Page 1
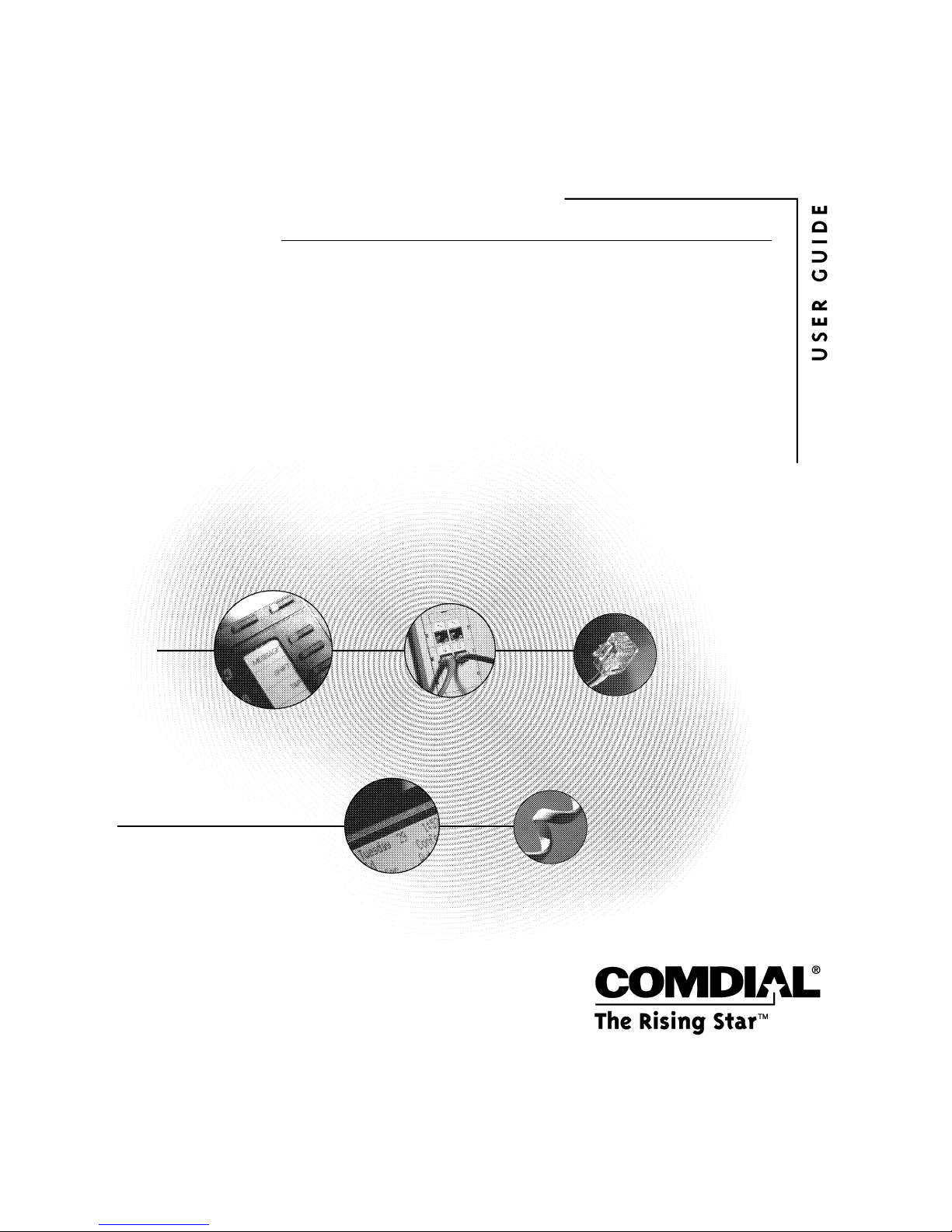
FX Digital Communication Systems
IP Speakerphone
Station User’s Guide
This publication supports the Internet Protocol (IP)
Large Screen Display Speakerphone
GCA70–377.02 09/01
printed in U.S.A.
Page 2
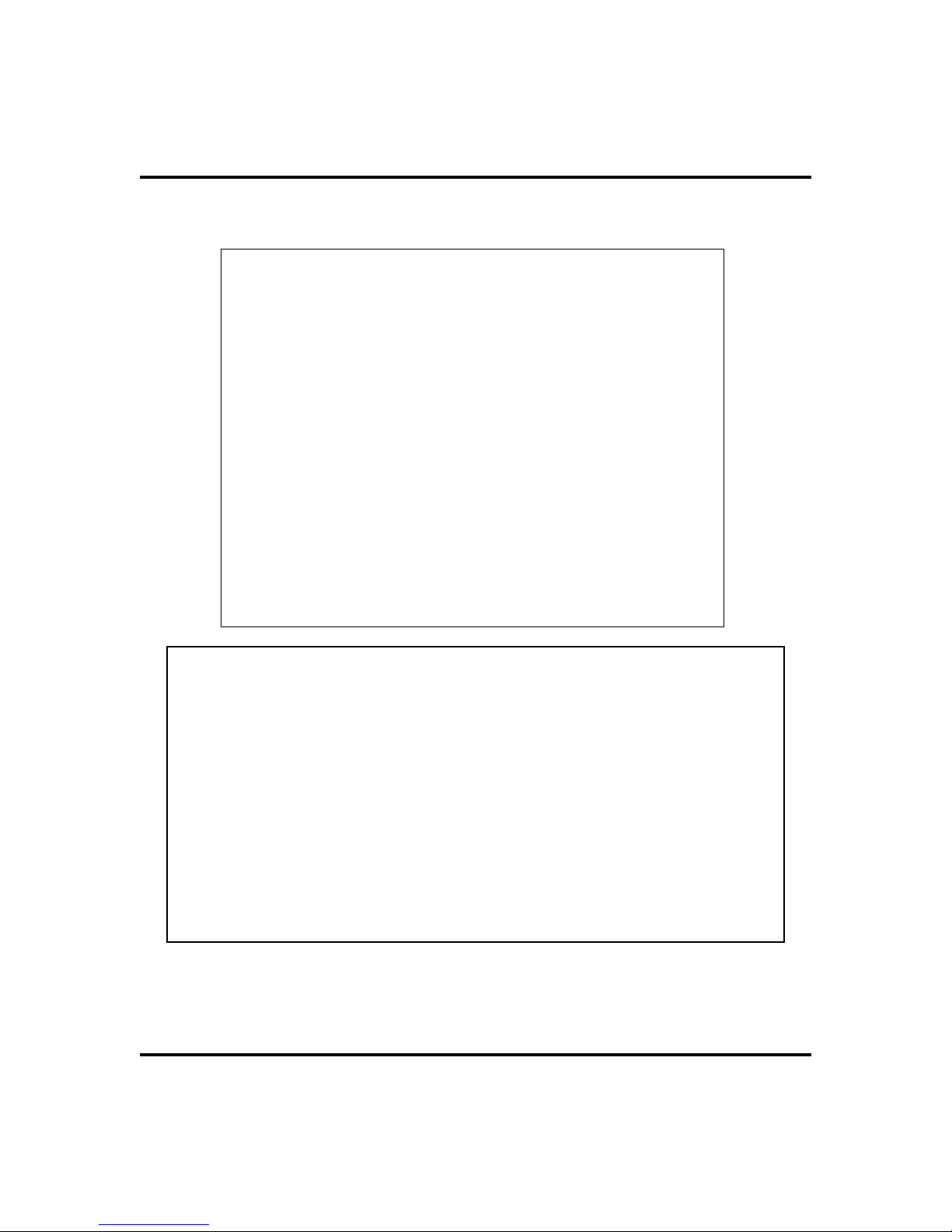
Contents GCA70-377
This User’s Guide is for the following
proprietary common equipment:
FX Digital Communication Systems
This user’s guide applies to the following telephone
model:
8900-IP-** Rev. A and later.
•
Contact your Comdial dealer for updates of this as well
as other Comdial publications.
NOTE: This equipment has been tested and found to comply with the limits
for a Class B digital device, pursuant to Part 15 of the FCC Rules. These
limits are designed to provide reasonable protection against harmful interference in a residential installation. This equipment generates, uses and can
radiate radio frequency energy and, if not installed in accordance with the
instructions, may cause harmful interference to radio communications.
However, there is no guarantee that interference will not occur in a particu
lar installation. If this equipment does cause interference to radio or televi
sion reception, which can be determined by turning the equipment off and
on, the user is encouraged to try to correct the interference by one or more
of the following measures:
! Reorient or relocate the receiving antenna
! Increase the separation between the equipment and receiver
! Connect the equipment into an outlet on a circuit different
from that to which the receiver is connected
! Consult the dealer or an experienced radio/TV technician
for help
i IP Speakerphone Station User’s Guide
-
-
Page 3
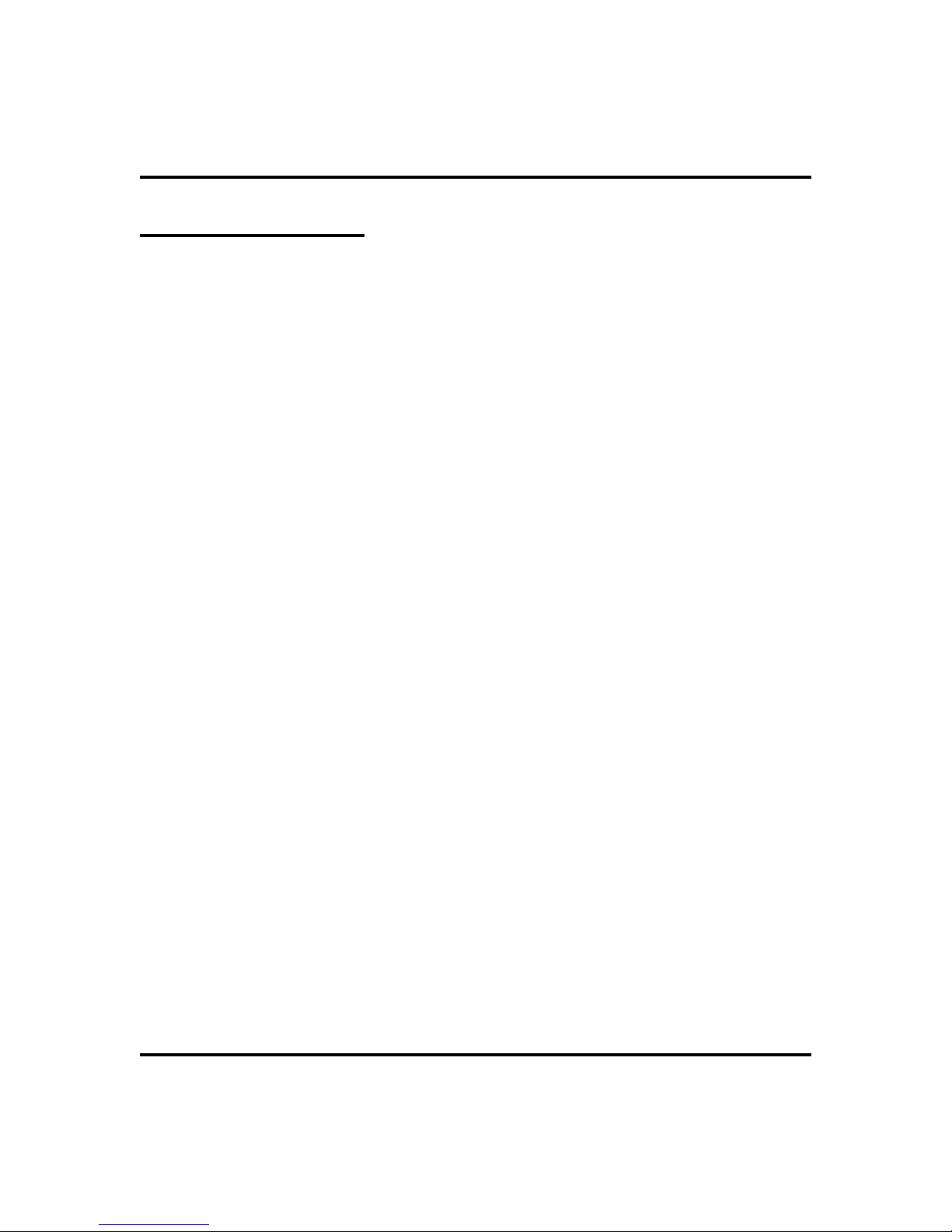
GCA70-377 Contents
About This Book
This user’s guide serves as both an introduction for new IP speakerphone users
and a reference for experienced users.
Introduction
The first chapter of the manual describes the initial setup and adjustments
necessary to begin using your speakerphone.
1 Getting Started
The following chapters describe the basic and advanced features available to you
from this speakerphone:
2 Answering Calls
3 Making Calls
4 Advanced Call Handling
5 Nonverbal Messaging
6 Programming
7 Other Advanced Features
Following the advanced feature descriptions are two reference tables, a glossary
that defines many general phrases and abbreviations which may not be familiar
to users , tips on speakerphone use for the new users, and system feature sets
available for various system configurations.
Appendix A Quick Reference Guide
Appendix B Display Abbreviations .
Appendix C Glossary
Appendix D Speakerphone Characteristics
Appendix E Feature Networking Support
Finally, at the end of the publication, an index provides a detailed reference to the
feature locations.
Index
IP Speakerphone Station User’s Guide i
Page 4
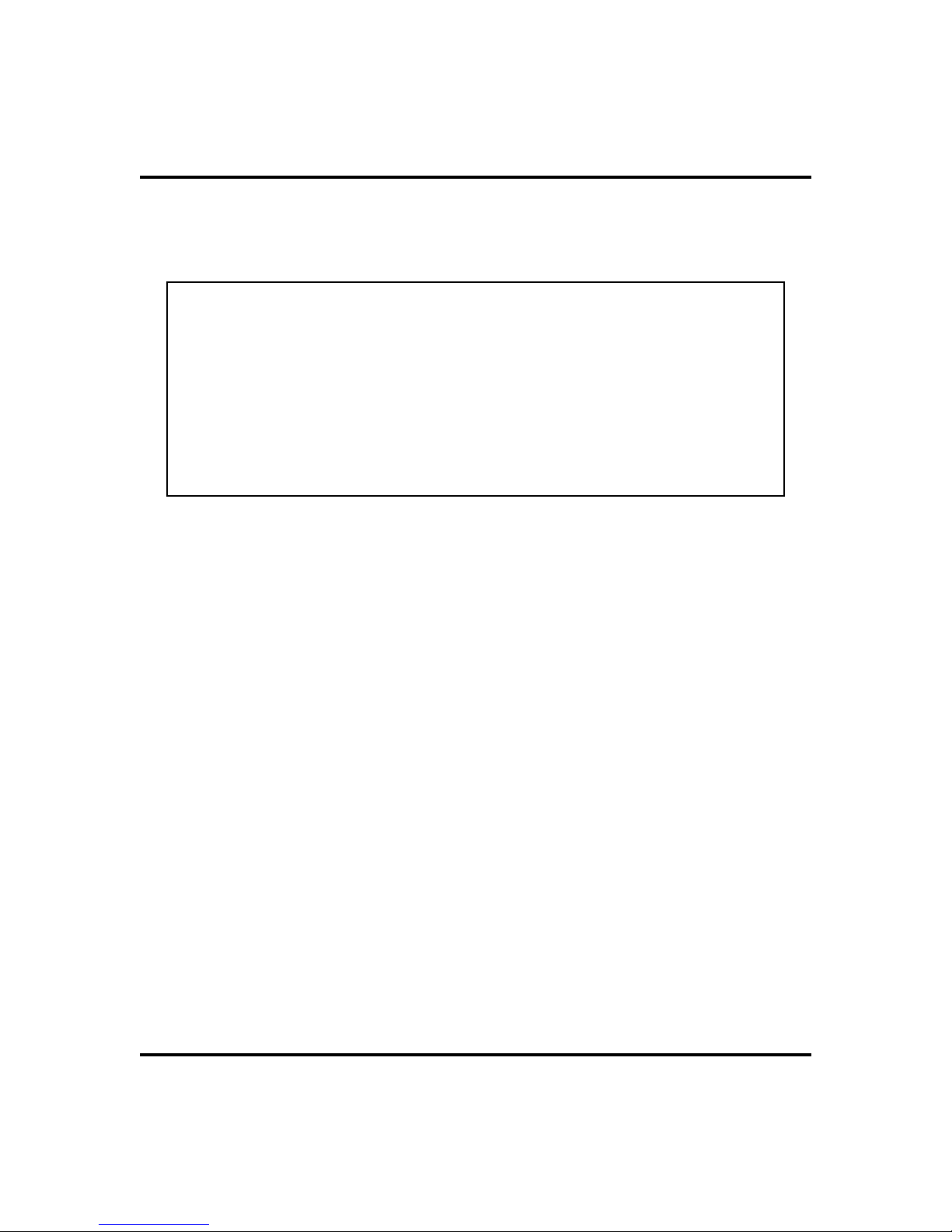
Contents GCA70-377
NOTE: Throughout this book, all references to fixed buttons (keypad,
DSS/BLF, SPEAKER, HOLD, etc...) are printed in upper case, italic type; for
example, “PRESS INTERCOM .”
All references to interactive buttons (which are used to make selections on
the speakerphone display) are printed in upper case, bold italic type; for
example, “SELECT
Also, to eliminate confusion, the text of this guide instructs users to
“PRESS” fixed buttons of the telephone and “SELECT” interactive buttons
as in the examples above. Instructions to “DIAL” refer to numbers or
symbols on the keypad.
OPTIONS
.”
System-to-System Network
The system that your IP speakerphone works into can be either a local
stand-alone system or part of a system-to-system network. System-to-system
networking connects several systems together in an arrangement that allows
unified communications throughout the network. Depending upon the networked
system to which your IP speakerphone contacts (either the host system or one of
the node systems) feature set capability differs. For a complete list of features
and their properties see Appendix E, Feature Networking Support. Contact your
installer to determine whether your system connection is to a hub or a node
system.
ii IP Speakerphone Station User’s Guide
Page 5
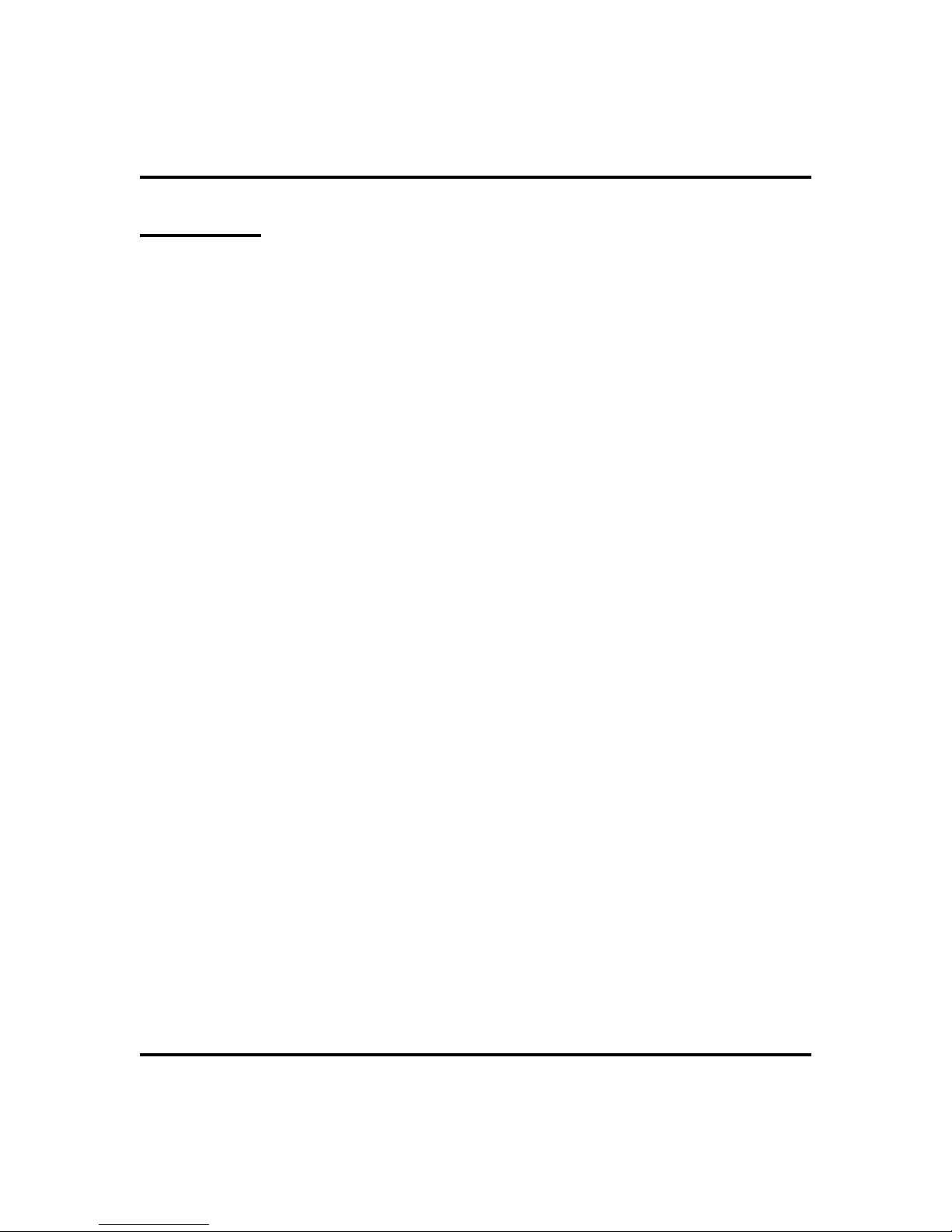
GCA70-377 Contents
Contents
1 Getting Started ..................1
Setting Up Your Speakerphone...........1
Positioning Your Speakerphone ..........2
Using Your Speakerphone .............3
Setting Display Contrast ..............4
Setting a Personal Ringing Tone ..........4
Setting Volume Levels ...............5
Answering and Making Calls............6
Understanding the Basic Functions ........7
Your Speakerphone’s Buttons ...........8
Your Speakerphone’s Display Lights .......10
Understanding The Large Screen Display ....12
2 Answering Calls .................13
Answering Outside Calls .............13
Answering Intercom Calls ............15
Night-Transferred Calls -
Line Access From Any Station ..........16
Holding Calls ...................17
Call Pickup ....................20
Receiving Subdued Off-Hook
Voice Announcements (SOHVA) .........23
Caller ID (Automatic Number Identification) . . 25
IP Speakerphone Station User’s Guide iii
Page 6

Contents GCA70-377
3 Making Calls ...................27
Making Outside Calls ...............27
Making Intercom Calls ..............28
Automatic Dialing.................29
Redialing .....................30
Camping On - Busy Station,
Automatic Callback ...............31
Advanced Camping On Options .........32
Sending Subdued Off-Hook
Voice Announcements (SOHVA) .........34
4 Advanced Call Handling ............35
Waiting For A Line (Queuing) ..........35
Conferencing ...................36
Call Forwarding ..................38
Call Forward Outside System (CFOS) ......41
Call Parking ....................43
Call Transferring .................46
Other Call Transferring Options .........48
5 Nonverbal Messaging ..............51
LCD Message Delivery ..............51
Message Waiting Light and Messaging ......54
Response Message Delivery ...........55
6 Programming ..................57
DSS Numbers ...................57
Speed Dial Numbers ...............58
Feature Access Codes ...............60
Reminder Alert ..................65
Response Message Button ............66
iv IP Speakerphone Station User’s Guide
Page 7
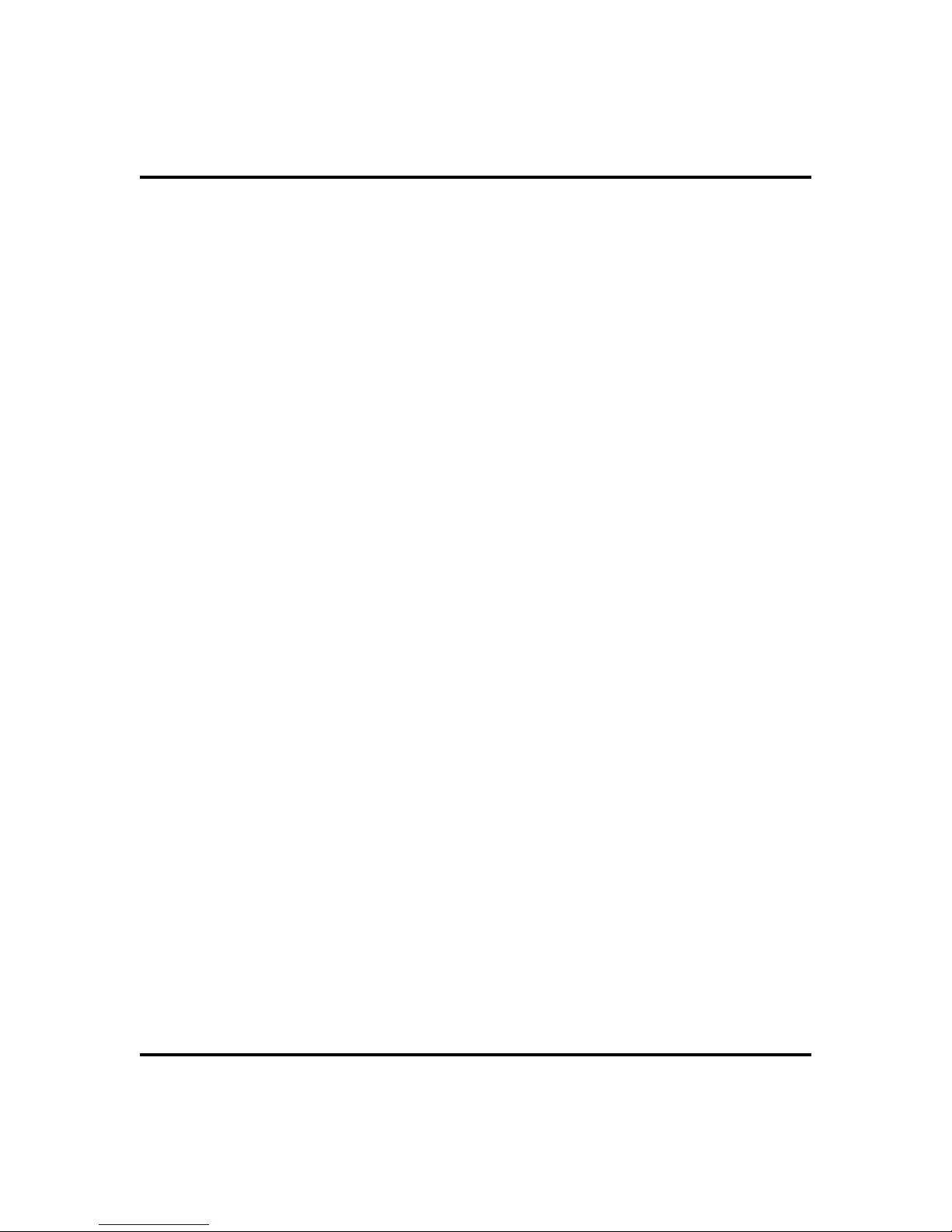
GCA70-377 Contents
7 Other Advanced Features ...........67
Background Music ................67
Line Groups ....................68
Do Not Disturb Condition.............69
Automatic Redial .................70
Wireless Paging System..............72
Auxiliary Jack ...................74
Account Codes ..................76
Dial By Name ...................77
Volume Control ..................78
Programmed Button Display ...........80
Paging .......................81
Viewing The Call Log...............82
A Feature Access Codes .............83
B Display Abbreviations .............89
C Glossary .....................95
D Speakerphone Characteristics ........103
Full-Duplex Speakerphone Guidelines .....103
Half-Duplex Speakerphone Guidelines .....105
E Feature Networking Support .........107
IP Speakerphone Station User’s Guide v
Page 8
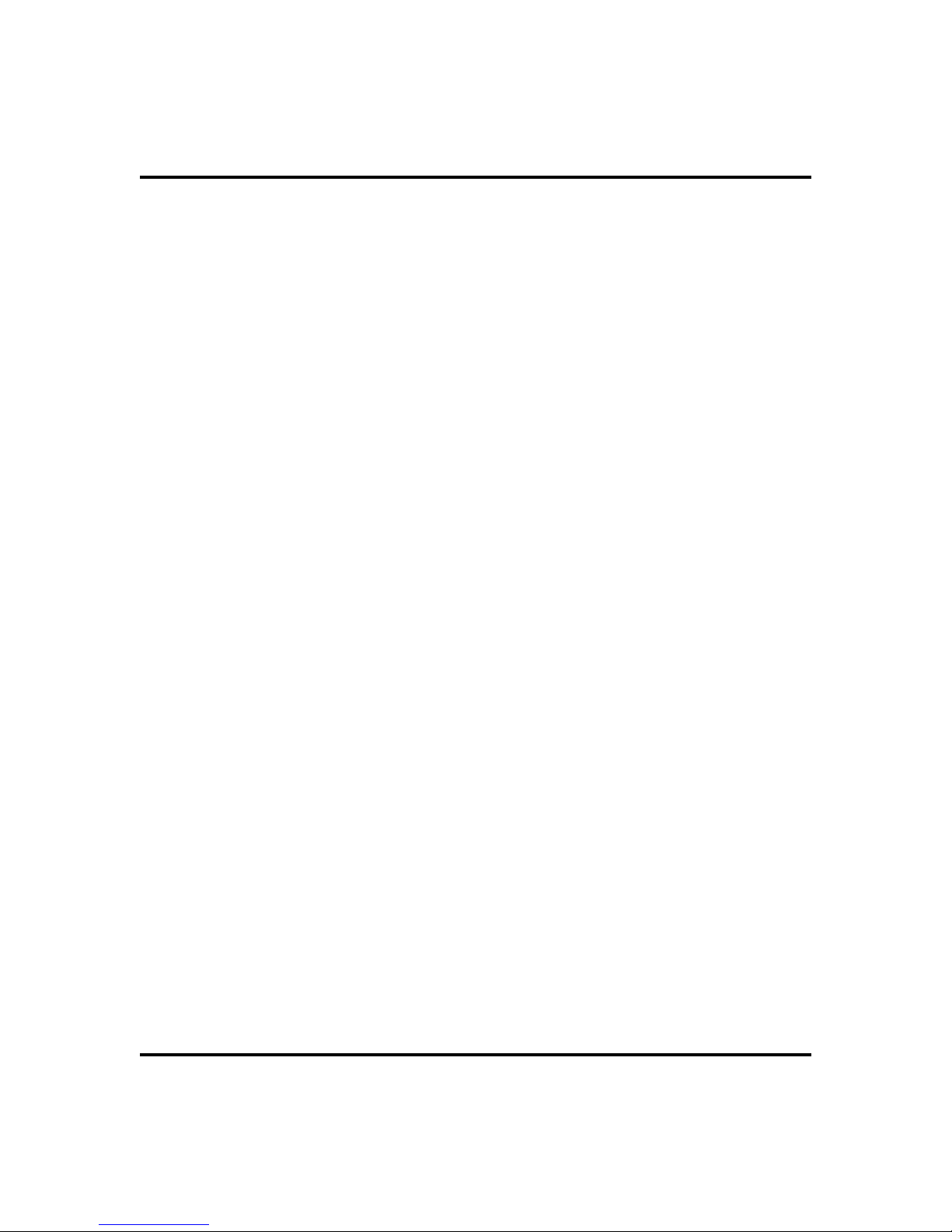
Contents GCA70-377
Notes
vi IP Speakerphone Station User’s Guide
Page 9
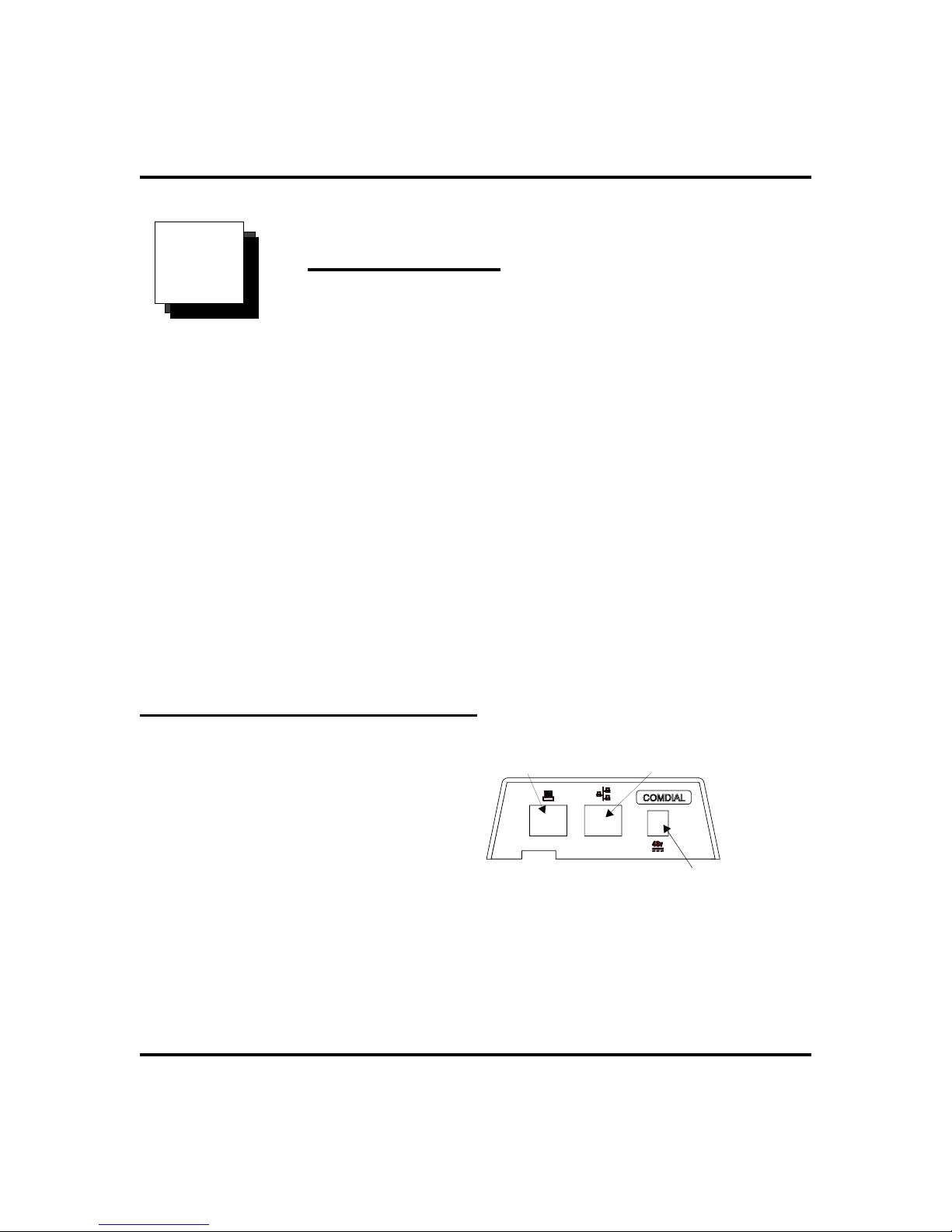
GCA70-377 Getting Started
y
Getting Started
11
Welcome
Congratulations and thank you for using a Comdial telephone! Your Internet
Protocol (IP) large screen display speakerphone is supported by a communication
system with hundreds of built-in, standard features. This manual serves as a
helpful guide for using these various functions.
The sections in this introductory chapter help you initially set up your
speakerphone and become familiar with the controls and indicators. The
remaining sections are titled as follows:
Setting Up Your Speakerphone
•
Understanding the Basic Functions
•
Your Speakerphone’s Buttons
•
Your Speakerphone’s Display Lights
•
Setting Up YourSpeakerphone
PC Throughput Jack
When your new speakerphone
arrives, you or the system installer
(MDX Connection)
Connect to PC’s
network jack.
must unpack it and make the
necessary connections. Comdial
publication IMI81-082, Installing
the IP Speakerphone, discusses the
technical installation requirements
IPConnect.cdr
NOTE: The serial data connection that is
The following paragraphs in this
IP Speakerphone Pedestal
located on the bottom of the chassis
testingpurposes only.
is for factor
chapter of the user guide describe a
few initial adjustments that, once the station is properly installed, you can make
to allow you to quickly begin making and answering calls with some of the more
basic features.
IP Speakerphone Station User’s Guide 1
System Connection Jack
(MDI Connection)
Connect to IP network.
Power Connection Jack
Connect wall
transformer here.
Page 10
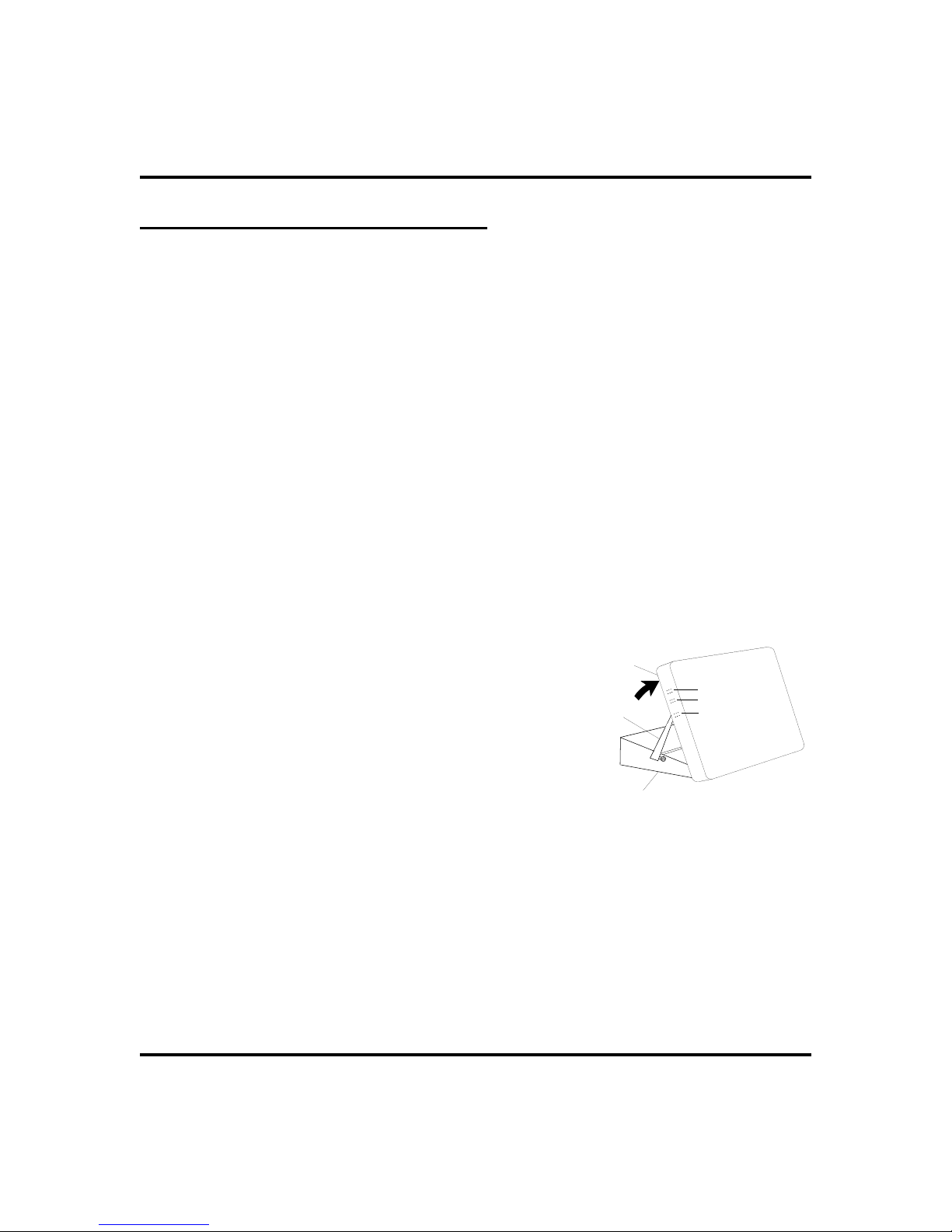
Getting Started GCA70-377
Positioning YourSpeakerphone
You should adjust the position of the speakerphone on your desk or table to suit
your individual needs and maximize the performance of the sound activated
features. When using your speakerphone, the microphone and loudspeaker are
farther from you than when you use a handset. Some positioning tips to consider
include:
For the microphone to best detect your voice, speak within three feet of it
•
and face the speakerphone.
Background noise may prevent the sound-activated switches from operat
•
ing properly. Avoid placing the speakerphone where it will detect sounds
from typewriters, keyboards, printers, paging systems, or other equip
ment.
Place the telephone on a hard surface and away from table edges. Do not
•
place the telephone in corners or enclosures. Do not let obstructions come
between you and the microphone.
Your telephone’s pedestal is adjustable in height to allow you to select the most
comfortable viewing angle. When you receive the telephone, the pedestal is in its
lowest position—flush against the pedestal.
•
To adjust the pedestal,
-
-
1. GRASP the rear of the pedestal base
firmly with one hand AND LIFT the
rear portion of the telephone upward
with your other hand.
2. LIFT the telephone upward with one
Telephone
Supporting Arm
First Notch
Second Notch
Third Notch
(For Highest Position)
hand AND RAISE the telephone
supporting arms upward with your other
PED01
hand. (Notice there are three sets of
notches under the telephone corre
-
Pedestal Base
sponding to the three positions
available.)
Adjusting The Pedestal
3. When the telephone is at the desired
height, SELECT the closest pair of
notches AND INSERT the supporting arms in the notches.
PRESS DOWN slightly on the telephone until you feel the
supporting arms snap into place.
Also remember, as with any piece of electronic equipment, your telephone may
be damaged by contact with liquids. Please try to place the telephone in an area
that is free from the danger of spills.
2 IP Speakerphone Station User’s Guide
Page 11
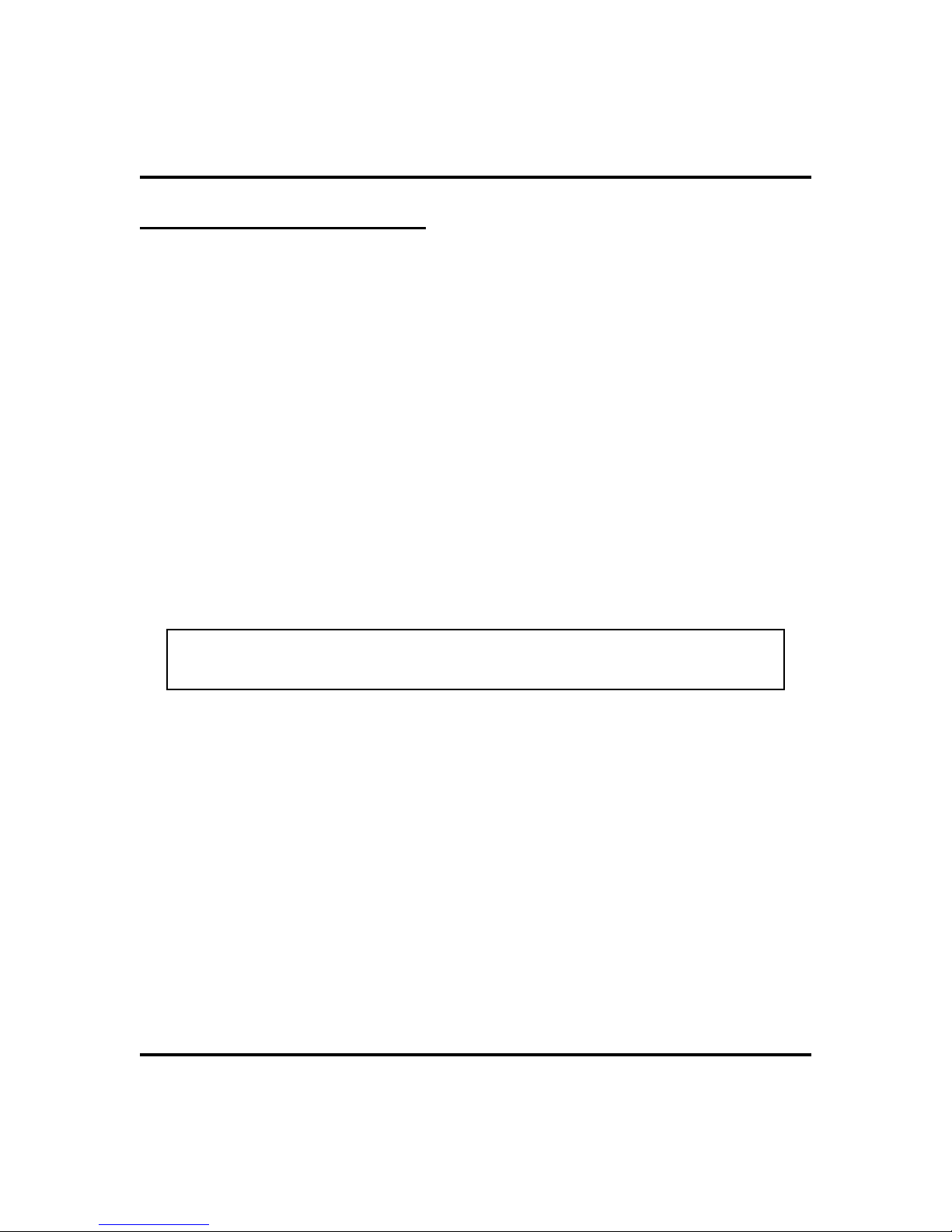
GCA70-377 Getting Started
Using YourSpeakerphone
•
To manually place a call using your speakerphone,
1. PRESS INTERCOM or line button.
2. DIAL the number.
3. When party answers, SPEAK toward the telephone.
•
To automatically dial a number using your speakerphone,
1. PRESS the preprogrammed speed dial or DSS/BLF button and
SPEAK toward the telephone when your party answers.
•
To answer a call with your speakerphone,
1. PRESS the INTERCOM or line button with flashing red
or orange light.
2. SPEAK toward the telephone to answer the call.
3. PRESS SPEAKER to end.
NOTE: For more tips and information on speakerphone operation including
the use of a Full-Duplex Speakerphone, see Appendix D, Speakerphone
Characteristic on page 103.
IP Speakerphone Station User’s Guide 3
Page 12
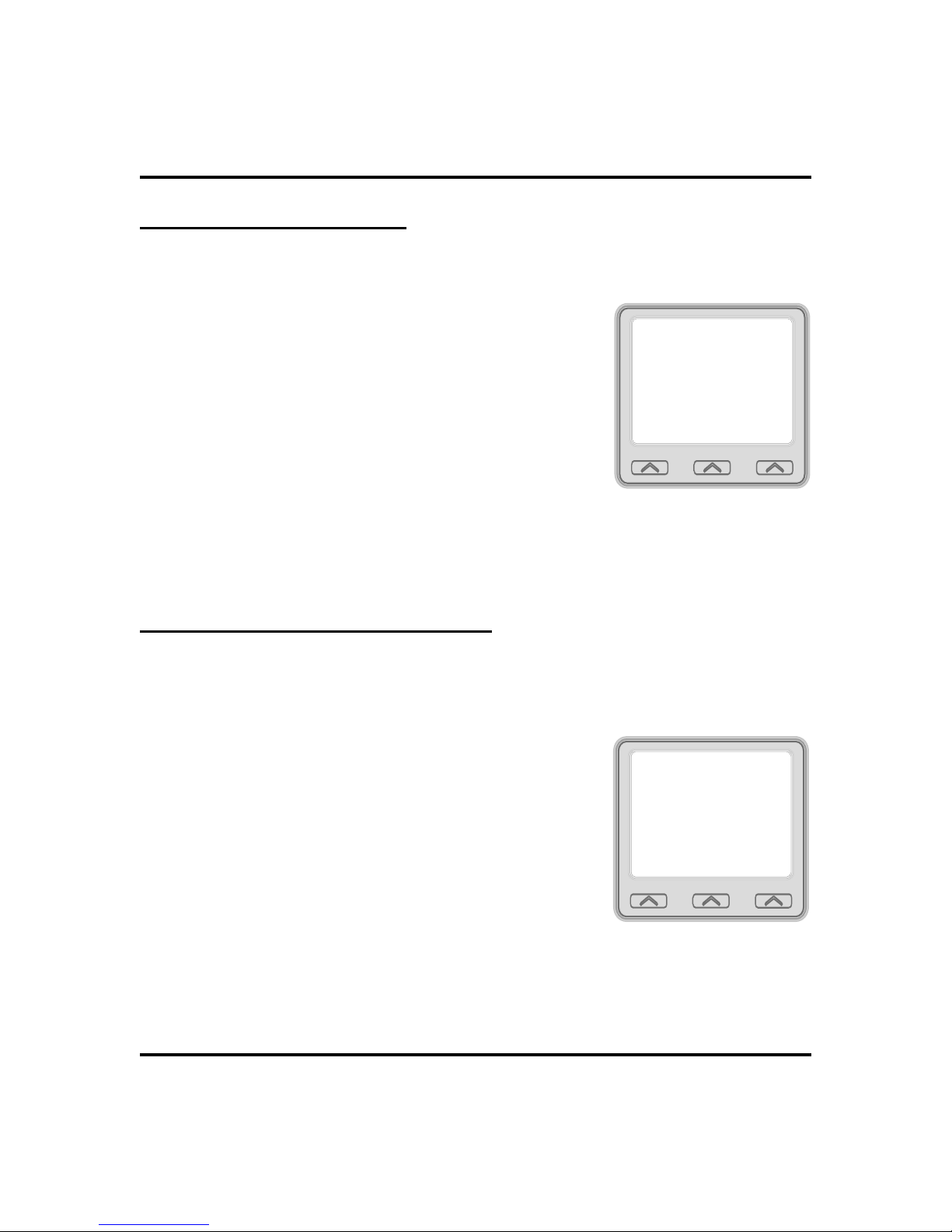
Getting Started GCA70-377
Setting Display Contrast
You can darken or lighten the contrast of the display for best viewing.
•
To adjust the display contrast,
1. SELECT
2. SELECT
3. SELECT
OPTIONS
Programming
Contrast Level
4. SELECT the
.
.
.
Contrast Level
button (to the right of the LCD, on the same
row as the words “Contract Level”) once for
each change of darkness you desire. Each
press of the button makes the display darker
until you go past level eight and return to level
one.
5. SELECT
EXIT
to end.
Setting a Personal Ringing Tone
You can choose one of eight different ring tones for your telephone. Often, when
several telephones are located close together, each user chooses a different
personal ring tone.
•
To select one of the ring tones, proceed
as follows:
1. SELECT
2. SELECT
3. SELECT
4. SELECT
OPTIONS
Programming.
NEXT.
Ring Tone
right of the LCD) to scroll through the eight
ring tones.
.
interactive button (to the
interactive
Background Music
Voice Announce Block
Do Not Disturb
Contrast Level
PREV
Call Forwarding
Reminder Alert
LCD Messaging
Ring Tone 6
PREV
OFF
OFF
NEXTEXIT
NEXTEXIT
1
6
5. SELECT
The next time your telephone rings, you will hear the new ring tone.
4 IP Speakerphone Station User’s Guide
EXIT
to end.
Page 13
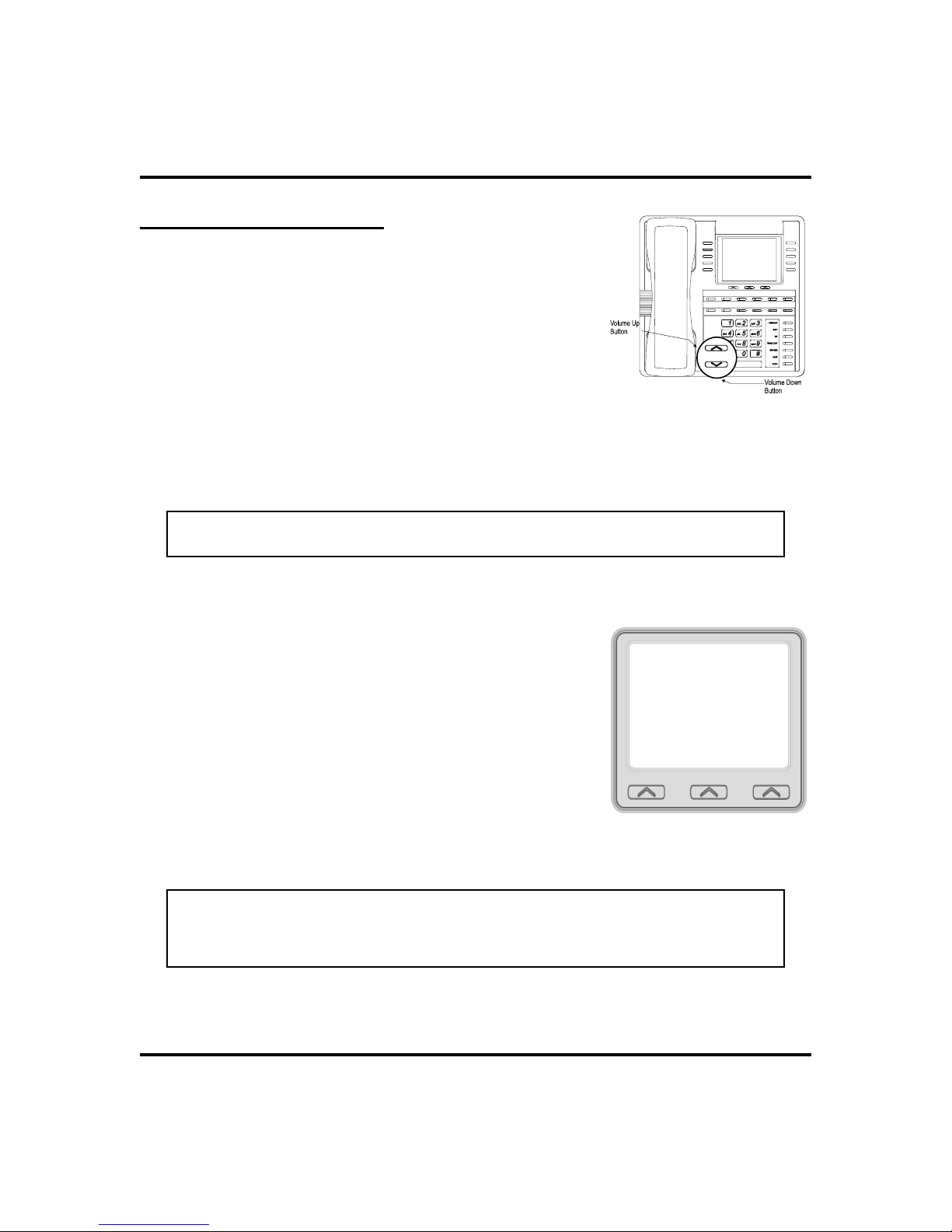
GCA70-377 Getting Started
Setting VolumeLevels
The volume control on your telephone is a multipurpose
control you can use to set the volume (loudness) of the
ringer, the speaker, and the handset. There are four ringer
loudness levels (plus an off position).
•
To set the ringer loudness level,
1. While your telephone is on-hook and idle,
PRESS the VOLUME UP OR VOLUME DOWN
button once for each change in loudness you
desire. The ringer sounds once for each
change as an example of the current setting.
2. SELECT SAVE to end.
NOTE: If you set the ringer to the
short ring burst once for each call you receive at your station.
•
To set the speaker and handset
position, your telephone sounds a
OFF
loudness levels,
1. PRESS INTERCOM button.
SAVE
Ringer Volume
()
PREV
2. PRESS the VOLUME UP OR VOLUME DOWN
button once for each change in speaker
volume that you desire.
3. SELECT
4. LIFT handset.
5. PRESS the VOLUME UP OR VOLUME DOWN
button once for each change in handset
volume that you desire.
6. SELECT
NOTE: When a call ends, the system resets the speaker and handset volume
of all future calls to the programmed setting. For instructions in setting your
speakerphone’s default volume, see Volume Control section in the system
specific Other Advanced Features chapter on page 78.
SAVE.
SAVE
.
NEXTEXIT
IP Speakerphone Station User’s Guide 5
Page 14
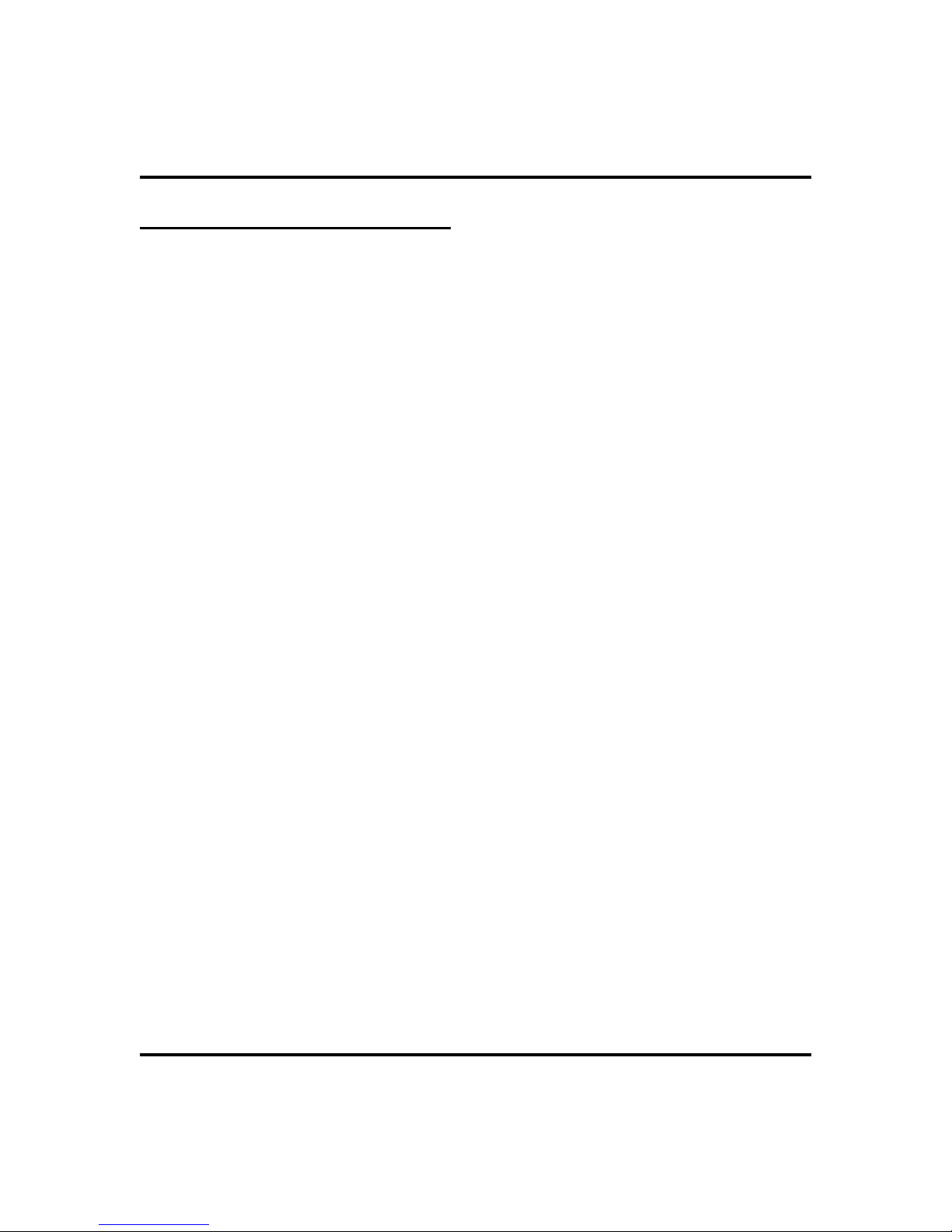
Getting Started GCA70-377
Answering and Making Calls
Your speakerphone is now properly configured to answer and make calls to both
stations within your system (intercom calls) and outside lines. Remember that
when dialing an outside number, you must first select a line to connect your
system to the local exchange.
•
When you hear outside ringing (long bursts),
1. PRESS flashing line button.
2. SPEAK toward telephone OR LIFT handset if privacy is
desired.
•
When you hear intercom ringing (two short bursts),
1. PRESS INTERCOM.
2. SPEAK toward telephone OR LIFT handset if privacy is
desired.
•
To dial an outside number manually,
1. PRESS INTERCOM.
2. DIAL
Groups in the system specific Features chapters for more information on selecting an outside line).
3. LISTEN for dial tone.
4. DIAL number.
5. LIFT handset if privacy is desired.
•
To dial an intercom number manually,
1. PRESS INTERCOM.
2. DIAL extension number (called telephone will ring or tone will
be heard).
3. SPEAK toward telephone OR LIFT handset if privacy is
desired.
6 IP Speakerphone Station User’s Guide
9 OR PRESS other line button to select line (See Line
Page 15
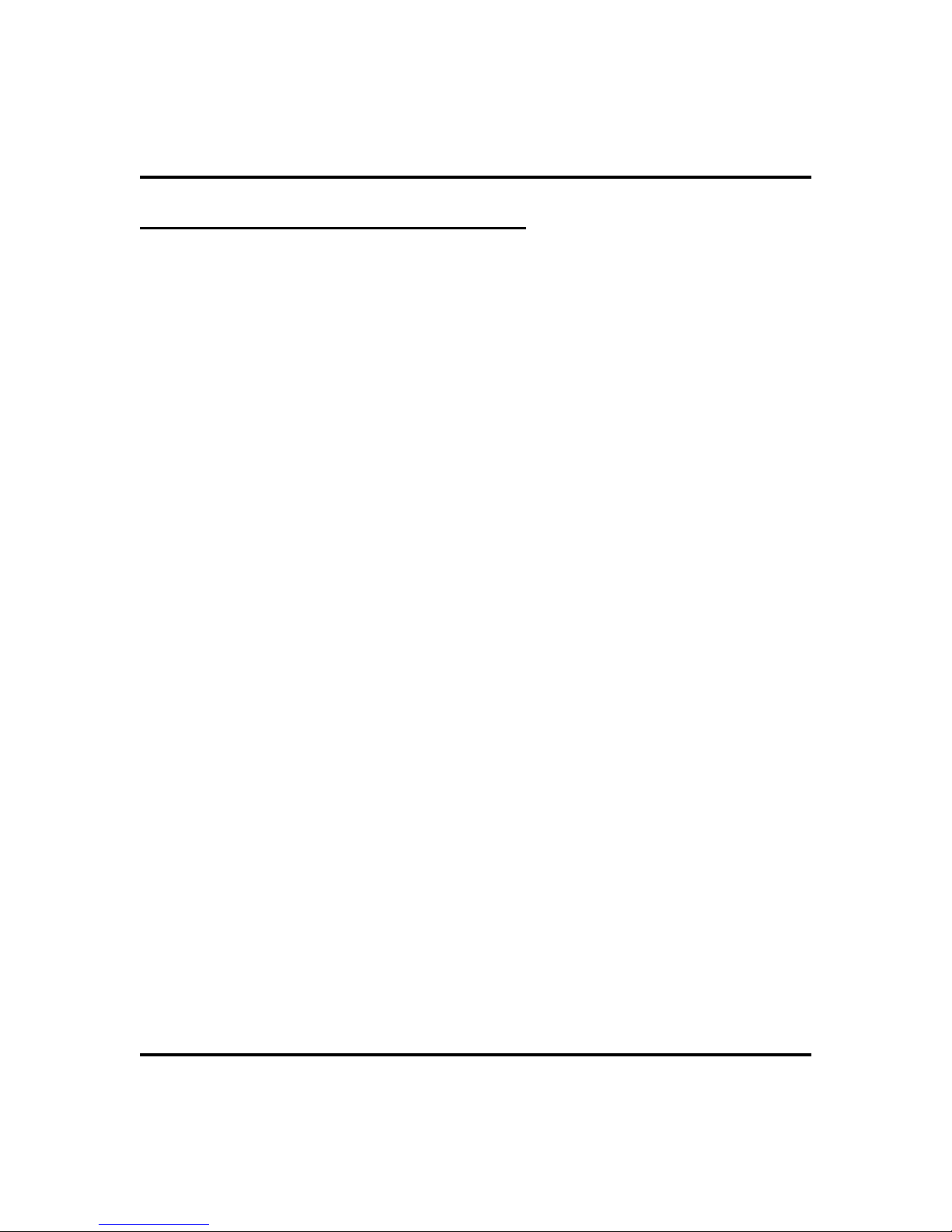
GCA70-377 Getting Started
Understanding the Basic Functions
Your speakerphone provides many versatile features for your use. These features
are explained in terms of what they allow you to do.
Alphanumeric Display (Liquid Crystal Display—LCD)
Displays time, day, date, and active call information.
•
Keeps you apprized of the status of your telephone.
•
Provides programming prompts.
•
Auxiliary Jack
Your Impact SCS LCD speakerphone may be equipped with an auxiliary
•
jack that provides an interface for a headset, a tape recorder, an external
ringer, or an external pager.
Message-Waiting Light
Indicates that a message awaits pick up.
•
Microphone Opening
Allows hands-free operation of speakerphone (speak clearly toward
•
microphone opening).
Speaker
Sounds distant party’s voice.
•
Sounds ringing and call-in-progress tones.
•
IP Speakerphone Station User’s Guide 7
Page 16
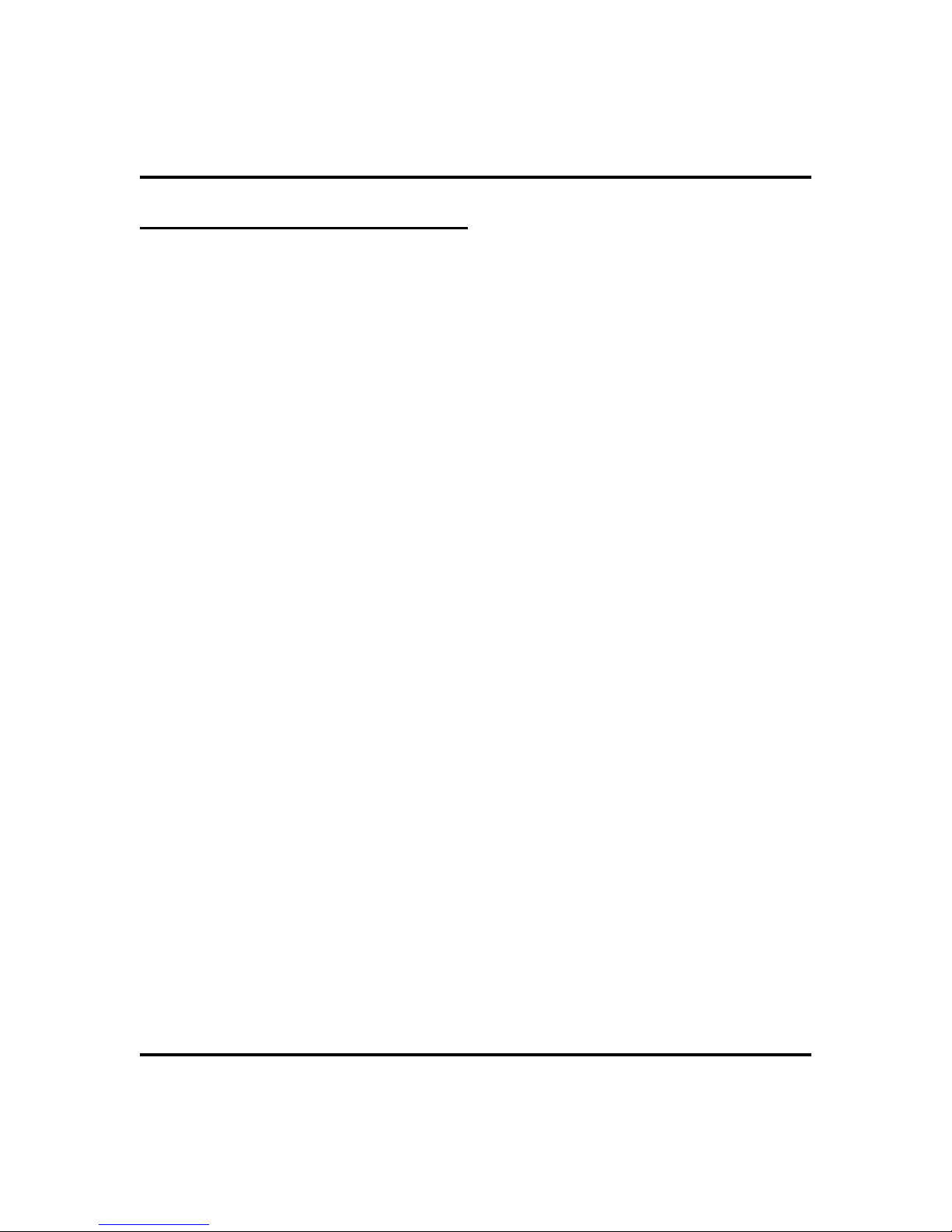
Getting Started GCA70-377
YourSpeakerphone’s Buttons
Hold Button (HOLD)
Places a line or intercom call on hold.
•
Stores pauses in number sequences during programming.
•
If available, scrolls through LCD response messages.
•
If multiple held calls feature is available, scans or scrolls through calls
•
placed on hold (when hold light is flashing).
Interactive Buttons (located below alphanumeric display)
Provide quick and easy access to system features.
•
Provide straightforward button programming without dialing codes (the
•
interactive buttons themselves, however, are not programmable).
Intercom Button (INTERCOM)
Selects an intercom line.
•
Allows you to initiate many of the telephone’s features.
•
Mute Button (MUTE)
Keeps the person on the line from hearing your conversation.
•
Allows reply to a Subdued Off-Hook Voice Announcement (SOHVA).
•
Direct Station Select/Busy Lamp Field (DSS/BLF)
Programmable Buttons
Allow you to store numbers for automatic dialing functions.
•
Allow you to store telephone extension numbers for Direct Station Selec
•
tion (DSS).
May be programmed as a feature button.
•
May be designated a line button by your system installer.
•
-
Shift Button (SHIFT)
Allows you to enter a second tier for storing and/or automatically dialing
•
speed dial numbers. (That is, you can store two speed dial numbers at
every programmable button location—one in the regular tier and one in
the second tier). You activate the shift function by pressing this button
and turning the shift light on before storing or automatically dialing a
speed dial number from the second tier.
8 IP Speakerphone Station User’s Guide
Page 17
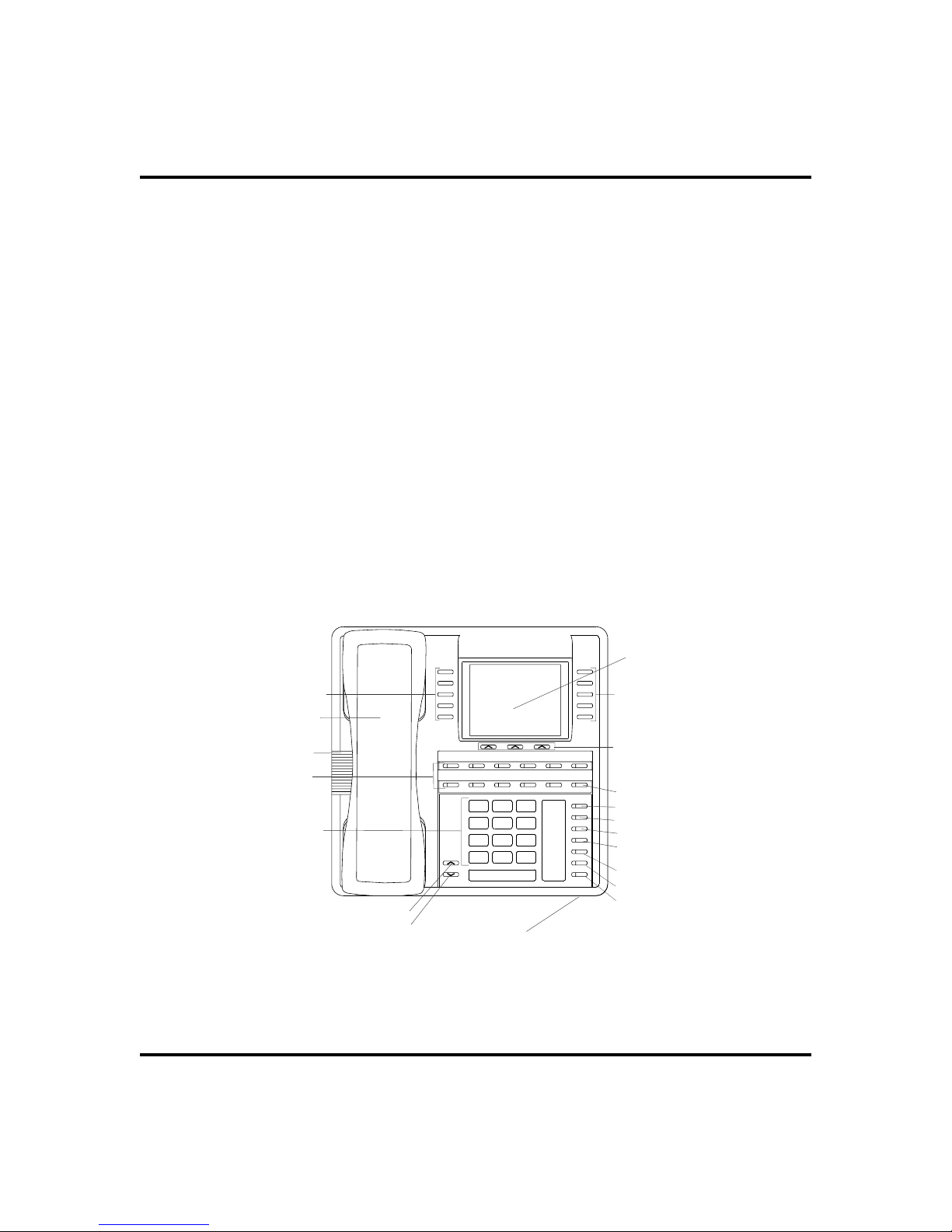
GCA70-377 Getting Started
Speaker Button (SPEAKER)
Turns your speaker on or off.
•
Disconnects a call when you are on a hands free call.
•
Ends or cancels programming.
•
TapButton (TA P)
Recalls dial tone or generates a hookflash.
•
Retrieves held calls or last call placed on hold.
•
Places flash while programming speed dial number.
•
Transfer/Conference Button (TRNS/CONF)
Transfers calls.
•
Sets up conference calls.
•
VolumeControl (VOLUME UP or VOLUME DOWN)
Regulates the volume of the ringer, speaker, handset, headset, background
•
music, and group listening mode.
LCD Graphic
Display
Interactive Buttons 1-5
Handset
Telephone Speaker
DSS/BLF Buttons
Dialpad
Volume Up
Volume Down
2
GHI4JKL5MNO
TUV
PRS
8
7
* 0 #
Microphone Opening
MESSAGE
DEF31ABC
SHIFT
6
TAP
TRNS/CONF
WXY
9
SPEAKER
MUTE
HOLD
Interactive Buttons 6-10
Interactive Buttons 11-13
Intercom Button*
Message Waiting Light*
Shift Button*
TAP Button*
Transfer/Conference
Button*
Speaker Button*
Mute Button*
Hold Button*
* NOTE: These are default button locations.
Yoursystem installer may have reprogrammed
these buttons to better suit your application.
8900-IPLarge Screen Display Speakerphone
IP Speakerphone Station User’s Guide 9
Page 18
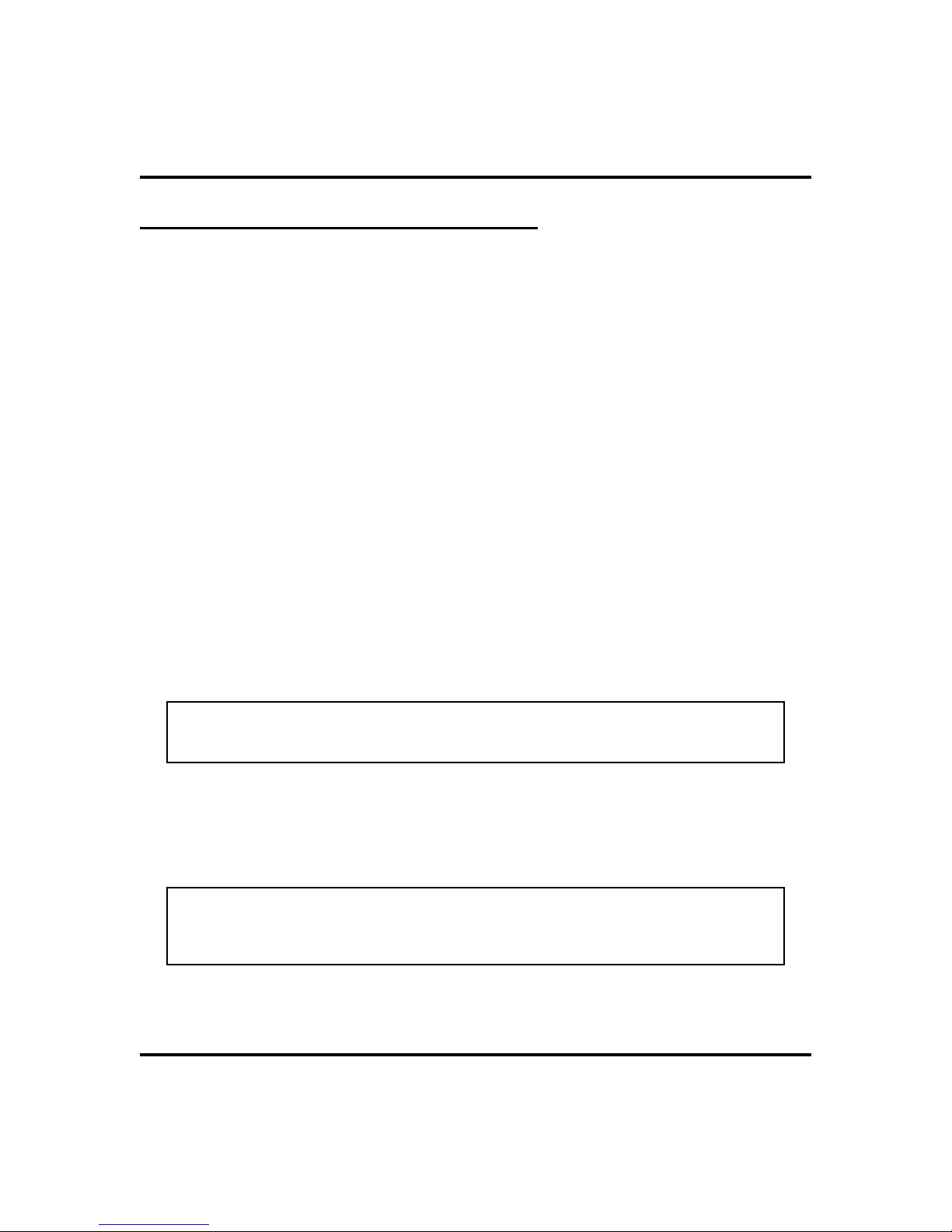
Getting Started GCA70-377
YourSpeakerphone’s Display Lights
The lights (LEDs) on your LCD speakerphone indicate the status of lines,
features, and intercoms.
Busy Lamp Field (BLF) lights (next to a Direct Station Select/Busy
Lamp Field or DSS/BLF programmable button):
Steady red = station is in use.
•
Flashing red = station is receiving a call.
•
Winking/Fluttering red = message-waiting light set for you by station
•
associated with that DSS/BLF button.
Next to a line button:
Steady green = this is your line, either on-hook (in a hands free mode) or
•
off-hook, when the line is active.
Steady red = another station is using this line.
•
Flashing red = a call is coming in on this line.
•
Flashing orange = this line will be answered when you lift the handset.
•
Winking green = your line is on hold.
•
Winking red = the call has been placed on hold by another station.
•
Fluttering orange or green = your line has recalled from hold.
•
Fluttering red = the line put on hold by another station has recalled.
•
NOTE: You can find the programmable buttons that the installer designates
line buttons in the same location as the DSS/BLF buttons. Ensure that these
buttons are labeled correctly to indicate their unique features.
Next to a fixed feature or programmable feature button:
Steady red = the feature is on.
•
Steady off = the feature is off.
•
NOTE: You can find the programmable buttons that the installer designates
feature buttons through user programming in the same location as the
DSS/BLF programmable buttons. Ensure that these buttons are labeled cor
rectly to indicate their unique features.
10 IP Speakerphone Station User’s Guide
-
Page 19
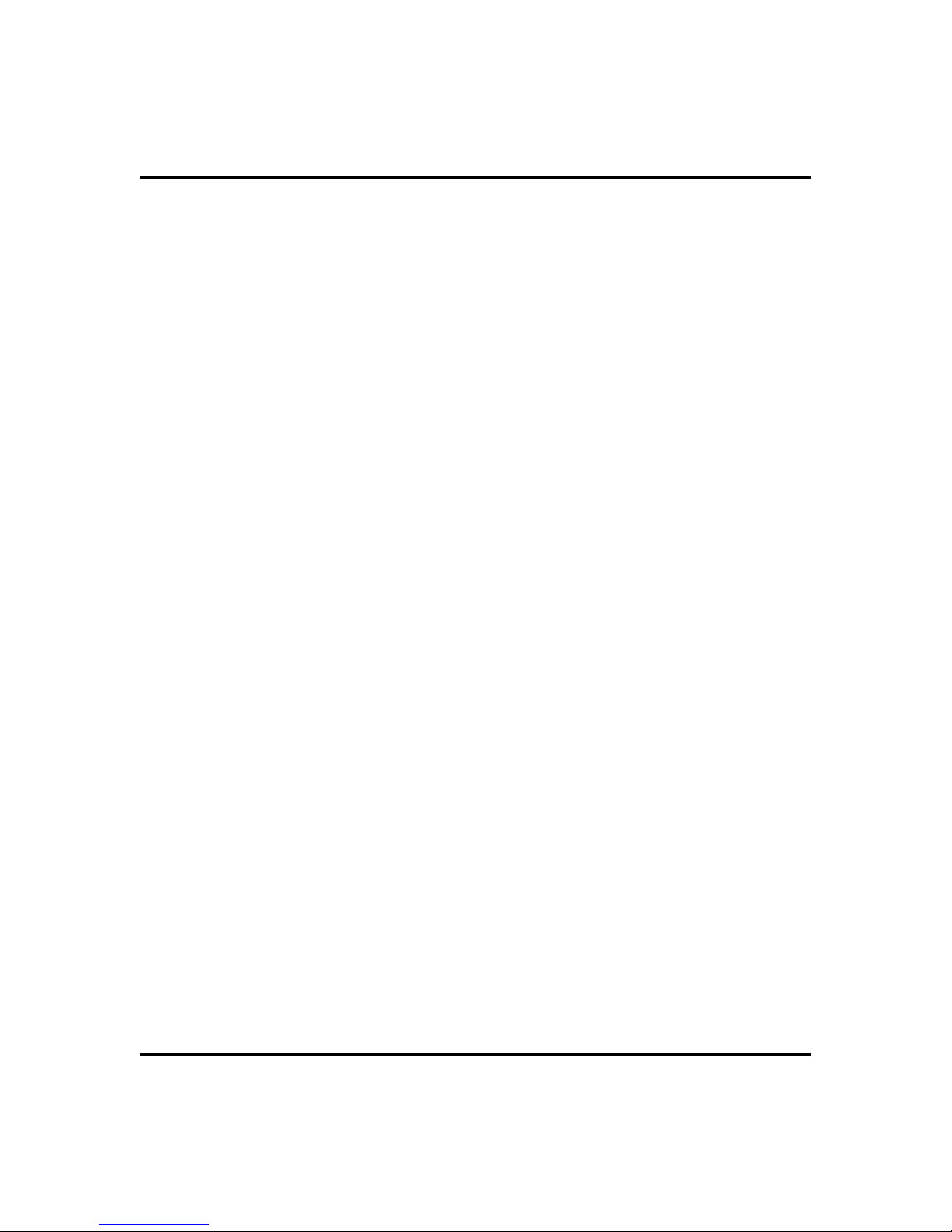
GCA70-377 Getting Started
The MUTE Button:
On steady = called party cannot hear your conversation.
•
The INTERCOM Button:
Steady green or red = you are using your intercom.
•
Fluttering red = an LCD message is set on your telephone for others to
•
receive when calling.
Flashing orange = someone is calling your extension or a call is being
•
transferred to you.
The HOLD Button:
Winking green = a line is on hold at your station.
•
The MESSAGE-WAITING Button:
Winking red = message awaits pick up.
•
The SPEAKER Button:
On steady (with the telephone on hook and busy) = speakerphone mode
•
On steady (with telephone on hook and idle) = background music is
•
turned on.
IP Speakerphone Station User’s Guide 11
Page 20
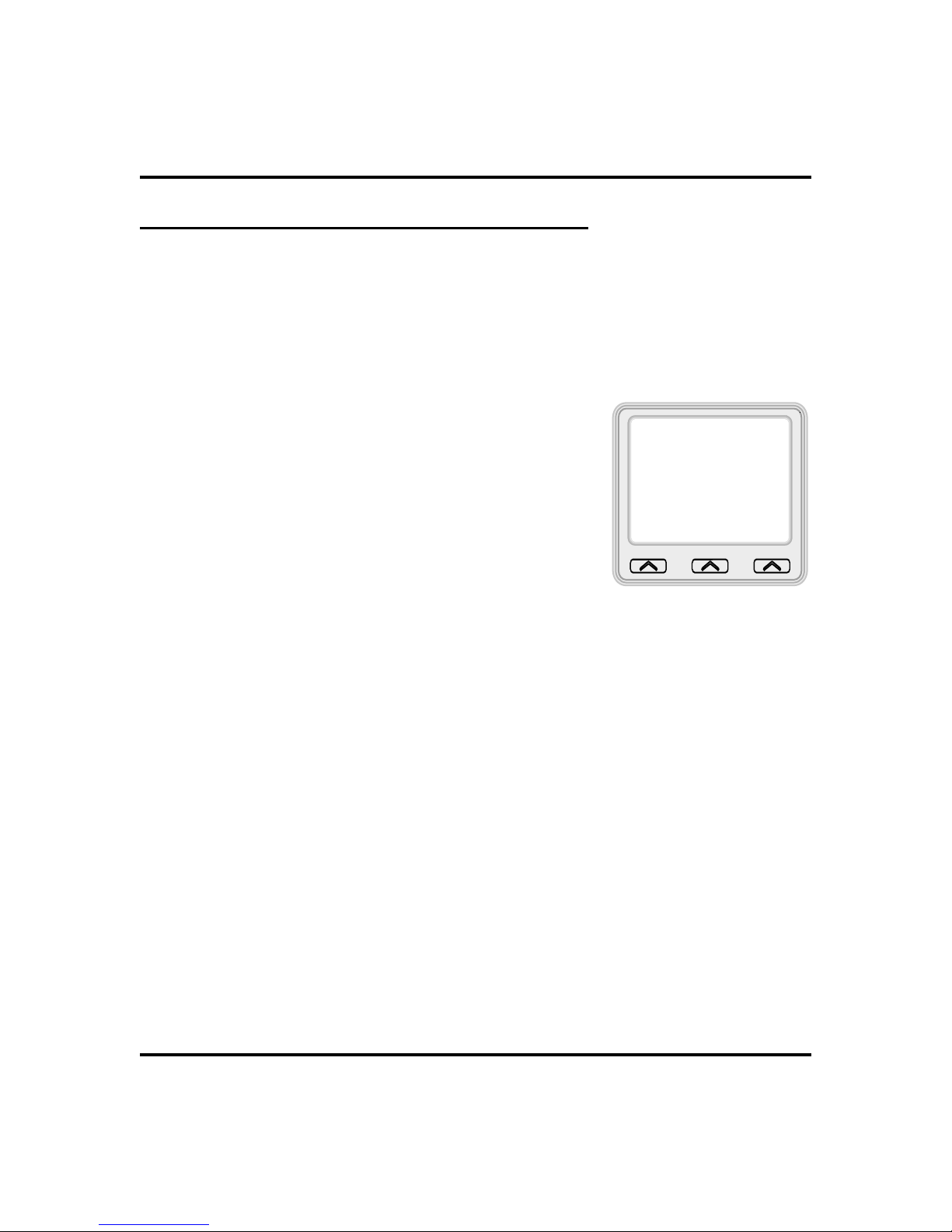
Getting Started GCA70-377
Understanding The Large Screen Display
Your speakerphone has a large screen display consisting of six lines of 24
possible character positions per line. This provides you with much more system
information than can be presented on two-line displays. This large display allows
you many programming options as well as quick and easy selection of the many
features available on your speakerphone. Your speakerphone has 13 interactive
buttons for selecting or programming features.
When your speakerphone is idle, the first line in your
display shows the day, date and time while the sixth line
displays the word OPTIONS. If your system is using the
voice mail option, this is also indicated in the sixth line by
the word VMAIL. If your voice mail has four messages
for you, for example, the VMAIL display is replaced by
4MSG.
Wednesday 19 11:36am
Lines two through four are used on the idle display to
indicate features that may be active (flashing), enabled or
set.
VMAIL
OPTIONS
12 IP Speakerphone Station User’s Guide
Page 21
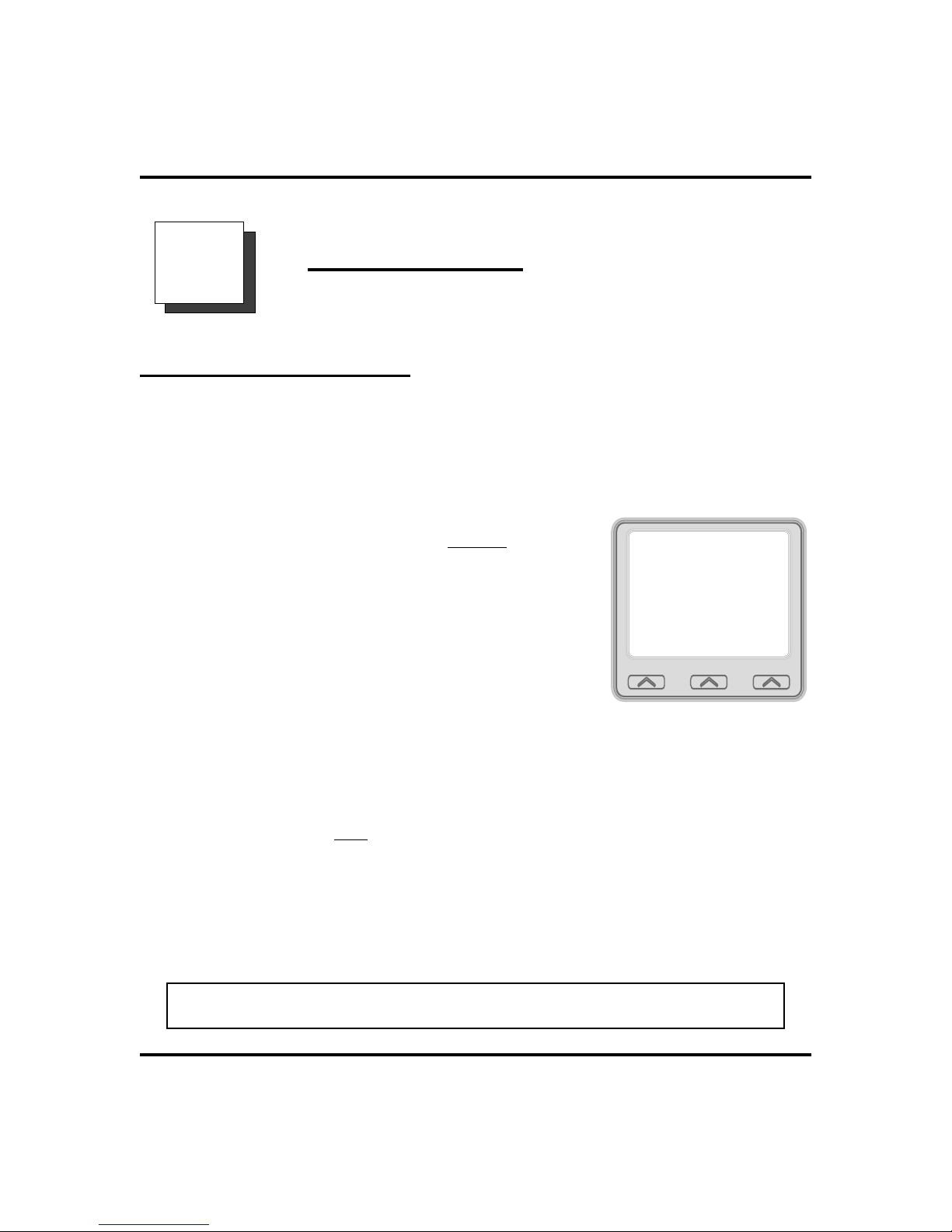
GCA70-377 Answering Calls
Answering Calls
2
Answering Outside Calls
When an outside call rings at your station, the LCD screen displays the system
line number of the incoming call (e.g.,
your ringing line is programmed to receive. In addition to simply lifting the
handset, your other options for answering the call are displayed above the
interactive buttons.
•
When you hear outside ringing (two long
bursts) and observe an orange
light,
1. For speakerphone , PRESS flashing line
button OR SELECT
toward telephone.
2. For privacy, LIFT handset.
Answer
) and any caller ID information that
L123
flashing
AND SPEAK
Wednesday 19 11:36am
Do Not Disturb Divert
Answer
L339
Voice Mail
3. SELECT
to answer the call at this time. (Selecting Do
Not Disturb stops your telephone from ringing
but continues to send a ringing tone to the
caller.) The associated BLF will continue to
flash until the caller disconnects.
•
When you hear outside ringing (two long bursts) and
observe a red
1. PRESS flashing line button OR SELECT
2. SPEAK toward telephone OR LIFT handset if privacy is
desired.
3. SELECT
at this time.
NOTE: For more information on setting
section titled Do Not Disturb Condition on page 69.
IP Speakerphone Station User’s Guide 13
Do Not Disturb
flashing light,
Do Not Disturb
if you do not wish
Outside Call On Line123
Answer
if you do not wish to answer the call
Do Not Disturb
.
at your station, see
Page 22
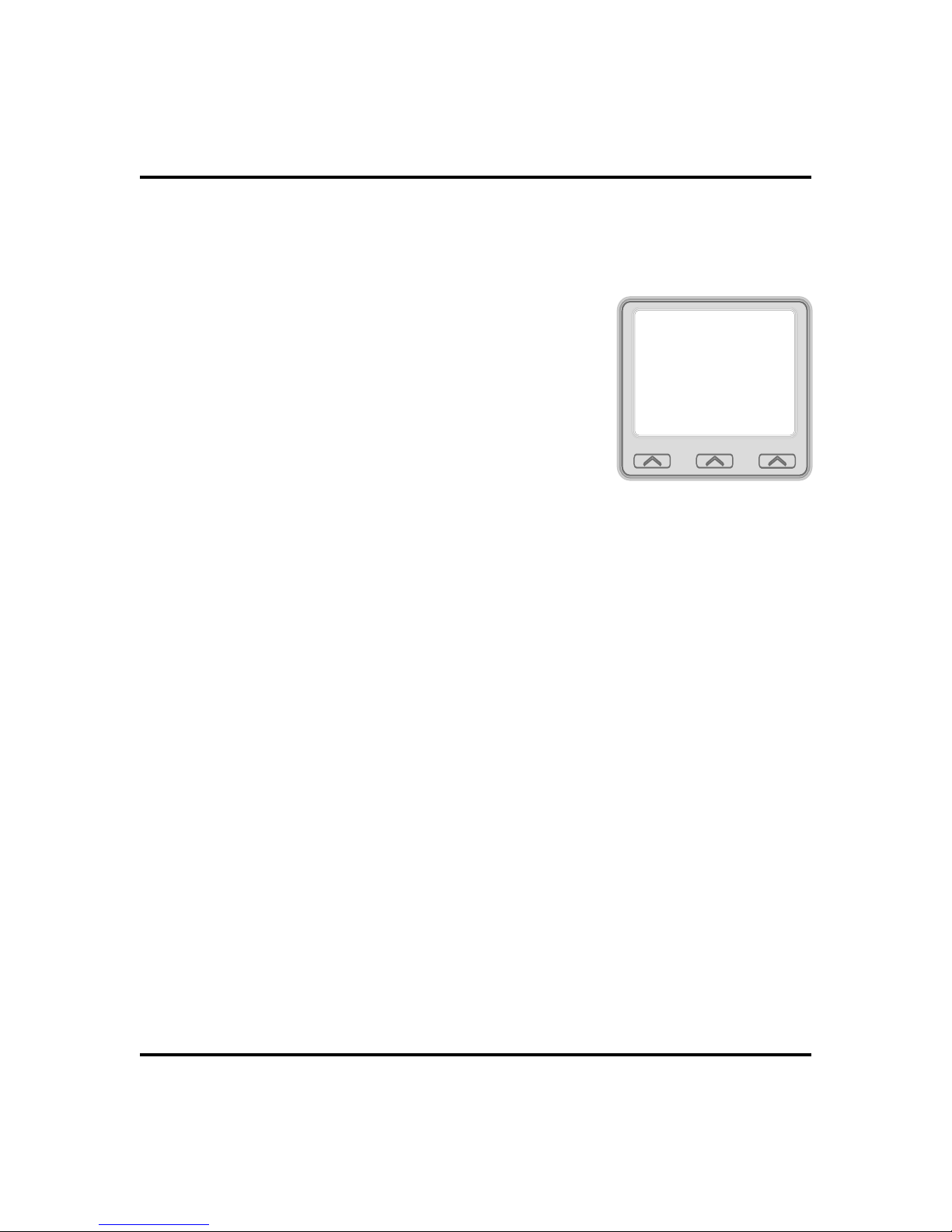
Answering Calls GCA70-377
Using Call Handling Buttons with Answered Calls
•
After you have answered an outside call at your station,
your LCD will display HOLD, TRANSFER,
CONFERENCE, GROUP LISTEN, and
RECORD
1. SELECT
station, or
2. SELECT
another station, then dial the station number,
announce the call or hang up to complete the
transfer, or
to place the call on hold at your
Hold
Transfer
to initiate a transfer to
Wednesday 19 11:36am
Hold
Transfer
Conference
J Doe Ext 1234
Group Listen
Record
3. SELECT
Conference
to initiate a conference
call.
4. SELECT
Group Listen
to activate the speaker
while using the handset or headset, so a group
can listen to the conversation but not interact
with the calling party.
5. SELECT
Record
to record the call (if VMAIL is installed).
Selecting Hold, Transfer,or
Conference
14 IP Speakerphone Station User’s Guide
Page 23
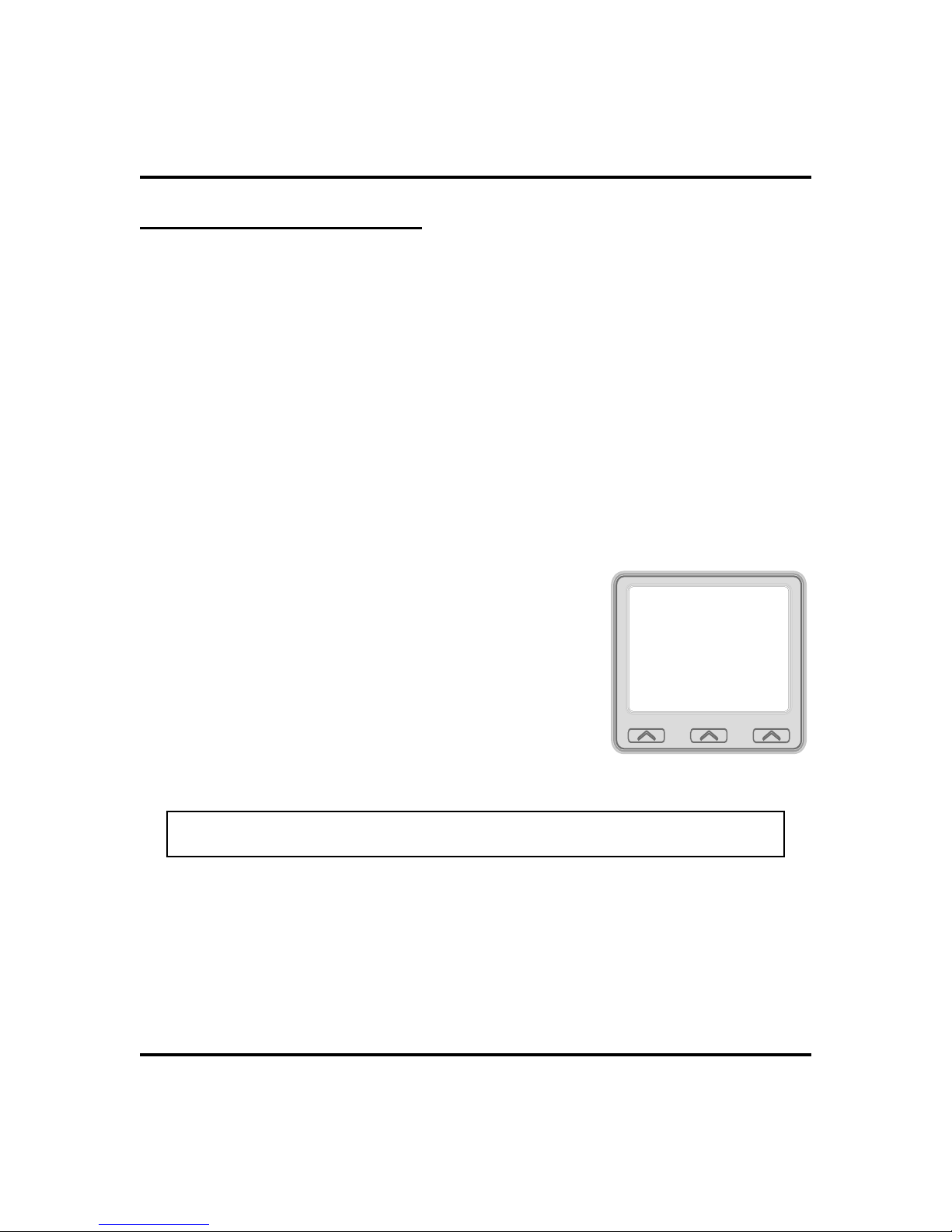
GCA70-377 Answering Calls
Answering Intercom Calls
An intercom call is one that is made from one system telephone to another. Your
station receives intercom calls in one of two ways depending upon system
programming. In a voice-first setting, a short tone is followed by the caller’s
voice heard on the speaker. With a tone-first setting, the telephone rings in a
distinctive pattern and the user of the receiving station must take action to
answer.
As with an outside call, your screen displays the line number of the incoming
call (e.g.,
programmed to receive.
•
When you hear an intercom tone followed by a caller’s
voice,
1. SPEAK toward the telephone to answer, OR LIFT handset if
•
When you hear intercom ringing (two
short bursts),
1. PRESS INTERCOM OR SELECT
2. SPEAK toward telephone OR LIFT handset
3. SELECT
) and any caller ID information that the ringing line is
L123
privacy is desired.
.
if privacy is desired.
to answer the call at this time.
Do Not Disturb
if you do not wish
Answer
Wednesday 19 11:36am
Do Not Disturb
Answer
Messages
J Doe Calling
Divert
Voice Messaging
NOTE: For more information on setting
section titled Do Not Disturb Condition on page 69.
IP Speakerphone Station User’s Guide 15
Do Not Disturb
Intercom Call From JDoe
at your station, see
Page 24
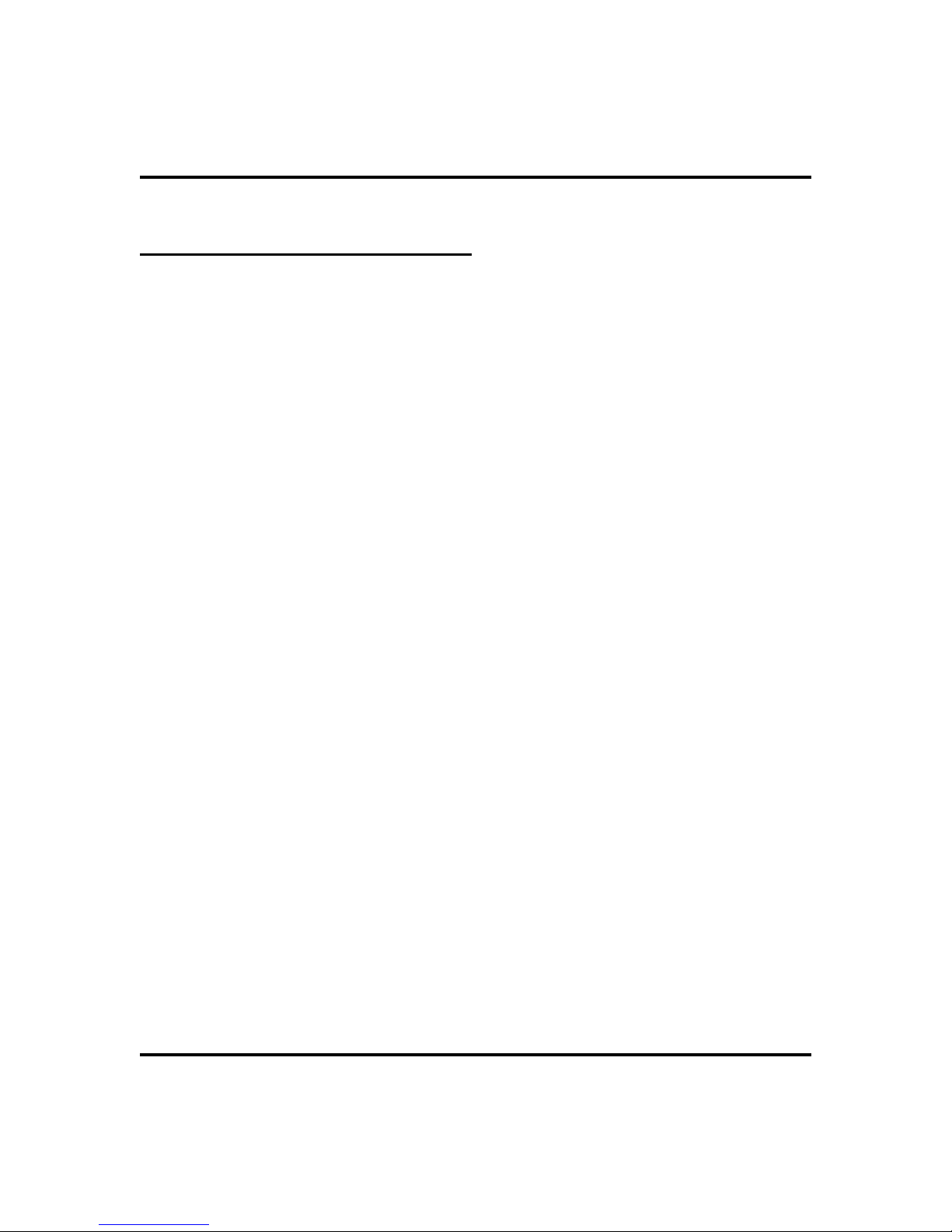
Answering Calls GCA70-377
Night-Transferred Calls Line Access From Any Station
The system attendant can transfer incoming calls to a particular station or stations
for off-hour ringing.
•
If your telephone rings,
1. PRESS line button with flashing light.
2. LIFT handset to talk.
•
When you hear loud ringing anywhere in the system,
1. LIFT handset.
2. PRESS INTERCOM.
3. CHOOSE ringing zone:
DIAL 65 through
•
DIAL 69 to answer for any zone.
•
68
to select ringing zone (1-4).
16 IP Speakerphone Station User’s Guide
Page 25
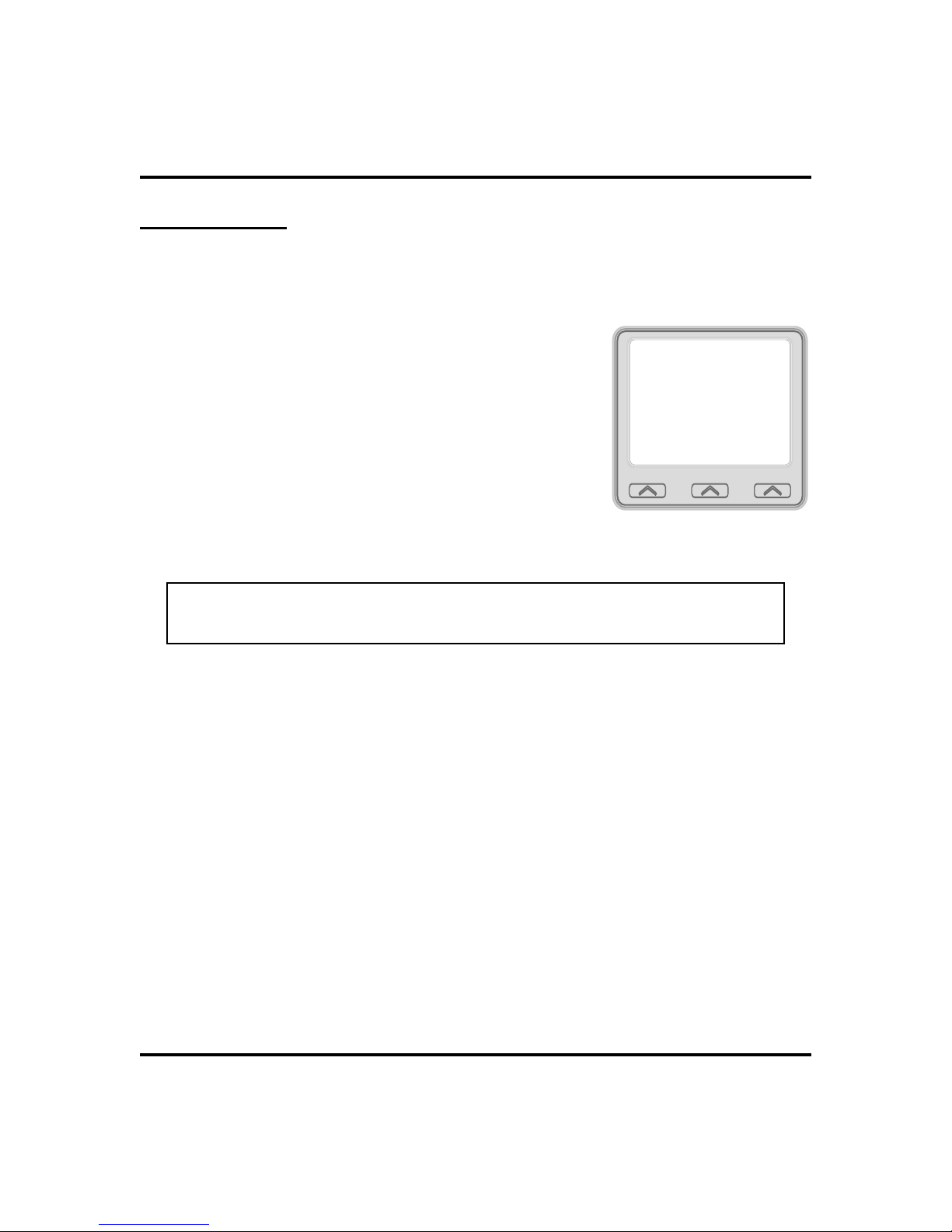
GCA70-377 Answering Calls
Holding Calls
You can place a call on hold and retrieve it later. With a regular hold, you can
pick up the held call at your telephone or another user can pick the call up at a
telephone sharing the held call line appearance.
•
To place a call on hold,
1. PRESS HOLD (station button) OR SELECT
(interactive button).
Hold
•
To retrieve a held call,
1. PRESS line button of the held call (with
winking green light), OR INTERCOM for
intercom call held OR PRESS TAP.
2. SPEAK toward telephone OR LIFT handset
if privacy is desired.
NOTE: Unless you use your HOLD button to scroll through the calls on
hold, TAP always retrieves the last number placed on hold, regardless of
whether you have line appearance for the line on which the call is holding.
Wednesday 19 11:36am
Hold
Transfer
Conference
J Doe Ext 1234
Holding a Call
Group Listen
Record
With an exclusive hold condition, you must pick up the held call at your
telephone; no other telephone has access to the call.
•
To place a call on exclusive hold,
1. PRESS HOLD twice.
•
To retrieve exclusive hold,
1. PRESS line button of held call (with winking green light), OR
PRESS TAP.
2. SPEAK toward telephone OR LIFT handset if privacy is
desired.
IP Speakerphone Station User’s Guide 17
Page 26
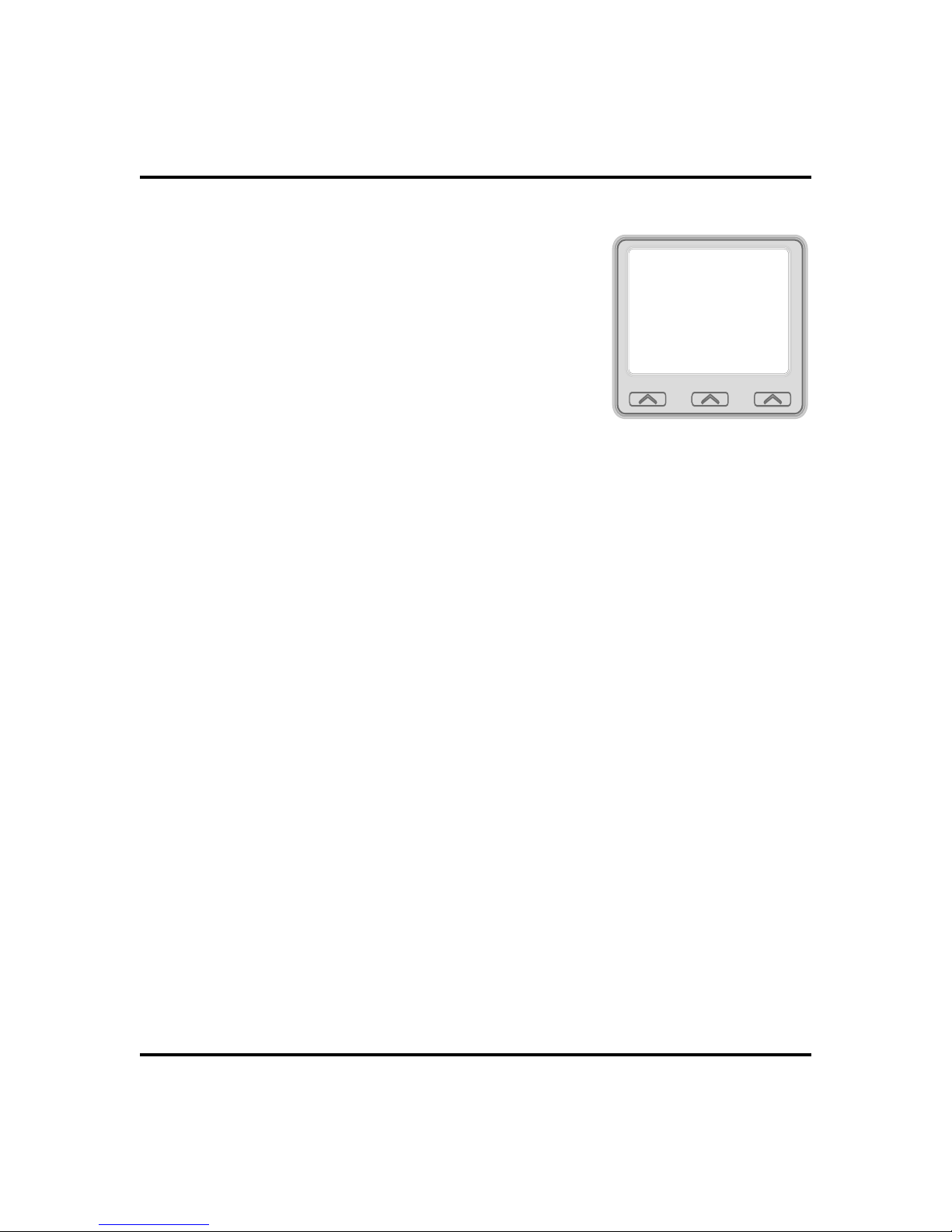
Answering Calls GCA70-377
Handling Hold Recalls
After a call has been on hold for the period of time (set by
the installer of your system), the system causes four quick
hold recall tone bursts to sound at your telephone, the
flash rate of the line button becomes faster and the light
becomes orange. If the call is on exclusive hold, it will
revert to manual hold after the hold recall period.
•
If a held line is recalling, choose one of
Wednesday 19 11:36am
Hold RCL J Doe
HOLD ANS
the following:
1. SELECT
your station and restart hold timer.
2. LIFT handset, PRESS line button (with
flashing orange light) OR SELECT
to retrieve the call.
to place the call on hold at
Hold
ARecalling Held Line
Answer
Using Directed Call Hold
The installer can add a directed station hold feature to your telephone. With this
feature, you can place a call on hold at another station. You can also pick up the
held call that has been waiting the longest length of time at another telephone.
•
To place a call on directed station hold,
1. ANSWER call.
2. PRESS INTERCOM OR TRNS/CONF if intercom call.
3. DIAL
4. DIAL extension number of station to receive held call.
5. HANG UP.
•
To retrieve a held call at another station,
1. PRESS INTERCOM.
*90.
2. DIAL
3. DIAL extension number of station where call is currently on
hold.
4. PRESS TA P to answer call.
18 IP Speakerphone Station User’s Guide
#90.
Page 27
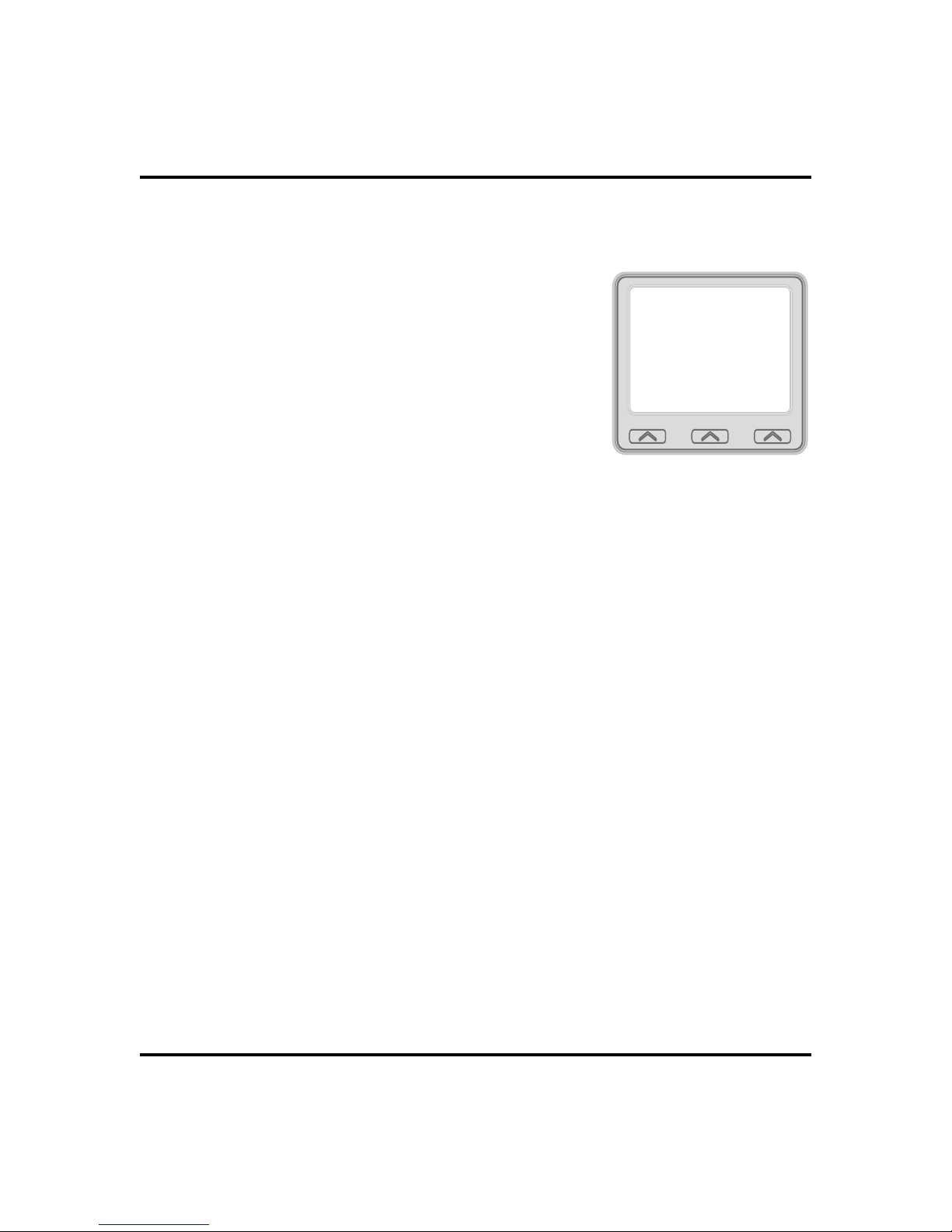
GCA70-377 Answering Calls
Selecting Specific Held Calls
Often, you will have more than one call on hold at your
station. You know you can retrieve the last call placed on
hold simply by pressing TAP ; however, if you do not have
line appearance for a line on which another call is
holding, the system provides a way for you to access that
call before servicing the last call you placed on hold.
•
To scan your held calls and retrieve a
Wednesday 19 11:36am
Calls on Hold
L339
specific one:
1. REPEATEDLY PRESS HOLD to scan held
call list.
2. PRESS TAP to retrieve call.
Scan Calls on Hold
IP Speakerphone Station User’s Guide 19
Page 28
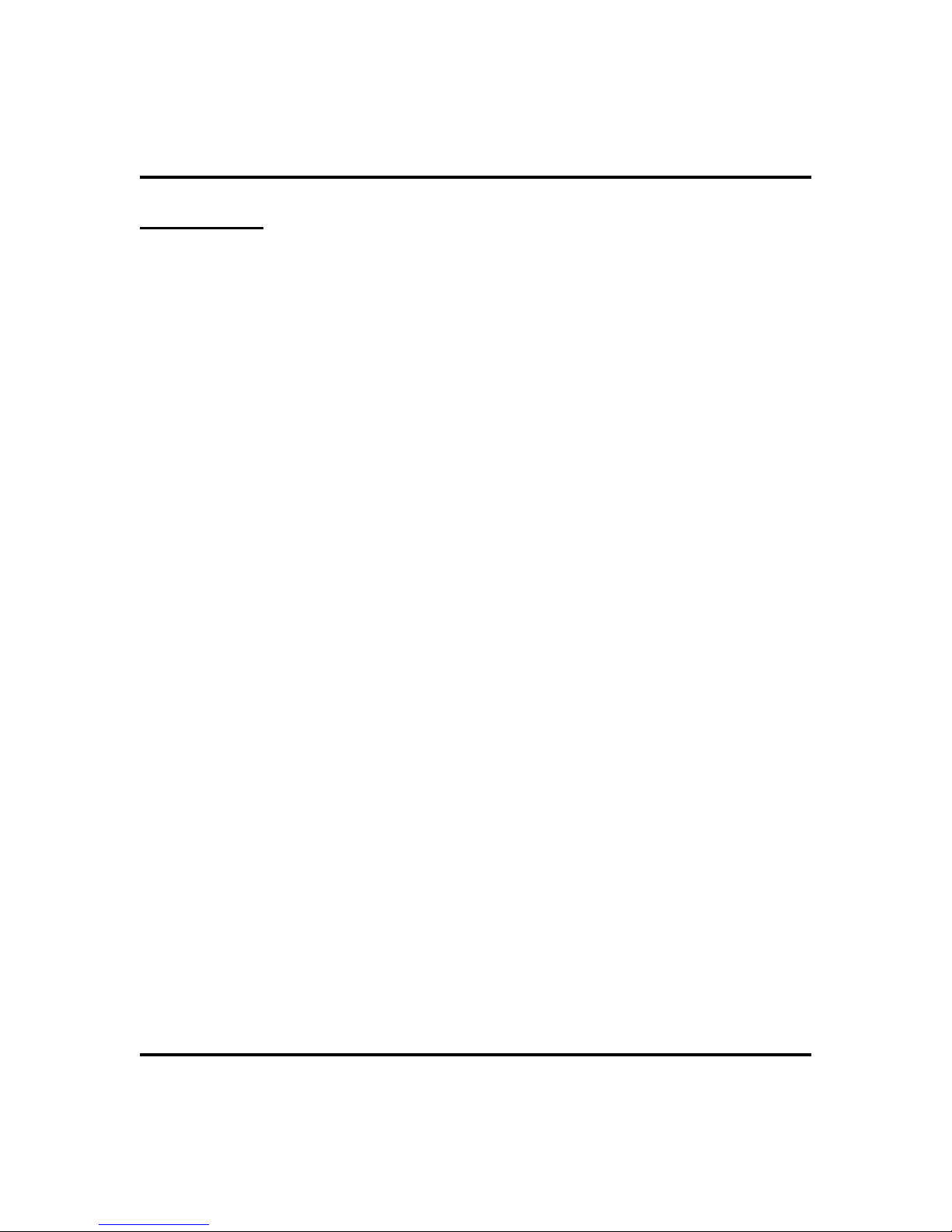
Answering Calls GCA70-377
Call Pickup
The Impact system offers three distinct methods to answer incoming calls that are
ringing at other stations.
Group Call Pickup
The installer often arranges several telephones together in a user group. If your
telephone is so arranged, you can answer calls that are ringing at other stations
within your particular group.
•
To answer a call that is ringing within your group,
1. PRESS INTERCOM.
2. DIAL
3. SPEAK toward telephone, OR LIFT handset if privacy is
#4.
desired.
Directed Call Pickup
Also, you can answer a call that is ringing at any telephone in the system if you
know the ringing telephone’s extension number.
•
To answer a call that is ringing at any telephone in the
system,
1. PRESS INTERCOM.
2. DIAL
3. DIAL extension number of ringing telephone.
4. SPEAK toward telephone, OR LIFT handset if privacy is
desired.
*4.
20 IP Speakerphone Station User’s Guide
Page 29
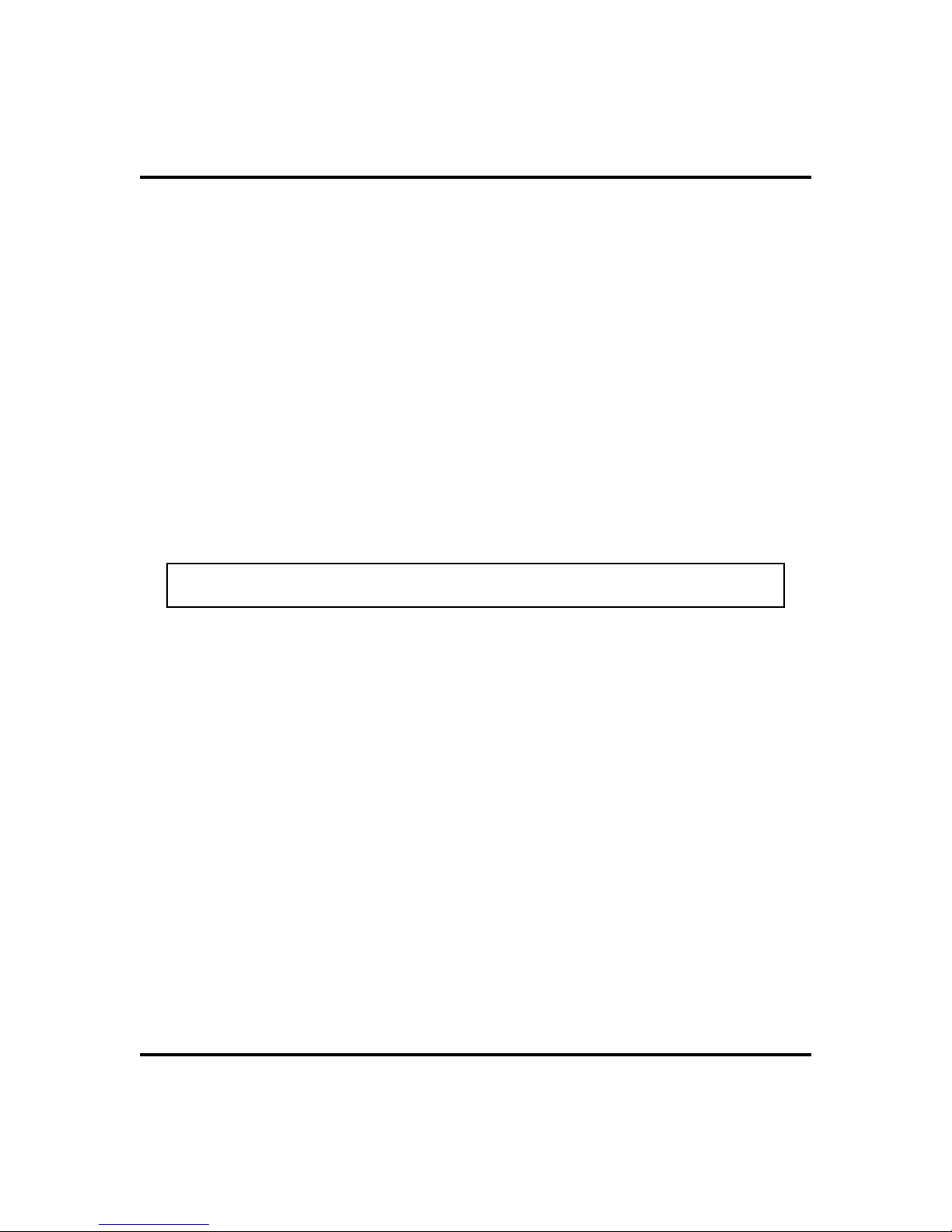
GCA70-377 Answering Calls
Pickup For Monitored Stations
Your telephone may have the personal intercom number of another telephone
appearing at a programmable button location. You can use the light associated
with this button to monitor the status of that telephone, and you can press the
button to make a call to that telephone if you wish. The associated light is known
as the Busy Lamp Field (BLF) light, and the button is known as the Direct
Station Select (DSS) button. If the installer arranged for your telephone to have
the station monitoring feature, the BLF light shows activity status at the
monitored telephone.
•
To monitor another telephone,
1. OBSERVE the BLF light indications next to the Direct Station
Select (DSS/BLF) button:
Off = Station is idle
•
Flashing (if enabled) = Station has an incoming call
•
On = Station is busy
•
NOTE: If you do not have the station monitoring feature, the BLF light
shows just the following information: Off = idle, On = busy.
IP Speakerphone Station User’s Guide 21
Page 30
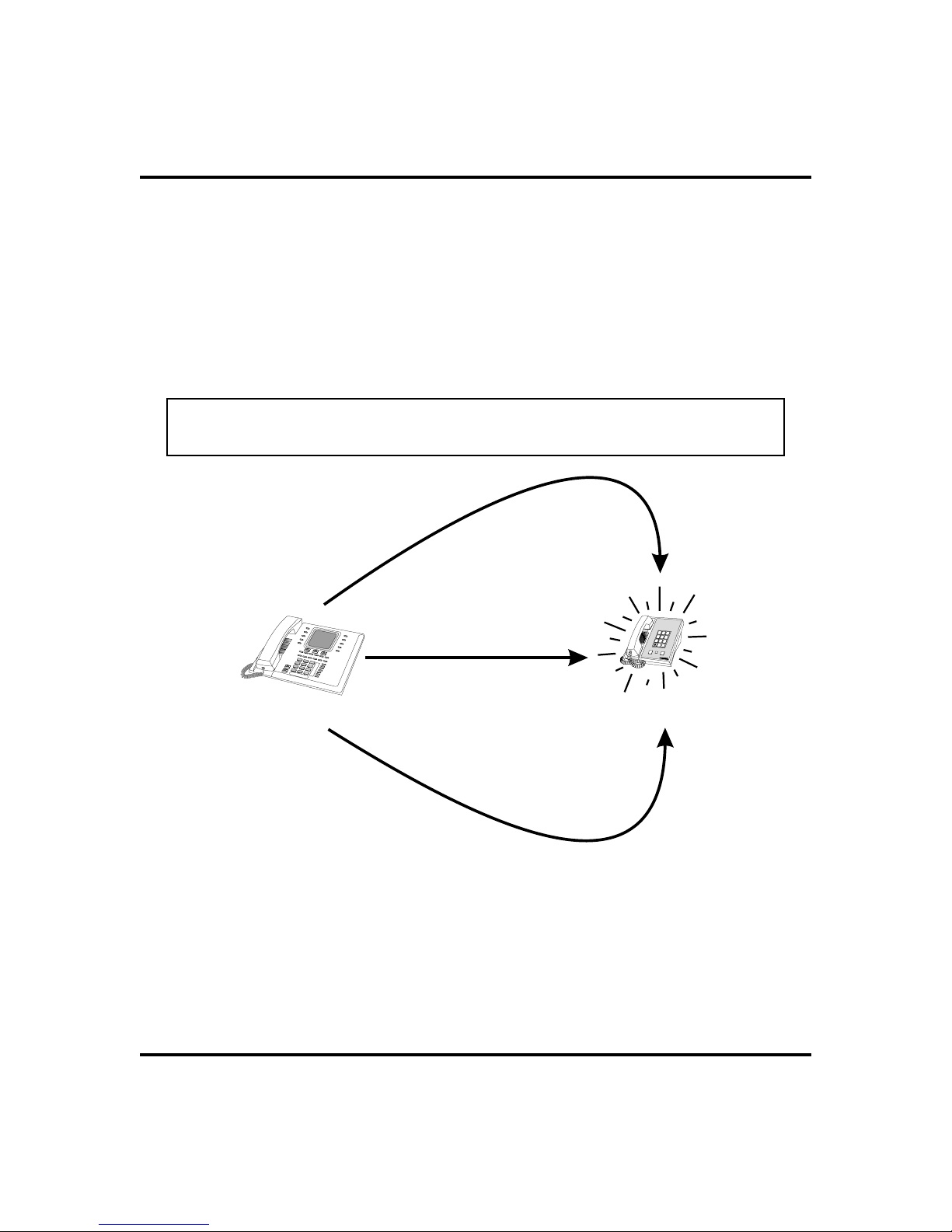
Answering Calls GCA70-377
Servicing a Monitored Station
•
To call an idle monitored station or to answer one that is
ringing,
1. NOTE the BLF light condition.
2. PRESS assigned DSS/BLF button.
3. SPEAK toward telephone, OR LIFT handset if privacy is
desired.
NOTE: If you place this call on hold or if you transfer it to another tele
phone, the BLF light flashes a hold signal. You can retrieve the call by
pressing TAP.
If ringing telephone
is within your designated
calling group...
COMDIAL*Impact
Your
Station
If you have programmed
a DSS/BLF button for
the ringing telephone...
For any ringing telephone...
...DIAL 4 + extension codeS
...DIAL # 4
...PRESS
flashing
DSS/BLF
button
1
GHI
4
PRS
7
OPER
0
SHIFT
HOLD
Ringing
Station
ABC
DEF
2
3
JKL
MNO
5
6
TUV
WXY
8
9
#
TAP
-
22 IP Speakerphone Station User’s Guide
Page 31

GCA70-377 Answering Calls
Receiving Subdued Off-Hook
VoiceAnnouncements (SOHVA)
Handling an Incoming SOHVA
This feature allows an intercom caller to break into your call by making an
announcement through your handset receiver. The distant party that you are
currently talking to cannot hear the announcement made by the SOHVA caller.
•
To respond to a SOHVA verbally,
1. SELECT AND HOLD
2. SPEAK into handset. Distant party cannot
hear your response.
3. RELEASE
to return to distant party.
•
To respond to a SOHVA nonverbally
REPLY
REPLY
after response is complete
.
through Response Messaging,
1. SELECT
2. SELECT one of the messages appearing in
your LCD by SELECTING the corresponding
interactive button. (Message appears in the
display of the telephone making the SOHVA).
3. CONTINUE your current call with distant
party. (SOHVA caller is automatically discon
nected from your telephone).
•
To respond to a SOHVA by blocking (see
Message.
Voice Announce Blocking for more
information),
1. SELECT
tone. (SOHVA call is disconnected).
BLOCK
when you hear SOHVA
Wednesday 19 11:36am
J Doe Ext 321 Calling
BLOCK
-
MSG REPLY
Wednesday 19 11:36am
J Doe Ext 321 Calling
TKMSG CLBKHVHLD
NOTE: A station that is currently active in speakerphone mode or has Voice
Announce Block set CAN NOT receive a SOHVA.
IP Speakerphone Station User’s Guide 23
Page 32

Answering Calls GCA70-377
VoiceAnnounce Blocking
If your system installer makes this feature available, you can prevent voice
announcements from sounding over your telephone speaker if you wish. This
feature also blocks Subdued Off-Hook Voice Announcements (SOHVA) and will
refuse any attempted SOHVAs.
•
To block (unblock) all voice-announced
calls,
1. SELECT
2. SELECT
3. SELECT
OPTIONS
Programming.
Voice Announce Block
.
.
4. SELECTONinteractive button to block (OR
to unblock).
OFF
5. SELECT
EXIT
to end.
INCOMING
SOHVA
COMDIAL*Impact
Your
Station
SOHVA RESPONSES
VERBAL
Select and Hold REPLY
While Speaking
Background Music
Voice Announce Block
Do Not Disturb
Contrast Level
EXIT
PREV EXIT
OFF
OFF
OFF
4
Select Voice Announce Block
ABC
DEF
1
2
3
GHI
JKL
MNO
4
5
6
PRS
TUV
WXY
7
8
9
OPER
#
0
SHIFT
HOLD
TAP
SOHVA
Delivering
Station
24 IP Speakerphone Station User’s Guide
NONVERBAL
BLOCK
Select MSG And
Choose Message
To Deliver
Select BLOCK
To Disconnect
Page 33

GCA70-377 Answering Calls
Caller ID (Automatic Number Identification)
When installed by system programming, the Caller ID feature allows you to view
incoming call numbers before you answer them. Incoming call numbers flash in
the left half of the LCD. If the name of the calling party is available it will
display in the second half on the right side of the LCD. If you answer the call, the
number appears steady in the left half of the LCD.
The system also stores numbers that ring on your line but receive no answer. The
system indicates that it has stored ring-no answer numbers by causing the
programmed Caller-ID (CID) light on your telephone to flash. Pressing the CID
button allows you to view the stored numbers one at a time. Pressing the
programmed SAVED NUMBER REDIAL button causes the system to dial the
displayed number. If the call has been returned by someone else, selecting the T
key reveals who returned the call. Everyone sharing your line can scroll through
the stored numbers and choose which calls to return.
•
To scroll through ring-no answer numbers stored on your
system (CID light is flashing),
1. SELECT the CID button on your telephone. Your LCD will
display the calling number, date, and time the call came in. The
most recent call appears first in the list.
2. SELECT the CID button each time you wish to display the next
most recent ring-no answer call to your line.
3. To dial one of the numbers in the redial queue, SELECT the
SAVED NUMBER REDIAL button. The system will automatically dial the number.
Depending on your system programming, when a call is returned it might remain
in the ring-no answer queue or the system might delete it from the ring-no answer
queue. Your system installer can tell you how the feature is programmed. If the
system is programmed to leave a returned number in the redial queue, the display
will show a “S” next to numbers that have been returned.
•
To determine who viewed the number and returned the call,
1. DIAL *.
IP Speakerphone Station User’s Guide 25
Page 34

Answering Calls GCA70-377
Notes
26 IP Speakerphone Station User’s Guide
Page 35

GCA70-377 Making Calls
Making Calls
3
Making Outside Calls
You can manually dial a number over any telephone line you select. Or, if the
installer assigned a prime line or the idle line preference feature to your LCD
speakerphone, the system automatically selects a line for use when you lift the
handset or press the speaker button.
•
To dial an outside number manually,
1. PRESS INTERCOM AND DIAL 9 OR
SELECT a line button.
2. LISTEN for dial tone.
3. DIAL number.
Wednesday 19 11:36am
Dial Number
4. LIFT handset if privacy is desired.
CONF ARDL
If your station has an assigned prime line, you will not
have to select a line before dialing outside your system.
•
To dial an outside number using your
Outside Dialing Display
prime line,
1. PRESS SPEAKER OR LIFT handset if privacy is desired.
Outside line is automatically selected.
2. LISTEN for dial tone (LCD displays “Dial Number”.)
3. DIAL number.
IP Speakerphone Station User’s Guide 27
Page 36

Making Calls GCA70-377
Making Intercom Calls
There are two methods for making an intercom call. One causes the called
telephone to ring (tone-first). The other causes your voice to sound out at the
called telephone (voice-first). Your installer can set the system to deliver either
tone-first or voice-first calling.
NOTE: The following instructions assume a tone-first setting. You can
change a call to voice announce signaling for that call simply by pressing
the INTERCOM button again after dialing the extension number or by press
ing the DSS/BLF button again.
•
To manually cause the other telephone
to ring (tone calling),
1. PRESS INTERCOM OR SELECT
.
Name
2. DIAL extension number (called telephone will
ring).
•
To tone call automatically,
Dial by
Wednesday 19 11:36am
Dial by Name
Voice Mail
Dial Extension or Code
Ext.XXXX PXXX J Smith
-
1. PRESS DSS/BLF button (called telephone will
ring).
NOTE: The following instructions assume a voice-first default setting. Any
user can change a call to a tone signaling for that call simply by pressing the
INTERCOM button again after dialing the extension number or by pressing
the DSS/BLF button again.
•
To voice announce manually,
1. PRESS INTERCOM.
2. DIAL extension number.
3. SPEAK your announcement.
•
To voice announce automatically,
1. PRESS DSS/BLF button.
2. SPEAK your announcement.
28 IP Speakerphone Station User’s Guide
Wednesday 19 11:36am
Dial by Name
Voice Mail
Dial Extension or Code
Ext.XXXX PXXX J Smith
Page 37

GCA70-377 Making Calls
Automatic Dialing
This feature provides one- or two-button speed dialing using programmable
buttons at which you have previously stored numbers. Two levels of number
storage are available at each storage location, and you can use one or both levels
as needed. Further, since you usually store a line choice as part of a speed dial
number, line selection is automatic with speed dialing.
There are two types of speed dial numbers: (1) numbers that you store for your
own use (personal speed dial numbers), and (2) numbers that the system
attendant stores for everyone’s use (system speed dial numbers).
•
To automatically dial a number stored at one of the
programmable buttons on your station, choose one of the
following:
1. PRESS programmed speed dial button, OR PRESS SHIFT AND
programmed speed dial button.
•
To speed dial a personal speed dial number,
1. While on hook, DIAL speed dial number on dial pad ( 0 to 9).
•
To speed dial a system speed dial number,
1. While on hook, DIAL * AND system speed dial number.
NOTE: If you are already on a line, you must press SHIFT before dialing the
personal or system speed dial numbers that are stored at the dial pad. Also,
if a speed dial’s preselected line is in use, the speed dial will not engage.
NOTE: Due to programming action, the available system speed dial codes
on some systems can be either S100 - S599, S000 - S999, or T0000 S1999 .
Speed Dialing Options
IP Speakerphone Station User’s Guide 29
Page 38

Making Calls GCA70-377
Redialing
For instruction on using your system’s Automatic Redial feature, see page 70 in
the Other Advanced Features chapter.
Redial - Last-Dialed Number
•
To redial the last-dialed number,
1. PRESS SPEAKER OR HANG UP handset to disconnect current
ringing or busy tone.
2. DIAL
3. LISTEN for ringing or busy tone over the telephone speaker.
#.
Redial Programming (Storing Numbers)
•
To permanently store a number you’ve just dialed, choose
one of these methods:
1. While the number is still ringing, SELECT
, then SELECT
MORE
2. PRESS an unused programmable button
location.
•
To store a number while you are on a call
(if available),
1. PRESS programmed SAVE NUMBER
REDIAL button twice (the display prompts
you to dial a number).
2. DIAL the number that you wish to save (the
system immediately saves the number for later redial; it does not
dial it over the line you are on now).
Save
.
Wednesday 19 11:36am
Call Timer Call Cost
Group Listen Save
PREV
•
To redial the saved number,
1. PRESS line button to select a line.
2. PRESS programmed SAVE NUMBER REDIAL button (system
automatically dials the number that you saved earlier).
30 IP Speakerphone Station User’s Guide
Page 39

GCA70-377 Making Calls
Camping On - Busy Station,
Automatic Callback
If you call another station and receive a busy signal or a Do Not Disturb tone, you
can press a button that will cause the system to ring your telephone when the station
is available. This is called “camping on at a station.” Please note that you can camp
on to only one station at a time.
•
To camp on at any busy station,
1. SELECT
2. Your telephone immediately hangs up. When
the station you called becomes available, your
telephone will ring with five short tone bursts.
Camp-On
.
Wednesday 19 11:36am
CAMP On
Voice Mail
Message
•
When you hear five short tone bursts,
1. PRESS INTERCOM OR SELECT
The other telephone will start ringing.
NOTE: If you do not press INTERCOM after the ring back tones within the
time limit set by the installer, the call back is canceled.
•
To cancel the call back before your
Answer
.
J Doe Ext 321 Is Busy
telephone sounds the tone bursts,
1. PRESS INTERCOM AND DIAL #6 OR
SELECT
•
To camp on at a station with a Do Not
CLEAR
.
Disturb condition set,
1. SELECT
when called station is no longer set in the Do
Not Disturb mode.
Camp-On
. A call back will occur
Wednesday 19 11:36am
Camp-On J Doe
VMAIL OPTIONS
CLEAR
IP Speakerphone Station User’s Guide 31
Page 40

Making Calls GCA70-377
Advanced Camping On Options
Camping On - Idle Station, Automatic Callback
If you call another station and hear ringing but receive no answer, you can press a
button that will cause the system to ring your telephone when any activity is
initiated at that station.
•
To camp on at a station for which you
hear ringing but receive no answer,
1. SELECT
after any activity is initiated at dialed station.
Call Back
. Callback will occur
Wednesday 19 11:36am
Call Back Voice Mail
Message
Voice Announce
•
To cancel the camp-on condition,
1. PRESS INTERCOM and DIAL #6 OR
SELECT
CLEAR
.
Camping On - Busy Station, Wait For
An Answer (Call Waiting)
If the telephone you have called is busy, you can send a
call-waiting tone to the telephone and wait on the line for
an answer (you must be using the handset for this feature
to work).
•
To activate call waiting when you hear a
busy signal,
1. DIAL *6 (called party hears tone).
2. WA I T on line for reply.
3. Called party can place the current call on hold or disconnect from
the call to answer your call-waiting tone, or choose to ignore your
call-waiting tone and continue current conversation.
•
To cancel call waiting,
Ringing j Doe
Wednesday 19 11:36am
Camp-on J Doe CLEAR
VMAIL OPTIONS
1. PRESS INTERCOM AND DIAL #6.
2. HANG UP OR PRESS SPEAKER to end.
32 IP Speakerphone Station User’s Guide
Page 41

GCA70-377 Making Calls
•
To answer a call-waiting tone if you receive one while on a
call,
1. HEAR short tone burst in receiver.
2. PLACE current call on hold, OR complete call AND HANG UP
(waiting call will ring at your telephone).
3. LIFT handset to answer call.
BUSY
To Wait For
Callback...
...Select
CALLBACK
and Disconnect
When idle,
your call
is connected.
COMDIAL*Impact
To Send Call
Waiting Tone...
...Dial 6 and
S
Wait For Reply
Busy station
hears tone
and may respond
or ignore.
Your
Station
NO ANSWER
To Wait For
Callback...
...Select CAMP
and Disconnect
When any activity
occurs at station,
your call is
connected.
Busy
Station
IP Speakerphone Station User’s Guide 33
ABC
DEF
1
2
3
GHI
JKL
MNO
4
5
6
PRS
TUV
WXY
7
8
9
OPER
#
0
SHIFT
HOLD
TAP
Camping On Options
Idle
Station
ABC
DEF
1
2
3
GHI
JKL
MNO
4
5
6
PRS
TUV
WXY
7
8
9
OPER
#
0
SHIFT
HOLD
TAP
Page 42

Making Calls GCA70-377
Sending Subdued Off-Hook
VoiceAnnouncements (SOHVA)
You can make a private voice announcement to another station that is off-hook
and busy on a call if the installer has arranged the system to provide this feature.
•
Make a SOHVA announcement using the
SOHVA button as follows:
1. MAKE intercom call AND HEAR busy tone.
If called station is on outside line, ring-back
tone is heard, but SOHVA is still available.
Wednesday 19 11:36am
J Doe Ext 321 Is Busy
2. SELECT
tone bursts.
3. MAKE announcement.
4. WA I T on line for reply (either verbal or LCD
reply). If your station returns to idle, the
called party has blocked your SOHVA.
NOTE: If the called station is currently in speakerphone mode or if the
SOHVA has been denied by system programming, interactive button selection for SOHVA will not be available.
SOHVA
AND HEAR several quick
SOHVA
CAMP NEXT
34 IP Speakerphone Station User’s Guide
Page 43

GCA70-377
Advanced Call Handling
4
Waiting For ALine (Queuing)
If all the lines in a line group are busy, you can place your telephone in a queue
to await an idle line.
•
To queue for a line group,
1. PRESS INTERCOM.
2. DIALthe line group access code (see Line Group Access code table
on page 68 for your system’s codes).
3. HEAR busy tone.
4. DIAL
•
If you have line appearance for a particular line and wish to
*6.
queue for it,
1. OBSERVE the busy status light (LED).
2. PRESS INTERCOM.
3. DIAL
4. PRESS line button.
5. When line group is free, your telephone sounds several short tone
bursts. When you hear this, lift handset, hear dial tone, and place
call.
•
To cancel line queuing or line group queuing,
1. PRESS INTERCOM.
2. DIAL
*6.
#6.
IP Speakerphone Station User’s Guide 35
Page 44

Advanced Call Handling GCA70-377
Conferencing
When your telephone is joined together with several other telephones on the
same call, the effect is called conferencing. You can make conference calls that
involve up to five parties, including you as the originating party, in any
combination of outside lines and intercom parties.
NOTE: When setting up a conference call with outside lines and internal
telephones, you must call the outside lines first.
•
To set up a conference call that includes
any combination of outside lines and
intercom parties,
1. MAKE first call.
2. SELECT
Conference
automatically.
3. SELECT next line AND MAKE next call.
4. SELECT
Conference
conference.
. Call is placed on hold
to establish
Wednesday 19 11:36am
Hold
Transfer
Record
2441234
Conference
Auto Redial
MORE
5. PRESS TRNS/CONF button to add more
parties.
•
To continue conversation on remaining line after other
Establishing a Conference
outside lines have dropped out of conference,
1. PRESS HOLD.
2. PRESS the line button of the remaining party.
•
To retrieve a line from hold and bring
that party back into the conference,
1. PRESS TRNS/CONF.
2. PRESS line button.
3. PRESS TRNS/CONF.
36 IP Speakerphone Station User’s Guide
Wednesday 19 11:36am
JDoe
Conference
AConference
JSmith
Page 45

GCA70-377 Advanced Call Handling
If you are involved in a conference call with two outside lines, you can drop out
of this established conference call and leave the outside lines in the conference
with each other. This is known as an unsupervised conference call.
•
To drop out of a conference call you initiated involving
outside lines (creating an unsupervised conference),
1. DIAL # (lines remain lighted and in use until one or both
outside parties disconnect; when only one party drops out of an
unsupervised conference, the other party remains on hold until he
hangs up or the line is answered).
•
To rejoin an unsupervised conference between two outside
lines,
1. PRESS TAP.
•
To drop a party out of a conference call,
1. SELECT
Drop Party.
2. SELECT the party you wish to drop from the conference call by
pressing the interactive button beside the appropriate line.
Other
Station
...Select CONF
or Press TRNS/CNF.
ToRemoveaCaller
From A Conference...
Other
Station
ABC
1
2
GHI
JKL
4
5
PRS
TUV
WXY
7
8
9
OPER
#
0
SHIFT
HOLD
TAP
...Select Line Button
DEF
3
and Disconnect Line.
MNO
6
ToAddaCaller
to a Conference...
COMDIAL*Impact
ABC
DEF
1
2
3
GHI
JKL
MNO
4
5
6
PRS
TUV
WXY
7
8
9
OPER
#
0
SHIFT
HOLD
TAP
Managing a
Conference
Call
To D ro p O u t of
A Conference...
...Dial #.
COMDIAL*ImpactCOMDIAL*ImpactCOMDIAL*ImpactCOMDIAL*ImpactCOMDIAL*ImpactCOMDIAL*Impact
Your
Station
IP Speakerphone Station User’s Guide 37
Conference Call Management
Page 46

Advanced Call Handling GCA70-377
Call Forwarding
Forwarding a Call
You can forward the calls that normally ring at your telephone to another
telephone. To remind you that your calls are being forwarded, your telephone
will sound a short ring burst each time the system forwards a call.
You can forward calls that ring at your telephone but receive no answer; this
feature is valuable if you are frequently away from your desk for short periods of
time and find it inconvenient to permanently forward your calls every time you
leave.
•
To forward your calls,
1. SELECT
2. SELECT
3. SELECT
4. SELECT
OPTIONS
Programming.
NEXT
Call Forwarding
.
.
.
5. Choose one of the following call forwarding
options:
SELECT
•
calls
SELECT
•
prime line and intercom calls.
SELECT
•
calls that ring at your station but receive no
Forward All
Forward Personal
Forward RNA All
to forward all
to forward
to forward all
answer after a programmed number of
rings.
SELECT
•
ward your prime line and intercom calls
Forward RNA Personal
to for
that ring at your station but receive no an
swer after a programmed number of rings.
SELECT
•
outside the system.
to forward your calls to
CFOS
6. DIAL extension number or PRESS DSS/BLF
button of telephone to receive your forwarded
calls.
Call Forwarding
Reminder Alert
LCD Messaging
Ring Tone 4
PREV
NEXTEXIT
Selecting Call Forwarding
Forward All
Forward Personal
Forward RNA All
-
Forward RNA Personal
CFOS
-
EXIT
PREV
Call Forwarding Options
7. SELECT
38 IP Speakerphone Station User’s Guide
EXIT to end.
Page 47

GCA70-377 Advanced Call Handling
•
To cancel call forwarding,
Caller
1. SELECT
CLEAR
COMDIAL*Impact
Your
Station
to disable call forwarding.
PERS
ALL
FWD RNA to J Doe CLEAR
Call Forwarding Active
Forward All Calls
That Ring At Your
Station
Forward Only Your
Prime Line and
Intercom Calls
1
GHI
4
PRS
7
OPER
0
SHIFT
HOLD
Forward
Station
ABC
DEF
2
3
JKL
MNO
5
6
TUV
WXY
8
9
#
TAP
NoANS
Forward Only Calls
That Are Not Answered
At Your Station
Call Forwarding Options
IP Speakerphone Station User’s Guide 39
Page 48

Advanced Call Handling GCA70-377
Diverting All Incoming Calls ToAnother Station
Call diverting permits you to send an incoming call to another station that you
have previously designated. You can divert an incoming call to the designated
station whether you are busy or idle.
•
To identify the station to receive diverted calls,
1. PRESS INTERCOM.
2. DIAL
3. DIAL extension number of station to receive diverted call.
•
To divert calls to the designated station,
1. HEAR ringing AND/OR SEE flashing line
status light.
2. SELECT
forwards ringing call to station you
designated).
*55.
Divert
(system immediately
Wednesday 19 11:36am
Do Not Disturb Divert
Answer
L339
Diverting Incoming Calls
Voice Mail
40 IP Speakerphone Station User’s Guide
Page 49

GCA70-377 Advanced Call Handling
Call Forward Outside System (CFOS)
If enabled by your installer, the Call Forward Outside System (CFOS)* feature
allows you to forward incoming or transferred line calls to telephone numbers
outside the system
•
To activate CFOS with your LCD
speakerphone,
1. SELECT
2. SELECT
3. SELECT
4. SELECT
OPTIONS
Programming
NEXT.
Call Forwarding
.
.
.
Forward All
Forward Personal
Forward RNA All
Forward RNA Personal
CFOS
EXIT
PREV
5. SELECT
6. SELECT
CFOS.
NEXT
.
7. CHOOSE a type of CFOS by SELECTING
the top right-hand interactive button to scroll
through the list of call types.
SELECT
•
SELECT
•
code for outside calls.
SELECT Prime/Last Line for the last line
•
for prime line calls.
Line
Line Group
for and dial access
used for prime calls.
SELECT
•
costly line group available to route a call.
SELECT ARS programmed number for se
•
for calls utilizing the least
ARS
lecting a programmed button for ARS
calls.
8. Follow instructions on LCD display and then
SELECT
OR do nothing and let previ
DONE
ously selected destination remain in effect.
9. SELECT
EXIT
.
Selecting CFOS
CFOS Type Line
ARS 18042458028
EXIT
PREV
NEXT
Choose CFOS Type
-
-
Select Line
Select Line Group
Select Prime / Last Line
ARS
ARS 18042458028
EXIT
PREV
OFF
IP Speakerphone Station User’s Guide 41
Selecting Line
Page 50

Advanced Call Handling GCA70-377
•
To deactivate CFOS, choose one of the
following:
1. SELECT
•
To join an active CFOS call from the
CLEAR
.
CFOS-enabled station,
Wednesday 19 11:36am
CFOS Item CLEAR
VMAIL
OPTIONS
1. Note flashing HOLD light indicating
active CFOS call, and press TAP. Join
CFOS-forwarded party and CFOS
destination in a conference call.
* Comdial has taken reasonable steps in the design of all product
features, including CFOS , which protect against unauthorized or
fraudulent access to, or use of, a system, or which protect against unauthorized, fraudu
lent or unaccounted-for access to, or use of, long distance lines. However, no system is
entirely invulnerable or immune from unauthorized or fraudulent access or use, or unac
counted-for access or use, and therefore Comdial disclaims any and all liability, and
makes no warranty, express or implied, relating to unauthorized or fraudulent access or
use, or unaccounted-for access or use.
Deactivate CFOS
-
-
42 IP Speakerphone Station User’s Guide
Page 51

GCA70-377 Advanced Call Handling
Call Parking
Parking a Call
You can place an intercom or outside call on hold in the system so that it can be
answered from any station, even though it may not have a line appearance for the
call. You accomplish this by placing the call in one of many park orbits, where
the call remains until it is answered.
•
To park a call in orbit,
1. While on an outside call, PRESS INTERCOM and DIAL *
OR PRESS TRNS/CONF if intercom call.
2. DIAL code for park orbit (
10–99).
3. Rememberthe codefor later useor makeit known tothose whoneed
to know it in order to retrieve the call.
•
To park a call using a programmed PARK button,
1. While on the call, PRESS the programmed PARK button (the
system places the call in a preselected park orbit and lights the
PARK light).
•
To retrieve a call that was placed on hold in the system
910 to 999 for orbit
(parked),
1. PRESS INTERCOM.
2. DIAL
3. DIAL code for orbit (
OR PRESS programmed PARK button.
#.
910 to 999 for orbit 10–99),
IP Speakerphone Station User’s Guide 43
Page 52

Advanced Call Handling GCA70-377
Handling Park Recalls
When a parked call times out of the system, it returns to
your telephone in the form of a park recall (you hear four
short tone bursts at 12-second intervals).
Wednesday 19 11:36am
•
To answer a park recall,
Prk 14 RCL J Doe
1. SELECT
to your station.
•
To place a park recall on hold at your
Answer
. The call will then connect
station,
1. SELECT
hold for a period of time, it rings back to your
telephone as a hold recall.
•
To re-park a park recall and restart the park timer,
1. ANSWER/RETRIEVE call.
2. SELECT
park orbit where it remains until it is answered or recalls again).
.. After the call remains on
Hold
(the system places the call back in its original
Park
PARK
APark Recall
HOLD ANS
44 IP Speakerphone Station User’s Guide
Page 53

GCA70-377 Advanced Call Handling
Your
Caller
Station
1
2
GHI
JKL
4
5
PRS
TUV
7
8
OPER
#
0
SHIFT
HOLD
TAP
Other
Stations
COMDIAL*Impact
To Place Call
In a Parking Orbit...
If the Parked Call
Is Not Answered
WithinaSetTime,
It Recalls To Your
Station
...DIAL and
S
Orbit Number
(910-999)
ABC
DEF
1
2
3
GHI
JKL
MNO
4
5
6
PRS
TUV
WXY
7
8
9
OPER
#
0
SHIFT
HOLD
TAP
Parking
Orbit
To R et r i ev e a
Parked Call From
Any Other Station...
ABC
DEF
3
MNO
6
WXY
9
...DIAL # and
ABC
DEF
1
2
3
GHI
JKL
MNO
4
5
6
PRS
TUV
WXY
7
8
9
ABC
DEF
1
2
3
GHI
JKL
MNO
4
5
6
PRS
TUV
WXY
7
8
9
OPER
#
0
SHIFT
HOLD
TAP
OPER
#
0
SHIFT
HOLD
TAP
Orbit Number
(910-999)
IP Speakerphone Station User’s Guide 45
Parking Calls
Page 54

Advanced Call Handling GCA70-377
Call Transferring
Screened Call Transfers
You can answer a call at your LCD speakerphone and transfer it to another
telephone. If you first identify the caller to the party receiving the transfer (giving
that user the opportunity to prepare for the call), you have made a screened
transfer.
•
To screen and transfer a call to another telephone in the
system,
1. ANSWER call.
2. PRESS TRNS/CONF button or SELECT
Transfer
(call is automatically placed on
hold).
3. DIAL extension number of telephone to
receive transfer, OR PRESS DSS/BLF button
for that extension.
4. ANNOUNCE call when intercom party
answers.
Wednesday 19 11:36am
Hold
Transfer
Conference
J Doe Ext 1234
Group Listen
Record
5. PRESS SPEAKER to disconnect (if in
speakerphone mode), OR HANG UP.
The intercom party then has the call (if he or she answered the screened transfer
with the handset). If you announce the transfer over the speaker, the intercom
party’s telephone will ring with the transferred call after you hang up.
•
If the intercom party is busy, take one of
the following steps (if made available at
your telephone by installer
programming):
1. SELECT
your station.
2. SELECT
Reconnect
Message
to reconnect the call to
to leave a
Wednesday 19 11:36am
Reconnect
Message
Callback
Voicemail
Calling Ext: 1234
RECON
MSG
message-waiting indication at the called
station.
3. SELECT Callback to camp-on at the called
station.
4. SELECT Voicemail to connect the caller to the busy party’s
Voicemail.
46 IP Speakerphone Station User’s Guide
Page 55

GCA70-377 Advanced Call Handling
•
If the intercom party does not answer their telephone when
ringing, take one of the following steps:
1. SELECT RECONNECT to reconnect the call to your station.
2. SELECT
station.
3. SELECT
station.
MESSAGE
CALLBACK
to leave a message-waiting indication at the
to leave a message-waiting indication at the
Unscreened Call Transfers
You can answer a call at your LCD speakerphone and transfer it to another
telephone. If you transfer the call without first announcing it, you have made an
unscreened transfer.
•
To transfer an unscreened call to another system
telephone,
1. ANSWER call.
2. PRESS TRNS/CONF OR SELECT
cally placed on hold).
3. DIAL extension number of telephone to receive transfer, OR
PRESS DSS/BLF button for that extension.
4. PRESS SPEAKER to disconnect (if in speakerphone mode), OR
HANG UP. The transfer will ring at the called telephone.
Transfer
(call is automati-
NOTE: Unscreened transfers ring at busy telephones and wait to be
answered.
•
If an unscreened transfer call is not
answered and recalls to your telephone,
you can take one of the following steps:
1. PRESS HOLD OR SELECT
call on hold at your telephone.
2. SELECT
3. SELECT
IP Speakerphone Station User’s Guide 47
ANSWER to return to the call.
to retry the transfer.
SEND
Hold
to place the
Wednesday 19 11:36am
RCL L123 J Doe Ext 321
SEND
HOLD
ANS
Page 56

Advanced Call Handling GCA70-377
Other Call Transferring Options
Hot Transfer
A hot transfer is a type of screened transfer. This feature is useful for transferring
calls to people who need to work in a hands free mode. Once you announce the
call and the system completes the transfer, the person receiving the transfer can
simply begin speaking toward his or her speakerphone to answer the call.
•
To make a hot transfer to another telephone in the system,
1. ANSWER call.
2. PRESS TRNS/CONF OR SELECT
matically places the call on hold).
3. DIAL extension number of the telephone to receive the transfer
OR PRESS DSS/BLF button for that extension.
4. ANNOUNCE call.
5. PRESS TRNS/CONF or SELECT
6. PRESS SPEAKER to disconnect (if in speakerphone mode) OR
HANG UP. The person receiving the transfer then has the call
Transfer
Transfer
(the system auto
.
Quick Transfer
When the installer programs the quick transfer method on your telephone, you
can deliver an automatic transfer of an incoming line call without pressing the
TRNS/CONF button.
•
To do a quick screened transfer,
1. ANSWER call.
2. DIAL intercom number for transfer location.
3. When party at transfer location answers, ANNOUNCE call.
4. HANG UP, SELECT
RELEASE
, OR PRESS SPEAKER button.
-
•
To do a quick unscreened transfer,
1. ANSWER call.
2. DIAL intercom number for transfer location.
3. HANG UP, SELECT
48 IP Speakerphone Station User’s Guide
RELEASE
, OR PRESS SPEAKER button.
Page 57

GCA70-377 Advanced Call Handling
Call Transferring Summary
TransferOption
Screened Transfer
Unscreened
Transfer
Hot Transfer
Quick Transfer
(with intro)
What are the sender’s
actions after answering
original call?
1. Press TRNS/CONF
2. Dial extension
3. Announce call
4. Disconnect
1. Press TRNS/CONF
2. Dial extension
3. Disconnect
1. Press TRNS/CONF
2. Dial extension
3. Announce call
4. Press TRNS/CONF
5. Disconnect
1. Dial extension
2. Announce call
3. Disconnect
How is the transferred call
delivered to the receiver?
Normal intercom ringing
(two short bursts) and the
introduction of the call; if
answered in
speakerphone mode,
ringing will also follow
the transfer.
Normal intercom ringing
(two short bursts)
Transfer introduction
followed directly by the
incoming call
Intercom ringing (two
short bursts) and the
introduction of the call; if
answered in
speakerphone mode,
ringing will also follow
the transfer.
Best suited for
Normal transfers
that require
introduction.
Expected transfers
that need no
introduction.
Personnel who must
receive
speakerphone calls
in a hands-free
mode.
Normal transfers
from attendants and
operators who
handle a large
number of incoming
calls which require
transfer.
Quick Transfer
(without intro)
IP Speakerphone Station User’s Guide 49
1. Dial extension
2. Disconnect
Normal intercom ringing
(two short bursts)
Expected transfers
from attendants and
operators who
handle a large
number of incoming
calls which require
transfer.
Page 58

Advanced Call Handling GCA70-377
Notes
50 IP Speakerphone Station User’s Guide
Page 59

GCA70-377 Nonverbal Messaging
Nonverbal Messaging
5
LCD Message Delivery
You can set system-supplied messages at your station to be received and
displayed by a calling LCD speakerphone.
•
To turn on a message from your
telephone,
1. SELECT
2. SELECT
3. SELECT
OPTIONS
Programming.
NEXT.
.
Back at
Call
out to lunch
Take a message
Iwillcallback
EXIT
PREV
NEXT
4. SELECT
5. SELECT the message you would like to appear
in a calling party’s LCD by SELECTING the corresponding
interactive button. In addition to the five options shown below,
there are 25 more options available to be programmed.
SELECT
•
display “Back at xxxx” on the LCD display.
SELECT
•
display “Call and the extension number” on the LCD dis
play.
IP Speakerphone Station User’s Guide 51
LCD MESSAGING
Back at
For example: dial
for the time 01:45).
to and enter the extension number to call to
Call
For example: DIAL
0000
for the number 978-2200.
.
and enter the time you will be back to
#00 01 29 0405
-
#0907081502
Page 60

Nonverbal Messaging GCA70-377
LCD Message Delivery—continued
SELECT
•
LCD display.
SELECT
•
on the LCD display.
SELECT
•
the LCD display.
6. SELECT
•
To turn off the message and your intercom light,
1. SELECT
Character Dialing Code Character Dialing Code
101 808
202 909
303 000
out to lunch
Take a message
I will be back
.
EXIT
.
CLEAR
Dialing Code Table
to display “ out to lunch” on the
to display “Take a message”
to display “I will be back” on
4 04 space 12
505 –15
606 :29
707
52 IP Speakerphone Station User’s Guide
Page 61

GCA70-377 Nonverbal Messaging
LCD MESSAGE LIST
(Write the attendant supplied messages here)
Dial Code Message
01 Back at (default message 1)
02 Call (default message 2)
03 Ask them to hold (default message 3)
04 Take a message (default message 4)
05 I will call back (default message 5)
06
07
08
09
10
11
12
13
14
15
16
17
18
19
20
21
22
23
24
25
26
27
28
29
30
IP Speakerphone Station User’s Guide 53
Page 62

Nonverbal Messaging GCA70-377
Message Waiting Light and Messaging
If the system installer designates your IP speakerphone to have message-wait
originate ability, you can turn on the message-waiting light of any other
telephone.
•
To turn on the message-waiting light (and a broken dial
tone, if installer programmed) at another station that is idle
or busy,
1. PRESS INTERCOM.
2. DIAL
3. DIAL extension number OR PRESS DSS/BLF button of station to
be alerted. The message-waiting light of called station will flash.
•
You can also turn on the message-waiting light and broken
*3.
dial tone at another station when that station is busy,
1. HEAR the busy tone AND REMAIN on the
line.
2. SELECT
3. HANG UP.
•
To turn off the message waiting light at a
MESSAGE
.
Wednesday 19 11:36am
Calling J Smith
busy or idle station,
1. PRESS INTERCOM.
2. DIAL
3. DIAL extension number OR PRESS DSS/BLF
button of station that was alerted. The message-waiting light of
called station will turn off.
#3.
CALLBK
MSG
•
To turn off the message-waiting light during
message-delivering conversation,
1. PRESS INTERCOM once if off-hook, twice if on-hook.
54 IP Speakerphone Station User’s Guide
Page 63

GCA70-377 Nonverbal Messaging
•
To receive a message at an alerted
station,
1. OBSERVE flashing message waiting light and
the LCD message indicating who called for
you.
2. SELECT
automatically.
3. SELECT
your station.
to dial the messaging station
CALL
CLEAR
to clear the message from
Response Message Delivery
By programming one or more RESPONSE MESSAGE buttons on your LCD
speakerphone, you can respond with a variety of messages to many calling
situations. A scrolling RESPONSE MESSAGE button allows the sender to select
from several different messages which have been programmed by the system
attendant. A fixed RESPONSE MESSAGE button sends the same message you
previously select each time it is pressed. (See page 66 for instructions on
programming a dedicated RESPONSE MESSAGE button.
•
To send an LCD message when you call and receive busy
signal or no answer,
1. While still on the call, PRESS the appropriate RESPONSE
MESSAGE button to send a preselected message to the other
telephone,
Wednesday 19 11:36am
Call J Doe
CALL CLEAR
Receiving a Message
2. If a scrolling Response Messaging was programmed, continue to
PRESS RESPONSE MESSAGE button AND DIAL
your display shows the message you wish to send.
•
To send an LCD message to a caller who has initiated a
# when
SOHVA or intercom call from another LCD telephone,
1. HEAR the SOHVA tone or voice announcement in your handset
or headset.
2. PRESS the appropriate fixed RESPONSE MESSAGE button to
send a preselected message to the calling telephone,
3. If a scrolling Response Messaging was programmed, continue to
PRESS RESPONSE MESSAGE button AND DIAL
your display shows the message you wish to send.
IP Speakerphone Station User’s Guide 55
# when
Page 64

Nonverbal Messaging GCA70-377
Notes
56 IP Speakerphone Station User’s Guide
Page 65

GCA70-377 Programming
Programming
6
DSS Numbers
Storing another station extension number at a DSS/BLF programmable location
allows you to monitor that station, dial with the press of one button, or pick up or
hold calls at that station quickly and conveniently.
•
To store an intercom number as a DSS number,
NOTE: Storing DSS numbers at button locations will overwrite any previously
stored numbers.
1. SELECT
2. SELECT
3. SELECT
4. SELECT
5. PRESS programmable button to choose
DSS/BLF button location.
6. DIAL extension number.
7. REPEAT the previous steps, OR SELECT
EXIT
8. PRESS SPEAKER to end.
OPTIONS
Programming
NEXT
DSS/BLF
.
.
.
until the DSS option appears.
.
Select a DSS Location
Show empty locations
Show all DSS locations
DSS level 1
EXIT
PARK
Designating an Extension
PREV
HOLD
CAUTION
Do not attempt to program interactive buttons; doing so can cause the sys
tem to make features unavailable. If you inadvertently program interactive
buttons, you can retrieve their functions in the following manner:
1. PRESS INTERCOM
2. PRESS the interactive button to be reprogrammed
3. DIAL
91, 92, or 93 (for buttons from left to right).
**1
-
IP Speakerphone Station User’s Guide 57
Page 66

Programming GCA70-377
Speed Dial Numbers
Speed dialing is a feature that lets you store and dial frequently called numbers
using one or two buttons. You can store numbers for speed dialing at any
programmable button that is not now assigned as a line button or other feature by
the system administrator or installer or at the keypad numbers.
NOTE: The Federal Communications Commission (FCC) requires that
when programming emergency numbers and/or making test calls to emer
gency numbers:
1. Remain on the line and briefly explain to the dispatcher the reason for the
call.
2. Perform such activities in the off-peak hours, such as early morning or
late evening.
•
To store an outside number as a speed
dial number, follow the display prompts
and proceed as follows:
1. SELECT
2. SELECT
3. SELECT
appears.
OPTIONS
Programming
NEXT
until
.
.
Speeddial
option
Select Location
Show Empty Locations
Show All Locations
Autodial Level
EXIT
PARK
HOLD
PREV
-
4. SELECT
Speeddial
to choose speed dial
programming.
5. PRESS programmable button OR dial pad
Choosing a Button
button (0–9) to choose storage location
(remember, to access second level storage at a
programmable button, press SHIFT first).
R
Speed Dialing Options
58 IP Speakerphone Station User’s Guide
Page 67

GCA70-377 Programming
6. SELECT
EDIT.
7. Make your speed dial route selection choice
from the list on the LCD by pressing the appro
priate button.
PRESS line button to select outside line,
•
DIAL 00 to select prime line or last line
•
used.
DIAL 01 to 16 to select line
•
-
Select Line
Select Line Group
Select Prime/Last Line
Select Intercom
ARS
PREVEXIT
group.
PRESS INTERCOM button or dial 8 to se
•
-
Selecting Line or Intercom
lect intercom.
NOTE: You may need a pause between numbers to compensate for differ
ences in response time between your system and the host system (ask your
attendant about this). To store a pause, press HOLD, then continue dialing. If
your system is behind a host system that needs a hookflash to access a
feature, press TAP to store a hookflash, then continue dialing.
8. DIAL number (up to 16 digits long, include *
and # if needed).
9. SELECT
to store the number.
DONE
10. REPEAT previous steps until all numbers are
stored, OR SELECT
EXIT
.
0123456789*#
Pause (p)
Flash (f)
11. PRESS SPEAKER to end.
ERASE DONEENTER
-
IP Speakerphone Station User’s Guide 59
Dialing a Speed Number
Page 68

Programming GCA70-377
Feature Access Codes
In addition to the system features which may be programmed using the
interactive buttons, several other features may be programmed by using their
access codes. The feature codes are programmed like speed dial numbers and
can occupy the same programmable buttons on your telephone. Access codes are
listed in Appendix A, Feature Access Codes found on page 83.
•
To store a system feature access code,
1. SELECT
2. SELECT
3. SELECT
OPTIONS
Programming
until
NEXT
.
Feature Button
option appears.
4. SELECT
Feature Button.
5. SELECT the programmable button at which
you wish to store the feature (remember, if
there is anything else programmed at this
button, the new programming will overwrite
it). For help in selecting a button, SELECT
SHOW EMPTY LOCATIONS
to display unused
feature buttons (green lights). To display all
feature buttons (used and unused) (red lights),
SELECT
SHOW ALL LOCATIONS
.
6. The speakerphone will now display a list of
features which you can scroll through by
SELECTING
NEXT
.
7. SELECT the feature you want to assign to
the programmable button.
8. REPEAT previous steps until all numbers are
stored.
9. SELECT
EXIT
.
Select Feature Location
Show Empty Locations
Show All Locations
Feature Level 1
HOLDEXIT
PARK
Account Code
Auto Redial
Call Forward Entry
Call Forward Personal
PREV
PREV
NEXTEXIT
10.PRESS SPEAKER to end.
•
To clear a feature button assignment,
1. REPEAT the above procedure, but SELECT
have selected the feature button.
As you program numbers, fill in the identification strips on your telephone as
well as these tables.
60 IP Speakerphone Station User’s Guide
EXIT
once you
Page 69

GCA70-377 Programming
Speed Dial Numbers, Features or DSS/BLF Locations
(Programmable Buttons)
113
214
315
416
517
618
719
820
921
10 22
11 23
12 24
Personal Speed Dial Numbers
(Keypad Buttons)
16
27
38
49
50
IP Speakerphone Station User’s Guide 61
Page 70

Programming GCA70-377
LCD Feature Buttons
You can create feature access buttons to make operation easier. To do this, use the
interactive buttons to select the feature you want to store, and then store it on a
programmable button (see the instructions on page 60).
Account Code
•
for call record purposes.
Auto Redial
•
number.
Authorization Entry Code (
•
mobility to use your class of service features, prime line assignments, and
exception numbers on any telephone in the system.
Auxiliary Pager
•
auxiliary jack.
Auxiliary Recorder
•
the auxiliary jack.
Auxiliary Ringer
•
the auxiliary jack.
Background Music
•
ground music; also allows you to choose from two preprogrammed music
sources.
Call Forward All
•
your calls to another telephone.
Call Forward Outside System
•
incoming or transferred calls to telephone numbers outside the system.
Call Forward Personal
•
forward all of your prime line calls to another telephone.
Call Forward Ring No Answer All
•
you to forward all calls that ring at your station but receive no answer after
a preprogrammed number of rings.
Call Forward Ring No Answer Personal
•
Personal)
station but receive no answer after a preprogrammed number of rings.
Camp-On With Automatic Call Back
•
on to a station. The system calls you back as soon as the called station
becomes idle or occupied.
Camp-On (Call Waiting)
•
feature allows you to send a call waiting tone to the station and to wait
on-line for a reply.
Clear Feature
•
—allows you to forward all prime line calls that ring at your
(
Account Code
(
Auto Redial
(
APAGE
(
ARECD
(
ARING
(
MUSIC
(
Call Forward All
(
)—clears a currently active or engaged feature.
CLEAR
)—allows you to enter an account code
)—allows you to redial the last dialed
Authorization Entry
)—selects external pager operation through the
)—selects tape recorder operation through
)—selects auxiliary ringer operation through
)—allows you to enable or disable back-
)—allows you to forward all of
(CFOS)— allows you to forward
(
Call Forward Personal
(
Call Forward RNA All
(
(
CAMP
(
)—when calling a busy station, this
CAMP
)—allows you the
)—allows you to
)—allows
Call Forward RNA
)—allows you to camp
62 IP Speakerphone Station User’s Guide
Page 71

GCA70-377 Programming
(
Do Not Disturb
•
telephone.
Executive Override
•
or a Do Not Disturb condition at another telephone.
Group Listen
•
over the telephone speaker while you use the handset or headset; the
distant party can hear only the conversation transmitted through the
handset or headset microphone.
Headset
•
Meet Me (
•
instruction to meet you on line.
Message Wait
•
a message waiting.
Page Zone
•
Park Orbit
•
Pick-Up Direct
•
elsewhere in your system.
Pick-Up Group
•
in your group.
Privacy Release
•
share a line appearance for current call to join.
Response Messaging
•
an LCD message to a caller who has initiated a SOHVA or intercom call
from another LCD telephone.
Saved Number Redial
•
number saved
Service Observe
•
versation or activity at another telephone in an undetected manner.
Tracker Paging System
•
tracker pager numbers, pickup a tracker page, and either enable and/or
disable a pager number.
Voice-Announce Block
•
announcements.
Volume Save
•
saved.
(
Headset
Meet-Me
(
Page Zone
(
Park Orbit
(
)—prevents other telephones from ringing your
DND
(
Executive Override
(
Group Listen
)—allows you to use the Headset.
)—provides the capability for you to page with the
(
Message Wait
)—parks calls in preselected park orbit.
(
Pickup Direct
(
Pickup Group
(
Privacy Release
(
Service Observe
Volume Save
)—allows others to hear a conversation
)—allows you to be notified that there is
)—provides one-button access to paging.
)—allows you to pick up a call ringing
)—allows you to pick up a call ringing
)—allows other telephones which
(
Response Messaging
(
Saved Number Redial
(Tracker Access)—allows you to enter
(
Voice Announce Block
)—allows the preset volume level to be
)—allows overriding a call
)—allows you to send
)—redials the last
)—allows you to monitor a con
)—blocks voice
-
IP Speakerphone Station User’s Guide 63
Page 72

Programming GCA70-377
Programming Feature Access Buttons
Programming of the feature access buttons may require several selections
involving many LCD screens. If an abbreviation used is not familiar to you,
consult Appendix B, Display Abbreviations on page 89.
•
To create a feature access button,
1. SELECT
2. SELECT
3. SELECT
4. SELECT
OPTIONS
Programming
NEXT
Feature Button
.
until the
.
Feature Button
.
option appears.
5. SELECT the Feature Level interactive button
to toggle between 1 and 2.
6. SELECT one of the three options.
•
Show Empty Locations
•
Show All Locations
•
Feature Level
- green lights
- red lights
7. SELECT the button you want to assign as a
feature button.
8. SELECT the feature you want to assign to by
SELECTING the corresponding interactive
button. (SELECT
to scroll through the list of available
NEXT
feature.
9. REPEAT steps 1 through 7 for other features.
10.SELECT
to end programming.
EXIT
Select Feature Location
Show Empty Locations
Show All Locations
Feature Level 1
HOLDEXIT
PARK
PREV
Selecting a Feature
•
To clear a feature button assignment,
1. REPEAT the above procedure, but SELECT
selecting storage location button.
64 IP Speakerphone Station User’s Guide
CLEAR
before
Page 73

GCA70-377 Programming
Reminder Alert
You can set up to two reminder alerts to sound so that you will remember
important regular events or occasional events.
•
To set a reminder alert at your telephone,
1. SELECT
2. SELECT
OPTIONS
Programming.
.
Wednesday 19 11:36am
Reminder Alert 1
Reminder Alert 2
OFF
OFF
3. SELECT
NEXT
until the
Reminder Alert
option appears.
4. SELECT
5. SELECT
Alert
2
Reminder Alert
Reminder Alert 1
to select available alert designation; if
.
OR
Reminder
you have already programmed an alert for 1,
select 2 to set a second alert condition.
6. DIAL reminder time using the numbers on the
dial pad (remember to add a zero [0] before
single digit times: 01 for one o’clock, 02 for 2
o’clock, etc.)
7. Toggle interactive button betweenAMor
8. SELECT
select
ON.
9. SELECT
Reminder Aler
.
EXIT
t interactive button to
PM.
When an alert sounds at the set time, you hear four short
tone bursts, which will continue until acted upon. If you
are not at your station to hear the alert when it sounds,
your telephone’s ring tone changes to the alert tone for
every incoming call until you respond to the alert.
•
To respond to an alert after it sounds,
choose one of the following:
EXIT
PREV
Setting an Alert
Wednesday 19 11:36am
Reminder Alert 1
Time: 04:00
EXIT
PREV
ON
AM
Setting the Alert Time
Wednesday 19 11:36am
Wednesday 19 11:36am
Alert 1 4:00 AM
CLEAR
1. SELECT
2. SELECT
time the following day.
IP Speakerphone Station User’s Guide 65
CLEAR
SET
to turn off the alert.
to reset the alert for the same
VMAIL
Respond to an Alert
OPTIONS
Page 74

Programming GCA70-377
Response Message Button
You may program a RESPONSE MESSAGE button, which allows you to send
an LCD message to a caller who has initiated a SOHVA or intercom call from
another LCD speakerphone, or to send an LCD message to another LCD
speakerphone that you call and receive a busy signal or no answer.
•
To store a fixed RESPONSE MESSAGE button (delivers the
same message each time it is pressed),
1. SELECT
2. SELECT
3. SELECT
4. SELECT
5. SELECT the programmable button you wish to use as a response
message button.
6. SELECT
7. SELECT
8. SELECT from the list of displayed messages. SELECT
scroll through the list of messages. If you use the Back at or Call
options add to them as follows:
For Back at message, dial the code for the time numbers
•
and colon from dialing codes table.
For example, dial
for time 01:45.
For the Call message, dial the code for telephone number
•
where you can be reached.
For example, dial
OPTIONS
Programming
NEXT
Feature Button
NEXT
Response Message
.
.
until the
until the
Feature Button
.
Response Message
.
#0001290405
option appears.
option appears.
NEXT
to
#090708150202
0000
9. REPEAT steps 5 through 8 for other features, OR SELECT
to end programming.
EXIT
66 IP Speakerphone Station User’s Guide
for number 978-2200).
Page 75

GCA70-377 Other Advanced Features
Other Advanced Features
7
Background Music
If the telephone system supplies background music, you can turn it on at your IP
speakerphone while on-hook and idle. The system automatically turns
background music off during calls and voice announcements.
•
To turn the music on,
1. SELECT
2. SELECT
3. SELECT
4. SELECT
button and toggle between1or2.
5. SELECT
6. ADJUST music volume with the volume
buttons.
•
To turn the music off,
1. SELECT
2. SELECT
3. SELECT
4. SELECT
.
OFF
5. SELECT
OPTIONS
Programming
Background Music
Background Music
EXIT
OPTIONS
Programming
Background Music
Background Music
EXIT
.
.
.
interactive
.
.
.
.
interactive button and SELECT
.
Background Music
Voice Announce Block
Do Not Disturb
Contrast Level
SET
CLR
1
OFF
OFF
6
EXIT
IP Speakerphone Station User’s Guide 67
Page 76

Other Advanced Features GCA70-377
Line Groups
Some systems have telephone lines arranged into line groups which may be
accessed for outside calling instead of selecting an individual line button.
•
If your system has line groups, access them as follows:
1. PRESS INTERCOM.
2. DIAL desired line group access code,
Line Group Access Codes
Line Group Default Code Active Code*
1
2 through 11
12 through 16
* If your system attendant has reassigned your line group access codes, write them here for future
reference.
3. LISTEN for outside dial tone.
4. DIAL desired number.
5. LIFT handset to talk.
80 through 89
60 through 64
9
68 IP Speakerphone Station User’s Guide
Page 77

GCA70-377 Other Advanced Features
Do Not Disturb Condition
This feature keeps calls from ringing at your IP speakerphone and makes your
station appear to be busy to intercom calls. As a reminder, a station that is set in
Do Not Disturb mode will display this information on the display.
•
To enable DND, proceed as follows:
1. SELECT
2. SELECT
3. SELECT
4. SELECT
OPTIONS
Programming.
Do Not Disturb
Do Not Disturb
toggle betweenONand
5. SELECT
•
To disable the DND condition,
EXIT
1. REPEAT the above procedure, BUT SELECT
at step 4.
ON
•
To set a Do Not Disturb condition at your telephone when a
.
.
interact button to
.
OFF
Background Music
VoiceAnnounceBlock
Do Not Disturb
Contrast Level
EXIT
.
instead of
OFF
call rings at your station,
1. Hear ringing and notice incoming call infor-
mation in display.
2. SELECT
3. SELECT
4. SELECT
5. SELECT
OPTIONS
Programming.
Do Not Disturb
Do Not Disturb
Ringing will stop, caller will hear the do not
disturb tone, and your telephone will remain in
DND until you disable the feature (described
above).
.
Background Music
Voice Announce Block
.
interact button.
Do Not Disturb
Contrast Level
EXIT
1
OFF
ON
6
PREV NEXT
1
OFF
ON
6
PREV NEXT
6. SELECT
IP Speakerphone Station User’s Guide 69
EXIT
.
Page 78

Other Advanced Features GCA70-377
Automatic Redial
If your station has the multiple automatic redial feature enabled, you can place up
to ten numbers in your telephone’s redial queue.
NOTE: The AUTOMATIC REDIAL button described in the following steps
must be programmed by your system installer or attendant. Individual users
DO NOT have access to programming of this feature.
•
To use the automatic redial feature to redial a busy or
unanswered number,
1. While on the call, SELECT
PRESS the AUTOMATIC REDIAL button
programmed by your installer.
2. The system repeatedly dials the number until
you cancel the feature or the system has dialed
the number a preprogrammed number of times
(determined by your system installer).
3. The AUTOMATIC REDIAL light flashes
between redials and turns on steady during
redialing.
4. IF your installer has enabled answer supervision on your line, the system automatically
cancels automatic redialing and turns the
AUTOMATIC REDIAL light off.
5. IF answer supervision is NOT enabled, SELECT
OR the programmed AUTOMATIC REDIAL button while on
the call to cancel automatic redialing,
6. IF your system installer has enabled the redial multiple numbers
feature, you can have up to ten numbers in your redial queue. To
add numbers to your redial queue, REPEAT step 1 in the above
procedure.
Auto Redial
OR
Wednesday 19 11:36am
L123
Initiating Auto Redial
Auto Redial
CONF ARDL
70 IP Speakerphone Station User’s Guide
Page 79

GCA70-377 Other Advanced Features
•
To scroll through numbers in your redial queue if your
telephone is currently idle,
1. SELECT
REDIAL button. The display shows the last number dialed.
2. Choose one of the following:
SELECT
•
queue.
SELECT
•
SELECT
•
•
To interrupt the redialing procedure so that you can scroll
Auto Redial
REMOVE
NEXT
EXIT
OR the programmed AUTOMATIC
to remove the number from the redial
to scroll to the next number in the queue.
to exit from the redial queue.
through numbers in your redial queue,
1. While your telephone is in the process of dialing a number,
SELECT
REDIAL button twice. This treats the number as answered,
cancels automatic redialing for that number, and puts the number
back in the automatic redial queue. The display shows the last
number dialed.
2. CHOOSE from one of the following:
SELECT
•
queue.
SELECT
•
SELECT
•
Auto Redial
REMOVE
NEXT
EXIT
or the programmed AUTOMATIC
to remove the number from the redial
to scroll to the next number in the queue.
to exit from the redial queue.
•
To cancel the automatic redial feature, choose one of the
following:
1. PERFORM any user activity at the station (go on-hook, select
the speaker button, etc.),
2. DIAL
3. SELECT
REDIAL button while the number you wish to remove from the
redial queue is ringing.
IP Speakerphone Station User’s Guide 71
#72 to delete all numbers from the redial queue,
Auto Redial
or the programmed AUTOMATIC
Page 80

Other Advanced Features GCA70-377
Wireless Paging System
When available, a wireless paging system option allows you to send call back
and parked call messages to pager units assigned to station extension numbers of
the system to which your IP speakerphone is in contact. Along with the parked
call message, the system parks the call in orbit for retrieval by the paged party.
The type of message that the system delivers (either alphanumeric or
numeric-only) is dependent upon the pager model in use at the station.
When outside callers call into a system that have both a paging option and a
voice mail option installed, the system gives these callers the option of either
leaving a message or tracking the person that they are calling.
•
To page a called party after receiving a
ring—no answer,
1. MAKE an intercom call to someone AND
RECEIVE no answer.
2. SELECT
3. HEAR confirmation beep (page accepted)
OR HEAR busy tone (page not accepted).
4. PRESS SPEAKER to end.
TRACK
.
Wednesday 19 11:36am
Callback
Message
Calling J Smith
Track
•
To page a called party without first
calling them,
1. PRESS INTERCOM AND DIAL *8.
2. DIAL extension number OR SELECT the
tive button. The LCD display shows several letters beside each
interactive button. SELECT the interactive button next to the
letter of the person’s name whom you wish to call. The LCD
display shows the first existing name to match to the letters you
selected or shows a No Name Match message if the system
cannot find a match.
NOTE: All the names starting with the letters you selected will appear, but
they will not be in alphabetical order.
3. SELECT
you reach the name you need.
4. HEAR confirmation beep (page accepted) OR HEAR busy tone
(page not accepted).
72 IP Speakerphone Station User’s Guide
to display the subsequent names in the index until
NEXT
LIST NAMES
Initiating a Tracking Page
interac
-
Page 81

GCA70-377 Other Advanced Features
5. PRESS SPEAKER to end.
•
To transfer a call to a pager park orbit for retrieval and
transmit the call’s park orbit code and caller ID information
(if available),
1. ANSWER call AND SELECT
2. DIAL extension number.
3. If the called station does not answer or is busy, SELECT
4. HEAR confirmation beep (page accepted) OR HEAR busy tone
(page not accepted).
5. PRESS SPEAKER button to end.
NOTE: Parked pager calls will recall to your station after a preprogrammed
time-out. You can either place the call into another page orbit or retrieve the
call.
•
To retrieve a call that you parked using the paging option,
1. PRESS HOLD button to scroll your held calls, (display shows
and extension number of each parked call).
PAGE
2. PRESS TAP to retrieve the displayed parked call.
•
If you receive a parked call message on your pager unit,
1. GO to any system station.
2. PRESS INTERCOM.
Transfer
.
.
TRACK
3. DIAL pager orbit code (
4. RETRIEVE call.
•
To enable or disable a pager unit at your station,
1. PRESS INTERCOM.
2. DIAL
3. PRESS SPEAKER to end.
IP Speakerphone Station User’s Guide 73
#800 to #899 ).
#07 to enable, OR DIAL #06 to disable.
Page 82

Other Advanced Features GCA70-377
Auxiliary Jack
Your IP speakerphone may be equipped with an auxiliary jack that provides an
interface for a headset, a tape recorder, an external ringer or an external pager. If
your IP speakerphone is so equipped, you must program one of it’s
programmable buttons to serve as an enable/disable button for each auxiliary
device you plan to connect. The system will activate only the device that it
identifies in the display, and will activate only one device at any time.
The following modes are programmable with the auxiliary jack:
The headset mode allows you to operate your telephone with a headset
•
instead of as a speakerphone or with the handset.
NOTE: The recorder, external ringer, or pager requires external power.
The recorder mode allows you to send your voice and that of the distant
•
party to a tape recorder.
The ringer mode allows an external speaker to sound the ringing of your
•
telephone.
The pager mode allows an external paging device to sound all voice
•
announcements (all-call, zone paging, voice announced intercom calls)
sent to your telephone.
Connectors on Bottom of Telephone
Auxiliary
Jack
Handset
AuxjckIP
Auxiliary Jack Location
74 IP Speakerphone Station User’s Guide
Page 83

GCA70-377 Other Advanced Features
•
Program the enable/disable buttons (at any blank
programmable button location) as follows:
1. SELECT
2. SELECT
3. SELECT
4. SELECT
5. PRESS blank programmable button location to serve as
enable/disable button for the feature you’ve
selected.
6. SELECT
appears.
•
APAGE
•
ARECD
•
ARING
•
Headset
7. RETURN to previous steps to add another
device, OR SELECT SPEAKER to quit.
•
To enable an auxiliary mode,
1. SELECT enable/disable button to enable mode. Light associated
with button turns on and display denotes feature.
OPTIONS
Programming
NEXT
Feature Button
NEXT
to choose pager
to choose recorder
to choose external ringer
.
.
until the
until desired auxiliary feature
to choose headset
Feature Button
.
option appears.
Executive Override
Group Listen
Headset
Meet Me
Message Wait
Programming Button
PREV
NEXTEXIT
•
To disable an auxiliary mode,
1. SELECT enable/disable button. Light associated with button will
turn off and display no longer denotes the feature.
CAUTION
With the exception of a headset microphone, do not connect the audio out
put of any external device to the auxiliary jack. Also, do not connect the tip
and ring leads of a telephone line to the auxiliary jack. Do not connect any
devices to the auxiliary jack other than those mentioned above.
IP Speakerphone Station User’s Guide 75
-
Page 84

Other Advanced Features GCA70-377
Account Codes
If the installer has arranged your system for account code entry, your display may
prompt you to enter an account code after answering a call.
•
To enter account code on an incoming call,
1. IF available, PRESS programmed
ACCOUNT CODE button (the call in
progress is not interrupted).
2. IF not available, PRESS INTERCOM AND
DIAL
on hold).
3. DIAL account code. Your telephone automati
cally returns to the call after you’ve dialed the
complete account code.
If the installer has arranged your system for account code
entry, your display may prompt you to enter an account
code before dialing. Depending upon how the installer
has programmed your system, these account codes may
be “forced”(mandatory) for dialing outside numbers
•
To enter account code on an outgoing call,
1. DIAL 9 OR other line button (the display will prompt for
Account Code
2. PRESS INTERCOM (call is automatically placed on hold).
3. DIAL
ACCOUNT CODE button.
4. LISTEN for dial tone AND DIAL number you are calling.
NOTE: See page 60 for instructions on programming a dedicated
ACCOUNT CODE button.
*04 (call is automatically placed
-
if programmed to do so).
*04 AND account code, OR PRESS programmed
Account Code
Auto Redial
Call Forward Entry
Call Forward Personal
Account Code Entry
PREV
NEXTEXIT
76 IP Speakerphone Station User’s Guide
Page 85

GCA70-377 Other Advanced Features
Dial By Name
The Dial By Name feature provides an index of names for you to search through.
When you select a name in the index, the system will automatically dial that
person’s extension number.
•
To use Dial By Name,
1. SELECT
OPTIONS
to enter the dial by name
menu.
2. SELECT
Internal Dial by Name
interactive
button for intercom calling, OR SELECT
External Dial by Name
3. SELECT
ALL
to view all entries OR
for speed dial calling.
SELECT interactive button corresponding to
the letters in the name you want to locate (for
example, dial
for Comdial). There is no
ABC
limit to the number of digits you can dial.
4. The display shows the first existing name
match to the dialed digits or shows a
MATCH
message if the system can not find a
NO
match.
5. SELECT
to display the subsequent
NEXT
names in the index until you reach the name
you need.
Internal Dial by Name
External Dial by Name
Programming
Call Log
EXT
NEXTEXIT
Selecting Dial By Name
QZ
ABC
DEF
GHI
JKL
EXT
MNO
PRS
TUV
WXY
OTHER
EXITALL
6. SELECT interactive button corresponding to
the name you want to call.
Entering Search
Alphanumeric Keypad
1
QZ
4
GHI
7
PRS
IP Speakerphone Station User’s Guide 77
2
ABC
5
JKL
8
TUV
3
DEF
6
MNO
9
WXY
Page 86

Other Advanced Features GCA70-377
VolumeControl
Setting Current VolumeLevel
The volume control on your telephone is a multipurpose control you can use to
set the volume (loudness) of the ringer, the speaker, the handset, the headset,
background music, and the group listening mode.
•
There are four ringer loudness levels
(plus an off position). Set these levels
as follows:
1. While your telephone is on-hook and idle,
PRESS the VOLUME UP OR VOLUME
DOWN button once for each change in
loudness you desire. The ringer sounds
once for each change as an example of
the current setting.
VolumeButtons
NOTE: If you set the ringer to the
short ring burst once for each call you receive at your station while the
ringer is off.
•
There are eight speaker loudness levels. Set these levels
position, your telephone will sound a
OFF
for the current call as follows:
1. While on a call and in speakerphone mode, PRESS the VOLUME
UP OR VOLUME DOWN button once for each change in loudness
that you desire.
•
There are at least eight handset loudness levels that you
can set for the current call as follows:
1. While on a call and in handset mode, PRESS the VOLUME UP OR
VOLUME DOWN button once for each change in loudness that you
desire.
NOTE: When the call ends, the system resets the loudness of all future calls
to the programmed (default) setting. For instructions in setting your
speakerphone’s default volume, see the next section of this chapter.
78 IP Speakerphone Station User’s Guide
Page 87

GCA70-377 Other Advanced Features
•
There are eight headset loudness levels that you can set for
the current call as follows:
1. While on a call and in headset mode,
PRESS the VOLUME UP OR VOLUME
DOWN button once for each change in
loudness that you desire.
•
There are eight group listening
loudness levels. Set the level for the
current call as follows:
1. While on a call and in the group listening
mode, PRESS VOLUME UP OR VOLUME
DOWN button once for each change in
loudness you desire.
•
There are eight background music
Impact SCS 8412S and8412F
VolumeButtons
loudness levels. To set the level,
1. While background music is on at your station, PRESS VOLUME
UP OR VOLUME DOWN button once for each change in loudness
you desire. This level remains set for background music until you
change it again, even if you turn off the feature and then reactivate it.
Muting YourSpeakerphone
By using the MUTE button, you can block transmission of your voice to the
distant party. You can do this whether you are using the handset or the speaker.
•
To mute your station,
1. PRESS MUTE (mute function and light turn on). You can still
hear the distant party, but he or she cannot hear you.
•
To speak to the distant party,
1. PRESS MUTE again (mute function and light turn off).
IP Speakerphone Station User’s Guide 79
Page 88

Other Advanced Features GCA70-377
Programmed Button Display
Button Functions Display (Button Query)
You can cause the display to identify the function of each button on your
telephone.
•
To button query your telephone,
1. SELECT
2. SELECT
3. SELECT
option appears.
4. SELECT
5. PRESS the button in question.
6. READ the displayed information (display will
hold for few seconds before the telephone
returns to idle).
OPTIONS
Programming
NEXT
Button Query
.
until the
.
Button Query
.
Speeddial
DSS
Feature Button
Button Query
EXIT
PREV
Button Query
EXIT
Status Of Busy Lines and Stations (Busy DSS/BLF Button
Inquiry)
You can use this feature to identify the station that is busy on a line or the line on
which a station is busy.
•
To identify the station that occupies a busy line,
1. PRESS DSS/BLF button for busy line.
2. READ your display for intercom number of station that is busy
on line.
•
To identify the line that a busy station occupies,
1. PRESS DSS/BLF button for busy station.
2. READ your display for the busy station’s line number.
80 IP Speakerphone Station User’s Guide
Page 89

GCA70-377 Other Advanced Features
Paging
Your system provides an all-call or a zone page feature that you access by dialing
special codes. This arrangement sounds your voice announcement through the
telephone speakers or through an external paging unit.
•
To send a paging announcement,
1. LIFT handset.
2. PRESS INTERCOM.
3. DIAL
NOTE: Zone 1 (code 70) provides an all-call function in the default
mode.
4. MAKE announcement.
5. REMAIN on line if awaiting a reply (known as a Meet-Me page),
OR HANG UP handset.
At times other telephone users may page you with instructions to meet them on
line. This is known as a Meet-Me page. You can go to the nearest telephone, dial
a code, and be in contact with the paging party.
•
To reply to a Meet-Me page,
1. LIFT handset of nearest telephone.
2. PRESS INTERCOM.
3. DIAL
4. MEET paging party on line.
70 through 77 for zones 1–8.
78.
IP Speakerphone Station User’s Guide 81
Page 90

Other Advanced Features GCA70-377
ViewingThe Call Log
The Call Log feature allows you to view the last 10 outgoing calls made from
your station. If you have caller ID, the LCD will also display incoming calls.
Incoming calls are designated with an I next to the number and outgoing calls are
designated with an O.
•
To view the call log,
1. SELECT
2. SELECT
OPTIONS.
Call Log.
The LCD displays the last 10 phone numbers
you dialed (or the numbers that called you, if
you have caller ID). Incoming calls are desig
nated with an I to the left of the number and
outgoing calls are designated with an O.
3. To scroll through the lists of numbers, press
the
NEXTorPREV
buttons.
4. To display the time of a call, press the corresponding button to the right of the LCD.
5. Press
when you are done.
EXIT
Internal Dial by Name
External Dial by Name
-
Programming
Call Log
EXT
NEXTEXIT
Viewingthe Call Log
82 IP Speakerphone Station User’s Guide
Page 91

GCA70-377 Feature Access Codes
A
Feature Access Codes
This chart provides you with a quick reference guide of the feature dialing codes.
If you wish, you can detach these pages and keep them near your telephone to
serve as a stand alone reference. On page 60 the Feature Access Code section
describes a method to program these codes on your telephone at unused
programmable buttons.
Feature Enable Code Disable Code
Account Code
All Call
Attendant Calling
Authorization Code
INTERCOM +
account code
INTERCOM +
INTERCOM +
INTERCOM +
authorization code
*04 +
70
0
#08 +
Automatic Callback and
Call Waiting
Background Music
INTERCOM +
INTERCOM +
11 or 12
Call Divert Station
Call Forward, Personal
IP Speakerphone Station User’s Guide 83
INTERCOM +
extension number
INTERCOM +
extension number
*6 INTERCOM + #6
INTERCOM + #1
*55 +
*51 +
INTERCOM +
#5
Page 92

Feature Access Codes GCA70-377
Feature Enable Code Disable Code
Call Forward, Ring-No
Answer, All Calls
Call Forward, Ring-No
Answer, Personal Calls
Call Forward, All Calls
Call Park, Orbit 910-990
Call Park, Pickup
Call Pickup, Directed
Call Pickup, Group
INTERCOM +
extension number
INTERCOM +
extension number
INTERCOM +
extension number
INTERCOM +
*54 +
*53 +
*52 +
* +
910 to 999
INTERCOM +
# +
910 to 999
INTERCOM +
extension number
INTERCOM +
*4 +
#4
INTERCOM +
INTERCOM +
INTERCOM +
#5
#5
#5
Clear Major Alarm Ring
DISA Access Installer Assigned
Do Not Disturb
Do Not Disturb Override
INTERCOM +
INTERCOM +
extension number +
#09
#01
INTERCOM + #01
(repeat)
*03
DSS/BLF Programming
84 IP Speakerphone Station User’s Guide
INTERCOM +
**3
Page 93

GCA70-377 Feature Access Codes
Feature Enable Code Disable Code
Executive Override
Hold, Manual
Hold, Exclusive
Hold, Directed
Hold, Directed Pickup
LCD Messaging
Line Group 1
Line Groups 2-11
Line Groups 12-16
extension number +
*03
HOLD
HOLD + HOLD
INTERCOM +
INTERCOM +
INTERCOM +
message
INTERCOM +
INTERCOM +
80 to 89
INTERCOM +
60 to 64
*90
#90
*02 +
9
INTERCOM +
#02
Line Pick Up From Any
Station, Zones 1-4
Line Pick Up From Any
Station, All Zones
Meet-Me Answer Page
Message Waiting
Message Wait Retrieval
IP Speakerphone Station User’s Guide 85
INTERCOM +
65 to 68
INTERCOM +
INTERCOM +
INTERCOM +
extension number
#00
69
78
*3 +
INTERCOM + #3 +
extension number
Page 94

Feature Access Codes GCA70-377
Feature Enable Code Disable Code
Operator Access
Paging, All Call
Paging, Zones 2-8
Paging, Meet-Me
Park Orbit Retrieve
Park Orbit Send
Personal Ringing Tones
Redial Last Dialed Number
INTERCOM +
INTERCOM +
INTERCOM +
0
70
71 to 77
INTERCOM +
INTERCOM +
78
# +
910 to 999
INTERCOM +
* +
910 to 999
INTERCOM +
tone code (
**4 +
1 to 8 )
#
Remote Station Disable
Response Message
Service Observing
Speed Dial, Station
INTERCOM +
extension number
INTERCOM +
button +
INTERCOM +
extension number
1 , 2 , 3 , 4 , 5 , 6 ,
*05 +
**6 +
01 to 30
#03 +
Keypad
INTERCOM + #05 +
extension number
7 , 8 , 9 ,or 0
86 IP Speakerphone Station User’s Guide
Page 95

GCA70-377 Feature Access Codes
Feature Enable Code Disable Code
*100 to *599
Speed Dial, System
*000
*0000
(Dial code varies with
system programming)
to *999
to *1999
Speed Dial, Programming
Station Lock
Volume Save
Voice-Announce Block
NOTE: The dialing codes provided in this quick reference guide are default
values. Your system installer has the ability to renumber these codes.
INTERCOM +
INTERCOM +
code
INTERCOM +
INTERCOM +
**1
#04 +
**7
*2 INTERCOM + #2
IP Speakerphone Station User’s Guide 87
Page 96

Feature Access Codes GCA70-377
Notes
88 IP Speakerphone Station User’s Guide
Page 97

GCA70-349 DisplayAbbreviations
B
Display Abbreviations
This chart identifies the interactive button abbreviations that appear in your
display.
Abbreviation Feature Definition
ACCT
ALERT
ALL
ANS
APAGE
*
Account Codes Stores a button that enables account code entry.
Set Reminder
All Calls Forward Route all of your calls to a different station location.
Answer Answers any call ringing at your station.
Auxiliary Pager
Sets two reminder alerts that will sound at your
station at specified times.
Stores a button that selects auxiliary paging speaker
operation through the auxiliary jack.
*
ARECD
*
ARING
ARDL
ERASE
CALL
*Available only on Impact SCS 8412FJ and 8412SJ models only.
Large Screen Display Speakerphone Station User’s Guide 89
Auxiliary
Recorder
Auxiliary Ringer
Automatic Redial Redials a busy call once a minute for 10 minutes.
Erase
Call
Stores a button that selects tape recorder operation
through the auxiliary jack.
Stores a button that selects auxiliary ringer operation
through the auxiliary jack.
While programming a speed dial number, erases an
incorrect entry.
Calls a station that turned on your message waiting
light.
Page 98

Display Abbreviations GCA70-349
Abbreviation Feature Definition
Has system call you when busy station becomes idle.
CAMP
Camp On
When chosen as a feature, stores a button that enables
the function.
Forwards all of your calls to a different station
CFWD
Call Forward
location. When chosen as a feature, stores a button
that enables the function
CALLBK
CLEAR
CLR
CONF
DARK
DISP
DND
DSS/BLF
EXIT
I Will Call Back Respond to a SOHVA call with a non-verbal message.
Clear Features
Stores a button that clears a currently active or
engaged feature.
Clear Cancels a call forward condition.
Conference Establishes a conference.
Dark (contrast) Makes display screen darker.
Display Adjusts the contrast of your display screen.
Makes your station appear busy to other stations.
Do Not Disturb
When chosen as a feature, stores a button that enables
the function.
Direct Station
Select
Stores a personal intercom number at a DSS/BLF
button.
Exit Selection Ends a current programming session.
EXT
FEAT
90 Large Screen Display Speakerphone Station User’s Guide
System Speed Dial
By Name
Feature
Selects system speed dial numbers to access through
the dial by name interface. (2 Line LCD)
Presents several different features you can store at
programmable buttons for later use.
Page 99

GCA70-349 DisplayAbbreviations
Abbreviation Feature Definition
GPLSN
HDSET
HAVE HOLD
INT
LIGHT
MSG
MUSIC
NEXT
NoANS
Group Listen
Headset
Ask Caller To
Hold
Internal Dial by
Name
When chosen as a feature, stores a button that enables
loud speaker broadcast of distant party’s voice.
When chosen as a feature, stores a button that enables
headset operation.
Send a non-verbal response to a SOHVA caller so he
or she will know to place the outside caller on hold.
Selects speed dial intercom numbers to access
through internal dial by name. (2 Line LCD)
Light (contrast) Makes the LCD screen lighter.
Message Turns on message waiting light at another station.
Turn on the background music at your station. When
Background Music
chosen as a feature, stores a button that enables the
function.
Next Display Shows the next display.
No
Answer/Forward
Forwards calls that ring at your station but receive no
answer.
OPTIONS
OVER
PAGE
PARK
Large Screen Display Speakerphone Station User’s Guide 91
Options Selects interactive button features.
Override
Paging Zone
Park Orbit
Overrides either a do-not-disturb condition or a busy
signal at a station you have called.
When chosen as a feature, stores a button that
provides one-button access to paging.
When chosen as a feature, stores a button that
provides one-button parking of calls.
Page 100

Display Abbreviations GCA70-349
Abbreviation Feature Definition
PCKUP
PERS
PRIV
QUERY
RECON
RING
SAVE
SDIAL
SEND
Pick Up
Personal
Privacy
When chosen as a feature, stores a button that allows
you to pick up a call ringing elsewhere.
Route your personal intercom calls to a different
station location.
When chosen as a feature, stores a button that
releases privacy for a current call.
Button Query Displays program status of any button.
Reconnect Reconnect you to a transferred call.
Ring Tone Select different ringing tones.
Permanently saves last number you dialed. When
Save Number
chosen as a feature, stores a button that provides the
function.
Speed Dial Programs a number for one-button calling.
Send Transfer
Re-transfers a previously transferred call that
returned to your station.
SET
Set Feature Enable call forwarding.
Secure Off-Hook
SOHVA
Voice
Announcement
SRC
TAKE MSG
92 Large Screen Display Speakerphone Station User’s Guide
Music Source
Take A Message
Sends a subdued off-hook voice announcement to
another station.
Selects which music source will supply background
music.
Send a non-verbal response to a SOHVA caller so he
or she will know to take a message from an outside
party.
 Loading...
Loading...