Page 1
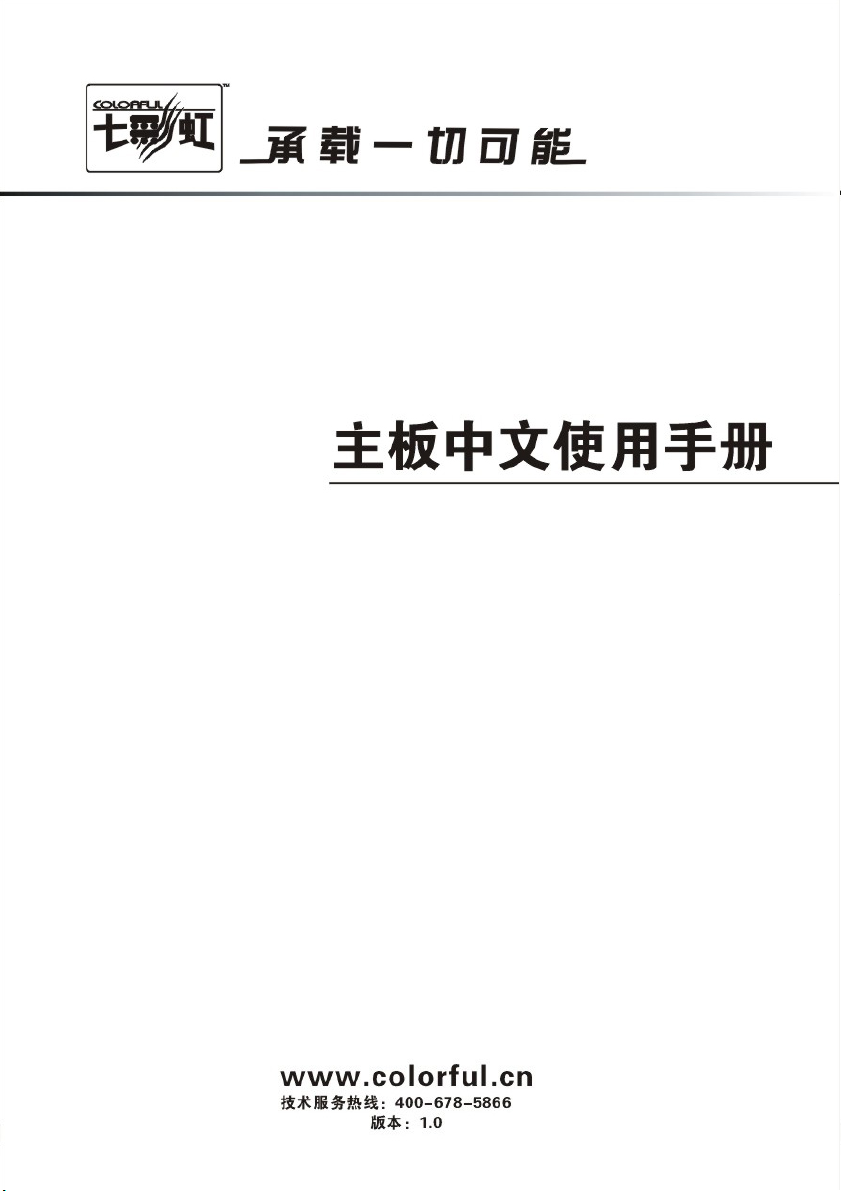
Intel P35+ICH9
Motherboard for
Intel Processor
Installation and Configuration
August 2007
C.P35 X5
Page 2
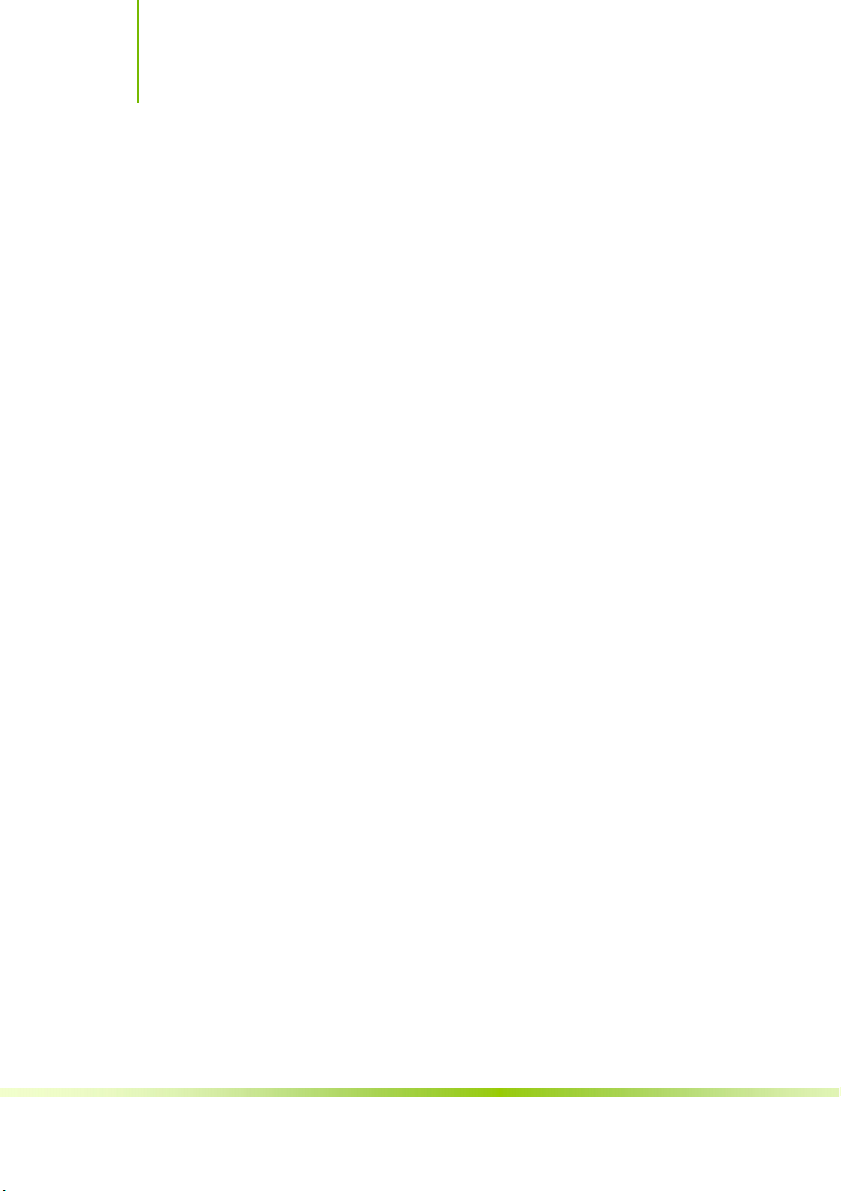
Installing and Configuring the Intel P35+ICH9 Motherboard
目录
在你开始之前… .............................................................................. iv
主板包装盒内附标准组件................................................................ iv
第一章简介..................................................................................... 1
1-1 主板特色................................................................................... 1
1-2 主板规格................................................................................... 1
1-3 主板安装前................................................................................ 3
1-4 主板的摆放方向......................................................................... 4
1-5 螺丝孔位................................................................................... 4
1-6 主机板布局图 ............................................................................ 5
1-7 主机板部件一览表...................................................................... 6
第二章硬件安装 .............................................................................. 8
2-1 硬件安装步骤 ............................................................................ 8
2-2 ATI CrossFire 的组建 ............................................................... 19
2-3 安全指导................................................................................. 21
2-4 跳线设置................................................................................. 21
2-5 连接器和引脚连接头 ................................................................ 24
2-5-1 连接器............................................................................. 24
2-5-2 引脚连接头...................................................................... 31
第三章驱动程序安装说明............................................................... 40
ii
Page 3
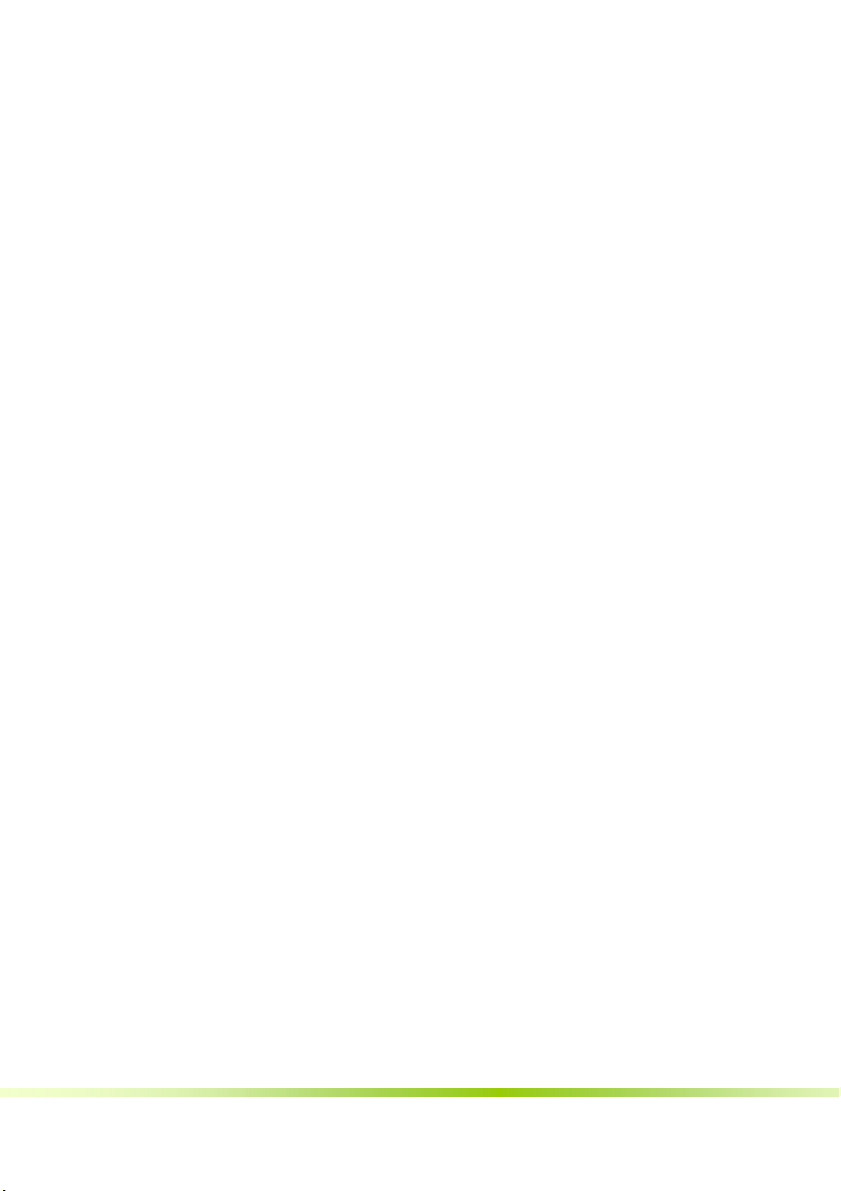
第四章 BIOS 设置 .......................................................................... 42
4-1 进入 BIOS 主界面..................................................................... 43
4-2 BIOS 主界面............................................................................ 46
4-3 标准 BIOS 设定 (Standard BIOS Features)................................. 47
4-4 高级 BIOS 设置 (Advanced BIOS Features)................................ 50
4-5 高级芯片组特性 (Advanced Chipset Features) ........................... 55
4-6 集成的外部设备 (Integrated Peripherals)................................... 58
4-7 电源管理设定 (Power Management Setup) ................................ 64
4-8 PnP/PCI 配置 (PnP/PCI Configurations) ..................................... 68
4-9 电脑健康状态 (PC Health status) .............................................. 70
4-10 频率/电压控制 (Colorful Magic Control) ................................... 71
4-11 载入默认安全/优化值(Load Optimized Defaults)....................... 73
4-12 设定管理员/用户密码(Set Supervisor/User password)............... 74
4-13 退出设置程序并储存设置(Save & Exit Setup) ........................... 75
4-14 退出设置程序不储存设置(Exit Without Saving) ........................ 75
第五章附录................................................................................... 76
5-1 开机系统自检常见错误信息 ...................................................... 76
5-1-1 不正常的嘀声鸣叫 ............................................................ 76
5-2 DOS 模式下 BIOS 的刷新.......................................................... 78
5-3 主板 FAQ................................................................................. 79
5-4 电脑主板故障诊断卡代码 ......................................................... 82
iii
Page 4
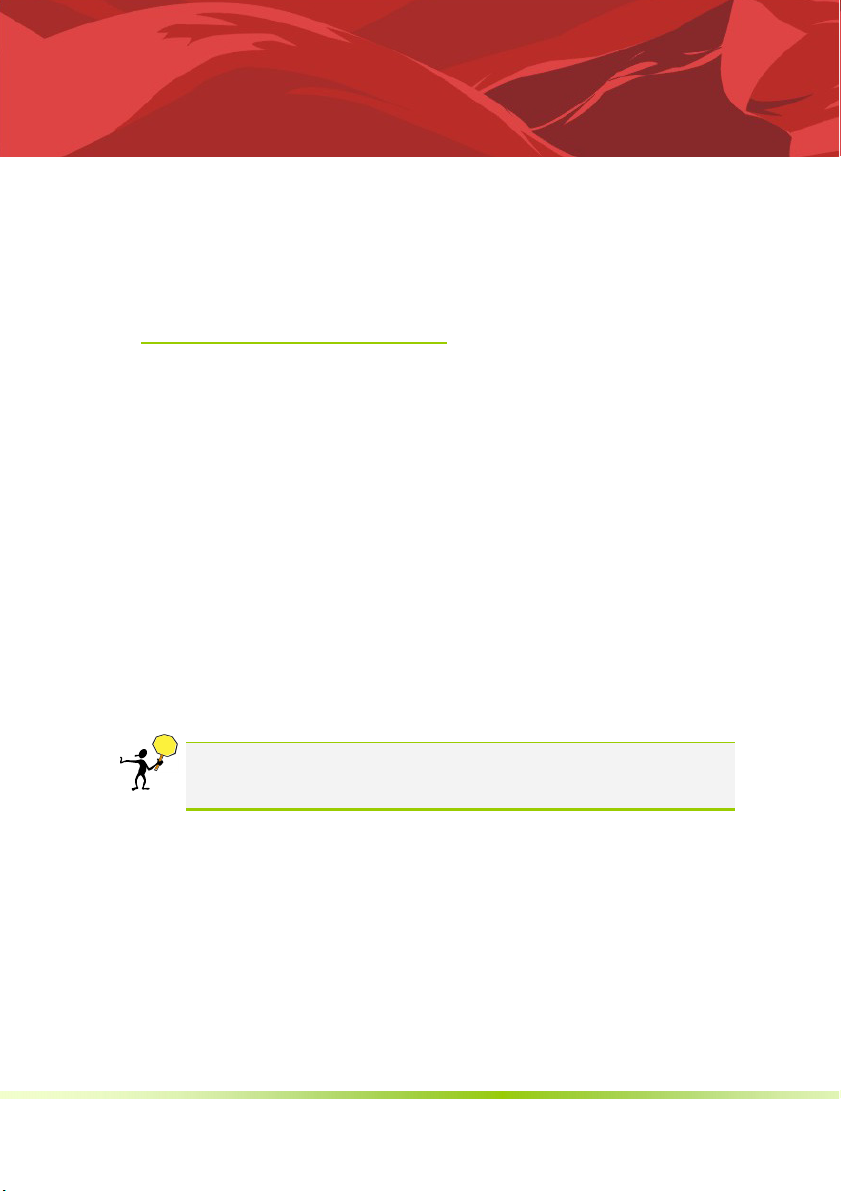
在你开始之前…
主板包装盒内附标准组件
再次感谢您购买此款七彩虹主板!在您拿到本主板包装盒之后,请马
上检查下面所列出的各项标准配件是否齐全。
一块 C.P35 X5 主板
一条 SATA 数据线
一条 SATA 电源转接线
一条 IDE 驱动器带状电缆数据线
一张驱动光盘
一张质量保证卡
一本 C.P35 X5 主板中文用户手册
一本智能主板中文使用手册
注意: 若以上列出的任何一项配件有损坏或是短缺的情形,请尽
速与您的经销商联络或致电七彩虹客服。
iv
Page 5
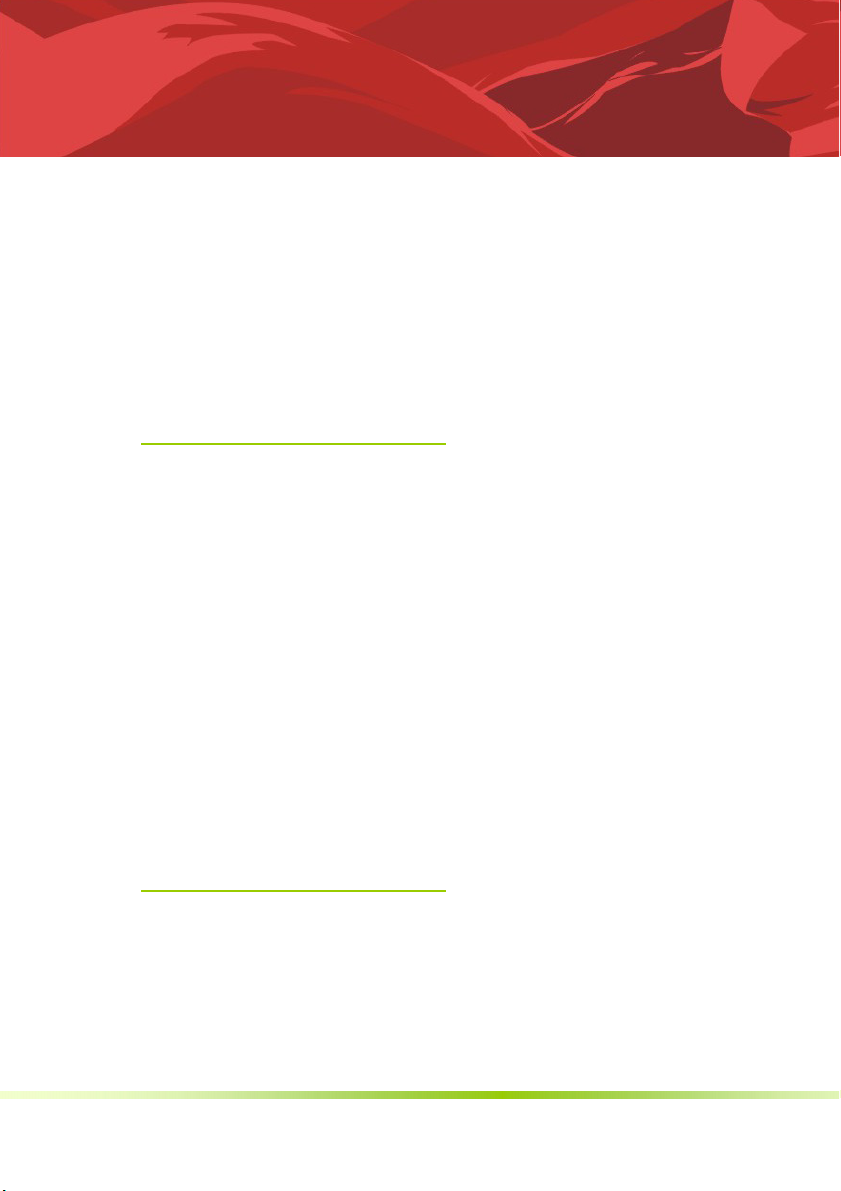
第一章简介
感谢您购买七彩虹系列主板,该系列主板提供了非常优秀的性能和品
质保证。
1-1 主板特色
C.P35 X5 主板采用最新 Intel® P35+ICH9 芯片组设计,支持 FSB
800/1066/1333MHz System BUS 频率,支持双通道 DDR2 667/800MHz
类型模块内存。
C.P35 X5 主板支持 Intel® LGA775 类型接口的 Core™ 2 Quad/ Core™
2 Extreme/Core™ 2 Duo/Pentium® D/ Pentium® 4/ Celeron®系列中央
处理器;板载 8 声道 HD(高保真)声卡;集成千兆网卡;性能强劲,
是游戏玩家和追求性能用户的终极选择!
C.P35 X5 主板提供 2 个 PCI-Express x16 插槽(支持交火技术)、2 个
PCI-Express x1 插槽、2 个 PCI 插槽、6 个 SATA2 接口、12 个高速
USB2.0 接口,1 个 eSATA 接口, SPDIF In/Out 接口, 板载数码 LED 诊
断灯, 板载开机(POWER)/重启(RESET)按钮, 扩展模式丰富,扩展性
能强劲。
1-2 主板规格
设计
¾ ATX 板型规范
芯片组
¾ Intel® P35+ICH9
1
Page 6
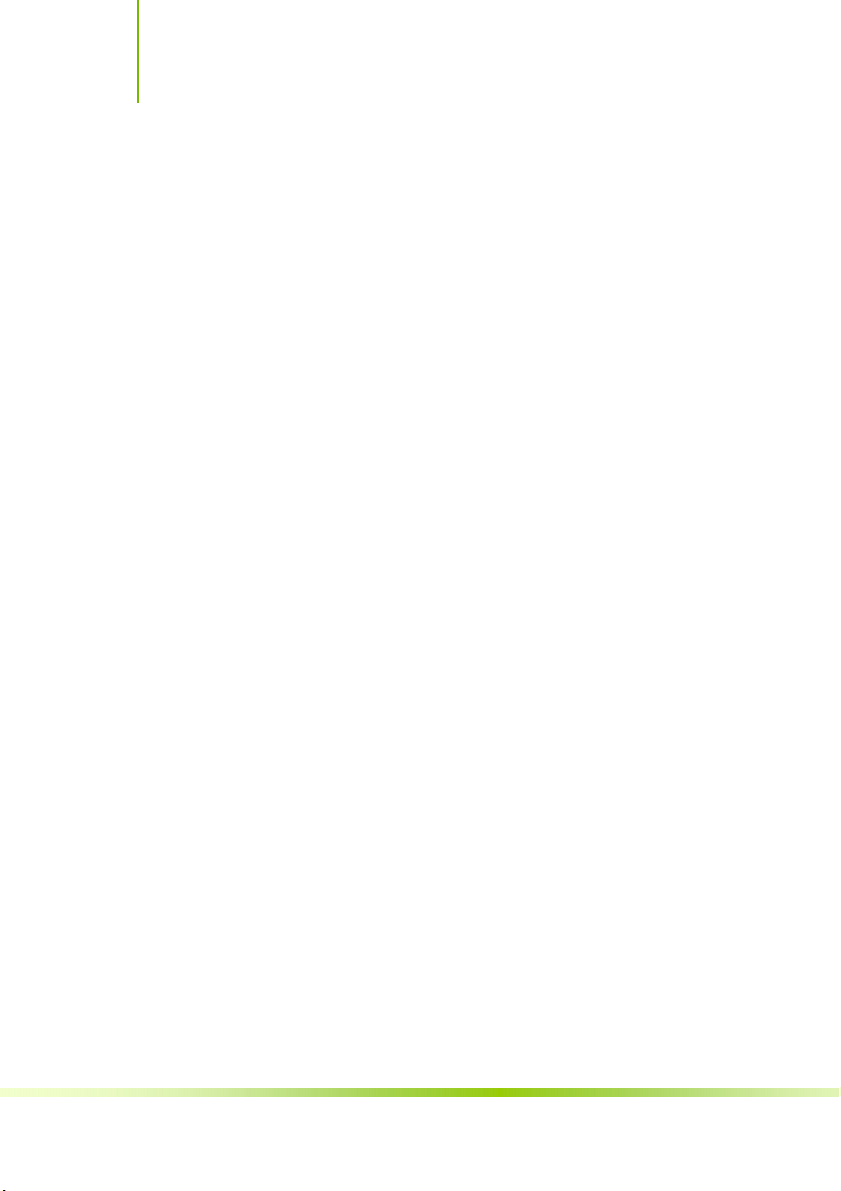
Installing and Configuring the Intel P35+ICH9 Motherboard
中央处理器
¾ 支持 Intel® LGA775 接口 Core™ 2 Quad/Core™ 2 Extreme/
Core™ 2 Duo/Pentium® D/ Pentium® 4/ Celeron® CPU
¾ 支持 FSB 800/1066/1333MHz System BUS 频率
内存
¾ 提供 4 条 240-pin 1.8V 插槽
¾ 支持双通道 DDR2 667/800MHz DIMMS
扩展插槽
¾ 2 条PCI-Express x16 插槽(支持交火技术)
¾ 2 条PCI-Express x1 插槽
¾ 2 条 PCI 插槽
存储设备
¾ 提供 1 个 IDE 通道
¾ 提供 1 个 FDD 接口
¾ 提供 6 个 SATAII 高速硬盘接口(后置面板1 个 eSATA 接口)
8 声道音频设备
¾
整合 8 声道高清晰(HD)数字音频控制器
¾ 支持 8 声道 3D 环绕声效
网络功能
¾ 整合 PCIE 千兆网卡
¾ 支持 10/100/1000bps 数据传输率
BIOS
¾ Award 4Mb Flash ROM
接口
¾ 1 个IDE 接口
¾ 1 个FDD 接口
¾ 6 个SATAII 接口(后置面板一个 eSATA 接口)
¾ 12 个USB2.0 接口(8 个内置)
¾ 2 个PS/2 端口(一个键盘和一个鼠标)
¾ 1 个RJ45 千兆网接口
2
Page 7
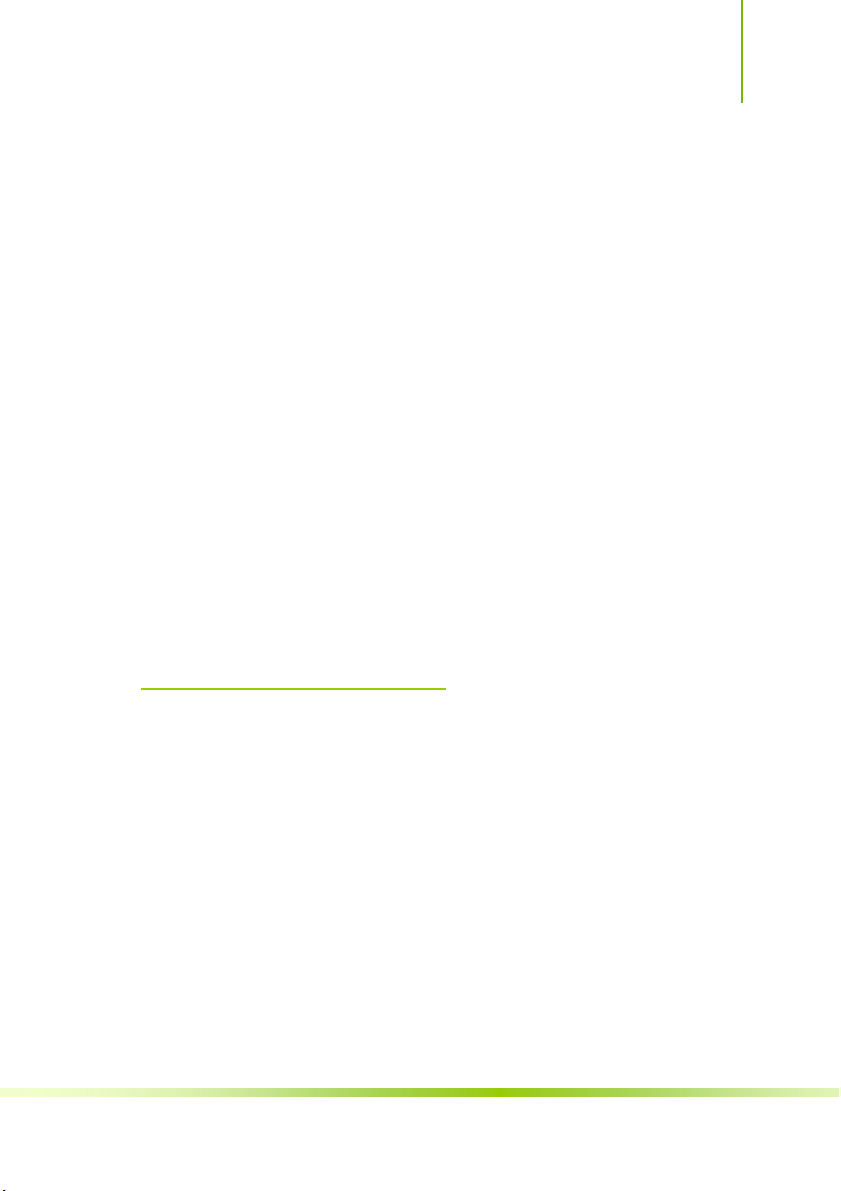
Introduction
¾ 1 个8 声道音频接口(AUDIO1)
¾ 1 个同轴输出接口(SPDIF Out)
¾ 1 个同轴输入接口(SPDIF In)
¾ 1 个eSATA 接口
¾ 1 个串行(COM)接口
连接头
¾ 1 个CD-IN 音频接口连接头(CDIN)
¾ 1 个前置音频接口连接头(AUDIO)
¾ 1 个SPEAKER 连接头(SPEAK)
¾ 1 个前面板开关和指示灯连接头(JW_FP)
¾ 8 个可扩展USB 接口连接头(USB2/3/4/5)
¾ 1 个红外设备连接头IR(IR)
¾ 1 个SPDIF 连接头(HDMI_SPDIF)
¾ CPU 风扇连接头(CPUFAN)
¾ 系统风扇连接头(SYSFAN1/2)
¾ 1 个打印机连接头(PARALLEL)
1-3 主板安装前
主板以及扩充卡都是由许多精密复杂的集成电路元件、集成性芯片等
所构成。而这些电子性零件很容易因静电的影响而导致损坏,因此,
在您动手更改主板上的任何设置之前,请务必先作好以下所列出的各
项预防措施。
在处理主板上的内部功能设置时,您务必先拔掉电脑的电源线。
为避免生成静电,在拿取任何电脑元件时除了可以使用防静电手
环之外,您也可以触摸一个有接地线的物品或者金属物品像电源
外壳等。
拿取集成电路元件时请尽量不要触碰到元件上的芯片。
在您去除任何一个集成电路元件后,请将该元件放置在绝缘垫上
以隔离静电,或者直接放回该元件的绝缘包装袋中保存。
3
Page 8
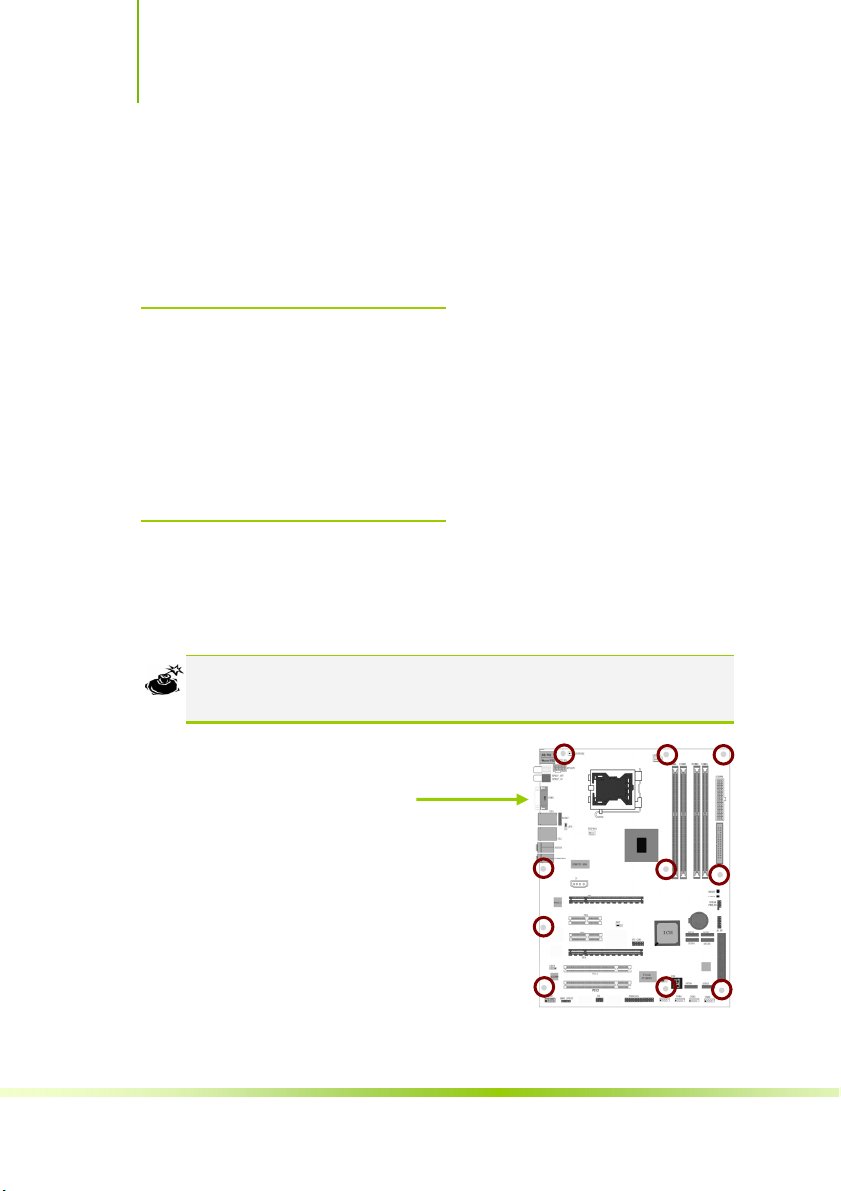
Installing and Configuring the Intel P35+ICH9 Motherboard
在您安装或去除任何元件之前,请确认 ATX 电源的电源开关是切
换到关闭(OFF)的位置,而最安全的做法是先暂时拔出电源的
电源线,等到安装/去除工作完成后再将之接回。如此可避免因仍
有电力残留在系统中而严重损及主板、外围设备、元件等。
1-4 主板的摆放方向
当您安装主板到电脑主机机箱内时,务必确认安装的方向是否正确。
主板 PS/2 鼠标接口、PS/2 键盘接口、并口插槽以及音频插头等的方
向应是朝向主机机箱的后方面板,而且您也会发现主机机箱后方面板
会有相对应的预留孔位。请参考下图所示。
1-5 螺丝孔位
请将下图所圈选出来的「10」个螺丝孔位对准主机机箱内相对位置的
螺丝孔,然后再一一锁上螺丝固定主板。
注意: 请勿将螺丝锁得太紧!否则容易导致主板的印刷电路板生
成龟裂。
此面朝向电脑主
机的后方面板
4
Page 9
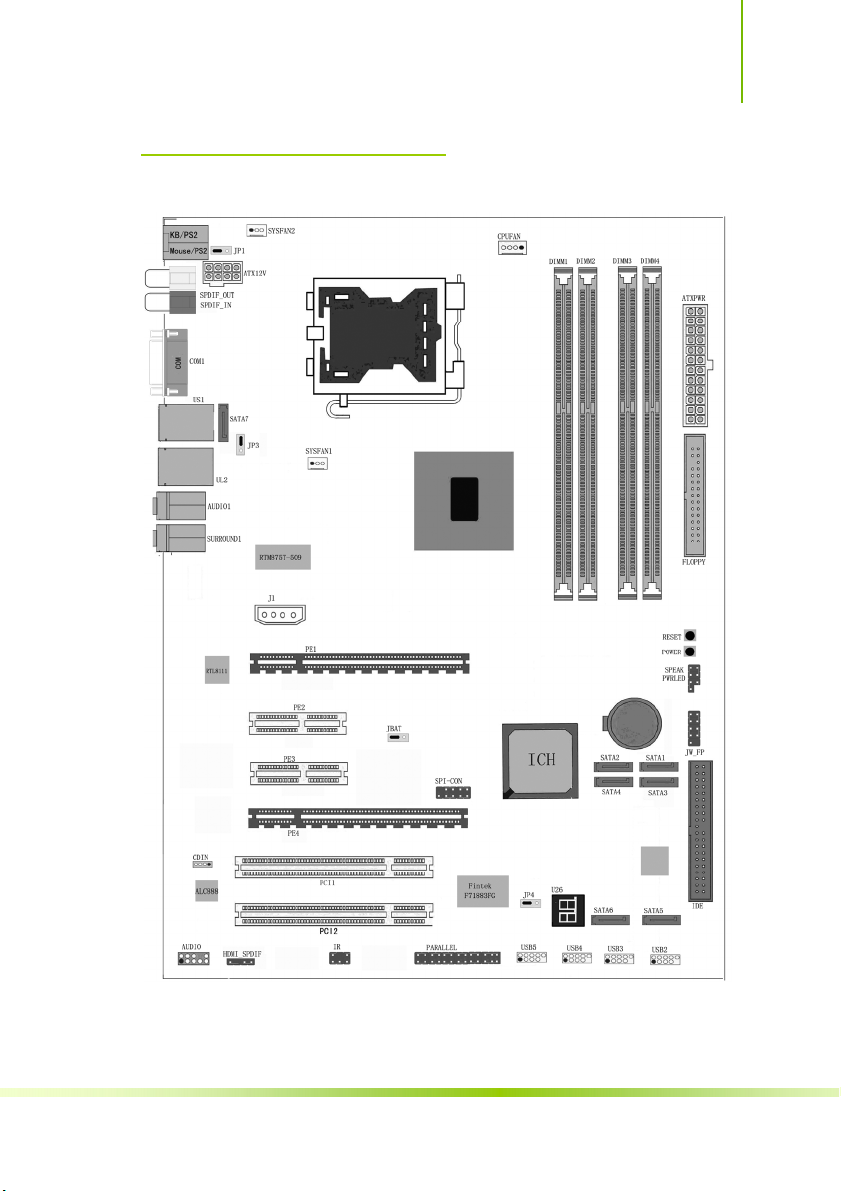
1-6 主机板布局图
Introduction
(仅供参考)
5
Page 10
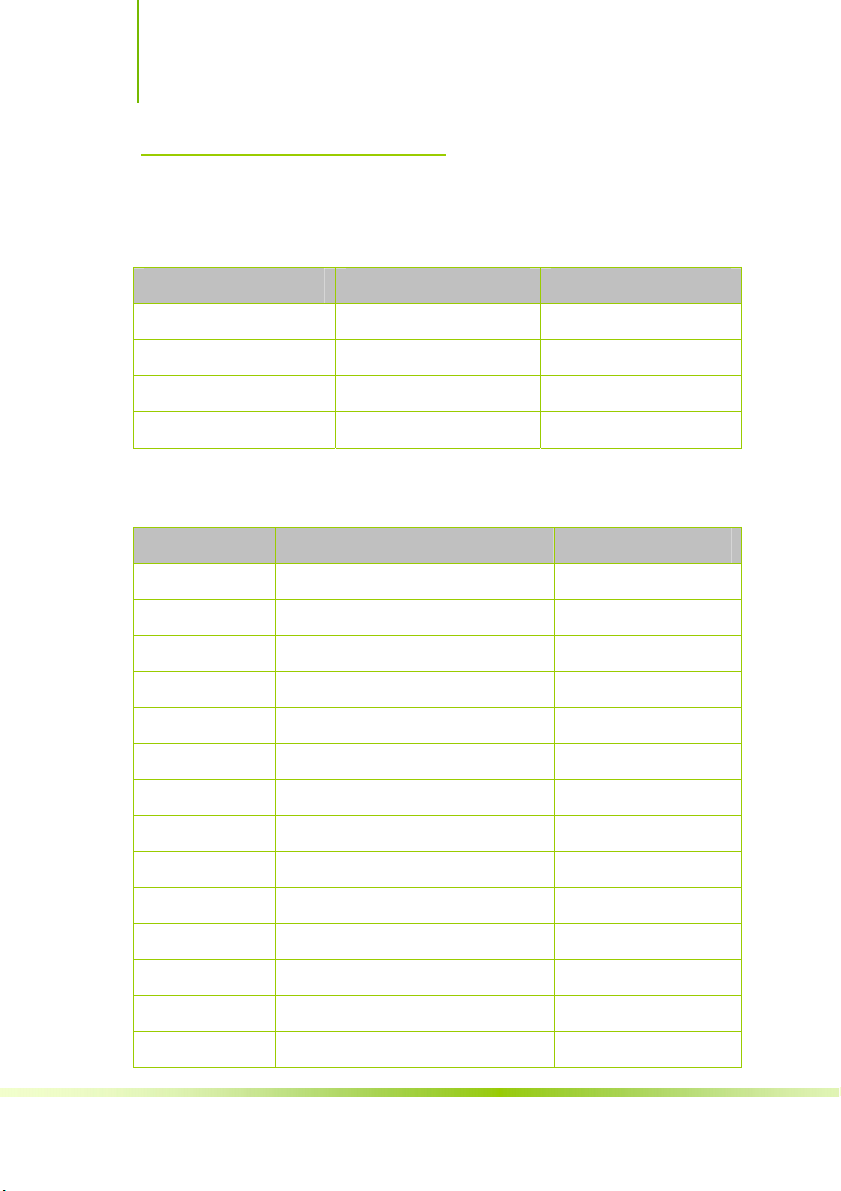
Installing and Configuring the Intel P35+ICH9 Motherboard
1-7 主机板部件一览表
跳线
跳线 名称 描述
JBAT
JP1
JP3
JP4
清除 CMOS 跳线 3PIN 跳线
键盘鼠标唤醒功能 3PIN 跳线
USB 开机设置 3PIN 跳线
USB2/3/4/5 开机设置 3PIN 跳线
连接器
连接器 名称 描述
ATXPWR ATX 电源连接器 24 引脚
ATX12V ATX12V 电源连接器 8引脚
PS2 PS/2 鼠标和 PS/2 键盘连接器 6 引脚母头
US1 USB /eSATA 端口连接器 4 引脚连接器
UL2 USB 端口连接器/千兆网络 RJ-45 连接器
AUDIO1 8 声道音频连接器 6 孔小三芯插孔
FLOPPY 软盘驱动器数据连接器 34 引脚
IDE IDE 数据连接器 40 引脚
SATA1-6 SATA2 端口数据连接器 7 引脚
SATA7 eATA 端口连接器 7 引脚
SPDIF_OUT 同轴输出接口(SPDIF Out) 一芯插孔
SPDIF_IN 同轴输入接口(SPDIF In) 一芯插孔
COM1 串行端口连接器 9 引脚
J1 显卡电源连接器 4 引脚
6
Page 11
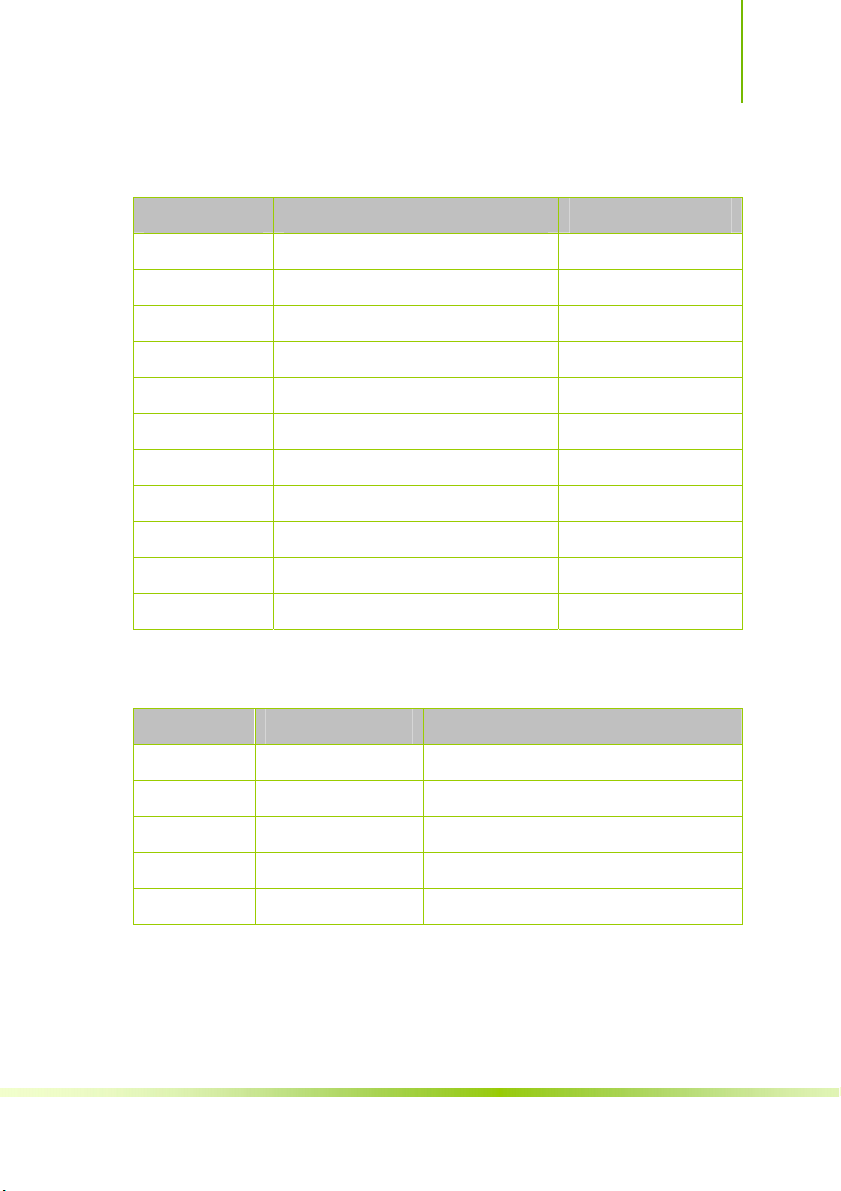
Introduction
连接头
连接头 名称 描述
JW_FP
USB2/3/4/5
IR
SYSFAN1/2
CPUFAN
AUDIO
CDIN
PARALLEL
SPEAK
HDMI_SPDIF
SPI-CON
前面板开关和指示灯 10PIN 插头
可扩展 USB 接口 9PIN 扩展接头
红外设备连接头 4引脚
风扇引脚头 3引脚
CPU 风扇引脚头 4引脚
扬声器,麦克风连接头 9 引脚
CD 音频输入连接头 4引脚
并行设备(打印机)连接头 25 引脚
蜂鸣器连接头 4引脚
SPDIF 连接头 2引脚
SPI/LPC FLASH 接口 9 引脚
扩展槽
插座/插槽 名称 描述
LGA 775
DIMM1-4
PE1/4
PE2/3
PCI1/2
CPU 插座 LGA 775 CPU 插座
DDR2 模块插槽 240 引脚 DDR2 模块扩展插槽
PCI-E x16 插槽 PCI-Express x16 扩展槽
PCI-E x1 插槽 PCI-Express x1 扩展槽
PCI 插槽 32 位 PCI 逻辑总线扩展插槽
7
Page 12
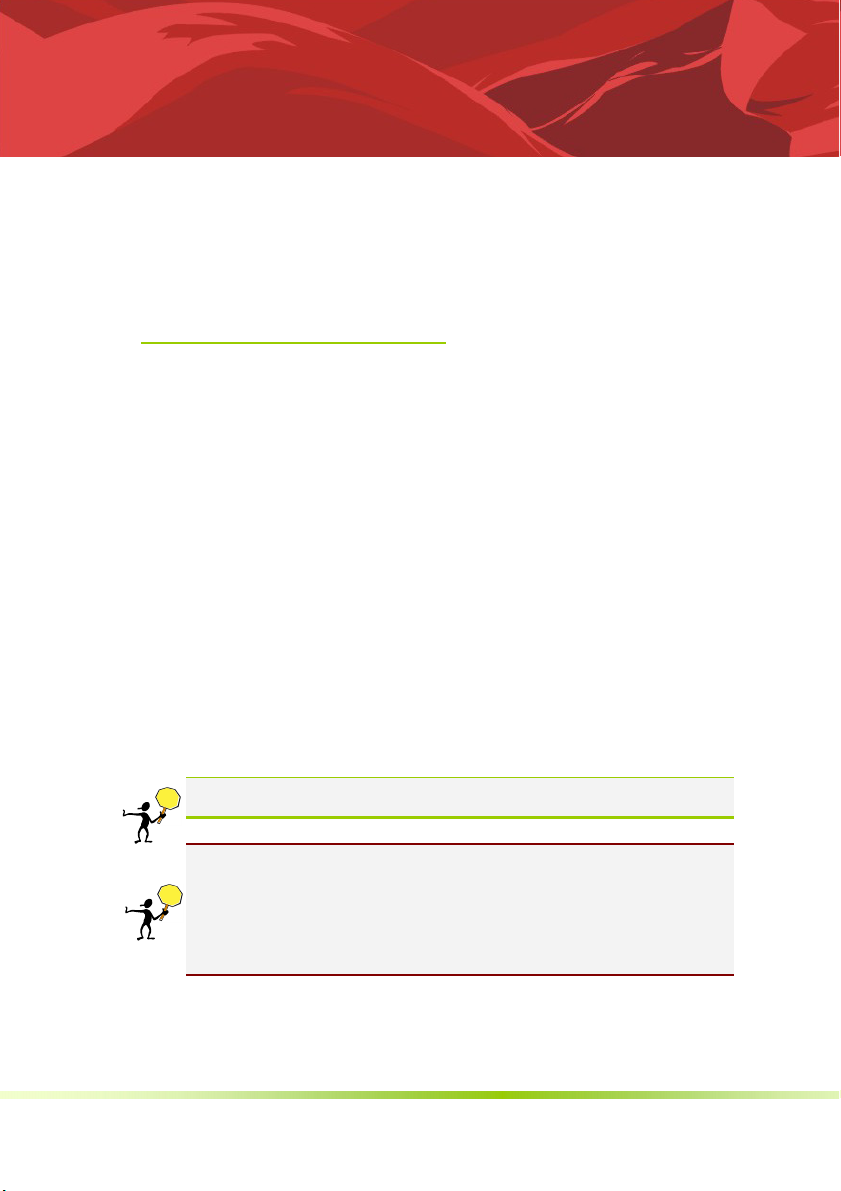
第二章硬件安装
2-1 硬件安装步骤
请依据下列方式,完成电脑的安装:
¾ 安装中央处理器(CPU)
¾ 安装内存
¾ 装入机箱
¾ 安装所有扩展卡
¾ 连接所有讯号线、排线、电源线及面板控制线
步骤 1:安装 CPU
本主板具备一个 LGA775 处理器插槽,本插槽是专为具有 775 脚位封
装的 Intel Core2 Duo/Core2/Pentium D/Pentium 4/Pentium Extreme 处
理器所设计。
注意: 当您安装 CPU 时,请确认所有的电源接口都已拔除。
1. 在您购买本主板之后,请确认在 LGA775 插座上附有一个即插即用
的保护盖,并且插座接点没有弯曲变形。若是保护盖已经毁损或是
没有保护盖,或者是插座接点已经弯曲,请立即与您的经销商联
络。2. 在安装完主板之后,请将即插即用的保护盖保留下来。
8
Page 13
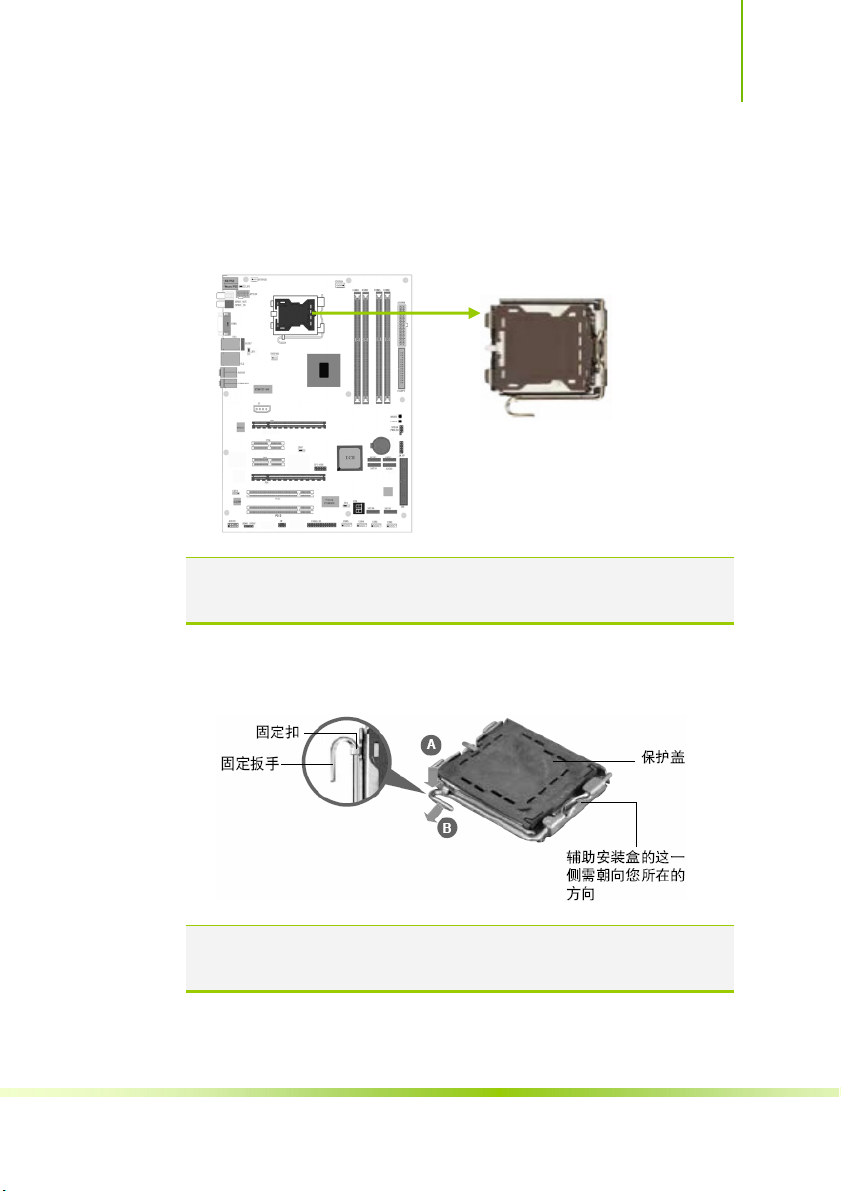
Hardware Installation
安装中央处理器
请依照以下步骤安装处理器:
1. 找到位于主板上的处理器插槽。
注意: 在安装处理器之前,请先将主板上的处理器插槽面向您,
并且确认插槽的固定扳手位在您的左手边。
2. 以手指压下固定扳手并将其稍向左侧推(A),这么做可使扳手
脱离固定扣并松开 CPU 辅助安装盒(B)。
注意: CPU 安装盒上的保护盖是用以保护插槽上的接脚之用,
因此只有在 CPU 安装妥当之后,才可将其去除。
9
Page 14
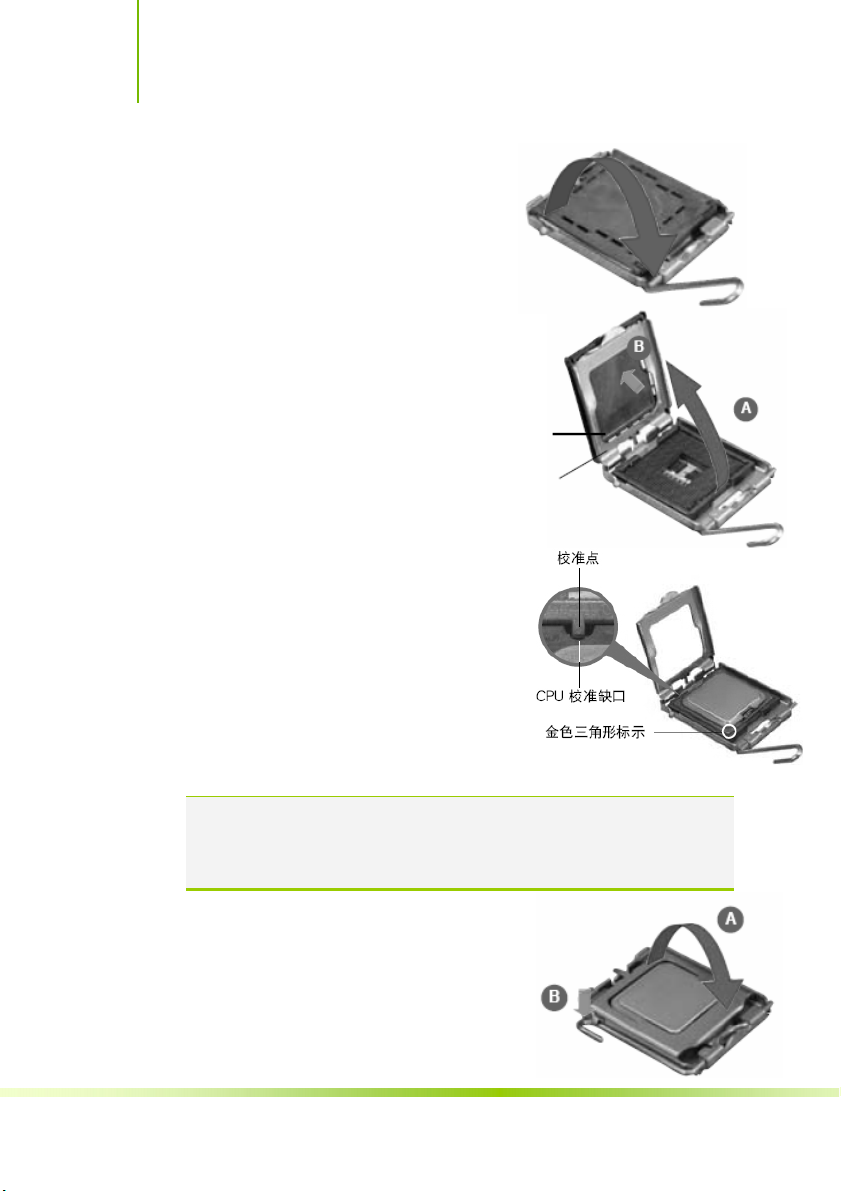
Installing and Configuring the Intel P35+ICH9 Motherboard
3. 请顺着下图箭头所标示的方向将
固定扳手松开。
4. 请用手指将 CPU 安装盒的上盖
掀起(A),然后用手指从上盖内侧的
缺口将保护盖推开去除(B)。
安装盒上盖
5. 请确认 CPU 的金色三角形标示是位
在左下角的位置,接着把 CPU 顺着这
个方向安装到主板的插槽上,并请确
认 CPU 的左上方的缺口与插槽上对
应的校准点是相吻合的。
注意: CPU 只能以单一方向正确地安装到主板上的插槽。切记
请勿用力地将 CPU 以错误的方向安装到插槽上,这么做将可
能导致 CPU 与插槽上的接脚损坏。
6. 将上盖重新盖上,接着将固定扳手朝原方向
推回并扣于固定扣上。
10
Page 15
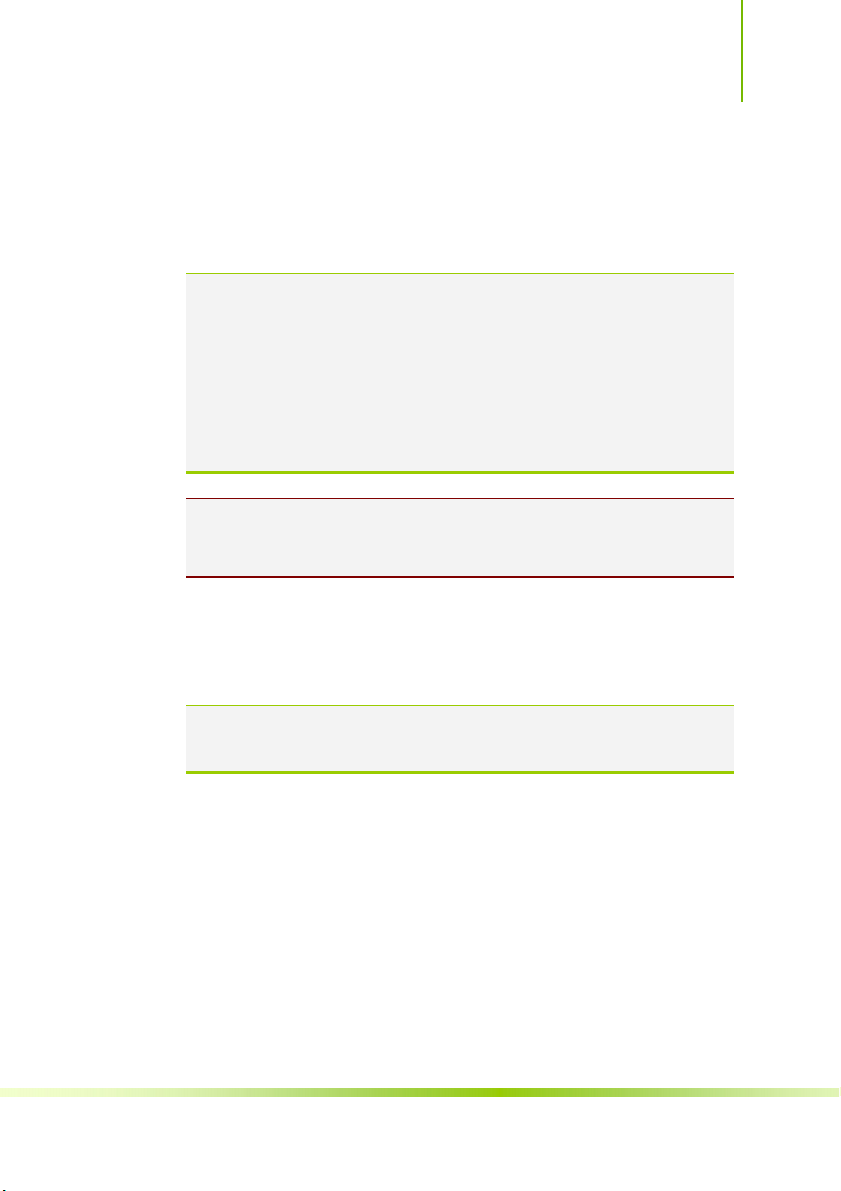
Hardware Installation
安装散热片和风扇
Intel LGA775 处理器需要搭配安装经过特殊设计的散热片与风扇,方
能得到最佳的散热性能。
注意: 1. 若您所购买的是盒装 Intel 处理器,则产品包装中即已
内含有一组专用的散热片与风扇;若您所购买的是散装的处
理器,请确认您所使用的 CPU 散热器已通过 Intel 的相关认
证。2. 盒装 Intel LGA775 处理器包装中的散热器与风扇采用
下推式固定扣具,因此无须使用任何工具进行安装。3. 若您
所购买的是散装的 CPU 散热器与风扇,请在安装之前确认风
扇散热片上的金属铜片或者是 CPU 上面有涂上散热膏。
在安装处理器的风扇和散热片之前,请先确认主板已经安装至机箱
上。
请依照下面步骤安装处理器的散热片和风扇:
1. 将散热器放置在已安装好的 CPU 上方,并确认主板上的四个孔
位与散热器的四个扣具位置相吻合。
注意: 请将 CPU 散热器的方向朝向可让散热器的电源接口连接
到主板上的 CPU 风扇插座上的位置。
11
Page 16
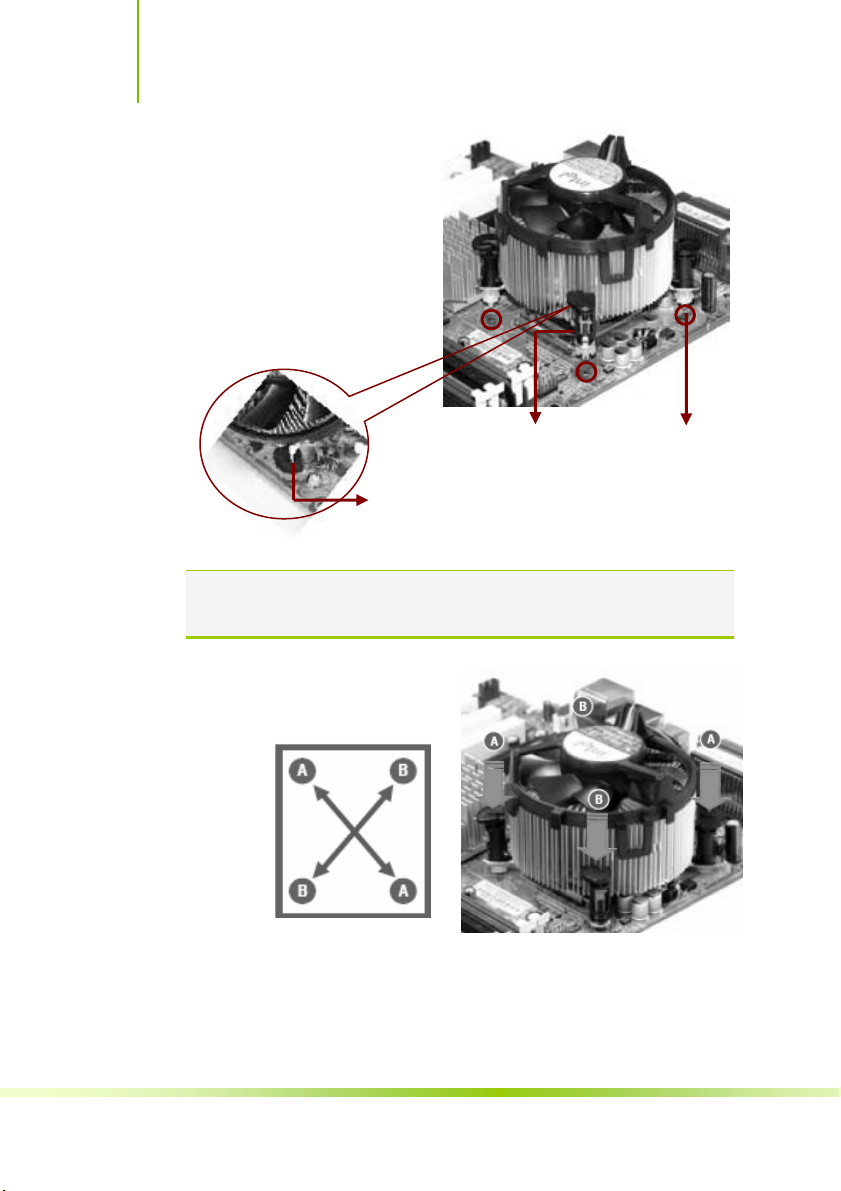
Installing and Configuring the Intel P35+ICH9 Motherboard
主板孔位
注意: 请确认每一个扣具末端的缺口沟槽有确实摆放在正确的位
置。
扣具末端的缺口沟
槽
散热器与风扇的下
推式固定扣具
2. 将二组扣具以对角线的顺
序向下推,使散热器和风扇
能正确地扣合在主板上。
12
Page 17
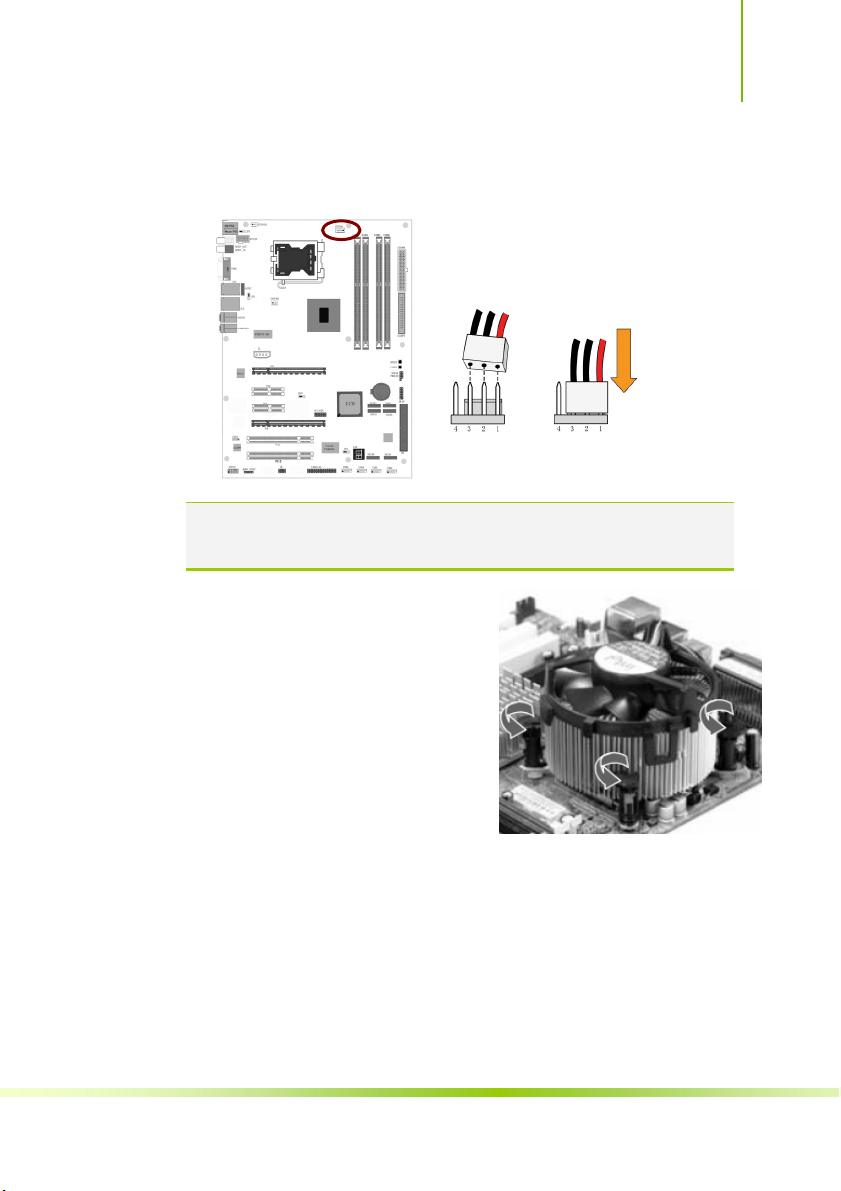
Hardware Installation
3. 当风扇、散热片以及支撑机构都已安装完毕,接着请将风扇的
电源线插到主板上标示有「CPUFAN」的电源插槽。
注意: 若您未连接 CPUFAN 的电源插槽,可能将会导致开机时
CPU 温度过热并出现自动关机的现象。
卸除散热器与风扇
请按照以下的步骤卸除散热器和风
扇:
1. 先将主板上连接 CPU 散热器
的电源线从 CPU_FAN 上去除。
2. 将每个扣具上的旋钮以逆时钟
方向旋转,松开散热器固定扣
具。
13
Page 18
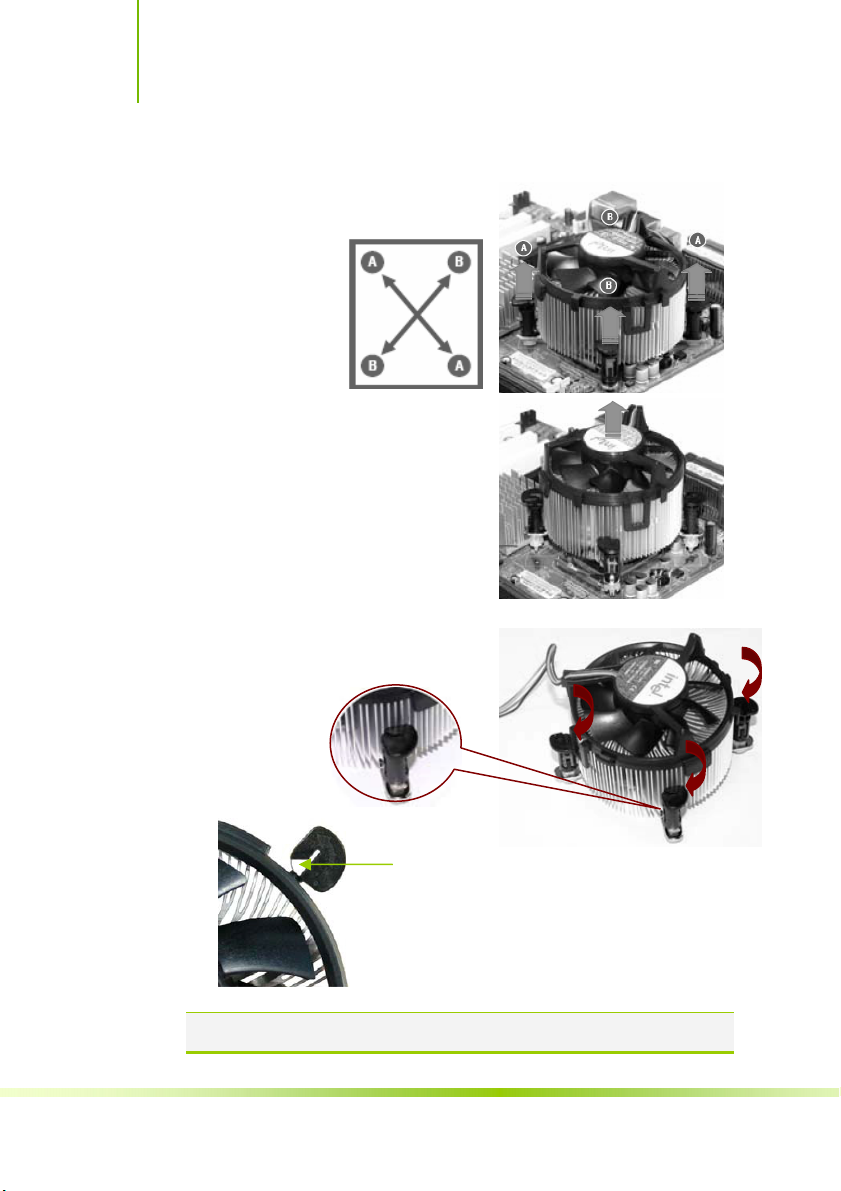
Installing and Configuring the Intel P35+ICH9 Motherboard
3. 依照顺序将扣具扳离主板上的散热器插孔,采取对角线方式去
除,例如:先去除 A,再去除
B;或是先去除 B,再去除 A。
4. 接着小心地将散热器与风扇从
主板上抽离。
5. 以顺时针的方向旋转每一个扣具至初设置时的位置,如图所
示。
扣具末端的窄道沟槽
注意: 扣具末端的缺口沟槽在旋转后应该指向外面
14
Page 19
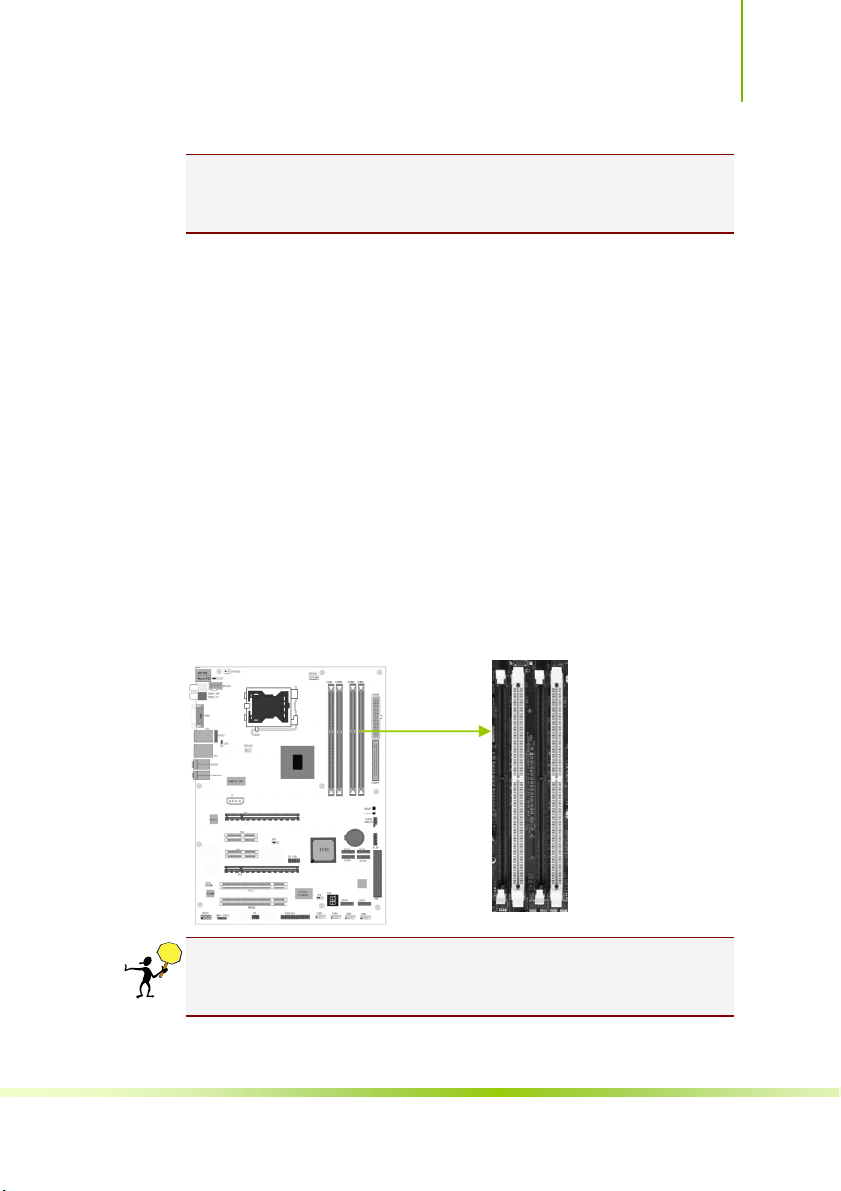
Hardware Installation
关于处理器的安装,请参考盒装中的说明文件或处理器包装盒中的详
细信息。
步骤 2:内存设置
本主板配置有 4 组 240-pin DDR2 DIMM (Double Data Rate,双倍数据
传输率)内存条插槽。DDR2 内存条拥有与 DDR 内存条相似的外观,
但是实际上 DDR2 内存为 240 针脚,而 DDR 内存则为 184 针脚。此
外,DDR2 内存插槽的缺口也与 DDR 内存插槽不同,以防止插入错
误的内存条。下图所示为 DDR2 DIMM 内存条插槽在主板上之位
置。
一条内存: 插入到 DIMM1. 你可以插入到任何插槽, 显然, DIMM1
是最佳的.
两条内存: 插入到 DIMM1 和 DIMM3 或 DIMM2 和 DIMM4, 从而
组建双通道.
三条内存: 不要安插 3 条内存,可能会引起故障。
四条内存: 插入到 DIMM1, 2, 3, 和 4.
CAUTION: 1.请选择使用相同的内存模组安装到双通道。2. 如果您
正确插入了内存模组,您将不会看到金手指部分。
15
Page 20

Installing and Configuring the Intel P35+ICH9 Motherboard
安装内存条
安装/去除内存条或其他的系统元件之前,请先暂时拔出电脑的电源
线。如此可避免一些会对主板或元件造成严重损坏的情况发生。
请依照下面步骤安装内存条:
1. 先将内存条插
槽两端的白色固
定卡扣扳开。
2. 将内存条的金
手指对齐内存条
插槽的沟槽,并
且在方向上要注
意金手指的缺口
要对准插槽的凸
起点。
3. 最后缓缓将内
存条插入插槽
中,若无错误,
插槽两端的白色
卡扣会因内存条
安装而自动扣到
内存条两侧的凹孔中。
内存插槽 1
内存插槽 3
内存插槽 2
内存插槽 4
16
Page 21
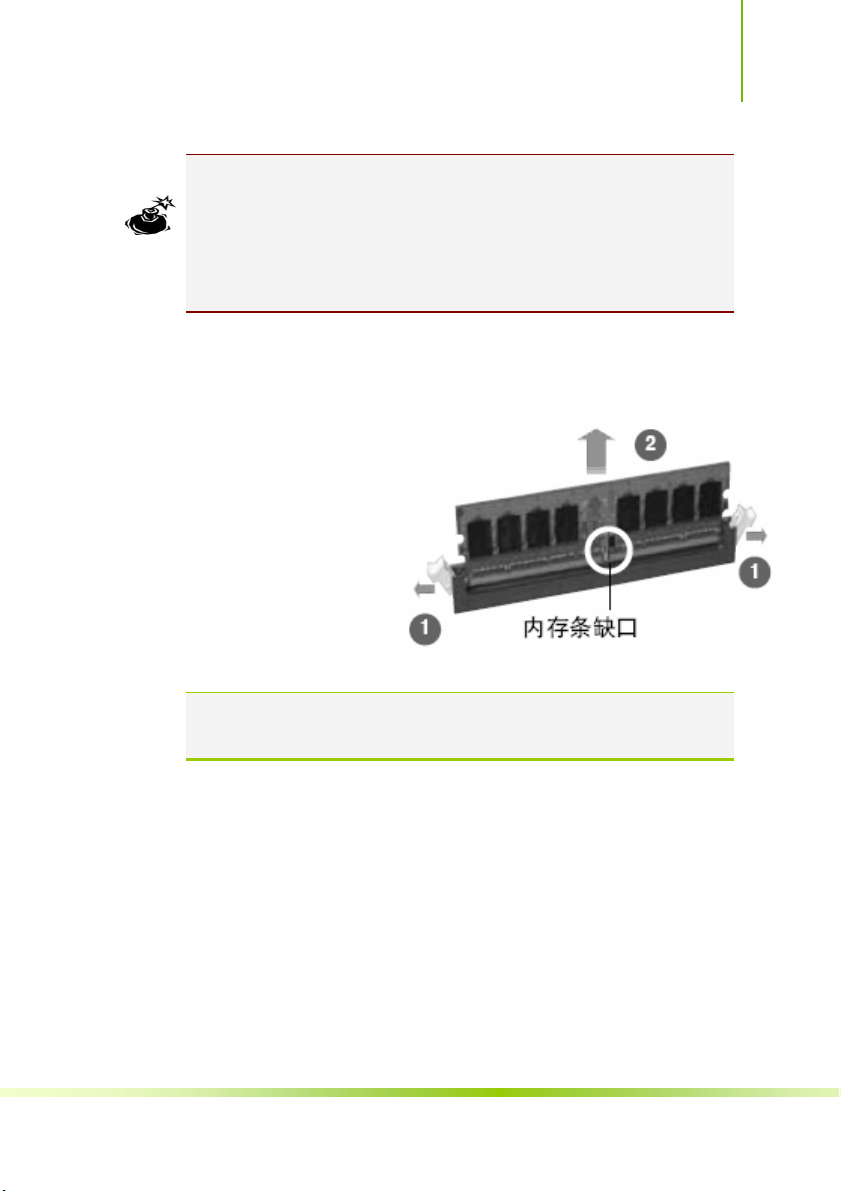
Hardware Installation
1. 由于 DDR2 DIMM 内存条金手指部份均有缺口设计,因此只能以
一个固定方向安装到内存条插槽中。安装时仅需对准金手指与插槽中
的沟槽,再轻轻安装内存条即可。请勿强制插入以免损及内存条。2.
DDR2 内存插槽并不支持 DDR 内存条,请勿将 DDR 内存条安装至
DDR2 内存插槽上。
取出内存条
请依照以下步骤取出内存条:
1. 同时压下内存条插
槽两端白色的固定
卡扣以松开内存
条。
2. 再将内存条由插槽
中取出。
注意: 在压下固定卡扣取出内存条的同时,您可以用手指头轻轻
地扶住内存条,以免跳出而损及内存条。
步骤 3:安装主板到机箱
请把随机箱提供的铜柱套入正确孔位,锁上螺丝以固定主机板,防止
主机板与机箱之间造成短路而损坏主机板。
步骤 4:安装所有扩展卡
安装所需要的 PCIE 或 PCI 扩展卡到主机板上,锁上螺丝以固定扩展
卡,防止造成扩展卡与主板之间的接触问题。
17
Page 22

Installing and Configuring the Intel P35+ICH9 Motherboard
PCI Express x16:
请将符合规格的 PCI Express x16 显卡安装在 PCI Express x16 插槽上,
在 x16 插槽安装显卡时,先将显卡在上空与插槽对齐,然后压入插槽
中,直到其牢固固定于插槽中为止,插槽中的固定夹会自动固定好显
卡。
3
(仅供参考,介绍扩展卡,并不是本主板图片)
1 – PCI slots
2 – x1 PCIe slots
3 – PCIe x16 slot
2
1
PCI Express x1:
安装 PCI Express x1 卡,如网卡等,也应该符合 PCI Express 规格,并
且将其安装在 PCI Express x1 插槽内。(见上图)
18
Page 23
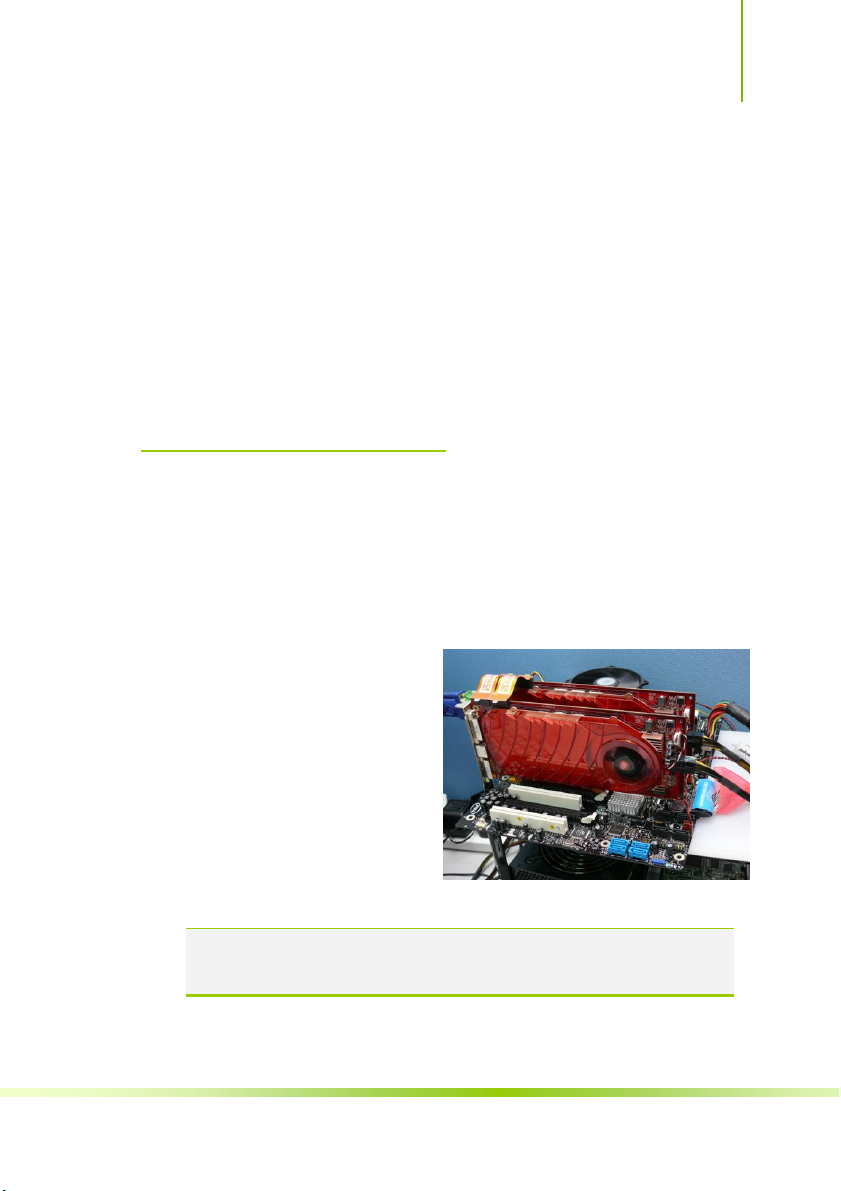
Hardware Installation
PCI:
本主板配置 32 位的 PCI 扩展卡扩充插槽,例如网卡、Debug 诊断
卡、SCSI 卡、 声卡、 USB 卡等符合 PCI 接口规格者,都可以使用在
些 PCI 扩展卡扩充插槽。下面这一张图片展示 PCI 接口网卡放置在
PCI 扩展卡扩充插槽的情形。(见上图)
步骤 5:连接所有信号线和电源线
具体细节请参考连接头介绍。
2-2 ATI CrossFire 的组建
ATI 的 CrossFire 技术是为了对付 nVIDIA 的 SLI 技术而推出的,也就
是所谓的“交叉火力”简称“交火”。与 nVIDIA 的 SLI 技术类似,实现
CrossFire 技术也需要两块显卡,而且两块显卡之间也需要连接(只是
在机箱外部而非内部罢了)。但是 CrossFire 与 SLI 也有不同,首先主
显卡必须是 CrossFire 版的,也就是说主显卡必须要有图象合成器,
而副显卡则不需要;其次,
CrossFire 技术支持采用不同显
示芯片(包括不同数量的渲染
管线和核心/显存频率) 的显
卡,只是较高档显卡多出的渲
染管线会被自动关闭而且频率
也可能会自动降低到性能较低
显卡的水平,在这点上
CrossFire 比 SLI 具有更高的灵
活性。
注意: 当您在安装 CrossFire 系统前,请先参考 ATI CrossFire
Edition 显卡所附的用户手册。
19
Page 24
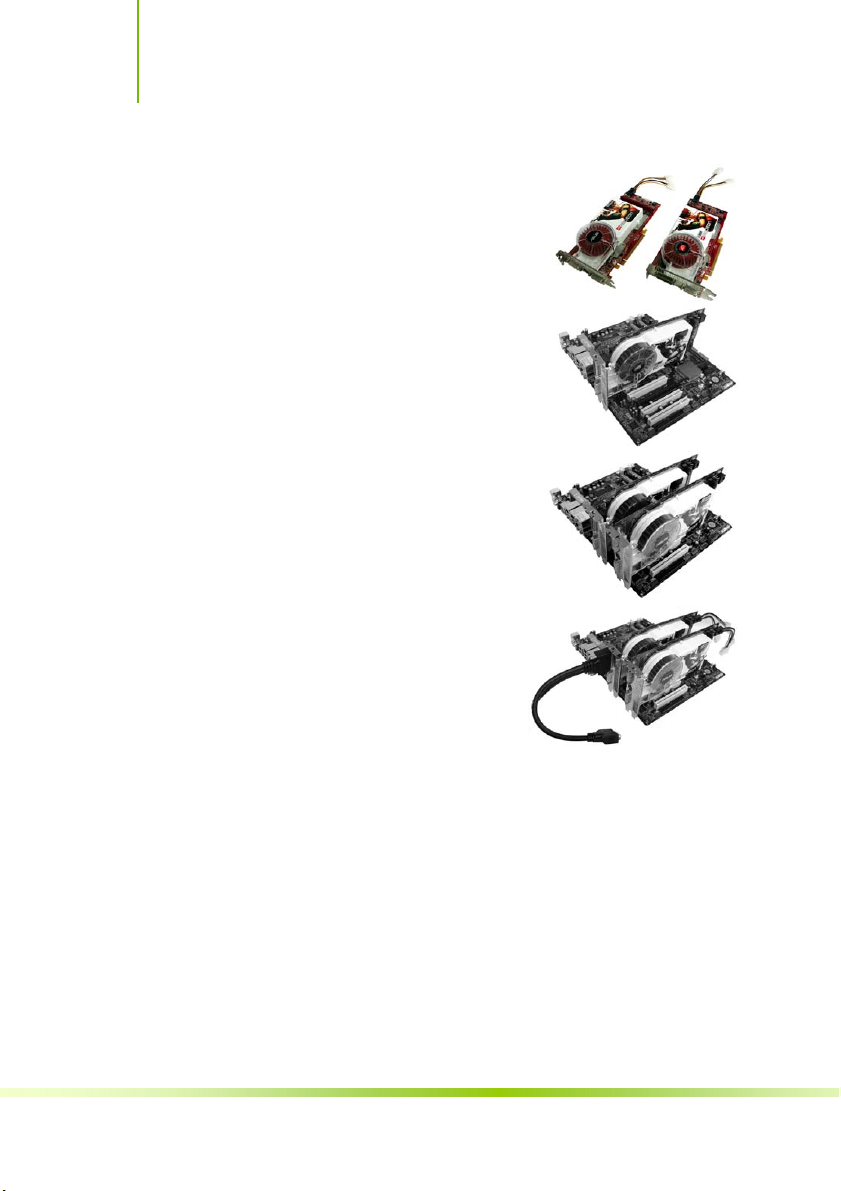
Installing and Configuring the Intel P35+ICH9 Motherboard
请依照以下的步骤来安装两张显卡:
1. 准备一张 CrossFire 版本的主显卡
(Master),以及另一张支持 CrossFire
技术的子显卡(Slave)。
2. 将支持 CrossFire 技术的主显卡
(Master),安装到 PCI Express x16 靠
近 CPU 插槽的显卡接口插槽中,并确
认显卡已紧密地安装至插槽中。
3. 再将 CrossFire Edition 子显卡
(Slave),安装到 另外一个 PCI
Express x16 的显卡接口插槽中,并确认
显卡已紧密地安装至插槽中。
4. 将桥接器连接到主从显卡上。
5. 将显示器数据线接口的插座连接至
主显卡(Master 端)输出接口上。
6. 安装对应的显卡驱动程序, 并在显卡
驱动程序中的控制面板中设置, 具体
请参看显卡使用手册
20
Page 25
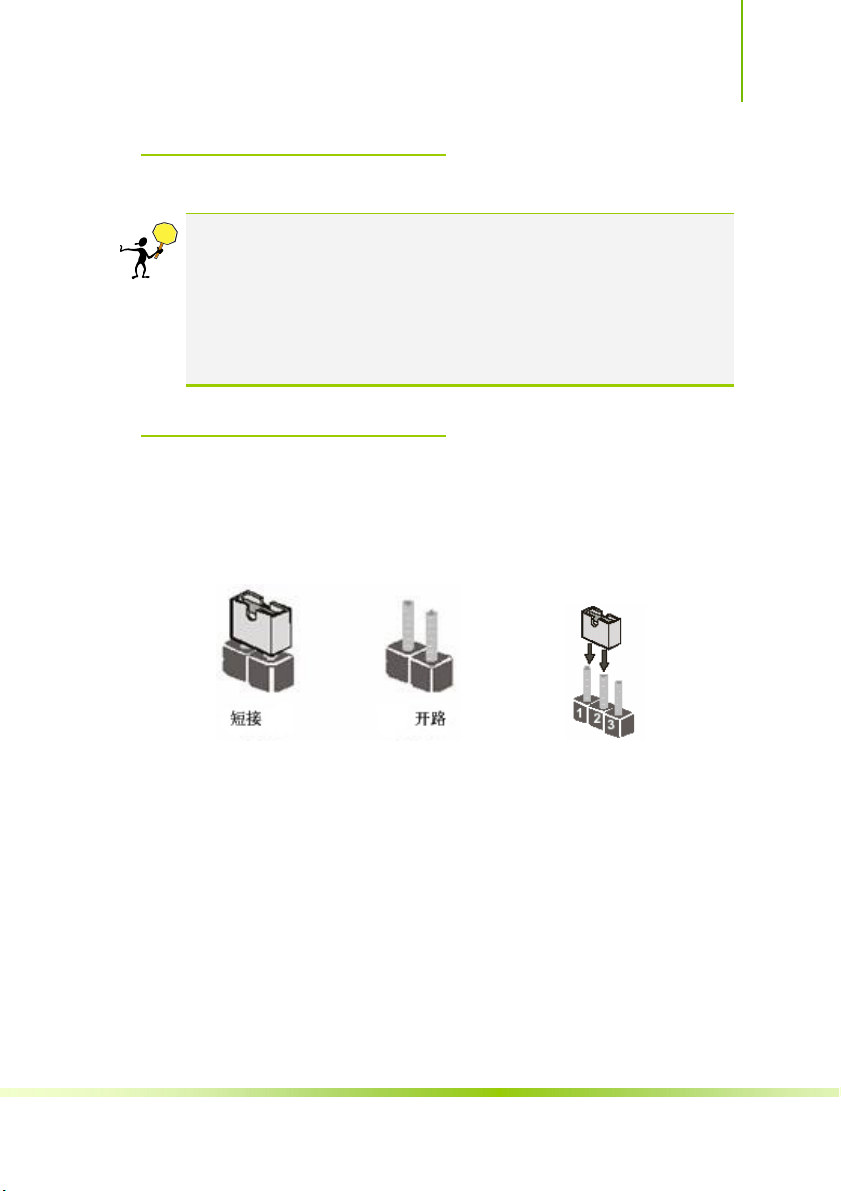
Hardware Installation
2-3 安全指导
注意: 装卸主板及其它电脑元件时,请遵循以下基本预防措施:
1.配戴合适的静电手环并确定手环自然接地。2.碰触一接地或
防静电表面或一金属固定物如水管等。3.避免接触扩展卡、主
板及通过其接口插在扩展槽中的模组上的零件。最好通过其
装载托架处理系统元件。4.以上方法可防止静电产生及正确释
放静电。
2-4 跳线设置
依照跳线帽的不同连接,可以改变主板的电子线路,影响主板的运
行。如果跳线帽连接两个针之间,说明是短路;如果跳线帽没有连接
两个针之间或放置在一个针上,说明是断开。
以上是 3 个针脚跳线的举例,第一个针脚和第二个针脚是短路状态。
CMOS 清除: JBAT
您可以通过短接 JBAT 跳线的 2-3 针脚来清除 CMOS 的数据,要清除
CMOS 必须完成以下步骤:
先关闭系统
拔掉 ATX 电源
短接 JBAT 的 2-3 针脚3 秒钟左右(即把 JBAT 跳线上的跳线帽从 1-
2 针脚拔到2-3 针脚)
21
Page 26
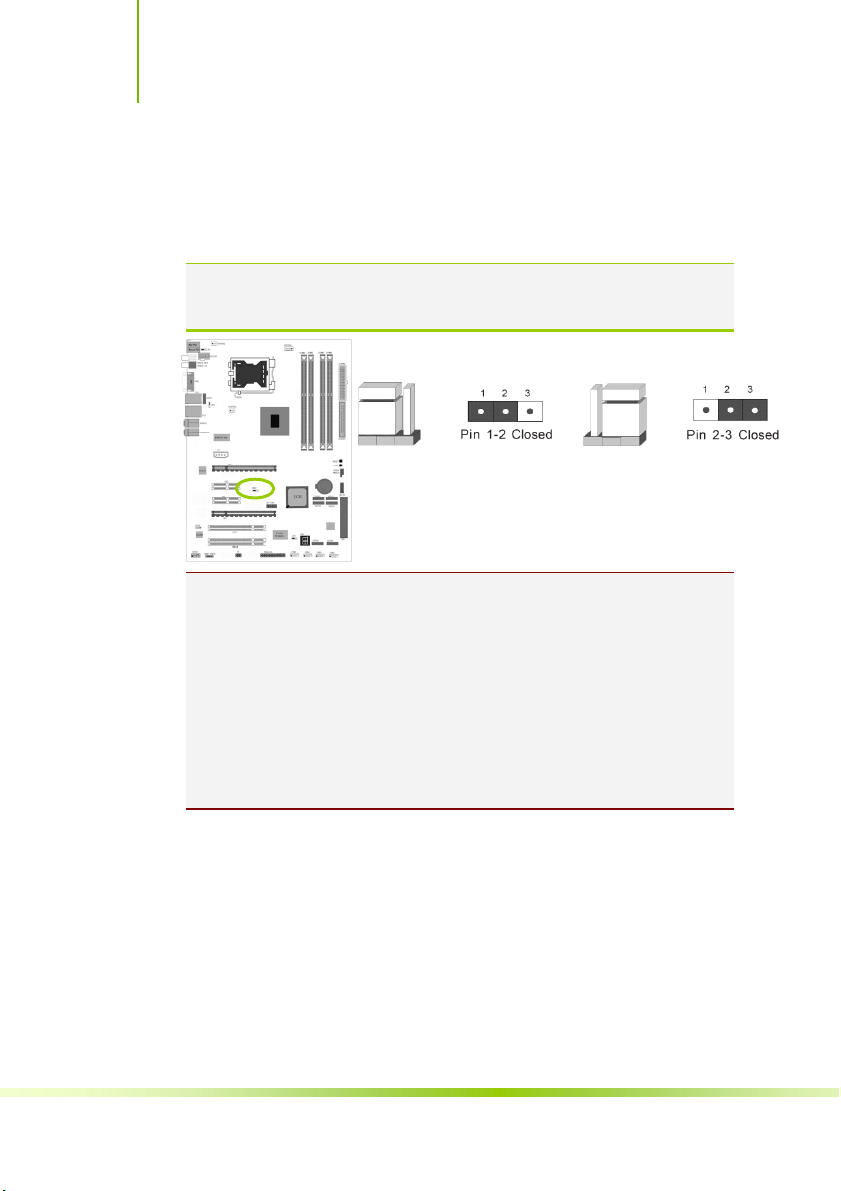
Installing and Configuring the Intel P35+ICH9 Motherboard
再恢复 JBAT 到1-2 跳线(即把 JBAT 跳线上的跳线帽从2-3 针脚拔
到 1-2 针脚)
重新连接 ATX power 接口
注意: 以下情况您需要清除 CMOS 解决故障的时候:1.忘记
BIOS 密码的时候2.在超频失败机器无法启动时
1-2 闭合正常
CMOS 清除设置
提示: 清除 CMOS 对于主板用户来说是一个很基本但也是一个很重要
的技巧,根据主板工程师的经验: 1. 它可以清除开机密码 2.在超频失
败后计算机无法启动时 3.您的主板不能点亮的时候; 或是您的计算机
不能进入系统, 出现错误代码提示; 或者是您的计算机出现”奇怪”的
软硬件故障时, 你都可以尝试清除CMOS, 有时是可以解决问题的,这
只是主板工程师的一些经验. 但是清除CMOS 后计算机上的显示时间
会变为出厂时的设置, 所以用户要重新设置时间, 清除 CMOS 后最好
在 BIOS 里优化一下BIOS(Load Optimized BIOS)
JBAT JBAT
2-3 闭合清除CMOS
键盘/鼠标开机跳线选择:JP1
要开启键盘/鼠标开机功能,“JP1”跳线应该放置在 2-3 针脚上。BIOS
设定:须在 BIOS 的 Power Management Setup 下设定 PS/2 键盘/鼠标唤
醒功能;请参阅 BIOS 设定的相关信息。
22
Page 27
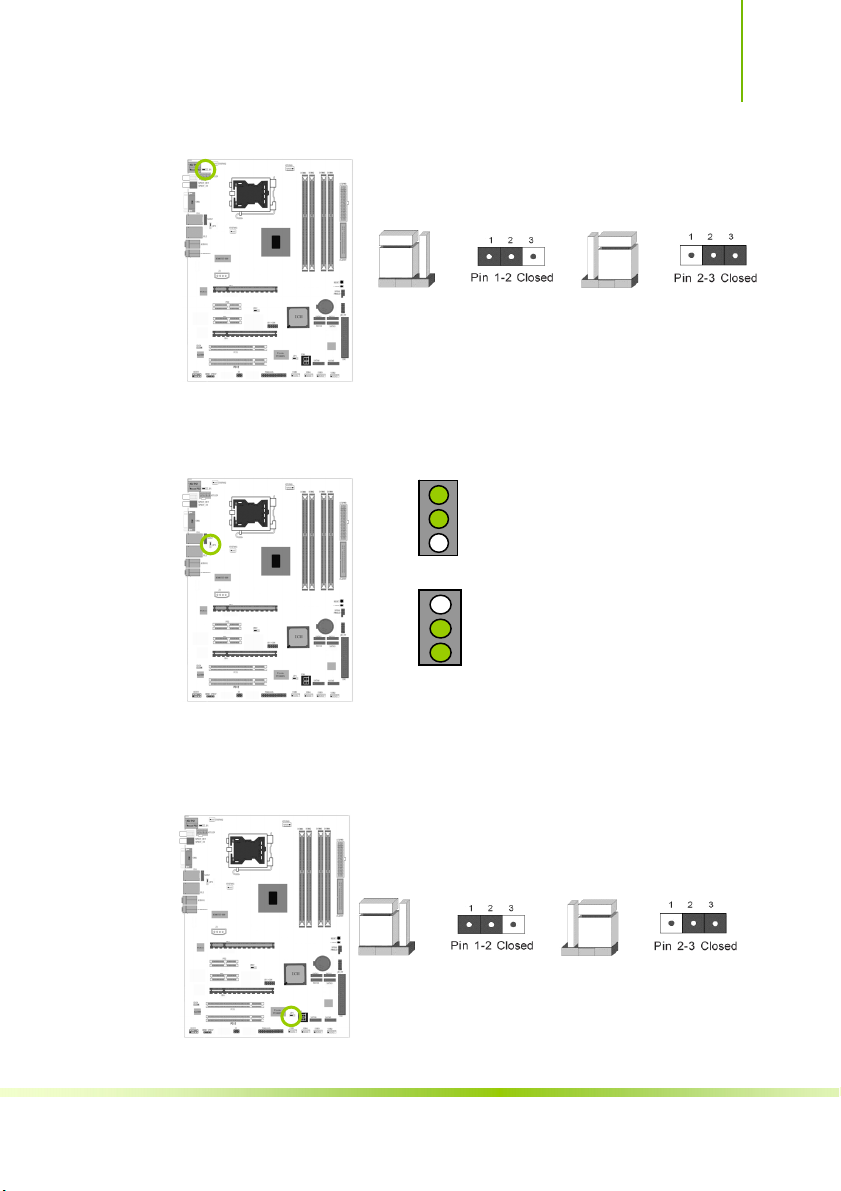
Hardware Installation
JP1
1-2 关闭键盘/鼠标开机功能(此时跳线为默认状态)
键盘/鼠标开机跳线选择
JP1
2-3 关闭开启键盘/鼠标开机功能
USB 开机跳线选择:JP3
要使用 USB 开机, 跳线应放在 2-3 针脚上, 否则请放在1-2 针脚上。
1-2 屏蔽 USB 开机功能
2-3 开启USB 开机功能
1
2
3
3
2
1
USB 开机跳线选择:JP4
要使用 USB2/3/4/5 开机, 跳线应放在 1-2 针脚上, 否则请放在 2-3 针脚
上。
JP4
1-2 关闭屏蔽 USB2/3/4/5 开机
USB 开机设置
JP4
2-3 关闭开启 USB2/3/4/5 开机
23
Page 28
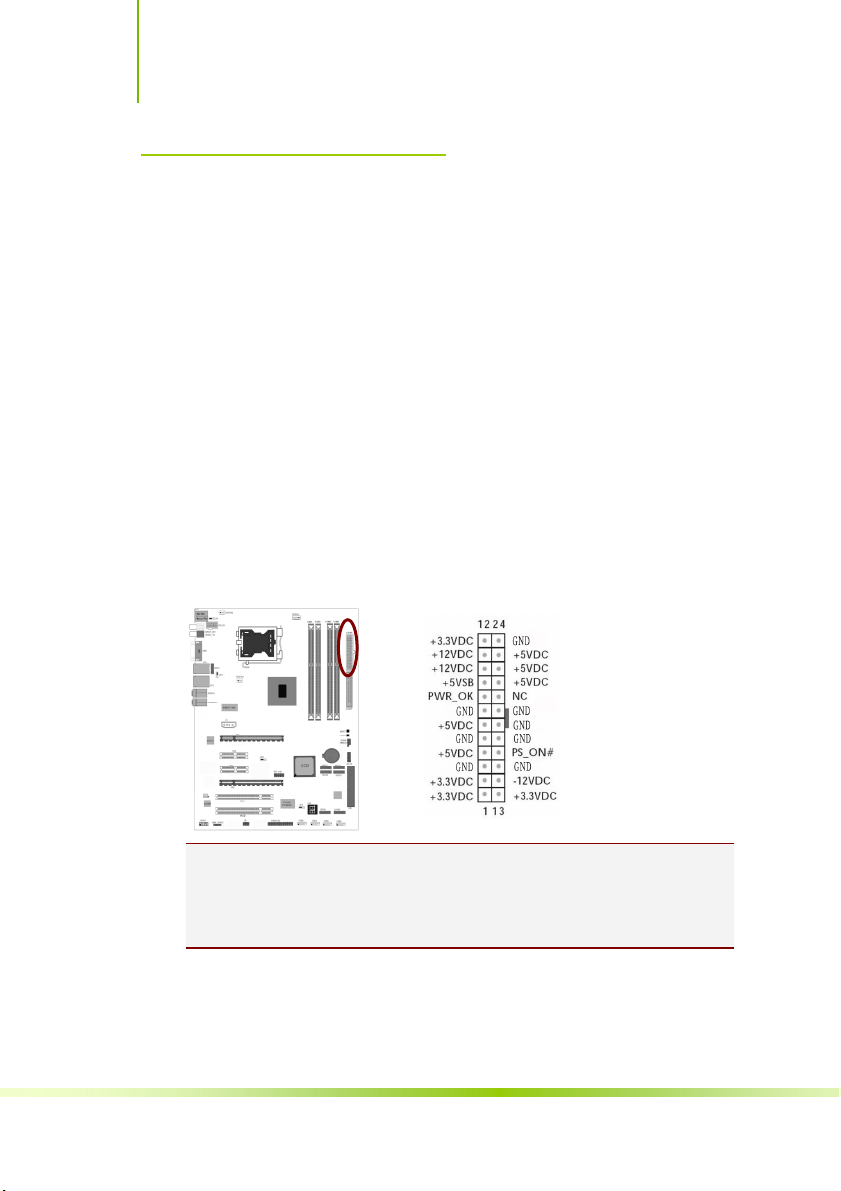
Installing and Configuring the Intel P35+ICH9 Motherboard
2-5 连接器和引脚连接头
2-5-1 连接器
电源连接器(24 引脚) : ATXPWR
这些电源插槽用来连接到一个 ATX +12V 电源。电源所提供的连接插
头已经过特别设计,只能以一个特定方向插入主板上的电源插槽。找
到正确的插入方向后,仅需稳稳地将之套进插槽中即可。
建议您使用与 2.0 规格的 24 引脚 ATX 12V 兼容的电源(PSU),才
能提供至少 400W 高功率的电源,以供应系统足够的电源需求。这个
电源拥有 24 引脚 和 4 引脚 ATX 电源插头。
如果您想要安装其他的硬件设备,请务必使用较高功率的电源以提供
足够的设备用电需求。若电源无法提供设备足够的用电需求,则系统
将会变得不稳定或无法开启。
提示: 电源的电源线插口与主板上的电源接口均具有防呆设计, 当你
很容易地接入时,证明你的接法是正确的,否则是很不容易接入
的,插错接口会烧主板, 电源, 因此请务必小心!请参看下图.
24
Page 29

Hardware Installation
ATX 12V 电源连接器(8 引脚) : PWR12V
您的电源供应器应具备一个 8 引脚的+12V 电源接头。+12V 电源可向
CPU 的电压调节模块(Voltage regulator Module,VRM )提供大于
+12VDC 的电流。请按照如下方式将 8 引脚电源接头连接至 ATX12V
上。
Pin 1
25
Page 30

Installing and Configuring the Intel P35+ICH9 Motherboard
注意: 1.请务必连接 8 引脚十 12V 电源插头,否则可能无法顺
利启动电脑。2.如果您的系统会搭载相当多的外围设备,请
使用较高功率的电源以提供足够的设备用电需求。不适用或
功率不足的电源,有可能会导致系统不稳定或难以开机。3.
如果您想要安装功率消耗较大的硬件设备,请务必使用较高
功率的电源以提供足够的设备用电需求。
J2 电源接口:J2
该 4 引脚端口连接器为你提供额外的 12V / 5V 电压到你的系统,以
满足使用交火技术显示卡。
软盘驱动器数据连接器(34 引脚): FDD
该连接器支持连接软盘驱动器的连接电缆线。连接电缆线一头连于该
连接器,另外一头连接至软盘驱动器。
26
Page 31

Hardware Installation
FDD
1 脚
软驱接口
主 IDE 连接器(40 引脚): IDE1
该连接器支持连接 IDE 硬盘的连接 电缆线。连接 电缆线的一头 连于
该连接器,另一头连接于硬盘。如果你安装两个硬盘,你必须通过跳
线将第二个硬盘设置为从盘。请参阅硬盘说明书来设置跳线。
IDE1
1 脚
IDE 接口
注意: 1.一个连接器可以连接两个硬盘。第一个硬盘应当设置成
“Master”模式,第二个硬盘应当设置成“Slave”模式。2.从性
能上考虑,我们建议您不要将 CD-ROM 或 DVD-ROM 驱动
器与硬盘安装在同一个通道下,否则,该通道的性能将有所
下降。
SATA2 端口连接器:SATA2 1-6
该连接器支持 SATA2 硬盘。
27
Page 32

Installing and Configuring the Intel P35+ICH9 Motherboard
背板输出及输入接口介绍
后置面板提供丰富的接口。
背板输出及输入接口包括:PS/2 鼠标端口,PS/2 键盘端口, USB 接
口,千兆 LAN 接口,VGA 口,eSATA 接口,同轴输入,光纤输出接
口, Line-in 插口,Front R/L 插口,Mic-in 插口,中央/重低 音插口,
Rear R/L 插口,Side R/L 插口
PS/2 鼠标连接端口(绿色):将 PS/2 鼠标插头连接到此端口。
PS/2 键盘连接端口(紫色):将 PS/2 键盘插头连接到此端口。
External SATA(eSATA) 接头:eSATA 的全称是 External Serial
ATA(外部串行 ATA),它是 SATA 接口的外部扩展规范,传输速
28
Page 33

Hardware Installation
度和 SATA 完全相同。换言之,eSATA 就是“外置”版的 SATA,它
是用来连接外部而非内部 SATA 设备。例如拥有eSATA 接口,可
以轻松地将 SATA 硬盘与主板的eSATA 接口连接,而不用打开机
箱更换 SATA 硬盘。
注意: 1. 外接式 SATA 连接埠支援外接式 Serial ATA 3Gb/S 硬
体装置。较长的排线支援较高的电压需求,可以将讯号传送
至二公尺远,并且支援热抽换功能。2. SATA 外接盒请另行
购买。
S/PDIF 同轴排线输出接头(SPDIF Out):这组接头可以连接使用光
纤排线的外接式音效输出装置。
S/PDIF 同轴排线输入接头(SPDIF In):这组接头可以连接使用同
轴排线的外接式音效输入装置。
串行口 COM1:这组 9 针脚连接头可以连接游戏摇杆、滑鼠或是
其他的串行装置。
USB 2.0 设备连接端口:这四组串行总线(USB)连接端口可连接
到使用 USB 2.0 接口的硬件设备。
RJ-45 网络连接端口:这组连接端口可经网络电缆连接至 LAN
网络。
网络指示灯之灯号说明: Activity/Link 速度指示灯
状态 描述 状态 描述
关闭 没有连线 关闭 连线速度 10 Mbps
橘色灯号 连线 橘色灯号 连线速度100 Mbps
闪烁 数据传输中 绿色灯号 连线速度1 Gbps
29
Page 34

Installing and Configuring the Intel P35+ICH9 Motherboard
后置环绕喇叭接头(黑色):本接头在四声道、六声道、八声道
设定下用来连接后置环绕喇叭。
中央声道与重低音喇叭接头(橘色):在四声道、六声道、八声
道的音效设置模式下,这个接头可以连接中央声道与重低音喇
叭。
音源输入接头(浅蓝色):您可以将录音机、音响等的音效输出
端连接到此音效输入接头。
音效输出接头(草绿色):您可以连接耳机或喇叭等的音效接收
设备。在四声道、六声道与八声道的喇叭设置模式时,本接头是
作为连接前置主声道喇叭之用。
麦克风接头(粉红色):此接头连接至麦克风。
侧边环绕喇叭接头(灰色):在八声道音效设置下,这个接头可
以连接侧边环绕喇叭。
注意: 在 2、4、6、8 声道音效设定上,音效输出、音效输入与
麦克风接头的功能会随着声道音效设定的改变而改变,如下
表所示。
二、四、六或八声道音效设定
接头 耳机/二声道
喇叭输出
浅蓝色 声音输入端 声音输入端 声音输入端 声音输入端
草绿色 声音输出端 前置喇叭输出 前置喇叭输出 前置喇叭输出
粉红色 麦克风输入端 麦克风输入端 麦克风输入端 麦克风输入端
灰色
黑色
橘色
– – –
–
– –
四声道喇叭输出 六声道喇叭输出 八声道喇叭输出
侧边喇叭输出
后置喇叭输出 后置喇叭输出 后置喇叭输出
中央声道/重
低音喇叭输出
中央声道/重低音
喇叭输出
30
Page 35

Hardware Installation
2-5-2 引脚连接头
USB 接口的连接: USB2/3/4/5
这些 USB 扩充套件排线插槽支持 USB 2.0 规格,传输速率最高达
480Mbps,比 USB 1.1 规格的 12 Mbps 快 40 倍,可以提供更高速的互
联网连接 、互动式电脑游戏,还可以同时运行高速的外围设备。
注意: 1. 请勿将 1394 排线连接到 USB 插槽上,这么做可能会
导致主板的损毁。2. USB 模组为选购配备,请另行购买。
9
7
5
3
1
10
8
6
4
2
引脚 信号 引脚 信号
1 5V_DUAL 2 5V_DUAL
3 D- 4 D-
5 D+ 6 D+
7 GND 8 GND
9
空
10
不接
前置音频接口连接: AUDIO
常用主板前置音频接口 AUDIO 是按 Intel® 的 I/O 面板连接规范设计
的。针脚定义(AUDIO)如下:
1、 AUD_MIC 前面板麦克输入
31
Page 36

Installing and Configuring the Intel P35+ICH9 Motherboard
2、 AUD_GND 模拟音频电路用地线
3、 AUD_MIC 麦克供电电源
4、 AUD_VCC 给模拟音频电路用的已滤波的+5V 供电
5、 AUD_FPOUT_R 前面板右声道音频信号
6、 AUD_RET_R 前面板右声道音频信号返回
7、 HP_ON 保留给将来耳机放大电路用
8、 KEY 空针脚
9、 AUD_FPOUT_L 前面板左声道音频信号
10、AUD_RET_L 前面板右声道音频信号
注意: AUDIO 的十针设计可应用于带有功率放大器和音箱的高
档机箱,也可以应用于普通机箱的前置耳麦插口。由于第 4
针脚是给功率放大器提供+5V 电源用的,所以在连接普通机
箱的前置耳麦插口时千万不要把任何一条线连接到第 4 针
脚,否则会烧主板和耳麦的。
如果机箱前置音频面板为 AC97 Audio 标准,请采用上图接线方案
如果机箱前置音频面板为 High Definition Audio(HD)标准,请采用下
图接线方案 , 本主板采用 HD 标准, 请参考以下方案
32
Page 37

Hardware Installation
AC97 MIC_IN
1
HD PORT 1L
AC97 2
HD
AC97 MIC_BIAS
3
HD PORT 1R
AC97 VCC +5V 4
HD PRESENCE#
AC97 FPOUT_R
5
HD PORT 2R
AC97 RET_R
6
HD SENCE1_RETURN
AC97 HP_ON
7
HD SENCE_SEND
AC97 8
HD
AC97 FPOUT_L
9
HD PORT 2L
AC97 RET_L
10
HD SENSE2_RETURN
AC97 与 HD 音频连接座针脚定义对比表
前置麦克输入
模拟口 1-左声道
GND
KEY
接地
麦克偏置电压
模拟口 1-右声道
低信号激活- 当一个 HD 音频输入时, 该
信号降为 0, 通知 BIOS 有一个HD 音频
连接到前置音频接口.
前置右声道输出
模拟口 2-右声道
前置右声道返回
前置音频插座 1 的侦测信号返回
保留
HD 音频解码芯片发出的插座侦测传感
信号
防呆(无针)
前置左声道输出
模拟口 2-左声道
前置左声道返回
前置音频插座 2 的侦测信号返回
33
Page 38

Installing and Configuring the Intel P35+ICH9 Motherboard
对于使用 HD Audio 规格的高级用户,请参阅上图针脚定义连接主板
的 Front Audio 引脚至对应的 Front Panel 即可。
采用 HD 音频芯片的主板,支持 HD Audio 标准 Front Panel,向下兼
容 AC 97 标准。对于使用传统 2 声道前置音频输出的用户,建议采用
AC 97 规格接线方案。
如果正常安装后,前面板没有音频输出,请在进入系统后点击任务栏
通知区域 的 Realtek 音频管理器,进入“音频 I/O”、
“接头设置”,然后选择第一项“AC97 前面板支持”(部分版本驱
动会显示为“禁用前面板插孔检测”,这是由于 AC97 规格前置音频
不支持插孔检测功能)即可。
注意: 以下内容为参考。
机箱前置音频连接线一般带有 7 个接头,分别是
¾ 1:MIC IN,表示麦克风输入
¾ 2:MIC POWER ,表示麦克风电源
¾ 3:GND,表示地线
34
Page 39

Hardware Installation
¾ 4:LINE OUT RL,表示后置左声道输出
¾ 5:LINE OUT RR,表示后置右声道输出
¾ 6:LINE OUT FL,表示前置左声道输出
¾ 7:LINE OUT FR,表示前置右声道输出
对于 8 针结构的主板来说,通常按如下方法进行连接
¾ 1 针连接MIC IN
¾ 2 针连接MIC POWER
¾ 3 针连接LINE OUT FR
¾ 4 针连接LINE OUT RR
¾ 5 针连接LINE OUT FL
¾ 6 针连接LINE OUT RL
¾ 7 针连接GND
¾ 8 针不连
而对于 10 针结构的主板来说,则通常按如下方法进行连接
¾ 1 针连接MIC IN
¾ 2 针连接GND
¾ 3 针连接MIC POWER
¾ 4 针不连
5 针连接LINE OUT FR
¾
¾ 6 针连接LINE OUT RR
¾ 7 针不连
¾ 8 针不连
¾ 9 针连接LINE OUT FL
¾ 10 针连接LINE OUT RL
CD-IN 输入接口的连接:CDIN
经由 CD-in 音频输入接头可接收来自光驱、电视谐调器或 MPEG 卡
的音频信号。
35
Page 40

Installing and Configuring the Intel P35+ICH9 Motherboard
CDIN
4 1
CD 音频输入
风扇接口:CPUFAN/SYSFAN1/2
此处介绍的 3 个风扇接头在您的安装过程中扮演着重要的角色。它们
是主板上所有降温风扇的电源供应接头,提供降低系统及 CPU 温度
的重要功能。
前面板开关和指示灯连接:FPANEL
36
Page 41

Hardware Installation
HD LED:Primary/Secondary IDE 硬盘灯号
对 IDE 硬盘进行数据存取时,此灯号会亮起。
RESET:重置开关
按下此开关,使用者毋需关闭系统电源即可重新启动计算机,可延长
电源供应器和系统的使用寿命。短接此引脚可以重启计算机
SPEAK:喇叭(蜂鸣器)接头
可连接系统机壳内的喇叭。
PWR BTN:ATX 电源开关
此开关具双重功能;配合 BIOS 的设定,此开关可让系统进入软关机
状态或暂停模式;请参考第三章“Soft-Off By PBTN”的相关信 息。
短接此引脚可以开机
PWRLED - Power/StandBy 电源灯号
当系统电源开启时,此 LED 灯号会亮起;当系统处于 S1(POS-Power
On Suspend)或 S3(STR-Suspend To RAM)暂停模式时,此 LED 灯号每
秒会闪烁一次。
注意: 开机后若系统无法启动,且 Power/Standby LED 灯号
(PWR-LED)也有亮时,请检查主板上的 CPU 与内存是否皆
已妥善安装。
37
Page 42

Installing and Configuring the Intel P35+ICH9 Motherboard
红外线模块连接端口:IR
该端口支持可选配的无线红外线传输设备连接。配置该设备需在
BIOS 设置中启用IR 功能。
SPI 与 LPC FLASH 选择连接头: SPI-CON
这个插座用来连接外接设备 SPI 或 LPC 接口的 FLASH。
38
Page 43

Hardware Installation
SPDIF 连接头:HDMI_SPDIF
这组排针是用来连接 S/PDIF 数码音频模组,您可以利用这组排针以
S/PDIF 音频数据线连接到音频设备的数码音频输出端,使用数码音
频输出来代替常规的模拟音频输出。
并行端口连接头(25 引脚母脚): PARALLEL
并行端口连接头连接到并行设备,例如打印机.
第 1 脚
并行连接头
39
Page 44

第三章驱动程序安装说明
插入七彩虹主板驱动程序安装光盘,安装程序会自动运行,弹出下面
窗口
CAUTION: 安装完成硬件后, 必须安装对应的驱动程序, 才能发挥该
主板的强劲性能
驱动光盘能自动检测主板所使用的芯片组型号、声卡型号、板载显卡
型号或者板载网卡型号,点击相应的按钮安装相应的驱动。
您可以点击菜单上的按扭直接安装有关驱动。关于 USB2.0 驱动,如
果您使用 Win2000 系统,只需打上 SP4 或更高的补丁;如果您使用
WinXP 系统,只需打上SP1 或更高的补丁。
40
Page 45

Driver Installation
如果以上窗口中没有您的主板型号或所需驱动,可以在系统设备管理
器中指定光盘相关目录搜索安装,或者单击光驱盘符,右击打开光盘
文件,进入相应目录,安装所需驱动程序。
以下是一些主要设备驱动的光盘路径:
¾ 主板芯片组 INF 驱动:X:\ intel\WinXP\3SeriesINF
\setup.exe
注意: 由于芯片组厂商的驱动程序不断更新以提高性能及解决兼
容性问题,我们的驱动盘中尽量采用目前较新的驱动版本,
今后用户驱动程序升级可关注我们网站中的更新,恕不另行
通知。
41
Page 46

第四章 BIOS 设置
该章介绍如何通过 BIOS 设置来更改系统设置,详细内容请参考此
章。
该章包含下列内容:
Standard CMOS Features(标准 CMOS 设定)
Advanced BIOS Features(高级 BIOS 设置)
Advanced Chipset Features(高级芯片组特征)
Integrated Peripherals(整合的外围设备)
Power Management Setup(电源管理设置)
PnP/PCI Configurations(PnP/PCI 配置)
PC Health Status(电脑健康状态)
Colorful Magic Control(七彩虹魔法控制)
Load Optimized Defaults(载入默认优化值)
Load Standard Defaults(载入默认标准值)
Set Supervisor Password(设定管理员密码)
Set User Password(设定用户密码)
Save&Exit Setup(退出设置程序并储存设置)
Exit Without Saving(退出设置程序不储存设置)
CAUTION: 由于主板的 BIOS 版本在不断的升级,所以,本手册中
有关 BIOS 的描述仅供参考。我们不保证本说明书中的相关内容与您
所获得的信息的一致性。
42
Page 47

BIOS Setup
4-1 进入 BIOS 主界面
本章提供了 BIOS Setup 程序的信息,让用户可以自己配置优化系统
设置。
如下情形您需要运行 SETUP 程序:
注意: 1. 系统自检时屏幕上出现错误信息,并要求进入 SETUP
程序。2. 您想根据客户特征更改出厂时的默认设置。
进入设定程序
在计算机启动时,BIOS 进入开机自检(Post)程序,自检程序是一系列
固定在 BIOS 中的诊断程序,当自检程序执行完成后,显示出如下信
息:
Press DEL to enter Setup.
(按 DEL > 键即可进入 SETUP)。
如果此信息在您做出反应前就消失了,您可以关机后再开机或按机箱
上的 Reset 键,重启您的电脑,也可以同时按下 <Ctrl> +
<Alt>+<Delete> 来重启电脑。
43
Page 48

Installing and Configuring the Intel P35+ICH9 Motherboard
控制键位
< ↑ > 向前移一项
< ↓ > 向后移一项
< ← > 向左移一项
< → > 向右移一项
< Enter > 选定此选项
< Esc > 退出菜单或者从子菜单回到主菜单
< +/PU > 增加数值或改变选择项
< -/PD > 减少数值或改变选择项
< F1 > 主题帮助,仅在状态显示菜单和选择设定菜单有效
< F5 > 从 CMOS 中恢复前次的 CMOS 设定值,仅在选择设定菜
单时有效
< F6 > 从故障保护缺省值表载入 CMOS 值,仅在选择设定菜单
时有效
< F7 > 载入优化缺省值
< F10 > 保存改变后的 CMOS 设定值并退出
Phoenix-Award BIOS CMOS Setup Utility
Standard CMOS Features
Advanced BIOS Features
Advanced Chipset Features
Integrated Peripherals
Power Management Setup
PnP/PCI Configurations
PC Health Status
Esc : Quit ÇÈÅÆ : Select Item
F10 : Save & Exit Setup
Time, Date, Hard Disk Type…
Colorful Magic Control
Load Optimized Defaults
Load Standard Defaults
Set Supervisor Password
Set User Password
Save & Exit Setup
Exit Without Saving
进入 setup 程序之后,第一个屏幕就是主菜单。
44
Page 49

BIOS Setup
主菜单
主菜单显示了 BIOS 所提供的设定项目类别。您可使用方向键选择不
同的条目。对选定项目的提示信息显示在屏幕的底部。
子菜单
如果你发现在左边某一区域有向右的指针符号(如上图所示),这就
意味此项附加了子菜单。选中此项,按下回车即可进入此选项子菜
单。然后您可以使用控制键在子菜单直接移动并改变设定值。回到主
菜单,按下<Esc>。
主题帮助
BIOS 设定程序提供了帮助屏幕。你可以通过简单地按下<F1>键从任
何菜单中调出此帮助屏幕。此帮助屏幕列出了相应的键和可能的选择
项目。按下<Esc>退出帮助屏。
注意: 本章节的此类 BIOS 项目是不断更新的,为了更好系统性
能表现。因此,这里的一些说明可能会与最新的 BIOS 稍有不
同。用户可关注我公司网站中的更新情况,恕不另行通知。
45
Page 50

Installing and Configuring the Intel P35+ICH9 Motherboard
4-2 BIOS 主界面
Standard CMOS Features(标准 CMOS 功能设定)
使用此菜单可对基本的系统配置进行设定,例如时间,日期。
Advanced BIOS Features(高级 BIOS 功能设定)
使用此菜单可对系统的高级特征进行设定。
Advanced Chipset Features(高级芯片组功能设定)
使用此菜单可以修改芯片组寄存器的值,优化系统的性能表现。
Integrated Peripherals(集成周边设备)
使用此菜单可对周边设备进行相应的设定。
¾ Power Management Setup(电源管理设定)
使用此菜单可以对系统电源管理进行相应的设定。
PNP/PCI Configurations(PNP/PCI 设置)
使用此菜单可以对系统电源管理进行相应的设定。
PC Health Status(PC 硬件监控)
此项显示您 PC 的当前状态。
Colorful Magic Control(七彩虹魔法控制选项)
此项可以设定主板及相关硬件的频率和电压设置。
Load Optimized Defaults(载入优化缺省值)
Load Standard Defaults(载入故障安全缺省值)
Set Supervisor Password(设置管理员密码)
Set User Password(设置用户密码)
Save & Exit Setup(保存后退出)
Exit Without Saving(不保存退出)
46
Page 51

BIOS Setup
4-3 标准 BIOS 设定
(Standard BIOS Features)
在“标准 CMOS 菜单中的项目共分为11 个类。需要修改的选项,使
用方向键选择需修改的项目,然后使用<PgUp>或<PgDn>来设定相
应值。
Phoenix-Award BIOS CMOS Setup Utility
Standard BIOS Features
Time(hh:mm:ss)
SATA Channel 0 Master
SATA Channel 0 Slave
SATA Channel 1 Master
SATA Channel 1 Slave
SATA Channel 2 Master
SATA Channel 2 Slave
SATA Channel 3 Master
SATA Channel 3 Slave
SATA Channel 4 Master
SATA Channel 5 Master
PATA Channel 0 Master
PATA Channel 0 Slave
Drive A
Drive B
Video
Halt On
Base Memory
Extended Memory
Total Memory
ÇÈÅÆ:Move Enter:Select +/-/PU/PD:Value F10:Save ESC:Exit F1:General
F5:Previous Values F6:Fail-Safe Defaults F7:Optimized Defaults
[11:36:33]
[None]
[None]
[None]
[None]
[None]
[None]
[None]
[1.44M, 3.5in.]
[None]
[None]
[None]
[None]
[None]
[None]
[None]
[ALL,But Keyboard]
640K
1047552K
1048576K
Help
Item Help
Menu Level
Date(日期)
日期的格式为<星期><月><日><年>。
Day 星期,从 Sun.(星期日)到 Sat.(星期六)。由 BIOS 定义。
只读。
Month 月份,从 Jan.(一月)到 Dec.(十二月)。
47
Page 52

Installing and Configuring the Intel P35+ICH9 Motherboard
Date 日期,从 1 到 31 可用数字键修改。
Year 年,用户设定年份
Time(时间)
时间格式为<时><分><秒>。
SATA Channel 0/1/2/3 Master/Slave (SATA 第 1/2/3/4 主/从
通道)
按 PgUp/<+>或 PgDn<->键选择硬盘类型:Manual,None 或 Auto。
请注意,驱动设备的规格必须与设备表(Drive Table)内容相符合。
如果在此项中输入的信息不正确,硬盘将不能正常工作。一般来说默
认值会自动识别硬盘。
Drive A/Drive B (软盘类型的设置)
可以设置的值:None 表示未安装软驱时,请设置为此项;360K,
5.25in 表示早期的大软驱,容量有360KB,目前已停产;1.2M,5.25in
表示一般的大软驱,容量有 1.2MB,目前已停产;720K,3.5in 表示早
期的小软驱,容量有 720KB,目前已停产;1.44M,3.5in 表示一般的
小软驱,容量有 1.44MB,此项为默认设置;2.88M,3.5in 表示高容量
小软驱,容量有 2.88MB,市面上少见。
Video(视频)
此项允许选择系统主显示器的视频转接卡类型。
可选:EGA/VGA;CGA40;CGA80;MONO。
Halt On(停止引导)
此项决定在系统引导过程中遇到错误时,系统是否停止引导。可选项
有:
48
Page 53

BIOS Setup
All Errors 侦测到任何错误,系统停止运行
No Errors 侦测到任何错误,系统不会停止运行
All,But Keyboard 侦测到除键盘以外的任何错误,系统会停止运
行
All,But Diskette 侦测到除磁盘以外的任何错误,系统停止运行
All,But Disk/Key 侦测到除磁盘或键盘以外的任何错误,系统停
止运行
Base/Extended/Total Memory(基本/扩展/总内存)
三个选项显示内存的状态(只读)。
49
Page 54

Installing and Configuring the Intel P35+ICH9 Motherboard
4-4 高级 BIOS 设置
(Advanced BIOS Features)
Phoenix-Award BIOS CMOS Setup Utility
Advanced BIOS Features
Virus Warning
CPU L1&L2 Cache
CPU L3 Cache
CPU Feature
Hard Disk Boot Priority
Hyper-Threading Technology
Quick Power On Self Test
First Boot Device
Second Boot Device
Third Boot Device
Boot Other Device
Boot Up Floppy Seek
Boot Up NumLock Status
Typematic Rate Setting
x Typematic Rate (Chars/Sec)
x Typematic Delay (Msec)
Security Option
APIC Mode(Secs)
MPS Version Control For OS
OS Select For DRAM > 64MB
HDD S.M.A.R.T Capability
Report No FDD For WIN 95
ÇÈÅÆ:Move Enter:Select +/-/PU/PD:Value F10:Save ESC:Exit F1:General Help
F5:Previous Values F6:Fail-Safe Defaults F7:Optimized Defaults
[Disabled]
[Disabled]
[Enabled]
[Press Enter]
[Press Enter]
[Enabled]
[Enabled]
[Enabled]
[Removable]
[CDROM]
[Hard Disk]
[Disabled]
[On]
[Disabled]
6
250
[None]
[Disabled]
[None]
[Disabled]
[Enabled]
[NO]
Item Help
Menu Level
CPU Feature(CPU 设置)
Limit CPUID MaxVal
较新版的 CPU 所响应的若是大于 3 的 CPUID 值,可能会致使某些操
作系统发生问题。这类问题并不会发生在 Windows 系列操作系统,但
若使用其它系统时,须将此字段设为 Enabled,以避免发生问题。
Delay Prior to Thermal
此项用于 CPU 自动进入筛选模式的时间。
Thermal Management
50
Page 55

BIOS Setup
此项用来设置管理 Prescott CPU 的热量。
TM2 Bus Ratio
该项的设定值应 CPU 规格的不同而显示不同。
TM2 Bus VID
该项的设定值应 CPU 规格的不同而显示不同。
Execute Disable Bit
此项用来设置是否启用 Execute Disable Bit 防病毒功能。
Virtualization Technology
此项用来设置是否启用 Intel 虚拟化技术。此功能用于实现同时在同一
电脑上无缝安全地运行不同的程序或操作系统。
C1E Function
选项为 Auto and Disabled。
Virus Warning
此选项用于保护引导扇区或硬盘分割表。此选项开启时,Award BIOS
将监视硬盘引导扇区或硬盘分割表。当引导扇区或硬盘分割表中有读
取动作时,B I O S 会立即终止系统并显示出错信息。如有必要,此时
使用者可运行防毒软件找到并消除病毒,保护系统安全。许多诊断程
序会对启动扇区有读取动作,此时也会导致系统示警。若运行了此类
程序,建议最好将本选项关闭;若即将安装或运行某些操作系统,如
Windows® 95/98/2000 等,也请将此选项关闭,否则操作系统将无法
安装或运行。
Hard Disk Boot Priority(硬盘装置的开机顺序)
设定硬盘设备的开机顺序,所显示的项目是依据所安装的硬盘装置为
主。
CPU L1 & L2 Cache (CPU 一级和二级缓存)
允许打开或关闭 CPU 内部缓存(L1)和外部缓存(L2)。
可选项:Disabled,Enabled
51
Page 56

Installing and Configuring the Intel P35+ICH9 Motherboard
CPU L3 Cache
第 3 级的缓存,是微处理器和内存之间、内置于主板上的缓存。L 3
缓存比 L 1 、L 2 缓存的速度慢。此项可让您开启或关闭 L3 缓存。设
定值:[Enabled], [Disabled]。
Hyper-Threading Technology(超线程技术)
处理器使用 H y p e r - T h r e a d i n g 技术以提升传输速度,减少用户
响应时间。此技术把处理器中的两个核心作为两个可同时执行指令的
逻辑处理器。因此系统性能大幅提高。若您关闭此项功能,处理器将
使用一个核心来执行指令。设定值有:[ E n a b l e d ] ,[Disabled]。
Quick Power On Selt Test(快速开机处理)
设置为系统在启动时跳过一些检测过程,设定值为 Disabled,
Enabled。
First/Second/Third Boot Device (设置第一/第二/第三启动设备)
设置系统启动优先级。
可选项:Floppy,Hard Disk,CDROM,LS120,ZIP100,USB-
FDD/ZIP/HDD,LAN, Disabled。
Boot Other Device
在预定的开机设备都不能开机时,是否可以使用其他的非定义内的设
备(不在上述开机设备)来开机。
可选项:Disabled、Enabled
优化设置建议:三个默认开机设备应该已经够用了,因此平时不
妨关闭此功能。
52
Page 57

BIOS Setup
Boot Up Floopy Seek (开机寻找软驱)
将此项设置为 Enabled 时,在系统引导前,BIOS 会检测软驱 A:
可选项:Disabled,Enabled。
Boot Up NumLock Status (启动时 Numberlock 状态)
用来设定系统启动后,Numlock 的状态。当设定为 On 时,系
统启动后将打开 NumLock,小键盘的数字键有效。当设定为
Off 的时候,系统启动后 Numlock 关闭,小键盘方向键有效。
可选项:On,Off
Typematic Rate Setting (键入速率设定)
此项是用来控制字元输入速率的。设置包括 Typematic Rate(字元输
入速率)和 Typematic Rate(字元输入延迟)
Typematic Rate (Chars/Sec)(字元输入速率,字元/秒)
Typematic Rate Setting 选项启用后,您可以设置键盘加速度的速率
(字元/秒)。
可选值:6,8,10,12,15,20,24,30。
Typematic Delay(Msec)(字元输入延迟,毫秒)
允许您选择键盘第一次按下去和加速开始间的延迟。
可选值:250,500,750 和1000。
Security Option(安全选项)
指定了使用的 BIOS 密码的类型保护。
可选项:Setup、System
53
Page 58

Installing and Configuring the Intel P35+ICH9 Motherboard
Setup 当用户尝试运行 BIOS 设置时,出现密码提示.System 每次电脑
开机或用户运行设置后,出现密码提示
APIC Mode (APIC 模式)
启用或禁用 APIC(高级可编程中断控制器)。
可选项:Disabled,Enabled。
MPS Version Control For OS (MPS 操作系统版本控制)
允许选择在操作系统上应用哪个版本的 MPS (多处理器规格),须选择
您的操作系统支持的 MPS 版本,建议保持默认值。
可选项:1.4 和1.1。
Report No FDD For WIN 95 (设定在 WIN 95 中报告有无 FDD)
缺省值:No
如果您不接软驱且不需 Win 95 报告软驱信息,那么可以设置此项为
“No”。
Os Select For DRAM >64MB(使用大于 64MB 内存引导 OS/2)
此项允许您在 OS/2 操作系统下使用大于 64MB 的DRAM
可选值:Non-OS2,OS2。
HDD S.M.A.R.T Capability
本主板可支持 SMART(Self-Monitoring, Analysis and Reporting
Technology)硬盘。若系统所使用的是 SMART 硬盘,将此项
目 Enabled 即可开启硬盘的预示警告功能。它会在硬盘即将
损坏前预先通知使用者,让使用者提早进行数据备份,避免数
据流失。只有 A T A / 3 3 或之后的硬盘才支持 SMART。
54
Page 59

BIOS Setup
4-5 高级芯片组特性
(Advanced Chipset Features)
CAUTION: 非专业人士请不要随意更改选项内的设置!
Phoenix-Award BIOS CMOS Setup Utility
Advanced Chipset Features
DRAM Timing Selectable
SDRAM CAS Latency Time
SDRAM RAS to CAS Delay
SDRAM RAS Precharge Time
SDRAM Cycle Time
SDRAM Write Recovery Time
SDRAM Min Ref to Act/CMD Time
SDRAM Int Wrt to Rd Delay
SDRAM Row Act to Row act Delay
SDRAM Int Rd to Pre Delay
System BIOS Cacheable
Memory Hole at 15M-16M
PCI Express Root Port Func
**VGA Setting**
PEG/Onchip VGA Control
PEG Force X1
On-chip Frame Buffer Size
DVMT Mode
DVMT/FIXED Memory Size
ÇÈÅÆ:Move Enter:Select +/-/PU/PD:Value F10:Save ESC:Exit F1:General
F5:Previous Values F6:Fail-Safe Defaults F7:Optimized Defaults
[By SPD]
[Auto]
[Auto]
[Auto]
[Auto]
[Auto]
[Auto]
[Auto]
[Auto]
[Auto]
[Disabled]
[Disabled]
[None]
[None]
[Auto]
[Disabled]
[8MB]
[DVMT]
[128M]
Help
Item Help
Menu Level
DRAM Timing Selectable(内存参数设置选项)
这个项目会视内存模块的不同,为接下来四个项目设定最佳的计时方
式。默认值为:By SPD
55
Page 60

Installing and Configuring the Intel P35+ICH9 Motherboard
SDRAM CAS Latency Time(CAS 的延迟时间)
此项控制了 C A S 延迟,它决定了在 SDRAM 在接收指令后开始读取
的延迟时间(在时间周期中)。设定值有:[2.0], [2.5], [3.0]。[2.0]提高
了系统性能,而[3.0]增强了系统稳定性。
SDRAM RAS-to-CAS Delay(DRAM RAS#至 CAS#的延迟)
此项允许您设定在向 DRAM 写入/读出/刷新时,从 CAS(column
address strobe)脉冲信号到 RAS(row address strobe)脉冲信号之间延
迟的时钟周期数。更快的速度可以增进系统的性能表现。设定值有:
[4], [3], [2] (clocks)。
SDRAM RAS Precharge Time(DRAM RAS 预充电)
此项用来控制 RAS(Row Address Strobe)预充电过程的时钟周期数。
如果在 DRAM 刷新前没有足够时间给 RAS 积累电量,刷新过程可能
无法完成而且 DRAM 将不能保持数据。此项仅在系统中安装了同步
DRAM 才有效。设定值有:[4], [3], [2] (clocks)。
(Trc) SDRAM Cycle Time
选择 RAS# 启动或同一 bank 自动刷新的时间。
Precharge Delay (tRAS)(预充电延迟, tRAS)
此项用来控制 DRAM 从激活状态进行预充电的时钟周期数。设定
值:[ 7 ] , [ 6 ] , [ 5 ](clocks)。
Memory Hole At 15M-16M(在 15M 到 16M 之间的内存保留
区)
可选项:Enabled,Disabled。
56
Page 61

BIOS Setup
某些扩展卡需要一部分内存区域来工作,开启此特性可以把 15M 以
上的内存分配给这些设备,但操作系统将不能使用 15M 外的内存,
建议保持默认值。
PCI Express Root Port Func (PCI-E 插槽设置选项)
对 PCI-E 插槽的设置选项,选定回车可进入设置选项,建议保持默认
值。
System BIOS Cacheable(系统 BIOS 缓冲)
可选项:Enabled,Disabled
Video BIOS Cacheable(视频 BIOS 映射)
可选项:Enabled,Disabled。
Force PEG To X1
此项决定了是否要使用 PCI Express x16 图像卡。当此项设置为
Enabled,分配的带宽最高为 x16,最低为 x1。设定值:Enabled 和
Disabled。
On-Chip Frame Buffer Size(板载 VGA 帧缓冲容量)
此项设定了系统内存分配给视频的内存容量。设定值有:1MB,
8MB。
DVMT Mode(动态视频内存技术)
有三种选项:Fixed(固定)、DVMT(动态)以及 BOTH(两者兼
备),一般来说设置在 DVMT 比较有利,系统会自动分配显存容量
的大小,从而在针对不同的应用中都可以有不错的表现。
57
Page 62

Installing and Configuring the Intel P35+ICH9 Motherboard
DVMT/FIXED Memory Size(动态视频内存容量调节)
有三种选项:64M/128M/224M,对于一般用户来说设置动态或者固定
内存的容量在 128MB 左右比较好。
4-6 集成的外部设备
(Integrated Peripherals)
Phoenix-Award BIOS CMOS Setup Utility
Integrated Peripherals
Onboard SATA Function
Onboard Device Function
Onboard Super IO Function
USB Device Setting
PWR Status after PWR Failure
Init Display First
ÇÈÅÆ:Move Enter:Select +/-/PU/PD:Value F10:Save ESC:Exit F1:General Help
F5:Previous Values F6:Fail-Safe Defaults F7:Optimized Defaults
[Press Enter]
[Press Enter]
[Press Enter]
[None]
[Always Off]
[PCI Slot]
Item Help
Menu Level
计算机的主板集成设备和端口的选项,具体项目因为主板不同,所以
其中的设置会有所不同,这里就不详细解释,只是翻译给读者了解一
下,各个用户在有必要的时候请按照主板说明书进行设置,但是在一
般情况下这些设置是不必调节的!
58
Page 63

BIOS Setup
Onboard SATA Function (板载 SATA 功能设置选项)
此项用来设定 SATA 装置,按ENTER 键进入。
Phoenix-Award BIOS CMOS Setup Utility
Onboard SATA Function
SATA Controller1
SATA Controller2
SATA Channel0 Master
SATA Channel1 Master
SATA Channel2 Master
SATA Channel3 Master
SATA Legacy Mode Support
ÇÈÅÆ:Move Enter:Select +/-/PU/PD:Value F10:Save ESC:Exit F1:General Help
F5:Previous Values F6:Fail-Safe Defaults F7:Optimized Defaults
[Enabled]
[Enabled]
[Enabled]
[Enabled]
[Enabled]
[Enabled]
[Enabled]
Item Help
Menu Level
SATA Controller1/2
SATA 控制器1/2。
SATA Channel0/1/2/3 Master
SATA 第一/二/三/四主通道。
SATA Legacy Mode Support
SATA 遗留模式支持
59
Page 64

Installing and Configuring the Intel P35+ICH9 Motherboard
Onboard Device Function(板载设备功能)
此项用来设定板载设备装置,按 ENTER 键进入。
Phoenix-Award BIOS CMOS Setup Utility
Onboard Device Function
RealTek LAN Function
RealTek LAN BootROM
JMicron SATA/RAID Function
JMicron SATA/RAID Mode
High Definition Audio
USB Host Controller
USB2.0 Function
USB Keyboard Legacy Support
USB Mouse Legacy Support
USB Storage Legacy Support
***USB Mass Storage Device Boot Setting ***
ÇÈÅÆ:Move Enter:Select +/-/PU/PD:Value F10:Save ESC:Exit F1:General Help
F5:Previous Values F6:Fail-Safe Defaults F7:Optimized Defaults
[Enabled]
[Disabled]
[Enabled]
[IDE Mode]
[Auto]
[Enabled]
[Enabled]
[Enabled]
[Enabled]
[Disabled]
[None]
Item Help
Menu Level
USB Host Controller
USB 主控制器。
USB 2.0 Function
开启主板 USB2.0 功能。
USB Keyboard Legacy Support
开启主板支持 USB 键盘功能。
USB Mouse Legacy Support
开启主板支持 USB 鼠标功能。
60
Page 65

BIOS Setup
RealTek LAN Function
RealTek LAN 功能设置
RealTek Lan Boot ROM(无盘启动功能设置)
无盘启动功能设置
JMicron SATA/RAID Function
硬盘 RAID 功能设置
JMicron SATA/RAID Mode
IDE 选此可允许在 IDE 模式下对Serial ATA 硬盘进行设定
RAID 选此可开启 Serial ATA 硬盘的 RAID 功能。
AHCI 选此可允许在 AHCI 模式下对 Serial ATA 硬盘进行设定
High Definition Audio(高保真音效控制)
该项可开启或关闭对 Intel High Definition Audio 音效的支持。
可用选项:Enabled(默认值)、Disabled。
PWR Status after PWR Failure(断电后再次通电时的状态)
该项可设置在断电后,再次通电时,计算机保持开机、停机或断电前
相同的状态。
可用选项:Former Status、Always On、Always Off(默认值)。建议保留
默认值
61
Page 66

Installing and Configuring the Intel P35+ICH9 Motherboard
Onboard SuperIO Function (板载超级 IO 功能)
按 Enter 来配置高级I/O 设置。
Phoenix-Award BIOS CMOS Setup Utility
Onboard SuperIO Function
Onboard FDD Controller
UART1 Resources Select
UART2 Resources Select
UART2 Mode Select
IR Duplex Mode
Onboard Parallel Port
Parallel Port Mode
ECP Mode Use DMA
ÇÈÅÆ:Move Enter:Select +/-/PU/PD:Value F10:Save ESC:Exit F1:General Help
F5:Previous Values F6:Fail-Safe Defaults F7:Optimized Defaults
[Enabled]
3F8/IRQ4
[Disabled]
IrDA
Half
378/IRQ7
SPP
3
Item Help
Menu Level
UART2 Mode Select
这个选项允许设置主板上串口 2 不是 DISABLE 的任意选项。UART
模式允许您选择常规的红外线传输协议 IrDA, 或 ASKIR。IrDA 是一
个具有 115.2K bps 最大波特率的红外线传输协议,ASKIR 是一个夏普
的最大波特率为 57.6K bps 的快速红外线传输协议。默认设为
Normal。
IR Duplex Mode
允许用户选择 IR 模式。选项为:Full, Half。
Onboard Parallel Port
设置并口输入输出(I/O)地址和中断(IRQ)。默认为 378/IRQ7。
Parallel Port Mode
设置并口类型,可选参数为:
62
Page 67

BIOS Setup
SPP(standard Parallel Port)
EPP(Enhanced Parallel Port)+SPP
ECP(Extended Capability Port)
SPP 仅允许数据输出。ECP 和 EPP 支持双向的模式,都允许数据输入
和输出,ECP 和EPP 模式仅支持他们两者所能识别的外围设备。
PWRON After PWR-Fail
设置意外断电后来电时计算机状态。ON 为来电自动启动。默认为
OFF。
Onboard FDD Controller(板载软驱控制器)
设置是否启用内置软盘控制器。缺省值为“Enabled”。
ECP Mode Use DMA
选择并行端口的 DMA 通道。选项为 1 与 3(默认值)。
63
Page 68

Installing and Configuring the Intel P35+ICH9 Motherboard
4-7 电源管理设定
(Power Management Setup)
在 BIOS 设置主画面中,移动高亮条到“Power Management SETUP”
选项,然后按下回车键即可进入电源管理设置画面。
Phoenix-Award BIOS CMOS Setup Utility
Power Management Setup
ACPI Function
ACPI Suspend Type
Run VGABIOS if S3 Resume
Power Management
Video Off Method
Video Off In Suspend
Suspend Type
MODEM Use IRQ
Suspend Mode
HDD Power Down
Soft-Off by PWR-BTTN
Wake-UP by PCI card
Power On by Ring
Wake-up by USB KB From S3(S4)
PS2 KB/MS Wake-Up From S3-S5
Resume by Alarm
Date <of Month >Alarm
Time(hh:mm:ss) Alarm
PM Timer Reload Events
PCI Express PM Function
ÇÈÅÆ:Move Enter:Select +/-/PU/PD:Value F10:Save ESC:Exit F1:General
F5:Previous Values F6:Fail-Safe Defaults F7:Optimized Defaults
Enabled]
[S1<POS>]
Auto
User Define
DPMS
Yes
Stop Grant
3
Disabled
Disabled
Instant-Off
Enabled
Disabled
Disabled
Disabled
Disabled
0
0 : 0 : 0
None
None
Help
Item Help
Menu Level
注意: 只有当主板支持 S3 模式时,在这章里所描述的关于 S3
功能才可以应用。
ACPI-Function (ACPI 操作系统)
此项时用来激活 ACPI(高级配置和电源管理接口)功能。如果您的
操作系统支持 ACPI-aware,例如 Windows98SE/2000/ME,选择 Enabled.
64
Page 69

BIOS Setup
可选项:Enabled,Disabled。
ACPI Suspend Type (ACPI 挂起类型)
此选项设定 ACPI 功能的节电模式。
可选项:S1/POS、S3/STR
Run VGABIOS if S3 Resume
当 ACPI Suspend Type 设定为 S1 模式时,本项目将无法做设定。
选项:Auto(默认值)、Yes、No。
Power Management (电源管理)
此项用于选择节电的类型和与此相关的模式:
Min Saving
最小省电管理
Max Saving
停用 1 小时进入省电功能模式,选择此选项将不能改变
Doze/Standby/Suspend Mode 的值
停用 10 秒进入省电功能模式,选择此项将不能改变
Video Off Method(显示设备关闭方式设置)
此选项决定不使用荧屏时,屏幕的显示风格.
V/H SYNC+Blank
关闭显示器的垂直与水平信号输入,并输入空白信号至缓冲器。
Blank Screen
输入空白信号至影像缓冲器.
DPMS (默认)
显示初始电源管理信号.
65
Page 70

Installing and Configuring the Intel P35+ICH9 Motherboard
Video Off In Suspend(视频暂停模式)
此项目是让您选择当系统进入暂停模式时,可将屏幕电源关闭或不关
闭,选项为:Yes 和No(默认值)。
Suspend Type(暂停方式设置)
本项目让您选择在省电运作系统下使用何种暂方式。
选项:Stop Grant(默认值)、Pwron Suspend。
MODEM Use IRQ(MODEM 的 IRQ 设置)
可选值:3、4、5、7、9、10、11,默认值是 IRQ3。
决定 MODEM 所采用的IRQ 号,以便远程唤醒时发出合适的中断信
号。
Suspend Mode(睡眠模式)
当在额定时间内系统未被使用和鼠标、键盘、U 盘等触发,将会进入
睡眠模式的时间,Disabled 则不进入睡眠模式。睡眠模式为节能方式
的一种。
可选值:1Min(分钟)、2Min、4Min、8Min、12Min、20Min、
30Min、40Min、1Hour(小时)、Disabled。
HDD Power Down (硬盘电源关闭模式)
设置 IDE 硬盘在多长时间内完全没有读写操作时,便可进入省电状
态,切断硬盘电源以省电。
可选值:Disabled、1Min~15Min。
Soft-Off by PWR-BTTN(软关机方法)
开机按钮的功能设置。
66
Page 71

BIOS Setup
Wake-Up by PCI card(PCI 设备唤醒)
PCI 设备唤醒.
USB KB Wake-up From S3(S3 状态下由 USB 键盘来唤醒)
本选项可使您选择由 USB 键盘装置来把计算机从暂停模式中唤醒。
当 ACPI Suspend Type 选择为 S3 时选项才有作用。
选项:Disabled(默认值)、Enabled。
Power On by Ring (MODEM 开机)
可选项:Enabled,Disabled。
Resume by Alarm(定时开机)
可选项:Enabled,Disabled。
Primary/ Secondary IDE 0/1:
当主/从 IDE 0/1 装置有存取动作要求时,是否要取消目前 PC 及该
IDE 的省电状态。缺省值:Disabled。
FDD,COM,LPT Port:
当软驱,串行口,并行口有存取动作要求时,是否要取消目前 PC 及该
IDE 的省电状态。缺省值:Disabled。
PCI PIRQ[A-D]# (PCI PIRQ 设置)
设定 PCI PIRQ,缺省值:Disabled。
Date(of month) Alarm
选择自动开机的日期,如果您需要每天自动开机, 可以选择“0”
67
Page 72

Installing and Configuring the Intel P35+ICH9 Motherboard
PCI Express PM Function
PCI Express 电源管理功能
4-8 PnP/PCI 配置
(PnP/PCI Configurations)
此部分描述了对 PCI 总线系统和PNP(即插即用)的配置。此部分
将涉及一些专业技术术语,我们强烈建议非专业用户不要对此部分的
设置进行修改。
Phoenix-Award BIOS CMOS Setup Utility
PNP/PCI Configurations
Reset Configuration Data
Resources Controlled By
x IRQ Resources
PCI/VGA Palette Snoop
** PCI Express relative items **
Maximum Payload Size
ÇÈÅÆ:Move Enter:Select +/-/PU/PD:Value F10:Save ESC:Exit F1:General Help
F5:Previous Values F6:Fail-Safe Defaults F7:Optimized Defaults
Disabled
[Auto(ESCD)]
Press Enter
[Disabled]
[4096]
Item Help
Menu Level
此节是针对 BIOS 以及操作系统所制定的标准规范。通过即插即用功
能,用户不需要直接在主板、板卡上调整 IRQ、DMA 及I/O 地址等
设置值。BIOS 或操作系统会自动根据相关的注册信息对系统资源进
行配置,如此一来便可避免因设置不当而引起的资源冲突。
目前,Windows 操作系统已能完全支持即插即用。而支持即插即用功
能的 BIOS 除了能自动配置资源外,同时会把系统上相关的IRQ、
DMA 及I/O 地址等数据存放在 ESCD(Extended System Configuration
Data,延伸系统配置数据)中,以随时进行动态更新。
Reset configuration data (重置配置数据)
通常你应将此项设置为 Disable。
68
Page 73

BIOS Setup
可选值:Enable,Disable。
Resources controlled by (资源控制)
Award 的 plug and play bios(即插即用BIOS)可以自动配置所有的引导
设备和即插即用兼容设备。
可选值:Auto(ESCD),Manual。
IRQ Resources
依据设备使用的中断类型,你可以对每一个系统中断类型进行分配。
键入“Press Enter”可进入设置系统中断的子菜单。只有在‘Resources
Controlled By’被设置成‘Manual’时才可以进行配置。
IRQ-3 assigned to PCI Device
IRQ-4 assigned to PCI Device
IRQ-5 assigned to PCI Device
IRQ-7 assigned to PCI Device
IRQ-9 assigned to PCI Device
IRQ-10 assigned to PCI Device
IRQ-11 assigned to PCI Device
IRQ-12 assigned to PCI Device
IRQ-14 assigned to PCI Device
IRQ-15 assigned to PCI Device
PCI/VGA Palette snoop (PCI/VGA 调色板配置)
此项设置为 Enable,工作于不同总线的多种 VGA 设备可在不同视频
设备的不同调色板上处理来自 CPU 的数据。
注意: 此选项设计解决一些非标准 VGA 卡导致的问题。建议保
留预设值。
69
Page 74

Installing and Configuring the Intel P35+ICH9 Motherboard
Maximum Payload Size (最大有效载荷设定)
最大有效载荷设定
4-9 电脑健康状态
(PC Health status)
此项监控当前的硬件状态包括 CPU,风扇,各种电压全部系统状态
等,但不可改变。
Phoenix-Award BIOS CMOS Setup Utility
Show PC Health In post
CPU FAN Speed Control
Shutdown Temperature
VCORE
VDDR
VCC3
VCC5
VCC12
VCC1.5
VDDRVIT
VCC5SBY
Voltage Battery
CPU Temperature
SYSTEM Temperature
CPU FAN Speed
SYSFAN Speed
CHSFAN Speed
ÇÈÅÆ:Move Enter:Select +/-/PU/PD:Value F10:Save ESC:Exit F1:General Help
F5:Previous Values F6:Fail-Safe Defaults F7:Optimized Defaults
PC Health Status
[Disabled]
[Disabled]
[Disabled]
[None]
[None]
[None]
[None]
[None]
[None]
[None]
[None]
[None]
41°C/121°F
27°C/80°F
3308 RPM
None
None
Item Help
Menu Level
不管你超不超频,PC Health Status 都是主板最好的“守护神”。该项
目提供了系统即时的工作情况,让你准确的了解您电脑的工作情况!
Show PC Health in Post
如果您设置成 Enabled,系统将会在 POST 过程中显现下列信息。
可选项为:Enabled 或Disabled。
70
Page 75

BIOS Setup
CPU FAN Speed Control(风扇转速控制)
可选项为:Disabled,Enabled
Shutdown Temperature
通常指的就是 CPU 所能工作的最高温度包括北桥温度达到设定值
后,机器将自动关机,依此来保护 CPU 不会因意外的事故温度过高
导致损坏
4-10 频率/电压控制
(Colorful Magic Control)
Phoenix-Award BIOS CMOS Setup Utility
Colorful Netlive Control
CPU Clock Ratio
Auto Detect PCI Clk
Spread Spectrum
Clock ASYNC/SYNC Mode
Linear PCIEX Clock
**Current Host/PCI Clock is 133/33Mhz*
Host/PCI Clock at next boot
**Current DRAM Clock is 533Mhz
DRAM Clock at next boot
CPU Vcore 7-Shift
NB1.25V Select
SB1.5V Select
VDIMM Select
FSB1.2V Select
ÇÈÅÆ:Move Enter:Select +/-/PU/PD:Value F10:Save ESC:Exit F1:General Help
F5:Previous Values F6:Fail-Safe Defaults F7:Optimized Defaults
Colorful Magic Control
[Disabled]
[6]
[Enabled]
[Disabled]
[ASYNC Mode]
100
100
None
By SPD
Normal
1.25V(Default)
1.50V(Default)
1.87V(Default)
1.20V(Default)
Item Help
Menu Level
Colorful Netlive Control
NetLive 技术是七彩虹智能主板的核心技术之一。它主要有四大特
点:
71
Page 76

Installing and Configuring the Intel P35+ICH9 Motherboard
1.数据动态快速保存、瞬间恢复以及高速网络克隆。
2.新型智能双内核架构,对硬盘及 CMOS 数据进行全面保护与防
护。
3.快速、无损恢复数据,并且不影响机器性能、即插即用,让用
户“无忧无虑”地、“随心所欲”地使用电脑。
4.具备强大的网络克隆功能,在局域网环境下,不需要任何操作
系统的支持,可使一台计算机硬盘数据对局域网中另一台或多台
计算机进行不同选择设置的硬盘数据克隆以及 CMOS 数据克隆。
开启 Enabled, 屏蔽 Disabled
CPU Clock Ratio
CPU 倍频设置, 需要CPU 支持。
Auto Detect PCI Clk(自动侦测 PCI 时钟频率)
此项允许自动侦测安装的 PCI 插槽。当设置为Enabled,系统将移除
(关闭)PCI 插槽的时钟,以减少电磁干扰(EMI)。设定值有:
Enabled。
Spread Spectrum(频展)
当主板上的时钟震荡发生器工作时,脉冲的极值(尖峰)会产生 EMI
(电磁干扰),频率范围设定功能可以降低脉冲发生器所产生的电磁
干扰,所以脉冲波的尖峰会衰减为较为平滑的曲线。如果您没有遇到
电磁干扰问题,将此项设定为 Disabled,这样可以优化系统的性能表
现和稳定性。但是如果您被电磁干扰问题困扰,请将此项设定为
Enabled,这样可以减少电磁干扰。
注意: 如果您超频使用,必须将此项禁用。因为即使是很微小的
峰值漂移(抖动)也会引入时钟速度的短暂突发。这样会导
致您超频的处理器锁死。可选项为:Enabled,+/-0.25%,-
0.5%,+/-0.5%,+/-0.38%。
72
Page 77

BIOS Setup
NB1.25V/SB1.5V/VDIMM Select
北桥芯片/南桥芯片/内存电压调整。此项适合于超频用户, 为了获取
更好的超频性能, 必须加大电压
CPU Vcore 7-Shift
此项可以给 CPU 增加电压, 有7 个步进值, 每个步进值为0.05
Host/PCI Clock at Next Boot(CPU/PCI 频率设置)
设置下一次启动时 CPU 外频。此项为CPU 超频项, 超频用户可以在
此处设置 CPU 外频, 从而为你的计算机获取更好的性能. 可用选项:
200MHz-355MHz(默认值为 200MHz)。
Current DRAM Clock is 533MHz(当前内存频率)
当前内存运行频率显示(只读)。
DRAM Clock at Next Boot(内存频率设置)
该项可以设置内存工作频率。可用选项: By SPD(由内存 SPD 芯片控
制)、533MHz、667MHz、800MHz。
4-11 载入默认安全/优化值
Load Optimized Defaults
在主菜单的这两个选项能够允许用户把所有的 BIOS 选项恢复到故障
安全值或者优化值。优化缺省值是为了优化主板性能而设置的默认
值。故障安全缺省值是为了系统而设定的保守值。
当你选择 Load Fail-safe Defaults,就会出现如下的信息:
73
Page 78

Installing and Configuring the Intel P35+ICH9 Motherboard
¾ 按 Y 载入最稳定,系统性能最小的 BIOS 缺省值。
当你选择 Load Optimized Defaults,就会出现如下的信息:
¾ 按 Y 载入优化系统性能的设定值。
4-12 设定管理员/用户密码
Set Supervisor/User password
当您选择此功能,以下信息将出现:
输入密码,最多八个字符,然后按<Enter>键。BIOS 要求再次输
入同样密码,输入完成后,BIOS 及保存所设定的密码。
一旦使用密码功能,您会在每次进入 BIOS 设定程序前,被要求
输入密码。这样可以避免任何未经授权的人使用您的计算机。用
户可在高级 BIOS 特性设定中的Security Option (安全选项) 项设定
启用此功能。如果就将 Security Option 设定为 System,系统引导和
进入 BIOS 设定程序前都会要求输入密码。如果设定为Setup 则仅
在进入 BIOS 设定程序前要求密码。
要清除密码,只要再弹出输入密码的窗口时按<Enter>键。屏幕会
显示一条确认信息,是否禁用密码。一旦密码被禁用,系统重启
后,您可以不需要输入密码直接进入设定程序。
74
Page 79

BIOS Setup
注意: 有关管理员密码和用户密码:1. Supervisor password:能
进入并修改 BIOS 设定程序 2. User password:只能进入,
但无权修改 BIOS 设定程序
4-13 退出设置程序并储存设置
Save & Exit Setup
若输入 Y 并按下 Enter, 即可储存所有设定结果到 CMOS SRAM
并离开 BIOS 设定程序;若不想储存,则按 N 或 Esc 皆可回到主
菜单中。
4-14 退出设置程序不储存设置
Exit Without Saving
若输入 Y 并按下 Enter,则退出 BIOS 设定程序。若按N 或 Esc 则
回到主菜单中。
75
Page 80

第五章附录
5-1 开机系统自检常见错误信息
5-1-1 不正常的嘀声鸣叫
开机后,系统会发出不同嘀的声音来显示是否正常。若系统组装正
确,则会发出一短音,若 VGA 卡或 DIMM 插槽安装不正确,则会发
出持续的警告声。区分如下:
1 短:系统正常启动。表明机器没有任何问题。
2 短:常规错误,请进入CMOS 安装,重新设置不正确的选项。
1 长1 短:内存或主板出错。
1 长2 短:显示器或显示卡错误。
1 长3 短:键盘控制器错误。检查主板。
1 长9 短:主板 BIOS 芯片错误,BIOS 损坏。更换BIOS 芯片。
长响(长声):内存条未插紧或损坏。重插内存条,或更换内
存。
Floppy disk(s) fail
软驱出错,如果您没有安装软驱,请在 CMOS 中把Floopy disk 设
置为 Disable。
BIOS ROM checksum error
BIOS 码为不正确。有此讯号时,系统会停止开机测试的画面。请
与经销商联络换新的 BIOS。
76
Page 81

Appendix
CMOS battery fails
CMOS 电池有问题不能正常运作。请与经销商联络换新电池。
CMOS checksum error
CMOS checksum 错误。请重新加载 BIOS 内定值,若依然出现此
讯号,请与经销商联络。
Hard disk initialize
硬盘初始化。出现 “Please wait a moment…”,有些硬盘需多点
时间来做初始化的动作。
Hard disk install failure
确定硬盘是否连接正常,若是硬盘控制器有问题,请与经销商联
络。
Keyboard error or no keyboard present
系统无法识别键盘,先检查键盘是否连接正常,并确定键盘在初
始化前没有作键盘输入的动作。
Keyboard is lock out- Unlock the key
确认主机 “键盘锁 KEYLOCK” 是否被激活。
Memory test fails
内存侦测错误
Primary master hard disk fail
第一组主要硬盘错误
77
Page 82

Installing and Configuring the Intel P35+ICH9 Motherboard
Primary slave hard disk fail
第一组次要硬盘错误
Secondary master hard disk fail
第二组主要硬盘错误
Secondary slave hard disk fail
第二组次要硬盘错误
5-2 DOS 模式下 BIOS 的刷新
首先请确认您的主板名称、版本及 BIOS 厂商(AMI/Award)。
创建 DOS 启动盘。
注意: 如果使用软盘,则将其放入软驱,在 DOS 模式下键入
“Format A:/S”,此时会格式化软盘并复制系统文件。
¾ 这个过程将会删除掉此软盘原有的文件。
¾ 过程中将会复制 4 个文件至软盘中,但只看得到
COMMAND.COM 文件。
¾ 软盘中请勿有 CONFIG.SYS 及AUTOEXEC.BAT 文件。
¾ 请将此软盘的防写孔设定为可写入状态。
从网站上下载 BIOS 升级程序并解压,将解压出的BIOS 文件和刷
新工具存放在步骤(一)中的软盘(闪盘或硬盘)中。用该启动
盘来重新启动,进入纯 DOS 模式。
如果您的 BIOS 厂商为AMI 请在DOS 模式下键入:AMINFxxx.exe
filename.xxx ,如果您的 BIOS 厂商为Award 请在DOS 模式下键
入:Awd*.exe filename.xxx(Awd*.exe filename.xxx
/CC/CD/SN/F/R/PY, 此为强制刷新命令) ,其中的 filename.xxx
是您所解压出的 BIOS 文件 , 然后再按“ENTER”。
78
Page 83

Appendix
如果是 Award BIOS,您会碰到的第一个选项,它会问您是否要将
现在的 BIOS 程序存档,如果您可能在升级后想要恢复为现行的
版本,请选“YES”,并输入文件名保存;如果您不想将现行版本
的 BIOS 文档存档,请选 “ NO”。如果是AMI BIOS 要保存原文
件,请输入:AMI*.exe /S filename.xxx(注意 S 后面没有空格)。
接下来第二个选项问您:确定要升级吗?如果选择“YES”,在升级
BIOS 过程中,请不要按到键盘,电源开关或RESET 键。
BIOS 升级完成时,升级程序会问您是否要按F1 重新开机或关闭电
脑。当您选择完毕后,请将开机软盘取出。
启动后,新 BIOS 版本将会出现在开机画面,至此您的BIOS 升级成
功。
接着请按 “DEL” 键,进入 COMS SETUP 画面,载入
DEFAULT 值,或根据您的需要去修改BIOS 内容。
CAUTION: 某些主板在刷 BIOS 前,必须将主板上的 BIOS 写保护
设为可写状态。硬件部分将 BIOS 写保护跳线设置为可写,软件部分
将 BIOS Write Protect(BIOS 写保护) 设置为 Disabled。否则会出现
刷不进去的现象。具体参看该主板手册的 BIOS 说明部分。以上刷新
主板 BIOS 的方法较为复杂, 主板工程师经常这样做: 1. 把刷新工具
(如 AWD865/877)和要刷新的 BIOS 文件(从七彩虹官方网站上下载)
存在 U 盘里 2.在 Advanced BIOS Features(高级 BIOS 特性)里的
First Boot Device(第一启动设备)设置第一启动顺序为 Removable, 保
存 BIOS 退出,系统会自动进入纯 DOS 模式. 3.直接输入刷新 BIOS
的命令即可完成刷新主板 BIOS
5-3 主板 FAQ
开机不通电
¾ 解决方案:检查机箱内的电源线是否均连接到位或有无短
接、误接,特别注意 CPU 供电连接线,注意市电开关是否开
启;
开机通电,但是无显示,也无任何报警
79
Page 84

Installing and Configuring the Intel P35+ICH9 Motherboard
¾ 解决方案:此现象,请仔细检查电源连接线、信号线和数据
连接线,可尝试清空主板 CMOS 并重新载入默认值;
开机报警
¾ 解决方案:根据提示音不同,检查显卡和内存接触并重新安
装,注意将显卡的金手指插口使用橡皮擦擦拭干净,把内存
插槽和显卡插槽使用糙面白纸折叠后清洁;
无法进入系统,在系统进度条停止
¾ 解决方案:清空 CMOS,检查和重新查拔硬盘的数据线和电
源线,或选择“最后一次正确配置”进入;
进入系统后,系统显示画面异常或者颜色异常
¾ 解决方案:检查显卡驱动程序是否丢失,重新安装显卡驱动
程序;查看显卡和显示器数据线接头并重新连接;
上网 PING 不通
¾ 解决方案:查看网卡指示灯,一盏为电源灯,另一盏为数据
信号指示灯。如果电源灯不亮,说明网卡本身异常,更换网
卡尝试;信号传输灯不亮,则与接口或者网线有关,逐个检
查后即可解决。多插拔几次网卡连接水晶头,注意查看网卡
插口内是否有异物;确认网络连接线是否正常。
主板 DEBUG 诊断卡常见错误代码00, C1,2b 的信息提示
¾ 00: 首先应考虑 CPU,其次考虑主板
¾ C1: 应考虑内存方面
¾ 2b: 应考虑显卡方面
¾ 7F,FF,96,75 均为正常现象
注意: 以上只是主板工程师的经验,并不具有权威性, 仅供用户
参考.出现错误提示代码时,可以尝试清空 CMOS, 有时能解
决问题.
80
Page 85

Appendix
超频时内存时序的意思
一般我们在查阅内存的时序参数时,如“3-4-4-8”这一类的数字序列,
上述数字序列分别对应的参数是“CL-tRCD-tRP-tRAS”。这个 3 就是第
1 个参数,即CL 参数。
¾ CAS Latency Control(也被描述为 tCL、CL、CAS Latency
Time、CAS Timing Delay),CAS latency 是“内存读写操作前列
地址控制器的潜伏时间”。
¾ tRCD : RAS to CAS Delay: 可选的设置:Auto,0,1,2,3,
4,5,6,7。
该值就是“3-4-4-8”内存时序参数中的第 2 个参数,即第1 个4。
RAS to CAS Delay(也被描述为:tRCD、RAS to CAS Delay、Active
to CMD),表示"行寻址到列寻址延迟时间",数值越小,性能越
好。
¾ tRAS : Min RAS Active Timing
可选的设置:Auto,00,01,02,03,04,
10,11,12,13,14,15。
该值就是该值就是“3-4-4-8”内存时序参数中的最后一个参数,即
8。Min RAS Active Time (也被描述为:tRAS、Active to Precharge
Delay、Row Active Time、Precharge Wait State、Row Active Delay、
Row Precharge Delay、RAS Active Time),表示“内存行有效至预充
电的最短周期”,调整这个参数需要结合具体情况而定,一般我们
最好设在 5-10 之间。
¾ tRP : Row Precharge Timing(tRP)
可选的设置:Auto,0,1,2,3,4,5,6,7。
该值就是“3-4-4-8”内存时序参数中的第 3 个参数,即第2 个4。
Row Precharge Timing (也被描述为:tRP、RAS Precharge、
Precharge to active),表示"内存行地址控制器预充电时间",预充电
参数越小则内存读写速度就越快。
05,06,07,08,09,
注意: 每个主板里的 BIOS 里面的内存设置的字样不一样,但是
意思是一样,用户可以根据上面的意思对用户的内存进行超
频设置, 此项仅适合于高级用户
81
Page 86

Installing and Configuring the Intel P35+ICH9 Motherboard
5-4 电脑主板故障诊断卡代码
开机直接显示 FF 或 00,确实是 CPU 没有工作,但是 CPU 损坏的
可能性远远低于下列四种原因:
一. ATX 电源损坏,缺少供给CPU 的某组电压,也会出现 FF 或
00,可以换一个好的电源试一下,如果正常了说明原来的电源损
坏,可以用万用表测量电源的 20 芯插头里面的各组电压与好的电
源作比较,肯定会发现毛病;
二. 主板 CPU 座下的焊点因为长时间的热胀冷缩,会出现脱焊
(焊点开裂),也会出现 FF 或00,尤其是是用老式直立式转接
卡的 CPU,转接卡的 CPU 座焊点开裂情况比较多,一般肉眼不容
易看出来,要用放大镜。修理方法:用热风枪对焊点均匀加热至
焊点熔化;
三. 检查 CPU 附近的电解电容是否有爆裂,爆裂的电容上下都会
鼓起,用肉眼很容易发现,可以用相同规格的电容换上,故障就
会排除;
四. CPU 附近的功率三极管烧毁,可以用万用表测量这些三极管,
一般都表现为击穿(电阻值接近为零),找相同或可以代用的三
极管更换即可,搞修理多的朋友一般会从报废主板上拆。
82
Page 87

电脑主板故障诊断卡代码
Appendix
83
Page 88

Installing and Configuring the Intel P35+ICH9 Motherboard
84
Page 89

Appendix
85
Page 90

版权
本手册版权属于世和资讯公司所有,未经本公司书面许可,任何人不得对此
说明书和其中所包含的任何资料进行复制、拷贝或翻译成其它语言。
声明
本用户手册没有任何型式的担保、立场表达或其它暗示。若有任何因本用户
手册或其所提到之产品的所有信息,所引起直接或间接的数据流失、利益损
失或事业终止,七彩虹及其所属员工恕不为其担负任何责任。除此之外,本
用户手册所提到的产品规格及信息仅供参考,内容亦会随时升级,恕不另行
通知。本用户手册的所有部分,包括硬体及软体,若有任何错误,七彩虹没
有义务为其担负任何责任。
商标版权
本手册使用的所有商标均属于该商标的持有者所有。
AMD, Athlon , Athlon XP, Thoroughbred 和 Duron 是 Advanced Micro
Devices 的注册商标。
Intel® 和 Pentium® 是 Intel Corporation 的注册商标。
PS/2 和 OS® 2 是 International Business Machines Corporation 的注册商
标。
Windows® 95/98/2000/NT/XP/Vista 是 Microsoft Corporation 的注册商标。
Netware® 是 Novell, Inc 的注册商标。
Award® 是 Phoenix Technologies Ltd 的注册商标。
AMI® 是 American Megatrends Inc 的注册商标。
Kensington 和MicroSaver 是 Kensington Technology Group 的注册商标。
PCMCIA 和CardBus 是 Personal Computer Memory Card International
Association 的注册商标。
其他在本说明书中使用的产品名称是他们各自所属公司所拥有和被公认的。
86
Page 91

技术支持
如果您的系统出现问题,并且无法从本主板使用手册中获得帮助,请联系您
所购买主板的经销商。此外您还可以尝试通过以下方式获得帮助:
访问七彩虹的官方网站(http://www.colorful.cn/)获取产品和驱动程序等信
息支持,还可以登录七彩虹官方论坛(http://bbs.colorful.cn),获取技术指
导。
通过拨打 400-678-5866 客户服务热线进行咨询,此外还可以直接与七彩虹各
属地平台服务中心联系,具体联系方法如下:
七彩虹科技全国区域售后服务平台业务范围及联系方式
平台名称 服务范围 联系方法
北京服务平台 北京、天津、河北、河南、
010—51261907
山东、山西、内蒙古
沈阳服务平台 辽宁、吉林、黑龙江 024—31321755
武汉服务平台 湖北、湖南 027—87161646
南京服务平台 江苏、安徽 025—83611912
上海服务平台 上海、浙江 021—64389499
广州服务平台 广东、广西、福建、海南、江西 020—85276624
成都服务平台 四川、重庆、云南、贵州、西藏 028—85240735
西安服务平台 陕西、甘肃、宁夏、青海、新疆 029—85582707
深圳服务平台 深圳地区 0755—33083060
注意:以上电话如有变动,请拨打 400-678-5866 服务热线查询。
世和资讯公司对本手册拥有最终解释权
87
 Loading...
Loading...