Page 1
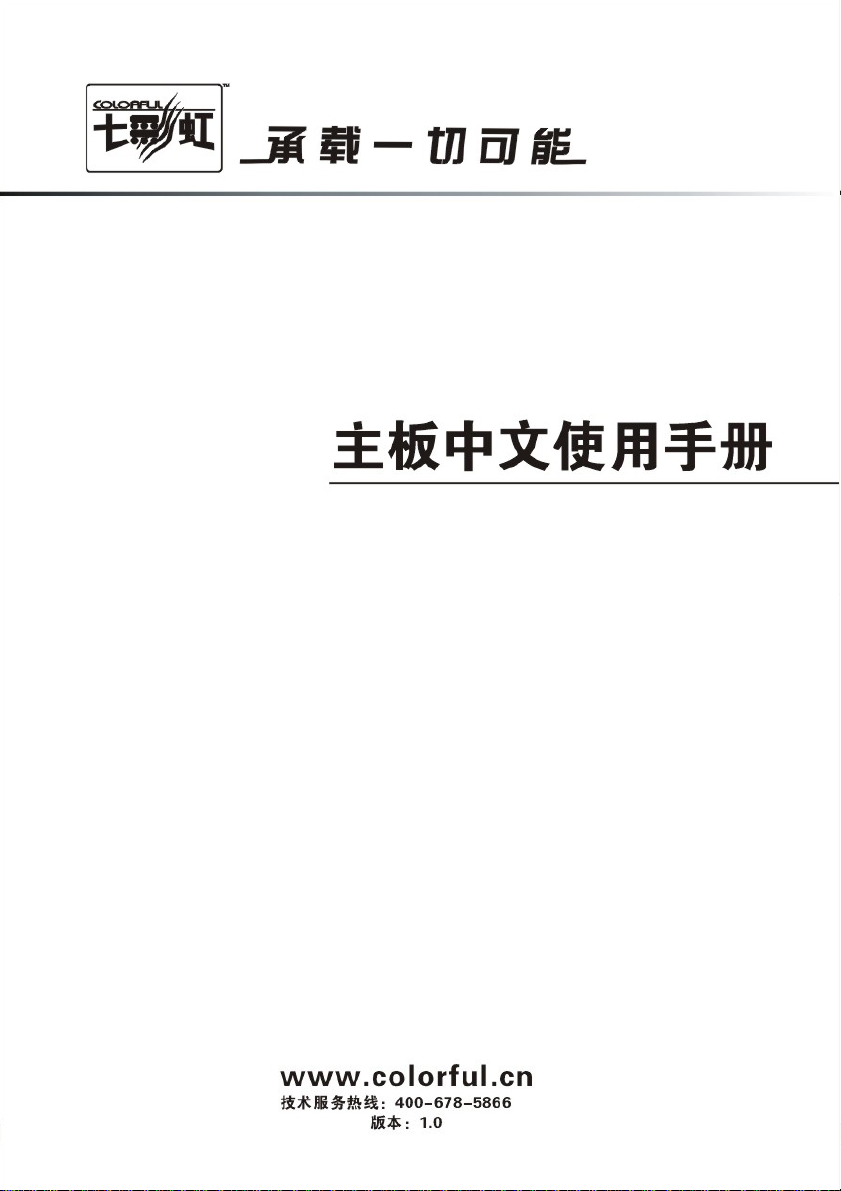
C.G35MK Ver2.0
2007-12-01
Page 2
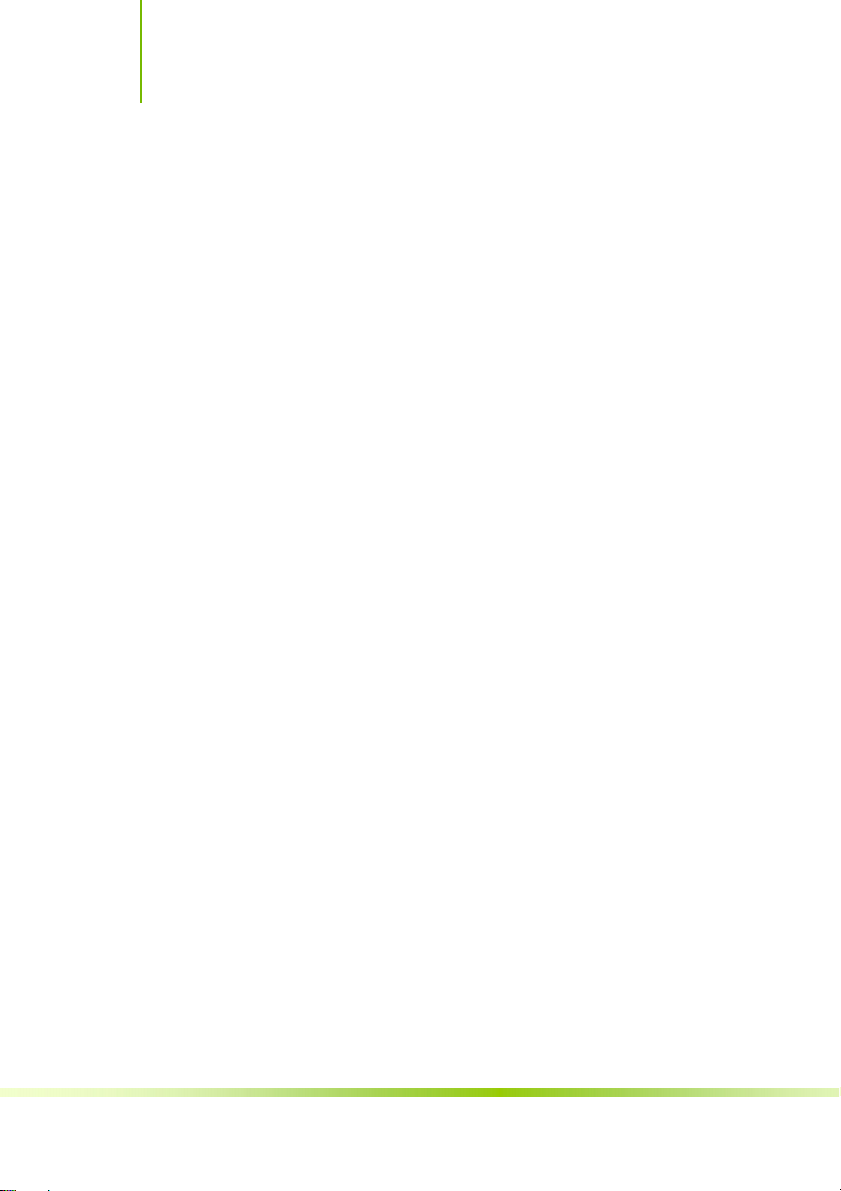
C. G35MK Ver2.0
目录
目录........................................................................................................................ii
第一章简介............................................................................................................ 1
第二章硬件安装.....................................................................................................7
第三章驱动程序安装说明.................................................................................. 26
第四章 BIOS 设置................................................................................................28
4-1 进入 BIOS 主界面.........................................................................................28
4-2 BIOS 主界面 .................................................................................................. 31
4-3 系统一览 (System Overview)....................................................................... 32
4-4 高级 BIOS 设置 (Advanced Settings)...........................................................33
4-5 PCI/PNP 资源管理(Advanced PCI/PNP Settings)..................... .................... 42
4-6 启动配置特性 (Boot Settings)...................................................................... 44
4-7 设定管理员/用户密码(Security Settings) .................................................... 46
4-8 高级芯片组特性(Advanced Chipset Settings)..............................................47
4-9 退出选项(Exit Options)................................................................................. 51
第五章附录......................................................................................................... 53
ii
Page 3
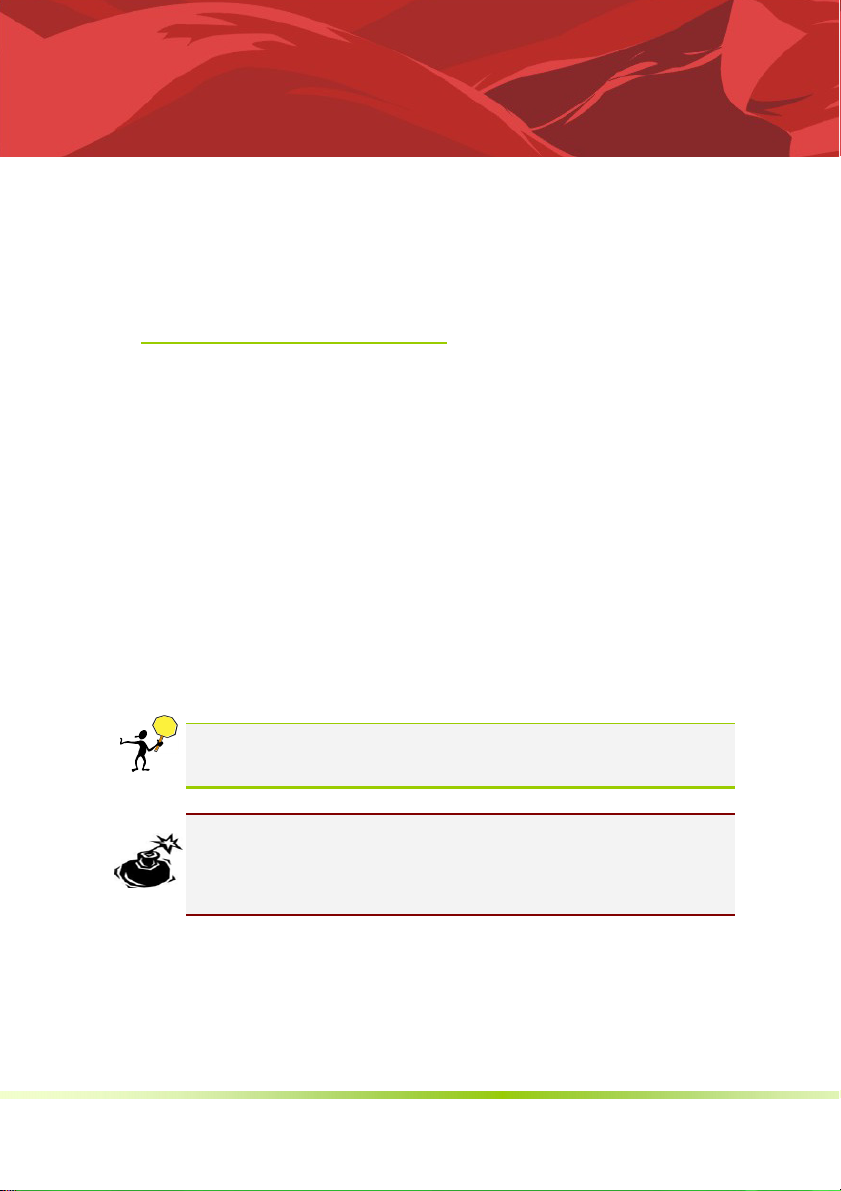
在你开始之前…
主板包装盒内附标准组件
再次感谢您购买此款七彩虹主板!在您拿到本主板包装盒之后,请马上
检查下面所列出的各项标准配件是否齐全。
一块 C. G35MK Ver2.0 主板
一条 SATA 数据线
一条 SATA 电源转接线
一条 IDE 驱动器带状电缆数据线
一张驱动光盘
一张质量保证卡
一本 C. G35MK Ver2.0 主板中文用户手册
一本智能主板中文使用手册
注意: 若以上列出的任何一项配件有损坏或是短缺的情形,请尽快
与您的经销商联络或致电七彩虹客服。
由于本主板南桥芯片为 ICH8, 不支持 IDE 设备, 因此加了第三方芯片来支
持 IDE 设备, 并且还由此芯片转接增加了2个SATA接口, 主板上定义为
SATA5/6 接口.
iii
Page 4
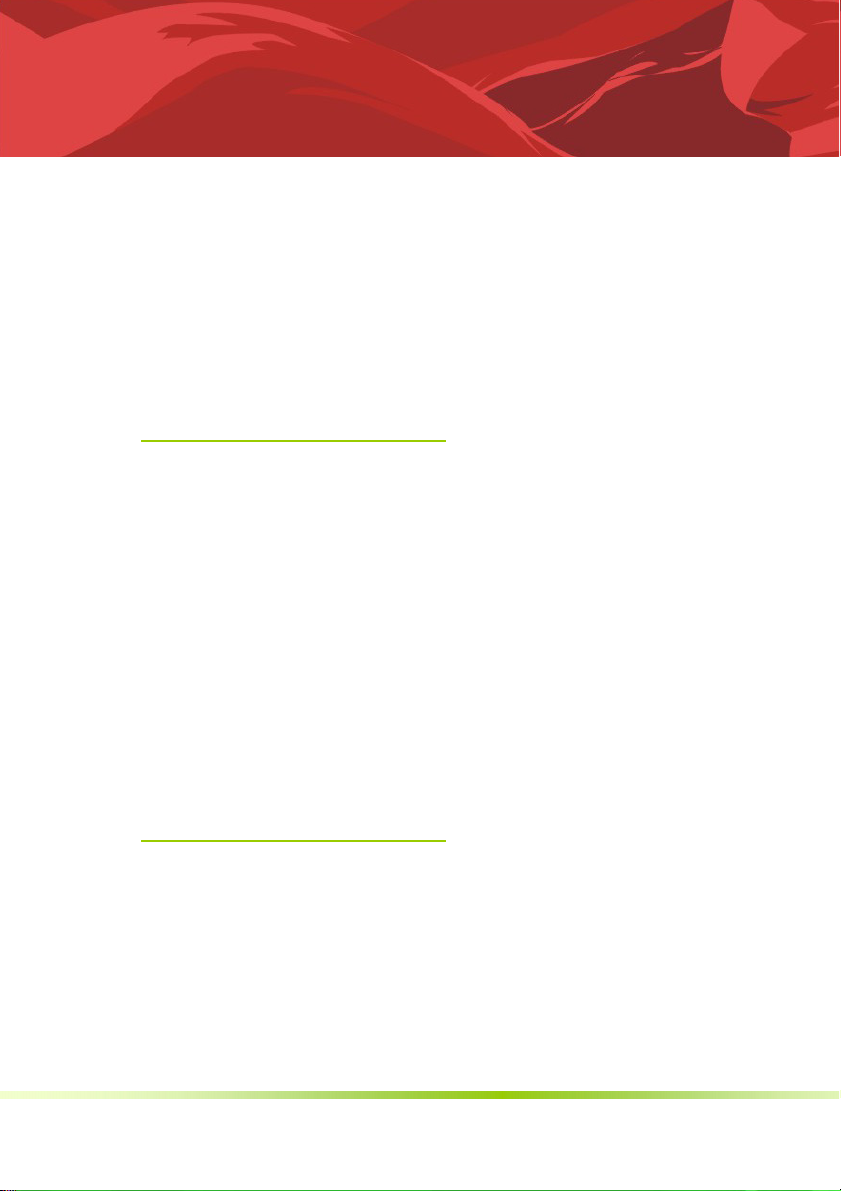
第一章简介
感谢您购买七彩虹系列主板,该系列主板提供了非常优秀的性能和品质
保证。
1-1 主板特色
C. G35MK Ver2.0 主板采用最新 Intel® G35 + ICH8芯片组设计,支持 FSB
800/1066/1333MHz System BUS 频率,支持 DDR2 667/800 类型模块内存;
G35 芯片组内置 GMA X3500 显示核心,硬件支持 DX10 SM4.0。
C. G35MK Ver2.0 主板支持 Intel® LGA775 类型接口的 Core™ 2 Quad/
Core™ 2 Extreme/Core™ 2 Duo/Pentium® D/ Pentium® 4/ Celeron®系列
中央处理器, 支持 Intel Socket 775 系列 45 纳米多核处理器;板载 8 声道
声卡;集成千兆网卡;性能强劲,是性价比用户的终极选择!
C. G35MK Ver2.0 主板提供 1 个 PCI-Express x16 插槽、2 个 PCI 插槽、6 个
SATA2 接口、1 个 IDE/FDD 接口, 10 个高速 USB2.0 接口(6 个需扩展),1 个
LED 数码诊断灯, 1 个 SPDIF IN 和 SPDIF Out 接口, 1 个 VGA/DVI 接口, 板载
SPDIF 连接头, 板载红外线连接头(IR),扩展模式丰富,扩展性能强劲。
1-2 主板规格
设计
¾ MicroATX 规格
芯片组
¾ Intel® G35 + ICH8
中央处理器
1
Page 5
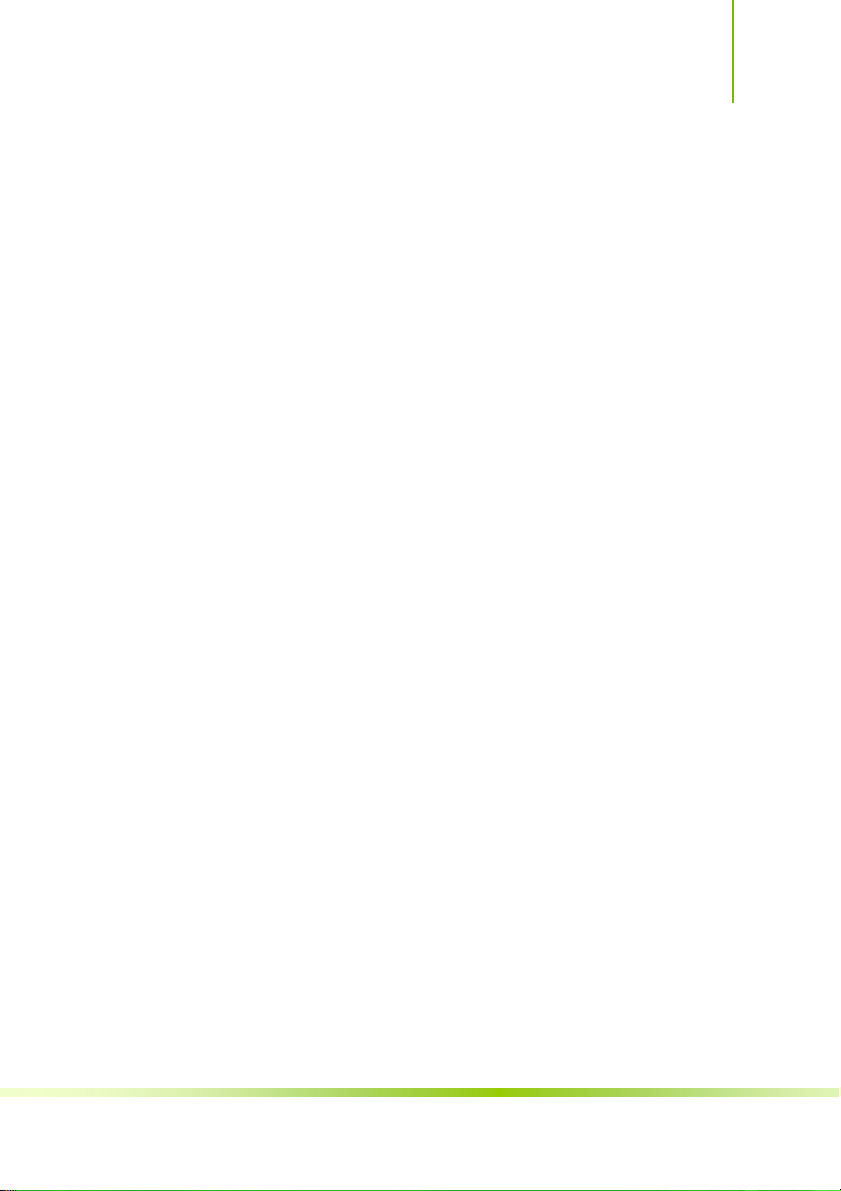
C. G35MK Ver2.0
¾ 支持 Intel® LGA775接口Core™ 2 Quad/Core™ 2 Extreme/
Core™ 2 Duo/Pentium® D/ Pentium® 4/ Celeron® CPU
¾ 支持 FSB 800/1066/1333MHz System BUS 频率
内存
¾ 提供 4 条 240-pin 1.8V 插槽
¾ 支持 DDR2 667/800MHz DIMMS
扩展插槽
¾ 1 条 PCI-Express x16 插槽
¾ 2条 PCI插槽
存储设备
¾ 提供 1 个 IDE 通道
¾ 提供 1 个 FDD 接口
¾ 提供6个SATAII高速硬盘接口
8 声道音频设备
¾ 整合 8 声道数字音频控制器
¾ 支持 8 声道 3D 环绕声效
网络功能
¾ 整合千兆网卡
¾ 支持 10/100/1000bps 数据传输率
BIOS
¾ AMI Flash ROM
接口
¾ 1 个 IDE 接口
¾ 1 个 FDD 接口
¾ 6个SATAII接口
¾ 10个USB2.0接口(6个内置)
¾ 2 个 PS/2 端口(一个键盘和一个鼠标)
¾ 1 个 RJ45 千兆网接口
¾ 1 个 8 声道音频接口(AUDIO1)
¾ 1 个同轴输入接口(SPDIF IN)
¾ 1 个光纤输出接口(SPDIF OUT)
2
Page 6
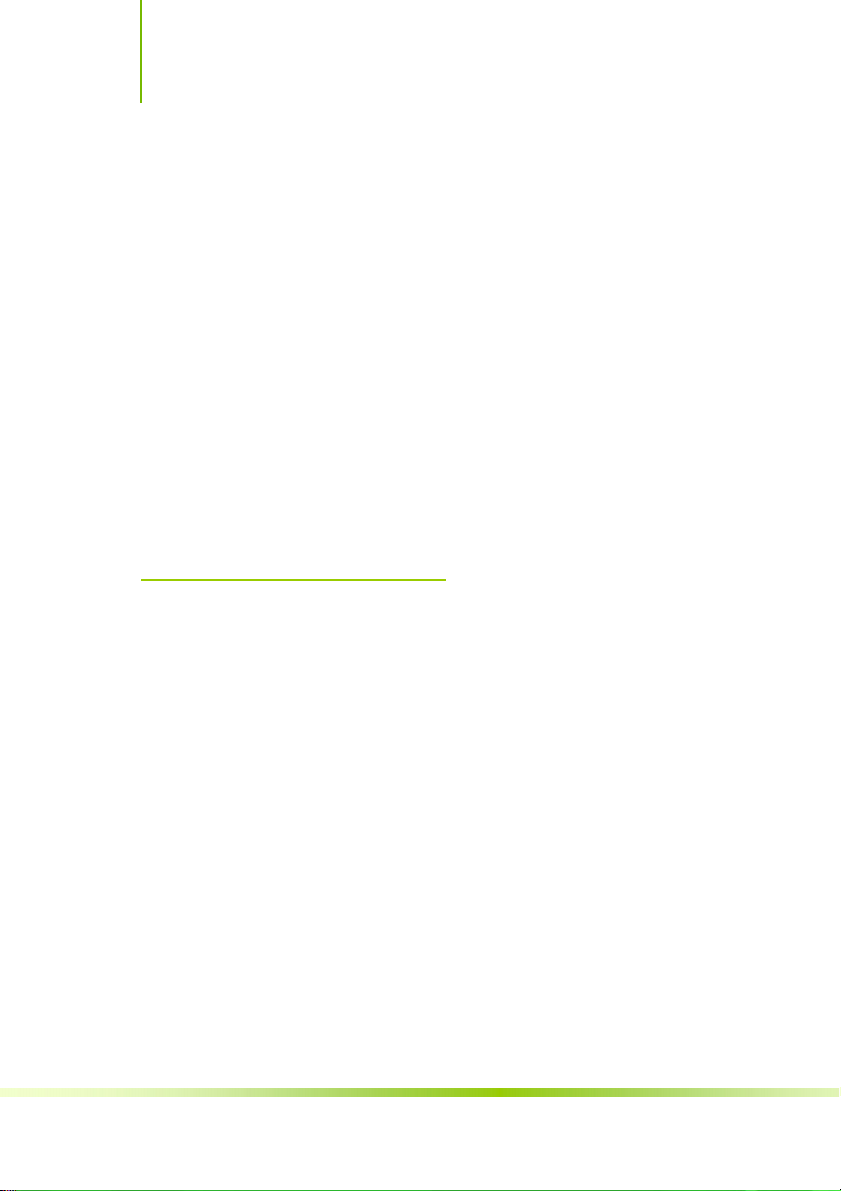
简介
¾ 1 个数码 LED 诊断灯
¾ 1 个 VGA 接口
¾ 1 个 DVI 接口
连接头
¾ 1 个 CD-IN 音频接口连接头(CD_IN)
¾ 1 个前置音频接口连接头(F_AUDIO)
¾ 1 个 SPEAKER 连接头(SPEAKER)
¾ 1 个前面板开关和指示灯连接头(FPANEL)
¾ 6 个可扩展 USB 接口连接头(FUSB1/2/3)
¾ 1 个 SPDIF 连接头(JSPDIF)
¾ 1 个红外线连接头(IR)
¾ CPU 风扇连接头(CFAN)
¾ 系统风扇连接头(SFAN1)
1-3 主板安装前
主板以及扩充卡都是由许多精密复杂的集成电路元件、集成性芯片等所
构成。而这些电子性零件很容易因静电的影响而导致损坏,因此,在您
动手更改主板上的任何设置之前,请务必先作好以下所列出的各项预防
措施。
在处理主板上的内部功能设置时,您务必先拔掉电脑的电源线。
为避免生成静电,在拿取任何电脑元件时除了可以使用防静电手环之
外,您也可以触摸一个有接地线的物品或者金属物品像电源外壳等。
在您去除任何一个集成电路元件后,请将该元件放置在绝缘垫上以隔
离静电,或者直接放回该元件的绝缘包装袋中保存。
在您安装或去除任何元件之前,请确认 ATX 电源的电源开关是切换到
关闭(OFF)的位置,而最安全的做法是先暂时拔出电源的电源线,
等到安装/去除工作完成后再将之接回。如此可避免因仍有电力残留
在系统中而严重损及主板、外围设备、元件等。
3
Page 7
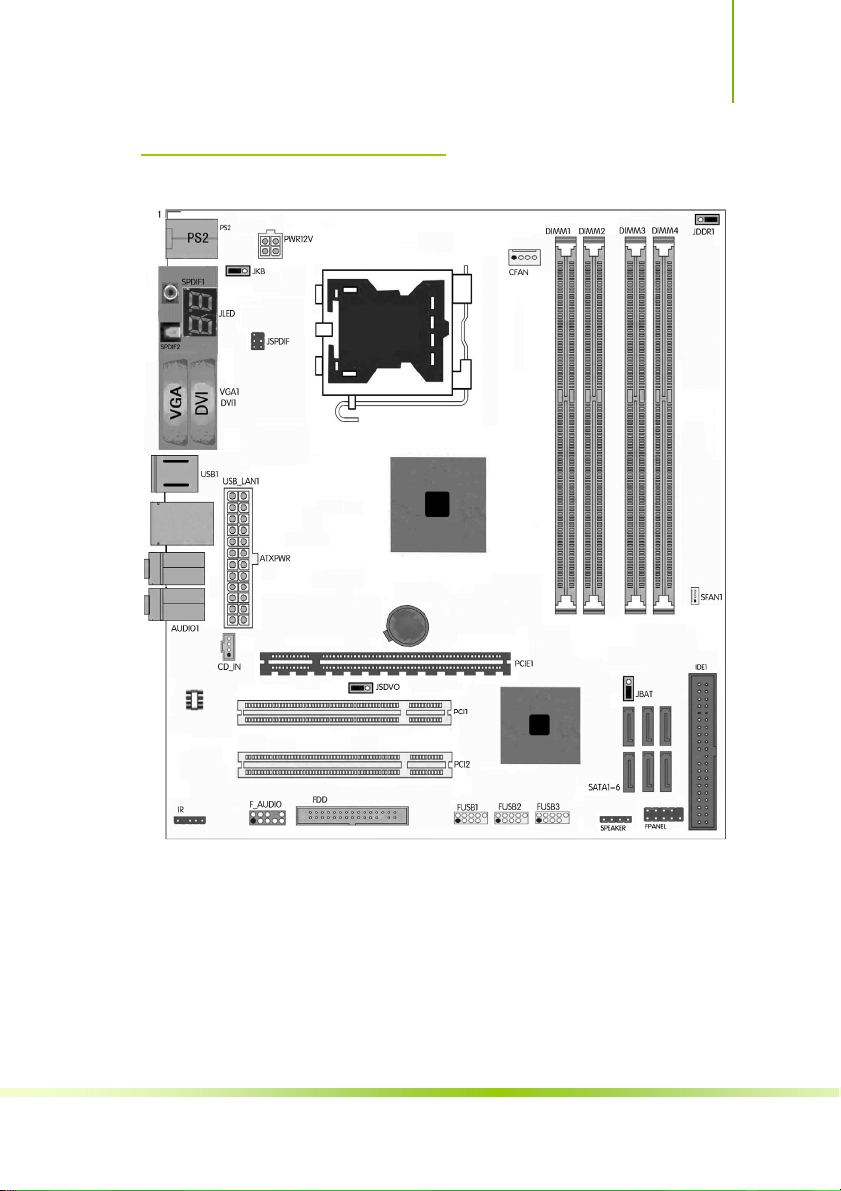
1-4 主机板布局图
C. G35MK Ver2.0
(仅供参考)
4
Page 8
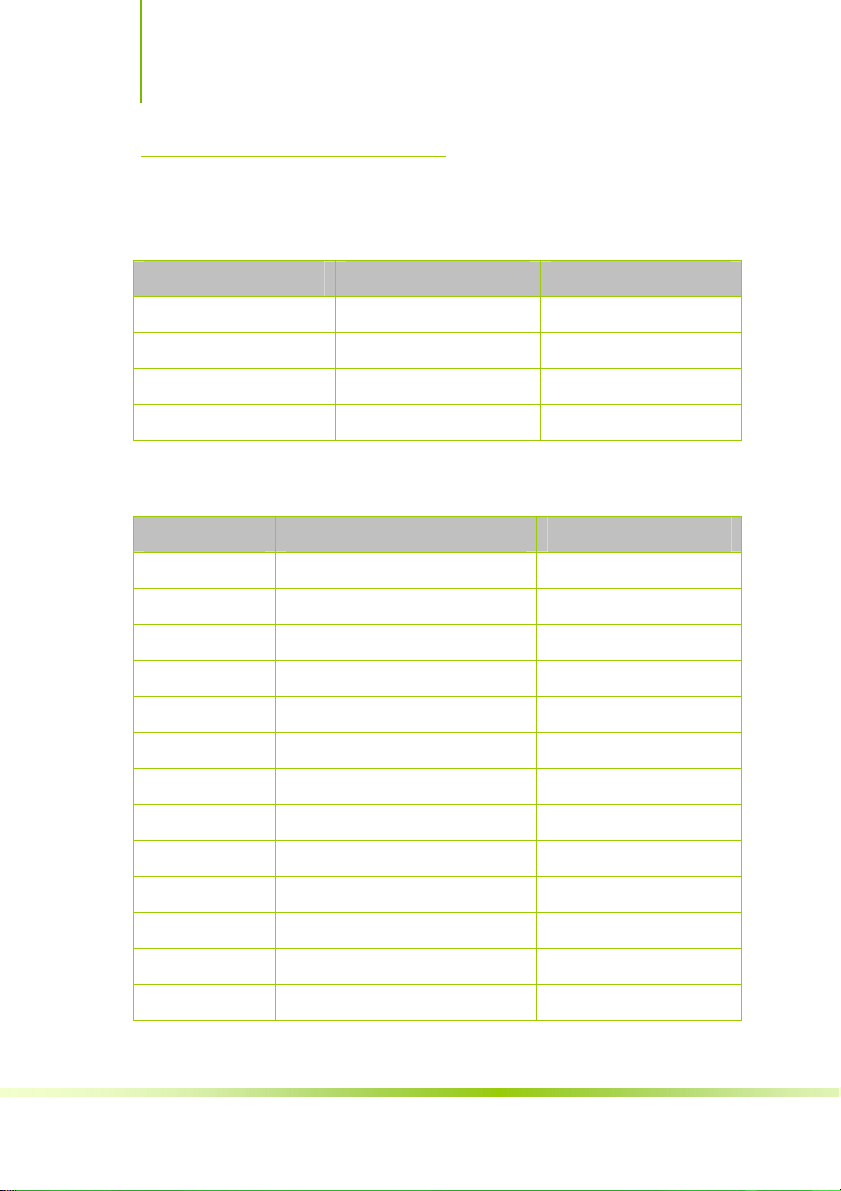
简介
1-5 主机板部件一览表
跳线
跳线 名称 描述
JBAT 清除 CMOS 跳线 3PIN 跳线
JKB 键盘鼠标唤醒功能 3PIN 跳线
JDDR1 内存电压调整 3PIN 跳线
JSDVO 控制 DVI 输出 3PIN 跳线
连接器
连接器 名称 描述
ATXPWR ATX 电源连接器 24 引脚
PWR12V ATX12V 电源连接器 8 引脚
PS2 PS/2 鼠标和 PS/2 键盘连接器 6 引脚母头
USB1 USB 端口连接器 4 引脚连接器
USB_LAN1 USB 端口连接器/千兆网络 USB 端口/RJ-45 连接器
AUDIO1 8 声道音频连接器 6 孔小三芯插孔
FDD 软盘驱动器数据连接器 34 引脚
IDE1 IDE 数据连接器 40 引脚
SATA1-6 SATA2 端口数据连接器 7 引脚
SPDIF2 光纤输出接口(SPDIF Out) 一芯插孔
SPDIF1 同轴输入接口(SPDIF IN) 一芯插孔
VGA1/DVI1 显示器接口 15/24 引脚
JLED LED 数码诊断灯 LED 数码诊断灯
5
Page 9
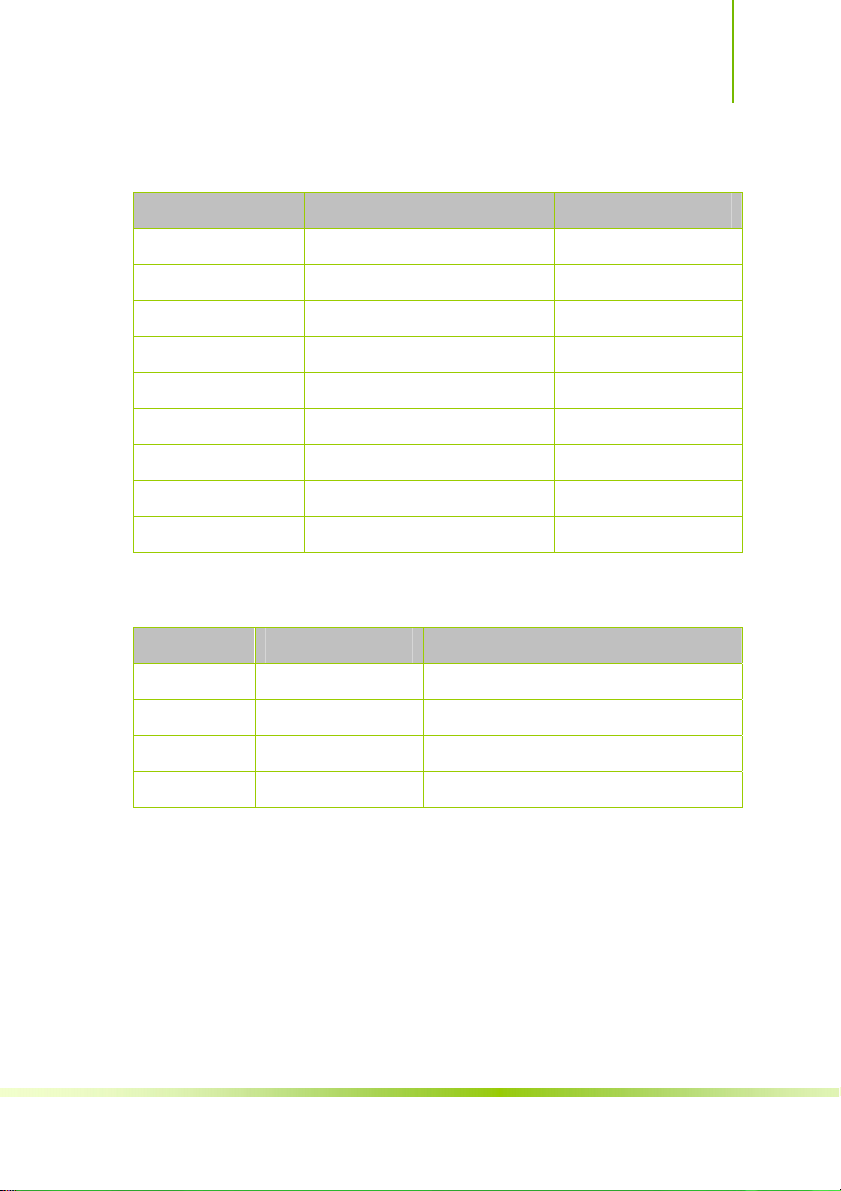
C. G35MK Ver2.0
连接头
连接头 名称 描述
FPANEL 前面板开关和指示灯 10PIN 插头
FUSB1/2/3 可扩展 USB 接口 9PIN扩展接头
SFAN1 风扇引脚头 3 引脚
CFAN CPU 风扇引脚头 4 引脚
F_AUDIO 扬声器,麦克风连接头 9 引脚
CD_IN CD音频输入连接头 4引脚
SPEAKER 蜂鸣器连接头 4 引脚
IR 红外设备连接头 4 引脚
JSPDIF SPDIF 连接头 5 引脚
扩展槽
插座/插槽 名称 描述
LGA 775 CPU 插座 LGA 775 CPU 插座
DIMM1-4 DDR2 模块插槽 240 引脚 DDR2 模块扩展插槽
PCIE1 PCI-E x16 插槽 PCI-Express x16 扩展槽
PCI1/2 PCI 插槽 32 位 PCI 逻辑总线扩展插槽
6
Page 10
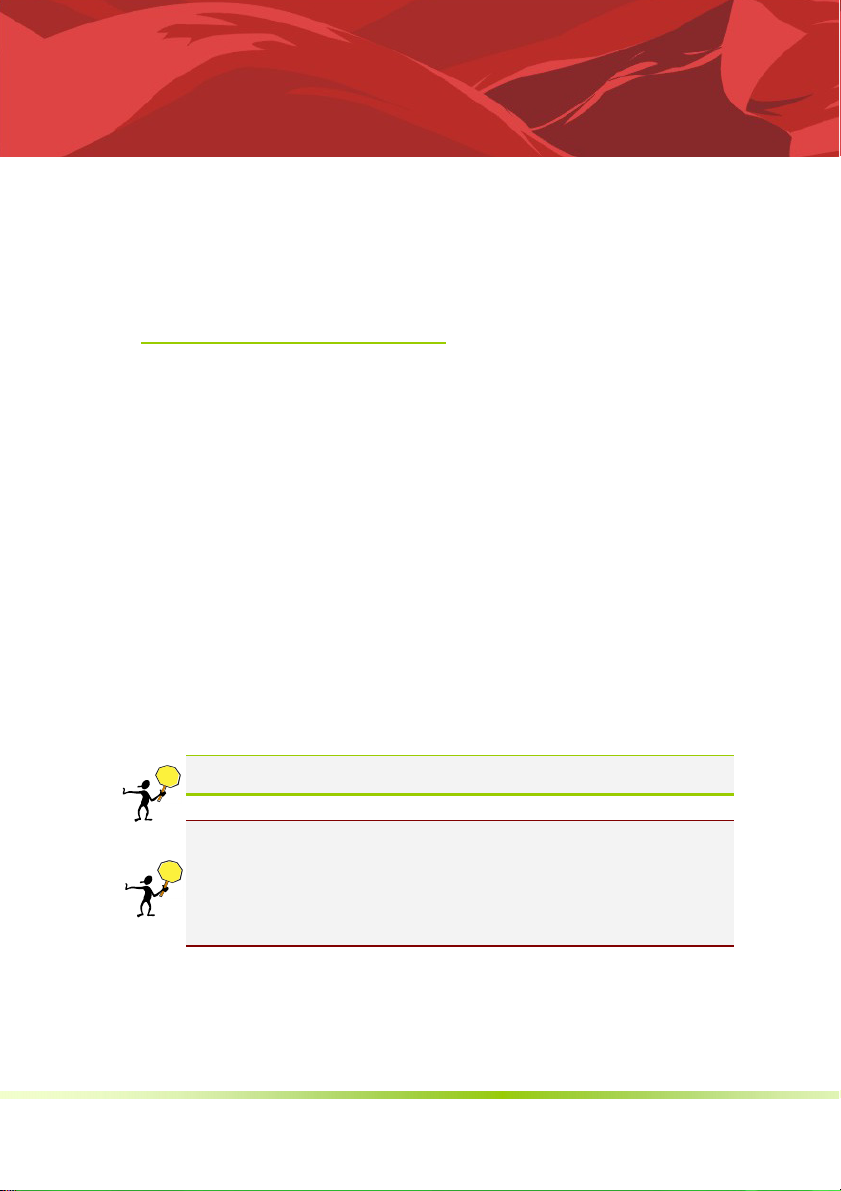
第二章硬件安装
2-1 硬件安装步骤
请依据下列方式,完成电脑的安装:
安装中央处理器(CPU)
安装内存
装入机箱
安装所有扩展卡
连接所有讯号线、排线、电源线及面板控制线
步骤 1:安装 CPU
本主板具备一个 LGA775 处理器插槽,本插槽是专为具有 775 脚位封装的
Intel Core2 Duo/Core2/Pentium D/Pentium 4/Pentium Extreme 处理器所设
计。
注意: 当您安装 CPU 时,请确认所有的电源接口都已拔除。
1. 在您购买本主板之后,请确认在 LGA775 插座上附有一个即插即用的保
护盖,并且插座接点没有弯曲变形。若是保护盖已经毁损或是没有保护
盖,或者是插座接点已经弯曲,请立即与您的经销商联络。 2. 在安装完
主板之后,请将即插即用的保护盖保留下来。
安装中央处理器和风扇
请依照以下步骤安装处理器:
7
Page 11
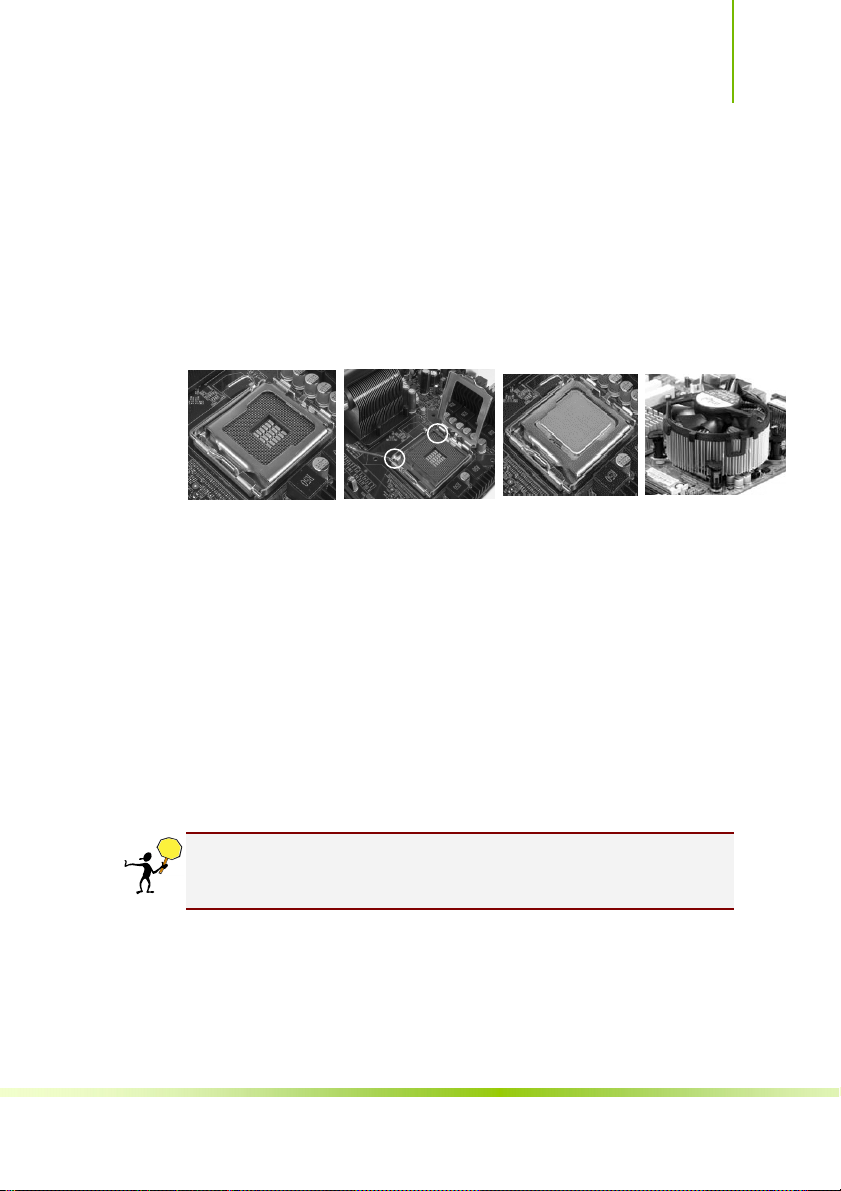
C. G35MK Ver2.0
1. 找到位于主板上的处理器插槽, 将CPU 插座旁的锁定杆从锁定状态
拔到未锁定状态。
2. 安装 CPU, 将 CPU 的金色三角形标示对准主板 CPU 插槽上的三角形
标示, 确定针角 1 的方向正确, 不要用力插 CPU, 确信 CPU 完全插入插
槽中, 将锁定杆从未锁定状态拔到锁定状态(这一过程非常重要, 如果操
作不当, 有可能会损坏 CPU, 所以最好请专业人士代劳)
3. 安装 CPU 风扇, 并将 CPU 风扇电源线连接上(一定要安装CPU 风扇,
否则可能会温度过高从而损坏 CPU, 建议用户使用原装风扇)。
步骤 2:安装内存
本主板配置有 4 组 240 针脚 DDR2 DIMM (Double Data Rate,双倍数据传
输率)内存条插槽。DDR2 内存条拥有与 DDR 内存条相似的外观,但是实
际上 DDR2 内存为 240 针脚,而 DDR 内存则为 184 针脚。此外,DDR2 内
存插槽的缺口也与 DDR 内存插槽不同,以防止插入错误的内存条。下图
所示为 DDR2 DIMM 内存条插槽在主板上之位置。
一条内存: 插入到 DIMM1. 你可以插入到任何插槽, 显然, DIMM1 是最佳的.
两条内存: 插入到 DIMM1 和 DIMM3 或 DIMM2 和 DIMM4, 从而组建双通道.
三条内存: 不要安插 3 条内存,可能会引起故障。
四条内存: 插入到 DIMM1, 2, 3, 和 4.
注意: 1.请选择使用相同的内存模组安装到双通道。2. 如果您正确插入了
内存模组,您将不会看到金手指部分。
8
Page 12
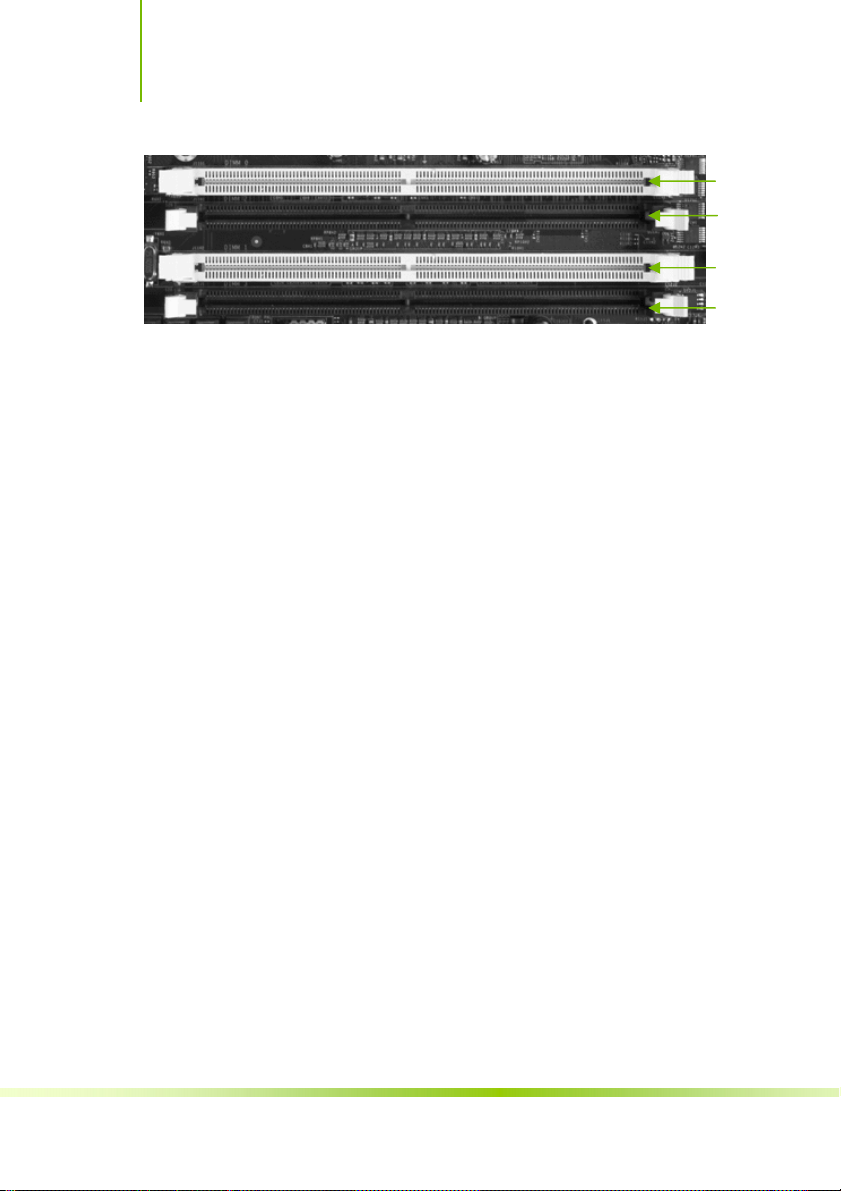
硬件安装
步骤 3:安装主板到机箱
请把随机箱提供的铜柱套入正确孔位,锁上螺丝以固定主机板,防止主
机板与机箱之间造成短路而损坏主机板。
步骤 4:安装所有扩展卡
安装所需要的 PCIE 或 PCI 扩展卡到主机板上,锁上螺丝以固定扩展卡,
防止造成扩展卡与主板之间的接触问题。
内存插槽 1
内存插槽 2
内存插槽 3
内存插槽 4
9
Page 13

C. G35MK Ver2.0
PCI Express x16:
请将符合规格的 PCI Express x16 显卡安装在 PCI Express x16 插槽上,在 x16
插槽安装显卡时,先将显卡在上空与插槽对齐,然后压入插槽中,直到
其牢固固定于插槽中为止,插槽中的固定夹会自动固定好显卡。
(仅供参考,介绍扩展卡,并不是本主板图片)
1 – PCI 插槽
2 – x1 PCIe 插槽
3 –PCIe x16 插槽
2
1
3
PCI Express x1:
安装 PCI Express x1 卡,如网卡等,也应该符合 PCI Express 规格,并且将
其安装在 PCI Express x1 插槽内。(见上图)
10
Page 14
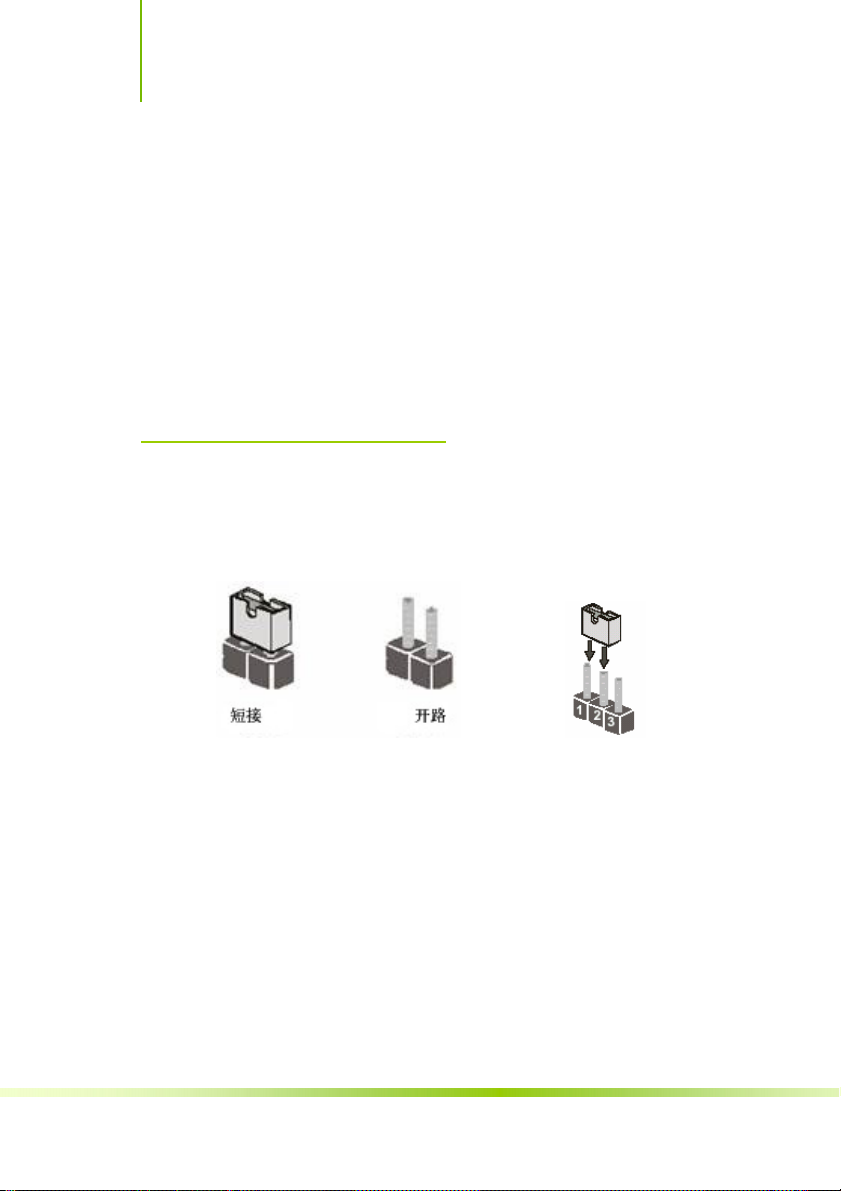
硬件安装
PCI:
本主板配置 32 位的 PCI 扩展卡扩充插槽,例如网卡、Debug 诊断卡、
SCSI 卡、声卡、USB 卡等符合 PCI 接口规格者,都可以使用在些 PCI 扩展
卡扩充插槽。下面这一张图片展示 PCI 接口网卡放置在 PCI 扩展卡扩充插
槽的情形。(见上图)
步骤 5:连接所有信号线和电源线
具体细节请参考连接头介绍。
2-2 跳线设置
依照跳线帽的不同连接,可以改变主板的电子线路,影响主板的运行。
如果跳线帽连接两个针之间,说明是短路;如果跳线帽没有连接两个针
之间或放置在一个针上,说明是断开。
以上是 3 个针脚跳线的举例,第一个针脚和第二个针脚是短路状态。
CMOS 清除: JBAT
您可以通过短接 JBAT 跳线的 2-3 针脚来清除 CMOS 的数据,要清除
CMOS 必须完成以下步骤:
先关闭系统
拔掉 ATX 电源
短接 JBAT 的 2-3 针脚 3 秒钟左右(即把 JBAT 跳线上的跳线帽从 1-2
针脚拔到 2-3 针脚)
再恢复 JBAT 到 1-2 跳线(即把 JBAT 跳线上的跳线帽从 2-3 针脚拔到
1-2 针脚)
11
Page 15
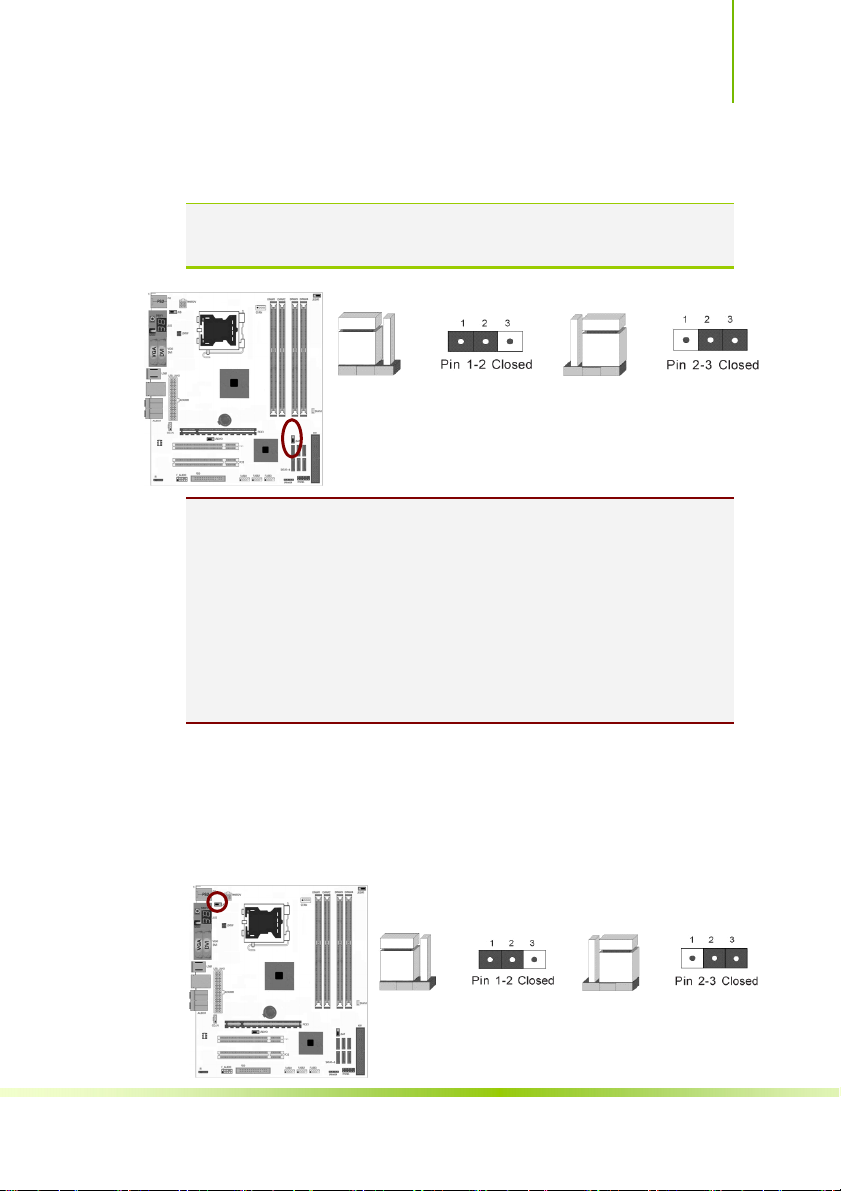
C. G35MK Ver2.0
重新连接 ATX power 接口
注意: 以下情况您需要清除 CMOS 解决故障的时候:1.忘记 BIOS 密码
的时候 2.在超频失败机器无法启动时
JBAT JBAT
1-2 闭合正常
CMOS 清除设置
提示: 清除 CMOS对于主板用户来说是一个很基本但也是一个很重要的技
巧,根据主板工程师的经验: 1. 它可以清除开机密码 2.在超频失败后计算
机无法启动时 3.您的主板不能点亮的时候; 或是您的计算机不能进入系统,
出现错误代码提示; 或者是您的计算机出现”奇怪”的软硬件故障时, 你都
可以尝试清除 CMOS, 有时是可以解决问题的,这只是主板工程师的一些经
验. 但是清除 CMOS 后计算机上的显示时间会变为出厂时的设置, 所以用
户要重新设置时间, 清除 CMOS 后最好在 BIOS 里优化一下 BIOS(Load
Optimized BIOS)
2-3 闭合清除 CMOS
键盘/鼠标开机跳线选择:JKB
要开启键盘/鼠标开机功能,“JKB”跳线应该放置在 2-3 针脚上。BIOS 设
定:须在 BIOS 的 Power Management Setup 下设定 PS/2 键盘/鼠标唤醒功
能;请参阅 BIOS 设定的相关信息。
JKB
1-2 关闭键盘/鼠标开机功能(此时跳线为默认状态)
键盘/鼠标开机跳线选择
2-3 关闭开启键盘/鼠标开机功能
JKB
12
Page 16
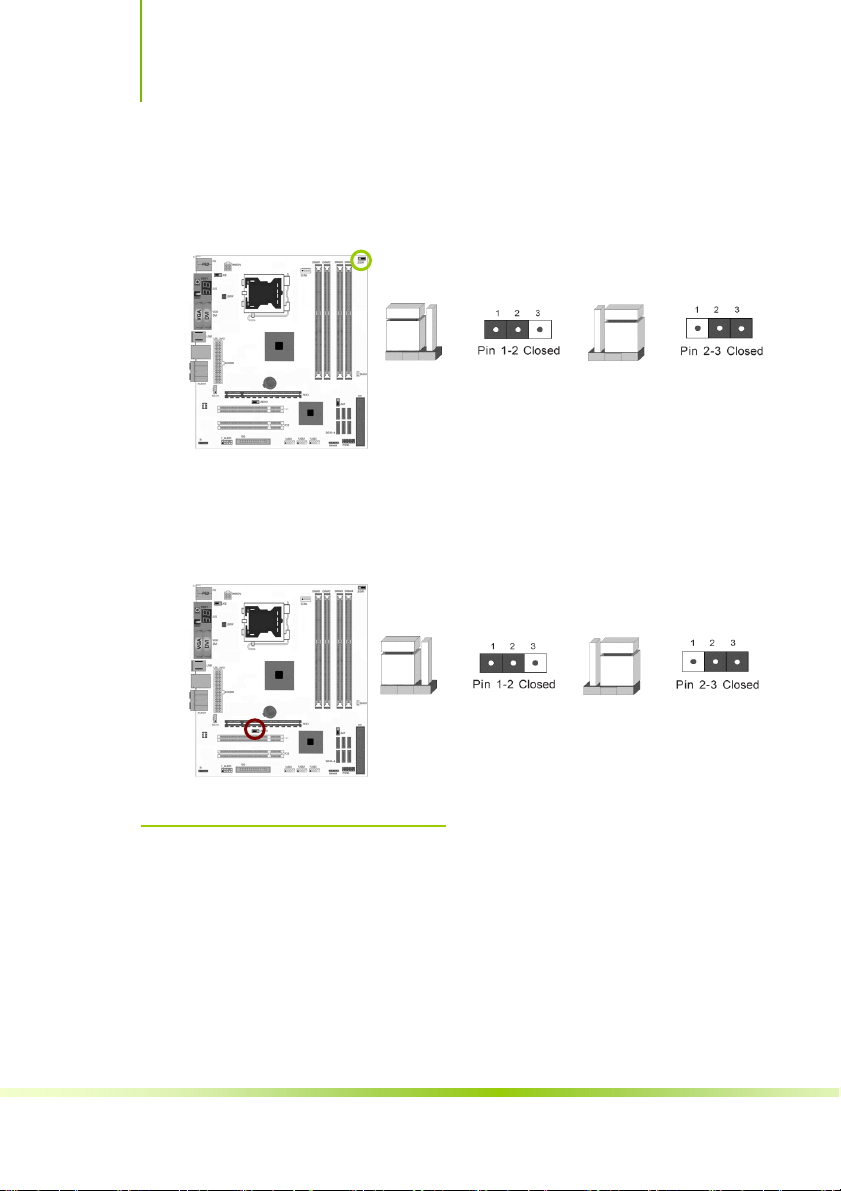
硬件安装
内存电压设置:JDDR1
跳线帽在 1-2 针脚之间,内存为默认电压, 此跳线也为默认状态,如果跳
线“JDDR1”在 2-3 针脚上, 则内存电压为 1.9V。
JDDR1
1-2 关闭内存电压为默认(此时跳线为默认状态)
内存电压设置
2-3 关闭内存电压为 1.9V
DVI 输出控制: JSDVO
跳线帽在 1-2 针脚与 2-3 针脚上的作用相同,但是跳线帽不能拔掉; 如果
拔掉跳线帽后, DVI 输出将会不起作用。
JSDVO
控制 DVI 输出,
1-2与 2-3 针脚作用相同
JSDVO
2-3 连接器和引脚连接头
2-3-1 连接器
JDDR1
电源连接器(24 引脚) : ATXPWR
这些电源插槽用来连接到一个 ATX +12V 电源。电源所提供的连接插头已
经过特别设计,只能以一个特定方向插入主板上的电源插槽。找到正确
的插入方向后,仅需稳稳地将之套进插槽中即可。
13
Page 17
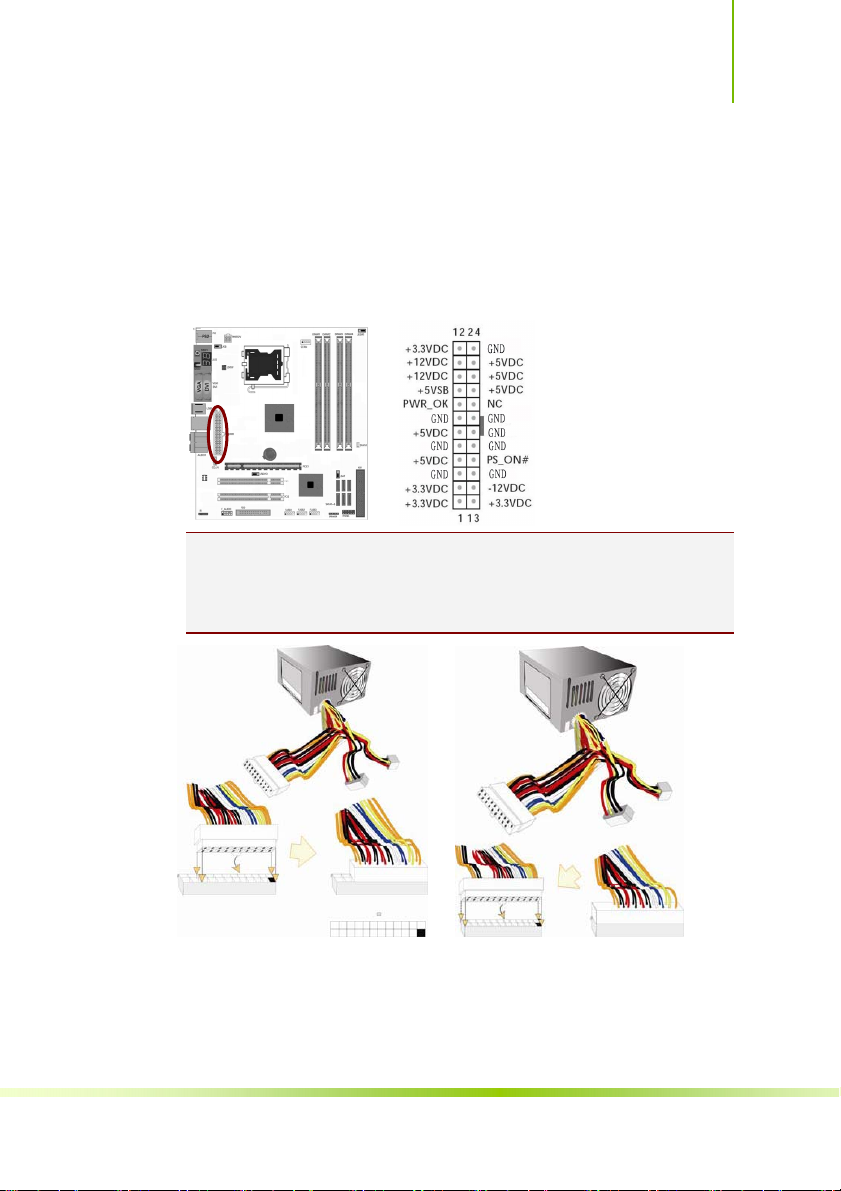
C. G35MK Ver2.0
建议您使用与 2.0 规格的 24 引脚 ATX 12V 兼容的电源(PSU),才能提
供至少 400W 高功率的电源,以供应系统足够的电源需求。这个电源拥
有 24 引脚 和 4 引脚 ATX 电源插头。
如果您想要安装其他的硬件设备,请务必使用较高功率的电源以提供足
够的设备用电需求。若电源无法提供设备足够的用电需求,则系统将会
变得不稳定或无法开启。
提示: 电源的电源线插口与主板上的电源接口均具有防呆设计, 当你很容
易地接入时,证明你的接法是正确的,否则是很不容易接入的,插错接
口会烧主板, 电源, 因此请务必小心!请参看下图.
14
Page 18
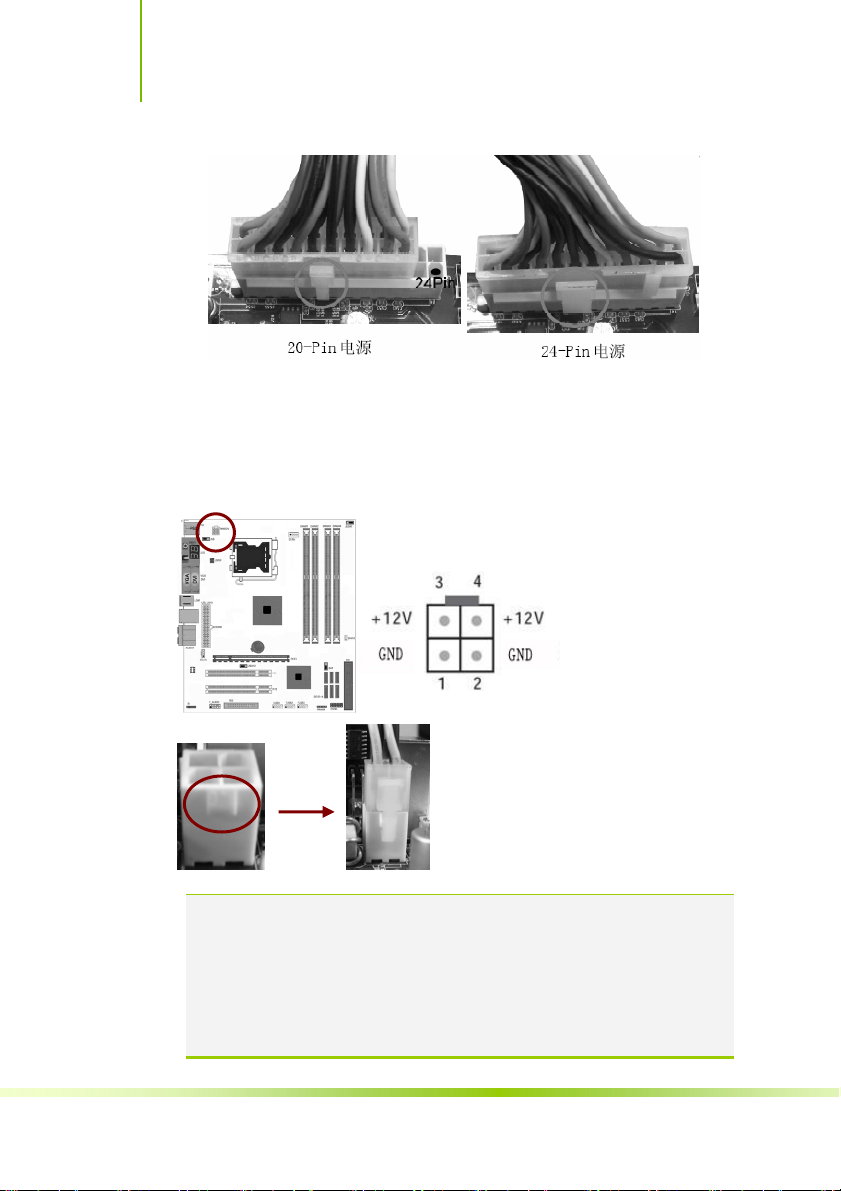
硬件安装
ATX 12V 电源连接器(4 引脚) : PWR12V
您的电源供应器应具备一个 4 引脚的+12V 电源接头。+12V 电源可向 CPU
的电压调节模块(Voltage regulator Module,VRM)提供大于+12VDC 的电
流。请按照如下方式将 4 引脚电源接头连接至 ATX12V 上。
注意: 1.请务必连接 4 引脚+12V 电源插头,否则可能无法顺利启动
电脑。2.如果您的系统会搭载相当多的外围设备,请使用较高功
率的电源以提供足够的设备用电需求。不适用或功率不足的电
源,有可能会导致系统不稳定或难以开机。3.如果您想要安装功
率消耗较大的硬件设备,请务必使用较高功率的电源以提供足够
的设备用电需求。
15
Page 19

C. G35MK Ver2.0
软盘驱动器数据连接器(34 引脚): FDD
该连接器支持连接软盘驱动器的连接电缆线。连接电缆线一头连于该连
接器,另外一头连接至软盘驱动器。
FDD
1 脚
软驱接口
主 IDE 连接器(40 引脚): IDE1
该连接器支持连接 IDE 硬盘的连接电缆线。连接电缆线的一头连于该连接
器,另一头连接于硬盘。如果你安装两个硬盘,你必须通过跳线将第二
个硬盘设置为从盘。请参阅硬盘说明书来设置跳线。
IDE1
1 脚
IDE 接口
注意: 1.一个连接器可以连接两个硬盘。第一个硬盘应当设置成
“Master”模式,第二个硬盘应当设置成“Slave”模式。2.从性能上
考虑,我们建议您不要将 CD-ROM 或 DVD-ROM 驱动器与硬盘
安装在同一个通道下,否则,该通道的性能将有所下降。
SATA2 端口连接器:SATA2 1-6
该连接器支持 SATA2 硬盘。
16
Page 20

硬件安装
背板输出及输入接口介绍
后置面板提供丰富的接口。
背板输出及输入接口包括:PS/2 鼠标端口,PS/2 键盘端口, USB 接口,
千兆 LAN 接口,同轴输入接口, 同轴输出接口, VGA/DVI 接口, LED 数码诊
断灯, Line-in 插口,Front R/L 插口,Mic-in 插口,中央/重低音插口,
Rear R/L 插口,Side R/L 插口
PS/2 鼠标连接端口(绿色):将 PS/2 鼠标插头连接到此端口。
PS/2 键盘连接端口(紫色):将 PS/2 键盘插头连接到此端口。
S/PDIF 同轴排线输入接头(SPDIF In):这组接头可以连接使用同轴排线
的外接式音效输入装置。
17
Page 21

C. G35MK Ver2.0
S/PDIF 光纤排线输出接头(SPDIF Out):这组接头可以连接使用光纤排
线的外接式音效输出装置。
VGA 显示设备连接端口:这组 15-pin 接口可连接 VGA 显示屏或其他 VGA
硬件设备。
DVI-D 输出端口:这组接口用来连接任何与 DVI-D 和 HDCP 规格兼容的设
备,可以播放 HD DVD、蓝光设备与其他任何受到保护的内容。
USB 2.0 设备连接端口:这四组串行总线(USB)连接端口可连接到使
用 USB 2.0 接口的硬件设备。
RJ-45 网络连接端口:这组连接端口可经网络电缆连接至 LAN 网络。
网络指示灯之灯号说明: Activity/Link 速度指示灯
状态 描述 状态 描述
关闭 没有连线 关闭 连线速度 10 Mbps
橘色灯号 连线 橘色灯号 连线速度 100 Mbps
闪烁 数据传输中 绿色灯号 连线速度 1 Gbps
后置环绕喇叭接头(黑色):本接头在四声道、六声道、八声道设定
下用来连接后置环绕喇叭。
中央声道与重低音喇叭接头(橘色):在四声道、六声道、八声道的
音效设置模式下,这个接头可以连接中央声道与重低音喇叭。
音源输入接头(浅蓝色):您可以将录音机、音响等的音效输出端连
接到此音效输入接头。
音效输出接头(草绿色):您可以连接耳机或喇叭等的音效接收设
备。在四声道、六声道与八声道的喇叭设置模式时,本接头是作为连
接前置主声道喇叭之用。
麦克风接头(粉红色):此接头连接至麦克风。
侧边环绕喇叭接头(灰色):在八声道音效设置下,这个接头可以连
接侧边环绕喇叭。
注意: 在 2、4、6、8 声道音效设定上,音效输出、音效输入与麦
克风接头的功能会随着声道音效设定的改变而改变,如下表所
示。
18
Page 22

硬件安装
二、四、六或八声道音效设定
接头 耳机/二声道喇
叭输出
浅蓝色 声音输入端 声音输入端 声音输入端 声音输入端
草绿色 声音输出端 前置喇叭输出 前置喇叭输出 前置喇叭输出
粉红色 麦克风输入端 麦克风输入端 麦克风输入端 麦克风输入端
灰色
黑色
橘色
– – –
–
– –
四声道喇叭输出 六声道喇叭输出 八声道喇叭输出
侧边喇叭输出
后置喇叭输出 后置喇叭输出 后置喇叭输出
中央声道/重低
音喇叭输出
中央声道/重低音喇
叭输出
2-3-2 引脚连接头
USB 接口的连接: FUSB1/2/3
这些 USB 扩充套件排线插槽支持 USB 2.0 规格,传输速率最高达
480Mbps,比 USB 1.1 规格的 12 Mbps 快 40 倍,可以提供更高速的互联
网连接 、互动式电脑游戏,还可以同时运行高速的外围设备。
19
Page 23

C. G35MK Ver2.0
注意: 1. 请勿将 1394 排线连接到 USB 插槽上,这么做可能会导致主
板的损毁。2. USB 模组为选购配备,请另行购买。
引脚 信号 引脚 信号
1 5V_DUAL 2 5V_DUAL
3 D- 4 D5 D+ 6 D+
7 GND 8 GND
9 不接 10 空
前置音频接口连接: F_AUDIO
常用主板前置音频接口 AUDIO 是按 Intel® 的 I/O 面板连接规范设计的。
针脚定义(AUDIO)如下:
1、 AUD_MIC 前面板麦克输入
2、 AUD_GND 模拟音频电路用地线
3、 AUD_MIC 麦克供电电源
4、 AUD_VCC 给模拟音频电路用的已滤波的+5V供电
5、 AUD_FPOUT_R 前面板右声道音频信号
6、 AUD_RET_R 前面板右声道音频信号返回
7、 HP_ON 保留给将来耳机放大电路用
8、 KEY 空针脚
9、 AUD_FPOUT_L 前面板左声道音频信号
10、AUD_RET_L 前面板右声道音频信号
注意: AUDIO 的十针设计可应用于带有功率放大器和音箱的高档机
箱,也可以应用于普通机箱的前置耳麦插口。由于第4 针脚是给
功率放大器提供+5V 电源用的,所以在连接普通机箱的前置耳麦
插口时千万不要把任何一条线连接到第 4 针脚,否则会烧主板和
耳麦的。
20
Page 24

硬件安装
如果机箱前置音频面板为 AC97 Audio 标准,请采用上图接线方案
如果机箱前置音频面板为 High Definition Audio(HD)标准,请采用下图接
线方案, 本主板采用 HD 标准, 请参考以下方案
21
Page 25

C. G35MK Ver2.0
AC97 MIC_IN 前置麦克输入 1
HD PORT 1L 模拟口 1-左声道
AC97 2
HD
AC97 MIC_BIAS 麦克偏置电压 3
HD PORT 1R 模拟口 1-右声道
AC97 VCC +5V 4
HD PRESENCE# 低信号激活- 当一个 HD 音频输入时, 该
AC97 FPOUT_R 前置右声道输出 5
HD PORT 2R 模拟口 2-右声道
AC97 RET_R 前置右声道返回 6
HD SENCE1_RETURN 前置音频插座1 的侦测信号返回
AC97 HP_ON 保留 7
HD SENCE_SEND HD 音频解码芯片发出的插座侦测传感
AC97 8
HD
AC97 FPOUT_L 前置左声道输出 9
HD PORT 2L 模拟口 2-左声道
AC97 RET_L 前置左声道返回 10
HD SENSE2_RETURN 前置音频插座 2 的侦测信号返回
AC97 与 HD 音频连接座针脚定义对比表
GND 接地
信号降为 0, 通知 BIOS有一个 HD 音频
连接到前置音频接口.
信号
KEY 防呆(无针)
CD-In 输入接口的连接:CD_IN
经由 CD-In 音频输入接头可接收来自光驱、电视谐调器或 MPEG 卡的音
频信号。
22
Page 26

硬件安装
CDIN
4 1
CD 音频输入
风扇接口:CFAN/SFAN1
此处介绍的 2 个风扇接头在您的安装过程中扮演着重要的角色。它 们是
主板上所有降温风扇的电源供应接头,提供降低系统及 CPU 温度的重要
功能。
前面板开关和指示灯连接:FPANEL
23
Page 27

C. G35MK Ver2.0
HD_LED:Primary/Secondary IDE 硬盘灯号
对 IDE 硬盘进行数据存取时,此灯号会亮起。
RST:重置开关
按下此开关,使用者毋需关闭系统电源即可重新启动计算机,可延长电
源供应器和系统的使用寿命。短接此引脚可以重启计算机
SPEAKER1:喇叭(蜂鸣器)接头
可连接系统机壳内的喇叭。
PW_On:ATX 电源开关
此开关具双重功能;配合 BIOS 的设定,此开关可让系统进入软关机状态
或暂停模式;请参考第三章“Soft-Off By PBTN”的相关信息。短接此引
脚可以开机
PWR_LED - Power/StandBy 电源灯号
当系统电源开启时,此 LED 灯号会亮起;当系统处于 S1(POS-Power On
Suspend)或 S3(STR-Suspend To RAM)暂停模式时,此 LED 灯号每秒会闪烁
一次。
注意: 开机后若系统无法启动,且 Power/Standby LED 灯号(PWR-
LED)也有亮时,请检查 CPU 与内存是否妥善安装。
24
Page 28

硬件安装
SPDIF 连接头:JSPDIF
这组排针是用来连接 S/PDIF 数码音频模组,您可以利用这 组排针以
S/PDIF 音频数据线连接到音频设备的数码音频输出端, 使用数码音频输
出来代替常规的模拟音频输出。
红外线模块连接端口:IR
该端口支持可选配的无线红外线传输设备连接。配置该设备需在 BIOS 设
置中启用 IR 功能。
25
Page 29

第三章驱动程序安装说明
插入七彩虹主板驱动程序安装光盘,安装程序会自动运行,弹出下面窗
口
注意: 安装完成硬件后, 必须安装对应的驱动程序, 才能发挥该主板的强
劲性能
驱动光盘能自动检测主板所使用的芯片组型号、声卡型号、板载显卡型
号或者板载网卡型号,点击相应的按钮安装相应的驱动。
您可以点击菜单上的按扭直接安装有关驱动。关于 USB2.0 驱动,如果您
使用 Win2000 系统,只需打上 SP4 或更高的补丁;如果您使用 WinXP 系
统,只需打上 SP1 或更高的补丁。
26
Page 30

驱动安装
如果以上窗口中没有您的主板型号或所需驱动,可以在系统设备管理器
中指定光盘相关目录搜索安装,或者单击光驱盘符,右击打开光盘文
件,进入相应目录,安装所需驱动程序。
以下是一些主要设备驱动的光盘路径:
¾ 主板芯片组驱动程序路径:X:\intel\WinXP\3SeriesINF
注意: 由于芯片组厂商的驱动程序不断更新以提高性能及解决兼容
性问题,我们的驱动盘中尽量采用目前较新的驱动版本,今后用
户驱动程序升级可关注我们网站中的更新,恕不另行通知。
27
Page 31

第四章 BIOS 设置
该章介绍如何通过 BIOS 设置来更改系统设置,详细内容请参考此章。
该章包含下列内容:
System Overview(系统一览)
Advanced Settings(高级 BIOS 设置)
Advanced PCI/PNP Settings (PCI/PNP资源管理)
Boot Settings (启动配置设置)
Security Settings (BIOS 密码设定)
Advanced Chipset Features(高级芯片组特征)
Exit Options(退出设置)
注意: 由于主板的 BIOS 版本在不断的升级,所以,本手册中有关 BIOS 的
描述仅供参考。我们不保证本说明书中的相关内容与您所获得的信息的
一致性。
4-1 进入 BIOS 主界面
本章提供了 BIOS Setup 程序的信息,让用户可以自己配置优化系统设
置。
如下情形您需要运行 SETUP 程序:
注意: 1. 系统自检时屏幕上出现错误信息,并要求进入SETUP 程
序。2. 您想根据客户特征更改出厂时的默认设置。
28
Page 32

BIOS 设置
进入设定程序
在计算机启动时,BIOS 进入开机自检(Post)程序,自检程序是一系列固定
在 BIOS 中的诊断程序,当自检程序执行完成后,如果遇到错误会显示出
如下信息:
Press F1 to Run Setup
Press F2 to Load default values and continue
(按 F1 键即可进入 BIOS 设置界面, 按 F2 键装载默认值并进入系统 )。
当自检程序执行完成后,没有遇到错误如果你想进入BIOS,请按 DEL 键, 直
到进入 BIOS 界面。
如果此信息在您做出反应前就消失了,您可以关机后再开机或按机箱上
的 Reset 键,重启您的电脑,也可以同时按下 <Ctrl> + <Alt>+<Delete> 来
重启电脑。
控制键位
< ↑ > 向前移一项
< ↓ > 向后移一项
< ← > 向左移一项
< → > 向右移一项
< Enter > 选定此选项
< Esc > 退出菜单或者从子菜单回到主菜单
< F1 > 主题帮助,仅在状态显示菜单和选择设定菜单有效
< F7 > 从 CMOS 中恢复前次的 CMOS 设定值,仅在选择设定菜单时
有效
< F8 > 从故障保护缺省值表载入 CMOS 值,仅在选择设定菜单时有
效
< F9 > 载入优化缺省值
< F10 > 保存改变后的 CMOS 设定值并退出
29
Page 33

C. G35MK Ver2.0
BIOS SETUP UTILITY
Main Advanced PCIPnP Boot Security Chipset Exit
System Overview
Version :08.00.14
Build Date :11/30/07
ID : G350A001
Processor
Intel(R) Core(TM)2 CPU
Speed :2338MHZ
Count :1
System Memory
Size :2024MB
System Time
System Date
Language
V02.61 (C)Copyright 1985-2006, American Megatrends, Inc.
E6550 @ 2.33GHZ
[00:16:17]
[Mon 03/12/2007]
[English/简体中文]
Å Select Screen
ÇÈ Select Item
+- Change Field
Tab Select Field
F1 General Help
F10 Save And Exit
ESC Exit
进入 setup 程序之后,第一个屏幕就是主菜单。
主菜单
主菜单显示了 BIOS 所提供的设定项目类别。您可使用方向键选择不同的
条目。对选定项目的提示信息显示在屏幕的底部。
子菜单
如果你发现在左边某一区域有向右的指针符号(如上图所示),这就意
味此项附加了子菜单。选中此项,按下回车即可进入此选项子菜单。然
后您可以使用控制键在子菜单直接移动并改变设定值。回到主菜单,按
下<Esc>。
主题帮助
BIOS 设定程序提供了帮助屏幕。你可以通过简单地按下<F1>键从任何菜
单中调出此帮助屏幕。此帮助屏幕列出了相应的键和可能的选择项目。
按下<Esc>退出帮助屏。
30
Page 34

BIOS 设置
注意: 本章节的此类 BIOS 项目是不断更新的,为了更好系统性能表
现。因此,这里的一些说明可能会与最新的 BIOS 稍有不同。用户
可关注我公司网站中的更新情况,恕不另行通知。
4-2 BIOS 主界面
System Overview(系统一览)
使用此菜单可对基本的系统配置进行设定,例如时间,日期。
Advanced Settings(高级 BIOS 设置)
使用此菜单可对系统的高级特征进行设定。
Advanced PCI/PNP Settings (PCI/PNP资源管理)
使用此菜单可以对 PCI / PNP 进行相应的设定。
Boot Settings (启动配置设置)
使用此菜单可以对系统启动设备进行相应的设定。
Security Settings (BIOS 密码设定)
使用此菜单可以对 BIOS 密码进行相应的设定。
Advanced Chipset Features(高级芯片组功能设定)
使用此菜单可以修改芯片组寄存器的值,优化系统的性能表现。
Exit Options(退出设置)
退出设置, 包括载入优化缺省值/载入故障安全缺省值/放弃更改/不保存退
出
31
Page 35

4-3 系统一览
(System Overview)
BIOS SETUP UTILITY
Main Advanced PCIPnP Boot Security Chipset Exit
C. G35MK Ver2.0
System Overview
Version :08.00.14
Build Date :11/30/07
ID : G350A001
Processor
Intel(R) Core(TM)2 CPU
Speed :2338MHZ
Count :1
System Memory
Size :2024MB
System Time
System Date
Language
V02.61 (C)Copyright 1985-2006, American Megatrends, Inc.
E6550 @ 2.33GHZ
[00:16:17]
[Mon 03/12/2007]
[English/简体中文]
AMIBIOS
显示 BIOS 的版本更新日期识别号用户不能修改为只读项
Processor
显示所使用的协处理器 CPU 类型速度数量, 为只读项
Å Select Screen
ÇÈ Select Item
+- Change Field
Tab Select Field
F1 General Help
F10 Save And Exit
ESC Exit
System Time
选择此选项用< + > / < - >来设置目前的时间以时/分/秒的格式来表示各
项目合理的范围是 Hour/时(00-23), Minute/分(00-59), Second/秒(00-59)
32
Page 36

BIOS 设置
System Date
选择此选项用< + > / < - >来设置目前的日期以月/日/年的格式来表示各
项目合理的范围是 Month/月(Jan.-Dec.), Date/日(01-31),Year/年(最大至
2099), Week/星期(Mon.~ Sun.)
System Memory
此处介绍系统内存的大小
Language(语言选择)
此处可选择 BIOS 的语言, 有简体中文和英文两种语言, 这是本主板的最大
特色功能
4-4 高级 BIOS 设置
(Advanced Settings)
BIOS SETUP UTILITY
Main Advanced PCIPnP Boot Security Chipset Exit
Advanced Settings
CPU Configuration
IDE Configuration
Floppy Configuration
SuperIO Configuration
Hardware Health Configure
ACPI Configuration
APM Configuration
MPS Configuration
PCI Express Configuration
Smbios Configuration
USB Configuration
V02.61 (C)Copyright 1985-2006, American Megatrends, Inc.
33
Å Select Screen
ÇÈ Select Item
+- Change Field
Tab Select Field
F1 General Help
F10 Save And Exit
ESC Exit
Page 37

C. G35MK Ver2.0
CPU Configuration(CPU 设置)
Core Multi-Processing
选择是否执行多核运行
CPU Ratio Control (CPU 倍频设定)
C1E Support [Enabled]
本项目用来启动或关闭支持 C1E 功能。在 C1E 模式,处理器电力的消耗会
比系统闲置时所消耗的电力还低。设置值有:[Disabled] [Enabled]。
Max CPUID Value Limit [Disabled]
当您欲使用不支持延伸的 CPUID 功能的操作系统时,请将本项目设为
[Enabled]。设置值有:[Disabled] [Enabled]。
Execute Disable Bit [Enabled]
本项目用来启动或关闭 No-Excution Page Protection 技术。设置为
[Enabled] 时会强迫 XD 功能总是降低至 0。设置值有:
[Disabled][Enabled]。
Hyper Threading Technology [Enabled]
本项目用来启动或关闭处理器的 Hyper Threading 技术。设置值有:
[Disabled] [Enabled]。
IDE Configuration(IDE 硬盘设置)
SATA#1/2 Configuration
ATA/IDE 设置, 选项有 Disabled, Compatible(兼容的), Enhanced(增强的)
SATA Port 1/2/3/4 (SATA 第一/二/三/四主从通道)
SATA 第一主从通道,选项有 Type(类别), LBA/Large Mode/ Block/PIO
Mode(PIO 模式), DMA Mode(DMA模式)/S.M.A.R.T(智能检测)/32 Bit Data
Transfer(32 位数字传输); 当您进入 BIOS 程序时,程序会自动检测系统已存
在的 Serial ATA 设备,程序中每个 SATA 设备都有个别的子菜单,选择您想
要的项目并按 [Enter]键来进行各项设备的设置。
BIOS 程序会自动检测相关选项的数值(Capacity, Cylinder, Head,
Precomp,Landing Zone 与 Sector),这些数值是无法由用户进行设置的。
若是系统中没有安装 SATA 设备,则这些数值都会显示为 N/A。
34
Page 38

BIOS 设置
Type [Auto]
本项目可让您选择 IDE 设备类型。选择 Auto 设置值可让程序自动检测与
设置 IDE 设备的类型;选择 CDROM 设置值则是设置 IDE 设备为光学设备;
而设置为 ARMD(ATAPI 可去除式媒体设备)设置值则是设置 IDE 设备为
ZIP 软驱、LS-120 软驱或 MO MO 驱动器等。设置值有:[Not Installed][Auto]
[CDROM] [ARMD]。
LBA/Large Mode [Auto]
开启或关闭 LBA 模式。设置为 [Auto] 时,系统可自行检测设备是否支持
LBA 模式,若支持,系统将会自动调整为 LBA 模式供设备使用。设置值
有:[Disabled] [Auto]。
Block (Multi-sector Transfer)M [Auto]
开启或关闭数据同时传送多个磁区功能。当您设为 [Auto] 时,数据传送
便可同时传送至多个磁区,若设为 [Disabled],数据传送便只能一次传送一
个磁区。设置值有:[Disabled] [Auto]。
PIO Mode [Auto]
选择 PIO 模式。设置值有:[Auto] [0] [1] [2] [3] [4]。
DMA Mode [Auto]
选择 DMA 模式。设置值有:[Auto] [SWDMA0] [SWDMA1]
[SWDMA2][MWDMA0] [MWDMA1] [MWDMA2] [UDMA0] [UDMA1]
[UDMA2][UDMA3] [UDMA4] [UDMA5]。
SMART Monitoring [Auto]
开启或关闭自动检测、分析、报告技术(Smart Monitoring, Analysis, and
Reporting Technology)。设置值有:[Auto] [Disabled] [Enabled]。
32Bit Data Transfer [Disabled]
开启或关闭 32 位数据传输功能。设置值有:[Disabled] [Enabled]。
Hard Disk Write Protect [Disabled]
本项目用来开启或关闭写入保护功能。本功能只有在设备通过 BIOS 存取
时才会发挥作用。设置值有:[Disabled] [Enabled]。
IDE Detect Time Out (Sec) [35]
本项目用来选择自动检测 ATA/ATAPI 设备的等待时间。设置值有:[0][5] [10]
[15] [20] [25] [30] [35]。
ATA(PI) 80Pin Cable Detection
35
Page 39

C. G35MK Ver2.0
设置此项可以选择检测 ATA PI 80pin 电缆的方法
Floppy Configuration(软盘设置)
选项有 Floppy A/Floppy B
SuperIO Configuration(超级 IO 设置)
OnBoard Floppy Controller(板载软驱控制器)
设置是否启用内置软盘控制器。缺省值为“Enabled”。
Serial Port1 Address(串行端口1)
设置内置串行口 1(COM1 口)地址,可选择的项目是:Disabled、3F8/
IRQ4、2F8/IRQ3、3E8/IRQ4、2E8/IRQ3、Auto,缺省值为
“3F8/IRQ4”。
Parallel Prot Mode(并行口传输模式)
如果在“Onboard Parallel Port”中设置为“378/IRQ7”、“278/IRQ5”或“3BC
/IRQ7”,将激活该项。可选择的项目是:SPP、EPP、ECP,缺省值为
“SPP”。
Keyboard WakeUp
键盘唤醒, 此项规定当检测到来自键盘的活动事件或输入信号,是否会将
系统从节电模式唤醒。设定值:Enabled 和 Disabled。
Specific Key for PowerOn
指定热键开机, 此项规定当检测到来自特殊键的活动事件或输入信号,是
否会将系统从节电模式唤醒。
Mouse WakeUp
鼠标唤醒, 此项规定当检测到来自鼠标的活动事件或输入信号,是否会将
系统从节电模式唤醒。设定值:Enabled 和Disabled。
36
Page 40

BIOS 设置
Hardware Health Configure(硬件健康状态)
Advanced
Hardware Health Configure
System Temperature
CPU Temperature
CPUFAN Speed
CPUVore
+ 3.3V
3VCC
+ 12V
DIMMVcore
ChipsetVcore
+ 5V
VBAT
CPUFAN Mode Setting
CPUFAN PWM Control
V02.61 (C)Copyright 1985-2006, American Megatrends, Inc.
35/95F
46/114F
3183RPM
1.336V
3.248V
3.248V
12.302V
1.776V
1.256V
5.120V
3.184V
[Manual Mode]
250
Å Select Screen
ÇÈ Select Item
+- Change Field
Tab Select Field
F1 General Help
F10 Save And Exit
ESC Exit
System/CPU Temperature
系统/CPU 温度
CPUVore/ + 3.3V/3VCC / + 12V / DIMMVcore / ChipsetVcore/ + 5V/
VBAT
CPUVore/ + 3.3V/3VCC / + 12V / DIMMVcore / ChipsetVcore/ + 5V/ VBAT 电
压
CPUFAN Mode Setting
CPU 风扇模式设置, 有手动设置(Manual Mode)/Thermal Cruise Mode
37
Page 41

ACPI Configuration(ACPI 设置)
Advanced
C. G35MK Ver2.0
ACPI Settings
General ACPI Configuration
Advanced ACPI Configuration
Chipset ACPI Configuration
V02.61 (C)Copyright 1985-2006, American Megatrends, Inc.
General/ Advanced/ Chipset ACPI Configuration
普通/高级 ACPI 设置, 按 Enter 键进入, 芯片组 ACPI 设置, 按 Enter 键进入
Suspend Mode(睡眠模式)
Suspend 模式:当设定时间一到,除 CPU 以外的所有设备都将停止工作;
选项:1Min(分钟)、2Min、4Min、8Min、12Min、20Min、30Min、
40Min、1Hour(小 时)、Disabled , 当系统在额定的时间内未被使用,
进入睡眠模式的时间,disabled 则不进入节能状态。
ACPI APIC Support [Enabled]
本项目可让您决定是否增加 ACPI APIC 表单至 RSDT 指示清单。设置值
有:[Disabled] [Enabled]。
Energy Lake Feature
要想获得 Intel Viiv 技术认证系统需支持 Intel Quick Resume 技术,玩家如
想使用该功能,需要在这主机板内的 BIOS 启动「Energy Lake Feature」
APIC ACPI SCI IRQ
启用或禁用内部 I/O APIC 和多处理器表, 禁用 APIC ACPI SCI IRQ 可能会要
求您重新安装操作系统 , Enable 启用 IRQ 20-23 默认 值 , Disable 禁用 IRQ
09-11
38
Page 42

BIOS 设置
APM Configuration
APM 设置
Advanced
APM Configuration
Power Management/APM
Video Power Down Mode
Hard Disk Power Down Mode
Suspend Time Out
Throttle Slow Clock Ratio
Keyboard & PS/2 Mouse
Power Button Mode
Advanced Resume Event Controls
Resume On Ring
Resume On LAN
Resume On PME#
Resume On RTC Alarm
RTC Alarm Date(Days)
RTC Alarm Time
V02.61 (C)Copyright 1985-2006, American Megatrends, Inc.
Enabled
Suspend
Suspend
Disabled
50%
MONITOR
On/Off
Disabled
Disabled
Disabled
Disabled
Every Day
12:00:00
Å Select Screen
ÇÈ Select Item
+- Change Field
Tab Select Field
F1 General Help
F10 Save And Exit
ESC Exit
Video Power Down Mode
设定显示器在省电模式下的状态 Disable: 不设定 ;Stand By: 待命模式;
Suspend: 沉睡模式。
Hard Disk Power Down Mode
设定硬盘在省电模式下的状态。(同上)
Standby Timeout/Suspend Time out
本选项可设定系统在闲置几分钟后,依序进入Standby Mode/Suspend
Mode 等省电模式。
Resume On Ring [Disabled]
若设定为[Enabled],当电脑在软关机状态下,数据机接收到讯号时系统会
重新开启。设定值有:[Disabled] [Enabled]
Resume On Lan [Disabled]
39
Page 43

C. G35MK Ver2.0
本项目可让您设定 LAN 唤醒功能。设定值有:[Disabled] [Enabled]
Resume On PME# [Disabled]
本项目可让您设定 PME 唤醒功能。设定值有:[Enabled] [Disabled]
Resume On RTC Alarm [Disabled]
若设定为[ E n a b l e d ],您可以用即时时钟来开启系统。设定值有:[ E n
a b l e d ]/[Disabled]
Power Management/APM [Enabled]
本项目可让您开启或关闭进阶电源管理 ( A P M ) 功能。设定值有:[ D i s
a b l e d ]/[Enabled]
Power Button Mode [On/Off]
本项目可用来设定按下电源按钮后系统进入开/关模式或待命模式。设
定值有:[On/Off] [Standby]
MPS Configuration(MPS 设置)
允许选择在操作系统上应用哪个版本的 MPS (多处理器规格),须选择您的
操作系统支持的 MPS 版本,建议保持默认值。
可选项:1.4 和 1.1。
USB Configuration(USB 设置)
在 Module Version 与 USB Devices Enabled 项目中会显示自动检测到的数
值或设备。若无连接任何设备,则会显示 None。
Legacy USB Support [Auto]
本项目用来启动或关闭支持 USB 设备功能。当设置为缺省值 [Auto] 时,
系统可以在开机时便自动检测是否有 USB 设备存在,若是,则启动 USB
控制器;反之则不会启动。但是若您将本项目设置为 [Disabled] 时,那么
无论是否存在 USB 设备,系统内的 USB 控制器都处于关闭状态。设置值
有:[Disabled] [Enabled] [Auto]。
Port 64/60 Emulation [Disabled]
40
Page 44

BIOS 设置
本项目可让您开启或关闭 I/O 连接端口 60h/64h 的模拟支持。若要在无
USB 支持的 OS 上使用 USB 键盘,则本项目需设置为开启。设置值有:
[Disabled] [Enabled]
USB 2.0 Controller Mode [HiSpeed]
本项目用来设置 USB 2.0 设备的传输速率模式。设置值分别有 HiSpeed
(480 Mbps)与 Full Speed(12 Mbps)模式。设置值有:[HiSpeed] [Full
Speed]。
BIOS EHCI Hand-off [Enabled]
本项目用来启动支持没有 EHCI hand-off 功能的操作系统。设置值:
[Disabled] [Enabled]。
PCI Express Configuration(PCI Express 显卡设置)
Activate State Power-Management
激活固有的电源管理模式, 选项为 Enabled/Disabled, Enabled 开启系统默认
的 PCI Express 显卡的电源管理模式
41
Page 45

4-5 PCI/PNP 资源管理
Advanced PCI/PnP Settings
Main Advanced PCIPnP Boot Security Chipset Exit
C. G35MK Ver2.0
BIOS SETUP UTILITY
Advanced PCI/PnP Settings
Clear NVRAM
Plug&Play O/S
PCI Latency Timer
Allocate IRQ to PCI VGA
Palette Snooping
PCI IDE BusMaster
OffBoard PCI/ISA IDE Card
IRQ3
IRQ4
IRQ5
IRQ7
IRQ9
IRQ10
IRQ11
IRQ14
IRQ15
DMA Channel 0
DMA Channel 1
DMA Channel 3
DMA Channel 5
DMA Channel 6
DMA Channel 7
No
No
64
Yes
Disabled
Enabled
Auto
Available
Available
Available
Available
Available
Available
Available
Available
Available
Available
Available
Available
Available
Available
Available
Reserved Memory Size
V02.61 (C)Copyright 1985-2006, American Megatrends, Inc.
Disabled
42
Page 46

BIOS 设置
IRQ Resources
依据设备使用的中断类型,你可以对每一个系统中断类型进行分配。键入
“Press Enter”可进入设置系统中断的子菜单。只有在‘Resources Controlled
By’被设置成‘Manual’时才可以进行配置。
IRQ-3 assigned to PCI Device
IRQ-4 assigned to PCI Device
IRQ-5 assigned to PCI Device
IRQ-7 assigned to PCI Device
IRQ-9 assigned to PCI Device
IRQ-10 assigned to PCI Device
IRQ-11 assigned to PCI Device
IRQ-12 assigned to PCI Device
IRQ-14 assigned to PCI Device
IRQ-15 assigned to PCI Device
Palette snooping (PCI/VGA 调色板配置)
此项设置为 Enable,工作于不同总线的多种 VGA 设备可在不同视频设备
的不同调色板上处理来自 CPU 的数据。
注意: 此选项设计解决一些非标准 VGA 卡导致的问题。建议保留预
设值。
Plug&Play O/S (即插即用操作系统)
当设定为 Yes, BIOS 将只会安装用于系统引导的即插即用外接卡(VGA,IDE,
SCSI)。剩余的外接卡的安装将由即插 Windows XP 或者 2003。如果设置
No, BIOS 会安装所有的即插即用外接卡。如果您的操作系统是即插即用
的,选择 Yes。
43
Page 47

C. G35MK Ver2.0
Clear NVRAM (清除 NVRAM 数据)
ESCD(扩展系统配置数据),NVRAM(非挥发性随机存取存储器)是BIOS 中以
字符串格式为 PNP 或非 PNP 设备存储资源信息。当设定为 YES 时,系统
重启后将 ESCD NVRAM 复位并将设置重新设置为 NO。
PCI Latency Timer (PCI 延迟时钟)
此项控制每个 PCI 设备可以掌控总线多长时间,直到被另一个接管。当设
置为较高的值时,每个 PCI 设备可以有更长的时间处理数据传输,如此可
以增加有效的 PCI 带宽。为了获取更好的 PCI 效能,您可将此项设为较高
的值。可选的设置值范围是从 32 到 248,以 32 为单位递增。
PCI IDE BusMaster (PCI IDE 总线控制)
此项设定为 Enabled 可以设定 PCI 总线的 IDE 控制器有总线控制能力。设
定值为:Disabled, Enabled。
Allocate IRQ to PCI VGA
若设定为 [Yes],您可以透过 BIOS 程式自行指定 PCI 介面显示卡的 IRQ 中
断位址。设定值有:[No] [Yes]
4-6 启动配置特性
(Boot Settings)
BIOS SETUP UTILITY
Main Advanced PCIPnP Boot Security Chipset Exit
Boot Settings
Boot Settings Configuration Press Enter
V02.61 (C)Copyright 1985-2006, American Megatrends, Inc.
44
Page 48

BIOS 设置
Boot Settings Configuration
Quick Boot (快速启动)
此项设置为[Enabled]将允许系统在5 秒内启动,而跳过一些检测项目。
设定值有:[Disabled], [Enabled]。
Quiet Boot
静启动
Hit“Del”Message Display
(在启动计算机时显示信息,提示用户按下“Del”键可以进入 CMOS 设
置) 设置选项有 Disable 和 Enable。一般设置为 Enable 即可,这样就可
以在计算机启动时显示提示如何进入 CMOS 设置的信息;如果被设置为
Disable,就不会出现这些信息了。但是如果在计算机启动出现
“ Wait……”时按下“ Del”键的话,仍然可以进入CMOS 并进行设置。
PS/2 Mouse Support(鼠标支持)
设置选项有 Disable(不可用)和 Enable(可用)。鼠标是计算机的一个
基本配置,所以要设置为 Enable。
Wait For“F1” If any Error
(如果在计算机启动时出现任何错误就等待用户按下“F1”键) 设置选项
有 Disable 和 Enable。一般设置为 Enable,这样当计算机启动时遇到任何
错误,就会在屏幕上显示一行英文字,提示用户按下“F1”键以进入CMOS
进行设置。
Bootup Num-Lock
(系统启动之后 Num Lock 键状态)设置选项有 Off(关)和 On(开)。
也就是说,这个选项规定了在计算机启动之后键盘上的Num Lock 键的状
态是什么。这个选项可以按照用户的需要进行设置,该项目对计算机的
性能没有任何影响。
AddOn ROM Display Mode [Force BIOS]
本项目让您设置选购设备固体程序的显示模式。设置值有:[Force BIOS]
[Keep Current]
45
Page 49

C. G35MK Ver2.0
Interrupt 19 Capture [Disabled]
当您使用某些 PCI 扩展卡有内置固体程序(例如:SCSI扩展卡),如果有
需要透过 Interrupt 19 启动,请将本项目设为 [Enabled]。设置值有:
[Disabled] [Enabled]
4-7 设定管理员/用户密码
Security Settings
BIOS SETUP UTILITY
Main Advanced PCIPnP Boot Security Chipset Exit
Security Settings
Change Supervisor Password
Change User Password
Boot Sector Virus Protection
V02.61 (C)Copyright 1985-2006, American Megatrends, Inc.
当您选择此功能,以下信息将出现:
Enter New Password hhhhhh
输入密码,最多八个字符,然后按<Enter>键。BIOS要求再次输入同
样密码,输入完成后,BIOS 及保存所设定的密码。
一旦使用密码功能,您会在每次进入 BIOS 设定程序前,被要求输入
密码。这样可以避免任何未经授权的人使用您的计算机。用户可在高
级 BIOS 特性设定中的 Security Option (安全选项) 项设定启用此功能。
如果就将 Security Option 设定为 System,系统引导和进入 BIOS 设定程
序前都会要求输入密码。如果设定为 Setup 则仅在进入 BIOS 设定程序
前要求密码。
要清除密码,只要再弹出输入密码的窗口时按<Enter>键。屏幕会显示
一条确认信息,是否禁用密码。一旦密码被禁用,系统重启后,您可
以不需要输入密码直接进入设定程序。
Boot Sector Virus Protection((根区病毒保护)
46
Page 50

BIOS 设置
此项是用来设定 IDE 硬盘引导扇区病毒入侵警告功能。此项设为启用后,
如果有程序企图在此区中写入信息, BIOS 会在屏幕上显示警告信息, 并发
出蜂鸣警报声。设定值为 Disabled 和 Enabled。
注意: 有关管理员密码和用户密码:1. Supervisor password:能进入
并修改 BIOS 设定程序 2. User password:只能进入,但无权修
改 BIOS 设定程序
4-8 高级芯片组特性
(Advanced Chipset Settings)
CAUTION: 非专业人士请不要随意更改选项内的设置!
BIOS SETUP UTILITY
Main Advanced PCIPnP Boot Security Chipset Exit
Advanced Chipset Settings
North Bridge Configuration
South Bridge Configuration
Colorful Magic Control
V02.61 (C)Copyright 1985-2006, American Megatrends, Inc.
North Bridge Configuration(北桥芯片设置)
Memory Remap Feature
S/W memory hole Remapping(内存孔洞软件重映射),这个参数可以让
软件重新映射地址高于 00E0 的物理内存(仅在 64 位操作系统中有
效)。设定值有:[Disabled], [Enabled]。
H/W memory hole Remapping(内存孔洞硬件重映射)这个参数可以让硬
件重新映射地址高于 00E0 的物理内存(仅在 64 位操作系统中有效)。
设定值有:[Disabled], [Enabled]。
DRAM Frequency
设置内存频率, 选项有 Auto/533/667/800/1067MHZ
47
Page 51

C. G35MK Ver2.0
Memory Hole
某些扩展卡需要一部分内存区域来工作,开启此特性可以把15M 以上的
内存分配给这些设备,但操作系统将不能使用15M 外的内存,建议保持
默认值。
PEG Port
此项决定了是否要使用 PCI Express x16 图像卡。当此项设置为[Auto],分配
的带宽最高为 x16,最低为 x1。设定值:[Auto]和[Disabled]。
Initate Graphic Adapter [PEG/PCI]
这一项目是让选择那个类型的显示卡优先,PCI-E还是 PCI 卡? PEG 是
PCI-E GRAPHPICS 的缩写。
Configure DRAM Timing by SPD(设置内存时钟)
此设置决定 DRAM 的时钟设置是否由读取内存模组上的 SPD(Serial
PresenceDetect)EPROM 内容决定。设置为Enabled 允许内存时钟根据
SPD 的设置由 BIOS 自动决定配置;设置为 Disabled 允许用户手动配置这
些项目。
DRAM CAS# Latency(CAS 的延迟时间)
此项控制了 C A S 延迟,它决定了在 SDRAM 在接收指令后开始读取的延
迟时间(在时间周期中)。设定值有:[3], [4],[5] , [6]。[3]提高了系统性
能,而[5]增强了系统稳定性, 一般设置为5。
DRAM RAS#to CAS# Delay(DRAM RAS#至 CAS#的延迟)
此项允许您设定在向 DRAM 写入/读出/刷新时,从 CAS(column address
strobe)脉冲信号到 RAS(row address strobe)脉冲信号之间延迟的时钟
周期数。更快的速度可以增进系统的性能表现。设定值有:[6], [5], [4] , [3]
(clocks), 一般设置为5。
DRAM RAS# Precharge(DRAM RAS 预充电)
此项用来控制 RAS(Row Address Strobe)预充电过程的时钟周期数。如
果在 DRAM 刷新前没有足够时间给 RAS 积累电量,刷新过程可能无法完
成而且 DRAM 将不能保持数据。此项仅在系统中安装了同步 DRAM 才有
效。设定值有:[6], [5], [4] , [3](clocks) , 一般设置为5。
48
Page 52

BIOS 设置
DRAM RAS# Activate to PrechargetRAS)(预充电延迟, tRAS)
此项用来控制 DRAM 从激活状态进行预充电的时钟周期数。设定值:
[ 15] , [ 14 ] , [ 13 ] , [ 12 ] , [ 11 ] , [ 10 ] , [ 9 ] (clocks) , 一般设置为 15,从而组成
5-5-5-15 的内存时序。
Video Function Configuration(视频功能设置)
DVMT Mode Select [Fixed Mode]
本项目用来选择 DVMT 模式。设定值有:[Fixed Mode] [DVMT Mode]。
DVMT/Fixed Memory [128MB]
本项目用来选择 DVMT/Fixed 显示记忆体。设定值有:[128MB]
[256MB][Maximum DVMT]。
Boot Display Device
选择启动时的显示设备以及 PCIE 插槽
TV Standard
选择电视制式的标准, 有 NTSC/PAL/SECAM 选项
Spread Spectrum Clock(频展)
当主板上的时钟震荡发生器工作时,脉冲的极值(尖峰)会产生EMI(电
磁干扰),频率范围设定功能可以降低脉冲发生器所产生的电磁干扰,
所以脉冲波的尖峰会衰减为较为平滑的曲线。如果您没有遇到电磁干扰
问题,将此项设定为 Disabled,这样可以优化系统的性能表现和稳定
性。但是如果您被电磁干扰问题困扰,请将此项设定为Enabled,这样可
以减少电磁干扰。
注意: 如果您超频使用,必须将此项禁用。因为即使是很微小的峰值漂移
(抖动)也会引入时钟速度的短暂突发。这样会导致您超频的处理器锁
死。可选项为:Enabled,+/-0.25%,-0.5%,+/-0.5%,+/-0.38%。
49
Page 53

C. G35MK Ver2.0
South Bridge Configuration(南桥芯片设置)
USB Functions
选择 USB 端口,选项有 2 USB Ports/4 USB Ports/6 USB Ports/8 USB Ports
USB 2.0 Controller
USB 2.0 控制器, 选项 Enabled/Disabled
HDA Controller
音频控制器, 开启或关闭 HD(高清)音频控制器
PCIE Ports Configuration(PCIE 端口配置)
PCIE 端口配置, 这些选项无需配置, 系统默认为 Auto
Colorful Magic Control (七彩虹魔法控制)
CPU Voltage/ Memory/Northbridge/Southbridge/CPU VTT Voltage
调节 CPU/内存/北桥/南桥/CPU VTT 电压, 超频时使用,为了获取更好的性
能, 必须增加电压
PCIE LAN Control
PCIE LAN 控制, 选项为 Auto/Disabled
ColorFul NetLive Control
NetLive 技术是七彩虹智能主板的核心技术之一。它主要有四大特点:
1.数据动态快速保存、瞬间恢复以及高速网络克隆。2.新型智能双内核架
构,对硬盘及 CMOS 数据进行全面保护与防护。3.快速、无损恢复数
据,并且不影响机器性能、即插即用,让用户“无忧无虑”地、“随心所欲”
地使用电脑。4.具备强大的网络克隆功能,在局域网环境下,不需要任何
操作系统的支持,可使一台计算机硬盘数据对局域网中另一台或多台计
算机进行不同选择设置的硬盘数据克隆以及CMOS 数据克隆。
可选项为:Disabled,Enabled; Enabled开启, Disabled 屏蔽
Flash Write Protection (BIOS 写保护)
此选项是可防止病毒对主板 BIOS 芯片的损坏,可选项为:Enabled,
Disabled
50
Page 54

BIOS 设置
AC Power Fail
该项设置为 ON, 断电后来电时, 计算会自动启动, 选项为 Off/ On/Former
Sts
Clock Generator Configuration
时钟发生器设置, 选项有 Hardware Default(硬件默认)/Linear Mode, 当设置
为 Linear Mode 时, 里面会出现 CPU 超频选项
CPU Frequency Setting(CPU 超频项)
此选项可以对 CPU 进行超频, 在此输入你想超频的数值就可以
FSB/DRAM Mode
该项即 CPU 外频/实际前端总线频率和内存实际频率的比值, Clock 是指实
际时钟外频,如 FSB Clock、HTT Clock、DRAM Clock;Speed 是指工作传
输速率,如 FSB Speed,HTT Speed 、DDR Speed。二者的换算关系是:
FSB Speed = 4x FSB Clock (Intel CPU)
HTT Speed = 2x HTT Clock (AMD CPU)
DDR Speed = 2x DRAM Clock
因此必须明确,“DRAM:FSB RATIO”中分子、分母含义是均指实际的时钟外
频,而非工作传输速率,即 Clock 而非 Speed。
4-9 退出选项(Exit Options)
退出选项包括载入优化缺省值/载入故障安全缺省值/放弃更改/不保存退
出
载入默认安全/优化值(Load Optimal Defaults)
在主菜单的这两个选项能够允许用户把所有的BIOS 选项恢复到故障安全
值或者优化值。优化缺省值是为了优化主板性能而设置的默认值。故障
安全缺省值是为了系统而设定的保守值。
当你选择 Load Fail-safe Defaults,就会出现如下的信息:
Load Failsafe Defaults?
51
Page 55

[OK] [Cancel]
¾ 按 Y 载入最稳定,系统性能最小的 BIOS 缺省值。
当你选择 Load Optimal Defaults,就会出现如下的信息:
Load Optimal Defaults?
[OK] [Cancel]
¾ 按Y 载入优化系统性能的设定值。
退出设置程序并储存设置(Save Changes and Exit)
若输入 OK 并按下 Enter, 即可储存所有设定结果到 CMOS SRAM 并离
开 BIOS 设定程序;若不想储存,则按 Cancel 或 Esc 皆可回到主菜单
中。
退出设置程序不储存设置(Discard Changes and Exit)
若输入 OK 并按下 Enter,则退出 BIOS 设定程序。若按 Cancel 或 Esc
则回到主菜单中。
C. G35MK Ver2.0
放弃更改(Discard Changes)
若输入 OK 并按下 Enter,则放弃更改。若按 Cancel 或 Esc 则回到主菜
单中。
52
Page 56

第五章附录
5-1 DOS 模式下 BIOS 的刷新
首先请确认您的主板名称、版本及 BIOS 厂商(AMI/Award)。
创建 DOS 启动盘。
注意: 如果使用软盘,则将其放入软驱,在 DOS 模式下键入
“Format A:/S”,此时会格式化软盘并复制系统文件。
¾ 这个过程将会删除掉此软盘原有的文件, 过程中将会复制4 个文
件至软盘中, 但只看得到 COMMAND.COM 文件; 软盘中请勿有
CONFIG.SYS 及 AUTOEXEC.BAT 文件; 请将此软盘的防写孔设定为
可写入状态。
从网站上下载 BIOS 升级程序并解压,将解压出的 BIOS 文件和刷新工
具存放在步骤(一)中的软盘(闪盘或硬盘)中。用该启动盘来重新
启动,进入纯 DOS 模式。
如果您的 BIOS 厂商为 AMI 请在 DOS 模式下键入: AFUDOS.exe
filename.ROM /P /B /C /X /N
如果您的 BIOS 厂商为 Award 请在 DOS 模式下键入:Awd*.exe
filename.xxx(Awd*.exe filename.xxx /CC/CD/SN/F/R/PY, 此为强制刷新
命令) ,其中的 filename.xxx 是您所解压出的 BIOS 文件 , 然后再按
“ENTER”。
如果是 Award BIOS,您会碰到的第一个选项,它会问您是否要将现在
的 BIOS 程序存档,如果您可能在升级后想要恢复为现行的版本,请选
“YES”,并输入文件名保存;如果您不想将现行版本的BIOS 文档存
档,请选 “ NO”。
接下来第二个选项问您:确定要升级吗?如果选择“YES”,在升级BIOS
过程中,请不要按到键盘,电源开关或RESET 键。
53
Page 57

C. G35MK Ver2.0
BIOS 升级完成时,升级程序会问您是否要按 F1 重新开机或关闭电脑。
当您选择完毕后,请将开机软盘取出。
启动后,新 BIOS 版本将会出现在开机画面,至此您的 BIOS 升级成功。
接着请按 “DEL” 键,进入 COMS SETUP 画面,载入 DEFAULT 值,或
根据您的需要去修改 BIOS 内容。
CAUTION: 某些主板在刷 BIOS 前,必须将主板上的 BIOS 写保护设为可写
状态。硬件部分将 BIOS 写保护跳线设置为可写,软件部分将 BIOS Write
Protect(BIOS 写保护)/ FLASH Write Protect 设置为 Disabled。否则会出现刷
不进去的现象。具体参看该主板手册的 BIOS 说明部分。以上刷新主板
BIOS 的方法较为复杂, 主板工程师经常这样做: 1. 把刷新工具(如
AWD865/877/ AFUDOS)和要刷新的 BIOS 文件(从七彩虹官方网站上下载)存
在 U 盘里 2.在 Advanced BIOS Features(高级 BIOS 特性)里的 First Boot
Device(第一启动设备)设置第一启动顺序为 Removable, 保存 BIOS 退出,
系统会自动进入纯 DOS 模式. 3.用 DOS 里面的 DIR/P/W(查看命令)和 CD 命
令进入刷新工具和要刷新的 BIOS 文件目录, 直接输入刷新 BIOS 的命令即
可完成刷新主板 BIOS
54
Page 58

版权
本手册版权属于世和资讯公司所有,未经本公司书面许可,任何人不得对此
说明书和其中所包含的任何资料进行复制、拷贝或翻译成其它语言。
声明
本用户手册没有任何型式的担保、立场表达或其它暗示。若有任何因本用户
手册或其所提到之产品的所有信息,所引起直接或间接的数据流失、利益损
失或事业终止,七彩虹及其所属员工恕不为其担负任何责任。除此之外,本
用户手册所提到的产品规格及信息仅供参考,内容亦会随时升级,恕不另行
通知。本用户手册的所有部分,包括硬体及软体,若有任何错误,七彩虹没
有义务为其担负任何责任。
商标版权
本手册使用的所有商标均属于该商标的持有者所有。
AMD, Athlon , Athlon XP, Thoroughbred 和 Duron
Devices 的注册商标。
Intel® 和 Pentium® 是 Intel Corporation 的注册商标。
PS/2 和 OS® 2 是 International Business Machines Corporation 的注册商标。
Windows® 95/98/2000/NT/XP/Vista 是 Microsoft Corporation 的注册商标。
Netware® 是 Novell, Inc 的注册商标。
Award® 是 Phoenix Technologies Ltd 的注册商标。
AMI® 是 American Megatrends Inc 的注册商标。
Kensington 和 MicroSaver 是 Kensington Technology Group 的注册商标。
PCMCIA 和 CardBus 是 Personal Computer Memory Card International
Association 的注册商标。
其他在本说明书中使用的产品名称是他们各自所属公司所拥有和被公认的。
55
™ 是 Advanced Micro
Page 59

技术支持
如果您的系统出现问题,并且无法从本主板使用手册中获得帮助,请联系您
所购买主板的经销商。此外您还可以尝试通过以下方式获得帮助:
访问七彩虹的官方网站(http://www.colorful.cn/)获取产品和驱动程序等信息
支持,还可以登录七彩虹官方论坛(http://bbs.colorful.cn),获取技术指导。
通过拨打 400-678-5866 客户服务热线进行咨询,此外还可以直接与七彩虹
各属地平台服务中心联系,具体联系方法如下:
七彩虹科技全国区域售后服务平台业务范围及联系方式
平台名称 服务范围 联系方法
北京服务平台 北京、天津、河北、河南、
山东、山西、内蒙古
沈阳服务平台 辽宁、吉林、黑龙江 024—31321755
武汉服务平台 湖北、湖南 027—87161646
南京服务平台 江苏、安徽 025—83611912
上海服务平台 上海、浙江 021—64389499
广州服务平台 广东、广西、福建、海南、江西 020—85276624
成都服务平台 四川、重庆、云南、贵州、西藏 028—85240735
西安服务平台 陕西、甘肃、宁夏、青海、新疆 029—85582707
深圳服务平台 深圳地区 0755—33083060
注意:以上电话如有变动,请拨打 400-678-5866 服务热线查询。
世和资讯公司对本手册拥有最终解释权
010—51261907
56
 Loading...
Loading...