Coherent Solutions MTPmini User Manual
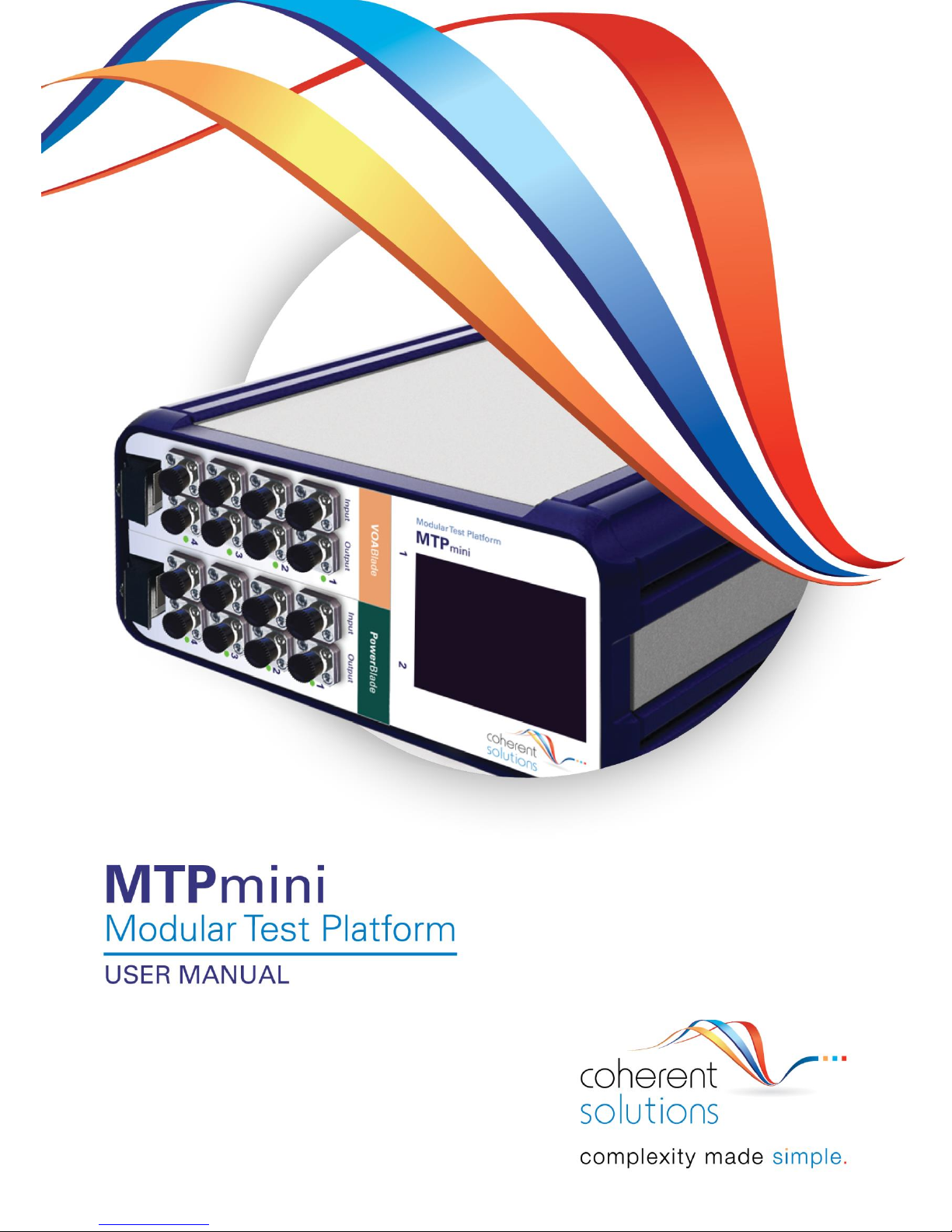
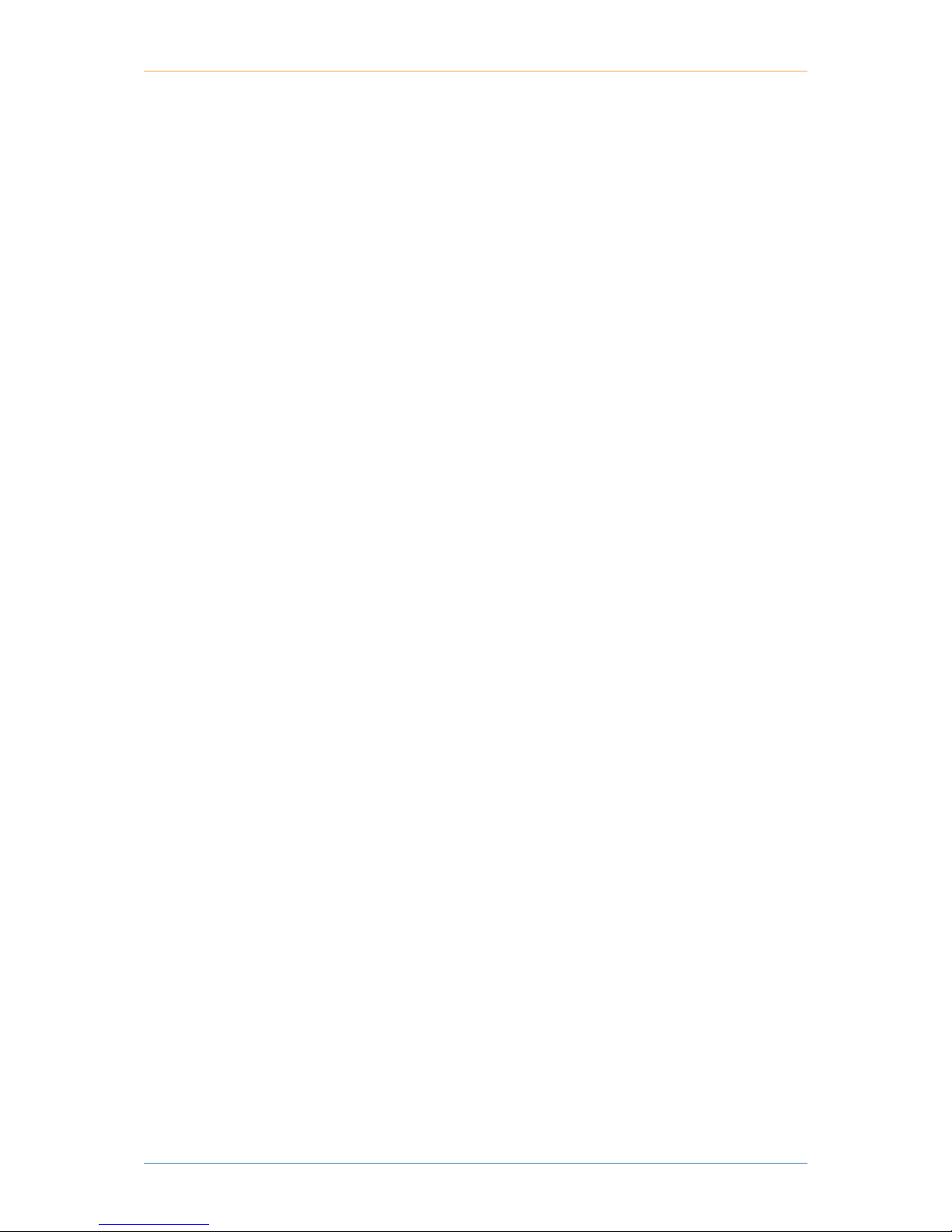
Modular Test Platform | MTPmini
i
Copyright © 2017 Coherent Solutions Ltd. All rights reserved. No part of this publication may be reproduced,
stored in a retrieval system or transmitted in any form, be it electronically, mechanically, or by any other
means such as photocopying, recording or otherwise, without the prior written permission of Coherent
Solutions Ltd. (Coherent Solutions).
Information provided by Coherent Solutions is believed to be accurate and reliable.
However, no responsibility is assumed by Coherent Solutions for its use nor for any infringements of patents or
other rights of third parties that may result from its use. No license is granted by implication or otherwise
under any patent rights of Coherent Solutions.
The information contained in this publication is subject to change without notice.
Trademarks
Coherent Solutions’ trademarks have been identified as such. However, the presence or absence of such
identification does not affect the legal status of any trademark.
Units of Measurement
Units of measurement in this publication conform to SI standards and practices.
Version Number: V1
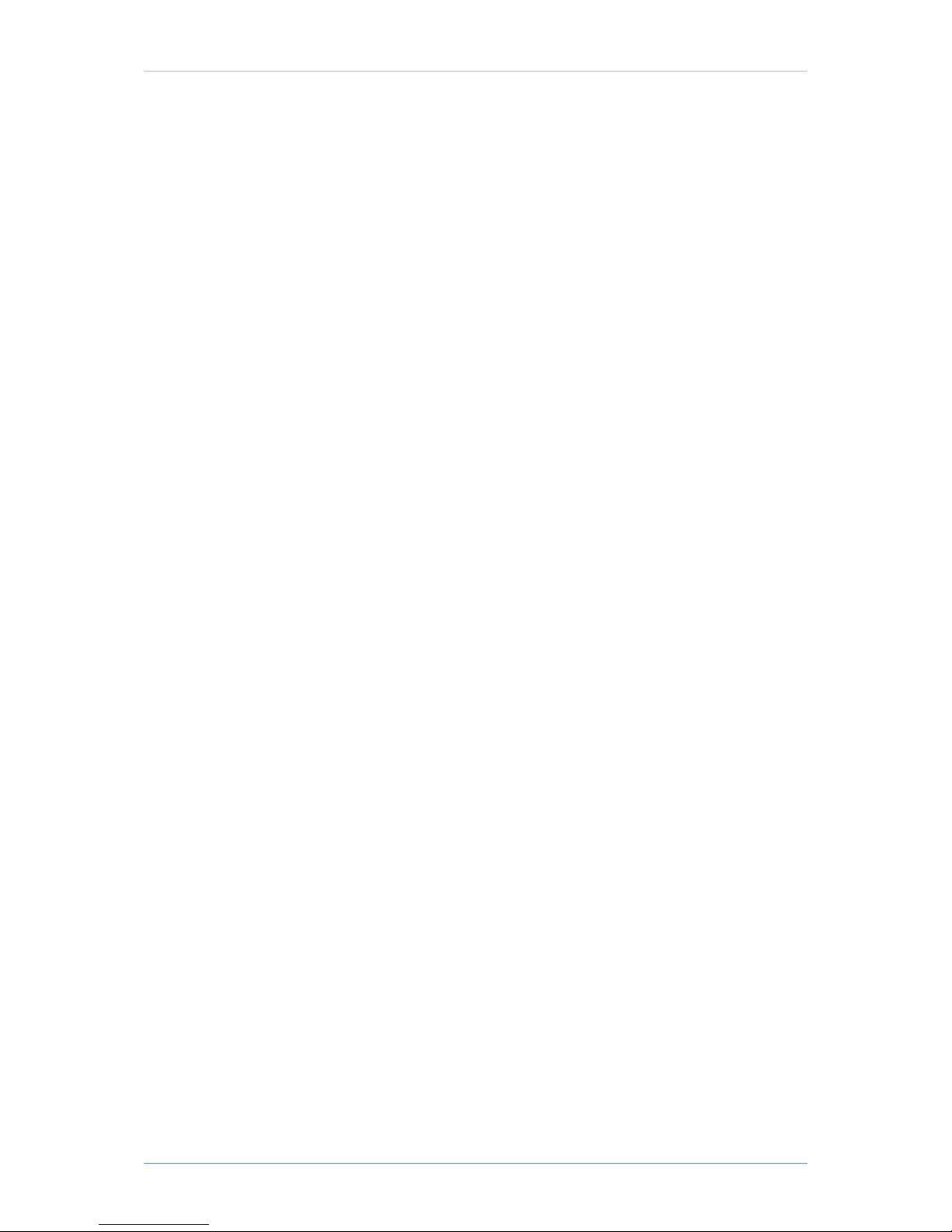
Modular Test Platform | MTPmini
ii
Contents
1 Conventions .............................................................................................................. 1
2 Safety Information ..................................................................................................... 2
3 Introducing the MTPmini Modular Platform ............................................................... 3
4 Features .................................................................................................................... 4
5 Hardware Installation ................................................................................................ 5
5.1 Connections for Remote Operation ...................................................................................................... 5
5.2 Connecting the Ethernet (recommended) ............................................................................................ 5
5.3 Connecting the USB (optional) .............................................................................................................. 5
6 Installing a Blade Expansion Module .......................................................................... 7
7 Removing a Blade Expansion Module ....................................................................... 10
8 Operating the MTPmini ........................................................................................... 13
8.1 Output Enable/Disable ........................................................................................................................ 13
8.2 Powering On/Off the MTPmini ........................................................................................................... 13
8.3 Local Control Touch Screen Graphical User Interface ......................................................................... 13
8.3.1 Navigating within the touchscreen LCD .......................................................................................... 13
8.3.2 Changing Numerical Values ............................................................................................................ 14
8.3.3 Changing Numerical Units .............................................................................................................. 14
8.3.4 Changing Step Size .......................................................................................................................... 15
8.3.5 Viewing or Changing the Network Settings .................................................................................... 15
8.3.6 Orientation Settings ........................................................................................................................ 15
8.4 Remote Operation of the MTPmini ..................................................................................................... 16
8.4.1 Web Graphical User Interface......................................................................................................... 16
8.4.2 Test Instrument Manager Software ................................................................................................ 16
8.4.3 Programming using Virtual Instrument Software Architecture (VISA) ........................................... 16
9 Installing the Software ............................................................................................. 17
9.1 Client System Minimum Requirements .............................................................................................. 17
9.2 Test Instrument Manager Software Installation ................................................................................. 17
10 Maintenance ........................................................................................................ 18
11 Technical Support ................................................................................................. 20
11.1 Contacting the Technical Support Group ............................................................................................ 20
11.2 Transportation .................................................................................................................................... 20
12 Warranty ............................................................................................................. 21
12.1 General Information ............................................................................................................................ 21
12.2 Liability ................................................................................................................................................ 21
12.3 Exclusions ............................................................................................................................................ 21
12.4 Certification ......................................................................................................................................... 22
12.5 Service and Repairs ............................................................................................................................. 22
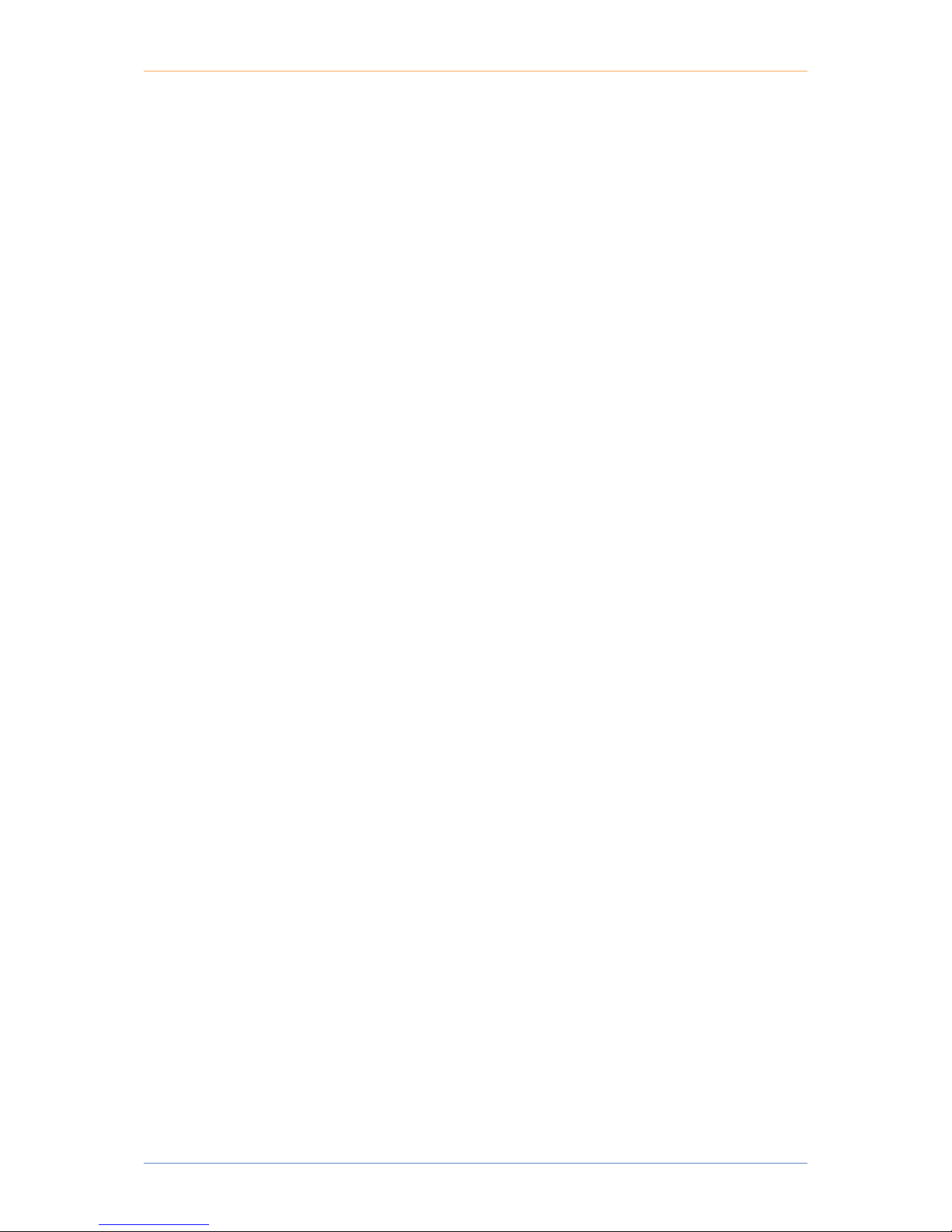
Modular Test Platform | MTPmini
iii

Modular Test Platform | MTPmini
Coherent Solutions | MTPmini (V1) 1
1 Conventions
Before using the instrument described in this manual, you should understand the following conventions:
WARNING
Indicates a potentially hazardous situation which, if not avoided, could result in
death or serious injury. Do not proceed unless you understand and meet the
required conditions.
CAUTION
Indicates a potentially hazardous situation which, if not avoided, may result in
minor or moderate injury. Do not proceed unless you understand and meet the
required conditions.
CAUTION
Indicates a potentially hazardous situation which, if not avoided, may result in
component damage. Do not proceed unless you understand and meet the required
conditions.
IMPORTANT
Refers to information about this product you should not overlook.

Modular Test Platform | MTPmini
Coherent Solutions | MTPmini (V1) 2
2 Safety Information
WARNING
This instrument must be used with an approved IEC cable with an EARTH
terminal. Do not attempt to use this instrument without a proper earth
terminal, doing so may lead to a hazardous condition and/or damage to the
equipment.
Do not install or terminate fibers while a light source is active. Care must be
taken to ensure that the instrument has been turned OFF before inspecting
the end face(s) of the instrument, or any optical patch cords connected to this
instrument. Never look directly into a live fiber and ensure that your eyes are
protected at all times.
The use of controls, adjustments and procedures other than those specified
herein may result in exposure to hazardous situations or impair the protection
provided by this unit.
CAUTION
The MTPmini is equipped with fans for thermal regulation. Please ensure that
there is at least a 15 cm clear space between the sides of the instrument and
any surrounding objects.
IMPORTANT
For electromagnetic compatibility, this instrument is a Class A product. It is
intended for use in an industrial environment. There may be potential
difficulties in ensuring electromagnetic compatibility in other environments,
due to conducted as well as radiated disturbances.
When you see the following symbol on your unit , make sure that you
refer to the instructions provided in your user documentation. Ensure that you
understand and meet the required conditions before using your product.
The AC mains socket is located on the back panel of the instrument. Above this
socket there is a mains power isolation switch. Once you have connected the
mains AC power this switch is used to power on and off the MTPmini.

Modular Test Platform | MTPmini
Coherent Solutions | MTPmini (V1) 3
3 Introducing the MTPmini Modular Platform
The MTPmini is a compact benchtop chassis with 2 Blade bays and touchscreen for stand-alone operation.
Harness the flexibility and connectivity of the MTP platform in a convenient form factor and customize it to
meet your specific requirements.
Figure 1 - Coherent Solutions MTPmini - Modular Platform
All MTP platforms connected to the
network can be managed remotely from
a single client using the simple and
intuitive ‘Test Instrument Manager’
software interface.
Alternatively, VISA programming
environments such as MATLAB can also
be implemented to integrate with
existing test software or data collection
procedures.
Figure 2 - Test Instrument Manager Software
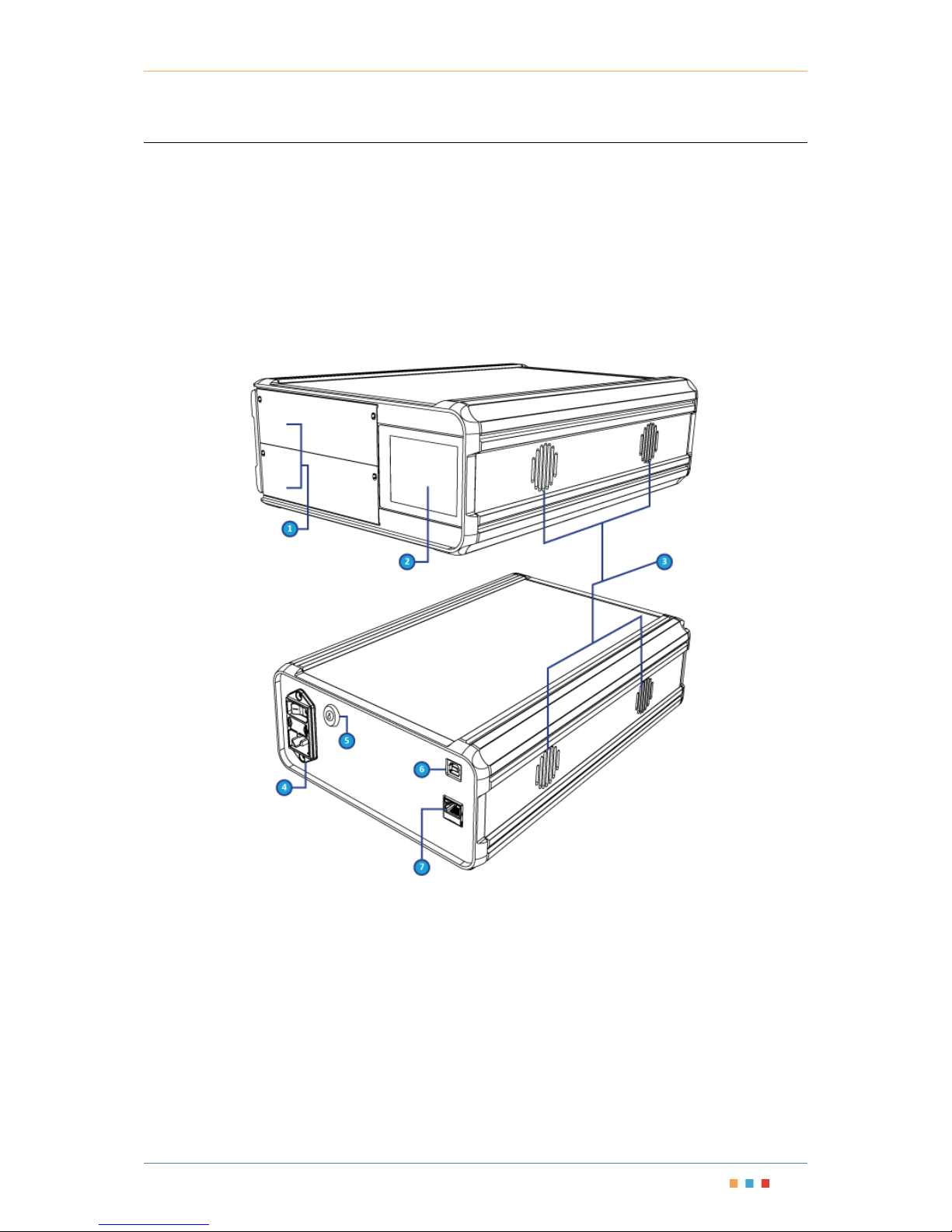
Modular Test Platform | MTPmini
Coherent Solutions | MTPmini (V1) 4
4 Features
MTPmini Front Panel
1. Blade Expansion Slots (2 Bays)
2. Touchscreen LCD
3. Thermal Regulation Vents (4)
MTPmini Back Panel
4. Mains Power Inlet and Switch
5. Laser Interlock (Output Enable/Disable) Key
6. USB Connection
7. Ethernet Connection
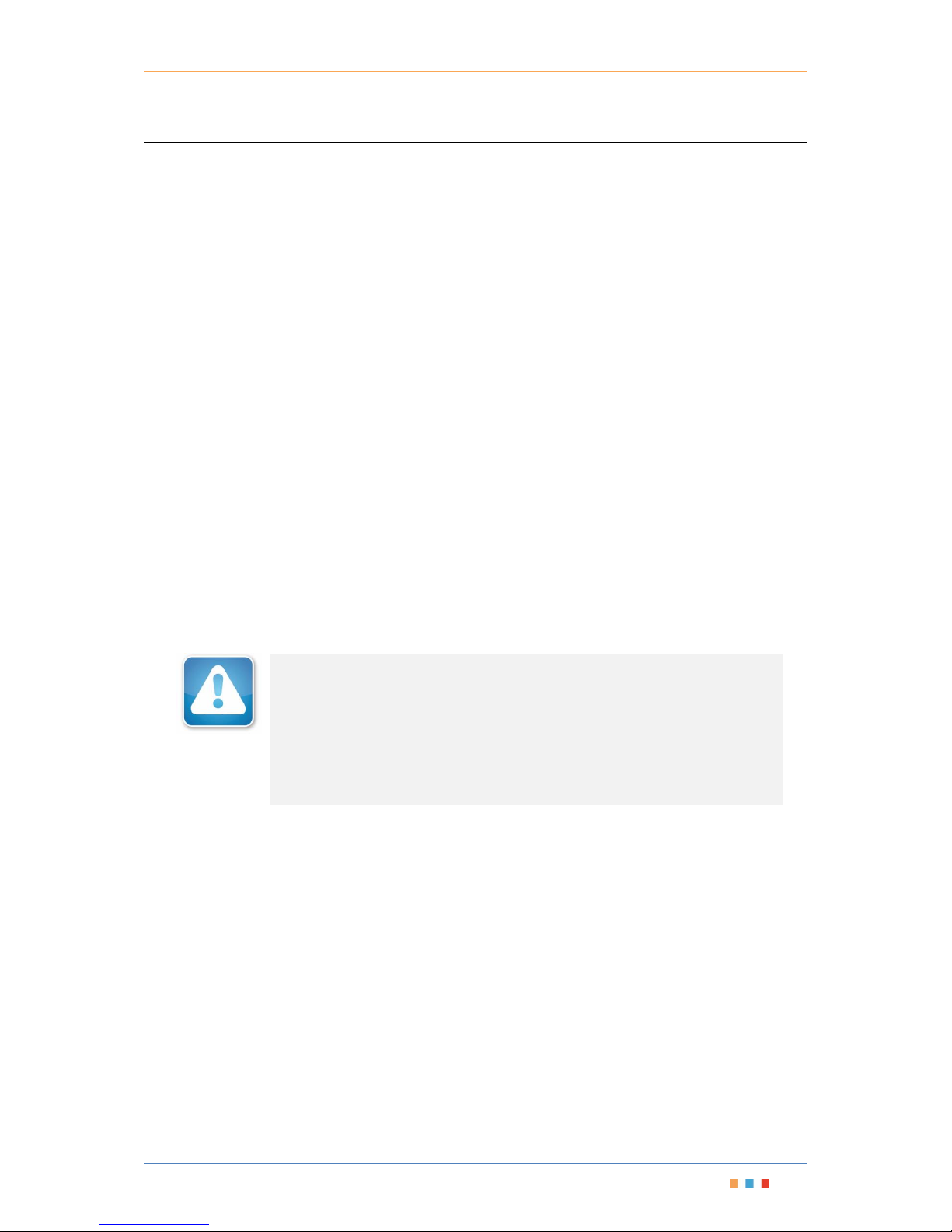
Modular Test Platform | MTPmini
Coherent Solutions | MTPmini (V1) 5
5 Hardware Installation
This section details the hardware connections required to setup the MTPmini instrument. Depending on the
hardware setup you are using, not all of the following connections may be required.
5.1 Connections for Remote Operation
The recommended form of communication between any client PC and the MTPmini is via TCP/IP over the
Ethernet. By default the MTPmini is set to obtain an IP address automatically from a DHCP server. If there is no
DHCP server on your network, you will have to configure a static IP for the MTPmini using the USB connection
web interface.
For both USB and Ethernet connections to the instrument please insure that your Firewall settings are
configured such that the instrument can be found by your PC.
If an Ethernet network is not available a dedicated client PC can be used. This dedicated client PC will require
an available USB 2.0 port.
5.2 Connecting the Ethernet (recommended)
Connect the MTPmini Ethernet port to either:
1. The Ethernet Hub of your network to allow any network client the ability to connect remotely.
2. The Ethernet port of a dedicated client PC (this PC being the only client to have remote access) using:
2a. an Ethernet cross-over cable
2b. Ethernet patch cables and small network hub
5.3 Connecting the USB (optional)
To perform administrative tasks such as configuration of the network settings, the USB connection is required.
You may also require use of the USB as a TCP/IP connection if no alternative Ethernet connection is available.
IMPORTANT
You may only have one MTPmini connected via the USB at any time. If
connections to more than one MTPmini are required, an Ethernet network
must be used.
The IP Addressing described below is for the USB network connection.
The IP address for the MTPmini is 192.168.100.201
Windows 7 and Windows 8
1. Connect a USB cable (type male A to male B) between the USB 2.0 port at the back of the MTPmini and
any available USB 2.0 port on the client PC.
2. Once connected, Windows will automatically install the drivers for the USB Ethernet connection. If the
drivers do not automatically install, please refer to the Manual Driver Installation instructions steps 1 to 9
below to install the USB driver.
3. The units USB connection has a static IP address of 192.168.100.201, subnet mask 255.255.255.0
4. The USB Ethernet is now configured.
 Loading...
Loading...