Cognisys STACKSHOT 3X Owner's Manual

Owner’s Manual
Revision 1.0
Copyright 2014 Cognisys, Inc.
1
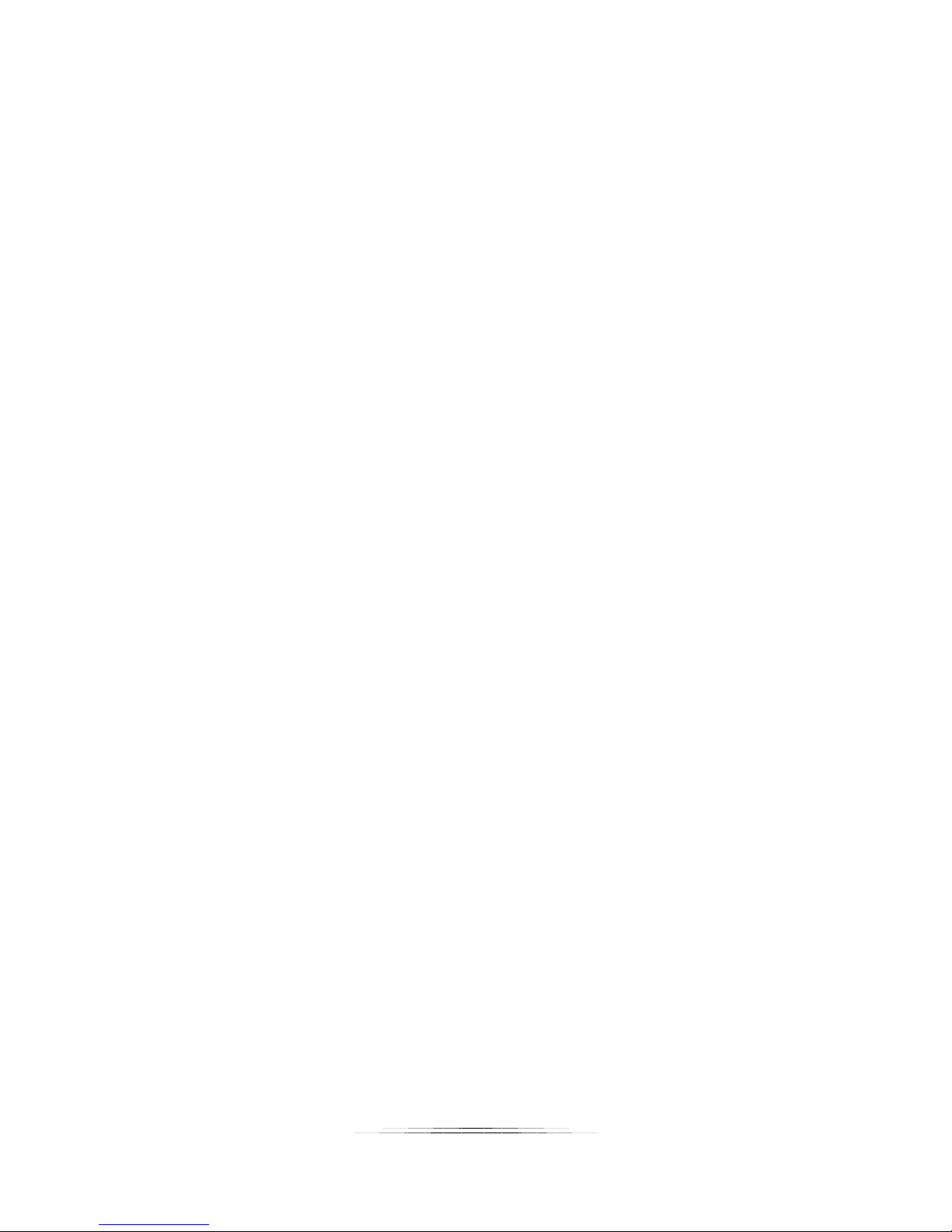
Table of Contents
1. SAFETY INSTRUCTIONS ............................................................................................................................... 7
2. GETTING STARTED ..................................................................................................................................... 7
2.1 CLEANING AND CARE ......................................................................................................................................... 8
2.1.1 Cleaning ................................................................................................................................................... 8
2.1.2 Care and storage ...................................................................................................................................... 8
2.2 THE STACKSHOT 3X CONTROLLER ........................................................................................................................ 9
2.3 MOTORIZED GEAR........................................................................................................................................... 10
2.3.1 StackShot Macro-rail ............................................................................................................................. 10
2.3.2 Rotary Table ........................................................................................................................................... 10
2.3.3 Pan/Tilt Rotary System .......................................................................................................................... 11
2.4 CONNECTING RAILS/ROTARY SYSTEMS/SLIDERS .................................................................................................... 11
2.5 CAMERA CONNECTION ..................................................................................................................................... 12
2.6 GETTING FAMILIAR WITH STACKSHOT 3X ............................................................................................................. 12
3. BASIC NAVIGATION ................................................................................................................................... 14
3.1 COMMON ICONS ............................................................................................................................................. 14
3.2 COMMON SCREENS ......................................................................................................................................... 16
3.2.1 Distance Entry ........................................................................................................................................ 16
3.2.2 Time Entry .............................................................................................................................................. 17
3.2.3 Character Entry ...................................................................................................................................... 18
4. CHANGING OPERATING MODES ................................................................................................................ 18
5. FOCUS STACKING ...................................................................................................................................... 21
5.1 STACKING: CHECKLIST ..................................................................................................................................... 22
5.1 STACKING: SINGLE AXIS .......................................................................................................................................... 22
5.1.1 Mode: Automatic Step ........................................................................................................................... 23
5.1.2 Mode: Automatic Distance .................................................................................................................... 27
5.1.3 Mode: Total Travel Distance .................................................................................................................. 29
5.1.4 Mode: Distance per Step ........................................................................................................................ 31
5.1.5 Mode: Manual ....................................................................................................................................... 31
5.1.6 Mode: Continuous Movement ............................................................................................................... 33
5.1.7 Mode: Auto/Manual Advance ............................................................................................................... 33
5.1.8 Mode: Auto-Rotary ................................................................................................................................ 34
5.1.9 Mode: Rotary ......................................................................................................................................... 35
5.2 STACKING: X-R – STACK/ROTATE ...................................................................................................................... 36
5.2.1 Stack/Rotate Main Screen ..................................................................................................................... 36
5.2.2 Adjusting/Setting the X-axis................................................................................................................... 36
5.2.3 Adjusting/Setting the rotary position .................................................................................................... 38
5.2.4 Starting the Stack/Rotate Stack ............................................................................................................. 40
5.3 STACKING: X-Y SCANNING ............................................................................................................................... 41
5.3.1 Setting up the X or Y-axis ....................................................................................................................... 41
2
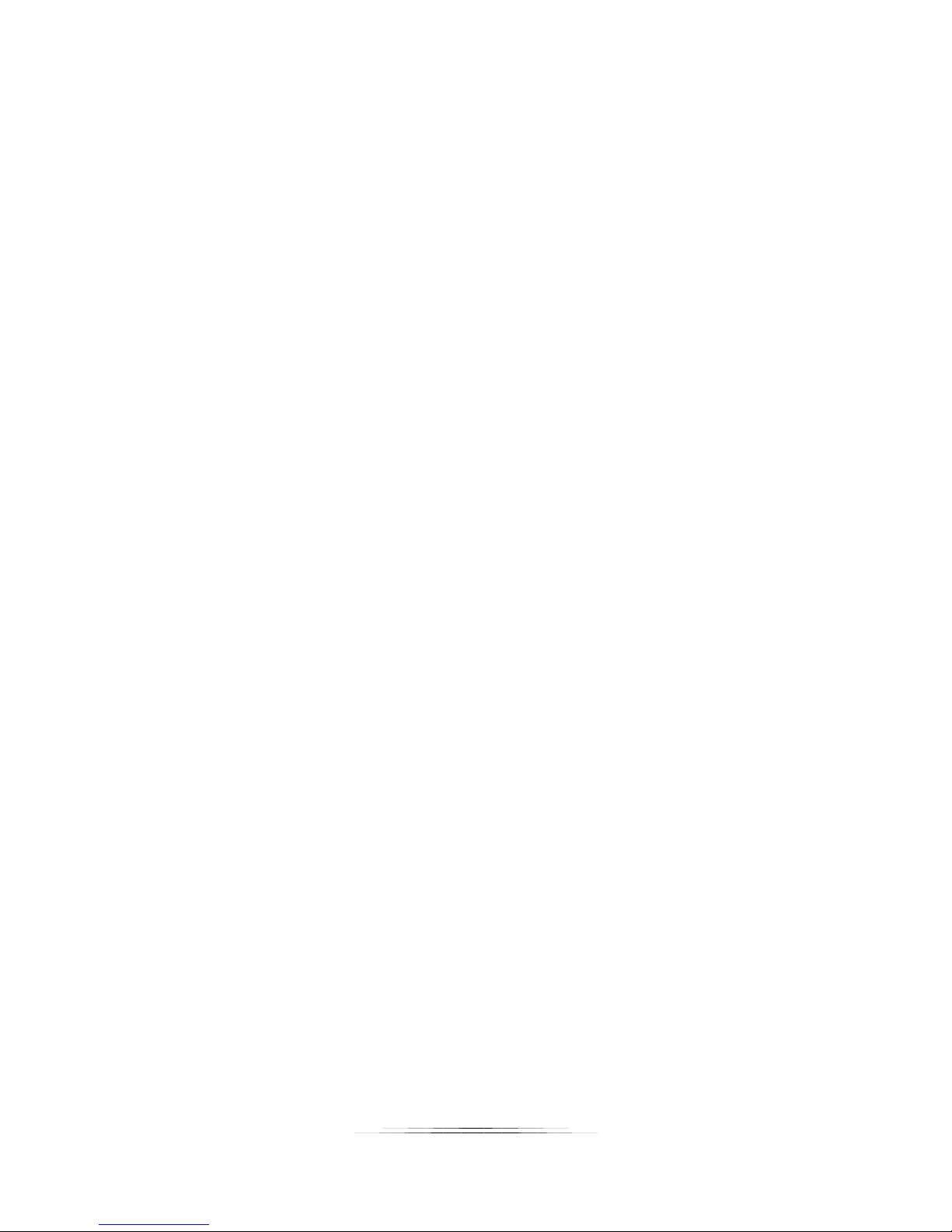
5.3.2 Starting the X-Y Scan .............................................................................................................................. 43
5.4 STACKING: X-Y-Z SCANNING/STACKING .............................................................................................................. 45
5.5 STACKING: X-R-Z STACK/ROTATE/MOVE ........................................................................................................... 45
6. PANORAMIC ............................................................................................................................................. 46
6.1 PANORAMIC: INITIAL SETUP .............................................................................................................................. 46
6.1.1 Camera Settings ..................................................................................................................................... 46
6.1.2 Setting the aspect ratio .......................................................................................................................... 47
6.1.3 Setting the overlap ................................................................................................................................. 48
6.1.4 Setting the field of view ......................................................................................................................... 48
6.1.5 Checklist ................................................................................................................................................. 50
6.2 PANORAMIC: SINGLE AXIS ................................................................................................................................ 50
6.3 PANORAMIC: 360 ........................................................................................................................................... 52
6.4 PANORAMIC: MULTI-ROW ............................................................................................................................... 52
7. MOTION CONTROL ................................................................................................................................... 57
7.1 MOTION CONTROL: INITIAL SETUP ..................................................................................................................... 58
7.1.1 Camera Settings ..................................................................................................................................... 58
7.1.2 Checklist ................................................................................................................................................. 59
7.2 MOTION HOME SCREEN ................................................................................................................................... 59
7.3 MOTION HELPER............................................................................................................................................. 60
7.3.1 Video: Continuous .................................................................................................................................. 60
7.3.2 Shoot-Move-Shoot ................................................................................................................................. 66
7.4 CHANGING AXES ............................................................................................................................................. 69
7.5 VELOCITY CURVE ............................................................................................................................................. 69
7.6 TIME SETTINGS ............................................................................................................................................... 70
7.6.1 Lead-In ................................................................................................................................................... 71
7.6.2 Lead-Out ................................................................................................................................................ 71
7.6.3 Shutter Output Settings ......................................................................................................................... 71
7.6.4 Settle Time (SMS Only) ........................................................................................................................... 71
7.6.5 Video Duration (SMS Only) .................................................................................................................... 72
7.6.6 Video FPS (SMS Only) ............................................................................................................................. 72
7.7 ZERO ALL ....................................................................................................................................................... 72
7.8 GOTO ZERO ALL .............................................................................................................................................. 72
7.9 START (AND PREVIEW) ..................................................................................................................................... 73
7.10 ABORT SCREEN – SHOOT-MOVE-SHOOT ONLY ..................................................................................................... 73
7.11 EDIT AXIS ...................................................................................................................................................... 74
7.11.1 Rotary / Rail / Slider .......................................................................................................................... 75
7.11.2 Move to… ........................................................................................................................................... 76
7.11.3 Add Key frame ................................................................................................................................... 77
7.11.4 Edit Key frame ................................................................................................................................... 78
7.12 DRAGON FRAME DFMOCO ............................................................................................................................... 81
7.12.1 Dragon Frame connecting to StackShot 3X ....................................................................................... 82
7.12.2 Configuring the axes .......................................................................................................................... 83
8. SETTINGS .................................................................................................................................................. 87
8.1 GLOBAL MODE ............................................................................................................................................... 87
3

8.2 AXIS SETTINGS ................................................................................................................................................ 87
8.3 LOAD/SAVE SETTINGS ...................................................................................................................................... 87
8.3.1 Save Settings .......................................................................................................................................... 88
8.3.2 Load Settings .......................................................................................................................................... 89
8.3.3 Load Factory Defaults ............................................................................................................................ 89
8.4 SHUTTER BUTTON ........................................................................................................................................... 89
8.5 SHUTTER OUTPUT SETTINGS .............................................................................................................................. 90
8.5.1 Pics Per Move ......................................................................................................................................... 90
8.5.2 Final Off Time ......................................................................................................................................... 91
8.5.3 Shutter I/O ............................................................................................................................................. 91
8.5.4 Pre-Trigger Delay ................................................................................................................................... 92
8.5.5 Shutter On/Off Time 1 ............................................................................................................................ 92
8.5.6 Shutter On/Off Time 2+ .......................................................................................................................... 93
8.6 TIME LAPSE .................................................................................................................................................... 93
8.7 LCD BRIGHTNESS ............................................................................................................................................ 94
8.8 BACKLASH CALIBRATION ................................................................................................................................... 94
8.9 AXIS LINKING (FOCUS STACKING ONLY) ............................................................................................................... 96
8.10 WIRELESS CONFIG ........................................................................................................................................... 96
8.10.1 Wireless Mode ................................................................................................................................... 96
8.10.2 Scan for network................................................................................................................................ 97
8.10.3 Saved Connections ............................................................................................................................. 98
8.10.4 Regulatory Domain ............................................................................................................................ 99
8.10.5 AP Security ....................................................................................................................................... 100
8.11 VIEW LOG .................................................................................................................................................... 100
8.12 ASPECT RATIO .............................................................................................................................................. 100
8.13 PANORAMIC OVERLAP .................................................................................................................................... 100
8.14 MOTOR POWER SAVE .................................................................................................................................... 101
8.15 LCD POWER SAVE ......................................................................................................................................... 101
8.16 HAPTIC FEEDBACK ......................................................................................................................................... 101
9. AXIS SETTINGS ........................................................................................................................................ 102
9.1 AXIS TYPE .................................................................................................................................................... 102
9.2 SETTLE TIME ................................................................................................................................................ 102
9.3 STACK SPEED ................................................................................................................................................ 103
9.4 FWD/BACK SPEED ......................................................................................................................................... 103
9.5 RAMP TIME ................................................................................................................................................. 103
9.6 TORQUE ...................................................................................................................................................... 103
9.7 HIGH-PRECISION ........................................................................................................................................... 103
9.8 AUTO-RETURN ............................................................................................................................................. 103
9.9 POLARITY ..................................................................................................................................................... 104
9.10 SHUTTER ..................................................................................................................................................... 104
9.11 RAIL DIST/REV ............................................................................................................................................. 104
9.12 RAIL BACKLASH ............................................................................................................................................. 104
9.13 ROTARY SPEED ............................................................................................................................................. 104
9.14 ROTARY GEAR RATIO ..................................................................................................................................... 105
9.15 ROTARY BACKLASH ........................................................................................................................................ 105
9.16 ROTARY SMART RETURN ................................................................................................................................ 105
4
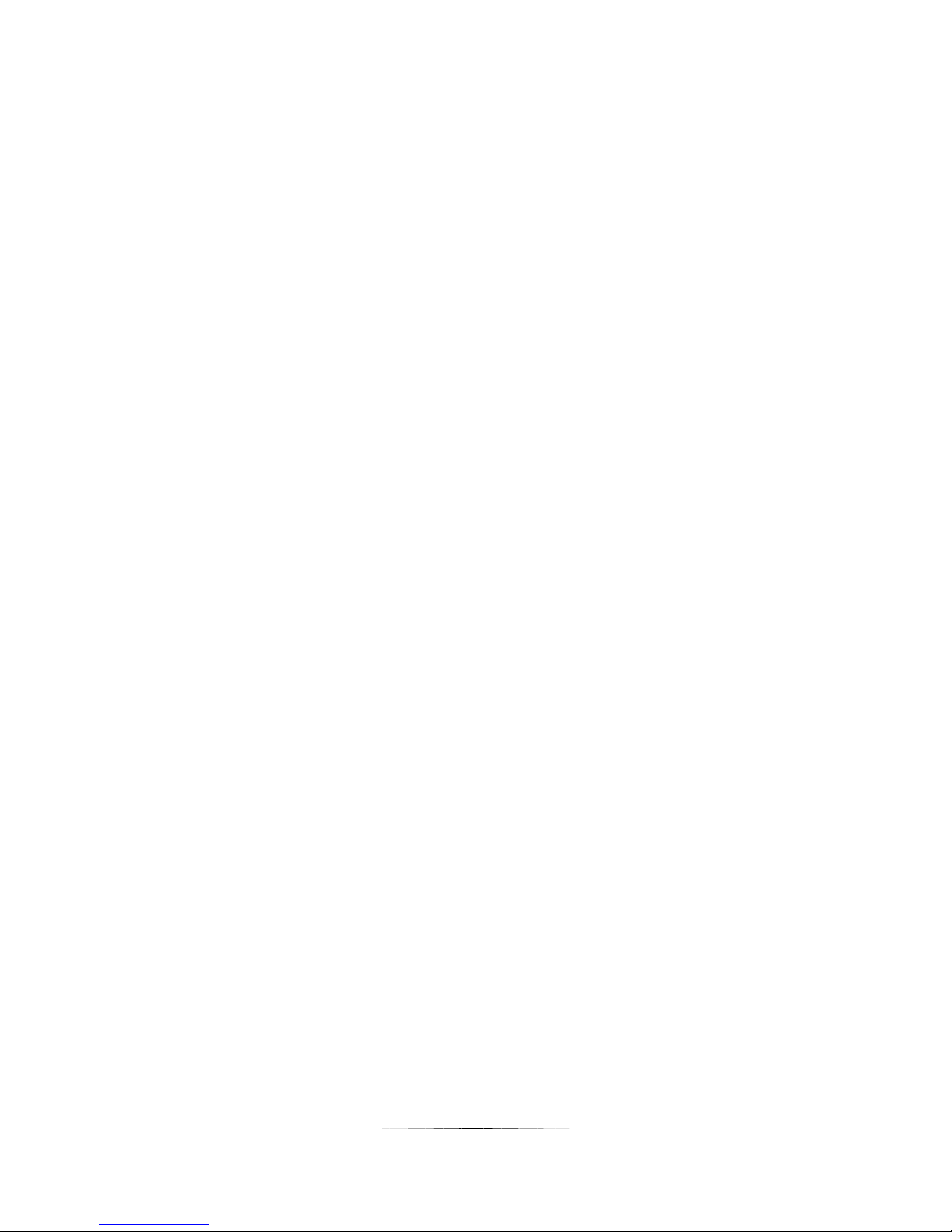
9.17 SLIDER DISTANCE/REV ................................................................................................................................... 105
9.18 SLIDER BACKLASH .......................................................................................................................................... 105
9.19 SLIDER SPEED ............................................................................................................................................... 105
9.20 SLIDER RAMP TIME ........................................................................................................................................ 106
10. EXAMPLES .......................................................................................................................................... 107
10.1 FOCUS STACKING – SINGLE AXIS ...................................................................................................................... 107
10.2 FOCUS STACKING – VIRTUAL OBJECTS ............................................................................................................... 113
10.3 MOTION – SHOOT-MOVE-SHOOT .................................................................................................................... 118
11. INSTALLING THE REFLASH SOFTWARE (OPTIONAL) .............................................................................. 127
11.1 WINDOWS INSTALLATION ............................................................................................................................... 127
11.2 OS X INSTALLATION ....................................................................................................................................... 127
12. TROUBLESHOOTING ............................................................................................................................ 129
13. SPECIFICATIONS .................................................................................................................................. 131
14. WARRANTY ........................................................................................................................................ 132
15. GLOSSARY .......................................................................................................................................... 133
16. REVISION HISTORY .............................................................................................................................. 134
5

Table of Figures
Figure 1 – StackShot 3X Controller ............................................................................................................... 9
Figure 2 - Steps Vs. Pictures ........................................................................................................................ 24
Figure 3 - Automatic Step Mode ................................................................................................................. 26
Figure 4 - Automatic Distance Mode .......................................................................................................... 28
Figure 5 - Total Distance Mode ................................................................................................................... 30
Figure 6 - Manual Mode .............................................................................................................................. 32
Figure 7 - Continuous Mode ....................................................................................................................... 33
6
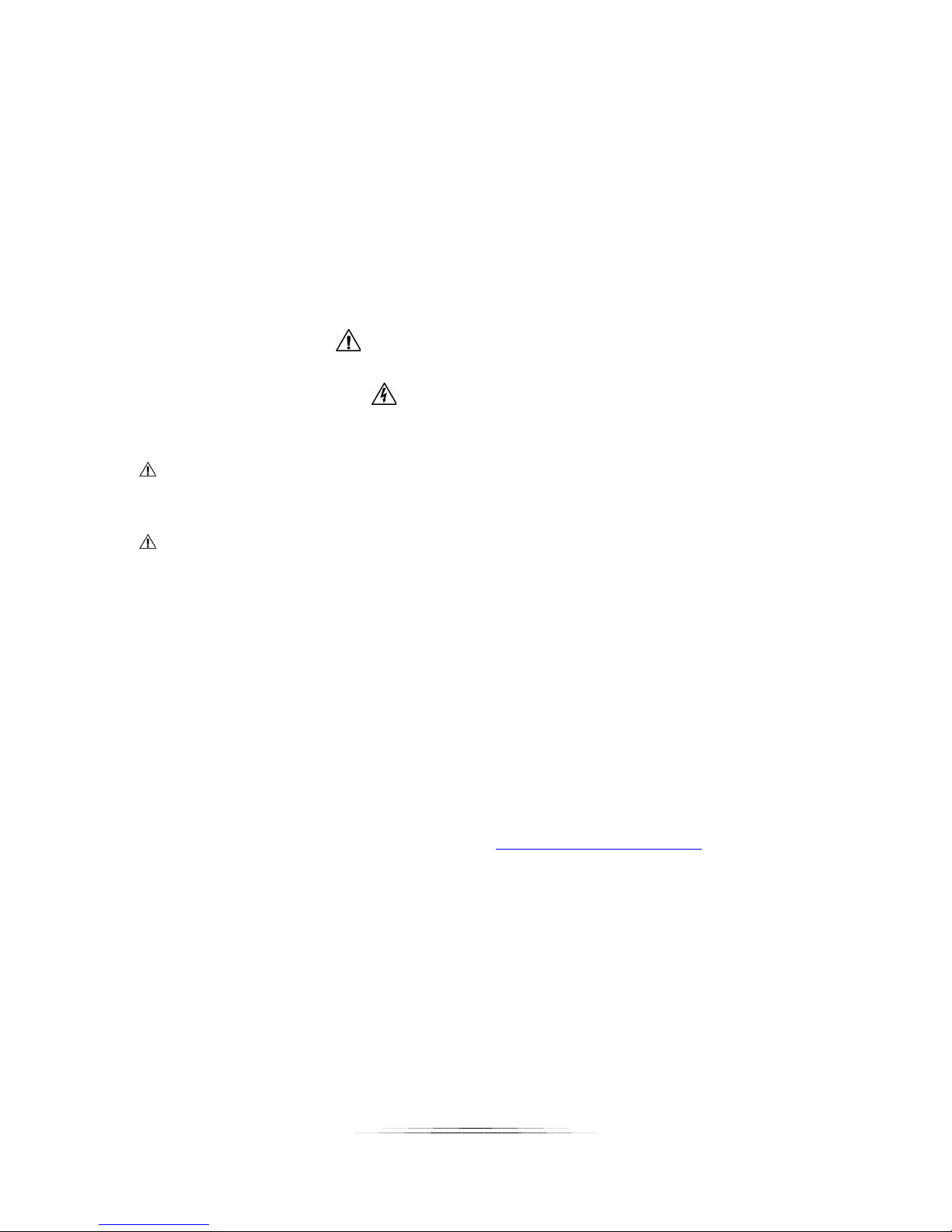
1. Safety Instructions
WARNING indicates a potentially hazardous situation which, if not avoided, could result in death
or serious injury.
Follow all CAUTION notices to reduce the risk of personal injury, prevent damage to the
StackShot 3X controller, accessories, and devices (computers, cameras, flashes, etc). Failure to
follow all CAUTION notices may void your warranty. CAUTION may also indicate a potentially
hazardous situation which, if not avoided, may result in personal injury.
The safety alert symbol precedes a general CAUTION or WARNING statement.
The electrical hazard symbol precedes an electric shock hazard CAUTION or WARNING
statement.
CAUTION: Only use the AD/DC power adapter (cube) that was included with your StackShot 3X.
Use of other power adapters may damage the controller and/or attached equipment.
CAUTION: The StackShot 3X controller moves your camera equipment and/or the subject you
are photographing. Motion control gives you incredible flexibility for your photography.
However, this motion can cause a shift in weight potentially causing injury or damage if the
equipment is not properly secured and/or balanced. It is your responsibility as a user to ensure
the equipment will remain properly secured and safe. Additionally, incorrect settings or misuse
of the controller could potentially damage your equipment. Cognisys, Inc. will not be held liable
for damage to your equipment. To stop the motors from moving at any point touch the display
and/or remove power from the controller.
2. Getting Started
The latest version of this manual is available at http://www.cognisys-inc.com
The graphics included in this manual may not be identical to the software that you are running.
Improvements and adjustments to the software may happen prior to an updated version of the
manual. You’ll see several screen-shots in this manual. They are actual screen-shots from the
controller and not “artist renderings” made to look pretty. StackShot 3X really is that beautiful.
Not big on reading manuals? (What? No thumbs-up? We worked hard on this you know!) We
have a few real world walk-throughs in the “10 - Examples” section. You can always come back
to the technical details if you get stuck.
.
7
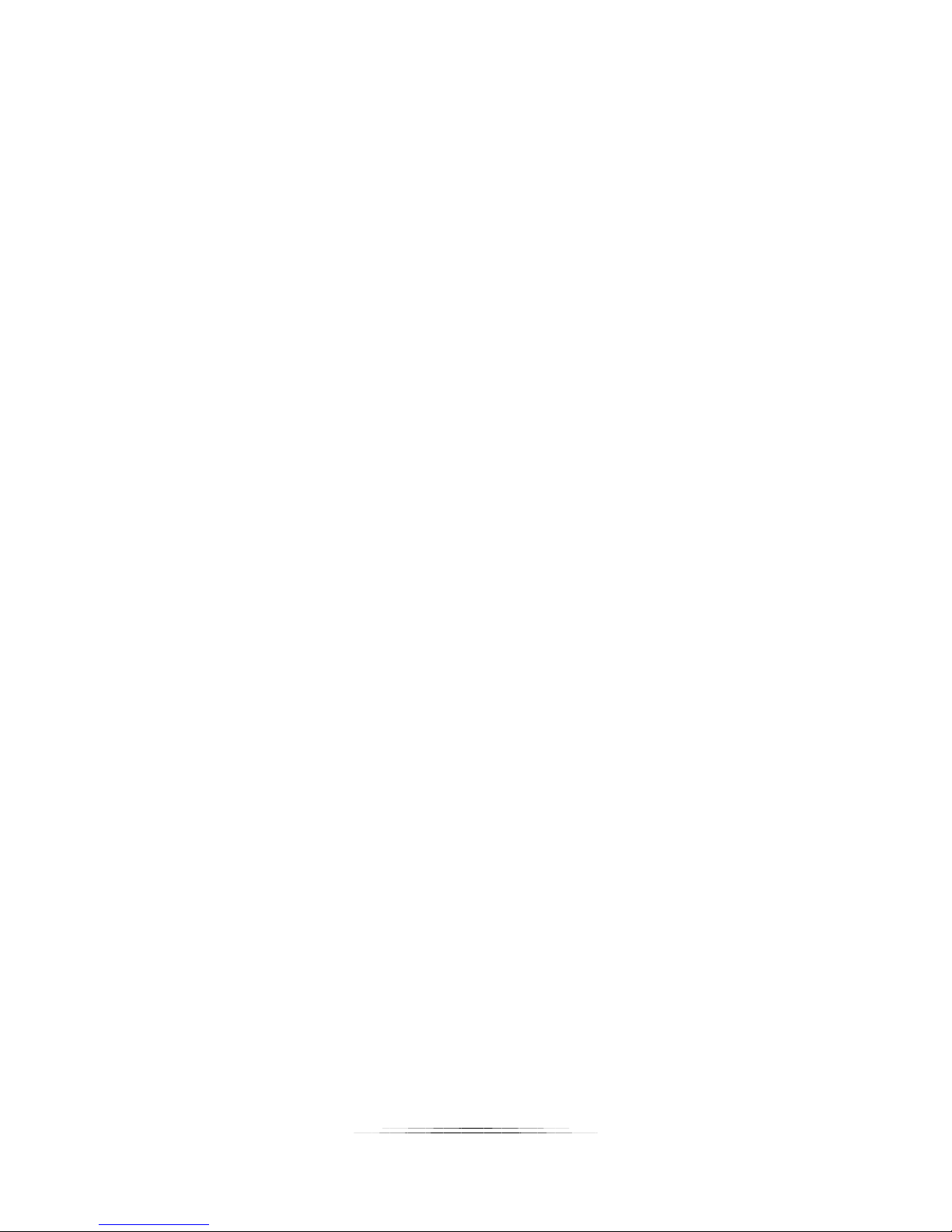
2.1 Cleaning and Care
We want your StackShot 3X to last – so here are some brief steps to keep your controller
happy!
2.1.1 Cleaning
For cleaning the display first use a dry micro-fiber cloth. If that doesn’t remove debris or
smudges you can use a slightly dampened (not wet) micro-fiber cloth. It must not be wet
enough to cause water to leak around the edge of the display. Do not spray water directly
onto the controller. Any liquid that goes into the controller may cause an electrical failure
of the device. Do not use a flammable liquid or cleaning agent on the controller – just a
micro-fiber cloth (dampened, only if needed).
2.1.2 Care and storage
StackShot 3X is a precision piece of electronics. It’s designed to handle normal wear and
tear but there are some things to avoid:
Do not get the unit wet.
Do not drop the unit (the display cover, much like a cell-phone, is made of glass)
Protect the unit’s display when packing up your gear. If a rotary table fights the
display on the controller – the rotary table will win.
8

2.2 The StackShot 3X Controller
1
1
2
3
4
5
6
2
3
Figure 1 – StackShot 3X Controller
The left side of StackShot 3X has the following connectors/buttons from top to bottom:
1. DC power (2.1mm jack)
2. Power switch
3. LED power indicator
4. USB connector
5. Shutter output 1 – RCA connector (can also function as an input)
6. Shutter output 2 – 3.5mm connector
On the right side:
1. Motor X – Twist/lock connector
2. Motor Y – Twist/lock connector
3. Motor Z – Twist/lock connector
9

2.3 Motorized Gear
You have an excellent StackShot 3X controller – chances are you’re going to want to attach it to
something equally as awesome. We have you covered! Here is a brief summary of the
accessories available.
2.3.1 StackShot Macro-rail
The StackShot macro-rail is ideal for focus-stacking. It provides precision down to 2um and is
available in two different sizes: 100mm (4 inches) or 200mm (8 inches) of travel. It is an
amazing tool for those serious about macro photography.
2.3.2 Rotary Table
The rotary table is perfect for rotating specimens for focus stacking as well as panning cameras
for beautiful time lapse or real-time motion effects.
10

2.3.3 Pan/Tilt Rotary System
The Pan/Tilt rotary system includes two rotary tables. They can be used individually or
combined with the included brackets for full pan/tilt effects. This combination allows for gigapixel panoramas or full-blown motion control.
2.4 Connecting Rails/Rotary Systems/Sliders
The motor connectors are a twist/lock style connector. Simply align the arrow on the cable to
the top of the controller and insert the cable. If it does not fully seat, rotate the locking portion
of the cable counter-clockwise until it is fully seated. Once seated, turn the locking shroud
clockwise to lock it in place.
11

2.5 Camera connection
Start
StackShot 3X supports two types of camera connections: an RCA-style connector and a 3.5mm
connector. The RCA connector is compatible with our existing shutter cables and switches. The
3.5mm connection provides the convenience of setting a programmable half-press focus time.
It also lets you use a wide variety of available shutter release cables with 3.5mm ends.
2.6 Getting Familiar with StackShot 3X
After you’ve plugged in the AC/DC adapter (or optional battery pack) into the StackShot 3X
controller, press and release the power button (just next to the DC power jack). The power LED
next to the plug will illuminate indicating the unit is powered. At this point the controller will
display “StackShot 3X” and at the bottom will show the current software version installed.
Not that you want to do this quite yet but if you want to turn off the StackShot controller, you
simply have to press and hold the power button for one second. “Why the press and hold” you
might ask? Field testing has shown that the more critical of a project you are working on the
more likely you are to accidentally bump the power button. “Can I just pull the power?” Yes,
you can – but if you have made changes to the settings they may not get stored.
Great! StackShot 3X is on and now… How do I tell it to do something? Touch the display!
You’ll feel the “haptic feedback” when you touch an icon (the display will vibrate slightly). There
are two styles of icons you can touch on. We’ll call the first a “button”. Think of it as a virtual
button that you would press or click on with a mouse. Here are some examples:
or…
The other type of user input that you can touch is a slider:
Sliders are used to adjust the current position of the motor. There is a twist though – the speed
control of the motor is dependent on the position of your finger. If you’re close to the center of
the slider, the motor will move slowly. If you are at the end of the slider, it will move
considerably faster. These sliders control both speed and direction. You’ll use them later to
12

choose start and end points for focus stacks, where a panoramic should start or end, or adding
and editing key-frames for a motion profile you’ve selected. Don’t let that scare you. We’ll talk
more about the different operating modes in a little bit.
What is a “Shutter Output”? StackShot 3X can control up to two cameras. They could also be
other devices, like flashes or even other StackShot 3X controllers. You can adjust how long each
output is “on”, how many times it goes on, and the timing between each time it goes on. For
beginning users, you’re probably safe not changing the timing of these but just keep in mind you
can. Why might you want to do this? Mirror lockup is a perfect example. For this, you need to
press the shutter button twice. So in this case, the controller can activate the “shutter output”
twice. You can adjust the timing for how long to wait for the mirror vibration to stop. If you’re
using natural light, you might need a long exposure, so you may want to adjust the time after
the shutter is activated before the motor starts moving. All of that is adjustable and described
in more detail in section 8.5.
What is an “input”? One of the “Shutter Outputs” can be changed to an input. An input is
going to tell the StackShot 3X it needs to do something. It’s a way to tell the controller, “Okay,
now GO!”. This input could be a remote push-button, or even another StackShot controller. It’s
not something the average user would usually use but it is there in case you need it – we know
how creative you can be!
13

3. Basic Navigation
X
In this section we’ll go into the basics of adjusting settings for StackShot 3X. If you find your
eyes glossing over with all the technical discussion you can always skip to the “10 - Examples”
section to start using StackShot 3X.
3.1 Common Icons
There are several icons you will see on the StackShot 3X screen. Their behavior is consistent
regardless of what mode you are in or what you are doing.
Take me home! It will always take you to the main screen for whatever mode you are currently
in. It doesn’t matter if you’re five screens deep and have found yourself somewhere spooky –
this will take you home in a hurry.
Change settings. Most importantly this is where you go to change what operating mode you’re
using. Beyond that you can adjust pretty much any setting -- from Wi-Fi settings to gear ratios.
or…
Change axis. If you’re using a mode that lets you adjust different behavior for each axis, this
will change which axis you are working with. The “X” indicates you’re working on the X-axis.
Move axes. If you touch this icon you will be able to adjust all three axes in one place. As
mentioned above, the speed and direction depends on where you put your finger. You can
slide up and down to adjust the move speed.
14

Activate Camera. This will activate the camera output(s). You can adjust which output this
activates in section “8.4 - Settings”. The output will behave as configured in section “8.5 Shutter Output Settings”. When the outputs are active there will be a red-circle with the output
number shown on top of this camera icon.
Adjust position. This will allow you to control the position of the current axis. The further you
move along the slider the faster the motor will move. Above the center dot is forward, below is
backward.
Scroll up/down. This lets you scroll through all the settings. If there are more settings available,
you will see a scroll-bar on the right-hand side of the screen showing how far you are into the
list of settings.
Return to the previous menu. This will take you back just one screen. The “home” button will
take you all the way to the main screen.
15
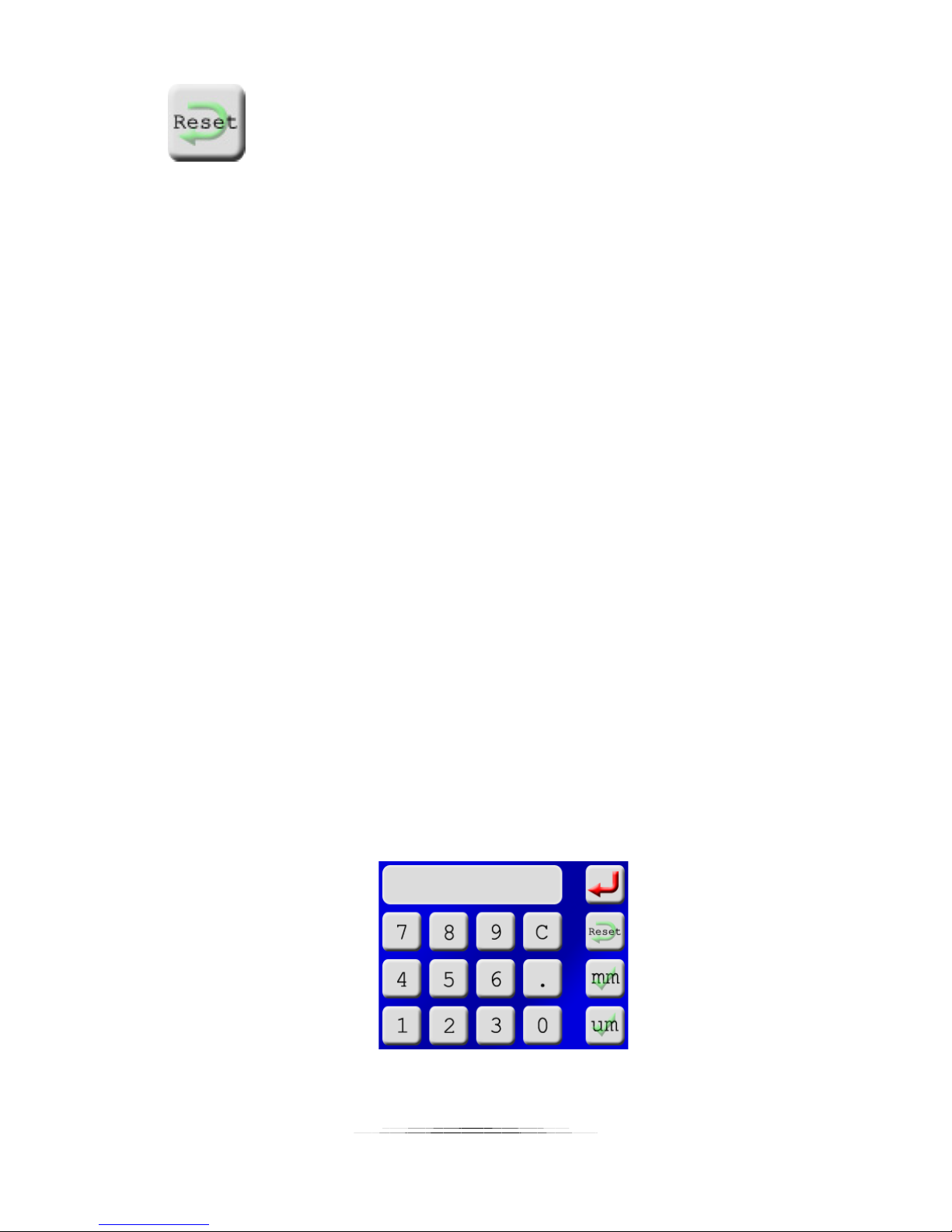
Reset this setting to the default. This is the “uh oh” button. Let’s say you accidentally changed
the shutter activation time to four hours but now don’t remember what a “safe” setting is. You
could always load the factory default settings for everything but that might be a bit extreme. If
you just want to change this specific setting back to the default touch the “Reset” button.
3.2 Common Screens
There are a few common screens used frequently to enter information for StackShot 3X. While
these screens don’t show it, there are some limits to what you’re allowed to enter – but they’re
pretty big. 10,000 shutter activations per motor move, maximum shutter activation time of 24
hours, etc… If you DO enter a value that is either too big or too small, the controller will nudge the
setting you entered to the nearest acceptable value.
3.2.1 Distance Entry
Distance is entered using a virtual numerical keypad. That is a fancy way of saying a “screen that
looks like the windows calculator”. There are two different distance units supported: Metric,
and degrees. Why aren’t inches supported? One main reason: Your camera and lens don’t
think in inches. Also, whether it is focus stacking or running a complex motion profile you
usually visually choose the start, end, and everything in-between. One occasion you need to
spell out a distance is for focus stacking, and it is related to your depth of field – which is likely
going to be spelled out in “mm” or “um”. Another would be the specific degrees of rotation.
All linear distances are entered in either “um” or “mm”. If you’re not familiar with metric:
um: A micrometer. A millionth of a meter. Very small – a human hair is on average 100um.
mm: A millimeter. A thousandth of a meter. Still pretty small – there is 25.4 mm in one
inch.
Here is an example of a linear distance-entry screen:
Here is the degree-entry screen:
16
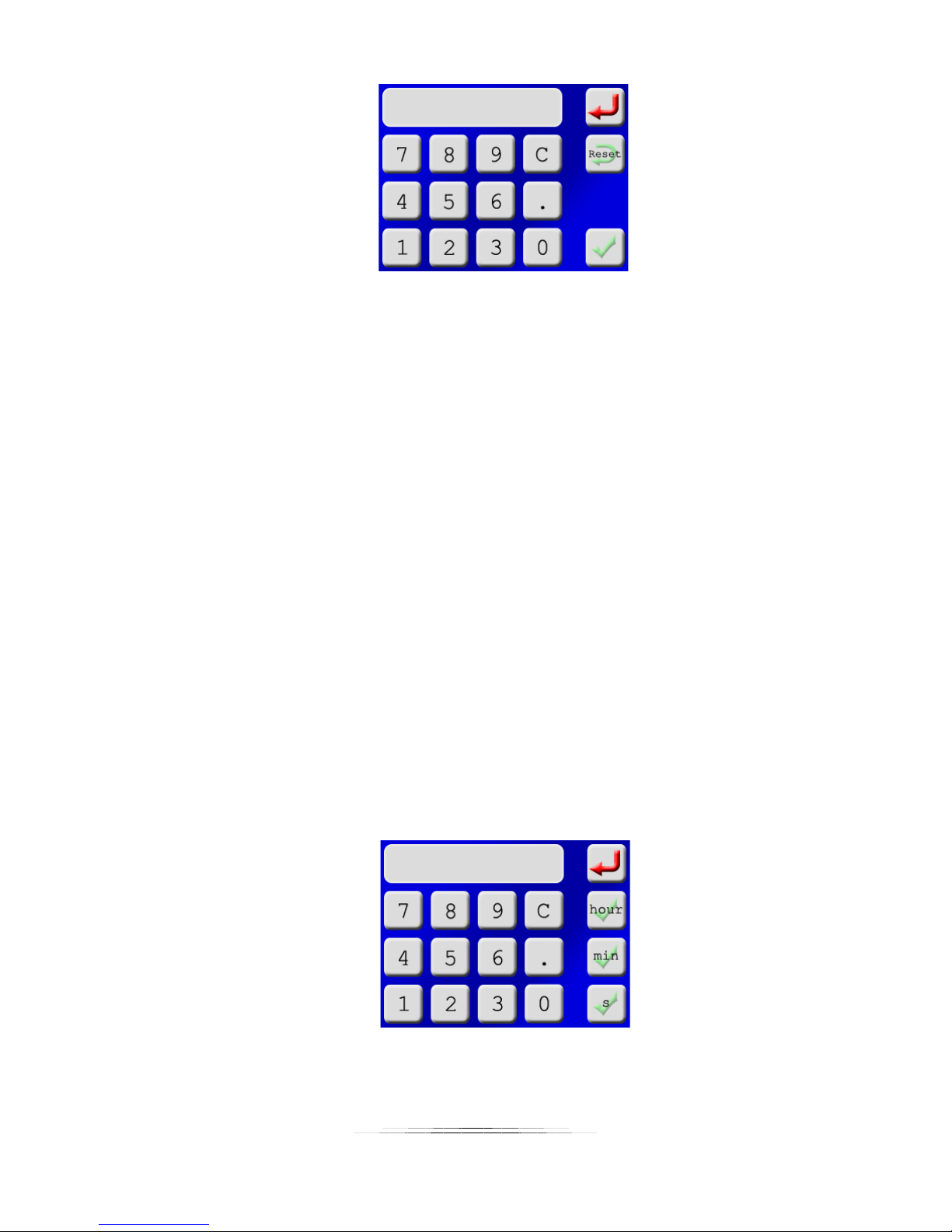
Notice how along the right side there is the return arrow (take me back without changing!), a
“Reset” which restores the factory setting, and then “mm” and “um” -- with a green check-mark
behind it. If you wanted to travel 12.5 mm, you would touch “1”, “2”, “.”, “5” and then “mm”.
Once you touch the “mm” it will save your setting and return you to the previous screen.
You’ll also see a “C” button, which works exactly like the clear function on a calculator. It will
clear what you have already entered and let you start over again.
3.2.2 Time Entry
The units of “time” will change depending on what you are modifying. If you’re adjusting the
shutter activation time, you’ll see “ms” listed as an option, but not hours. If you’re doing time
lapse, a millisecond doesn’t really make sense so you won’t see that – but you will see hours.
This is to try and minimize the amount of options and clutter you have to see. If you really
REALLY want to have a shutter output that is active for two hours (7200 seconds) or a time lapse
that lasts a few milliseconds, you can still do that – but you’ll have to use the units displayed on
the screen.
ms: Millisecond. A thousandth of a second. Fast!
s: Second. Not so fast.
min: Minute. Kind of slow.
hr: Hour. Slow.
Here is an example of a time-entry screen:
Similar to the “Distance Entry” screen, you also have the return, reset, clear, and accept (with
the green check marks).
17

3.2.3 Character Entry
There are sometimes when you may need to enter characters, numbers, or symbols. Here are
two examples:
1. You can specifically name a stored setting (or profile) for what the current setup does – for
example using a 65mm lens at 2x magnification photographing a flies head labeled “65mm
2x fly”. That way next time you want to get back to frequently used settings it’s easily
identifiable.
2. Entering your WiFi/802.11 router password. Thankfully you’ll only have to do this once!
Here is the character entry screen:
The character entry screen is similar to the distance entry – just with a lot more options. The
first screen shown is all capital letters. In the upper-right corner there is the “return” (get me
out of here!), and in the bottom right “accept”. In the bottom left there is the “DEL” button,
which will delete your last entered character (backspace – but the abbreviation “BS” seemed
inappropriate). You’ll notice right above the “DEL” button is “abc”. Since all the letters on this
screen are capital letters, if you touch this button it will change to lower-case. Once in lowercase mode you’ll see it shows “123”. If you touch the “123” button you’ll be in number/symbol
mode. Pressing the ABC/abc/123 will cycle you through the three character entry screens.
4. Changing Operating Modes
An operating mode is just a way of telling StackShot 3X what you want to do – because it can do
a lot! There are three main categories for the operating mode:
1. Focus Stacking
2. Panoramic
3. Motion Control
Each of these modes has more specific applications beneath it.
18
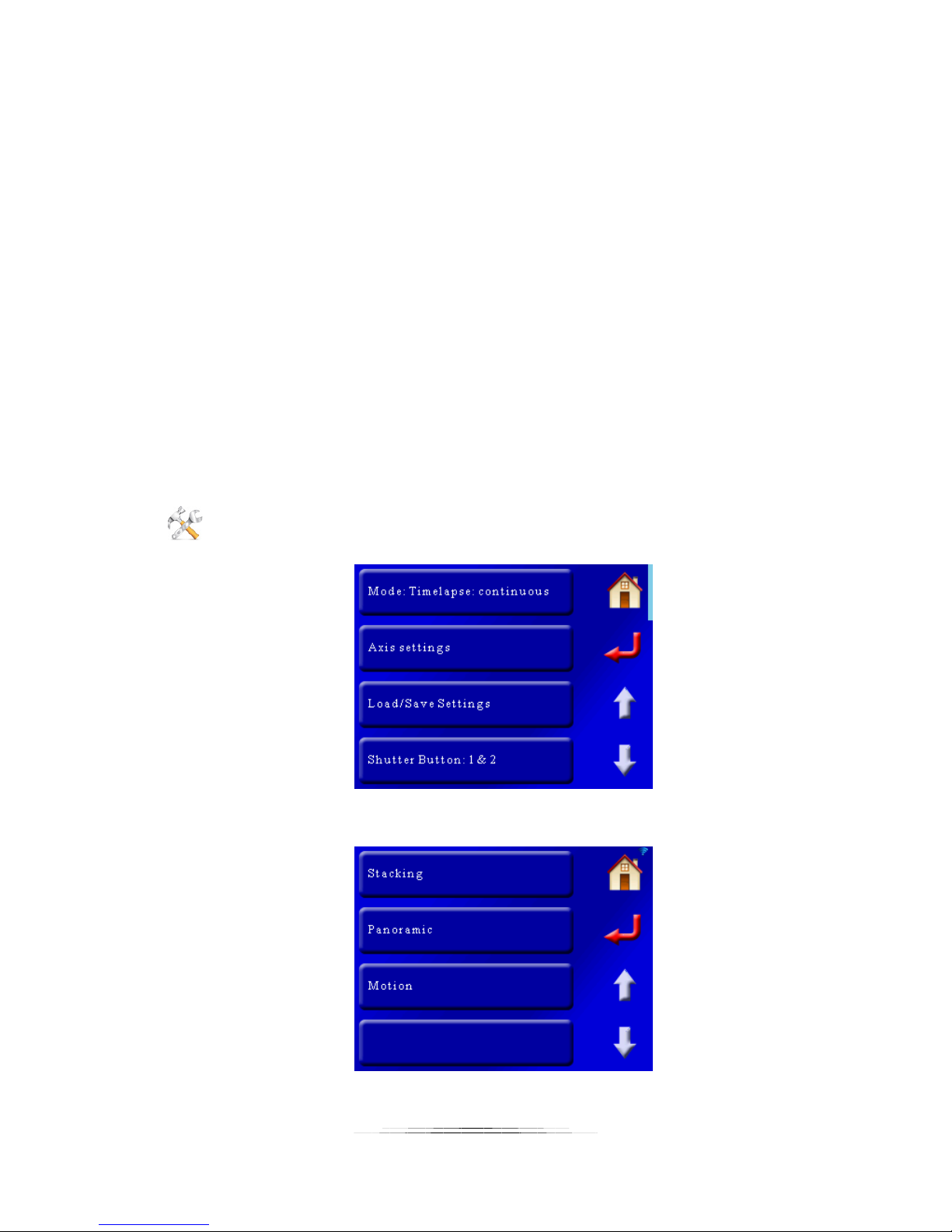
Here is an overview of the modes:
Focus stacking is (for our products) adjusting the position of a camera in precise steps moving
either toward or away from an object. Generally in macro-photography, the depth of field
(DOF) can be quite poor especially if the subject is close to the lens. By taking several different
images and then processing them using a focus stacking program (such as Zerene Stacker or
Helicon Focus), a greatly improved DOF single image can be generated. See section “5 - Focus
Stacking” for the available focus-stacking modes.
Panoramic refers to panning and/or tilting the camera with the intent to stitch together several
photos. This includes partial to full 360 degree pans, and even combining tilt for creating gigapixel images. See section “6 - Panoramic” for available panoramic modes.
The final category is Motion Control. While the previous two modes are indeed motion control,
this mode is tailored toward pan/tilt/slider applications. This could be time lapse shoot-moveshoot, continuous movement for video, or complex movement paths specified on a computer.
See section “7 - Motion Control” for the available motion control modes.
Changing the current operating mode is simple. You first start by clicking the “Settings” button
in the upper-right corner. The first button to appear is the mode you are currently in:
If you touch the top “Mode” button, it will bring up the category of different modes:
19
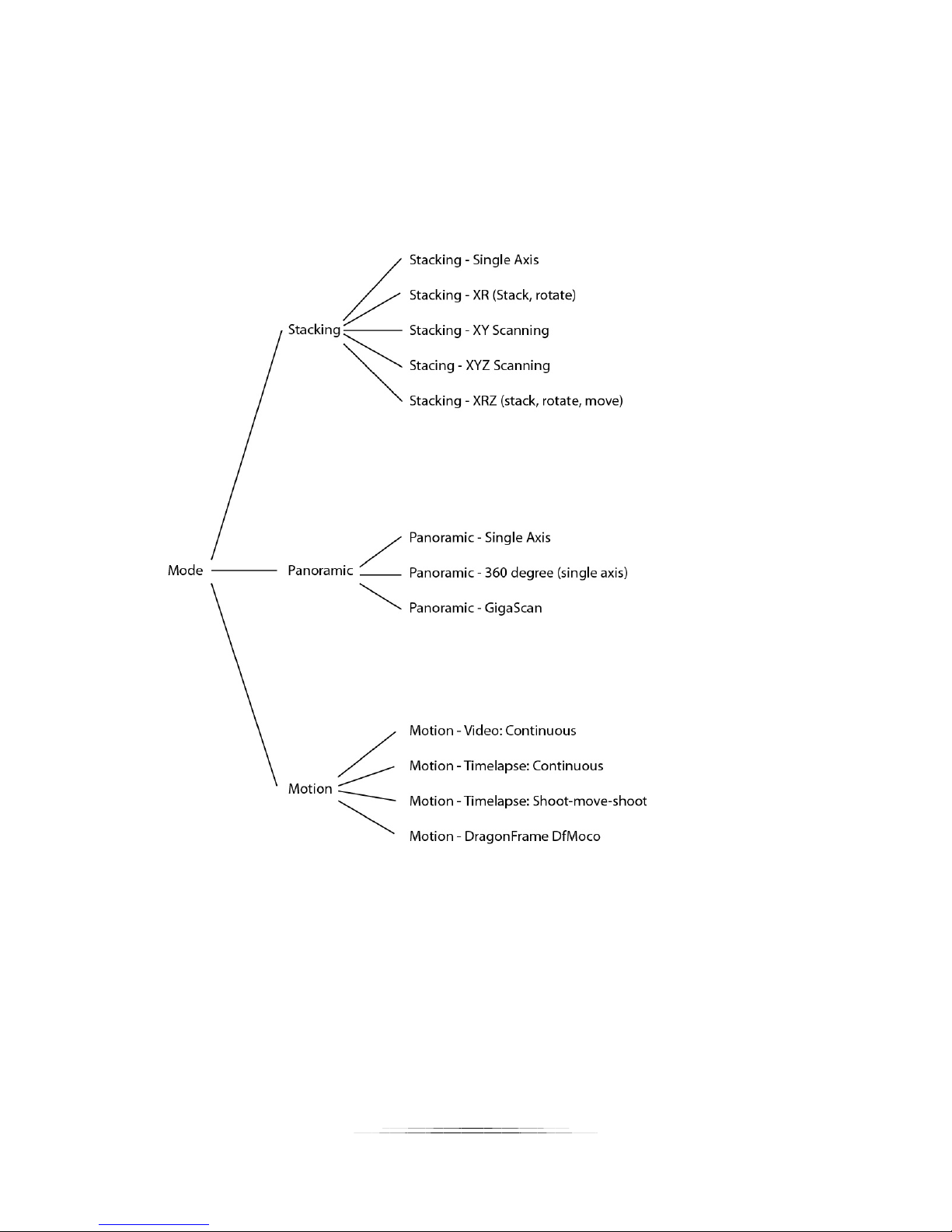
From here you can choose what you would like to do with StackShot 3X. Touching one of the
three above buttons will bring up a list of modes specific to Stacking, Panoramic, or Motion
control.
Here is the full navigation of the different modes. The modes are discussed in more detail in
their specific chapter.
20
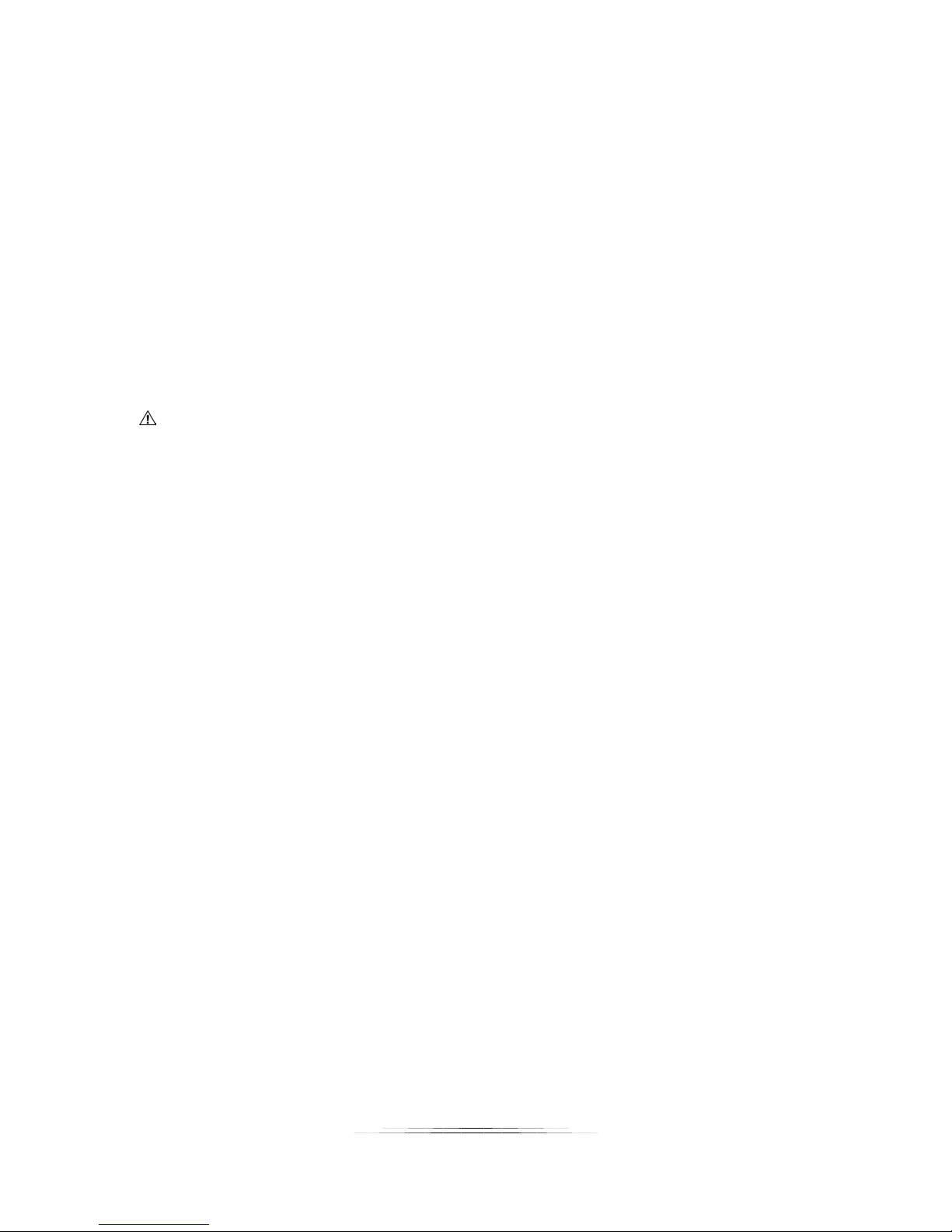
5. Focus Stacking
With macro photography all too often pictures have a shallow depth of field (DOF). This is
where StackShot (and widely available focus-stacking software programs) shine. StackShot 3X
allows precise control over a camera’s position and is intended for use with macro photography.
It automates the process of taking several pictures in incremental steps. The subsequent images
are then processed by focus-stacking software to merge the shallow DOF images into a single
crisp and highly detailed picture. While this same process can be accomplished manually,
getting precise steps is difficult, time consuming, and frustrating. Decreasing the time spent
taking the images also allows you to focus-stack things that just wouldn’t cooperate or stay still
long enough. By combining a simple user-interface with behind-the-scenes flexibility, StackShot
3X is a necessity for any serious macro photographer.
CAUTION: Always keep your body, cables, and equipment clear of the rail while it is in motion.
Be aware of the environment you are operating in. The center of gravity will change as
StackShot 3X moves the camera. Moving the rail can potentially cause a tipping hazard. Be sure
that your tripod is secured and balanced properly to prevent damage to equipment. Monitor
your camera, lens, and other equipment at all times while the rail is moving to prevent damage
to your equipment. The motor cable may pose as a tripping hazard. Use caution.
Focus stacking has five different operating modes:
1. Single Axis
2. X-R – Stack/Rotate
3. X-Y Scanning/Stacking
4. X-Y-Z Scanning/Stacking
5. X-R-Z – Stack/Rotate/Move
In the next few sections we’ll go into the details of the focus stacking operation. If you’d like to
skip ahead and for a real-world walk-through example, see our single-axis example in section
“10.1 - Focus Stacking – Single Axis” and our “Virtual Object” example in section “10.2 - Focus
Stacking – Virtual Objects”.
21
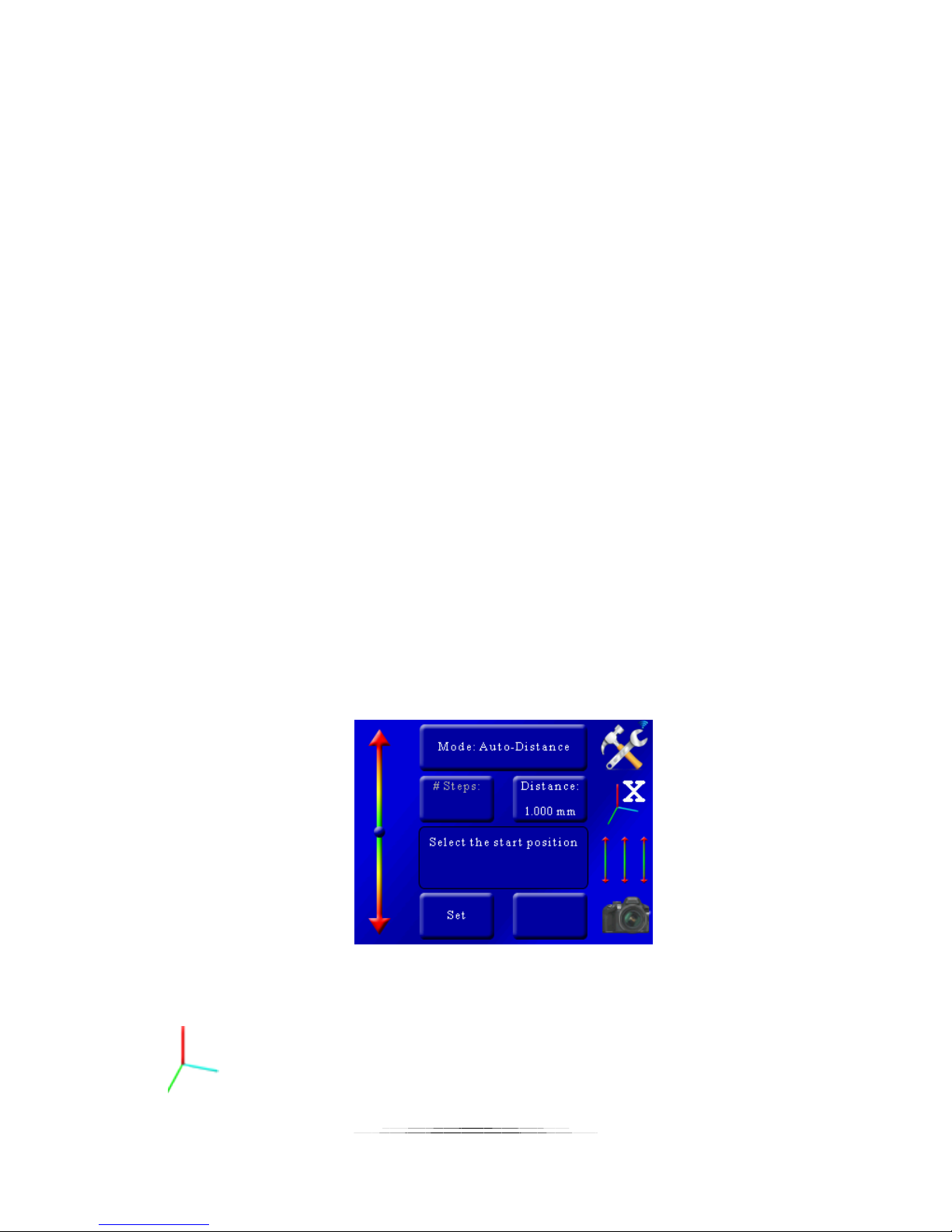
X
5.1 Stacking: Checklist
Here is a list of requirements/suggestions for focus stacking:
o Camera in manual mode
o Camera set to single-shot (not continuous)
o Lens in manual focus
o Image stabilization off
o Aperture set to your lenses sweet spot (Generally two stops down from the widest
aperture)
o Take one or two shots more in front of and behind of your subject than you think you
need (more data is better than not enough)
o Use the preview function and keep an eye on the framing (it’s easy to have the subject
go out of frame!). Live-view can be useful for this as well.
o If using a flash: Settle time + shutter time needs to be long enough for your flash to
recharge
o If using a flash: diffused lighting is critical
o If you are using continuous lighting use mirror up or live view function to minimize
vibration
5.1 Stacking: Single Axis
Single axis focus stacking is the traditional method of stacking. Only one axis is moved at a time.
Once you enter single-axis mode, you are presented with the following screen:
You’ll notice the position slider on the left. You’ll see that the current axis is set to the X-axis as
indicated in by the axis icon:
22

If you have the StackShot macro rail connected to another axis, you can touch this icon to
change through all the different axes.
You’ll see that the top button shows what type of stacking you will be using on this axis. Here
we will discuss the different stacking modes available:
5.1.1 Mode: Automatic Step
Automatic Step mode (“Auto-Step”) simplifies the picture taking process. It allows the user to
determine the beginning and end position by using the position slider on the left, and also the
number of steps desired. There is no need to enter any distance – just choose the appropriate
start and end position that you desire.
5.1.1.1 Number of Steps
“# Steps” is the number of steps between the beginning and end position. The default number
of steps is 10. To adjust the number of steps simply touch the “# Steps” button and enter the
number of steps desired. StackShot 3X always takes a picture prior to moving the motor so the
total number of pictures taken will always be: “# Steps” + 1. See below:
As you can see in Figure 2 below, there are five steps (movements) of the rail. The first picture
starts prior to moving it, and the final picture occurs after the last step. Five steps -- six pictures.
23
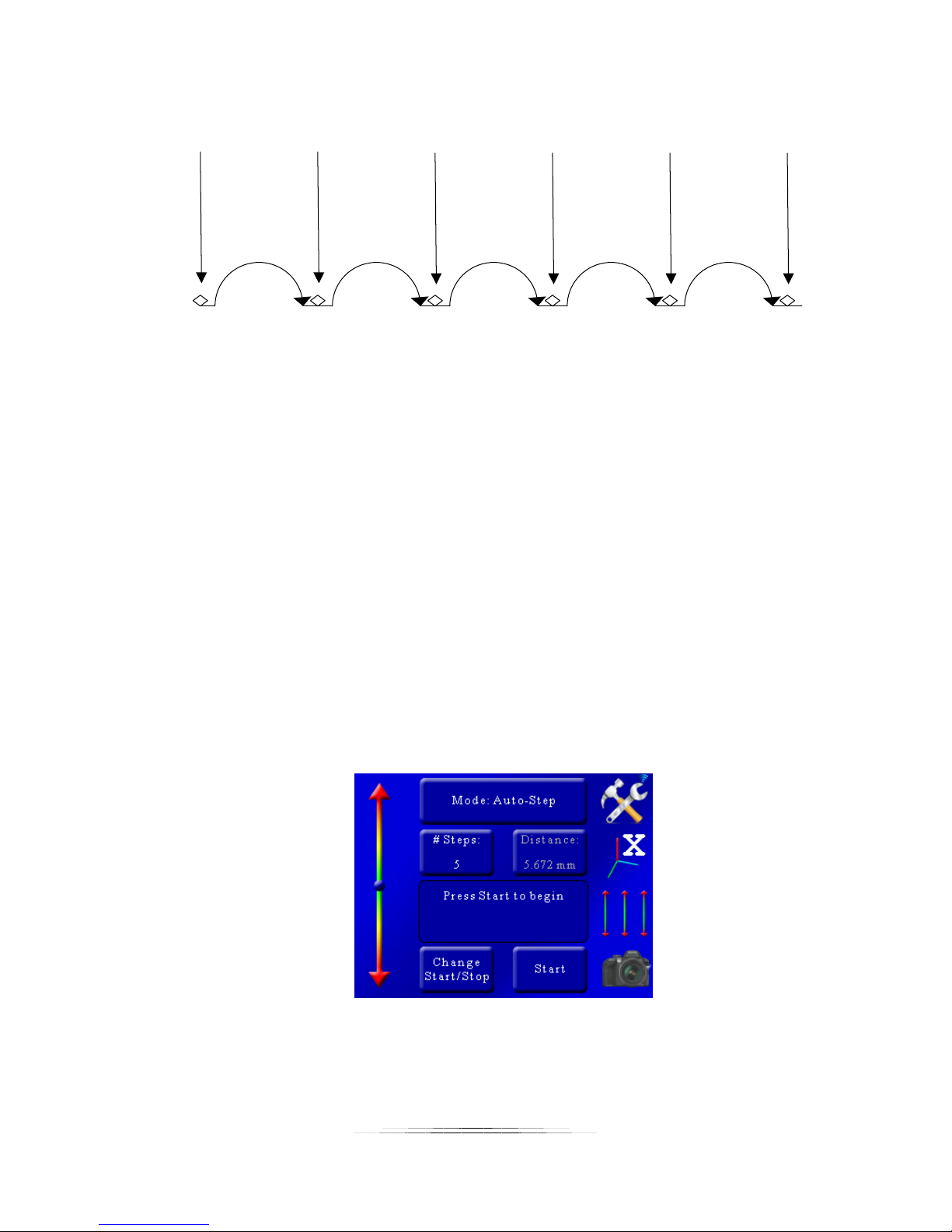
Pictures Taken
Step 1 Step 2 Step 3 Step 4 Step 5
Pic 1 Pic 2 Pic 3 Pic 4 Pic 5 Pic 6
Figure 2 - Steps Vs. Pictures
5.1.1.2 Selecting the Start/End Positions
In this mode you are first prompted to select the start position. Use the slider on the left to
move the rail to the starting position of the stack. Once the position is correct for your setup,
press the “Set” button.
You are then prompted to select the end position. Once again use the slider on the left to adjust
the position of the rail to the end position of the stack. Press the “Set” button to select the end.
5.1.1.3 Starting the Sequence
Once you have selected the start and end position you’ll see the following screen:
In this example the number of steps was set to five. You’ll notice that the “Distance” button is
grayed out because in Auto-Step mode you choose the number of steps, not the distance. It
does, however, show you the total distance the rail will travel.
24
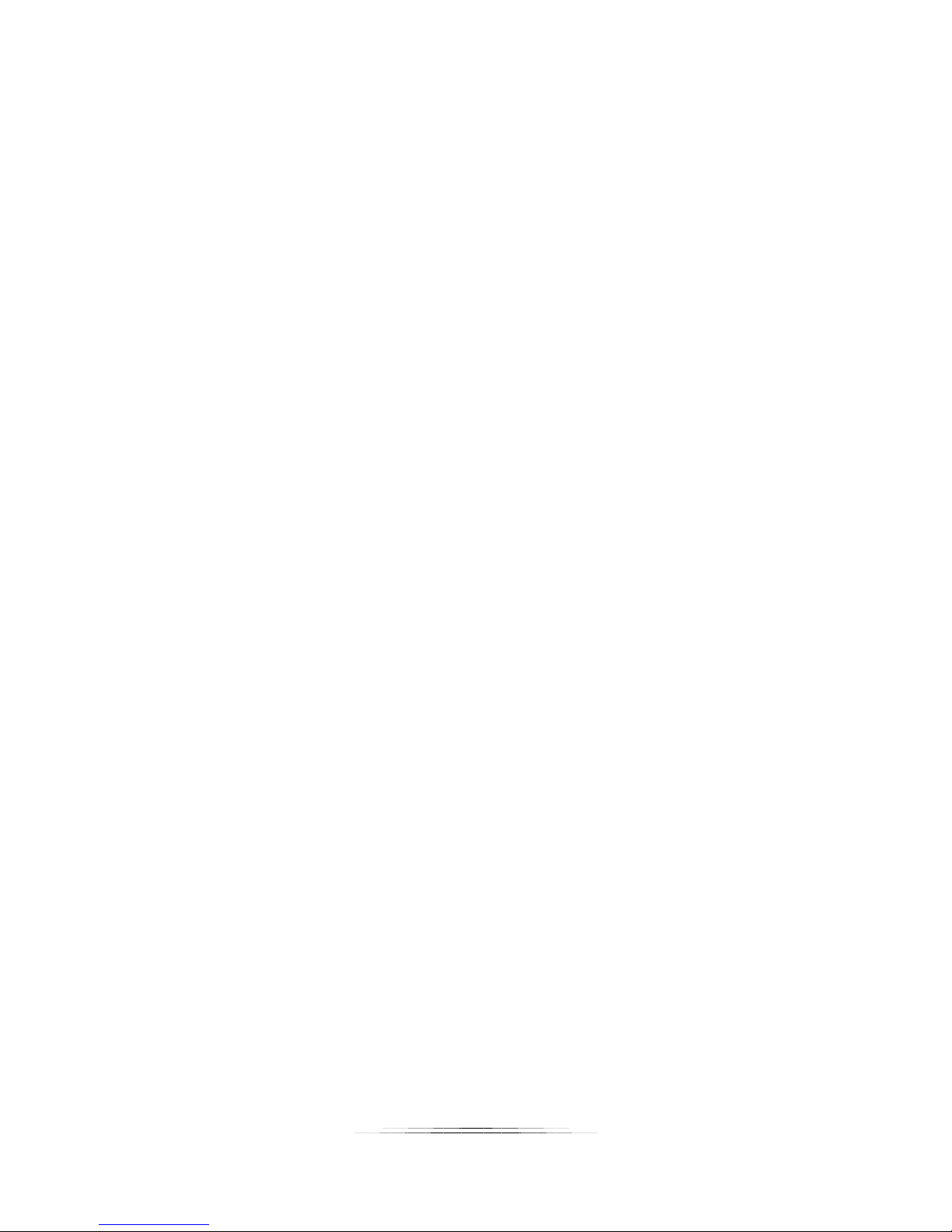
You are presented with two buttons at the bottom. If you press the “Change Start/Stop” button
you’ll be prompted for a new start and end positions. If you press the “Start” button the rail will
return to the beginning of the stack and begin the picture collection process. While the process
is running the status window will show which step is currently active and the time remaining for
the stack.
When the stack completes you’ll be given the option to change the start and end points or run
the stack again.
If you touch the screen any time during the stack it will stop the motor, abort the sequence, and
the display will show “Aborted” and give you the option to start the sequence again.
See Figure 3 below to demonstrate “Auto-Step” mode.
25
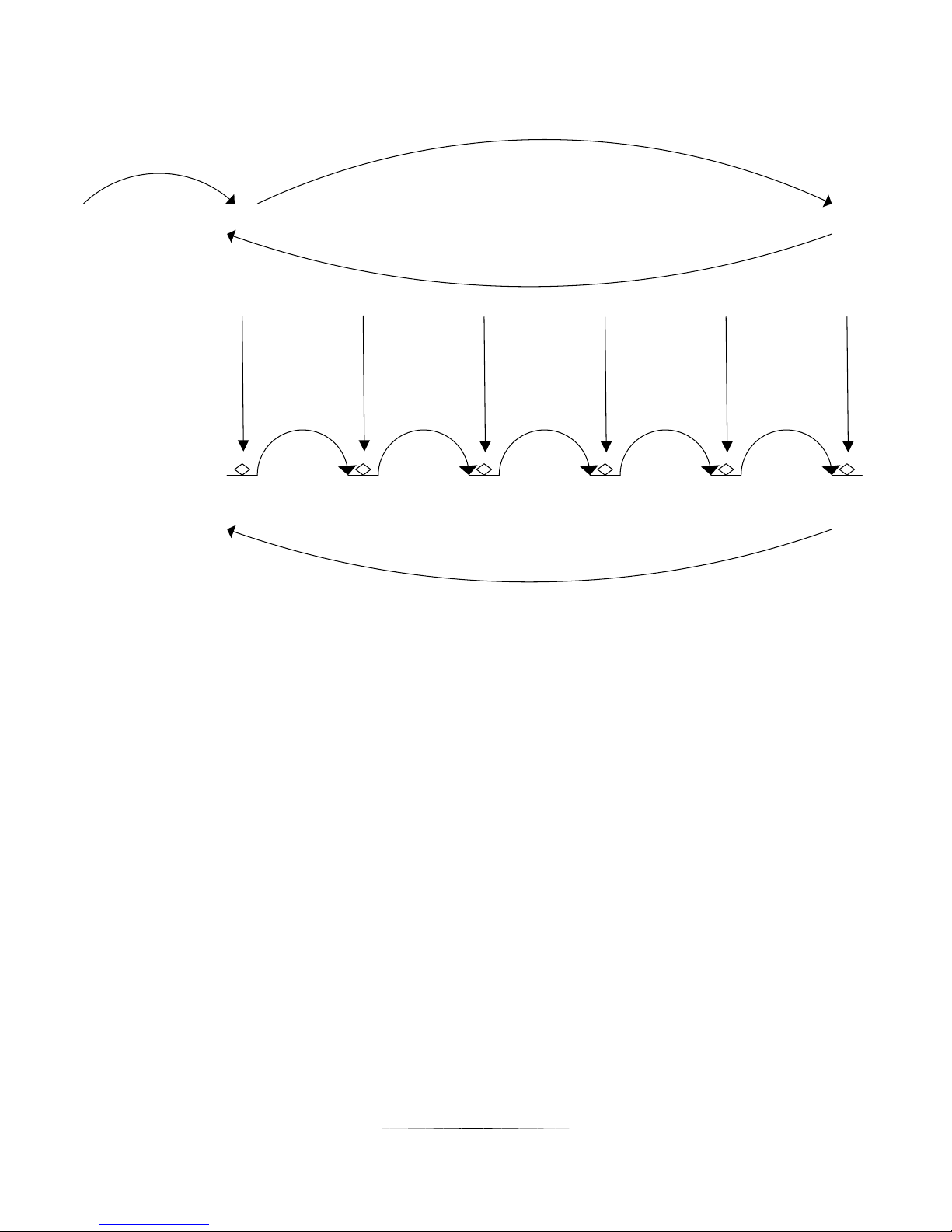
Step 1 Step 2 Step 3 Step 4 Step 5
Pic 1 Pic 2 Pic 3 Pic 4 Pic 5 Pic 6
Step 1:
Manually move to
start position
Step 2:
Manually move to
end position
Step 3:
Automatically
returns to start
position
Step 4:
Automatically
takes pictures
Step 5:
Automatically
returns to start
position if “Auto
Return” is enabled.
Figure 3 - Automatic Step Mode
Note: If you adjust the rail position using the slider after the stack has completed, the rail will
move in the direction desired. If you then choose “Run Again”, it will use the current position
of the rail as the start rather than the original position. This allows adjustments to the starting
point without having to go through and choose a new start and end point for the stack.
26
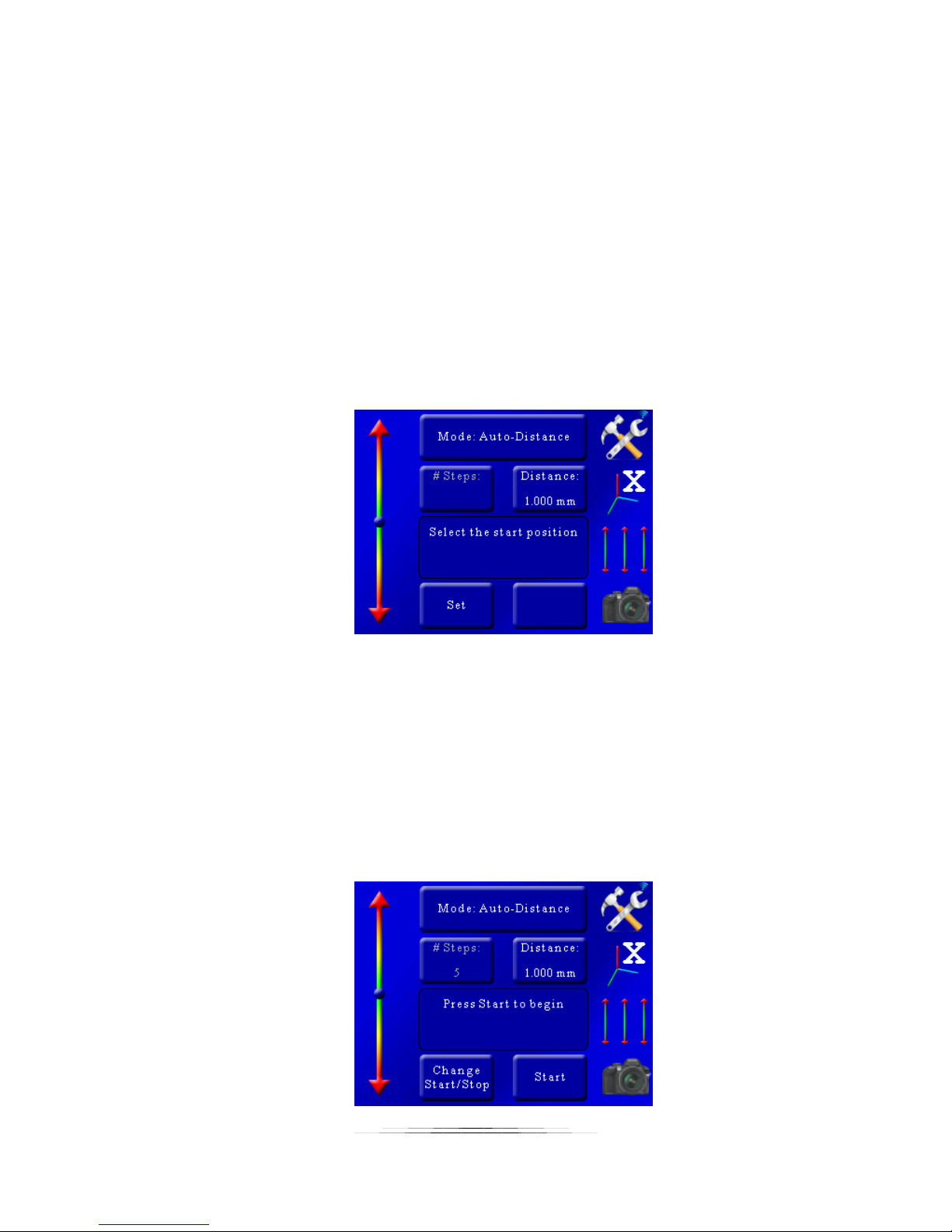
5.1.2 Mode: Automatic Distance
Automatic Distance mode (“Auto-Distance”) is very similar to “Automatic Step” mode. It allows
the user to determine the beginning and end position exactly like “Automatic Step” mode. The
only difference is that the user specifies the distance to travel for each step. StackShot 3X will
take a picture before first moving, and then at every distance interval specified. If the total
distance desired is not evenly divisible by the desired distance per step, StackShot will “round
down”, that is, it will not move the last partial distance. See Figure 4 below as an example.
5.1.2.1 Distance per Step
“Distance” is the distance the will move for every step. To adjust this distance press the
“Distance” button and enter the distance you would like the rail to move per step.
5.1.2.2 Selecting the Start/End Positions
Use the position slider on the left to find the appropriate beginning of the picture sequence.
Once happy with that position, press the “set” button. The status window will change to “Select
the end position”. Again, use the position slider on the left to choose the final position of the
sequence. Press the “set” button to confirm the end position.
5.1.2.3 Starting the Sequence
Once the final position has been selected, the status will change to “Press Start to begin”:
27
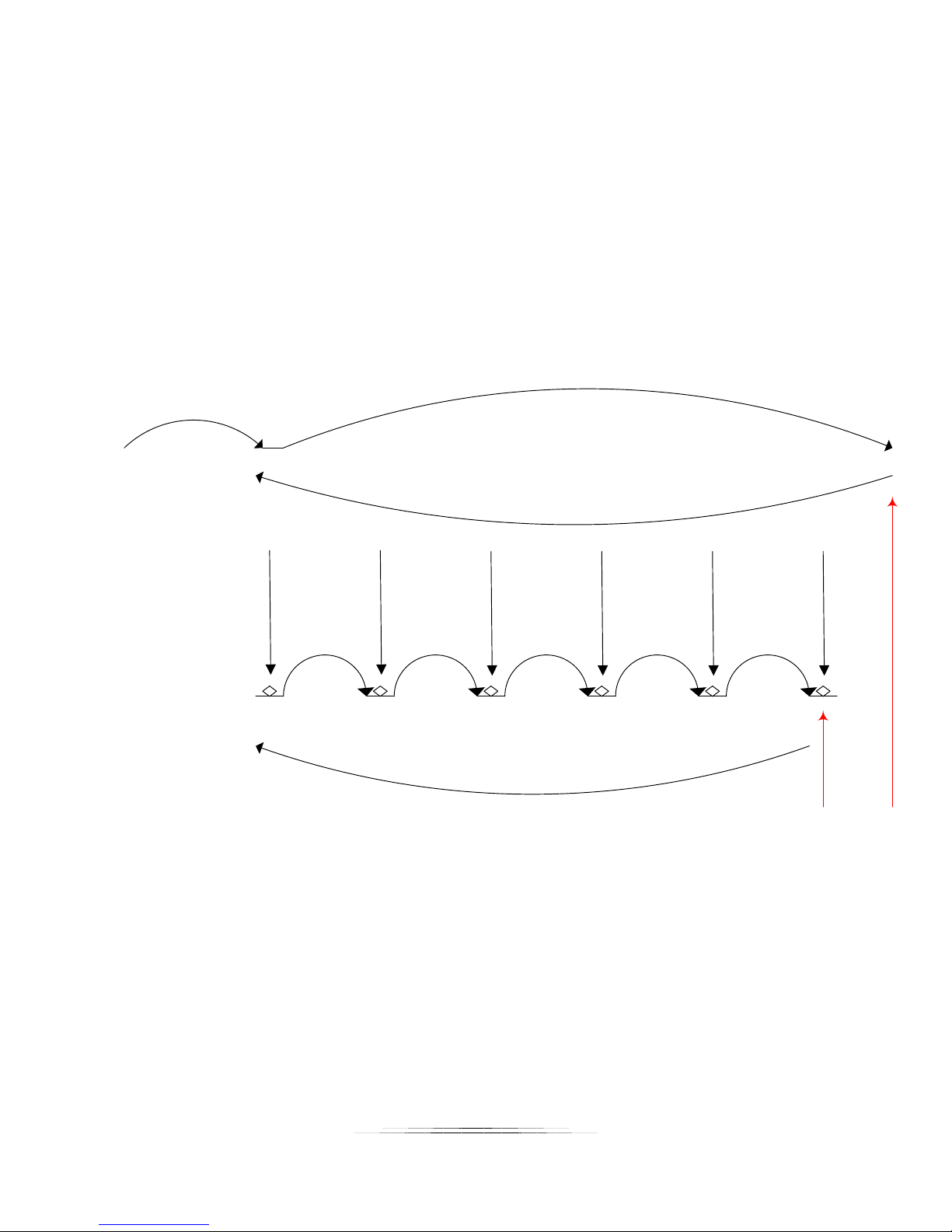
Exactly like “Auto-Step” mode, you press the “Start” button to begin the sequence.
Move
200 um
Pic 1 Pic 2 Pic 3 Pic 4 Pic 5 Pic 6
Step 1:
Manually move to
start position
Step 2:
Manually move to
end position
Step 3:
Automatically
returns to start
position
Step 4:
Automatically
takes pictures
Step 5:
Automatically
returns to start
position if “Auto
Return” is enabled.
Move
200 um
Move
200 um
Move
200 um
Move
200 um
Distance not
travelled. The
end point is
not more than
0.2 mm away.
When the stack completes you’ll be given the option to change the start and end points or run
the stack again.
If you touch the screen any time during the stack it will stop the motor, abort the sequence, and
the display will show “Aborted” and give you the option to start the sequence again.
See Figure 4 below to demonstrate “Auto-Distance” mode.
Figure 4 - Automatic Distance Mode
28

5.1.3 Mode: Total Travel Distance
In this operating mode (“Total Distance”) you can select the total distance the rail will travel
and the number of steps to use in that given distance.
5.1.3.1 Number of Steps
The “# Steps” option functions identically to the “Automatic Step” mode. It is the number of
steps (movements of the rail) by the specified distance below. To change the number of steps
press the “# Steps” button and enter the desired value.
5.1.3.2 Total Distance
Total distance (“Distance”) specifies the complete distance to move the rail. StackShot 3X will
automatically calculate the distance of each step required to result in the total distance desired.
5.1.3.3 Direction Desired
The direction defaults to “Forward”. To change the direction the rail will travel simply touch this
button to toggle between “Forward” and “Backward”.
5.1.3.4 Starting the Sequence
Exactly like “Auto-Step” mode, you press the “Start” button to begin the sequence.
When the stack completes you’ll be given the option to change the start and end positions or
run the stack again.
If you touch the screen any time during the stack it will stop the motor, abort the sequence, and
the display will show “Aborted” and give you the option to start the sequence again.
See Figure 5 below. The 2mm step size is determined by StackShot 3X. Just like “Automatic
Step” mode, the number of pictures taken is always “# Steps” + 1.
29
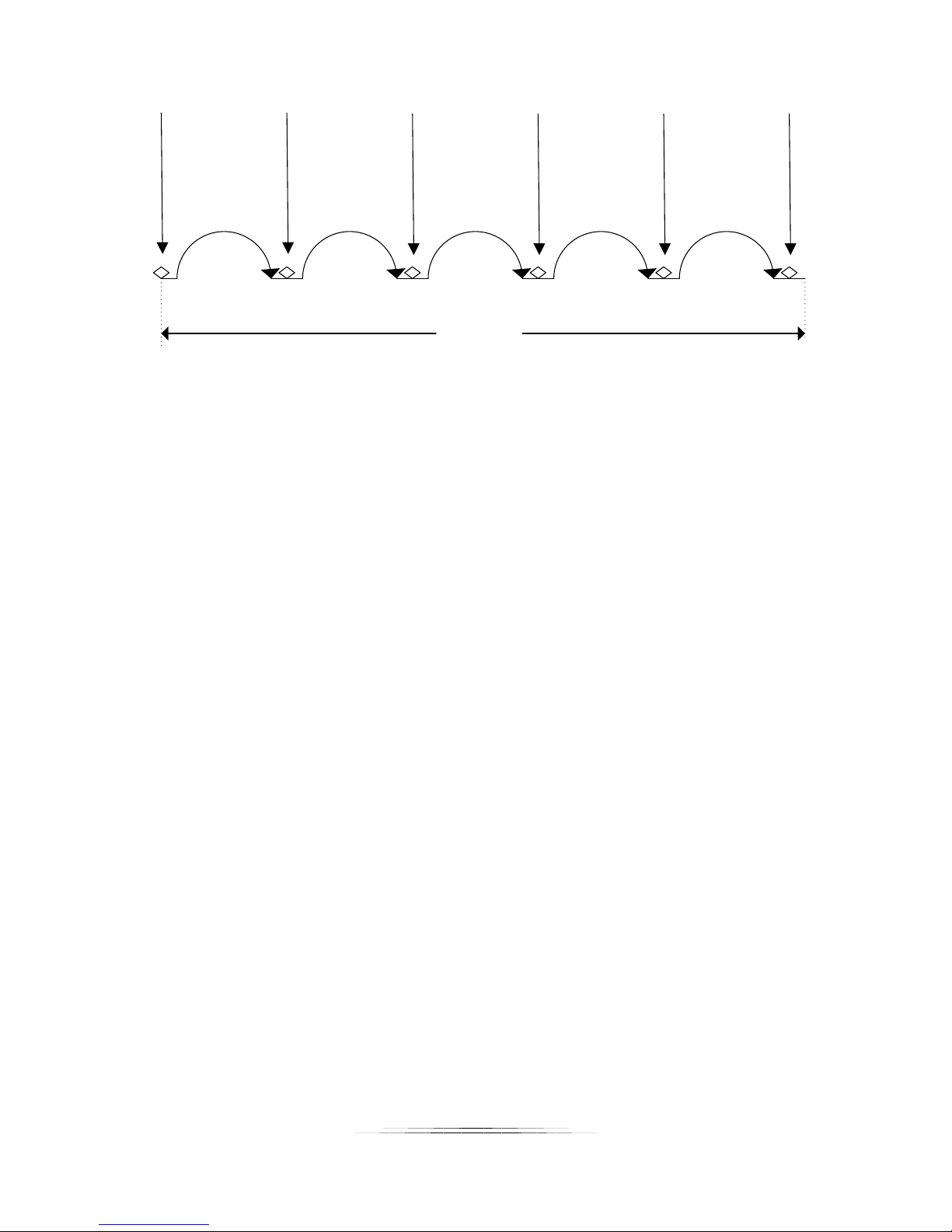
Step 1
(2mm)
Step
2
(2mm)
Step 3
(2mm)
Step 4
(2mm)
Step 5
(2mm)
Pic 1 Pic 2
Pic
3
Pic 4 Pic 5 Pic 6
10 mm
Figure 5 - Total Distance Mode
30
 Loading...
Loading...