Page 1

User Manual
Save Settings
C004387_03_CR3500_usermanual
Code Reader 3500
Manual Version 3
C004387_03_CR3500_ User_Manual - 1
Release Date: 1/22/2009
™
Page 2

Statement of Agency Compliance
The Code Reader 3500 has been tested for compliance with FCC regulations and was found to be
compliant with all applicable FCC Rules and Regulations.
IMPORTANT NOTE: To comply with FCC RF exposure compliance requirements, this device must not
be co-located or operate in conjunction with any other antenna or transmitter.
CAUTION: Changes or modifi cations not expressly approved by the party responsible for compliance
could void the user’s authority to operate the equipment.
The Code Reader 3500 has been tested for compliance to CE standards and guidelines and was found
to conform to applicable CE standards, specifi cally the EMC requirements EN 55024, ESD EN 61000-
4-2, Radiated RF Immunity EN 61000-4-3, ENV 50204, EFT EN 61000-4-4, Conducted RF Immunity EN
61000-4-6, EN 55022, Class B Radiated Emissions, and Class B Conducted Emissions.
Code voids product warranty if the hard case has been opened or tampered with in any way.
In addition, a CB Test Certifi cate has been issued by the National Certifi cation Board (NCB)
indicating CR3500 meets all safety and quality standards in accordance to IEC 60950-1:2001, First
Edition.
Save Settings
C004387_03_CR3500_ User_Manual - i
Page 3
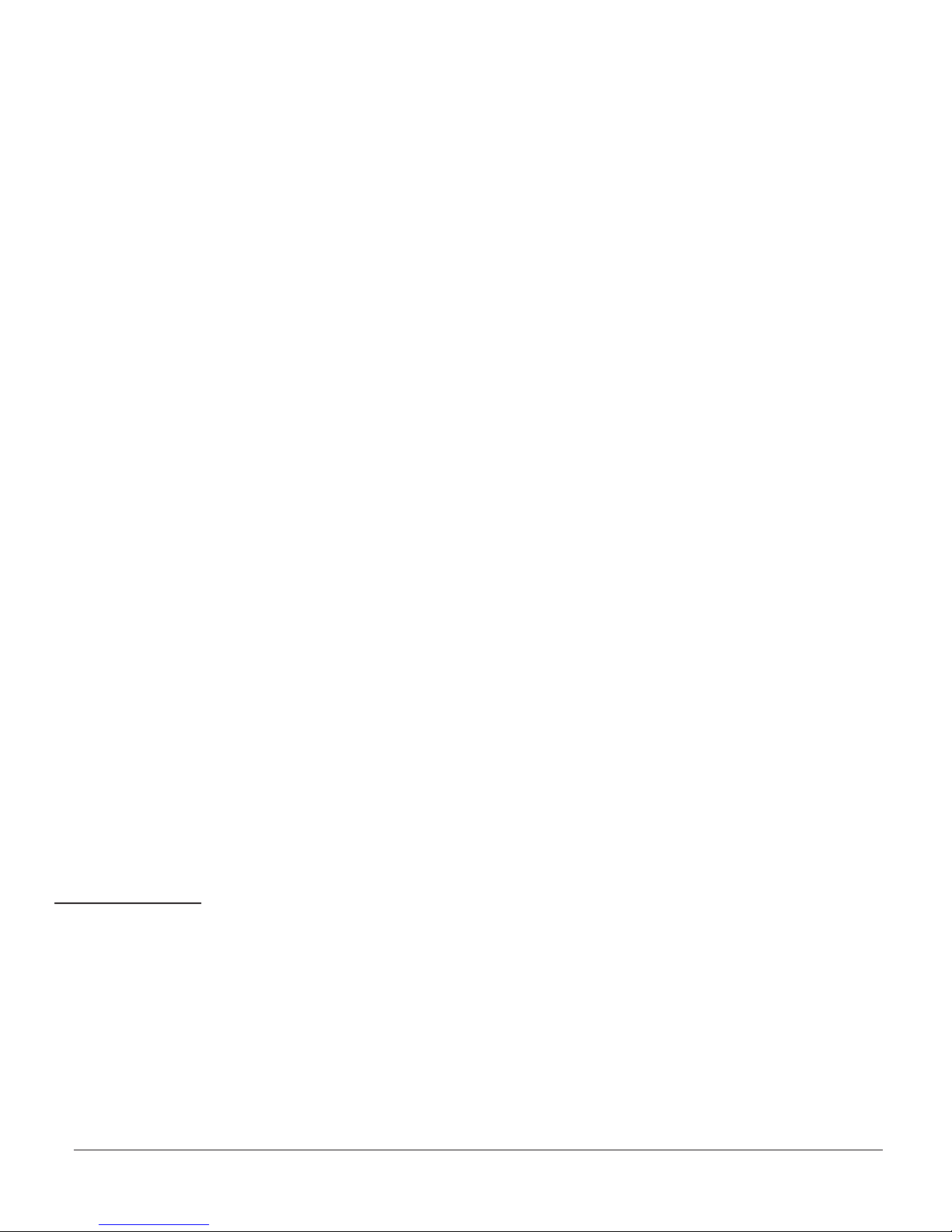
Code Reader 3500 User Manual
Copyright © 2005 Code Corporation.
All Rights Reserved.
The software described in this manual may only be used in accordance with the terms of its license agreement.
No part of this publication may be reproduced in any form or by any means without written permission from Code
Corporation. This includes electronic or mechanical means such as photocopying or recording in information storage and
retrieval systems.
NO WARRANTY. This technical documentation is provided AS-IS. Further, the documentation does not represent a
commitment on the part of Code Corporation. Code Corporation does not warrant that it is accurate, complete or error free.
Any use of the technical documentation is at the risk of the user. Code Corporation reserves the right to make changes
in specifi cations and other information contained in this document without prior notice, and the reader should in all cases
consult Code Corporation to determine whether any such changes have been made. Code Corporation shall not be liable
for technical or editorial errors or omissions contained herein; nor for incidental or consequential damages resulting from the
furnishing, performance, or use of this material. Code Corporation does not assume any product liability arising out of or in
connection with the application or use of any product or application described herein.
NO LICENSE. No license is granted, either by implication, estoppel, or otherwise under any intellectual property rights
of Code Corporation. Any use of hardware, software and/or technology of Code Corporation is governed by its own
agreement.
The following are trademarks or registered trademarks of Code Corporation:
CodeXML, Maker, QuickMaker, CodeXML Maker, CodeXML Maker Pro, CodeXML Router, CodeXML Client SDK, CodeXML
Filter, HyperPage, CodeTrack, GoCard, GoWeb, ShortCode, GoCode, Code Router, QuickConnect Codes, Rule Runner
All other product names mentioned in this manual may be trademarks of their respective companies and are hereby
acknowledged.
The software and/or products of Code Corporation include inventions that are patented or that are the subject of patents
pending. U.S. Patents: 6997387, 6619547, 6736320, 7014113, 6942152, 7036735, 7097099, 6957769
The Code Reader software uses the Mozilla SpiderMonkey JavaScript engine, which is distributed under the terms of the
Mozilla Public License Version 1.1. Source code for this version of Spider Monkey is available at:
http://www.codecorp.com/source/spidermonkey.
The Code Reader software is based in part on the work of the Independent JPEG Group.
Code Corporation, 14940 South Pony Express Road, Suite 500, Bluffdale, UT 84065
www.codecorp.com
Save Settings
C004387_03_CR3500_User_Manual - ii
Page 4
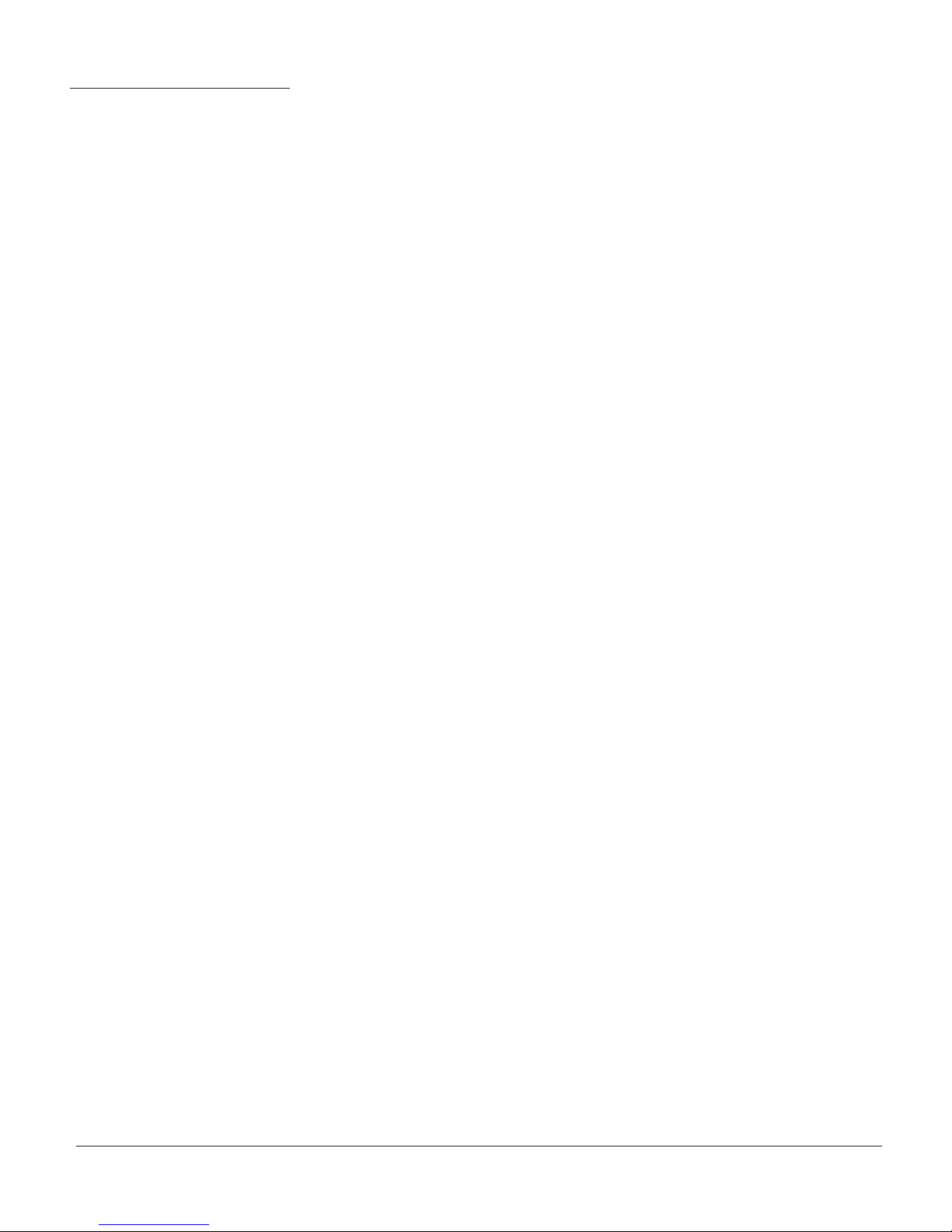
Table of Contents
Chapter 1 - Getting Started ............................................................................................................... 1
1.1 - Introduction ............................................................................................................................ 2
1.2 - Unpacking .............................................................................................................................. 2
1.3 - Reader Battery Installation ..................................................................................................... 3
1.4 - Attaching Handles .................................................................................................................. 3
1.5 - Powering On/Off Reader ........................................................................................................ 3
1.6 - Keypad/Icon Overview ........................................................................................................... 4
1.7 - Batch Operation ..................................................................................................................... 6
1.7.1 - Introduction .................................................................................................................. 6
1.8 - Cabled Operation ................................................................................................................... 8
1.8.2 - CR3500 as a USB Keyboard ....................................................................................... 9
1.8.2.1 - Addional USB Communication Settings ............................................................. 9
1.8.2.2 - Keyboard Support ............................................................................................ 10
1.8.3 - PS/2 Cable Installation Guide .....................................................................................11
1.8.4 - RS-232 (Serial) Cable Installation Guide ................................................................... 12
1.8.4.1 - Additional RS-232 Communication Data Bit Settings ...................................... 13
1.8.4.2 - Additional RS-232 Communication Baud Rate Settings .................................. 13
1.8.4.3 - Additional RS-232 Communication Parity Settings .......................................... 13
1.9 - Bluetooth Radio Operation ................................................................................................... 14
1.9.1 - Introduction ................................................................................................................ 14
1.9.2 - Bluetooth Radio Auto Connect ................................................................................... 16
1.9.3 - Bluetooth Radio Auto Disconnect ............................................................................... 16
1.9.4 - Bluetooth Radio Time Out Settings ........................................................................... 17
1.9.5 - Bluetooth Radio Out of Range Notifi cation Settings .................................................. 17
1.9.6 - Auto Save Last Bluetooth Address ............................................................................. 17
1.9.7 - Confi guration for Belkin Bluetooth Manager Software (Version 1.4.2.10) .................. 18
1.9.8 - Confi guration for Toshiba Bluetooth Stack Instructions .............................................. 20
1.9.9 - Confi guration for Microsoft Bluetooth Stack Instructions ........................................... 23
1.9.10 - Installing CodeXML Router Bluetooth Edition for Windows ..................................... 25
1.10 - Targeting and Reading Techniques .................................................................................... 26
1.11 - Imager Field Selection and Resolution ............................................................................... 27
1.12 - Decode Zone ...................................................................................................................... 27
Chapter 2 - Optimization and Trigger Programming .................................................................... 28
2.1 - Introduction .......................................................................................................................... 29
2.2 - Global Trigger Optimization Matrix .......................................................................................30
2.3 - Left Trigger Optimization Matrix ........................................................................................... 30
2.4 - Left Trigger Programming .................................................................................................... 31
2.5 - Right Trigger Optimization Matrix ......................................................................................... 31
2.6 - Right Trigger Programming .................................................................................................. 31
2.7 - Handle Optimization Matrix .................................................................................................. 32
2.8 - Handle Trigger Programming ...............................................................................................32
Save Settings
C004387_03_CR3500_ User_Manual - iii
Page 5
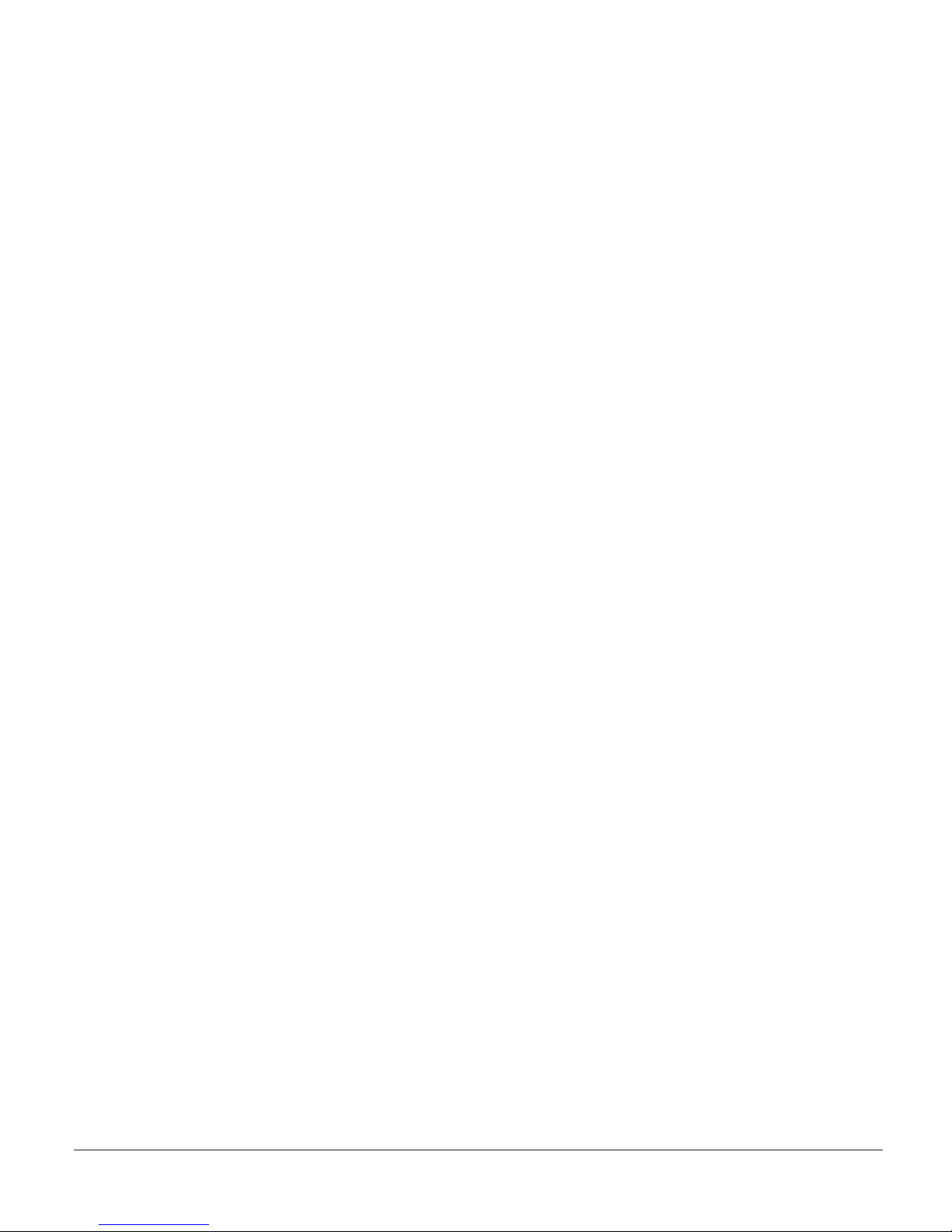
2.9 - Continuous Trigger Optimization Matrix ............................................................................... 33
2.10 - Continuous Scan ................................................................................................................ 33
2.11 - Continuous Scan Settings ................................................................................................ 34
2.11.1 - Continuous Scan - Sleep Time Out .......................................................................... 34
2.11.2 - Continuous Scan - Trigger Delays ............................................................................ 34
2.11.3 - Continuous Scan - Duplicate Scan Suppression ...................................................... 34
2.12 - Motion Detection Scan Settings ....................................................................................... 34
Chapter 3 - CR3500 Programming: Symbology Settings ............................................................. 35
3.1 - Aztec Symbology .................................................................................................................. 36
3.2 - Codabar Symbology ............................................................................................................. 36
3.3 - Codablock F Symbology ...................................................................................................... 36
3.4 - Code 11 Symbology ............................................................................................................. 36
3.5 - Code 39 Symbology ............................................................................................................. 37
3.6 - Code 93 Symbology ............................................................................................................. 37
3.7 - Code 128 Symbology ........................................................................................................... 37
3.8 - Composite Symbologies ...................................................................................................... 38
3.9 - Data Matrix Symbology ........................................................................................................ 38
3.10 - GoCode Symbology .......................................................................................................... 38
3.11 - Interleaved 2 of 5 Symbology ............................................................................................ 39
3.12 - Maxicode Symbology ......................................................................................................... 39
3.13 - Matrix 2 of 5 Symbology ..................................................................................................... 39
3.14 - Micro PDF417 Symbology ................................................................................................. 39
3.15 - MSI Plessy Symbology ...................................................................................................... 40
3.16 - NEC 2 of 5 Symbology ....................................................................................................... 40
3.17 - Optical Character Recognition (OCR) ................................................................................ 40
3.18 - PDF 417 Symbology .......................................................................................................... 40
3.19 - Pharmacode ....................................................................................................................... 41
3.20 - Postal Symbologies ............................................................................................................ 41
3.21 - QR Code Symbology ......................................................................................................... 41
3.22 - GS1 Data Bar (formerly RSS) Symbology ......................................................................... 42
3.23 - Telepen Symbology ............................................................................................................ 42
3.24 - UPC/EAN/JAN ................................................................................................................... 42
Chapter 4 - Reader Feedback and Special Settings ..................................................................... 43
4.1 - Volume and Vibration Settings ............................................................................................. 44
4.2 - Code Readability Index ........................................................................................................ 44
4.3 - Backlight Intensity Settings .................................................................................................. 45
4.4 - Backlight Timeout Settings ................................................................................................... 45
4.5 - Targeting Settings................................................................................................................. 45
4.6 - Reader Power Off Settings................................................................................................... 45
4.7 - Reader ID and Firmware Version ......................................................................................... 46
4.8 - Reader Settings Lock ........................................................................................................... 46
4.9 - Time Stamp Settings .......................................................................................................... 47
Save Settings
C004387_03_CR3500_User_Manual - iv
Page 6
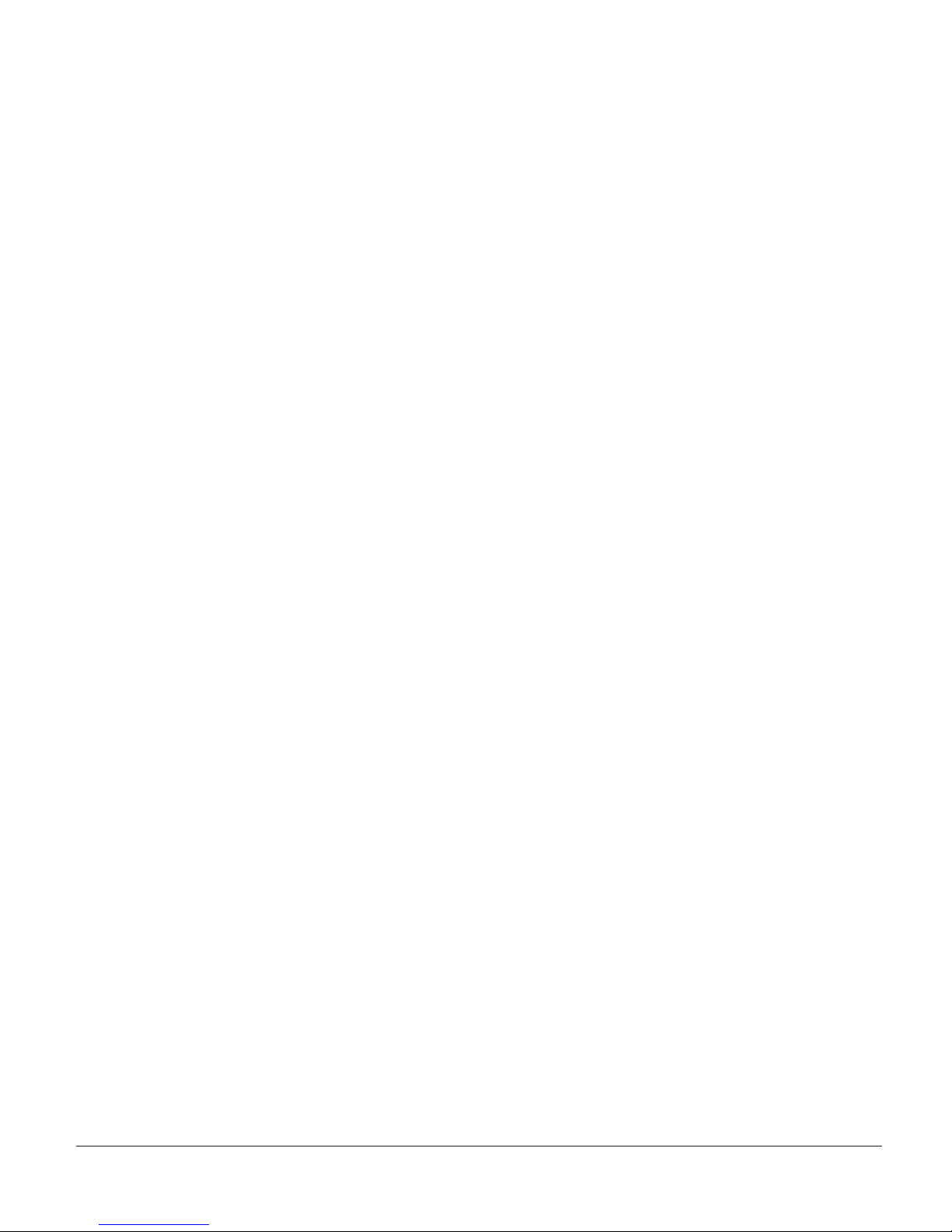
4.10 - Lock-out Link Mode ............................................................................................................ 47
Chapter 5 - Advanced Decode Performance ................................................................................. 48
5.1 - Set Targeting Zone Tolerances ............................................................................................. 49
5.2 - Windowing ............................................................................................................................ 50
5.3 - Mirror Decoding .................................................................................................................... 51
5.4 - Anti-Glare ............................................................................................................................. 51
Chapter 6 - Adding a Prefi x or Suffi x and Reader Text Commands ............................................ 52
6.1 - Prefi x Settings ...................................................................................................................... 53
6.2 - Suffi x Settings ...................................................................................................................... 53
6.3 - Erase Prefi x and Suffi x Settings ........................................................................................... 54
6.4 - Reader Text Commands....................................................................................................... 54
Chapter 7 - CR3500: Maintenance and Troubleshooting ............................................................. 55
7.1 - Reset Reader to Factory Defaults ........................................................................................ 56
7.2 - General Safety Information .................................................................................................. 56
7.3 - Warranty ............................................................................................................................... 57
7.4 - CR3500 Accessories ............................................................................................................ 58
7.5 - Frequently Asked Questions ................................................................................................ 58
7.6 - CR3500 Maintenance .......................................................................................................... 58
Save Settings
C004387_03_CR3500_ User_Manual - v
Page 7
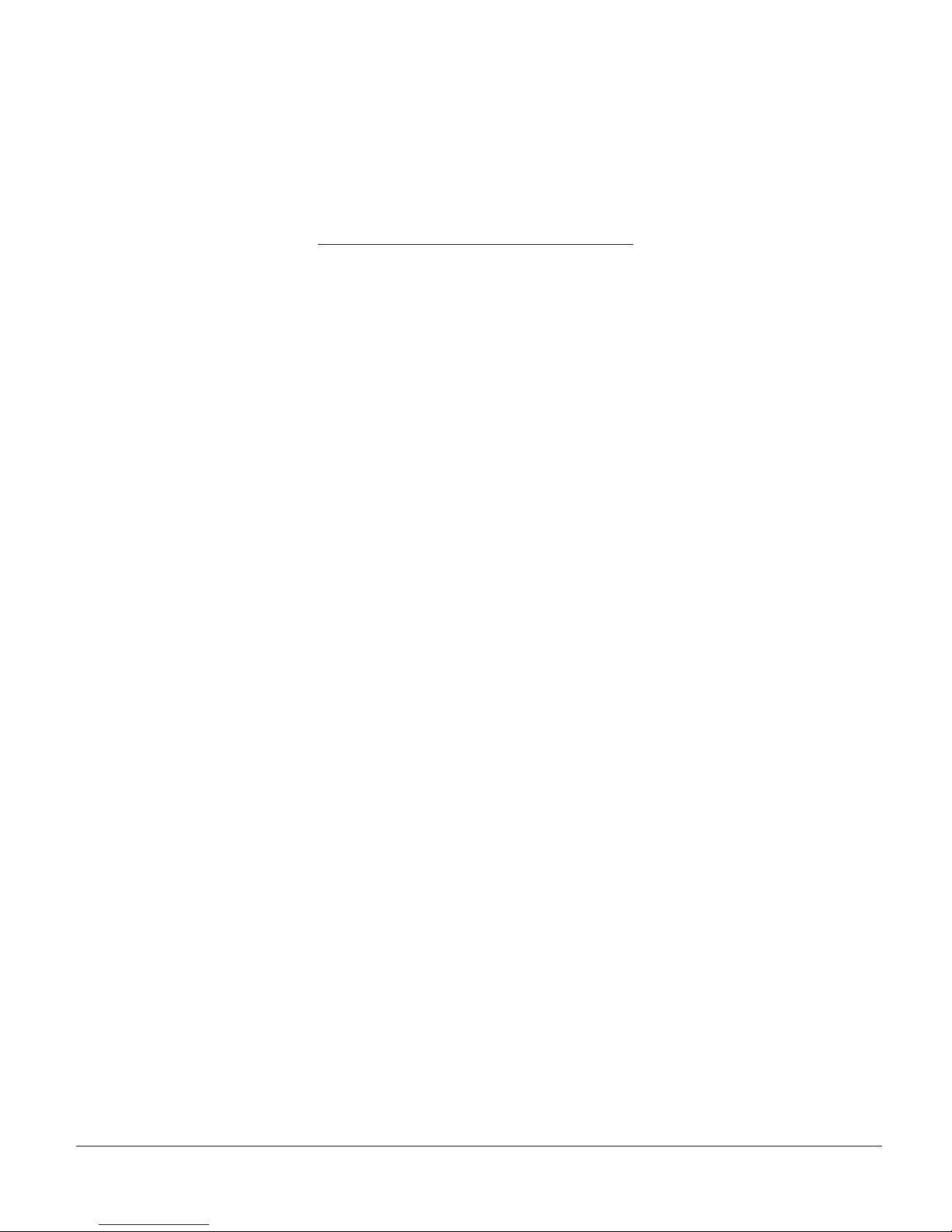
Chapter 1 - Getting Started
Save Settings
C004387_03_CR3500_ User_Manual - 1
Page 8
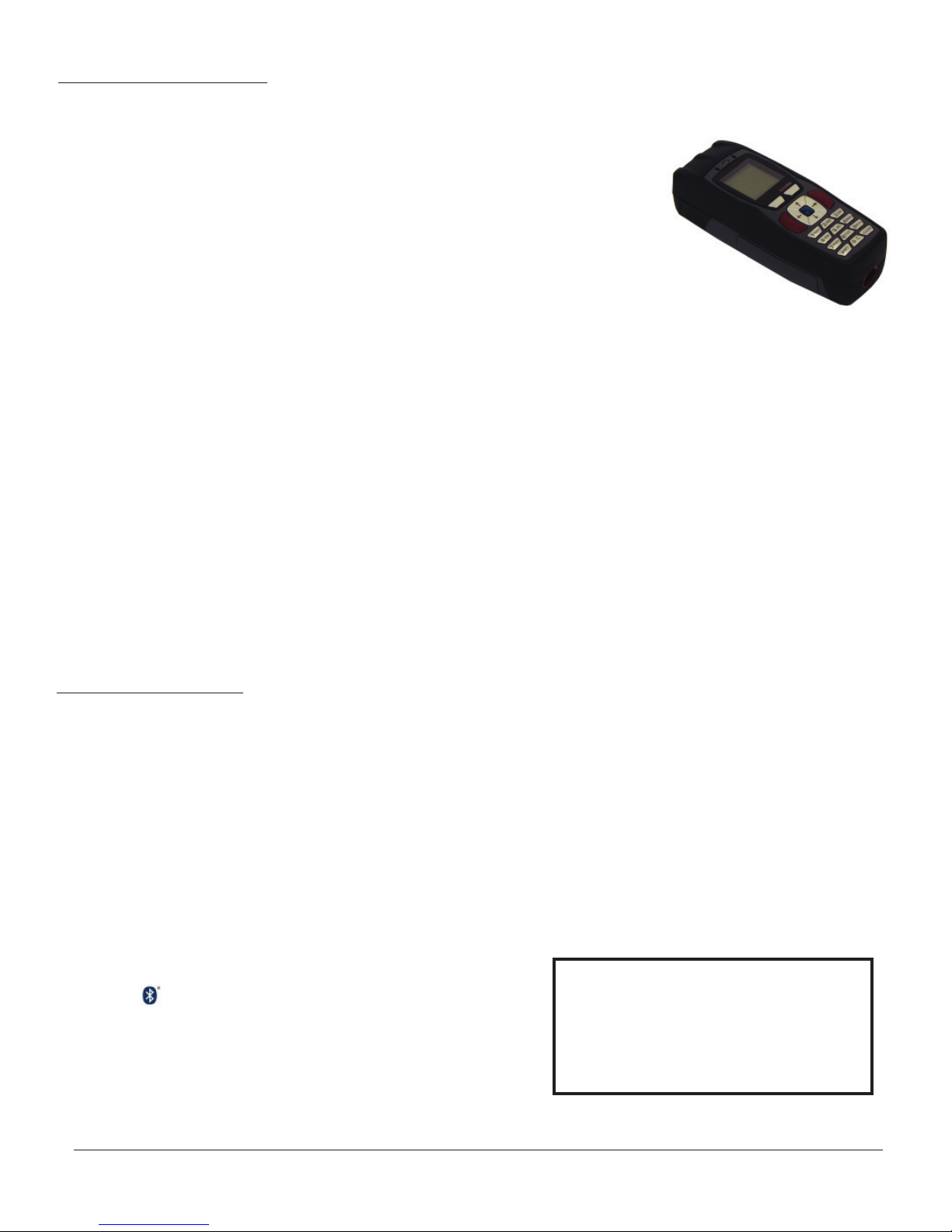
1.1 - Introduction
With new high-performance bar code reading technology, a graphic display and
rugged keyboard, the Code Reader 3500 (CR3500) is the most advanced portable
data terminal on the market today. The CR3500 decodes bar codes faster and offers
features not found in other readers, including new automatic glare reducing illumination
technology. The result is unequaled performance, even on diffi cult reading surfaces,
including circuit boards, IV bags, patient-wristbands, driver licenses and other shiny or
curved surfaces.
The CR3500 also offers the next generation in dual-fi eld optics and is the only bar code
reader that can read both wide linear and the smallest of 2D bar codes. The optimal
focus and fi eld of view indicator of the CR3500 make bar code reading even easier
than before.
The CR3500 extends mobile all-symbology bar code reading to include information display and keyboard entry, making
it an ideal bar code reading solution that can be deployed in both low and high-volume use-case scenarios. Built on an
open JavaScript platform, the CR3500 can be easily customized to meet the data manipulation needs of any end-user
application. The CR3500 will excel in batch, cabled or Bluetooth wireless modes, and all scanned data confi guration
settings and JavaScripts fi les are stored in non-volatile fl ash memory and are maintained in the event of a power loss.
Enabled for both in-stand and out-of-stand operation the CR3500 can be used as a wireless hand-held and fi xed
presentation reader. This lightweight, comfortable and easy to use bar code reader solution can be further accessorized to
fi t the needs of applications in the healthcare, public safety, manufacturing, aerospace, industrial automotive and defense
environment. With its modular design and JavaScript platform, the CR3500 is future-proof and the most cost-effective
reader available.
1.2 - Unpacking
Remove the CR3500 from its packing and inspect it for damage. If the reader was damaged during shipping, please call
Code at (801) 495-2200.
The standard CR3500 reader is shipped with a USB cable interface. The reader also features a 1950 mAH battery that must
be installed in the reader at all times, unless a battery blank is being used.
Various accessories are available for the CR3500:
• 4 cable options (USB 6 ft., USB 12 ft., RS-232 or PS/2)
• Class 1 Bluetooth radio with 100 meters (300 feet) operating range (shorter range option available)
• Ruggedized Cabled Handle
• Battery Handle (in two battery sizes)
• External Battery Charger
•
• Power Supplies: US/Europe/SA/UK/Asia
• Reader Stand
• Lanyard Hook attachment option
CodeXML Bluetooth® Modems
NOTE: Please keep your packing
materials. The CR3500 is shipped in an
approved shipping container and should
be used if you ever need to return your
equipment for servicing.
Save Settings
C004387_03_CR3500_User_Manual - 2
Page 9
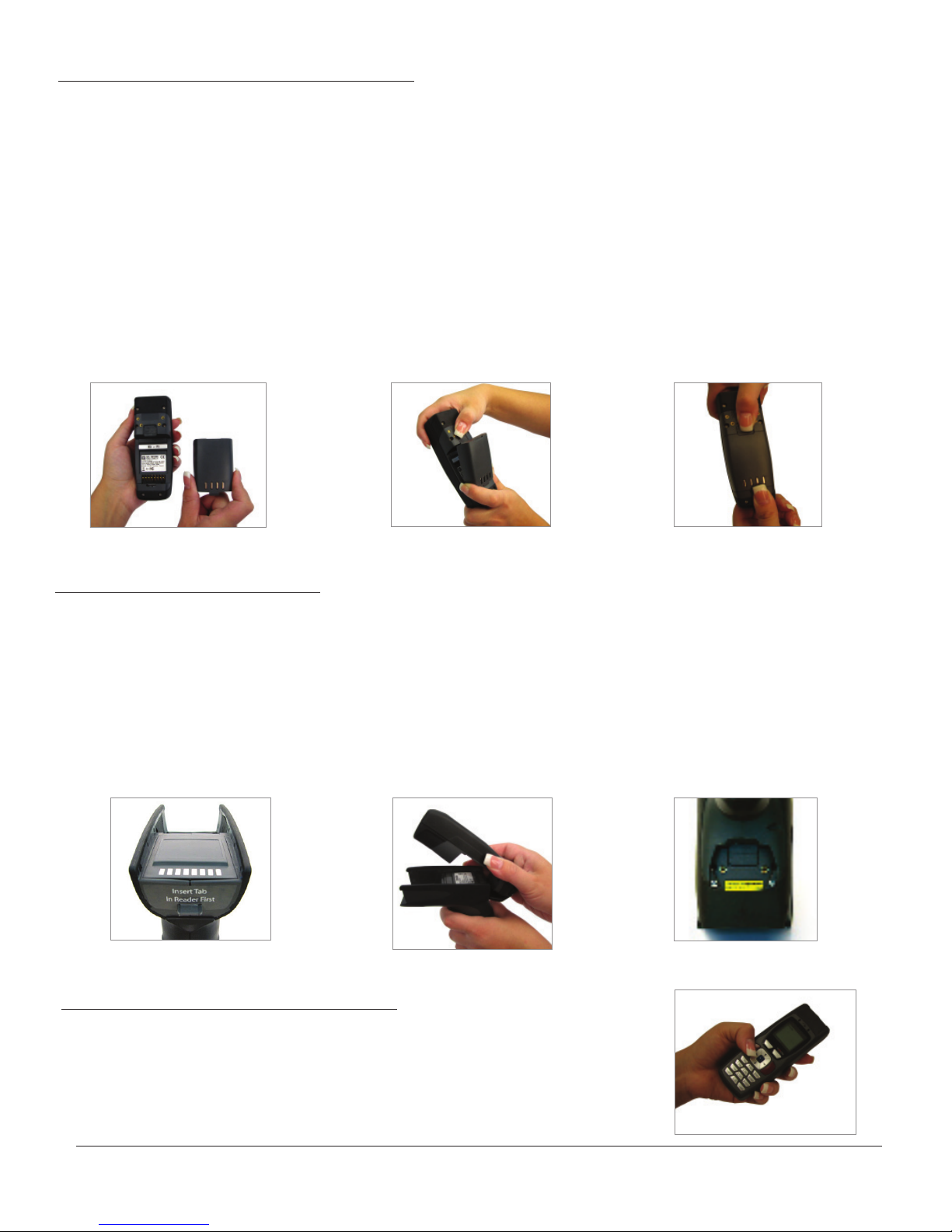
1.3 - Reader Battery Installation
Attaching and Detaching the Lithium Ion Battery
The CR3500 can be purchased with a 1950 mAH Lithium Ion battery. To install battery, make sure the battery is in the
correct position (fi gure 1.1). Place the plastic tab of the battery into the reader (fi gure 1.2). Push the battery in and slide the
locking mechanism down (fi gure 1.3)
Charging the Lithium Ion Battery
The battery automatically charges everytime a cable inteface is attached to the reader and the host is powered up.
Note: The RS-232 interface power adapter must be plugged into a wall socket for the reader to charge.
If you power-up the CR3500 with a completely discharged battery it will take up to 10 minutes before the reader will
become operational.
Figure 1.1
Figure 1.2
Figure 1.3
1.4 - Attaching Handles
BH1 or BH2 Battery Handle
1. Make sure the reader has no battery or battery blank installed.
2. Insert the tab on the back of the BH1 or BH2 Handle into the reader’s recessed slot typically utilized to
secure the battery in place on the reader (Figure 1.4).
3. The reader ‘snaps’ to the handle utilizing the battery compartment (Figure 1.5). The reader will ‘quick
release from the handle to accommodate quick and easy battery charging.
4. Optionally, the reader can be further secured to the handle with two threaded screws on the underside of the
reader and handle (Figure 1.6).
Figure 1.4
Figure 1.5
Figure 1.6
1.5 - Powering On/Off Reader
To power on the reader, press and hold either of the red trigger buttons for
one second (Figure 1.7).
The reader will power down after 2 hours of non-use. To change the default
settings, please see Section 4.6 - Reader Power Off Settings.
Save Settings
Figure 1.7
C004387_03_CR3500_ User_Manual - 3
Page 10
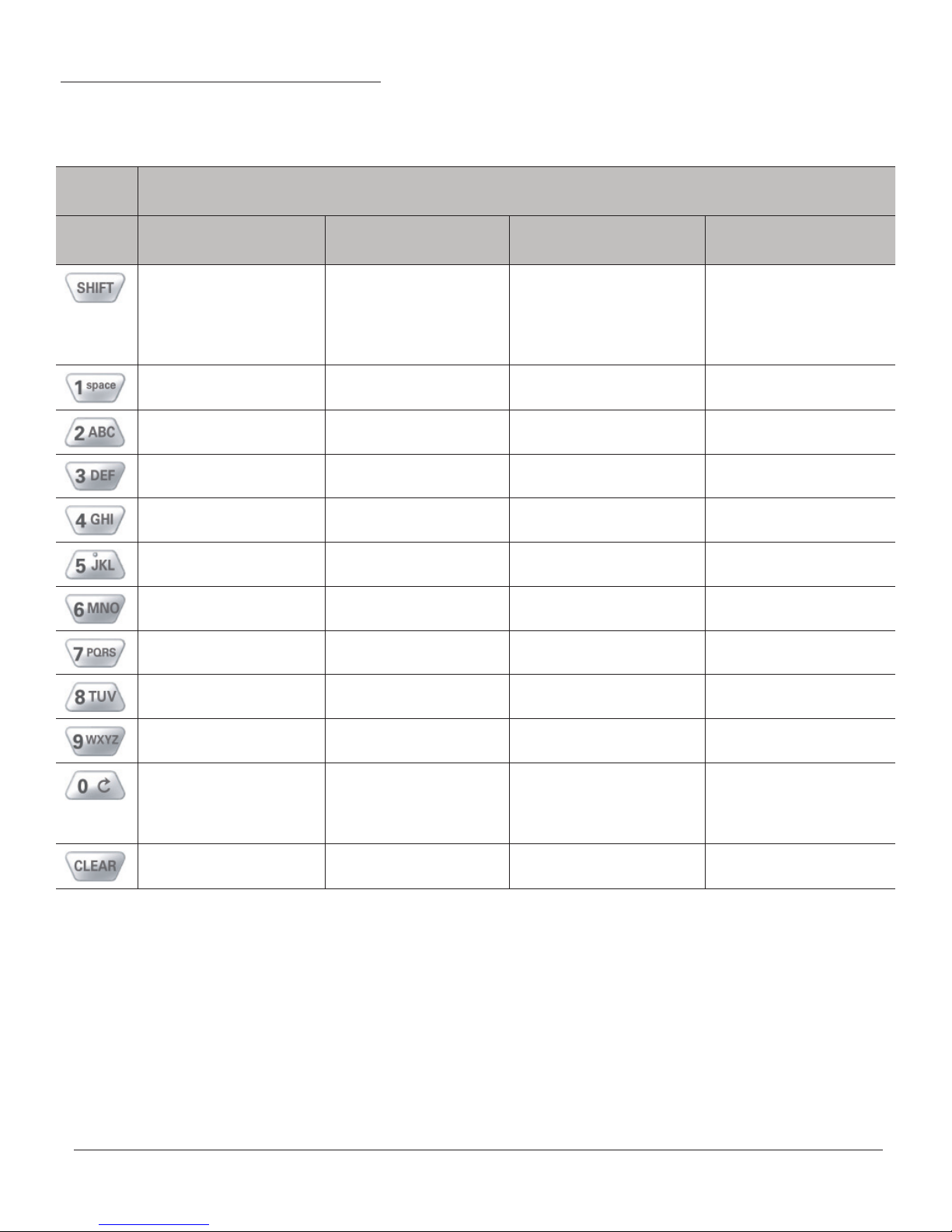
1.6 - Keypad/Icon Overview
The chart below shows key/button functions.
Description of Button Function
Key Numeric Mode Upper Case Text
Mode
Toggles between
numeric characters,
upper case text, lower
case text, and symbol
character input
1 Space, 1 Space, 1 Space ) < _
2 A, B, C, 2 a, b, c, 2 ! * = `
3 D, E, F, 3 d, e, f, 3 “ + > {
4 G, H, I, 4 g, h, i, 4 # , ? |
5 J, K, L, 5 j, k, l, 5 $ - @ }
6 M, N, O, 6 m, n, o, 6 % . [ ~
7 P, Q, R, S, 7 p, q, r, s, 7 & / \ Space
Toggles between
numeric characters,
upper case text, lower
case text, and symbol
character input
Lower Case Text
Mode
Toggles between numeric
characters, upper case
text, lower case text, and
symbol character input
Symbol Mode
Toggles between
numeric characters,
upper case text, lower
case text, and symbol
character input
8 T, U, V, 8 t, u, v, 8 ‘ : ] Space
9 W, X, Y, Z, 9 w, x, y, z, 9 ( ; ^ Space
0 0 0 Toggles between 4
Backspace and clear
messages
Note: All characters represented in this table are for ASCII mode.
To lock/unlock reader buttons press Shift + Up Arrow simultaneously.
Backspace and clear
messages
Backspace and clear
messages
sets of symbols – when
pressed, the current
symbol set is displayed
Backspace and clear
messages
Save Settings
C004387_03_CR3500_User_Manual - 4
Page 11
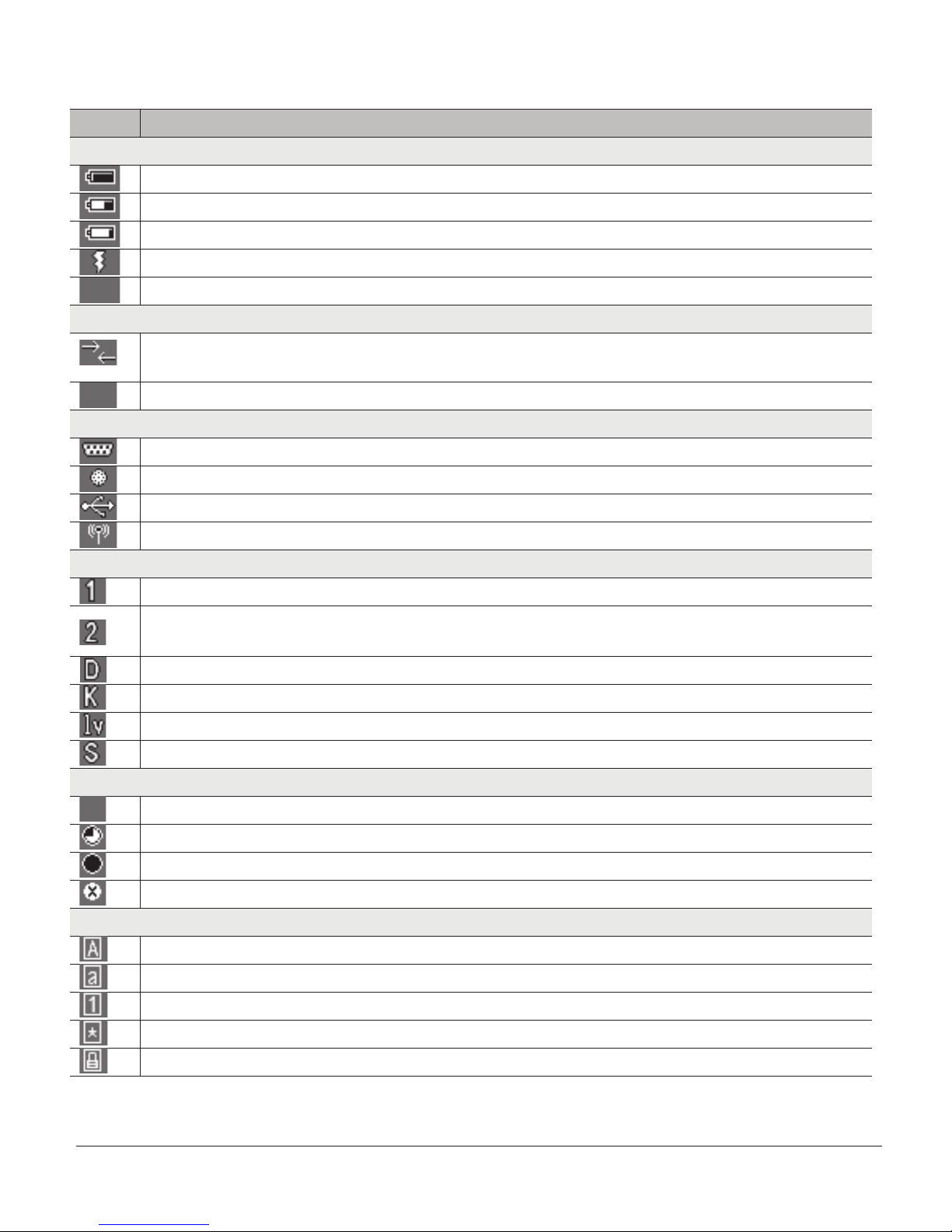
The chart below shows all of the icons for CodeViewer™ software and their defi nitions.
Icon Description
Power Icons
50% to 100% capacity of battery
20% to 50% capacity of battery
0% to 20% capacity of battery – recharge battery as soon as possible
Battery is recharging
No icon is displayed when battery blank is used with a cabled reader
Connection Icon
Reader is connected physically or wirelessly to a receiving device (computer, handheld, etc.) Note:
Some RS-232 confi gurations can not be detected
No icon is displayed when the reader does not detect a connection
Communication Mode Icons
RS-232 communication mode enabled
PS/2 communication mode enabled
USB communication mode enabled
Bluetooth communication mode enabled
Packet Mode Icons
Standard Bluetooth Reliability Mode (previously One Way Mode) – no acknowledgement required
Additional Bluetooth Reliability Mode (previously Two Way Mode) – packetizedcommunication between
a CR3500 and an application
USB Downloader mode
Keyboard mode – can be used as either USB keyboard or PS/2 keyboard input mode
Virtual COM Port One Way mode
Secure mode – data encryption mode enabled
Memory Icons
No stored data
Some stored data
Memory is at least 90% full
No batch mode – data will not be stored in the reader’s memory if not connected
Input Mode Icons
Caps Lock – data entered manually on the keypad will be in capital letters
Lower Case – data entered manually on the keypad will be in lower case letters
Numeric – data entered manually on the keypad will be numeric
Symbol – data entered manually on the keypad will be symbols
Locked – buttons pushed on the reader’s keypad will be ignored*
*Note: To lock/unlock reader buttons press Shift + Up Arrow simultaneously.
Save Settings
C004387_03_CR3500_ User_Manual - 5
Page 12
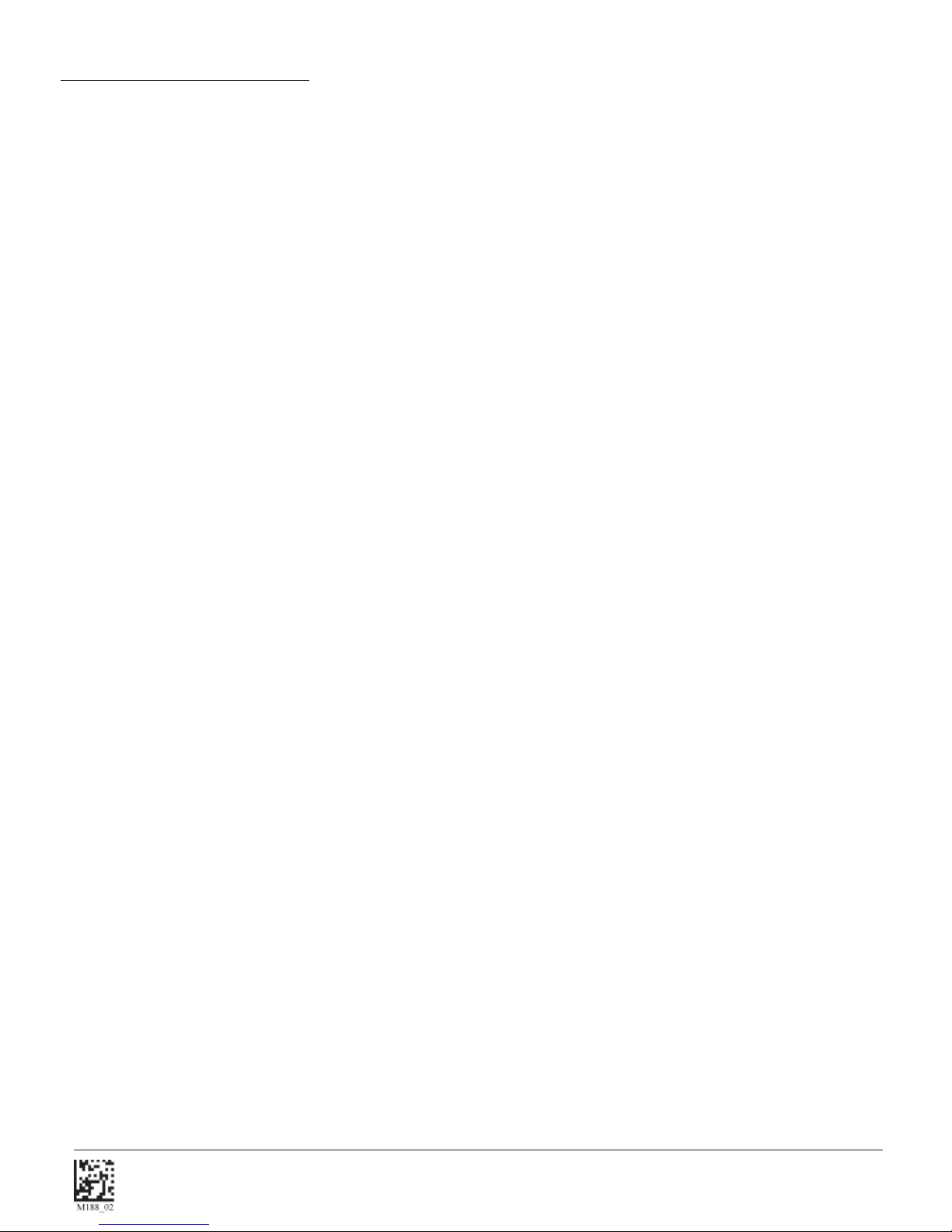
1.7 - Batch Operation
1.7.1 - Introduction
The CR3500unit features a batch mode for applications requiring a portable reader. Batch mode allows a user to store
scanned data to the reader’s non-volatile memory. The user may transfer the data to a host computer when needed. To
utilize batch functionality you will need to purchase the 1950 mAH Lithium Ion battery from a Code representative.
The CR3500may be programmed to operate in three different batch modes:
1. Send & Buffer Mode (Default) - In Send and Buffer Mode, the CR3500 unit will automatically detect when
the USB or RS-232 cable is detached, or the Bluetooth® radio is out of range, and will switch into batch
mode and buffer the data in non-volatile memory. When the reader is reconnected to your host computer,
or when the Bluetooth Radio is back in range, the reader will auto transfer the buffered data. Once
transferred, the data is automatically erased from the reader’s memory.
Note: Once a unit is reattached to a cable or enters within radio range, any data scanned WILL NOT
be saved to the non-volatile memory. For RS-232, a power supply connection is used to detect when a
reader is attached to a host computer.
2. Log Only Mode - In Log Only Mode, the reader will only store data into non-volatile memory. You can
only retrieve the data by scanning the Transfer All Stored Data in Memory code (see explanation next
page). Once the reader’s memory has been transferred to a host computer, all of the data will still reside
in memory. A user must scan the
Delete Scanned Data from Memory code to clear memory.
3. Send & Log Mode - In Send and Log Mode the reader will save a copy in non-volatile memory as well as
send the data if the reader is connected. The data can be retrieved by scanning the Transfer All Stored
Data in Memory code or the Transfer Only Unsent Data in Memory code (see explanations next page).
Once the reader’s memory has been transferred to a host computer, all of the data will still reside in
memory. A user must scan the
Note: The reader can be defi ned as connected if:
1) The Bluetooth radio is in range;
2) The USB cable is attached to a host and the reader is enumerated;
3) The reader is in RS-232 Cabled - No Power mode; or
4) The RS-232 cable is attached to host with power supply and the reader is in
RS-232 Batch-Cable Detect (Default) mode.
The CR3500’s dedicated batch memory is a minimum of 1MB. To determine the number of reads that may be stored,
divide the average bytes of a scan into the total minimum memory.
Feedback
After a successful decode in batch mode, the unit will beep once and the memory LED will fl ash either red or amber
depending on memory level, and every 15 seconds the battery LED will fl ash green, amber or red depending on the battery
level. This feedback behavior is accurate when a reader is cabled or uncabled.
Delete Scanned Data from Memory code to clear memory.
Save Settings
C004387_03_CR3500_User_Manual - 6
Page 13
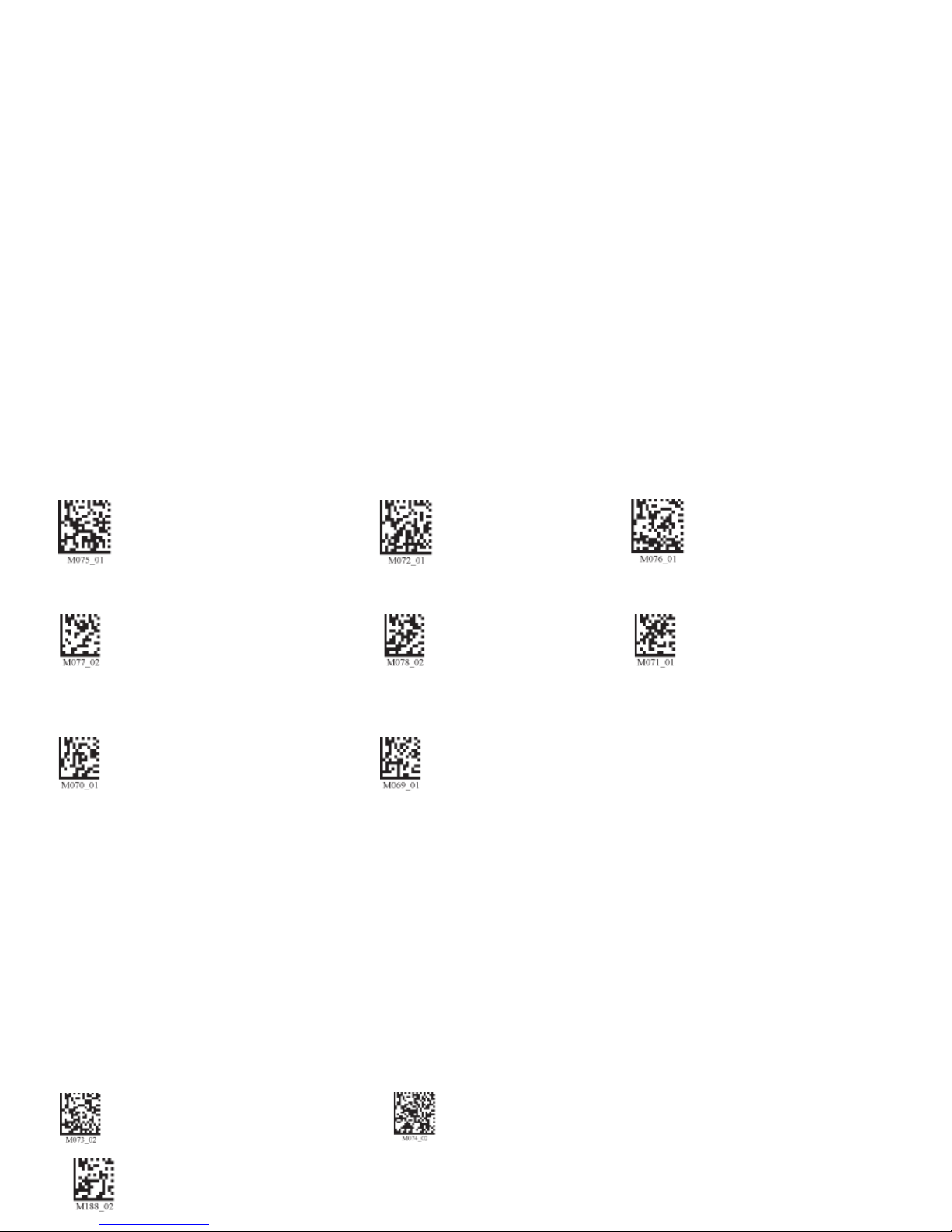
Transferring and Deleting Data
There are three different codes to transfer and delete data in memory.
1. Transfer All Data in Memory - This code will send all data in memory everytime the code is scanned.
2. Transfer Only Unsent Data in Memory - This code will send only the data in memory that hasn’t already been sent
when the code is scanned (ONLY works in Send & Buffer and Send & Log modes).
3. Delete Scanned Data from Memory - Scanning this code will erase all data in the reader’s non-volatile memory.
Auto Transfer Buffer Memory
By default, when reconnected, the CR3500 will automatically transfer any data in memory once a connection to a host
is established. If your application is not ready, the reader will send the data anyway and the data could be lost. If you do
not wish for the reader to immediately send data upon connection, please scan the Disable Auto Transfer Buffer Memory
code.
Send & Buffer Mode (Default) Log Only Mode Send & Log Mode
Transfer Only Unsent
Delete Scanned Data
Transfer All Data in Memory Data in Memory from Memory
Enable Auto Transfer Disable Auto Transfer
Buffer Memory (Default) Buffer Memory
RS-232 Considerations
In RS-233 Cabled-No Power mode, the CR3500 will behave as if it is always connected even though the serial cable
is disconnected or the power adapter is unplugged. Data scanned will be sent, regardless of connection status. Data
scanned in Cabled-No Power mode will be lost if the CR3500 is not connected to the serial cable - it will not buffer the
data, unless Send & Log or Log Only mode has been enabled.
In RS-232 Batch-Cable Detect (Default) mode, the CR3500 will detect if it is connected to a powered serial cable, if it
is, it will then send the data. If a powered serial cable is not connected or if the power adapter is not connected to the
serial cable, the CR3500 will buffer the data. When the CR3500 is then connected to a powered serial cable, the data will
automatically upload.
RS-232 Batch-Cable Detect (Default) RS-232 Cabled-No Power
Save Settings
C004387_03_CR3500_ User_Manual - 7
Page 14

1.8 - Cabled Operation
1.8.1- Introduction
The Code Reader 3500 (CR3500) is a Multi-Interface Unit (MIU) and is available with USB (6 ft. or 12 ft.), RS-232 and PS/2
cables. All of the cables are connected to the CR3500 with a 8-pin DIN connector (Figure 1.8).
Figure 1.8
Hand Held CR3500 - To install a cable directly to the CR3500, correctly line up the 8-pin DIN connector into the back end
of the reader. The arrows on the connector should be facing down (Figure 1.9). When the reader and the cable connector
are lined up, fi rmly push the cable into the reader. The cable has a locking mechanism that will fi rmly hold the cable in place
(Figure 1.10). To dettach the cable from the reader, you must pinch the plastic on the 8-pin DIN and pull back to disengage
the connector.
Figure 1.9
Figure 1.10
CR3500 with Cabled Handle - If a handle was purchased for use with the CR3500, the 8-pin DIN connector is at the bottom
of the handle (Figure 1.11). Insert the 8-pin connector and fi rmly push the cable into the handle. The cable has a locking
mechanism that will fi rmly hold the cable in place. If using the H2 cabled handle, for additional stability, there is an optional
cable attachement clip that can secure the cable to the handle with two threaded screws (Figure 1.12).
Figure 1.11
Figure 1.12
Save Settings
C004387_03_CR3500_User_Manual - 8
Page 15
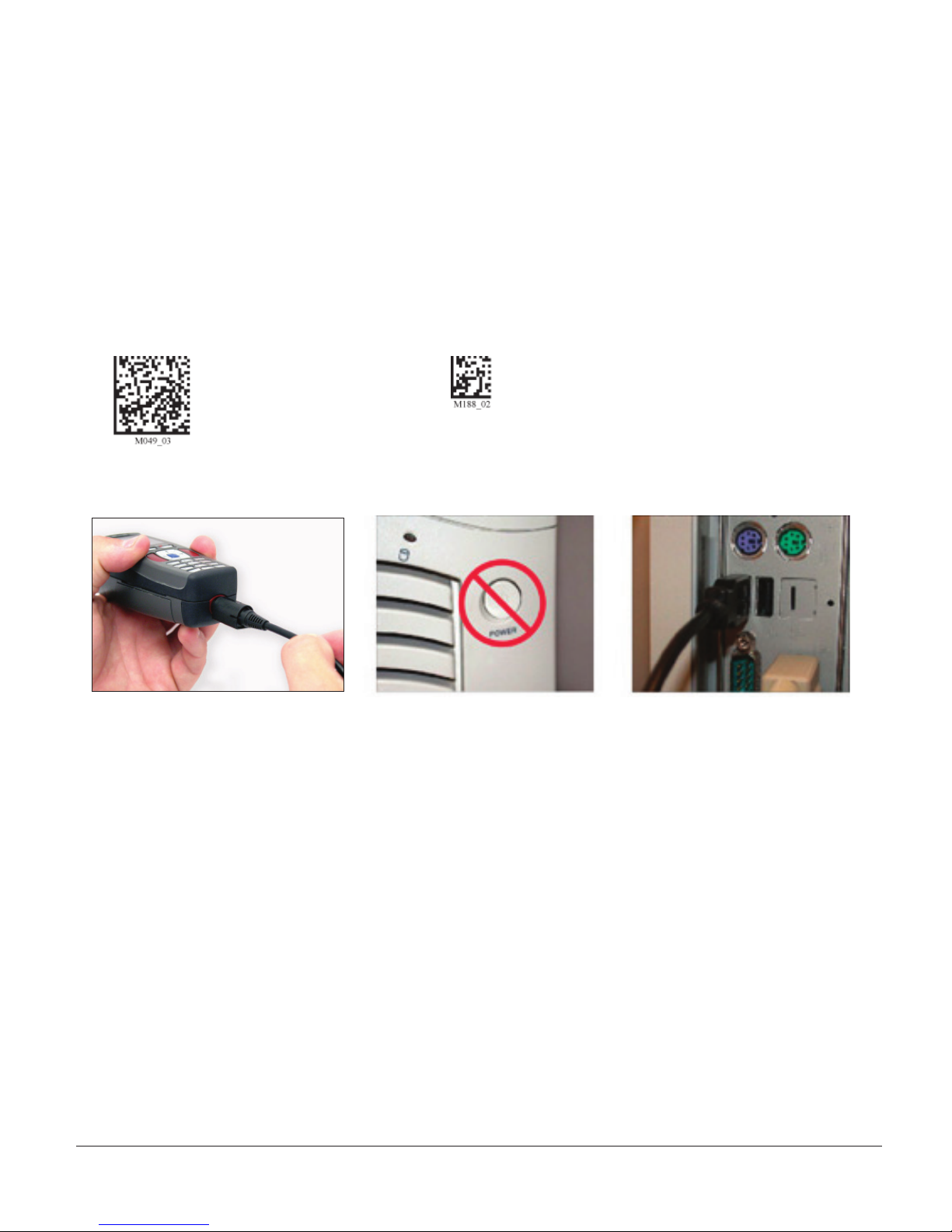
1.8.2 - CR3500 as a USB Keyboard
To connect the CR3500 to your host computer via USB interface:
1. Attach the USB cable to CR3500 (Figure 1.13).
2. There is no need to power of the computer (Figure 1.14) Connect the USB cable to a USB port on the computer (Figure
1.15).
3. Once properly connected, the CR3500 will power on and beep.
4. Scan the below code (M049_03) for USB Keyboard Mode:
USB Keyboard Factory Reset Save Settings
7. Scan the Save Settings Code (M188_02)
Figure 1.13
Figure 1.14
Figure 1.15
1.8.2.1 - Addional USB Communication Settings
USB Keyboard Mode - Data is sent from the Reader and interpreted by the host just as if a US
keyboard was being used to enter data.
USB Downloader - This mode is used when downloading fi rmware.
USB Native Two Way Mode - This mode is utilized when there is a need for error-corrected communication between the
CR3500 and an application through the USB port.
USB Virtual COM 1 Way Mode - This mode allows a USB-cabled CR3500 to function as a virtual COM port. To use the
CR3500 in this mode, download the driver at www.codecorp.com/downloads.html.
USB HID POS (Terminal ID 131) - This mode allows a USB-cabled CR3500 to communicate as a USB HID POS (Terminal
ID 131) device.
Save Settings
C004387_03_CR3500_ User_Manual - 9
Page 16
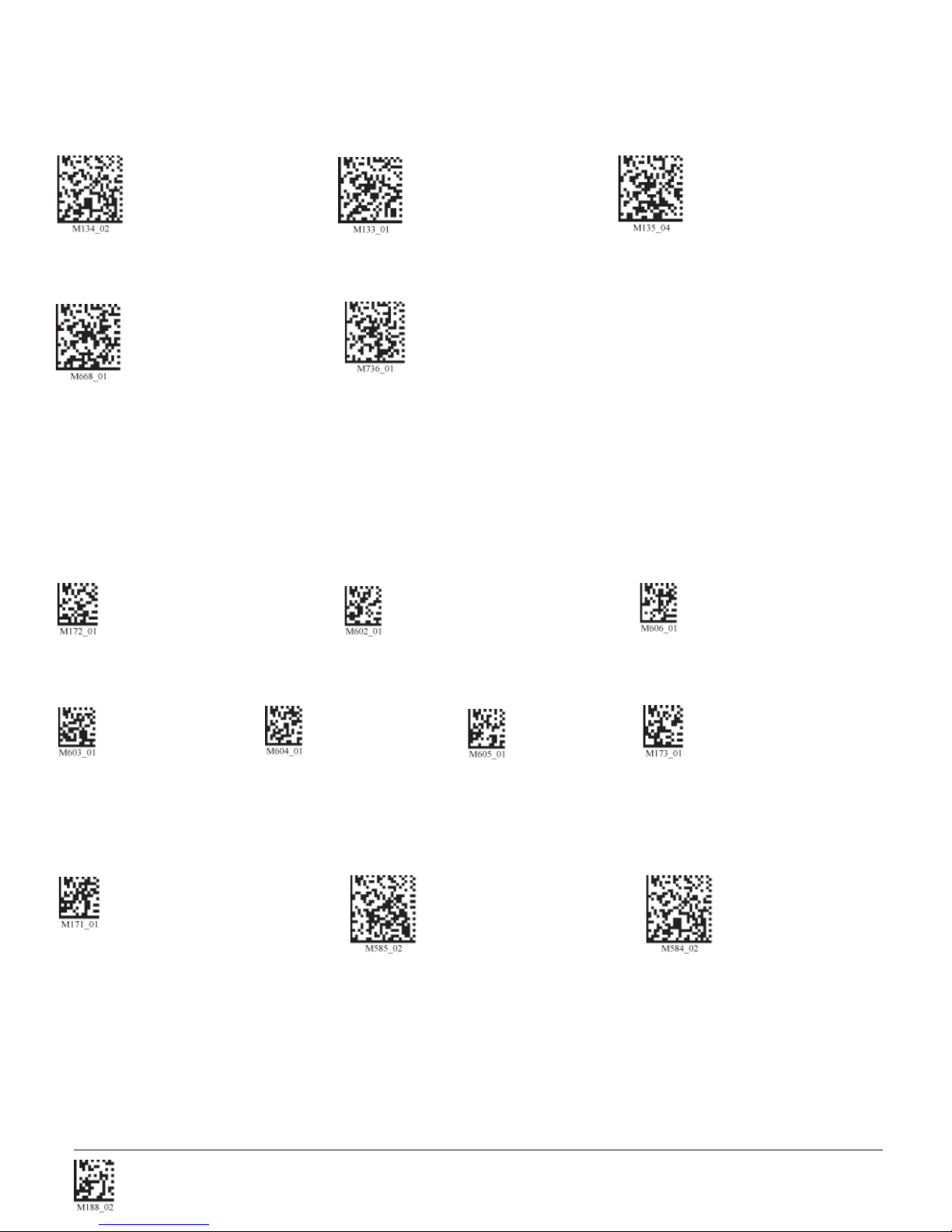
1.8.2.1 - Addional USB Communication Settings (continued)
Scan the following codes to set the appropriate USB communication setting:
USB Keyboard USB Downloader USB Native Two Way Mode
USB Virtual COM 1 Way Mode USB HID POS (Terminal ID 131)
1.8.2.2 - Keyboard Support
Scan the following codes to set appropriate keyboard mapping:
US English (Default)
No Leading 0 US English - Leading 0 US English - ctrl + char
for non-printable characters for non-printable characters for non-printable characters
French German Japanese
Universal Keyboard
Alternative OS
(Windows CE/MAC/Unix/Linux)
Custom Keyboard Enable Alternative OS
Requests map to
be installed
Disable
Save Settings
C004387_03_CR3500_User_Manual - 10
Page 17
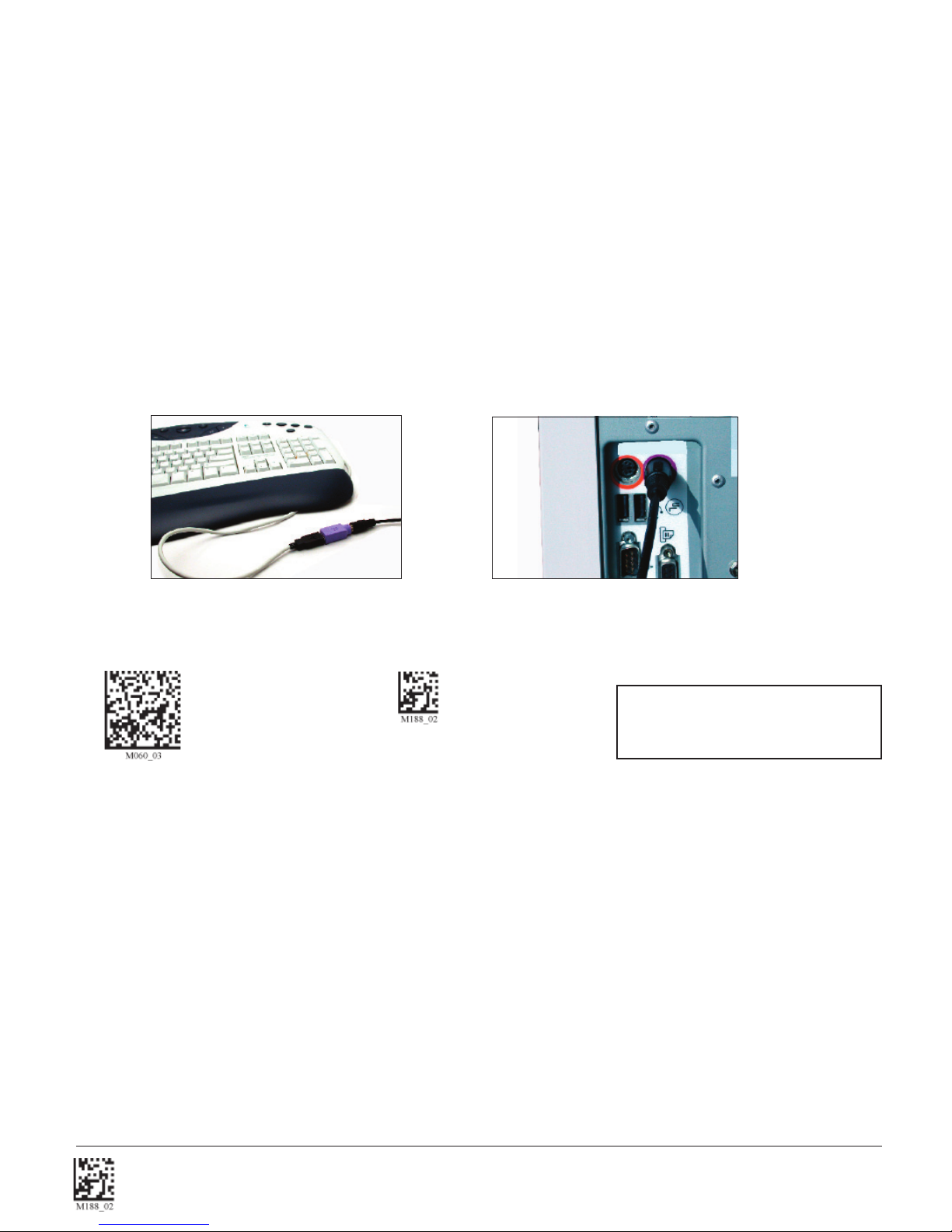
1.8.3 - PS/2 Cable Installation Guide
1. Power off the computer. If you disconnect the computer’s keyboard while it is powered on, your computer will lock up.
2. Attach the the PS/2 cable to the CR3500.
3. If you have a cabled keyboard, detach the keyboard cable from the computer and connect that same connector to the
female connection on the CR3500 PS/2 cable (Figure 1.16).
4. Now connect the male CR3500 PS/2 connector into the keyboard port on the computer (Figure 1.17).
5. Power on the computer. The CR3500 is powered by the PS/2 port and does not require a power supply.
6. Once properly connected, the CR3500 will power on and beep.
Figure 1.16
PS/2 Factory Reset
Figure 1.17
Save Settings
Code does not guarantee compatibility
with all models of computers.
Save Settings
C004387_03_CR3500_ User_Manual - 11
Page 18
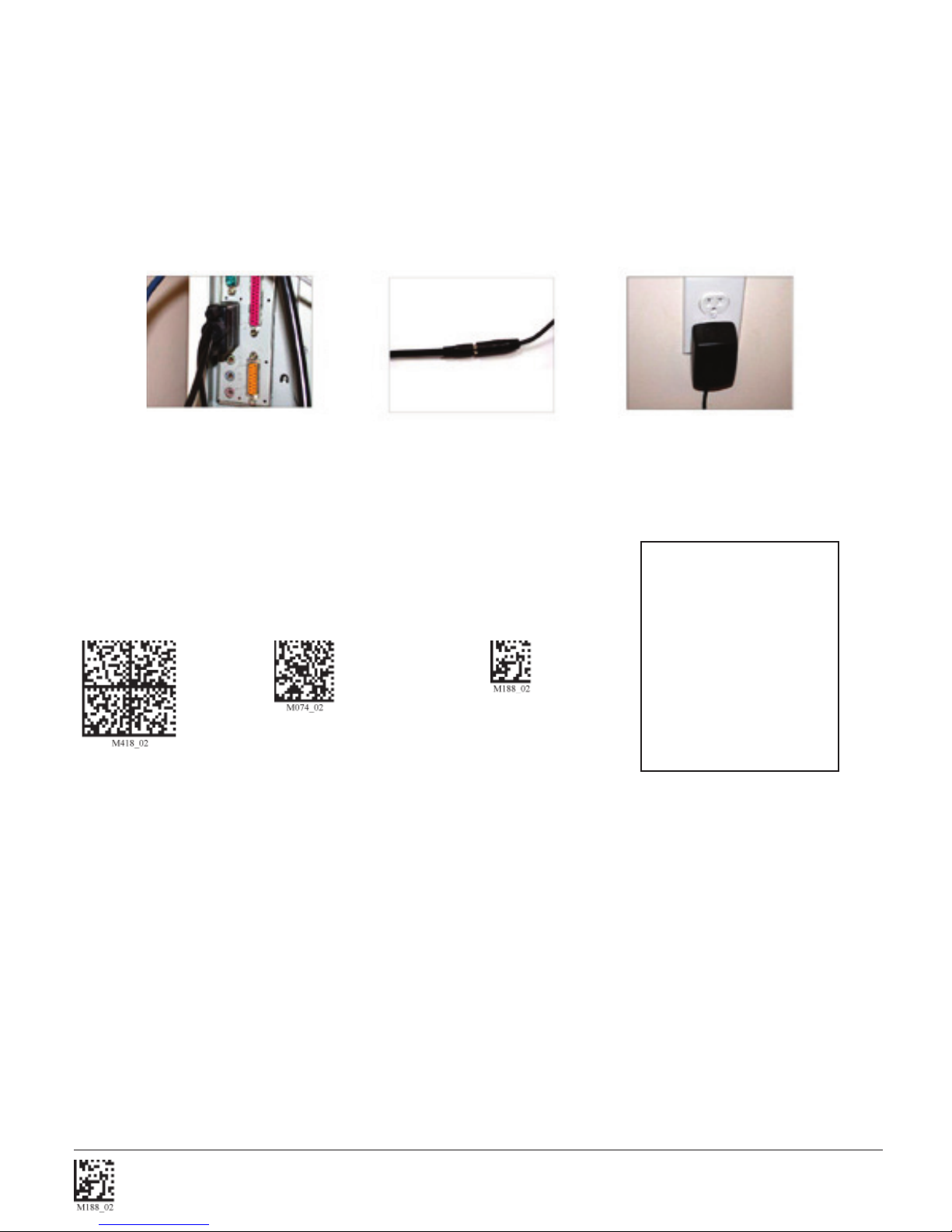
1.8.4 - RS-232 (Serial) Cable Installation Guide
1. Attach the RS-232 (Serial) Cable to the CR3500.
2. Connect the RS-232 (Serial) cable to a serial port on the computer (Figure 1.18). There is no need to power off the
computer.
3. The RS-232 (Serial) interface has an optional 5V/1.5A power supply (Figure 1.19). If you have a power supply, plug the
power supply adapter into the RS-232 (Serial) cable and then plug the power adapter into a wall socket (Figure 1.20).
Figure 1.18
Figure 1.19
Figure 1.20
4. Once properly connected, the CR3500 will power on and beep.
5. For RS-232 (Serial) mode scan M418_02 (below). If the power supply is not connected scan M074_02 (below).
6. Scan the Save Settings Code (M188_02).
RS-232 (Serial) RS-232 (Serial) Mode
Factory Reset No Power Supply Save Settings
RS-232 (Serial)
Factory Default Settings
Mode: RS-232 (Serial)
One Way Mode
Baud Rate: 57600
Stop Bits: 2
Data Bits: 8
Parity: None
Warning: Code Corporation approved power adapter must be used. Reader failure due to use of
incorrect power adapter will void warranties.
Save Settings
C004387_03_CR3500_User_Manual - 12
Page 19
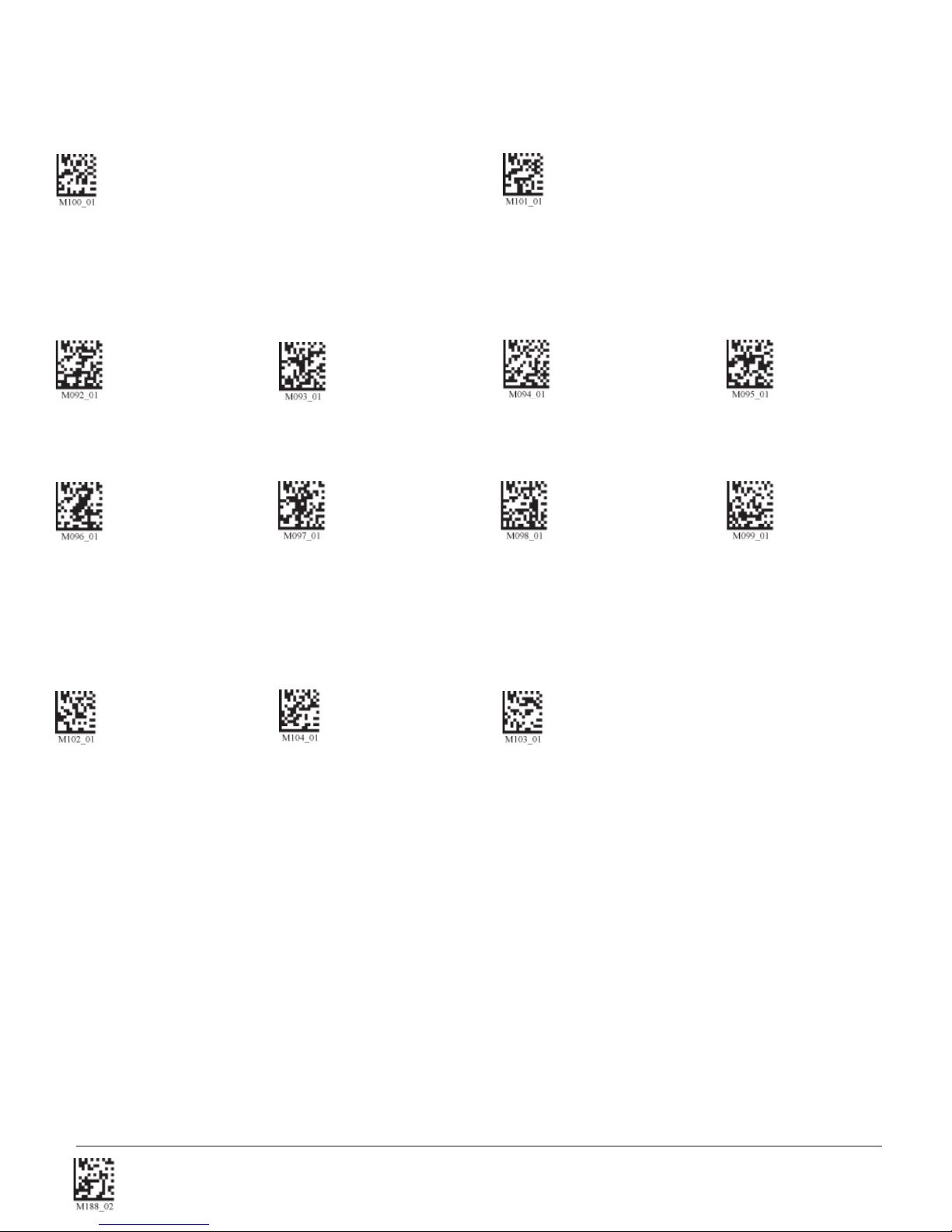
1.8.4.1 - Additional RS-232 Communication Data Bit Settings
Scan the following codes to set the appropriate data bit:
7 Data Bits 8 Data Bits (Default)
1.8.4.2 - Additional RS-232 Communication Baud Rate Settings
Scan the following codes to set the appropriate baud rate:
1200 2400 4800 9600
19200 38400 57600 (Default) 115200
1.8.4.3 - Additional RS-232 Communication Parity Settings
Scan the following codes to set parity:
Even Odd None (Default)
Save Settings
C004387_03_CR3500_ User_Manual - 13
Page 20
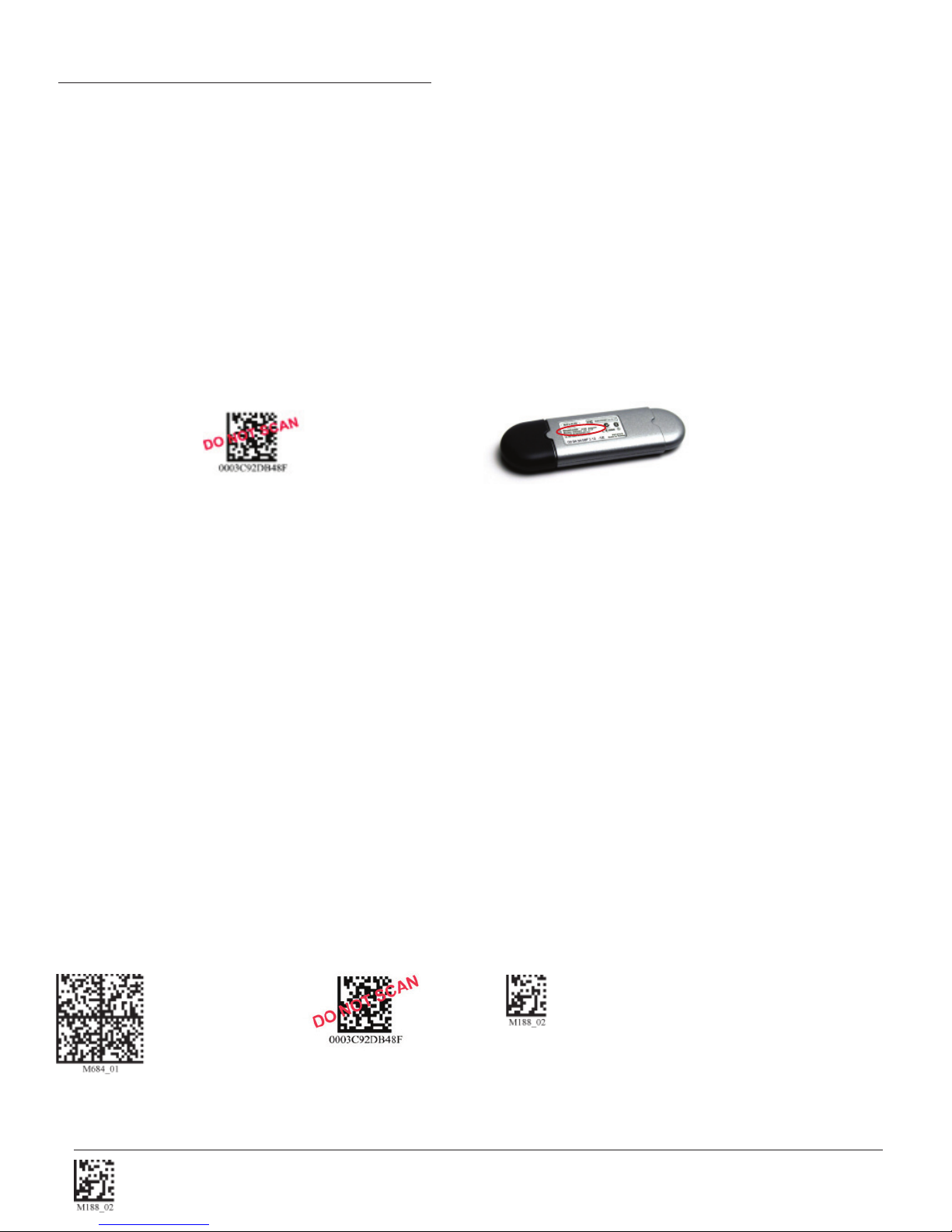
1.9 - Bluetooth Radio Operation
1.9.1 - Introduction
The CR3500 features a Bluetooth® wireless radio. The radio allows for point-to-point wireless communication with other
Bluetooth devices that support serial port protocol (SPP). If keyboard entry is necessary, Code XML Router will need to be
installed. The following guide will give you general instructions on connecting your CR3500 to a desktop or laptop computer
with a Bluetooth radio.
Connecting With A QuickConnect Code
The easiest way to connect to a Bluetooth device is to visit the Code website and create a QuickConnect Code that is
specifi c to your device (Figure 1.21). This code will link your CR3500 directly to the desired Bluetooth device. To create a
QuickConnect Code, you will need to know the Bluetooth address (often referred to as the BD_ADDR) of that device. You
can usually fi nd the 12-character Bluetooth address somewhere on the device near the device’s serial number (see Figure
1.22).
Figure 1.21
Figure 1.22
If you purchased a CodeXML Bluetooth Modem or a Belkin® Bluetooth adapter from Code or from an authorized distributor,
a QuickConnect Code was included. If you bought a Bluetooth adapter separately and wish to create a QuickConnect Code,
please visit Code’s web site at: http://www.codecorp.com/bdaddr.php.
Important Note: You will need to locate the Communications (COM) Port assigned to the Bluetooth serial port protocol.
While installing the Bluetooth Confi guration Manager Software that was included with your Bluetooth adapter, make sure to
note the Communications (COM) Port number the software assigned for the adapter (e.g., COM 10). This is the COM Port
through which the CR3500 will connect.
To connect your reader, use the following steps:
1. Power on the CR3500 reader by pressing one of the red buttons for one second to power on the reader.
2. Scan the Reset to RF Factory Defaults Code (M684_01).
3. Scan the Quick Connect Code you receieved or created from Code’s website.
4. The CR3500 will automatically connect to the computer. By default, the CR3500 will beep once after it connects
and beep four times in a row if it did not connect.
5. Scan the Save Settings Code (M188_02) if you want to save the wireless connection settings to the CR3500 so
that the CR3500 will automatically try to connect wirelessly the next time it is powered on.
Example:
Reset to RF Factory Defaults QuickConnect Save Settings
Save Settings
C004387_03_CR3500_User_Manual - 14
Page 21

1.9 - Bluetooth Radio Operation (Continued)
Radio Range and Transferring Data
The CR3500 radio is a Class 1 device. If connected to another Class 1 device the reader has roughly a 100 meter
(300 feet) line of sight operating range. If connecting to a Class 2 or Class 3 device, the operating range may drop
to match the lower range. Once a reader is connected, a serial application must be opened (HyperTerminal) unless
Code XML Router is installed.
When the CR3500 detects the radio is out of range, the CR3500 will store data on the reader’s non-volatile memory.
The reader will continue to try and send data until radio is back in range. Once the data is sent the data will be erased
from the reader’s memory. The reader will continue to try and connect until it has reached the programmable radio
time out setting.
The CR3500 Bluetooth protocol allows for two (2) forms of communication:
1. Standard Bluetooth Reliability Mode (previously One Way Mode) - Communication between the reader and
host, that does not require host acknowledgement. This mode is only recommended when connecting to a
device well within its specifi ed range or if connecting to a simple device (e.g., printer). There are two settings in
this mode:
• Max Range (Default) - Greater range but data reliability is lower
• Max Reliability - Limits range but reliability is improved
RF Standard Bluetooth RF Standard Bluetooth
Reliability Mode (Max Range) Reliablility Mode (Max Reliability)
Note: One Way Mode doesn’t guarantee data integrity, and you may have data loss when operating in the
fringes of radio range or in the presence of radio interference.
2. Additional Bluetooth Reliability Mode (previously Two Way Mode) - This mode requires the implementation
of software at the application level.* The reader receives confi rmation via packet protocol verifi cation and is
100% reliable. Data will be automatically
retransmitted if necessary.
RF Additional Bluetooth
Reliability Mode
* Note: You will need either Code XML Router Software or a Code XML Bluetooth Modem on the PC side to
use the Additional Bluetooth Reliability Mode.
If you are using the CodeXML Bluetooth Modem, you must use RF Additional Bluetooth Reliability Mode.
Save Settings
C004387_03_CR3500_ User_Manual - 15
Page 22
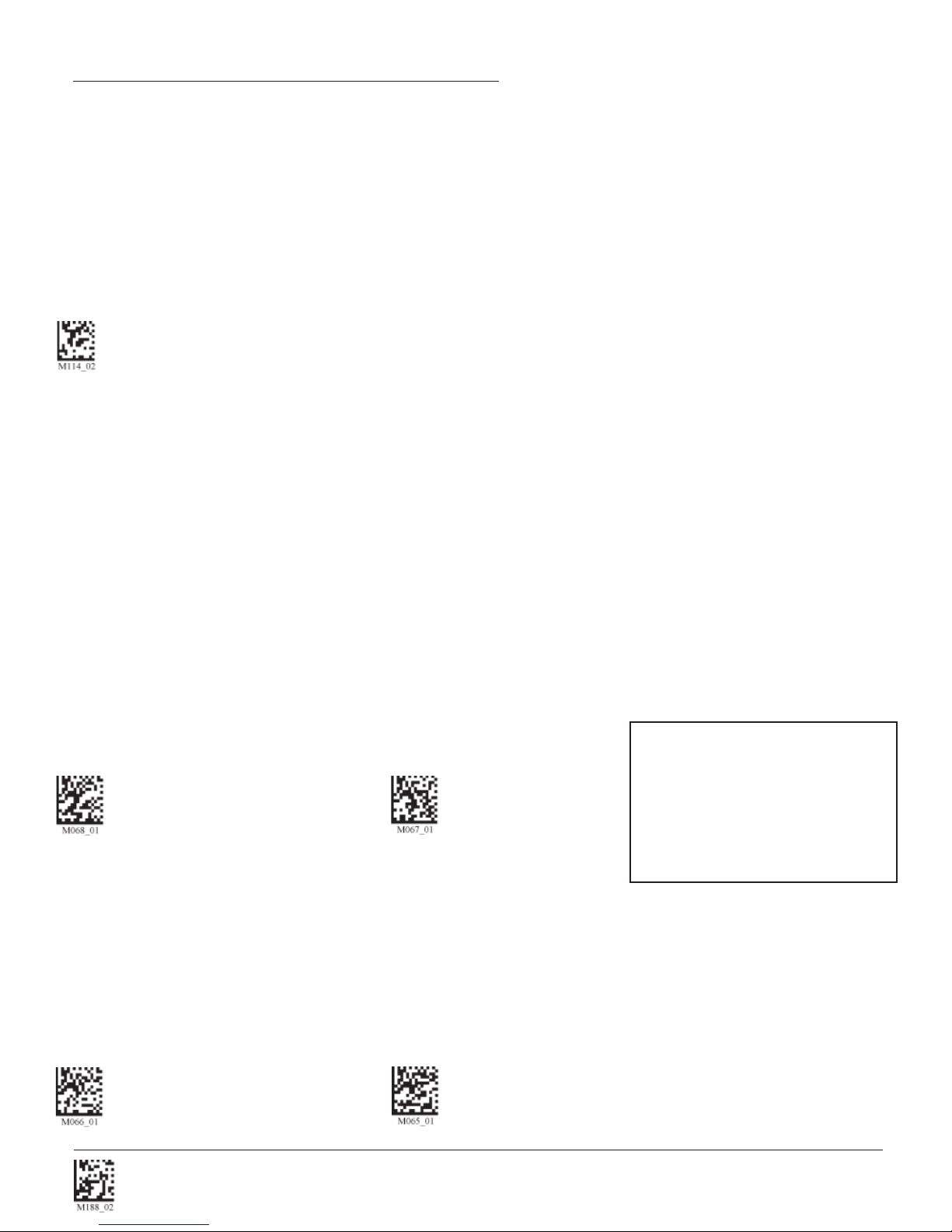
1.9 - Bluetooth Radio Operation (Continued)
Permanently Establishing a Connection
Scan the Save Settings Code at the bottom of the page to make the RF settings (including which device to connect to)
permanent on the reader:
Disconnecting from the Device
You may force disconnection by reading the disconnect code below (The CR3500 may not appear
disconnected in the slave Bluetooth connection manager for 10 – 15 seconds after the command is issued). The CR3500
will also disconnect after 90 seconds of inactivity (Note: You may change the radio sleep time out setting; however, it may
reduce battery life).
Bluetooth Disconnect
Reconnecting to the Device
If the device is saved in RF mode and has a save connection (save was performed while connected) it will automatically
reconnect when:
1. CR3500 is powered up
2. CR3500 wakes from sleep mode
3. CR3500 reads another code
1.9.2 - Bluetooth Radio Auto Connect
Auto Connect: After coming out of sleep mode or after powering up the CR3500 tries to auto connect with the last
Bluetooth radio with which it was connected if the steps (previous) were followed (see Section 1.9.1 - Connecting with a
Quick Connect Code). You may also re-connect by scanning a QuickConnect code.
Scan the following codes to enable or disable Auto Connect feature for the Bluetooth radio:
Bluetooth Radio Bluetooth Radio
Auto Connect: On (Default) Auto Connect: Off
Note: Auto Connect should always
be set to “On” if Auto Disconnect
is set to “On”. Otherwise the
QuickConnect code would need
to be re-scanned after every
disconnect.
1.9.3 - Bluetooth Radio Auto Disconnect
Auto Disconnect: This feature is used when multiple CR3500 readers are connecting to the same Bluetooth Radio. By
enabling Auto Disconnect the CR3500 radio disconnects after each data transmission, allowing other radios to connect.
Scan the following codes to enable or disable Auto Disconnect feature for the Bluetooth radio:
Bluetooth Radio Bluetooth Radio
Auto Disconnect: On Auto Disconnect: Off (Default)
Save Settings
C004387_03_CR3500_User_Manual - 16
Page 23
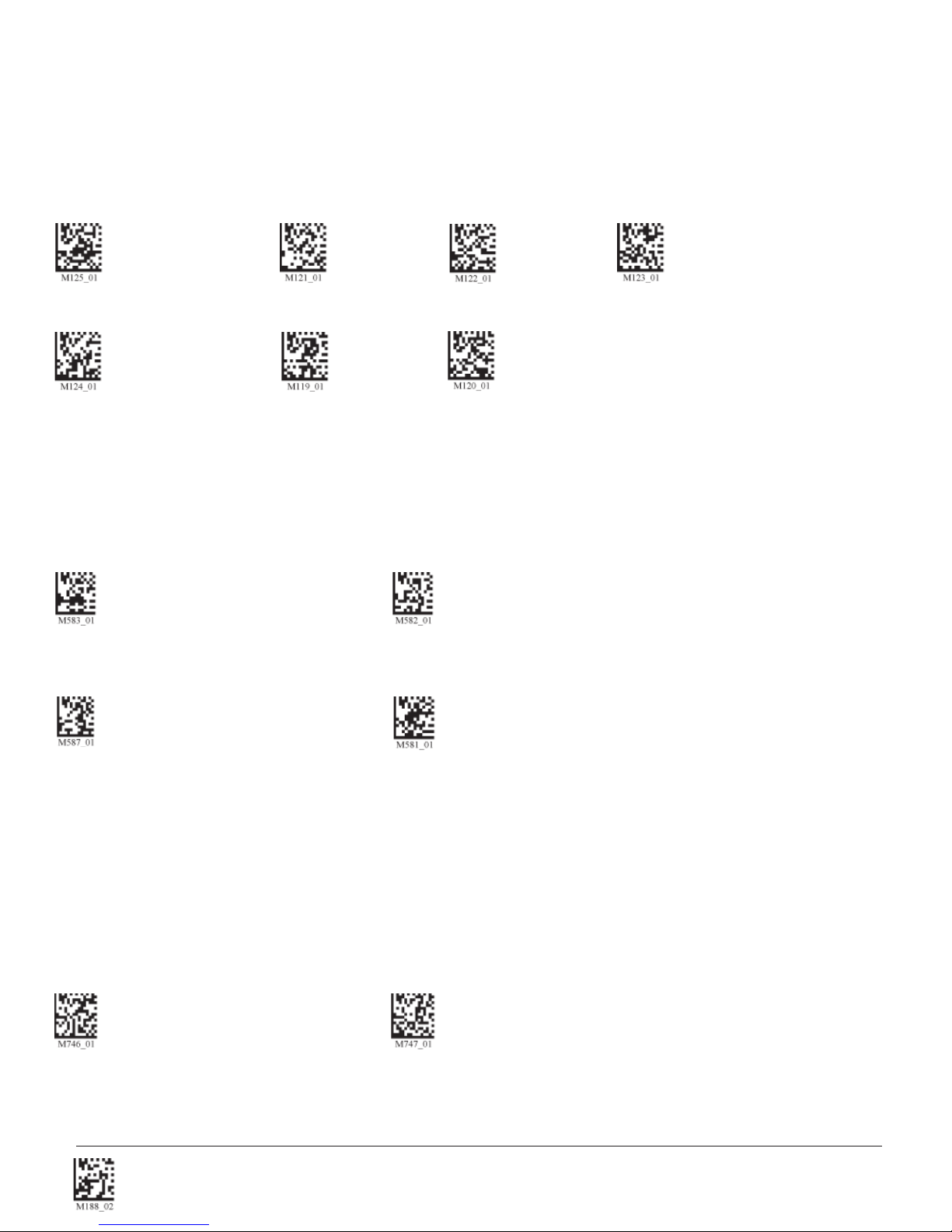
1.9.4 - Bluetooth Radio Time Out Settings
Scan the following codes to set the period of time before the Bluetooth Radio will go into sleep mode due to inactivity:
Note: Increasing the time before the reader will time out will decrease battery life.
90 Seconds (Default) 5 Minutes 10 Minutes 15 Minutes
30 Minutes 1 Hour 2 Hours
1.9.5 - Bluetooth Radio Out of Range Notifi cation Settings
Scan the following codes to enable a beep or vibrate notifi cation when the radio goes out of range:
Bluetooth - Out of Range Bluetooth - Out of Range
Beep: On Notify with Vibrate: On
Bluetooth - Out of Range Bluetooth - Out of Range
Vibrate & Beep: On Vibrate and/or Beep: Off (Default)
Note: This feature may also be utilized to remind users they are carrying a reader and help prevent users from walking
away with a reader Bluetooth radio.
1.9.6 - Auto Save Last Bluetooth Address
If the reader is saved in the proper RF communication mode, enabling this setting will allow the reader to automatically save
the last device to which it was connected, removing the need to scan the save setting after scanning the QuickConnect
code.
Enable Auto Save Disable Auto Save (Default)
Save Settings
C004387_03_CR3500_ User_Manual - 17
Page 24
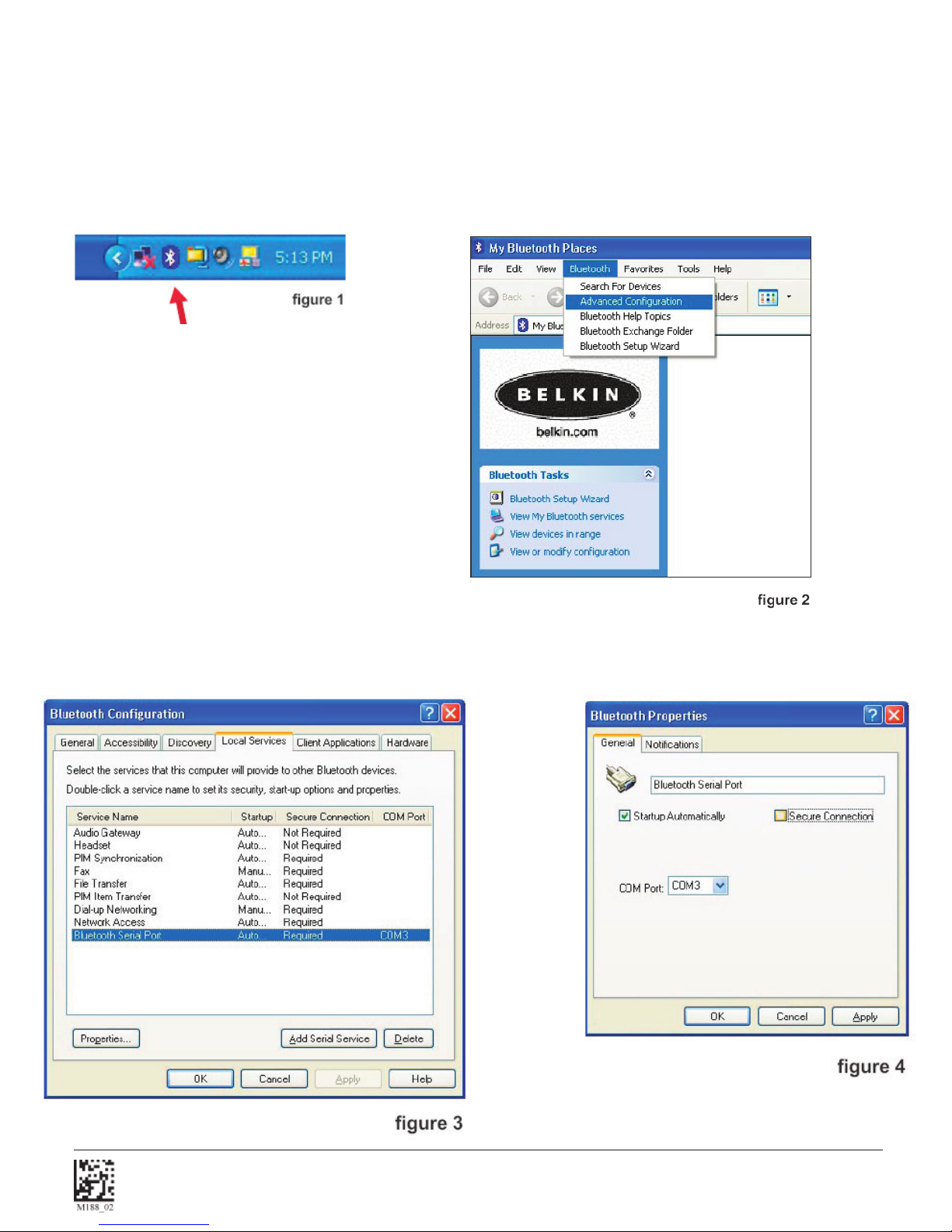
1.9.7 - Confi guration for Belkin Bluetooth Manager Software (Version 1.4.2.10)
In this version of the Belkin Bluetooth Manager software, you must disable the authentication feature to connect a Code
Reader 3500. Follow the steps below:
1. Double click on the Bluetooth icon in the system tray. In the My Bluetooth Places Screen, select Advanced
Confi guration.
2. Select the Local Services tab and double click on the Bluetooth Serial Port. Inder the General tab unselect the
Secure Connection box. This disables the encryption feature and allows the CR3500 to connect to the Bluetooth
adapter. Click Apply.
Save Settings
C004387_03_CR3500_User_Manual - 18
Page 25
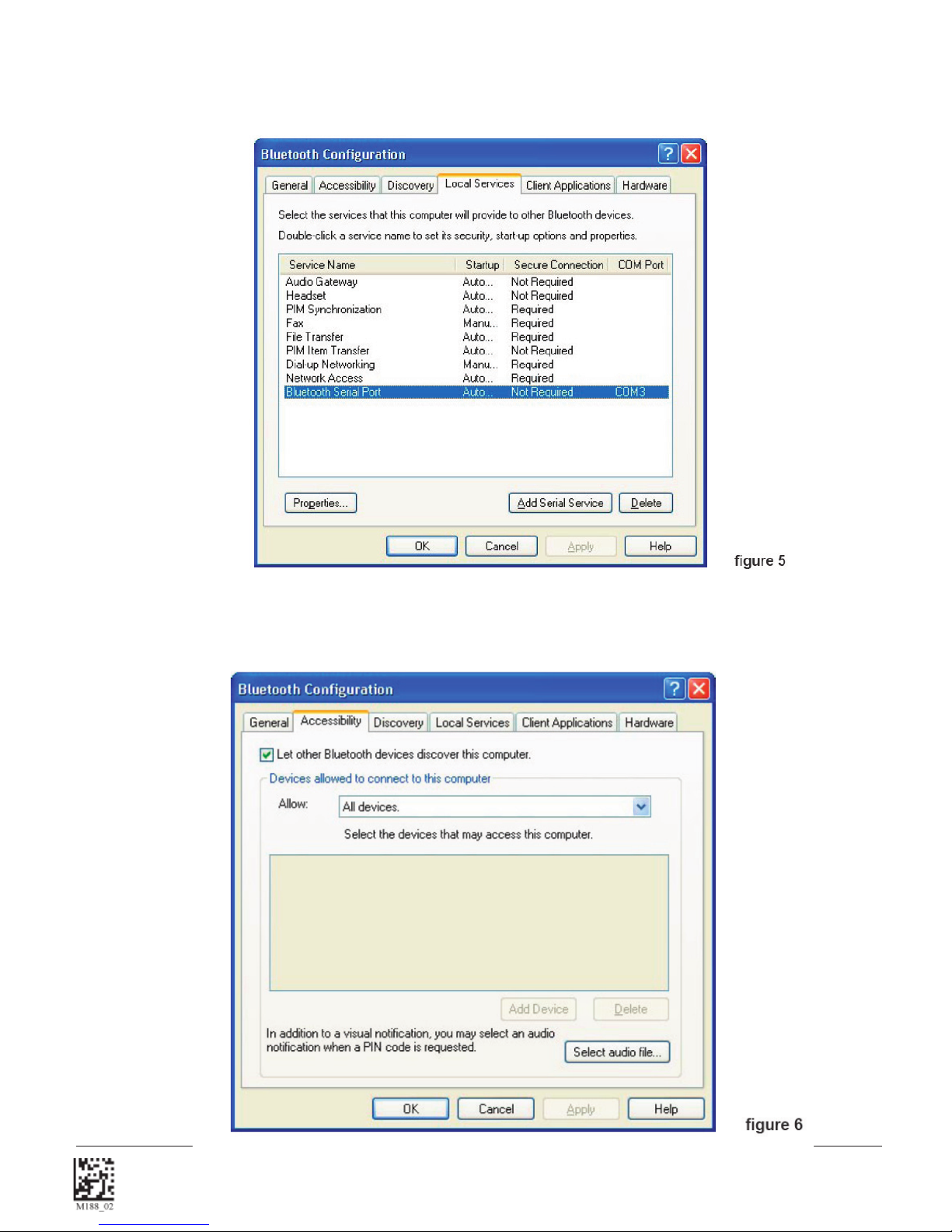
1.9.7 - Confi guration for Belkin Bluetooth Manager Software (Continued)
3. Your local service Bluetooth Serial Port profi le should now read “Not Required”
4. Open the “Accessibility” Tab and verify that “All Devices” are allowed to connect (this is the default setting). You
should now be able to connect your Code Reader 3500.
Save Settings
C004387_03_CR3500_ User_Manual - 19
Page 26

1.9.8 - Confi guration for Toshiba Bluetooth Stack Instructions
1. Navigate to the Control Panel and Open the Bluetooth Local COM Port Icon.
2. Identify the Appropriate Com Port owned by the LocalCOM-Server[SerialPort(TOSHIBA LocalCOM)] Owner.
3. Right Click on the Blutooth Manager Tray Icon and selection “Options”, you can Identify your Device Address here,
in this example 00:1B:FC:EF:3F:79
Save Settings
C004387_03_CR3500_User_Manual - 20
Page 27
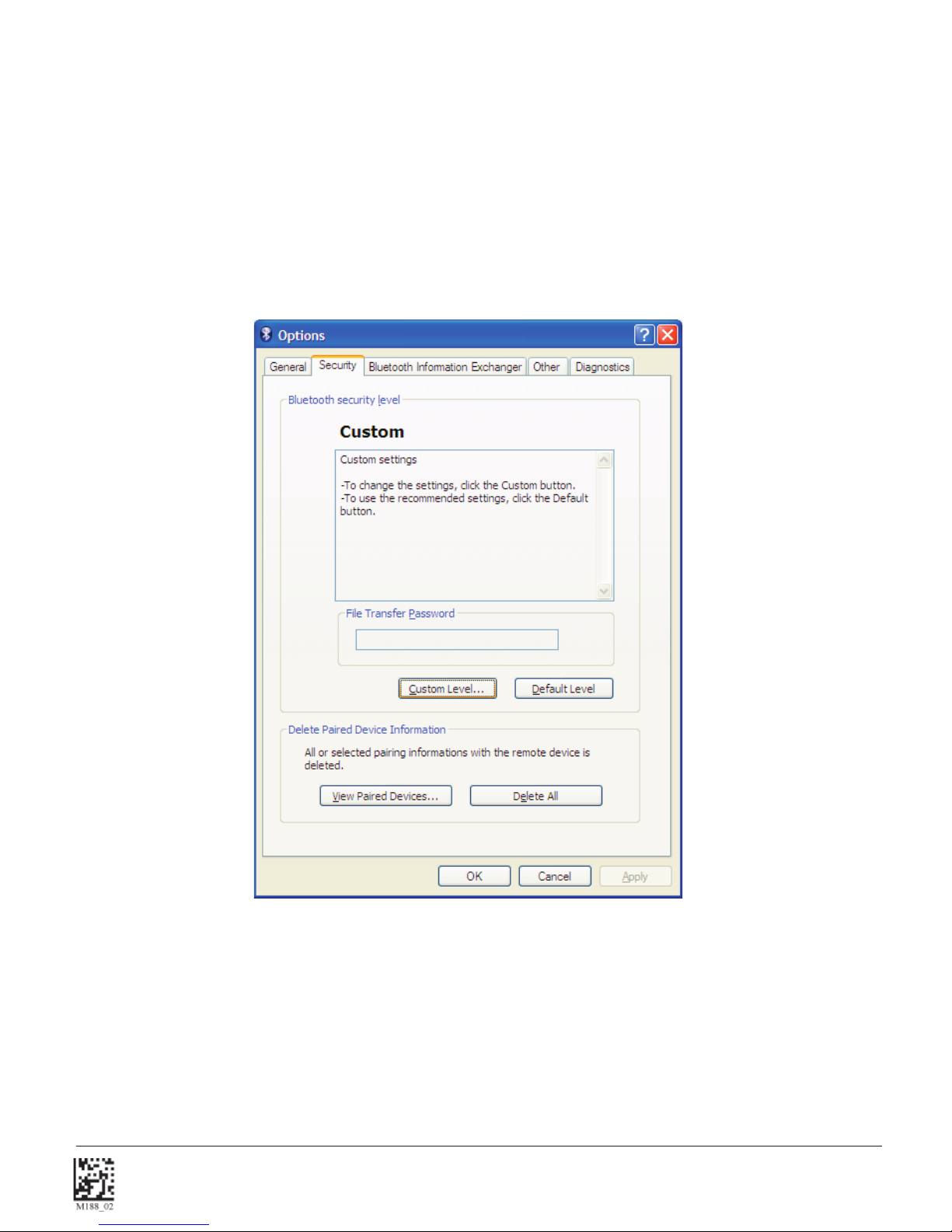
1.9.8 - Confi guration for Toshiba Bluetooth Stack Instructions (Continiued)
3a. Go to http://www.codecorp.com/bdaddr.php and create a QuickConnect code using the address from Step 3.
Use the CodeXML Router/ 2-way applications section if CodeXML Router will be installed, or create a
QuickConnect Code using the section for Serial Applications.
4. Optional – To remove the Passkey dialogue when connecting, Select the Security TAB and Select Custom Level.
Save Settings
C004387_03_CR3500_ User_Manual - 21
Page 28

1.9.8 - Confi guration for Toshiba Bluetooth Stack Instructions (Continued)
4a. Uncheck the settings under the Security Setting of Serial Port (SPP).
5. Install the Code XML Router Software to the Device on the Appropriate COM Port. Reboot the PC and then scan
your QuickConnect code to connect. Please note that the Toshiba Stack does not allow a device to connect
until the Com Port is opened. CodeXML Router must be installed or the serial application must be started before
the QuickConnect Code is read.
6. Scan the QuickConnect Code generated in step 3. If step 4 was not done, Windows will prompt for a Passkey.
The default Passkey is “12345678”.
Save Settings
C004387_03_CR3500_User_Manual - 22
Page 29

1.9.9 - Confi guration for Microsoft Bluetooth Stack Instructions
1. Right click on the Microsoft Bluetooth Stack system tray icon, select “Open Bluetooth Settings”.
2. Go to the “Hardware” tab and select the “Generic Bluetooth Radio” and then click “Properties”. Next select the
“Advanced” tab. Note the Address. For the example show below it is 00:17:9a:2b:69:bb.
Save Settings
C004387_03_CR3500_ User_Manual - 23
Page 30

1.9.9 - Confi guration for Microsoft Bluetooth Stack Instructions (continued)
2a. Go to http://www.codecorp.com/bdaddr.php and create a QuickConnect code using the address from step
2. Use the CodeXML Router/ 2-way applications section if CodeXML Router will be installed, otherwise create a
QuickConnect Code using the section for Serial Applications.
3. Under “COM Ports” tab, select “Add”. In Add COM Port dialog box, select Incoming, click OK. Windows Installs
driver and create a Bluetooth COM Port. Note the COM port number.
4. Install the Code XML Router Software to the Device on the Appropriate COM Port. Reboot the PC and then
scan your QuickConnect code to connect. Please note that the Window Stack does not allow a device to
connect until the Com Port is opened. CodeXML Router must be installed or the serial application must be
started before the QuickConnect Code is read.
5. Scan the QuickConnect Code generated in step 3. Windows will prompt for a Passkey. The default Passkey
is “12345678”.
Save Settings
C004387_03_CR3500_User_Manual - 24
Page 31

1.9.10 - Installing CodeXML Router Bluetooth Edition for Windows
1. Insert the Code Router Bluetooth Edition for Windows CD into your PC’s CD drive. The CD will automatically begin
the installation process. When you get to the screen pictured below, please enter the CD Serial # Key found on the
card included in the CD case.
2. When you get to the screen pictured below, please choose from the appropriate settings. For a description of each
setting, please see Chapter 3. If connecting via Bluetooth radio, you will need to know the Virtual COM
port number your Bluetooth software has assigned (see Frequently Asked Questions). If you wish to enable
the AutoDownload feature please check the appropriate box in the next screen. Finish the installation process and
restart your computer.
3. After restarting your computer, you will see a blue “arrows” icon in the system tray of your computer. CodeXML
Router was successfully installed.
Save Settings
C004387_03_CR3500_ User_Manual - 25
Page 32
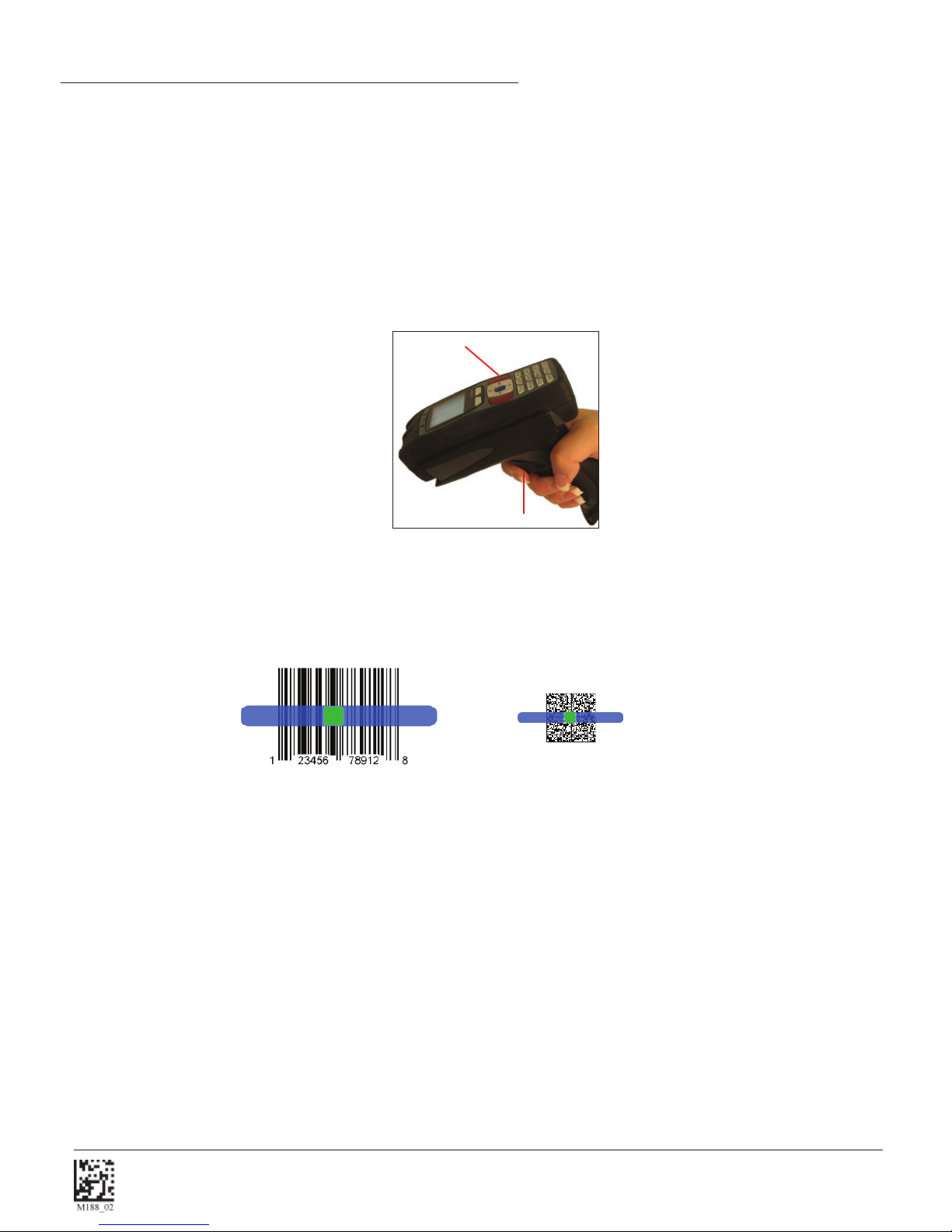
1.10 - Targeting and Reading Techniques
The CR3500 utilizes digital camera technology to take a picture of a symbol. Once an image is captured, the CR3500
utilizes advanced decoding algorithms to extract data from the captured image.
The CR3500 is available as a palm-held reader or users may purchase a handle (available in various types).
The palm held reader features left and right triggers. These triggers may be programmed to perform various features. The
reader is shipped with the left trigger and right trigger functioning as a decode symbol command.
Each handle has a trigger on the grip. The two triggers on the top of the reader also work when the handle is attached
(Figure 1.23).
trigger
handle trigger
Figure 1.23
To read a bar code with the CR3500:
1. The CR3500 features omnidirectional decoding. Center the symbol in any orientation within the targeting line
pattern (fi gure 1.24).
Figure 1.24
Note: The CR3500 can read a barcode that is not centered or aligned; however, the CR3500 performs best when a
code is aligned. If two (2) bar codes are within the imagers decode zone, the CR3500 will decode the symbol
closest to the center of the targeting line.
2. The CR3500 was developed to decode both very small 2-dimensional symbols and larger 1-dimensional symbols.
The reader has an innovative dual fi eld decode zone. The CR3500 DECODES ONLY THE WIDE FIELD BY
DEFAULT. By default, the reader will focus on wide fi eld for larger codes (optimal focal point 3.3 inches). The
reader can be programmed to focus on high density for smaller codes (optimal focal point is 3.3 inches).
3. Hold the CR3500 still - DO NOT SWIPE OR MOVE THE READER. Press the trigger until the CR3500 beeps,
indicating the code has been successfully decoded.
4. The reader may be optimized to your specifi c environment by scanning codes in Chapter 2.
Save Settings
C004387_03_CR3500_User_Manual - 26
Page 33
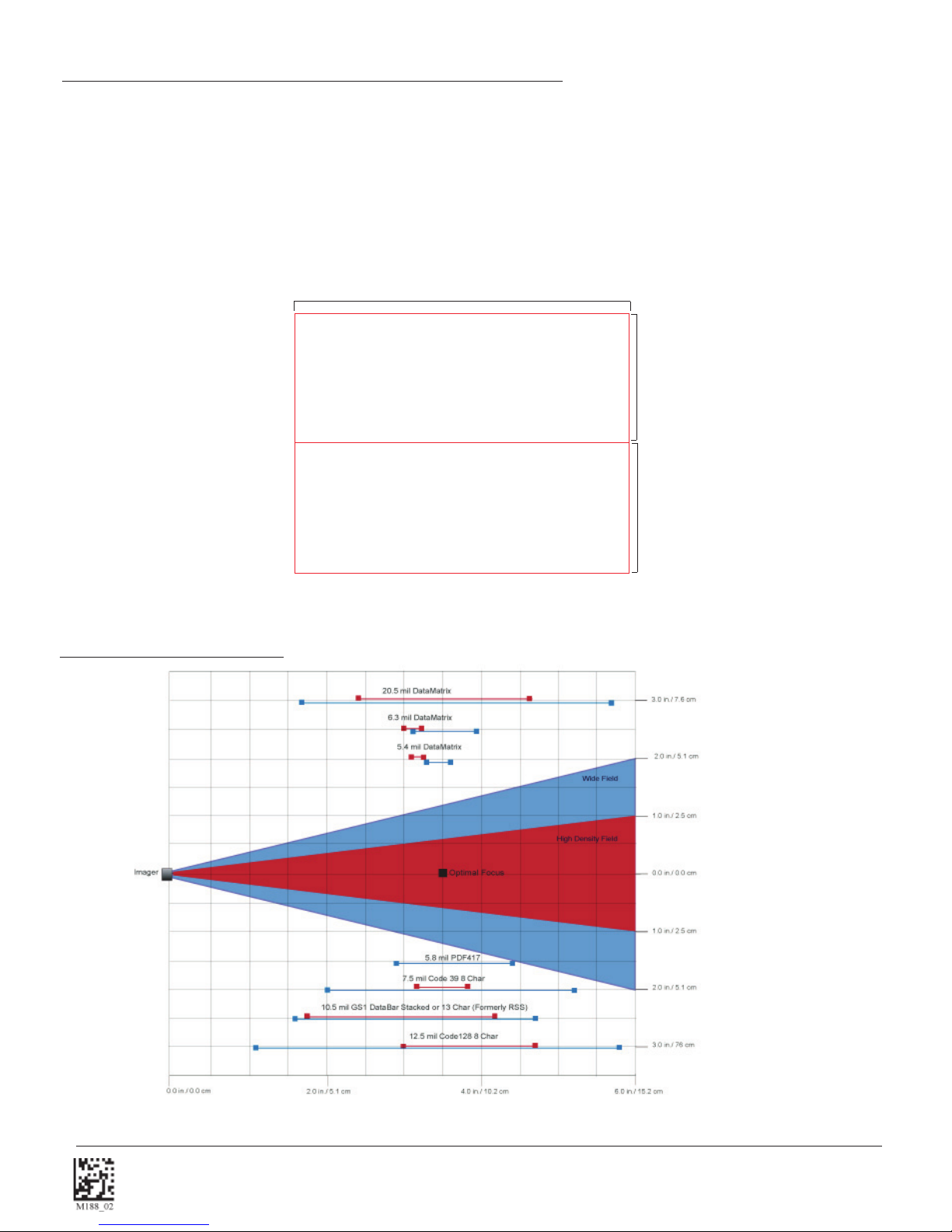
1.11 - Imager Field Selection and Resolution
The CR3500’s dual fi eld optical system may be modifi ed based on your scanning environment.
The 1.3 Million Pixel imager is divided into wide fi eld and high density decode zones. In each zone the
resolution is 1024 x 640 pixels (see Figure 1.25).
If only the high density fi eld is used (small symbols), the wide fi eld image can be ignored. If only the wide
fi eld is used (large symbols), the high density fi eld can be ignored. Further optimization may be obtained by
"windowing" the fi eld to a smaller area.
BY DEFAULT, THE CR3500 DECODES ONLY THE WIDE FIELD.
1024
1.12 - Decode Zone
Wide
640
640
High
Density
SXGA Imaging Area
Figure 1.25
Figure 1.26
Save Settings
C004387_03_CR3500_ User_Manual - 27
Page 34
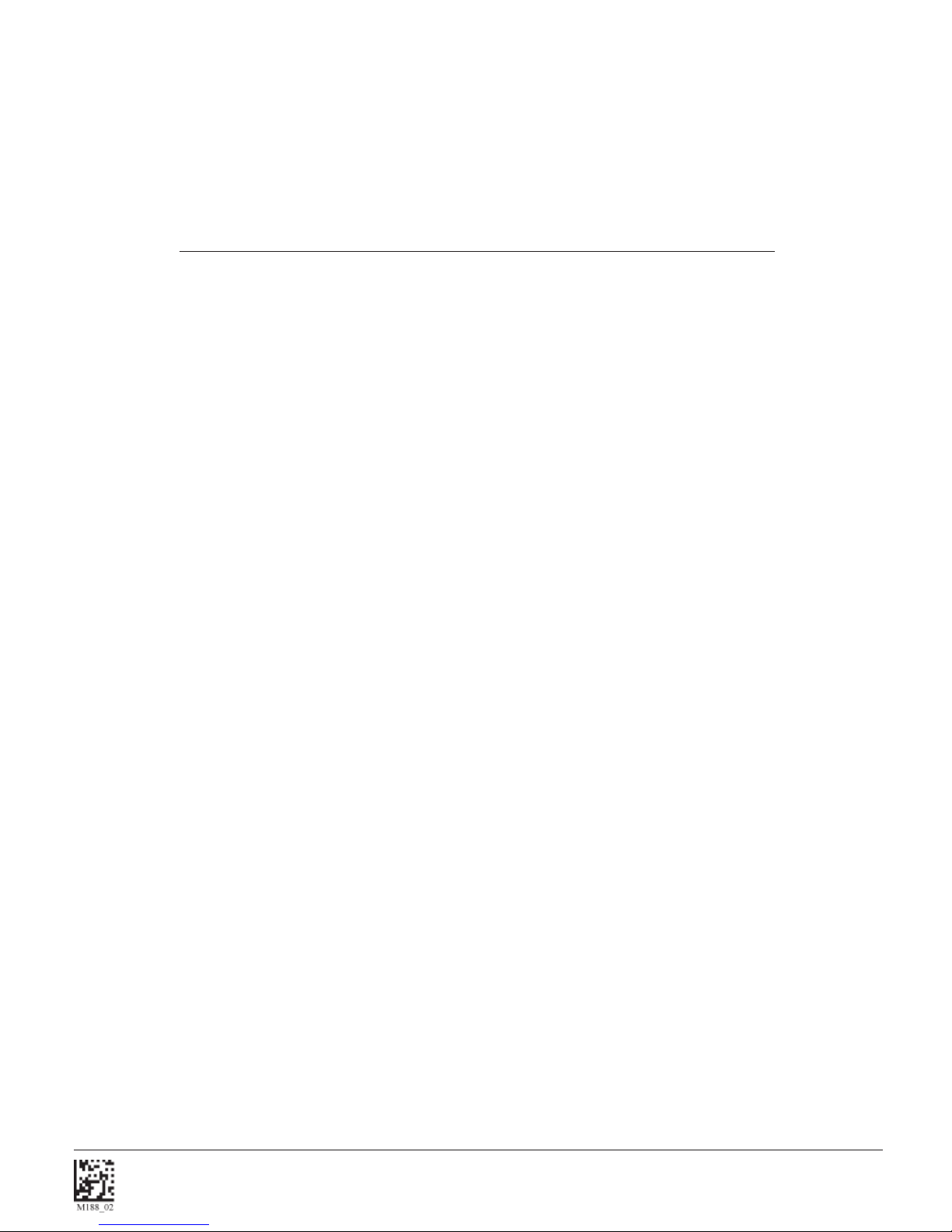
Chapter 2 - Optimization and Trigger Programming
Save Settings
C004387_03_CR3500_User_Manual - 28
Page 35
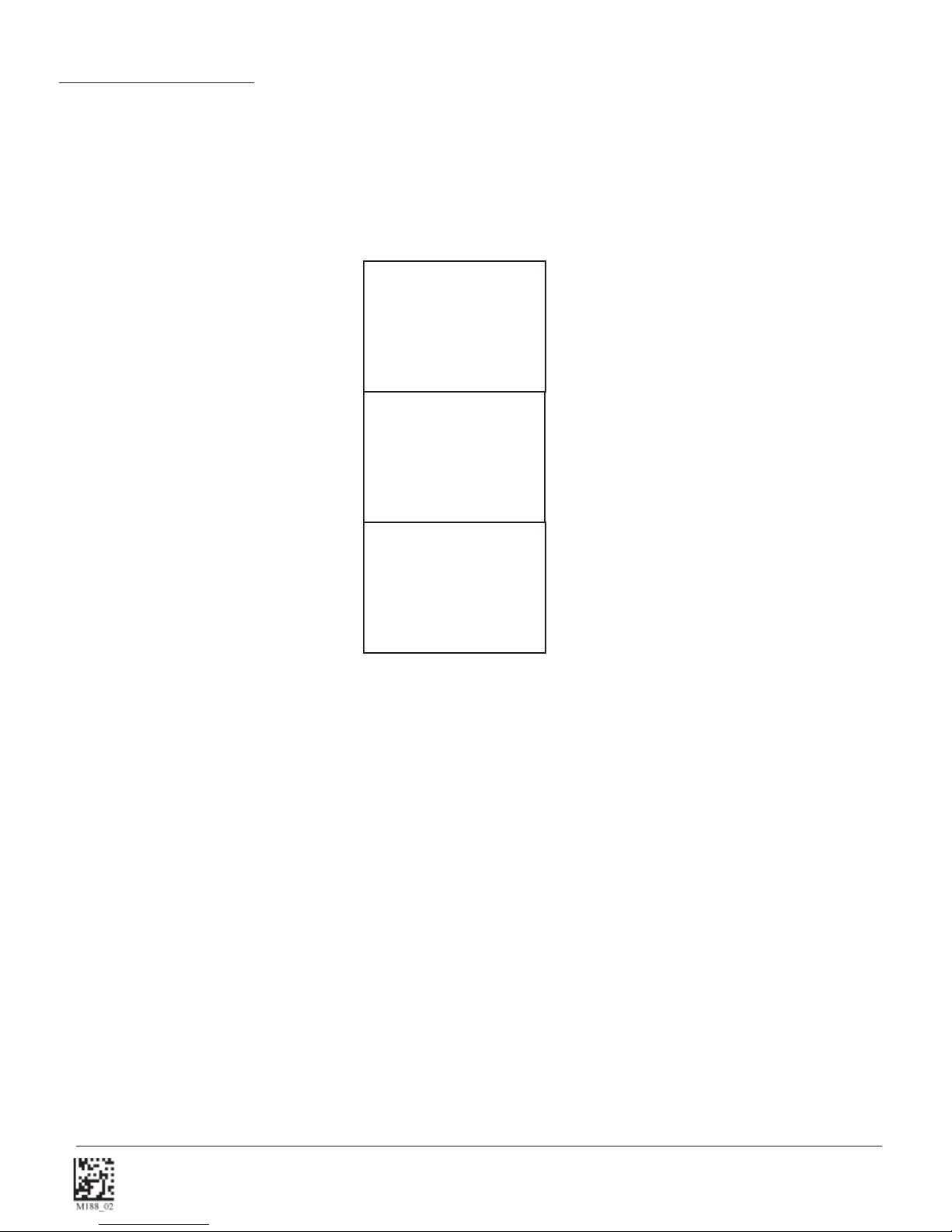
2.1 - Introduction
By defi ning if you are scanning large, small, high denisty or low density types of symbology(s), the CR3500 has options that
will maximize decoding speed.
The chart below shows options that will improve performance based on parameters listed in each box.
SXGA
SB
Both
Fields
High Density Codes
Standard Density Codes
Small to Large Codes
SH
High
Density
Field
High Density Codes
Small Size
2D
SW
Wide
Field
The CR3500 is easily customizable; each trigger can be independently programmed for different behavior.
Standard Density Codes
Medium to Large Codes
High Density Field: The High Density Field can decode small bar codes. It has an optimal focal point of 3.3” (83.33mm)
away from the lens of the reader. See Figure 1.27 for optimal read distances.
Wide Field: The Wide Field can decode standard size bar codes. It has an optimal focal point of 3.3” (83.33 mm) away from
the lens of the reader.
The following tables provide readable codes to program all or individual triggers to perform within different parameters. See
Figure 1.28 for optimal read distances. The following tables provide the code to program all or individual triggers to perform
with different parameters.
Save Settings
C004387_03_CR3500_ User_Manual - 29
Page 36
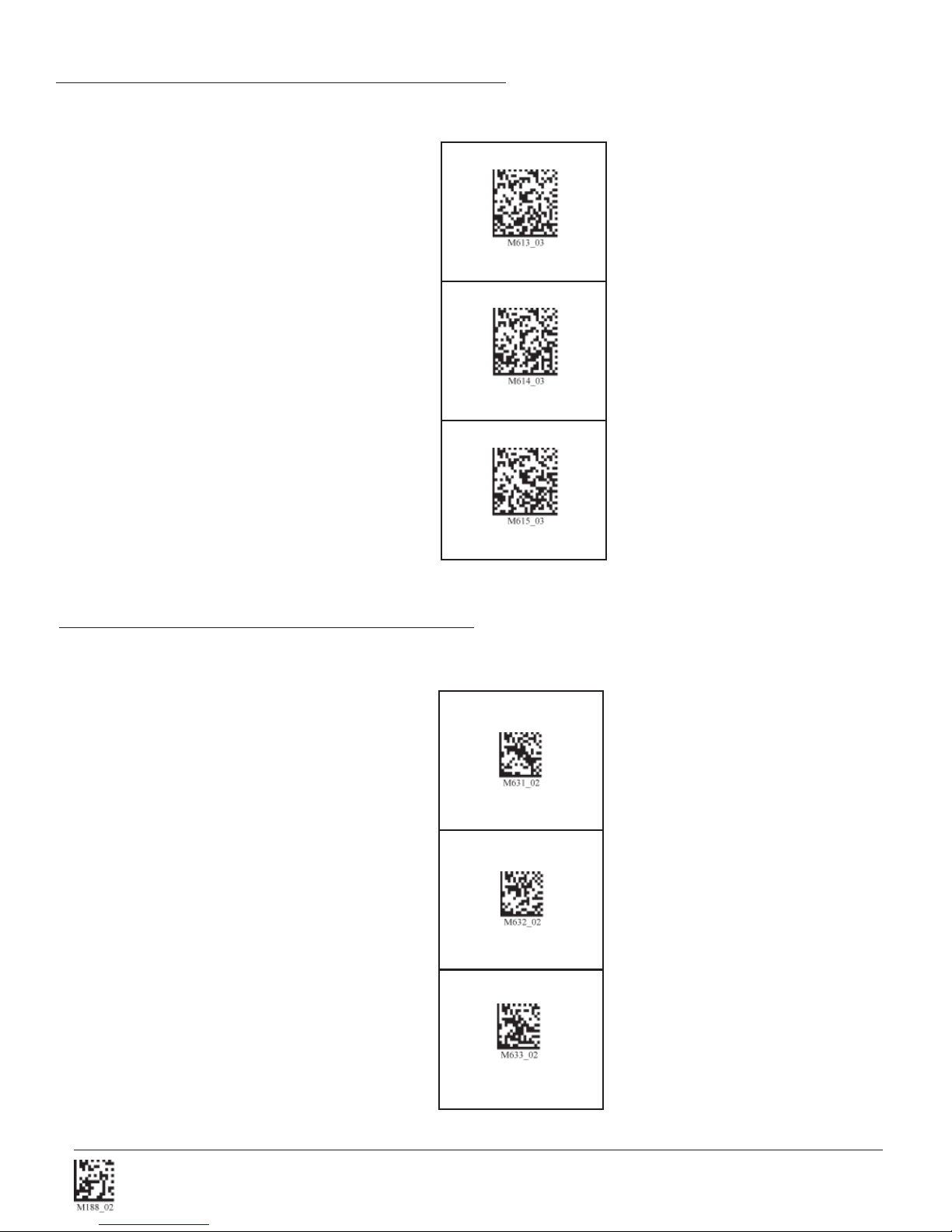
2.2 - Global Trigger Optimization Matrix
SXGA
Both
Fields
High
Density
Field
Wide
Field
2.3 - Left Trigger Optimization Matrix
Both
Fields
High
Density
Field
Wide
Field
SXGA
Save Settings
C004387_03_CR3500_User_Manual - 30
Page 37
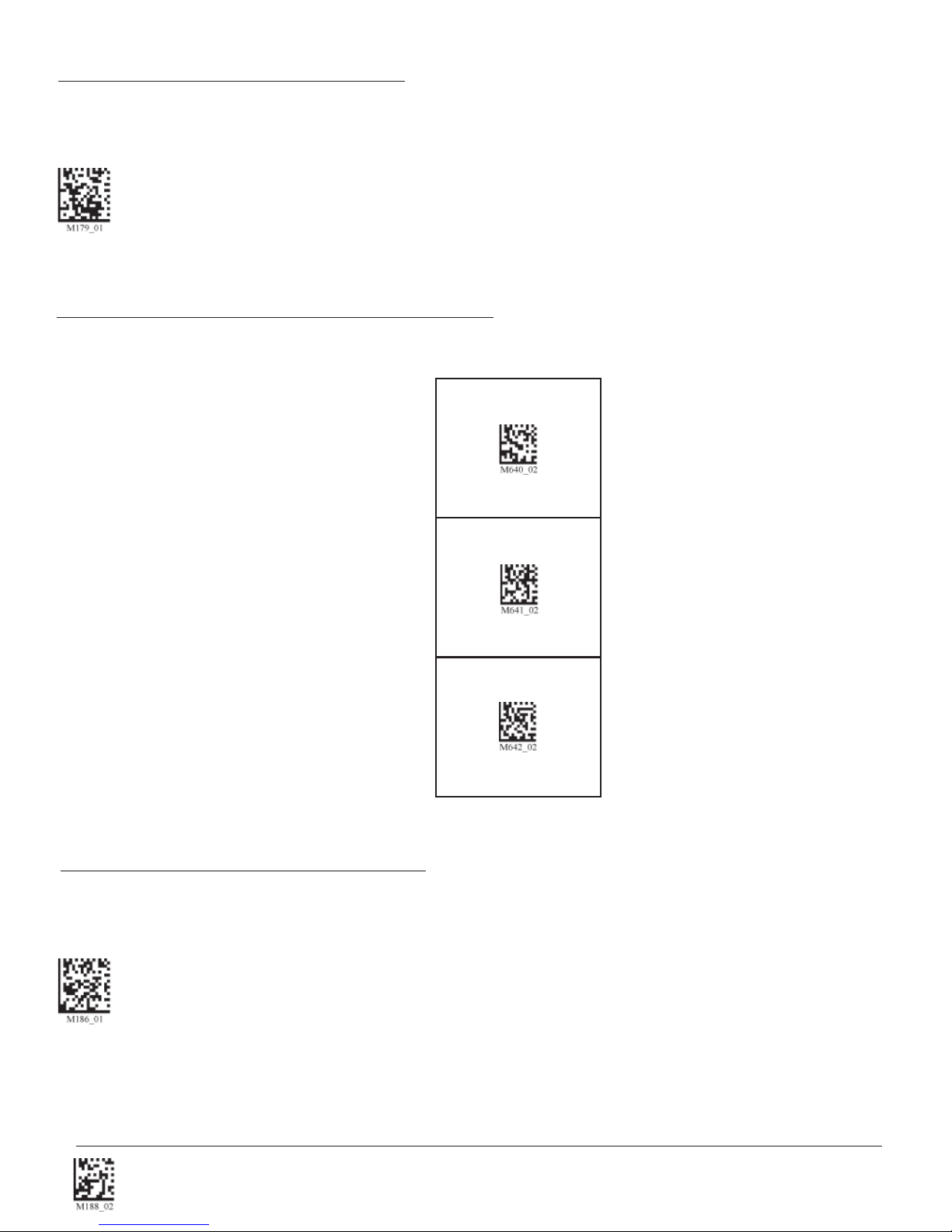
2.4 - Left Trigger Programming
Scan the following codes to set the left trigger functionality:
Left Trigger Take Picture
2.5 - Right Trigger Optimization Matrix
Both
Fields
SXGA
High
Density
Field
Wide
Field
2.6 - Right Trigger Programming
Scan the following codes to set the right trigger functionality:
Right Trigger Take Picture
Save Settings
C004387_03_CR3500_ User_Manual - 31
Page 38
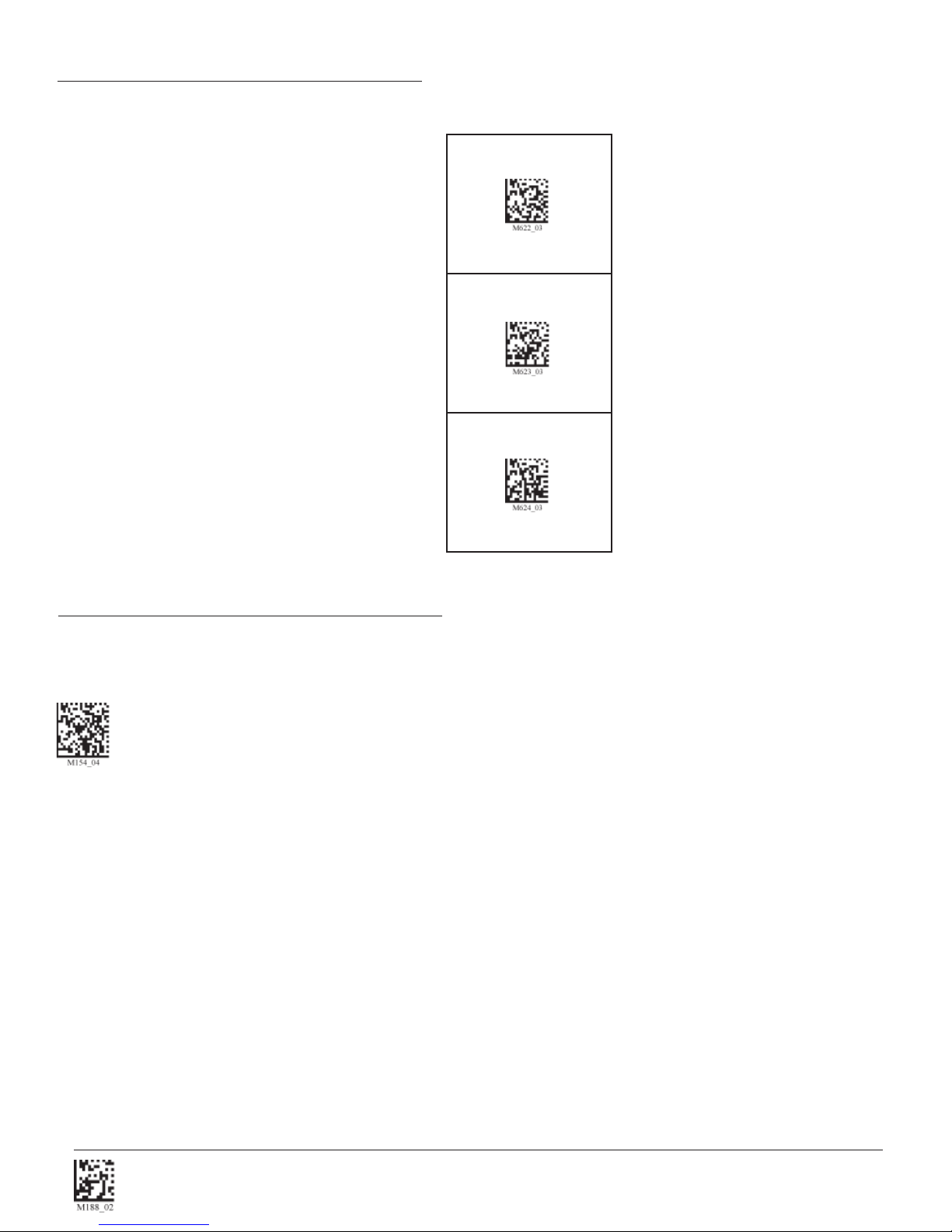
2.7 - Handle Optimization Matrix
Both
Fields
High
Density
Field
Wide
Field
SXGA
2.8 - Handle Trigger Programming
Scan the following codes to turn continuous scanning on/off:
Handle Trigger Take Picture
Save Settings
C004387_03_CR3500_User_Manual - 32
Page 39
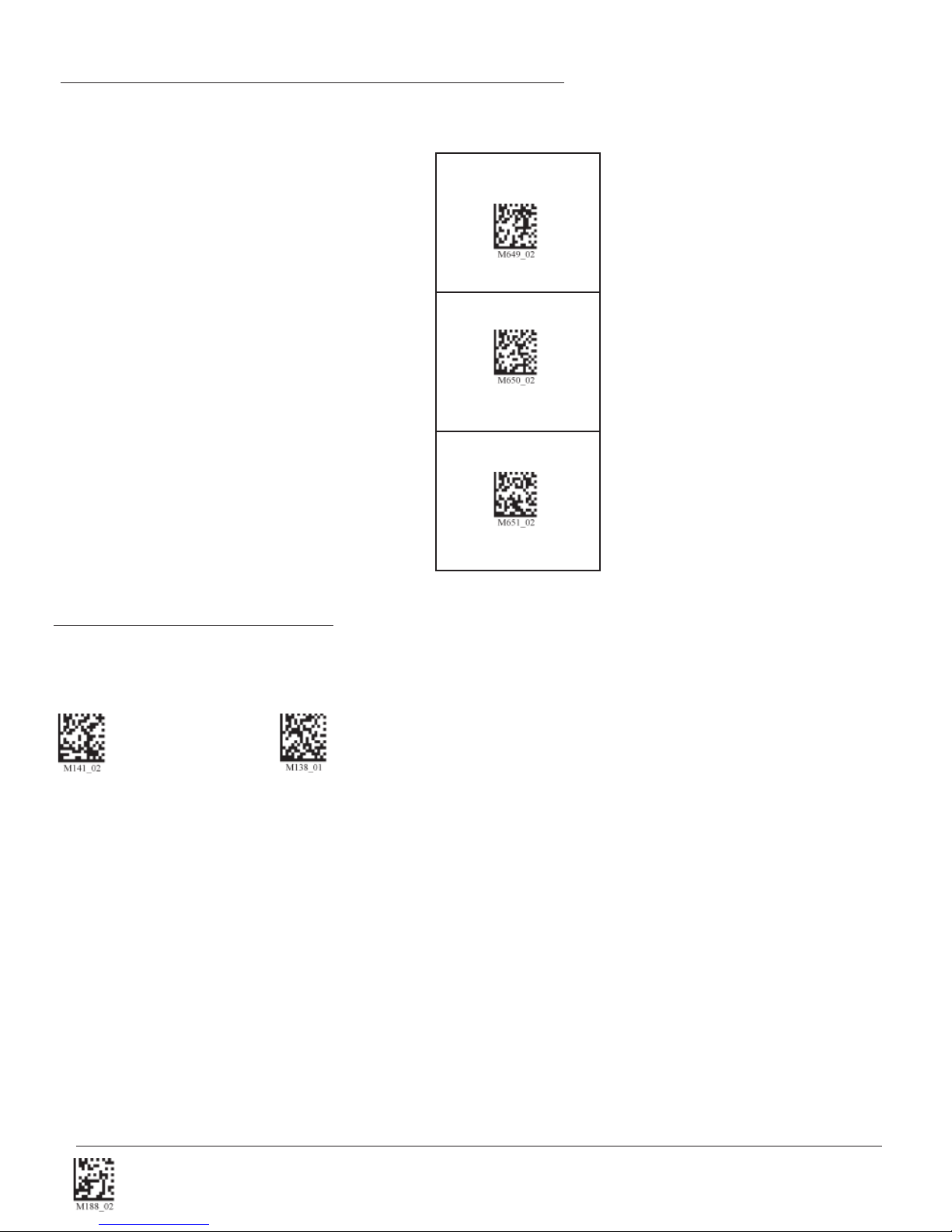
2.9 - Continuous Trigger Optimization Matrix
SXGA
Both
Fields
High
Density
Field
Wide
Field
2.10 - Continuous Scan
Scan the following codes to turn continuous scanning on/off:
Off (Default) On
Save Settings
C004387_03_CR3500_ User_Manual - 33
Page 40
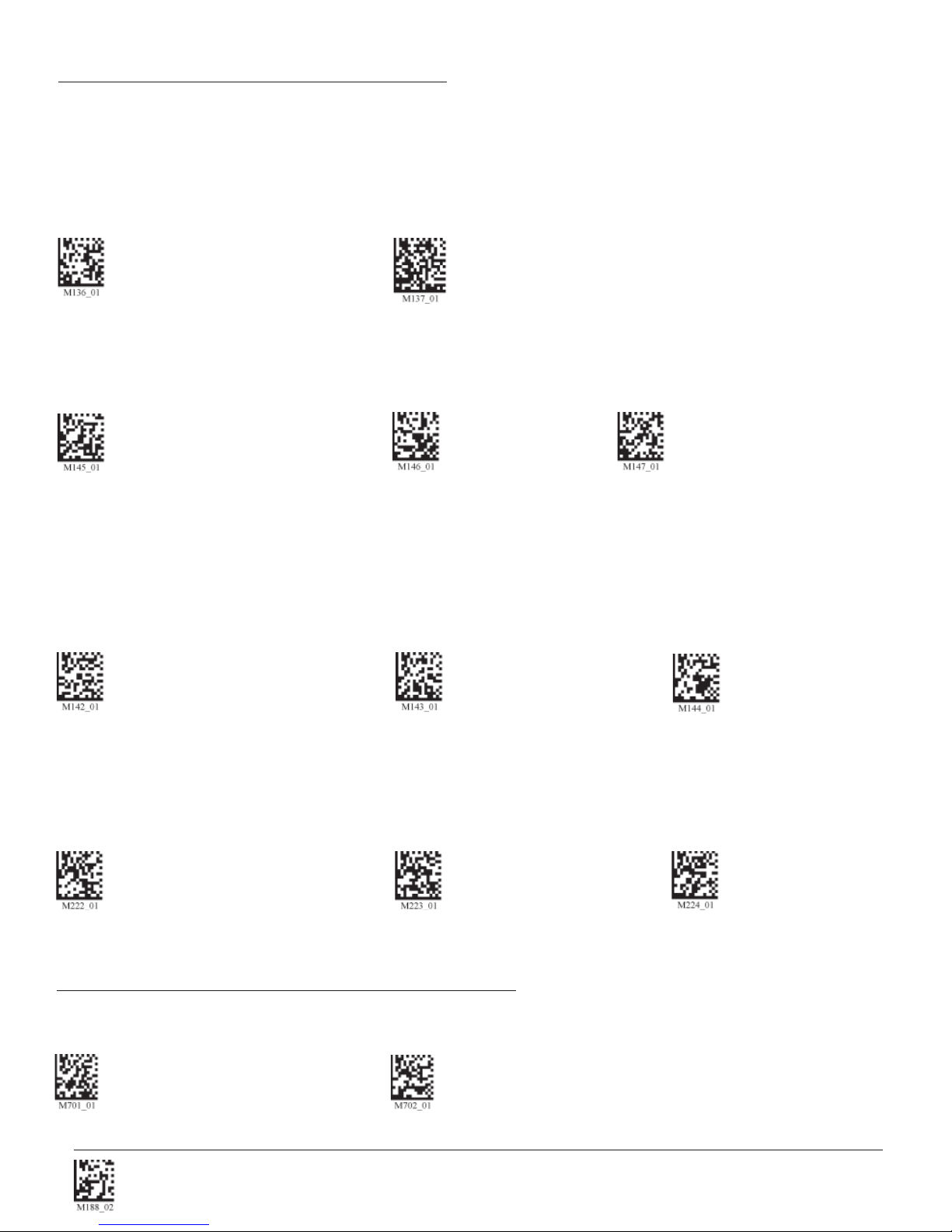
2.11 - Continuous Scan Settings
2.11.1 - Continuous Scan - Sleep Time Out
Scan one of the codes below to set the amount of time a cabled CR3500 will operate in continuous scan mode before
entering sleep mode:
Cabled - 2 hours Cabled - Always (Default)
Scan one of the codes below to set the amount of time an uncabled CR3500 will operate in continuous scan
mode before entering sleep mode:
Uncabled - 5 minutes (Default) Uncabled - 15 Minutes Uncabled - 30 Minutes
Note: This function is only recommended for short term use because of battery consumption.
2.11.2 - Continuous Scan - Trigger Delays
Scan the following codes to set delay time between scans:
0 Seconds (Default) 1 Second 3 Seconds
2.11.3 - Continuous Scan - Duplicate Scan Suppression
Scan the following codes to set the period of time during which duplicate codes are ignored:
0 Seconds (Default) 1 Second 3 Seconds
2.12 - Motion Detection Scan Settings
Scan the following codes to set the reader to read when it detects motion in its scanning zone:
Motion Detection On Motion Detection Off
Save Settings
C004387_03_CR3500_User_Manual - 34
Page 41
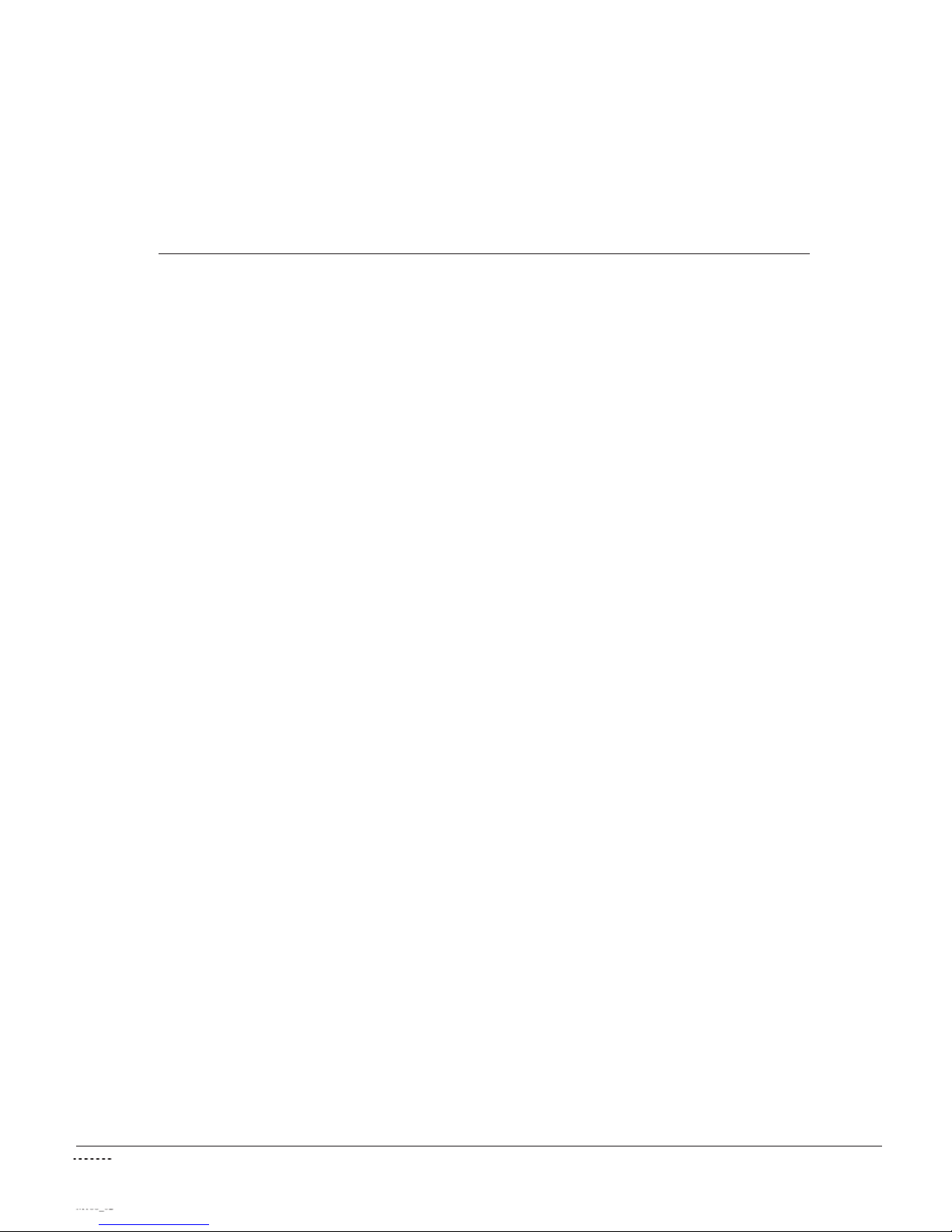
Chapter 3 - CR3500 Programming: Symbology Settings
Save Settings
C004387_03_CR3500_ User_Manual - 35
Page 42

3.1 - Aztec Symbology
Scan the following codes to enable/disable Aztec symbology settings:
Aztec On Aztec Off (Default) Sample Aztec Code
3.2 - Codabar Symbology
Scan the following codes to enable/disable Codabar symbology settings:
Codabar On (Default) Codabar Off Sample Codabar
3.3 - Codablock F Symbology
Scan the following codes to enable/disable Codablock F symbology settings:
Codablock F On Codablock F Off (Default) Sample Codablock F Code
Note: When Codablock F and Code 128 decoding are enabled, there is some danger of mistakenly decoding a damaged
Codablock F symbol as a Code 128 symbol. Therefore, Code 128 decoding should be disabled when Codablock F
decoding is enabled.
3.4 - Code 11 Symbology
Scan the following codes to enable/disable Code 11 symbology settings:
Code 11 On (Default) Code 11 Off Code 11 Checksum 1 digit
Code 11 Checksum 2 Digit & Stripped from Result Code 11 Checksum 1 Digit & Stripped from Result
Code 11 Sample with 1 Checksum Digit
Save Settings
C004387_03_CR3500_User_Manual - 36
Page 43
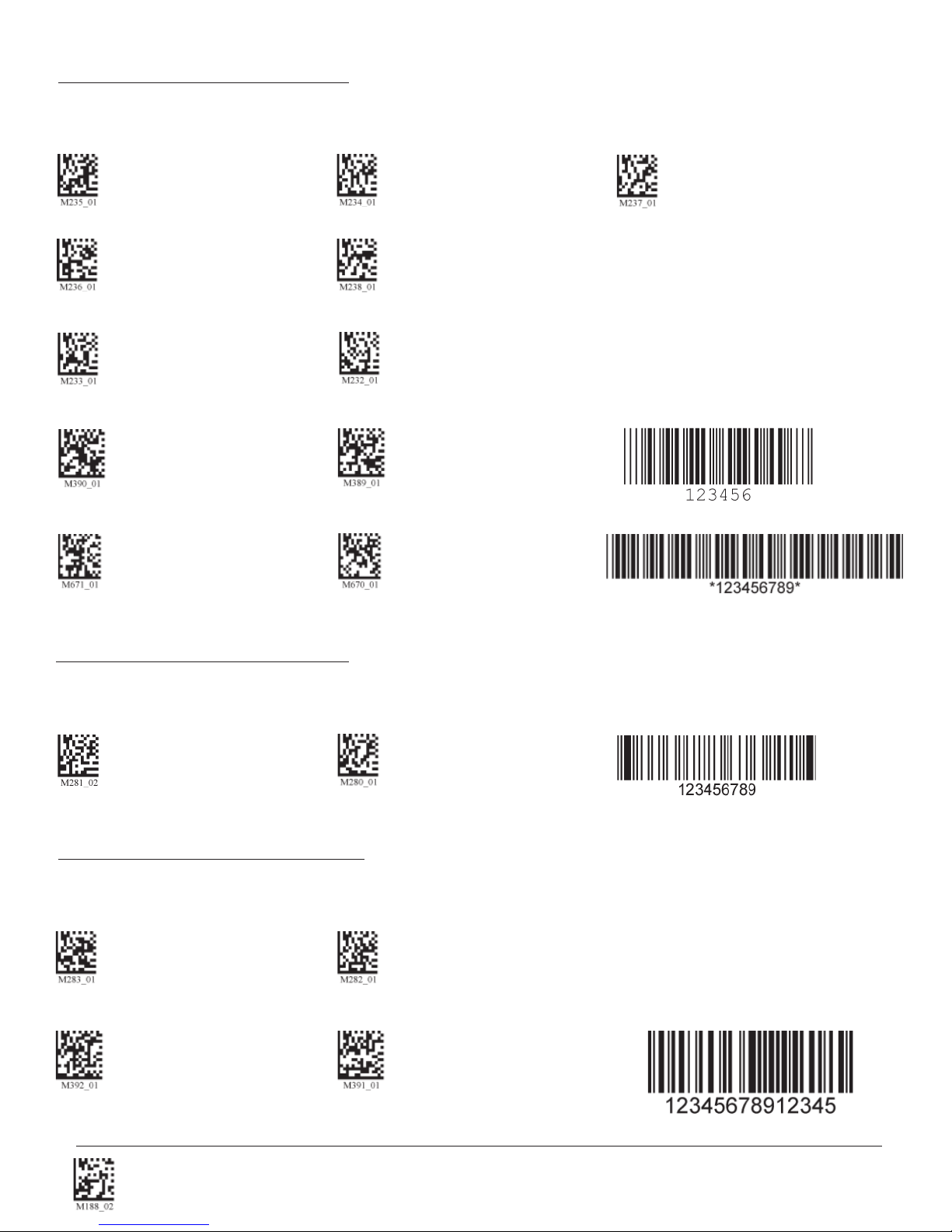
3.5 - Code 39 Symbology
Scan the following codes to enable/disable Code 39 symbology settings:
Code 39 On (Default) Code 39 Off Enable Checksum
Disable Checksum (Default) Enable Checksum and Strip From Result
Code 39 Extended Full ASCII On Code 39 Extended Full ASCII Off (Default)
Code 39 Short Margin On Code 39 Short Margin Off (Default) Sample Trioptic Code 39
Code 39 Trioptic On Code 39 Trioptic Off Sample Code 39 Code
3.6 - Code 93 Symbology
Scan the following codes to enable/disable Code 93 symbology settings:
Code 93 On (Default) Code 93 Off Sample Code 93 Code
3.7 - Code 128 Symbology
Scan the following codes to enable/disable Code 128 symbology settings:
Code 128 On (Default) Code 128 Off
Code 128 Short Margin On Code 128 Short Margin Off (Default) Sample Code 128 Code
Save Settings
C004387_03_CR3500_ User_Manual - 37
Page 44

3.8 - Composite Symbologies
Scan the following codes to enable/disable Composite symbology settings:
Composite On Composite Off (Default)
3.9 - Data Matrix Symbology
Scan the following codes to enable/disable Data Matrix symbology settings:
Rectanglular Data Matrix On Rectangular Data Matrix Off (Default)
Data Matrix Inverse On Data Matrix Inverse Off (Default)
Enable improved reading capability for
hard to decode datamatrix symbols
Sample Data Matrix Code Sample Rectangular Data Matrix Code
Disable improved reading capability for hard to
decode datamatrix symbols (Default)
3.10 - GoCode Symbology
GoCode is a miniature, two-dimensional (2-D) symbol. Developed to fi t within a line of text, GoCode features a multi-
dimensional, adaptable matrix pattern that may be reproduced on virtually any surface. GoCode is a private symbology and
may be utilized by purchasing a runtime license through Code. GoCode has many signifi cant advantages over all common
linear barcodes and 2-D symbols. Please contact Code for more information on the benefi ts of utilizing a private symbology.
Sample GoCode
Save Settings
C004387_03_CR3500_User_Manual - 38
Page 45

3.11 - Interleaved 2 of 5 Symbology
Scan the following codes to enable/disable Interleaved 2 of 5 symbology settings:
Int 2 of 5 On (Default) Int 2 of 5 Off Int 2 of 5 Two Digits On
Int 2 of 5 Two Digits Off Int 2 of 5 Four Digits On Int 2 of 5 Four Digits Off
Sample Int 2 of 5 Code
3.12 - Maxicode Symbology
Scan the following codes to enable/disable Maxicode symbology settings:
Maxicode On Maxicode Off (Default) Sample Maxicode
3.13 - Matrix 2 of 5 Symbology
Scan the following codes to enable/disable Matrix 2 of 5 symbology settings:
Matrix 2 of 5 On (Default) Matrix 2 of 5 Off Matrix 2 of 5 Sample
3.14 - Micro PDF417 Symbology
Scan the following codes to enable/disable micro PDF 417 symbology settings:
MicroPDF417 On MicroPDF417 Off (Default) Sample MicroPDF417
Save Settings
C004387_03_CR3500_ User_Manual - 39
Page 46

3.15 - MSI Plessy Symbology
Scan the following codes to enable/disable MSI Plessy symbology settings:
MSI Plessy On MSI Plessy Off (Default) Sample MSI Plessy
3.16 - NEC 2 of 5 Symbology
Scan the following codes to enable/disable NEC 2 of 5 symbology settings:
NEC 2 of 5 On (Default) NEC 2 of 5 Off
3.17 - Optical Character Recognition (OCR)
The Code Reader can read Optical Character Recognition (OCR) texts. The following codes can be used to enable/disable
this feature. Fonts supported include Passport, ISBN, Price, MICR13, and a user defi ned template:
Disable OCR (Default) Enable OCR
Purchase of OCR license required.
Note: See Reader Host Interface Document for more details.
3.18 - PDF 417 Symbology
Scan the following codes to enable/disable PDF 417 symbology settings:
PDF 417 On (Default) PDF417 Off Macro PDF 417 On
Macro PDF 417 Off (Default) Sample PDF 417 Code
Save Settings
C004387_03_CR3500_User_Manual - 40
Page 47

3.19 - Pharmacode
For an explanation of Pharmacode settings and all programming codes please refer to Appendix G of the CR3500 User
Manual. You may download the Appendix G at: http://www.codecorp.com/manuals.html
3.20 - Postal Symbologies
All postal code default settings are OFF. Scan the following codes to enable the appropriate Postal symbology:
Note: If you wish to change which Postal code is activated, you MUST fi rst scan the disable all postal codes sym-
bol and then scan your desired symbology.
Australian Post On Japan Post On KIX
Planet On Postnet On Postnet and Planet On
Royal Mail On Disable All Postal Codes (Default) Sample Postnet Code
4-State CB On
(Intelligent Mail)
3.21 - QR Code Symbology
Scan the following codes to enable/disable QR Code symbology settings:
QR Code On QR Code Off (Default) Enable Checksum
Disable Checksum (Default) QR Code Inverse On Both Inverse and Standard On
All QR On (includes Micro QR) Inverse QR and Micro QR On Sample QR Code
Sample Micro QR
Save Settings
C004387_03_CR3500_ User_Manual - 41
Page 48
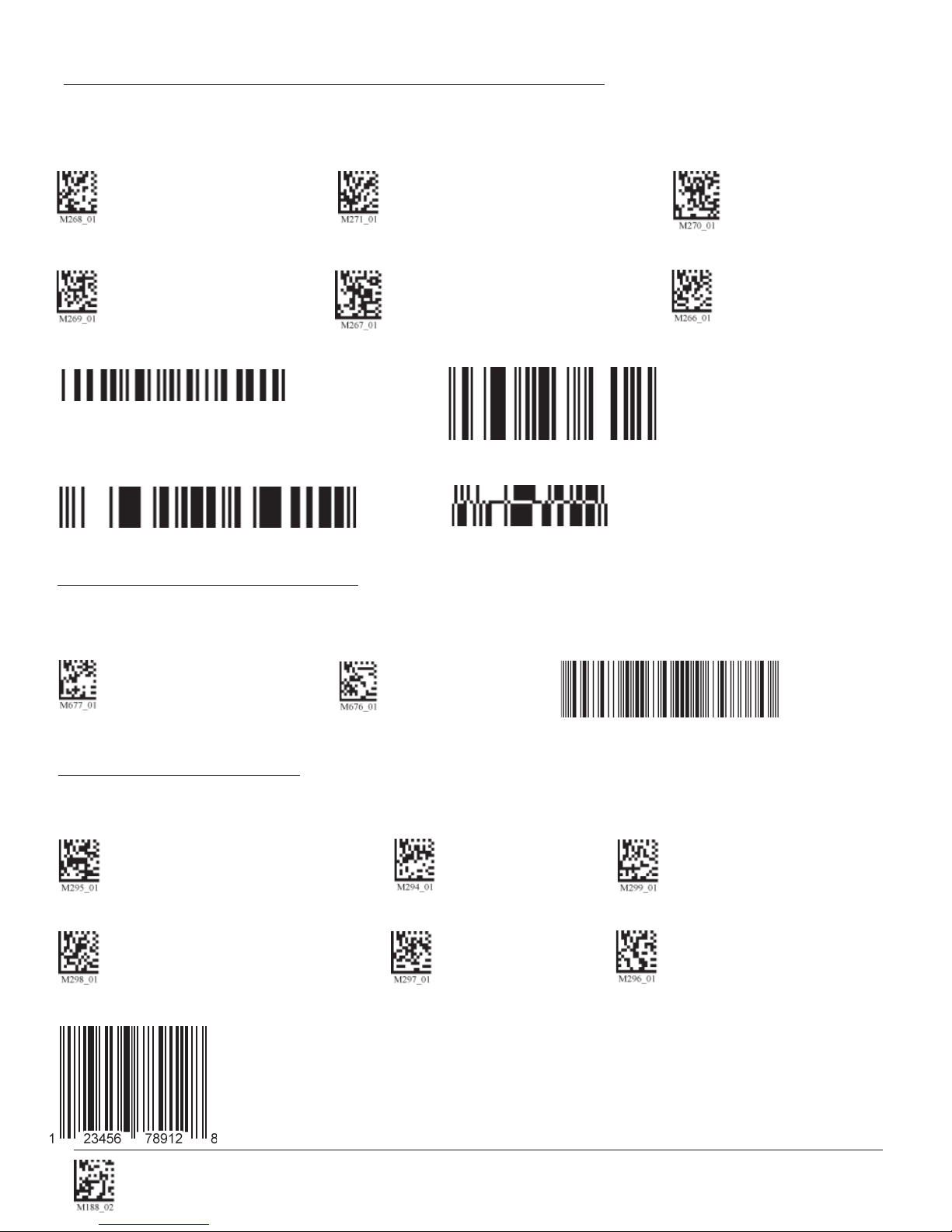
3.22 - GS1 Data Bar (formerly RSS) Symbology
Scan the following codes to enable/disable GSS Data Bar (formerly RSS) symbology settings:
GS1 Data Bar Limited On GS1 Data Bar 14 Truncated On GS1 Data Bar 14 Stacked On
GS1 Data Bar Expanded On All GS1 Data Bar On All GS1 Data Bar Off (Default)
Sample RSS Limited Code Sample RSS 14 Code
Sample RSS 14 Truncated Code Sample RSS 14 Stacked Code
3.23 - Telepen Symbology
Scan the following codes to enable/disable Telepen symbology settings:
Telepen On - Default Telepen Off Sample Telepen
3.24 - UPC/EAN/JAN
Scan the following codes to enable/disable UPC/EAN/JAN symbology settings:
UPC On (Default) UPC Off UPC Short Margin Enabled
UPC Short Margin Disabled (Default) UPC Extension On UPC Extension Off
Sample UPC A Code
Save Settings
C004387_03_CR3500_User_Manual - 42
Page 49
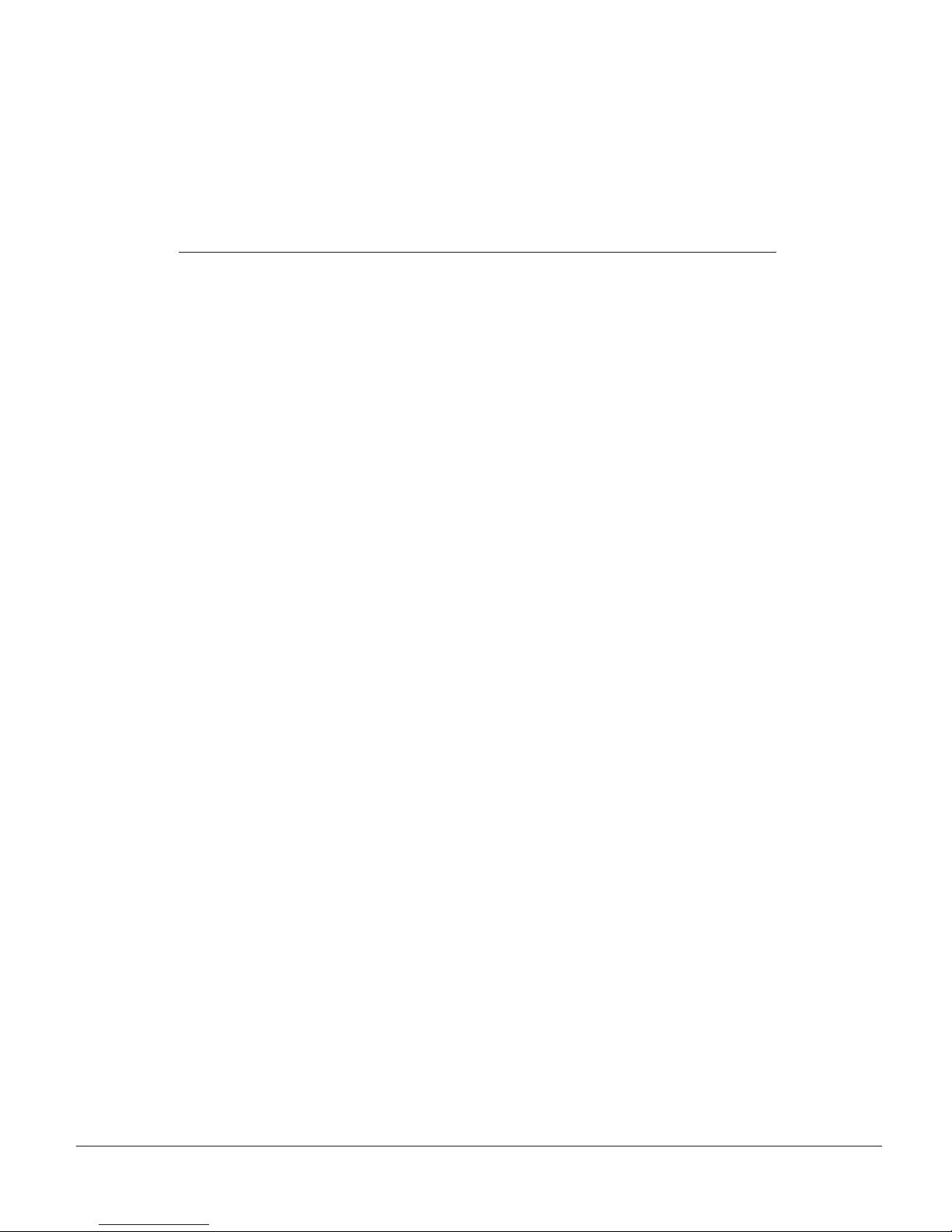
Chapter 4 - Reader Feedback and Special Settings
Save Settings
C004387_03_CR3500_ User_Manual - 43
Page 50

4.1 - Volume and Vibration Settings
Scan the following codes to set vibration mode:
Vibrate On / Beep On Vibrate On / Beep Off Vibrate Off / Beep On (Default)
Scan the following codes to set your reader’s volume:
Beep Off Beep Low Beep High (Default)
Scan the following codes to set the volume for keypad button press sounds:
Off (Default) Low Medium High
4.2 - Code Readability Index
The Readability Index provides a measurement of a specifi c symbol’s ease or diffi culty to be decoded by the CR3500. The
Readability Index is specifi c to the CR3500, and should not be confused with a verifi cation quality measurement.
The Readability Index is a blend of information obtained from the internal operations of the decoding algorithm pertaining
to contrast, symbology construct, error detection, forward error correction (if applicable), and other symbology-specifi c
characteristics.
The Readability Index is a score on a scale of 01 (very poor) to 100 (very readable). Due to differences based on motion,
skew, refl ection, focus, and ambient lighting, the Readability Index on the same symbol may vary somewhat from read
to read. However, a poor contrast or damaged symbol will score lower than a high contrast undamaged symbol. The
Readability Index can be used as a quick check on the reliability of label generation or marking systems. When used in
conjunction with the CR3500 stand (or fi xed mount positioning) which fi xes the distance from the reader to the symbol, and
constant ambient light, the Readability Index provides a symbol quality assurance tool and check point for feedback to an
overall label or marking quality control system.
Code Readability Index Rule: Readability Index Output Enable: Readability Index Output Disable:
Each time a data symbol is read, the index will be output, followed by a comma, (,) followed
by the decoded data. The reader will store the rule and reset, but will not output the
Readability Index until the Readability Index Output Enable code is read. The Reader will
continue to output the Readability Index upon every read until disabled, either by reset or by
reading the Readability Index Output Disable code.
Save Settings
C004387_03_CR3500_User_Manual - 44
Page 51
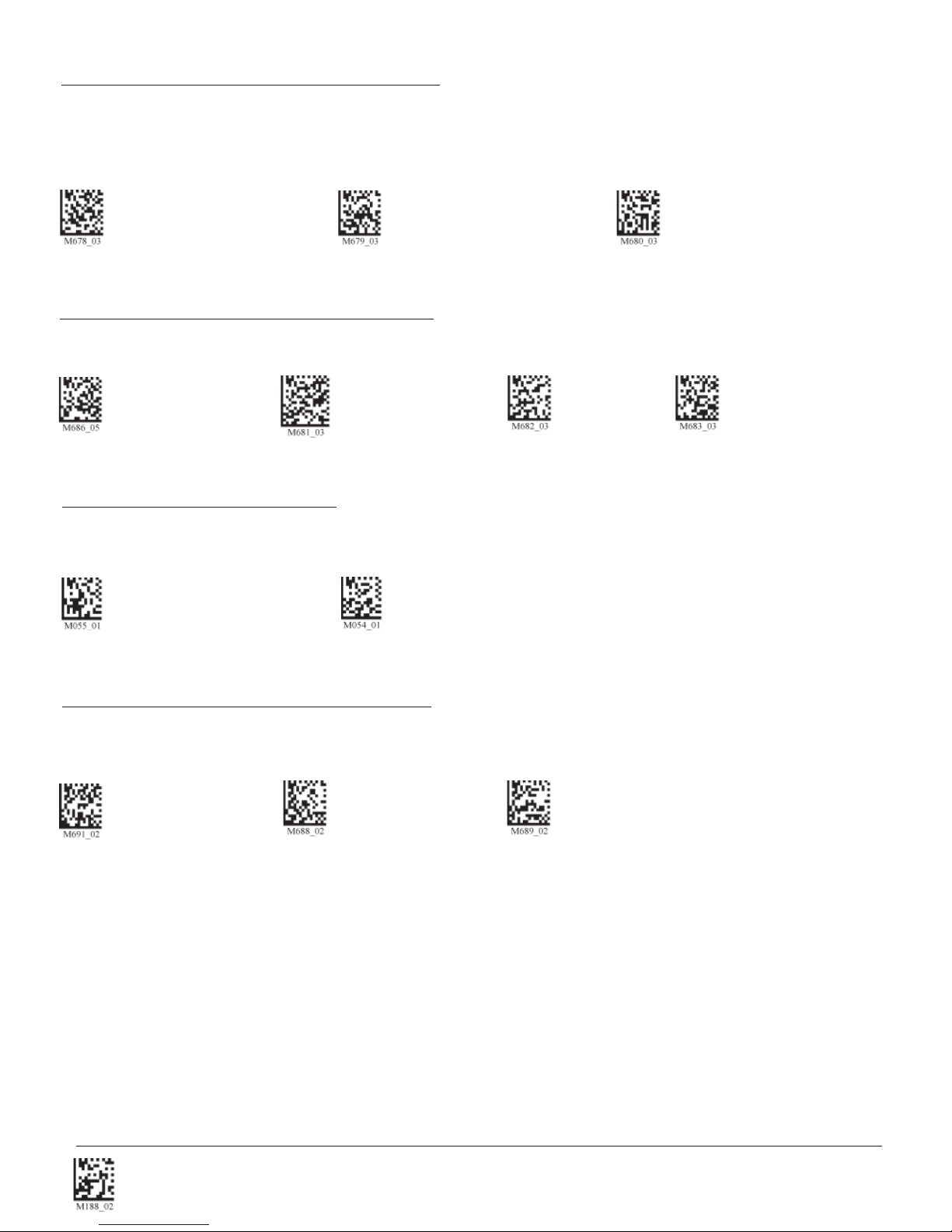
4.3 - Backlight Intensity Settings
Scan the following codes to set the intensity of the CR3500’s backlight with High being the brightest and Low being the
dimmest:
Low Med - Default High
4.4 - Backlight Timeout Settings
Scan the following codes to set the backlight settings:
Backlight Off 3 seconds (Default) 6 seconds 10 seconds
4.5 - Targeting Settings
Scan the following codes to turn targeting on/off:
On (Default) Off
4.6 - Reader Power Off Settings
Scan the following codes to set the amount of time before a reader powers off:
1 Hour 2 Hours - Default 4 Hours
Save Settings
C004387_03_CR3500_ User_Manual - 45
Page 52
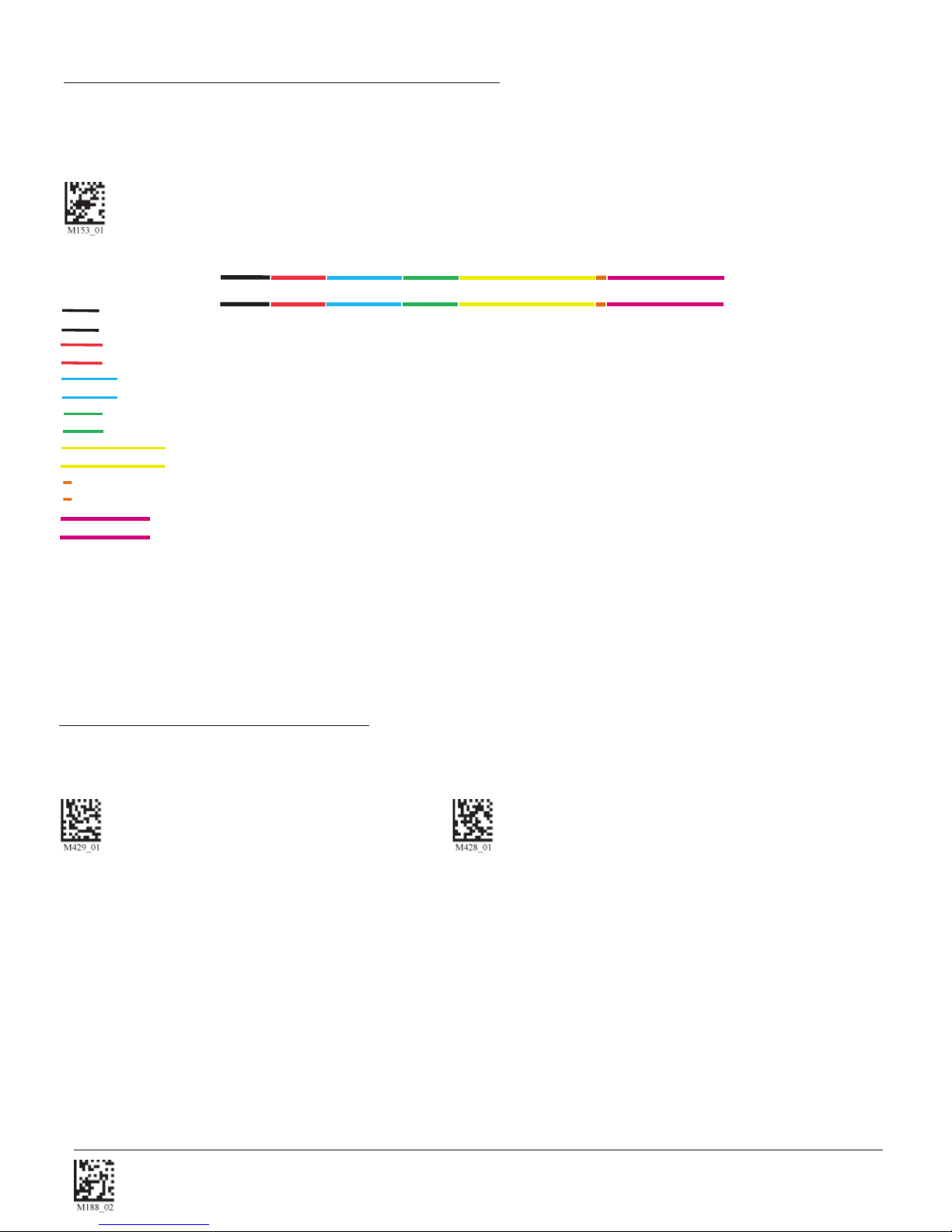
4.7 - Reader ID and Firmware Version
To fi nd out the Reader ID and fi rmware version, open a text editor program (i.e., Notepad, Microsoft Word, etc.) and read
the following code:
Reader ID and Firmware
You will see a text string indicating your fi rmware version and CR3500ID number (see below):
Xap/i - Code Internal ID (not applicable)
VVVV is the application fi rmware version number
WWWW is the bootloader fi rmware version number
XXXX is the radio fi rmware version number
SSSSSSSSSS Reader’s serial number (ten digits)
P is “A” if running fi rmware is the application, “B” if BootLoader
Xap/iVVVVWWWWXXXXSSSSSSSSSSPXX-XX+XXX
XXX-XX+XX - Internal ID (not applicable)
Example:
Note: Code will periodically release new fi rmware for CR3500 readers. For information on latest fi rmware versions, call
Code at (801) 495-2200. To upgrade fi rmware, please visit our website at http://www.codecorp.com/codesupport/html
and follow instructions provided.
Xap/i3000300006040010002363A06D-SD+SQ
4.8 - Reader Settings Lock
To lock or unlock the current settings on your reader please scan the codes below:
Reader Settings Locked Reader Settings Unlocked
NOTE: Prefi x and Suffi x programming codes, memory transfer and delete commands, “Clear All CodeXML Rules”
and “Suffi x -Erase/None”commands are not locked by this feature.
Save Settings
C004387_03_CR3500_User_Manual - 46
Page 53

4.9 - Time Stamp Settings
CR3500 has a battery-powered real time clock embedded in the reader. When enabled, the time stamp will be a prefi x to
the data. Time stamping continues until disabled. The time stamp will be shown in the following format: YYYY-MM-DD
HH:MM:SS
On Off (Default)
Note: Turning on the time stamp feature will cause the reader to re-start. Make sure previous settings have been saved
prior to scanning the code or you will lose unsaved settings.
4.10 - Lock-out Link Mode
This mode can be used to establish a permanent connection between the reader and a CodeXML modem,
Prepare the reader to communicate in ‘RF Comm Mode’ by scanning the QuickConnect code on the paired modem to which
you wish to establish a permanent link. Listen for the single beep to verify the connection acknowledgement. Scan the
Lockout Link Mode code (see below). Set appropriate timeout settings, if applicable (see Section 1.4.5).
To reassign a permanent connection to a different reader, scan the unlock link code. Using the ‘new’ reader’ follow the
directions outlined in the previous paragraph.
Lockout Link Mode Unlock Link Mode
Save Settings
C004387_03_CR3500_ User_Manual - 47
Page 54
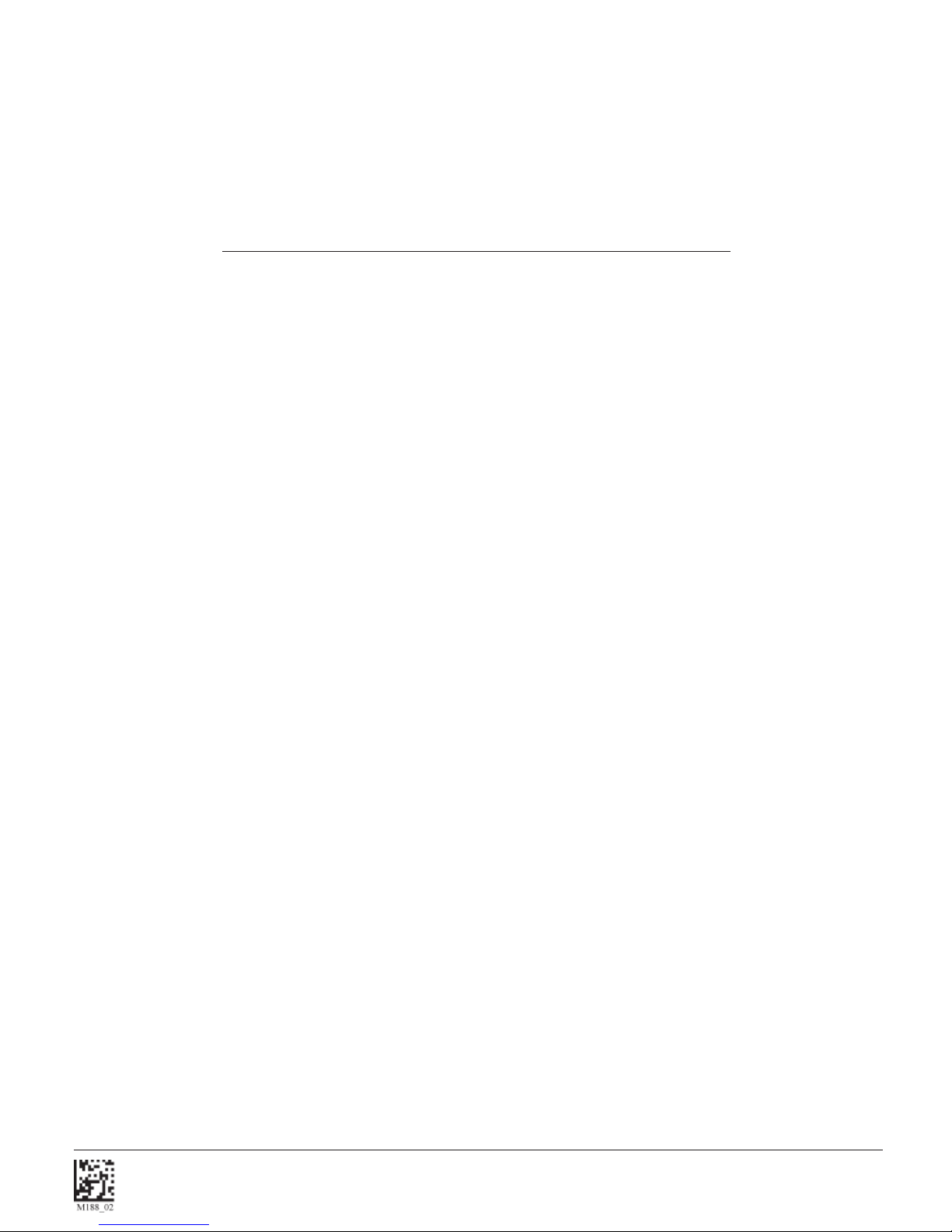
Chapter 5 - Advanced Decode Performance
Save Settings
C004387_03_CR3500_User_Manual - 48
Page 55
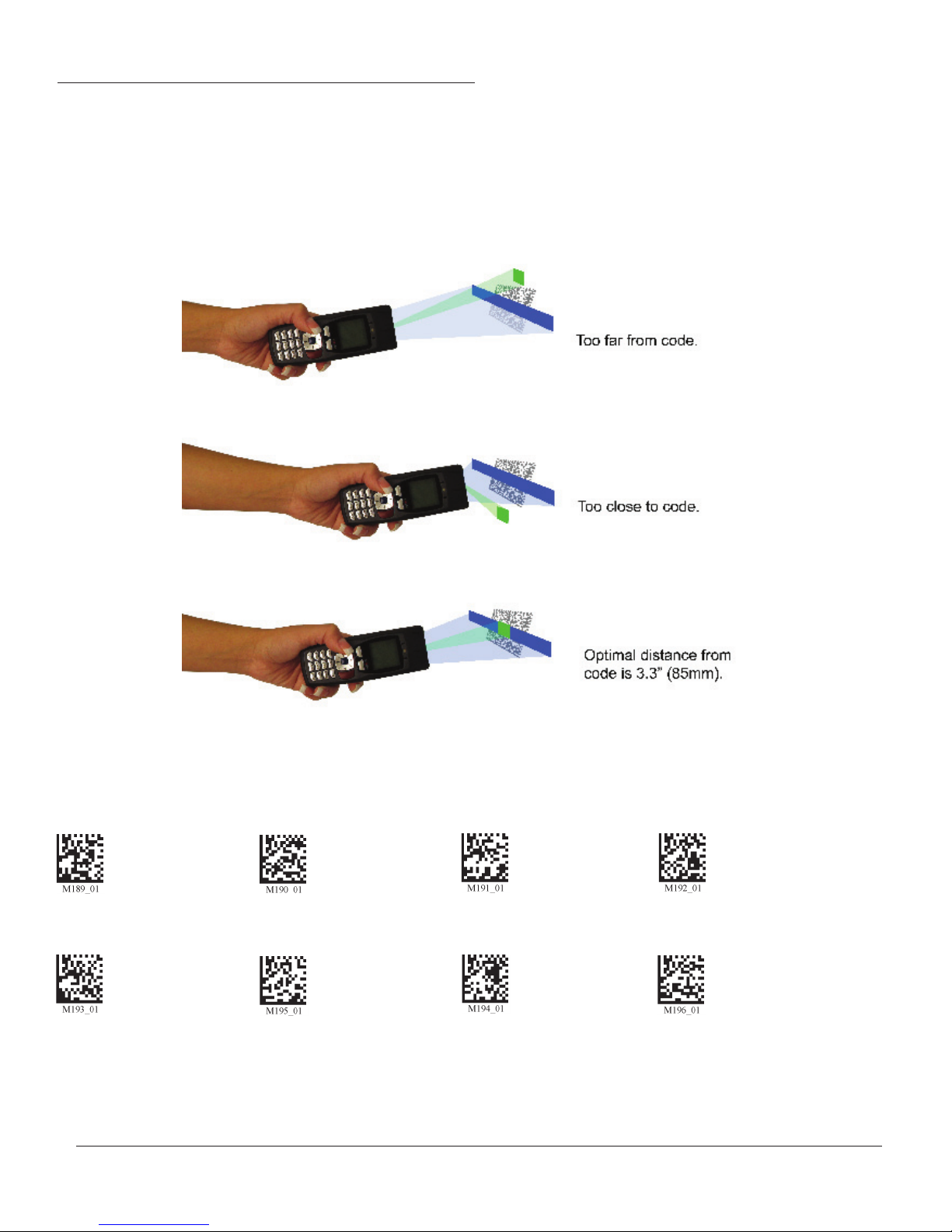
5.1 - Set Targeting Zone Tolerances
The targeting tolerance is the zone around the green LED which is eligible for decoding. The values of each of the following
codes are the percent tolerance based on the size of the barcode. As the targeting tolerance becomes smaller the targeting
green LED must be more centered in the symbol being read. Conversely, as the targeting tolerance gets larger there is less
precision needed with the green LED. If there is more than one decodable code in the fi eld of the, the symbol closest to the
targeting green LED will be decoded.
50 Most Accurate 75 100 125
150 200 400 1600 (Default) Least Accurate
Save Settings
C004387_03_CR3500_ User_Manual - 49
Page 56
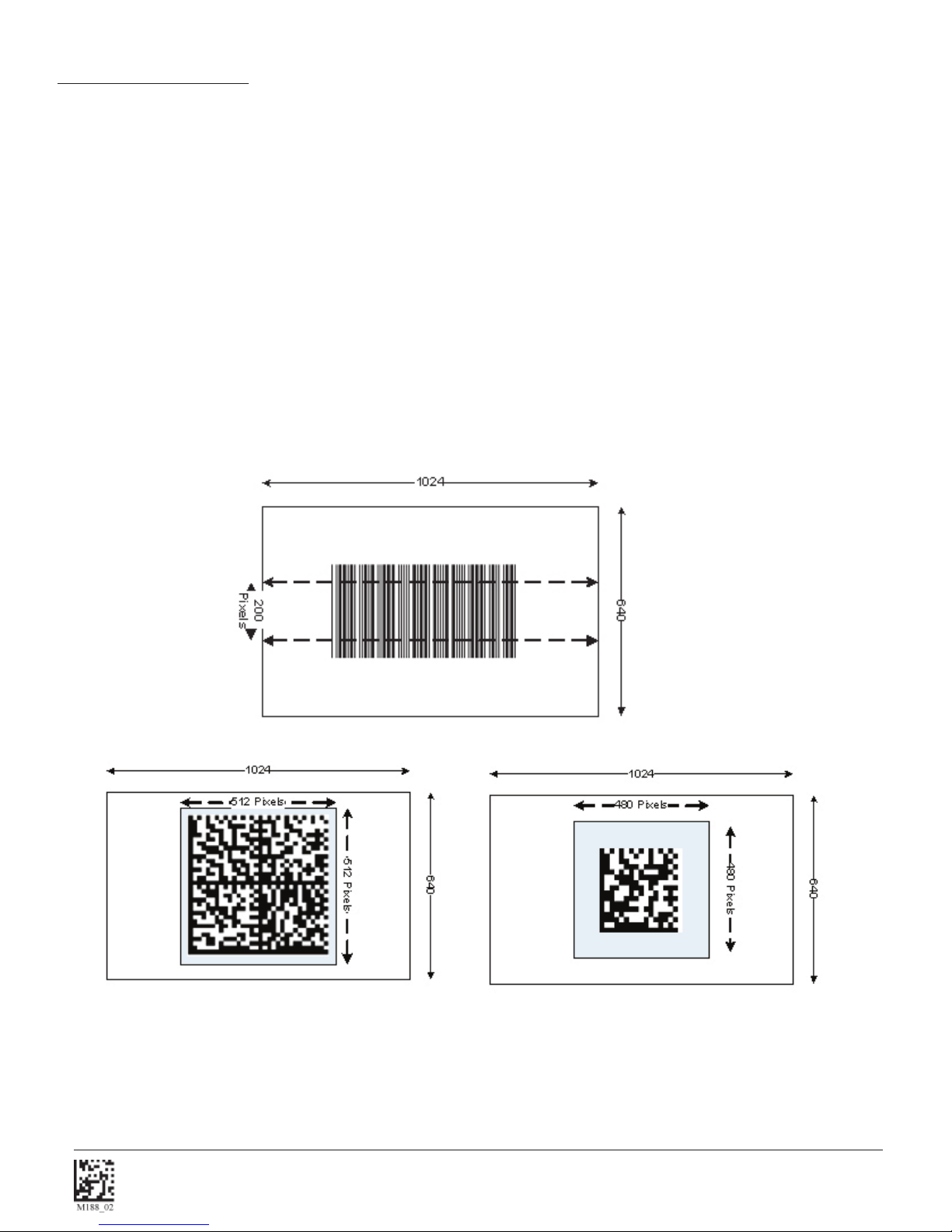
5.2 - Windowing
If only one size of bar code is being scanned in an application, the CR3500 can be optimized to reduce processing time by
adjusting the viewing area within the fi eld of view of the image.
By reducing the vertical window value of the imager to 200 pixels, 1-D codes are processed more quickly. Because only a
horizontal strip of a 1-D code is needed to be decoded, using a narrow strip of the imager is all that is needed. The area
above and below the 200 pixels, which is always in the center of the imager, is ignored. This approach reduces the number
of pixels that must be processed.
Windowing can improve the processing time of 1D and 2D codes.
You may negatively impact reader performance if the window size is too small. If it is necessary to have the reader farther
away than normal to read the code, the window may be too small.
Reading other types of codes, especially large codes, may be diffi cult while using this setting.
SAMPLE
Medium Code Windowing
SAMPLE
SAMPLE
Small Code Windowing
Save Settings
C004387_03_CR3500_User_Manual - 50
Page 57

5.2 - Windowing (Continued)
Users may optimize the CR3500 decode zone if their application only requires one bar code format. If the size and density
of the bar codes to be scanned are consistent, please select the setting below that best describes your environment.
1-Dimensional Codes ONLY (1024 X 200 pixels)
Caution: It may be more diffi cult to read other codes while in this setting. You must have the reader farther away than
normal.
Small 2-Dimensional Codes (480 x 480 pixels) Medium 2-Dimensional Codes (512 x 512 pixels)
Large 2-Dimensional Codes (640 x 640 pixels) Reset to Default Setting (1024 X 640 pixels)
5.3 - Mirror Decoding
Scan the following codes to enable/disable the mirroring feature:
On Off (Default)
Note: The Mirroring feature allows the CR3500 to read codes as they are seen through a mirror (inversed 180°). If the
Mirroring feature is enabled, non-mirrored reading ability will be disabled.
5.4 - Anti-Glare
Anti-glare technology improves performance on highly refl ective surfaces. The CR3500 will detect when the glare from the
illumination LEDs is preventing the reader from being able to decode the bar code. Once glare is detected the reader will
attempt to control the illumination LEDs to remove or reduce the glare thereby improving performance.
Enable Anti-glare (default) Disable Anti-glare
Save Settings
C004387_03_CR3500_ User_Manual - 51
Page 58

Chapter 6 - Adding a Prefi x or Suffi x and Reader Text Commands
Save Settings
C004387_03_CR3500_User_Manual - 52
Page 59
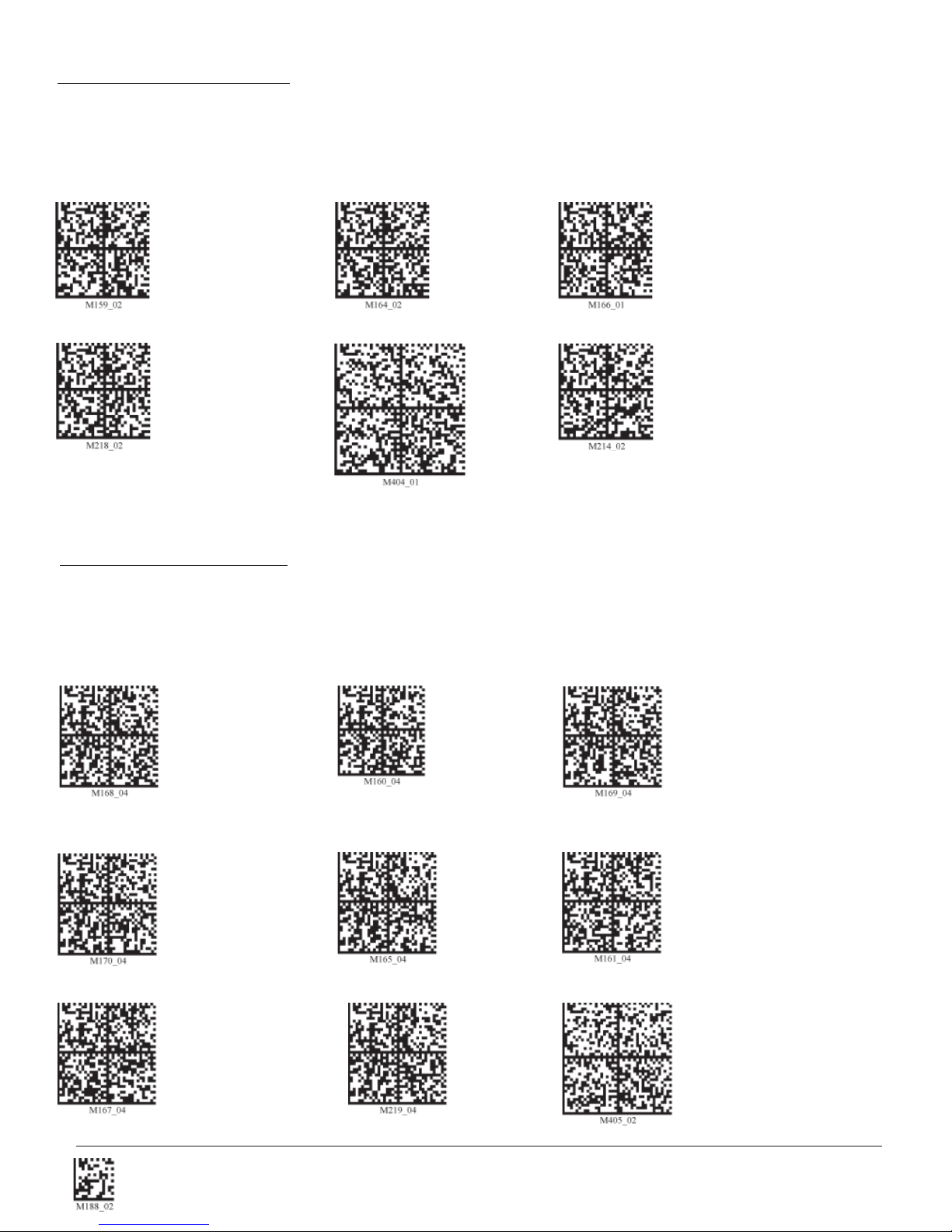
6.1 - Prefi x Settings
If you scan the following codes, you will lose any unsaved settings. Make sure to save settings on your reader before
scanning the prefi x codes. If you scan more than one prefi x you will receive each scanned prefi x in your scanned data; (i.e.,
if you scan comma prefi x twice, you will get two comma prefi xes). Scan the following codes to set appropriate prefi x:
Prefi x - Comma Prefi x - Space Prefi x - Tab (Keyboard Mode)
Prefi x - Tab (Serial) Prefi x - Erase Prefi x - Carriage Return Line Feed
Note: If you require a special confi guration, please contact Code at (801) 495-2200 or email appeng@codecorp.com.
(Serial)
6.2 - Suffi x Settings
If you scan the following codes, you may lose your current settings. Make sure to save settings on your reader before
scanning the Suffi x codes. If you scan more than one suffi x you will receive each scanned suffi x in your scanned data; (i.e.,
if you scan comma suffi x twice, you will get two comma suffi xes). Scan the following codes to set appropriate suffi x:
Suffi x - Carriage Return Suffi x - Comma Suffi x - Line Feed
(Serial)
(Serial)
Suffi x - Carriage Return
Line Feed (Serial) Suffi x - Space Suffi x - Enter
Suffi x - Tab Suffi x - Tab Suffi x - Erase
(Keyboard Mode)
Save Settings
(Keyboard Mode)
(Serial)
C004387_03_CR3500_ User_Manual - 53
Page 60

6.3 - Erase Prefi x and Suffi x Settings
Scan the following codes to erase all prefi x and suffi x data.
Erase Prefi x & Suffi x Data
6.4 - Reader Text Commands
Enabling Reader Text Commands allows the CR3500 to accept text commands via RS-232 or RF
communication. Scan the following codes to enable/disable reader text commands:
Reader Text Commands On Reader Text Commands Off - Default
Note: Text commands can only be sent to the reader when it is active. See Reader-Host Interface Document for more
information.
Save Settings
C004387_03_CR3500_User_Manual - 54
Page 61

Chapter 7 - CR3500: Maintenance and Troubleshooting
Save Settings
C004387_03_CR3500_ User_Manual - 55
Page 62
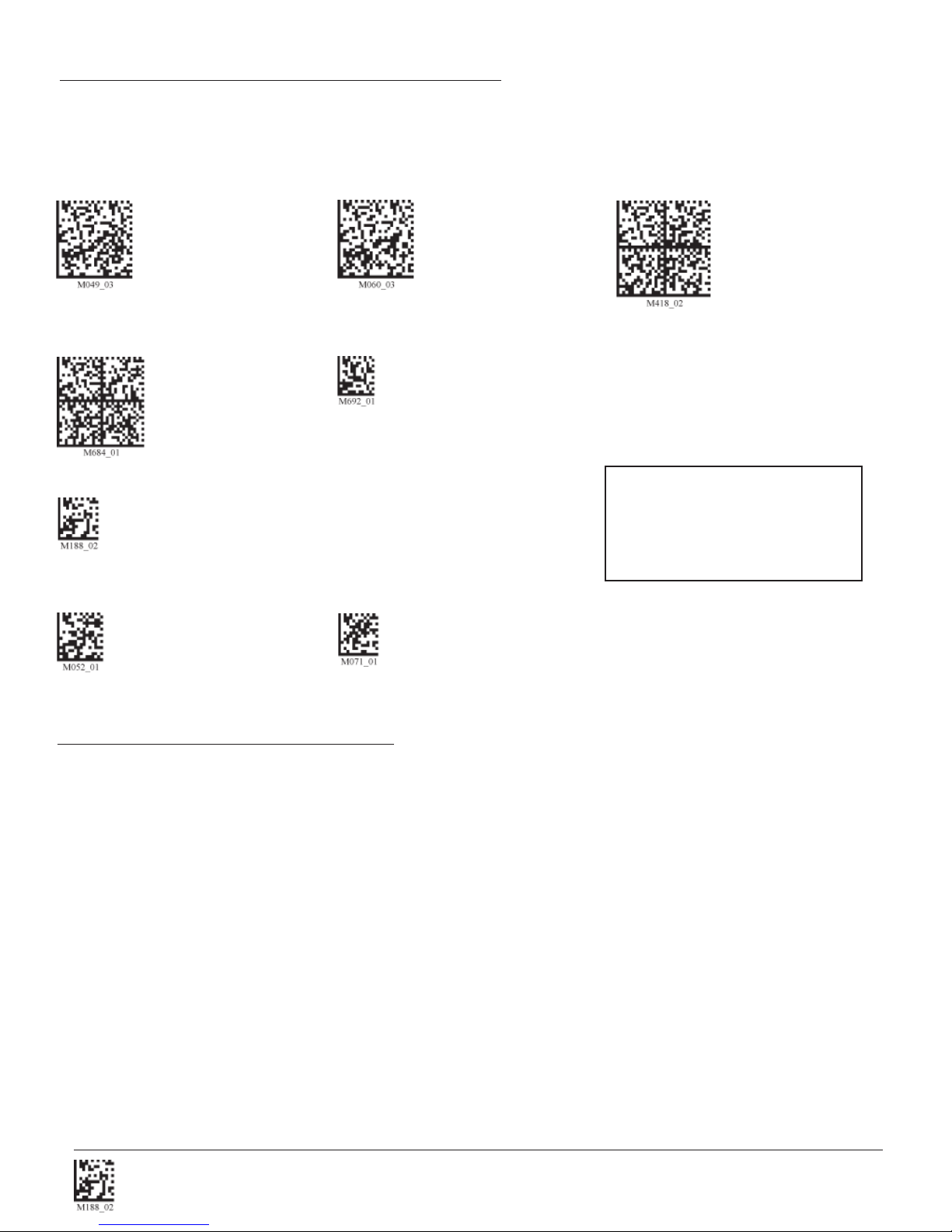
7.1 - Reset Reader to Factory Defaults
Scan the following codes to reset reader:
Step 1: Reset the Reader
Reset to USB Factory Reset to PS/2 Factory Reset to RS-232 (Serial) Factory
Default Settings Default Settings Default Settings
Reset to RF One Way
Factory Default Settings Bootloader Mode
-
Bootloader mode is
utilized to download new
version of bootloader
fi rmware.
Step 2: Save Settings
Note: If you scan these codes, you
may lose your current settings. Make
sure to save settings on your reader
before scanning the reset codes.
Step 3: Clear All CodeXML Rules
Prefi x & Suffi x Clear All Stored Data
7.2 - General Safety Information
Repairs and Adjustments - Only those individuals authorized by Code should attempt to make repairs or adjustments to
CR3500 equipment. If the reader casing is opened the warranty is voided.
Power Supply - Use only the power supply provided for use with each specifi c reader when operating Code equipment.
Accessories - Only those accessories approved by Code (see page 2) should be utilized with Code equipment.
Non-compliance with any of the above may result in:
• Injury to individuals handling the equipment;
• Damage to the equipment; and
• Voiding of the maintenance contract.
Lithium Ion Battery - Warning: Charge the battery with Code cables ONLY. Do not open battery, dispose of in fi re, or
short circuit - it may ignite, explode, leak, or get hot causing personal injury.
Save Settings
C004387_03_CR3500_User_Manual - 56
Page 63
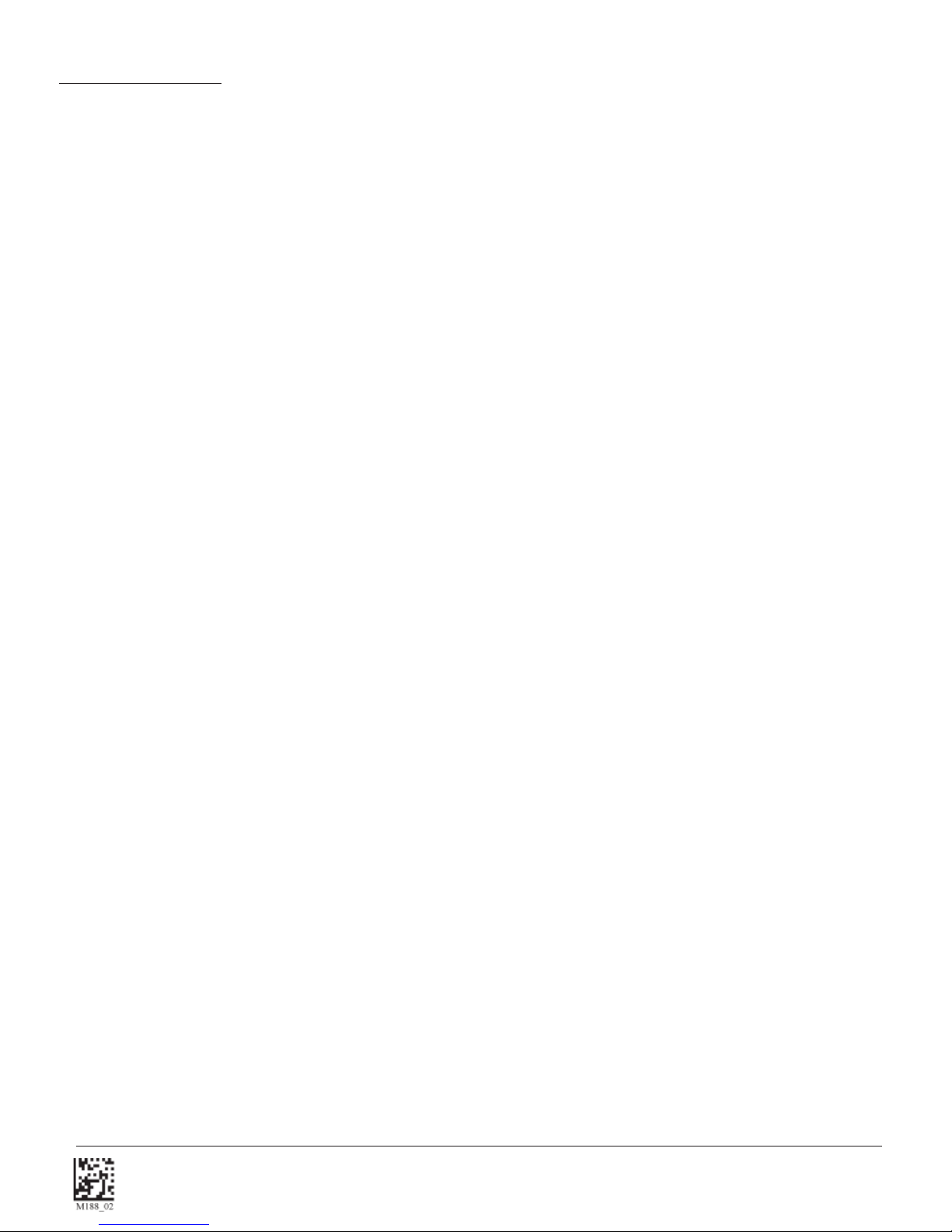
7.3 - Warranty
Code Corporation’s Code Reader 3500 carries a two year limited warranty as described herein.
Customers may purchase a one or two year extension to this warranty. Please contact a Code representative for more
information.
Limited Warranty
Code manufactures its hardware products in accordance with industry-standard practices. Code warrants its products will
be free from defects in materials and workmanship, provided that the products are used under normal operating condition
intended by the Manufacturer. This warranty is provided to the original owner only and is not transferable to any third party.
This warranty is subject to any and all accompanying disclaimers, limitations and other terms of this section.
Terms of Warranty
Code Reader 3500 readers carry a warranty of two years. Other products with serial numbers, such as but not limited
to, radios, CodeXML modems, battery chargers, stands and power supplies are warranted for three years from date of
shipment. Batteries and battery handles carry a two year warranty, or until battery capacity after recharge is less than sixty
percent of new, whichever is shortest. Non-serialized items, such as but not limited to handles and cables, carry a 90-day
limited warranty.
Exclusions
No warranty herein contained or set out shall apply to any product (i) which has been repaired, altered or tampered with
unless done or approved by Code, (ii) which has not been maintained in accordance with any operating or handling
instructions supplied by Code, (iii) which has been subjected to unusual physical or electrical stress, immersion in fl uids,
puncture, crushing, misuse, abuse, power shortage, improper power supply such as incorrect voltage or wrong polarity,
negligence or accident, or (iv) which has been used other than in accordance with the product operating and handling
instructions. Preventive maintenance is the responsibility of the customer and is not covered under this warranty.
Warranty Coverage and Procedure
During the warranty period, Code will repair or replace defective products returned to Code’s service center in the US. For
worldwide warranty service call Code Warranty Support at 1-801-495-2200.
If warranty service is required, Code will issue a Return Material Authorization Number. Products must be shipped in the
original or comparable packaging, with shipping and insurance charges prepaid. Code will ship the repaired or replacement
product freight and insurance prepaid in North America. Shipments from the US or other locations will be made F.O.B.
Code’s manufacturing plant. Code will use new or refurbished parts at its discretion and will own all parts removed from
repaired products. Customer will pay for any pre-shipped replacement product in case it does not return the replaced
product to Code within 7 days of receipt of the replacement product. The process for return and customer’s charges will be
in accordance with Code’s Exchange Policy in effect at the time of the exchange.
Customer accepts full responsibility for its software and data including the appropriate backup thereof. Repair or
replacement of a product during warranty will not extend the original warranty term. Code’s Customer Service organization
offers an array of service plans, such as on-site, depot, or phone support, that can be implemented to meet customer’s
special operational requirements and are available at a substantial discount during warranty period.
Save Settings
C004387_03_CR3500_ User_Manual - 57
Page 64
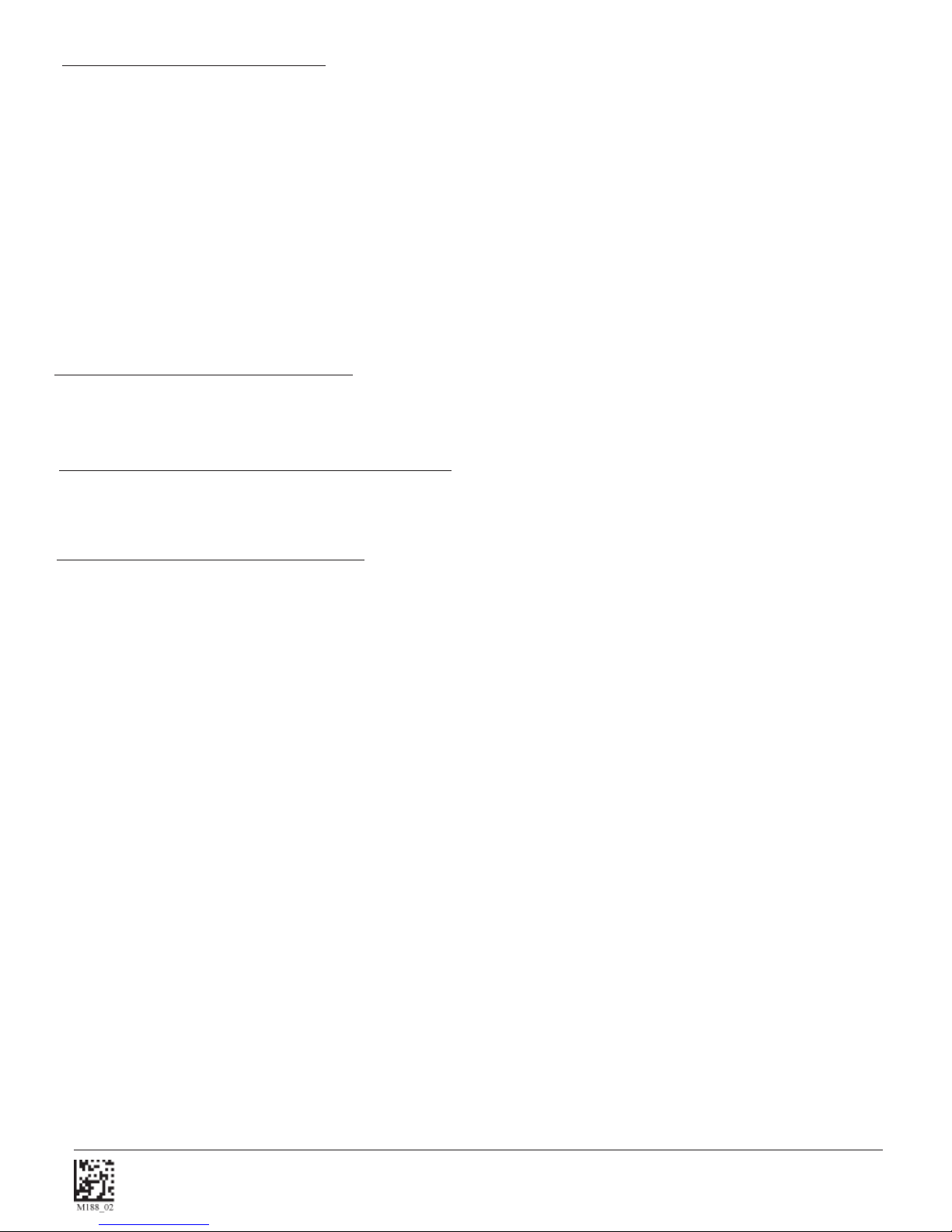
7.3 - Warranty (continued)
General
EXCEPT FOR THE WARRANTIES STATED ABOVE, CODE DISCLAIMS ALL WARRANTIES, EXPRESS OR IMPLIED,
ON PRODUCTS FURNISHED HEREUNDER, INCLUDING WITHOUT LIMITATION IMPLIED WARRANTIES OF
MERCHANTABILITY AND FITNESS FOR A PARTICULAR PURPOSE AND NON-INFRINGEMENT. The stated express
warranties are in lieu of all obligations or liabilities on part of Code for damages, including without limitation, special,
indirect, or consequential damages arising out of or in connection with the use or performance of the product. Seller’s
liability for damages to buyer or others (regardless of the form of action, whether by contract, warranty, tort, malpractice,
and/or otherwise) resulting from the use of any product, shall in no way exceed the purchase price of said product. In no
event shall Code be liable for any consequential, special, indirect, incidental or punitive damages, or for any loss of profi ts,
revenue or data, even if Code has been advised of the possibility thereof.
7.4 - CR3500 Accessories
Please visit www.codecorp.com for more information on Code accessories.
7.5 - Frequently Asked Questions
For a complete list of Frequently Asked Questions, please visit: http://www.codecorp.com/faq.html
7.6 - CR3500 Maintenance
The CR3500 device operates effi ciently and reliably and needs only a minimum of maintenance to operate.
A few tips are given below for maintenance suggestions.
Cleaning the CR3500 Window
The CR3500 window should be clean to allow the best performance of the device. The window is the clear plastic piece
inside the head of the reader. Do not touch the window. Your CR3500 uses CMOS technology that is much like a digital
camera. A dirty window may stop the CR3500 from reading bar codes.
If the window becomes dirty, clean it with a soft, non-abrasive cloth or a facial tissue (no lotions or additives) that has been
moistened with water. A mild detergent may be used to clean the window, but the window should be wiped with a water
moistened cloth or tissue after using the detergent.
The CR3500 display screen and housing may be cleaned in the same way.
For applications that require cleaning with disinfectant, please use products with the following ingredients:
1) Isopropyl Alcohol
2) Ethyl Alcohol (Denatured Grade)
Code does not recommend using bleach.
Technical Support and Returns
For returns or technical support call Code Technical Support at (801) 495-2200. For all returns Code will issue an RMA
number which must be placed on the packing slip when the reader is returned.
Visit http://www.codecorp.com/codesupport.html for more information.
Save Settings
C004387_03_CR3500_User_Manual - 58
 Loading...
Loading...