Page 1
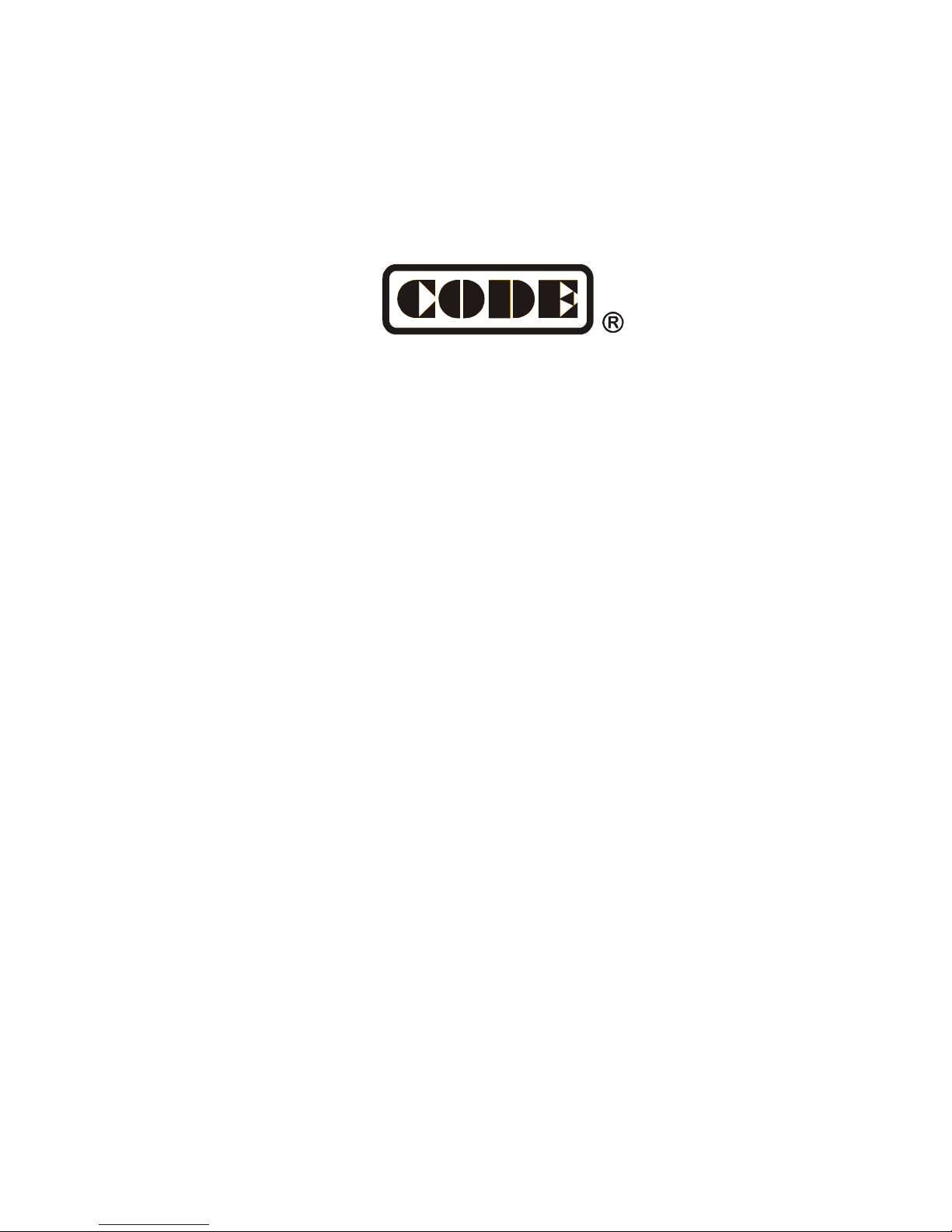
Lighting Controller
MINI 1000
User Manual
CODE ELECTRONIC CO., LTD.
http://www.codelight.com
Ver. 5.4.1
Page 2

Page 3

Contents
- i -
1. Setting up MINI 1000..................................................................................................................2
1.1. Front Panel of MINI 1000 .............................................................................................2
1.1.1. Quick Record Key...................................................................................................2
1.1.2. Playback Section ....................................................................................................2
1.1.3. Grand Master............................................................................................................2
1.1.4. Numeric keypad......................................................................................................2
1.1.5. Attribute keys ..........................................................................................................3
1.1.7. Selection keys..........................................................................................................4
1.1.8. Control Wheels........................................................................................................4
1.1.9. Touch Screen............................................................................................................4
1.1.10. USB Interface........................................................................................................5
1.1.11. Other Devices........................................................................................................5
1.2. The Rear Panel of MINI 1000 .....................................................................................5
1.2.1. DMX universes.........................................................................................................5
1.2.2. MIDI Interface.........................................................................................................5
1.2.3. Audio Input................................................................................................................5
1.2.4. Power Supply ...........................................................................................................5
1.3. Clear All Data........................................................................................................................6
1.4. Backup and Load Show...................................................................................................7
2. Patch......................................................................................................................................................8
2.1. Assign fixture addresses ...............................................................................................8
2.2. Patch fixtures.......................................................................................................................8
2.2.1. Patch Dimmers........................................................................................................8
2.2.2. Patch Intelligent Fixtures.................................................................................9
2.3. Check and Setup the Patch.........................................................................................11
2.3.1. Delete patched Fixtures...................................................................................12
2.3.2. Setting moving light...........................................................................................12
3. Manual Control Fixtures...........................................................................................................13
3.1. Select Fixtures...................................................................................................................13
3.2. Manual Control fixtures................................................................................................14
3.2.1. Light up the fixtures...........................................................................................14
3.2.2. Change attributes of fixtures........................................................................14
3.2.3. Special control of attributes..........................................................................14
3.2.4. Seriatim light up fixtures................................................................................15
3.2.5. Other functions of locate.................................................................................15
3.2.6. Fan Mode...................................................................................................................15
3.2.7. Clear Options..........................................................................................................16
3.3. Groups ....................................................................................................................................16
3.3.1. How to Create a group......................................................................................16
3.3.2. Group manage .......................................................................................................17
3.3.3. Select groups..........................................................................................................18
4. Preset..................................................................................................................................................19
4.1. Edit Preset............................................................................................................................19
4.2. Preset manage...................................................................................................................20
4.3. Use Preset ............................................................................................................................21
Page 4

Contents
- ii -
5. Shape Effects..................................................................................................................................22
5.1. How Effect Generator Works.....................................................................................22
5.2. Using Effect..........................................................................................................................22
5.3. Effect Parameters ............................................................................................................23
5.3.1. Effect Size, Speed and Spread......................................................................23
5.3.2. Speed Group, Block Group and Width......................................................23
5.3.3. Fade time and Start Offset.............................................................................24
5.3.4. Effect Direction......................................................................................................24
5.3.5. Effect Mode..............................................................................................................24
5.3.6. Fixture Order..........................................................................................................24
5.3.7. Delete Effect............................................................................................................24
5.4. User Effect............................................................................................................................25
5.4.1. Save User Effects .................................................................................................25
5.4.2. Delete User Effects..............................................................................................25
6. Playback.............................................................................................................................................26
6.1. Playbacks and Playback Pages ................................................................................26
6.2. Playback Edit Menu.........................................................................................................26
6.3. Cue Playback.......................................................................................................................26
6.3.1. Save mode of cue.................................................................................................26
6.3.2. Run mode of Cue..................................................................................................27
6.3.3. Save Cue ....................................................................................................................27
6.4. Cue-lists playback............................................................................................................27
6.4.1. Create a Cue-lists playback ...........................................................................27
6.4.2. Edit Cue-lists playback .....................................................................................29
6.5. Time for playback.............................................................................................................32
6.5.1. Set the global times ...........................................................................................32
6.5.2. Set Individual Attribute Times.....................................................................34
6.5.3. Time for Cue-lists in Chase mode...............................................................34
6.5.4. Snap Percentage ..................................................................................................34
6.5.5. Manually control Speed of Cue-lists.........................................................35
6.6. Link Mode of Cue-lists...................................................................................................35
6.7. Senior setting of Playbacks........................................................................................36
6.7.1. Playback Priority..................................................................................................36
6.7.2. Set Link Mode for Cue-lists............................................................................36
6.7.3. Music Trigger Function.....................................................................................36
6.7.4. Playback start time.............................................................................................36
6.7.5. Set effect of fader................................................................................................37
6.7.6. Lock faders ..............................................................................................................37
6.7.7. Rename the Playback........................................................................................37
6.8. Run Playback......................................................................................................................37
6.9. Playback Parameters.....................................................................................................38
6.9.1. Reload a Cue...........................................................................................................38
6.9.2. Other options..........................................................................................................39
7. Senior Function..............................................................................................................................40
7.1. Off Function.........................................................................................................................40
Page 5
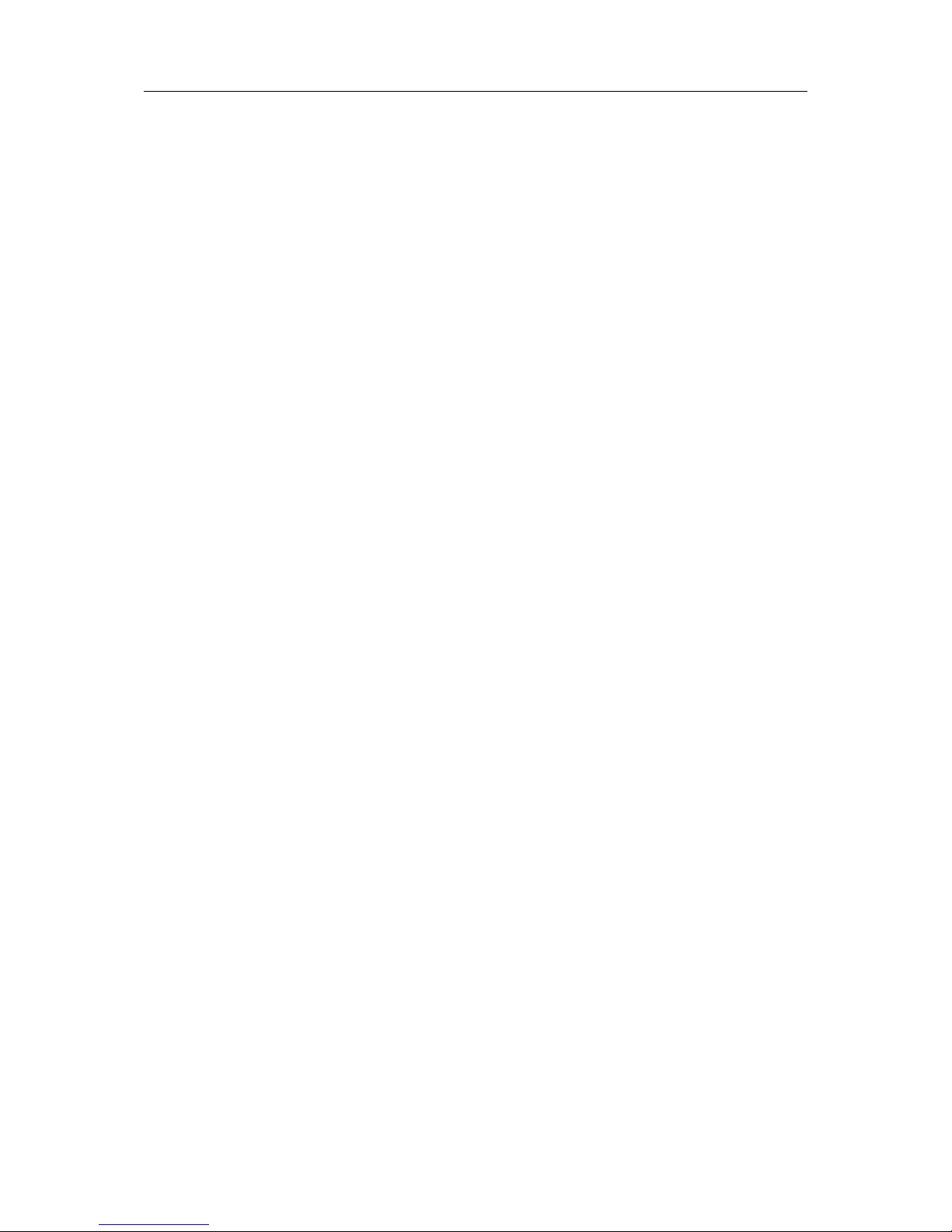
Contents
- iii -
7.2. Copy Function.....................................................................................................................40
7.3. Delete Function .................................................................................................................40
7.4. Move Function....................................................................................................................41
7.5. Lock the Console...............................................................................................................41
7.6. Record Macro Show ........................................................................................................41
7.6.1. External Midi...........................................................................................................42
7.6.2. Internal Clock.........................................................................................................43
7.6.3. Edit Macro show ...................................................................................................44
7.7. Legend Manage..................................................................................................................47
8. Setup the Console........................................................................................................................48
8.1. User options........................................................................................................................48
8.1.1. Console Manage....................................................................................................48
8.1.2. Select Language ...................................................................................................49
8.2. Misc. Setting........................................................................................................................49
8.2.1. Date and Time........................................................................................................49
8.2.2. MIDI Setting ...........................................................................................................50
8.3. System Manage.................................................................................................................51
8.3.1. Upgrade Manage...................................................................................................51
8.3.2. Manage Fixture Library ....................................................................................51
9. Touch Options.................................................................................................................................55
10. Technological Specification.................................................................................................56
Page 6

MINI_1000_en.pdf http://www.codelight.com
1
Welcome to use MINI 1000
For your convenient usage, the manual divided into 10 chapters. Important contents are
highlighted by shading and sample explanations are added when necessary for the sake of your
better understanding.
In the manual, a square symbolizes a key , such as Enter. While a square br ackets symbolizes
soft-keys on the touch screen, such as [Playback Parameters].
Page 7

MINI_1000_en.pdf http://www.codelight.com
2
1. Setting up MINI 1000
1.1. Front Panel of MINI 1000
MINI 1000 offers 3 kinds of colors (red, yellow and green) for the backlight on the keys.
Users can set the combine of backlight and highlight color to different colors as needed.
Use keys Shift and Thru to change colors, and use keys Shift and + or – to increase or
reduce brightness.
1.1.1. Quick Record Key
Users can quick record the programs and setting by press key Store.
1.1.2. Playback Section
Playback section is composed of page keys, playback keys, playback faders, and playback
master faders.
There are 40 playback pages in MINI 1000, each page with 15 faders for editing playbacks,
thus 600 playbacks can be saved totally. Users can turn pages by k eys ↑ or ↓, while indicator
led displays the page number.
There are keys upon and under each playback faders. Their functions will be introduced
in the relevant chapters.
1.1.3. Grand Master
It contains with a master fader and a Blackout key.
1.1.4. Numeric keypad
There are 24 keys in the Numeric keypad. The functions
will be introduced in the relevant chapter.
Page 8
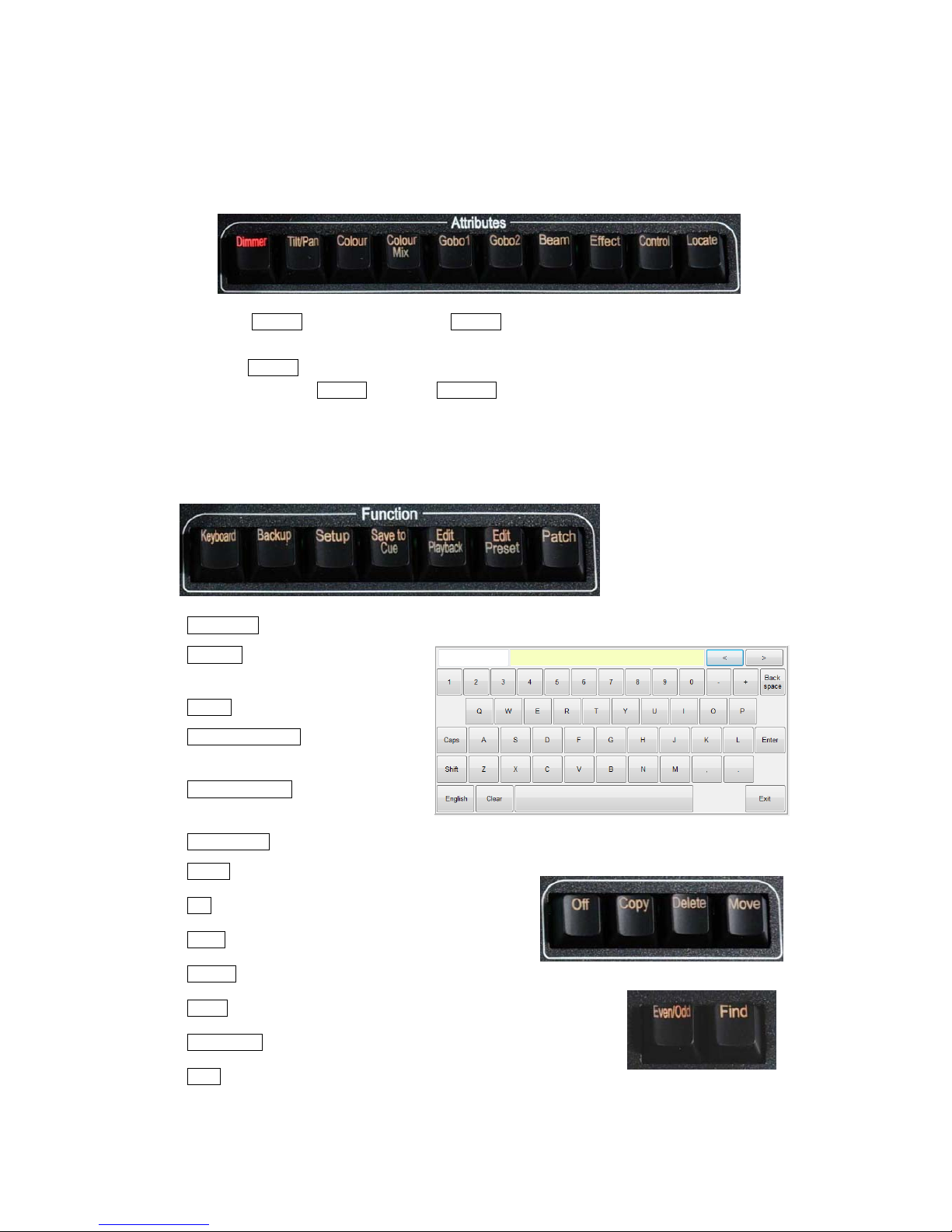
MINI_1000_en.pdf http://www.codelight.com
3
1.1.5. Attribute keys
There are 9 attribute and 1 Locate keys in this area. Press the same attribute key can turn
to page 2 which display other channels. Each page can display 3 channels at most. Users can
control fixtures by using the different attribute keys with corresponding Wheels A, B and C.
Press Locate twice rapidly, or press Locate once and select [Locate Fixture] to turn on
all selecting fixtures and set all channels to default value, such as set Pan and Tilt to 128.
Hold Locate, and press attribute key can set those channels to locate value.
Example: hold Locate and press Dimmer can set Dimmer and Shutter channels to their
locate value but without changing other channels. Then fixtures will lamp on in the last
position.
1.1.6. Function Keys
Keyboard —Master1500 offers users a soft-keyboard to input character;
Backup — Backup programs and
data;
Setup — Setup the console;
Save to Cue — Save Cue
playbacks;
Edit Playback — Create or edit
Cue-lists playbacks;
Edit Preset — Create or edit presets;
Patch — Patch fixtures.
Off — off function;
Copy — copy function;
Delete — delete function;
Move — move function;
Even/Odd — even/odd selection mode for fixtures;
Find — select all fixtures in sequence in find fixture mode.
Some of functions on the keys will be introduced in their relevant chapters.
Page 9
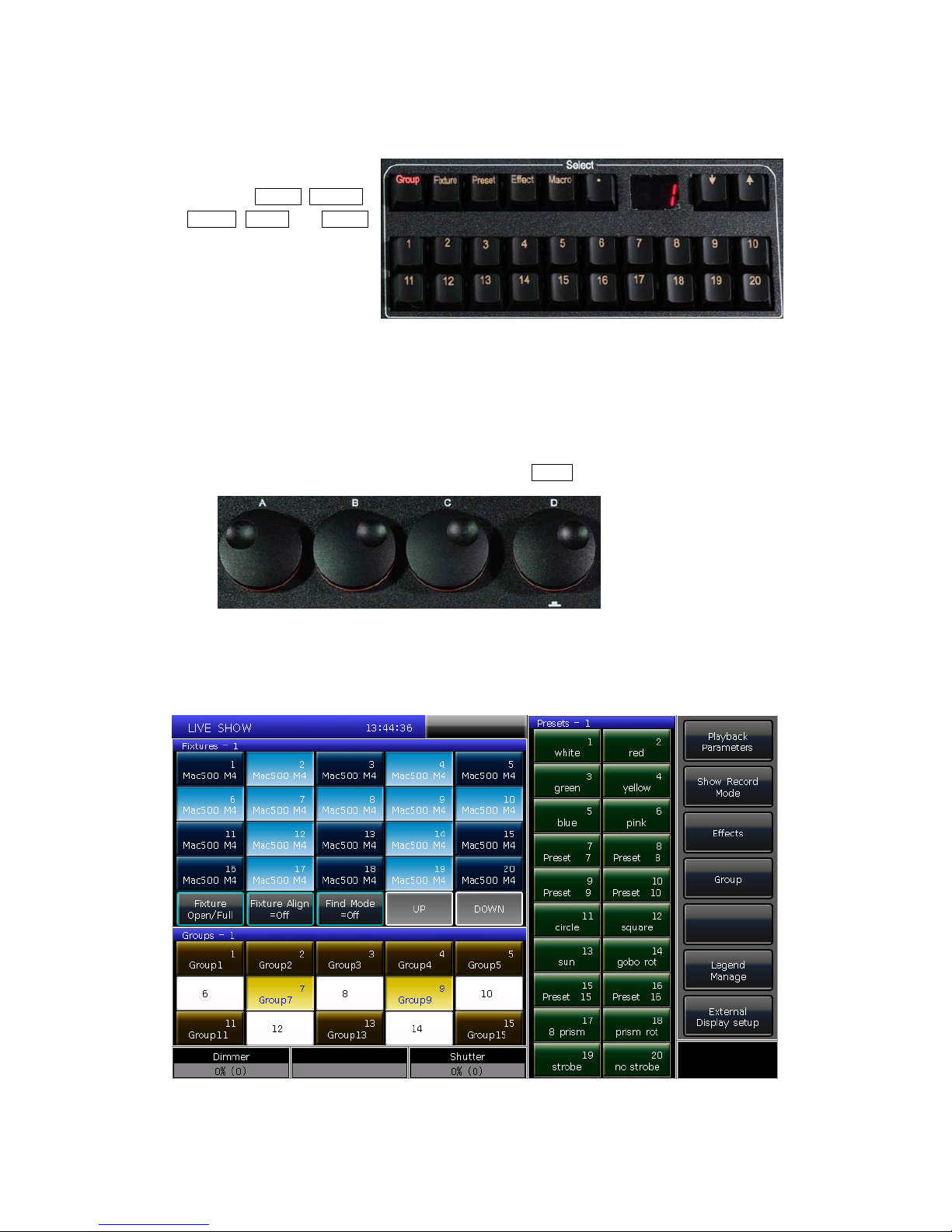
MINI_1000_en.pdf http://www.codelight.com
4
1.1.7. Selection keys
The part includes
options of Group, Fixture,
Preset, Effect and Macro
together with page switch
keys. Each kind of option
has 20 pages, and 20 keys
for each page.
1.1.8. Control Wheels
Control wheels A, B and C are used for setting attributes of the fixtures or the parameters
of movement effect.
Wheel D takes with a key which use for setting control values of options, and setting
Cue-lists velocity . The key in wheel D can be used as Enter or save key when setting options.
1.1.9. Touch Screen
There is a 7” TFT-LCD touch screen offers soft-keys for operating. Such as selecting
fixtures, groups, presets and menu options.
Page 10

MINI_1000_en.pdf http://www.codelight.com
5
1.1.10. USB Interface
The controller offers a USB interface for users to backup the shows or upgrade system
version and fixture libraries.
1.1.11. Other Devices
MINI 1000 has a 12V DC working lamp interface on the top right of
the front panel which close by a knob for dimming.
1.2. The Rear Panel of MINI 1000
1.2.1. DMX universes
MINI 1000 can output 2 universes of DMX signal, each of them can output 512 control
channels.
The console can send DMX directly to fixtures over A, B output interface.
“DMX Output A” outputs signals of A001 - A512;
“DMX Output B” outputs signals of B001 - B512.
1.2.2. MIDI Interface
MINI 1000 not only can be controlled by MIDI signals, but also can send MIDI signal to
control another one. Please refer to the relevant chapter for further control instruction.
1.2.3. Audio Input
MINI 1000 can pick up the bass and rhythm of the audio signal to trigger Cue-lists, so
that Cue-lists can auto run by the bass rhythm of audio. There are two ways to input the audio
signals: one is via a 1/4 inch stereo interface; another one is by the microphone of console.
After the stereo interface is connected, the console will use the audio signals from the stereo
cable. Otherwise, it will use the microphone to pick up the sound.
1.2.4. Power Supply
MINI 1000 is adapt to quite a wide voltage range (100-240V AC, 50-60Hz). Thus, it can
be used worldwide. If you need to change the fuse, please disconnect the power cable for
safety.
Page 11
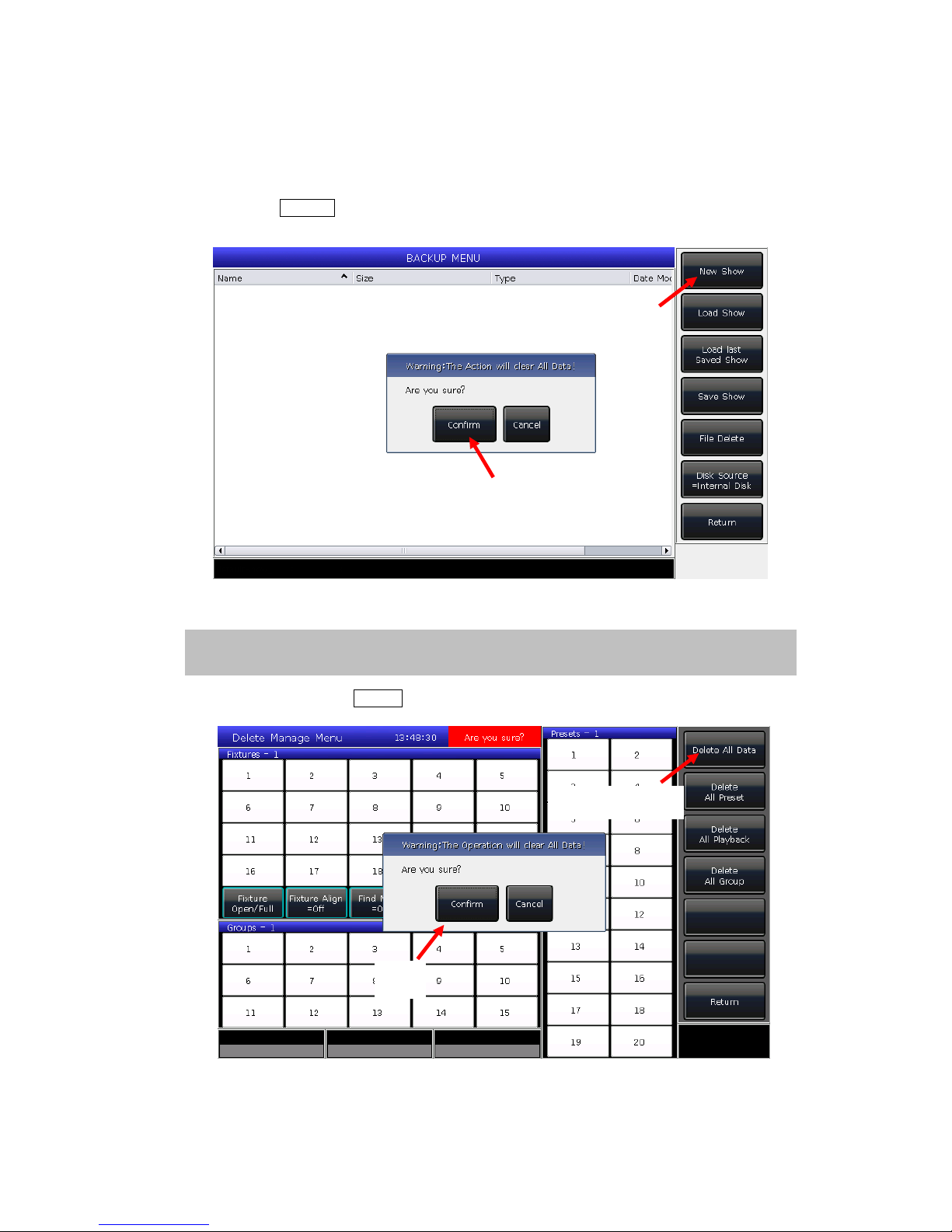
MINI_1000_en.pdf http://www.codelight.com
6
1.3. Clear All Data
We strongly recommend you to clear all data on the new console, so that you can avoid
the unpredictable errors when programming.
1> Press Backup to entry “BACKUP MENU”;
2> Press [New Show];
3> Press [Confirm] will clear all data and return to “LIVE SHOW” automatic.
Note: All data created by users will be deleted (including the patched fixtures,
presets and playbacks). But the system libraries and user libraries will be saved.
Users can also press Delete and press [Delete All Data] twice to clear all data.
①
②
①Press Twice
②
Page 12

MINI_1000_en.pdf http://www.codelight.com
7
1.4. Backup and Load Show
MINI 1000 runs closed to a Windows-based operating system internally, so you
need to backup your show after programmed. You can turn off the console by the
power switch on the rear panel and will not damage the system. But those program
operations without backup will be lost when turned off the console.
The backup show files can be saved into the internal SD card or external USB driver.
You can backup the Show by press Store for a quick save. Th e show file will be saved into
the internal SD card. By this operation, the files will be saved as “defaultShow” and
“defaultShow_0” by turns.
Users can also define the name of backup file;
1> Press Backup to entry “BACKUP MENU”;
2> If you had inserted a USB driver, press [Disk Source] can switch the directory
path between [Internal Disk] and [USB Disk];
3> Press [Save Show];
4> Press Keyboard to recall the keyboard and [Enter] to input the name;
5> Press [EXIT] or EXIT to quit the keyboard;
6> Press [OK] or ENTER to save.
Whatever you save the backup files into the internal SD card or external USB driver. The
file of ‘defaultshow’ or ‘defaultshow_0’ will be renewed.
We recommend that you backup frequently when progr amming, so that you will not loose
any programs by accident.
We recommend that you save the backup in the internal SD card as well as USB driver. So
that you can take with the backup files in USB driver, and use them in other MINI 1000.
Page 13
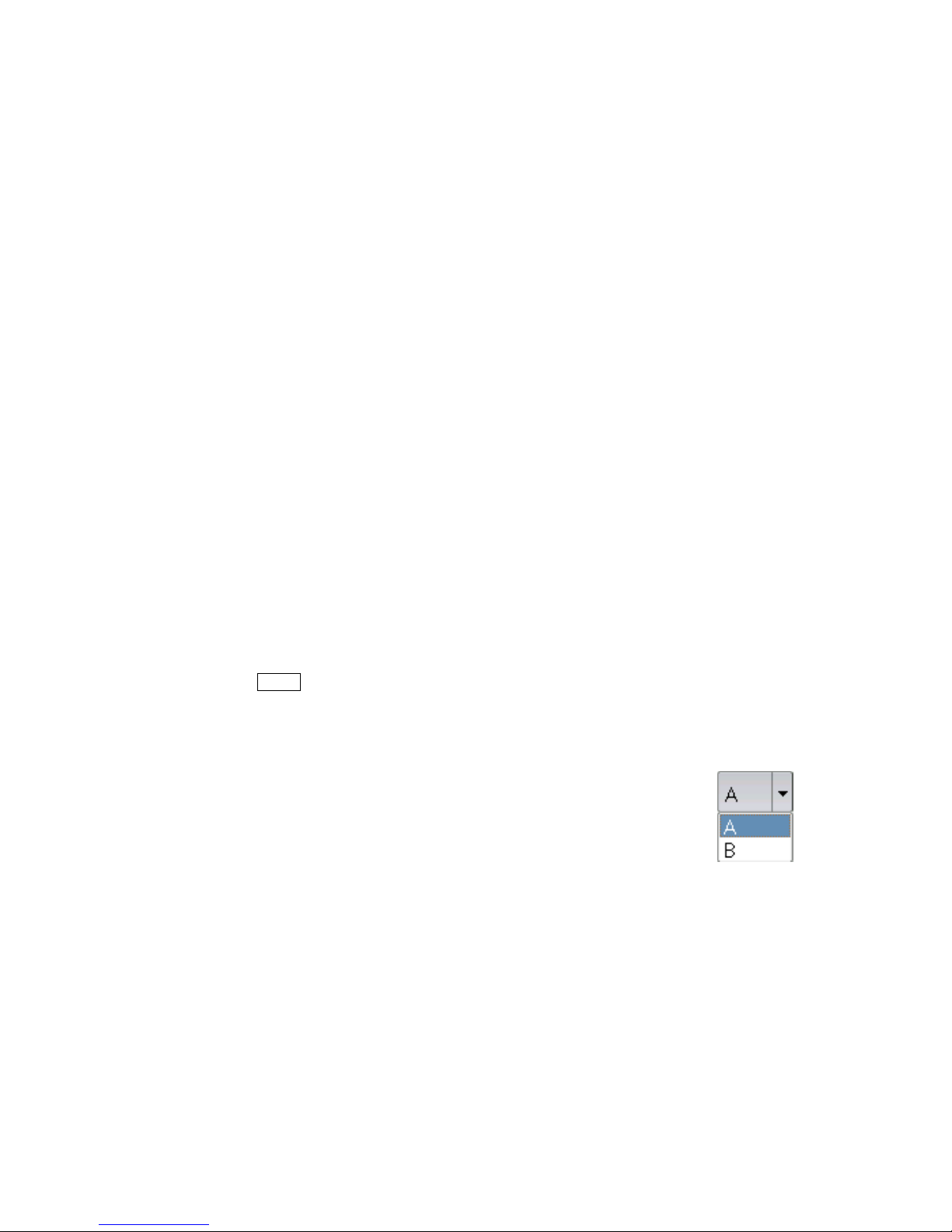
MINI_1000_en.pdf http://www.codelight.com
8
2. Patch
We will introduce how to patch and setup dimmer channels and fixtures in this chapter;
Assign fixture addresses;
Patch fixtures;
Check and setup the patch.
2.1. Assign fixture addresses
First of all, you have to patch fixtures to tell the MINI 1000 what kind of fixtures you want
to control.
When you need to patch, the MINI 1000 will offer a free DMX address automatically . You
can patch all your fixtures first and check over their patching addresses before assign on the
fixtures.
You can also assign the wanted DMX addresses on fixtures first, then set the
corresponding addresses when patch.
2.2. Patch fixtures
To control the intelligent fixtures or dimmer channels, you should patch them on the
fixture keys first. MINI 1000 has 20 fixture pages, each of which has 20 fixture keys for
patching fixtures. Thus, there are maximal 400 fixtures can be patched.
2.2.1. Patch Dimmers
Each fixture key can control single or multiple dimmer channels.
Press Patch;
Press [Patch New Fixture];
Press [Patch Dimmer]. The patch window on the left will show the patched fixtures;
Press [A] on “Start DMX Address” option, can find out other outputs (A and B). Input
Value “xxx” to setup the initial DMX address on the blank; you can also use
numeric keys or Wheel D to setup the value;
Press Wheel D can switch the cursor to option “Unit start number”. Input
value “yyy” on the blank; (see photo 1 below)
Press Wheel D can switch the cursor to option “Quantity”. Input value
“zzz” on the blank. “zzz=1” means to patch a single dimmer channel on No.yyy unit key;
and “zzz>1” means to patch a sequence of dimmers each to its own key. The range of
dimmers will be patched to sequential DMX addresses;
Press [Confirm] to finish patching. The “PATCH SETUP” will be renewed;
Page 14

MINI_1000_en.pdf http://www.codelight.com
9
Photo 1 Photo 2
You can also patch multiple dimmer channels on the same unit key . F or example, you can
set the same “yyy” value on option “Unit start number” when patch dimmer. In that
case, if the key which had been patched, the blank will display in Green. The DMX
address will increase one after patched. (see photo 2 above)
Press [Exit] to quit to “LIVE SHOW”.
2.2.2. Patch Intelligent Fixtures
There is a bit different on patching between intelligent fixtures and dimmer channels.
Because intelligent fixture has more attributes to control, such as Pan, Tilt, Colour and Gobo,
but dimmer channel has only one attribute, intensity . To control the intelligent fixture needs
library, you must find out and patch its corresponding library.
There are two kinds of fixture libraries for your choice in MINI 1000.
1> System library
MINI 1000 has its own system library inside. Users can download the latest library file
from http://www.codelight.com
for updating;
2> User library
If you can not find out your library in system, MINI 1000 offers you multi-way to create
or edit your library. (We will introduce you how to create or edit the user library on
chapter 8.3)
Press Patch;
Press [Patch New Fixture];
Press [Used Library = System], can switch to [Used Library = User];
Page 15
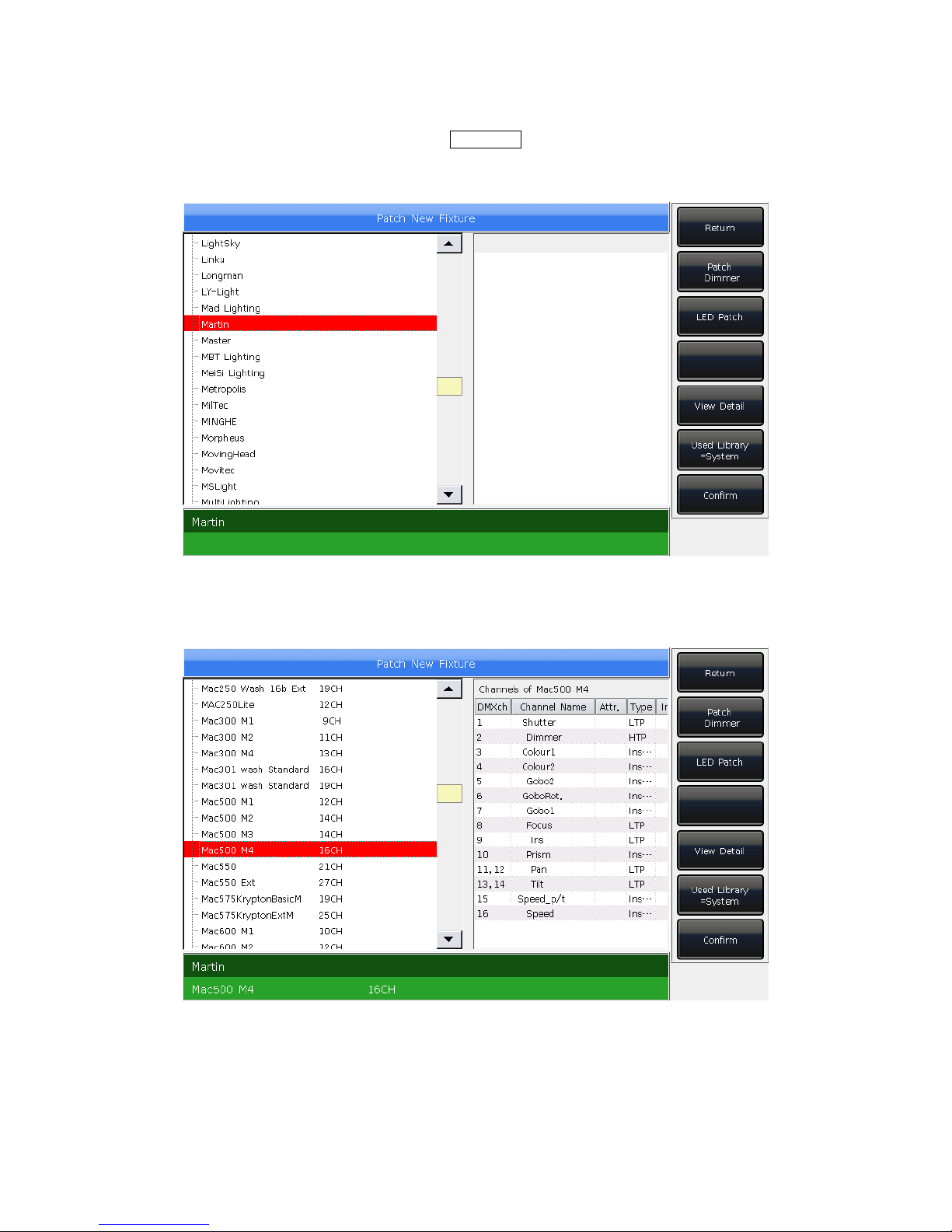
MINI_1000_en.pdf http://www.codelight.com
10
① When patch system library , you can use Wheel D or scroll bar to search the manufacture;
or you can recall the soft-keyboard by Keyboard, and input the name of manufacture (You
can input the first several words). Press [ENTER] on the soft-keyboard will select on the
right option, press [Exit] to quit the soft-keyboard.
Press [Confirm] to entry the menu of manufacture and search the needed fixture as the
same way above and press [Confirm]. (Channels details will be listed when the model is
selected.)
② You can select the model directly on touch screen or use Wheel D when patch user
library.
Press [A] on “Start DMX Address” option, can find out other output options (A and B).
Input Value “xxx” to setup the initial DMX address on the blank;
Page 16
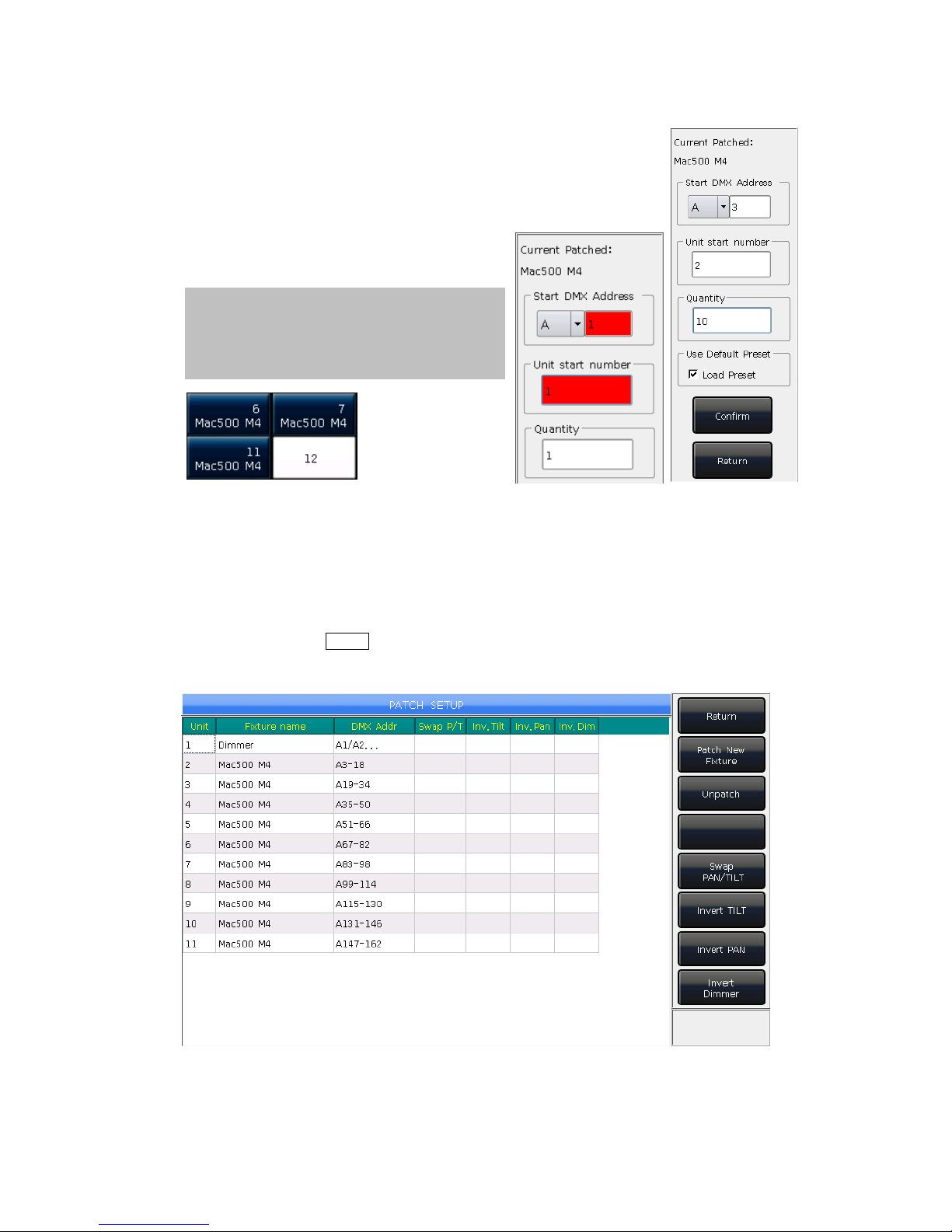
MINI_1000_en.pdf http://www.codelight.com
11
Press Wheel D can switch the cursor to option “Unit start
number”. Input value “yyy” on the blank;
Press Wheel D can switch the cursor to option “Quantity”. Input
value “zzz” on the blank.
Press [Confirm] to finish patching, the “PATCH SETUP” will be
renewed automatically;
Press [Return] and quit to “LIVE SHOW”.
Note: The blank will turn RED if the
DMX address or unit number was used
when setting the “initial DMX address” or
“Unit start number”.
After patched, the soft-key on touch screen will turn to dark blue, and the model name
will be shown on the soft-key.
2.3. Check and Setup the Patch
Users can press Patch to entry “PATCH SETUP” to check the DMX address or other
information of the patched fixtures.
Page 17
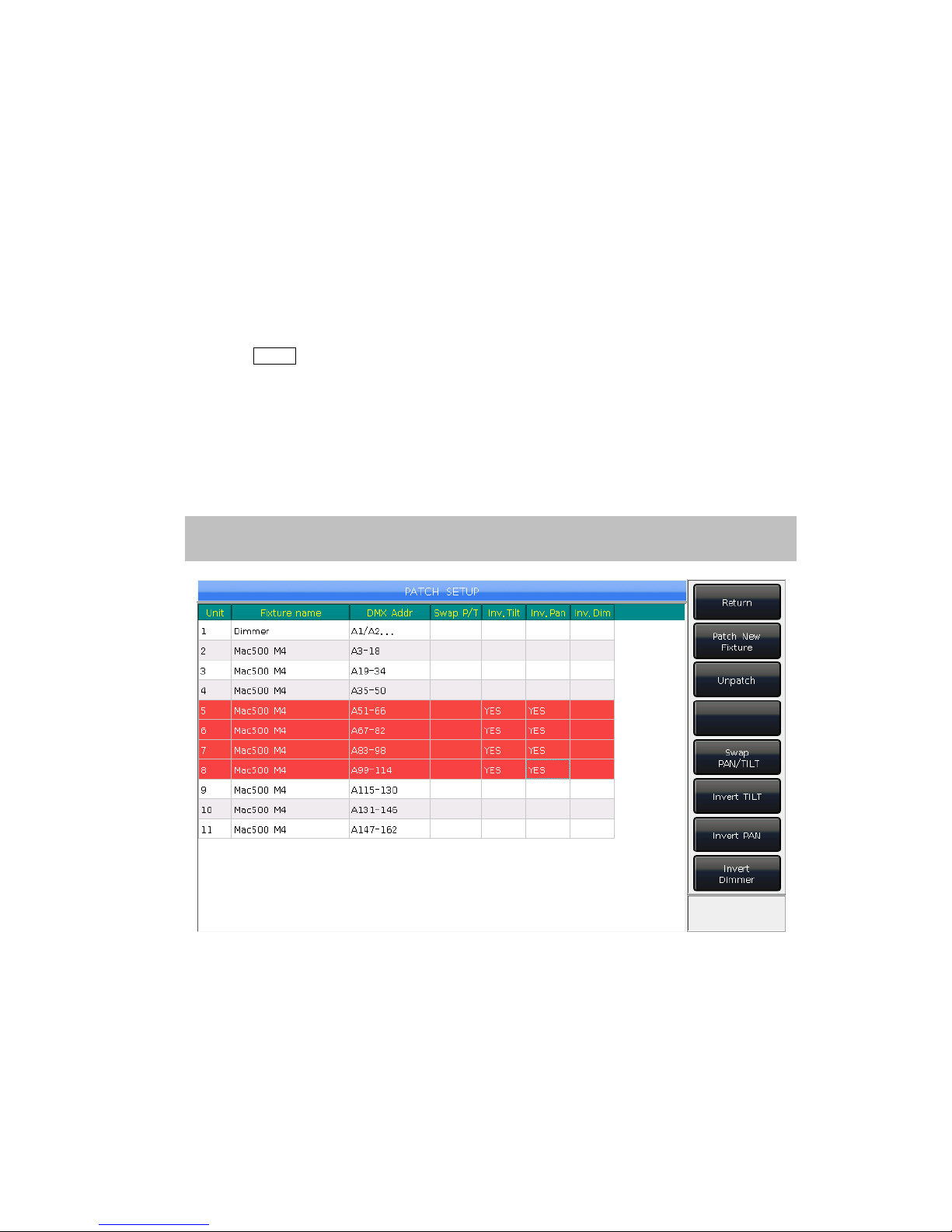
MINI_1000_en.pdf http://www.codelight.com
12
2.3.1. Delete patched Fixtures
On “PATCH SETUP” menu, users may select multiple patched fixtures and select
[Unpatch] to delete all fixtures you do not need.
2.3.2. Setting moving light
Users are allowed to swap or invert Pan and Tilt of the moving lights installed on the stage.
So that users can control the moving lights to run as mirror movement more conveniently.
Dimmer channels can be inverted as well.
Press Patch to entry “PATCH SETUP” can setup the channels of moving lights:
Users can multi-selec t fixtur es to se tup the pan, t ilt or d immer cha nnels o r dele te the m.
[Swap PAN/TILT] -------- to swap the controlling of Pan and Tilt channels;
[Invert TILT] -------- to invert the controlling of Tilt channel;
[Invert PAN] -------- to invert the controlling of Pan channel;
[Invert Dimmer] -------- to invert the controlling of Dimmer channel.
Note: All the same model of moving lights will be inverted if invert the Dimmer
channel.
Page 18
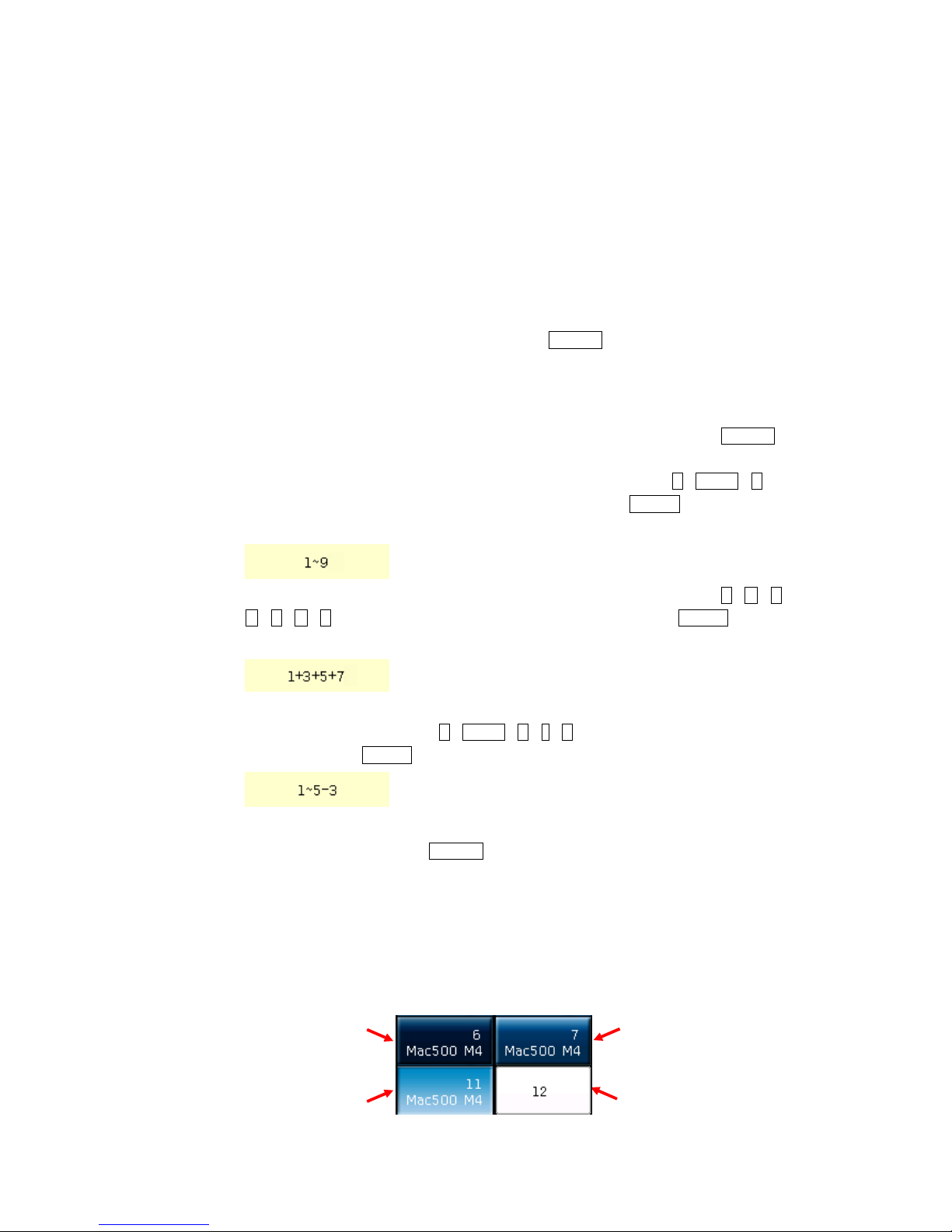
MINI_1000_en.pdf http://www.codelight.com
13
3. Manual Control Fixtures
We will introduce how to manual control fixtures, set attributes, save groups in this
chapter.
3.1. Select Fixtures
MINI 1000 offers several ways for users to select the fixtures:
1> Touch Screen --- users can select the fixtures on the touch screen directly.
2> Selection keys --- when the indicator led is on Fixture of “Select” area, press keys
from 1 to 20 can select the needed fixtures. If you want to select a serial of fixtures,
you can hold the first key and then press the last one. A serial of fixtures will be
selected after released.
3> Numeric select --- on “LIVE SHOW”, when the indicator led is on Fixture of
“Select” area,input the number can select those fixtures. For example:
If you want to select fixtures 1 to 9, you can press keys orderly as 1,THRU,9. The
top right of touch screen will display ‘1~9’. Then press ENTER will select those
fixtures;
If you want to select fixtures of 1,3,5,7, you can press keys orderly as 1,+,3,
+,5,+,7.The touch screen will display ‘1+3+5+7’. Then press ENTER will select
those fixtures;
If you want to select a serial of fixtures but without any in it, such as select 1,2,4,5,
you can press keys orderly as 1,THRU,5,-,3. The touch screen will display ‘1~
5-3’,Then press ENTER will select those fixtures;
Those fixtures being selected display in gray blue on touch screen, while the
indicator led of the keys in Fixture of “Select” will turn on.
If press the selecting keys again, the soft-keys will change from gray blue to light
blue. It means they had ever selected.
Select new fixtures will turn off the selected fixtures if you ever adjusted the
channels on the fixtures. The soft-keys of fixtures had been set will display in light
blue. It means they had ever selected or edited. The new selecting ones will display
in gray blue, means they are being selected.
Non select
Ever Selected
Non Patch
Selecting
Page 19
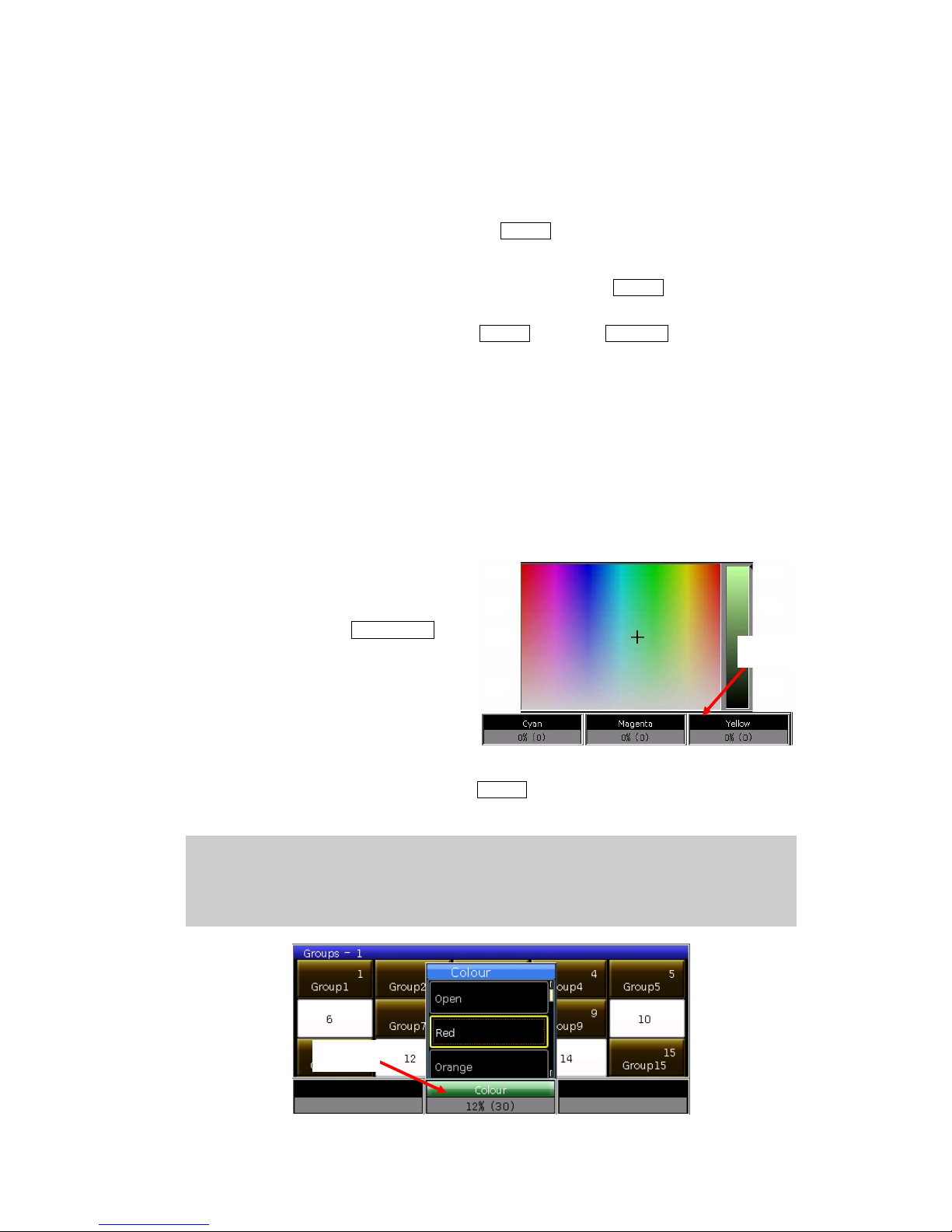
MINI_1000_en.pdf http://www.codelight.com
14
3.2. Manual Control fixtures
3.2.1. Light up the fixtures
Press [Fixture Open/Full] to light up the selecting fixtures in open white and move
them to a central position. Users can also press Locate and select [Locate Fixture] to light
up fixtures. All attributes will be defaulted.
If you do not want to default other attributes, you can hold Locate and press attribute
key. The channel attributes on that key will be defaulted, but attributes on other keys will
keep their latest values. For example: hold Locate, and press Tilt/Pan. Pan and Tilt of the
selecting fixtures will be set to central position, but other channels will keep in their own
value.
3.2.2. Change attributes of fixtures
Select the fixtures and attribute keys and change their value by using Wheels A, B or C.
After selected the attribute key, users can also input the number value, then touch the
attribute name on the touch screen. So that can set the channel value directly.
3.2.3. Special control of attributes
There is an absolute color-mix system
in MINI 1000. If the selecting fixtures with
tricolor channel, select Colour Mix and
press the attributes names on touch
screen can call out a palette. Users can
select your needed color on the palette
directly, the system will auto-mix your
color.
MINI 1000 can read the channels range data from R20 library files. For example, after
users selected the fixtures and attribute key Colour, press the name on touch screen can call
out a range table. You can select the range value by Wheel D or touch the options directly.
Note: 1. the function can only be used in fixtures which patched with R20 library.
2. before using Wheel D to select range value, users should notice whether the
channel range table with focus on. Otherwise, you may change the speed of the
running Cue-lists. The yellow frame indicates the focus on.
Press
Press
Page 20
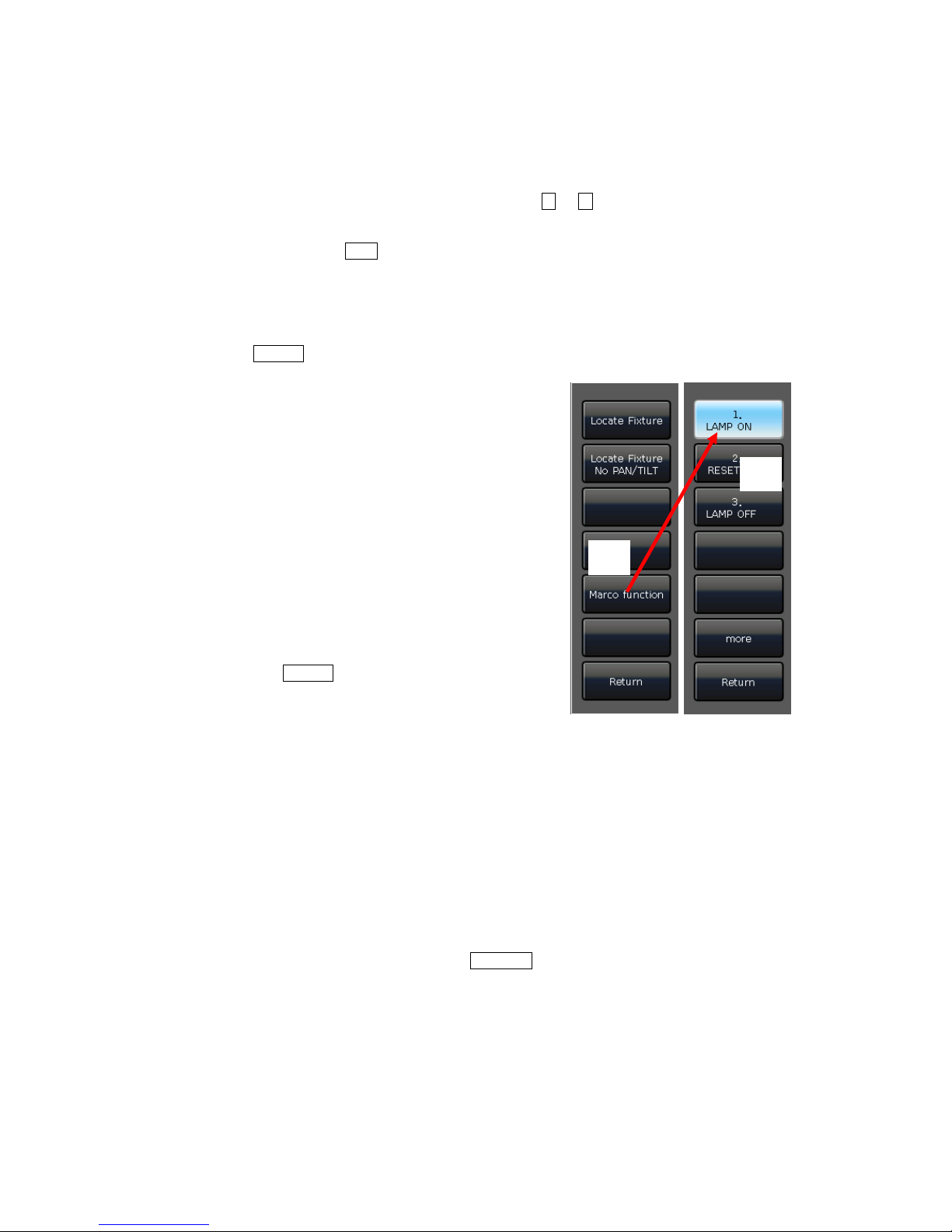
MINI_1000_en.pdf http://www.codelight.com
15
3.2.4. Seriatim light up fixtures
Users can select and control one of fixtures from a sequence selecting fixtures one by
one.
After located a group of fixtures, users can press → or ← to lamp on one of the fixtures
one by one and change its attributes.
You may press key Find or soft-key [Find Mode = ON] to re-select all fixtures in the
group.
3.2.5. Other functions of locate
Press Locate, users can select other options for more functions except lighting up.
3.2.5.1. Locate Without Pan/Tilt
Users can locate the fixtures except Pan and Tilt
channels.
3.2.5.2. Run Macro
Macro is a sequence of fixtures program, which run
with time parameter. Some of fixtures can run special
operations, such as Reset, Lamp On/Off. After patched,
the macro function from system library will be loaded in.
If you want to check whether the fixtures have macro or
to run the macro, please operate as follow;
1. Select the fixtures;
2. Press Locate;
3. Press [Macro function]. The screen will
display macro functions if the library has;
4. Press the soft-key to select the macro you want. The key will show in gr ay blue when
macro is running, and will resume when it is over.
3.2.6. Fan Mode
The fan effect widely use in Pan or Tilt attributes, but it can also be applied to other
attributes such as color-mix. If the fixtures with tricolor channels, you can mix a rainbow by
fan effect.
We kindly suggest you not to use less than 4 fixtures in order to get a better scene.
1. Select the fixtures;
2. Select attribute key, for example Tilt/Pan;
3. Press [Fixture Open/Full];
4. Press [Fixture Align=Off];
There are several modes for fixture align:
Expand M0 ----- Fixtures align base on the middle fixtures with normal align;
Expand M1 ----- Fixtures align base on the middle fixtures with little align in the
middle;
①
②
Page 21

MINI_1000_en.pdf http://www.codelight.com
16
Expand M2 ----- Fixtures align base on the middle fixtures with much align in the
middle;
Left ----- Fixtures align base on the leftmost fixtures;
Right ----- Fixtures align base on the rightmost fixtures.
5. Set the fan effect by the Wheel A, B or C.
3.2.7. Clear Options
After finished operated on the fixtures, you can press Clear to clear manual operation. It
can clear the upload preset or manual operation when running playbacks.
When using clear operation, you can hold Clear and select the options on touch screen to
change different modes;
1. [Clear All Fixtures] ----- all manual operations will be cleared;
2. [Clear Selected Fixtures] ----- Manual operations of the selecting fixtures will be
cleared.
3. [Clear All Presets] ----- clear all manually added presets and keep the fixtures
selected;
4. [Clear All Effects] ----- clear all manually added effects and keep the fixtures
selected.
3.3. Groups
One or more fixtures can be grouped for quick selection.
The group soft-key will turn brown when it is saved. T he group
number and name will be shown on the relevant soft-key.
3.3.1. How to Create a group
1> Press [Group] on “LIVE SHOW”;
2> Press [Save Group];
3> Select the fixtures;
4> Select a soft-key on ‘Groups’ section. If there was a group in the soft-key, it will
remind whether you want to overwrite or not;
5> If you want to create or edit more groups, you can repeat from steps 3> to 4>;
6> Press [Return] or Exit to quit.
①
②
③
Page 22

MINI_1000_en.pdf http://www.codelight.com
17
3.3.2. Group manage
1) Press [Group] to entry “Group Program”;
2) Press [Group manage];
3) Select the group you want to edit. It will list all the fixtures in the selected group;
4) You will find the fixture order as when you selected them.
Fixture order 1 to 5 is not exactly the same as order 5 to 1. The order is important when
applying effects and overlap functions which will be distributed along the order.
Users are allowed to change the fixture order in the group. So that the fixtures will run in the
order when use this group again.
Select ① [Fixture Order] and call out the “Fixture order setup” window;
Set the step number by soft② -key [Previous Step] or [Next Step];
Select one or more Fixtures for the step number; Please note that③ the big RED numbers on
fixtures soft-key indicate the running order, while the right bottom WHITE numbers indicate
the fixtures unit numbers;
①
②
②
③
④
④
Page 23

MINI_1000_en.pdf http://www.codelight.com
18
④ Repeat steps and until finis②③ hed setting;
⑤ Press key [Exit] and confirm to save the fixture order.
5) You may rename the group by [Attribute Setup] or [Delete Group] by the right
options.
(You can also rename the group by [Legend Manage] in “LIVE SHOW”)
3.3.3. Select groups
MINI 1000 offers several ways for users to select the groups:
1> Touch Screen --- users can select the groups on the touch screen directly.
2> Selection keys --- when the indicator led is on Group of “Select” area. If you need to
select a sequence groups, you can hold the first key and then press the last one, a serial
of groups will be selected after released.
3> Numeric select --- on the “LIVE SHOW”, when the indicator led is on Group of “Select”
area,input the number can select those groups. For example:
If you want to select groups 2 to 5, you can press keys orderly as 2, THRU,5. The top
right of touch screen will display ‘2~5’. Then press ENTER will select those groups;
If you want to select groups of 2,4,6,8, you can press keys orderly as 2,+,4, +,6,
+,8.The touch screen will display ‘2+4+6+8'. Then press ENTER will select those
groups;
If you want to select a serial of groups but without any in it, such as select 1,2,4,5, you
can press keys orderly as 1,THRU,5,-,3. The touch screen will display ‘1~5-3’,
Then press ENTER will select those groups;
Those groups selectin g shown in ye llow on touc h screen. The indicator L ED of the keys in
Group of “Select” section will turn on.
Page 24

MINI_1000_en.pdf http://www.codelight.com
19
4. Preset
Users always need to adjust different attributes, such as color, gobo and so on during
programming or live show. In that case, users can entry one or more attributes of fixtures to
the preset keys in advance. So that you can change attributes rapidly when you are
programming or live show.
4.1. Edit Preset
Although all attributes of fixture can be saved on the same attribute key, it's more
convenient to change the attributes during the live show if you create different presets with
only color or gobo, etc.
1> Select the fixtures;
2> Use the attribute keys and attribute wheels to set the needed effect;
3> Press Edit Preset to entry “Preset Edit Menu”;
There are 3 different Save Modes for your chosen:
Current Attr.: all channels value in the current attribute key of selecting fixtures
will be saved.
All Attribute: all channels value of selecting fixtures will be saved.
Changed Attr.: all channels had been edited of selecting fixtures will be saved.
There are 2 different Preset Modes for your chosen:
Normal: the preset can only be used by the selected fixtures when creating;
Global: users may select one of the fixtures to create and save the preset, but it can
be used by all the fixtures in the same model.
4> Select a soft-key on preset section;
Page 25

MINI_1000_en.pdf http://www.codelight.com
20
If there is nothing on the soft-key , users can name
the preset and set the fade in time. Press [Confirm] to
save, the soft-key will turn to dark green.
There will be a ‘G’ marks on the left top corner if the
preset is saved by Global mode.
If there is something in the soft-key, users can
also rename the preset and set the fade in time.
Then select [Merge]、[Replace] or [Cancel] to
finish operation.
Note: Fade in time only for LTP channels.
5> Press [Return] to quit.
4.2. Preset manage
Users can rename and set fade in time of preset in the “Preset Manage Menu”.
1> Press Edit Preset;
2> Press [Preset Manage];
3> Select the preset want to edit. It will list all fixtures which can use the preset;
4> Preset [Attribute Setup]. You can legend and set fade in time of the preset;
5> Press [Delete Preset] can delete the selected preset;
6> Press [Return] to quit.
Page 26

MINI_1000_en.pdf http://www.codelight.com
21
4.3. Use Preset
MINI 1000 provides several ways for users to recall the presets. The soft-key of latest
selected preset displays in gray green.
1> Select fixtures and recall: users can recall the preset after selected fixtures, those
fixtures without selected will not be added in the preset.
2> Non select fixtures and recall: users can recall the preset directly . In this case, all
fixtures which can use the preset will be added in the preset.
T o recall the preset, if you had set the fade in time, it will use the time to fade in the preset;
if you had not set any time (default time is 0s), it will recall the preset immediately.
However , if you entry a v alue 0.0~200.0 (seconds) before recall the preset, it will use this
temporary time to fade in the preset.
Input value by numeric keys in ① “LIVE SHOW”, such as number 5;
Select a preset on touch screen, such as a color mixed by RGB or a location;②
Then you wi③ ll find the preset is recalled with fade in 5s.
You may also recall the preset by the number keys when you are selecting Preset key on
selection section. The infor mation of th e numbe r keys will be shown on the external monitor.
Besides, you may also recall a preset by its number by typing the number on the numeric
keypad.
① Select Preset key on selection section;
② Type in the number of the preset you want to recall by numeric keypad;
③ Press Enter key.
You can only use its own fade in time by this operation. There is no wa y for yo u to entry
the value of temporary fade in time.
Page 27

MINI_1000_en.pdf http://www.codelight.com
22
5. Shape Effects
MINI 1000 offers an effect generator for users to quickly create exciting light shows with
the minimum of programming.
5.1. How Effect Generator Works
Effect is a series of sequenced repeated movement preprogram. The representative
effects are circle, square, spiral and etc. They are the non repeat random effects. For example,
lighting beams move in a round route on the stage. When you run an effect, the fixtures will
work according to present setup. If the effect is applied to pan and tilt attribute of the fixtures,
the center of effect will depend on the present location of pan and tilt. By changing pan and
tilt position, the whole effect will show on the stage.
Effect generator can also be applied to other attributes of fixtures. You can use the effect
generator to create various colours, gobos, irises, and many other changes. Each effect can
be used to produce a regular change for one attribute.
5.2. Using Effect
1. Select the fixtures and light up;
2. Press [Effect];
3. Select effects on soft-keys. When you want to select effect, you can search by their
types. Default option is [All Effects]. You can get other options by press the soft-key. Those
effects in selecting will disp lay in “Current Load Effects”, for your conven ient editin g later;
The selecting effects will be listed on “Current Loaded Effects” window, which the
quantity of selecting fixtures shows on left top and the attribute type of effect shows
on right top.
Those different attribute types of effects include Intensity (I), Position (P), Colour (C)
and Beam (B) Effects.
Page 28
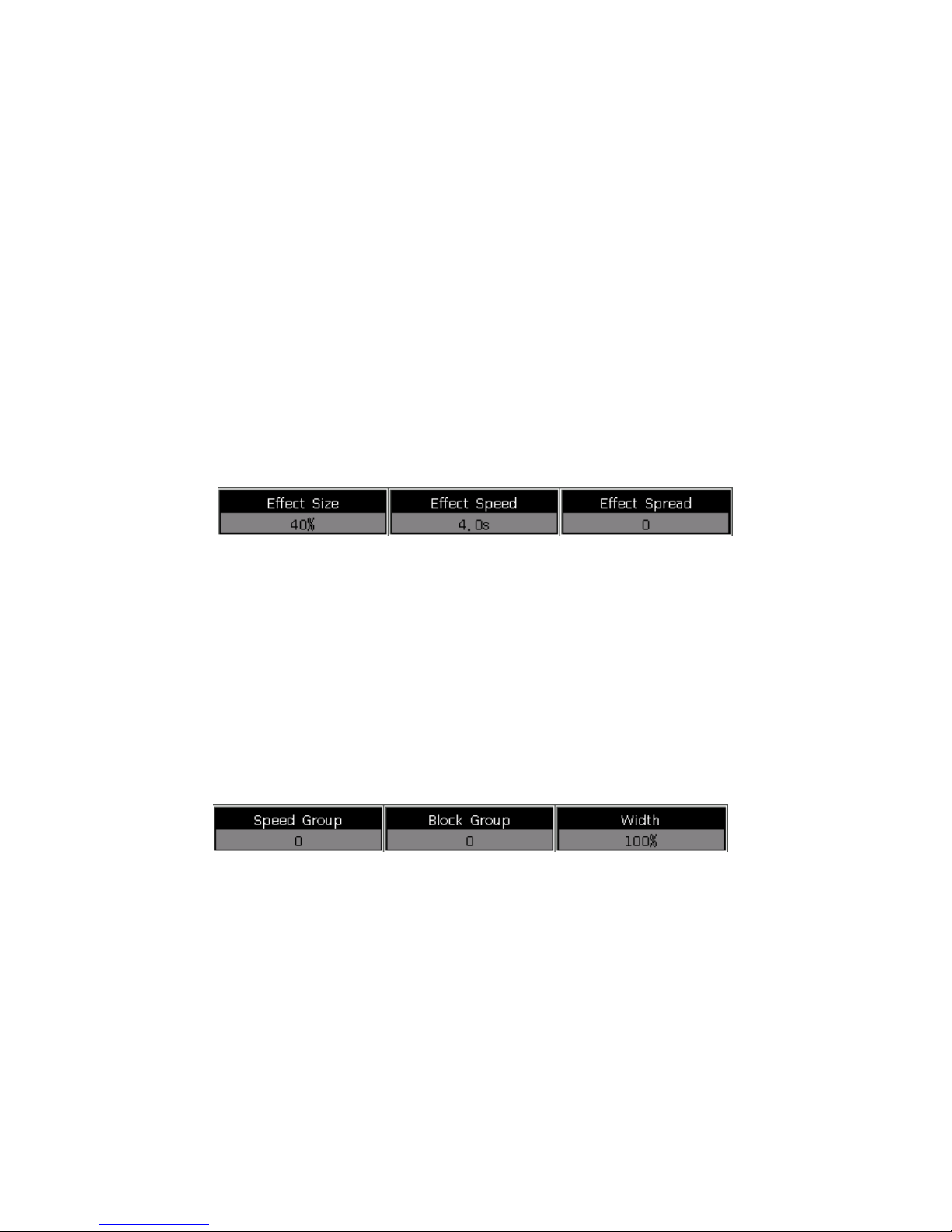
MINI_1000_en.pdf http://www.codelight.com
23
The basic point of effect can be modulated. By changing its attribute, to set the size
or speed to ‘0’ can get the basic position of effect.
Each effect should work with its attribute. The type of effect can not be used if the
fixtures do not have that attribute.
5.3. Effect Parameters
Each shape effect has its own parameters with default value. Users can modify the
parameters to achieve various effects.
If several effects are running, you can select each of them in “Current Load Effects” to
edit one by one.
5.3.1. Effect Size, Speed and Spread
When you had selected an effect, [Effect attribute 1] offers parameters of ‘Effect Size’ ,
‘Effect Speed’ and ‘Effect Spread’ for your setting.
The minimum size or speed is 0. It can stop the fixtures,however the effect is still
active.
Effect speed can be shown in ‘second’ or ‘BPM’. You may change the display by tap
the frame of ‘Effect Speed’.
Spread can make the effects more impressive.
5.3.2. Speed Group, Block Group and Width
Press [Effect attribute 1] can switch to [Effect attribute 2], which offers ‘Speed
Group’, ‘Block Group’ and ‘Width’ for your setting.
The ‘Speed Group’ can divide the selecting fixtures into ‘n’ groups. Each group of
fixtures runs in the same velocity. After set the ‘Speed Group’, the ‘Spread’ will be
disabled.
There is nothing change on the effect if ‘Block Group’ value is in 0 or 1. The ‘Block
Group’ can set the close several fixtures with the setting value to run in the same
velocity.
The ‘Width’ controls how much time should occupy of a full cycle. If the 'Width' is
50% then the effect only occupies the first half of the cycle.
Page 29

MINI_1000_en.pdf http://www.codelight.com
24
5.3.3. Fade time and Start Offset
Press [Effect attribute 2] can switch to [Effect attribute 3], which offers ‘Start Offset’
and ‘Stop Offset’ for your setting.
The ‘Start Offset’ allows users to set the origin of the effect. (Range from 0~360)
The ‘Stop Offset’ allows users to set how many loop to execute the effect and where
to be the stop point. The option defaults in ‘Never’.
5.3.4. Effect Direction
Users can use [Effect Direction] to set fixtures run the effect in different directions, ‘→’,
‘←’、 ‘←·→’ or ‘→·←’
.
5.3.5. Effect Mode
There are 4 running modes for Effect,
1. Rel(Center) ------- effect in relative mode which runs around the center;
2. Rel(Up) ------- effect in relative mode which runs on up-going;
3. Rel(Down) ------- effect in relative mode which runs on down-going;
4. Absolute ------- effect in absolute mode which runs on absolute value.
5.3.6. Fixture Order
Fixture order option allows users to realign the group of fixtures’ running order on the
selecting effect.
The setting of [Fixture Order] please refer to the introduction on chapter 3.3.2.
5.3.7. Delete Effect
Users can delete the useless effect from the selected effects:
1. [Delete Effect] --- you can choose and delete any one from the selecting effects,
others will keep running.
2. [Delete All Effect] --- delete all the selecting effects.
Page 30

MINI_1000_en.pdf http://www.codelight.com
25
5.4. User Effect
After created a new shape effect you can save to “User Effects” so that you can use the
same effect in other fixtures in future.
5.4.1. Save User Effects
1. Select system Effects and adjust necessary parameters;
2. Select [Save Running Effects];
3. Select a soft-key on “User Effects”;
4. Entry the name for the effect and [Confirm];
5. Press [Return] to exit edit.
5.4.2. Delete User Effects
Select [Delete User Effect] can delete one of the user effects if you need.
Select [Delete All User Effects] can delete all the user effects you had saved.
Note: If you want to delete one of the user effects, you can use Delete function
and select the right key on the Effect on selection part.
①
②
③
Page 31

MINI_1000_en.pdf http://www.codelight.com
26
6. Playback
We will introduce how to save and edit Playbacks in this chapter.
6.1. Playbacks and Playback Pages
Playbacks on MINI 1000 have two modes: Cue and Cue-lists. At the meanwhile, Cue-lists
divide into 2 modes, Cue-lists and Cue-lists.
MINI 1000 has 40 playback pages which have 15 playback faders for programming, thus
totally 600 playbacks can be saved. Each playback fader can save as a Cue or Cue-lists. It
allows users to run 15 Playbacks at the same time in this section.
6.2. Playback Edit Menu
Users can press Edit Playback to entry “Playback Edit Menu” to find out those saved
playbacks details from the list.
The number of Playback display in “PX/Y”. “PX” means the page number of the playback;
while “Y” means which fader is.
Besides, you can find functions of playback type, total steps, priority level, link mode,
fader effect and so on from the menu.
6.3. Cue Playback
6.3.1. Save mode of cue
Record All Stage ----- All fixtures in stage will be saved
whatever they are being selected or not.
Record Mode = Fixture ----- All attributes of selecting fixtures
will be saved.
Page 32

MINI_1000_en.pdf http://www.codelight.com
27
Record Mode = Changed Attr. ----- Only the changed attributes
of selecting fixtures will be saved. This function makes cues in
different attributes can be run synchronously.
6.3.2. Run mode of Cue
Mode=Time --- Enable both HTP and LTP times. If the times are set to 0,value of HTP
channel depends on fader position.
Mode=Fader --- Disable any times. V alues of HTP and LTP channels depend on fader
position.
6.3.3. Save Cue
① Select the fixtures;
② Adjust the attributes to create a Scene or an effect;
③ Press Save to Cue in “LIVE SHOW”;
④ Select record mode and run mode you want, select [Playback
type=Cue];
⑤ Press a key upon playback fader to record.
Note: If the fader had been programmed, users will have options “Replace”,
“Merge” or “Save to Last Step” as needed.
6.4. Cue-lists playback
The Cue-lists playback has two modes, Cue-lists and Chase. Cue-lists is allowed to set
different times for each steps while Cue-lists has the same time for every steps.
6.4.1. Create a Cue-lists playback
① Press Edit Playback in “LIVE SHOW”;
② Press a key upon playback fader;
③ Select the fixtures;
④ Set a scene by attribute keys and wheels;
⑤ The record mode defaults in ‘Fixture’. Press [Rec. Mode] if you want
to record by other mode;
Rec. Mode = Fixture ----- all attributes of fixtures will be saved.
Rec. Mode = Channel ----- only the changed attributes of fixtures will be saved. This
function makes fixtures in different attributes can be run synchronously.
Rec. Mode = Stage ----- all fixtures in stage will be saved whatever they are
selecting.
Page 33

MINI_1000_en.pdf http://www.codelight.com
28
⑥ Press the twinkling playback key for saving step (or press [Save Step]);
⑦ Repeat steps from ③ to ⑥ till the end. Press Edit Playback to exit.
Besides, users can create Cue-lists by cues.
① Press Save to Cue in “LIVE SHOW”;
② Select record and run mode you want, select as [Playback type=Cue-lists];
③ Press a key upon playback fader. The top right of touch screen will display “Current
PLBK=n” (“n” means the number of playback fader);
④ Select the fixtures and set a scene by attribute keys and wheels;
⑤ Press the playback key which indicator led is on again to record, the top right of touch
screen will display “Total Steps=1”;
⑥ Repeat steps from ④ to ⑤ till the end. Press Edit Playback or Save to Cue to quit.
Page 34

MINI_1000_en.pdf http://www.codelight.com
29
6.4.2. Edit Cue-lists playback
6.4.2.1. Edit Cue-lists playback step
① Press Edit Playback in “LIVE SHOW”;
② Select a Cue-lists you want to edit;
③ Select the fixtures and set a new scene;
④ Select the Cue-lists step needs to be edited;
⑤ Select the record mode you want;
⑥ Press [Save Step]. Press [Overwrite Step] to take place the old step; Press [Merge
Step] can add it into the original ste p; Press [Save to last step] will create a new step;
⑦ Press Edit Playback to quit when finished.
6.4.2.2. Edit Effect
Users are allowed to adjust the effect which had been saved as playback.
① Press Edit Playback in “LIVE SHOW”;
② Select a Cue-lists you want to edit;
Page 35

MINI_1000_en.pdf http://www.codelight.com
30
③ Press [Effect] and entry the effects menu;
④ Fade in the fader which corresponding to the step with effect;
⑤ Select the effect needs to be adjusted;
⑥ Press [Update] after adjusted the effect parameters;
⑦ Press Edit Playback to quit when finished.
6.4.2.3. Insert a Cue-lists step
① Press Edit Playback in “LIVE SHOW”;
② Select a Cue-lists needs to edit;
③ Select the needed fixtures;
④ Set a scene by attribute keys and wheels;
⑤ Select a step you want to insert. For example, if you want to insert into 2nd step, then
select step 2;
⑥ Press [Insert Step], then the serial number of step displays in 1.5;
⑦ Press [Renumber] to realign the number;
⑧ Press Edit Playback to quit when finished.
①
②
③
Page 36

MINI_1000_en.pdf http://www.codelight.com
31
6.4.2.4. Fixture Overlap
The [Fixture Overlap] allows you to run a series of fixtures with chasing effect in one
step. The range of overlap is from 0%~100%.
When overlap=100%, all fixtures will change together. If overlap=50%, the second
fixture will not start until the first fixture is half way (50%) through fading. The fixtures
running order follows to the setting of fixture order.
The running time will be divided equally for each fixture. That means, if there are 5 pieces
of fixtures run in 10 second for the step. After set the fixture overlap, each fixture uses 2
seconds to finish its effect.
6.4.2.5. Fixture Order
The [Fixture Order] in cue-lists
should run with Fixture Overlap or effect.
You can not find the effects if you did not
setup fixture overlap or effect in advance.
The way of setup Fixture Order please
refers to chapter 3.3.2.
However, you may close some of
fixtures if you don’t want them run with
fixture overlap. The closed fixture(s) will
start to run as soon as the first fixture(s)
begin, and finish at the same time as last
fixture(s) ended.
②
①
③
Page 37

MINI_1000_en.pdf http://www.codelight.com
32
6.4.2.6. Delete a Cue-lists step
① Press Edit Playback in “LIVE SHOW”;
② Select a Cue-lists to be edited;
③ Select a step to be deleted;
④ Press [Remove Step];
⑤ Press [Renumber] to realign the number;
⑥ Press Edit Playback to quit.
6.4.2.7. Link Mode of Cue-lists
Users can set the link state of each Cue-lists step. When Link = ON, it means it will go on
running after the end of this step. However, when Link=OFF , the st ep will stop, until the next
running instruction.
There are 3 link modes for Cue-lists: “Internal”, “Auto” and “Manual”;
Inside ---- Cue-lists steps run by link setting of each steps.
Auto ---- The Cue-lists will keep running automatic no matter the link setting is.
Manual ---- No matter the link setting is, the Cue-lists will pause on each step, until get
the next running instruction.
If Cue-lists mode is in ‘Manual’ or ‘Inside’ with ‘Link=OFF’. The key under playback fader
can be used as GOTO function when playback had faded in. Press it once means to run one
step.
6.5. Time for playback
Each playback has its own running time. There are 4 kinds of global times for each
Cue-lists playback: delay in, fade in, delay out and fade out. At the meanwhile, there are 3
kinds of global times for each Cue playback: delay in, fade in and fade out. Besides, the
playbacks offer individual attribute times and the Snap percentage of instant channels for
your setting.
We may also set fixture order and fixture order direction for each step on this menu.
6.5.1. Set the global times
Page 38

MINI_1000_en.pdf http://www.codelight.com
33
The times for cue-lists playbacks are run as following graphic.
Delay in and delay out times will start tog ether. Fade in time start s after delay in finish ed,
while fade out time starts after delay out finished.
Fade out is only used on dimming channel. Fade out time will be used as delay out
between the steps if the coming step does not have dim off effect.
The times for cue playback are run as following graphic.
There is no delay out time if it is a cue playback.
When fade in the playback, the fade in time starts to run after delay in is finished. When
faded out the playback, fade out time starts to run immediately.
Delay in
Fade in
Fade in
playback
End
0
Time (s)
Fade out
Faded out
playback
Delay in
Delay out
Fade in
Fade out
Start
0
Time (s)
Page 39

MINI_1000_en.pdf http://www.codelight.com
34
6.5.2. Set Individual Attribute Times
The attributes times have only delay in and fade in times. Users can switch to other
attributes by pressing attribute keys.
After set the attribute times, those attributes will not use global times unless you press
[Use Global] again.
Press [Use Global] if you want the selecting attribute times resume to global times.
Press [Attribute Time Use Global] if you want all attribute times resume to global
times.
6.5.3. Time for Cue-lists in Chase mode
The global times and attribute times are unavailable for the cue-lists in chase mode.
Times for chase mode can only be set by wheel D, while the cross set by key Shift with
wheel D.
Cross=100% means steps will use the time to fade in next step.
Cross=0% means steps will not have fade in time. The time is
used as delay in for each step.
Speed=1.0s means every step in the chase runs in 1.0 second.
6.5.4. Snap Percentage
[Snap Percent] allows users to control when the instant channels should be occurred. It
defaults in 0%.
If snap percent is 0% the channel occurs at the beginning of the cue fade in.
If snap percent is 100% the channel occurs at the end of the cue.
If snap percent is 50% the channel occurs in the middle of the cue.
Page 40

MINI_1000_en.pdf http://www.codelight.com
35
6.5.5. Manually control Speed of Cue-lists
Users can also set the speed when running the Cue-lists. When fade in a cue-lists, users
can use the Wheel D to adjust the speed directly. If you need to adjust other Cue-lists speed,
then you have to hold Shift and press the needed playback key to set the cue-lists at current:
① Roll the Wheel D to set the speed percentage of the Cue-lists, on the bottom right corner
will displays as: ‘Speed=100%’(adjust range at 10%~500%)
② Input value by numeric keys and press the speed frame to set the value (input range at
10~500);
③ Press the speed frame to make it turn red, then press Wheel D to make it turn green (it
is the start mark of setting speed). Press Wheel D again and the frame turn red again (it
is the end mark of setting speed). Then system will calculate a speed by the time slot
between start mark and end mark (range at 10~500). Press the speed frame again to
quit setting.
1> 2> 3>
Speed of Cue-lists in chase mode shows in second instead of percentage.
6.6. Link Mode of Cue-lists
Users can set the link state of each cue-lists step. When ‘Link =ON’ , it means it will go on
running after the end of this step. However , when ‘Link=OFF’, the step will stop, until the next
running instruction.
There are 3 link modes for Cue-lists: ‘Internal’, ‘Auto’ and ‘Manual’;
Inside ---- Cue-lists steps run by link setting of each steps.
Auto ---- No matter what is the link setting, cue-lists steps will keep running
automatic.
Manual ---- No matter what the link setting is, cue-lists will pause on each step until
get the next running instruction.
If link mode is in ‘Manual’ or ‘Inside’ with ‘Link=OFF’. The key under playback fader can be
used as GOTO function after playback had faded in. Press it once means to run one step.
Page 41

MINI_1000_en.pdf http://www.codelight.com
36
6.7. Senior setting of Playbacks
There are many options for users to edit playback parameters for each playback in
“Playback Edit Menu”.
6.7.1. Playback Priority
[Playback Priority] option allows users to set the running priority level of different
playbacks. The option can be set into options such as v e ry l ow, l o w, no r mal , hig h a nd v e r y
high. Each new playback is defaulted in normal.
The function is very useful for performing. When some of fixtures are running in a
playback, run a new playback with the same fixtures will change the old one if the new one is
in the same or higher prior ity. However, if the priority of new p layb ack is lower t han the f irst
one, the first playback will not be changed.
6.7.2. Set Link Mode for Cue-lists
Press soft-key [Link Mode] can switch the cue-lists link mode between auto, manual or
inside.
6.7.3. Music Trigger Function
[Trigger Mode] option allows users to run the cue-lists follow the bass rhythm.
6.7.4. Playback start time
If you ever set the running time on the cue-lists, the time may affect the first step at the
beginning. For example, if you had set the delay in or fade in time, the fixtures will use the
times to move from the last position to the first step, and then start to run the cue-lists each
time.
You can skip the time by press option [Skip start run time] into ‘Fade’, ‘Delay’ or
‘Fade+Delay’.
Page 42

MINI_1000_en.pdf http://www.codelight.com
37
6.7.5. Set effect of fader
If there is a Cue saved with shape effects, users can set the fader trigger with 4 modes by
option [Effect By Fader] as “Size By Fader”, “Speed By Fader” or “Size+Speed By Fader”.
6.7.6. Lock faders
Users can lock the playback by option [Lock Page For Fader]. Once select the option,
the playback will be locked in the page where locates in. You can run the same program by the
same fader even though in other pages.
Note: Once the playback was locked. Playbacks in the same fader in other pages
will be unavailable.
6.7.7. Rename the Playback
Select a playback in the list can rename the playback by option [Playback Legend].
The name of the playback will be displayed on the bottom right corner when fade in the
playback.
6.8. Run Playback
It’s easy to run a Playback. Select the Playback page, and fade in the Playback. When
running several playbacks, on the bottom right corner of touch screen will display the latest
playback which had been faded in. You can switch the running playback to present state by
press Shift along with the key upon playback fader . The velocity of Cue-lists at present state
can be adjusted by Wheel D.
The keys upon or under playback faders have different functions for running
playbacks.
1> Keys upon playback faders can be used as pre-locate or pause.
The key can be used as Pre-locate function before the playback is faded in. Press the key
upon the fader . All LTP channels of fixtures will be set to the value on first scene of playback
with lamp off. Once you fade in the playback, the program will start to run immediately.
You may also hold the key upon the fader and fade in the playback. The program will start
to run with lamp off. Once you release the key, the fixtures will lamp on immediately.
If you had faded in a playback, the key upon is used for pause function. The fixtures will
stop at the present position when you press pause.
2> Keys under playback faders can be used as flash or manual control.
T The key under playback fader can be used as flash if the pla yback is not faded in. Pre ss
and hold the key can keep running the playback as the same as faded in the playback fully.
Once the key is released, the playback will stop running.
If there is a cue-lists playback had faded in, the key can be used as manual control. Press
the key once means to run one step of the cue-lists.
Note: In order to use manual control function, the setting of “Playback GO+/GO-”
in “Console Manage” should be in [Enable], and the cue-lists steps should be set as
Inside with Link Off or Manual.
Page 43

MINI_1000_en.pdf http://www.codelight.com
38
6.9. Playback Parameters
In “LIVE SHOW”, users can also edit the playback by option [Playback Parameters].
6.9.1. Reload a Cue
The console allows users to reload the attributes values of fixtures from one of the whole
cues.
Users may load in the needed attributes values from one of the cues
by option [Load Cue to Program] after selected [Playback
Parameters].
At this time, you may find all indicators of attribute keys are on. You may press the
attribute keys to cancel selected, so that the non-selected attributes will not be loaded in.
Users can select the playback needs to be reloaded.
If there is a cue playback, the fixtures include in the cue will be selected automatic.
If there is a cue-lists playback, you may select one of the cues from the cue-lists and
select [Load Selected Cue]. It will return to “LIVE SHOW” and fixtures include in the cue
will be selected automatic.
Page 44

MINI_1000_en.pdf http://www.codelight.com
39
6.9.2. Other options
After pressed [Playback Parameters] and select the playback. There are some other
options can be setting. Most of functions are the same as “Playback Edit Menu” so that we
will introduce other functions in this part.
Cue-lists Cue
6.9.2.1. Release Mode
Users can set the release mode for playback as follow:
[Freeze All Attribute] ---- All attribute channels will be hold except HTP channel;
[Release All Attribute] ---- Resume all attributes to the beginning state;
[Release Only Pan/Tilt] ---- Resume Pan and Tilt to beginning state and hold other
attribute channels except HTP channel
6.9.2.2. Direction
If there is a Cue-lists playback, press [Direction] option can set the Cue-lists runs
“Forward” or “Backward”.
6.9.2.3. Run Mode
If there is a Cue playback, you can set one of run modes for the cue.
6.9.2.4. Loop run
If there is a Cue-lists playback, press [Loop run] option can change the run mode into
[Stop in Last Step].
Page 45

MINI_1000_en.pdf http://www.codelight.com
40
7. Senior Function
We will introduce the senior functions such as Off , Copy , Delete, Move, Legend and Record
show in this part.
7.1. Off Function
Press Off in “LIVE SHOW” to entry off function.
[Off effects] --- close the shape effect on the selecting fixtures, those ones not
being selected will not be affected;
[Off all effects] --- the shape effect will be closed no matter the fixtures are
selected;
[Off selected Fixtures] --- lamp off and stop the selecting fixtures;
[Release All Playbacks] --- release all running playbacks.
Besides, when Off is on, you can release a single playback by press the key under
playback fader. But you have to fade in again if you want it runs again.
7.2. Copy Function
Copy function can be used in groups, presets and playbacks. Press Copy and select a root,
then select a target:
1. If it is an empty plaster target, you can achieve the simple function of copy and
plaster;
2. If there is something in the plaster target, you can select [Overwrite it] or
[Merge];
3. If the copy and plaster root and target are playbacks, there is an added option [Copy
to Last Step]. The function makes you more convenient to compose several cues to
be one Cue-lists playback.
7.3. Delete Function
You can delete the data edited on MINI 1000. Press Delete to
entry delete function.
1. Delete All Data --- It can delete all edited data on MINI 1000.
The operation equal to system clearance.
2. Delete All Preset --- It can delete all presets you edited.
3. Delete All Playbacks --- It can delete all playbacks you
programmed.
4. Delete All Group --- It can delete all groups you edited.
Besides, you can delete a single fixture, group, preset, user effect,
macros show or playback by delete function. The function should be operated by keys.
1. Select the option Group, Fixture, Preset, Effect or Macro at selection, you can
delete a single fixture, group or preset by press the key twice.
2. If you want to delete a playback, you can press the k ey upon the fader twice directly.
Page 46

MINI_1000_en.pdf http://www.codelight.com
41
7.4. Move Function
It is easy to move the group, preset or playback to other position on MINI 1000. Press
Move and select a root, then select a target:
1. If it is an empty move target, you can achieve the move function;
2. If there is something in the move target, you can select [Overwrite it] or [Swap].
Note: Fixture can only be moved but can not be swapped.
7.5. Lock the Console
If you want to leave away for a moment, you can input the console with password in
numbers or letters in “LIVE SHOW”, and then press [Lock Console]. When the console is
locked, any operation is uselessness unless input the right password.
Note: Restart can unlock the console.
7.6. Record Macro Show
Macro show is a function base on time code which allows users to record and replay a
sequence operate on the playbacks output. When record the show, users can select different
mode of time code as needed. MINI 1000 offers two kinds of time code modes for your choice.
① External MIDI ---- This mode needs a MIDI device to offer the time code to trigger the
show record. Please set the controller in to ‘Slave Mode’ before using this mode.
② Internal Clock ---- This mode should record and trigger the show record by the clock
base on the controller.
Users can replay the playbacks and presets by recall the macro show. When it is replaying,
the outputs of playbacks and presets are completed followed the operations when making the
macro show.
Press [Show Record Mode] on touch screen and select the mode of time code. At this
time, the option on selection part will switch to Macro. Then select a key for recording. The
gray bar upon will show where the record had put in.
Page 47
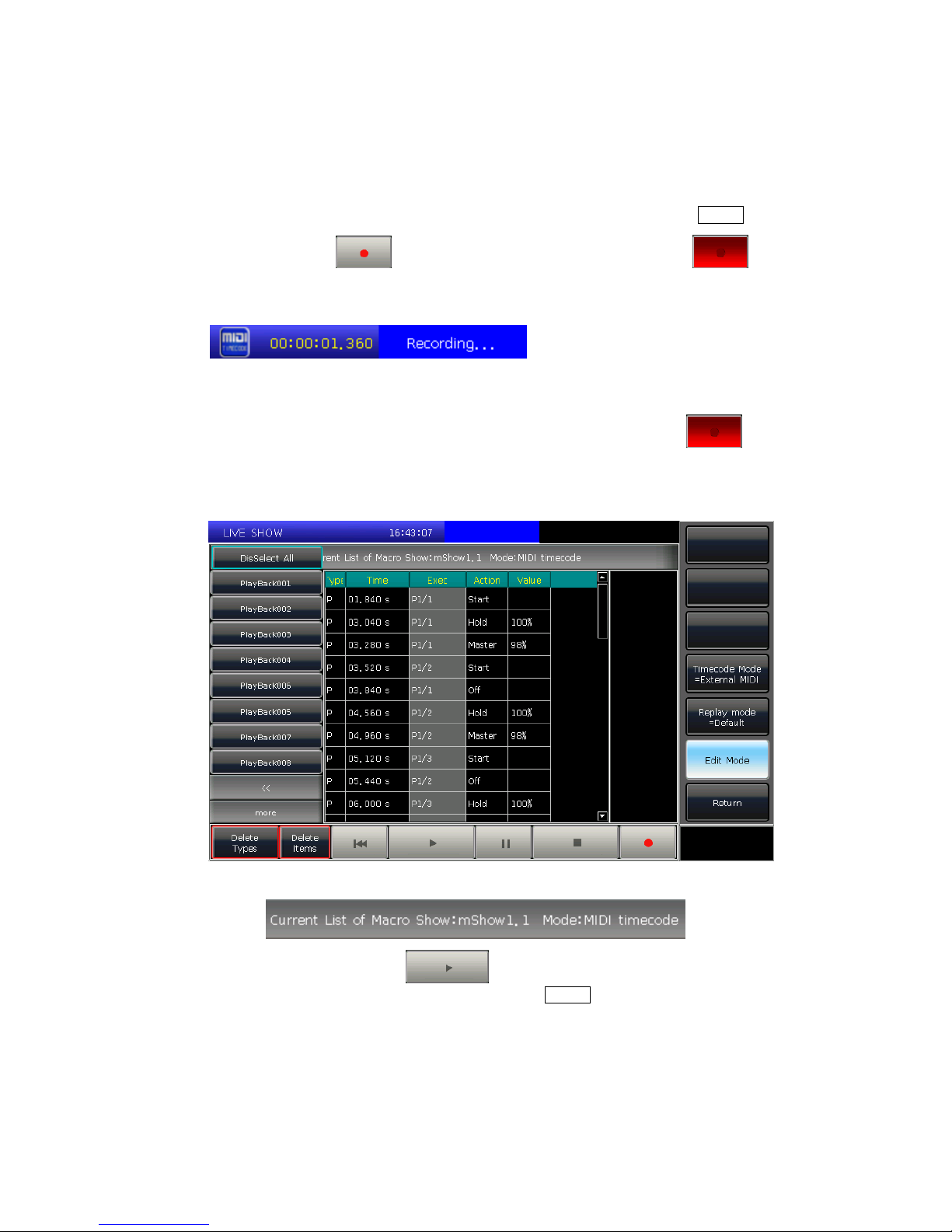
MINI_1000_en.pdf http://www.codelight.com
42
7.6.1. External Midi
In this mode, you should connect the controller with external MIDI equipment via the
MIDI cable first. And the controller should be set to ‘Slave mode’.
1. Select [Time code Mode = External MIDI] and select a record key on Macro;
2. Press the soft-key , it will turns red what means start to record .
Play the music on external equipment. At this moment, the internal clock will change into
midi time code. It shows as followed.
3. Put out the playbacks or presets follow the rhythm as you want. If there is a Cue-lists
playback, you may use the function of GOTO to record.
4. Fade out all playbacks when the music finished. And press the soft-key
to stop
and save show record. Press [confirm] to save.
5. After saved, the window will list all the used playbacks and presets as well as the
operations.
6. The location of macro show and its record mode will be shown on top of the window.
7. Users may press the soft-key on record window when need to run the macro
show. But can also press the corresponding key on Macro section to run the macro if had
exited the window. The macro show is in ready state after selected the soft-key,
and wait for the MIDI signal to play. (Shown as photo below.) At the moment, the
time bar still show in internal clock.
Page 48
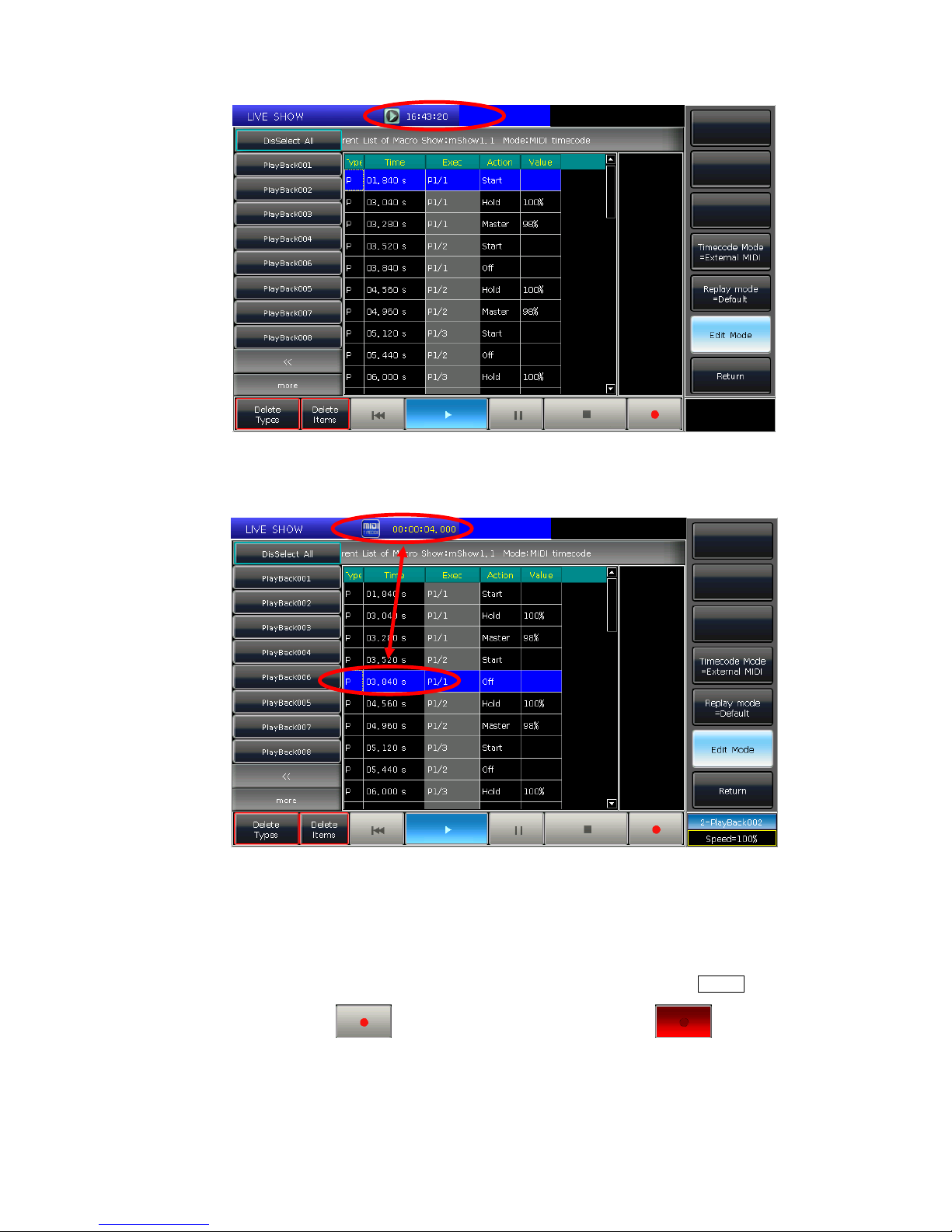
MINI_1000_en.pdf http://www.codelight.com
43
8. Users may play the music on external equipment again. The macro show will run the
playbacks or presets follow the time code as when recording. The internal clock will
change into audio time code when begin playing the music. The operation state will be
shown on the touch screen if it is in record window.
9. The macro show will stop automatic when finished playing.
7.6.2. Internal Clock
This mode can be used in the situation when users do not have the midi cable or external
midi device.
1. Select [Time code Mode = Internal Clock] and select a record key on Macro;
2. Press the soft-key , it will turns red means start to record .
The macro show begins to record once this soft-key turns red. The time code is based on
the internal clock which shows as follow.
Page 49

MINI_1000_en.pdf http://www.codelight.com
44
3. Put out the playbacks or presets follow the music as you need. If there is a Cue-lists
playback, you may use the GOTO function to record.
4. Fade out all playbacks when the music finished. And press the soft-key to stop
and save show record. Press [confirm] to save.
5. After saved, the window will list all the used playbacks and presets as well as the
operations.
6. The location of macro show and its record mode will be shown on top of the window.
7. Users may press the soft-key on record window when need to run the
macro show. But users can also press the corresponding key on Macro section to play the
macro if had exited the record window.
8. The macro show begins to run immediately once select the play soft-key.
9. The macro show will stop automatic when finished playing.
Note: The macro show begins to record once press the record key. If there is a time slot
without any operation at the beginning, it will run out as the fact when you begin to run
the macro show. You may skip it on console setting if you do not need the time slot.
7.6.3. Edit Macro show
Users are allowed to revise the macro show after created.
1. For example, you may add in some needed playback to the saved macro show record.
① Entry the show record needs to be edited;
② Press the record key
and play the music again;
③ Put out the playback or preset at the right time;
Page 50
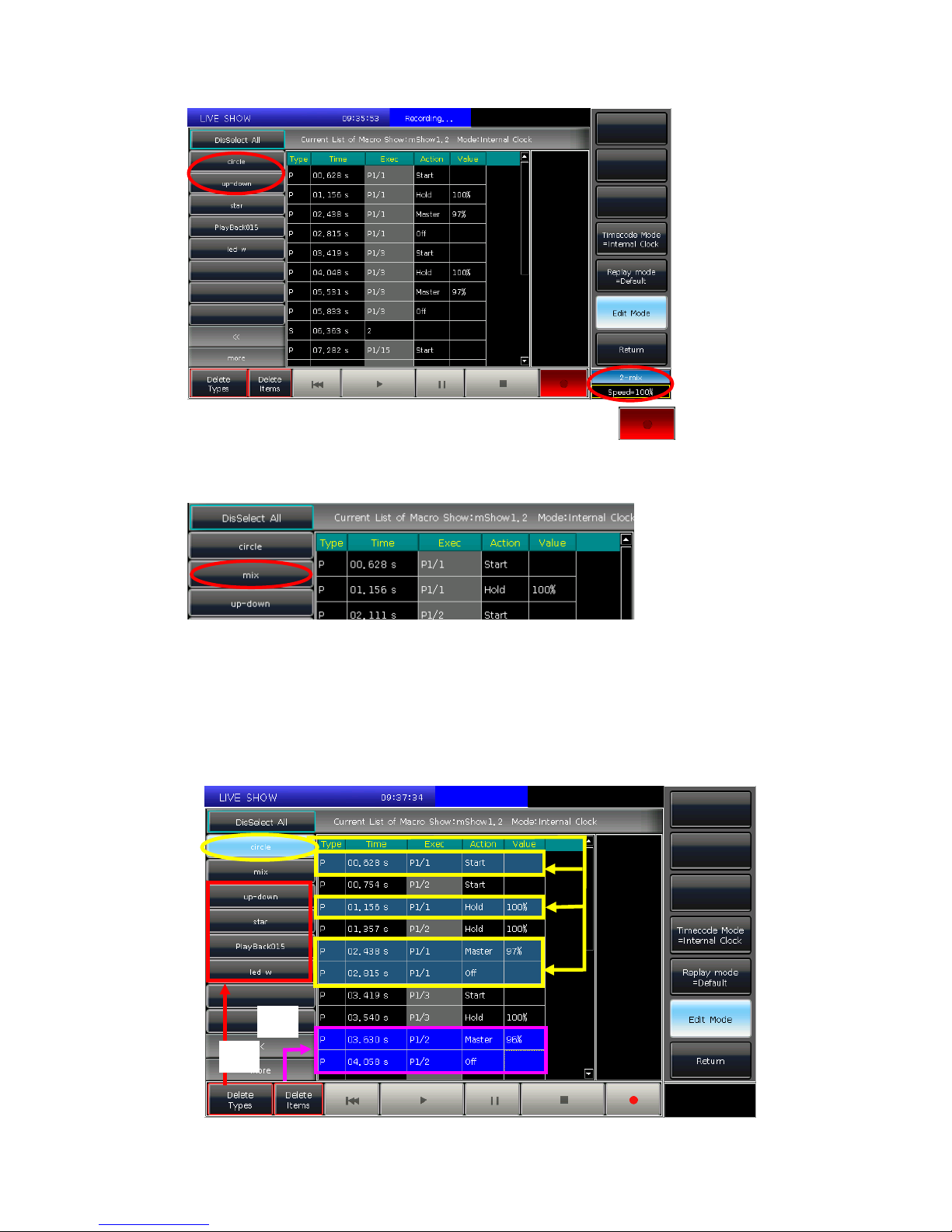
MINI_1000_en.pdf http://www.codelight.com
45
④ Fade out all playback or preset and press the record key
again and select
[Merge] on the call out window;
⑤ You will find the new playback or preset is added in and lists on the left bar.
2. Edit macro show details;
① All the operation status of the playback or preset will be listed when you select the names
on the left bar.
② You may delete all the operations from the selecting playback or preset by option
[Delete Types].
③ You may delete some of operations selected by option [Delete Items].
①
③
②
Page 51

MINI_1000_en.pdf http://www.codelight.com
46
3. If you may find one or several operations do not match to the rhythm when play the
macro show again after created. At this time, you may entry the show record again and
correct the time of operations.
① Entry the show record needs to be edited;
② Select the operation needs to be edited;
③ Press key ENTER or press wheel D;
④ Entry the new time for the operation which can match to the rhythm;
⑤ Press ENTER or wheel D again to change the time.
Page 52

MINI_1000_en.pdf http://www.codelight.com
47
7.7. Legend Manage
Users can rename all the selection options on touch screen. Press [Legend Manage]
and select the soft-key on “Fixtures”, “Groups” or “Presets” section on touch screen.
Then entry the name and press ENTER.
Rename
Page 53

MINI_1000_en.pdf http://www.codelight.com
48
8. Setup the Console
Press Setup, users can entry the “SETUP MENU”.
8.1. User options
8.1.1. Console Manage
You can setup the run mode by pressing [Console Manage]:
Playback GO+/GO- --- The option defaults in [Enable]. When Cue-lists link mode is
set as manual or ‘Link=Off’ , the key under playback fader can be used as GOT O function (Go+
or Go- depends on the direction setting of cue-lists).
If the option is in [Disable], if the playback fader is not fully output, the keys under the
faders can be used as intensity flash output.
Quick Palette --- The option defaults in [Enable]. Users can recall presets even though
without select fixtures.
If the option is in [Disable], you have to select the fixtures before recalling presets. If
you do not select any, the presets can not be recalled.
Skip Macro Show start time --- The option defaults in [Disable]. It is used for macro
show which recorded with internal clock. When the option is in [Enable], the beginning time
slot will be canceled.
Keep the brightness --- The option defaults in [Disable]. The group of fixtures will be
switched light up one by one from function of ‘Seriatim light up fixtures’. If the option is in
[Enable], the fixtures will keep on after lighted up.
After finished you may use Find key to select all fixtures again.
Page 54

MINI_1000_en.pdf http://www.codelight.com
49
Blackout Key for FLASH --- The option defaults in [Enable]. The key is use for flashing
output when the master fader does not fade in. If the option is in [Disable], the key is used
as blackout function for all outputs.
Page for Touch Screen --- The option defaults in [Disable]. User can turn pages on
selection part while the option on touch screen will stay at its own page. You may select the
right options in different pages at the same time. While the option is in [Enable], the option
on touch screen will turn pages together when you turn pages on selection part.
On “User setting”, you can change the output refresh rate (26~37HZ) to match some of
special fixtures.
Users can reset all options here by [Set to Default].
8.1.2. Select Language
Users can set display language of the console in Chinese or English.
8.2. Misc. Setting
8.2.1. Date and Time
Users can set the local time which will display on top of touch screen.
Page 55
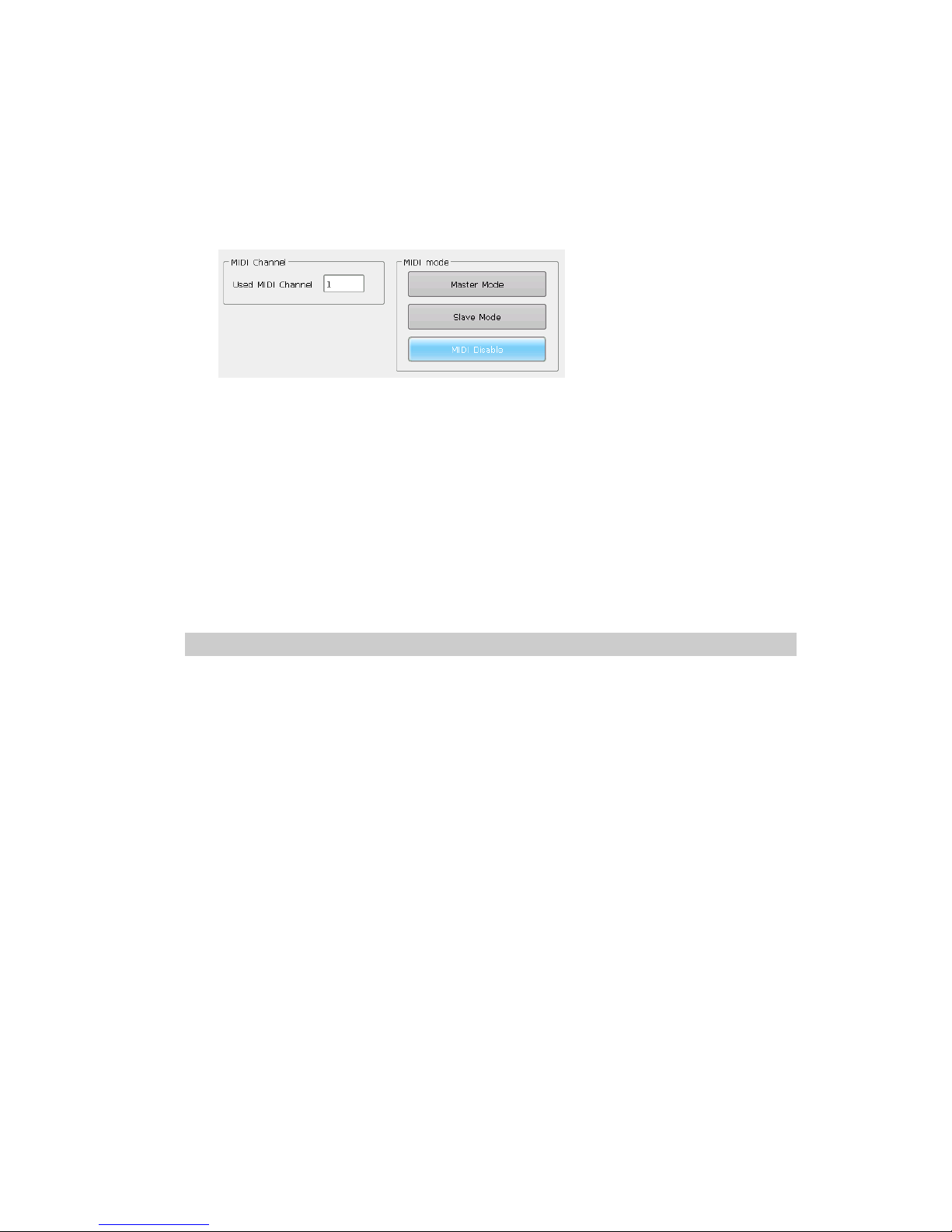
MINI_1000_en.pdf http://www.codelight.com
50
8.2.2. MIDI Setting
① MIDI Channel: setting range from 0-15.
② MIDI mode: You can set the console in [Master Mode], [Slave Mode] or [MIDI
Disable]. Default setting is in disable.
When in [Master Mode], the console is the master device which can control the slave
one; and while in [Slave Mode], console as the slave device which can be controlled by the
master device.
MIDI COMMAND:
Users may input the midi command on other midi device to trigger the playbacks of the
console.
The character ‘n’ (o to 15) below means the midi channel number (n=0 means
channel=1). The midi channel number should be the same as the setting on the console.
All numbers for the commands should be in hexadecimal notation.
The midi Command for switching playback (PB) pages. (0 to 39)
Playback A pages: $Bn + PB page + 0
The midi Command for running a playback (PB). (0 to 14)
Command: $9n + pp + ll
pp = playback number (decimal: 0 – 14)
ll = playback levels (decimal: 0-127)
Example: the midi channel on the console is 1.
a) If you want to switch playback page to page 3. Command: B0 02 00
b) If you want to run the playback 1 fully. Command: 90 00 7F
c) If you want to run the playback 15 with level 50%. Command: 90 0E 3F
Page 56
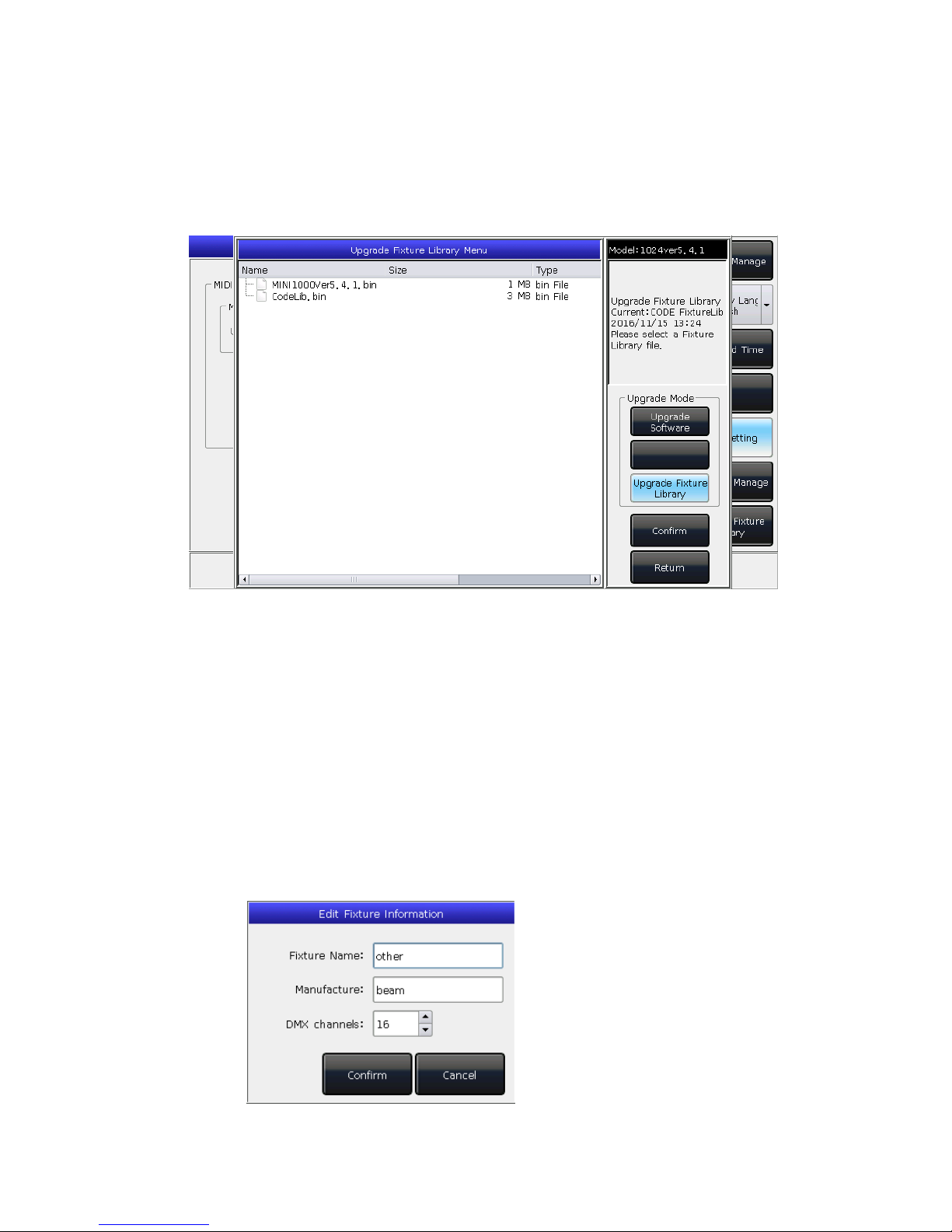
MINI_1000_en.pdf http://www.codelight.com
51
8.3. System Manage
8.3.1. Upgrade Manage
The option provides users to upgrade the system or library. You can upgrade system or
library via USB driver when you get the file.
You can check up the system version and date of library here.
8.3.2. Manage Fixture Library
If you can not find the fixture library from system, you can create or edit user libr ary on
the console.
When entered the option, it will list all loaded or created user libraries on the left. Select
any one will list its channel details, you can edit it again.
8.3.2.1. Create new fixture
① Press [Add New Fixture];
② Input the “Fixture Name”, “Manufacture” and “DMX channels”, then press
[Confirm];
Page 57

MINI_1000_en.pdf http://www.codelight.com
52
③ The fixture information wil l list on t he left . And will list all ch anne ls when y ou sele ct
the fixture name. The number of rows equal to your setting of DMX channels;
④ Select channel number on touch screen and press [Channels Attributes];
⑤ The call out window will list different kinds of attribute names on the left which
relevant to attribute keys. Y ou will find many attribute names in each of them. Then
you can select the channel name, set DMX channel (fine channel or not), channel
type, locate value, key page and the wheels to control;
⑥ Press [Confirm] to finish setting on that channel;
⑦ Repeat steps from ④ to ⑥ until finish all the channel list;
⑧ Press [Return] and select [Confirm] to save your setting.
8.3.2.2. Delete User library
The option can only delete user library but system library.
① Select the name list on left;
② Press [Delete] to delete.
8.3.2.3. Import and edit library from system
If there is a system library which can be used, but something should be adjusted. Y ou can
import the system library and adjust it for actual using. (Note: The modulation on import
library will not change the initial library in system. But those pre-setting functions in system
library will be deleted after adjusted.)
① Press [Import From Internal Library];
② The window will list all manufacture names from system library on left;
③ Search and select the manufacture, all libraries of the manufacture will be list on
right;
Name
Channel type
Channel
Locate value
Control wheel
Key page
Page 58
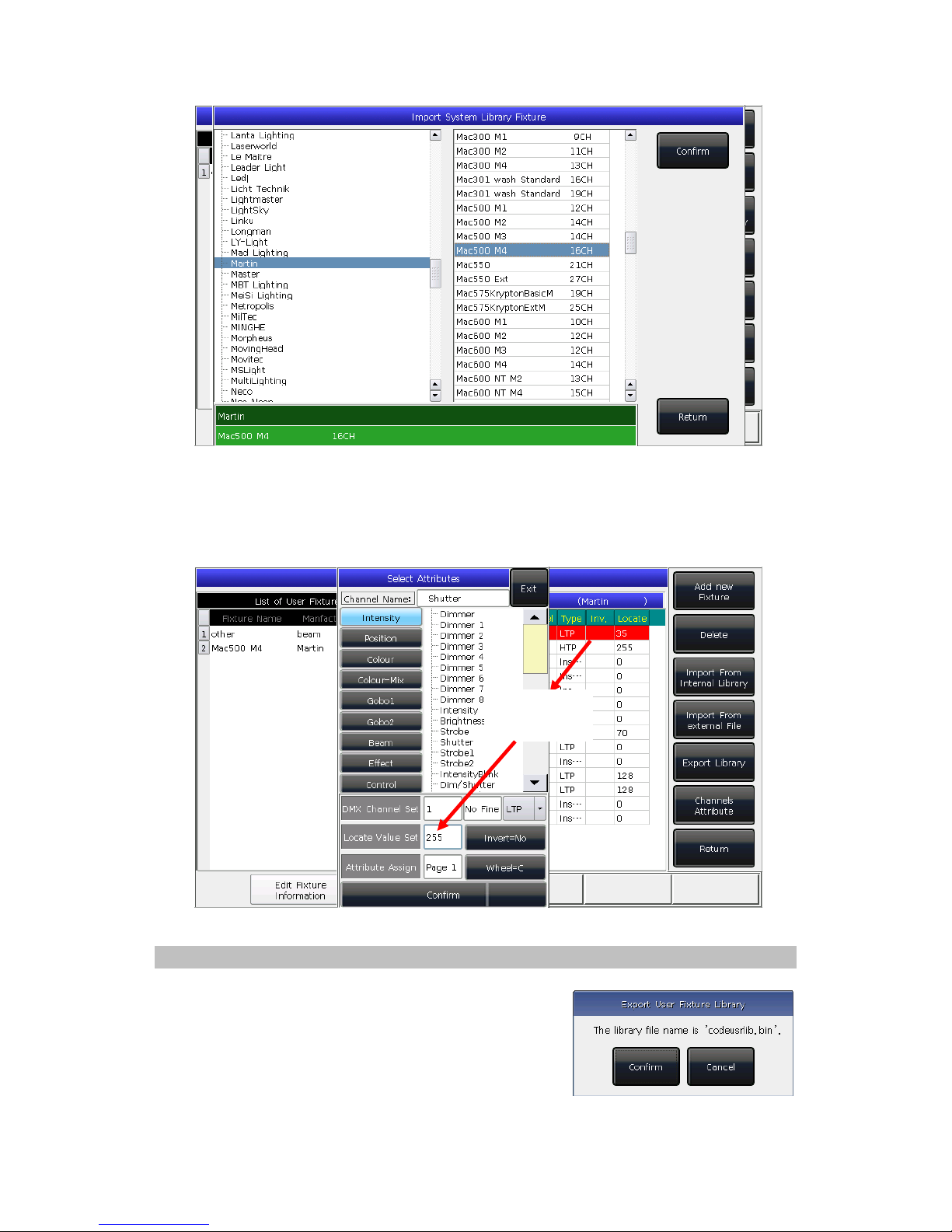
MINI_1000_en.pdf http://www.codelight.com
53
④ Select the library then press [Confirm];
⑤ The import library will be listed on “List of User Fixtures”;
⑥ Select the import library and select the needed channel;
⑦ Press [Channels Attribute] and amend the information of the channel;
⑧ Press [Return] and [Confirm] to save.
Note: All preset, range table and macro details will be delete after edited the library.
8.3.2.4. Export Library
Users can export all the user libraries to USB driver.
You can backup the user libraries which may use in
another MINI 1000. Default name of backup file is
‘codeusrlib.bin’.
Adjust locate
value
Page 59

MINI_1000_en.pdf http://www.codelight.com
54
8.3.2.5. Import external library File
Users can import the user library ‘codeusrlib.bin’ or R20 library file to the console.
① Put in the library file to USB driver;
② Press [Import From external File];
③ System will read USB driver automatic and the window will list all files in your USB
driver; (Press [Disk Source] can switch to Internal Disk.)
④ Select the file you want;
Press [Import whole User Library] if you want to import the user library;
Note: All user libraries in the list will be replaced if you import whole User Library.
Press [Import R20 File] if you want to impo rt lib rary file in R20 format. (The in fo ar ea
at the bottom will turn green if R20 file is selected.)
⑤ Press [Return] and quit to “List of User Fixtures”.
Page 60

MINI_1000_en.pdf http://www.codelight.com
55
9. Touch Options
There are three default options for users selecting on touch screen, which are Fixtures,
Presets and Groups.
Users can set other options on ‘Select’ part to touch screen for more convenient selecting.
For example, we can hold the key Macro and select the name ‘Fixtures’ on blue bar on
touch screen.
Hold the Macro
and select here
Page 61

MINI_1000_en.pdf http://www.codelight.com
56
10. Technological Specification
Total 1024 channels with 2 individual optical isolated DMX outputs.
7" TFT-LCD touch screen for operating.
Keys take with backlight and highlight which colours can be changed into red, green or
yellow.
Offers 4 optical encoders with backlight for details setting.
Up to 600 playbacks can be programmed which controlled by 15 playback faders × 40
pages. Totally 15 playbacks can be run simultaneous.
Maximum 400 Units for patching all kinds of Fixtures.
Up to 400 Groups.
Up to 400 Presets.
Up to 400 user-defined shape effects.
Up to 400 Macro Shows can be saved which allow to be triggered by external MIDI time
code or internal clock.
Shortcut area provides a quick way for selecting Fixtures, Groups, Presets, Custom
Effects and Macro Shows.
Color-mix system provides a palette for users to control fixtures with RGB or CMY
channels more conveniently.
Shape Generator provides various effects which can be modified with different
parameters. User-defined shape effects can be saved for convenient calling out again.
Provides 5 levels precedence for playbacks.
Offer attributes times for playbacks.
Provide over 8000 Libraries in system. Enable users to edit system library or create
custom Library.
Upgrade version and system library are freely offered on website.
An internal electronic disk allows user to backup show data.
USB interface allows users to backup shows in external disk.
Provide MIDI in and out interfaces to connect and work with other consoles.
Option: 12V auxiliary light.
Power supply: AC100-240V, 50-60Hz.
Size: 482mm × 445mm × 180mm.
Net weight: 10Kg approx.
 Loading...
Loading...