Page 1

NBPC892
Ultra-Portable NETBOOK PC
EN
ES
FR
DE
PT
Please read carefully before use • Léa el manual antes de usar • Veuillez lire ce livret avant utilisation •
Instruction Manual ....................................................................... Page 2
Ultra-Portátil PC NETBOOK
Manual de instrucciones ...............................................................Page 28
Ultra-Portable PC NETBOOK
Manuel d’instruction ...................................................................Page 56
Ultra-Tragbar NETBOOK PC
Gebrauchsanweisung ...................................................................Page 84
Ultra-Portátil PC NETBOOK
Manual de Instruções ................................................................. Page 110
Bitte sorgfältig vor Gebrauch gelesen • Lido por favor com cuidado antes de usar
Page 2
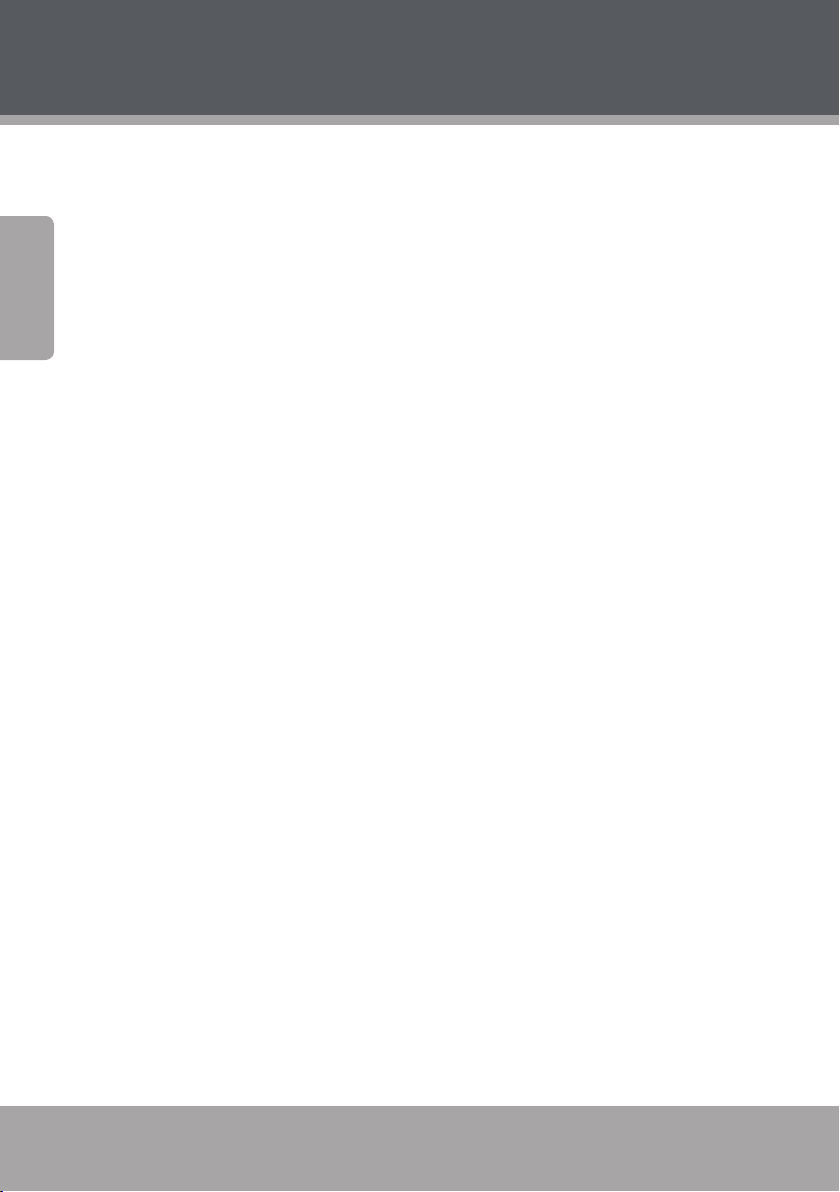
Page 2 Coby Electronics Corporation
English
www.cobyusa.com Page 3
Table of Contents
PACKAGE CONTENTS ........................................................ 4
SAFETY PRECAUTIONS ..................................................... 5
General Operation ..................................................................................................5
Battery ........................................................................................................................ 6
Power Connection ................................................................................................... 6
Unit Components .................................................................................................... 7
NETBOOK AT A GLANCE ................................................... 8
Top View ..................................................................................................................... 8
Left View ................................................................................................................... 10
Bottom View ............................................................................................................ 11
BASIC OPERATION ...........................................................12
Power ......................................................................................................................... 12
AC Power ................................................................................................... 12
Battery Power ........................................................................................... 12
Getting Started ....................................................................................................... 14
Turning On Your Computer .................................................................14
Sleep Mode ............................................................................................... 14
Shut Down ................................................................................................ 14
Keyboard Functions .............................................................................................. 15
Numeric Keypad ...................................................................................... 15
Function Key Combinations ................................................................15
Using the Touchpad ..............................................................................................16
Page 3
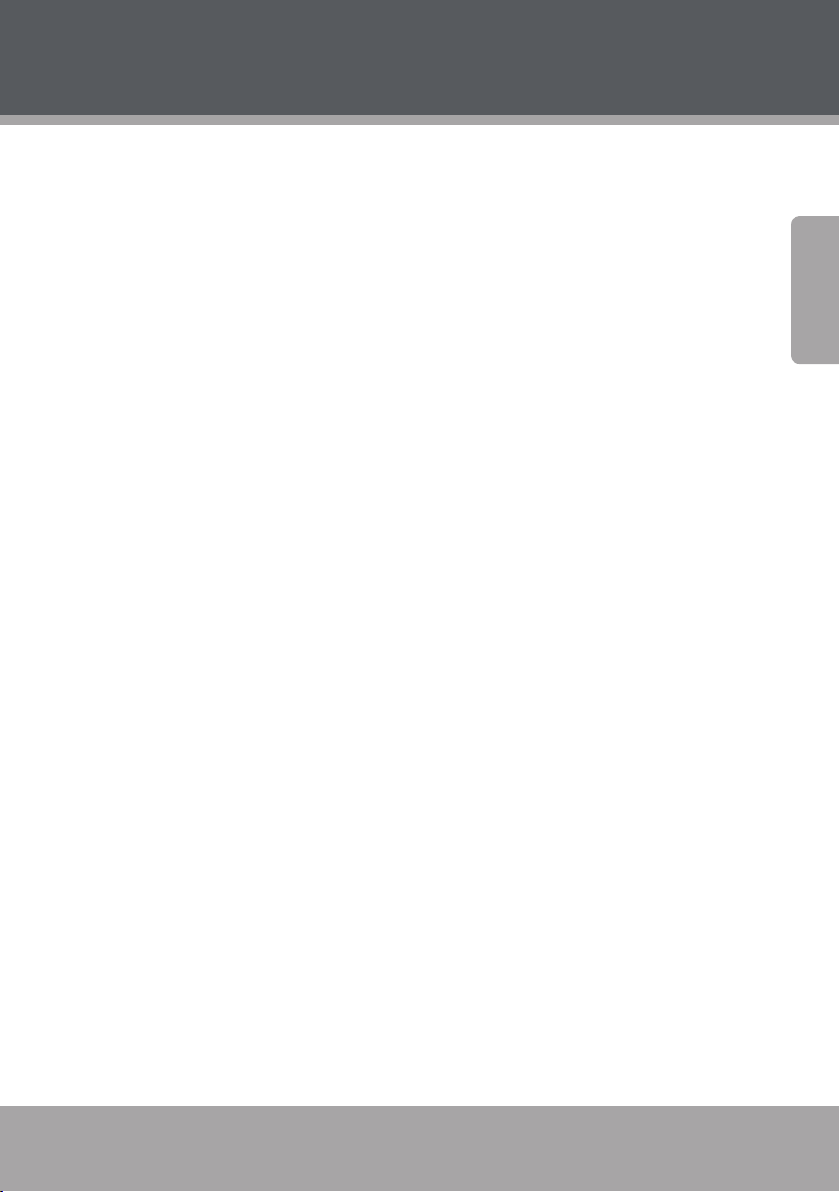
www.cobyusa.com Page 3
English
Table of Contents
FEATURES .........................................................................17
Using Memory Cards ............................................................................................ 17
Using the Web Camera ........................................................................................ 17
Using the Internet .................................................................................................. 17
LAN Port ..................................................................................................... 17
Wireless ...................................................................................................... 18
Installing Device Drivers ...................................................................................... 18
EXTERNAL DEVICES .........................................................19
Connecting a Universal Serial Bus (USB) Device ..........................................19
Connecting an External Display ........................................................................19
Connecting an Audio Device .............................................................................20
Connecting an External Microphone ..............................................................20
TROUBLESHOOTING ........................................................21
SPECIFICATIONS .............................................................. 26
Page 4
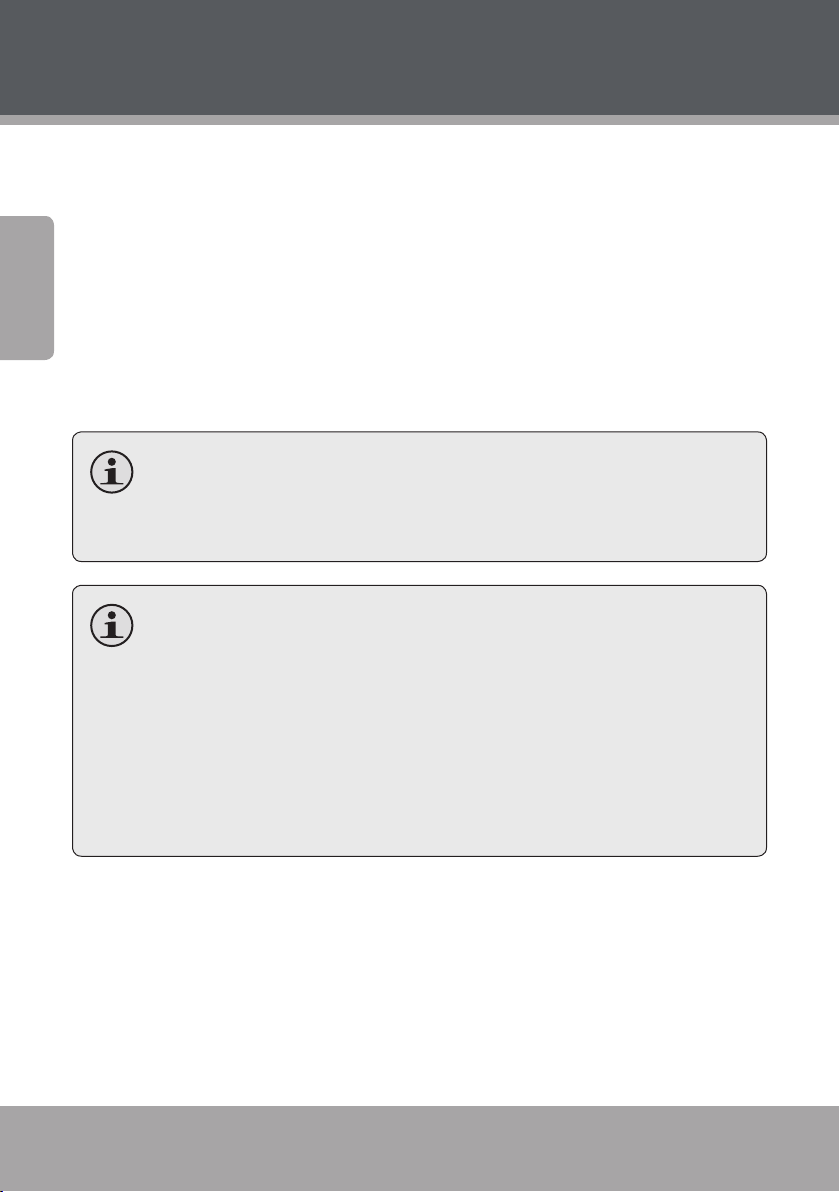
Page 4 Coby Electronics Corporation
English
www.cobyusa.com Page 5
Package Contents
Congratulations on your purchase of a Coby netbook computer. This
instruction manual guides you in setting up and using your new computer. Please read the manual carefully before operation, and keep it
for future reference.
This package contains:
Coby NBPC computer unit
–V AC adapter
-cell lithium-ion battery
This package may contain plastic bags or other materials that
pose a hazard to children. Be sure to safely dispose of all packing materials after opening.
Product names used herein are for identication purposes only
and may be the trademarks of their respective companies. Microsoft, Windows XP, Windows MCE, Windows Vista, and Windows Sound System are trademarks of Microsoft Corporation.
Intel®, Intel® Core TM, Intel® HD Audio (Azalia) are registered
trademark of Intel Corporation. All other brands or product
names mentioned in this manual are trademarks or registered
trademarks of their respective companies.
Page 5
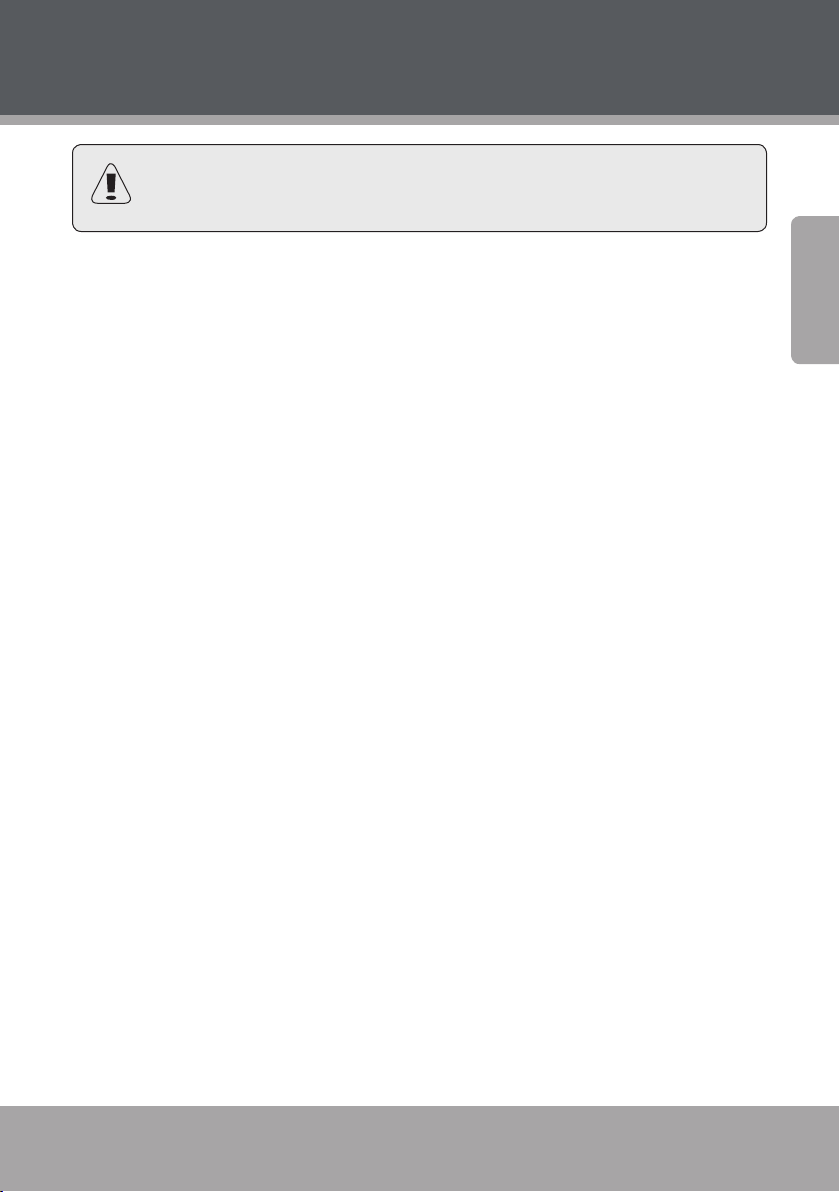
www.cobyusa.com Page 5
English
Safety Precautions
Follow the guidelines below to ensure the safe operation of
your computer.
General Operation
Set up and store the computer on a rm, at surface. Make sure
that your workspace allows for proper ventilation.
To avoid overheating, do not operate the computer on a soft
surface, such as a bed, for long periods of time.
Keep the computer away from water. Exposure to moisture may
cause malfunction or risk of electric shock.
Do not expose the computer to excessive heat, including direct
sunlight and heat-producing appliances.
To avoid potential damage to the hard drive, do not expose the
computer to electromagnetic elds from stereos, microwaves, or
other household appliances.
If liquid is spilled on or into the computer, unplug it immediately
and contact customer service.
Clean with a damp cloth or mild detergent; do not use harsh
chemicals.
Handle your computer gently to avoid hard drive damage. Do not
drop the computer.
Back up your hard drive regularly to avoid loss of data in the event
of damage.
Page 6
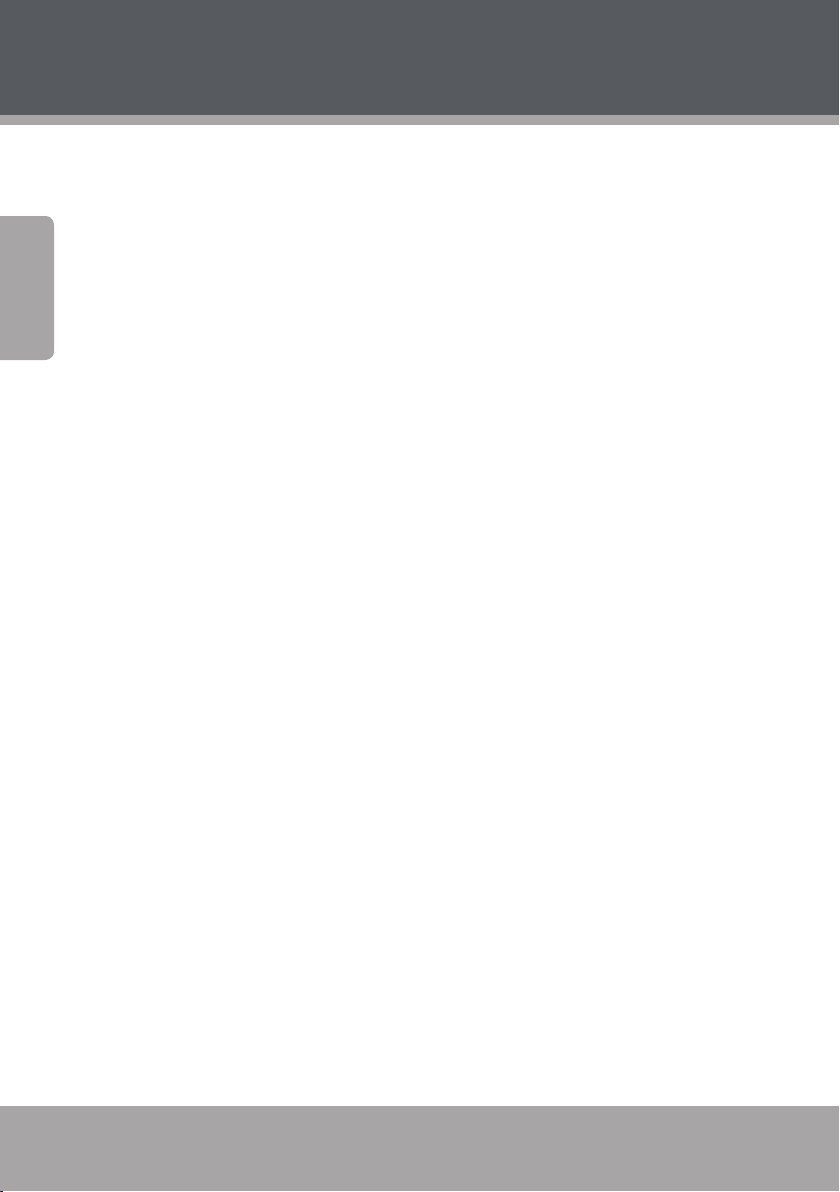
Page 6 Coby Electronics Corporation
English
www.cobyusa.com Page 7
Safety Precautions
Battery
Use only the recommended battery pack.
Keep metallic objects, such as keys and clips, away from the bat-
tery pack.
To avoid risk of re, keep electrical appliances away from the bat-
tery pack.
Do not expose the battery pack to heat or moisture.
Do not short-circuit the battery terminals.
To avoid damage to the battery, make sure that the battery catch
locks rmly in place upon installation.
Power Connection
Connect to a properly grounded outlet of the recommended volt-
age, only.
Do not use the power cord if it is damaged or frayed.
Do not connect the power cord to a loose or damaged socket.
To unplug the power cord, hold the body of the plug and pull
gently. Do not yank or stress the cord.
Disconnect the cord before cleaning the computer.
Disconnect the cord during electrical storms.
Page 7
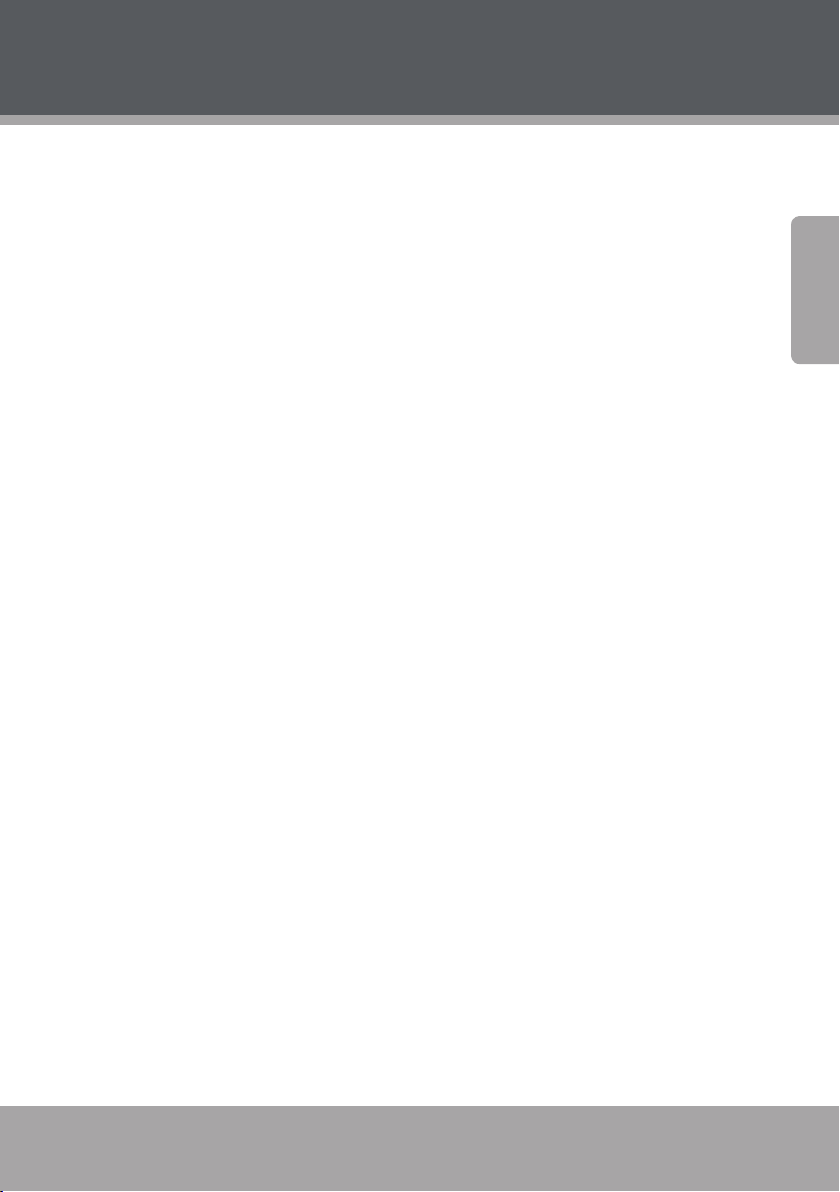
www.cobyusa.com Page 7
English
Safety Precautions
Unit Components
Do not connect the modem to a telephone line.
Connect only appropriate devices and drives to the SD, USB and
modem ports on the unit. Do not insert other objects into these
ports.
Do not stress, bend, or scratch the LCD. Doing so may cause it to
break.
Do not touch or ingest the liquid that spills from a broken LCD.
Do not operate the wireless internet within meters of a micro-
wave oven or plasma lamp.
Page 8
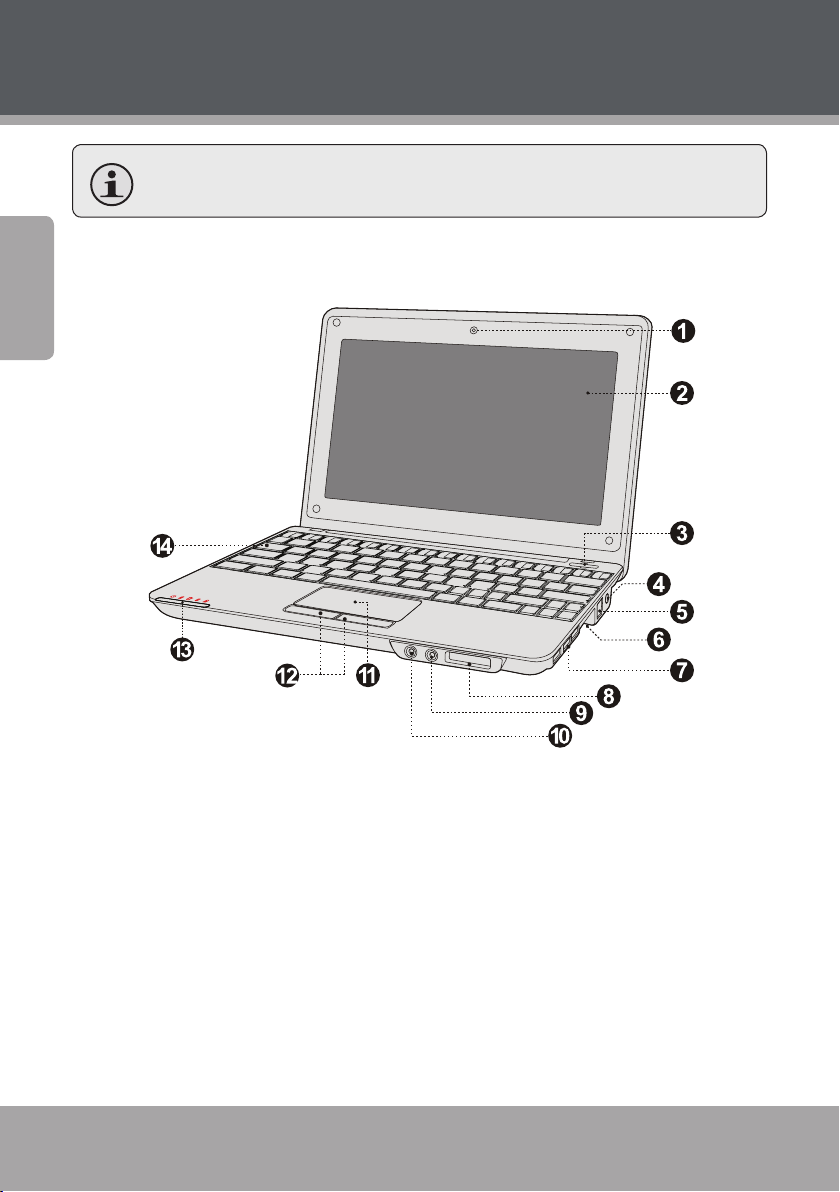
Page 8 Coby Electronics Corporation
English
www.cobyusa.com Page 9
Netbook at a Glance
Illustrations in this manual may dier from the actual product.
Top View
Web camera1.
Display panel2.
Power button3.
AC adapter jack4.
LAN connection (broadband 5.
or cable internet)
VGA connection (monitor or 6.
projector ouput)
USB ports (x3)7.
SD card slot 8.
(SDHC compatible)
Headphone jack9.
Microphone jack10.
Touchpad 11.
Integrated mouse (left/right 12.
click)
System status indicators13.
Keyboard14.
Page 9
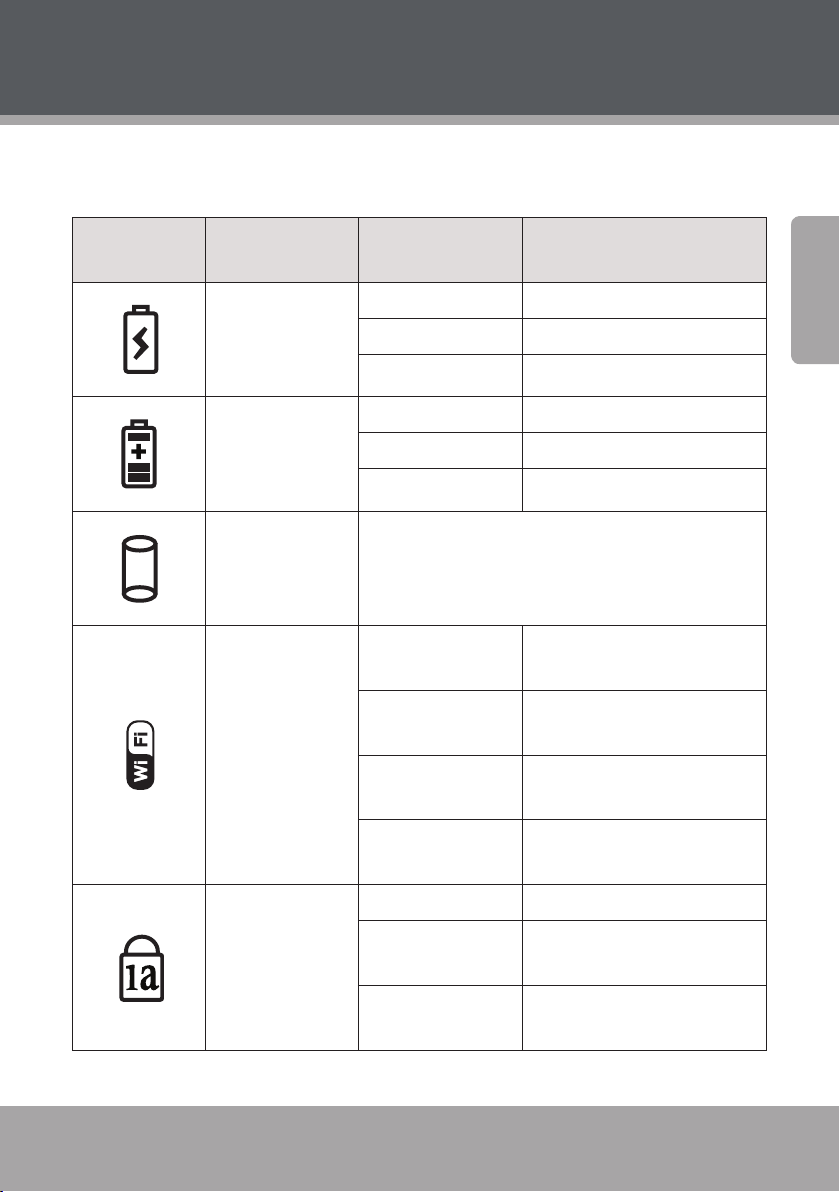
www.cobyusa.com Page 9
English
Netbook at a Glance
These indicators display your computer’s current status. Please refer to
the table below for more information.
Indicator
Symbol
Indicator Type Appearance Status
Power Solid blue System on
Flashing blue System in standby mode
O System o/hibernating
Battery O Battery charged
Solid red Charging
Flashing red Low battery
HDD The HDD indicator will light when data is being writ-
ten to/read from the hard disk.
Wireless LAN O No power to wireless card/ RF
deactivated
Flashing blue, slow Wireless client is not associ-
ated with the network
Flashing blue,
intermediate
Wireless on/connecting
Flashing blue, rapid Wireless transmitting/receiv-
ing data
Caps/Number
Lock
Solid blue Caps lock on
Solid red Number lock on/numeric
keypad active
Solid pink Caps lock on, Number lock on/
numeric keypad active
Page 10
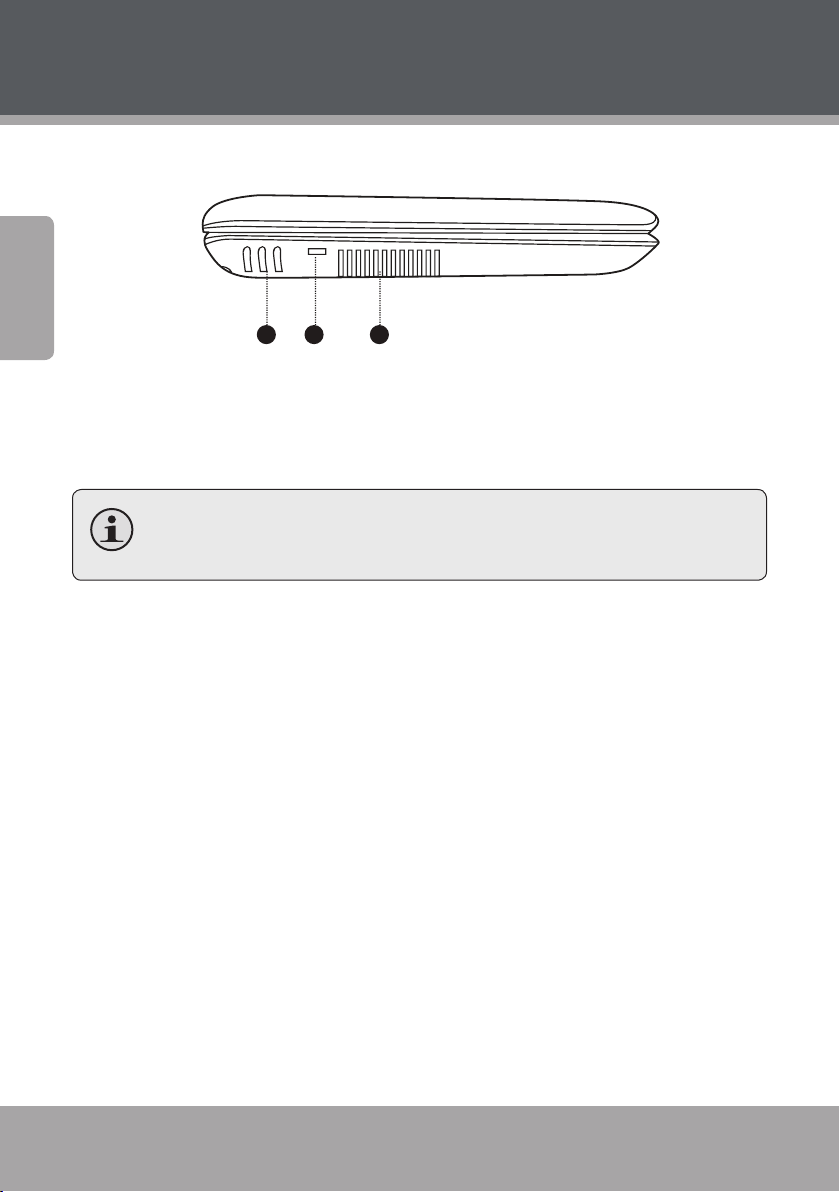
Page 10 Coby Electronics Corporation
English
www.cobyusa.com Page 11
1 2 3
1
2
3
4
5
Netbook at a Glance
Left View
Stereo speakers1.
Security key port (security cable not included)2.
Vent 3.
To avoid overheating, do not block this vent when the com-
puter is in use.
Page 11
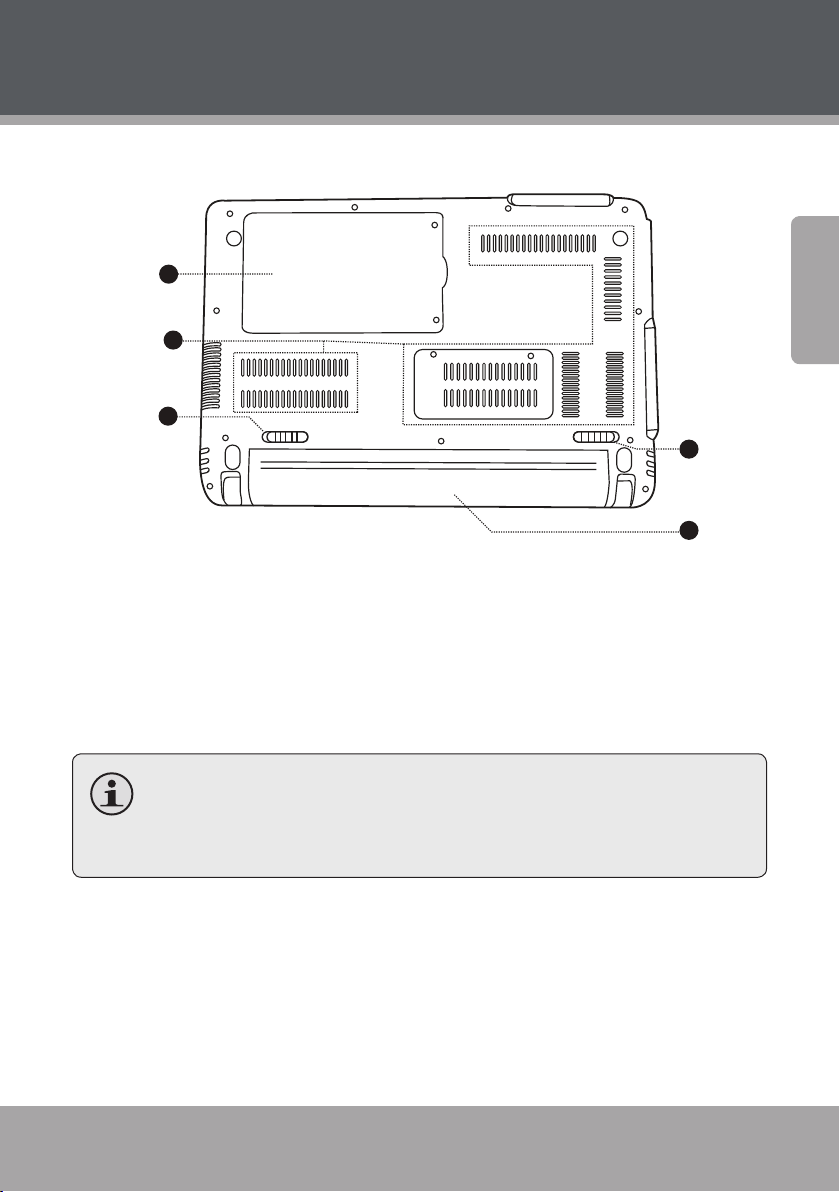
www.cobyusa.com Page 11
English
1
2
3
4
5
Netbook at a Glance
Bottom View
Battery latch (manual)1.
Battery pack2.
Vent4.
Hard drive compartment5.
Battery latch (automatic/3.
spring-loaded)
Do not attempt to disassemble or replace your hard drive. For
assistance with hard drive replacement and repair, contact a
qualied service professional.
Page 12
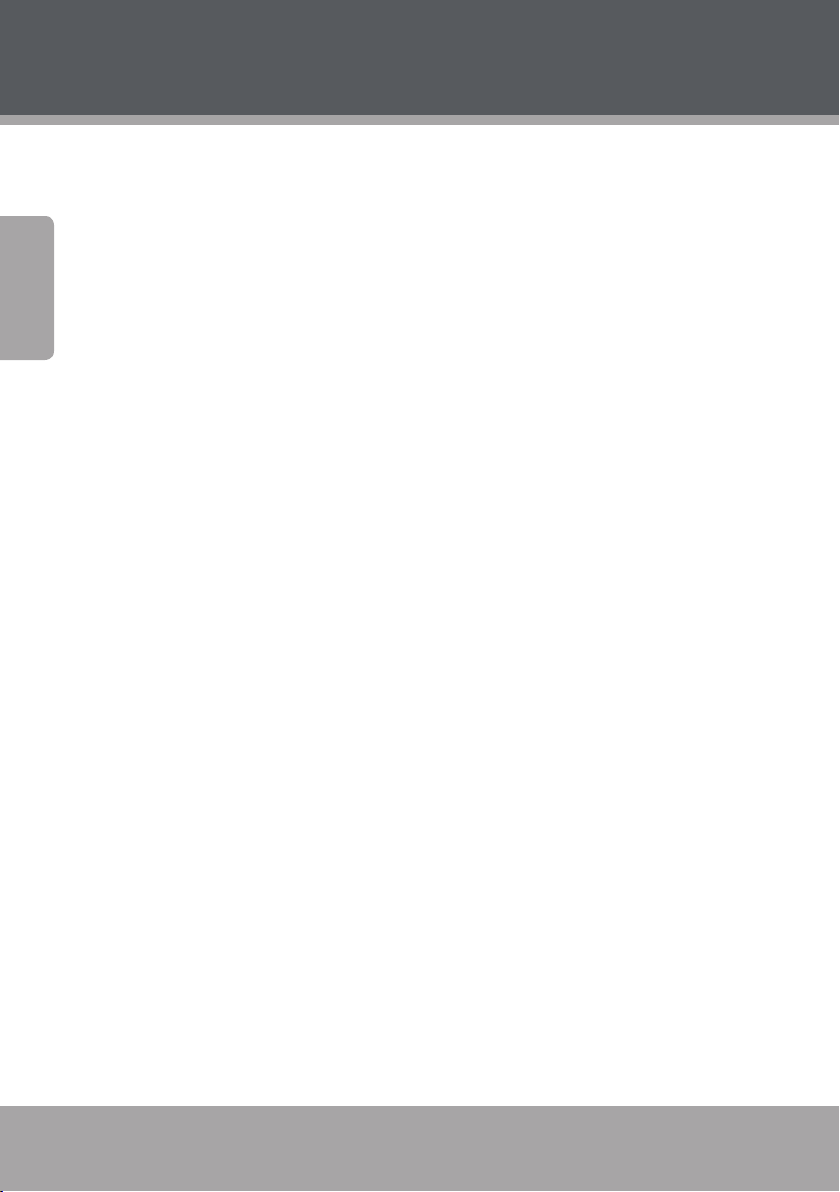
Page 12 Coby Electronics Corporation
English
www.cobyusa.com Page 13
Basic Operation
Power
Your computer includes both an AC adapter and built-in, rechargeable
lithium-ion battery for maximum portability.
AC Power
Use the AC adapter to run your computer on AC power and charge the
battery. To connect the AC adapter:
Connect the power cord to the transformer pack.
Plug the power cord into an electrical outlet.
Connect the AC adapter to the AC power adapter jack of the com-
puter.
Battery Power
Make sure the battery is fully charged before rst use. The battery
power status indicator will ash when the battery is low. Connect the
AC adapter as instructed above to charge the battery.
To replace the battery:
Shut down the computer and disconnect all cables, including the
AC power cord.
Turn the computer over to access the battery release. Slide the bat-
tery release latch to the unlock position and hold.
Slide the battery out.
Slide the replacement battery into the bay until it clicks into place.
Slide the release latch to the locked position.
Page 13
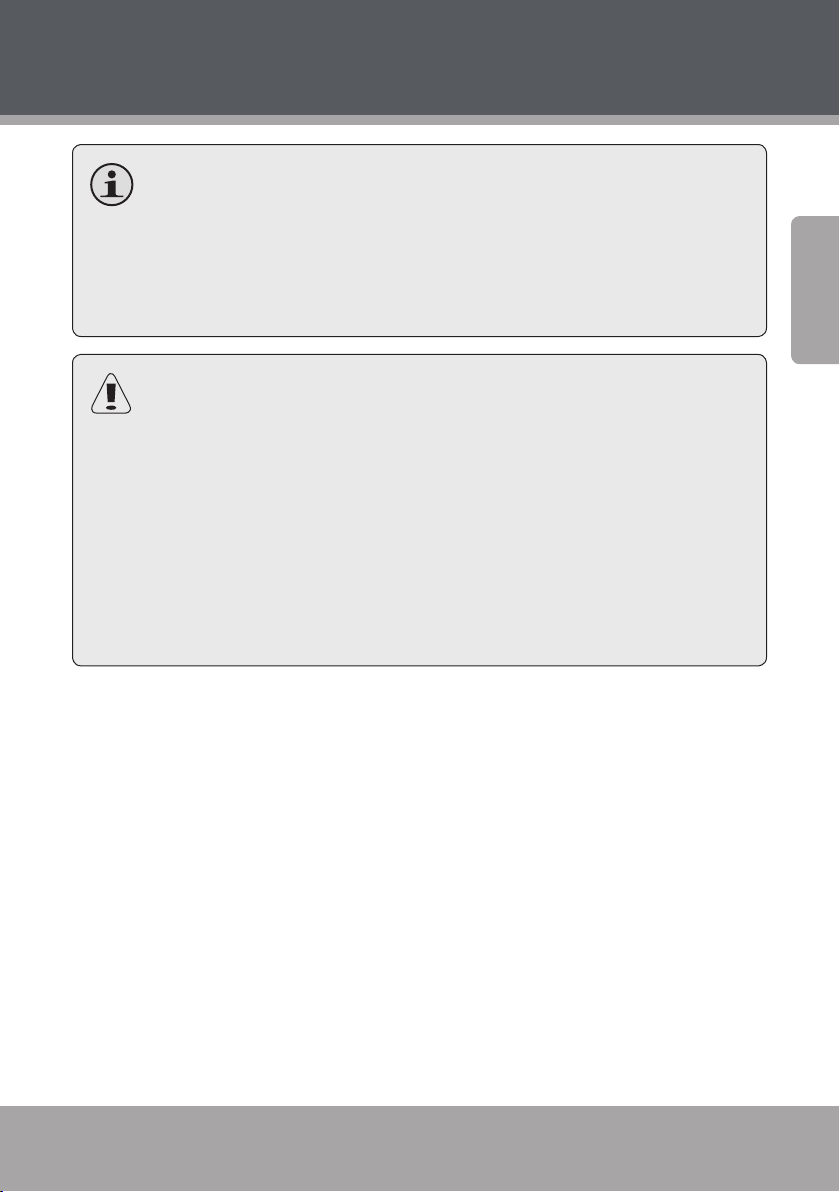
www.cobyusa.com Page 13
English
Basic Operation
The components and programs on your computer consume
power at dierent rates. Using power-intensive components/
programs will cause the battery to drain faster.
Your computer’s operating system may run more slowly when
operating on battery power.
Use only approved battery packs to power your computer. Us-
ing an incompatible battery may increase the risk of re or explosion.
Do not attempt to disassemble or modify the battery pack. A
battery pack other than the one specied by us, or a disassembled or modied battery pack, is not covered by the warranty.
When disposing of the battery, comply with local ordinances
and regulations. Do not attempt to dispose of the battery in
your household trash.
Page 14
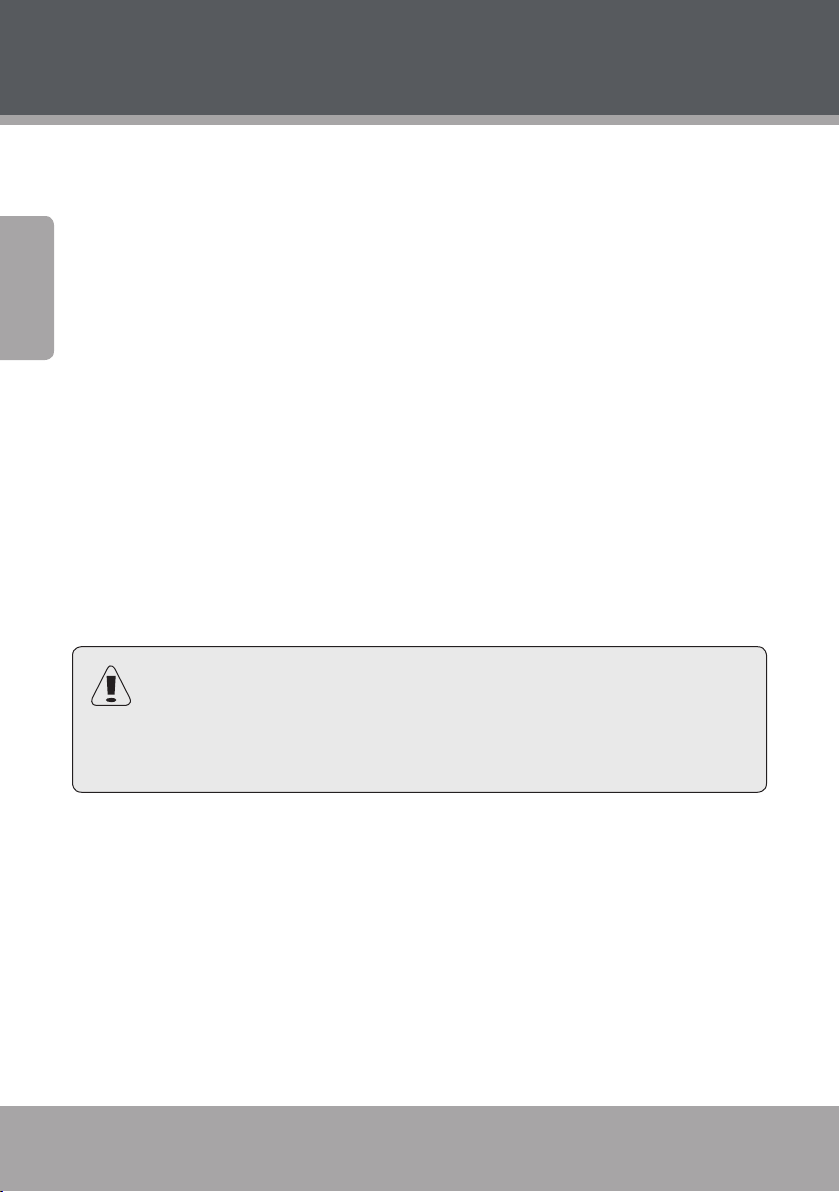
Page 14 Coby Electronics Corporation
English
www.cobyusa.com Page 15
Basic Operation
Getting Started
Open the display panel and adjust it for comfortable viewing.
Turning On Your Computer
Press the power button to turn on the computer.
Sleep Mode
When you nish working with your computer, you can put it to sleep
or shut it down.
Use sleep mode if you will be away from your computer for only a
short time. To enter sleep mode:
Click the Start menu and select Sleep, or
Press Fn + Esc.
To wake the computer, press the Power button.
Wait until the power indicator light starts blinking (indicating
that the computer is in sleep) before you move your computer.
Moving your computer while the hard disk is spinning may
cause damage or loss of data.
Shut Down
Your computer should be shut down when not in use for hours or
more. Enter the Start menu and select Shut Down to turn o the compu ter.
Page 15
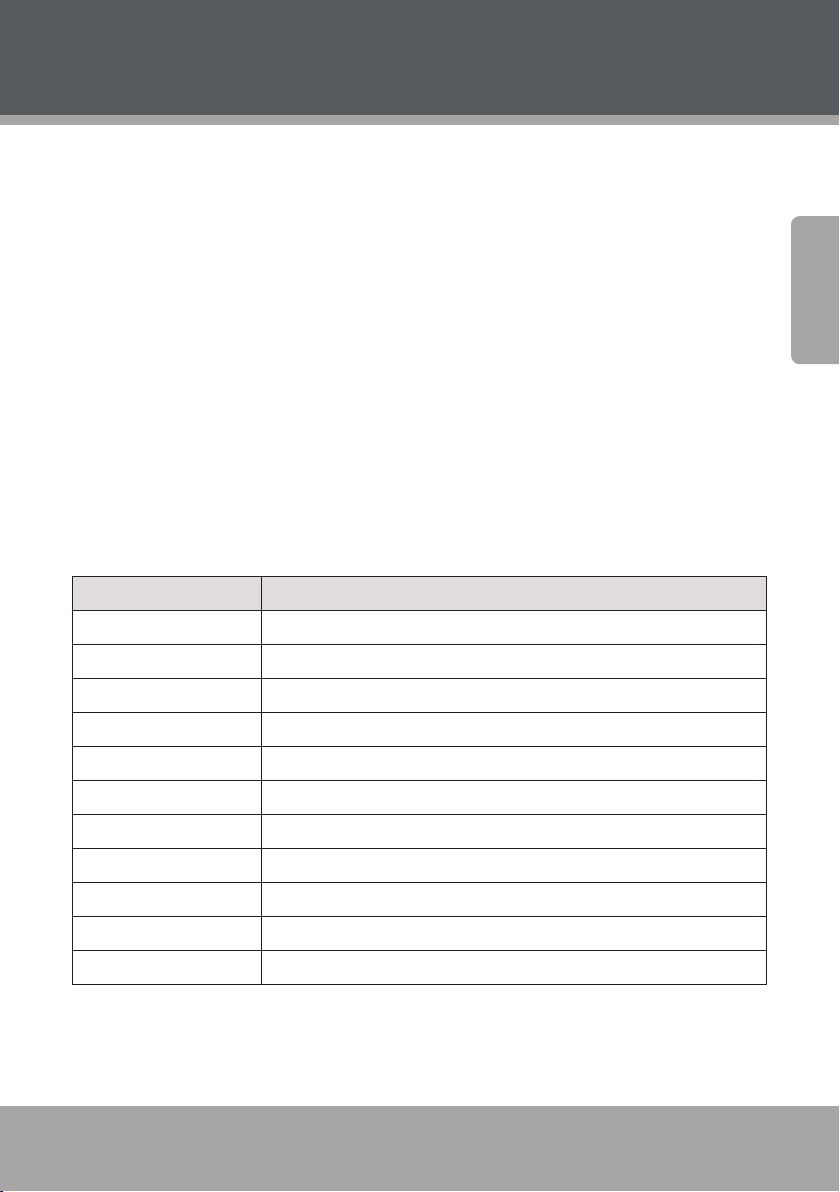
www.cobyusa.com Page 15
English
Basic Operation
Keyboard Functions
Your computer’s standard keyboard incorporates a numeric keypad
and function keys.
Numeric Keypad
When enabled, the keys indicated below can be used as a -key numeric keypad. To enable or disable the numeric keypad, press Fn+Ins/
NumLk.
Function Key Combinations
The function keys allow you to change your computer’s operating
features instantly. See below for more information on using function
key combinations.
Key Description
Fn + Esc Put your computer in sleep mode.
Fn + F1 Enable/disable the built-in wireless internet.
Fn + F3 Mute.
Fn + F4 Enable/disable the touch pad.
Fn + F5 Shift to other connected display devices, i.e. another monitor.
Fn + F6 Decrease display brightness.
Fn + F7 Increase display brightness.
Fn + F8 Decrease computer volume.
Fn + F9 Increase computer volume.
Fn + F10 Turn on/o the LCD screen.
Fn + Ins/NumLk Enable/disable the Numeric keypad.
Page 16

Page 16 Coby Electronics Corporation
English
www.cobyusa.com Page 17
Basic Operation
Using the Touchpad
Use the touchpad and integrated mouse to navigate your computer’s
operating system. To move the cursor on the screen, slide your ngertip over the touchpad in the direction in which you want the cursor to
move.
Use the left/right click buttons on the integrated mouse just as you
would the left/right click on a conventional mouse to select objects,
open programs, or retrieve information.
Use one nger only to navigate the touchpad. Moisture or dirt
may cause the touchpad to function incorrectly.
Sharp objects or excessive pressure may damage the touch-
pad’s surface.
Do not attempt to remove the cover of the touchpad.
Page 17
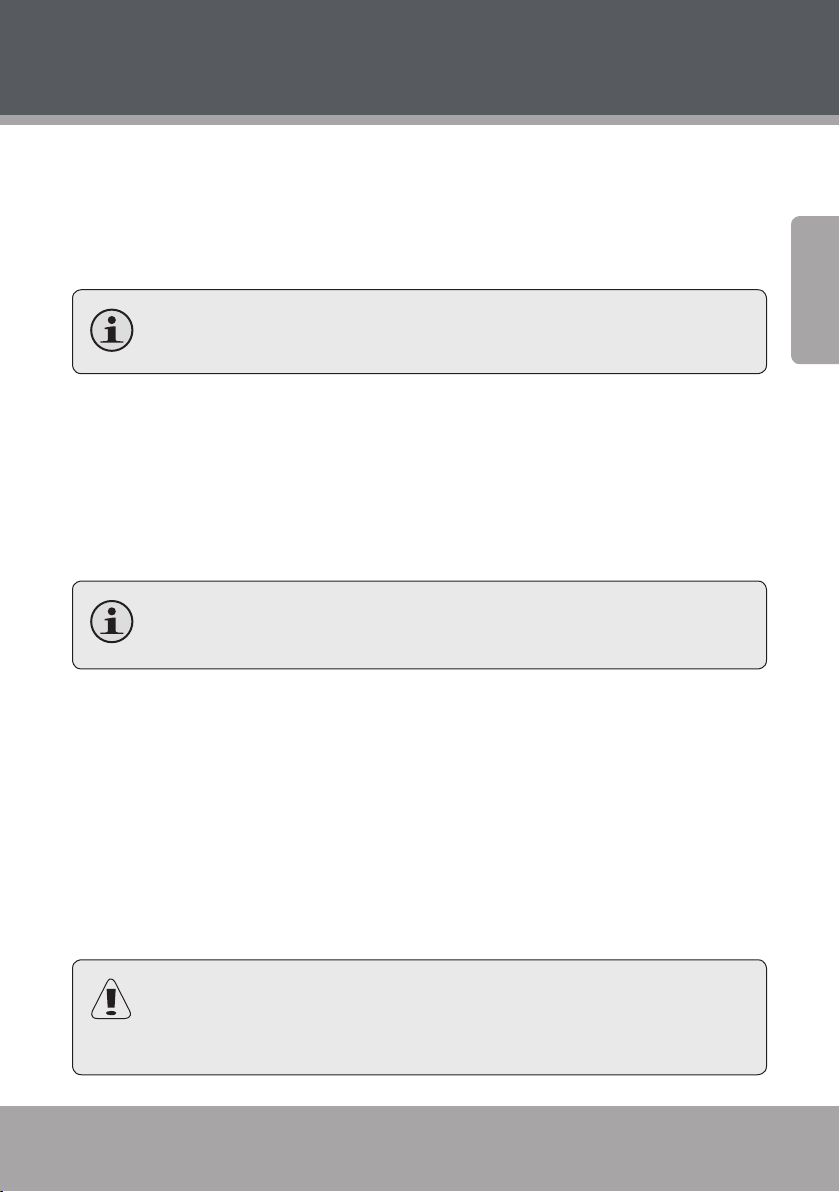
www.cobyusa.com Page 17
English
Features
Using Memory Cards
Your computer includes an SD memory card slot for easy transfer of
data. To insert a memory card, orient the memory card with the label
upward. Gently slide the card into the slot.
When a memory card is fully inserted, the rear half of the card
will remain outside of the card slot.
To remove a memory card, grasp it by the end and pull gently.
Using the Web Camera
The built-in web camera can be used for capturing photos, recording
video, or as a component of chat and conferencing applications.
Windows Vista users will need to install a third-party dedicated ap-
plication in order to take pictures and video using the webcam.
Using the Internet
Your computer comes with LAN port for Ethernet connection or local
area network (LAN), as well as a built-in wireless connection.
LAN Port
The LAN port supports a standard RJ- connector, and allows you to connect the computer to an Ethernet connection and local area network (LAN).
Do not attempt to connect a telephone cable (types RJ11,
RJ14, RJ25, RJ61) to the LAN port. Doing so may short-circuit
your computer.
Page 18
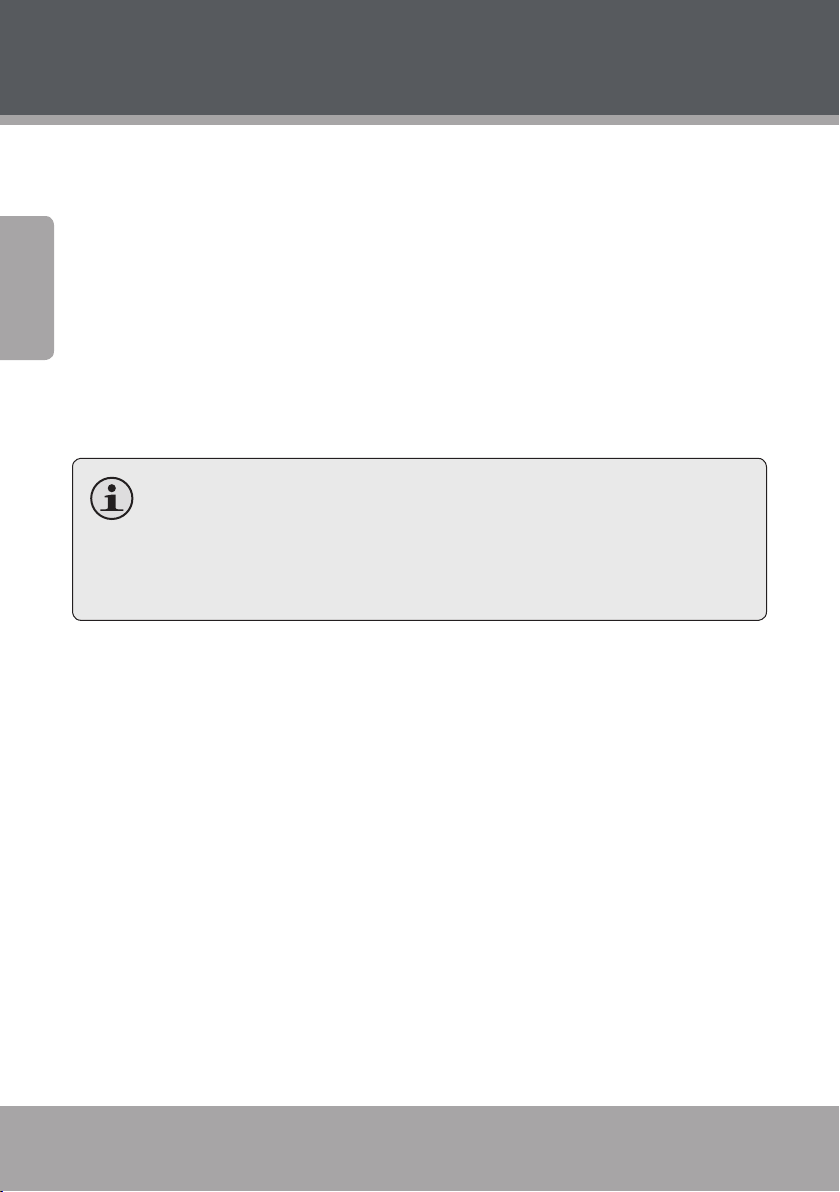
Page 18 Coby Electronics Corporation
English
www.cobyusa.com Page 19
Features
Wireless
An isotropic antenna system is built into the display for optimal reception, enabling wireless communication wherever you are. To connect
to the internet wirelessly, press Fn + F. The computer will automatically search and connect to an available network.
Installing Device Drivers
A compatible device driver is required to ensure correct operation and
performance of each component in your computer.
Most installations require a reboot to update the driver. Be sure
to perform this step when prompted.
Failing to reboot may compromise the system’s stability and re-
quire reinstallation of the operating system.
Page 19
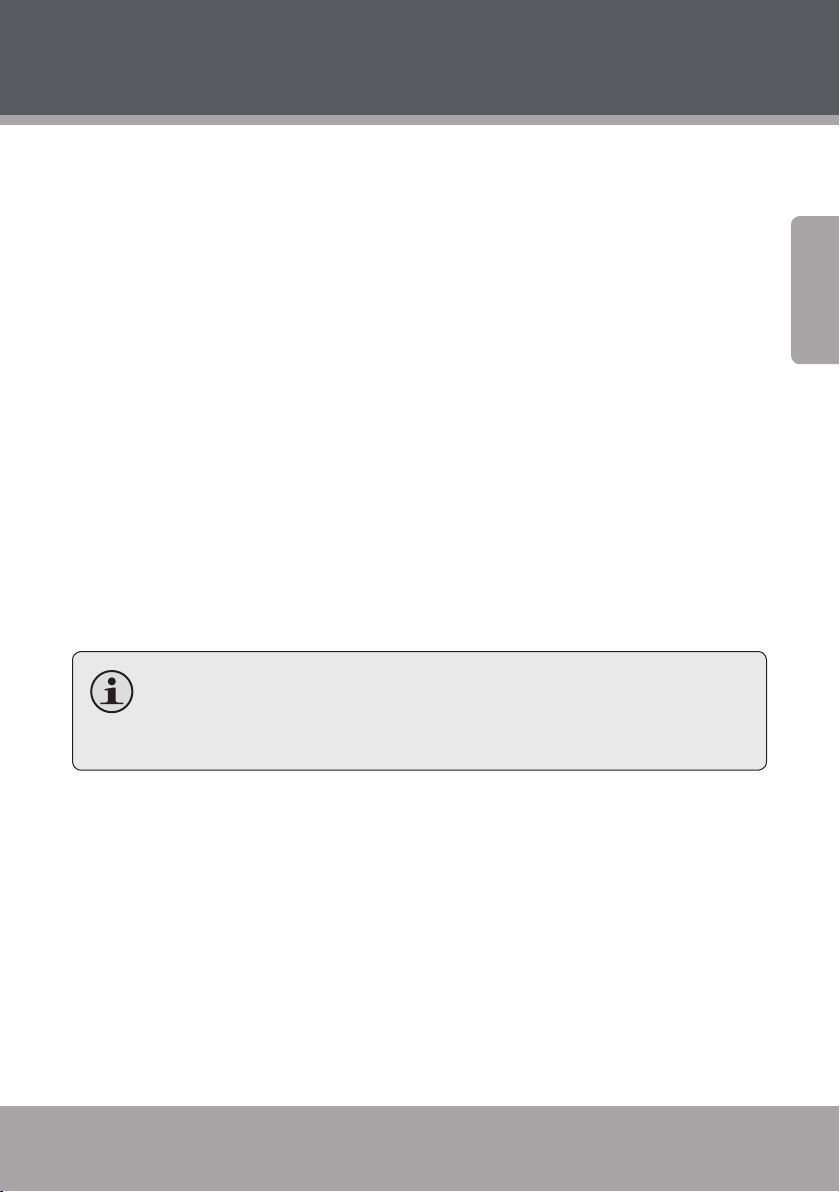
www.cobyusa.com Page 19
English
External Devices
Your computer includes multiple connection ports for maximum
performance and productivity.
Do not connect or disconnect any external device cables other than
USB cables while the computer power is on. To avoid possible damage
to attached devices, wait at least ve seconds after the computer is
shut down to disconnect external devices.
Connecting a Universal Serial Bus (USB) Device
Your computer comes with three Universal Serial Bus Ports compatible
with USB . or USB . devices such as a keyboard, mouse, camera,
hard disk drive, printer, and scanner. USB devices may be connected
and disconnected without rebooting the computer (hot swapping),
and allow specic classes of hardware to be used without requiring
individual device drivers to be installed.
When using a high power consumption USB device such as
USB ODD, use an external device power adapter to avoid system damage.
Connecting an External Display
You can connect a VGA monitor via the computer’s built-in VGA port.
To connect a VGA monitor, plug the -pin display cable into the corresponding VGA port on your computer.
To shift to other connected display devices, press Fn + F. You may
also select a device using the Control Panel Display menu.
Page 20
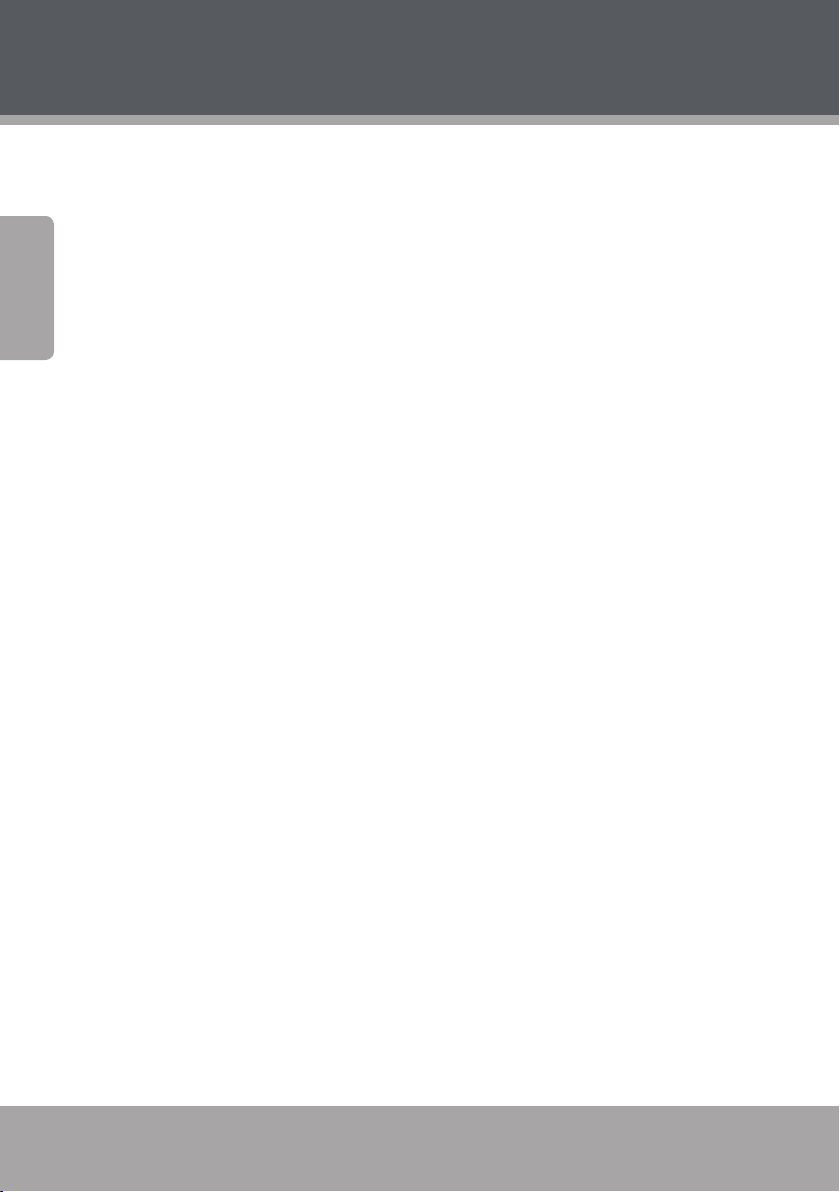
Page 20 Coby Electronics Corporation
English
www.cobyusa.com Page 21
External Devices
Connecting an Audio Device
Your computer includes one headphone jack for use in connecting
headphones, speakers, or other audio output devices. To connect,
insert the audio device plug into the jack.
Connecting an External Microphone
Your computer includes one external jack for connecting a microphone. To connect, insert the microphone plug into the jack.
Page 21
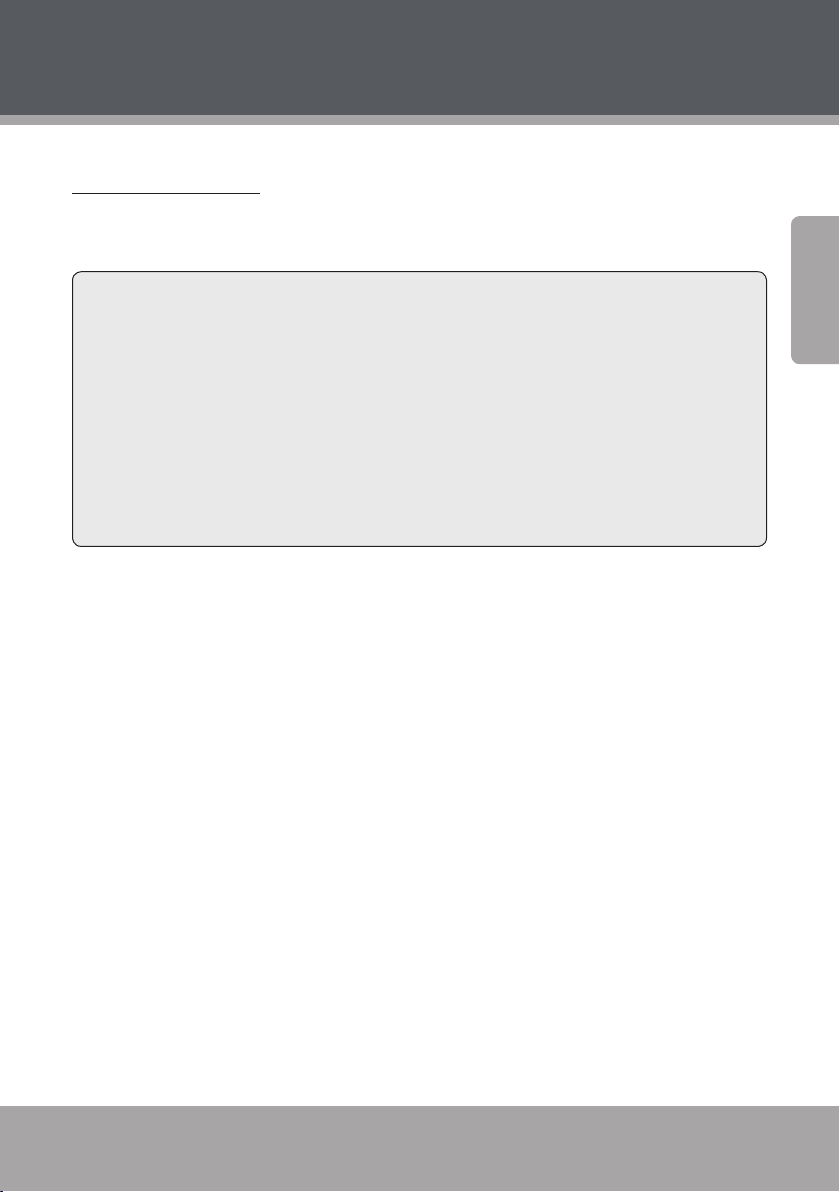
www.cobyusa.com Page 21
English
Troubleshooting
If you have a problem with this device, please check our website at
www.cobyusa.com for Frequently Asked Questions (FAQ) and product
updates. If these resources do not resolve the problem, please contact
Technical Support.
Email
PCsupport@cobyusa.com
Web
www.cobyusa.com
Phone
--: Monday–Friday, :AM–:PM EST
Page 22
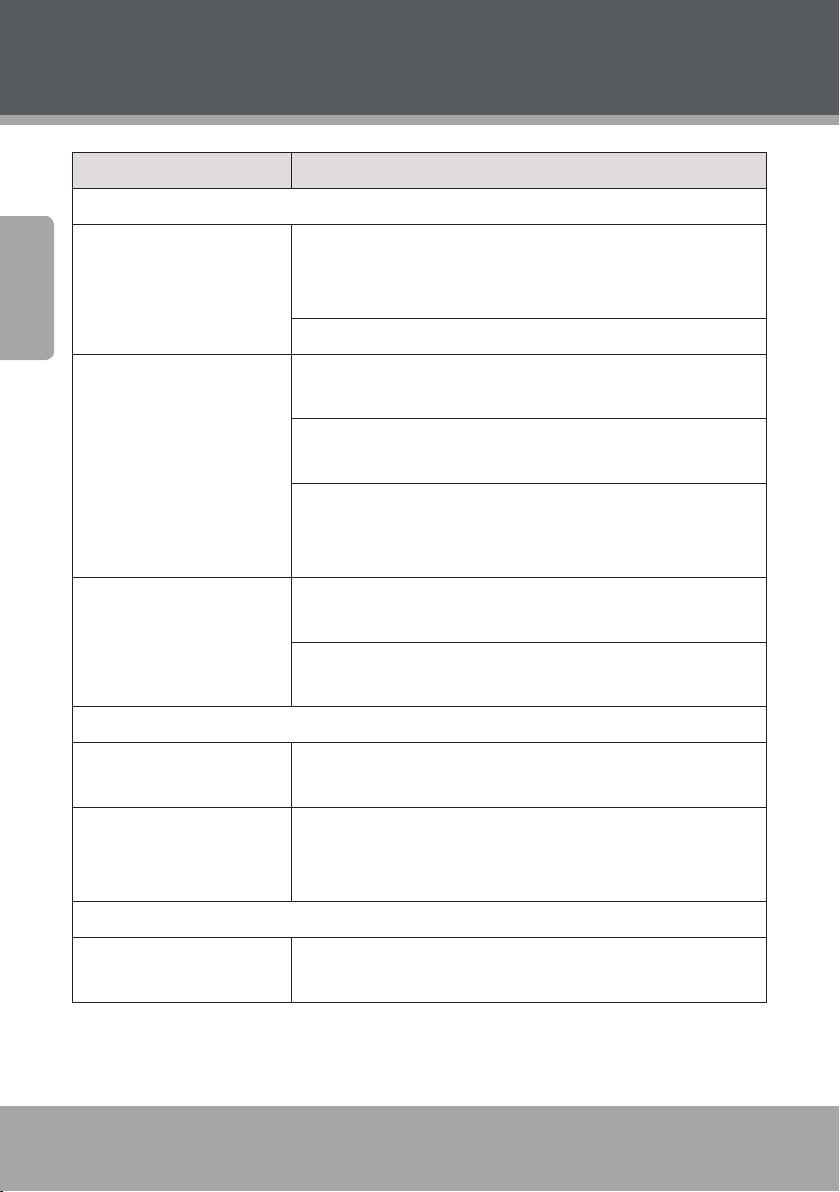
Page 22 Coby Electronics Corporation
English
www.cobyusa.com Page 23
Troubleshooting
Problem Solution
Display
Computer does not turn on. If using AC power, check that the AC adapter is securely con-
nected to the computer and the power cord is plugged into a
working electrical outlet.
If using battery power, check that the battery is charged.
Computer turns on, but
there is no screen image.
Screen goes blank while
the computer is on.
A number appears when
you enter a letter.
All or some of the keys
on the external numeric
keypad do not work.
Conrm that the screen brightness level is not at its minimum
setting. (To increase brightness, press Fn +F7.)
If using battery power, check that the battery is installed
correctly.
If using AC power, check that the AC adapter is connected to
the computer and the power cord is plugged into a working
electrical outlet.
Screen saver may be enabled; touch the touchpad or any key to
exit screen saver mode.
If power management is enabled, the computer may have entered sleep mode. Press the power button to exit sleep mode.
Keyboard
The numeric lock function is enabled. To disable it, press Fn +
Insert.
Make sure that the external numeric keypad is securely connected to the computer.
Sleep/Hibernation Mode
The computer enters sleep
mode unexpectedly.
Check that the battery is charged.
Page 23
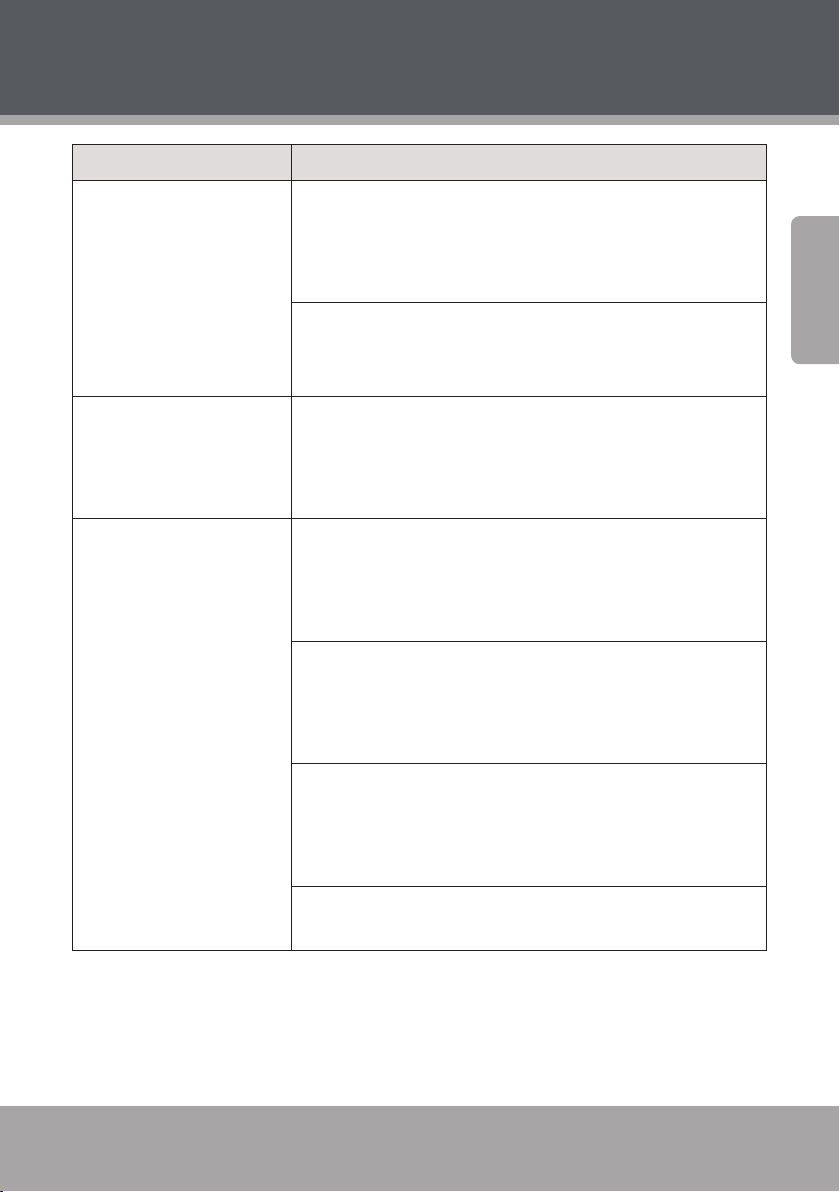
www.cobyusa.com Page 23
English
Troubleshooting
Problem Solution
If the processor overheats, the computer will automatically
enter sleep mode to allow the computer to cool and to protect
the processor and other internal components. Check that the
computer is properly ventilated and not hot to the touch.
Check the sleep mode settings. The computer enters sleep
mode (the sleep indicator turns on) immediately after Poweron self-test (POST).
The critical low-battery error message appears, and
the computer immediately
turns o.
The computer does not
return from sleep mode,
or the sleep indicator stays
on and the computer does
not work.
Connect the AC adapter to the computer, or replace the battery
with a fully charged one.
Check the sleep indicator light to conrm that your system is
in sleep mode. If it has turned o, your computer has gone into
hibernation mode. Press the power button to exit hibernation
mode.
Check that the battery is charged. A depleted battery will
cause the computer to automatically enter hibernation mode.
If the battery is depleted, connect to AC power and press the
power button to exit hibernation mode.
If the system still does not return from sleep mode, your system has stopped responding. Reset the computer by pressing
and holding the Power button for 4 seconds or more. Unsaved
data may be lost.
If the computer fails to reset, unplug the AC adapter and
remove, then reinsert, the battery.
Page 24
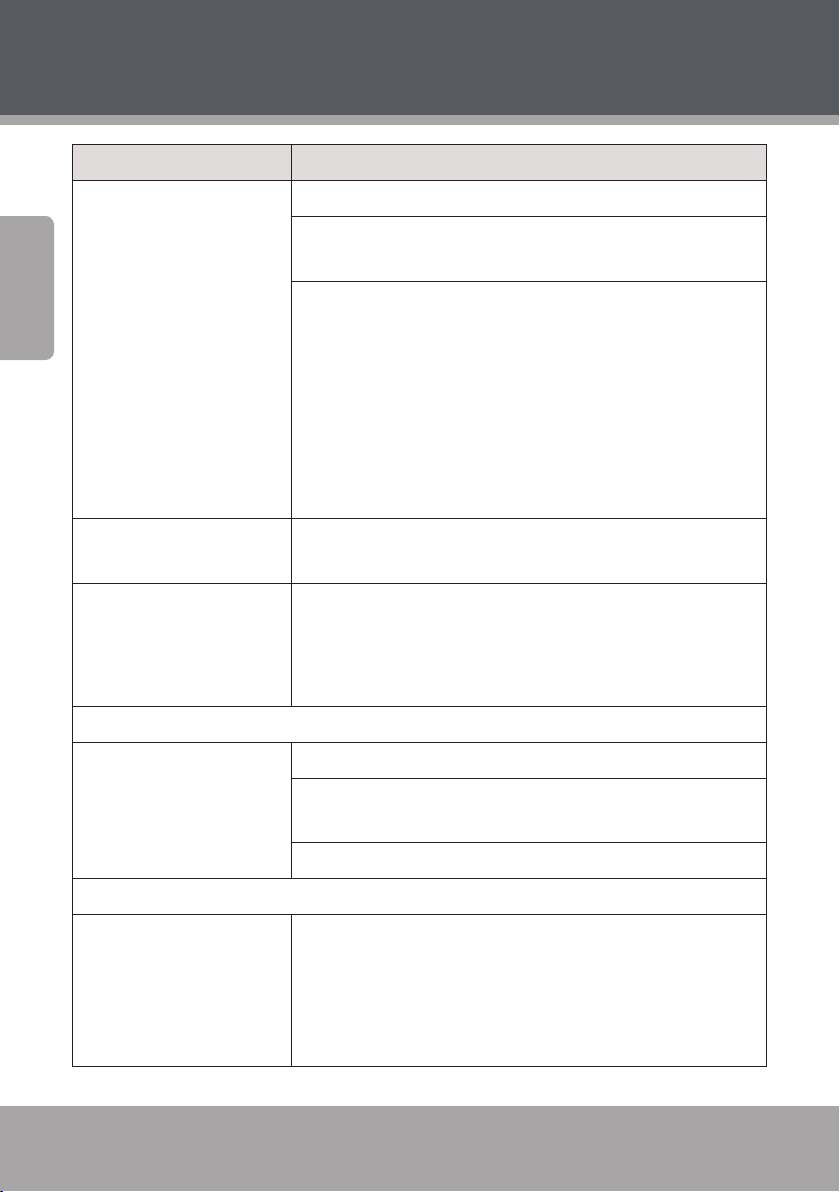
Page 24 Coby Electronics Corporation
English
www.cobyusa.com Page 25
Troubleshooting
Problem Solution
The screen is unreadable or
distorted.
Incorrect characters appear
on the screen.
Missing, discolored, or
bright dots appear on the
screen every time you turn
on your computer.
No sound can be heard from
the speaker even when the
volume is turned up.
Check that screen resolution and color quality are correctly set.
Check that the monitor type is correct. This information is
available under the menu Display Settings Monitor.
Conrm that the display device driver is installed correctly. This
information is available under the menu Personalize Display
Settings Advanced Settings Adapter. The Adapter Information window should display the correct device driver name.
NOTE: The device driver name depends on the video chip that
has been installed on your computer. Click the Properties button
and check the “Device status” box to conrm that the device is
working properly. If not, click the Troubleshoot button.
Check that your application and operating system are correctly
installed.
Check that the surface of the screen is not scratched or damaged. If there is no visible damage, these small idiosyncrasies
are a standard element of TFT screen technology and will not
aect the computer’s performance.
Sound
Conrm that the Mute function is o.
Check that no external device, such as a headphone or speaker,
is plugged into the audio output (headphone) jack.
Check that speakers are selected as a playback device.
Battery
Your computer shuts down
before the battery status indicator turns on, or continues
to operate after the battery
status indicator lights.
Remove and reinsert the battery. If the problem persists, you
may need to replace the battery.
Page 25
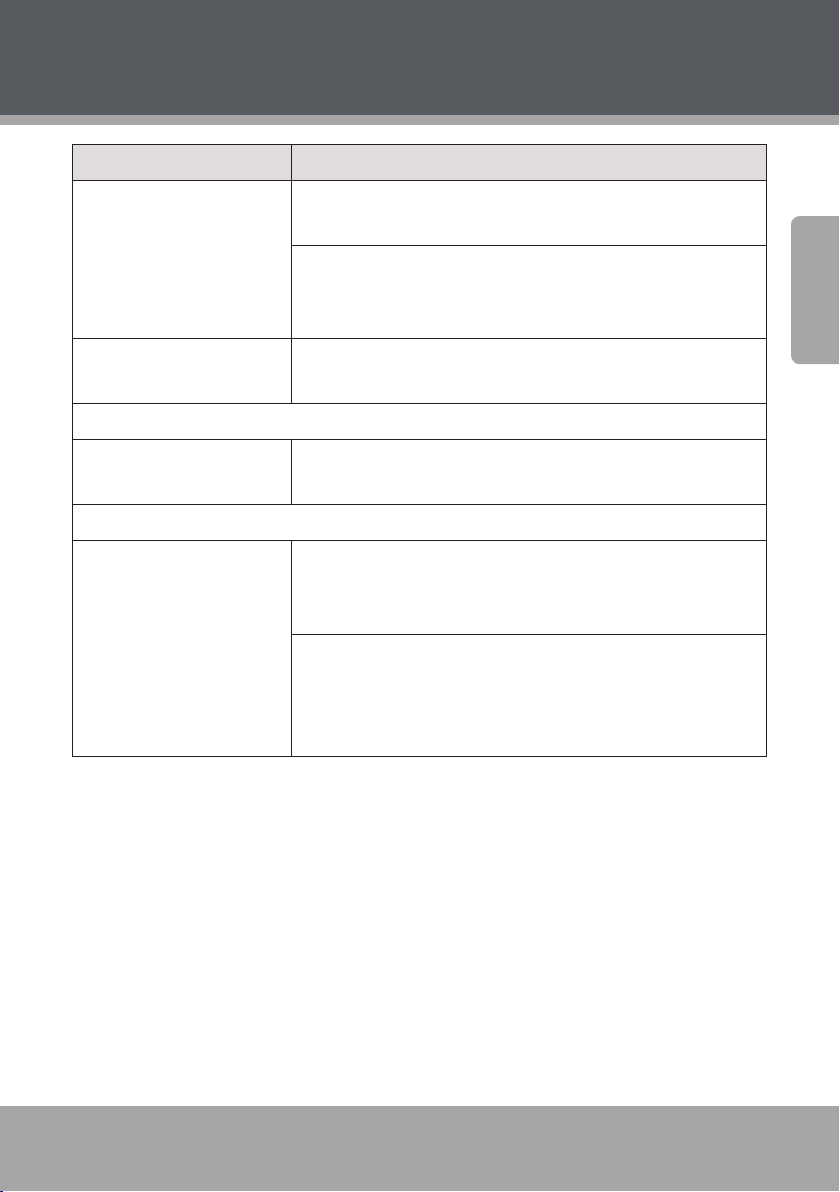
www.cobyusa.com Page 25
English
Troubleshooting
Problem Solution
The operating time for a
fully charged battery is
short, or the computer
does not operate with a
fully charged battery.
The battery does not
charge.
The hard disk drive does
not work.
The computer does not
respond.
Remove and reinsert the battery. If the problem persists, you
may need to replace the battery.
The surge protector in the battery might be active. Turn o the
computer for one minute to reset the protector; then turn on
the computer again.
Replace the battery.
Hard Drive
In the Boot menu in AMI Setup Utility, make sure that the hard
disk drive is included in the Boot Sequence.
Other Problems
Turn o the computer by pressing and holding the power
button for 4 seconds or more. If the computer still does not
respond, remove the AC adapter and the battery.
Your computer may lock if it enters sleep mode during a
communication operation. To prevent this from happening,
disable the sleep timer when you are working on the internet
or network.
For your safety, never attempt to repair the device yourself.
Attempting to do so will invalidate the warranty. Internal components
of the device carry a risk of electric shock.
Page 26
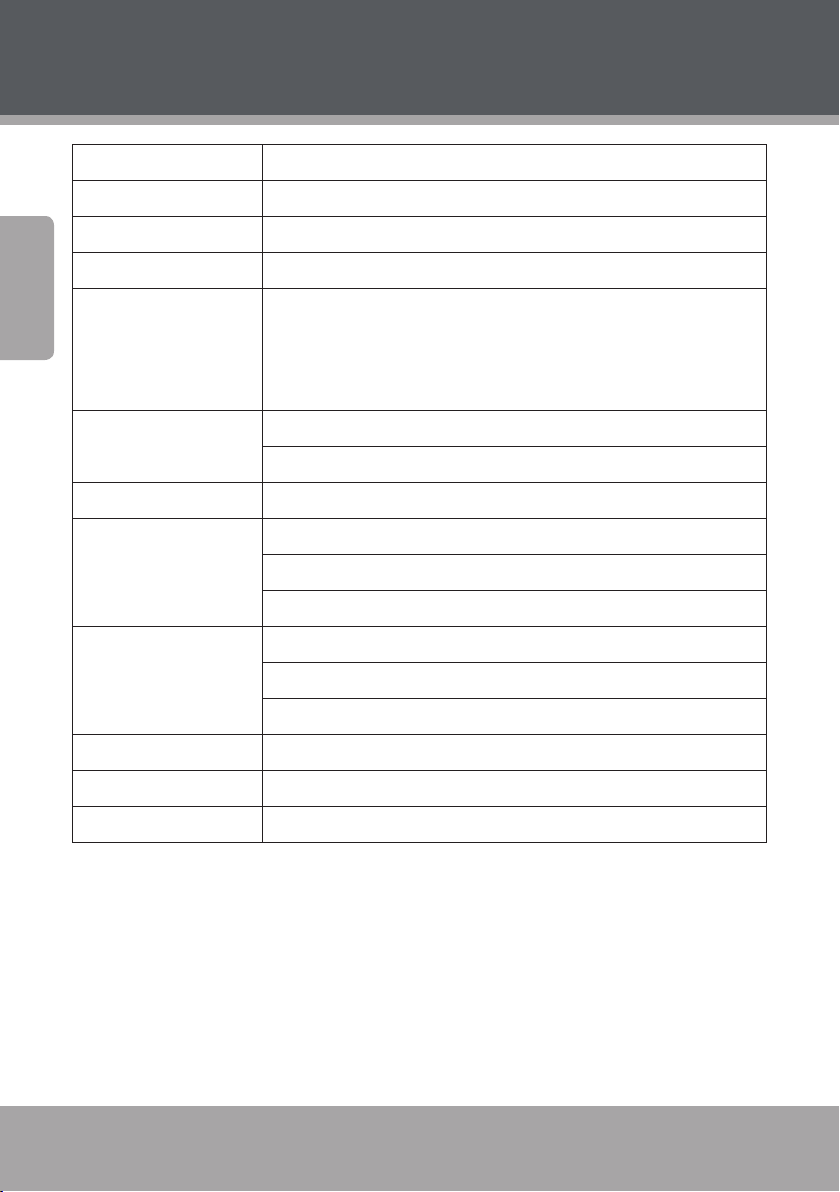
Page 26 Coby Electronics Corporation
English
www.cobyusa.com Page 27
Specications
Display Type 8.9” TFT LCD (Matte)
Display Resolution 1024x600 (WSVGA)
CPU Intel Atom™ 1.6 GHz
Hard Drive 2.5” SATA 160 GB (5400 RPM)
Memory 1 GB DDR II RAM
RAM Type: PC2-5300 DDR II SO-DIMM (667 MHz)
Installed: 1024 MB (single SO-DIMM)
Maximum: 2048 MB (single SO-DIMM)
Networking Wi-Fi 802.11 b/g
Ethernet 10/100 Mb
Connectivity USB 2.0 Hi-Speed (x3)
A/V Connections VGA Video Out
3.5 mm Headphone Out
3.5 mm Microphone In
Additional Features Integrated Web Camera, 0.3 MP Resolution
Integrated Microphone
SD Memory Card Reader (SDHC compatible)
Keyboard US-International
Battery 3-cell Li-ion (2-3 hours runtime)
Unit Dimensions 9.94” x 1.28”” x 7.40” (WHD)
Specications are subject to change without notice.
Page 27
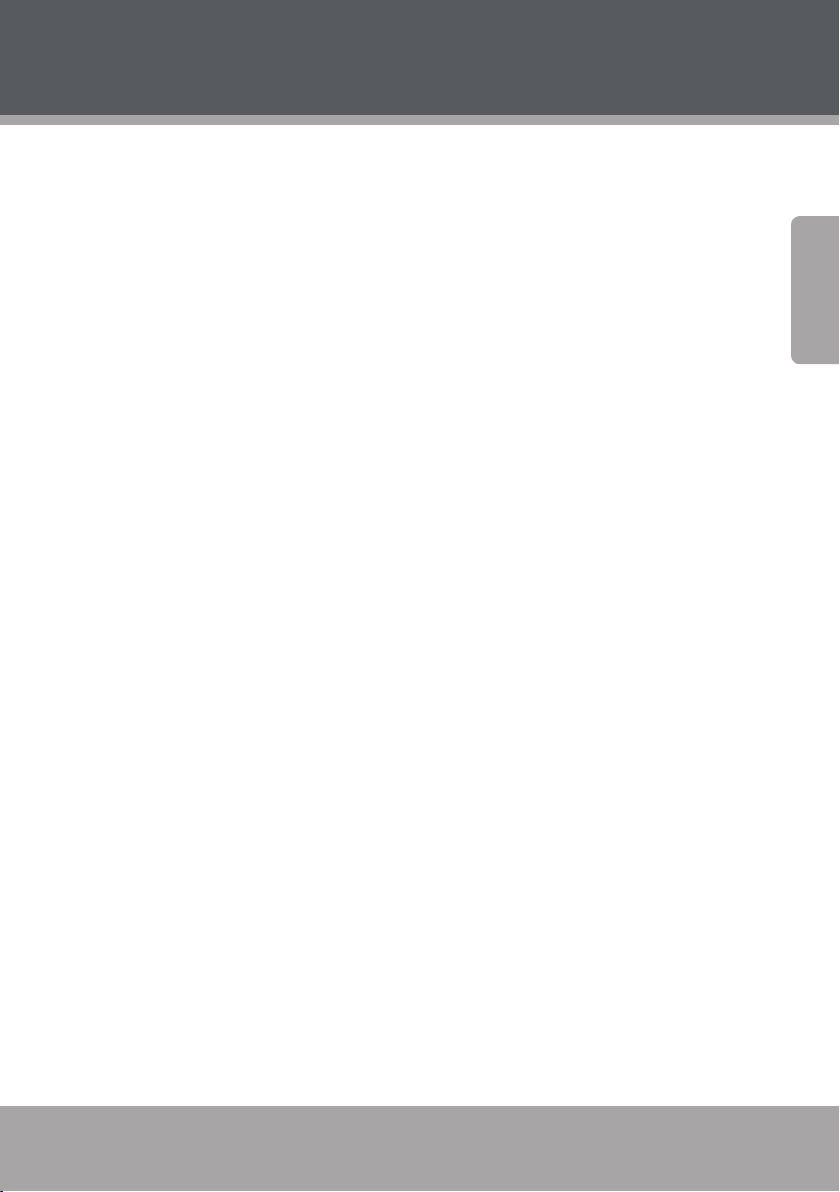
www.cobyusa.com Page 27
English
Page 28
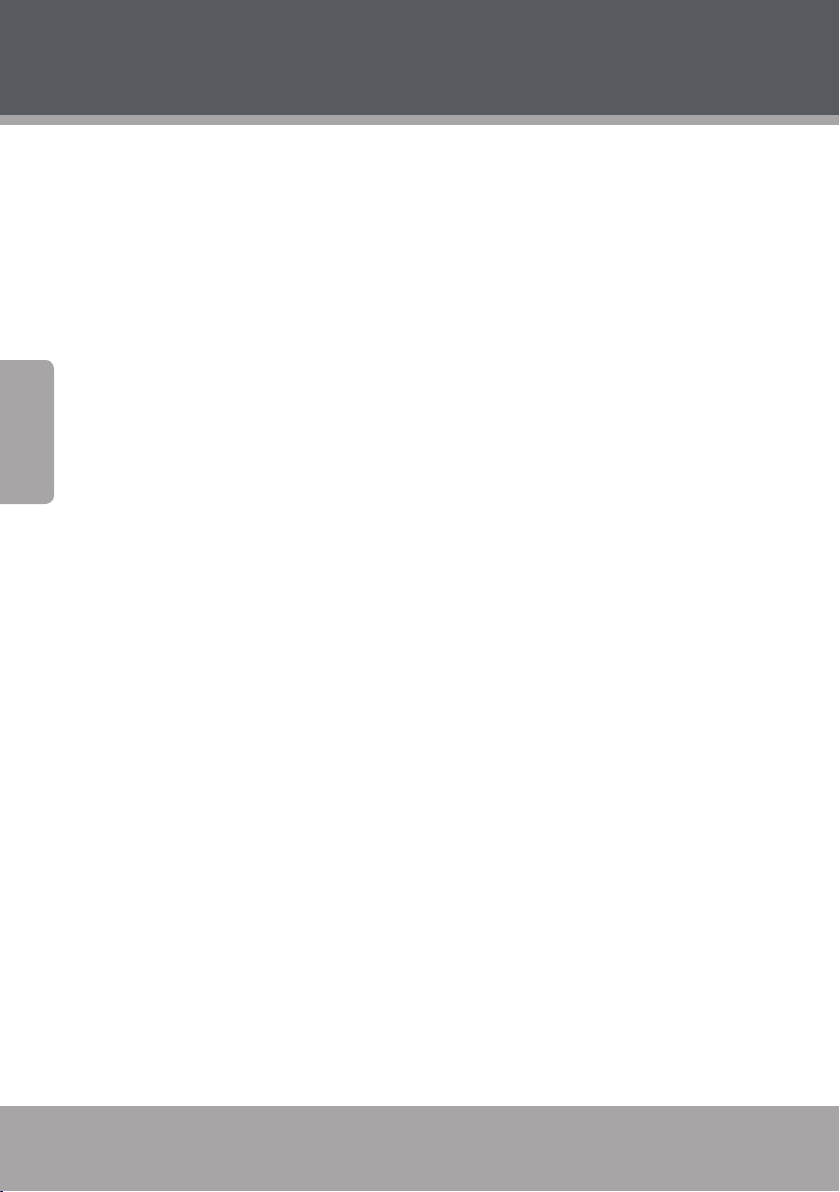
Page 28 Coby Electronics Corporation
Español
www.cobyusa.com Page 29
Índice
CONTENIDOS DEL PAQUETE .......................................... 30
MEDIDAS DE SEGURIDAD ................................................31
Funcionamiento general .................................................................................... 31
Batería ....................................................................................................................... 32
Conexión de alimentación..................................................................................32
Componentes de la unidad ................................................................................32
NETBOOK DE UN VISTAZO ............................................. 34
Vista Superior ..........................................................................................................34
Vista Izquierda ........................................................................................................36
Vista Inferior .............................................................................................................37
OPERACIÓN BÁSICA ....................................................... 38
Alimentación ...........................................................................................................38
Alimentación de CA ................................................................................38
Alimentación por batería ......................................................................38
Para empezar .......................................................................................................... 39
Encendido de la computadora ...........................................................39
Modo de espera .......................................................................................39
Apagado ....................................................................................................40
Funciones del teclado ..........................................................................................40
Teclado numérico ....................................................................................40
Combinaciones de teclas de funciones ........................................... 41
Uso del panel táctil ................................................................................................41
CARACTERÍSTICAS .......................................................... 43
Uso de tarjetas de memoria ...............................................................................43
Uso de la cámara Web ..........................................................................................43
Uso de Internet ....................................................................................................... 43
Instalación de controladores de dispositivo .................................................44
Page 29
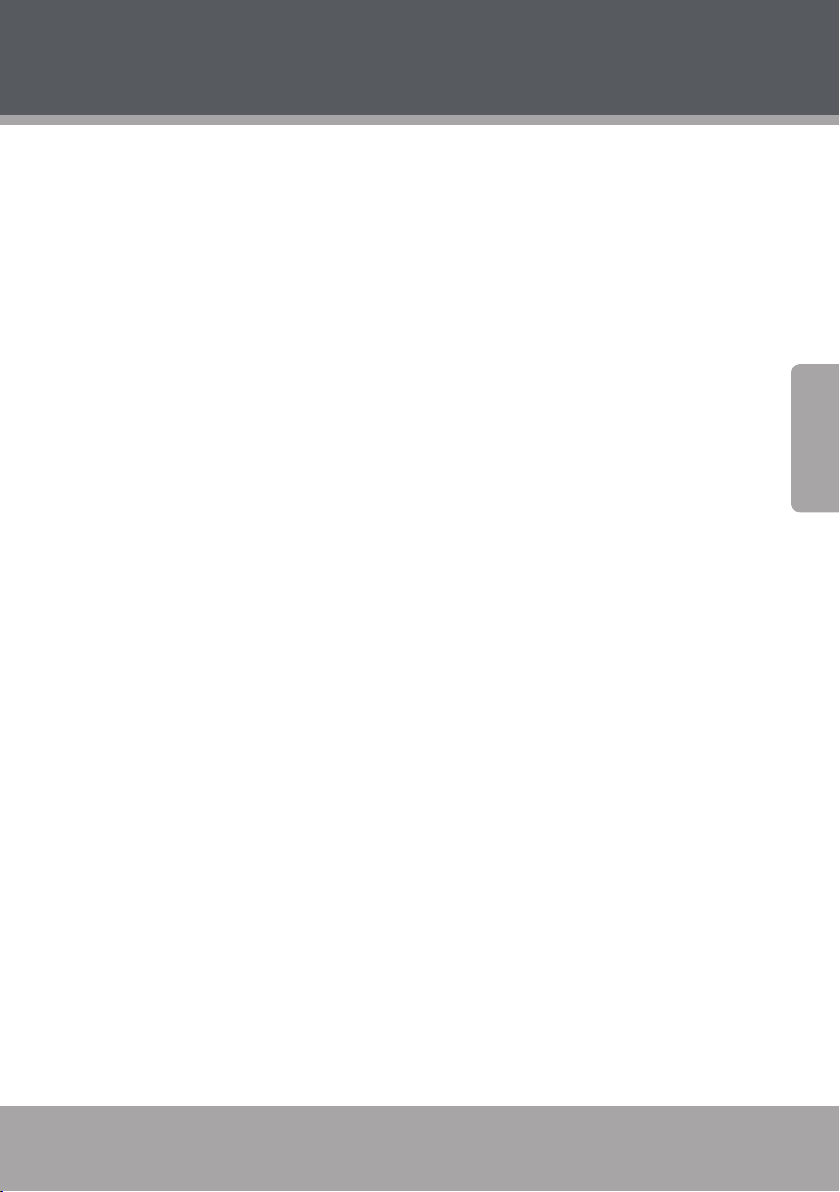
www.cobyusa.com Page 29
Español
Índice
DISPOSITIVOS EXTERNOS .............................................. 45
Conexión de un dispositivo de bus serie universal (USB) ........................45
Conexión de un visor externo ........................................................................... 45
Conexión de un dispositivo de audio .............................................................46
Conexión de un micrófono externo ................................................................46
SOLUCIÓN DE PROBLEMAS ............................................ 47
ESPECIFICACIONES ......................................................... 54
Page 30
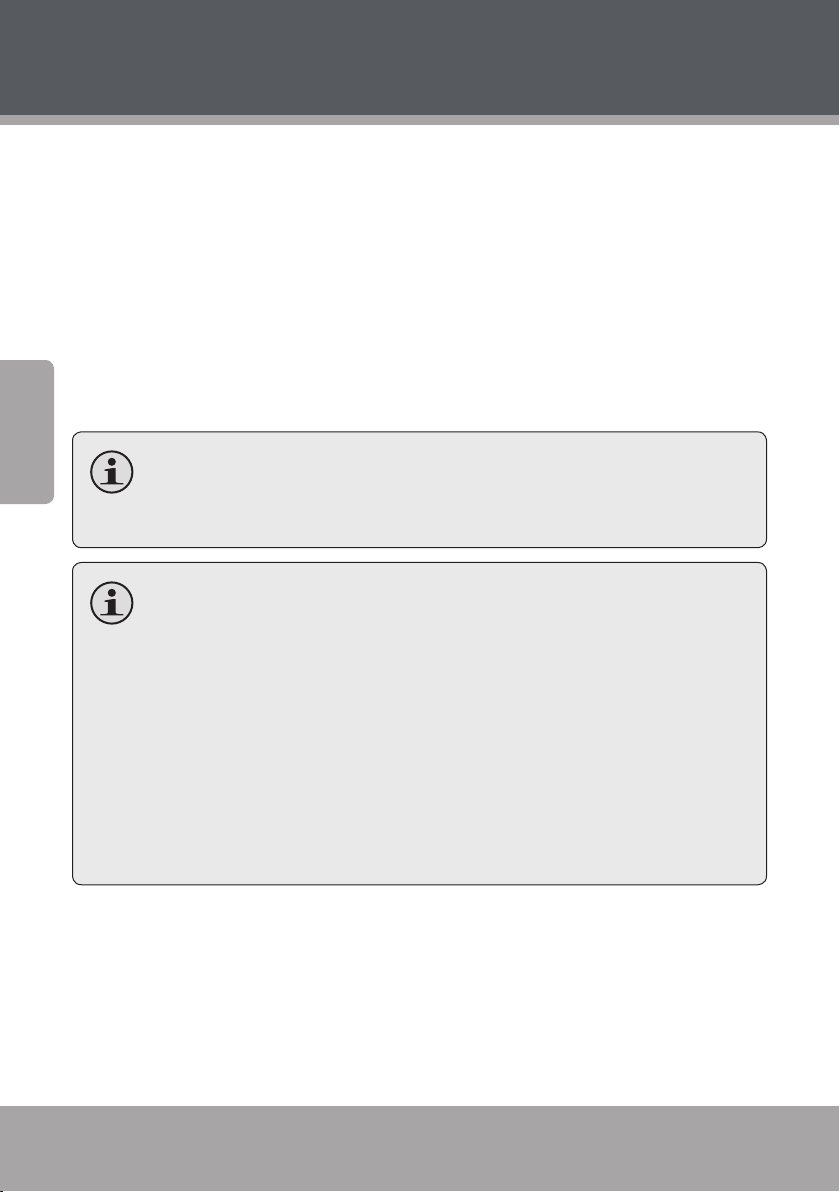
Page 30 Coby Electronics Corporation
Español
www.cobyusa.com Page 31
Contenidos del paquete
Felicitaciones por su compra de una computadora subportátil Coby.
Este manual de instrucciones lo guiará para congurar y utilizar su
nueva computadora. Lea cuidadosamente el manual antes de usar el
producto y guárdelo para consultarlo en el futuro.
Este paquete contiene:
Unidad de computadora Nbpc de Coby
Adaptador de a VCA
Batería de ión-litio de celdas
Este paquete puede contener bolsas plásticas u otros materiales
que son riesgosos para los niños. Asegúrese de eliminar todo el
material de empaque de forma segura luego de abrirlo.
Los nombres de productos utilizados en el presente documento
son exclusivamente para nes de identicación y pueden ser
marcas registradas de sus empresas respectivas. Microsoft,
Windows XP, Windows MCE, Windows Vista y Windows Sound
System son marcas comerciales de Microsoft Corporation. Intel®, Intel® Core TM, Intel® HD Audio (Azalia) son marcas comerciales registradas de Intel Corporation. Todas las otras marcas u
otros nombres de productos mencionados en este manual son
marcas comerciales o marcas comerciales registradas de sus
respectivas empresas.
Page 31

www.cobyusa.com Page 31
Español
Medidas de seguridad
Siga las pautas a continuación para asegurarse un funciona-
miento correcto de su computadora.
Funcionamiento general
Coloque y guarde la computadora en una supercie plana y rme.
Asegúrese de que su espacio de trabajo permita una ventilación
adecuada.
Para evitar el recalentamiento, no utilice la computadora en una
supercie blanda, como una cama, por periodos prolongados.
Mantenga la computadora lejos del agua. La exposición a la hume-
dad puede producir un mal funcionamiento o riesgo de descarga
eléctrica.
No exponga la computadora a calor excesivo, incluida la luz directa
del sol y dispositivos que produzcan calor.
Para evitar posibles daños al disco duro, no exponga la computa-
dora a campos electromagnéticos de estéreos, microondas u otros
electrodomésticos.
Si se derrama líquido sobre la computadora o dentro de ella, des-
enchúfela inmediatamente y comuníquese con servicio al cliente.
Limpie con un paño húmedo o detergente neutro; no utilice
químicos agresivos.
Maneje su computadora con cuidado para evitar daños en el disco
duro. No deje caer la computadora.
Haga copias de seguridad de su disco duro con regularidad para
evitar la pérdida de datos en caso de daño.
Page 32

Page 32 Coby Electronics Corporation
Español
www.cobyusa.com Page 33
Medidas de seguridad
Batería
Use sólo el paquete de baterías recomendado.
Mantenga los objetos metálicos, tales como llaves y clips, alejados
del paquete de baterías.
Para evitar el riesgo de incendio, mantenga los dispositivos eléctri-
cos alejados del paquete de la batería.
No exponga el paquete de la batería a calor ni a humedad.
No haga cortocircuito entre los terminales de la batería.
Para evitar daños a la batería, asegúrese de que la traba de la
batería calce rmemente en su lugar cuando se la instale.
Conexión de alimentación
Conecte únicamente a un tomacorriente con descarga a tierra de
la tensión recomendada.
No utilice el cable de alimentación si está dañado o pelado.
No conecte el cable de alimentación a un enchufe ojo o dañado.
Para desenchufar el cable de alimentación, tome el cuerpo del
enchufe y tire suavemente. No tironee ni fuerce el cable.
Desconecte el cable antes de limpiar la computadora.
Desconecte el cable durante tormentas eléctricas.
Componentes de la unidad
No conecte el módem a una línea telefónica.
Conecte sólo dispositivos y unidades de memoria adecuados a los
puertos SD, USB y de módem de la unidad. No inserte otros objetos en estos puertos.
Page 33

www.cobyusa.com Page 33
Español
Medidas de seguridad
No fuerce, tuerza ni raye la pantalla LCD. De hacerlo, podría que-
brarla.
No toque o ingiera el líquido que se derrame de una pantalla LCD
rota.
No opere la Internet inalámbrica en un radio de metros de un
horno a microondas o una lámpara de plasma.
Page 34

Page 34 Coby Electronics Corporation
Español
www.cobyusa.com Page 35
Netbook de un vistazo
Las ilustraciones de este manual pueden diferir del producto pro-
piamente dicho
Vista Superior
Cámara Web1.
Panel visor2.
Botón Power (Encendido)3.
Enchufe adaptador de CA4.
Conexión de red LAN (Internet 5.
por cable o de banda ancha)
Conexión VGA (proyector o 6.
monitor)
Puerto USB (3)7.
Ranura para tarjeta SD (com-8.
patible con SDHC)
Toma para audífonos9.
Toma para micrófono10.
Panel táctil11.
Ratón integrado (clic izqui-12.
erdo/derecho)
Indicadores del estado del 13.
sistema
Teclado14.
Page 35

www.cobyusa.com Page 35
Español
Netbook de un vistazo
Estos indicadores muestran el estado actual de su computadora.
Consulte la tabla que aparece a continuación para obtener más información.
Símbolo
indicador
Tipo de indicador Aspecto Estado
Alimentación Azul constante Sistema encendido
Azul intermitente El sistema está en modo de
espera
Apagado Sistema apagado/hiber-
nando
Batería Apagado Batería cargada
Rojo constante Cargando
Rojo intermitente Batería baja
Unidad de disco duro El indicador de la unidad del disco duro se encend-
erá cuando se escriban o lean datos del disco duro.
Red LAN inalámbrica Apagado La tarjeta inalámbrica no
recibe alimentación/RF
desactivada
Azul intermitente
lento
El cliente inalámbrico no
está asociado a la red
Azul intermitente,
medio
Azul intermitente
rápido
Red inalámbrica encendida/conectando
Red inalámbrica transmitiendo/recibiendo datos
Page 36

Page 36 Coby Electronics Corporation
Español
www.cobyusa.com Page 37
Netbook de un vistazo
1 2 3
1
2
3
4
5
Símbolo
indicador
Vista Izquierda
Tipo de indicador Aspecto Estado
Bloqueo de mayúsculas/números
Azul constante Bloqueo de mayúsculas
activado
Rojo constante Bloqueo de números
activado/teclado numérico
activo
Rosa constante Bloqueo de mayúscula acti-
vado, bloqueo de números
activado/teclado numérico
activo
Altavoces estéreo1.
Puerto de llave de seguridad 2.
(cable de seguridad no in-
Ventilación 3.
cluido)
Para evitar recalentamiento, no obstruir esta ventilación
cuando la computadora esté en uso.
Page 37

www.cobyusa.com Page 37
Español
Netbook de un vistazo
1
2
3
4
5
Vista Inferior
Traba de la batería (manual)1.
Ventilación4.
Paquete de baterías2.
Traba de batería (automática/3.
con resorte)
No intente desarmar o reemplazar el disco duro. Si necesita
asistencia para la reparación o el reemplazo del disco duro,
consulte a un profesional técnico calicado.
Page 38

Page 38 Coby Electronics Corporation
Español
www.cobyusa.com Page 39
Operación básica
Alimentación
Su computadora incluye un adaptador de CA y una batería de ión-litio
recargable e integrada para una mayor autonomía.
Alimentación de CA
Use el adaptador de CA para que la computadora funcione con alimentación de CA y cargar la batería. Para conectar el adaptador de CA:
Conecte el cable de alimentación al paquete transformador.
Enchufe el cable en un tomacorriente.
Conecte el adaptador de CA al enchufe adaptador de alimentación
de CA de la computadora.
Alimentación por batería
Asegúrese de que la batería esté completamente cargada antes del
primer uso. El indicador de estado de la alimentación por batería
estará intermitente cuando la batería esté baja. Conecte el adaptador
de CA como se indicó anteriormente para cargar la batería.
Para reemplazar la batería:
Apague la computadora y desconecte todos los cables, incluso el
de alimentación de CA.
Dé vuelta la computadora para acceder a la traba de la batería.
Deslice la traba de la batería hacia la posición de desbloqueo y
manténgala así.
Quite la batería deslizándola.
Deslice la batería de reemplazo en el puerto hasta que encaje en
su lugar. Deslice la traba hacia la posición de bloqueo.
Page 39

www.cobyusa.com Page 39
Español
Operación básica
Los componentes y los programas de su computadora con-
sumen energía a diferentes velocidades. El uso de componentes
o programas de alto consumo de energía hará que la batería se
agote más rápidamente.
El sistema operativo de su computadora puede funcionar más
lentamente cuando se alimenta con baterías.
Use solamente paquetes de baterías aprobados para dar ali-
mentación a su computadora. El uso de una batería incompatible puede incrementar el riesgo de incendio o explosión.
No intente desarmar o modicar el paquete de baterías. La
garantía no cubre una batería que no sea la especicada por
nosotros, ni un paquete de baterías desarmado o modicado.
Cuando descarte la batería, cumpla con las regulaciones y or-
denanzas locales. No descarte la batería con sus residuos domésticos.
Para empezar
Abra el panel visor y ajústelo para una visualización cómoda.
Encendido de la computadora
Presione el botón Power (encendido) para encender la computadora.
Modo de espera
Cuando termine de trabajar con su computadora, puede ponerla en
espera o apagarla.
Page 40

Page 40 Coby Electronics Corporation
Español
www.cobyusa.com Page 41
Operación básica
Use el modo en espera si se alejará de la computadora solo un periodo
breve. Para entrar en modo de espera:
Haga clic en el menú de inicio y seleccione Sleep (espera) o
Presione Fn + Esc.
Para reactivar la computadora, presione el botón Power.
Espere hasta que la luz indicadora de alimentación comience
Apagado
Se debe apagar la computadora cuando no se la use durante horas
o más. Ingrese al menú Inicio y seleccione Apagar para apagar la
computadora.
a titilar (lo que indica que la computadora está en espera) antes de mover la computadora. Si se mueve la computadora
mientras el disco duro está girando, pueden producirse daños
o pérdida de datos.
Funciones del teclado
El teclado estándar de su computadora incorpora un teclado numérico
y teclas de funciones.
Teclado numérico
Cuando está activado, las teclas que se indican más abajo se pueden
usar como teclado numérico de teclas. Para activar o desactivar el
teclado numérico, presione Fn+Ins/NumLk.
Page 41

www.cobyusa.com Page 41
Español
Operación básica
Combinaciones de teclas de funciones
Las teclas de funciones le permiten cambiar al instante las funciones
operativas de su computadora. Vea a continuación para obtener más
información sobre el uso de las combinaciones de teclas de funciones.
Key Description
Fn + Esc Pone la computadora en modo de espera.
Fn + F1 Activa/desactiva la Internet inalámbrica integrada.
Fn + F3 Silencio.
Fn + F4 Activa/desactiva el panel táctil.
Fn + F5 Cambia a otros dispositivos de visualización conectados, es decir,
otro monitor.
Fn + F6 Disminuye el brillo del visor.
Fn + F7 Aumenta el brillo del visor.
Fn + F8 Disminuye el volumen de la computadora.
Fn + F9 Aumenta el volumen de la computadora.
Fn + F10 Enciende/apaga la pantalla de LCD.
Fn + Ins/NumLk Activa/desactiva el teclado numérico.
Uso del panel táctil
Use el panel táctil y el ratón integrado para navegar por el sistema operativo de la computadora. Para mover el cursor en la pantalla, deslice
la yema del dedo sobre el panel táctil en la dirección en la que desea
se mueva el cursor.
Use los botones para hacer clic izquierdo/derecho en el ratón integrado como lo haría en un ratón convencional para seleccionar objetos,
abrir programas o recuperar información.
Page 42

Page 42 Coby Electronics Corporation
Español
www.cobyusa.com Page 43
Operación básica
Use sólo un dedo para navegar en el panel táctil. La humedad
o el polvo pueden hacer que el panel táctil funcione de forma
incorrecta.
Los objetos punzantes o la presión excesiva pueden dañar la
supercie del panel táctil.
No trate de quitar la cubierta del panel táctil.
Page 43

www.cobyusa.com Page 43
Español
Características
Uso de tarjetas de memoria
Su computadora incluye una ranura para tarjetas de memoria SD para
facilitar la transferencia de datos. Para insertar una tarjeta de memoria,
oriente la tarjeta con la echa hacia arriba y apuntando hacia la ranura.
Deslice la tarjeta en la ranura hasta que encaje en su lugar.
Para quitar una tarjeta de memoria, tómela por el extremo y tire de
ella suavemente.
Uso de la cámara Web
La cámara Web integrada puede utilizarse para tomar fotografías,
grabar videos o como un componente de aplicaciones de conversación y conferencias.
Los usuarios de Windows Vista deberán instalar una aplicación
dedicada de otra marca para poder tomar fotografías y captar
video con la cámara Web.
Uso de Internet
Su computadora viene con un puerto LAN para conexión por Ethernet
o red de área local (LAN) y con una conexión inalámbrica integrada.
Puerto LAN
El puerto de red LAN tiene un conector RJ- estándar y le permite
conectar la computadora a una conexión por Ethernet y a la red de
área local (LAN).
Page 44

Page 44 Coby Electronics Corporation
Español
www.cobyusa.com Page 45
Características
No intente conectar un cable telefónico (tipos RJ11, RJ14, RJ25,
RJ61) al puerto LAN. De hacerlo, podría producir un cortocircuito en su computad
Inalámbrica
En el visor, se encuentra integrado un sistema de antena isotrópica,
lo que permite una comunicación inalámbrica donde quiera que se
encuentre. Para conectarse a Internet de forma inalámbrica, presione
Fn + F. La computadora buscará automáticamente una red disponible
y se conectará a ella.
Instalación de controladores de dispositivo
Es necesario contar con un controlador de dispositivo compatible para
asegurar el funcionamiento y el desempeño correctos de cada componente de la computadora.
La mayoría de las instalaciones requieren que se reinicie el
equipo para actualizar el controlador. Asegúrese de realizar
este paso cuando se le solicite.
Si no se reinicia el equipo, se puede comprometer la estabilidad
del sistema y es posible que sea necesario reinstalar el sistema
operativo.
Page 45

www.cobyusa.com Page 45
Español
Dispositivos externos
Su computadora incluye varios puertos de conexión para un desempeño y una productividad máximos.
No conecte ni desconecte cables de dispositivos externos que no
sean USB mientras la computadora tenga energía. Para evitar posibles
daños a los dispositivos conectados, espere cinco segundos después
de apagar la computadora para desconectar dispositivos externos.
Conexión de un dispositivo de bus serie universal (USB)
Su computadora viene con tres puertos de bus serie universal compatibles con dispositivos USB . o USB . tales como un teclado, un ratón,
una cámara, una unidad de disco duro, una impresora o un escáner.
Los dispositivos USB se pueden conectar y desconectar sin reiniciar
la computadora (intercambio en caliente) y permite usar clases especícas de hardware sin que sea necesario instalar controladores de
dispositivo individuales.
Cuando se use un dispositivo USB de alto nivel de consumo
como un disco óptico USB, utilice un adaptador de alimentación para dispositivo externo y así evitar daños al sistema.
Conexión de un visor externo
Se puede conectar un monitor VGA a través del puerto VGA integrado
de la computadora. Para conectar un monitor VGA, enchufe el cable
del visor de pines en el puerto VGA correspondiente de la computadora.
Page 46

Page 46 Coby Electronics Corporation
Español
www.cobyusa.com Page 47
Dispositivos externos
Para cambiar a otros dispositivos visores conectados, presione Fn + F.
También puede seleccionar un dispositivo con el menú Pantalla del
Panel de control.
Conexión de un dispositivo de audio
Su computadora incluye un enchufe para auriculares para conectar
auriculares, altavoces u otros dispositivos de salida de audio. Para
conectarlos, inserte el conector del dispositivo de audio en el enchufe
correspondiente.
Conexión de un micrófono externo
Su computadora incluye un enchufe externo para conectar un micrófono. Para conectarlo, inserte el conector del micrófono en el enchufe
correspondiente.
Page 47

www.cobyusa.com Page 47
Español
Solución de problemas
Si tiene un problema con este dispositivo, visite nuestro sitio Web en
www.cobyusa.com para obtener respuestas a Preguntas Frecuentes
(FAQ) y las actualizaciones de productos. Si estos recursos no resuelven el problema, comuníquese con el Soporte Técnico.
Email
PCsupport@cobyusa.com
Web
www.cobyusa.com
Teléfono
--: De Lunes a Viernes, :–: EST
Page 48

Page 48 Coby Electronics Corporation
Español
www.cobyusa.com Page 49
Solución de problemas
Problema Solución
Pantalla
La computadora no se
enciende.
La computadora se enciende pero no hay imagen
en la pantalla.
La pantalla se pone en
blanco cuando la computadora está encendida.
Si se está usando alimentación de CA, verique que el adaptador de CA esté rmemente conectado a la computadora y que
el cable de alimentación esté enchufado en un tomacorriente
que funcione.
Si se usa alimentación a batería, verique que la batería esté
cargada.
Conrme que el nivel de brillo de la pantalla no esté en su conguración mínima. (Para aumentar el brillo, presione Fn + F7.)
Si se usa alimentación a batería, verique que la batería esté
instalada correctamente.
Si se está usando alimentación de CA, verique que el
adaptador de CA esté conectado a la computadora y que el
cable de alimentación esté enchufado en un tomacorriente que
funcione.
Es posible que esté activado el protector de pantalla; toque el
panel táctil o cualquier tecla para salir del modo de protector
de pantalla.
Si está activada la gestión de energía, la computadora puede
haber entrado en modo de espera. Presione el botón Power
para salir del modo de espera.
Teclado
Aparece un número
cuando escribe una letra.
Todas las teclas del teclado
numérico externo o algunas de ellas no funcionan.
Esta activada la función de bloqueo numérico. Para desactivarla, presione Fn + Insert.
Asegúrese de que el teclado numérico externo esté rmemente conectado a la computadora.
Page 49

www.cobyusa.com Page 49
Español
Solución de problemas
Problema Solución
Modo de espera/hibernación
La computadora entra
inesperadamente en modo
de espera.
Aparece el mensaje de
error crítico de batería baja
y la computadora se apaga
inmediatamente.
Verique que la batería esté cargada.
Si el procesador se recalienta, la computadora entrará
automáticamente en modo de espera para permitir a la
computadora enfriarse y para proteger el procesador y otros
componentes internos. Verique que la computadora esté bien
ventilada y no esté caliente al tacto.
Verique las conguraciones del modo de espera. La computadora entra en el modo de espera (se enciende el indicador de
espera) inmediatamente después de la prueba de encendido
(PO ST).
Conecte el adaptador de CA a la computadora o reemplace la
batería con una completamente cargada.
Page 50

Page 50 Coby Electronics Corporation
Español
www.cobyusa.com Page 51
Solución de problemas
Problema Solución
La computadora no vuelve
del modo de espera o
el indicador de espera
permanece encendido y la
computadora no funciona.
Verique la luz del indicador de espera para conrmar que su
sistema esté en modo de espera. Si se apagó, su computadora
ha entrado en modo de hibernación. Presione el botón Power
para salir del modo de hibernación.
Verique que la batería esté cargada. Una batería agotada
hará que la computadora entre automáticamente en modo de
hibernación. Si la batería está agotada, conecte la alimentación
de CA y presione el botón de encendido para salir del modo de
hibernación.
Si el sistema aún no regresa del modo de espera, su sistema ya
no responde. Reinicie la computadora presionando y manteniendo presionado el botón Power durante 4 segundos o más.
Es posible que se pierdan datos que no se hayan guardado.
Si la computadora no se reinicia, desenchufe el adaptador y
quite la batería y luego vuelva a colocarla.
Page 51

www.cobyusa.com Page 51
Español
Solución de problemas
Problema Solución
La pantalla es ilegible o
está distorsionada.
Aparecen caracteres incorrectos en la pantalla.
Aparecen puntos brillantes, descoloreados o faltan
puntos en la pantalla
cada vez que enciende su
computadora.
Verique que la resolución de la pantalla y la calidad de color
estén conguradas correctamente.
Verique que el tipo de monitor sea el correcto. Esta información está disponible en el menú Conguración de pantalla
Monitor.
Conrme que el controlador del dispositivo visor esté instalado
correctamente. Esta información está disponible en el menú
Personalizar Conguración de pantalla Conguración
avanzada Adaptador. La ventana de información del
Adaptador debe mostrar el nombre correcto del controlador
del dispositivo.
NOTA: El nombre del controlador del dispositivo dependerá
del chip de video que se haya instalado en su computadora.
Haga clic en el botón Propiedades y tilde la casilla “Estado del
dispositivo” para conrmar que el dispositivo está funcionando
correctamente. De no ser así, haga clic en el botón Solución de
problemas.
Verique que su aplicación y el sistema operativo estén instalados correctamente.
Verique que la supercie de la pantalla no esté dañada o
rayada. Si no hay daños visibles, estas pequeñas idiosincrasias
son un elemento estándar de la tecnología de pantalla TFT y no
afectan el desempeño de la computadora.
Page 52

Page 52 Coby Electronics Corporation
Español
www.cobyusa.com Page 53
Solución de problemas
Problema Solución
Sonido
No se escucha sonido del
altavoz aunque el volumen
está alto.
La computadora se apaga
antes de que se encienda
el indicador de estado de
la batería o sigue funcionando después de que se
enciende el indicador de
estado de la batería.
El tiempo de funcionamiento con una batería
totalmente cargada es
breve, o la computadora no funciona con una
batería completamente
cargada.
Conrme que esté desactivada la función Silencio.
Verique que no haya enchufado un dispositivo externo,
como un auricular o altavoz, en el enchufe de salida de audio
(auric ular).
Verique que los altavoces estén seleccionados como dispositivo de reproducción.
Batería
Quite y vuelva a colocar la batería. Si el problema persiste,
deberá reemplazar la batería.
Quite y vuelva a colocar la batería. Si el problema persiste,
deberá reemplazar la batería.
Es posible que esté activo el protector contra sobretensiones
de la batería. Apague la computadora durante un minuto para
que se restablezca el protector; luego encienda nuevamente la
computadora.
La batería no se carga. Reemplace la batería.
Page 53

www.cobyusa.com Page 53
Español
Solución de problemas
Problema Solución
Disco duro
La unidad de disco duro no
funciona.
La computadora no
responde.
Por su seguridad, nunca trate de reparar el dispositivo usted mismo. Si lo
hiciera, la garantía quedará nula. Los componentes internos del dispositivo representan riesgo de descarga eléctrica.
En el menú de Arranque del Utilitario de conguración AMI,
asegúrese de que la unidad de disco duro esté incluida en la
secuencia de arranque.
Otros problemas
Apague la computadora presionando y manteniendo presionado el botón Power durante 4 segundos o más. Si la computadora aún no responde, quite el adaptador de CA y la batería.
Su computadora puede bloquearse si entra en modo de espera
durante una operación de comunicación. Para evitar que
esto ocurra, desactive el temporizador de espera cuando esté
trabajando en Internet o en red.
Page 54

Page 54 Coby Electronics Corporation
Español
www.cobyusa.com Page 55
Especicaciones
Tipo de pantalla TFT LCD de 8.9” (Mate)
Resolución de pantalla 1024x600 (WSVGA)
CPU Intel Atom™ 1.6 GHz
Disco duro SATA 2.5” de 160 GB (5400 RPM)
Memoria RAM DDR II de 1 GB
Tipo de memoria RAM: SO-DIMM DDR II PC2-5300 (667 MHz)
Conexión de redes Wi-Fi 802.11 b/g
Conectividad USB 2.0 de alta velocidad (3)
Instalada: 1024 MB (SO-DIMM simple)
Máxima: 2048 MB (SO-DIMM simple)
Ethernet 10/100 Mb
Conexiones de audio y
video
Características adicionales
Teclado Internacional-EE.UU.
Batería Ión litio de 3 celdas (2 a 3 horas de funcionamiento)
Dimensiones de la
unidad
Las especicaciones están sujetas a cambios sin noticación.
Salida de video VGA
Salida de auricular de 3,5 mm
Entrada de micrófono de 3,5 mm
Cámara Web integrada, resolución 0.3 MP
Micrófono integrado
Lector de tarjeta SD (compatible con SDHC)
252.5mm x 188mm x 32.6mm
Page 55

www.cobyusa.com Page 55
Español
Page 56

Page 56 Coby Electronics Corporation
Français
www.cobyusa.com Page 57
Table des matières
CONTENU DE L’EMBALLAGE ........................................... 58
MESURES DE SÉCURITÉ .................................................. 59
Fonctionnement Général ....................................................................................59
Pile ..............................................................................................................................60
Connexion d’Alimentation ..................................................................................60
Composants d’Appareil .......................................................................................61
NETBOOK D’UN COUP D’OEIL ........................................ 62
Vue Du Dessus ........................................................................................................ 62
Vue De Gauche .......................................................................................................64
Vue Du Dessous ......................................................................................................65
OPÉRATION DE BASE ...................................................... 66
Alimentation ............................................................................................................66
Alimentation CA ......................................................................................66
Puissance de Pile .....................................................................................66
Comment Démarrer ..............................................................................................67
Comment Allumer Votre Ordinateur ................................................ 67
Mode Sommeil .........................................................................................67
Eteindre l’Ordinateur ..............................................................................68
Fonctions de Clavier .............................................................................................68
Pavé numérique .......................................................................................68
Combinaisons de Touche de Fonction ............................................69
Comment Utiliser le Pavé Tactile ......................................................................69
DISPOSITIFS .................................................................... 71
Comment Utiliser des Cartes de Mémoire .................................................... 71
Comment Utiliser la Webcaméra ......................................................................71
Comment Utiliser l’Internet ................................................................................71
Installation de Pilotes ...........................................................................................72
Page 57

www.cobyusa.com Page 57
Français
Table des matières
PÉRIPHÉRIQUES EXTERNES ............................................ 73
Connexion d’un Dispositif USB ..........................................................................73
Connexion d’un Ecran Externe ..........................................................................73
Connexion d’un Périphérique Audio .............................................................. 74
Connexion d’un Micro Externe .........................................................................74
PROBLÈMES DE FONCTIONNEMENT ............................. 75
CARACTÉRISTIQUES ....................................................... 82
Page 58

Page 58 Coby Electronics Corporation
Français
www.cobyusa.com Page 59
Contenu de l’emballage
Félicitations pour votre achat d’un ordinateur miniportatif Coby. Ce
manuel d’instructions vous guide dans la mise en place et l’utilisation
de votre nouvel ordinateur. Veuillez lire ce manuel attentivement
avant le fonctionnement et conservez-le pour pouvoir vous y référer
ultérieurement.
Ce paquet contient :
L’ordinateur NBPC de Coby
L’adaptateur de CA -V
Pile au lithium-ion à cellules
Ce paquet peut contenir des sacs en plastique ou d’autres ma-
tériaux qui posent un danger pour les enfants. Assurez-vous
d’éliminer, en toute sécurité, tous les matériaux d’emba
Les noms de produits utilisés ici sont à des ns d’identication
seulement et peuvent être les marques déposées de leurs sociétés respectives. Microsoft, Windows XP, Windows MCE, Windows Vista et Windows Sound System sont des marques déposées de Microsoft Corporation. Intel®, Intel® Core TM, Intel® HD
Audio (Azalia) sont des marques déposées d’Intel Corporation.
Toutes les autres marques ou noms de produits mentionnés
dans ce manuel sont des marques de commerce ou des marques
déposées de leurs sociétés respectives.
Page 59

www.cobyusa.com Page 59
Français
Mesures de sécurité
Suivez les directives ci-dessous pour assurer le fonctionnement
sûr de votre ordinateur.
Fonctionnement Général
Mettre en place et stocker l’ordinateur sur une surface plate, stable.
Assurez-vous que votre espace de travail fourni une bonne ventilation.
Pour éviter toute surchaue, ne pas faire fonctionner l’ordinateur
sur une surface molle, comme un lit, pendant de longues périodes
de temps.
Gardez votre ordinateur loin de l’eau. L’exposition à l’humidité peut
provoquer un dysfonctionnement ou un risque de choc électrique.
Ne pas exposer l’ordinateur à une chaleur excessive, y compris à la
lumière directe du soleil et à des appareils produisant de la chaleur.
Pour éviter des dommages potentiels sur le disque dur, ne pas
exposer l’ordinateur à des champs électromagnétiques d’appareils
stéréo, micro-ondes, ou d’autres appareils ménagers.
Si du liquide est renversé sur ou dans l’ordinateur, débranchez-le
immédiatement et contactez le service à la clientèle.
Nettoyez avec un chion humide ou un détergent doux ; ne pas
utiliser de produits chimiques durs.
Manipulez votre ordinateur doucement pour éviter des dommages
au disque dur. Ne faites pas tomber l’ordinateur.
Sauvegardez votre disque dur régulièrement pour éviter toute
perte de données en cas de dommages.
Page 60

Page 60 Coby Electronics Corporation
Français
www.cobyusa.com Page 61
Mesures de sécurité
Pile
Utilisez uniquement le bloc-piles recommandé.
Gardez les objets métalliques, tels que des clés et des agrafes, loin
du bloc-piles.
Pour éviter les risques d’incendie, gardez les appareils électriques
loin du bloc-piles.
Ne pas exposer le bloc-piles à la chaleur ou à l’humidité.
Ne court-circuitez pas les bornes de pile.
Pour éviter d’endommager la pile, assurez-vous que le loquet de la
pile se verrouille bien en place lors de l’installation.
Connexion d’Alimentation
Connecter seulement à une prise de courant correctement mise à
la terre avec la tension recommandée.
Ne pas utiliser le cordon d’alimentation s’il est endommagé ou
eloché.
Ne pas brancher le cordon d’alimentation à une prise de courant
mal xée ou endommagée.
Pour débrancher le cordon d’alimentation, tenir le corps de la che
et tirer doucement. Ne pas arracher ou tirer sur le cordon.
Débrancher le cordon d’alimentation avant de nettoyer
l’ordinateur.
Débrancher le cordon d’alimentation en cas d’orage.
Page 61

www.cobyusa.com Page 61
Français
Mesures de sécurité
Composants d’Appareil
Ne pas connecter le modem à une ligne téléphonique.
Connecter seulement des dispositifs et lecteurs appropriés au
ports SD, USB et modem sur l’appareil. Ne pas insérer d’autres
objets dans ces ports.
Ne pas stresser, courber, ou rayer l’écran ACL. Cela pourrait le
casser.
Ne pas toucher ou ingérer du liquide qui se renverse de l’ACL cassé.
Ne pas faire fonctionner l’internet sans l dans les mètres d’un
four à micro-ondes ou d’une lampe à plasma.
Page 62

Page 62 Coby Electronics Corporation
Français
www.cobyusa.com Page 63
Netbook d’un coup d’oeil
Les illustrations dans ce manuel peuvent diérer du produit réel.
Vue Du Dessus
Webcaméra1.
Ecran d’achage2.
Bouton de mise en marche/Arrêt3.
Prise d’adaptateur CA4.
Connexion RL (internet à large 5.
bande ou câble)
Connexion VGA (de moniteur 6.
ou de projecteur)
Port USB (x3)7.
Fente pour carte SD (Compat-8.
ible SDHC)
Connecteur jack pour casque9.
Connecteur pour micro10.
Touchpad11.
Souris intégrée (clic gauche/12.
droit)
Indicateurs d’états système13.
Clavier14.
Page 63

www.cobyusa.com Page 63
Français
Netbook d’un coup d’oeil
Ces indicateurs achent l’état actuel de votre ordinateur. Veuillez
consulter le tableau ci-dessous pour de plus amples renseignements.
Symbole
d’Indicateur
Type d’Indicateur Apparence Etat
Alimentation Bleu continu Système activé
Bleu clignotant Système en mode veille
O (éteint) Système éteint/en hibernation
Pile O (éteint) Pile rechargée
Rouge continu Chargement
Rouge clignotant Niveau de batterie faible
Lecteur de Disque
Dur (LDD)
Réseau local sans l O (éteint) Pas d’alimentation à la carte
L’indicateur LDD s’allumera lorsque les données sont
en cours d’écriture sur/de lecture depuis le disque
du r.
sans l/ RF désactivée
Bleu clignotant,
lent
Bleu clignotant,
moyen
Le client sans l n’est pas associé avec le réseau
Sans l activé/en train de se
connecter
Bleu clignotant,
rapide
Sans l en train de transmettre/
recevoir des données
Page 64

Page 64 Coby Electronics Corporation
Français
www.cobyusa.com Page 65
Netbook d’un coup d’oeil
1 2 3
1
2
3
4
5
Symbole
d’Indicateur
Vue De Gauche
Haut-parleurs stéréo1.
Port de clé de sécurité (câble 2.
de sécurité non fourni)
Type d’Indicateur Apparence Etat
Touche de Verrouillage des Majuscules/Numérique
Bleu continu Verrouillage des Majuscules
activé
Rouge continu Verrouillage numérique activé/
clavier numérique actif
Rose continu Verrouillage des Majuscules
activé, verrouillage numérique
activé/clavier numérique actif
Ventilation3.
Pour éviter toute surchaue, ne pas bloquer cette ventilation
lorsque l’ordinateur est en cours d’utilisation.
Page 65

www.cobyusa.com Page 65
Français
Netbook d’un coup d’oeil
1
2
3
4
5
Vue Du Dessous
Verrou de pile (manuel)1.
Bloc-piles2.
Ventilation4.
Compartiment de disque dur5.
Verrou de pile (automatique/à 3.
ressort)
Ne tentez pas de démonter ou de remplacer votre disque dur.
Pour obtenir de l’aide avec le remplacement ou la réparation
de disque dur, contactez un professionnel qualié.
Page 66

Page 66 Coby Electronics Corporation
Français
www.cobyusa.com Page 67
Opération de base
Alimentation
Votre ordinateur inclut à la fois un adaptateur CA et une pile au lithium-ion intégrée, rechargeable pour une portabilité maximale.
Alimentation CA
Utilisez l’adaptateur CA pour faire fonctionner votre ordinateur sur
l’alimentation CA et recharger la pile. Pour connecter l’adaptateur CA :
Branchez le cordon d’alimentation au pack de transformateur.
Branchez le cordon d’alimentation dans une prise de courant.
Branchez l’adaptateur CA au jack d’adaptateur d’alimentation CA
de l’ordinateur.
Puissance de Pile
Assurez-vous que la pile est complètement chargée avant la première
utilisation. L’indicateur de l’état de puissance de la pile clignotera
lorsque la batterie est à un niveau faible. Branchez l’adaptateur CA
comme indiqué ci-dessus pour recharger la pile.
Pour remplacer la pile :
Éteignez l’ordinateur et débranchez tous les câbles, y compris le
cordon d’alimentation CA.
Retournez l’ordinateur pour accéder au déclencheur de pile. Faites
glisser le loquet de déclencheur de pile à la position de déverrouillage et maintenez.
Faites glisser la pile.
Faites glisser la pile de remplacement dans la baie jusqu’à ce
qu’elle s’enclenche en place. Faites glisser le loquet de déclencheur
à la position verrouillée.
Page 67

www.cobyusa.com Page 67
Français
Opération de base
Les composants et programmes sur votre ordinateur consom-
ment de la puissance à des débits diérents. L’utilisation de
composants/programmes consommant beaucoup de puissance causera à la pile de se vider plus rapidement.
Le système d’exploitation de votre ordinateur peut fonctionner
plus lentement lors d’un fonctionnement à partir de la pile.
Utilisez uniquement des bloc-piles approuvés pour alimenter
votre ordinateur. L’utilisation d’une pile incompatible peut
augmenter le risque d’incendie ou d’explosion.
Ne tentez pas de démonter ou de modier le bloc-piles. Un
bloc-piles autre que celui spécié par nous-même, ou un blocpiles démonté ou modié, n’est pas couvert par la garantie.
Lors de l’élimination de la pile, se conformer aux ordonnances
et règlements locaux. Ne tentez pas de jeter la pile dans votre
poubelle de maison.
Comment Démarrer
Ouvrez le panneau d’achage et réglez-le pour une vision confortable.
Comment Allumer Votre Ordinateur
Appuyez sur le bouton marche/arrêt pour allumer l’ordinateur.
Mode Sommeil
Lorsque vous avez ni de travailler sur votre ordinateur, vous pouvez le
mettre en mode sommeil ou l’éteindre.
Page 68

Page 68 Coby Electronics Corporation
Français
www.cobyusa.com Page 69
Opération de base
Utilisez le mode sommeil si vous allez être loin de votre ordinateur
pendant peu de temps. Pour entrer en mode sommeil :
Cliquez sur le menu Démarrer et sélectionnez Sommeil, ou
Appuyez sur Fn + Esc (Ech).
Pour réveiller l’ordinateur, appuyez sur le bouton Marche/Arrêt.
Attendez que le voyant d’indicateur de puissance commence
à clignoter (indiquant que l’ordinateur est en mode sommeil)
avant de déplacer votre ordinateur. Le déplacement de votre
ordinateur pendant que le disque dur tourne peut causer des
dommages ou une perte de données.
Eteindre l’Ordinateur
Votre ordinateur devrait être éteint lorsqu’il n’est pas utilisé pendant
heures ou plus. Entrez dans le menu Démarrer et sélectionnez
Eteindre pour éteindre l’ordinateur.
Fonctions de Clavier
Le clavier standard de votre ordinateur intègre un pavé numérique et
des touches de fonction.
Pavé numérique
Lorsque cette option est activée, les touches indiquées ci-dessous
peuvent être utilisées comme un pavé numérique de touches. Pour
activer ou désactiver le pavé numérique, appuyez sur Fn+Ins/NumLk
(Verrouillage Numérique).
Page 69

www.cobyusa.com Page 69
Français
Opération de base
Combinaisons de Touche de Fonction
Les touches de fonction vous permettent de changer instantanément
les caractéristiques d’exploitation de votre ordinateur. Voir ci-dessous
pour plus d’informations sur l’utilisation de combinaisons de touche
de fonction.
Key Description
Fn + Esc (Ech) Met votre ordinateur en mode sommeil.
Fn + F1 Activation / désactivation de l’Internet sans l intégré.
Fn + F3 Mute (Silence).
Fn + F4 Activation / désactivation du pavé tactile.
Fn + F5 Bascule à d’autres dispositifs d’achage connectés, par exemple à
un autre moniteur.
Fn + F6 Diminution de la luminosité de l’achage.
Fn + F7 Augmentation de la luminosité de l’achage.
Fn + F8 Diminution du volume de l’ordinateur.
Fn + F9 Augmentation du volume de l’ordinateur.
Fn + F10 Allume/Eteint l’écran ACL.
Fn + Ins/NumLk (Ver-
rouillage Numérique)
Activation / désactivation du pavé numérique.
Comment Utiliser le Pavé Tactile
Utilisez le pavé tactile et la souris intégrée pour naviguer dans le
système d’exploitation de votre ordinateur. Pour déplacer le curseur
sur l’écran, faites glisser votre doigt sur le pavé tactile dans la direction
vers laquelle vous voulez déplacer le curseur.
Utilisez les boutons de clic gauche/droit sur la souris intégrée, comme
vous le feriez sur une souris normale pour sélectionner des objets,
ouvrir des programmes, ou récupérer des informations.
Page 70

Page 70 Coby Electronics Corporation
Français
www.cobyusa.com Page 71
Opération de base
Utilisez seulement un doigt pour naviguer sur le pavé tactile.
De l’humidité ou de la saleté peut causer au pavé tactile de
mal fonctionner.
Des objets pointus ou une pression excessive peut endom-
mager la surface du pavé tactile.
Ne tentez pas de retirer le couvercle du pavé tactile.
Page 71

www.cobyusa.com Page 71
Français
Dispositifs
Comment Utiliser des Cartes de Mémoire
Votre ordinateur comprend une fente de carte mémoire SD pour faciliter
le transfert de données. Pour insérer une carte mémoire, orientez la carte
mémoire avec la èche vers le haut et pointant vers la fente de carte.
Faites glisser la carte dans la fente jusqu’à ce qu’elle s’enclenche en place.
Pour retirer une carte mémoire, saisissez-la par son extrémité et tirez
doucement.
Comment Utiliser la Webcaméra
La webcaméra intégrée peut être utilisée pour capturer des photos,
enregistrer des vidéos, ou comme un composant de clavardage et
d’applications de téléconférence.
Les utilisateurs de Windows Vista auront besoin d’installer une
application spécialisée tiers an de prendre des photos et enregistrer des vidéos à l’aide de la webcaméra.
Comment Utiliser l’Internet
Votre ordinateur est fourni avec un port RL pour une connexion Ethernet
ou de réseau local (RL), ainsi qu’avec une connexion sans l intégrée.
Port RL (LAN)
Le port RL supporte un connecteur RJ- standard, et vous permet de
connecter l’ordinateur à une connexion Ethernet et de réseau local (RL).
Page 72

Page 72 Coby Electronics Corporation
Français
www.cobyusa.com Page 73
Dispositifs
Ne pas essayer de connecter un câble téléphonique (types
RJ11, RJ14, RJ25, RJ61) au port RL (LAN). Cela peut courtcircuiter votre ordinateur.
Sans Fil
Un système d’antenne isotrope est intégré dans l’écran pour une
réception optimale, ce qui permet la communication sans l où que
vous soyez. Pour vous connecter à l’internet sans l, appuyez sur Fn +
F. L’ordinateur recherchera automatiquement et se connectera à un
réseau disponible.
Installation de Pilotes
Un pilote de périphérique compatible est nécessaire pour assurer le
bon fonctionnement et la performance de chaque composant de
votre ordinateur.
La plupart des installations nécessitent un redémarrage pour
mettre à jour le pilote. Assurez-vous d’eectuer cette étape à
l’invite. Si vous ne redémarrez pas, cela peut compromettre la
stabilité du système et nécessiter la réinstallation du système
d’exploitation.
Page 73

www.cobyusa.com Page 73
Français
Périphériques externes
Votre ordinateur comprend de multiples ports de connexion pour une
performance et une productivité maximum.
Ne pas brancher ou débrancher n’importe quels câbles de
périphérique externe autres que des câbles USB pendant que
l’ordinateur est sous tension. Pour éviter d’endommager les
périphériques attachés, attendez au moins cinq secondes après l’arrêt
de l’ordinateur pour déconnecter les périphériques externes.
Connexion d’un Dispositif USB
Votre ordinateur est livré avec trois ports USB compatibles avec des
dispositifs USB . ou USB . comme un clavier, une souris, un appareil photo, un lecteur de disque dur, une imprimante, et un scanner. Les périphériques USB peuvent être connectés et déconnectés
sans redémarrer l’ordinateur (remplacement à chaud), et permettent
à des classes spéciques de matériel d’être utilisées sans nécessiter
l’installation de pilotes de périphérique individuels.
Lors de l’utilisation d’un périphérique USB à grande consom-
mation d’énergie tels que le USB ODD, utilisez un adaptateur
de puissance de périphérique externe pour éviter
l’endommagement du système.
Connexion d’un Ecran Externe
Vous pouvez connecter un moniteur VGA via le port VGA intégré
de l’ordinateur. Pour connecter un moniteur VGA, branchez le câble
d’écran à broches dans le port VGA correspondant sur votre ordinateur.
Page 74

Page 74 Coby Electronics Corporation
Français
www.cobyusa.com Page 75
Périphériques externes
Pour passer à d’autres périphériques d’achage connectés, appuyez
sur Fn + F. Vous pouvez également sélectionner un périphérique à
l’aide du menu Achage de Panneau de Conguration.
Connexion d’un Périphérique Audio
Votre ordinateur comprend une prise casque pour utilisation dans la
connexion d’écouteurs, de haut-parleurs, ou d’autres périphériques
de sortie audio. Pour connecter, insérez la prise de périphérique audio
dans le jack.
Connexion d’un Micro Externe
Votre ordinateur comprend un jack externe pour le branchement d’un
microphone. Pour connecter, insérez la prise de microphone dans le
jack.
Page 75

www.cobyusa.com Page 75
Français
Problèmes de fonctionnement
Si vous avez un problème avec cet appareil, veuillez visitez notre site
Web www.cobyusa.com pour les questions les plus fréquentes (FAQ)
et des mises à jour. Si ces ressources ne vous aident pas à résoudre le
problème, veuillez contacter le service d’assistance technique.
Courriel
techsupport@cobyusa.com
Internet
www.cobyusa.com
Téléphone
--: Lundi–Vendredi, :–: EST
Page 76

Page 76 Coby Electronics Corporation
Français
www.cobyusa.com Page 77
Problèmes de fonctionnement
Problème Solution
Achage
L’ordinateur ne s’allume
pas.
L’ordinateur est allumé,
mais il n’y a pas d’image à
l ’éc ra n.
L’écran ne montre plus
d’image alors que
l’ordinateur est allumé.
Si vous utilisez l’alimentation CA, vériez que l’adaptateur
CA est correctement connecté à l’ordinateur et que le cordon
d’alimentation est branché dans une prise de courant qui
marche.
Si vous utilisez la puissance de la pile, vériez que la pile est
rechargée.
Vériez que le niveau de luminosité de l’écran n’est pas au
réglage minimum. (Pour augmenter la luminosité, appuyez
sur Fn + F7.)
Si vous utilisez la puissance de la pile, vériez que la pile est
correctement installée.
Si vous utilisez l’alimentation CA, vériez que l’adaptateur CA
est connecté à l’ordinateur et que le cordon d’alimentation est
branché dans une prise de courant qui marche.
L’économiseur d’écran est peut être activé ; touchez le pavé
tactile ou n’importe quelle touche pour sortir du mode économiseur d’écran.
Si la gestion d’énergie est activée, l’ordinateur peut être entré
en mode sommeil. Appuyez sur le bouton marche/arrêt pour
sortir du mode sommeil.
Clavier
Un numéro apparaît lorsque vous tapez une lettre.
La totalité, ou certaines
touches, sur le pavé
numérique externe ne
fonctionnent pas.
La fonction de verrouillage numérique est activée. Pour la
désactiver, appuyez sur Fn + Inser (Insert).
Assurez-vous que le pavé numérique externe est correctement
connecté à l’ordinateur.
Page 77

www.cobyusa.com Page 77
Français
Problèmes de fonctionnement
Problème Solution
Mode Sommeil/Hibernation
L’ordinateur passe en mode
sommeil de manière inattendue.
Le message d’erreur de
décharge critique de pile
s’ache et l’ordinateur
s’éteint immédiatement.
Assurez-vous que la pile est rechargée.
Si le processeur surchaue, l’ordinateur passera automatique-
ment en mode sommeil pour permettre à l’ordinateur de se
refroidir et pour protéger le processeur et d’autres composants internes. Vériez que l’ordinateur est bien ventilé et non
pas chaud au toucher.
Vériez les paramètres du mode sommeil. L’ordinateur passe
en mode sommeil (l’indicateur de sommeil s’allume) immédiatement après le Power-on self-test (POST) (Autotest
d’Alimentation).
Branchez l’adaptateur CA à l’ordinateur, ou remplacer la pile
par une pile complètement rechargée.
Page 78

Page 78 Coby Electronics Corporation
Français
www.cobyusa.com Page 79
Problèmes de fonctionnement
Problème Solution
L’ordinateur ne revient
pas du mode sommeil, ou
l’indicateur de sommeil
reste allumé et l’ordinateur
ne fonctionne pas.
Vériez le voyant d’indicateur de sommeil pour conrmer que
votre système est en mode sommeil. S’il s’est éteint, votre
ordinateur est passé en mode Hibernation. Appuyez sur le
bouton marche/arrêt pour sortir du mode Hibernation.
Assurez-vous que la pile est rechargée. Une pile complètement déchargée provoquera à l’ordinateur d’entrer automatiquement en mode Hibernation. Si la pile est complètement
déchargée, connectez-vous à l’alimentation CA et appuyez sur
le bouton marche/arrêt pour sortir du mode Hibernation.
Si le système n’est toujours pas de retour du mode sommeil,
votre système a cessé de répondre. Réinitialisez l’ordinateur
en appuyant sur le bouton Marche/Arrêt et en maintenant ce
bouton appuyé pendant 4 secondes ou plus. Les données non
enregistrées peuvent être perdues.
Si l’ordinateur ne parvient pas à se réinitialiser, débranchez
l’adaptateur CA et enlevez, puis réinsérez, la pile.
Page 79

www.cobyusa.com Page 79
Français
Problèmes de fonctionnement
Problème Solution
L’image sur l’écran est
déformée ou parasitée.
Des caractères incorrects
s’achent à l’écran.
Des points manquants,
décolorés, ou lumineux
apparaissent sur l’écran
à chaque fois que vous
allumez votre ordinateur.
Vériez que la résolution de l’écran et la qualité des couleurs
sont correctement dénies.
Vériez que le type de moniteur est correct. Cette information est disponible sous le menu Paramètres d’Achage
Moniteur.
Conrmez que le pilote d’achage est correctement installé.
Cette information est disponible sous le menu Personnaliser
Paramètres d’Achage Paramètres Avancés Adaptateur. La fenêtre d’Informations Concernant l’Adaptateur
devrait acher le nom du pilote de périphérique.
REMARQUE : Le nom du pilote de périphérique dépend de la
puce vidéo qui a été installée sur votre ordinateur. Cliquez sur
le bouton Propriétés et cochez la case “Etat du Périphérique”
(Device status) pour conrmer que le périphérique fonctionne correctement. Sinon, cliquez sur le bouton Dépannage
(Tr ou ble sh oot ).
Vériez que votre application et système d’exploitation sont
installés correctement.
Vériez que la surface de l’écran n’est pas rayée ou endommagée. S’il n’y a pas de dommages visibles, ces petites bizarreries
sont un élément standard de la technologie d’écran TFT et
n’aecteront pas les performances de l’ordinateur.
Page 80

Page 80 Coby Electronics Corporation
Français
www.cobyusa.com Page 81
Problèmes de fonctionnement
Problème Solution
Son
Aucun son ne peut être
entendu à partir des hautparleurs, même lorsque le
volume est augmenté.
Votre ordinateur s’éteint
avant que l’indicateur
d’état de pile s’allume, ou
continue à fonctionner
après que l’indicateur d’état
de pile s’allume.
La durée de fonctionnement pour une pile
complètement rechargée
est courte, ou l’ordinateur
ne fonctionne pas avec
une pile complètement
rechargée.
Conrmez que la fonction Mute (Silence) est désactivée.
Vériez qu’aucun périphérique externe, comme un casque
ou des haut-parleurs, n’est branché dans la prise (casque) de
sortie audio.
Vériez que les haut-parleurs sont sélectionnés en tant que
périphérique de lecture.
Pile
Retirez et réinsérez la pile. Si le problème persiste, vous
pouvez avoir besoin de remplacer la pile.
Retirez et réinsérez la pile. Si le problème persiste, vous
pouvez avoir besoin de remplacer la pile.
Le parasurtenseur dans la pile est peut-être actif. Éteignez
l’ordinateur pendant une minute an de réinitialiser le parasurtenseur, puis rallumez l’ordinateur.
La pile ne se recharge pas. Remplacez la pile.
Disque Dur
Le lecteur de disque dur ne
fonctionne pas.
Dans le menu de Démarrage (Boot) dans l’Utilitaire de Conguration AMI, assurez-vous que le lecteur de disque dur est
inclus dans la Séquence de Démarrage.
Page 81

www.cobyusa.com Page 81
Français
Problèmes de fonctionnement
Problème Solution
Autres Problèmes
L’ordinateur ne répond pas. Eteignez l’ordinateur en appuyant sur le bouton Marche/Ar-
rêt et en maintenant ce bouton appuyé pendant 4 secondes
ou plus. Si l’ordinateur ne répond toujours pas, enlevez
l’adaptateur CA et la pile.
Votre ordinateur peut se verrouiller s’il passe en mode
sommeil au cours d’une opération de communication. Pour
éviter cela, désactivez la minuterie lorsque vous travaillez sur
l’Internet ou sur le réseau.
Pour votre sécurité, ne tentez jamais de réparer le périphérique vousmêmes. Tenter de le faire pourrait invalider la garantie. Les composants
internes du périphérique constituent un risque de choc électrique.
Page 82

Page 82 Coby Electronics Corporation
Français
www.cobyusa.com Page 83
Caractéristiques
Type d’achage TFT LCD 8,9 po (21 cm) (Cache)
Résolution de l’acheur 1024x600 (WSVGA)
Unité Centrale Intel Atom™ 1.6 GHz
Disque Dur 2,5” SATA 160 GB (5400 RPM (tr/m)
Mémoire 1 GB DDR II RAM
Type RAM : PC2-5300 DDR II SO-DIMM (667 MHz)
Installé : 1024 MB (SO-DIMM unique)
Maximum : 2048 MB (SO-DIMM unique)
Réseautage Wi-Fi 802.11 b/g
Ethernet 10/100 Mb
Connectivité USB 2.0 Hi-Speed (Haute Vitesse) (x3)
Connexions A/V Sortie Vidéo VGA
Sortie Casque 3,5 mm
Entrée Microphone 3,5 mm
Caractéristiques supplémentaires Webcaméra intégrée, Résolution de 0,3 MP
Micro intégré
Lecteur de Carte de Mémoire SD (Compatible SDHC)
Clavier US-International
Pile Li-ion 3 cellules (2-3 heures de fonctionnement)
Dimensions de l’unité 252.5mm x 188mm x 32.6mm
Les caractéristiques sont sujettes à modications sans préavis.
Page 83

www.cobyusa.com Page 83
Français
Page 84

Page 84 Coby Electronics Corporation
Deutsch
www.cobyusa.com Page 85
Inhaltsverzeichnis
PAKETINHALT ................................................................. 86
SICHERHEITSANWEISUNGEN ......................................... 87
Allgemeiner Betrieb .............................................................................................87
Batterie .....................................................................................................................88
Netzanschluss ........................................................................................................88
Komponenten .........................................................................................................88
NETBOOK AUF EINEN BLICK ........................................... 90
Übersicht...................................................................................................................90
Ansicht Von Links ...................................................................................................92
Ansicht Von Unten .................................................................................................93
GRUNDLEGENDE OPERATION ........................................ 94
Versorgung ..............................................................................................................94
Netzstrom ..................................................................................................94
Batterieversorgung .................................................................................94
Beginn .......................................................................................................................95
Schalten Sie Ihren Computer an .........................................................95
Schlaf Modus ............................................................................................96
Ausschalten ...............................................................................................96
Tastaturfunktionen ...............................................................................................96
Ziernblock .............................................................................................. 97
Tastenkombinationen ...........................................................................97
Verwendung des Touchpad ...............................................................................97
MERKMALE ...................................................................... 99
Benutzung von Speicherkarten .......................................................................99
Benutzung der Web Kamera ..............................................................................99
Benutzung des Internets .....................................................................................99
Installation von Gerätetreibern ......................................................................100
Page 85

www.cobyusa.com Page 85
Deutsch
Inhaltsverzeichnis
EXTERNE EINHEITEN ......................................................101
Anschluss eines Universal Serial Bus (USB) Gerätes ..................................101
Anschluss eines externen Displays ................................................................101
Anschluss eines Audio Gerätes .......................................................................102
Anschluss eines externen Mikrofons .............................................................102
FEHLERSUCHE ............................................................... 103
EIGENSCHAFTEN ........................................................... 109
Page 86

Page 86 Coby Electronics Corporation
Deutsch
www.cobyusa.com Page 87
Paket-Inhalt
Herzlichen Glückwunsch zum Kauf Ihres Coby Netbook Computer.
Diese Bedienungsanleitung hilft Ihnen bei der Einstellung und
dem Gebrauch Ihres neuen Computers. Bitte lesen Sie diese
Bedienungsanleitung vor dem Betrieb sorgfältig, und bewahren sie
diese für zukünftiges Nachschlagen auf.
Diese Verpackung enthält:
Coby NBPC Computer
–V AC Adapter
-Zellen Lithium-Ionen Batterie
Diese Verpackung kann Plastiktüten oder andere Materialien
enthalten, die für Kinder eine Gefahr darstellen. Stellen Sie sicher, dass nach dem Önen all dieses Verpackungsmaterial
sicher entsorgt wird.
Produktnamen, die hier verwendet werden, dienen auss-
chließlich zur Identikation und können Handelsmarken ihrer
entsprechenden Unternehmen sein. Microsoft, Windows XP,
Windows MCE, Windows Vista, und Windows Sound System
sind Handelsmarken der Microsoft Corporation. Intel®, Intel®
Core TM, Intel® HD Audio (Azalia) sind registrierte Handelsmarken der Intel Corporation. Alle anderen in dieser Bedienungsanleitung genannten Marken oder Produktnamen sind Handelsmarken oder registrierte Handelsmarken ihrer
entsprechenden Unternehmen.
Page 87

www.cobyusa.com Page 87
Deutsch
Sicherheitsanweisungen
Folgen Sie den untenstehenden Richtlinien um einen sicheren
Betrieb Ihres Computers zu gewährleisten.
Allgemeiner Betrieb
Önen Sie den Computer und stellen Sie ihn auf einer festen
ebenen Oberäche auf. Stellen Sie sicher, dass Ihr Arbeitsplatz
einer ausreichenden Belüftung erlaubt.
Um Überhitzung zu vermeiden, betreiben Sie den Computer nicht
für längere Zeit auf weichen Oberächen, wie auf einem Bett.
Bringen Sie den Computer nicht in die Nähe von Wasser. Der
Kontakt mit Feuchtigkeit kann zu Fehlfunktionen oder der Gefahr
elektrischer Schläge führen.
Setzen Sie den Computer keiner erhöhten Temperatur aus, incl.
direkter Sonneneinstrahlung und wärmeproduzierenden Geräten.
Um mögliche Schäden an der Festplatte zu vermeiden, setzten
Sie den Computer keinen elektromagnetischen Feldern, von z.B.
Musikanlagen, Mikrowellen oder anderen Haushaltsgeräten aus.
Wenn Flüssigkeit auf oder in den Computer geschüttet wird,
trennen Sie ihn sofort vom Netz und verständigen Sie den
Kundendienst.
Reinigen Sie mit einem feuchten Tuch oder einem mildem
Reinigungsmittel; verwenden Sie keinen starken Chemikalien.
Handhaben Sie Ihren Computer vorsichtig, um Schäden an der
Festplatte zu vermeiden. Lassen Sie den Computer nicht fallen.
Um im Fall eines Schadens einen Datenverlust zu vermeiden sich-
ern Sie regelmäßig Ihre Festplatte.
Page 88

Page 88 Coby Electronics Corporation
Deutsch
www.cobyusa.com Page 89
Sicherheitsanweisungen
Batterie
Verwenden Sie die empfohlene Batterie.
Halten Sie metallische Objekte, wie Schlüssel oder Büroklammern,
fern von der Batterie.
Um eine Brandgefahr zu vermeiden, halten Sie elektrische Geräte
fern von der Batterie.
Setzen Sie die Batterie keiner Hitze oder Feuchtigkeit aus.
Schließen Sie die Batterieklemmen nicht kurz.
Um Schäden an der Batterie zu vermeiden, stellen Sie sicher, dass
die Rastnasen der Batterie beim Einbau sicher einrasten.
Netzanschluss
Schließen Sie nur an einem gut geerdeten Anschluss der emp-
fohlenen Spannung an.
Benutzen Sie das Netzkabel nicht, wenn es beschädigt oder ver-
schlissen ist.
Schließen Sie das Netzkabel nicht an einer losen oder beschä-
digten Steckdose an.
Um das Netzkabel vom Anschluss zu trennen, halten Sie den
Stecker und ziehen Sie vorsichtig. Reißen Sie nicht am Kabel.
Trennen Sie das Netzkabel, bevor Sie den Computer reinigen.
Bei Gewitter trennen Sie das Netzkabel.
Komponenten
Schließen Sie das Modem nicht an einer Telefonleitung an.
Page 89

www.cobyusa.com Page 89
Deutsch
Sicherheitsanweisungen
Schließen Sie an den Anschlüssen SD, USB und Modem nur
geeignete Geräte und Laufwerke an. Stecken Sie keine anderen
Objekte in diese Anschlüsse.
Überlasten, biegen oder zerkratzen Sie nicht das LCD. In diesem
Fall kann dies beschädigt werden.
Berühren oder verschlucken Sie nicht die Flüssigkeit aus einem
beschädigten LCD.
Betreiben Sie das drahtlose Internet nicht in einer Entfernung von
weniger als Metern von einer Mikrowelle oder Plasmaleuchte.
Page 90

Page 90 Coby Electronics Corporation
Deutsch
www.cobyusa.com Page 91
Netbook auf einen Blick
Die in diesem Handbuch dargestellten Bilder können von dem
wirklichen Produkt abweichen.
Übersicht
Webcam 1.
Bildschirm2.
Einschaltknopf3.
AC Netzanschluss 4.
LAN Verbindung (Breitband 5.
oder Kabelanschluss)
VGA Verbindung (für Monitor 6.
oder Projektor)
USB Anschluss (x3)7.
SD Kartenleser 8.
(SDHC kompatibel)
Kopfhörerbuchse 9.
Mikrofonbuchse 10.
Touchpad11.
Integrierte Maus (links-/re-12.
chtsklick)
Anzeige des Systemstatus 13.
Tatstatur14.
Page 91

www.cobyusa.com Page 91
Deutsch
Netbook auf einen Blick
Diese Anzeigen geben den aktuellen Stand ihres Computers an.
Weitere Informationen nden Sie in der Tabelle unten.
Anzeigesym-
bol
Art der Anzeige Anzeige Status
Power Leuchtet blau System an
Blinkt blau System in Standby Modus
Aus System aus/Ruhezustand
Batterie Aus Batterie geladen
Leuchtet rot Ladevorgang
Blinkt rot Batterie schwach
HDD Die Anzeige HDD leuchtet, wenn Daten von der
Festplatte gelesen werden oder auf die Festplatte
geschrieben werden.
Wireless LAN Aus Kein Strom an die Wireless
Karte / RF desaktiviert
Blinkt langsam
blau
Blinkt mittelschnell blau
Wireless Client ist dem Netzwerk nicht zugeordnet
Wireless an/verbindet
Blinkt schnell
blau
Großschreibung
Ziernblock an
Leuchtet blau Caps lock on
Leuchtet rot Ziernblock an /die numerisch-
Leuchtet pink Großschreibung an, Ziernblock
Wireless sendet / empfängt
Daten
en Tasten sind aktiv
an /die numerischen Tasten sind
aktiv
Page 92

Page 92 Coby Electronics Corporation
Deutsch
www.cobyusa.com Page 93
Netbook auf einen Blick
1 2 3
1
2
3
4
5
Ansicht Von Links
Stereo Lautsprecher1.
Belüftung .
Sicherheitsschloss (Sicher-.
heitskabel nicht eingeschlossen)
Um Überhitzung zu vermeiden, blockieren Sie diese Belüftung
nicht, wenn der Computer benutzt wird.
Page 93

www.cobyusa.com Page 93
Deutsch
Netbook auf einen Blick
1
2
3
4
5
Ansicht Von Unten
Batterieriegel (manuell).
Batteriepack.
Belüftung .
Festplattenraum .
Batterieriegel (automa-.
tisch/Federdruck)
Versuchen Sie nicht Ihre Festplatte zu zerlegen oder auszu-
tauschen. Für die Hilfe beim Austausch oder bei der Reparatur
der Festplatte, nehmen Sie Kontakt mit einem qualizierten
Servicetechniker auf.
Page 94

Page 94 Coby Electronics Corporation
Deutsch
www.cobyusa.com Page 95
Grundlegende Operation
Versorgung
Ihr Computer verfügt für die maximale Mobilität sowohl über einen
Netzstromadapter, als auch eine eingebaute auadbare Lithium-Ionen
Batterie.
Netzstrom
Benutzen Sie den Netzstromadapter um Ihren Computer am
Netzstrom zu betreiben, und die Batterie aufzuladen. Um den
Netzstromadapter anzuschließen:
Schließen Sie das Netzkabel am Transformator an.
Schließen Sie das Netzkabel an einer Steckdose.
Schließen Sie den Netzstromadapter an die Versorgungsbuchse
des Computers an.
Batterieversorgung
Stellen Sie sicher, dass die Batterie vor der ersten Nutzung vollständig
geladen ist. Die Anzeige für den Status der Batterieversorgung blinkt,
wenn der Ladezustand niedrig ist. Schließen Sie, wie oben beschreiben, den Netzstromadapter an, um die Batterie aufzuladen.
Austausch der Batterie:
Schalten Sie den Computer aus und entfernen Sie alle Kabel, incl.
dem Netzkabel.
Für den Zugang zur Batterieentriegelung drehen Sie den
Computer herum. Schieben Sie die Batterieentriegelung in die
Entriegelungsposition und halten Sie diese dort.
Schieben Sie die Batterie heraus.
Page 95

www.cobyusa.com Page 95
Deutsch
Grundlegende Operation
Schieben Sie die Ersatzbatterie in die Halterung, bis sie einrastet.
Schieben Sie die Batterieentriegelung in die Verriegelungsposition.
Die Komponenten und Programme auf Ihrem Computer ver-
brauchen unterschiedlich viel Strom. Die Benutzung Leistungsintensiver Komponenten/Programme wird die Batterie schneller
entladen.
Das Betriebssystem Ihres Computers kann im Batteriebetrieb
langsamer laufen.
Benutzen Sie für die Versorgung Ihres Computers nur zugelass-
ene Batterien. Die Benutzung einer nicht kompatiblen Batterie
kann das Risiko von Brand oder Explosion erhöhen.
Versuchen Sie nicht die Batterie zu zerlegen oder zu verändern.
Eine Batterie, die nicht von uns speziziert wurde, oder eine zerlegte oder veränderte Batterie wird nicht von der Garantie abgedeckt.
Halten Sie sich bei der Entsorgung der Batterie an die örtlichen
Verordnungen und Regelungen. Versuchen Sie nicht die Batterie
in Ihrem Hausmüll zu entsorgen.
Beginn
Önen Sie das Display und stellen Sie es für eine bequeme Ansicht ein.
Schalten Sie Ihren Computer an
Drücken Sie den Einschaltknopf um den Computer einzuschalten.
Page 96

Page 96 Coby Electronics Corporation
Deutsch
www.cobyusa.com Page 97
Grundlegende Operation
Schlaf Modus
Wenn Sie die Arbeit mit Ihrem Computer beenden, können Sie ihn in
den Schlaf Modus schalten oder ausschalten.
Benutzen Sie den Schlaf Modus, wenn Sie sich nur für einen kurzen
Moment von Ihrem Computer entfernen. Um in den Schlaf Modus zu
schalten:
Klicken Sie auf das Start Menu und wählen Sie Schlaf, oder
Drücken Sie Fn + Esc.
Um dem Computer „aufzuwecken“, drücken Sie den
Einschaltknopf.
Warten Sie, bis die Power Anzeige zu blinken beginnt (Anzeige,
dass der Computer sich im Schlaf Modus bendet) bevor Sie Ihren
Computer bewegen. Das Bewegen des Computers während sich
die Festplatte dreht, kann zur Beschädigung oder zum Verlust
von Daten führen.
Ausschalten
Der Computer sollte ausgeschaltet werden, wenn er für mehr als
Stunden nicht benutzt wird. Wählen Sie um Start Menu Ausschalten
um den Computer herunterzufahren.
Tastaturfunktionen
Die Standardtastatur Ihres Computers enthält einen Ziernblock und
Funktionstasten.
Page 97

www.cobyusa.com Page 97
Deutsch
Grundlegende Operation
Ziernblock
Wenn eingeschaltet, können die unten dargestellten Tasten wie ein Tasten Ziernblock verwendet werden. Um den Ziernblock ein- oder
auszuschalten, drücken Sie Fn+Ins/NumLk.
Tastenkombinationen
Die Funktionstasten ermöglichen ein sofortiges Ändern der
Betriebsart des Computers. Sehen Sie unten weitere Informationen
über die Verwendung der Tastaturkombinationen.
Key Description
Fn + Esc Schaltett den Computer in den Schlaf Modus.
Fn + F1 Schaltet das eingebaute drahtlose Netzwerk ein oder aus.
Fn + F3 Stummschaltung.
Fn + F4 Schaltet das Touchpad ein oder aus.
Fn + F5 Schaltet zu anderen angeschlossenen Anzeigen, z. B. einem weiteren
Mo nit or.
Fn + F6 Vermindert die Helligkeit der Anzeige.
Fn + F7 Erhöht die Helligkeit der Anzeige.
Fn + F8 Verringert die Lautstärke des Computers.
Fn + F9 Erhöht die Lautstärke des Computers.
Fn + F10 Schaltet den LCD Bildschirm ein oder aus.
Fn + Ins/NumLk Schaltet den Ziernblock ein oder aus.
Verwendung des Touchpad
Benutzen Sie das Touchpad als integrierte Maus für die Navigation im
Betriebssystem Ihres Computers. Um den Zeige auf dem Bildschirm
zu bewegen, bewegen Sie ihre Fingerspitze über das Touchpad in der
Richtung, in die sich der Zeiger bewegen soll.
Page 98

Page 98 Coby Electronics Corporation
Deutsch
www.cobyusa.com Page 99
Grundlegende Operation
Benutzen Sie die Tasten für Links-/Rechtsklick der integrierten Maus
so, wie Sie auf einen konventionellen Maus Links-/Rechtsklick für
die Auswahl von Objekten, das Önen von Programmen oder das
Aunden von Informationen nutzen würden.
Benutzen Sie für die Navigation mit dem Touchpad nur einen
Finger. Feuchtigkeit oder Schmutz kann zu Fehlfunktionen des
Touchpad führen.
Scharfkantige Objekte oder überhöhter Druck können die
Oberäche des Touchpads beschädigen.
Versuchen Sie nicht die Abdeckung des Touchpads zu entfernen.
Page 99

www.cobyusa.com Page 99
Deutsch
Merkmale
Benutzung von Speicherkarten
Für eine einfache Datenübertragung verfügt Ihr Computer über einen
SD Memory Card Schacht. Um eine Speicherkarte einzuführen, halten
Sie die Speicherkarte mit dem Pfeil nach oben und in Richtung des
Kartenschachts. Schieben Sie die Karte in den Schacht Slide bis sie dort
einrastet.
Um eine Speicherkarte zu entnehmen, greifen Sie diese am Ende und
ziehen Sie vorsichtig.
Benutzung der Web Kamera
Die eingebaute Web Kamera kann zur Aufnahme von Fotos, dem
Aufzeichnen von Videos oder als Komponente von Chat und
Konferenzanwendungen benutzt werden.
Für Aufnahme von Fotos und dem Aufzeichnen von Videos mit
der Web Kamera werden Windows Vista Benutzer eine Anwendung eines Drittanbieters installieren müssen.
Benutzung des Internets
Ihr Computer verfügt über eine LAN Schnittstelle für Ethernet
Verbindung oder lokales Netzwerk (LAN), sowie eine eingebaute
Drahtlosverbindung.
LAN Schnittstelle
Die LAN Schnittstelle unterstützt Standard RJ- Anschlüsse, und ermöglicht es Ihnen, Ihren Computer an eine Ethernet Verbindung und
ein lokales Netzwerk (LAN) anzuschließen.
Page 100

Page 100 Coby Electronics Corporation
Deutsch
www.cobyusa.com Page 101
Merkmale
Versuchen Sie nicht, eine Telefonleitung (Typen RJ11, RJ14,
RJ25, RJ61) an dem LAN Anschluss anzuschließen. Dies kann
zu einem Kurzschluss Ihres Computers führen.
Drahtlos
Im Display ist ein isotropisches Antennensystem für optimalen
Empfang eingebaut, welches Ihnen Verbindungen an jedem Ort ermöglicht. Für die drahtlose Verbindung zum Internet, drücken Sie Fn +
F. Der Computer wird automatisch nach einem verfügbaren Netzwerk
suchen, und sich damit verbinden.
Installation von Gerätetreibern
Für die einwandfreie Funktion und Leistung der Komponenten in
Ihrem Computer werden kompatible Gerätetreiber benötigt.
Die meisten Installationen erfordern einen Neustart für die Ak-
tualisierung des Treibers. Stellen Sie sicher, dass dieser Schritt
nach der Auorderung ausgeführt wird. Das Unterlassen des
Neustarts kann die Stabilität des Systems beeinussen und eine
Neuinstallation des Betriebssystems erforderlich machen.
 Loading...
Loading...