Page 1
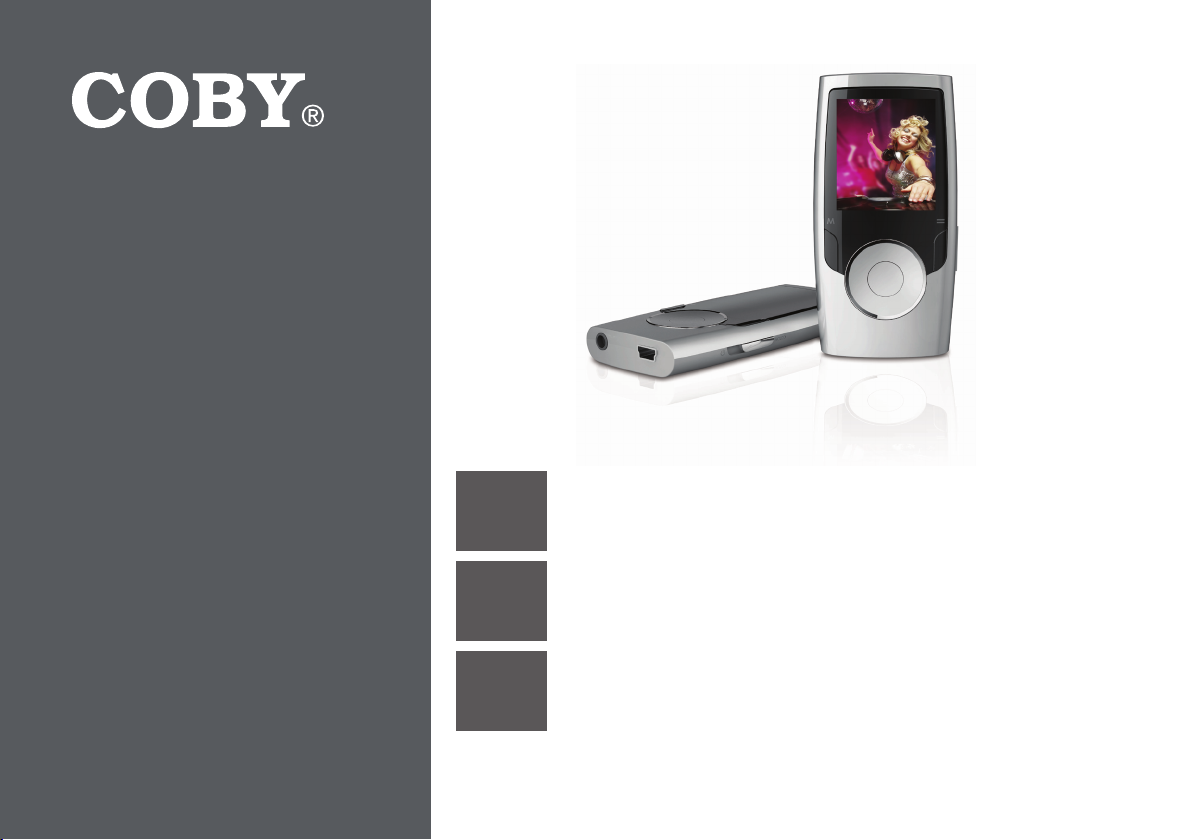
For series /
Para la serie /
Pour la série
MP601
EN
ES
Video & MP3 Player
Instruction Manual ............................................Page 2
Reproductor de Video y MP3
Manual de Instrucciones ................................Pagina 39
MP620
MP707
Lecteur Video et MP3
FR
Please read carefully before use • Léa el manual antes de usar • Veuillez lire ce livret avant utilisation
Manuel D’instruction .......................................Page 80
Page 2
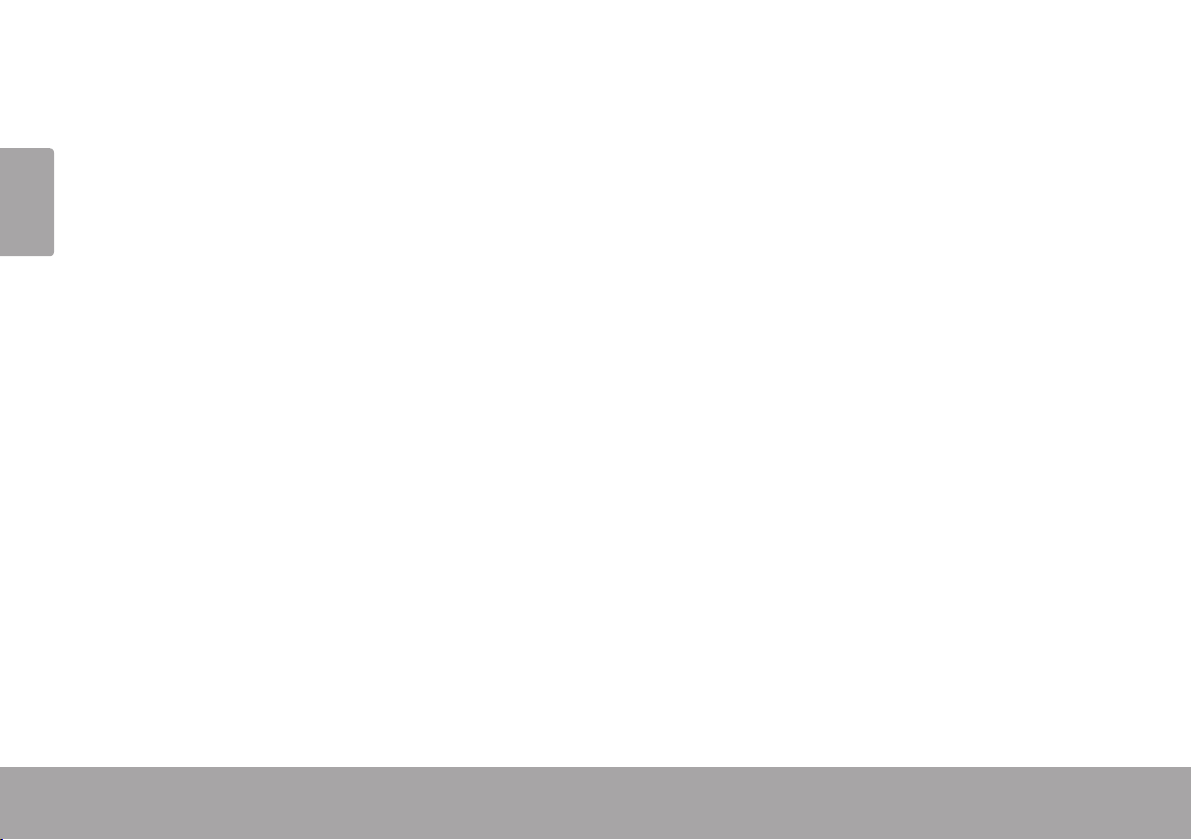
Page 2 Table Of Contents
English
Table of Contents Â
THANK YOU .....................................................................................................................................5
Package Contents ..........................................................................................................................5
Features ............................................................................................................................................5
CONTROLS AT A GLANCE ..............................................................................................................6
GETTING STARTED ...........................................................................................................................7
Charging the Battery ......................................................................................................................7
Charging with a Computer ...........................................................................................................7
Turning the Player On/Off ..............................................................................................................7
Resetting the Player ........................................................................................................................8
Disabling the Controls (Hold) .........................................................................................................8
MAIN MENU ....................................................................................................................................9
Main Menu Controls .......................................................................................................................9
MUSIC MODE ................................................................................................................................10
Music Browser Controls .................................................................................................................10
Using the Quick Play List .................................................................................................... 11
Now Playing Controls (Music Playback) ..................................................................................... 11
Quick Option Menu ...........................................................................................................12
Page 3
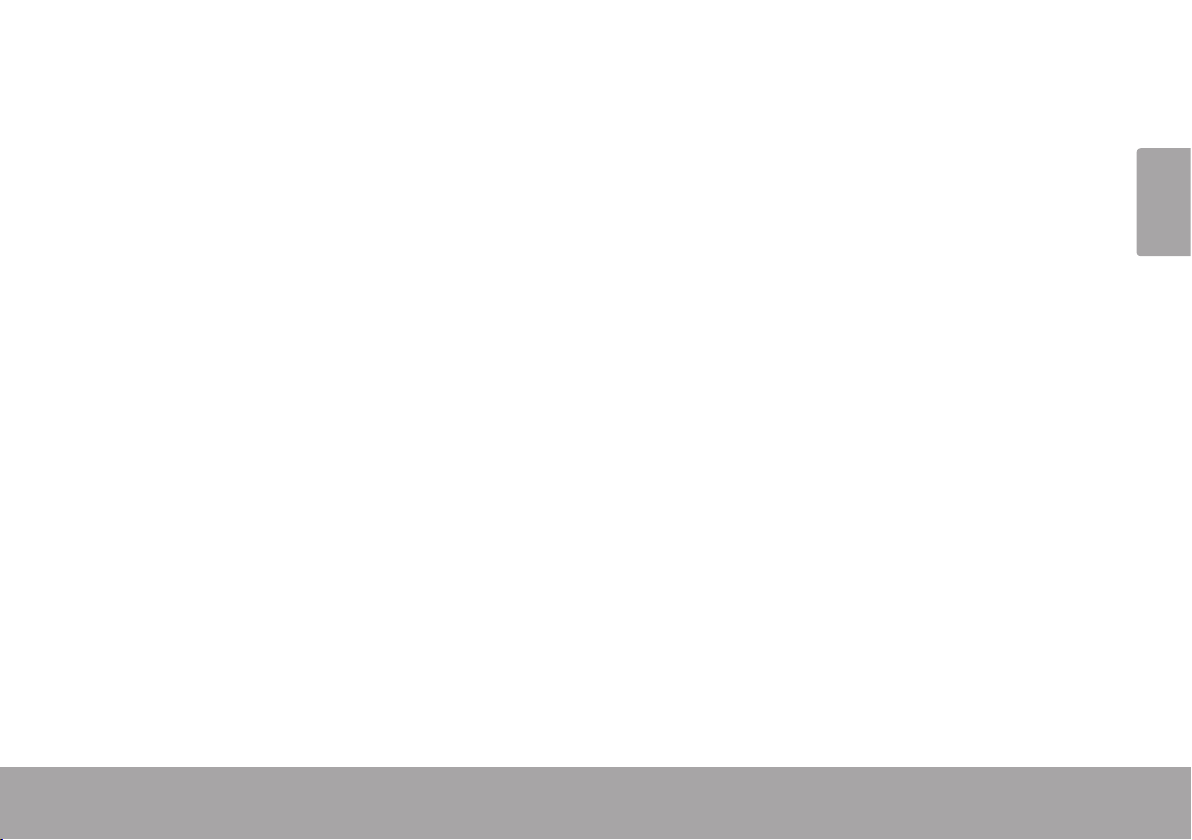
Page 3 Table Of Contents
English
PHOTO MODE ............................................................................................................................... 14
Photo Browser Controls .................................................................................................................14
Photo Viewer Controls ..................................................................................................................15
VIDEO MODE ................................................................................................................................16
Movie Browser Controls ................................................................................................................16
Movie Playback Controls .............................................................................................................17
RADIO MODE ................................................................................................................................18
Radio Tuning Controls ...................................................................................................................18
Quick Option Menu ...........................................................................................................19
TEXT MODE ...................................................................................................................................20
Text Browser Controls ....................................................................................................................20
Text Reader Controls .....................................................................................................................20
Quick Option Menu ...........................................................................................................20
EXPLORER MODE ..........................................................................................................................22
Explorer Controls ...........................................................................................................................22
SETUP MODE .................................................................................................................................23
Page 4
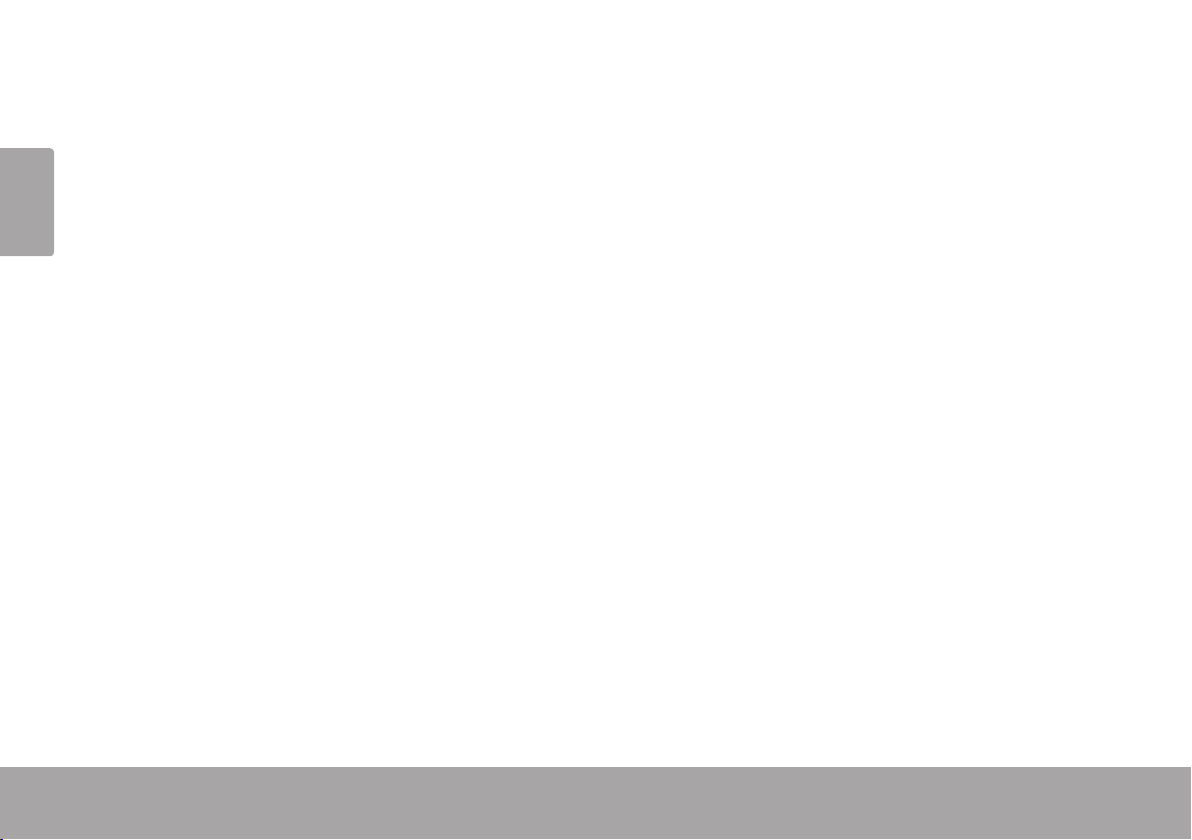
Page 4 Table Of Contents
English
COBY MEDIA MANAGER .............................................................................................................25
Installing Coby Media Manager (Windows) ..............................................................................25
Installing Coby Media Manager (Mac OS X) ............................................................................27
SPECIFICATIONS ...........................................................................................................................29
MP601 series ...................................................................................................................................29
MP620 series ...................................................................................................................................30
MP707 series ................................................................................................................................... 31
TROUBLESHOOTING & SUPPORT ...................................................................................................32
SAFETY NOTICES ...........................................................................................................................35
Page 5
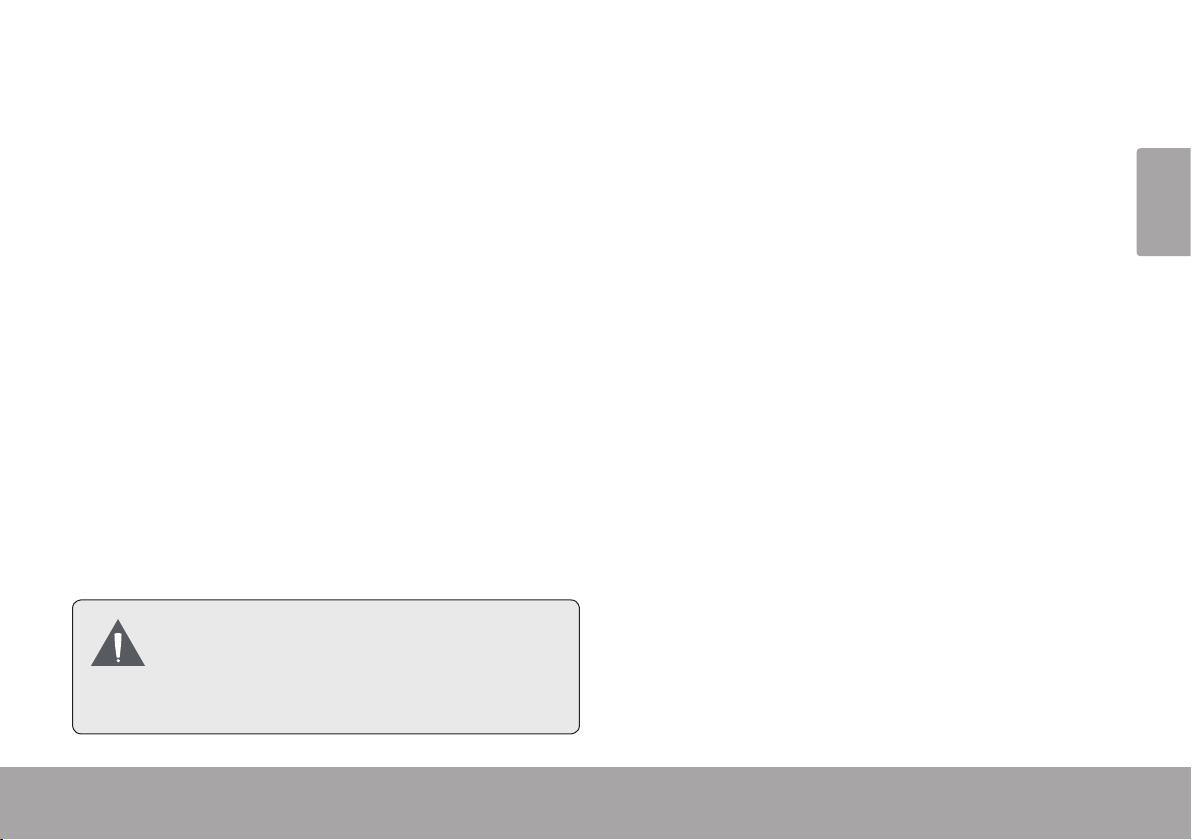
Page 5 Thank You
English
Thank You Â
Congratulations on your purchase of a Coby Video & MP player. This manual is designed to help you
easily set up and begin using your new player right away. Please read this manual carefully and retain it for
future reference.
Package Contents
Features
Please make sure that the items shown below are
included in the package. Should an item be missing, please contact the local retailer from which you
purchased this product.
Coby Video & MP player
USB Cable
Instruction Manual & Documentation
Professional Stereo Earphones
This package may contain plastic bags or
other materials that pose a hazard to children. Be sure to safely dispose of all packing materials after opening.
Integrated ash memory
LCD full-color display
Plays music, video, photos and text
ID and LRC support for song and synchronized
lyric information display
Integrated FM Radio
USB . Hi-speed for fast le transfers
Page 6
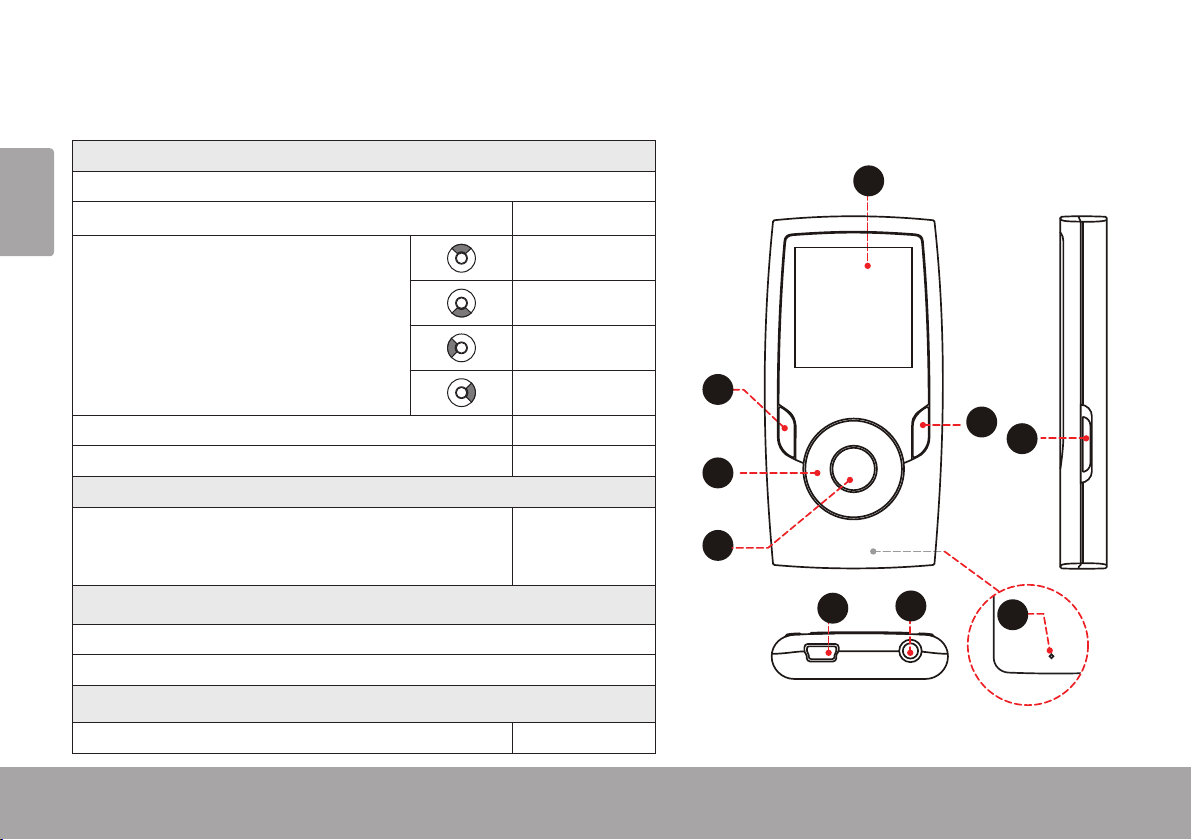
Page 6 Controls At A Glance
English
2
4
8
1
3
5
6
7
Reset
9
Front View
1. LCD Display
2. Menu Button
Controls at a Glance Â
<MENU>
<UP>
3. Control Buttons
4. Enter Button <ENTER>
5. Option Button <OPTION>
Side View
6. Power Button
Press and hold the button to power the
player on or off.
Bottom View
7. USB Port/Charge
8. 3.5mm Headphone Jack
Rear View
9. Reset Button <RESET>
<DOWN>
<L E FT>
<RIGHT>
<POWER>
Page 7
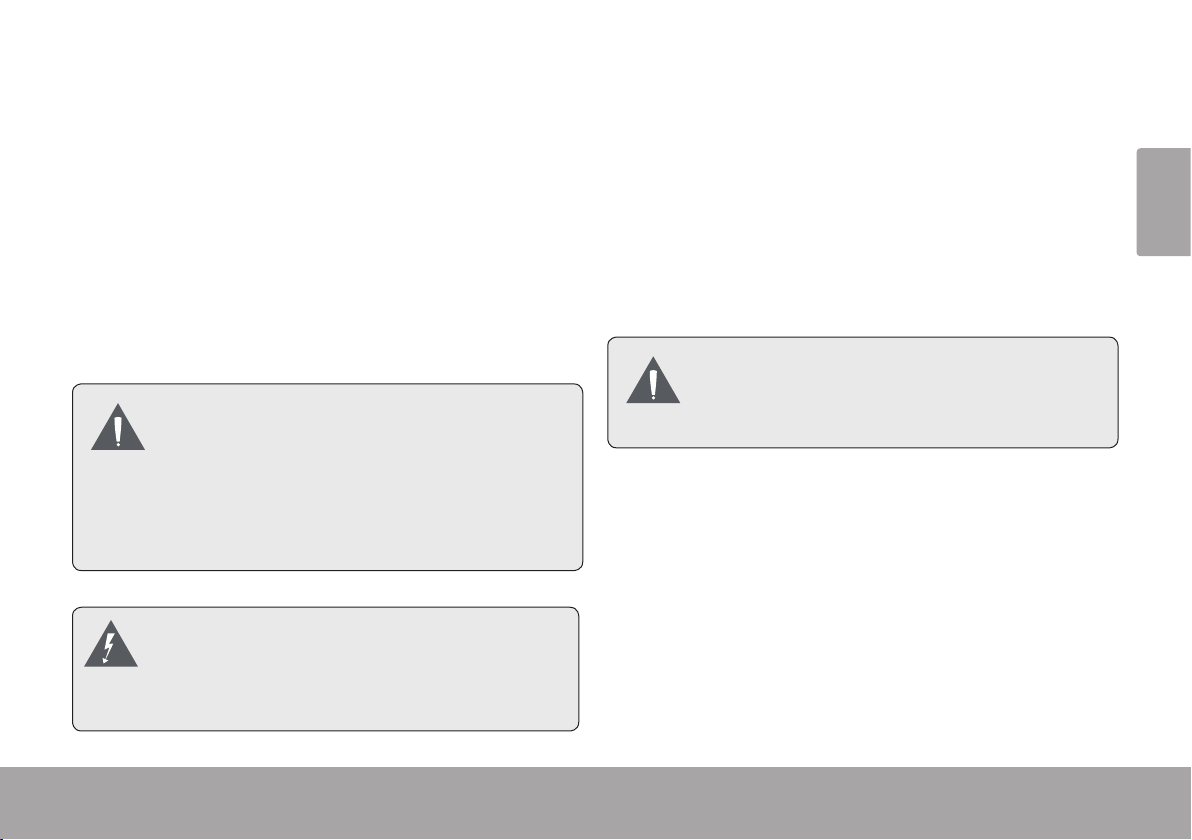
Page 7 Getting Started
English
Getting Started Â
Charging the Battery
Your player has an integrated rechargeable battery.
Upon initial use, the battery should be charged fully
to ensure optimal performance and battery life.
If the player has not been used in a while, the
battery may need to be recharged overnight (about
hours).
The battery used in this device may present
a re or chemical burn if mistreated. Do not
disassemble, incinerate, or heat the battery.
Do not leave the battery in a place subject
to direct sunlight, or in a car with its windows closed.
Do not connect the player to a power source
other than that which is indicated here or on
the label as this may result in the risk of re
or electric shock.
Charging with a Computer
Your player can be charged through a USB computer connection. Use the supplied USB cable to
connect the player to a high-power USB port of a
computer. The computer must be powered on and
not in sleep mode.
When the player is connected and charg-
ing, a USB symbol will be displayed on the
player’s screen.
Turning the Player On/O
To turn the player on, slide and hold the
<POWER> switch down until the screen turns on.
To turn the player o, slide and hold the
<POWER> switch down until the screen turns o.
Page 8
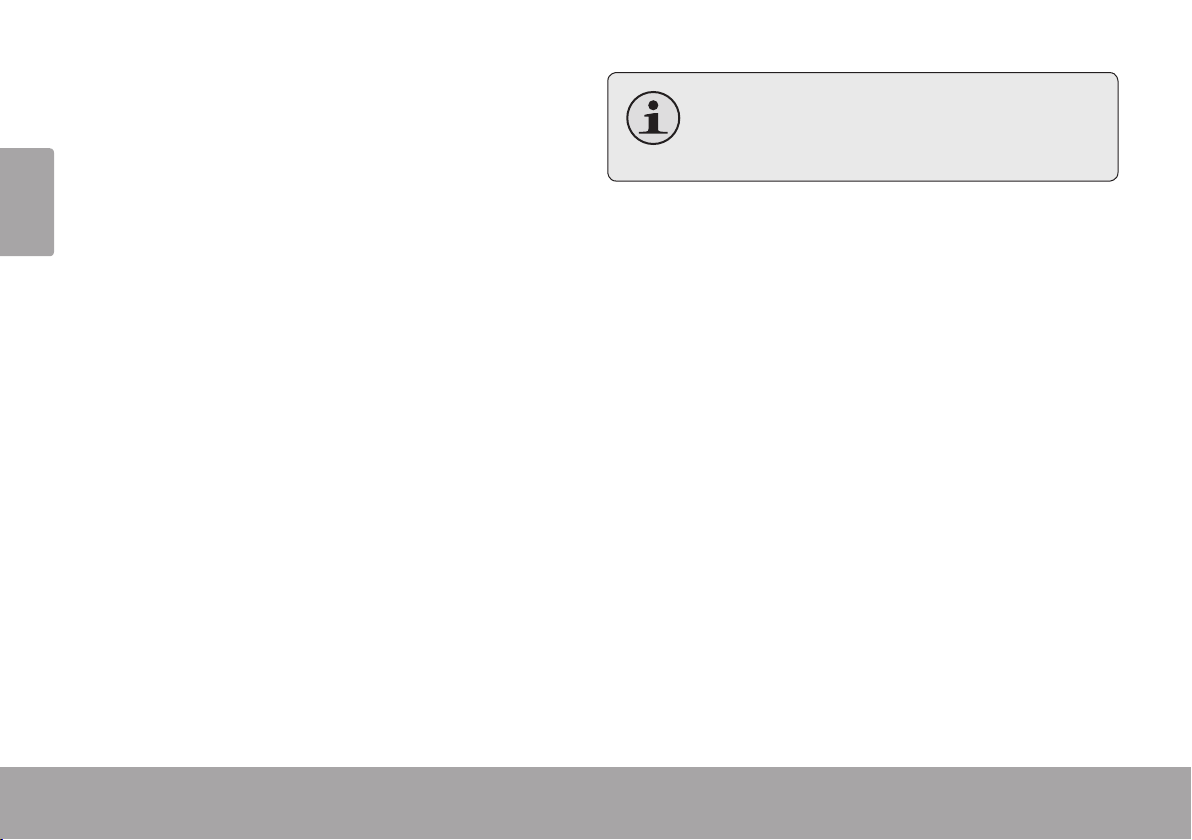
Page 8 Getting Started
English
Resetting the Player
Reset the player if it should freeze and not respond
or otherwise malfunction.
Disconnect your player if it is connected to a 1.
computer.
Use a paper clip to gently press the <RESET> 2.
button located on the rear of the player.
Disabling the Controls (Hold)
When the <POWER> switch is set to the “Hold”
position, your player’s controls are disabled.
You may want to disable the controls to avoid
turning on the player or activating the controls
accidentally when it is in your pocket or bag.
To disable the controls, slide the <POWER>
switch up until it clicks into the “Hold” position.
To enable the controls, slide the <POWER> switch
down to release it from the “Hold” position.
A lock icon will appear on the screen when
the controls are disabled. Re-enable the
controls to continue.
Page 9
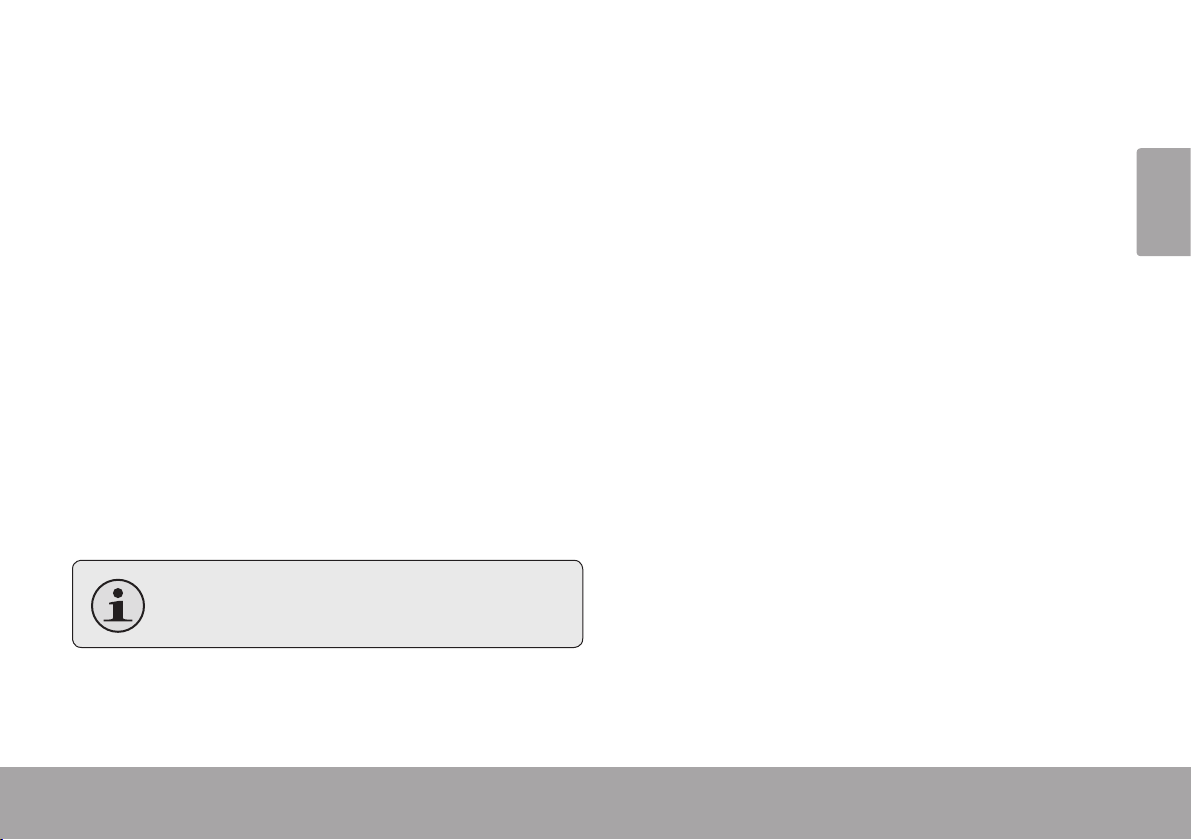
Page 9 Main Menu
English
Main Menu Â
When you turn on the player, you will see the Main
menu. The Main menu gives you access to the dierent function modes of your player. These modes are:
Music: Browse and play music.
Photo: Browse and view Photo.
Video: Browse and play Video.
Radio: Listen to FM radio broadcasts.
Text: Browse and read text les.
Explorer: Browse all les.
Settings: Adjust the player’s options.
Select “Extras” from the Main Menu to get
the “Text” and “Explorer” menus.
Main Menu Controls
To browse through the dierent modes, press
<UP> or <DOWN>.
To select a mode, press the <ENTER> button.
Page 10
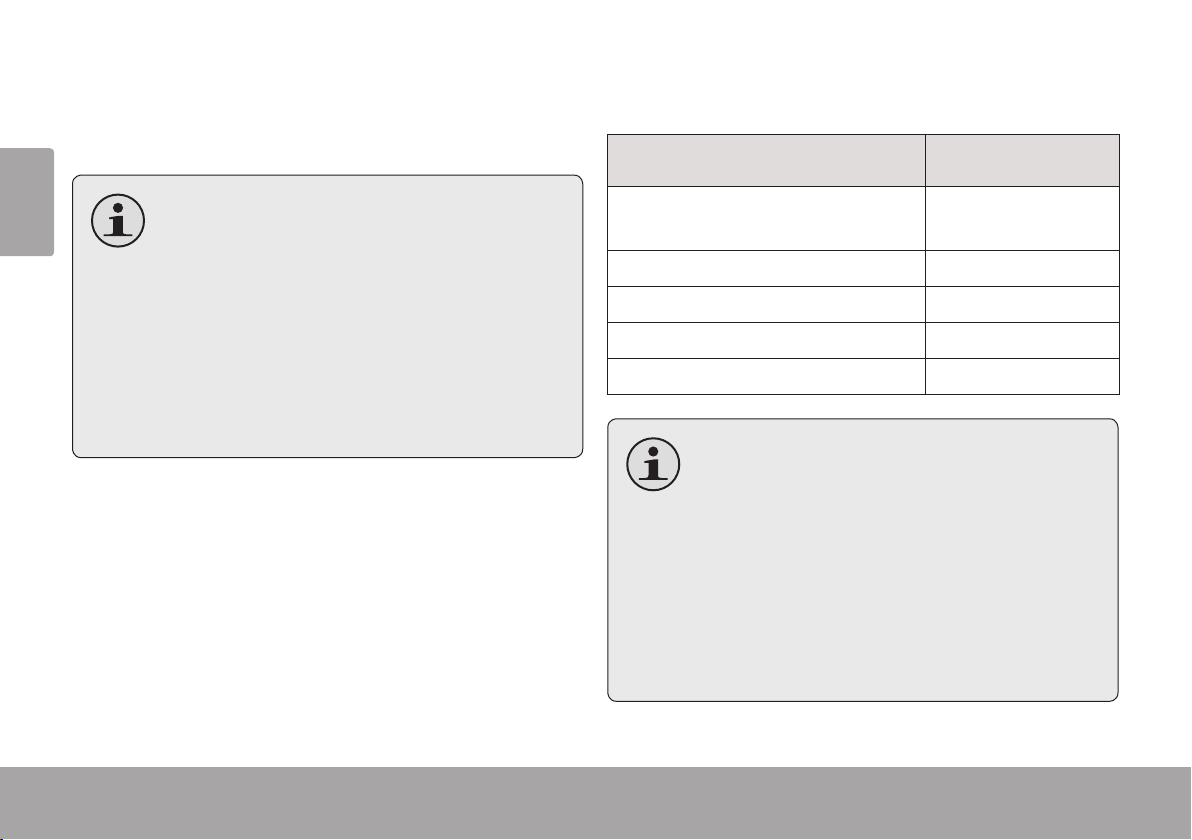
Page 10 Music Mode
English
Music Mode Â
Browse for and play your music les.
If you have loaded new music les onto
the player, the music library will need to
be refreshed when you enter Music mode.
This process may take several minutes. You
will not be able to access the Music Browser
screen until you refresh the music library.
For more information about how to get
music onto your player, please refer to the
section “Coby Media Manager”.
Music Browser Controls
When you choose MUSIC mode from the Main
menu, you will see the Music Browser screen. You
can choose to browse your music by song name, album, artist, or genre, or you may choose “Browser”
to view the music les and folders on the player.
Function Key Action
To browse through the list Press <UP> or
<DOWN>
To select an item Press <ENTER>
To return to the previous screen Press <LEFT>
To return to the Now Playing screen Press <MENU>
To return to the Main menu Hold <MENU>
If your music les contain ID3 song infor-
mation tags, you will be able to view your
tracks by Artist, Album, or Genre. To view
all les (including those that do not contain
ID3 information), select “All Songs” or use
the “Browser” option.
If music is already playing, you will have
the additional option to return to the Now
Playing screen.
Page 11
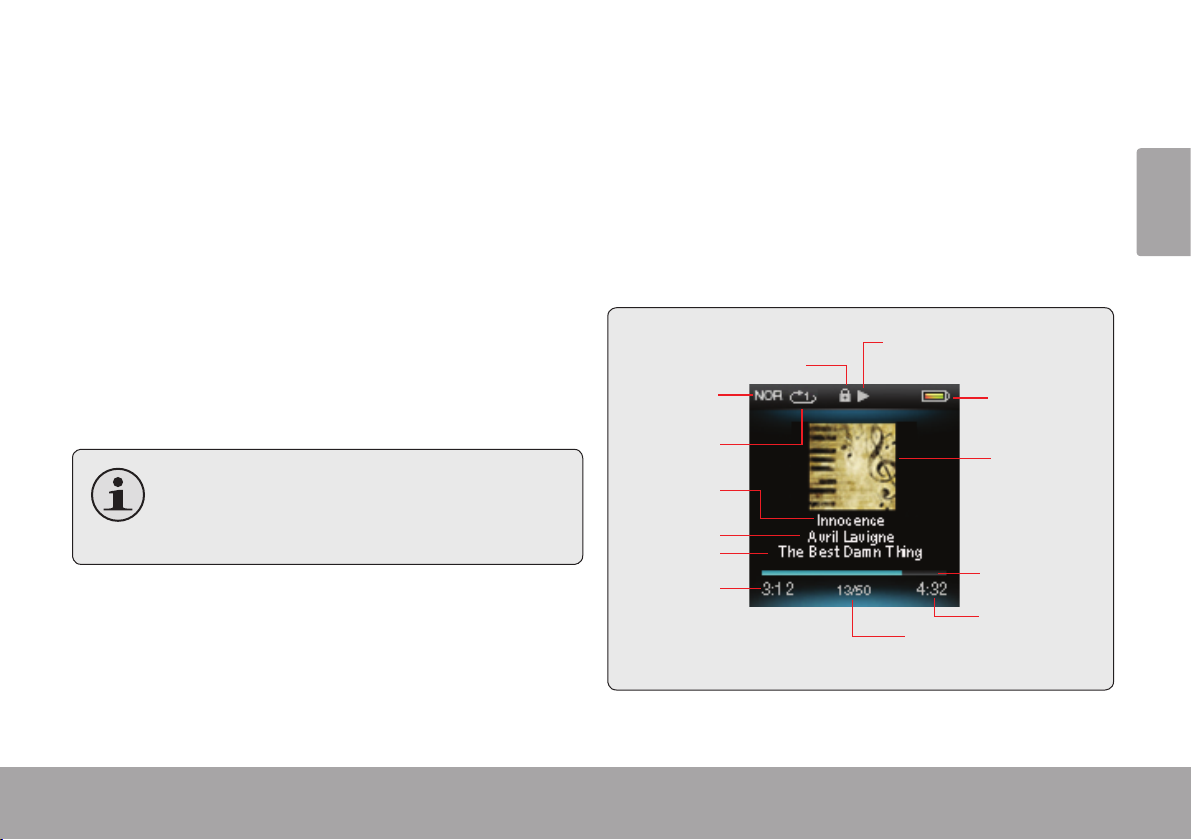
Page 11 Music Mode
English
Using the Quick Play List
Play Status
Lock Icon
Battery Level
Elapsed Time
Remain Time
Progress Bar
Current Track /
Total Tracks
File Name
Artist
Album
Album Cover
Repeat Mode
Equalizer
To create a quick Play List that contains your favorite
songs:
Select “Browser” from the Music Browser 1.
screen.
Use the Browser controls to select a song to 2.
add.
Press and hold <ENTER>. The screen will display 3.
“Add to List”.
Press <ENTER> to nish adding the song to the 4.
Play List.
This quick Play List can be played from the
Quick Option menu of the Now Playing
screen.
Now Playing Controls (Music Playback)
To start playing music, browse for a song and then
press <ENTER> to start playback.
When a song is playing, the Now Playing screen
appears (see below).
Page 12
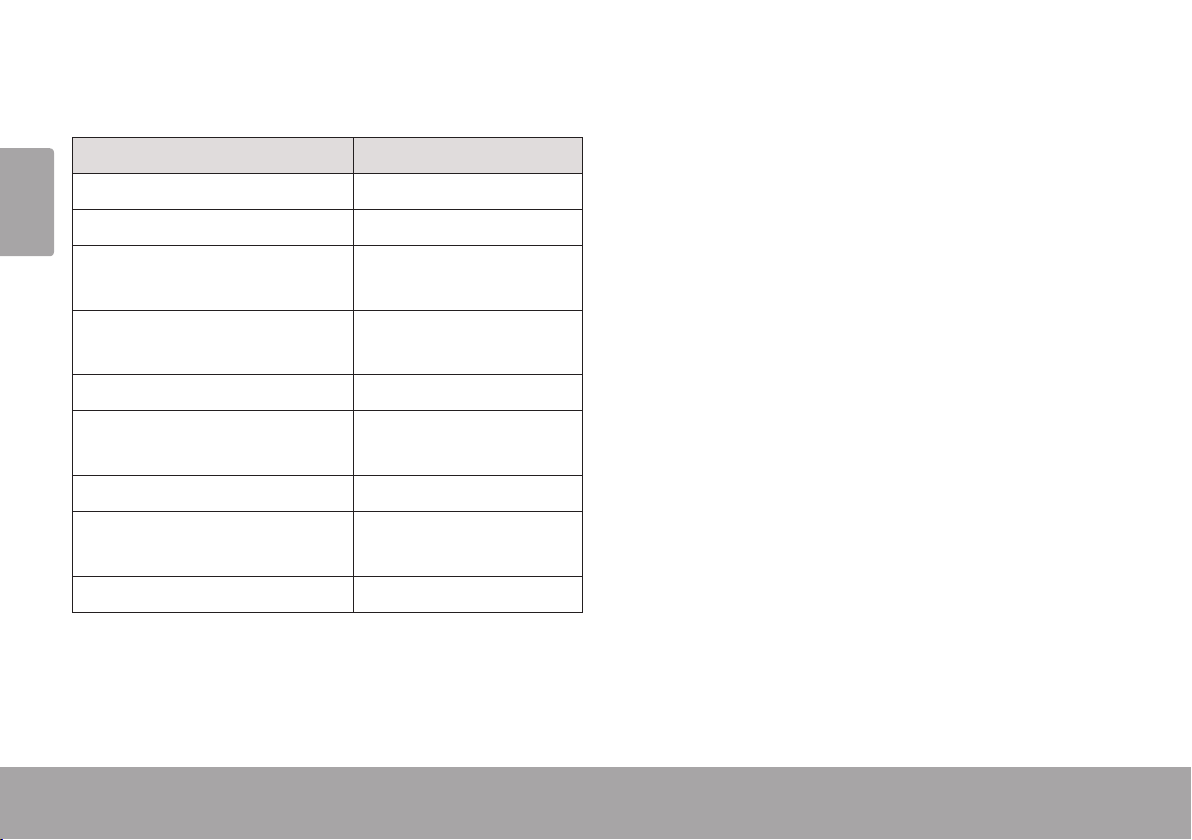
Page 12 Music Mode
English
The following functions may be performed from
the Now Playing screen.
To play the next track Press <RIGHT>
To play the previous track Press <LEFT>
Function Key Action
Quick Option Menu
To access the quick option menu, press and hold
<ENTER> on the Now Playing screen.
To browse through the settings, press <UP> or
<DOWN>
To forward-scan quickly through
the current track
To reverse-scan quickly through the
current track
To pause/resume playback Press <ENTER>
To access the Quick Option menu
(see below for details)
To adjust the volume level Press <UP> or <DOWN>
To return to the Music Browser
screen
To return to the Main menu Hold <MENU>
Hold <RIGHT>
Hold <LEFT>
Hold <ENTER>
Press <MENU>
To select a setting, press <ENTER>
To return to the previous screen, press <LEFT>
Equalizer
Select a digital equalizer preset to optimize the way
the player processes audio signals. The options are:
Normal, Pop, Rock, Classic, Jazz, and Bass.
Repeat
Change the repeat options to adjust the order in
which tracks are played.
Page 13
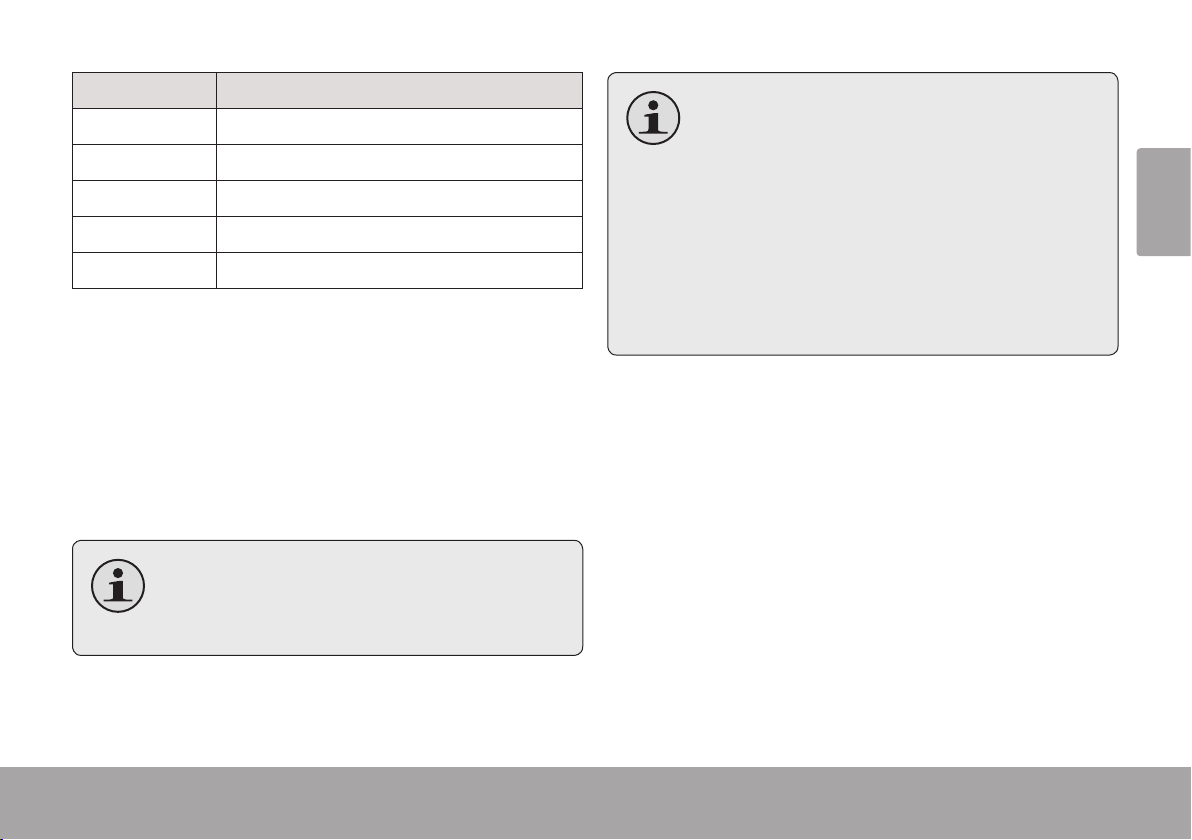
Page 13 Music Mode
English
Item Description
No Repeat Play tracks in normal order and no repeat.
One Play the current track repeatedly.
All Play all tracks repeatedly.
RandomAll Play all tracks in random order.
Dir Normal Repeat all tracks in the current folder.
Library
Return to the Music Browser screen.
Play List
Selet "Play List" and then "My List" to play a list of
your favorite songs.
To add songs to the list, see the section “Mu-
sic Mode > Music Browser Controls > Using
the Quick Playlist” .
Lyric display requires a “.LRC” lyric le which
may be found on the internet or may be
created with a Lyric le editor. Lyric les can
contain synchronized timing information
as well as lyric information.
Lyric les must have the same name as its
corresponding music le (e.g., “SongTitle1.
lrc” and “SongTitle1.mp3”) and must be
placed in the same directory.
Lyri c
Set the Lyric display ON or OFF.
Page 14
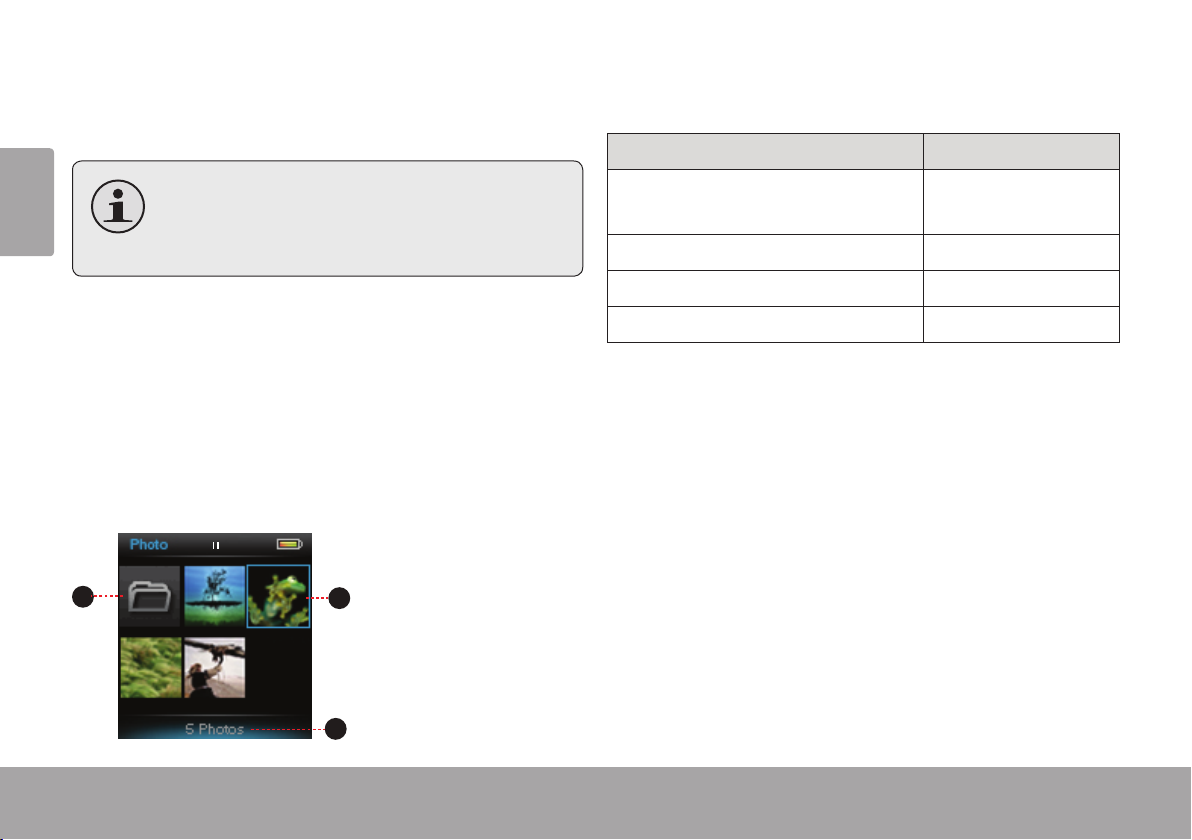
Page 14 Photo Mode
English
Photo Mode Â
2
1
3
Browse for and view your photo les.
For more information about how to get
photos onto your player, please refer to the
section “Coby Media Manager”.
To browse through the Photo & folders Press <UP>, <DOWN>,
To select/view an item Press <ENTER>
Function Key Action
<LEF T>, <RI GHT>
To return to the previous screen Press <MENU>
Photo Browser Controls
To return to the Main menu Hold <MENU>
When you choose Photo mode from the Main
menu, you will see the Photo Browser screen. Your
Photo will be displayed as thumbnail images.
Use the Photo Browser to nd all Photo les loaded
on your player.
Folder1.
Photo2.
Name of the selected 3.
folder or photo
Page 15
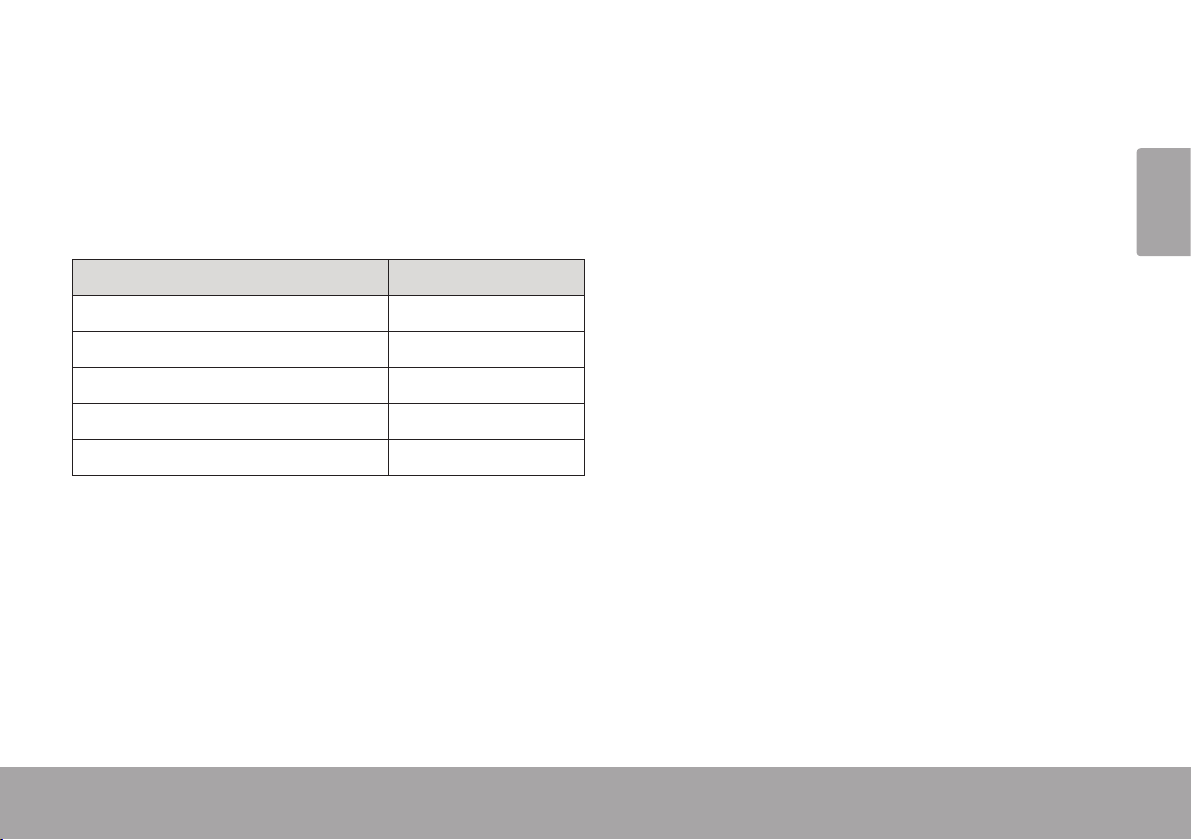
Page 15 Photo Mode
English
Photo Viewer Controls
To view a Photo, browse through the thumbnail
Photo and then press <ENTER>.
The following functions may be performed from
the Photo Viewer screen.
Function Key Action
To view the next Photo Press <RIGHT>
To view the previous Photo Press <LEFT>
To start or stop slideshow mode Press <ENTER>
To return to the Photo Browser screen Press <MENU>
To return to the Main menu Hold <MENU>
Page 16
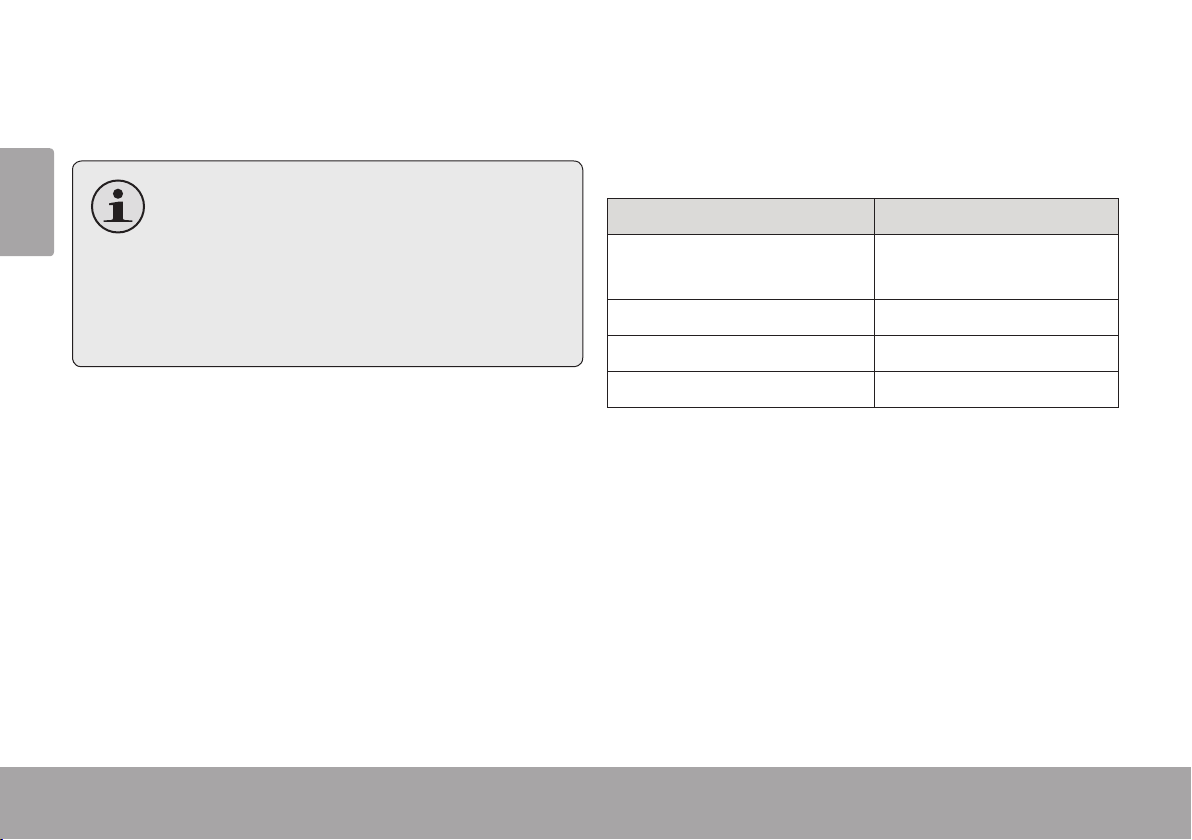
Page 16 Video Mode
English
Video Mode Â
Browse for and play your movie les.
Your player supports MTV les. Videos may
need to be encoded with the included software for device playback.
For more information about converting vid-
eo, please refer to the section “Coby Media
Manager”.
Movie Browser Controls
When you choose Video mode from the Main
menu, you will see the Movie Browser screen.
Use the Movie Browser to nd all movie les loaded
on your player.
Function Key Action
To browse through the list of
movie les & folders
To select/play an item
To return to the previous screen Press <LEFT>
To return to the Main menu Hold <MENU>
Press <UP> or <DOWN>
Press <ENTER>
Page 17
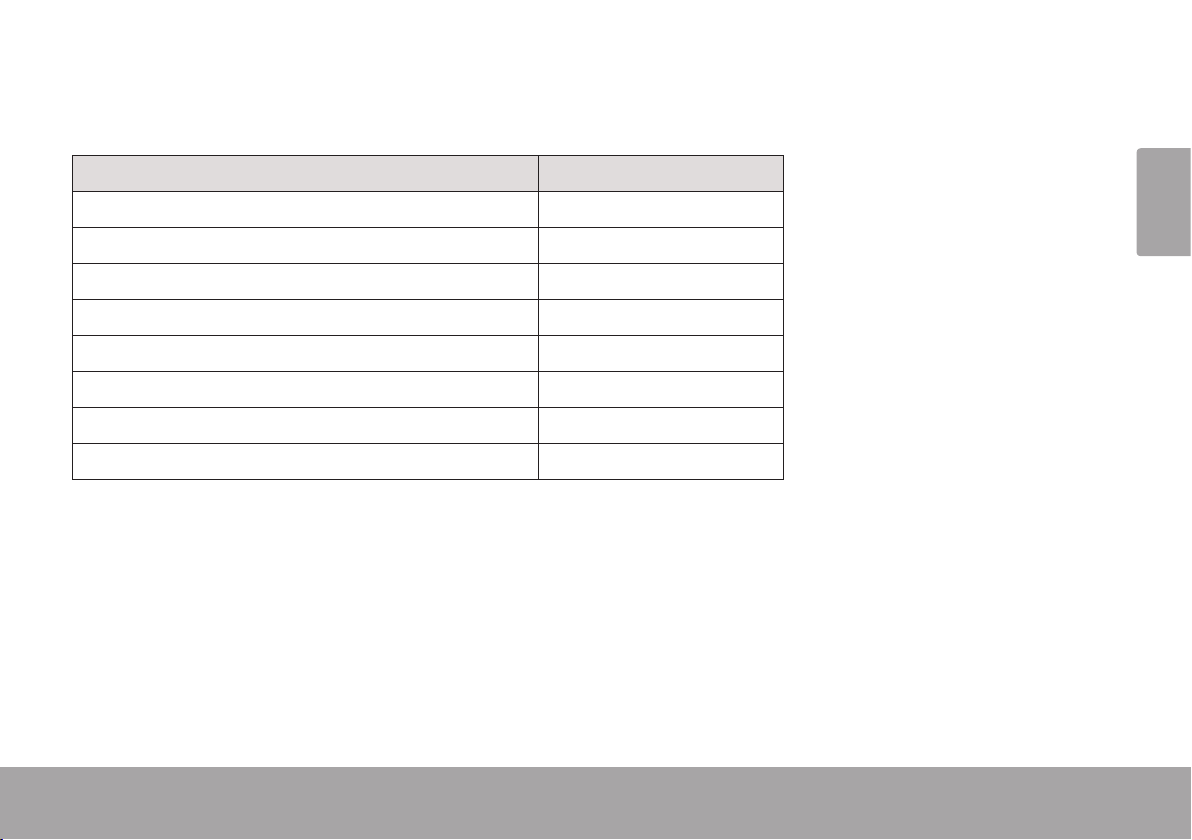
Page 17 Video Mode
English
Movie Playback Controls
The following functions may be performed from the Now Playing screen.
Function Key Action
To play the next movie Press <RIGHT>
To play the previous movie Press <LEFT>
To forward-scan quickly through the current movie Hold <RIGHT>
To reverse-scan quickly through the current movie Hold <LEFT>
To pause/resume playback Press <ENTER>
To adjust the volume level Press <UP> or <DOWN>
To return to the Movie Browser screen Press <MENU>
To return to the Main menu Hold <MENU>
Page 18
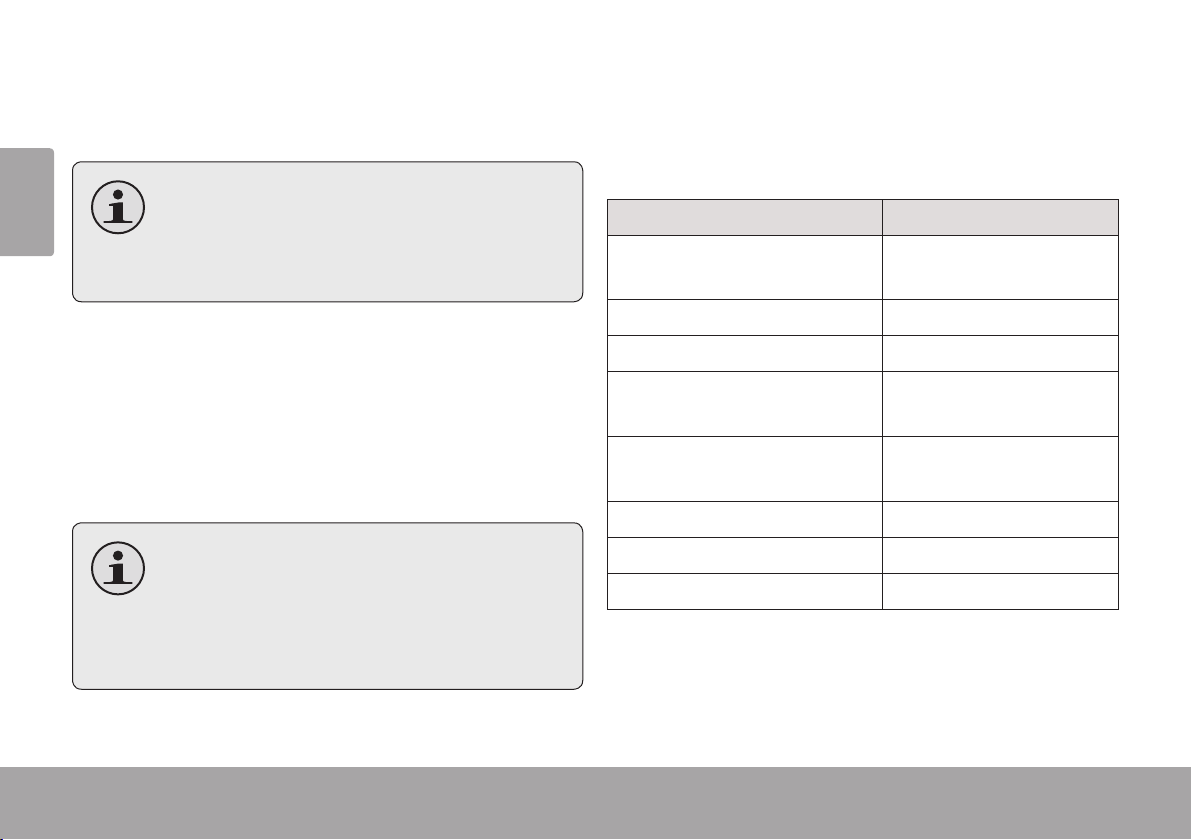
Page 18 Radio Mode
English
Radio Mode Â
Listen to FM radio broadcasts.
You must have a pair of headphones con-
nected to the headphone jack to receive
FM broadcasts; your player will utilize the
headphone cord as an antenna.
Radio Tuning Controls
When you choose RADIO from the Main menu, you
will see the Radio Tuning screen. You can search for
stations, tune to stations manually, or tune to preset
stations.
You must have saved preset stations prior to
using preset tuning mode. Hold <ENTER> to
automatically save all stations within reception range as preset stations. This will overwrite all previously saved preset stations.
The following functions may be performed from
the Radio Tuning screen.
Function Key Action
To toggle between normal (normal) and preset tuning
To tune to a higher station Press <RIGHT>
To tune to a lower station Press <LEFT>
To scan to the next highest station
(normal mode only)
To scan to the next lowest station
(normal mode only)
To access the Quick Option menu Press <OPTION>
To adjust the volume level Press <UP> or <DOWN>
To return to the Main menu Hold <MENU>
Press <ENTER>
Hold <RIGHT>
Hold <LEFT>
Page 19
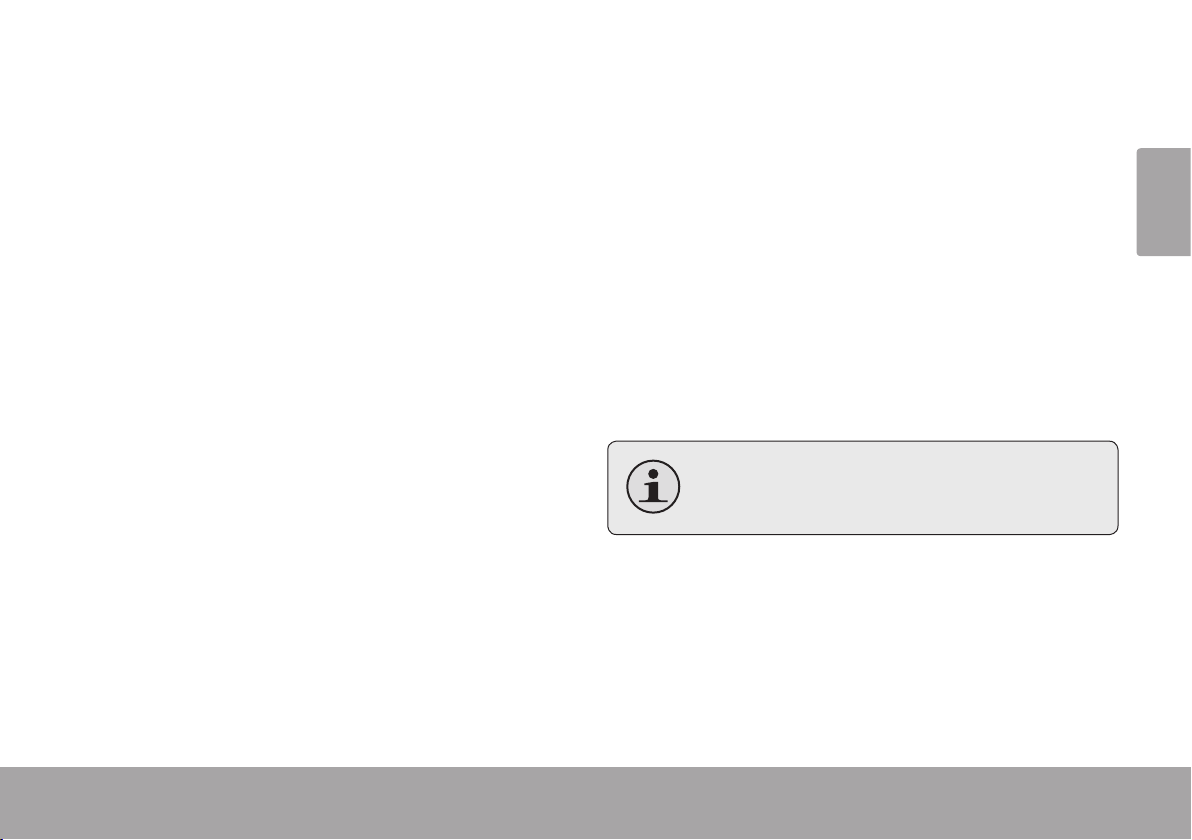
Page 19 Radio Mode
English
Quick Option Menu
Force Mono
To access the quick option menu, press <OPTION>
on the Radio screen.
To browse through the settings, press <UP> or
<DOWN>
To select a setting, press <ENTER>
To return to the previous screen, press <MENU>
Preset/Manual
Set the FM Tuning mode to Manual or Preset.
Save/Delete Channel
Manual Mode: Save the current station to the Preset
Station list.
Preset Mode: Delete station(s) from the Preset
Station list.
Set the stereo reception on or o.
Sensitivity
Set the sensitivity of Auto-Scan feature.
Auto Presetting
Scan for all stations in broadcast reception range.
The player will automatically seek and save all
frequencies with a broadcast signal to the Preset
Station list.
The auto scan feature will overwrite any
previously stored Preset Stations.
Area
Set the FM frequency range area (Worldwide,
World (US), World (JP).
Page 20
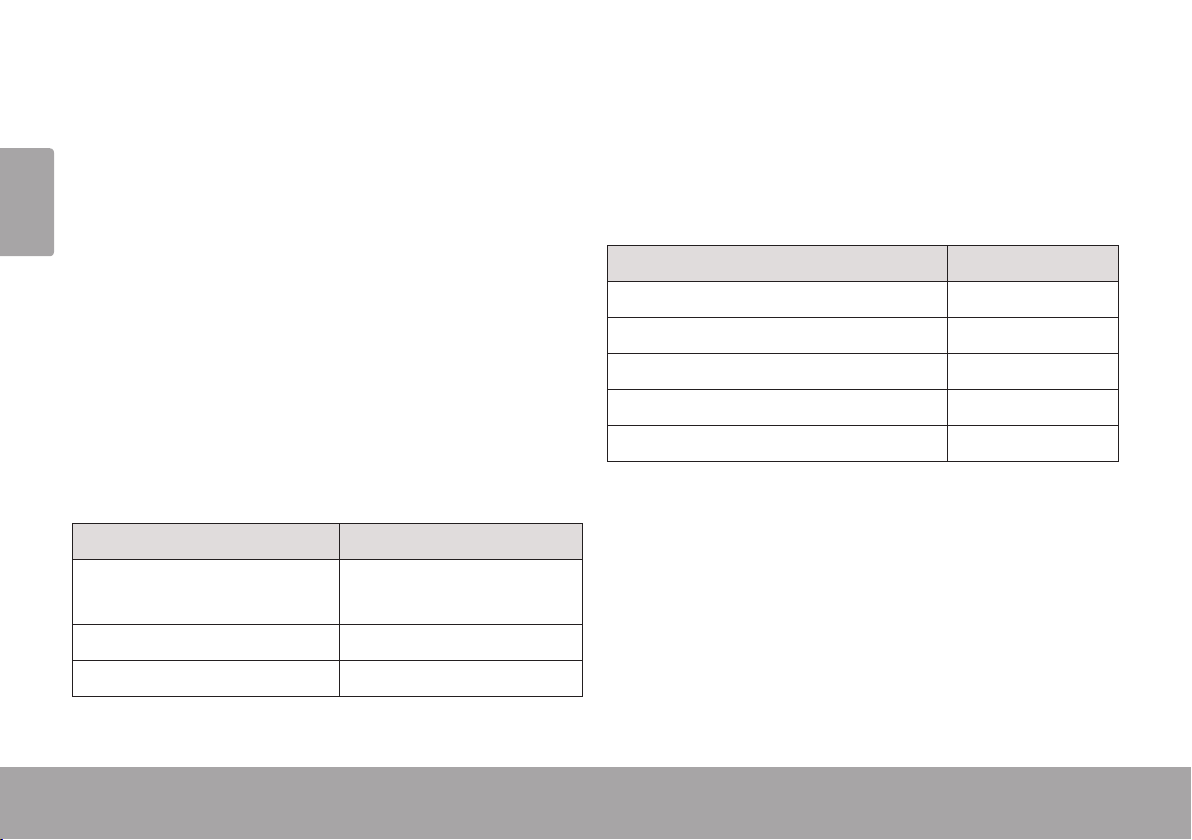
Page 20 Text Mode
English
Text Mode Â
Read .TXT les loaded on your player.
Text Browser Controls
When you choose Text from the Main menu, you will
see the Text Browser Screen.
Choose “All EBooks” to view all text les on the player.
If text is already reading, you will have the ad-
ditional option to return to the “Now Reading”
screen.
Use the Text Browser to nd all text les loaded on
your player.
Function Key Action
To browse through the list of text
les & folders
To select/view an item Press <ENTER>
To return to the previous screen Press <MENU>
Press <UP> or <DOWN>
Text Reader Controls
The following functions may be performed from
the Text Display screen.
Function Key Action
To read the next page Press <DOWN>
To read the previous page Press <UP>
To toggle the auto-scroll function Press <ENTER>
To return to the Text Browser screen Press <MENU>
To return to the Main menu Hold <MENU>
Quick Option Menu
The Quick Option menu gives you easy access to
your player’s option settings.
Press <OPTION> to access the Quick Option menu.
Page 21
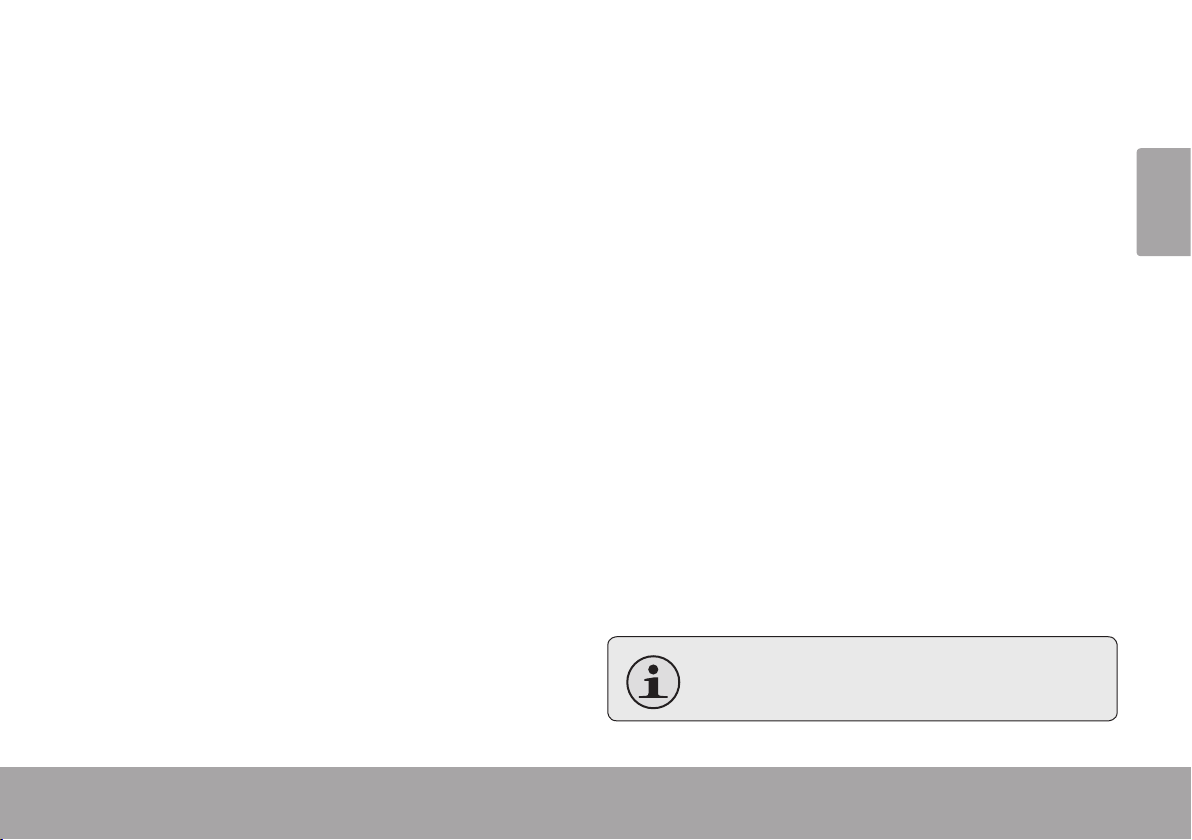
Page 21 Text Mode
English
Go to Page
Skip to a page directly.
Press <LEFT> or <RIGHT> to select a eld to
adjust.
Press <UP> or <DOWN> to adjust the selected
eld.
Load Bookmark: Open (go to) the desired
bookmark that you choosed just now.
Delete Bookmark: Delete the desired book-
mark that you choosed just now.
When you toogle to the last bookmark, press
<ENTER> twice to save the current location as a
new bookmark.
Press <ENTER> to conrm.
Bookmark
Select to Save Bookmark, Load Bookmark, or Delete
Bookmark.
The player will display the previous bookmark(s)
after you conrm Bookmark from the Quick Option
menu.
Press <UP> or <DOWN> to display the desired
bookmark, then press <ENTER>:
Save Bookmark: Save the current location as
a bookmark.
Set Font Color
Set the text color of the display.
Auto Scroll
Set the auto page scroll on or o.
Auto Scroll Time
Press <UP> or <DOWN> to adjust the amount of
time between pages during Auto Scroll mode.
You can override the auto-scroll function
by pressing <DOWN> or <UP> at any time.
Page 22
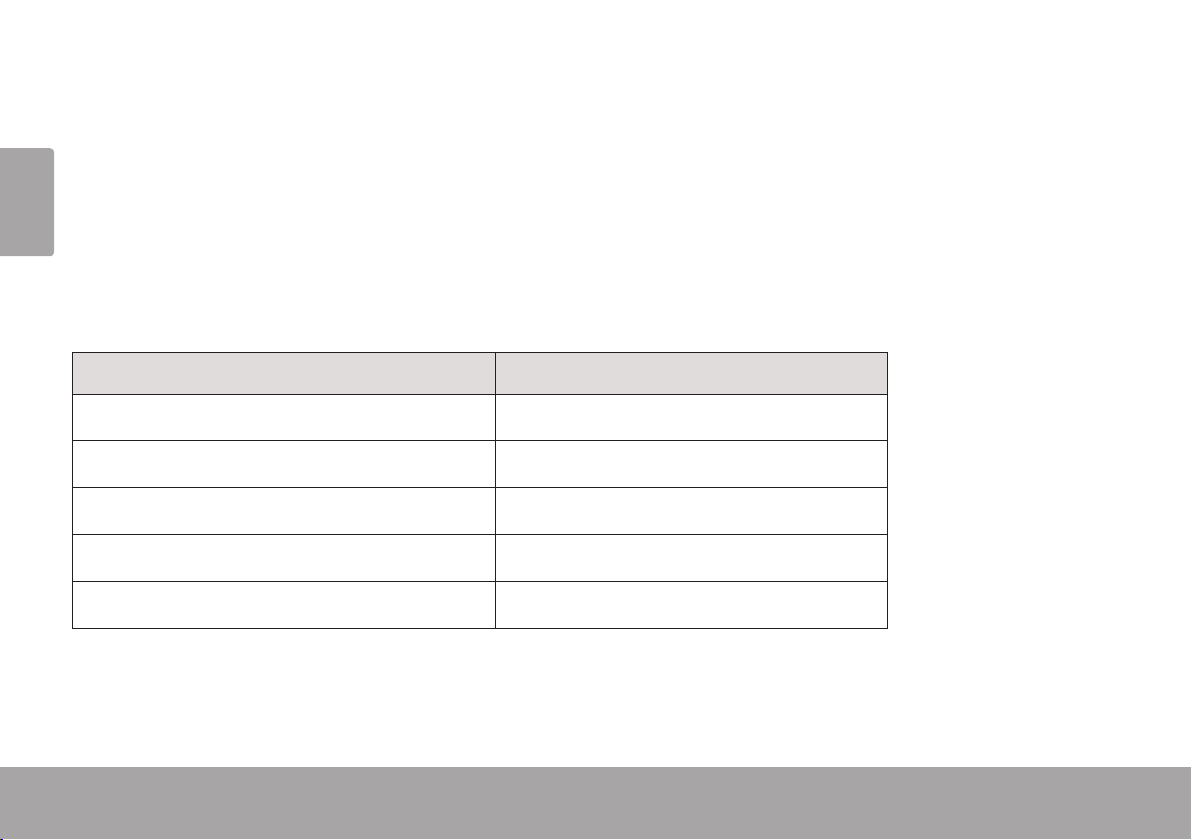
Page 22 Explorer Mode
English
Explorer Mode Â
Enter Explorer mode to view and delete folders and les loaded on your player.
To enter Explorer mode, select and conrm EXPLORER from the Main Menu.
Explorer Controls
When you choose EXPLORER mode from the Main menu, you will see the File Explorer screen. You can nd
and delete les or folders from the player.
Function Key Action
To browse through the list of les & folders Press <UP> or <DOWN>
To select a folder Press <ENTER>
To return to the previous screen Press <MENU>
To delete a selected item Press <OPTION>, and then select “YES”
To return to the Main menu Hold <MENU>
Page 23
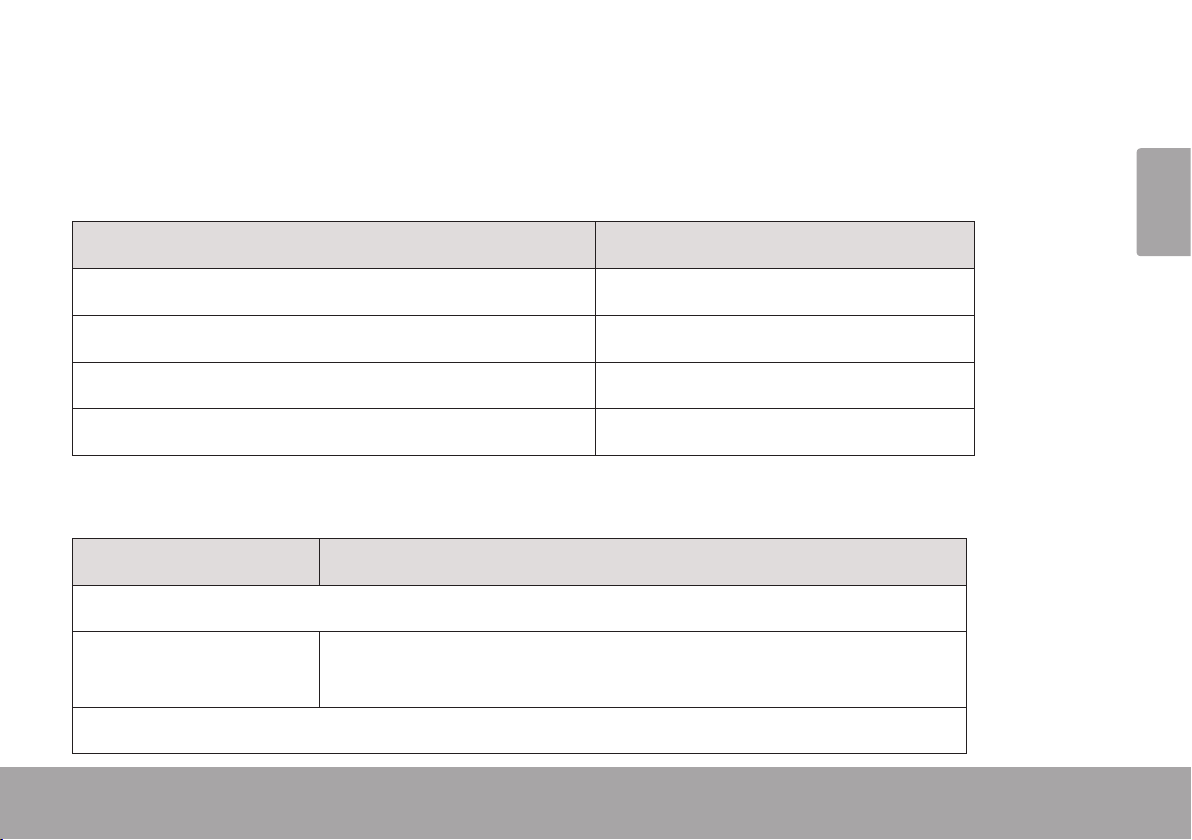
Page 23 Setup Mode
English
Setup Mode Â
Enter the Setup mode to set your player’s system options.
To enter Setup mode, select SETUP in the Main menu.
Function Key Action
To browse through the options Press <UP> or <DOWN>
To select an item Press <ENTER>
To cancel and return to the previous screen Press <LEFT> or <MENU>
To return to the Main menu Hold <MENU>
The following options are available. Some of these options may be set from the Quick Option menus.
Item Description
Display
Backlight Adjust the duration of time (in seconds) that the backlight will remain on after a key
press. A setting of “Always On” will keep the backlight on continuously.
Time
Page 24
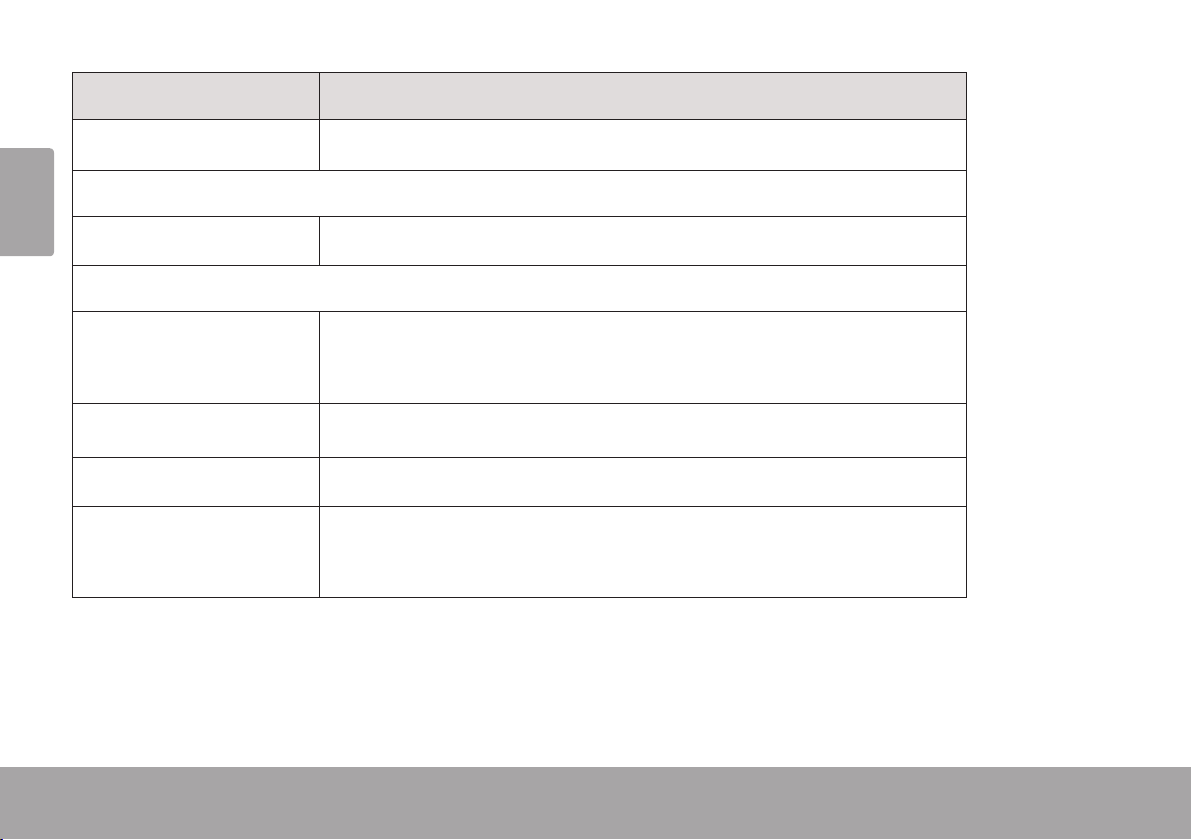
Page 24 Setup Mode
English
Item Description
Sleep Set a sleep timer to turn the player o automatically.
Language
-- Set the language that the on-screen menus appear in.
Sys Tools
Format It may become necessary to format your player if data or les be-
come corrupt. You may choose either Quick or Complete formatting.
A Complete format will take more time.
Reset Restore all of the player's settings to their factory-default state.
Sys Info View Firmware & Memory Usage information.
Sort Sort all music that loaded on your player. Select “Force Sort” to
update the music library immediately. This process may take several
minutes if you have transferred music les to the player recently.
Page 25
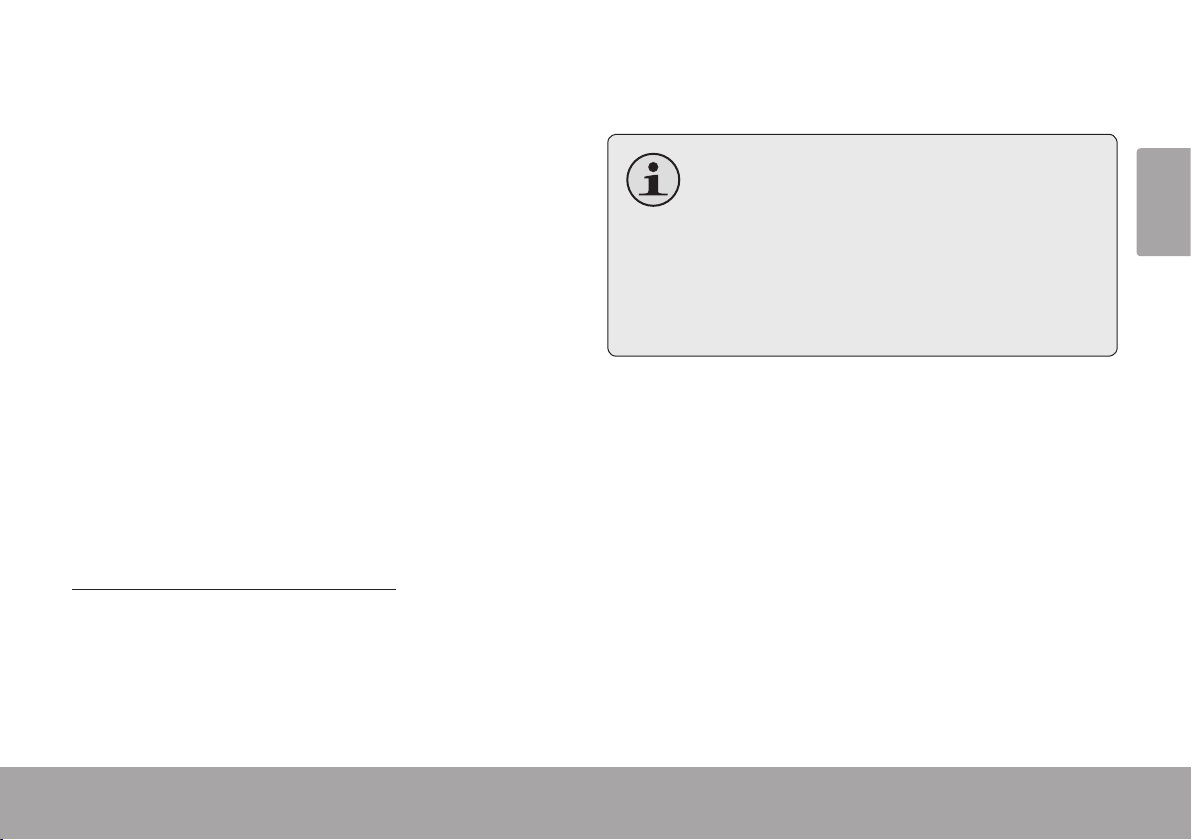
Page 25 Coby Media Manager
English
Coby Media Manager Â
Please install and use the “Coby Media Manager”
(CMM) software provided on the player. Using the
CMM software is the easiest way to:
Transfer (sync) media les to the player
Convert video and audio les to a format com-
patible with your player
Keep your player’s software up to date
If you choose not to use CMM, you can still
perform basic le management using your
computer’s operating system commands.
Please refer to the documentation included
with your operating system for more information (e.g., Microsoft Windows or Macintosh OS X).
Browse and play your media library on your
computer
Installing Coby Media Manager (Windows)
The instruction manual for CMM can be found on
your player. You may need to download and install
the free Acrobat PDF reader from Adobe at
www.adobe.com/go/getreader/ in order to view
the instruction manual.
To install Coby Media Manager (CMM) on a computer running the Microsoft Windows operating
system:
Page 26
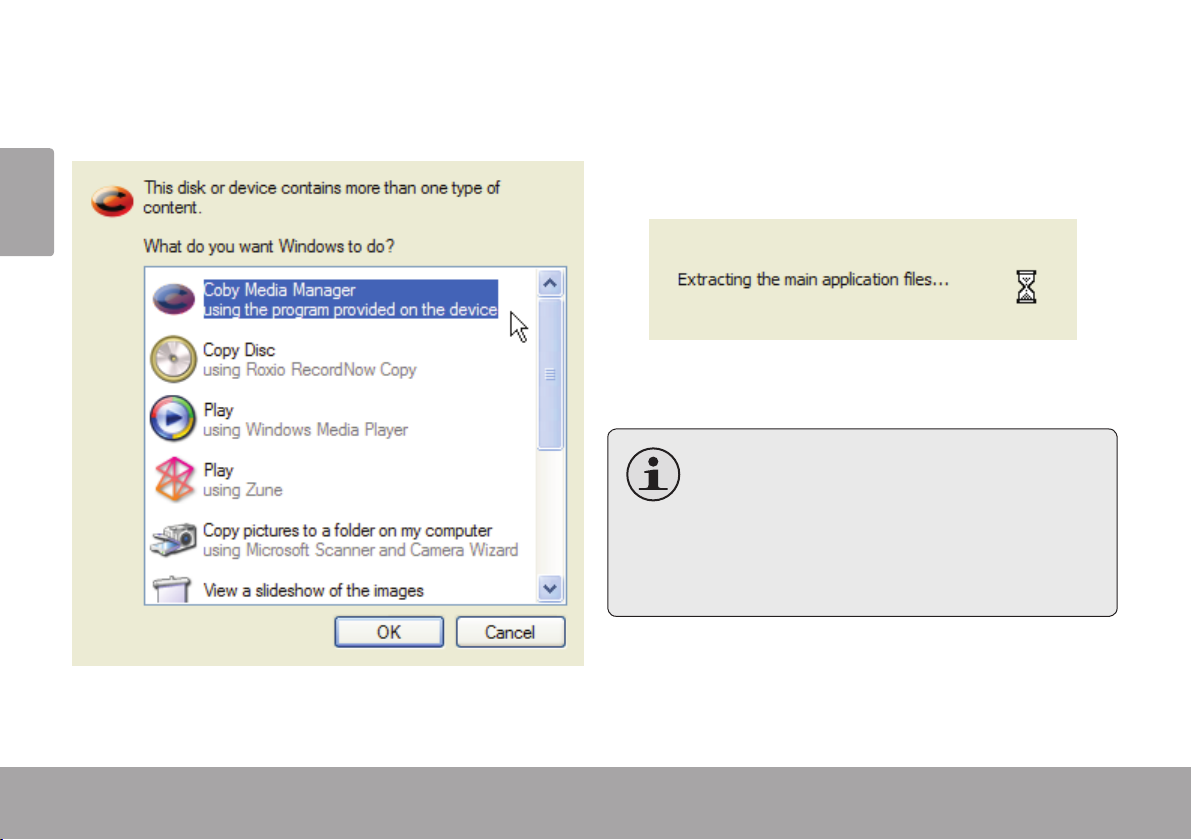
Page 26 Coby Media Manager
English
Connect the player to a computer with the USB 1.
cable provided. The following screen will appear:
Select “Coby Media Manager” and then click 2.
“OK”. Wait for the system to extract the main
application les. The setup wizard will launch
automatically once the les have been extracted.
Follow the on-screen instructions to complete 3.
the installation process.
If you do not see the “Coby Media Manger”
option in step 2, launch the setup wizard
manually by selecting “Open folder to view
les” instead. When the folder opens, double-click the le “coby-cometlite” to launch
the setup wizard.
Page 27
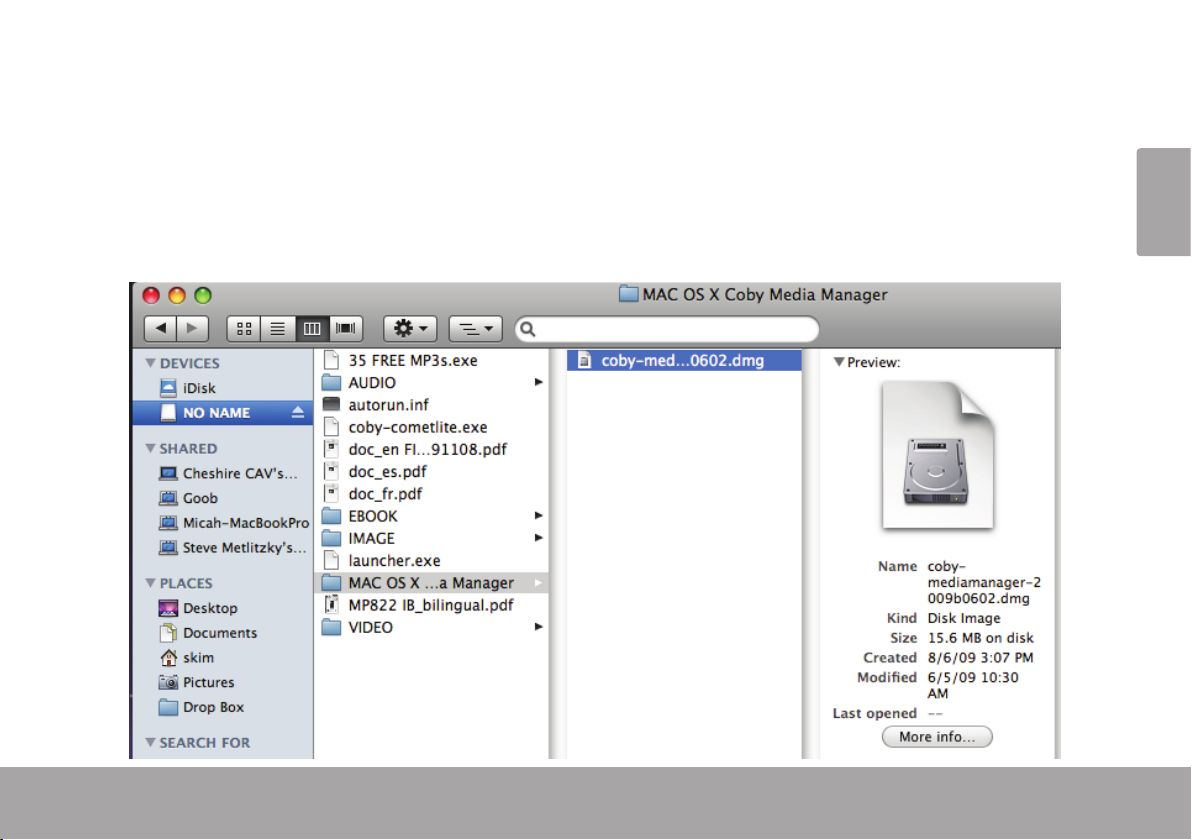
Page 27 Coby Media Manager
English
Installing Coby Media Manager (Mac OS X)
To install Coby Media Manager (CMM) on a computer running the Macinstosh OS X operating system:
Connect the player to a computer with the USB cable provided. 1.
Open a nder window. Click on the ‘Removable Disk” icon located on the left side of the nder window. 2.
The computer will display all les and folders currently stored in the player.
Page 28
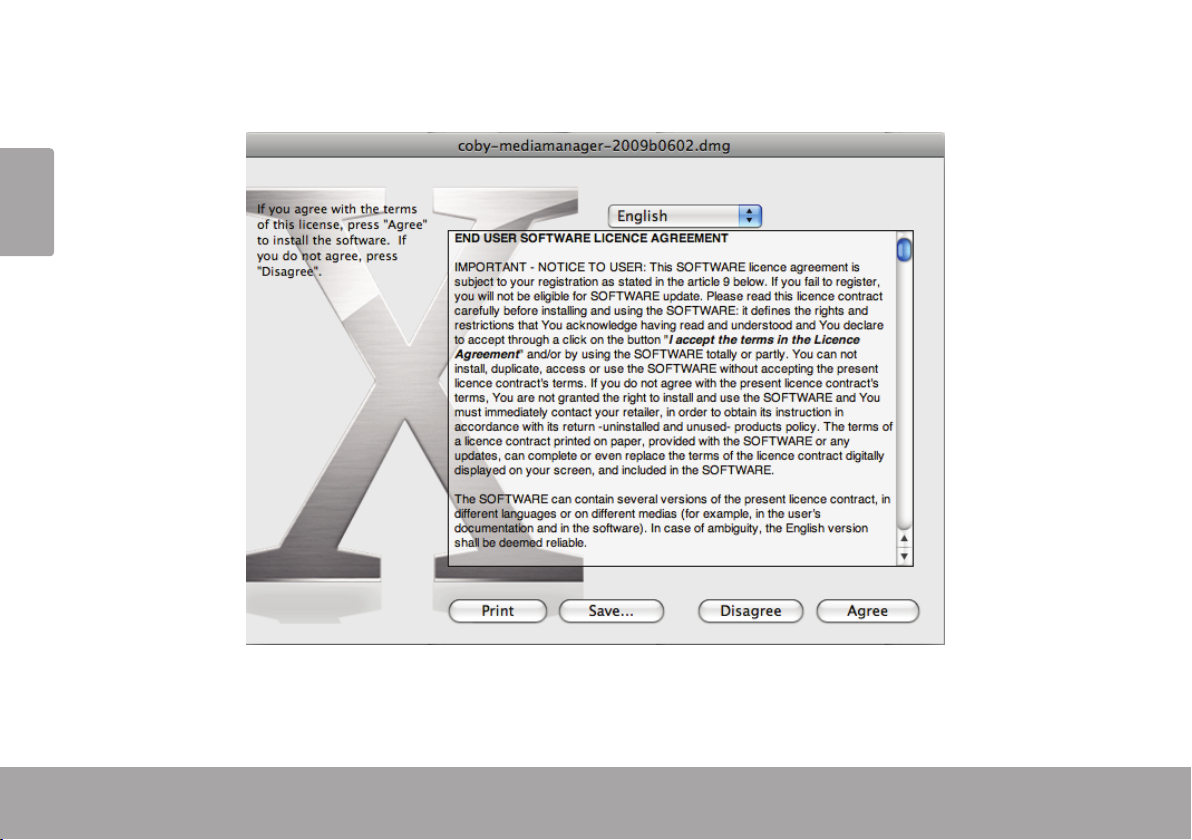
Page 28 Coby Media Manager
English
Navigate to the MAC OS X Coby Media Manager folder, then double-click the le “coby-mediaman-3.
ager-2009b0602.dmg”. The setup wizard will launch.
Follow the on-screen instructions to complete the installation process. 4.
Page 29
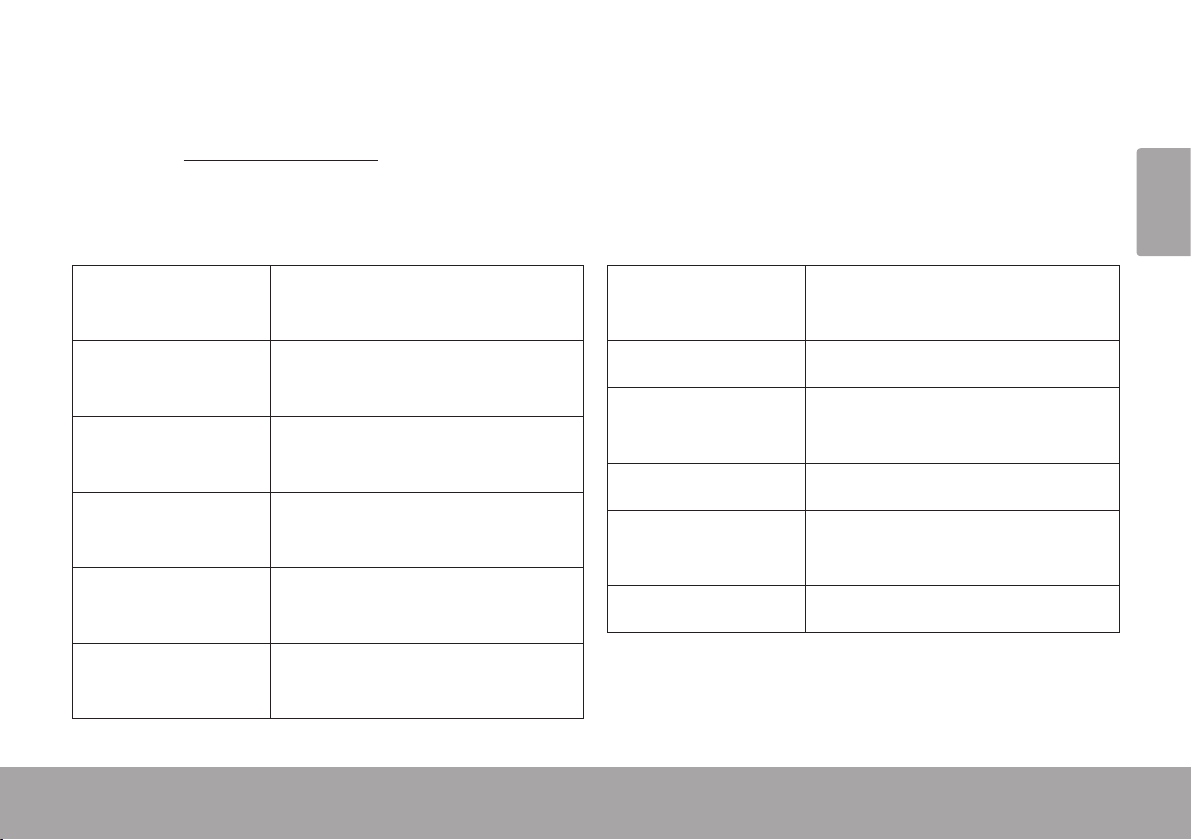
Page 29 Specications
English
Specications Â
Please visit www.cobyusa.com for the latest product information. Design, specications, and manual are
subject to change without notice.
MP601 series
Display Type 1.44 Full-Color LCD @
128 x128
Memory MP601-2GB: 2GB Flash
MP601-4GB: 4GB Flash
Audio Format
Support
Video Format
Support
Photo Format
Support
Song Info
Support
MP3, WMA
MTV: 128x128, 25fps
JPEG, BMP
ID3, Windows Media
MP601 series
FM Frequency
Range
PC Interface USB 2.0 (MSC)
Plug and Play
Support
Audio Output 3.5mm Stereo (Headphone)
Power Rechargeable Li-Poly Battery
Play Time Music: 8 hours*
* Music play time is an estimated value based on playing
an MP3 encoded at 128 kbps. Actual play time may vary
depending on encoding method used and other factors.
87.5 - 108.0MHz
Windows 7/Vista/XP
Macintosh OS X
USB Charge
Page 30
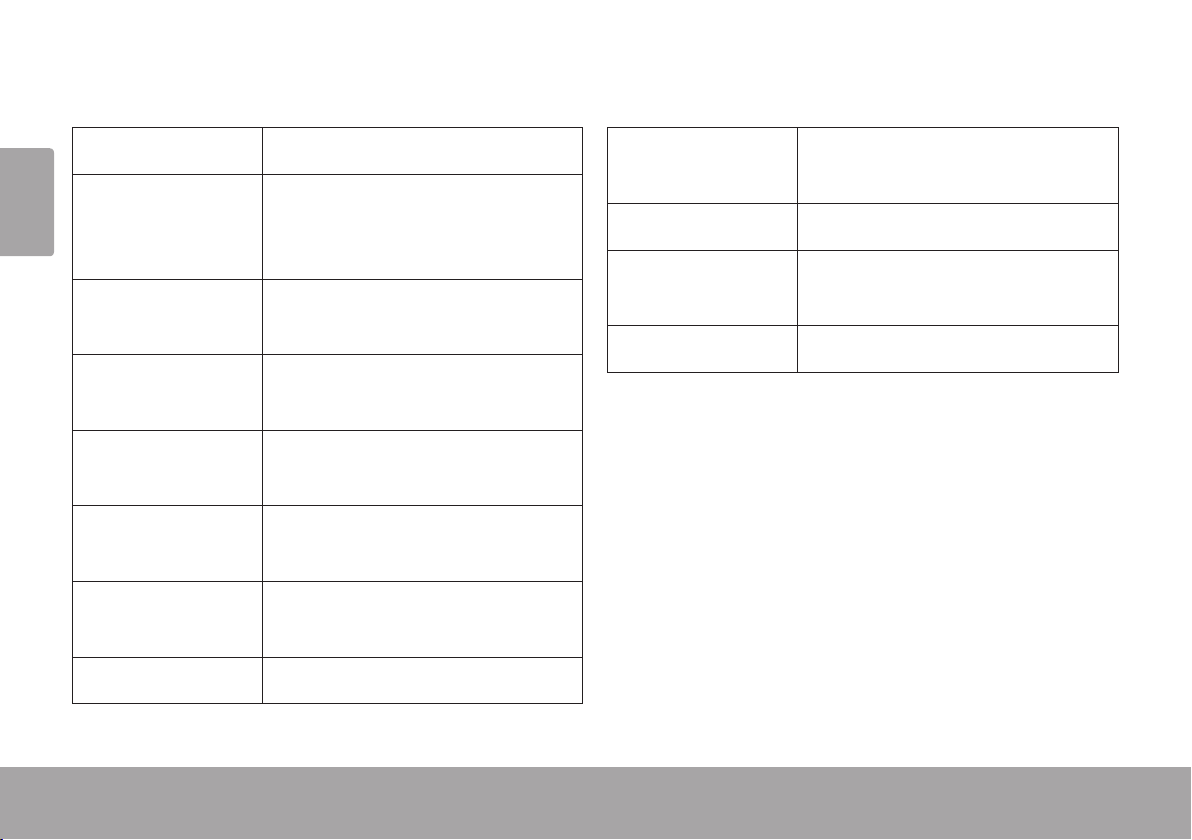
Page 30 Specications
English
MP620 series
MP620 series
Display Type 1.8” TFT LCD @ 128x160
Memory MP620-2GB: 2GB Flash
MP620-4GB: 4GB Flash
MP620-8GB: 8GB Flash
Audio Format
Support
Video Format
Support
Photo Format
Support
Song Info
Support
FM Frequency
Range
PC Interface USB 2.0 (MSC)
MP3, WMA
MTV: 128x160, 25fps
JPEG, BMP
ID3, Windows Media
87.5 - 108.0MHz
Plug and Play
Support
Audio Output 3.5mm Stereo (Headphone)
Power Rechargeable Li-Poly Battery
Play Time Music: 8 hours*
* Music play time is an estimated value based on playing
an MP3 encoded at 128 kbps. Actual play time may vary
depending on encoding method used and other factors.
Windows 7/Vista/XP
Macintosh OS X
USB Charge
Page 31

Page 31 Specications
English
MP707 series
MP707 series
Display Type 2.0” TFT LCD @ 176x220
Memory MP707-2GB: 2GB Flash
MP707-4GB: 4GB Flash
MP707-8GB: 8GB Flash
Audio Format
Support
Video Format
Support
Photo Format
Support
Song Info
Support
FM Frequency
Range
PC Interface USB 2.0 (MSC)
MP3, WMA
MTV: 176x220, 25fps
JPEG, BMP
ID3, Windows Media
87.5 - 108.0MHz
Plug and Play
Support
Audio Output 3.5mm Stereo (Headphone)
Power Rechargeable Li-Poly Battery
Play Time Music: 11 hours*
* Music play time is an estimated value based on playing
an MP3 encoded at 128 kbps. Actual play time may vary
depending on encoding method used and other factors.
Windows 7/Vista/XP
Macintosh OS X
USB Charge
Page 32
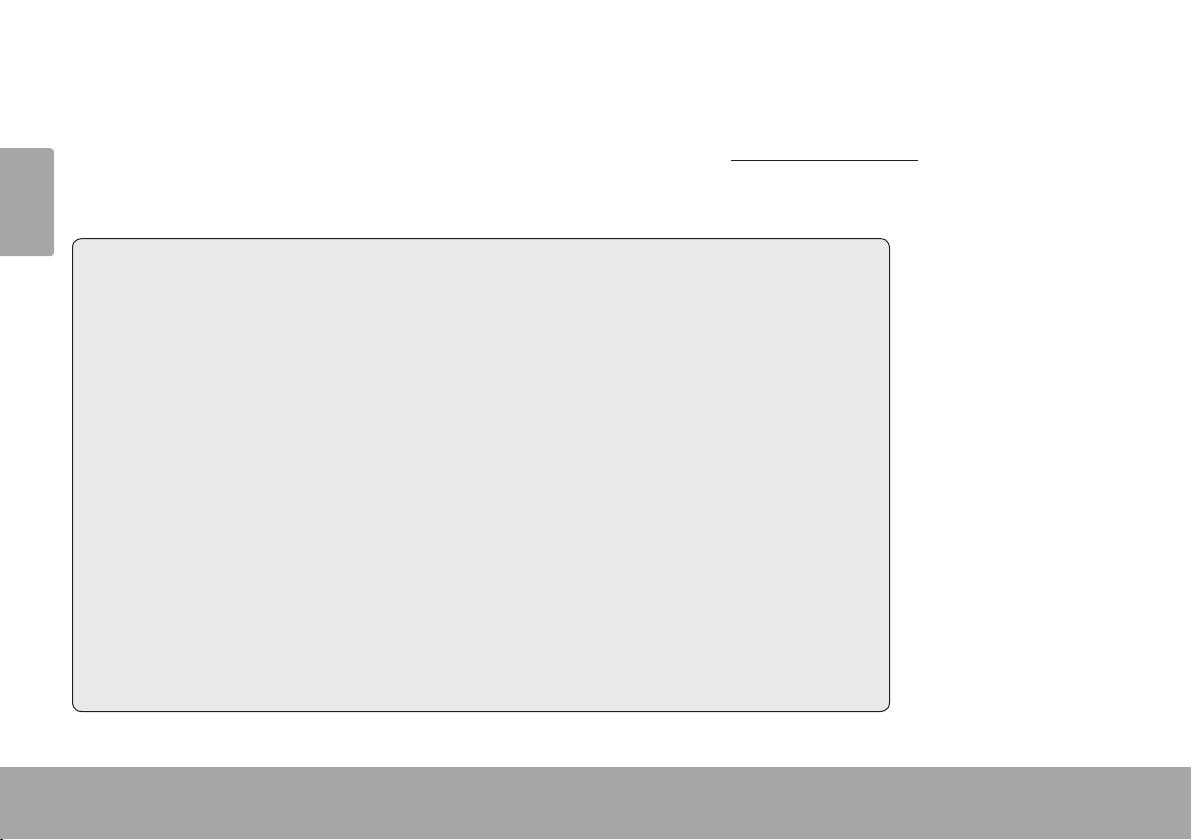
Page 32 Troubleshooting & Support
English
Troubleshooting & Support Â
If you have a problem with this device, please check our website at www.cobyusa.com for Frequently
Asked Questions (FAQ) and product updates. If these resources do not resolve the problem, please contact
Technical Support.
Address Coby Electronics Technical Support
Knowlton Way
Savannah, Georgia
Email techsupport@cobyusa.com
Web www.cobyusa.com
Phone --: Monday to Friday, :AM–:PM EST
Saturday, : AM–:PM EST
--: Monday to Friday, :AM–:PM EST
Page 33

Page 33 Troubleshooting & Support
English
The player does not turn on.
Ensure that the player is fully charged. Try
charging the player overnight ( hours).
Reset the player (use a paper clip to gently press
the Reset button on the rear of the player) and
try again.
The buttons do not work.
Reset the player (use a paper clip to gently press
the Reset button on the rear of the player) and
try again.
I cannot transfer les to the player.
Ensure that your computer is running a sup-
ported operating system.
There is no sound during playback.
Check the volume level.
Ensure that the headphones are attached
securely to the player.
The sound quality of the music is poor.
Try playing the le on your computer. If the
sound quality is still poor, try downloading the
le again or re-encoding the le yourself.
Ensure that the bit rate of the le is not too low.
The higher the bit rate of the le, the better it
will sound. The minimum recommended bitrate
is kbps for MPs and kbps for WMAs.
Try lowering the volume of the player.
If using a USB extension cable, ensure that it is
securely attached to the player and the PC, or
Ensure that the headphones are attached
securely to the player.
try using another USB cable.
Ensure that the player’s memory capacity is not
full.
Page 34
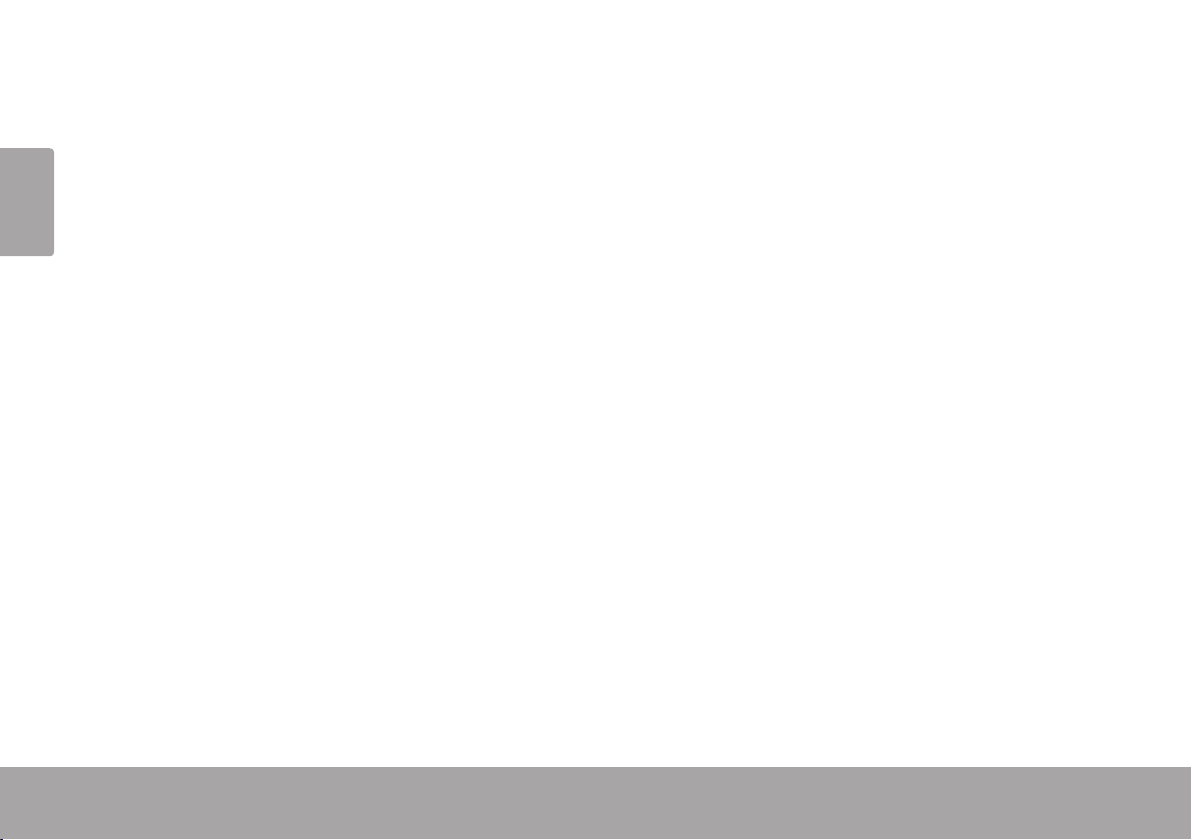
Page 34 Troubleshooting & Support
English
The player will not play my music le.
Ensure that the le is in a compatible format.
The le may be copy-protected and you no longer have authorization to play this le. If you feel this is
in error, please contact the service from which you downloaded the le.
The LCD characters are corrupted or something is wrong with the display.
Ensure that the correct menu language has been set.
Reset the player (use a paper clip to gently press the Reset button on the rear of the player) and try
again.
The player has malfunctioned.
Reset the player (use a paper clip to gently press the Reset button on the rear of the player) and try
again.
Page 35
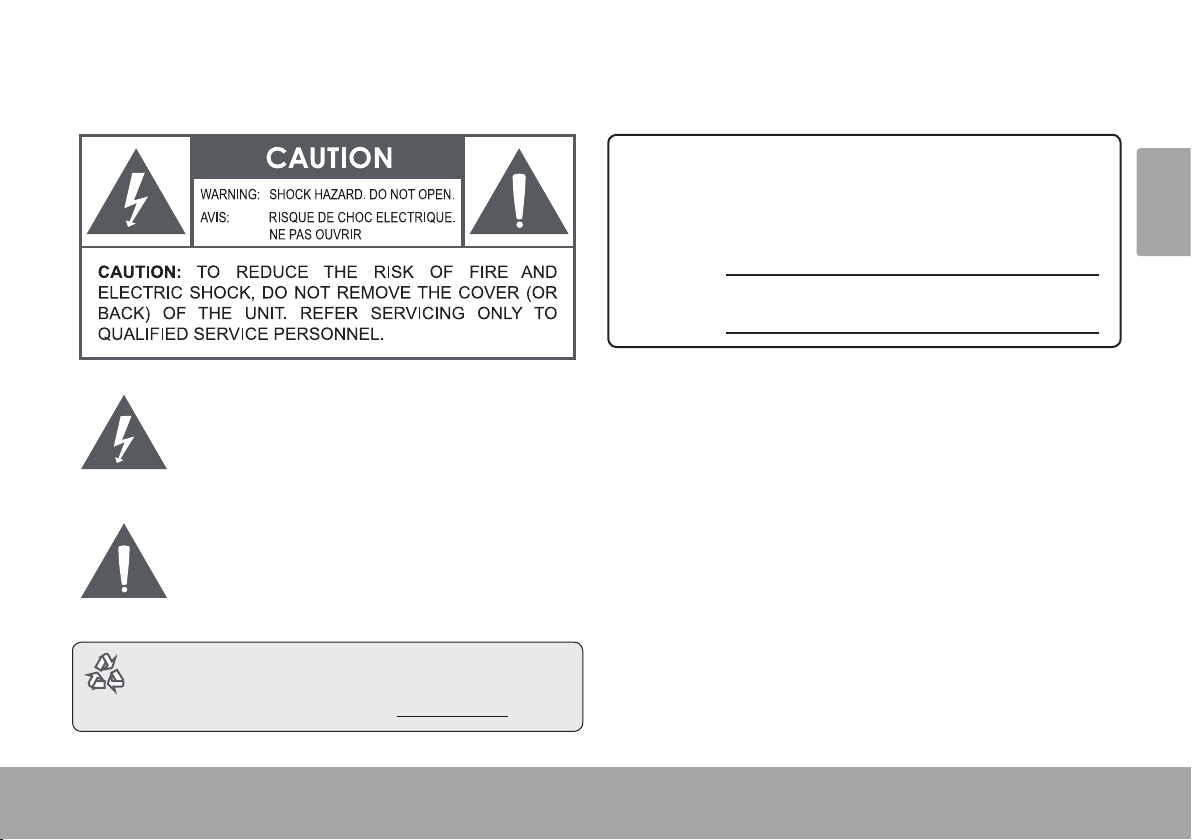
Page 35 Safety Notices
English
Safety Notices Â
The lightning ash with arrowhead symbol within an
equilateral triangle is intended to alert the user to the
presence of uninsulated “dangerous voltage” within
the product’s enclosure that may be of sufcient
magnitude to constitute a risk of electric shock.
The exclamation point within an equilateral triangle
is intended to alert the user to the presence of
important operation and servicing instructions in the
literature accompanying the appliance.
For recycling or disposal information about this
product, please contact your local authorities or the
Electronics Industries Alliance: www.eiae.org.
For Customer Use:
Enter below the serial number that is located on the rear of the
unit. Retain this information for future reference.
Model No.
Serial No.
WARNING: To prevent re or shock hazard, do not expose this
device to rain or moisture. Dangerous high voltage is present inside
the enclosure. Do not open the cabinet.
Protect your hearing: Hearing experts advise against the constant use
of personal stereos played at high volume. Constant exposure to high
volumes can lead to hearing loss. If you should experience ringing in
the ears or hearing loss, discontinue use and seek medical advice.
Note: If the product suddenly has no response or powers off, an electrostatic discharge may be the cause. In this circumstance, please
follow the procedures below for recovery:
Turn off the unit by pushing and holding the slide button at the right •
(Power off position) for 15 seconds.
Turn on the unit again•
Page 36

Page 36 Safety Notices
English
FCC Statement:
This device complies with Part 15 of the FCC Rules. Operation is subject to the following two conditions:
(1) This device may not cause harmful interference, and
(2) This device must accept any interference received, including interference that may cause undesired operation.
Note: This equipment has been tested and found to comply with the limits for Class B digital devices, pursuant to Part 15 of the FCC rules.
These limits are designed to provide reasonable protection against harmful interference in a residential installation. This equipment generates,
uses and can radiate radio frequency energy and, if not installed and used in accordance with the instructions, may cause harmful interference
to radio communications. However, there is no guarantee that interference will not occur in a particular installation. If this equipment does cause
harmful interference to radio or television reception, which can be determined by turning the equipment off and on, the user is encouraged to
try to correct the interference by one or more of the following measures:
Reorient or relocate the receiving antenna.•
Increase the separation between the equipment and receiver.•
Connect the equipment into an outlet on a circuit different from that to which the receiver is connected.•
Consult the dealer or an experienced radio/TV technician for help•
Use of shielded cable is required to comply with Class B limits in Subpart B of Part 15 of the FCC rules.
Do not make any changes or modications to the equipment unless otherwise specied in the manual. If such changes or modications should
be made, you could be required to stop operation of the equipment.
Page 37

Page 37 Safety Notices
English
Important Safety Instructions
Read Instructions: All the safety and operating instruc-1.
tions should be read before the product is operated.
Retain Instructions: The safety and operating instruc-2.
tions should be retained for future reference.
Heed Warnings: All warnings on the product and in 3.
the operating instructions should be adhered to.
Follow Instructions: All operating and usage instruc-4.
tions should be followed.
Cleaning: Unplug this product from the wall outlet be-5.
fore cleaning. Do not use liquid cleaners or aerosol
cleaners. Use a damp cloth for cleaning.
Attachments: Use only attachments recommended by 6.
the manufacturer. Use of other attachments may be
hazardous.
Water and Moisture: Do not use this product near 7.
water (e.g., near a bath tub, washbowl, kitchen sink,
laundry tub, in wet basements, or near a swimming
pool and the like).
Ventilation: Slots and openings in the cabinet are 8.
provided for ventilation to ensure reliable operation of
the product and to protect it from overheating. These
openings should never be blocked by placing the
product on a bed, sofa, rug, or other similar surface.
This product should not be placed in a built-in installation such as a bookcase or rack unless proper ventila-
tion is provided or the manufacturer instructions have
been adhered to.
Power Sources: This product should be operated only 9.
from the type of power source indicated on the rating
label. If you are not sure of the type of power supply to
your home, consult your product dealer or local power
company. For products intended to operate from battery power or other sources, refer to the operating
instructions.
Overloading: Do not overload wall outlets, extension 10.
cords, or integral convenience receptacles as this can
result in a risk of re or electric shock.
Object and Liquid Entry: Never push objects of any 11.
kind into this product through openings as they may
touch dangerous voltage points or shout-out parts that
could result in a re or electric shock. Never spill liquid
of any kind on the product.
Servicing: Do not attempt to service this product your-12.
self as opening or removing covers may expose you to
dangerous voltage or other hazards. Refer all servic-
ing to qualied service personnel.
Damage Requiring Service: Unplug this product from 13.
the wall outlet and refer servicing to qualied service
personnel under the following conditions: a) when the
power-supply or plug is damaged; b) if liquid has been
spilled or if objects have fallen into the product; c) if
the product has been exposed to rain or water; d) if
Page 38

the product does not operate normally by following the
operating instructions. Adjust only those controls that
are covered by the operating instructions as improper
English
adjustment of other controls may result in damage and
will often require extensive work by a qualied technician to restore the product to its normal operation; e)
if the product has been dropped or damaged in any
way; f) when the product exhibits a distinct change in
performance—this indicates a need for service.
Replacement Parts: When replacement parts are re-14.
quired, be sure that your service technician has used
replacement parts specied by the manufacturer or
have the same characteristics as the original part.
Unauthorized substitutions may result in re, electric
shock, or other hazards.
Safety Check: Upon completion of any service or 15.
repairs to this product, ask the service technician to
perform safety checks to ensure that the product is in
proper operating condition.
Heat: The product should be situated away from heat 16.
sources such as radiators, heat registers, stoves, or
other products (including ampliers) that produce
heat.
WARNING: Handling the cords on this product will expose you to
lead, a chemical known to the State of California to cause cancer,
and birth defects or other reproductive harm. Wash hands after
handling.
Legal and Trademark Notices
This product is protected by certain intellectual property rights of
Microsoft. Use or distribution of such technology outside of this product
is prohibited without a license from Microsoft.
Content owners use Windows Media digital rights management
technology (WMDRM) to protect their intellectual property, including
copyrights. This device uses WMDRM software to access WMDRMprotected content. If the WMDRM software fails to protect the content,
content owners may ask Microsoft to revoke the software’s ability to
use WMDRM to play or copy protected content. Revocation does not
affect unprotected content. When you download licenses for protected
content, you agree that Microsoft may include a revocation list with
the licenses. Content owners may require you to upgrade WMDRM to
access their content. If you decline an upgrade, you will not be able to
access content that requires the upgrade.
is a trademark of SRS Labs, Inc.
SRS WOW technology is incorporated under license from SRS Labs,
Inc.
Coby is a registered trademark of Coby Electronics Corporation. All
other trademarks and logos are property of their respective owners
unless indicated otherwise.
Page 38 Safety Notices
Page 39
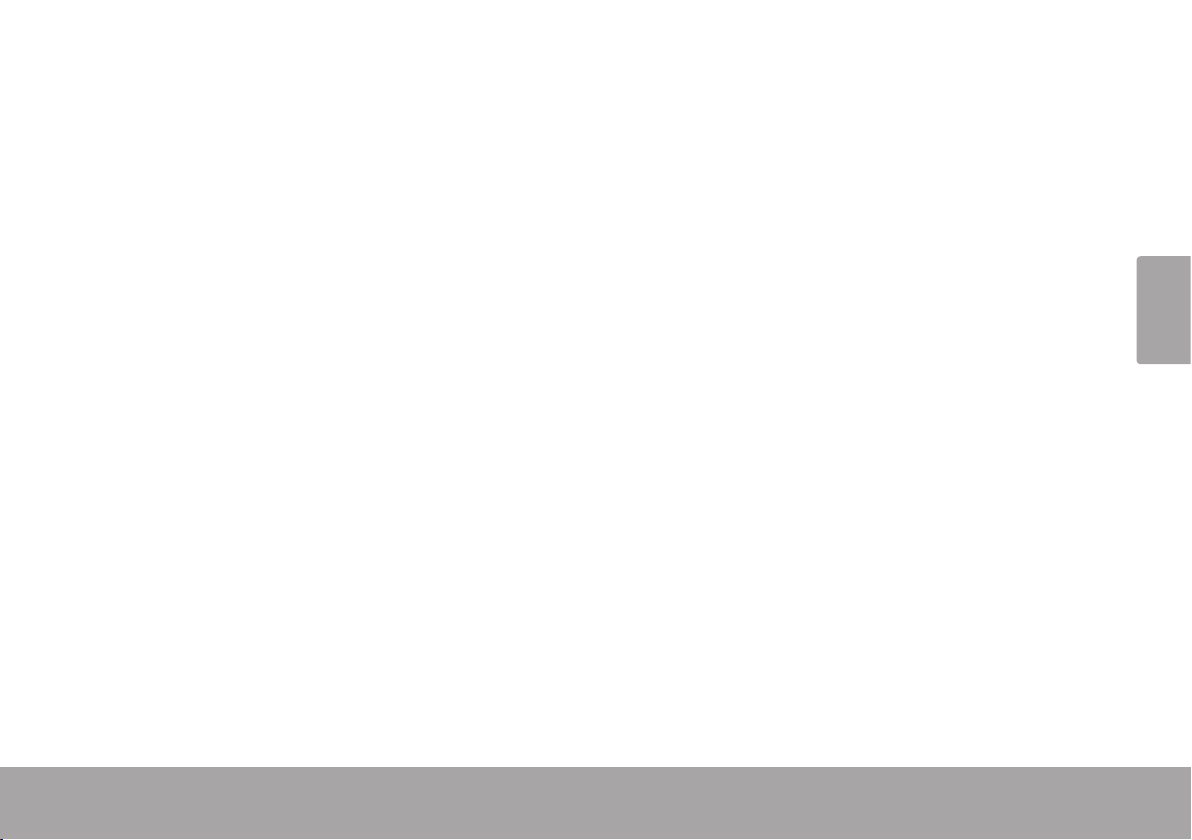
Table of Contents Â
MUCHAS GRACIAS ........................................................................................................................5
Contenidos del Paquete ................................................................................................................5
Funciones .........................................................................................................................................5
CONTROLES DE UN VISTAZO ..........................................................................................................6
PARA EMPEZAR ...............................................................................................................................7
Carga de la Batería ........................................................................................................................7
Carga con una Computadora .....................................................................................................7
Encendido/Apagado del Reproductor .......................................................................................8
Reinicio del Reproductor ...............................................................................................................8
Desactivación de los Controles (Espera) .....................................................................................8
MENÚ PRINCIPAL ............................................................................................................................9
Controles del Menú Principal ........................................................................................................9
MODO MUSIC (MÚSICA) .............................................................................................................10
Controles del Navegador de Música .........................................................................................10
Utilización de la Lista de Reproducción Rápida ............................................................ 11
Controles de Reproducción Actual (Reproducción de Música) ............................................ 11
Menú de Opciones Rápidas ............................................................................................. 12
Page 39 Table Of Contents
Español
Page 40

Español
Page 40 Table Of Contents
MODO FOTO (FOTOGRAFÍA) ....................................................................................................... 14
Controles del Navegador de Fotos ............................................................................................14
Controles del Visualizador de Fotos ............................................................................................15
MODO VIDEO (VIDEO) ................................................................................................................16
Controles del Navegador de Videos .........................................................................................16
Controles del Reproductor de Videos ........................................................................................17
MODO RADIO .............................................................................................................................. 18
Controles de Sintonización de Radio .........................................................................................18
Menú de Opciones Rápidas ............................................................................................. 19
MODO TEXT (TEXTO) ....................................................................................................................21
Controles del Navegador de Texto ............................................................................................21
Controles del Visualizador de Texto ............................................................................................21
Menú de Opciones Rápidas .............................................................................................22
MODO EXPLORER (EXPLORADOR) ..............................................................................................24
Controles del Explorador .............................................................................................................24
MODO SETUP (CONFIGURACIÓN) ..............................................................................................25
Page 41

Español
Page 41 Table Of Contents
COBY MEDIA MANAGER ............................................................................................................28
Instalación de Coby Media Manager (Windows) ....................................................................28
Instalación de Coby Media Manager (Mac OS X)...................................................................30
ESPECIFICACIONES ......................................................................................................................32
Serie de MP601 ..............................................................................................................................32
Serie de MP620 ..............................................................................................................................33
Serie de MP707 ..............................................................................................................................34
SOLUCIÓN DE PROBLEMAS Y ASISTENCIA .................................................................................35
Page 42

Español
Page 42 Muchas Gracias
Muchas Gracias Â
Gracias por su compra del reproductor de Video y MP de Coby. Lea cuidadosamente este manual antes
de usar el producto. Visite el sitio Web de COBY, www.cobyusa.com para encontrar la versión más actualizada de este manual y también otras guías útiles.
Contenidos del Paquete
Asegúrese de que los artículos que aparecen
abajo se encuentren en el paquete. Si faltara algún
artículo, comuníquese con el minorista local a quien
compró el producto.
Reproductor de Video y MP de Coby
Cable USB
Manual de instrucciones y documentación
Audífonos estéreo profesionales
Este paquete puede contener bolsas plásti-
cas u otros materiales que son riesgosos
para los niños. Asegúrese de eliminar todo
el material de empaque de forma segura
luego de abrirlo.
Funciones
Memoria ash integrada
Pantalla LCD a todo color de ,”
Reproduce música, videos, fotos y texto
Soporte ID y LRC para visualización de infor-
mación sincronizada de canciones y letras
Radio FM integrada
USB . de alta velocidad para transferencia
rápida de archivos
Page 43
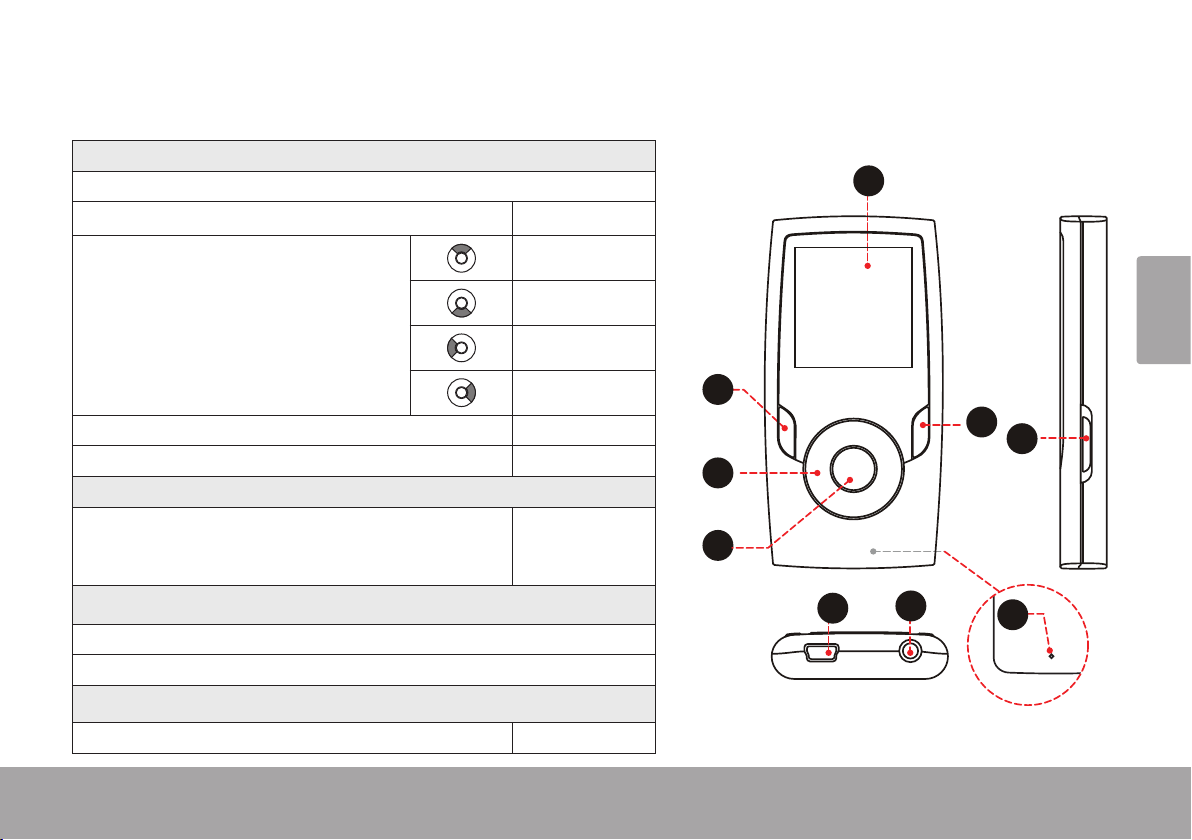
Español
Page 43 Controles De Un Vistazo
Controles de un Vistazo Â
2
4
8
1
3
5
6
7
Reset
9
Vista Frontal
1. Pantalla LCD
2. Botón Menu (Menú)
<MENU>
<UP>
3. Botones de Control
4. Botón Enter (Entrar) <ENTER>
5. Botón Option (Opción) <OPTION>
Vista Lateral
6. Botón de Encendido
Manténgalo presionado para encender o
apagar el reproductor.
Bottom View
7. Puerto USB / De Carga
8. Enchufe para Auriculares de 3,5 mm
Rear View
9. Botón Reset (Reinicio) <RESET>
<DOWN>
<L E FT>
<RIGHT>
<POWER>
Page 44

Español
Page 44 Para Empezar
Para Empezar Â
Carga de la Batería
El reproductor cuenta con una batería recargable
integrada. Luego del primer uso, la batería debe
cargarse completamente para garantizar que el rendimiento y la vida útil de la batería sean óptimos.
Si el reproductor no se ha utilizado por un tiempo,
quizás se deberá recargar la batería durante la
noche (unas ocho horas).
La batería utilizada en este dispositivo puede
producir incendios o quemaduras químicas
si se la trata de manera incorrecta. No desarme, incinere ni caliente la batería. No deje
la batería en lugares con luz solar directa o
en un vehículo con las ventanas cerradas.
No conecte el reproductor a una fuente de
alimentación que no sea la indicada en
este manual o en la etiqueta, ya que puede
tener como resultado un riesgo de incendio
o descarga eléctrica.
Carga con una Computadora
El reproductor puede cargarse a través de una
conexión USB a una computadora. Utilice el cable
USB provisto para conectar el reproductor a un
puerto USB de alta potencia de una computadora.
La computadora debe estar encendida y no en
modo de hibernación.
Cuando el reproductor esté conectado y
cargando, aparecerá un símbolo USB en la
pantalla del reproductor.
Page 45

Español
Page 45 Para Empezar
Encendido/Apagado del
Desactivación de los Controles
Reproductor
Para encender el reproductor, deslice el interrup-
tor <POWER> hacia abajo hasta que se encienda
la pantalla.
Para apagar el reproductor, deslice y sostenga el
interruptor <POWER> hacia abajo hasta que la
pantalla se apague.
Reinicio del Reproductor
Reinicie el reproductor si se congela y no responde
o no funciona bien.
Desconecte el reproductor si está conectado a 1.
una computadora.
Use un clip de papel para presionar suavemente 2.
el botón <RESET> que se encuentra en la parte
trasera del reproductor.
(Espera)
Cuando el interruptor <POWER> está congurado
en la posición de “Espera,” los controles del reproductor están desactivados.
Si lo desea, puede desactivar los controles para evitar encender el reproductor o activar los controles
accidentalmente cuando esté en su bolsillo o bolso.
Para desactivar los controles, deslice el interrup-
tor <POWER> hacia arriba hasta la posición de
“Espera”.
Para activar los controles, deslice el interrup-
tor <POWER> hacia abajo para liberarlo de la
posición de “Espera”.
En la pantalla, aparecerá un icono de blo-
queo cuando los controles estén desactivados. Vuelva a activar los controles para
co ntinu ar.
Page 46

Español
Page 46 Menú Principal
Menú Principal Â
Cuando encienda el reproductor, verá el menú principal. El menú principal le da acceso a los diferentes
modos de función del reproductor. Estos modos son:
Music: [Música] Para buscar y reproducir
Photo: [Foto] Para buscar y ver fotografías.
Video: [Video] Para buscar y reproducir videos.
Radio: [Radio] Para escuchar transmisiones de
Text: [Texto] Para buscar y leer archivos de
Explorer: [Explorador] Para buscar todos los
Settings: [Conguraciones] Para ajustar las op-
música.
radio FM.
texto.
archivos.
ciones del reproductor.
Seleccione “Extras” del menú principal para
acceder a los menús “Text” y “Explorer”.
Controles del Menú Principal
Para buscar entre los diferentes modos, pre-
sione <UP> o <DOWN>.
Para seleccionar un modo, presione el botón
<ENTER>.
Page 47

Español
Page 47 Modo Music (música)
Modo Music (Música) Â
Busque y reproduzca sus archivos de
música.
Si cargó nuevos archivos de música en el
reproductor, la biblioteca de música debe
ser actualizada cuando ingrese en el modo
música. Este proceso puede tardar algunos
minutos. No podrá ingresar a la pantalla
del navegador de música hasta que actualice la biblioteca.
Para obtener mayor información sobre
cómo cargar música en el reproductor, consulte la sección “Coby Media Manager”.
Controles del Navegador de Música
Cuando seleccione el modo MUSIC del menú
principal, verá la pantalla del navegador de música.
Puede elegir buscar música por nombre de la
canción, álbum, artista o género; o puede seleccionar “Browser” (navegador) para ver los archivos y
carpetas de música del reproductor.
Función Activación
Para desplazarse por la lista
Para seleccionar un elemento
Para regresar a la pantalla anterior
Para regresar a la pantalla del navegador de música
Para regresar al menú principal
Si sus archivos de música contienen etiquetas
de información de canción ID3, podrá ver las
pista s po r ar tista , ál bum o géne ro. Para ver todos los archivos (incluso los que no contienen
información ID3), seleccione “All Songs” (todas
las canciones) o utilice la opción “Browser”.
Si ya está reproduciendo música, tendrá la
opción de regresar a la pantalla de reproducción actual.
Presione <UP> o
<DOWN>
Presione <ENTER>
Presione <LEFT>
Presione <MENU>
Mantenga <MENU>
Page 48
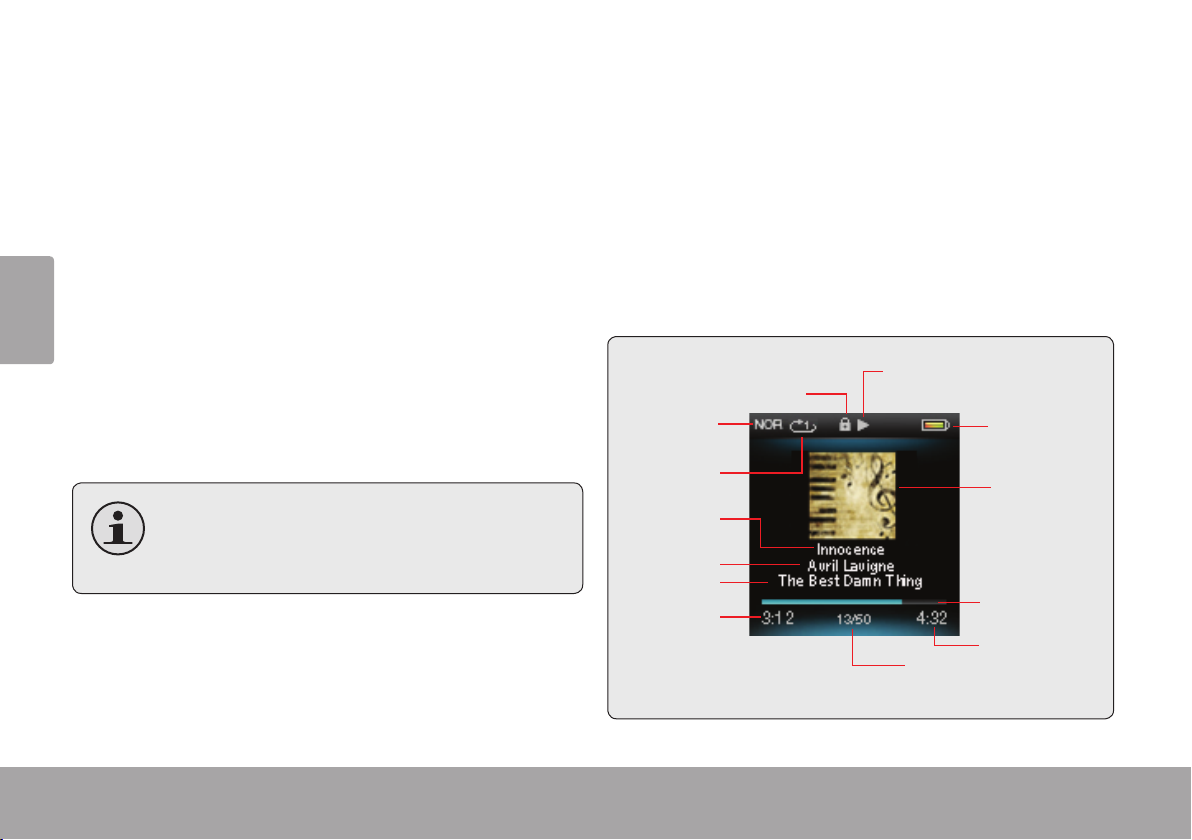
Español
Page 48 Modo Music (música)
Utilización de la Lista de Reproducción
Play Status
Lock Icon
Battery Level
Elapsed Time
Remain Time
Progress Bar
Current Track /
Total Tracks
File Name
Artist
Album
Album Cover
Repeat Mode
Equalizer
Rápida
Para crear una lista de de reproducción rápida que
contenga sus canciones preferidas:
Seleccione “Browser” desde la pantalla del .
navegador de música.
Utilice los controles del navegador para selec-.
cionar la canción que desea agregar.
Mantenga presionado <ENTER>. La pantalla .
mostrará “Add to List” (agregar a la lista).
Presione <ENTER> para nalizar el agregado de .
la canción a la lista de reproducción.
Controles de Reproducción Actual (Reproducción de Música)
Para comenzar a reproducir música, busque una
canción y luego presione <ENTER> para comenzar
la reproducción.
Cuando se está reproduciendo una canción, aparece
la pantalla de reproducción actual (ver abajo).
Esta lista de reproducción rápida puede re-
producirse desde el menú de opciones rápidas de la pantalla de reproducción actual.
Page 49

Español
Page 49 Modo Music (música)
Las siguientes funciones pueden realizarse en la
pantalla de reproducción actual.
Función Activación
Para reproducir la siguiente
Presione <RIGHT>
pista
Para reproducir la pista anterior Presione <LEFT>
Para avanzar o buscar rápido en
Mantenga <RIGHT>
la pista actual
Para retroceder o buscar rápido
Mantenga <LEFT>
en la pista actual
Menú de Opciones Rápidas
Para acceder al menú Quick options (opciones
rápidas), presione <ENTER> en la pantalla de reproducción actual.
Para buscar entre las diferentes conguraciones,
presione <UP> o <DOWN>
Para seleccionar una de ellas, presione <ENTER>
Para regresar a la pantalla anterior, presione
< LE F T>
Para pausar o reanudar la reproducción
Para acceder al menú Quick
Option (opciones rápidas) (ver
abajo para leer más detalles)
Para ajustar el nivel de volumen Presione <UP> o <DOWN>
Para regresar a la pantalla del
navegador de música
Para regresar al menú principal Mantenga <MENU>
Presione <ENTER>
Mantenga <ENTER>
Presione <MENU>
Equalizer (Ecualizador)
Seleccione una preconguración del ecualizador
digital para optimizar la forma en que el reproductor procesa las señales de audio. Las opciones son:
Normal, Pop, Rock, Classic, Jazz y Bass.
Repeat (Repetición)
Cambie las opciones de repetición para ajustar el
orden en el que se reproducirán las pistas.
Page 50
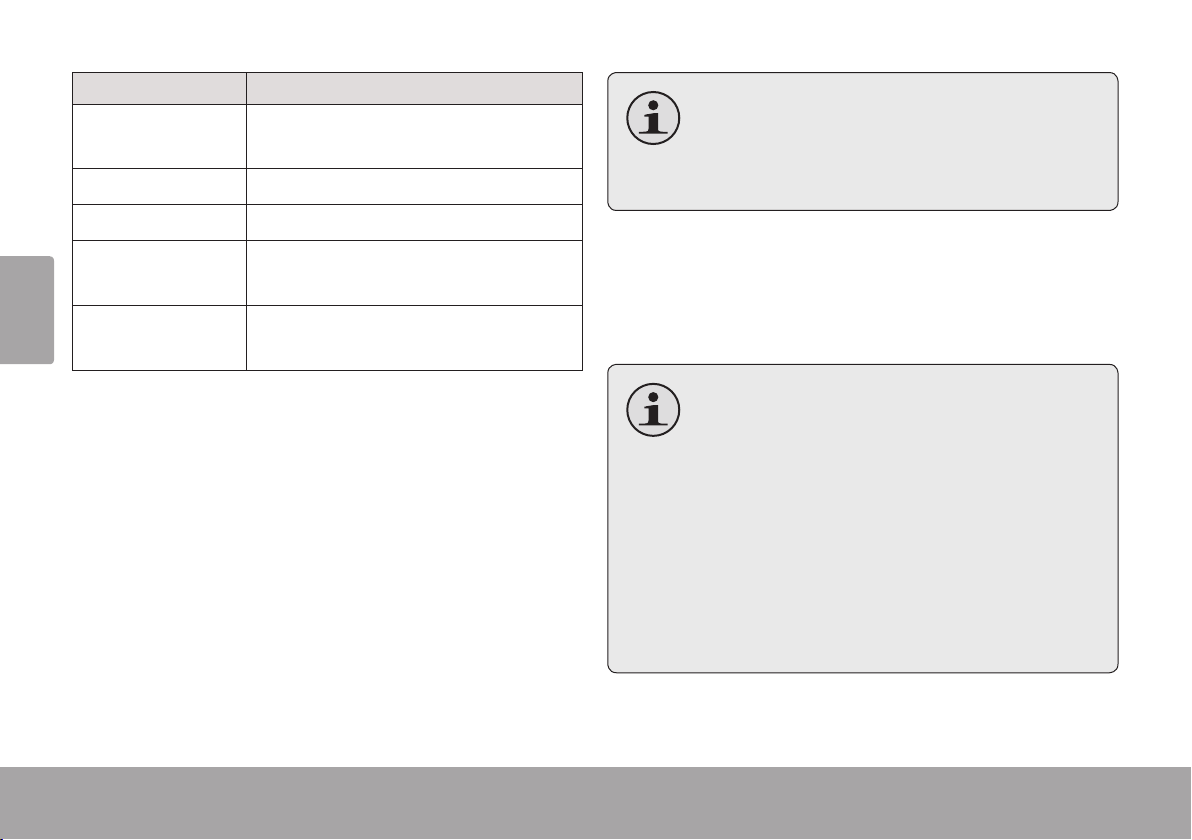
Español
Page 50 Modo Music (música)
Elemento Descripción
No Repeat Reproduce las pistas en el orden normal, sin
repetirlas.
One (una) Reproduce la pista actual varias veces.
All (todas) Reproduce todas las pistas varias veces.
Para agregar canciones a la lista, consulte
la sección “ Modo Music > Controles del
navegador de música > Utilización de la
Lista de Reproducción Rápida”.
RandomAll
(orden aleatorio)
Dir Normal (orden
Reproduce todas las pistas en orden
aleatorio.
Repite todas las pistas en la carpeta actual.
LRC (Letras)
Activa o desactiva la visualización de letras de
canciones.
normal)
La visualización de letras requiere de un
Library (Biblioteca)
Regresa a la pantalla del navegador de música.
archivo de letras “.LRC” que puede encontrarse en Internet o crearse con un editor
de archivos de letras. Este tipo de archivos
pueden contener información de sincroni-
Play List (Lista de Reproducción)
Seleccione "Play List" (lista de reproducción) y luego
"My List" (mi lista) para reproducir una lista con sus
canciones preferidas.
Pueden tener el mismo nombre que el ar-
zación e información de letras.
chivo de música correspondiente (por ejemplo, “SongTitle1.lrc” y “SongTitle1.mp3”) y
deben colocarse en el mismo directorio.
Page 51

Español
Page 51 Modo Foto (fotografía)
Modo Foto (fotografía) Â
2
1
3
Busque y vea sus archivos de fotos.
Para obtener mayor información sobre
cómo cargar fotografías en el reproductor,
consulte la sección “Coby Media Manager”.
Controles del Navegador de Fotos
Cuando seleccione el modo Photo del menú principal, verá la pantalla del navegador de fotos. Sus
Función Activación
Para navegar a través de las fotos y
carpetas
Carpeta1.
Foto2.
Nombre de la 3.
carpeta o la foto
seleccionada
Presione <UP>, <DOWN>,
<LEF T>, <RI GHT>
fotos se verán como imágenes en miniatura.
Para seleccionar o ver un elemento Presione <ENTER>
Utilice el navegador de fotos para buscar todos los
archivos de imágenes cargados en el reproductor.
Para regresar a la pantalla anterior Presione <MENU>
Para regresar al menú
principal
Mantenga <MENU>
Page 52
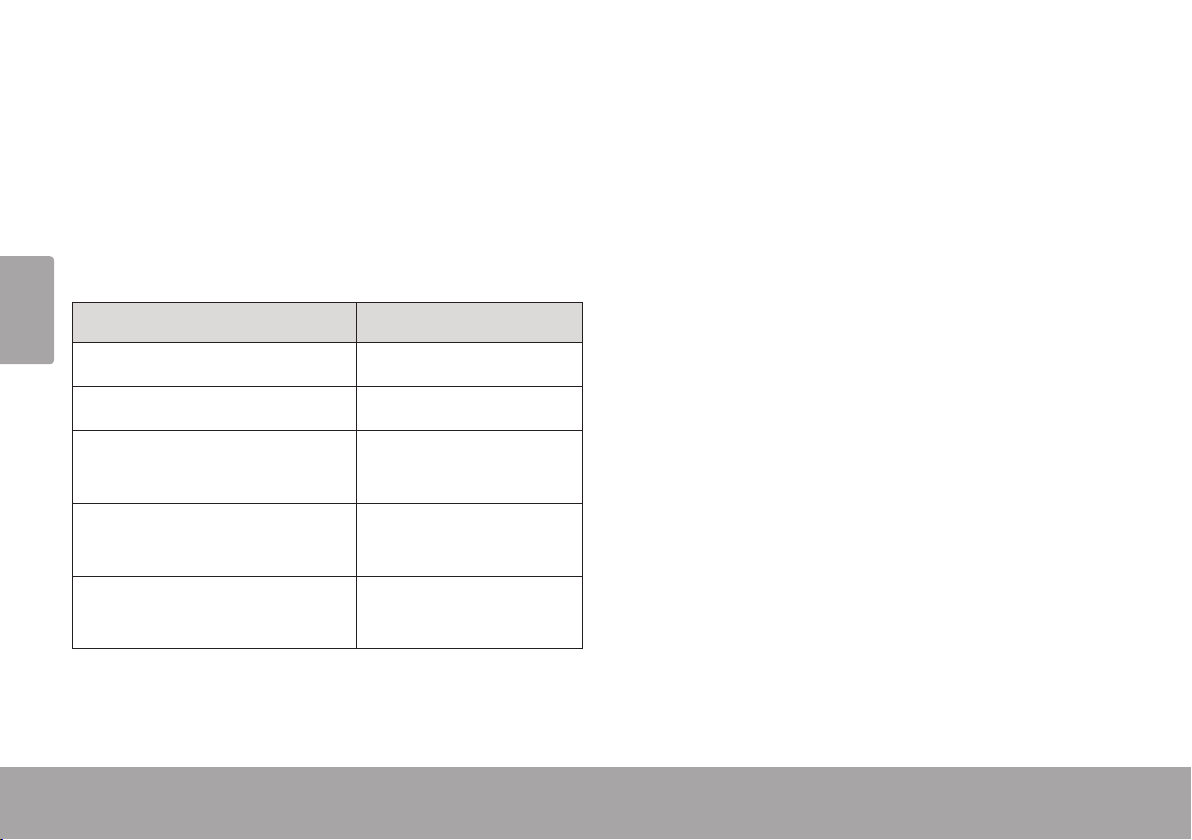
Español
Page 52 Modo Foto (fotografía)
Controles del Visualizador de Fotos
Para ver una foto, busque entre las vistas en miniatura y presione <ENTER>.
Las siguientes funciones pueden realizarse desde la
pantalla de visualización de fotos.
Función Activación
Para ver la siguiente foto Presione <RIGHT>
Para ver la foto previa Presione <LEFT>
Para iniciar o detener el modo de
visualización de diapositivas
Para regresar a la pantalla del
navegador de fotos
Para regresar al menú
principal
Presione <ENTER>
Presione <MENU>
Mantenga <MENU>
Page 53

Español
Page 53 Modo Video (video)
Modo Video (Video) Â
Busque y reproduzca sus archivos de video.
Su reproductor reproduce archivos MTV. Es
posible que los archivos deban codicarse
con el software incluido para poder reproducirlos en el dispositivo.
Para obtener mayor información sobre la
conversión de video, consulte la sección
“Coby Media Manager”.
Controles del Navegador de Videos
Cuando seleccione el modo Video del menú principal, verá la pantalla del navegador de video.
Utilice el navegador de video para buscar todos los
archivos de video cargados en el reproductor.
Función Activación
Para navegar a través de la lista
de archivos y carpetas de video
Para seleccionar o reproducir un
elemento
Para regresar a la pantalla
anterior
Para regresar al menú principal Mantenga <MENU>
Presione <UP> o <DOWN>
Presione <ENTER>
Presione <LEFT>
Page 54

Español
Page 54 Modo Video (video)
Controles del Reproductor de Videos
Las siguientes funciones pueden realizarse en la pantalla de reproducción actual.
Función Activación
Para ver el video siguiente Presione <RIGHT>
Para ver el video anterior Presione <LEFT>
Para avanzar o buscar rápido en el video actual Mantenga <RIGHT>
Para retroceder o buscar rápido en el video actual Mantenga <LEFT>
Para pausar o reanudar la reproducción Presione <ENTER>
Para ajustar el nivel de volumen Presione <UP> o <DOWN>
Para regresar a la pantalla del navegador de videos Presione <MENU>
Para regresar al menú principal Mantenga <MENU>
Page 55
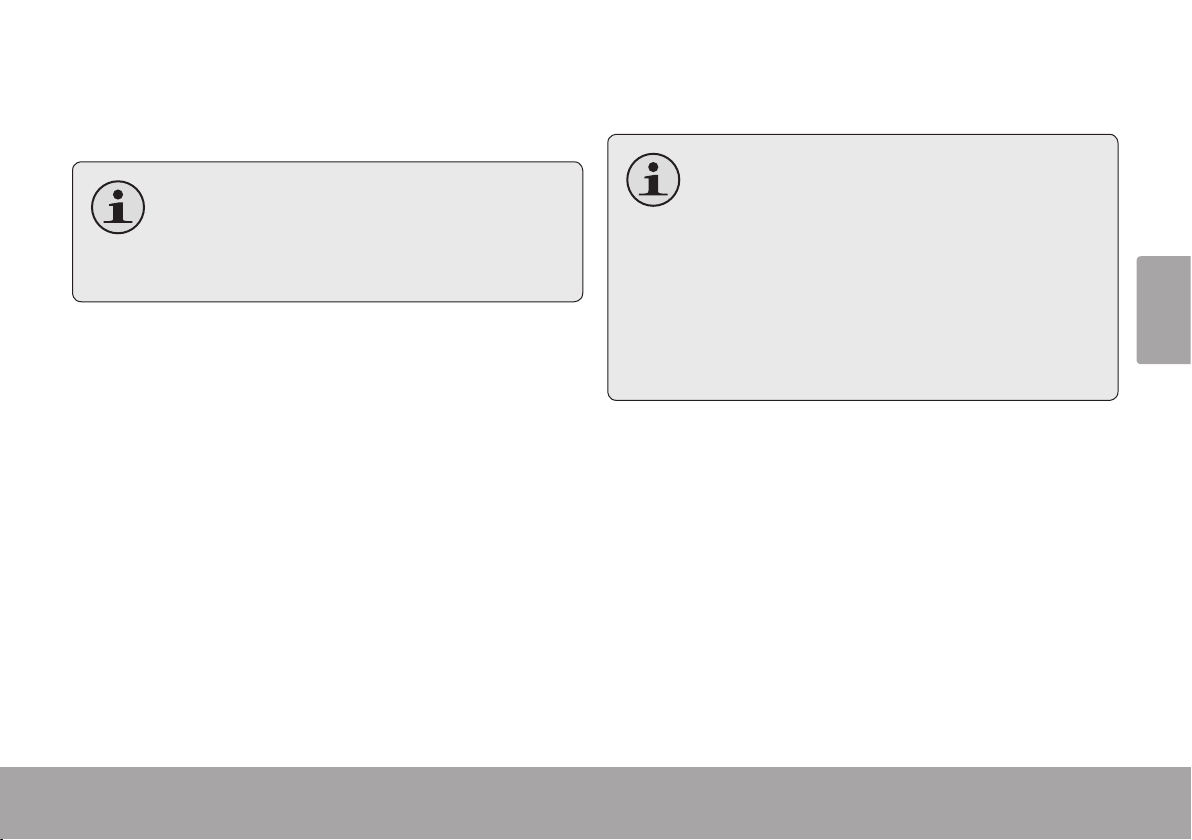
Español
Page 55 Modo Radio
Modo Radio Â
Escuche transmisiones de radio FM.
Debe tener un par de auriculares conecta-
dos al enchufe correspondiente para recibir
transmisiones de FM; el reproductor utilizará el cable del auricular como antena.
Controles de Sintonización de Radio
Cuando seleccione el modo RADIO del menú principal, verá la pantalla de sintonización de la radio.
Puede buscar estaciones, sintonizarlas manualmente o sintonizar las estaciones preconguradas.
Debe haber guardado las estaciones
preconguradas antes de usar el modo de
sintonización precongurada. Mantenga
presionado <ENTER> para guardar automáticamente todas las estaciones que
se encuentren el rango de recepción como
estaciones preconguradas. Esta acción
sobrescribirá todas las estaciones preconguradas guardadas previamente.
Page 56

Español
Page 56 Modo Radio
Las siguientes funciones pueden realizarse desde la
pantalla de sintonización de radio.
Para buscar entre las diferentes conguraciones,
presione <UP> o <DOWN>
Función Activación
Para alternar entre sintonización normal
y precongurada
Para sintonizar una estación más alta Presione <RIGHT>
Para sintonizar una estación más baja Presione <LEFT>
Para sintonizar la siguiente estación
más alta (modo normal únicamente)
Para sintonizar la siguiente estación
más baja (modo normal únicamente)
Para acceder al menú de Opciones
rápidas
Para ajustar el nivel de volumen Presione <UP> o
Para regresar al menú principal Mantenga <MENU>
Presione <ENTER>
Mantenga <RIGHT>
Mantenga <LEFT>
Presione <OPTION>
<DOW N>
Menú de Opciones Rápidas
Para acceder al menú de opciones rápidas, presione
<OPTION> en la pantalla de radio.
Para seleccionar una de ellas, presione <ENTER>
Para regresar a la pantalla anterior, presione
<MENU>
Preset/Manual (Precongurada/Manual)
Congura el modo de sintonización de radio en
precongurada o manual.
Save/Delete channel (Guardar/Borrar Canal)
Modo manual: Guarda la estación actual en la lista
de estaciones preconguradas.
Modo precongurado: Borra estaciones de la lista
de estaciones preconguradas.
Force Mono (Forzar Mono)
Activa o desactiva la recepción estéreo.
Page 57

Español
Page 57 Modo Radio
Sensitivity (Sensibilidad)
Congura la sensibilidad de la función Auto-Scan (búsqueda automática).
Auto Presetting (Preconguración Automática)
Busca todas las estaciones en el rango de recepción de transmisión. El reproductor busca y guarda automáticamente todas las frecuencias con señal de transmisión en la lista de estaciones preconguradas.
La función de búsqueda automática so-
brescribirá las estaciones preconguradas
guardadas previamente.
Area (área)
Ajusta el área de rango de frecuencia de FM (Mundial, Mundial [EE. UU]), Mundial [Japón]).
Page 58

Español
Page 58 Modo Text (texto)
Modo Text (Texto) Â
Lea archivos de texto cargados en su
reproductor (TXT).
Controles del Navegador de Texto
Cuando seleccione el modo Text del menú principal,
verá la pantalla de navegación de texto.
Elija “All EBooks” (todos los libros electrónicos) para
ver todos los archivos de texto del reproductor.
Si ya está visualizando textos, tendrá la opción
de regresar a la pantalla “Now Reading” (lectura
actual).
Utilice el navegador de texto para buscar todos los
archivos de texto cargados en el reproductor.
Función Activación
Para navegar a través de la lista de archivos de texto y carpetas
Para seleccionar o ver un elemento Presione <ENTER>
Para regresar a la pantalla anterior Presione <MENU>
Presione <UP> o
<DOWN>
Controles del Visualizador de Texto
Las siguientes funciones pueden realizarse desde la
pantalla de visualización de texto.
Función Activación
Para leer la página siguiente Presione <DOWN>
Para leer la página anterior Presione <UP>
Para cambiar a la función paginación
automática
Para regresar a la pantalla del navegador de texto
Para regresar al menú principal Mantenga <MENU>
Presione <ENTER>
Presione <MENU>
Page 59
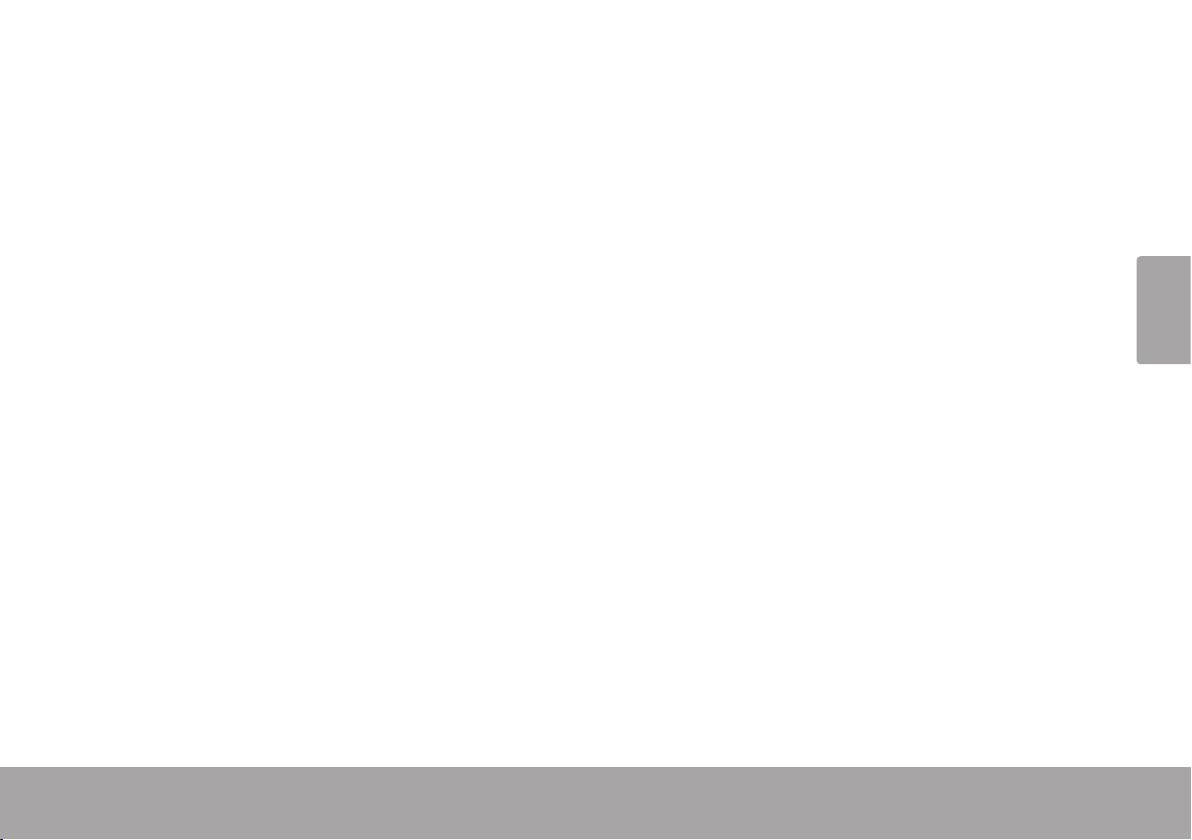
Español
Page 59 Modo Text (texto)
Menú de Opciones Rápidas
El Menú de Opciones Rápidas le brinda fácil acceso
a las conguraciones del reproductor.
El reproductor mostrará los señaladores anteriores
una vez conrmado el señalador del menú de
Opciones rápidas.
Presione <OPTION> para acceder al menú de
Opciones rápidas.
Go to Page (Ir a Página)
Pasa a una página directamente.
Presione <LEFT> o <RIGHT> para seleccionar un
campo a ajustar.
Presione <UP> o <DOWN> para ajustar el
campo seleccionado.
Presione <ENTER> para conrmar.
Bookmark (Señalador de Página)
Seleccione Save Bookmark (guardar señalador),
Load Bookmark (cargar señalador) o Delete
Bookmark (borrar señalador).
Presione <UP> o <DOWN> para mostrar el
señalador deseado, y luego presione <ENTER>:
Save Bookmark (guardar señalador): Guarda
la ubicación actual del señalador.
Load Bookmark (cargar señalador): Abre (va
hacia) el señalador deseado que acaba de
elegir.
Delete Bookmark (borrar señalador): Borra el
señalador deseado que acaba de elegir.
Cuando cambie al último señalador, presione
<ENTER> dos veces para guardar la ubicación
actual como un nuevo señalador.
Set Font Color (Congurar Color de Letra)
Congura el color del texto en la pantalla.
Page 60

Español
Page 60 Modo Text (texto)
Auto Scroll (Paginación Automática)
Activa o desactiva la función de paginación automática.
Auto Scroll Time (Tiempo de Paginación
Automática)
Presione <UP> o <DOWN> para ajustar la cantidad
de tiempo entre páginas en el modo de paginación
automática.
Puede anular la función de paginación au-
tomática presionando <DOWN> o <UP>
en cualquier momento.
Page 61

Español
Page 61 Modo Explorer (explorador)
Modo Explorer (Explorador) Â
Ingrese al modo explorador para ver y poder borrar carpetas y archivos cargados en su
reproductor.
Para ingresar al modo explorador, seleccione y conrme EXPLORER desde el menú principal.
Controles del Explorador
Cuando seleccione el modo EXPLORER del menú principal, verá la pantalla del explorador de archivos. Puede
buscar y borrar archivos o carpetas en el reproductor.
Función Activación
Para navegar a través de la lista de archivos y carpetas Presione <UP> o <DOWN>
Para seleccionar una carpeta Presione <ENTER>
Para regresar a la pantalla anterior Presione <MENU>
Para borrar un elemento seleccionado Presione <OPTION>, y luego seleccione “YES”
Para regresar al menú principal Mantenga <MENU>
Page 62
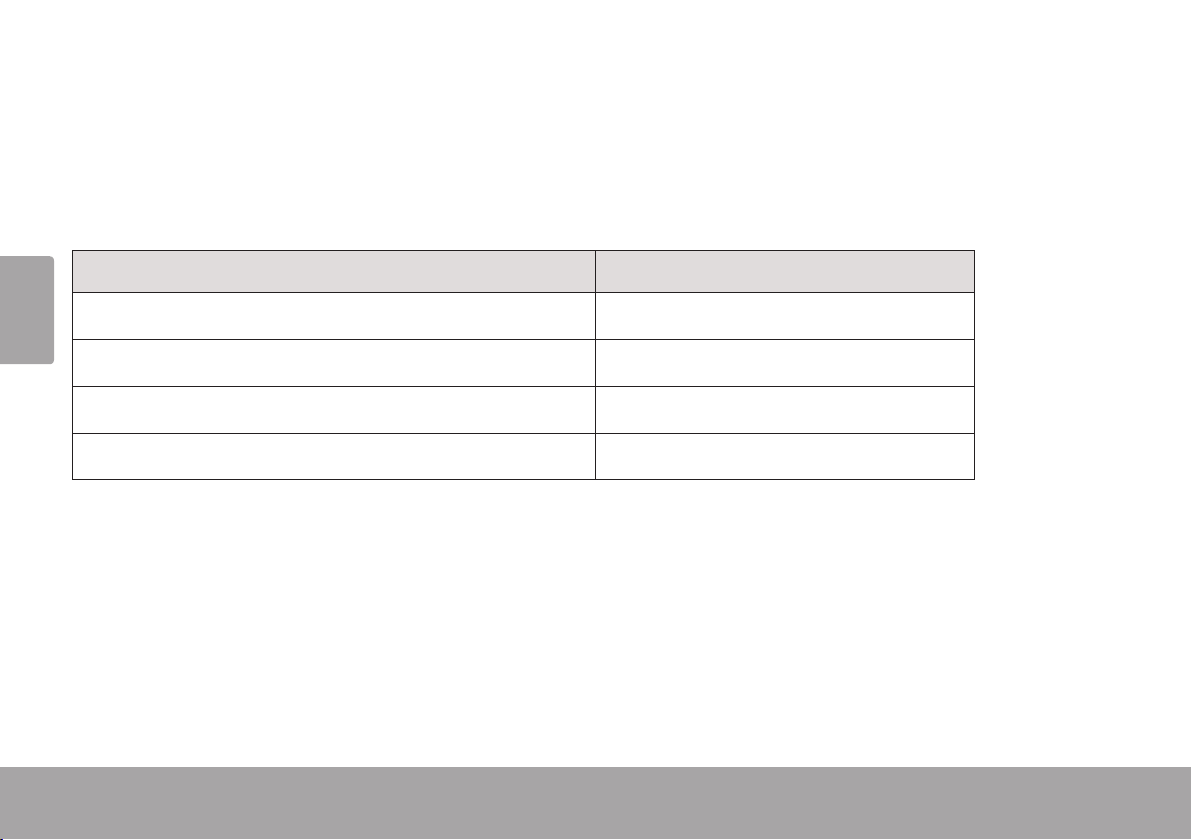
Español
Page 62 ModoSetup(conguración)
Modo Setup (Conguración) Â
Ingrese al modo conguración para establecer las opciones de sistema de su
reproductor.
Para ingresar al modo conguración, seleccione SETUP desde el menú principal.
Para desplazarse por las opciones Presione <UP> o <DOWN>
Para seleccionar un elemento Presione <ENTER>
Para cancelar y regresar a la pantalla anterior Presione <LEFT> o <MENU>
Para regresar al menú principal Mantenga <MENU>
Función Activación
Page 63

Español
Page 63 ModoSetup(conguración)
Se encuentran disponibles las siguientes opciones. Algunas de estas opciones pueden congurarse en los
menús de opciones rápidas.
Elemento Descripción
Display (Pantalla)
Backlight (retroiluminación) Ajusta el tiempo (en segundos) que permanecerá encendida la retroiluminación
después de pulsar una tecla. La conguración “Always On” (siempre encendida)
mantendrá la retroiluminación encendida continuamente.
Time (Hora)
Sleep (temporizador) Activa un temporizador para apagar automáticamente el reproductor.
Language (Idioma)
-- Congura el idioma en que aparecen los menús en pantalla.
Sys Tools (Herramientas del Sistema)
Page 64
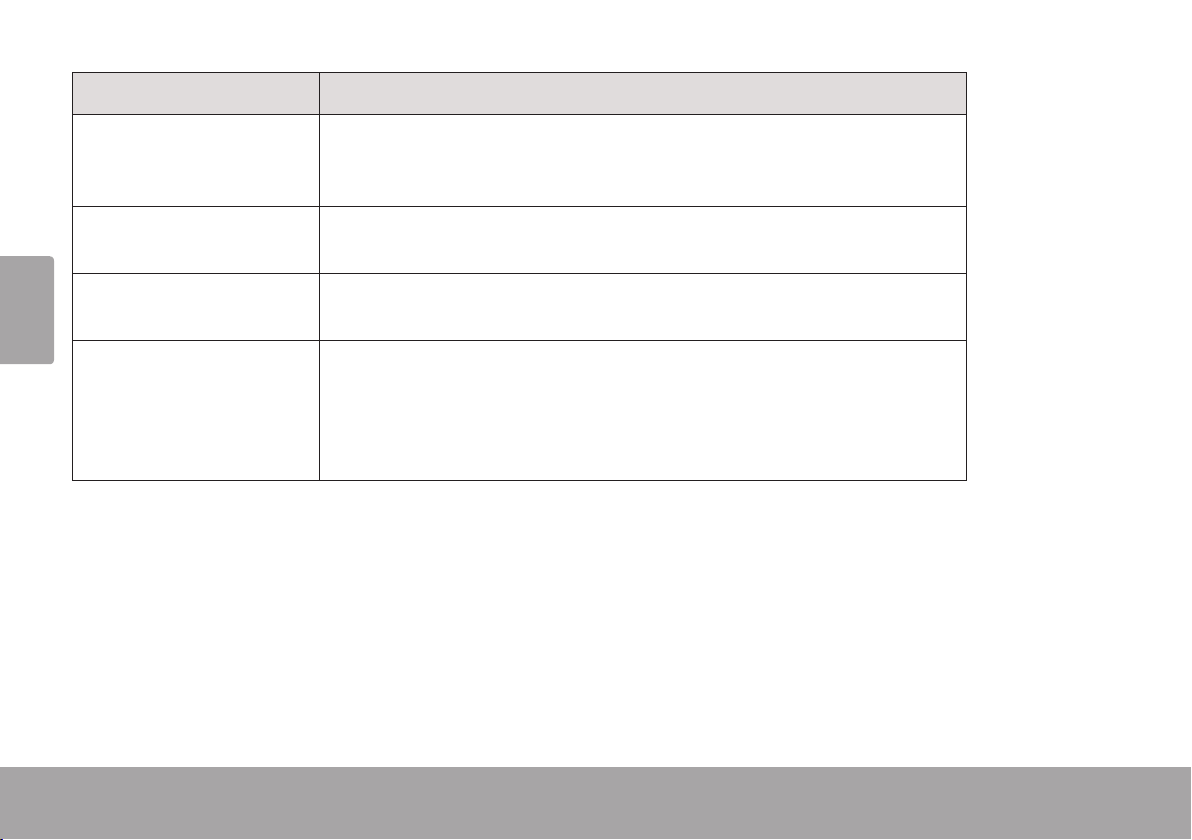
Español
Page 64 ModoSetup(conguración)
Elemento Descripción
Format (formato) Es posible que sea necesario formatear el reproductor si se cor-
rompen datos o archivos. Puede elegir el formateo rápido o completo. El formateo completo requerirá más tiempo.
Reset (restauración) Restaura todas las conguraciones del reproductor a su estado
predeterminado de fábrica.
Sys Info (información
Visualiza información de rmware y de uso de la memoria.
del sistema)
Sort (clasicación) Clasica todos los archivos de música cargados en el reproduc-
tor. Seleccione “Force Sort” (forzar clasicación) para actualizar
inmediatamente la biblioteca de música. Este proceso puede tardar
algunos minutos si ha transferido archivos de música al reproductor
recientemente.
Page 65

Español
Page 65 Coby Media Manager
Coby Media Manager Â
Instale y utilice el software “Coby Media Manager”
(administración de medios de Coby, CMM) que se
provee con el reproductor. El software CMM es la
forma más fácil de:
Transferir (sincronizar) archivos multimedia al
reproductor
Convertir archivos de audio y video a un for-
mato compatible con el reproductor
Aunque decida no usar CMM, de todas
formas podrá realizar el manejo básico
de archivos con los comandos del sistema
operativo de su computadora. Consulte la
documentación incluida con su sistema
operativo para obtener más información
(por ejemplo, Microsoft Windows o Macintosh OS X).
Mantener actualizado el software del reproductor
Buscar y reproducir su biblioteca multimedia en
su computadora
El manual de instrucciones para el software CMM se
encuentra en el reproductor. Para poder visualizar
el manual de instrucciones, es posible que debe
descargar e instalar la versión gratuita del visualizador Acrobat PDF reader desde el sitio Web de
Adobe: www.adobe.com/go/getreader/ .
Instalación de Coby Media Manager (Windows)
Para instalar Coby Media Manager (CMM) en una
computadora que ejecuta el sistema operativo
Microsoft Windows:
Page 66
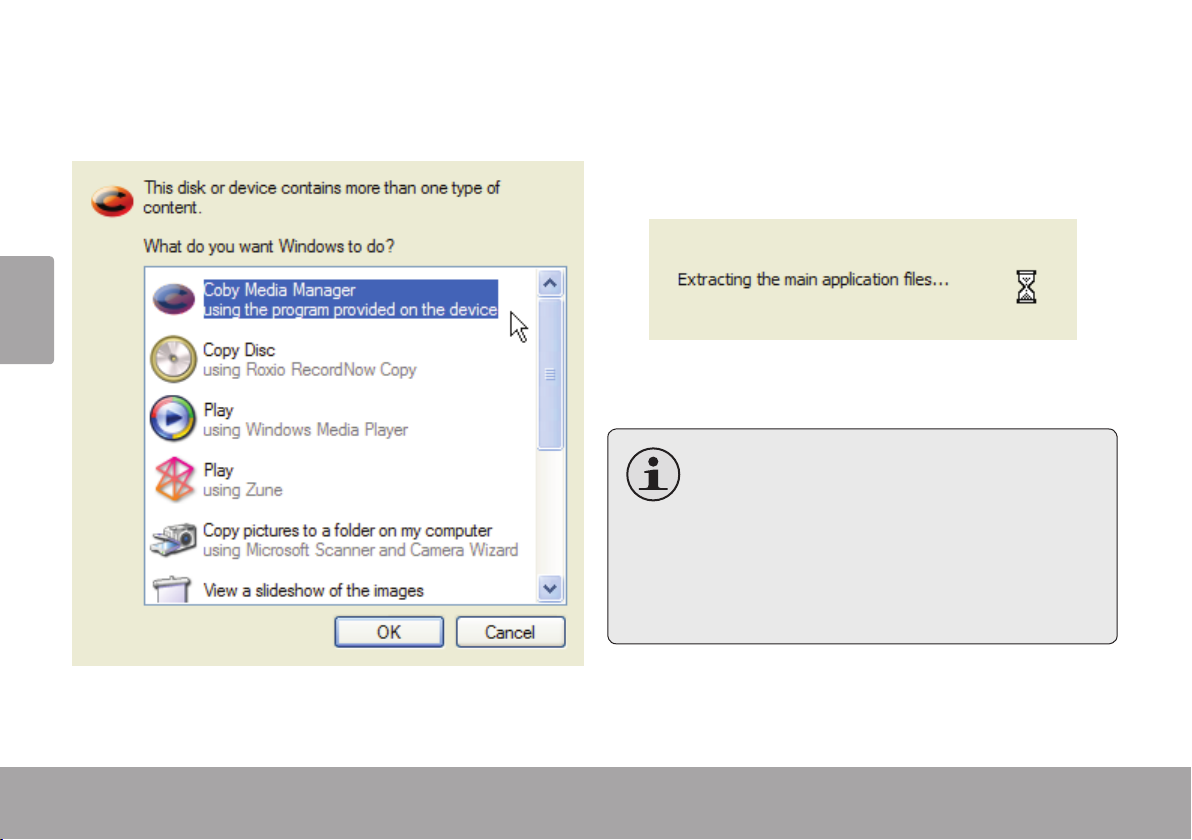
Español
Page 66 Coby Media Manager
Conecte el reproductor a la computadora con el 1.
cable USB proporcionado. Aparecerá la pantalla
siguiente:
Seleccione “Coby Media Manager” y haga clic 2.
en “OK”. Espere a que el sistema extraiga los
archivos de aplicación principales. El asistente
de instalación se iniciará automáticamente una
vez nalizada la extracción de archivos.
Siga las instrucciones en pantalla para comple-3.
tar el proceso de instalación.
Si no visualiza la opción “Coby Media Man-
ager” en el paso 2, inicie el asistente de instalación manualmente seleccionando “Open
folder to view les” (abrir carpeta para ver
archivos). Cuando la carpeta se abra, haga
doble clic en el archivo “coby-cometlite”
para iniciar el asistente de instalación.
Page 67
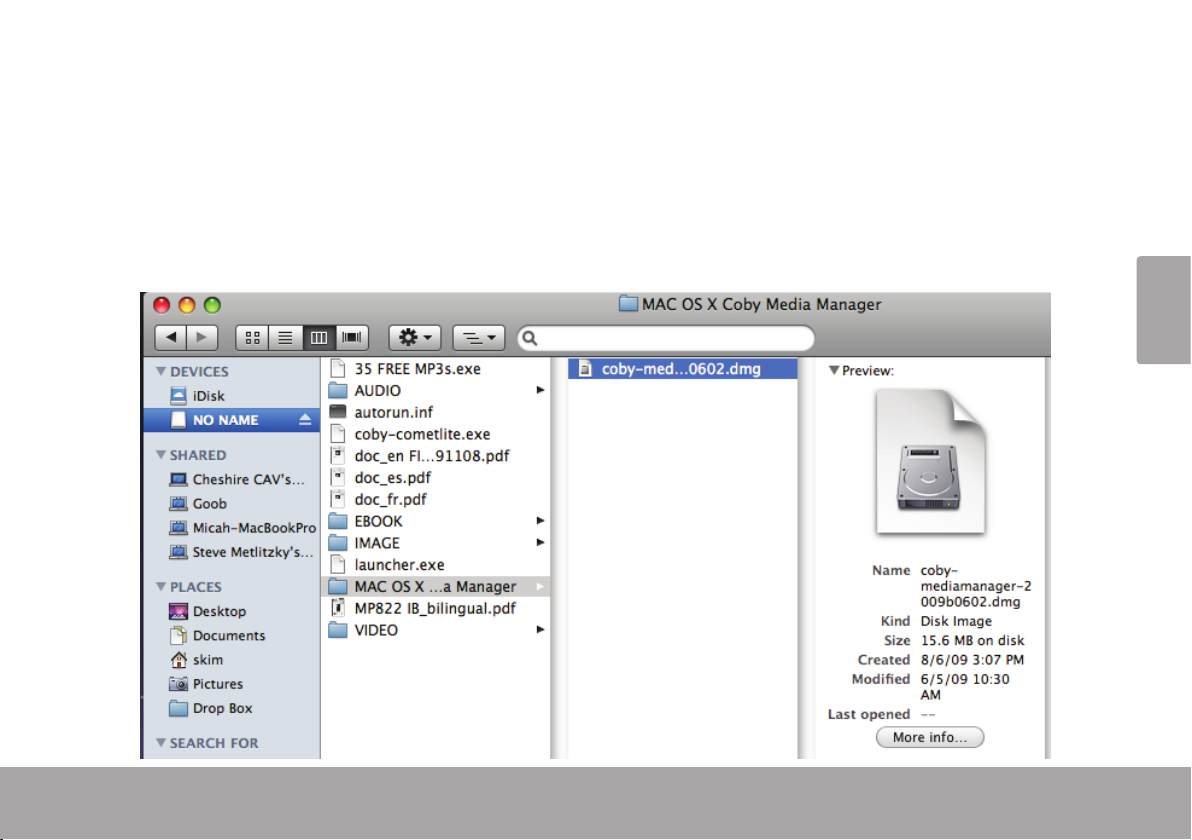
Español
Page 67 Coby Media Manager
Instalación de Coby Media Manager (Mac OS X)
Para instalar Coby Media Manager (CMM) en una computadora que ejecuta el sistema operativo Macintosh OS X:
Conecte el reproductor a la computadora con el cable USB proporcionado. 1.
Abra una ventana de búsqueda. Haga clic en el icono del “Disco Removible” ubicado a la izquierda de 2.
la ventana de búsqueda. La computadora mostrará todos los archivos y carpetas guardadas actualmente en el reproductor.
Page 68

Español
Page 68 Coby Media Manager
Navegue a la carpeta MAC OS X Coby Media Manager. Haga doble clic en el archivo 3.
“coby-mediamanager-2009b0602.dmg” para iniciar el asistente de instalación.
Siga las instrucciones en pantalla para completar el proceso de instalación. 4.
Page 69
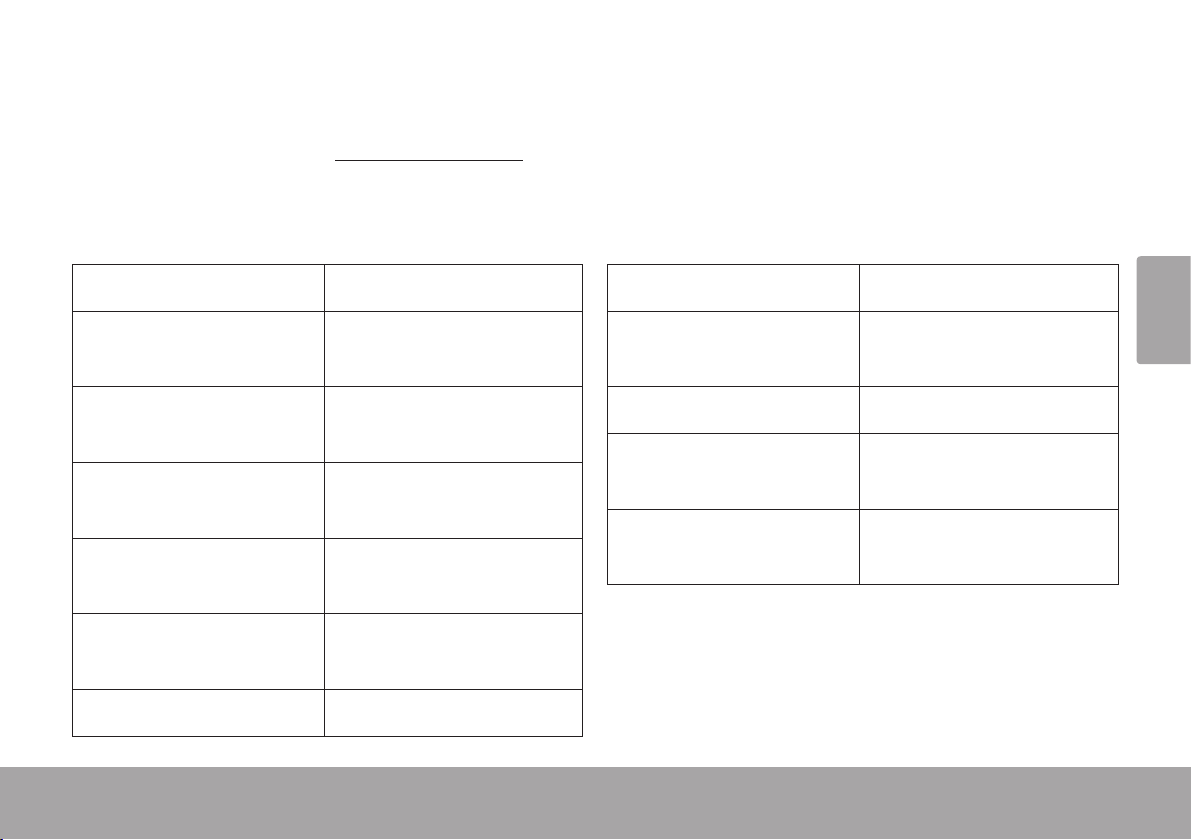
Español
Page 69 Especicaciones
Especicaciones Â
Visite nuestro sitio web en www.cobyusa.com para obtener la información más reciente del producto.
Diseño, especicaciones, y el manual están sujetos a cambio sin previo aviso.
Serie de MP601
Tipo de Pantalla LCD de 1,44”, 128 x 128
Memoria MP601-2GB: 2 GB Flash
MP601-4GB: 4 GB Flash
Formatos de Audio
Compatibles
Formatos de Video
Compatibles
Formatos de Foto
Compatibles
Información de Canciones
Compatible
Rango de Frecuencia FM 87.5 - 108.0MHz
MP3, WMA
MTV: 128x128, 25fps
JPEG, BMP
ID3, Windows Media
Serie de MP601
Interfaz de PC USB 2.0 (MSC)
Compatibilidad
Plug and Play
Salida de Audio Estéreo de 3,5 mm (auriculares)
Fuente de Alimentación Batería de Li-poli recargable
Tiempo de
Reproducción
* El tiempo de reproducción de música es un valor estimado
basado en la reproducción de un MP3 codicado a 128
kbps. El tiempo real de reproducción puede variar según el
método de codicación utilizado y otros factores.
Windows 7/Vista/XP
Macintosh OS X
Carga por USB
Música: 8 horas*
Page 70
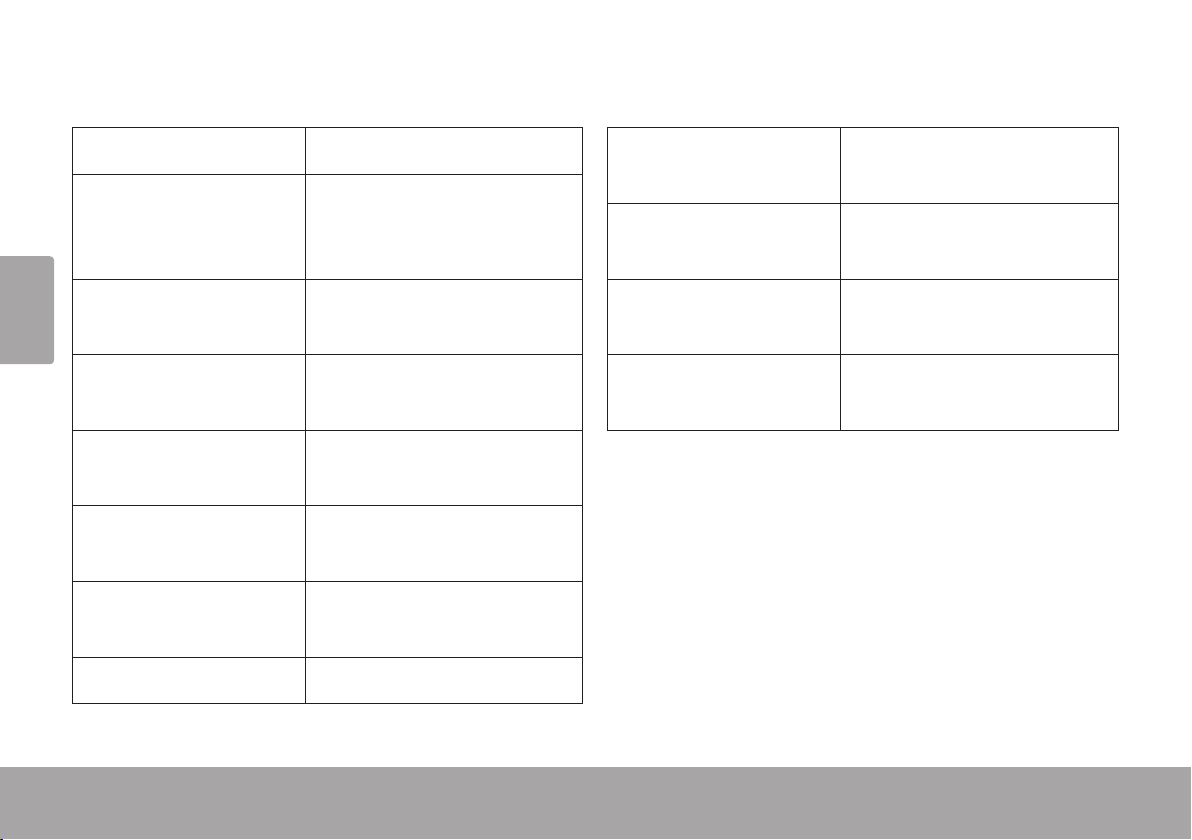
Español
Page 70 Especicaciones
Serie de MP620
Serie de MP620
Tipo de Pantalla LCD de 1,8” @ 128x160
Memoria MP620-2GB: 2GB Flash
MP620-4GB: 4GB Flash
Formatos de Audio
MP620-8GB: 8GB Flash
MP3, WMA
Compatibles
Formatos de Video
MTV: 128x160, 25fps
Compatibles
Formatos de Foto Com-
JPEG, BMP
patibles
Información de Can-
ID3, Windows Media
ciones Compatible
Rango de
87.5 - 108.0MHz
Frecuencia FM
Interfaz de PC USB 2.0 (MSC)
Compatibilidad
Plug and Play
Windows 7/Vista/XP
Macintosh OS X
Salida de Audio Estéreo de 3,5 mm
(auriculares)
Fuente de
Alimentación
Tiempo de
Batería de Li-poli recargable
Carga por USB
Música: 8 horas*
Reproducción
* El tiempo de reproducción de música es un valor
estimado basado en la reproducción de un MP3
codicado a 128 kbps. El tiempo real de reproducción
puede variar según el método de codicación utilizado y
otros factores.
Page 71

Español
Page 71 Especicaciones
Serie de MP707
Serie de MP707
Tipo de Pantalla LCD de 2,0” @ 176x220
Memoria MP707-2GB: 2GB Flash
MP707-4GB: 4GB Flash
MP707-8GB: 8GB Flash
Formatos de Audio
MP3, WMA
Compatibles
Formatos de Video
MTV: 176x220, 25fps
Compatibles
Formatos de Foto
JPEG, BMP
Compatibles
Información de
ID3, Windows Media
Canciones Compatible
Rango de
87.5 - 108.0MHz
Frecuencia FM
Interfaz de PC USB 2.0 (MSC)
Compatibilidad
Plug and Play
Windows 7/Vista/XP
Macintosh OS X
Salida de Audio Estéreo de 3,5 mm
(auriculares)
Fuente de
Alimentación
Tiempo de
Batería de Li-poli recargable
Carga por USB
Música: 11 horas*
Reproducción
* El tiempo de reproducción de música es un valor estimado
basado en la reproducción de un MP3 codicado a 128
kbps. El tiempo real de reproducción puede variar según el
método de codicación utilizado y otros factores.
Page 72
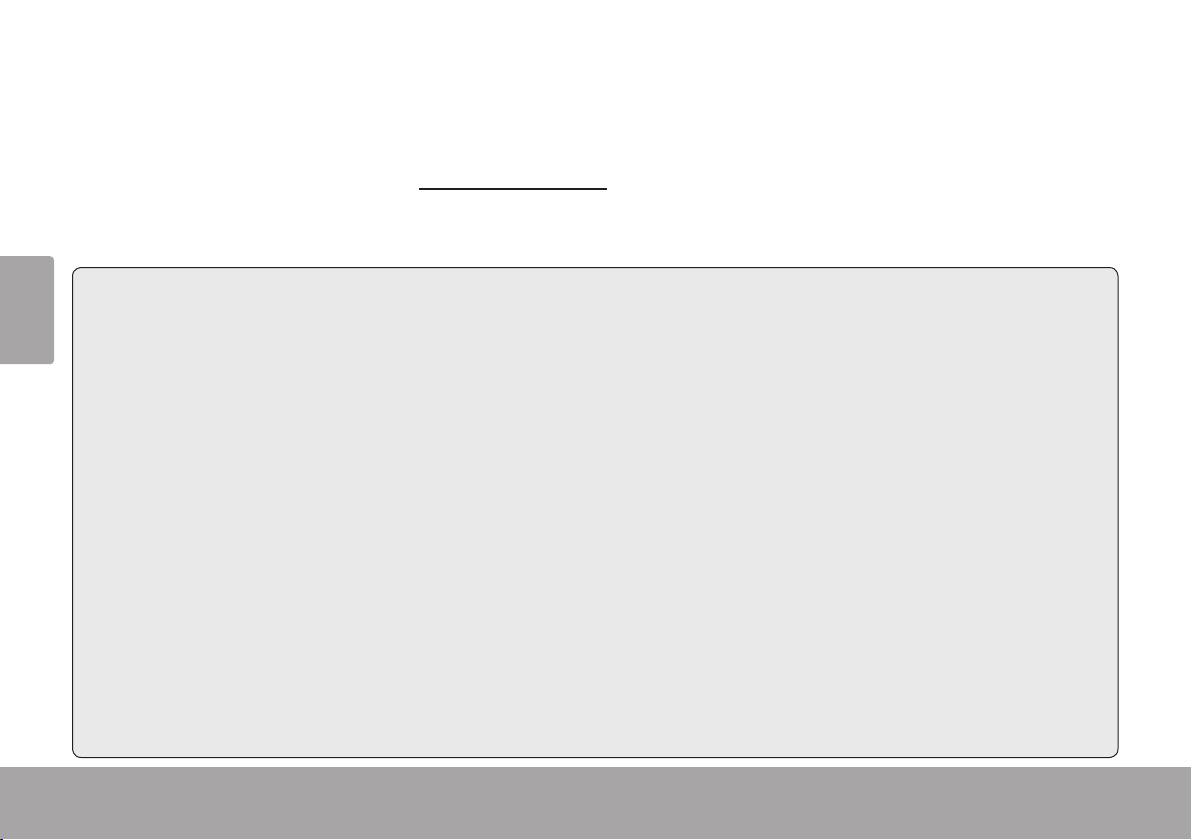
Español
Page 72 SoluciónDeProblemasYAsistencia
Solución de Problemas y Asistencia Â
Si tiene un problema con este dispositivo, lea la guía de solución de problemas que se encuentra a continuación y visite nuestro sitio Web www.cobyusa.com para obtener respuestas a preguntas frecuentes
(FAQs) y las actualizaciones de rmware. Si estos recursos no resuelven el problema, comuníquese con el
Soporte técnico.
Dirección
Coby Electronics Technical Support
Knowlton Way
Savannah, Georgia
Correo Electrónico
Sitio Web
Teléfono
techsupport@cobyusa.com
www.cobyusa.com
--: De Lunes a Viernes, :AM–:PM EST
Sábados, : AM–:PM EST
--: De Lunes a Viernes, :AM–:PM EST
Page 73

Español
Page 73 SoluciónDeProblemasYAsistencia
El reproductor no enciende.
Asegúrese de que la batería esté completa-
mente cargada. Intente cargar la batería durante
ocho () horas.
Reinicie el reproductor (utilice un clip de papel
para presionar suavemente el botón de reinicio que se encuentra en la parte posterior del
reproductor) y vuelva a intentarlo.
Los botones no funcionan.
Reinicie el reproductor (utilice un clip de papel
para presionar suavemente el botón de reinicio que se encuentra en la parte posterior del
reproductor) y vuelva a intentarlo.
Asegúrese que la capacidad de la memoria del
reproductor no esté completa.
No hay sonido durante la reproducción.
Verique el nivel de volumen.
Asegúrese de que los auriculares estén rme-
mente conectados al reproductor.
La calidad del sonido de la música no es
buena.
Intente reproducir el archivo en su computa-
dora. Si la calidad del sonido sigue siendo mala,
intente descargar el archivo nuevamente o
vuelva a codicar el archivo.
No puedo transferir archivos al reproductor.
Asegúrese que su computadora esté ejecutan-
do un sistema operativo compatible.
Si utilizara un cable de extensión USB,
asegúrese de que éste se encuentre rmemente
conectado al reproductor y a su computadora,
o intente utilizar otro cable USB.
Asegúrese de que la tasa de bits del archivo
no sea demasiado baja. El aumento en la tasa
de bits del archivo, incrementará la calidad del
sonido. Las tasas de bits mínimas recomenda-
das son: kbps para archivos tipo MP y
kbps para archivos tipo WMA.
Intente disminuir el volumen del reproductor.
Page 74

Español
Page 74 SoluciónDeProblemasYAsistencia
Asegúrese de que los auriculares estén rme-
mente conectados al reproductor.
El equipo no reproduce mi archivo de
música.
Asegúrese de que el archivo se encuentre en un
formato compatible con el reproductor.
El archivo puede poseer control de copia, y
usted perdió su autorización para su reproducción. Si usted percibe que esto es un error, contacte al servicio desde el cuál realizó la descarga
del archivo.
Los caracteres de la pantalla LCD están
corruptos o algo está mal en la misma.
Asegúrese de que el lenguaje haya sido con-
gurado correctamente.
Reinicie el reproductor (utilice un clip de papel
para presionar suavemente el botón de reinicio que se encuentra en la parte posterior del
reproductor) y vuelva a intentarlo.
El reproductor funciona incorrectamente.
Reinicie el reproductor (utilice un clip de papel
para presionar suavemente el botón de reini-
cio que se encuentra en la parte posterior del
reproductor) y vuelva a intentarlo.
Page 75
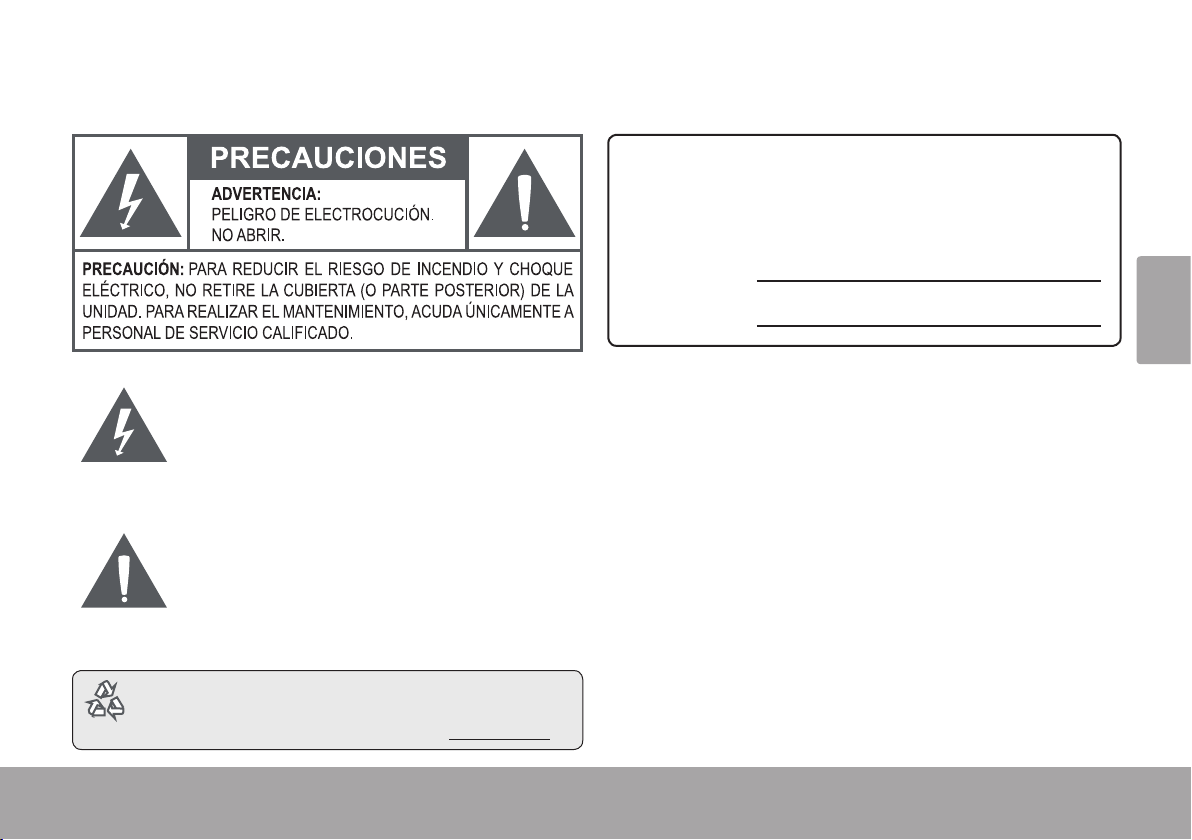
Español
Page 75 SoluciónDeProblemasYAsistencia
Avisos de Seguridad Â
Para uso de los clientes:
Ingrese a continuación el número de serie que se encuentra en la parte trasera de la unidad. Conserve esta
información para referencias futuras.
Nº de Model
Nº de Serie
ADVERTENCIA: Para prevenir el riesgo de descarga eléctrica, no ex-
La gura de relámpago que termina en punta de echa
dentro de un triángulo equilátero tiene por nalidad alertar al usuario de la presencia de “voltaje peligroso” sin
aislamiento dentro de la caja del producto que podría
tener potencia suciente para constituir un riesgo de
choque eléctrico.
El signo de exclamación dentro de un triángulo
equilátero tiene el propósito de advertir al usuario
de la presencia de instrucciones de funcionamiento
y reparación importantes en el material impreso que
acompaña al artefacto.
Para obtener información de reciclaje o eliminación sobre
este producto, comuníquese con sus autoridades locales o
con la Alianza de Industrias Electrónicas: www.eiae.org.
ponga este dispositivo a la lluvia ni a la humedad. Dentro del gabinete
se encuentra presente alto voltaje peligroso. No abra el gabinete.
Proteja su capacidad de audición: Los expertos en audición advierten contra el uso constante de reproductores personales de audio a
volumen alto. La exposición constante al volumen alto puede llevar a la
pérdida de la audición. Si le zumban los oídos o sufre una pérdida de
audición, suspenda el uso y busque asesoramiento médico.
Nota: Si el producto repentinamente no responde o se apaga, es
posible que la causa sea una descarga electrostática. En tal caso,
siga los procedimientos que se detallan a continuación para la
recuperación:
Use un clip de papel para presionar el botón de reinicio que se •
encuentra en la parte trasera de la unidad
Encienda nuevamente la unidad.•
Page 76

Español
Page 76 SoluciónDeProblemasYAsistencia
Declaración de la FCC
Este dispositivo cumple con la Parte 15 de las Normas de la FCC. El funcionamiento está sujeto a las siguientes dos condiciones:
(1) Este dispositivo puede no causar interferencias perjudiciales, y
(2) Este dispositivo debe aceptar cualquier interferencia recibida, inclusive aquella que podría causar funcionamiento no deseado.
Nota: Este equipo fue probado y cumple con todos los límites para dispositivos digitales clase B, conforme a la Parte 15 de las normas de la
FCC. Estos límites fueron diseñados para brindar protección razonable contra la interferencia perjudicial en una instalación residencial. Este
equipo genera, emplea y puede irradiar energía de frecuencia de radio y, si no se instala y emplea según las instrucciones, puede ocasionar
interferencia perjudicial para las comunicaciones de radio. Sin embargo, no hay ninguna garantía de que no ocurrirá en una instalación en particular. Si este equipo causa interferencia perjudicial para la recepción de radio o televisión, lo cual puede determinarse al apagar o encender
el equipo, el usuario puede tratar de corregir la interferencia con una o más de las siguientes medidas:
Reorientar o reubicar la antena receptora. •
Aumentar la distancia entre el equipo y el receptor. •
Conectar el equipo en un tomacorriente en un circuito diferente del que está conectado el receptor. •
Consultar al distribuidor o a un técnico con experiencia en radio y TV para obtener ayuda.•
Se requiere el uso de cable blindado, para cumplir con los límites de la clase B, en la sub parte B de la Parte 15 de las normas de la FCC.
No efectúe cambios ni modicaciones al equipo, excepto en caso de que así lo especique el manual. Si se deben efectuar tales cambios o
modicaciones, se le solicitará que detenga el funcionamiento del equipo.
Page 77

Español
Page 77 SoluciónDeProblemasYAsistencia
Consignes de Sécurité Importantes
Lea las instrucciones: Deberá leer todas las instruc-1.
ciones de seguridad y funcionamiento, antes de poner
en funcionamiento este producto.
Conserve las instrucciones: Deberá conservar las 2.
instrucciones de seguridad y funcionamiento para
referencia futura.
Preste atención a las advertencias: Deberá respetar 3.
todas las advertencias contenidas en el producto y en
las instrucciones de funcionamiento.
Siga las instrucciones: Deberá seguir todas las in-4.
strucciones de uso y funcionamiento.
Limpieza: Desconecte este producto del tomacorri-5.
ente de pared antes de la limpieza. No utilice produc-
tos de limpieza líquidos o en aerosol. Utilice un paño
húmedo para limpiar.
Complementos: Utilice sólo complementos recomen-6.
dados por el fabricante. El uso de otros complementos
puede ser peligroso.
Agua y humedad: No utilice este producto cerca del 7.
agua (por ejemplo: cerca de una bañera, lavatorio,
lavaplatos o tina para lavar ropa, en un sótano mojado
ni cerca de una piscina o similar).
Ventilación: El gabinete posee ranuras y aberturas 8.
para asegurar la correcta ventilación del producto y
para protegerlo del recalentamiento. Nunca se debe
bloquear estos oricios al colocar el producto sobre
una cama, sofá, alfombra u otras supercies simi-
lares. No se debe colocar este producto en un mueble
empotrado, tal como biblioteca o estante, salvo que
se proporcione una ventilación correcta o se cumplan
las instrucciones del fabricante del producto.
Fuentes de alimentación: Este producto debe utilizarse 9.
sólo con el tipo de fuente de alimentación indicada
en la etiqueta de clasicación. Si no está seguro del
tipo de fuente de alimentación de su hogar, consulte
con el distribuidor del producto o con la compañía
eléctrica local. Para los productos que funcionan a
batería o con otras fuentes de alimentación, consulte
las instrucciones de funcionamiento.
Sobrecarga: No sobrecargue los tomacorrientes, al-10.
argues o enchufes de pared, ya que esto puede tener
como resultado un riesgo de incendio o descarga
eléctrica.
Entrada de objetos y líquido: Nunca introduzca objetos 11.
de ningún tipo dentro de este producto a través de las
aberturas, ya que pueden ponerse en contacto con
puntos de voltaje peligrosos o provocar cortocircuitos
que ocasionarían incendios o descargas eléctricas.
No derrame nunca líquido de ningún tipo sobre el
producto.
Page 78

Español
Page 78 SoluciónDeProblemasYAsistencia
Reparaciones: No intente reparar este producto usted 12.
mismo, ya que al abrir o quitar las cubiertas se expon-
dría a voltaje peligroso u otros peligros. Para cualquier
reparación, póngase en contacto con el personal téc-
nico calicado.
Daños que requieran servicio técnico: Desconecte 13.
este producto del enchufe de pared y contáctese
con personal técnico calicado en las siguientes
situaciones: a) cuando la fuente de alimentación o el
Controles de seguridad: Una vez completado el ser-15.
vicio o las reparaciones de este producto, solicite al
servicio técnico que realice controles de seguridad
para asegurar que se encuentra en condición de funcionamiento correcto.
Calor: El producto debe ubicarse lejos de fuentes de 16.
calor tales como radiadores, rejillas de aire caliente,
estufas u otros productos (incluidos amplicadores)
que produzcan calor.
enchufe estén dañados; b) si se ha derramado líquido,
han caído objetos dentro del producto; c) si el producto
ha sido expuesto a lluvia o al agua; d) si el producto no
funciona normalmente al seguir las instrucciones de
funcionamiento. Ajuste sólo aquellos controles incluidos en las instrucciones de funcionamiento, ya que el
ajuste inadecuado de otros controles puede ocasionar
ADVERTENCIA: La manipulación de los cables de este producto
lo expondrá al plomo, un químico que, de acuerdo con el Estado de
California, puede causar cáncer y defectos congénitos u otros daños
en el aparato reproductor. Lávese las manos luego de manipular el
dispositivo.
daños y requerir con frecuencia un trabajo extenso por
parte de un técnico calicado para restaurar el funcionamiento normal del producto; e) si el producto se ha
caído o ha sufrido algún daño; f) cuando el producto
presenta un cambio marcado en su rendimiento; esto
indica que necesita mantenimiento.
Piezas de reemplazo: Cuando se requieren piezas de 14.
reemplazo, asegúrese de que el servicio técnico haya
utilizado las piezas de reemplazo especicadas por el
fabricante o que posean las mismas características que
la pieza original. Las sustituciones no autorizadas pueden
provocar incendio, descarga eléctrica u otros riesgos.
Page 79

Español
Page 79 SoluciónDeProblemasYAsistencia
Avisos de Legales y Marcas
Este producto está protegido por determinados derechos de propiedad
intelectual de Microsoft. Uso o distribución de dicha tecnología fuera de
este producto está prohibida sin una licencia de Microsoft.
Los propietarios de contenidos utilizan la tecnología de administración de
derechos digital Windows Media (WMDRM) para proteger su propiedad
intelectual, lo que incluye los derechos de propiedad intelectual. Este
dispositivo utiliza software WMDRM para acceder a contenido protegido
WMDRM. Si el software fallara en proteger el contenido, los propietarios
del contenido pueden solicitar a Microsoft que revoque la capacidad del
software de usar WMDRM para reproducir o copiar contenido protegido.
La revocación no afecta al contenido no protegido. Cuando descarga
licencias de contenido protegido, usted acuerda que Microsoft puede
incluir una lista de revocación con las licencias. Los propietarios de
contenido pueden requerir una actualización del WMDRM para dar acceso a su contenido. Si usted rechaza la actualización, no podrá acceder
a contenido que requiera dicha actualización.
es una marca registrada de SRS Labs, Inc.
Tecnología de SRS WOW se incorpora bajo licencia de SRS Labs,
Inc.
Coby es una marca registrada de Coby Electronics Corporation.
Todas las demás marcas y logotipos son propiedad de sus respectivos dueños a menos que se indique lo contrario.
Page 80

Français
Page 80 Table Of Contents
Table of Contents Â
MERCI.............................................................................................................................................. 5
Contenu de la Boîte .......................................................................................................................5
Caractéristiques ..............................................................................................................................5
COMMANDES EN UN COUP D’OEIL ..............................................................................................6
COMMENT DÉMARRER ...................................................................................................................7
Charger la Batterie .........................................................................................................................7
Chargement au Moyen d’un Ordinateur ....................................................................................7
Mise en Marche/Arrêt du Lecteur .................................................................................................8
Réinitialisation du Lecteur ..............................................................................................................8
Désactiver les Commandes (Maintenir) .......................................................................................8
MENU PRINCIPAL ............................................................................................................................9
Commandes du Menu Principal ...................................................................................................9
MODE MUSIC ................................................................................................................................10
Commandes de Navigation Musicale .......................................................................................10
Utiliser la Liste de Lecture Rapide ..................................................................................... 11
Commandes « Now Playing » (Lecture Musicale) ....................................................................12
Menu Quick Option (Option Rapide) ..............................................................................13
Page 81
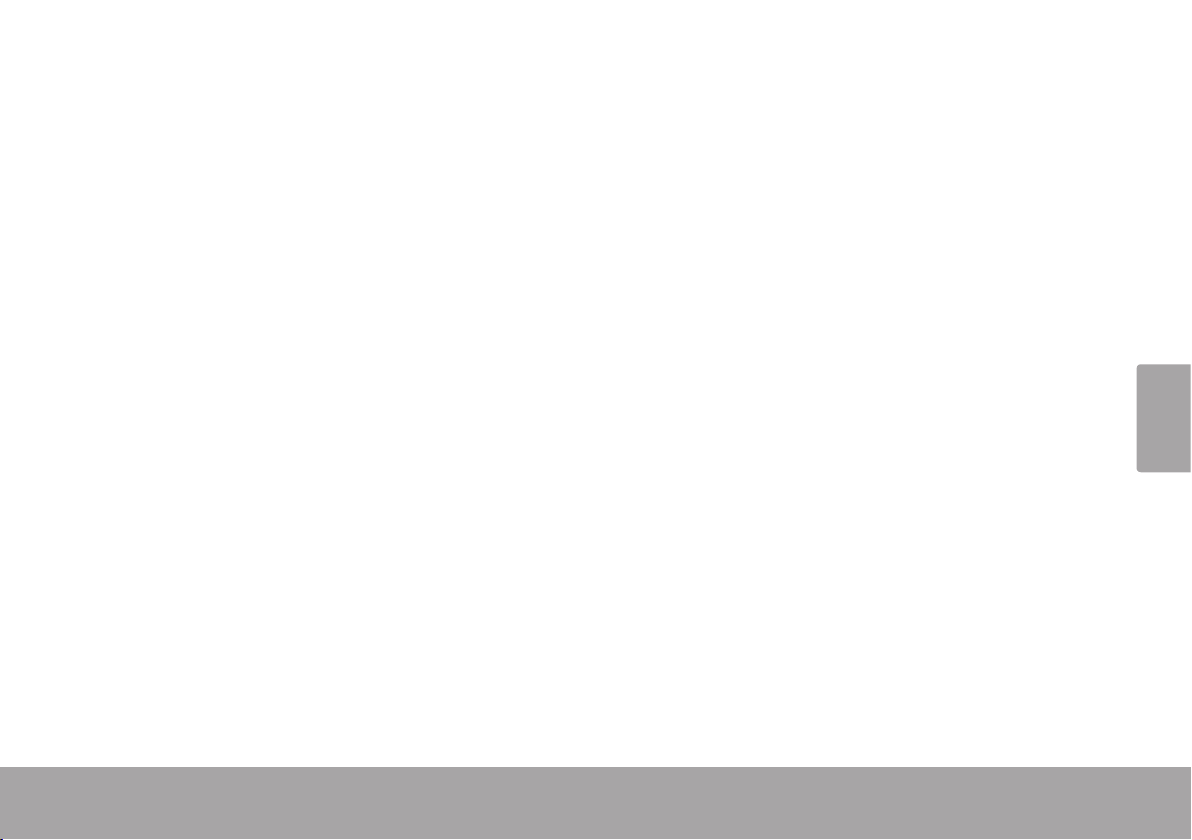
Français
Page 81 Table Of Contents
MODE PHOTO ............................................................................................................................... 15
Contrôles pour Parcourir les Photos ............................................................................................15
Commandes pour Visualiser les Photos ......................................................................................16
MODE VIDÉO ................................................................................................................................ 17
Commandes de Navigateur de Film.......................................................................................... 17
Commandes de Lecture de Film ................................................................................................18
MODE RADIO ................................................................................................................................19
Commandes de Sélection des Stations Radio ..........................................................................19
Menu Quick Option (Option Rapide) ..............................................................................20
MODE TEXT ...................................................................................................................................22
Contrôles pour Parcourir les Textes .............................................................................................22
Commandes pour Lire les Textes .................................................................................................23
Menu Quick Option (Option Rapide) ..............................................................................23
MODE EXPLORER (EXPLORATEUR) ...............................................................................................25
Commandes Explorer...................................................................................................................25
MODE SETUP (CONFIGURATION) ................................................................................................26
Page 82

Français
Page 82 Table Of Contents
COBY MEDIA MANAGER ............................................................................................................28
Installation de Coby Media Manager (Windows) ....................................................................28
Installation de Coby Media Manager (Mac OS X) ...................................................................30
SPÉCIFICATIONS ...........................................................................................................................32
Série MP601 ....................................................................................................................................32
Série MP620 ....................................................................................................................................33
Série MP707 ....................................................................................................................................34
DÉPANNAGE ET ASSISTANCE .......................................................................................................35
Page 83
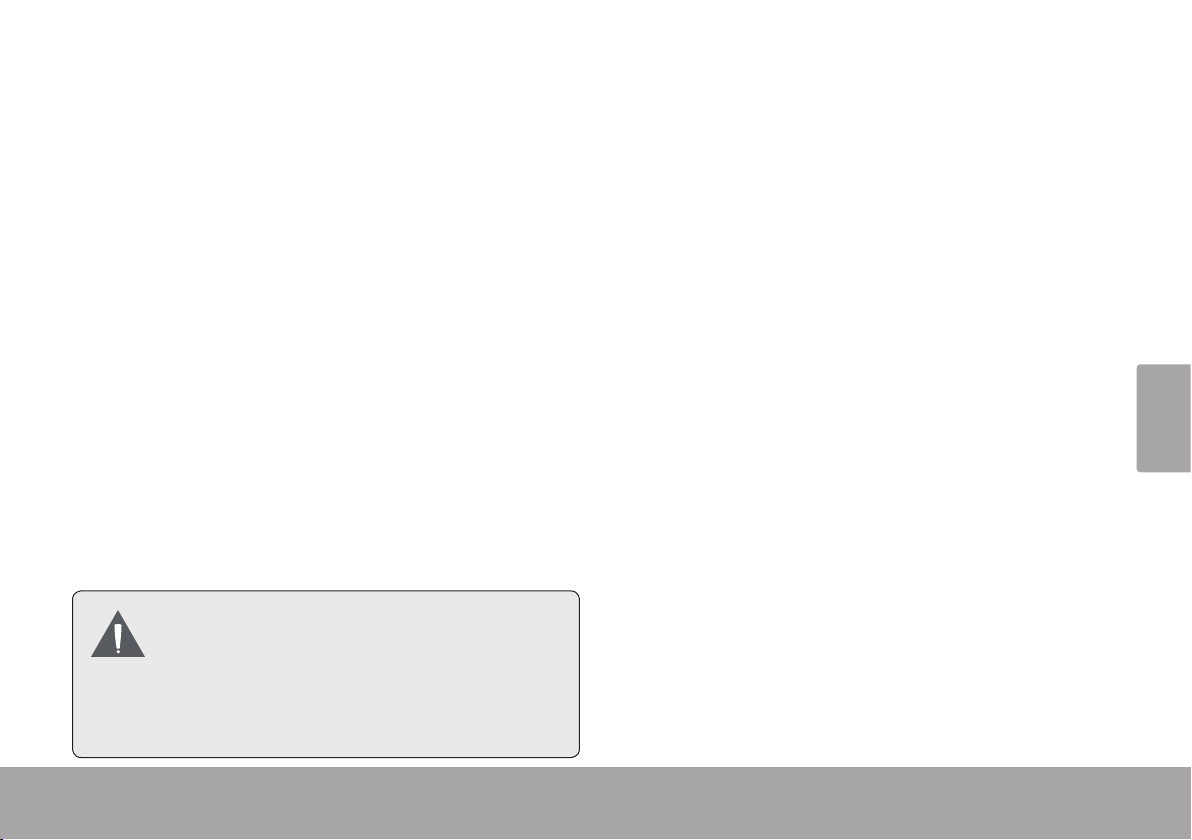
Français
Page 83 Merci
Merci Â
Nous vous remercions pour l’achat du lecteur vidéo MP de Coby. Ce manuel est conçu pour vous aider à
facilement mettre en place et commencer à utiliser votre nouveau lecteur tout de suite. S’il vous plaît lisez
attentivement ce manuel et le conserver pour référence future.
Contenu de la Boîte
Vériez que les articles mentionnés ci-dessous sont
présents dans l’emballage. Si l’un de ces articles est
manquant, veuillez contacter votre revendeur local
duquel vous avez acheté ce produit.
Lecteur Vidéo MP de Coby
Câble USB
Manuel & Documentation d’Utilisation
Écouteurs stéréo professionnels
Ce paquet peut contenir des sacs en plas-
tique ou d’autres matériaux qui posent un
danger pour les enfants. Assurez-vous
d’éliminer, en toute sécurité, tous les matériaux d’emba.
Caractéristiques
Mémoire ash intégrée
Achage LCD (ACL) pleine-couleur
Lit la musique, vidéo, photos et texte
Support ID et LRC pour achage
d’informations sur la chanson et des paroles
synchronisées
Radio FM intégrée
USB . Hi-Speed pour transferts rapides de
chiers
Page 84

Français
Page 84 Commandes En Un Coup D’oeil
Commandes en un Coup D’Oeil Â
2
4
8
1
3
5
6
7
Reset
9
Vue de face
1. Afcheur LCD
2. Bouton Menu
<MENU>
<UP>
3. Boutons de Commande
4. Bouton ENTER (Entrée) <ENTER>
5. Bouton Option <OPTION>
Vue de côté
6. Bouton Marche/Arrêt
Appuyez sur le bouton et maintenez-le appuyé
pour mettre en marche ou éteindre le lecteur.
Vue de dessous
7. Port USB/Charge
8. Prise casque 3,5mm
Vue arrière
9. Touche de réinitialisation <RESET>
<DOWN>
<L E FT>
<RIGHT>
<POWER>
Page 85

Français
Page 85 Comment Démarrer
Comment Démarrer Â
Charger la Batterie
Votre lecteur est muni d’une batterie rechargeable
intégrée. Lors de la première utilisation, la batterie
doit être complètement chargée pour assurer une
performance optimale et préserver la longévité de
la batterie.
Si vous n’utilisez pas le lecteur pendant un certain
temps, vous pouvez recharger la batterie pendant
la nuit (environ heures).
La batterie utilisée dans cet appareil peut
présenter un danger d’incendie ou de
brûlure chimique si elle est malmenée. Ne
pas démonter, incinérer ou chauer la batterie. Ne laissez pas la batterie dans une
voiture aux fenêtres fermées ou tout endroit
exposé à la lumière directe du soleil.
Ne branchez pas le lecteur à une source
de courant autre que celle indiquée sur
l’étiquette car cela pourrait entraîner un incendie ou une électrocution.
Chargement au Moyen d’un Ordinateur
Votre lecteur peut être chargé au moyen d’une
connexion USB PC. Utilisez le câble USB fourni pour
connecter le lecteur au port USB haute puissance
d’un ordinateur. L’ordinateur doit être mis sous
tension et ne doit pas être en mode veille.
Lorsque le lecteur est connecté et en train
de charger, un symbole USB s’achera sur
l’écran du lecteur.
Page 86

Français
Page 86 Comment Démarrer
Mise en Marche/Arrêt du Lecteur
Désactiver les Commandes
Pour la mise en marche du lecteur, faites glisser
le bouton <POWER> vers le bas et maintenez-le
jusqu’à ce que l’écran s’allume.
Pour éteindre le lecteur, faites glisser le bouton
<POWER> vers le bas et maintenez-le jusqu’à ce
que l’écran s’éteigne.
Réinitialisation du Lecteur
Réinitialisez le lecteur s’il se bloque et ne répond
pas ou en cas de dysfonctionnement.
Déconnectez votre lecteur s’il est connecté à un 1.
ordinateur.
Utilisez un trombone à papier pour appuyer 2.
doucement sur la touche <RESET> au dos du
lec teur.
(Maintenir)
Lorsque le bouton <POWER> est en position « Hold »,
les commandes de votre lecteur sont désactivées.
Les commandes peuvent être désactivées pour
éviter de mettre le lecteur en marche ou d’activer
les commandes accidentellement lorsque le lecteur
est dans votre poche ou sac.
Pour désactiver les commandes, faites glisser le
bouton <POWER> vers le haut jusqu’à ce qu’il
s’enclenche en position « Hold ».
Pour activer les commandes, faites glisser le
bouton <POWER> vers le bas pour le relâcher
de la position « Hold ».
Une icône de verrouillage s’achera sur
l’écran lorsque les commandes seront désactivées. Réactivez les commandes pour
co ntinu er.
Page 87

Français
Page 87 Menu Principal
Menu Principal Â
Lors de la mise en marche du lecteur, le menu
principal apparaîtra. Le menu principal vous permet
d’accéder aux diérentes fonctions de votre lecteur.
Ces modes sont :
Musique : Parcourir et lire la musique.
Photo : Parcourir et visualiser les photos.
Vidéo : Parcourir et lire les Vidéos.
Radio : Écouter des émissions radio FM.
Text : Parcourir et lire des chiers texte.
Explorer : Parcourir tous les chiers.
Réglages : Congurer les options du lecteur.
Sélectionnez “Extras” du Menu Principal
pour avoir les menus “Text” (Texte) et “Explorer” (Explorateur).
Commandes du Menu Principal
Pour parcourir les diérents modes, appuyez sur
<UP> ou <DOWN>.
Pour sélectionner un mode, appuyez sur le
bouton <ENTER> (Entrée).
Page 88

Français
Page 88 Mode Music
Mode Music Â
Parcourez et lisez vos chiers musicaux.
Si vous avez téléchargé de nouveaux chiers
musicaux sur le lecteur, il faudra rafraîchir
la musicothèque lors de l’entrée en mode
Music. Ce processus prendra quelques minutes. Vous ne pourrez pas accéder à l’écran
Music Browser avant d’avoir rafraîchi votre
musicothèque.
Pour en savoir plus sur la manière d’obtenir
de la musique sur votre lecteur, veuillez vous
référer au chapitre « Transfert de chiers sur
le lecteur ».
Commandes de Navigation Musicale
Lorsque vous choisissez le mode MUSIC à partir du
menu principal, vous verrez l’écran Music Browser.
Vous pouvez choisir de parcourir vos morceaux de
musique par le nom de la chanson, de l’album, de
l’artiste ou du genre musical, ou encore choisir «
Browser » (Navigateur) pour visualiser les chiers et
les dossiers musicaux sur le lecteur.
Fonction Action
Pour parcourir la liste Appuyez sur <UP> (Haut)
ou <DOWN> (Bas)
Pour sélectionner un élément Appuyez sur <ENTER>
(Entrée).
Pour retourner à l’écran précédent Appuyez sur <LEFT>
(Gauc he)
Pour retourner à l’écran Now Playing
(En cours de Lecture)
Pour retourner au menu principal Maintenez <MENU>
Appuyez sur <MENU>
Page 89
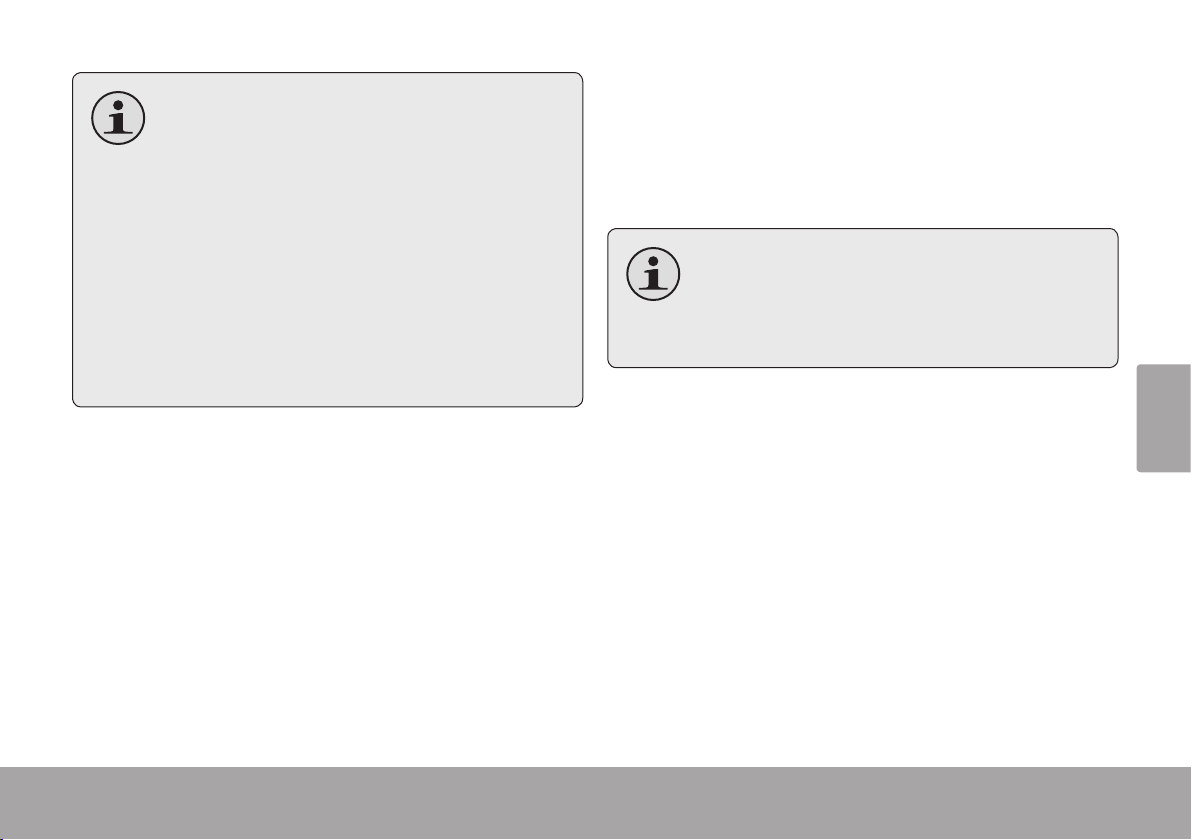
Français
Page 89 Mode Music
Si vos chiers musicaux contiennent des
tags ID3 d’informations sur les chansons,
vous pourrez visualiser vos pistes par artiste, album ou genre. Pour visualiser tous
les chiers (y compris ceux qui ne contiennent pas d’informations ID3), sélectionnez «
All Songs » (Toutes les Chansons) ou utilisez
l’option « Browser » (Navigateur).
Si la lecture musicale est déjà en cours, vous
aurez l’option supplémentaire de retourner
à l’écran Now Playing (En Cours de Lecture).
Appuyez sur <ENTER> (Entrée) et maintenez 3.
enfoncé. L’écran ache alors « Add to List »
(Ajouter à la Liste).
Appuyez sur <ENTER> pour naliser l’ajout de la 4.
chanson à la liste de lecture.
Cette Liste de Lecture rapide peut être lue
à partir du menu Option Rapide de l’écran
Now Playing (En cours de Lecture) (voir
page 15 pour plus de détails).
Utiliser la Liste de Lecture Rapide
Pour créer une liste de Lecture rapide avec vos
chansons favorites :
Sélectionnez « Browser » (Navigateur) à partir de 1.
l’écran Music Browser (Navigateur de Musique).
Utilisez les commandes de navigation pour 2.
sélectionner une chanson à ajouter.
Page 90
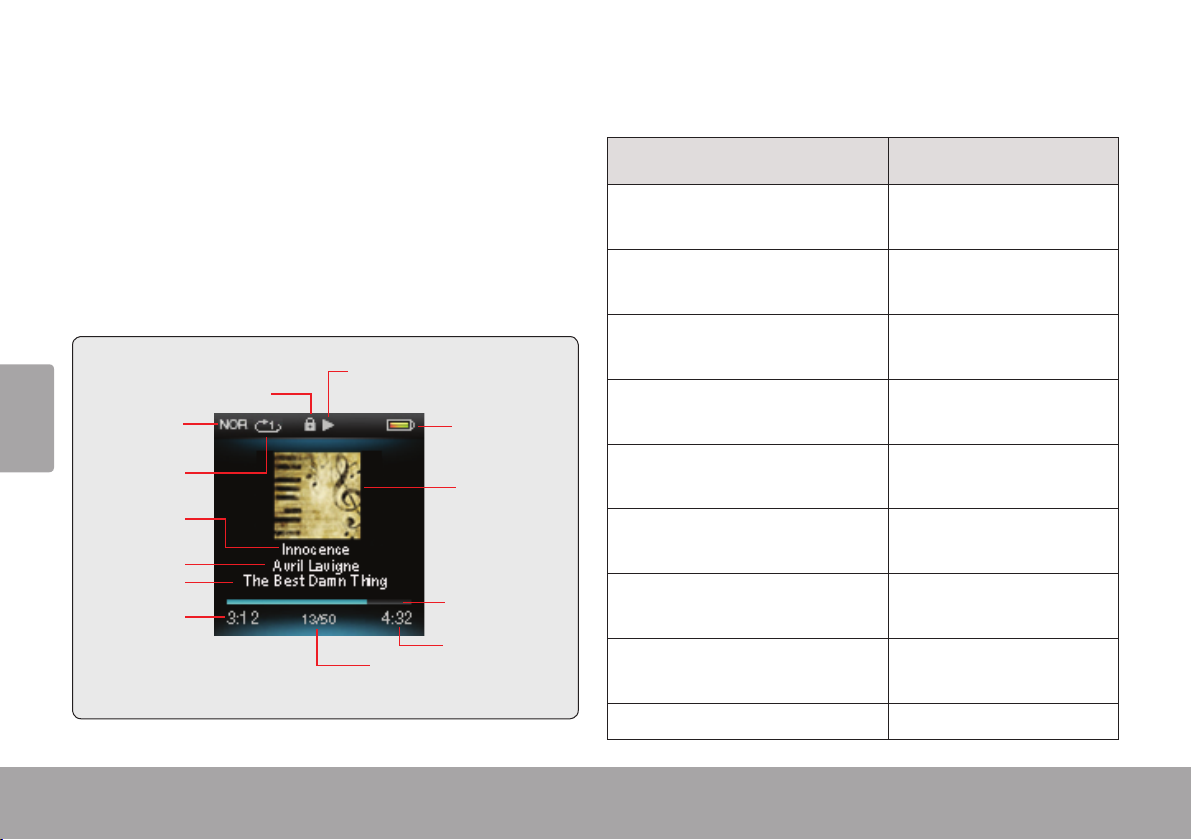
Français
Page 90 Mode Music
Commandes « Now Playing »
Play Status
Lock Icon
Battery Level
Elapsed Time
Remain Time
Progress Bar
Current Track /
Total Tracks
File Name
Artist
Album
Album Cover
Repeat Mode
Equalizer
(Lecture Musicale)
Pour démarrer la lecture musicale, cherchez une
chanson, puis appuyez sur <ENTER> (Entrée) pour
démarrer la lecture.
Les fonctions suivantes peuvent être exécutées à
partir de l’écran Now Playing.
Fonction Action
Pour lire la piste suivante Appuyez sur <RIGHT>
(Droite)
Pendant la lecture d’une chanson, l’écran Now
Playing s’ache (voir ci-dessous).
Pour lire la piste précédente Appuyez sur <LEFT>
(Gauc he)
Pour faire avancer rapidement la
Maintenez <RIGHT>
piste actuelle
Pour faire reculer rapidement la
Maintenez <LEFT>
piste actuelle
Pour interrompre/reprendre la
lecture
Pour accéder au menu Quick Option
(voir ci-dessous pour les détails)
Appuyez sur <ENTER>
(Entrée)
Maintenez appuyé <ENTER>
(Entrée)
Pour régler le niveau du volume Appuyez sur <UP> (Haut) ou
Pour retourner à l’écran Music
<DOWN> (Bas)
Appuyez sur <MENU>
Browser
Pour retourner au menu principal Maintenez <MENU>
Page 91
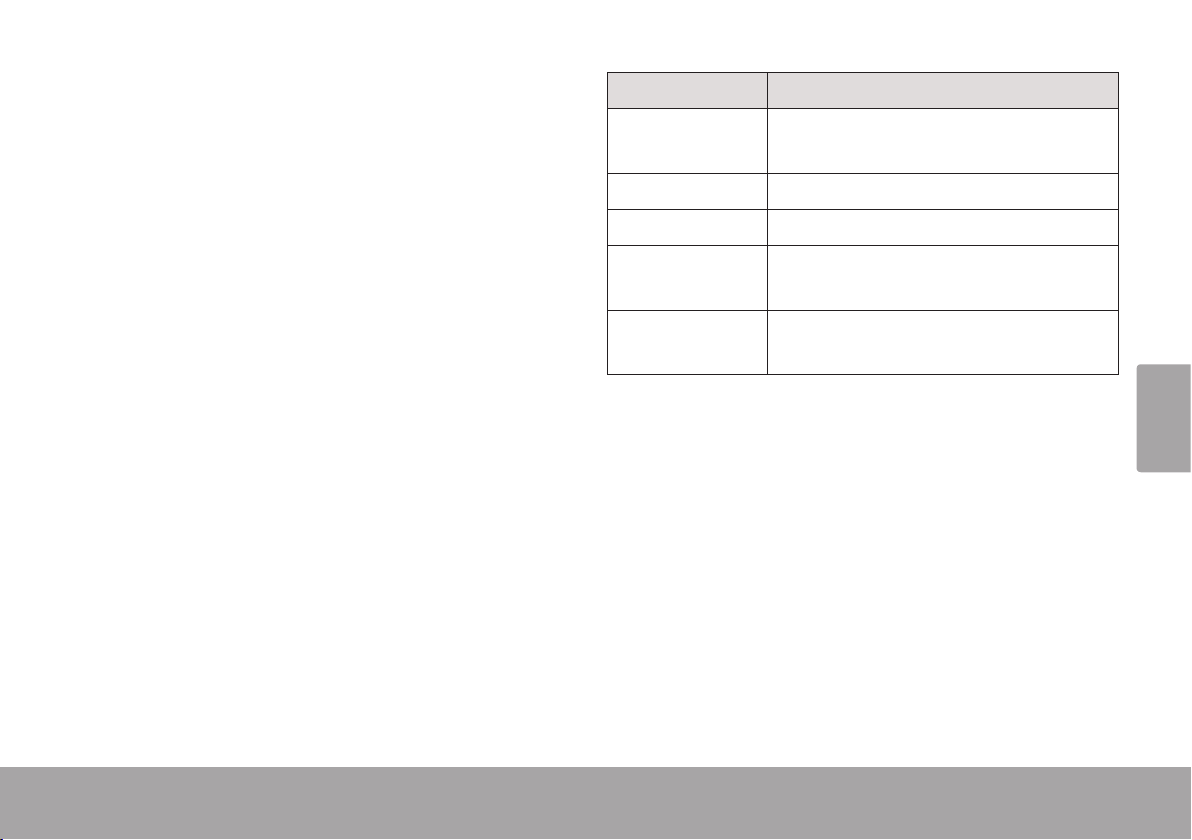
Français
Page 91 Mode Music
Menu Quick Option (Option Rapide)
Pour accéder au menu d’options rapides, appuyez
sur <ENTER> (Entrée) et maintenez appuyé sur
l’écran Now Playing.
Pour parcourir les diérents paramètres, ap-
puyez sur <UP> (Haut) ou <DOWN> (Bas).
Pour sélectionner un paramètre, appuyez sur
<ENTER> (Entrée).
Pour retourner à l’écran précédent, appuyez sur
<LEFT> (Gauche)
Elément Description
Aucune Répétition Lecture de pistes dans l'ordre normal et sans
répétition.
Un (One) Répète la lecture du morceau en cours.
Tous (All) : Répète la lecture de tous les morceaux.
RandomAll
(Tous Aléatoire)
Dir Normal
(Normal Dir)
Lecture aléatoire de tous les morceaux.
Répétition de toutes les pistes dans le dossier
actuel.
Bibliothèque
Égaliseur
Sélectionnez une présélection d’égaliseur numérique pour améliorer la réception des signaux
audio. Les options sont : Normal, Pop, Rock,
Classique, Jazz, et Grave.
Pour retourner à l’écran Music Browser (Navigateur
de Musique)
Repeat (Répéter)
Changez les options répétition pour ajuster l’ordre
de lecture des pistes.
Page 92

Français
Page 92 Mode Music
Liste de Lecture
Paroles
Sélectionnez "Play List" (Liste de Lecture) et ensuite
"My List" (Ma Liste) pour lire une liste de vos
chansons favorites.
Pour ajouter des chansons à la liste, voir
“Mode Music > Commandes de navigation
musicale > Utilisation de la Liste de Lecture
Rapide”.
.
Active ou désactive l’achage de Paroles.
L’achage des paroles requiert un chier
« .LRC » qui peut être trouvé sur Internet
ou peut être créé avec un éditeur de chier
de paroles. Les chiers de paroles peuvent
contenir des informations synchronisées
sur la durée, ainsi que les paroles.
Les chiers de paroles doivent porter le
même nom que le chier musical correspondant (par ex. « TitreChanson1.lrc » et
« TitreChanson1.mp3 ») et doivent être placés dans le même répertoire.
Page 93

Français
Page 93 Mode Photo
Mode Photo Â
2
1
3
Parcourez et lisez vos chiers photos.
Pour en savoir plus sur la manière d’obtenir
des photos sur votre lecteur, veuillez vous
référer au chapitre « Transfert de chiers sur
le lecteur ».
Contrôles pour Parcourir les Photos
Lorsque vous choisissez le mode Photo à partir du
menu Principal, vous verrez l’écran Photo Browser
(Navigateur de Photo). Vos Photos s’acheront en
miniature.
Utilisez le navigateur photo pour retrouver tous les
Fonction Action
Pour parcourir les photos et les dossiers Appuyez sur <UP> (Haut),
Pour sélectionner/visualiser un élément Appuyez sur <ENTER>
Pour retourner à l’écran précédent Appuyez sur <MENU>
Dossier1.
Photo2.
Nom du dossier ou 3.
une photo sélectionnée
<DOWN> (Bas), <LEFT>
(Gauche), <RIGHT> (Droite)
(Entrée).
chiers photos chargés sur votre lecteur.
Pour retourner au menu principal Maintenez <MENU>
Page 94
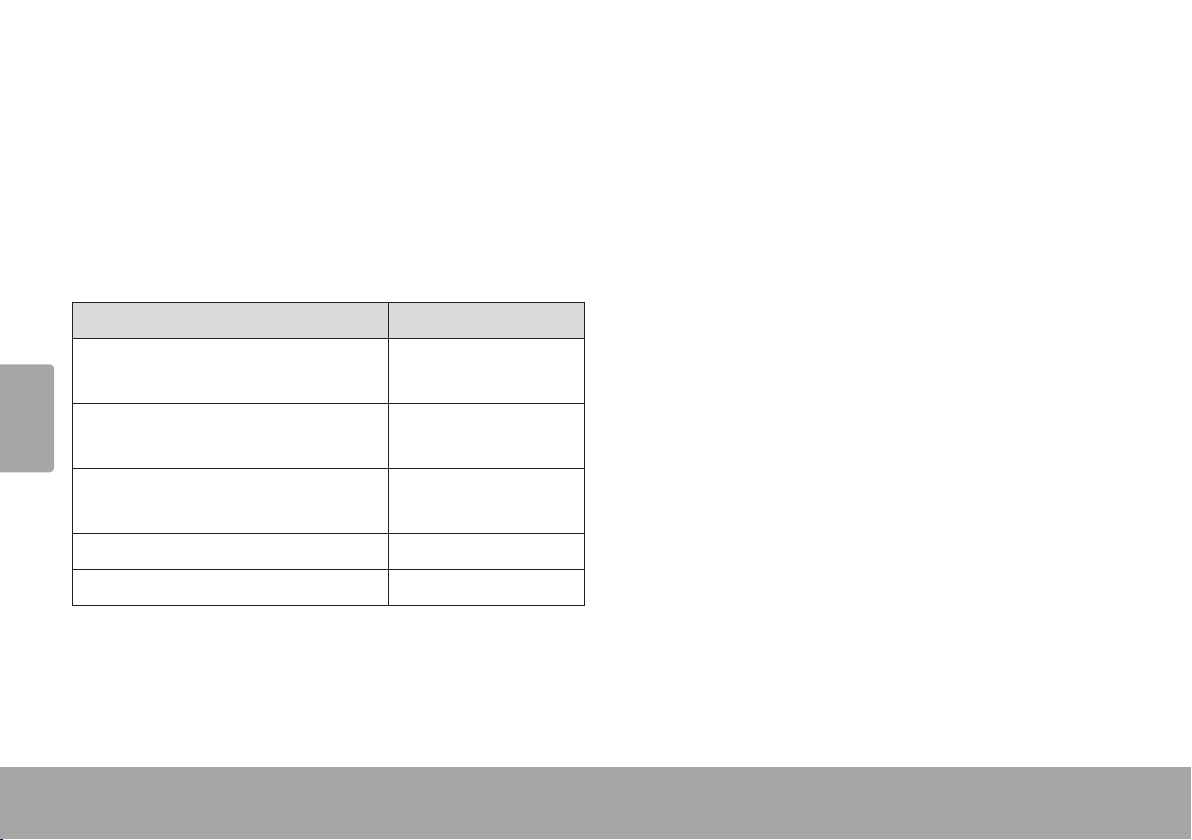
Français
Page 94 Mode Photo
Commandes pour Visualiser les Photos
Pour visualiser une photo, parcourez les photos
miniatures, puis appuyez sur <ENTER> (Entrée).
Les fonctions suivantes peuvent être exécutées à
partir de l’écran Photo Viewer.
Fonction Action
Pour visualiser la photo suivante Appuyez sur <RIGHT>
Pour visualiser la photo précédente Appuyez sur <LEFT>
(Droite)
(Gauc he)
Pour démarrer/arrêter le mode diaporama
Pour retourner à l’écran Photo Browser Appuyez sur <MENU>
Pour retourner au menu principal Maintenez <MENU>
Appuyez sur <ENTER>
(Entrée)
Page 95

Français
Page 95 Mode Vidéo
Mode Vidéo Â
Parcourez et lisez vos chiers vidéos.
Votre lecteur supporte les chiers MTV. Les
vidéos peuvent avoir besoin d’être encodées avec le logiciel fourni pour la lecture
de l’appareil.
Pour plus d’informations sur la conversion
de vidéo, veuillez vous référer à la section
“Coby Media Manager”.
Commandes de Navigateur de Film
Lorsque vous choisissez le mode Vidéo à partir du
menu principal, vous verrez l’écran Movie Browser
(Navigateur de Film).
Utilisez le navigateur de lm pour retrouver tous les
chiers lms chargés sur votre lecteur.
Fonction Action
Pour parcourir la liste des chiers
et dossiers lms
Pour sélectionner/lire un élément
Pour retourner à l’écran précédent Appuyez sur <LEFT> (Gauche)
Pour retourner au menu principal Maintenez <MENU>
Appuyez sur <UP> (Haut) ou
<DOWN> (Bas)
Appuyez sur <ENTER> (Entrée)
Page 96

Français
Page 96 Mode Vidéo
Commandes de Lecture de Film
Les fonctions suivantes peuvent être exécutées à partir de l’écran Now Playing.
Fonction Action
Pour lire le prochain lm Appuyez sur <RIGHT> (Droite)
Pour lire le lm précédent Appuyez sur <LEFT> (Gauche)
Pour faire avancer rapidement le lm actuel Maintenez <RIGHT>
Pour faire reculer rapidement le lm actuel Maintenez <LEFT>
Pour interrompre/reprendre la lecture Appuyez sur <ENTER> (Entrée)
Pour régler le niveau du volume Appuyez sur <UP> (Haut) ou
<DOWN> (Bas)
Pour retourner à l’écran Movie Browser
(Navigateur de Film)
Pour retourner au menu principal Maintenez <MENU>
Appuyez sur <MENU>
Page 97

Français
Page 97 Mode Radio
Mode Radio Â
Écouter des émissions radio FM.
Vous pouvez connecter une paire
d’écouteurs à la prise casque pour recevoir
les émissions FM ; le cordon des écouteurs
servira d’antenne.
Commandes de Sélection des Stations Radio
Lorsque vous choisissez le mode RADIO à partir du
menu principal, vous verrez l’écran Radio Tuning.
Vous pouvez rechercher des stations, les sélectionner manuellement ou sélectionner des stations
préréglées.
Vous devez d’abord sauvegarder les sta-
tions préréglées avant d’utiliser le mode de
sélection préréglée. Maintenez la touche
<ENTER> (Entrée) pour automatiquement
enregistrer toutes les stations dans la portée
de réception en tant que stations préréglées.
Ceci écrasera toutes les stations préréglées
qui ont été auparavent enregistrées.
Page 98
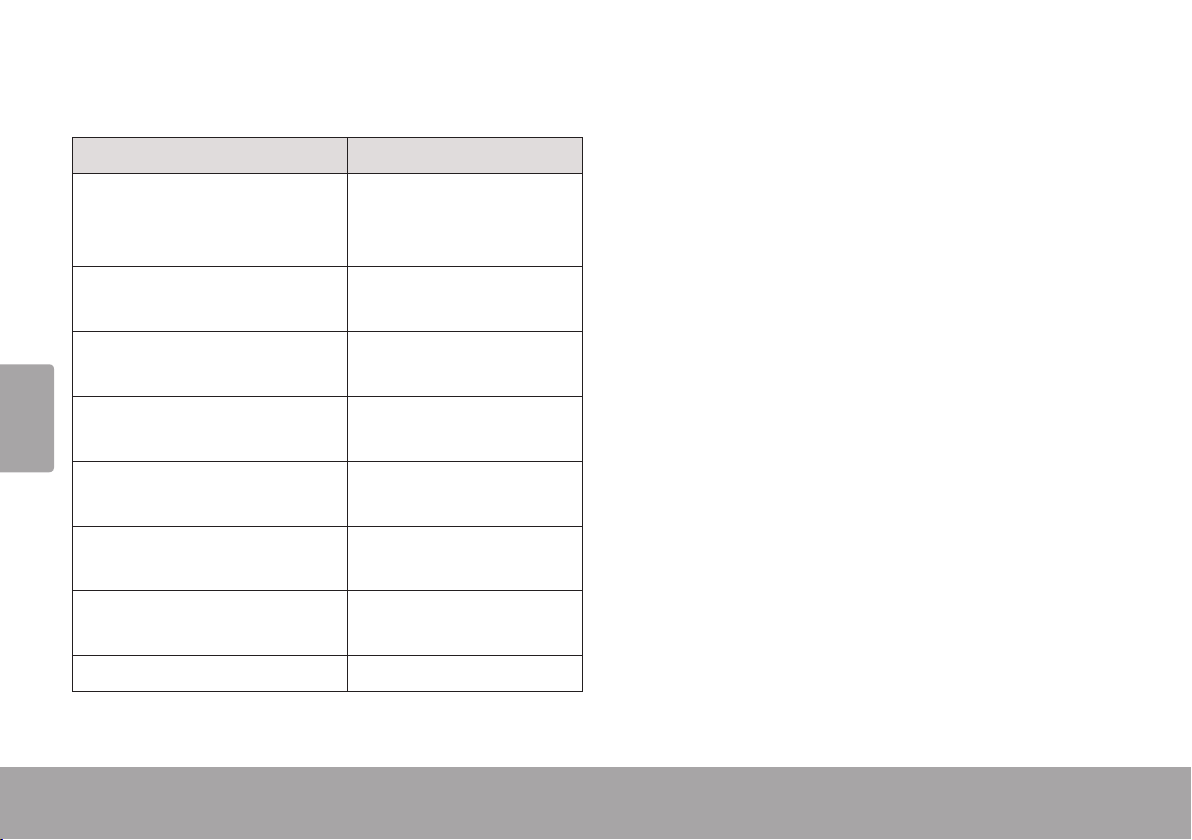
Français
Page 98 Mode Radio
Les fonctions suivantes peuvent être exécutées à
partir de l’écran Radio Tuning (Syntonisation Radio).
Fonction Action
Menu Quick Option (Option Rapide)
Pour accéder au menu d’options rapides, appuyez
sur <OPTION> sur l’écran Radio.
Pour basculer entre la syntonisation normale (normal) et de
préréglage
Pour sélectionner une fréquence
plus élevée
Pour sélectionner une fréquence
plus basse
Pour rechercher la station suivante
(mode normal uniquement)
Pour rechercher la station précédente (mode normal uniquement)
Pour accéder au Menu Quick Option (Option Rapide)
Pour régler le niveau du volume Appuyez sur <UP> (Haut) ou
Pour retourner au menu principal Maintenez <MENU>
Appuyez sur <ENTER>
(Entrée).
Appuyez sur <RIGHT>
(Droite)
Appuyez sur <LEFT>
(Gauc he)
Maintenez <RIGHT>
Maintenez <LEFT>
Appuyez sur <OPTION>
<DOWN> (Bas)
Pour parcourir les diérents paramètres, ap-
puyez sur <UP> (Haut) ou <DOWN> (Bas).
Pour sélectionner un paramètre, appuyez sur
<ENTER> (Entrée).
Pour retourner à l’écran précédent, appuyez sur
<MENU>
Préréglage/Manuel
Réglez le mode de Syntonisation FM à Manuel ou
Préréglage.
Enregistrer/Supprimer Canal
Mode Manuel : Sauvegarder la station actuelle sur
la liste de Stations Préréglées.
Mode de Préréglage : Supprimer la (les) station(s) de
la liste de Stations Préréglées.
Page 99

Français
Page 99 Mode Radio
Forcer Mono
Secteur
Permet d’avoir ou non la réception stéréo.
Sensibilité
Réglez la sensibilité de la fonction Balayage
Automatique.
Préréglage Automatique
Balayer toutes les stations dans la portée de réception des émissions. Le lecteur recherchera automatiquement et sauvegardera toutes les fréquences
avec un signal d’émission dans la liste de Stations
Préréglées.
Le balayage automatique remplacera toute
station préréglée mémorisée auparavant.
Réglez la zone de portée de fréquence FM (Monde
Entier, Monde(US), Monde(JP).
Page 100
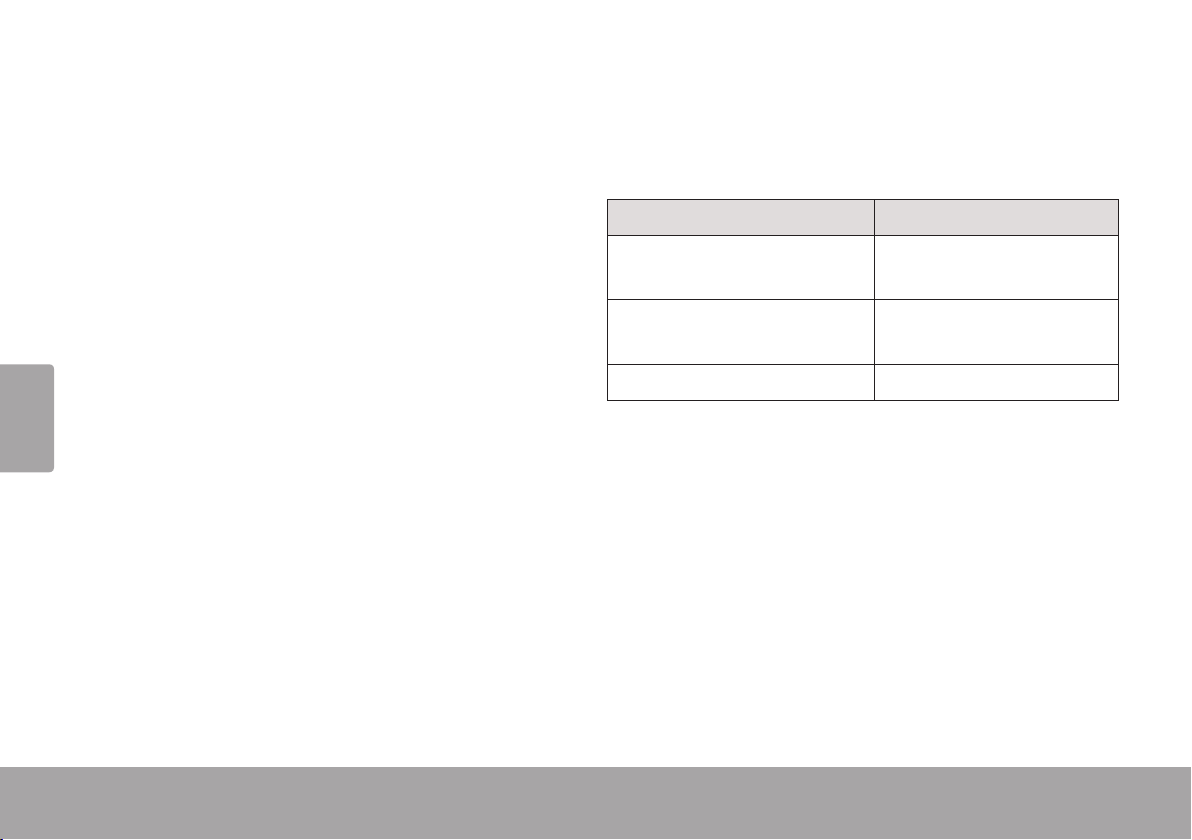
Français
Page 100 Mode Text
Mode Text Â
Lire les chiers textes chargés sur votre
lecteur (TXT).
Contrôles pour Parcourir les Textes
Lorsque vous choisissez Text (Texte) à partir du
menu principal, vous verrez l’écran Text Browser
(Navigateur de Texte).
Choisissez “All EBooks” (Tous les EBooks) pour
visualiser tous les chiers texte sur le lecteur.
Si la lecture de texte est déjà en cours, vous
aurez l’option supplémentaire de retourner à
l’écran “Now Reading” (En Cours de Lecture).
Utilisez le navigateur texte pour retrouver tous les
chiers textes chargés sur votre lecteur.
Fonction Action
Pour parcourir la liste des chiers
et dossiers textes
Pour sélectionner/visualiser un
élément
Pour retourner à l’écran précédent Appuyez sur <MENU>
Appuyez sur <UP> (Haut) ou
<DOWN> (Bas)
Appuyez sur <ENTER>
(Entrée).
 Loading...
Loading...