Page 1
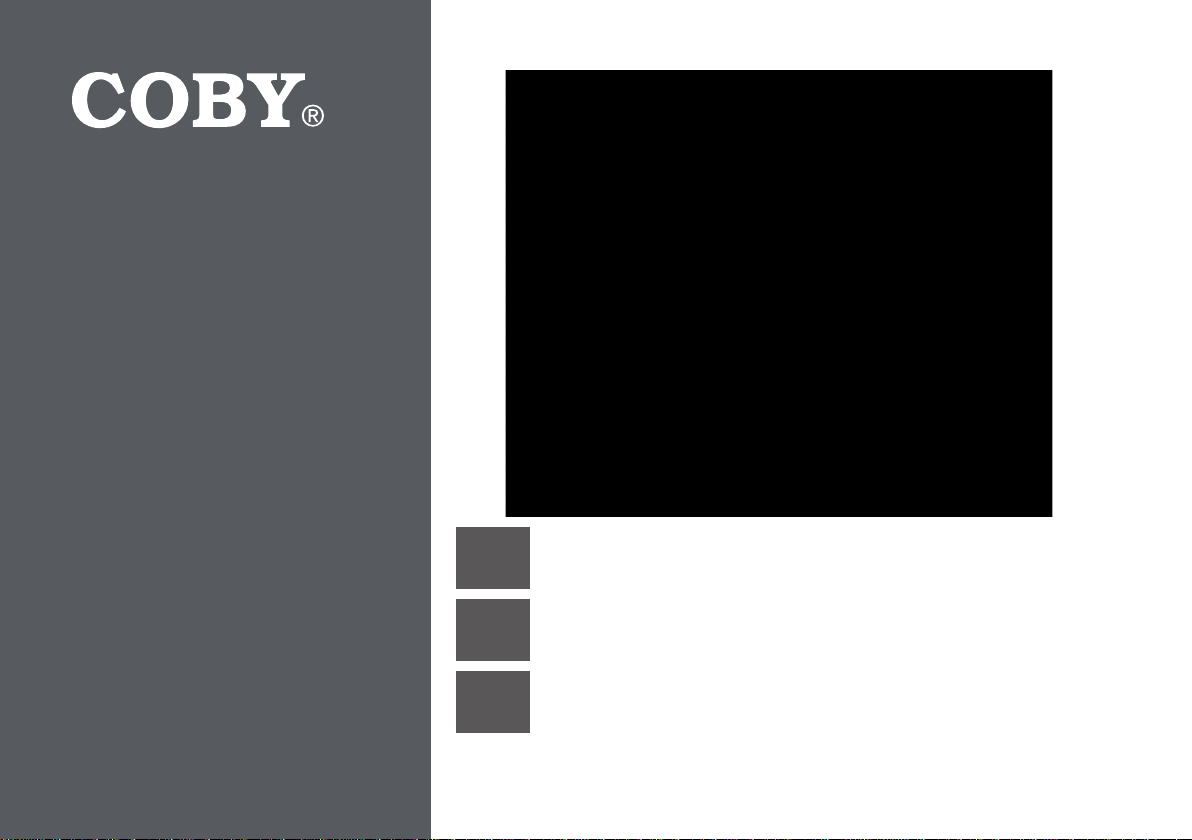
For series /
Para la serie /
Pour la série
DP245
2.4” Digital Photo Album
EN
ES
FR
Please read carefully before use • Léa el manual antes de usar • Veuillez lire ce livret avant utilisation
Instruction Manual ..............................................Page 2
2.4” Álbum de Fotos Digital
Manual de Instrucciones ..............................Pagina 30
Album Photo Numérique
Manuel D’instruction ........................................Page 60
Page 2
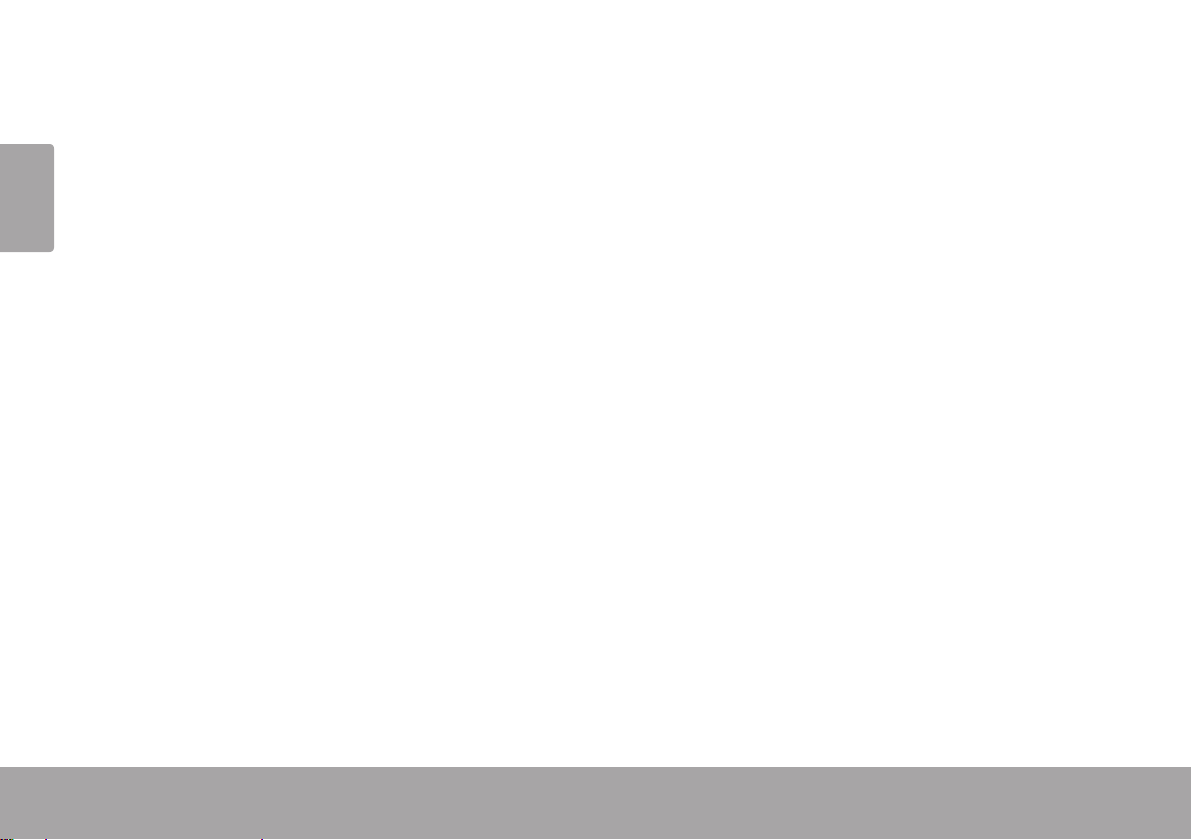
Page 2
English
Table of Contents Â
ThANk You .....................................................................................................................................5
Package Contents ..........................................................................................................................5
Features ............................................................................................................................................6
Album AT A GlANCE .....................................................................................................................7
GETTiNG STARTED ...........................................................................................................................8
Powering the Album .......................................................................................................................8
Charging the Album ............................................................................................................8
Turning the Album On ..........................................................................................................8
Resetting the Album ............................................................................................................8
Loading Photos onto the Album ...................................................................................................9
Viewing Photos on the Album .......................................................................................................9
Using the Kick Stand ......................................................................................................................10
uSiNG ThE Album ........................................................................................................................11
Photo Album Mode ......................................................................................................................11
Photo Album Controls ........................................................................................................11
Clock Mode ...................................................................................................................................12
Clock Mode Controls .........................................................................................................12
Page 3
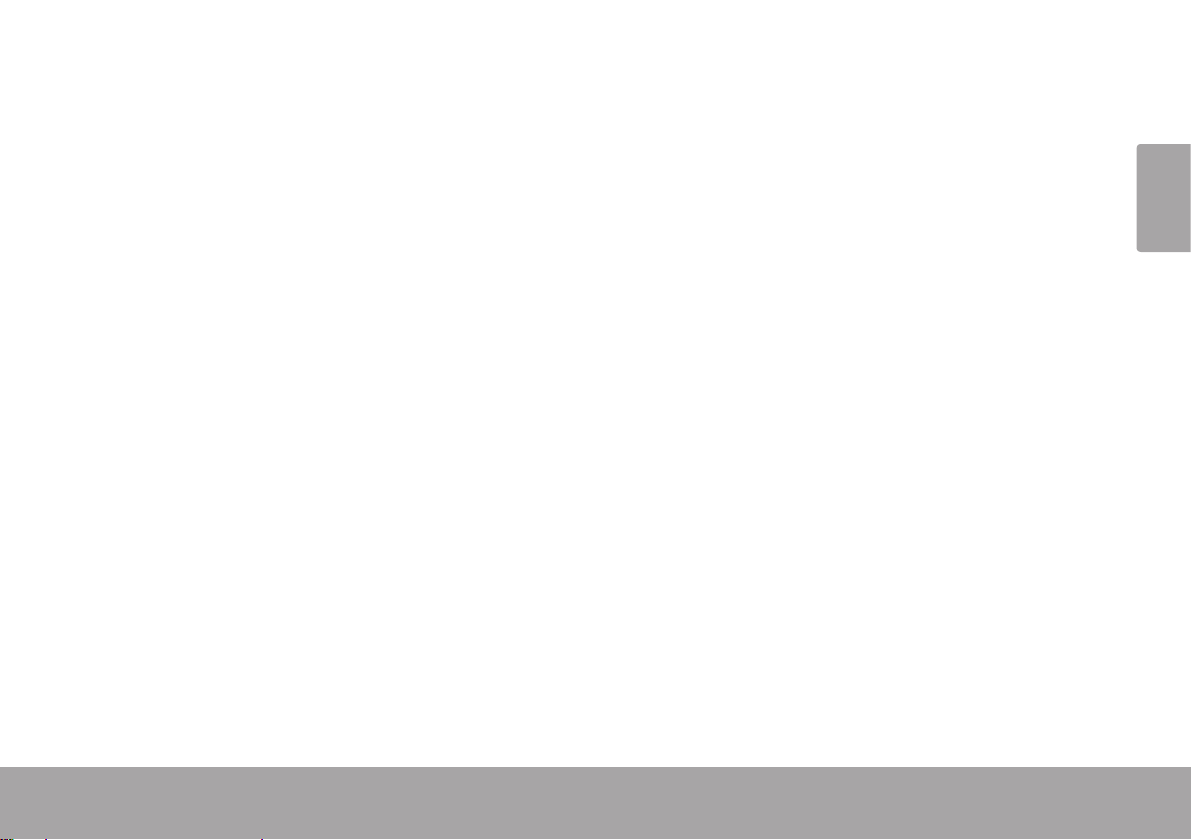
English
Page 3
Setting the Album Options ...........................................................................................................12
Main Menu Controls ...........................................................................................................12
Main Menu Options ...........................................................................................................13
TRANSFERRiNG PhoToS (WiNDoWS)..........................................................................................14
System Requirements ....................................................................................................................14
Starting the Photo Viewer Software ............................................................................................14
Main Screen at a Glance ............................................................................................................15
Transferring Files to the Album .....................................................................................................16
Preparing Photos for Display ........................................................................................................16
Managing Your Photos .................................................................................................................17
To delete photos from the album .....................................................................................17
To save photos from the album to your computer.........................................................17
TRANSFERRiNG PhoToS (mACiNToSh) ...................................................................................... 18
System Requirements ....................................................................................................................18
Installing the Software ..................................................................................................................18
Starting the MacDPFmate Software ................................................................................19
Main Screen at a Glance ............................................................................................................20
Transferring Files to the Album .....................................................................................................21
Preparing Photos for Display ........................................................................................................21
Managing Your Photos .................................................................................................................22
To delete photos from the album .....................................................................................22
To save photos from the album to your computer.........................................................22
Page 4
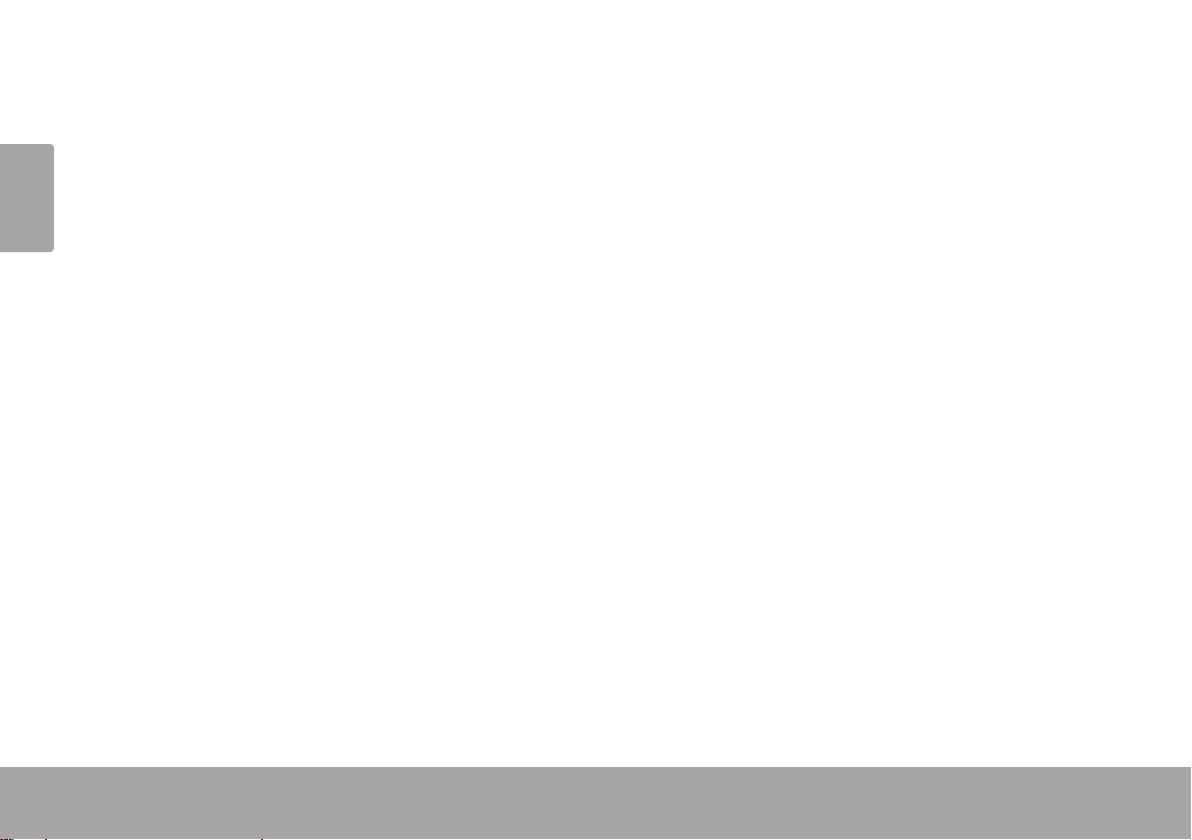
SPECiFiCATioNS ...........................................................................................................................23
TRoublEShooTiNG & SuPPoRT ...................................................................................................24
English
SAFETY NoTiCES ...........................................................................................................................26
Page 4
Page 5
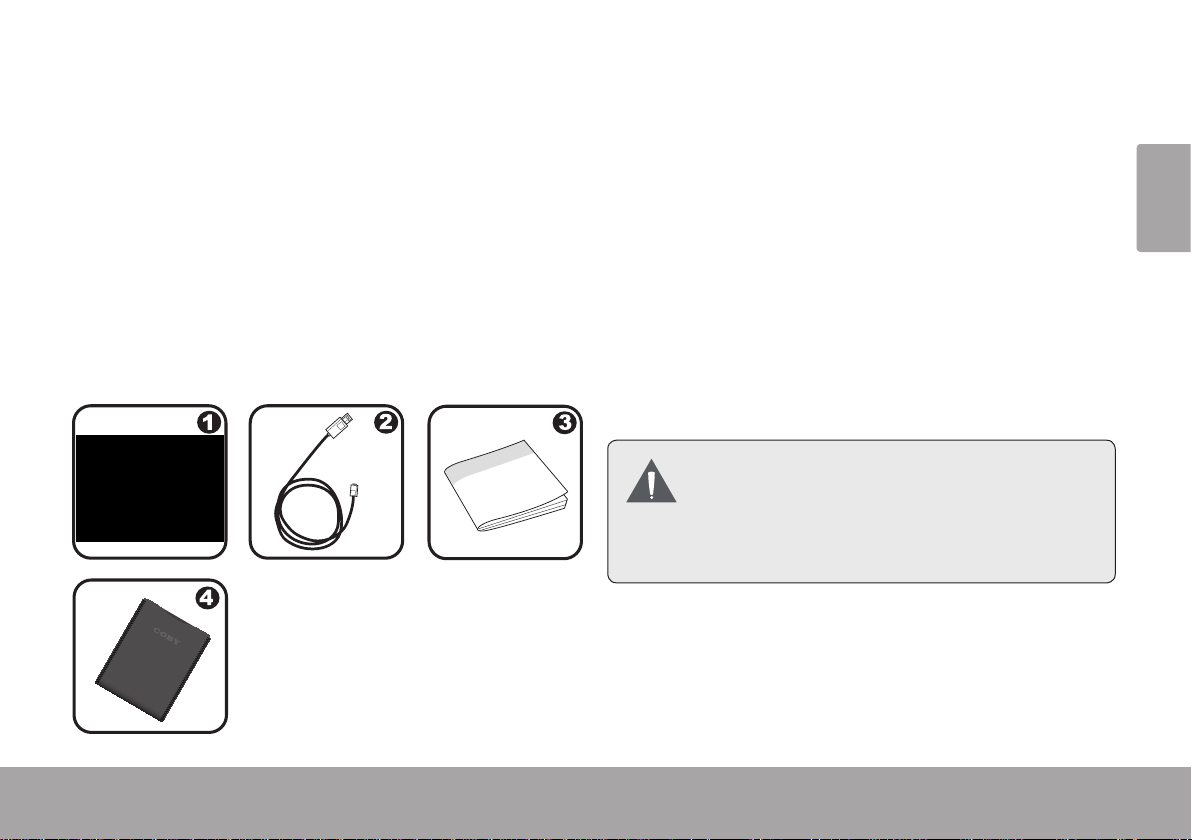
English
Thank You Page 5
Thank You1.0
Thank you for purchasing the Coby DP245 Digital Photo Album. This manual is designed to help
you easily set up and begin using your new photo album right away. Please read this manual carefully and retain it for future reference.
Package Contents1.1
If any of the items below are missing, please
contact the local retailer from whom you purchased this product.
Thank You Page 5
COBY photo album1.
USB cable2.
Instruction Manual3.
Carrying case4.
This package may contain plastic bags
or other materials that pose a hazard
to children. Be sure to safely dispose
of all packing materials after opening.
Page 6
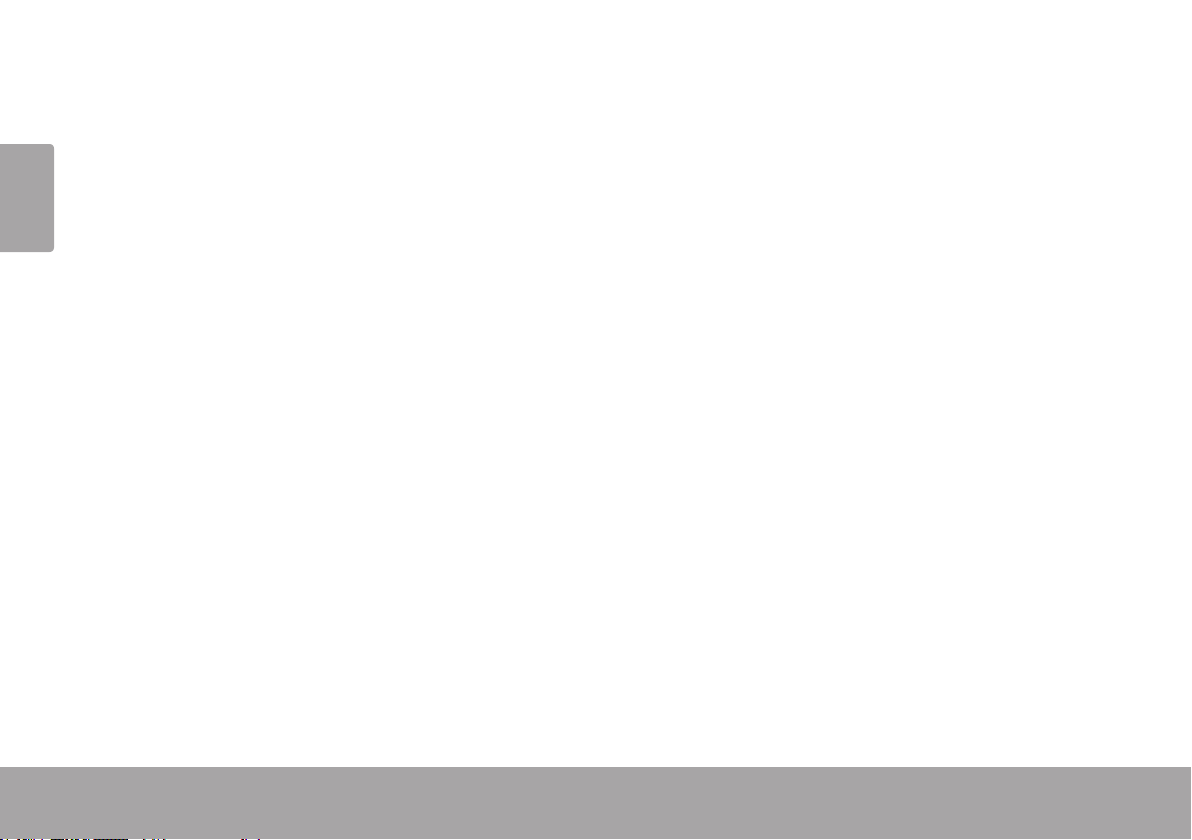
English
Features1.2
2.4” TFT LCD Display
Displays JPG, GIF, and BMP photo les
Photo slideshow mode
USB 2.0 Hi-speed for fast le transfers
Integrated rechargeable battery
Attractive carrying case included•
Page 6 Thank You
Page 7
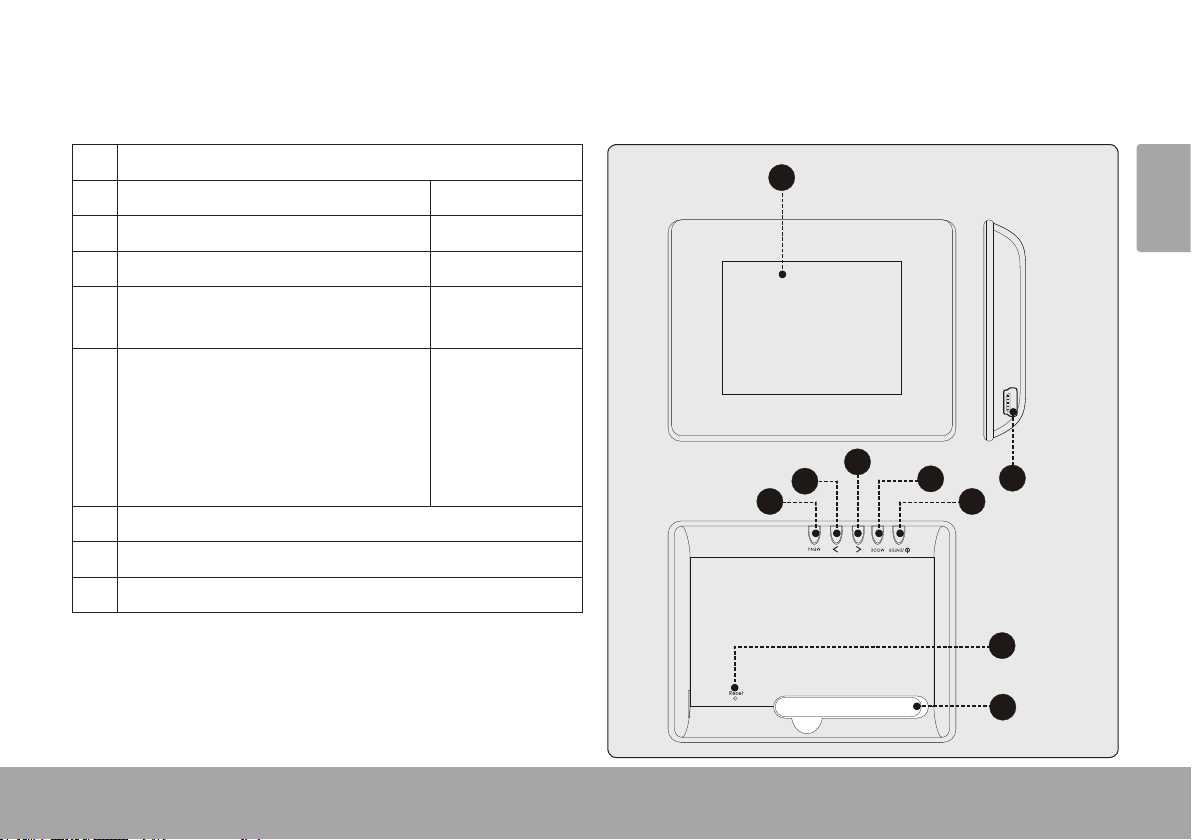
English
Album At A Glance Page 7
Album at a Glance2.0
1
2
3
4
5
6
7
8
9
1
LCD screen
2
Menu: Access the options menu. <MENU>
3
Right / Next <RIGHT>
4
Left / Previous <LEF T>
5 Toggle between clock and photo
album modes.
6 Power: Press and hold <ENTER>
to turn the album on or off.
Menu: Enter a menu option.
Photo Album: Toggle between
manual or auto slideshow.
7
USB port
8
Reset button
9
Kick stand
<MODE>
<ENTER>
Album At A Glance Page 7
Page 8
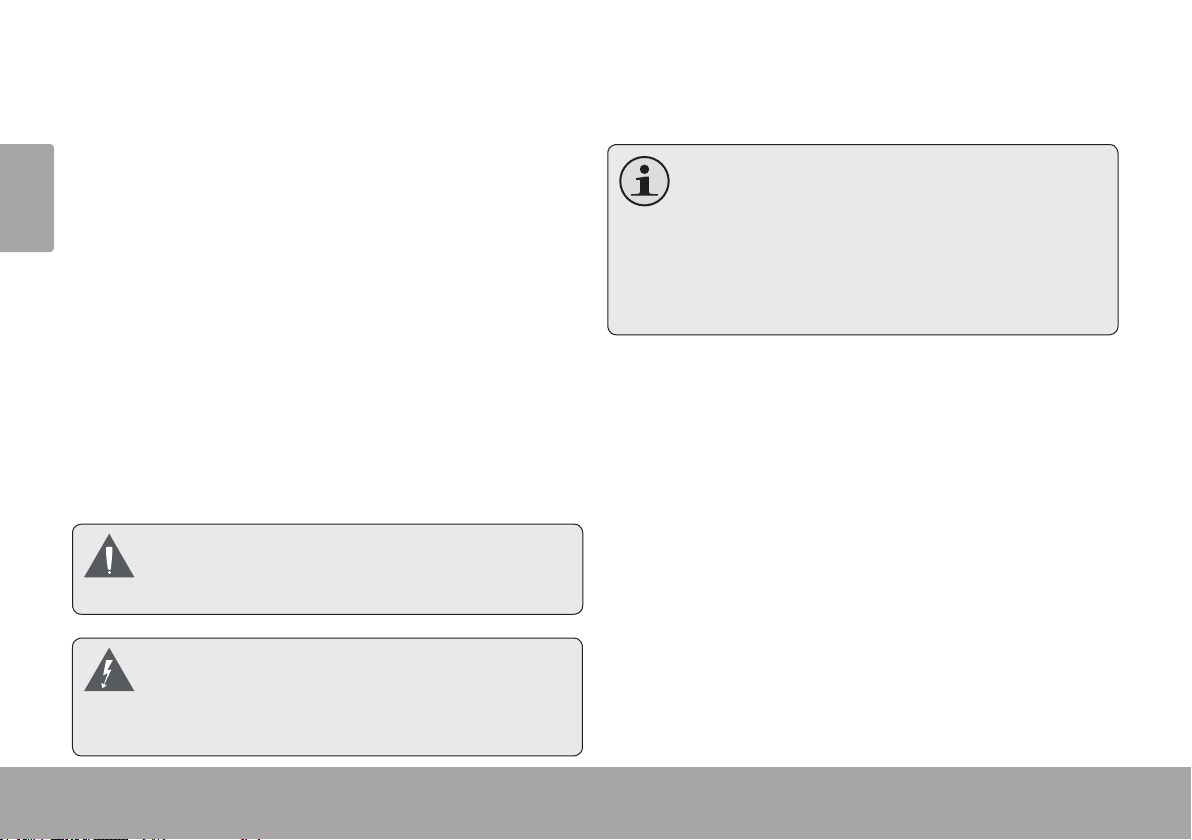
Page 8 Getting Started
English
Getting Started3.0
Powering the Album3.1
Charging the Album3.1.1
Your photo album has an integrated rechargeable battery.
Your photo album can be charged through a PC
USB connection.
Plug the small end of the USB cable into the
album’s USB port.
Plug the larger end of the cable into the USB
port of a powered-on computer.
Upon initial use, the album should be
charged fully to ensure optimal performance and battery life.
The battery used in this device may
present a re or chemical burn if mistreated. Do not disassemble, incinerate, or heat the unit.
Some computers have low-power and
high-power USB ports. The album must
be connected to a high-power USB port.
If the USB connection is made through a
USB hub, the hub must have its own power source to charge the album’s battery.
Turning the Album On3.1.2
To turn the album on, press and hold
<ENTER> until you see the “COBY” screen.
To turn the album off, press and hold
<ENTER> until you see the “Power Off”
screen.
Resetting the Album3.1.3
If the device should freeze or otherwise work
improperly, use a small paper clip to press the
reset button located on the rear of the device.
Page 8 Getting Started
Page 9
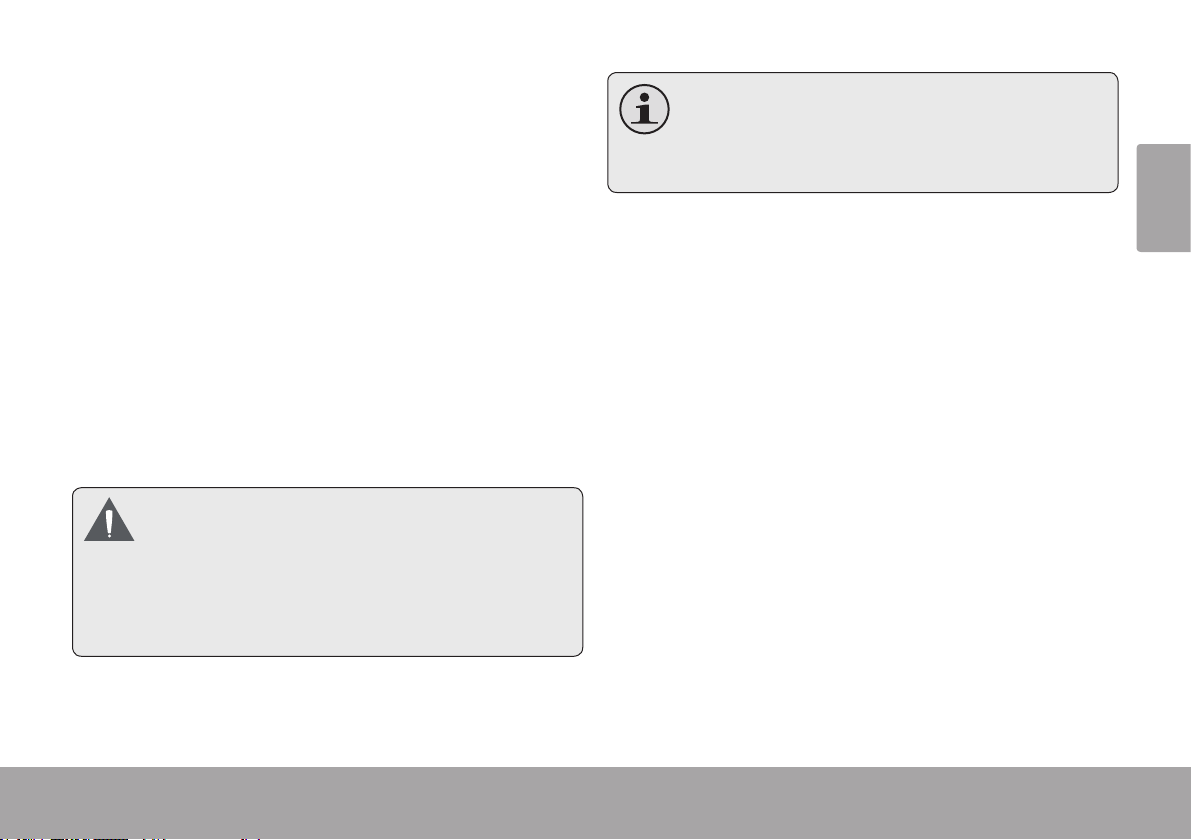
loading Photos onto 3.2
the Album
Connect the album to your computer using 1.
the supplied USB cable.
Start the included software. If you are con-2.
nected to a Windows computer, the software
will start automatically.
Use the software to transfer photos to the 3.
album.
For more information about how to
transfer photos with the included software, please refer to sections 5 and 6
of this manual.
English
Viewing Photos on the 3.3
Album
To view photos loaded onto the album:
Press and hold <ENTER> to turn the unit on. 1.
Quit the software and then disconnect the 4.
album from your computer.
If the album is connected to a Macin-
tosh OS X computer, you will have
to install the software before use. To
learn how to use this album with Apple
computers, please refer to section 6 of
this manual.
Getting Started Page 9
Press <LEFT> or <RIGHT> to view the previ-2.
ous or next photo, respectively.
Page 10
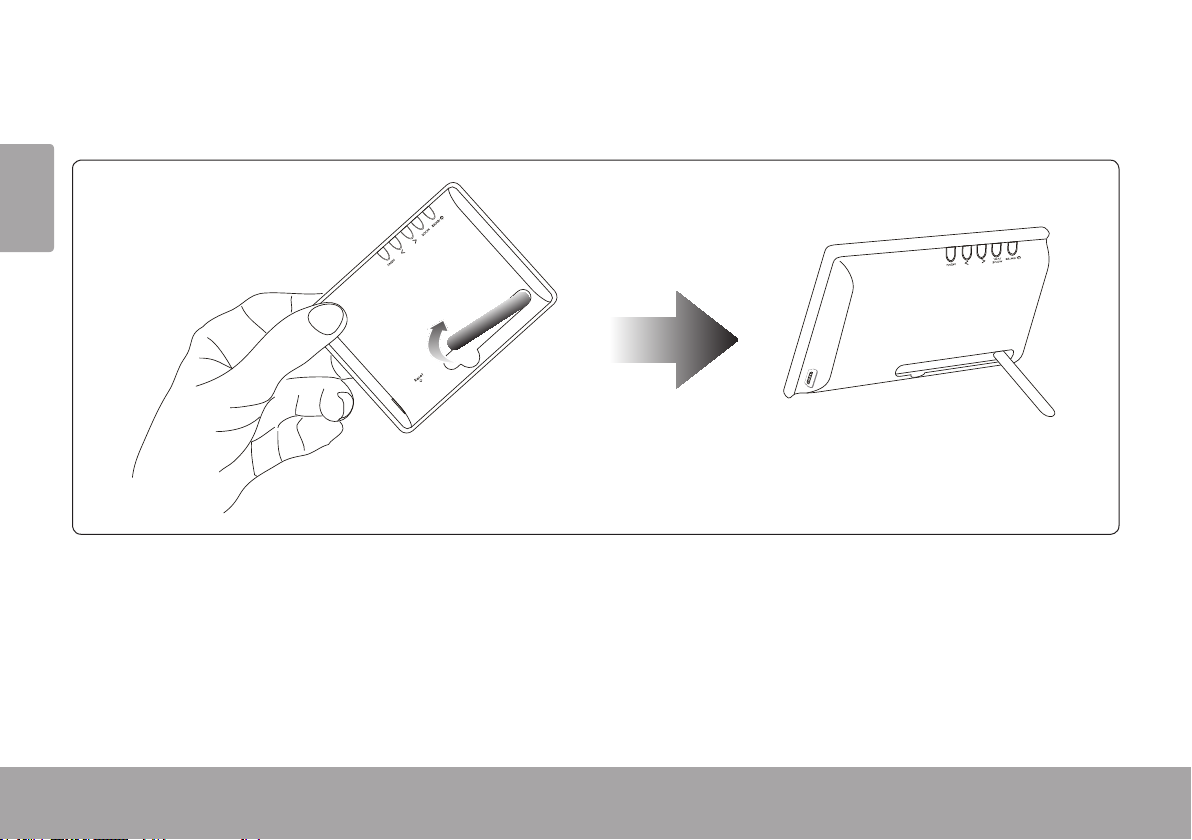
using the kick Stand3.4
Pull out the kick stand located on the rear of the player and place the album on a at, level surface.
English
Page 10 Getting Started
Page 11
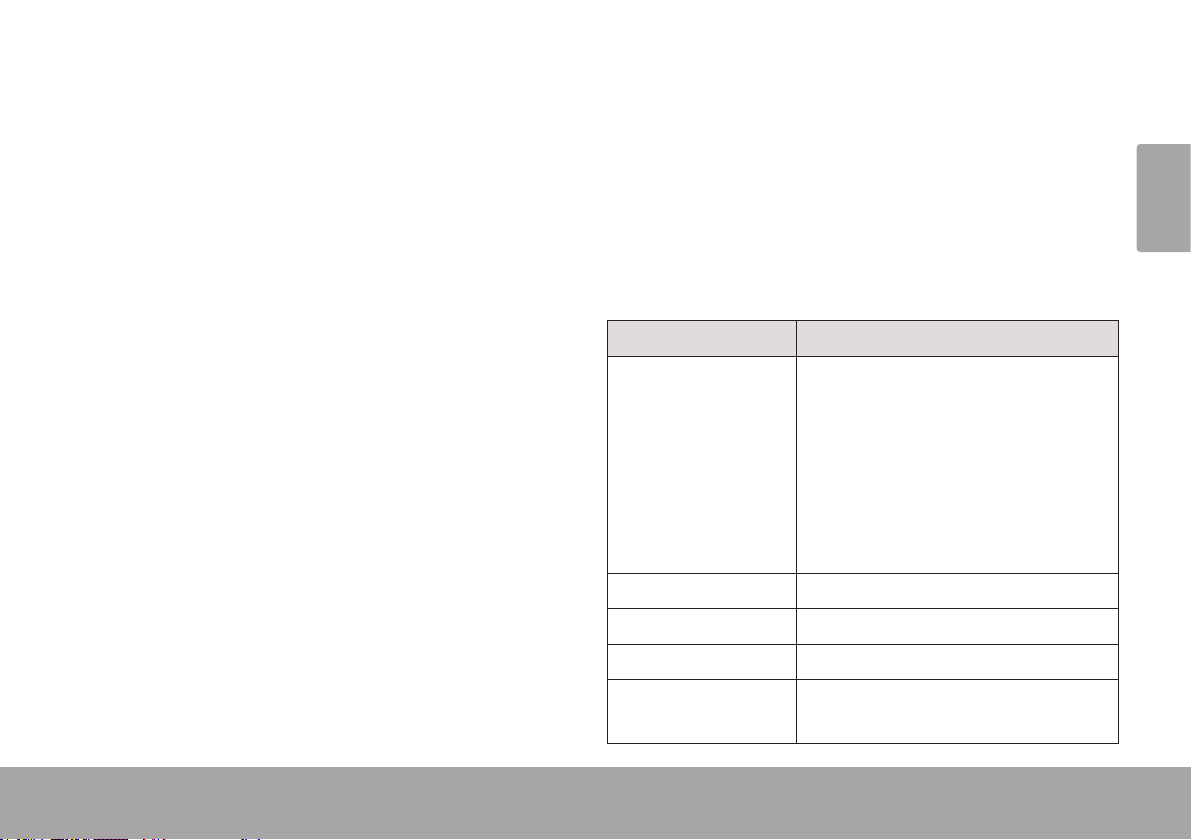
English
Using The Album Page 11
using the Album4.0
The DP245 has two main modes: Photo Album
and Clock Mode.
View your photos in Photo Album mode.
See the current time in Clock mode.
The album will automatically enter Photo Album
mode when you turn it on.
To change between modes, press <MODE>.
To adjust the album’s options in the Main
menu, press <MENU>.
Photo Album mode4.1
You can do the following in Photo Album mode:
Manually browse your photo collection.
View your photo collection as a slideshow.
View your photos with the time on the same
screen. This option must be set in the Main
menu; please refer to section 4.3 for more
information.
Photo Album Controls4.1.1
Key Function
Press <ENTER> Toggle between slideshow and
manual view.
Use slideshow view to auto-•
matically display your photos in
sequence.
Use manual view for more control •
of when to display the next photo.
Press <RIGHT> Display the next photo.
Press <LEFT> Display the previous photo.
Press <MODE> Switch to Clock mode.
Press <MENU> Access the Main menu to change
the album’s options.
Using The Album Page 11
Page 12
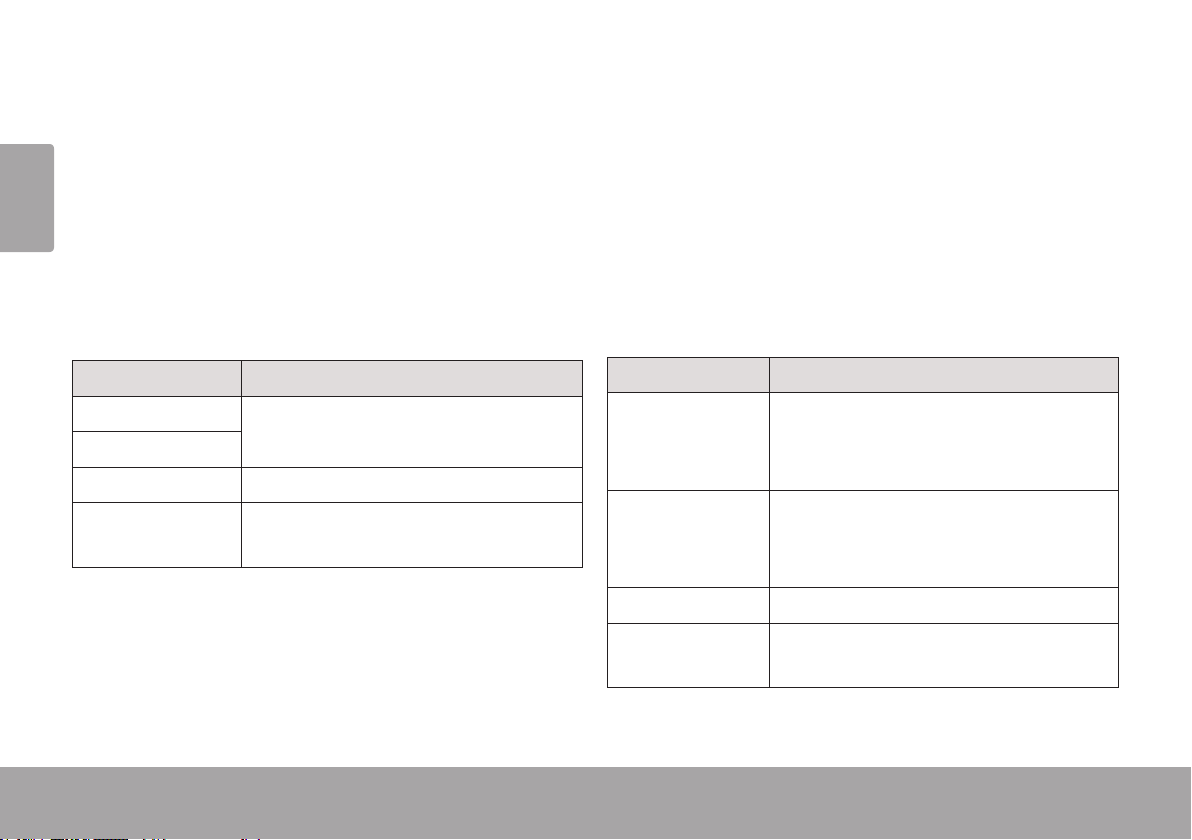
Page 12 Using The Album
English
Clock mode4.2
Setting the Album 4.3
You can do the following in Clock mode:
Display an analog clock with the current
time.
Display a digital clock with the current time
and date.
Clock Mode Controls4.2.1
Key Function
Press <LEFT> Switch between the digital and anaPress <RIGHT>
Press <MODE> Switch to Photo mode.
Press <MENU> Access the Main menu to change the
log clock display.
album’s options.
options
You can adjust the album’s options from the
Main menu. Available options include the clock
time, slideshow timing, and screen brightness.
Main Menu Controls4.3.1
Press <MENU> to enter the Main menu.
Key Function
Press <RIGHT> Select the next option in the list.•
Increase the value of an option set-•
ting.
Press <LEFT> Select the previous option in the list.•
Decrease the value of an option set-•
ting.
Press <ENTER> Enter the selected option.
Press <MENU> Cancel/return to the previous menu
screen.
Page 13
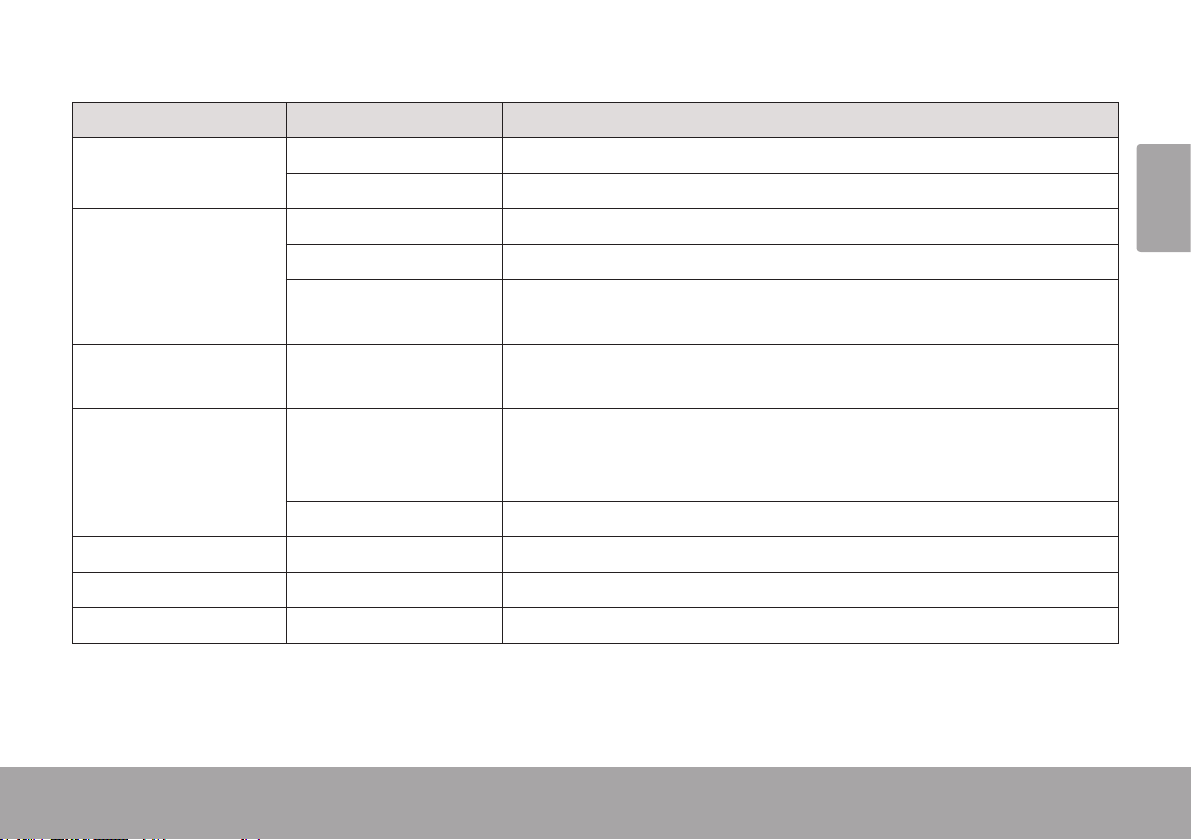
English
Using The Album Page 13
Main Menu Options4.3.2
Menu Option Available Settings Description
Photo Mode Overlay On Display photos with the time in Photo mode.
Off Display photos without the time in Photo mode.
Clock Display Display Clock Display the time and date as a digital clock in Clock mode.
Analog Clock Display the time as an analog clock in Clock mode.
Cancel Return to the previous screen without changing the clock display
option.
Set Clock Month, Date, Year,
Set the clock and date.
Hour, Minute, Seconds
Slideshow Mode Auto Set the Photo mode to Auto slideshow. The slideshow timing screen
will appear. Press <LEFT> and <RIGHT> to adjust the amount of time
(in seconds) between transitions.
Manual Set the Photo mode to Manual.
Backlight Levels 1-8 Change the brightness of the screen.
Firmware Revision -- Show the internal rmware version number.
Exit -- Exit the Main menu.
Page 14
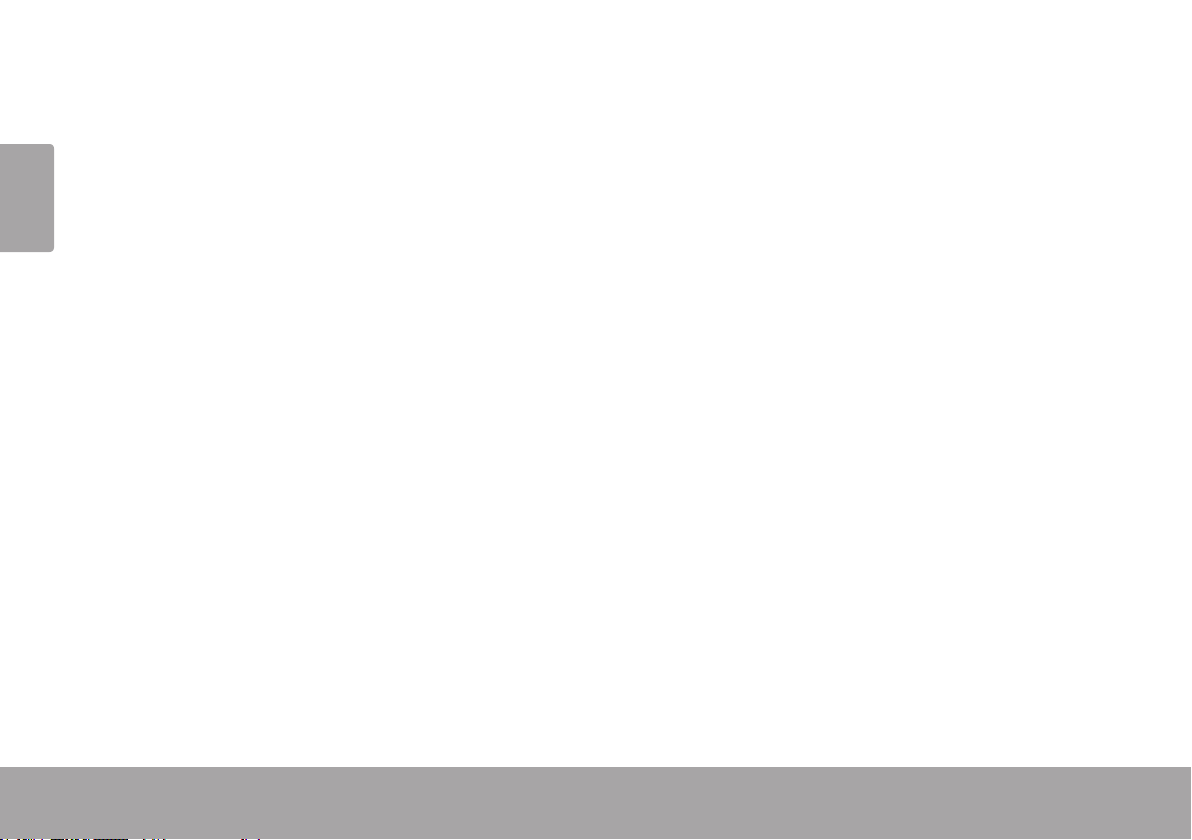
Page 14 Transferring Photos (windows)
English
Transferring Photos (Windows)5.0
Use the included Photo Viewer software to transfer photos to your photo album.
The software also allows you to view, crop, and manage the photos on your album.
System Requirements5.1
The Photo Viewer software requires a computer running the Microsoft Windows 7, Vista, or XP
operating system.
Starting the Photo Viewer Software5.2
The Photo Viewer software will start automatically when you connect the album to a computer with
the USB cable.
Page 14 Transferring Photos (windows)
Page 15
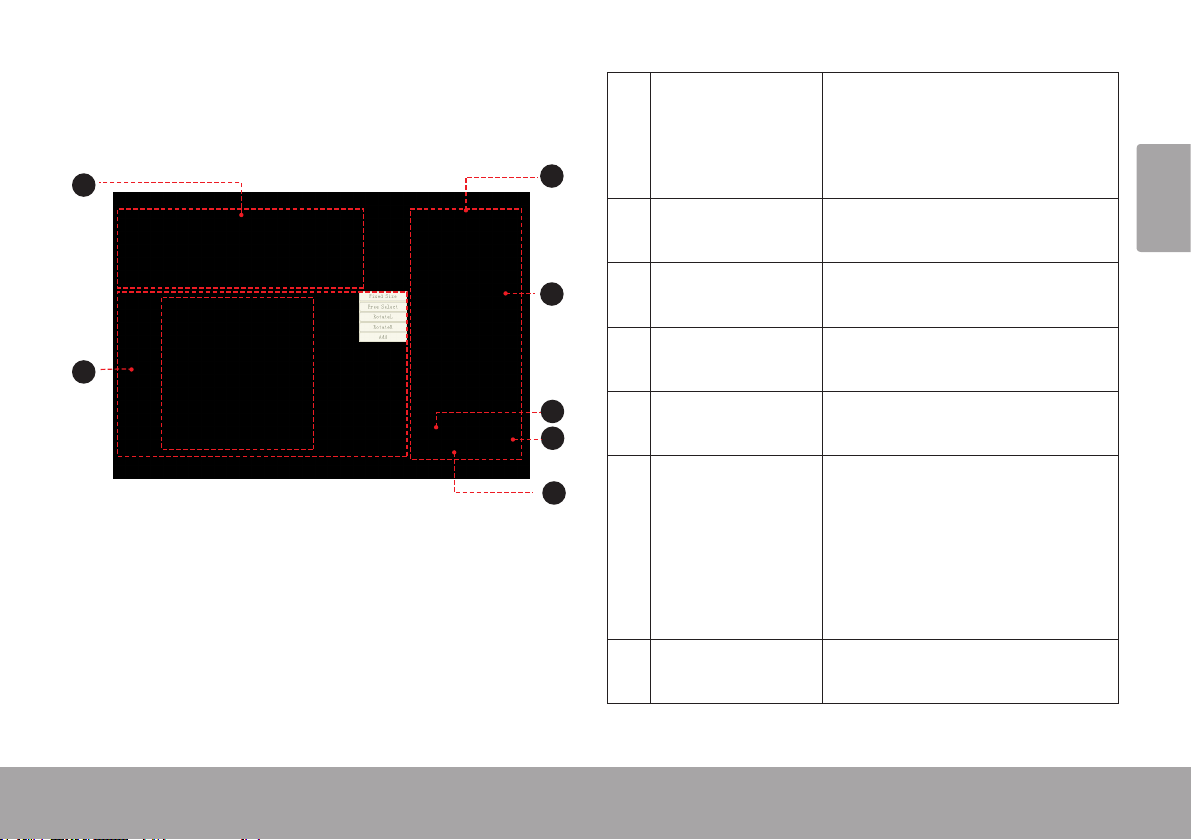
main Screen at a 5.3
1
2
3
4
5
6
7
Glance
1 Browser Panel Use the left column of the panel
to nd photos on your computer.
Click on a thumbnail in the right
column to select a photo.
2 Operations Panel Crop, rotate, and add selected
English
photos to the Device Panel.
3 Preview Album Manage the photos on your
album.
4 Photos on the
Album
5 Device Photo
Number
Displays the photos on your
album.
The number of the photo selected in the Preview Album.
6 Device Capacity The rst number indicates how
many photos are in the Preview
Album.
The second number indicates
the maximum number of photos
that can t on the album.
7 Status Bar Indicates when an operation is
Transferring Photos (windows) Page 15
in progress.
Page 16
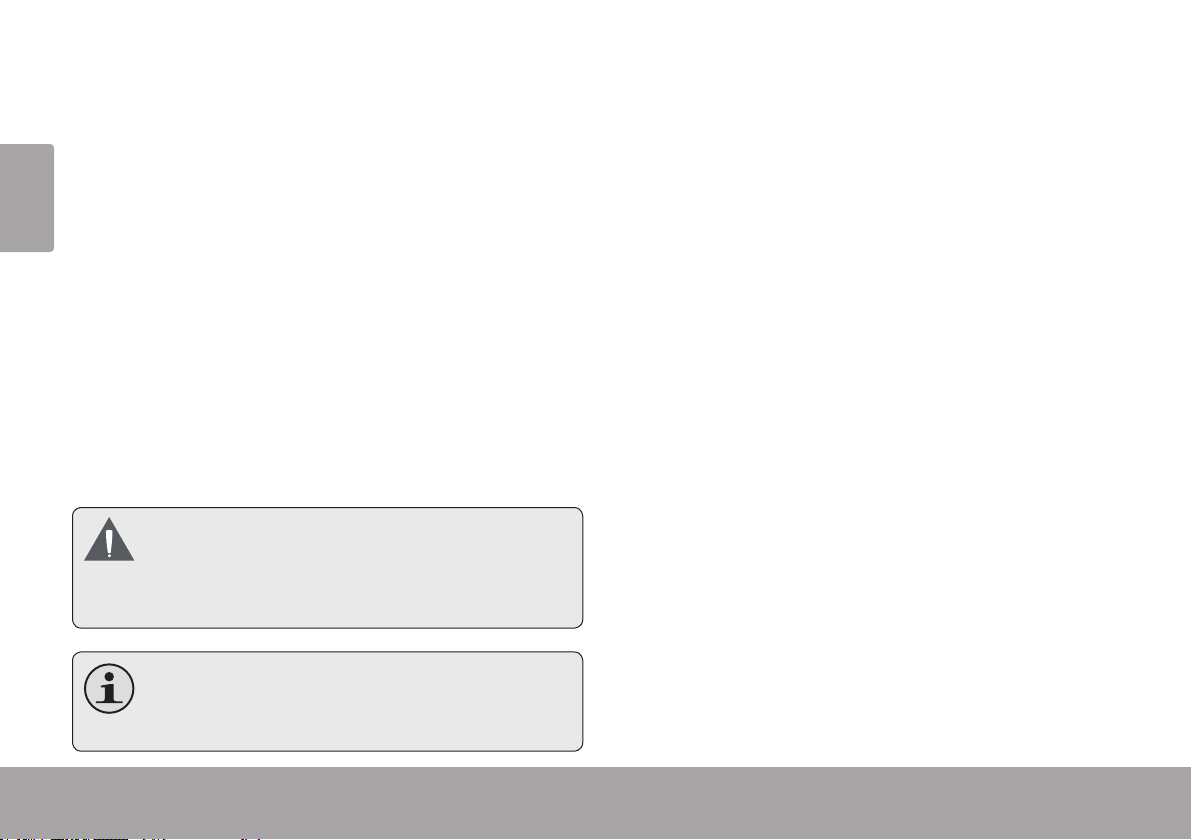
Page 16 Transferring Photos (windows)
English
Transferring Files to the 5.4
Preparing Photos for 5.5
Album
Use the browser panel to select the photos 1.
that you want to transfer to your album.
To select multiple photos, hold “Shift” or
“Ctrl” on the keyboard while clicking with
the mouse.
Click the [ADD] button in the Operations 2.
Panel to send them to the Preview Album.
Click the [DOWNLOAD] button in the Pre-3.
view Album to synchronize and transfer the
photos to the album.
To avoid damage to the album or your
photos, do not disconnect the album
from the computer while the synchronization process is underway.
To learn how to make adjustments to
your photos before transfer, please see
Section 5.5.
Display
If you choose to do so, you may adjust your
photos before transferring them to the album.
Use the Browser Panel to select a photo; the 1.
selected photo will appear in the Operations
Panel.
Click one of the following buttons in the Op-2.
erations Panel to auto crop, manually crop,
or rotate the selected photo.
Fixed Size: Click and drag the dashed
crop box to the desired location. Click
[ADD] to send the cropped photo to the
Preview Album.
Free Select: Click and drag over the
photo to create a crop box of the desired
size. Click [ADD] to send the cropped
photo to the Preview Album.
Page 17
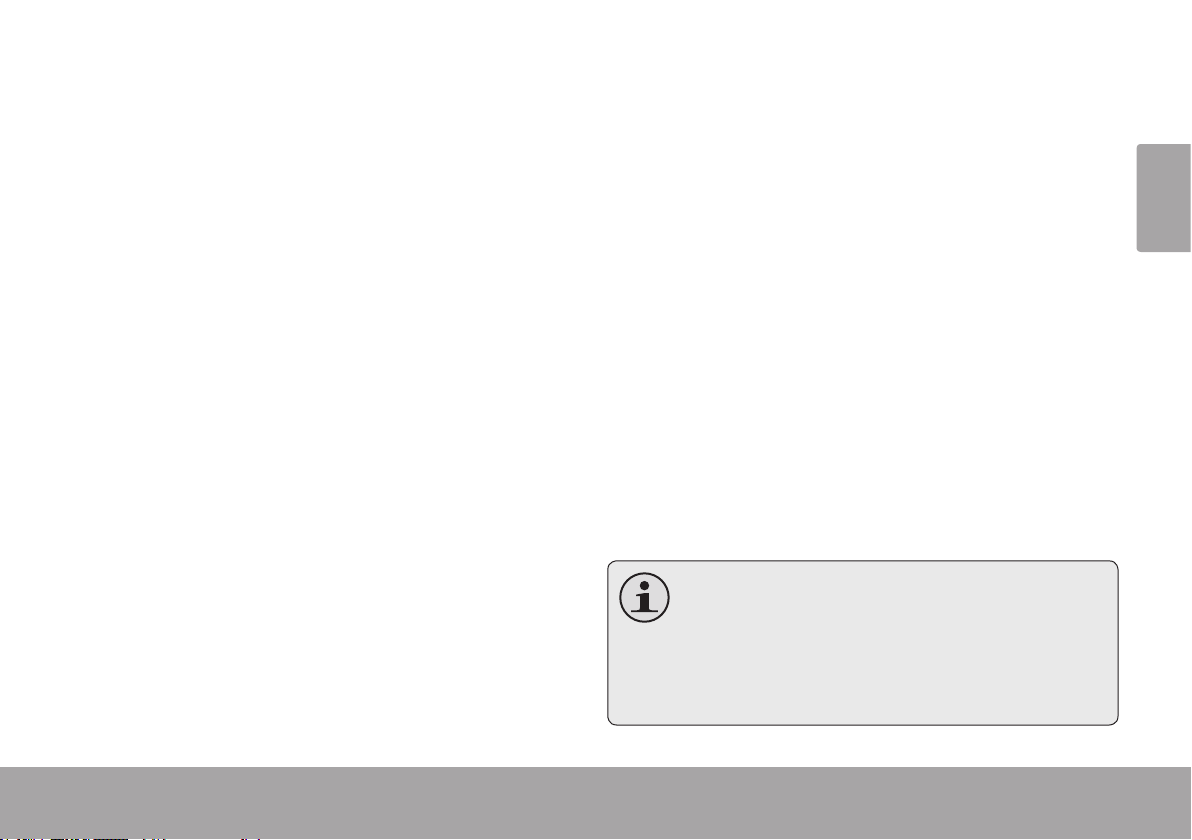
English
Transferring Photos (windows) Page 17
RotateL: Rotate the photo counterclock-
wise by 90 degrees. Click [ADD] to send
the rotated photo to the Preview Album.
RotateR: Rotate the photo clockwise
by 90 degrees. Click [ADD] to send the
rotated photo to the Preview Album.
managing Your Photos5.6
Use the Preview Album to manage the photos
on the album.
To delete photos from the 5.6.1
album
Click the [YES] button to conrm.3.
To save photos from the 5.6.2
album to your computer
Select a photo from the Preview Album.1.
To select multiple photos from the
Preview Album, hold “Shift” or “Ctrl”
on the keyboard while clicking with the
mouse.
To select all photos in the Preview Album,
click the [ALL] button.
Click the [SAVE] button. 2.
Select a photo from the Preview Album.1.
To select multiple photos from the
Preview Album, hold “Shift” or “Ctrl”
on the keyboard while clicking with the
mouse.
To select all photos in the Preview Album,
click the [ALL] button.
Click the [DELETE] button.2.
Choose a location on your computer and 3.
then click [SAVE].
You can use the “Save as type” option to
save the photo as a BMP or JPEG le.
You can also click [SaveAll] to save
all of the photos on the album to your
computer.
Page 18
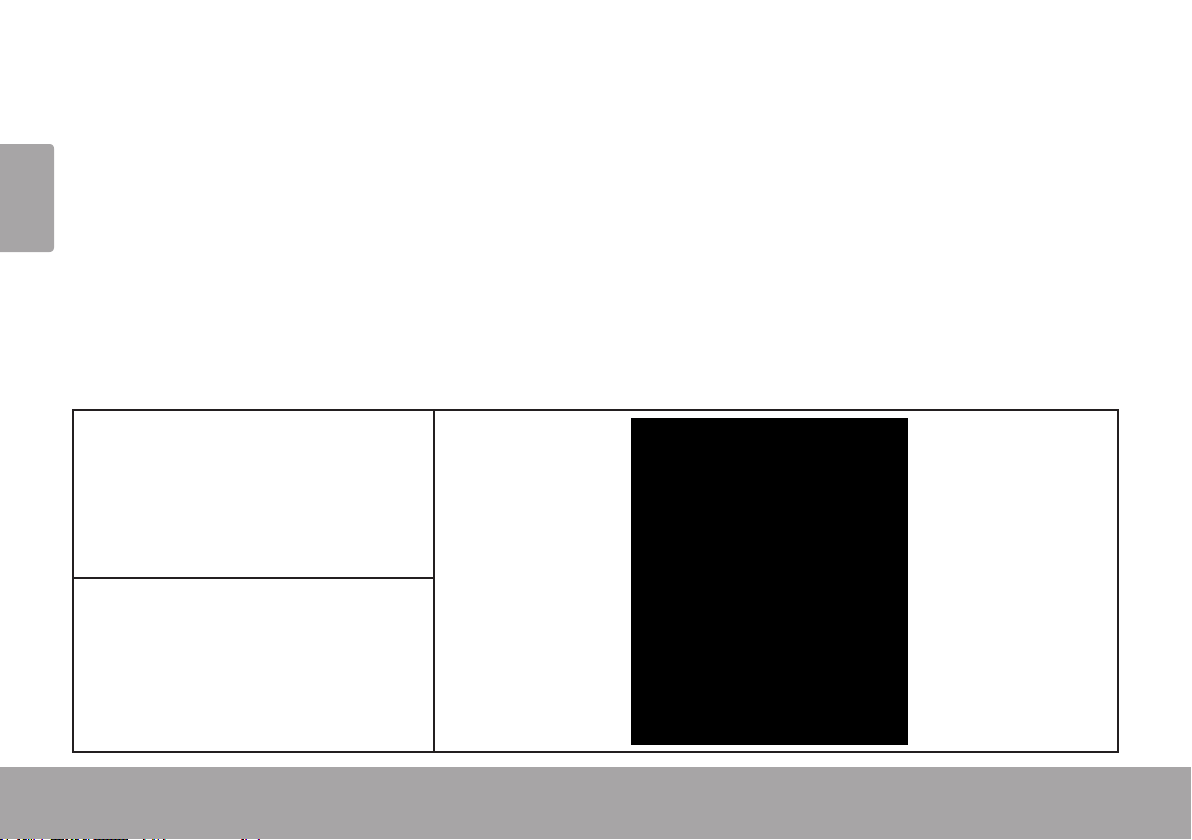
Page 18 Transferring Photos (macintosh)
English
Transferring Photos (macintosh)6.0
Use the included Photo Viewer software to transfer photos to your photo album.
The software also allows you to view, crop, and manage the photos on your album.
System Requirements6.1
The Photo Viewer software requires a computer running Macintosh OS X 10.4 or later.
installing the Software6.2
Connect the album to a com-1.
puter with the USB cable.
The album will mount as a
disc image on the desktop.
Double-click the disc icon 2.
on the desktop. The Photo_
Viewer disc folder will appear
in a Finder window.
Page 18 Transferring Photos (macintosh)
Page 19
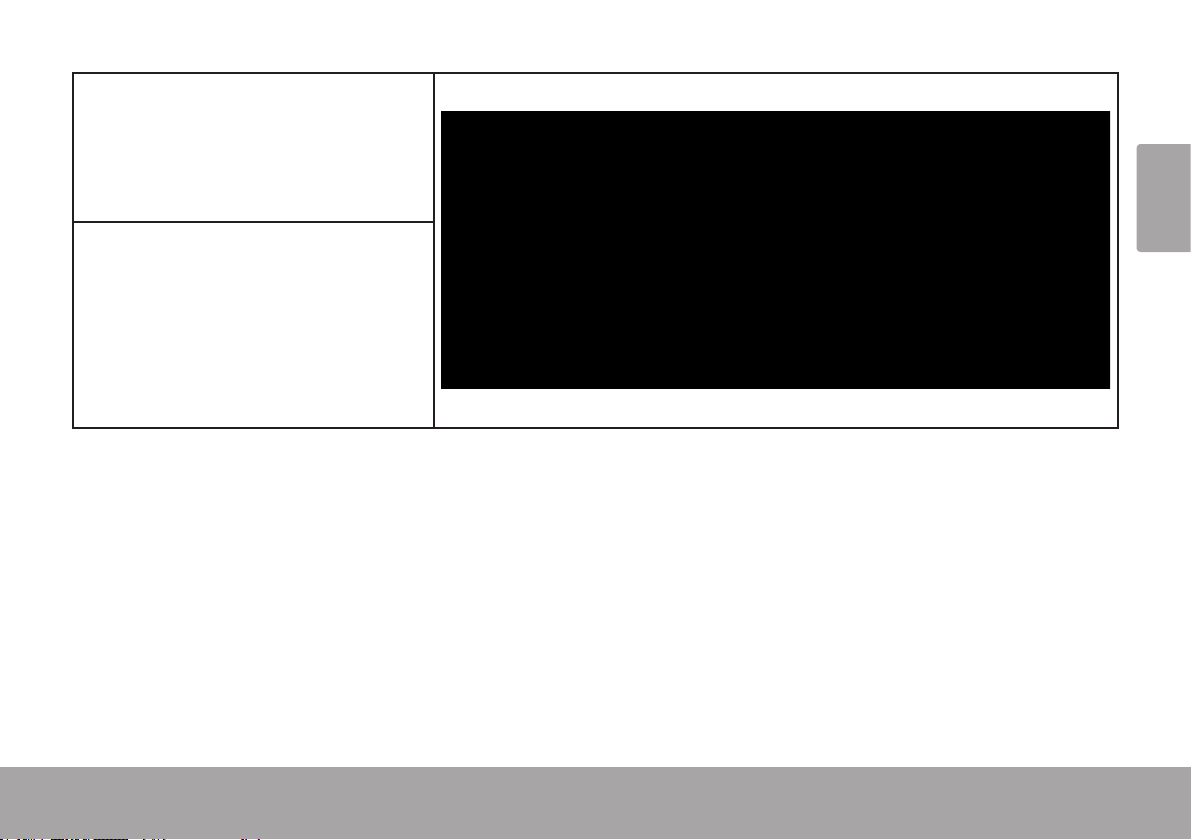
Double-click the “MacDPF-3.
mate.ZIP” le to extract its
contents to the Downloads
folder. The Downloads folder
will appear a ut oma ticall y.
Locate the “MacDPFmate” 4.
le in the folder. Copy this
le to your Applications
folder (a shortcut to Applications folder can usually be
found on the left side of the
Finder window).
The MacDPFmate software is now ready to use.
Starting the MacDPFmate Software6.2.1
Connect the album to a computer with the USB cable.1.
Go to the Applications folder (press Command-Shift-A on the keyboard).2.
Locate the MacDPFmate le in the folder. Double-click the le to start the software.3.
English
Transferring Photos (macintosh) Page 19
Page 20
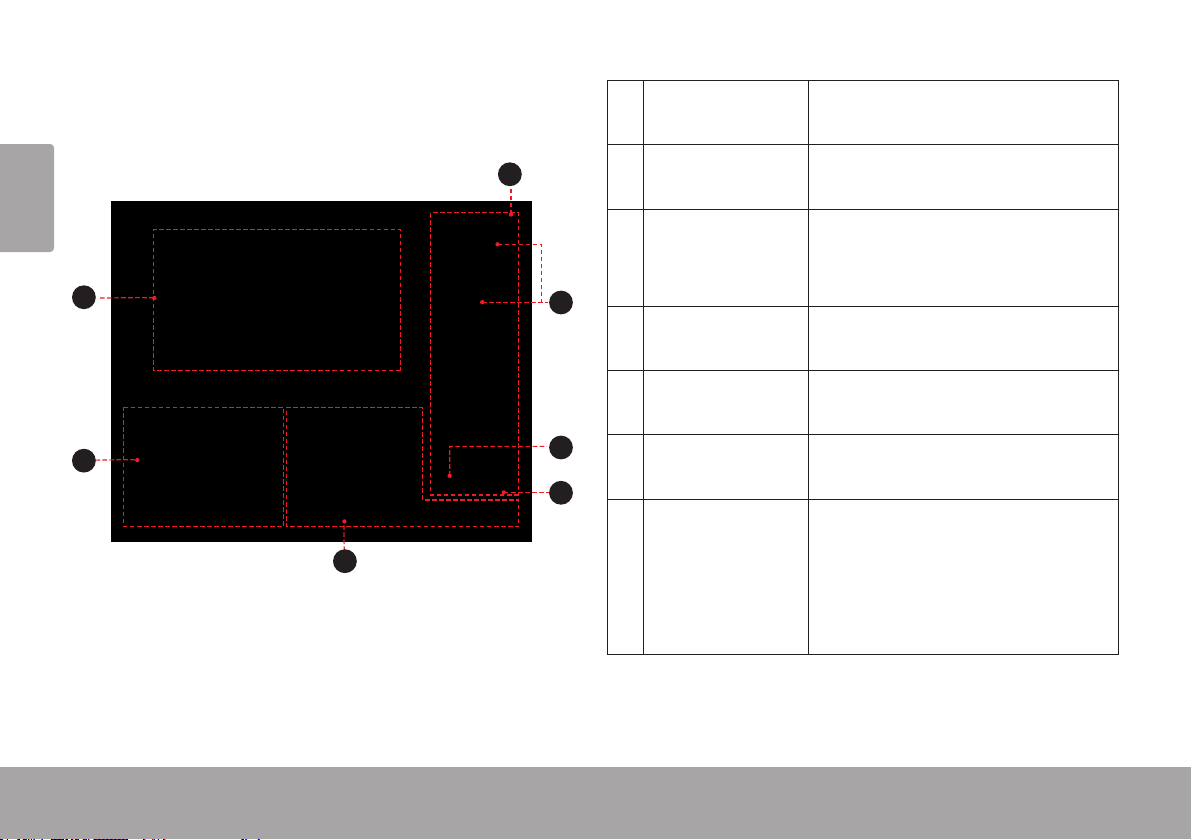
Page 20 Transferring Photos (macintosh)
English
5
6
1
2
7
3
4
main Screen at a 6.3
Glance
1 Photo Preview Displays the photo selected in the
Browser Panel.
2 Browser Panel Use the browser panel to select
photos located on the computer.
3 Operations
Panel
Crop, rotate, and add selected
photos to the Album List.
Manage the photos on your album.
4 Preview Album See a preview of the photos in
the Album List.
5 Album List List of photos on or ready to be
synchronized to your album.
6 Device Photo
Number
The number of the photo selected
in the Album List.
7 Device Capacity The rst number indicates how
many photos are in the Album List.
The second number indicates the
maximum number of photos that
can t on the album.
Page 21
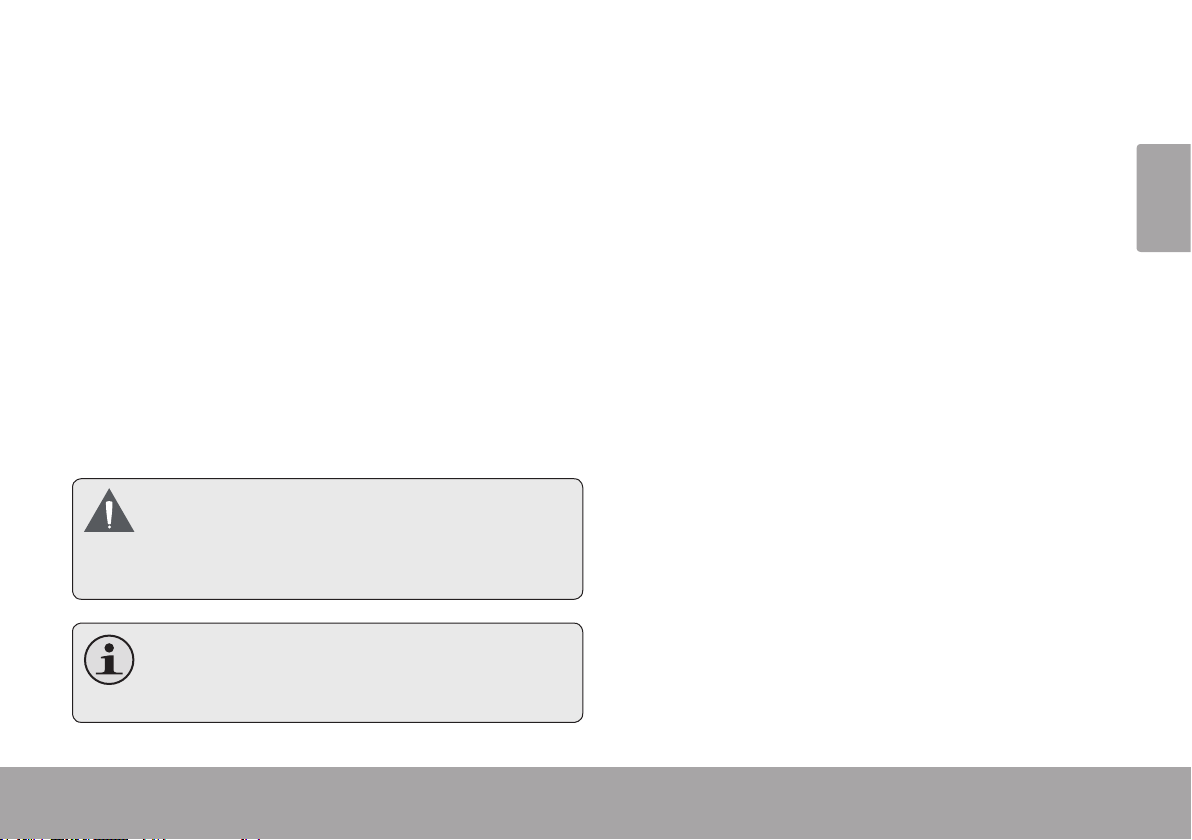
English
Transferring Photos (macintosh) Page 21
Transferring Files to the 6.4
Preparing Photos for 6.5
Album
Use the browser panel to select the photos 1.
that you want to transfer to your album.
To select multiple photos, hold “Shift” or
“Command/Apple” on the keyboard while
clicking with the mouse.
Click the [ADD] button in the Operations 2.
Panel to send them to the Album List.
Click the [DOWNLOAD] button to synchro-3.
nize and transfer the photos to the album.
To avoid damage to the album or your
photos, do not disconnect the album
from the computer while the synchronization process is underway.
To learn how to make adjustments to
your photos before transfer, please see
Section 6.5.
Display
If you choose to do so, you may adjust your
photos before transferring them to the album.
Use the Browser Panel to select a photo; the 1.
selected photo will appear in the Operations
Panel.
To crop or rotate the selected photo:2.
Rotate: Click the up or down arrow to
rotate the photo.
Scale: Click the up or down arrow to
adjust the size of the photo.
Translate X: Click the up or down arrow
to move the photo left or right.
Translate Y: Click the up or down arrow
to move the photo up or down.
Fit Size for LCD: Check this box to auto-
matically scale the photo to a size appropriate for the album screen.
Page 22
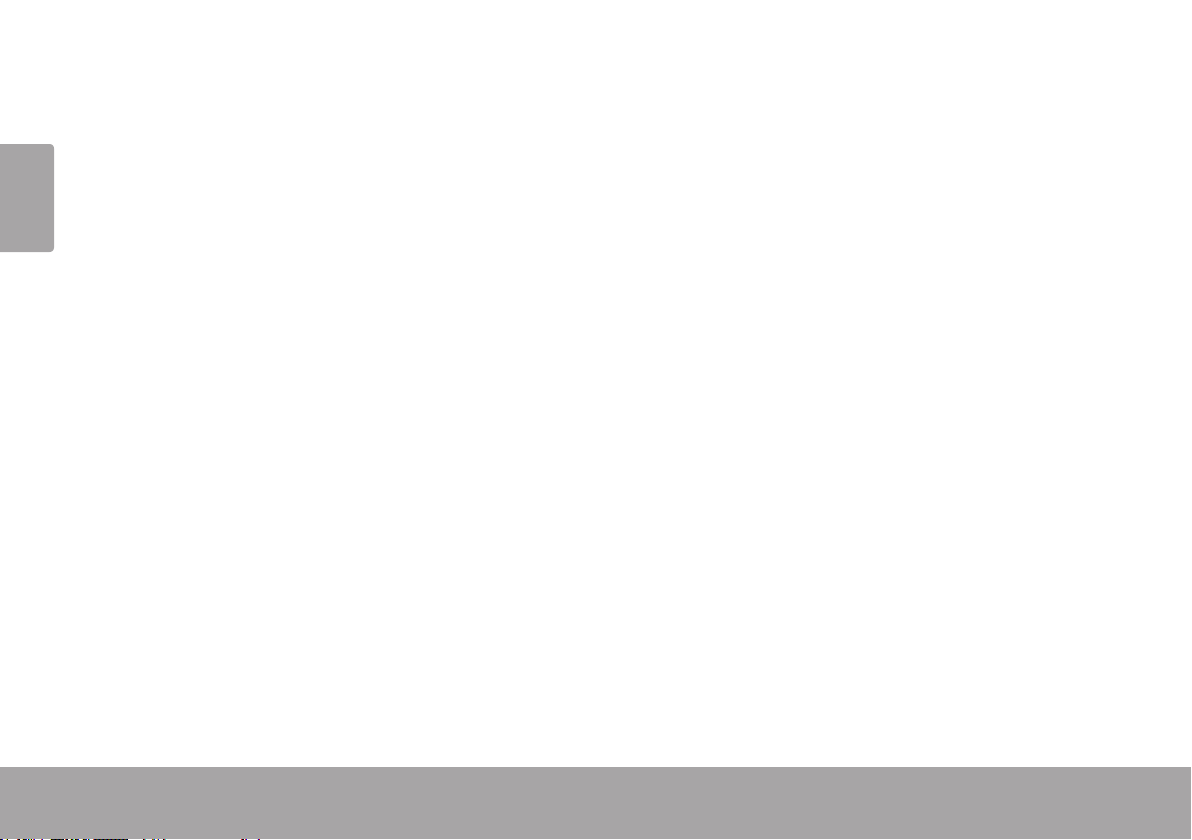
English
Click and drag over the photo to set a
custom crop area.
Click and drag the selection to move the
crop area.
Click the [DELETE] button.2.
Click the [DOWNLOAD] button to synchro-3.
nize and delete the photos.
When you are ready, click [ADD] to send the 3.
photo to the Album List.
Click the [SAVE ALL] button.1.
To save photos from the 6.6.2
album to your computer
managing Your Photos6.6
Use the Album List and Operations Panel to
manage the photos on the album.
To delete photos from the 6.6.1
album
Select a photo from the Album List.1.
To select multiple photos from the Album
List, hold “Shift” or “Command/Apple”
on the keyboard while clicking with the
mouse.
To select all photos for deletion, check
the “Delete All” button.
Page 22 Transferring Photos (macintosh)
Choose a folder on your computer and then 2.
click [CHOOSE].
Page 23
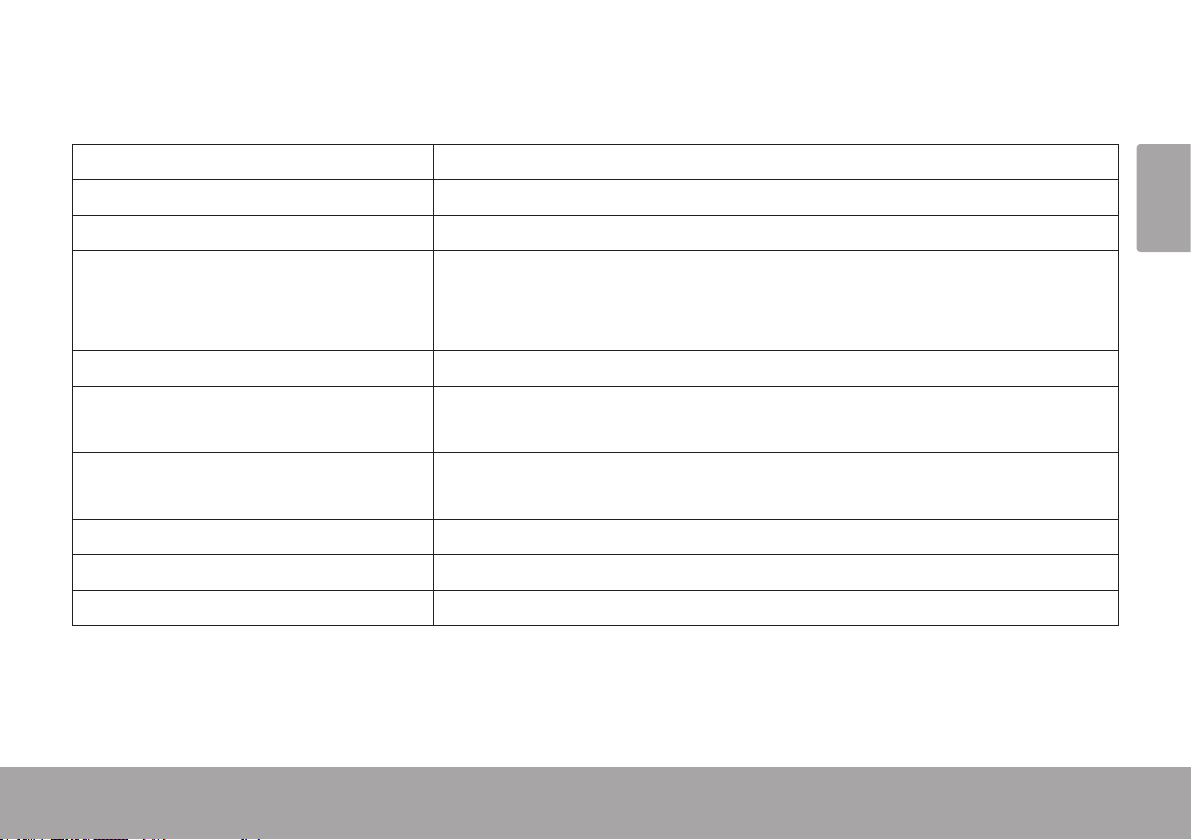
English
Specications Page 23
Specications7.0
Display Type
Memory
Storage Capacity
Photo Format Support
PC Interface
Minimum System Requirements
Power Supply
Charge Time
Photo Play Time
Unit Dimensions
Specications and manual are subject to change without notice.
2.4” Full-Color TFT @ 320x240
Internal ash memory
120 photos
JPEG
GIF
BMP
USB 2.0 Hi-speed
Windows 7/Vista/XP
Mac OS X 10.4 or later
Rechargeable Lithium-Polymer Battery
USB Charge
2-3 hours
4 hours
3.07” x 2.36” x 0.47” (WHD)
Specications Page 23
Page 24
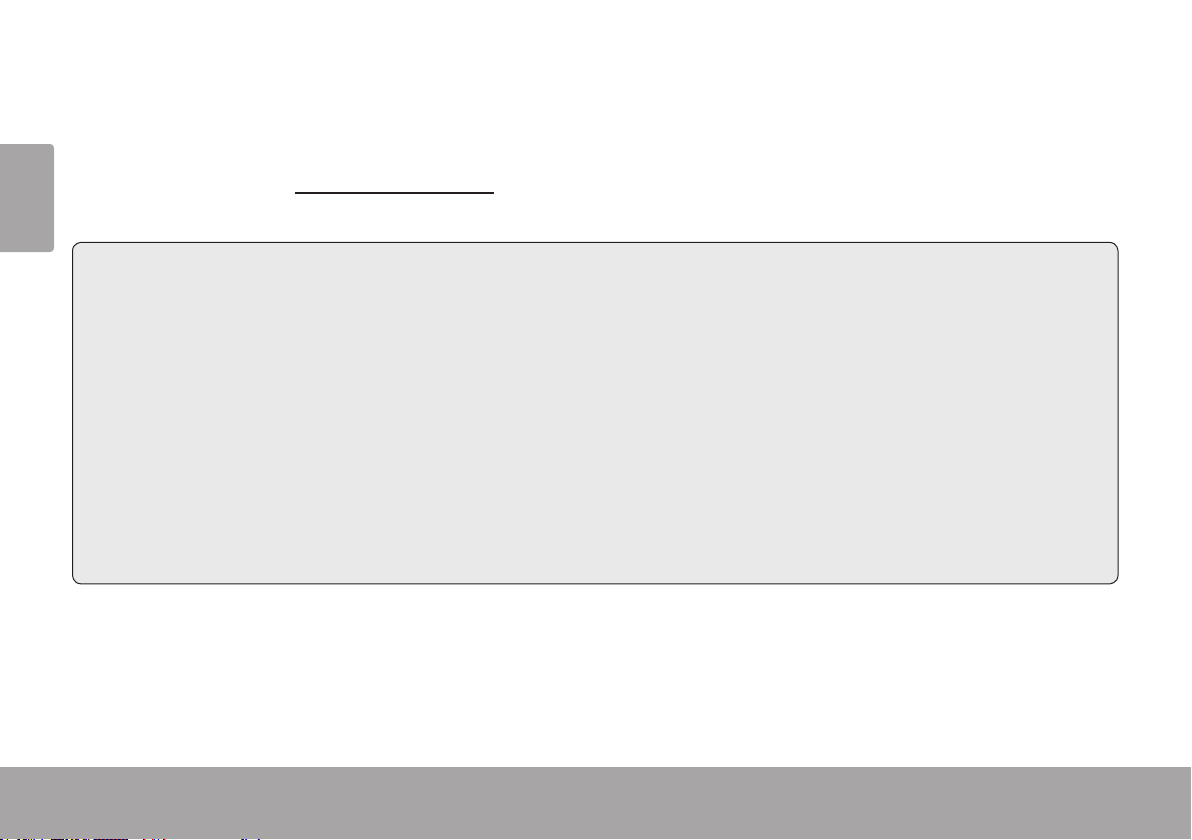
Page 24 Troubleshooting & Support
English
Troubleshooting & Support8.0
If you experience a problem with this device, please read the troubleshooting guide below and
check our website at www.cobyusa.com for Frequently Asked Questions (FAQ) and rmware up-
dates. If these resources do not resolve the problem, please contact Technical Support.
Address COBY Electronics Technical Support
150 Knowlton Way
Savannah, GA 31407
Email techsupport@cobyusa.com
Web www.cobyusa.com
Phone 800-727-3592: Monday–Friday, 8:30AM–9:00PM EST
Saturday, 9:00AM-5:30PM EST
718-416-3197: Monday–Friday, 8:00AM–5:30PM EST
Page 24 Troubleshooting & Support
Page 25
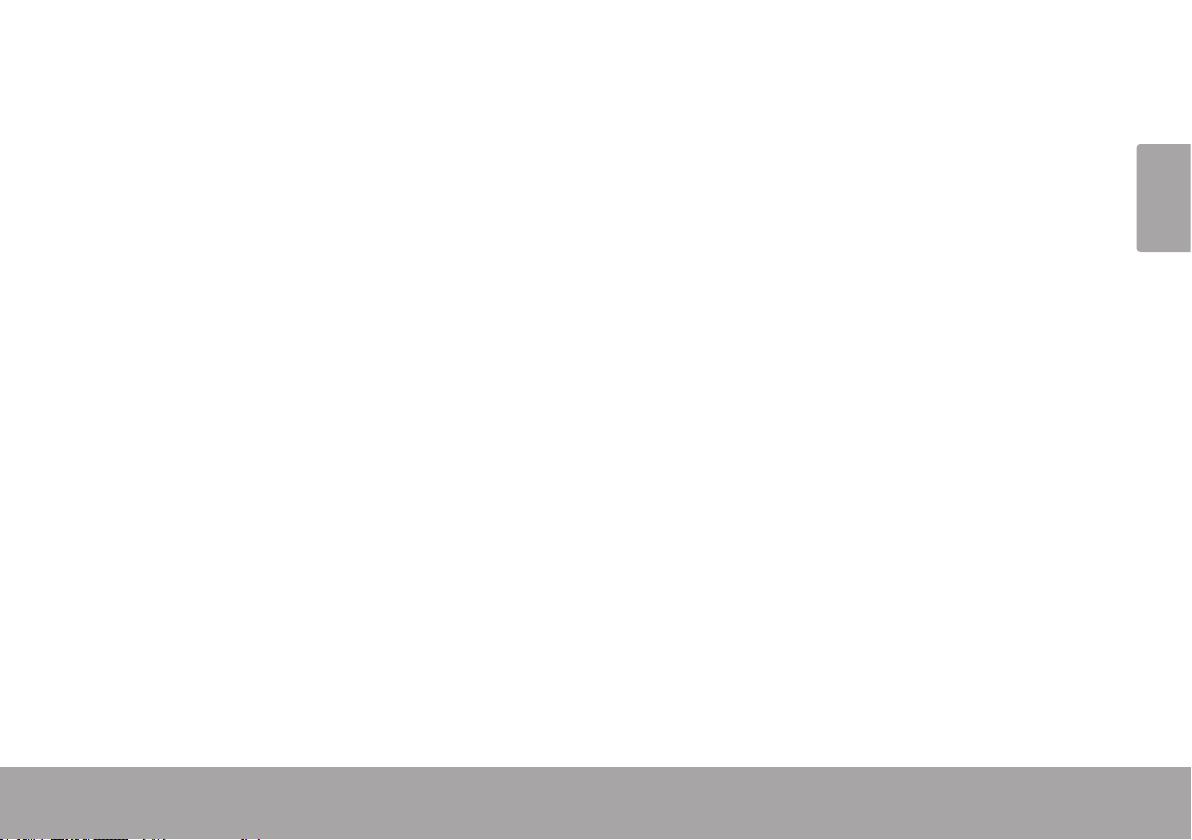
The unit does not turn on.
Ensure that the unit is fully charged. Try
charging the unit overnight.
If you are using a USB extension cable,
ensure that it is securely attached to the unit
and the PC, or try using another USB cable.
Reset the unit (use a paper clip to press the
Reset button on the rear of the player) and
try again.
The buttons do not work.
Ensure that the unit is fully charged. Try
charging the unit overnight.
Reset the unit (use a paper clip to press the
Reset button on the rear of the player) and
try again.
I cannot transfer les to the unit.
Ensure that your computer is running a sup-
ported operating system.
Launch the included software before con-
necting the unit to the computer.
If you have connected the player through a
USB hub, try connecting the unit directly to
the computer.
Ensure that the unit’s memory is not full.
The unit has malfunctioned.
Reset the unit (use a paper clip to press the
Reset button on the rear of the player) and
try again.
English
Troubleshooting & Support Page 25
Page 26
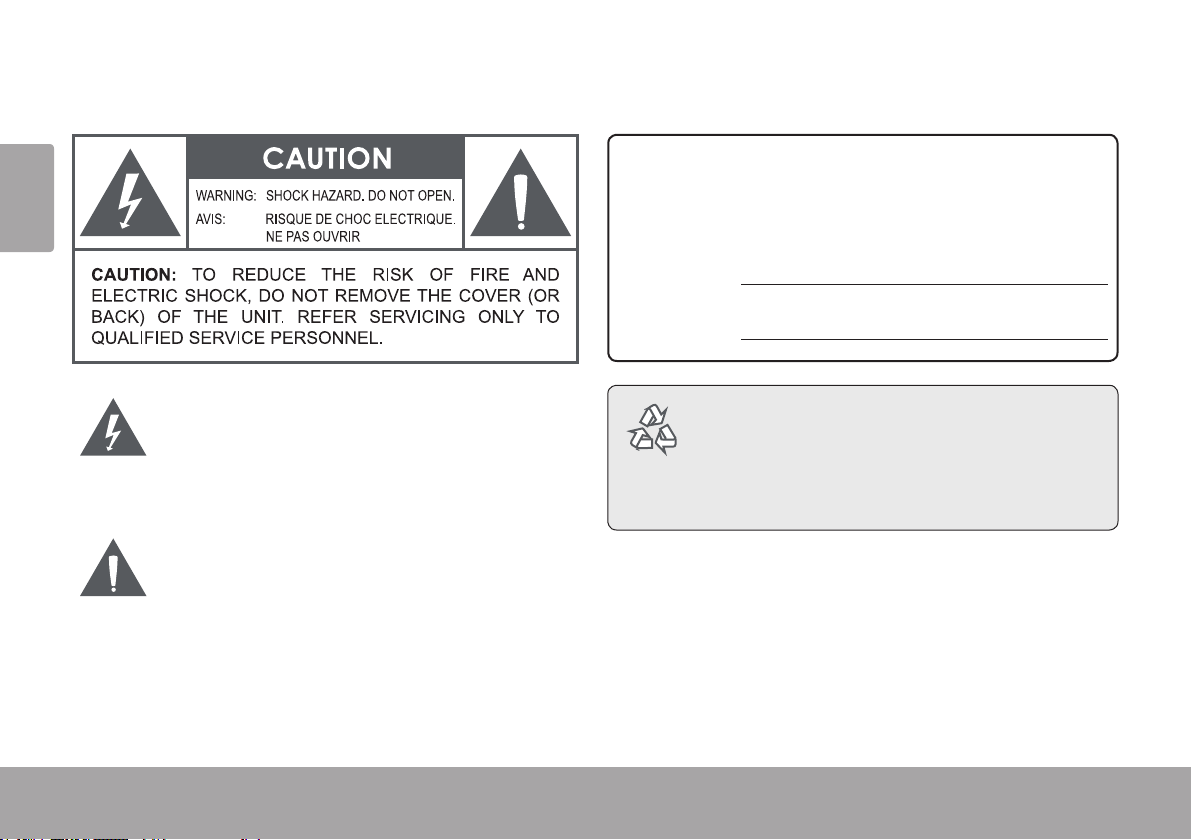
Page 26 Safety Notices
English
Safety Notices9.0
The lightning ash with arrowhead symbol within an
equilateral triangle is intended to alert the user to the
presence of uninsulated “dangerous voltage” within
the product’s enclosure that may be of sufcient
magnitude to constitute a risk of electric shock.
The exclamation point within an equilateral triangle is intended to alert the user to the presence
of important operation and servicing instructions
in the literature accompanying the appliance.
For Customer Use:
Enter below the serial number that is located on the rear of
the unit. Retain this information for future reference.
Model No.
Serial No.
For recycling or disposal information
about this product, please contact
your local authorities or the Electronics Industries Alliance: www.eiae.org.
WARNING: To prevent re or shock hazard, do not expose
this device to rain or moisture. Dangerous high voltage is
present inside the enclosure. Do not open the cabinet.
Page 27
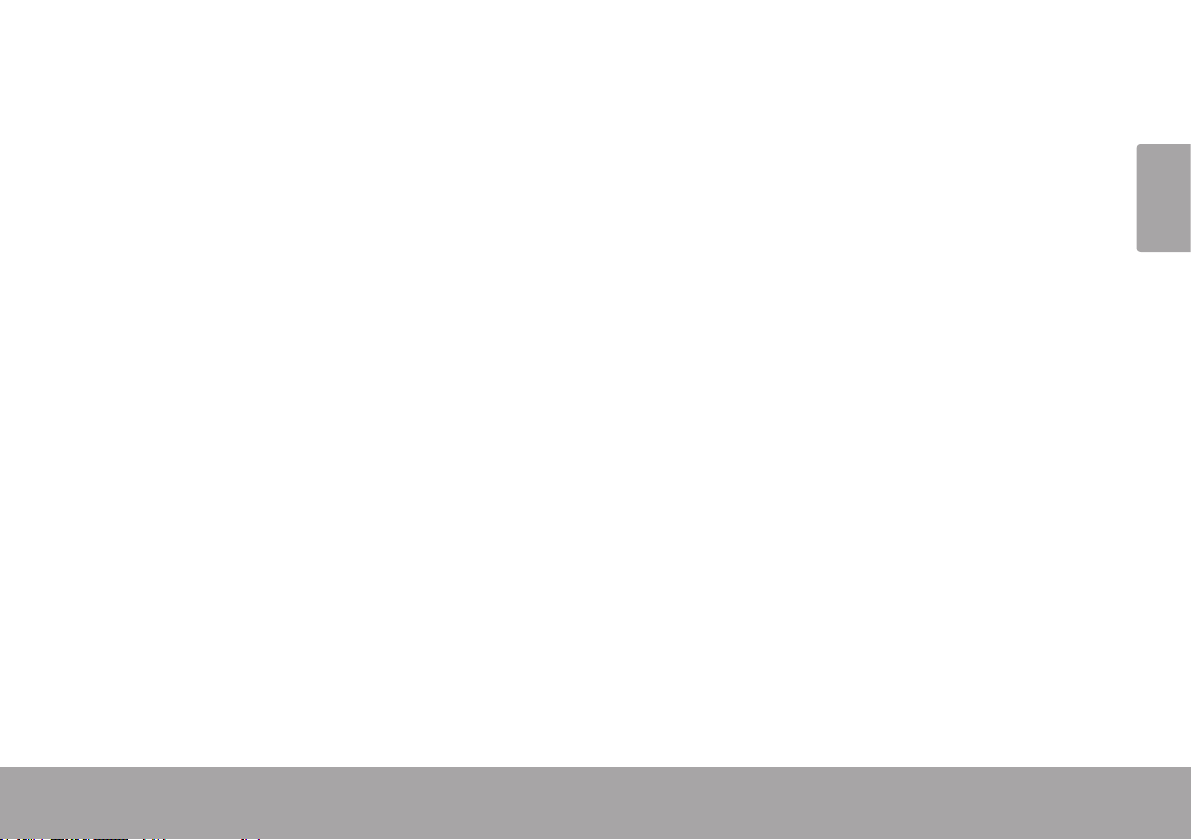
English
Safety Notices Page 27
FCC Statement
This device complies with Part 15 of the FCC Rules. Operation is subject to the following two conditions:
(1) This device may not cause harmful interference.
(2) This device must accept any interference received, including interference that may cause undesired operation.
Note: This equipment has been tested and found to comply with the limits for Class B digital devices, pursuant to Part 15
of the FCC rules. These limits are designed to provide reasonable protection against harmful interference in a residential
installation. This equipment generates, uses and can radiate radio frequency energy and, if not installed and used in accordance with the instructions, may cause harmful interference to radio communications. However, there is no guarantee
that interference will not occur in a particular installation. If this equipment does cause harmful interference to radio or
television reception, which can be determined by turning the equipment off and on, the user is encouraged to try to correct the interference by one or more of the following measures:
Reorient or relocate the receiving antenna.•
Increase the separation between the equipment and receiver.•
Connect the equipment into an outlet on a circuit different from that to which the receiver is connected.•
Consult the dealer or an experienced radio/TV technician for help•
Use of shielded cable is required to comply with Class B limits in Subpart B of Part 15 of the FCC rules.
Do not make any changes or modications to the equipment unless otherwise specied in the manual. If such changes or
modications should be made, you could be required to stop operation of the equipment.
Page 28
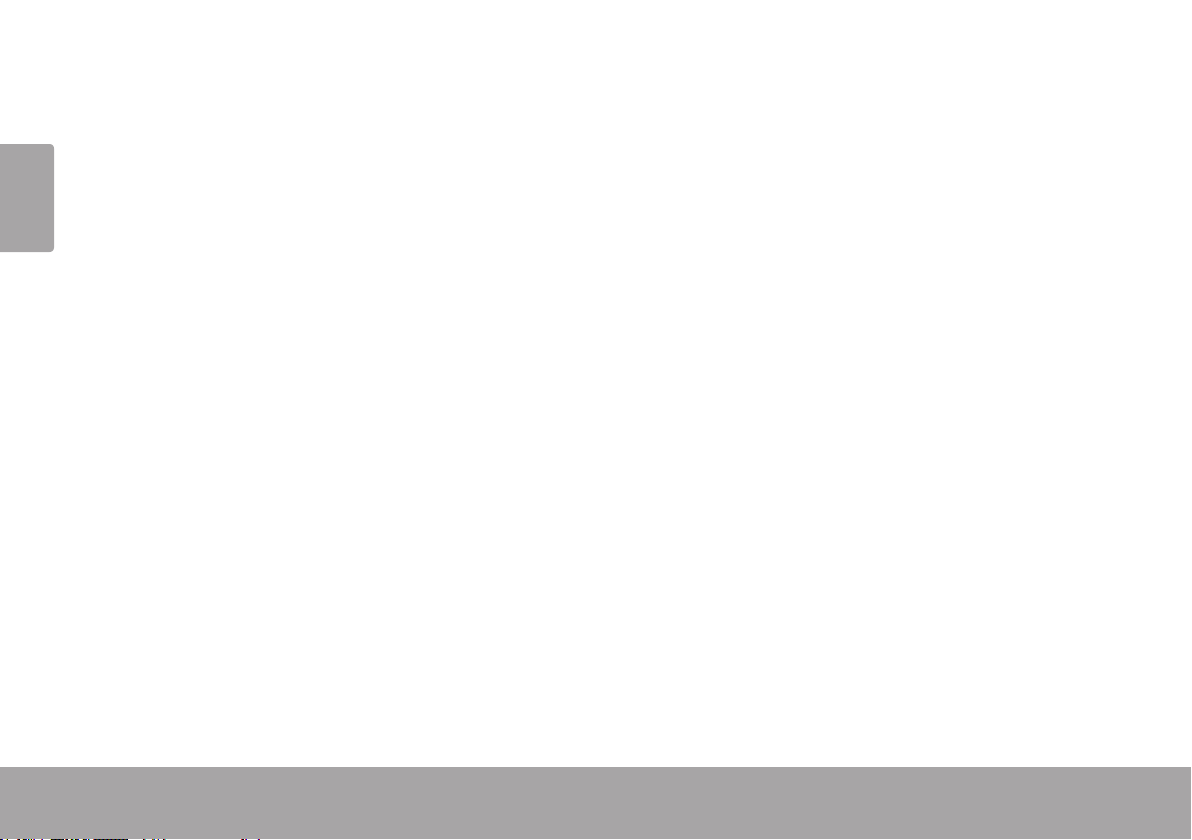
Page 28 Safety Notices
English
Important Safety Instructions
Read Instructions: All the safety and operating instruc-1.
tions should be read before the product is operated.
Retain Instructions: The safety and operating instruc-2.
tions should be retained for future reference.
Heed Warnings: All warnings on the product and in the 3.
operating instructions should be adhered to.
Follow Instructions: All operating and usage instructions 4.
should be followed.
Cleaning: Unplug this product from the wall outlet before 5.
cleaning. Do not use liquid cleaners or aerosol cleaners.
Use a damp cloth for cleaning.
Attachments: Use only attachments recommended by 6.
the manufacturer. Use of other attachments may be
hazardous.
Water and Moisture: Do not use this product near water 7.
(e.g., near a bath tub, washbowl, kitchen sink, laundry tub,
in wet basements, or near a swimming pool and the like).
Ventilation: Slots and openings in the cabinet are pro-8.
vided for ventilation to ensure reliable operation of the
product and to protect it from overheating. These open-
ings should never be blocked by placing the product on
a bed, sofa, rug, or other similar surface. This product
should not be placed in a built-in installation such as a
bookcase or rack unless proper ventilation is provided
or the manufacturer instructions have been adhered to.
Power Sources: This product should be operated only from 9.
the type of power source indicated on the rating label. If
you are not sure of the type of power supply to your home,
consult your product dealer or local power company. For
products intended to operate from battery power or other
sources, refer to the operating instructions.
Overloading: Do not overload wall outlets, extension 10.
cords, or integral convenience receptacles as this can
result in a risk of re or electric shock.
Object and Liquid Entry: Never push objects of any kind 11.
into this product through openings as they may touch
dangerous voltage points or shout-out parts that could
result in a re or electric shock. Never spill liquid of any
kind on the product.
Servicing: Do not attempt to service this product your-12.
self as opening or removing covers may expose you to
dangerous voltage or other hazards. Refer all servicing
to qualied service personnel.
Page 29

English
Safety Notices Page 29
Damage Requiring Service: Unplug this product from 13.
the wall outlet and refer servicing to qualied service
personnel under the following conditions: a) when the
power-supply or plug is damaged; b) if liquid has been
spilled or if objects have fallen into the product; c) if
the product has been exposed to rain or water; d) if
the product does not operate normally by following the
operating instructions. Adjust only those controls that
are covered by the operating instructions as improper
adjustment of other controls may result in damage and
will often require extensive work by a qualied techni-
cian to restore the product to its normal operation; e)
if the product has been dropped or damaged in any
way; f) when the product exhibits a distinct change in
performance—this indicates a need for service.
Replacement Parts: When replacement parts are re-14.
quired, be sure that your service technician has used
replacement parts specied by the manufacturer or
have the same characteristics as the original part.
Unauthorized substitutions may result in re, electric
shock, or other hazards.
Safety Check: Upon completion of any service or repairs 15.
to this product, ask the service technician to perform
safety checks to ensure that the product is in proper
operating condition.
Heat: The product should be situated away from heat 16.
sources such as radiators, heat registers, stoves, or
other products (including ampliers) that produce heat.
Legal and Trademark Notices
Coby is a registered trademark of Coby Electronics
Corporation. All other trademarks and logos are property of
their respective owners unless indicated otherwise.
Page 30

Español
Página 30
Índice de Contenidos Â
muChAS GRACiAS ......................................................................................................................33
Contenidos del Paquete ..............................................................................................................33
Características ..............................................................................................................................34
PANoRAmA DEl Álbum ..............................................................................................................35
PARA EmPEzAR .............................................................................................................................36
Encendido del Álbum ..................................................................................................................36
Cómo Cargar el Álbum .....................................................................................................36
Cómo Encender el Álbum ................................................................................................36
Cómo Reiniciar el Álbum ..................................................................................................37
Carga de Fotos en el Álbum .......................................................................................................37
Visualización de Fotos en el Álbum ............................................................................................37
Uso del Soporte Abatible .............................................................................................................38
uSo DEl Álbum ............................................................................................................................39
Modo Álbum de Fotos ..................................................................................................................39
Controles del Álbum de Fotos ..........................................................................................39
Modo Reloj .....................................................................................................................................40
Controles del Modo Reloj ..................................................................................................40
Page 31

Español
Página 31
Conguración de las Opciones del Álbum ...............................................................................40
Controles del Menú Principal ...........................................................................................40
Opciones del Menú Principal ...........................................................................................41
TRANSFERENCiA DE FoToS (WiNDoWS) .....................................................................................42
Requerimientos del Sistema .........................................................................................................42
Inicio del Software Photo Viewer ................................................................................................42
Panorama de la Pantalla Principal .............................................................................................43
Transferencia de Archivos al Álbum ...........................................................................................44
Preparación de Fotos para Visualización ..................................................................................44
Administración de Fotos ...............................................................................................................45
Para Borrar Fotos del Álbum .............................................................................................45
Para guardar Fotos del Álbum en la Computadora .....................................................45
TRANSFERENCiA DE FoToS (mACiNToSh) .................................................................................47
Requerimientos del Sistema .........................................................................................................47
Instalación del Software MacDPFmate .....................................................................................47
Inicio del Software MacDPFmate ....................................................................................48
Panorama de la Pantalla Principal .............................................................................................49
Transferencia de Archivos al Álbum ...........................................................................................50
Administración de Fotos ...............................................................................................................51
Para Borrar Fotos del Álbum .............................................................................................51
Para Guardar Fotos del Álbum en la Computadora.....................................................51
Page 32

Español
Página 32
ESPECiFiCACioNES ......................................................................................................................52
SoluCióN DE PRoblEmAS Y ASiSTENCiA .................................................................................53
AViSoS DE SEGuRiDAD ................................................................................................................55
Page 33

Español
Muchas Gracias Página 33
muchas Gracias1.0
Gracias por adquirir el álbum de fotos digital Coby DP245. Este manual ha sido diseñado para
ayudarlo a congurar y comenzar a utilizar su nuevo álbum digital para fotos, enseguida. Lea
cuidadosamente este manual y consérvelo para consultarlo en el futuro.
Contenidos del Paquete1.1
Si faltara alguno de los elementos mencionados
a continuación, comuníquese con el vendedor
local a quien le compró este producto.
Álbum de fotos COBY1.
Cable USB2.
Manual de instrucciones3.
Estuche4.
Es posible que este paquete contenga
bolsas de plástico u otros materiales
peligrosos para los niños. Asegúrese
de desechar todos los materiales de
embalaje en forma segura una vez
abierto el paquete.
Page 34

Español
Página 34 Muchas Gracias
Características1.2
Pantalla LCD TFT de 2,4”
Visualiza archivos de fotos JPG, GIF y BMP
Modo de visualización de diapositivas de las fotos
USB 2.0 de alta velocidad para transferencia rápida de archivos
Batería recargable integrada
Incluye un atractivo estuche
Page 35

Español
Panorama Del Álbum Página 35
1
1
2
3
4
5
6
7
8
9
Pantalla LCD
Panorama del Álbum2.0
2 Menú: Accede al menú de op-
ciones.
3
Derecha/siguiente <RIGHT>
4
Izquierda/anterior < LE FT>
5 Alterna entre los modos de álbum
de fotos y reloj.
6 Alimentación: Presione y manten-
ga presionado el botón <ENTER>
para encender o apagar el álbum.
Menú: Ingresa una opción del
menú.
Álbum de fotos: Alterna entre
visualización de diapositivas
manual o automática.
7
Puerto USB
8
Botón Reset (Reinicio)
9
Soporte abatible
<MENU>
<MODE>
<ENTER>
Page 36

Español
Página 36 Para Empezar
Para Empezar3.0
Encendido del Álbum3.1
Cómo Cargar el Álbum3.1.1
El álbum de fotos cuenta con una batería recargable integrada.
El álbum de fotos puede cargarse mediante una
conexión USB a una PC.
Conecte el extremo pequeño del cable USB
al puerto USB de su álbum.
Conecte el extremo más grande del cable al
puerto USB de una computadora encendida.
Luego del primer uso, la batería debe
cargarse completamente (8 horas)
para garantizar que su rendimiento y
vida útil sean óptimos.
La batería utilizada en este dispositivo
puede producir incendios o quemaduras químicas si se la trata de manera
incorrecta. No desarme, incinere ni caliente la unidad.
Algunas computadoras tienen puertos
USB de alta potencia y de baja potencia. El álbum debe conectarse a un
puerto USB de alta potencia.
Si la conexión USB se realiza a través
de un concentrador USB, éste debe
contar con su propia fuente de alimentación para cargar la batería del álbum.
Cómo Encender el Álbum3.1.2
Para encender el álbum, mantenga pre-
sionada la tecla <ENTER> hasta que vea la
pantalla “COBY”.
Page 37

Español
Para Empezar Página 37
Para apagar el álbum, mantenga presionada
la tecla <ENTER> hasta que vea la pantalla
“Power Off”.
Cómo Reiniciar el Álbum3.1.3
Si el dispositivo se congela o no funciona bien,
utilice un clip de papel pequeño para presionar
el botón de reinicio que se encuentra en la parte
posterior del dispositivo.
Carga de Fotos en el 3.2
Si el álbum está conectado a una
computadora con Macintosh OS X,
tendrá que instalar el software antes
de usarlo. Para aprender cómo utilizar
este álbum con computadoras Apple,
consulte la Sección 6 de este manual.
Para obtener más información acerca
de cómo transferir fotos con el software
incluido, consulte las Secciones 5 y 6
de este manual.
Álbum
Conecte el álbum a su computadora con el 1.
cable USB provisto.
Para ver fotos cargadas en el álbum:
Inicie el software incluido. Si está conectado 2.
a una computadora con Windows, el software iniciará automáticamente.
Utilice el software para tran sferir f oto s al álb um.3.
Salga del software y luego desconecte el 4.
álbum de su computadora.
Presione y mantenga presionado el botón 1.
<ENTER> para encender o apagar la unidad.
Presione <LEFT> o <RIGHT> para visualizar 2.
la foto anterior o siguiente, respectivamente.
Visualización de Fotos 3.3
en el Álbum
Page 38

Español
Página 38 Para Empezar
uso del Soporte Abatible3.4
Tire del soporte abatible que se encuentra ubicado en la parte trasera del reproductor y coloque el
álbum en una supercie nivelada y plana.
Page 39

Español
Uso Del Álbum Página 39
uso del Álbum4.0
El DP245 tiene dos modos principales: Álbum
de fotos y modo Reloj.
Visualice sus fotos en modo Álbum de fotos.
Vea la hora actual en modo Reloj.
El álbum ingresará automáticamente al modo
Álbum de fotos cuando lo encienda.
Para cambiar de modo, presione <MODE>.
Para ajustar las opciones del álbum del
menú principal, presione <MENU>.
modo Álbum de Fotos4.1
Puede hacer lo sig uie nt e en m odo Álbu m de fo t os :
Desplazarse manualmente por su colección
de fotos.
Ver su colección de fotos como visualización
de diapositivas.
Ver sus fotos con la hora en la misma pan-
talla. Esta opción debe congurarse en el
menú principal; consulte la Sección 4.3 para
obtener más información.
Controles del Álbum de Fotos4.1.1
Key Function
Presione <ENTER> Alterna entre la visualización
manual y de diapositivas.
Use la visualización de dia-•
positivas para mostrar las fotos
automáticamente en secuencia.
Use la visualización manual para •
tener mayor control de cuándo
mostrar la siguiente foto.
Presione <RIGHT> Visualizará la siguiente foto.
Presione <LEFT> Visualizará la foto anterior.
Presione <MODE> Cambiará a modo Reloj.
Presione <MENU> Accede al menú principal para
cambiar las opciones del álbum.
Page 40

Español
Página 40 Uso Del Álbum
modo Reloj4.2
Conguración de las 4.3
Puede hacer lo siguiente en modo Reloj:
Visualizar un reloj analgico con la hora
actual.
Visualizar un reloj digital con la hora y la
fecha actuales.
Controles del Modo Reloj4.2.1
Tecla Función
Presione <LEFT> Cambia entre la visualización de reloj
Presione
<RIGHT>
Presione
<MODE>
Presione
<MENU>
digital y analógico.
Cambia a modo Foto.
Accede al menú principal para cambiar las opciones del álbum.
opciones del Álbum
Se pueden aju s tar l a s opcion es d el á l b um d es d e
el menú principal. Las opciones disponibles son:
hora del reloj, duración de las diapositivas en la
visualiza ción y bril lo d e l a p antalla.
Controles del Menú Principal4.3.1
Presione <MENU> p ar a entrar al menú principal .
Tecla Función
Presione <RIGHT> Selecciona la opción siguiente •
de la lista.
Aumenta el valor de la congu-•
ración de una opción.
Presione <LEFT> Selecciona la opción anterior •
de la lista.
Disminuye el valor de la con-•
guración de una opción.
Presione <ENTER> Conrma la opción seleccionada.
Presione <MENU> Cancela/regresa a la pantalla
anterior del menú.
Page 41

Español
Uso Del Álbum Página 41
Opciones del Menú Principal4.3.2
Opción del Menú Conguraciones Disponibles Descripción
Photo Mode Overlay
(Superposición de
reloj en foto)
Clock Display
(Pantalla de reloj)
Set Clock
(Congurar reloj)
Slideshow Mode
(Modo de visualización
de diapositivas)
Backlight
(retroiluminación)
Firmware Revision
(Revisión de rmware)
On (activado) Muestra la hora en pantalla en modo Foto.
Off (desactivado) Muestra fotos sin la hora en modo Foto.
Display Clock (Reloj digital) Muestra la hora y la fecha como reloj digital en modo Reloj.
Analog Clock (Reloj analógico) Muestra la hora como reloj analógico en modo Reloj.
Cancel (Cancelar) Vuelve a la pantalla anterior sin cambiar la opción de Pan-
talla de Reloj.
Mes, día, año, hora, minutos,
Congura el reloj y la fecha.
segundos
Auto Congura el modo Foto en Visualización automática de dia-
positivas. Aparecerá en pantalla la duración entre diapositivas
de la visualización. Presione <LEFT> y <RIGHT> para ajustar
la cantidad de tiempo (en segundos) entre transiciones.
Manual Congura el modo Foto en Manual.
Levels 1-8
Cambia el brillo de la pantalla.
(Niveles 1-8)
-- Muestra el número de la versión de rmware interna.
Exit (Salir) -- Sale del menú principal.
Page 42

Español
Página 42 Transferencia De Fotos (windows)
Transferencia de Fotos (Windows)5.0
Utilice el software visualizador de fotos Photo Viewer para transferir fotos al álbum de fotos.
Este software también le permite ver, recortar y administrar las fotos de su álbum.
El software Photo Viewer requiere una computadora con el sistema operativo de Microsoft
Windows 7, Vista o XP.
Requerimientos del Sistema5.1
inicio del Software Photo Viewer5.2
El software Photo Viewer iniciará automáticamente cuando conecte el álbum a una computadora
con el cable USB.
Page 43

Español
Transferencia De Fotos (windows) Página 43
Panorama de la 5.3
1
2
3
4
5
6
7
Pantalla Principal
2 Panel de op-
eraciones
Recorte, gire y añada las fotos
seleccionadas al panel del dispositivo.
3 Vista previa del
Administra las fotos de su álbum.
álbum
4 Fotos en el
Muestra las fotos de su álbum.
álbum
5 Número de foto
en el disposi-
El número de foto seleccionada
en la Vista previa del álbum
tivo
6 Capacidad del
dispositivo
El primer número indica cuántas
fotos hay en la Vista previa del
álbum.
1 Panel del
navegador
Use la columna izquierda del
panel para buscar fotos en la
computadora.
Haga clic en una vista en minia-
7 Barra de
estado
El segundo número indica la cantidad máxima de fotos que puede
entrar en el álbum.
Indica cuando hay una operación
en progreso.
tura de la columna derecha para
seleccionar una foto.
Page 44

Español
Página 44 Transferencia De Fotos (windows)
Transferencia de 5.4
Archivos al Álbum
Use el panel del navegador para seleccionar 1.
las fotos que desea transferir al álbum.
Para aprender cómo realizar ajustes a
las fotos antes de transferirlas, consulte
la Sección 5.5.
Para seleccionar varias fotos, mantenga
presionada la tecla “Mayús” o “Ctrl” en el
teclado mientras hace clic con el ratón.
Haga clic en el botón [ADD] (agregar) del 2.
panel de operaciones para enviarlas a la
Vista previa del álbum.
Haga clic en el botón [DOWNLOAD] (des-3.
cargar) de la Vista previa del álbum para
sincronizar y transferir las fotos al álbum.
Para evitar daños al álbum o a las
fotos, no desconecte el álbum de la
computadora mientras se esté realizando el proceso de sincronización.
Si lo desea, puede ajustar las fotos antes de
transferirlas al álbum.
Use el panel del navegador para seleccionar 1.
una foto; la foto seleccionada aparecerá en
el panel de operaciones.
Haga clic en uno de los siguientes botones 2.
del panel de operaciones para recortar
automáticamente, recortar manualmente o
girar la foto seleccionada.
Preparación de Fotos 5.5
para Visualización
Fixed Size (tamaño jo): Haga clic y ar-
rastre el cuadro punteado de recorte hacia el lugar deseado. Haga clic en [ADD]
(agregar) para enviar la foto recortada a
la Vista previa del álbum.
Page 45

Español
Transferencia De Fotos (windows) Página 45
Free Select (selección libre): Haga clic y
arrastre sobre la f o to para crear un cuadro
de recorte del tamaño deseado. Haga
clic en [ADD] (agregar) para enviar l a f o t o
recortada a la Vista previa del á l bu m.
RotateL (girar a la izquierda): Gira la
foto 90 grados en sentido contrahorario.
Haga clic en [ADD] (agregar) para enviar
la foto girada a la Vista previa del álbum.
RotateR (girar a la derecha): Gira la foto
90 grados en sentido horario. Haga clic
en [ADD] (agregar) para enviar la foto
girada a la Vista previa del álbum.
Administración de Fotos5.6
Para seleccionar varias fotos de la Vista
previa del álbum, mantenga presionada
la tecla “Mayús” o “Ctrl” en el teclado
mientras hace clic con el ratón.
Para seleccionar todas las fotos de la
Vista previa del álbum, haga clic en el
botón [ALL] (todas).
Haga clic en el botón [DELETE] (borrar).2.
Haga clic en el botón [YES] (sí) para conrmar.3.
Para guardar Fotos del 5.6.2
Álbum en la Computadora
Seleccione una foto de la Vista previa del 1.
álbum.
Use la Vista previa del álbum para administrar
las fotos del álbum.
Para Borrar Fotos del Álbum5.6.1
Seleccione una foto de la Vista previa del 1.
álbum.
Para seleccionar varias fotos de la Vista
previa del álbum, mantenga presionada
la tecla “Mayús” o “Ctrl” en el teclado
mientras hace clic con el ratón.
Para seleccionar todas las fotos de la
Vista previa del álbum, haga clic en el
botón [ALL] (todas).
Page 46

Español
Página 46 Transferencia De Fotos (windows)
Haga clic en el botón [SAVE] (guardar). 2.
Elija una ubicación en la computadora y 3.
haga clic en [SAVE] (guardar).
Choose a location on your computer and 4.
then click [SAVE].
Puede usar la opción “Save as type”
(guardar como tipo) para guardar la
foto como archivo BMP o JPEG.
También puede hacer clic en [SaveAll]
(guardar todas) para guardar todas las
fotos del álbum en la computadora.
Page 47

Español
Transferencia De Fotos (macintosh) Página 47
Transferencia de Fotos (macintosh)6.0
Utilice el software visualizador de fotos Photo Viewer para transferir fotos al álbum de fotos.
Este software también le permite ver, recortar y administrar las fotos de su álbum.
Requerimientos del Sistema6.1
El software Photo Viewer requiere una computadora con el sistema operativo Macintosh OS X 10.4
o superior.
instalación del Software macDPFmate6.2
Conecte el álbum a una 1.
computadora con el cable
USB. El álbum se mostrará
con una imagen de disco en
el escritorio.
Haga doble clic en el ícono 2.
del disco en el escritorio.
La carpeta del disco Photo_Viewer aparecerá en una
ventana de búsqueda.
Page 48

Español
Página 48 Transferencia De Fotos (macintosh)
Haga doble clic en el archivo 3.
“MacDPFmate.ZIP” para
extraer su contenido a la
carpeta de descargas. La
carpeta de descargas aparecerá automáticamente.
Ubique el archi v o “MacDP-4.
Fmate” dentro de la carpeta.
Copie este archi vo a la carpeta de Aplicaciones (p u ed e
encontrarse un acceso
directo a la carpeta de Aplicaciones en al lado izquierdo de
la ventan a d e bú s q ue da).
El programa MacDPFmate ya está listo para usar.
Inicio del Software MacDPFmate6.2.1
Conecte el álbum a una computadora con el cable USB.1.
Abra la carpeta de Aplicaciones (presione Command + Shift +A desde el teclado).2.
Ubique el archivo MacDPFmate dentro de la carpeta. Haga doble clic en el archivo para iniciar 3.
el programa.
Page 49

Español
Transferencia De Fotos (macintosh) Página 49
Panorama de la 6.3
5
6
1
2
7
3
4
Pantalla Principal
2 Panel del nav-
egador
Utilice el panel del navegador
para seleccionar fotos localizadas en la computadora.
3 Panel de opera-
ciones
Recorte, gire y añada las fotos
seleccionadas a la Lista del
Álbum.
Administra las fotos de su álbum.
4 Vista previa del
álbum
Muestra una vista previa de las
fotos en la Lista del Álbum.
5 Lista del Álbum Muestra la lista de fotos en el
álbum o listas para ser sincroni-
6 Número de foto
en el dispositivo
7 Capacidad del
dispositivo
zadas con el álbum.
Número de la foto seleccionada
en la Lista del álbum.
El primer número indica cuántas
fotos hay en la Lista del Álbum.
El segundo número indica la
1 Previsualización
de fotos
Muestra la foto seleccionada en
el panel del navegador.
cantidad máxima de fotos que
pueden entrar en el álbum.
Page 50

Español
Página 50 Transferencia De Fotos (macintosh)
Transferencia de 6.4
Archivos al Álbum
Use el panel del navegador para seleccionar 1.
las fotos que desea transferir al álbum.
Preparación de Fotos para
Para seleccionar varias fotos, mantenga
presionada la tecla “Shift” o “Command/
Apple” en el teclado mientras hace clic
con el ratón.
Haga clic en el botón [ADD] (agregar) del 2.
panel de operaciones para enviarlas a la
Lista del Álbum.
Haga clic en el botón [DOWNLOAD] (descar-3.
gar) para sincronizar y transferir las fotos al
álbum.
Si lo desea, puede ajustar las fotos antes de
transferirlas al álbum.
Para aprender cómo realizar ajustes a
las fotos antes de transferirlas, consulte
la Sección 6,5.
Visualización
Use el panel del navegador para seleccionar 1.
una foto; la foto seleccionada aparecerá en
el panel de operaciones.
Para recortar o girar la foto seleccionada:2.
Girar: Haga clic sobre la echa hacia ar-
riba o hacia abajo para girar la foto.
Para evitar daños al álbum o a las
fotos, no desconecte el álbum de la
computadora mientras se esté realizando el proceso de sincronización.
Escala: Haga clic sobre la echa hacia
arriba o hacia abajo para ajustar el tamaño de la foto.
Traslación horizontal: Haga clic sobre la
echa hacia arriba o hacia abajo para
mover la foto a izquierda o a derecha.
Page 51

Español
Transferencia De Fotos (macintosh) Página 51
Traslación vertical: Haga clic sobre la
echa hacia arriba o hacia abajo para
mover la foto hacia arriba o hacia abajo.
Ajustar al tamaño de la pantalla LCD:
Seleccione esta opción para ajustar
automáticamente el tamaño de la foto al
tamaño de la pantalla del álbum.
Haga clic y arrastre al mismo tiempo
sobre la foto para establecer un área de
recorte personalizada.
Haga clic y arrastre al mismo tiempo
sobre la selección para mover el área de
recorte.
Cuando la foto esté lista, haga clic en [ADD] 3.
(agregar) para enviar la foto a la Lista del
Álbum.
Para Borrar Fotos del Álbum6.5.1
Seleccione una foto de la Lista del álbum.1.
Para seleccionar varias fotos de la Lista
del álbum, mantenga presionada la tecla
“Shift” o “Command/Apple” en el teclado
mientras hace clic con el ratón.
Para seleccionar todas las fotos, marque
la opción del botón “Delete All” (borrar
todas).
Haga clic en el botón [DELETE] (borrar).2.
Haga clic en el botón [DOWNLOAD] (descar-3.
gar) para sincronizar y borrar las fotos.
Para Guardar Fotos del 6.5.2
Álbum en la Computadora
Administración de Fotos6.5
Use la Lista del álbum y el Panel de
Operaciones para administrar las fotos del
álbum.
Haga clic en el botón [SAVE ALL] (guardar 1.
todas).
Elija una carpeta en la computadora y luego 2.
haga clic en [CHOOSE] (elegir).
Page 52

Español
Página 52 Especicaciones
Especicaciones7.0
Tipo de pantalla
Memoria
Capacidad de almacenamiento
Formatos de foto compatibles
Interfaz de PC
Requisitos mínimos del sistema
Fuente de alimentación
Tiempo de carga
Tiempo de reproducción de fotos
Dimensiones de la unidad
Las especicaciones y el manual están sujetos a cambios sin noticación.
TFT a todo color de 2,4" a 320x240
Memoria ash interna
120 fotos
JPEG
GIF
BMP
USB 2.0 Hi-speed (alta velocidad)
Windows 7/Vista/XP
Mac OS X 10.4 o superior
Batería de litio-polímero recargable
Carga por USB
Dos a tres horas
4 horas
7,8 x 6,0 x 1,2 cm (Ancho, alto, prof.)
Page 53

Español
Solución De Problemas Y Asistencia Página 53
Solución de Problemas y Asistencia8.0
Si tiene un problema con este dispositivo, lea la guía de solución de problemas que se encuentra
a continuación y visite nuestro sitio Web www.cobyusa.com para obtener respuestas a preguntas
frecuentes (FAQ) y las actualizaciones de rmware. Si estos recursos no resuelven el problema,
comuníquese con el Soporte técnico.
Dirección Coby Electronics Technical Support
150 Knowlton Way
Savannah, Georgia 31407
Correo Electrónico techsupport@cobyusa.com
Sitio Web www.cobyusa.com
Teléfono 800-727-3592: De Lunes a Viernes, 8:30–21:00 EST
Sábados, 9:00–17:30 EST
718-416-3197: De Lunes a Viernes, 8:00AM–17:30PM EST
Page 54

Español
Página 54 Solución De Problemas Y Asistencia
la unidad no enciende.
Asegúrese de que la batería de la unidad
esté completamente cargada. Intente cargar
la unidad durante toda la noche.
Reinicie la unidad (utilice un clip de papel
para presionar el botón de reinicio que se
encuentra en la parte posterior de la unidad)
y vuelva a intentarlo.
los botones no funcionan.
Asegúrese de que la batería de la unidad
esté completamente cargada. Intente cargar
la unidad durante toda la noche.
Reinicie la unidad (utilice un clip de papel
para presionar el botón de reinicio que se
encuentra en la parte posterior de la unidad)
y vuelva a intentarlo.
No puedo transferir archivos a la unidad.
Asegúrese que su computadora esté eje-
cutando un sistema operativo compatible.
Inicie el programa incluido con la unidad
antes de conectarla a la computadora.
Si utiliza una extensión para el cable USB,
cerciórese de que esté conectado en forma
segura a la unidad y a la PC, o trate de
emplear otro cable USB.
Si conectó la unidad a través de con un con-
centrador USB, trate de conectar la unidad
directamente a la computadora.
Asegúrese que la capacidad de la memoria
de la unidad no esté completa.
la unidad funciona incorrectamente.
Reinicie la unidad (utilice un clip de papel
para presionar el botón de reinicio que se
encuentra en la parte posterior de la unidad)
y vuelva a intentarlo.
Page 55

Español
Avisos De Seguridad Página 55
A visos de Se guridad9.0
Para uso de los clientes:
Ingrese a continuación el número de serie que se encuentra
en la parte trasera de la unidad. Conserve esta información
para referencias futuras.
Nº de Model
Nº de Serie
La gura de relámpago que termina en punta de echa
dentro de un triángulo equilátero tiene por nalidad alertar al usuario de la presencia de “voltaje peligroso” sin
aislamiento dentro de la caja del producto que podría
tener potencia suciente para constituir un riesgo de
choque eléctrico.
El signo de exclamación dentro de un triángulo
equilátero tiene el propósito de advertir al usuario
de la presencia de instrucciones de funcionamiento
y reparación importantes en el material impreso que
acompaña al artefacto.
Para obtener información de reciclaje o eliminación
sobre este producto, comuníquese con sus autoridades locales o con la Alianza de Industrias Electrónicas: www.eiae.org.
ADVERTENCIA: Para prevenir el riesgo de descarga eléctrica, no exponga este dispositivo a la lluvia ni a la humedad.
Dentro del gabinete se encuentra presente alto voltaje
peligroso. No abra el gabinete.
Page 56

Español
Página 56 Avisos De Seguridad
Declaración de la FCC
Este dispositivo cumple con la Parte 15 de las Normas de la FCC. El funcionamiento está sujeto a las siguientes dos
condiciones:
(1) Este dispositivo puede no causar interferencias perjudiciales, y
(2) Este dispositivo debe aceptar cualquier interferencia recibida, inclusive aquella que podría causar funcionamiento no
deseado.
Nota: Este equipo fue probado y cumple con todos los límites para dispositivos digitales clase B, conforme a la Parte
15 de las normas de la FCC. Estos límites fueron diseñados para brindar protección razonable contra la interferencia
perjudicial en una instalación residencial. Este equipo genera, emplea y puede irradiar energía de frecuencia de radio y,
si no se instala y emplea según las instrucciones, puede ocasionar interferencia perjudicial para las comunicaciones de
radio. Sin embargo, no hay ninguna garantía de que no ocurrirá en una instalación en particular. Si este equipo causa interferencia perjudicial para la recepción de radio o televisión, lo cual puede determinarse al apagar o encender el equipo,
el usuario puede tratar de corregir la interferencia con una o más de las siguientes medidas:
Reorientar o reubicar la antena receptora. •
Aumentar la distancia entre el equipo y el receptor. •
Conectar el equipo en un tomacorriente en un circuito diferente del que está conectado el receptor. •
Consultar al distribuidor o a un técnico con experiencia en radio y TV para obtener ayuda.•
Se requiere el uso de cable blindado, para cumplir con los límites de la clase B, en la sub parte B de la Parte 15 de las
normas de la FCC.
No efectúe cambios ni modicaciones al equipo, excepto en caso de que así lo especique el manual. Si se deben
efectuar tales cambios o modicaciones, se le solicitará que detenga el funcionamiento del equipo.
Page 57

Español
Avisos De Seguridad Página 57
Consignes de Sécurité importantes
Lea las instrucciones: Deberá leer todas las instruc-1.
ciones de seguridad y funcionamiento, antes de poner
en funcionamiento este producto.
Conserve las instrucciones: Deberá conservar las 2.
instrucciones de seguridad y funcionamiento para
referencia futura.
Preste atención a las advertencias: Deberá respetar 3.
todas las advertencias contenidas en el producto y en
las instrucciones de funcionamiento.
Siga las instrucciones: Deberá seguir todas las in-4.
strucciones de uso y funcionamiento.
Limpieza: Desconecte este producto del tomacorri-5.
ente de pared antes de la limpieza. No utilice productos de limpieza líquidos o en aerosol. Utilice un paño
húmedo para limpiar.
Complementos: Utilice sólo complementos recomen-6.
dados por el fabricante. El uso de otros complementos
puede ser peligroso.
Agua y humedad: No utilice este producto cerca del 7.
agua (por ejemplo: cerca de una bañera, lavatorio,
lavaplatos o tina para lavar ropa, en un sótano mojado
ni cerca de una piscina o similar).
Ventilación: El gabinete posee ranuras y aberturas 8.
para asegurar la correcta ventilación del producto y
para protegerlo del recalentamiento. Nunca se debe
bloquear estos oricios al colocar el producto sobre
una cama, sofá, alfombra u otras supercies simi-
lares. No se debe colocar este producto en un mueble
empotrado, tal como biblioteca o estante, salvo que
se proporcione una ventilación correcta o se cumplan
las instrucciones del fabricante del producto.
Fuentes de alimentación: Este producto debe utilizarse 9.
sólo con el tipo de fuente de alimentación indicada
en la etiqueta de clasicación. Si no está seguro del
tipo de fuente de alimentación de su hogar, consulte
con el distribuidor del producto o con la compañía
eléctrica local. Para los productos que funcionan a
batería o con otras fuentes de alimentación, consulte
las instrucciones de funcionamiento.
Sobrecarga: No sobrecargue los tomacorrientes, al-10.
argues o enchufes de pared, ya que esto puede tener
como resultado un riesgo de incendio o descarga
eléctrica.
Entrada de objetos y líquido: Nunca introduzca objetos 11.
de ningún tipo dentro de este producto a través de las
aberturas, ya que pueden ponerse en contacto con
puntos de voltaje peligrosos o provocar cortocircuitos
que ocasionarían incendios o descargas eléctricas.
No derrame nunca líquido de ningún tipo sobre el
producto.
Page 58

Español
Página 58 Avisos De Seguridad
Reparaciones: No intente reparar este producto usted 12.
mismo, ya que al abrir o quitar las cubiertas se expondría a voltaje peligroso u otros peligros. Para cualquier
reparación, póngase en contacto con el personal téc-
nico calicado.
Daños que requieran servicio técnico: Desconecte 13.
este producto del enchufe de pared y contáctese
con personal técnico calicado en las siguientes
situaciones: a) cuando la fuente de alimentación o el
enchufe estén dañados; b) si se ha derramado líquido,
han caído objetos dentro del producto; c) si el producto
ha sido expuesto a lluvia o al agua; d) si el producto no
funciona normalmente al seguir las instrucciones de
funcionamiento. Ajuste sólo aquellos controles incluidos en las instrucciones de funcionamiento, ya que el
ajuste inadecuado de otros controles puede ocasionar
daños y requerir con frecuencia un trabajo extenso por
parte de un técnico calicado para restaurar el funcionamiento normal del producto; e) si el producto se ha
caído o ha sufrido algún daño; f) cuando el producto
presenta un cambio marcado en su rendimiento; esto
indica que necesita mantenimiento.
Piezas de reemplazo: Cuando se requieren piezas de 14.
reemplazo, asegúrese de que el servicio técnico haya
utilizado las piezas de reemplazo especicadas por el
fabricante o que posean las mismas características que
la pieza original. Las sustituciones no aut orizadas pueden
provocar incendio, descarga eléctrica u otros riesgos.
Controles de seguridad: Una vez completado el ser-15.
vicio o las reparaciones de este producto, solicite al
servicio técnico que realice controles de seguridad
para asegurar que se encuentra en condición de funcionamiento correcto.
Calor: El producto debe ubicarse lejos de fuentes de 16.
calor tales como radiadores, rejillas de aire caliente,
estufas u otros productos (incluidos amplicadores)
que produzcan calor.
Avisos de legales y marcas
Coby es una marca registrada de Coby Electronics
Corporation. Todas las demás marcas y logotipos son
propiedad de sus respectivos dueños a menos que se
indique lo contrario.
Page 59

Español
Avisos De Seguridad Página 59
Page 60

Français
Page 60
Table des matières Â
mERCi............................................................................................................................................63
Contenu de l’Emballage .............................................................................................................63
Caractéristiques ............................................................................................................................64
l’Album EN uN CouP D’oEil ......................................................................................................65
PouR DémARRER ..........................................................................................................................66
Mettre l’Album en Marche ...........................................................................................................66
Charger l’Album .................................................................................................................66
Allumer l’Album ..................................................................................................................66
Réinitialisation de l’Album .................................................................................................67
Chargement de Photos sur l’Album ............................................................................................67
Visualisation de Photos sur l’Album .............................................................................................67
Utilisation d’un Support de Visionnement ..................................................................................68
uTiliSATioN DE l’Album ..............................................................................................................69
Mode Photo Album ......................................................................................................................69
Commandes d’Album Photo ............................................................................................70
Clock Mode (Mode Horloge) ......................................................................................................70
Commandes de Mode Clock (Horloge) .........................................................................70
Page 61

Français
Page 61
Régler les Options d’Album ..........................................................................................................71
Commandes du Menu Principal ......................................................................................71
Options de Menu Principal ...............................................................................................72
TRANSFéRER DES PhoToS (WiNDoWS) ....................................................................................... 74
Exigences de Système ..................................................................................................................74
Démarrage du Logiciel Photo Viewer ........................................................................................74
Ecran Principal en un Coup d’Oeil .............................................................................................75
Transférer des Fichiers sur l’Album ...............................................................................................76
Préparation de Photos pour Afchage ......................................................................................76
Gérer Vos Photos ...........................................................................................................................77
Pour supprimer les photos de l’album .............................................................................77
Pour sauvegarder des photos depuis l’album vers votre ordinateur ...........................78
TRANSFéRER DES PhoToS (mACiNToSh)....................................................................................79
Exigences de Système ..................................................................................................................79
Installation du Logiciel MacDPFmate .........................................................................................79
Démarrer le Logiciel MacDPFmate ..................................................................................80
Ecran Principal en un Coup d’Oeil .............................................................................................81
Transférer des Fichiers sur l’Album ...............................................................................................82
Préparation de Photos pour Afchage ......................................................................................82
Gérer Vos Photos ...........................................................................................................................83
Pour supprimer les photos de l’album .............................................................................83
Pour sauvegarder des photos depuis l’album vers votre ordinateur ...........................83
Page 62

Français
Page 62
SPECiFiCATioNS ...........................................................................................................................84
DéPANNAGE ET ASSiSTANCE .......................................................................................................85
NoTiCES DE SûRETé ......................................................................................................................87
Page 63

Français
Merci Page 63
merci1.0
Merci d’avoir acheté l’Album Photo Numérique DP245 de Coby. Ce manuel est conçu pour vous
aider à installer facilement et à commencer à utiliser votre nouvel album photo immédiatement.
Veuillez lire attentivement ce manuel et le conserver pour future référence.
Contenu de l’Emballage1.1
Si l’un des articles ci-dessous est manquant,
veuill e z con tact e r le d é ta il l a n t l ocal a up r ès d uq u el
vous avez acheté ce produ i t.
Album photo COBY1.
Câble USB2.
Mode d’emploi3.
Malette4.
Cet emballage peut contenir des sacs
en plastique ou autres matériaux qui
présentent un danger pour les enfants. Veillez à éliminer en toute sécurité tous les matériaux d’emballage
après l’ouverture.
Page 64

Français
Page 64 Merci
Caractéristiques1.2
Afchage TFT LCD 2,4”•
Afche les chiers photo JPG, GIF, et BMP •
Mode diaporama•
USB 2.0 haute vitesse pour des transferts de chiers rapides•
Pile rechargeable intégrée•
Jolie malette incluse•
Page 65

Français
L’album En Un Coup D’oeil Page 65
l’Album en un Coup D’oeil2.0
1
2
3
4
5
6
7
8
9
1
Ecran ACL
2
Menu : Accéde au menu options. <MENU>
3
Droite/Suivant <RIGHT>
4
Gauche/Précédent < LEFT>
5 Bascule entre les modes horloge
et album photo.
6 Marche/Arrêt : Appuyez sur
<ENTER> (ENTREE) et maintenez
ce bouton appuyé pour mettre en
marche/arrêt l'album
Menu : Entrez une option de menu.
Album Photo : Bacule entre diap-
orama manuel ou auto.
7
Port USB
8
Touche de réinitialisation
9
Support de visionnement
<MODE>
<ENTER>
Page 66

Français
Page 66 Pour Démarrer
Pour Démarrer3.0
mettre l’Album en 3.1
marche
Charger l’Album3.1.1
Votre album photo a une pile rechargeable
intégrée.
Votre album photo peut-être chargé au moyen
d’une connexion USB PC.
Branchez la petite extrémité du câble USB
dans le port USB de l’album.
Branchez la plus grosse extrémité du câble
dans le port USB d’un ordinateur en marche.
Lors la première utilisation, la batterie
doit être complètement chargée (8
heures) pour assurer une performance
optimale et préserver la longévité de la
batterie.
La pile utilisée dans cet appareil peut
présenter un risque d’incendie ou de
brûlure chimique en cas de mauvaise
manipulation. Ne démontez pas, ne
brûlez pas et ne chauffez pas l’unité.
Quelques ordinateurs ont des ports USB
à basse et haute puissance. L’album doit
être connecté à un port USB à haute
puissance.
Si la connexion USB est faite à travers
un concentrateur USB, le concentrateur
doit avoir sa propre source d’alimentation
pour recharger la pile de l’album.
Allumer l’Album3.1.2
Pour allumer l’album, appuyez et maintenez
appuyé <ENTER> (Entrée) jusqu’à ce que
vous voyiez l’écran “COBY”.
Page 67

Français
Pour Démarrer Page 67
Pour éteindre l’album, appuyez et maintenez
appuyé <ENTER> (Entrée) jusqu’à ce que
vous voyiez l’écran “Power Off” (Eteint).
Réinitialisation de l’Album3.1.3
Si le dispositif se bloque ou ne marche pas correctement, utilisez un trombone à papier pour
appuyer sur la touche « reset » (réinitialisation)
au dos de l’appareil.
Chargement de Photos 3.2
Si l’album est connecté à un ordinateur
Macintosh OS X, vous devrez installer
le logiciel avant utilisation. Pour apprendre comment utiliser cet albums avec
des ordinateurs Apple, veuillez vous
référer à la Section 6 de ce manuel.
Pour plus d’informations sur la façon dont
transférer les photos avec le logiciel inclu, veuillez vous référer aux Sections 5
et 6 de ce manuel.
sur l’Album
Connectez l’album à votre ordinateur en 1.
utilisant le câble USB fourni.
Démarrer le logiciel inclu. Si vous êtes con-2.
nectés à un ordinateur Windows, le logiciel
se lancera automatiquement.
Utilisez le logiciel pour transférer les photos 3.
à l’album.
Quitte4. z le logiciel et ensuite déconnectez
l’album de votre ordinateur.
Pour visualiser les photos chargées sur l’album :
Appuyez sur <ENTER> (Entrée) et main-1.
tenez enfoncé pour allumer votre appareil.
Appuyez sur <LEFT> ou sur <RIGHT> pour 2.
visionner la photo précédente ou suivante,
respectivement.
Visualisation de Photos 3.3
sur l’Album
Page 68

Français
Page 68 Pour Démarrer
utilisation d’un Support de Visionnement3.4
Sortez sur le support de visionnement situé à l’arrière du lecteur et placez l’album sur une surface plane.
Page 69

Français
Utilisation De L’album Page 69
utilisation de l’Album4.0
Le DP245 a deux modes principaux : Mode
Photo Album et Mode Horloge.
Visualisez vos photos en mode Photo
Album.
Visualisez l’heure actuelle en mode Horloge.
L’album entrera automatiquement en mode
Photo Album quand vous l’allumez.
Pour changer entre les modes, appuyez sur
<MODE>.
Pour ajuster les options d’album dans le
menu Principal, appuyez sur <MENU>.
mode Photo Album4.1
Vous pouvez faire les opérations suivantes en
mode Photo Album :
Naviguer manuellement à travers votre col-
lection de photos.
Visualiser votre collection de photo en diap-
orama.
Visualiser vos photos avec l’heure sur le
même écran. Cette option doit être réglée
dans le menu Principal ; veuillez vous référer
à la section 4.3 pour plus d’informations.
Page 70

Français
Page 70 Utilisation De L’album
Appuyez sur
<ENTER.>
Appuyez sur
<RIGHT> (Droite)
Appuyez sur
<LEFT> (Gauche)
Appuyez sur
<MODE>
Appuyez sur
<MENU>
Commandes d’Album Photo4.1.1
Touche Fonction
Basculez entre la visualisation
diaporama et manuelle.
Utilisez la visualisation diapora-•
ma pour afcher automatiquemeent vos photos en séquence.
Utilisez la visualisation manuelle •
pour plus de contrôle concernant
quand la prochaine photo va être
afchée.
Afchez la photo suivante.
Afchez la photo précédente.
Basculer au mode Horloge (Clock).
Accédez au menu Principal pour
changer les options d’album.
Clock mode (mode 4.2
horloge)
Vous pouvez faire les opérations suivantes en
mode Clock (Horloge) :
Afchez une horloge analogique avec l’heure
actuelle.
Afchez une horloge numérique avec l’heure
et la date actuelles.
Commandes de Mode Clock 4.2.1
(Horloge)
Touche Fonction
Appuyez sur <LEFT>
(Gauche)
Appuyez sur <RIGHT>
(Droite)
Appuyez sur <MODE> Basculez au mode Photo.
Appuyez sur <MENU> Accédez au menu Principal pour
Basculez entre l’afchage
d’horloge numérique et
analogique.
changer les options d’album.
Page 71

Français
Utilisation De L’album Page 71
Régler les options 4.3
Touche Fonction
d’Album
Vous pouvez ajuster les options de l’album à
partir du menu Principal. Les options disponibles
comprennent l’heure d’horloge, la synchronisation de diaporama, et la luminosité d’écran.
Commandes du Menu 4.3.1
Principal
Appuyez sur <MENU> pour accéder au menu
Principal.
Touche Fonction
Appuyez sur
<RIGHT>
(Droite)
Appuyez
sur <LEFT>
(Gauche)
Sélectionnez l’option suivante dans •
la liste.
Augmentez la valeur d’un réglage •
d’option.
Sélectionnez l’option précédente •
dans la liste.
Diminuez la valeur d’un réglage •
d’option.
Appuyez sur
<ENTER.>
Appuyez sur
<MENU>
Entrez l’option sélectionnée.
Annuler/retourner à l’écran de menu
précédent.
Page 72

Français
Page 72 Utilisation De L’album
Options de Menu Principal4.3.2
Option de Menu
Photo Mode Overlay
(Recouvrement
d’Horloge Photo)
Clock Display
(Afchage d’Horloge)
Set Clock
(Réglage de l’Horloge)
Slideshow Mode
(Mode Diaporama)
Paramètres
Disponibles
Description
On (activé) Afche l’heure sur l’écran en mode Photo.
Off (éteint) Afche les photos sans l’heure en mode Photo.
Display Clock
(Horloge Numérique)
Analog Clock
Afche l’heure et la date comme horloge numérique en mode
Horloge.
Afche l’heure comme horloge analogique en mode Horloge.
(Horloge Analogique)
Cancel (Annuler) Retourne à l’écran précédent sans modier l’option Afchage
d’Horloge
Mois, Date, Année,
Régler l’horloge et la date.
Heure, Minute, Secondes
Auto Régler le mode Photo à diaporama Auto (Automatique). L’écran
de synchronisation de diaporama apparaîtra. Appuyez sur
<LEFT> (GAUCHE) et <RIGHT> (DROITE) pour ajuster le
montant de temps (en secondes) entre transitions.
Manual (Manuel) Régler le mode Photo à Manuel.
Backlight
(Rétroéclairage)
Levels 1-8
(Niveaux 1-8)
Changer la luminosité de l’écran.
Page 73

Français
Utilisation De L’album Page 73
Option de Menu
Paramètres
Disponibles
Description
Firmware Revision
-- Montrer le numéro de version de micrologiciel interne.
(Révision de Micrologiciel)
Exit (Sortir) -- Quitter le menu Principal.
Page 74

Français
Page 74 Transférer Des Photos (windows)
Transférer des Photos (Windows)5.0
Utilisez le logiciel Photo Viewer inclu pour transférer des photos à votre album photo.
Le logiciel vous permet aussi de visualiser, rogner, et de gérer les photos sur votre album.
Exigences de Système5.1
Le logiciel Photo Viewer exige un ordinateur exécutant le système d’exploitation Microsoft Windows
7, Vista, ou XP.
Démarrage du logiciel Photo Viewer5.2
Le logiciel Photo Viewer se lancera automatiquement quand vous connectez l’album à un ordinateur avec le câble USB.
Page 75

Français
Transférer Des Photos (windows) Page 75
Ecran Principal en un 5.3
1
2
3
4
5
6
7
Coup d’oeil
2 Panneau des
Opérations
Rogner, tourner et ajouter des
photos sélectionnées au Panneau
de Dispositif.
3 Prévisualisa-
Gérer les photos sur votre album.
tion Album
4 Photos sur
Afche les photos sur votre album.
l’Album
5 Numéro de
Photo de
Le numéro de la photo sélectionnée
dans l’Album de Prévisualisation.
Dispositif
6 Capacité de
Dispositif
Le premier numéro indique le nombre de photos qui sont dans l’Album
de Prévisualisation.
1 Panneau de
Navigation
Utilisez la colonne de gauche du
panneau pour trouver des photos
sur votre ordinateur.
Cliquez sur un onglet sur la colonne de
7 Barre d’Etat Indique quand une opération est en
Le second numéro indique le
nombre maximum de photos qui
peuvent tenir sur l’album.
cours.
droite pour sélectionner une photo.
Page 76

Français
Page 76 Transférer Des Photos (windows)
Transférer des Fichiers 5.4
sur l’Album
Utilisez le panneau de navigateur pour sélec-1.
tionner les photos que vous voulez transférer
à votre album.
Pour en savoir plus sur la façon dont faire
des ajustements à vos photos avant le
transfert, veuillez voir la Section 5.5.
Préparation de Photos 5.5
Pour sélectionner plusieurs photos,
maintenez enfoncé “Shift” ou “Ctrl” sur le
clavier tout en cliquant avec la souris.
Cliquez sur le bouton [ADD] (AJOUTER) 2.
dans le Panneau des Opérations pour les
envoyer à l’Album de Prévisualisation.
Cliquez sur le bouton [DOWNLOAD] 3.
(TELECHARGER) dans l’Album de Prévisualisation pour synchroniser et transférer les
photos à l’album.
Pour éviter d’endommager l’album ou
vos photos, ne débranchez pas l’album
de l’ordinateur alors que le processus
de synchronisation est en cours.
Si vous choisissez de le faire, vous pouvez ajuster
vos photos avant de les transférer à l’album.
Utilisez le Panneau de Navigateur pour sé-1.
lectionner une photo ; la photo sélectionnée
apparaîtra dans le Panneau des Opérations.
Cliquez sur un des boutons suivants dans 2.
le Panneau des Opérations pour rogner
automatiquement, rogner manuellement, ou
pour tourner la photo sélectionnée.
pour Afchage
Taille Fixe : Cliquez et amenez la boîte
de recadrage tiretée vers l’endroit souhaité. Cliquez sur [ADD] (AJOUTER)
pour envoyer la photo rognée à l’Album
de Prévisualisation.
Page 77

Français
Transférer Des Photos (windows) Page 77
Free Select (Sélection Libre) : Cliquez
sur et amenez la photo pour créer une
boîte de recadrage de la taille souhai-
tée. Cliquez sur [ADD] (AJOUTER) pour
envoyer la photo rognée à l’Album de
Prévisualisation.
RotateL (TournerG) : Tourner la photo
dans le sens contraire des aiguilles
d’une montre de 90 degrés. Cliquez sur
[ADD] (AJOUTER) pour envoyer la photo
tournée à l’Album de Prévisualisation.
RotateR (TournerD) : Tourner la photo
dans le sens des aiguilles d’une mon-
tre de 90 degrés. Cliquez sur [ADD]
(AJOUTER) pour envoyer la photo
tournée à l’Album de Prévisualisation.
Gérer Vos Photos5.6
Utilisez l’Album de Prévisualisation pour gérer
les photos sur l’album.
Pour supprimer les photos de 5.6.1
l’album
Sélectionnez une photo de l’Album de Prévi-1.
sualisation.
Pour sélectionner plusieurs photos de
l’Album de Prévisualisation, maintenez
enfoncé “Shift” ou “Ctrl” sur le clavier tout
en cliquant avec la souris.
Pour sélectionner toutes les photos dans
l’Album de Prévisualisation, cliquez sur le
bouton [ALL] (TOUS).
Cliquez sur le bouton [DELETE] 2.
(SUPPRIMER).
Cliquez sur le bouton [YES] (OUI) pour 3.
conrme r.
Page 78

Français
Page 78 Transférer Des Photos (windows)
Pour sauvegarder des photos 5.6.2
depuis l’album vers votre
ordinateur
Sélectionnez une photo de l’Album de Prévi-1.
sualisation.
Pour sélectionner plusieurs photos de
l’Album de Prévisualisation, maintenez
enfoncé “Shift” ou “Ctrl” sur le clavier tout
en cliquant avec la souris.
Pour sélectionner toutes les photos dans
l’Album de Prévisualisation, cliquez sur le
bouton [ALL] (TOUS).
Cliquez sur le bouton [SAVE] (SAUVEG-2.
ARDER).
Choisissez un endroit sur votre ordinateur 3.
et ensuite cliquez sur [SAVE] (SAUVEGARDER).
Vous pouvez utiliser l’option “Save as
type” (Sauvegarder comme type) pour
sauvegarder la photo comme un chier
BMP ou JPEG.
Vous pouvez aussi cliquez sur [SaveAll]
(Sauvegarder Tous) pour sauvegarder
toutes les photos sur l’album vers votre
ordinateur.
Page 79

Français
Transférer Des Photos (macintosh) Page 79
Transférer des Photos (macintosh)6.0
Utilisez le logiciel Photo Viewer inclu pour transférer des photos à votre album photo.
Le logiciel vous permet aussi de visualiser, rogner, et de gérer les photos sur votre album.
Exigences de Système6.1
Le logiciel Photo Viewer (Visualiseur Photo) requiert un ordinateur exécutant Macintosh OS X 10.4
ou supérieur.
installation du logiciel macDPFmate6.2
Branchez l’album à 1.
l’ordinateur au moyen du
câble USB. L’album se montera comme une image de
disque sur le bureau.
Double-cliquez sur l’icône de 2.
disque sur le bureau. Le dossier de disque Photo_Viewer
apparaîtra dans une fenêtre
Finder (de Recherche).
Page 80

Français
Page 80 Transférer Des Photos (macintosh)
Double-cliquez sur le chier 3.
“MacDPFmate.ZIP” pour
extraire son contenu au dossier Downloads (Téléchargements). Le dossier Downloads (Téléchargements)
apparaîtra automatiquement.
Localisez le chier “MacDPF-4.
mate” dans le dossier. Copiez
ce chier vers votre dossier
Applications (un raccourci
au dossier Applications peut
normallement être trouvé sur
le côté gauche de la fenêtre
Finder (de Recherche)).
Le logiciel MacDPFmate est maintenant prêt à être utilisé.
Démarrer le Logiciel MacDPFmate6.2.1
Branchez l’album à l’ordinateur au moyen du câble USB.1.
Allez au dossier Applications (appuyez sur Command-Shift-A sur le clavier).2.
Localisez le chier MacDPFmate dans le dossier. Double cliquez sur le chier pour lancer le logiciel.3.
Page 81

Français
Transférer Des Photos (macintosh) Page 81
Ecran Principal en un 6.3
5
6
1
2
7
3
4
Coup d’oeil
2 Panneau de
Navigation
Utilisez le panneau de navigateur
pour sélectionner les photos situées
sur l’ordinateur.
3 Panneau des
Opérations
Rogner, tourner et ajouter des photos sélectionnées à la Liste d’Album.
Gérer les photos sur votre album.
4 Prévisualisa-
tion Album
Voir une prévisualisation des photos
dans la Liste d’Album.
5 Liste d’Album Liste des photos sur or prêtes à être
synchronisées à votre album.
6 Numéro de
Photo de
Le numéro de la photo sélectionnée
dans la Liste d’Album.
Dispositif
7 Capacité de
Dispositif
Le premier numéro indique le nombre de photos qui sont dans la Liste
d’Album.
Le second numéro indique le nom-
1 Photo Preview
(Extrait de la
Afche la photo sélectionnée dans le
Panneau de Navigation.
bre maximum de photos qui peuvent
tenir sur l’album.
photo)
Page 82

Français
Page 82 Transférer Des Photos (macintosh)
Transférer des Fichiers 6.4
sur l’Album
Utilisez le panneau de navigateur pour sélec-1.
tionner les photos que vous voulez transférer
à votre album.
Pour en savoir plus sur la façon dont faire
des ajustements à vos photos avant le
transfert, veuillez voir la Section 6,5.
Préparation de Photos 6.5
Pour sélectionner plusieurs photos,
maintenez enfoncé “Shift” ou “Command/
Apple” sur le clavier tout en cliquant avec
la souris.
Cliquez sur le bouton [ADD] (AJOUTER) 2.
dans le Panneau des Opérations pour les
envoyer à la Liste d’Album.
Cliquez sur le bouton [DOWNLOAD] 3.
(TELECHARGER) pour synchroniser et
transférer les photos à l’album.
Pour éviter d’endommager l’album ou
vos photos, ne débranchez pas l’album
de l’ordinateur alors que le processus
de synchronisation est en cours.
Si vous choisissez de le faire, vous pouvez ajuster
vos photos avant de les transférer à l’album.
Utilisez le Panneau de Navigateur pour sé-1.
lectionner une photo ; la photo sélectionnée
apparaîtra dans le Panneau des Opérations.
Pour rogner o u t o urne r la p hoto sélectionnée :2.
pour Afchage
Tourner : Cliquez sur la èche du bas ou
du haut pour t ou rner la ph ot o .
Echelle : Cliquez sur la èche du bas ou du
haut pour aj us te r la tai lle d e la pho t o .
Translat e X (Traduire X) : Cliquez su r la
èche du bas ou du haut pour déplacer la
photo v ers la ga uche ou l a dr oit e .
Page 83

Français
Transférer Des Photos (macintosh) Page 83
Translat e Y (Traduire Y) : Cliquez sur l a
èche du bas ou du haut pour déplacer la
photo v ers le ha ut ou vers le bas.
Fit Size (Taille d’ Ajus t emen t) pour LCD :
Cochez cette case pour agra ndi r au to ma-
tiquement la photo à une taille appropriée
pour l’écran de l’album.
Pour sélectionner plusieurs photos de la
Liste d’Album, maintenez enfoncé “Shift”
ou “Command/Apple” sur le clavier tout
en cliquant avec la souris.
Pour sélectionner toutes les photos pour
suppression, cochez le bouton “Delete
All” (Supprimer Tous).
Cliquez et faites glisser sur la photo pour
régler une zo ne de rog nag e person nal isé e.
Cliquez et faites glisser la sélection pour
déplacer la zo ne de rog nag e .
Quand vous êtes prêt, cliquez sur [ADD] 3.
(AJOUTER) pour envoyer la photo vers la
Liste d’Album.
Cliquez s ur le bou ton [DEL ETE] ( SUP PRIME R ) .2.
Cliquez sur le bouton [DOWNLOAD] (Té-3.
léchargement) pour synchroniser et supprimer les photos.
Pour sauvegarder des photos 6.6.2
depuis l’album vers votre
ordinat eur
Gérer Vos Photos6.6
Utilisez la Liste d’Album et le Panneau des
Opérations pour gérer les photos sur l’album.
Pour supprimer les photos de 6.6.1
l’album
Sélectionnez une photo de la Liste d’Album.1.
Cliquez sur le bouton [SAVE ALL] (SAUVEG-1.
ARDER TOUS).
Choisissez un dossier sur votre ordinateur et 2.
ensuite cliquez sur [CHOOSE] (CHOISIR).
Page 84

Français
Page 84 Specications
Specications7.0
Type d’écran 2,4 po Couleur TFT à 320x240
Mémoire Mémoire ash interne
Capacité de Mémoire 120 photos
Formats photo pris en charge
Interface PC
Conditions minimales du système
Alimentation électrique
Temps de Recharge 2-3 heures
Temps de Lecture Photo 4 heures
Dimensions de l’appareil 7,8 x 6,0 x 1,2 cm
Les spécications et le manuel utilisateur sont sujets à modications sans préavis.
JPEG
GIF
BMP
USB 2.0 Hi-speed (Grande Vitesse)
Windows 7/Vista/XP
Mac OS X 10.4 ou supérieur
Batterie lithium polymère rechargeable
Charge USB
Page 85

Français
Dépannage Et Assistance Page 85
Dépannage et Assistance8.0
Si vous avez un problème avec cet appareil, veuillez lire le guide de dépannage ci-dessous et
visitez notre site Web www.cobyusa.com pour les questions les plus fréquentes (FAQ) et des mises
à jour microprogrammes. Si ces ressources ne vous aident pas à résoudre le problème, veuillez
contacter le service d’assistance technique.
Adresse
Courriel
Web
Téléphone
Coby Electronics Technical Support
150 Knowlton Way
Savannah, Georgia 31407
techsupport@cobyusa.com
www.cobyusa.com
800-727-3592: Lundi–Vendredi, 8:30–21:00 EST
Samedi, 9:00–17:30 EST
718-416-3197: Lundi–Vendredi, 8:00–17:30PM EST
Page 86

Français
Page 86 Dépannage Et Assistance
l’unité ne s’allume pas.
Assurez-vous que l’unité est entièrement
chargée. Essayez de mettre l’unité en
charge pendant toute une nuit.
Réinitialisez l’unité (utilisez un trombone pour
appuyer sur la touche Reset (Réinitialisation)
au dos du lecteur) et essayez à nouveau.
les touches ne fonctionnent pas.
Assurez-vous que l’unité est entièrement
chargée. Essayez de mettre l’unité en
charge pendant toute une nuit.
Lancez le logiciel inclu avant de brancher
l’unité à l’ordinateur.
Si vous utilisez un câble d’extension USB,
assurez-vous qu’il est fermement branché à
l’unité et sur le PC, ou essayez d’utiliser un
autre câble USB.
Si vous avez connecté le lecteur au moyen
d’un multiplicateur de port USB, essayez de
brancher l’unité directement sur l’ordinateur.
Assurez-vous que la mémoire de l’unité n’est
pas pleine.
Réinitialisez l’unité (utilisez un trombone pour
appuyer sur la touche Reset (Réinitialisation)
au dos du lecteur) et essayez à nouveau.
l’appareil ne fonctionne pas correctement.
Réinitialisez l’unité (utilisez un trombone pour
appuyer sur la touche Reset (Réinitialisation)
au dos du lecteur) et essayez à nouveau.
Je n’arrive pas à transférer des chiers vers
l’unité.
Assurez-vous que votre ordinateur utilise un
système d’exploitation pris en charge.
Page 87

Français
Notices De Sûreté Page 87
Notices de Sûreté9.0
Information client :
Notez ci-après le numéro de série situé sur l’appareil.
Conservez ces informations pour pouvoir vous y référer
ultérieurement.
Numéro du Modèle
Numéro de Série
Le symbole en forme d’éclair éché placé dans
un triangle équilatéral informe l’utilisateur de la
présence de “tensions dangereuses” non isolées
au sein du boîtier du produit dont l’amplitude peut
constituer un risque de décharge électrique.
Le point d’exclamation placé dans un triangle
équilatéral informe l’utilisateur que des instructions d’utilisation et de maintenance importantes
sont fournies dans la documentation qui accompagne le produit.
ou de décharge électrique, n’exposez pas cet appareil à
la pluie ou à l’humidité. Le boîtier renferme des tensions
élevées dangereuses. N’ouvrez pas le boîtier de l’appareil.
Pour de plus amples informations sur le recycla-
ge ou la mise au rebut de ce produit, veuillez contacter les autorités locales ou les représentants
de l’EIA (Alliance des industries du secteur de
l’électronique) : www.eiae.org.
AVERTISSEMENT : An d’éviter tout risque d’incendie
Page 88

Français
Page 88 Notices De Sûreté
Déclaration FCC
Cet appareil est conforme avec la section 15 des Règles FCC. Le fonctionnement est sujet aux deux conditions suivantes :
(1) Cet appareil ne peut causer d’interférences dangereuses, et
(2) Cet appareil doit accepter toute interférence, y compris une interférence pouvant causer une action non souhaitée.
Note: Cet équipement a été testé et déclaré conforme aux limites de la classe B des équipements digitaux, conformément à la section 15 des Règles FCC. Ces limites ont été créées pour fournir une protection raisonnable contre des
interférences néfastes au sein d’une installation résidentielle. Cet équipement génère, utilise et peut émettre de l’énergie
de fréquence radio, qui, si non installée et utilisée correctement pourrait causer des interférences néfastes aux communications radio. Cependant, il n’y a aucune garantie qu’il n’y aura pas d’interférences. Si cet appareil cause des
interférences sur la réception radio ou télé, ce qui peut être déterminé en allumant et en éteignant cet appareil, nous vous
encourageons à essayer de corriger la situation de la manière suivante :
Réorientez ou changez la position de l’antenne. •
Augmentez la séparation entre l’appareil et le récepteur. •
Branchez l’appareil à une prise différente de celle du récepteur. •
Consultez votre représentant en ventes ou un technicien qualié. •
L’utilisation de câbles électriques protégés est requise pour être conforme aux limites de la classe B et la sous-partie B
de la section 15 des règles FCC.
Ne pas effectuer de changements ou de modications a cet appareil, à moins que cela ne soit indiqué dans ce manuel.
Si de telles modications devaient être faites, il faudra peut-être que vous arrêtiez d’utiliser cet appareil.
Page 89

Français
Notices De Sûreté Page 89
Consignes de Sécurité importantes
Lisez les instructions : Toutes les instructions de sé-1.
curité et de fonctionnement devraient être lues avant
utilisation.
Gardez ces instructions : Vous devriez conserver ce 2.
manuel pour référence future.
Mises en garde : Vous devriez respecter tous les aver-3.
tissements et toutes les instructions pour ce produit.
Suivez les instructions : Vous devriez suivre toutes les 4.
instructions d’usage.
Nettoyage : Débranchez ce produit avant de le net-5.
toyer. Ne pas utiliser de nettoyants liquides ou en
aérosol. Utilisez un chiffon humide pour nettoyer.
Attaches : N’utilisez que les attaches recommandées 6.
par le fabricant. L’utilisation d’autres attaches pourrait
être dangereuse.
Eau et humidité : Ne pas utiliser ce produit près d’une 7.
source d’eau (par ex. près d’une baignoire, d’un évier,
de la machine à laver, dans une cave humide ou près
d’une piscine, etc.).
Ventilation : Les fentes et ouvertures du boîtier sont 8.
prévues pour la ventilation an d’assurer le fonction-
nement able du produit et de le protéger contre une
éventuelle surchauffe. Ces ouvertures ne devraient
jamais être bloquées par un lit, un canapé, un tapis ou
similaire. Ce produit ne devrait jamais être posé sur
une installation murale, comme une étagère, à moins
que la ventilation ne soit adéquate et que les instructions du fabricant n’aient été suivies.
Sources de courant : Ce produit ne devrait fonctionner 9.
qu’avec le type de courant indiqué sur l’étiquette. Si
vous n’êtes pas certain du type de courant, demandez
à votre représentant commercial ou à votre compagnie d’électricité. Pour les produits fonctionnant avec
une pile ou autres sources, veuillez consulter les instructions.
Surcharge : Ne pas faire de multiples branchements 10.
dans les prises, avec les rallonges électriques ou des
multiprises car cela pourrait entraîner un incendie ou
une électrocution.
Insertion d’objet ou de liquide: N’insérez jamais d’objets 11.
de quelque sorte que ce soit dans cet appareil par le
biais des fentes car ils pourraient entrer en contact
avec des points de voltage ou des pièces, provoquant
ainsi un risque d’incendie ou de choc électrique. Ne
jamais renverser de liquide sur cet appareil.
Maintenance : Ne tentez pas de réparer ce produit 12.
vous-même; ouvrir ou enlever l’enveloppe du produit
pourrait vous exposer à un voltage dangereux ou à
d’autres risques. Ne faire appel qu’à des profession-
nels qualiés.
Page 90

Français
Page 90 Notices De Sûreté
Dégâts requérant des réparations : Débranchez cet 13.
appareil et conez-le à un professionnel qualié dans
les cas de gure suivants : a) le cordon d’alimentation
est endommagé ou la prise est défectueuse ; b) du
liquide s’est déversé dans l’appareil ou des objets s’y
sont glissés ; c) l’appareil est entré en contact avec de
la pluie ou de l’eau ; d) l’appareil ne fonctionne pas correctement bien que les consignes d’installation aient
été respectées. Effectuez uniquement les réglages
indiqués dans les consignes d’installation car d’autres
réglages incorrects risquent de provoquer des dommages nécessitant la plupart du temps l’intervention
prolongée d’un technicien qualié pour restaurer le
fonctionnement normal du produit ; e) l’appareil est
tombé ou endommagé ; f) l’appareil vous semble nettement moins performant qu’auparavant, indiquant
ainsi la nécessité de recourir à une réparation.
Pièces détachées : Si des pièces détachées sont 14.
requises, assurez-vous que le technicien utilise les
mêmes pièces que le fabricant ou des pièces ayant
les mêmes caractéristiques que les originales. Des
substitutions non autorisées pourraient causer un incendie, une électrocution ou autres dangers.
Contrôle de routine : Si des réparations ont été effec-15.
tuées sur ce produit, demandez au technicien de faire
les contrôles de sécurité recommandés par le fabri-
cant an de déterminer que l’appareil est en bonne
condition de fonctionnement.
Chaleur : Ce produit devrait être placé loin de sources 16.
de chaleur comme des radiateurs, des indicateurs de
chaleur, de cuisinières ou autres produits (y compris
des amplicateurs) étant source de chaleur.
Avis aux marques et Juridiques
Coby est une marque déposée de Coby Electronics
Corporation. Toutes les autres marques et logos sont la
propriété de leurs propriétaires respectifs, sauf indication
contraire.
Page 91

Français
Notices De Sûreté Page 91
Page 92

Coby Electronics Corp.
1991 Marcus Ave, Suite 301
Lake Success, NY 11042
www.cobyusa.com
www.ecoby.com
Coby is a registered trademark of Coby Electronics Corporation.
Printed in China.
COBY es la marca registrada de COBY Electronics Corporation.
Imp rimido en Chi na.
Coby est une marque de fabrique de Coby Electronics Corporation.
Imprimé en Chine.
DP245
IB v1.0
 Loading...
Loading...