Page 1

For series /
Para la serie /
Pour la série
EN
ES
Snapp™ Mini Digital Camcorder
Instruction Manual ...........................................................................Page 2
Snapp™ Mini Videocámara Digital
Manual de Instrucciones ..........................................................Pagina 26
CAM3001
FR
Please read carefully before use • Léa el manual antes de usar • Veuillez lire ce livret avant utilisation
Snapp™ Mini Caméscope Numérique
Manuel D’instruction ....................................................................Page 50
Page 2

Page 2 Table Of Contents
English
Table of Contents Â
PACKAGE CONTENTS ....................................................................................................................4
CAMERA AT A GLANCE .................................................................................................................5
Front View ........................................................................................................................................5
Top View ...........................................................................................................................................6
Rear View .........................................................................................................................................6
Left View ...........................................................................................................................................6
Right View ........................................................................................................................................6
Bottom View ....................................................................................................................................6
GETTING STARTED ...........................................................................................................................7
Install the Batteries ..........................................................................................................................7
Insert a Memory Card ....................................................................................................................7
USING THE CAMERA ......................................................................................................................9
Turning the Camera On/Off ..........................................................................................................9
Changing Camera Modes ............................................................................................................9
Video Mode ....................................................................................................................................9
To Record Video ...................................................................................................................9
Zoom ....................................................................................................................................10
Video Size ............................................................................................................................10
Page 3

English
Table Of Contents Page 3
Photo Mode ...................................................................................................................................10
To Take a Photo ..................................................................................................................10
Zoom ....................................................................................................................................10
Photo Size ............................................................................................................................11
Playback Mode ............................................................................................................................. 11
Playback Controls .............................................................................................................. 11
CONNECTING TO A TV ................................................................................................................13
TRANSFERRING FILES TO A COMPUTER .......................................................................................14
SOFTWARE BY ARCSOFT
® ...............................................................................................................................................................................................16
Software Requirements ................................................................................................................16
Installing the Software .................................................................................................................. 16
About ArcSoft MediaImpression .................................................................................................17
SPECIFICATIONS ........................................................................................................................... 18
TROUBLESHOOTING & SUPPORT ................................................................................................... 19
SAFETY NOTICES ........................................................................................................................... 21
Page 4

Package Contents Â
Thank you for purchasing this Coby CAM Mini Digital Video Camera. Please read these instructions
English
before using your camcorder, and retain them for future reference. This package includes:
CAM camera
Two () “AA” batteries
AV cable
USB extension cable
Detachable hand strap
Pouch
Installation CD
Should any of the above items be missing, please contact the dealer from whom you purchased this
product.
This package may contain plastic bags or other materials
that pose a hazard to children. Be sure to safely dispose of
all packing materials after opening.
Page 4 Package Contents
Page 5

English
Camera At A Glance Page 5
 Camera at a Glance Â
2
6
7
4
5
3
1
8
Front View
LCD screen
MODE
Quality (High/Low)
Power
Delete
Record/OK
Up/Zoom In
Down/Zoom Out
Left
Right
Battery compartment cover
Camera At A Glance Page 5
English
Page 6

Top View
10
3
4
5
6
7
1
8
9
2
A/V out jack
English
USB Plug
Rear View
Lens
Microphone
LED light
Speaker
Left View
SD/SDHC card slot
Right View
USB plug switch
Hand strap mount
Bottom View
Tripod mount
Page 6 Camera At A Glance
Page 7

English
Getting Started Page 7
Getting Started Â
Please read and complete the following steps to begin using your digital video camera.
Install the Batteries
Remove the battery compartment door by slid-1.
ing it toward the base of the camera.
Insert two (2) “AA” alkaline batteries. Be sure to 2.
match their polarities to those indicated in the
diagram inside the battery compartment.
Replace the battery compartment door and 3.
snap it into place.
The battery used in this device may present
a re or chemical burn if mistreated. Do not
disassemble, incinerate, or heat the batteries.
Used batteries should be disposed of safely.
Keep batteries out of the reach of children.
Insert a Memory Card
This camera records to SD or SDHC memory cards.
The maximum supported card size is GB.
Make sure that the write 1.
protection switch on the
memory card is set to the
“unlocked” position.
Install the memory card by 2.
inserting it gently into the
card slot on the left side of
the video camera. Push the
card until it clicks into place. Make sure the card
is properly aligned as indicated by the marking
next to the card slot.
To release and remove the card, press the card 3.
in; it will spring out of the slot. Grasp the card by
its edge to remove it.
To avoid data corruption, turn o the digital
video camera before inserting or removing
a memory card.
English
Getting Started Page 7
Page 8

Do not attempt to insert objects other than an SD or SDHC memory card into the card slot. A compat-
ible memory card should t easily into the card slot; if you encounter resistance, check the alignment
of the card. Do not attempt to force the card in.
English
Avoid touching the gold contacts of the memory card.
Page 8 Getting Started
Page 9

English
Using The Camera Page 9
Using the Camera Â
Turning the Camera On/O
Press and hold to turn the camera on or o.
Changing Camera Modes
Your video camera includes three modes. Press
to toggle between them.
The mode icon displayed on the upper left corner
of the screen indicates the current camera mode.
Icon
Camera
Mode
Video Record videos.
Photo Capture still photos.
Playback Review video and photo les.
Function
Video Mode
Place the camera in Video mode to record videos.
When you turn on your camera, it will enter
Video Mode automatically.
To Record Video
Press to begin recording.
Press to stop recording.
During recording, the elapsed recording time
is displayed on the upper right corner of the
screen. When the camera is in video mode
and not recording, the estimated available
recording time is displayed instead.
Recording will stop automatically when the
memory card is full.
English
Using The Camera Page 9
Page 10

Page 10 Using The Camera
English
Zoom
To use the camera’s digital zoom function:
Press to zoom in
Photo Mode
Place the camera in Photo mode to record still
photos.
Press to zoom out.
The magnication level is displayed on the
right side of the screen.
Video Size
The camera records at a default video size of
x pixels. To maximize recording time, you
may wish to record video at a lower resolution of
x .
Press to toggle between video sizes.
The video size is displayed at the top of the
screen (640 or 320).
Recording must be stopped to change the
video size.
To Take a Photo
Press to take a photo.
The estimated number of available photos
on the memory card is displayed on the upper right corner of the screen.
Zoom
To use the camera’s digital zoom function:
Press to zoom in
Press to zoom out.
The magnication level is displayed on the
right side of the screen.
Page 11

English
Using The Camera Page 11
Photo Size
The camera records at a default photo size of MP
( x ). To maximize the amount of photos
you can take, you may wish to record photos at a
lower resolution of MP ( x ).
Press to toggle between photo sizes.
Playback Mode
Place the camera in Playback mode to review or
delete videos and photos on the camera.
Playback Controls
Press or to browse the les on the camera.
The photo size is displayed at the top of the
screen (3MP or 1MP).
The icon on the lower left of the screen
indicates a video le; the [JPG] icon indicates
a photo le.
Press to play a video le; press again to
stop.
Press or to zoom in or out of a photo
le.
When a photo is enlarged, press
pan around the image.
Press to exit Pan mode and return to a
normal view.
or to
Page 12

Press to view multiple les in thumbnail
mode.
English
When viewing les in Thumbnail mode,
press
/ / / to browse. Press
to select a le to view.
To delete the current le:
Press once. At the “Delete Current?”
prompt, press to delete, or press any
other button to cancel.
To delete all les:
Press twice. At the “Delete All?” prompt,
press to delete, or press any other button
to cancel.
Page 12 Using The Camera
Page 13

English
Connecting To A Tv Page 13
 Connecting to a TV Â
Video
INPUT
YELLOW RED WHITE
Audio
T V
To view your video and photo les on a bigger
screen, use the included A/V cable to connect your
camera to a television.
Locate the Composite Video input connectors 1.
on the TV.
Connect the cable’s yellow RCA plug to the
Composite Video In jack of the TV.
Connect the cable’s red RCA plug to the red
Audio In jack of the TV.
Turn on the camera. Connect the cable’s mini 2.
plug to the A/V output jack located on the top
of the camera. The camera’s screen will turn o
automatically.
Turn on the TV. Set the TV’s input source mode 3.
to display the Composite Video signal. When
the TV source mode is set properly, you will see
the camera’s display on the TV screen.
Press 4.
mode. Use the playback mode controls to play
videos or watch photos on the TV.
Please refer to the documentation provided
with your TV If you need help setting its input source mode.
on the camera to place it Playback
English
Connecting To A Tv Page 13
Page 14

Page 14 Transferring Files To A Computer
English
 Transferring Files to a Computer Â
Connect your camera to a computer to transfer les
English
from the camera onto your hard drive.
If you are planning to install the software
on the included CD, please install these programs BEFORE connecting the camera to
your computer.
Locate the USB plug switch on the right side of 1.
the camera. Press the switch in and slide it up to
extend the USB plug.
Connect the USB plug to a USB port on the 2.
computer.
If the camera is o, turn it on. Your computer 3.
should automatically recognize the video
camera as a removable disk. Follow the prompt
on your screen to view les on the camera. If no
prompt appears, you may access the camera via
“My Computer” on a Windows computer, or via
a Finder window on Mac OS X.
Transfer les from the camera to your computer 4.
as you would with any external disk (i.e., dragand-drop or copy/paste).
Page 14 Transferring Files To A Computer
Page 15

The camera must be turned on to connect to a computer.
The rst time you connect the camera to a computer, it may take a moment for the computer to rec-
ognize and install the appropriate drivers for the camera.
A USB extension cable has been provided for your convenience. You can use this cable if the only
available USB ports are located on the back of your computer, or if the camera is blocked by other
USB devices.
If your computer has an SD card reader, you can simply remove the SD card from the camera and load
it into the card reader to transfer les.
English
Transferring Files To A Computer Page 15
Page 16

Page 16 Software By Arcsoft®
English
 Software by ArcSoft Â
®
Your digital video camera comes with an installa-
English
tion CD which includes software for photo editing,
video editing, and uploading your videos to
YouTube™.
Software Requirements
CPU: Pentium III MHz or higher
Disk Space: At least MB space free
Memory: MB or higher
Operating System: Windows /Vista/XP (with
Service Pack )
Installing the Software
The included software should be installed BEFORE
connecting the camera to your computer.
To begin installing software, insert the CD into your
computer’s CD/DVD drive.
When the CD is inserted, an AutoRun menu will
appear. Click a menu option to launch the installation routine.
Page 16 Software By Arcsoft®
Page 17

Menu Options Description
Install
MediaImpression
User Manual
Install software for editing
photos and videos, and for
uploading videos to YouTube™.
Follow the on-screen instructions to complete installation
of the selected software.
View the user manual PDF.
About ArcSoft MediaImpression
After MediaImpression has been installed, you
can launch the programs from the Windows Start
menu.
Use MediaImpression to edit photos and videos.
You can also use MediaImpression to share your
videos with family, friends, or the world with the
YouTube web service.
English
To view the user manual, you
may need to download and
install the free Adobe Acrobat
reader from http://get.adobe.
com/reader/.
Browse CD Explore the contents of the CD.
Exit Exit this CD menu.
If the autorun menu does not appear auto-
matically, double-click the CD-ROM icon in
[My Computer] or [Windows Explorer], and
then double-click the le named [autorun.
exe] to start the program.
Software By Arcsoft® Page 17
To get acquainted with the MediaImpression software, please refer to the help le included with the
application (click on the “?” symbol in the top right
corner of the application screen).
To upload videos to YouTube, you must have
a valid YouTube account. To sign up for a free
account, please visit www.youtube.com.
Page 18

Page 18 Specications
English
Specications Â
Display Type 1.44” color LCD
Image Sensor 1.3 MP CMOS (1280 x 960)
Video Resolution VGA (640 x 480), 30 fps
QVGA (320 x 240), 30 fps
Zoom 4x digital
Lens 3mm f/2.8
Focus Range 1.2m ~ innity
White Balance Auto
Exposure Auto
Removable Memory Support SD/SDHC (up to 8GB)
Video Format AVI (Motion JPEG)
Photo Format JPEG
A/V Output Mini Composite Video/Mono
PC Connection USB 2.0 Hi-speed
Power 2 x “AA” batteries
Specications and manual are subject to change without notice.
Page 19

English
Troubleshooting & Support Page 19
Troubleshooting & Support Â
If you experience a problem with this device, please read the troubleshooting guide below and check
our website at www.cobyusa.com for Frequently Asked Questions (FAQ) and rmware updates. If these
resources do not resolve the problem, please contact Technical Support.
Address COBY Electronics Technical Support
Knowlton Way
Savannah, GA
Email techsupport@cobyusa.com
Web www.cobyusa.com
Phone --: Monday–Friday, :AM–:PM EST
Saturday, :AM-:PM EST
--: Monday–Friday, :AM–:PM EST
Camera does not power on.
Check that the batteries have been installed correctly. The polarities of the batteries should match the
markings that are inside the battery compartment.
The batteries may be old or may not retain adequate charge. Try replacing the batteries.
Page 20
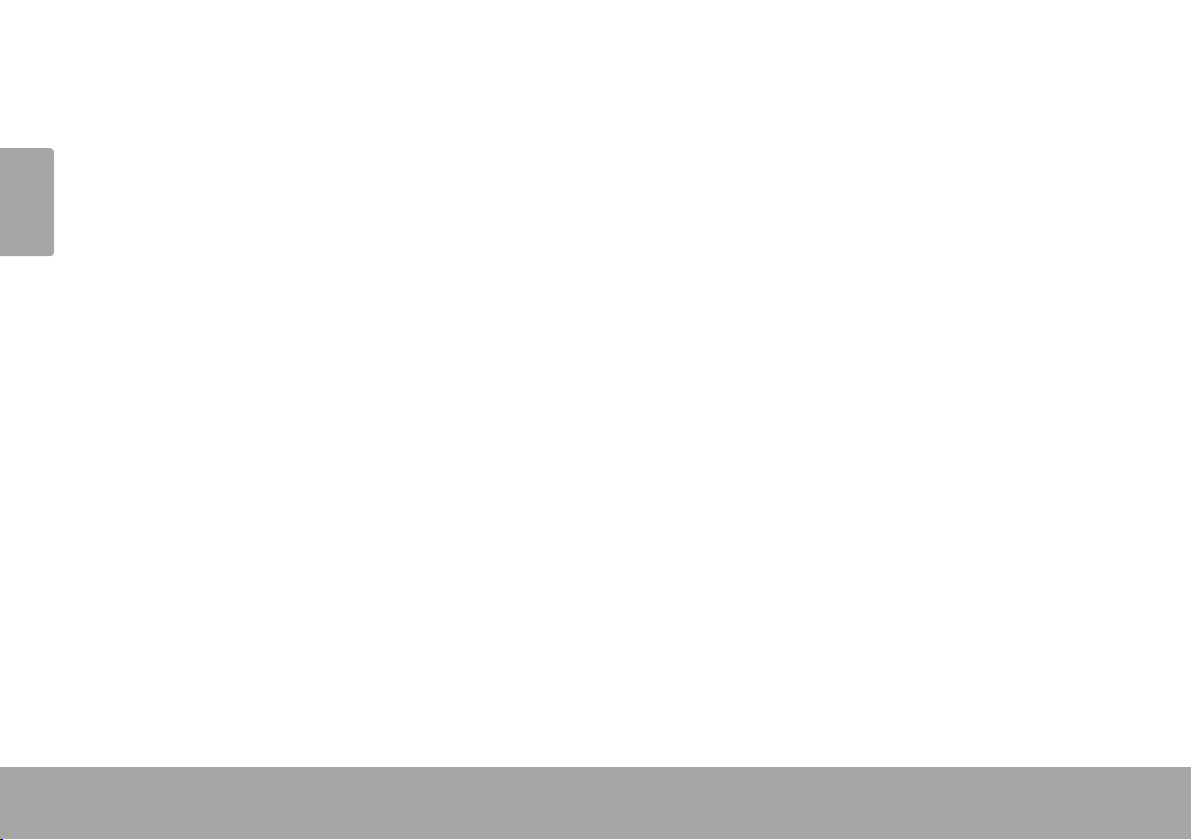
Page 20 Troubleshooting & Support
English
The camera does not take pictures/video.
The camera’s memory or memory card may be
full. Delete several les and try again.
The memory card type may not be supported.
Make sure that you are using an SD or SDHC
memory card GB or less in size.
The memory card format may not be sup-
ported. Make sure that you are using a FATformatted card.
Image is blurry or out of focus.
Blurry images or video may result when the
camera is not held steady during recording.
Hold the camera steady and try again.
Blurry images or video may result when there is
not enough light on the subject. Try recording
in a brightly lit location.
Recorded images are not saved in memory.
Images will not save if the camera is turned o
before data has nished processing. Be sure
to allow adequate time for the image to save
completely before turning o the video camera.
Page 21

English
Safety Notices Page 21
Safety Notices Â
The lightning ash with arrowhead symbol within
an equilateral triangle is intended to alert the user
to the presence of uninsulated “dangerous voltage”
within the product’s enclosure that may be of sucient magnitude to constitute a risk of electric shock.
For Customer Use:
Enter below the serial number that is located on the rear of the
unit. Retain this information for future reference.
Model No.
Serial No.
For recycling or disposal information
about this product, please contact your local authorities or the Electronics Industries
Alliance: www.eiae.org.
The exclamation point within an equilateral triangle
is intended to alert the user to the presence of
important operation and servicing instructions in the
literature accompanying the appliance.
WARNING: To prevent re or shock hazard, do not expose
this device to rain or moisture. Dangerous high voltage is
present inside the enclosure. Do not open the cabinet.
Page 22

Page 22 Safety Notices
English
FCC Statement
This device complies with Part 15 of the FCC Rules. Operation is subject to the following two conditions:
(1) This device may not cause harmful interference.
(2) This device must accept any interference received, including interference that may cause undesired operation.
Note: This equipment has been tested and found to comply with the limits for Class B digital devices, pursuant to Part 15
of the FCC rules. These limits are designed to provide reasonable protection against harmful interference in a residential
installation. This equipment generates, uses and can radiate radio frequency energy and, if not installed and used in accordance with the instructions, may cause harmful interference to radio communications. However, there is no guarantee
that interference will not occur in a particular installation. If this equipment does cause harmful interference to radio or
television reception, which can be determined by turning the equipment o and on, the user is encouraged to try to correct
the interference by one or more of the following measures:
Reorient or relocate the receiving antenna.•
Increase the separation between the equipment and receiver.•
Connect the equipment into an outlet on a circuit dierent from that to which the receiver is connected.•
Consult the dealer or an experienced radio/TV technician for help•
Use of shielded cable is required to comply with Class B limits in Subpart B of Part 15 of the FCC rules.
Do not make any changes or modications to the equipment unless otherwise specied in the manual. If such changes or
modications should be made, you could be required to stop operation of the equipment.
Page 23

English
Safety Notices Page 23
Important Safety Instructions
Read Instructions: All the safety and operating instruc-1.
tions should be read before the product is operated.
Retain Instructions: The safety and operating instruc-2.
tions should be retained for future reference.
Heed Warnings: All warnings on the product and in the 3.
operating instructions should be adhered to.
Follow Instructions: All operating and usage instruc-4.
tions should be followed.
Cleaning: Unplug this product from the wall outlet 5.
before cleaning. Do not use liquid cleaners or aerosol
cleaners. Use a damp cloth for cleaning.
Attachments: Use only attachments recommended by 6.
the manufacturer. Use of other attachments may be
hazardous.
Water and Moisture: Do not use this product near water 7.
(e.g., near a bath tub, washbowl, kitchen sink, laundry
tub, in wet basements, or near a swimming pool and
the like).
Ventilation: Slots and openings in the cabinet are pro-8.
vided for ventilation to ensure reliable operation of the
product and to protect it from overheating. These openings should never be blocked by placing the product on
a bed, sofa, rug, or other similar surface. This prvoduct
should not be placed in a built-in installation such as a
bookcase or rack unless proper ventilation is provided or
the manufacturer instructions have been adhered to.
Power Sources: This product should be operated only 9.
from the type of power source indicated on the rating
label. If you are not sure of the type of power supply
to your home, consult your product dealer or local
power company. For products intended to operate from
battery power or other sources, refer to the operating
instructions.
Overloading: Do not overload wall outlets, extension 10.
cords, or integral convenience receptacles as this can
result in a risk of re or electric shock.
Page 24

Page 24 Safety Notices
English
Object and Liquid Entry: Never push objects of any kind 11.
into this product through openings as they may tap
dangerous voltage points or shout-out parts that could
result in a re or electric shock. Never spill liquid of any
kind on the product.
Servicing: Do not attempt to service this product your-12.
self as opening or removing covers may expose you to
dangerous voltage or other hazards. Refer all servicing
to qualied service personnel.
Damage Requiring Service: Unplug this product from 13.
the wall outlet and refer servicing to qualied service
personnel under the following conditions: a) when the
power-supply or plug is damaged; b) if liquid has been
spilled or if objects have fallen into the product; c) if
the product has been exposed to rain or water; d) if the
product does not operate normally by following the
operating instructions. Adjust only those controls that
are covered by the operating instructions as improper
adjustment of other controls may result in damage and
will often require extensive work by a qualied techni-
cian to restore the product to its normal operation; e)
if the product has been dropped or damaged in any
way; f) when the product exhibits a distinct change in
performance—this indicates a need for service.
Replacement Parts: When replacement parts are 14.
required, be sure that your service technician has used
replacement parts specied by the manufacturer or
have the same characteristics as the original part.
Unauthorized substitutions may result in re, electric
shock, or other hazards.
Safety Check: Upon completion of any service or repairs 15.
to this product, ask the service technician to perform
safety checks to ensure that the product is in proper
operating condition.
Heat: The product should be situated away from heat 16.
sources such as radiators, heat registers, stoves, or other
products (including ampliers) that produce heat.
Page 25

English
Safety Notices Page 25
Page 26
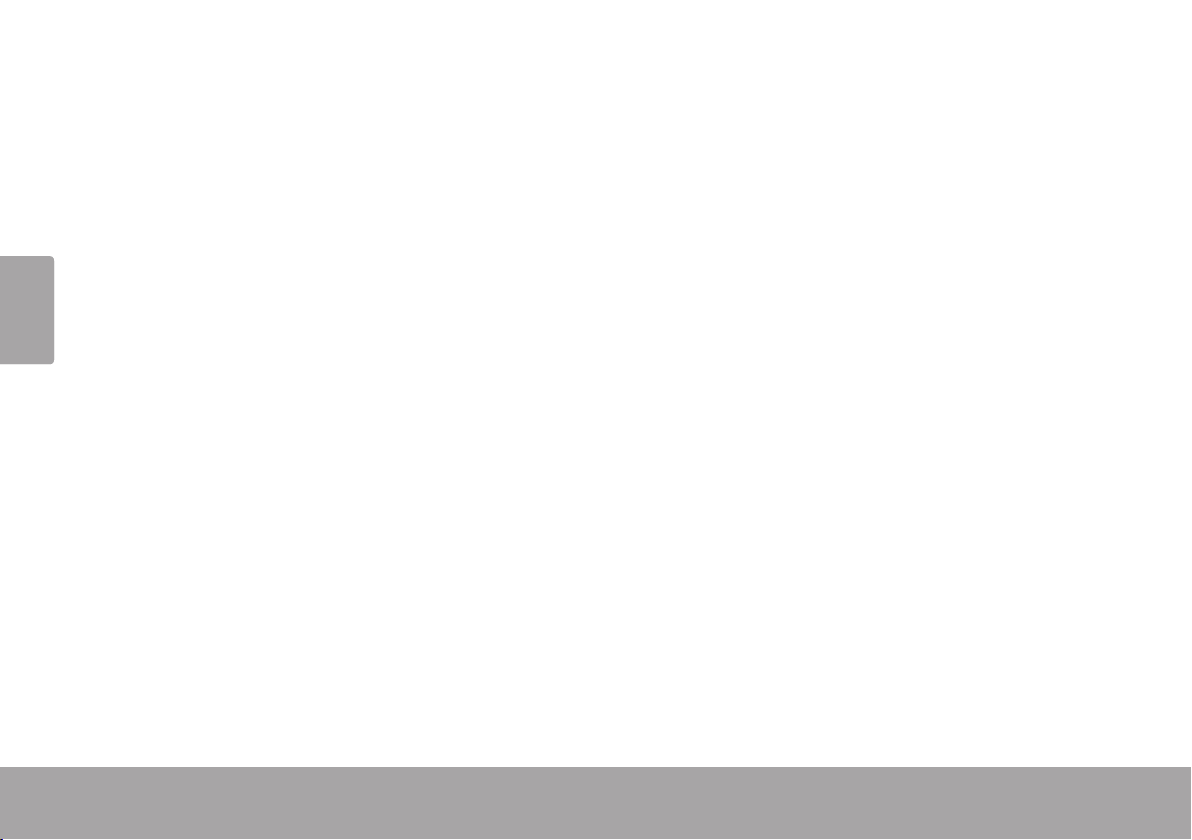
Español
Página 26 Índice De Contenidos
Â
Índice de Contenidos Â
CONTENIDOS DEL PAQUETE ........................................................................................................28
PANORAMA DE LA CÁMARA ......................................................................................................29
Vista Frontal ...................................................................................................................................29
Español
Vista Superior .................................................................................................................................30
Vista Posterior ................................................................................................................................30
Vista Lateral Izquierda ..................................................................................................................30
Vista Lateral Derecha ...................................................................................................................30
Vista Inferior ...................................................................................................................................30
PARA EMPEZAR .............................................................................................................................31
Instalación de las Baterías ........................................................................................................... 31
Instalación de la Tarjeta de Memoria ........................................................................................31
UTILIZACIÓN DE LA CÁMARA .....................................................................................................33
Encendido/Apagado de la Cámara .........................................................................................33
Cambio de los Modos de la Cámara ........................................................................................33
Modo Video ..................................................................................................................................33
Para grabar videos ............................................................................................................33
Zoom (Acercar/Alejar) .......................................................................................................34
Tamaño del Video .............................................................................................................34
Página 26 Índice De Contenidos
Page 27

Modo Photo (Fotografía) .............................................................................................................34
Para Tomar una Fotografía ...............................................................................................34
Zoom (Acercar/Alejar) .......................................................................................................35
Tamaño de la fotografía ...................................................................................................35
Modo de Reproducción ..............................................................................................................35
Controles de Reproducción .............................................................................................35
CONEXIÓN A UN APARATO DE TV ..............................................................................................37
TRANSFERENCIA DE ARCHIVOS A LA COMPUTADORA .............................................................38
SOFTWARE BY ARCSOFT ® ...........................................................................................................40
Requerimientos del Sistema .........................................................................................................40
Instalación del Software ..............................................................................................................40
Acerca del Software MediaImpression de ArcSoft .................................................................. 41
ESPECIFICACIONES ......................................................................................................................43
SOLUCIÓN DE PROBLEMAS ..........................................................................................................44
AVISOS DE SEGURIDAD ................................................................................................................46
Español
Español
Índice De Contenidos Página 27
Page 28
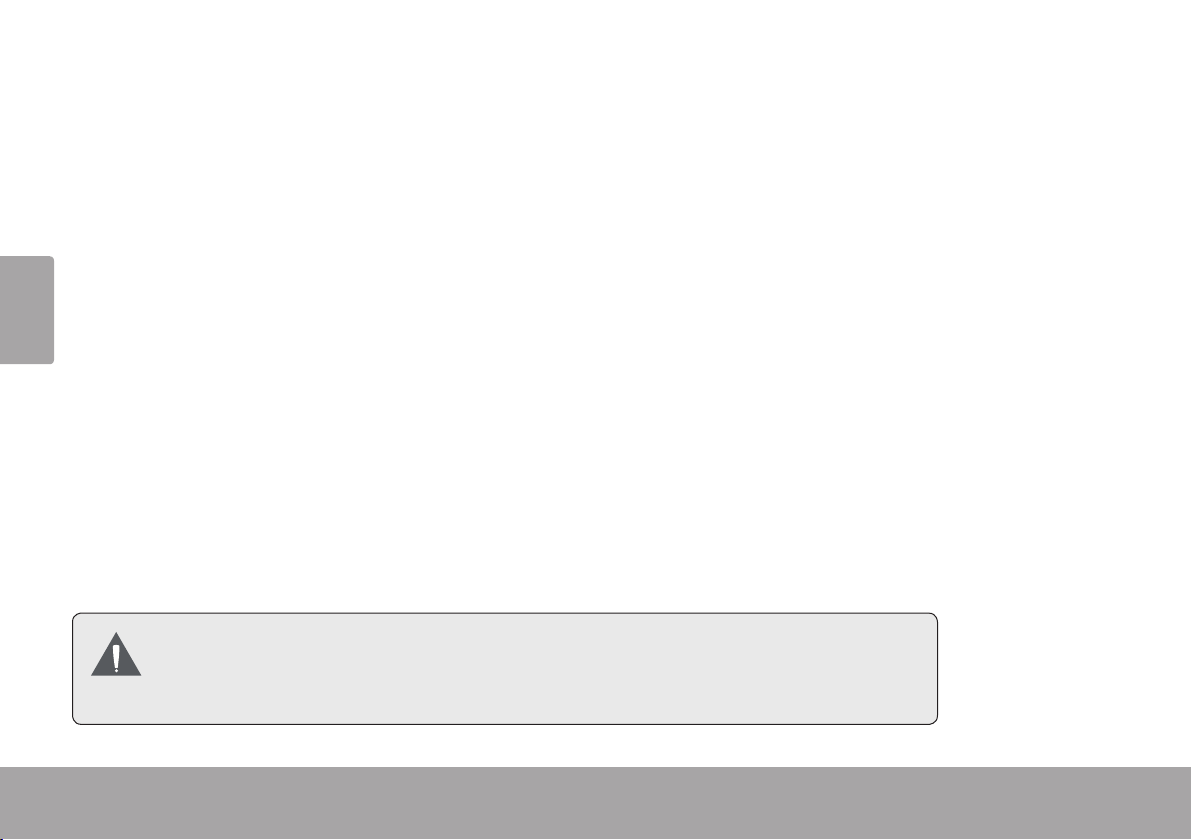
Español
Página 28 Contenidos Del Paquete Página 28 Contenidos Del Paquete
Â
Contenidos del Paquete Â
Gracias por su compra de esta Mini Cámara Digital de Video Coby CAM. Lea estas instrucciones detenidamente antes de utilizar la videocámara, y consérvelas para referencia futura. Este paquete incluye:
Una cámara CAM
Dos baterías de tipo “AA”
Un cable AV
Un cable de extensión USB
Una correa para mano desmontable
Un estuche
Un CD de instalación
Si faltara cualquiera de los elementos mencionados anteriormente, comuníquese con el distribuidor a
quien le compró este producto.
Es posible que este paquete contenga bolsas de plástico u otros materiales peli-
grosos para los niños. Asegúrese de desechar todos los materiales de embalaje
en forma segura una vez abierto el paquete.
Page 29
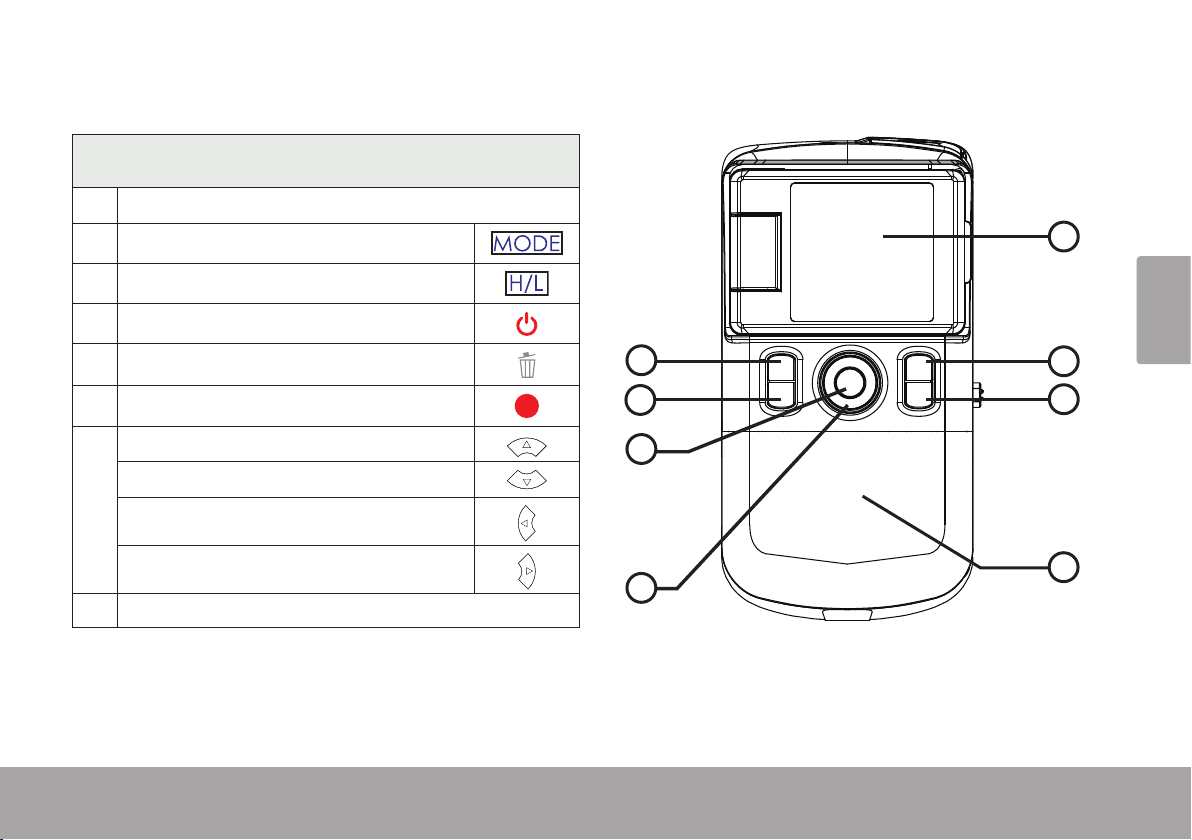
Español
Panorama De La Cámara Página 29
Â
Panorama De La Cámara Página 29
2
6
7
4
5
3
1
8
Panorama de la Cámara Â
Vista Frontal
Pantalla LCD
Mode (modo)
Calidad (Alta/Baja)
Alimentación
Borrar
Grabar / OK
Arriba
Alejamiento
Izquierda
Derecha
Cubierta del compartimiento de las baterías
Page 30
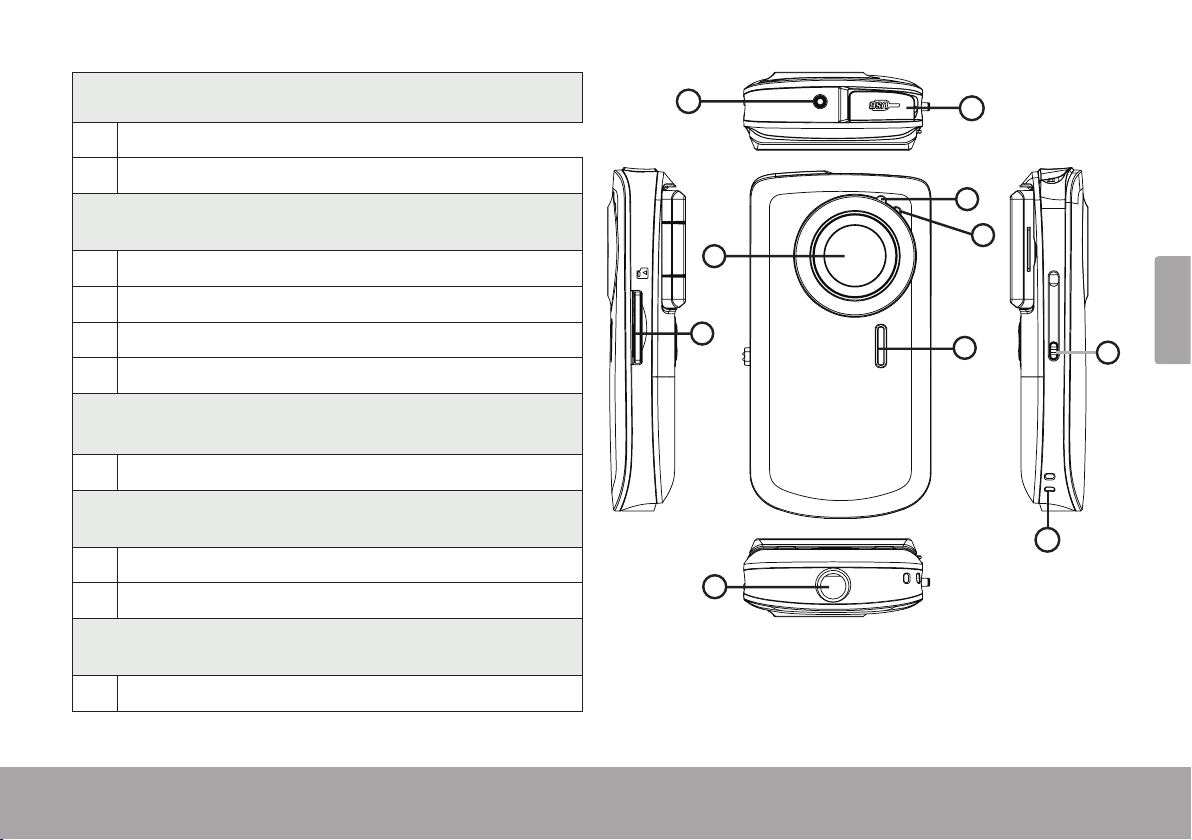
Vista Superior
10
3
4
5
6
7
1
8
9
2
Enchufe de salida A/V
Enchufe USB
Vista Posterior
Lente
Micrófono
Luz de iluminación LED
Altavoz
Vista Lateral Izquierda
Ranura para tarjetas SD/SDHC
Vista Lateral Derecha
Interruptor del enchufe USB
Montaje para la correa de mano
Vista Inferior
Montaje para trípode
Página 30 Panorama De La Cámara
Page 31

Español
Para Empezar Página 31
Â
Para Empezar Â
Lea y complete los pasos que se enumeran a
continuación para comenzar a utilizar la cámara de
video digital.
Instalación de las Baterías
Español
Retire la tapa del compartimiento para baterías 1.
deslizándolo hacia la base de la cámara.
Coloque dos baterías alcalinas de tipo “AA”. 2.
Asegúrese de hacer coincidir las polaridades de
las baterías con las indicadas en el diagrama que
se encuentra en el interior del compartimiento
de las baterías.
Vuelva a colocar la tapa del compartimiento de 3.
baterías hasta que encaje en su sitio.
La batería utilizada en este dispositivo
puede producir incendios o quemaduras
químicas si se la trata de manera incorrecta.
No recargue, desarme, incinere ni caliente
las baterías. Las baterías usadas deben
desecharse de manera segura.
Mantenga las baterías lejos del alcance de
los niños.
Instalación de la Tarjeta de Memoria
Esta cámara es compatible con tarjetas de tipo SD
y SDHC. El tamaño máximo de tarjeta de memoria
compatible con la cámara es de GB.
Asegúrese de que el inter-1.
ruptor de protección de
escritura de la tarjeta de
memoria se encuentre en la
posición “desbloqueado”.
Coloque suavemente la tarje-2.
ta de memoria en la ranura de
tarjetas en el lado izquierdo
de la cámara. Presione la tarjeta hasta que escuche
un clic. Asegúrese de que la tarjeta se encuentre
apropiadamente alineada de la manera que lo indica la marca a un lado de la ranura de tarjetas.
Español
Para Empezar Página 31
Page 32
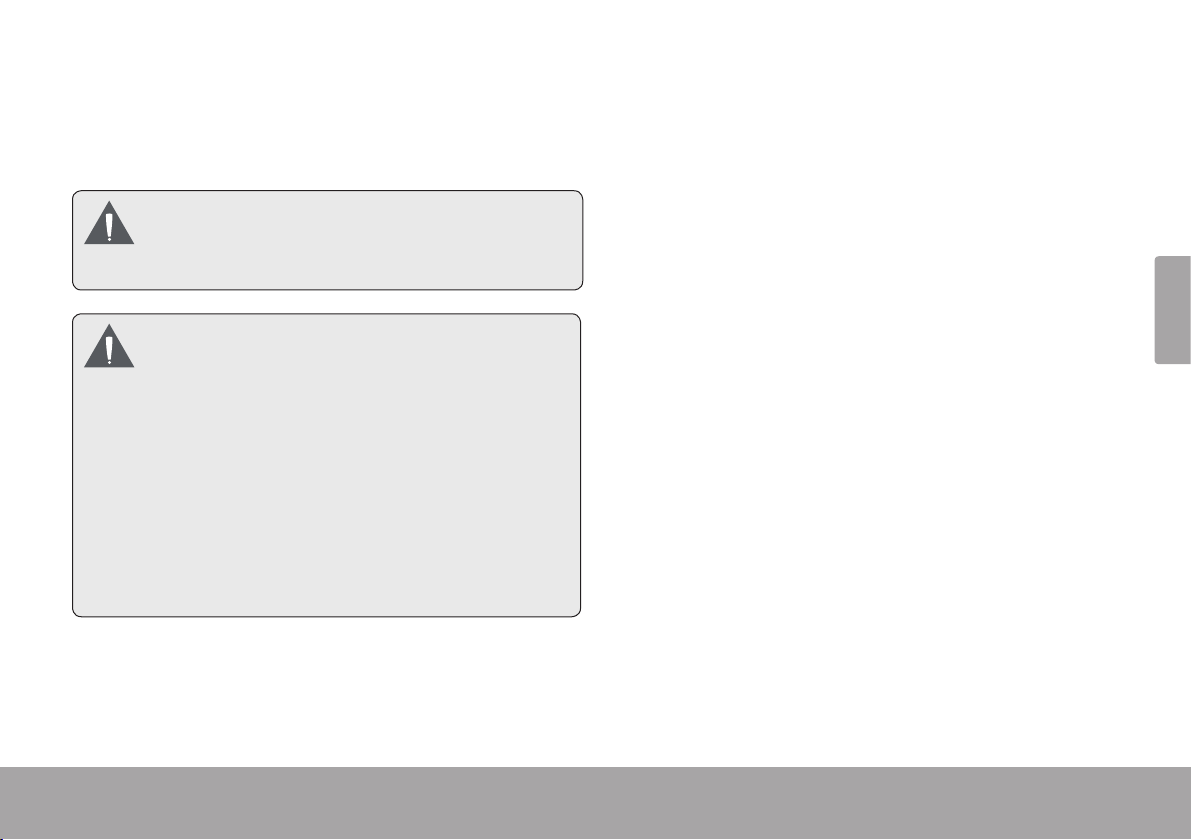
Para liberar y retirar la tarjetas, presione la 3.
tarjeta hacia dentro; la tarjeta será impulsada
hacia fuera por un resorte. Tome la tarjeta desde
sus extremos para retirarla.
Para evitar la pérdida de la información,
apague la cámara antes de colocar o retirar
la tarjeta de memoria.
Evite tocar los contactos dorados de la tar-
jeta de memoria.
No intente colocar objetos diferentes a una
tarjeta de memoria SD o SDHC en la ranura
de tarjetas. Una tarjeta de memoria compatible debe encajar fácilmente en la ranura de tarjetas; si encuentra resistencia en el
proceso, verique la posición de entrada de
la tarjeta. No intente insertar a la fuerza la
tarjeta de memoria.
Página 32 Para Empezar
Page 33

Español
Utilización De La Cámara Página 33
Â
Utilización de la Cámara Â
Encendido/Apagado de la Cámara
Presione y mantenga presionado el botón para
encender o apagar la cámara.
Español
Cambio de los Modos de la Cámara
La cámara de video posee tres modos de uso. Presione
el botón (modo) para alternar entre ellos.
El icono de modo que se muestra en la esquina
superior izquierda de la pantalla indica el modo de
uso en el que se encuentra actualmente.
Icon Camera Mode Function
Video Grabar videos
Foto
Reproducción
Capturar fotos de
un cuadro
Revisar los archivos de
video y fotografías
Modo Video
Coloque la cámara en el modo Video para poder
grabar videos.
Cuando encienda la cámara, accederá
directamente al modo Video de manera
automática.
Para grabar videos
Presione el botón para comenzar la grabación.
Presione el botón nuevamente para detener
la grabación.
Durante la grabación, el tiempo transcur-
rido de grabación se muestra en la esquina
superior derecha de la pantalla. Cuando la
cámara se encuentra en modo video y no se
encuentra grabando, el tiempo disponible
de grabación disponible estimado en reemplazo del tiempo de grabación transcurrido.
Utilización De La Cámara Página 33
Page 34
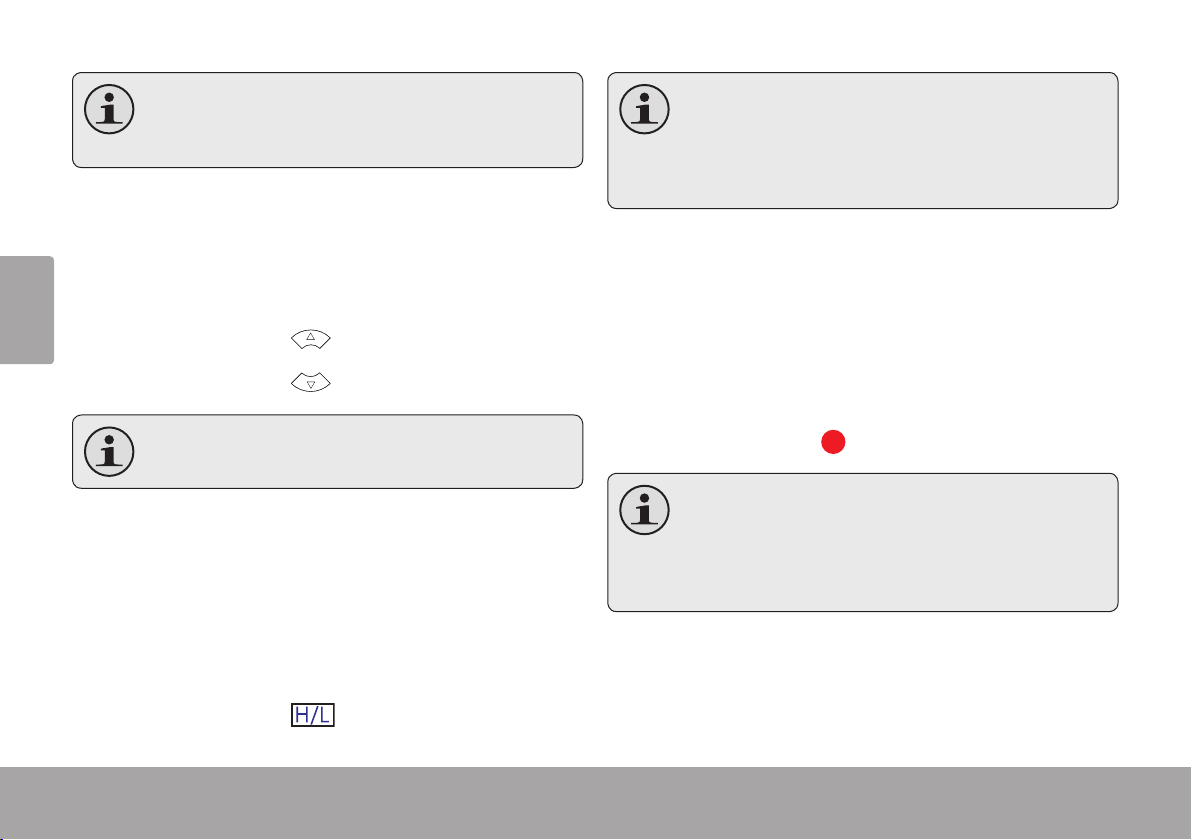
Español
Página 34 Utilización De La Cámara
La grabación se detendrá automáticamente
cuando la capacidad de la tarjeta de memoria esté completa.
Zoom (Acercar/Alejar)
Para utilizar la función zoom digital (acercar / alejar)
de la cámara:
Presione el botón
Presione el botón para alejar la imagen.
El nivel de ampliación se muestra en el lado
derecho de la pantalla.
para acercar la imagen.
Tamaño del Video
La cámara graba en un tamaño de video predeterminado de x pixeles. Para maximizar el
tiempo de grabación, puede grabar video en una
resolución menor de x pixeles.
El tamaño del video se muestra en la parte
superior de la pantalla (640 o 320).
Debe detenerse la grabación para poder
cambiar de tamaño de video.
Modo Photo (Fotografía)
Coloque la cámara en el modo Photo (fotografía)
para tomar fotografías de un cuadro.
Para Tomar una Fotografía
Presione el botón para tomar una fotografía.
El número estimado de fotografías di-
sponibles de acuerdo al espacio disponible
en la tarjeta de memoria se muestra en la
esquina superior derecha de la pantalla.
Presione el botón para cambiar entre los
tamaños de video.
Page 35
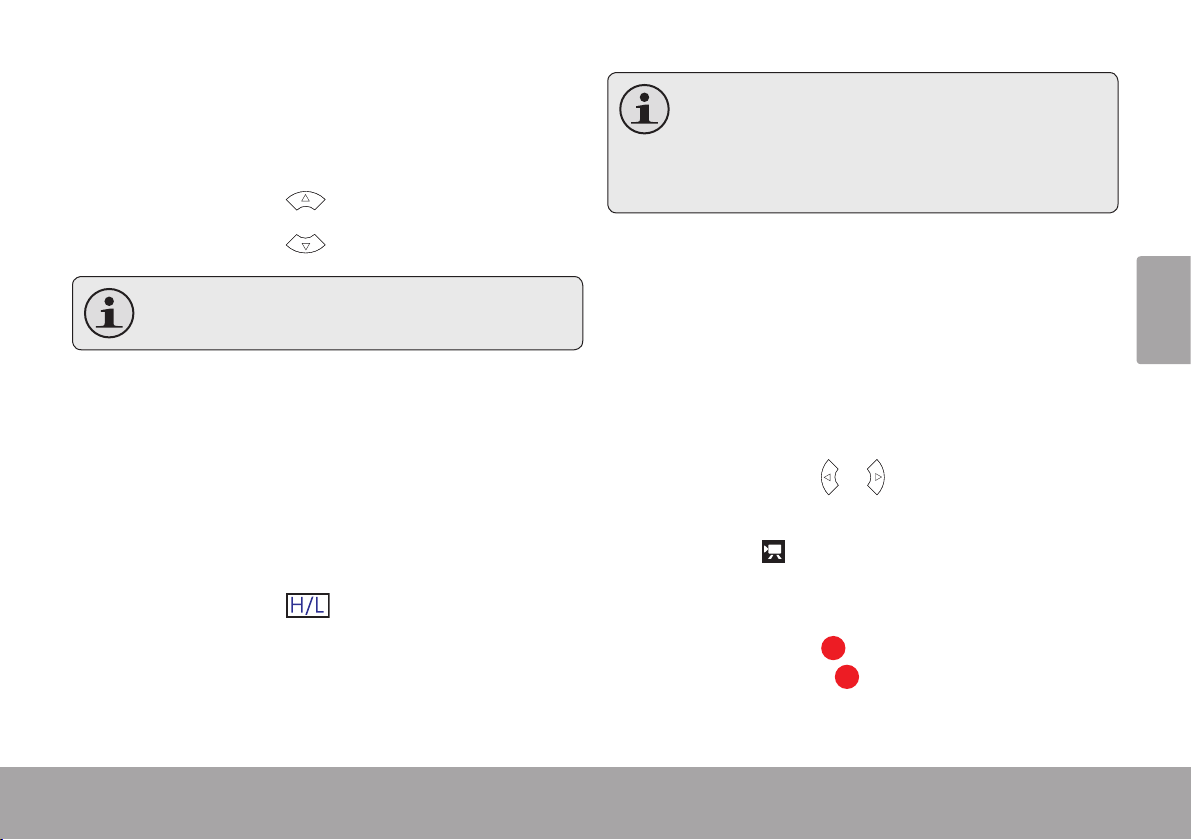
Español
Utilización De La Cámara Página 35
Zoom (Acercar/Alejar)
Para utilizar la función zoom digital (acercar / alejar)
de la cámara:
Presione el botón para acercar la imagen.
Presione el botón para alejar la imagen.
El nivel de ampliación se muestra en el lado
derecho de la pantalla.
Tamaño de la fotografía
La cámara toma fotografías en un tamaño predeterminado de MP ( x pixeles). Para
maximizar la cantidad de fotos que puede tomar,
puede tomar fotografías a una resolución menor de
MP ( x pixeles).
Presione el botón para cambiar entre los
tamaños de las fotografías.
El tamaño de las fotografías se muestra en la
parte superior de la pantalla (3MP o 1MP).
Debe detenerse la grabación para poder
cambiar de tamaño de las fotografías.
Modo de Reproducción
Coloque la cámara en el modo Playback (reproducción) para revisar o borrar videos o fotografías
tomados con la cámara.
Controles de Reproducción
Presione el botón o para desplazarse entre
los archivos de la cámara.
El icono en la esquina inferior izquierda
de la pantalla indica un archivo de video; el
icono [JPG] indica un archivo de fotografía.
Presione el botón para reproducir un archivo
de video; presione nuevamente para
detener la reproducción.
Page 36

Presione el botón o para acercar o
Para borrar todos los archivos:
alejar la imagen en un archivo de fotografía.
Presione el botón
Cuando aumente el tamaño de una fo-
tografía, presione los botones
o para
desplazarse por la imagen ampliada.
Español
Presione el botón para salir del modo de
ampliación y volver al modo de vista normal.
se muestre el mensaje “Delete All?” (¿Borrar
Todos?), presione el botón para borrar
todos los archivos, o presione cualquier otro
botón para cancelar.
dos veces. Una vez que
Presione el botón para ver varias imágenes
en el modo de vistas de miniatura.
Cuando se encuentre viendo los archivos
en el modo de miniaturas, presione /
/ / para navegar entre los archivos.
Presione el botón para seleccionar un
archivo para ver.
Para borrar el archivo actual:
Presione el botón una vez. Una vez que
se muestre el mensaje “Delete Current?”
(¿Borrar Actual?), presione el botón para
borrar el archivo, o presione cualquier otro
botón para cancelar.
Página 36 Utilización De La Cámara
Page 37

Español
Conexión A Un Aparato De Tv Página 37
Â
Video
INPUT
YELLOW RED WHITE
Audio
TV
Conexión a un Aparato de TV Â
Para poder ver los videos y las fotografías en una
pantalla más grande, utilice el cable A/V incluido
para conectar la cámara a un aparato de TV.
Ubique los conectores de entrada de Video 1.
Compuesto en la TV.
Coloque el enchufe tipo RCA de color ama-
rillo del cable A/V en el enchufe de entrada
de Video Compuesto de la TV.
Coloque el enchufe tipo RCA de color rojo
del cable A/V en el enchufe de entrada de
Audio de la TV.
Encienda la cámara. Conecte el enchufe de 2.
menor tamaño del cable A/V al enchufe de
salida de A/V ubicado en la parte superior de
la cámara. La pantalla de la cámara se apagará
automáticamente.
Encienda el televisor. Coloque la TV en el modo 3.
de entrada correspondiente a la señal de Video
Compuesto. Cuando el modo de entrada de
la TV sea congurado adecuadamente, verá la
información de la pantalla de la cámara en la
pantalla de la TV.
Presione el botón 4.
colocarla en el modo Playback (reproducción).
Utilice los controles del modo de reproducción
para reproducir videos o ver fotografías en la TV.
Consulte la documentación provista con su
TV si necesita ayuda acerca de como congurar el modo de entrada.
de la cámara para
Conexión A Un Aparato De Tv Página 37
Page 38

Español
Página 38 Transferencia De Archivos A La Computadora
Â
Transferencia de Archivos a la Computadora Â
Conecta la cámara a una computadora para transferir archivos desde la cámara hacia el disco duro de
la computadora.
Si planea instalar el software del CD que
se incluye, instale los programas ANTES de
conectar la cámara a la computadora.
Ubique el interruptor del enchufe USB en el 1.
lado derecho de la cámara. Presione el interruptor y deslícelo hacia arriba para extender el
enchufe USB.
Conecte el enchufe USB a un puerto USB en la 2.
computadora.
Si la cámara se encuentra apagada, enciéndala. 3.
La computadora debe reconocer automáticamente la cámara de video como un disco
extraíble. Siga los mensajes en pantalla para
ver los archivos de la cámara. Si no apareciera
ningún mensaje, puede acceder a la cámara mediante “Mi PC” en una computadora con sistema
operativo Windows, o mediante la ventana de
búsqueda en computadoras con Mac OS X.
La transferencia de archivos desde la cámara a 4.
la computadora se realiza de la misma manera
en la que se lo hace con un disco externo (por
ejemplo: arrastrar y soltar, o copiar y pegar).
Página 38 Transferencia De Archivos A La Computadora
Page 39

La cámara debe encenderse para poder conectarla a una computadora.
La primera vez que conecte la cámara a una computadora, puede que la computadora tome un ti-
empo adicional para reconocer e instalar los controladores apropiados para la cámara.
Para su conveniencia, la cámara incluye un cable de extensión USB. Puede utilizar este cable en el caso
de que los únicos puertos USB disponibles se encuentren en la parte posterior de la computadora, o si
la cámara es bloqueada físicamente por otros dispositivos USB.
Si la computadora posee un lector de tarjetas SD, puede simplemente retirar la tarjeta SD de la cá-
mara y colocarla en el lector de tarjetas para transferir los archivos.
Español
Transferencia De Archivos A La Computadora Página 39
Page 40

Español
Página 40 Software By Arcsoft ®
 Software by ArcSoft ® Â
La cámara de video incluye un CD de instalación
el cuál incluye programas para la edición de
fotografías, para la edición de video, y para poder
subir los videos a YouTube™.
Requerimientos del Sistema
CPU: Pentium III MHz o superior
Espacio en disco: Al menos MB de
espacio libre
Memoria RAM: MB o mayor
Sistema operativo: Windows /Vista/XP (con
Service Pack )
Instalación del Software
El software incluido debe ser instalado ANTES de
conectar la cámara a la computadora.
Para comenzar a instalar el software, coloque el CD
en la unidad de CD/DVD.
Cuando haya colocado el CD, aparecerá un menú
de ejecución automática. Haga clic en una de las
opciones del menú para iniciar la rutina de instalación.
Página 40 Software By Arcsoft ®
Page 41

Opción del
menú
Instalar
MediaImpression
Manual del
usuario
Ver contenido
del CD
Salir (Exit) Sale del menú del CD.
Instala el software para
la edición de fotografía y
video, y para subir sus videos a
YouTub e™.
Siga las instrucciones en pantalla para completar el proceso
de instalación del software
seleccionado
Ver el manual del usuario en
formato PDF.
Para poder ver el manual del
usuario, puede que necesite
descargar e instalar el programa
de uso gratuito Adobe Acrobat
PDF reader desde la dirección
http://get.adobe.com/reader/.
Explora los contenidos del
CD, incluyendo el manual del
usuario en formato PDF.
Descripción
Si el menú de ejecución automática no
aparece, haga doble clic en el icono del CDROM en [My Computer] (Mi PC) o [Windows
Explorer] (explorador de Windows), y luego
haga doble clic en el archivo denominado
[autorun.exe] para iniciar el programa.
Acerca del Software MediaImpression de ArcSoft
Luego de haber instalado el software
MediaImpression, puede iniciar el programa desde
el Menú de Inicio de Windows.
Utilice el software MediaImpression para editar
fotografías y videos. Puede utilizar también el software MediaImpression para compartir sus videos
con su familia y amigos, o con el mundo entero a
través del servicio de web de YouTube.
Para familiarizarse con el software
MediaImpression, consulte el archivo de ayuda
incluido en el programa (haga clic en el símbolo “?”
Español
Software By Arcsoft ® Página 41
Page 42
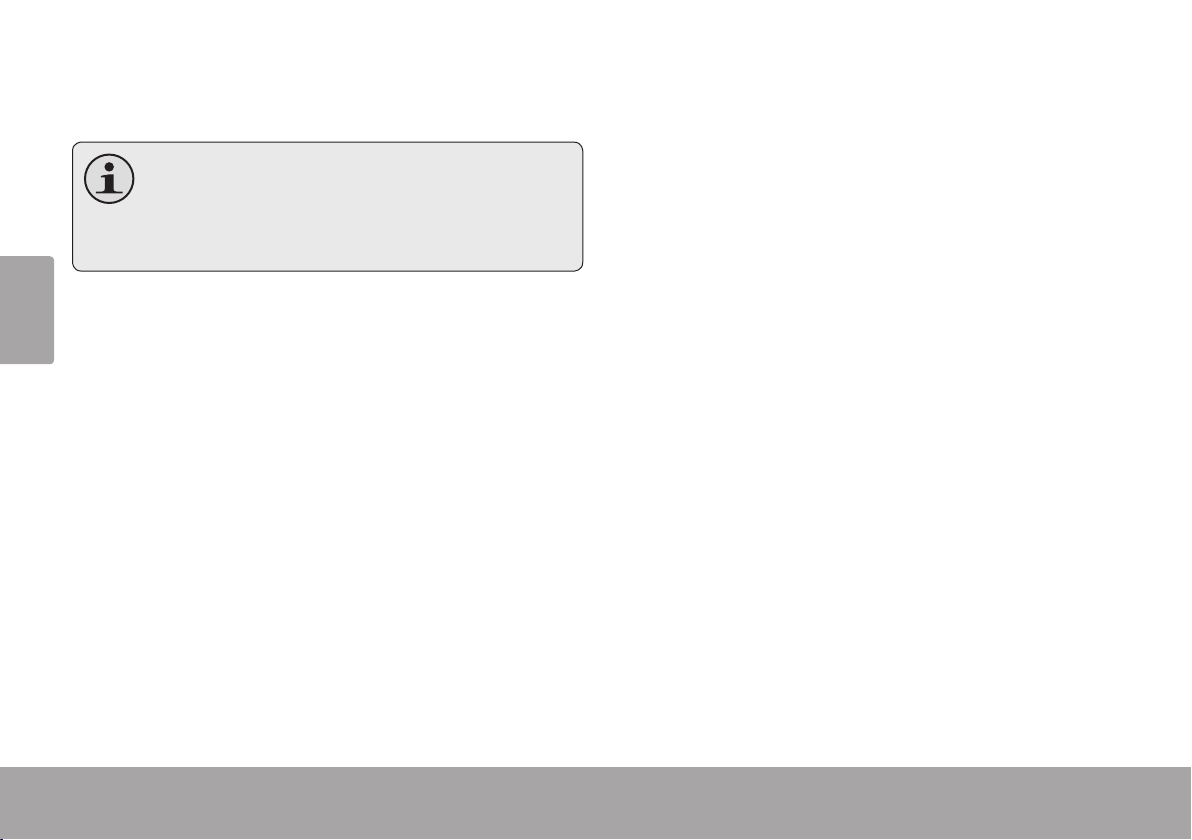
en la esquina superior derecha de la pantalla del
programa).
Para poder subir videos a YouTube; debe
poseer una cuenta válida de YouTube. Para
inscribirse y contar con una cuenta gratuita,
visite el sitio http://www.youtube.com.
Español
Página 42 Software By Arcsoft ®
Page 43

Español
Especicaciones Página 43
Â
Especicaciones Â
Tipo de pantalla LCD color de 1,44"
Sensor de imágenes 1,3 MP CMOS (1280 x 960)
Resolución de video VGA (640 x 480 pixeles), 30 cps
QVGA (320 x 240 pixeles), 30 cps
Zoom (Acercar/Alejar) Digital 4x
Lente 3 mm f/2,8
Rango del foco 1,2 m a innito
Balance de blancos Auto (automático)
Exposición Auto (automático)
Soporte de memoria extraíble SD/SDHC (de hasta 8 GB)
Formato de video AVI (MJPEG)
Formato de fotografía JPEG
Salida de A/V Mini video compuesto / Mono
Conexión a la computadora USB 2,0 de alta velocidad
Alimentación Dos baterías de tipo "AA"
Las especicaciones y el manual están sujetos a cambios sin noticación.
Especicaciones Página 43
Page 44

Español
Página 44 Solución De Problemas
 Solución de Problemas Â
Si experimenta un problema con este dispositivo, lea la guía de solución de problemas que se encuentra a
continuación y visite nuestro sitio Web www.cobyusa.com para obtener respuestas a preguntas frecuentes
(FAQs) y las actualizaciones de rmware. Si estos recursos no resuelven el problema, comuníquese con el
Soporte técnico.
Address COBY Electronics Corporation Soporte técnico
Knowlton Way
Savannah, GA
Correo Electrónico techsupport@cobyusa.com
Sitio Web www.cobyusa.com
Teléfonos y Horarios -- De Lunes a Viernes:
-- :AM–:PM Hora estándar del este
Sábados:
:AM–:PM Hora estándar del este
La cámara no enciende.
Verique que las baterías se encuentren colocadas adecuadamente. Las polaridades de las baterías
deben coincidir con las marcas que se encuentran en el interior del compartimiento para baterías.
Página 44 Solución De Problemas
Page 45
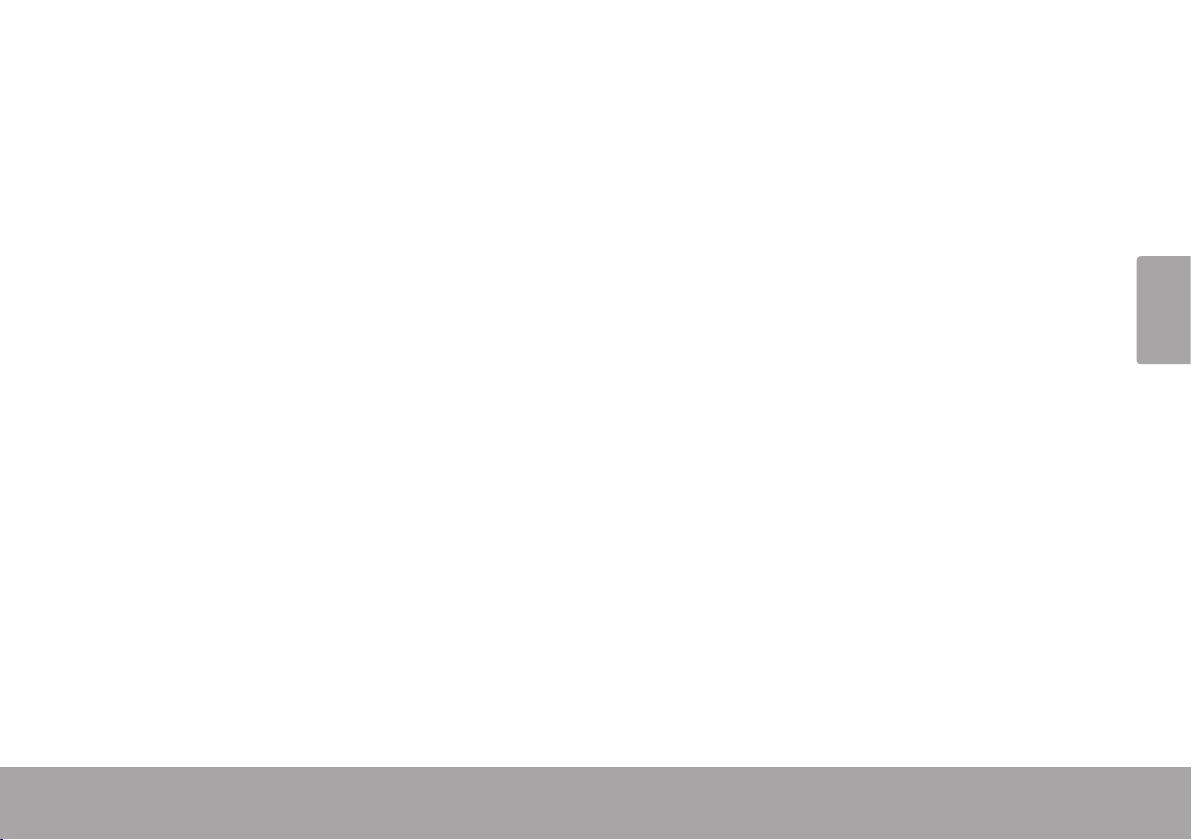
Puede que las baterías sean viejas o que no
retengan una carga adecuada. Intente cambiar
las baterías.
Las imágenes o videos borrosos pueden de-
berse a que no hay suciente luz en el sujeto.
Pruebe grabar en un sitio mejor iluminado.
La cámara no toma fotografías o video.
La memoria de la cámara o la tarjeta de memo-
ria pueden estar llenas. Borre varios archivos e
intente nuevamente.
El tipo de tarjeta de memoria puede no ser
compatible con la cámara. Asegúrese de que se
encuentra utilizando una tarjeta de memoria SD
o SDHC de tamaño igual o menor a GB.
El formato de la tarjeta de memoria puede no
ser compatible con la cámara. Asegúrese de que
se encuentre utilizando una tarjeta con formato
de tipo FAT.
La imagen es borrosa o fuera de foco.
Las imágenes o videos borrosos pueden deber-
se a que la cámara no es sostenida de manera
estable durante la grabación. Sostenga rmemente la cámara e intente nuevamente.
Las imágenes grabadas no son guardadas
en la memoria.
Las imágenes no se guardarán si la cámara es
apagada antes de que el proceso de guardado
de la información concluya. Asegúrese de conceder un tiempo adecuado para que la imagen
sea guardada por completo antes de apagar la
cámara.
Español
Solución De Problemas Página 45
Page 46
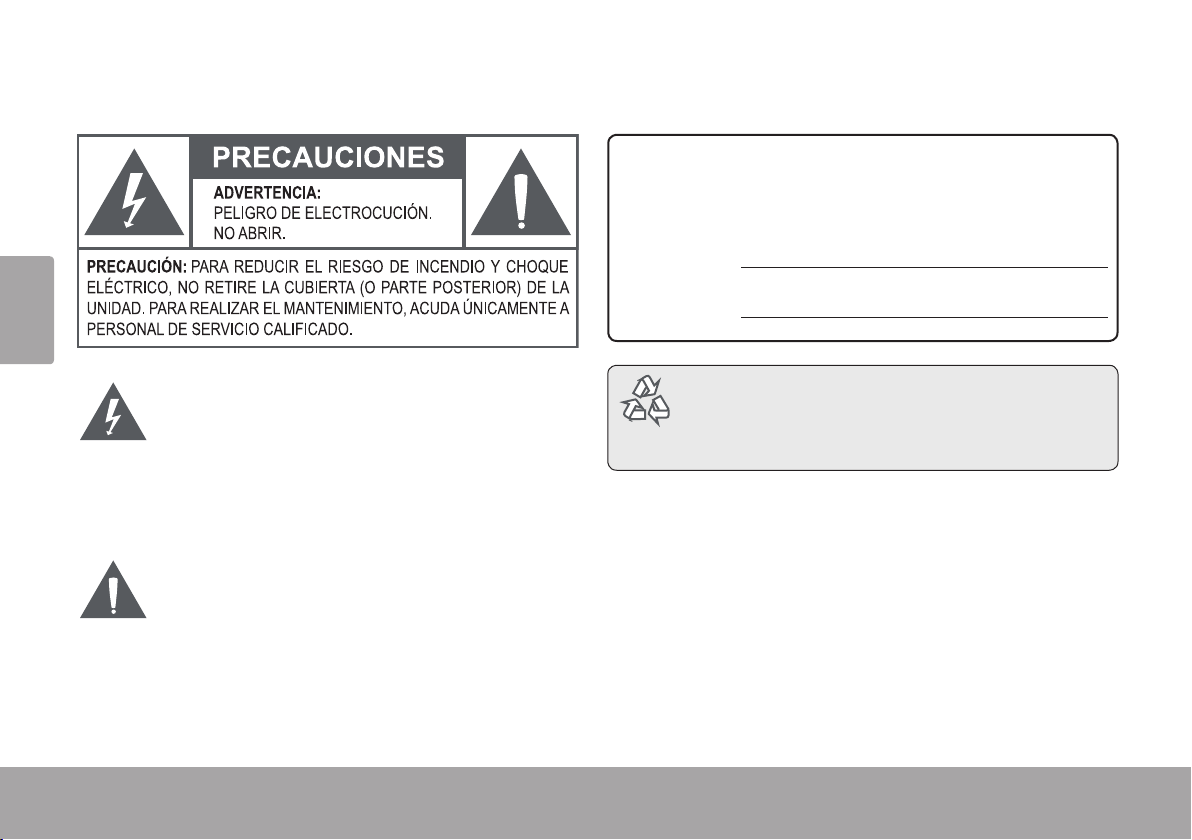
Español
Página 46 Avisos De Seguridad
Avisos de Seguridad Â
Para uso de los clientes:
Ingrese a continuación el número de serie que se encuentra en la parte
trasera de la unidad. Conserve esta información para referencias futuras
La gura de relámpago que termina en punta de
echa dentro de un triángulo equilátero tiene por
nalidad alertar al usuario de la presencia de “voltaje
peligroso” sin aislamiento dentro de la caja del
producto que podría tener potencia suciente para
constituir un riesgo de choque eléctrico.
El signo de exclamación dentro de un triángulo
equilátero tiene el propósito de advertir al usuario
de la presencia de instrucciones de funcionamiento
y reparación importantes en el material impreso que
acompaña al artefacto.
Nº de modelo
Nº de serie
Para obtener información de reciclaje o eliminación sobre
este producto, comuníquese con sus autoridades locales o
con la Alianza de Industrias Electrónicas: www.eiae.org.
ADVERTENCIA: Para prevenir el riesgo de descarga eléctrica,
no exponga este dispositivo a la lluvia ni a la humedad. Adentro del
gabinete se encuentra alto voltaje peligroso. No lo abra.
Page 47
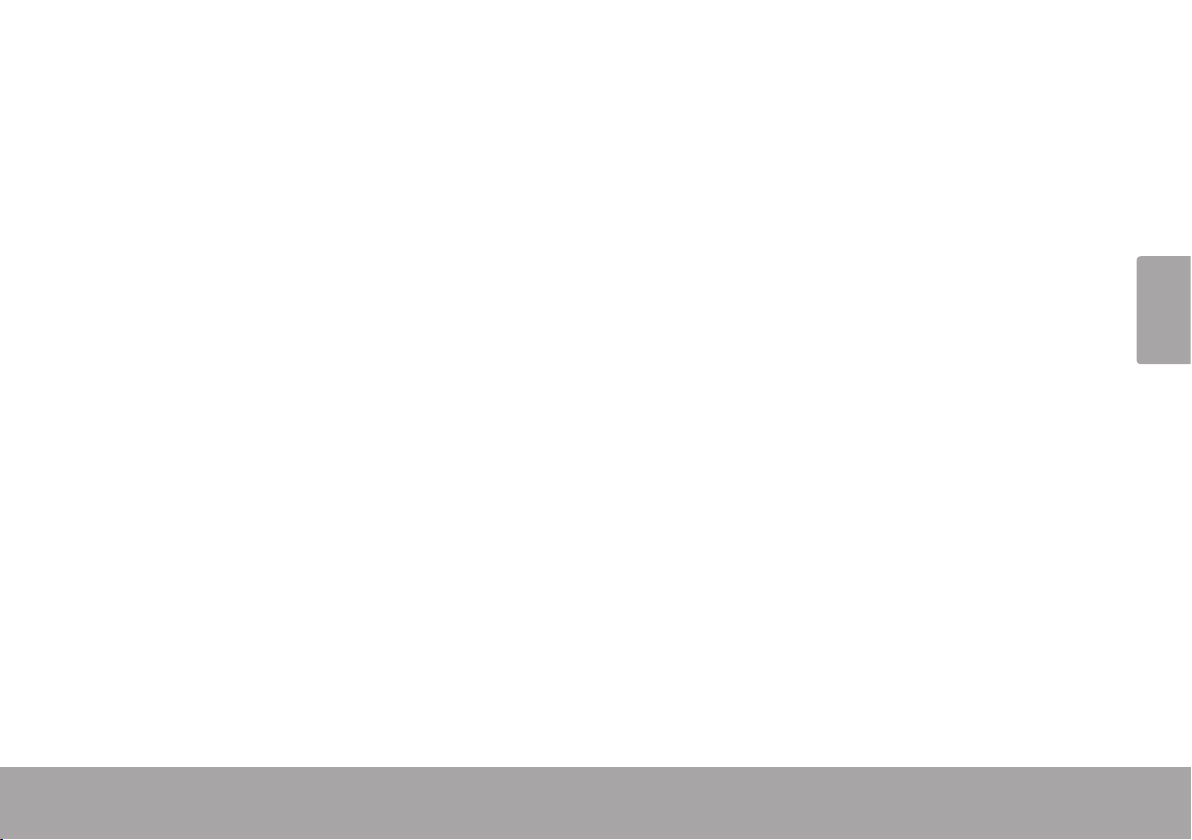
Español
Avisos De Seguridad Página 47
Declaración de la FCC
Este dispositivo cumple con la Parte 15 de las Normas de la FCC. El funcionamiento está sujeto a las siguientes dos
condiciones:
(1) Este dispositivo puede no causar interferencias perjudiciales, y
(2) Este dispositivo debe aceptar cualquier interferencia recibida, inclusive aquella que podría causar funcionamiento no
deseado.
Nota: Este equipo fue probado y cumple con todos los límites para dispositivos digitales clase B, conforme a la Parte 15 de
las normas de la FCC. Estos límites fueron diseñados para brindar protección razonable contra la interferencia perjudicial en
una instalación residencial. Este equipo genera, emplea y puede irradiar energía de frecuencia de radio y, si no se instala y
emplea según las instrucciones, puede ocasionar interferencia perjudicial para las comunicaciones de radio. Sin embargo, no
hay ninguna garantía de que no ocurrirá en una instalación en particular. Si este equipo causa interferencia perjudicial para la
recepción de radio o televisión, lo cual puede determinarse al apagar o encender el equipo, el usuario puede tratar de corregir
la interferencia con una o más de las siguientes medidas:
Reorientar o reubicar la antena receptora. •
Aumentar la distancia entre el equipo y el receptor. •
Conectar el equipo en un tomacorriente en un circuito diferente del que está conectado el receptor. •
Consultar al distribuidor o a un técnico con experiencia en radio y TV para obtener ayuda.•
Se requiere el uso de cable blindado, para cumplir con los límites de la clase B, en la sub parte B de la Parte 15 de las
normas de la FCC.
No efectúe cambios ni modicaciones al equipo, excepto en caso de que así lo especique el manual. Si se deben
efectuar tales cambios o modicaciones, se le solicitará que detenga el funcionamiento del equipo.
Page 48

Español
Página 48 Avisos De Seguridad
Instrucciones de Seguridad Importantes
Lea las instrucciones: Deberá leer todas las instruc-1.
ciones de seguridad y funcionamiento, antes de poner
en funcionamiento este producto.
Conserve las instrucciones: Deberá conservar las 2.
instrucciones de seguridad y funcionamiento para
referencia futura.
Preste atención a las advertencias: Deberá respetar 3.
todas las advertencias contenidas en el producto y en
las instrucciones de funcionamiento.
Siga las instrucciones: Deberá seguir todas las in-4.
strucciones de uso y funcionamiento.
Limpieza: Desconecte este producto del tomacorri-5.
ente de pared antes de la limpieza. No utilice productos de limpieza líquidos o en aerosol. Utilice un paño
húmedo para limpiar.
Complementos: Utilice sólo complementos recomen-6.
dados por el fabricante. El uso de otros complementos
puede ser peligroso.
Agua y humedad: No utilice este producto cerca del 7.
agua (por ejemplo: cerca de una bañera, lavatorio,
lavaplatos o tina para lavar ropa, en un sótano mojado
ni cerca de una piscina o similar).
Ventilación: El gabinete posee ranuras y aberturas 8.
para asegurar la correcta ventilación del producto y
para protegerlo del recalentamiento. Nunca se debe
bloquear estos oricios al colocar el producto sobre
una cama, sofá, alfombra u otras supercies simi-
lares. No se debe colocar este producto en un mueble
empotrado, tal como biblioteca o estante, salvo que
se proporcione una ventilación correcta o se cumplan
las instrucciones del fabricante del producto.
Fuentes de alimentación: Este producto debe utilizarse 9.
sólo con el tipo de fuente de alimentación indicada
en la etiqueta de clasicación. Si no está seguro del
tipo de fuente de alimentación de su hogar, consulte
con el distribuidor del producto o con la compañía
eléctrica local. Para los productos que funcionan a
batería o con otras fuentes de alimentación, consulte
las instrucciones de funcionamiento.
Sobrecarga: No sobrecargue los tomacorrientes, al-10.
argues o enchufes de pared, ya que esto puede tener
como resultado un riesgo de incendio o descarga
eléctrica.
Entrada de objetos y líquido: Nunca introduzca objetos 11.
de ningún tipo dentro de este producto a través de las
aberturas, ya que pueden ponerse en contacto con
puntos de voltaje peligrosos o provocar cortocircuitos
que ocasionarían incendios o descargas eléctricas.
No derrame nunca líquido de ningún tipo sobre el
producto.
Page 49

Español
Avisos De Seguridad Página 49
Reparaciones: No intente reparar este producto usted 12.
mismo, ya que al abrir o quitar las cubiertas se expondría a voltaje peligroso u otros peligros. Para cualquier
reparación, póngase en contacto con el personal téc-
nico calicado.
Daños que requieran servicio técnico: Desconecte 13.
este producto del enchufe de pared y contáctese
con personal técnico calicado en las siguientes
situaciones: a) cuando la fuente de alimentación o el
enchufe estén dañados; b) si se ha derramado líquido,
han caído objetos dentro del producto; c) si el producto
ha sido expuesto a lluvia o al agua; d) si el producto no
funciona normalmente al seguir las instrucciones de
funcionamiento. Ajuste sólo aquellos controles incluidos en las instrucciones de funcionamiento, ya que el
ajuste inadecuado de otros controles puede ocasionar
daños y requerir con frecuencia un trabajo extenso por
parte de un técnico calicado para restaurar el funcionamiento normal del producto; e) si el producto se ha
caído o ha sufrido algún daño; f) cuando el producto
presenta un cambio marcado en su rendimiento; esto
indica que necesita mantenimiento.
Piezas de reemplazo: Cuando se requieren piezas de 14.
reemplazo, asegúrese de que el servicio técnico haya
utilizado las piezas de reemplazo especicadas por el
fabricante o que posean las mismas características que
la pieza original. Las sustituciones no autorizadas pueden
provocar incendio, descarga eléctrica u otros riesgos.
Controles de seguridad: Una vez completado el ser-15.
vicio o las reparaciones de este producto, solicite al
servicio técnico que realice controles de seguridad
para asegurar que se encuentra en condición de funcionamiento correcto.
Calor: El producto debe ubicarse lejos de fuentes de 16.
calor tales como radiadores, rejillas de aire caliente,
estufas u otros productos (incluidos amplicadores)
que produzcan calor.
Page 50
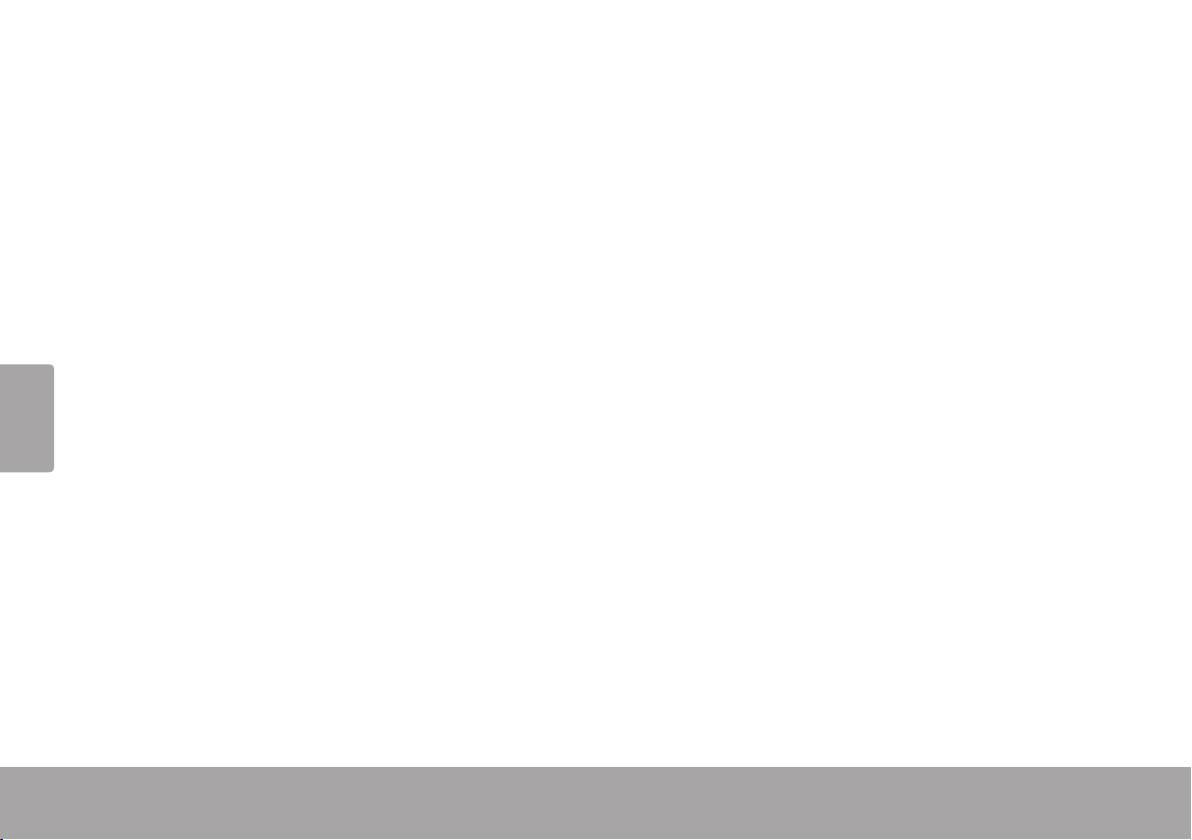
Page 50 Table Des Matières
Table des Matières Â
CONTENU DE LA BOÎTE ................................................................................................................52
LA CAMÉRA EN UN COUP D’OEIL ............................................................................................... 53
Vue de Face ..................................................................................................................................53
Vue de Dessus ...............................................................................................................................54
Vue Arrière .....................................................................................................................................54
Vue de Gauche ............................................................................................................................54
Vue de Droite ................................................................................................................................54
Français
Vue de Dessous .............................................................................................................................54
COMMENT DÉMARRER .................................................................................................................55
Installer les Piles..............................................................................................................................55
Insertion d’une Carte Mémoire ...................................................................................................55
UTILISER LA CAMÉRA ...................................................................................................................57
Mise en Marche/Arrêt de la Caméra .........................................................................................57
Changement des Modes de Caméra .......................................................................................57
Mode Vidéo ..................................................................................................................................57
Pour enregistrer une vidéo ...............................................................................................57
Zoom ....................................................................................................................................58
Taille Vidéo ..........................................................................................................................58
Page 50 Table Des Matières
Page 51

Mode Photo ...................................................................................................................................58
Pour prendre une photo: ...................................................................................................58
Zoom ....................................................................................................................................59
Taille Photo ..........................................................................................................................59
Mode de Lecture ..........................................................................................................................60
Commandes de Lecture ...................................................................................................60
BRANCHEMENT SUR UN TÉLÉVISEUR ............................................................................................ 61
TRANSFERT DE FICHIERS À UN ORDINATEUR ...............................................................................62
LOGICIEL PAR ARCSOFT ® ...........................................................................................................64
Exigences de Système ..................................................................................................................64
Installation du Logiciel ..................................................................................................................64
CARACTÉRISTIQUES ..................................................................................................................... 67
DÉPANNAGE .................................................................................................................................68
AVIS DE SÉCURITÉS .......................................................................................................................70
Français
Table Des Matières Page 51
Page 52

Français
Page 52 Contenu De La Boîte Page 52 Contenu De La Boîte
Â
Contenu de la boîte Â
Merci d’avoir acheté cette Mini Caméra Vidéo Numérique CAM de Coby. Veuillez lire ces instructions
avant d’utiliser votre caméscope, et conservez-les pour référence future. Cette boîte comprend:
Caméra CAM
Deux () piles de type “AA”
Câble AV
Câble d’extension USB
Dragonne détachable
Pochette
D d’installation
Si l’un des éléments ci-dessus est manquant, veuillez contacter le revendeur auprès duquel vous avez
acheté ce produit.
Ce paquet peut contenir des sacs en plastique ou d’autres matériaux qui posent un
danger pour les enfants. Assurez-vous d’éliminer, en toute sécurité, tous les matériaux d’emballage après l’ouverture.
Page 53

Français
La Caméra En Un Coup D’oeil Page 53La Caméra En Un Coup D’oeil Page 53
Â
2
6
7
4
5
3
1
8
La Caméra en un coup d’oeil Â
Vue de Face
Ecran ACL
MODE
Qualité (Haute/Basse)
Alimentation
Delete (Supprimer)
Enregistrer/OK
Haut/Zoom Avant
Bas/Zoom Arrière
Gauche
Droite
Cache du compartiment des batteries
Page 54

Vue de Dessus
10
3
4
5
6
7
1
8
9
2
Prise de sortie A/V
Prise USB
Vue Arrière
Objectif
Micro
Voyant LED (DEL)
Haut-parleur
Français
Vue de Gauche
Fente de carte SD/SDHC
Vue de Droite
Commutateur de prise USB
Dragonne
Vue de Dessous
Fixation trépied
Page 54 La Caméra En Un Coup D’oeil
Page 55

Français
Comment Démarrer Page 55
 Comment Démarrer Â
Veuillez lire et accomplir les étapes suivantes pour
commencer à utiliser votre caméra vidéo numérique.
Installer les Piles
Retirez le couvercle du compartiment à piles en 1.
le faisant glisser vers la base de l’appareil.
Insérez deux (2) piles alcalin de type “AA” Veillez 2.
à faire correspondre les polarités à celles indiquées dans le schéma à l’intérieur du compartiment à piles.
Remettez le couvercle du compartiment à piles et
xez-le en place.
La pile utilisée dans cet appareil peut
présenter un danger d’incendie ou de
brûlure chimique si elle est malmenée. Vous
ne devez ni recharger, ni démonter, incinérer ou chauer les piles. Les piles utilisées
devraient être jetées en toute sécurité.
Conservez les piles hors de portée
des enfants.
Insertion d’une Carte Mémoire
Cette caméra enregistre sur des cartes mémoire
SD ou SDHC La taille de carte maximum prise en
charge est GB.
Assurez-vous que le 1.
commutateur de protection contre l’écriture est
réglé sur la position
« déverrouillé » sur la
carte mémoire.
Installez la carte mémoire 2.
en l’insérant doucement
dans la fente de carte sur le côté gauche de la
caméra vidéo. Poussez la carte jusqu’à ce qu’elle
s’enclenche en place. Assurez-vous que la carte
est proprement alignée comme indiqué par la
marquage à côté de la fente de carte.
Pour relâcher et enlever la carte, poussez sur la 3.
carte ; elle s’éjectera de la fente. Prenez la carte
par ses bords pour l’enlever.
Comment Démarrer Page 55
Page 56

Pour éviter la corruption de données,
éteignez la caméra vidéo numérique avant
d’insérer ou de retirer une carte mémoire.
Evitez de toucher les contacts en or de la
carte mémoire.
N’essayez pas d’insérer des objets autres
qu’une carte de mémoire SD ou SDHC dans
la fente de carte. Une carte mémoire compatible devrait rentrer facilement dans la
Français
fente de carte ; si vous rencontrez de la résistance, vériez l’alignement de la carte.
N’essayez pas de forcer la carte pour qu’elle
rentre.
Page 56 Comment Démarrer
Page 57

Français
Utiliser La Caméra Page 57
 Utiliser la Caméra Â
Mise en Marche/Arrêt de la Caméra
Appuyez sur et maintenez ce bouton appuyé
pour mettre en marche/arrêt la caméra.
Changement des Modes de Caméra
Votre caméra vidéo comprend trois modes. Appuyez
sur le bouton pour alterner entre ceux-ci.
L’icône de mode achée sur le coin gauche supérieur de l’écran indique le mode actuel de caméra.
Icône
Mode de
la Caméra
Vidéo Enregistrer des vidéos
Photo Prendre des photos xes
Lecture
Revoir des chiers vidéo et
photo
Fonction
Mode Vidéo
Placez la caméra en mode Vidéo pour enregistrer
des vidéos.
Lorsque vous allumez votre caméra, elle
passera automatiquement en Mode Vidéo.
Pour enregistrer une vidéo
Appuyez sur le bouton pour commencer
l’enregistrement.
Appuyez sur le bouton
l’enregistrement.
pour arrêter
Utiliser La Caméra Page 57
Page 58

Français
Page 58 Utiliser La Caméra
Pendant l’enregistrement, le montant total
de temps d’enregistrement écoulé est aché
dans le coin supérieur droit de l’écran. Quand
la caméra is en mode vidéo et n’enregistre
pas, le montant de temps d’enregistrement
estimé disponible est aché.
L’enregistrement s’arrêtera automatique-
ment lorsque la carte mémoire est pleine.
Zoom
Pour utiliser la fonction de zoom numérique de la
caméra :
Taille Vidéo
Votre caméra enregistre à une taille vidéo par
défaut de x pixels. Pour maximiser le temps
d’enregistrement, vous pouvez vouloir enregistrer
la vidéo à une résolution plus basse de x .
Appuyez sur pour basculer entre les tailles
vidéo.
La taille vidéo est achée en haut de l’écran
(640 ou 320).
L’enregistrement doit être arrêté pour chang-
er la taille vidéo.
Appuyez sur
Appuyez sur pour faire un zoom arrière.
Le niveau d’agrandissement est aché sur
le coin droit de l’écran.
pour faire un zoom avant.
Mode Photo
Placez la caméra en mode Photo pour enregistrer
des photos xes.
Pour prendre une photo:
Appuyez sur le bouton pour prendre une
photo.
Page 59

Français
Utiliser La Caméra Page 59
Le niveau d’agrandissement est aché sur
le coin droit de l’écran.
Zoom
Pour utiliser la fonction de zoom numérique de la
caméra:
Appuyez sur pour faire un zoom avant.
Appuyez sur pour faire un zoom arrière.
Le niveau d’agrandissement est aché sur
le coin droit de l’écran.
Taille Photo
La caméra enregistre à une taille photo par défaut
de MP ( x ). Pour maximiser le montant
de photos que vous pouvez prendre, vous pouvez
vouloir enregistrer des photos à une résolution plus
basse de MP ( x ).
Appuyez sur
pour basculer entre les tailles
photo.
La taille photo est achée en haut de l’écran
(3MP ou 1MP).
Page 60
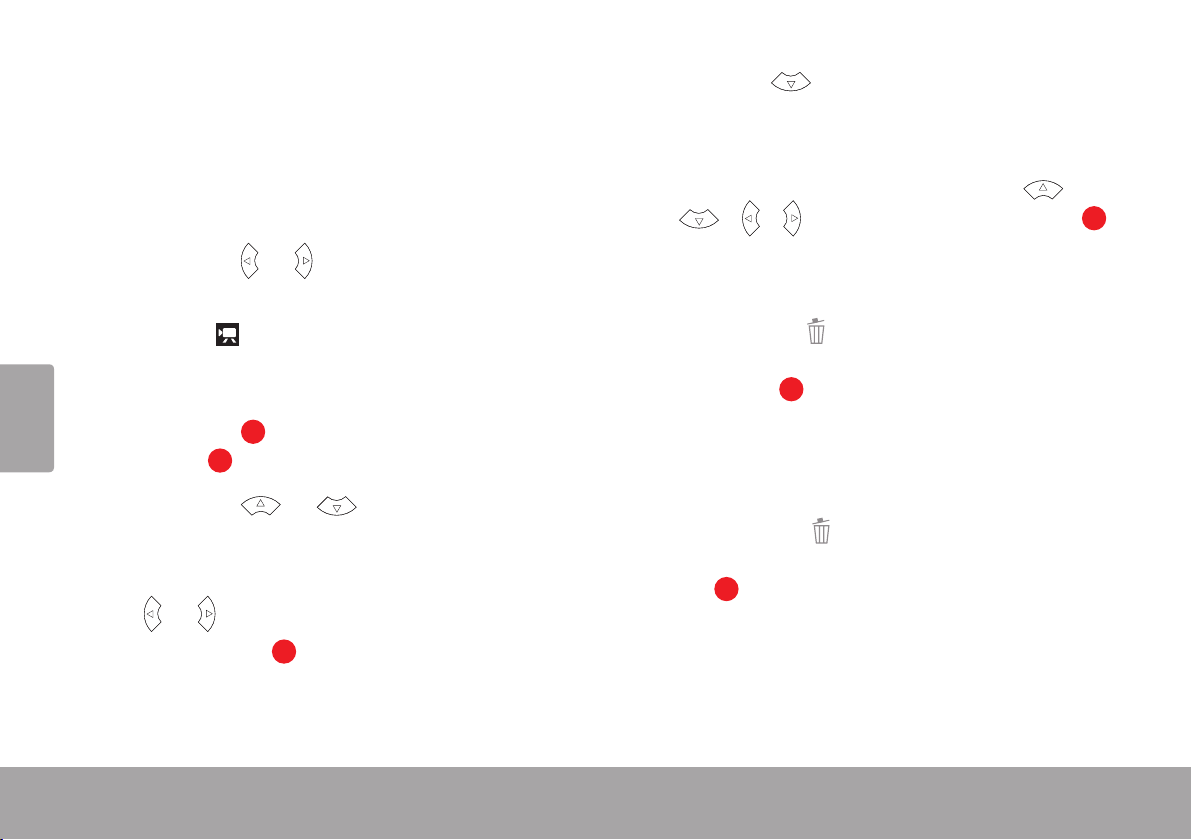
Mode de Lecture
Placez la caméra en mode Lecture pour revoir ou
supprimer des vidéos et photos sur la caméra.
Commandes de Lecture
Appuyez sur ou ) pour naviguer parmis les
chiers sur la caméra.
Appuyez sur
en mode achage en réduction.
Quand vous visualisez des chiers en af-
chage en réduction, appuyez sur /
/ / pour naviguer. Appuyez sur
pour sélectionner un chier à visualiser.
Pour supprimer le chier actuel :
pour voir de multiples chiers
L’icône sur le coin inférieur gauche de
Français
Page 60 Utiliser La Caméra
l’écran indique un chier vidéo; l’icône [JPG]
indique un chier photo.
Appuyez sur pour lire un chier vidéo ; ap-
puyez sur de nouveau pour arrêter.
Appuyez sur ou pour faire un zoom
avant ou arrière d’un chier photo.
Quand une photo est agrandie, appuyez sur
ou pour naviguer dans l’image.
Appuyez sur pour sortir du mode
Panoramique et retourner à une vue
normale.
Appuyez sur une fois. A l’invitation
“Delete Current?” (Supprimer Actuel?), appuyez sur pour supprimer, ou appuyez
sur n’importe quel autre bouton pour
annuler.
Pour supprimer tous les chiers :
Appuyez sur deux fois. A l’invitation
“Delete All?” (Supprimer Tous?), appuyez
sur pour supprimer, ou appuyez sur
n’importe quel autre bouton pour annuler.
Page 61
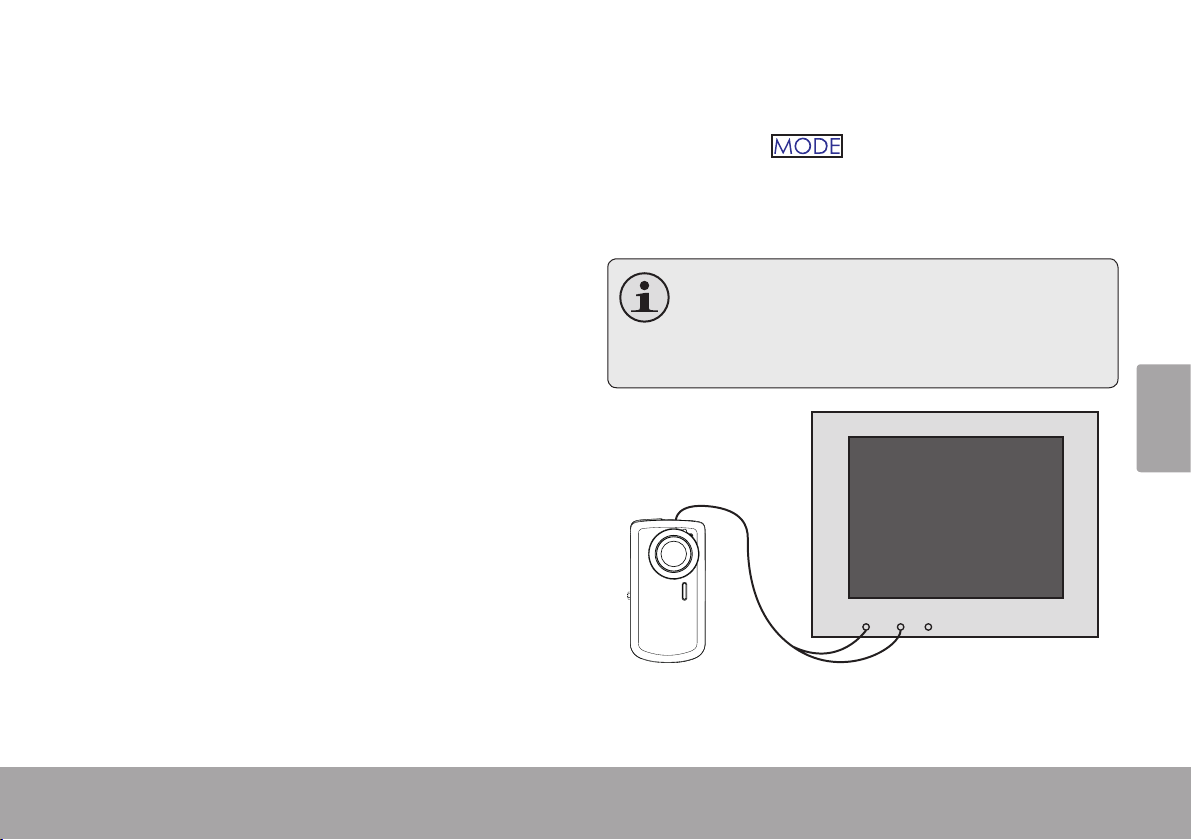
Français
Branchement Sur Un Téléviseur Page 61
 Branchement sur un Téléviseur Â
Video
INPUT
YELLOW RED WHITE
Audio
T V
Pour visualiser vos chiers vidéo et photo sur un
écran plus grand, utilisez le câble A/V fourni pour
connecter votre caméra à un téléviseur.
Localisez les connecteurs d’entrée Vidéo Com-1.
posite sur la TV.
Branchez la prise RCA jaune du câble à la
prise d’Entrée Vidéo Composite de la TV.
Branchez la prise RCA rouge du câble à la
prise d’Entrée Audio rouge de la TV.
Allumez la caméra. Connectez la mini prise du 2.
câble à la prise de sortie A/V située sur le haut
de la caméra. L’écran de la caméra s’éteindra
automatiquement.
Mettez en marche la TV. Réglez le mode source 3.
d’entrée de la TV pour qu’il ache le signal
Vidéo Composite. Quand le mode source de la
TV est réglé proprement, vous verrez l’achage
de la caméra sur l’écran du téléviseur.
Appuyez sur 4.
sur le mode Lecture. Utiliser les commandes de
mode lecture pour lire des vidéos ou regarder
des photos sur le téléviseur.
Veuillez vous référer à la documentation
fournie avec votre téléviseur si vous avez
besoin d’aide pour régler son mode source
d’entrée.
sur la caméra pour la placer
Branchement Sur Un Téléviseur Page 61
Page 62

Français
Page 62 Transfert De Fichiers À Un Ordinateur
 Transfert de Fichiers à un Ordinateur Â
Connectez votre caméra à un ordinateur pour transférer des chiers de la caméra sur votre disque dur.
: Si vous prévoyez d’installer le logiciel sur le
CD inclus, veuillez installer ces programmes
AVANT de connecter la caméra à votre ordinateur.
Localisez le commutateur de prise USB sur le 1.
côté droit de la caméra. Appuyez sur le commutateur et glissez-le pour étendre la prise USB.
Connectez la prise USB à un port USB sur 2.
l’ordinateur.
Si votre caméra est éteinte, allumez-la. Votre 3.
ordinateur devrait automatiquement reconnaître
la caméra vidéo comme disque amovible. Suivez
les étapes à l’écran pour acher les chiers sur
la caméra. Si aucune invitation n’apparaît, vous
pouvez accéder la caméra via “My Computer”
(Mon Bureau) sur un ordinateur Windows, ou via
une fenêtre de Recherche sur Mac OS X.
Transférez des chiers de votre caméra à votre 4.
ordinateur comme vous le feriez avec n’importe
quel disque externe (par exemple, glisserdéposer ou copier/coller).
Page 62 Transfert De Fichiers À Un Ordinateur
Page 63

La caméra doit être allumée pour se connecter à un ordinateur.
La première fois que vous branchez la caméra à un ordinateur, l’ordinateur peut prendre quelques
moments pour reconnaître et installer les pilotes appropriés pour la caméra.
Un câble d’extension USB a été fourni pour votre commodité. Vous pouvez utiliser ce câble si les
seuls ports USB disponibles sont situés à l’arrière de votre ordinateur, ou si la caméra est bloquée par
d’autres dispositifs USB.
Si votre ordinateur a un lecteur de carte SD, vous pouvez simplement enlever la carte SD de la caméra
et la charger dans le lecteur de carte pour transférer des chiers.
Français
Transfert De Fichiers À Un Ordinateur Page 63
Page 64

Français
Page 64 Logiciel Par Arcsoft ®
 Logiciel par ArcSoft ® Â
Votre caméra vidéo numérique est livrée avec
un CD d’installation qui comprend un logiciel de
retouche photo, de montage vidéo, et qui permet
de téléverser vos vidéos sur YouTube™.
Exigences de Système
Les exigences de système informatique minimum
pour exécuter ce logiciel sont:
Unité Centrale : Pentium III MHz ou su-
périeur
Espace Disque : Au moins MB d’espace
disponible
Mémoire : MB ou supérieur
Système d’Exploitation : Windows /Vista/XP
(avec Service Pack )
Installation du Logiciel
Le logiciel inclus devrait être installé AVANT de
connecter la caméra à votre ordinateur.
Pour commencer l’installation du logiciel, insérez le
CD dans le lecteur CD/DVD de votre ordinateur.
Lorsque le CD est inséré, un menu de Lancement
Automatique (AutoRun) apparaîtra. Cliquez
sur une option de menu pour lancer la routine
d’installation.
Page 64 Logiciel Par Arcsoft ®
Page 65
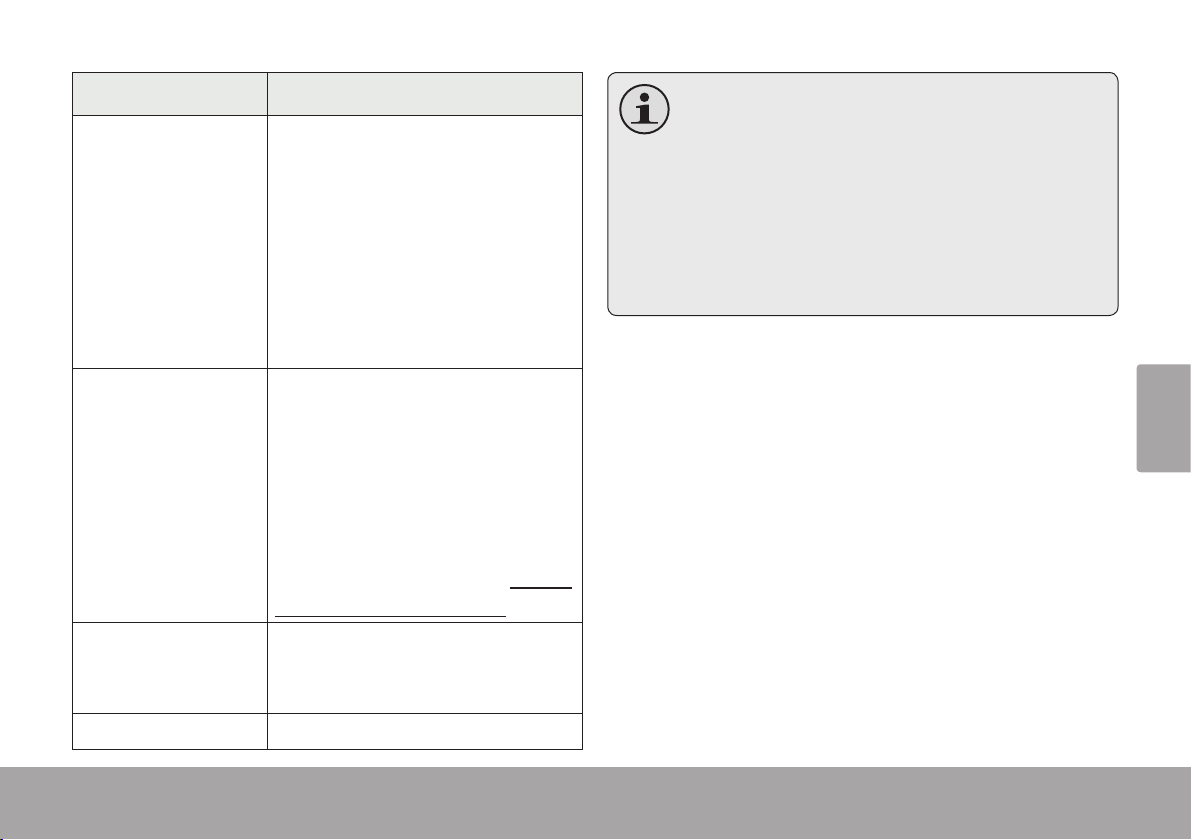
Option de Menu Description
Installer
MediaImpression
Manuel de
l’utilisateur
Naviguer le CD Explorez le contenu du CD, y
Quitter Sortez de ce menu CD.
Installez le logiciel pour la
retouche de photo, le montage vidéo et le téléversement
de vos vidéos sur YouTube™.
Suivez les instructions
sur l’écran pour terminer
l’installation du logiciel sélectionné.
Visualiser le PDF du manuel
de l’utilisateur.
Pour visualiser le manuel de
l’utilisateur, vous pouvez avoir
besoin de télécharger et installer le lecteur gratuit Adobe
Acrobat PDF à partir de ht tp: //
get.adobe.com/reader/.
compris un PDF du manuel de
l'utilisateur.
Si le menu de lancement automatique
n’apparaît pas automatiquement, doublecliquez sur l’icône de CD-ROM dans [My
Computer] (Mon Bureau) ou [Windows
Explorer] (Windows Explorer), et ensuite
double-cliquez sur le chier s’appelant [autorun.exe] pour commencer le programme.
A Propos de ArcSoft MediaImpression
Après l’installation de MediaImpression, vous
pouvez lancer les programmes à partir du menu de
Démarrage Windows.
Utilisez MediaImpression pour retoucher les photos
et pour le montage vidéo. Vous pouvez aussi utiliser
MediaImpression pour partager vos vidéos avec
votre famille, vos amis, ou le monde avec le service
internet YouTube.
Pour vous familiariser avec le logiciel
MediaImpression, veuillez vous référer au chier
d’aide inclus dans l’application (cliquez sur le
Français
Logiciel Par Arcsoft ® Page 65
Page 66

symbole “?” dans le coin supérieur droit de l’écran
d’application).
Pour téléverser des vidéos sur YouTube, vous
devez avoir un compte YouTube valide. Pour
vous abonner à un compte gratuit, veuillez
visiter http://www.youtube.com..
Français
Page 66 Logiciel Par Arcsoft ®
Page 67
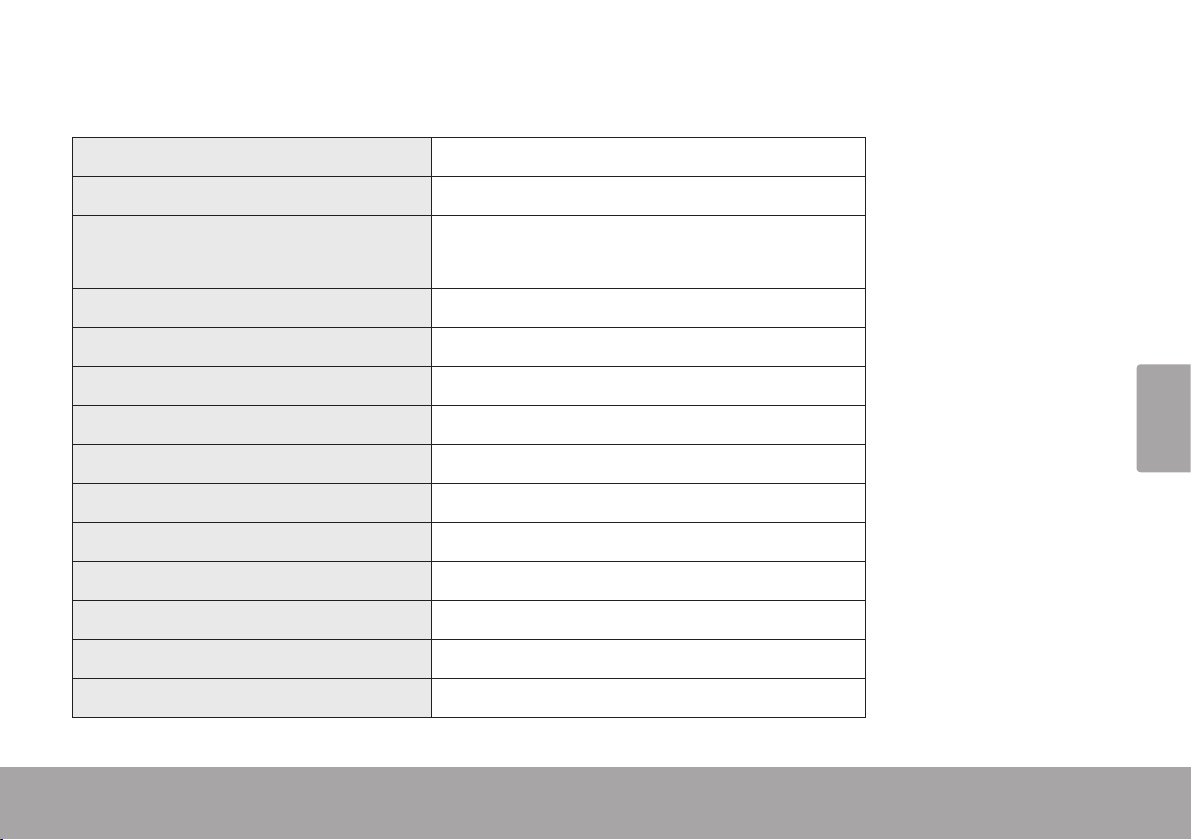
Français
Caractéristiques Page 67
 Caractéristiques Â
Type d'Achage Acheur ACL Couleur de 1,44”
Capteur d’image 1,3 MP CMOS (1280 x 960)
Résolution Vidéo VGA (640 x 480), 30 fps
QVGA (320 x 240), 30 fps
Zoom 4x Numérique
Objectif 3mm f/2,8
Profondeur de Foyer 1,2m ~ innité
Equilibre des Blancs Auto
Exposition Auto
Support Mémoire Amovible SD/SDHC (jusqu’à 8GB)
Format vidéo AVI (Motion JPEG)
Format photo JPEG
Sortie AV Mini Vidéo Composite/Mono
Connexion PC USB 2,0 Hi-Speed (Grande Vitesse)
Alimentation Piles de type “AA” (x 2)
Les caractéristiques et le manuel utilisateur sont sujets à modications sans préavis.
Caractéristiques Page 67
Page 68
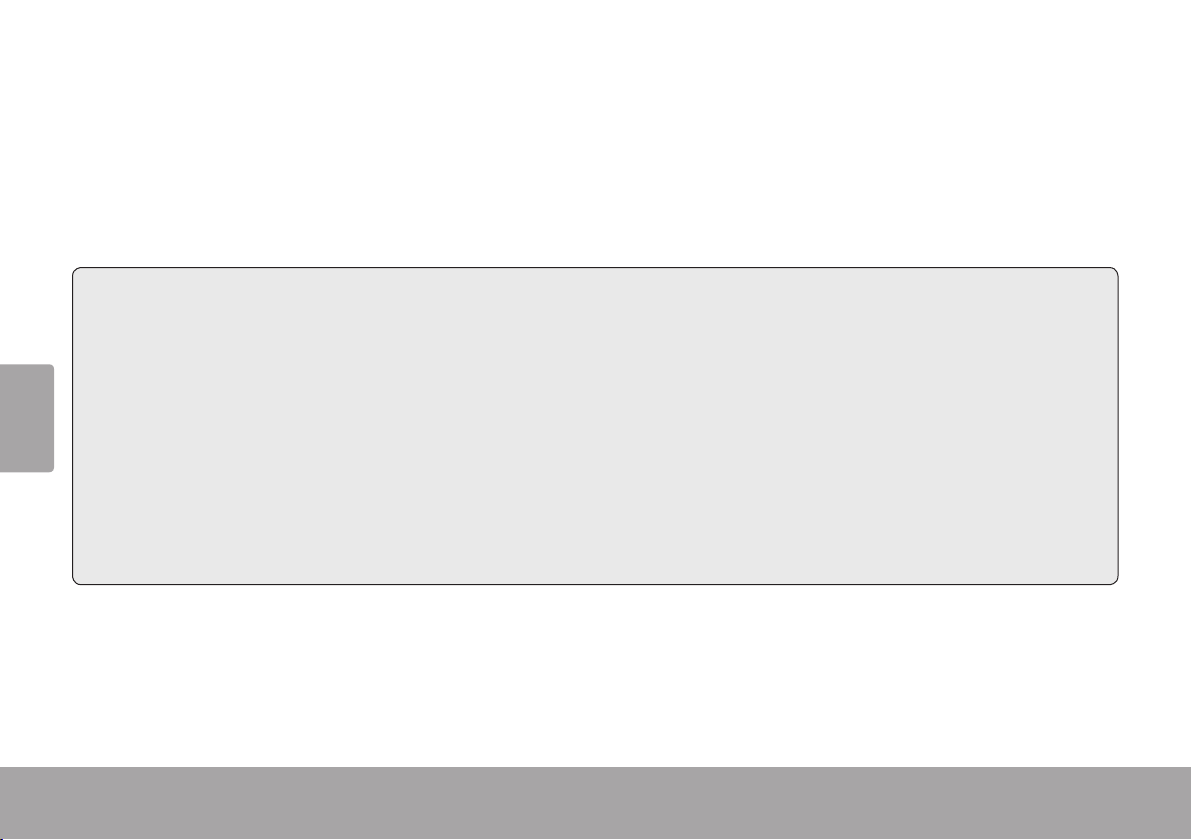
Français
Page 68 Dépannage
 Dépannage Â
Si vous avez un problème avec cet appareil, veuillez lire le guide de dépannage cidessous et visitez notre
site Web www.cobyusa.com pour les questions les plus fréquentes (FAQ) et des mises à jour microprogrammes. Si ces ressources ne vous aident pas à résoudre le problème, veuillez contacter le service
d’assistance technique.
Address COBY Electronics Corporation Tech Support (Assistance Technique)
Knowlton Way
Savannah, GA
Courriel techsupport@cobyusa.com
Internet www.cobyusa.com
Heures Téléphoniques -- ou --
Lundi–Vendredi : :–: EST
Samedi : :–: EST
La caméra ne s’allume pas.
Vériez que les piles ont été insérées correctement. Les polarités des piles doivent correspondre aux
marques qui sont à l’intérieur du compartiment de piles.
Page 68 Dépannage
Page 69
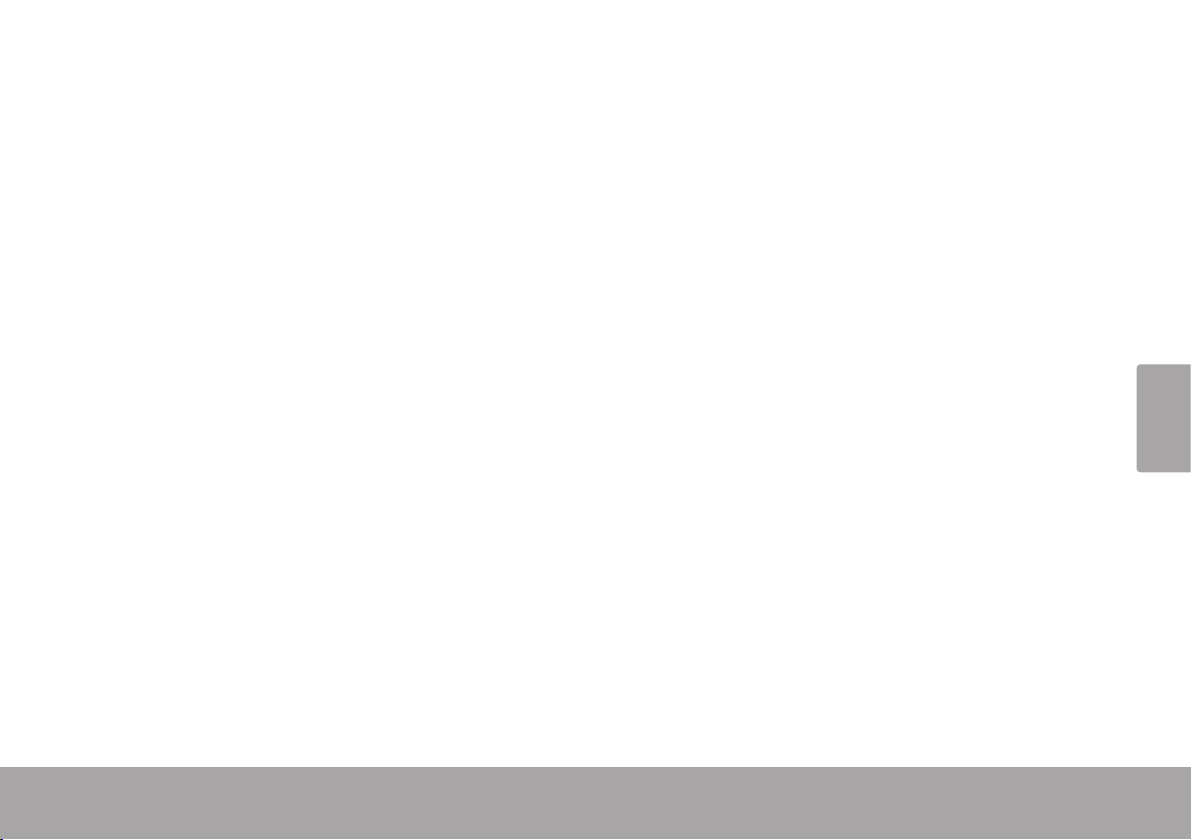
Les piles peuvent être vieilles ou peuvent ne pas
retenir une charge adéquate. Essayez de remplacer les piles.
La caméra ne prend pas de photos/vidéos.
La mémoire de la caméra ou la carte mémoire
peut être pleine. Supprimez plusieurs chiers et
essayez à nouveau.
Le type de carte mémoire peut ne pas être pris
en charge. Assurez-vous que vous utilisez une
carte mémoire SD ou SDHC de taille GB ou
inférieur.
Le format de carte mémoire peut ne pas être
pris en charge. Assurez-vous que vous utilisez
une carte formatée FAT.
L’image est oue.
Des images ou des vidéos oues peuvent être le
résultat lorsque la caméra n’est pas restée stable
pendant l’enregistrement. Tenez bien la caméra
pour qu’elle soit stable et essayez à nouveau.
Les images ou vidéos oues peuvent être gé-
nérées quand il n’y a pas assez de lumière sur le
sujet. Essayez d’enregistrer dans un endroit bien
allumé.
Les images prises ne sont pas
sauvegardées dans la mémoire.
Les images ne seront pas sauvegardées si la
caméra est éteinte avant la n du traitement des
données. Assurez-vous de laisser susamment
de temps pour que l’image se sauvegarde complètement avant d’éteindre la caméra vidéo.
Français
Dépannage Page 69
Page 70
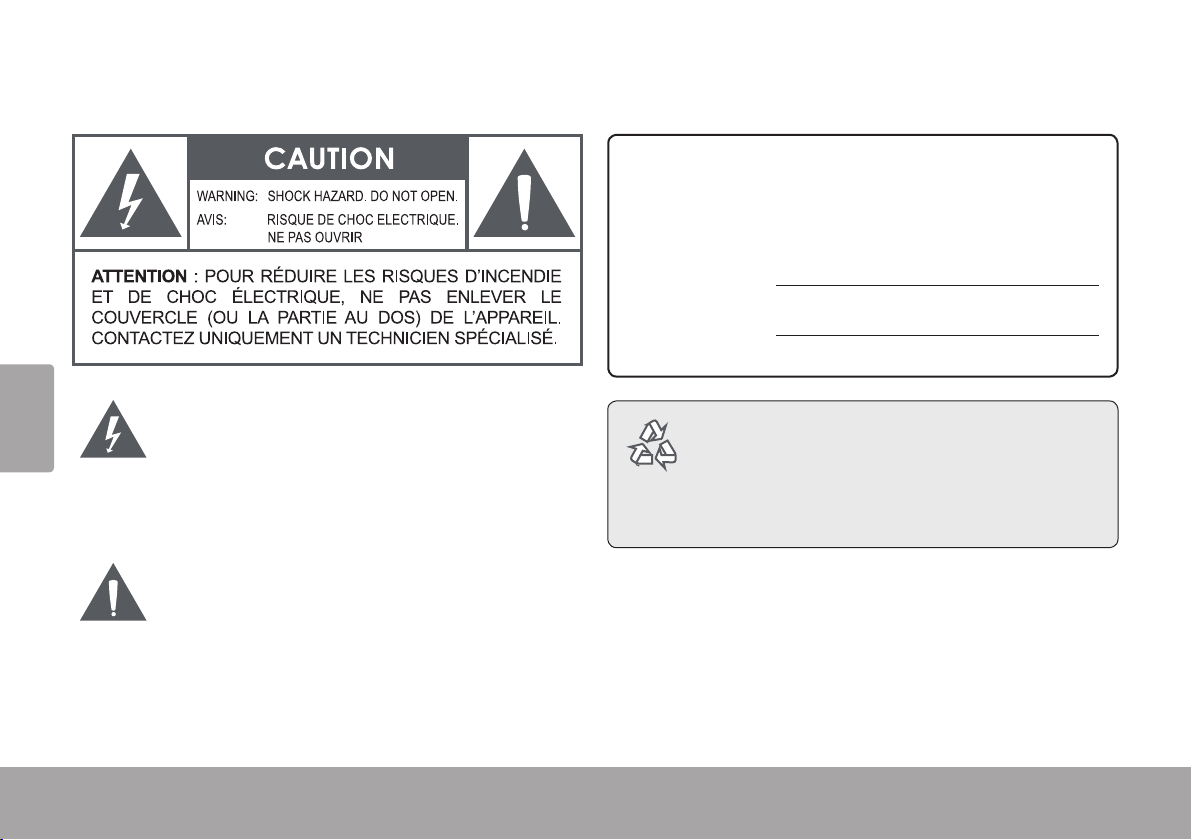
Page 70 Avis De Sécurités
Avis de Sécurités Â
Information client :
Notez ci-après le numéro de série situé sur l’appareil. Conservez
ces informations pour pouvoir vous y référer ultérieurement.
Numéro du modèle
Numéro de série
Français
Le symbole en forme d’éclair éché placé dans un triangle équilatéral informe l’utilisateur de la présence
de “tensions dangereuses” non isolées au sein du
boîtier du produit dont l’amplitude peut constituer
un risque de décharge électrique.
Pour de plus amples informations sur le recyclage ou la
mise au rebut de ce produit, veuillez contacter les autorités locales ou les représentants de l’EIA (Alliance des
industries du secteur de l’électronique) : www.eiae.org.
Le point d’exclamation placé dans un triangle équilatéral
informe l’utilisateur que des instructions d’utilisation
et de maintenance importantes sont fournies dans la
documentation qui accompagne le produit.
Page 70 Avis De Sécurités
Avertissement : An d’éviter tout risque d’incendie ou de
décharge électrique, n’exposez pas cet appareil à la pluie
ou à l’humidité. Le boîtier renferme des tensions élevées
dangereuses. N’ouvrez pas le boîtier de l’appareil.
Page 71

Déclaration FCC:
Cet appareil est conforme avec la section 15 des Règles FCC. Le fonctionnement est sujet aux deux conditions suivantes :
(1) Cet appareil ne peut causer d’interférences dangereuses, et
(2) Cet appareil doit accepter toute interférence, y compris une interférence pouvant causer une action non souhaitée.
Note: Cet équipement a été testé et déclaré conforme aux limites de la classe B des équipements digitaux, conformément à la
section 15 des Règles FCC. Ces limites ont été créées pour fournir une protection raisonnable contre des interférences néfastes
au sein d’une installation résidentielle. Cet équipement génère, utilise et peut émettre de l’énergie de fréquence radio, qui, si non
installée et utilisée correctement pourrait causer des interférences néfastes aux communications radio. Cependant, il n’y a aucune
garantie qu’il n’y aura pas d’interférences. Si cet appareil cause des interférences sur la réception radio ou télé, ce qui peut être déterminé en allumant et en éteignant cet appareil, nous vous encourageons à essayer de corriger la situation de la manière suivante :
Réorientez ou changez la position de l’antenne. •
Augmentez la séparation entre l’appareil et le récepteur. •
Branchez l’appareil à une prise différente de celle du récepteur. •
Consultez votre représentant en ventes ou un technicien qualié. •
L’utilisation de câbles électriques protégés est requise pour être conforme aux limites de la classe B et la sous-partie B
de la section 15 des règles FCC.
Ne pas effectuer de changements ou de modications a cet appareil, à moins que cela ne soit indiqué dans ce manuel.
Si de telles modications devaient être faites, il faudra peut-être que vous arrêtiez d’utiliser cet appareil.
Français
Avis De Sécurités Page 71
Page 72

Français
Page 72 Avis De Sécurités
Consignes de Sécurité Importantes
Lisez les directives : Veuillez lire l’intégralité des 1.
consignes de sécurité et d’utilisation avant de mettre
l’appareil en service.
Conservez ces directives : Vous devriez conserver ce 2.
manuel pour référence future.
Tenez compte de ces avertissements : Vous devriez 3.
respecter tous les avertissements et toutes les instructions pour ce produit.
Suivez les instructions : Vous devez suivre toutes les 4.
directives d’utilisation.
Nettoyage : Débranchez ce produit avant de le net-5.
toyer. Ne pas utiliser de nettoyants liquides ou en
aérosol. Utilisez un chiffon humide pour nettoyer.
Attaches : N’utilisez que les attaches recommandées 6.
par le fabricant. L’utilisation d’autres attaches pourrait
être dangereuse.
Eau et humidité : N’utilisez pas ce produit à proximité 7.
d’une source d’humidité, notamment près d’une baignoire, d’un lavabo, d’un évier de cuisine ou de buanderie, dans un sous-sol humide ou près d’une piscine
ou endroits analogues.
Ventilation : Les fentes et ouvertures du boîtier sont 8.
prévues pour la ventilation an d’assurer le fonctionnement able du produit et de le protéger contre une
éventuelle surchauffe. Ces ouvertures ne devraient
jamais être bloquées par un lit, un canapé, un tapis ou
similaire. Ce produit ne devrait jamais être posé sur
une installation murale, comme une étagère, à moins
que la ventilation ne soit adéquate et que les instructions du fabricant n’aient été suivies.
Sources de courant : Branchez systématiquement cet 9.
appareil sur une source d’alimentation du type indiqué
sur l’étiquette signalétique. Si vous n’êtes pas certain
du type de courant, demandez à votre représentant
commercial ou à votre compagnie d’électricité. Pour
les produits fonctionnant avec une pile ou autres
sources, veuillez consulter les instructions.
Surcharge : Ne pas faire de multiples branchements 10.
dans les prises, avec les rallonges électriques ou des
multiprises car cela pourrait entraîner un incendie ou
une électrocution.
Insertion d’objet ou de liquide : N’insérez jamais 11.
d’objets de quelque sorte que ce soit dans cet appareil par le biais des fentes car ils pourraient entrer en
contact avec des points de voltage ou court-circuiter
des éléments, provoquant ainsi un risque d’incendie
ou de choc électrique. Ne jamais renverser de liquide
sur cet appareil.
Page 73
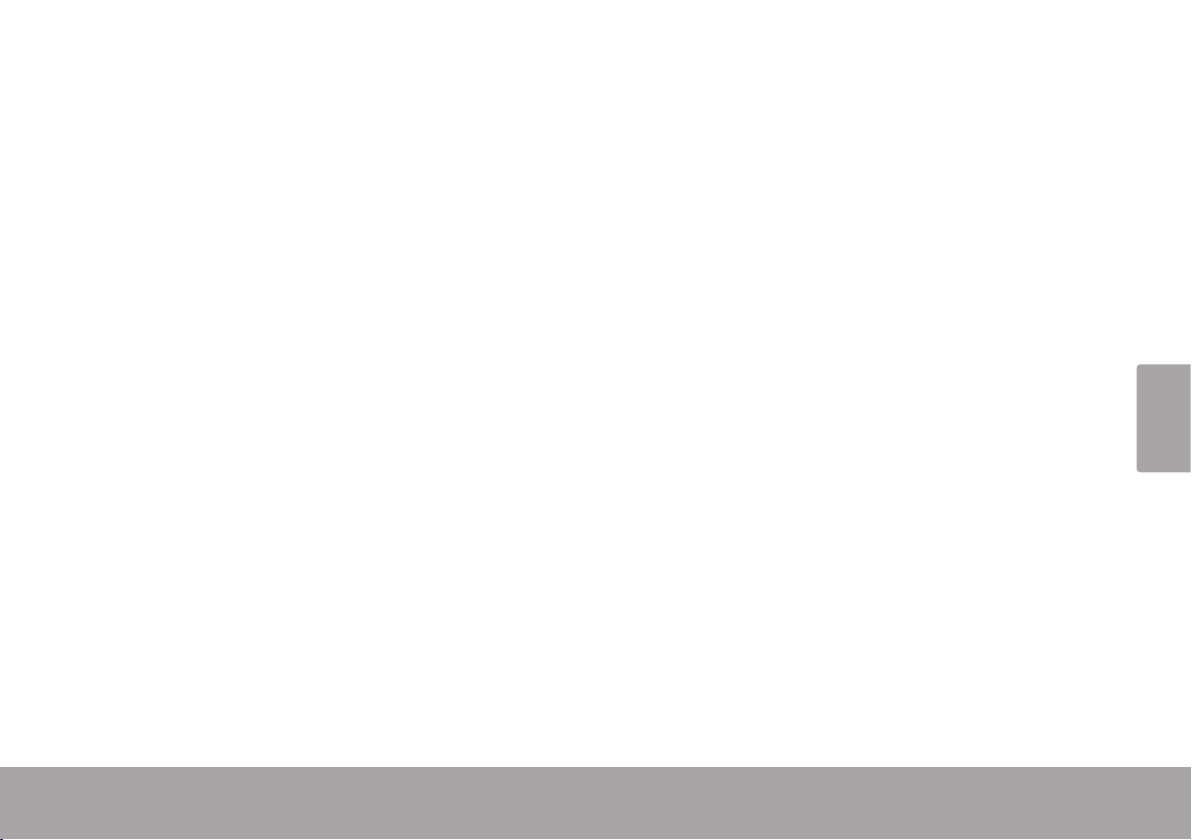
Français
Avis De Sécurités Page 73
Maintenance : Ne tentez pas de réparer ce produit 12.
vous-même, ouvrir ou enlever l’enveloppe du produit
pourrait vous exposer à un voltage dangereux ou à
d’autres risques. Ne faire appel qu’à des profession-
nels qualiés.
Dégâts requérant des réparations : Débranchez cet 13.
appareil et conez-le à un professionnel qualié dans
les cas de gure suivants : a) le cordon d’alimentation
est endommagé ou la prise est défectueuse ; b) du
liquide s’est déversé dans l’appareil ou des objets s’y
sont glissés ; c) l’appareil est entré en contact avec de
la pluie ou de l’eau ; d) l’appareil ne fonctionne pas correctement bien que les consignes d’installation aient
été respectées. Effectuez uniquement les réglages
indiqués dans les consignes d’installation car d’autres
réglages incorrects risquent de provoquer des dommages nécessitant la plupart du temps l’intervention
prolongée d’un technicien qualié pour restaurer le
fonctionnement normal du produit ; e) l’appareil est
tombé ou endommagé ; f) l’appareil vous semble nettement moins performant qu’auparavant, indiquant
ainsi la nécessité de recourir à une réparation.
Pièces détachées : Si des pièces détachées sont 14.
requises, assurez-vous que le technicien utilise les
mêmes pièces que le fabricant ou des pièces ayant
les mêmes caractéristiques que les originales. Des
substitutions non autorisées pourraient causer un incendie, une électrocution ou autres dangers.
Contrôle de routine : Si des réparations ont été effec-15.
tuées sur ce produit, demandez au technicien de faire
les contrôles de sécurité recommandés par le fabri-
cant an de déterminer que l’appareil est en bonne
condition de fonctionnement.
Chaleur : N’installez pas ce produit près de sources de 16.
chaleur, notamment des radiateurs, des bouches de
chauffage, des poêles ou d’autres appareils générant
de la chaleur (y compris des amplicateurs).
Page 74

Coby Electronics Corp.
1991 Marcus Ave, Suite 301
Lake Success, NY 11042
www.cobyusa.com
www.ecoby.com
Coby is a registered trademark of Coby Electronics Corporation.
Printed in China.
COBY es la marca registrada de COBY Electronics Corporation.
Imprimido en China.
Coby est une marque de fabrique de Coby Electronics Corporation.
Imprimé en Chine.
CAM3 001
IB v1.2
 Loading...
Loading...