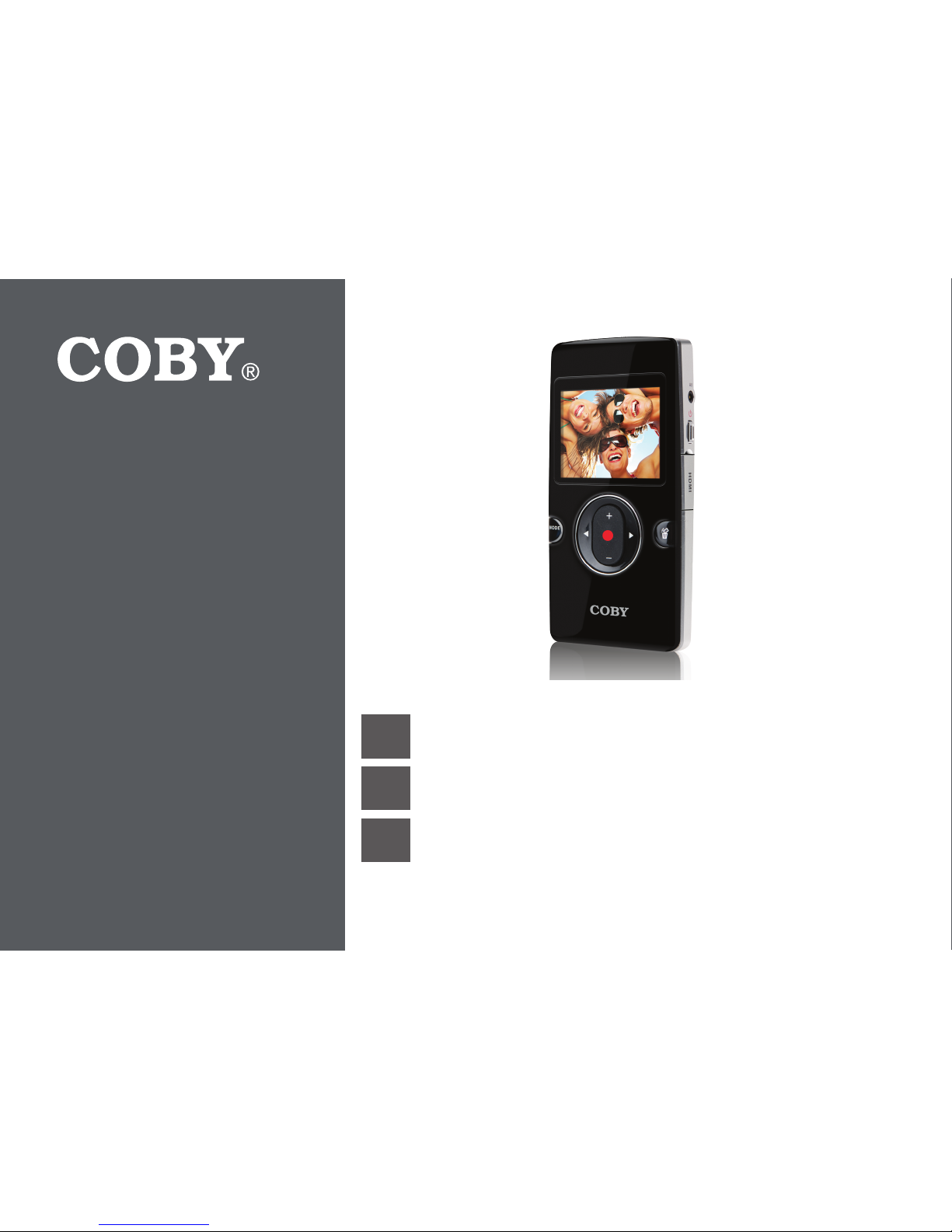
EN
Snapp™ HD Digital Camcorder
Instruction Manual ...........................................................................Page 2
ES
Snapp™ Videocámara Digital de Alta Denición
Manual de Instrucciones ..........................................................Pagina 30
FR
Snapp™ Caméscope Numérique HD
Manuel D’instruction .................................................................... Page 60
Please read carefully before use • Léa el manual antes de usar • Veuillez lire ce livret avant utilisation
For series /
Para la serie /
Pour la série
CAM5001
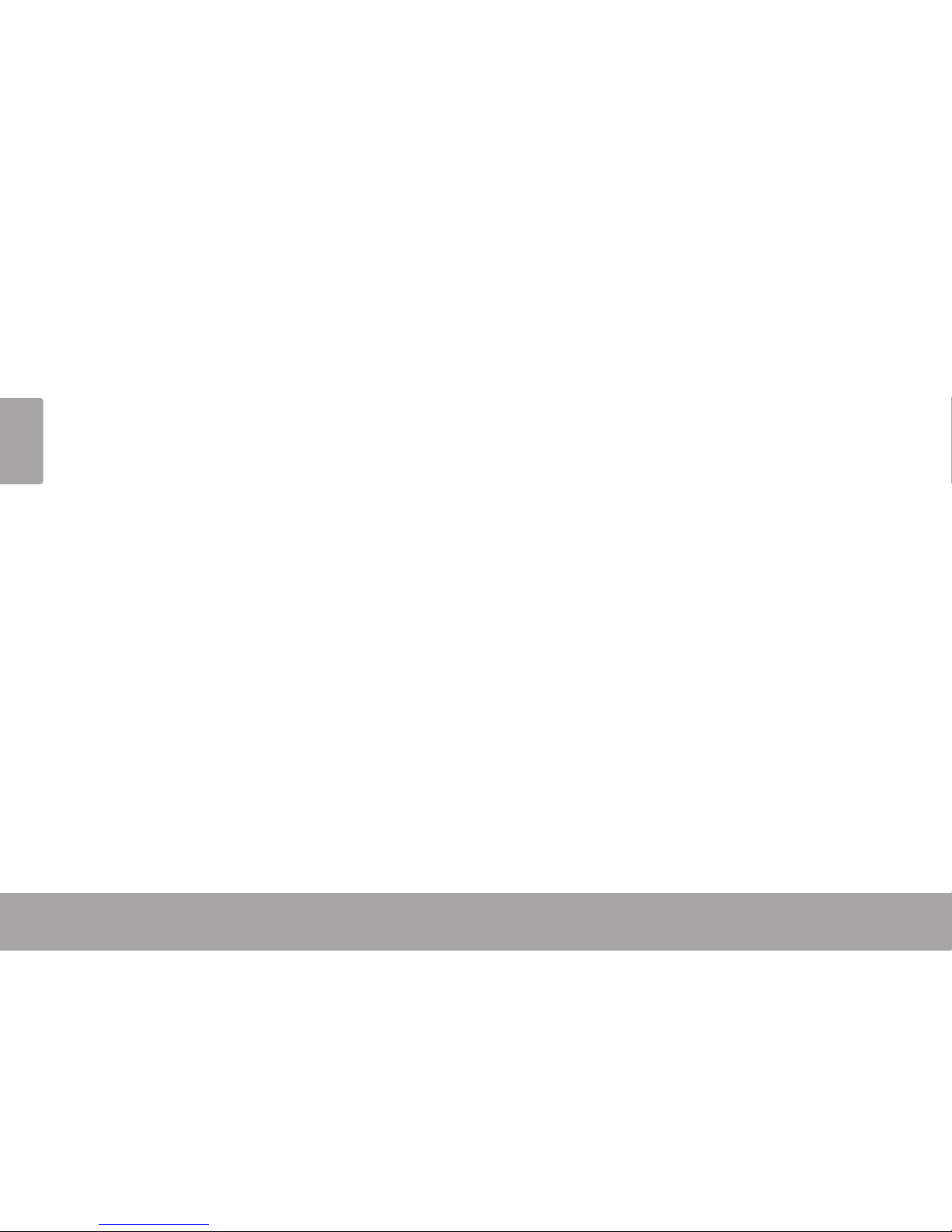
Page 2 Table Of Contents
English
Table of Contents Â
PACKAGE CONTENTS ....................................................................................................................5
CAMERA AT A GLANCE .................................................................................................................6
Front View ........................................................................................................................................6
Top View ...........................................................................................................................................7
Left View ...........................................................................................................................................7
Rear View .........................................................................................................................................7
Right View ........................................................................................................................................7
Bottom View ....................................................................................................................................7
GETTING STARTED ...........................................................................................................................8
Install the Battery .............................................................................................................................8
Charging the Battery ......................................................................................................................8
Insert a Memory Card ....................................................................................................................9
USING THE CAMERA ....................................................................................................................10
Turning the Camera On/Off ........................................................................................................10
Changing Camera Modes ..........................................................................................................10
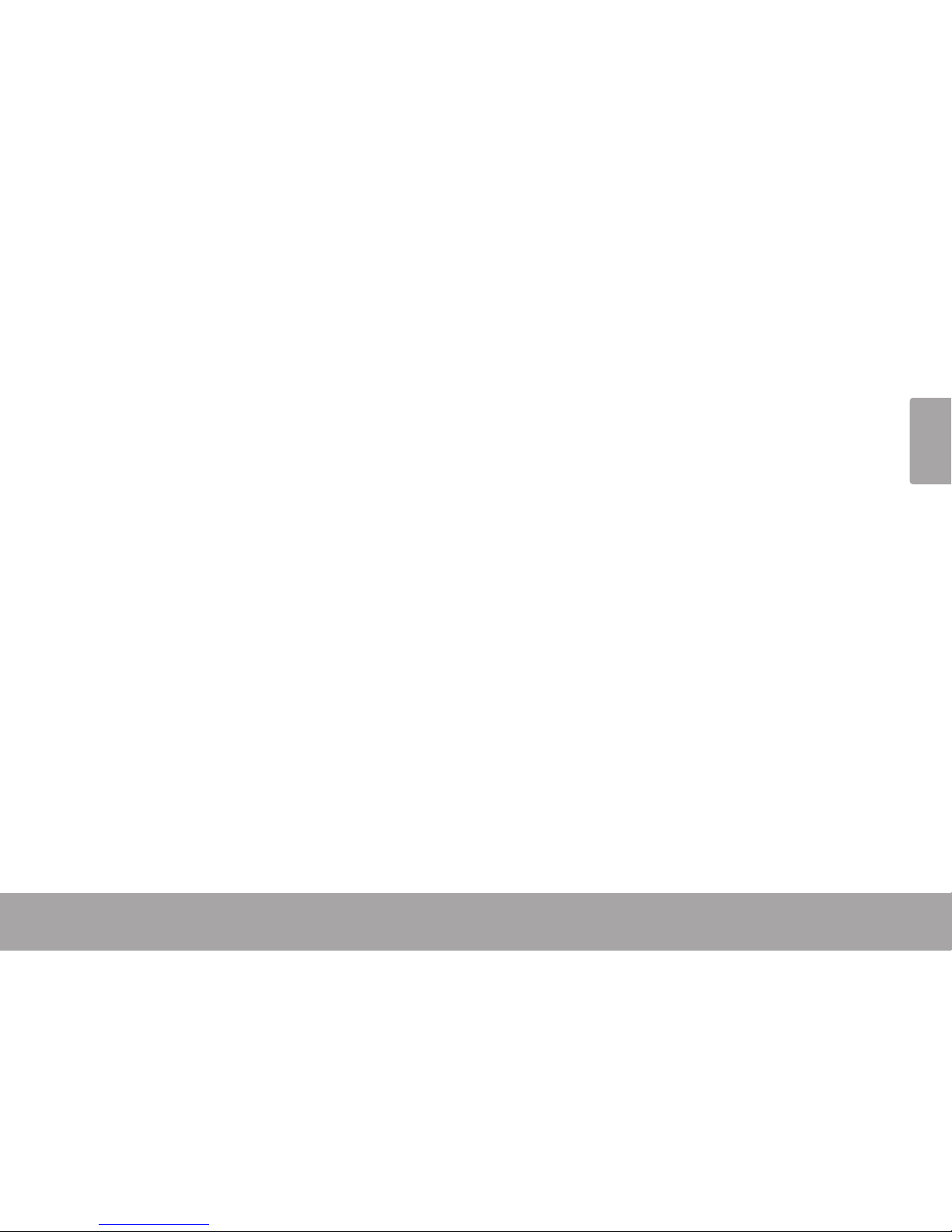
Table Of Contents Page 3
English
Video Mode ..................................................................................................................................10
To Record Video ................................................................................................................. 11
Zoom .................................................................................................................................... 11
Video Size ............................................................................................................................ 11
Photo Mode ...................................................................................................................................12
To Take a Photo ..................................................................................................................12
Zoom ....................................................................................................................................12
Photo Size ............................................................................................................................12
Playback Mode .............................................................................................................................13
Playback Controls ..............................................................................................................13
SETUP MODE .................................................................................................................................14
CONNECTING TO A TV ................................................................................................................15
TRANSFERRING FILES TO A COMPUTER ....................................................................................... 17
SOFTWARE BY ARCSOFT® ............................................................................................................ 19
System Requirements ....................................................................................................................19
Installing the Software ..................................................................................................................19
About ArcSoft MediaImpression .................................................................................................21
SPECIFICATIONS ...........................................................................................................................22
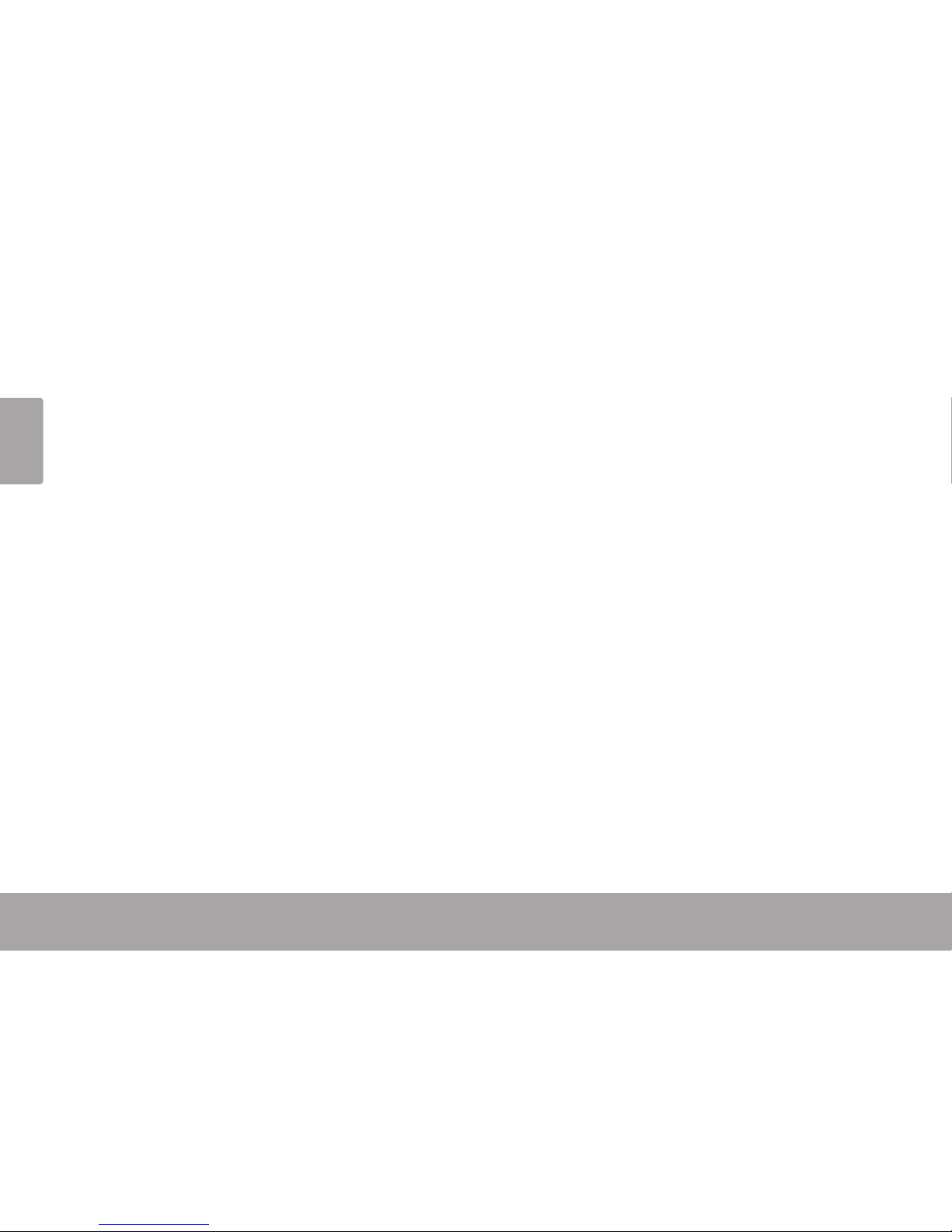
Page 4 Table Of Contents
English
TROUBLESHOOTING ......................................................................................................................23
IMPORTANT INFORMATION .........................................................................................................25
FCC Statement ..............................................................................................................................26
Important Safety Instructions .......................................................................................................27
Maintenance and Care ...............................................................................................................29
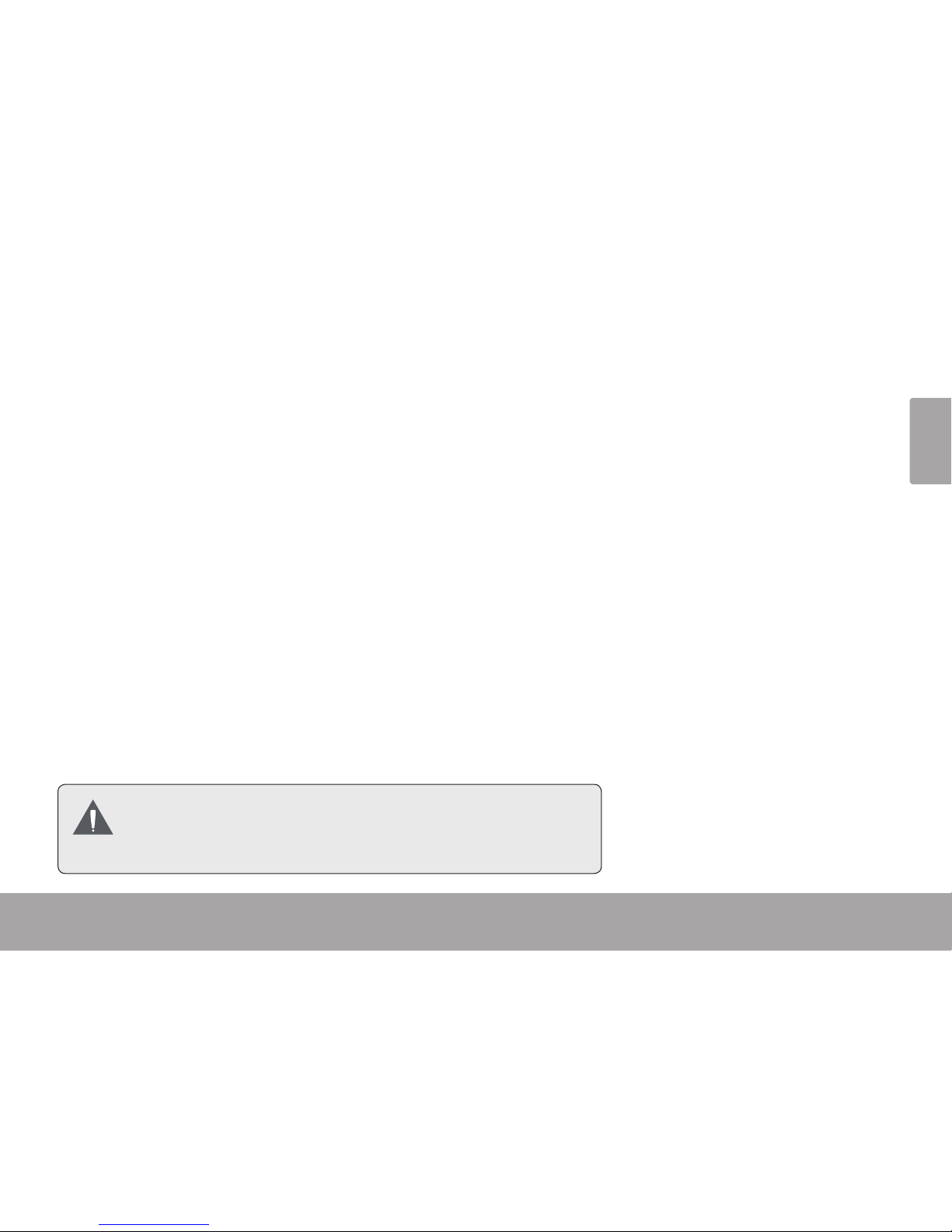
Package Contents Page 5
English
Package Contents Â
Thank you for purchasing a Coby Snapp™ CAM HD Digital Video Camera. Please read these instructions before using your camcorder, and retain them for future reference. This package includes:
CAM camera
Rechargeable battery
HDMI cable
A/V cable
USB extension cable
Detachable hand strap
Pouch
Installation CD
Should any of the above items be missing, please contact the dealer from whom you purchased this product.
This package may contain plastic bags or other materials
that pose a hazard to children. Be sure to safely dispose of
all packing materials after opening.
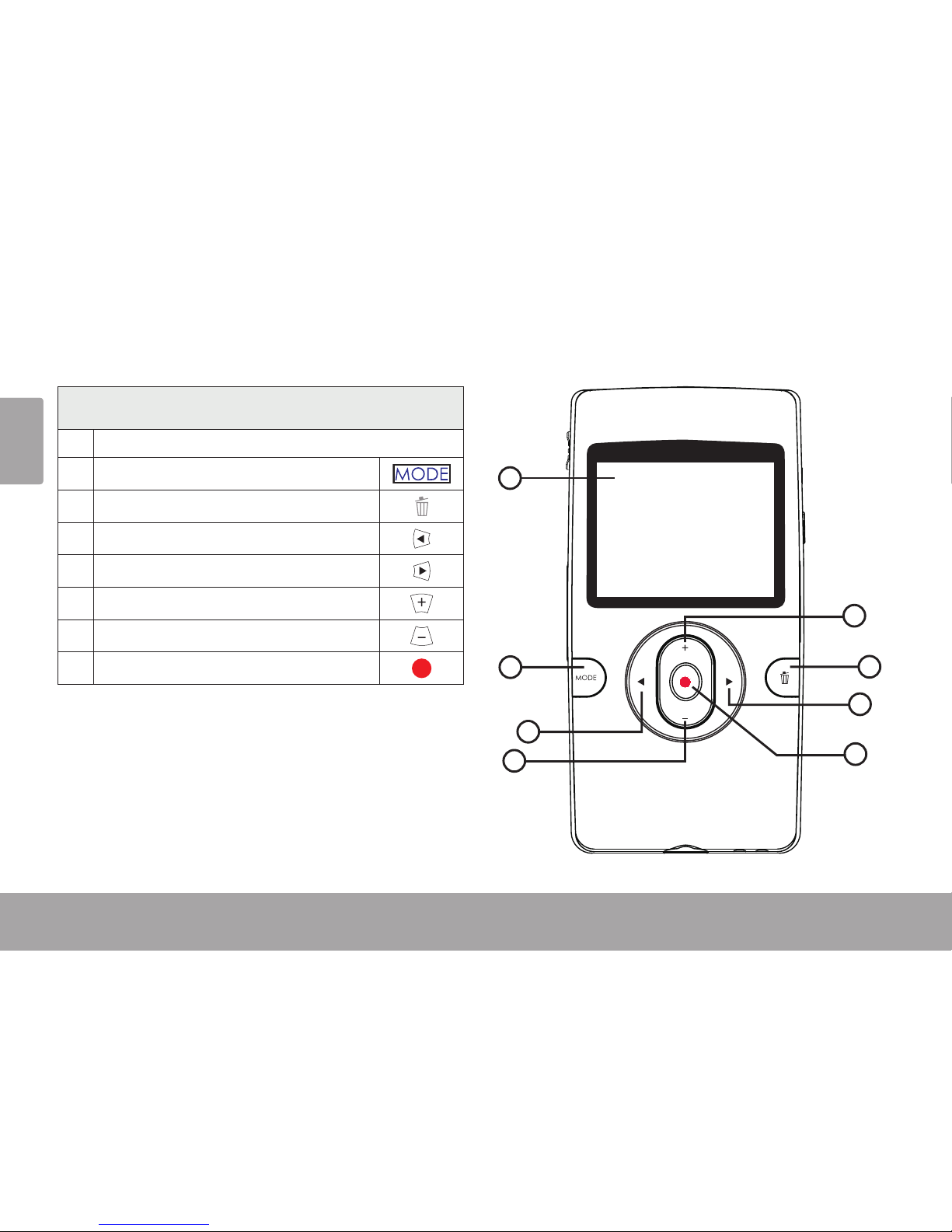
Page 6 Camera At A Glance
English
Page 6 Camera At A Glance
English
Camera at a Glance Â
Front View
LCD screen
MODE
Delete
Left
Right
Up/Zoom In
Down/Zoom Out
Record/OK
1
2
5
6
3
4
7
8
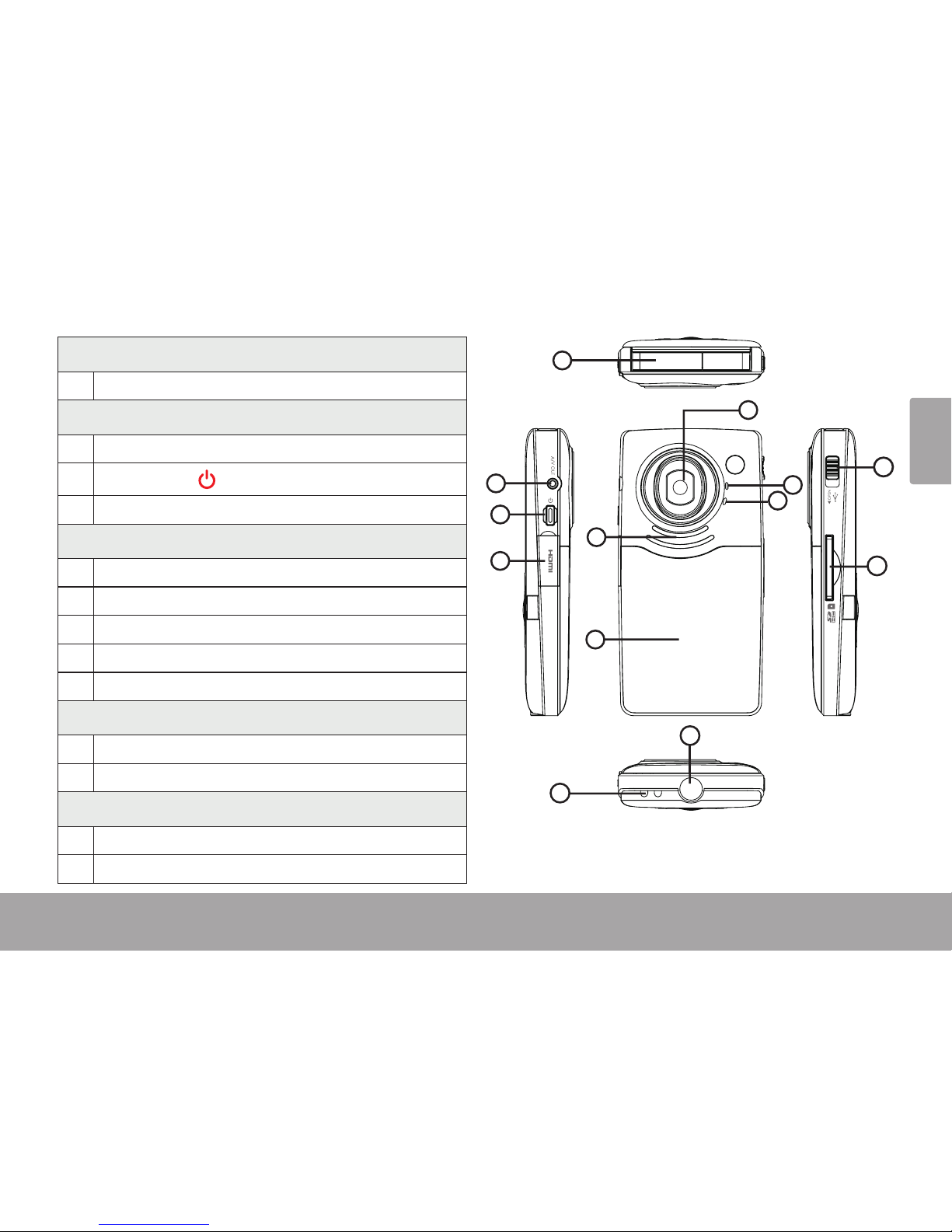
Camera At A Glance Page 7
English
Top View
USB Plug
Left View
A/V out jack
Power
HDMI port
Rear View
Lens
Microphone
LED light
Speaker
Battery cover
Right View
USB plug switch
SD/SDHC card slot
Bottom View
Tripod mount
Hand strap mount
1
2
3
4
8
6
10
11
13
12
5
7
9
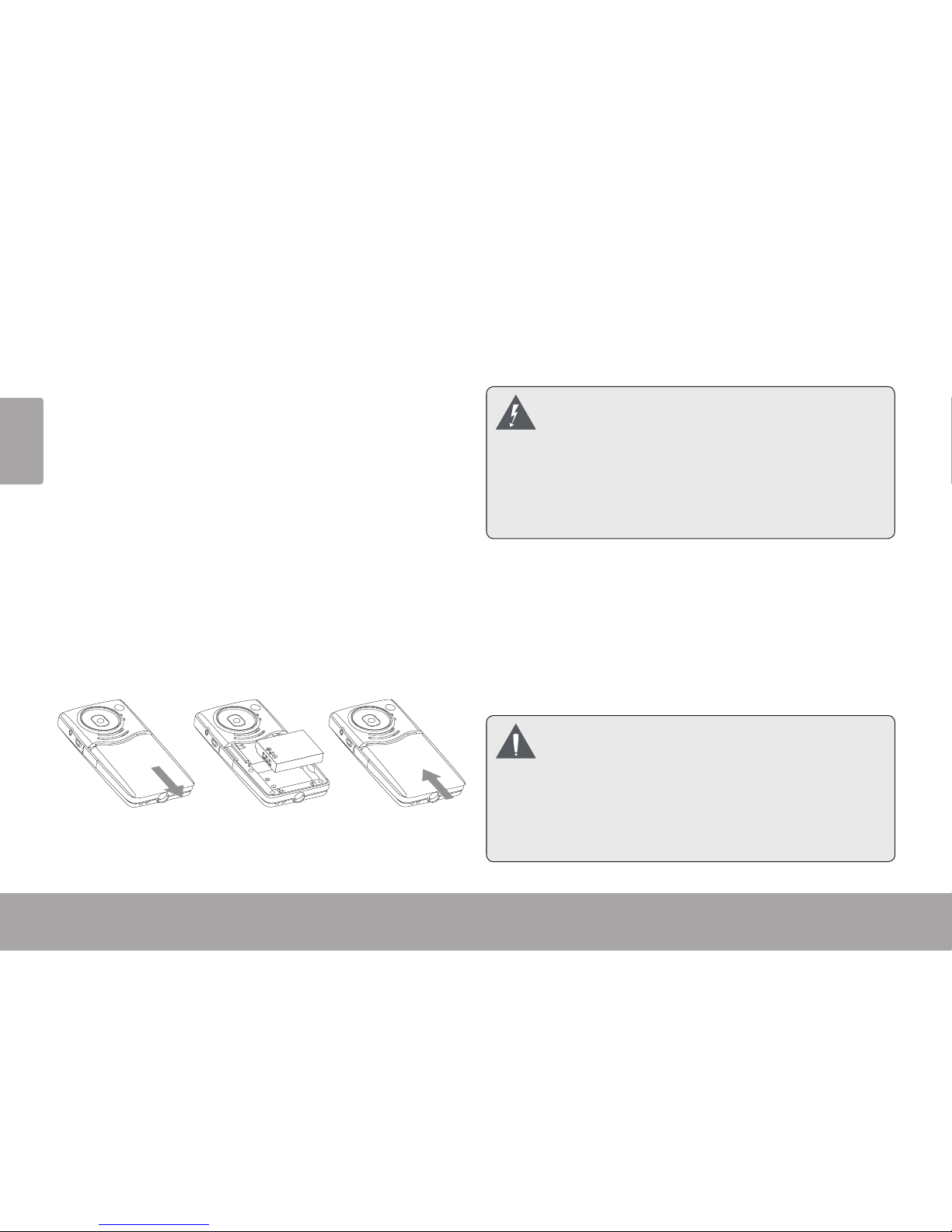
Page 8 Getting Started
English
Page 8 Getting Started
English
Getting Started Â
Please read and complete the following steps to
begin using your digital video camera.
Install the Battery
Remove the battery compartment door by slid-1.
ing it toward the base of the camera.
Load the battery pack into the compartment as 2.
shown in the diagram. The text on the battery
should be visible and the metal contacts should
face left.
Replace the battery compartment door and 3.
snap it into place.
The battery used in this device may present
a re or chemical hazard if mistreated. Do
not recharge, disassemble, incinerate, or
heat the batteries. Used batteries should be
disposed of safely.
Keep batteries out of the reach of children.
Charging the Battery
Turn o the camera.1.
Connect the camera to the USB port of a com-2.
puter. The LED light will turn on while charging
and will turn o when the battery is fully charged.
Fully charge the battery before using the
camera for the rst time.
For instructions on how to connect the cam-
era to a computer, please read the “Transferring les to a Computer” section of this
manual.
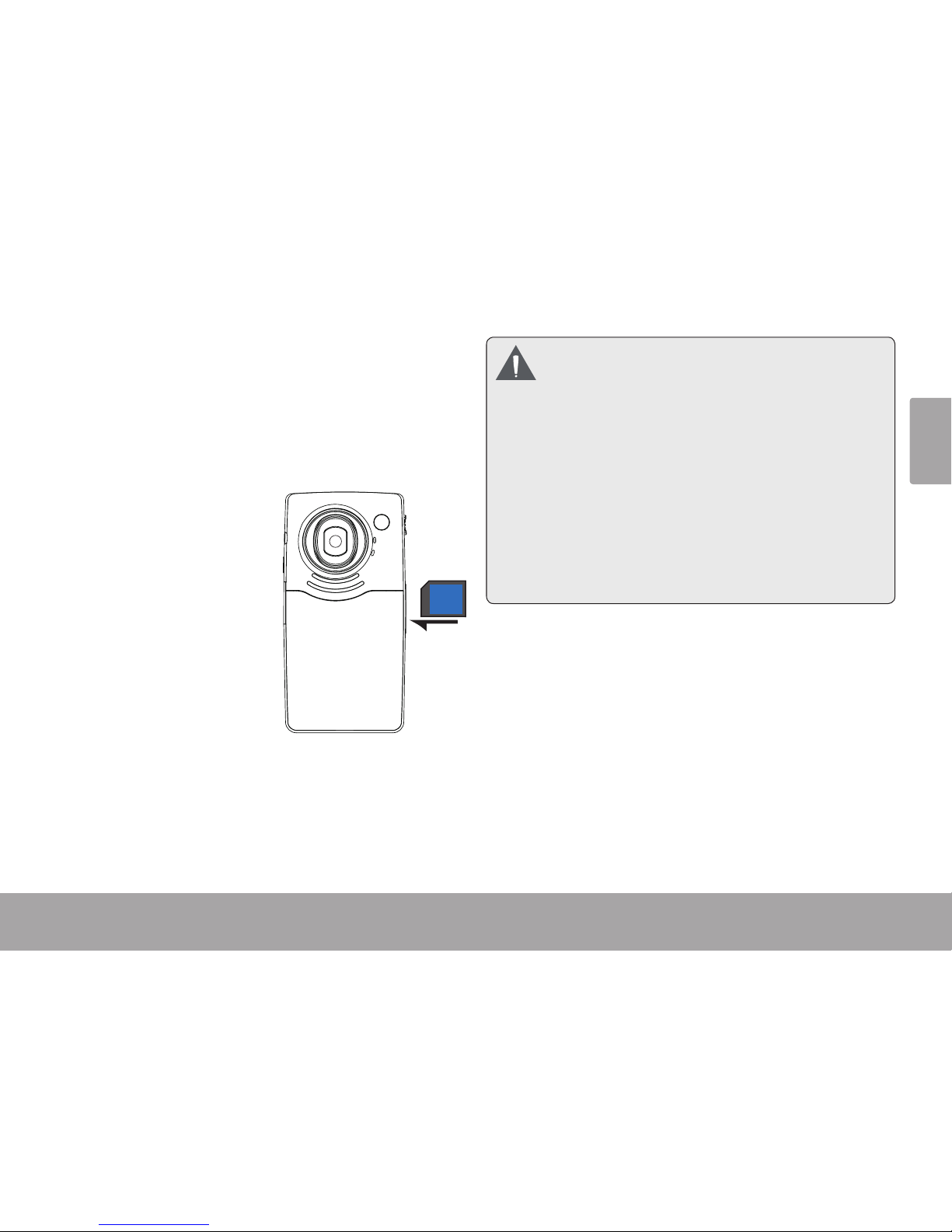
Getting Started Page 9
English
Insert a Memory Card
This camera records to SD or SDHC memory cards.
The maximum supported card size is GB.
Make sure that the write protection switch on the 1.
memory card is set to the “unlocked” position.
Install the memory 2.
card by inserting it
gently into the card
slot on the left side
of the video camera.
Push the card until it
clicks into place. Make
sure the card is properly aligned as indicated
by the marking next to
the card slot.
To release and remove the card, press the card in; 3.
it will spring out of the slot. Grasp the card by its
edge to remove it.
To avoid data corruption, turn o the digital
video camera before inserting or removing
a memory card.
Avoid touching the gold contacts of the
memory card.
Do not attempt to insert objects other than
an SD or SDHC memory card into the card
slot. A compatible memory card should t
easily into the card slot; if you encounter
resistance, check the alignment of the card.
Do not attempt to force the card in.
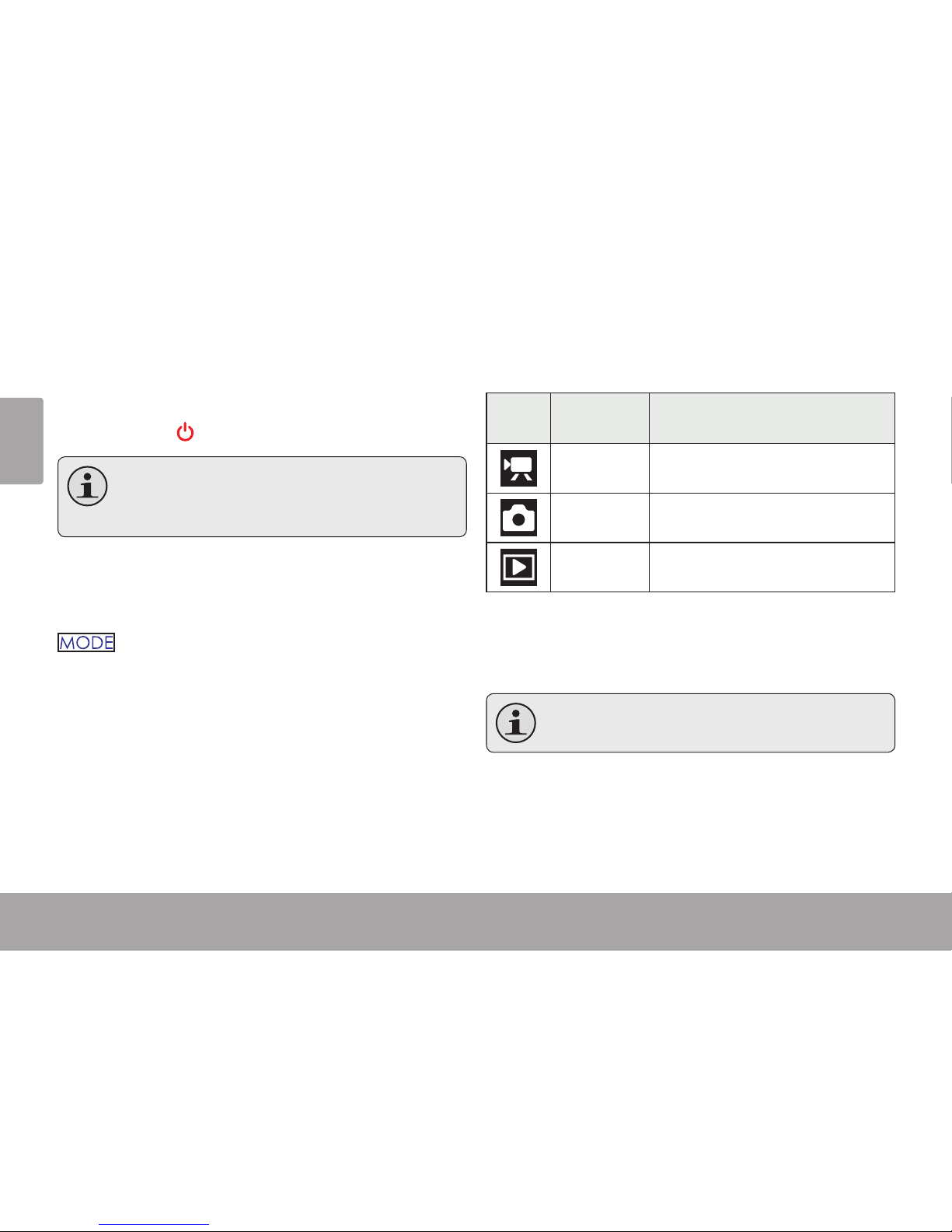
Page 10 Using The Camera
English
Page 10 Using The Camera
English
Using the Camera Â
Turning the Camera On/O
Press and hold to turn the camera on or o.
To save power, the camera will turn itself
o automatically after one minute when
not in use.
Changing Camera Modes
Your video camera includes three modes. Press
to toggle between them.
The mode icon displayed on the upper left corner
of the screen indicates the current camera mode.
Icon
Camera
Mode
Function
Video Record videos.
Photo Capture still photos.
Playback Review video and photo les.
Video Mode
Place the camera in Video mode to record videos.
When you turn on your camera, it will enter
Video Mode automatically.

Using The Camera Page 11
English
To Record Video
Press to begin recording.
Press to stop recording.
When the camera is recording, the elapsed
recording time is displayed on the upper left
corner of the screen. When the camera is not
recording, the estimated available recording time is displayed instead.
Recording will stop automatically when the
memory card is full
Zoom
To use the camera’s digital zoom function:
Press to zoom in
Press to zoom out.
The magnication level is displayed on the
upper right corner of the screen.
Video Size
The camera can record at a maximum video size
of x pixels (HD). To increase recording time,
you may wish to record video at a lower resolution.
The video size is displayed on the lower left corner
of the screen.
Video Size Resolution
HD x
D x
VGA x
Press
or to change the video size.
Recording must be stopped to change the
video size.
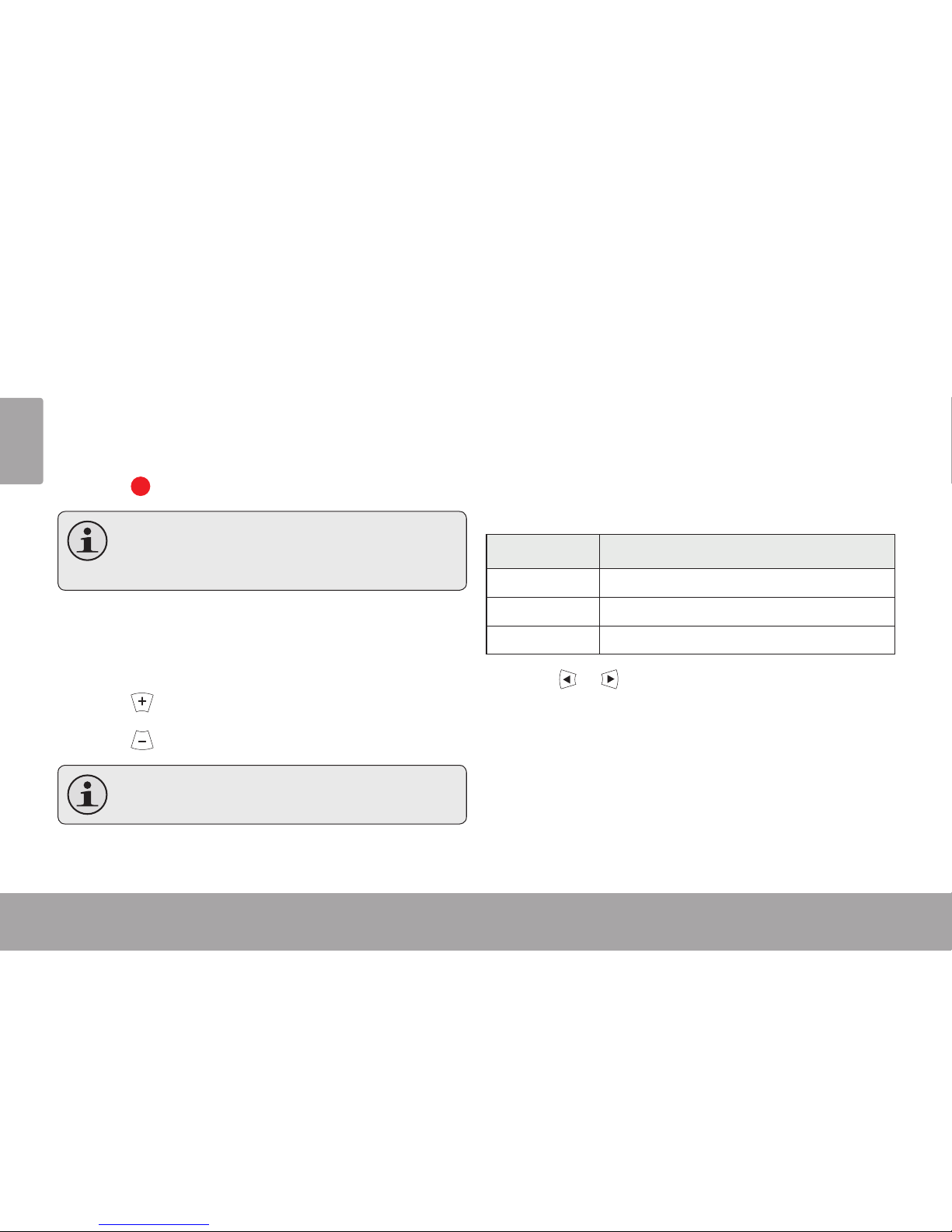
Page 12 Using The Camera
English
Photo Mode
Place the camera in Photo mode to record still
photos.
To Take a Photo
Press to take a photo.
The estimated number of available photos
on the memory card is displayed on the upper left corner of the screen.
Zoom
To use the camera’s digital zoom function:
Press to zoom in
Press
to zoom out.
The magnication level is displayed on the
upper right corner of the screen.
Photo Size
The camera can record at a maximum photo size of
MP ( x ). To increase the amount of photos
you can take, you may wish to record photos at a
lower resolution.
The photo size is displayed on the lower left corner
of the screen
Photo Size Resolution
M x
M x
.M x
Press
or to change the photo size.
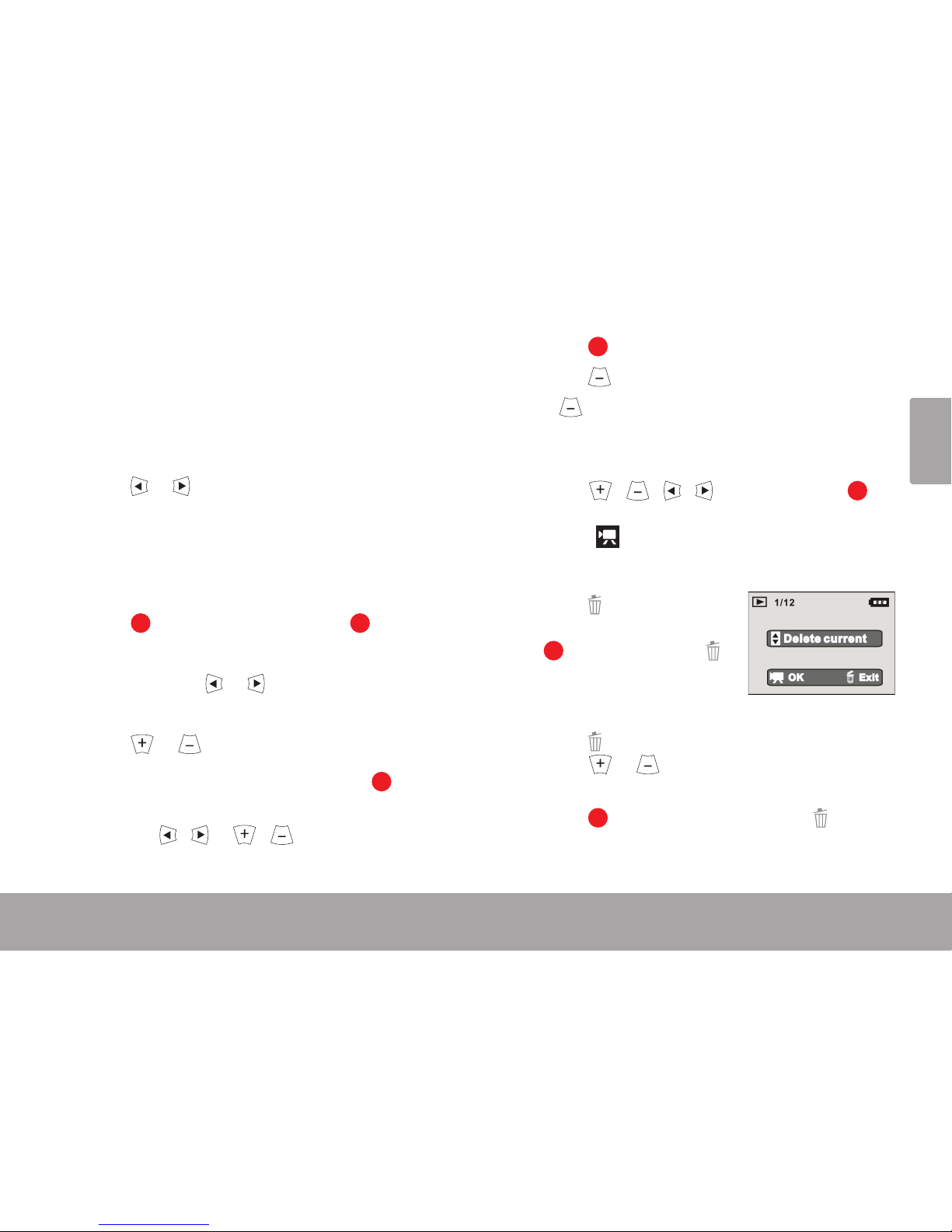
Using The Camera Page 13
English
Playback Mode
Place the camera in Playback mode to review or
delete videos and photos on the camera.
Playback Controls
Press or to browse the les on the camera.
If a video le is selected, “AVI” will be dis-
played on the top of the screen and the
length of the video will be displayed on the
lower right corner of the screen.
Press to play a video le. Press again to
pause video playback.
Press and hold or to scan quickly through
the video le.
Press or to zoom in or out of a photo le.
When a photo is enlarged, press to enter
Pan mode
Press / or / to pan around the
image.
Press
again to exit Pan mode.
Press to zoom out to normal view.
Press to view multiple les in thumbnail
mode.
When viewing les in Thumbnail mode,
press / / / to browse. Press to
select a le to view. Video les are marked
with a icon.
To delete the current le:
Press . At the “Delete
Current?” prompt, press
to delete, or press
again to cancel.
To delete all les:
Press . At the “Delete Current?” prompt,
press or ; the prompt will change to
“Delete All?”.
Press to delete all les, or press to
cancel.
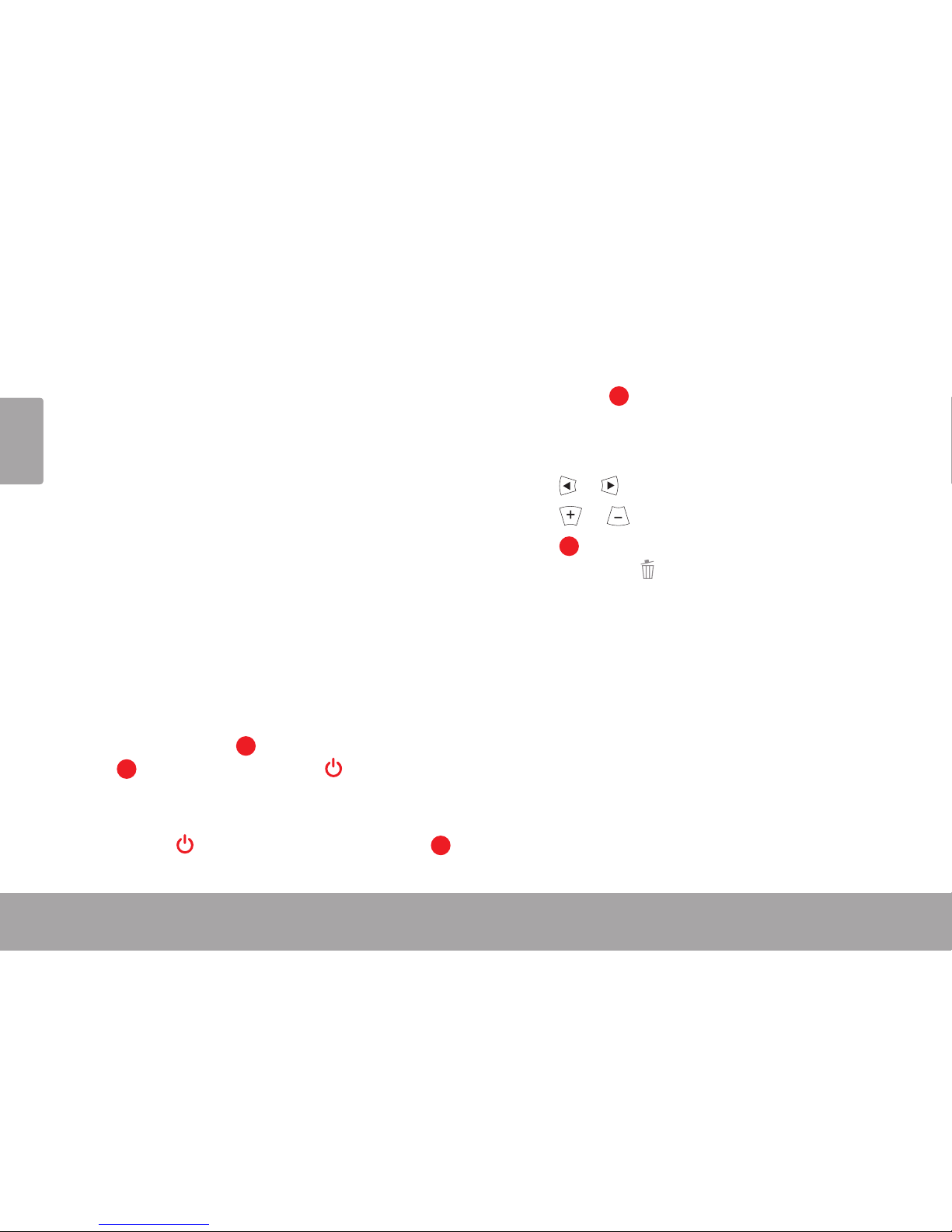
Page 14 Setup Mode
English
Page 14 Setup Mode
English
Setup Mode Â
Place the camera in setup mode to adjust the
camera’s internal options.
Setup Mode will let you adjust the following options:
Language
Date & Time
TV Out Mode
Power Frequency
View Firmware Version
To enter setup mode:
If the camera is on, turn it o.1.
Press and hold the 2. key. While holding down
the key, press and hold the key to turn the
camera on.
When you see the Coby Snapp HD screen, 3.
release the key (but continue to hold the
key).
Release the 4.
key when you see the “Date &
Time” setup screen.
To adjust the setup options:
Press 1. or to select an option to adjust.
Press 2. or to adjust the selected option.
Press 3. to save the settings and go to the next
screen, or press to cancel.
When all of the options have been set, the camera
will return to camera mode.
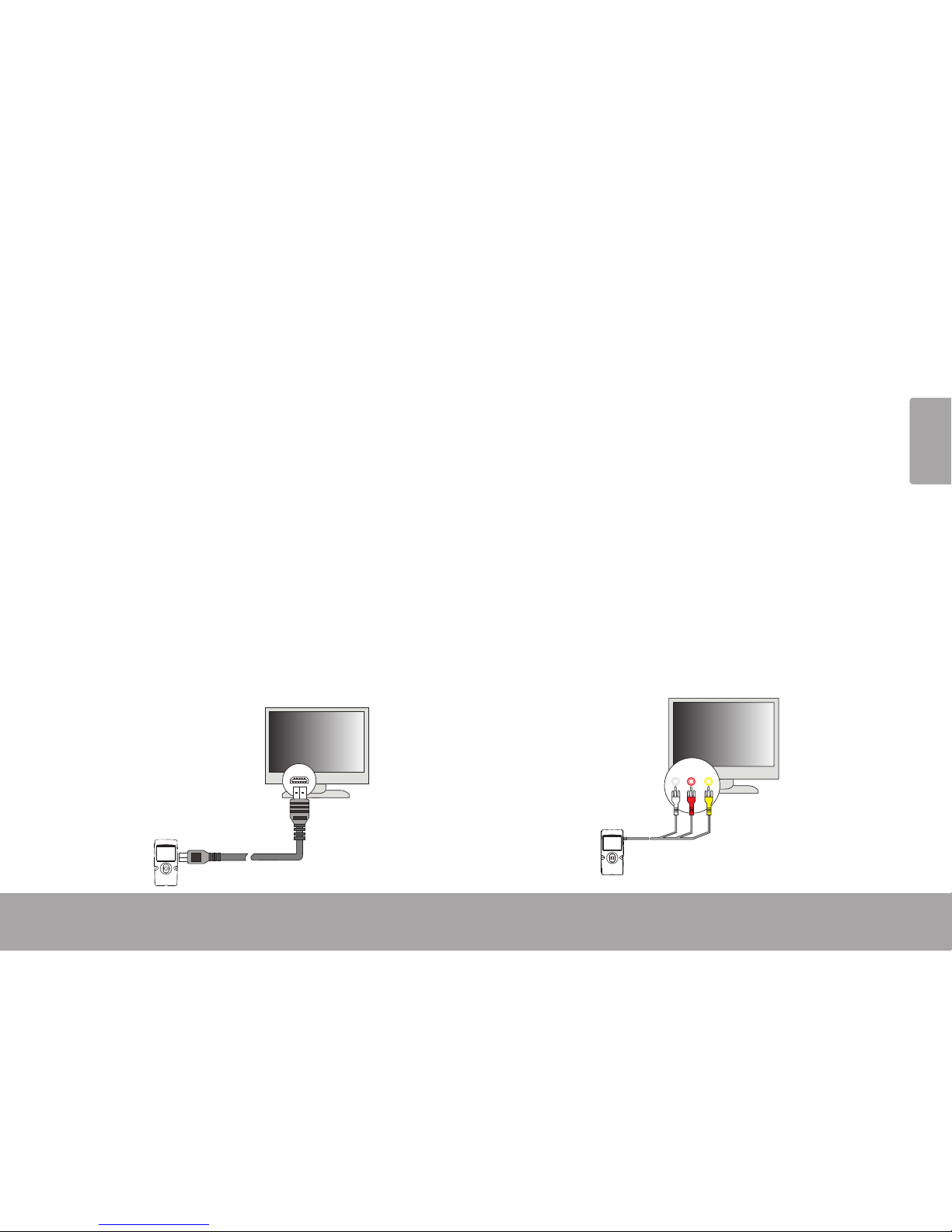
Connecting To A Tv Page 15
English
Connecting To A Tv Page 15
English
 Connecting to a TV Â
To view your video and photo les on a bigger
screen, use the included HDMI or A/V cable to
connect your camera to a television.
If your TV has HDMI input, use the included
HDMI cable to connect the camera:
Locate the HDMI input connector on your TV. 1.
Connect the large end of the HDMI cable into
the TV.
Connect the small end of the HDMI cable to the 2.
HDMI output connector of the camera.
Turn on the TV. Set the TV’s input source mode 3.
to display the HDMI signal.
HDTV
HDMI
If your TV has composite video input
(yellow/red/white connectors):
Locate the Composite Video input connectors 1.
on the TV.
Connect the cable’s yellow RCA plug to the
Composite Video In jack of the TV.
Connect the cable’s red RCA plug to the red
Audio In jack of the TV.
Connect the cable’s mini plug to the A/V output 2.
jack located on the top of the camera.
Turn on the TV. Set the TV’s input source mode 3.
to display the Composite Video signal.
W R Y
TV
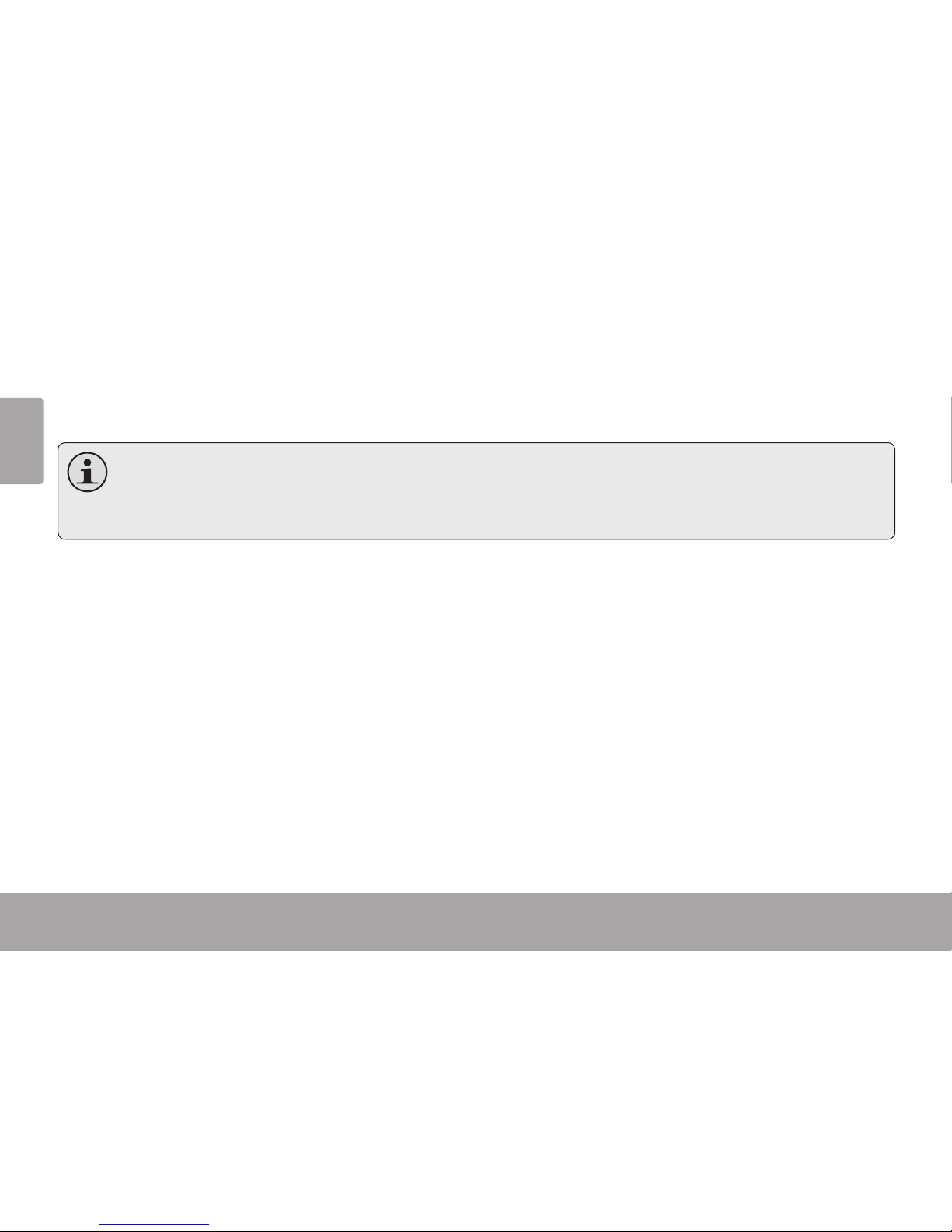
Page 16 Connecting To A Tv
English
When the camera is connected to your TV:
Turn on the camera; the camera will automatically switch to playback mode and the camera screen will 1.
turn o.
Use the playback mode controls to play videos or view photos on the TV.2.
If the TV source mode has been set properly, you will see the camera’s display on the TV screen. If you
need help setting the TV source mode, please refer to the documentation provided with your TV.
Only Playback mode is available when the camera is connected to a TV.
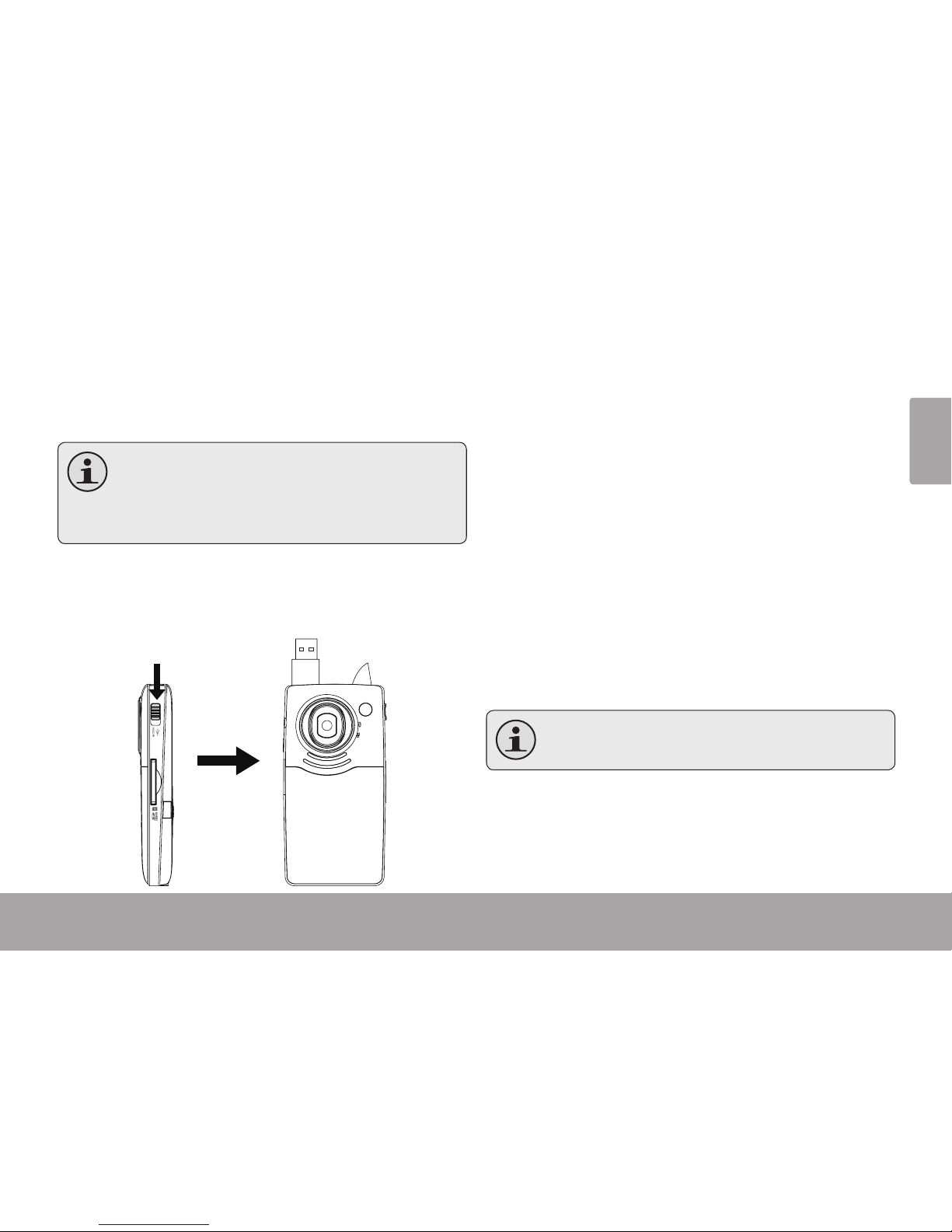
Transferring Files To A Computer Page 17
English
Transferring Files To A Computer Page 17
English
Transferring Files to a Computer Â
Connect your camera to a computer to transfer les
from the camera onto your hard drive.
If you are planning to install the software
on the included CD, please install these programs BEFORE connecting the camera to
your computer.
Locate the USB plug switch on the left side of 1.
the camera. Slide the switch down to release
the USB plug.
Connect the USB plug to a USB port on the 2.
computer.
If the camera is o, turn it on. Your computer 3.
should automatically recognize the video
camera as a removable disk. Follow the prompt
on your computer screen to view les on the
camera.
If no prompt appears, you may access the
camera via “My Computer” on a Windows computer, or via a Finder window on Mac OS X.
Transfer les from the camera to your computer 4.
as you would with any external disk (i.e., dragand-drop or copy/paste).
The camera must be turned on to connect to
a computer.
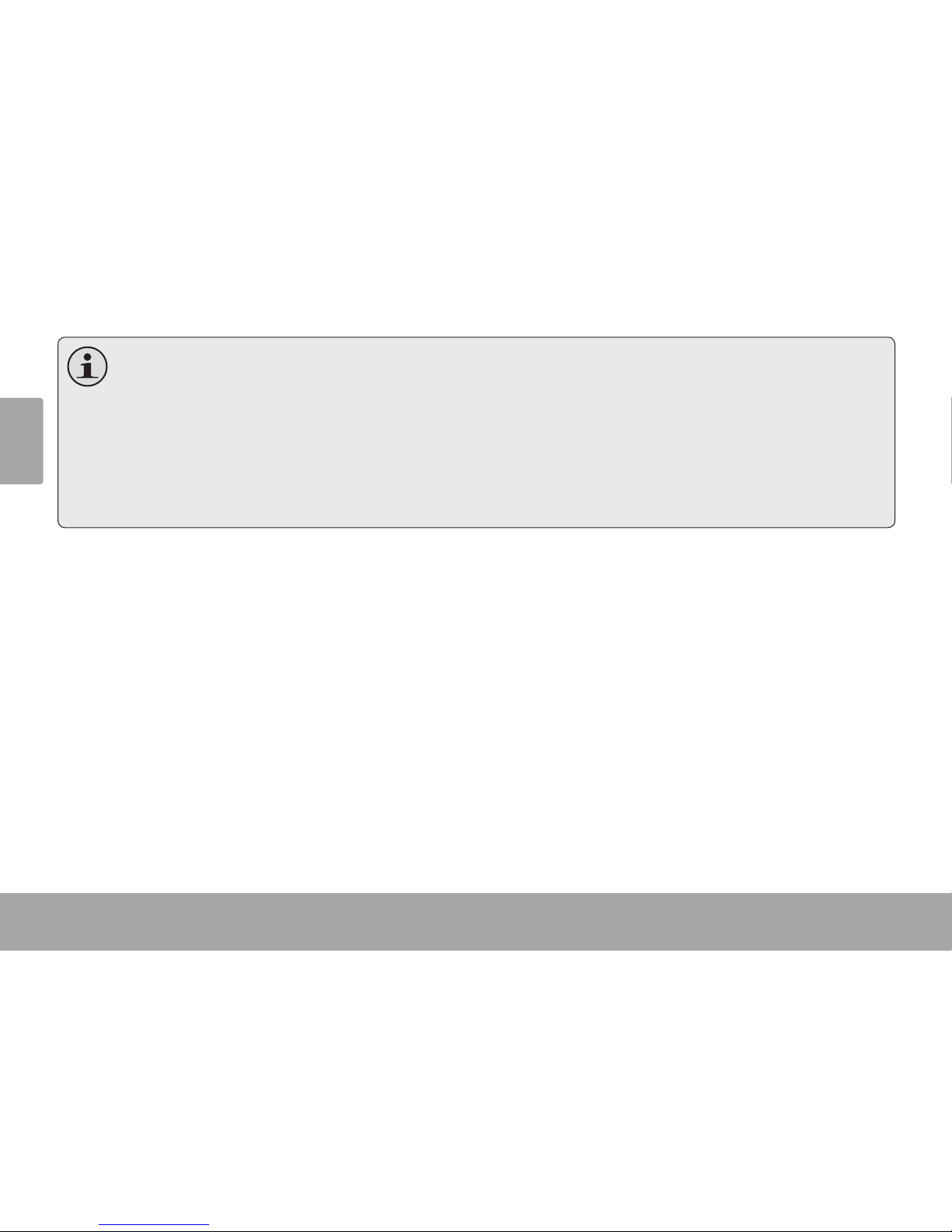
Page 18 Transferring Files To A Computer
English
The rst time you connect the camera to a computer, it may take a moment for the computer to rec-
ognize and install the appropriate drivers for the camera.
A USB extension cable has been provided for your convenience. Use this cable to connect if the only
available USB ports are located on the back of your computer, or if the camera is blocked by other USB
devices.
If your computer has an SD card reader, you can simply remove the SD card from the camera and load
it into the card reader to transfer les.
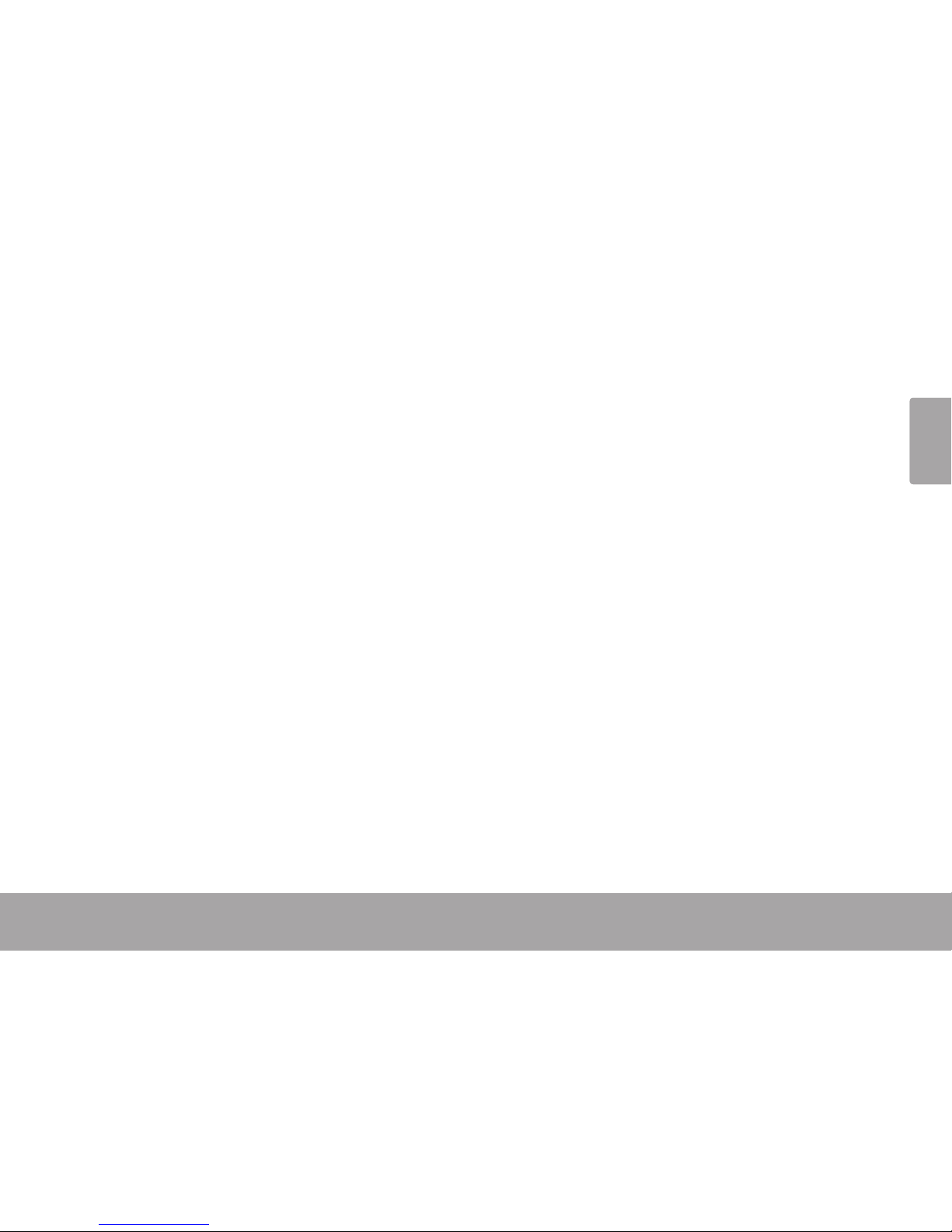
Software By Arcsoft® Page 19
English
Software By Arcsoft® Page 19
English
Software by ArcSoft Â
®
Your digital video camera comes with an installation CD which includes software for photo editing,
video editing, and uploading your videos to
YouTube™.
System Requirements
The minimum computer system requirements to
run this software are.
CPU: Pentium III GHz or equivalent
Disk Space: At least MB space free
Memory: MB or higher
Operating System: Windows /Vista/XP (with
Service Pack )
Microsoft Windows Media Player . or higher
Microsoft DirectX . or higher
Apple QuickTime® . or higher recommended
Installing the Software
The included software should be installed
BEFORE connecting the camera to your computer.
To begin installing software, insert the CD into your
computer’s CD/DVD drive.
When the CD is inserted, an AutoRun menu will
appear. Click a menu option to launch the installation routine.
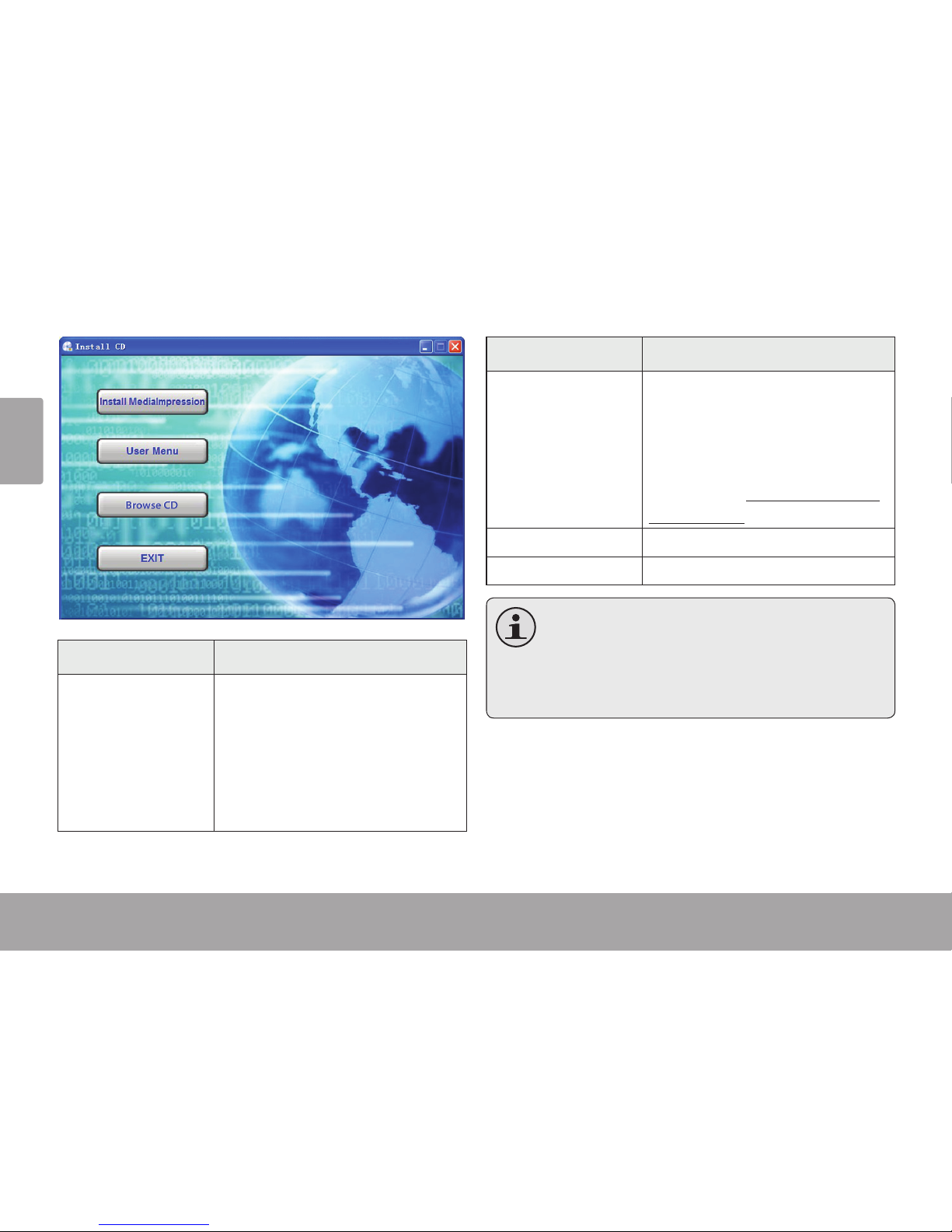
Page 20 Software By Arcsoft®
English
Menu Options Description
Install
MediaImpression
Install software for editing
photos and videos, and for
uploading videos to YouTube™.
Follow the on-screen instructions to complete installation
of the selected software.
Menu Options Description
User Manual
View the user manual PDF.
To view the user manual, you
may need to download and
install the free Adobe Acrobat
reader from http://get.adobe.
com/reader/.
Browse CD Explore the contents of the CD.
Exit Exit this CD menu.
If the autorun menu does not appear auto-
matically, double-click the CD-ROM icon in
[My Computer] or [Windows Explorer], and
then double-click the le named [autorun.
exe] to start the program.
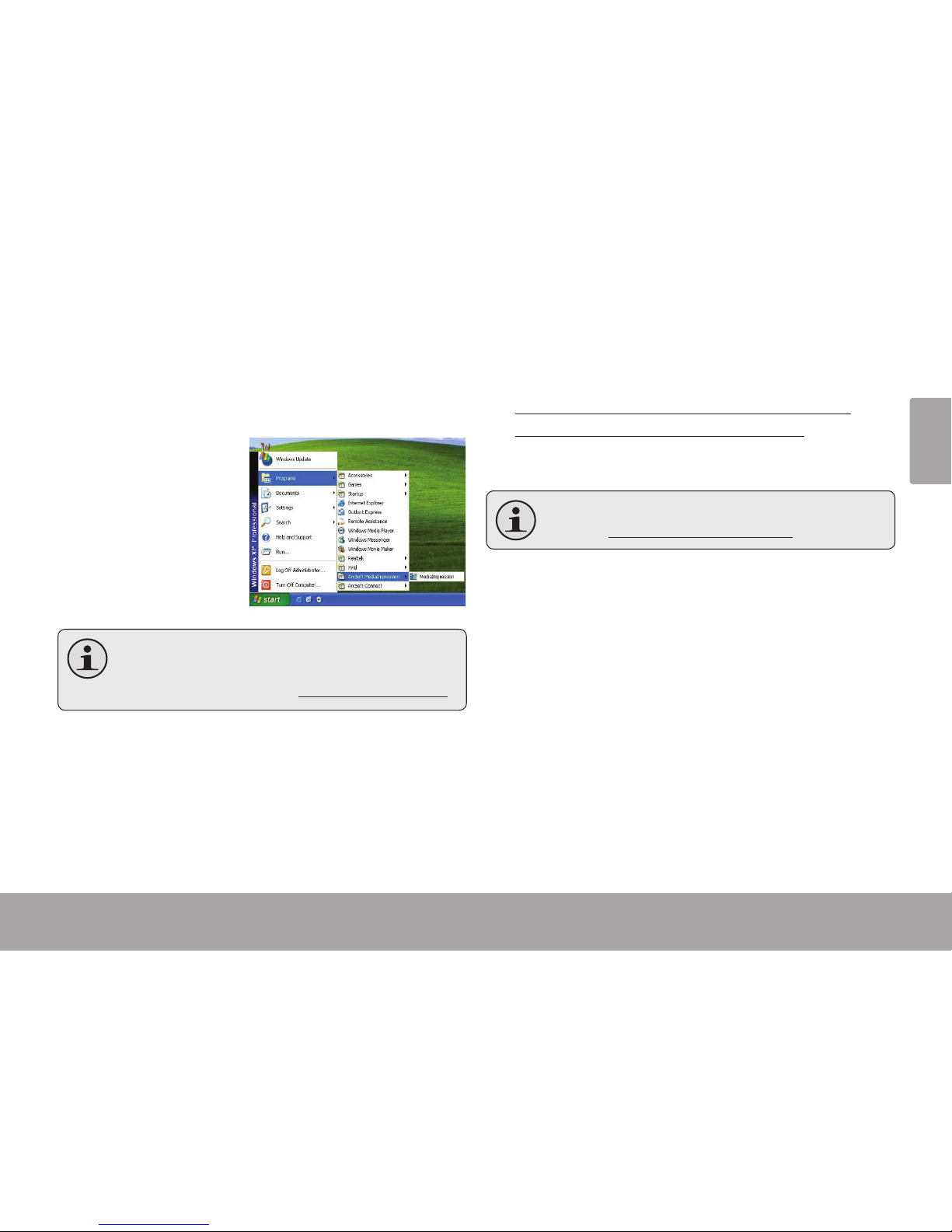
Software By Arcsoft® Page 21
English
About ArcSoft MediaImpression
After MediaImpression has been installed, you can
launch the programs from the Windows Start menu.
Use MediaImpression
to edit photos and
videos. You can also
use MediaImpression
to share your videos
with family, friends,
or the world with the
YouTube web service.
To upload videos to YouTube, you must have
a valid YouTube account. Sign up for a free
account on the web at www.youtube.com.
To get acquainted with the MediaImpression software, please refer to the help le included with the
application (click on the “?” symbol in the top right
corner of the application screen).
The MediaImpression manual is available for download from ArcSoft here:
http://arcsoft.vo.llnwd.net/o/downloads/
manual/mi_manual_e.pdf#submenu
Learn more about MediaImpression on the
web at http://www.arcsoft.com.
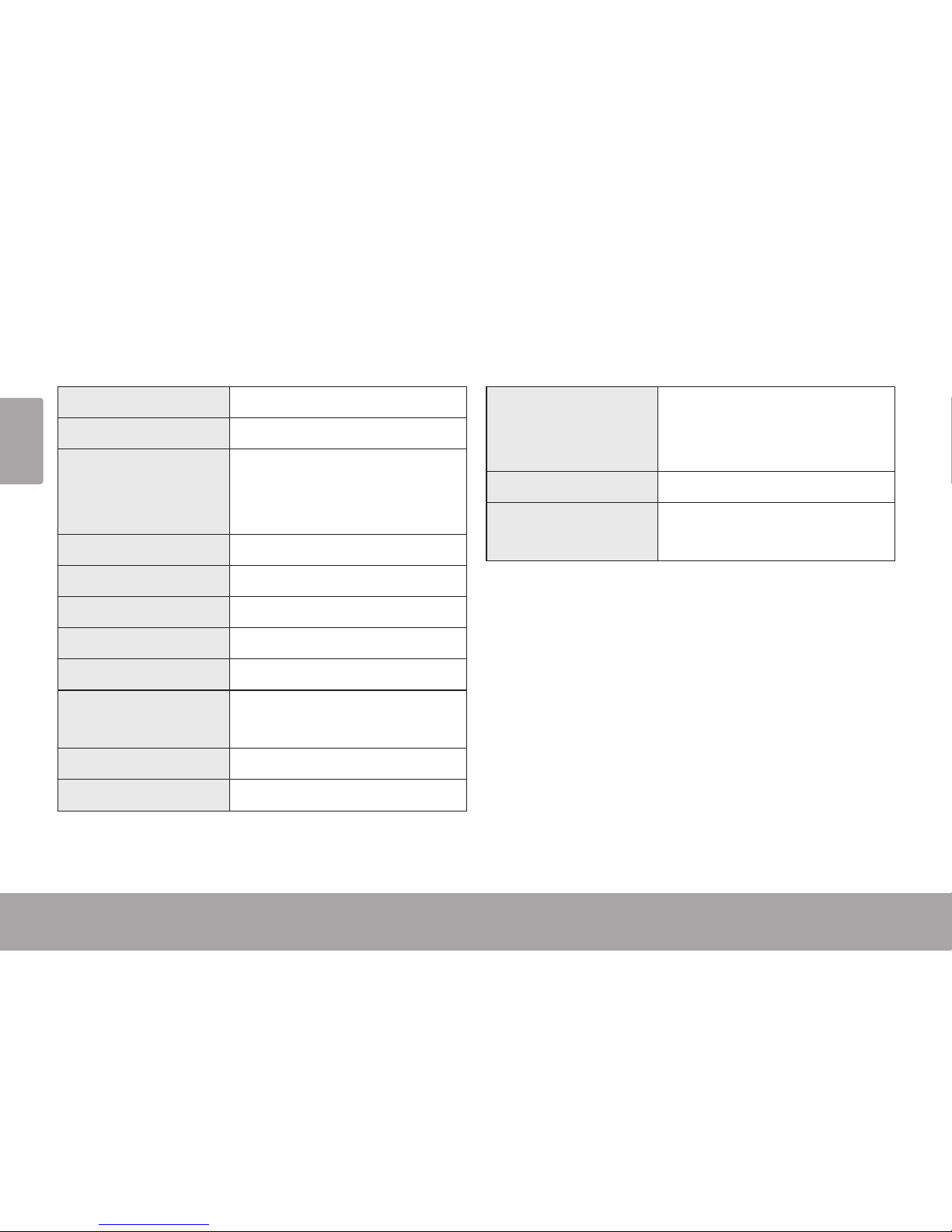
Page 22 Specications
English
Specications Â
Display Type 2.0” color LCD
Image Sensor 5.0 MP CMOS (2592 x 1944)
Video Resolution HD (1280 x 720)
D1 (720 x 480)
VGA (640 x 480)
Zoom 4x digital
Lens 3.1mm, f/2.8
Focus Range 1.2m ~ innity
White Balance Auto
Exposure Auto
Removable Memory
Support
SD/SDHC (up to 16GB)
Video Format MP4 (H.264/MPEG-4 AVC)
Photo Format JPEG
A/V Output Mini HDMI (720p)
Mini Composite Video/Mono
(480i)
PC Connection USB 2.0 Hi-speed
Power Rechargeable Li-ion battery
(3.7V, 800mAh)
Specications and manual are subject to change without notice.
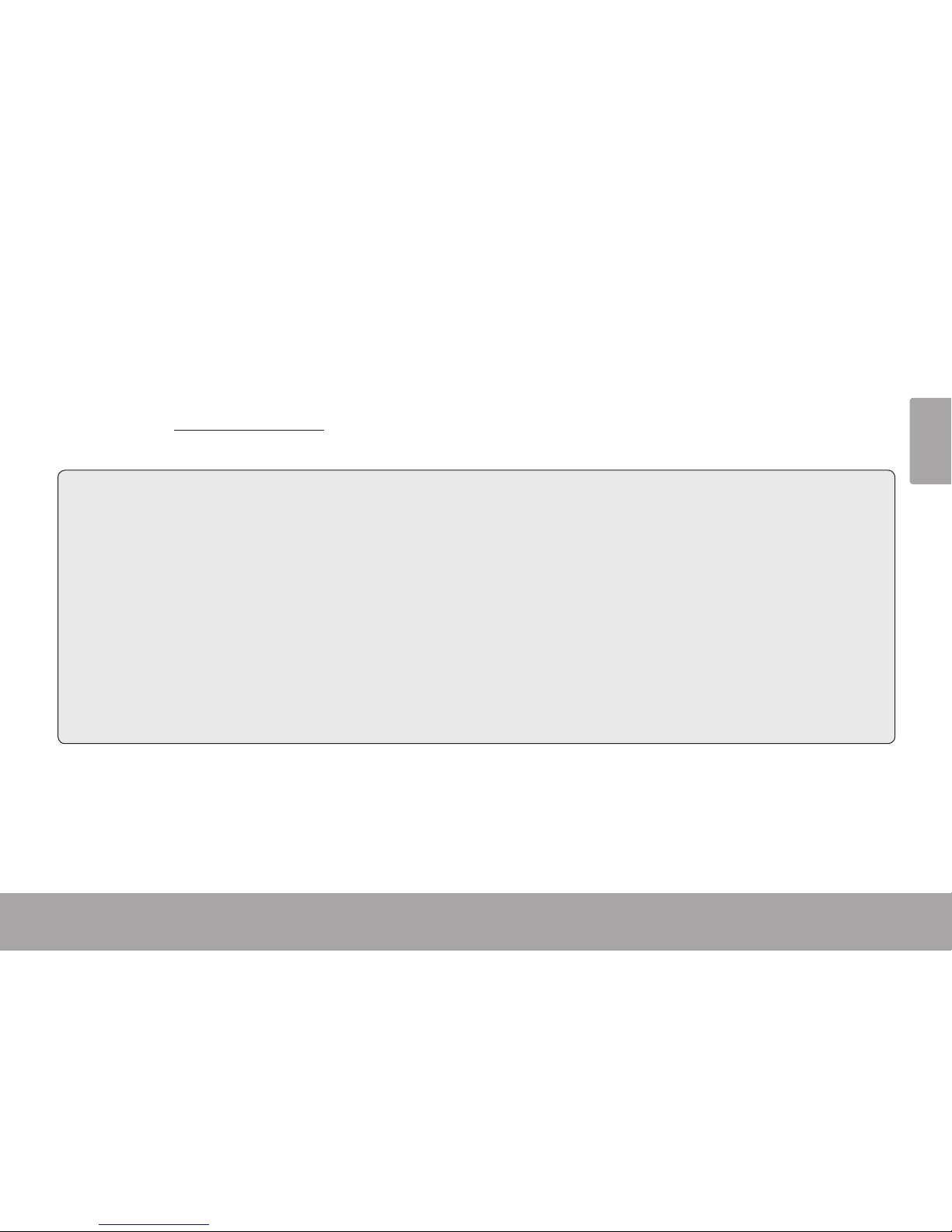
Troubleshooting & Support Page 23
English
Troubleshooting & Support Â
If you experience a problem with this device, please read the troubleshooting guide below and check
our website at www.cobyusa.com for Frequently Asked Questions (FAQ) and rmware updates. If these
resources do not resolve the problem, please contact Technical Support.
Address COBY Electronics Technical Support
Knowlton Way
Savannah, GA
Email techsupport@cobyusa.com
Web www.cobyusa.com
Phone --: Monday–Friday, :AM–:PM EST
Saturday, :AM-:PM EST
--: Monday–Friday, :AM–:PM EST
Camera does not power on.
Check that the rechargeable battery has been installed correctly. The text on the battery should face
up and be legible, and the gold contacts should face left.
The battery level may be low. Connect the camera to a computer to charge.
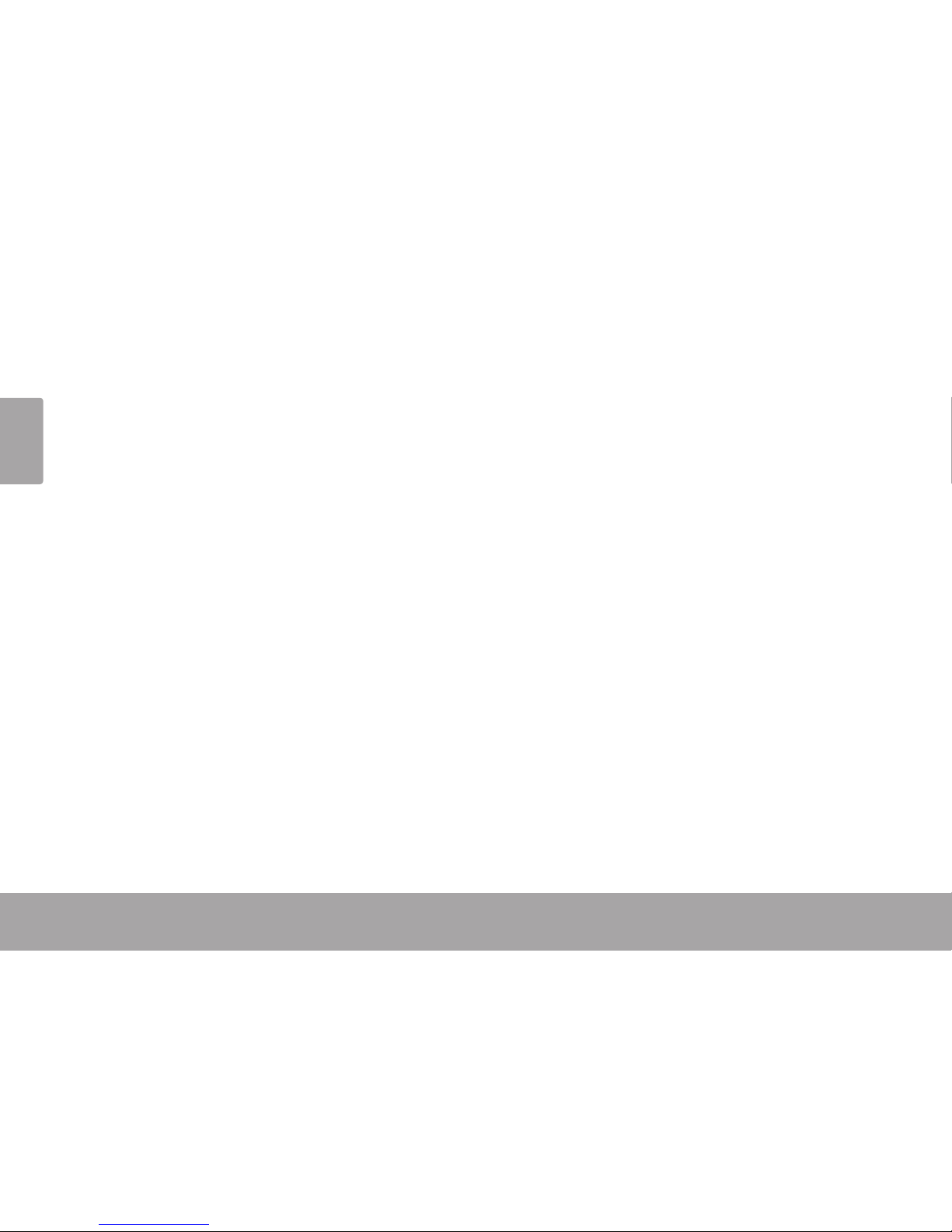
Page 24 Troubleshooting & Support
English
The camera does not take pictures/video.
The camera’s memory or memory card may be
full. Delete several les and try again.
The memory card type may not be supported.
Make sure that you are using an SD or SDHC
memory card GB or less in size.
The memory card format may not be sup-
ported. Make sure that you are using a FATformatted card.
Image is blurry or out of focus.
Blurry images or video may result when the
camera is not held steady during recording.
Hold the camera steady and try again.
Blurry images or video may result when there is
not enough light on the subject. Try recording
in a brightly lit location.
Recorded images are not saved in memory.
Images will not save if the camera is turned o
before data has nished processing. Be sure
to allow adequate time for the image to save
completely before turning o the video camera.
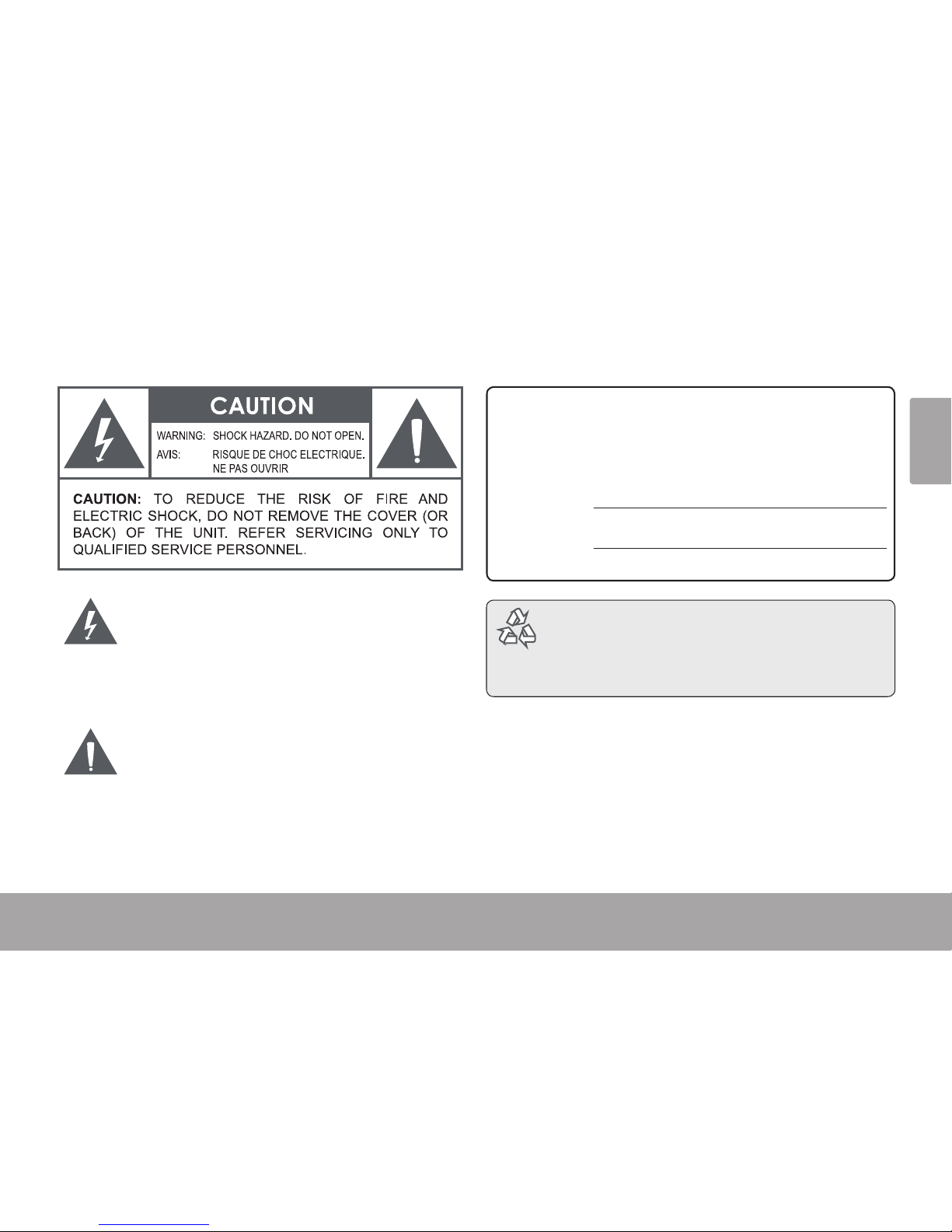
Important Information Page 25
English
Important Information Â
The lightning ash with arrowhead symbol within
an equilateral triangle is intended to alert the user
to the presence of uninsulated “dangerous voltage”
within the product’s enclosure that may be of sucient magnitude to constitute a risk of electric shock.
The exclamation point within an equilateral triangle
is intended to alert the user to the presence of
important operation and servicing instructions in the
literature accompanying the appliance.
For Customer Use:
Enter below the serial number that is located on the rear of the
unit. Retain this information for future reference.
Model No. CAM5001
Serial No.
For recycling or disposal information about
this product, please contact your local authorities or the Electronics Industries Alliance: www.eiae.org.
WARNING: To prevent re or shock hazard, do not expose
this device to rain or moisture. Dangerous high voltage is
present inside the enclosure. Do not open the cabinet.
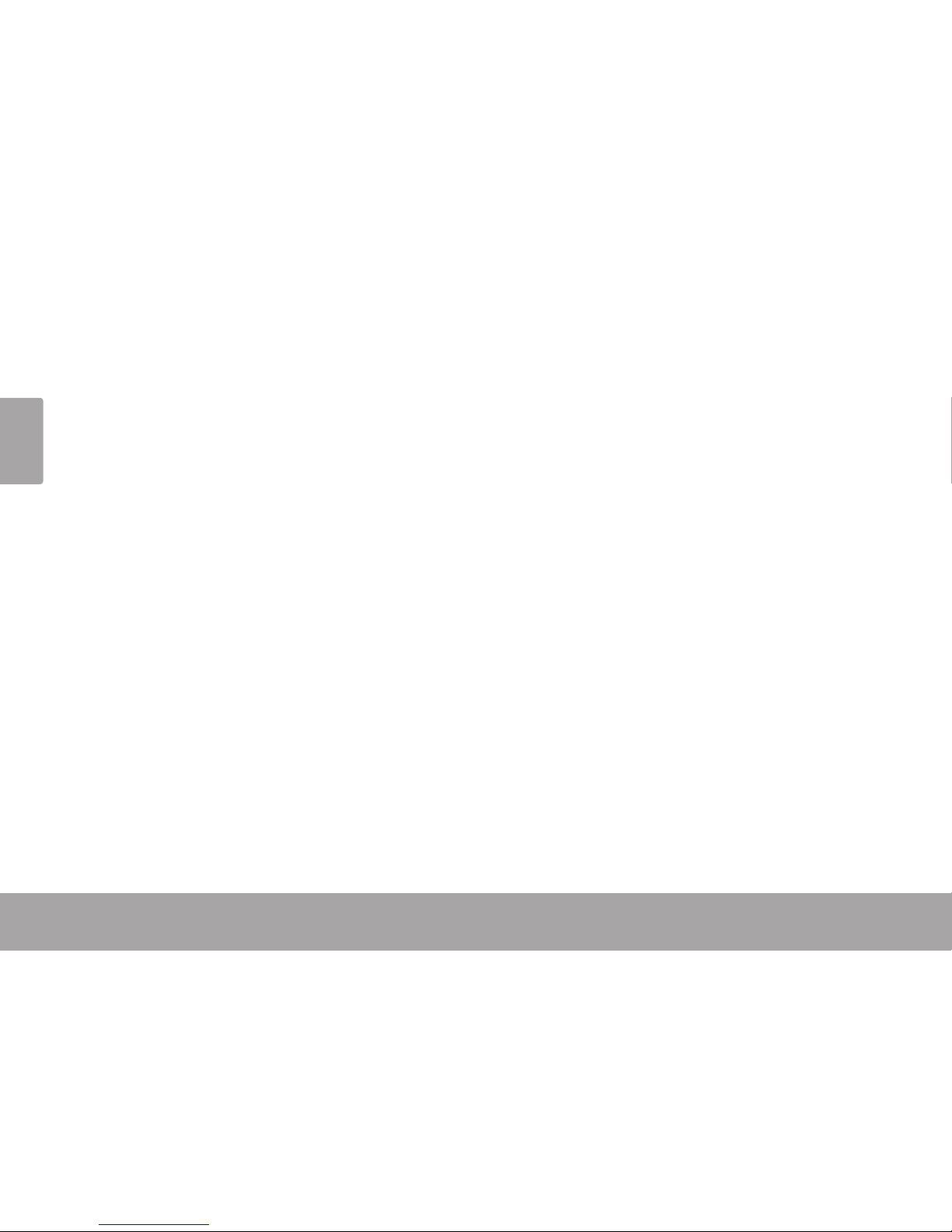
Page 26 Important Information
English
FCC Statement
This device complies with Part 15 of the FCC Rules. Operation is subject to the following two conditions:
(1) This device may not cause harmful interference.
(2) This device must accept any interference received, including interference that may cause undesired operation.
Note: This equipment has been tested and found to comply with the limits for Class B digital devices, pursuant to Part 15
of the FCC rules. These limits are designed to provide reasonable protection against harmful interference in a residential
installation. This equipment generates, uses and can radiate radio frequency energy and, if not installed and used in accordance with the instructions, may cause harmful interference to radio communications. However, there is no guarantee
that interference will not occur in a particular installation. If this equipment does cause harmful interference to radio or
television reception, which can be determined by turning the equipment o and on, the user is encouraged to try to correct
the interference by one or more of the following measures:
Reorient or relocate the receiving antenna.•
Increase the separation between the equipment and receiver.•
Connect the equipment into an outlet on a circuit dierent from that to which the receiver is connected.•
Consult the dealer or an experienced radio/TV technician for help•
Use of shielded cable is required to comply with Class B limits in Subpart B of Part 15 of the FCC rules.
Do not make any changes or modications to the equipment unless otherwise specied in the manual. If such changes or
modications should be made, you could be required to stop operation of the equipment.
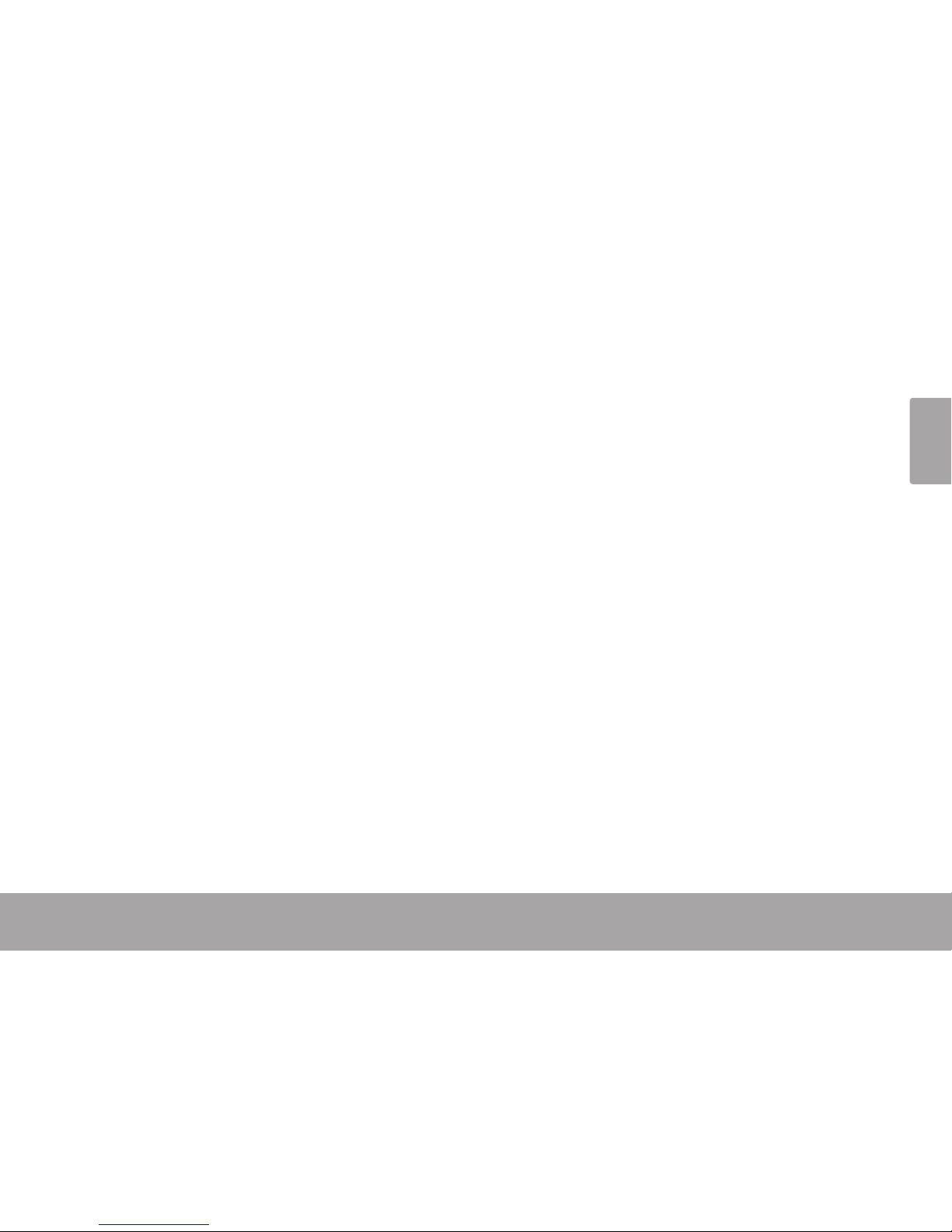
Important Information Page 27
English
Important Safety Instructions
Read Instructions: All the safety and operating instruc-1.
tions should be read before the product is operated.
Retain Instructions: The safety and operating instruc-2.
tions should be retained for future reference.
Heed Warnings: All warnings on the product and in the 3.
operating instructions should be adhered to.
Follow Instructions: All operating and usage instruc-4.
tions should be followed.
Cleaning: Unplug this product from the wall outlet 5.
before cleaning. Do not use liquid cleaners or aerosol
cleaners. Use a damp cloth for cleaning.
Attachments: Use only attachments recommended by 6.
the manufacturer. Use of other attachments may be
hazardous.
Water and Moisture: Do not use this product near water 7.
(e.g., near a bath tub, washbowl, kitchen sink, laundry
tub, in wet basements, or near a swimming pool and
the like).
Ventilation: Slots and openings in the cabinet are pro-8.
vided for ventilation to ensure reliable operation of the
product and to protect it from overheating. These openings should never be blocked by placing the product on
a bed, sofa, rug, or other similar surface. This product
should not be placed in a built-in installation such as a
bookcase or rack unless proper ventilation is provided or
the manufacturer instructions have been adhered to.
Power Sources: This product should be operated only 9.
from the type of power source indicated on the rating
label. If you are not sure of the type of power supply
to your home, consult your product dealer or local
power company. For products intended to operate from
battery power or other sources, refer to the operating
instructions.
Overloading: Do not overload wall outlets, extension 10.
cords, or integral convenience receptacles as this can
result in a risk of re or electric shock.
 Loading...
Loading...