COBY MID9740 Quick Start Guide

For series /
Para la serie /
Pour la série
MID9740
Coby® Kyros® Internet Tablet
EN
ES
FR
Please read carefully before use • Léa el manual antes de usar • Veuillez lire ce livret avant utilisation
Quick Start Guide ................................................ Page 2
Tableta Internet con Pantalla Táctil
Guía de Inicio Rápido ........................................Pagina 41
Tablette Internet à Ecran Tactile
Guide de Démarrage Rapide ................................ Page 81
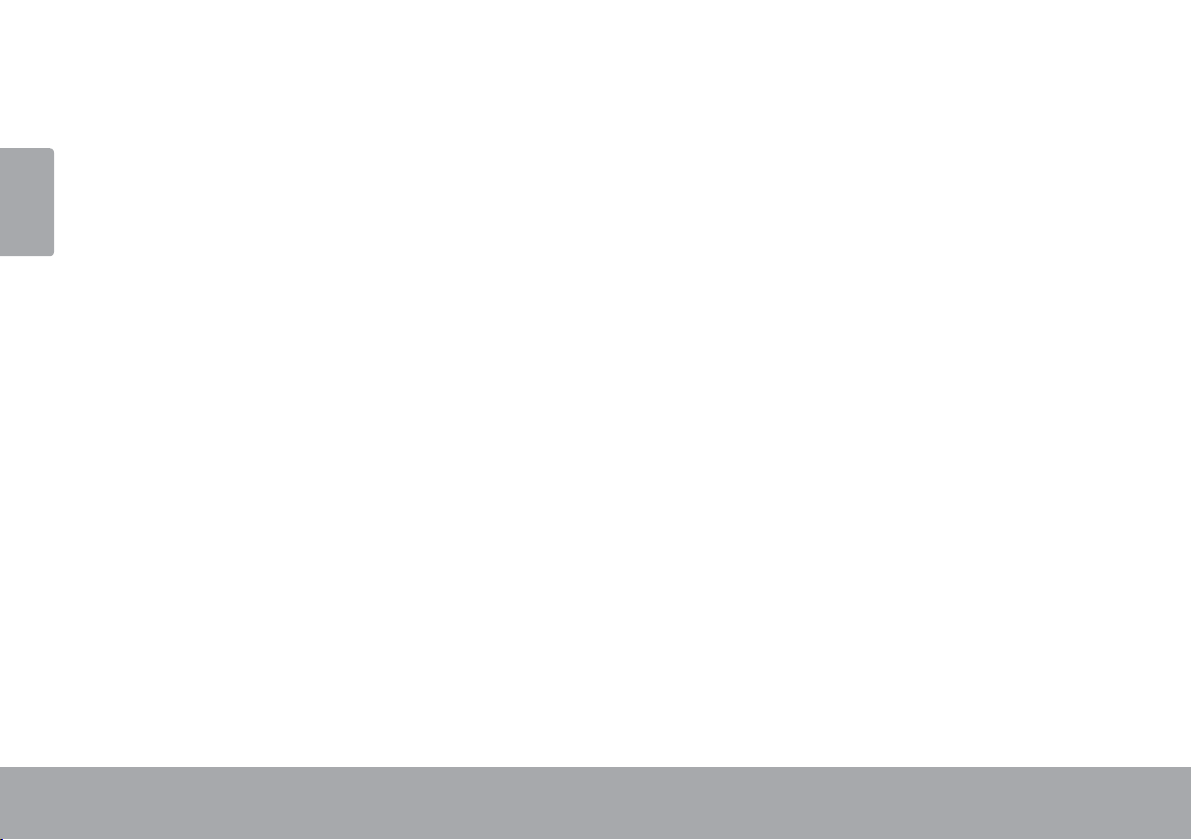
 Table of Contents
THANK YOU .....................................................3
English
Package Contents ........................................................3
Features..........................................................................4
GETTING TO KNOW THE INTERNET TABLET .....5
About the Touchscreen ...............................................8
Protective Film ........................................................8
Touchscreen Actions..............................................8
About the Orientation Sensor .....................................9
Charging the Tablet ...................................................10
Inserting a Memory Card ..........................................10
Resetting the Tablet .................................................... 12
GETTING STARTED .........................................13
Turning the Tablet on and off ................................... 13
Turning the Screen On and Off (Standby) .......14
Unlocking the Screen ..........................................14
Home Screen at a Glance ........................................ 15
About Applications ....................................................16
Preinstalled Applications .....................................17
Installing Applications .........................................18
About Menus ...............................................................19
About Notications ..................................................... 19
CONNECTING TO THE INTERNET .................. 21
Requirements ..............................................................21
Connect to a Wi-Fi network ..................................... 22
BROWSING THE WEB .....................................24
MANAGING APPLICATIONS ........................28
OPTIONAL CONNECTIONS ..........................31
Connecting to a Computer ......................................31
Connecting to a TV ....................................................32
Connecting Headphones ........................................ 33
SETTING THE SYSTEM OPTIONS ....................34
SPECIFICATIONS ...........................................35
SUPPORT ........................................................36
SAFETY NOTICES ...........................................37
Page 2 Table Of Contents
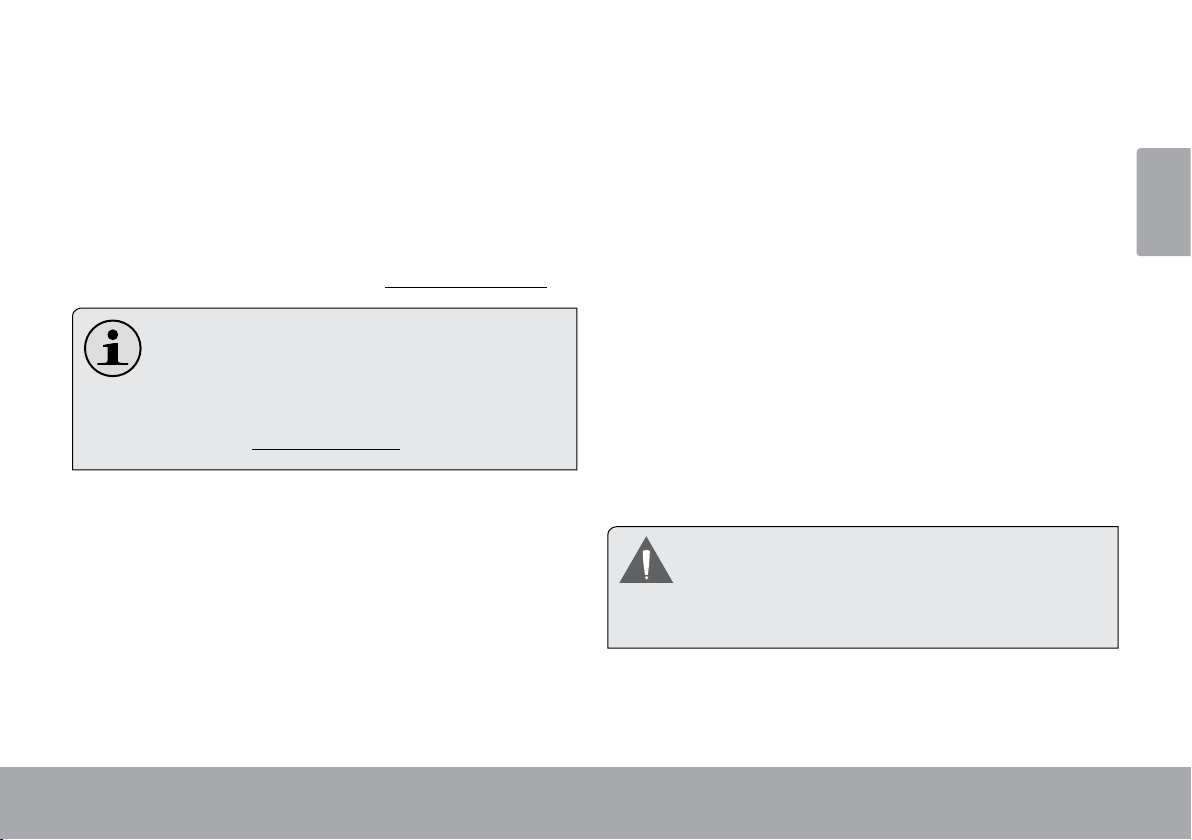
 Thank You
Congratulations on your purchase of a Coby® Kyros®
Internet Tablet. This guide is provided to help you get
started quickly with your player; please read it carefully
and save it for future reference.
For detailed instructions, up-to-date information, and helpful
tips, please visit the Coby website at www.cobyusa.com.
This manual is available for download from the
Coby website as a PDF le.
To view PDF documents, download and install
the free Adobe Acrobat reader from the Adobe
website at www.adobe.com.
Package Contents
Please make sure that the items shown below are
included in the package. Should an item be missing,
please contact the local retailer from which you purchased this product.
Coby
Protective pouch
USB cable
Power adapter
®
Kyros® Internet
Tablet
This package may contain plastic bags or other
materials that pose a hazard to children. Be
sure to safely dispose of all packing materials
after opening.
English
Page 3 Thank You
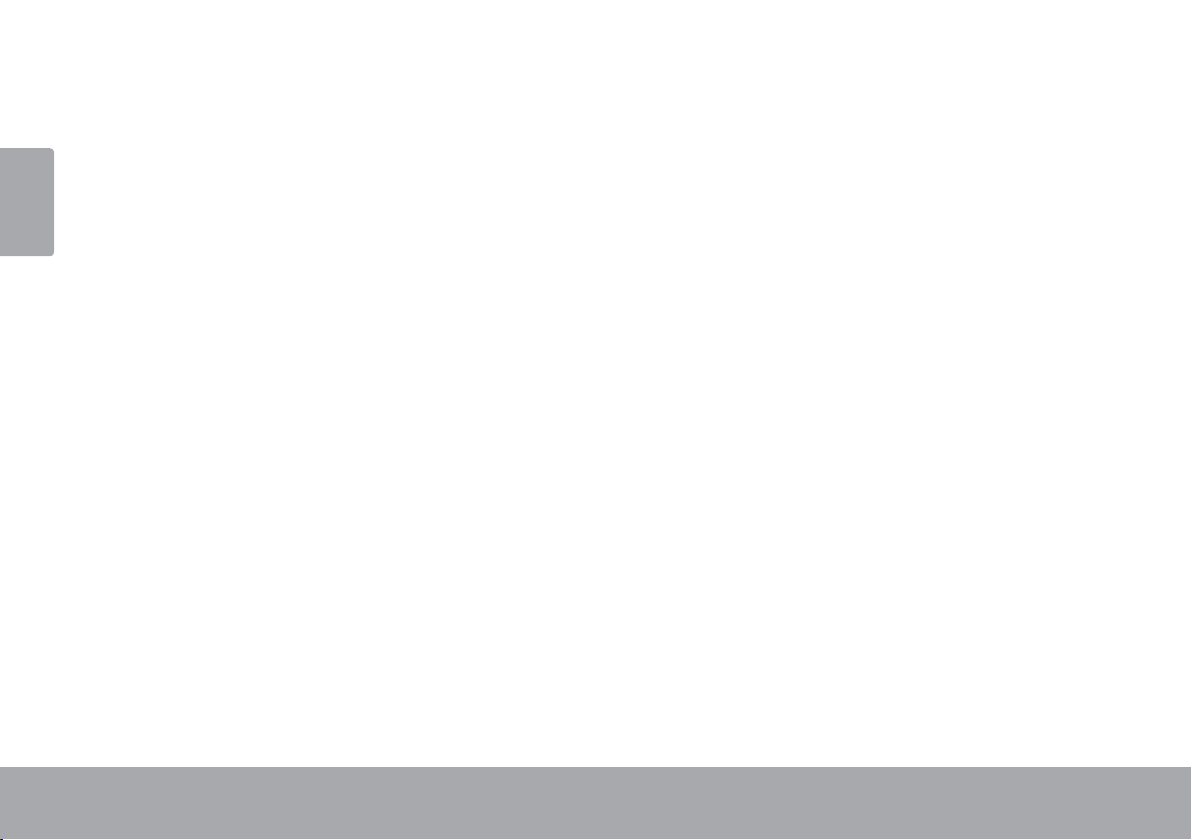
Features
Browse the Web.
Visit your favorite websites
English
Check your e-mail
Keep in touch with friends and family
Watch YouTube™ videos
Browse the world’s most popular video-sharing com-
munity
Read your favorite books
Download thousands of books with the included
E-book reader *
Discover thousands of apps for Android™
Games, applications, and more with the installed
marketplace
HDMI™ output to your TV **
Enjoy videos, photos and more in the comfort of your
living room
Connect to the Internet wirelessly
High-speed Wi-Fi 802.11 b/g/n networking
microSDHC memory card reader
Increase your storage capacity (up to 32 GB supported)
Built-in camera
Convenient front and rear-facing camera
Automatic orientation detection
Read any way you want; the display adjusts automatically!
* Reading books in the ePub format requires the included
E-book reader application.
** Requires optional HDMI cable (Type A-to-Type C). 1080p
HD video playback requires a video le encoded at 1080p.
Streaming video quality will be affected by the source, and
the quality and condition of your network connection.
Enjoy your media library anywhere
Portable powerhouse plays popular music, video,
and photo formats
Page 4 Thank You
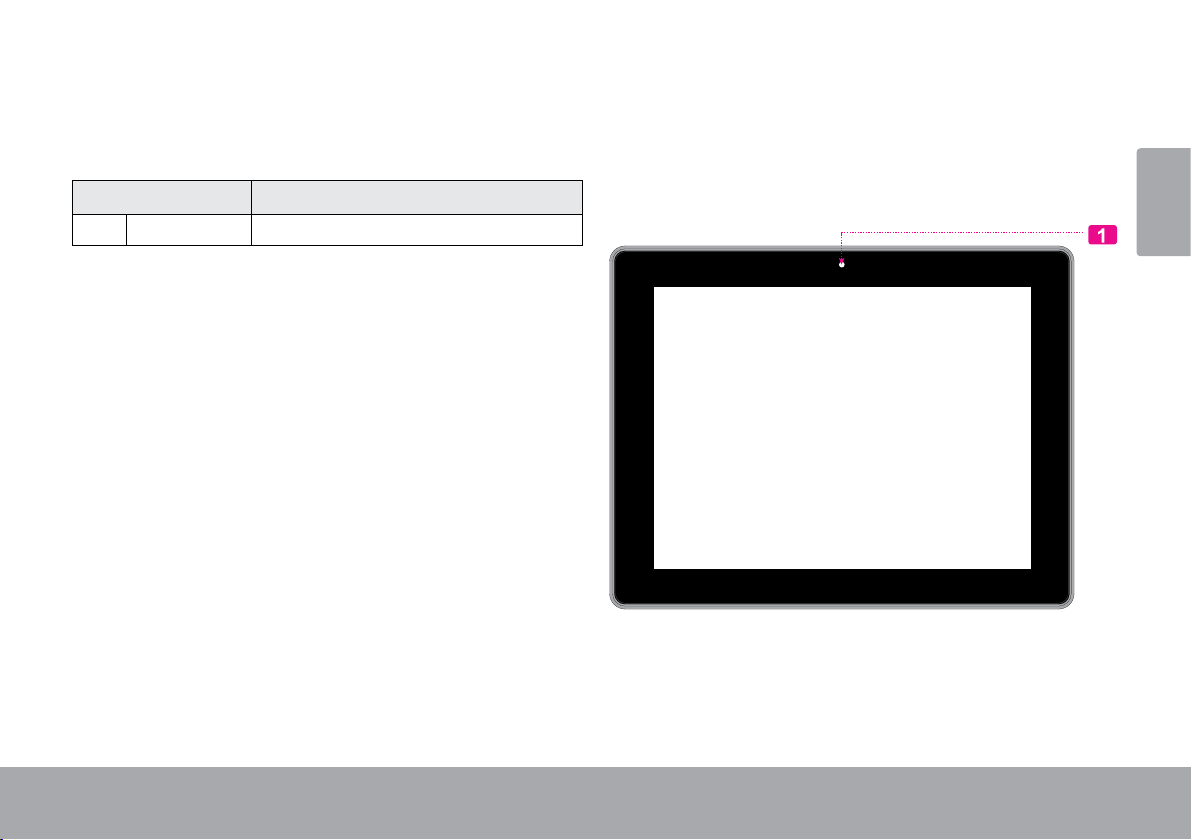
 Getting to Know the Internet Tablet
Unit at a Glance
Name Description
1/12 Camera Front and Rear Facing camera
English
Page 5 Getting To Know The Internet Tablet
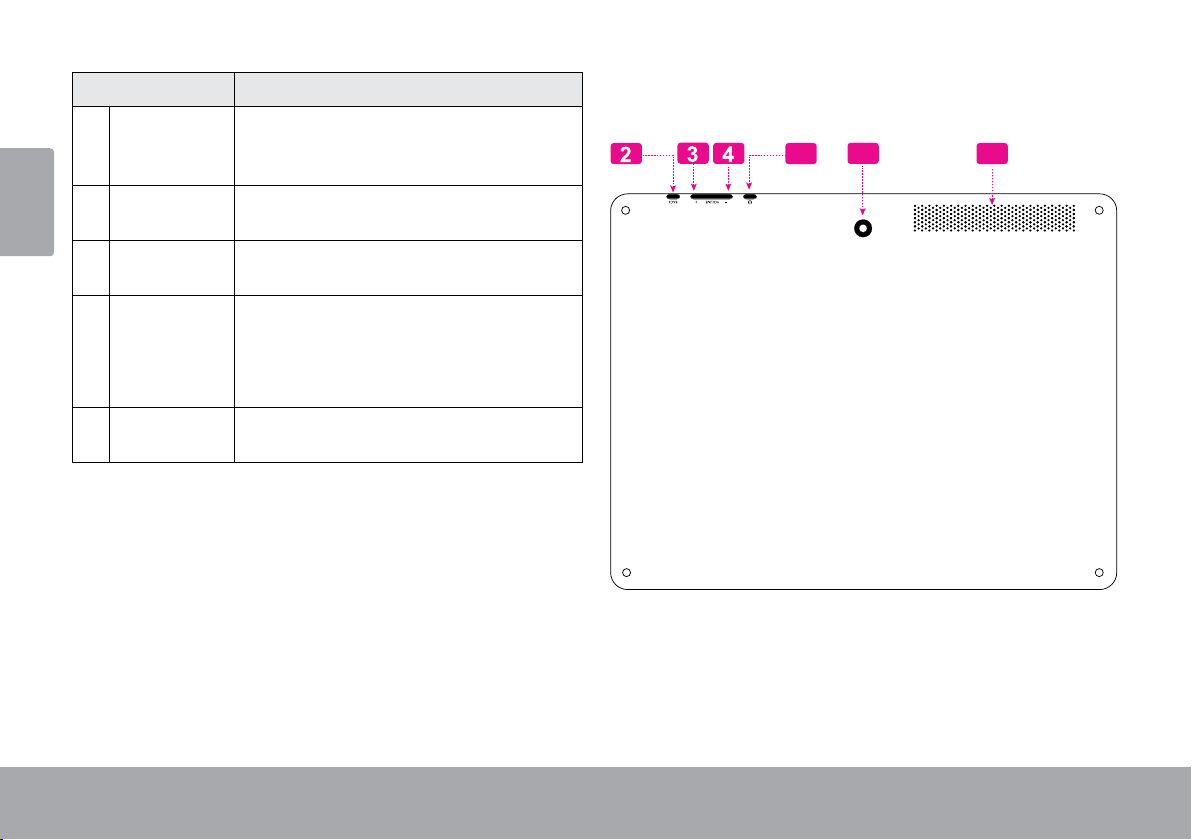
Name Description
2 Back key Press to return to the previous screen. If
English
3 Volume +
key
4 Volume –
key
5 Power key Press to turn the unit on, or to turn the
6 Speaker Speaker output is automatically muted
the keyboard is on the screen, press to
close the keyboard.
Press to increase the volume level.
Press to decrease the volume level.
screen on and o.
Press and hold to access the Power O
menu.
when using headphone Jack.
5
12
6
Page 6 Getting To Know The Internet Tablet
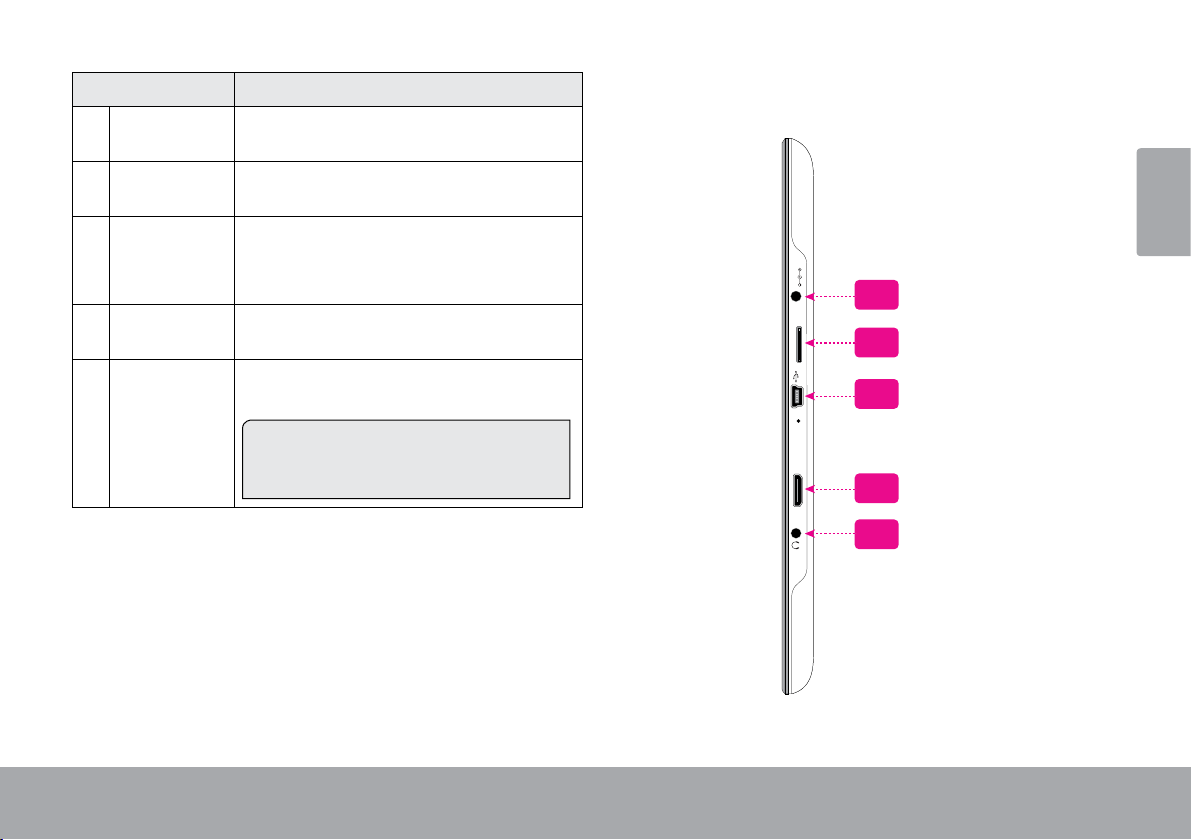
Name Description
7 Power jack
(DC input)
8 microSDHC
card slot
9 USB 2.0 Hi-
speed port
10 HDMI jack
(mini Type C)
11 Headphone
jack
Charge and power the tablet with the
included power adapter.
Load external microSDHC memory
cards here.
Connect to a computer to transfer data
(e.g., music, videos, photos, les).
Connect to a TV or other display.
Audio output connection for headphones.
Note: Speaker output is automatically
disabled when headphones are connected to the player.
DC IN 5V
MEMORY CARD
HDMI
English
7
8
9
10
11
Page 7 Getting To Know The Internet Tablet
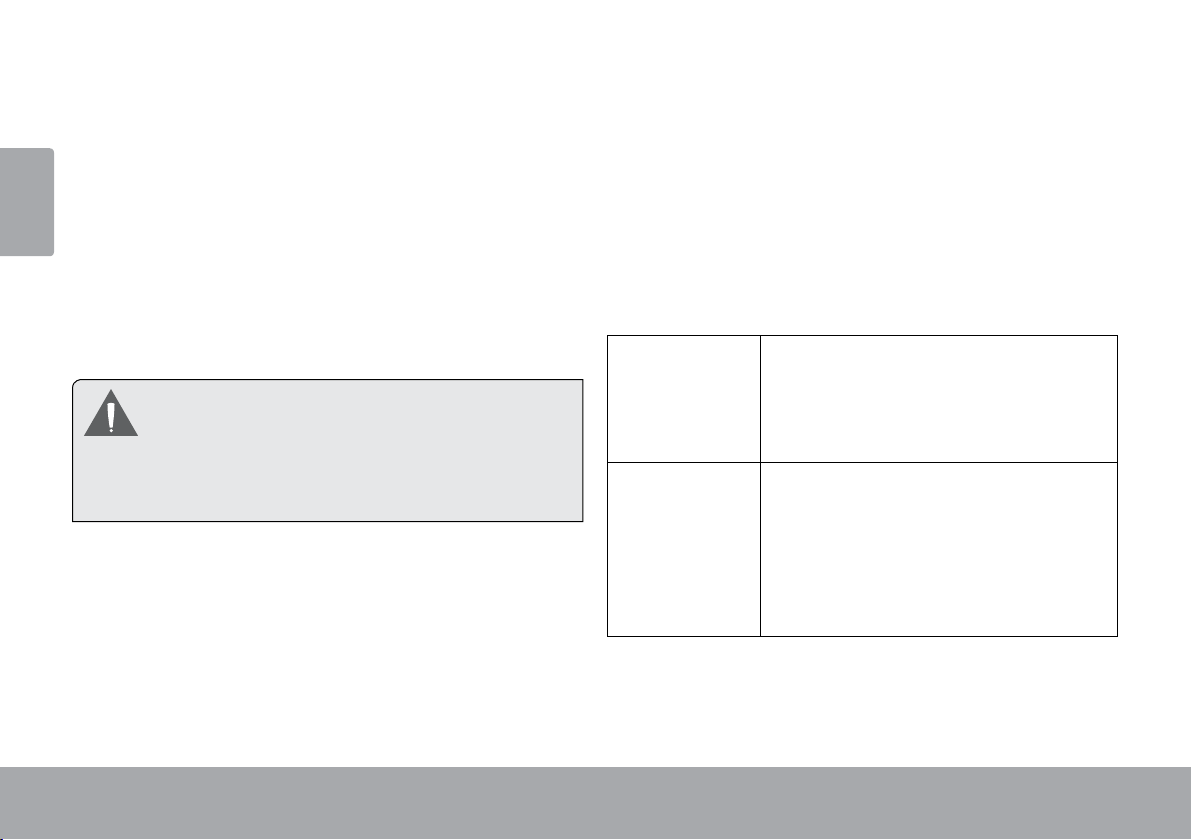
About the Touchscreen
Your tablet comes equipped with an easy-to-use touchscreen.
English
Our capacitive multi-touchscreen requires gentle ngertip
touch on the glass screen to activate tablet’s functions.
Multiple ngers may be used to perform gestures (e.g.
2-nger picture zoom).
Please note: Your nger tips must not be covered. A
stylus may be used. Make sure it is for capacitive touchscreens.
To avoid damaging the screen, do not touch it
with excessive force or with any object other
than your nger. For best response, make sure
your hands are clean before using the touch-
screen controls.
Protective Film
A thin lm has been applied to the touchscreen to protect
it during shipping. The protective lm should be removed
before use. To remove it, simply take a corner of the lm
and peel it away from the screen.
Touchscreen Actions
You can control the functions of the tablet by using
the touchscreen in combination with the three touch
keys located on the bezel. To control the tablet with the
touchscreen, use your ngertip to manipulate icons,
buttons, menu items, the on-screen keyboard, and other
items displayed on the screen.
You can perform the following actions on the touchscreen
using your ngertip or appropriate stylus.
Touch: To activate an on-screen item (e.g.,
application icons, buttons, menu
items, and the letter/symbols of the
on-screen keyboard), simply touch
them with your ngertip.
Touch and
Hold:
Some on-screen items have an
alternate action if you touch and hold
it (e.g., opening an alternate menu, or
to activate the drag function). To touch
and hold an item, touch the item and
do not lift your ngertip until the action
occurs.
Page 8 Getting To Know The Internet Tablet

Drag: Drag an on-screen item to change its
position (e.g., an application icon on
the home screen).
To drag an item, touch and hold it for
a moment, then without lifting your
ngertip, move your ngertip on the
screen until the item reaches its target
destination.
Swipe: Swipe up/down on the screen to scroll
through a list. On some screens,
you may be able to swipe left/right to
change the view.
To swipe, touch the screen and then
quickly move your ngertip across the
screen without lifting your ngertip.
Do not pause on the screen with your
ngertip at the initial point of contact
or you may accidentally drag an item
instead.
Double-tap: Quickly tap the screen twice on a
webpage or other application screen
to zoom (the application must support
the double-tap/zoom function). Within
the browser, double-tapping a webpage section will cause the browser to
zoom and t that section to the width
of the screen.
About the Orientation Sensor
The tablet contains a sensor that will automatically
change the orientation of most screens as you rotate the
tablet. The sensor works best when the tablet is rotated
perpendicular to the ground (i.e., when the tablet is held
upright and not fat on its back).
The orientation sensor can be turned on and off in the
Display settings menu.
English
Page 9 Getting To Know The Internet Tablet
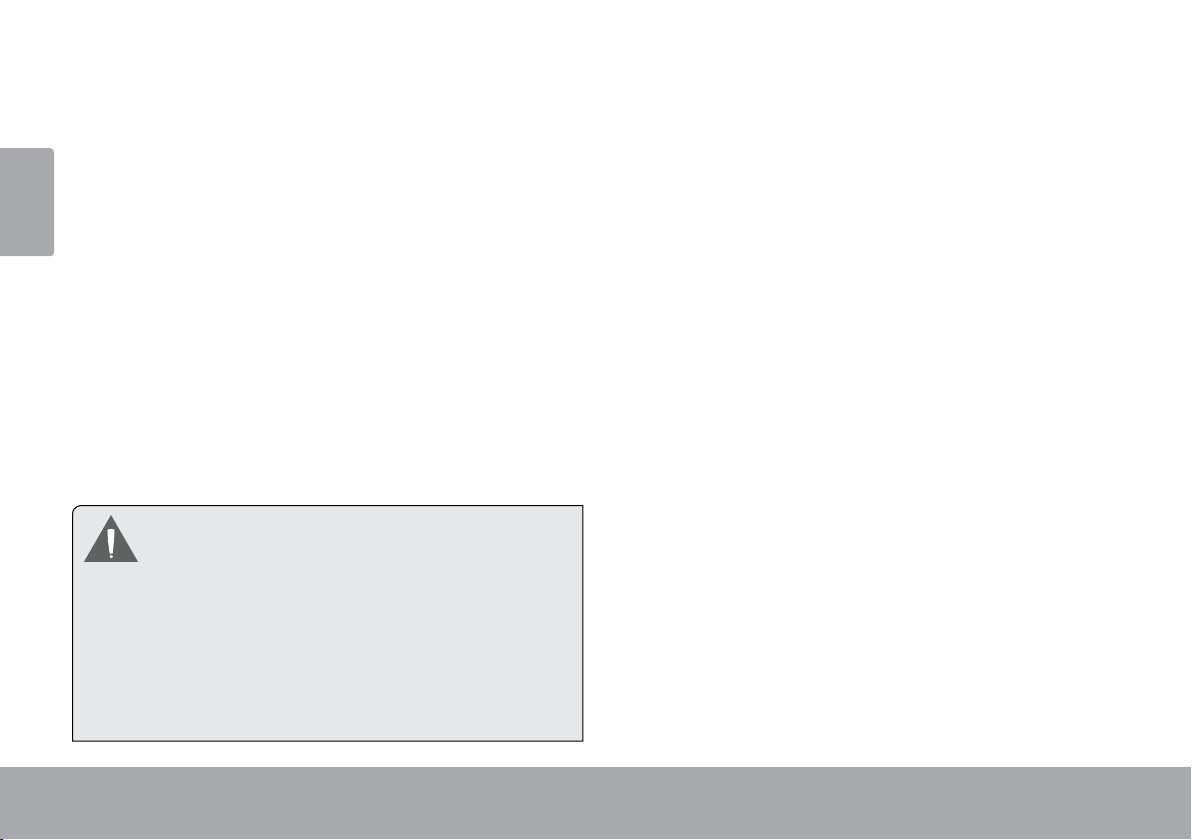
Charging the Tablet
The tablet comes with a built-in rechargeable lithiumpolymer battery.
English
Before using the tablet, the battery should be charged
fully. Press lower right corner settings, next to battery
icon is charging percentage.
To charge the battery:
1. Plug one end of the included power adapter into an
AC 100-240V outlet.
2. Plug the other end of the included power adapter into
the Power jack on the tablet.
3. Disconnect the power adapter when the tablet is fully
charged.
The battery used in this device may present a
re or chemical burn if mistreated. Do not
disassemble, incinerate, or heat the device. Do
not leave the de-vice in a place subject to direct
sunlight, or in a car with its windows closed. Do
not connect the device to a power source other
than that which is indicated here or on the label
as this may result in the risk of re or electric
shock.
Inserting a Memory Card or USB
Flash Drive
The tablet accepts microSDHC memory cards and USB
ash drive. A USB On-the-Go (OTG) cable (sold separately) is required to connect USB Flash Drives:
Increase the memory capacity of your tablet
Play media les stored on the memory card (e.g.,
music, video, or photo les).
To insert a memory card:
1. Align the memory card with the card slot. The metal
contacts of the memory card should face down away
from the LCD screen.
2. Slide the card into the spring-loaded slot. Push the
card in until it clicks into place.
To connect a USB Flash drive:
1. Check the tablet specications to determine the type of
USB port (micro-USB or mini-USB).
2. To connect an USB ash drive purchase a USB
On-the-Go (OTG) cable adapter that corresponds to your
USB port.
Page 10 Getting To Know The Internet Tablet
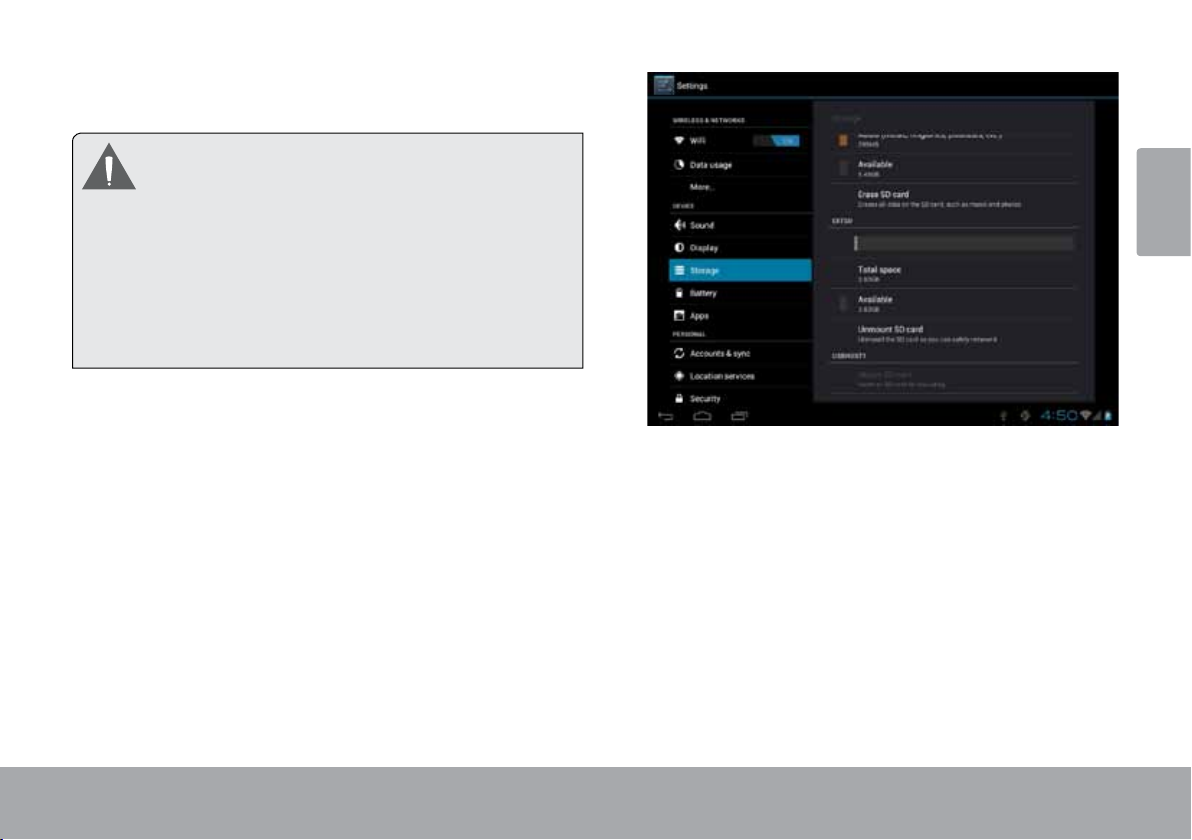
3. The USB OTG cable will adapt the Tablet’s USB port
to the full size connector on your ash drive.
Do not attempt to insert objects other than a
microSDHC memory card into the card slot. A
compatible memory card should t easily into
the card slot; if you encounter resistance, check
the alignment of the card. Do not attempt to
force the card in.
Avoid touching the gold contacts of the memory
card.
To release and remove a memory card:
English
1. UNMOUNT the memory card.
2. Push the card further into the slot until you hear a
a. From the home screen, tap the Launcher Tab,
click. The card will spring out of the slot.
and then touch Settings to show the settings
menu.
b. Touch Storage to show the storage settings.
3. Grasp the card by its edge to remove it.
4. Remove the USB ash drive.
c. Touch Unmount SD card to prepare the memory
card for safe removal.
Pa ge 11 Getting To Know The Internet Tablet
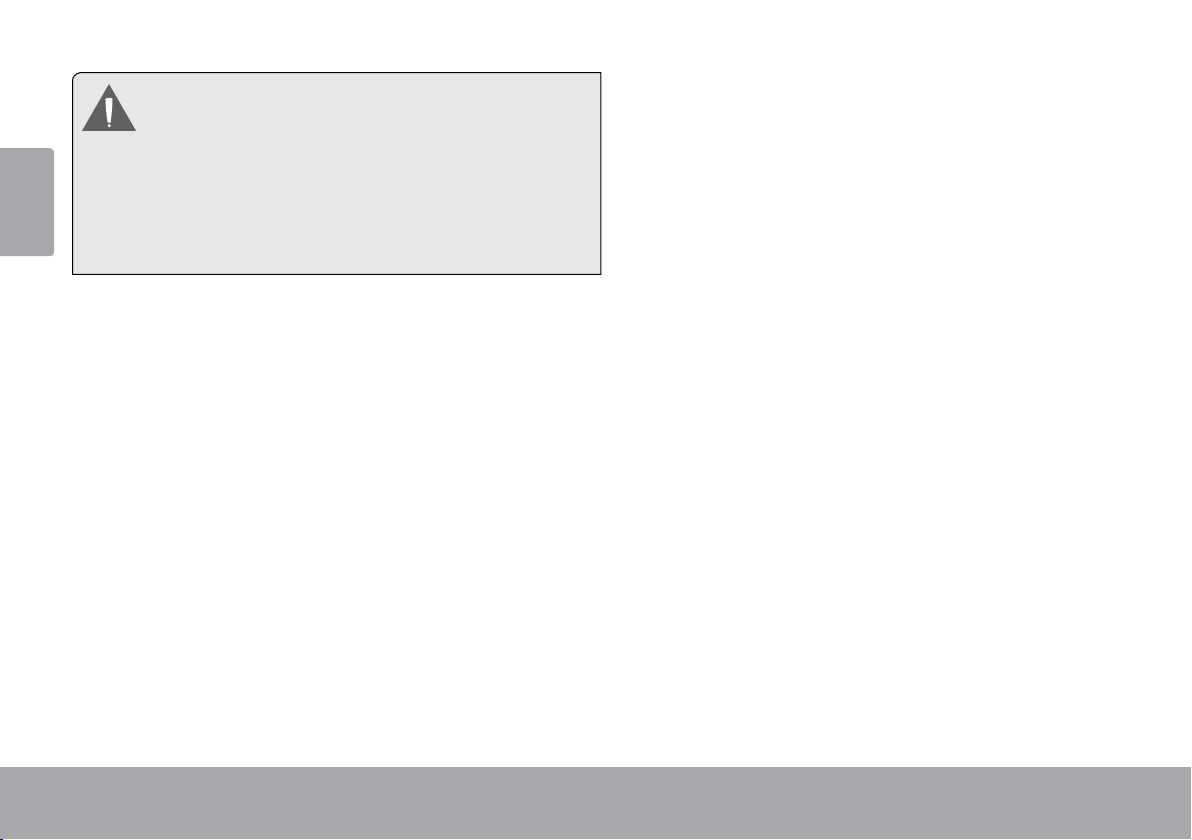
To avoid damage and data corruption, do not
remove a memory card while data is being written
to or read from the card. For example, do not
English
The available menu items are dependent on the
remove a card while playing a music le stored on
the card.
unit. All illustration is for reference only.
Resetting the Tablet
Reset the tablet if it should freeze and not respond or
otherwise malfunction.
1. Disconnect your tablet if it is connected to a compu ter.
2. Press and hold the POWER key for about 8 seconds
to turn off the tablet, and then press and hold the
POWER key until you see Coby logo.
Page 12 Getting To Know The Internet Tablet
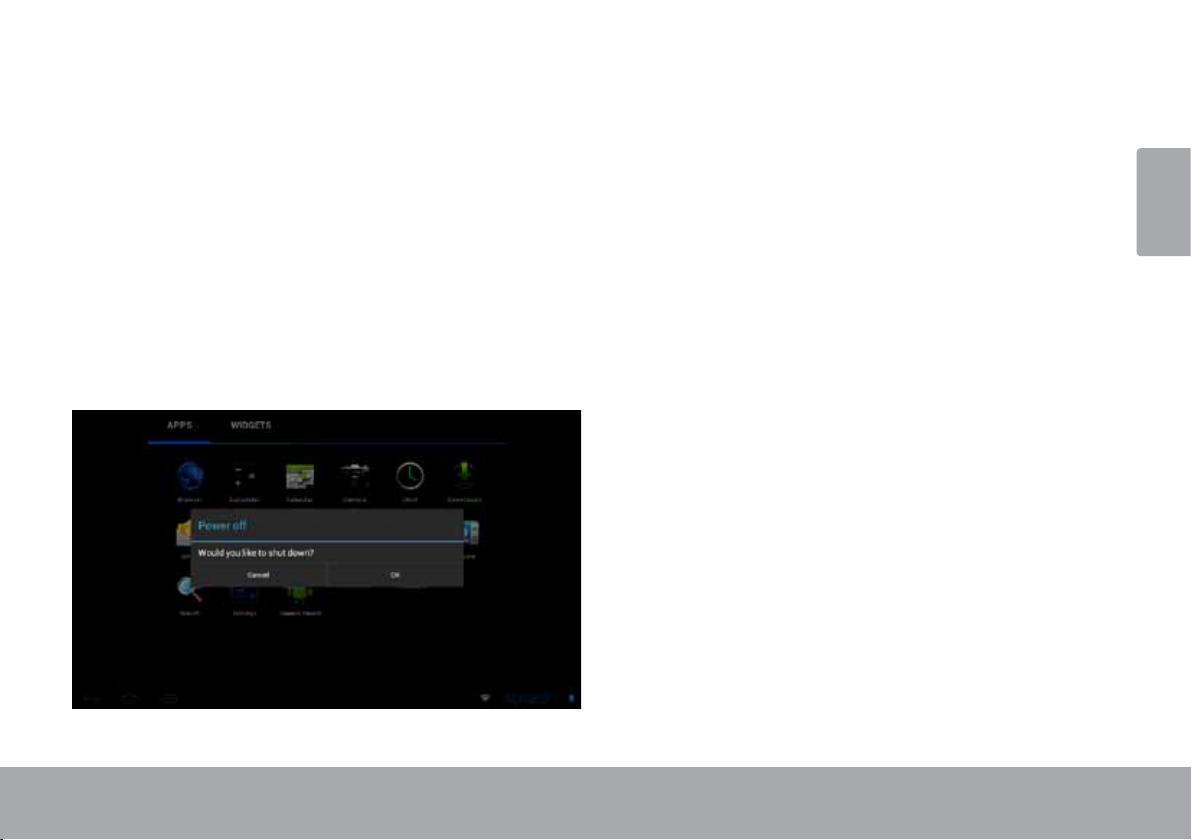
 Getting Started
Turning the Tablet on and off
To turn the tablet on:
Press and hold the Power key until the LCD screen
turns on and you see Coby Logo, then wait until you
see the Unlock screen.
To turn the tablet off:
1. Press and hold the Power key until the conrmation
message appears.
2. Touch OK to turn off the tablet.
English
Page 13 Getting Started
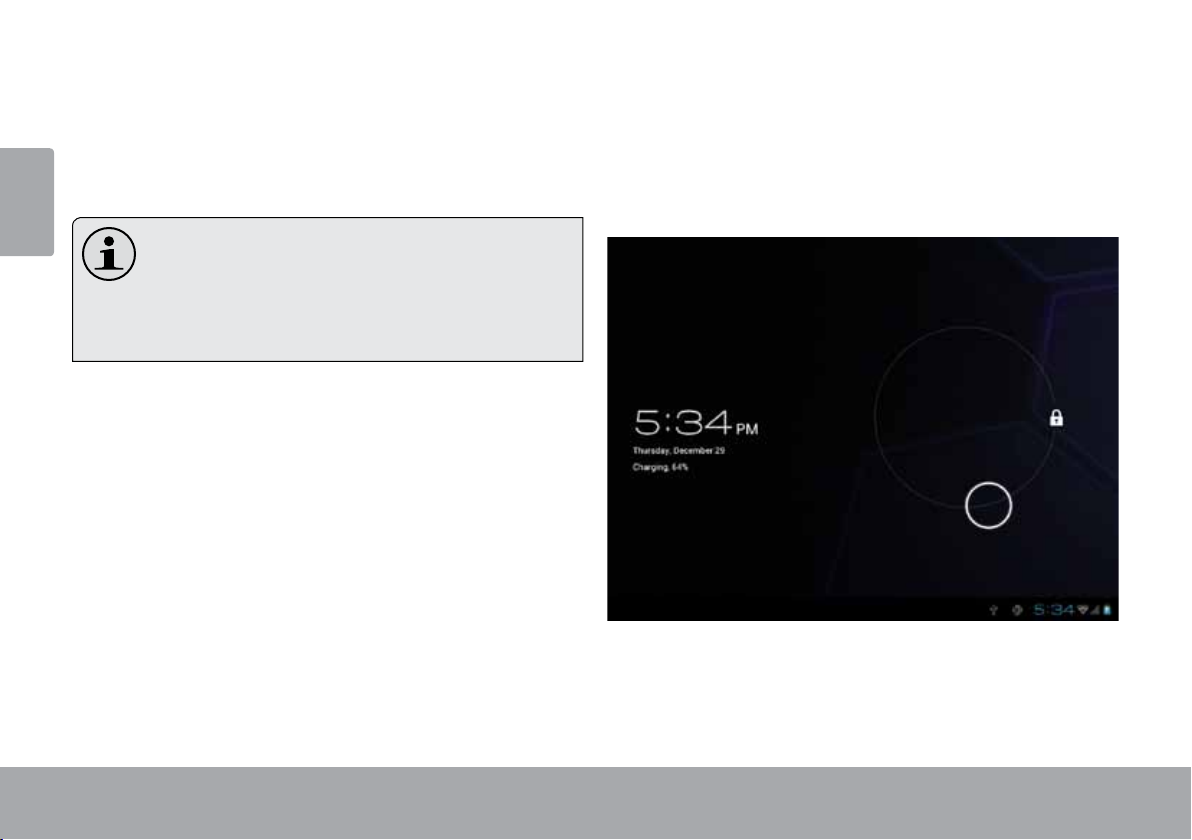
Turning the Screen On and Off (Standby)
When the tablet is on, you can turn off the screen to
conserve battery power. Simply press the Power key
once to turn the screen off. Press the Power key again to
English
turn the screen back on.
To conserve battery power, the screen can be
set to turn off automatically when the tablet is
not in use (between 15 seconds and 30 min-
utes). This Sleep option can be found in the
Display menu.
Unlocking the Screen
When the screen turns off, you will have to unlock the
screen when you turn it back on.
To unlock the screen, touch and drag the lock icon to the
edge of the circle that appears.
Page 14 Getting Started
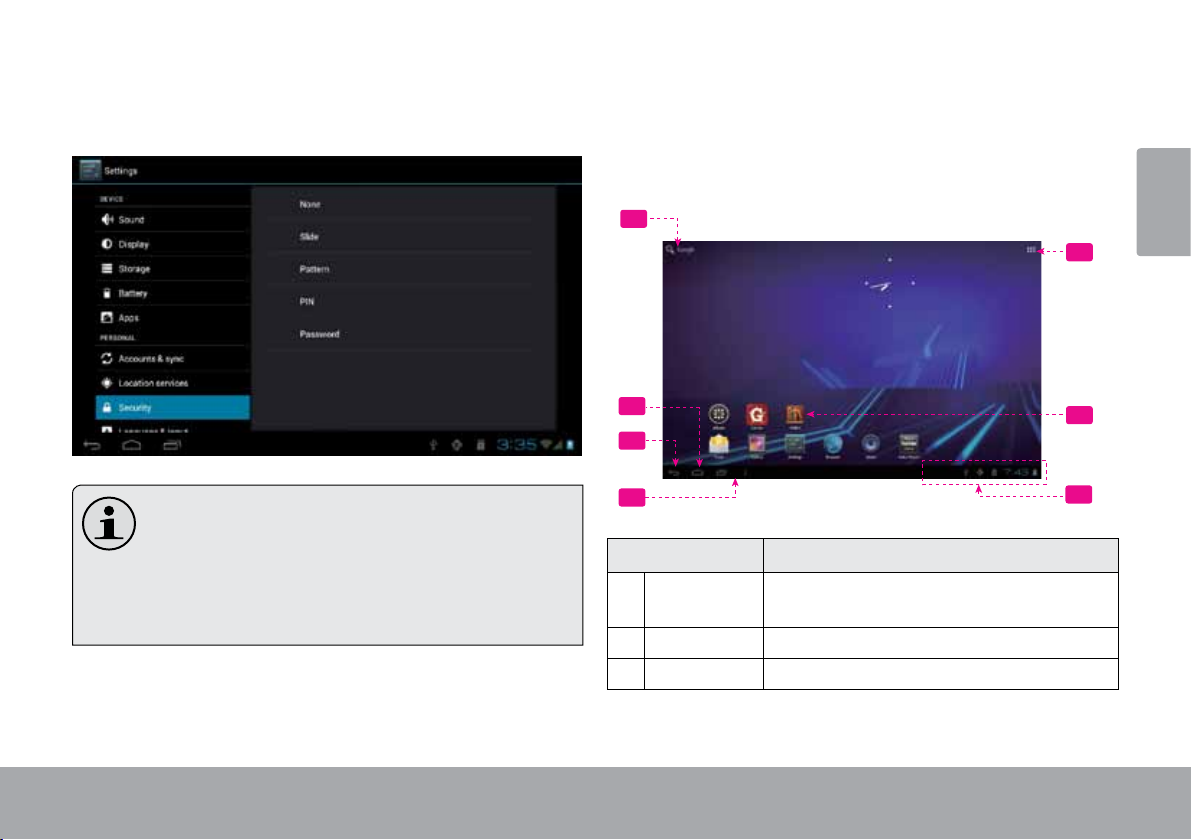
If a password has been set, enter the password to nish
unlocking the screen. The Screen Unlock password can
be set in the Security settings menu.
Home Screen at a Glance
The home screen is the starting point for all of the
features of your tablet.
1
5
2
3
WARNING: Please write down your password
lock pattern/PIN/Password. Misplacing or forgetting this method will lock the user out. Re-
covering the unit will reset the device back to
factory defaults. ALL YOUR DATA & PROGRAMS WILL BE LOST.
Page 15 Getting Started
4
Name Description
1 Google
Search
2 Home icon Touch to back to the central Home Screen.
3 Back icon Touch to back to the previous screen.
Touch to search with Google browser.
6
7
English
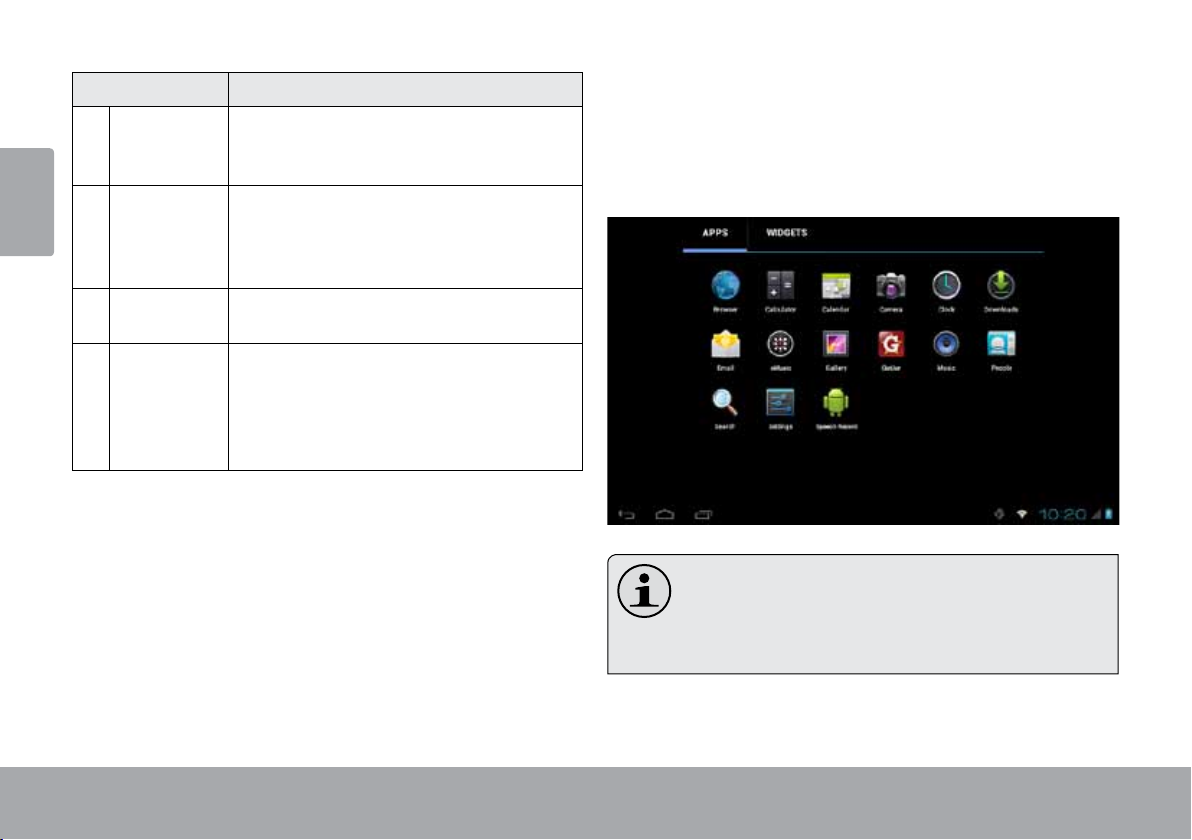
Name Description
4 Recent Apps Touch to display the list of thumbnail im-
English
5 Launcher
Tab
6 Icons Touch an icon to open an application or
7 Notication
bar
ages of apps you have worked recently.
Touch an App to open it.
Open the Launcher to view the list of all
Applications and Widgets installed on the
tablet. Touch the Launcher tab to open
the Launcher.
folder.
Shows notication icons such as time, bat-
tery level, and the network signal strength;
touch the bar to open the full Notications
panel. Touch a Notication icon to display
more detail.
About Applications
To open an application, touch the application icon on the
home screen or in the Launcher.
Launcher screen:
The screen shown above is for illustrative
purposes only. Coby reserves the right to
modify and improve the nal list of applications
available on the tablet.
Page 16 Getting Started
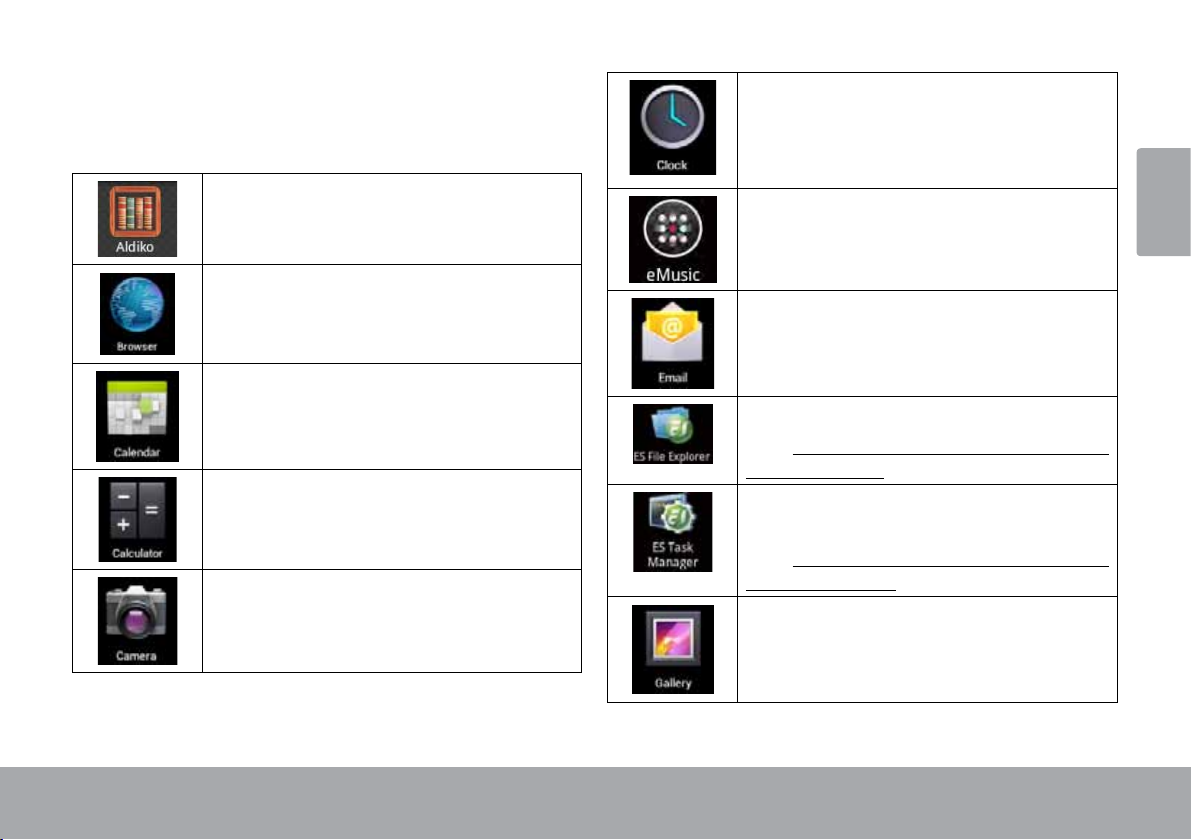
Preinstalled Applications
Some applications have been installed on your tablet for
your convenience. These applications include:
View the current time, or set an alarm.
Download and read thousands of e-books.
Supports the ePub standard.
Browse the web.
Display the calendar or record events and
appointments to manage your schedule.
Perform simple mathematical operations.
Take pictures or videos with the frontfacing camera.
Get $10 of music from eMusic.
English
Check your e-mail.
View and manage les stored on the tablet.
Visit http://www.estrongs.com/en/products/
le-explorer.html for more information.
Turn o background apps to conserve bat-
tery power.
Visit http://www.estrongs.com/en/products/
task-manager.html for more information.
View photos and videos, plus edit photos.
Page 17 Getting Started
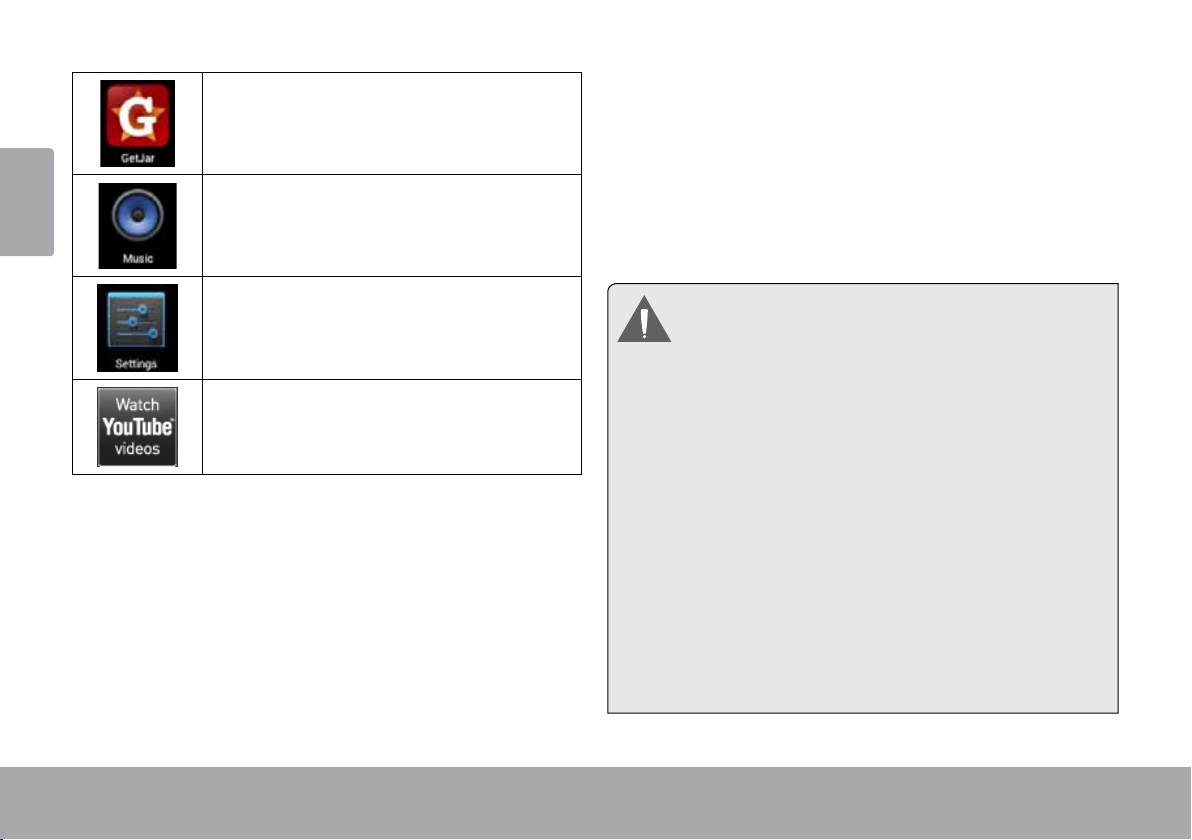
English
Access to thousands of apps with GetJar
Marketplace.
Play music.
Installing Applications
You can also download an install additional applications
from the device’s applications marketplace, the web
browser, or other sources.
The tablet must be set to allow installation of applications
from non-Market sources. The Unknown sources option
can be set in the Application settings menu.
Access the Settings menu to adjust the
tablet’s options.
Launch the mobile YouTube™ browser page
to watch internet videos.
Page 18 Getting Started
Your Coby Mobile Internet Device may include
access to, or information on, content, products,
applications and services from third parties. Your
use of such third party content, products,
applications and services is at the discretion of
such third party and expressly governed by such
third party’s terms of use, including any such
third party’s privacy policies, for such content,
products, applications and services. Coby
Electronics Corporation is not responsible for
and expressly disclaims all warranties of any
kind with respect to all such third party content,
products, applications and services. Coby
Electronics Corporation will not be responsible
for any loss, costs, or damages incurred due to
your access to or use of third party content,
products, applications or services.
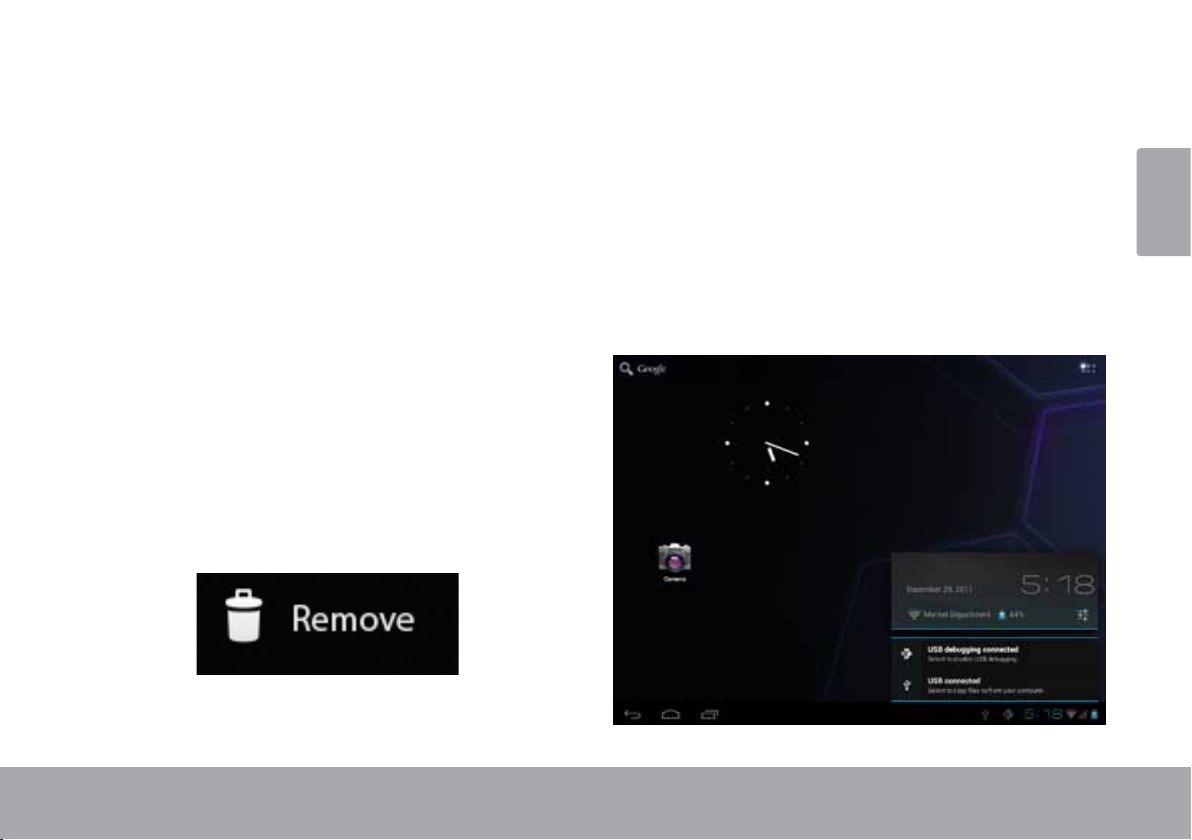
About Widgets
Widgets are self-contained applications that you can
place on the Home screens to access your favorite
features.
Adding Widgets to a Home Screen
1. Navigate to the Home screen which you want to
place the Widget on.
2. Touch the Launcher Tab.
3. Touch WIDGETS to show all widgets, and then hold
on a widget icon to add it to the Home screen.
Removing Widgets
Touch and hold the Widget until Remove icon appears
at the top side of the screen, then drag the Widget to the
Remove icon to remove it.
About Notications
The icons that appear in the Notication bar at the
bottom right corner of the screen alerts you when new
messages arrive or alarms or other application events
occ ur.
View and respond to the notications by opening the full
Notications panel.
Touch the Notication bar to open the Notications
panel.
English
To respond to a notication:
Page 19 Getting Started
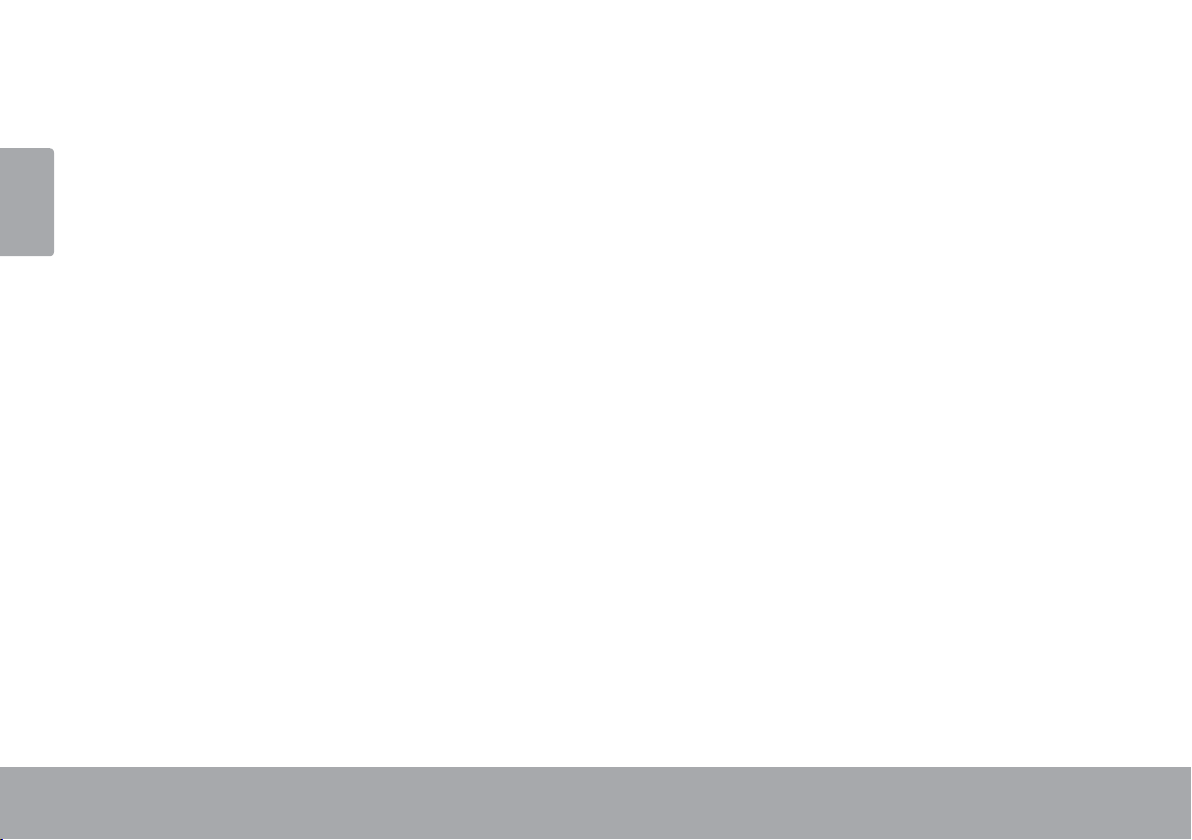
Touch a notication in the list; the Notications panel will
close and the application associated with the notication
will launch.
English
To close the Notications panel:
Touch any other area of screen except the
Notications panel , or;
Touch the Back icon.
Page 20 Getting Started
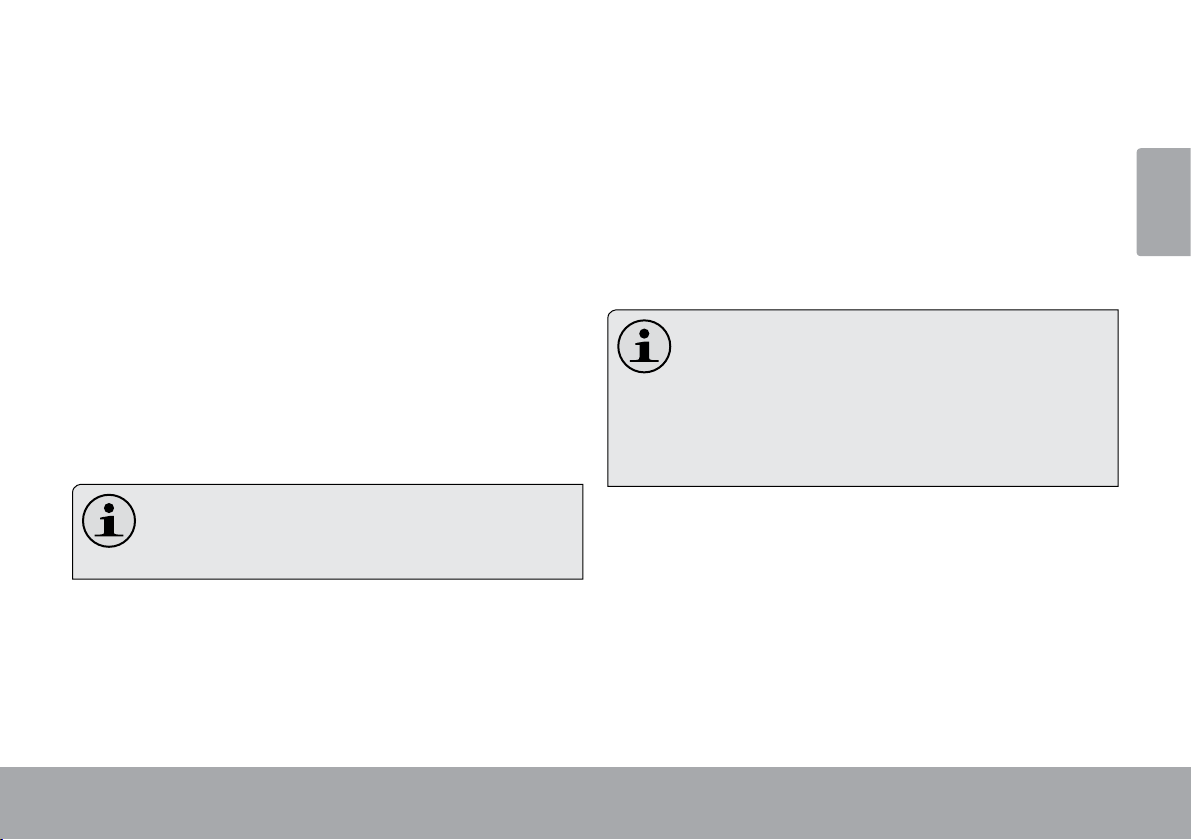
 Connecting to the Internet
This tablet can utilize Wi-Fi data networks to connect to the Internet.
Wireless Wi-Fi technology can provide Internet access at distances of over 300 feet; however, this distance can be af-
fected by your surrounding environment and Wi-Fi router.In general, being closer to Wi-Fi router improve performance.
Requirements
In order to connect to the Internet, you will need either of
the following:
A wireless router or access point with a broadband Internet connection
The tablet has 802.11 b/g/n Wi-Fi radio. The tablet will also
work on wireless routers that only support 802.11 b/g.
A minimum connection speed of 64 Kbps is rec-
ommended. Faster speeds will enable a better
Internet experience.
You will need to know the name of your network (SSID),
as well as the password or other credentials if your
network is secured. These settings can usually be found
on the administration webpage of your wireless router.
Please refer to your wireless router’s documentation for
help, or ask your network administrator for details.
You may encounter open Wi-Fi networks, or “hot
spots.” These networks are usually congured
so that you can simply connect to them without
needing to know its settings; the tablet will obtain
all the information it needs from the router auto-
matically.
English
Pa ge 21 Connecting To The Internet
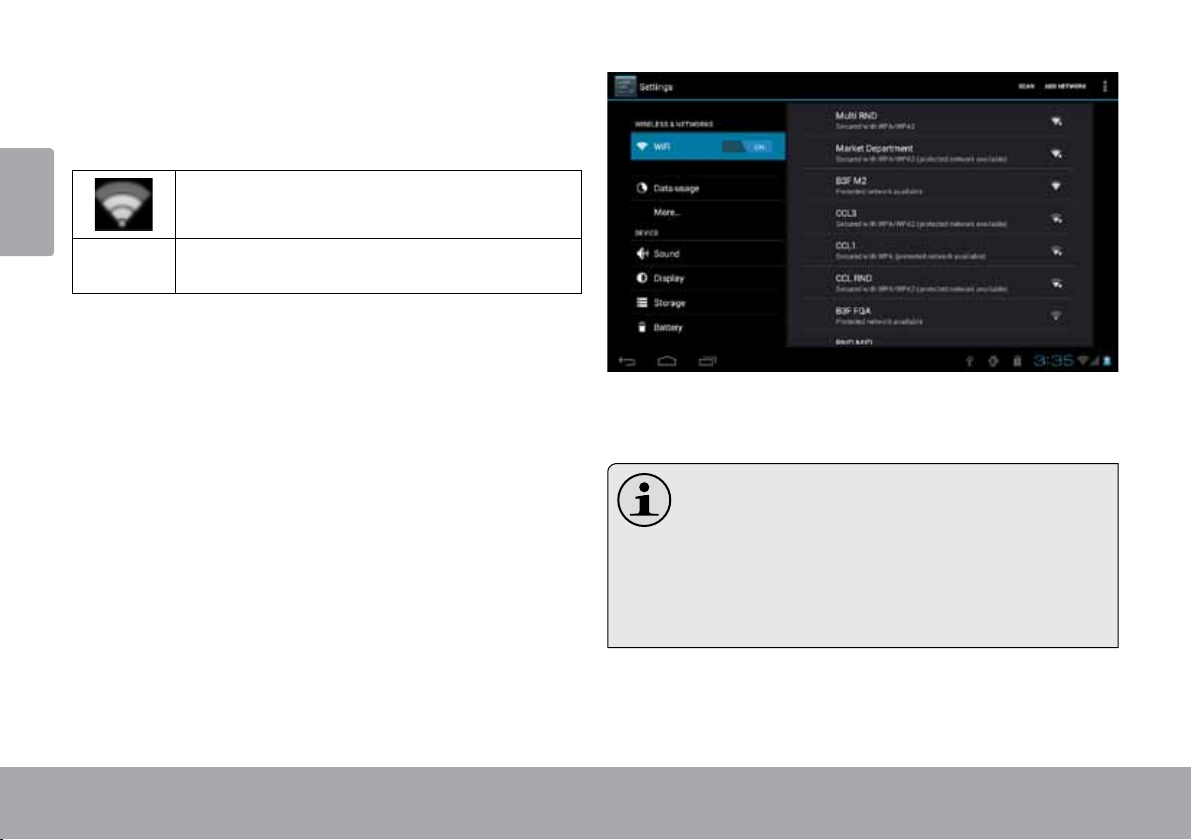
Connect to a Wi-Fi network
The Notication bar displays icons that indicate your
tablet’s Wi-Fi status.
English
Connected to a Wi-Fi network (waves
indicate connection strength).
[no icon]
1. Turn on the Wi-Fi radio if it is not already on. To
turn on Wi-Fi:
a. Go to the Home screen:
b. Open the Launcher screen:
c. Open the Wireless & networks menu:
d. Open the Wi-Fi settings menu:
e. Make sure that the Wi-Fi option box is setted to
Page 22 Connecting To The Internet
There are no Wi-Fi networks in range, or
the Wi-Fi radio is off.
Touch the Home icon.
Touch the Launcher Tab, then touch Settings.
Touch WIRELESS & NETWORKS.
Touch WiFi.
ON: Touch and slide the block right to enable
the Wi-Fi connection.
When Wi-Fi is on, the tablet will look for and display a list
of available Wi-Fi networks.
If a network that you have connected to previ-
ously is found, the tablet will connect to it.
If you don’t see your network in the list, you
can force the tablet to re-scan. To scan for networks, tap the SCAN icon that located on the
top right corner of the screen.
2. Select an available Wi-Fi network to connect to:
In the same Wi-Fi settings menu above, touch a network
in the list.
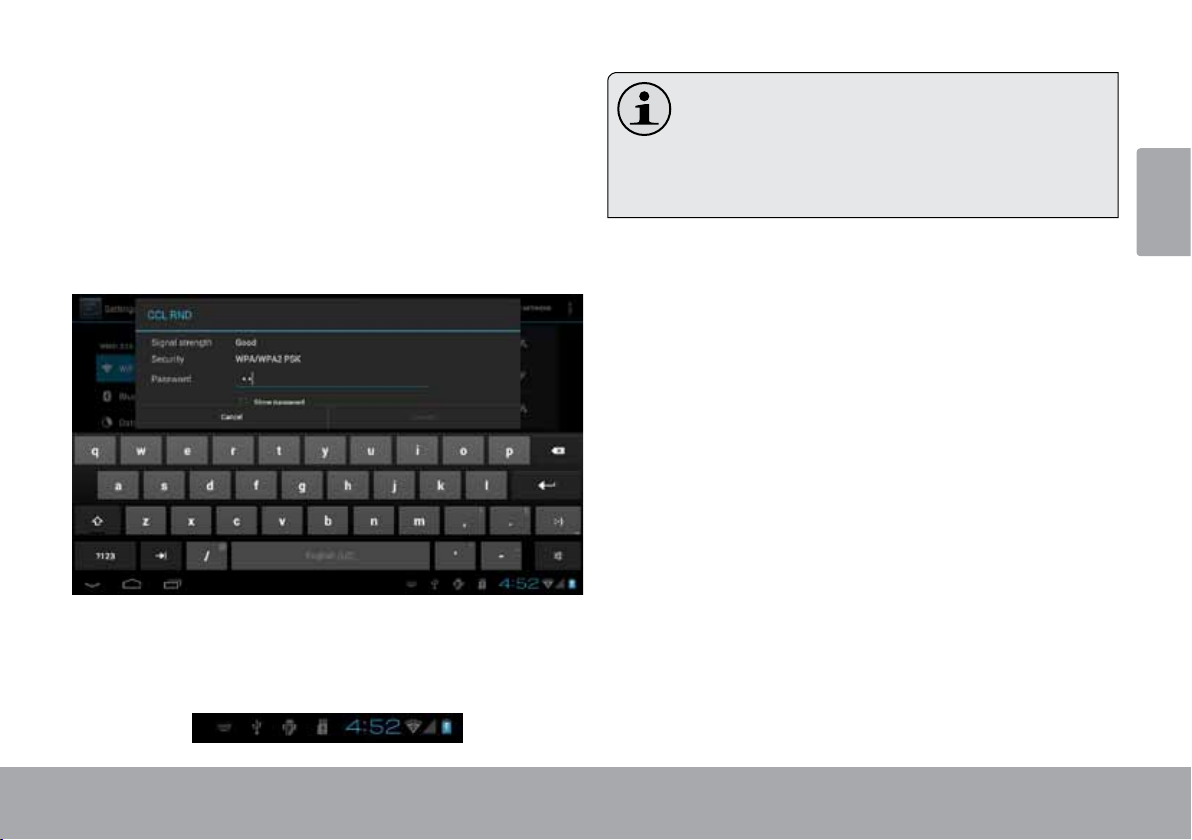
If the network is open, the tablet will prompt you to
conrm connection to the network. Touch Connect to
conrm.
If the network is secured (as indicated by a Lock icon),
the tablet will prompt you to enter a password or other
credentials. Touch the Wireless password box to show
the on-screen keyboard and then use it to enter the
password. Touch Connect to conrm.
When you have successfully connected to a Wi-Fi
network, the Notications bar at the bottom of the screen
will show a Wi-Fi signal indicator.
To learn about how to add a Wi-Fi network when
it is not in range or when the router is set to ob-
scure the network name (SSID); or to congure
advanced Wi-Fi options, please refer to the man-
ual.
English
Page 23 Connecting To The Internet
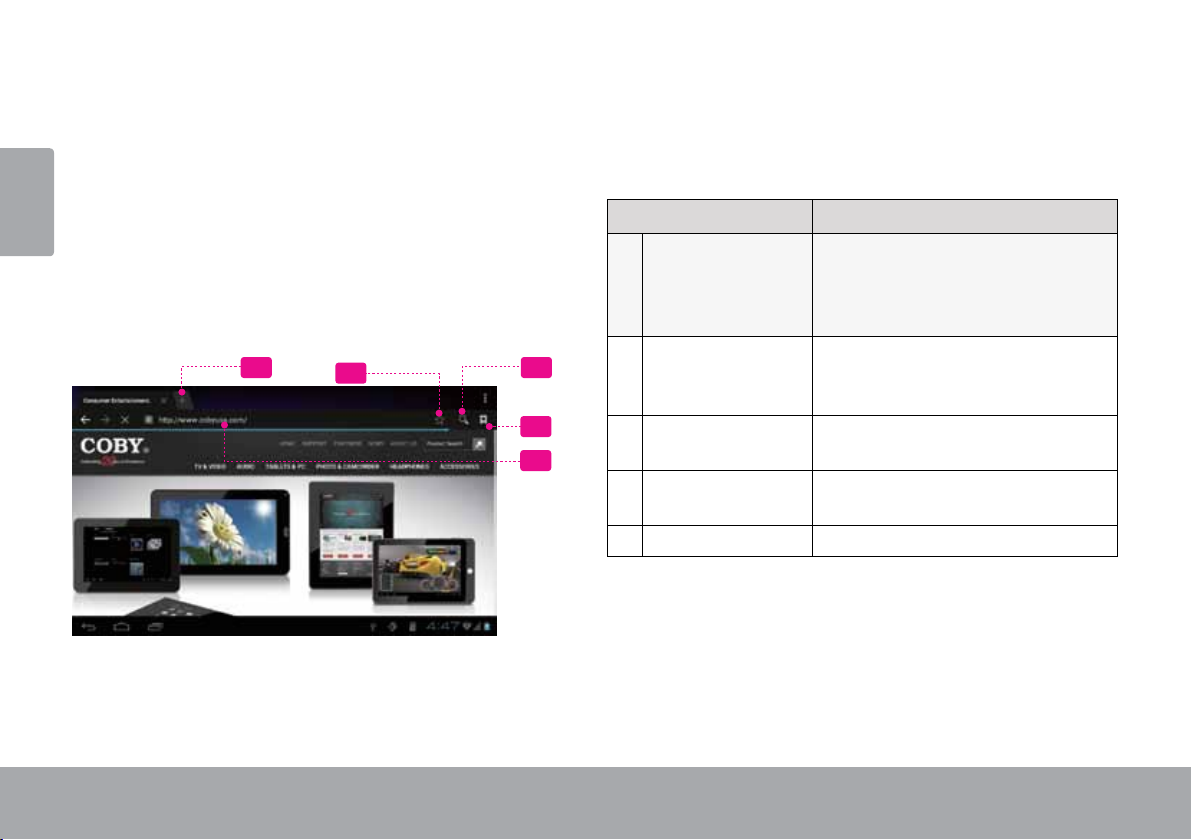
 Browsing the Web
The Browser application lets you visit webpages and nd information on the web. Keep up with the news, your
English
friends, or enjoy video from YouTube™, the world’s most popular video-sharing community.
To use Browser, the tablet must be connected to the
Internet. Read the section “Connecting to the Internet” to
learn how to connect to the Internet.
To open Browser, touch the Browser icon on the Home
screen or in the Launcher.
4
35
2
1 Address bar Displays the address (URL) of the
2 Goto Bookmarks
3 Search icon Touch to search with Google
1
4 Add Bookmark
5 New Window (+) Creates new browser window.
Page 24 Browsing The Web
Name Description
current page. Touch the bar to
enter a new address or to search
the web.
Touch to view bookmarks, to view
icon
icon
your most visited sites, or to view
your browser history.
browser.
Touch to add bookmarks.
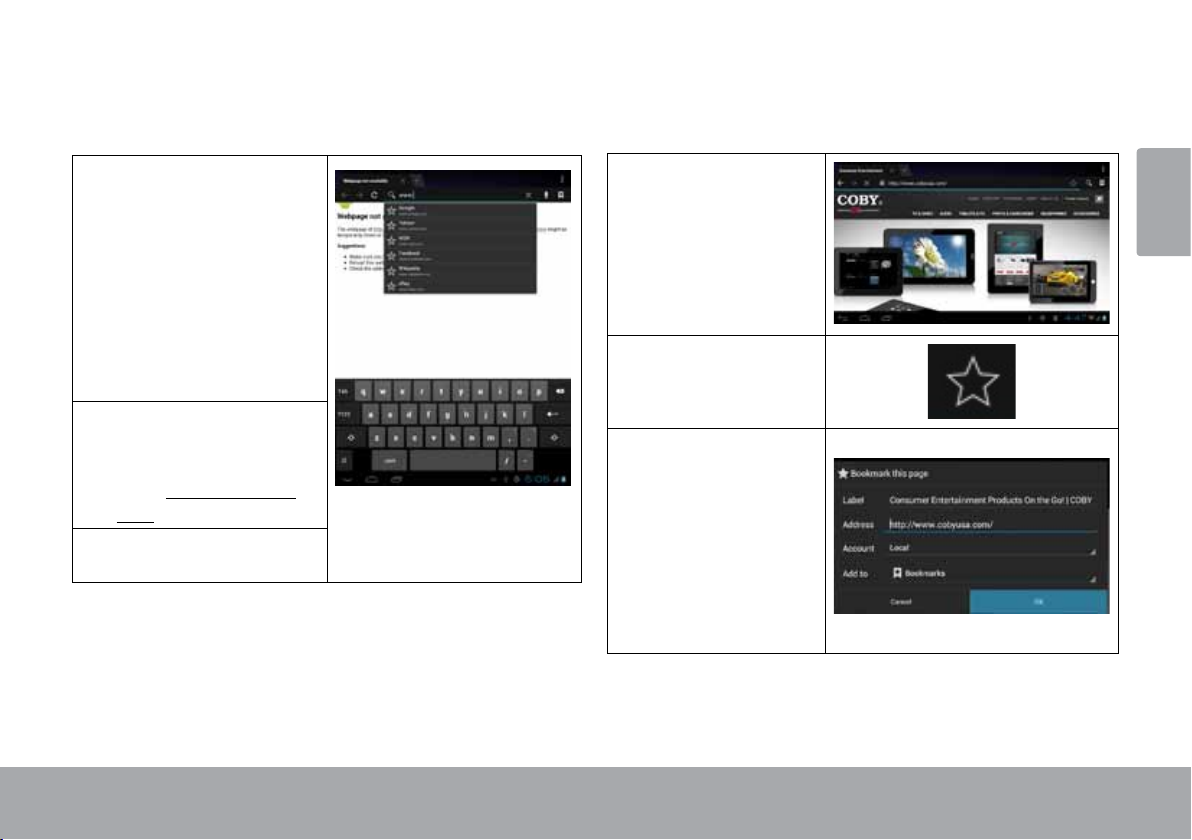
Some common Browser actions are described below.
To go to a webpage.
To bookmark a webpage.
Bookmark your favorite webpages in order to visit
them quickly without entering a URL.
1. Touch the Address
bar at the top of the
Browser screen. The
keyboard will open
automatically. (If the
Address bar is not
visible, drag the page
down to return to the
top of the Browser
screen.)
2. Use the keyboard to
enter the ad-dress
(URL) of the webpage
(e.g., www.cobyusa.
com).
3. Touch Enter key to
open the webpage.
1. Go to the webpage that you
want to bookmark
2. Touch the Add
Bookmark icon.
3. If desired, you can
modify the name
of the bookmark
or its location
(URL address).
Otherwise, touch
OK to nish
adding the bookmark.
English
Page 25 Browsing The Web
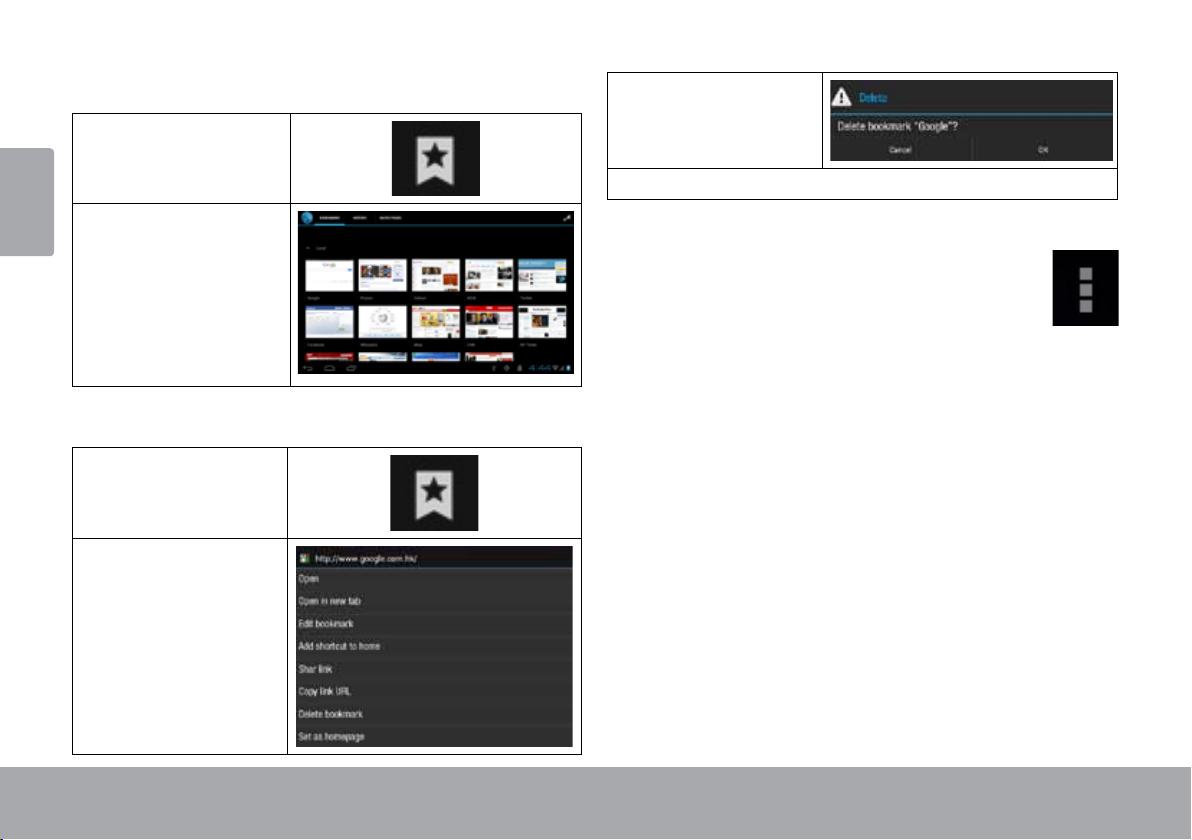
To go to a bookmarked webpage.
1. Touch the Goto
English
Bookmark icon.
3. Touch “Delete
bookmark“.
4. Touch “OK” to conrm.
2. Touch a bookmark
tile to open it.
To delete a bookmarked webpage.
1. Touch the Goto
Bookmark icon.
2. Touch and hold a
bookmark tile to
open the option
menu.
Page 26 Browsing The Web
Browser menu
While viewing a webpage, touch the icon show
as right to open the Browser Menu, the icon is
locate on the top right corner of the screen, the
options are:
Refresh: Refresh the current webpage.
Forward: Go to the next webpage.
New tab: Open the webpage in a new window, under
a new tab.
New incognito tab: Open the webpage in a new win-
dow, under a new tab, and the pages you view in the
new window will not appear in your browser history
or search history. See the on-screen explanation of
going incognito.
Share page: Use Email to send the webpage URL.
Find on page: Search for content on the current
page.

Request desktop site:
Save for ofine reading: Save this page onto the in-
ternal memory, then you can read it when the internet
connection is disable.
Page info: View information about the current page,
including the URL.
Settings: Customize the Browser.
Page 27 Browsing The Web
English
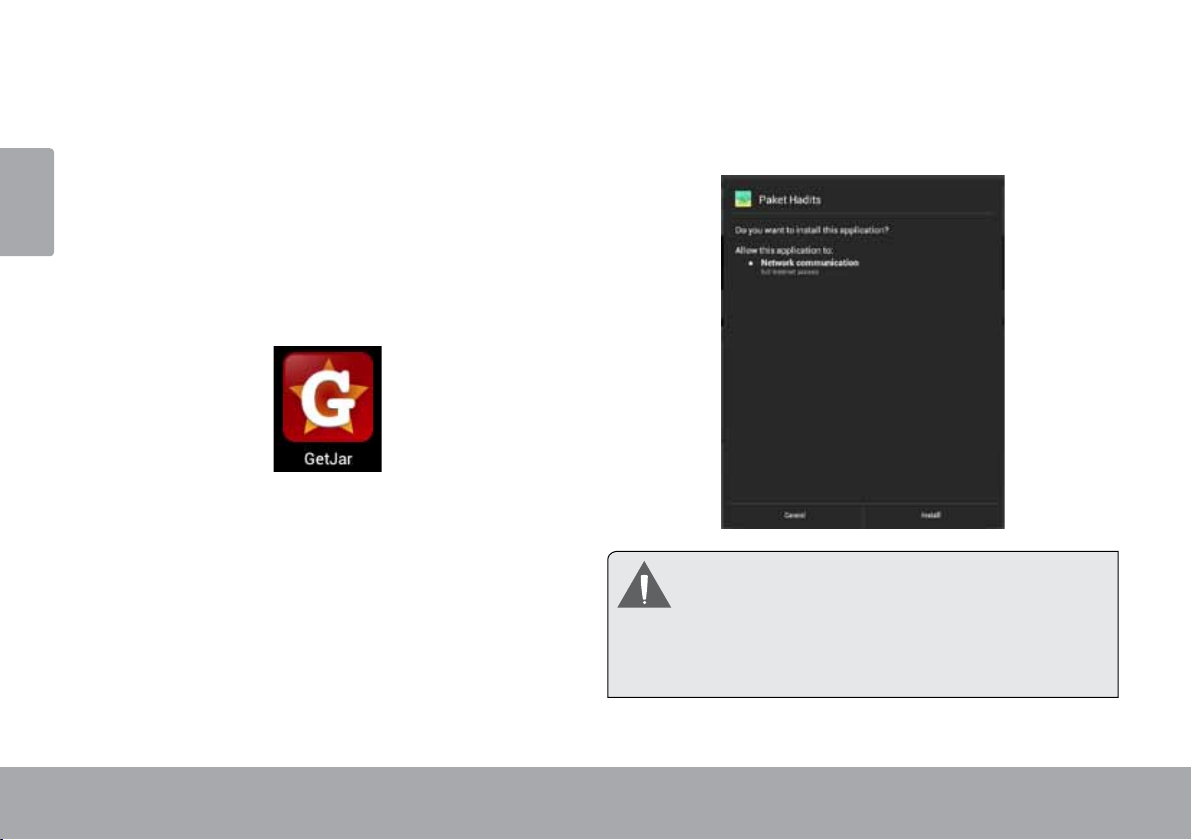
 Managing Applications
Downloading and installing new applications to your tablet can extend its functionality in many ways.
English
You can download and install applications from the
included Applications store. To open the Applications
store:
1. Touch the Launcher icon.
2. Touch the Apps Marketplace icon.
When installing an application, it will tell you what functions it needs to control and if it needs access to your
data. Make sure you review these access requirements
carefully before completing the installation.
Be especially cautious with applications that
request access to many functions or to a
signicant amount of your data. You are
responsible for the results of applications
installed on your tablet.
Page 28 Managing Applications

You can learn more about GetJar, and browse for ap-
plications by visiting their website at www.getjar.com.
Some developers allow you to download and in-
stall applications directly from their website.
Your Coby Mobile Internet Device may include
access to, or information on, content, products,
applications and services from third parties. Your
use of such third party content, products,
applications and services is at the discretion of
such third party and expressly governed by such
third party’s terms of use, including any such third
party’s privacy policies, for such content, products,
applications and services. Coby Electronics
Corporation is not responsible for and expressly
disclaims all warranties of any kind with respect to
all such third party content, products, applications
and services. Coby Electronics Corporation will
not be responsible for any loss, costs, or damages
incurred due to your access to or use of third party
content, products, applications or services.
To uninstall an application:
1. From the Home screen, touch the Launcher Tab.
2. Touch Settings to open the Settings menu.
3. Touch Apps, a list of all applications installed on the
tablet will display on screen.
English
Page 29 Managing Applications
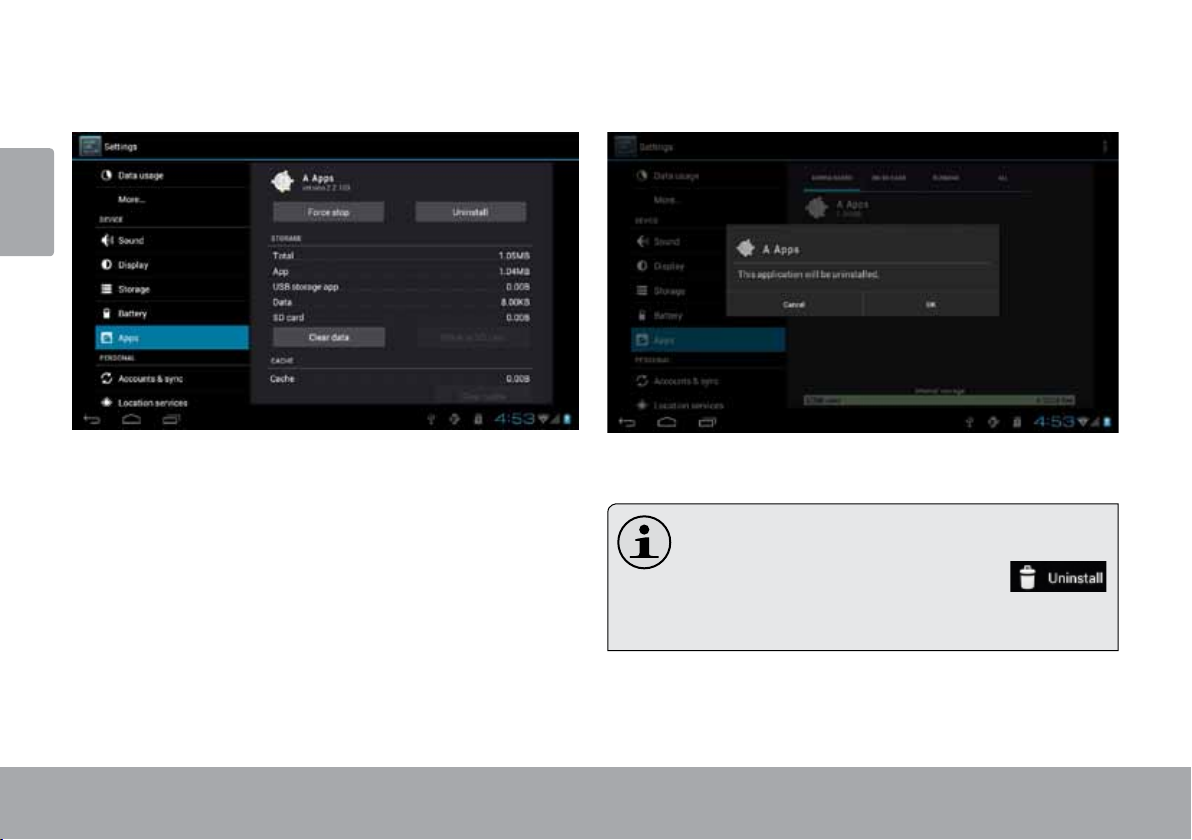
4. Touch the name of the application you want to
uninstall; the Application Info screen will open.
English
5. Touch Uninstall. The tablet will prompt you to
conrm.
6. Touch OK to uninstall the application.
Or you can uninstall an application from the
Launcher screen directly. Touch and hold an application icon until the Uninstall icon
appears, drage the application icon to the Unin-
stall icon to uninstall the application.
Page 30 Managing Applications
 Loading...
Loading...