Page 1
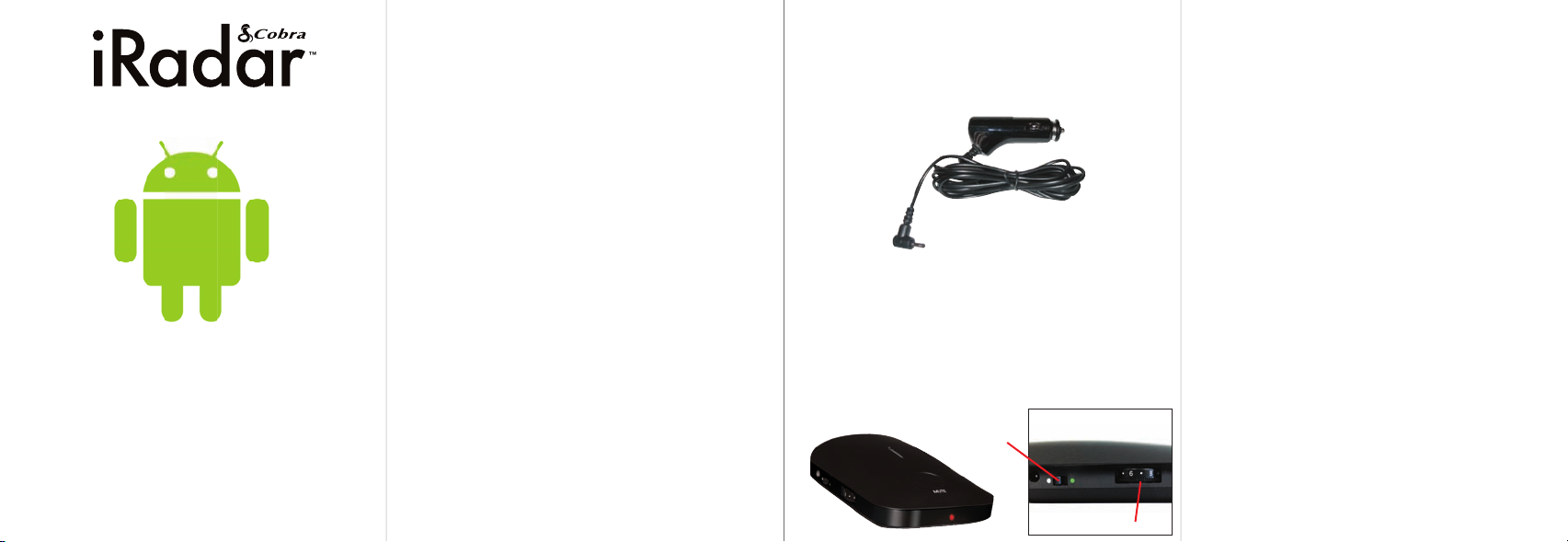
For Android
Quick Start Guide
For Pairing With Android™ Devices
NOTE: This device complies with part 15 of FCC rules: Operation is subject
to the following two conditions: (1) This device may not cause harmful
interference, and (2) This device must accept any interference received
including interference that may cause undesired operation.
CAUTION: Modifi cations or parts not approved by Cobra Electronics
Corporation may violate FCC Rules and void authority to operate this
equipment.
Printed in China Part No. 480-780-P Version A
Use this instruction sheet for pairing with
Android devices. If you have an iOS device,
use the other quick start guide included in
™
this package.
Connecting with Cobra iRadar
Plug in your Cobra iRadar detector unit using
the included cigarette lighter adapter.
Pairing to iRadar
iRadar uses Bluetooth® wireless technology to
communicate with your Android smart phone.
In order to pair with iRadar, go to the Bluetooth
Settings Menu on your phone. On most Android™
Cobra iRadar uses Bluetooth® wireless
technology to connect your Android™- based
smartphone to display radar alerts and
change settings.
Follow these simple steps to get your
Cobra iRadar up and running.
Cobra iRadar is made for
Android™ based smartphones running
Android™ OS 2.1 or higher.
Turn unit on. A red LED will light. Make sure the
iOS/Android toggle switch is switched towards
the green circle. This will allow the unit to communicate with your Android smartphone. When
switched toward the white circle, your iRadar
will only communicate with iOS devices.
iOS/Android Mode
Toggle Switch
phones, this is found by pressing; Menu ->
Settings -> Wireless & networks ->
Bluetooth settings.
Press “Scan for Devices” and select iRADAR
from the list.
Pairing can take up to 30 seconds. If you are
prompted to “Accept password to pair” press
Confi rm. When iRadar is properly paired, the
message “Paired but not connected” will be
displayed under iRADAR in the Bluetooth
Settings menu.
For more information on pairing with Bluetooth
devices, consult your phone’s owner’s manual.
Now that your are paired with iRadar, you must
Power/Volume Wheel
connect using the Cobra iRadar App.
Page 2
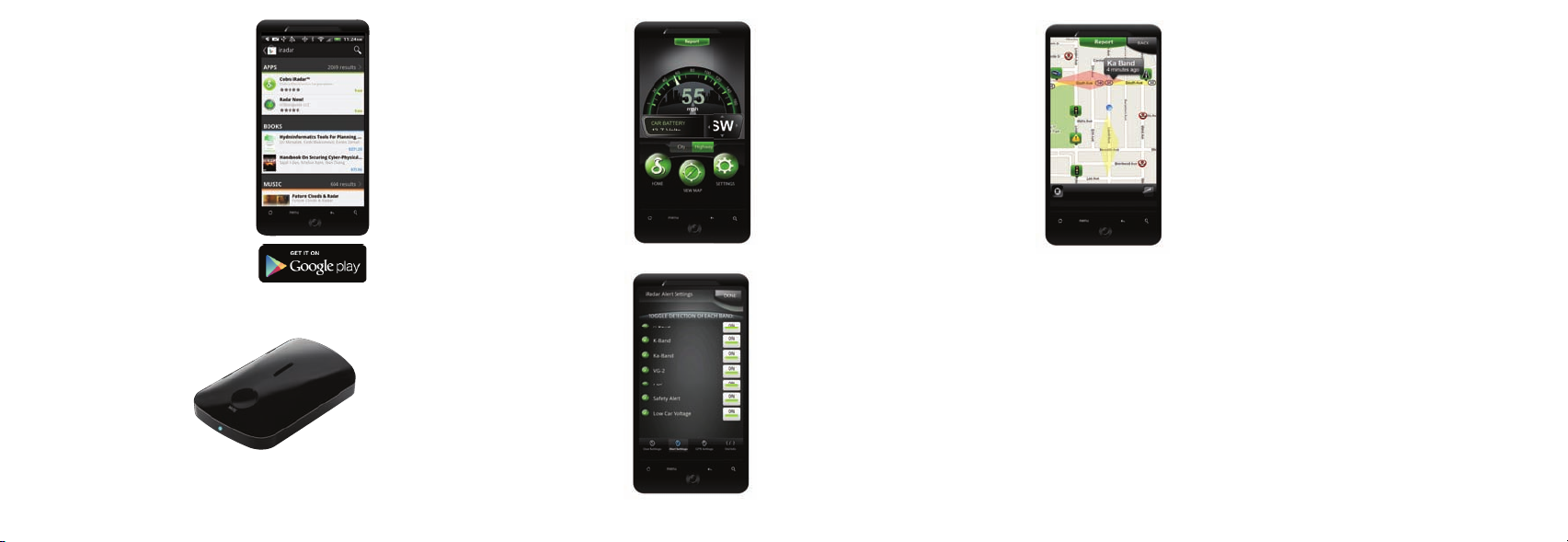
Downloading the App
To download the App from the
Google Play Store on your
Android™ SmartPhone, search
for “Cobra iRadar” and follow
the onscreen instructions.
Once the app is launched,
the phone will attempt to
communicate with the iRadar
detector unit. This connection
may take up to 30 seconds.
Once the connection is made
the LED on the front of the
detector unit will turn blue and
an icon on the App’s
home screen will say
“connected”.
Now you’re ready to enjoy
using Cobra iRadar!
Cobra iRadar App
Dashboard
Displays speedometer,
compass and car
battery voltage.
Settings
Confi gure your Cobra
iRadar settings.
Note: All radar/laser/red
light camera detector settings will be inactive if you
are not paired with Cobra
iRadar or are out of range.
View Map
Shows user-marked locations,
red light camera locations
in your area and GPS-based
speed & direction of travel.
For more detailed information on iRadar App
features, view the tutorial, which can be found
at the bottom of the map legend page.
For more information on iRadar accessories, go
to: www.cobrairadar.com.
Bluetooth Pairing Tips
If you are having trouble initializing or
maintaining your Bluetooth connection take the
following steps:
1) Turn off your Cobra iRadar detector device,
wait 30 seconds, and then turn it back on.
2) If you are still not connected, go to your
Android™ smartphone’s Bluetooth settings
menu, press and hold iRadar under Blue-
tooth devices to unpair it, press Scan for
devices and select iRadar. Once the device is
paired, re-enter the Cobra iRadar App.
3) If you are still having problems, completely
shut off your smartphone and the iRadar
detector unit, wait 30 seconds and turn them
back on. Also, consult your Android™ Smartphone’s user manual for Bluetooth troubleshooting tips.
4) If iRADAR still does not appear, switch the
unit into iOS mode and then back to
Android mode.
 Loading...
Loading...