Page 1
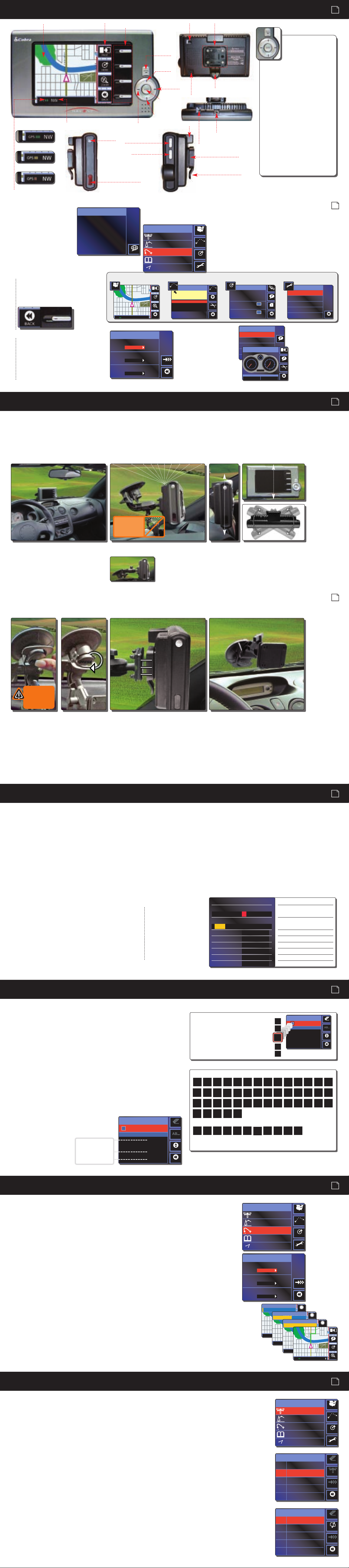
Controls, indicators and System logic
Do not enter route request or
make any adjustment to this
device while driving.
Safe and lawful vehicle use is
the driver’s responsibility.
Failure to pay attention to the
r
oad and traffic conditions
could result in death, serious
injury or property damage.
T
his unit is for guidance only.
Do not follow any hazardous,
unsafe or unlawful route
suggestions.
PLEASE DRIVE SAFELYPLEASE DRIVE SAFELY
P
ress ENTER to accept.
L
ANG
A
B
C
MAP
O
PTION
HERE
T
RAIL
Where do you want to go?Where do you want to go?
Address/Intersection
Point of Interest
Previous Destination
Address Book
Trip Planner
BACK
GO
Select Route CriteriaSelect Route Criteria
R
oute by Shortest
T
ime
U
se Freeways?
Y
es
U
se Toll Roads?
Y
es
PAGE
HERE
ZOOM
BACK
G
PS
SAVE
GPS
VOICE
BACK
LANDWEHR RD
NORTHBROOK
ILLINOIS
Between
IL-68
And
MAXINE COHEN CIRC
Current LocationCurrent Location
0
.0 mi
0.0 mi
BACK
Preferences
Languages
Vehicle Position
System Information
Map Regions
Option MenuOption Menu
0.1mi
Latitude: N 42° 22’ 30”
Longitude: W 88° 07’ 30”
ADD
EDIT
VIEW
BACK
Trail-1
Trail-2
Off-Roading
Sight Seeing
Trail BookTra il Book
VOICE
BACK
Select Routing MethodSelect Routing Method
Detour
Route Criteria
Trip Planner
Cancel Route
EDIT
0
1
0
2
0
30
40
50
60 70
80
90
100
mph
10
11
12
1
2
3
9
4
5
7
6
8
000000.0
t
ime
NW
VOICE
PAGE
BACK
65.4mph
Max Speed Stopped Time
0:23:41
Trip DataTri p Data
MAP
MAP
TRAIL
M
AP
HERE
TRAIL
M
AP
O
PTION
HERE
TRAIL
SPELL
CLEAR
L
IST
BACK
Select Street NameSelect Street Name
Mable Ave
M
aiden Ave
Main St
Meadow Blvd
Medina Rd
Naples Pkwy
N
orth Ave
Princeton Dr
M
A
CLEAR
Select Street NameSelect Street Name
S
PELL
C
LEAR
L
IST
B
ACK
Select Street NameSelect Street Name
Applegate Ave
Arial Dr
Blackstone Blvd
B
rickyard Ct
Byron St
Cornell Ave
Cypress Pkwy
D
earlove Blvd
A
A
B
C
MAP
O
PTION
HERE
TRAIL
W
here do you want to go?Where do you want to go?
Address/Intersection
Point of Interest
Previous Destination
Address Book
Trip Planner
BACK
G
O
Select Route CriteriaSelect Route Criteria
R
oute by Shortest
T
ime
Use Freeways?
Yes
Use Toll Roads?
Yes
STOP
C
alculating a RouteCalculating a Route
5%
STOP
Calculating a RouteCalculating a Route
55%
STOP
Calculating a RouteCalculating a Route
100%
VOICE
P
AGE
HERE
Z
OOM
GPS
05:09 263.6mi
N
W
A
B
C
MAP
OPTION
H
ERE
TRAIL
Where do you want to go?Where do you want to go?
Address/Intersection
Point of Interest
Previous Destination
Address Book
Trip Planner
CLEAR
GO
INTER
BACK
AddressAddress
No.
Street
City
State Illinois
Zip
Lincolnshire
ADDRESS
IntersectionIntersection
X-str.
Street
City
State
Zip
Heathrow Dr
Lincolnshire
Illinois
60069
CLEAR
BACK
GO
LCD
NAV ONE Signal
Indicator
Best signal reception
OK signal reception
Not enough signal reception
Function Icons
Vehicle Heading
On/Off
Button
Left Button
LCD Brightness
Power
Control (+/-)
LCD Contrast
Control (+/-)
Infrared Port and
Light Sensor
Menu
Button
Button
Enter
Button
Down
Button
USB
Connection
Up
Right
Button
Antenna
Mounting
Bracket
12 Volt
Power
Connection Port
Quick Release
Lever
1
⁄4 – 20 Tripod
Socket
External Antenna
Connection Port
Mounting Bracket
(side view)
Quick Release
Lever (side view)
enu button ( MENU
M
)
Goes to the 2Main menu.
Enter button ( ENTER )
Enters the current
election/entry.
s
p button (
U
crolls up through list line-by-line, scrolls
S
p character lists, scrolls up increment
u
numbers, moves map cursor up and
avigates up in preferences selections.
n
own button
D
crolls down through list line-by-line,
S
crolls down character lists, scrolls
s
down decrement numbers, moves map
cursor down and navigates down in
references selections.
p
eft button (
L
oves to previous character or number,
M
equences to previous alphanumeric
s
character group, moves map cursor left
5
3
)
(
6
)
)
and navigates left in preferences selections.
ight button (
R
oves to next character or number,
M
equences to next alphanumeric character
s
group, moves map cursor right and
4
)
navigates right for preferences selections.
2
System logic
While using the
AVONE system, the
N
ystem proceeds from
s
the opening screen to
the main menu, then
through the processes
eeded to get to the desired
n
estination as shown.
d
ì NOTE
Pressing the icon on the LCD will not invoke
the function — and may damage the display.
Be sure to press only the function button.
con Function Button
I
ì NOTE
SmartPower is on by default, it shuts down
the system in response to a combination
of three conditions: no vehicle motion or
satellite lock for ten minutes, no button
presses for ten minutes and engine not
running as indicated by supply voltage.
This prevents battery drain while parked.
When the NAV ONE system is turned on, an opening screen and safety
reminder are shown and an option is provided to change the language used.
2
Next, the
Main menu becomes available that
provides five means of selecting a destination.
And, that is what the system is all about —
to guide users to destinations with maximum
confidence and minimum fuss.
elow are examples of available functions and samples of their screens and menus.
B
Once a destination is selected,
the user chooses how to reach
the desired destination.
Detours take care
of unexpected
encounters.
Trip data tracks progress.
Bottom two fields are
user selectable —
see
Trip data section
beginning at page 72
of the
Operating
Instructions Manual.
3
Installation
nstallation
I
he unit can be mounted to the vehicle’s windshield with the included bracket and suction cup, or an
T
lternative mounting can be devised. See the
a
THE UNIT MUST BE FIRMLYATTACHED TO THE VEHICLE. If it is not, it can become a projectile
azard to vehicle occupants and possibly cause serious injury during a violent maneuver or crash.
h
o not let the
D
ount block
m
he view of
t
he sky.
t
osition the unit where it is visible at a
P
glance but will not obstruct the driver’s
iew of the road or interfere with the use
v
f vehicle instruments and controls.
o
o not put the unit over airbag panels
D
r within airbag deployment envelopes.
o
osition the unit so the antenna can “see”
P
the sky.
perating Instructions Manual
O
lternative mounting
A
recommended for
igh-pitched
h
indshields.
w
or more installation information.
f
he unit should be as close to vertical as possible
T
and not tilted front-to-back or side-to-side.
ew From
i
V
he Top
t
4
o secure and connect the NAV ONE:
T
First, select a suitable location where the unit can be mounted vertically and clean the mounting area.
Then, separate the suction cup and mounting bracket assembly from the unit.
3
3
3
3
3
3
CAUTION
All air must
be removed.
. Attach the unit to the mounting bracket
. FIRMLYpress the suction cup against
1
the windshield by applying pressure to
he central PRESS button. Be sure the
t
utton is pressed all the way in to make
b
sure ALL the air is out of the suction cup.
. While maintaining FIRM pressure
2
on the button, rotate the lock lever
ver the button.
o
Test suction cup adhesion by pulling on
he bracket. THE A
t
IGGLE. If it does, unlock the lever and
W
repeat steps 1 and 2.
SSEMBLY
HOULD NOT
S
3
y means of the quick release feature.
b
. Plug the power cord into the unit and
4
he vehicle’s 12 volt power socket.
t
See the
Operating Instructions Manual if the vehicle has a metallic coated or
integrally heated windshield or to use the unit indoors to plan a trip.
se the quick release lever to temporarily
U
remove the unit from the mounting bracket
hen the vehicle is parked to prevent theft
w
r heat damage. Be sure to turn off the power
o
before moving the unit to avoid damage to
he hard drive where the database is stored.
t
The suction cup portion of the bracket
an be left attached to the windshield
c
or quick reinstallation.
f
5
asic operation, start-up and Preferences
B
Basic operation and start-up
Be sure to read the IMPORTANT SAFETY INFORMATION on pages 3 and 4 of
he
perating Instructions Manual
t
O
Power on/off
After installation is complete and the vehicle is in an open area, turn on the unit (press and hold the POWER button on the side of the unit).
Each time the unit is turned on, a start-up screen appears on the LCD followed by a safety reminder and an opportunity to select a language.
Then, pressing ENTER will bring up either the 2Main menu or the 2Continue route guidance menu. Each time the system is turned off
(press the POWER button again), the system will retain all information to be recalled when it is turned on again.
When the GPS Navigation System is new (or has been idle for more than seven days or has moved more than 500 miles while off),
it can take up to five minutes for the system to lock onto the GPS satellites. After such a start-up, the system should be left turned
on for at least 20 minutes to download GPS satellite data. Having updated satellite data will allow much faster satellite acquisition
and lock — typically less than a minute — when the unit is turned on again.
references
P
Users can select settings from the
2
references menu as shown to the
P
right. To reach this menu, press the
PTION function button at the
O
menu, then ENTER at the [Preferences]
bar on the 2Option menu. See the
perating Instructions Manual
O
choices listed on the 2Option menu.
efore the first use of the NAV ONE system.
b
ì NOTE
Cobra recommends that
the system be used for
a while with the default
2
M
ain
settings; then users may
make changes. (See
page 20 of the Operating
nstructions Manual
I
or more about defaults
or the other
f
f
and choices.)
reference menu
P
references
P
olume
V
-
0 1 2 3 4 5 6 7 8 +
Zoom Level
-
1 2 3 4 5 +
iew
M
ap V
Auto Reroute On >
C
olor Scheme
Units Mile >
S
mart Power
Key Click On >
H
eading Up >
A
uto >
O
n >
ptions
O
f – no sound)
0 (of
1
– 8 (softest to loudest)
1
– 5 (smallest to largest area)
H
eading up or north up
On or off
A
uto, day or night
Mile, mile/yd, km or km/m
O
n or off
f
On or of
6
ext and list entries (spell and list modes)
T
Text and list entries (spell and list modes)
The spell and list modes are used to enter information or
hoose from lists when selecting destinations, entering data
c
item names and editing entries. Most times, the system will
efault to list mode, but both methods are available by
d
using the SPELL
and LIST
function buttons to toggle
between them. Using a combination of the methods
often is the fastest way to make an entry.
Spell mode
Spell mode enables the user to spell out information using the alphanumeric
and numeric-only character loops built into the system as shown at right.
When spelling, scroll5or6to the first character of the entr
e
th
button to advance to the next character(s).
4
o make corrections, press th
T
or press the CLEAR function button to erase the whole entr
e
button to erase one character at a time
3
List mode
List mode enables the user to select entries
from data lists in the system database.
When selecting from a list,
the5or6buttons scroll
up or down the list.
he
r
T
o
3
uttons jump to
b
he previous or
t
next alphabetic
group in the list.
4
y; then press
y and start over
.
croll feature in spell mode
S
croll
S
he endless loop of characters
t
n both directions.
i
See the chart below for list order
and characters available.
If the entry is entirely numeric,
such as a zip code, the shorter
numeric list will be presented.
ist order and characters available
L
lphanumeric
A
0
D
R
.
umeric
N
he “blank” character shown in these diagrams is the space character.
T
hen scrolling
W
r
o move through
o
t
6
5
1
2
3
4
F
E
S T U
/
G
H
V
[
]
:
0 1 2 3 4
r
o
t
6
5
9
5
A
6
B
C
A
O
B
P
5
6
7
8
9
J
K
L
M
I
W X Y &
5
Z
6
7
N
$ ‘ , -
8
9
he characters will move in an endless loop.
7
C
Q
Destination selection, Route selection limits and Route calculation
Destination selection
Each trip begins with a destination in mind. The 2Main menu provides five
methods of choosing one.
n
A specific street address or an intersection of two streets by spelling or choosing from lists.
n
A point of interest, such as a park, restaurant or shopping mall, from extensive lists in the system.
n
The previous origin or any of the last nine destinations entered in the system.
n
Any of up to 100 locations that can be saved to the address book.
n
Multiple destinations (up to ten) in sequence that are saved as named trips (up to five).
Route selection limits
When ENTER or the GO function button is pressed after selecting a destination,
the system proceeds to the 2Select Route Criteria menu where the user can
define how the system will develop the route to the destination.
Route calculation
When ENTER or the GO function button is pressed at the 2Select Route Criteria
menu, the system develops the route.
Calculation can be stopped with the STOP function to change route criteria or to
cancel it altogether. When the calculation is finished, the system will automatically
2
proceed to
Route Guidance at the 2Map screen with the route highlighted in
light green to begin navigation along it. The voice prompt will say, “Please proceed
to the highlighted route.”
After choosing a method, press ENTER to use it.
8
Address/intersection
Starting with zip code
When selecting an address or intersection, the best starting point is the zip code for the desired destination.
By entering the zip code as the first element of the address, the NAV ONE system will zoom in and look
at only that area. It will always return an associated state and either a single city or a short list to choose
from if more than one city shares the zip code. It allows the quickest destination address selection.
At the 2Address menu, scroll5or6to zip and press ENTER.
Starting with state
If the zip code is not known, the state in which the destination is located must be the first address element
to be entered. This also allows the system to zoom in on a segment of its database for efficient searching.
At the 2Address menu, scroll5or6to [State] and press ENTER.
Completing the address or intersection
After the state has been selected, scroll5or6to the next blank elements — city
cross-street — in turn. Press ENTER and select the element using spell or list modes.
Once the address or intersection is completely filled in, the GO function button will become active. Pressing
ENTER or the GO function button will proceed to the 2Select Route Criteria menu.
Street or intersection
The INTERSECTION function button toggles the system from the 2Address menu to the 2Intersection menu.
The address element entry process is the same for both methods until the last step at which either the street
number or the cross street is entered. It is possible to toggle between these modes after the state, city and
street have been entered. Instructions for the 2Address menu apply to the 2Intersection menu as well.
Clear function
When using the address/intersection method to select a destination, the CLEAR function will clear the
highlighted entry as well as any sub-fields. For instance, clearing the city field will also clear the street
and number or cross-street fields.
, street, and number or
9
Page 2
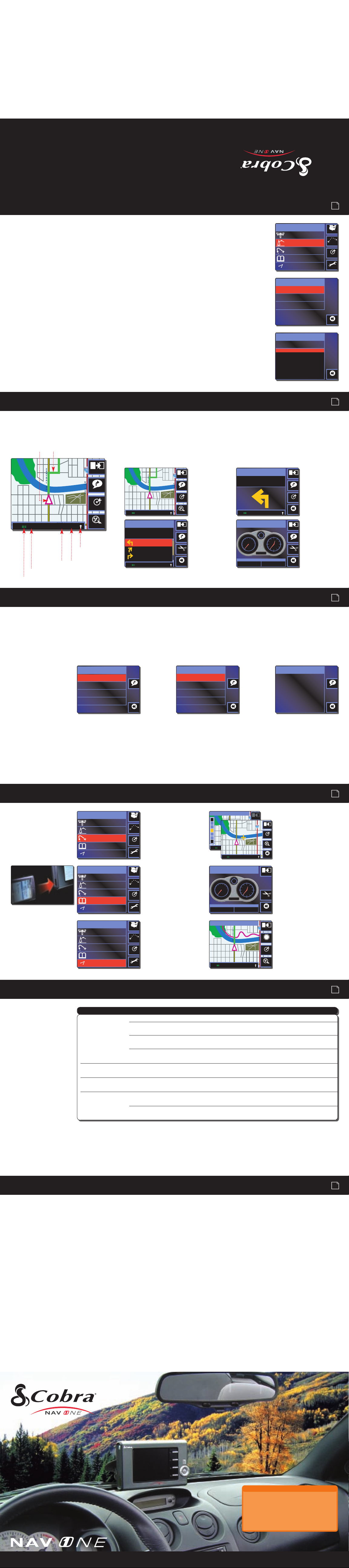
A
B
C
MAP
O
PTION
H
ERE
T
RAIL
W
here do you want to go?Where do you want to go?
Address/Intersection
Point of Interest
Previous Destination
Address Book
Trip Planner
BACK
Select POI Search MethodSelect POI Search Method
B
y Category
B
y Name
B
y Phone Number
BACK
Select POI CategorySelect POI Category
Airport
A
musement Park
A
tm
A
uto Dealership
A
uto Service & Maintenan
A
utomobile Club
B
ank
V
OICE
P
AGE
HERE
ZOOM
GPS
0
5:09 263.6mi
NW
V
OICE
PAGE
HERE
ZOOM
GPS
05:09 263.6mi
N
W
E
DIT
V
OICE
PAGE
B
ACK
0
5:09 263.6mi
NW
Current: E IL-290
Expressway
P
lanned RoutePlanned Route
0
.6 S Nagle Ave
0
.3 Cortland Ave
5.2 E IL-290
GPS
VOICE
PAGE
HERE
BACK
G
PS
05:09 263.6mi
NW
GuideGuide
5.2mi
E
IL-290 EXPRESSWAY
EDIT
0
10
20
3
0
40
50
60 70
80
90
1
00
mph
10
11
12
1
2
3
9
4
5
7
6
8
000000.0
time
NW
VOICE
PAGE
B
ACK
65.4mph
Max Speed Stopped Time
0:23:41
Trip DataTr ip Data
V
OICE
BACK
Select Routing MethodSelect Routing Method
Detour
Route Criteria
Trip Planner
Cancel Route
V
OICE
BACK
Select Detour CriteriaSelect Detour Criteria
Avoid Current Road
Avoid Next Road
Detour Distance
Avoid Specific Road
V
OICE
BACK
Pressing ENTER will
cancel navigation in
progress.
Confirm CancellationConfirm Cancellation
A
B
C
MAP
O
PTION
H
ERE
TRAIL
Where do you want to go?Where do you want to go?
A
ddress/Intersection
P
oint of Interest
P
revious Destination
A
ddress Book
T
rip Planner
A
B
C
MAP
O
PTION
H
ERE
TRAIL
Where do you want to go?Where do you want to go?
A
ddress/Intersection
P
oint of Interest
P
revious Destination
A
ddress Book
T
rip Planner
A
B
C
MAP
OPTION
HERE
TRAIL
Where do you want to go?Where do you want to go?
A
ddress/Intersection
P
oint of Interest
P
revious Destination
A
ddress Book
T
rip Planner
VOICE
PAGE
HERE
Z
OOM
GPS
05:09 263.3mi
NW
+
5
4
3
2
1
I
Set Zoom LevelSet Zoom Level
0
10
20
30
40
5
0
60 70
80
90
100
mph
10
11
12
1
2
3
9
4
5
7
6
8
0
00000.0
time
NW
E
DIT
P
AGE
B
ACK
65.4mph
M
ax Speed Stopped Time
0:23:41
Trip DataTr ip Data
STOP
PAGE
H
ERE
ZOOM
GPS
NW
T
rail ModeTr ail Mode
PAGE
HERE
ZOOM
BACK
GPS
05:09 263.3mi
NW
www.cobra.com
please visit our website:
rder any of our products,
o
For more information or to
VHF Radios
™
Accessories
®
Traffic Warning Systems
®
R
adios
®
Accessories
Power Inverters
CobraMarine
HighGear
Mobile GPS Navigation Systems
Handheld GPS Receivers
Safety Alert
Radar/Laser Detectors
m
icroTALK
CB Radios
The Cobra line of quality products includes:
oint of interest
P
oint of interest
P
electing a POI as a destination allows a public place to be found without necessarily
S
knowing the address. The NAV ONE database includes thousands of points of interest
in over 40 categories from airports to museums to restaurants — a complete list is in
Appendix B of the
means of finding the address and telephone number of any location in the POI
a
atabase — the data is shown in the final screen of each selection process.
d
Select by category
Selects one of the categories from the NAV ONE database, then narrows the choice to one of the points in that category. At the
[By Category] bar of the 2Select POI Search Method menu, press ENTER to proceed to the 2Select POI Category menu. Scroll
or6to the desired category and press ENTER to proceed to a series of menus that allow refining the selection to a single location.
Select by name
Allows the name of the destination to be entered. Then narrows the choice to one location if there are multiple locations with
the same name, such as a restaurant chain. At the [By Name] bar of the 2Select POI Search Method menu, press ENTER to
proceed to a series of menus that allow completion of the selection.
Select by phone number
Allows the telephone number of the destination to be entered. Then narrows the choice to one location if there are multiple
locations with the same telephone number, such as an 800 number for a hotel chain. At the [By Phone Number] bar of the
2
Select POI Search Method menu, press ENTER to proceed to a series of menus that allow completion of the selection.
Search limits
When the [Sort by Distance] preference is chosen during the POI selection process, the system will return a list of locations
with the nearest one first. Some of those may be across the border of a nearby state. When the STATE function icon is shown,
the system will search only in that state. In that case, change the state to find points in other states.
Operating Instructions Manual
. This mode can also be used as
5
1
0
Route guidance
oute guidance
R
Once a destination is chosen and a route is calculated, the NA
to navigate the trip from the starting voice prompt, “Please proceed to the highlighted route,” until the final
nnouncement, “Arrived at destination.”
a
Vehicle Icon
(Estimated
Time to
Arrival)
Vehicle Heading
NAV ONE Signal Strength
Highlighted Route
ETA
Direction to
D
Distance to
Destination
estination
avigation
N
During navigation, four screens are available. The 2Map screen will come up automatically
after route calculation, but whichever is most useful at any given time can be selected:
The PAGE function moves in a fixed cycle from the
screen to the 2Guide screen to the 2Trip Data screen to the 2Map screen, etc.
V ONE system is ready to provide guidance
Map
Shows the map
with the vehicle
icon and the
highlighted route.
Planned Route
Shows the currently
traveled road and a
scrollable list of the
next roads. It is
the only navigation
screen with an
edit function.
2
Map screen to the 2Planned Route
Guide
Shows an
enlarged, fullscreen version
of each next
maneuver to
be performed.
Trip Data
Provides
comprehensive
data about the
trip in progress
or the one
most recently
completed.
1
1
Off route events
Off route events
uring a trip, the
D
NAV ONE system
offers help if a turn
is missed or a side
rip is taken from a
t
alculated route. It
c
also allows changes
to be made enroute
— including detours,
hanging route criteria
c
and trip plans, and
canceling navigation.
eaving a calculated route
L
Within a short distance of the vehicle leaving a calculated route, the NAV ONE system will recognize the deviation and provide helpful
information. In the case of a missed turn or similar situation, the system will provide voice prompts, such as, “Please make a legal
U-turn,” to return to the calculated route while the system remains in the active navigation screen.
If a longer deviation is made and the prompts to return to the route are ignored, the system will calculate a new route to the destination
— often a mini-route to intercept the original route at a later point — provided the auto reroute option is turned on. The new route will
be displayed in the active navigation screen and the voice prompts will adjust accordingly. If auto reroute is turned off, the system will
suspend guidance until the user takes some action such as [Detour] or [Cancel].
Changes enroute
Changes can be made at any time during
a trip, but only from the 2Planned Route
Navigation screen. At that screen, press
the EDIT function button to bring up the
2
Select Routing Method menu. See the
Operating Instructions Manual for information
on changing [Route Criteria] and [T
rip Planner].
Detour
In case of road construction, traffic jams or
undesirable roads, the NA
V ONE system can
quickly calculate a detour to reach the currently
selected destination. At the 2Select Routing
Method menu, scroll5or6to [Detour] and
press ENTER to proceed to the 2Select Detour
Criteria menu. At that menu, scroll 5or
to the type of detour desired and press ENTER.
6
Cancel navigation
o cancel the current trip,
T
scroll5or6to [Cancel]
at the 2Select Routing Method
menu, then press ENTER.
At the 2Confirm Cancellation
screen, press ENTER to confirm
and return to the 2Main menu.
Successive menus will allow completion of the
selected detour type.
1
2
ther useful features
O
Other useful features
Refer to your
perating Instructions
O
Manual
for detailed
information on
these topics.
positioned for
PDA
nfrared transfer
i
Previous destination
The NAV ONE system saves the
most recent origin and the last
nine destinations in memory
for quick retrieval.
Address book
The address book allows users
to store up to 100 destinations
of their choice for ready reference
and retrieval. They can also be
added from a PDA using the
infrared port, then edited and
deleted with the system resources.
rip planner
T
In addition to individual
destinations, the NA
V ONE
system allows up to five trips
to be stored with up to ten
destinations to be visited
in sequence on each trip.
13
Useful Tools
Four functions are built into
the NAV ONE system to provide
added utility. ZOOM, PAN and
HERE can be used whether or
not a trip is in progress. Voice
is active only while a trip is in
progress.
Trip data
The NAV ONE system keeps
track of information about each
trip and the 2Trip Data screen
can be viewed at any time to
retrieve it for the current or
most recent trip. Users can
select two of the data items.
rail mode
T
This feature can be used to record
vehicle movements. Instead of
guiding the vehicle on a route
calculated in advance, it captures
the route actually taken. Once a
trail is recorded and saved, it can
be used to retrace the route or
to repeat it in the future.
roubleshooting
T
roubleshooting
T
Problem Possible cause(s) Solution(s)
urn the unit on with the button on the left side of the unit.
Use the controls on the right side of the unit to adjust
the display until it is comfortable to view.
Unscrew the adapter tip and inspect the fuse.
Replace fuse if blown.
oubleshoot vehicle wiring.
r
T
ignition key must be at RUN for the point to be energized.
Move vehicle to open area and make sure the
V ONE antenna has a clear view of the sky
NA
rn the unit on with the button on the left side of the unit.
u
V ONE signal indicator green? If yes, go to next step.
Is NA
If no, go to “NAV ONE indicator will not turn green” step.
Drive to a main road. If the map shows the road, the system
is working properly, but the area is not fully mapped.
Display does
not power up.
V ONE indicator
NA
will not turn green.
Push buttons on front
of unit do not work.
Vehicle icon or map
does not move after
driving some distance.
Power switch is turned off. T
Brightness and contrast are
turned completely down.
Fuse in unit cigarette lighter
adapter is blown.
No voltage is present at cigarette
lighter or other power point.
V ONE antenna cannot
NA
“see” the sky
.
Power switch is turned off. T
NAV ONE is not working properly.
Geographic area is
not fully mapped.
14
NOTE for some power points,
.
Customer assistance
Customer
assistance
Cobra Electronics
Corporation reserves
the right to change or
improve information
in this guide without
notice. Please visit
www.cobra.com for
updates or questions.
Should you encounter any problems with this product, or not understand its many features, please refer to
the Operating Instructions Manual. If you require further assistance after reading that manual, Cobra Electronics
offers the following customer assistance services:
For assistance in the U.S.A.
n
Automated help desk (English only)
24 hours a day, 7 days a week at 773-889-3087 (phone).
n
Customer assistance operators (English and Spanish)
8:00 a.m. to 6:00 p.m. C.S.T
n
Questions (English and Spanish)
Faxes can be received at 773-622-2269 (fax).
n
echnical assistance
T
.cobra.com (on-line: Frequently Asked Questions).
www
n
Technical assistance (English and Spanish)
productinfo@cobra.com (e-mail).
For assistance outside the U.S.A.
n
Contact your local dealer
. Mon. through Fri. (except holidays) at 773-889-3087 (phone).
(English only)
1
©2004 Cobra Electronics Corporation
6500 West Cortland Street
Chicago, Illinois 60707 U.S.A.
ww
w
.cobra.com
5
QUICK
MOBILE NAVIGATION SYSTEM:
Nothing comes close to a Cobra
REFERENCE
GUIDE FOR
Important Note
This Quick Reference Guide is intended only
as a handy reference to review the basics of
operating your NAV ONE 3000. For a full
®
3000
understanding of how to use your NA
3000 properly
Instructions Manual
become familiar with your unit’
You will be amazed at its capabilities.
, please consult the
. Read it carefully to
V ONE
Operating
s features.
Printed in the Philippines
Part No. 480-109-P
English
 Loading...
Loading...