Page 1
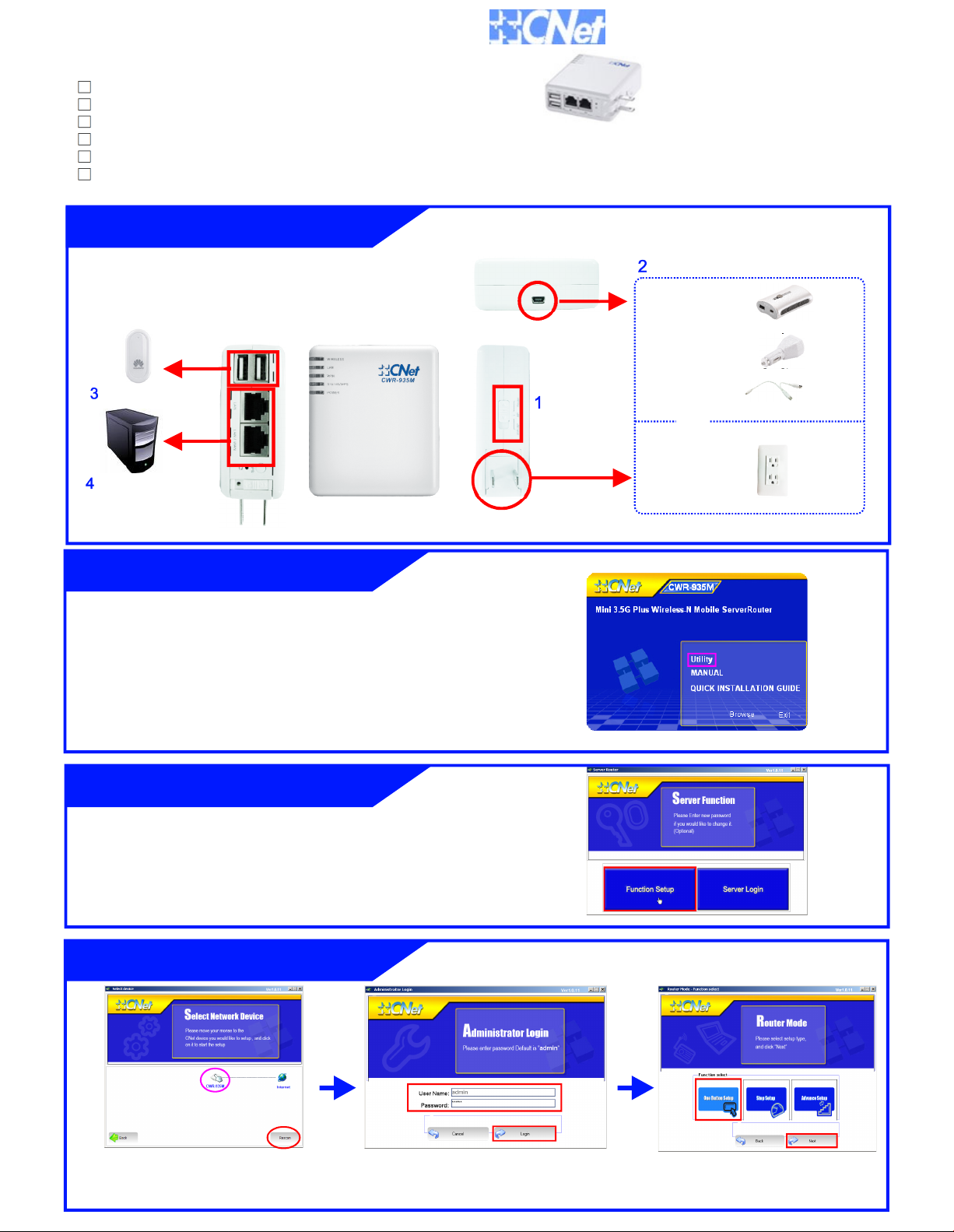
What’s Included in the box
CWR-935M Mobile Mini N Router
Quick Installation Guide
Setup Utility & User Manual on CD-ROM
USB Cable (Optional)
Battery Pack (Optional)
Car Charger (Optional)
Step 1: Device Setup
Switch to Router mode. Connect power and insert a
USB modem. Insert one end of the Ethernet cable to
the LAN port and the other end to your PC.
CWR-935M
Mobile Mini N Router
with More Power Freedom
Quick Installation Guide
3.5G Internet Setup
. Connect one of the power sources
Battery Pack
. USB Modem
. Ethernet cable
Step 2: Install Smart Setup Software
Insert product CD to your PC. At the welcome
screen, please click to install the
Utility Smart Setup
software. If you do not see the welcome screen, go
to and click to open CD-ROM
Start>My Computer
drive. Then double click and wait a few
autorun.exe
seconds for the welcome screen to show up.
Step 3: Launch Smart Setup
. Switch
to Router
DC 5V1000mA
Note: Only 5V allowed
OR
AC 100-240
USB Car Charger
USB Cable to PC
Electrical Outlet
Smart Setup
can be launched from
Start>Programs>CNet>Smart Setup>Smart Setup
or the desktop icon. At page, click
Function Setup
button.
Server Router
Step 4: Function Setup
Double click “CWR-935M” to login
the device. If utility can't find the
device, please click 'Rescan' to scan
Enter default user ID “admin & password
“admin” to login.
Click 'One Button Setup' then click
'Next'
Page 2
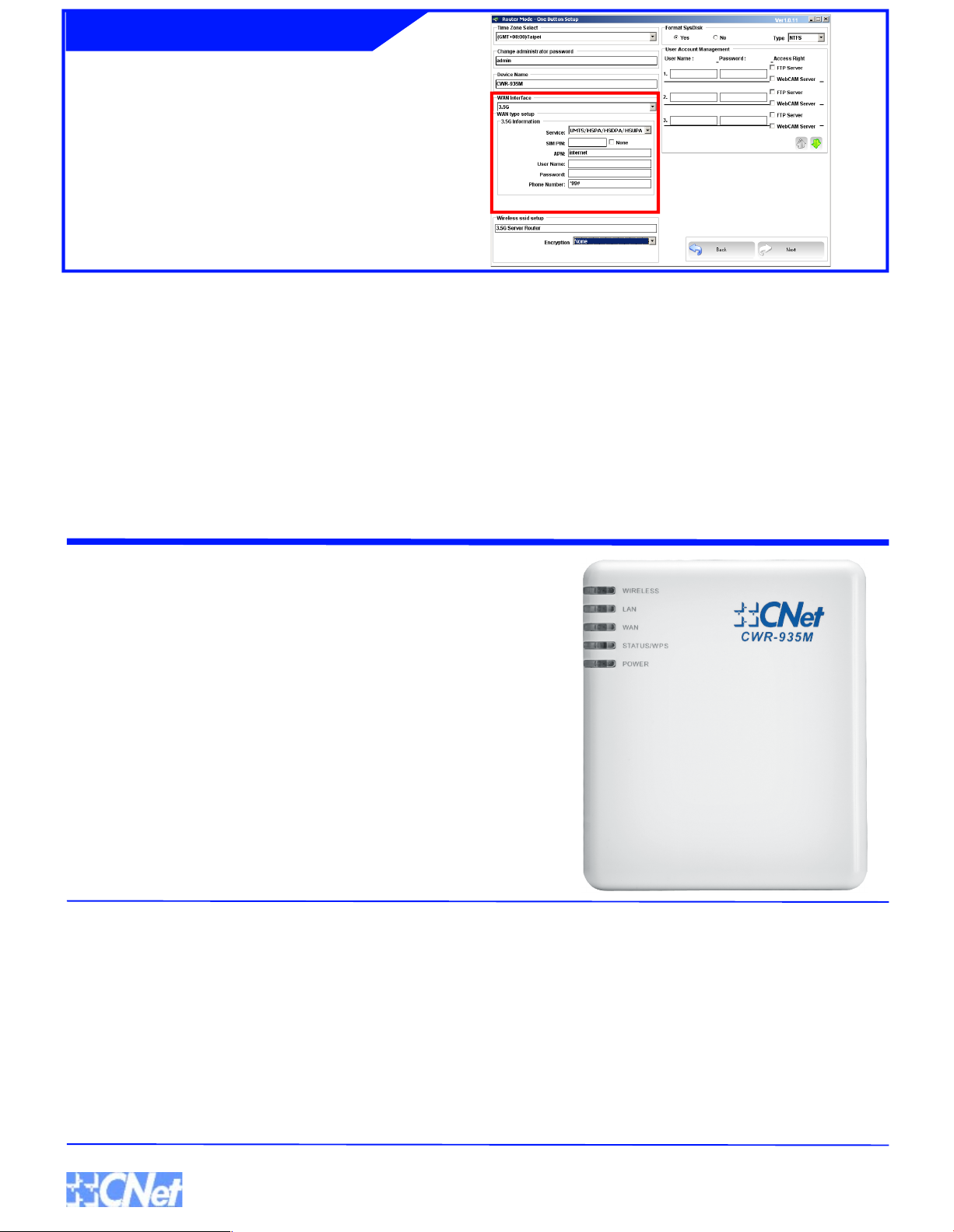
Step 5: Connect to the Internet
Select '3.5G' in WAN interface drop-down menu. Fill
in information provided by your 3G service provider.
Click 'Next' button to finish setup process. The
router will restarted shortly and once the Information
page pops up. You are ready to surf the Internet!
Note: In most cases, APN & Phone Number are
required. User Name & Password can be optional.
The common APN name is and the phone
number is
*99#.
internet
USB Modem Does Not Work With the Router
If your USB modem is not working with the router. Check the support list to ensure you are using a
supported device. CNet’s supported device list changes regularly. We update our supported
device list after a device is approved. If the device you have is not on the list, that means we do
not support it at this time. The supported device list can be found at:
http://www.cnet.com.tw/product/cwr-935m.html
If you are still unable to access the Internet after following above instructions. Please consult the
User Manual or contact CNet Technical Support for further assistance.
Technical Information
LED Status Lights
WIRELESS
“On”. Blinking indicates traffic.
LAN
Signifies that connection is made on LAN port.
Blinking indicates traffic.
WAN
Signifies that connection is made on WAN port.
Blinking indicates traffic
STATUS/WPS
Firmware updates is in progress. Blinking Orange light
indicates the router goes into “WiFi Protected Setup”
mode.
POWER
How to Set up Broadband Internet Service (xDSL, Cable modem...) & Other Functions
In the User Manual on product CD, You can find detail steps of:
Setting up Broadband Internet Service such as xDSL, Cable modem, WiFi ISP
Instructions on how to set up server functions such as WebCam server, Printer server, Samba
server, FTP server
Configuring AP mode / WiFi AP mode for different network needs
Signifies that the WiFi radio of the router is
Blinking Green light indicates Reset or
Signifies the router has power
For additional information, please visit the product website:
http://www.cnet.com.tw/product/cwr-935m.html
http://www.cnet.com.tw
CNet Technology Inc.
 Loading...
Loading...