Page 1

Wireless-G
Broadband Router
User’s Guide
CWR-800
Page 2
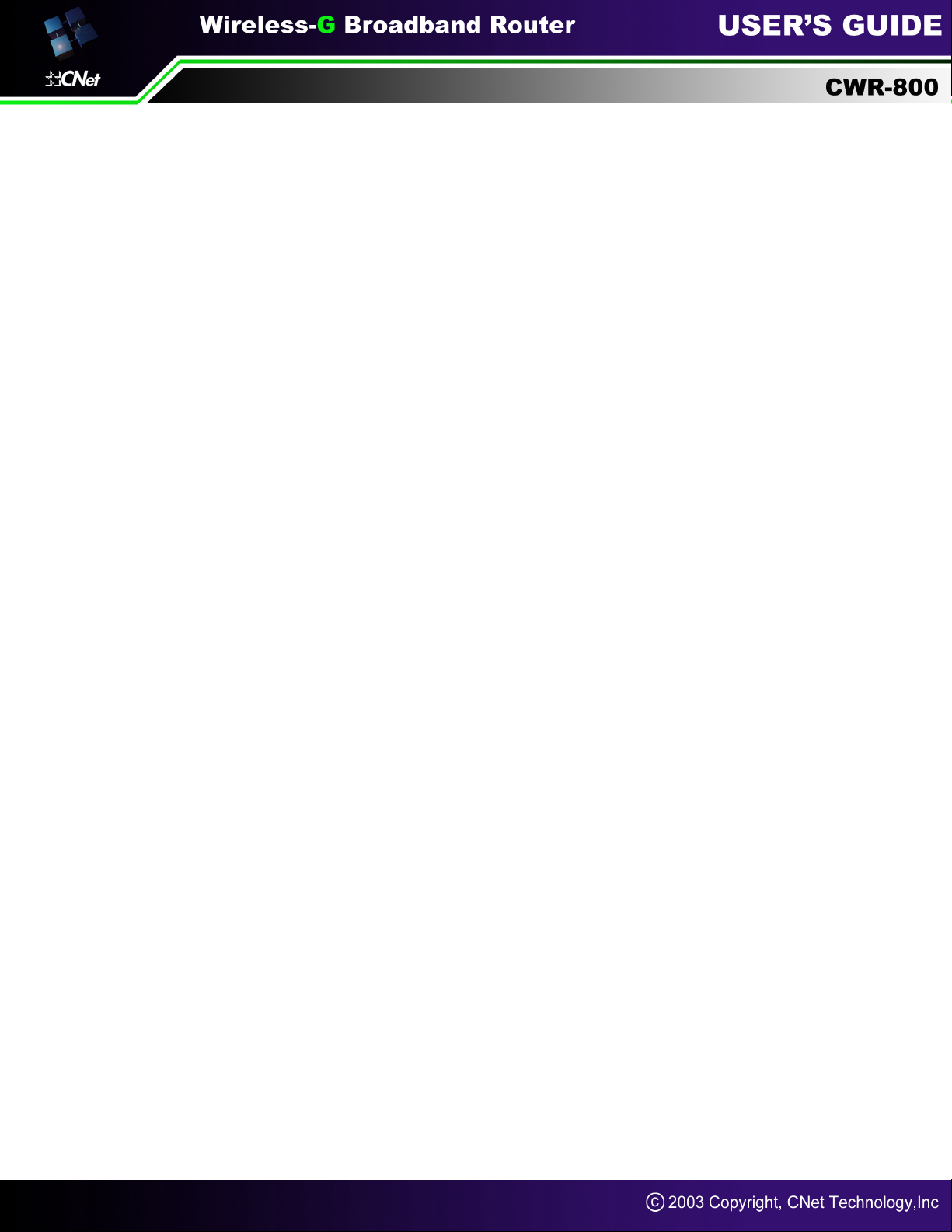
Table of Contents
Chapter 1: Introduction
The Wireless-G Broadband Router
Features
The Router’s Functions
IP Addresses
Router Setup Overview
Chapter 2: Getting to Know the Wireless-G Broadband Router
The Router’s Back Panel
The Router’s Front Panel LEDs
Chapter 3: Connect the Router
Overview
Wired Connection to a PC
Wireless Connection to a PC
Chapter 4: Configure the PCs
Overview
Configuring Windows 98 and Millennium PCs
Configuring Windows 2000 PCs
Configuring Windows XP PCs
Chapter 5: Configure the Router’s Basic Settings
Chapter 6: The Router’s Web-based Utility
Overview
How to Access the Web-based Utility
Basic Settings
Security
System
Status
Help
Advanced Tabs
Advanced Wireless
Filters
Port Forwarding
Routing
DDNS
Appendix A: Specifications
Page 3
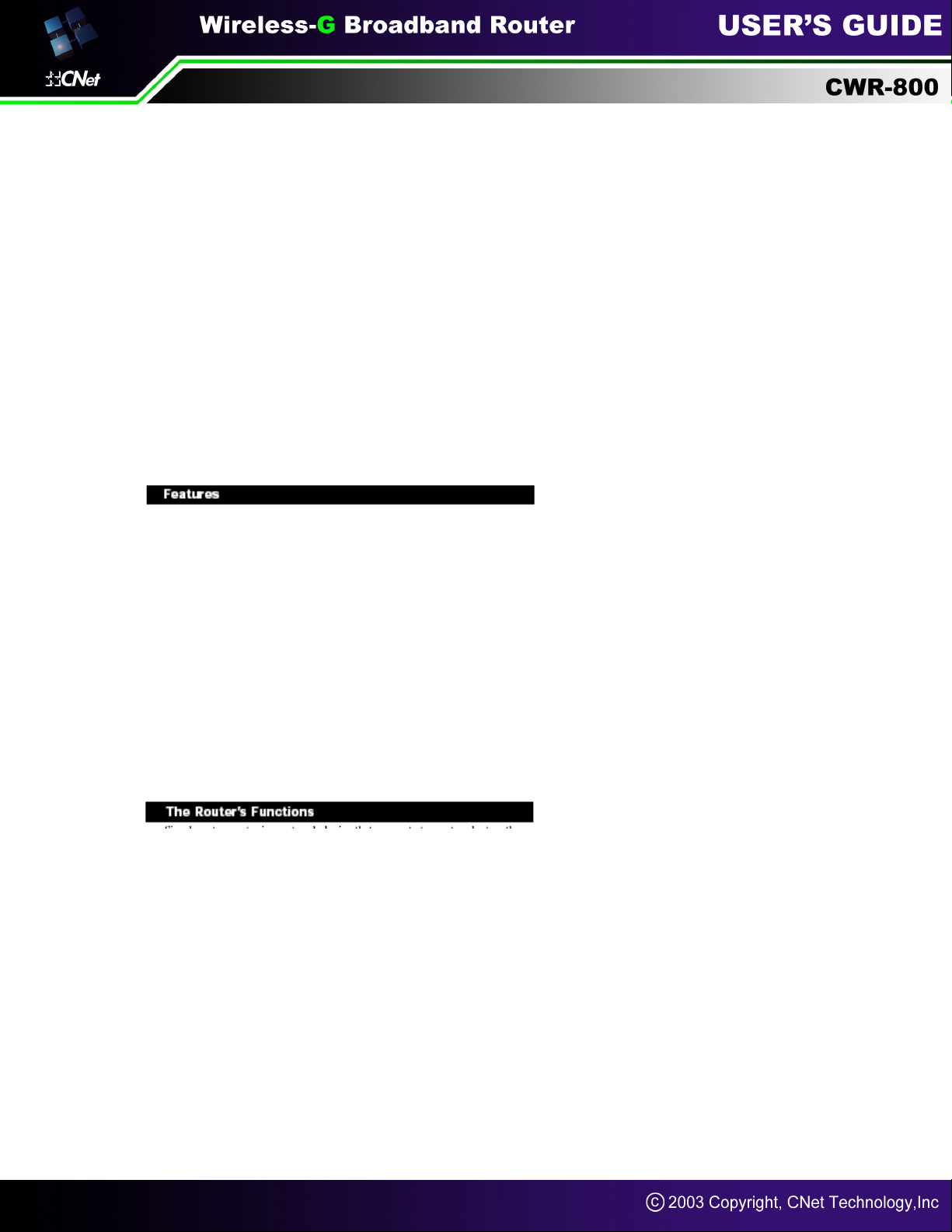
Chapter 1: Introduction
CNet Smart Wireless-G Router is the upcoming 54Mbps wireless networking standard that’s
almost five times faster than the widely deployed Wireless-B (802.11b) products found in homes,
businesses, and public wireless hotspots around the country —but since they share the same
2.4GHz radio band, Wireless-G devices can also interoperate with existing 11Mbps Wireless-B
equipment.
Since both standards are built in, you can protect your investment in existing 802.11b
infrastructure, and migrate to the new screaming fast Wireless-G standard as your needs grow.
The CNet Smart Wireless-G Router is really three devices in one box. First, there’s the Wireless
Access Point, which lets you connect Wireless-G or Wireless-B devices to the network. There’s
also a built-in 4-port full-duplex 10/100 Switch to connect your wired-Ethernet devices. Connect
four PCs directly, or daisy-chain out to more hubs and switches to create as big a network as you
need. Finally, the Router function ties it all together and lets your whole network share a
high-speed cable or DSL Internet connection.
The Wireless-G Broadband Router
•All-in-One Internet-Sharing Router, 4-port Switch, and versatile 802.11g Access
Point/Bridge/Repeater
•Investment Protection: 5 times faster and interoperate with existing Wireless-B equipment
seamlessly
• Enhanced Security Management Functions: Internet Access Policies with Time Schedules,
Website Blocking, IP and MAC Address Filtering; Port Filtering; Wireless MAC Address Filtering;
and NAT Technology
• Access Your Corporate Network Remotely through Virtual Private Networking (VPN)—Supports
IPSec and PPTP Pass-Through
• Supports Dynamic Domain Name System (DDNS) Service, Static and Dynamic Routing (RIP1
and 2), DMZ Hosting
• Web-based Utility for Easy Configuration from Any Web Browser
• DHCP Server Capability to Assign IP Addresses Automatically
• All Ethernet Ports Support Auto-Crossover (MDI/MDI-X)—No Need for Crossover Cables
• Support SNMP V1 and V2c for efficient network management on large installation base
Simply put, a router is a network device that connects two networks together. In this instance, the
Router connects your Local Area Network (LAN), or the group of PCs in your home or office, to the
Internet. The Router processes and regulates the data that travels between these two networks.
The Router’s NAT feature protects your network of PCs so users on the public, Internet side
cannot “see” your PCs. This is how your network remains private. The Router protects your
network by inspecting every packet coming in through the Internet port before delivery to the
appropriate PC on your network. The Router inspects Internet port services like the web server, ftp
server, or other Internet applications, and, if allowed, it will forward the packet to the appropriate
PC on the LAN side.
Remember that the Router’s ports connect to two sides. The LAN ports connect to the LAN, and
the Internet port connects to the Internet. The LAN and Internet ports transmit data at
10/100Mbps.
Page 4
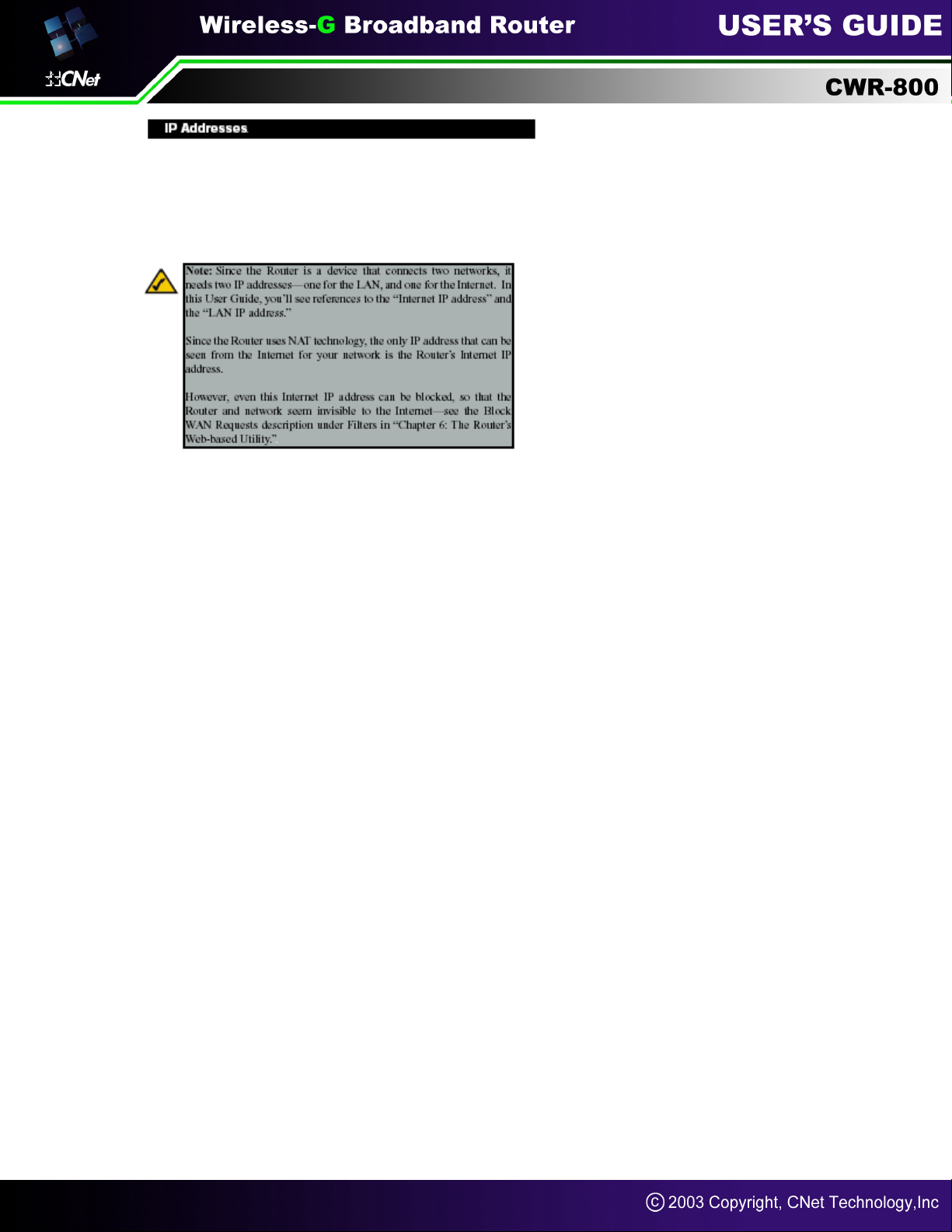
What’s an IP Address?
IP stands for Internet Protocol. Every device on an IP-based network, including PCs, print servers,
and routers, requires an IP address to identify its “location,” or address, on the network. This
applies to both the Internet and LAN connections. There are two ways of assigning an IP address
to your network devices. You can assign static IP addresses or use the Router to assign IP
addresses dynamically.
Static IP Addresses
A static IP address is a fixed IP address that you assign manually to a PC or other device on the
network. Since a static IP address remains valid until you disable it, static IP addressing ensures
that the device assigned it will always have that same IP address until you change it. Static IP
addresses must be unique and are commonly used with network devices such as server PCs or
print servers.
If you use the Router to share your cable or DSL Internet connection, contact your ISP to find out if
they have assigned a static IP address to your account. If so, you will need that static IP address
when configuring the Router. You can get that information from your ISP.
Dynamic IP Addresses
A dynamic IP address is automatically assigned to a device on the network, such as PCs and print
servers. These IP addresses are called “dynamic” because they are only temporarily assigned to
the PC or device. After a certain time period, they expire and may change. If a PC logs onto the
network (or the Internet) and its dynamic IP address has expired, the DHCP server will
automatically assign it a new dynamic IP address.
DHCP (Dynamic Host Configuration Protocol) Servers
PCs and other network devices using dynamic IP addressing are assigned a new IP address by a
DHCP server. The PC or network device obtaining an IP address is called the DHCP client. DHCP
frees you from having to assign IP addresses manually every time a new user is added to your
network.
A DHCP server can either be a designated PC on the network or another network device, such as
the Router. By default, the Router’s DHCP Server function is enabled.
If you already have a DHCP server running on your network, you must disable one of the two
DHCP servers. If you run more than one DHCP server on your network, you will experience
network errors, such as conflicting IP addresses. To disable DHCP on the Router, see the DHCP
section in “Chapter 6: The Router’s Web-based Utility.”
Page 5
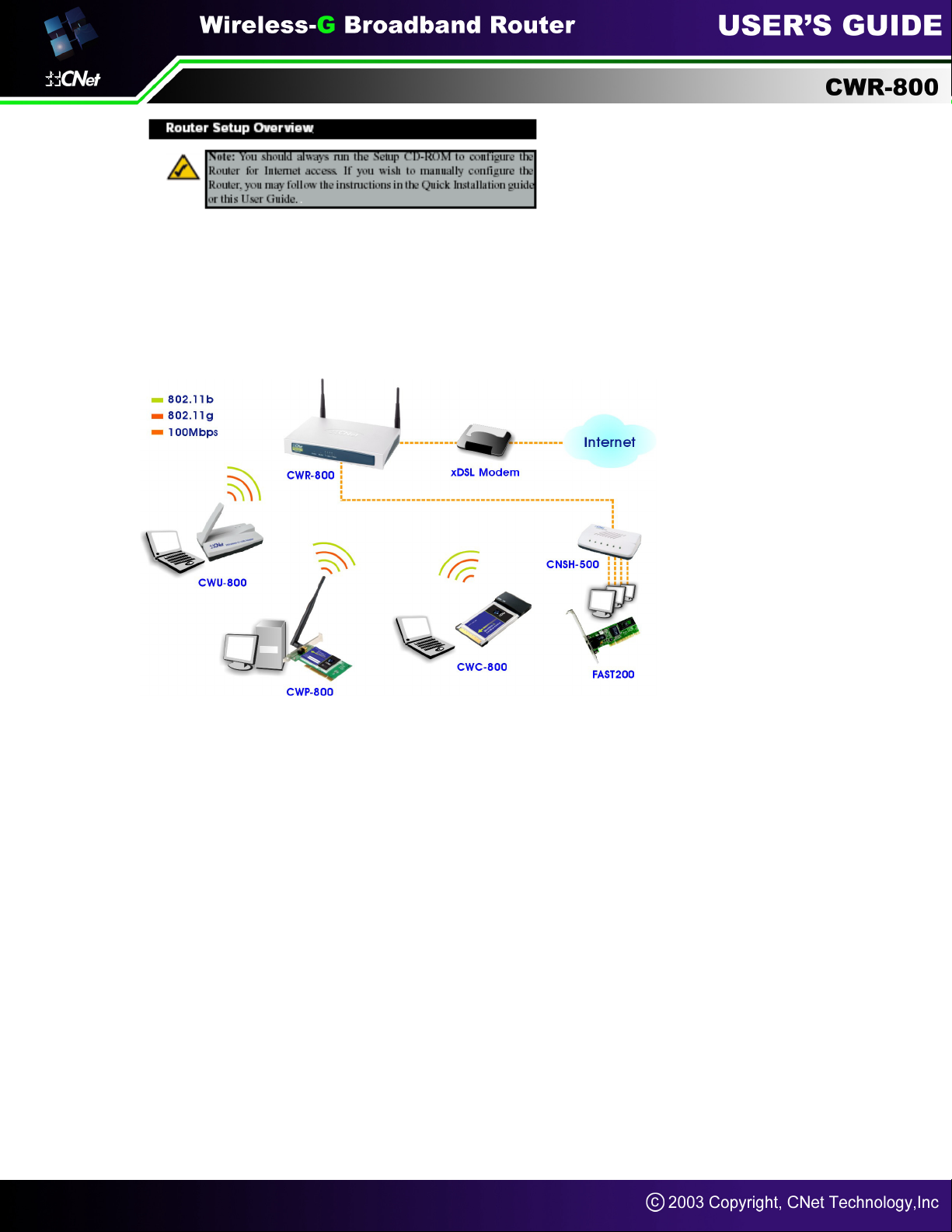
This User Guide covers the steps for setting up a network with the Router (see Figure 1-1). After
going through “Chapter 2: Getting to Know the CNet Smart Wireless-G Router,” most users will
only need to use the following chapters:
• Chapter 3: Connect the Router
This chapter instructs you on how to connect a cable or DSL modem to the Router and connect
your PC(s) to the Router.
• Chapter 4: Configure the PCs
This chapter instructs you on how to configure your PCs to be DHCP clients, if you have
previously set static IP addresses on your PCs.
• Chapter 5: Configure the Router’s Basic Settings
This chapter explains how to configure the Router using your web browser and the Router’s
web-based utility. You will configure the Router for Internet access using the settings provided
by your ISP.
When you’re finished with these basic steps, you will be ready to connect to the Internet. You
can also modify the Router’s settings further; for example, you can adjust security features and
other settings to enable online gaming (see “Chapter 6: The Router’s Web-based Utility”).
Page 6
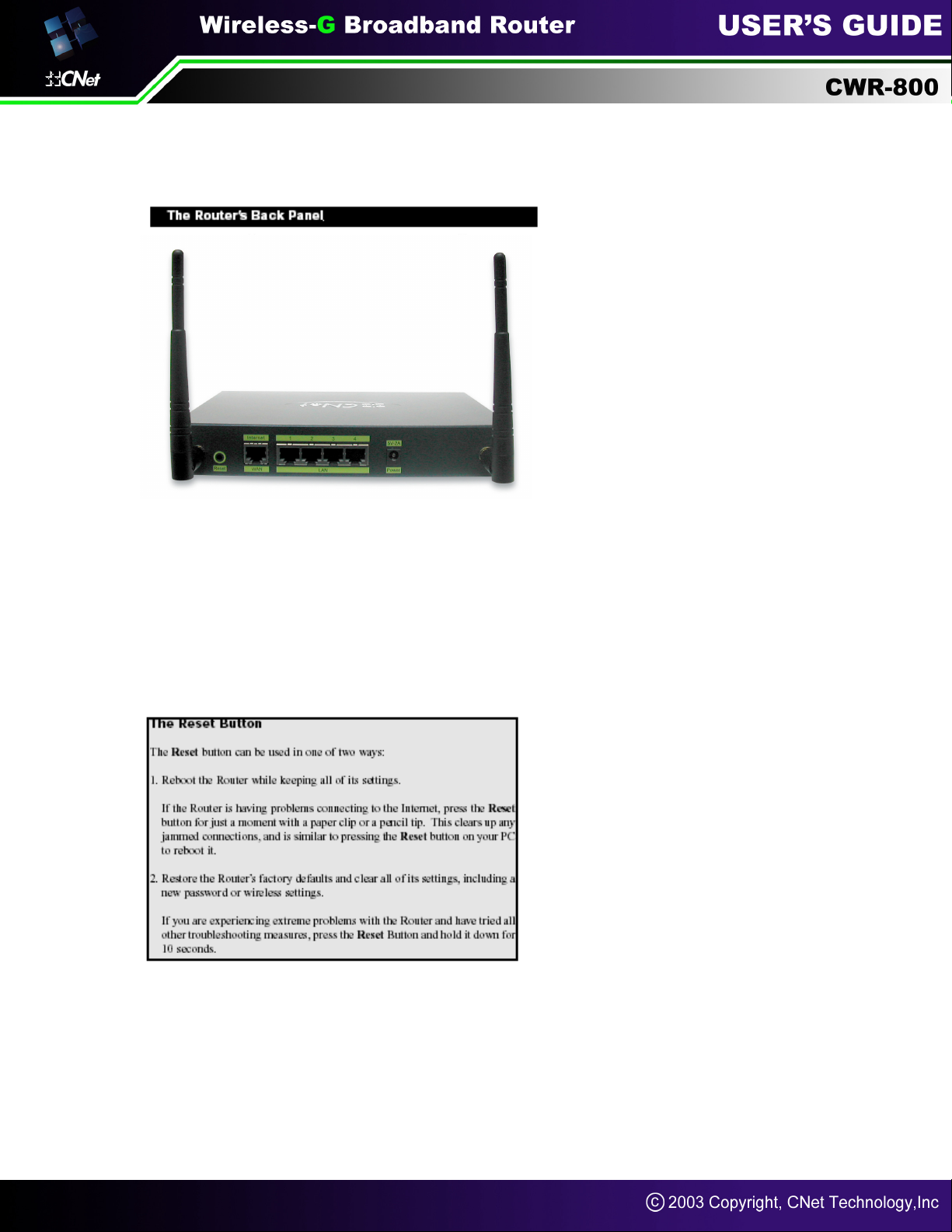
Chapter 2: Getting to Know the
CNet Wireless-G Router
The Router’s ports are located on the Router’s back panel.
Internet The Internet port is where you connect your cable or DSL modem through an Ethernet
network cable. Your modem connection will not work from any other port.
Ports 1-4 These four LAN (Local Area Network) ports connect to network devices, such as PCs,
print servers, and network attached storage (NAS). Each of the ports will auto-detect
whether a straight-through or crossover cable is plugged into it, so there is no need for
an uplink port. Any one of the four ports can serve as an uplink port to other network
devices.
Power The Power port is where you will connect the power adapter.
The Router’s LEDs display information about the Router’s status.
Power Green. This LED lights up when the Router is powered on.
Page 7
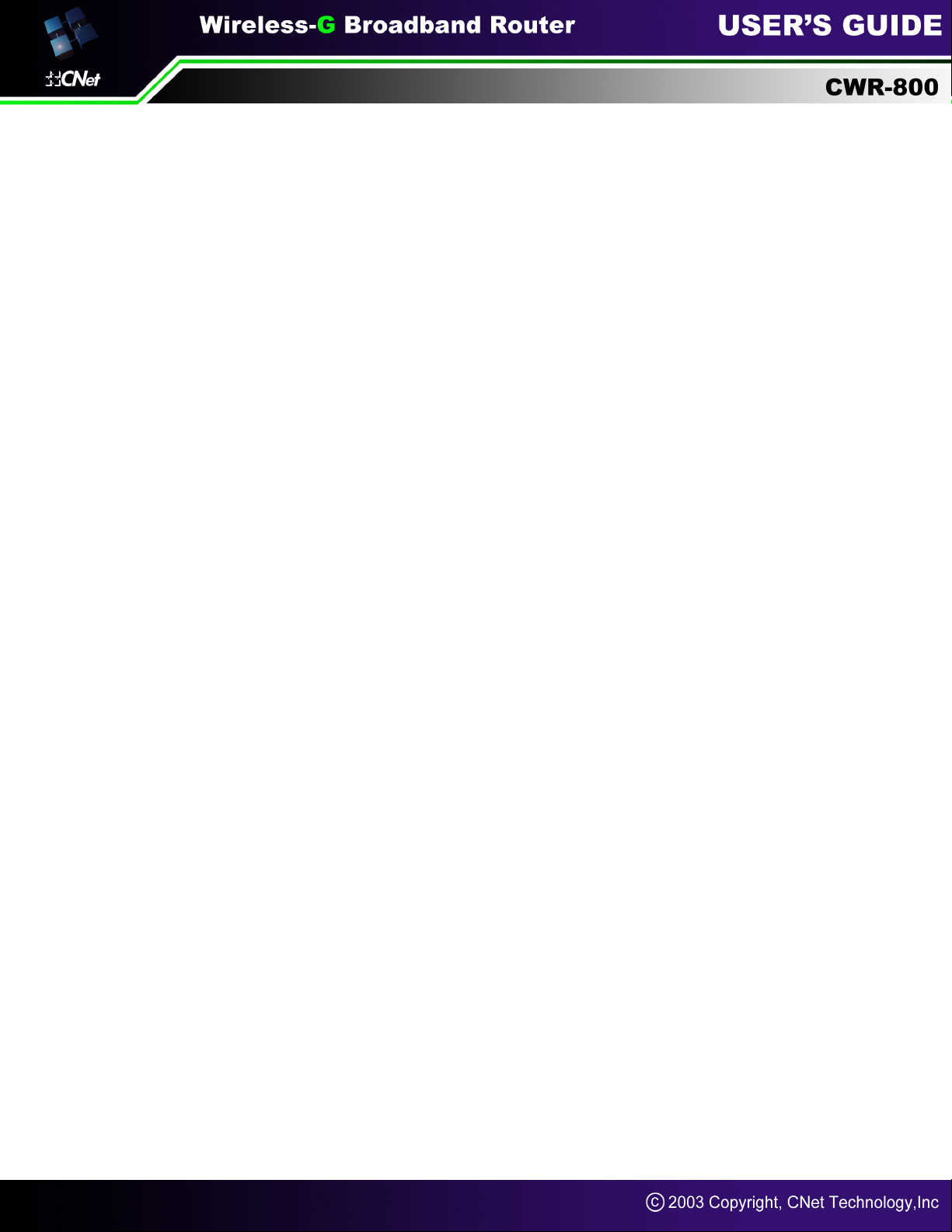
WLAN Green. When Wireless network is active.
The LAN Indicators
LAN Green. The LAN LED serves two purposes. If the LED is continuously lit, the
Router is successfully connected to a device through the corresponding
port. If the LED is flickering, the Router is actively sending or receiving data
over that port.
The Internet Indicators
WAN Green. The WAN LED lights up when a successful connection is made
between the Router and your cable or DSL modem (the Internet). The
Link/Act LED flickers when the Router is sending or receiving data over the
Internet port.
Proceed to “Chapter 3: Connect the Router.”
Page 8
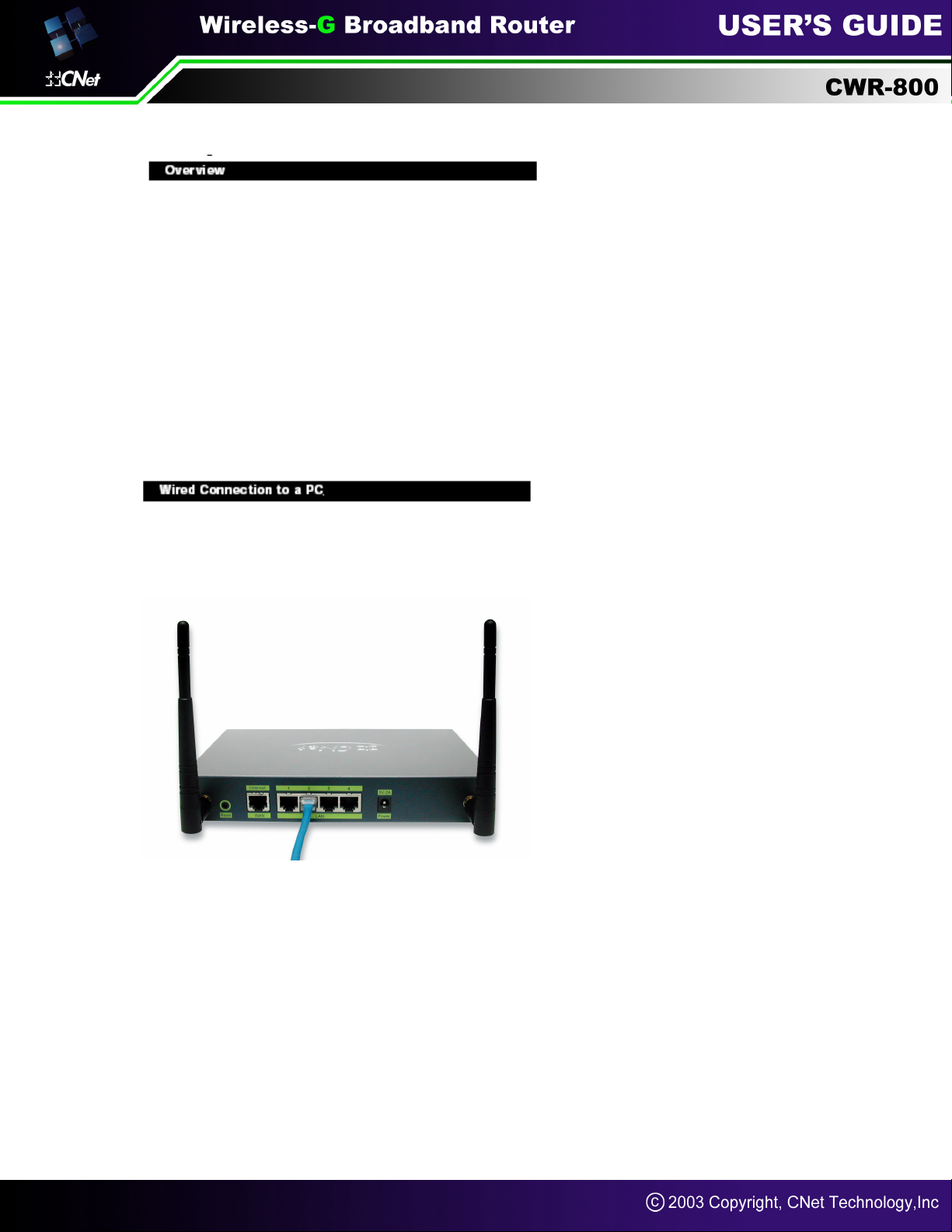
Chapter 3: Connect the Router
The Router’s setup consists of more than simply plugging hardware together. You will have to
configure your networked PCs to accept the IP addresses that the Router assigns them (if
applicable), and you will also have to configure the Router with setting(s) provided by your Internet
Service Provider (ISP).
The installation technician from your ISP should have left the setup information for your modem
with you after installing your broadband connection. If not, you can call your ISP to request that
data.
Once you have the setup information you need for your specific type of Internet connection, you
can begin installation and setup of the Router.
If you want to use a PC with an Ethernet adapter to configure the Router, go to “Wired Connection
to a PC.” If you want to use a PC with a wireless adapter to configure the Router, go to “Wireless
Connection to a PC and Boot-Up.”
1. Before you begin, make sure that all of your network’s hardware is powered off, including the
Router, PCs, and cable or DSL modem.
2. Connect one end of an Ethernet network cable to one of the LAN ports (labeled 1-4) on the back
of the Router, and the other end to an Ethernet port on a PC.
Repeat this step to connect more PCs, a switch, or other network devices to the Router.
3. Connect a different Ethernet network cable from your cable or DSL modem to the Internet port
on the Router’s rear panel. This is the only port that will work for your modem connection.
Page 9
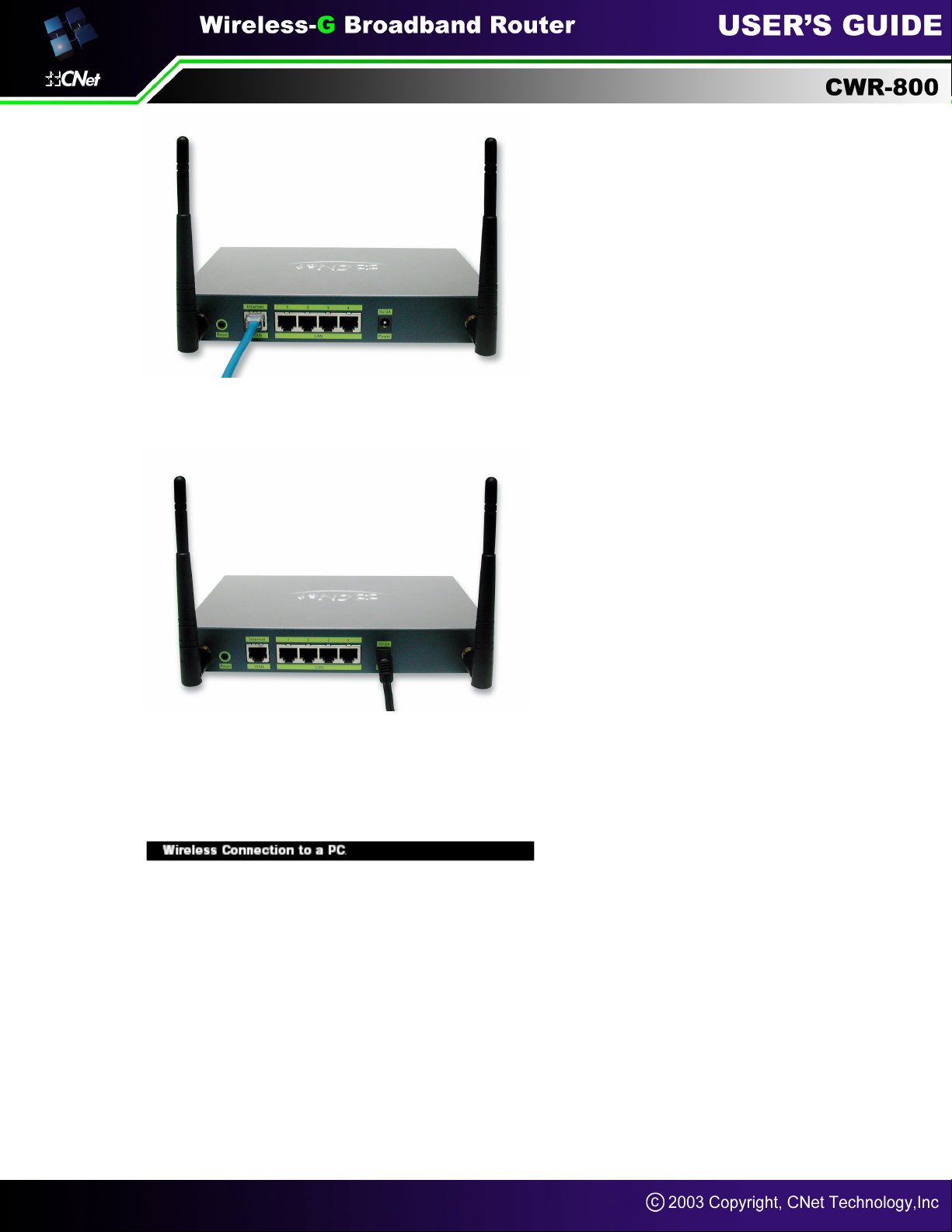
4. Power on the cable or DSL modem.
5. Connect the power adapter to the Router’s Power port, and then plug the power adapter into a
power outlet.
• The Power LED on the front panel will light up green as soon as the power adapter is
connected properly.
6. Power on one of your PCs.
If you want to use a wireless connection to access the Router, follow these instructions:
1. Before you begin, make sure that all of your network’s hardware is powered off, including the
Router, PCs, and cable or DSL modem.
2. Connect an Ethernet network cable from your cable or DSL modem to the Internet port on the
Router’s rear panel. This is the only port that will work for your modem connection.
Page 10

3. Power on the cable or DSL modem.
4. Connect the power adapter to the Power port, and then plug the power adapter into a power
outlet.
• The Power LED on the front panel will light up green as soon as the power adapter is connected
properly.
4. Power on one of the PCs on your wireless network(s).
5. For initial access to the Router through a wireless connection, make sure the PC’s wireless
adapter has its SSID set to CNET_Wireless (the Router’s default setting), and its WEP
encryption is disabled. After you have accessed the Router, you can change the Router and
this PC’s adapter settings to match the your usual network settings.
The Router’s hardware installation is now complete. Go to “Chapter 4: Configure the PCs.”
Page 11
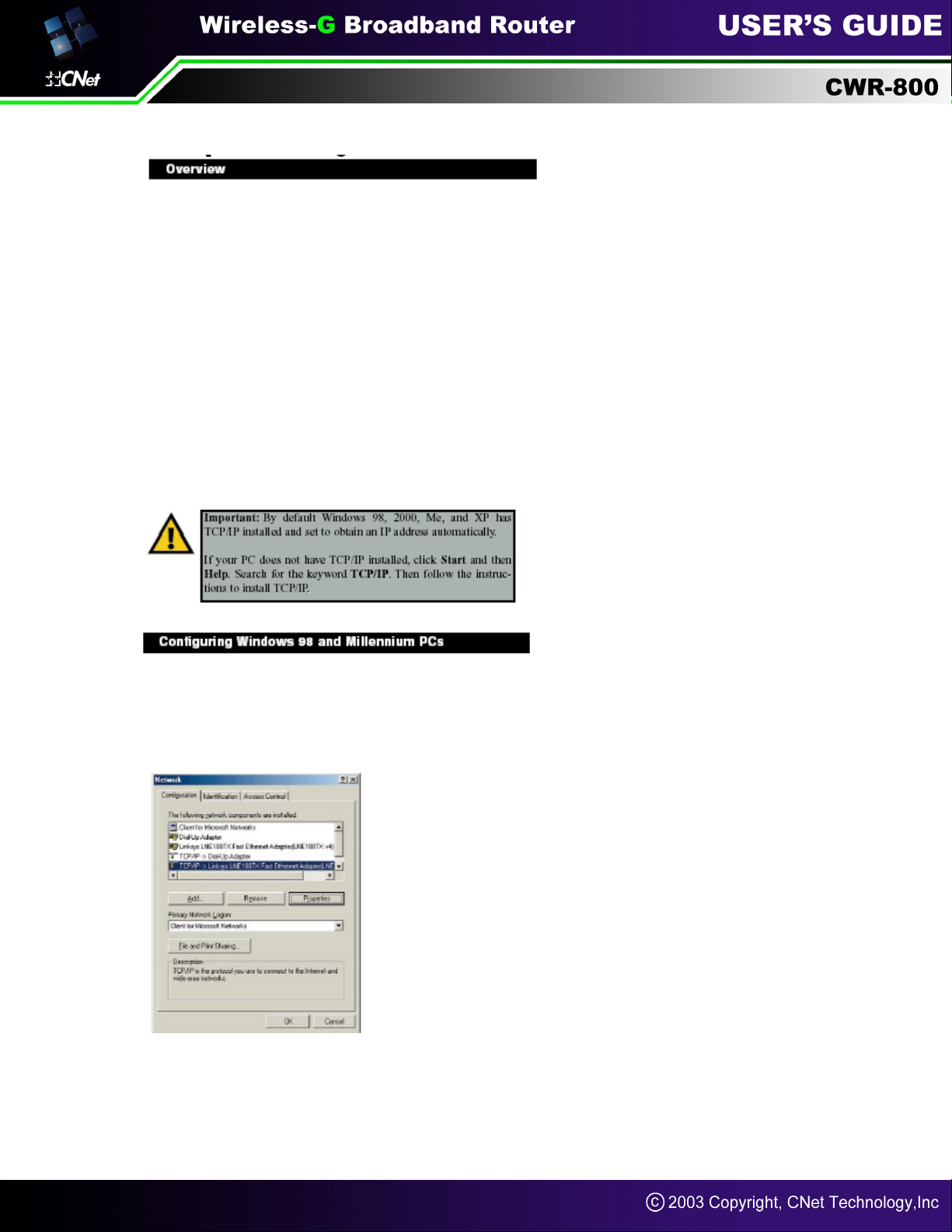
Chapter 4: Configure the PCs
The instructions in this chapter will help you configure each of your computers to be able to
communicate with the Router.
To do this, you need to configure your PC’s network settings to obtain an IP (or TCP/IP) address
automatically, so your PC can function as a DHCP client. Computers use IP addresses to
communicate with the Router and each other across a network, such as the Internet
First, find out which Windows operating system your computer is running. You can find out by
clicking the Start button. Read the side panel of the Start menu to find out which operating system
your PC is running.
You may need to do this for each computer you are connecting to the Router.
The next few pages tell you, step by step, how to configure your network settings based on the
type of Windows operating system you are using. Make sure that an Ethernet or wireless adapter
(also known as a network adapter) has been successfully installed in each PC you will configure.
Once you’ve configured your computers, continue to “Chapter 5: Configure the Router’s Basic
Settings.”
1. Click the Start button. Select Settings and click the Control Panel icon. Double-click the
Network icon.
2. On the Configuration tab, select the TCP/IP line for the applicable Ethernet adapter. Do not
choose a TCP/IP entry whose name mentions DUN, PPPoE, VPN, or AOL. If the word TCP/IP
appears by itself, select that line. Click the Properties button.
Page 12
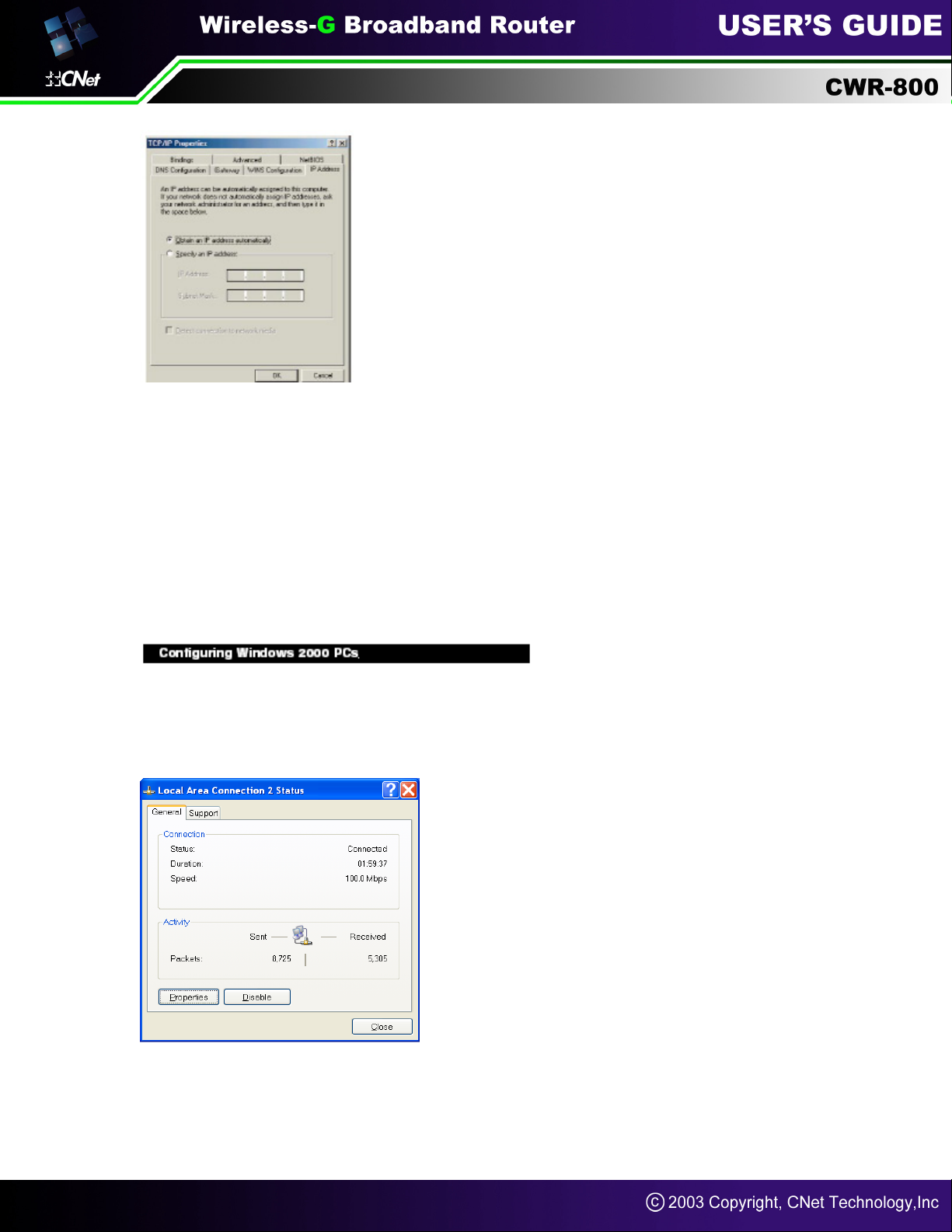
3. Click the IP Address tab. Select Obtain an IP address automatically.
4. Now click the Gateway tab, and verify that the Installed Gateway field is blank. Click the OK
button.
5. Click the OK button again. Windows may ask you for the original Windows installation disk or
additional files. Check for the files at c:\windows\options\cabs, or insert your Windows CD-ROM
into your CDROM drive and check the correct file location, e.g., D:\win98, D:\win9x, etc. (if “D” is
the letter of your CD-ROM drive).
6. Windows may ask you to restart your PC. Click the Yes button. If Windows does not ask you to
restart, restart your computer anyway.
Go to “Chapter 5: Configure the Router’s Basic Settings.”
1. Click the Start button. Select Settings and click the Control Panel icon. Double-click the
Network and Dial-up Connections icon.
2. Select the Local Area Connection icon for the applicable Ethernet adapter (usually it is the first
Local Area Connection listed). Double-click the Local Area Connection. Click the Properties
button. Windows 98 and Millennium PCs
Page 13
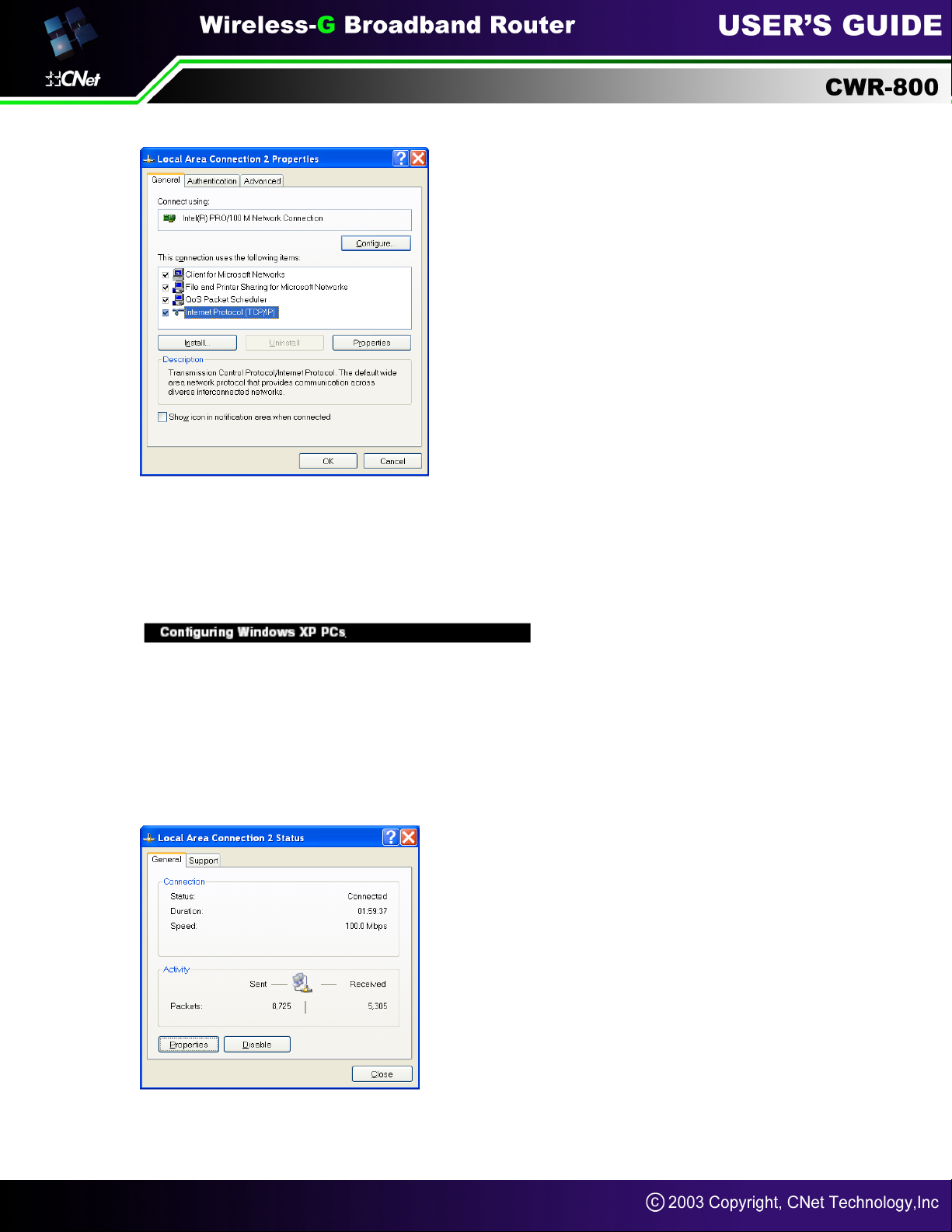
3. Make sure the box next to Internet Protocol (TCP/IP) is checked. Highlight Internet Protocol
(TCP/IP), and click the Properties button.
4. Select Obtain an IP address automatically. Once the new window appears, click the OK
button. Click the OK button again to complete the PC configuration.
5. Restart your computer.
Go to “Chapter 5: Configure the Router’s Basic Settings.”
The following instructions assume you are running Windows XP with the default interface. If you
are using the Classic interface (where the icons and menus look like previous Windows versions),
please follow the instructions for Windows 2000.
1. Click the Start button and then the Control Panel icon. Click the Network and Internet
Connections icon. Then click the Network Connections icon.
2. Select the Local Area Connection icon for the applicable Ethernet adapter (usually it is the first
Local Area Connection listed). Double-click the Local Area Connection. Click the Properties
button
Page 14
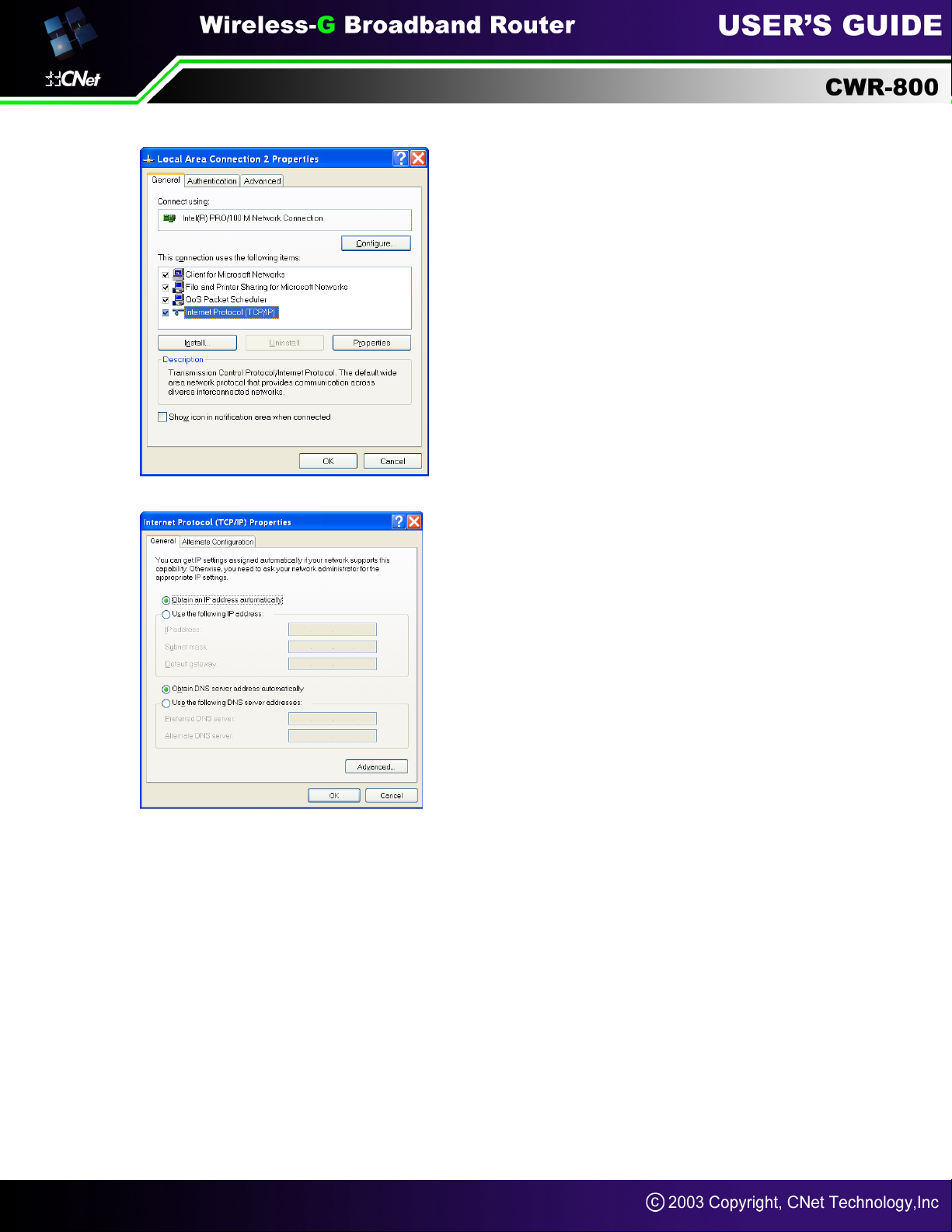
3. Make sure the box next to Internet Protocol (TCP/IP) is checked. Highlight Internet Protocol
(TCP/IP), and click the Properties button.
4. Select Obtain an IP address automatically. Once the new window appears, click the OK
button. Click the OK button again to complete the PC configuration.
Go to “Chapter 5: Configure the Router’s Basic Settings.”
.
Page 15
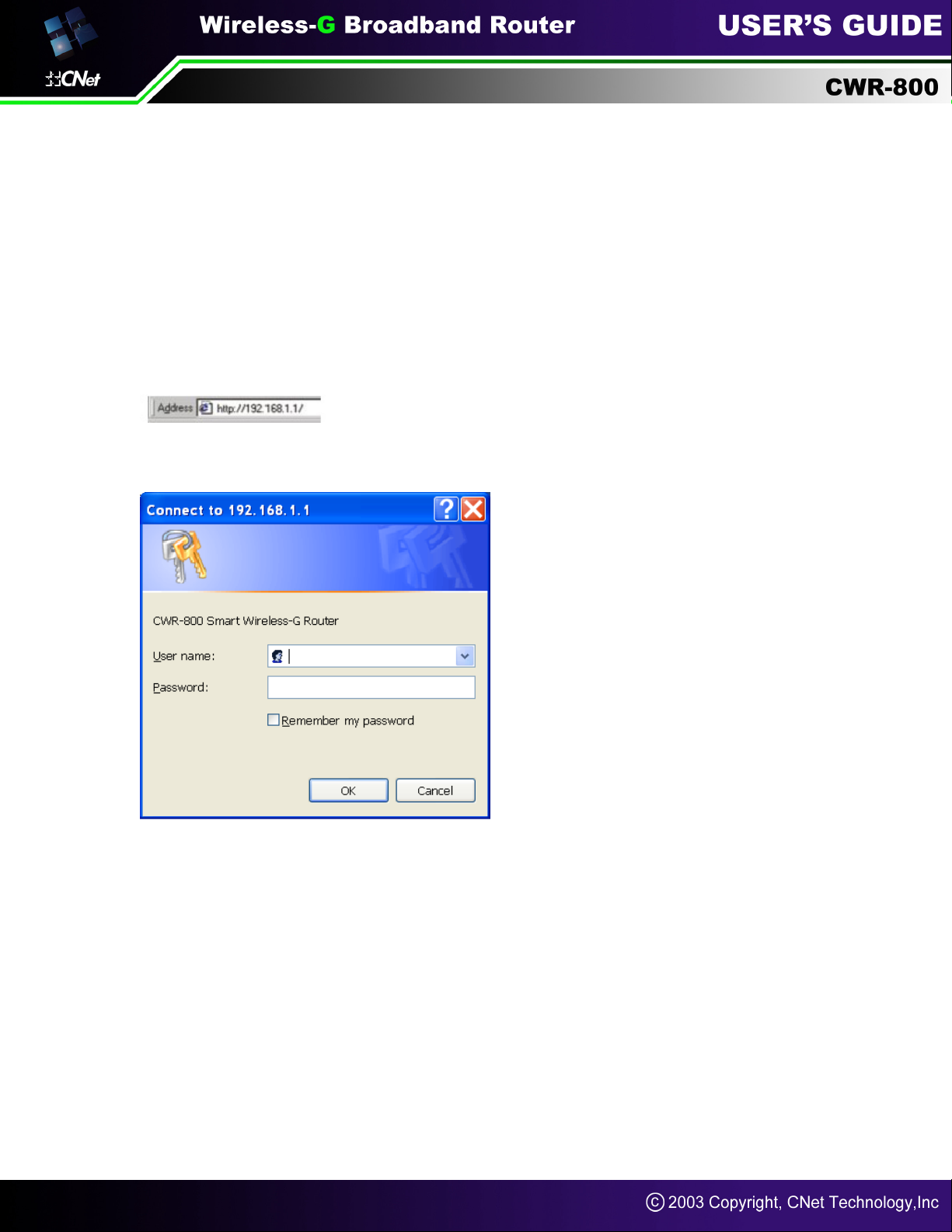
Chapter 5: Configure the Router’s
Basic Settings
This chapter will show you how to configure the Router to function in your network and gain
access to the Internet through your Internet Service Provider (ISP). Detailed description of the
Router’s web-based utility can be found in “Chapter 6: The Router’s Web-based Utility.”
The instructions from your ISP tell you how to set up your PC for Internet access. Because you are
now using the Router to share Internet access among several computers, you will use the setup
information to configure the Router instead of your PC. You only need to configure the Router
once using the first computer you set up.
1. Open your web browser. Enter http://192.168.1.1 (the Router’s default IP address) in the web
browser’s Address field. Press the Enter key.
2. An Enter Network Password window, shown in Figure 5-2, will appear. (Windows XP users will
see a similar screen.) Leave the User Name field empty, and enter admin in lowercase letters in
the Password field (admin is the default password). Then, click the OK button.
Page 16
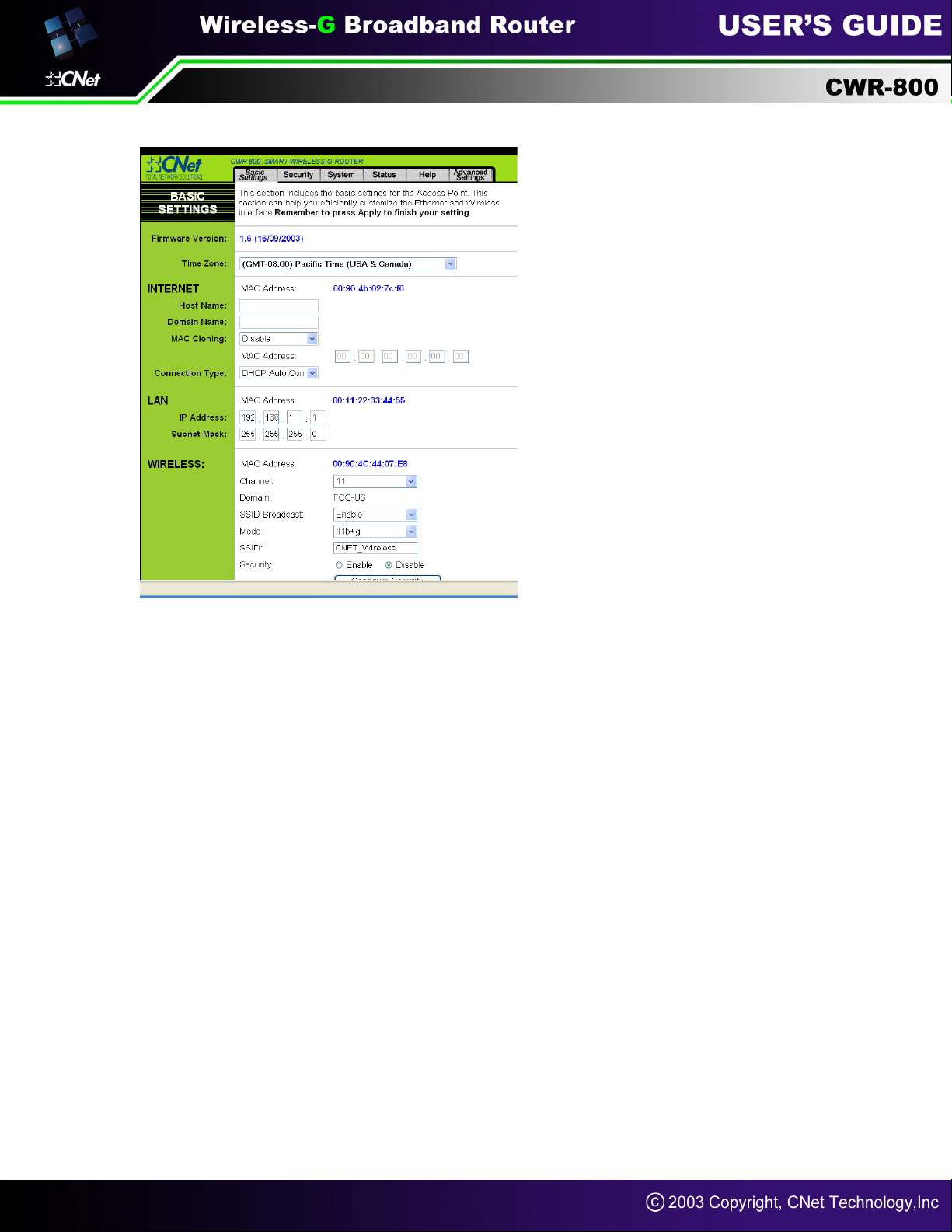
3. The web-based utility will appear with the Basic Settings tab selected. Select the time zone for
your location.
4. Based on the setup instructions from your ISP, you may need to provide the Host Name and
Domain Name (usually cable ISPs require them). These fields allow you to provide a host name
and domain name for the Router and are usually left blank.
The values for the Router’s LAN IP Address and Subnet Mask are shown on the Basic Settings
screen. The default values are 192.168.1.1 for the IP Address and 255.255.255.0 for the Subnet
Mask.
5. The Router supports four connection types: DHCP Auto Config (obtain an IP automatically),
Static IP, PPPoE, and PPTP. These types are listed in the drop-down menu for the
Configuration Type setting. Each Setup screen and available features will differ depending on
what kind of connection type you select. Proceed to the instructions for the connection type you
are using, and then continue to step 6.
Page 17

DHCP Auto Config
If you are connecting through DHCP or a dynamic IP address from your ISP, perform these steps:
A. Keep the default setting, DHCP Auto Config, as the Configuration Type.
B. Click the Apply button to save the setting, or click the Cancel button to clear the setting and
start over. When you are finished, proceed to step 6.
Static IP Address
If you are connecting through a static or fixed IP address from your ISP, perform these steps:
A. Select Static IP as the Configuration Type.
B. Enter the Internet IP Address.
C. Enter the Subnet Mask.
D. Enter the Default Gateway.
E. Enter the DNS in the 1, 2, and/or 3 fields. You need to enter at least one DNS address.
Page 18

F. Click the Apply button to save the settings, or click the Cancel button to clear the settings and
start over. When you are finished, proceed to step 6.
PPPoE
If your DSL provider says that you are connecting through PPPoE (you use a user name and
password to access the Internet), perform these steps:
A. Select PPPoE as the Configuration Type.
B. Enter the User Name.
C. Enter the Password.
Page 19

D. Click the Apply button to save the settings, or click the Cancel button to clear the settings and
start over. When you are finished, proceed to step 6.
PPTP
If you are using a PPTP connection, check with your ISP for the necessary setup information.
After you have entered your setup information, click the Apply button to save the settings, or click
the Cancel button to clear the settings and start over. When you are finished, proceed to step 6.
6. To configure the Router for your wireless network(s), perform these steps:
A. If you have Wireless-G and Wireless-B devices in your network, then keep the default Mode
setting, 11b+g. If you have only Wireless-G devices, select 11g Only. If you want to disable
wireless networking, select Disable.
B. Customize the SSID and Channel settings as needed. For added security, you should
change the default SSID (CNET_Wireless) to a unique name. Then click the Apply button to
save your changes. For more information, refer to “Chapter 6: The Router’s Web-based
Utility.”
C. To enable Wireless encryption function (recommended), click the Enable button and click
“Configure Security” button.
Page 20

D. Select security mode, click the Apply button to save your settings. For more information,
refer to “Chapter 6: The Router’s Web-based Utility.”
7. If you haven’t already done so, click the Apply button to save your Setup settings. Close the
web browser.
8. Restart your computers so that they can obtain the Router’s new settings.
Test the setup by opening your web browser from any computer and entering
http://www.cnet.com.tw.
If you need more details or advanced setting information, please refer to “Chapter 6: The
Router’s Web-based Utility” or the CNet support website at http://www.cnet.com.tw.
Congratulations! You’ve successfully configured the Router. If you are unable to reach our
website, you may want to review what you did in this section or refer to “Appendix A:
Troubleshooting.”
Proceed to “Chapter 6: The Router’s Web-based Utility” for more details and advanced
settings information.
Page 21

Chapter 6: The Router’s Web-based
Utility
Use the Router’s web-based utility to administer it. This chapter will describe each web page in the
Utility and each page’s key functions. The utility can be accessed via your web browser through
use of a computer connected to the Router.
The “Basic settings” , “Security” ,”System”,” Status”, and “Help” screens are available for
basic setup. For advanced setup, click the Advanced Settings tab to access these screens:
“Advanced Wireless”, “Access Control”, “Port Mapping”, “Routing”, “Dynamic DNS”, and “SNMP”.
To access the web-based utility, launch Internet Explorer or Netscape Navigator, and enter the
Router’s default IP address, 192.168.1.1, in the Address field. Then press Enter.
A password request page, shown in Figure 6-2 will pop up. (Windows XP users will see a similar
screen.) Leave the User Name field blank, and enter admin (the default password) in the
Password field. Then click the OK button.
To save your changes on any page, click the Apply button. To cancel any unsaved changes on
any page, click the Cancel button. To get additional information about any screen’s features, click
the Help button.
The Basic Settings screen is the first screen you see when you access the web-based utility. If you
have already installed and set up the Router, you have already seen this screen and properly
configured all of the screen’s values.
Overview
Page 22

Firmware Version This shows the version and date of the firmware you are using. Future
versions of the Router’s firmware will be posted and available for download on the CNet website at
http://www.cnet.com.tw.
Time Zone Select the time zone for your location.
Internet
MAC Address The MAC Address of the Internet interface is displayed here.
Host Name and Domain Name These fields allow you to supply a host and domain name for the
Router. Some ISPs, usually cable ISPs, require these names as identification. You may have to
check with your ISP to see if your broadband Internet service has been configured with a host and
domain name. In most cases, leaving these fields blank will work.
Configuration Type The Router supports four connection types: DHCP Auto Config, Static IP,
PPPoE, and PPTP. Each Setup screen and available features will differ depending on what kind of
connection type you select.
MAC Cloning The Router's MAC address is a 12-digit code assigned to a unique piece of
hardware for identification. Some ISPs require that you register the MAC address of your network
card/adapter, which was connected to your cable or DSL modem during installation. If your ISP
requires MAC address registration, find your adapter’s MAC address by following the instructions
for your PC’s operating system.
For Windows 98 and Millennium:
1. Click the Start button, and select Run.
2. Type winipcfg in the field provided, and press the OK key.
3. Select the Ethernet adapter you are using.
4. Click More Info.
5. Write down your adapter's MAC address.
For Windows 2000 and XP:
1. Click the Start button, and select Run.
2. Type cmd in the field provided, and press the OK key.
3. At the command prompt, run ipconfig /all, and look at your adapter’s physical address.
4. Write down your adapter's MAC address.
To clone your network adapter's MAC address onto the Router and avoid calling your ISP to
change the registered MAC address, follow these instructions:
1. Select Enable.
2. Enter your adapter's MAC address in the MAC Address field.
3. Click the Apply button.
To disable MAC address cloning, keep the default setting, Disable
Page 23

1. Select Enable.
2. Enter your adapter’s MAC address in the MAC Address field.
3. To save your new settings, click the Apply button. To cancel your changes, click the Cancel
button. To get more information about the features, click the Help button.
To disable MAC address cloning, keep the default setting, Disable.
DHCP Auto Config
By default, the Router’s Configuration Type is set to DHCP Auto Config, and it should be kept
only if your ISP supports DHCP or you are connecting through a dynamic IP address.
To save your changes on this page, click the Apply button. To cancel any unsaved changes on
this page, click the Cancel button. To get more information about the features, click the Help
button.
Page 24

Static IP Address
If you are required to use a permanent IP address to connect to the Internet, then select Static IP.
IP Address This is the Router’s IP address, when seen from the WAN, or the Internet. Your ISP
will provide you with the IP Address you need to specify here.
Subnet Mask This is the Router’s Subnet Mask, as seen by external users on the Internet
(including your ISP). Your ISP will provide you with the Subnet Mask.
Default Gateway Your ISP will provide you with the Default Gateway Address, which is the ISP
server’s IP address.
DNS 1 (Required) and DNS 2-3 (Optional) Your ISP will provide you with at least one DNS
(Domain Name System) Server IP Address.
To save your changes on this page, click the Apply button. To cancel any unsaved changes on
this page, click the Cancel button. To get more information about the features, click the Help
button.
Page 25

PPPoE
Some DSL-based ISPs use PPPoE (Point-to-Point Protocol over Ethernet) to establish Internet
connections. If you are connected to the Internet through a DSL line, check with your ISP to see if
they use PPPoE. If they do, you will have to enable PPPoE.
User Name and Password Enter the User Name and Password provided by your ISP.
Connect on Demand: Max Idle Time You can configure the Router to cut the Internet connection
after it has been inactive for a specified period of time (Max Idle Time). If your Internet connection
has been terminated due to inactivity, Connect on Demand enables the Router to automatically
reestablish your connection as soon as you attempt to access the Internet again. If you wish to
activate Connect on Demand, click the radio button. In the Max Idle Time field, enter the number of
minutes you want to have elapsed before your Internet connection terminates.
Keep Alive: Redial Period If you select this option, the Router will periodically check your Internet
connection. If you are disconnected, then the Router will automatically re-establish your
connection. To use this option, click the radio button next to Keep Alive. In the Redial Period field,
you specify how often you want the Router to check the Internet connection. The default Redial
Period is 30 seconds.
To save your changes on this page, click the Apply button. To cancel any unsaved changes on
this page, click the Cancel button. To get more information about the features, click the Help
button.
Page 26

PPTP
Point to Point Tunneling Protocol (PPTP) is a service
Internet IP Address This is the Router’s IP address, when seen from the Internet. Your ISP will
provide you with the IP Address you need to specify here.
Subnet Mask This is the Router’s Subnet Mask, as seen by external users on the Internet
(including your ISP). Your ISP will provide you with the Subnet Mask.
Default Gateway Your ISP will provide you with the Default Gateway Address.
User Name and Password Enter the User Name and Password provided by your ISP.
Connect on Demand: Max Idle Time You can configure the Router to cut the Internet connection
after it has been inactive for a specified period of time (Max Idle Time). If your Internet connection
has been terminated due to inactivity, Connect on Demand enables the Router to automatically
reestablish your connection as soon as you attempt to access the Internet again. If you wish to
activate Connect on Demand, click the radio button. In the Max Idle Time field, enter the number of
minutes you want to have elapsed before your Internet connection terminates.
Keep Alive: Redial Period If you select this option, the Router will periodically check your Internet
connection. If you are disconnected, then the Router will automatically re-establish your
connection. To use this option, click the radio button next to Keep Alive. To use this option, click
the radio button next to Keep Alive. In the Redial Period field, you specify how often you want the
Router to check the Internet connection. The default Redial Period is 30 seconds.
To save your changes on this page, click the Apply button. To cancel any unsaved changes on
this page, click the Cancel button. To get more information about the features, click the Help
button.
LAN
MAC Address The MAC Address of the LAN interface is displayed here.
IP Address and LAN Subnet Mask The values for the Router’s IP Address and Subnet Mask are
shown here. The default values are 192.168.1.1 for the IP Address and 255.255.255.0 for the
Subnet Mask.
Page 27

Wireless
MAC Address The MAC Address of the wireless interface is displayed here.
Channel Select the appropriate channel from the list provided to correspond with your network
settings, between 1 and 11 (in North America). All devices in your wireless network must use the
same channel in order to function correctly.
SSID Broadcast When wireless clients survey the local area for wireless networks to associate
with, they will detect the SSID broadcast by the Router. To broadcast the Router's SSID, keep the
default setting, Enable. If you do not want to broadcast the Router's SSID, then select Disable.
Mode If you have Wireless-G and Wireless-B devices in your network, then keep the default
setting, 11b+g. If you have only Wireless-G devices, select 11g Only. If you want to disable
wireless networking, select Disable.
SSID The SSID is the network name shared among all devices in a wireless network. The SSID
must be identical for all devices in the wireless network. It is case-sensitive and must not exceed
32 alphanumeric characters, which may be any keyboard character. Make sure this setting is the
same for all devices in your wireless network. For added security, CNet recommends that you
change the default SSID (CNET_Wireless) to a unique name of your choice.
Security CNet Smart Wireless-G Router provide 40/64/128 bit WEP (Wired Equivalent Privacy)
and 256-bit WPA ( Wi-Fi Protected Access ). WEP and WPA are an encryption method used to
protect your wireless data communications. WEP uses 40-bit or 64-bit or 128-bit keys to provide
access control to your network and encryption security for every data transmission. WPA uses
256-bit keys to provide access control to your network and encryption security for every data
transmission. To decode data transmissions, all devices- Wireless-G and Wireless-B-in a network
must use an identical WEP or WPA key. Higher encryption levels offer higher levels of security,
but due to the complexity of the encryption, they may decrease network performance.
To Enable wireless encryption function, click the Enable radio button. Then click the Config
Security button to configure the Security settings. To disable wireless encryption, keep the default
setting, Disable.
To save your changes on this page, click the Apply button. To cancel any unsaved changes on
this page, click the Cancel button. To get more information about the features, click the Help
button.
Page 28

Wireless Security
CNet Smart Wireless-G Router provides encryption types: (A) WEP (B) WPA
(A) WEP (Wired Equivalent Privacy)
Transmit Key Select which WEP key (1-4) will be used when the Router sends data. Make sure
the receiving device is using the same key.
WEP Encryption Select the level of WEP encryption you wish to use, 64-bit 10 hex digits or
128-bit 26 hex digits. Higher encryption levels offer higher levels of security, but due to the
complexity of the encryption, they may decrease network performance.
Passphrase Instead of manually entering WEP keys, you can enter a Passphrase. This
Passphrase is used to generate one or more WEP keys. It is case-sensitive and should not be
longer than 16 alphanumeric characters. (This Passphrase function is compatible with CNet
wireless products only. If you want to communicate with non-CNet wireless products, enter the
WEP key manually on the non-CNet wireless products.) After you enter the Passphrase, click the
Generate button to create WEP keys.
Keys 1-4 WEP keys enable you to create an encryption scheme for wireless LAN transmissions. If
you are not using a Passphrase, then manually enter a set of values. (Do not leave a key field
blank, and do not enter all zeroes. These are not valid key values.)
If you are using 64-bit WEP encryption, then the key must be exactly 10 hexadecimal characters in
length. If you are using 128-bit WEP encryption, then the key must be exactly 26 hexadecimal
characters in length. Valid hexadecimal characters are “0”-“9” and “A”-“F”.
Check all the values, and click the Apply button to save your WEP settings. To cancel any
changes you’ve entered on this page, click the Cancel button. To get more information about the
features, click the Help button.
Page 29

(B) WPA ( Wi-Fi Protected Access )
Setting WEP Pre-Shared Key
1. From the “Security Mode” drop-down menu, select “WPA Pre-Shared Key”
2. For “WPA Algorithms”, Select “TKIP” (Temporal Key Integrity Protocol) or “AES” (Advanced
Encryption Standard). This setting will have to be identical on the clients that you set up.
3. Enter your pre-shared key. This can be letters, numbers, or symbols. This same key must be
used on all of the clients that you set up.
4. Click “Apply” to finish. You must now set all clients to match these settings.
Setting WPA RADIUS
If your network uses a radius server to distribute keys to the clients, use this setting.
1. From the “Security Mode” drop-down menu, select “WPA RADIUS”.
2. For “WPA Algorithms”, Select “TKIP” (Temporal Key Integrity Protocol) or “AES” (Advanced
Encryption Standard). This setting will have to be identical on the clients that you set up.
3. Enter the IP address of the radius server into the “Radius Server Address” fields
4. Enter Server Port into “RADIUS Server Port”
5. Enter the radius key into the “Radius Share Secret” field.
6. Enter the key renewal time into “Group Key Renewal” field. Default is 300 seconds.
7. Click “Apply” to finish. You must now set all clients to match these settings.
Page 30

The Security screen allows you to change the Router’s security settings. You should change the
factory default password, which is admin, to your own as soon as possible. All users who try to
access the Router’s web-based utility or Setup Wizard will be prompted for the Router’s password.
Router Password The new Password must not exceed 32 characters in length and must not
include any spaces. Enter the new Password in the second field to confirm it.
VPN Pass-Through Virtual Private Networking (VPN) is typically used for work-related networking.
For VPN tunnels, the Router supports IPSec Pass-Through, L2TP Pass-Through, and PPTP
Pass-Through.
IPSec - Internet Protocol Security (IPSec) is a suite of protocols used to implement secure
exchange of packets at the IP layer. To allow IPSec tunnels to pass through the Router,
IPSec Pass-Through is enabled by default.
To disable IPSec Pass-Through, uncheck the box next to IPSec.
L2TP - Layer Two Tunneling Protocol is an extension of the Point-to-Point Tunneling Protocol
Page 31

(PPTP) used by to enable the operation of a virtual private network (VPN) over the Internet.
PPTP - Point-to-Point Tunneling Protocol is the method used to enable VPN sessions to a
Windows NT 4.0 or 2000 server. To allow PPTP tunnels to pass through the Router, PPTP
Pass-Through is enabled by default. To disable PPTP Pass-Through, uncheck the box next to
PPTP.
Web Filters Using the Web Filters feature, you may enable up to four specific filtering methods.
Proxy - Use of WAN proxy servers may compromise the Router's security. Denying Proxy will
disable access to any WAN proxy servers. To enable proxy filtering, click the Proxy box.
Java - Java is a programming language for websites. If you deny Java, you run the risk of not
having access to Internet sites created using this programming language. To enable Java
filtering, click the Java box.
ActiveX - ActiveX is a programming language for websites. If you deny ActiveX, you run the
risk of not having access to Internet sites created using this programming language. To
enable ActiveX filtering, click the ActiveX box.
Cookies - A cookie is data stored on your PC and used by Internet sites when you interact
with them. To enable cookie filtering, click the Cookies box.
DMZ The DMZ hosting feature allows one local user to be exposed to the Internet for use of a
special-purpose service such as Internet gaming or videoconferencing. DMZ hosting forwards all
the ports at the same time to one PC. The Port Forwarding feature is more secure because it only
opens the ports you
want to have opened, while DMZ hosting opens all the ports of one computer, exposing the
computer so the Internet can see it.
Any PC whose port is being forwarded must have its DHCP client function disabled and should
have a new static IP address assigned to it because its IP address may change when using the
DHCP function.
1. To expose one PC, select Enable.
2. Enter the computer's IP address in the DMZ Host IP Address field.
3. Click the Apply button.
Block WAN Request By enabling the Block WAN Request feature, you can prevent your network
from being “pinged,” or detected, by other Internet users. The Block WAN Request feature also
reinforces your network security by hiding your network ports. Both functions of the Block WAN
Request feature make it more difficult for outside users to work their way into your network. This
feature is enabled by default. Select Disable to disable this feature.
To save your changes on this page, click the Apply button. To cancel any unsaved changes on
this page, click the Cancel button. To get more information about the features, click the Help
button.
The System screen, lets you control a variety of the Router’s general features, from restoring
factory defaults to enabling its remote management capability.
DHCP Allows you to configure the settings for the Router’s Dynamic Host Configuration Protocol
Page 32

(DHCP) server function. The Router can be used as a DHCP server for your network. A DHCP
server automatically assigns an IP address to each computer on your network.
If you choose to enable the Router’s DHCP server option, you must configure all of your network
PCs to connect to a DHCP server (the Router), and make sure there is no other DHCP server on
your network.
DHCP Server DHCP is enabled by factory default. If you already have a DHCP server on your
network, or you don’t want a DHCP server, then click the Disable radio button (no other DHCP
features will be available).
Starting IP Address Enter a value for the DHCP server to start with when issuing IP addresses.
Because the Router’s default IP address is 192.168.1.1, the Starting IP Address must be
192.168.1.2 or greater, but smaller than 192.168.1.253. The default Starting IP Address is
192.168.1.100.
Maximum Number of DHCP Users (Optional) Enter the maximum number of PCs that you want
the DHCP server to assign IP addresses to. This number cannot be greater than 253. The default
is 50.
Client Lease Time The Client Lease Time is the amount of time a network user will be allowed
connection to the Router with their current dynamic IP address. Enter the amount of time, in
minutes, that the user will be “leased” this dynamic IP address. After the time is up, the user will be
automatically assigned a new dynamic IP address. The default is 0 minutes, which means one
day.
Static DNS 1-3 The Domain Name System (DNS) is how the Internet translates domain or
website names into Internet addresses or URLs. Your ISP will provide you with at least one DNS
Server IP Address. If you wish to use another, type that IP Address in one of these fields. You can
type up to three DNS Server IP Addresses here. The Router will use these for quicker access to
functioning DNS servers.
WINS The Windows Internet Naming Service (WINS) manages each PC’s interaction with the
Internet. If you use a WINS server, enter that server’s IP Address here. Otherwise, leave this
blank.
Currently Assigned: DHCP Clients Table Click the DHCP Clients Table button to view the list
of PCs that are given IP addresses by the Router. For each PC, the list shows the Client
Hostname, IP Address, MAC Address, and the amount of DHCP client lease time left. Click the
Refresh button to display the most current information.
Page 33

Restore Factory Defaults Click the Yes button to reset all configuration settings to their default
values, and then click the Apply button. Any settings you have saved will be lost when the default
settings are restored. This feature is disabled by default.
Firmware Upgrade New firmware versions are posted at www.cnet.com.tw
and can be
downloaded for free. If the Router already works well, there’s no need to download a newer
firmware version, unless that version has a new feature that you want to use. (To learn about any
new firmware with new features, visit http://www.cnet.com.tw)
To upgrade the Router’s firmware:
1. Download the firmware upgrade file from www.cnet.com.tw
, and extract the file using a file
archive utility such as WinZip.
2. Click the Upgrade button.
3. On the Upgrade Firmware screen click the Browse button to find the firmware upgrade file you
extracted.
4. Double-click the firmware upgrade file you extracted.
5. Click the Upgrade button, and follow the on-screen instructions. Remote Management This
feature allows you to manage your Router from a remote location, via the Internet. To disable
this feature, keep the default setting,
Page 34

UPnP This Router support UPnP ( Universal Plug and Play). A Router Internet Connection icon
should be visible on the Notification Area of any MS Windows XP machine on the LAN side.If you
want to watch what application to use in this computer, select Enable to enable it.
Fro example You use MSN Message in your computer:
1. Double click ” My Network Places”
2. Click “ View network connections”. You will see the following page. The Internet Gateway is
CNet Smart Wireless-G Router.
3. Double click “ Internet Connection “ icon, you will see the following page
Page 35

4. Click “Properties”. You will see the following page.
5. Click “ Setting”
Page 36

Multicast Pass-Through IP Multicasting occurs when a single data transmission is sent to
multiple recipients at the same time. Using the Multicast Pass- Through feature, the Router allows
IP multicast packets to be forwarded to the appropriate computers. Keep the default setting,
Enable, to support the feature, or select Disable to disable it.
Remote Management This feature allows you to manage your Router from a remote location, via
the Internet. To disable this feature, keep the default setting, Disable. To enable this feature,
select Enable, and use the specified port (default is 8080) on your PC to remotely manage the
Router. You must also change the Router's default password to one of your own, if you haven’t
already. A unique password will increase security.
To remotely manage the Router, enter http://xxx.xxx.xxx.xxx:8080 (the x’s represent the
Router's Internet IP address, and 8080 represents the specified port) in your web browser’s
Address field. You will be asked for the Router’s password. After successfully entering the
password, you will be able to access the Router’s web-based utility.
.
MTU MTU is the Maximum Transmission Unit. It specifies the largest packet size permitted for
Internet transmission. Keep the default setting, Auto, to have the Router select the best MTU for
your Internet connection. To specify a MTU size, select Manual, and enter the value desired
(default is 1400). You
should leave this value in the 1200 to 1500 range.
Traffic Log The Router can keep logs of all traffic for your Internet connection. To disable the Log
function, keep the default setting, Disable. To monitor traffic between the network and the Internet,
select Enable.
To keep a permanent record of activity logs as a file on your PC's hard drive, Logviewer software
must be used. This software is downloadable from the website, www.nobrand.com. In the Send
Log to field, enter the fixed IP address of the PC running the Logviewer software. The Router will
send updated logs to that PC.
Temporary logs can be accessed by clicking either the Incoming Access Log or Outgoing
Access Log button.
The Incoming Access Log gives you a log of all the incoming Internet traffic, displaying the Source
IP address and Destination Port Number of the Router for each activity. Click the Refresh button
to update the logs. Click the Close button to return to the System screen.
Page 37

The Outgoing Access Log gives you a log of all outgoing Internet traffic. For each activity, it
displays the LAN IP address, the Destination URL or IP address of the Internet site accessed, as
well as the Service/Port Number used. Click the Refresh button to update the logs. Click the
Close button to return to the System screen.
To save your changes on this page, click the Apply button. To cancel any unsaved changes on
this page, click the Cancel button. To get more information about the features, click the Help
button.
Miscellaneous: When you click “System Reboot” button, the Router will reboot immediately
Page 38

The Status screen displays the Router’s current status and configuration. All information is
read-only. It will updates and display automatically every 10 seconds.
Firmware Version The version number of the firmware currently installed is displayed here.
Current Time The current date and time are displayed here.
Host Name The Host Name is the name of the Router. This entry is necessary for some ISPs.
Domain Name The Domain Name is the name of the Router's domain. This entry is necessary for
some ISPs.
LAN
MAC Address The MAC Address of the LAN interface is displayed here.
IP Address and Subnet Mask The current IP Address and Subnet Mask of the Router, as seen
by users on your local area network (LAN), are displayed here.
DHCP Server The status of the Router's DHCP server function is displayed here.
Wireless
MAC Address The MAC Address of the wireless interface is displayed here.
Mode The Mode of the wireless network is displayed here.
SSID The SSID of the wireless network is displayed here.
Channel The Channel of the wireless network is displayed here.
Encryption Function The status of the WEP encryption is displayed here.
WAN
MAC Address The MAC Address of the Internet interface is displayed here.
Configuration Type The type of Internet connection is displayed here.
IP Address, Subnet Mask, and Default Gateway The Router’s IP Address, Subnet Mask, and
Default Gateway Address, as seen by external users on the Internet, are displayed here.
DNS The DNS (Domain Name System) IP Addresses currently used by the Router are shown
here. Multiple DNS IP settings are common. In most cases, the first available DNS entry is used.
WAN IP Release Click the WAN IP Release button to delete the Router’s current Internet IP
address.
WAN IP Renew Click the WAN IP Renew button to get a new Internet IP address for the Router.
To update the Router’s status information, click the Refresh button. To get more information about
the features, click the Help button.
Help
Page 39

The Help screen offers links to all of the Router’s technical support resources and the application
that upgrades the Router’s firmware. For additional information about each screen of the
web-based utility, click the appropriate link on the left-hand side of the Help screen.
Page 40

The following instructions are for advanced users or users whose setup needs require special
configuration. When you click the Advanced Settings tab, you will be able to set up these
features. There are six additional tabs available.
Advanced Wireless - Allows you to customize data transmission and 802.1x settings for your
wireless network(s).
Access Control - Enables you to set up filters that block specific internal users from Internet
access.
Port Forwarding - Lets you set up public services on your network, such as an ftp server, mail
server, or web server.
Routing - Enables you to configure the routing mode of the Router.
Dynamic DNS - Allows you to enable the Dynamic Domain Name System (DDNS) feature, so a
fixed domain name can be assigned to a dynamic Internet IP address.
SNMP- Allows you to customize the Simple Network Management Protocol (SNMP) settings.
SNMP is a popular network monitoring and management protocol.
If you need to access the basic configuration tabs, click the Basic Settings tab.
The Advanced Wireless screen, allows you to customize data transmission settings. In most
cases, the advanced wireless settings on this screen should remain at their default values.
Wireless Association Control The feature allows you to control which wireless-equipped PCs
may or may not communicate with the Router-depending on their MAC addresses. To disable the
Page 41

feature, keep the default setting, Disable. To set up a filter, click Enable, and follow these
instructions:
1. If you want to block specific wireless-equipped PCs from communicating with the Router, then
keep the default setting, Prevent PCs listed from accessing the wireless network. If you
want to allow specific wireless equipped PCs to communicate with the Router, then click the
radio button next to Permit only PCs listed to access the wireless network.
2. Click the Edit MAC Filter List button. Enter the appropriate MAC addresses into the MAC fields.
For each MAC field, the MAC address should be entered in this format xxxxxxxxxxxx (the x’s
represent the actual characters of the MAC address).
3. Click the Apply button to save your changes. Click the Cancel button to cancel your unsaved
changes. Click the Close button to return to the Advanced Wireless screen without saving
changes.
4. On the MAC Address Filter List screen, select the MAC Address 1~20 or MAC Address 21~40
to view a list of the wireless-equipped PCs.
Page 42

Authentication Type The default is set to Auto, which allows either Open System or Shared Key
authentication to be used. For Open System authentication, the sender and the recipient do NOT
use a WEP key for authentication. For Shared Key authentication, the sender and recipient use a
WEP key for authentication. If you want to use only Shared Key authentication, then select Shared
Key.
Transmission Rate The default setting is Auto. The range is from 1 to 54Mbps. The rate of data
transmission should be set depending on the speed of your wireless network. You can select from
a range of transmission speeds, or keep the default setting, Auto, to have the Router automatically
use the fastest possible data rate and enable the Auto-Fallback feature. Auto-Fallback will
negotiate the best possible connection speed between the Router and a wireless client.
Beacon Interval The default value is 100. Enter a value between 1 and 65,535 milliseconds. The
Beacon Interval value indicates the frequency interval of the beacon. A beacon is a packet
broadcast by the Router to synchronize the wireless network.
DTIM Interval The default value is 3. This value, between 1 and 255 milliseconds, indicates the
interval of the Delivery Traffic Indication Message (DTIM). A DTIM field is a countdown field
informing clients of the next window for listening to broadcast and multicast messages. When the
Router has buffered broadcast or multicast messages for associated clients, it sends the next
DTIM with a DTIM Interval value. Its clients hear the beacons and awaken to receive the broadcast
and multicast messages.
RTS Threshold This value should remain at its default setting of 2347. The range is 0-2347 bytes.
Should you encounter inconsistent data flow, only minor modifications are recommended. If a
network packet is smaller than the preset RTS threshold size, the RTS/CTS mechanism will not be
enabled. The Router sends Request to Send (RTS) frames to a particular receiving station and
negotiates the sending of a data frame. After receiving an RTS, the wireless station responds with
a Clear to Send (CTS) frame to acknowledge the right to begin transmission.
Fragmentation Threshold This value should remain at its default setting of 2346. The range is
Page 43

256-2346 bytes. It specifies the maximum size for a packet before data is fragmented into multiple
packets. If you experience a high packet error rate, you may slightly increase the Fragmentation
Threshold. Setting the Fragmentation Threshold too low may result in poor network performance.
Only minor modifications of this value are recommended.
Operation Mode CNet Smart Wireless-G Router support three operation mode: Access
Point/Bridge/Repeater. If you want to use Bridge and Repeater Mode, please fill the MAC Address
in the MAC Address(es).
To save your changes on this page, click the Apply button. To cancel any unsaved changes on
this page, click the Cancel button. To get more information about the features, click the Help
button.
Access Control
The Access Control tab, allows you to block or allow specific kinds of Internet usage. You can set
up Internet Access Policies for specific PCs and set up filters by using network port numbers.
Internet Access Policy Multiple Filters can be saved as Internet Access Policies. When you wish
to edit one, select the number of the Policy from the drop-down menu. The tab will change to
reflect the settings of this Policy. If you wish to delete this Policy, click the Delete button.
To see a summary of all Policies, click the Summary button.
The summaries are listed on this screen, with their name and settings. To delete any summary
from this
screen, check the empty box beneath Delete and then click the Delete button. To return to the
Filters tab,
click the Close button.
Page 44

Enter Policy Name Policies are created from the fields presented here. To create a policy:
1. Enter a Policy Name in the field provided.
2. Click the Edit List of PCs button. This will open the List of PCs screen. From this screen, you
can enter the IP address or MAC address of any PC to which this policy will apply. You can even
enter ranges of PCs by IP address. Click the Apply button to save your settings, the Cancel
button to undo any changes, and the Close button to return to the Filters tab.
3. Select if you wish to Disable or Enable Internet access for those PCs you listed on the List of
PCs screen by clicking the radio button beside either option.
4. You can filter access to various services accessed over the Internet, such as FTP or Telnet, by
selecting a service from the pull-down menus next to Block Services. If a service isn’t listed, you
can click the Add Service button to open the Service screen, and add a service to the list. You will
need to enter a Service name, as well as the Protocol and Port Range used by the service.
Page 45

5. By selecting the appropriate setting next to Days and Time, choose when Internet access will be
filtered.
6. Lastly, click the Apply button to save and activate this policy.
Internet Access can also be filtered by URL Address, the address entered to access Internet sites,
by entering the address in one of the Website Blocking by URL Address fields. If you do not
know the URL Address, filtering can be done by Keyword by entering a keyword in one of the
Website Blocking by Keyword fields.
To apply any of the settings you change on this page, click the Apply button. To cancel any
changes you’ve entered on this page, click the Cancel button. To get more information about the
features, click the Help button.
Port Mapping
The Port Mapping screen, sets up public services on your network, such as web servers, ftp
servers, e-mail servers, or other specialized Internet applications. (Specialized Internet
applications are any applications that use Internet access to perform functions such as
videoconferencing or online gaming. Some Internet applications may not require any forwarding.)
Page 46

Customized Applications In the field provided, enter the name you wish to give each application. External Port For each application, enter the number of the External Ports (the port numbers
seen by users on the Internet) in the appropriate fields. (To find out the port range, check your
application’s documentation.) If there is only one External Port, enter its number in both External
Port fields.
Protocol Type You can select the forward data transmissions that use the Both or TCP or UDP
protocol in the drop-down menu.
IP Address For each application, enter the IP Address of the PC running the specific application.
Enable Click the Enable checkbox to enable port forwarding for the relevant application.
The following table shows the typical port forwarding settings for common Internet applications.
Application External Port TCP Protocol UDP Protocol
FTP 21 √
Telnet 23 √
SMTP 25 √
DNS 53 √
TFTP 69 √
Finger 79 √
HTTP 80 √
POP3 110 √
NNTP 119 √
SNMP 161 √
To apply any of the settings you change on this page, click the Apply button. To cancel any
changes you’ve entered on this page, click the Cancel button. To get more information about the
features, click the Help button.
Port Triggering Port Triggering is used for special Internet applications whose outgoing ports
differ from the incoming ports. For this feature, the Router will watch outgoing data for specific port
numbers. The Router will remember the IP address of the computer that sends a transmission
requesting data, so that when the requested data returns through the Router, the data is pulled
back to the proper computer by way of IP address and port mapping rules. Click the Port
Triggering button to set up triggered ports, and follow these instructions:
1. Enter the Application Name of the trigger
Page 47

2. Enter the Outgoing Port Range used by the application. Check with the Internet application for
the port number(s) needed.
3. Enter the Incoming Port Range used by the application. Check with the Internet application for
the port number(s) needed.
4. Click the Apply button to save your changes. Click the Cancel button to cancel your unsaved
changes. Click the Close button to return to the Port Forwarding screen.
To save your changes on this page, click the Apply button. To cancel any unsaved changes on
this page, click the Cancel button. To get more information about the features, click the Help
button.
On the Routing screen, you can set the routing mode of the Router. Gateway mode is
recommended for most users.
Page 48

To set up routing:
1. Choose the correct working mode. Select Gateway if the Router is hosting your network’s
connection to the Internet (recommended for most users). Select Router if the Router exists on
a network with other routers.
2. If you selected the Gateway mode, click the Apply button. If you selected the Router mode,
proceed to step 3.
3. For Dynamic Routing, the default is Disable. The Dynamic Routing feature enables the Router
to automatically adjust to physical changes in the network’s layout and exchange routing tables
with the other router(s). The Router determines the network packets’ route based on the fewest
number of hops between the source and the destination. Select Enable to enable the Dynamic
Routing feature for data transmissions.
4. To set up a static route between the Router and another network, select a number from the
Static Routing drop-down list. (A static route is a predetermined pathway that network
information must travel to reach a specific host or network.)
5. Enter the following data:
• Enter Route Name - Enter a name for the Route here, using a maximum of 25 alphanumeric
characters.
• Destination LAN IP - The Destination LAN IP is the address of the remote network or host to
which you want to assign a static route.
• Subnet Mask - The Subnet Mask determines which portion of a Destination LAN IP address is
the network portion, and which portion is the host portion.
• Gateway - This is the IP address of the gateway device that allows for contact between the
Router and the remote network or host.
• Interface - This interface tells you whether the Destination IP Address is on the LAN &
Wireless (internal wired and wireless networks), the WAN (Internet), or Loopback (a dummy
network in which one PC acts like a network-necessary for certain software programs).
6. To cancel your changes, click the Cancel button. To save your changes, click the Apply button.
To get more information about the features, click the Help button.
To delete a static route entry:
1. From the Static Routing drop-down list, select the entry number of the static route.
2. Click the Delete This Entry button.
3. To cancel a deletion, click the Cancel button. To save a deletion, click the Apply button. To get
more information about the features, click the Help button.
Show Routing Table Click the Show Routing Table button to view all of the valid dynamic and
static route entries in use. The Destination LAN IP address, Subnet Mask, Gateway, and Interface
information are displayed for each entry. Click the Refresh button to display the most up-to-date
data.
Page 49

Dynamic DNS
The Router offers a Dynamic Domain Name System (DDNS) feature. DDNS lets you assign a
fixed host and domain name to a dynamic Internet IP address. It is useful when you are hosting
your own website, FTP server, or other server behind the Router. Before you can use this feature,
you need to sign up for DDNS service at www.dyndns.org, or www.TZO.com, DDNS service
providers.
DDNS Service To enable DDNS Service, select Enable and follow these instructions:
1. Sign up for a DDNS service and write down your User Name, Password, and Host Name
information.
2. On the DDNS screen, select Enable.
3. Complete the User Name, Password, and Host Name fields.
4. To save your new settings, click the Apply button. To cancel your changes, click the Cancel
button.
Internet IP Address The Router’s current Internet IP Address is displayed here.
Page 50

Status The status of the DDNS service connection is displayed here.
To save your changes on this page, click the Apply button. To cancel any unsaved changes on
this page, click the Cancel button. To get more information about the features, click the Help
button.
The SNMP tab, allows you to customize the Simple Network Management Protocol (SNMP)
settings. SNMP is a popular network monitoring and management protocol.
The Identification settings let you designate the Contact, Device Name, and Location information
for the Router. The SNMP Community settings allow names to be assigned to any SNMP
communities that have been set up in the network. You can define two different SNMP
communities, with the default names being Public and Private.
SNMPv2. To enable the SNMP support feature, select Enable.
Identification. In the Contact field, enter contact information for the Router. In the Device Name
field, enter the name of the Router. In the Location field, specify the area or location where the
Router resides.
SNMP Community. You may change the name from its default, Public. Enter a new name in the
Public field. Then configure the community's access as either Read-Only or Read-Write. You may
change the name from its default, Private. Enter a new name in the Private field. Then configure
the community's access as either Read-Only or Read-Write.
When you’ve completed making any changes on this tab, click the Apply button to save those
changes or Cancel to cancel your changes. For more information on this tab, you can click the
Help button.
Page 51

Appendix A: Specifications
Product Name Smart Wireless-G Router Model Name CWR 800 Standards IEEE 802.3, IEEE 802.3u, IEEE 802.11b, IEEE 802.11g Channels 10-13 (France, Jordan)
1-11 (U.S.)
1-13 (Elsewhere Worldwide)
1-13,14 (Japan)
Ports Internet: One 10/100 RJ45 Port for Cable/DSL Modem
LAN: Four 10/100 RJ-45 Switched Ports
Power: One Power Port
Cabling Type CAT 5 Ethernet Cabling or Better
Data Rate Up to 54Mbps (Wireless)
10/100 Mbps (Ethernet)
LED Indicators Power/Stat: Green
Wireless LAN: Green
WAN: Green
LAN: Link/ Act Green
Modulation 802.11b: CCK, DQPSK, DBPSK
802.11g: OFDM
Network Protocols TCP/IP, NetBEUI, IPX/SPX
Operating Humidity 10% to 85% Non-Condensing
Operating Temp. 0°C to 40°C
Power External, 5V DC, 2.5A
Storage Humidity 5% to 90% Non-Condensing
Storage Temp. -20°C to 70°C
Transmit Power +15dBm
Dimensions
Certifications Safety: UL 1950, EN 60950; CSA 22.7 #950, IEC 60950
220 mm x 142.5 mm x 35 mm
(8.66 x 5.61 x 1.38 inches)
Emissions: EN 55022 Class B, EN 55024, FCC Part 15, Class B,
ICES-003 Class B, VCCI Class B, CNS 13438 Class A
Environmental: EN 60068 (IEC 68) UL Listed CSA certified
 Loading...
Loading...