Page 1

Wireless-G
PCI Adapter
Use This Guide to Install:
CWP-800
Page 2
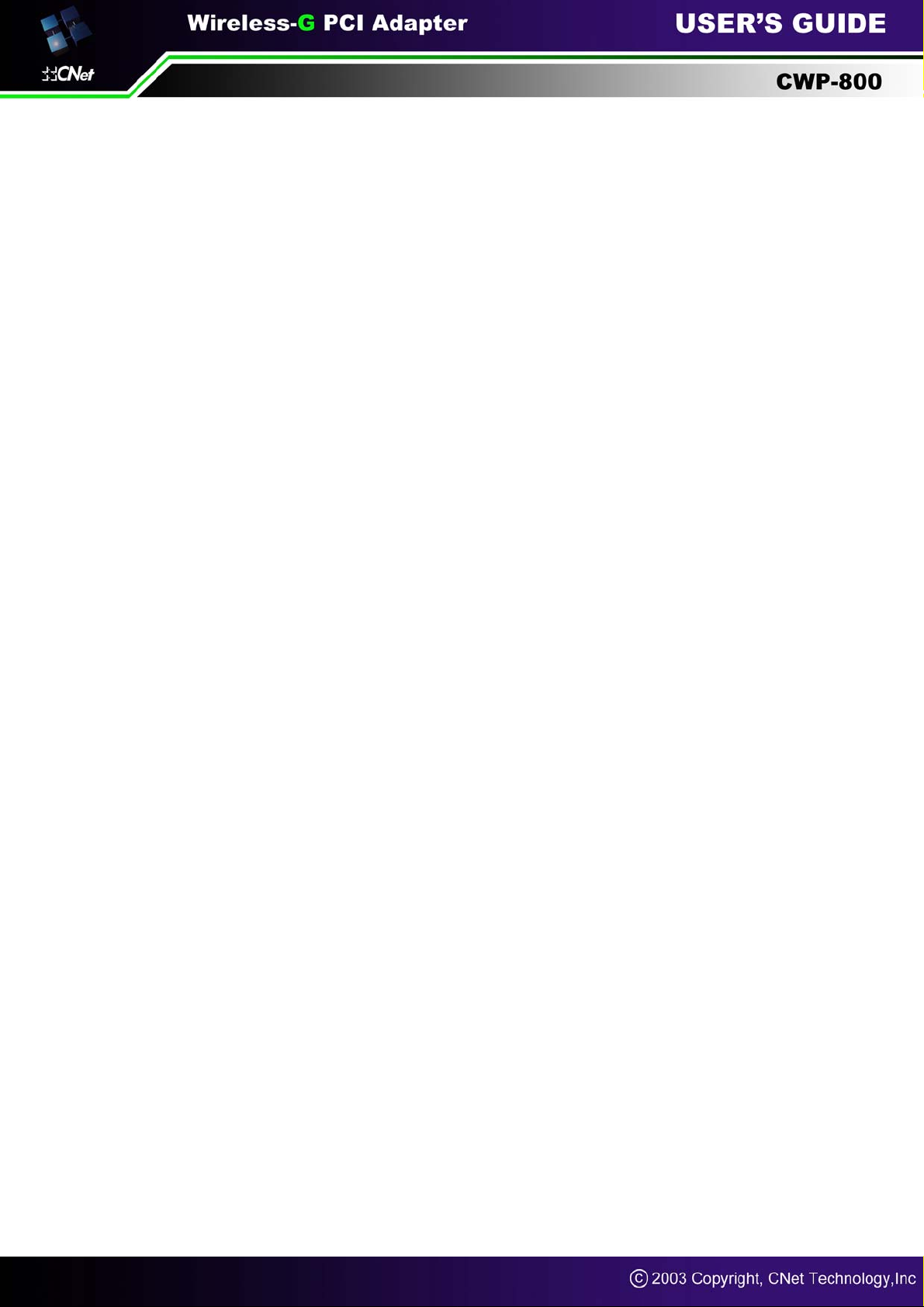
Table of Contents
Chapter 1: Introduction
The Wireless-G PCI Adapter
Features
Chapter 2: Planning Your Wireless Network
Network Topology
Ad-Hoc versus Infrastructure Mode
Chapter 3: Getting to Know Your CNet Smart Wireless-G PCI Adapter
Chapter 4: Installing Driver, Configuration Utility and Hardware for Windows 98SE/ME/2000/XP
Driver Installation for Windows 98SE/ME/2000/XP
Inserting the Adapter
Chapter 5: Using the WLAN Monitor for Windows 98SE/ME/2000/XP
Overview
Accessing the WLAN Monitor
Link Information
Available Network
Profiles
About
Creating a New Profile
Appendix A: Troubleshooting
Appendix B: Application & Specifications
Application
Specifications
Page 3
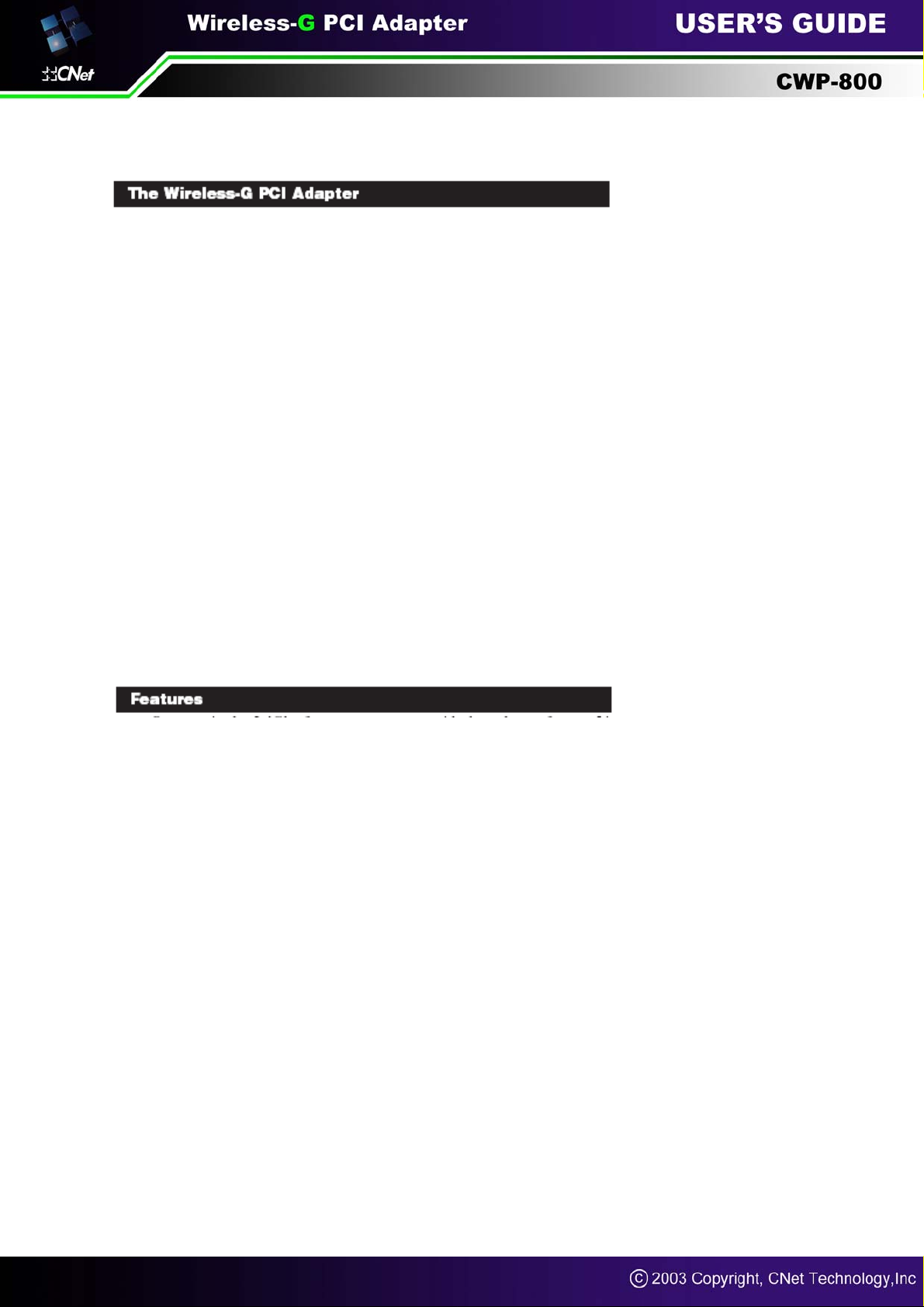
Chapter 1: Introduction
The CNet Smart Wireless-G PCI Adapter installs in most desktop and lets you put your computer
almost anywhere in the building, without the cost and hassle of running network cabl es. Now you don't
have to drill holes in your walls and climb through the attic or cellar to get connected to the network.
Once you're connected, you can keep in touch with your e-mail, access the Internet, use instant
messaging to chat with friends, and share files and other resources such as printers and network
storage with other computers on the network.
The CNet Smart Wireless-G PCI Adapter connects you with Wireless-G networks at an incredible
54Mbps! And for added versatility, it can also interoperate with all the 11Mbps Wireless-B (802.11b)
products found in homes, businesses, and public wireless hotspots around the country. And in either
mode, your wireless communications are protected by up to 128-bit encryption, so your data stays
secure.
So don't hassle with running cables through your house - get your desktop connected the easy way
with the CNet Smart Wireless-G PCI Adapter.
• Investment Protection: 5 Times Faste r and Interoperate with Existing Wireless-B Equipment
Seamlessly
• 40/64/128 bit WEP and Advanced 256-bit WPA (Wi-Fi Protected Access) Encryption Provides
maximum wireless security
•Simple Installation with the Setup Wizard
• Compatible with Windows 98SE/ME/2000/XP.he Wireless-G PCI Adapter
Features
Page 4
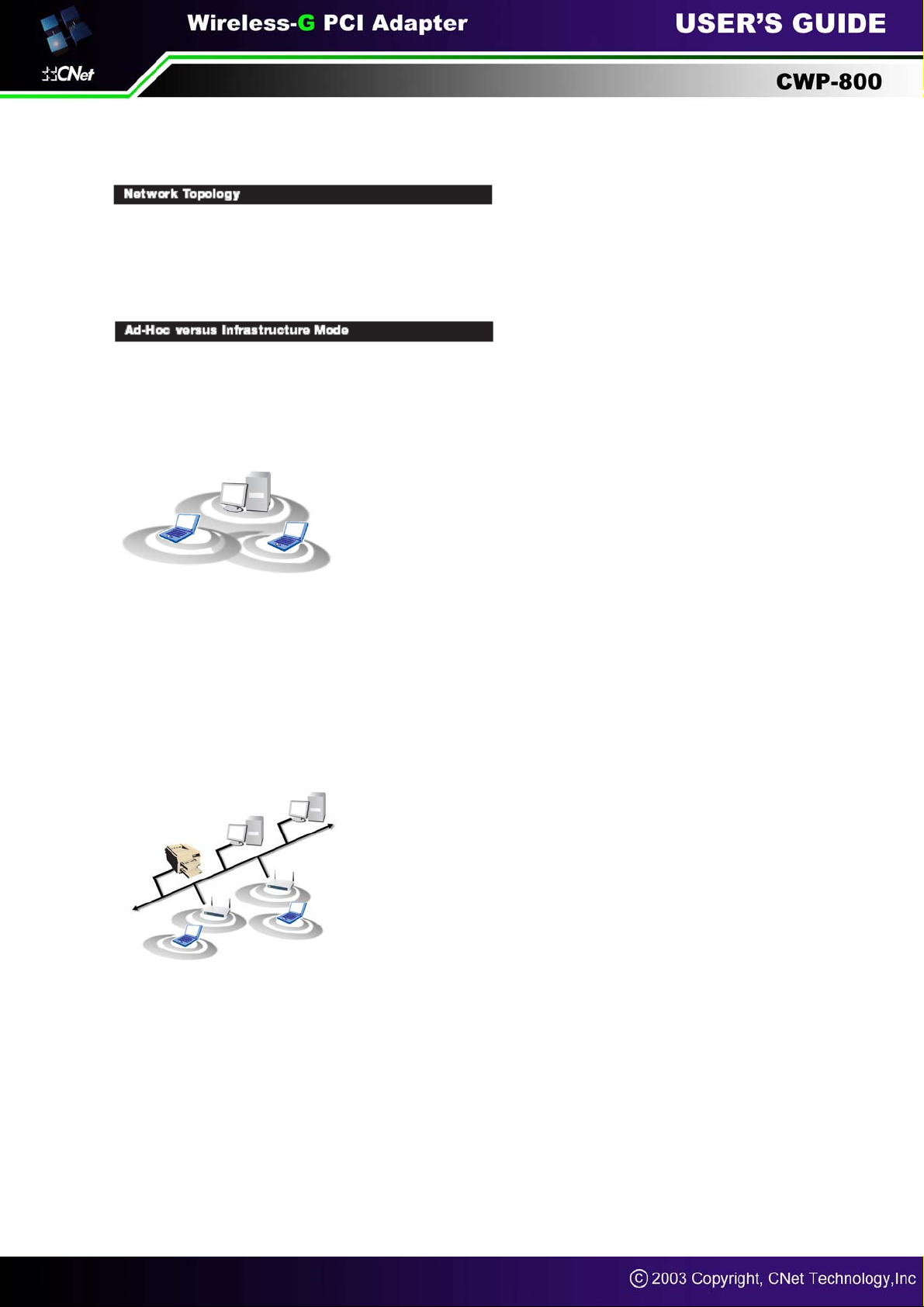
Chapter 2: Planning Your Wireless Network
A wireless local area network (WLAN) is exactly like a regular local area network (LAN), except that
each computer in the WLAN uses a wireless device to connect to the network. Computers in a WLAN
share the same frequency channel and SSID, which is an identification name for wireless devices.
An Ad-Hoc wireless LAN is a group of computers, each equipped with one WLAN ada pter, connected
as an independent wireless LAN. Computers in a specific Ad-Hoc wireless LAN must be confi gured to
share the same radio channel.
The adapter provides access to a wired LAN for wireless workstations. An integrated wireless and
wired LAN is called an infrastructure configuration. A group of adapter PC users and an Access Point
compose a Basic Service Set (BSS). Each adapter PC in a BSS can talk to any computer in the wired
LAN infrastructure via the Access Point.
Network Topology
Ad-Hoc versus Infrastructure Mode
Page 5

Chapter 3: Getting to Know the CNet Smart
Wireless-G PCI Adapter
CNet Smart Wireless-G PCI Adapter will install into your PC like any PCI adapter and on the mounting
bracket, you will find two distinguishing items:
ACT LED Green. The ACT LED will light up when the Adapter is powered on.
Antenna Port Attach the PCI Adapter’s antenna here and position it for maximum performance, which
is usually in a vertical position.
Page 6
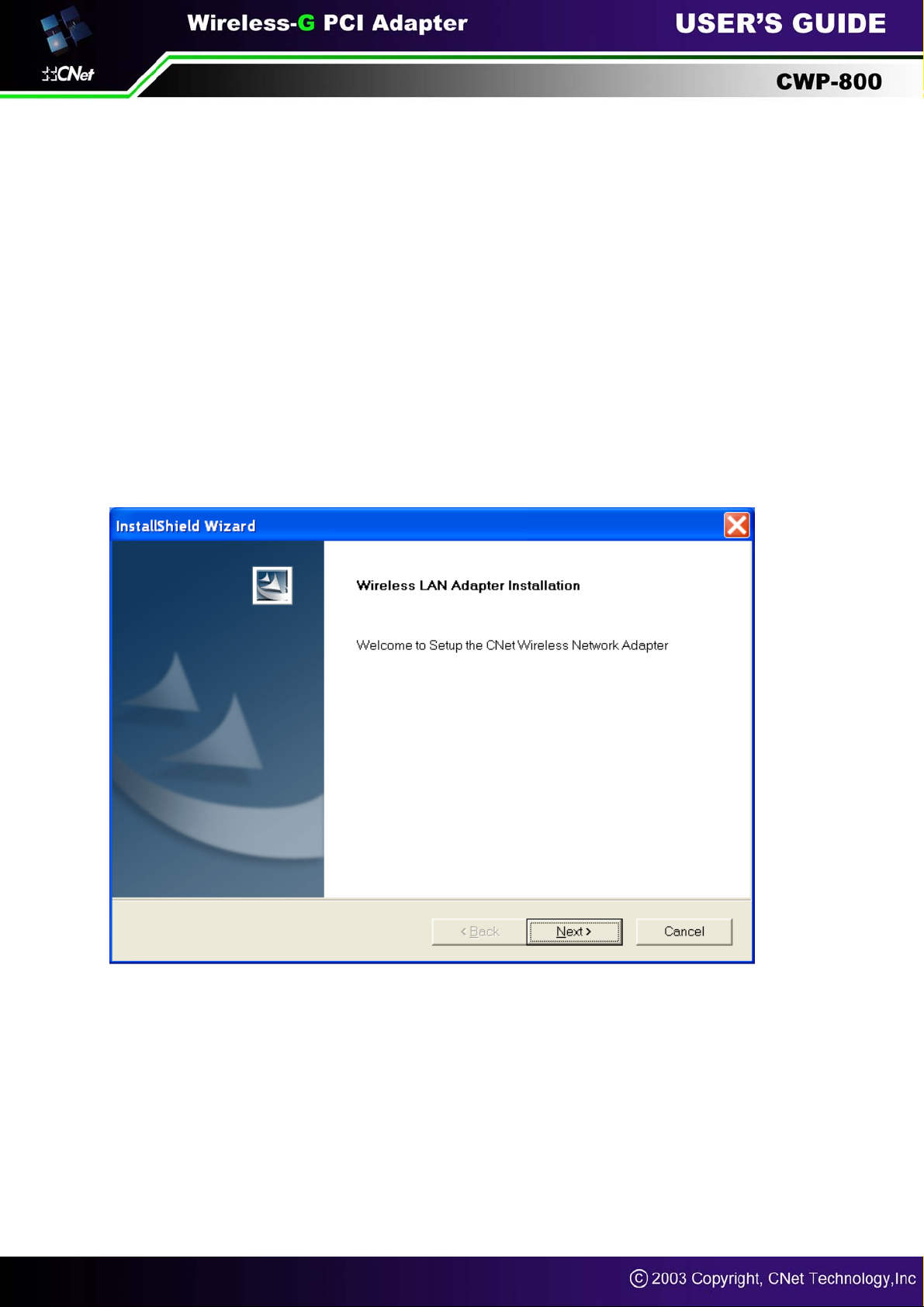
Chapter 4: Installing Driver , Configuration
Utility and Hardware for Windows
98SE/ME/2000/XP
Driver Installation for Windows 98SE/ME/2000/XP
1.Before installing your adapter, there are two ways to install software. One is to insert the Driver CD
into your CD-ROM driver. You access to the installation by clicking the “Start” button and choosing
“Run”. The drop-down box provides type D:\Setup.exe (where D: denote your CD-ROM drive).
Another is to double-click “My Computer” and double-click the Setup.exe icon in the folder that
appears and click on “Next>”.
Page 7
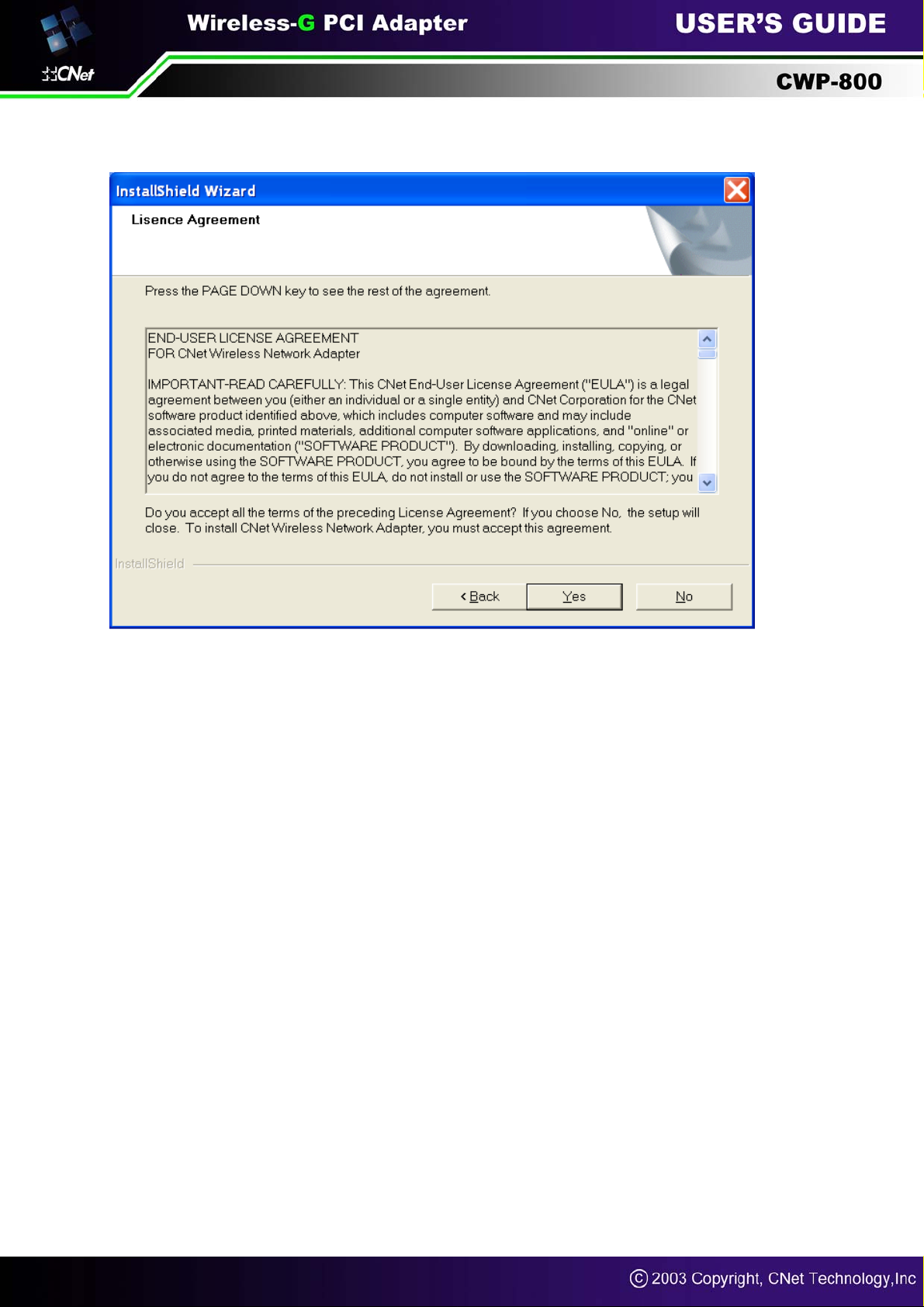
2. The License Agreement screen will appear. Click on Yes.
3. In the Choose Destination Location page that follows, folder where the configuration utility will be
stored can be selected by clicking the Browser button, or enter directly the destination folder name
you want, then click on “Next>”.
Page 8

4. The digital Signature Not Found screen will pop up next to inform you the device has not passed
Digital Signature testing. Please click on “Continue Anyway” to proceed. If you use Windows
XP/2000, please follow step 5. If you use Windows 98SE/ME, please follow step 6.
Page 9

5. For Windows 2000/XP, the following menu pops up, click on “Finish” to complete the software
installation.
Page 10

6. For Windows 98SE/ME, the following menu pops up, Select “Yes, I want to restart my computer
now” and click “Finish” to complete the software installation process
Page 11

Inserting the adapter
To insert the CNet Smart wireless-G PCI Adapter into a desktop computer, do the following:
1. Turn off your desktop PC.
2. Open your PC case and locate an available PCI slot on the motherboard. Check with your
computer manufacturer for instructions.
3. Slide the PCI Adapter into the PCI slot. Make sure that all of its pins are touching the slot's contacts.
You may have to apply a bit of pressure to slide the adapter all the way in. After the adapter is
firmly in place, secure its fastening tab to your PC's chassis with a mounting screw. Then, close
your PC.
4. Attach the external antenna to the adapter’s antenna port.
5. Power on your desktop PC.
Windows will automatically detect the Adapter. Please select “Install the software automatically”
then click “Next>” when the following page pops up,
Page 12

For Windows 2000/XP, the following screen appears next, click “Continue Anyway”,
Click on “Finish” in the next page to finish the installation,
For Windows 98SE/ME, System will restart.
Page 13

Chapter 5: Using the WLAN Monitor for Windows
98SE/ME/2000/XP
Overview:
Use the WLAN Monitor to check the link information, search for available wireless networks, or create
profiles that hold different configuration settings.
Accessing the WLAN Monitor:
After installing the Adapter, the WLAN Monitor icon will appear in your system tray. Double-click the
icon.
The Link Information screen will appear. From this screen, you can find out the intensity of the current
wireless signal and how good the connection’s quality is. You can also click the “More” Information
button to view additional status information about the current wireless connection. To search for
available wireless networks, click the “Available Networks” tab. To perform configuration ch anges,
click the “Profiles Setting” tab. To know more details of the software, click the “About” tab.
Link Information:
Click the X (Close) button in the upper right corner to exit the WLAN Monitor.
Click the “More” button to view more information about the wireless network connection. Select Link
Information, we will see the following page displaying Wireless Information and IP Information.
Page 14

Wireless Information
Connect to Network: Shows the Network’s name which you are connected.
Network Type: Access Point or Peer to Peer. The screen indicates whether the Adapter is currently
working in ad-hoc or infrastructure mode.
Channel: The channel to which the wireless network devices are set.
Encryption: The status of the encryption security feature.
Link Speed: The speed to which the wireless network devices are connected
Signal: The Signal Strength bar indicates signal strength.
Link: The Link Quality bar indicates the quality of the wireless network connection.
IP Information
DHCP Status: The status of DHCP client.
Current IP: The IP Address of the Adapter.
Subnet Mask: The Subnet Mask of the Adapter
Default Gateway: The Default Gateway address of the Adapter.
DNS Server: The DNS address of the Adapter
Click the “Back” button to return to the initial Link Information screen. Click the “X” (Close) button in
the upper right corner to exit the WLAN Monitor.
Page 15

Available Networks:
Selecting the Available Networks displays a list of infrastructure and ad-hoc networks available for
connection.
Here, in this page, we have
Network Name: The SSID of the wireless networks available for connection.
Band: The band of the wireless sites available.
Site Information
Network: The mode of the wireless network currently in use.
Channel: The channel to which the wireless network devices are set
Encryption: The status of the encryption security feature.
Surveyed at: The MAC address of which the wireless network was scanned.
Refresh: Click the “Refresh” button to perform a new search for av ailable wireless networks status.
Connect: To connect to one of the networks on the list, select the wireless network, and click the
“Connect” button. If the wireless network has encryption enabled, you can not connect. If you want to
connect, you must add a profile in the profile Tab.
Profile Setting:
By selecting the “Profiles Setting”, the following screen appears and lets you save different
configuration profiles for different network setups.
Page 16

Here, in this page, we have
Profile Name: Name of the connection profile.
Network Name: The wireless network’s unique name, as in the connection profile.
Site Information:
Network: The mode of the wireless network currently in use.
Channel: The channel to which the wireless network devices are set.
Encryption: The status of the encryption security feature.
IP Setting: The CNet Smart Wireless-G Adapter’s IP
Add: Click the ”Add” button to create a new profile, See the next section, “Creating a New Profile”
Edit: Select a profile, and click the “Edit” button to change an existing profile.
Delete: Click the “Delete” button to delete a profile.
Connect: To connect to a wireless network, using a specific profile, select the profile, and click the
“Connect” button.
Click the “X” (Close) button in the upper right corner to exit the WLAN Monitor.
About
The “About” screen shows the release information for the Utility Version, Driver Version, Firmware
Version, and MAC Address as shown in the following example.
Page 17

Creating a New Profile:
1. On the Profiles screen, click the “New” button to create a new profile and the following screen
appears, enter a name for the new profile. Click “Next” to save the profile name and open up the next
page filling in necessary information. Clicking “Exit” simply returns you back to the previous page.
2. In the next page the following information needs to be filled in order create a new profile to be
created. After done, Click the “Next” button to continue or the “Back” button to return to the previous
screen.
Network Name: Fill the SSID of the wireless network
Network Type: There are two wireless modes.
(A) Access Point - This mode allows wireless and wired networks to communicate through an
Page 18

Access Point.
(B) Peer to Peer - This m ode allows wireless-equipped computers to communicate directly with
each other. No access point is used.
Transfer Rate: Select the speed you want to use in the drop-down manual of the Transfer Rate
3. The Profile Settings screen will appear now after filling in the information. If you choose “Access
Point Mode”, go to Step 4 now. If you choose “Peer to Peer” Mode, select the correct settings as in
the below page. Click the “Next” button, and go to next page. Click the “Back” button if you need to
change any settings.
Network Name- Fill the SSID of the wireless network
Transfer Rate- Select the speed you want to use in the drop-down manual of the Transfer Rate
Channel - The channel you choose should match the channel set on the other devices in your
wireless network.
Page 19

5. The Profile Settings screen has drop-down menu to select the encryption type. If you enable
encryption function, Select the encryption type and Authentication Mode. Click the Next button to
continue or the Back button to return to the previous screen. If you disable Encryption, go to Step7.
Encryption (Off/64 bits /128 bits) - If you do not want to use WEP encryption, choose Off. To use
WEP encryption (recommended to increase network security), select 64 bits or 128 bits from the
drop-down menu, and select Authentication Mode, Open System/ Shared Key.
5. Select which Input Method you want to use. It supports three modes: Alphanumeric/
Hexadecimal/Passphrase. Enter your encryption key.
Key 1 - This WEP key must match the WEP key of your wireless network. If you are using 64-bit WEP
encryption, then the key must consist of exactly 10 hexadecimal characters. If you are using 128-bit
Page 20

WEP encryption, then the key must consist of exactly 26 hexadecimal characters. Valid hexadecimal
characters are “0” to “9” and “A” to “F”.
6. The Profile Setting screen will appear now. If your wireless device doesn’t use IP, please select
“Disable” and press “Complete” to finish “Add a new profile”. If your wireless device needs an IP
address. Select “Enable” and go to Step 7
7. If your network has a DHCP server, Select “Enable” in drop-down menu of the DHCP Status. Click
the “Complete” button to finish “ Add a new profile” or click the Back button to return to the previous
screen.
Page 21

If your network does not have a DHCP server, click the radio button next to “Specify the IP address”.
Then enter an IP Address, Subnet Mask, Default Gateway, and DNS appropriate settings for your
network. Enter each address in this format: xxx.xxx.xxx.xxx (the x’s represent the numbers that make
up each address). You must specify the IP Address and Subnet Mask on this screen. If you are unsure
about the Default Gateway and DNS addresses, then leave these fields alone.
IP Address - This IP Address must be unique to your network.
Subnet Mask - The Adapter’s Subnet Mask must be the same as your wired network’s Sub net Mask.
Default Gateway - Enter the IP address of your network’s Gateway here.
DNS - Enter the DNS addresses of your Ethernet (wired) network here.
Click the “Complete” button to continue or the “Back” button to return to the previous screen.
Page 22

Appendix A: Troubleshooting
This appendix provides solutions to problems that may occur during the installati on and operation of the
Wireless-G Cardbus Adapter. Read the descriptions below to solve your problems. If you can’t find an
answer here, check the CNet website at www.cnet.com.tw
1. My computer does not recognize the Adapter.
• Make sure the adapter is properly inserted into the CardBus slot. Note that the Adapter can be
inserted either way, but is correctly only when it is inserted with the “Instant Wireless” logo on the front
of the Adapter unseen. If in doubt, try inserting the Adapter both ways. The Adapter will slide in further
when it is correct.
2. The Adapter does not work properly.
• Reinsert the Adapter into your notebook’s CardBus slot. A beep should be heard if the Adapter is
properly inserted.
• For non-Windows environments, make sure that a PCMCIA card service driver is installed on your
PC.
• Open the Control Panel and click the PC Card. Check whether it has a PCMCIA card in one of the
sockets or not. If you find the Adapter in one of the sockets, it means that the Adapter has been
detected properly. If you see a yellow question mark, the resources are in conflict.
• Right-click My Computer and select Properties. Select Device Manager and click the Network
Adapter. You will find the CNet Wireless Network Adapter if it is installed successfully. If you see the
.
yellow exclamation mark, the resources are in conflict. Click PCMCIA card and then click PCMCIA
card service. You will see the status of the Adapter. If there is a yellow question mark, please check
the following:
• Make sure that your notebook has a free IRQ.
• Make sure that you have inserted the right Adapter and installed the proper driver.
If the Adapter does not function after attempting the above steps, remove the Adapter and do the
following:
• Uninstall the driver software from your PC.
• Restart your PC and repeat the hardware and software installation as specified in this User Guide.
3. I cannot communicate with a wired computer linked via an access point in the infrastructure
configuration.
• Make sure that the PC is powered on.
• Make sure that the Adapter is configured with the same SSID and security options as the other
computers in the infrastructure configuration.
Page 23

Appendix B: Application & Specifications
Application
Product Name
Model Number
Standards
Channels
Modulation
Network Protocol
Software Support
Interface
Antenna
Transmit Power
Sensitivity
LED Indicators
WEP Key Bits
Dimensions
Unit Weight
Power
Operating Temp.
Storage Temp.
Operating Humidity
Storage Humidity
Wireless-G PCI Adapter .
CWP-800
802.1 1g, 802.11b
10-13 (France, Jordan)
1-11 (U.S.)
1-13 (Elsewhere Worldwide)
1-13,14 (Japan)
802.11b: CCK, DQPSK, DBPSK
802.11g: OFDM
TCP/IP, IPX, NDIS 4, NDIS 5, NDIS 5.1, NetBEUI
Windows 98SE/ME/2000/XP
PCI
External Antenna with diversity su pport
15 dBm
-80 dBm
Active
40-bit , 64-Bit and 128-Bit
122mm x 220mm x 23mm
0.13 kg
3.3V
32ºF to 150ºF (0ºC to 65ºC)
-40ºF to 185ºF (-40ºC to 85ºC)
0% to 95%, Non-Condensing
0% to 95%, Non-Condensing
 Loading...
Loading...