Page 1
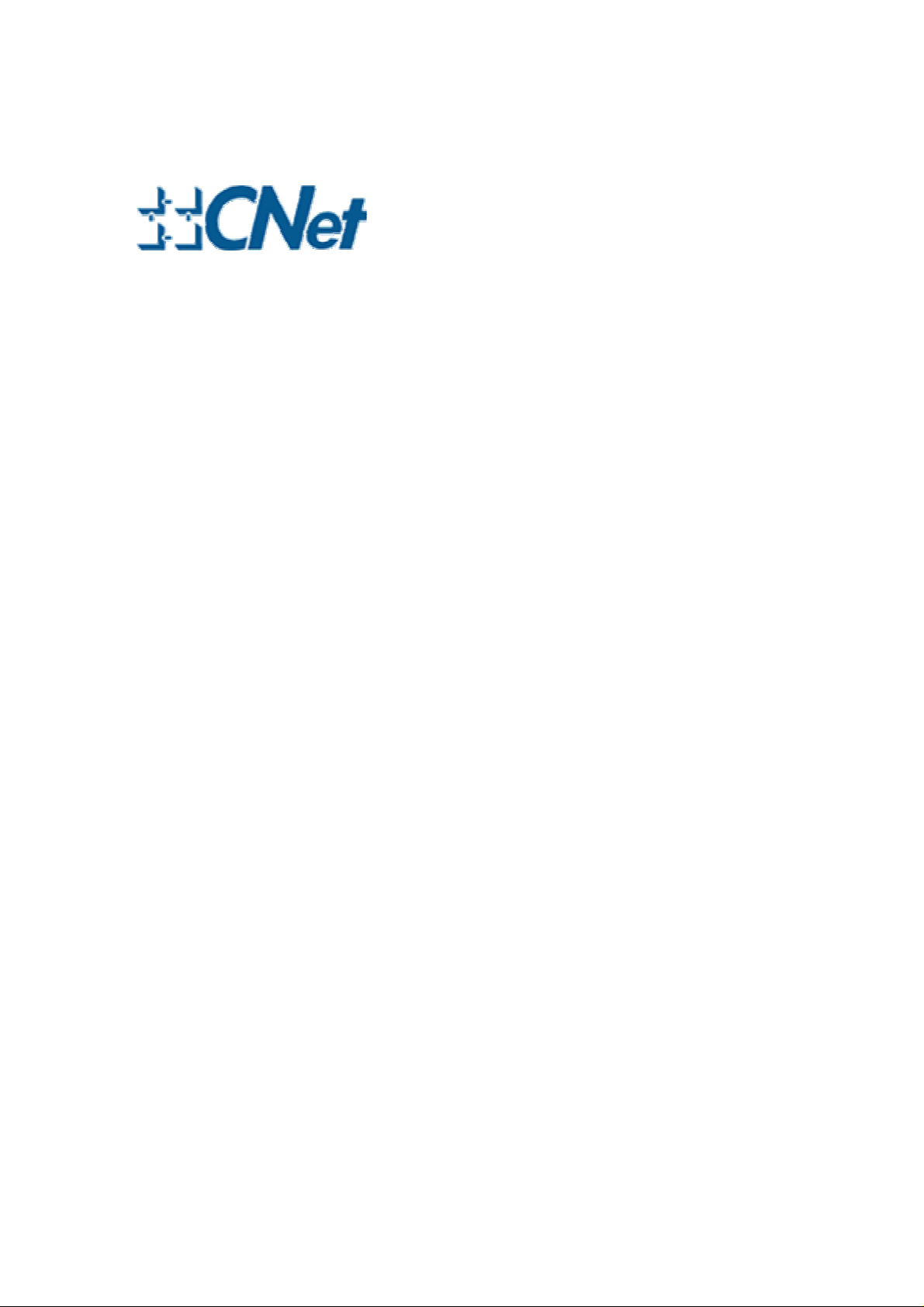
CUA-854/854L
Wireless-G Long Range USB
Adapter with Antenna
User’s Guide
Page 2
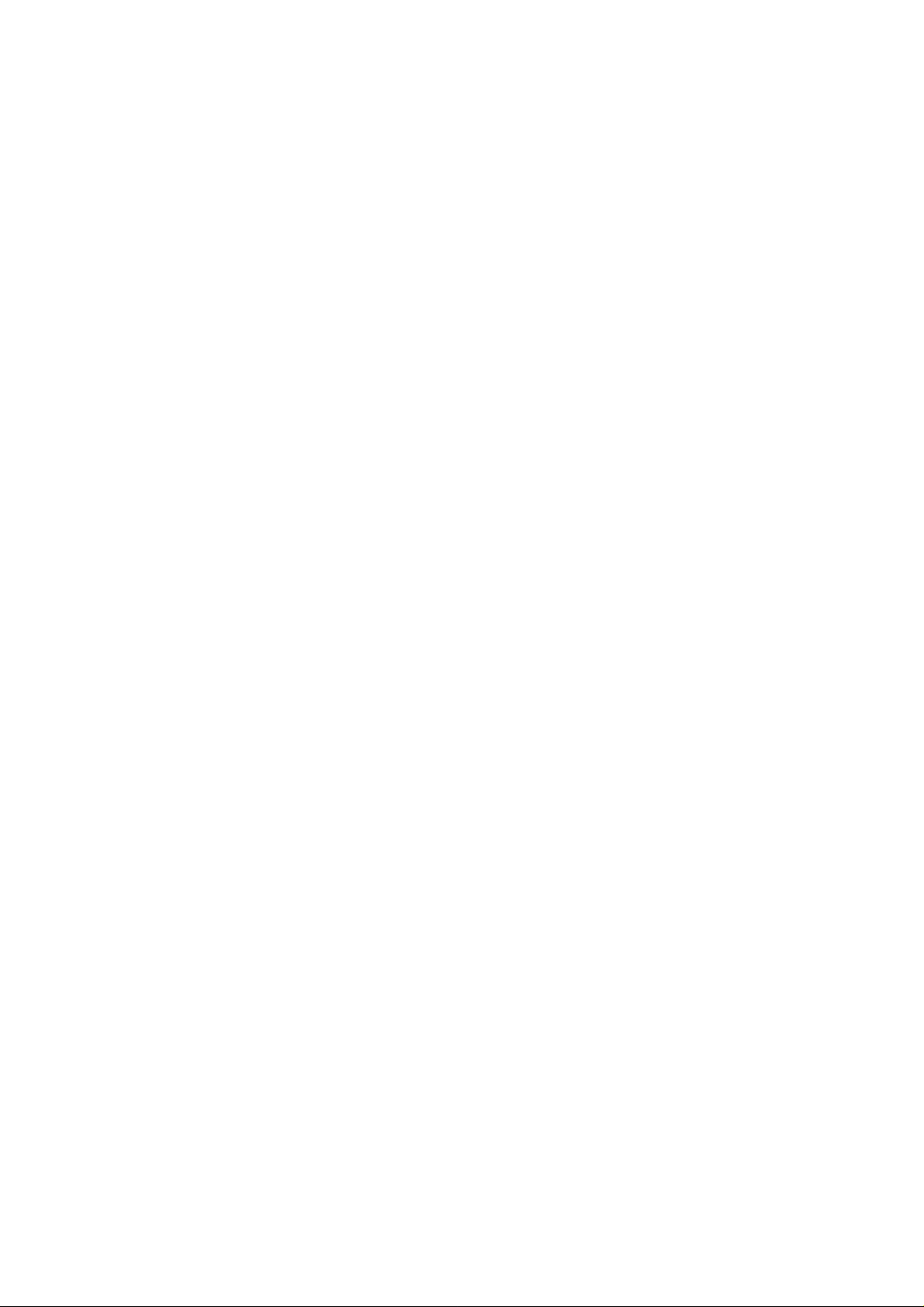
Table of Contents
Chapter 1. Introduction....................................................................................5
1.1.
1.2.
1.3.
About CUA-854..................................................................................................5
Key Features......................................................................................................5
Package Included...............................................................................................5
Chapter 2. Connect your antenna...................................................................6
Chapter 3. Installing Driver, Configuration Utility and Hardware.................7
3.1.
3.2.
Driver Installation for Windows 98SE/ME/2000/2003/XP.....................................7
Driver Installation for Windows Vista.................................................................10
Chapter 4. Using the Configuration Utility for 98SE/ME/2000/2003/XP .....14
4.1.
4.2.
4.3.
4.3.1.
4.3.2.
4.3.3.
4.3.4.
4.3.5.
4.3.6.
Overview..........................................................................................................14
Access the Configuration Utility........................................................................14
Getting to Know the Utility ................................................................................16
Profile..............................................................................................................16
Link Status......................................................................................................27
Site Survey .....................................................................................................28
Statistics.........................................................................................................30
Advanced........................................................................................................31
About ..............................................................................................................32
Chapter 5. Troubleshooting ..........................................................................33
2
Page 3
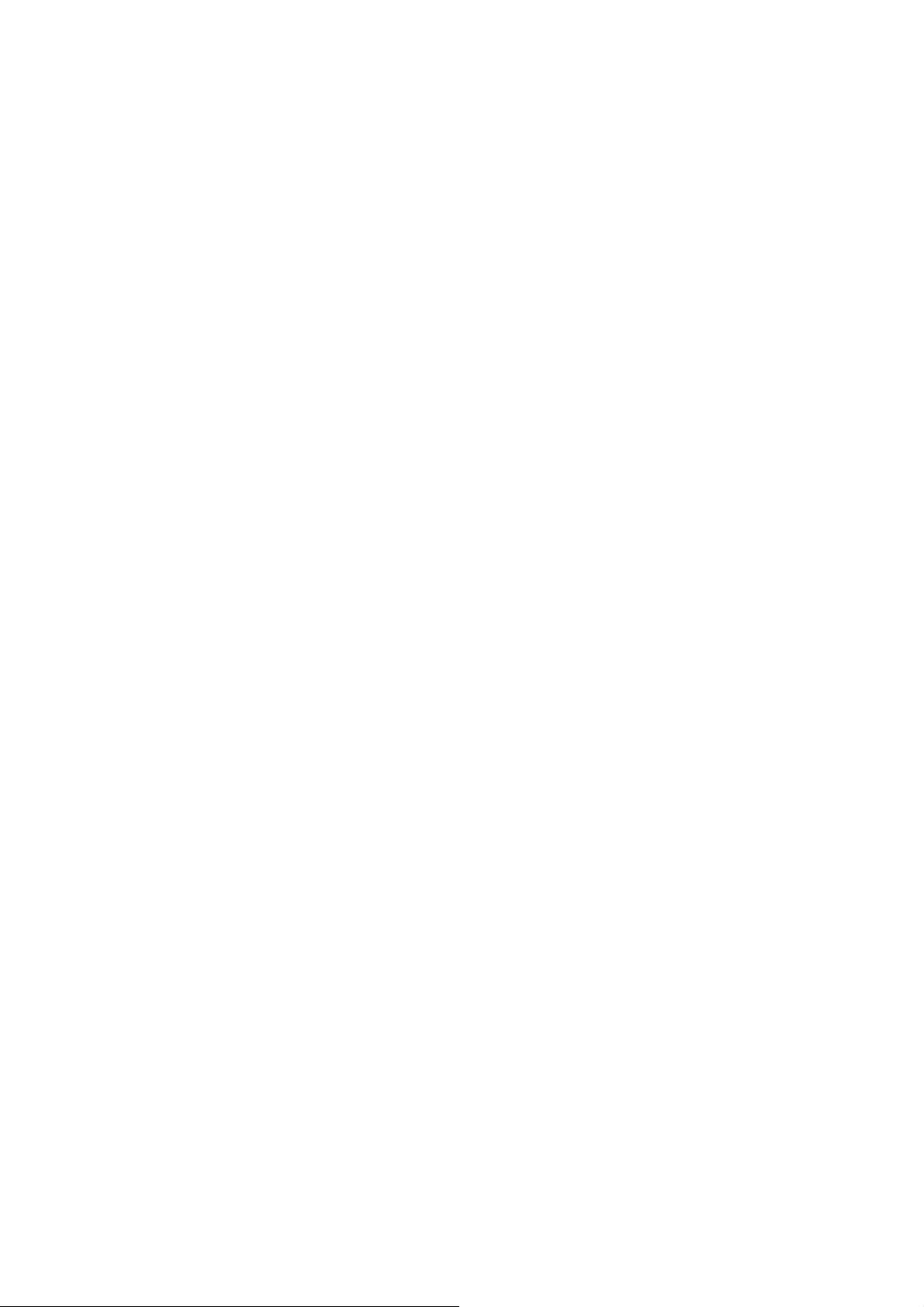
List of Figures
Figure 2-1 connect antenna with SMA connector....................................................................6
Figure 3-1 AutoPlay Menu.........................................................................................................7
Figure 3-2 Setup: License Agreement ......................................................................................7
Figure 3-3 Setup: Choose Configuration ...................... 錯誤
Figure 3-4 Setup: Setup Status.................................................................................................8
Figure 3-5 Setup: plug-in message...........................................................................................8
Figure 3-6 Setup: Click Finish to Complete (for WIN2000 / 2003 / XP) ....................................8
Figure 3-7 Setup: Click Finish to Complete (for WIN98 / ME)..................................................9
Figure 3-8 AutoPlay Confirm Window (Vista).........................................................................10
Figure 3-9 AutoPlay Menu (Vista) ...........................................................................................10
Figure 3-10 Setup: License Agreement (Vista).......................................................................10
Figure 3-11 Setup: Setup Status (Vista)..................................................................................11
Figure 3-12 Setup: plug-in message (Vista)...........................................................................11
Figure 3-13 Setup: Found New Hardware (Vista)...................................................................12
Figure 3-14 Setup: Click Finish to Complete (Vista)..............................................................12
Figure 4-1 Utility Icon..............................................................................................................14
Figure 4-2 Wireless Zero Configuration: Select Manage.......................................................14
Figure 4-3 Wireless Zero Configuration: Select Wireless Zero Configuration......................15
Figure 4-4 Wireless Zero Configuration: Select Disable........................................................15
Figure 4-5 Utility – Profile .......................................................................................................16
Figure 4-6 Add Profile: Configuration ....................................................................................18
Figure 4-7 Add Profile: Authentication and Security: Open or Shared Key..........................20
Figure 4-8 Add Profile: Authentication and Security: LEAP..................................................22
Figure 4-9 Add Profile: Authentication and Security: WPA/ WPA-PSK/ WPA2/ WPA-PSK ...23
Figure 4-10 Add Profile: Authentication and Security: 802.1x Setting: Certification ...........24
Figure 4-11 Add Profile: Authentication and Security: 802.1x Setting: CA Server ...............26
Figure 4-12 Utility - Link Status...............................................................................................27
Figure 4-13 Utility – Site Survey .............................................................................................28
Figure 4-14 Utility – Statistics.................................................................................................30
Figure 4-15 Utility – Advanced................................................................. 錯誤
Figure 4-16 Utility - Link About ...............................................................................................32
錯誤! 尚未定義書籤
尚未定義書籤。
錯誤錯誤
尚未定義書籤尚未定義書籤
錯誤! 尚未定義書籤
錯誤錯誤
。
。。
尚未定義書籤。
尚未定義書籤尚未定義書籤
。
。。
3
Page 4
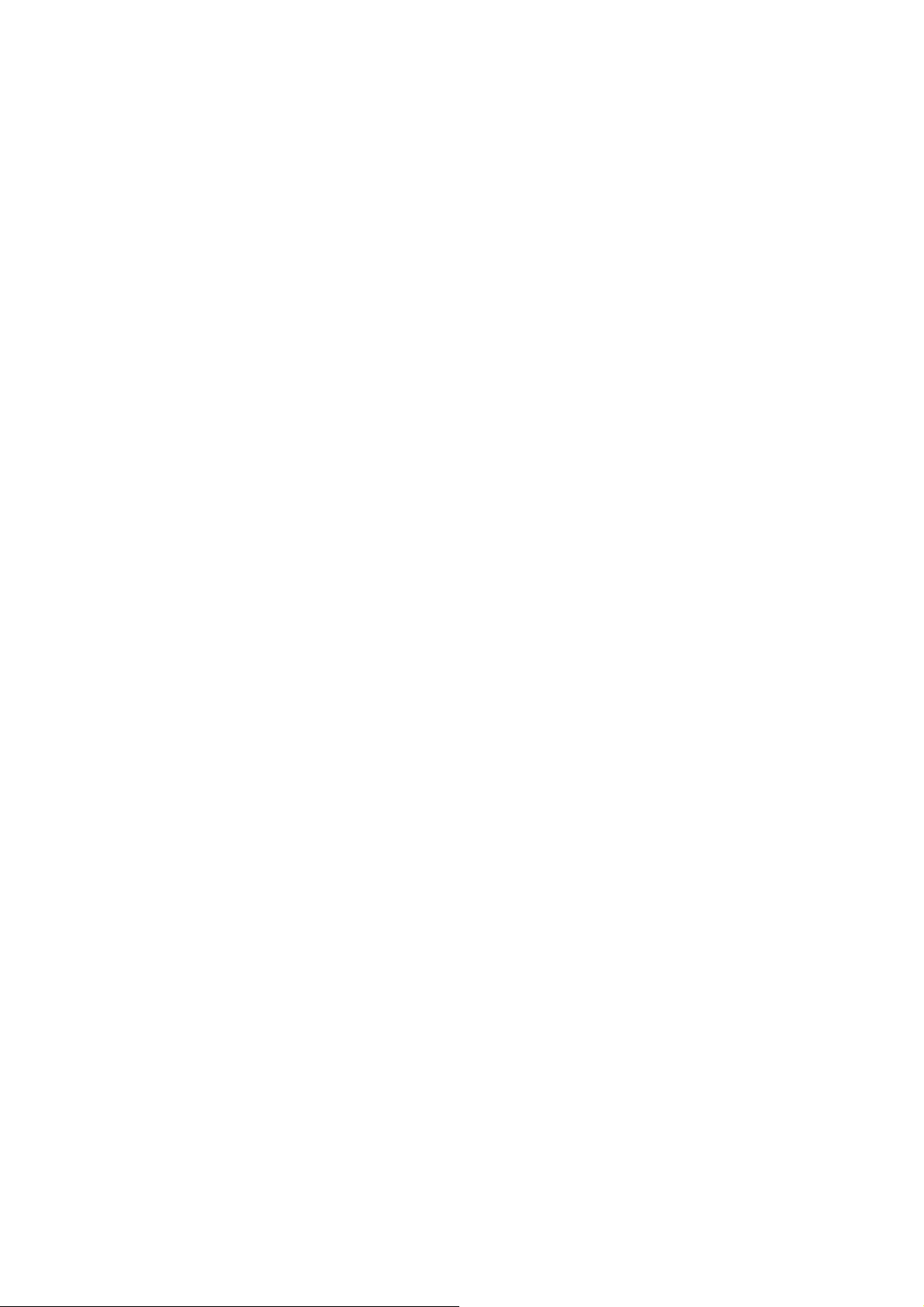
List of Figures
Table 4-1 Profile.......................................................................................................................17
Table 4-2 Configuration...........................................................................................................19
Table 4-3 Authentication: Open or Shared.............................................................................21
Table 4-4 Authentication: LEAP..............................................................................................22
Table 4-5 Authentication: WPA/ WPA-PSK/ WPA2/ WPA-PSK................................................23
Table 4-6 Authentication: 802.1x Setting: Ceritication...........................................................25
Table 4-7 Authentication: 802.1x Setting: CA Server.............................................................26
Table 4-8 Link Status...............................................................................................................27
Table 4-9 Site Survey...............................................................................................................29
Table 4-10 Statistics ................................................................................................................30
Table 4-11 Advanced ...............................................................................................................31
4
Page 5
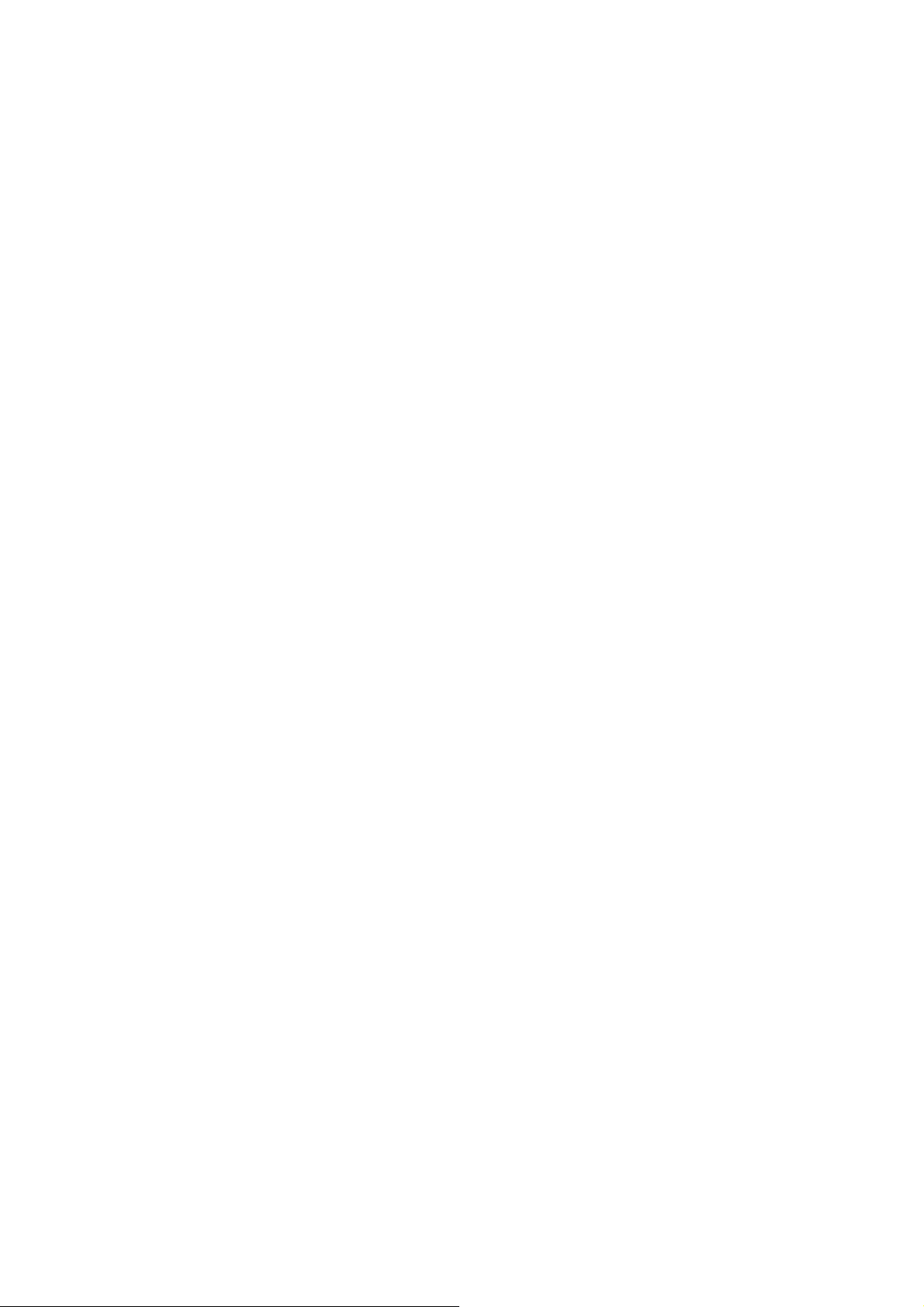
Chapter 1. Introduction
1.1. About CUA-854
Once installed and connected, you can keep in touch with friends and work through e-mail,
instant messaging and chat rooms as well as sharing files and other network resources such as
printers and network storage with other computers.
The CUA-854 follows IEEE 802.11g wireless standard works at the speed of 54Mbps and for
added versatility; it also interoperates with all Wireless-B (IEEE 802.11b) products found at
homes, businesses, and public wireless hotspots around the country.
1.2. Key Features
The following lists the main features of the Wireless-G USB Adapter.
•
5 Times Faster and seamless operation with existing Wireless-B networks.
•
64/128-bit WEP and WPA/WPA2 (Wi-Fi Protected Access) Encryption Provides Maximum
Wireless Security.
•
Compatible with Windows 98SE/ME/2000/2003/XP/Vista.
•
The CUA-854 is with a magnet base which can be stick.
1.3. Package Included
•
CUA-854 with 5 dBi or 7 dBi antenna
•
CD with driver, utility and User’s Guide
•
The QIG
5
Page 6

Chapter 2. Connect your antenna
Figure 2-1 connect antenna with SMA connector
6
Page 7
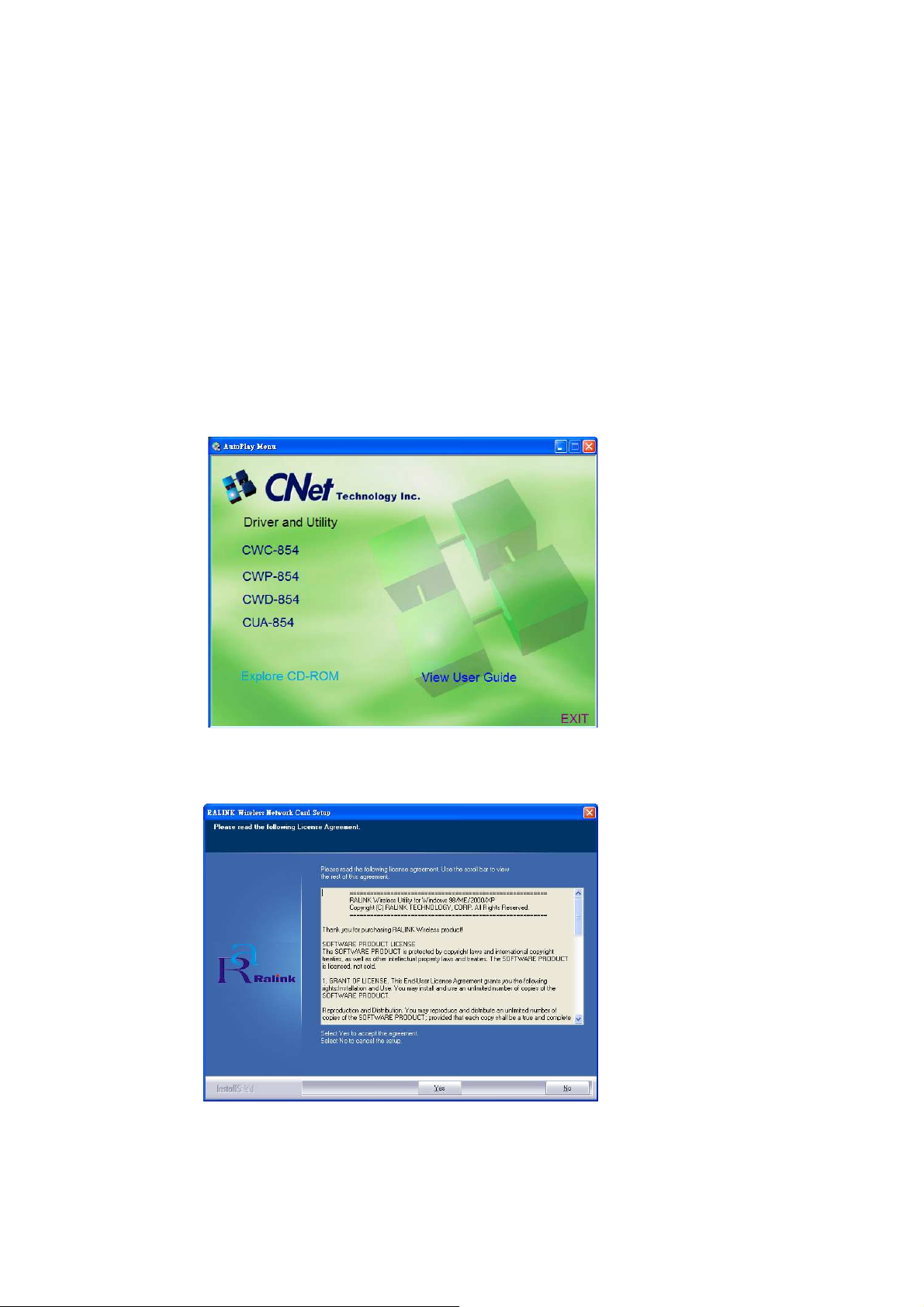
Chapter 3. Installing Driver, Configuration Utility and Hardware
, you will get
3.1. Driver Installation for Windows 98SE/ME/2000/2003/XP
Before installing your long range Wireless-G USB Adapter, insert the Auto-Install CD into your
CD-ROM drive. Unless you have disabled the auto-run feature of Windows, the AutoPlay Menu
should appear automatically. If not, you can manually access the installation by clicking the Start
button and choosing Run. In the drop-down box type D:\ AUTORUN.EXE (where D: is the drive
letter for your CD-ROM drive).
Alternately, double-click My Computer and double-click on the CD drive icon.
- Click on CUA-854 to install driver/utility for your Long Range Wireless-G USB Adapter.
Figure 3-1 AutoPlay Menu
- After reading through the License Agreement, please click Yes to continue.
Figure 3-2 Setup: License Agreement
- Choose the Optimize for performance mode and click Next
7
Page 8
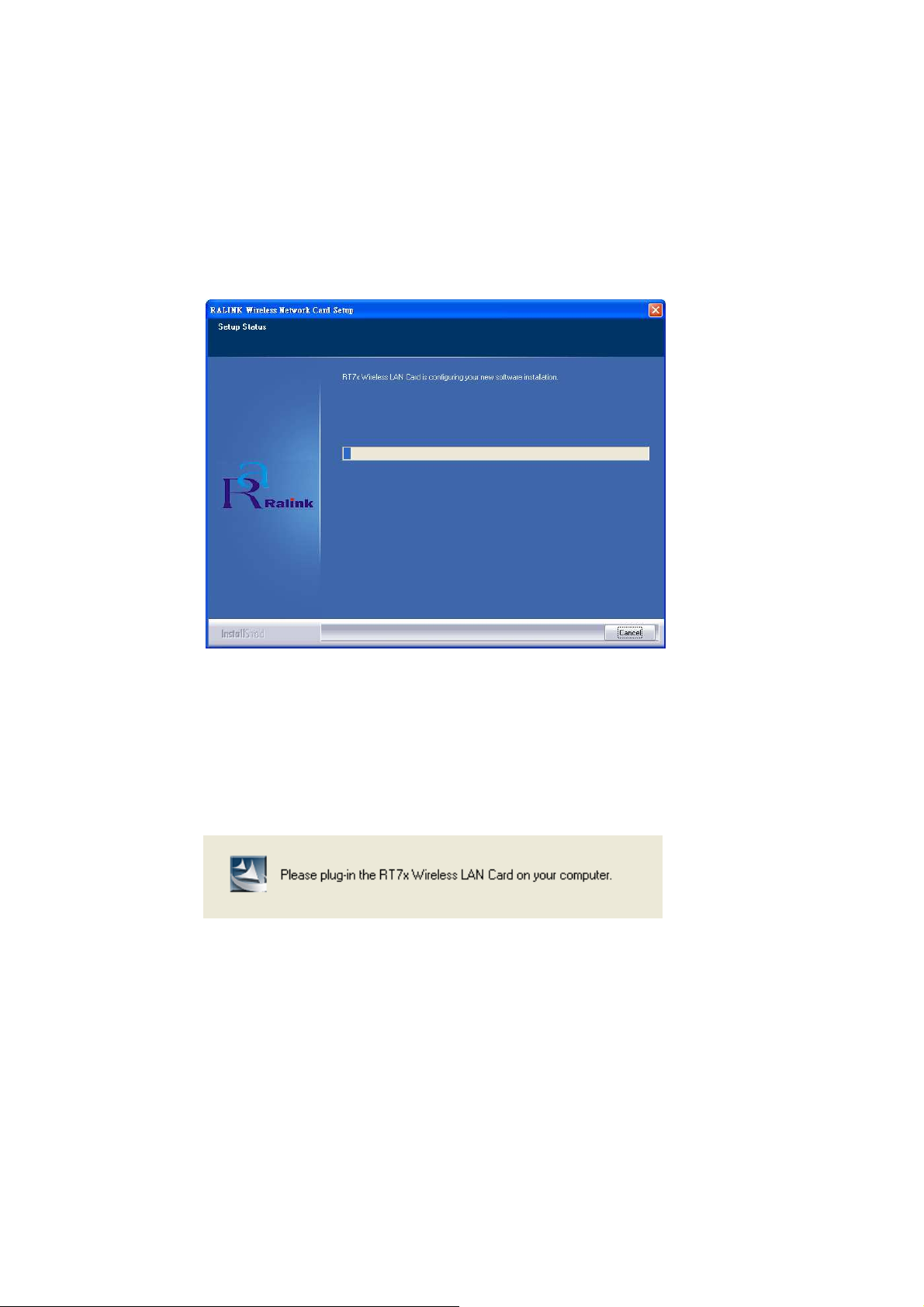
- The driver will be installed to your computer. The Setup Status screen will be displayed.
Figure 3-3 Setup: Setup Status
- During the installation, there will pops up a plug-in message screen. Please insert the
Wireless-G USB Adapter into the USB port at this moment.
Figure 3-4 Setup: plug-in message
- In Windows XP and 2000, click Finish to complete the installation.
Figure 3-5 Setup: Click Finish to Complete (for WIN2000 / 2003 / XP)
8
Page 9
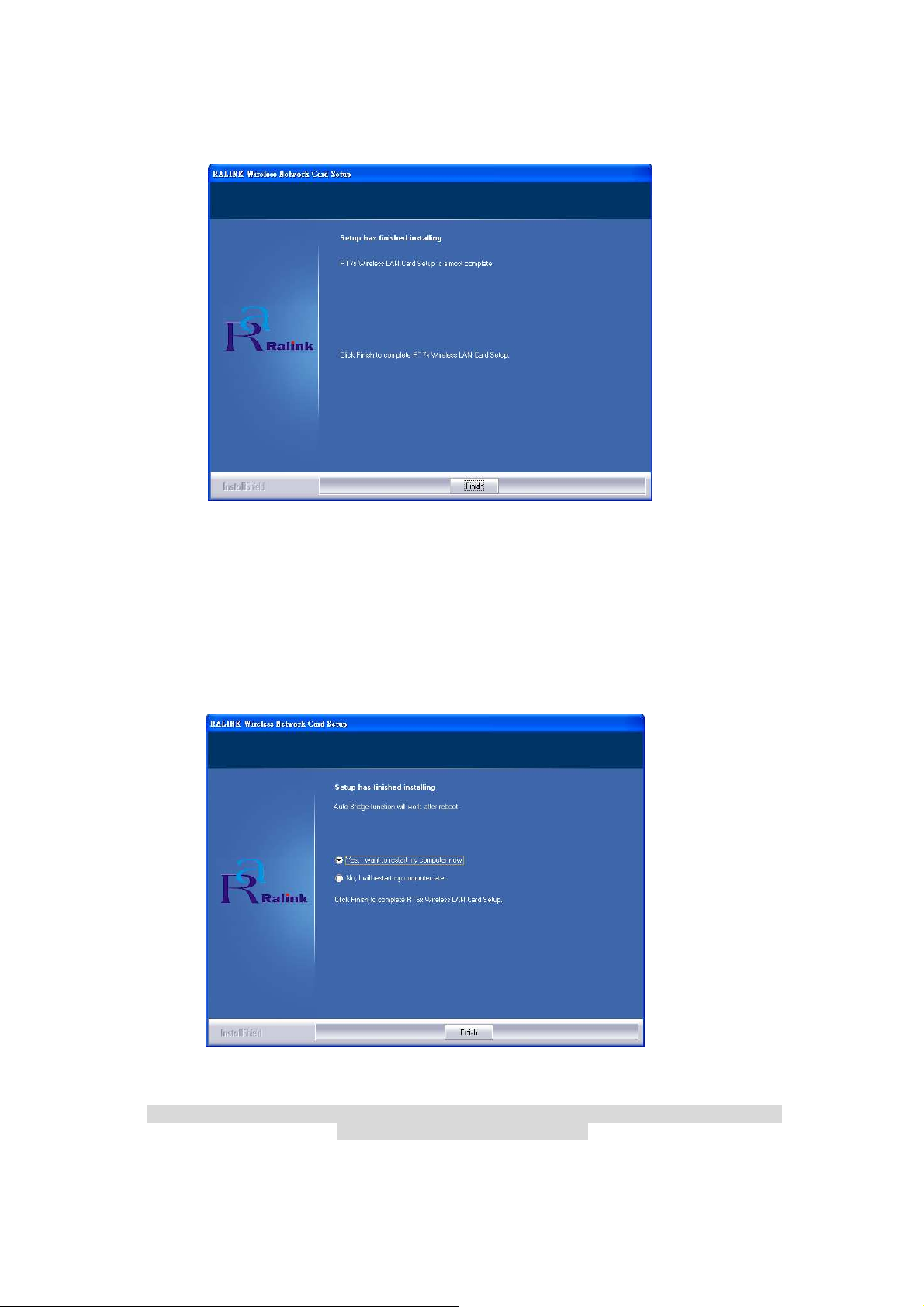
- In Windows 98SE and ME, please select Yes, I want to restart my computer now and
click Finish to complete the installation. The system will restart automatically.
Figure 3-6 Setup: Click Finish to Complete (for WIN98 / ME)
Note: In Windows ME and 98SE, after the installation is completed, Windows will ask to restart
the computer, just click Yes to restart.
9
Page 10
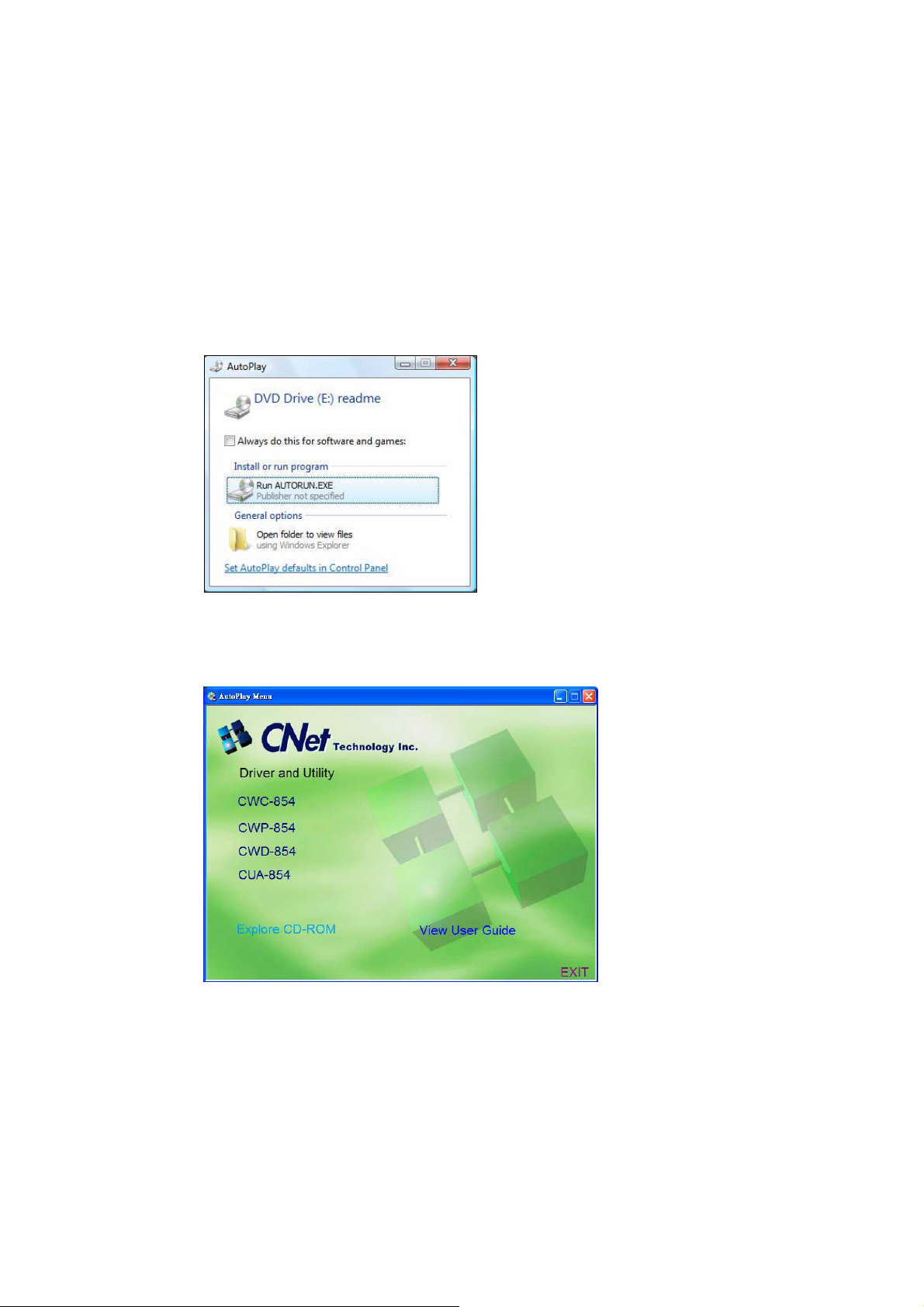
3.2. Driver Installation for Windows Vista
Before installing your Long Range Wireless-G USB Adapter, insert the Auto-Install CD into your
CD-ROM drive.
- There will be a Vista AutoPlay Confirm Window. Click Run AUTORUN.EXE icon.
Figure 3-7 AutoPlay Confirm Window (Vista)
- Click on CUA-854 to install driver/utility for your Wireless-G USB Adapter.
Figure 3-8 AutoPlay Menu (Vista)
- After reading through the License Agreement, please click Yes to continue.
Figure 3-9 Setup: License Agreement (Vista)
10
Page 11
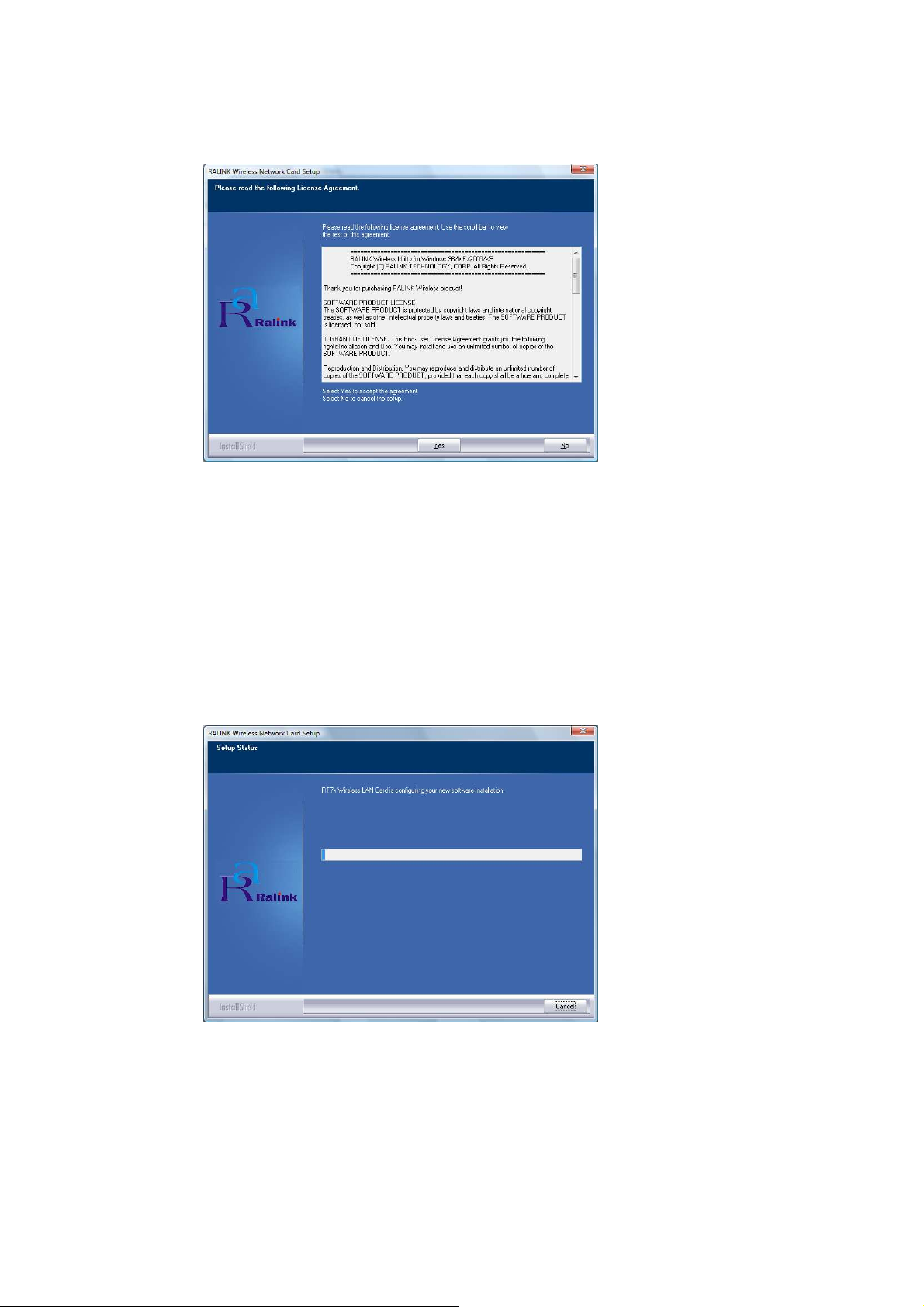
- The driver will be installed to your computer. The Setup Status screen will be displayed.
Figure 3-10 Setup: Setup Status (Vista)
- There will be a plug-in message screen. Please insert the Wireless-G USB Adapter
into the USB port now.
Figure 3-11 Setup: plug-in message (Vista)
11
Page 12

- Click Ask me again later when the Found New Hardware window appears.
Figure 3-12 Setup: Found New Hardware (Vista)
- Click Finish to complete the installation.
Figure 3-13 Setup: Click Finish to Complete (Vista)
12
Page 13

13
Page 14

Chapter 4. Using the Configuration Utility for 98SE/ME/2000/2003/XP
4.1. Overview
The wireless Configuration Utility can be used to check link information, search for available
wireless networks, or to create profiles that hold different configuration settings.
4.2. Access the Configuration Utility
The Configuration Utility icon will appear in your system tray. Double-click the icon.
Figure 4-1 Utility Icon
The utility contains six parts: Profile, Link Status, Site Survey, Statistics, Advance, and About.
You should change all your configuration settings for the Wireless-G USB Adapter by using this
utility.
Note: In Windows XP, you should disable the Wireless Zero Configuration service following the
steps below:
A. Right Click My Computer on the desktop and select Manage.
Figure 4-2 Wireless Zero Configuration: Select Manage
14
Page 15

B. The Computer Management window comes up. Select Services from the Services and
Applications menu. Scroll down to locate Wireless Zero Configuration service.
Figure 4-3 Wireless Zero Configuration: Select Wireless Zero Configuration
C. Double Click on Wireless Zero Configuration to go into its properties. For Startup type,
choose Disable to disable the Wireless Zero Configuration then click Apply and OK to make
the changes effective. Now you can use our Configuration Utility instead of Windows XP
Wireless Zero Configuration Utility.
Figure 4-4 Wireless Zero Configuration: Select Disable
15
Page 16

4.3. Getting to Know the Utility
4.3.1.
The Profile can keep your favorite wireless settings among your home, office and other public
hotspots. You may save multiple profiles and activate the correct one at your preference.
Figure 4-5 Utility – Profile
Profile
16
Page 17

Table 4-1 Profile
L
ABEL
Profile Name Connection profile name. There is a connection icon standing for the
SSID Wireless station or ad-hoc name.
Channel Channel in use for this wireless connection.
Authentication The Authentication method used for this profile.
Encryption The Encryption type used for this profile.
Network Type The Network type used for this profile.
D
ESCR I PT I ON
connection status,
: Indicate connection is successful on currently activated profile.
: Indicate connection fails on currently activated profile.
Add
Delete
Edit
Activate
OK To pop-down this utility menu.
Help
Click Add to create a new profile.
Click Delete to delete a selected profile.
Select a profile, and click Edit to change an existing profile.
To activate a specific profile, select the profile, and click Activate button.
Click Help to display on-line help information in a pop-up screen.
17
Page 18

4.3.1.1. Create a New Profile
Click the Add button on the Profile screen to create a new profile.
(A) Add Profile: Configuration
Fill the Profile Name and SSID for this new profile.
Figure 4-6 Add Profile: Configuration
18
Page 19

Table 4-2 Configuration
L
ABEL
Profile Name Enter the profile name that you want.
SSID User can key in the intended SSID name or use pull down menu to
PSM CAM (Constantly Awake Mode) – the wireless Adapter will stay full
Network Type There are two wireless modes.
Preamble There are three types: Auto, Long and Short are supported.
D
ESCR I PT I ON
select from available wireless network.
power when AC power cord is plugged into power outlet.
PSM (Power Saving Mode) – the wireless Adapter will enter the power
saving mode.
(A) Infrastructure - This mode allows wireless and wired networks to
communicate through an access point.
(B) Ad-hoc - This mode allows wireless-equipped computers to
communicate directly with each other.
Ad-hoc wireless
mode
TX Power Transmit power, the amount of power used by a radio transceiver to
RTS Threshold User can adjust the RTS threshold number by sliding the bar or key in
Fragment Threshold User can adjust the Fragment Threshold number by sliding the bar or
Channel Only available for setting under ad-hoc mode. User can choose the
OK Confirms and saves the settings.
Cancel Ignore the settings and return to the previous screen.
Help
There are three types: 802.11B only, 802.11B/G mixed and 802.11G only
modes are supported.
send the signal out. User can choose power value by sliding the bar.
the value directly. The default value is 2347.
key in the value directly. The default value is 2346.
channel frequency to start their ad-hoc network.
Click Help to display on-line help information in a pop-up screen.
19
Page 20

(B) Add Profile: Authentication and Security
Enter the authentication and security information here.
Figure 4-7 Add Profile: Authentication and Security: Open or Shared Key
20
Page 21

Table 4-3 Authentication: Open or Shared
L
ABEL
Authentication Type Under Open System authentication, any wireless station can request
D
ESCR I PT I ON
authentication.
Under Shared Key authentication, each wireless station is assumed to
have received a secret shared key over a secure channel that is
independent from the 802.11 wireless network communications channel.
To use Shared Key authentication, you must have a network key.
Encryption
WEP Key#1 .. 4
Show Password When you check this function, the password will not be covered by *
Use 802.1x Select this option to enable IEEE 802.1x for user authentication. IEEE
802.1x setting When enabling IEEE 802.1x, you should set the IEEE 802.1x
Select None or WEP
When select the WEP encryption or Shared Key authentication without
802.1x, you should enter the WEP key correctly.
If the WEP key is 64-bit, please enter 10 hexadecimal or 5 ASCII
characters.
If the WEP key is 128-bit, please enter 26 hexadecimal or 13 ASCII
characters.
symbol.
802.1x can support true authentication and user control
parameters.
21
Page 22

Figure 4-8 Add Profile: Authentication and Security: LEAP
Table 4-4 Authentication: LEAP
L
ABEL
Authentication Type
Identity Enter identity for the LEAP authentication service
Password Enter password for the LEAP authentication service.
Show Password When you check this function, the password will not be covered by *
D
ESCR I PT I ON
Light Extensible Authentication Protocol. It is an EAP authentication type
used primarily in Cisco Aironet WLANs. It encrypts data transmissions
using dynamically generated WEP keys, and supports mutual
authentication.
symbol.
22
Page 23

Figure 4-9 Add Profile: Authentication and Security: WPA/ WPA-PSK/ WPA2/
WPA-PSK
Table 4-5 Authentication: WPA/ WPA-PSK/ WPA2/ WPA-PSK
L
ABEL
Authentication Type
Encryption Specify an encryption method to use.
WPA-PSK Enter WPA Preshared Key, only valid for WPA-PSK and WPA2-PSK.
802.1x setting Only valid for WPA and WPA2.
Show Password When you check this function, the password will not be covered by *
D
ESCR I PT I ON
Select WPA, WPA-PSK, WPA2 or WPA-PSK
Select TKIP (Temporal Key Integrity Protocol) that uses a stronger
encryption algorithm and protects against hackers with MIC (Message
Integrity Check).
Select AES (Advanced Encryption System) that uses symmetric 128-bit
block data encryption.
This key should be between 8 and 32 characters in length.
symbol.
23
Page 24

(C) Add Profile: 802.1x
IEEE 802.1x supports true authentication and user control.
Figure 4-10 Add Profile: Authentication and Security: 802.1x Setting: Certification
24
Page 25

Table 4-6 Authentication: 802.1x Setting: Ceritication
L
ABEL
Authentication Type
Session Resumption
D
ESCR I PT I ON
PEAP: Protected Extensible Authentication Protocol. PEAP transports
authentication data by using tunneling between PEAP clients and an
authentication server. PEAP can authenticate wireless LAN clients using
only server-side certificates, thus simplifying the implementation and
administration of a secure wireless LAN.
TLS////Smart Card: Transport Layer Security, provides with
certificate-based and mutual authentication of the client and the network.
It relies on client-side and server-side certificates to perform
authentication and can be used to dynamically generate user-based and
session-based WEP keys to secure subsequent communications
between the WLAN client and the access point.
TTLS: Tunneled Transport Layer Security, this security method provides
for certificate-based, mutual authentication of the client and network
through an encrypted channel. Unlike EAP-TLS, EAP-TTLS requires
only server-side certificates.
MD5-Challenge: Message Digest Challenge, is an EAP authentication
type that provides base-level EAP support. It only supports one-way
authentication i.e. there is no mutual authentication of wireless client and
the network. It’s only valid for profile’s authentication type to be none or
shared.
User can choose Disabled, Reauthenticate, Roaming, SameSsid or
Always.
Identity Enter the Identity for server
Password Enter the Password for server
Use Client Certificate Enable the client certificate for server authentication.
Tunnel Authentication
Protocol
Identity Enter Identity for tunnel
Password Enter Password for tunnel
If you want to use CA server, please click CA Server page. Depending on the EAP in use, only
the server or both the server and client may be authenticated and require a certificate. Server
certificates identify a server, usually an authentication or RADIUS server to clients. Most EAPs
require a certificate issued by a root authority or a trusted commercial CA.
Tunnel protocol, List information includes EAP-MSCHAP,
EAP-MSCHAP v2, CAHAP and MD5.
25
Page 26

Figure 4-11 Add Profile: Authentication and Security: 802.1x Setting: CA Server
Table 4-7 Authentication: 802.1x Setting: CA Server
L
ABEL
Use certificate chain
D
ESCR I PT I ON
Enable the certificate feature
Certificate issuer
Allow intermidiate
certificates
Server name
Choose to use server that is the issuer of certificates.
It must be in the server certificate chain between the server
certificate and the server specified in the certificate issuer field.
Enter the authentication server’s name.
There are two matching methods,
- Server name must match exactly.
- Domain name must end in specified name.
26
Page 27

4.3.2. Link Status
The Link Status provides the link information of the Wireless-G USB Adapter with
Atenna.
Figure 4-12 Utility - Link Status
Table 4-8 Link Status
L
ABEL
Status
Extra Info
Channel
Link Speed
Throughput
Link Quality
Signal Strength
Noise Level
D
ESCR I PT I ON
Displays current connection status. If no connection, it will show
Disconnected. Otherwise, the SSID and BSSID will show here.
Displays link status and current channel in use.
Shows the channel which the wireless network devices are currently
using.
Tx(Mbps) field shows the transfer rate in megabits per second.
Rx(Mbps) field shows the receive rate in megabits per second.
Shows the amount of data moved successfully form one place to
another in a given time period.
The level of Link Quality is displayed here by a bar indicating
percentage, between 0 and 100 percent.
The level of Signal Strength is displayed here by a bar indicating
percentage, between 0 and 100 percent.
The Noise Level is displayed here by a bar indicating percentage,
between 0 and 100 percent.
27
Page 28

4.3.3. Site Survey
The site survey page displays a list of all Infrastructure and Ad-hoc wireless networks available for
connection.
Figure 4-13 Utility – Site Survey
28
Page 29

Table 4-9 Site Survey
L
ABEL
SSID
D
ESCR I PT I ON
Service Set ID of the Wireless Network.
BSSID
Signal
Channel
Encryption
Authentication
Network Type
Rescan
Connect
Add Profile
Basic Service Set ID of the Wireless Network.
Signal Strength status.
The channel used by Wireless Network.
Encryption type.
Authentication type used.
Wireless Network mode. (Infrastructure mode or Ad-hoc mode)
Click Rescan to re-search for wireless networks.
Select one of the networks on the list, and click the Connect button.
Please note that if the wireless network has encryption enabled, you
can’t connect. If you want to connect, you must add a profile in the
Profile Tab.
Note: There is no Connect button in Window Vista. You have to use the
Add Profile feature to build the wireless connection with the selected
network. Please refer to the Profile information.
Add the selected network to Profile List.
29
Page 30

4.3.4. Statistics
The Statistics screen provides information about the Transmit and Receive Statistics. You can
reset counters if you need, otherwise click OK.
Figure 4-14 Utility – Statistics
Table 4-10 Statistics
L
ABEL
Transmit Statistics
Receive Statistics
Reset Counter
D
ESCR I PT I ON
Displays current transmit frame information
Displays current receive frame information.
Resets all counter to zero.
30
Page 31

4.3.5. Advanced
The Advanced screen shows settings for Wireless Mode, Ad-hoc wireless mode,………
Table 4-11 Advanced
L
ABEL
Wireless mode
Ad-hoc wireless
mode
B/G Protection
Enable TCP Window
Size
Fast Roaming
Select Your Country
Region Code
CCX2.0
Turn off RF/ Turn on
RF
Apply
D
ESCR I PT I ON
802.11 B only: allows to connect to the 802.11b wireless stations only.
802.11 B/G mix: allows to connect to the 802.11b or 802.11g wireless
stations.
When the network type is in Ad Hoc mode that the wireless adapter can
only work in 802.11b data rate. It is defined by Wi-Fi organization. If you
want to enable the data rate up to 54Mbps, please select Ad-hoc
wireless mode.
If there are 802.11b and 802.11g wireless stations in the network, it is
recommended to enable the B/G Protection mechanism.
Auto: Based on the status of the network and automatically
disable/enable protection mode.
On: Always send frame with protection.
Off: Always send frame without protection.
Enables the TCP Window Size to improve the TCP performance over
wireless link.
Roaming mechanism setup by transmit power. Roaming will be
happened if the station power is less than the defined power.
Selects the correct region code for your country.
Supports Cisco Compatible Extensions functions:
1. LEAP turn on CCKM
2. Enable Radio Measurement: Channel measurement every 0~2000
milliseconds.
You can turn off or turn on the RF feature.
Save the changes.
31
Page 32

4.3.6. About
The About screen shows release dates as well as driver/utility versions and the MAC/IP address
of the wireless adapter.
Figure 4-15 Utility - Link About
32
Page 33

Chapter 5.
1. I cannot connect to the configuration utility.
•
Make sure the wireless adapter is inserted properly.
•
Make sure you have installed the correct driver and utility version for your wireless adapter.
2. I cannot connect to a wireless network.
•
Make sure the wireless router or AP is within range. Move your computer closer to the
wireless router.
•
Make sure that you have set the wireless network settings correctly. For example, the SSID
and security settings.
•
Make sure there is no radio interference (for example, cordless phones, microwave oven, etc)
that may affect wireless transmission quality.
Troubleshooting
SPECIFICATIONS
Product Name Wireless-G Long Range USB Adapter with Antenna
Frequency Range 2.4GHz ~ 2.5GHz
Channels 1-11 (US , Taiwan)
1-13 (Elsewhere Worldwide)
1-13,14 (Japan)
Transmit power 802.11b :15 dBm without Antenna
802.11g :18 dBm without Antenna
Modulation 802.11b :CCK,DQPSK,DBPSK
802.11g :OFDM
Connector USB-Jack
Radiation Pattern Omni
Cable 150cm / Fixed
Impedance 50Ω
Polarization Linear Vertical
Storage Temperature -20℃ ~ +80℃
(-4~176 )℉
Operation Temperature -10℃ ~ +60℃ (14~140 )℉
Dimensions (W x D x H) 114 x 68 x 21mm (4.49x2.68x0.83 inches))
33
Page 34

5.1. Europe – EU Declaration of Conformity
This device complies with the essential requirements of the R&TTE Directive
1999/5/EC. The following test methods have been applied in order to prove
presumption of conformity with the essential requirements of the R&TTE
Directive 1999/5/EC:
- EN 60950-1: 2001
Safety of Information Technology Equipment
- EN 50392: 2004
Generic standard to demonstrate the compliance of electronic and electrical apparatus with
the basic restrictions related to human exposure to electromagnetic fields (0 Hz - 300 GHz)
- EN 300 328 V1.6.1 (2004-11)
Electromagnetic compatibility and Radio spectrum Matters (ERM); Wideband
transmission systems; Data transmission equipment operating in the 2,4 GHz
ISM band and using wide band modulation techniques; Harmonized EN
covering essential requirements under article 3.2 of the R&TTE Directive
- EN 301 489-17 V1.2.1 (2002-08) and EN 301 489-1 V1.5.1 (2004-11)
Electromagnetic compatibility and Radio spectrum Matters (ERM);
ElectroMagnetic Compatibility (EMC) standard for radio equipment and
services; Part 17: Specific conditions for 2,4 GHz wideband transmission
systems and 5 GHz high performance RLAN equipment
This device is a 2.4 GHz wideband transmission system (transceiver), intended
for use in all EU member states and EFTA countries, except in France and Italy
where restrictive use applies.
In Italy the end-user should apply for a license at the national spectrum
authorities in order to obtain authorization to use the device for setting up outdoor
radio links and/or for supplying public access to telecommunications and/or
network services.
This device may not be used for setting up outdoor radio links in France and in
some areas the RF output power may be limited to 10 mW EIRP in the frequency
range of 2454 – 2483.5 MHz. For detailed information the end-user should
contact the national spectrum authority in France.
CE0560
34
Page 35

Federal Communication Commission Interference Statement
This equipment has been tested and found to comply with the limits for a
Class B digital device, pursuant to Part 15 of the FCC Rules. These
limits are designed to provide reasonable protection against harmful
interference in a residential installation. This equipment generates, uses
and can radiate radio frequency energy and, if not installed and used in
accordance with the instructions, may cause harmful interference to radio
communications. However, there is no guarantee that interference will
not occur in a particular installation. If this equipment does cause harmful
interference to radio or television reception, which can be determined by
turning the equipment off and on, the user is encouraged to try to correct
the interference by one of the following measures:
- Reorient or relocate the receiving antenna.
- Increase the separation between the equipment and receiver.
- Connect the equipment into an outlet on a circuit different from that
to which the receiver is connected.
- Consult the dealer or an experienced radio/TV technician for help.
This device complies with Part 15 of the FCC Rules. Operation is subject
to the following two conditions: (1) This device may not cause harmful
interference, and (2) this device must accept any interference received,
including interference that may cause undesired operation.
FCC Caution: Any changes or modifications not expressly approved by the
party responsible for compliance could void the user's authority to operate
this equipment.
IMPORTANT NOTE:
FCC Radiation Exposure Statement:
This equipment complies with FCC radiation exposure limits set forth for
an uncontrolled environment. This equipment should be installed and
operated with minimum distance 20cm between the radiator & your body.
This transmitter must not be co-located or operating in conjunction with
any other antenna or transmitter.
35
 Loading...
Loading...