Page 1
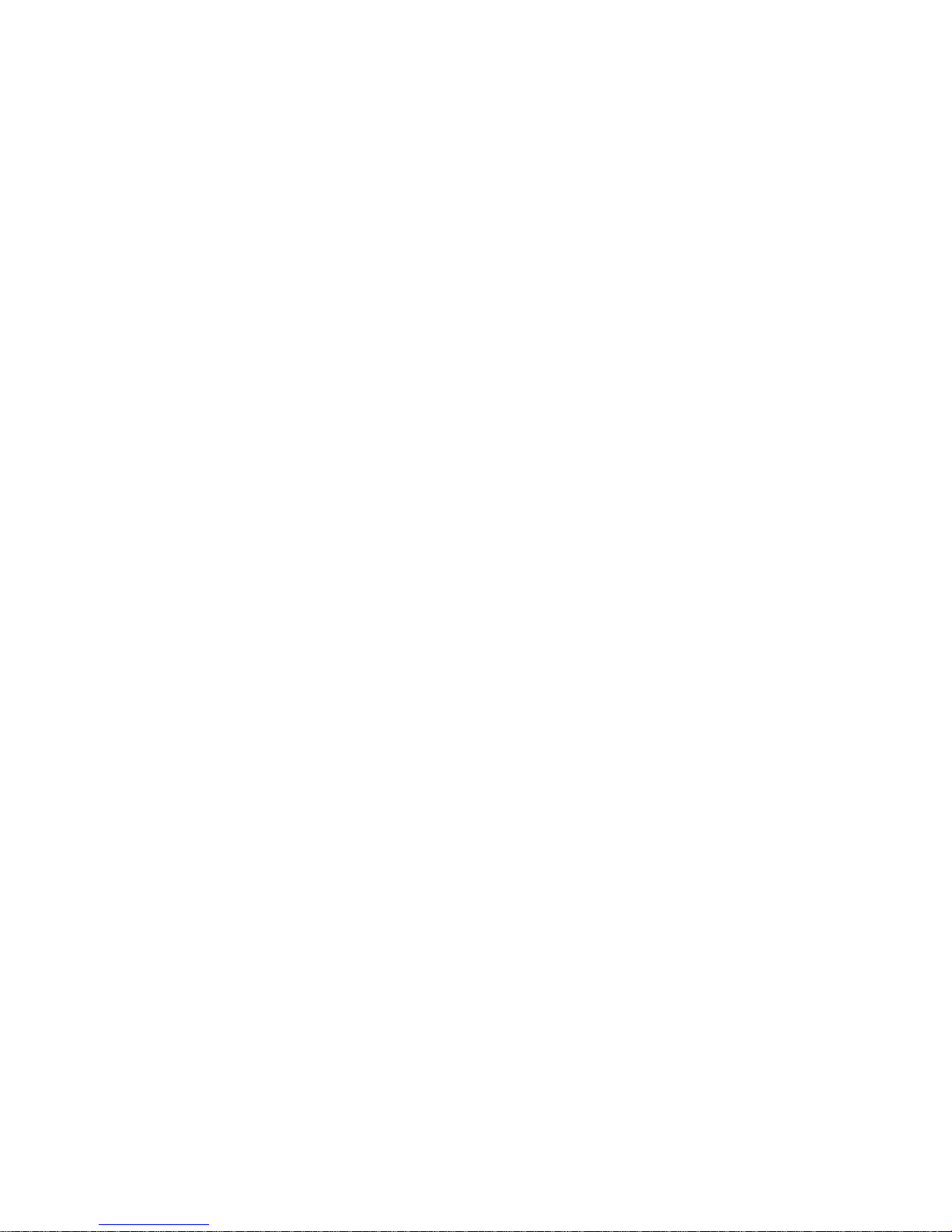
1-Port USB Print Server
Quick Installation Guide
Rev. 01 (October, 2002)
Q20021102
Printed In Taiwan
Page 2
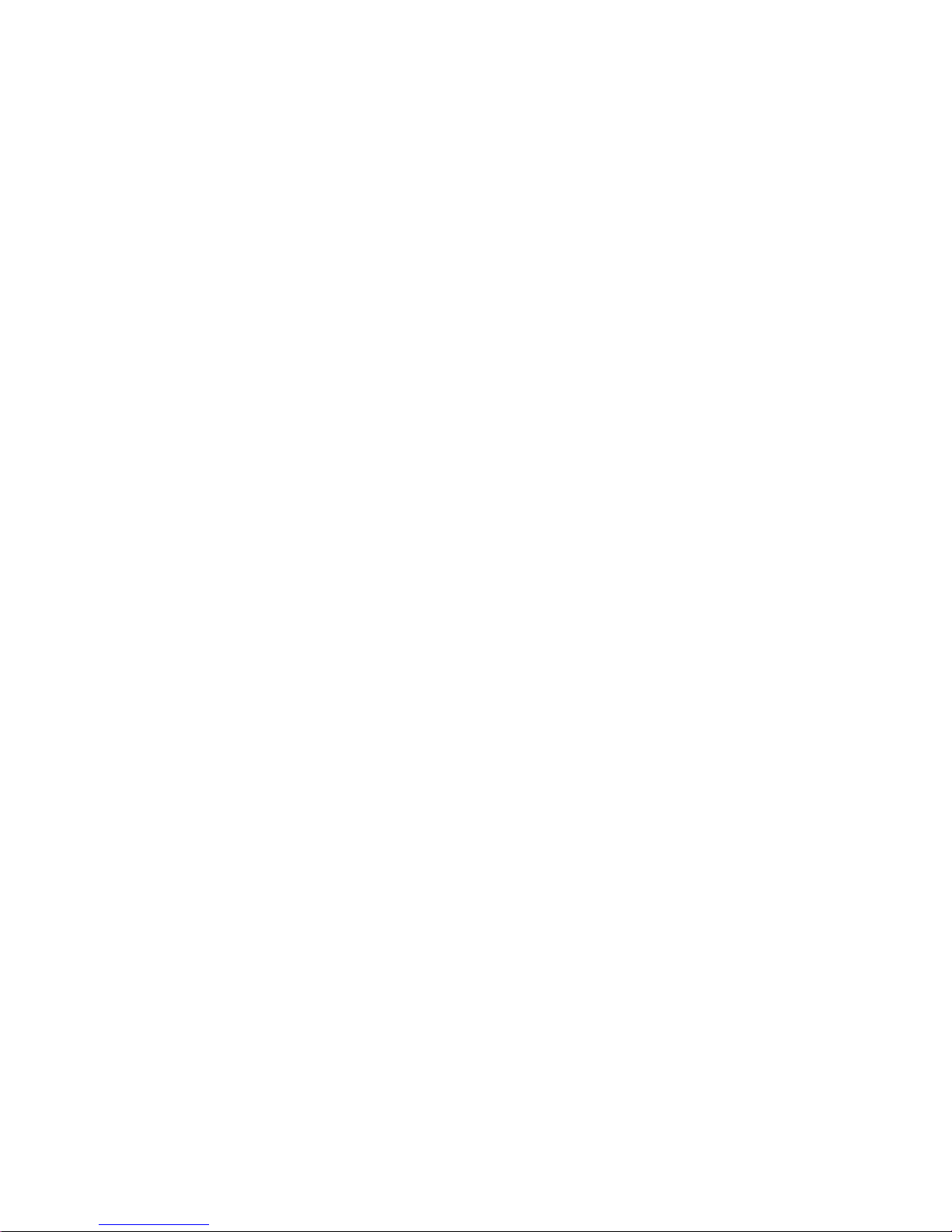
Table of Content
Quick Installation Guide 1
Introduction 1
Unpacking 1
Port and LED Descriptions 2
Installing the Print Server 4
Installing and starting the PS Admin program 5
Installing PS Admin Program 5
Starting PS Admin Program 6
Configure Your Print Server 7
Choosing a Name for Your Print Server 7
Setting a Password for Your Print Server 8
Changing Print Server Port Settings 9
Setting up Workstation Printing 10
Windows 95/98/Me Client Workstation printing 10
Windows 2000/XP Client Workstation printing 11
Windows NT 4.0 Client Workstations Printing 12
Windows NT 3.51 Client Workstation Printing 13
Web Configuration of the Print Server 14
Appendix 15
Page 3

Quick Installation Guide
Introduction
This Quick Installation Guide gives step-by-step instru ctions for setting up the
print servers. The model you have purchased may appear slightly different from
those shown in the illustrations. Examples in this manual are based on print
servers. For more detailed information about the print server, its components,
making network connections and technical specifications, please refer to the
User’s Guide included with your print server.
Unpacking
Carefully remove all items from the package. In addition to this Quick
Installation Guide, be certain that you have:
? ? One 1-Port USB Print Server
? ? One AC Power adapter suitable for your country’s electric power
service
? ? One 1-Port USB Print Server Installation CD-ROM
? ? This Quick Installation Guide
If any item is missing, or if you find any damage or mismatch, promptly
contact your dealer for assistance.
Page 4
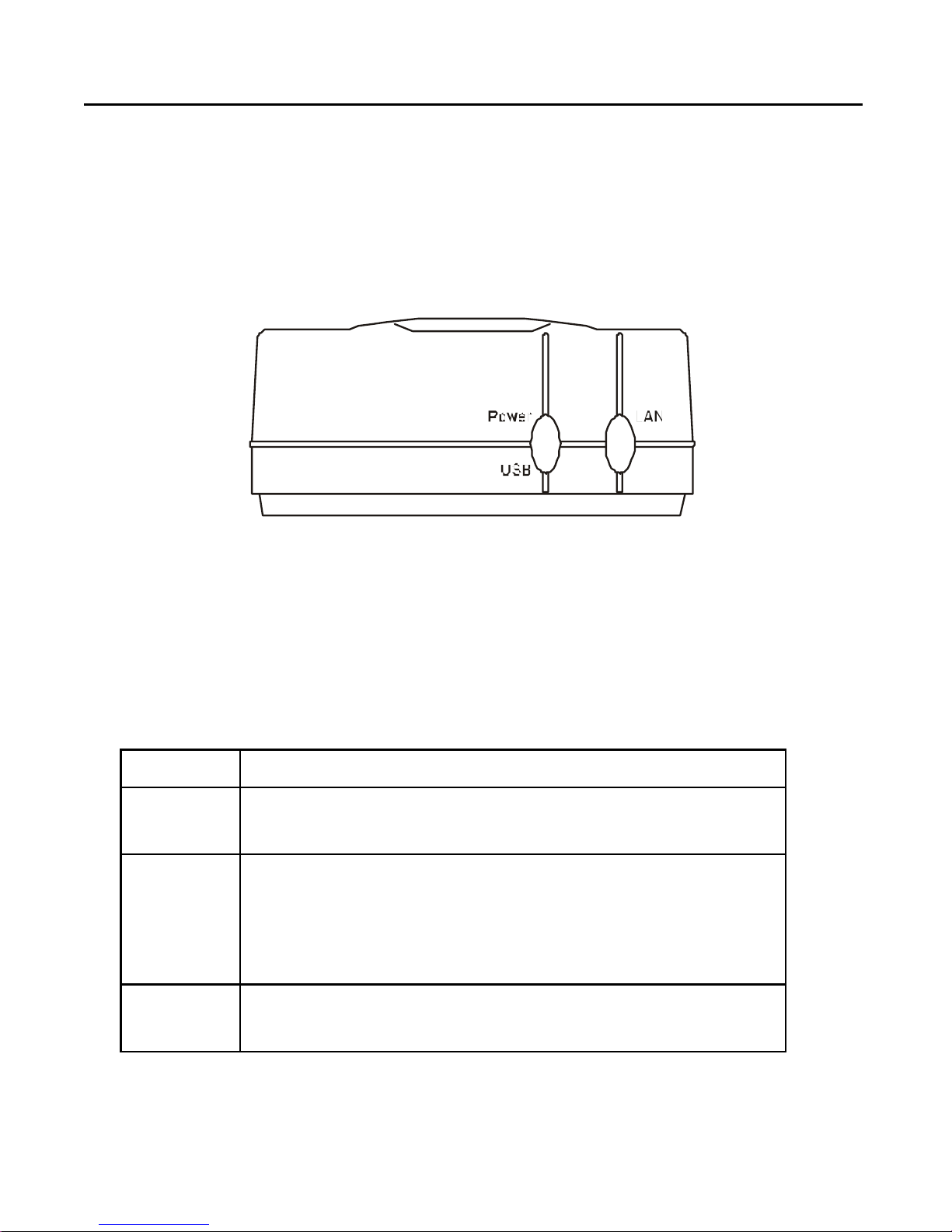
Port and LED Descriptions
This section describes the visible parts of the print server.
Front Panel
There are three green LED indicators on the front panel:
LEDs Description
Power Steady light confirms that the Print Server is
powered on.
LAN
Steady light confirms that the print server has a
good connection to your network.
When it blinks (briefly dark), the print server is
receiving/ transmitting data from/to the network.
USB Steady blinking (briefly dark) is initiated when the
printer is printing, otherwise, it remains dark.
Page 5
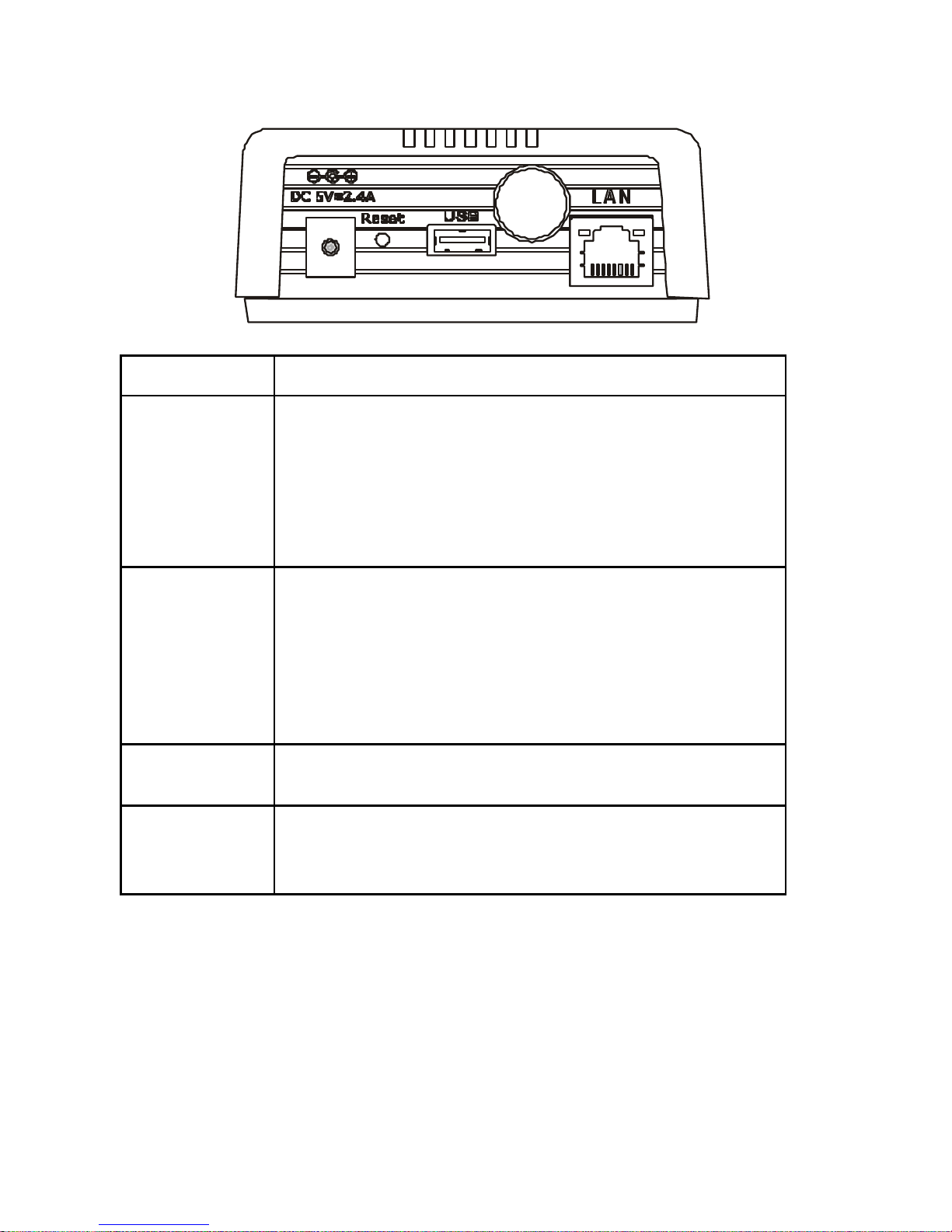
Back Panel
Component
Description
DC Power
Input
The DC power input connector is located on the
Print Server’s rear panel and is labeled DC 5V.
Please note that the power supply included in the
package is correct for this 1-Port USB Print
Server; substitution of other equipment may void
warranty.
Reset
Button
1.) Press and release this button to reset the print
server.
2.) Press and hold this button for three seconds
(the USB LED on the front panel lights up)
and then release it, the print server will
resume the factory default settings.
USB Port
The USB port allows you connecting the print
server to a printer with USB connector.
LAN
Connector
This LAN connector (RJ-45) provides the printer
server with connection to the network through
10Base-T Ethernet cabling.
The print server also supports web configuration permitting the users to
configure settings through the web browser. Print Server’s default IP address
as follows:
? ? Default IP address – 192.168.0.1
? ? Subnet Mask – 255.255.255.0
Note: The PC’s IP address must correspond with the print server’s IP address
in the same segment for the two devices to communicate.
Page 6
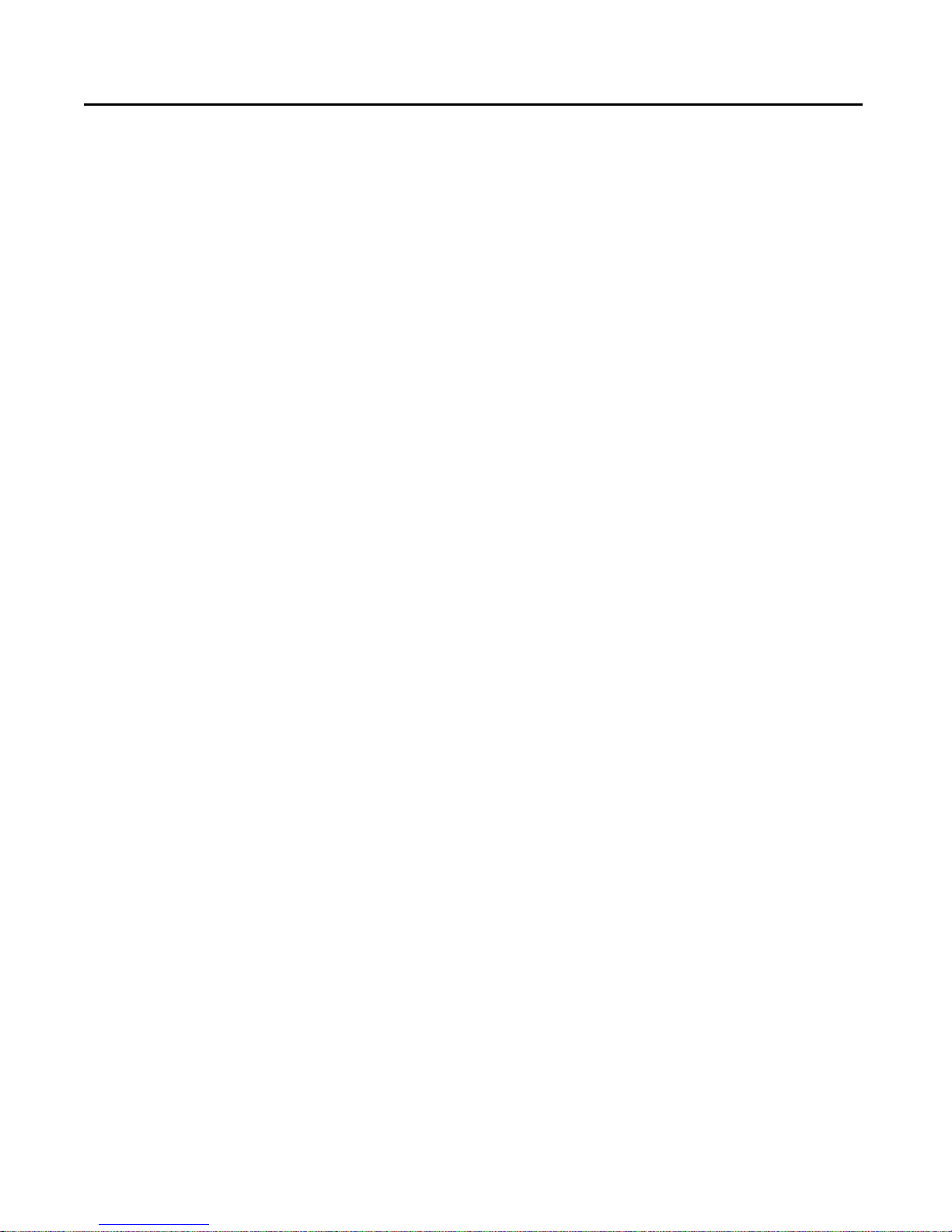
Installing the Print Server
Follow these steps for a trouble-free start of print server operations with your 1Port USB Print Server. Please take particular notice of the warning in step 4:
the network connection should be made before supplying power to the print
server.
1. Confirm proper operation of the printer to be connected to the print
server.
2. When you have confirmed proper operation of the prin ter, turn off the
power.
3. Confirm that your network is operating normally.
4. Connect the print server to the network (through the RJ -45 connector of
the print server).
WARNING: Configuration problems may result if the print server is powered up
without first establishing its network connection. Please follow this procedure to
avoid complications at the configuration stage.
5. While the printer is powered off, connect the print server through the
cable to the printer’s USB port.
6. Turn on the printer’s power.
7. Connect the DC end of the AC Power adapter to the DC power input
socket of the print server and the AC end to the wall outlet. This will
supply power to the print server, and the POST routines will proceed
automatically.
Note: This print server is built with a default IP setting. To prevent from
any conflict in your network, it is recommended to use the PS Admin
program to change the IP setting when there is some other device’s IP
address is the same as the print server’s default IP.
Page 7

Installing and starting the PS Admin program
PS Admin program can be conveniently used to configure and manage your
print server from any personal computer running the Windows operating
systems. Once the print server is configured, you can use it for printing from
any network environment.
If you use only the TCP/IP (UNIX) and/or AppleTalk protocols and don’t have a
Windows system, you can use the telnet interface to configure your print
server (the default IP of print server is 192.168.0.1, the subnet mask is
255.255.255.0). For further information about using telnet interface, see
APPENDIX : TELNET INTERFACE ADMINISTRATION in PS Admin
program User’s Guide in your Print Server Installation CD .
The print server also supports web configuration permitting users to configure
settings through the web browser. Default IP address as follows:
? ? Default IP address – 192.168.0.1
? ? Subnet Mask – 255.255.255.0
Note:
The PC’s IP address must correspond with the print server’s IP address in the
same segment for the two devices to communicate. Please refer to the Web
Configuration of the Print Server section for further details.
Installing PS Admin Program
Follow the procedure outlined below to install PS Admin:
1. Insert the Print Server installation CD
2. Click Install PS Admin Program
Page 8

3. An instruction menu will appear and follow it step by step to complete
the installation process
Once the installation is complete, you can begin using PS Admin.
Starting PS Admin Program
If you are using Windows 95/98/Me/2000/XP or Windows NT 4.0 (or a later
version of Windows) to start the PS Admin program:
1. Press the Start button in the taskbar.
2. Within the Programs menu, select PS Admin.
3. Select the PS Admin program.
For Windows NT 3.51,
1. In the Program Manager, double -click on the PS Admin program group
icon to open it.
2. Double-click the PS Admin program icon.
The PS Admin program will then be ready for use.
Page 9

Configure Your Print Server
Before you can print over the network using your print server, you may need to
perform some basic setup tasks. These include:
? Choosing a name for your print server.
? Setting a password to protect your print server’s settings from
unauthorized modifications.
? Choosing names for the print server’s individual printer ports, and
changing the port settings.
Choosing a Name for Your Print Server
Each network Print Server has a server name. When the Print Server is shipped
from the factory, it has a default name of the form PS-xxxxxx, where
xxxxxx represents the last six digits of the Ethernet address found on the Print
Server’s underside sticker.
It is recommended that you limit your Print Server name to 15 characters,
chosen from the letters A to Z, the digits 0 to 9, and the hyphen (“-”) character.
Names that violate this recommendation may not be usable with some
networks.
To change your Print Server’s name,
1. Select the Print Server in the PS Admin main window’s server name
display.
2. Choose Server Device... from the Configuration menu. PS Admin will
display the Server Device Configuration window.
Page 10

3. In the Server Name field, enter the name you have chosen for the
server, and press OK.
4. Choose Save Configuration from the Configuration menu. This will
store the new settings into the print server and restart it.
Your Print Server will now be accessible under the new name.
Setting a Password for Your Print Server
Unless you set a password, anyone on your network will be able to change your
Print Server’s settings. To protect your Print Server’s integrity, you should set a
password for your Print Server, and record it in a safe place.
To set the Print Server’s password,
1. Select the Print Server in the PS Admin main window’s server name
display.
2. Choose Server Device... from the Configuration menu. PS Admin will
display the Server Device Configuration window.
3. In the Password field, enter the password you have chosen for the
server, and press OK.
4. PS Admin will ask you to confirm your new password. Enter the
password a second time and press OK.
5. Choose Save Configuration from the Configuration menu. This will
store the new settings into the print server and restart it.
WARNING: Do not forget or lose your print server password. If
you forget it, you will have to contact your service representative to
change the password.
Page 11

Changing Print Server Port Settings
Your network Print Server may provides a number printer ports. For each port,
you can determine:
? The name of the port
? A comment describing the port
To set the parameters for a printer port,
1. Select the Print Server in the PS Admin main window’s server name
display
2. Choose Server Device... fro m the Configuration menu. PS Admin will
display the Server Device Configuration window.
3. Press the button corresponding to the port you wish to change.
The fields that can be changed on the Port Configuration window are:
?? Port Name The name by which the port is known on various network systems.
The port name should be at most 32 characters long and may consist of letters,
numbers, and hyphens. Spaces are not allowed.
?? Description A comment describing the port.
?? Speed Determines whether or not the print server can send data to the printer at
high speed. Most newer printers can accept high-speed data transmission; if
your printer loses characters then you may need to choose the low-speed mode.
?? PJL Printer Determines whether or not the printer accepts Hewlett Packard’s
PJL printer job control language commands. PJL allows users to get feedback
on the printer’s status. If the printer connected to the port supports PJL, set this
field to Yes.
4. Press the OK.
5. Press the OK.
6. Choose Save Configuration from the Configuration menu. This will
store the new settings into the print server and restart it.
Page 12

Setting up Workstation Printing
This section tells how to make it possible for your Microsoft Networking client
workstations to access printers connected to your print server. Microsoft
Networking services, based on the NetBEUI protocol, provide network users
with peer-to-peer network services. Please make sure the NetBEUI protocol has
been enabled before setting up workstation printing. If not, please follow the
same procedure for enabling IPX protocol to enable NetBEUI protocol first. As
for information on setting up AppleTalk Printing and UNIX TCP/IP
Printing, see the PS Admin program User’s Guide in your Print Server CD.
Windows 95/98/Me Client Workstation printing
To allow your Windows 95 / 98 / Me workstation to print over the network
directly through your network print server,
1. From the Start menu, choose the Settings submenu, then the Printers
item within it. Windows will display the Printers folder.
2. Double-click on the Add Printer icon in the Printers folder. Windows
will start the Add Printer Wizard.
3. Press the Next > button to continue to the next screen.
4. Choose the Network printer selection and click the Next > button to
continue.
5. Enter the network path for your network print server, specifying which
port you want to connect to. For example, the printer connected to the
port named DJ -660C on server PS -142634 would be referred to by the
path:
\\PS-142634\DJ-660C
Page 13

6. At this point Windows will ask you to choose the correct printer driver
for the printer. Choose your printer’s maker and model from the list, or
use the driver disk included with the printer. When you have chosen the
correct printer, click Next > to continue.
7. Windows will ask for a name for the printer. Enter a name, or accept the
default. Press Finish to complete the installation.
Windows 2000/XP Client Workstation printing
To allow your Windows 2000/XP workstation to print over the network directly
through your network print server,
1. From the Start menu, choose the “Setting” submenu, then the Printers
item within it. Windows will display the Printers folder.
2. Double-click on the “Add Printer” icon in the Printers folder and click
“Next” to proceed further.
3. Choose "Local Printer” selection and click the “Next” button to
continue.
4. Choose “Create a new Standard TCP/IP Port” and click “next”.
5. Input the IP Address of the Print Server, and the Port name of the Port
that will be printed to, then click “Next”
6. A prompt message will appear and Select “Custom”, and click
“Settings”.
7. Select “LPR”, and put the Port name in the field labeled “Queue Name”.
Then Click “OK”.
8. Click “Next” and click “Finish”. At this point Windows will ask you to
choose the correct printer driver for the printer. Choose your printer’s
manufacturer and model from the list or click “Have Disk” to provide the
Manufacturer’s Driver Disk. When you have chosen the correct printer,
click OK to continue.
9. Click “Next” to keep existing driver and then you can key in the printer
name.
Page 14

10. After click “Next”, you can choose to share this printer or not. Also, a
Test Page can be printed to confirm proper configuration.
11. When the Test Page has printed, click “Finish” to complete the
installation.
Windows NT 4.0 Client Workstations Printing
To allow your Windows NT 4.0 workstation to print over the network directly
through your network print server,
1. From the Start menu, choose the Settings submenu, then the Printers
item within it. Windows will display the Printers folder.
2. Double-click on the Add Printer icon in the Printers folder.
Windows will start the Add Printer Wizard.
3. Choose the Network printer server selection and click the Next >
button to continue.
4. Enter the network path for your network print server, specifying which
port you want to connect to. For instance, the printer connected to the
port named DJ -660C on server PS -142634 would be referred to by the
path:
\\PS-142634\DJ-660C
5. Windows will display the Connect to Printer window. Press OK to
continue.
6. At this point Windows will ask you to choose the correct printer driver
for the printer. Choose your printer’s make and model from the list, or
use the driver disk included with the printer. When you have chosen the
correct printer, click OK to continue.
7. If you already have a default printer, Windows will ask if you wish to
use the newly installed printer as the new default.
8. When installation is complete, press the Finish button to complete
installation.
Page 15

Windows NT 3.51 Client Workstation Printing
To allow your Windows NT 3.51 workstation to print over the network directly
through your network print server,
1. Double-click on the Print Manager icon found in the Main program
group.
2. In the Print Manager, choose Connect to Printer... from the Printer
menu.
3. Enter the network path for the print server, specifying which printer port
you want to connect to. For instance, the printer connected to the port
named DJ-660C on server PS-142634 would be referred to by the path:
\\PS-142634\DJ-660C
4. Windows will display the Connect to Printer window. Press OK to
continue.
5. Windows will ask you to choose the correct printer driver for the printer.
Select a driver and press OK.
6. The printer should now be available for use.
Page 16

Web Configuration of the Print Server
Open your web browser and type http://192.168.0.1 in the address box, and
press <Enter>. This set of number is the default IP address of your print server.
Please note that the PC’s IP address must correspond with the print server’s IP
address in the same segment for the two devices to communicate.
The print server’s welcome screen will appear. You can access and control the
print server’s configuration through four links on the top of this main screen:
? ? Management
? ? Configuration
? ? Tools
? ? Help
Page 17

Appendix
A Product Specification
Printer Connection
Printer Interface: One USB port, compliant with USB 1.1 standard
Network Connection
Network Interface: RJ -45 connector for 10Base-T or 100BASE-TX shielded.
(RJ-45 connector)
Network Standards: IEEE 802.3 10Base-T Ethernet, IEEE 802.3u 100BASETX Fast Ethernet
Network Data Transfer Rate: 10/100Mbps
Network Protocols
Ethernet Frame Types: 802.2, 802.3, Ethernet II, SNAP (auto-switching)
Transport Protocols: TCP/IP, NetBEUI, AppleTalk
TCP/IP Protocols Supported: BOOTP, SNMP, Telnet, TFTP, FTP, LPD,
RARP, DHCP
Page 18

Management and Diagnostics
Standard: SNMP
MIBs: MIB-II (RFC 1213)
Diagnostic LED Indicators: Power, LAN, USB
Environmental and Physical
Power Supply: 5VDC
Operating Temperature: 0?C to 50?C
Storage Temperature: -25?C to 55?C
Humidity: 5% to 95%, non-condensing at 30°C
Emissions: FCC, CE, VCCI
 Loading...
Loading...