Page 1

Broadband Router
User’s Manual
Page 2
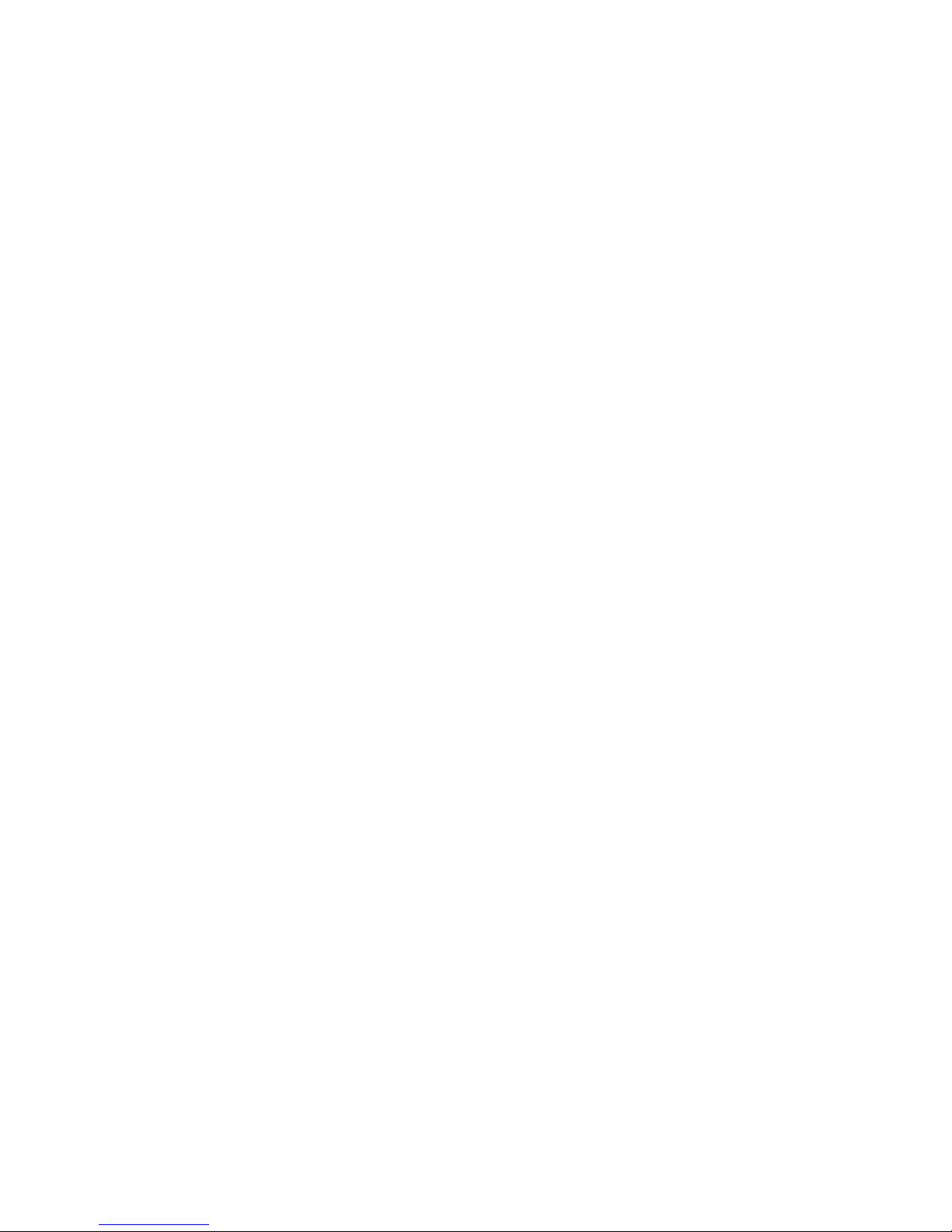
1
Table of Contents
Chapter 1 Introduction..............................................4
1.1 The Broadband Router …………………...……………...........4
1.2 Physical Features of Broadband Router…………………… ...4
1.3 Non-Physical Features of Broadband Router……………..…4
1.4 Package Checklist……………………………………………...6
1.5 Installation Requirements……………………………………..7
1.6 About this User’s Manual ……………………………………...7
Chapter 2 Get to Know The Hardware....................8
2.1 LED Indicators …………………………………………………...8
2.2 Back Panel………………………………………………………9
1. Local LAN Ports ....................................................................................9
2. Internet WAN Port .................................................................................9
3. Reset Button...........................................................................................9
4. Power Connector..................................................................................10
Chapter 3 Install Your Broadband Router.............11
3.1 Connect Client PC to Broadband Router……………………………….11
3.2 Connect Ethernet Hub/Switch to Broadband Router ……………….….11
Page 3
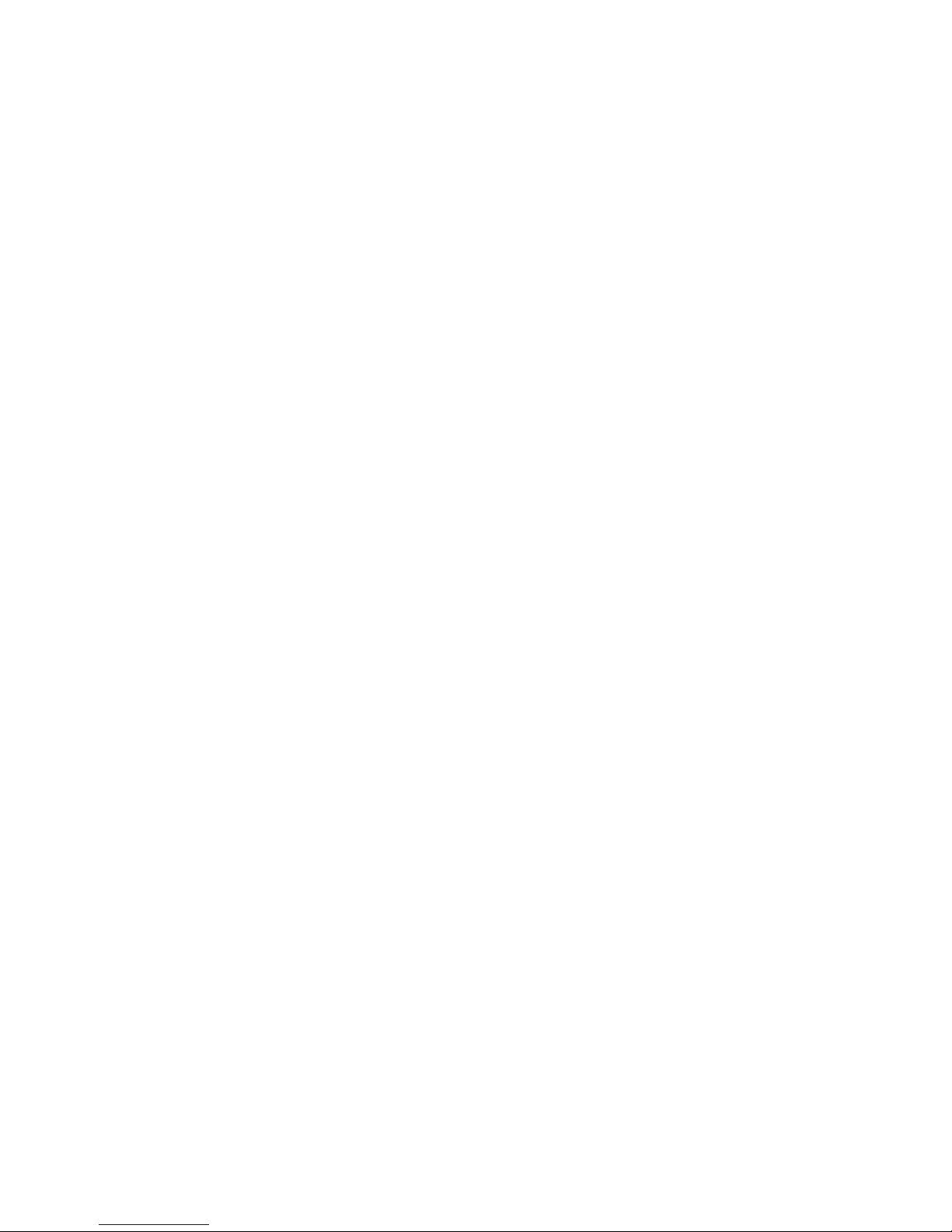
2
3.3 Connect Wireless Access Point to Broadband Router.………………….11
3.4 Connect Cable/xDSL Modem to Broadband Router…………………....11
3.5 Power up Broadband Router………………………………………….….11
Chapter 4 Use Your Broadband Router.................13
4.1 Check the Web Proxy………………………………………...13
4.2 Wizard Setup………………………………………………….13
4.3 WAN Setup Complete……………………………………… ...20
Chapter 5 Advanced Setup of Broadband Router 21
5.1 Start from Advanced Setting…………………………………21
5.4 Administration ………………………………………………..23
WAN Side Administration.............................................................................24
5.5 Firmware Upgrade………………………………………… ...24
5.6 Reset …………………………………………………………...26
5.7 Dynamic DNS (Domain Name System)…………………… ...27
5.8 DHCP Server ……………………………………………….…29
1. DHCP Definition..................................................................................29
2. DHCP Server in LAN ..........................................................................29
3. DHCP Client in LAN ...........................................................................30
4. Static IP Assign ....................................................................................30
Page 4

3
5. DHCP Client List .................................................................................31
5.9 Virtual Server (Port Forwarding)…………………………...31
5.10 Firewall……………………………………………………… 33
1. DMZ Host Configuration.....................................................................33
2. Anti PING and TCP/UDP Echo Attack ...............................................36
3. URL Filter ............................................................................................36
4. Port Filter .............................................................................................37
5. MAC Filter...........................................................................................38
6. IP Filter.................................................................................................39
Chapter 6 Troubleshooting..........................................40
6.1 Troubleshooting 40
1. Router’s Hardware Failure...................................................................40
2. Failed Connection between Broadband Router and Client PC............40
3. Failed Connection on Broadband Router’s WAN Side........................41
4. DNS (Domain Name System) Failure .................................................41
6.2 Forget Password?.....................................................................42
Appendix A: Configure TCP / IP in Your PC............43
A.1 Enable DHCP in Your PC……………………………………43
1. For Windows 98 / ME..........................................................................43
2. For Windows 2000...............................................................................45
3. For Windows XP ..................................................................................48
A.2 Verify IP Settings……………………………………………..52
1. For Windows 98 / ME..........................................................................52
2. For Windows 2000...............................................................................54
3. For Windows XP ..................................................................................56
Appendix B: Common Port Numbers........................58
Page 5

4
? Chapter 1 Introduction
Thank you for purchasing Broadband Router.
This chapter covers a brief descr iption of Broadband Router ’s features, package
content, installation requirements, and the organization overview of this User’ s
Manual.
1.1 The Broadband Router
The Broadband Router is an ideal Broadband (Small Office and Home Office) Router
for sharing single Internet connection with multiple users, providing firewall security,
and access at high speed. Broadband Router offers simple operation and easy setup. It
also provides networking professionals with advanced features like DMZ, Virtual
Server (Port Forwarding), Service Filtering, URL Filtering, and Dynamic DNS etc.
Broadband Router will help you securely connect multiple PCs to the Internet via a
broadband Cable or xDSL modem and becomes your best partner for your network
needs.
1.2 Physical Featu res of Broadband Router
• Auto-Sensing Ethernet Switch
Broadband Router is equipped with a 4-port switch featuring auto-detect
10/100Mbps and auto-crossover. You can use either a Straight-Through or a
Crossover cable to connect your client PC to the LAN port of Broadband
Router.
• 10 / 100 Mbps Ethernet WAN
The 10 / 100 Mbps Ethernet WAN port is connect s to the Internet via a Cable or
xDSL modem.
• Reload Button
You can use the hardware Reload button to restore the factory default settings
into Broadband Router.
1.3 Non-Physical Features of Broadband Router
• Network Address Translation (NAT)/IP Sharing
Broadband Router can translate the source IP address of a LAN client to the IP
address of a WAN client before forwarding a packet from the LAN to the WAN.
When the packet returns, NAT translates the destination address from a WAN
Page 6

5
client to the address of a LAN client before forwarding the packet back to the
LAN client. When only one WAN IP address is available, NAT can translate the
single WAN IP address into multiple LAN IP addresses for the LAN clients.
Therefore the LAN clients “share” the a single WAN IP address, and this is
called IP Sharing.
• Firewall
Broadband Router provides protection against Ping and TCP/UDP Echo Attack,
Hacker’ s Scan, and Denial of Service (DoS). Also it offers Service Filter and
URL Filter (by Keyword).
• Dynamic DNS
Dynamic DNS (Domain Name System) allows you to register and obtain a fixed
domain name from DDNS service providers that Broadband Router supports.
When your Broadband Router obtains a dynamic public IP address, it will
inform the DDNS service provider with an updated IP address. Any connection
toward your domain name will be mapped to the updated IP address by your
DDNS service provider. You can be found easily by connecting to your fixed
domain name.
• Virtual Server (Port Forwarding)
Broadband Router can forward the service packet specified with a port number
to the LAN host specified by the LAN IP address. In other words, Broadband
Router can open the port for the service with specified port number and then
“ forward” the port to a LAN host. Thus it is called Port Forwarding , too.
• VPN Pass-Through
In a Virtual Private Network, Broadband Router supports the tunneling of
Point-to-Point Tunneling Protocol (PPTP) packet and allows it to enter the LAN
that is the endpoint of the VPN.
• Special Application
Certain Internet applications use multiple ports, port ranges, dynamically
assigned ports, and special protocols. Broadband Router supports the transparent
pass-through of these special applications, including FTP, ICMP, NetMeeting /
H.323, Real Radio, Quick Time, MSN Messenger, etc. and many popular
Internet Games.
• Public DMZ Host
Public DMZ Host is a device with a public IP address on the LAN side.
Broadband Router provides the tunnel service for data traffic between the Public
DMZ Host and the Internet.
• Local DMZ Host
Local DMZ Host is a device with a private IP address on the LAN side.
Page 7

6
Broadband Router can forward the traffic initiated from the Internet to the Local
DMZ Host.
• DHCP Client
Broadband Router can work as DHCP client and automatically obtain an IP
address from the Internet Service Provider or a DHCP server on the WAN side.
• DHCP Server
As DHCP server, Broadband Router can automatically assign TCP/IP settings to
each client PC on the LAN side and remember each client’s IP address
corresponding to the client’s MAC address. When Broadband Router assigns
TCP/IP settings in the next time, the LAN client will receive the same LAN IP
address.
• Remote Management
Broadband Router can be configured and managed from the WAN side via a
specific port.
• MAC Clone
Broadband Router allows users to specify the MAC address of the Network
Interface Card if Internet Service Provider has the requirement.
• Web-Based Setup
Broadband Router can be managed through the Web browser in a LAN client
PC connected to Broadband Router or the Internet.
• Web-Based Firmware Update
Broadband Router’ s firmware can be updated easily via the Web Configuration
Tool.
• Reload
Broadband Router can restore the factory default settings via the Web
Configuration Tool.
1.4 Package Checklist
Please check the package contents of Broadband Router to verify that you have
received the items below. (Figure 1-1)
1. One Broadband Router.
3. One AC Power Adapter
4. One Quick Installation Guide
5. One CD-ROM with User ’s Manual
If any of the items is incorrect, damaged, or missing, please immediately
inform your dealer. Please retain the carton and the original packing
Page 8
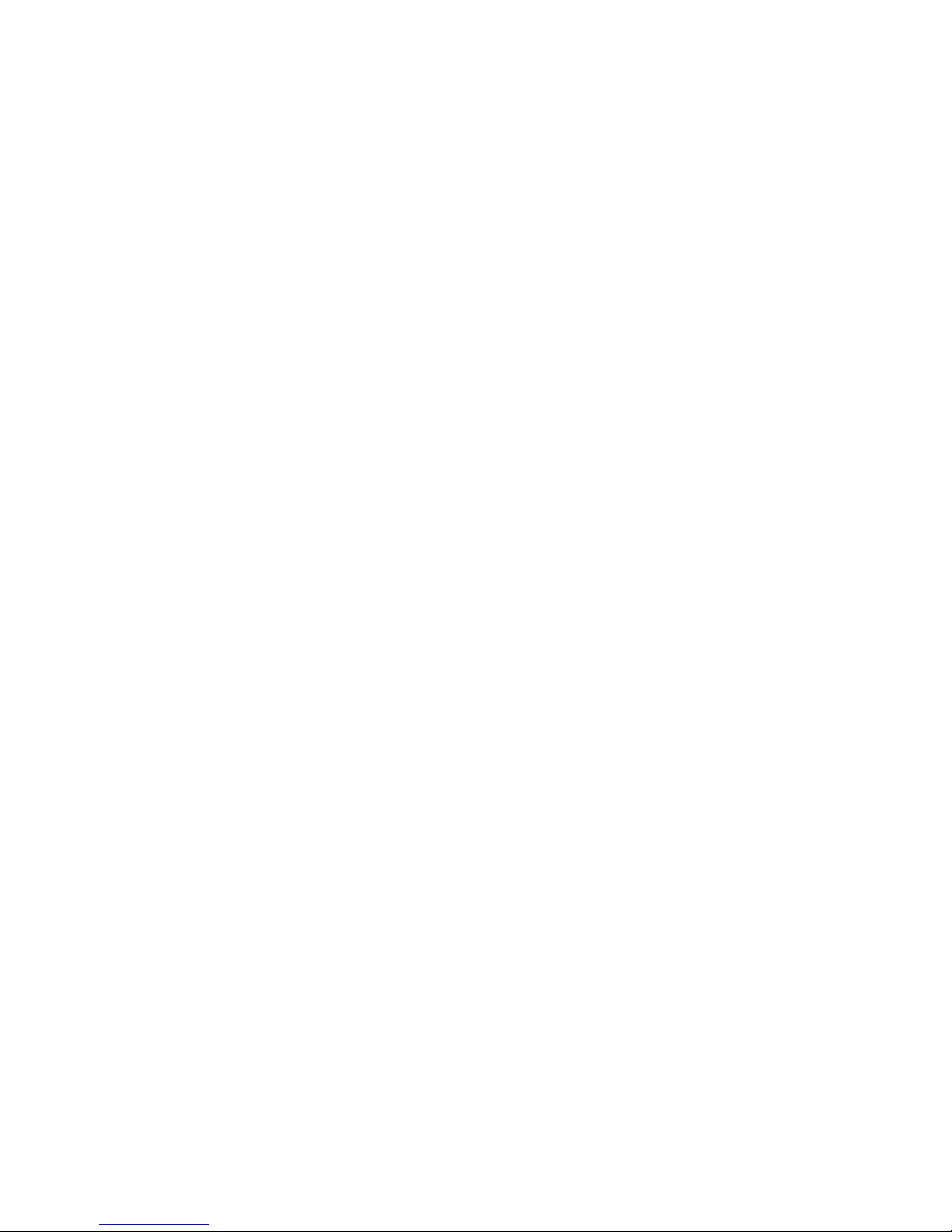
7
material in case there is a need to return the product.
1.5 Installation Requirements
Before installing your Broadband Router, be sure you have prepared the following
requirements.
1. A Computer equipped with 10/100 BASE-T Ethernet Network Interface Card.
2. TCP/IP protocol installed in the computer
3. Web Browser (Internet Explorer version 5.0 and higher / Netscape Navigator
version 6.23 and higher)
4. One Cable Modem or xDSL Box
5. Broadband Internet Service
1.6 About this User’s Manual
This User’ s Manual covers Broadband Router ’s hardware, installation, configuration,
and troubleshooting etc. Each chapter provides detailed information and helps you
acquire clear concepts of Broadband Router. Enjoy your use of Broadband Router!
Organization of This User’ s Manual
Chapter 1, Introduction
It briefly describes the features of Broadband Router.
Chapter 2, Get to Know the Hardware
It explains the LED and port functions on the front and back panels.
Chapter 3, Install Your Broadband Router
It explains the hardware setup.
Chapter 4, Use Your Broadband Router
It explains Broadband Router ’ s setup via “Setup Wizard” in the Web Configuration
Tool.
Chapter 5, Configure Your Broadband Router
It describes the default functions and advanced features via the Web Configuration
Tool.
Appendix A, Configure TCP/IP in Your PC
It provides the procedure of enabling DHCP client, disabling Web Proxy, and
verifying the IP settings in your client PC according to different Operating Systems.
Appendix B, Common Port Numbers
It offers a list of commonly used port numbers.
Page 9

8
? Chapter 2 Get to Know the Hardware
This Chapter explains Broadband Router’s LED and Port functions.
2.1 LED Indicators
Figure 2-1
The LEDs on the front panel show the operational status of your Broadband Router.
The function of each LED is illustrated in table 2-1.
Status LED Indicator Color
Solid Blinking
Power Green Power applied to
Broadband Router
N/A
Status Green Router has boot successful N/A
LAN 1
LAN 2
LAN 3
LAN 4
Green Local Ether net connection
established
Receiving or
transmitting packets
WAN Green Internet connection
established
Receiving or
transmitting packets
Table 2-1 LED Descriptions
Page 10
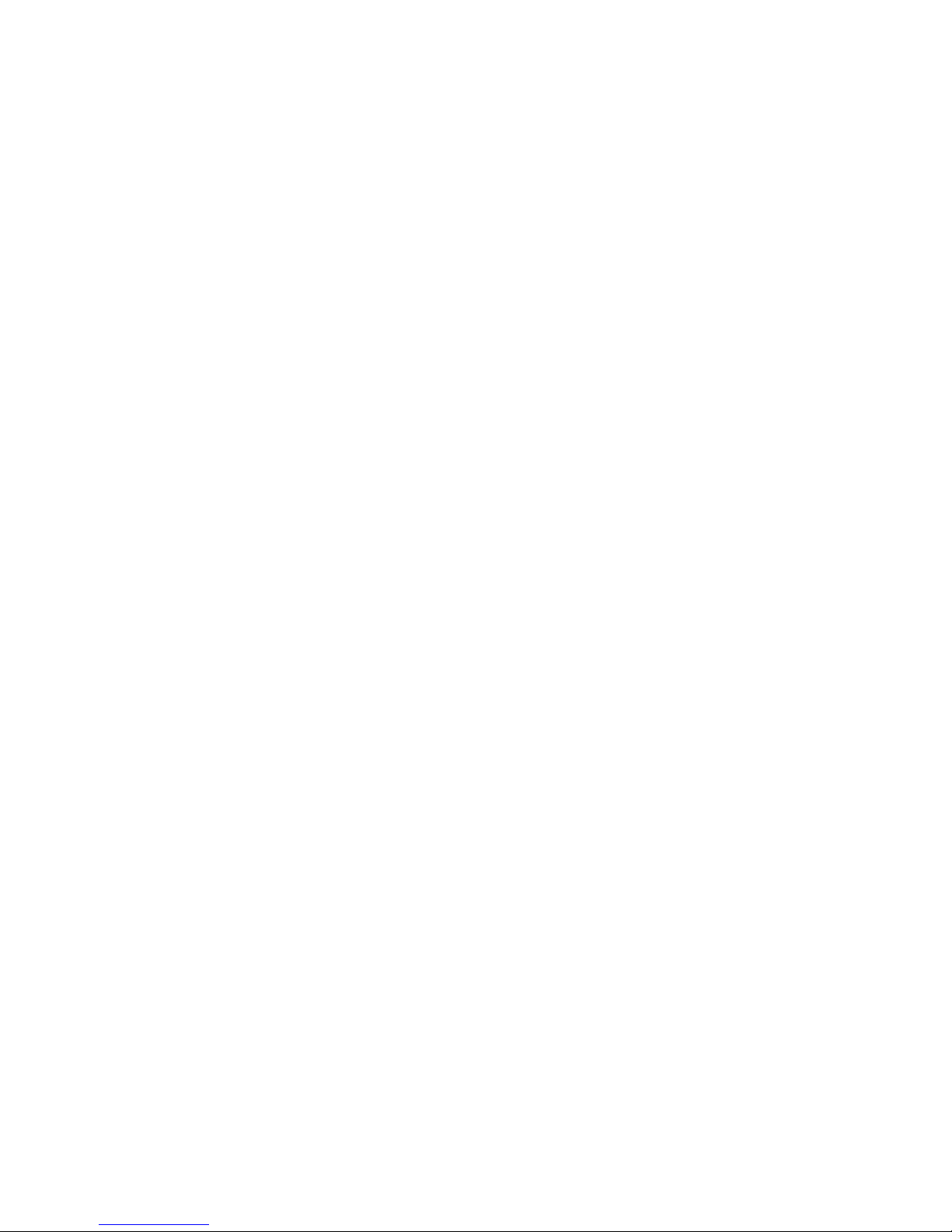
9
2.2 Back Panel
On the back panel, Broadband Router has 4 RJ-45 10/100Mbps Ethernet LAN ports,
and 1 RJ-45 10/100Mbps Ethernet WAN port. In addition, it has a Reload button and
a Power Connector. (Figure 2-2)
Figure 2-2
1. Local LAN Ports
Broadband Router can function as a communication bridge between the LAN and the
WAN. The 4 LAN ports can connect Broadband Router to the client PCs in the LAN.
2. Internet WAN Port
The Internet WAN port provides connection between Broadband Router and Cable
Modem or xDSL Box.
3. Reset Button
The reset Button can be used to restore the factory default parameters such as the
password and configuration settings.
If you forget your password or want to restore the factory default settings into your
Broadband Router, use the reset button.
Step 1. Disconnect Broadband Router’ s power adapter from the power outlet.
Step 2. Press the Reset button on the back panel and keep holding it. Then plug
Broadband Router’ s power adapter into the power outlet.
Step 3. It takes around 15 seconds to reset the router. The Power LED will turn on
(Green) initially. Wait until it becomes Red then release the Reset button.
Step 4. Try to connect http://192.168.1.1/ via your Web browser. Use the user name
Page 11
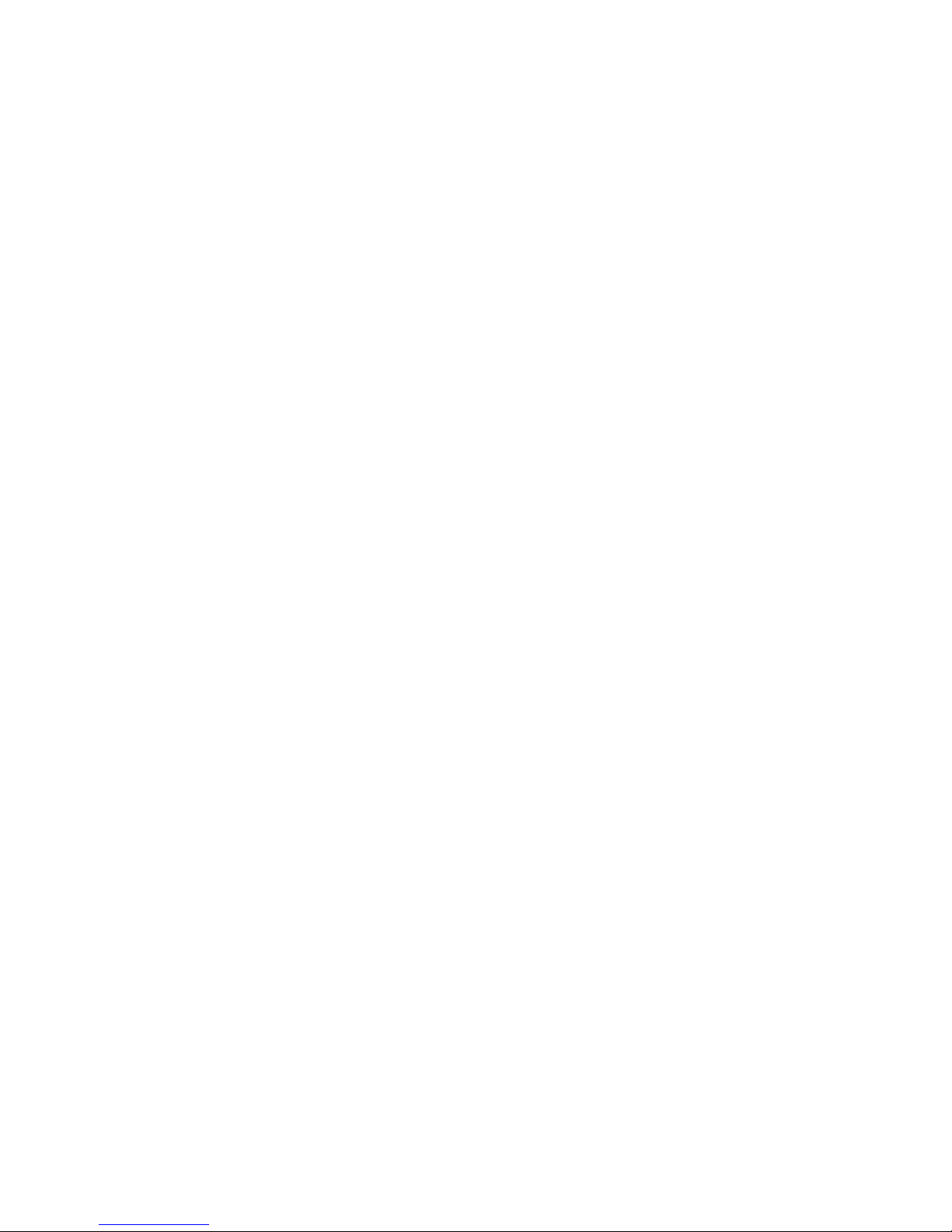
10
“ admin” and the password “admin ” to obtain authentication. If it is failed,
please try the approach again.
4. Power Connector
Power connector connects your Broadband Router to the power adapter. When
Broadband Router is connected to the correct power adapter and the power adapter is
plugged into a power outlet, the Power LED will be on and Broadband Router will
boot and start operating.
Page 12
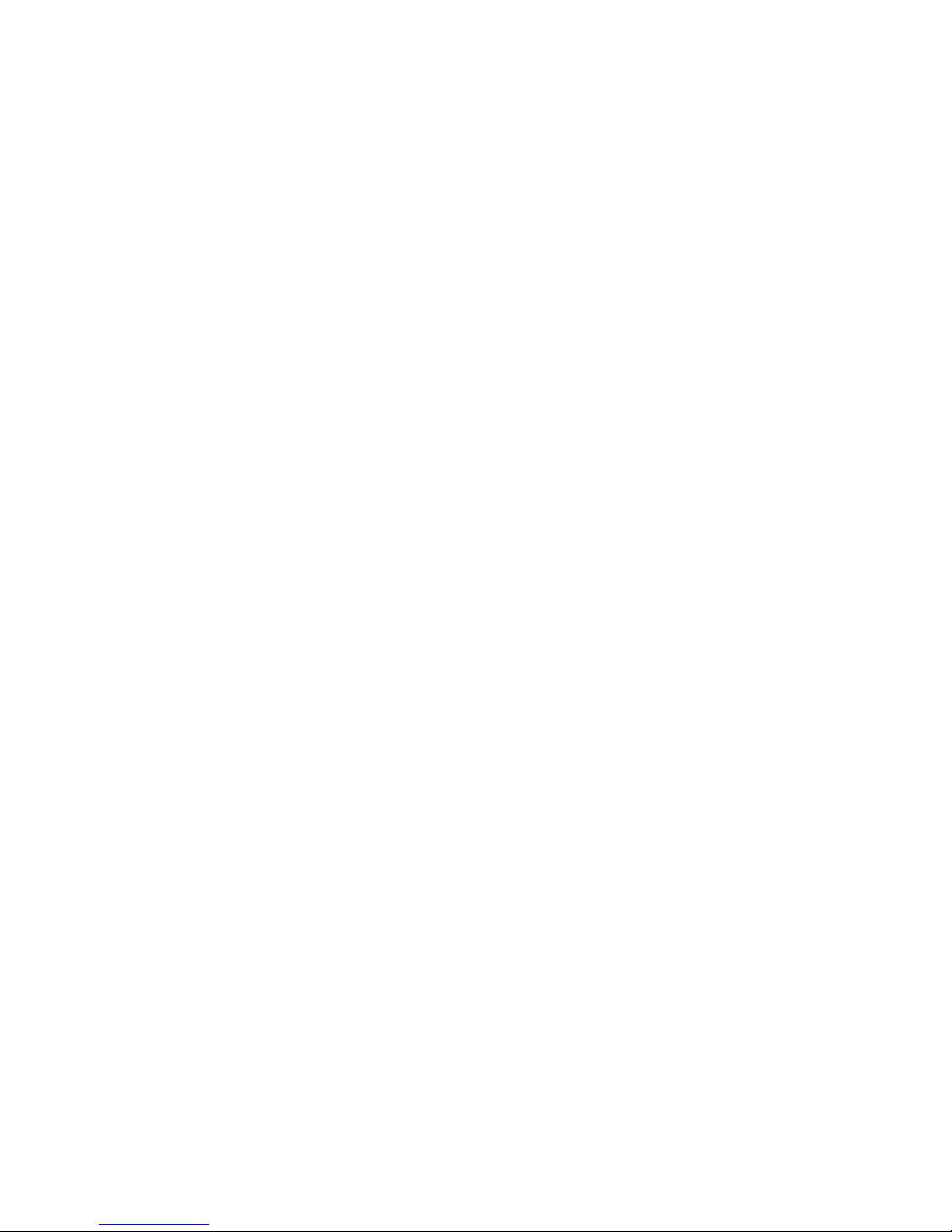
11
Chapter 3 Install Your Broadband Router
3.1 Connect Client PC to Broadband Router
Use an Ethernet cable to connect your c lient PC to Broadband Router’s local LAN
port.
Broadband Router supports auto-crossover, so you can use either a
Straight-Through cable or a Crossover cable to connect the client PC to
the LAN port.
3.2 Connect Ethernet Hub/Switch to Broadband Router
If you have more than four clients, connect a hub or switch to any of the Broadband
Router’s LAN ports with an Ethernet cable, then connect each client PC to the hub or
switch with an Ethernet cable as well.
3.3 Connect Wireless Access Point to Broadband Router
You can extend the wired LAN by connecting Wireless Access Point to Broadband
Router’ s LAN port. Then a wireless network will be set up and it will turn into an
infrastructure mode. The whole network coverage will be expanded by Access Point
wireless connection to the wireless clients.
3.4 Connect Cable/xDSL Modem to Broadband Router
Use the Ethernet cable to connect a Cable Modem or xDSL Box to Broadband
Router’ s Internet WAN port.
3.5 Power up Broadband Router
Connect the correct Power Adapter to Broadband Router. Then plug the Power
Adapter in to an AC power outlet. The LED status will be as followed.
1. Power LED and the 4 LAN port’s LED will turn on for the first second .
2. The Power LED will be continuously on when the power is supplied. It takes
around 15 seconds to boot.
3. The WAN and LAN link/act LED will be continuously on when Broadband
Router is connected to the WAN and the LAN. The link/act LED will be
Page 13
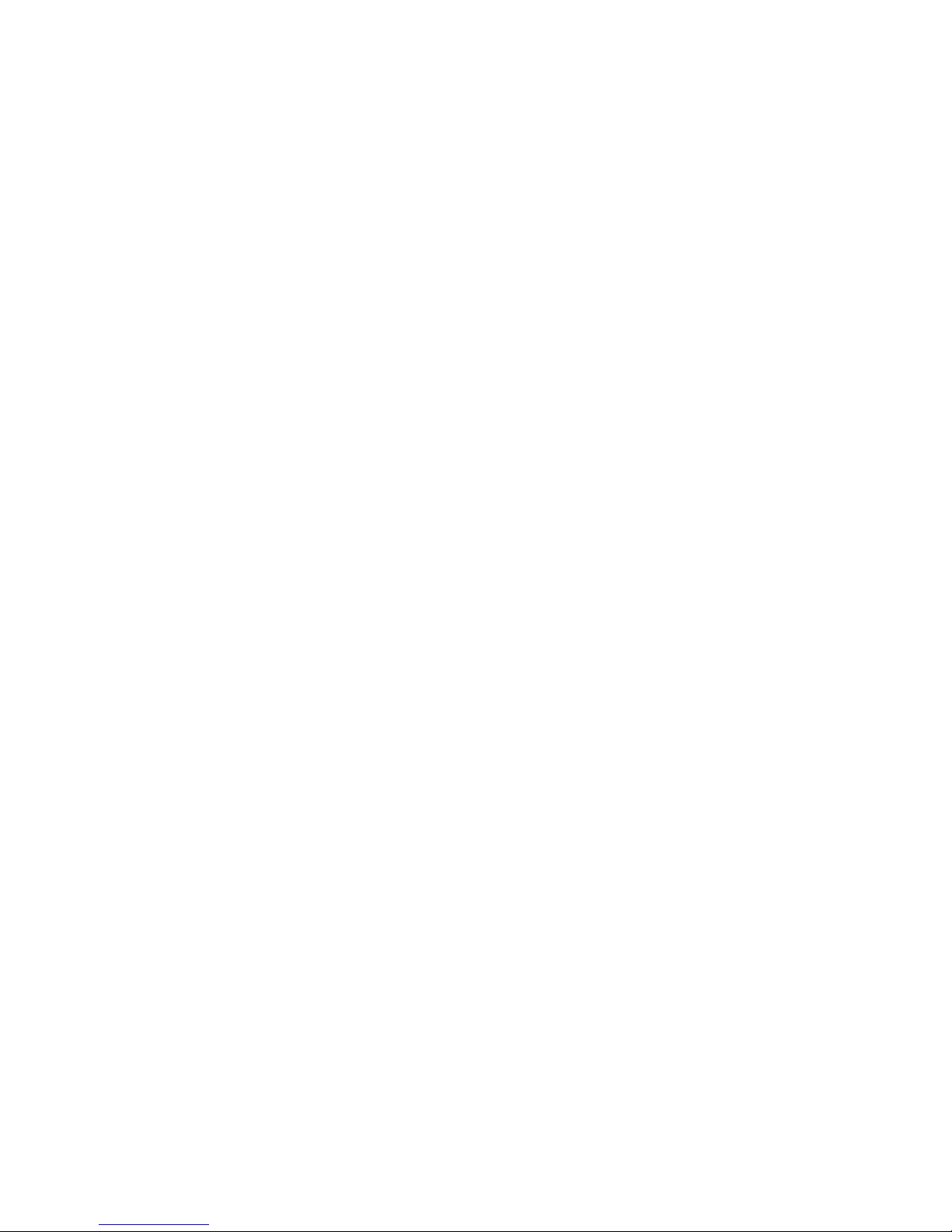
12
flashing when the port is transmitting data. The WAN and LAN 100 LED will
be continuously on when the transmission mode is 100Mbps. It will be off when
the transmission mode is in 10Mbps.
Please use the correct AC adapter. It may cause damage to the router if
an improper AC adapter was used.
If the Power LED is not on, please refer to 6.1 Troubleshooting
Page 14
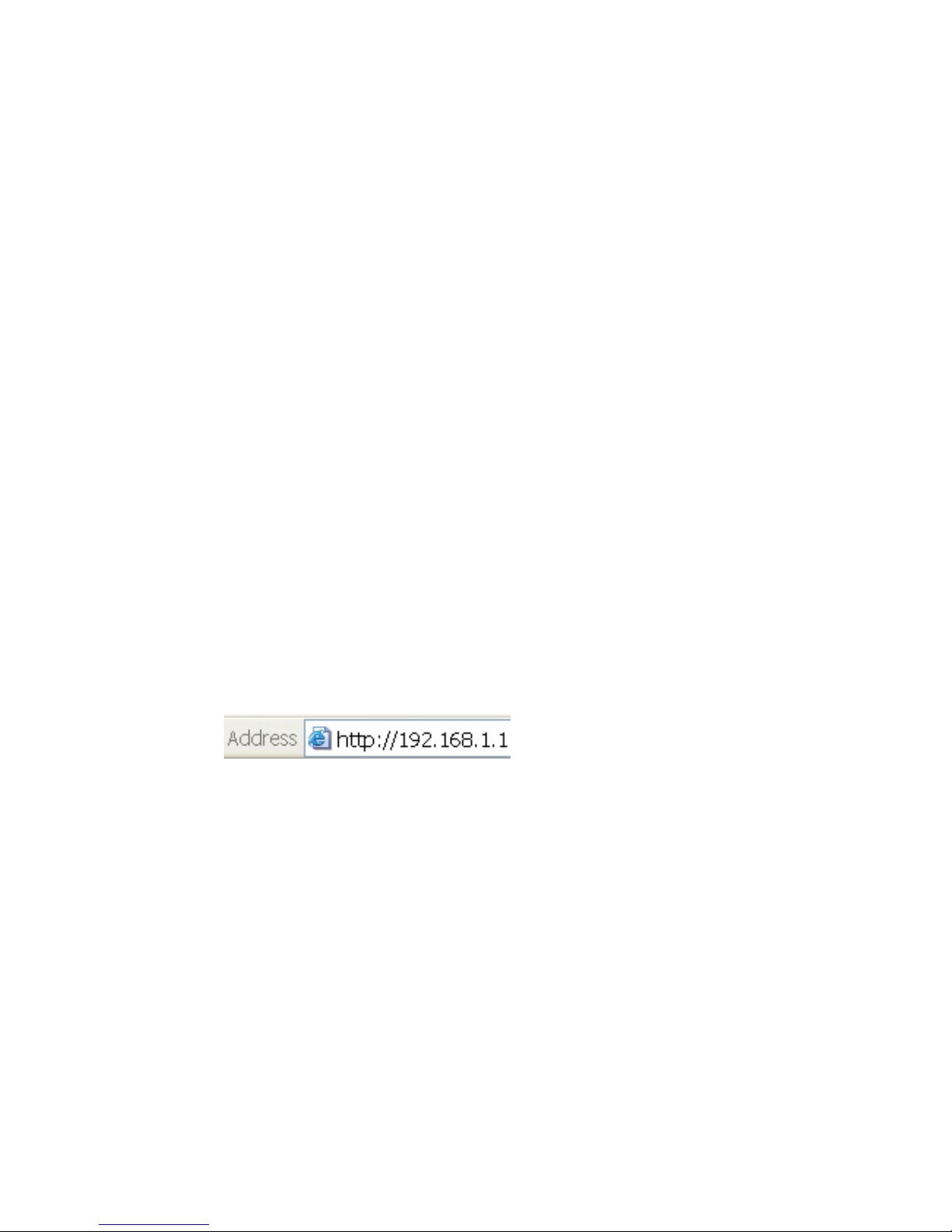
13
Chapter 4 Use Your Broadband Router
Follow the instructions in this chapter to perform the setup via “Quick Setup.” If you
want to learn more about the DHCP setup of your client PC, please refer to the section
of A.1 Enable DHCP in Your PC in Appendix A: Configure TCP/IP in Your PC.
4.1 Check the Web Proxy
Because the enabled-Web Proxy setting may cause failure in accessing Broadband
Router’ s Web Configuration Tool, verify that you have disabled the Web Proxy before
launching your Web browser. If you do not know how to disable the Web Proxy, refer
to the section of Disable Web Proxy in Appendix A: Configure TCP/IP in Your
PC.
4.2 Wizard Setup
Step1. Launch a web browser on your client PC connected to Broadband Router.
Then point the Web browser to http://192.168.1.1 (http://192.168.1.1 is
Broadband Router’s default IP address.) If the router IP address was
configured with different IP address, use the configured IP address instead of
192.168.1.1. Please make sure your computer IP address is located in the same
subnet of the router IP address.
Step2. Press “Enter” key after typing the router IP address. The “user name and
password” screen will appear (Figure 4.1). Enter the default ID “ admin” and
the default password “admin” to obtain authentication. (Figure 4 –1) If the
user name and password were changed, type the latest user and password; then
click the “OK” button. Figure 4 – 2 will be the next screen.
Page 15
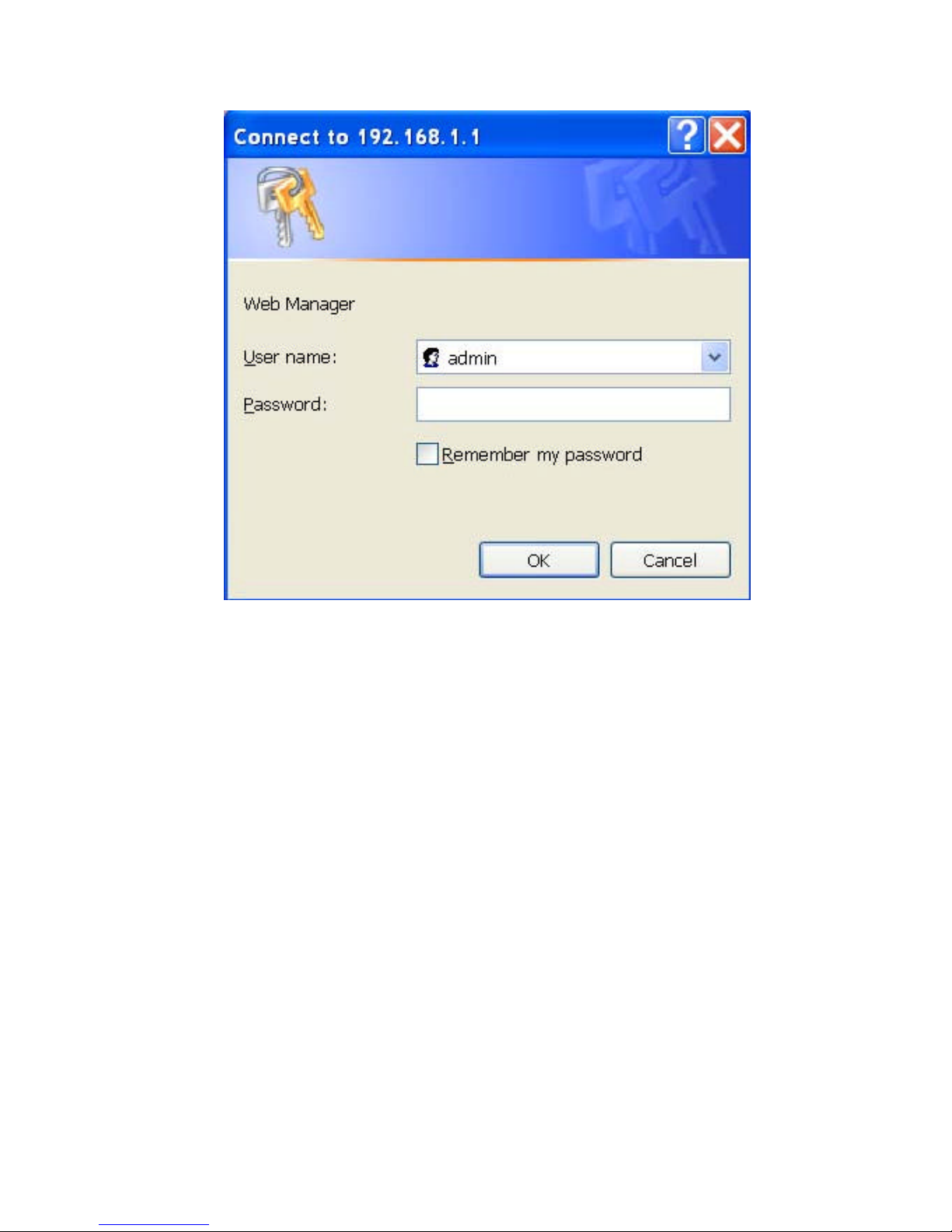
14
Figure 4–1
You can also launch a Web browser in the Internet to access Broadband
Router’ s Web Configuration Tool by Broadband Router ’s “Remote
Management.” For more related information, refer to “Manage from
WAN side” in 5.3 Administration in Chapter 5 Configure Your
Broadband Router.
Step 3. Select “ Setup Wizard “to quickly setup Broadband Router ’s WAN access
type and fill in the necessary information provided by your Internet
Service Provider.
Page 16

15
Figure 4–2
First please choose your local time zone to set time for your NAT. If daylight saving
in applicable, click the checkbox and input the start date and end date, then click
“ Next” button.
You will see 4 options as followed. If Internet access is through a cable modem,
please click the selection button of the “Cable Modem ” and click the “Next” button.
Note: If you use “Dynamic IP” to connect to Internet, please select this item.
Page 17

16
A. Cable Modem Connection
Host Name and MAC address information might be required by some Internet Service
Providers.
a. Host name: a string of characters usually is the name of your PC, which is
configured by your ISP.
b. Clone MAC Address: It is the MAC address of your PC’s network card’s.
The default WAN Settin g of Broadband Router is Cable Modem
Connection without Host Name and MAC Clone
If you don’t know the MAC address of your Network Interface Card, you
can click Get From PC button to get the MAC address of Network
Interface Card.
If Internet access is through a Fixed-IP, please click the selection button of
”Fixed-IP xDSL” then click the “Next” button.
Page 18

17
B. Fixed-IP xDSL Connection
Fixed - IP is a WAN access type provided by some Internet Service Providers.
You need to enter the information of IP address, Subnet Mask, Default
Gateway, Primary DNS Server, and Secondary DNS Server.
If Internet access is through PPPoE, please click the selection button of “Dial-Up
xDSL(PPPoE)” and then click the “ Next” button.
Page 19

18
B. PPP over Ethernet (PPPoE) Connection
PPPoE is a common type of Internet access provided by many xDSL Internet
Service Providers. It requires you to enter the User Name and the Password
given by ISP for authentication and obtaining Broadband Router’s WAN IP
address. The other three optional fields might also be assigned value by user:
a. MTU field: MTU field is used to specify the maximum transmit unit of a
packet over PPPoE link. Do not enter a number to this field unless your
Internet Service Provider request a different MTU size than the default
value (1492 bytes).
b. Idle Time field: If the Idle Time is specified with non-zero number,
Broadband Router disconnects the PPPoE session after there is no data
traffic on WAN interface within the specified “I dle Time” minutes.
c. Auto-reconnect field: Once there is any outgoing data traffic, the router
automatically re-establishes the PPPoE session .
If Internet access is through a PPTP, please click the selection button of the “PPTP”
and then click the “ Next” button.
Page 20

19
D. PPTP Connection
PPTP is a common type of Internet access provided by many Internet Service
Providers. It requires you to enter the User Name, Password, Server IP
Address, My IP Address, My Subnet Mask and Connection ID to obtain
authentication. Additional two optional fields might also be assigned value by
user:
a. Idle Time field: If the Idle Time was specified with non-zero number,
Broadband Router disconnects the PPTP session after there was no data
traffic on WAN interface within the specified “I dle Time” minutes.
b. Auto-reconnect field: Once there is any outgoing data traffic, the router
automatically re-establishes the PPTP session.
Click the Next button and the “LAN Setting” page, Figure 4 – 3, appears on the
screen.
Figure 4 – 3
Step 4. The” LAN Setting” page is used to configure theIP address of the LAN
interface. You can assign the IP address from one of three private IP address
Page 21

20
groups
a. 10.x.x.x with subnet mask 255.0.0.0; x must be in range 0 to 255
b. 172.x.x.x with subnet mask 255.255.0.0; x must be in range 0 to 255
c. 192.168.x.x with subnet mask 255.255.255.0; x must be in range 0 to
255 or a public IP address group with appropriate subnet mask.
Click the Next button and the “DHCP Setting” page, Figure 4 – 4, appears on the
screen.
Figure 4 –4
Step 5. The ” DHCP Setting” page is used to configure DHCP Server and DHCP
Client in LAN .If DHCP Server is enabled , the LAN PC Client can
automatically obtain IP settings including IP address ,Domain Name ,Subnet
Mask , Primary DNS ,and Secondary DNS from Broadband Router .
Step 6. Click the “ Finish“ button. Broadband Router will save your settings and it will
take around 20 seconds to reboot. After finishing rebooting, the page will be
redirected to the Index Page, Figure 4 - 2. Please verify if your current
network status is correct.
4.3 WAN Setup Complete
Try to use your Web browser to access a website. If you can surf the web
congratulations! Broadband Router is now operating with the factory default settings.
If you want to change the default settings, please continue reading Chapter 5
Configure Your Broadband Router.
If you could not access a website, please refer to 6.1 Troubleshooting in
Chapter 6 Frequent Asked Questions.
Page 22

21
Chapter 5 Advanced Setup of Broadband
Router
In addition to “Setup Wizard” explained in Chapter 4 Use Your Broadband Router,
you can setup Broadband Router with more configuration options via the ”advanced
setting” page. You will enjoy Broadband Router ’s high performance after activating
these advanced features.
5.1 Start from Advanced Setting
Step1. Launch a web browser on yo ur client PC connect to Broadband Router LAN
interface and point to http://192.168.1.1 (192.168.1.1 is Broadband Router’s
default IP address.) If the router was configured with a different IP address,
use the configured address. Make sure the client PC’ s IP address is in the same
subnet as the router address. Press the “Enter” key after typing the router ’s IP
address. The status menu appears and shows the current system status and all
available settings.
If the main page does not pop up, please refer to 6.1 Troubleshooting in
Chapter 6 Frequent Asked Questions.
Step 2. Click the “ Advanced Setup “ (see Figure 4 – 2 ) and Figure 5-1 will be
displayed ,
Step 3. The Router Status screen will show up and tell the current WAN and LAN
IP settings of your Broadband Router, including IP address, Subnet Mask,
Gateway, Primary DNS, and Secondary DNS. On the left, you will see 5
main categories, including System, Wan, LAN, NAT and Firewall.
Page 23

22
Figure 5 – 1
5.2 System
Click the “System/System” button, will see the Figure 5-2.
Figure 5-2
Page 24

23
5.3 Time
Figure 5-2
If you want to assign a time server, enter the IP address and then click the “Apply”
button to save. If sntp server gets time from network, the system time will display
present time, else time is NULL. Local time means the PC’S time, you can also set
the PC’S time for system time. Click the “Set” button, the system time will be equal
to local time
The default Time Server IP Address is 198.123.30.132, 210.59.157.10
and 192.5.5.250
5.4 Administration
Click the “System/Admin” button and Figure 5-4 will be brought up .
Figure 5-4
Page 25

24
The Administrator Setting page provides the following configuration options:
a. Change Administrator’s User Name and Password
b. WAN Side Administration
WAN Side Administration
You can configure the Broadband Router to be managed from the WAN side, Internet,
via web browser with a specified port number. Click the check mark of the “Allow
administration from WAN side with port ” to enable the remote access to the
Broadband Router. You can change the HTTP server default port number, 80, to any
number in the range 1 to 65535 if it is desired or the port 80 of a virtual server is
enabled. For example, the port number 8080 is specified in the following case.
Click the “Apply” button to make the remote access effective.
5.5 Firmware Upgrade
A web-based interface, via Microsoft Internet Explore or Netscape web browser, is
provided to allow the user upgrade the latest firmware to the Broadband Router. The
firmware upgrade could be executed from the LAN side (local upgrade) or WAN side
(remote upgrade)
Pre-requirements
? A copy of the latest firmware of Broadband Router
? A computer (Window-based, Unix-based or Mac-based) running aweb
browser (either Internet Explore or Nets cape)
? The network connection from the computer to the Broadband Router, which is
targeted for the firmware upgrade. To make a local network connection, user
can plug one end of Ethernet cable into the computer’s Ethernet port and the
other end of cable to the Broadband Router’s one of four LAN ports.
Page 26

25
Step 1. Click the “Upgrade” button at the side bar, the Firmware Upgrade page
appears.
Step 2. Enter the latest firmware name including the path into firmware file name
field or click the Browse icon.
If the Browse icon was clicked, the “Choose file” screen will appear.
Through the “Choose file” menu, locate the latest router firmware and open it. For
example, the latest firmware file, Broadband_Router.bin, is located and opened,
the file name will appear at the entry of the firmware file name.
Step 3. Click the “Apply” icon from the firmware upgrade page. After clicking the
“Apply” button, the confirmation page will appear.
If clicking “OK”, the firmware upgrade programming page will appear. Please
wait for 35 seconds the Broadband Router will restart.
When the firmware update is in process, please do not plug out the power
adapter of Broadband Router. The sudden disconnection of power supply
may damage the flash hardware and cause the malfunction o f Broadband
Router.
Page 27

26
5.6 Reset
You can set the Broadband Router back to its manufacturing setting and reset the
Broadband Router by clicking the Reset button. If you click the Reload button, the
confirmation page appears on the screen. Click the OK button on the confirmation
page to make the default settings effective (see Figure 5 – 5). If click ing the Reset
button, the confirmation page will appear on the screen. Click the OK button on the
confirmation page to make the Broadband Router reboot. (See Figure 5 - 6)
Figure 5 – 5
After clicking the OK button, Please remember: use 192.168.1.1 to access web page
after reboot”.
Figure 5 – 6
Page 28

27
5.7 Dynamic DNS (Domain Name System)
If Broadband Router acquired its WAN IP address via the DHCP or PPPoE schemes,
its IP address is likely to be different from its previous one after Broadband Router is
rebooted or PPPoE session is re-established. This creates difficulty for some
applications due to dynamic nature of Broadband Router WAN IP address. The
“ Dynamic DNS” feature provides a solution to this problem by automatically
updating its WAN IP address to a DDNS service provider.
Many Internet Service Providers provide a kind of service called Dynamic DNS
service, which allows you to register a fixed domain name. Every time when
Broadband Router gets a new dynamic public IP address, it informs the DDNS service
provider with this new IP address; then any connections toward to your domain name
will be mapped to the updated IP address.
Step 1. Select DDNS service p rovider.
Broadband Router supports two DDNS service providers, www.no-ip.com or
www.dyndns.org. Browse to the DDNS service provider’ s web page and
register a new account there. Your DDNS service provider will provide you
the account ID and password.
Page 29

28
Step 2. Go through the DDNS settings in Broadband Router’ s DDNS section.
Select one DDNS service provider, and fill in the necessary information
form DDNS service provider such as ID, password, and related settings etc.
If no -ip.com was selected, User Name and Password are mandatory; one or
both of Host Name and Group Name have to be entered.
If dyndns.org was selected, User Name, Password and Host Name are
mandatory; Enable W ildcard, Mail Exchanger and Backup MX are optional.
Page 30

29
Step 3. Update the IP address. When WAN public IP address changes, Broadband
Router will automatically inform your DDNS service provider the new IP
address, or you can force the IP address update by c licking the Update
button.
The update message will show on the screen. If the Refresh button was
clicked the status will show “ No DDNS update activity” after clicking the
Refresh button.
5.8 DHCP Server
1. DHCP Definition
DHCP is the acronym of Dynamic Host Configuration Protocol. It can automate the
IP Address allocation in the network. When this protocol is activated, a DHCP server
can automatically assign IP addresses to DHCP clients. Also, a DHCP client can
automatically obtain its IP address from the DHCP server.
2. DHCP Server in LAN
By default, Broadband Router works as a DHCP server and automatically assigns IP
addresses to all each client PCs on the LAN side.
A. Auto-Remember
When assigning IP addresses to LAN clients, Broadband Router can remember
Page 31

30
each LAN client’s IP address corresponding to the client’s MAC address. Thus
the LAN client will receive the same LAN IP address, when Broadband Router
assigns IP addresses in the next time.
B. The Pool Range of Assigned IP Address
When DHCP is enabled, you can assign a group of LAN IP addresses. The
group is called “the pool.” You can enter numbers from 2 to 254 in the blanks.
The maximum capacity is 253 IP addresses. The number behind “Starting”
must be smaller than that behind “Ending”. You can specify the domain name
for the group of LAN IP addresses, which are managed by the DHCP server.
Click the button Apply to make your settings take effect.
C. The DHCP IP Address Lease Time
The DHCP Server can lease IPs on a time bases. If a choice of one day is
selected the IP address leased will be released and renew ed in one day.
3. DHCP Client in LAN
When DHCP is enabled in both Broadband Router and the LAN clients, the LAN PC
client can automatically obtain the IP settings, including IP address, Domain Name,
Subnet Mask, Primary DNS, and Secondary DNS from Broadband Router.
4. Static IP Assign
When DHCP is enabled, the SOH Router can assign fixed IP according to client MAC
address.
Page 32

31
5. DHCP Client List
When DHCP is enabled, a list of DHCP clients can be seen.
If you want to enable DHCP in your PC, refer to A.1 Enable DHCP in Your PC in
Appendix A: Configure TCP/IP in Your PC.
5.9 Virtual Server (Port Forwarding)
The built-in firewall in Broadband Router blocks the traffic initiated from the Internet
in order to protect your LAN. However, Broadband Router can provide tunnel service
and forward the Internet service packet specified with a port number to the server
specified by a LAN IP address. In other words, Broadband Router can open the port
for the service with specified port number and then “forward” the port to the server
specified by a LAN IP address. This function is called “Virtual Server” or “Port
Forwarding”.
Page 33

32
As illustrated above, when Broadband Router receives traffic of Port 21 from the
Internet, it will forward it to the FTP server with LAN IP address 192.168.1.2. If
Broadband Router receives traffic of Port 80, it will re-direct it to the Web server with
LAN IP 192.168.1.3.
To enable Virtual server, enter the port number to specify the service type, and the
server’s LAN IP address for the traffic destination. Check Enable. Then click the
button Apply to make your settings take effect. For the information of port number
and the corresponding service, please refer to Appendix B: Common Port Numbers.
Page 34

33
5.10 Firewall
1. DMZ Host Configuration
You can set up your personal computer or network-ready device to be a public
or local DMZ hosts. In general, Internet applications use only one unique port
and can pass through a Broadband Router by enabling Virtual Server. However,
some special applications need to implement multiple ports, port ranges,
dynamically assigned ports, and special protocols. Broadband Router can
support the transparent pass-through of these special applications, such as FTP,
NetMeeting/H.323, MSN Messenger, etc. Enable Local DMZ Host when you
have problems running these applications. Besides, you can activate Public
DMZ Host to set up a server and retrieve the traffic initiated from the Internet.
A. Local DMZ Host
To run the special applications, you can assign a device with a LAN IP address
as Local DMZ Host. Then any service request of application initiated from
the Internet will be forwarded to the dedicated LAN host with the LAN IP
address.
Page 35

34
For example, when you want to run NetMeeting to communicate with your
friend on the Internet, he /she cannot find your LAN host due to Broadband
Router’ s NAT function. However, after you assign the LAN IP address
192.168.1.2 as the Local DMZ Host, your friend can call Broadband Router ’s
Public IP address 140.112.8.8 and the service request of NetMeeting will be
forwarded to your LAN host with the LAN IP address 192.168.1.2, as
illustrated Then you will be able to communicate with your friend via
NetMeeting. Besides, the other LAN clients behind Broadband Router are
still protected by its firewall, and the traffic initiated from the Internet is
denied to access these LAN clients
To activate Local DMZ Host, please check the Enable item and as sign the
LAN IP address of the LAN host. Then click the button Apply to make your
settings take effect.
B. Public DMZ Host
To set up a server with a Public IP address when two or more public IP addresses
are available, you can assign a device with a Public IP address on the LAN side
as Public DMZ Host. Broadband Router can provide tunneling service for data
traffic between Public DMZ Host and the Internet. As shown in the Figure 6-17,
the Host with the P ublic IP address 140.115.2.5 is assigned as Public DMZ Host.
You can set it up as a server, and the traffic initiated from the Internet will be
forwarded to the Host with the Public IP address 140.115.2.5. Besides, the other
LAN clients behind the Broadband Router are still protected by firewall, and the
traffic initiated from the Internet is denied to access these LAN clients.
Page 36

35
To enable Public DMZ Host, check Enable below Public DMZ Host and enter
the public IP address of the device you want to assign as the Public DMZ Host.
Then click the button Apply to make your settings take effect.
The server in the Public DMZ is not protected by Broadband Router ’ s
firewall. Please pay attention when you enable Public DMZ.
Page 37

36
2. Anti PING and TCP/UDP Echo Attack
Broadband Router can prevent Ping and TCP/UDP Echo Attack. To enable Broadband
Router’ s firewall against Ping and TCP/UDP Echo Attack, check Denial of Service
Enable and click the button Apply at the end of page to make your setting take effect.
3. URL Filter
If you want to restrict your LAN clients from accessing certain websites, enter the
keywords of the websites in the box. Broadband Router will examine the packet
information when receiving the packet with port 80 from the WAN. If it finds the
listed keywords, it will drop the packet and LAN clients cannot obtain the information
from the website. Check the URL filter Enable and click the Apply button to make
settings effective.
Page 38

37
4. Port Filter
Broadband Router’ s Service Filter Firewall controls the LAN client’s access to the
Internet services by specifying the port number of the service in the list.
A. Disable
If checked the LAN client can access to all Internet services.
B. Blocking the following port
If checked the LAN client cannot access service using that port For example,
blocking port 21. The LAN client cannot access ftp in the Internet.
C. Forwarding the following port only
Checking this item will cause LAN clients to only access services using ports
listed. For example, forwarding port 21.The LAN clients can only access ftp in
the Internet.
Please refer to Appendix B: Common Port Numbers.
Page 39

38
5. MAC Filter
A. Disable
Checking this item, the LAN client s can access to Internet .
B. Blocking the following MAC
Checking this item, the listed MAC address cannot access to Internet.
For example, blocks MAC address 00-e0-29-50-00-22. This client cannot access
Internet.
C. Forwarding the following MAC only
Checking this item, allow certain MAC addresses to access to Internet.
For example, forwarding MAC address 00-e0-29-50-00-22. Only this client can
access Internet.
Page 40

39
6. IP Filter
A. Disable
Checking this item, the LAN clients can access to Internet. No IP filtering is
enabled.
B. Blocking the following IP
Checking this item allows filtering LAN clients based on their IP address. For
example, IP address 192.168.1.2 = client cannot access Internet.
C. Forwarding the following IP only
Checking this item specifies an IP address that can access to Internet.
For example, forwarding IP address 192.168.1.2 = client can access Internet.
Page 41

40
Chapter 6 Troubleshooting
6.1 Troubleshooting
You should be able to use Broadband Router after going through the setup steps. If
you cannot access a website on your client PC, the possible reasons could be as
follows. Please check them in the following sequence.
1. Router’ s Hardware Failure.
2. Failed Connection between Broadband Router and Client PCs.
3. Failed Connection on the Broadband Router’ s WAN Side.
4. DNS (Domain Name System) Failure.
Please refer to the solution for each reason and solve your problem. If the problem
persists, please contact our authorized distributor or dealer for technical support.
1. Router ’s Hardware Failure
Solution:
1. Make sure the Power adapter is securely plugged into a power outlet and
Power LED is on.
2. Failed Connection betwe en Broadband Router and Client PC
Solution:
1. Check if the LAN link/act LED is continuously ON or flashing.
2. Use the ping command to probe the network connection between
Broadband Router and the client PC. For example, the Broadband Router
LAN IP address is 192.168.1.1. Type “Ping 192.168.1.1.” (Broadband
Router’ s default IP address. If it shows “Reply from 192.168.1.1”, the
network connection works. If not, please use another Ethernet Cable to
connect your Client PC to Broadband Router.
Page 42

41
3. If you can reach your Broadband Router with ping command, verify that
you have disabled the Web Proxy function. For information on disabling
the Web Proxy, please refer to A.2 Disable Web Proxy in Appendix A:
Configure TCP/IP in Your PC
If the problem persists, there might be a problem in your PC, Ethernet
Interface Card, or Ethernet cable. Use another client system and try the
approach again.
3. Failed Connection on Broadband Router’s WAN Side
Solution:
1. Check if the WAN link/act LED is continuously ON or flashing.
2. Verify that your WAN access type and the corresponding information
are the same as the datasheet provided by your Internet Service
Provider.
4. DNS (Domain Name System) Failure
Solution:
1. If there is no problem in 1-3, try to use ping command to reach an
existing IP address on the Internet. If it works, it means that the
domain name cannot be translated and there might be problem with
your DNS server. Please set another DNS server in you client PC.
Page 43

42
6.2 Forget Password?
If you forget the password to log in to the Web Configuration Tool, you can reload the
factory default settings into Broadband Router with the Reset button.
Solution:
Step 1. Disconnect Broadband Router’s power adapter from the power
outlet.
Step 2. Press the Reset button on the back panel and keep holding it.
Then plug Broadband Router’ s power adapter into the power
outlet.
Step 3. It takes around 15 seconds to reset the Broadband Router. The
Power LED will turn on in Green initially. Wait for the Power
LED becomes Red. Then release the Reset button.
Step 4. Try to connect http://192.168.1.1/ via your Web browser. Use the
user name “ admin” and the password “admin” to obtain
authentication. If it is failed, please try the approach again.
Page 44

43
Appendix A: Configure TCP / IP in
Your PC
This chapter explains how to enable DHCP client in your PC, ensure Web Proxy is
disabled, and verify IP settings in your client PC according to different Operating
Systems, including, 98, ME, 2000, XP.
A.1 Enable DHCP in Your PC
You can configure your client PC as a DHCP client to automatically obtain an IP
address from Broadband Router. This section is divided into 3 parts as follows,
“Enable DHCP in Your PC for Windows 98/ME,” “Enable DHCP in Your PC for
Windows 2000,” “Enable DHCP in Your PC for Windows XP, ”
1. For Windows 98 / ME
If you use Windows 98, or ME, follow the steps to enable DHCP in your client
computer. The steps and screenshots here are based on Windows 98. They are similar
to Windows Millennium Edition.
Step 1. Go through the path “Start? Setting? Control Panel.” (Figure A-1)
Figure A-1
Page 45

44
Step 2. Click on the Network icon. (Figure A -2)
Figure A –2
Step 3. Select the Configuration tab. Click on the TCP / IP line listed with your
Network Interface Card . (Figure A -3)
Figure A –3
Page 46

45
Step 4. Under the IP Address tab, verify that Obtain an IP address automatically
is selected and click the OK button. Restart your computer to save your
setting. (Figure A-4)
Figure A –4
2. For Windows 2000
If you use Windows 2000, follow the steps to enable DHCP in your client computer.
Step 1. Go through the path “Start? Setting? Control Panel.” (Figure A- 5)
Figure A –5
Page 47

46
Step 2. Click on the Network & Dial-Up Connections. (Figure A –6)
Figure A-6
Choose the icon corresponding to the local area connection. (Figure A-7)
Figure A–7
Step 3. Go through the path “Local Area Connection Status ? Properties.” (Figure
A-8)
Page 48

47
Figure A–8
Go through the path “Internet Protocol (TCP/IP) ? Properties.” (Figure
A-9)
Figure A–9
Step 4. In the Internet Protocol (TCP / IP) Properties window, verify that Obtain an
IP address automatically is selected and click the OK button to save your
setting. (Figure A-10)
Page 49

48
Figure A–10
3. For Windows XP
If you use Windows XP, follow the steps to enable DHCP in your client computer.
Step 1. Go through the path “Start? Setting? Control Panel.” (Figure A-11)
Figure A–11
Page 50

49
Step 2. Go through the path “ Pick a category? Network and Internet Connections?
Network Connections.” (Figure A–12)
Figure A-12
Go through the path “Network and Internet Connections? Network
Connections.” (Figure A-13)
Figure A –13
Step 3. Locate the network adapter connected to Broadband Router. Right
mouse-click on this icon and select Properties option. (Figure A-14)
Page 51

50
Figure A-14
Step 4. Make Sure the Internet Protocol TCP / IP option is selected and then
highlight that option and click the Properties button. (Figure A-15)
Figure A–15
Step 5. Under the General tab, verify that Obtain an IP address automatically is
selected. (Figure A–16) Then click the OK button to save your setting.
Page 52

51
Figure A–16
Page 53

52
A.2 Verify IP Settings
Verify IP settings in your client computer to make sure the network is work ing and
learn your clie nt PC’s LAN IP address and your Broadband Router’s IP address. This
section is divided into 3 parts, including “Verify IP Settings for Windows 98/ME,”
“Verify IP Settings for Windows 2000 ” and “Verify IP Settings for Windows XP, ”
1. For Windows 98 / ME
If you use Windows 98, or ME, follow the steps to verify the IP settings in your client
PC. The steps and screenshots here are based on Windows 98. It is similar to the other
Windows Operating Systems.
Step 1. Go through the path “Start? Run.”(Figure A-17)
Figure A–17
Step 2. Run the WINIPCFG command. (Figure A-18)
Figure A–18
Step 3. To release the previous IP settings in your computer, c hoose your network
interface card in the menu. Then click the Release button. (Figure A-19)
Page 54

53
Figure A–19
Step 4. To obtain new IP settings from NIC, click the Renew button. As listed
below, the IP address is your client computer’s LAN IP address, and the
Default Gateway is Broadband Router’s IP address. Make sure that your IP
Address is 10.0.0.xxx, (xxx ranges from 2 to 254) your Subnet Mask is
255.0.0.0, and your Default Gateway is 192.168.1.1. These values confirm
that your Broadband Router is functioning. (Figure A-20)
Figure A–20
Page 55

54
2. For Windows 2000
If you use Windows 2000 , follow the steps to verify the IP settings in your client PC.
The steps and screenshots here are based on Windows 2000.
Step 1. Go through the path “Start? Run.”(Figure A-21)
Figure A–21
Step 2. Please enter command and press the OK button. (Figure A-22)
Figure A–22
Page 56

55
Step 3. To release the previous IP settings in your computer, run the command
“ipconfig / release .” (Figure A-23)
Figure A–23
Step 4. To obtain new IP settings from NIC, run “ ipconfig / renew.” As listed
below, the IP address is your client computer’s LAN IP address, and the
Default Gateway is Broadband Router’s IP address. Make sure that your IP
Address is 192.168.1.xxx (xxx ranges from 2 to 254), your Subnet Mask is
255.255.255.0, and your Default Gateway is 192.168.1.1. These values
confirm that your Broadband Router is functioning. (Figure A-23)
Figure A–23
Page 57

56
3. For Windows XP
If you use Windows XP, follow the steps to verify the IP settings in your client
computer.
Step 1. Go through the path “Start? Run.”(Figure A-24)
Figure A–24
Step 2. Enter command and press the OK button. (Figure A-25)
Figure A–25
Page 58

57
Step 3. To release the previous IP settings in your computer, run the command
“ipconfig / release .” (Figure A-26)
Figure A–26
Step 4. To obtain new IP settings from NIC, run “ipconfig / renew.” As listed
below, the IP address is your client computer’s LAN IP address, and the
Default Gateway is Broadband Router’s IP address. Make sure that your IP
Address is 192.168.1.xxx (xxx ranges from 2 to 254), your Subnet Mask is
255.255.255.0, and your Default Gateway is 192.168.1.1. These values
confirm that your Broadband Router is functioning. (Figure A-27)
Figure A-27
Page 59

58
Appendix B: Common Port Numbers
Port Number Service Name
7 Echo
11 Systat
19 Chargen
20 (21) FTP
23 TELNET
25 SMTP
37 Time
49 TACACS
53 DNS
67(68) BOOTP
69 TFTP
70 Gopher
79 Finger
80 HTTP(WEB)
88 Kerberos
109 POP2
110 POP3
113 AUTH
118 SQLServ
119 News/NNTP
123 NTP
137(138)(139) NetBIOS-ns,
NetBIOS-dgm,
NetBIOS-ssn
143 IMAP2
161(162) SNMP(SNMPT
RAP)
220 IMAP3
389 LDAP
443 HTTPS
514 SYSLOG
546(547) DHCP Client
(DHCP Server)
 Loading...
Loading...