CNB IPM3063P User Manual
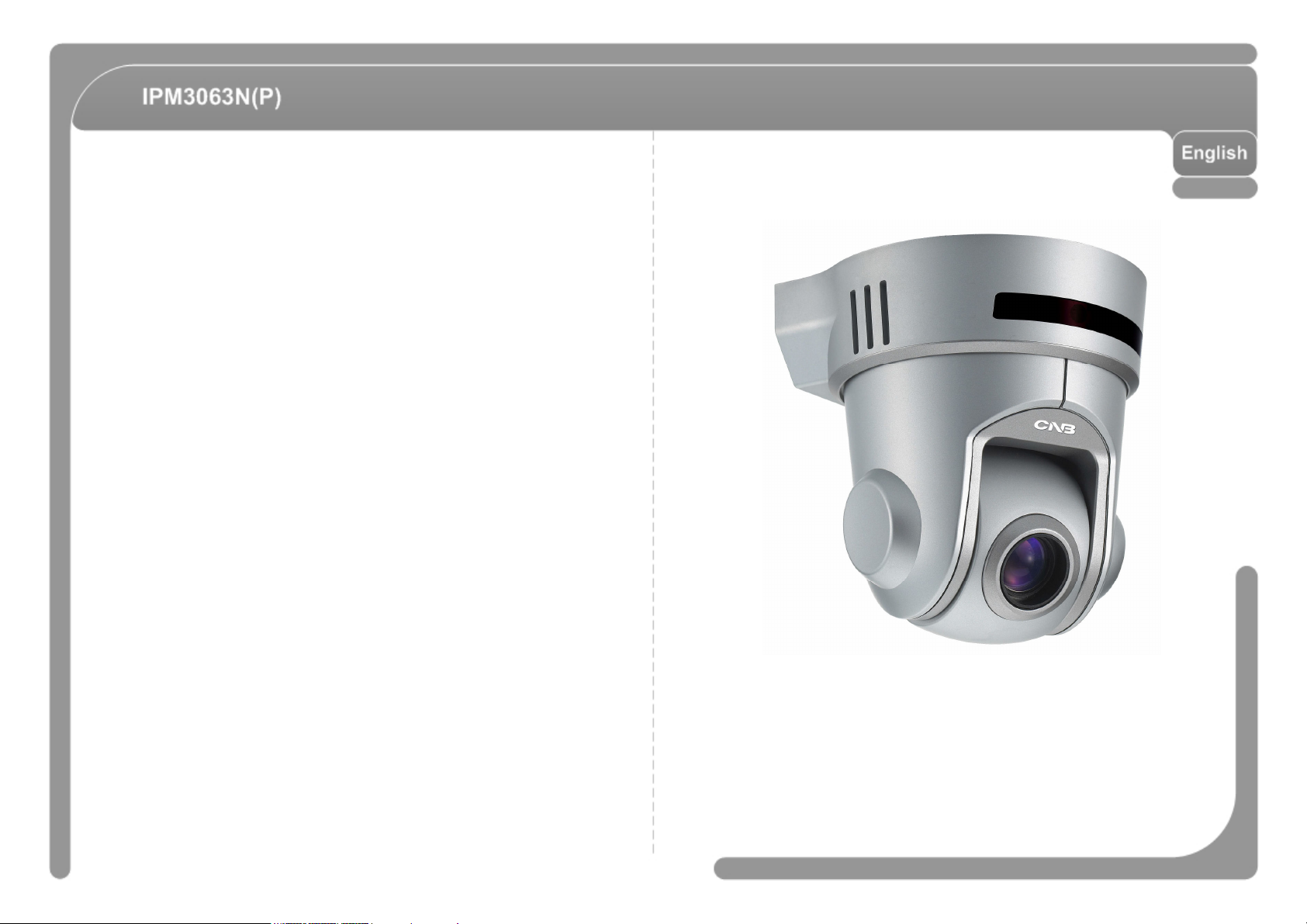
INSTRUCTION MANUAL Ver 1.0
Interior Network Speed Dome Camera / IPM3063N(P)
(3810-0204A)
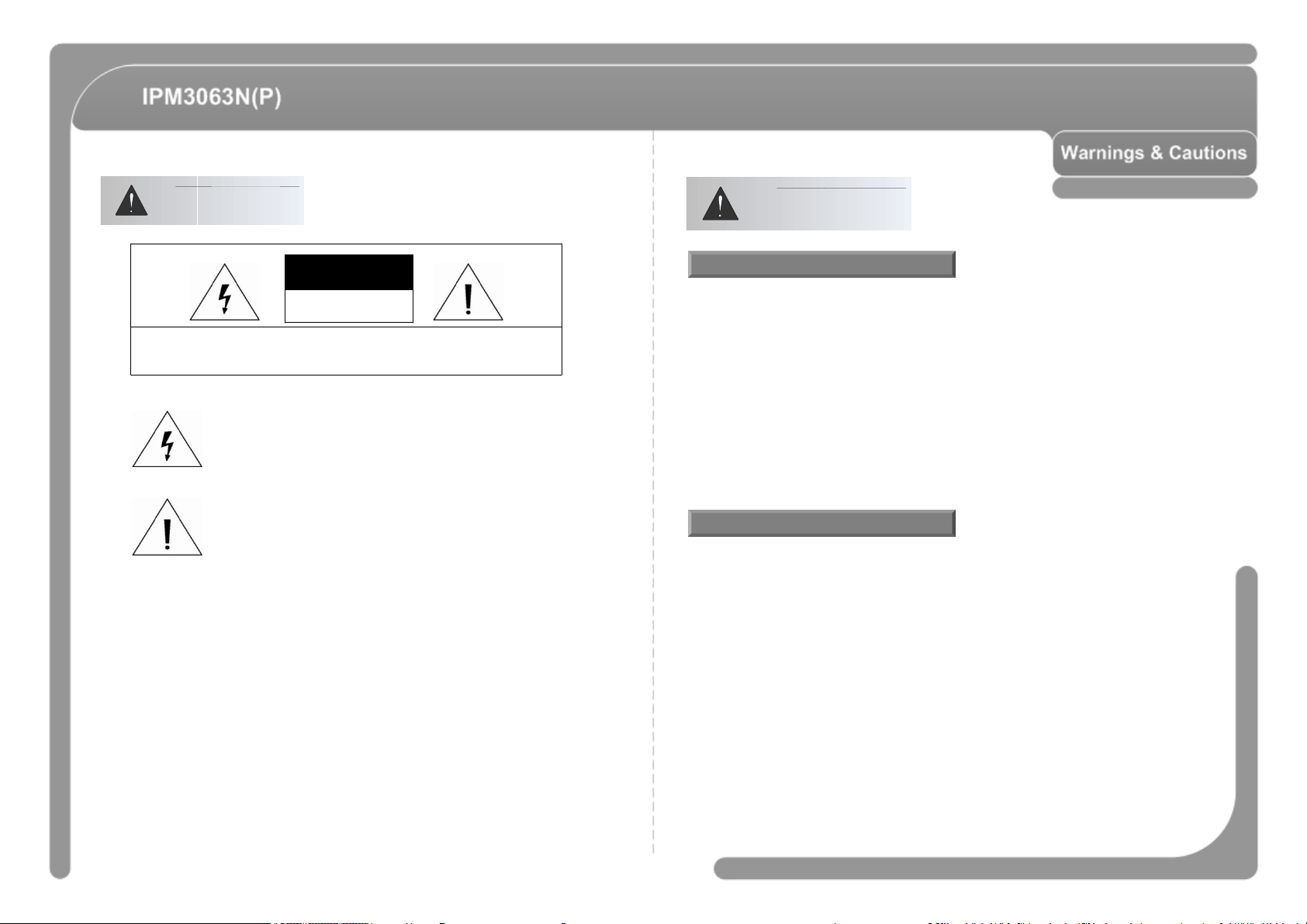
Warnings
Cautions
CAUTION
RISK OF ELECTRIC
SHOCK DO NOT OPEN
CAUTION : TO REDUCE THE RISK OF ELECTRICAL SHOCK, DO NOT OPEN COVE RS.
NO USER SERVICEABLE PARTS INSIDE.
REFER SERVICEING TO QUALIFIED SERVICE PER SONAL.
This lightning flash with arrowhead symbol is intended to alert the
user to the presence of un-insulated "dangerous voltage" within the
product's enclosure that may be of sufficient magnitude to constitute
a risk of electric shock to persons.
This exclamation point symbol is intended to alert the user to the
presence of important operating and maintenance (servicing)
instructions in the literature accompanying the appliance.
WARNING : TO PREVENT THE RISK OF FIRE OR ELECTRIC SHOCK HAZARD,
DO NOT EXPOSE THIS CAMERA TO RAIN OR MOISTURE.
Important Safeguard
◎ Read all of the safety and operating instructions before using the product.
◎ Save these instructions for future reference.
◎ Do not use attachments or accessories unless recommended by the appliance
manufacturer as they may cause hazards, damage product and void warranty.
◎ Do not use this product near water or moisture.
◎ Do not place or mount this product in or on an unstable or improperly supported location.
Improperly installed product may fall, causing serious injury to a child or adult, and
damage to the product. Use only with a mounting device recommended by the
manufacturer, or sold with the product. To insure proper mounting, follow the
manufacturer's instructions and use only mounting accessories recommended by
manufacturer.
◎ This product should be operated only from the type of power source indicated on the
marking label.
Precautions
◎ Before using, make sure power supply and others are properly connected.
◎ While operating, if any abnormal condition or malfunction is observed, stop using the
camera immediately and then contact your local dealer.
◎ Do not disassemble or tamper with parts inside the camera.
◎ Do not drop or subject the camera to shock and vibration as this can damage camera.
◎ Care must be taken when you clean the clear dome cover. Especially, scratch and dust
will ruin your quality of camera.
◎ Do not install the camera in areas of extreme temperature, which exceed the allowable
range.
◎ Avoid installing in humid or dusty places.
◎ Avoid installing in places where radiation is present.
◎ Avoid installing in places where there are strong magnetic fields and electric signals.
◎ Avoid installing in places where the camera would be subject to strong vibrations.
◎ Never expose the camera to rain and water.
◎ Don’t connect the RJ-45 cable to a terminal by constraint.
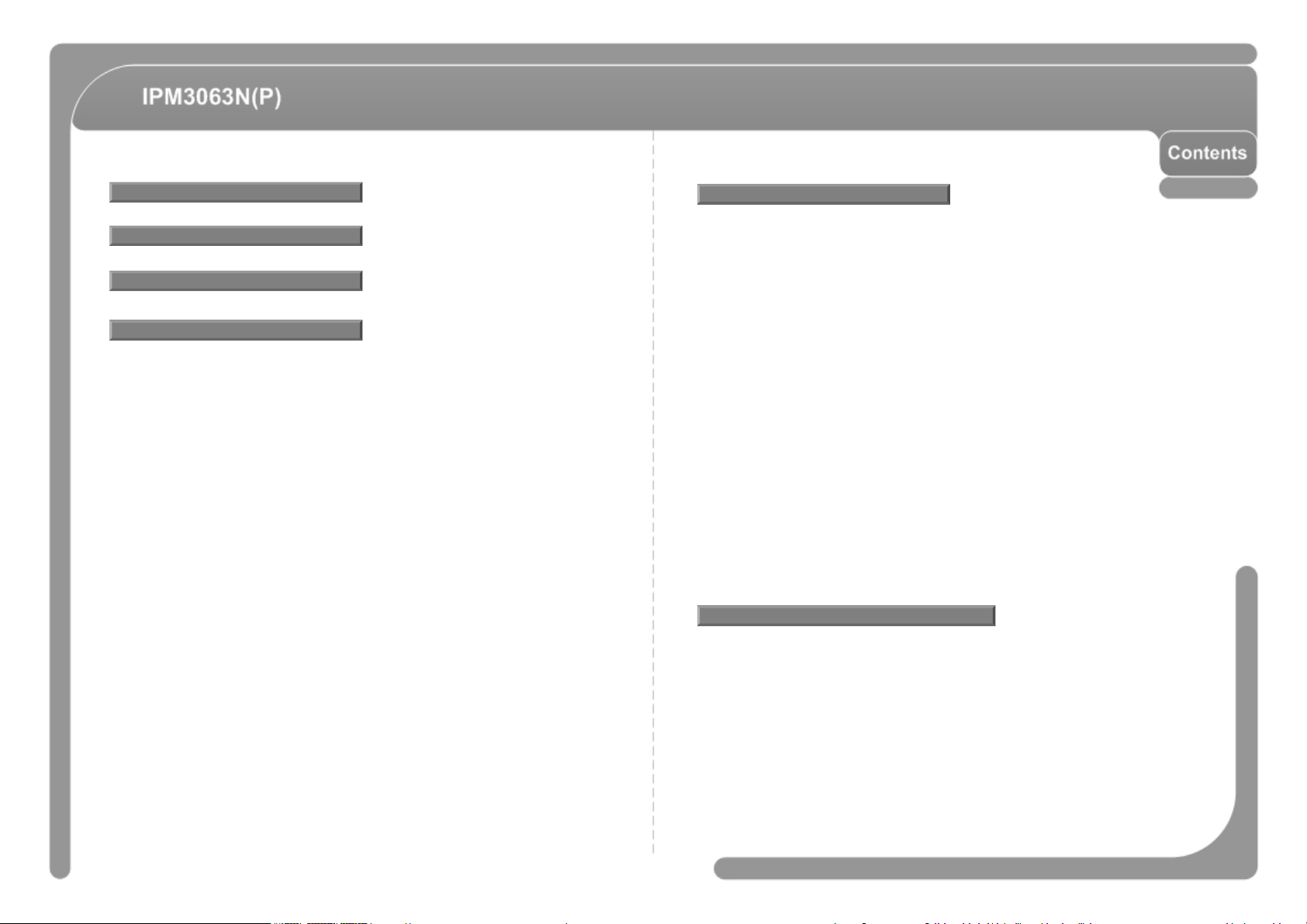
Features
Product
Installation
------------------------------------------------- 6
------------------------------------------------- 8
------------------------------------------------- 9
Web Viewer
System Administration ----------------------------------------------------------------------------- 18
Configuring Speed Dome ------------------------------------------------------------------------- 20
21Page Access Authority -----------------------------------------------------------------------------Web Viewer ------------------------------------------------------------------------------------------- 22
Status Window --------------------------------------------------------------------------------------- 24
Configuring Users ------------------------------------------------------------------------------------ 25
Setting Date & Time --------------------------------------------------------------------------------- 27
Configuring Multi-Viewer --------------------------------------------------------------------------- 29
Configuring PTZ -------------------------------------------------------------------------------------- 29
Maintain Server Configurations ------------------------------------------------------------------ 33
35Generating Log Report -----------------------------------------------------------------------------
36Configuring Audio ------------------------------------------------------------------------------------
37Configuring Video ------------------------------------------------------------------------------------
39Configuring RTP/RTSP -----------------------------------------------------------------------------
40Configuring the Network (TCP/IP) parameters -----------------------------------------------
42Configuring IP Filtering -----------------------------------------------------------------------------
44Configuring HTTP ------------------------------------------------------------------------------------
45Configuring UPnP/DynDNS/Bonjour ------------------------------------------------------------
47Configuring CMS -------------------------------------------------------------------------------------
48Configuring Event Type ----------------------------------------------------------------------------
50SMTP Setup -------------------------------------------------------------------------------------------
52Configuring FTP --------------------------------------------------------------------------------------
53Configuring and operating PTZ ------------------------------------------------------------------
55Configuring Motion Detection area -------------------------------------------------------------Configuring Multi View Option -------------------------------------------------------------------- 57
Camera Operation
59Starting OSD Menu ----------------------------------------------------------------------------59PRESET ------------------------------------------------------------------------------------------60SWING --------------------------------------------------------------------------------------------60PATTERN ----------------------------------------------------------------------------------------61GROUP -------------------------------------------------------------------------------------------62Others Functions --------------------------------------------------------------------------------
63OSD Display of Main Screen ----------------------------------------------------------------General Rules of Key Operation for Menu ----------------------------------------------- 64
MAIN MENU ------------------------------------------------------------------------------------- 64
DISPLAY SETUP ------------------------------------------------------------------------------- 64
65Compass Direction Setup --------------------------------------------------------------------PRIVACY ZONE MASK SETUP ----------------------------------------------------------- 65
CAMERA SETUP ------------------------------------------------------------------------------- 66
MOTION SETUP ------------------------------------------------------------------------------- 68
PRESET SETUP ------------------------------------------------------------------------------- 70
SWING SETUP --------------------------------------------------------------------------------- 72
PATTERN SETUP ----------------------------------------------------------------------------- 72
GROUP SETUP -------------------------------------------------------------------------------- 73
SYSTEM INITIALIZE -------------------------------------------------------------------------- 76
Specifications
---------------------------------- 78
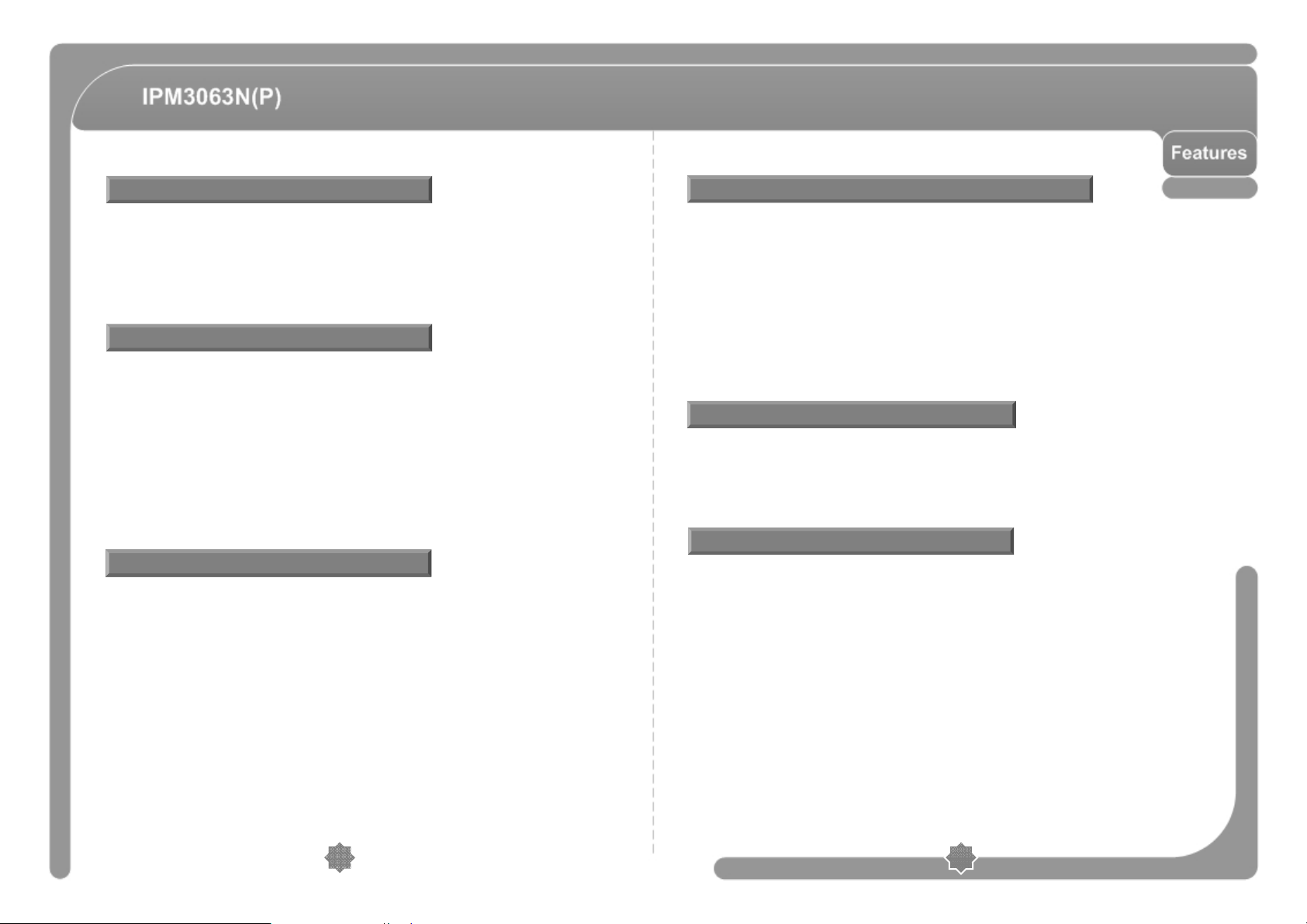
Camera Specifications
Preset, Pattern, Swing, Group, Privacy Mask ..
◎ CCD Sensor : 1/4” Interline Transfer CCD
◎ 10x Optical Zoom, 10x Digital Zoom (Max. 100x Zoom)
◎ Day & Night Function
◎ Various Focus Mode : Auto-Focus / Manual Focus / Semi-Auto Focus.
◎ Independent & Simultaneous Camera Characteristic Setup in Preset operation
Network Specifications
◎ Support D1, CIF output resolution.
◎ MJPEG, MPEG4, H.264 codec selectable.
◎ Max. 30 frame/sec support.
◎ Support Dual Stream.
◎ Bi-direction audio support (ADPCM, G.726)
◎ Up to 10 users can be connected.
◎ Support protocols : IPv4, HTTP, TCP, RTSP, UDP, SMTP, FTP, ICMP, DHCP, UPnP,
Bonjour, ARP, DNS, DynDNS.
◎ Support Motion Detection (Up to 3 motion detection area can be defined).
◎ When event occurred, image save function (JPEG file, Internal memory, SD Card).
Powerful Pan/Tilt Functions
◎ Max. 360°/sec high speed Pan/Tilt Movement.
◎ Using Vector Drive Technology, Pan/Tilt motions are accomplished in a shortest path.
As a result, time to target view is reduced dramatically and the video on the monitor is
very natural to watch.
◎ For jog operation using screen jog, since ultra slow speed 0.05°/sec can be reached,
it is very easy to locate camera to desired target view. Additionally it is easy to move
camera to a desired position with zoom-proportional pan/tilt movement.
◎ Max. 127 Presets are assignable and characteristics of each preset can be set up
independently, such as White Balance, Auto Exposure, Label and so on.
◎ Max. 8 set of Swing action can be stored. This enables to move camera repetitively
between two preset positions with designated speed.
◎ Max. 4 of Patterns can be recorded and played back.
◎ Max. 8 set of Group action can be stored. This enables to move camera repetitively
with combination of Preset or Pattern or Swing. A Group is composed of max. 20
entities of Preset/Pattern/Swings.
◎ Privacy Masks are assignable, not to intrude on other’s privacy. (4 Privacy Zones)
OSD(On Screen Display) Menu
◎ OSD menu is provided to display the status of camera and to configure the functions
interactively.
◎ The information such as Camera ID, Pan/Tilt Angle, Iris, Alarm Input and Preset can
be displayed on screen.
Alarm In/Out Functions
◎ 4 alarm sensor Inputs and 1 alarm output relay are available.
◎ To reject external electric noise and shock perfectly, alarm sensor Input is decoupled
with photo coupler.
◎ To reject external electric noise and shock perfectly, alarm sensor Input is decoupled
with photo coupler.
◎ The signal range of sensor input is from DC 5.0 to 12.0 volts to adopt various
applications.
◎ Relay output is able to connect. (max. 125V AC/0.5A or 24V DC/1A)
◎ If an external sensor is activated, camera can be set to move to the corresponding
Preset position.
6
7
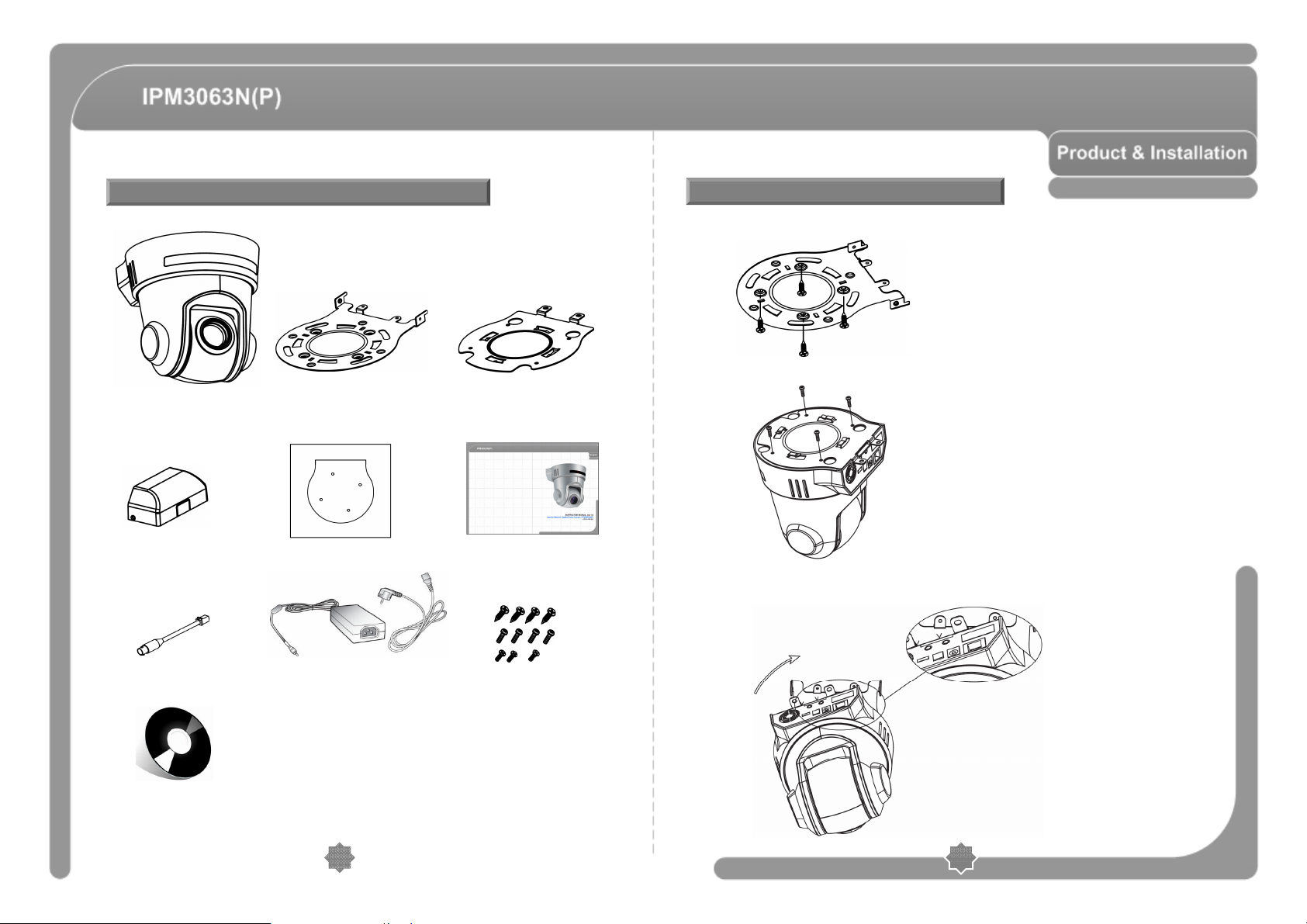
Basic Components
IPM3063N(P) Installation
① Install Ceiling Bracket on Ceiling.
② Attach the product installation bracket to the camera.
Main Body
Cable Cover Guide Pattern Manual
Video Connect
Install CD
Ceiling Bracket Product Bracket
DC Adaptor
Screws
③ Line up the mold lines and assemble main body to ceiling bracket. Turn main body
on its axis in CW (Clockwise) direction and after assembling then.
8
9
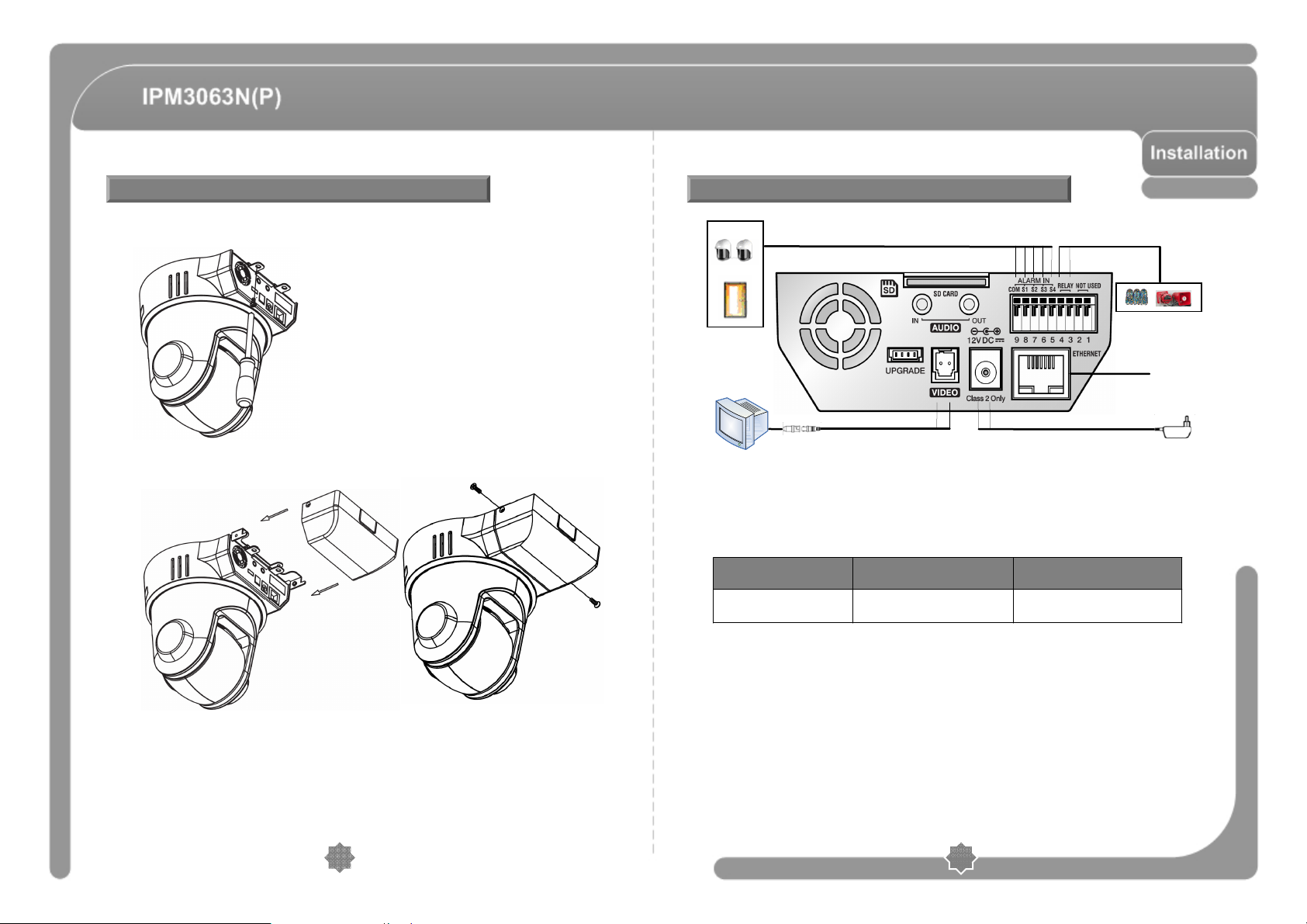
IPM3063N(P) Installation
Cabling
④ Fix the camera with the fixing screw.
⑤ Insert the Cable Cover into Ceiling Bracket. and fix it with the supplied fixing screw.
IrDA Sensor
Door Switch
Image Output Device (for installation)
◎ Power Connection
- The standard power for the system is 12V DC/1A
Please, check the voltage and current capacity of rated power carefully.
Rated power is included in the back of main unit.
RATED POWER INPUT VOLTAGE RANGE CURRENT CONSUMPTION
12V DC 11V ~ 18V DC 1A
◎ Video Connection
- Connect with the supplied Cable. (For installation)
Relay Output
Ethernet/LAN
POWER
10
◎ AUDIO IN/OUT
- Connect with audio input/output device.
11
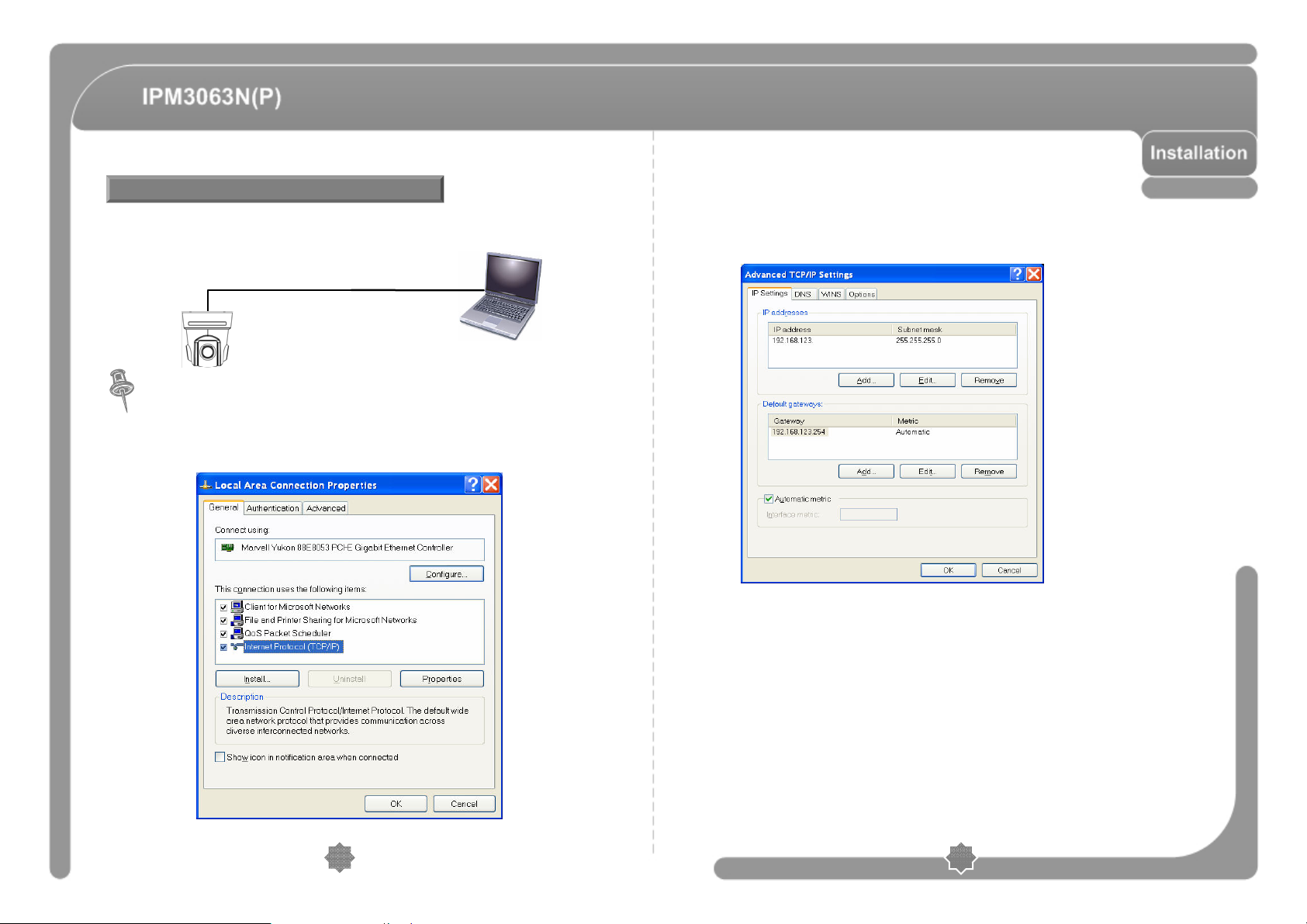
Cabling
◎ LAN Connection
- Single Connection
LAN
Web Viewer / CMS
Notes.
ㆍ If single network connection, you must register the internal IP of your computer.
To register the IP, go to My Network Environment -> Properties -> Local Area
Connection -> Properties.
ㆍ Select Internet Protocol (TCP/IP) and click the “Properties” button below,
then press “Advanced…” to set advanced options for your PC.
XXX
ㆍ 192.168.123.XXX as the internal IP of your computer. 192.168.123.100 is the
IP address for the camera and will be unavailable as the internal IP address for
your computer.
12
13
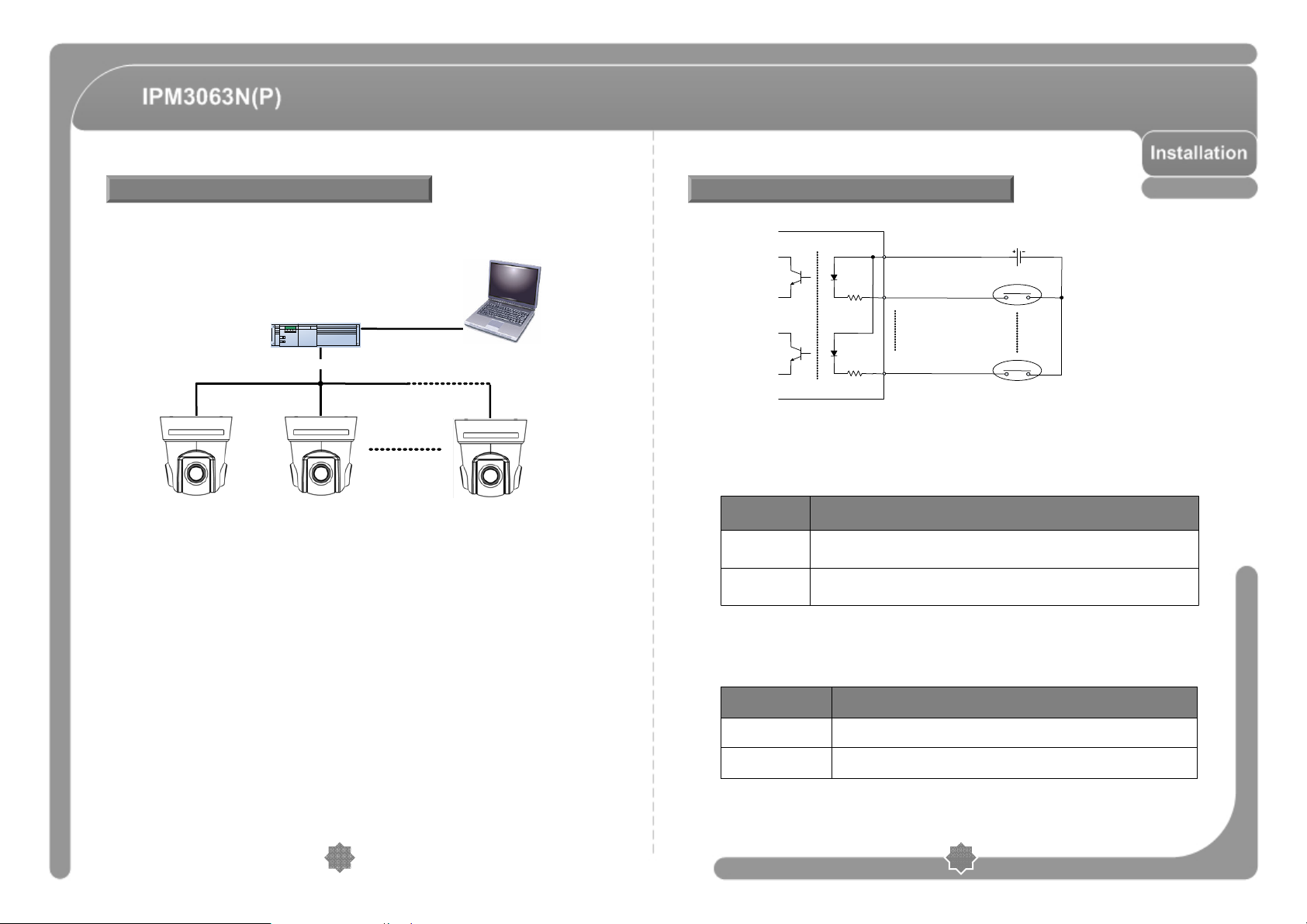
◎ LAN Connection
- Multiple Connection
.
Sensor InputCabling
Internal Circuit
IN COM+
+5V ~ 12V
ROUTER
LAN
LAN LAN
#1 #2
INTERNET
Web Viewer / CMS
#n
◎ SD CARD
- When the alarm input and Motion detection occurred, image save memory.
- SC Card is not provided in this product’s package. (512K~4G Bytes)
◎ UPGRADE
- Speed Dome Firmware Upgrade (Using Update Stick)
- This function is not supported now.
IN 1-
IN 4-
Sensor Output 1
Sensor Output 4
+ -
+
-
◎ Before connecting sensors, check driving voltage and output signal type of the sensor.
Since output signal types of the sensors are divided into Open Collector and Voltage
Output type in general, the cabling must be done properly after considering these
typed.
Signal Description
COM+
IN1-, IN2-,
IN3- , IN4-
◎ If you want to use Alarm Input, the types of sensor must be selected in OSD menu.
The sensor types are Normal Open and Normal. If sensor type is not selected properly,
the alarm can be activated reversely.
Connect (+) cable of electric power sources for Sensors to this port
as shown in the circuit above.
Connect output of sensors for each port as shown in the circuit
above.
DescriptionType
Normal Open Output Voltage is high state when sensor is activated
14
Normal Close Output Voltage is high state when sensor is not activated
15
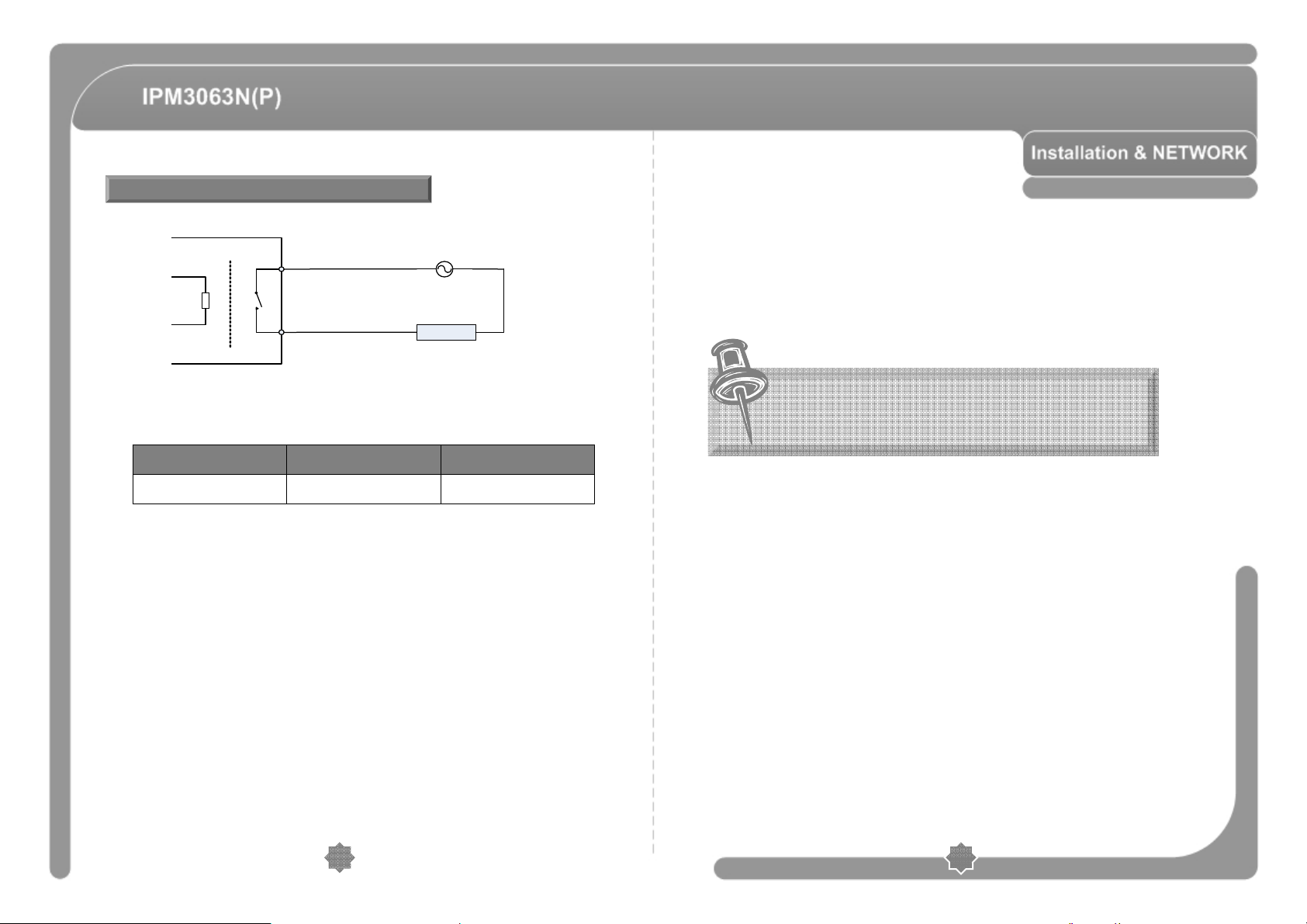
Relay Output
Internal Circuit
OUT 1
◎ Maximum allowable electrical load of relay is shown bellow table.
Driving Power DC 110V AC
Max. Load 24V DC, 1A 125V AC, 0.5A
AC or DC
LOAD
Web Viewer
16
17
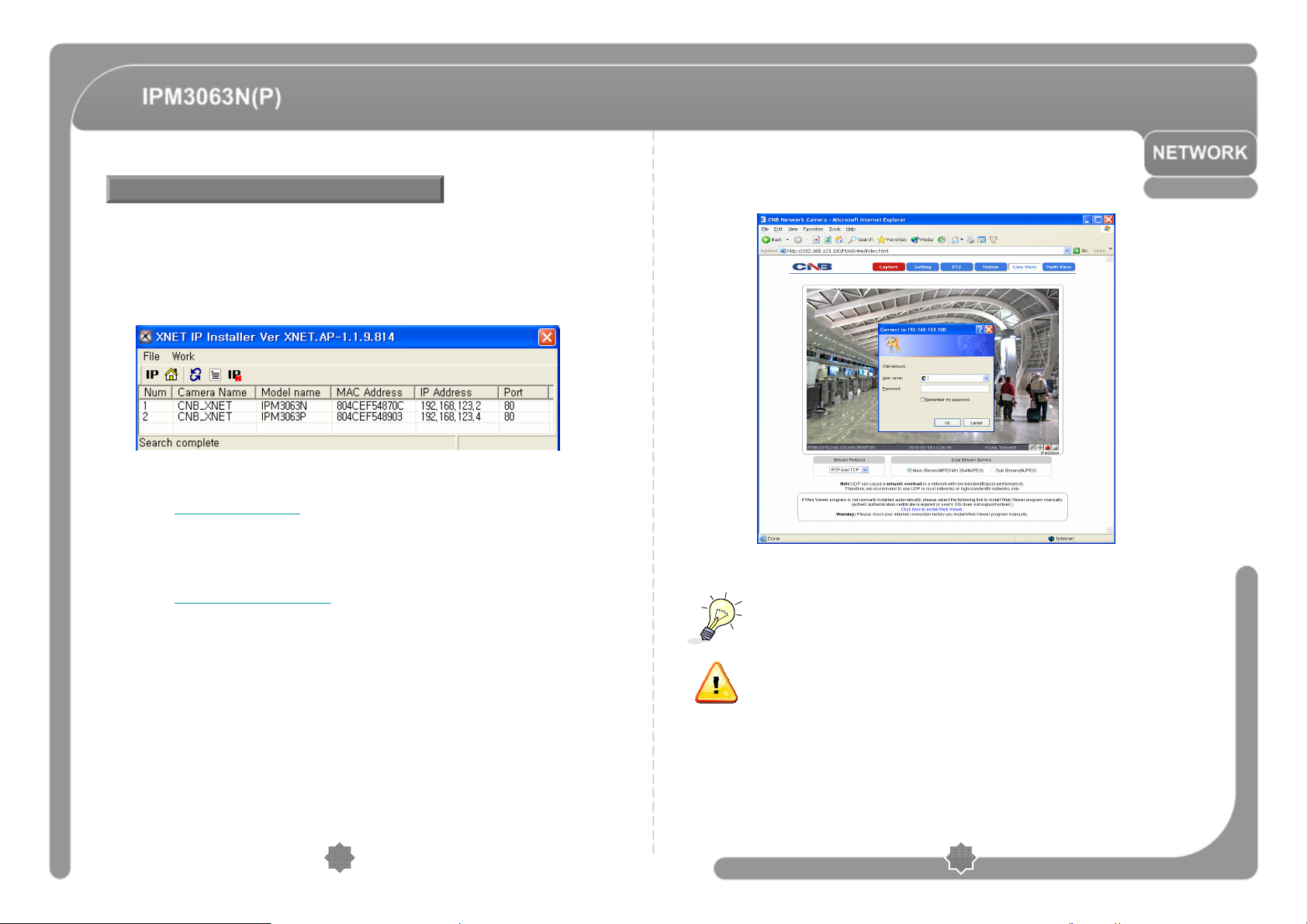
System Administration
◎ Logging On
ㆍYou can log on as an administrator using either Internet browser or ‘CMS’
software. (This manual will describe about using Internet browser only.)
◎ Using IP Installer
ㆍIf IP Installer execute, IP camera’s information is displayed.
◎ Using Internet Explorer
ㆍType the IP Address of the XPEED-XNET product in the address bar and press enter.
http://192.168.123.100
Ex) :
If the HTTP Port has been changed from the default value, enter the new port as
shown below.
IP Address of the XPEED-XNET Port No.
http://192,168.123.100:8080
Ex) :
◎ ID and Password
ㆍIf you are logging in as an administrator, the Log-In box will appear as shown
in following figure. Basic Setup page will appear when you enter id and password.
◎ The default user name and password is “root” and “admin” respectively.
For security purpose, it is recommended to change the administrator’s id and password
from their default values. Please be careful not to forget them or expose them to
others. Please refer to “User Setting” for detail
If you forget the administrator’s password, “Factory Reset” is the only way to regain
access. However, since this will retrieve all default settings, you need to configure the
network settings using IP installer software again.
18
19
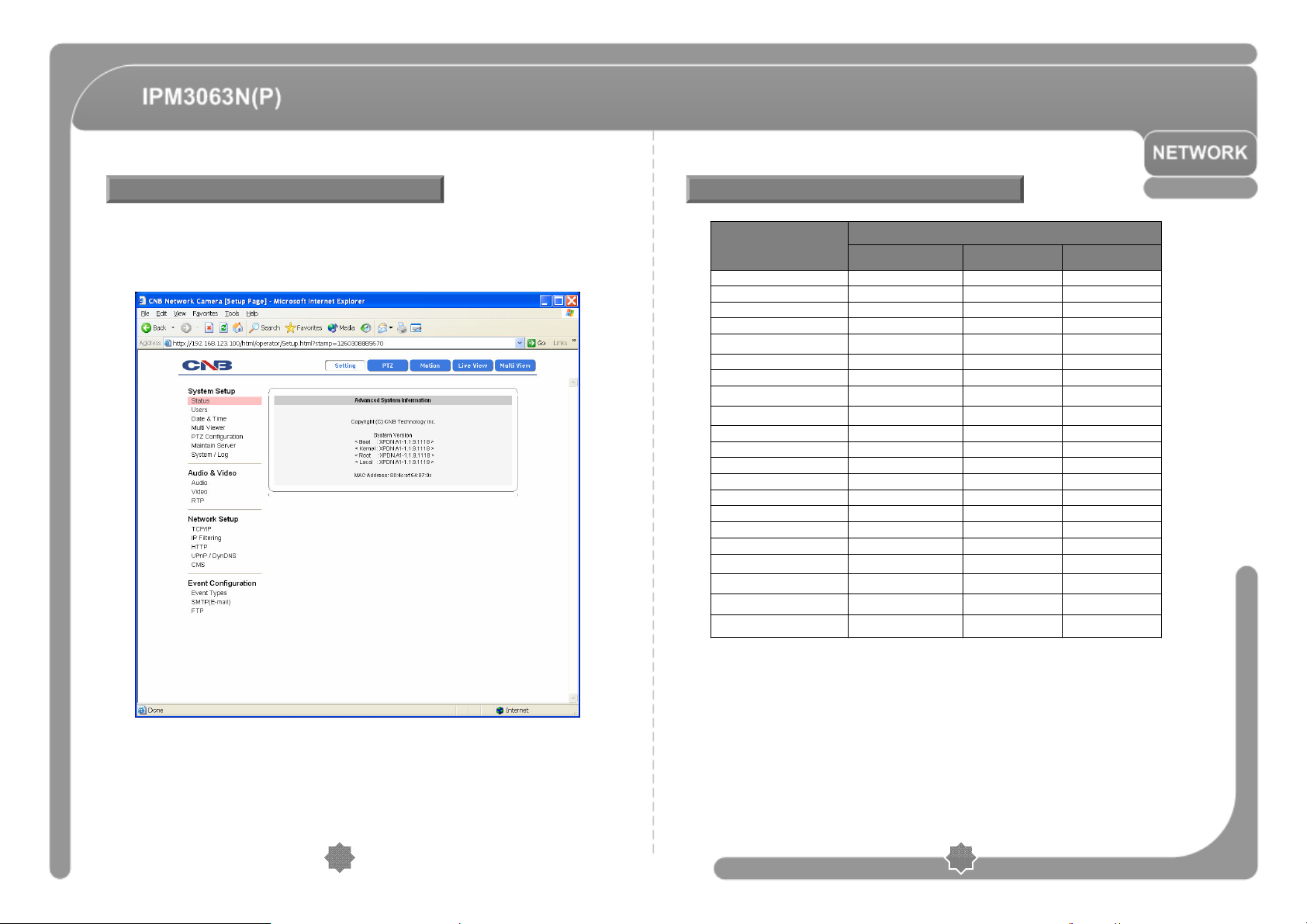
Configuring Speed Dome
Page Access Authority
◎ When you log in as an administrator, XPEED-XNET’s Basic Setup page will appear as
shown in below figure. Setup pages for different features can be accessed from this page.
Access to each feature are controlled by different user groups (Administrator,
Operator and Viewer)
Function (page)
Event Type
Access
ViewerOperatorAdministrator
OOOIndex
OOOMulti-Index
XOOPTZ
XOOMotion
OUsers
XOTCP / IP
XOIP Filtering
XOUPnP / DynDNS
OORTP
XX
XOODate&Time
XXOMulti-Viewer
XXOMaintain Server
XXOSystem / Log
XOOAudio
XOOVideo
X
X
XOOSMTP
XOOFTP
XXOHTTP
X
X
XXOCMS
XOO
XXOPTZ Configuration
O : Accessible
X : Not Accessible
Basic Setup Page can be accessed from Operator group level and up. If you want to
access Administrator level page in this user level, you need to log in as Administrator.
Please refer to the following table for access authority.
20
21
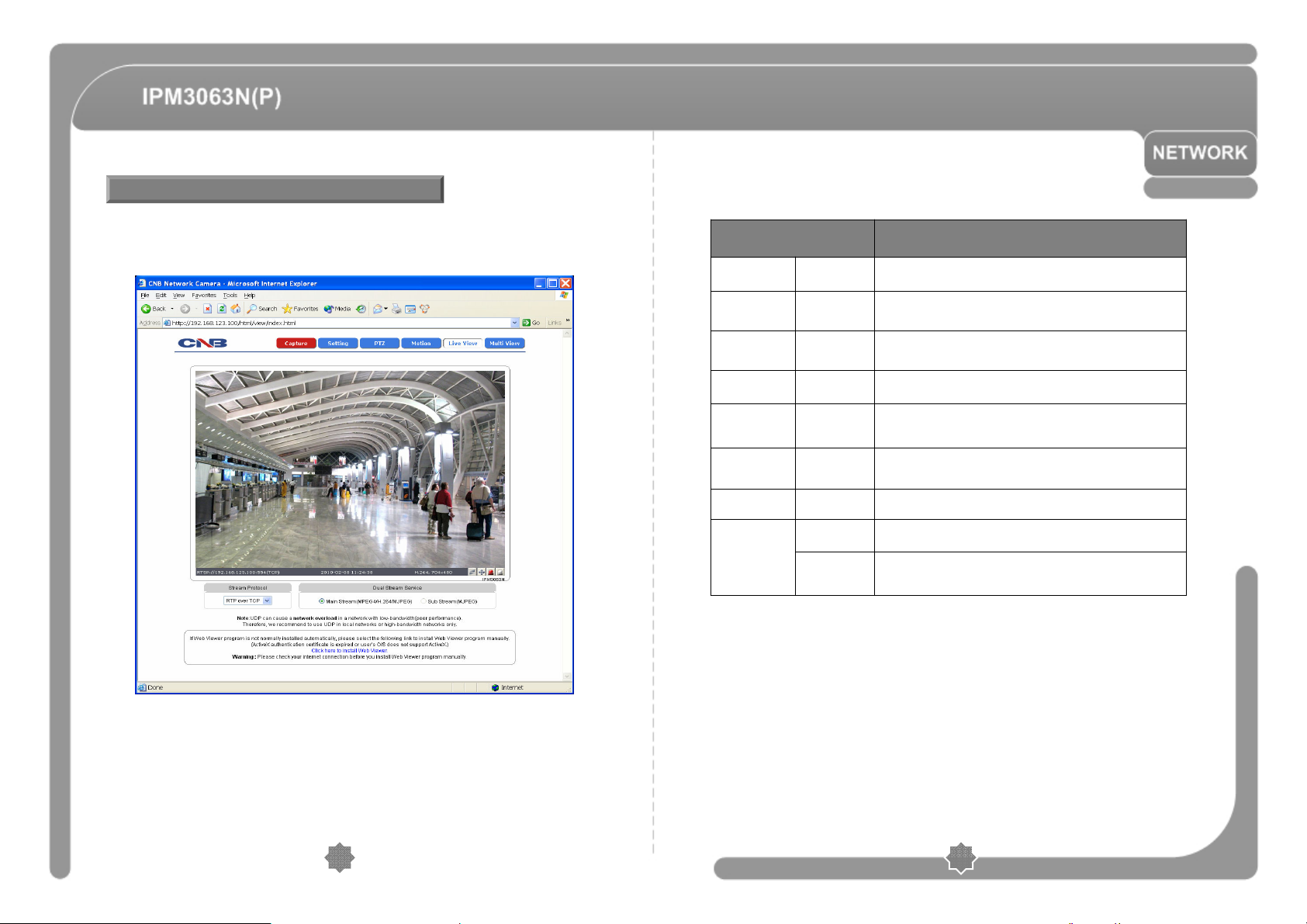
Web Viewer (Index.html)
◎ When you access an XPEED-XNET product, Web Viewer page will appear automatically.
Viewer area displays the video output from the camera, and menu bar contains
taps that lead to each feature setting page.
Dual Stream
Service
-Capture
-Setting
-PTZ
-Motion
-Live View
-Multi View
-Stream Protocol
Main Stream
Sub Stream
DESCRIPTIONITEM
Captures the still image and displays on a pop-up window.
[Save to] c:\xNetCapture
Opens up Basic Setup Page.
Setup page for each XPEED-XNET feature can be opened from this
Menu Screen.
Opens up PTZ page.
This page can set up digital PTZ of the network camera and control of
PTZ movement.
Opens up Motion Detection page.
You can add or delete areas for detecting motion in this page.
Opens up Index View page.
Index View Page will display Video as well as setting up Stream
Protocol (TCP /UDP) and Codec (When using Dual Stream).
Opens up Multi View page.
Multi View page will display up to 4 video signals set up in camera’s
Multi Video Player Setup Page.
A Stream Protocol can be selected when selecting edit box.
(RTP over TCP/RTP over UDP)
When this box is checked, Main Stream Video is displayed.
(MPEG4/H.264/MJPEG)
When this box is checked, Sun Stream Video is displayed, Dual-Codec
needs to be enabled in Video Setup Page in order for Sub Stream Video
to be displayed. (MJPEG)
22
23
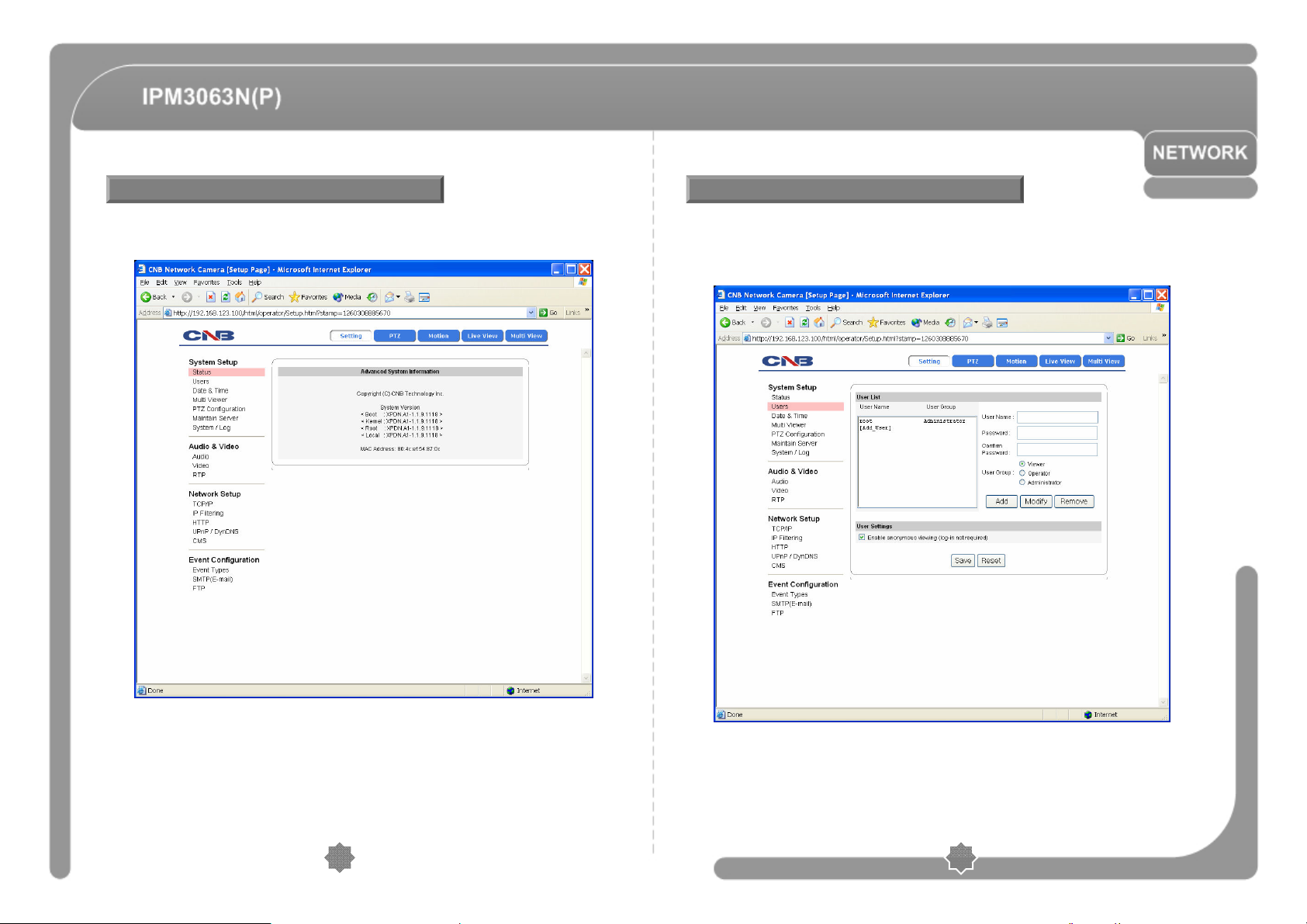
Status Window
Configuring Users
◎ Status page displays XPEED-XNET System’s Version and its Ethernet address.
Click [ Status] button to open the page shown in below figure.
◎ This can give or limit authority to users for controlling Video and other features of
the XPEED-XNET system.
Click [ Users] button to open the page shown in below figure.
24
25
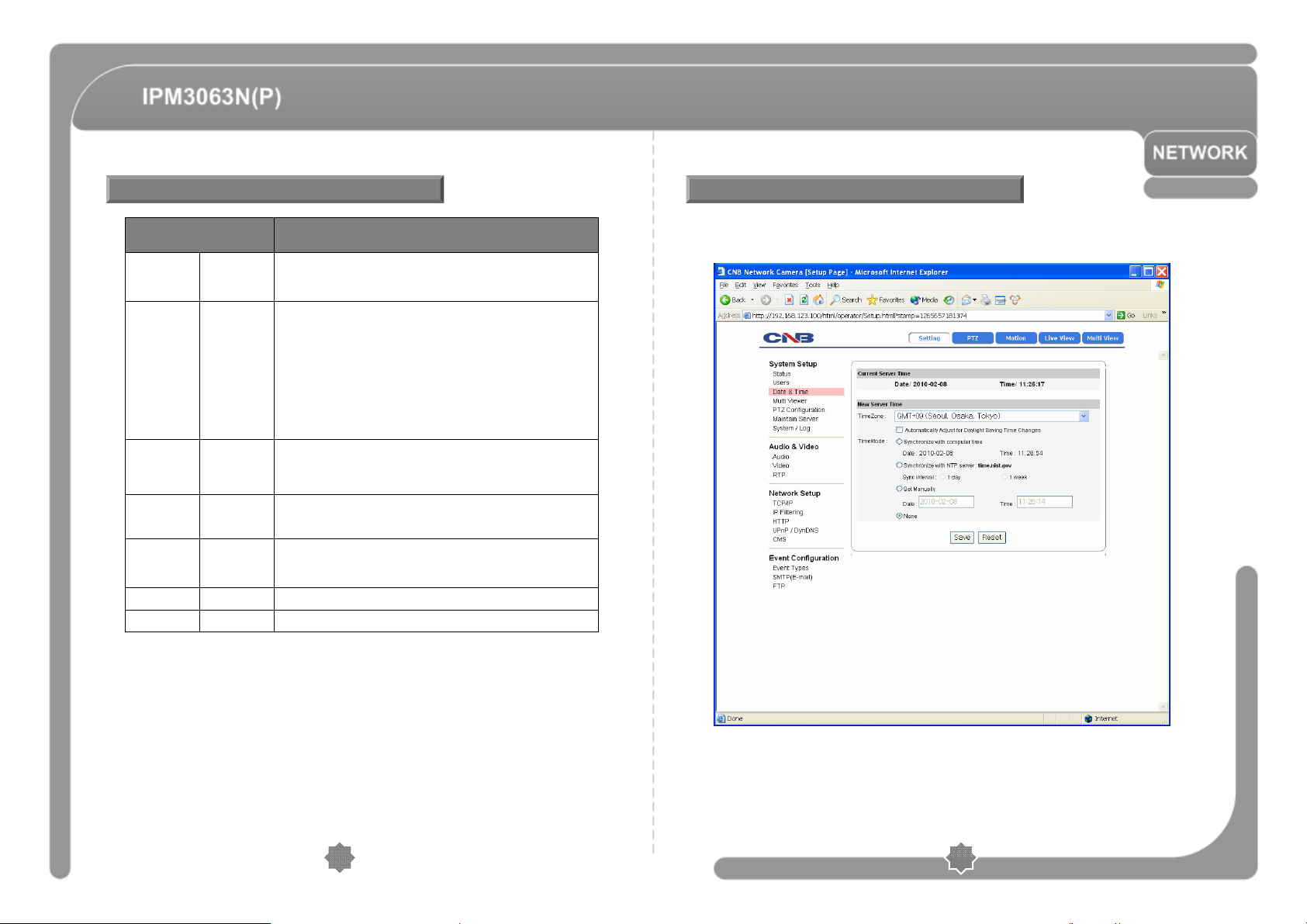
Configuring Users
Setting Date & Time
User List
User Settings
-Add
-Modify
-Remove
Enable
anonymous
viewer
login
DESCRIPTIONITEM
Displays list of registered users.
“root” is the system’s administrator. “root” cannot be added or deleted.
Only the password for “root” can be changed.
This adds a new user.
Select “[Add_User]” tap in User List Box. To add a new user, enter User
name, Password and User group then click Add button.
Updated User list can be viewed in User List box.
- Up to 10 users can be added.
- Authority of different User Groups.
∙ Administrator : Full control of the XPEED-XNET system.
∙ Operator : Control over Viewer, Audio&Video Setup and Event
Configuration.
∙ Viewer : View camera’s video signal only.
Modifies information for each user.
Select a user in User List box, enter new Password, User Group and click
modify button to save the changes.
Updated detail can be viewed in user List Box.
Removes a user.
Select a user in User List box and click remove button to remove.
Updated user list can be viewed in User List Box.
Turns Anonymous viewer mode on or off.
When enabled, Web Viewer can be accessed without a log-in prompt.
Applies and saves the configurations.-Save
Recalls previously saved configurations.-Reset
◎ This page will change Date and Time of the XPEED-XNET system.
Click [Date & Time] to open the page shown in below figure.
26
27
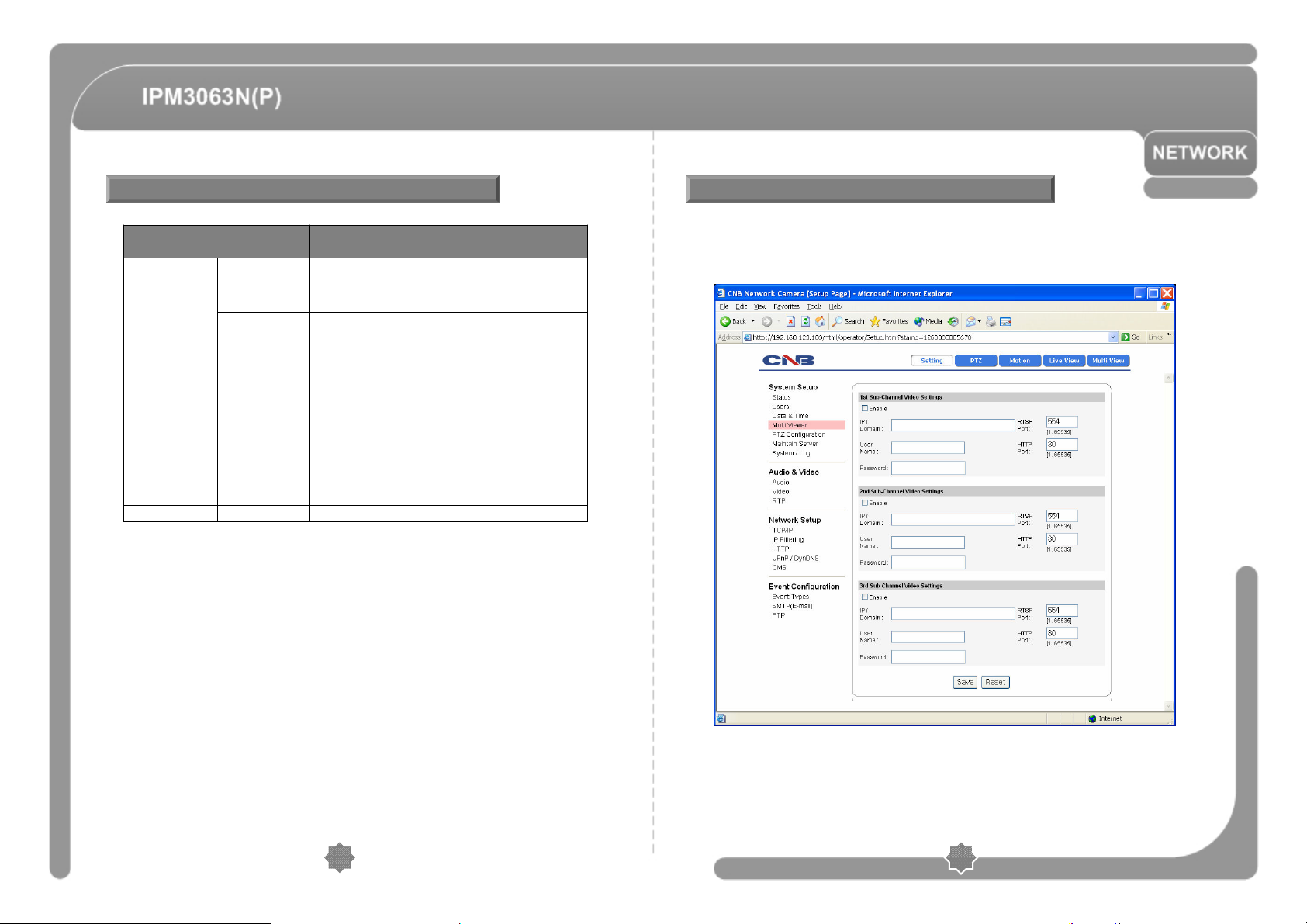
Setting Date & Time
Configuring Multi-Viewer
Current Server
Time
New Server Time
Time Zone
Automatically
Adjust for Daylight
Saving Time
Changes
Time Mode
DESCRIPTIONITEM
Displays time of the XPEED-XNET system.-
Selects Time Zone.
<Default : GMT+09>
Enables/Disables Daylight Saving time.
Sets Date and Time of the Server.
<Default : None>
[Synchronize with computer time]
- Synchronizes time and date of Client PC to Server.
[Synchronize with NTP server]
- Synchronizes server’s time and date to NTP Server.
(Enter NTP server address in Network Setup Page)
[Set Manually]
- Set date and time of Server manually.
[None]
- Do not Change the Server Date, Time.
Applies and saves the configurations.-Save
Recalls previously saved configurations.-Reset
◎ Up to 3 cameras connected to XPEED-XNET’s network can be displayed as
sub-cameras simultaneously in Multi-View page.
Click [Multi Viewer] to open the page shown in below figure.
28
29
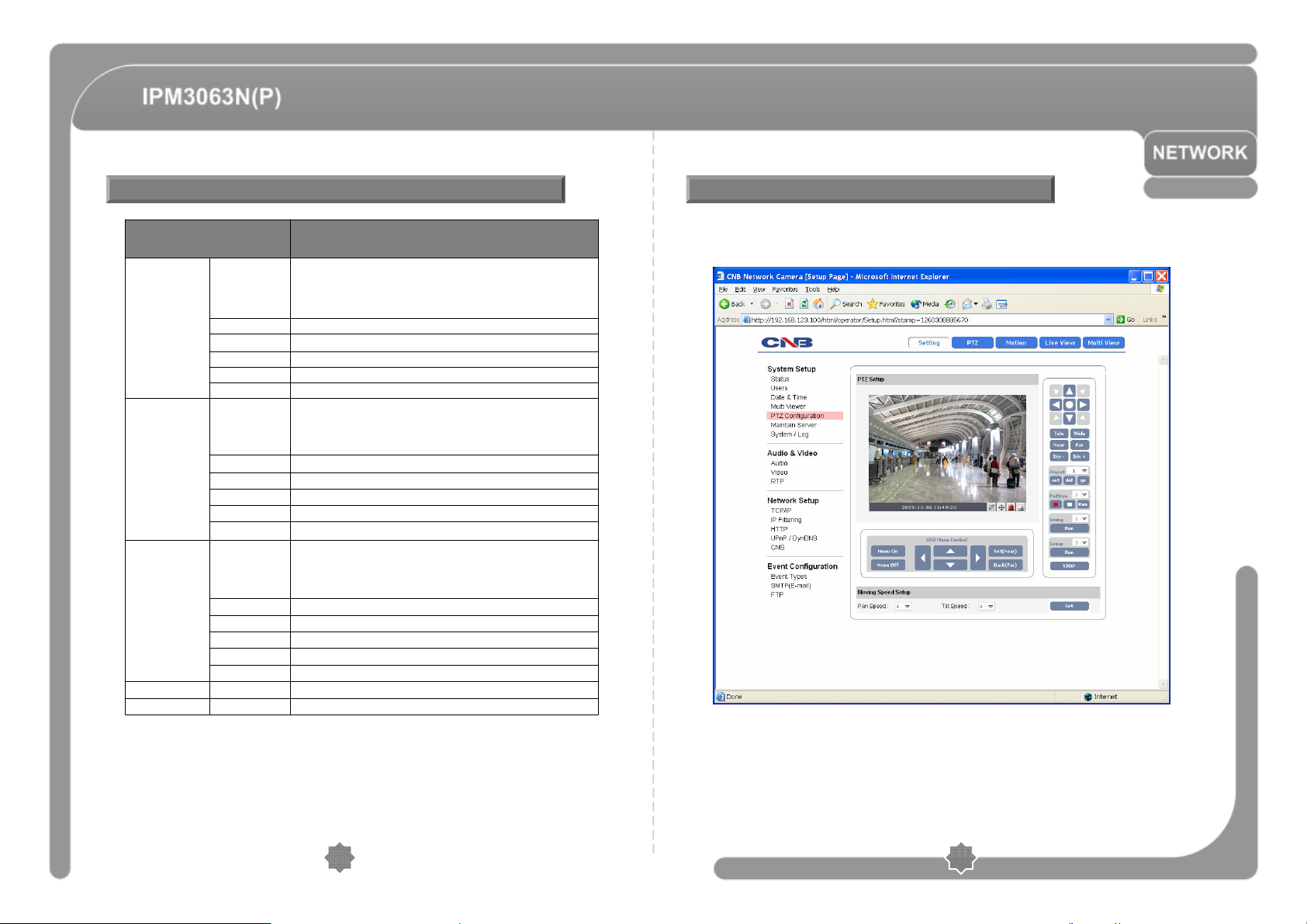
Configuring Multi-Viewer
Configuring PTZ
1st Sub-Channel
Video Settings
2nd Sub-
Channel Video
Settings
3rd Sub-Channel
Video Settings
Enable 1st
Sub Channel
Video
Enable 2nd Sub
Channel Video
Enable 3rd
Sub Channel
Video
DESCRIPTIONITEM
Enables viewing of 1st sub Channel Video from the IP address entered.
This can only be enabled when IP Address,
User Name and password is properly entered.
<Default : Disable>
Enter 1st Channel’s IP Address.1st IP Address
Enter 1st Channel’s User name.1st User name
Enter 1st Channel’s Password.1st Password
Enter 1st Channel’s RTSP.1st RTSP Port
Enter 1st Channel’s HTTP.1st HTTP Port
Enables viewing of 2nd Channel Video from the IP address entered.
This can only be enabled when IP Address, User Name and password
is properly entered.
<Default : Disable>
Enter 2nd Channel’s IP Address2nd IP Address
Enter 2nd Channel’s User Name.2nd User name
Enter 2nd Channel’s Password.2nd Password
Enter 2nd Channel’s RTSP.2nd RTSP Port
Enter 2nd Channel’s HTTP.2nd HTTP Port
Enables viewing of 3rd sub Channel Video from the IP address entered.
This can only be enabled when IP Address,
User Name and password is properly entered.
<Default : Disable>
Enter 3rd Channel’s IP Address.3rd IP Address
Enter 3rd Channel’s User Name.3rd User name
Enter 3rd Channel’s Password.3rd Password
Enter 3rd Channel’s RTSP.3rd RTSP Port
Enter 3rd Channel’s HTTP.3rd HTTP Port
Applies and Saves the configurations.-Save
Recalls previously saved configurations.-Reset
◎ This configures XPEED-XNET’s PTZ server information.
Click [PTZ Configuration] to open the page shown in below figure.
30
31
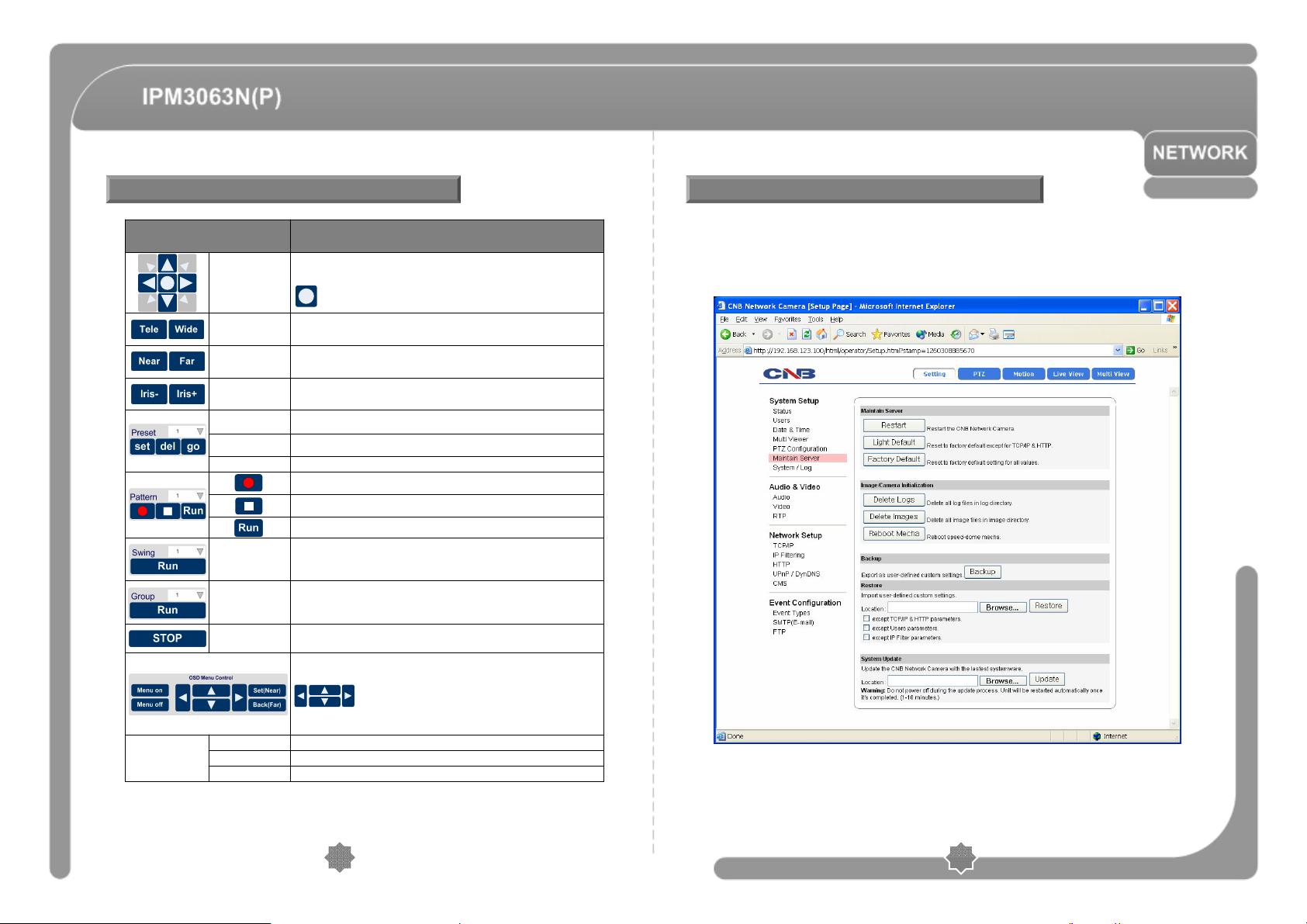
Configuring PTZ
Maintain Server Configurations
Moving Setup
Direction Key
Tele/Wide
Near/Far
Iris-/Iris+
go
-
Tilt Speed
DESCRIPTIONITEM
Moves camera up/down/left/right.
Moves Origin.
Tele : Executes Tele zoom.
Wide : Executes Wide zoom.
Near : Executes Focus Near.
Far : Executes Focus Far.
Iris- : Executes Iris Close.
Iris+ : Executes Iris Open.
The current position is set to Preset NO.set
Current Preset No. is deleted.del
The camera moves to the specified Preset position.
Start pattern recording.
Save and stop pattern.
Run pattern.
Desired Swing is executed.-
Desired Group is executed.
Preset/Pattern/Swing/Group operation is stopped.
Menu On : Camera OSD Menu Open.
Menu Off : Camera OSD Menu Close.
: Move from items to item in OSD Menu.
Set(Near) : Save function in OSD Menu.
Back(Far) : Cancel function and move to the upper-menu in OSD Menu.
Set Pan Speed. Pan Speed
Set Tilt Speed.
Applies and saves setting value.Set
◎ This page configures system parameters such as system restart, factory default
settings, system upgrade, saving configurations, saving images and other
additional features.
Click [Maintain Server] to open the page shown in below figure.
3332
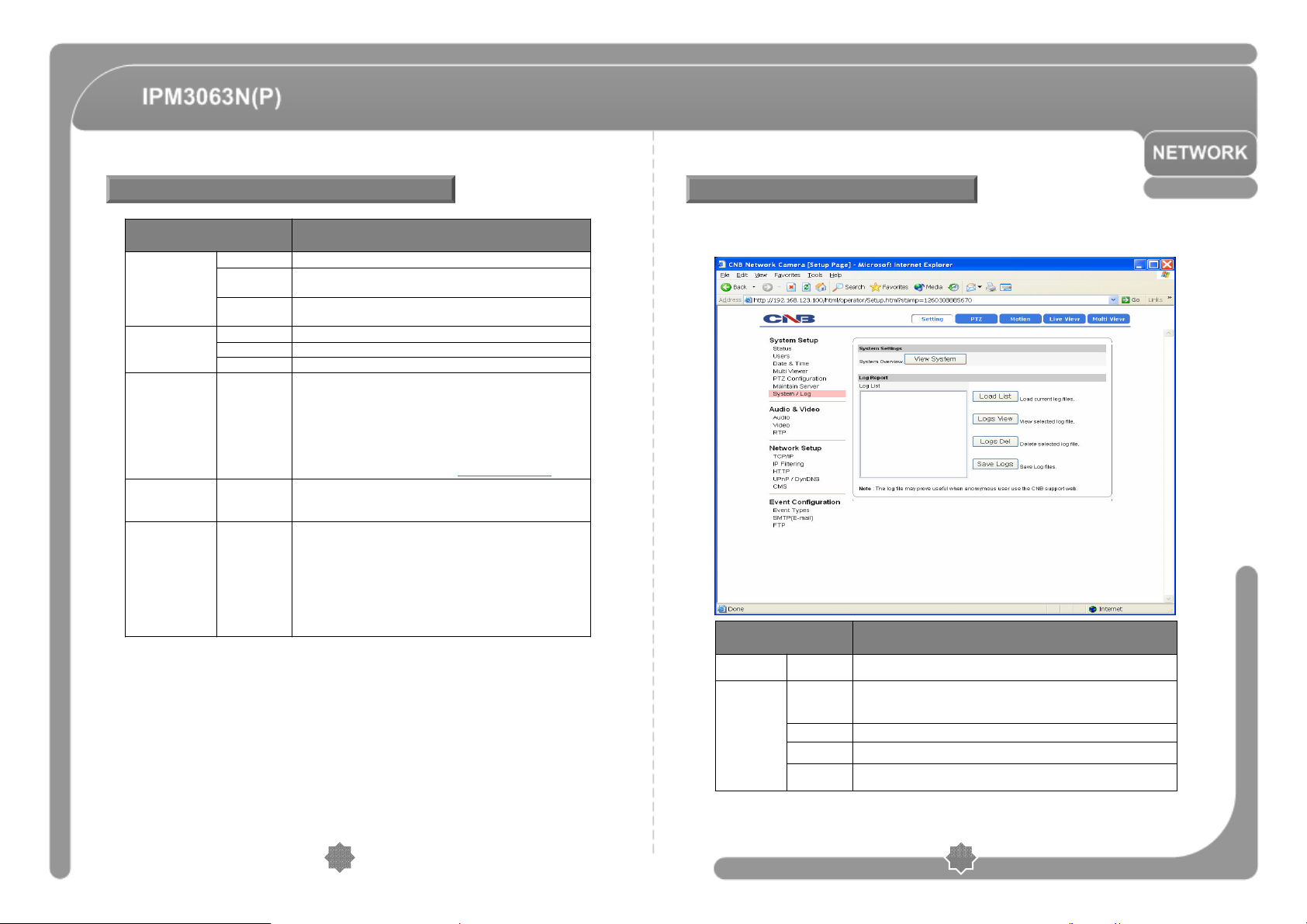
Maintain Server Configurations
Generating Log Report
Maintain
Server
Image/Camera
Initialization
System
Upgrade
Restore
Default
Upgrade
BackupBackUp
RestoreRestore
DESCRIPTIONITEM
Restarts the system. It takes about 45 seconds.Restart
Resets all parameters except for TCP/IP settings.
This restore will be followed by a 45 seconds system reset.
Resets all parameters to Factory Default setting.
This will be follow by a 45 seconds system restart.
Deletes all Log Messages.Reset Log
Deletes all Alarm Images from the internal Flash Memory.Reset Image
Restarts speed dome Mecha.Reboot Mecha
Use this to upgrade the system.
Select location of Upgrade file in Client PC and click Upgrade
button.
This will be followed be one-minute system restart.
(Note) Please do not disconnect power and LAN cable from the
XPEED-XNET while the upgrade is in process. It might cause a
system error.
Upgrade File can be downloaded from
This saves current configurations in Client PC.
Back up file can be restored to other XPEED-XNET cameras.
This will be followed by a 45 seconds system reset.
This loads up settings from a saved Backup file.
Click restore button after selecting backup files in Client PC.
Optional check boxes can be used to select settings to be excluded
from the restore process.
- Except TCP/IP box : Exclude TCP/IP settings.
- Except Users box : Exclude Users setting.
- Except IP Filter box : exclude UP Filter settings.
This will be followed by a one-minute system reset.
http://www.cnbtec.com
◎ Log report contains detailed information about XPEED-XNET’s image, setup and error.
Click [Log Report] button to open the page shown in below figure.
DescriptionITEM
System
Settings
Log Report
System
Overview
Load List
Save Logs
Displays current configurations for the XPEED-XNET option pages.
Loads up Log message file stored in the XPEED-XNET product.
Log Message file can be sorted with date and index.
Click Load List button to view message list in the List box.
Select a file from the Log List and click Logs view button to view.Logs View
Select a file from the Log List and click Delete button to delete.Logs Del
Select a file from the Log List and click Save Logs button to save the file to
PC.
3534
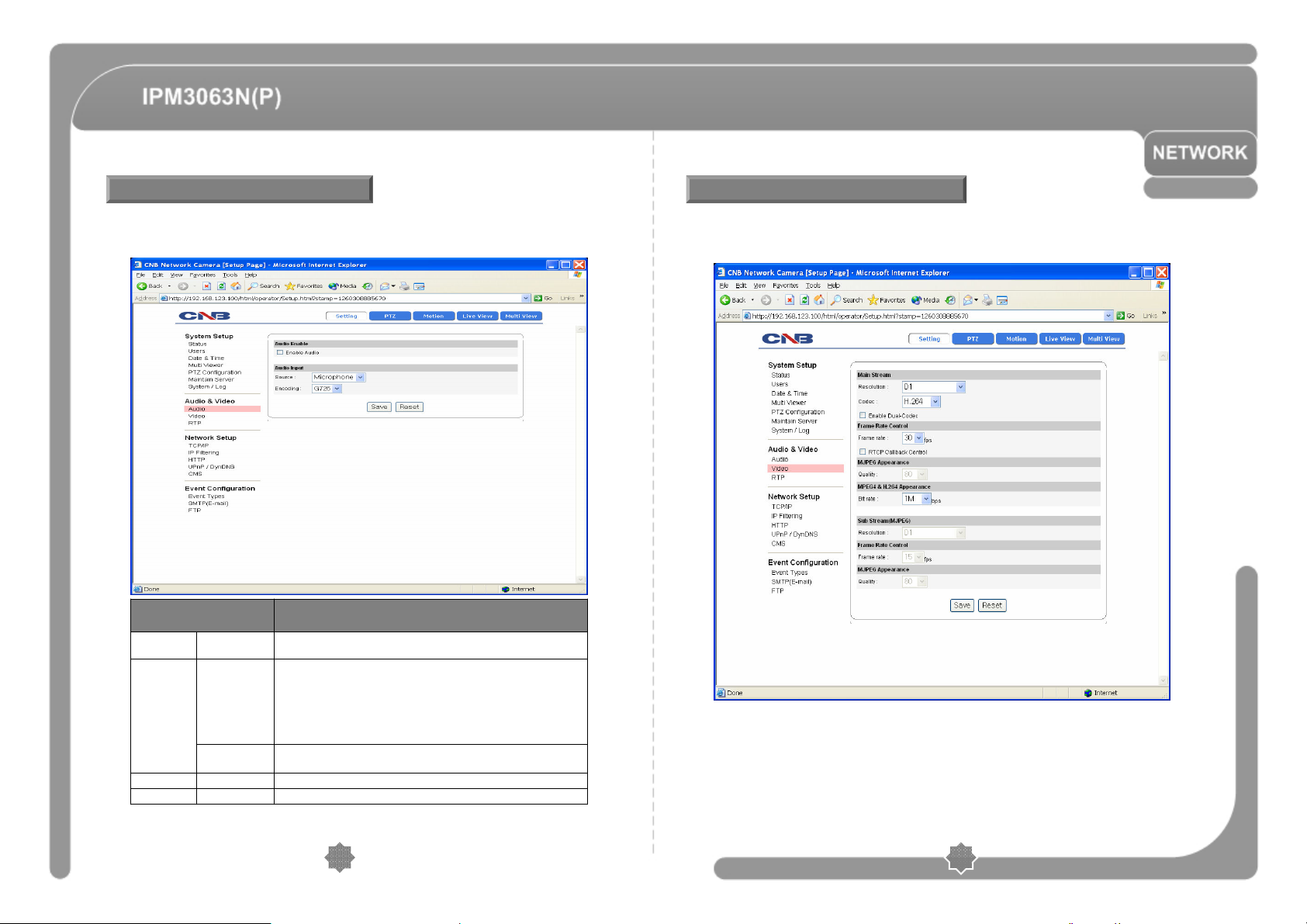
Configuring Audio
Configuring Video
◎ XPEED-XNET’S Audio features can be configured in this page.
Click [Audio] button to open the page shown in below figure.
DESCRIPTIONITEM
Audio
Enable
Audio
Input
Enable audio
Source
Encoding
Enables of Disables Audio feature.
<Default : Disable>
Select audio input source between Microphone and line.
<Default : Microphone>
Microphone input can be used when users send their voice over the
XPEED-XNET system.
Line input takes the input from an audio device to send over XPEEDXNET.
Audio sent to XPEED-XNET can be played at a Client’s PC or
an audio device.
Selects audio input Encoding method.
<Default : G726>
Applies and saves changes.-Save
Recalls previously saved configurations. -Reset
◎ XPEED-XNET’s Video features can be configured in this page.
Click [Video] button to open the page shown in below figure.
3736
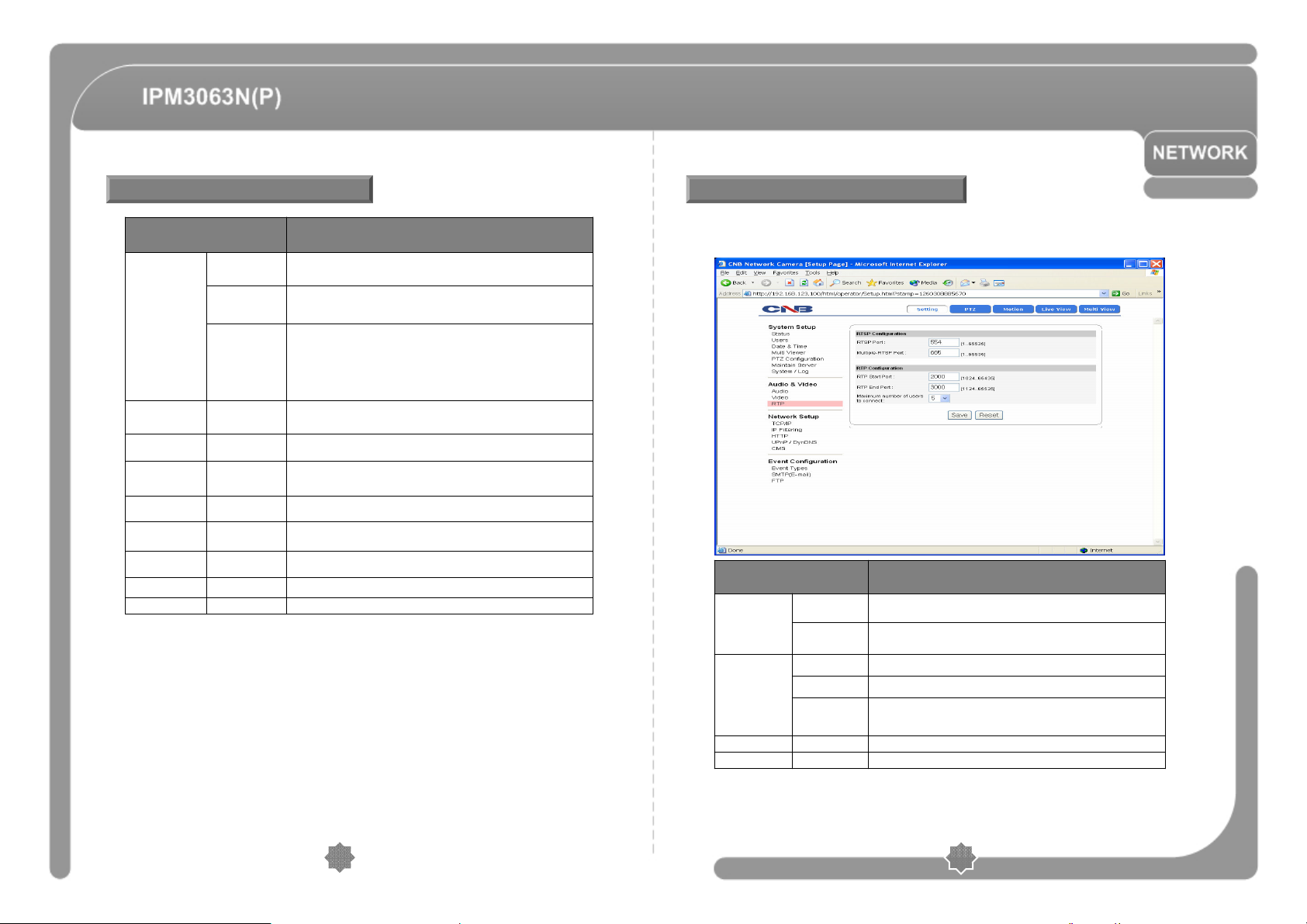
Configuring Video
Configuring RTP/RTSP
Main Stream
Frame Rate
Control
MJPEG
Appearance
Mpeg4&H.264
Appearance
Frame Rate
Control
MJPEG
Appearance
Resolution
Codec
Enable
Dual-Codec
Frame rate
Bit rate
Frame rate
DESCRIPTIONITEM
Select a resolution of the video image.
D1, CIF(320x240) <Default : D1>
Selects Video Codec.
You can choose among MJPEG, MPEG4 and H.264.
Turn Sub Stream feature on or off. <Default : Disable>
Sub Stream output is in MJPEG with maximum 15 frame per second.
When configuring, select main Stream or Sub Stream in the index page.
“Enable Dual-Codec checkbox” is enabled when Codec is set
Up as MPEG4 or H.264.
Selects Frame rate of Video output.
1~30 Frame .
Select MJPEG’s video quality between 10 and 100.Quality
Selects bit rate for MPEG4 or H.264 video signal between 128kbps and
3Mbps.
Select resolution of sub stream video between D1 and CIF.ResolutionSub Stream
Select Frame rate of sub stream video between 1 and 15 frames per
second
Select sub stream video quality between 10 and 100.Quality
Applies and saves changes.-Save
Recalls previously saved configurations.-Reset
◎ This is related to XPEED-XNET’s DDNS server information.
Click [RTP/RTSP] button to open the page shown in below figure.
DESCRIPTIONITEM
Enter RTSP Port of the Main Stream between 1 and 65535.
The default is 554.
Enter RTSP Port of the Sub Stream between 1 and 65535.
The default is 665.
Enter RTP Start Port between 1024 and 65534. The default is 2000.RTP Start Port
Enter RTP End Port between 1124 and 65535. The default is 3000.RTP End Port
Enter the maximum allowable number of users connected to the
Stream between 1 and 10.
Applies and saves changes.-Save
Recalls previously saved configurations. -Reset
RTSP
Configuration
RTP
Configuration
RTSP Port
Multiple-RTSP
Port
Maximum
number of
Connection
3938
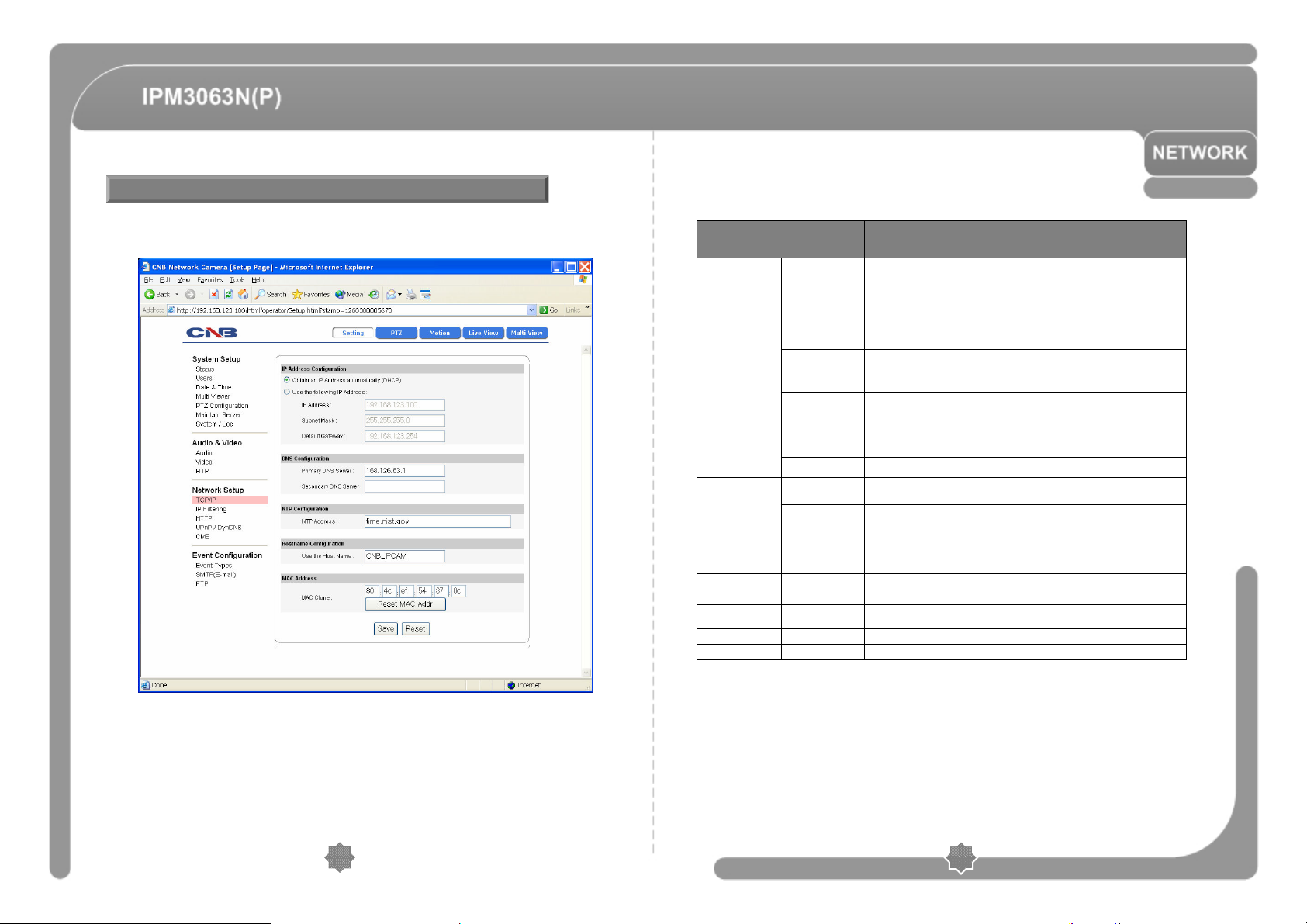
Configuring the Network (TCP/IP) parameters
◎ This configures XPEED-XNET’s network related parameters.
Click [TCP/IP] button to open the page shown in below figure.
IP Address
Configuration
DNS
Configuration
NTP
Configuration
Host name
Configuration
Enable DHCP
(default)
IP address
Subnet mask
Primary
DNS Server
Secondary DNS
Server
NTP address
User
the host name
MAC ClonMAC Address
DESCRIPTIONITEM
Turns DHCP on or off.
Check DHCP checkbox to get an IP address automatically from the
Network using DHCP protocol. Obtained IP address can be viewed by IP
Installer.
(Note) If the network does not use DHCP server, the product will wait for
server’s response for two minutes and restart with its previous IP Address.
Enter an IP address.
Configure IP address after checking IP address range configuration of the
router where the XPEED-XNET product is connected.
Enter Subnet mask.
Use this when you want to access only from the same subnet by Masking
out upper portion of the IP address.
Use 255.255.255.255 when you want to connect from on PC only.
Enter the address of Default gateway.Default gateway
Enter primary DNS address.
Enter secondary DNS address.
Enter address of NTP (Network Time Protocol Server).
NTP server is used when “Synchronize to NTP Server” is selected in
Date&Time page.
Enter Host name.
Enter Ethernet Address.
Applies and saves changes.-Save
Recalls previously saved configurations.-Reset
4140
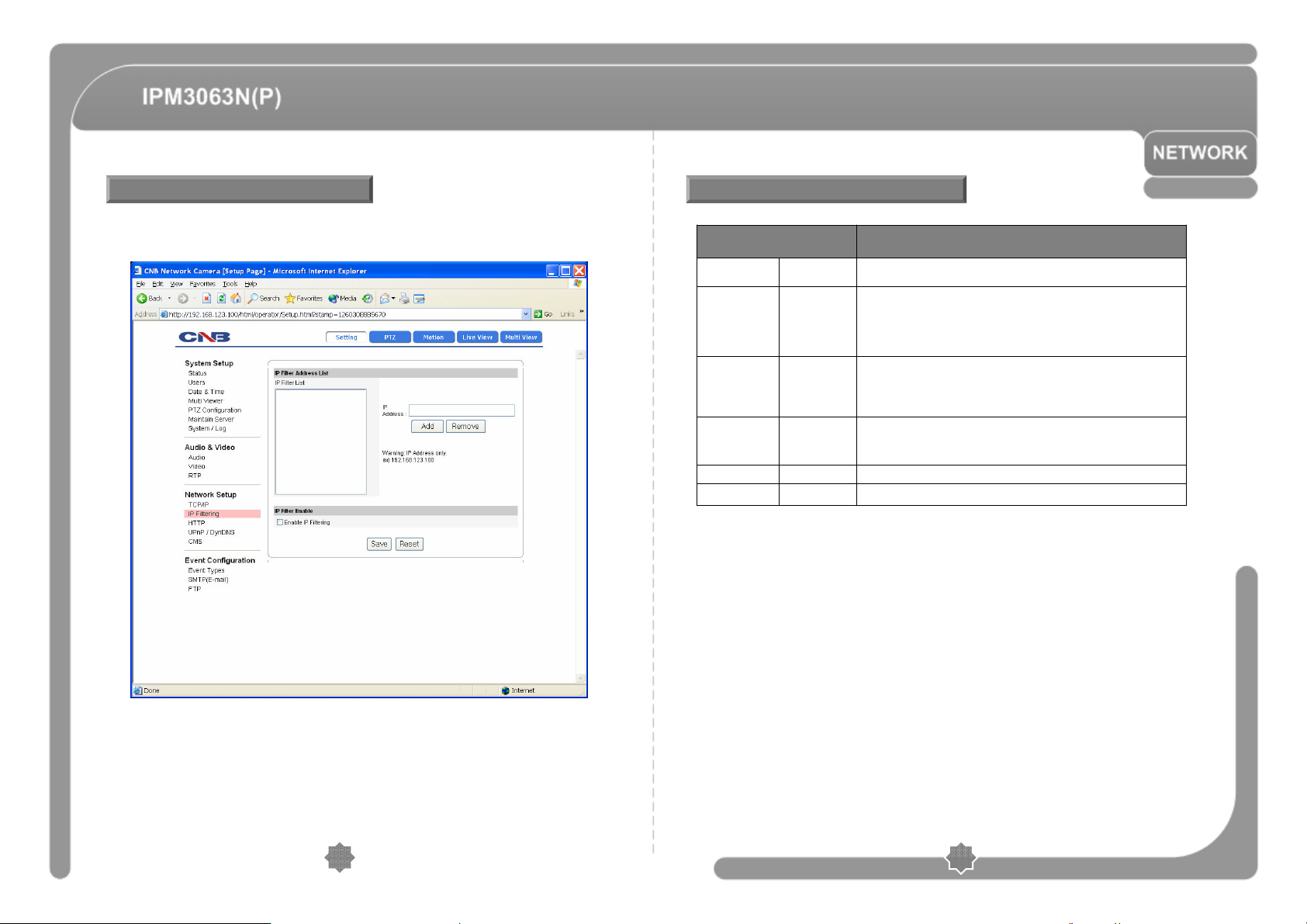
Configuring IP Filtering
◎ This configures IP Filters for XPEED-XNET product.
Click [IP Filtering] button to open the page shown in below figure.
Configuring IP Filtering
Filter IP
Addresses
IP Filter
Enable
Enable
IP
Filtering
Displays list of current established IP Filters.-
Adds an IP address to filter out.
Enter the IP Address to block and click add button to add it to IP Filtering
list box.
-Add
The updated list can be viewed in IP Address List box.
- Up to 20 IP addresses can be added.
Removes an IP address from IP Filtering list box.
Select the IP address to remove and click Remove button to remove it
-Remove
From the list.
The updated list can be viewed in IP Address List box.
Turns the IP Filter on or off.
When turned on, XPEED-XNET product will not be accessed from the IP
Addresses in IP Filtering List box.
Applies and saves changes.-Save
Recalls previously saved configurations.-Reset
DESCRIPTIONITEM
4342
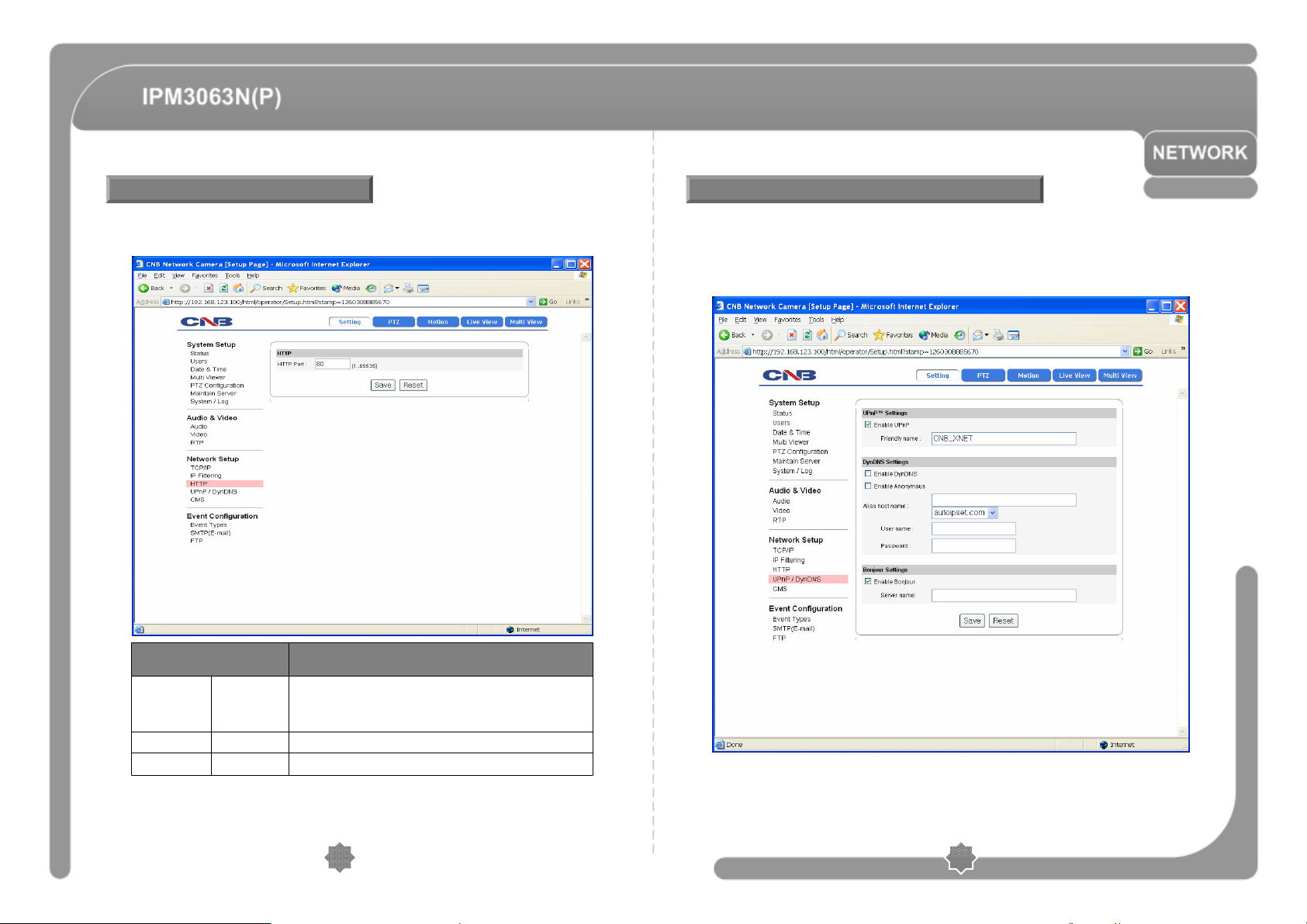
Configuring HTTP
Configuring UPnP/DynDNS/Bonjour
◎ This configures HTTP port to access XPEED-XNET’s webpage.
Click [HTTP] button to open the page shown in below figure.
DESCRIPTIONITEM
Enter HTTP Port to access the webpage.
HTTP
HTTP
port
Default port is 80, and any other port number has to be entered at the
end of the ip address when accessing.
(Ex: When using HTTP Port 8080, enter http://192.168.123.100:8080)
Applies and saves changes.-Save
Recalls previously saved configurations.-Res et
◎ UPnP is a protocol for IP installer software, You can enable or disable this UPnP,
and you can also use a Friendly Name.
DynDNS configures XPEED-XNET’s DDNS server information.
Click [UPnP/DynDNS] to open the page shown in below figure.
4544
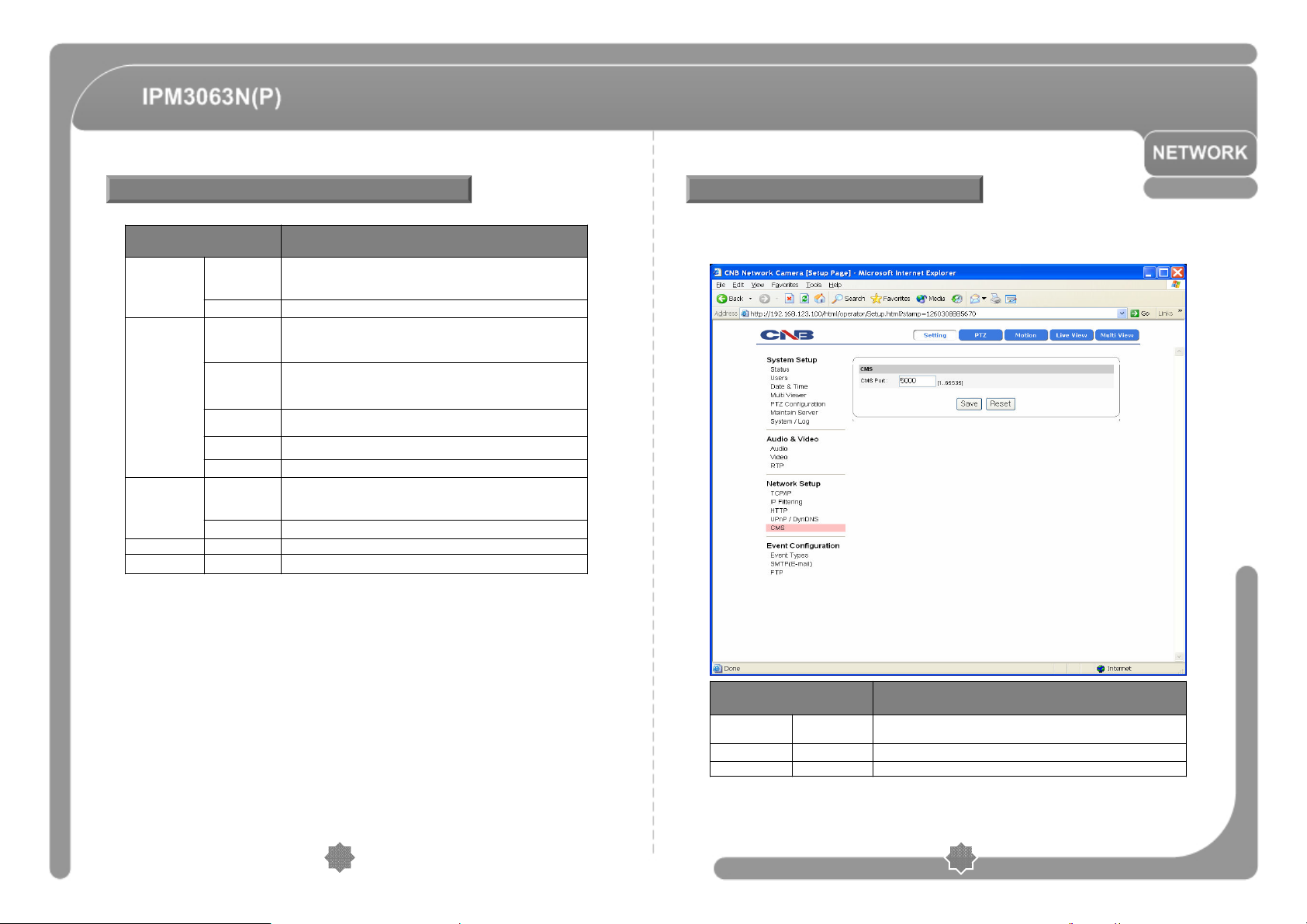
Configuring UPnP/DynDNS/Bonjour
Configuring CMS
UpnP
Setting
DynDNS
Setting
Bonjour
Setting
Enable UPnP
Enable
DynDNS
Enable
Anonymous
Alias Host
Name
Enable
Bonjour
DESCRIPTIONITEM
Enables or disables UPnP.
When enabled, you can IP installer’s XPEED-XNET Auto Search
feature.
Enter UPnP’s Friendly Name.Friendly Name
Enables or disables DynDNS.
When enable, you can automatically obtain a domain from DDNS
Server by simply registering the XPEED-XNET product.
Enables or disables DynDNS Anonymous feature. When enabled,
DDNS service is used without going through authentication at
Autoipset.com DDNS server.
Enter a Host Name for the DynDNS server.
Enter a user Name for the DynDNS server.User Name
Enter a password for the DynDNS server.Password
Enables or disables Bonjour.
When enabled, you can use IP installer’s XPEED-XNET Auto Search
feature.
Enter Bonjour’s Server Name.Server Name
Applies and saves changes.-Save
Recalls previously saved configurations.-Reset
◎ This configures XPEED-XNET’S CMS Server information.
Click [CMS] to open the page shown in below figure.
DESCRIPTIONITEM
CMS PortCMS
Enter CMS port number for communication with CMS between 1 and
65535. The default is 5000.
Applies and saves changes.-Save
Recalls previously saved configurations.-Reset
4746
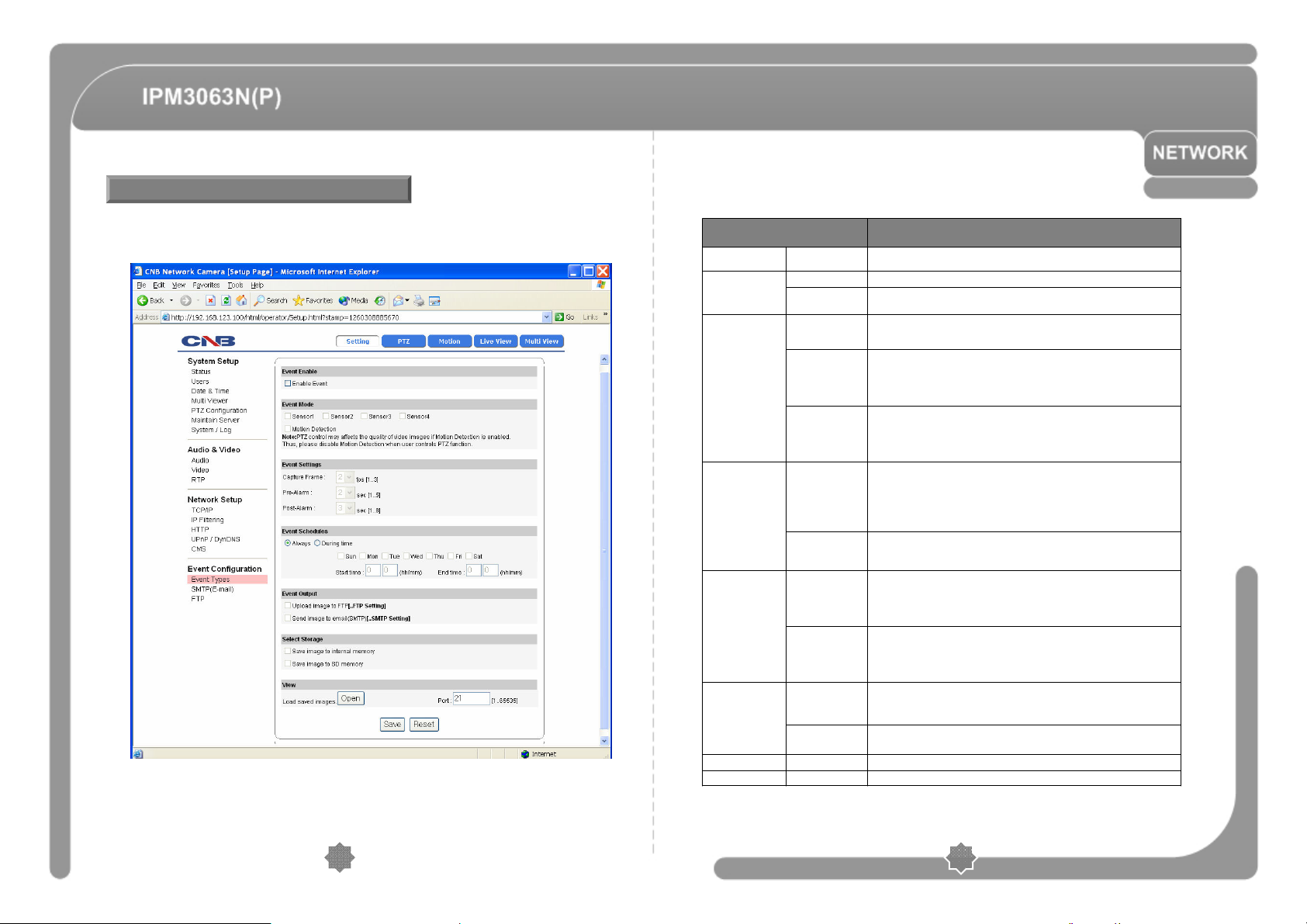
Configuring Event Type
◎ This configures XPEED-XNET’s Event Types.
Click [Event Types] to view page shown in below figure.
Enables or disables event processing. <Default : Disable>Enable EventEvent Enable
Event Mode
Event Setting
Event Schedules
Event
Output
Select
Storage
Motion
Detection
Capture Frame
Pre-Alarm
Post-Alarm
Event
Schedules
Event
Schedules
Setting
Upload image to
FTP
Send Image to
Email
Save Image to
Internal Memory
Save Image to
SD Memory
Enables or disables the Alarm sensor.Sensor
Enables or disables Motion Detection.
When processing an event, this establishes the number of images to be
saved per second. It can be selected between 1 and 3.
When processing an event, this establishes saving images before the
occurance of the event.
It can be between 1 and 5 seconds before the event, and the number of
the images to be saved gets determined by the Capture Frame rate.
When processing an event, this establishes saving images after the
occurance of the event.
It can be between 1 and 8 seconds after the event, and the number of the
images to be saved gets determined by the Capture Frame rate.
Enables or disables scheduled event monitoring.
When always is selected while Event (Alarm) is activated, the unit will
monitor event (Alarm) all the time.
During Time is selected while Event (Alarm) is activated, the unit will
monitor event (Alarm) during the time period specified.
Specify schedule for Event (Alarm) monitoring. Event (Alarm) is
monitored according to the schedule specified here.
This allows Alarm images to be uploaded to an FTP server when
processing an event. The client PC has to run FTP server to receive the
Images and the information of the FTP server has to be accurately
Entered and saved at the FTP Configuration page.
This allows Alarm images to be sent out by an e-mail when processing
an event. Only one image file at the moment of the event gets sent out.
The e-mail address has to be accurately entered and saved at SMTP
configuration page.
This allows Alarm images to be saved in the internal memory.
Saved image can get transferred to the client’s PC by using save image
button at system configuration page.
This allows Alarm images to be saved in the external memory (SD Card) .
SD card has to be properly installed and recognized for this feature.
Applies and saves changes.-Save
Recalls previously saved configurations. -Reset
• When SD Card removes, disable the Event.
DESCRIPTIONITEM
4948
 Loading...
Loading...