CM Labs Workstation Console, Motor Mate Owner's Manual

Workstation Console
Owner’s Manual
http://www.cmlabs.net
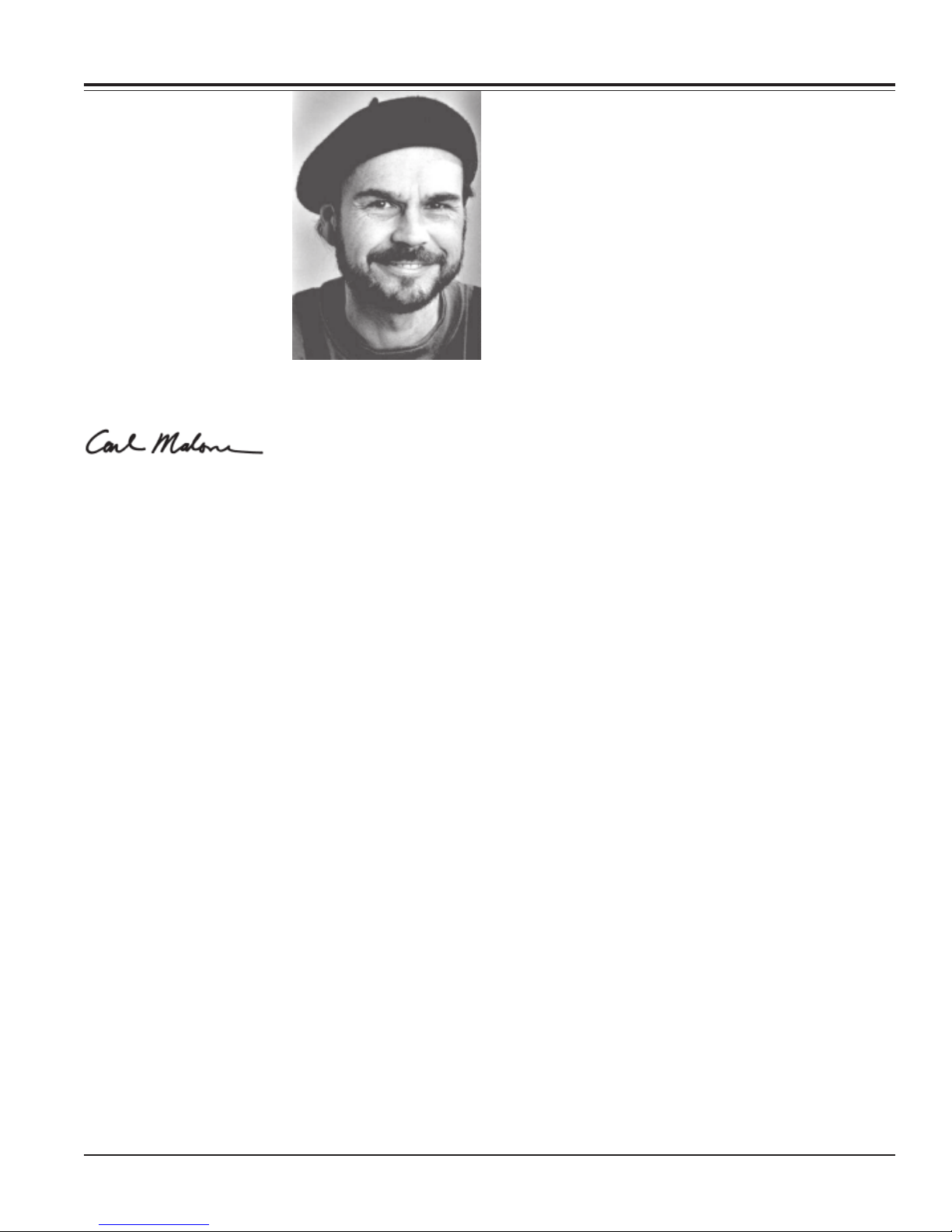
Greetings
Friends,
Thank you very much for
buying MotorMate ! MotorMate is the result of many
hundreds of hours of design
and engineering, and we
hope that you will be pleased
with it. You will find that
MotorMate has many unique
features and it will quickly
become the central focus of
your control room.
Thanks for your support.
Kindest regards,
Carl Malone
President
CM Labs
Product Warranty
CM Labs shall not be liable for loss of use of the
product or other incidental or consequential costs,
expenses or damages incurred by the consumer or
any other user. Some states do not allow the exclusion
or limitation of implied warranties or consequential
damages, so the above limitations or exclusions may
not apply to you.
Legal Remedies: This warranty gives you specific legal
rights and you may also have other rights that vary from
state to state.
Warranty Performance: During the above one (1) year
warranty period, your defective product will either be
repaired or replaced with a reconditioned model of an
equivalent quality (at CM Labs sole option) when the
product is returned, postage prepaid, to CM Labs. The
warranty of the repaired or replacement unit will-continue
for the warranty of the original unit or six (6) months,
whichever is longer. Other than the postage requirement,
no charge will be made for such repair and/or replacement. CM Labs strongly recommends that you insure the
product for full value prior to mailing it. You must contact
CM Labs to obtain a return authorization (RA#) number
prior to returning the unit. No Merchandise will be accepted without the RA# clearly displayed on the package.
This CM Labs electronic product warranty extends only to
the original purchaser and user of the product and is
applicable in the United States of America only.
Warranty Duration: This CM Labs electronic product is
warranted to the original purchaser for a period of one (1)
year from the original purchase date.
You must contact CM Labs (service@cmlabs.net) to
obtain a return authorization (RA#) number prior to
returning the unit. No Merchandise will be accepted
without the RA# clearly displayed on the package.
Include valid proof of purchase (sales receipt) identifying the model purchased, date of purchase and your
daytime telephone number.
Warranty Coverage: This CM Labs electronic product is
warranted against defective materials and construction.
This warranty is void if the product has been damaged by
accident or unreasonable use, neglect, improper service,
or other causes not arising out of defects in materials or
construction.
Warranty Disclaimers: Any implied warranties arising
from this sale, including, but not limited to, the implied
warranties of merchantability and fitness for a particular purpose, are limited in duration to the above one
year period.
Software: Software is licensed, not sold. CM Labs and its
licensors do not warrant that the software will be free
from errors or meet your specific requirements. All
software is provided “As Is.”
Copyright: The software and any documentation supplied with this product are protected by copyright.
Notice: Please return your warranty card immediately.
Your name will be placed on our mailing list (unless you
request otherwise) and we will inform you of all product
updates as well as new product developments. Some of
these updates will be free, so please return the card.
CM Labs reserves the right to make improvements or
changes at any time to the products described in this
manual.
Published by: CM Labs
13221 191st Ave. S.E.
Monroe, WA 98272
U.S.A.
Version 1.0 2004
Copyright © 2004 CM Labs™
All rights reserved
Page 2 CM Labs MotorMate Owner’s Manual
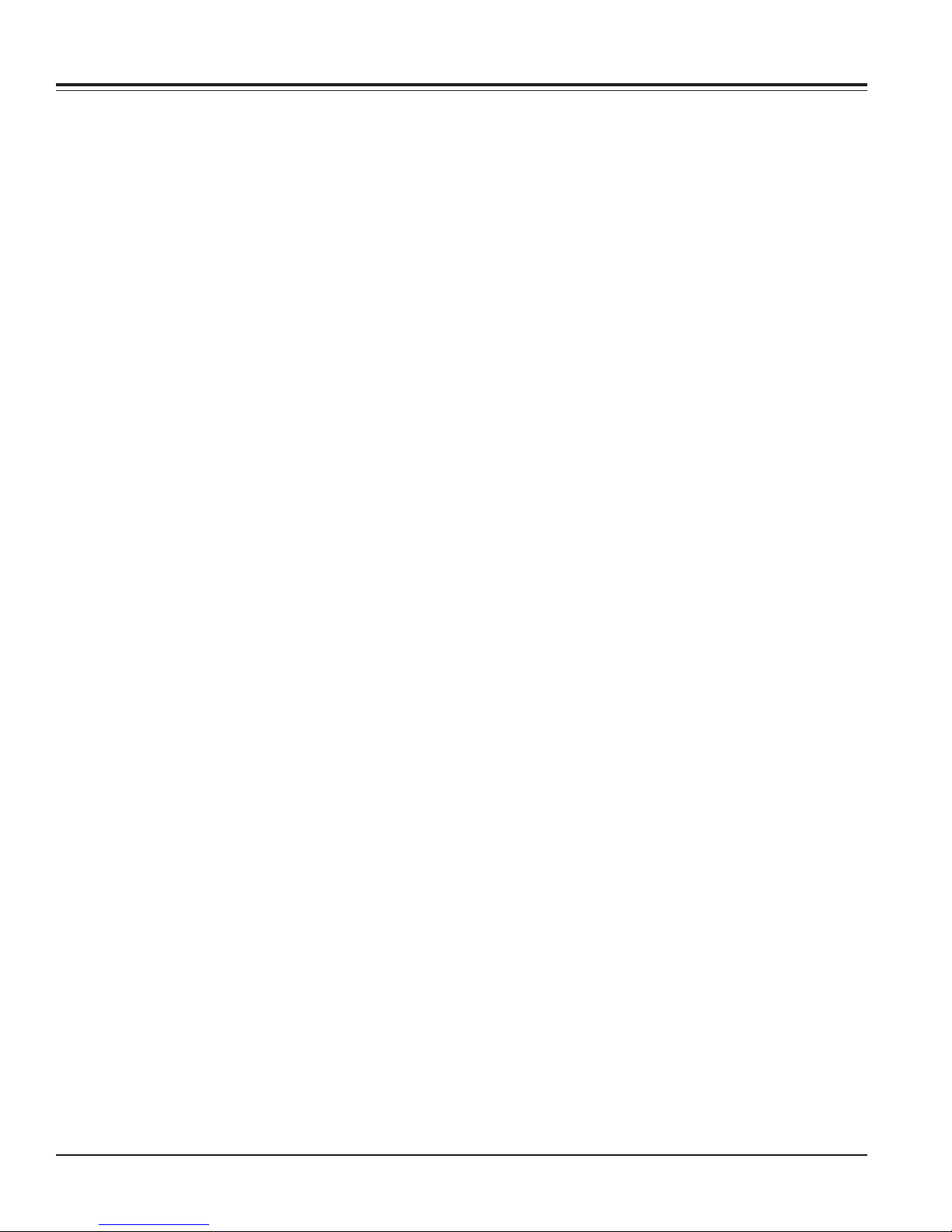
Installation and Connections
Table of Contents
MIDI Connections ............................................ 6
RS-232 Port Connection .................................. 6
Audio Connections .......................................... 6
Computer Setup .............................................. 6
Macintosh AMS Setup ..................................... 6
Windows XP Setup .......................................... 6
ProTools Setup ................................................ 7
Digital Performer Setup ................................... 7
Steinberg Cubase Setup .................................. 7
Steinberg Nuendo Setup .................................. 7
Multiple Unit Configurations ............................. 8
Parallel Combo Connections ............................ 8
Troubleshooting ............................................... 8
Multi Unit Assembly ......................................... 9
Operations: Mixer Controls
Upper and Lower Panel Uses ..........................11
LCD Display and SELECT Switches .............. 12
LCD Top Row ................................................ 12
DAW Use .......................................... 12
SixtyFour Use ................................... 12
MP-8 Use .......................................... 12
LCD Bottom Row ........................................... 12
DAW Use .......................................... 12
SixtyFour Use ................................... 12
MP-8 Use .......................................... 12
Using the View Stick and the Zoom Stick ....... 12
Channel Level Meters .................................... 13
Channel SELECT Switches ........................... 13
Channel SELECTs and DAW functions ........ 13
Other SELECT Switch Uses .......................... 13
PLUG-IN Operations ...................................... 16
Insert Control .................................... 16
Parameter Control ............................. 16
Plug-in Bypass .................................. 16
Plug-in Channel Select ...................... 16
Assigning Plug-ins ............................ 17
Other MULTI Switch Functions ...................... 17
Audition ............................................ 17
Pre Roll ............................................ 17
In ...................................................... 17
Out ................................................... 17
Post Roll ........................................... 17
Punch .. ............................................ 17
Loop ................................................. 17
Suspend ........................................... 17
The BURN Section ........................................ 18
Record Operations ............................ 18
Record Safe ...................................... 18
Selecting Automation Modes (1)......... 18
Selecting Automation Modes (2) ....... 18
Using Automation Modes .................. 18
Automation Enables ......................... 19
Automation Suspend ......................... 19
MUTE and SOLO .......................................... 20
Solo Safe .......................................... 20
Faders ........................................................... 20
Setting Mix Levels ............................. 20
Setting Aux Levels with Faders .......... 20
Viewing Fader Levels in dB ............... 20
Defaulting Faders to Unity ................. 20
Operations: Transport Controls
View Control Section ..................................... 13
Group Switch Operations .................. 13
Create Groups .................................. 13
Suspend Groups ............................... 14
Query Groups ................................... 14
Rotary Pots and Controls ............................... 14
Pan and Stereo Balance .................... 14
Defaulting Pans to Center.................. 14
Selecting Aux Sends ......................... 14
Flipping Sends to Faders.................... 14
Send Mutes ........................................14
Send Pre/Post ....................................14
Defaulting Sends to Unity .................. 15
Send Buss Assignment ..................... 15
Channel IN/OUT Assignment ............15
Time Code Display ........................................ 21
Transport Switches ........................................ 21
Adding Locate Points to Memory .................... 21
Next and Last Locate ..................................... 21
Locate Mode .................................................. 21
Enter Pre Roll, In, Out, or Post Roll (1) ........... 21
Enter Pre Roll, In, Out, or Post Roll (2) ........... 22
Entering Values into the Big Counter .............. 22
Scrub and Shuttle Controls ............................ 22
Scrub ................................................ 22
Fine Scrubbing .................................. 22
Shuttle .............................................. 22
CM Labs MotorMate Owner’s Manual Page 3
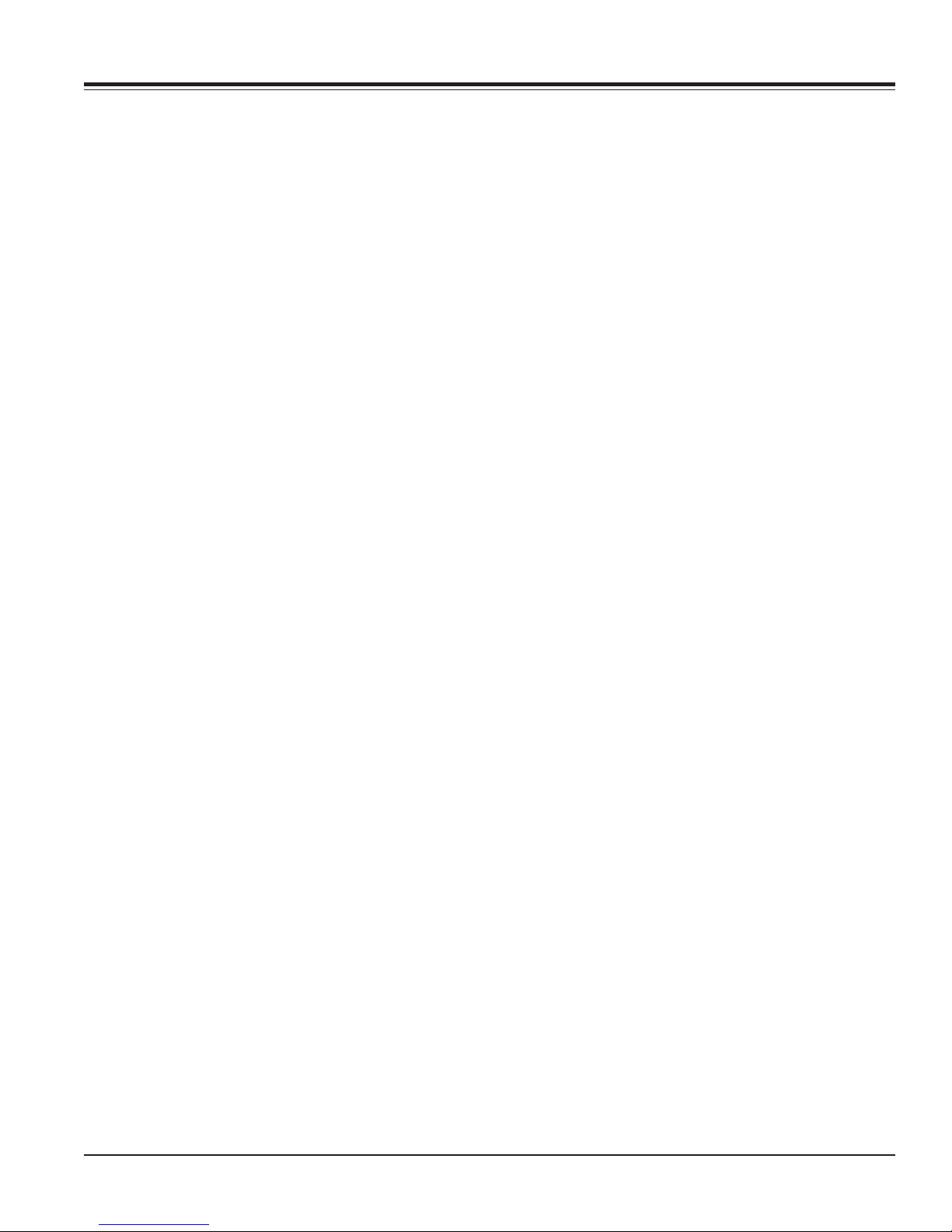
Table of Contents (continued)
Operations: Edit and System Controls
Zoom and Navigator Section .......................... 23
Zoom Stick ........................................ 23
Track and Time Navigator Switches ............... 23
Navigate Mode .................................. 23
Adjust Mode ...................................... 23
Adjust Region Start ........................... 23
Adjust Region End ............................ 23
Clipboard Switches ........................................ 23
CUT .................................................. 23
COPY ............................................... 23
PASTE .............................................. 23
DELETE ............................................ 23
MODE ............................................... 24
TOOL ............................................... 24
CAPTURE ........................................ 24
SEPARATE ...................................... 24
System Controls ............................................ 25
SHIFT ............................................... 25
UNDO ............................................... 25
SAVE ................................................ 25
DEFAULT ......................................... 25
BYPASS ........................................... 25
ALL ................................................... 25
ALT/FINE .......................................... 25
WINDOW .......................................... 25
TOOLS ............................................. 25
PLUG IN ........................................... 25
COMPARE ....................................... 25
SUSPEND ........................................ 26
CREATE ........................................... 26
ENABLE ........................................... 26
MODE ............................................... 26
Reset MotorMate ............................... 26
ESC .................................................. 26
ENTER ............................................. 26
UTILITY ............................................ 26
ON LINE ........................................... 26
ASSIGN ............................................ 26
MIDI .................................................. 26
CONFIGURE .................................... 26
AUDITION ........................................ 26
STATUS ........................................... 27
LOOP ............................................... 27
MONITOR ........................................ 27
PUNCH ............................................. 27
END .................................................. 27
LOCATE ........................................... 27
Return To Zero .................................. 27
Monitor Section ............................................. 27
Appendix A
Controlling the SixtyFour from MotorMate
Installation and Connections .......................... 28
RS-232 Connections ......................... 28
Audio Connections ............................ 28
Mono Connections ............................ 29
Stereo Connections ........................... 29
Surround Connections ...................... 29
Operations Overview ..................................... 29
Accessing the SixtyFours .................. 29
Creating LCD Channel Labels ........................ 30
Mono Source and Destination Labels ............. 30
Stereo Source and Destination Labels ........... 30
Surround Destination Labels........................... 30
Memory Operations ....................................... 31
Recall ............................................... 31
Save ................................................. 31
Undo ................................................. 31
Source Controls ............................................. 32
Selection Operations ......................... 32
Mono Source Selection ......... 32
Stereo Source Selection ....... 32
Level Control Operations.................... 32
Setting Source Levels ........... 32
Set Level to Unity ................. 32
Set Level to Off .................... 32
Destination Controls ...................................... 32
Routing Operations............................ 32
Routing Mono to Mono .......... 32
Routing Mono to Stereo ........ 32
Routing Stereo to Stereo ....... 32
Cross - Routing Stereo .......... 32
Surround Routing .................. 32
Level Control Operations.................... 32
Destination Levels ................ 32
Stereo Balance .................... 32
Set Level to Unity ................. 32
Set Level to Off .................... 32
Setting Surround Levels ........ 32
Surround Channel Offsets ..... 32
Page 4 CM Labs MotorMate Owner’s Manual

Installation and Connections
MotorMate
Monitor Interface Module
SixtyFour MP-8
CM Labs MotorMate Owner’s Manual Page 5

Installation and Connections
MIDI Connections
Connect the MIDI output of MotorMate to a MIDI input
port on your MIDI interface. Connect the MIDI output of
the same port to the MIDI input on MotorMate. Make a
note of the port number you used. If your MIDI interface
has MIDI activity indicators for its ports, rotate the
MotorMate Jog wheel, and you should see the MIDI input
activity light on the port connected to MotorMate. If this
does not happen, check your connection or cables.
RS-232 Port Connections (Optional)
Connect the RS-232 connector on MotorMate to either a
CM Labs SixtyFour Studio Router or an MP-8 Eight
Channel Mic Preamp. This allows MotorMate to control
all the features in those products.
Audio Connections
Monitor Interface Module (MIM)
Connect both MIM Control Room (Speaker 1) outputs to
your main Control Room amp inputs. Connect both MIM
Studio outputs (Speaker 2) to your main Studio amp
inputs or to a second set of Control Room speakers, or
use these outputs to feed a headphone distribution
system. All the inputs and outputs are balanced, so we
recommend using TRS type cables for interconnect.
Computer Setup
Apple OSX Audio MIDI Set Up
Step 1.) Install your MIDI interface as per the installation
directions of the MIDI interface manufacturer. Make a
note of which MIDI port you connected MotorMate to on
your interface.
Step 2.) Open the Apple Audio MIDI Setup (AMS). Click
on the MIDI Devices tab.
Step 3.) Click on the Add Device icon. In the Device
Name box type MotorMate. Scroll down the Manufacturer
list and select CM AUTOmation (our former name). Click
on the box beside Model and select “MotorMix”. (Since
MotorMate uses the same type of MIDI protocols as
MotorMix).
Connect the Monitor Interface Module (or MIM for short)
to MotorMate using the 15 pin D-Sub cable supplied with
your MotorMate.
to MotorMate
DAW Mix
Outputs
2 Track,
CD Player,
Sound Card
Control Room
Speakers
Studio, Aux
Speakers or
Headphone
Amp
Connect your left and right workstation audio outputs to
the MIX Inputs on the MIM. Connect your 2 Track, CD
player Sound Card ,or other device to the Aux Inputs on
the MIM. The Mix and Aux inputs are added together
before being sent into the monitor controls on
MotorMate.
Page 6 CM Labs MotorMate Owner’s Manual
Step 4.) Select Transmit Channel 1. Select Receive
Channel 1.
Step 5.) Click on “OK”. If a warning message appears
complaining about having same device ID’s, click on that
box’s OK.
Step 6.) Then connect the virtual cables on the MotorMate icon to corresponding MIDI port on the MIDI interface icon.
Step 7). Close AMS.
Windows XP Set Up
Install your MIDI interface as per the installation directions of the MIDI interface manufacturer. Make a note of
which MIDI port you connected MotorMate to on your
interface.
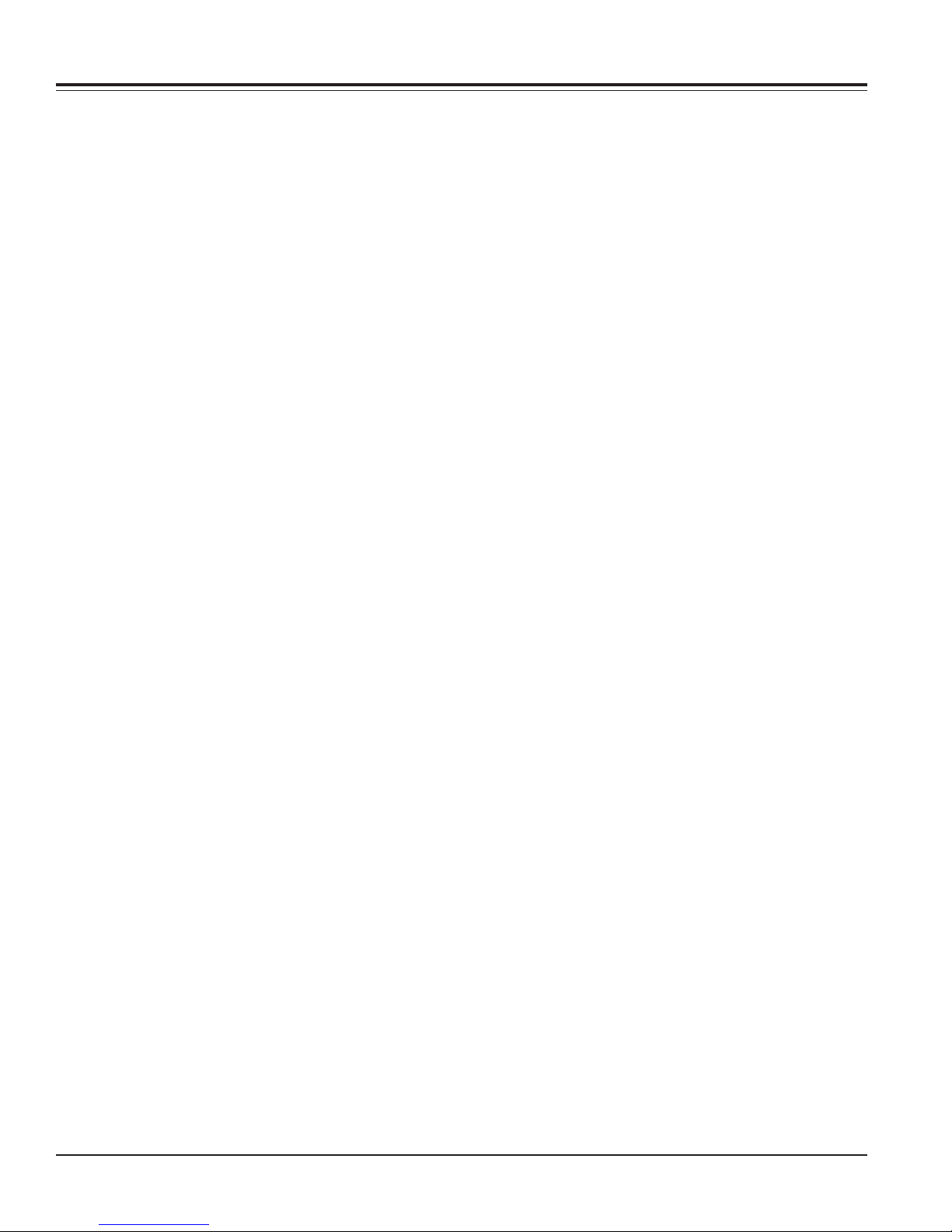
Installation and Connections
Pro Tools Setup
Step 1.) Open a Pro Tools session and click on the
“Setups” tab. Open the “Peripherals” menu and click on
the MIDI Controllers tab.
Step 2.) Click on the small box just below “Type” and
select “MotorMix”. Since MotorMate uses the MotorMix
personality file already in ProTools, no special file is
needed.
Step 3.) Click on the small box just below “Receive From”
and select the MotorMate cable input.
Step 4.) Click on the small box just below “Send To” and
select the MotorMate cable output. At this point, the small
box under “# Ch’s” should show “8”.
Step 5.) Click on the “OK” box in the “Peripherals” menu.
Step 6.) If you are using Pro Tools 5.1, click on the MIDI
tab and select “Input Devices”. Click on the MotorMate
listed. This will enable Pro Tools to receive its MIDI input.
Step 7.) In Pro Tools 5.1 and higher, go to the Set up
window and choose Preferences. In the Preferences box,
click on Operation. Then select ‘Classic’ located in the
Numeric Keypad Mode Section. Classic Numeric Keypad
allows you use the Locate function on MotorMix.
Step 6.) In the “ MIDI Communication:” box select
“MotorMate” or whatever name you have used to define it
in your MIDI device setup. Click “OK” and you’ll be up
and running.
Note: CM Labs maintains the MotorMix plug-in for Digital
Performer. Please check our website for updates to the
Plug-in.
Steinberg Cubase Setup
Step 1.) Launch Cubase and click on the Devices menu.
Click on Device Setup.
Step 2.) Click on Add/Remove, then select Mackie HUI in
the Device Classes list. Click on Add. Then Click O.K.
Step 3.) Click on the Devices menu. Click on Mackie HUI
in the Device Classes list. Then select the proper MIDI
Input and MIDI Output port for MotorMate. Then click
O.K.
Steinberg Nuendo Setup
Step 1.) Launch Cubase and click on the Devices menu.
Click on Device Setup.
Step2.) Click on Add/Remove, then select Mackie HUI in
the Device Classes list. Click on Add. Then Click O.K.
Step 8.) Press the PLAY switch on MotorMate, the
session will start to play and the Time Code display on
MotorMate will show the play time.
Step 9.) Each time you use Pro Tools you should have
MotorMate powered up first to insure that it gets a
complete update of your most recent session settings.
Digital Performer Software Setup
Step 1.) Log on to http://www.cmlabs.net and open the
MotorMix page. Click on the Digital Performer link and
follow the download instructions there.
Step 2.) Expand the MotorMix archive.
Step 3.) Put the MotorMix Plug-in into your DP Plug-ins
folder.
Step 4.) Reboot your Mac and launch Digital performer.
Step 5.) Pull down the “Basics” menu and select “Control
Surface Setup” and select MotorMix in the Hardware box.
(Since MotorMate uses the same MIDI protocols as
MotorMix).
Step 3.) Click on the Devices menu. Click on Mackie HUI
in the Device Classes list. Then select the proper MIDI
Input and MIDI Output port for MotorMate. Then click
O.K.
CM Labs MotorMate Owner’s Manual Page 7

Installation and Connections
Multiple Unit Configurations
Multiple units will control the mixer by 16, 24, or 32
channels at a time. MotorMate will control the lower 8
channels in a bank, and MotorMix will control the remaining channels in the bank of 16, 24, or 32. View switching
will be 16, 24, or 32 channels wide. View changes can be
done from either MotorMate or MotorMix. Plug-in control
is done entirely from MotorMate.
Connections
Connect MotorMate to your MIDI interface with both MIDI
cables and MotorMix with both MIDI cables to another
MIDI port on your interface.
Multiple units act as separate MIDI devices. The Motor-
Mate and MotorMixes each must be set up identically in
your MIDI device definitions except for the device names
you use. In ProTools or Digital Performer, set up the
MotorMix as an additional MIDI controller. MotorMate
must remain first in the controller list.
Fader Position:
Move the faders from bottom to top and upper row of the
LCD display will display fader position from 000 to 255.
Rotary Pots:
Rotate the rotary pots, and the motorized faders should
move up and down.
Switches and LED’s:
Press each MotorMate switch and its associated LED
should lite, and the Time Code display should light when
the switch is down.
View and Zoom sticks:
Push either stick in all 4 directions (left-right and updown). The associated LED’s will light (along with the
Time Code LED’s) to indicate which direction you are
pushing.
Push either stick in. All of the associated LED’s will light
(along with the Time Code LED’s).
Jog Wheel:
Rotate the Jog Wheel clockwise and the lower row of the
LCD will show “Forward SS PP” where SS is the speed
you are rotating the wheel, and PP is the absolute
position of the wheel. The position should go from 00 to
3F.
If you wish to physically connect MotorMate and MotorMix together, see page 9.
Troubleshooting
Problems can occur in 3 areas.
1.) MotorMate
MotorMate Final Test
Using a known good MIDI cable, simply connect the
MotorMate MIDI output directly into the MIDI input on
MotorMate. Press and hold the ENTER and ESC
switches on MotorMate and apply power. MotorMate will
enter Final Test mode.
MIDI:
With a MIDI cable connected from MIDI IN to MIDI OUT
there should be a capital m (M) appear just to the right of
the word “Test” on the lower row of the LCD.
Fader Touch:
Touch each MotorMate fader knob. The channel LED’s
and Time Code LED’s should light.
Page 8 CM Labs MotorMate Owner’s Manual
Rotate the Jog Wheel counter clockwise and the lower
row of the LCD will show “Backward SS PP” where SS is
the speed you are rotating the wheel, and PP is the
absolute position of the wheel. The position should go
from 3F to 00.
If the self test fails, then contact CM Labs at
techsupport@cmlabs.net.
2.) The MIDI interface must talk to the computer operating system. If your MIDI interface installation disk includes a diagnostic program, run that to check the
integrity of the interface and its communication with the
operating system. If you can successfully run a diagnostic program, then proceed to step 3 below.
If it does not have a diagnostic, or the diagnostic fails,
consult the manufacturer of the interface.
3.) The computer operating system must talk with the
DAW application. Recheck all the MIDI setup settings
you made in Windows, Free MIDI, or the Apple OSX
AMS setup. If these steps are in order, then recheck the
software setups.

Installation and Connections
Multiple Unit Assembly
MotorMate and MotorMix units can be physically connected to each other to create a single larger console.
You may connect MotorMate and as many as 3
MotorMixes together to create a 32 channel console.
Tools required
1.) #4 Phillips head screwdriver.
2.) 1/16” Allen wrench or driver.
Parts Required
1.) 4 pieces 4-40 x 3/8” Phillips head screws (per unit).
2.) 4 pieces 4-40 Nut with captive lock washers (per unit).
Preparation
1.) Remove power cables from all units.
2.) Remove any other cables connected to the units.
Top Cover Removal
1.) Remove 6 Phillips head screws on front and rear of
chassis on all Motor Mix units.
2.) Remove 6 Allen Panhead screws from top of all Motor
Mix units.
3.) Turn the MotorMix units so the back sides (power
entry side) are facing you.
4.) Lift up the rear of the top cover about 2 inches and
rest it on the ledge provided inside.
5.) Raise the rear cover up about 2 inches more with one
hand. With your free hand disconnect the 2 cables
plugged in to the Power Module in the chassis bottom.
Rest the chassis top back on the inside ledge.
6.) Reach your arm over Motor Mix and grab the chassis
at the front (near the faders). With your other hand, lift the
Top Cover off of the ledge about 3 inches. Push forward
and lift the top cover free. Set the Top Covers aside.
Don’t worry about keeping track of which top goes with
which bottom.
Side Cheek Removal
If you are joining 2 units, you must remove a Left Side
panel from one, and the Right Side panel from the other.
If you are joining 3 or more units, you must remove a Left
Side Cheek from one, and the Right Side panel from
another, and both Side panels from the remaining Motor
Mix units.
Connecting chassis bottoms
1.) Position the Chassis Bottoms side by side just as they
will be connected together. Don’t worry about keeping
track of which bottom goes with which top. Insert four 440 machine screws between each chassis bottom and
finger tighten the nuts.
2.) Check and adjust the alignment between the Chassis
Bottoms, and tighten the 4-40 screws.
Re-Fitting Top Covers
1.) Position the Chassis Bottom assembly so the Power
Modules side face you.
2.) Move a Top Cover into position over one end of the
chassis bottom assembly. Position Top Cover at about a
45 degree angle with the rear side high. Slip Top Cover at
fader side over edge of Chassis Bottom and lower rear
side down to rest on ledge of Chassis Bottom.
4.) Lift the Top Cover slightly at rear and reach inside and
plug in the Power Module Cables. Note: The locking tabs
on the connectors go towards the center of the Power
Module.
IMPORTANT NOTE: PLEASE DOUBLE CHECK
THAT THESE CONNECTORS ARE NOT OFF BY A
PIN. IF THEY ARE CONNECTED IMPROPERLY,
SEVERE AND WIDESPREAD DAMAGE WILL RESULT WHEN POWER IS APPLIED.
5.) Lower the Top Cover completely while checking for
binding wires inside along the top.
6.) Repeat steps 1 - 5 above for remaining units without
forcing the Top Covers fully down. When lowering the
remaining tops into final position they may become tight
at the top edge. Lift the entire assembly at the center and
they should drop into place.
Securing Top Covers
1.) Install the (3) #4 Black Phillips sheet metal screws
into each chassis rear but do not tighten.
2.) Install the (6) 4-40 Black Allen screws into each Top
Cover but do not tighten.
3.) Install the (9) #4 Black Panhead Phillips sheet metal
screws into each chassis front but do not tighten.
4.) Check and adjust the alignment between the Chassis
Bottoms, and tighten the 4-40 Black Allen screws.
5.) Tighten all remaining screws.
6.) Turn Power Switches off on all units and connect
power cables.
7.) Power on a unit and check for proper power up cycle.
Repeat for all units. Note that the LCD contrast controls
should be adjusted until all units have same contrast.
CM Labs MotorMate Owner’s Manual Page 9

Operations
The MotorMate operations and features described in this manual are detailed to
describe its operations primarily with ProTools from Digidesign. Although MotorMate
operates with several other DAW platforms, some of the features described in this
manual operate differently or are not implemented in other software as of this date.
If there are features described in this manual that you would like to see implemented
in other software, please contact us at techsupport@cmlabs.net, and we will forward
that information to the software company. With enough input from our customers, it is
very possible to continue to increase support.
Thank you for your patience.
Page 10 CM Labs MotorMate Owner’s Manual

Upper and Lower Panels
MotorMate Upper Panel
The MotorMate Upper Panel is the control surface for many of the mixer functions on all the session channels or
tracks. From this panel, you will control the pans, sends, plug-in’s, mutes, solos, record readies, grouping functions,
automation modes, automation enables, timecode display and meters. Additionally this panel has the waveform
navigator section and operates the stereo monitor section inside MotorMate and surround monitoring by connecting a
CM Labs SixtyFour Studio Router. The SixtyFour and the CM Labs MP-8 Mic Preamps are also controlled from the
upper panel of MotorMate. The LCD display is indispensable. It shows all track names, parameter settings and
operator messages.
MotorMate Lower Panel
The MotorMate Lower Panel has the motorized touch sensitive faders and is the work surface for all the transport and
editing functions. From this panel, you access the autolocator and the next and last locate switches. The modifier
switches expand the functions of both the Upper and Lower Panels of MotorMate. The Clipboard Controls, in
conjunction with the Navigator section on the upper panel, provide complete control of all waveform editing. The
Save and Undo switches control the session file. Finally, the high resolution precision Jog/Shuttle wheel and related
controls provide rapid and very fine control of edit regions and punch in/out points.
CM Labs MotorMate Owner’s Manual Page 11
 Loading...
Loading...