Clover CDR-4010 User Instructions
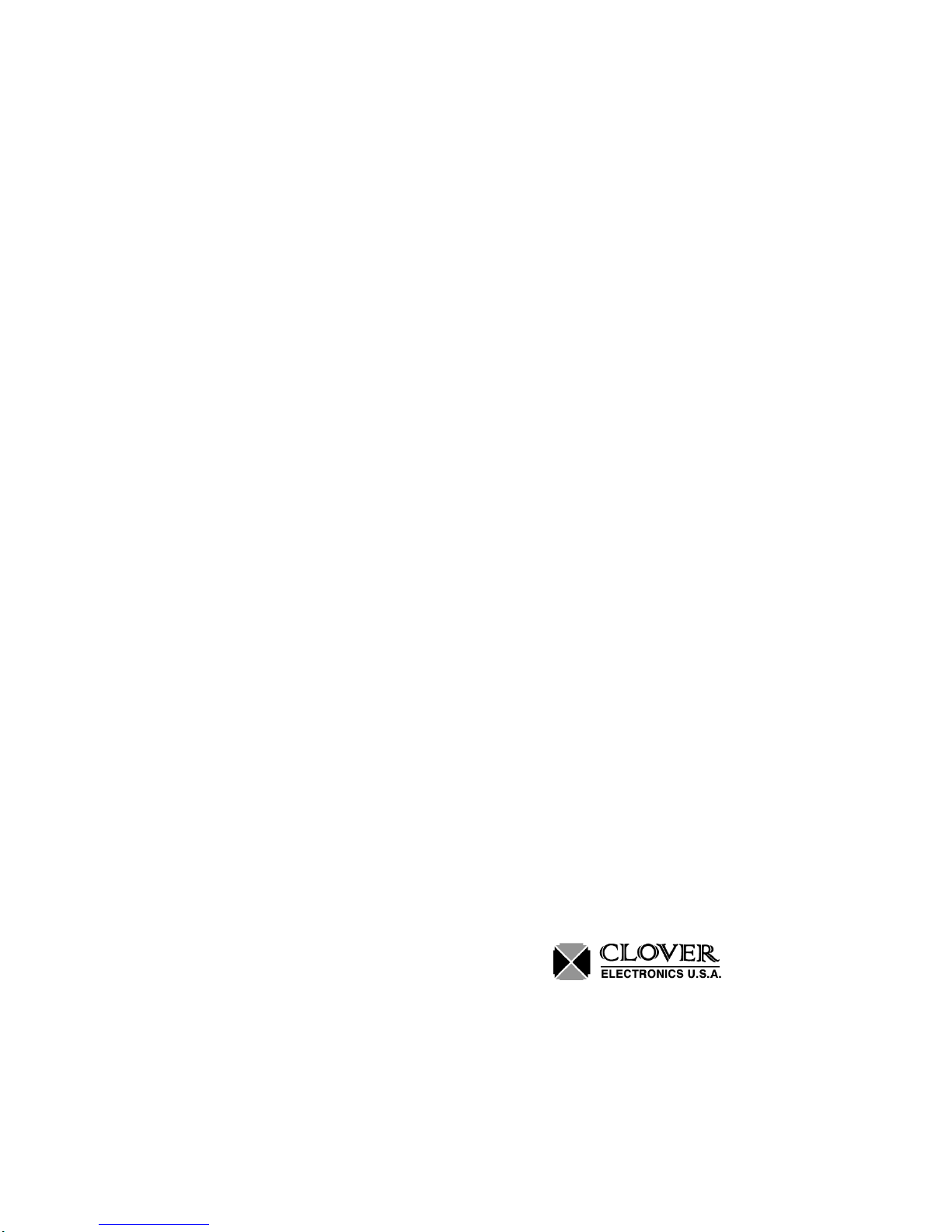
USER’S INSTRUCTIONS
Stand-Alone 4channel
DIGITAL VIDEO RECORDER
MODEL CDR4010
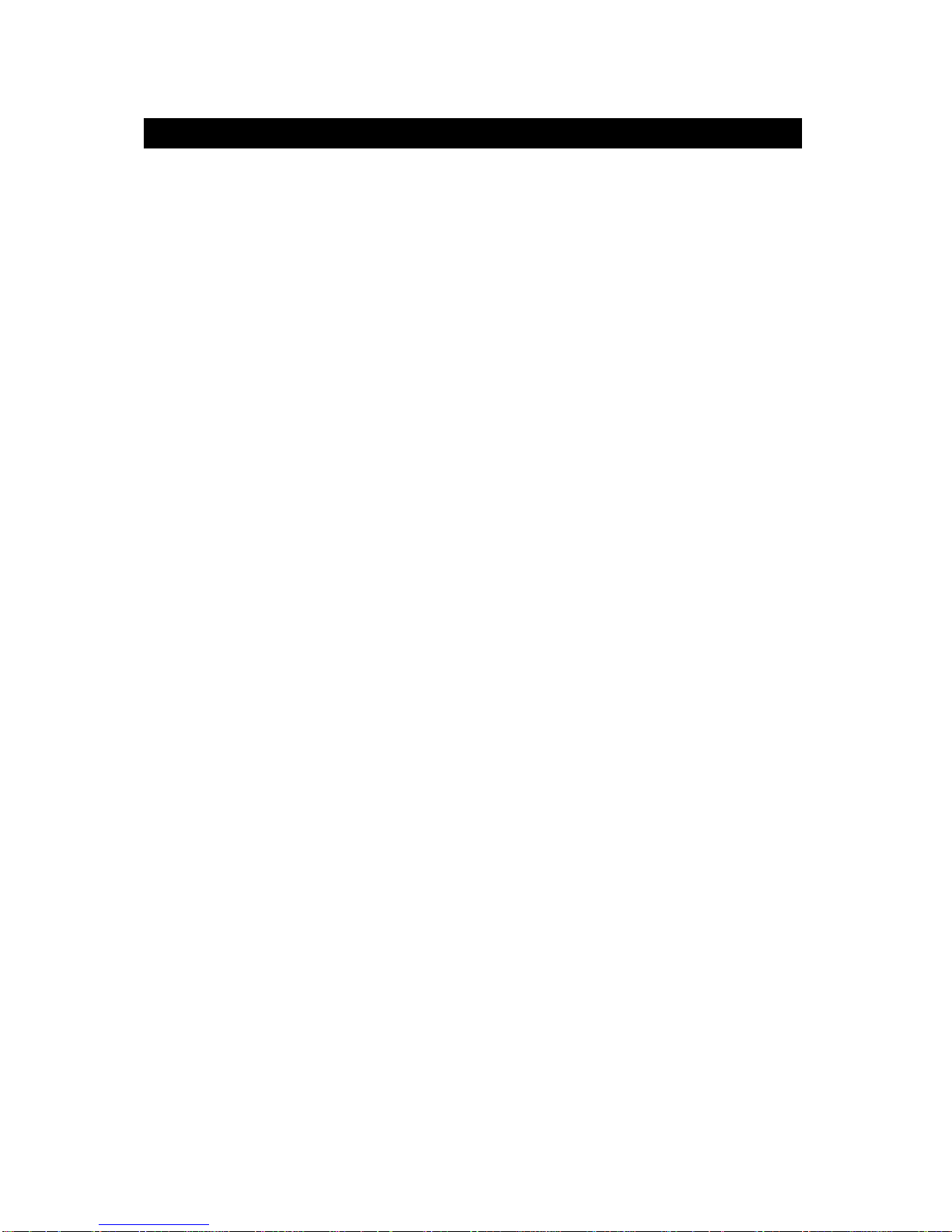
CO
NTENTS
1. About this manual---------------------------------------------- 4
2. Unpacking------------------------------------------------------ 4
2.1 Stand-alone DVR Units ------------------------------- 4
2.2 DC 12V SMPS Adapter ------------------------------- 4
3. Features--------------------------------------------------------- 4
4. What to do at the time of installation
5. Specifications--------------------------------------------------- 6
6. Installation------------------------------------------------------- 7
6.1 Controls and Connectors------------------------------- 7
6.2 System connection------------------------------------- 9
6.3 Installation----------------------------------------------- 10
7. How to operate------------------------------------------------- 13
7.1 General information------------------------------------ 13
7.2 Configuration of the front of the unit------------------ 14
7.3 Basic configuration of the monitor display----------- 15
7.4 Live ----------------------------------------------------- 15
7.5 Recording----------------------------------------------- 17
7.6 Replaying----------------------------------------------- 19
8. Setup ----------------------------------------------------------- 21
8.1 Setup displays tree------------------------------------- 21
8.2 How to set up DVR-------------------------------------- 23
8.3 Setup --------------------------------------------------- 23
8.4 Alarm --------------------------------------------------- 23
8.5 System -------------------------------------------------- 26
8.6 Video --------------------------------------------------- 34
8.7 Record -------------------------------------------------- 36
8.8 Display -------------------------------------------------- 41
8.9 User Account ------------------------------------------- 43
9. Installation of additional HDD---------------------------------- 44
9.1 Standard built-in HDD---------------------------------- 44
9.2 Installation of an additional HDD---------------------- 45
------------------------ 5
- 2 -
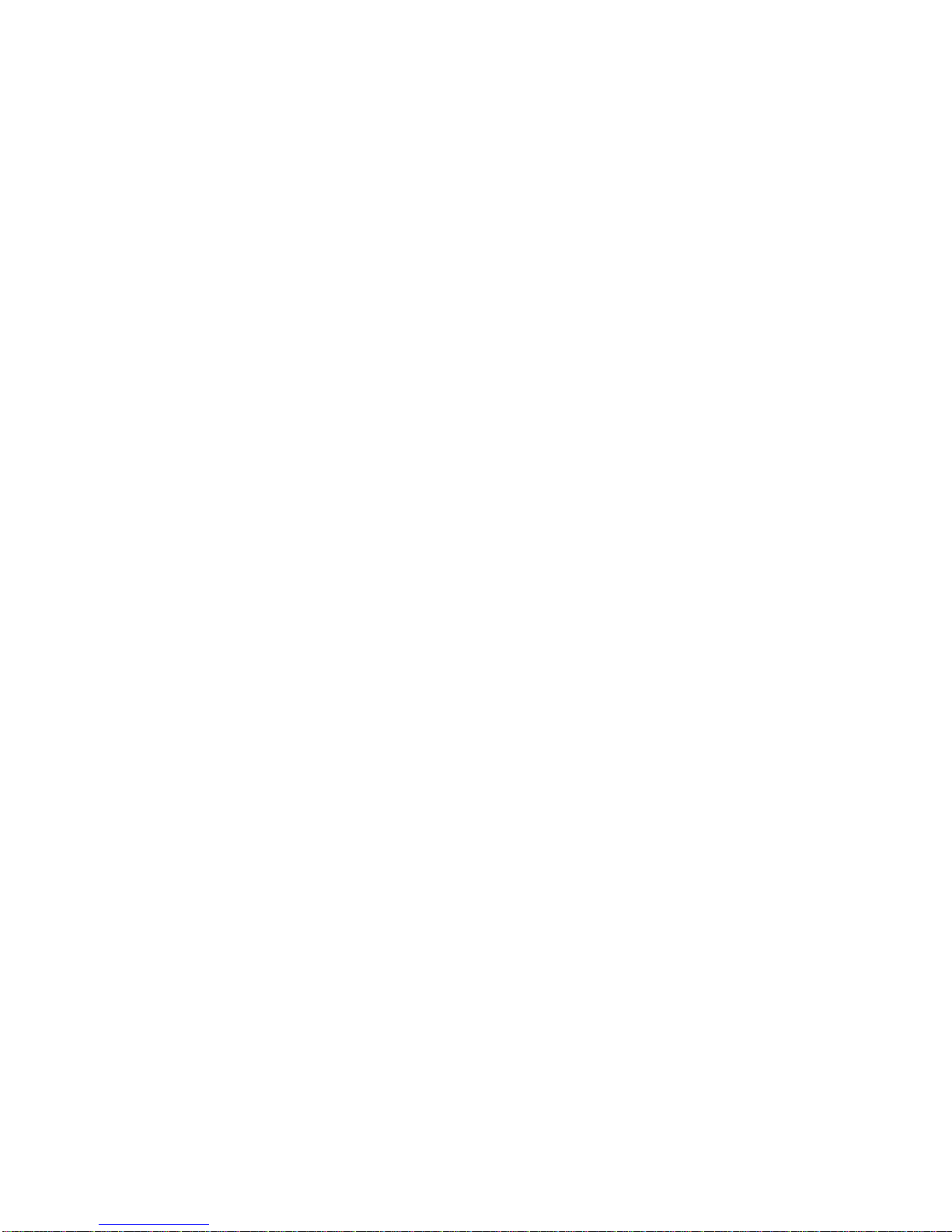
10. NTSC/PAL Selection-------------------------------------------- 46
10.1 PAL/NTSC Selection------------------------------------ 46
11. Networking ----------------------------------------------------- 46
11.1 Requirements ------------------------------------------- 46
11.2 Loading the host program to PC ---------------------- 47
11.3 Cable connection ------------------------------------- 47
12. Networking 1:1 between PC and DVR ----------------------- 47
12.1 DVR Setting --------------------------------------------- 47
12.2 Connecting to a LAN using TCP/IP ------------------- 49
12.3 Setting up PC host program --------------------------- 50
12.4 Connect with network --------------------------------- 51
12.5 Function of buttons ------------------------------------- 54
13. Warranty information------------------------------------------- 61
14. How to obtain factory service--------------------------------- 61
APPENDIX -------------------------------------------------------------- 62
1. Recording time table -------------------------------------- 62
2. Factory default table -------------------------------------- 62
FAQ ------------------------------------------------------------------- 65
- 3 -
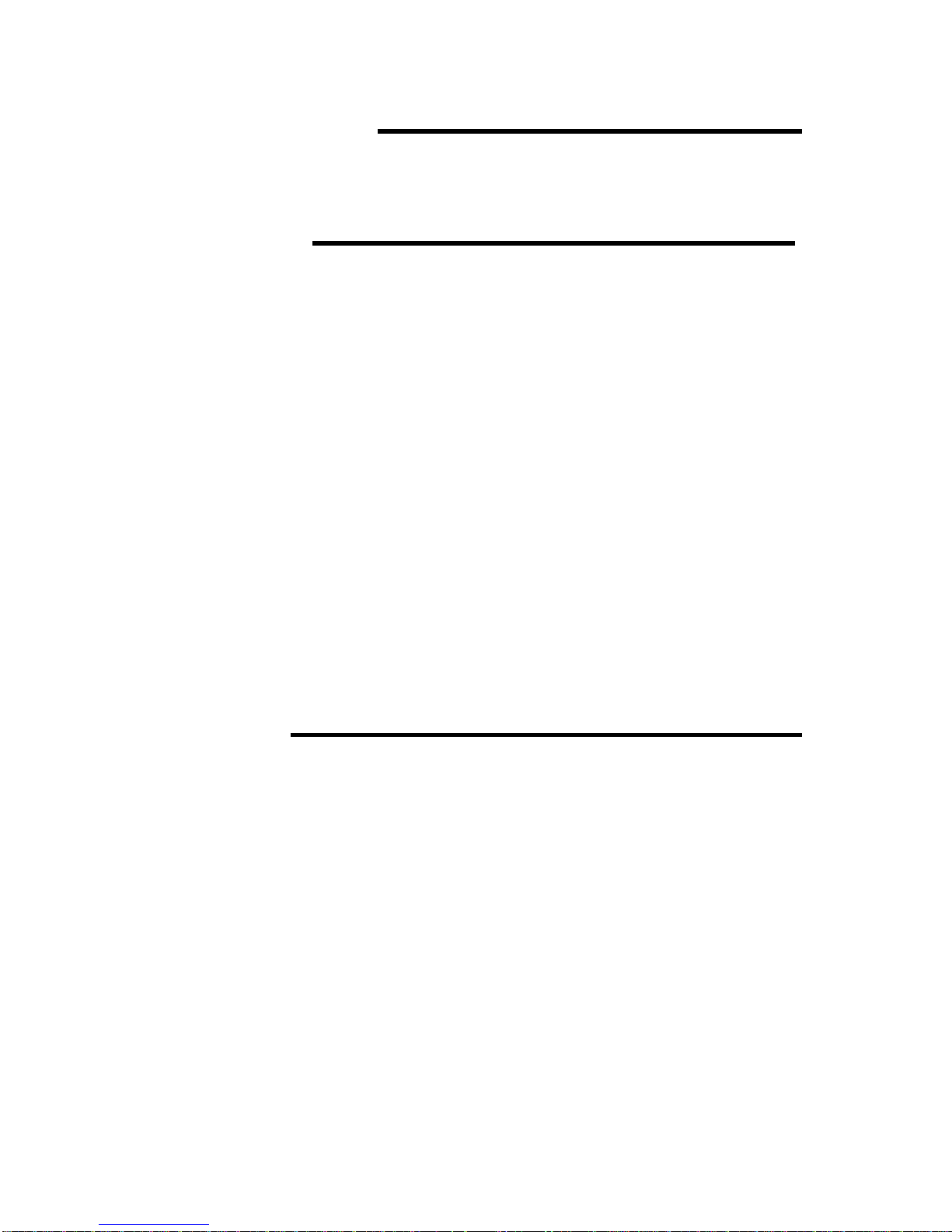
1. About this manual
This is the User’s Manual for 4ch stand-alone type DVR (Digital Video Recorder).
Please read this manual thoroughly to ensure correct use.
2.
Unpacking
Care should be taken when unpacking to avoid damaging the unit.
Please check that the following items are included:
- DVR main unit
- All Accessories: Bracket, Power cable, DC 12V SMPS Adaptor
- User’s Manual
2.1 Stand-alone DVR (Digital Video Recorder)
Stand-alone DVR can record the video signals from 4 cameras to the built-in HDD and replay
them at real time or at 1~64x speeds. This system has numerous monitoring features such as
automatic seque n ti a l disp la y, ful l sc r ee n display for a selected input video signal, pausing, 2x
digital zooming, quad splitting, etc. Additionally, real time monitoring, replaying and
buzzer/light alarming are possible via network (TCP/IP).
2.2 DC 12V SMPS Adapter
Use only the adapter provided or specified by the manufacturer. Use of non-approved
power adapter may damage the unit and or result in accidents or fi re. Use of such a nonapproved devise could void the warranty.
Input: AC 90~265V 50/60Hz
Output: DC 12±0.5V MAX3.5A
Ripple: Below ±50mV
3. Features
Titling for each quad display, dwell time setting for automatic sequential channel
switching and alarming against signal loss.
This unit inc orporate s powerful recording modes including automatic motion
detection w hich enables a utomatic prolonged reco rding time.
Wavelet algorithm adopted by DVR achieves very high compression ratio while
enabling high resolution compression and decoding.
Very easy to operate.
Easy to install, just connect cameras to DVR and power up the unit.
Remote controlling is available via TCP/IP networking.
Recorded data can be transmitted to a computer and any captured image can be
printed.
- 4 -
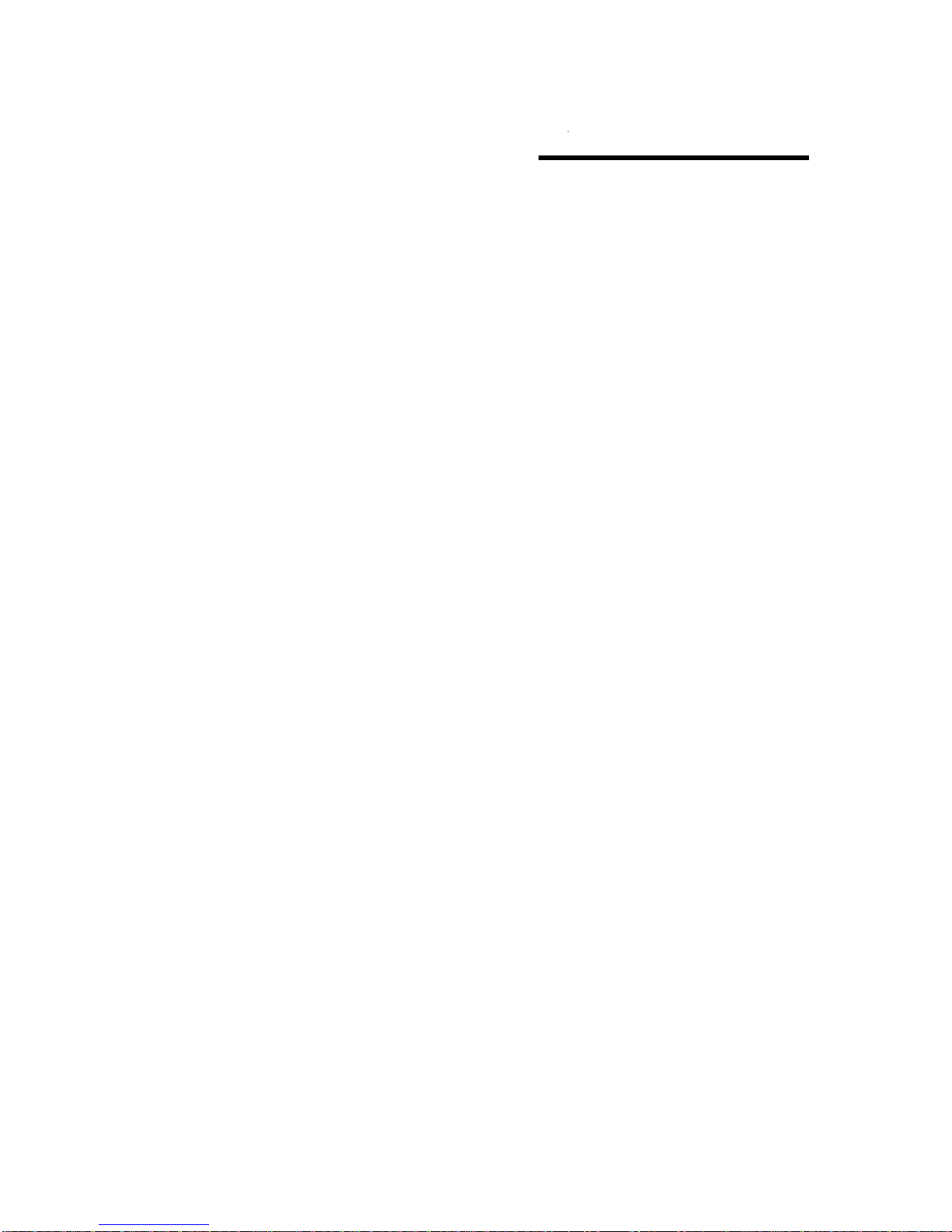
4. What to do at the time of installation
DVR should be installed in the following order:
1. Make sure all the required hardware is available.
DVR unit
Up to 4 cameras (including power source)
CCTV monitor (or TV set)
Network cable if connecting to a PC
2. Connect the cameras, the DVR un it and monitor (Refer to Fig 6-3).
3. Connect the AC power supply (SMPS) to the DVR.
4. Confirm live video is displayed on the monitor before going to the next step.
5. Select Set Menu and set current date and time. (Refer to 8.setting).
6. Run FACTORY DEFAULT menu on the SYSTEM menu.
7. Perform HDD formatting.
8. Escape from set Menu.
9. Set values for required options.
10. Network cable should be connected to the DVR unit before turning the power on.
Refer to Fig 6-7 for the cable specification.
- 5 -
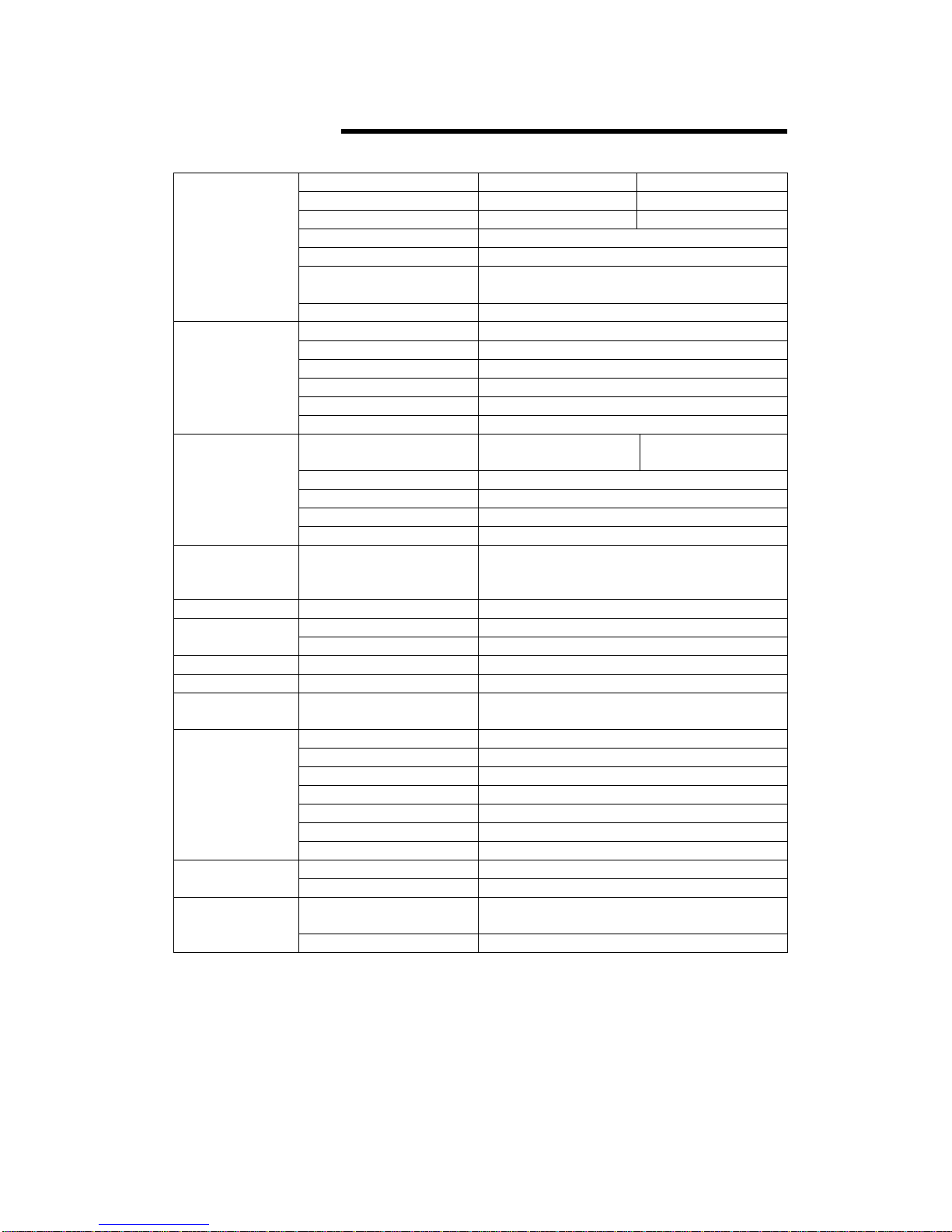
5. Specifications
VIDEO SIGNAL
VIDEO
FEATURES
RECORD
REPLAY
PAN/TILT
HDD IDE (7200rpm) 120 GB (Built in) + 1 HDD (Vacant)
DC POWER External Adapter DC12V SMPS
AC POWER
CONNECTOR
ENVIRONMENT
Free voltage
Design and specifications are subject to change without notice.
Television System NTSC PAL
Refresh Rate 60 field/sec 50 field/sec
Digital Memory 720x484 720x572
Video Inputs 4 Cameras
Video Input Signal 1.0 Vp-p Composite, 75 Ohms
Video Outputs
Video Output Signal 1.0 Vp-p 75 Ohms
Zoom 2 times real time Digital
Freeze Each 4 Camera
PIP PIP Window
Display Format 1 screen, quad, 1+3(1/3,2/3 Scale)
Video Loss Indicate Alarm with Blue screen
Border Line Thickness, Color
Recording Speed
Compression rate 4:1 ~ 250:1
Algorism Wavelet
Recording (Timer, Alarm, Manual) + Motion
Material HDD (Over Write)
Time or Event
RS232C 4 Cameras
Ethernet (TCP/IP) 10/100Mbps REMOTE
RS232C 1200bps ~ 115200bps
(100~240V, 50~60Hz)
Video Inputs 4 BNC
Looping Outputs 4 BNC
Main monitor Output 1 BNC, 1 Y/C
Extra monitor Output I BNC
Alarm In/Out 8-pin Terminal
Ethernet RJ45
RS232C DSUB9
19 inch, 1U(Standard) (H)44 x (W)420 x (D)300 (mm) MECHANICAL
Weight 8.7Kg(Rack type)
Operating
Temperature
Humidity 10 ~ 90%
4 Looping camera signal, 1 Main monitor,
1 Extra monitor, 1Y/C
1 Frame/sec ~ 120
Frames/sec
Normal (real speed), Pause, Step
Forward, Step Backward, Fast Forward
(1~64 times), Fast Backward (1~64 times)
Approx. 35W Consumption
0 ~ 60 deg C
1 Frame/sec ~ 100
Frames/sec
Fig. 5-1
- 6 -
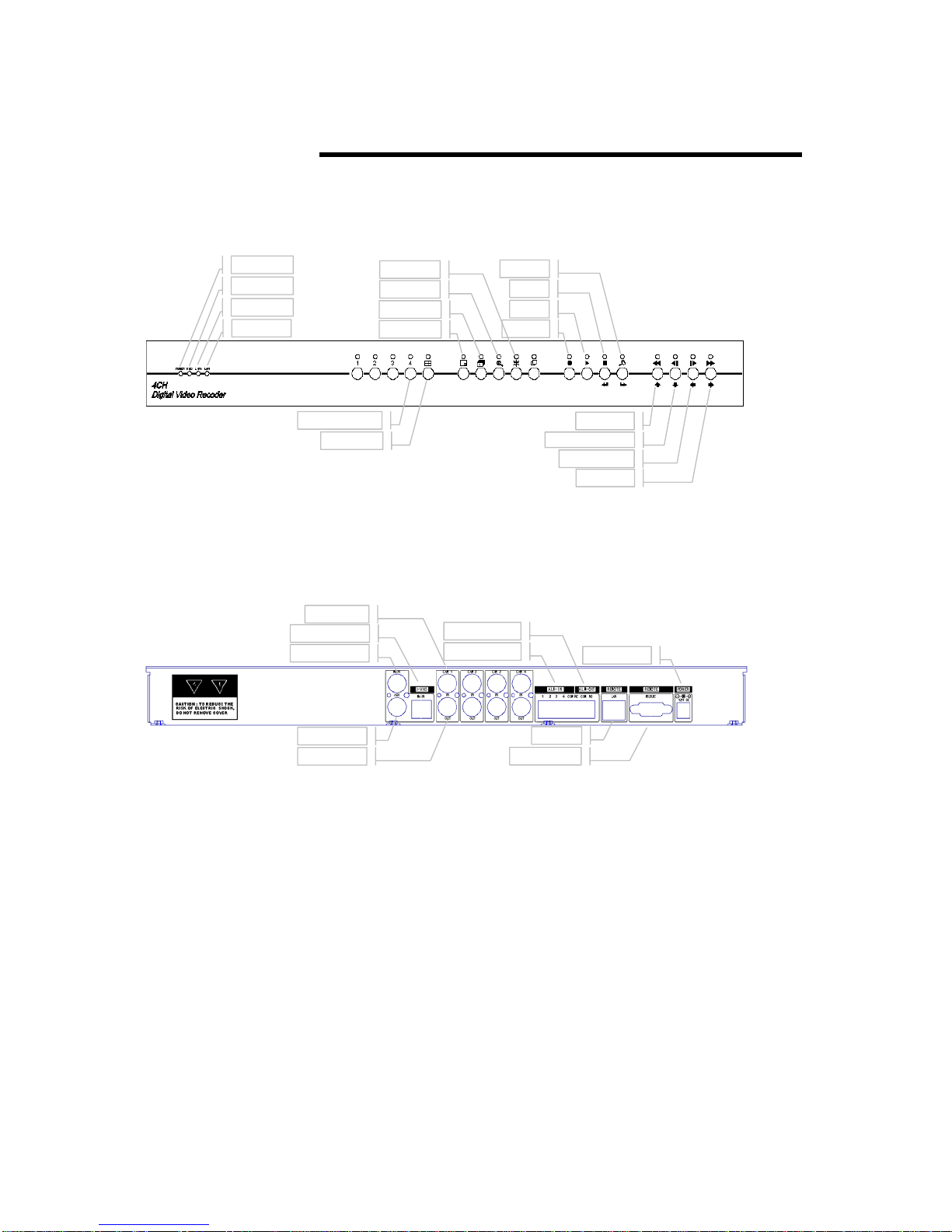
6.
Installation
6.1 Controls and Connectors
Power LED
HDD
LAN LINK
LAN DATA
Choose 1~4Ch,
Split Screen
Fig. 6-1(Front)
BNC INPUT
S-VHS MONITOR
MAIN MONITOR
Screen fixed
Screen
Seq. Screen
PIP Screen
ALARM
ALARM INPUT
SETUP
Stop
Play
Recording
Quick Rew.
Seq. Screen Rew.
Seq. Screen
Quick Play
POWER INPUT
AUX MONITOR
LOOP
Fig. 6-2(Rear)
Unpacking the unit
DVR unit (including o ne built-in HD D)
►
AC adapter (SMPS)
►
AC power cord
►
Rack mounting bracket and bolts.
►
User’s Manual
►
PC program CD or diskette for remote control.
►
- 7 -
LAN
RS232C PORT

Note : Contact the dealer immediately if any components are
Notes for installation
Install the s ystem according to the instructions su pplied in this manual.
►
This product is designed for indoor use and should not be used outdoors.
►
Avoid any area with high humidity or dust which can shorten the life the unit.
►
Choose a well ventilated area and keep a minimum of 30㎝ away from
►
obstructions. Do not place unit near heat generating devices. Do not place
items on the unit.
Avoid any area with movement as this can interfere with the internal Hard Drive.
►
Use a compatible input/output signal type of cameras and monitor.
►
Contact your dealer if you are having any difficulty. The Warranty may be
►
voided in case of unauthorized disassembling or modification.
missing.
- 8 -

6.2 System Connection
Fig. 6-3
- 9 -
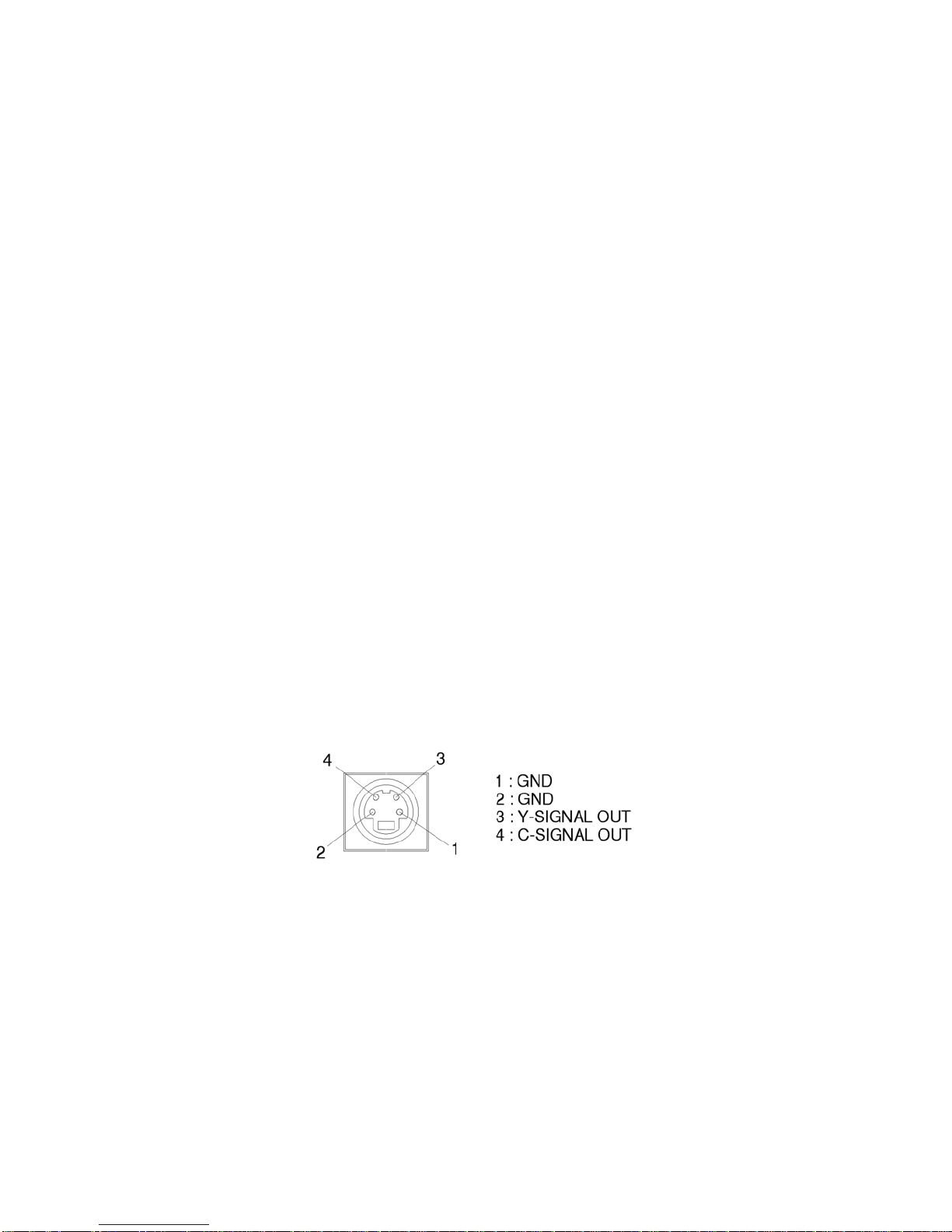
6.3 Installation
Camera Connection
Connection of cameras
►
Connect the cameras to Video Input (BNC connector) on the back of the unit
as shown in above Fig. 6-4
Connection of Loop Output
►
The
Monitor Connection
►
Connect the monitor to “ Main” on the upper part of BNC connector.
►
►
Camera or video output is available from the Video Output (Loop Output)
on the back of the unit. (When BNC jack is connected to the Video Output, the
termination resistance (75Ω) is automatically switched to impedance statu s so
the external device must have termination resistance.)
Connection of main monitor
Connection of auxiliary monitor
Connect the monitor to “Aux” on the lower part of BNC connector.
The output of auxiliary monitor is the same as the main monitor. For the unit is
equipped with a separate output buffer, so it works inde pendently from the
main monitor.
Connection of S-VHS monitor
Connect the S-VHS monitor to “S-VHS” DIN jack on the rear of the unit.
It works independently from the main monitor.
Pin configuration of S-VHS connector.
►
Fig. 6-4
Connection of Sensor and ALARM OUT
Connection of alarm (ALARM IN)
►
Connect the sensor to ALM (Alarm) IN.
The sensor should be contactor type and support NO (Normally Open). Refer to
Fig. 6-5 for connection.
Connection of ALARM OUT
►
- 10 -
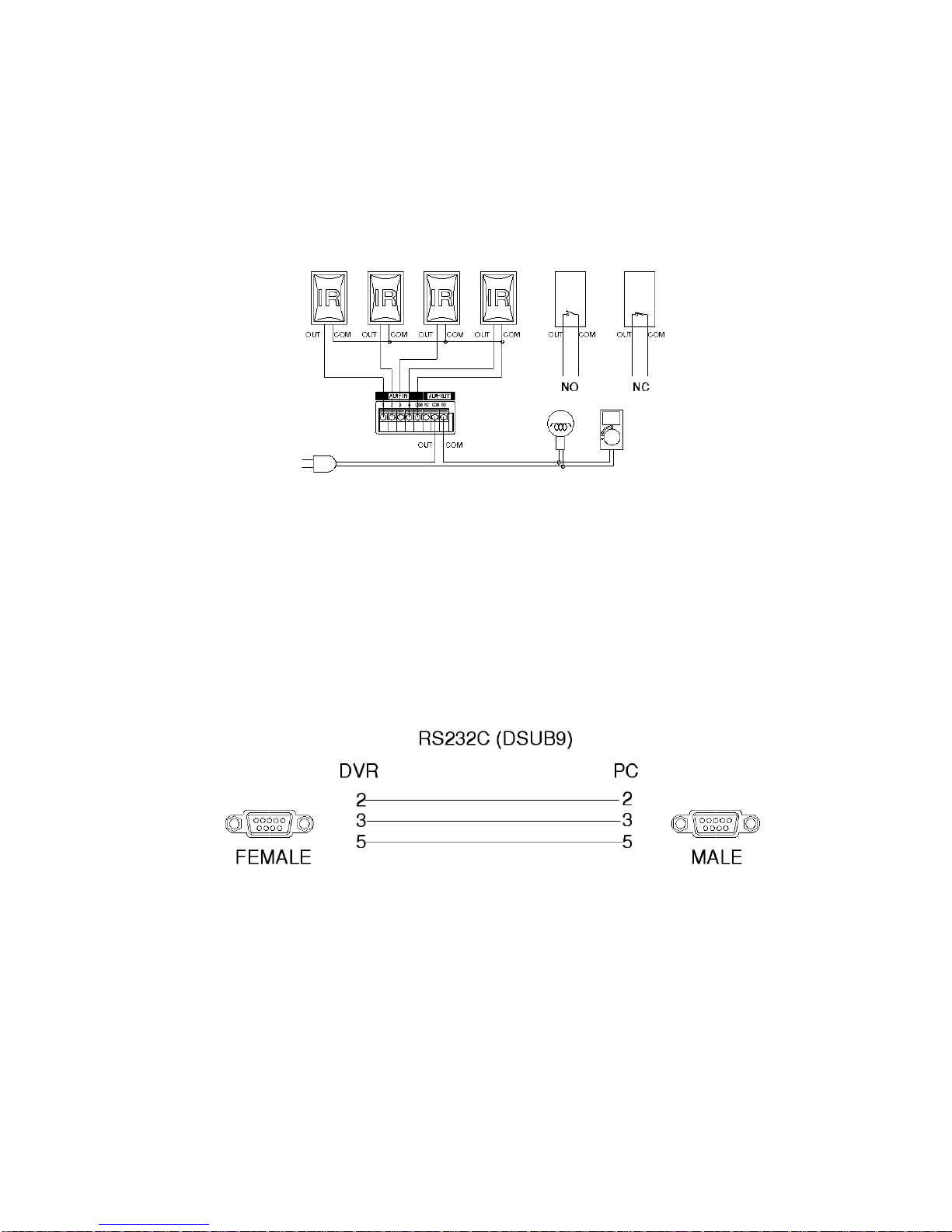
When necessary, use ALM OUT. The output of ALARM OUT is a relay contactor
type and supports NO. or NC. The output capacity is 220V 1A and a higher
capacity can cause system failure.
Refer to Fig. 6-5 for the connection to ALARM OUT.
Fig. 6-5
Connection to RS232C
► Connect the cable to RS232C. Our RS232C connector is a DSUB9 type.
The maximum cable length is 50’. When you want to use a longer cable, use
the RS232 to RS485 converter.
Refer to Fig. 6-6 for connector pin configuration.
Connection to Ethernet
Connect the cable to Ethernet. Our Ethernet connector is a RJ45 type. The
►
maximum cable length is 300’. When you want to use a longer cable, you must
use a repeater. Refer to Fig. 6-7 for connector pin configuration.
Fig. 6-6
- 11 -
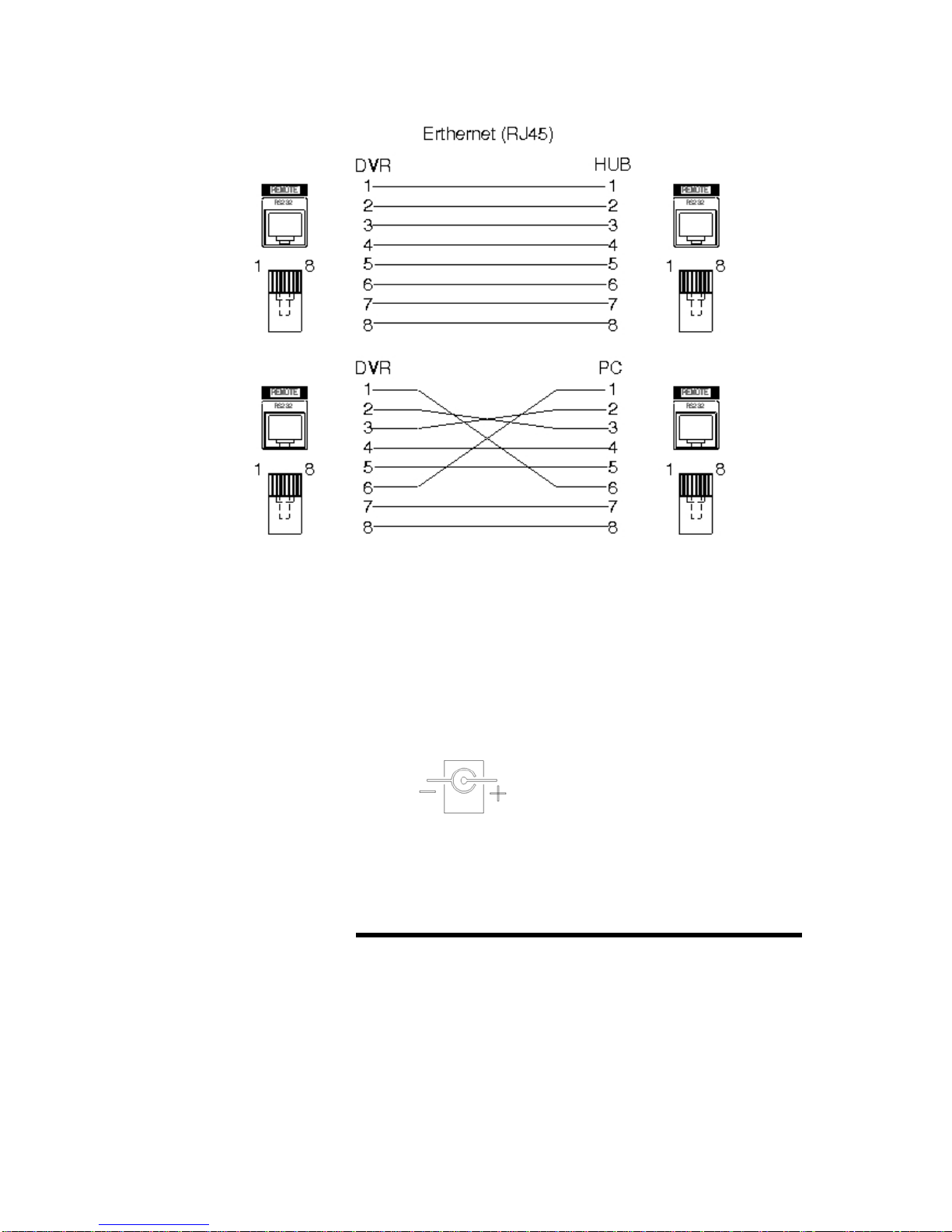
Power connection
Connect the supplied power unit to the DC power jack on the rear of CDR4010.
►
Specificat ion of SMPS adapter
►
Input : AC90 ~ 230V, 50/60Hz
Output
: DC12V, 3.5A
Fig. 6-8 (Polarity of power jack)
7. How to operate
7.1 General information
You can operate all functions of the system by use of the 18 buttons located on
►
Fig. 6-7
the front panel. Additionally, you can remotely control this unit
- 12 -
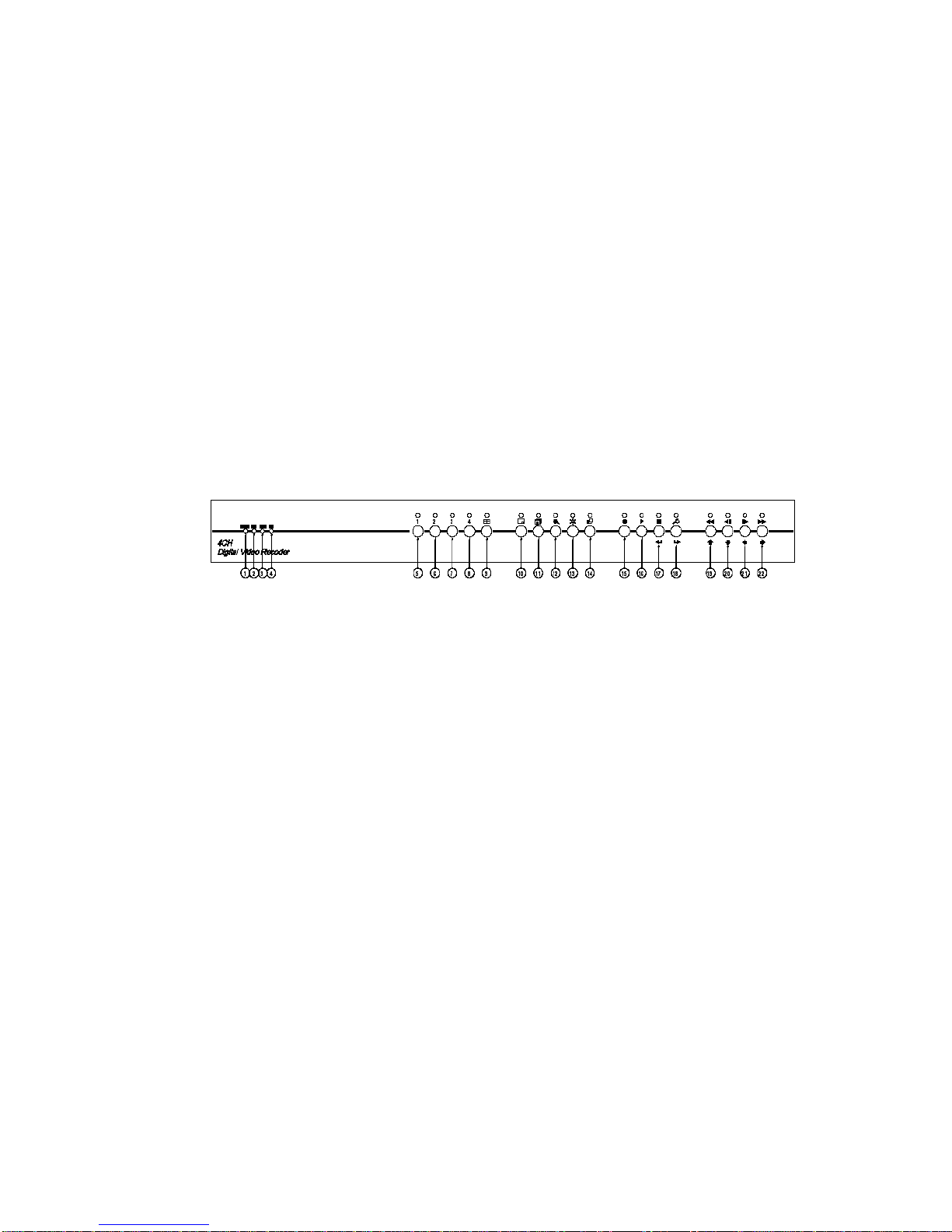
via RS232C or the Ethernet port located on the back side.
The system status is indicated by either LED light on the operator buttons or the
►
monitor.
The system is protected from any inadvertent pressing of any operator buttons.
►
But care should be taken when u s ing the functions of HDD Formatting of
ALARM List Deletion as then can lead to data loss. To avoid any mistakes, the
re-confirmation is required when these functions are selected.
-
- REPLAY Mode
- SETUP Mode
The system has the following 4 operating modes;
►
LIVE Mode
RECORD Mode
-
7.2
Fig. 7-1
Configuration of the front panel of the unit
1) POWER status display LED
2) HDD status display LED
3) Ethernet LINK status display LED
4) Ethernet DATA status display LED
5) Ch1 (Channel selection)
6) Ch2 (Channel selection)
7) Ch3 (Channel selection)
8) Ch4 (Channel selection)
9) QUAD (QU A D/Mode selection)
10) PIP (Picture-in-picture)
11) SEQ (Sequential display)
12) ZOOM (2 x Zoom)
13) FREEZE (Freeze)
14) OSD/ALARM (OSD ON/OFF)
15) REC (Recording), KEY for ALARM list (refer to Page 20)
16) PLAY/PAUSE (Play / Pause)
17) STOP/ESC (Play stop and Escape)
- 13 -
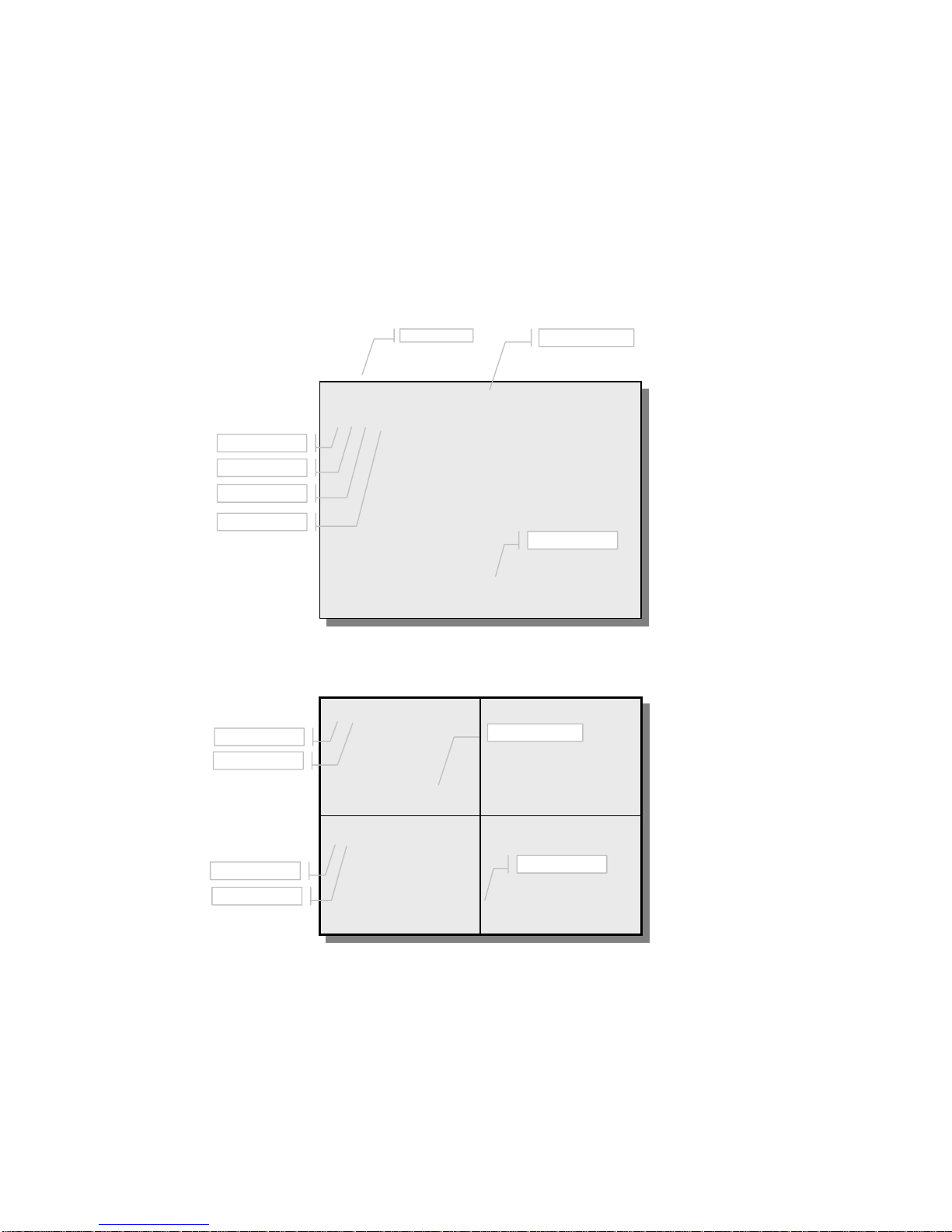
18) SETUP/ENTER (System setup mode/ Execution)
19) REW (Rewinding),
UP (one of navigation keys): No LED lit
20) PREV (Progressive rewinding), DOWN (one of navigation keys): No LED lit
21) NEXT (Progressive play), LEFT (one of navigation keys): No LED lit
22) FF (Fast forward), RIGHT (one of navigation keys): No LED lit
7.3 Basic configuration of the monitor display
Motion detection
Sensor input
Freeze
Zoom
PLAY CAM 1
M S F Z
2004/08/10 18:16:57
Fig. 7-2
Motion detection
Sensor input
Freeze
Zoom
M S
F Z CAM 1 CAM 2 F Z
F Z CAM 3 CAM 4 F Z
2004/08/10 18:16:57
Mode
Full Screen display
Camera #
Date and time
Camera #
Date and time
- 14 -
Fig. 7-3 Quad display (4 equal split)
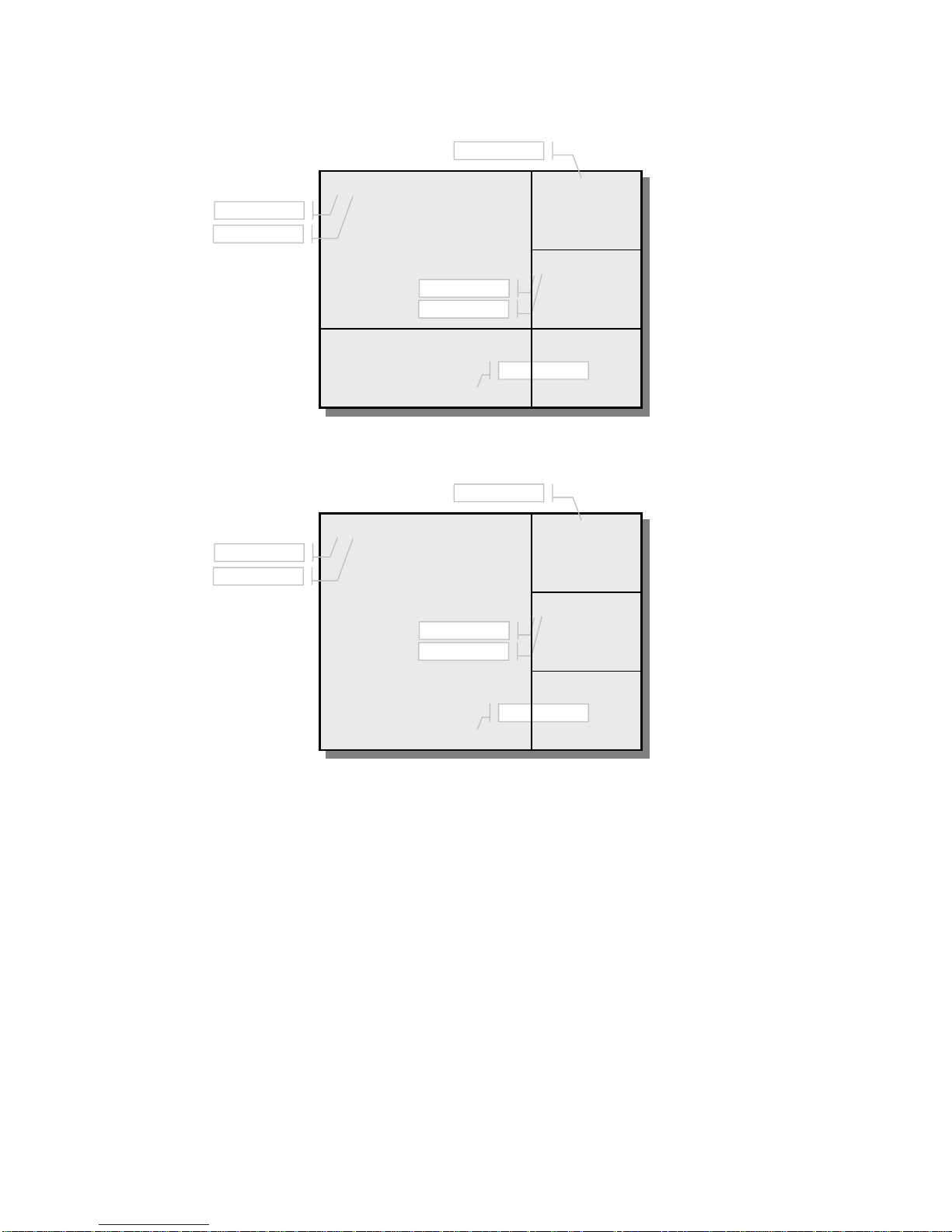
Motion detection
Sensor input
M S CAM 1 FZ CAM 2
FZ CAM 3
FZ CAM 4
2004/08/10 18:16:57
Camera #
Freeze
Zoom
Date and time
Fig. 7
Quad display (2/3+3 split
-4
)
Motion detection
Sensor input
M S CAM 1 FZ CAM 2
FZ CAM 3
FZ CAM 4
2004/08/10 18:16:57
Camera #
Freeze
Zoom
Date and time
7.4 LIVE
Live means viewing the present video images from the cameras on the monitor.
LIVE MODE
Full screen display
►
Full screen display is possible in the Live mode or Record mode.
Use any channel selection button to choose a corresponding video input.
Quad display
►
All 4 cameras are viewed on the monitor at the same time in reduced size.
The quad display is possible in the Live mode or Record mode.
- 15 -
Fig. 7-5 Quad display (Full + 3 split)

Press the QUAD button repeatedly to view the different quad display like Fig. 7-4
or Fig. 7-5.
Sequential display
►
sequential display is possible in the Live mode or Record mode.
The
Press the SEQ button.
PIP (Picture in picture) display
►
The PIP is possible in the Live mode or Record mode.
Press the PIP button.
The main display remains the same while 4 video inputs are consecutively
selected by pressing the PIP button.
The
►
The Zoom display is possible in the Live mode or Record mode (This does not
When the ZOOM button is pressed in the Full disp lay mode, a part of th e
Choose the ar ea to be zoomed by using the navigation key.
Press the ZOOM button again to release the zoom function.
►
PIP button is released when any channel selection button is pressed
ZOOM Display
work in the SEQ or QUAD mode).
screen is silhouetted.
Press the ZOOM key to get 2 x digital zoom for the selected area.
Press the navigation key for panning or tilting.
FREEZE
.
Freeze is possible in the Live mode or Record mode.
In the Full screen mode
- Press the FREEZE button to freeze the current display.
- Press the FREEZE button again or press other channel selection buttons to
release the Freeze function.
In the Quad mode
- When the FREEZE button is pressed, all 4 displays enter into freeze standby
mode.
-
corresponding part on the screen.
- Press the same channel sel e ction button to release the fre eze function.
- Press the FREEZE button again to release the freeze standby function of all
the displays.
OSD ON/OFF (OSD ; On Screen Display)
►
- Available in the LIVE, RECORD Mode or REPLAY Mode.
Press any channel selection button to get a frozen display of
- 16 -
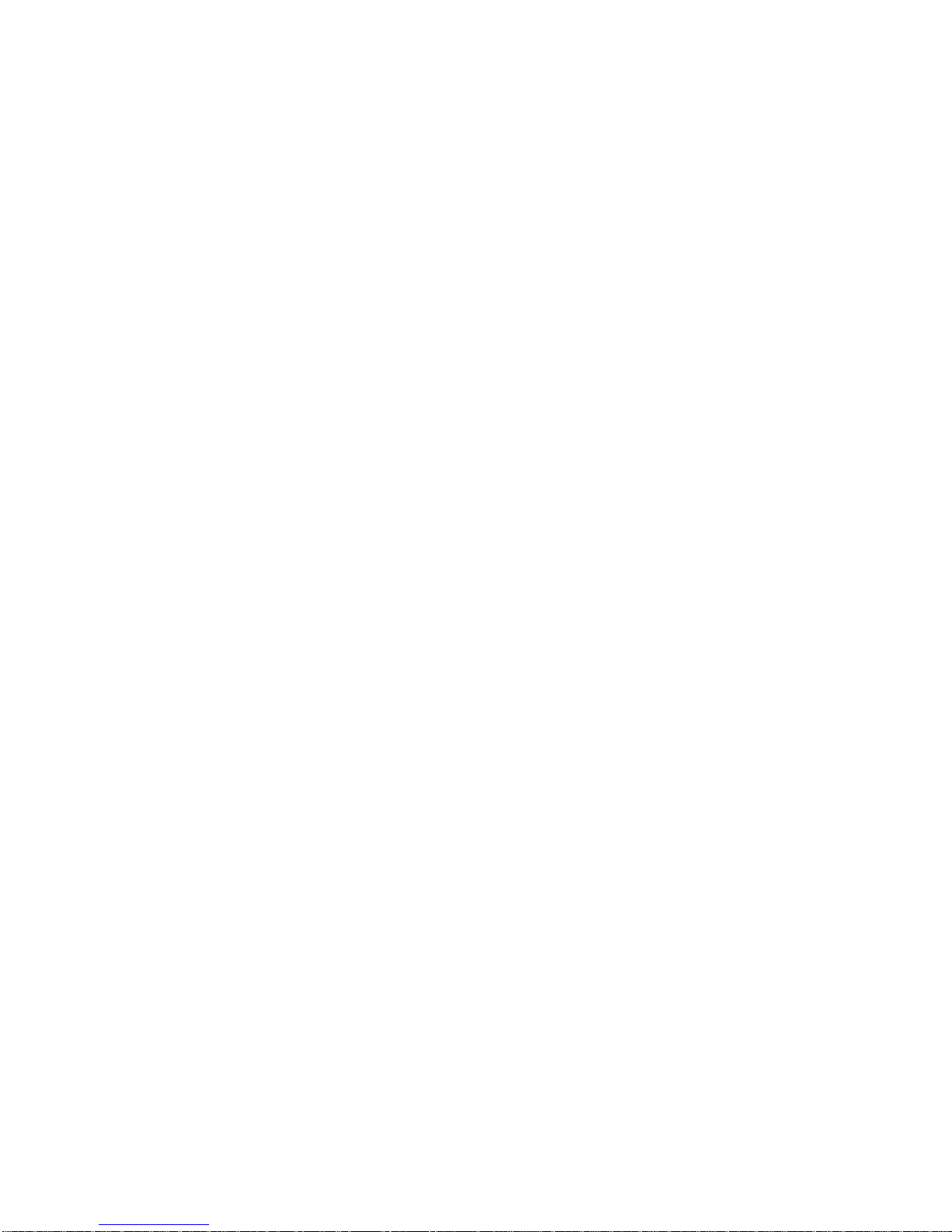
- When the OSD button is pressed, all the texts except for the video display
are deleted temporarily.
When the button is pressed again while OSD is in OFF pos ition, the system
-
status will be displayed.
- Pressing the OSD button again will bring the system to normal condition.
PAN/TILT camera control
►
Choose SYSTEM in the SETUP menu with the navigation keys and press the ENTER
button.
Choose
ENTER button. Press the E N TER button and choose a PAN/T ILT camera with the
navigation keys. Press the ENTER button again.
The FULL screen display, PAN/TILT and FOCUS/ZOOM functions will be controlled
by channel 1 to 4 buttons.
- PAN/TILT control
- FOCUS/ZOOM control
RS-232C
When the channel 1 (or 2, 3, 4) button is pressed in the channel 1 FULL
screen display mode, it will be PAN/TILT control mode and displayed PAN-
TILT CONTROL
Press UP key for TILT UP, DOWN key for TILT DOWN, LEFT key for PAN LEFT and
RIGHT key for PAN RIGHT.
When the channel 1 (or 2, 3, 4) button is pressed in the PAN/TILT control
mode, it will be FOCUS/ZOOM control mode and displayed FOCUS-ZOOM
CONTROL instead of PAN-TILT CONTROL on the screen.
Press UP key for ZOOM IN, DOWN key for ZOOM OUT, LEFT key for FOCUS
and
NEAR
Press the channel 1 (or 2, 3, 4) to go back to channel 1 (or 2, 3, 4) FULL
screen display mode.
in the
RIGHT
SYSTEM
instead of camera title on the screen.
key for
menu with the navigation keys and press the
FOCUS FAR
.
7.5 Recording
How to record
Manual recording
►
Timer recording
►
Alarm recording
►
- Possible in the LIVE or RECORD mode
- 17 -
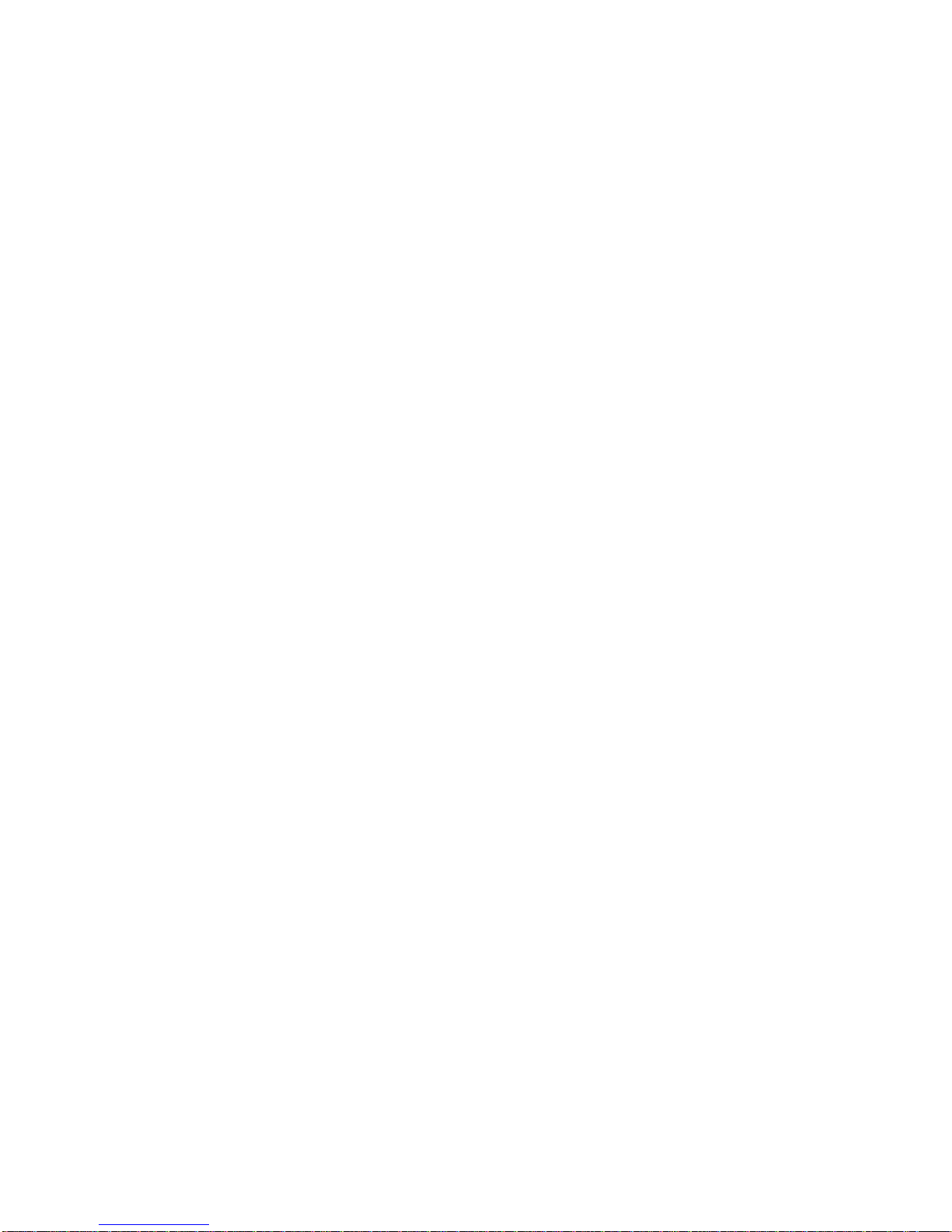
Manual recording
The recording will start when the REC button is pressed. While the unit is
►
recording, the REC button will be lit and ‘REC’ will blink on the screen.
Press the REC button again to stop recording. The light of REC button will go off
►
and ‘REC’ display on the monitor will disappear.
Selecting recording mode
►
While the unit is rec ording in the TIMER RECORD mode there may be some
occasions recording needs to be stopped for some reason, for instance, to
view the recorded images. After that, when the REC button is pressed to restart
recording the below window will be displayed.
Choose the TIMER RECORD START to return to the TIMER RECORD mode or
MANUAL RECORD START to go to the MANUAL RECORD mode. When the
MANUAL RECORD START is selected, the recording will conti n ue until the REC
button is pressed again.
Timer recording
Timer recording by day of weeks.
►
- The recording by week days (Monday ~ Friday), Saturday and Sunday is
possible.
- The time of record start and finish can be set to hour:minute.
- Refer to 8. Setup (SETUP>RECORD>TIMER RECORD) for more details.
Timer recording by Specific days.
►
- Up to 32 record time zones can be set.
- The Time of record start and finish can be set to year:month:day:hour:minute.
- Refer to 8. Setup (SETUP>RECORD>TIMER RECORD) for more details.
ALARM recording
When an alarm signal is received, the system begins to record automatically.
►
When the alarm signal is stopped, the system continues recording for the
►
ALARM DWELL time and finishes the recording.
- 18 -
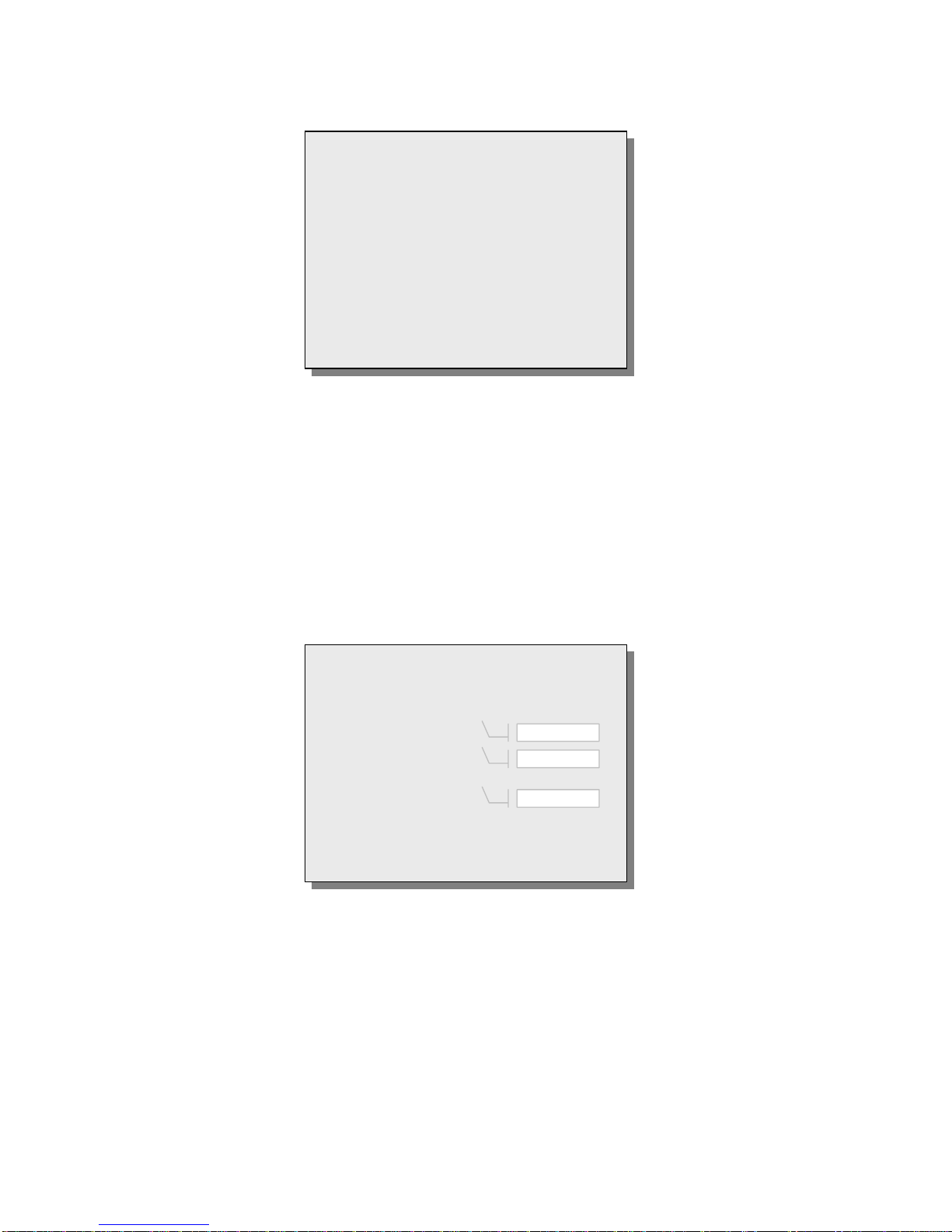
TIMER RECORD START
MANUAL RECORD START
PRESS REC KEY TO TIMER REC
7.6 Replaying
Replay Mode (Press Play button)
Replaying from set recording time.
►
Replaying by alarm lists.
►
Replaying from set recording time
When the Play button is pressed again after setting the REPLAY TIME, the
►
RECORD SELECT
Fig. 7-6 Record Select Setup
replaying will begin.
PLAY
RECORDED TIME
2004/08/10 02:18:29
2004/08/10 02:18:29
REPLAY TIME
2004/08/10 02:18:29
ALARM LIST : 0 of 0
NONE ALARM RECORDED
Fig. 7-7 Replay Start
At first, the REPLAY TIME that is shown is the record start time.
►
Next, the REPLAY TIME shown i s the last moment when the previous replayi ng
►
ended.
Press the STOP/ESC button to return to the LIV E mode.
►
Record Start
Record finish
Replay Start
- 19 -
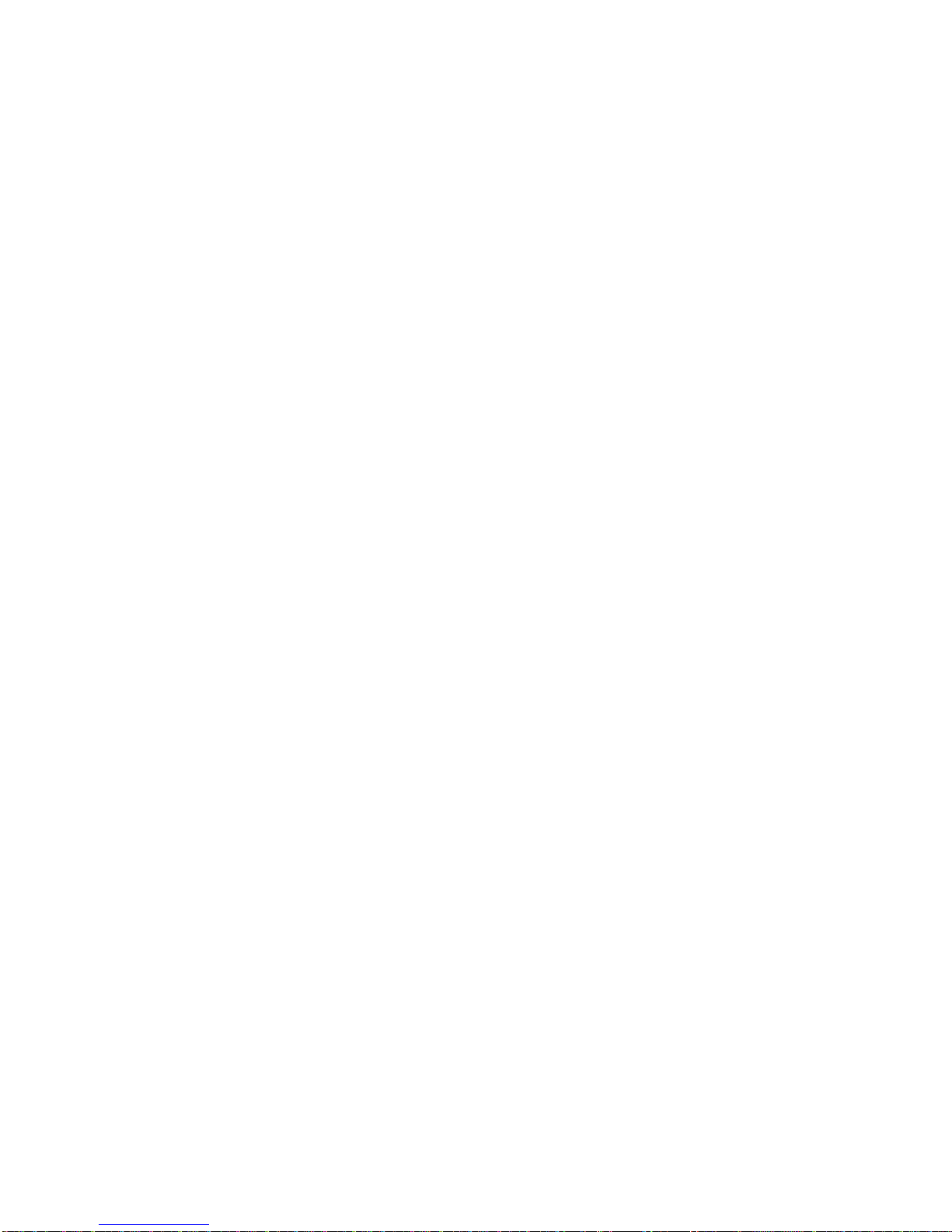
Setting REPLAY TIME
►
- Set the time by using the navigation keys: use the up/down keys for
changing the values, the left/right keys for moving to next fields.
- Set the time in the order of second→minute→hour→day →month →year.
- The REPLAY TIME can not be out of the RECORD TIME zone.
Replaying by alarm list
Press the REC button to move between the REPLAY TIME mode and the
►
ALARM LIST mode.
Choose a LIST number with the UP or the DOWN key.
►
Press the Play button to replay.
►
Replaying
Pause
►
- Press the Play button to pause. Press it again to replay.
REW/FF
►
- During replaying, press the REW button for fast rewinding, the FF button for
fast forwarding.
- Repeat pressing the REW or the FF button to accelerate the speed up to 64
times.
PREV/NEXT
►
- During replay, press the PREV button to view the previous frame in still image,
press the NEXT button to view the next frame in still image.
- Keep pressing the PREV or NEXT button for co ntinuous viewing.
Screen selection in R eplaying
During replay, press the 1,2,3 or 4 button (channel selection button) to view
►
only the corresponding video channel. Press the same button again to view 2x
image. Press it again for normal image
Press the QUAD button to view the quad display.
►
The OSD ON/OFF button functions during replaying as well.
►
- 20 -
 Loading...
Loading...