Clover CDR-1610 User Manual
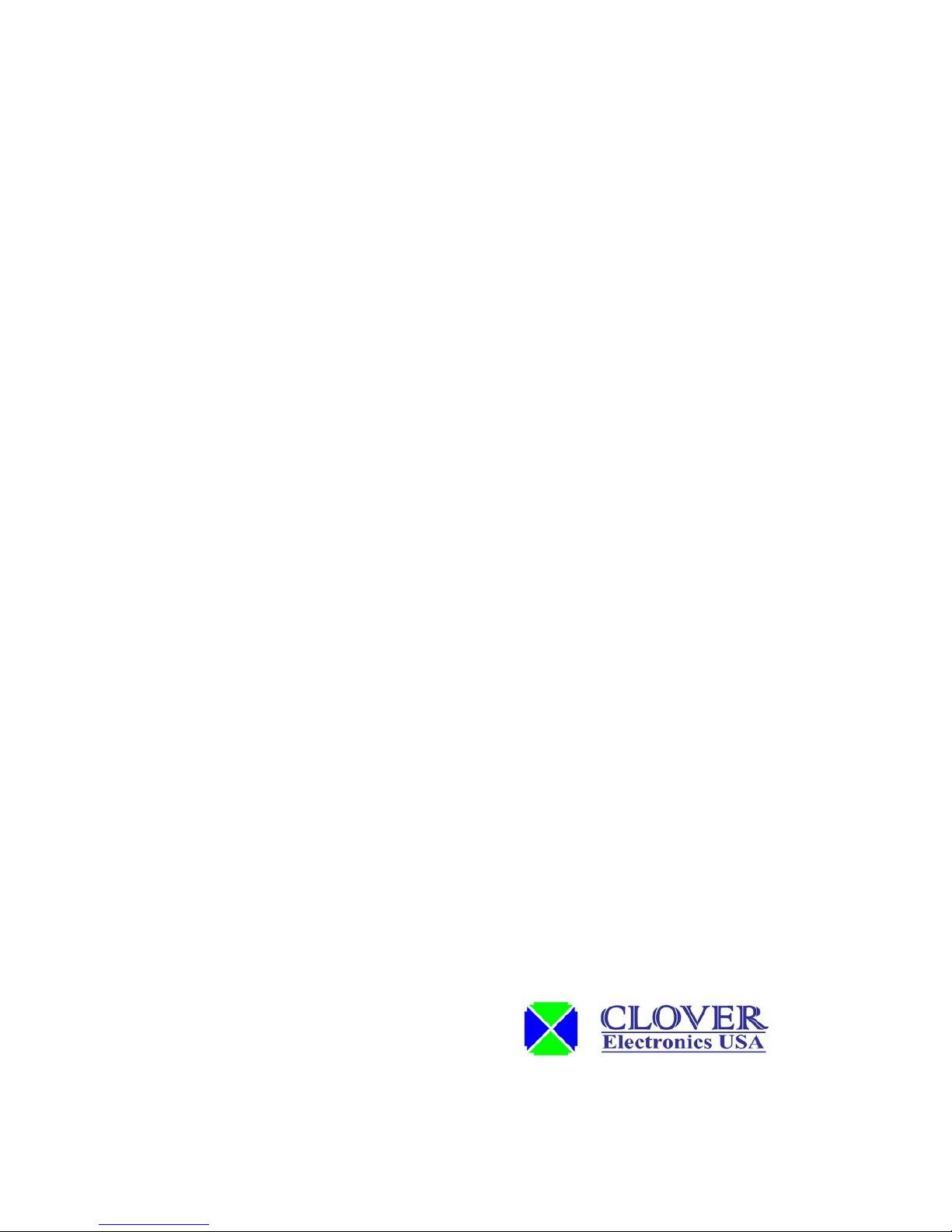
USER’S MANUAL
Stand-Alone 16channel
DIGITAL VIDEO RECORDER
MODEL CDR1610
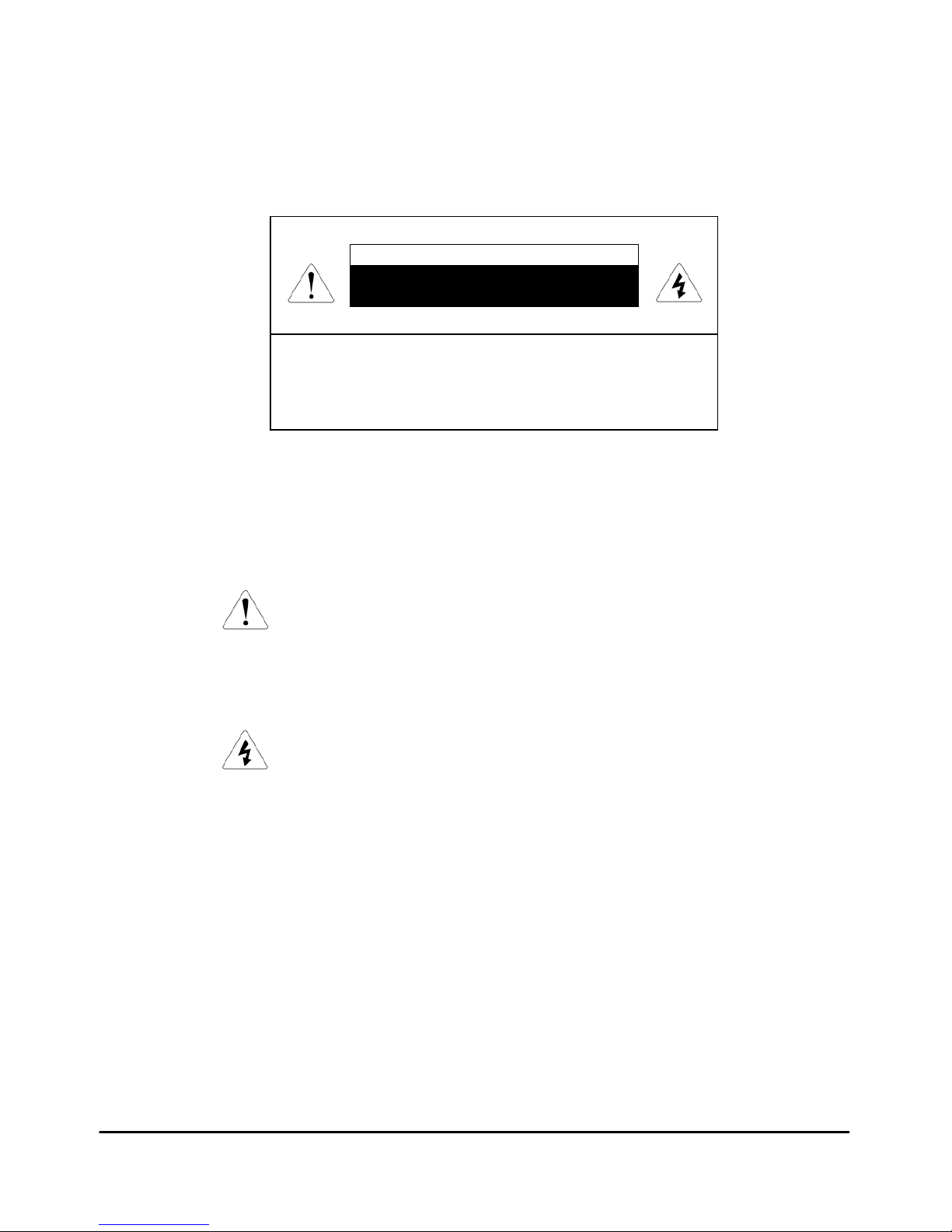
CAUTION
RISK OF ELECTRONIC SHOCK
DO NOT OPEN
CAUTION: TO REDUCE THE RISK OF ELECTRONIC SHOCK,
DO NOT REMOVE COVER (OR BACK). NO USER
SERVICEABLE PARTS INSIDE. REFER SERVICING
TO QUALIFIED SERVICE PERSONNEL.
Graphic Symbol Explanation
This symbol is intended to alert the user to the presence of important
operating and maintenance (servicing) instructions in the literature
accompanying the product.
This symbol is intended to alert the user to the presence of uninsulated
“dangerous voltage” within the product’s enclosure that may be of sufficient
magnitude to constitute a risk of electric shock to persons.
- 2 -
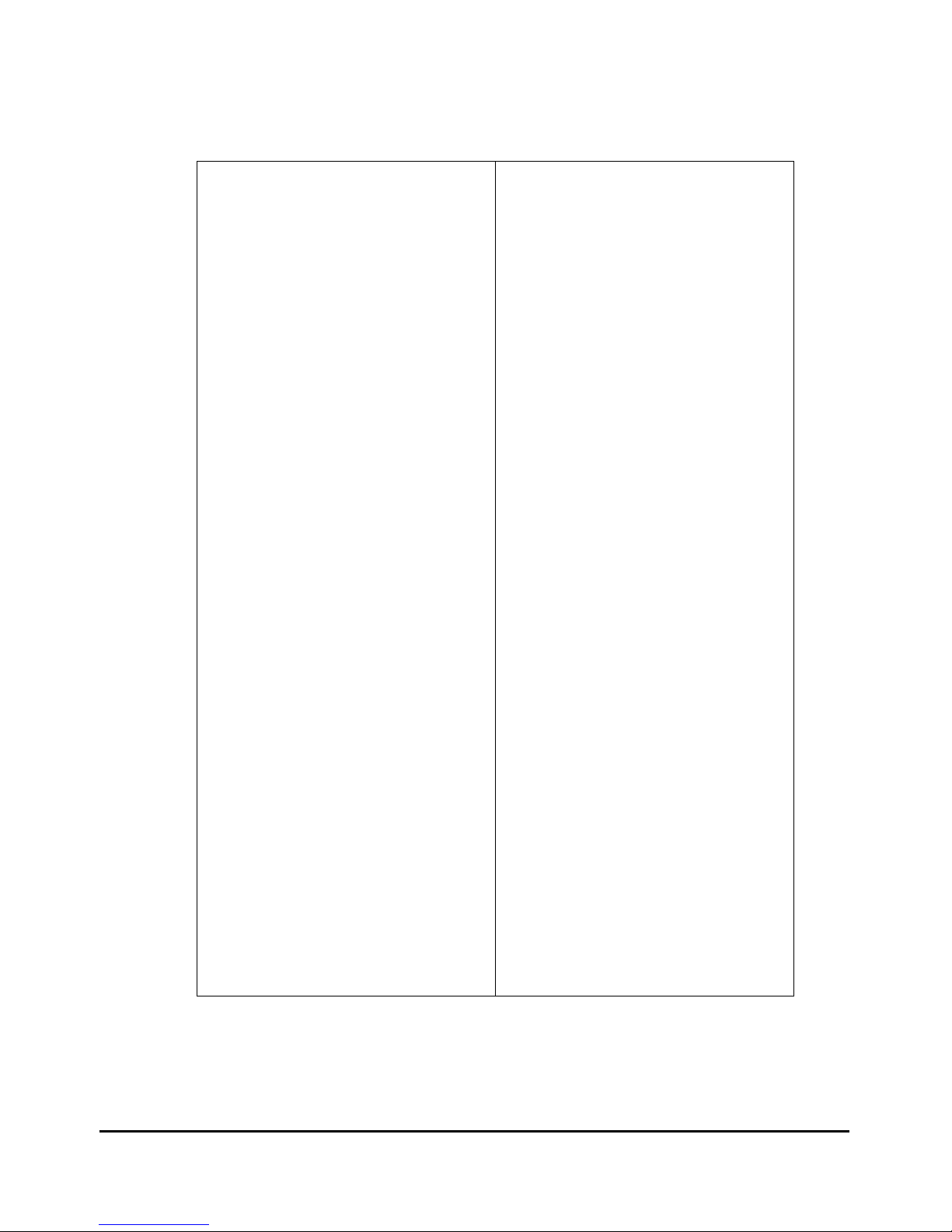
IMPORTANT SAFEGUARDS AND WARNINGS
1. Read Owner’s Manual
All the safety and operating instructions should be
read before this product is operated.
2. Follow Instructions
All operating and use instructions should be
followed.
3. Power Sources
This product should be operated only from the type
of power source indicated on the marking label. If
you are not sure of the type of power supply to your
home or business, consult your product dealer or
local power company.
4. Power Cord Protection
Power-supply cords should be routed so that they
are not likely to be walked on or pinched by items
placed upon or against them, paying particular
attention to cords at plugs, convenience
receptacles, and the point where they exit from the
product.
5. Cleaning
Unplug this product from the wall outlet before
cleaning. Do not use liquid cleaners or aerosol
cleaners. Use a damp cloth for cleaning.
6. Water and Moisture
Do not use this product near water.
7. Attachments
Do not use attachments not recommended by this
product manufacturer as they may cause hazards.
8. Accessories
Do not place this product on an unstable cart, stand,
tripod, bracket, or table. The product may fall,
causing serious injury to a child or an adult, and
serious damage to the product. Use only with a cart,
stand, tripod, bracket, or table recommended by the
manufacturer, or solid with the product. Any
mounting of the product should follow the
manufacturer’s instructions and should use a
mounting accessory recommended by the
manufacturer. The product and cart combination
should be moved carefully. Quick stop, excessive
force, and uneven surfaces may cause the product
and cart combination to overturn.
9. Ventilation
Slots and openings in the cabinet are provided for
ventilation and to ensure reliable operation of the
product and to protect it from overheating, and
these openings must not be blocked or covered.
This product should not be placed near or over a
radiator or heat register. This product should not be
placed in a built-in installation such as a bookcase
or rack unless proper ventilation is provided or the
manufacturer’s instructions have been adhered to.
10. Lightning
For added protection for this product during a
lightning storm, or when it is left unattended and
unused for long periods of time, unplug it from the
wall outlet and disconnect the cable system. This
will prevent damage to the product due to lightning
and power-line surges.
11. Overloading
Do not overload wall outlets and extension cords as
this can result in a risk of fire or electric shock.
12. Object and Liquid Entry
Never push objects of any kind into this product
through openings as they may touch dangerous
voltage points or short-out parts that could result in
a fire or electric shock. Never spill liquid of any kind
on the product.
13. Servicing
Do not attempt to service this product yourself as
opening or removing covers may expose you to
dangerous voltage or other hazards. Refer all
servicing to qualified service personnel.
14. Damage Requiring Service
Unplug this product from the wall outlet and refer
servicing to qualified service personnel under the
following conditions.
▶When the power-supply cord or plug is damaged.
▶If liquid has been spilled, or objects have fallen
into the product.
▶If the product has been exposed to rain or water.
▶If the product dose not operate normally by
following the operating instruction. Adjust only
those controls that are covered by the operating
instructions, as an improper adjustment of other
controls may result in damage and will often
require extensive work by a qualified technician
to restore the product to its normal operation.
▶If the product has been dropped or the cabinet
has been damaged.
▶When the product exhibits a distinct change in
performance this indicates a need for service.
15. Replacement Parts
When replacement parts are required, be sure the
service technician has used replacement parts
specified by the manufacturer or have the same
characteristics as the original part. Unauthorized
substitutions may result in fire, electric shock or
other hazards.
16. Safety Check
Upon completion of any service or repairs to this
product, asks the service technician to perform
safety checks to determine that the product is in
proper operating condition.
- 3 -
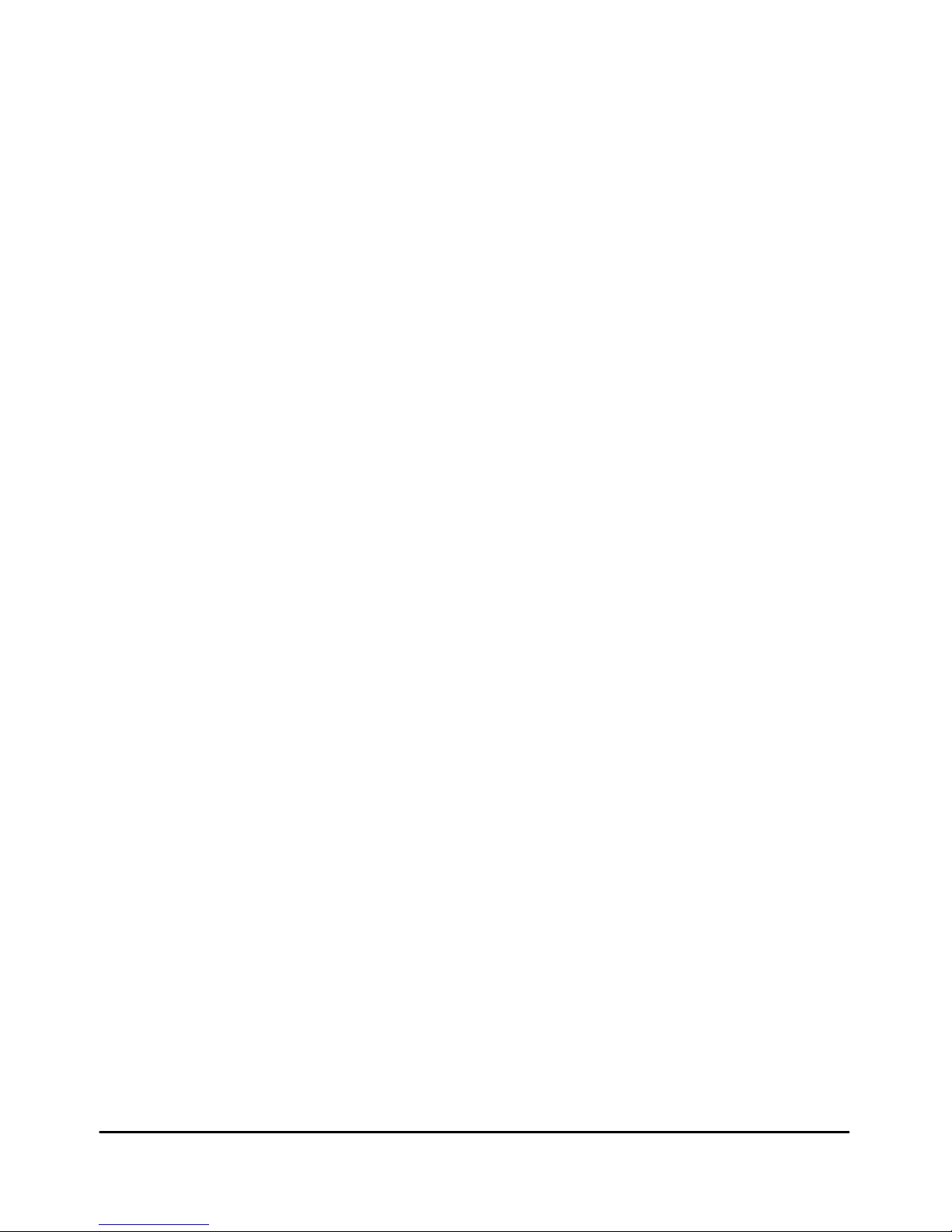
Table of Contents
■ Chapter 1: Introduction…….………………..………………………………….. 5
Technical Specifications..……….……………………………………………………. 6
Installation………………………………….……………………………………….. 7
■ Chapter 2: Operation Mode…….…….…….…………………………………. 13
General Information…………………………………………………………………... 14
Power On/Off………………………………………………………………………….. 14
Display Screen……………………………………………………………………….. 15
System Status………………………………………………………………………….. 21
PTZ Control………………………………………………………………………….. 23
How to Record…………………………………………………………………….. 24
How to Replay ……………………………………………………………………….. 25
How to Backup ……………………………………………………………………….. 29
■ Chapter 3: Setup Mode…….…………………………………………………… 34
Setup Window…….….…………………………………………………………... 35
System…………….…………………………………………………………… 35
Time / Date……………….…………………………………………………………… 40
Disk Manager……………..………………………………………………………….. 42
Camera………………..………………………………………………………….. 43
Record Configuration……..………………………………………………………….. 45
Motion Configuration……..………………………………………………………….. 51
Sensor Configuration……..………………………………………………………….. 55
Network Configuration……..………………………………………………………….. 57
Pan/Tilt Configuration……..………………………………………………………….. 59
System Information………..………………………………………………………….. 60
Color Setting……………..………………………………………………………….. 61
■ Chapter 4: HDD Installation…………………………………………………... 63
General Information……………………………………………………………….. 64
How to Install………….………………………………………………………………. 64
■
Chapter 5: Remote Host Software…………………………………………... 65
Software Installation………………………………………………………………….. 66
Remote Host Screen….………………………………………………………………. 66
Backup Search…………..……………………………………………………………. 73
■
Appendix.……………………………..…………………….……………………… 75
Recording Time Table ………..…………………………………..…………………. 75
Factory Default Table. ……………………………………………..…………………. 75
■ FAQ…….……………………………………………………………………………….. 77
■
Limited 2year Warranty……………..…………………….……………………… 79
■
How to Obtain Factory Service……………………………………………….. 79
- 4 -
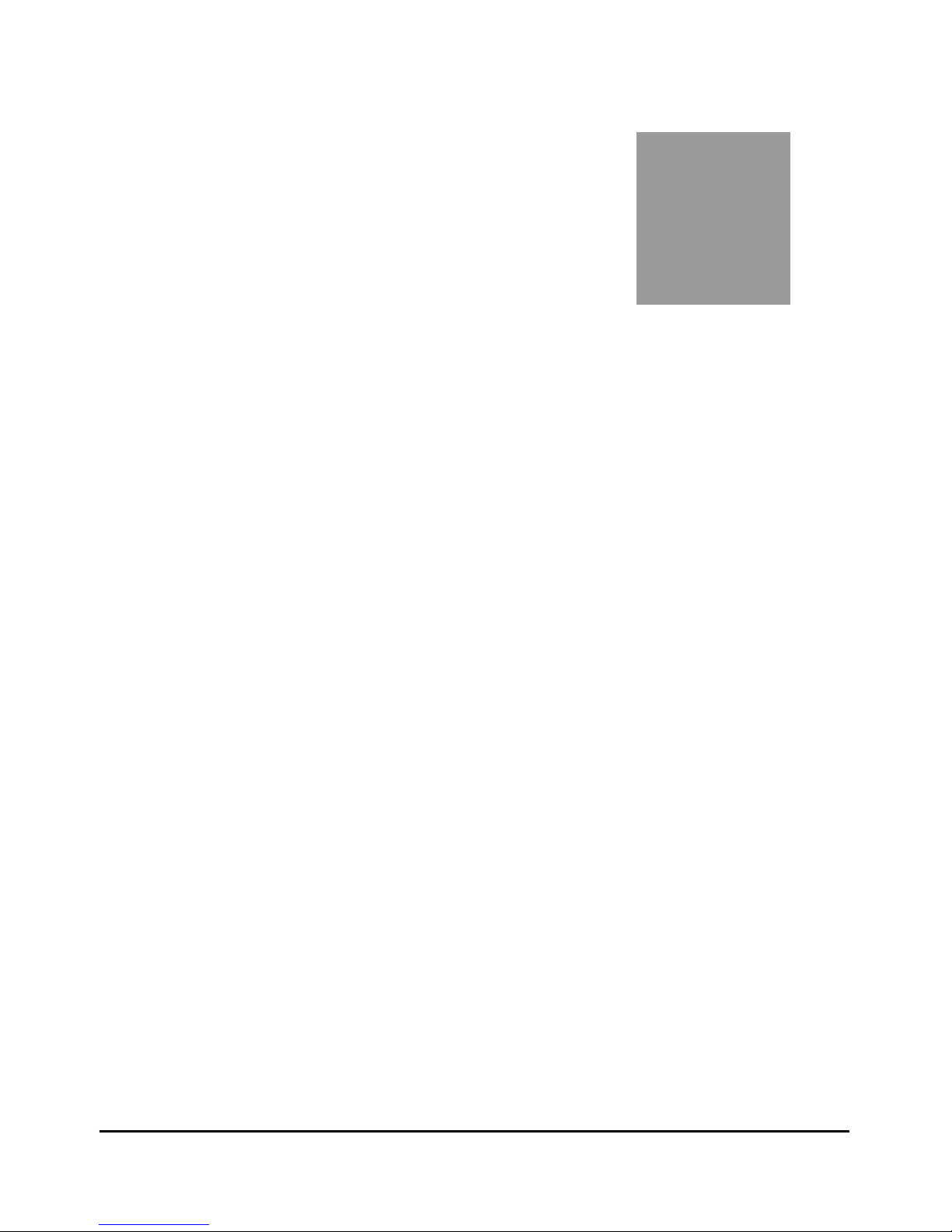
Chapter
1
Introduction
■ Technical Specifications
■ Installation
- 5 -
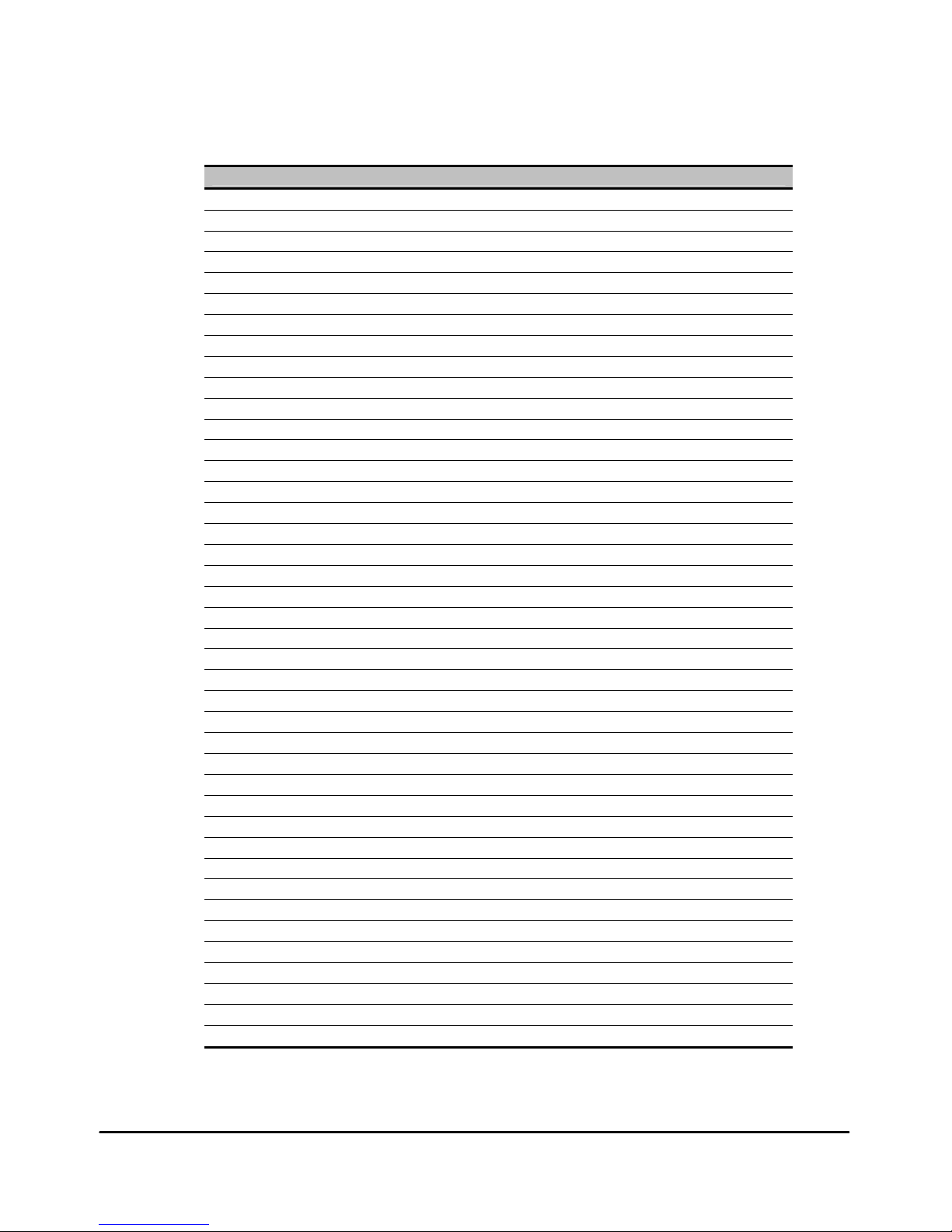
1.1 Technical Specifications
■ CDR1610 (16ch DVR)
ITEM DESCRIPTION
SYSTEM
System Control Front Keypad, Jog Shuttle, Mouse (PS2), IR Remote Controller
Operating System (O/S) RTOS in Firmware
Operating Help Support Instant OSD
Language English, Chinese, Japanese, Korean
VIDEO
Video Format NTSC/PAL
Video Inputs 16 Channels (BNC)
Video Outputs Main Monitor, SVHS, VGA (DSUB)
Looping Outputs 16 Channels (BNC)
Display Resolution 720x480 (NTSC), 720x576 (PAL)
Display Speed (Real-Live) 480 FPS (NTSC), 400 FPS (PAL)
Screen Division 1, 4, 5, 8, 9, 10, 13, 16 Camera Window Dragging
RECORDING
Recording Resolution 360x240, 720x240 (NTSC) / 360x263, 720x263 (PAL)
Recording Speed 0.5 FPS ~ 120 FPS (Auto Max. Recording Detect)
Recording Options Time Schedule / Manual / Alarm Sensor / Motion Detection
Compression Technology Wavelet
Compression Rate 4:1 ~ 250:1
Image Quality 1~30 Levels
HDD Storage (IDE) 3 x Internal HDD, 1 x Removable HDD
SEARCH
Search Options Manual, Camera, Time, Alarm Event
Playback Speed x64 Fast, Normal, Frame by Frame (Forward / Backward)
BACKUP
Backup Device / Options USB Drive, Ethernet / Time, List
PAN/TILT
PTZ Control RS-485, 16 Camera PTZ, Remote Control
ALARM
Alarm Sensor Inputs 16 Ports, NC/NO Selectable
Alarm Control Outputs 4 Ports, (3A Max.)
Alarm Dwell Time 1~10 sec
NETWORK
Networking Interface Ethernet (10/100Mbps), RJ-45, TCP/IP (Dynamic to Dynamic)
Remote Access Max. 4 Client Connection (Live View, Playback, Configuration, PTZ)
OTHERS
Electrical Power / Consumption AC 110V or 220V (50~60Hz) / Approx. 160 Watt
Operating Temperature 5℃ to 40℃ (41℉ to 104℉)
Operating Humidity 10 to 90% RH, Non-Condensing
Dimensions 425(W) x 390(D) x 90(H) mm
Unit Weight Approx. 10 kg (Without HDD)
- 6 -

1.2 Installation
■ Package Contents
• Digital Video Recorder
• AC Power Cord
• Remote Controller
• Mouse (P/S-2)
• Rack Mount bracket and bolts
• Remote Client Software (CD-ROM)
• User’s Manual
■ Installation Steps
• Connect the cameras, the DVR unit and monitor (Refer to [Fig 5-3]).
• Connect the AC power cord to the DVR.
• Confirm live video is displayed on the monitor before going to the next step.
• Select Set Menu and set current date and time. (Refer to Part 7. Setup)
• Run Factory Default menu on the SYSTEM menu.
• Perform HDD formatting.
• Escape from set Menu.
• Set values for required options.
• Network cable should be connected to the DVR unit before turning the power on.
Refer to [Fig 5-8] for the cable specification.
■ Front Panel
Figure 1-1: Front Panel
6
7
8 9
5 4 321
Figure 1-1
1. USB Connector
2. Power Button
3. Video Channel & Split Screen Button
4. Function Button
5. Jog & Shuttle
6. Removable HDD Rack
7. HDD – HDD status display LED, LINK – Ethernet LINK status display LED,
DATA – Ethernet Data status display LED
8. Mouse (P/S2)
9. IR Receiver for Remote Controller
- 7 -
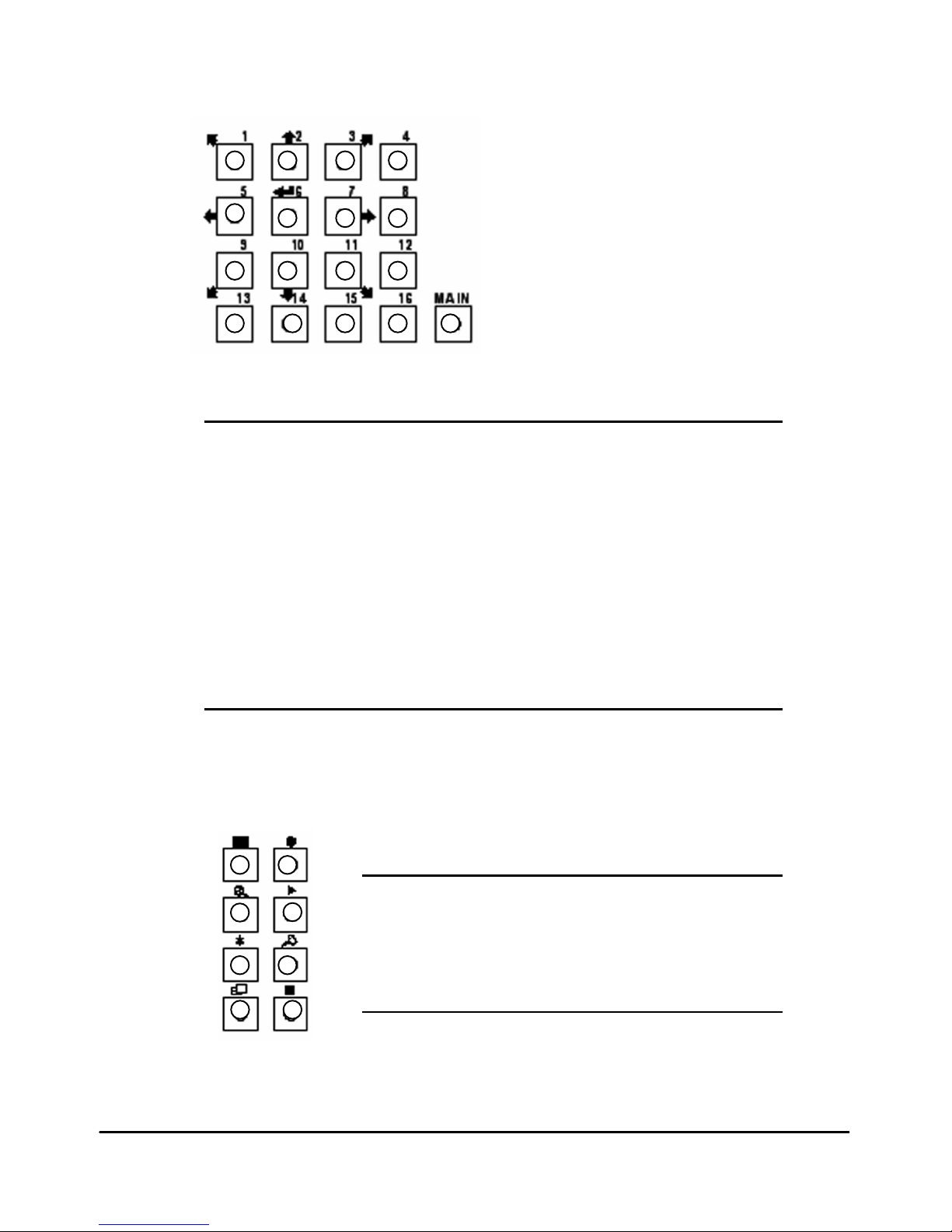
■ Video Channel & Split Button
171615 1413
1211 10
9
87 6
5
43 2 1
Figure 1-2: Video Channel & Split Button
Figure 1-2
1. No.1 Channel (Full Screen), 4A(Split Screen)
2. No.2 Channel (Full Screen), 4B(Split Screen), Up Key
3. No.3 Channel (Full Screen), 4C(Split Screen)
4. No.4 Channel (Full Screen), 4D(Split Screen)
5. No.5 Channel (Full Screen), 9A(Split Screen), Left Key
6. No.6 Channel (Full Screen), 9B(Split Screen), Enter Key
7. No.7 Channel (Full Screen), 5(Split Screen), Right Key
8. No.8 Channel (Full Screen), 8(Split Screen)
9. No.9 Channel (Full Screen), 10(Split Screen)
10. No.10 Channel (Full Screen), 13A(Split Screen), Down Key
11. No.11 Channel (Full Screen), 13B(Split Screen)
12. No.12 Channel (Full Screen), 16(Split Screen)
13. No.13 Channel (Full Screen)
14. No.14 Channel (Full Screen)
15. No.15 Channel (Full Screen)
16. No.16 Channel (Full Screen)
17. Main Window
■ Function Button
8 7
6 5
4
3
2 1
Figure 1-3
1. Display (Full / Split)
2. Emergency Record
3. Zoom
4. Quick Replay
5. Freeze
6. Setup
7. OSD / Sensor
8. Stop (ESC)
Figure 1-3: Function Button
- 8 -
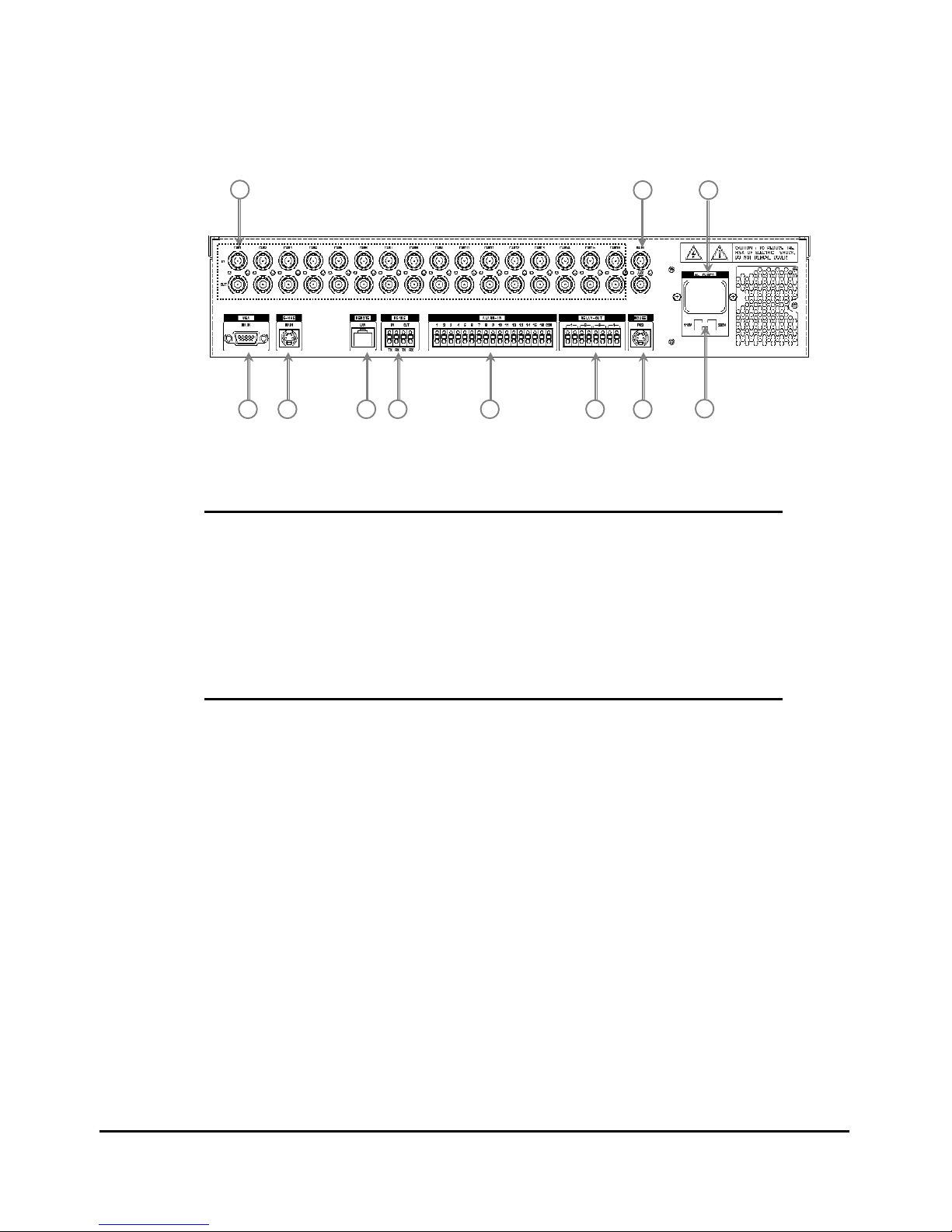
■ Rear Panel
Figure 1-4: Rear Panel
11
10
9876 5 4
3 2
1
Figure 1-4
1. Camera Input & Loop Output
2. Main Monitor
3. Power Input
4. VGA Monitor
5. S-VHS Monitor
6. Ethernet Port
7. RS-485 Port
8. Sensor Alarm Input
9. Control Relay Output
10. Mouse (P/S2)
11. Voltage Selector
■ Camera Connection
1. Camera Input
Connect the cameras to Video Input (BNC connector) on the back of the unit.
2. Loop Output
The Camera or video output is available from the Loop Output on the back of the
unit. When BNC jack is connected to the Video Output, the termination resistance
(75Ω) is automatically switched to impedance status so the external device must
have termination resistance
- 9 -
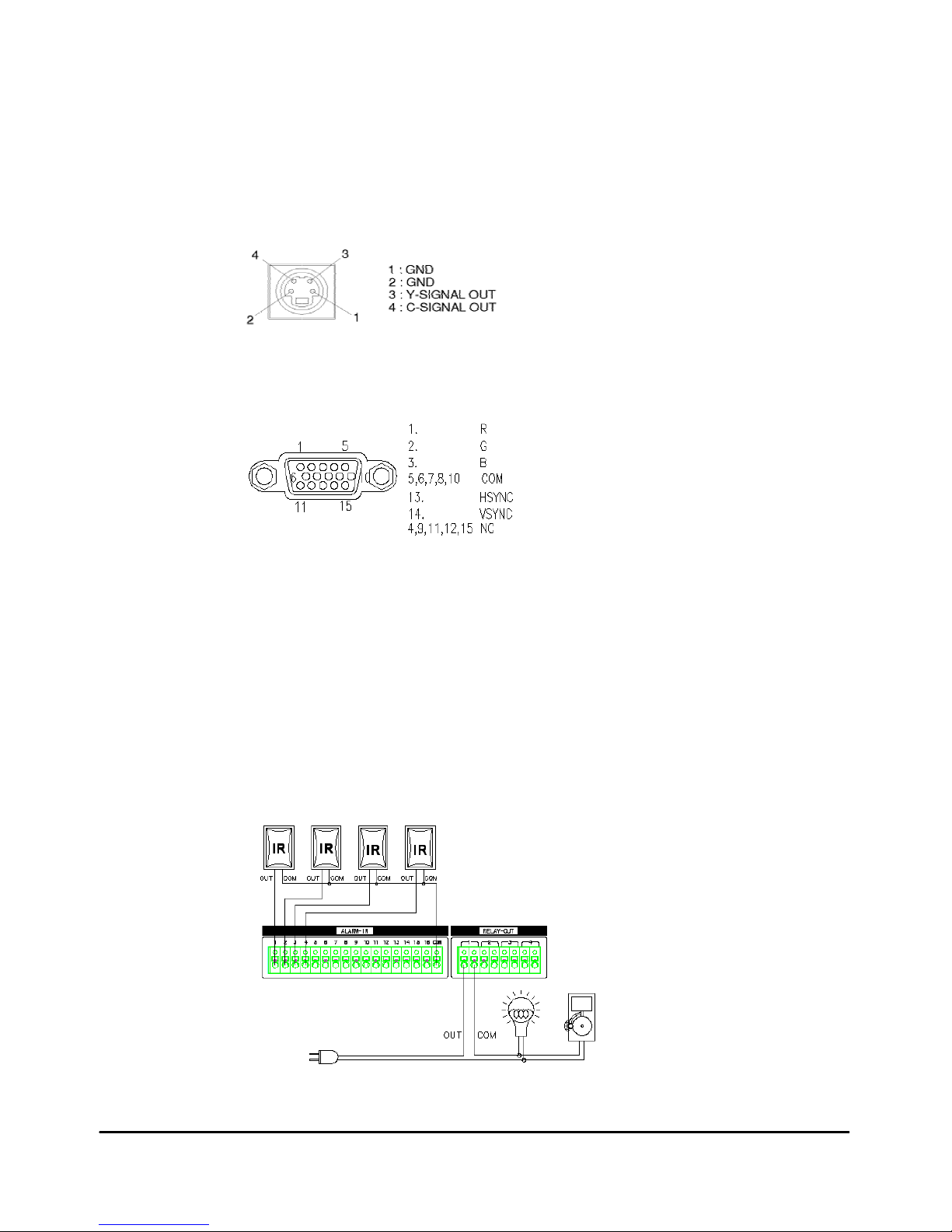
■ Monitor Connection
1. Main Monitor
Connect the monitor to "Main" on the upper part of BNC connector.
2. S-VHS Monitor
Connect the S-VHS monitor to "S-VHS" DIN jack on the rear of the unit.
Output for S-VHS monitor is the same as that of main or auxiliary and has a
separate output buffer and works independently.
Figure 1-5: S-VHS Connector
3. VGA Monitor
Connect the VGA monitor to DSUB-15 Pin Connector on the rear of the unit.
Figure 1-6: VGA Connector
■ Sensor and Relay Connection
1. Sensor Alarm Input
Connect the sensor to ALARM-IN. The Sensor should be contactor type and
support NO (Normal Open).
2. Control Relay Output
The Output of RELAY-OUT is a relay contactor type and supports NO (Normal
Open), NC (Normal Close). The Output capacity is 220V 1A and a higher capacity
can cause system failure.
Figure 1-7: Sensor and Relay Connector
- 10 -
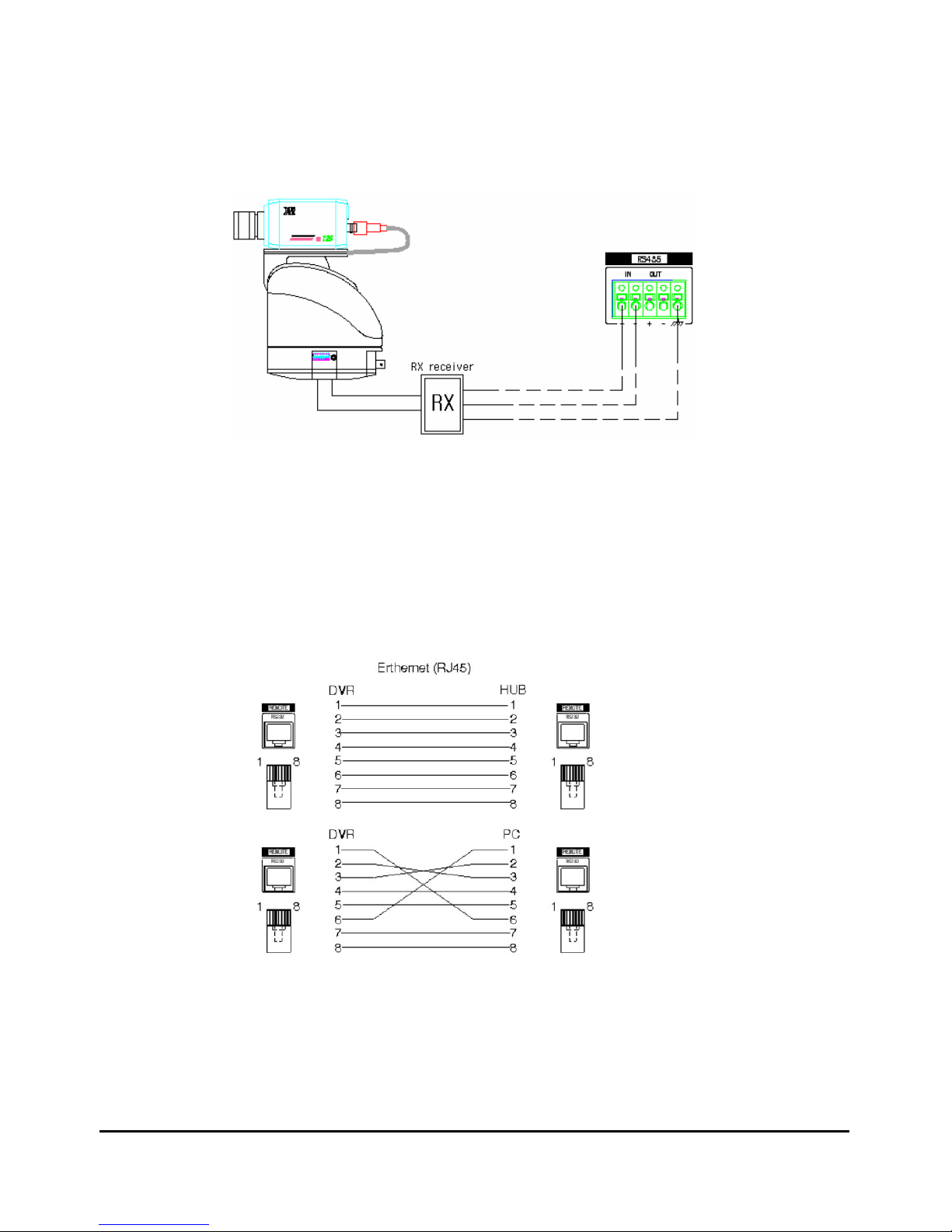
■ RS-485 Connection
Using the RS-485 Terminal Block you can connect to the RS-485 cable up to 1 Km.
Figure 1-8: RS-485 connection for PTZ camera
■ Ethernet Connection
Ethernet connector is a RJ45 type. The maximum cable length is 100m. When you
would like to use a longer cable, you cane use repeater.
Figure 1-9: Ethernet connection
- 11 -
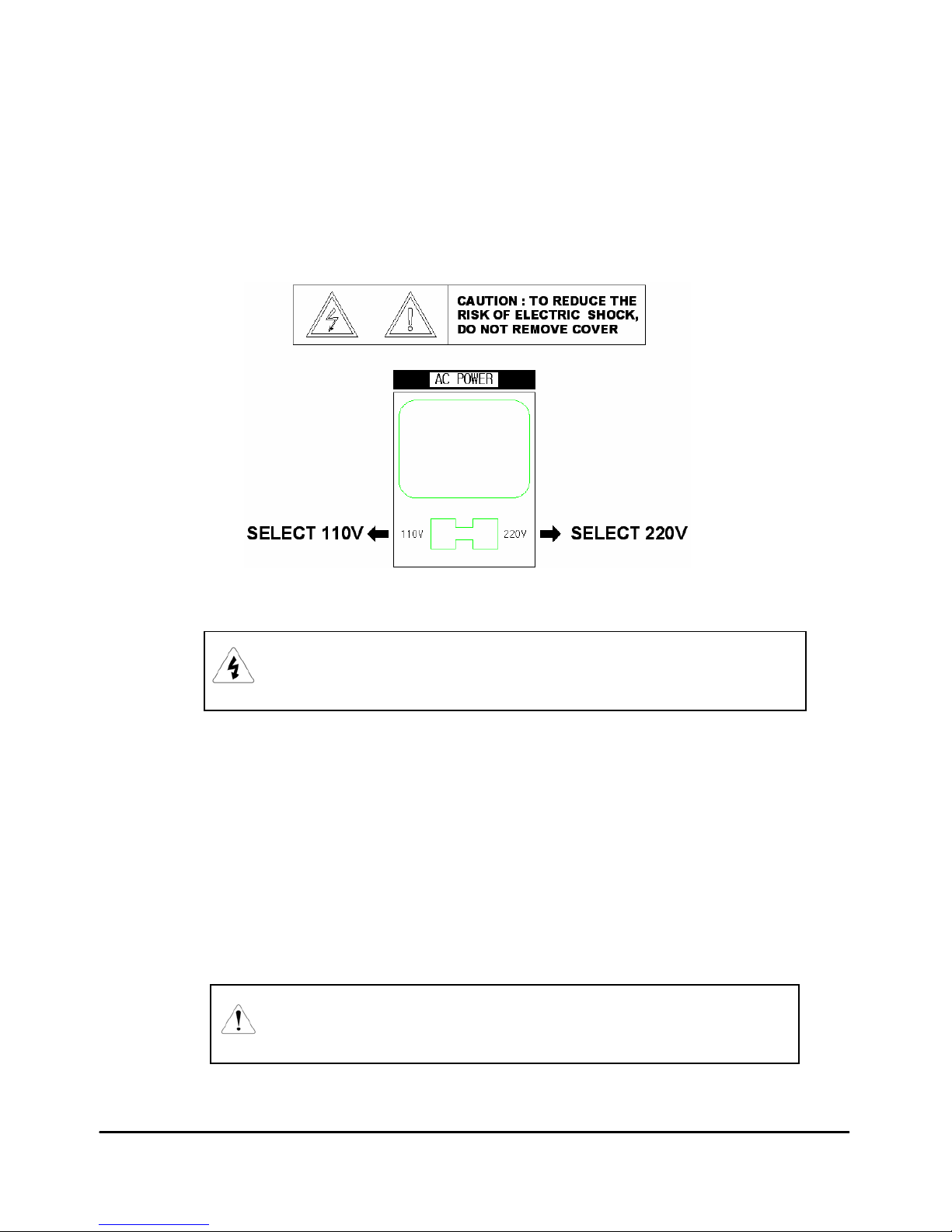
■ Power Cable Connection
Input the power after selecting power voltage of back side of system. Input voltage
tolerance is 10% and we can not warranty if you are using the over tolerance around
10%. If the electric system is not stable, please using the UPS or AVR.
Standard Input voltage: AC110V 50/60Hz or AC220V 50/60Hz
Figure 1-10: Input power selection
CAUTION: FACTORY DEFAULT SETTING IS AC110V 50/60Hz IN POWER
SELECT SWITCH. PLEASE DOUBLE CHECK BEFORE YOU INPUT
THE POWER INTO THE SYSTEM.
■ PAL / NTSC Selection
PAL or NTSC is set at the factory according to the country where the system is
shipped. If necessary, it can be reset as follows;
• Turn off the system, and then remove the cover.
• Reset the PAL/NTSC selection jumper (NTSC: open, PAL: close). Please refer
to Figure 4-1.
• Reassemble the cover.
• Turn on the system and format the HDD.
NOTE: WHEN THIS SETTING IS CHANGED, YOU WILL LOSE ALL OF YOUR
RECORDED DATA AND SETTINGS.
YOU SHOULD SET THE SYSTEM AGAIN AFTER THIS PROCEDURE.
- 12 -
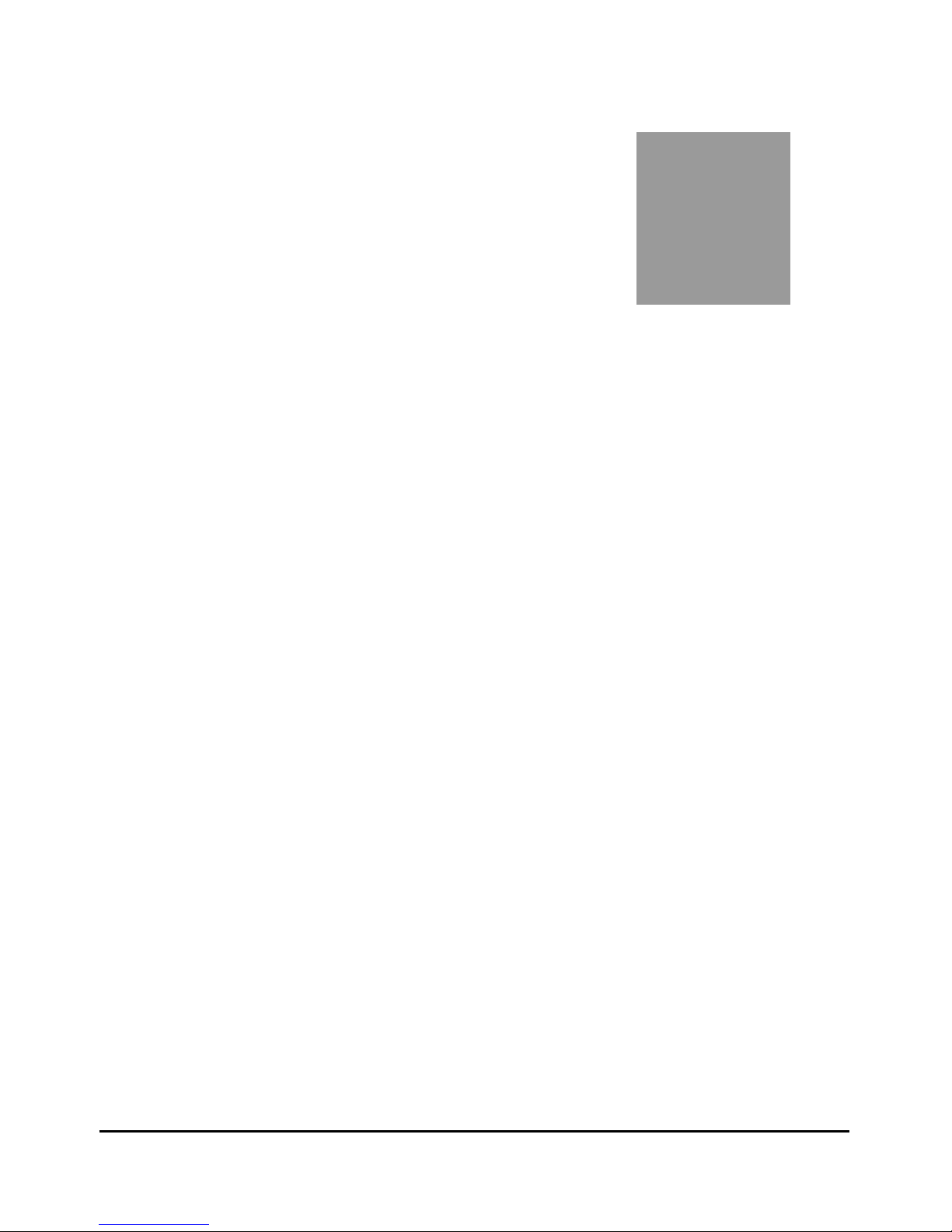
Chapter
2
Operation Mode
■ General Information
■ Power On/Off
■ Display Screen
■ System Status
■ PTZ Control
■ How to Record
■ How to Replay
■ How to Backup
- 13 -

2.1 General Information
You can operate all functions of the system by use of the 26 buttons located on the front
panel and a mouse. Also you can remotely control this unit via RS-485 or the Ethernet
port located on the backside.
System status is indicated by either LED light on the operator buttons or the monitor.
The system is protected from any inadvertent pressing of any operator buttons. But care
should be taken when using the functions of HDD Formatting as then can lead to data
loss. To avoid any mistake, the re-confirmation is required when these functions are
selected.
2.2 Power On/Off
▪ Power On: Push the “POWER” button in the front panel for 5 seconds.
▪ Power Off: Push the “POWER” button in the front panel for 5 seconds or click the
mouse’s right button on the power off screen.
Figure 2-1: Power off
- 14 -
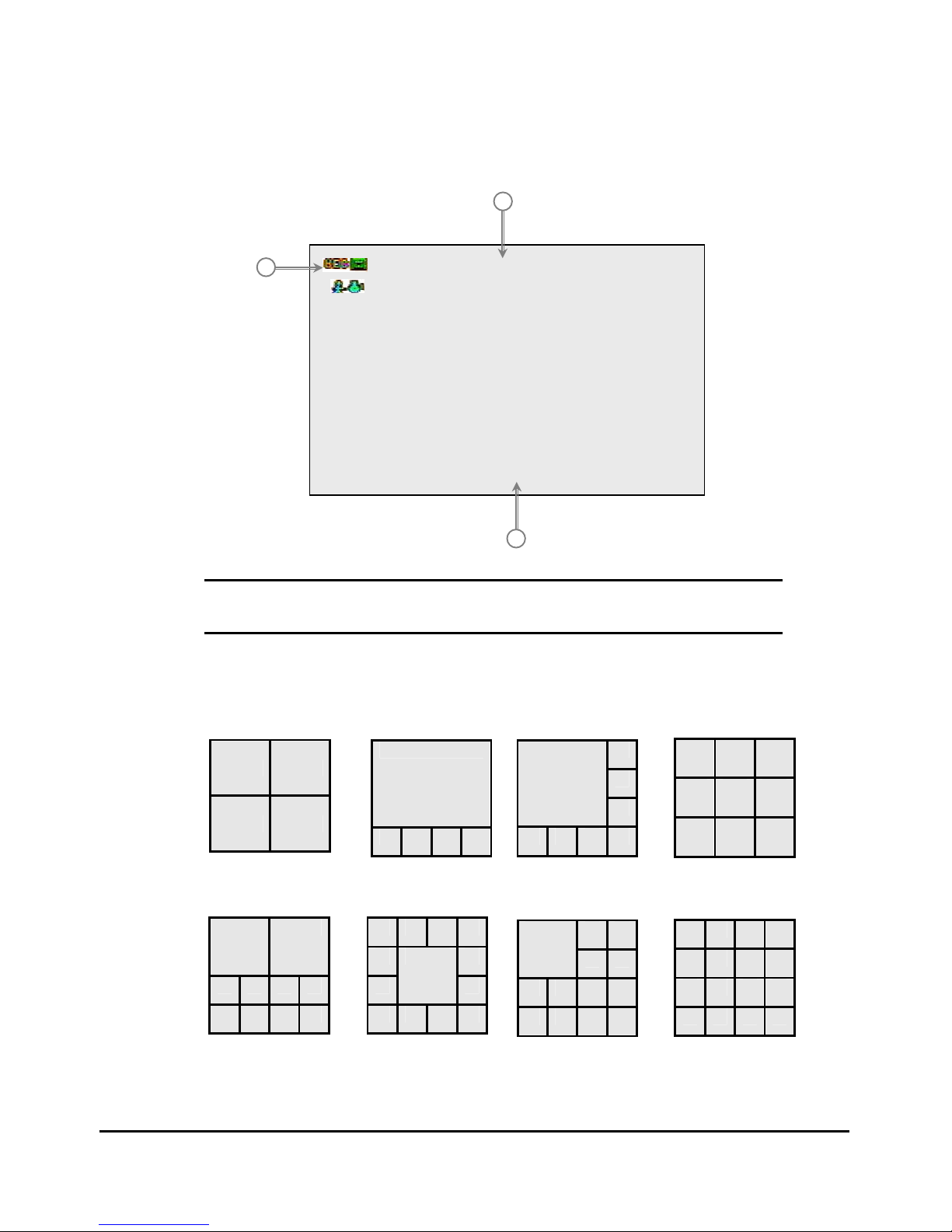
2.3 Display Screen
■ Camera View
Figure 2-2: Full screen
2
22000055//0011//0011 2200::2255::4433
CCAAMM 0011
3
1
Figure 2-2
1. Status Icon: Record, Backup, Motion or Freeze, Sensor
2. Camera Name
3. Current Time
■ Screen Division
4A~4D Split screen 5 Split screen 8 Split screen 9 Split screen
10 Split screen 13A Split screen 13B Split screen 16 Split screen
- 15 -
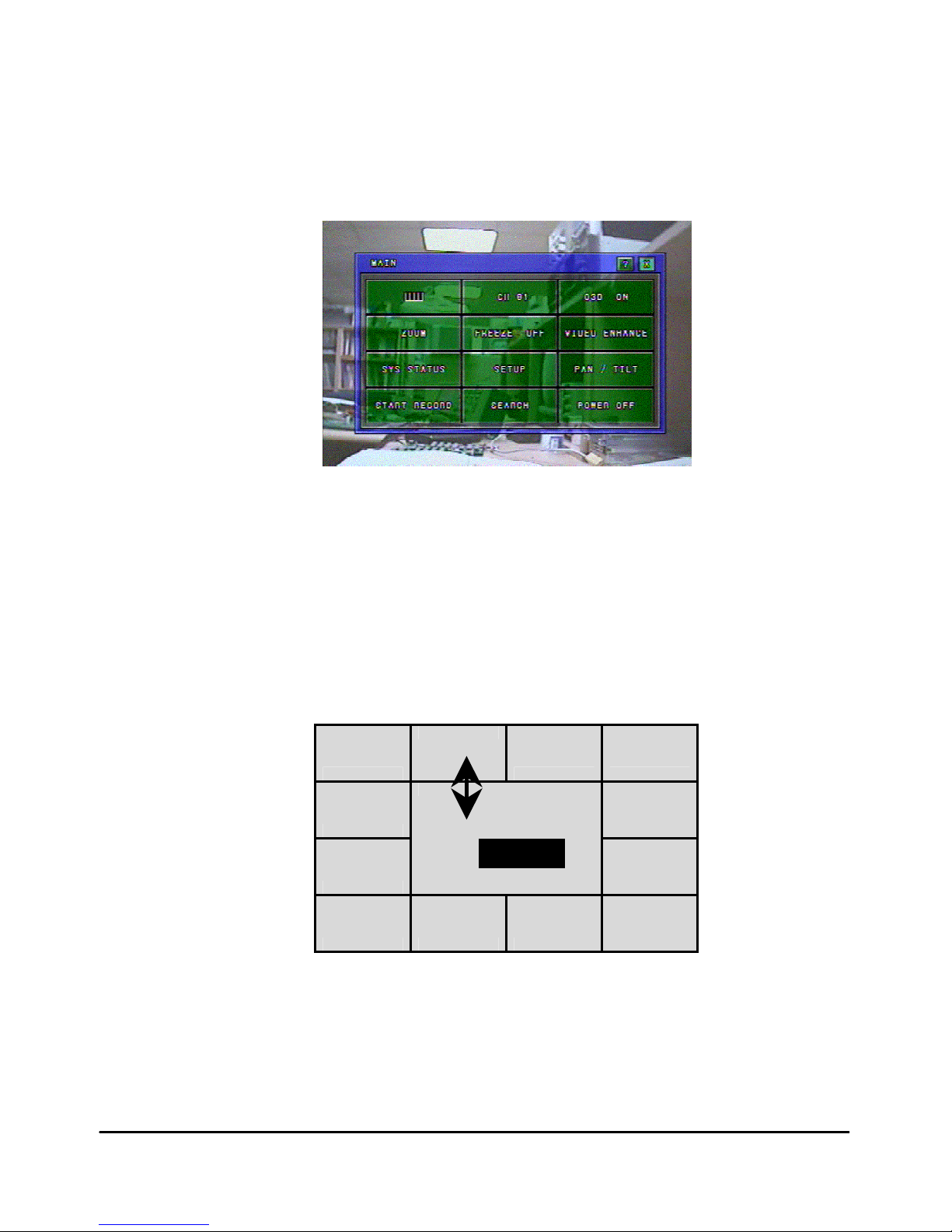
■ Live Main Window
▪ Press the “MAIN” button or Click the mouse’s right button on the live screen.
▪ It will show the Live Main Window.
▪ Click the “EXIT” button, and it will return to the Live Screen.
Figure 2-3: Live Main Window
■ Switching a Specific Screen
By clicking one screen and drag & drop to another screen, you can switch a specific
screen on the Live Screen. This Window is always occupied this position also in replay
mode. The following example shows that #2 camera and #6 camera screens are switched
each other.
C1
C2
C3 C4
C5 C7
C8
C6
C9
C10 C11 C12 C13
2 <=> 6
Figure 2-4: Switching a specific screen
- 16 -
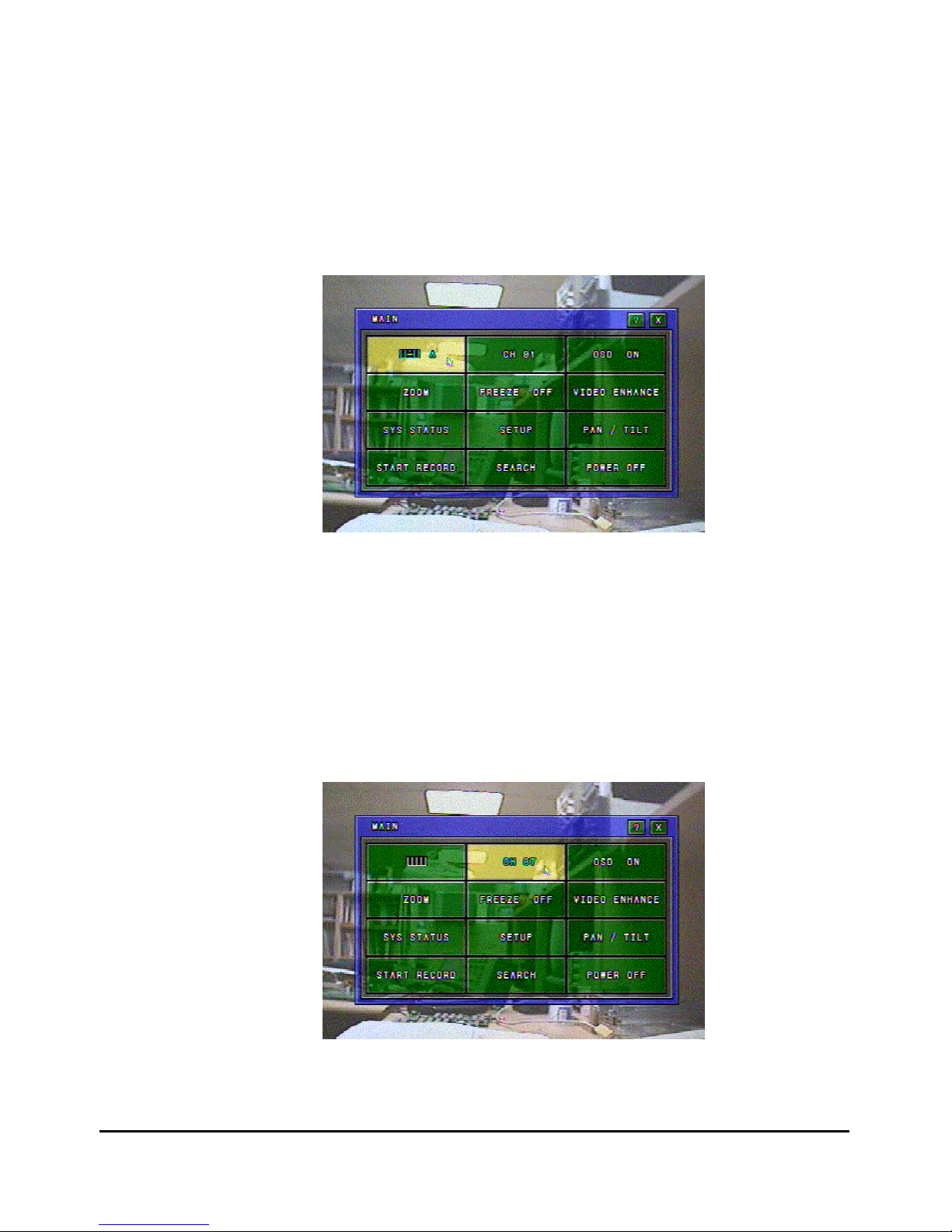
■ Split Screen
▪ Split screen is possible in the LIVE mode or RECORD mode.
▪ Click the “SPLIT” button, and choose the desired split screen with the mouse’s wheel or
“UP/DOWN” button. To complete the setting and close the Live Main Window, click the
“SPLIT” button again. It will show the Live Main Window.
▪ It is available to change into various SPLIT modes with buttons on the front panel. To
change into SPLIT mode, Press the “Display” Key on the front panel.
Figure 2-5: Changing a split screen
■ Full Screen
▪ Full screen is possible in the LIVE mode or RECORD mode.
▪ Click the “FULL” button, and choose the desired full channel with the mouse’s wheel or
“UP/DOWN” Keys. To complete the setting and close the Live Main Window, click the
“FULL” button again.
Figure 2-6: Full screen
- 17 -
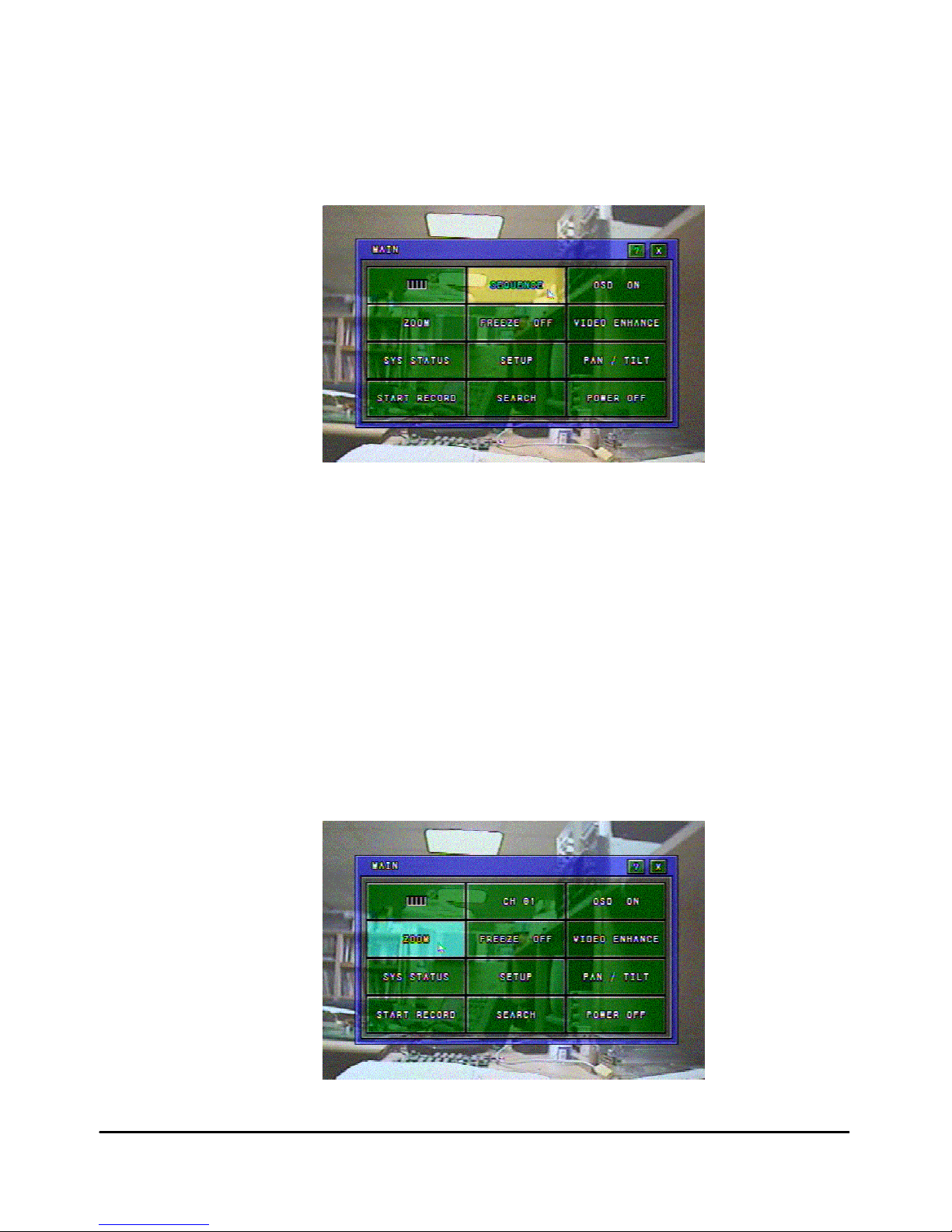
■ Sequential Screen
▪ Sequential screen is possible in the LIVE mode or RECORD mode.
▪ Display each channel in turn after setting auto switching of video input channel.
▪ To display the sequential screen and close the LIVE MAIN Window, press the
“SEQUENCE” button again.
Figure 2-7: Sequential screen
■ OSD(On Screen Display) On/Off
▪ OSD On/Off is possible in the LIVE mode or RECORD mode.
▪ When the “OSD” button is clicked, Live Main Window is closed and all the texts except
for the video display are deleted temporarily.
▪ When the button is clicked again while OSD is in OFF position, the system status will be
the normal condition. It is available to use pressing the “OSD” button on the front panel.
■ Zooming Screen
▪ Zooming screen is possible in the LIVE mode or RECORD mode. This function is
available in the full screen mode only.
▪ It is available to zoom 1x~4x. To display the zoom screen and close the Live Main
Window, click the “ZOOM” or press the “ZOOM” button on the front panel.
▪ To complete zoom mode, click the mouse’s right button on the zoom screen, and then
click the “ZOOM” or press the “ZOOM” button on the front panel.
Figure 2-8: Zoom button
- 18 -
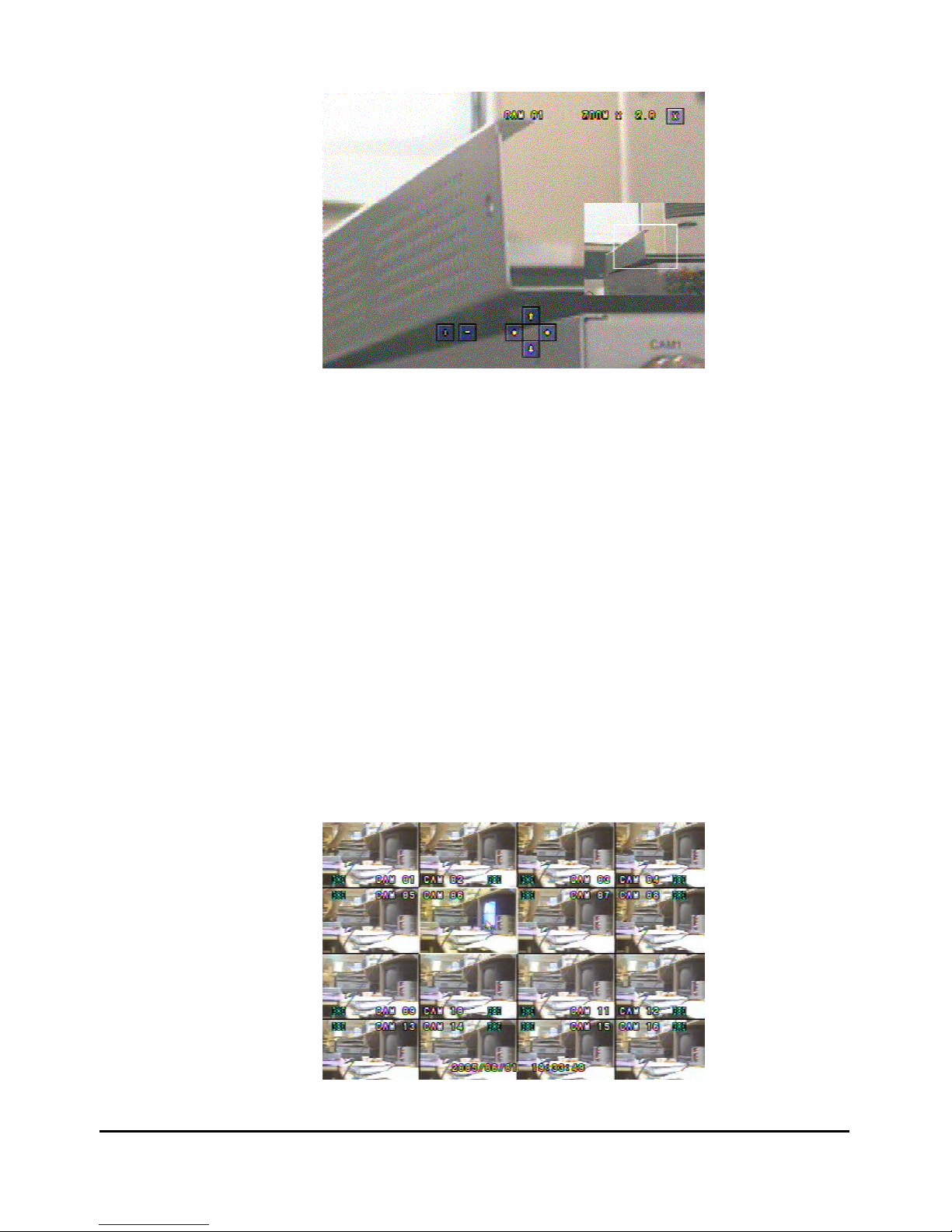
Figure 2-9: Zooming screen
▪ ZOOM IN: Click the ‘+’ button or Press “UP/DOWN/LEFT/RIGHT” button on the front
panel.
▪ ZOOM OUT: Click the ‘-’ button or Press “UP/DOWN/LEFT/RIGHT” button on the front
panel.
▪ MOVE: Click the ‘Arrow’ button or press UP/DOWN/LEFT/RIGHT” button on the Front
panel to move each direction of Zoom screen.
▪ PIP On/Off: Click the mouse’s left button in part of not PIP screen or press the “ENTER”
button on the front panel.
▪ OSD On/Off: If you click the mouse left button when you are not using the PIP Window,
or “ESC” button on the front panel, OSD will On/Off.
■ Freeze
▪ Freeze is possible in the LIVE mode or RECORD mode. This function is available in the
full screen mode only.
▪ To display the Freeze mode, click the “FREEZE” button on the Live Main Window or
press the “FREEZE” button on the front panel.
▪ To complete the Freeze mode, click the “FREEZE” button again on the Live Main
Window or press the “FREEZE” button on the front panel again.
▪ Freeze On/Off: Click the mouse’s left button or press the “ENTER” button on the front
panel.
Figure 2-10: Freeze screen
- 19 -
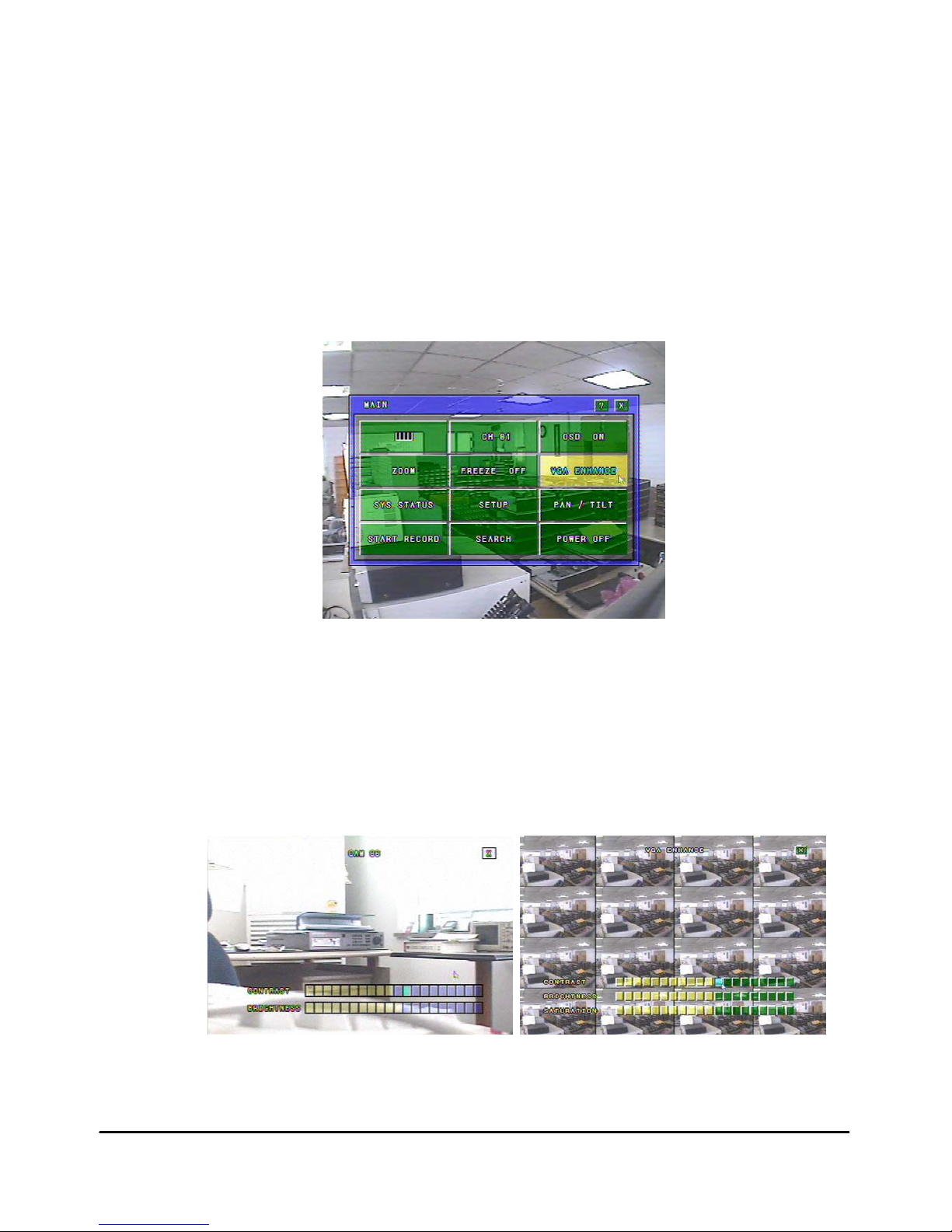
■ Camera/VGA Enhance
▪ Click the “CAM/VGA ENHANCE” button on the Live Main Window, and then select the
Camera enhance or VGA enhance by using mouse’s wheel or “UP/DOWN” button on
the front panel.
▪ Select the channel to set Contrast / Brightness for camera or Contrast / Brightness /
Saturation for VGA by using the mouse or the “UP/ DOWN/LEFT/RIGHT” button on the
front panel.
▪ It will show the camera / VGA control Window when you click the mouse’s right button or
the “ENTER” button on the front panel.
▪ To return to the LIVE MAIN Window, click the mouse’s right button or press the “ESC”
button on the front panel.
Figure 2-11: Video enhance button
▪ Click the Contrast / Brightness / Saturation Bar button with mouse’s left button or
“ENTER” button on the front panel. The color of bar is indicated in yellow and the
setting value of video is changed.
▪ Click the (EXIT) button, and it will show the channel selection Window. Click the mouse’s
right button or “ESC” button on the front panel, it will show Live Main Window.
Figure 2-12: Contrast / Bright / Saturation control
- 20 -

2.4 System Status
▪ Click the “SYS STATUS” button on the Live Main Window, and it will show the SYSTEM
STATUS Window. Click the “EXIT (X)” button to return to the Live Main Window.
Figure 2-13: System Status button
▪ System Status Window indicates a several options such as value of MAC address, IP
address, Port number and the quantity of used HDD.
Figure 2-14: System Status menu
- 21 -
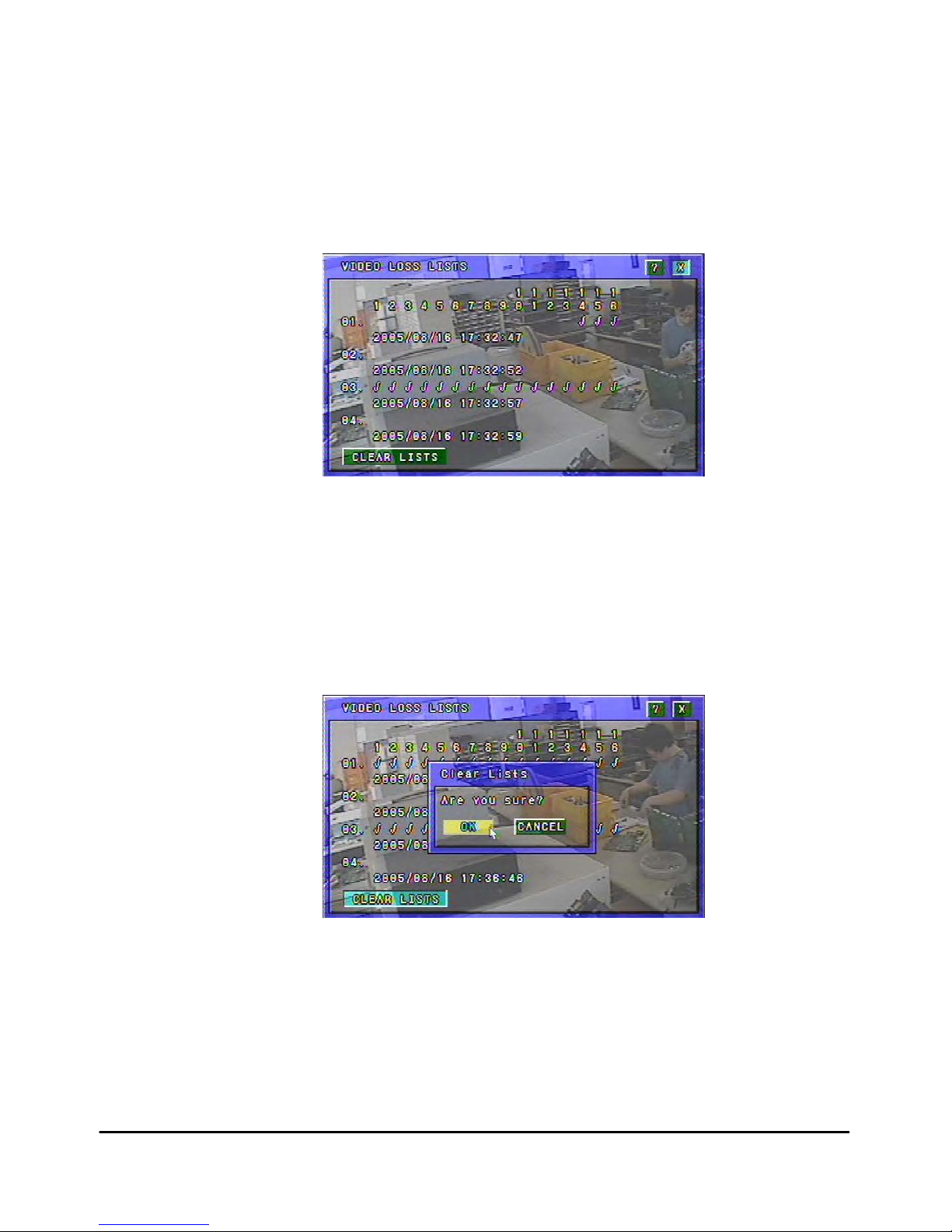
▪ Click the “VIDEO LOSS LISTS” button on the SYSTEM STATUS Window, and it will
show the Video Loss Lists Window.
▪ Video Loss Lists indicate the Video Loss channel and time when the video is not
inputted.
▪ It is able to indicate on unit of page in order with “UP/DOWN” button on the front panel
or mouse’s wheel.
Figure 2-15: Video Loss lists
▪ Click the “CLEAR LISTS” button or press the “ENTER” button on the front panel, and it
show the message Window of which ask the clear or not.
▪ Click the “OK” button to clear Video Loss Lists.
▪ Click the “CANCEL” button to cancel the working.
Figure 2-16: Clear lists
▪ Power Loss Lists indicate the time when DVR is Power Off.
▪ To know the searching and operating Power Loss Lists, refer to the Video Loss Lists.
- 22 -
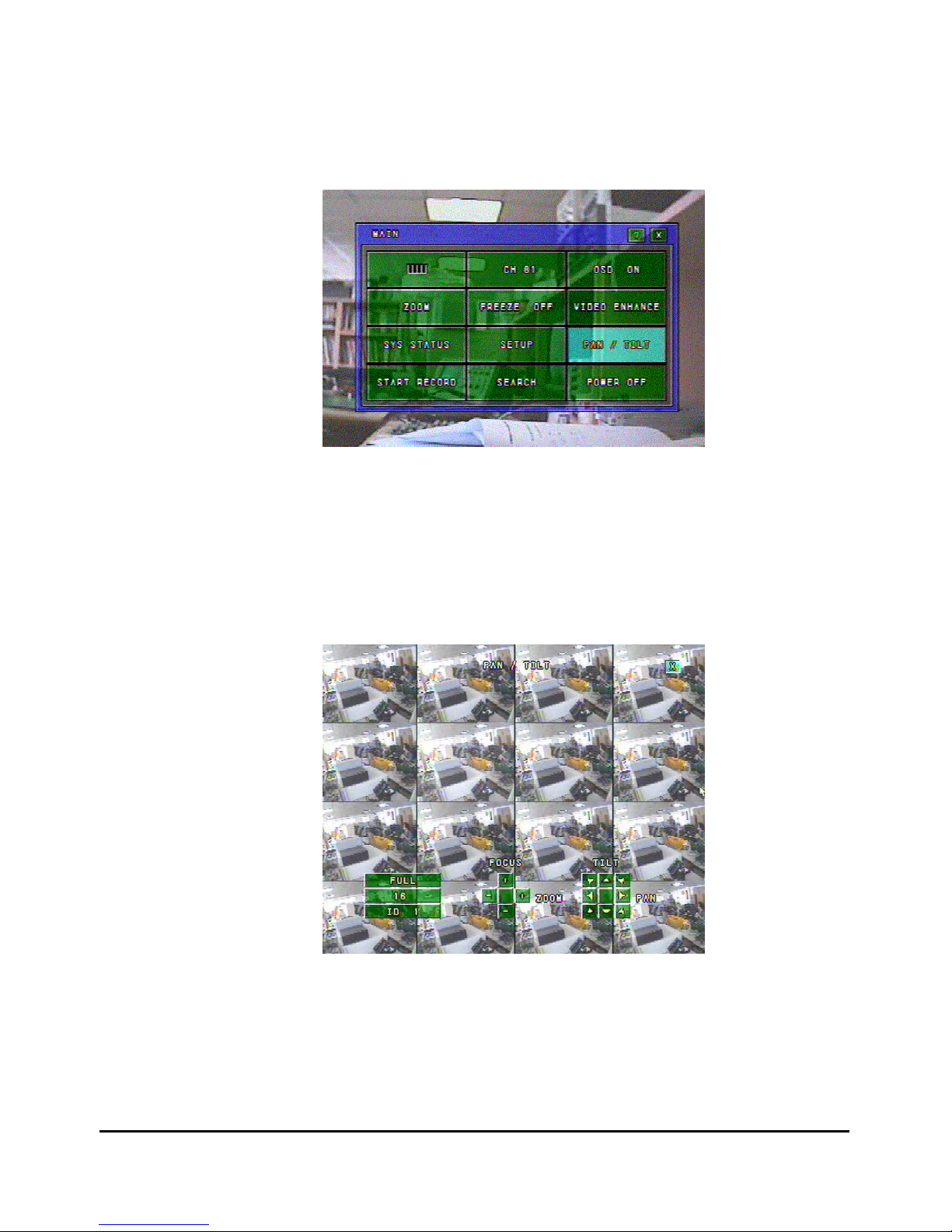
2.5 PTZ Control
▪ Click the “PAN/TILT” button on the Live Main Window, and it will show the PAN/TILT
Window. Click the “EXIT (X)” button to return to the Live Main Window.
Figure 2-17: PAN/TILT button
■ Full/Split/ID
▪ Select the Full/Split/ID button with the mouse or “UP/LEFT/ RIGHT/DOWN” button on
the front panel, and then press the mouse’s left button or “ENTER” button on the front
panel.
▪ To complete the setting, click the Full/Split/CH button again after select the value with
mouse’s wheel or “UP/DOWN” button on the front panel.
Figure 2-18: PAN/TILT screen
■ Pan/Tilt/Zoom/Focus
▪ You can control Pan, Tilt, Zoom and Focus of the PTZ camera.
▪ Using the mouse click the left button on the each button.
▪ Using the front panel button click the “DISPLAY” button, and then select ZOOM/FOCUS
button, and then control using the “UP / DOWN / LEFT / RIGHT” button.
- 23 -
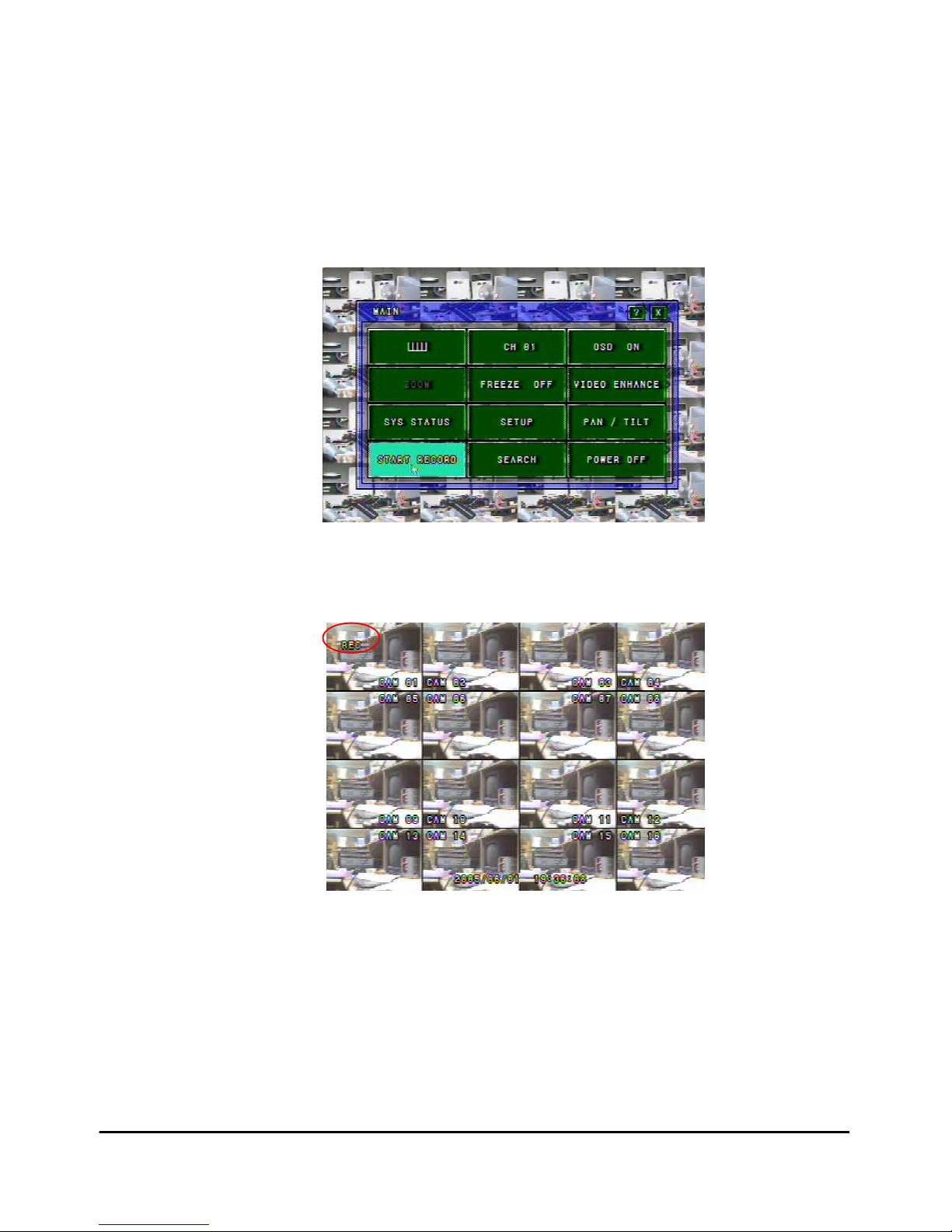
2.6 How to Record
▪ You need to select a recording mode on RECORD CONFIG in advance.
▪ There are several recording options such as Manual Always Recording, Motion or
Sensor Event Recording, Time & Day Schedule Recording.
▪ To start recording, click the “START RECOD” button on the Live Main Window.
Figure 2-19: Start Record button
Figure 2-20: Recording Status on Live Screen
- 24 -
 Loading...
Loading...