Page 1
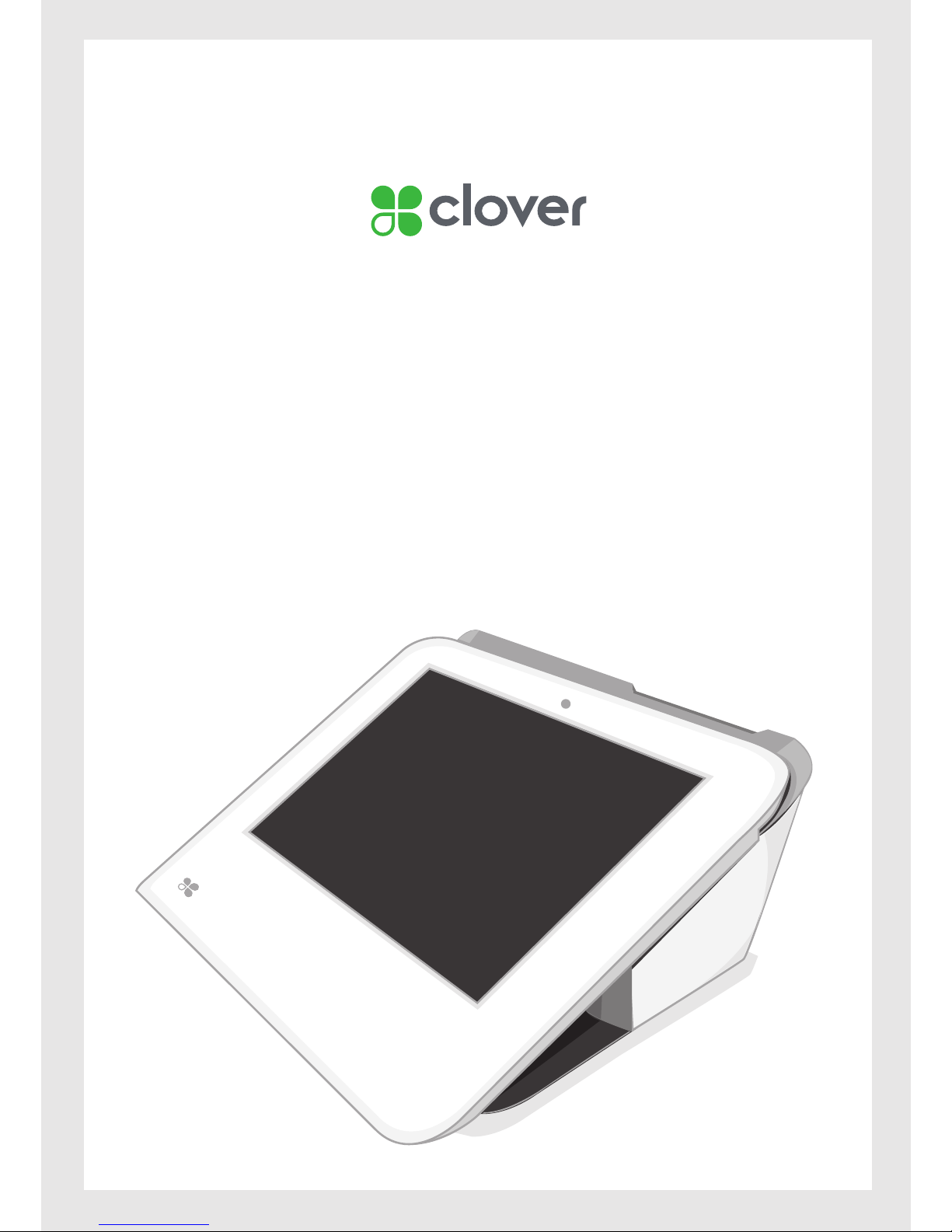
Clover Mini
Feature Guide
Page 2
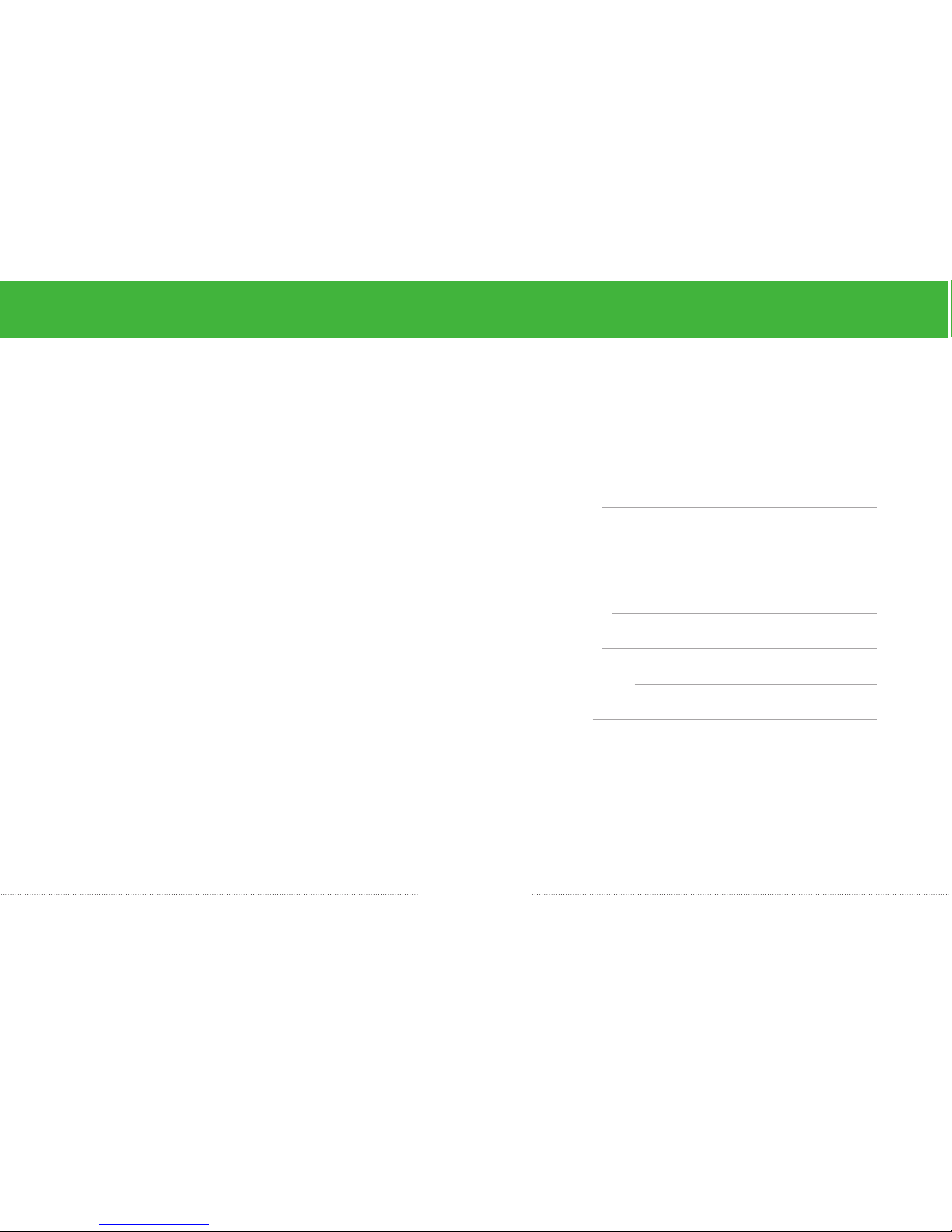
English
Deutsch
Español
Français
Italiano
Nederlands
Polski
1
10
20
30
40
50
60
Page 3
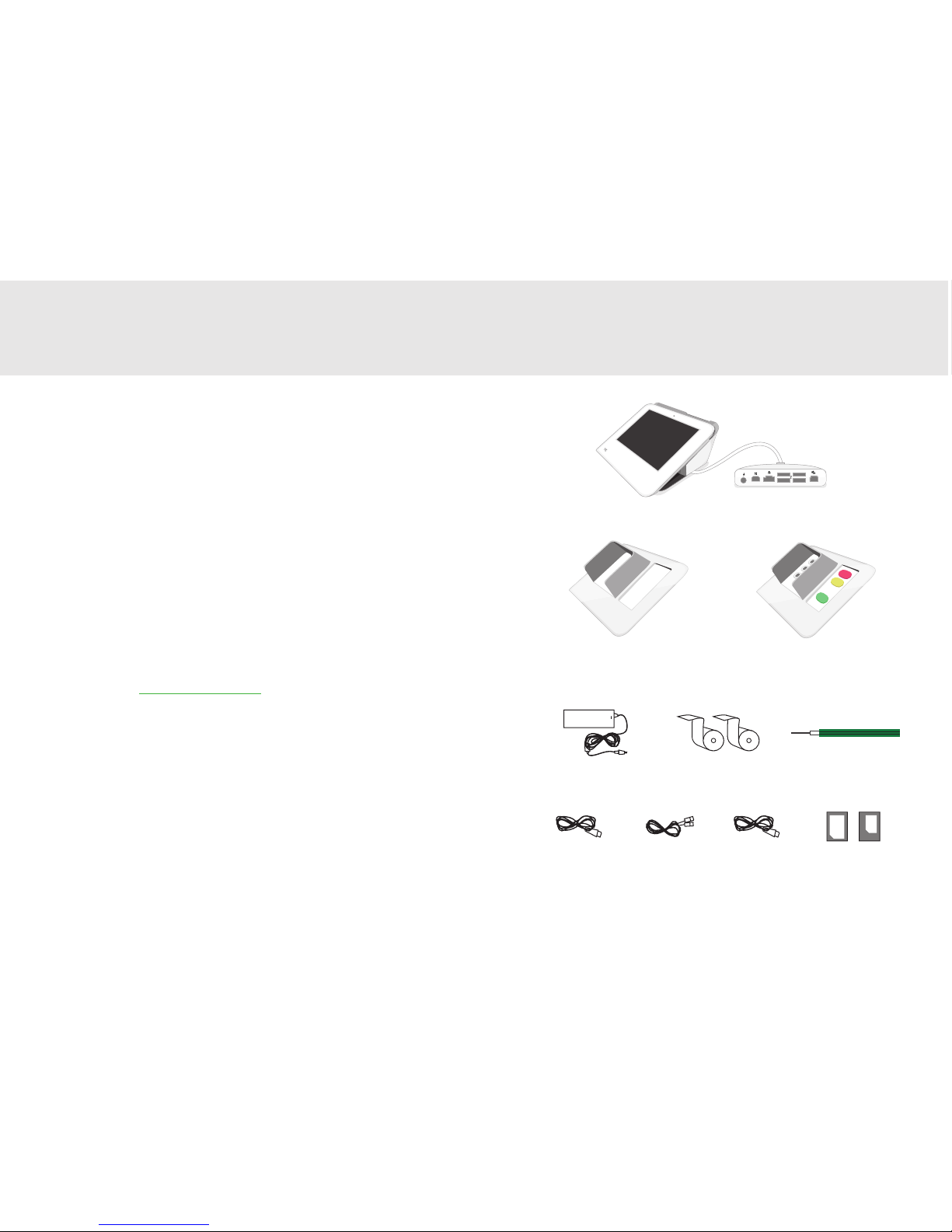
1 Clover Mini Feature Guide English 2
What’s included
Power brick
Power cord
(2 for Europe)
USB
SIM adapters
(3G devices only)
Receipt paper x2 Screwdriver
Ethernet
PIN Shield
PIN Shield + PIN Entry Aid
Clover Mini
Hub
OR
We are continuously
improving our software.
To see the latest version
of this guide, visit
clover.com/setup.
In Europe, visit eu.clover.com/setup
Page 4
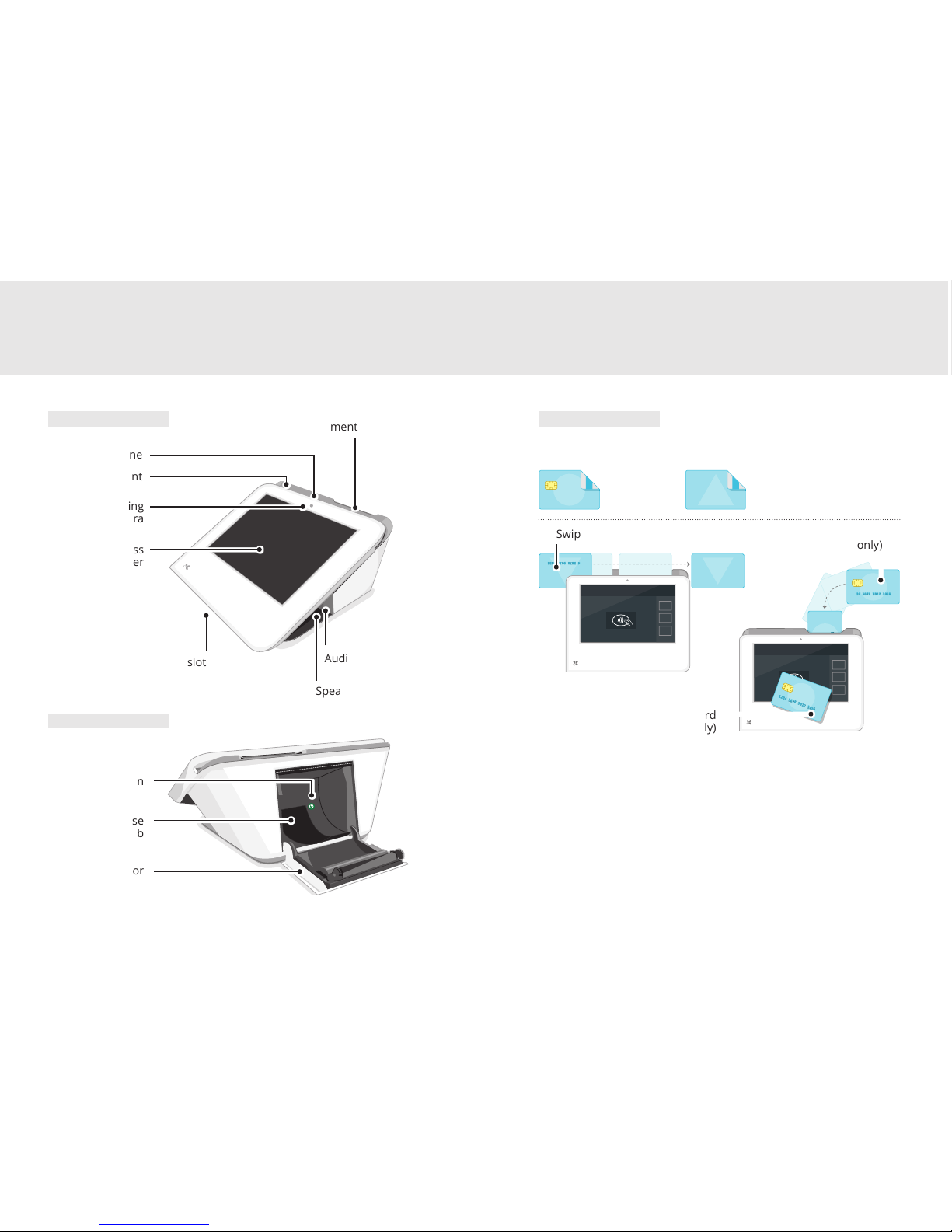
3 Clover Mini Feature Guide English 4
Paper roll release
pull tab
Reset button
Insert payment
Contactless
payment reader
Audio jack
Speaker
Front facing
camera
Swipe payment
Microphone
SIM card slot
(3G devices only)
Receipt door
Clover Mini Front Payment Methods
Clover Mini Back
Get to know Clover Mini
Chip Card Magnetic Stripe Card
1234 5678 9012 3456
1234 5678 9012 3456
1234 5678 9012 3456
1234 5678 9012 3456
1234 5678 9012 3456
1234 5678 9012 3456
1234 5678 9012 3456
1234 5678 9012 3456
1234 5678 9012 3456
1234 5678 9012 3456
1234 5678 9012 3456
1234 5678 9012 3456
1234 5678 9012 3456
1234 5678 9012 3456
Insert Card
(chip card only)
Tap Card
(contactless card only)
Swipe Card
Page 5
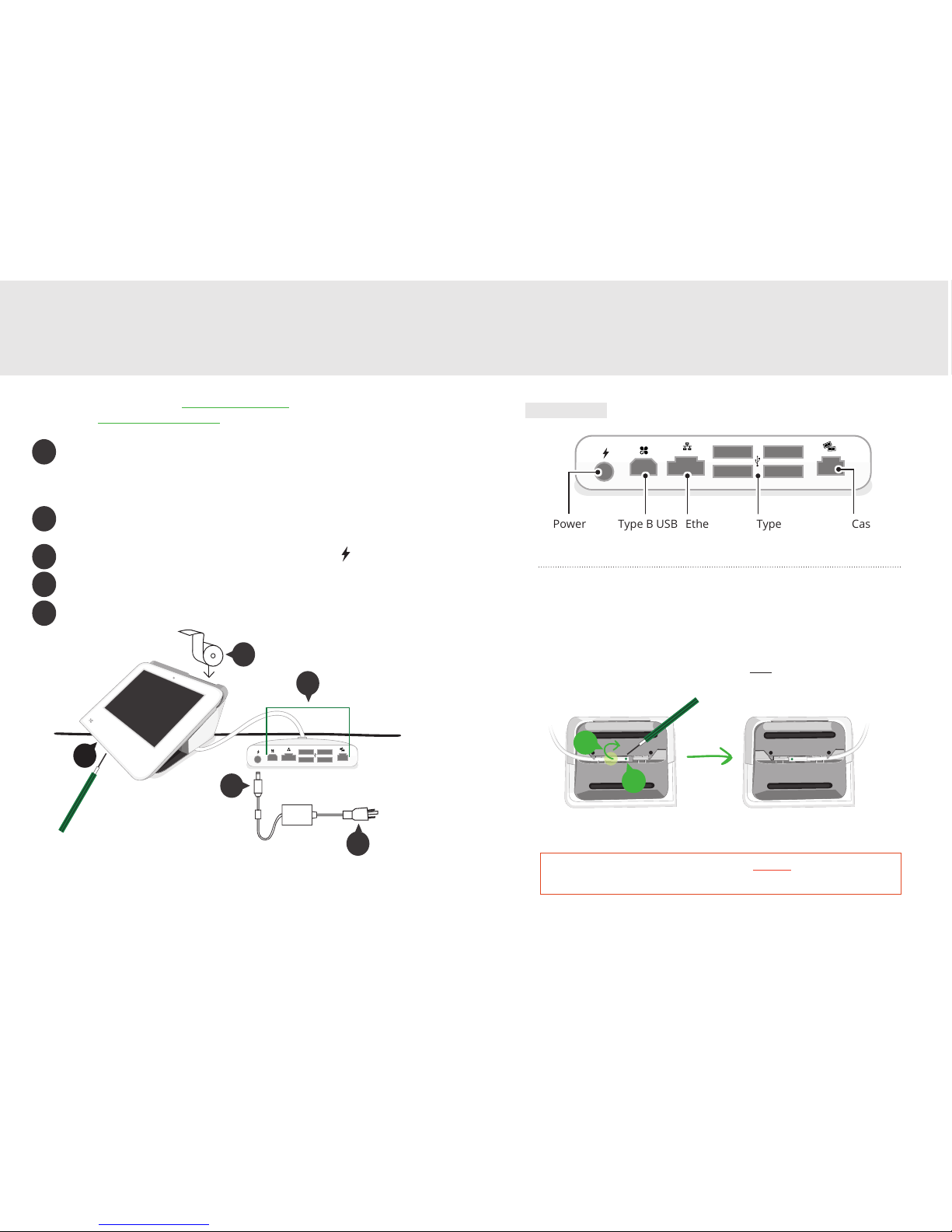
5 Clover Mini Feature Guide English 6
Video zur Einrichtung: clover.com/setup
Europa: eu.clover.com/setup
Set up your Clover Mini
3G devices only: to replace the SIM card, loosen the
green screw and open the card slot. Place the new card
on the matching SIM adapter. Slide the adapter into the
slot, close it, and tighten the screw.
Plug all accessories into Hub. Provided Ethernet and USB
cords are optional.
Plug power brick cable into Hub charger port .
Plug power cord into power source. Device will
automatically power on.
Pull on receipt door and load paper.
3
5
2
4
1
2
3
4
5
1
For instructions on how to connect
Clover Mini to another Clover device:
US: clover.com/setup
Europe: eu.clover.com/setup
Power
Switching Hub cable’s direction:
1
2
3
4
Ethernet Type A USB Type B USB Cash drawer
Hub Ports
Green screw on Hub connector must always be tightened to
ensure reliable connection.
Turn Clover Mini over to access underside
Use provided screwdriver to loosen green screw
Switch cable to desired direction
Tighten green screw (be sure to not overtighten)
2
3
Page 6
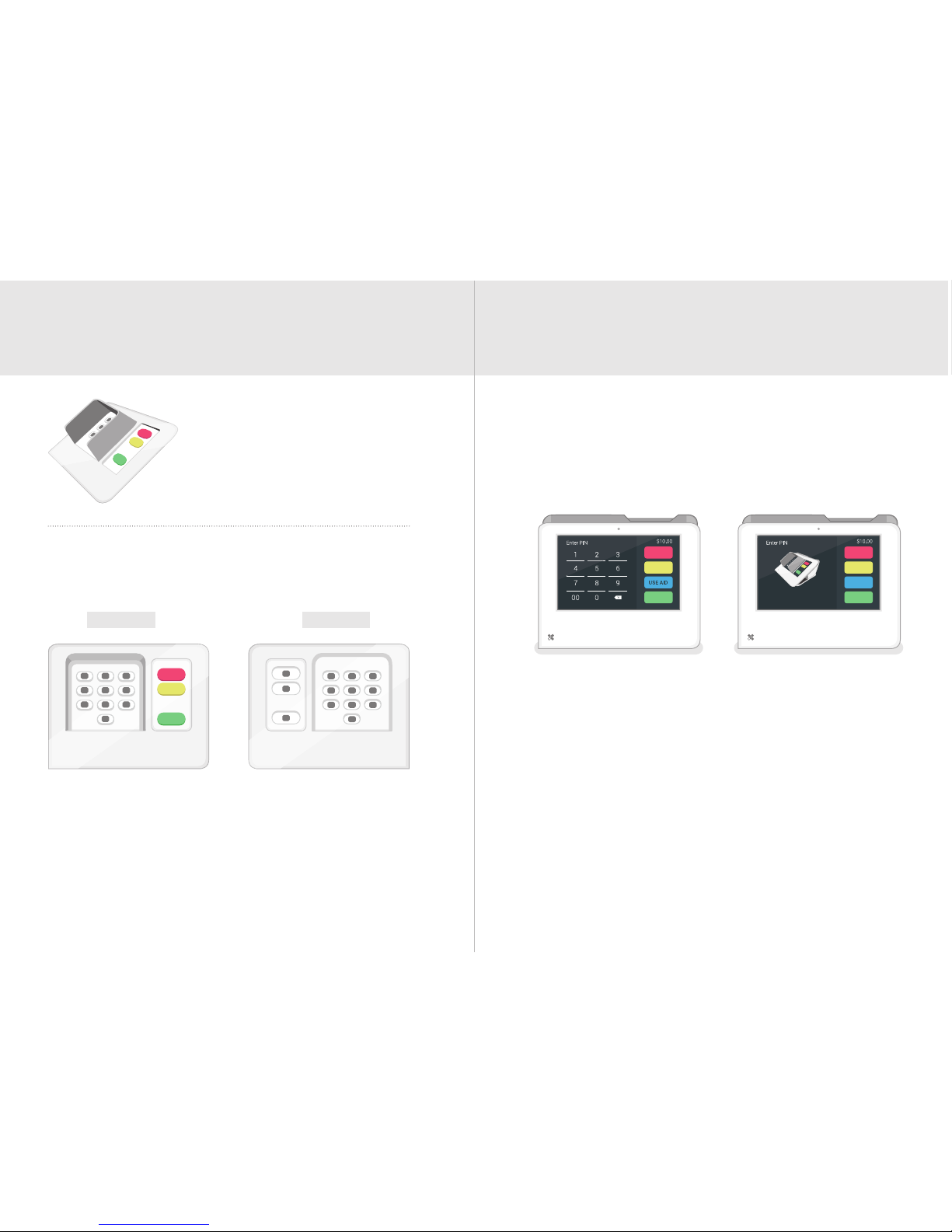
7 Clover Mini Feature Guide English 8
Secure PIN Entry and PIN Entry Aid Transactions with the PIN Entry Aid
Place the PIN Shield on your Clover
Mini for secure PIN entry. The PIN
Entry Aid can assist cardholders
with disabilities who have diculty
using a touchscreen to enter their
PIN.
For security purposes, contact us immediately if your PIN
Entry Aid does not match the images below.
Front Back
When taking a payment, tap the “USE AID” button on the
Enter PIN screen and follow on-screen instructions to
securely place the aid over the screen and allow a customer
to enter their PIN. Remove aid after the customer removes
their card.
Additional Accessibility Features
Clover Mini incorporates other native Android accessibility
features such as larger text and magnication gestures (not
available during secure PIN entry). These features can be
found in the Accessibility menu in your device Settings.
Page 7
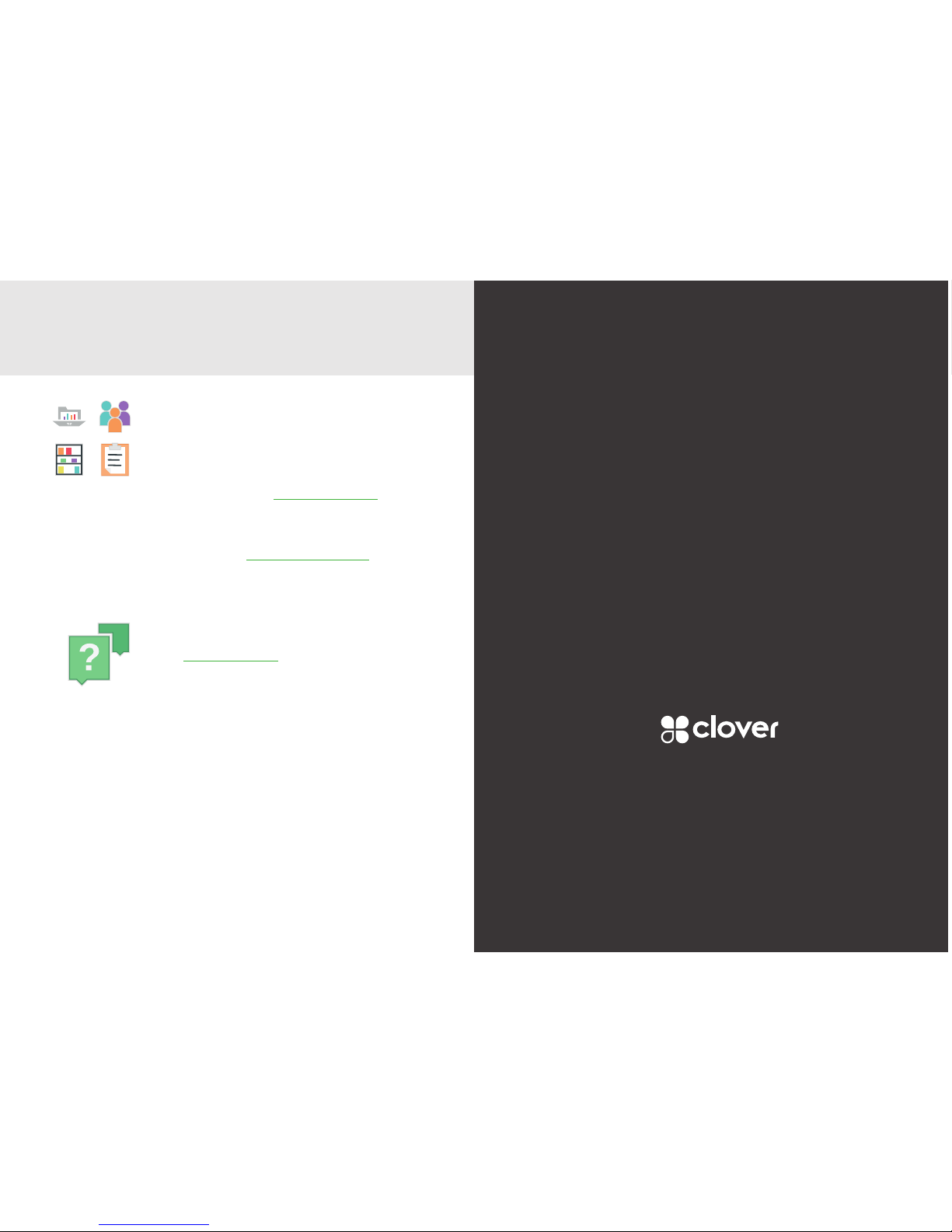
Deutsch 109 Clover Mini Feature Guide
Useful Resources
Web Access
Manage Your Apps
Some apps allow you to access them via
your web browser. We’ve put shortcuts to
these web pages at clover.com/home.
Please use Chrome, Safari, or Firefox.
In Europe, visit eu.clover.com/home
Need Help?
Visit help.clover.com, use the Help app,
or call us anytime at the phone number
given in your welcome email.
Deutsch 10
Funktionsübersicht Clover Mini
Page 8
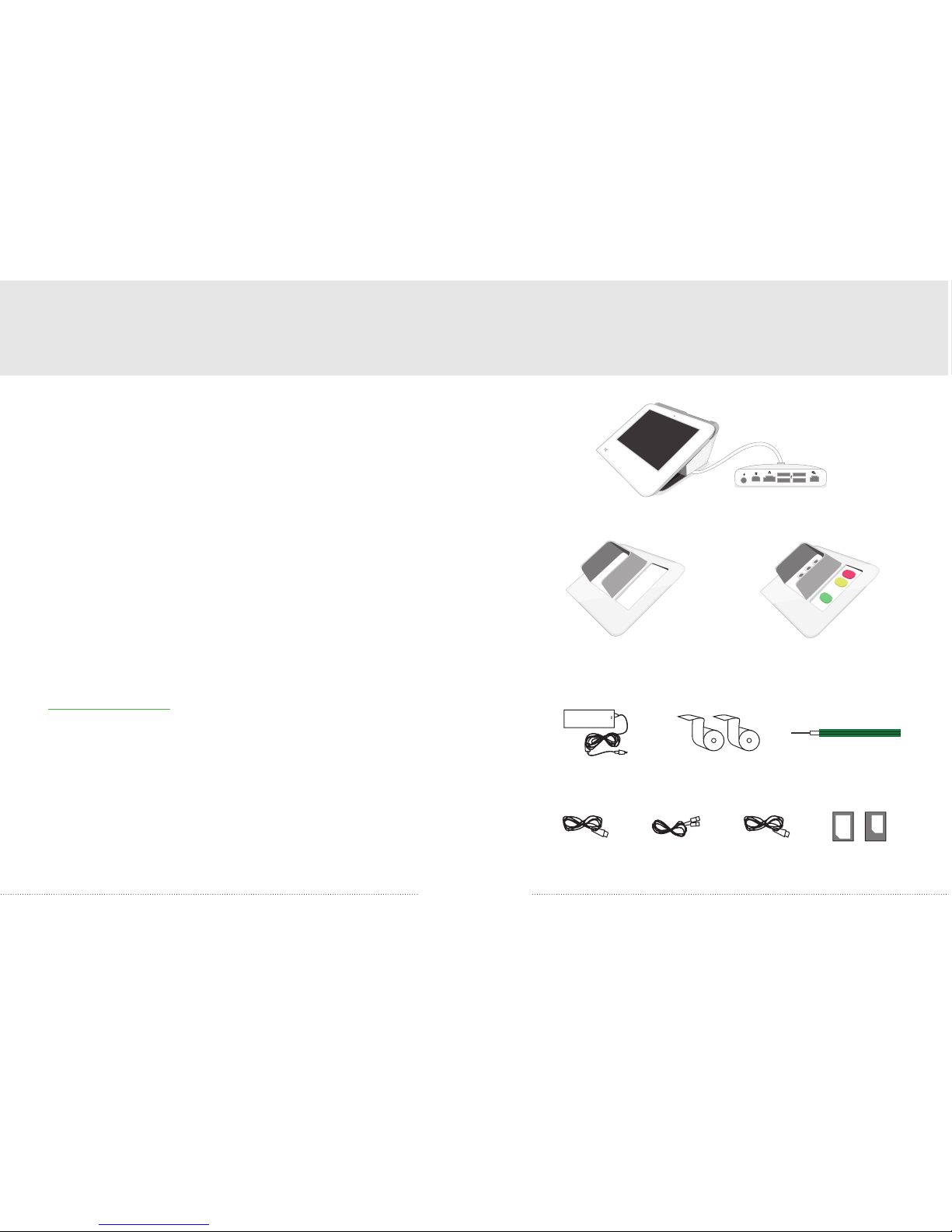
11 Funktionsübersicht Clover Mini Deutsch 12
Wir entwickeln unsere
Software ständig weiter.
Die neueste Version
dieser Anleitung nden
Sie auf clover.com/setup.
Für Europa nden Sie diese Informationen auf
eu.clover.com/setup.
Inhalt
Netzteil
Netzkabel
(2 für Europa)
USB
SIM-Adapter
(nur 3G-Geräte)
2Belegrollen Schraubendreher
Ethernet
Sichtschutz für PIN-Eingabe
Sichtschutz für PIN-Eingabe
+ PIN-Eingabehilfe
Clover Mini
Hub
ODER
Page 9
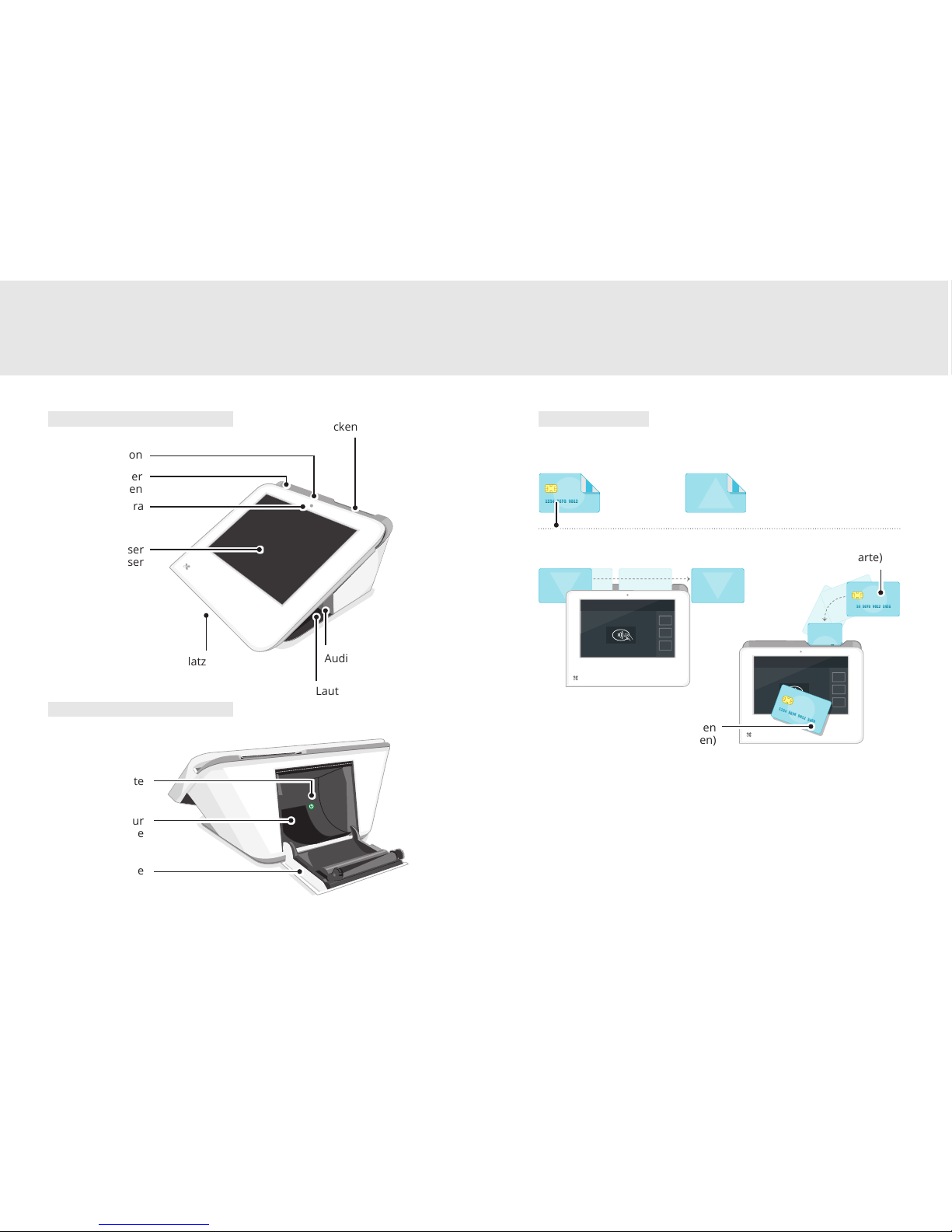
13 Funktionsübersicht Clover Mini Deutsch 14
Zuglasche zur
Papierrollenfreigabe
Reset-Taste
Audio-Buchse
Lautsprecher
SIM-Kartensteckplatz
(nur 3G-Geräte)
Quittungsklappe
Rückseite des Clover Mini
Lernen Sie Clover Mini kennen
Zahlung per
Einstecken
Kontaktloser
Leser
Frontkamera
Zahlung per
Durchziehen
Mikrofon
Vorderseite des Clover Mini Zahlungsarten
Chipkarte Magnetstreifenkarte
1234 5678 9012 3456
1234 5678 9012 3456
1234 5678 9012 3456
1234 5678 9012 3456
1234 5678 9012 3456
1234 5678 9012 3456
1234 5678 9012 3456
1234 5678 9012 3456
1234 5678 9012 3456
1234 5678 9012 3456
1234 5678 9012 3456
1234 5678 9012 3456
1234 5678 9012 3456
1234 5678 9012 3456
Karte einführen
(nur Chipkarte)
Karte kurz auegen
(nur kontaktlose Karten)
Karte durchziehen
Page 10
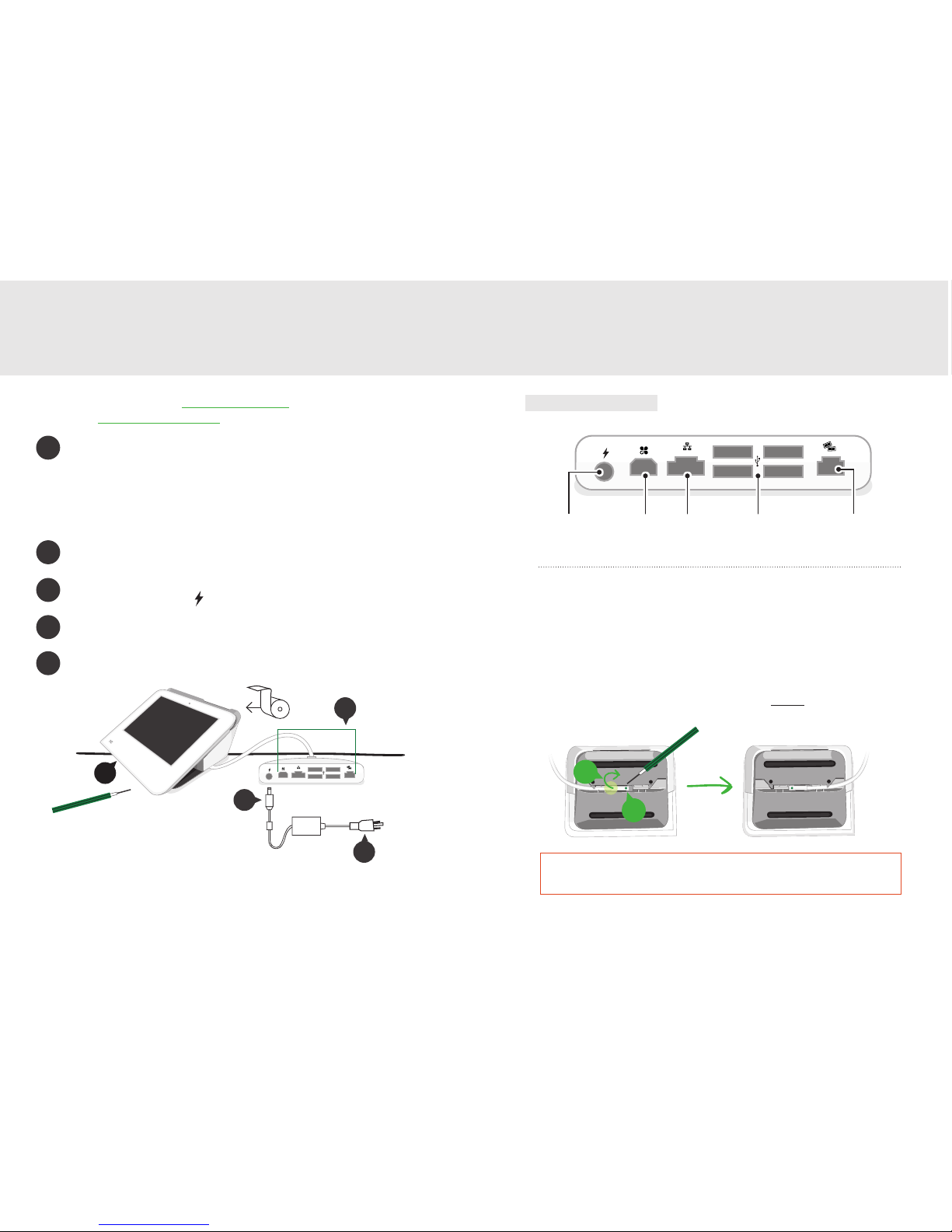
15 Funktionsübersicht Clover Mini Deutsch 16
Video zur Einrichtung: clover.com/setup
Europa: eu.clover.com/setup
Einrichten des Clover Mini-Geräts
Nur 3G-Geräte: Um die SIM-Karte zu ersetzen,
lösen Sie die grüne Schraube und önen Sie den
Kartensteckplatz. Setzen Sie die neue Karte auf den
passenden SIM-Adapter. Schieben Sie den Adapter
in den Steckplatz, schließen Sie den Steckplatz und
ziehen Sie die Schraube fest.
Schließen Sie alle Zubehörgerät an den Hub an. Die
mitgelieferten Ethernet- und USB-Kabel sind optional.
Stecken Sie das Kabel des Netzadapters in den
Ladekabelanschluss des Hubs.
Verbinden Sie das Netzteil mit einer Stromquelle. Das
Gerät schaltet sich automatisch ein.
Ziehen Sie die Quittungsklappe auf und legen Sie
Papier ein.
2
3
4
5
1
Anweisungen zum Herstellen einer
Verbindung zwischen Clover Mini und
einem anderen Clover-Gerät nden Sie
je nach Region auf den folgenden Sites:
USA: clover.com/setup
Europa: eu.clover.com/setup
3
2
4
1
Netzteilanschluss
Kabel am Hub zur anderen Seite verlegen:
1
2
3
4
Ethernet
USB Typ AUSB
Typ B
Kassenlade
Hub-Anschlüsse
Die grüne Schraube am Hub-Anschluss muss immer angezogen
werden, um eine zuverlässige Verbindung zu ermöglichen.
Den Clover Mini umdrehen, um an die Unterseite zu
gelangen
Mit dem mitgelieferten Schraubendreher die grüne
Schraube lösen
Schalten Sie das Kabel in die gewünschte Richtung um
Die grüne Schraube anziehen (aber nicht überdrehen)
2
3
Page 11
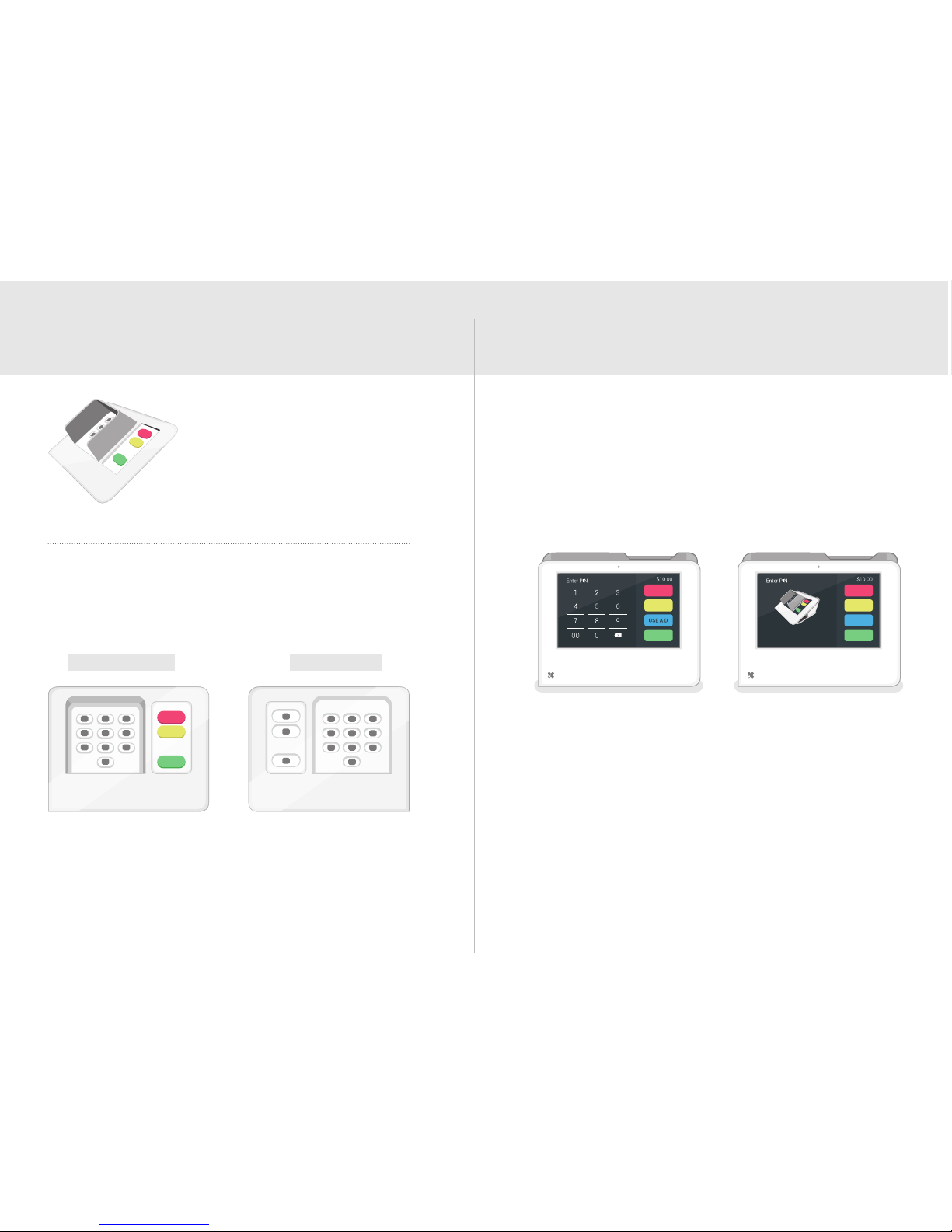
17 Funktionsübersicht Clover Mini Deutsch 18
Sichere PIN-Eingabe und PINEingabehilfe
Transaktionen mit der PINEingabehilfe
Bringen Sie den PIN-Sichtschutz am
Clover Mini an, um die Sicherheit
bei der PIN-Eingabe zu verbessern.
Die PIN-Eingabehilfe unterstützt
Karteninhaber mit Behinderungen,
die Schwierigkeiten bei der
Verwendung eines Touchscreen
haben, bei der Eingabe der PIN.
Wenden Sie sich aus Sicherheitsgründen sofort an uns,
wenn Ihre PIN-Eingabehilfe nicht den Abbildungen unten
entspricht.
Vorderansicht Rückseite
Tippen Sie beim Annehmen einer Zahlung im Bildschirm für
die PIN-Eingabe auf die Schaltäche „USE AID“ (Eingabehilfe
verwenden). Befolgen Sie dann die Anweisungen auf dem
Bildschirm, um die Eingabehilfe richtig über dem Bildschirm
zu positionieren und dem Kunden die Eingabe seiner PIN zu
ermöglichen. Entfernen Sie die Eingabehilfe, nachdem der
Kunde seine Karte entfernt hat.
Zusätzliche Bedienungshilfen
Clover Mini bietet weitere Android-Bedienungshilfen,
wie größeren Text und Vergrößerungsgesten (während
der PIN-Eingabe nicht verfügbar). Diese Funktionen sind
im Bedienungshilfenmenü in den Geräteeinstellungen
verfügbar.
Page 12
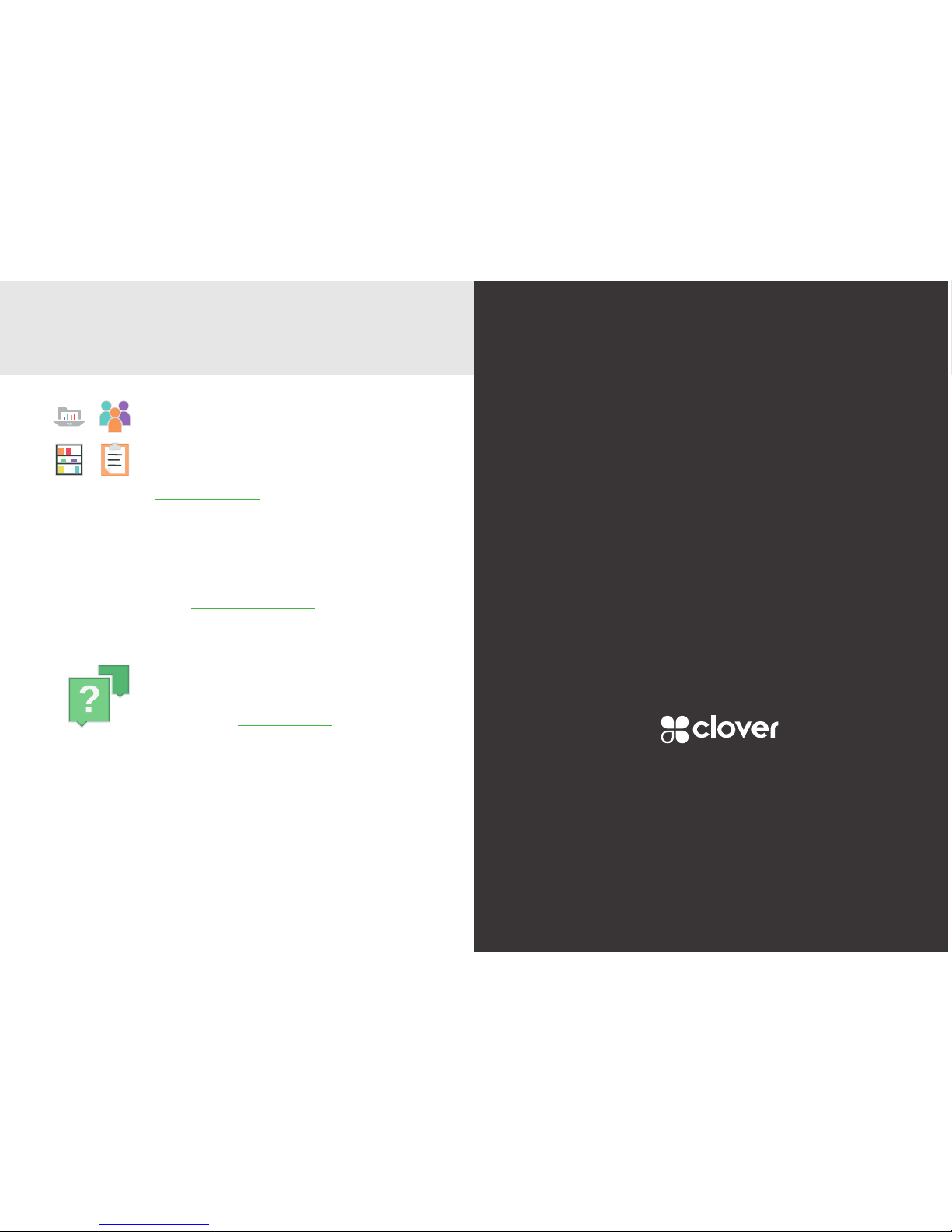
19 Funktionsübersicht Clover Mini Español 20
Guía de funciones de Clover Mini
Weitere Informationen
Internetzugang
Apps verwalten
Der Zugri auf bestimmte Anwendungen
erfolgt über Ihren Webbrowser. Auf
clover.com/home nden Sie Links zu den
entsprechenden Webseiten.
Verwenden Sie hierzu Chrome, Safari
oder Firefox.
In Europa nden Sie diese Informationen
unter eu.clover.com/home.
Hilfe
Nutzen Sie die Anwendung „Hilfe“,
besuchen Sie help.clover.com oder
setzen Sie sich unter der in Ihrer
Begrüßungs-E-Mail angegebenen
Telefonnummer mit uns in Verbindung.
Page 13
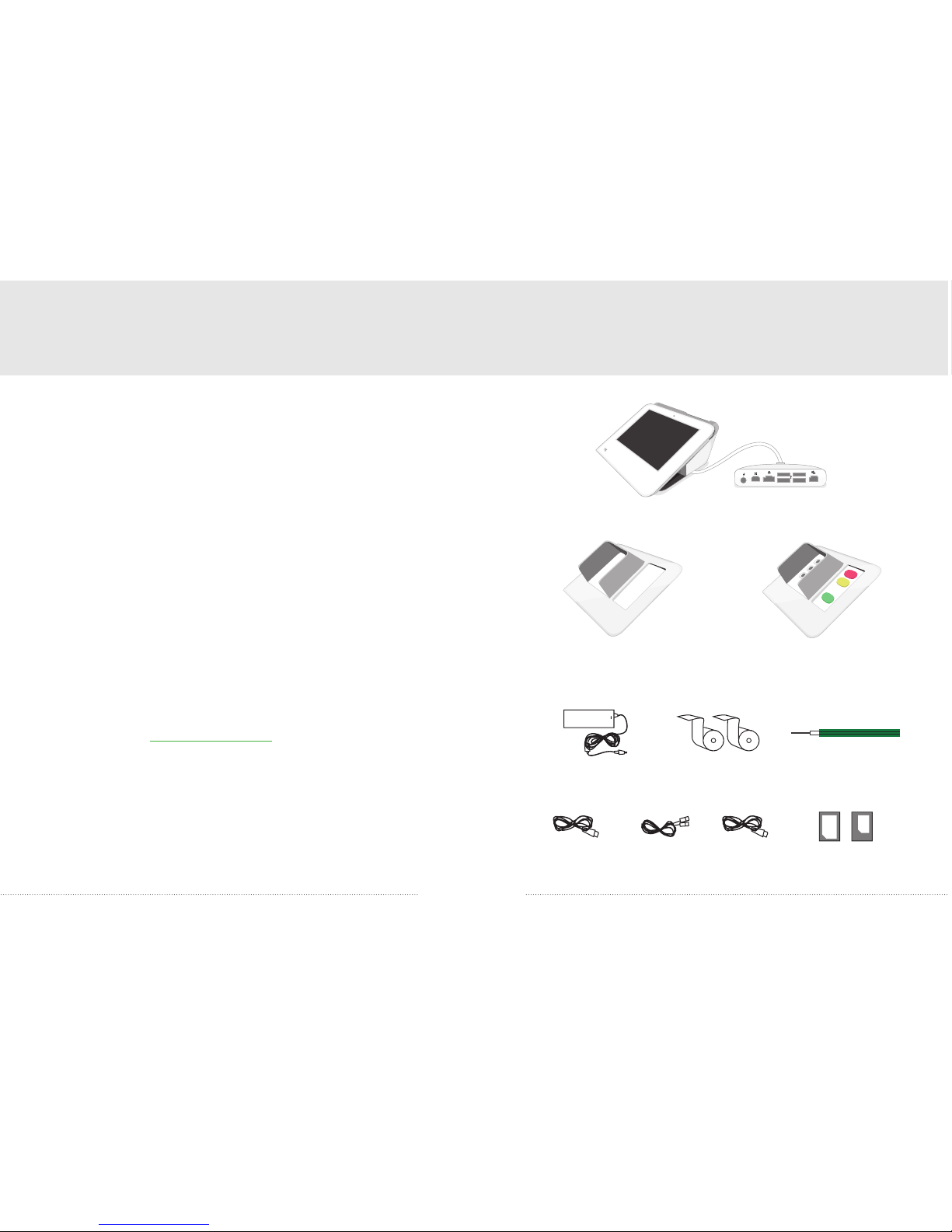
21 Guía de funciones de Clover Mini Español 22
Siempre estamos
mejorando nuestro
software. Para ver la
última versión de esta
guía, visite
clover.com/setup.
En Europa, visite eu.clover.com/setup
Se incluye
Fuente de
alimentación
Cable de
alimentación
(2 para Europa)
Cable USB
Adaptadores SIM (Solo
para dispositivos 3G)
2 rollos de papel
para recibos
Destornillador
Cable Ethernet
Protector de PIN
Protector de PIN +
Ayuda de entrada de PIN
Clover Mini
Concentrador
O
Page 14

23 Guía de funciones de Clover Mini Español 24
Lengüeta para
liberar rollo de
papel
Botón de reajuste
Conector de
audio
Altavoz
Ranura para tarjetas SIM
(Solo para dispositivos 3G)
Puerta de recibos
Parte trasera de Clover Mini
Descripción de Clover Mini
Insertar tarjeta
Lector de tarjetas de
pago sin contacto
Cámara frontal
Deslizar tarjeta
Micrófono
Parte delantera de Clover Mini Formas de pago
Tarjeta con chip Tarjeta con banda magnética
1234 5678 9012 3456
1234 5678 9012 3456
1234 5678 9012 3456
1234 5678 9012 3456
1234 5678 9012 3456
1234 5678 9012 3456
1234 5678 9012 3456
1234 5678 9012 3456
1234 5678 9012 3456
1234 5678 9012 3456
1234 5678 9012 3456
1234 5678 9012 3456
1234 5678 9012 3456
1234 5678 9012 3456
Insertar la tarjeta
(únicamente tarjetas
con chip)
Acercar la tarjeta (solo para
tarjetas contactless)
Deslizar la tarjeta
Page 15

25 Guía de funciones de Clover Mini Español 26
Vídeo de instalación: clover.com/setup
Para Europa: eu.clover.com/setup
Instalación de Clover Mini
(Solo para dispositivos 3G): para cambiar la tarjeta
SIM, aoje el tornillo verde y abra la ranura de la tarjeta.
Coloque la tarjeta nueva en el adaptador de tarjeta SIM
correspondiente. Deslice el adaptador en la ranura,
ciérrela y apriete el tornillo.
Conecte todos los accesorios en el concentrador. Los
cables Ethernet y USB proporcionados son opcionales.
Conecte el cable del adaptador de alimentación en el
puerto de carga del concentrador .
Conecte el cable de alimentación en la toma de
electricidad. El dispositivo se encenderá automáticamente.
Tire de la puerta de recibos y cargue papel.
2
3
4
5
Para obtener más instrucciones
sobre cómo conectar Clover Mini
a otro dispositivo de Clover, visite:
Estados Unidos: clover.com/setup
Europa: eu.clover.com/setup
3
2
4
Alimentación
Cambio de orientación del cable del concentrador:
1
2
3
4
Cable
Ethernet
USB tipo AUSB
tipo B
Caja
registradora
Puertos del
concentrador
Para garantizar una buena conexión, el tornillo verde del
conector del concentrador siempre debe estar apretado.
Dé la vuelta al dispositivo Clover Mini para acceder a la
parte inferior
Utilice el destornillador proporcionado para aojar el
tornillo verde
Cambiar la orientación del cable como desee
Apriete el tornillo verde sin excesiva fuerza
2
3
1
1
Page 16

27 Guía de funciones de Clover Mini Español 28
Ingreso seguro del PIN y ayuda de
entrada de PIN
Transacciones con la ayuda de
entrada de PIN
Coloque el protector de PIN en
el dispositivo Clover Mini para
permitir el ingreso seguro del PIN.
La ayuda de entrada de PIN
puede asistir a aquellas personas
con discapacidades que tengan
dicultadas para utilizar la pantalla
táctil para ingresar su PIN.
Por motivos de seguridad, póngase en contacto
inmediatamente si su Ayuda de entrada de PIN no coincide
con las imágenes debajo.
Parte delantera Parte trasera
Al momento de efectuar un cobro, pulse el botón “USE
AID” (Utilizar ayuda) en la pantalla de ingreso de PIN y siga
las instrucciones en pantalla para ubicar la ayuda sobre la
pantalla y permitir al cliente el ingreso de su PIN. Retire la
ayuda luego de que el cliente retire su tarjeta.
Funciones de accesibilidad adicionales
Clover Mini incorpora otras funciones de accesibilidad
adicionales nativas de Android, como texto más grande y
movimientos manuales de aumento (no disponible durante
la introducción segura del PIN). Estas funciones pueden
encontrarse en el Menú de accesibilidad en los Ajustes de su
dispositivo.
Page 17

29 Guía de funciones de Clover Mini Français 30
Guide des fonctionnalités
de CloverMini
Recursos útiles
Acceso a la Web
Gestione sus aplicaciones
A algunas aplicaciones se puede acceder
mediante el navegador web. Hemos
colocado accesos directos a esas páginas
web en clover.com/home.
Use Chrome, Safari o Firefox.
En Europa, visite eu.clover.com/home
¿Necesita ayuda?
Visite help.clover.com, utilice la aplicación
de ayuda o llámenos cuando lo necesite
al número de teléfono incluido en el
mensaje de bienvenida.
Page 18

31 Guide des fonctionnalités de CloverMini Français 32
Nous améliorons sans
cesse nos logiciels. Pour
consulter la dernière
version de ce guide,
rendez-vous sur
clover.com/setup.
Depuis l’Europe, rendez-vous sur eu.clover.com/setup
Contenu
Adaptateur secteur
Câble d’alimentation
(2 pour l’Europe)
Câble USB
Adaptateurs SIM
(appareils 3G
uniquement)
Deux rouleaux de
caisse
Tournevis
Câble Ethernet
Cache de protection de PIN
Cache de protection de PIN +
Module d’aide à la saisie de PIN
Clover Mini
Concentrateur
OU
Page 19

33 Guide des fonctionnalités de CloverMini Français 34
Tirette d’accès au
rouleau
Bouton
Réinitialiser
Prise jack
Haut-parleur
Emplacement carte SIM
(appareils 3G uniquement)
Trappe d’áccès
Face arrière de Clover Mini
Présentation de Clover Mini
Lecteur de carte
à puce
Lecteur pour paiement
sans contact
Caméra frontale
Lecteur de carte à
piste magnétique
Microphone
Face avant de Clover Mini Moyens de paiement
Carte à puce Carte à piste magnétique
1234 5678 9012 3456
1234 5678 9012 3456
1234 5678 9012 3456
1234 5678 9012 3456
1234 5678 9012 3456
1234 5678 9012 3456
1234 5678 9012 3456
1234 5678 9012 3456
1234 5678 9012 3456
1234 5678 9012 3456
1234 5678 9012 3456
1234 5678 9012 3456
1234 5678 9012 3456
1234 5678 9012 3456
Insérer la carte (carte
à puce uniquement)
Toucher l’écran avec la carte
(carte sans contact uniquement)
Passer la carte
Page 20

35 Guide des fonctionnalités de CloverMini Français 36
Vidéo d’installation : clover.com/setup
Europe : eu.clover.com/setup
Installation de Clover Mini
Appareils 3G uniquement : pour remplacer la carte SIM,
dégagez la vis verte et ouvrez le logement de la carte.
Placez la nouvelle carte sur le support correspondant
à la taille. Faites glisser le support dans l’emplacement,
fermez-le, et serrez la vis verte.
Connectez tous les accessoires au concentrateur.
L’utilisation des câbles Ethernet et USB est facultative.
Connectez le câble de l’adaptateur secteur au port
d’alimentation du concentrateur.
Branchez le câble d’alimentation sur le secteur. L’appareil
se mettra automatiquement en marche.
Tirez sur la trappe d’accès et mettez le rouleau en place.
2
3
4
5
Pour des instructions sur la connexion
de Clover Mini à un autre appareil Clover :
États-Unis : clover.com/setup
Europe : eu.clover.com/setup
3
2
4
Alimentation
Changement de l’orientation du câble du concentrateur :
1
2
3
4
Ethernet USB type AUSB type B Tiroir-caisse
Ports du
concentrateur
La vis verte du connecteur de concentrateur doit être serrée
en permanence pour garantir une connexion able.
Retourner le Clover Mini pour accéder à la face arrière
Utiliser le tournevis fourni pour desserrer la vis verte
Placez le câble dans la direction souhaitée
Serrer la vis verte (ne pas la serrer de façon excessive)
2
3
1
1
Page 21
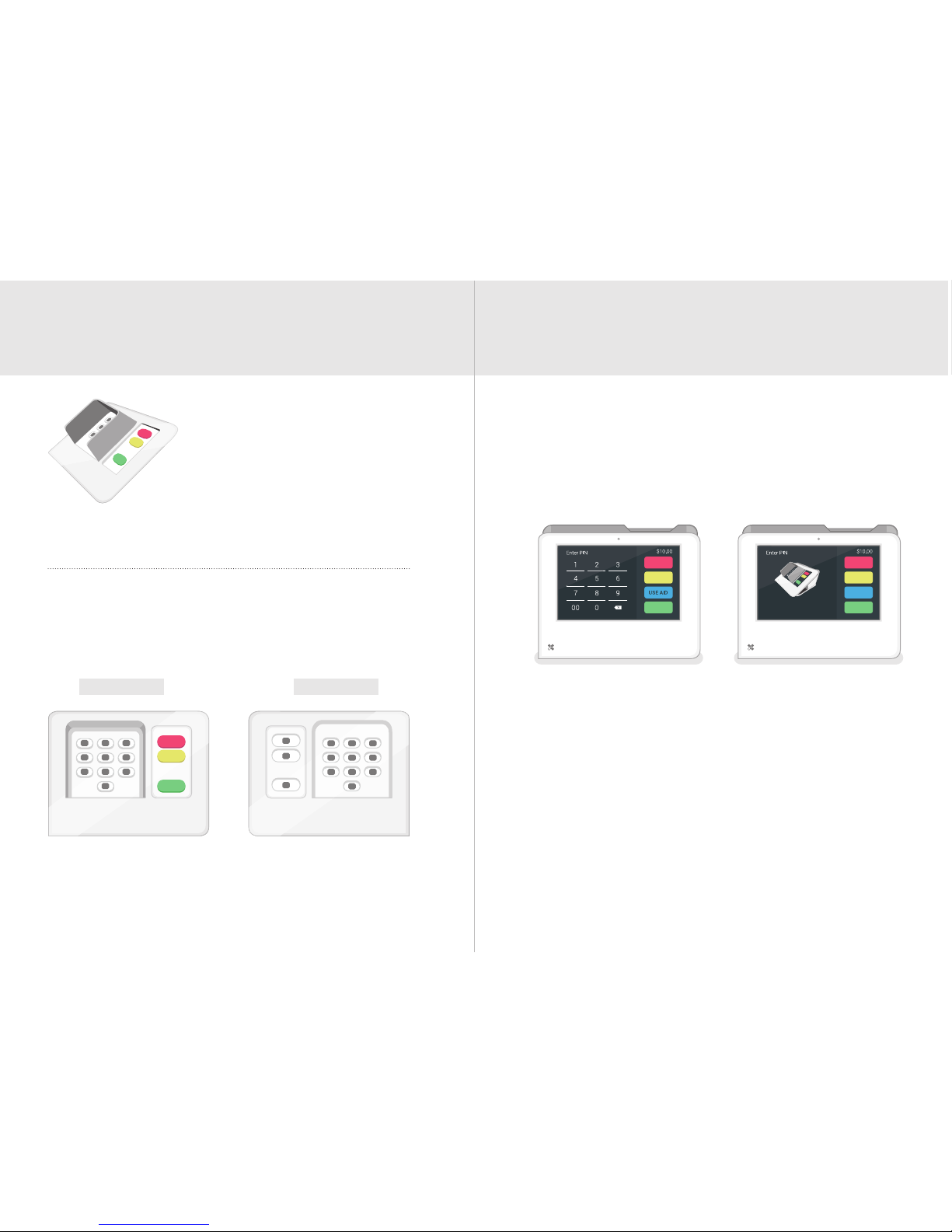
37 Guide des fonctionnalités de CloverMini Français 38
Saisie sécurisée du code PIN et
module d’aide à la saisie de PIN
Transactions avec le module d’aide
à la saisie de PIN
Placez le cache de protection de
PIN sur votre Clover Mini pour une
saisie sécurisée du code PIN. Le
module d’aide à la saisie de PIN est
destiné à assister les titulaires de
cartes handicapés qui rencontrent
des problèmes pour saisir leur code
PIN sur un écran tactile.
Pour des raisons de sécurité, veuillez nous contacter
immédiatement si votre module d’aide à la saisie de PIN
n’était pas conforme aux images ci-dessous.
Face avant Face arrière
Lors de la réalisation d’un paiement, appuyez sur le bouton
« USE AID » (aide) de l’écran de saisie de PIN et suivez les
instructions qui s’achent an de positionner correctement
le module d’aide sur l’écran et ainsi permettre au client de
saisir son code PIN. Une fois que le client a récupéré sa
carte, retirez le module d’aide.
Fonctionnalités d’accessibilité
supplémentaires
Clover Mini comprend d’autres fonctionnalités d’accessibilité
Android natives comme une police plus grande ou les
gestes d’agrandissement (non disponibles lors de la saisie
sécurisée du code PIN). Ces fonctionnalités sont disponibles
dans le menu Accessibilité des Paramètres de votre
appareil.
Page 22
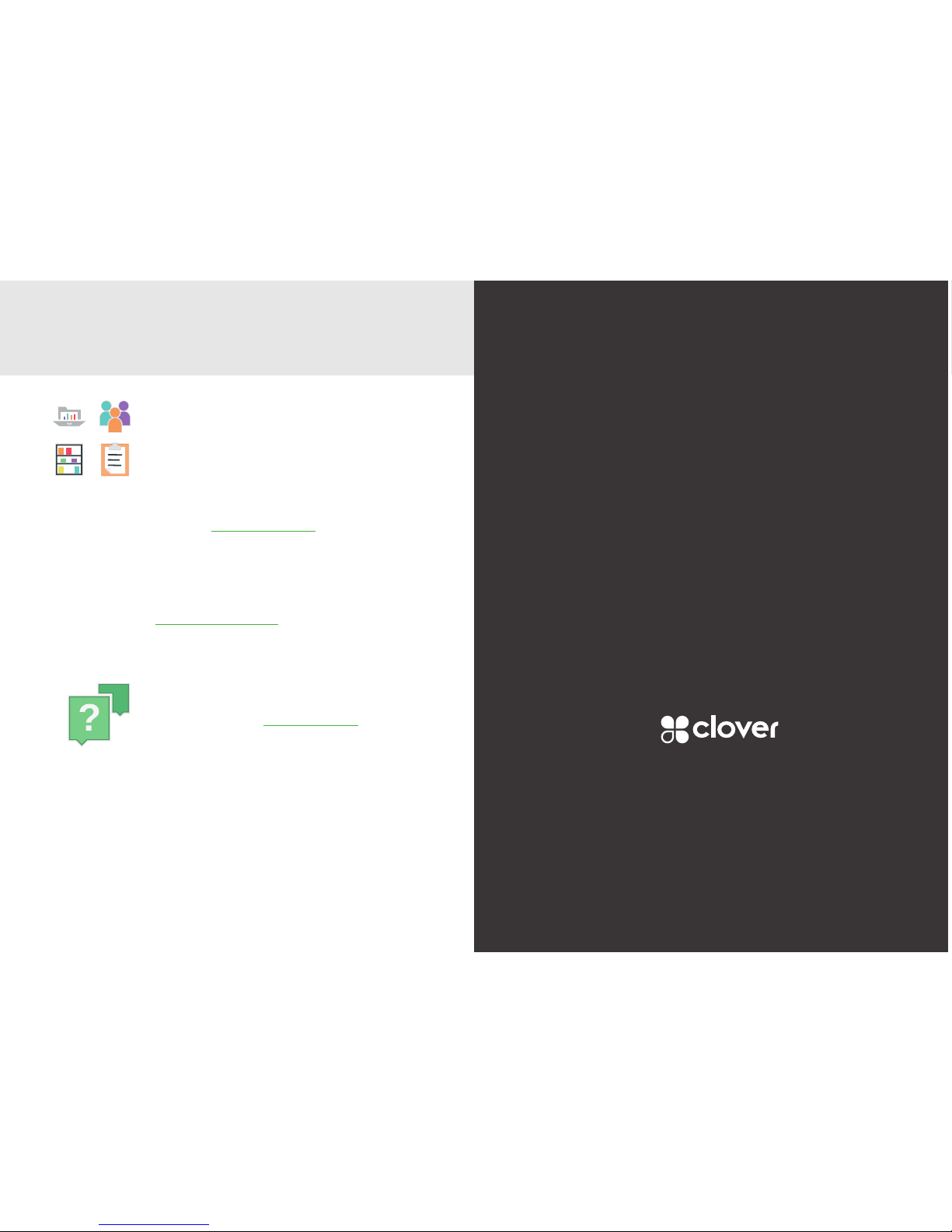
39 Guide des fonctionnalités de CloverMini Italiano 40
Guida alle funzionalità
di Clover Mini
Ressources utiles
Accès au Web
Gérer vos applications
Vous pouvez accéder à certaines
applications à l’aide d’un navigateur
Internet. Nous avons répertorié des
raccourcis conduisant à ces pages Web à
l’adresse clover.com/home.
Utilisez les navigateurs Chrome, Safari ou
Firefox.
Pour les pays d’Europe, consultez la page
eu.clover.com/home
Besoin d’aide?
Consultez la page help.clover.com, utilisez
l’application Aide ou contactez-nous à
tout moment par téléphone au numéro
indiqué dans votre e-mail de bienvenue.
Page 23

41 Guida alle funzionalità di Clover Mini Italiano 42
Il nostro software viene
sottoposto a continui
miglioramenti. Per
visualizzare la versione
più aggiornata della
guida, visitare il sito
clover.com/setup.
In Europa, visitare eu.clover.com/setup
Componenti inclusi
Trasformatore
Cavo di
alimentazione
(2 per l’Europa)
USB
Adattatori
SIM (solo per i
modelli 3G)
2 x rotoli di carta per
ricevute
Cacciavite
Ethernet
Protezione digitazione PIN
Protezione digitazione PIN +
Aiuto alla digitazione PIN
Clover Mini
Hub
OPPURE
Page 24

43 Guida alle funzionalità di Clover Mini Italiano 44
Linguetta per
rilascio rotolo di
carta
Pulsante Reset
Altoparlante
Sportello ricevute
Parte posteriore di Clover Mini
Informazioni su Clover Mini
Pagamento con
inserimento
Lettore per
pagamenti senza
contatto
Jack audio
Fotocamera
anteriore
Pagamento con
strisciata
Microfono
Alloggiamento SIM
(solo per i modelli 3G)
Parte frontale di Clover Mini Metodi di pagamento
Carta con tocco Carta con banda magnetica
1234 5678 9012 3456
1234 5678 9012 3456
1234 5678 9012 3456
1234 5678 9012 3456
1234 5678 9012 3456
1234 5678 9012 3456
1234 5678 9012 3456
1234 5678 9012 3456
1234 5678 9012 3456
1234 5678 9012 3456
1234 5678 9012 3456
1234 5678 9012 3456
1234 5678 9012 3456
1234 5678 9012 3456
Inserire la carta (solo
carta con chip)
Toccare la carta (solo
carte senza contatto)
Carta magnetica
Page 25

45 Guida alle funzionalità di Clover Mini Italiano 46
Video per la configurazione: clover.com/setup
Europa: eu.clover.com/setup
Congurazione di Clover Mini
Solo per i modelli 3G: per sostituire la scheda SIM,
allentare la vite verde e aprire l’alloggiamento della scheda.
Posizionare la scheda sull’adattatore SIM corrispondente.
Fare scorrere l’adattatore nell’alloggiamento, chiuderlo e
stringere la vite.
Collegare tutti gli accessori nell’Hub. I cavi Ethernet e USB
forniti sono opzionali.
Inserire il cavo dell’adattatore di alimentazione nella porta
per carica dell’Hub .
Inserire il cavo di alimentazione nella fonte di alimentazione
(elettrica). Il dispositivo si accenderà automaticamente.
Sollevare lo sportello ricevute e caricare la carta.
2
3
4
5
Per istruzioni sul collegamento di
Clover Mini ad un altro dispositivo Clover:
USA: clover.com/setup
Europa: eu.clover.com/setup
3
2
4
Alimentazione
Cambio della direzione del cavo dell’Hub:
1
2
3
4
Ethernet USB tipo AUSB
tipo B
Cassetto cassa
Porte Hub
Per un collegamento adabile, stringere sempre la vite verde
sul connettore Hub.
Girare Clover Mini per accedere alla parte inferiore
Allentare la vite verde con il cacciavite in dotazione
Posizionare il cavo sulla direzione desiderata
Stringere la vite verde senza serrare eccessivamente
2
3
1
1
Page 26

47 Guida alle funzionalità di Clover Mini Italiano 48
Immissione PIN sicura e
Inserimento guidato PIN
Transazioni con l’aiuto alla
digitazione PIN
Installare lo schermo di
protezione PIN su Clover Mini
per l’inserimento sicuro del PIN.
L’aiuto alla digitazione PIN può
semplicare l’inserimento del PIN
ai titolari di carta con disabilità, che
hanno dicoltà ad utilizzare un
touchscreen per questa operazione.
Per motivi di sicurezza, contattateci immediatamente
qualora il vostro aiuto alla digitazione PIN non corrisponda
alle immagini in basso.
Parte anteriore Parte posteriore
Quando si eettua un pagamento, toccare il pulsante
“USE AID” (Usa ausilio) nella schermata di inserimento PIN
e seguire le istruzioni a video per collocare l’ausilio sullo
schermo e consentire a un cliente di inserire il proprio PIN.
Rimuovere l’ausilio dopo che il cliente ha rimosso la propria
tessera.
Funzionalità aggiuntive per l’accessibilità
Clover Mini comprende altre funzionalità native Android
per l’accessibilità, quali testo più grande e gesti per eseguire
l’ingrandimento (non disponibili durante l’inserimento sicuro
del PIN). Queste funzionalità sono disponibili nel menu
Accessibilità delle Impostazioni del dispositivo.
Page 27

49 Guida alle funzionalità di Clover Mini Nederlands 50
Clover Mobile - Functiegids
Risorse utili
Accesso Web
Gestione delle app
È possibile accedere ad alcune app tramite
browser Web. All’indirizzo eu.clover.com/
home, sono disponibili i collegamenti alle
pagine Web corrispondenti.
Utilizzare Chrome, Safari o Firefox.
In Europa, visitare eu.clover.com/home
Per ricevere assistenza
Visitare l’indirizzo help.clover.com,
utilizzare l’app Guida o chiamare in
qualsiasi momento i numeri indicati nell’email di benvenuto.
Page 28

51 Clover Mini - Functiegids Nederlands 52
Wij werken continu aan
de verbetering van onze
software. Voor de meest
recente versie van deze
handleiding gaat u naar
clover.com/setup.
In Europa gaat u naar eu.clover.com/setup
In de verpakking
Stroomsnoer
Stroomsnoer
(2 voor Europa)
USB
Simadapters
(alleen 3G-apparaten)
Kassabonpapier x2 Schroevendraaier
Ethernet
Pinschild
Pinschild +
Hulpstuk voor invoer pincode
Clover Mini
Hub
OF
Page 29

53 Clover Mini - Functiegids Nederlands 54
Treklipje voor
losmaken van
papierrol
Terugstelknop
Luidspreker
Kassabonklep
Achterzijde Clover Mini
Kennismaking met de Clover Mini
Betaling insteken
Lezer voor
contactloze
betaling
Audio-aansluiting
Naar de voorkant
gerichte camera
Betaling doorhalen
Microfoon
Simkaartsleuf
(alleen 3G-apparaten)
Voorzijde Clover Mini Betalingswijzen
Chipkaart Kaart met magneetstrip
1234 5678 9012 3456
1234 5678 9012 3456
1234 5678 9012 3456
1234 5678 9012 3456
1234 5678 9012 3456
1234 5678 9012 3456
1234 5678 9012 3456
1234 5678 9012 3456
1234 5678 9012 3456
1234 5678 9012 3456
1234 5678 9012 3456
1234 5678 9012 3456
1234 5678 9012 3456
1234 5678 9012 3456
Steek de kaart in
(alleen chipkaart)
Tik de kaart (alleen con-
tactloze kaart)
Doorhaalkaart
Page 30

55 Clover Mini - Functiegids Nederlands 56
Instelfilmpje: clover.com/setup
Europa: eu.clover.com/setup
De Clover Mini congureren
Alleen voor 3G-apparaten: draai de groene schroef
los en open de kaartlade om de simkaart te vervangen.
Plaats de nieuwe kaart op de juiste simadapter. Schuif de
adapter in de lade, sluit deze en draai de schroef vast.
Koppel alle toebehoren aan de hub. De meegeleverde
ethernet- en USB-kabels zijn optioneel.
Steek de voedingsadapterkabel in de hub-oplaadpoort .
Steek het netsnoer in het stopcontact. Het apparaat
schakelt automatisch in.
Trek de kassabonklep open en plaats het gewenste papier.
2
3
4
5
Voor instructies over het verbinden
van de Clover Mini met een ander Clover-apparaat:
VS: clover.com/setup
Europa: eu.clover.com/setup
3
2
4
Stroom
De richting van de hubkabel omdraaien:
1
2
3
4
Ethernet USB type AUSB type B Geldlade
Hubpoorten
De groene schroef op de hubaansluiting moet altijd vastzitten
om een betrouwbare verbinding te garanderen.
Draai de Clover Mini op zijn kop
Maak de groene schroef los met de meegeleverde
schroevendraaier
Plaats de kabel in de gewenste positie
Draai de groene schroef vast (niet te vast)
2
3
1
1
Page 31

57 Clover Mini - Functiegids Nederlands 58
Veilige invoer van pincode en
hulpstuk voor invoer pincode
Transacties met het hulpstuk voor
invoer pincode
Plaats het pinschild op uw Clover
Mini voor veilige invoer van
pincode. Het hulpstuk voor invoer
pincode kan hulp bieden aan
kaarthouders met beperkingen,
die moeite hebben met het
invoeren van hun pincode op een
touchscreen.
Neem om veiligheidsredenen onmiddellijk contact met ons
op als het hulpstuk voor invoer pincode niet overeenkomt
met onderstaande afbeeldingen.
Voorkant Achterkant
Wanneer u een betaling aanneemt, tikt u op de knop ‘USE
AID’ (Hulpstuk gebruiken) op het scherm Pincode invoeren
en volgt de instructies op het scherm om het schild veilig
over het scherm te plaatsen, zodat de klant zijn pincode kan
invoeren. Verwijder het hulpstuk nadat de klant zijn kaart
verwijderd heeft.
Extra toegankelijkheidsfuncties
Clover Mini bevat andere native Android
toegankelijkheidsfuncties, zoals grotere tekst en
vergrotingsgebaren (niet beschikbaar tijdens Veilige
invoer van pincode). Deze functies vindt u in het menu
Toegankelijkheid in de Instellingen van uw apparaat.
Page 32

59 Clover Mini - Functiegids Polski 60
Przewodnik po funkcjach
urządzenia Clover Mini
Nuttige bronnen
Webtoegang
Beheer uw apps
Sommige apps zijn toegankelijk via uw
webbrowser. Op clover.com/home vindt u
snelkoppelingen naar deze webpagina’s.
Gebruik hiervoor Chrome, Safari of
Firefox.
In Europa gaat u naar
eu.clover.com/home
Hulp nodig?
Ga naar help.clover.com, gebruik de app
Help of bel ons op het telefoonnummer
dat u vindt in uw welkomst-e-mail.
Page 33

61 Przewodnik po funkcjach urządzenia Clover Mini Polski 62
Staramy się ciągle ulepszać
nasze oprogramowanie.
Aby zapoznać się z
najnowszą wersją tej
instrukcji, odwiedź stronę
clover.com/setup.
W Europie: eu.clover.com/setup
Zawartość zestawu
Zasilacz
Kabel zasilający
(2 w krajach
Europie)
Kabel USB
Przejściówki do
kart SIM (tylko w
urządzeniach 3G)
Papier paragonowy
(2 szt.)
Wkrętak
Kabel Ethernet
Osłona wprowadzania kodu PIN
Osłona wprowadzania kodu PIN +
Asystent wprowadzania kodu PIN
Clover Mini
Rozgałęziacz
LUB
Page 34

63 Przewodnik po funkcjach urządzenia Clover Mini Polski 64
Wypustka
zwalniająca rolkę
papieru
Przycisk
resetowania
Głośnik
Pokrywa
paragonów
Tył urządzenia Clover Mini
Zapoznanie z urządzeniem
Clover Mini
Płatności przez
włożenie
Czytnik kart
zbliżeniowych
Gniazdo dźwięku
Kamera przednia
Płatności przez
przesunięcie
Mikrofon
Gniazdo karty SIM
(tylko w urządzeniach 3G)
Przód urządzenia Clover Mini Metody płatności
Karta z procesorem Karta z paskiem magnetycznym
1234 5678 9012 3456
1234 5678 9012 3456
1234 5678 9012 3456
1234 5678 9012 3456
1234 5678 9012 3456
1234 5678 9012 3456
1234 5678 9012 3456
1234 5678 9012 3456
1234 5678 9012 3456
1234 5678 9012 3456
1234 5678 9012 3456
1234 5678 9012 3456
1234 5678 9012 3456
1234 5678 9012 3456
Włóż kartę (tylko karty
z procesorem)
Przyłóż kartę (tylko karty
zbliżeniowe)
Przesuń kartę
Page 35
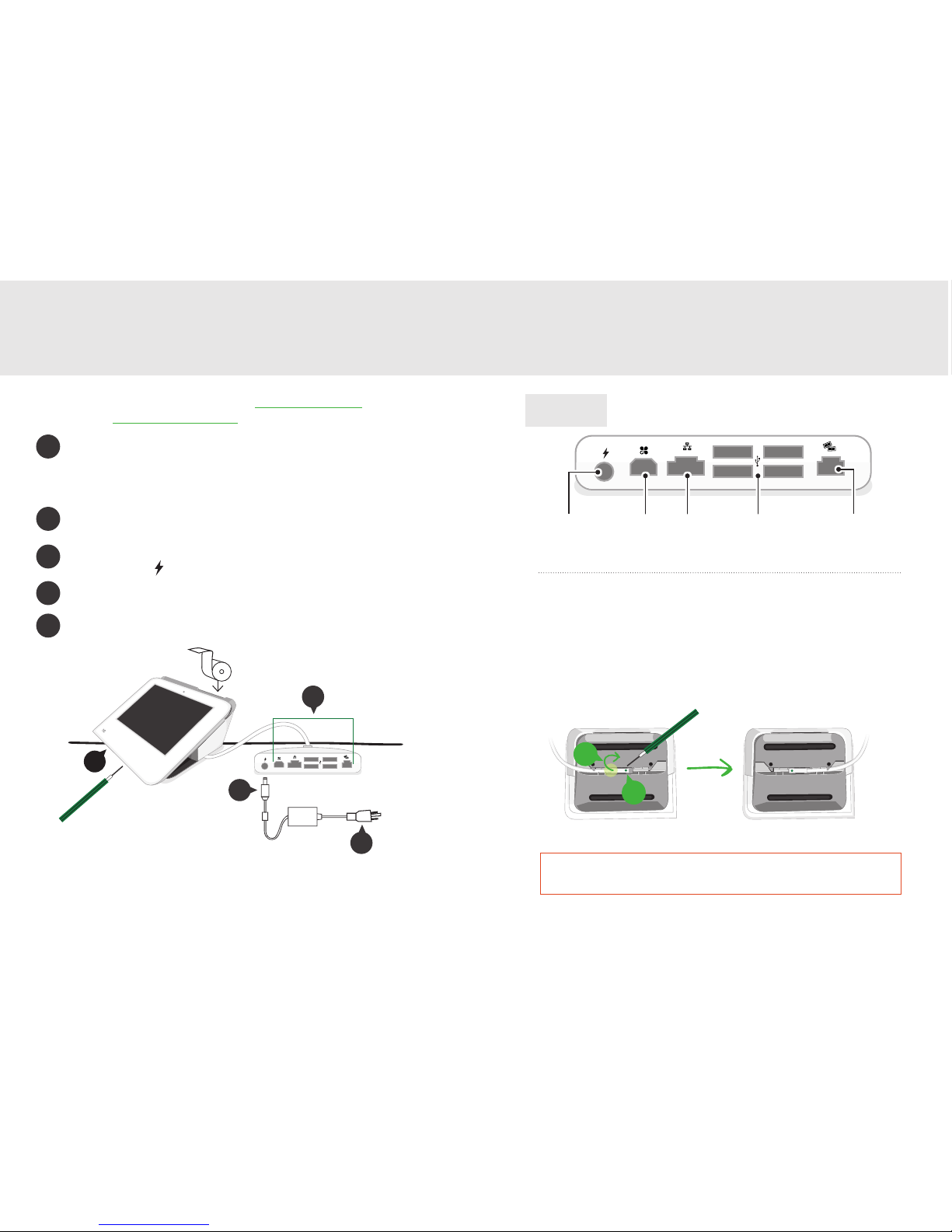
65 Przewodnik po funkcjach urządzenia Clover Mini Polski 66
Film przedstawiający konfigurację: clover.com/setup
W Europie: eu.clover.com/setup
Kongurowanie urządzenia
Clover Mini
Dotyczy tylko urządzeń 3G: aby wymienić kartę SIM,
odkręć zielony wkręt i otwórz gniazdo karty. Umieść
nową kartę w pasującym do niej uchwycie adapterze SIM.
Wsuń kartę do gniazda, zamknij je i dokręć wkręt.
Podłącz wszystkie akcesoria do rozgałęziacza. Dołączone
kable Ethernet i USB są opcjonalne.
Podłącz kabel zasilacza do gniazda ładowarki w
rozgałęziaczu .
Podłącz kabel zasilający do źródła zasilania. Urządzenie
włączy się automatycznie.
Odchyl pokrywę paragonów i włóż papier.
2
3
4
5
Aby uzyskać instrukcje podłączania
urządzenia Clover Mini do innego urządzenia Clover:
USA: clover.com/setup
Europa: eu.clover.com/setup
3
2
4
Zasilanie
Zmiana kierunku kabla rozgałęziacza:
1
2
3
4
Ethernet USB typu AUSB typu B Szuada
kasowa
Porty
rozgałęziacza
Aby połączenie działało prawidłowo, zielony wkręt mocujący
łącznik rozgałęziacza musi być zawsze dokręcony.
Obróć urządzenie Clover Mini spodem do góry.
Poluzuj zielony wkręt dołączonym wkrętakiem.
Ułóż kabel w pożądanym kierunku.
Dokręć zielony wkręt (tylko nie za mocno).
2
3
1
1
Page 36

67 Przewodnik po funkcjach urządzenia Clover Mini Polski 68
Osłona wprowadzania kodu PIN i
Asystent wprowadzania kodu PIN
Transakcje z zastosowaniem
Ułatwienia wprowadzania kodu PIN
Umieść osłonę kodu PIN na
urządzeniu Clover Mini, aby
umożliwić bezpieczne podawanie
kodu PIN. Asystent wprowadzania
kodu PIN ułatwia podawanie
kodu PIN niepełnosprawnym
posiadaczom kart, którym trudno
jest korzystać z ekranu dotykowego.
Ze względów bezpieczeństwa niezwłocznie się z nami
skontaktuj, jeśli Asystent wprowadzania kodu PIN wygląda
inaczej niż na poniższych ilustracjach.
Przód Tył
Przyjmując płatność, stuknij przycisk „USE AID” (Użyj
Asystenta) na ekranie Wprowadź numer PIN i postępuj
zgodnie z wyświetlanymi instrukcjami, aby bezpiecznie
zamocować Asystenta na ekranie i umożliwić klientowi
podanie kodu PIN. Gdy klient wyjmie kartę, zdejmij
Asystenta.
Dodatkowe funkcje ułatwień dostępu
Urządzenie Clover Mini obsługuje też inne funkcje ułatwień
dostępu natywnego systemu Android, takie jak większy
tekst czy gesty powiększania (niedostępne w przypadku
korzystania z osłony wprowadzania kodu PIN). Funkcje te są
dostępne w menu Ułatwienia dostępu w sekcji Ustawienia
urządzenia.
Page 37

English 7069 Przewodnik po funkcjach urządzenia Clover Mini
Przydatne zasoby
Dostęp przez Internet
Zarządzanie aplikacjami
Niektóre aplikacje są dostępne za
pośrednictwem przeglądarki internetowej.
Skróty do ich stron internetowych można
znaleźć pod adresem clover.com/home.
Należy użyć przeglądarki Chrome, Safari
lub Firefox.
W Europie: eu.clover.com/home
Potrzebujesz pomocy?
Skorzystaj z aplikacji Pomoc, odwiedź
stronę help.clover.com lub w dowolnym
czasie zadzwoń do nas pod numer podany
w powitalnej wiadomości e-mail.
FCC Part 15
This device complies with Part 15 of the FCC Rules. Operation is subject to the
following two conditions: (1) This device may not cause harmful interference,
(2) This device must accept any interference received, including interference
that may cause undesired operation.
FCC Part 15 Class B-specic
Note: This equipment has been tested and found to comply with the limits
for a Class B digital device, pursuant to part 15 of the FCC Rules. These limits
are designed to provide reasonable protection against harmful interference
in a residential installation. This equipment generates, uses and can radiate
radio frequency energy and, if not installed and used in accordance with
the instructions, may cause harmful interference to radio communications.
However, there is no guarantee that interference will not occur in a particular
installation. If this equipment does cause harmful interference to radio or
television reception, which can be determined by turning the equipment o
and on, the user is encouraged to try to correct the interference by one or
more of the following measures:
•
Reorient or relocate the receiving antenna.
•
Increase the separation between the equipment and receiver.
•
Connect the equipment into an outlet on a circuit dierent from that to
which the receiver is connected.
•
Consult the dealer or an experienced radio/TV technician for help.
FCC Warning
Changes or modications not expressly approved by the party responsible for
compliance could void the user‘s authority to operate the equipment.
FCC exposure limit compliance statement (SAR statement)
This equipment complies with radio frequency (RF) exposure limits adopted by
the Federal Communications Commission for an uncontrolled environment.
This equipment should be installed and operated with minimum distance 20
cm between the radiator & your body.
Page 38

Industry Canada Compliance
CAN ICES-3 (B)/NMB-3(B)
This device complies with Industry Canada license-exempt RSS standard(s).
Operation is subject to the following two conditions:
(1) this device may not cause interference, and
(2) this device must accept any interference, including interference that may
cause undesired operation of the device.
Le présent appareil est conforme aux CNR d’Industrie Canada applicables
aux appareils radio exempts de licence. L’exploitation est autorisée aux deux
conditions suivantes:
(1) l’appareil ne doit pas produire de brouillage, et
(2) l’utilisateur de l’appareil doit accepter tout brouillage radioélectrique subi,
même si le brouillage est susceptible d’en compromettre le fonctionnement.
The device could automatically discontinue transmission in case of absence of
information to transmit, or operational failure. Note that this is not intended to
prohibit transmission of control or signaling information or the use of repetitive
codes where required by the technology.
•
The device for operation in the band 5150–5250 MHz is only for indoor
use to reduce the potential for harmful interference to co-channel mobile
satellite systems;
•
The maximum antenna gain permitted for devices in the bands 5250–5350
MHz and 5470–5725 MHz shall comply with the e.i.r.p. limit; and
•
The maximum antenna gain permitted for devices in the band 5725–5825
MHz shall comply with the e.i.r.p. limits specied for point-to-point and non
point-to-point operation as appropriate.
In addition, high-power radars are allocated as primary users (i.e. priority users)
of the bands 5250–5350 MHz and 5650–5850 MHz and that these radars could
cause interference and/or damage to LE-LAN devices.
L’appareil pourrait automatiquement interrompre la transmission s’il n’y
a aucune information à transmettre ou en cas de panne fonctionnelle. À
noter que l’objectif de cette disposition n’est pas d’empêcher la transmission
d’informations de contrôle ou de signalisation, ou encore l’utilisation de codes
répétitifs exigés par la technique.
•
L’appareil fonctionnant dans la bande comprise entre 5150 et 5250MHz
est uniquement réservé à une utilisation en intérieur, an de réduire le
risque d’interférences nocives aux systèmes mobiles par satellite utilisant
le même canal;
•
Le gain d’antenne maximum autorisé pour les appareils fonctionnant
dans les bandes comprises entre 5250 et 5350MHz, et entre 5470 et
5725MHz, doit se conformer à la limite de p.i.r.e.; et
•
Le gain d’antenne maximum autorisé pour les appareils fonctionnant dans
la bande comprise entre 5725 et 5825MHz doit se conformer aux limites
de p.i.r.e. spéciées pour l’exploitation point à point et non point à point,
selon le cas.
De plus, les utilisateurs de radars de haute puissance sont désignés comme
utilisateurs principaux (c.-à-d. comme utilisateurs prioritaires) des bandes
comprises entre 5250 et 5350MHz, et entre 5650 et 5850MHz, et ces radars
pourraient causer des interférences et/ou des dommages aux appareils
LAN-EL.
This equipment complies with IC RSS-102 RF exposure limits set forth for an
uncontrolled environment. This equipment should be installed and operated
with minimum distance 20 cm between the radiator & your body.
Cet équipement est conforme aux limites d’exposition aux rayonnements
IC établies pour un environnement non contrôlé. Cet équipement doit être
installé et utilisé avec un minimum de 20 cm de distance entre la source de
rayonnement et votre corps.
CE RF Exposure Compliance
This device meets the EU requirements (1999/519/EC) and the International
Commission on Non-Ionizing Radiation Protection (ICNIRP) on the limitation
of exposure of the general public to electromagnetic elds by way of health
protection.
This device is restricted to indoor use only when operating in the 5150 to 5350
MHz frequency range.
Page 39
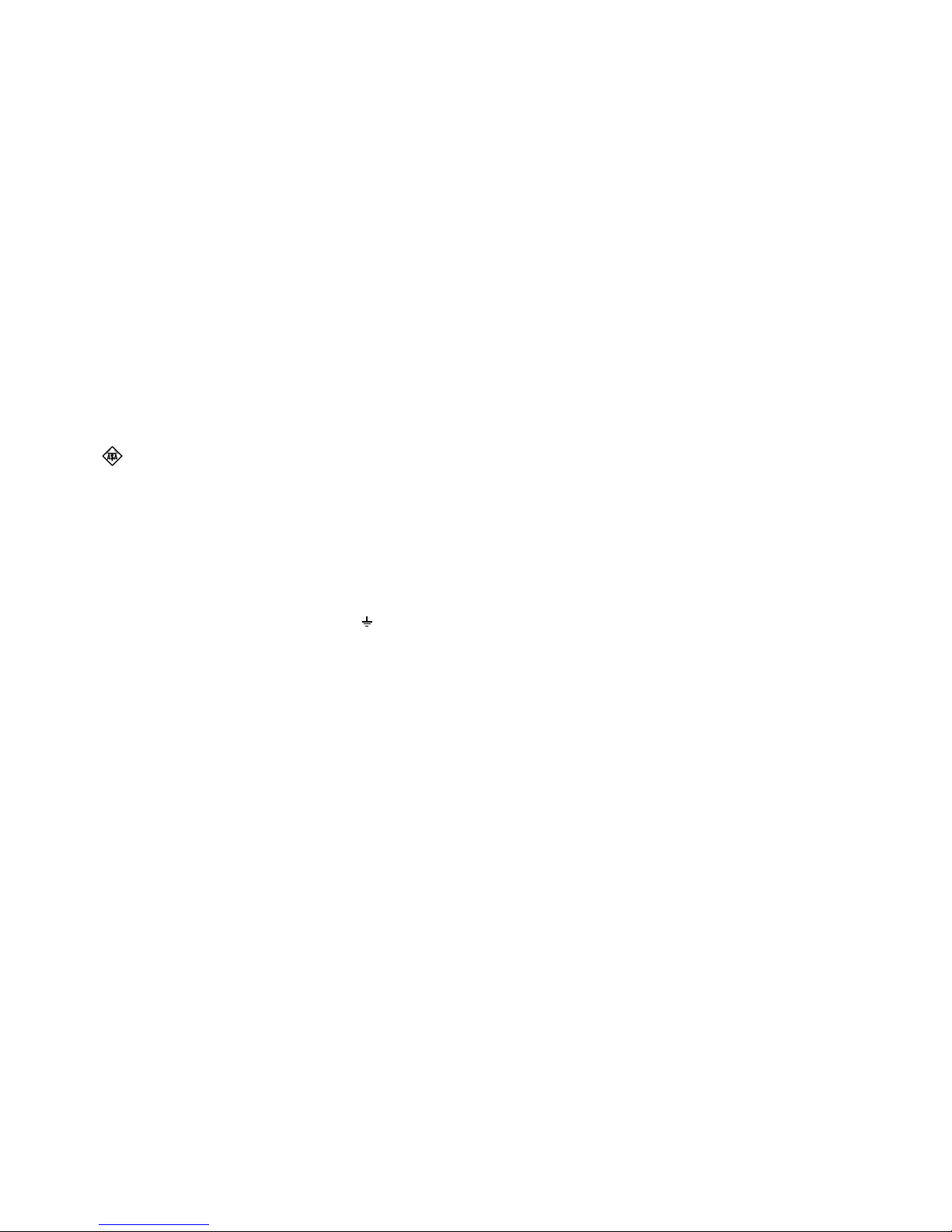
Clover Network, Inc.
415 N Mathilda Ave, Sunnyvale, CA 94085, USA
EU Declaration of Conformity
Hereby, Clover Network, Inc. declares that the radio equipment type, POS
Terminal is in compliance with Directive 2014/53/EU. The full text of the EU
declaration of conformity is available at the following internet address:
help.clover.com/eu-compliance
The frequency band and the maximum transmitted power in EU are listed below:
2400MHz - 2483.5MHz: 20dBm (EIRP)
5150MHz – 5250MHz: 23dBm (EIRP)
5250MHz – 5350MHz: 20dBm (EIRP)
5470MHz – 5725MHz: 20dBm (EIRP)
GSM & WCDMA (Model C301 only)
GSM 850: 33.5dBm (conducted)
GSM 900: 33.5dBm (conducted)
GSM 1800: 30.5dBm (conducted)
GSM 1900: 30.5dBm (conducted)
WCDMA Band I (2100MHz): 24.5dBm (conducted)
WCDMA Band VIII (900MHz): 24.5dBm(conducted)
Restrictions in AT/BE/BG/CZ/DK/EE/FR/DE/IS/IE/IT/EL/ES/CY/LV/LI/LT/LU/HU/
MT/NL/NO/PL/PT/RO/SI/SK/TR/FI/SE/CH/UK/HR. 5150MHz-5350MHz is for indoor
use only.
Caution: Exposure to Radio Frequency Radiation
This equipment complies with EU radiation exposure limits set forth for an
uncontrolled environment. This equipment should be installed and operated
with minimum distance 20cm between the radiator & your body
IMPORTANT
If the available socket outlet is not suitable for the plug supplied with this
equipment, it should be cut o and an appropriate three pin plug tted. With
alternative plugs on approved 3 amp fuse must be tted in the plug or adaptor
or in the main fuse box.
NOTE: The plug severed from the mains lead must be destroyed, as a plug with
bared exible cords is hazardous if engaged in a live socket outlet. In the event
of replacing the plug fuse, use a 3 amp fuse approved by ASTA to BS 1362, ie
carries the mark.
Always replace the fuse cover, never use plugs with the fuse cover omitted.
WARNING - THIS APPLIANCE MUST BE EARTHED.
The wires in this mains lead are coloured in accordance with the following code:
Green-and Yellow Earth
Blue Neutral
Brown Live
As the colour of the wiring in the mains lead of this appliance may not
correspond with the coloured markings identifying the terminals in your plug,
proceed as follows.
The wire which is coloured Green-and-Yellow must be connected to the terminal
in the plug which is marked with the letter “E”, or by the earth symbol or
coloured Green-and-Yellow,
The wire which is coloured Blue must be connected to the terminal which is
marked with the letter “N” or coloured Black or Blue.
The wire which is coloured Brown must be connected to the terminal which is
marked with the letter “L” or coloured Red or Brown.
v.14
Page 40

Waste Electrical and Electronic Equipment-WEEE
NOTE: This product is covered electronic equipment under the European Union’s
Waste from Electrical and Electronic Equipment (“WEEE”) Directive(2012/19/EU).
The WEEE Directive requires that covered equipment be collected and managed
separately from typical household waste in all EU member states. Please follow
the guidance of your local environmental authority or ask the shop where you
purchased the product for collection or recycling options.
Clover Mini Wi-Fi
Model: C300
FCC ID: HFS-C300
EU Importer
OmniPay Ltd
Unit 9, Richview Oce Park, Clonskeagh, Dublin 14, Ireland
Clover Mini 3G
Model: C301
FCC ID: HFS-C301
 Loading...
Loading...