Clevo W230SS User Manual
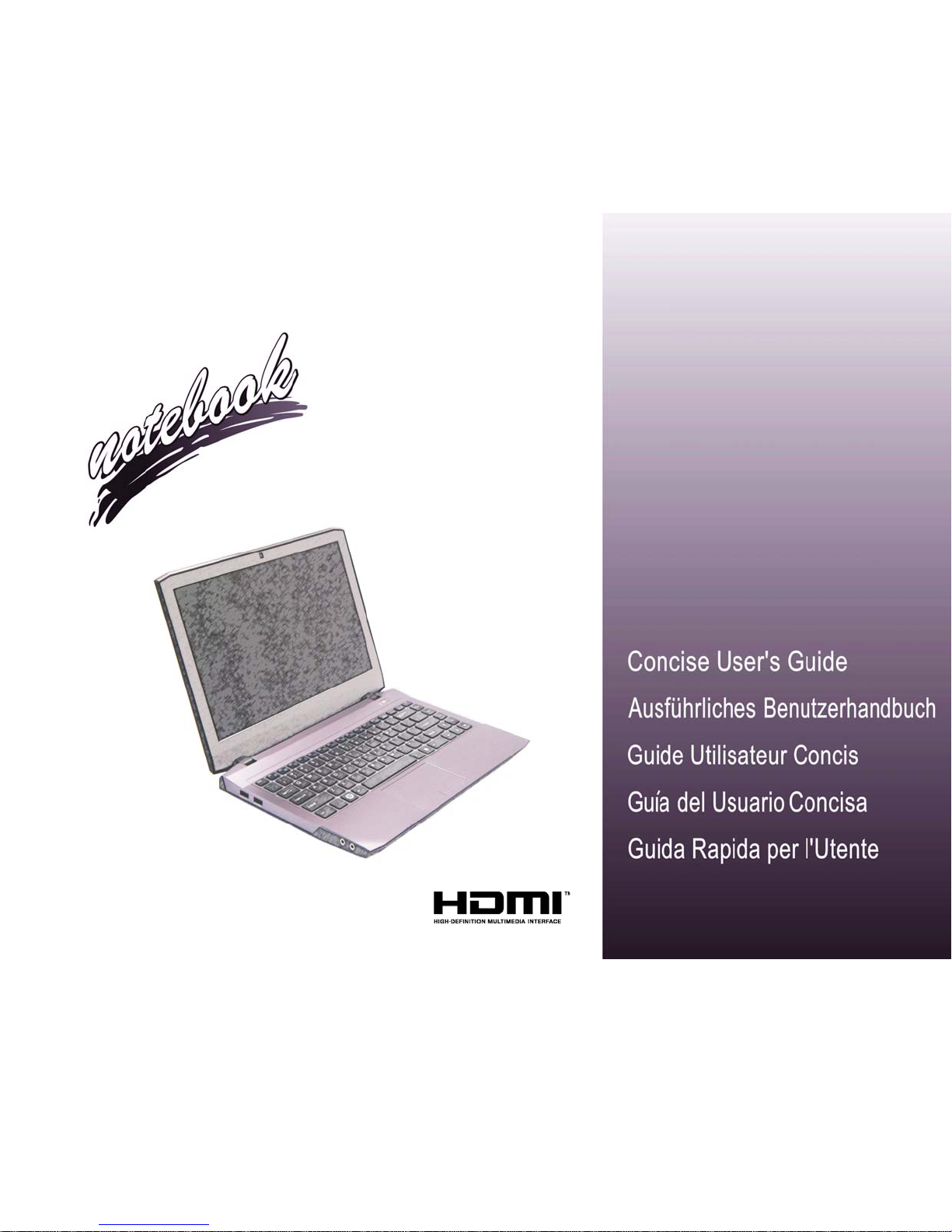
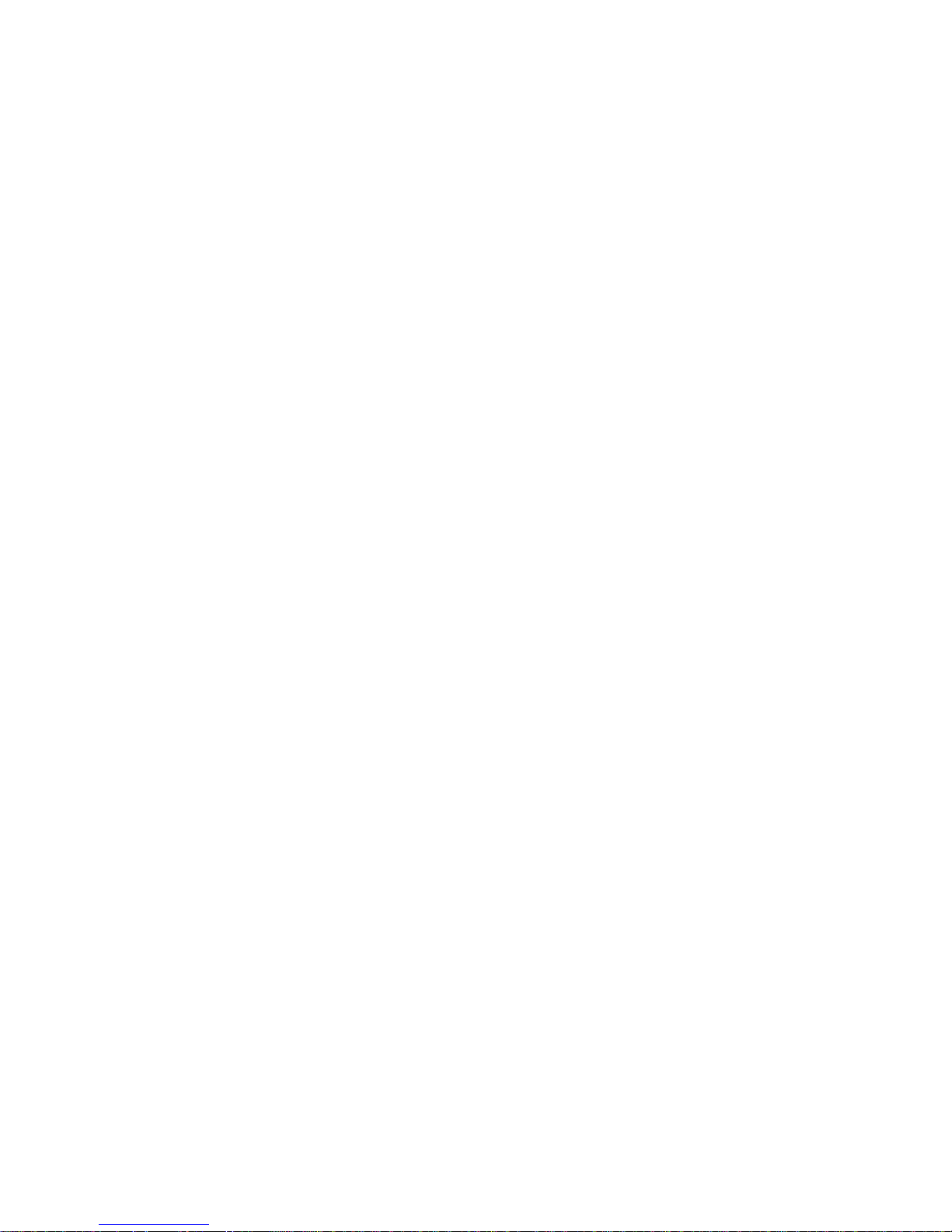
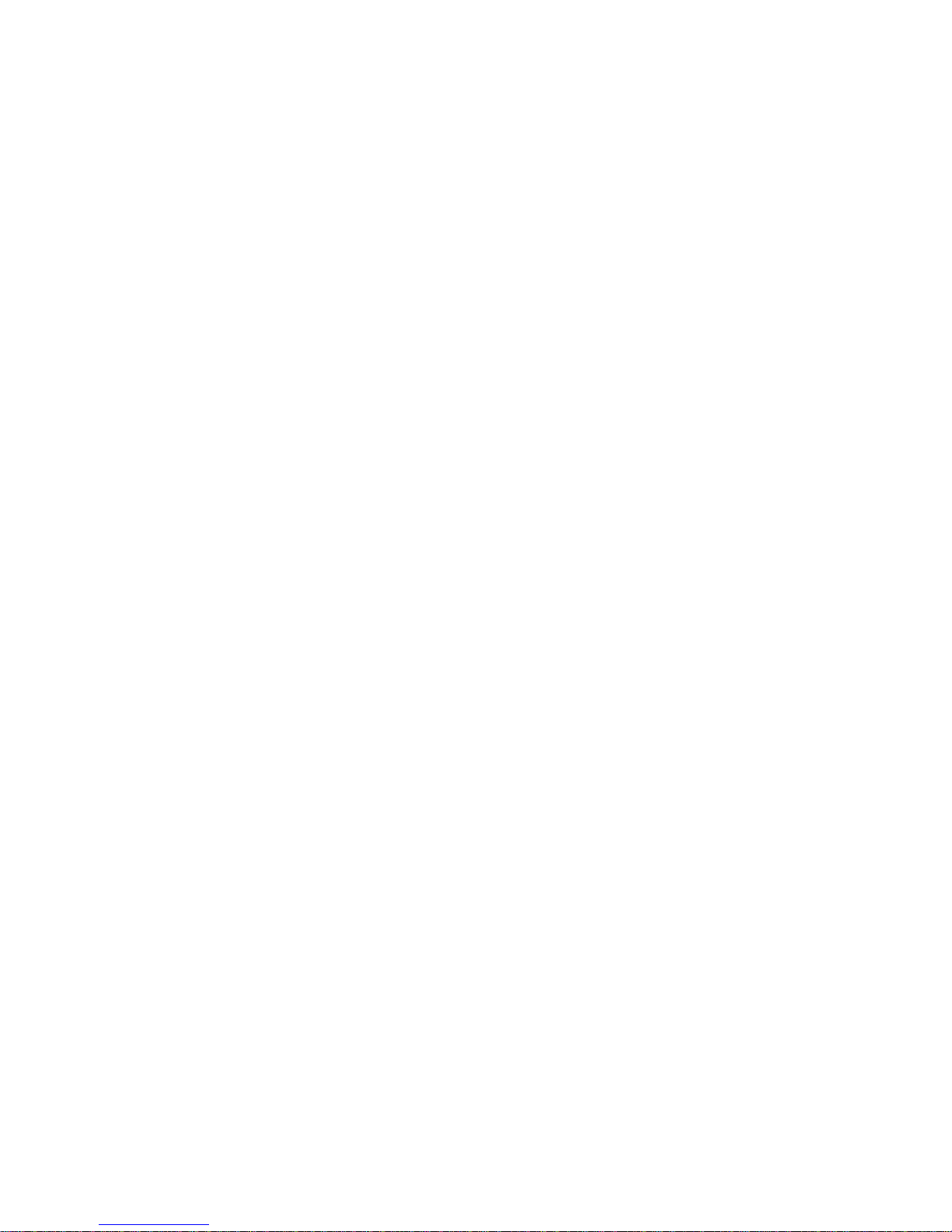
Contents
About this Concise User Guide .........................................................1
System Startup ..................................................................................4
System Map: Front View with LCD Panel Open .............................5
LED Indicators ..................................................................................6
Keyboard ...........................................................................................7
Control Center .................................. ........................... .. ....................9
System Map: Front, Left, Right, Rear & Bottom Views ................12
Windows 8.1 Control Panel ............................................................13
Windows 8.1 Start Screen & Desktop ............................................13
Apps & Tiles ...................................................................................14
Charms Bar ..................................................... ................................14
Video Features ................................................................................15
Audio Features ................................................................................17
Power Options ....... ........................... ........................... ....................18
Driver Installation ..................................... .......................... ............19
3G Module ......................................................................................20
Troubleshooting ..............................................................................21
Specifications ............... ................................. .................................. 22
Inhalt
Über das Ausführliche Benutzerhandbuch .....................................25
Schnellstart ................. ................. .................. .................. ................28
Systemübersicht: Ansicht von vorne mit geöffnetem
LCD-Bildschirm ............................................................................29
LED-Anzeigen ................................................................................ 30
Tastatur ...........................................................................................31
Funktionstasten ............................................................................... 32
Control Center (Steuerzentrum) ......................................................33
Systemübersicht: Ansicht von vorne, links, rechts, hinten
und unten .........................................................................................36
Windows 8.1 Systemsteuerung .......................................................37
Windows 8.1 Start-Bildschirm und Desktop ..................................37
Apps und Kacheln ...........................................................................38
Charms-Leiste .................................................................................38
Grafikfunktionen .............................................................................39
Audiofunktionen ..............................................................................41
Energieoptionen ..............................................................................42
Installation der Treiber ....................................................................43
3G-Modul ........................ .......................................... ......................44
Fehlerbehebung ...............................................................................45
Technische Daten ............................................................................46
Sommaire
A propos de ce Guide Utilisateur Concis ........................................49
Guide de démarrage rapide .............................................................52
Carte du système: Vue de face avec l’écran LCD ouvert ..............53
Indicateurs LED ....................... ................................................... ....54
Clavier ....................................................................... ......................55
Touches fonction .......................... ........................... ........................56
Control Center (Centre de contrôle) ................................................57
Carte du système: Vues de face, gauche, droite, arrière &
dessous ............................................................................................60
Panneau de Configuration de Windows 8.1 ....................................61
Écran d'accueil & bureau de Windows 8.1 .....................................61
Applications et Vignettes ..... .......................... ........................... ......62
Barre des charmes ................................................... ........................62
Caractéristiques vidéo .....................................................................63
Caractéristiques audio .....................................................................65
Options d’alimentation ................................. ........................... ........66
Installation du pilote ........................................................................67
Module 3G .......................................................................................68
Dépannage ....................... .................................... ............................69
Spécifications ..................................................................................70
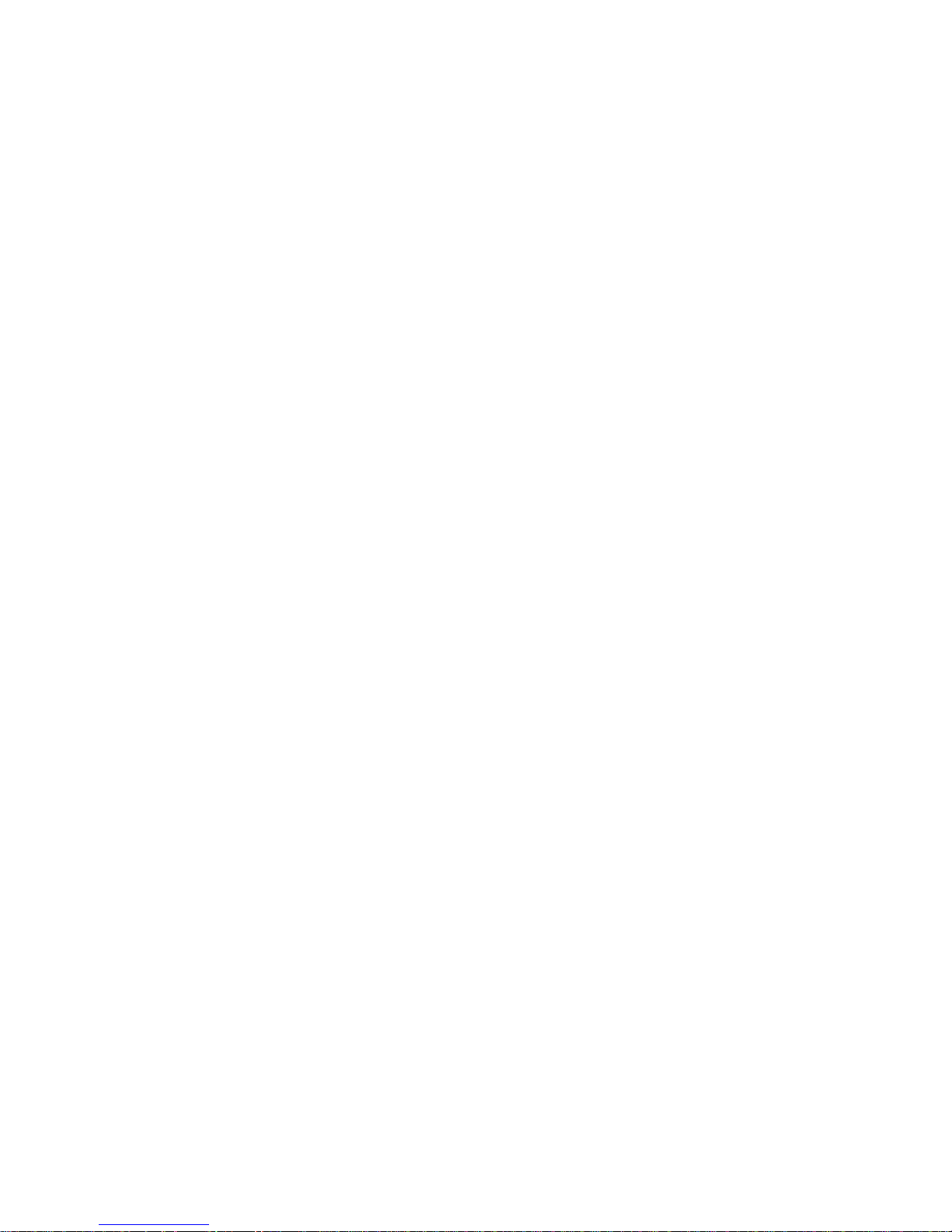
Contenidos
Acerca de esta Guía del Usuario Concisa .......................................73
Guía rápida para empezar ...............................................................76
Mapa del sistema: Vista frontal con panel LCD abierto .................77
Indicadores LED ......................................... ........................... .........78
Teclado .................... ................ ................ ............... ............. ............79
Control Center (Centro de control) ............................. ....................81
Mapa del sistema: Vistas frontal, izquierda, derecha,
posterior e inferior ...........................................................................84
Panel de Control de Windows 8.1 ....................................... ... .........85
Pantalla Inicio y escritorio de Windows 8.1 ...................................85
Apps y Mosaicos .............................................................................86
Barra Charms ........ .. .................................................... ....................86
Parámetros de vídeo ............ .......................... ........................... .. .....87
Características de audio ............ .. ....................................................89
Opciones de energía ....... ........................... ......................................90
Instalación de controladores ...........................................................91
Módulo 3G ......................................................................................92
Solución de problemas ................................ ........................... .........93
Especificaciones ............... ................ ............... .............. ............... ...94
Sommario
Informazioni su questa guida rapida ...............................................97
Guida di avvio rapido ....................................................................100
Descrizione del sistema: Vista anteriore con pannello
LCD aperto ....................................................................................101
Indicatori LED ..............................................................................102
Tastiera ................ ................ ............. ............... .............. ............... . 103
Tasti funzione ................................................................................104
Control Center (Centro di controllo) ............... ..............................105
Descrizione del sistema: Vista anteriore, sinistra, destra,
posteriore e inferiore ............................ ........................... .. ............108
Pannello di controllo di Windows 8.1 ...........................................109
Schermata Start e Desktop di Windows 8.1 ..................................109
App & Titoli ..................................................................................110
Charms Bar ....................................................................................110
Funzioni video .......................... ..................................................... 111
Funzionalità audio .........................................................................113
Opzioni risparmio energia ......................................................... ....114
Installazione driver ............................ ............................................115
Modulo 3G ....................................................................................116
Risoluzione dei problemi ............. ........................... .. ....................117
Specifiche tecniche ........................................................................118
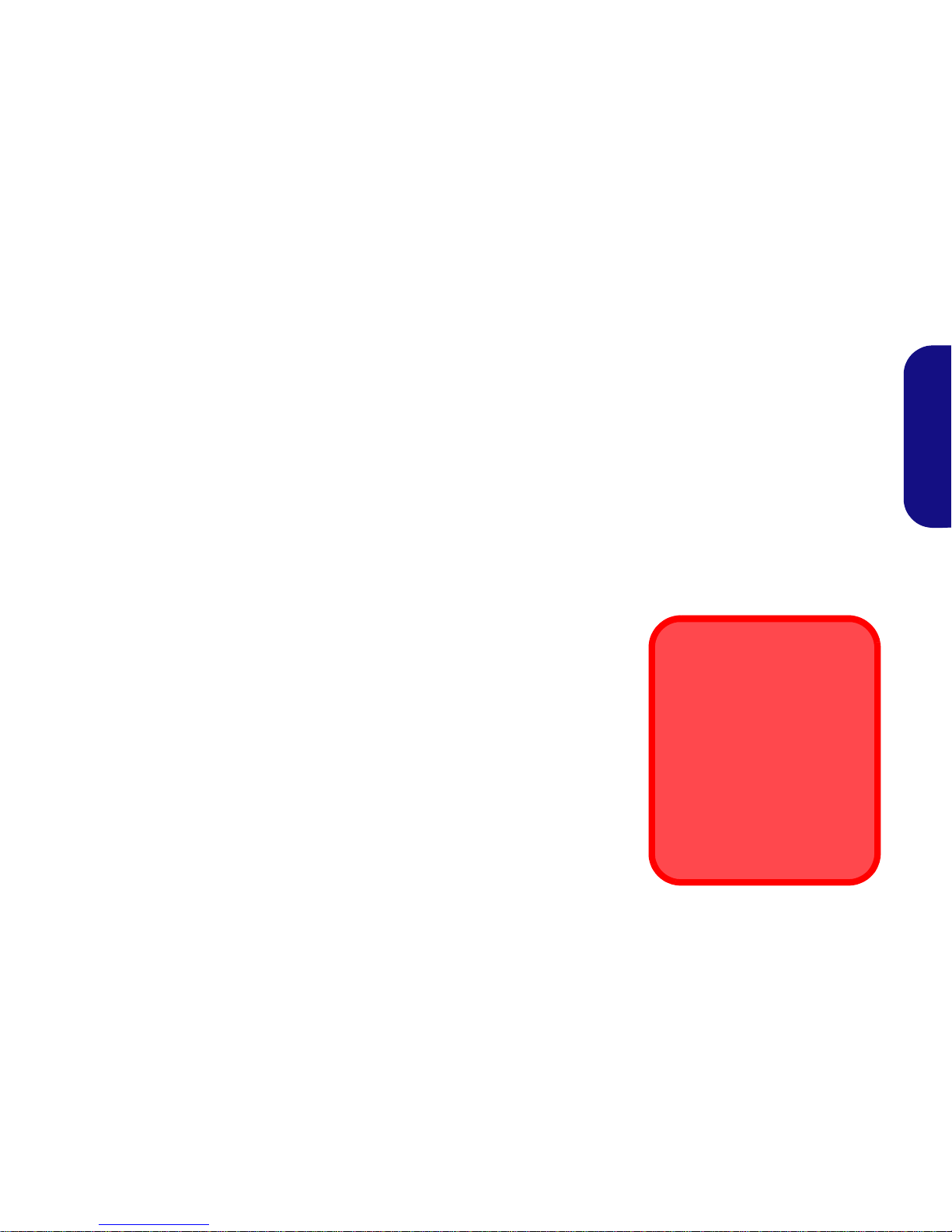
1
English
About this Concise User Guide
This quick guide is a brief introduction to getting your system started. This is a s upplement, and not a substitute for the
expanded English language User’s Manual in Adobe Acrobat format on the Device Drivers & U tilities + User’s Manual
disc supplied with your computer. This disc also contains the drivers and utilities necessary for the prop er oper ation of
the computer (Note: The company reserves the right to revise this publication or to change its contents without notice).
Some or all of the computer’s features may already have been setup. If they aren’t, or you are planning to re-configure
(or re-install) portions of the system, refer to the expanded User’s Manual. The Device Drivers & Utilities + User’s
Manual disc does not contain an operating system.
Regulatory and Safety Information
Please pay careful attention to the full regulatory notices and safety information contained in the expanded User’s Manual on the Device Drivers & Utilities + User’s Manual disc.
© January 2014
Trademarks
Intel and Intel Core are trademarks/registered trademarks of Intel Corporation.
FCC Statement
This device complies with Part
15 of the FCC Rules. Operation
is subject to the following two
conditions:
1.This device may not cause
harmful interference.
2.This device must accept any
interference received, including interference that may
cause undesired operation.
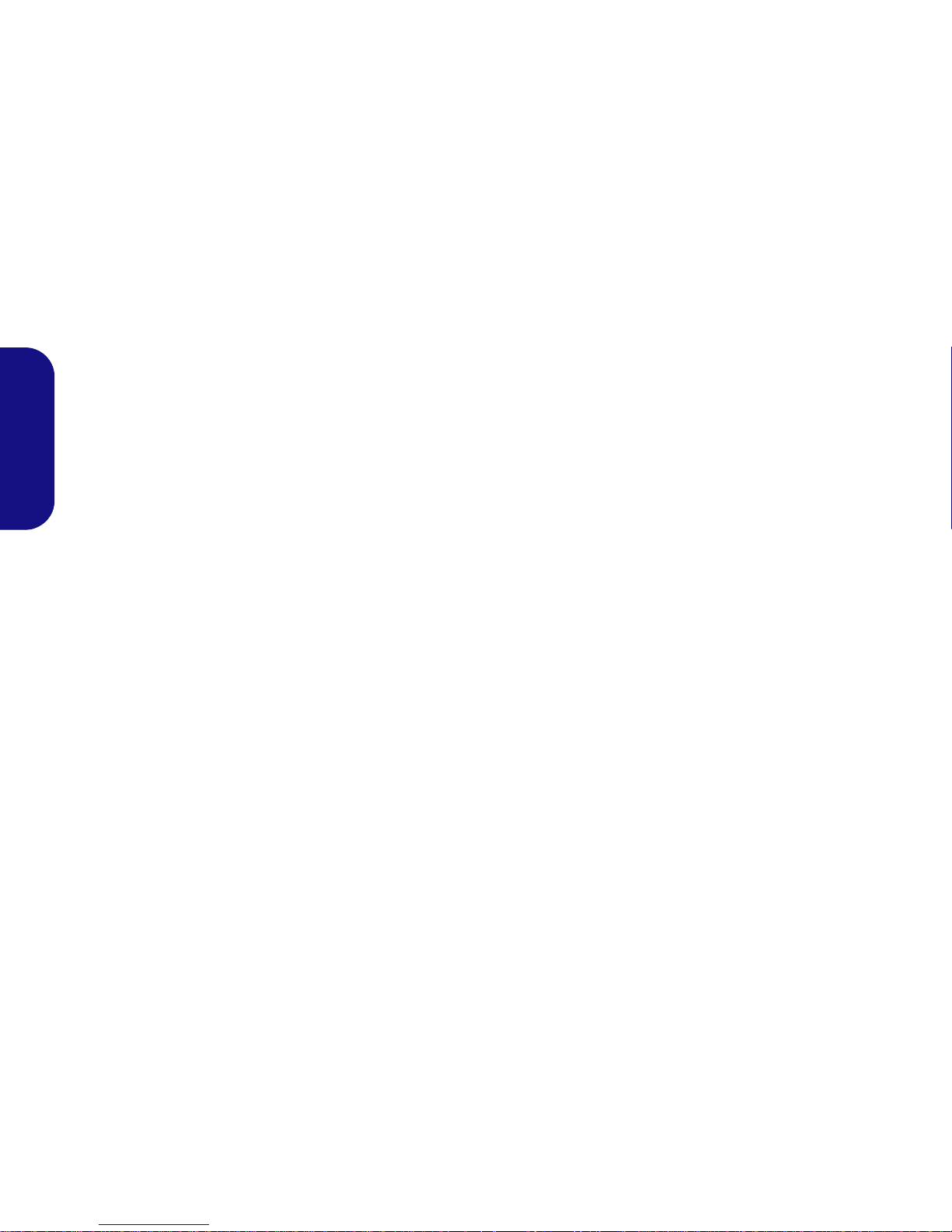
2
English
Instructions for Care and Operation
The computer is quite rugged, but it can be damaged. To prevent this, follow these suggestions:
• Don’t drop it, or expose it to shock. If the computer falls, the
case and the components could be damaged.
• Keep it dry, and don’t overheat it. Keep the computer and
power supply away from any kind of heating element. This is an
electrical appliance. If water or any other liquid gets into it, the
computer could be badly damaged.
• A void interfer ence. Keep the computer away from high capacity
transformers, electric motors, and other strong magnetic fields.
These can hinder proper performance and damage your data.
• Follow the proper working procedures for the computer. Shut
the computer down properly and don’t forget to save your work.
Remember to periodically save your data as data may be lost.
Servicing
Do not attempt to service the computer yourself. Doing so may
violate your warranty and expose you and the computer to
electric shock. Refer all servicing to authorized service personnel. Unplug the computer from the power supply. Then refer
servicing to qualified service personnel under any of the fo llowing conditions:
• When the power cord or AC/DC adapter is damaged or frayed.
• If the computer has been exposed to any liquids.
• If the computer does not work normally when you follow the
operating instructions.
• If the computer has been dropped or damaged (do not touch the
poisonous liquid if the LCD panel breaks).
• If there is an unusual odor, heat or smoke coming from your computer.
Safety Information
• Only use an AC/DC adapter approved for use with this computer.
• Use only the power cord and batteries indicated in this manual.
Do not dispose of batteries in a fire. They may explode. Check
with local codes for possible special disposal instructions.
• Do not continue to use a battery that has been dropped, or that
appears damaged (e.g. bent or twisted) in any way. Even if the
computer continues to work with a damaged battery in place, it
may cause circuit damage, which may possibly result in fire.
• Make sure that your computer is completely powered off before
putting it into a travel bag (or any such container).
• Before cleaning the computer, make sure it is disconnected from
any external power supplies, peripherals and cables (including
telephone lines). It is advisable to also remove your battery in
order to prevent accidentally turning the machine on.
• Use a soft clean cloth to clean the computer, but do not apply
cleaner directly to the computer. Do not use volatile (petroleum
distillates) or abrasive cleaners on any part of the computer.
• Do not try to repair a battery pack. Refer any battery pack repair
or replacement to your service representative or qualified service
personnel.
• Note that in computer’s featuring a raised LCD electro-plated
logo, the logo is covered by a protective adhesive. Due to general
wear and tear, this adhesive may deteriorate over time and the
exposed logo may develop sharp edges. Be careful when handling
the computer in this case, and avoid touching the raised LCD
electro-plated logo. Avoid placing any other items in the carrying
bag which may rub against the top of the computer during transport. If any such wear and tear develops contact your service center.
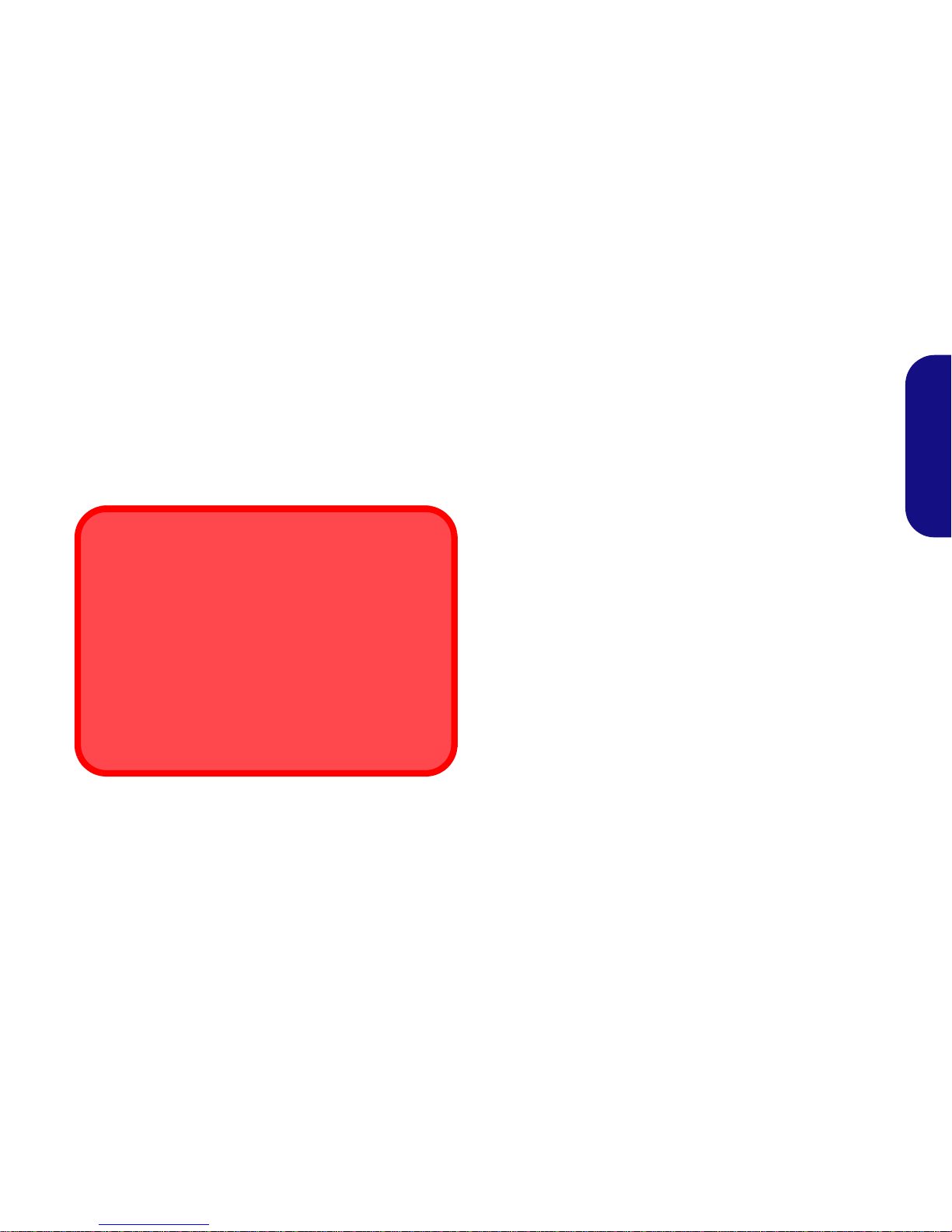
3
English
Polymer Battery Precautions
Note the following information which is specific to polymer
batteries only, and where applicable, this overrides the general
battery precaution information.
• Polymer batteries may experience a slight expansion or swelling,
however this is part of the battery’s safety mechanism and is not a
cause for concern.
• Use proper handling procedures when using polymer batteries.
Do not use polymer batteries in high ambient temperature environments, and do not store unused batteries for extended periods.
Battery Disposal & Caution
The product that you have purchased contains a rechargeable battery. The battery is recyclable. At the end of its useful life, under various state and local laws, it may be illegal
to dispose of this battery into the municipal waste stream.
Check with your local solid waste officials for details in your
area for recycling options or proper disposal.
Danger of explosion if battery is incorrectly replaced. Replace only with the same or equivalent type recommended
by the manufacturer. Discard used battery a ccording to the
manufacturer’s instructions.
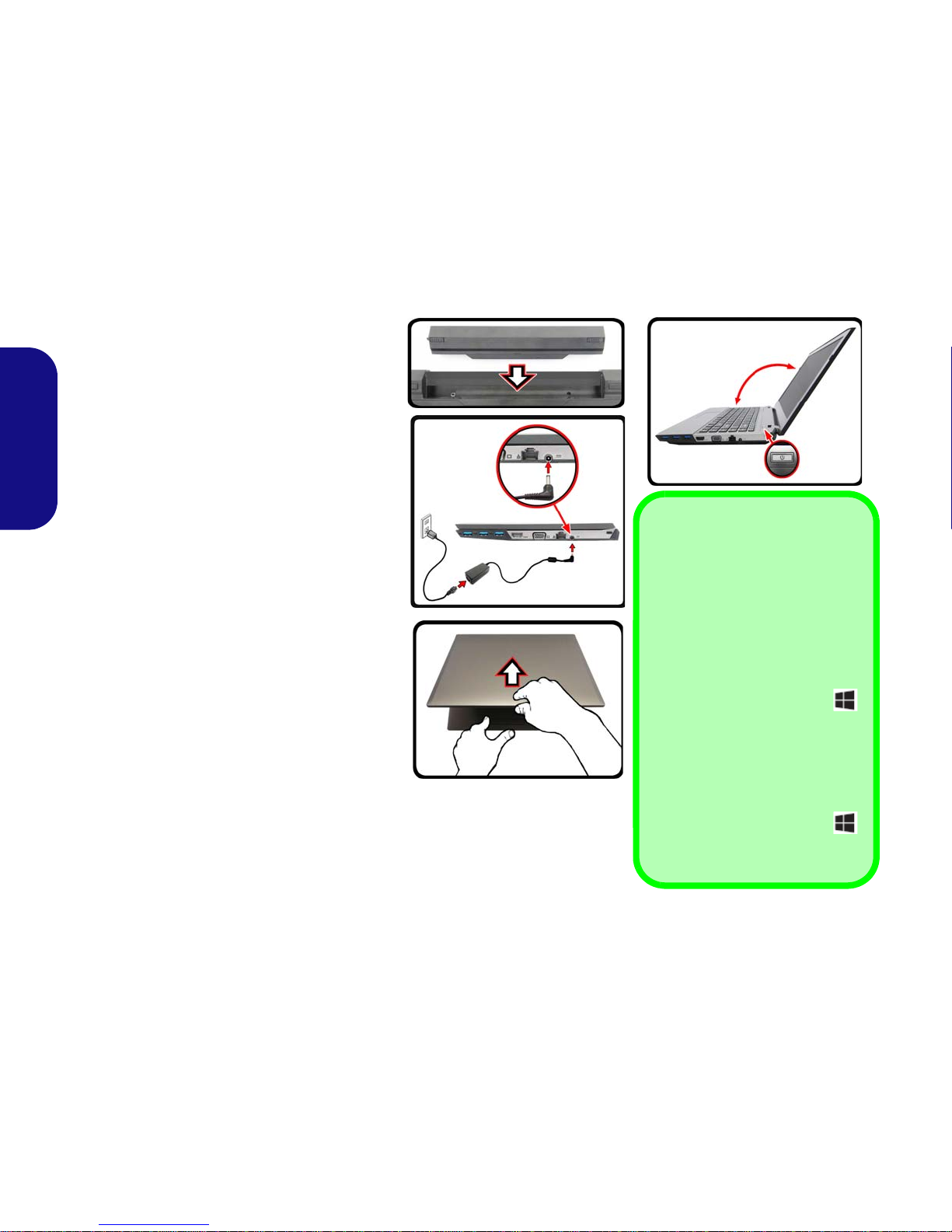
4
English
System Startup
1. Remove all packing materials.
2. Place the computer on a stable surface.
3. Insert the battery and make sure it is locked in
position.
4. Securely attach any peripherals you want to use
with the computer (e.g. keyboard and mouse) to
their ports.
5. Attach the AC/DC adapter to the DC-In jack on the
right of the computer , then plug the AC power cord
into an outlet, and connect the AC power cord to
the AC/DC adapter.
6. Use one hand to raise the
lid/LCD to a comfortable
viewing angle
(do not exceed 130 degrees); use
the other hand (as illustrated in Figure 1) to
support the base of the computer (Note: Never lift
the computer by the lid/LCD).
7. Press the power button to turn the computer “on”.
System Software
Your computer may already come with system
software pre-installed. Where this is not the
case, or where you are re-configuring your
computer for a different system, you will find
this manual refers to Microsoft Windows 8.1.
130°
Figure 1 - Opening the Lid/
LCD/Computer with AC/
DC Adapter Plugged-In
Shut Down
Note that you should always shut
your computer down by choosing
the Shut down command in Win-
dows (see below). This will help
prevent hard disk or system problems.
Click Settings in the Charms Bar
(use the Windows Logo Key
+ C key combination to access the
Charms Bar) and choose Shut
down from the Power menu.
Or
Choose Shut down or sign out >
Shut down from the context menu
(use the Windows Logo Key
+ X key combination to access the
context menu).
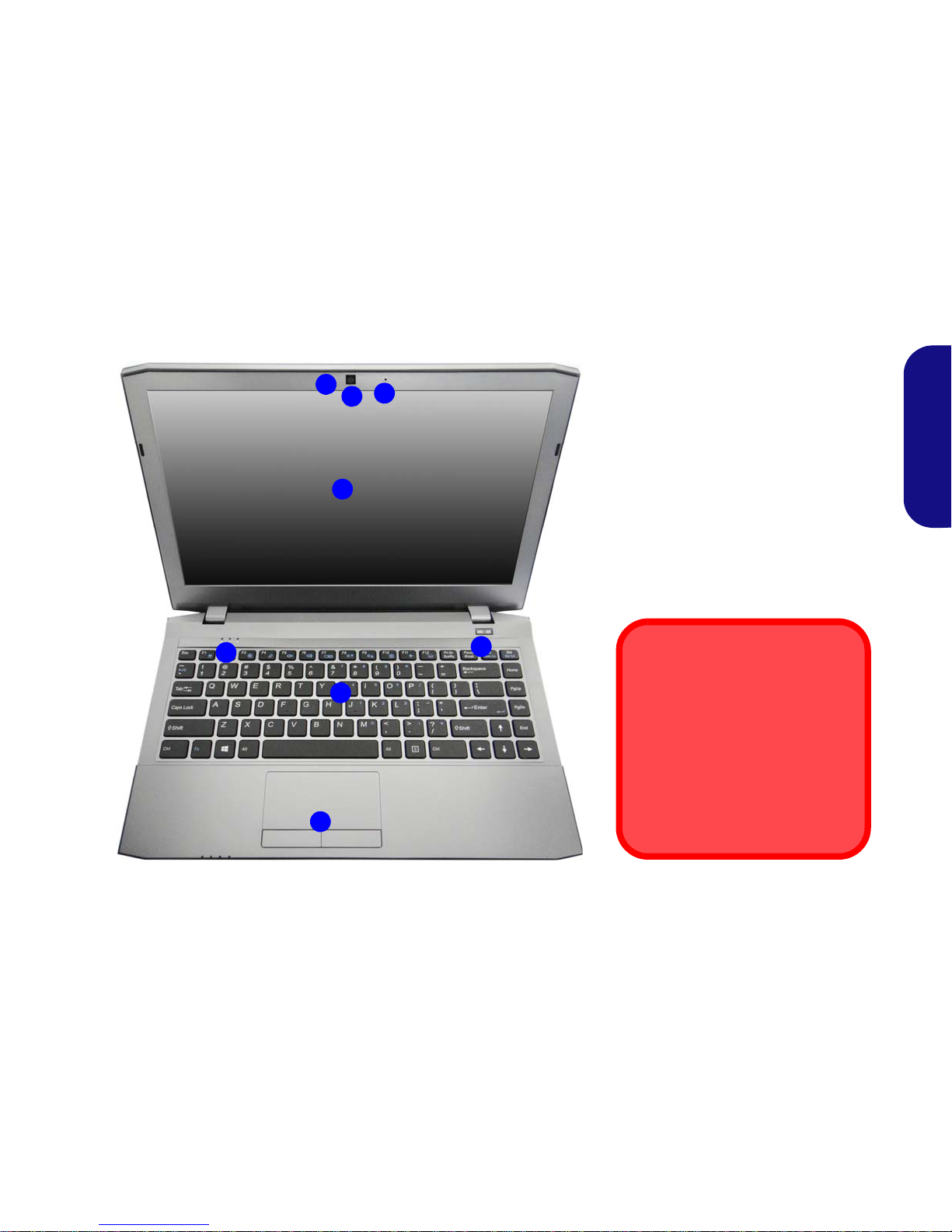
5
English
System Map: Front View with LCD Panel Open
Figure 2
Front View with LCD Panel Open
1. PC Camera
2. *PC Camera LED
*When the PC camera is in use,
the LED will be illuminated in red.
3. Built-In Microphone
4. LCD
5. Power Button
6. LED Indicators
7. Keyboard
8. Touchpad & Buttons
5
7
6
2
1
3
4
Wireless Device
Operation Aboard Aircraft
The use of any portable electronic
transmission devices aboard aircraft
is usually prohibited.
Make sure the WLAN & Bluetooth
module(s) are OFF if you are using
the computer aboard aircraft by putting the system in to Airplane Mode.
8

6
English
LED Indicators
The LED indicators on the computer display helpful information about the current status of the computer.
Table 1 - LED Power Indicators
Table 2 - LED Status Indicators
*The powered USB 3.0 port may be toggled on/off by
means of the Fn + Power Button key combination. When
the powered USB port is on it will supply power (for
charging devices only, not for operating devices) when
the system is off but still powered by the AC/DC adapter
plugged into a working outlet, or powered by the battery
with a capacity level above 20% (this may not work with
certain devices - see page 21).
Icon Color Description
Orange
The AC/DC Adapter is Plugged
In
Blinking
Orange*
The AC/DC adapter is plugged
in and the powered USB Port is
on*
Green The Computer is On
Blinking Green
The Computer is in Sleep
Mode
Orange The Battery is Charging
Green The Battery is Fully Charged
Blinking Orange
The Battery Has Reached
Critically Low Power Status
Green
Airplane Mode is ON (the
WLAN, 3G & Bluetooth Mod-
ules are OFF)
Green
The Hard Disk is in use
Icon Color Description
Blue
Number Lock (Numeric Keypad) Acti-
vated
Blue Caps Lock Activated
Blue Scroll Lock Activated
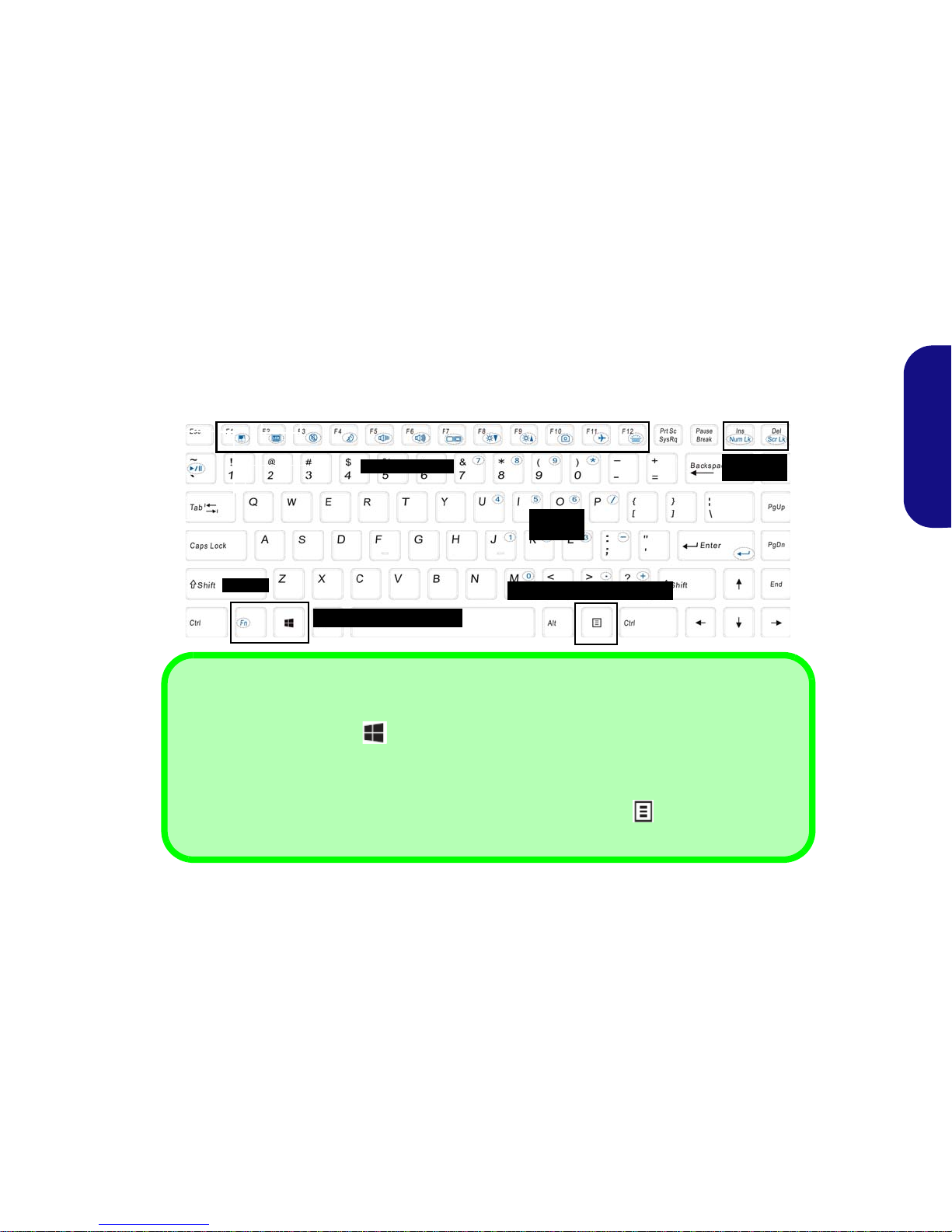
7
English
Keyboard
The keyboard has a numeric keypad for easy numeric data input. Pressing Fn + Num Lk turns on/off the numeric keypad. It also features function keys to allow you to change operational features instantly. The keyboard illumination level
may be adjusted, or turned off/on, by using the Fn + F12 keys.
Figure 3 - Keyboard
ad
Function Keys
Num Lk &
Scr Lk
Numeric
Keypad
Fn Key
Windows Logo Key
Menu/Application Key
Windows Logo Keyboard Shortcut
Use the Windows Logo Key + D key combination to switch from the Start screen to the Windows
Desktop.
Menu/Application Keyboard Shortcut
When the Desktop app is running you can use the Menu/Application key on the keyboard to act
as a mouse right-click. In the Start screen this function is useful to quickly display the Customize bar.
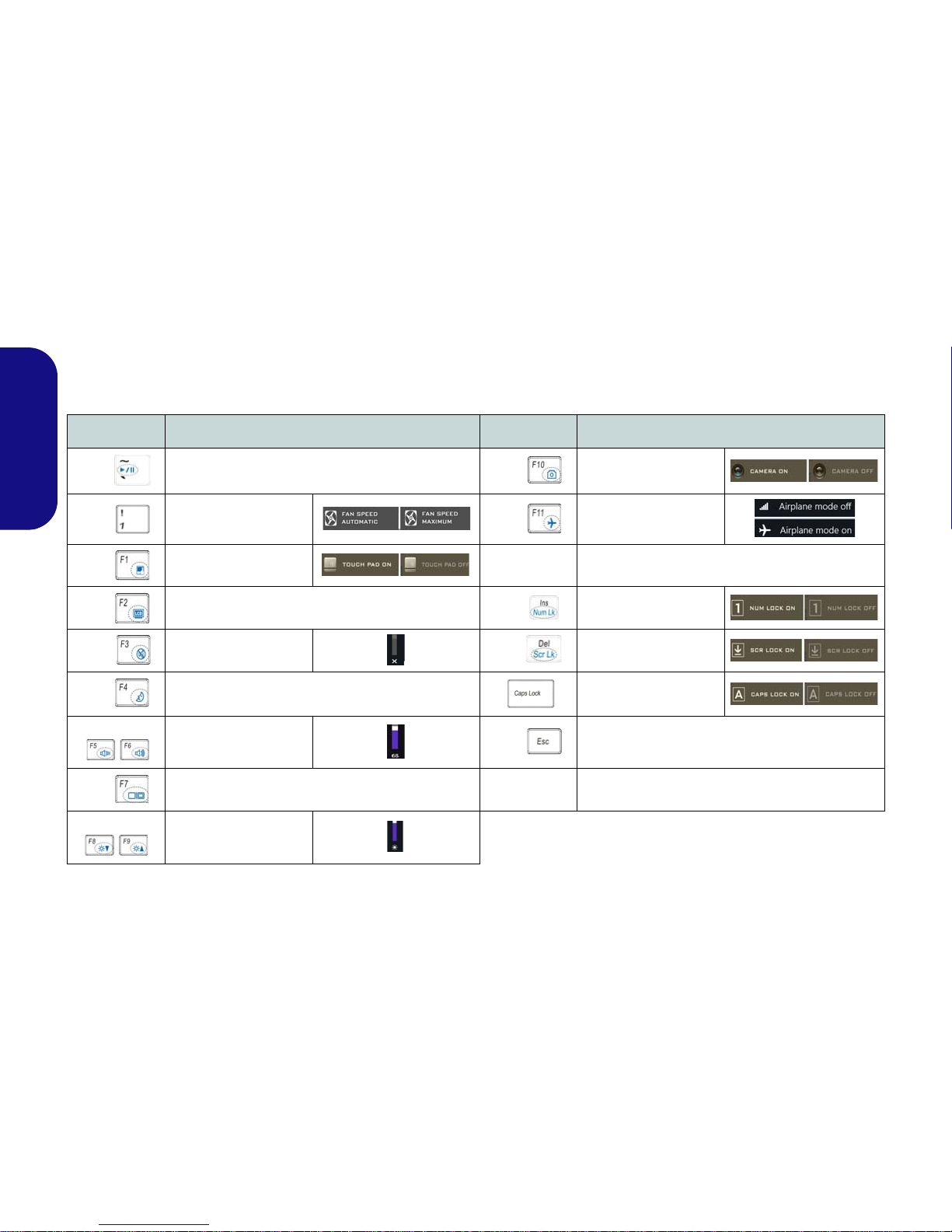
8
English
Function Keys & Visual Indicators
The function keys (F1 - F12 etc.) will act as hot keys when pressed while the Fn key is held down. In addition to the
basic function key combinations, some visual indicators are available (in the Windows Desktop application only and
not in the Start Screen) when the hot key driver is installed.
Keys Function/Visual Indicators Keys Function/Visual Indicators
Fn +
Play/Pause (in Audio/Video Programs)
Fn +
PC Camera Power
Toggle
Fn +
Fan Automatic Con-
trol/ Full Power
Fn +
Airplane Mode Toggle
Fn + Touchpad Toggle Fn + F12
Toggle Keyboard Illumination/Adjust Brightness
Level
Fn +
Turn LCD Backlight Off
(Press a key to or use Touchpad to turn on)
Fn +
Number Lock Toggle
Fn +
Mute Toggle
Fn +
Scroll Lock Toggle
Fn +
Sleep Toggle
Caps Lock Toggle
Fn +
Volume Decrease/
Increase
Fn + Control Center Toggle (see page 8 )
Fn +
Change Display Configuration (see page 16)
Fn + Power
Button
Powered USB Port Power Toggle
Fn +
Brightness Decrease/
Increase
Table 3 - Function Keys & Visual Indicators
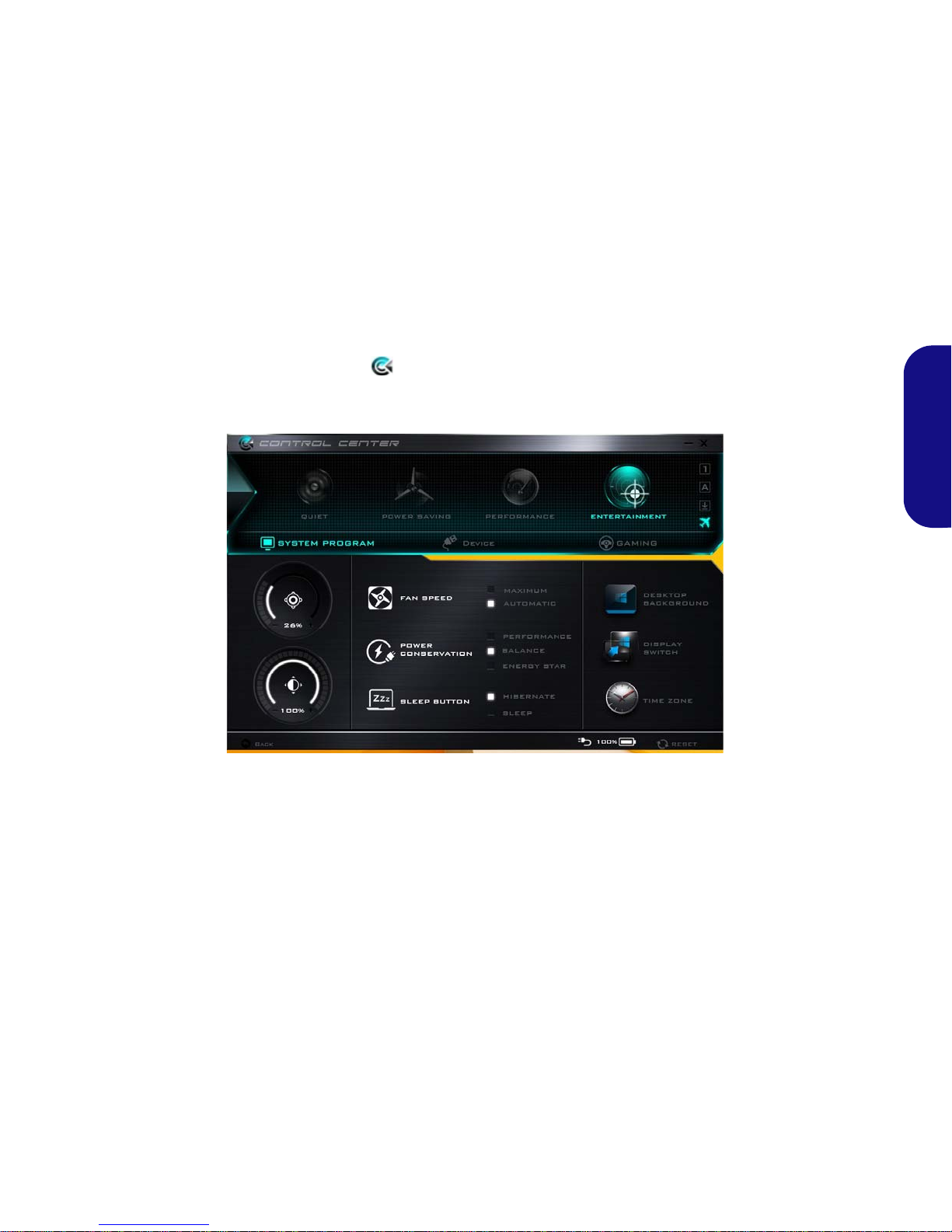
9
English
Control Center
The Control Center in Windows 8.1 works under the Desktop app and not under the Start screen. Press the Fn + Esc
key combination, or double-click the icon in the notification area of the taskbar to toggle the Control Center
on/off. The Control Center gives quick access to frequently used controls and enables you to quickly turn the camera/
Touchpad on/off.
Figure 4 - Control Center
Click the Control Center icons to toggle the appropriate function, or hold the mouse button down and move the dial
control where applicable. Certain functions will automatically be adjusted when a power mode is selected.
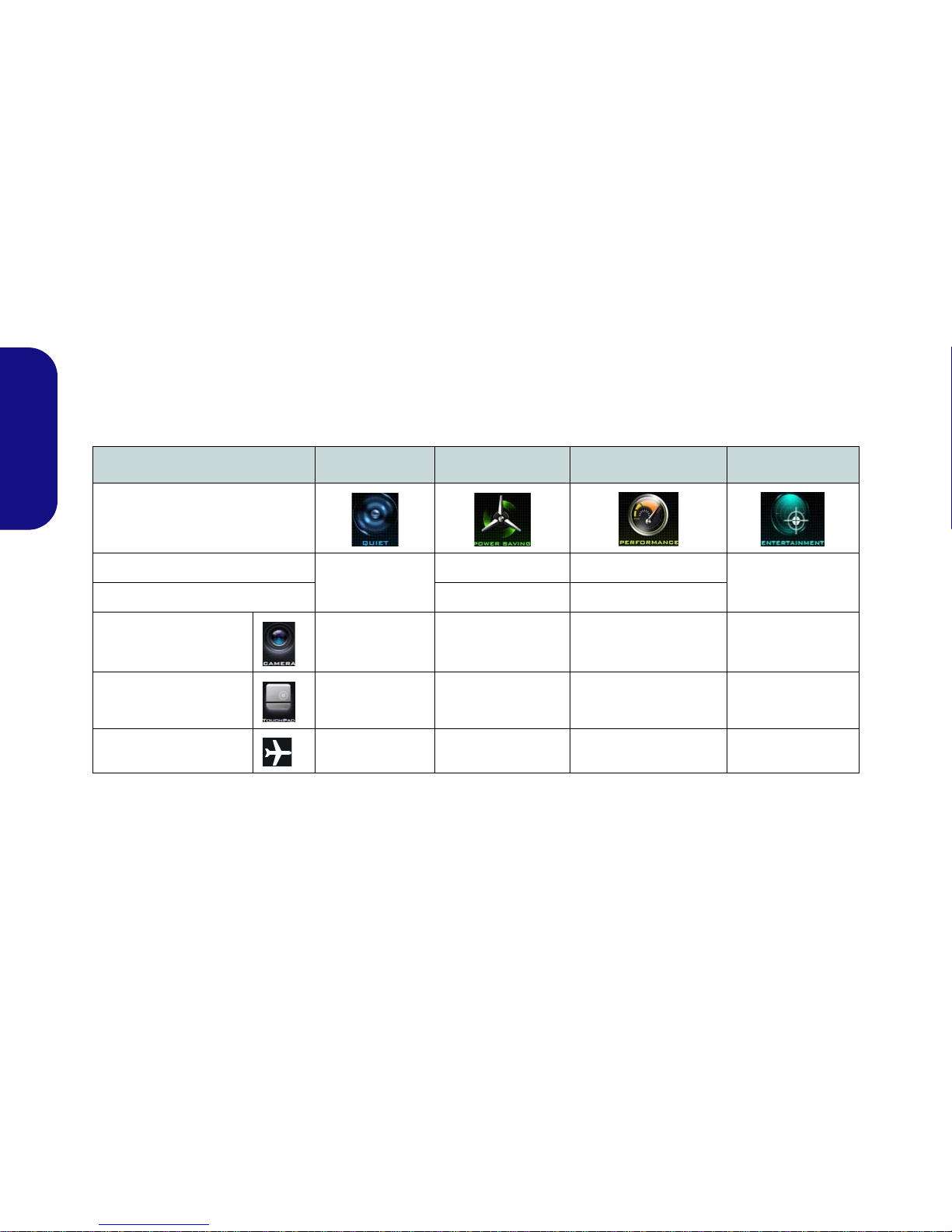
10
English
Power Modes
You can set a Power Mode by clicking the appropriate icon at the top of the Control Center. Each power mode will
affect the Power Conservation Mode, Airplane Mode, Power Plan and PC camera power etc.
You can click a Control Center icon to set an overall power mode and then click individual icons in the Control Cen-
ter to power on/off the Touchpad and PC camera.
Table 4 - Power Modes
Modes Quiet Power Saving Performance Entertainment
Icon
Power Plan
Balanced
Power Saver High Performance
Balanced
Power Conservation Mode Energy Star Performance
PC Camera ON OFF ON ON
TouchPad ON ON ON ON
Airplane Mode OFF ON OFF OFF
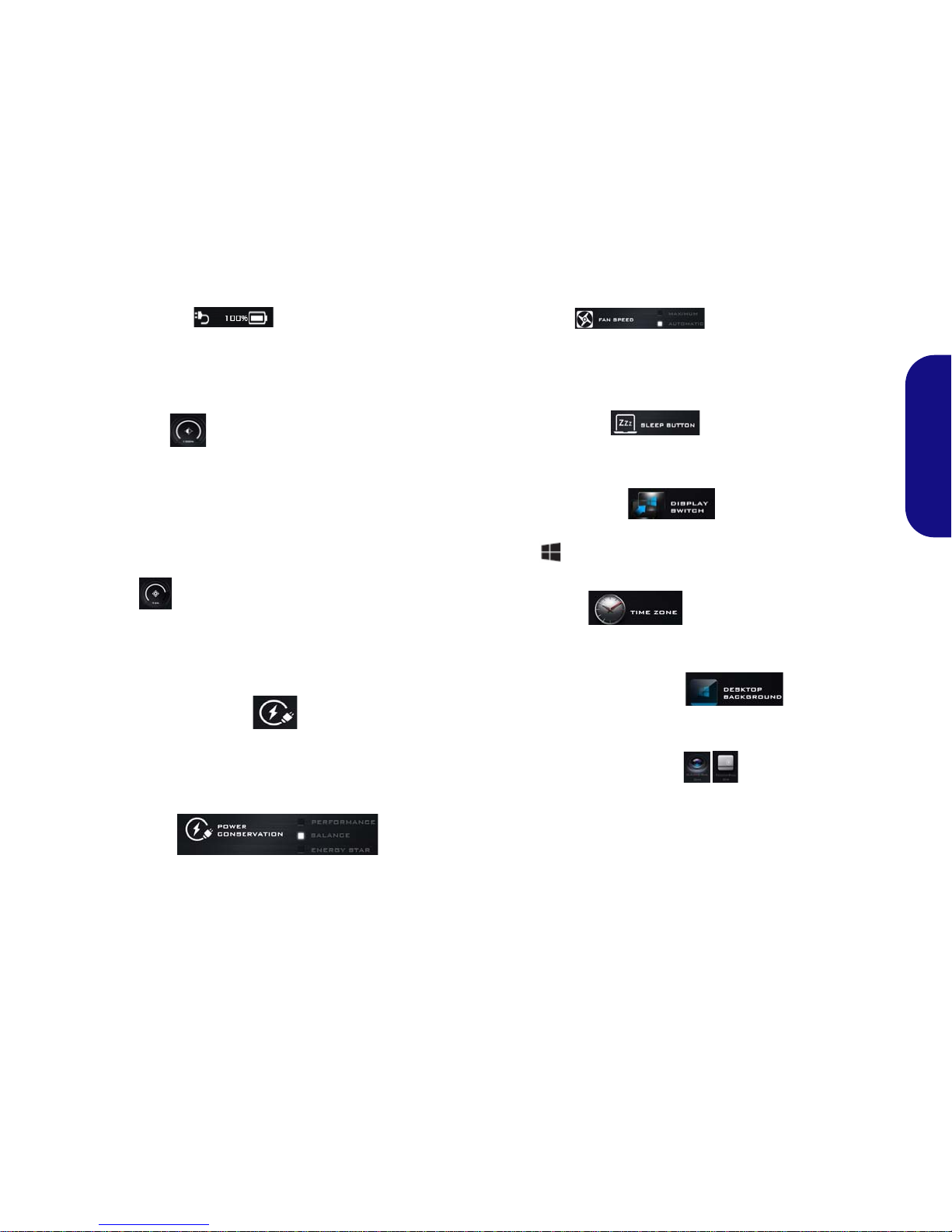
11
English
Power Status
The Power Status icon will show whether you are currently powered by the battery, or by the AC/DC adapter
plugged in to a working power outlet. The power status
bar will show the current battery charge state.
Brightness
The Brightness icon will show the current screen brightness level. You can use the slider to adjust the screen
brightness or the Fn + F8/F9 key combinations, or use the
Fn + F2 key combination to turn off the LED backlight
(press any key to turn it on again). Note that screen brightness is also effected by the Power Mode selected.
Volume
The Volume icon will show the current volume level. You
can use the slider to adjust the volume or the Fn + F5/F6
key combinations, or use the Fn + F3 key combination to
mute the volume.
Power Conservation
This system supports Energy Star power management
features that place computers (CPU, hard drive, etc.) into
a low-power sleep mode after a designated period of inactivity. Click either the Performance, Balanced or Ener-
gy Star button.
Fan Speed
The fan speed will adjust itself automatically to control
the heat of the CPU. However you can adjust the setting to
maximum if you prefer.
Sleep Button
Click either the Hibernate or Sleep button to have the
computer enter the selected power-saving mode.
Display Switch
Click the Display Switch button to access the menu (or
use the + P key combination) and select the appropriate display mode.
Time Zone
Clicking the Time Zone button will access the Date and
Time Windows control panel.
Desktop Background
Clicking the Desktop Background button will allow you
to change the desktop background picture.
Touchpad/PC Camera
Click either of these buttons to toggle the TouchPad or
camera module’s power status. Note that the power status
of the camera module is also effected by the Power Mode
selected.

12
English
System Map: Front, Left, Right, Rear & Bottom Views
1
Front
14
Bottom
Figure 5
Front, Left, Right, Rear & Bottom Views
1. LED Indicators
2. Vent
3. Multi-in-1 Card Reader
4. USB 2.0 Port
5. Headphone-Out Jack
6. Microphone-In Jack
7. Powered USB 3.0 Port
8. USB 3.0 Ports
9. HDMI-Out Port
10. External Monitor Port
1 1. RJ-45 LAN Jack
12. DC-In Jack
13. Security Lock Slot
14. Battery
15. Speakers
16. Component Bay Cover
2
9
4
6
3
Left
Right
5
Rear
10
12
7
13
15
16
2
USB
The USB 3.0 ports
are colored blue. USB 3.0 will transfer data
much faster than USB 2.0, and is backwards-compatible with USB
2.0. When the powered USB 3.0 port
is on it will supply power
(for charging devices only, not for operating devices) when the
system is off but still powered by the AC/DC adapter plugged into
a working outlet, or powered by the battery with a capacity level
above 20% (this may not work with certain devices - see page 21).
Toggle power to this port by using Fn + power button.
7
11
2
8
8
2
2
2
2
15
14
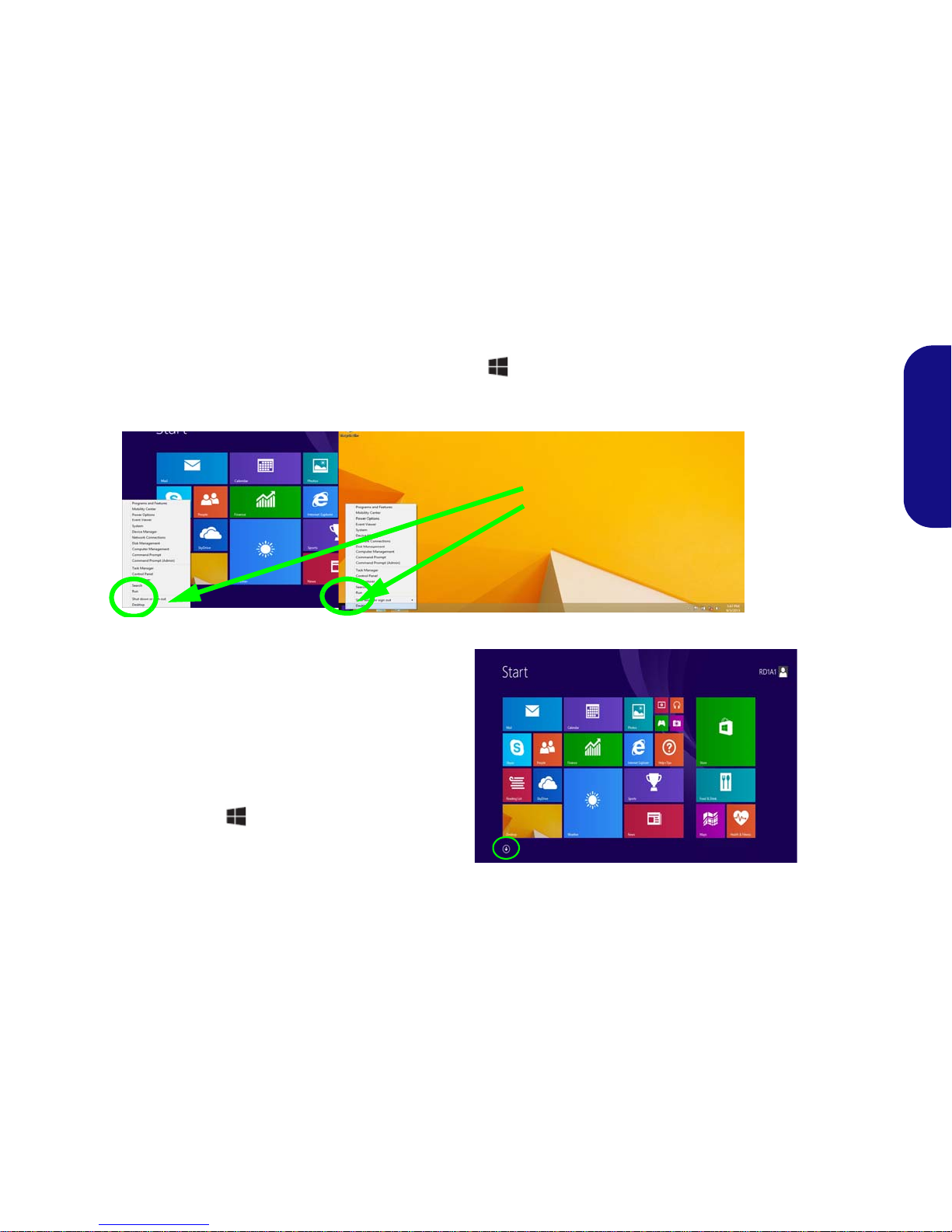
13
English
Windows 8.1 Control Panel
Throughout this manual you will see an instruction to open the Control Panel. Right-click the Start button in the
Desktop app or Start screen (or use the Windows Logo Key + X key combination) to bring up an advanced context
menu of useful features such as Control Panel, Programs and Features, Power Options, Task Manager, Search, File Explorer, Command Prompt, Device Manager and Network Connections etc. and then select Control Panel.
Windows 8.1 Start Screen &
Desktop
The Apps, control panels, utilities and programs within
Windows are accessed from the Start screen and/or
Windows Desktop app. The Desktop (which runs as an
app within the Start screen) can be accessed by clicking
the Desktop item in the Start screen (or by using the
Windows Logo Key + D key combination). The
taskbar is displayed at the bottom of the desktop screen,
and you can see the notification area of the taskbar in the
bottom right of the screen. Click the arrow at the bottom
of the Start screen to access Apps.
Move the mouse to
the bottom left of the
screen and right-click
the Start button to access the menu.
Figure 6
Context
Menu
Figure 7
Start
Screen
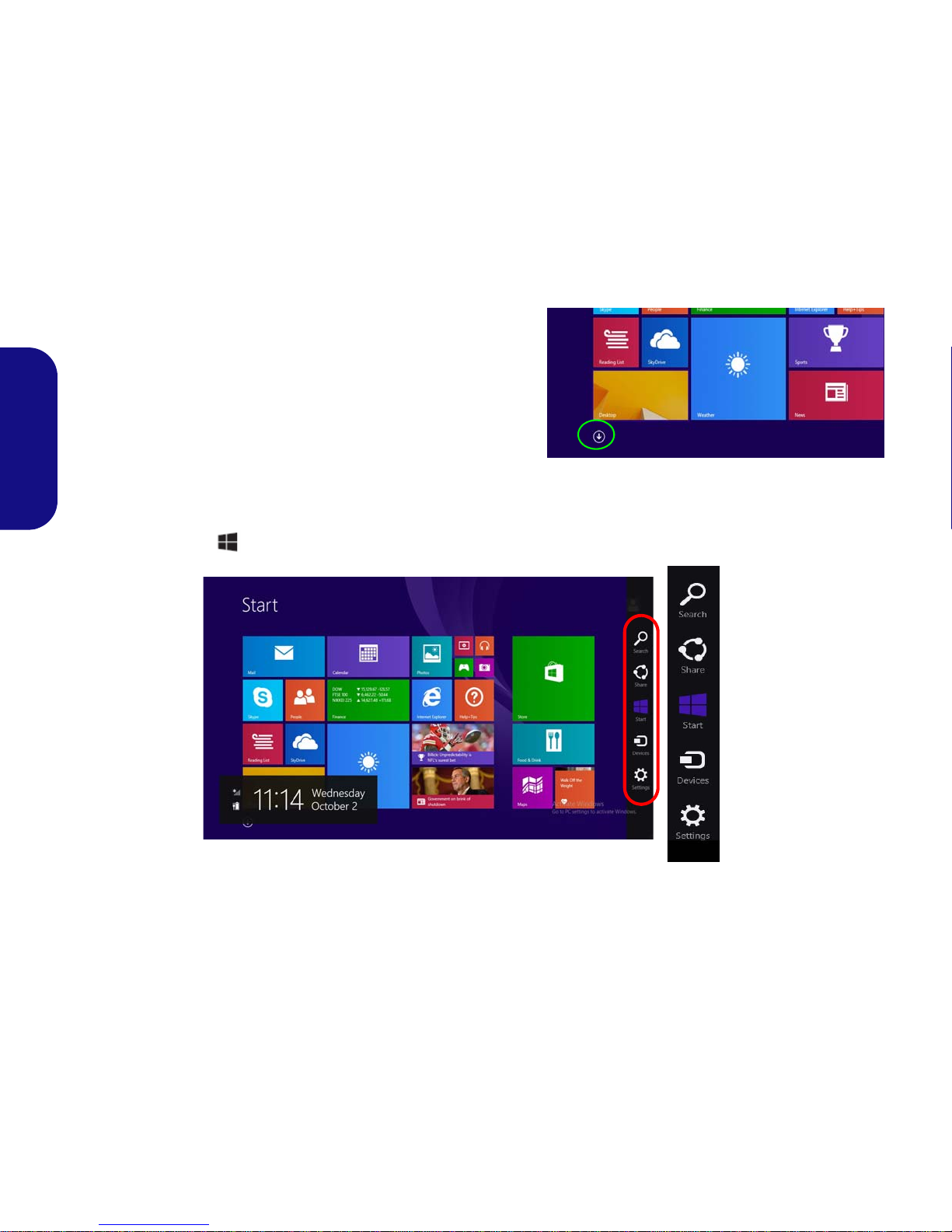
14
English
Apps & Tiles
The Start screen will contain a number of apps, and many more
will be installed as you add more applications etc. Not all of these
apps can fit on one screen so you will often need use the slider at
the bottom of the screen in order to view all the necessary Apps.
Charms Bar
The right side of the screen displays the Charms Bar. The Charms Bar contains the Search, Share, Start, Devices and
Settings menus. To access up the Charms Bar move the cursor to the upper or lower right corners of the screen, and
then hover over one of the items in the Charms Bar to activate it (the bar will be black when it is active), or use the
Windows Logo Key + C key combination.
Figure 8 - Start Screen with Charms Bar
Click the arrow at the bottom of the
screen to access Apps
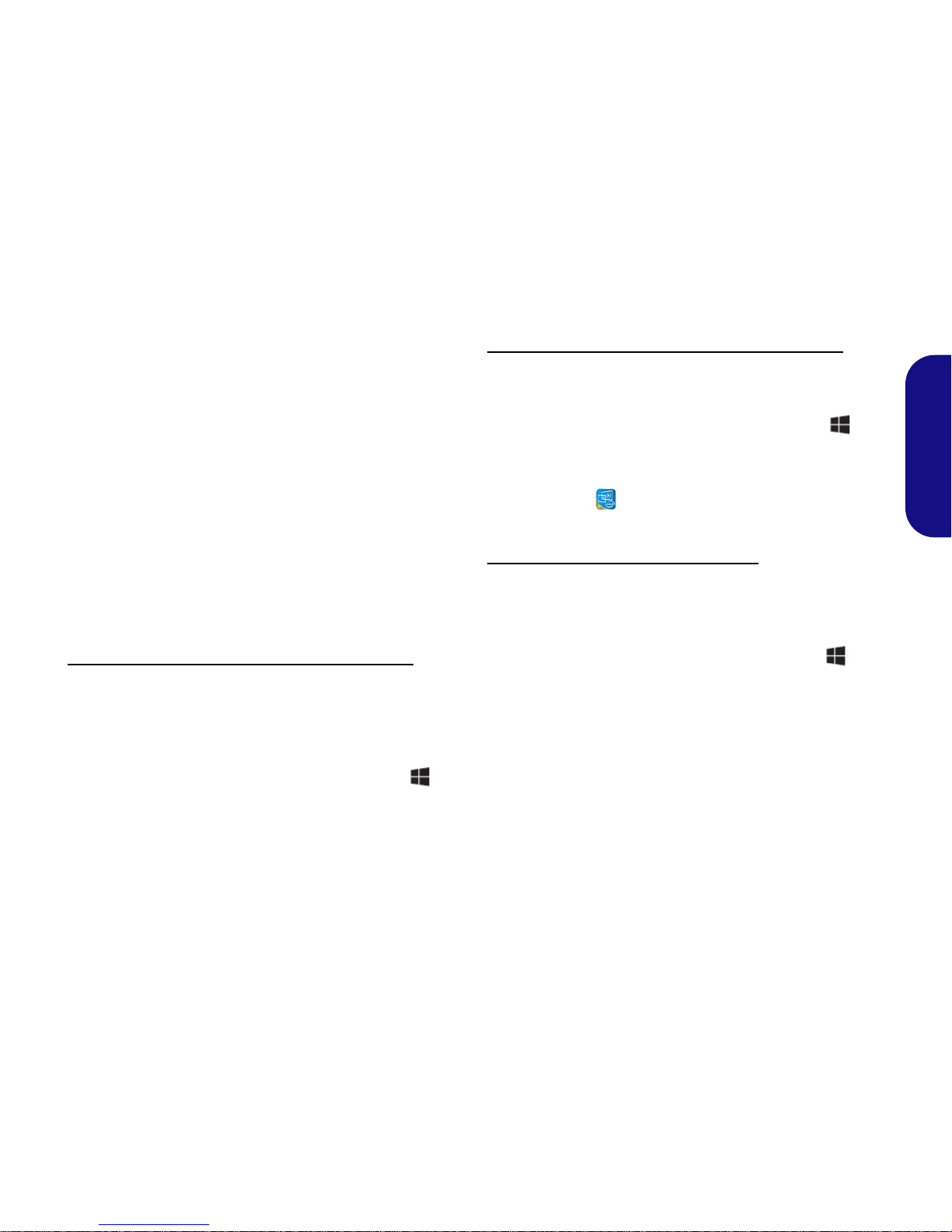
15
English
Video Features
The system features both an Intel’s Integrated GPU (for
power-saving) and an NVIDIA’s discrete GPU (for performance). You can switch display devices, and configure
display options as long as the video drivers are installed.
Microsoft Hybrid Graphics
Microsoft Hybrid Graphics is a seamless technology
designed to get best performance from the graphics system while allowing longer battery life, without having to
manually change settings. The computer will automatically and seemlessly switch between the integrated UMA
(Unified Memory Architecture) GPU (iGPU) and the discrete GPU (dGPU) when required by the applications in
use.
To access the Display control panel in Windows:
1. Go to the Control Panel.
2. Click Display (icon) - in the Appearances and
Personalization category.
3. Click Adjust Screen Resolution/Adjust resolution.
OR
4. Right-click the desktop (use the Windows Logo Key + D
key combination to access the desktop) and select Screen
resolution.
5. Use the dropbox to select the screen resolution.
6. Click Advanced settings.
To access the Intel® HD Graphics Control Panel:
1. Click the icon (Intel® HD Graphics Control Panel) on the
Apps screen.
OR
2. Right-click the desktop (use the Windows Logo Key + D
key combination to access the desktop) and select Graphics
Properties from the menu.
OR
3. Click the icon in the notification area of the Desktop
taskbar and select Graphics Properties from the menu.
To access the NVIDIA Control Panel:
1. Go to the Control Panel.
2. Click NVIDIA Control Panel (icon) - in the Appearances and
Personalization category.
OR
3. Right-click the desktop (use the Windows Logo Key + D
key combination to access the desktop) and select NVIDIA
Control Panel from the menu.
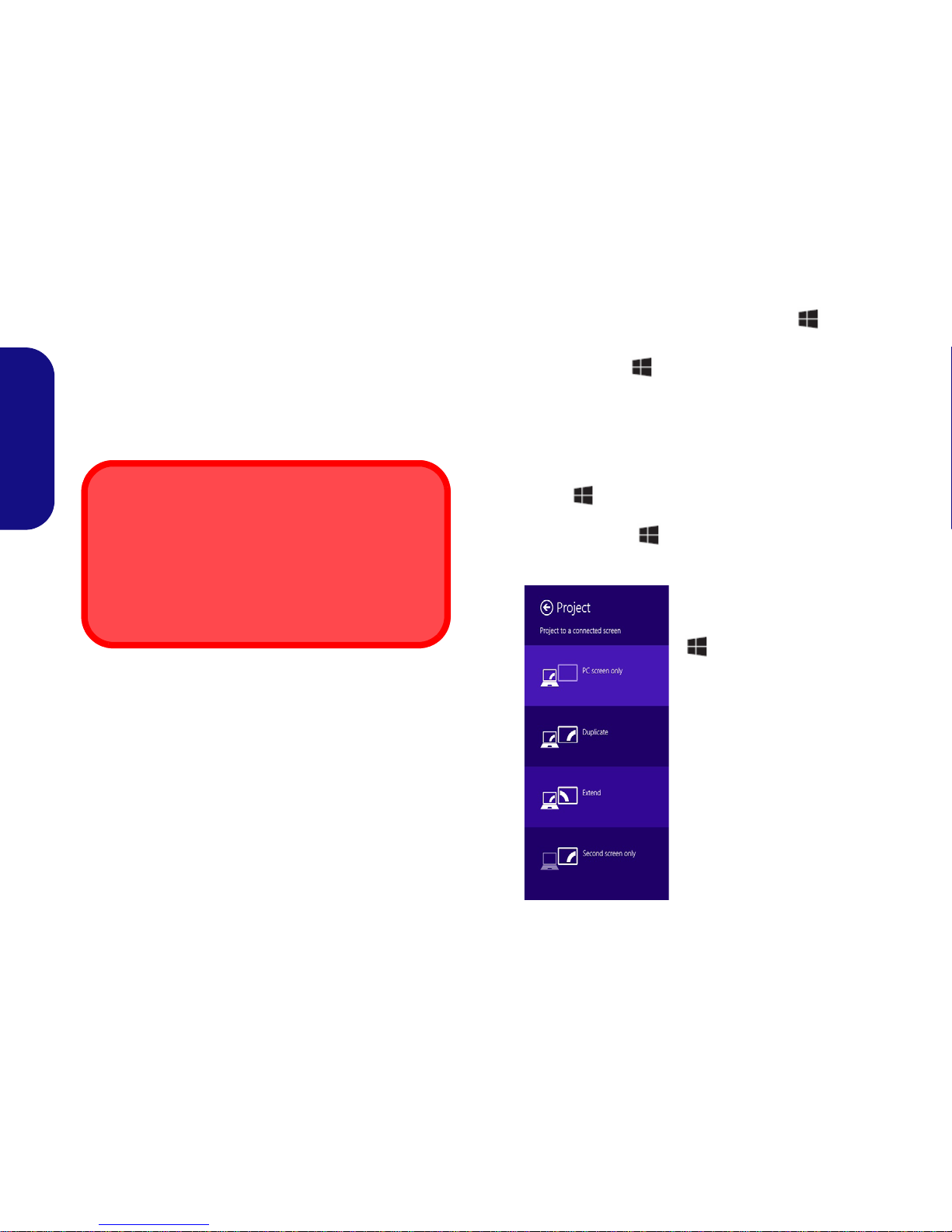
16
English
Display Devices & Options
Besides the built-in LCD you can also use an external
monitor/flat panel display/TV (TV through HDMI-Out
port only), connected to the external monitor port or to the
HDMI-Out port (High-Definition Multimedia Interface)
as your display device.
Using the Windows Logo Key + P
Key Combination to Switch Displays
You can also use the + P key combination (or Fn + F7
) to quickly change display configuration and modes (this
is particularly useful when attaching a projector) in Win-
dows.
1. Attach your external display to the external monitor port/HDMI-
Out port, and turn it on.
2. Press the + P (or Fn + F7) key combination.
3. An on-screen menu will pop up.
4. Use the cursor keys ( + P) to select the appropriate
configuration from the menu, and press Enter to confirm the
selection.
Screen Resolution for Apps (Windows 8.1)
The minimum resolution in which Apps will run is
1024x768.
The minimum resolution required to support all the features of Windows 8.1 (including multitasking with snap)
is 1366x768.
Figure 9
+ P (Change Display
Configuration)
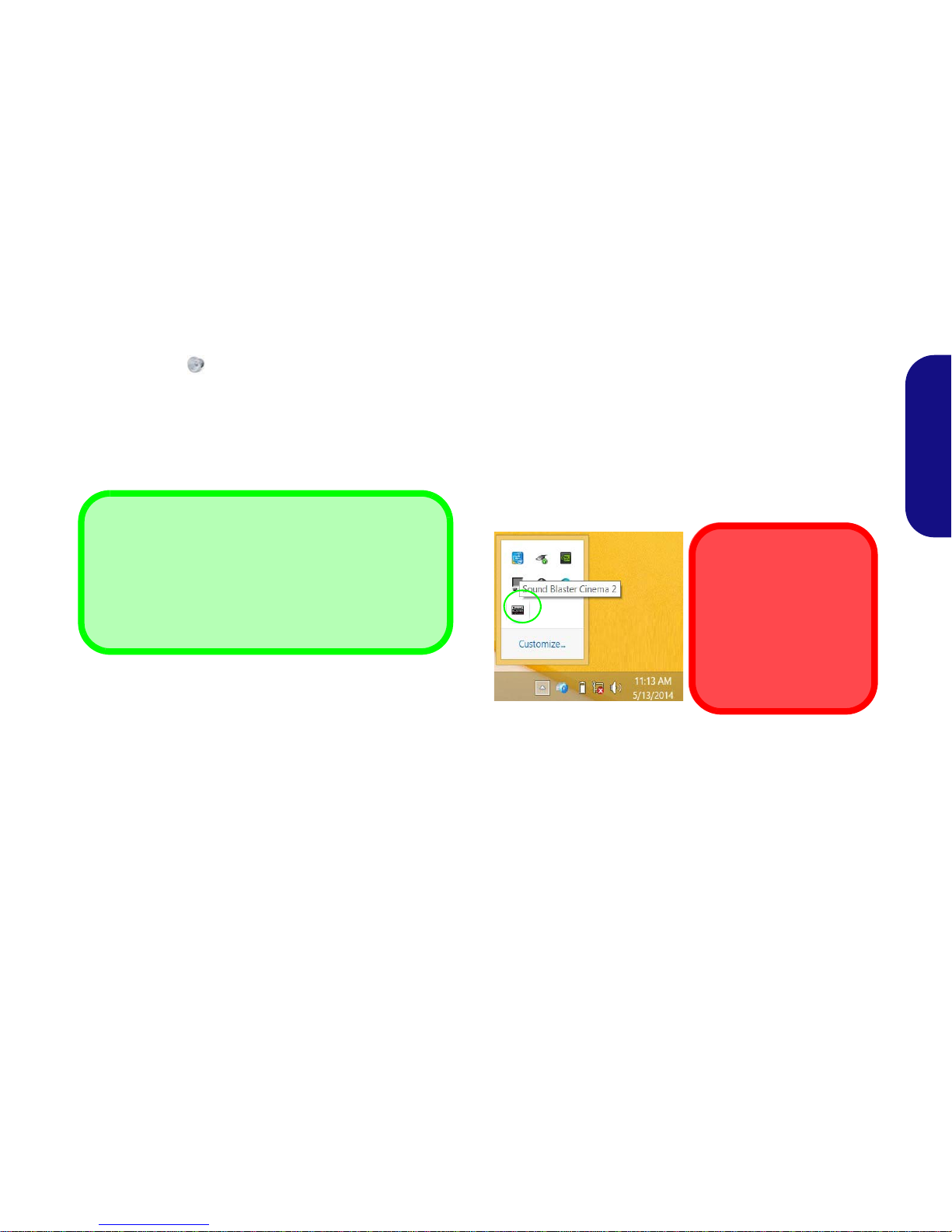
17
English
Audio Features
You can configure the audio options on your computer
from the Sound control panel in Windows, from the
HD VDeck icon on the desktop or VIA HD Audio Deck
control panel.
The volume may be adjusted by means of the Fn + F5/F6
key combination.
Sound Blaster Cinema 2
Install the Sound Blaster Cinema 2 application to allow
you to configure the audio settings to your requirements
for the best performance in games, music and movies.
Sound Blaster Cinema Application
Run the Sound Blaster Cinema control panel from the
notification area of the taskbar (or from the item in the
Apps screen). Click on the tabs to access any of the control panel menus.
Figure 10 - Sound Blaster Cinema 2
(Taskbar Notification Area Icon)
Volume Adjustment
The sound volume level can also be set using the volume control in the Settings menu in the Charms Bar
(on the Start screen) or the Speaker icon in the desktop
taskbar.
Sound Blaster Cinema
2 & HDMI
Note that the Sound
Blaster Cinema audio effects do not apply to audio generated through an
HDMI connection.
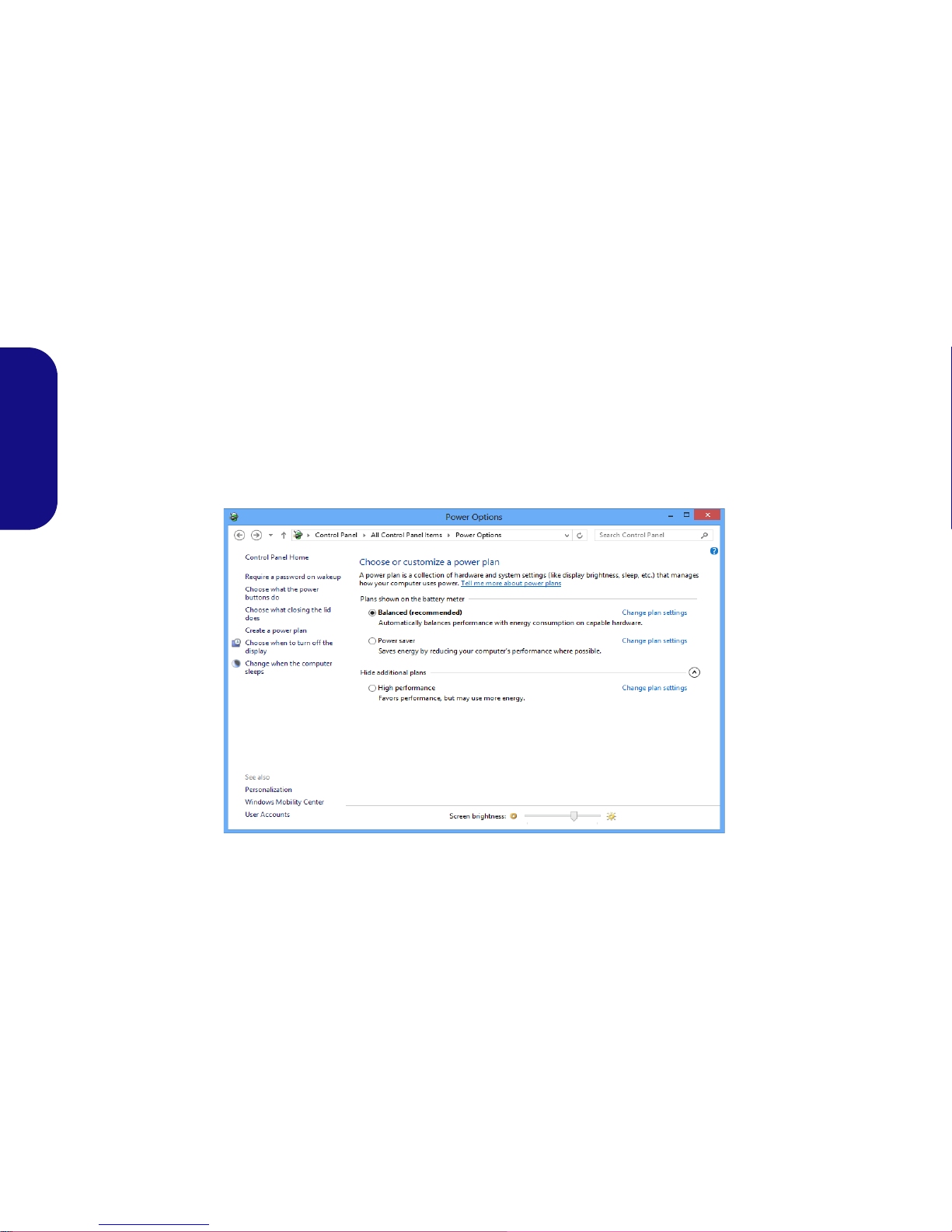
18
English
Power Options
The Power O ptions (Hardware and Sound menu) control panel icon in Windows allows you to configure power management features for your computer. You can conserve power by means of power plans and configure the options for
the power button, sleep button (Fn + F4), computer lid (when closed), display and sleep mode (the default power
saving state) from the left menu. Note that the Power saver plan may have an affect on computer performance.
Click to select one of the existing plans, or click Create a power plan in the left menu and select the options to create
a new plan. Click Change Plan Settings and click Change advanced power settings to access further configuration
options.
Figure 11 - Power Options
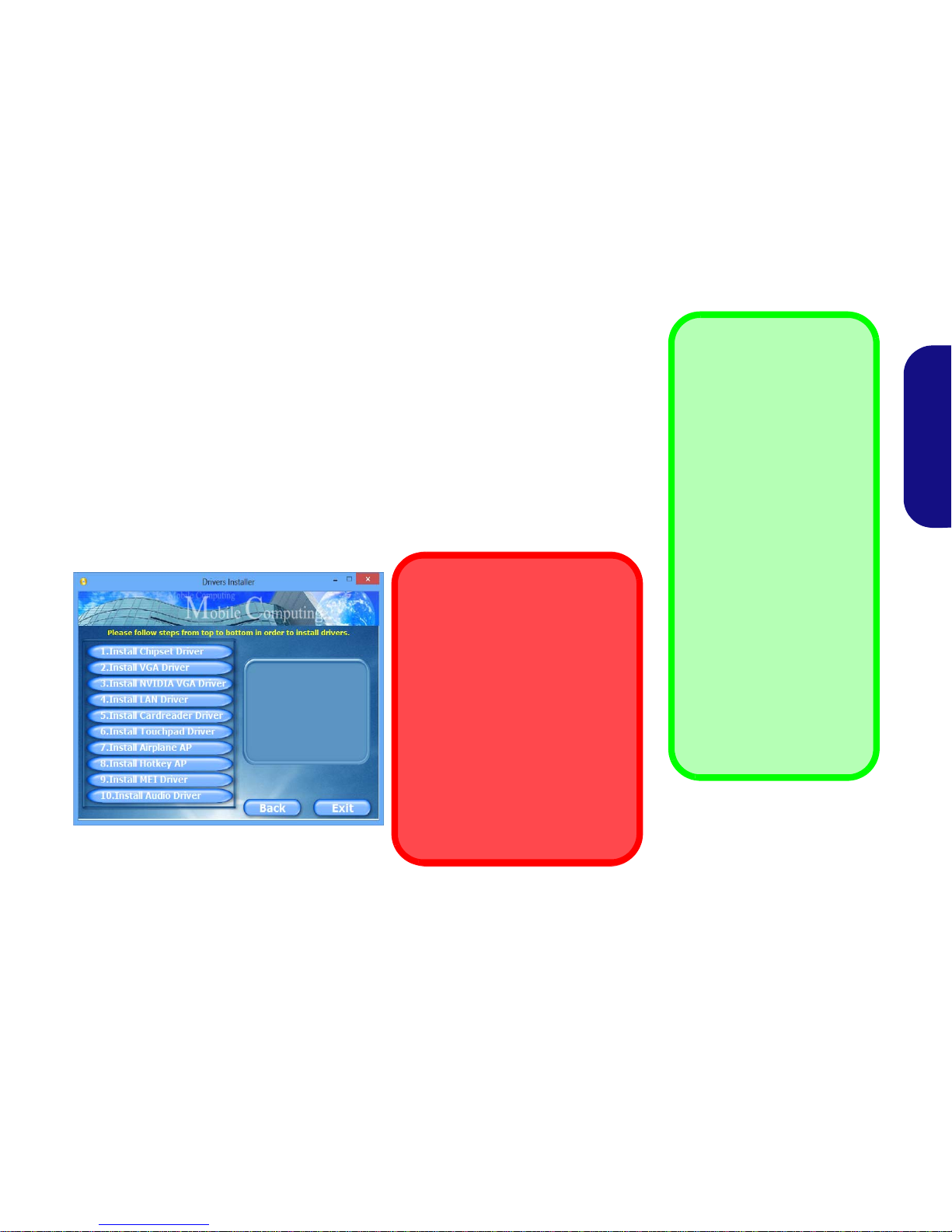
19
English
Driver Installation
The Device Drivers & Utilities + User’s Manual disc contains the drivers and utilities
necessary for the proper operation of the computer. This setup will probably have already been done for you. If this is not the case, insert the disc and click Install Drivers
(button), or Option Drivers (button) to access the Optional driver menu. Install the
drivers in the order indicated in Figure 12. Click to select the drivers you wish to
install (you should note down the drivers as you install them). Note: If you need to
reinstall any driver, you should uninstall the driver first
.
If the Found New Hardware wizard appears during the installation procedure, click
Cancel to close the window, and follow the installation procedure as directed.
Figure 12 - Install Drivers
Driver Installation General
Guidelines
As a general guide follow the
default on-screen instructions for each driver (e.g.
Next > Next > Finish) unless
you are an advanced user. In
many cases a restart is required to install the driver.
Make sure any modules (e.g.
WLAN or Bluetooth) are ON
before installing the appropriate driver.
Windows Update
After installing all the drivers
make sure you enable Win-
dows Update in order to get
all the latest security updates
etc. (all updates will include
the latest hotfixes from Mi-
crosoft).
Driver Installation & Power
When installing drivers make sure
your computer is powered by the
AC/DC adapter connected to a
working power source. Some drivers draw a significant amount of
power during the installation procedure, and if the remaining battery
capacity is not adequate this may
cause the system to shut down and
cause system problems (note that
there is no safety issue involved
here, and the battery will be rechargeable within 1 minute).

20
English
3G Module
If you have included an optional 3G module in your purchase option, follow the instructions below to install the USIM
card (which will be provided by your service provider), and then run the appropriate application supplied with your
module.
USIM Card Insertion
1. Turn off the computer, and turn it over and remove the battery (slide the latches in the direction indicated below and slide the battery out).
2. Insert the USIM card as illustrated below until it clicks into position, and replace the battery.
Figure 13 - Remove the battery and Insert the USIM Card
1
Model A
USIM Card Orientation
Note that the USIM card’s readable side (with the goldcolored contacts) should face upwards as illustrated.
1
1
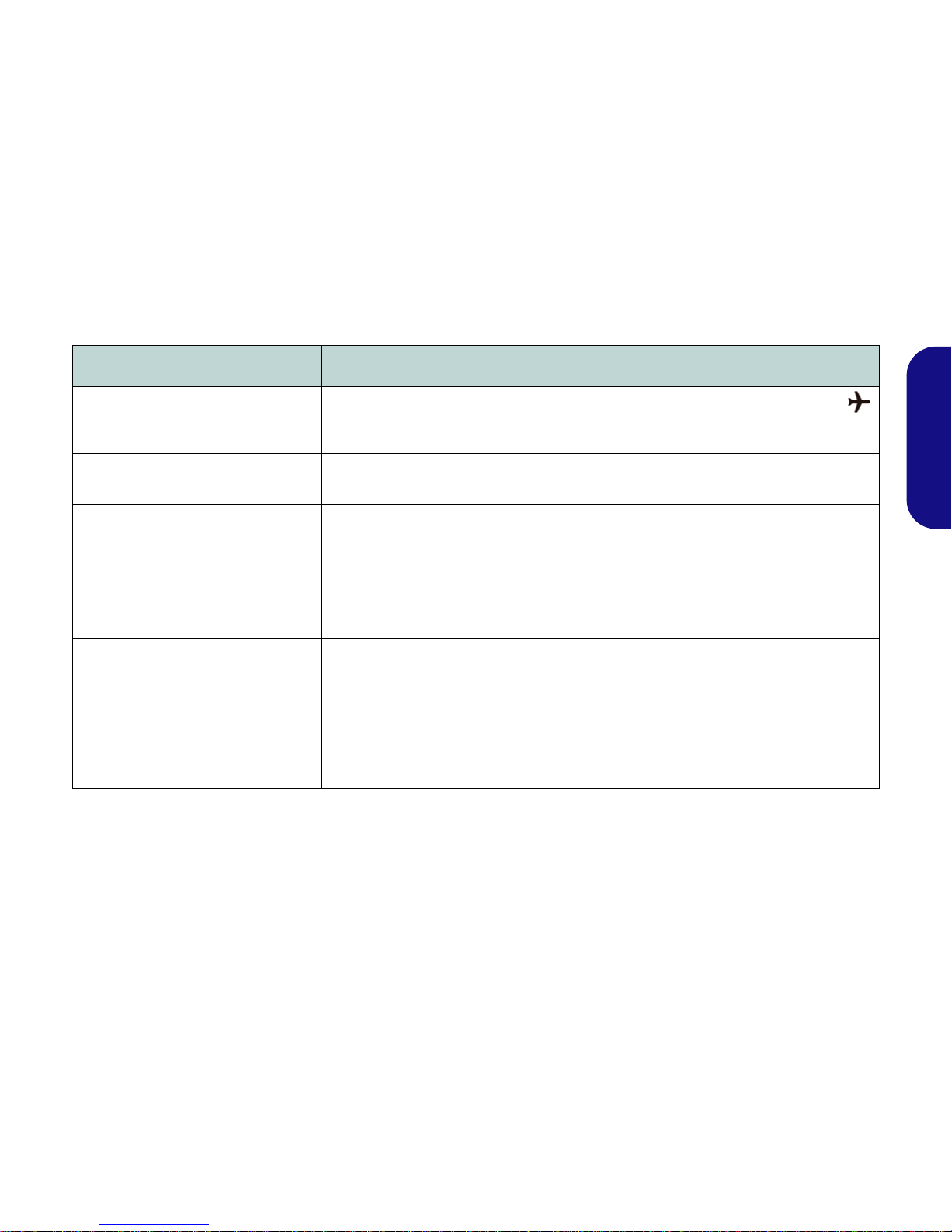
21
English
Troubleshooting
Problem Possible Cause - Solution
The Wireless LAN/Bluetooth
modules cannot be detected.
The modules are off as the computer is in Airplane Mode. Check the LED in dicator
and/or function key indicator to see if it is in Airplane Mode (see Table 1 on page 6). Use
the Fn + F11 key combination to toggle Airplane Mode on/off (see Table 3 on page 8).
The PC Camera module cannot be
detected.
The module is off. Press the Fn + F10 key comb ina tion in order t o enab le th e mod ule (see
Table 3 on page 8). Run the camera application to view the camera picture.
The captured video files from the PC
Camera are taking up too much disk
space.
Note that capturing high resolution video files requires a substantial amount of disk space
for each file.
Note that the Windows system requires a minimum of 20GB (64bit) of free space on the
C: drive system partition. It is recommended that you save the capture video file to a
location other than the C:drive, limit the file size of the captured video or reduce video
resolution.
The computer is off (or in Sleep Mode)
but powered by the AC/DC adapter
plugged in to a working outlet or
powered by the battery with a capacity
level above 20%. I have plugged a
device into the powered USB port
in order to charge it, but the device is
not charging.
The port is not powered on. Toggle power to the port using the Fn + power button
combination.
This function may not work with certain external USB compliant devices (check your
device’s documentation). If this is the case, power the computer on and connect the
external USB device in order to charge it.
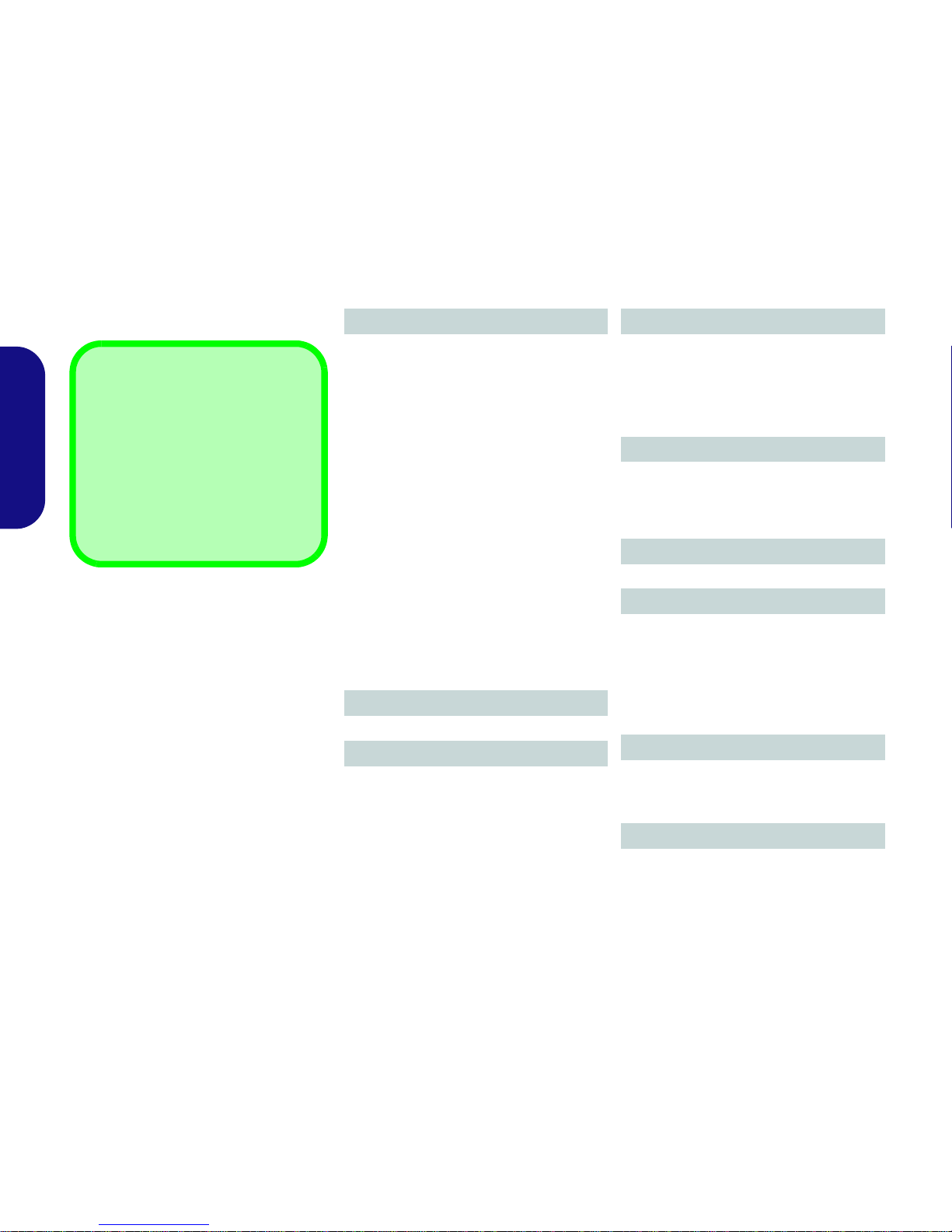
22
English
Specifications
Latest Specification Information
The specifications listed in this here
are correct at the time of going to
press. Certain items (particularly processor types/speeds) may be
changed, delayed or updated due to
the manufacturer's release schedule. Check with your service center
for details.
Processor Options
Intel® Core™ i7 Processor
i7-4900MQ (2.80GHz)
8MB L3 Cache, 22nm, DDR3L-1600MHz,
TDP 47W
i7-4800MQ (2.70GHz), i7-4700MQ
(2.40GHz),
6MB L3 Cache, 22nm, DDR3L-1600MHz,
TDP 47W
i7-4600M (2.9GHz)
4MB L3 Cache, 22nm, DDR3L-1600MHz,
TDP 37W
Intel® Core™ i5 Processor
i5-4330M (2.80GHz), i5-4300M (2.60GHz),
i5-4200M (2.50GHz)
3MB L3 Cache, 22nm, DDR3L-1600MHz,
TDP 37W
Intel® Core™ i3 Processor
i3-4100M (2.50GHz), i3-4000M (2.40GHz)
3MB L3 Cache, 22nm, DDR3L-1600MHz,
TDP 37W
Core Logic
Intel® HM87 Chipset
BIOS
48Mb SPI Flash ROM
AMI BIOS
Memory
Two 204 Pin SO-DIMM Sockets Supporting
DDR3L 1600MHz Memory
Memory Expandable up to 16GB
(The real memory operating frequency
depends on the FSB of the processor.)
Storage
One Changeable 2.5" 9.5mm/7.0mm (h)
SATA HDD
(Factory Option) Two mSATA Solid State
Drives (SSD) supporting RAID Level 0/1
LCD
13.3" (33.78cm) FHD/WQHD/QHD+
Audio
High Definition Audio Compliant Interface
2 * Built-In Speakers
Built-In Microphone
Sound Blaster™ Cinema 2
ANSP
™ 3D sound technology on head-
phone output
Security
Security (Kensington® Type) Lock Slot
BIOS Password
(Factory Option) TPM 1.2
Keyboard
Illuminated “WinKey” keyboard (with
embedded numeric keypad)
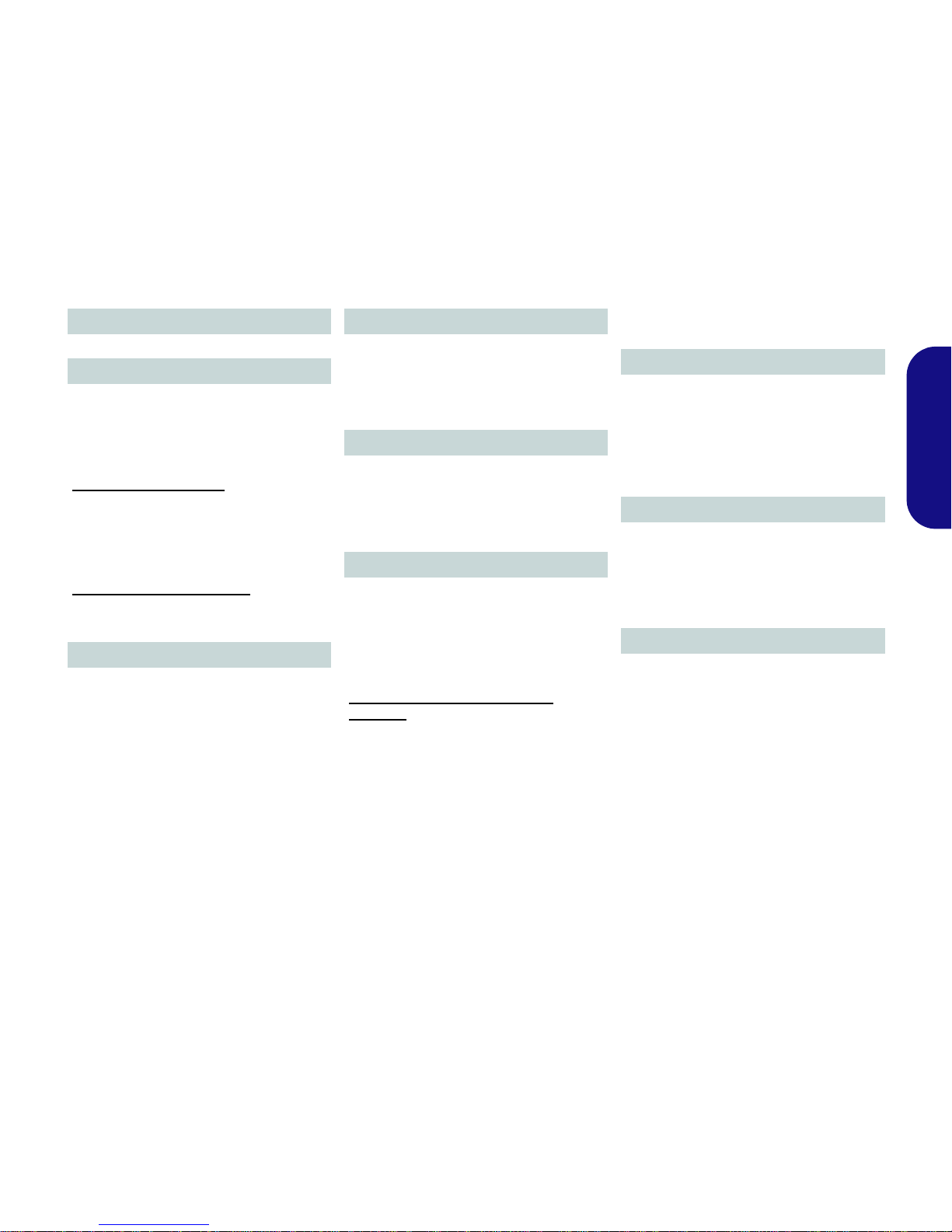
23
English
Pointing Device
Built-in Touchpad
Video Adapter
Intel® Integrated GPU and NVIDIA®
Discrete GPU
Supports Microsoft Hybrid Graphics
Intel Integrated GPU
Intel® HD Graphics 4600
Dynamic Frequency (Intel Dynamic Video
Memory Technology for up to 1.7GB)
Microsoft DirectX®11 Compatible
NVIDIA® Discrete GPU
NVIDIA® GeForce GTX 860M
2GB GDDR3 Video RAM on board
Microsoft DirectX® 11.1 Compatible
Interface
One USB 2.0 Port
Three USB 3.0 Ports (Including one AC/DC
Powered USB 3.0 Port)
One HDMI-Out Port
One External Monitor Port
One Headphone-Out Jack
One Microphone-In Jack
One RJ-45 LAN Jack
One DC-in Jack
Mini Card Slots
Slot 1 for WLAN Module or WLAN and
Bluetooth Combo Module
Slot 2 for mSATA SSD
(Factory Option) Slot 3 for 3G Module or
mSATA SSD
Card Reader
Embedded Multi-In-1 Push-Push Card
Reader
MMC (MultiMedia Card) / RS MMC
SD (Secure Digital) / Mini SD / SDHC/
SDXC
Communication
Built-In Gigabit Ethernet LAN
1.0M HD PC Camera Module
(Factory Option) 2.0M FHD PC Camera
Module
(Factory Option) 3G Mini-Card Module
WLAN/ Bluetooth Half Mini-Card
Modules:
(Factory Option) Intel® Wireless-N 3160
Wireless LAN (802.11ac) + Bluetooth 4.0
(Factory Option) Intel® Wireless-AC 7260
Wireless LAN (802.11ac) + Bluetooth 4.0
(Factory Option) Intel® Wireless-N 7260
Wireless LAN (802.11a/g/n) + Bluetooth 4.0
(Factory Option) Intel® Wireless-N 7260
Wireless LAN (802.11b/g/n) + Bluetooth 4.0
(Factory Option) Third-Party Wireless LAN
(802.11b/g/n)
(Factory Option) Third-Party Wireless LAN
(802.11b/g/n) + Bluetooth 4.0
Environmental Spec
Temperature
Operating: 5
°C - 35°C
Non-Operating: -20°C - 60°C
Relative Humidity
Operating: 20% - 80%
Non-Operating: 10% - 90%
Power
Full Range AC/DC Adapter
AC Input: 100 - 240V, 50 - 60Hz
DC Output: 19.5V, 6.15A (120W)
6 Cell Smart Lithium-Ion Battery Pack,
62.16WH
Dimensions & Weight
330mm (w) * 227mm (d) * 31.9mm (h)
2.0kg (Barebone System with Battery)
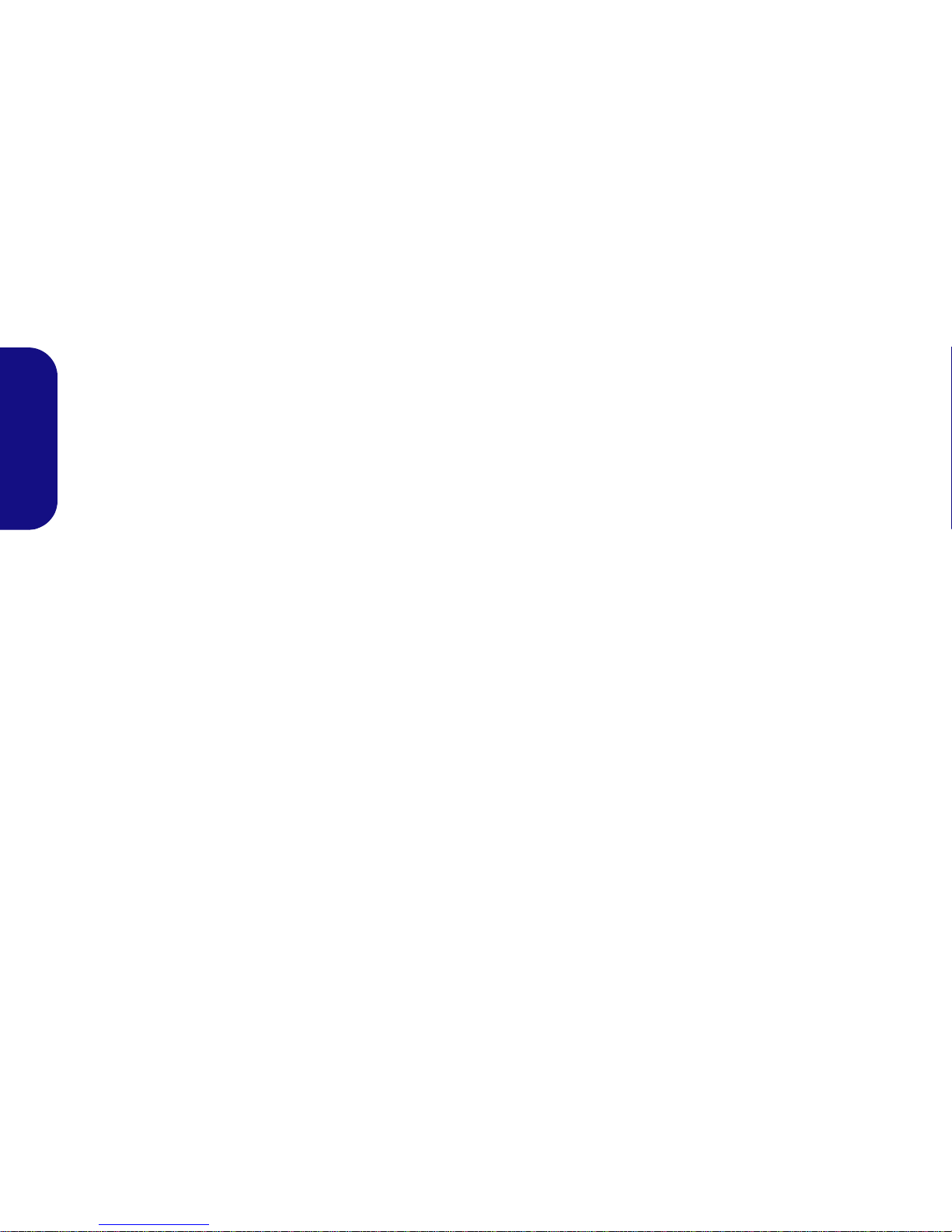
24
English
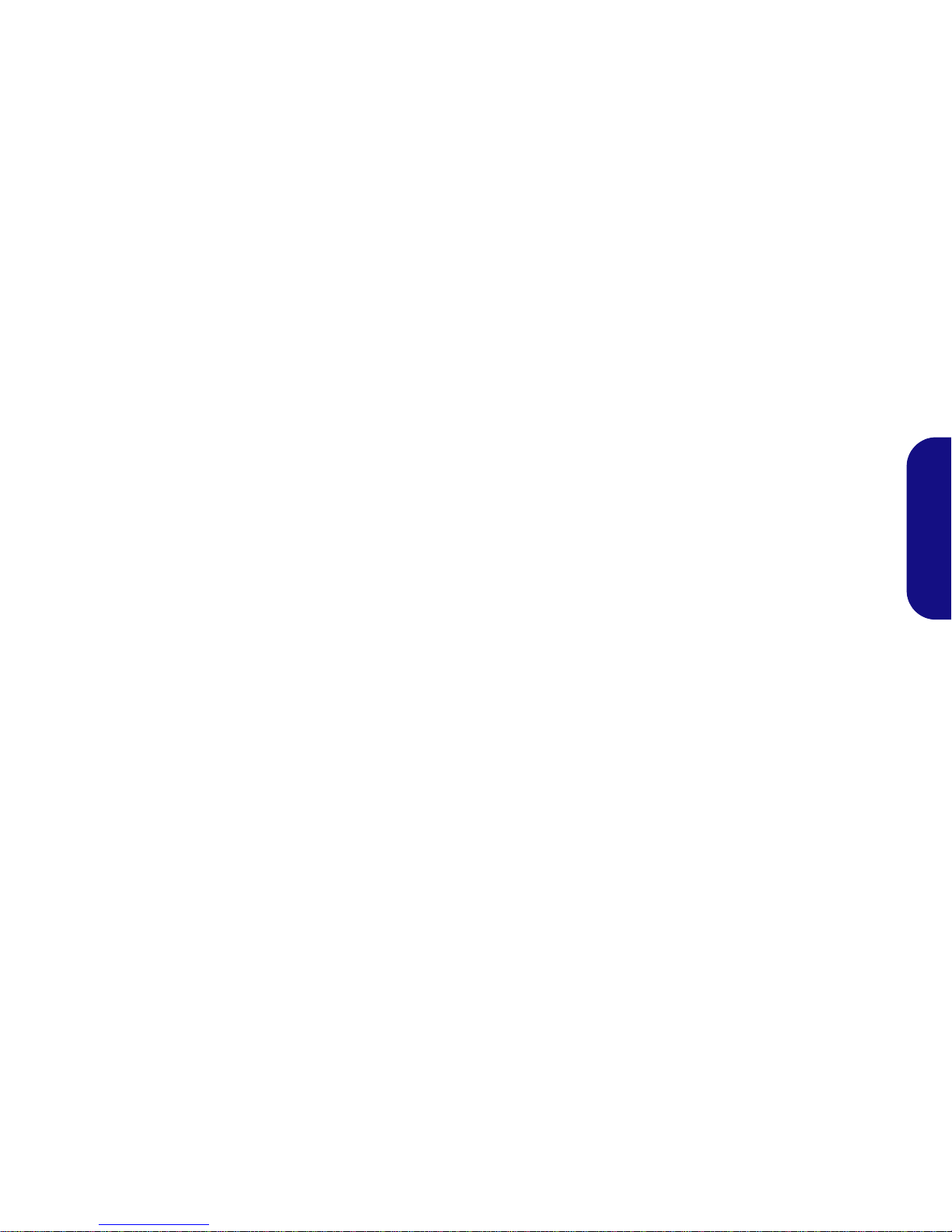
25
Deutsch
Über das Ausführliche Benutzerhandbuch
Diese Kurzanleitung soll einen Überblick über die Schritte geben, die dazu notwendi g sind, das System zu starten. Dieses ist
nur eine Ergänzung und kein Ersatz für das erweiterte englischsprachige Benutzerhandbuch, das auf der mitgelieferten Disc
Device Drivers & Utilities + User's Manual im Adobe-Acrobat-Format vorliegt. Diese Disc enthält auch die Treiber und
Utility-Programme, die für einen einwandfreien Betrieb des Computers notwendig sind (Hinweis: Das Unternehmen behält
sich das Recht vor, diese Publikation ohne Vorankündigung zu überarbeiten und den Inhalt zu verändern).
Einige oder alle Funktionen des Computers sind bereits eingerichtet worden. Falls das nicht der Fall ist oder wenn Sie einzelne Teile des Systems neu konfigurieren (oder neu installieren) möchten, finden Sie eine Anleitung im erweiterten Benut-
zerhandbuch. Die Disc Device Drivers & Utilities + User's Manual enthält nicht das Betriebssystem.
Einhaltung gesetzlicher Vorschriften und Sicherheitshinweise
Beachten Sie sorgfältig die Hinweise zu gesetzlichen Vorschriften und zu Sicherheitshinweisen im erweiterten Benutzerhandbuch auf der Disc Device Drivers & Utilities + User's Manual.
© Januar 2014
Warenzeichen
Intel und Intel Core sind warenzeichen/eingetragenes warenzeichen der Intel Corporation.
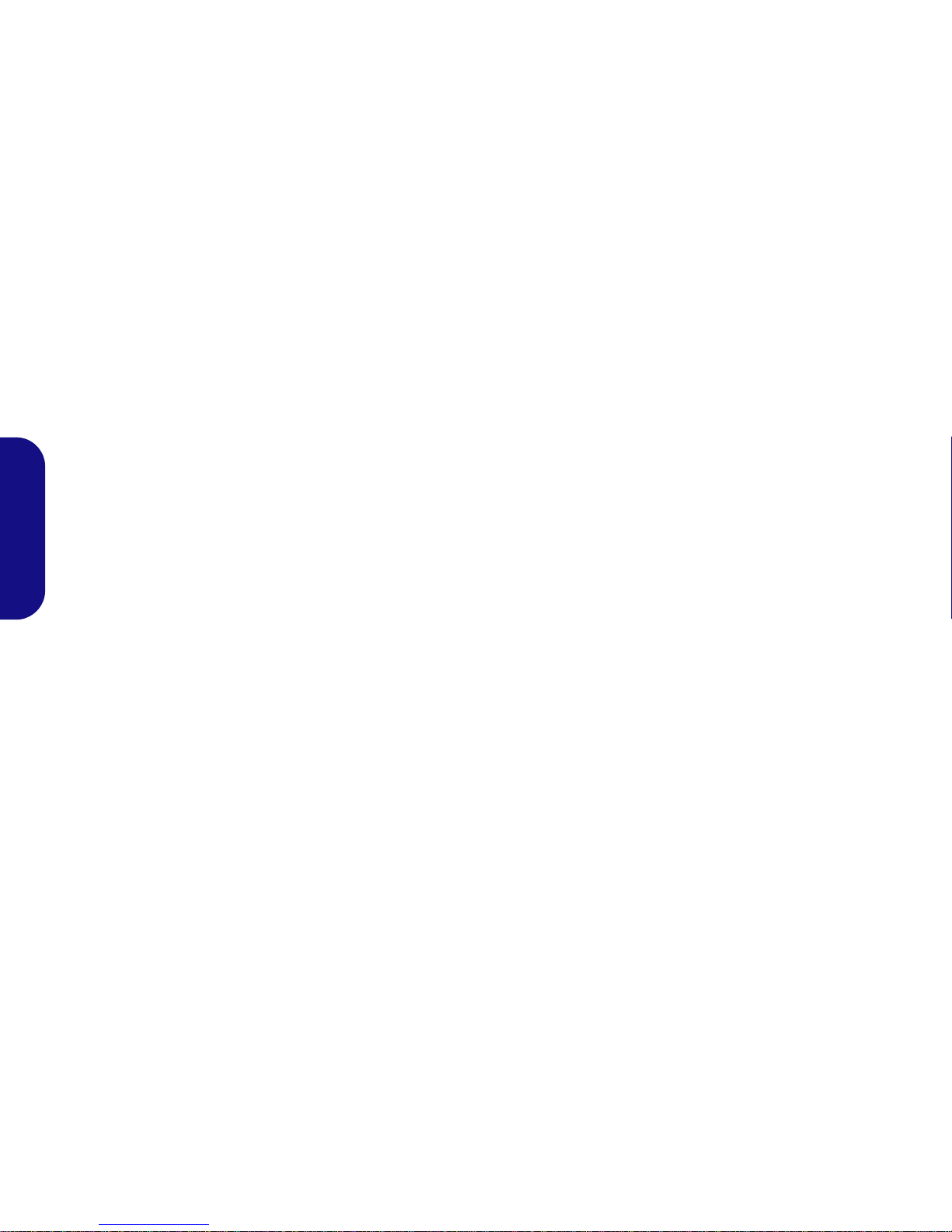
26
Deutsch
Hinweise zu Pflege und Betrieb
Das Notebook ist zwar sehr stabil, kann aber dennoch beschädigt werden. Damit es nicht dazu kommt, sollten Sie die
folgenden Hinweise beachten:
• Das Gerät darf nicht herunterfallen und in anderer Form Stößen
ausgesetzt werden. Wenn der Computer fällt, können das Gehäuse und
andere Komponenten beschädigt werden.
• Das Gerät darf nicht nass werden und sich nicht überhitzen. Compu-
ter und Netzteil dürfen nicht in der Nähe von Wärmequellen stehen oder
gelagert werden. Dies ist ein elektrisches Gerät. Wenn Wasser oder
andere Flüssigkeiten eindringen, kann der Computer stark beschädigt
werden.
• Vermeiden Sie Interferenzen mit anderen Geräten. Halten Sie den
Computer fern von magnetischen Feldern, die von Stromquellen, Monitoren, Magneten etc. erzeugt werden. Die können die Leistung beeinträchtigen und Ihre Daten beschädigen.
• Achten Sie auf die richtige Bedienung des Computers. Schalten Sie
ihn erst aus, wenn alle Programme geschlossen wurden (speichern Sie
Ihre Daten!). Speichern Sie regelmäßig Ihre Daten, da diese verloren
gehen können, wenn der Akku verbraucht ist.
Reparatur
Nehmen Sie vor dem Reinigen des Wenn Sie versuchen, den
Computer selbst zu reparieren , können Ihre Garantieansprüche
verloren gehen. Außerdem besteht Stromschlaggefahr für Ihre
Gesundheit und das Gerät durch frei liegende Teile. Lassen Sie
Reparaturarbeiten nur von qualifizierten Reparaturfachleuten
durchführen, insbesondere wenn folgende Umstände vorliege n:
• Wenn das Netzkabel oder der AC/DC-Adapter beschädigt od er zers ch li s-
sen sind.
• Wenn der Computer Regen ausgesetzt war oder mit Flüssigkeiten in
Berührung gekommen ist.
• Wenn der Computer unter Beachtung der Bedienungsanweisungen nicht
korrekt arbeitet.
• Wenn der Computer heruntergefallen ist oder beschädigt wurde (berühren Sie nicht die giftige Flüssigkeit des LCD-Bildschirms).
• Wenn ein ungewöhnlicher Geruch, Hitze oder Rauch aus dem Computer
entweicht.
Sicherheitsinformationen
• Verwenden Sie nur einen AC/DC-Adapter, der für die Verwendung mit
diesem Computer zugelassen ist.
• Verwenden Sie nur das Netzkabel und die Akkus, die in diesem Benutzerhandbuch spezifiziert sind
. Entsorgen Sie die Akkus nicht in Feuer.
Sie können explodieren. Richten Sie sich nach den regional gültigen Entsorgungsvorschriften.
• Verwenden Sie den Akku nicht mehr , wenn er heruntergefallen ist oder in
anderer Weise beschädigt (z.B. verzogen) ist. Auch wenn der Computer
mit dem beschädigten Akku zu funktionieren schein, können dadurch
Stromkreise beschädigt werden, die schließlich einen Brand verursachen
können.
• Achten Sie darauf, dass Ihr Computer ausgeschaltet ist, wenn Sie es fur
den Transport z.B. wahrend einer Reise in eine Tasche einpakken.
• Nehmen Sie vor dem Reinigen des Computers den Akku heraus, und
trennen Sie es von allen externen Stromquellen, Peripheriegeräten und
Kabeln (einschließlich Telefonkabel) ab.
• Reinigen Sie den Computer mit einem weichen, sauberen Tuch. Tragen
Sie das Reinigungsmittel nicht direkt auf den Computer auf. Verwenden
Sie keine flüchtigen Reinigungsmittel (Petroleumdestillate) oder Scheuermittel zum Reinigen des Computers.
• Versuchen Sie nicht, Akkus zu reparieren. Lassen Sie die Akkupacks
durch den Servicevertreter oder qualifiziertes Fachpersonal reparieren
oder austauschen.
• Beachten Sie, dass das Logo bei den Computern, die über ein galvanisch
beschichtetes LCD-Logo verfügen, von einer Schutzfolie bedeckt ist.
Durch die natürliche Abnutzung kann diese Schutzfolie beschädigt werden oder abgehen und die scharfen Kanten des frei liegenden Logos
freigeben. Seien Sie in solch einem Fall vorsichtig bei der Handhabung
des Computers, und vermeiden Sie es, das herausstehende beschichtete
LCD-Logo zu berühren. Legen Sie keine Gegenstände in die Tragetasche, da diese während des Transports gegen den Computer drücken
können. Wenden Sie sich in einem solchen Fall von Abnutzung an Ihr
Service Center.
 Loading...
Loading...