Clevo W150HRM, W150HRQ Service Manual
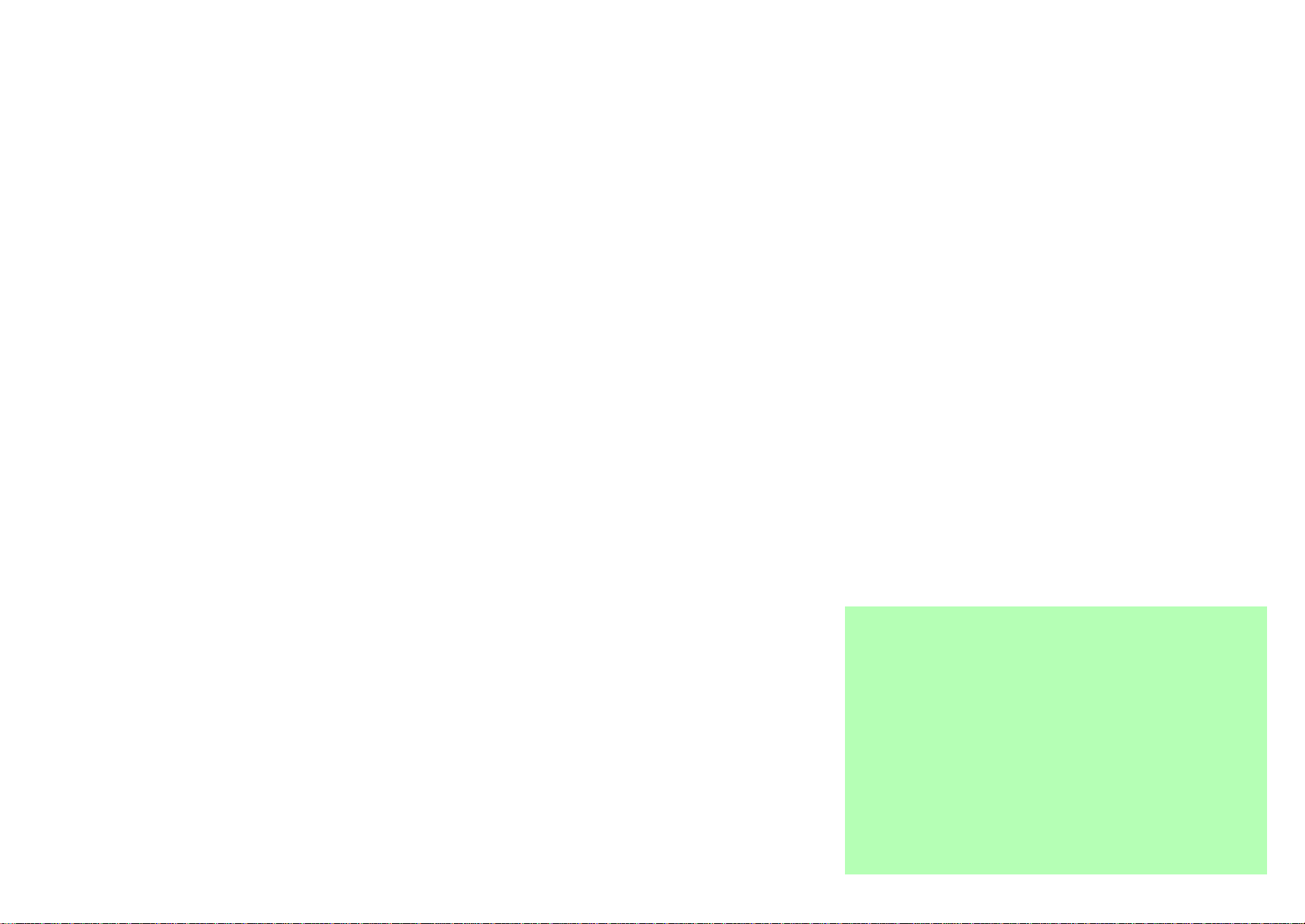
W150HRM / W150HRQ
SERVICE
MANUAL


Notebook Computer
W150HRM / W150HRQ
Service Manual
Preface
Preface
I
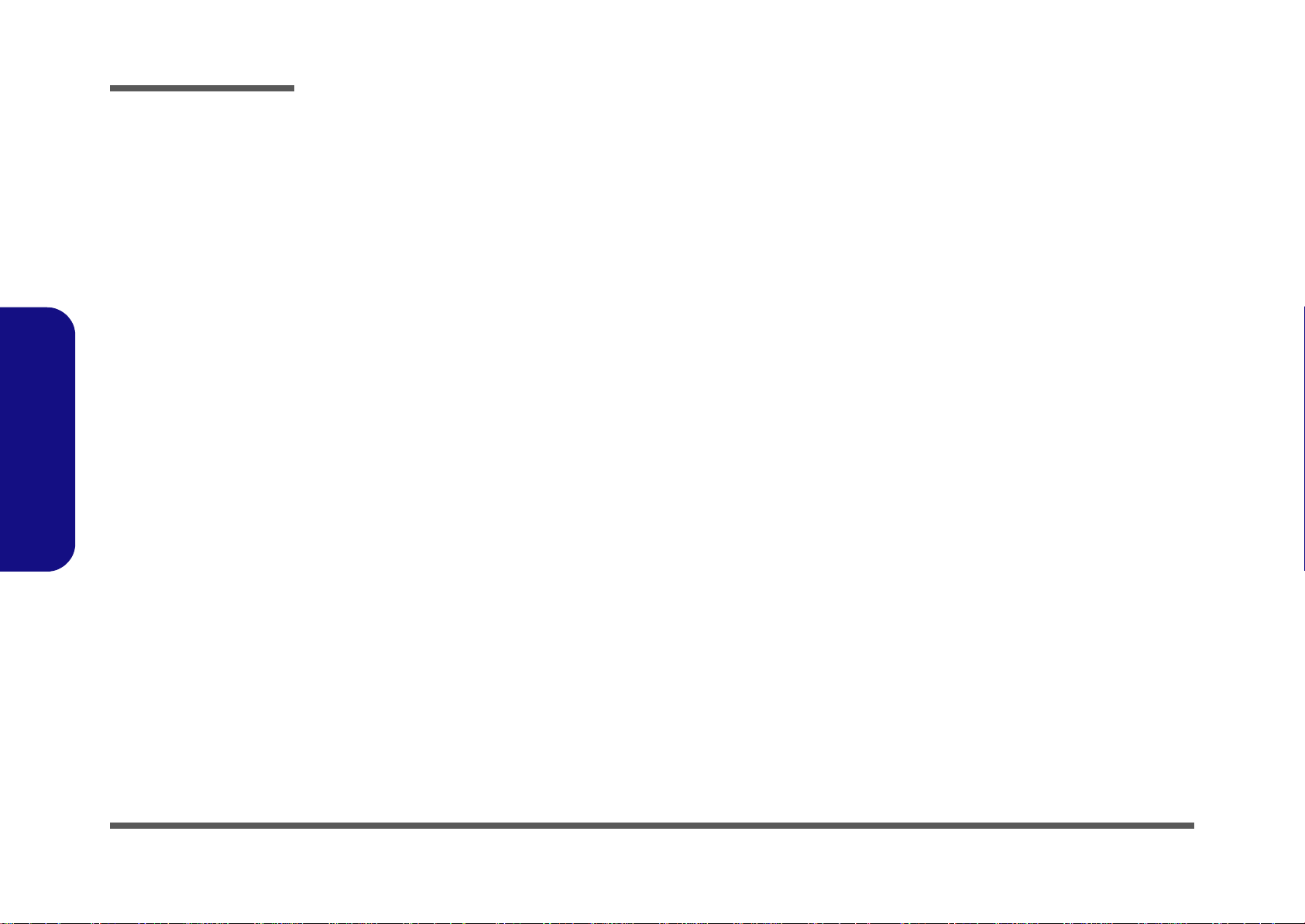
Preface
Preface
Notice
The company reserves the right to revise this publication or to change its contents without notice. Information contained
herein is for reference only and does not constitute a commitment on the part of the manufacturer or any subsequent vendor. They assume no responsibility or liability for any errors or inaccuracies that may appear in this publication nor are
they in anyway responsible for any loss or damage resulting from the use (or misuse) of this publication.
This publication and any accompanying software may not, in whole or in part, be reproduced, translated, transmitted or
reduced to any machine readable form without prior consent from the vendor, manufacturer or creators of this publication, except for copies kept by the user for backup purposes.
Brand and product names mentioned in this publication may or may not be copyrights and/or registered trademarks of
their respective companies. They are mentioned for identification purposes only and are not intended as an endorsement
of that product or its manufacturer.
Version 1.0
April 2011
Trademarks
Intel, and Intel Core are trademarks of Intel Corporation.
Windows® is a registered trademark of Microsoft Corporation.
Other brand and product names are trademarks and /or registered trademarks of their respective companies.
II
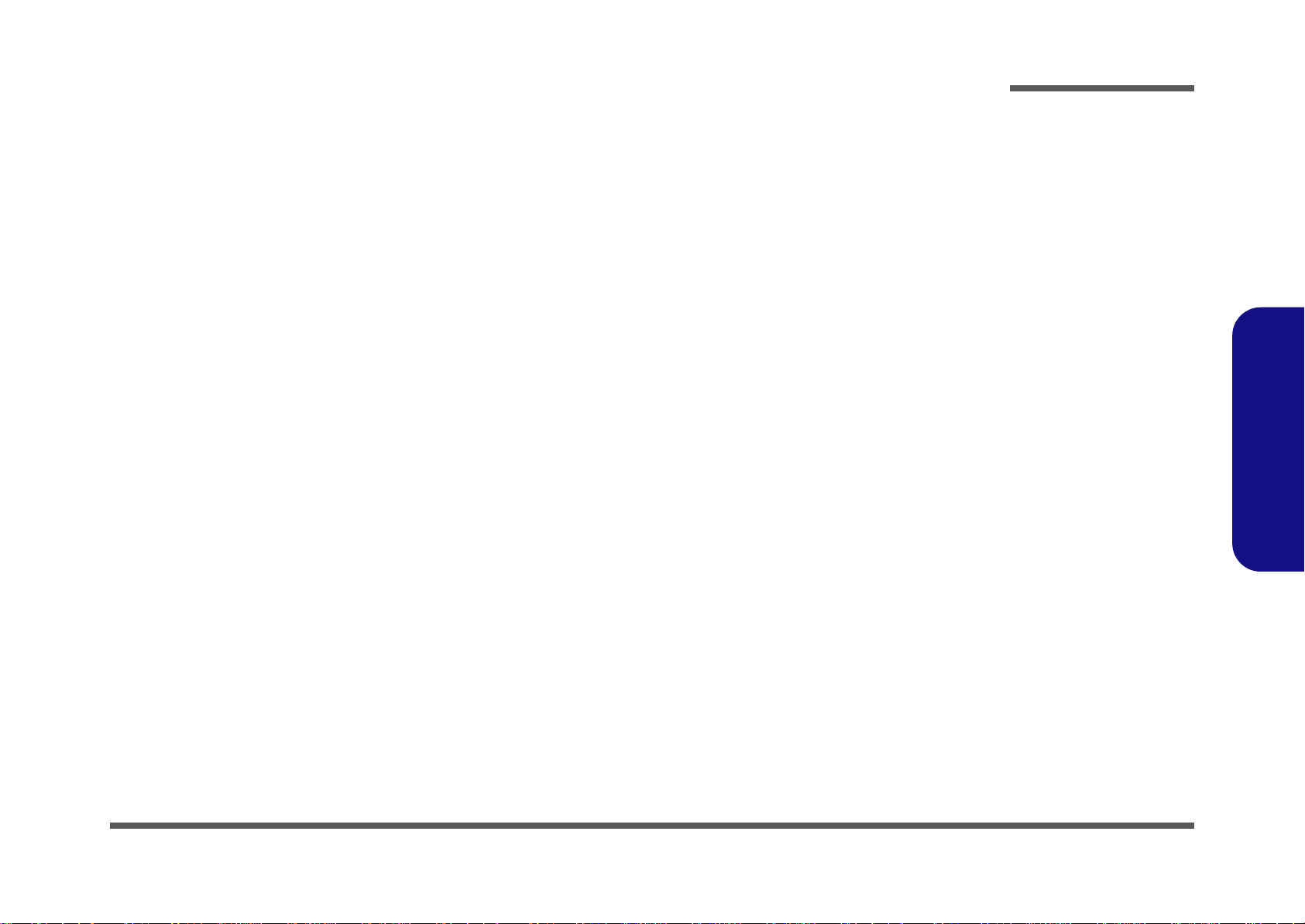
About this Manual
This manual is intended for service personnel who have completed sufficient training to undertake the maintenance and
inspection of personal computers.
It is organized to allow you to look up basic information for servicing and/or upgrading components of the W150HRM
/ W150HRQ series notebook PC.
The following information is included:
Chapter 1, Introduction, provides general information about the location of system elements and their specifications.
Chapter 2, Disassembly, provides step-by-step instructions for disassembling parts and subsystems and how to upgrade
elements of the system.
Preface
Appendix A, Part Lists
Appendix B, Schematic Diagrams
Appendix C, Updating the FLASH ROM BIOS
Preface
III
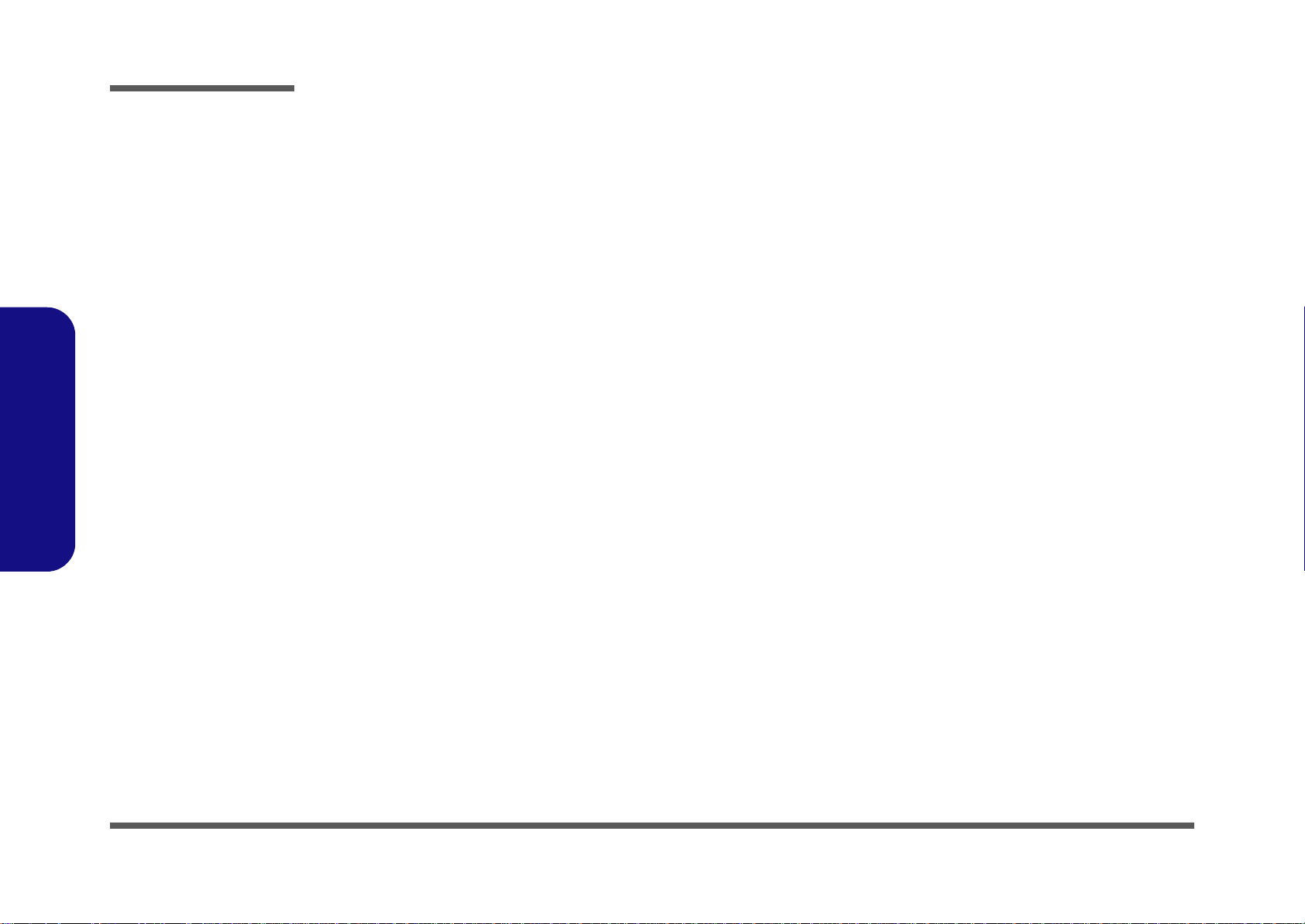
Preface
Preface
IMPORTANT SAFETY INSTRUCTIONS
Follow basic safety precautions, including those listed below, to reduce the risk of fire, electric shock and injury to persons when using any electrical equipment:
1. Do not use this product near water, for example near a bath tub, wash bowl, kitchen sink or laundry tub, in a wet
basement or near a swimming pool.
2. Avoid using a telephone (other than a cordless type) during an electrical storm. There may be a remote risk of electrical shock from lightning.
3. Do not use the telephone to report a gas leak in the vicinity of the leak.
4. Use only the power cord and batteries indicated in this manual. Do not dispose of batteries in a fire. They may
explode. Check with local codes for possible special disposal instructions.
5. This product is intended to be supplied by a Listed Power Unit with an AC Input of 100 - 240V, 50 - 60Hz, DC Output
of 19V, 6.3A (120W) minimum AC/DC Adapter.
CAUTION
This Computer’s Optical Device is a Laser Class 1 Product
IV
FCC Statement
This device complies with Part 15 of the FCC Rules. Operation is subject to the following two conditions:
This device may not cause harmful interference.
This device must accept any interference received, including interference that may cause undesired operation.
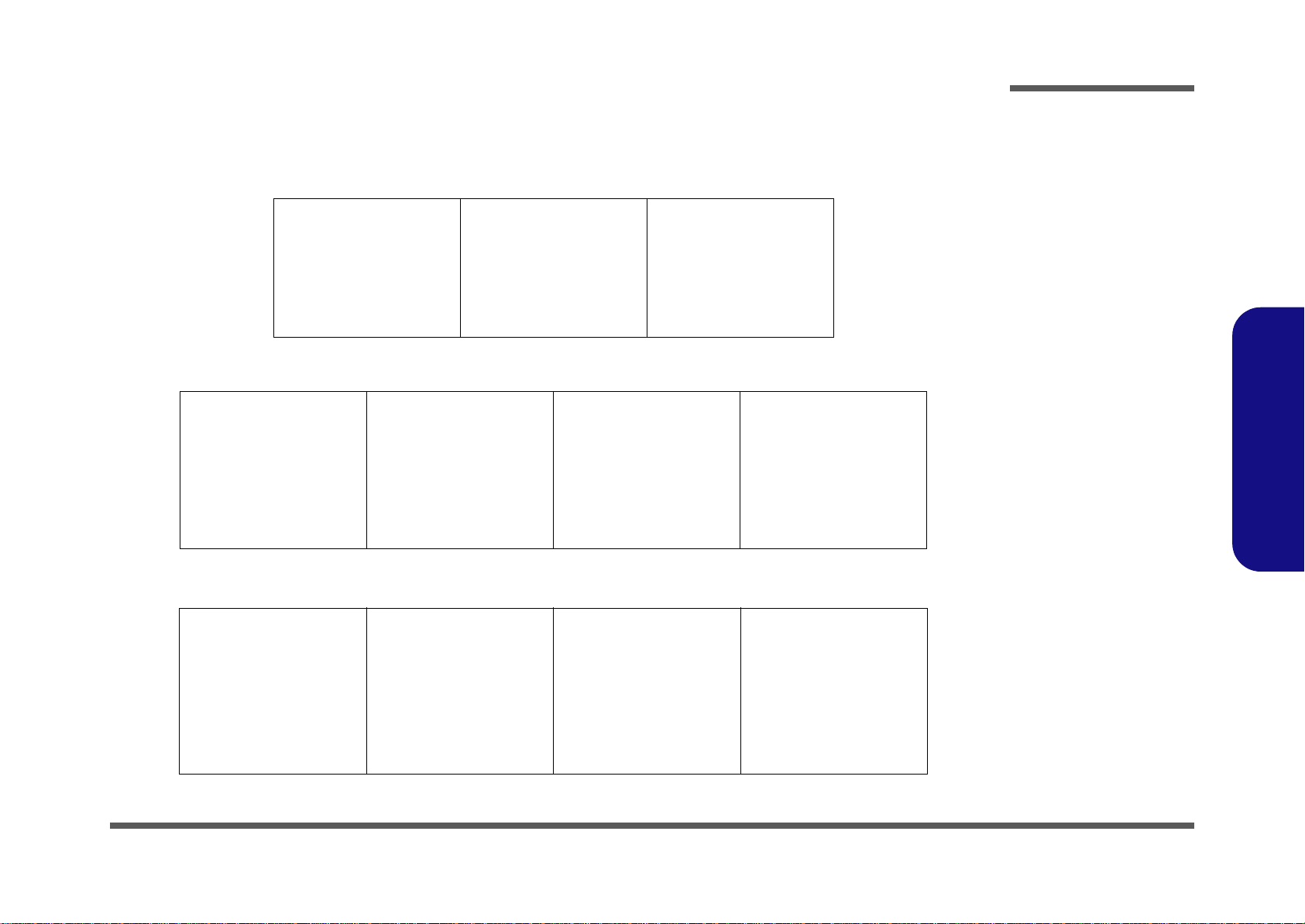
Instructions for Care and Operation
The notebook computer is quite rugged, but it can be damaged. To prevent this, follow these suggestions:
1. Don’t drop it, or expose it to shock. If the computer falls, the case and the components could be damaged.
Preface
Do not expose the computer
to any shock or vibration.
Do not place it on an unstable
surface.
Do not place anything heavy
on the computer.
2. Keep it dry, and don’t overheat it. Keep the computer and power supply away from any kind of heating element. This
is an electrical appliance. If water or any other liquid gets into it, the co mputer could be badly damaged.
Do not expose it to excessive
heat or direct sunlight.
Do not leave it in a place
where foreign matter or moisture may affect the system.
Don’t use or store the computer in a humid environment.
Do not place the computer on
any surface which will block
the vents.
3. Follow the proper working procedures for the computer. Shut the computer down properly and don’t forget to save
your work. Remember to periodically save your data as data may be lost if the battery is depleted.
Do not turn off the power
until you properly shut down
all programs.
Do not turn off any peripheral
devices when the computer is
on.
Do not disassemble the computer by yourself.
Perform routine maintenance
on your computer.
Preface
V
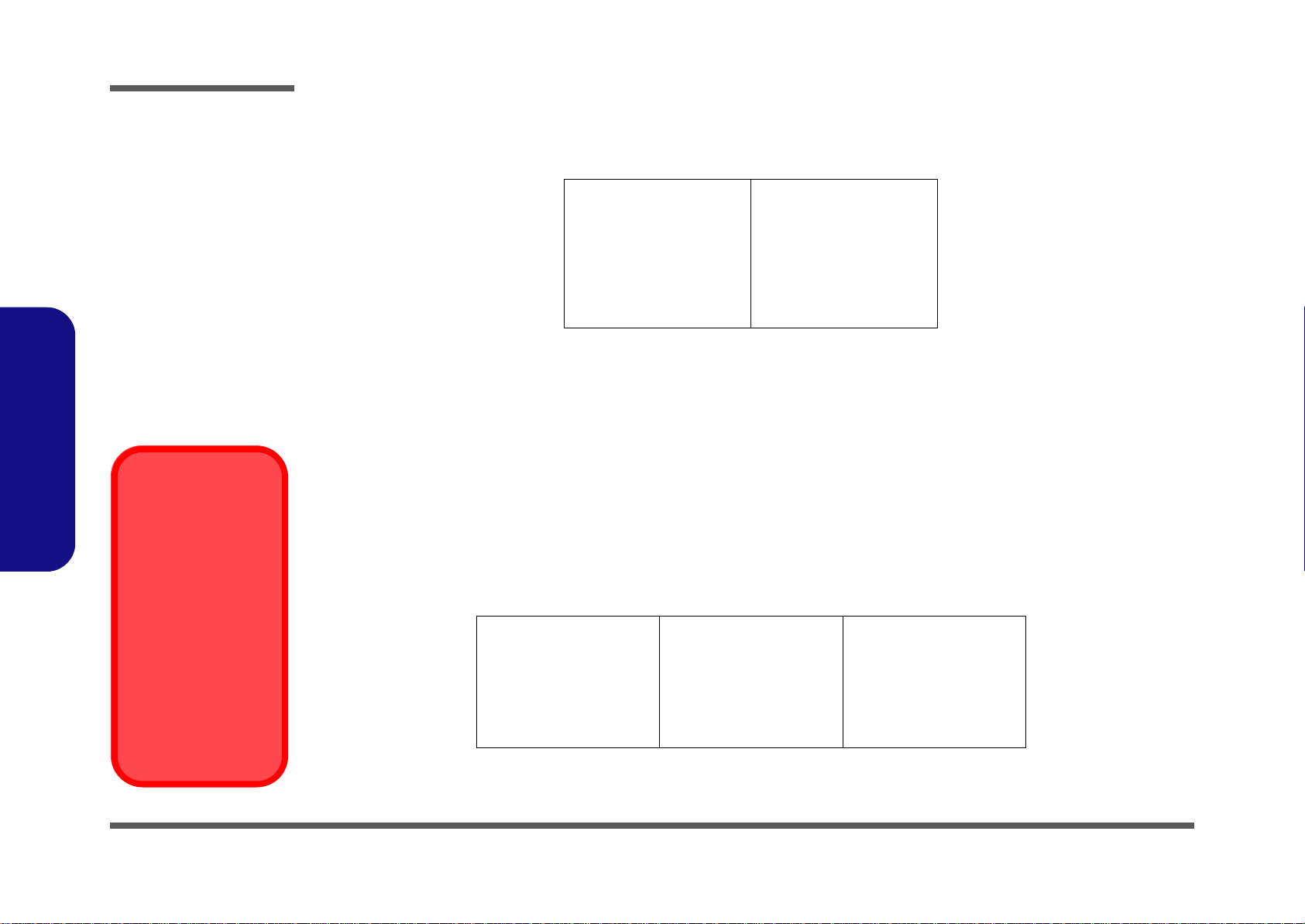
Preface
Power Safety
Warning
Before you undertake
any upgrade procedures, make sure that
you have turned off the
power, and disconnected all peripherals
and cables (including
telephone lines). It is
advisable to also remove your battery in
order to prevent accidentally turning the
machine on.
4. Avoid interference. Keep the computer away from high capacity transformers, electric motors, and oth er strong mag-
netic fields. These can hinder proper performance and damage your data.
5. Take care when using peripheral devices.
Preface
VI
Use only approved brands of
peripherals.
Unplug the power cord befor e
attaching peripheral devices.
Power Safety
The computer has specific power requirements:
• Only use a power adapter approved for use with this computer.
• Your AC adapter may be designed for international travel but it still requires a stea dy, uninterrupted po wer supply. If you ar e
unsure of your local power specifications, consult your service representative or local power company.
• The power adapter may have either a 2-prong or a 3-prong grounded plug. The third prong is an important safety feature; do
not defeat its purpose. If you do not have access to a compatible outlet, have a qualified electrician install one.
• When you want to unplug the power cord, be sure to disconnect it by the plug head, not by its wire.
• Make sure the socket and any extension cord(s) you use can support the total current load of all the connected devices.
• Before cleaning the computer, make sure it is disconnected from any external power supplies.
Do not plug in the power
cord if you are wet.
Do not use the power cord if
it is broken.
Do not place heavy objects
on the power cord.
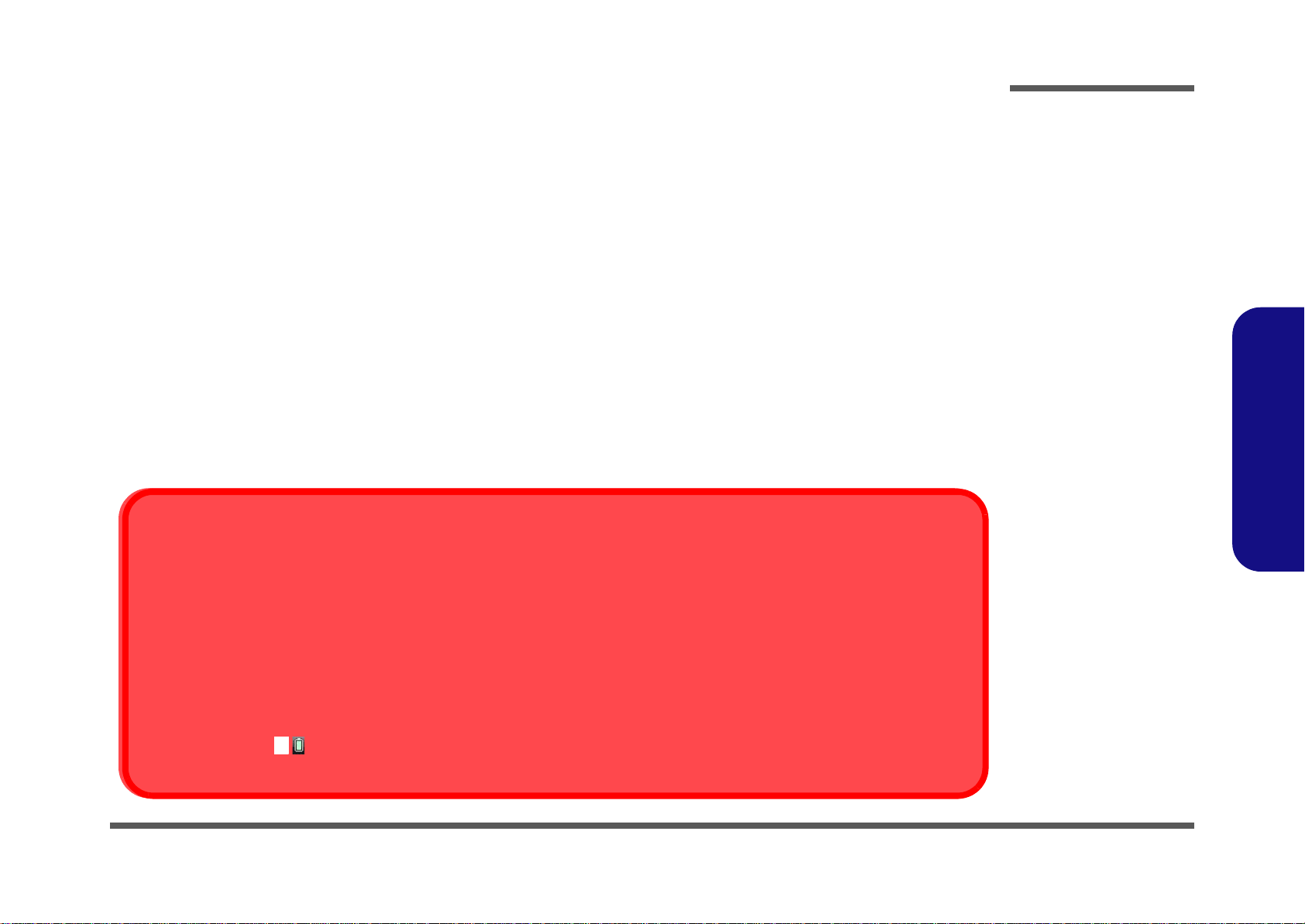
Battery Precautions
Battery Disposal
The product that you have purchased contains a rechargeable battery. The battery is recyclable. At the end of its useful life, under various state and local laws, it may be illegal to dispose of this battery into the municipal waste stream. Check with your local solid waste
officials for details in your area for recycling options or proper disposal.
Caution
Danger of explosion if battery is incorrectly replaced. Replace only with the same or equivalent type recommended by the manufacturer.
Discard used battery according to the manufacturer’s instructions.
Battery Level
Click the battery icon in the taskbar to see the current battery level and charge status. A battery that drops below a level of 10%
will not allow the computer to boot up. Make sure that any battery that drops below 10% is recharged within one week.
• Only use batteries designed for this computer. The wrong battery type may explode, leak or damage the computer.
• Do not continue to use a battery that has been dropped, or that appears damaged (e.g. bent or twisted) in any way. Even if the
computer continues to work with a damaged battery in place, it may cause circuit damage, which may possibly result in fire.
• Recharge the batteries using the notebook’s system. Incorrect recharging may make the battery explode.
• Do not try to repair a battery pack. Refer any battery pack repair or replacement to your service representative or qualified service
personnel.
• Keep children away from, and promptly dispose of a damaged battery. Always dispose of batteries carefully. Batteries may explode
or leak if exposed to fire, or improperly handled or discarded.
• Keep the battery away from metal appliances.
• Affix tape to the battery contacts before disposing of the battery.
• Do not touch the battery contacts with your hands or metal objects.
Battery Guidelines
The following can also apply to any backup batteries you may have.
• If you do not use the battery for an extended period, then remove the battery from the computer for storage.
• Before removing the battery for storage charge it to 60% - 70%.
• Check stored batteries at least every 3 months and charge them to 60% - 70%.
Preface
Preface
VII
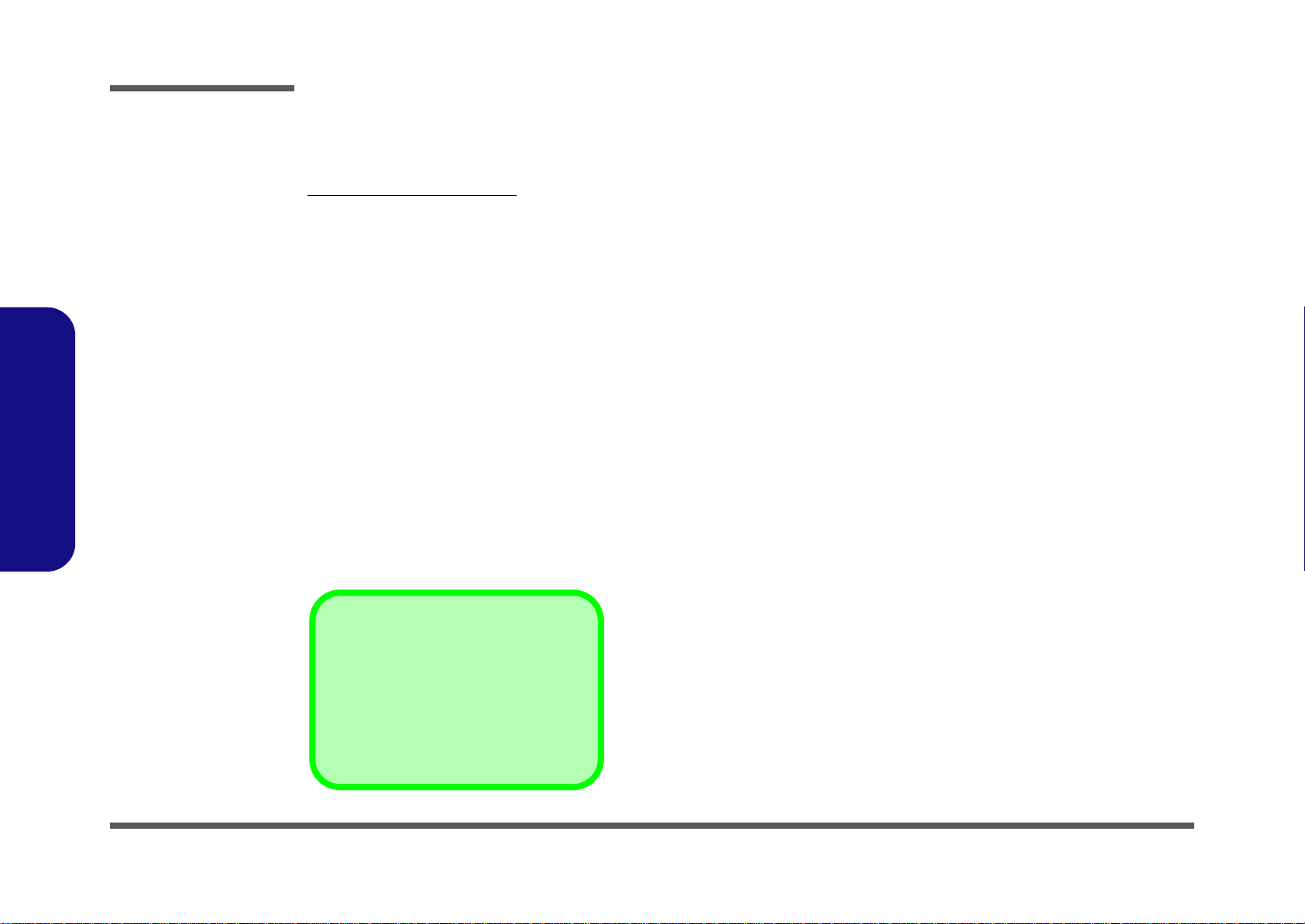
Preface
130
Shut Down
Note that you should always shut your computer down by choosing Shut Down from
the Start Menu.
This will help prevent hard disk or system
problems.
Figure 1
Opening the Lid/LCD/
Computer with AC/DC
Adapter Plugged-In
Preface
Related Documents
You may also need to consult the following manual for additional information:
User’s Manual on CD/DVD
This describes the notebook PC’s features and the procedures for operating the computer and its ROM-based setup program. It also describes the installation and operation of the utility programs provided with the notebook PC.
System Startup
1. Remove all packing materials.
2. Place the computer on a stable surface.
3. Insert the battery and make sure it is locked in position.
4. Securely attach any peripherals you want to use with the computer
(e.g. keyboard and mouse) to their ports.
5. Attach the AC/DC adapter to the DC-In jack at the rear of the
computer, then plug the AC power cord into an outlet, and connect
the AC power cord to the AC/DC adapter.
6. Use one hand to raise the
not exceed 130 degrees)
Figure 1) to support the base of the computer (Note: Never lift the
computer by the lid/LCD).
7. Press the power button to turn the comput er “on”.
lid/LCD to a comfortable viewing angle
;
use the other hand (as illustrated in
(do
VIII
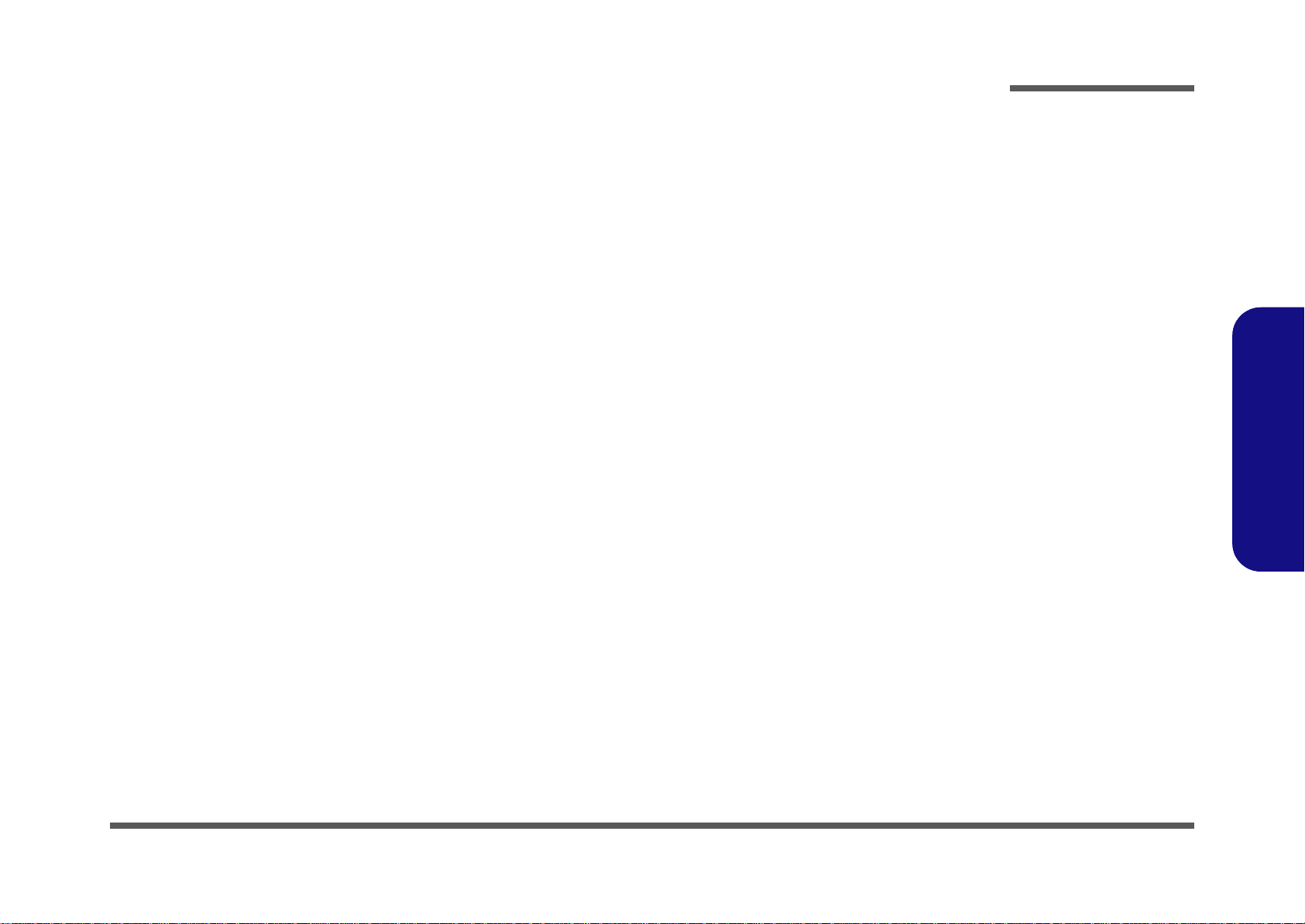
Contents
Preface
Introduction ..............................................1-1
Overview .........................................................................................1-1
Specifications ..................................................................................1-2
External Locator - Top View with LCD Panel Open ......................1-4
External Locator - Front & Right Side Views .................................1-5
External Locator - Left Side & Rear View .....................................1-6
External Locator - Bottom View .....................................................1-7
Mainboard Overview - Top (Key Parts) .........................................1-8
Mainboard Overview - Bottom (Key Parts) ....................................1-9
Mainboard Overview - Top (Connectors) .....................................1-10
Mainboard Overview - Bottom (Connectors) ...............................1-11
Disassembly ...............................................2-1
Overview .........................................................................................2-1
Maintenance Tools ..........................................................................2-2
Connections .....................................................................................2-2
Maintenance Precautions .................................................................2-3
Disassembly Steps ...........................................................................2-4
Removing the Battery ......................................................................2-5
Removing the Hard Disk Drive .......................................................2-6
Removing the Optical (CD/DVD) Device ......................................2-8
Removing the System Memory (RAM) ..........................................2-9
Removing and Installing a Processor ............................................2-11
Removing the 3G Module .............................................................2-14
Removing the Wireless LAN Module ...........................................2-15
Removing the Keyboard ................................................................2-16
Removing the LCD Back Cover (W150HRM) .............................2-17
Part Lists ..................................................A-1
Part List Illustration Location ........................................................A-2
Top with Fingerprint ......................................................................A-3
Top without Fingerprint ................................................................. A-4
Bottom ........................................................................................... A-5
Combo ............................................................................................ A-6
DVD SUPER MULTI .................................................................... A-7
LCD (W150HRM) ........................................................................ A-8
LCD (W150HRQ) ........................................................................ A-9
Schematic Diagrams.................................B-1
System Block Diagram ...................................................................B-2
Sandy Bridge Processor 1/7 ............................................................B-3
Sandy Bridge Processor 2/7 ............................................................B-4
Sandy Bridge Processor 3/7 ............................................................B-5
Sandy Bridge Processor 4/7 ............................................................B-6
Sandy Bridge Processor 5/7 ............................................................B-7
Sandy Bridge Processor 6/7 ............................................................B-8
Sandy Bridge Processor 7/7 ............................................................B-9
DDR3 SO-DIMM_0 .....................................................................B-10
DDR3 SO-DIMM_1 .....................................................................B-11
Panel, Inverter, CRT .....................................................................B-12
VGA PCI-E Interface ....................................................................B-13
VGA Frame Buffer Interface ........................................................B-14
VGA Frame Buffer A ...................................................................B-15
VGA Frame Buffer B ...................................................................B-16
VGA I/O .......................................................................................B-17
VGA NVVDD Cecoupling ...........................................................B-18
CougarPoint - M 1/9 .....................................................................B-19
CougarPoint - M 2/9 .....................................................................B-20
CougarPoint - M 3/9 .....................................................................B-21
CougarPoint - M 4/9 .....................................................................B-22
CougarPoint - M 5/9 .....................................................................B-23
CougarPoint - M 6/9 .....................................................................B-24
Preface
IX
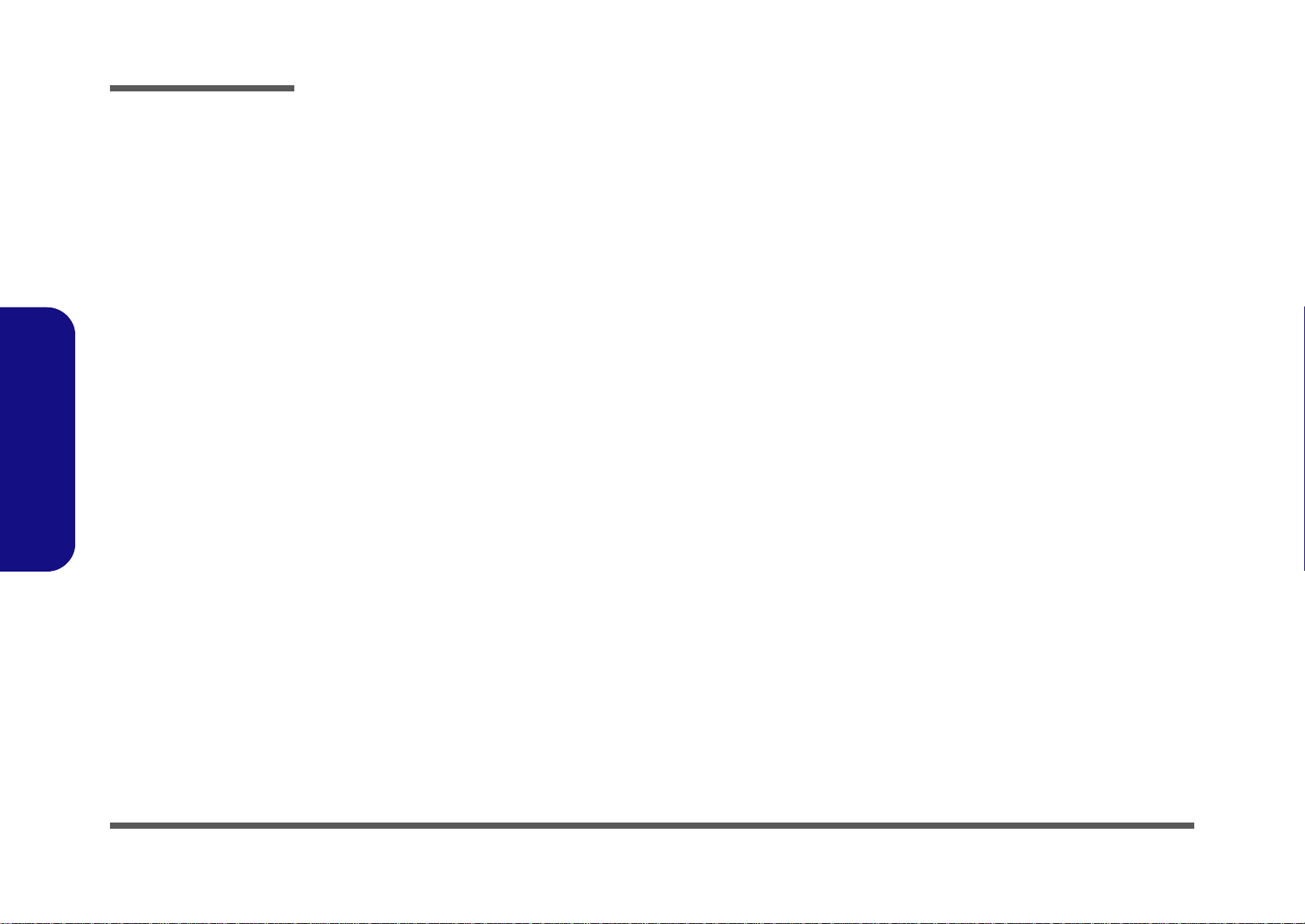
Preface
CougarPoint - M 7/9 ..................................................................... B-25
CougarPoint - M 8/9 ..................................................................... B-26
CougarPoint - M 9/9 ..................................................................... B-27
WLAN, 3G, Mini PCIE ................................................................B-28
USB, Fan, TP, FP, Multi-Conn .................................................... B-29
USB 3.0 ........................................................................................ B-30
Card Reader (JMC251C) .............................................................. B-31
SATA ODD, LED, Hotkey, LID SW ...........................................B-32
HDMI, RJ45 .................................................................................B-33
Audio Codec ALC269 .................................................................. B-34
KBC-ITE IT8518E ....................................................................... B-35
5VS, 3VS, 3.3VM, 1.5VS_CPU .................................................. B-36
VDD3, VDD5 ...............................................................................B-37
Power 0.85VS, 1.8VS, PEX_VDD ..............................................B-38
Power 1.5V/1.05VS/0.75V ...........................................................B-39
Power V-Core1 ............................................................................. B-40
Preface
Power V-Core2 ............................................................................. B-41
Power VGA NVVDD ...................................................................B-42
AC_IN, Charger ...........................................................................B-43
W150HNM Audio Board .............................................................B-44
W150HNM Second HDD Board ..................................................B-45
B5100 Click Board .......................................................................B-46
B5100 Fingerprint Board .............................................................B-47
B5130 LED & VGA SW Board ................................................... B-48
B5100 Power Switch Board ......................................................... B-49
Sequence .......................................................................................B-50
Set the computer to boot from the external drive ...........................C-1
Use the flash tools to update the BIOS ...........................................C-2
Restart the computer (booting from the HDD) ...............................C-2
Updating the FLASH ROM BIOS......... C-1
To update the FLASH ROM BIOS you must: C-1
Download the BIOS .......................................................................C-1
Unzip the downloaded files to a bootable CD/DVD/ or USB Flash
drive ................................................................................................C-1
X
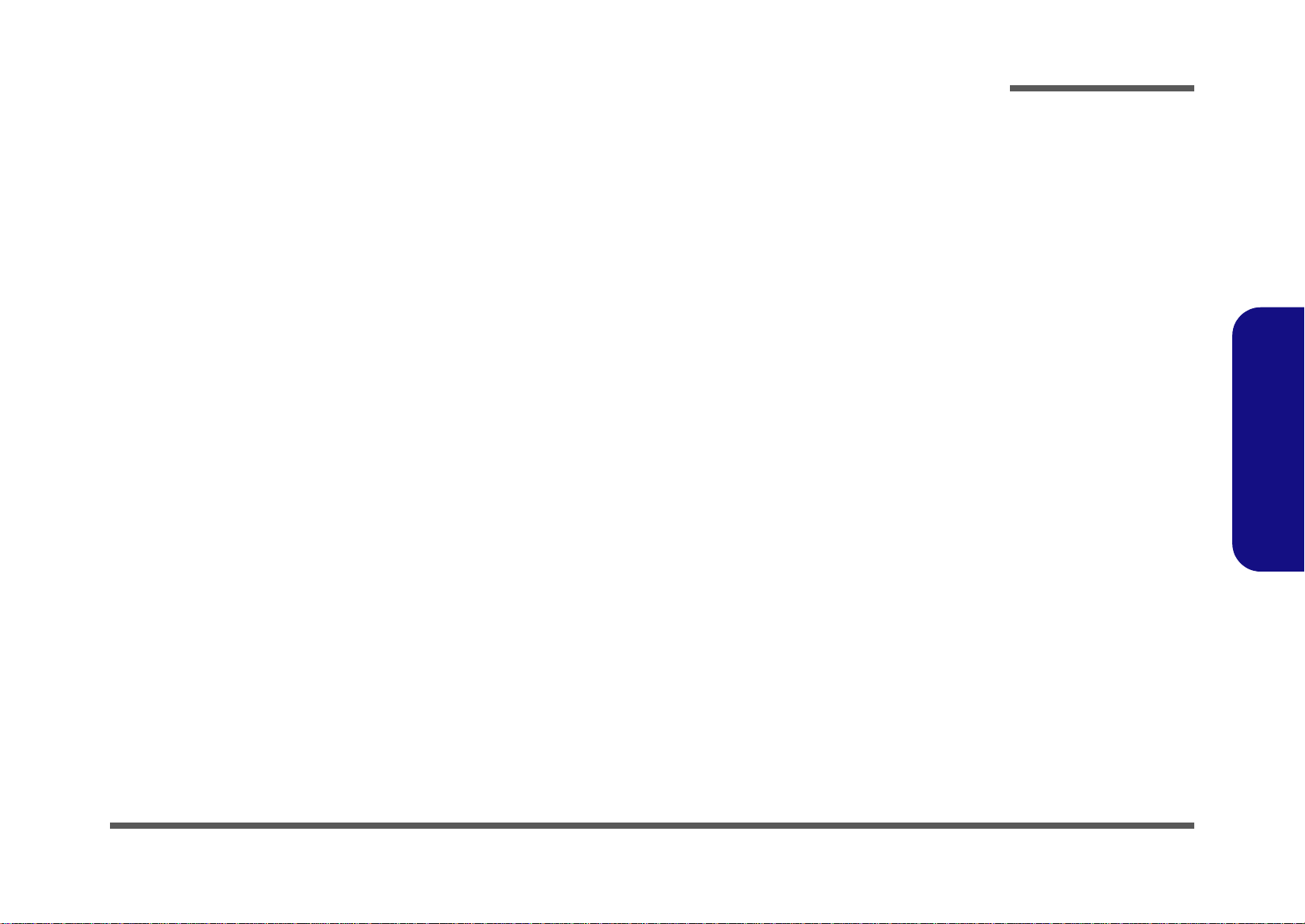
Chapter 1: Introduction
Overview
This manual covers the information you need to service or upgrade the W150HRM / W150HRQ series notebook computer. Information about operating the computer (e.g. getting started, and the Setup utility) is in the User’s Manual. Information about dri-vers (e.g. VGA & audio) is also found in the User’s Manual. The manual is shipped with the
computer.
Operating systems (e.g. Window 7, etc.) have their own manuals as do application softwares (e.g. word processing and
database programs). If you have questions about those programs, you should consult those manuals.
The W150HRM / W150HRQ series notebook is designed to be upgradeable. See Disassembly on page 2 - 1 for a detailed
description of the upgrade procedures for each specific component. Please take note of the warning and safety information indicated by the “” symbol.
The balance of this chapter reviews the computer’s technical specifications and features.
Introduction
1.Introduction
Overview 1 - 1
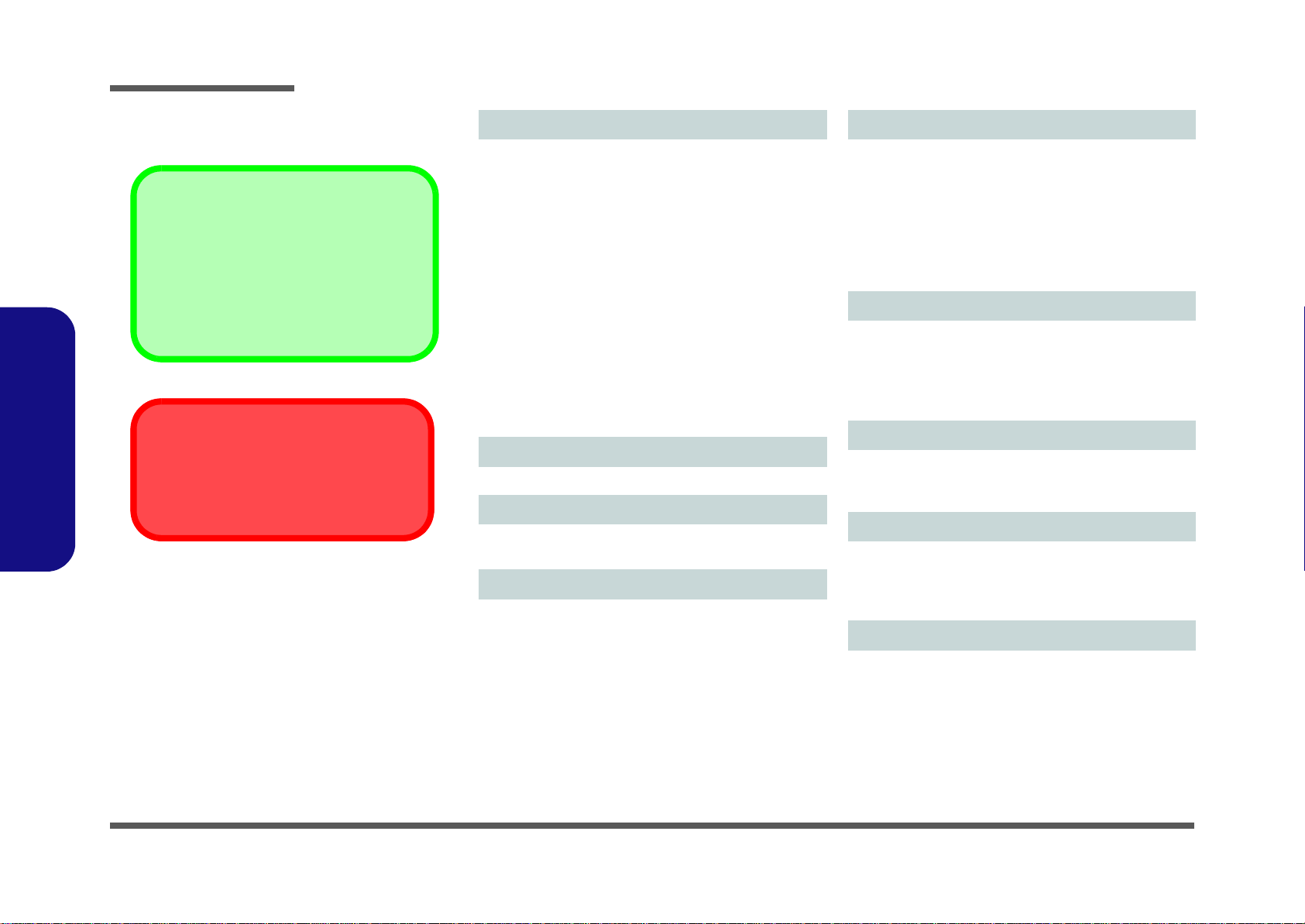
Introduction
Latest Specification Information
The specifications listed here are correct at the
time of sending them to the press. Certain items
(particularly processor types/speeds) may be
changed, delayed or updated due to the manufacturer's release schedule. Check with your
service center for more details.
CPU
The CPU is not a user serviceable part. Accessing the CPU in any way may violate your
warranty.
Specifications
1.Introduction
Processor Options
Intel® Core™ i7 Processor
i7-2820QM (2.30GHz)
8MB L3 Cache, 32nm, DDR3-1600MHz, TDP 45W
i7-2720QM (2.20GHz)
6MB L3 Cache, 32nm, DDR3-1600MHz, TDP 45W
i7-2630QM (2.00GHz)
6MB L3 Cache, 32nm, DDR3-1333MHz, TDP 45W
i7-2620M (2.70GHz)
4MB L3 Cache, 32nm, DDR3-1333MHz, TDP 35W
Intel® Core™ i5 Processor
i5-2540M (2.60GHz), i5-2520M (2.50GHz),
i5-2410M (2.30GHz)
3MB L3 Cache, 32nm, DDR3-1333MHz, TDP 35W
Intel® Pentium Dual-Core Processor
B950 (2.10GHz), B940 (2.00GHz)
2MB L3 Cache, 32nm, DDR3-1333MHz, TDP 35W
Core Logic
Intel® HM65 Chipset
BIOS
One 32Mb SPI Flash ROM
Phoenix™ BIOS
LCD
15.6" (39.62cm) HD/ HD+/ FHD LCD
Video Adapter
Intel® GMA HD and NVIDIA® GeForce GT 555M
Supports NVIDIA® Optimus Technology
Intel Integrated GPU (Intel® GMA HD):
Microsoft DirectX®10.1 Compatible
NVIDIA Discrete GPU (NVIDIA® GeForce GT 555M):
2GB GDDR3 Video RAM
Microsoft DirectX®11 Compatible
Memory
Two 204 Pin SO-DIMM Sockets Supporting DDR3 1333/
1600MHz Memory
Memory Expandable up to 8GB
(The real memory operating frequency depends on the FSB of
the processor.)
Security
BIOS Password
Security (Kensington® Type) Lock Slot
(Factory Option) Fingerprint Reader (Model A Only)
Audio
High Definition Audio Compliant Interface
THX TruStudio Pro
2 * Built-In Speakers
Built-In Microphone
Storage
(Factory Option) One Changeable 12.7mm(h) Optical Device
Type Drive (Super Multi Drive Module or Blu-Ray Combo Drive
Module)
One Changeable 2.5" 9.5 mm (h) SATA (Serial) HDD
1 - 2 Specifications
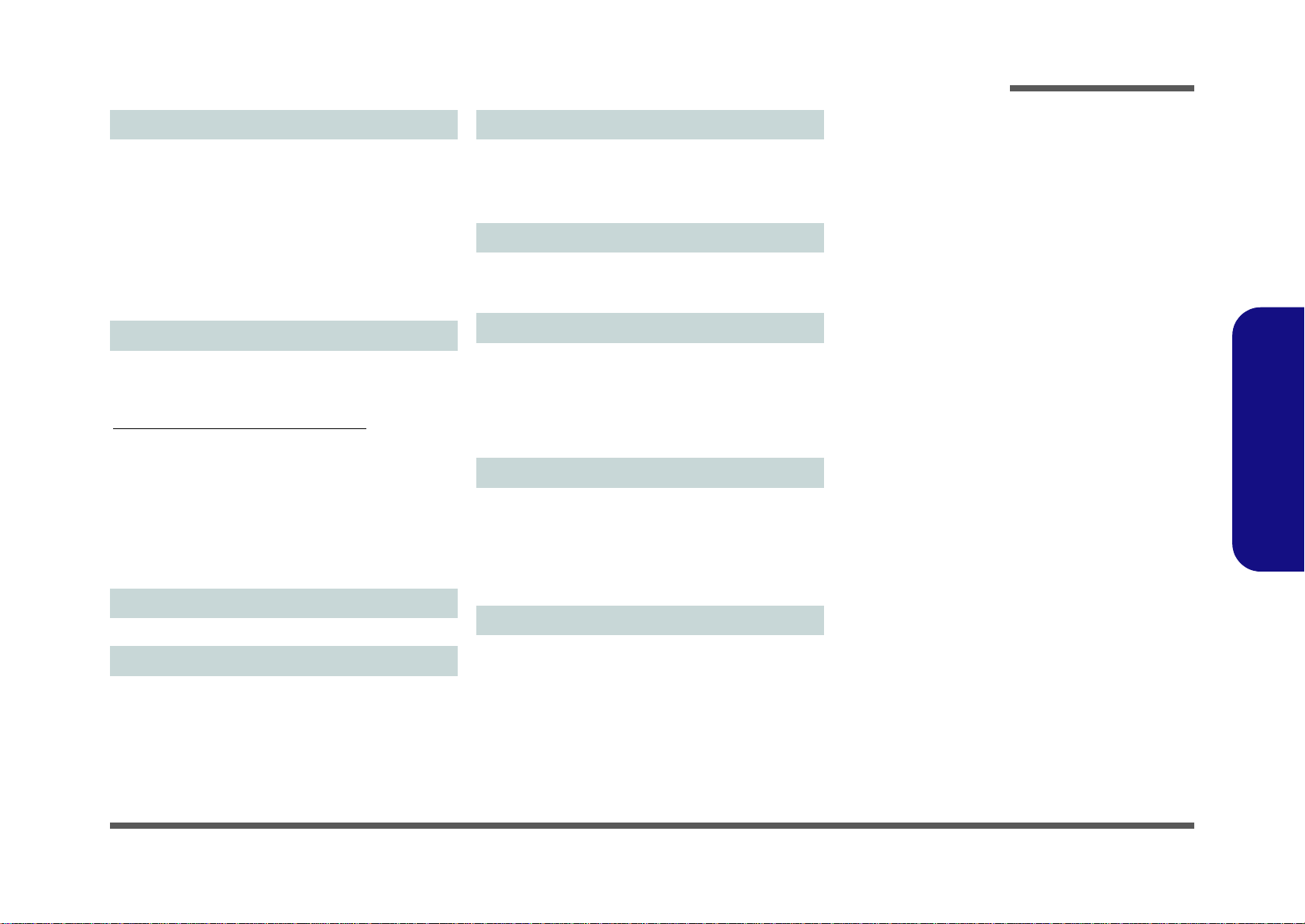
Introduction
Interface
Two USB 2.0 Ports
Two USB 3.0 Ports
One eSATA Port
One HDMI-Out Port
One Headphone-Out Jack
One Microphone-In Jack
One S/PDIF Out Jack
One RJ-45 LAN Jack
One External Monitor Port
One DC-in Jack
Communication
Built-In Gigabit Ethernet LAN
(Factory Option) 1.3M/2.0M Pixel USB PC Camera Module
(Factory Option) 3.75G/HSPA Mini-Card Module
WLAN/ Bluetooth Half Mini-Card Modules:
(Factory Option) Intel® Centrino® Advanced-N 6230 Wireless LAN (802.11a/g/n) + Bluetooth 3.0
(Factory Option) Intel® Centrino® Wireless-N 1030 Wireless
LAN (802.11b/g/n) + Bluetooth 3.0
(Factory Option) Intel® Centrino® Ultimate-N 6300 Wireless
LAN (802.11a/g/n)
(Factory Option) Third-Party Wireless LAN (802.11b/g/n) +
Bluetooth 3.0
(Factory Option) Third-Party Wireless LAN (802.11b/g/n)
Keyboard
Full-size “WinKey” keyboard (with numeric keypad)
Pointing Device
Built-in Touchpad (scrolling key functionality integrated)
Card Reader
Embedded Multi-in-1 Card Reader
MMC (MultiMedia Card) / RS MMC
SD (Secure Digital) / Mini SD / SDHC/ SDXC
MS (Memory Stick) / MS Pro / MS Duo
Mini Card Slots
Slot 1 for WLAN Module or WLAN and Bluetooth Combo
Module
(Factory Option) Slot 2 for 3.75G/HSPA Module
Environmental Spec
Temperature
Operating: 5°C - 35°C
Non-Operating: -20°C - 60°C
Relative Humidity
Operating: 20% - 80%
Non-Operating: 10% - 90%
Power
Full Range AC/DC Adapter
AC Input: 100 - 240V, 50 - 60Hz
DC Output: 19V, 6.3A (120W)
6 Cell Smart Lithium-Ion Battery Pack, 48.84WH
(Factory Option) 6 Cell Smart Lithium-Ion Battery Pack,
62.16WH
Dimensions & Weight
374mm (w) * 250mm (d) * 25 - 40.2mm (h)
2.6kg with ODD & 48.84WH Battery
1.Introduction
Specifications 1 - 3
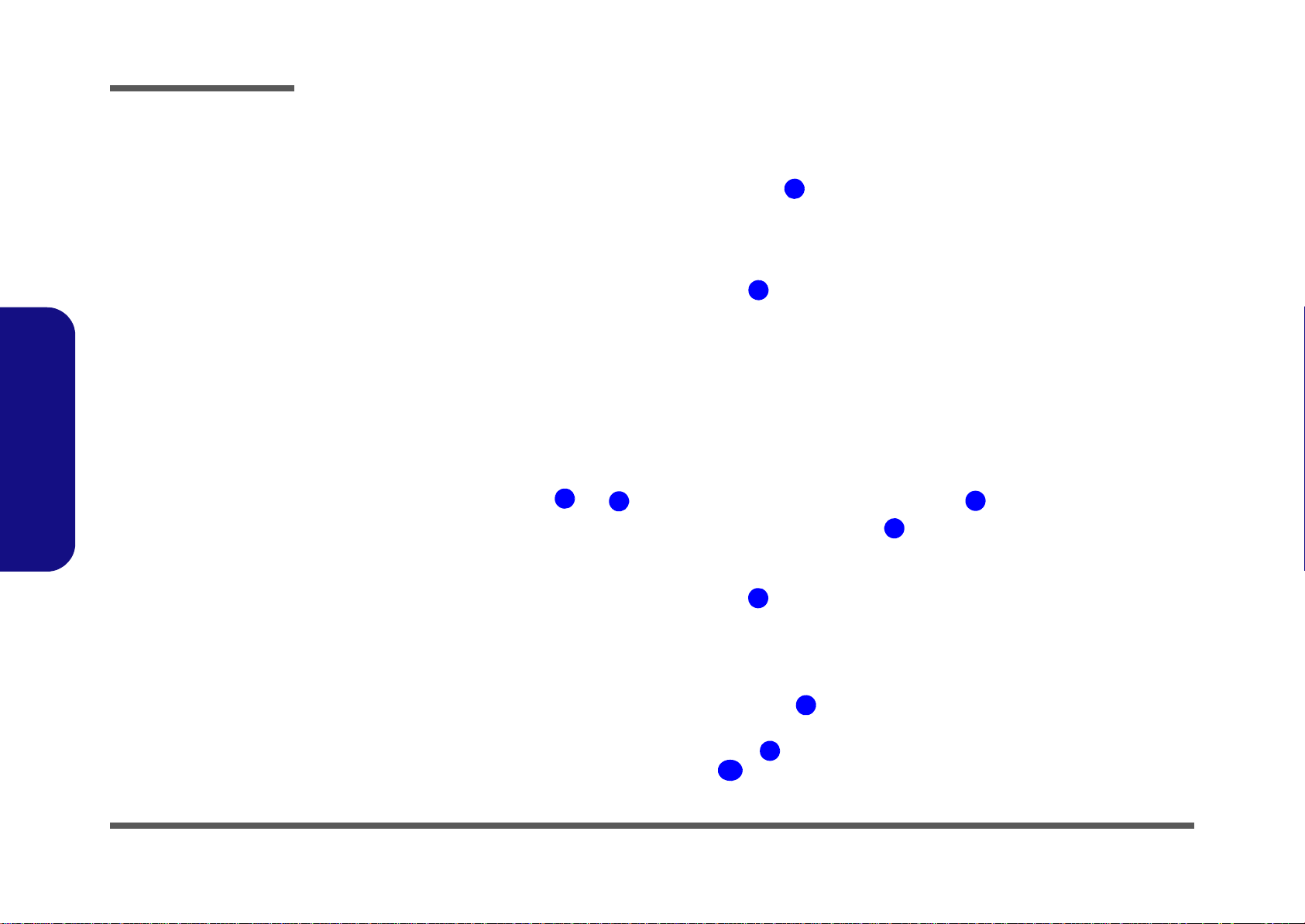
Introduction
Figure 1
Top View
1. PC Camera
(Optional)
2. LCD
3. Power Button
4. GPU Button
5. LED Indicators
6. Hot Key Buttons
7. Keyboard
8. Built-In
Microphone
9. T o uchpad &
Buttons
10.Fingerprint
Reader
2
1
9
8
6
7
4
5
3
10
15.6” (39.62cm)
External Locator - Top View with LCD Panel Open
1.Introduction
1 - 4 External Locator - Top View with LCD Panel Open
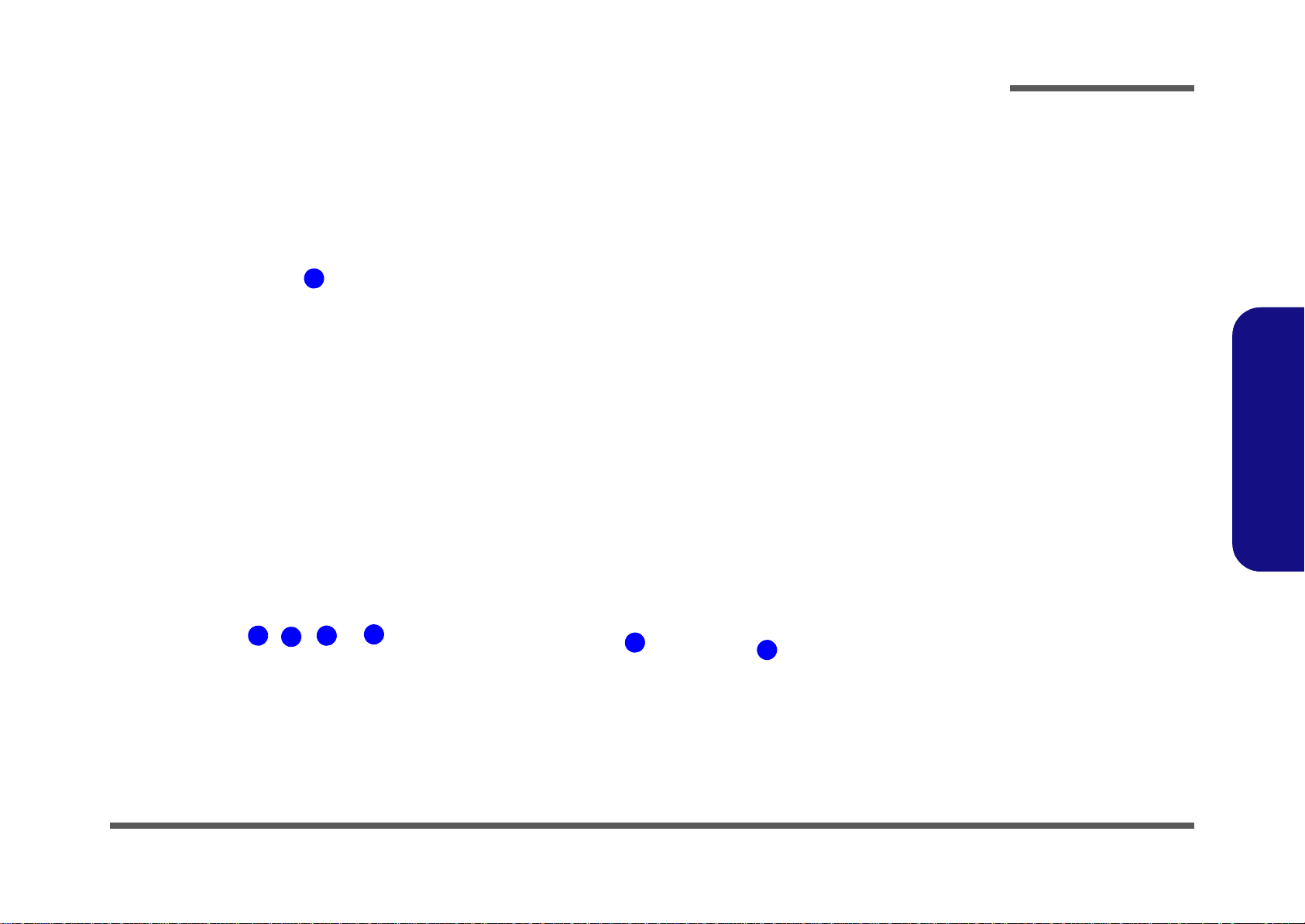
External Locator - Front & Right Side Views
Figure 2
Front View
1. LED Indicators
Figure 3
Right Side View
1. Headphone-Out
Jack
2. Microphone-In
Jack
3. S/PDIF-Out Jack
4. USB 2.0 Port
5. Optical Device
Drive Bay
6. Emergency Eject
Hole
FRONT VIEW
1
RIGHT SIDE VIEW
1
2
3
5
6
4
Introduction
1.Introduction
External Locator - Front & Right Side Views 1 - 5
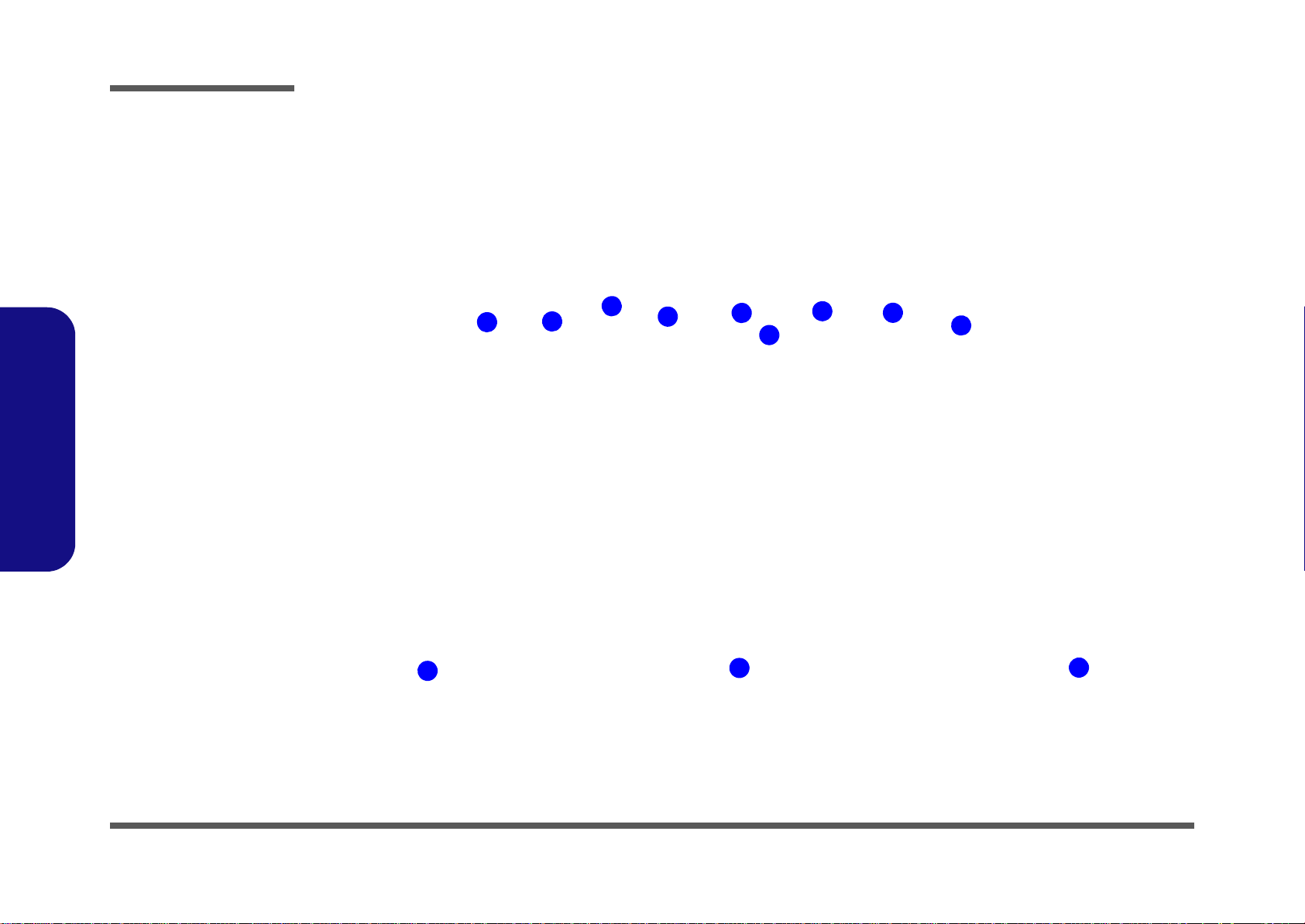
Introduction
Figure 4
Left Side View
1. External Monitor
Port
2. RJ-45 LAN Jack
3. HDMI-Out Port
4. USB 2.0 Port
5. 2 * USB 3.0 Ports
6. Vent
7. eSATA Port
8. Multi-in-1 Card
Reader
LEFT SIDE VIEW
1
2
3
4
5
6
5
7
8
Figure 5
Rear View
1. Security Lock Slot
2. Battery
3. DC-In Jack
REAR VIEW
2
1
3
1.Introduction
External Locator - Left Side & Rear View
/
1 - 6 External Locator - Left Side & Rear View
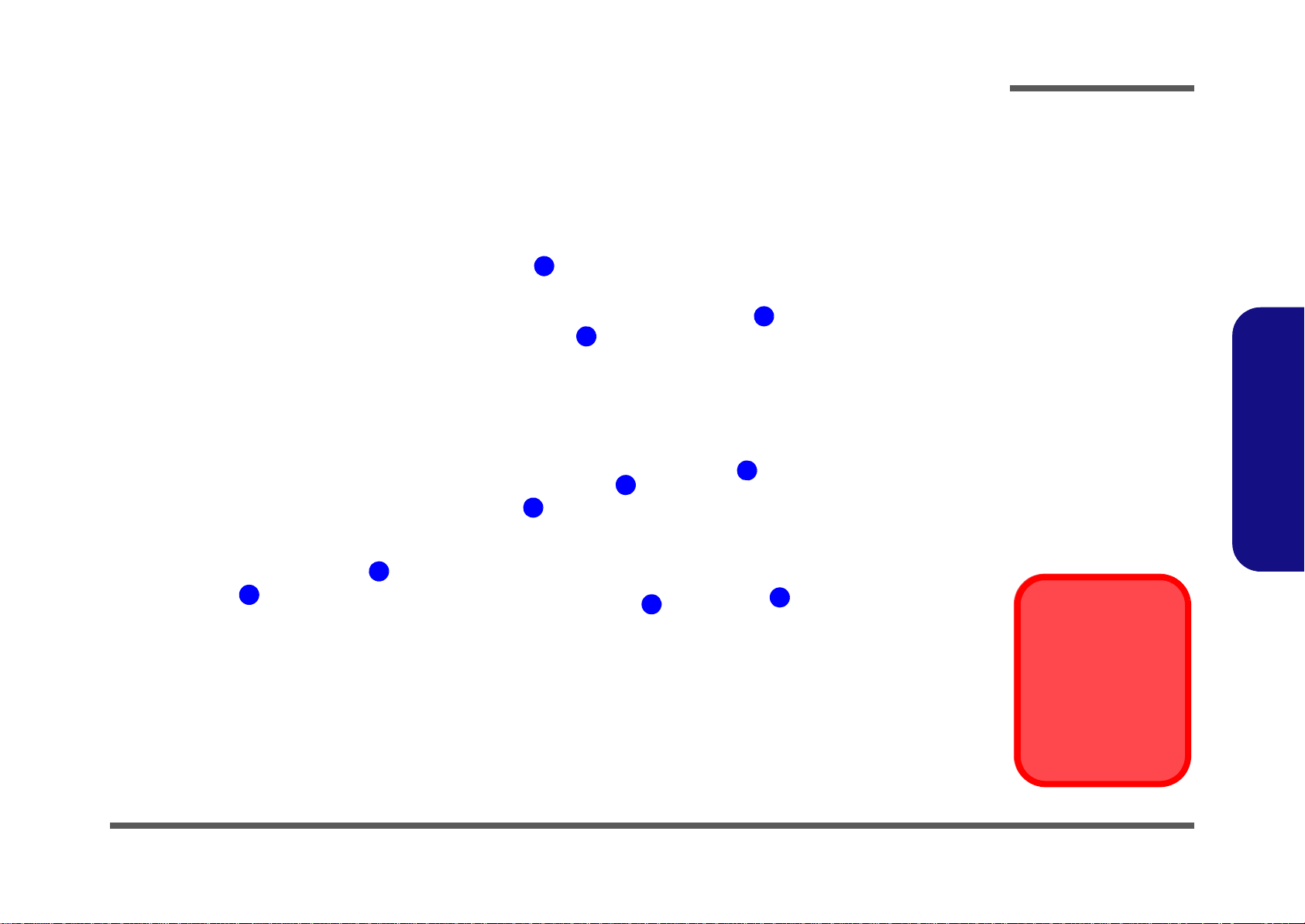
External Locator - Bottom View
Figure 6
Bottom View
1. Battery
2. Component Bay
Cover
3. Vent
4. H ard Disk Bay
Cover
5. Speakers
Overheating
To prevent your computer from overheating, make sure nothing blocks any vent
while the computer is
in use.
2
3
1
4
3
3
5
5
3
3
Introduction
1.Introduction
External Locator - Bottom View 1 - 7
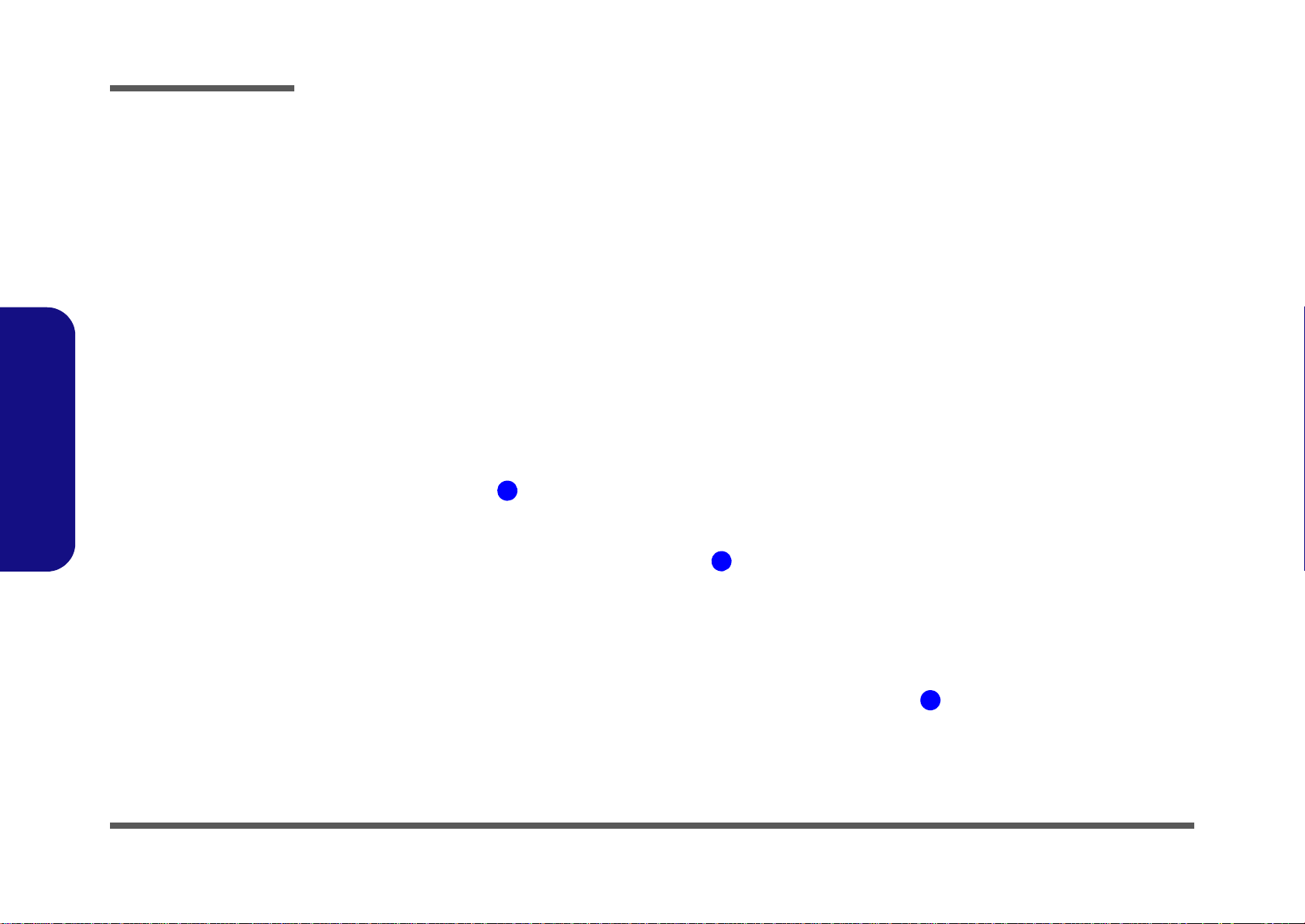
Introduction
Figure 7
Mainboard Top
Key Parts
1. JMC251C
2. KBC-ITE IT8502E
3. Audio Codec
1
2
3
1.Introduction
Mainboard Overview - Top (Key Parts)
1 - 8 Mainboard Overview - Top (Key Parts)
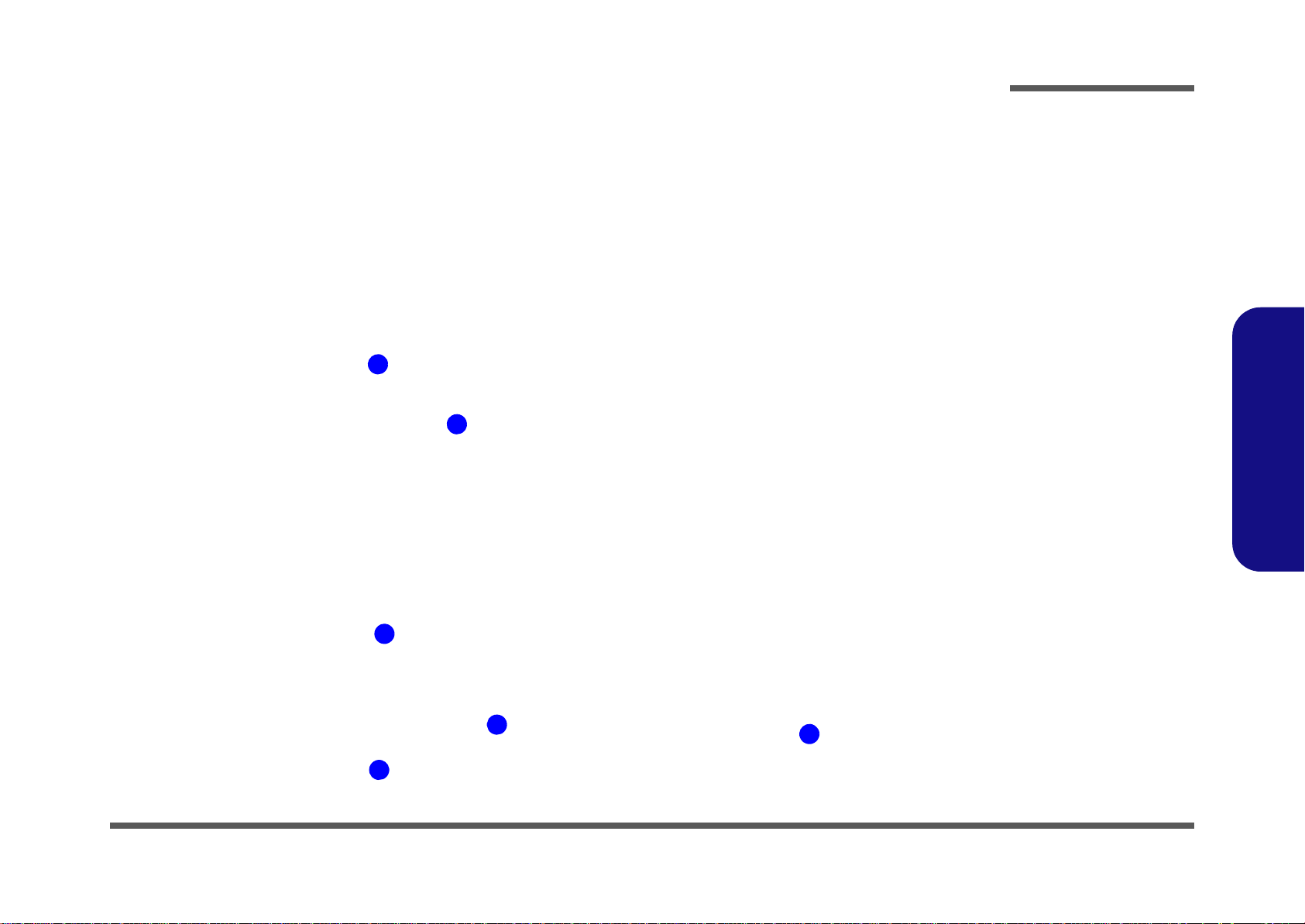
Mainboard Overview - Bottom (Key Parts)
1
2
3
6
4
5
Figure 8
Mainboard Bottom
Key Parts
1. Mini-Card
Connector (3.5G
Module)
2. CPU Socket (no
CPU installed)
3. Memory Slots
DDR3 SO-DIMM
4. Mini-Card
Connector (WLAN
Module)
5. Controller Hub
6. Multi-in-1 Card
Reader
Introduction
1.Introduction
Mainboard Overview - Bottom (Key Parts) 1 - 9

Introduction
Figure 9
Mainboard Top
Connectors
1. HDMI-Out Port
2. USB 2.0 Port
3. USB 3.0 Ports
4. eSATA Port
5. LED Cable
Connector
6. Microphone
Cable Connector
7. Audio Cable
Connector
8. TouchPad Cable
Connector
9. Keyboard Cable
Connector
10.Switch Board
Cable Connector
11. USIM Card
9
7
1
2
8
3
4
5
6
3
10
11
1.Introduction
Mainboard Overview - Top (Connectors)
1 - 10 Mainboard Overview - Top (Connectors)

Mainboard Overview - Bottom (Connectors)
Figure 10
Mainboard Bottom
Connectors
1. CMOS Battery
2. Speaker Cable
Connector
3. CPU Fan Cable
Connector
4. RJ-45 LAN Jack
5. External Monitor
Port
6. DC-In Jack
7. LCD Cable
Connector
8. CCD Cable
Connector
1
2
4
5
6
8
7
3
Introduction
1.Introduction
Mainboard Overview - Bottom (Connectors) 1 - 11
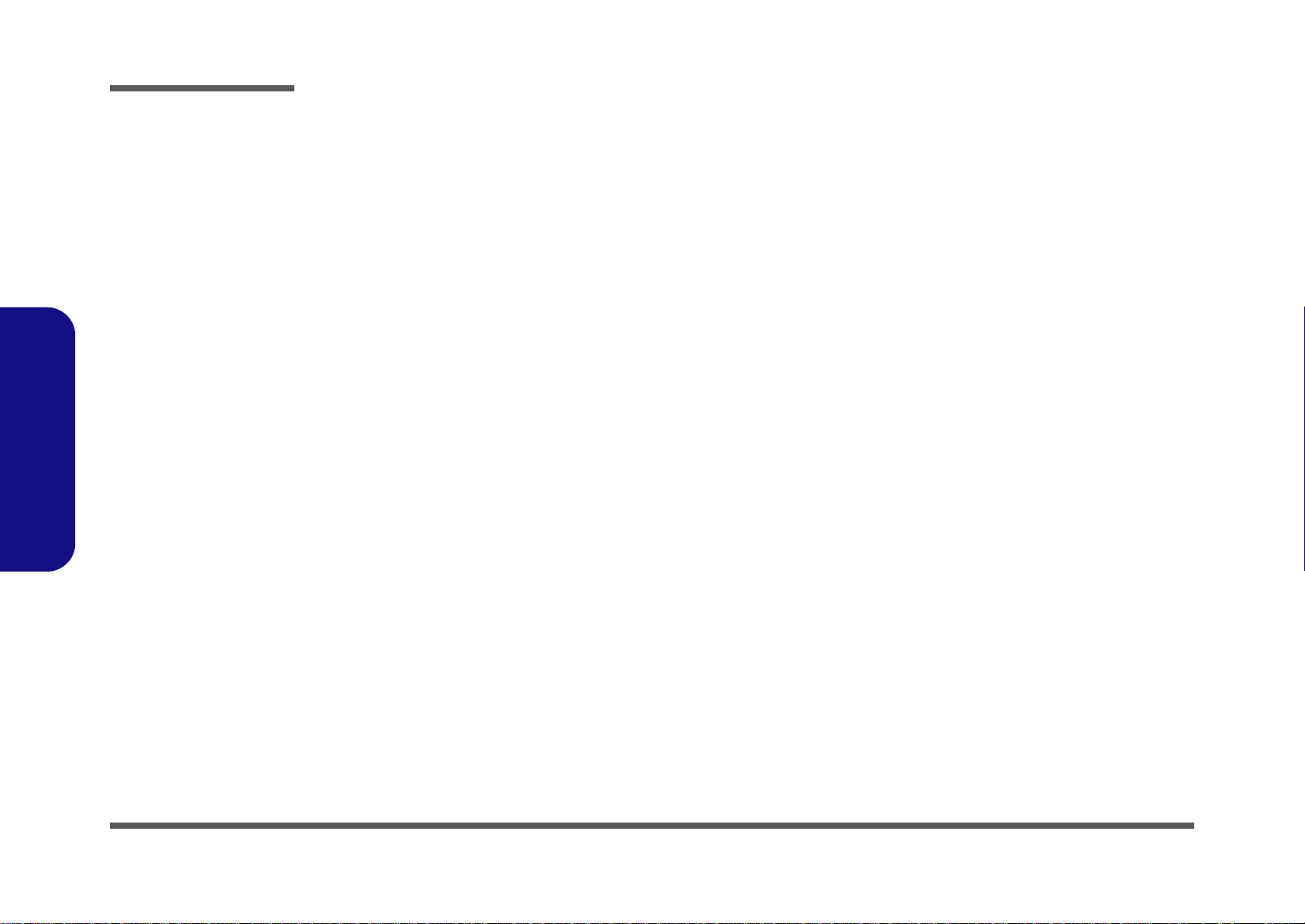
Introduction
1.Introduction
1 - 12
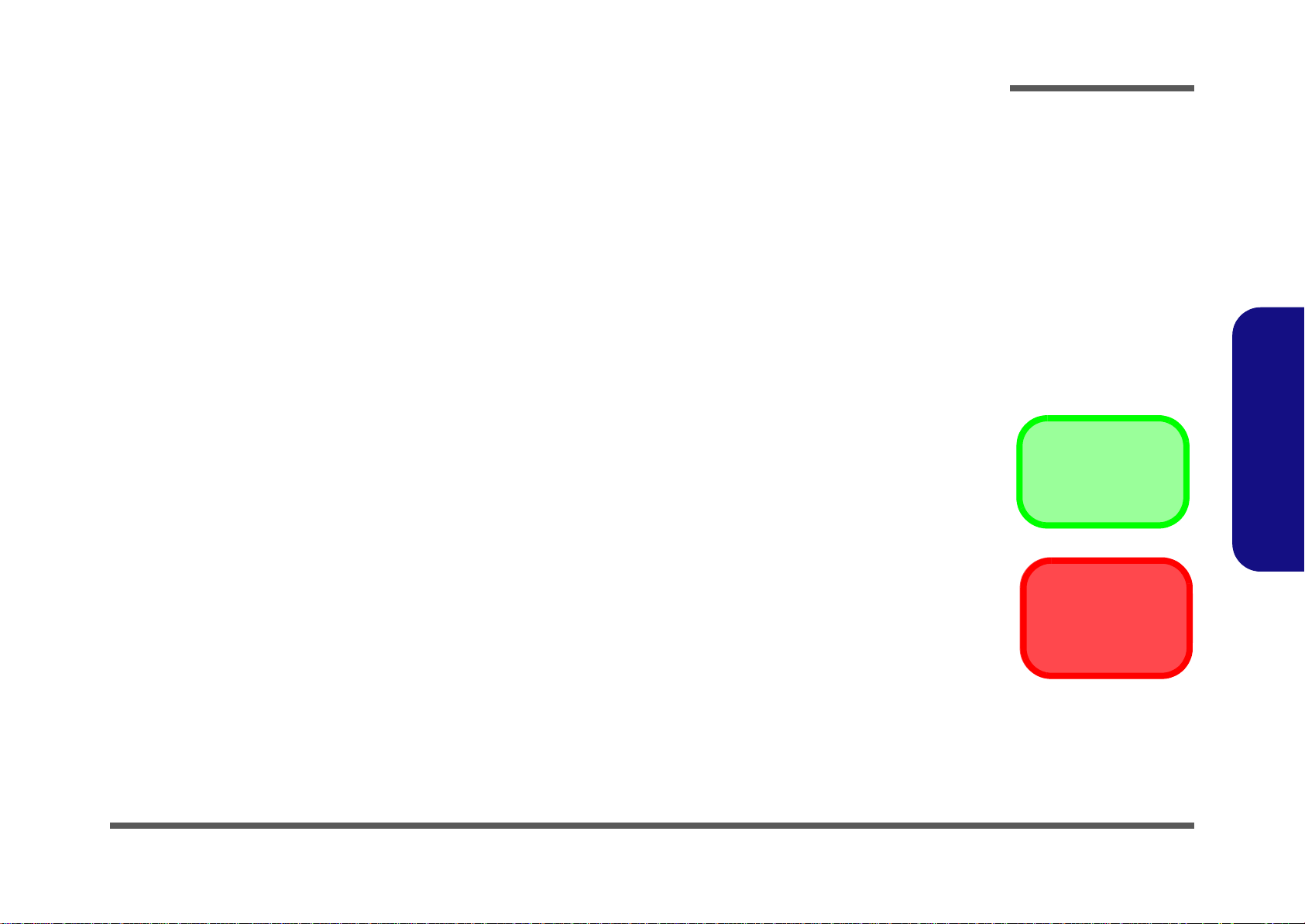
Chapter 2: Disassembly
Information
Warning
Overview
This chapter provides step-by-step instructions for disassembling the W150HRM / W150HRQ series notebook’s parts
and subsystems. When it comes to reassembly, reverse the procedures (unless otherwise indicated).
We suggest you completely review any procedure before you take the computer apart.
Disassembly
Procedures such as upgrading/replacing the RAM, optical device and hard disk are included in the User’s Manual but are
repeated here for your convenience.
To make the disassembly process easier each section may have a box in the page margin. Information contained under
the figure # will give a synopsis of the sequence of procedures involved in the disassembly procedure. A box with a
lists the relevant parts you will have after the disassembly process is complete. Note: The parts listed will be for the disassembly procedure listed ONLY, and not any previous disassembly step(s) required. Refer to the part list for the previous disassembly procedure. The amount of screws you should be left with will be listed here also.
A box with a will also provide any possible helpful information. A box with a contains warnings.
An example of these types of boxes are shown in the sidebar.
2.Disassembly
Overview 2 - 1
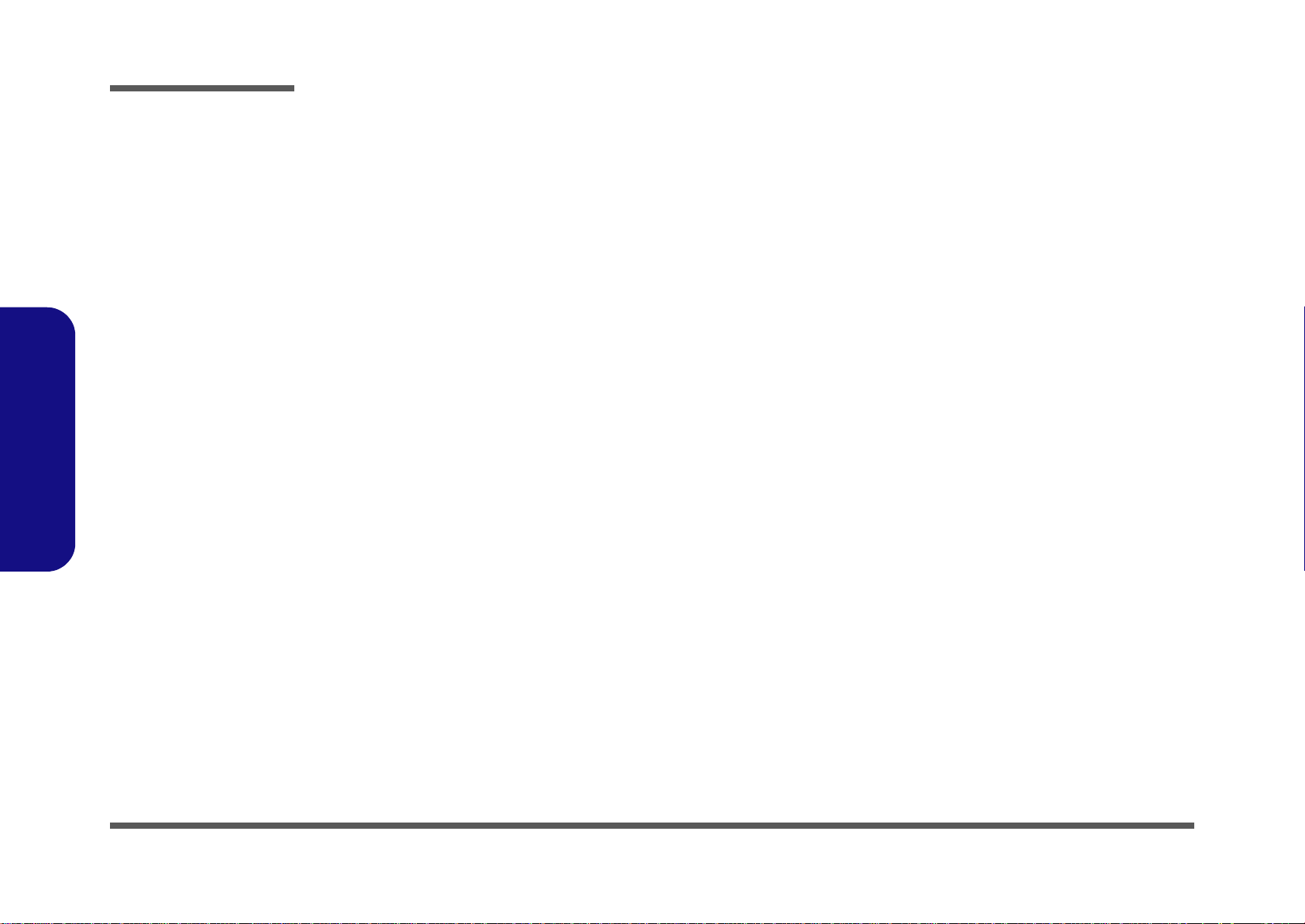
Disassembly
2.Disassembly
NOTE: All disassembly procedures assume that the system is turned OFF, and disconnected from any power supply (the
battery is removed too).
Maintenance Tools
The following tools are recommended when working on the notebook PC:
• M3 Philips-head screwdriver
• M2.5 Philips-head screwdriver (magnetized)
• M2 Philips-head screwdriver
• Small flat-head screwdriver
• Pair of need le-nose pliers
• Anti-static wrist-strap
Connections
Connections within the computer are one of four types:
Locking collar sockets for ribbon connectors To release these connectors, use a small flat-head screwdriver to
gently pry the locking collar away from its base. When replacing the connection, make sure the connector is oriented in the
same way. The pin1 side is usually not indicated.
2 - 2 Overview
Pressure sockets for multi-wire connectors To release this connector type, grasp it at its head and gently
rock it from side to side as you pull it out. Do not pull on the
wires themselves. When replacing the connection, do not try to
force it. The socket only fits one way.
Pressure sockets for ribbon connectors To release these connectors, use a small pair of needle-nose pli-
ers to gently lift the connector away from its socket. When replacing the connection, make sure the connector is oriented in
the same way. The pin1 side is usually not indicated.
Board-to-board or multi-pin sockets To separate the boards, gently rock them from side to side as
you pull them apart. If the connection is very tight, use a small
flat-head screwdriver - use just enough force to start.
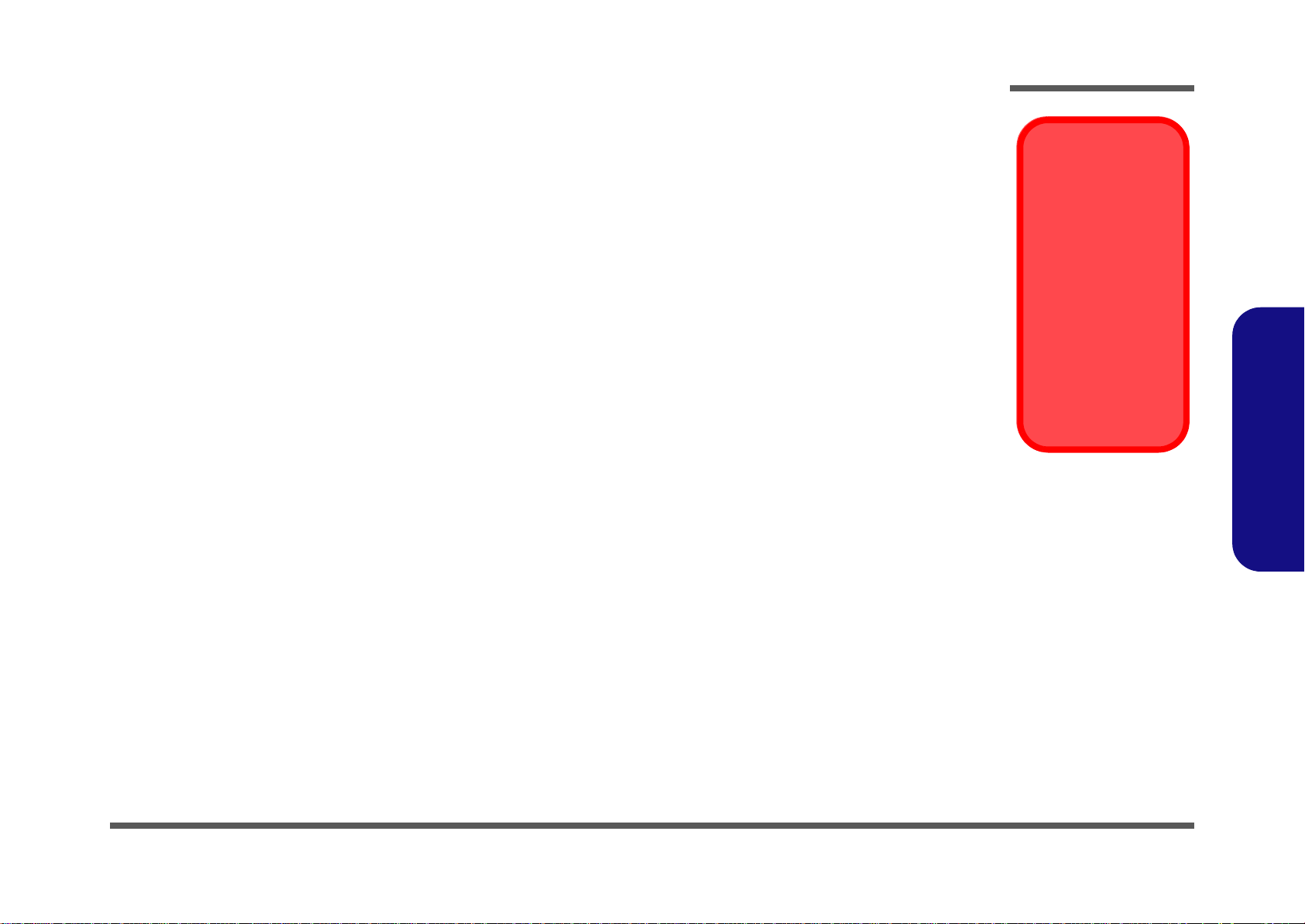
Maintenance Precautions
Power Safety
Warning
Before you undertake
any upgrade procedures, make sure that
you have turned off the
power, and disconnected all peripherals
and cables (including
telephone lines). It is
advisable to also remove your battery in
order to prevent accidentally turning the
machine on.
The following precautions are a reminder. To avoid personal injury or damage to the computer while performing a removal and/or replacement job, take the following precautions:
1. Don't drop it. Perform your repairs and/or upgrades on a stable surface. If the computer falls, the case and other
components could be damaged.
2. Don't overheat it. Note the proximity of any heating elements. Keep the computer out of direct sunlight.
3. Avoid interference. Note the proximity of any high capacity transformers, electric motors, and other strong mag-
netic fields. These can hinder proper performance and damage component s and/or data. You should also monitor
the position of magnetized tools (i.e. screwdrivers).
4. Keep it dry. This is an electrical appliance. If water or any other liquid gets into it, the computer could be badly
damaged.
5. Be careful with power. Avoid accidental shocks, discharges or explosions.
•Before removing or servicing any part from the computer, turn the computer off and detach any power supplies.
•When you want to unplug the power cord or any cable/wire, be sure to disconnect it by the plug head. Do not pull on the wire.
6. Peripherals – Turn off and detach any peripherals.
7. Beware of static discharge. ICs, such as the CPU and main support chips, are vulnerable to static electricity.
Before handling any part in the computer, discharge any static electricity inside the computer. When handling a
printed circuit board, do not use gloves or other materials which allow static electricity buildup. We suggest that
you use an anti-static wrist strap instead.
8. Beware of corrosion. As you perform your job, avoid touching any connector leads. Even the cleanest hands produce oils which can attract corrosive elements.
9. Keep your work environment clean. Tobacco smoke, dust or other air-born particulate matter is often attracted
to charged surfaces, reducing performance.
10. Keep track of the components. When removing or replacing any part, be careful not to leave small p arts, such as
screws, loose inside the computer.
Cleaning
Do not apply cleaner directly to the computer, use a soft clean cloth.
Do not use volatile (petroleum distillates) or abrasive cleaners on any part of the computer.
Disassembly
2.Disassembly
Overview 2 - 3
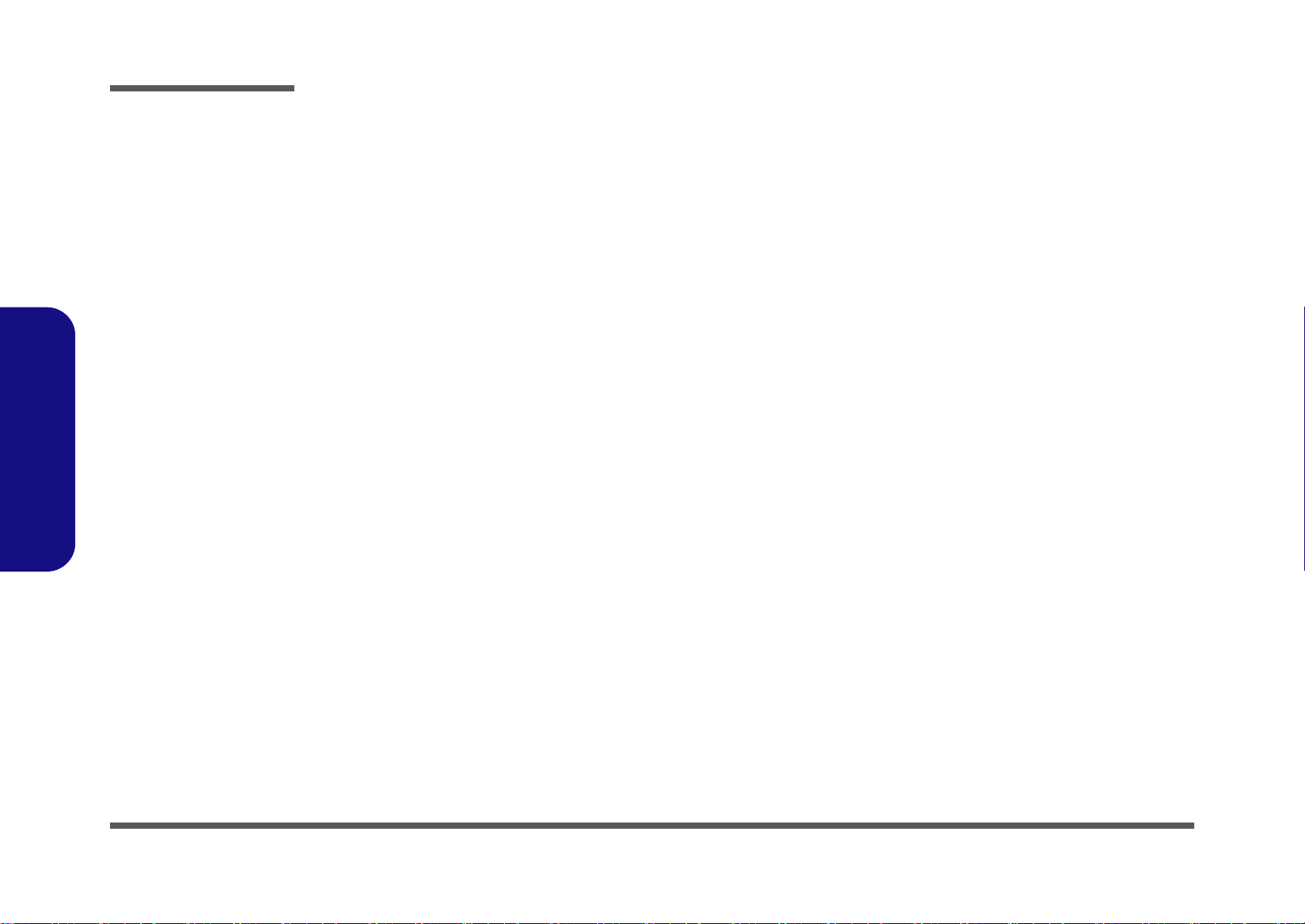
Disassembly
Disassembly Steps
The following table lists the disassembly steps, and on which page to find the related information. PLEASE PERFORM
THE DISASSEMBLY STEPS IN THE ORDER INDICATED.
2.Disassembly
To remove the Battery:
1. Remove the battery page 2 - 5
To remove the HDD:
1. Remove the battery page 2 - 5
2. Remove the HDD page 2 - 6
To remove the Optical Device:
1. Remove the battery page 2 - 5
2. Remove the Optical device page 2 - 8
To remove the System Memory:
1. Remove the battery page 2 - 5
2. Remove the system memory page 2 - 9
To remove and install a Processor:
1. Remove the battery page 2 - 5
2. Remove the processor page 2 - 11
3. Install the processor page 2 - 13
To remove the 3G Module:
1. Remove the battery page 2 - 5
2. Remove the 3G module page 2 - 14
To remove the Keyboard:
1. Remove the battery page 2 - 5
2. Remove the keyboard page 2 - 16
To remove the LCD Back Cover:
1. Remove the battery page 2 - 5
2. Remove the LCD back cover page 2 - 17
To remove the Wireless LAN Module:
1. Remove the battery page 2 - 5
2. Remove the WLAN module page 2 - 15
2 - 4 Disassembly Steps
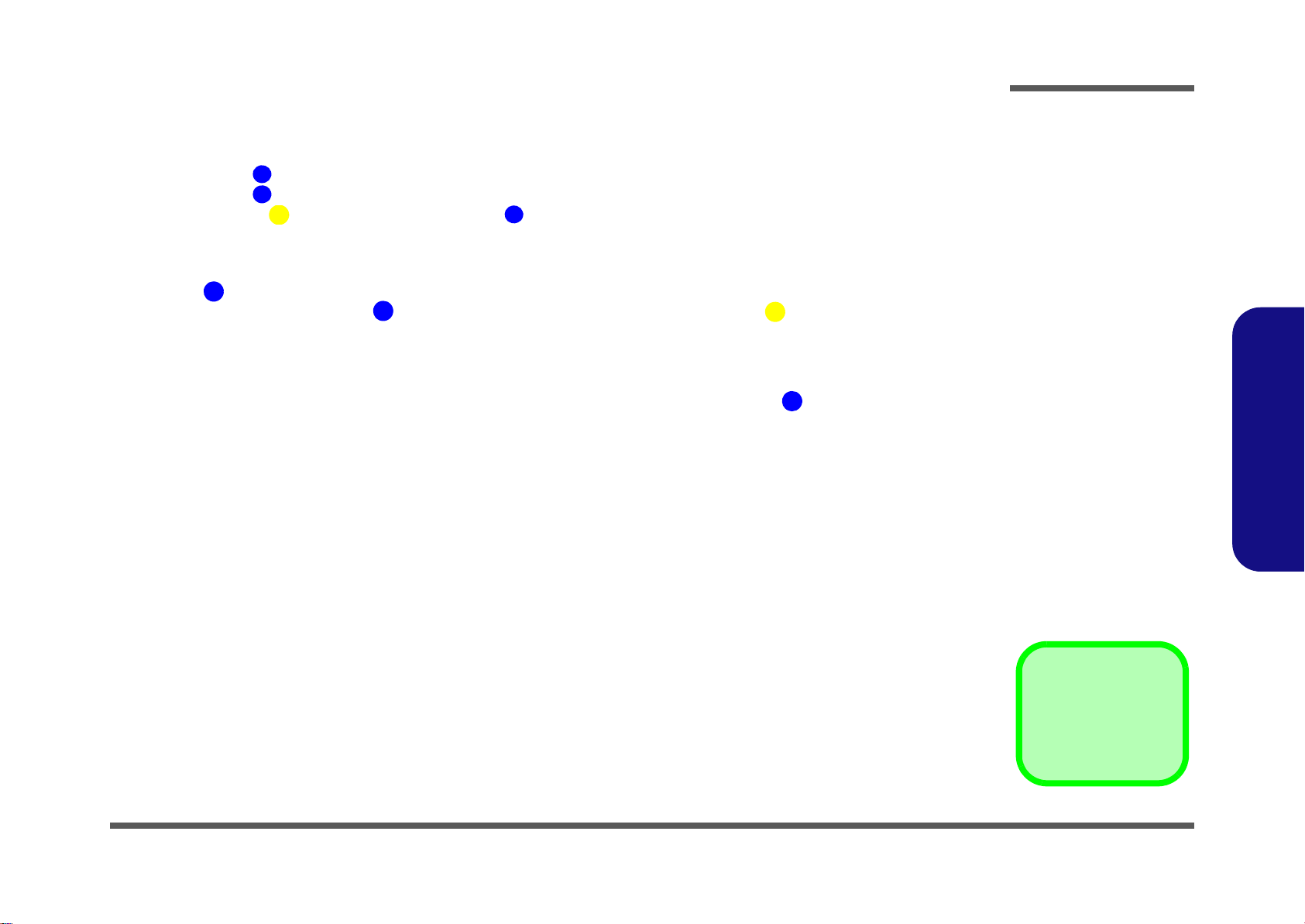
Removing the Battery
3. Battery
12634
Figure 1
Battery Removal
a. Slide the latch and hold it
in place.
b. Slide the battery in the di-
rection of the arrow.
1
a.
b.
3
2
4
1. Turn the computer off, and turn it over.
2. Slide the latch in the direction of the arrow (Figure 1a
3. Slide the latch in the direction of the arrow, and hold it in place (Figure 1a
4. Slide the battery in the direction of the arrow (Figure 1b
).
).
Disassembly
).
2.Disassembly
Removing the Battery 2 - 5
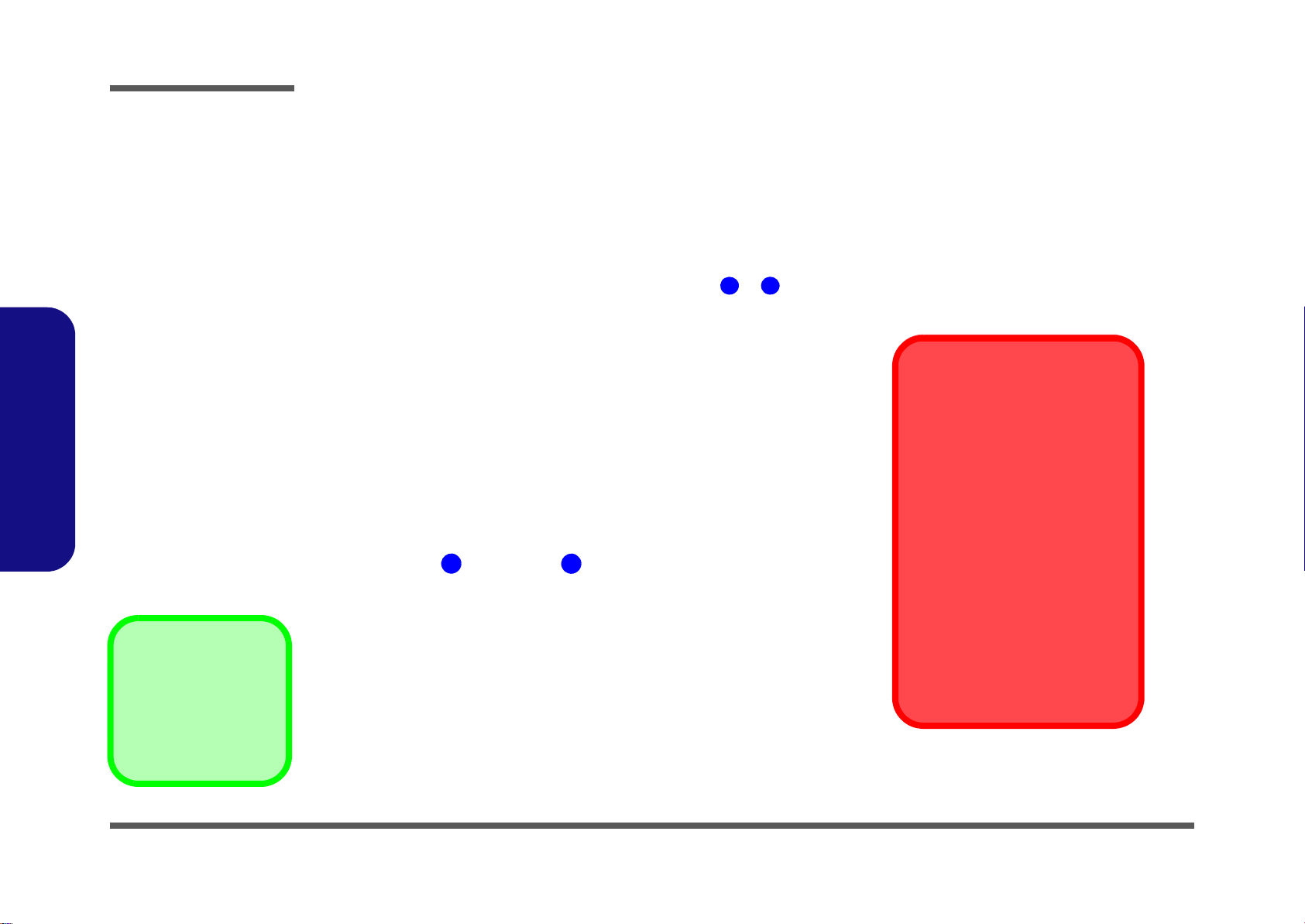
Disassembly
Figure 2
HDD Assembly
Removal
a. Locate the HDD bay cover
and remove the screws.
•2 Screws
1
2
2
1
a.
HDD System Warning
New HDD’s are blank. Before you
begin make sure:
You have backed up any data
you want to keep from your old
HDD.
You have all the CD-ROMs and
FDDs required to install your operating system and programs.
If you have access to the internet,
download the latest application
and hardware driver updates for
the operating system you plan to
install. Copy these to a removable medium.
Removing the Hard Disk Drive
The hard disk drive can be taken out to accommodate other 2.5" serial (SATA) hard disk drives with a height of 9.5mm
(h). Follow your operating system’s installation instructions, and install all necessary drivers and utilities (as outlined in
Chapter 4 of the User’s Manual) when setting up a new hard disk.
Hard Disk Upgrade Process
1. Turn off the computer, and remove the battery (page 2 - 5).
2. Locate the hard disk bay cover and remove screws & (Figure 2a
).
2.Disassembly
2 - 6 Removing the Hard Disk Drive
 Loading...
Loading...