Clevo Notebook User Manual
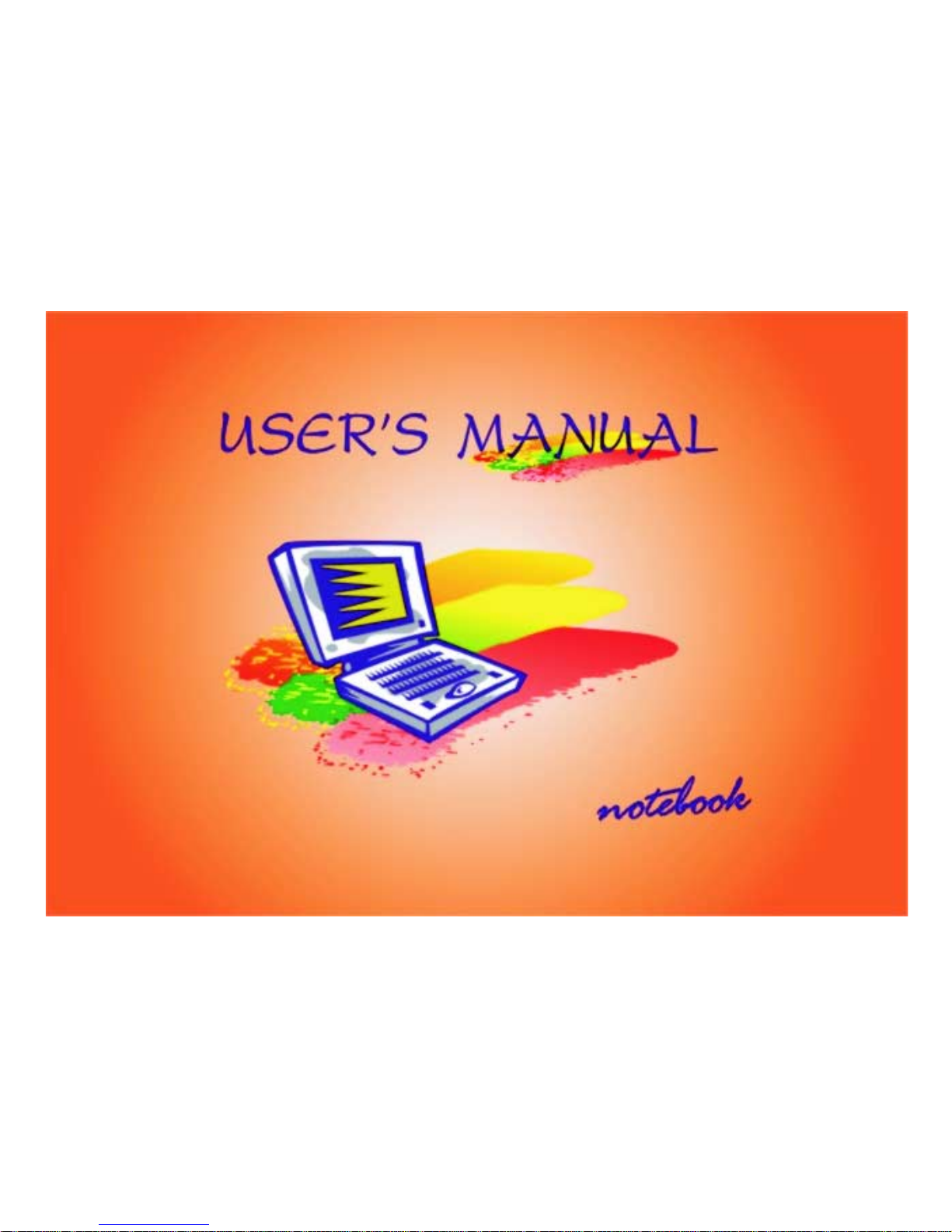

Notice
The company reserves the right to revise this publication or to change its contents without notice.
Information contained herein is for reference only and does not constitute a commitment on the part
of the manufacturer or any subsequent vendor. They assume no responsibility or liability for any
errors or inaccuracies that may appear in this publication nor are they in anyway responsible for
any loss or damage resulting from the use (or misuse) of this publication.
This publication and any accompanying software may not, in whole or in part, be reproduced, translated, transmitted or reduced to any machine readable form without prior consent from the vendor,
manufacturer or creators of this publication, except for copies kept by the user for backup purposes.
Brand and product names mentioned in this publication may or may not be copyrights and/or registered trademarks of their respective companies. They are mentioned for identification purposes only
and are not intended as an endorsement of that product or its manufacturer.
©December, 2000
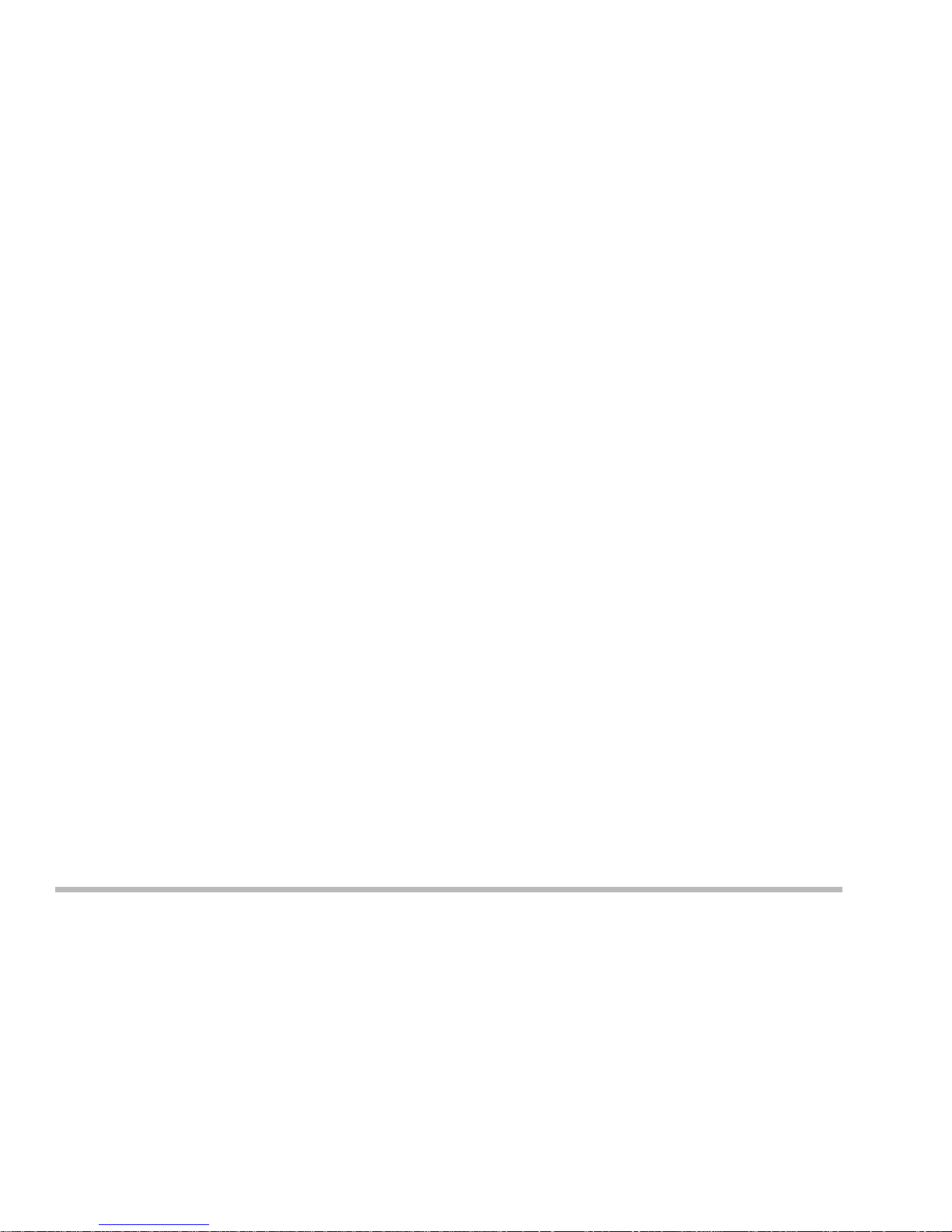
Trademarks
This product incorporates copyright protection technology that is protected by method claims of
certain U.S. patents and other intellectual property rights owned by Macrovision Corporation and
other rights owners. Use of this copyright protection technology must be authorized by Macrovision
Corporation, and is intended for home or other limited viewing uses only unless otherwise authorized by Macrovision Corporation. Reverse engineering or disassembly is prohibited.
Intel and Pentium are registered trademarks of Intel Corporation.
MS-DOS, Windows, Windows 95, Windows Me, Windows 98, Windows 2000 and Windows
NT are registered trademarks of Microsoft Corporation.
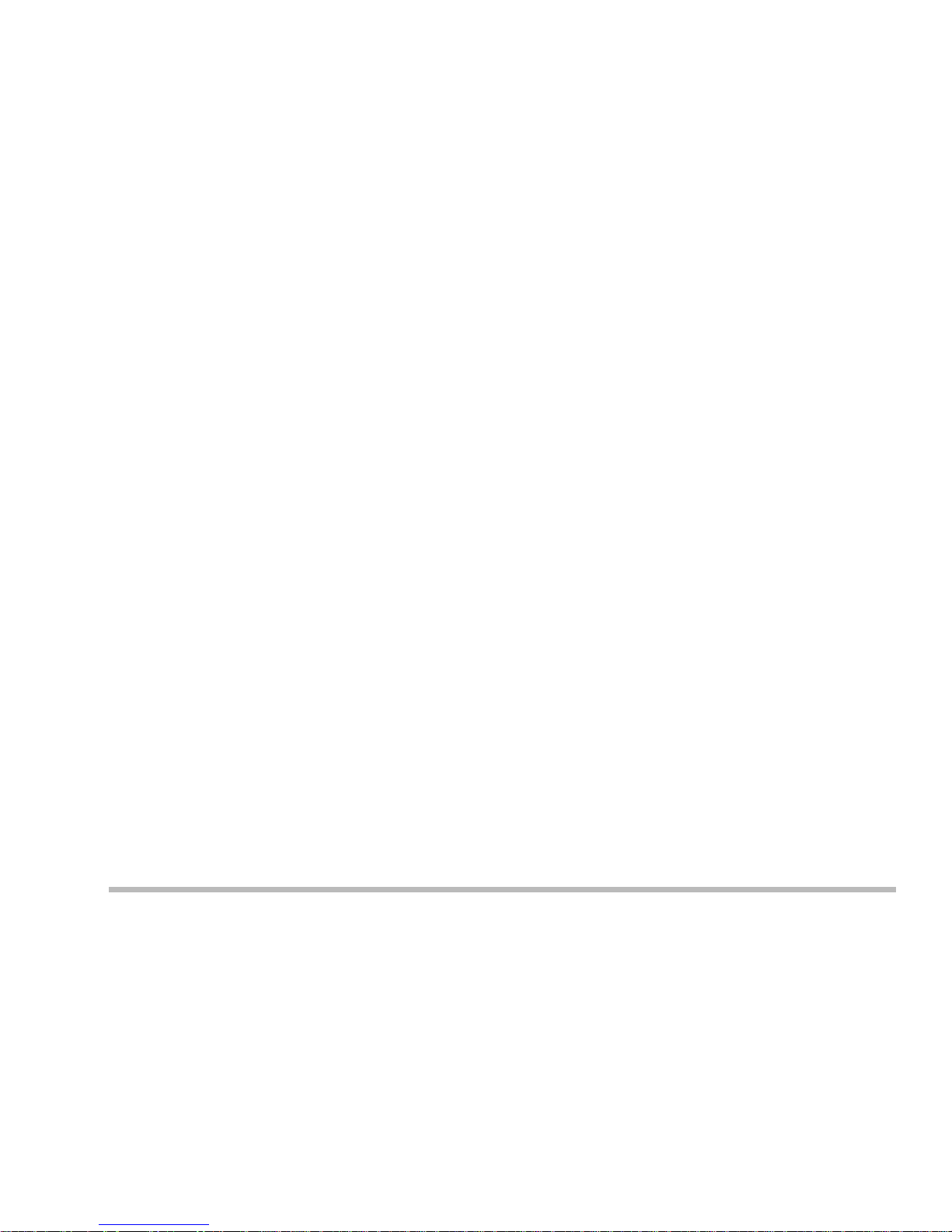
Federal Communications Commission (FCC) Statement
This Equipment has been tested and found to comply with the limits for a Class B digital device, pursuant to
Part 15 of the FCC rules. These limits are designed to provide reasonable protection against harmful
interference in a residential installation. This equipment generates, uses and can radiate radio frequency
energy and, if not installed and used in accordance with the instructions, may cause harmful interference to
radio communications. However, there is no guarantee that interference will not occur in a particular inst allation. If this equipment does cause harmful interference to radio or television reception, which can be
determined by turning the equipment off and on, the user is encouraged to try to correct the interference by
one or more of the following measures:
- Reorient or relocate the receiving antenna.
- Increase the separation between the equipment and receiver .
- Connect the equipment into an outlet on a circuit different from that to which the receiver is connected.
- Consult the dealer or an experienced radio/TV technician for help.
Warning:
[ A shielded-type power cord is required in order to meet FCC emission limits and also to prevent interference to the nearby radio and television reception. It is essential that only the supplied power cord be
used. ]
[ Use only shielded cables to connect I/O devices to this equipment. ]
Y ou are cautioned that changes or modifications not expressly approved by the party responsible for compliance could void your authority to operate the equipment.
[ ]: depend on EUT condition.
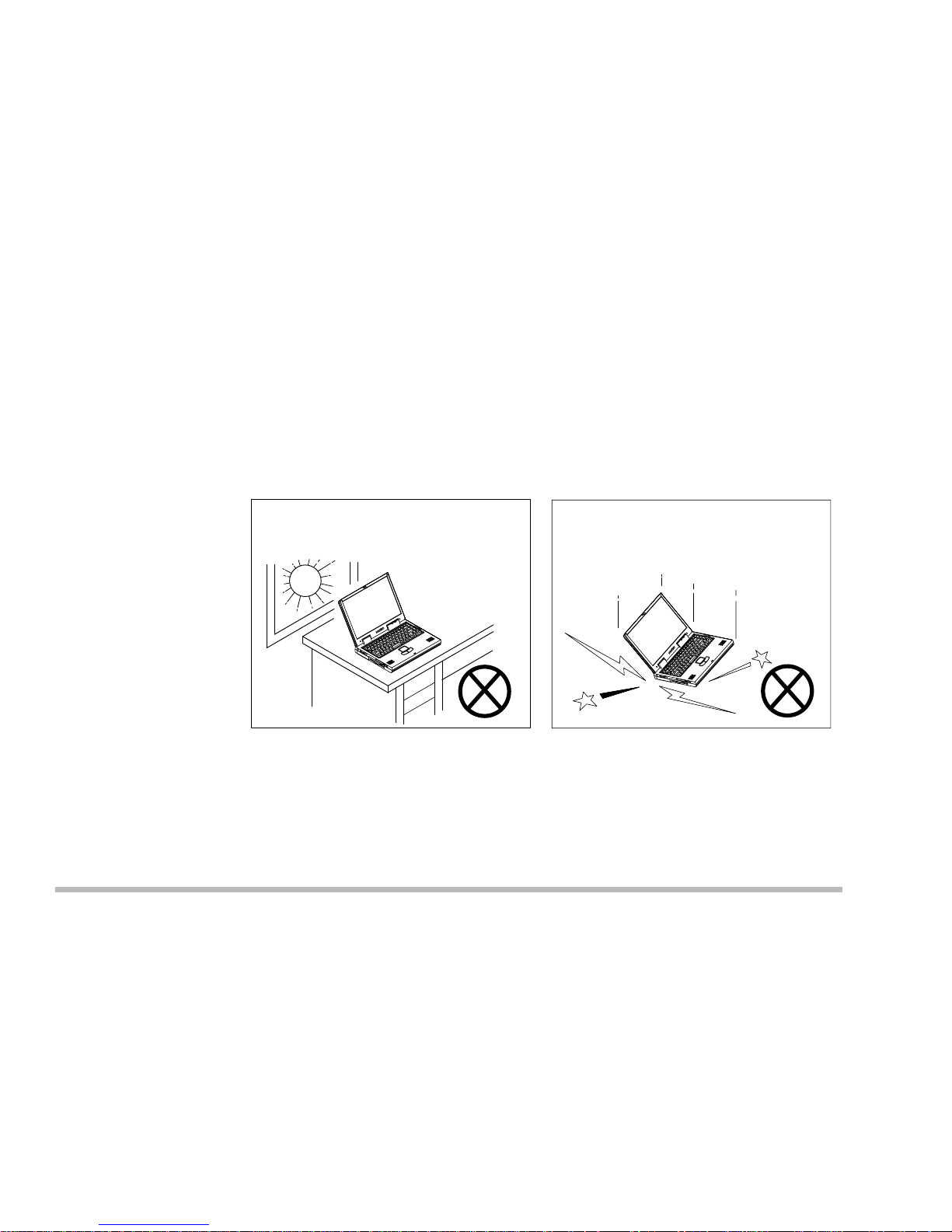
Safety Instructions
As with any other piece of precision electronic equipment, proper care and operation of your notebook computer will prolong its use. Help your notebook
computer last longer by following the advice in this section:
Handling the Computer
Do not expose it to excessive heat or
direct sunlight.
Do not expose your notebook computer to any shock or vibration.
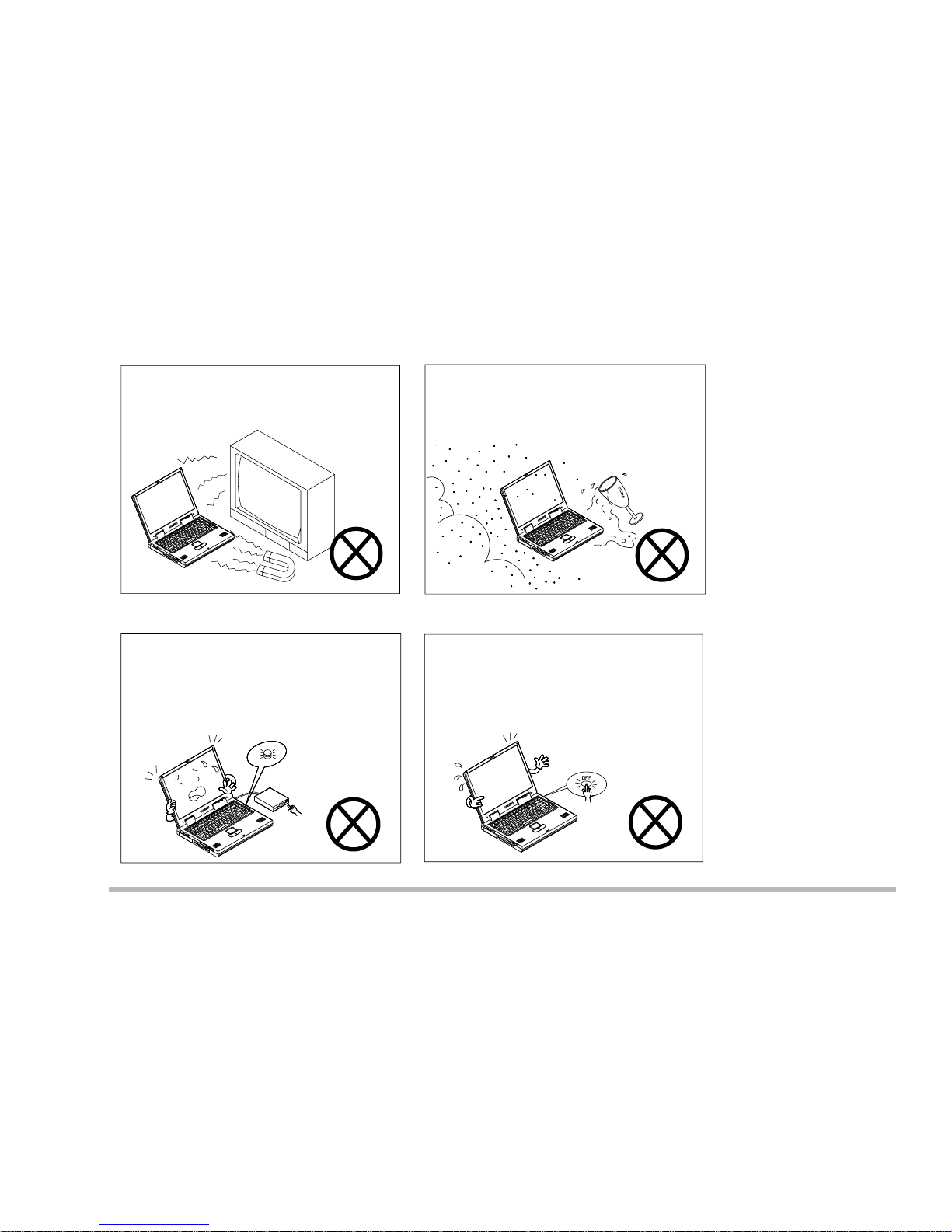
Do not expose it to strong magnetic
fields.
Do not leave it in a place where
foreign matter or moisture may
affect the system.
Do not turn off any peripheral
devices when the computer is on.
Do not turn off the power until you
properly shutdown all programs.
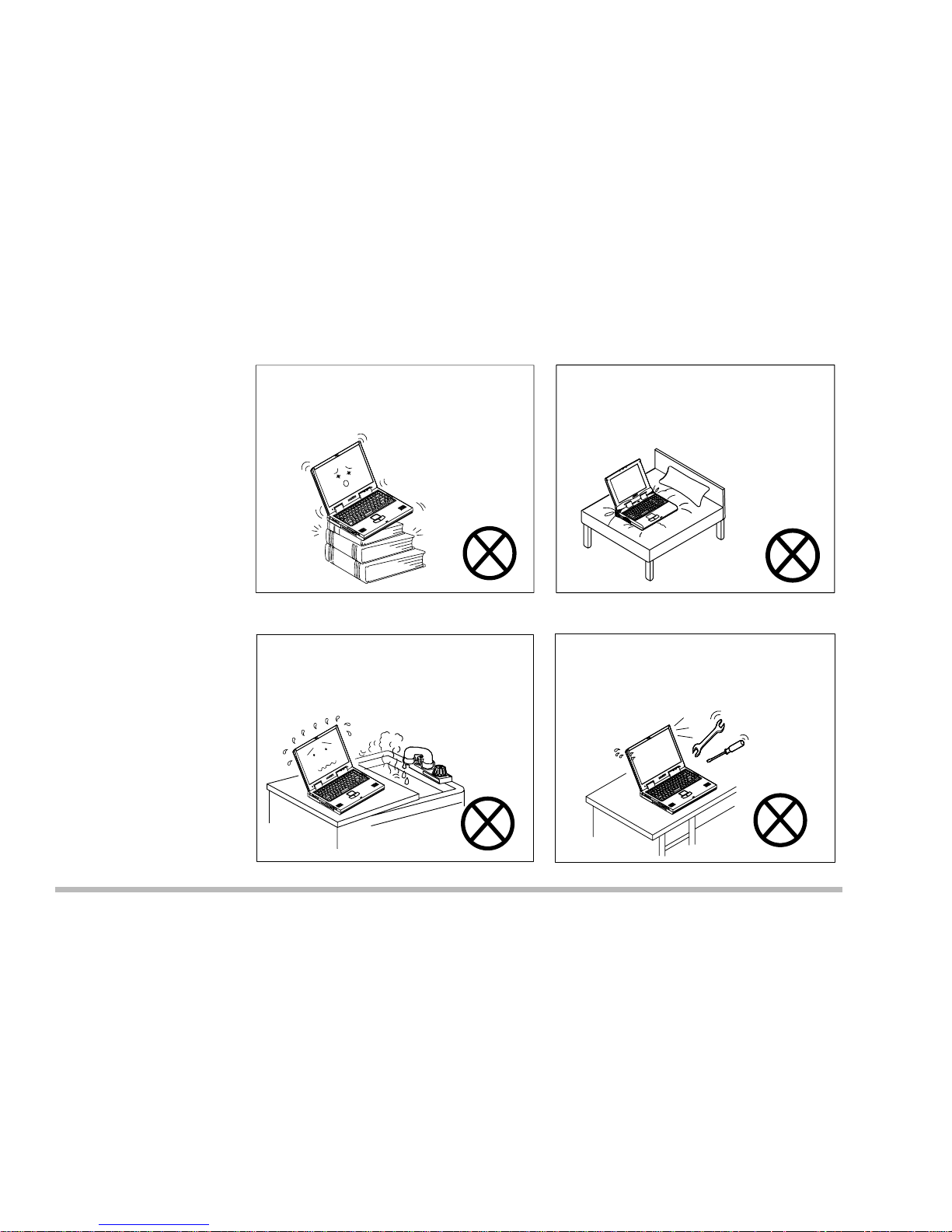
Do not place the computer on an
unstable surface.
Do not place the computer on any
surface which will block the vents.
Don’t use or store the computer in
a humid environment.
Do not disassemble the computer
by yourself.
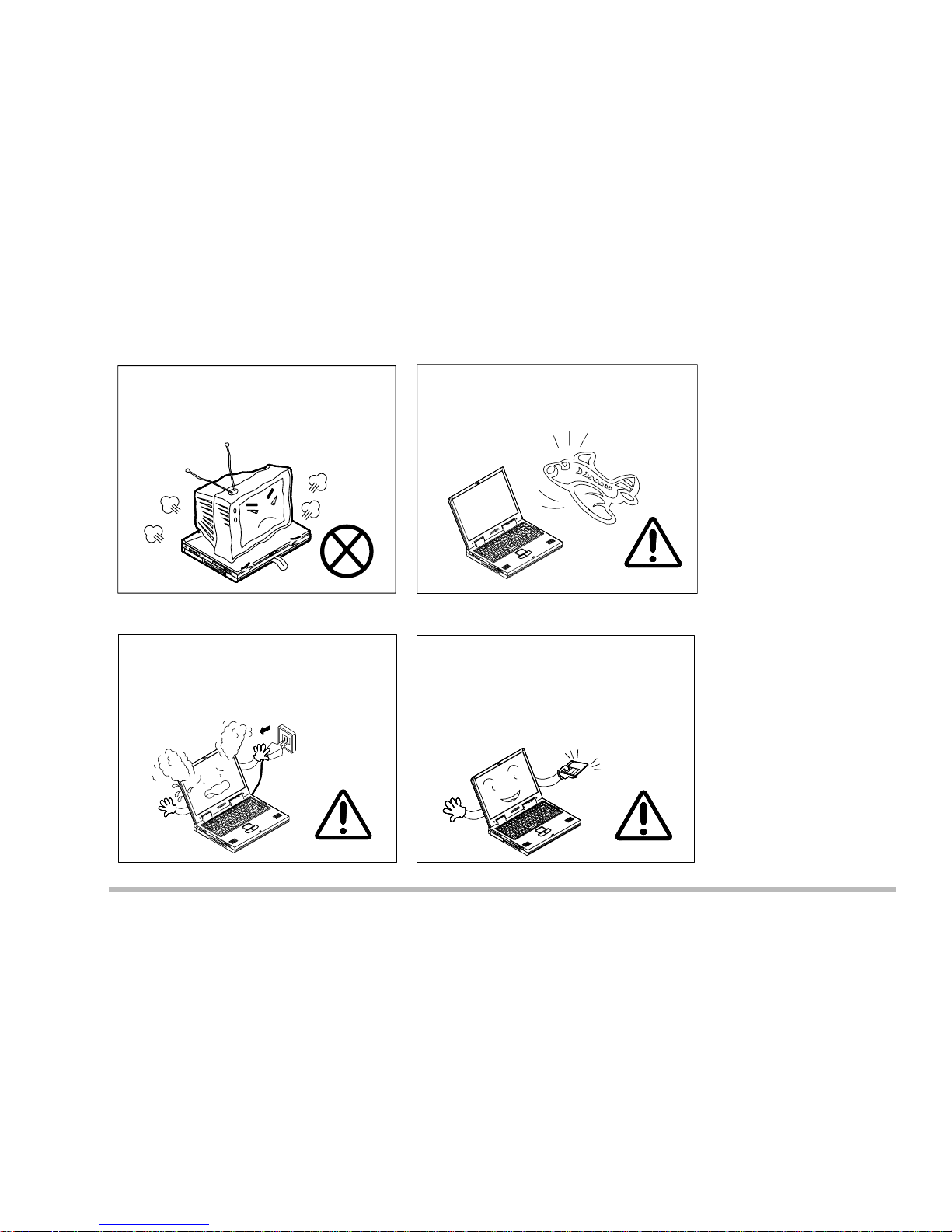
Do not place anything heavy on the
computer.
When traveling by air, follow the
airline’s instructions for in-flight
use.
If there is an unusual odor, heat or
smoke coming from your computer,
unplug the cord.
Perform routine maintenance on
your computer.
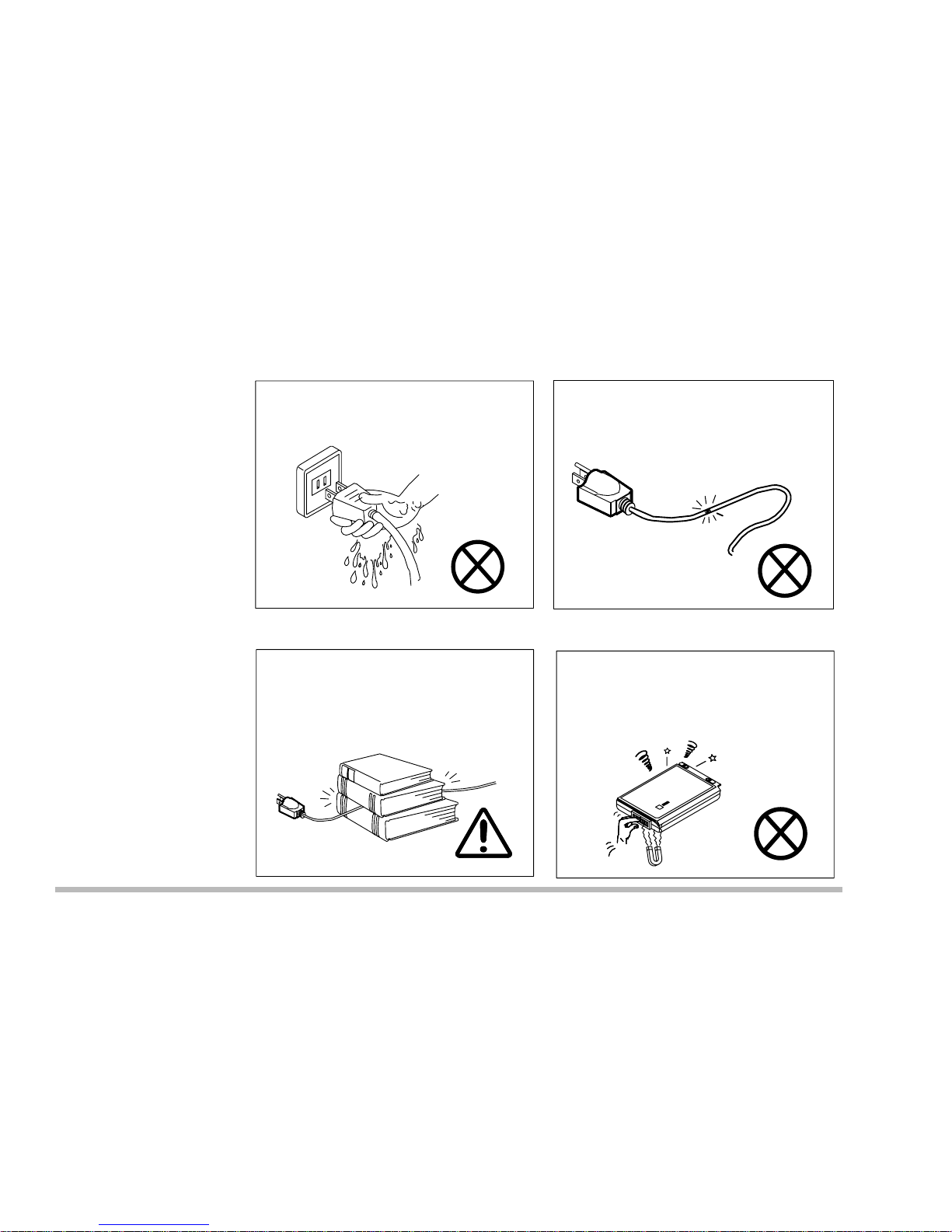
Handling of the Power Cord & Battery
Do not plug in the power cord if you
are wet.
Do not use the power cord if it is
broken.
Do not place heavy objects on the
power cord.
Do not touch the battery contacts
with your hands or any metal
objects.
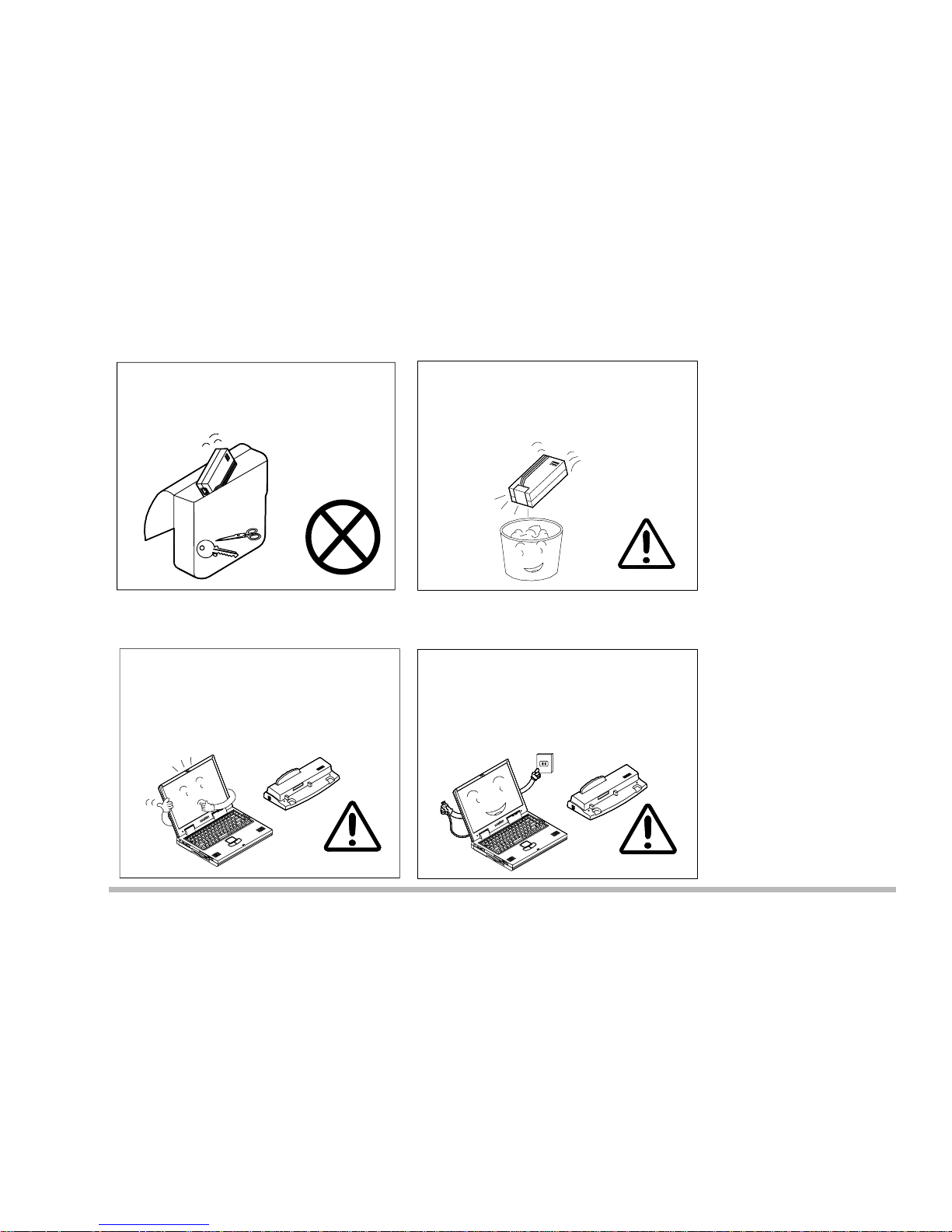
Handling Peripheral Devices
Use only approved brands of
peripheral devices.
Unplug the power cord before
attaching any peripheral devices.
Keep the battery away from
metal appliances.
Affix tape to the battery contacts
before diposing of the battery.
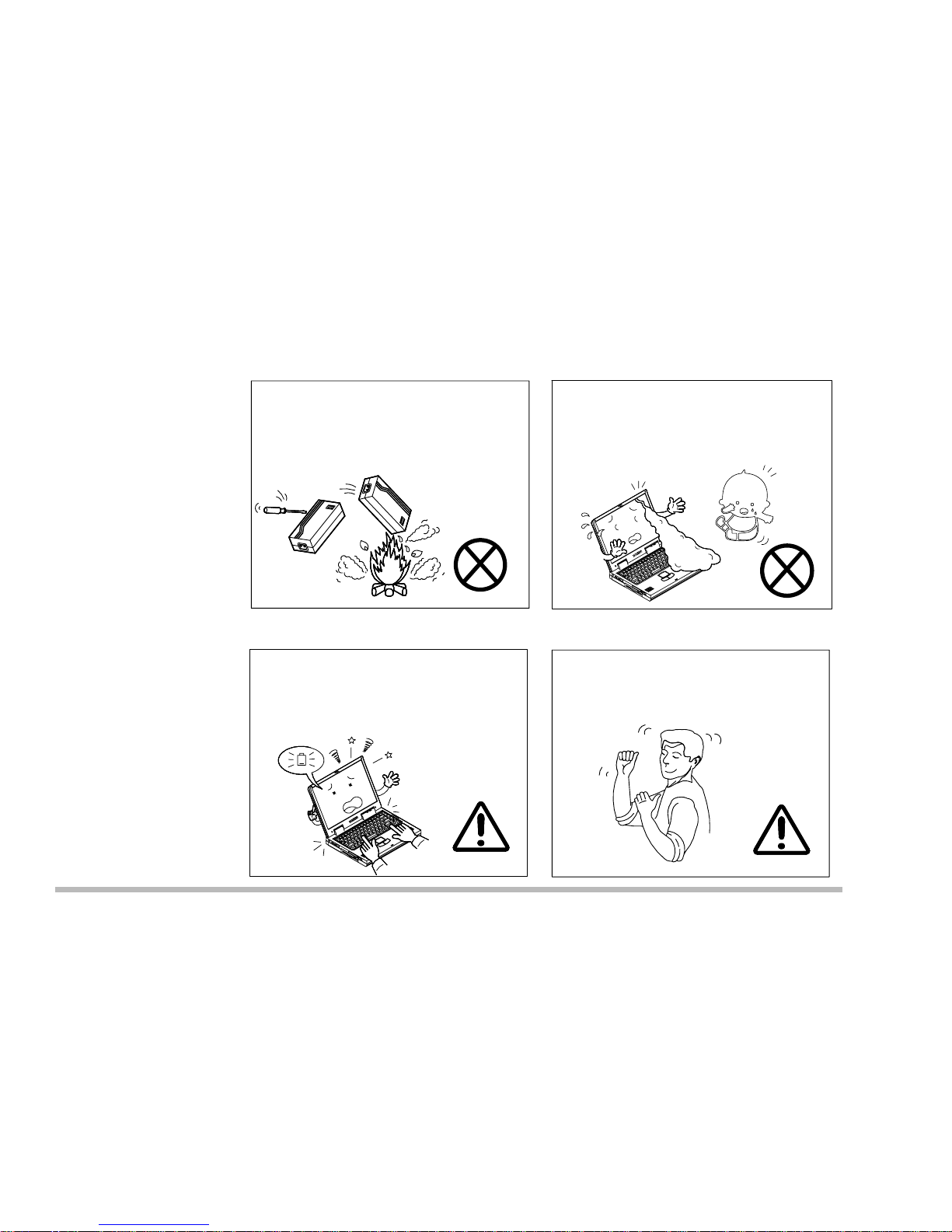
Other reminders
Remember to periodically save your
data. Data may be lost if the battery is depleted.
Take periodic breaks if you are
using the computer for long periods of time.
Do not throw the computer or
accessories into a fire.
Do not touch the poisonous
liquid if the LCD panel breaks.
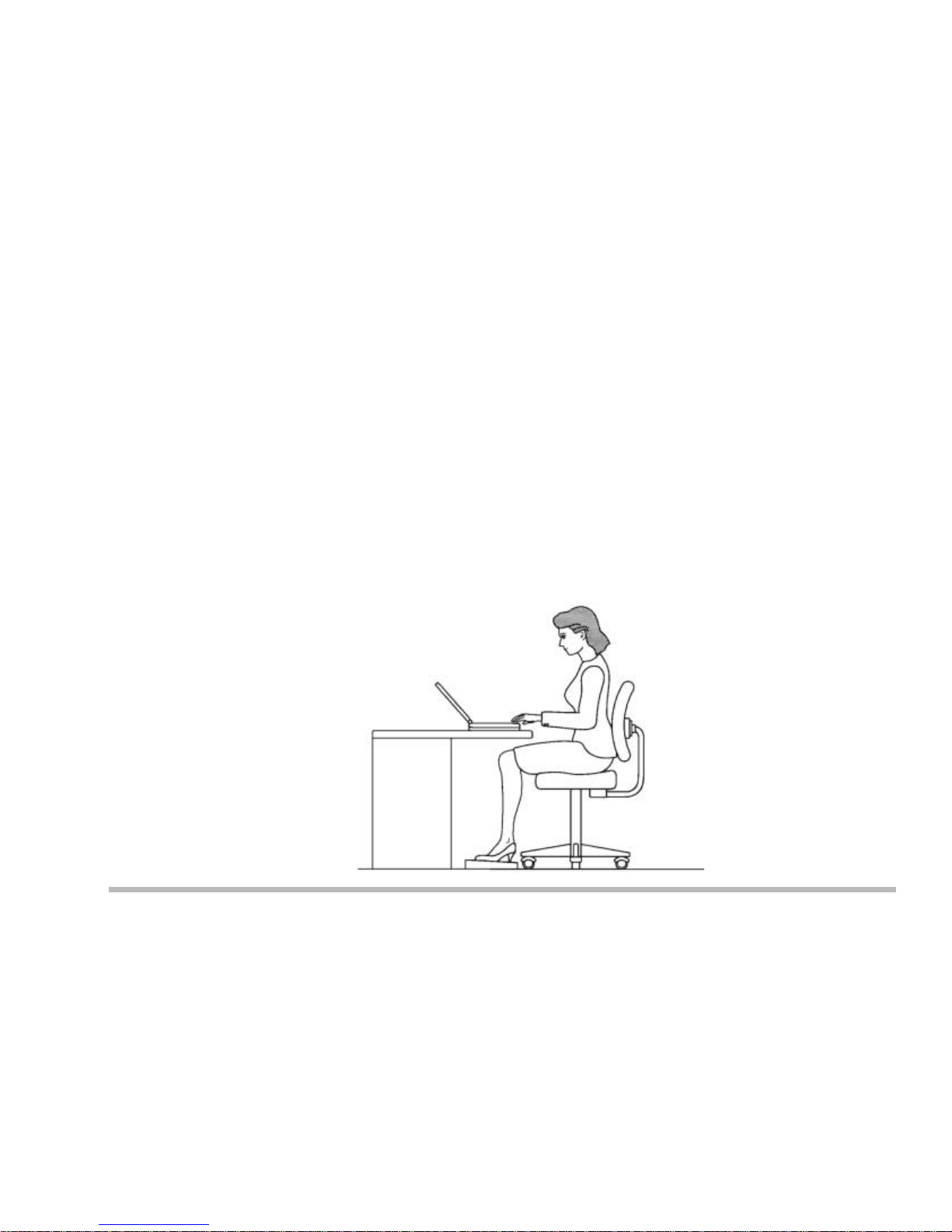
Developing Good Work Habits
Developing good work habits is important if you need to work in front of the
computer for long periods of time. Improper work habits can result in discomfort or serious injury from repetitive strain to your hands, wrists or other joints.
The following are some tips to reduce the strain:
– Adjust the height of the chair and/or desk so that the keyboard is at or
slightly below the level of your elbow. Keep your forearms, wrists, and
hands in a relaxed position.
– Your knees should be slightly higher than your hips. Place your feet flat
on the floor or on a footrest if necessary.
– Use a chair with a back
and adjust it to support
your lower back comfortably.
– Sit straight so that your
knees, hips and elbows
form approximately 90
degree angles when you
are working.
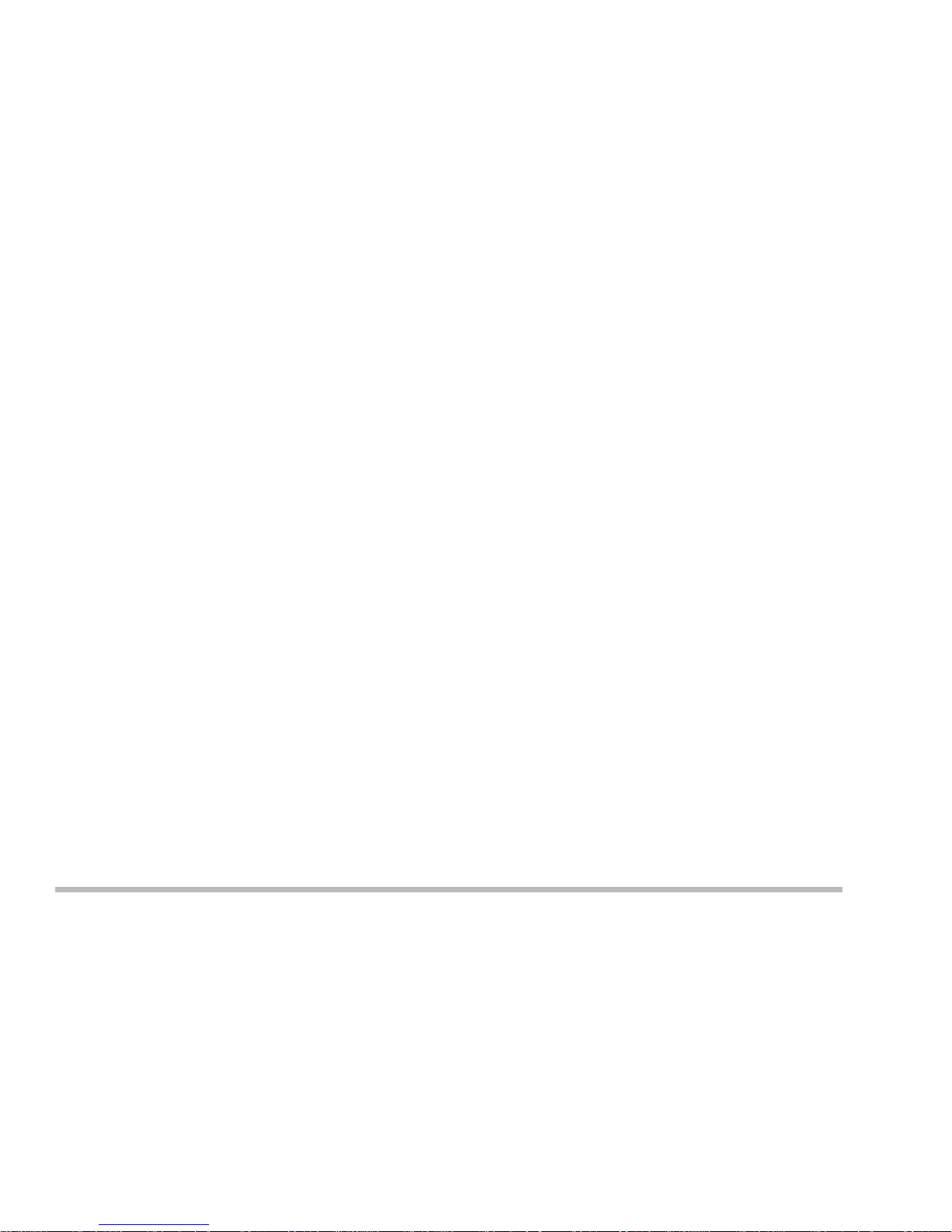
Remember to:
– Alter your posture frequently.
– Stretch and exercise your body several times a day.
– Take periodic breaks when you work at the computer for long periods of
time. Frequent and short breaks are better than fewer and longer
breaks.
Lighting
Proper lighting and comfortable display viewing angle can reduce eye strain
and muscle fatigue in your neck and shoulders.
– Position the display to avoid glare or reflections from overhead lighting
or outside sources of light.
– Keep the display screen clean and set the brightness and contrast to
levels that allow you to see the screen clearly.
– Position the display directly in front of you at a comfortable viewing
distance.
– Adjust the display viewing angle to find the best position.
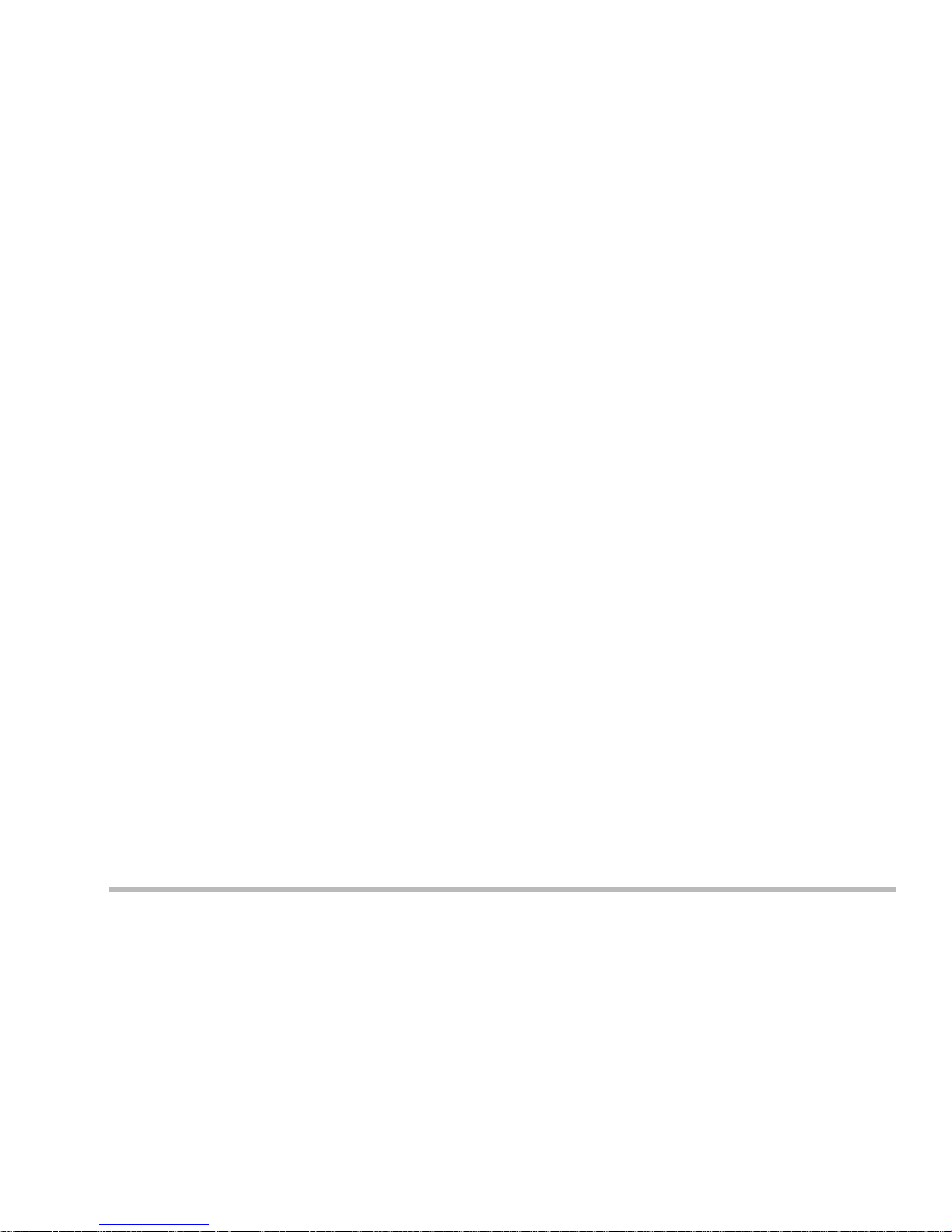
Contents
Chapter 1. Getting to know your computer.........1-1
Checking the Items .................................................. 1-2
Top view with LCD display closed........................... 1 - 3
Top View with Display Open ................................... 1-4
LCD Display ............................................................. 1-5
Microphone .............................................................. 1-5
LED Status Indicators ............................................... 1-5
Three Hot-key Buttons............................................... 1-5
Power Button ............................................................ 1-5
Keyboard.................................................................. 1-6
Stereo S peakers ....................................................... 1-6
TrackPad and Buttons............................................... 1-6
LED Power Indicators ............................................... 1-6
Right Side View........................................................ 1-7
5.25" CD-ROM or DVD-ROM Drive ........................... 1-7
Vent.......................................................................... 1-7
Security Slot ............................................................. 1-7
Attaching a security lock ....................................... 1- 8
Rear View ................................................................. 1-9
DC-in Jack ............................................................... 1-9
PS/2 T ype Port ......................................................... 1-9
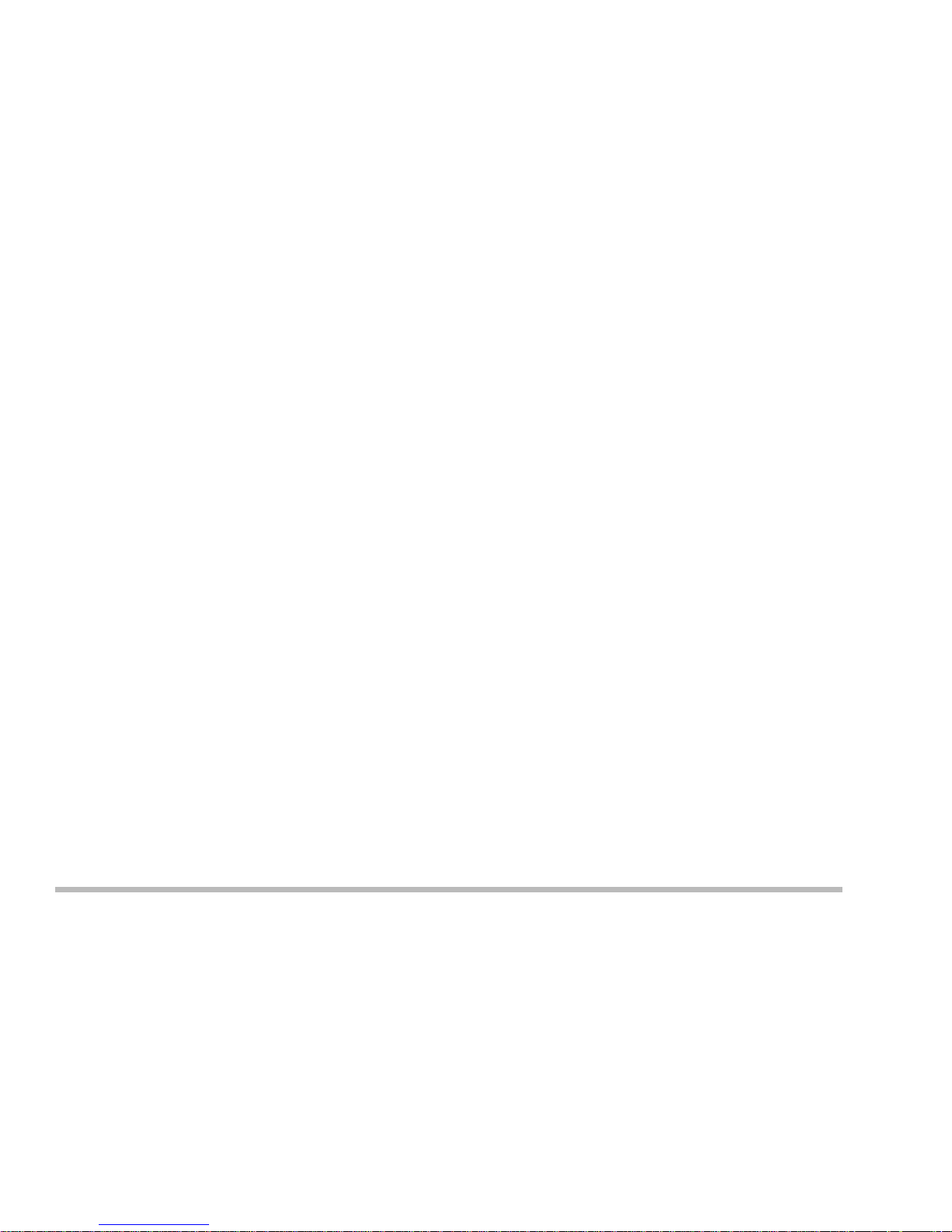
Parallel Port .............................................................. 1-9
Vent........................................................................ 1-10
External Monitor (CRT) Port .................................... 1-10
Dual USB Ports....................................................... 1-10
TV out..................................................................... 1-10
IEEE 1394.............................................................. 1-11
LAN Jack/Phone Jack ............................................ 1-11
Left Side View........................................................ 1-12
Microphone-in Jack ................................................ 1-12
Speaker-out Jack.................................................... 1-12
Audio V olume Control.............................................. 1-13
PC Card Slot .......................................................... 1-13
Infrared Port........................................................... 1-13
3.5" FDD (Floppy Disk Drive).................................. 1-13
Bottom View........................................................... 1-14
RAM Cover ........................................................... 1-14
Battery Pack Cover.............................................. 1-14
Peripheral devices................................................ 1-15
Chapter 2. Using the Computer.............................2-1
The Power Sources .................................................. 2-2
AC Power Adapter ................................................. 2-2
Battery.................................................................... 2-3
Recharging by AC Power......................................................2-4
Proper Handling of the Battery Pack .....................................2-4
Turning on the Computer........................................ 2-5
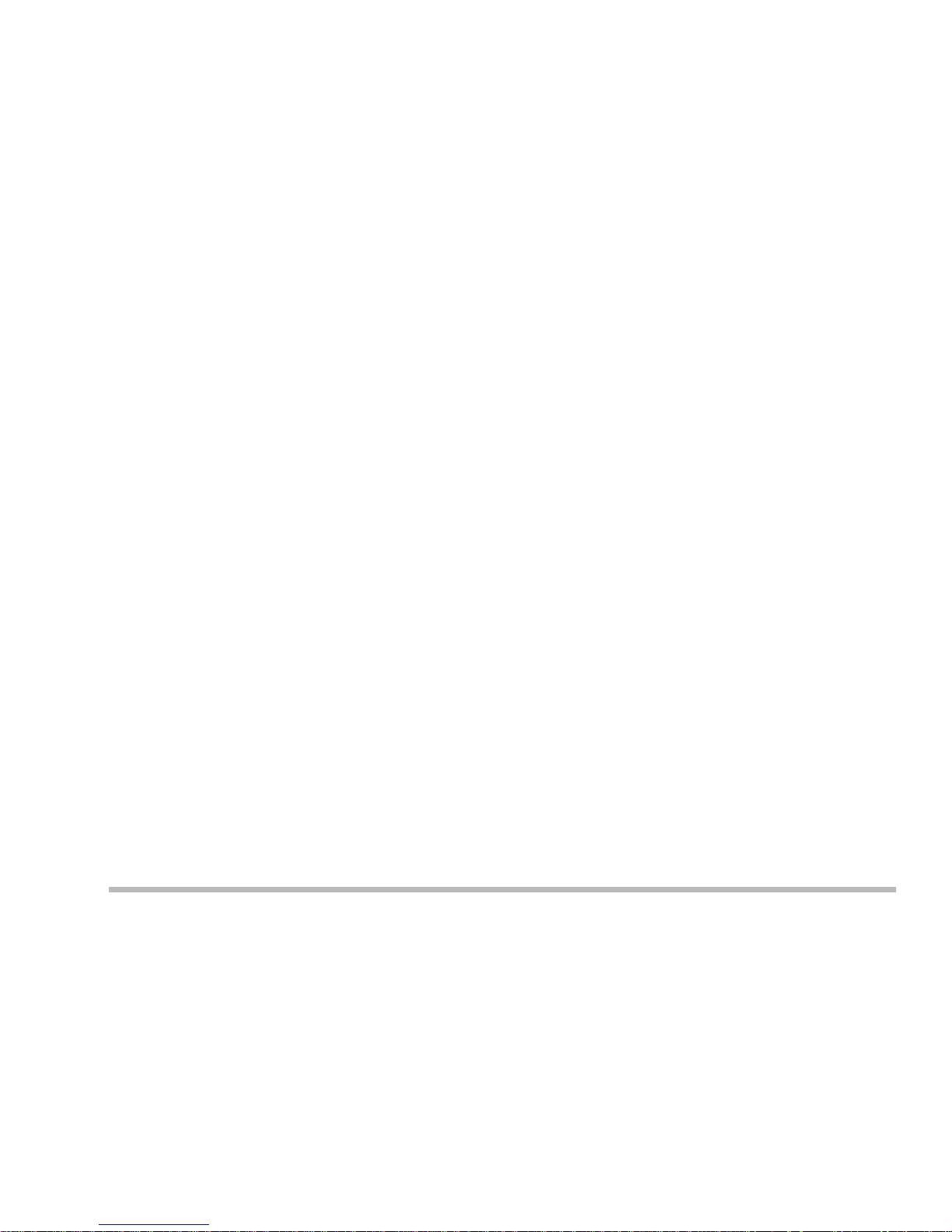
LED Indicators....................................................... 2-5
LED Power Indicators ...........................................................2-6
LED Status Indicators ...........................................................2-7
The Hard Disk Drive (HDD).................................... 2-8
Removing the HDD ................................................ 2-8
Inserting the HDD ............................................... 2-10
The Floppy Disk Drive (FDD)................................ 2-11
Inserting \ Removing Diskettes.......................... 2-11
The CD-ROM/DVD-ROM ....................................... 2-12
Loading Compact Discs.......................................... 2-12
Handling CDs or DVDs ........................................ 2-13
The PC Card Slot ................................................... 2-14
Inserting PC Cards .............................................. 2-14
Removing PC Cards ............................................. 2-14
PC Card Problem in Windows 98......................... 2-15
Hot Keys................................................................. 2-16
Three Hot-Key Buttons ....................................... 2-16
Programming the Hot Keys................................. 2-17
Function Keys......................................................... 2-18
The Numeric Keypad ............................................. 2-19
Chapter 3. Power and Battery Information .......3-1
Power Management ................................................. 3-1
Advanced Configuration and
Power Interface (ACPI) ......................................... 3-1
Advanced Power Management (APM 1.2)............. 3-1
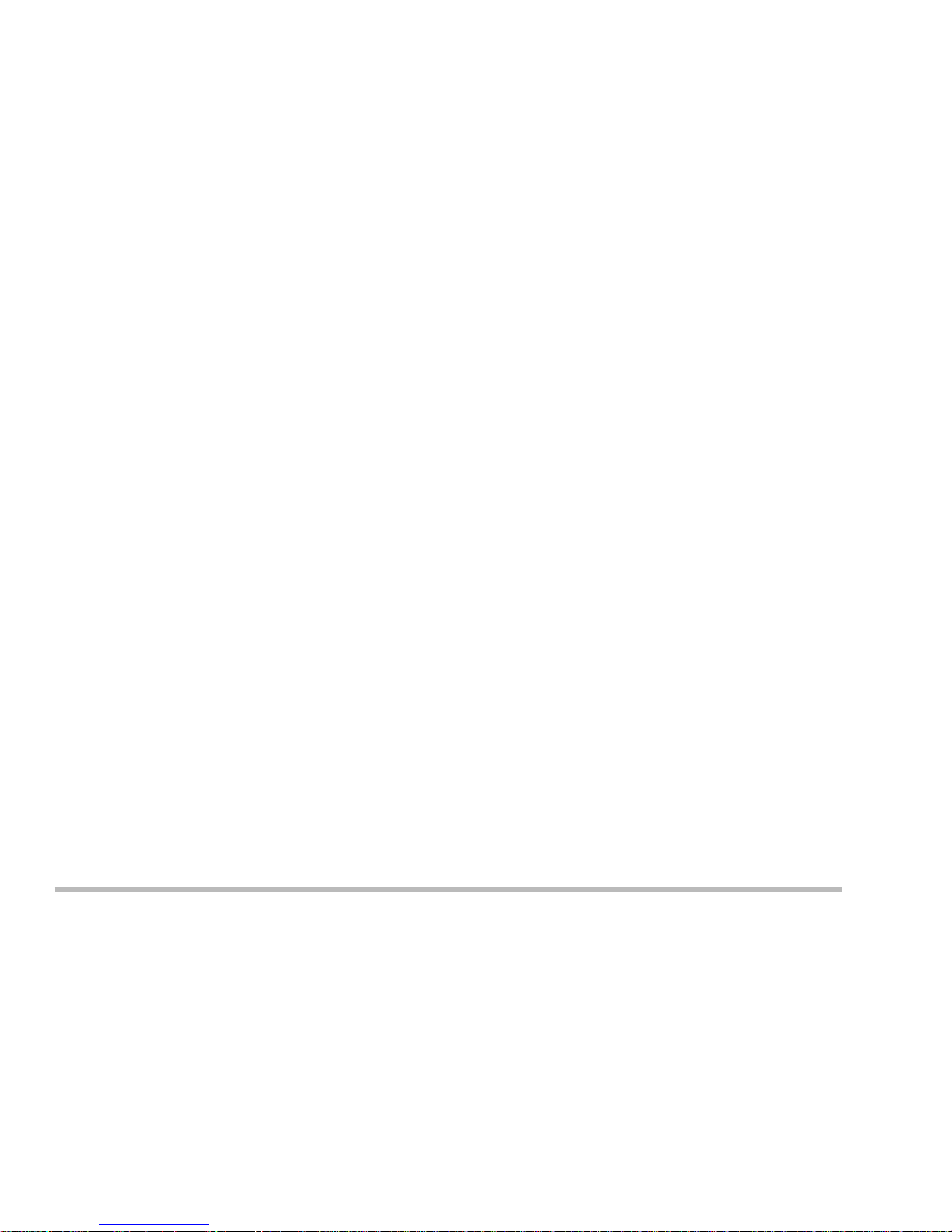
Conserving power through
individual components: .......................................... 3-2
Conserving power throughout
the whole system:................................................... 3-2
Suspend and Resume............................................. 3-2
Setting the Power Management functions............ 3- 4
Creating a partition on your hard drive ..................................3-5
Battery Information................................................. 3-6
Chapter 4. Upgrading the Computer ....................4-1
Replacing the HDD .................................................. 4-2
Upgrading the Memory............................................ 4-4
A: Removing a memory module............................. 4-5
B: Installing a Memory Module ............................. 4-7
C: Setting the SW6 Jumper Switch ...................... 4-8
Upgrading the Processor ....................................... 4-10
Chapter 5. BIOS Utilities.......................................5 - 1
Power On Self Test (POST) ................................... 5 - 2
POST Message: Normal Operation ..................... 5 - 2
POST Message: Error Detected .......................... 5 - 3
System Configuration Utility ................................ 5 - 4
Information in the
System Configuration Utility (SCU) ................... 5 - 4
Initiating the System Configuration Utility ....... 5 - 5
Working with the Menu Bar................................ 5 - 6
System Configuration Utility Options ................ 5 - 8
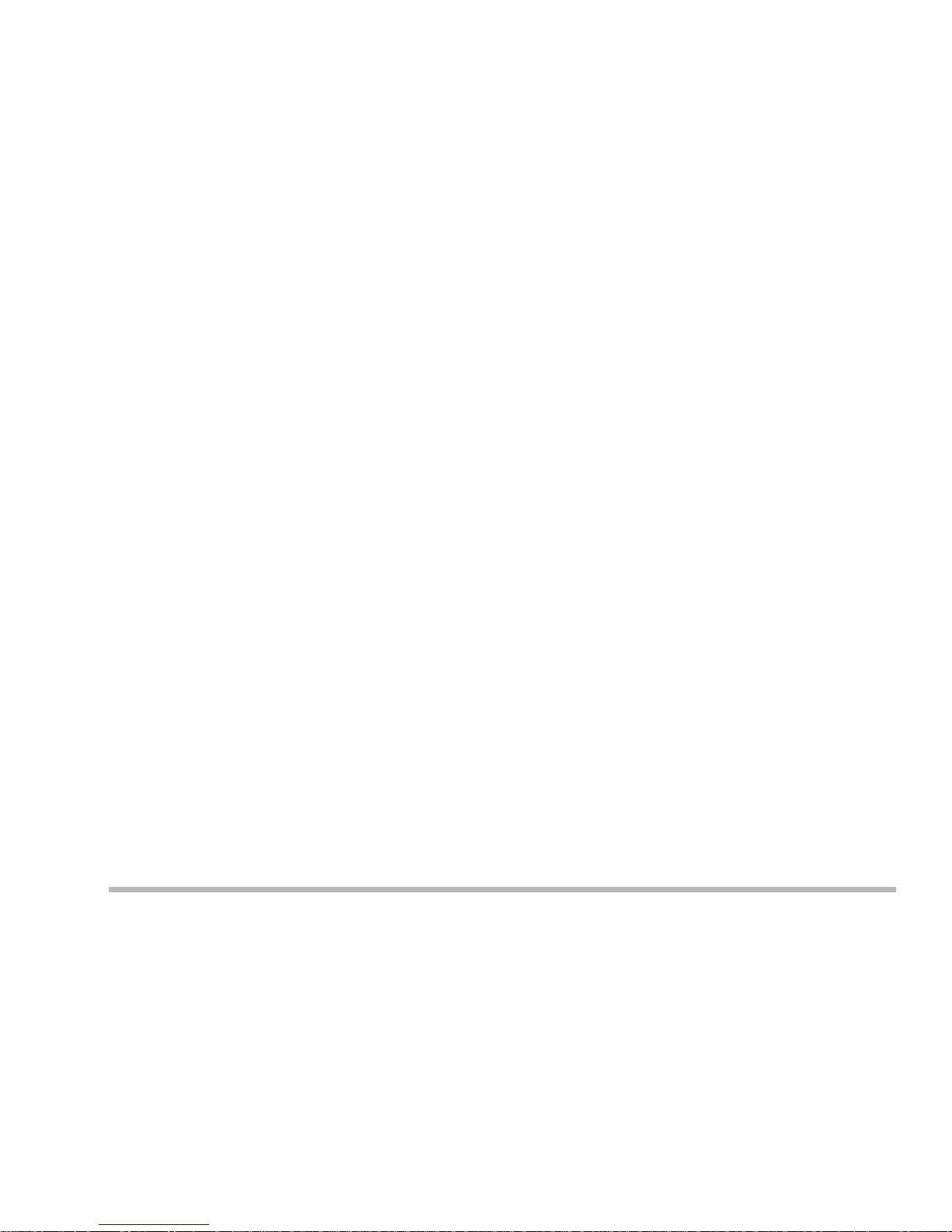
St artup Menu.......................................................................5 - 8
Memory Menu ................................................................... 5 - 11
Disks Menu .......................................................................5 - 12
Components Menu............................................................5 - 13
Power Menu...................................................................... 5 - 16
Exit Menu ..........................................................................5 - 18
SCU Screen samples.......................................... 5 - 19
Startup Screen..................................................................5 - 19
Memory Screen.................................................................5 - 19
Disks Screen ....................................................................5 - 20
Components Screen.........................................................5 - 20
Power Screen ...................................................................5 - 21
Exit Screen .......................................................................5 - 21
Chapter 6. Driver and OS installation..................6-1
Before installing Windows OS................................. 6-2
Installing Windows 98 SE (for reference only)....... 6-3
Installing Windows Me (for reference only) ........... 6-4
Installing Windows 2000 (for reference only)......... 6-5
Installing Drivers in Windows 98 SE ...................... 6-7
Step 1: Installing the VGA Driver......................... 6-7
Step 2: Installing the Audio Driver ....................... 6-7
Step 3: Installing the Hot Key Driver................... 6-8
Step 4: Installing the LAN Driver......................... 6-9
Step 5: Installing the PCMCIA Driver (Optional) 6- 9
Step 6: Installing the Modem Driver (Optional). 6-10
Installing Drivers in Windows Me......................... 6-12
Step 1: Installing the VGA Driver....................... 6-12
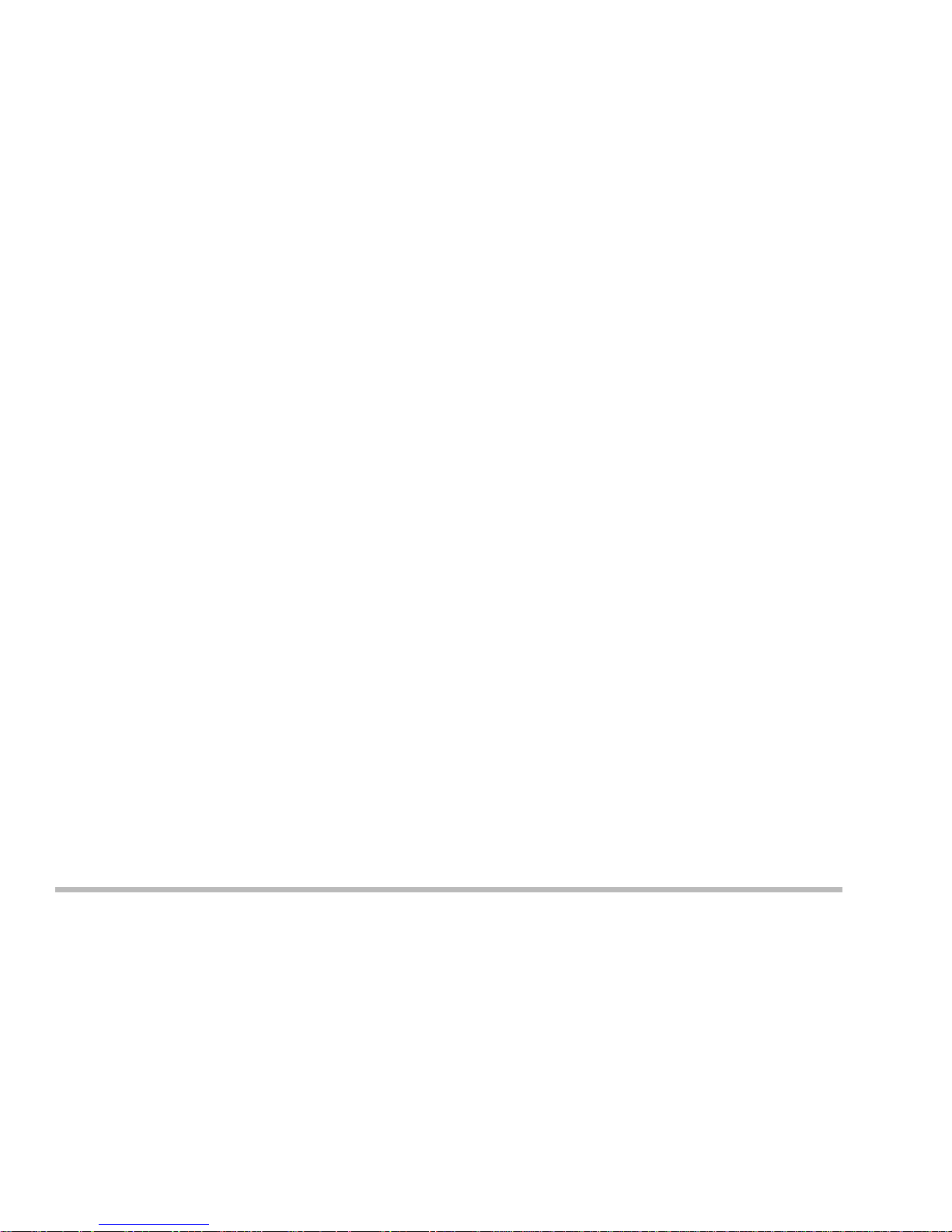
Step 2: Installing the Audio Driver ..................... 6-12
Step 3: Installing the Hot Key Driver................. 6-13
Step 4: Installing the LAN Driver....................... 6-14
Step 5: Installing the Modem Driver (Optional). 6-14
Installing Drivers in Windows 2000 ...................... 6-16
Step 1: Installing the SiSIDE Utility .................. 6-16
Step 2: Installing the VGA Driver....................... 6-16
Step 3: Installing the Audio Driver ..................... 6-17
Step 4: Installing the Hot Key Driver................. 6-17
Step 5: Installing the LAN Driver....................... 6-17
Step 6: Installing the Modem Driver (Optional). 6-18
Installing Drivers in Windows NT4.0.................... 6-20
Step 1: Installing the VGA Driver....................... 6-20
Step 2: Installing the Audio Driver ..................... 6-20
Step 3: Installing the Hot Key Driver................. 6-21
Step 4: Installing the LAN Driver....................... 6-21
Step 5: Installing the Modem Driver (Optional). 6-22
Chapter 7. Troubleshooting....................................7-1
Audio....................................................................... 7-2
Battery.................................................................... 7-2
Boot Password........................................................ 7-4
CD........................................................................... 7-4
Floppy Disk Drive (FDD) ....................................... 7-6
Hard Disk Drive (HDD) ......................................... 7-7
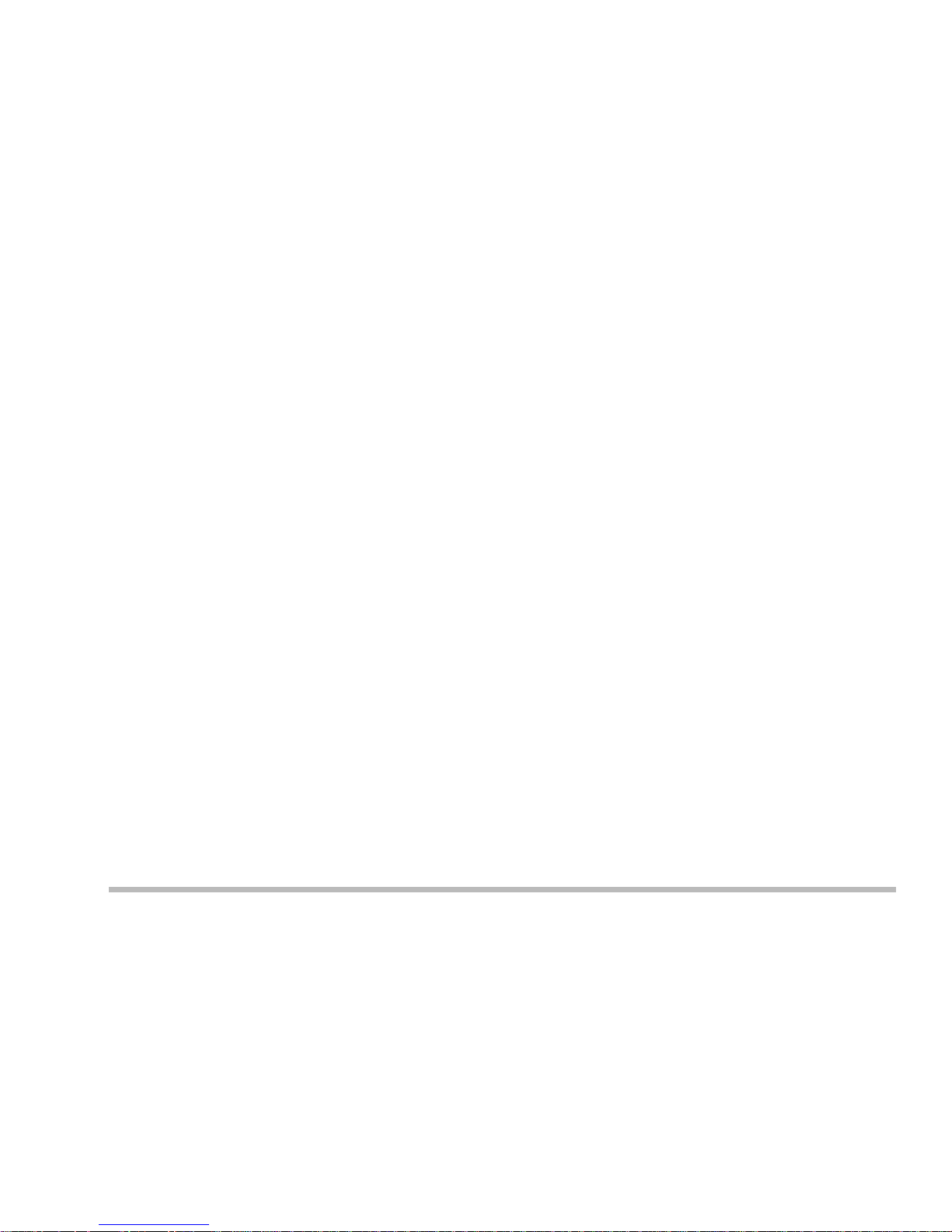
Hardware Installation............................................ 7-7
LCD Panel............................................................... 7-8
Microphone In-Jack ............................................... 7-8
Memory Module ..................................................... 7-9
PC Card ................................................................ 7-10
Power.................................................................... 7-10
Printer .................................................................. 7-11
Appendix A. Specifications .................................... A-1
Glossary

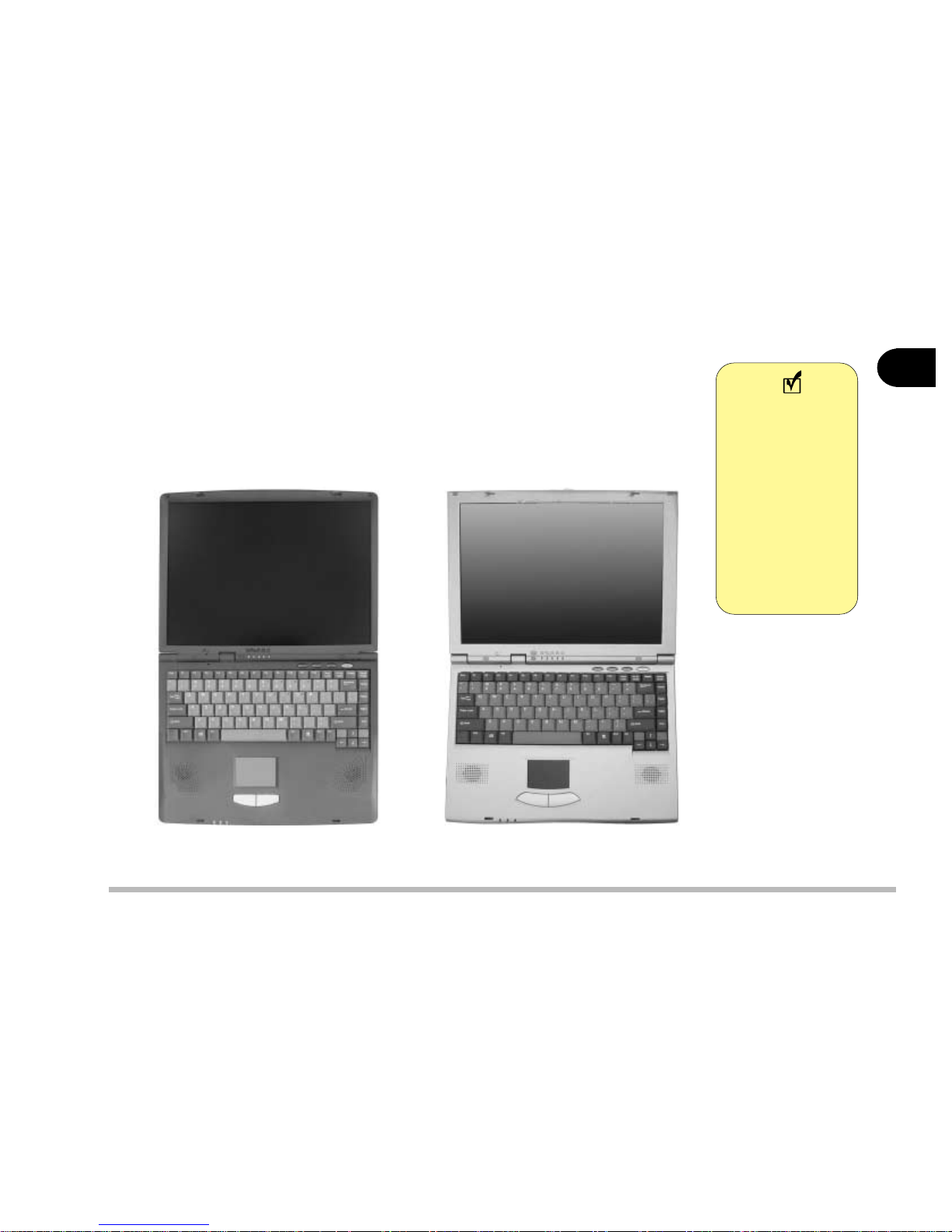
1 - 1
Getting to know your computer
1
Chapter 1. Getting to know your computer
In this chapter you will become familiar with the basic functions and components of your notebook computer and possibilities for expansion.
This chapter includes:
Checking the Items, Views, Peripheral devices.
Note
This manual
refers to the two
notebook models
pictured on this
page.
The models vary
slightly in external design. Photos used throughout this manual
are of Model A.
Model A Model B
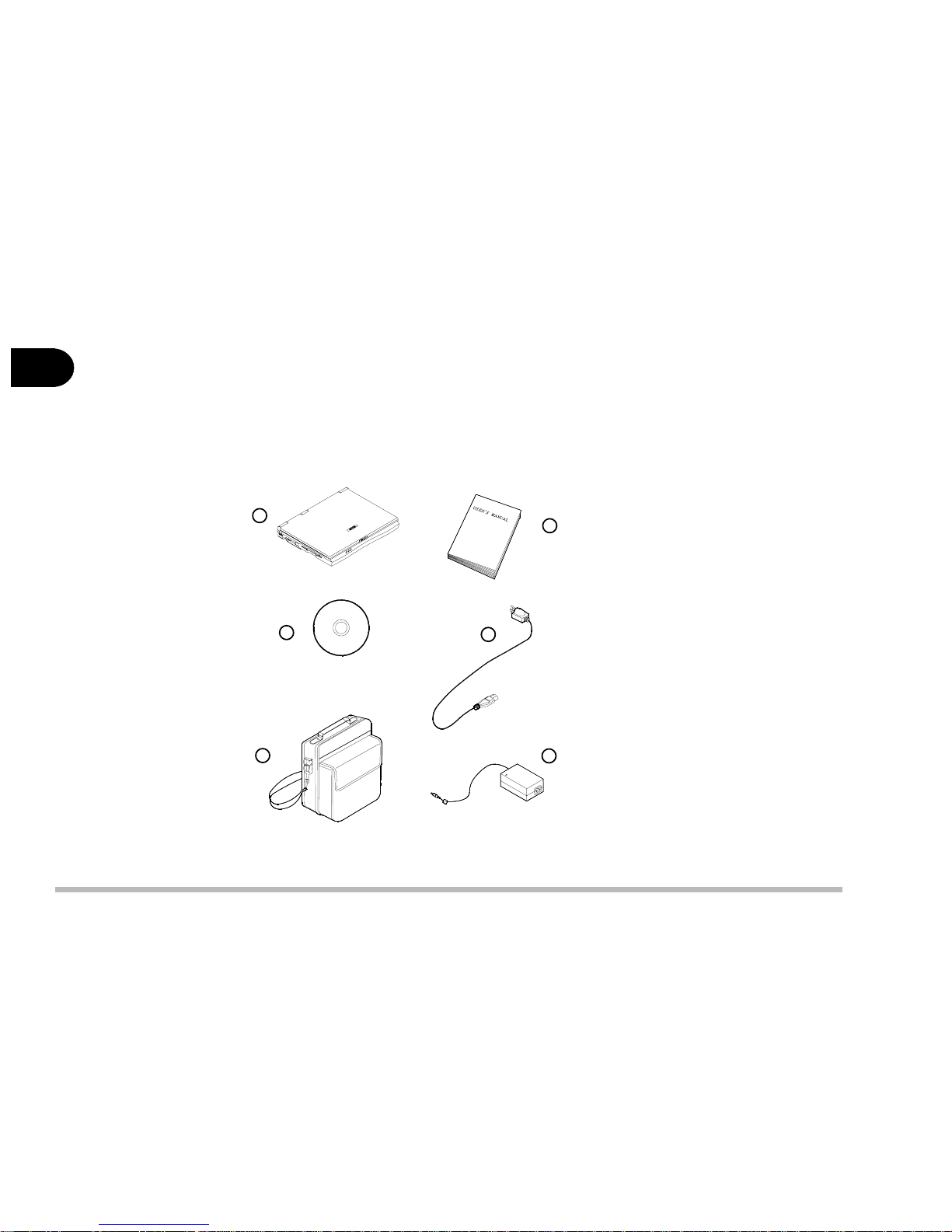
1 - 2
1
User’s Manual
Checking the Items
Carefully remove everything from the box and check the items one by one. If
any item is missing or damaged contact your dealer immediately.
You should have a:
1. Notebook Computer
2. User’s Manual
3. Driver Utilities CD
4. Power Cord
5. Carrying Bag
6. Power Adapter and a Battery
Pack (installed inside the computer)
2
3
4
5
6
1
figure 1-1
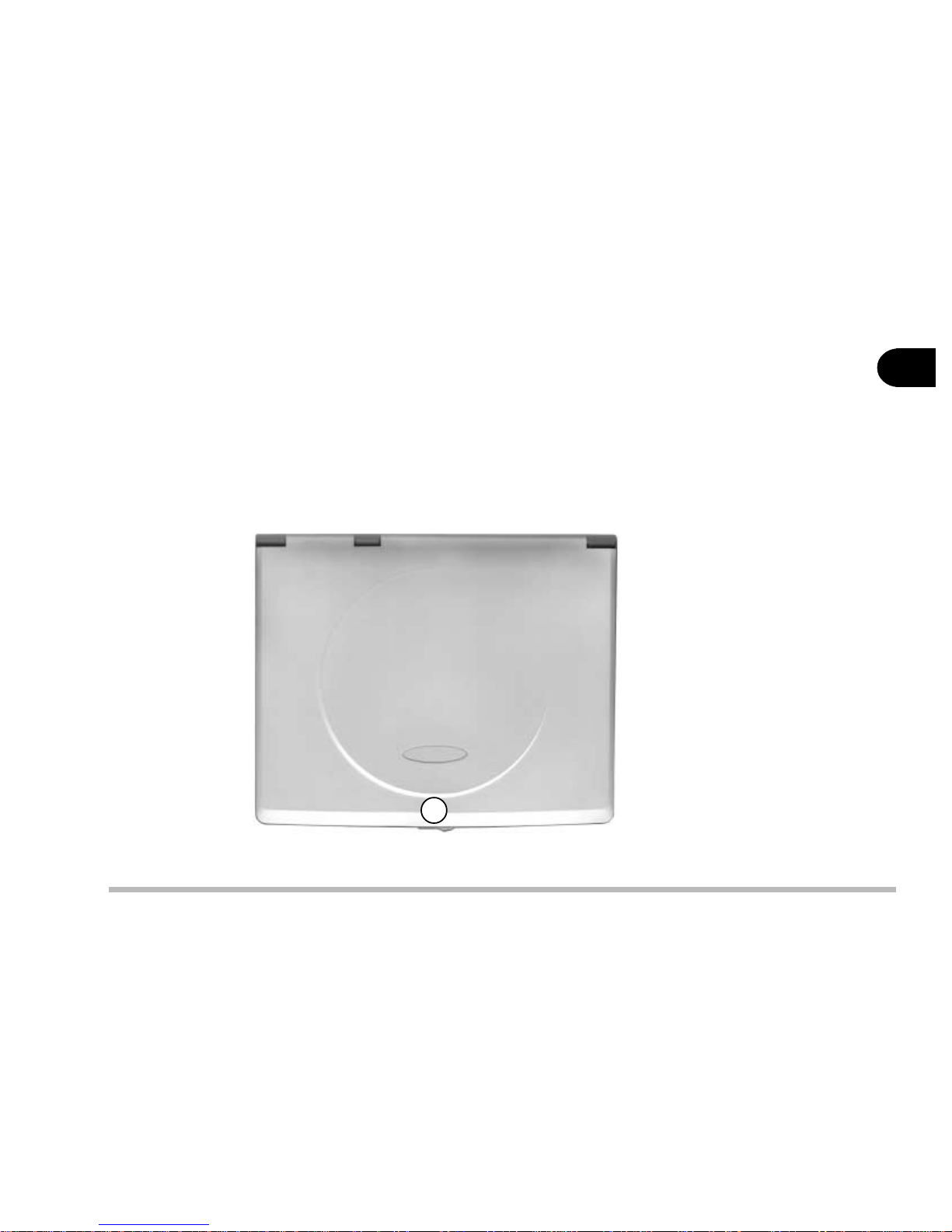
1 - 3
Getting to know your computer
1
T op view with LCD display closed
To open the LCD display:
1) Place the computer on a stable surface.
2) Move the cover latch to the right to release the top cover.
3) Lift the top cover to reveal the LCD panel and keyboard.
4) Adjust the LCD panel to a comfortable viewing angle.
1. Cover latch
1
figure 1-2
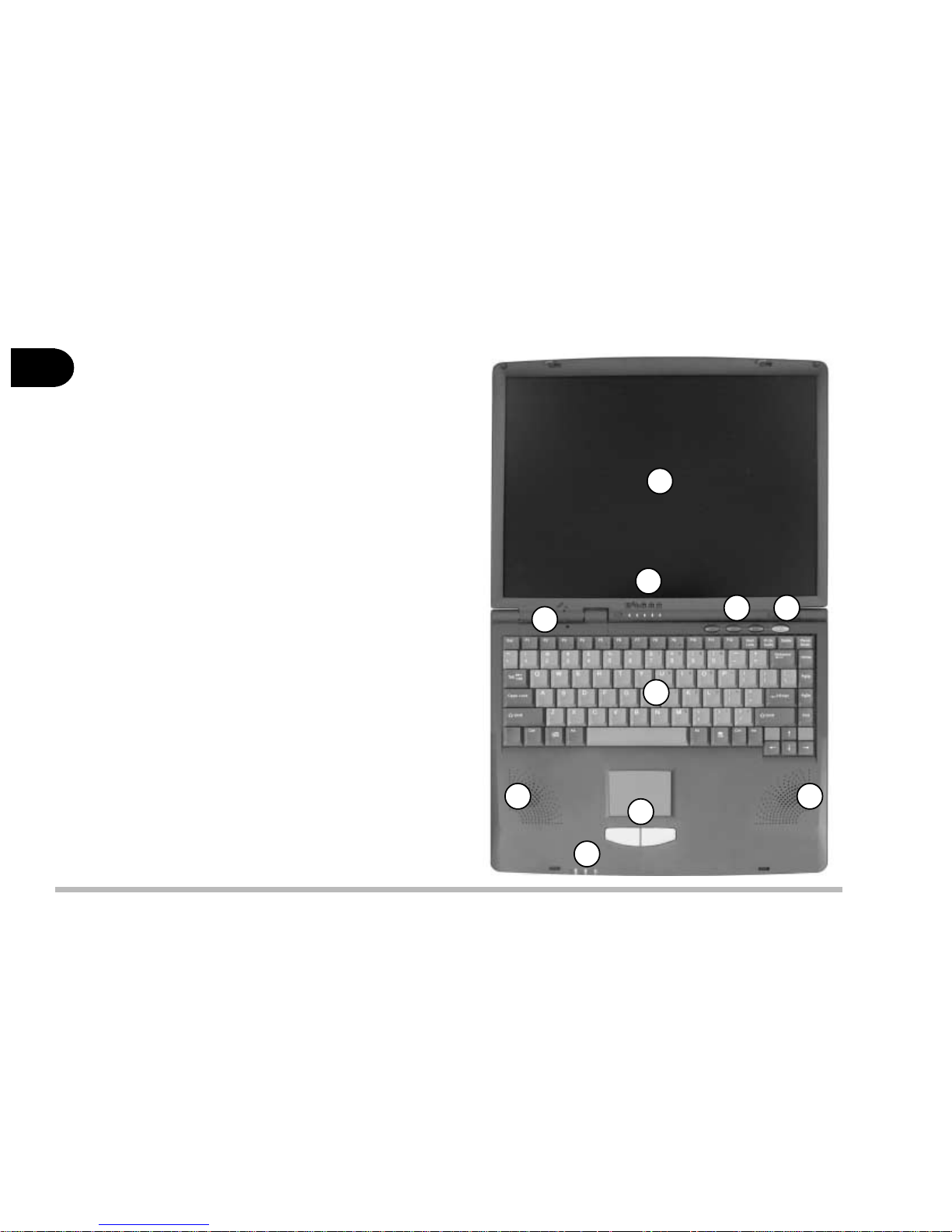
1 - 4
1
User’s Manual
T op V iew with Display
Open
1. LCD display
2. Microphone (built-in)
3. LED status indicators
4. Three hot-key buttons
5. Power button
6. Keyboard
7. Stereo speakers
8. TrackPad and buttons
9. LED power indicators
1
2
3
4
6
7
8
9
5
7
figure 1-3

1 - 5
Getting to know your computer
1
LCD Display
The Notebook comes with a TFT LCD (Liquid Crystal Display) display.
Depending on the model and configuration you have purchased, the display can be either a 13.3” or 14.1” XGA TFT color panel.
Microphone
Record on your notebook computer with this built-in microphone.
LED Status Indicators
Display the system's operational status. Refer to Chapter 2 LED Status
Indicators for more information.
Three Hot-key Buttons
Three hot keys give you easy access to the Internet, e-mail and an application of your choice. To learn how to set the buttons refer to Chapter 2.
Power Button
Press this button to turn your notebook computer on or off. The Power
Button can also be used as a Suspend/Resume button when pressed less
than four seconds (if configured appropriately in the System Configuration Utility, refer to Chapter 5 for more details).
Note
After turning the
computer off wait
at least 5 seconds
before turning it
on again.
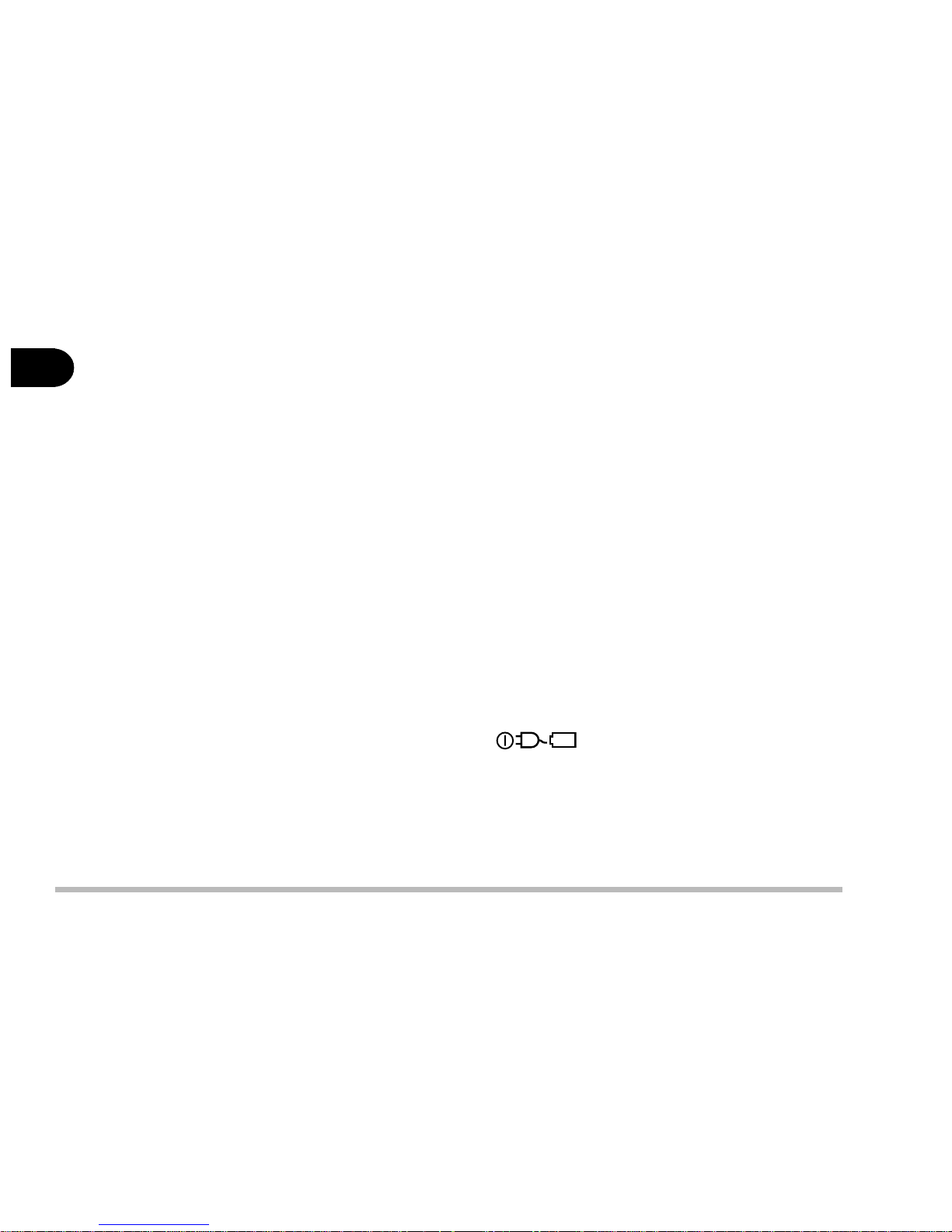
1 - 6
1
User’s Manual
Keyboard
An A4-Size Win98 keyboard with an embedded numeric keypad. It has
many of the same features as a full-sized desktop keyboard and can easily
be replaced with a non-English keyboard should you desire.
Stereo Speakers
Two built-in speakers provide rich, stereo sound.
TrackPad and Buttons
The pointing device features a sensitive glide pad for precise movements.
It functions the same way as a two-button mouse: the right touch pad
button is the same as the right mouse button; the left touch pad button is
the same as the left mouse button.
LED Power Indicators
Display the current power source and power source status of the computer.
For more information please refer to Chapter 2 LED Power Indicators.
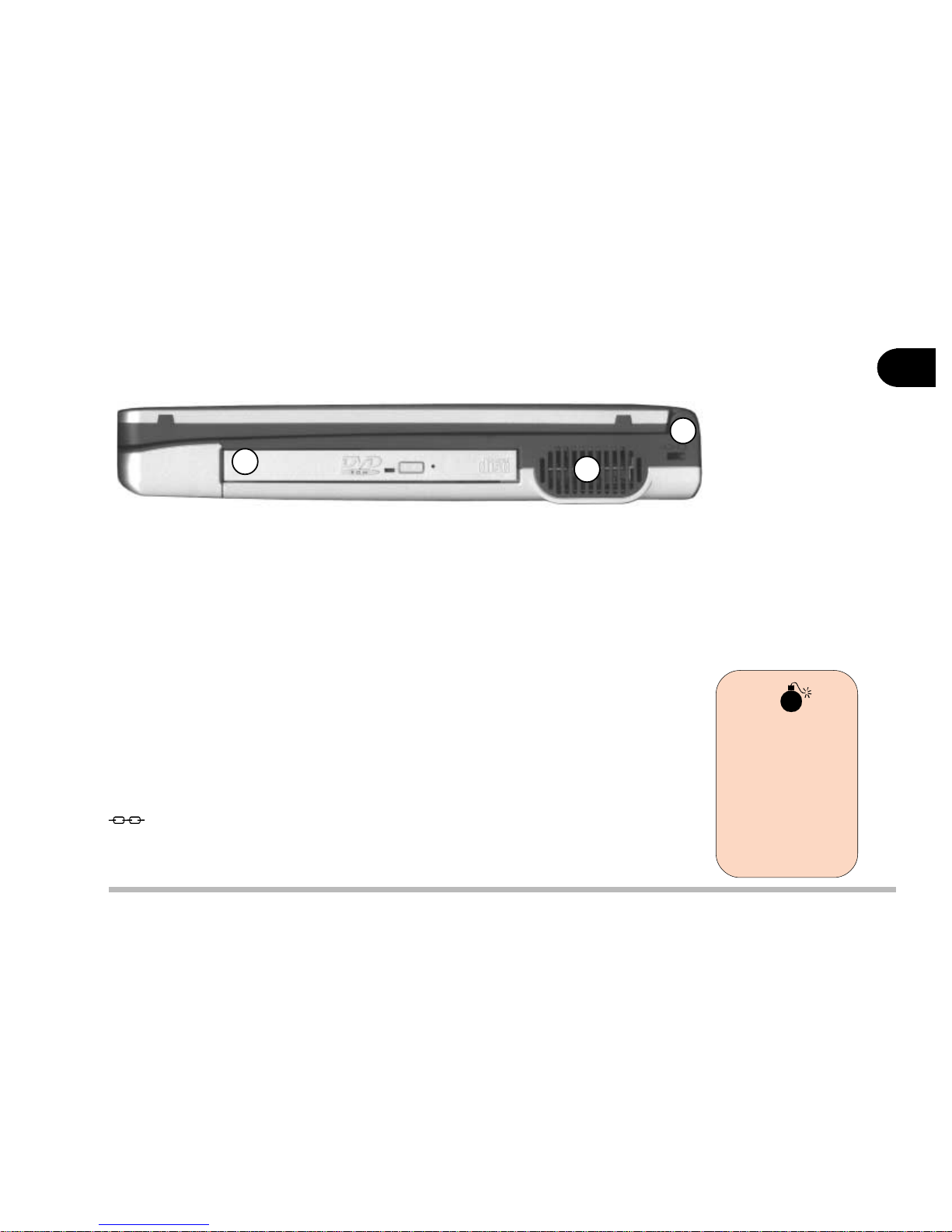
1 - 7
Getting to know your computer
1
5.25" CD-ROM or DVD-ROM Drive
A 24X-speed 5.25” CD-ROM drive or a DVD-ROM drive (12.7mm height)
is standard depending on the model and configuration you purchased.
For more information on using the CD-ROM or DVD-ROM please refer to
Chapter 2.
Vent
Enables airflow to prevent the notebook from overheating.
Security Slot
To prevent possible theft a lock can be attached to this slot. Locks can be
purchased at any computer store.
Right Side View
1. CD-ROM/DVD-ROM 2. Vent 3. Security Slot
figure 1-4
3
2
1
Warning
To prevent your
computer from
overheating,
make sure noth-
ing blocks the
vent while the
computer is in
use.
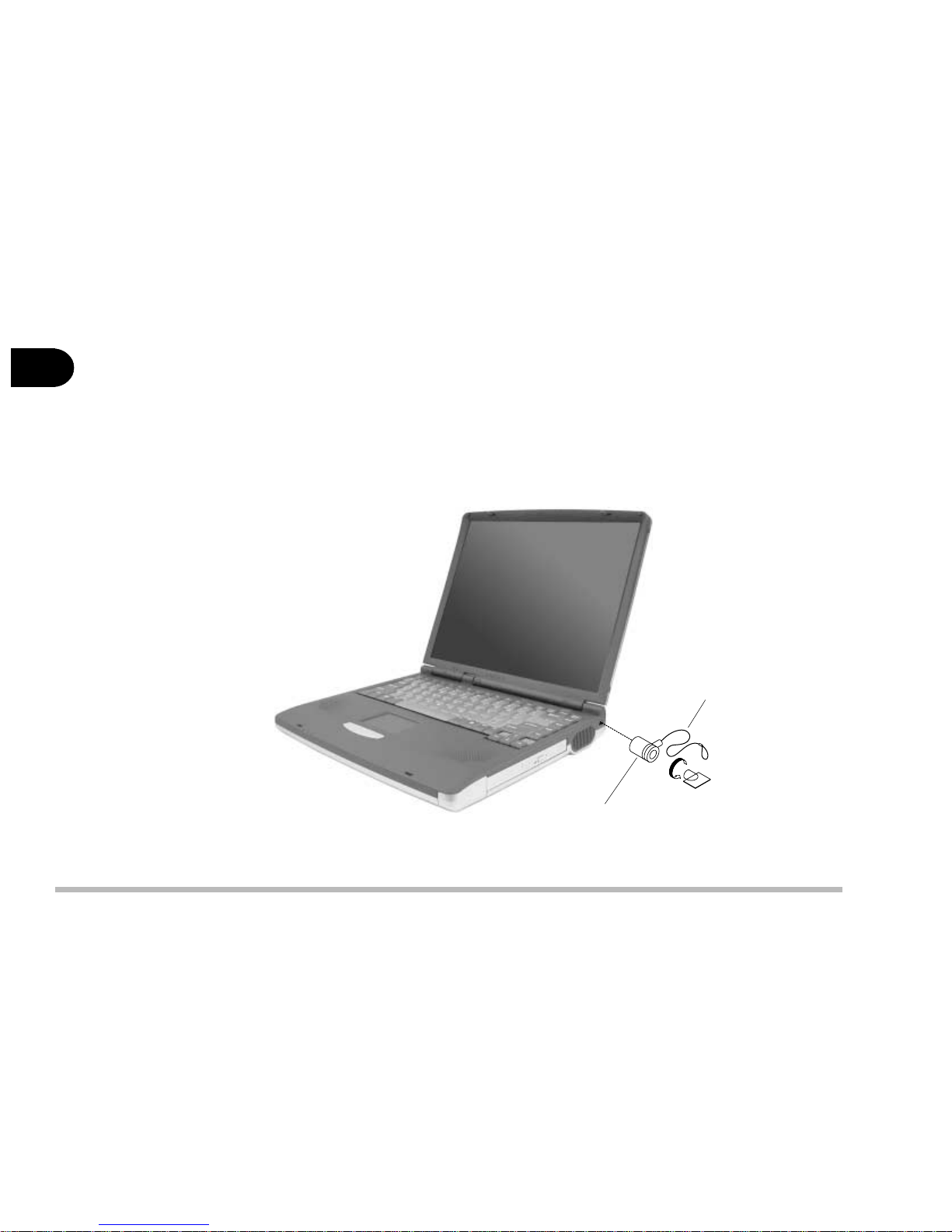
1 - 8
1
User’s Manual
Attaching a security lock
To install the security lock, wrap the cable around a desk or other immovable
object, then insert the locking device into the slot located on the right side of the
computer.
figure 1-5
security lock
security lock cable
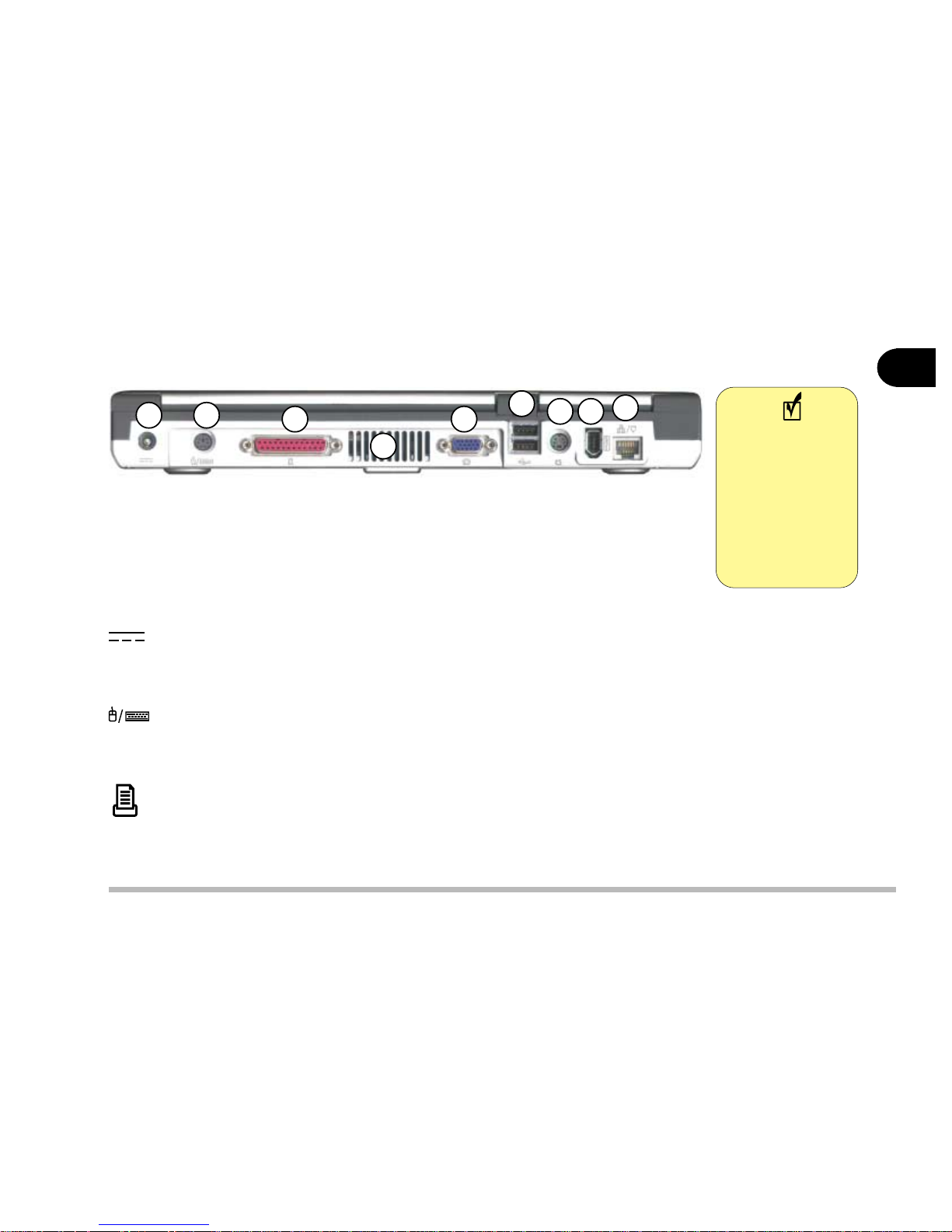
1 - 9
Getting to know your computer
1
Rear View
1. DC-in jack
2.PS/2 type port
3. Parallel port
4. Vent
5.External monitor
(CRT) port
6. Dual USB ports
7. TV out
8. IEEE 1394 port
9. LAN/Phone jack
DC-in Jack
Plug the supplied AC adapter into this jack to power your notebook.
PS/2 Type Port
To connect an external PS/2 type mouse or keyboard.
Parallel Port
This parallel port supports ECP (Extended Capabilities Port) and EPP
(Enhanced Parallel Port) 1.7/1.9 modes.
figure 1-6
1 2
3
4
6
7 8
9
5
Note
Refer to tables 11a and 1-1b at
the end of this
chapter for a list
of peripheral
devices that can
be connected to
the computer.
 Loading...
Loading...