Page 1
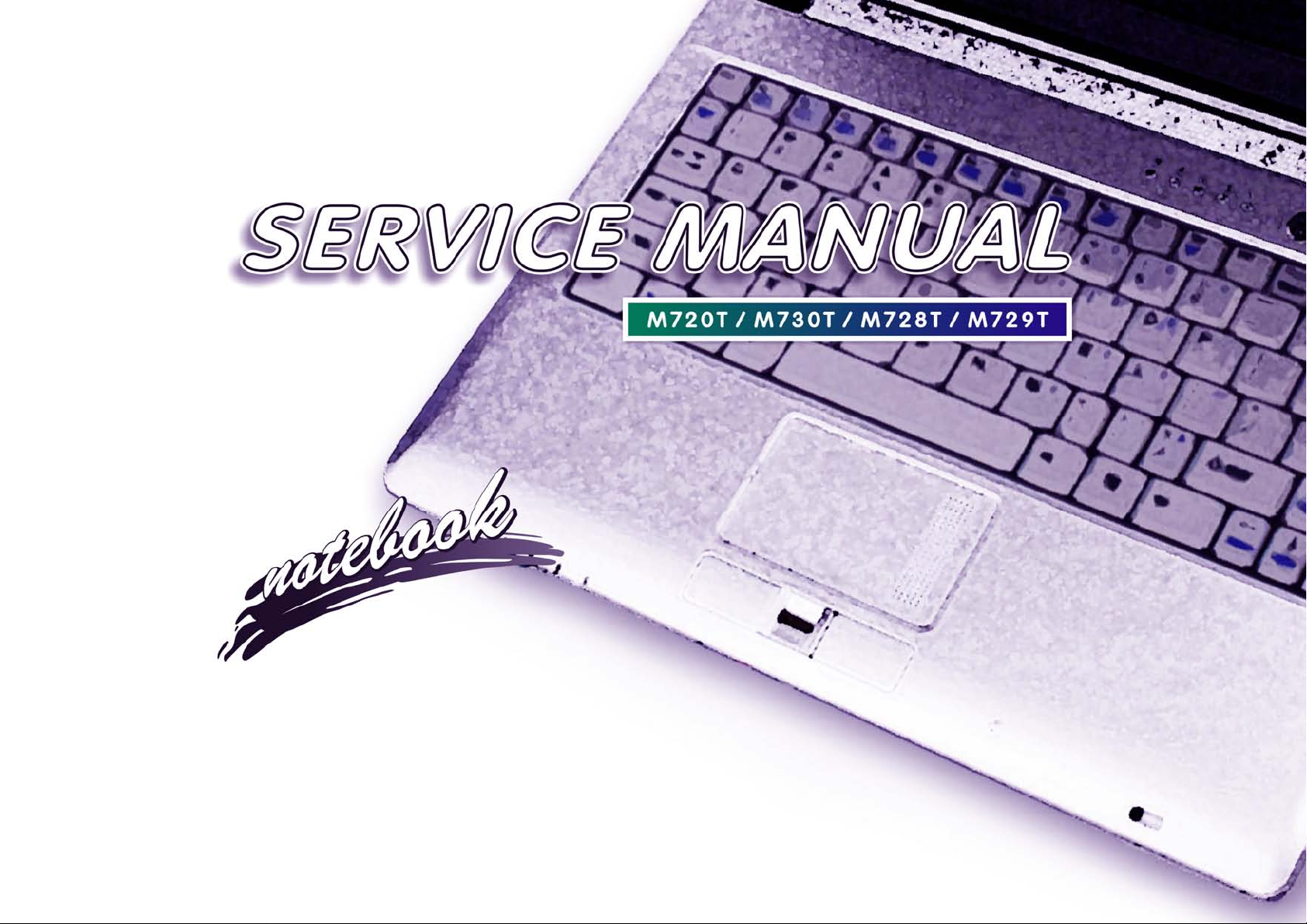
Page 2
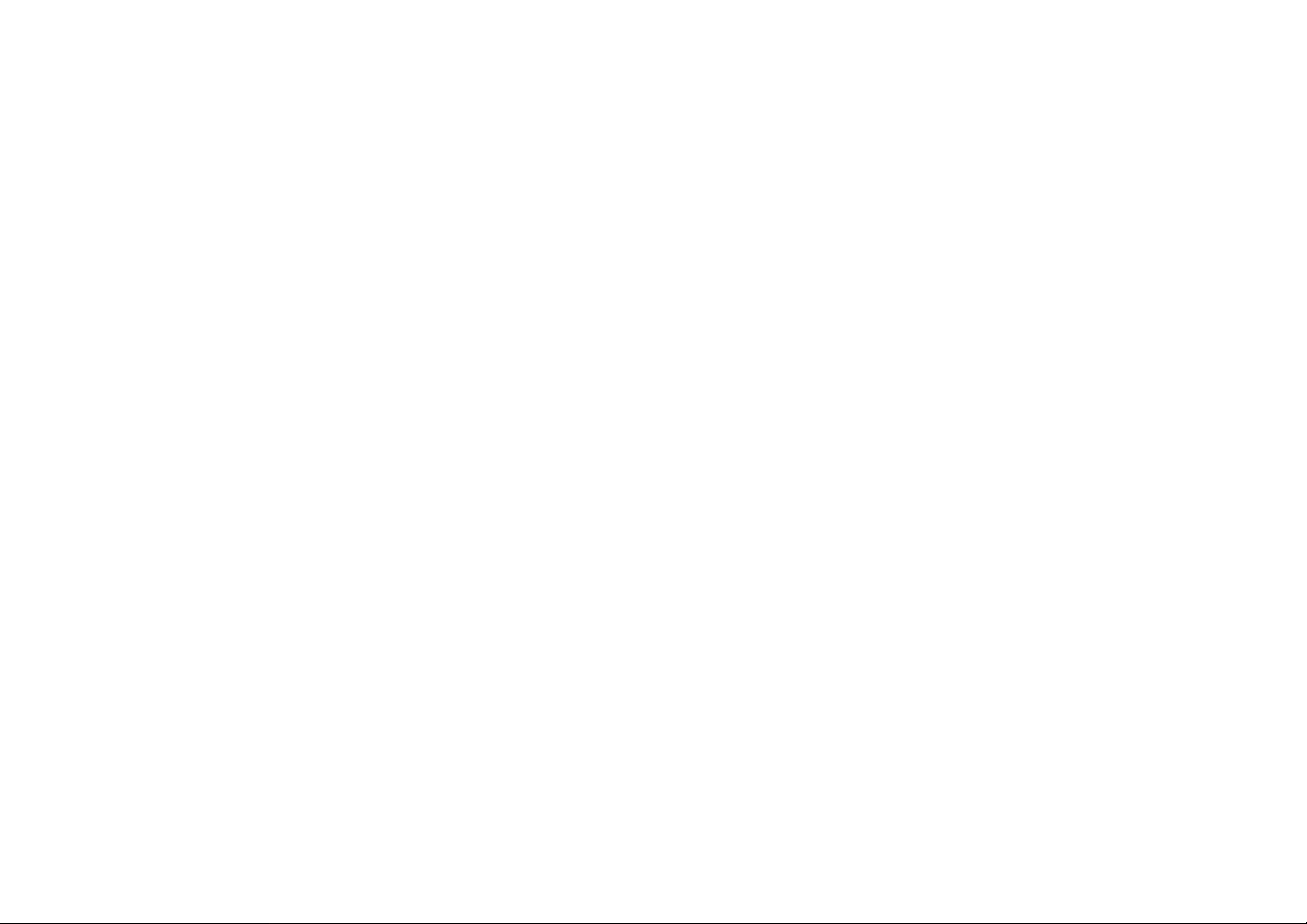
Page 3
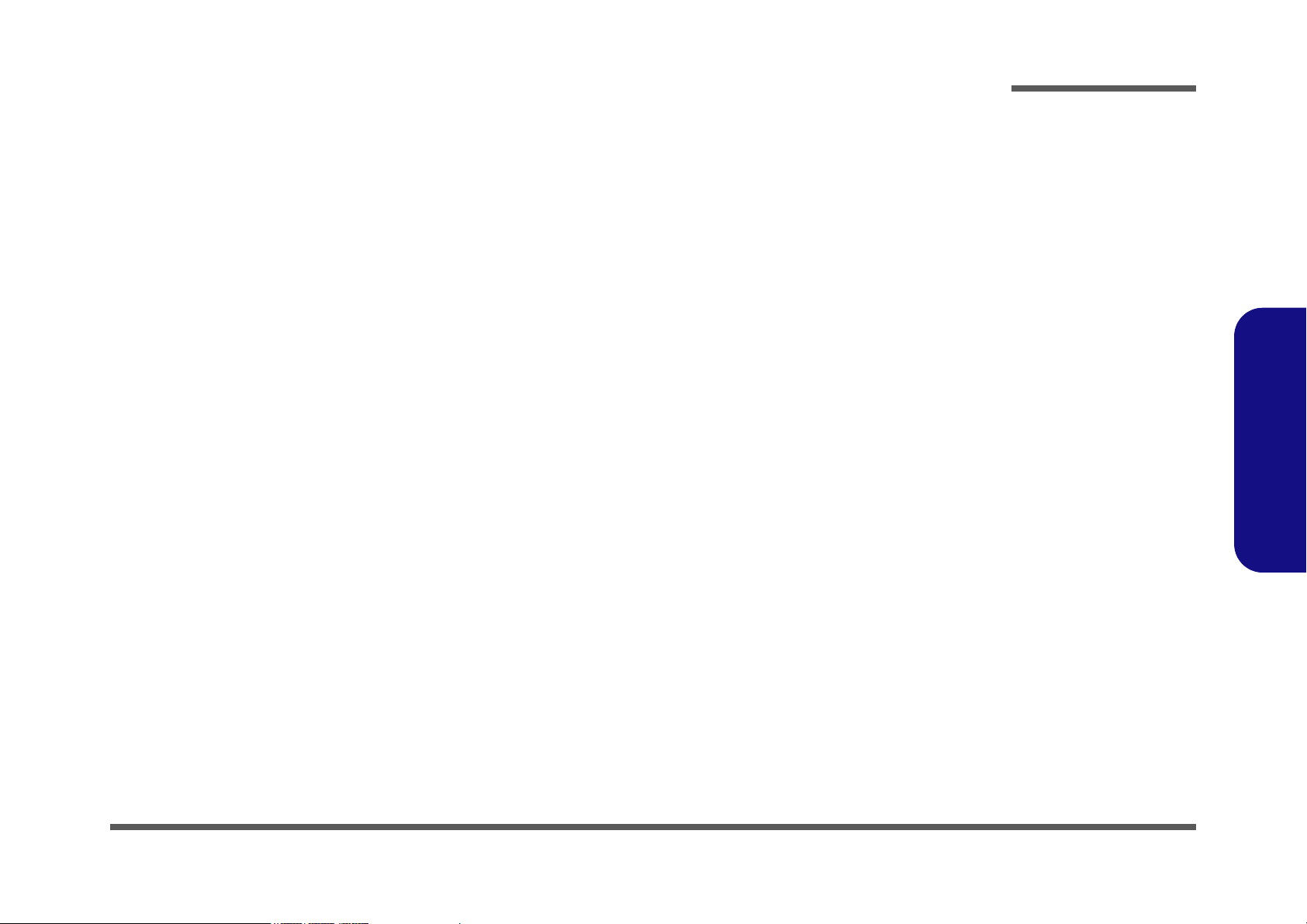
Notebook Computer
M720T/M728T/M729T/M730T
Service Manual
Preface
Preface
I
Page 4
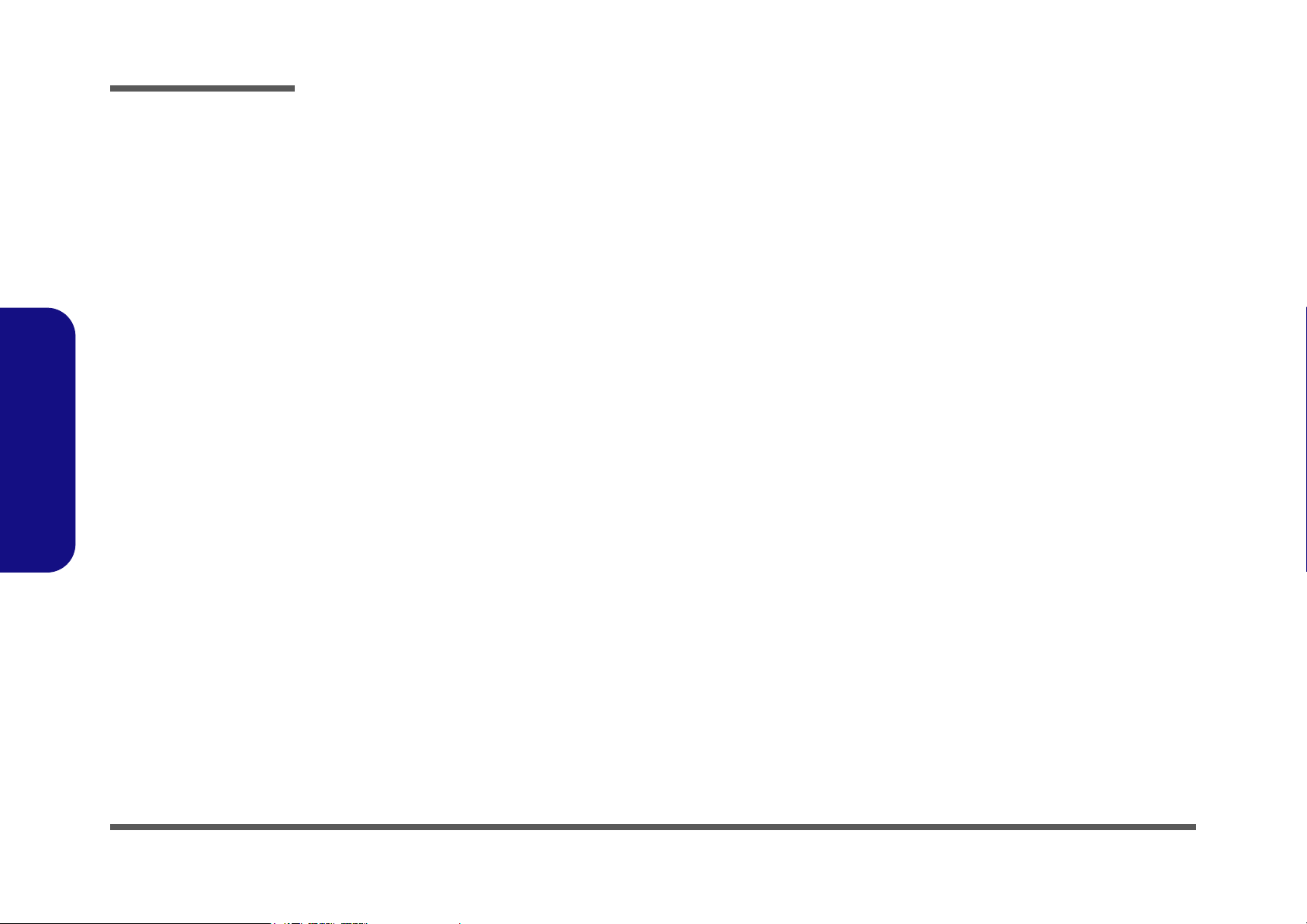
Preface
Preface
Notice
The company reserves the right to revise this publication or to change its contents without notice. Information contained
herein is for reference only and does not constitute a commitment on the part of the manufacturer or any subsequent vendor. They assume no responsibility or liability for any errors or inaccuracies that may appear in this publication nor are
they in anyway responsible for any loss or damage resulting from the use (or misuse) of this publication.
This publication and any accompanying software may not, in whole or in part, be reproduced, translated, transmitted or
reduced to any machine readable form without prior consent from the vendor, manufacturer or creators of this publication, except for copies kept by the user for backup purposes.
Brand and product names mentioned in this publication may or may not be copyrights and/or registered trademarks of
their respective companies. They are mentioned for identification purposes only and are not intended as an endorsement
of that product or its manufacturer.
Version 1.0
July 2008
Trademarks
Intel, Celeron and Intel Core are trademarks of Advanced Micro Devices, Inc.
Windows® is a registered trademark of Microsoft Corporation.
Other brand and product names are trademarks and./or registered trademarks of their respective companies.
II
Page 5
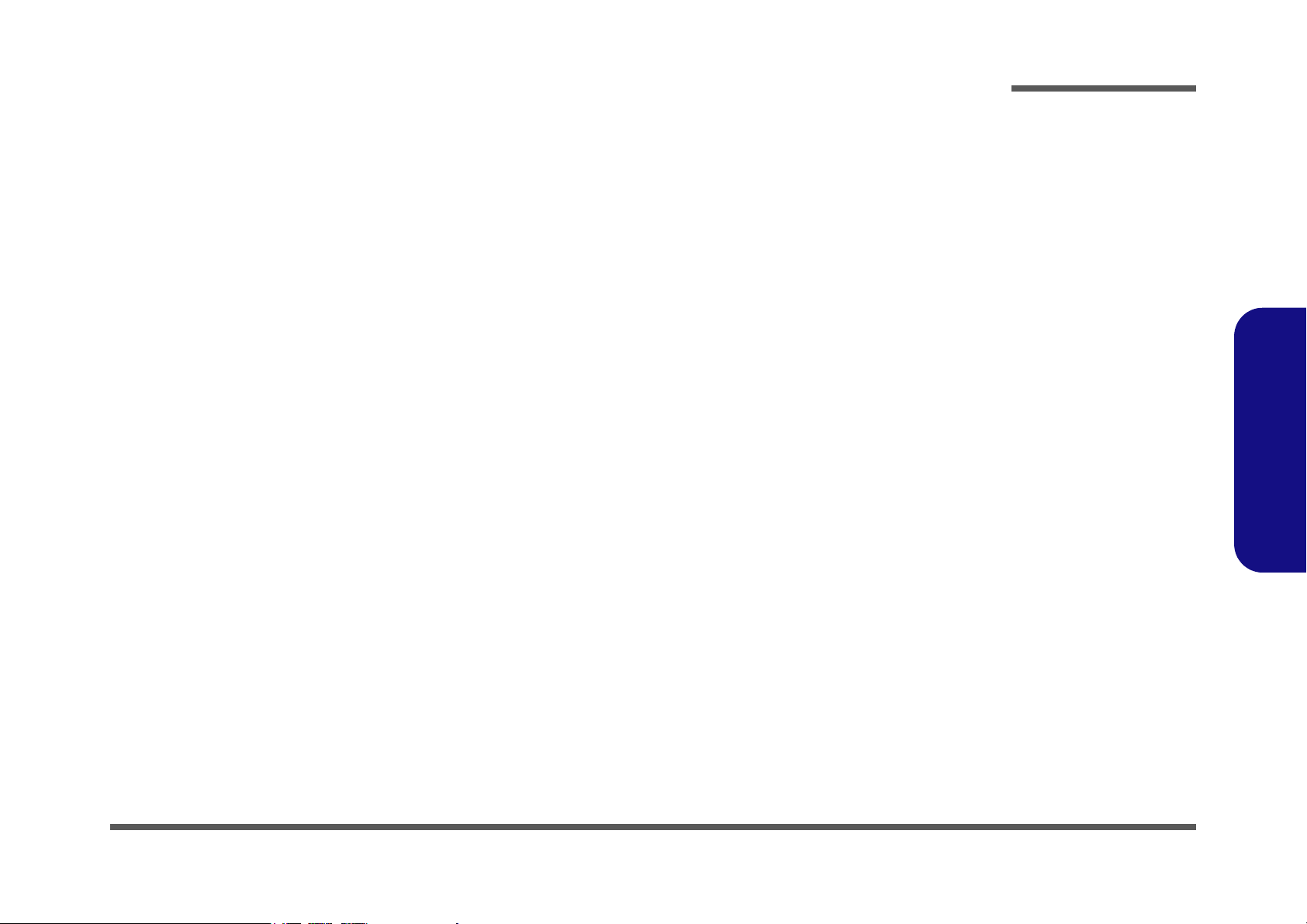
About this Manual
This manual is intended for service personnel who have completed sufficient training to undertake the maintenance and
inspection of personal computers.
It is organized to allow you to look up basic information for servicing and/or upgrading components of the M720T/
M728T/M729T/M730T series notebook PC.
The following information is included:
Chapter 1, Introduction, provides general information about the location of system elements and their specifications.
Chapter 2, Disassembly, provides step-by-step instructions for disassembling parts and subsystems and how to upgrade
elements of the system.
Preface
Appendix A, Part Lists
Appendix B, Schematic Diagrams
Preface
III
Page 6
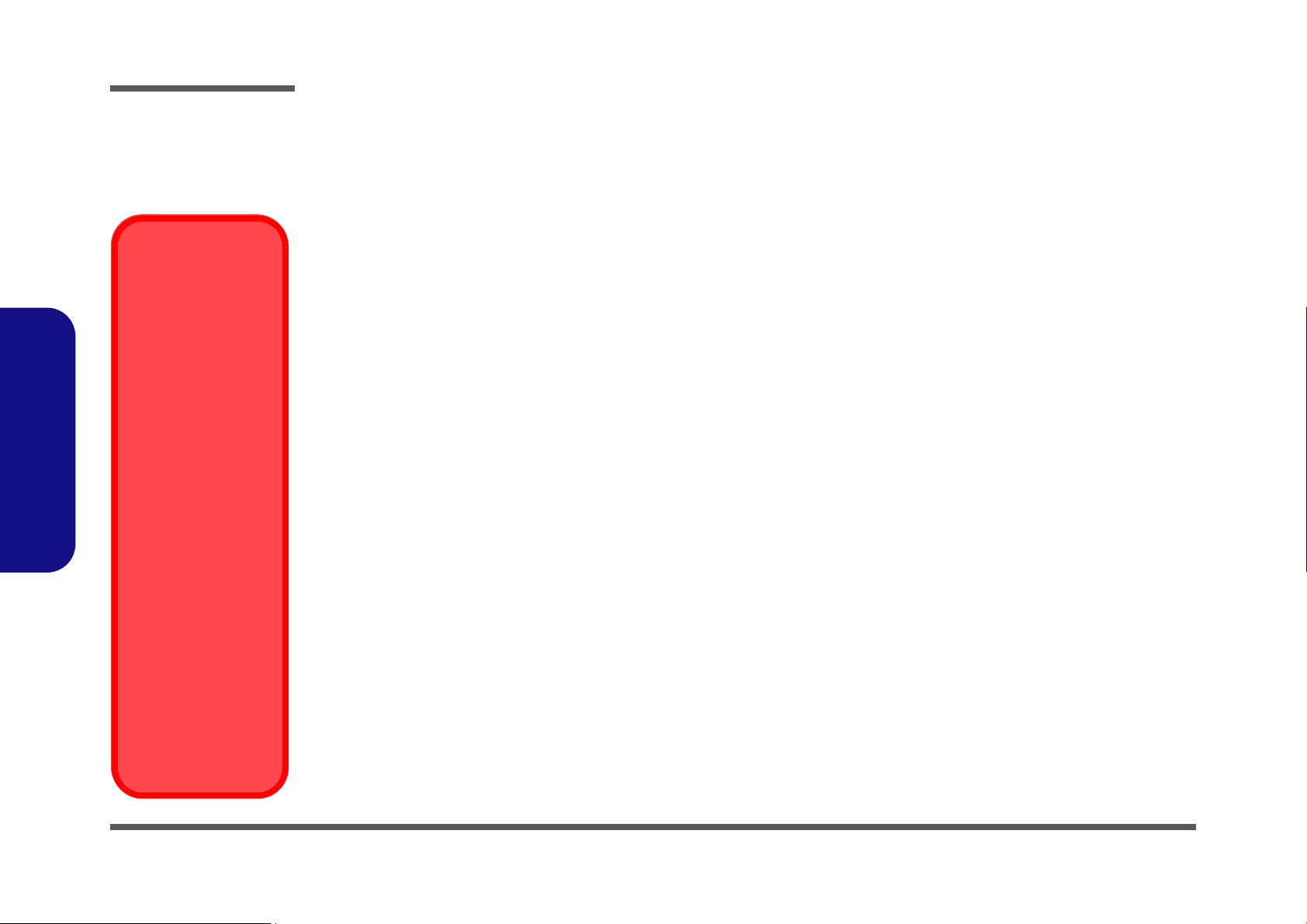
Preface
Warning
Use only shielded cables to connect I/O devices to this
equipment. You are
cautioned that changes or modifications not
expressly approved by
the manufacturer for
compliance with the
above standards could
void your authority to
operate the equipment.
If your purchase option
includes both Wire-
less LAN and 3.5G
modules, then the appropriate antennas will
be installed. Note that
In order to comply with
FCC RF exposure
compliance requirements, the antenna
must not be co-located
or operate in conjunction with any other antenna or transmitter.
Preface
FCC Statement
(Federal Communications Commission)
You are cautioned that changes or modifications not expressly approved by the party responsible for compliance could
void the user's authority to operate the equipment.
This equipment has been tested and found to comply with the limits for a Class B digital device, pursuant to Part 15 of
the FCC Rules. These limits are designed to provide reasonable protection against harmful interference in a residential
installation. This equipment generates, uses and can radiate radio frequency energy and, if not installed and used in accordance with the instructions, may cause harmful interference to radio communications. However, there is no guarantee
that interference will not occur in a particular installation. If this equipment does cause harmful interference to radio or
television reception, which can be determined by turning the equipment off and on, the user is encouraged to try to correct
the interference by one or more of the following measures:
• Re orient or relocate the receiving antenna.
• Increase the separation between the equipment and receiver.
• Connect the equipment into an outlet on a circuit different from that to which the receiver is connected.
• Consult the service representative or an experienced radio/TV technician for help.
Operation is subject to the following two conditions:
1. This device may not cause interference.
And
2. This device must accept any interference, including interference that may cause undesired operation of the device.
FCC RF Radiation Exposure Statement:
IV
1. This Transmitter must not be co-located or operating in conjunction with any other antenna or transmitter.
2. This equipment complies with FCC RF radiation exposure limits set forth for an uncontrolled environment. This equipment
should be installed and operated with a minimum distance of 20 centimeters between the radiator and you body.
Page 7
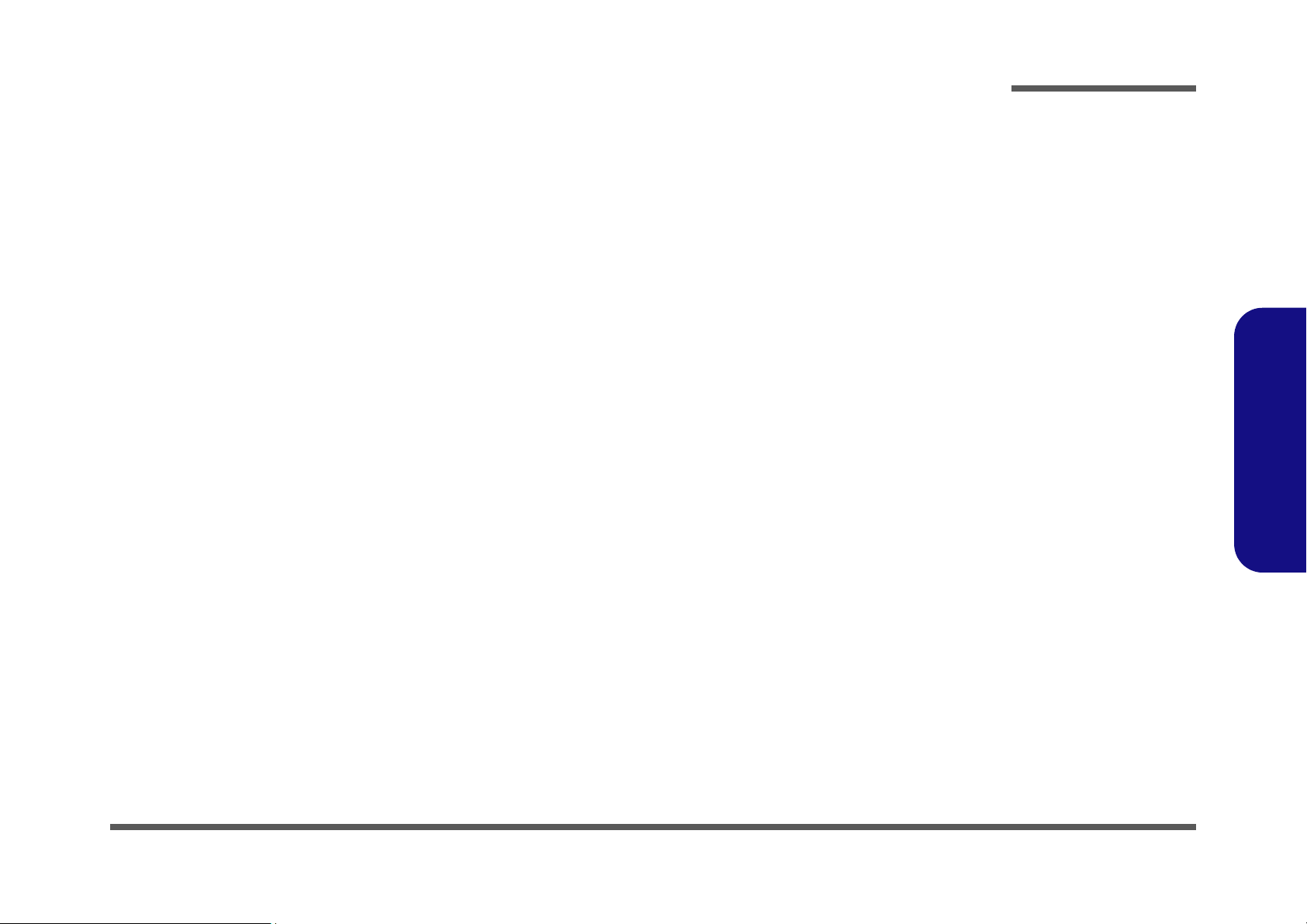
IMPORTANT SAFETY INSTRUCTIONS
Follow basic safety precautions, including those listed below, to reduce the risk of fire, electric shock and injury to persons when using any electrical equipment:
1. Do not use this product near water, for example near a bath tub, wash bowl, kitchen sink or laundry tub, in a wet
basement or near a swimming pool.
2. Avoid using a telephone (other than a cordless type) during an electrical storm. There may be a remote risk of electrical shock from lightning.
3. Do not use the telephone to report a gas leak in the vicinity of the leak.
4. Use only the power cord and batteries indicated in this manual. Do not dispose of batteries in a fire. They may
explode. Check with local codes for possible special disposal instructions.
5. This product is intended to be supplied by a Listed Power Unit (DC Output 19V, 3.42A OR 18.5V, 3.5A (65W) minimum AC/DC Adapter).
CAUTION
Always disconnect all telephone lines from the wall outlet before servicing or disassembling this equipment.
Preface
Preface
TO REDUCE THE RISK OF FIRE, USE ONLY NO. 26 AWG OR LARGER,
TELECOMMUNICATION LINE CORD
This Computer’s Optical Device is a Laser Class 1 Product
V
Page 8
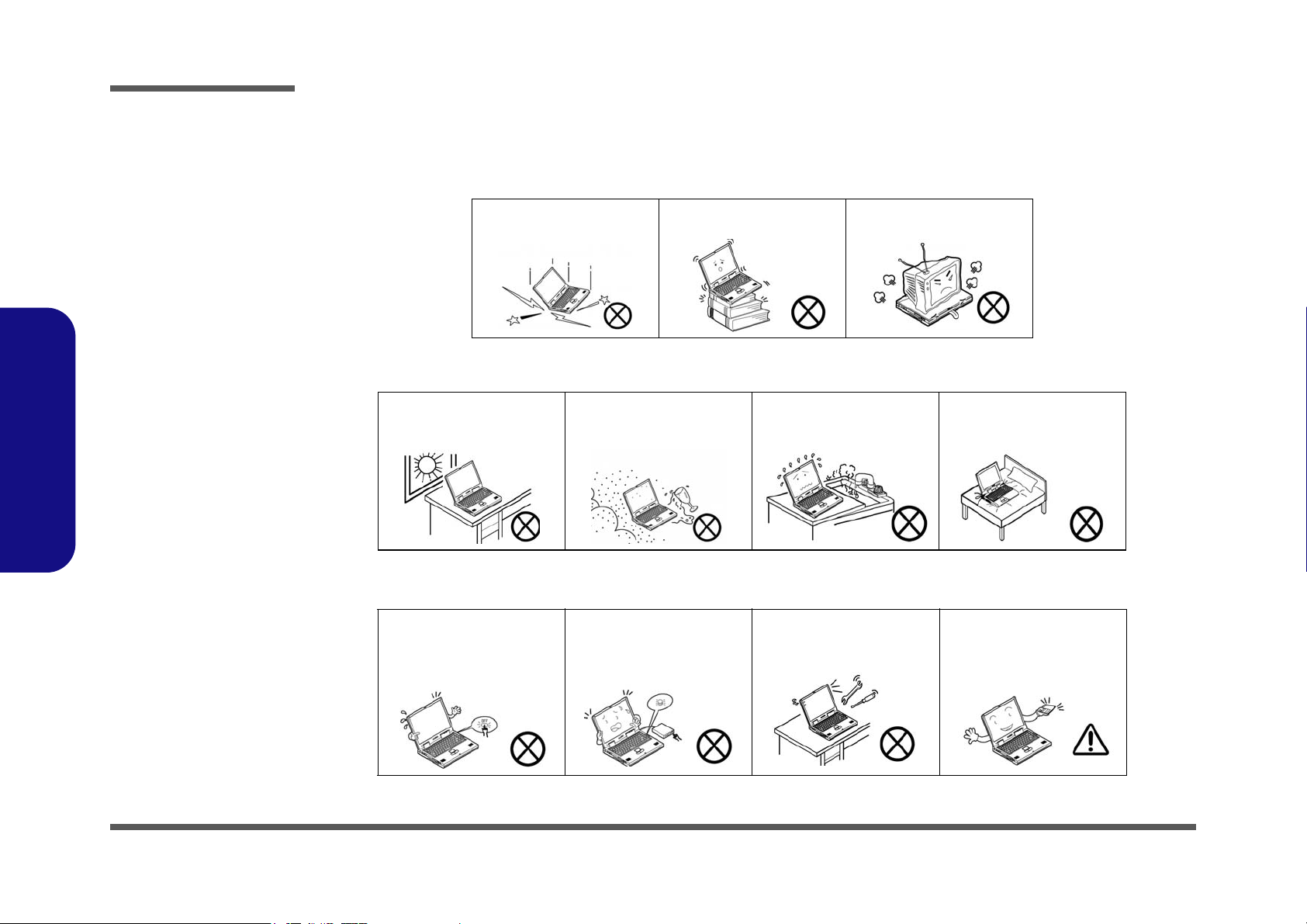
Preface
Instructions for Care and Operation
The notebook computer is quite rugged, but it can be damaged. To prevent this, follow these suggestions:
1. Don’t drop it, or expose it to shock. If the computer falls, the case and the components could be damaged.
Preface
Do not expose the computer
to any shock or vibration.
Do not place it on an unstable
surface.
Do not place anything heavy
on the computer.
2. Keep it dry, and don’t overheat it. Keep the computer and power supply away from any kind of heating element. This
is an electrical appliance. If water or any other liquid gets into it, the computer could be badly damaged.
Do not expose it to excessive
heat or direct sunlight.
Do not leave it in a place
where foreign matter or moisture may affect the system.
Don’t use or store the computer in a humid environment.
Do not place the computer on
any surface which will block
the vents.
3. Follow the proper working procedures for the computer. Shut the computer down properly and don’t forget to save
your work. Remember to periodically save your data as data may be lost if the battery is depleted.
Do not turn off the power
until you properly shut down
all programs.
Do not turn off any peripheral
devices when the computer is
on.
Do not disassemble the computer by yourself.
Perform routine maintenance
on your computer.
VI
Page 9
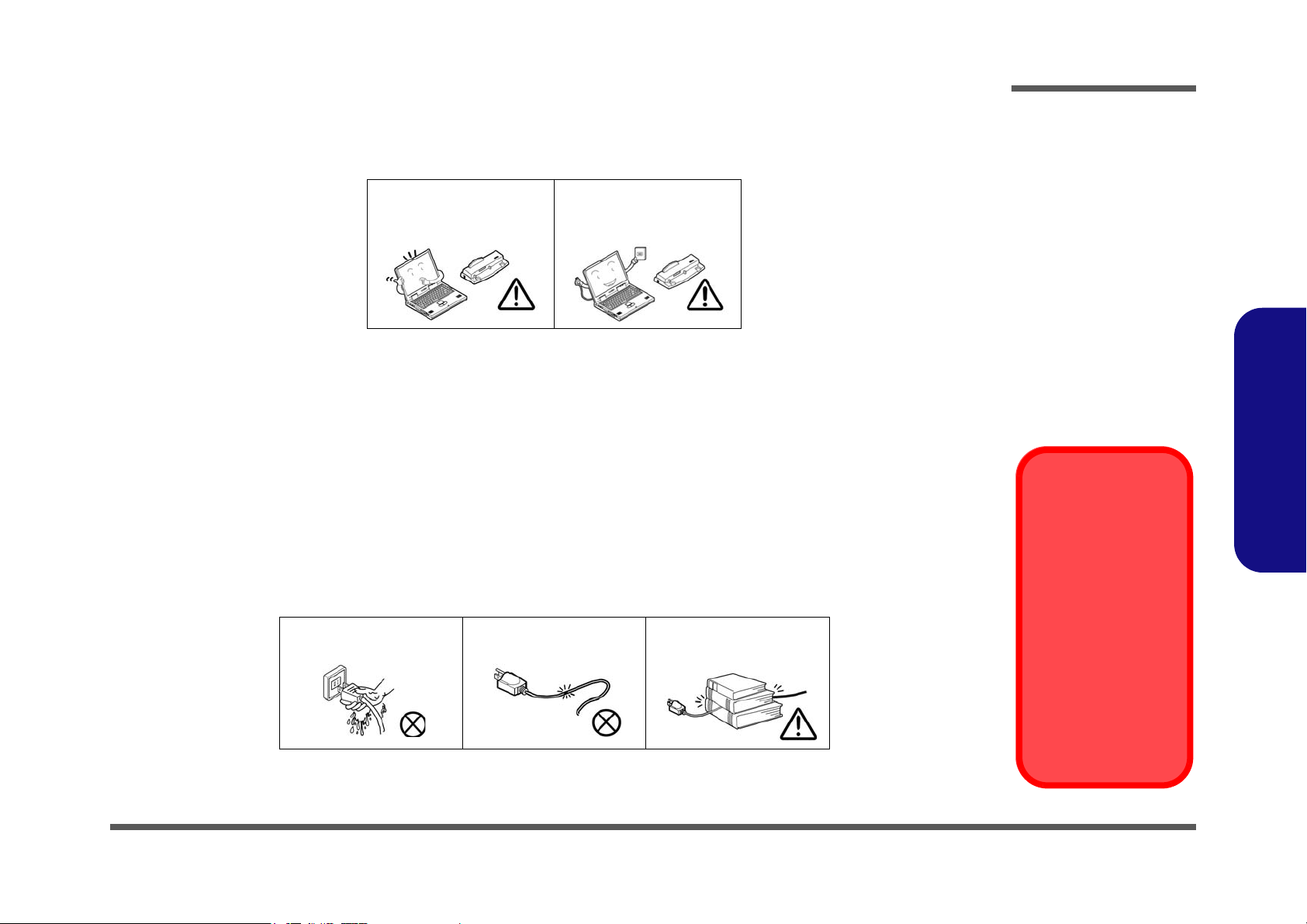
4. Avoid interference. Keep the computer away from high capacity transformers, electric motors, and other strong mag-
Power Safety
Warning
Before you undertake
any upgrade procedures, make sure that
you have turned off the
power, and disconnected all peripherals
and cables (including
telephone lines). It is
advisable to also remove your battery in
order to prevent accidentally turning the
machine on.
netic fields. These can hinder proper performance and damage your data.
5. Take care when using peripheral devices.
Preface
Power Safety
The computer has specific power requirements:
Use only approved brands of
peripherals.
Unplug the power cord before
attaching peripheral devices.
• Only use a power adapter approved for use with this computer.
• Your AC adapter may be designed for international travel but it still requires a steady, uninterrupted power supply. If you are
unsure of your local power specifications, consult your service representative or local power company.
• The power adapter may have either a 2-prong or a 3-prong grounded plug. The third prong is an important safety feature; do
not defeat its purpose. If you do not have access to a compatible outlet, have a qualified electrician install one.
• When you want to unplug the power cord, be sure to disconnect it by the plug head, not by its wire.
• Make sure the socket and any extension cord(s) you use can support the total current load of all the connected devices.
• Before cleaning the computer, make sure it is disconnected from any external power supplies.
Do not plug in the power
cord if you are wet.
Do not use the power cord if
it is broken.
Do not place heavy objects
on the power cord.
Preface
VII
Page 10
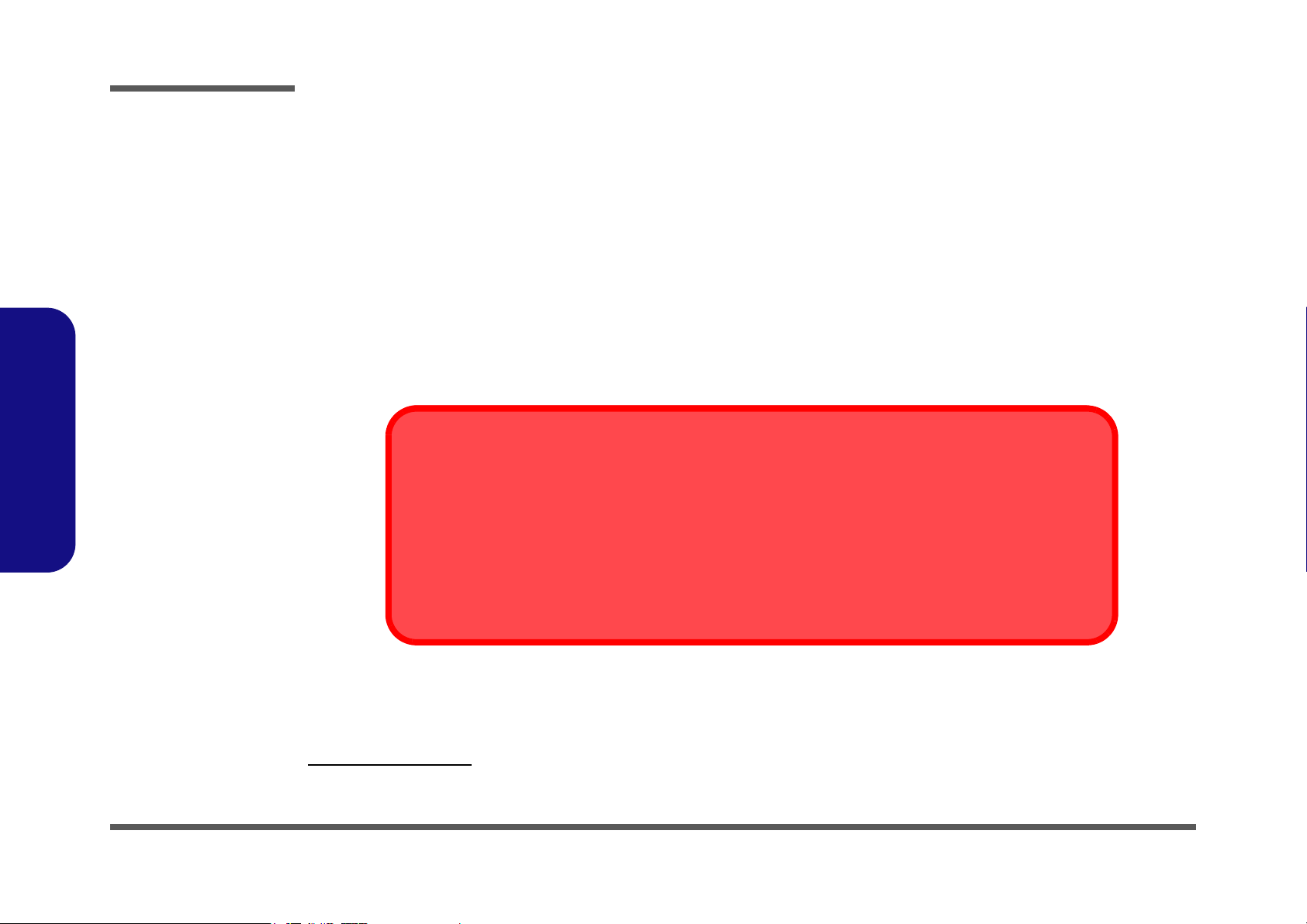
Preface
Battery Disposal
The product that you have purchased contains a rechargeable battery. The battery is recyclable. At the end of
its useful life, under various state and local laws, it may be illegal to dispose of this battery into the municipal
waste stream. Check with your local solid waste officials for details in your area for recycling options or proper
disposal.
Caution
Danger of explosion if battery is incorrectly replaced. Replace only with the same or equivalent type recommended by the manufacturer. Discard used battery according to the manufacturer’s instructions.
Preface
Battery Precautions
• Only use batteries designed for this computer. The wrong battery type may explode, leak or damage the computer.
• Do not remove any batteries from the computer while it is powered on.
• Do not continue to use a battery that has been dropped, or that appears damaged (e.g. bent or twisted) in any way. Even if the
computer continues to work with a damaged battery in place, it may cause circuit damage, which may possibly result in fire.
• Recharge the batteries using the notebook’s system. Incorrect recharging may make the battery explode.
• Do not try to repair a battery pack. Refer any battery pack repair or replacement to your service representative or qualified service
personnel.
• Keep children away from, and promptly dispose of a damaged battery. Always dispose of batteries carefully. Batteries may explode
or leak if exposed to fire, or improperly handled or discarded.
• Keep the battery away from metal appliances.
• Affix tape to the battery contacts before disposing of the battery.
• Do not touch the battery contacts with your hands or metal objects.
Related Documents
You may also need to consult the following manual for additional information:
VIII
User’s Manual on CD
This describes the notebook PC’s features and the procedures for operating the computer and its ROM-based setup program. It also describes the installation and operation of the utility programs provided with the notebook PC.
Page 11
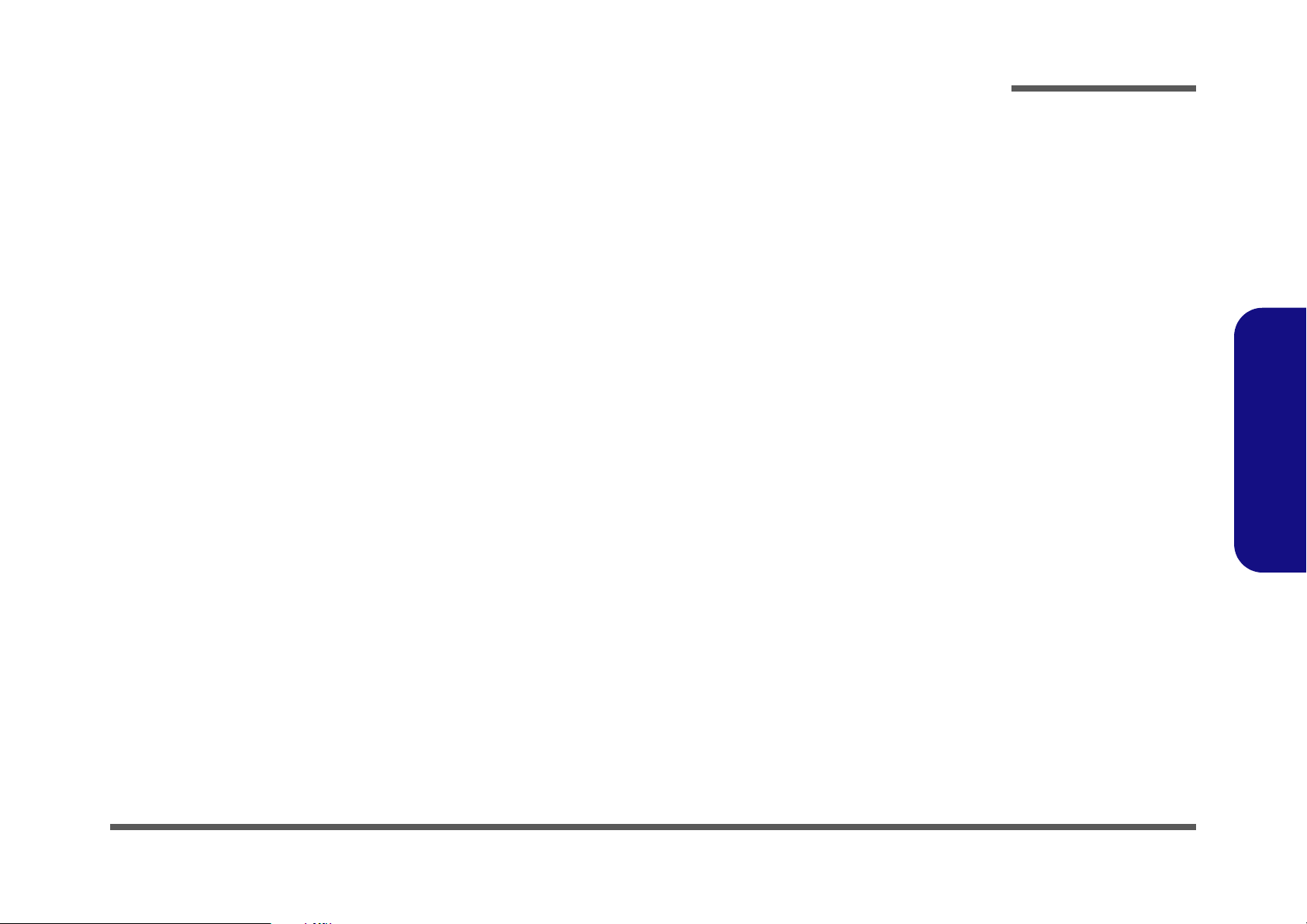
Contents
Preface
Introduction ..............................................1-1
Overview .........................................................................................1-1
System Specifications ................................. 1-2
................................................... 1-4
External Locator - Top View with LCD Panel Open ......................1-5
External Locator - Front & Right side Views .................................1-6
External Locator - Left Side & Rear View .....................................1-7
External Locator - Bottom View .....................................................1-8
Mainboard Overview - Top (Key Parts) .........................................1-9
Mainboard Overview - Bottom (Key Parts) ..................................1-10
Mainboard Overview - Top (Connectors) .....................................1-11
Mainboard Overview - Bottom (Connectors) ...............................1-12
Disassembly ...............................................2-1
Overview .........................................................................................2-1
Maintenance Tools ..........................................................................2-2
Connections .....................................................................................2-2
Maintenance Precautions .................................................................2-3
Disassembly Steps ...........................................................................2-4
Removing the Battery ......................................................................2-5
Removing the Hard Disk Drive ....................................................... 2-6
Removing the Optical (CD/DVD) Device ...................................... 2-8
Removing the System Memory (RAM) ........................................ 2-10
Removing the Inverter Board ........................................................2-12
Removing the Processor ................................................................2-13
Removing the Wireless LAN Module ........................................... 2-15
Removing the Bluetooth Module ..................................................2-16
Removing the Keyboard ................................................................2-17
Removing the Modem ...................................................................2-18
Part Lists ..................................................A-1
Part List Illustration Location ........................................................ A-2
Top with Fingerprint (M720T) ...................................................... A-3
Top without Fingerprint (M720T) ................................................. A-4
Bottom (M720T) ............................................................................ A-5
LCD (M720T) ................................................................................ A-6
HDD (M720T) ............................................................................... A-7
COMBO (M720T) ......................................................................... A-8
DVD-Dual Drive (M720T) ............................................................ A-9
Top with Fingerprint (M728T) .................................................... A-10
Top without Fingerprint (M728T) ............................................... A-11
Bottom (M728T) .......................................................................... A-12
LCD (M728T) .............................................................................. A-13
HDD (M728T) ............................................................................. A-14
COMBO (M728T) ....................................................................... A-15
DVD-Dual Drive (M728T) .......................................................... A-16
Top with Fingerprint (M729T) .................................................... A-17
Top without Fingerprint (M729T) ............................................... A-18
Bottom (M729T) .......................................................................... A-19
LCD (M729T) .............................................................................. A-20
HDD (M729T) ............................................................................. A-21
COMBO (M729T) ....................................................................... A-22
DVD-Dual Drive (M729T) .......................................................... A-23
Top with Fingerprint (M730T) .................................................... A-24
Top without Fingerprint (M730T) ............................................... A-25
Bottom (M730T) .......................................................................... A-26
LCD (M730T) .............................................................................. A-27
HDD (M730T) ............................................................................. A-28
COMBO (M730T) ....................................................................... A-29
DVD-Dual Drive (M730T) .......................................................... A-30
Schematic Diagrams................................. B-1
Preface
IX
Page 12
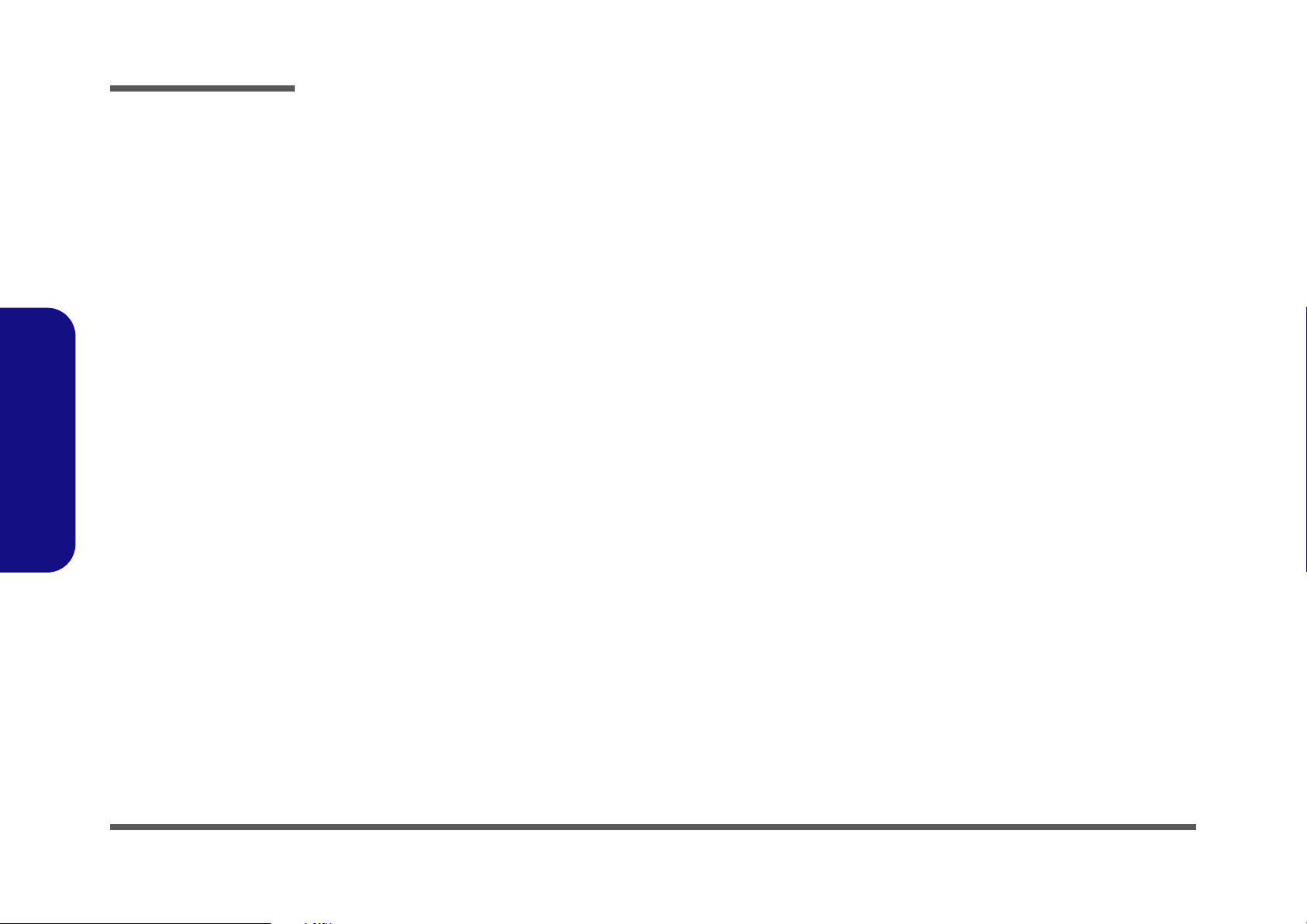
Preface
System Block Diagram ................................................................... B-2
Intel Penryn (Socket-P) 1/2 ............................................................ B-3
Intel Penryn (Socket-P) 2/2 ............................................................ B-4
Cantiga 1/6 - Host .......................................................................... B-5
Cantiga 2/6 - VGA, CRT ................................................................ B-6
Cantiga 3/6 - DDR .......................................................................... B-7
Cantiga 4/6 - Power ........................................................................ B-8
Cantiga 5/6 - Power ........................................................................ B-9
Cantiga 6/6 - GND ....................................................................... B-10
DDRII CHANNEL A ................................................................... B-11
DDRII CHANNEL B ................................................................... B-12
Panel, Inverter, CRT ..................................................................... B-13
ICH9-M 1/5 - SATA .................................................................... B-14
ICH9-M 2/5 - PCIE, PCI, USB .................................................... B-15
ICH9-M 3/5 - GPIO, PWR Management .................................... B-16
ICH9-M 4/5 - Power .................................................................... B-17
Preface
ICH9-M 5/5 - GND ...................................................................... B-18
Clock Generator ........................................................................... B-19
Multi I/O, ODD, CCD, BT, TPM ................................................ B-20
New Card, Mini PCIE .................................................................. B-21
LED, FAN, TP, FP, USB ............................................................. B-22
JMB385 Card Reader ................................................................... B-23
PCI-E LAN RTL8111C ............................................................... B-24
Audio Codec ALC662 .................................................................. B-25
Audio AMP2056 .......................................................................... B-26
KBC-ITE IT8512E ....................................................................... B-27
System Power, LED BKLT .......................................................... B-28
Power VDD3, VDD5 ................................................................... B-29
Power 1.5VS, 1.05VS, 3.3V, 5V .................................................. B-30
Power 1.8V, 0.9VSM ................................................................... B-31
Power VCORE ............................................................................. B-32
Power AC-IN, Charger ................................................................. B-33
Multi I/O Board 1/2 ......................................................................B-34
Multi I/O Board 2/2 ......................................................................B-35
Finger Printer Board .....................................................................B-36
Click Board ...................................................................................B-37
M730T ODD Bridge Board ..........................................................B-38
M730T Audio Board .....................................................................B-39
Power Sequence Diagram .............................................................B-40
Power Sequence v3.0 ....................................................................B-41
X
Page 13
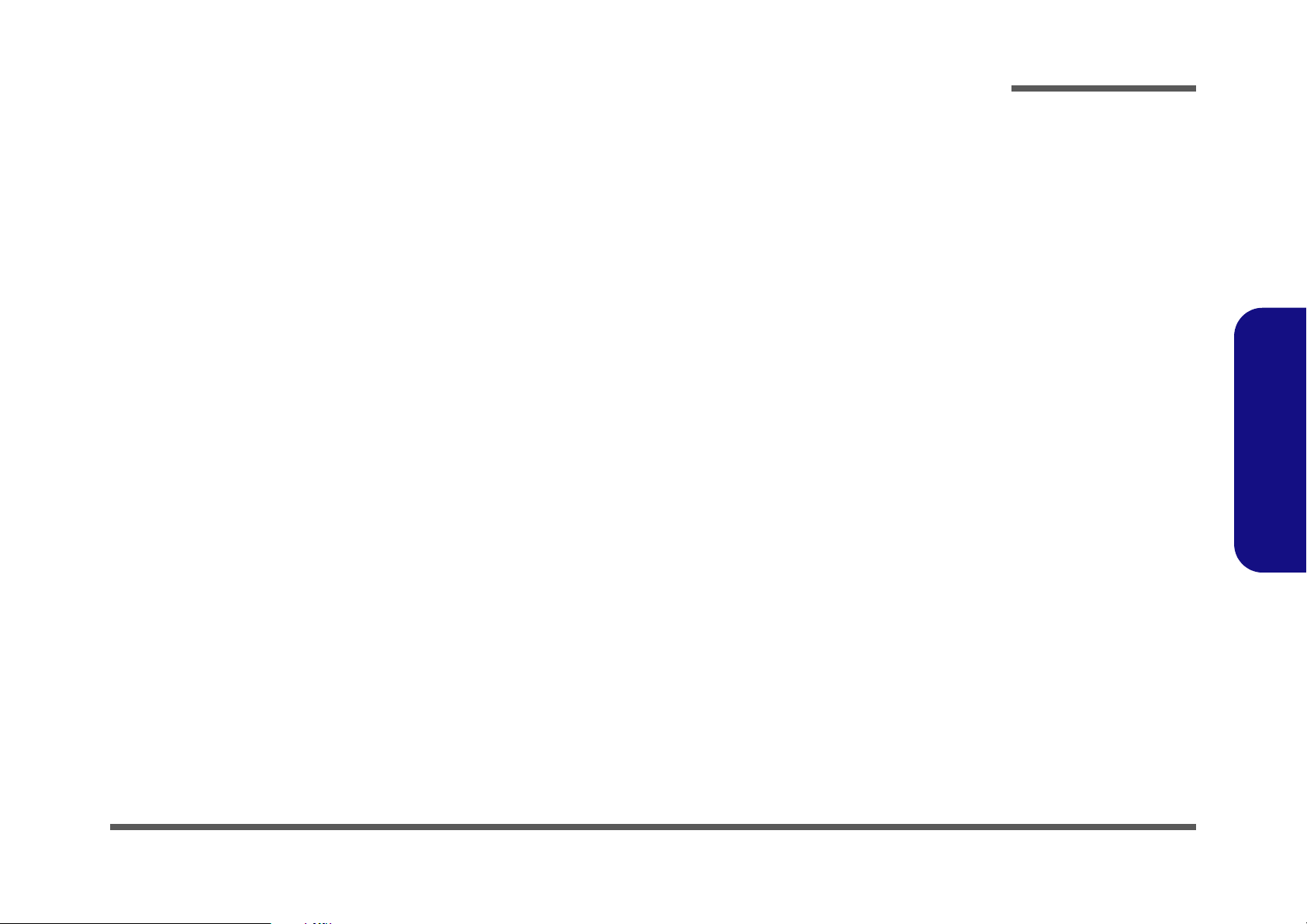
Chapter 1: Introduction
Overview
This manual covers the information you need to service or upgrade the M720T/M728T/M729T/M730T series notebook
computer. Information about operating the computer (e.g. getting started, and the Setup utility) is in the User’s Manual.
Information about drivers (e.g. VGA & audio) is also found in User’s Manual. That manual is shipped with the computer.
Operating systems (e.g. Windows XP, Windows Vista, etc.) have their own manuals as do application software (e.g. word
processing and database programs). If you have questions about those programs, you should consult those manuals.
Introduction
The M720T/M728T/M729T/M730T series notebook is designed to be upgradeable. See “Disassembly” on page 2 - 1
for a detailed description of the upgrade procedures for each specific component. Please note the warning and safety information indicated by the “” symbol.
The balance of this chapter reviews the computer’s technical specifications and features.
1.Introduction
Overview 1 - 1
Page 14
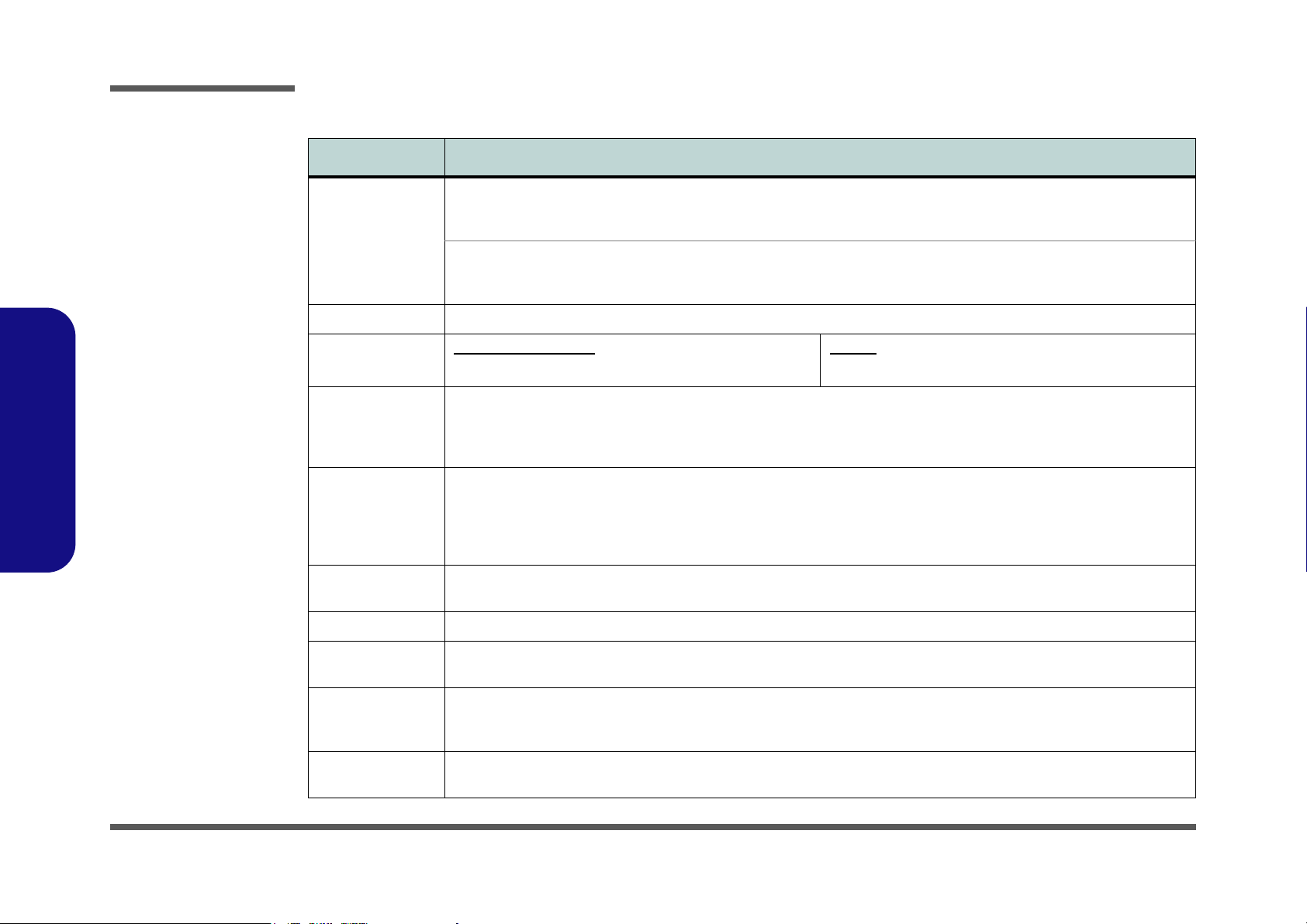
Introduction
System Specifications
Feature Specification
1.Introduction
Processor Intel® Core™2 Duo Processor
35W - (478-pin) Micro-FC-PGA Package - Socket-P
T9400/ T9600
Intel® Core™2 Duo Processor
25W - (478-pin) Micro-FC-PGA Package - Socket-P
P8400/ P8600
Core Logic Intel GM45 + ICH9M Chipset
LCD M720T/M728T/M729T:
12.1" WXGA (1280 * 800) TFT LCD
Memory 64-bit Wide DDRII (DDR2) Data Channel
Supports Dual Channel DDRII (DDR2) SDRAM
Two 200 Pin SO-DIMM Sockets Supporting DDRII (DDR2) 667MHz/800MHz RAM Modules
Memory Expandable up to 4GB (1024/2048 MB DDR2 Modules)
Video Adapter Intel GM45 Integrated Video
High Preference 3D/2D Graphic Accelerator
Supports Dynamic Video Memory Technology DVMT (up to 256MB dynamically allocated from system memory where
needed)
Supports DirectX10 3D Graphics Engine Accelerator
Security Security (Kensington® Type) Lock Slot
Fingerprint ID Reader Module (Factory Option)
BIOS One 32Mb SPI Flash ROM Phoenix™ BIOS
45nm (45 Nanometer) Process Technology
6MB On-die L2 Cache & 1006MHz FSB
2.53/ 2.8 GHz
45nm (45 Nanometer) Process Technology
3MB On-die L2 Cache & 1006MHz FSB
2.4/ 2.53 GHz
M730T:
13.3" WXGA (1280 * 800) TFT LCD
BIOS Password
Trusted Platform Module
Storage One Changeable 12.7mm(h) SATA (Serial) Optical Device (CD/DVD) Type Drive (see “Optional” on page 1 - 4)
Audio High Definition Audio (HDA)
Keyboard &
Pointing Device
1 - 2 System Specifications
Easy Changeable 2.5" 9.5 mm (h) SATA (Serial) HDD
Direct Sound 3D™ Compatible
Compliant with Microsoft UAA (Universal Audio
Architecture)
Winkey Keyboard Built-In TouchPad with Scrolling Function
2 * Built-In Speakers
Built-In Microphone
Page 15
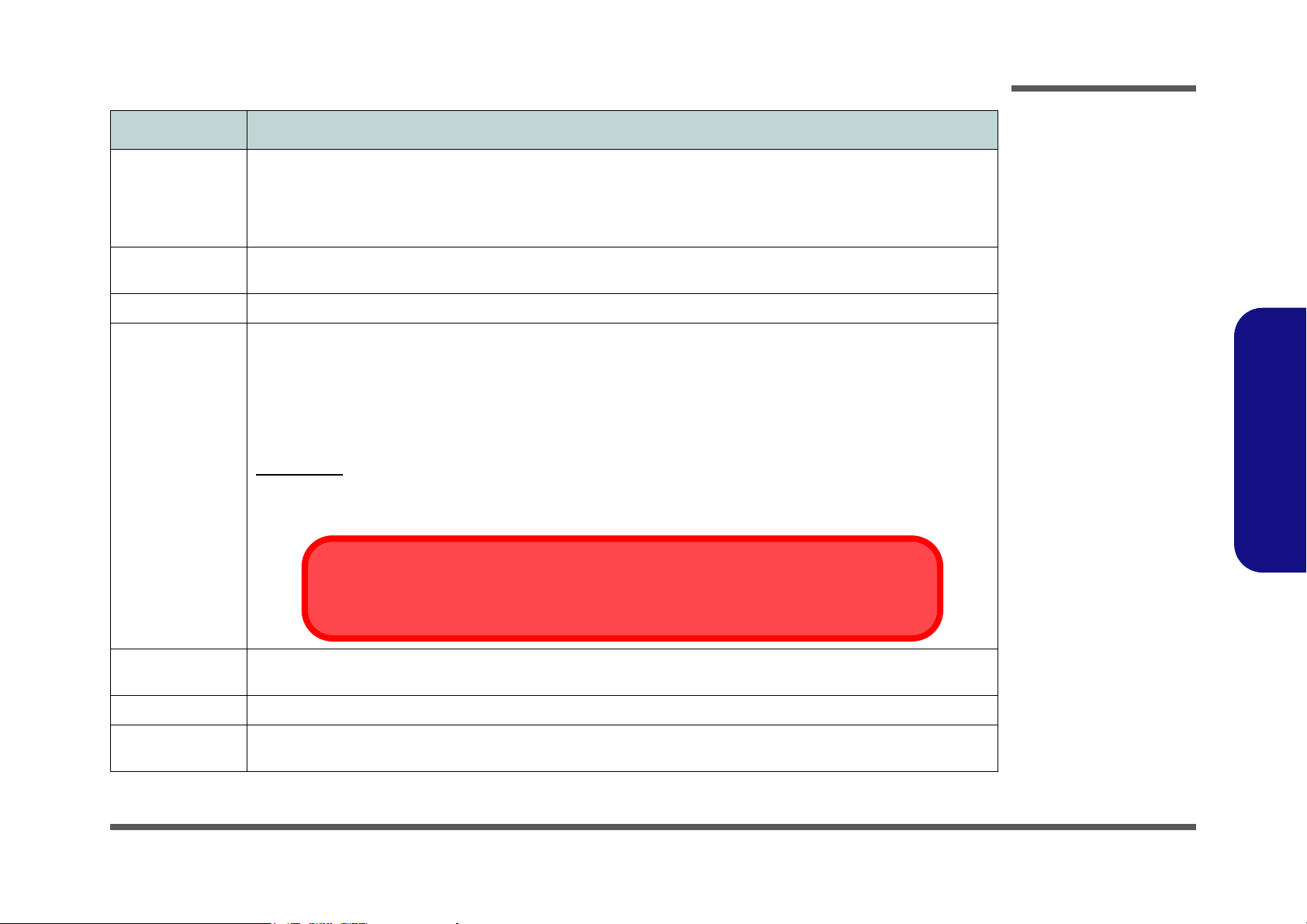
Feature Specification
UMTS Modes
Note that UMTS modes CAN NOT be used in North America.
Introduction
Interface Three USB 2.0 Ports
One Headphone-Out Jack
One Microphone-In Jack
One S/PDIF Out Jack
One Internal Microphone
Card Reader Embedded 7-in-1 Card Reader (MS/ MS Pro/ SD/ Mini SD/ MMC/ RS MMC/ MS Duo) Note: MS Duo/ Mini SD/ RS
MMC Cards require a PC adapter
ExpressCard Slot One ExpressCard/34(54) Slot
Communication
*Note: The 3.5G
and Intel Turbo
Memory Modules
cannot coexist. There
is only one slot available for either of
these factory option
modules.
10M/ 100/ 1000Mb Base-TX Ethernet LAN
Azalia 56K Modem V.90 & V.92 Compliant
Intel® WiFi Link 5300 Series (3*3 - 802.11a/g/n) Wireless LAN Mini-Card Module (
Intel® WiFi Link 5100 Series (1*2 - 802.11a/g/n) Wireless LAN Mini-Card Module (
3rd Party 802.11b/g Wireless LAN Mini-Card Module with USB interface (Option)
Bluetooth 2.0 + EDR (Enhanced Data Rate) Module (Factory Option)
1.3M or 2.0M Pixel PC Camera Module with USB interface (Factory Option)
3.5G Module
(see sidebar):
*UMTS/HSPDA-based 3.5G Mini-Card Module with USB Interface (Factory Option)
Quad-band GSM/GPRS (850 MHz, 900 MHz, 1800 MHz, 1900 MHz)
UMTS WCDMA FDD (2100 MHz)
One RJ-11 Modem Jack
One RJ-45 LAN Jack
One DC-In Jack
One External Monitor Port
Option
Option
)
)
1.Introduction
Power
Management
Power
Battery 4 Cell Smart Lithium-Ion Battery Pack, 14.8V/2.4AH
Supports ACPI 3.0 Supports Wake on LAN
Full Range AC/DC Adapter AC Input 100 - 240V, DC Output 50 - 60Hz, 19V, 3.42A or 18.5V, 3.5A (65 Watts)
8 Cell Smart Lithium-Ion Battery Pack, 14.8V/4.4AH (Option)
Supports Resume from Modem Ring
System Specifications 1 - 3
Page 16
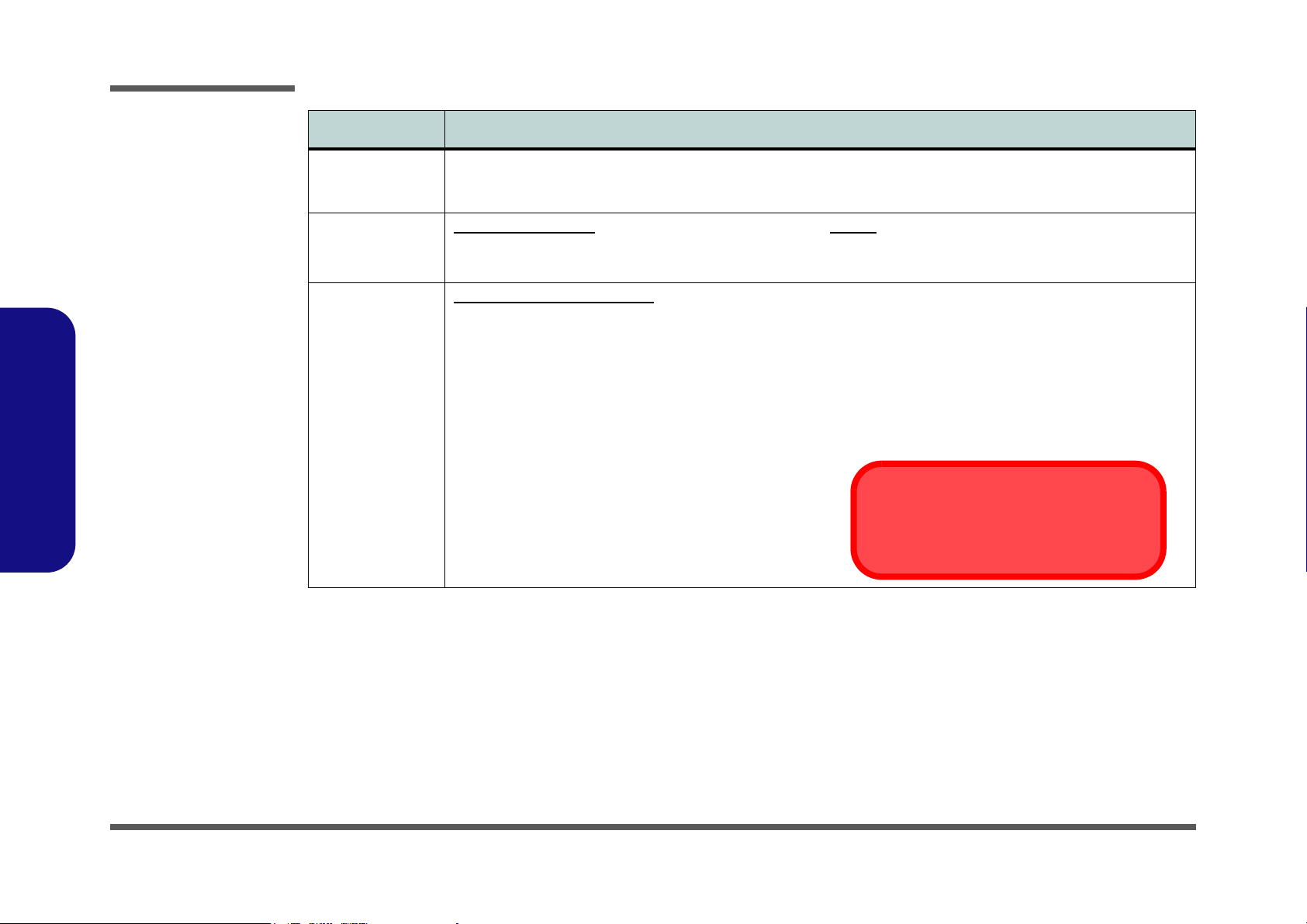
Introduction
Feature Specification
1.Introduction
Environmental
Spec
Dimensions
& Weight
Optional
*Note: The 3.5G
and Intel Turbo
Memory Modules
cannot coexist. There
is only one slot available for either of
these factory option
modules.
Temperature
Operating: 5°C - 35°C
Non-Operating: -20°C - 60°C
M720T/M728T/M729T:
299mm (w) * 219mm (d) * 26.5-35.7mm (h)
1.88 kg With 4 Cell Battery and ODD
Optical Drive Module Options:
SATA DVD/CD-RW Combo Drive Module
SATA DVD Dual (Super Multi) Drive Module
Intel® WiFi Link 5300 Series (3*3 - 802.11a/g/n) Wireless
LAN Mini-Card Module
Intel® WiFi Link 5100 Series (1*2 - 802.11a/g/n) Wireless
LAN Mini-Card Module
3rd Party 802.11b/g Wireless LAN Mini-Card Module with
USB interface
8 Cell Smart Lithium-Ion Battery Pack
1.3M or 2.0M Pixel USB PC Camera Module (Factory
Option)
Bluetooth 2.0 + EDR (Enhanced Data Rate) Module
(Factory Option)
Relative Humidity
Operating: 20% - 80%
Non-Operating: 10% - 90%
M730T:
310mm (w) * 233mm (d) * 30-36mm (h)
2.0 kg With 4 Cell Battery and ODD
Fingerprint ID Reader Module (Factory Option)
*Intel Turbo Memory (Robson) NAND Flash Memory
Card Module (Factory Option)
OR
*UMTS/HSPDA-based 3.5G Module with Mini Card
Interface (Factory Option)
Quad-band GSM/GPRS (850 MHz, 900 MHz, 1800
MHz, 1900 MHz)
UMTS WCDMA FDD (2100 MHz)
UMTS Modes
Note that UMTS modes CAN NOT be used in
North America.
1-4
Page 17
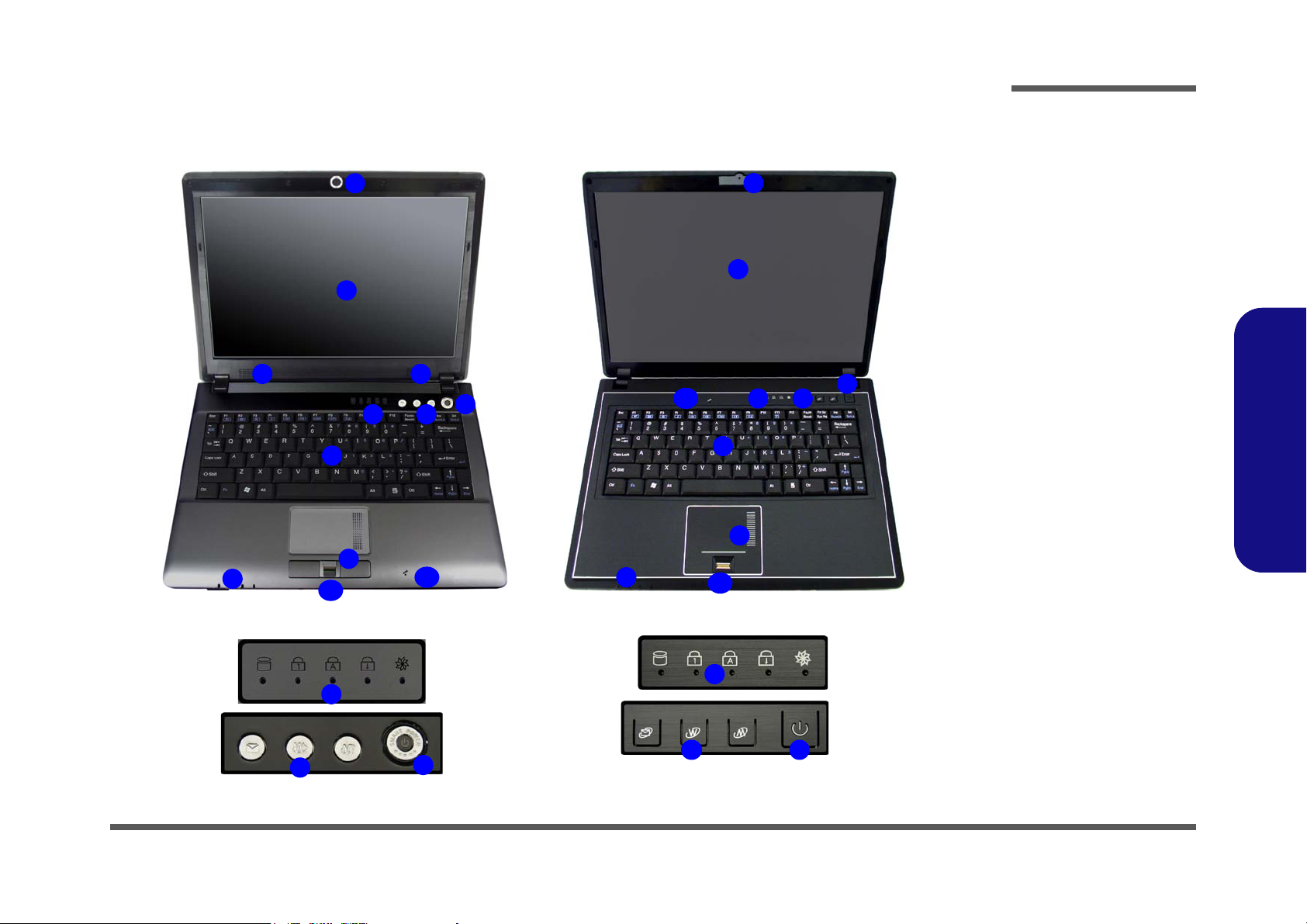
External Locator - Top View with LCD Panel Open
Figure 1
Top View
1. Optional Built-In
PC Camera
2. LCD
3. Speakers
4. Power Button
5. Hot Key Buttons
6. LED Status
Indicators
7. Keyboard
8. Touchpad &
Buttons
9. LED Power &
Communication
Indicators
10. Fingerprint
(Optional)
11. Built-In
Microphone
*Note: This model may have
either a fingerprint module or
card reader module, depend-
ing on your purchase configu-
ration.
M720T/M728T/M729T
M730T
2
5
1
7
8
4
6
9
33
11
10
6
5
4
2
5
1
7
8
4
6
9
10
6
5 4
11
Introduction
1.Introduction
External Locator - Top View with LCD Panel Open 1 - 5
Page 18
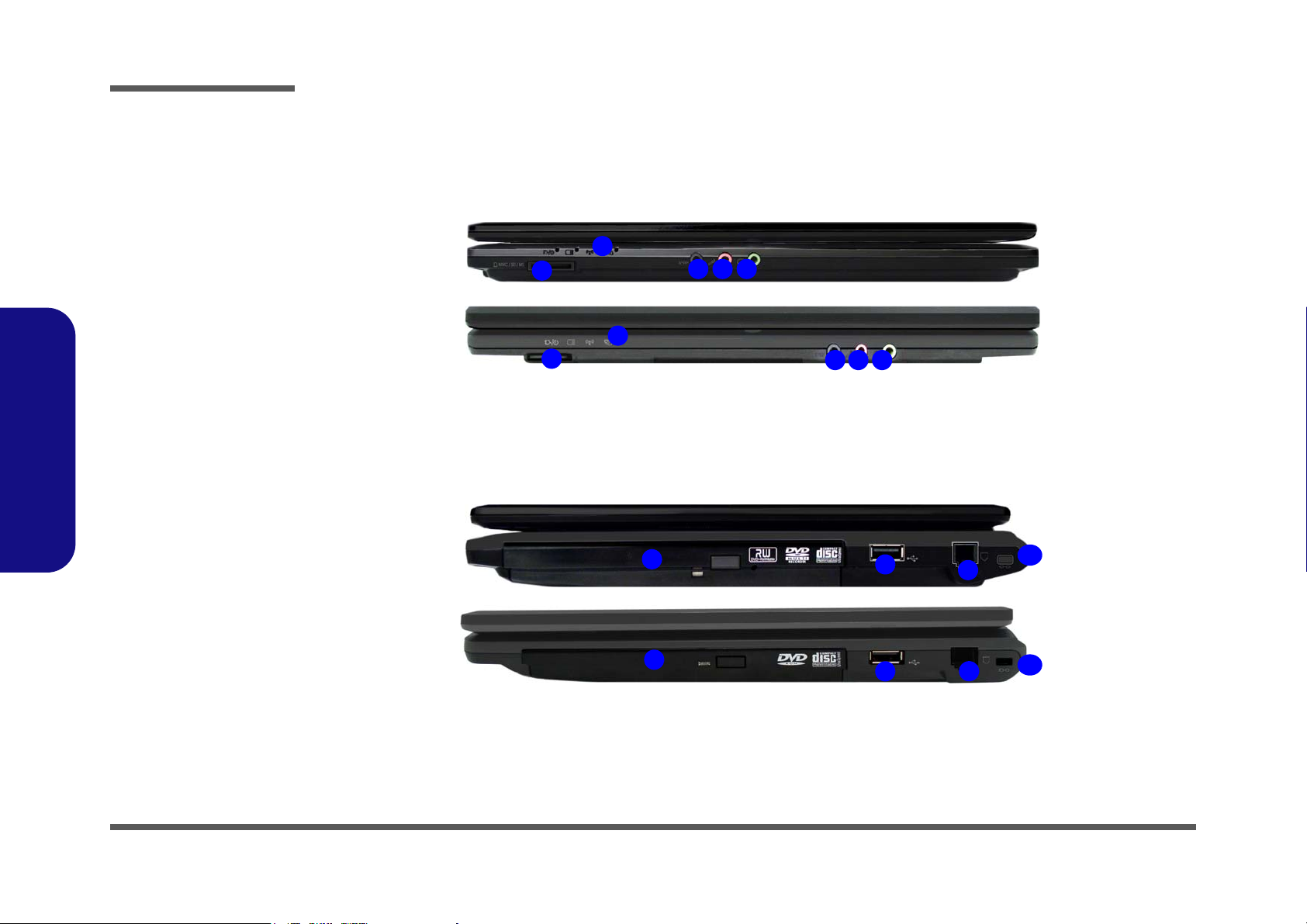
Introduction
Figure 2
Front Views
1. LED Power &
Communication
Indicators
2. 7-in-1 Card
Reader
3. S/PDIF-Out Jack
4. Microphone-In
Jack
5. Headphone-Out
Jack
Figure 3
Right Side Views
1. Optical Device
Drive Bay
2. USB 2.0 Port
3. RJ-11 Phone
Jack
4. Security Lock
Slot
1
43 5
2
M720T/M728T/M729T
1
43 5
2
M730T
1
3
2
4
1
2
3
4
M720T/M728T/M729T
M730T
1.Introduction
External Locator - Front & Right side Views
1 - 6 External Locator - Front & Right side Views
Page 19
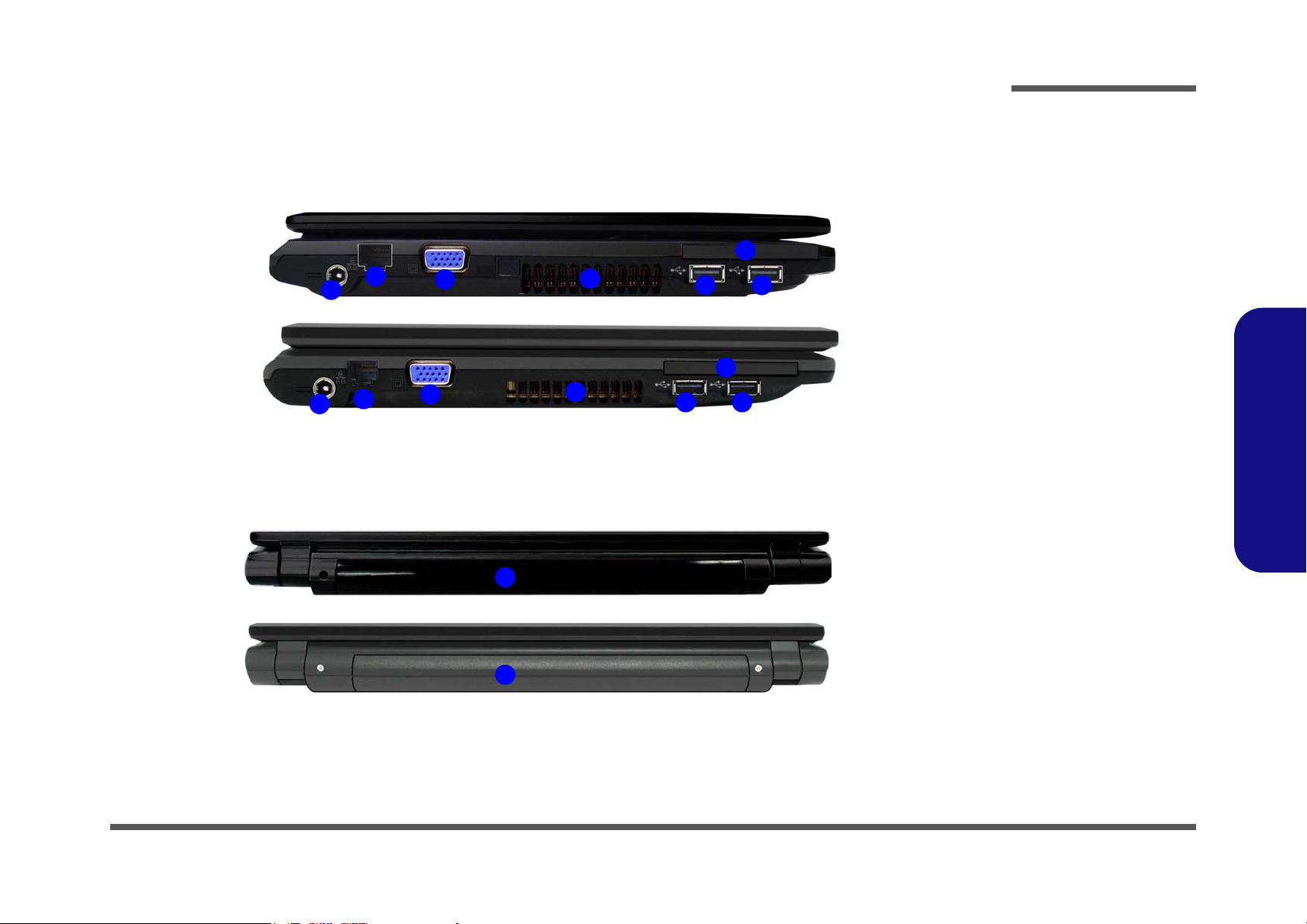
External Locator - Left Side & Rear View
Figure 4
Left Side View
1. DC-In Jack
2. RJ-45 LAN Jack
3. External Monitor
Port
4. Vent/Fan Intake/
Outlet
5. 2 * USB 2.0 Ports
6. ExpressCard Slot
1
4
2
3
55
6
M720T/M728T/M729T
M730T
4
1
2
3
55
6
Figure 5
Rear View
1. Battery
M720T/M728T/M729T
M730T
1
1
Introduction
1.Introduction
External Locator - Left Side & Rear View 1 - 7
Page 20
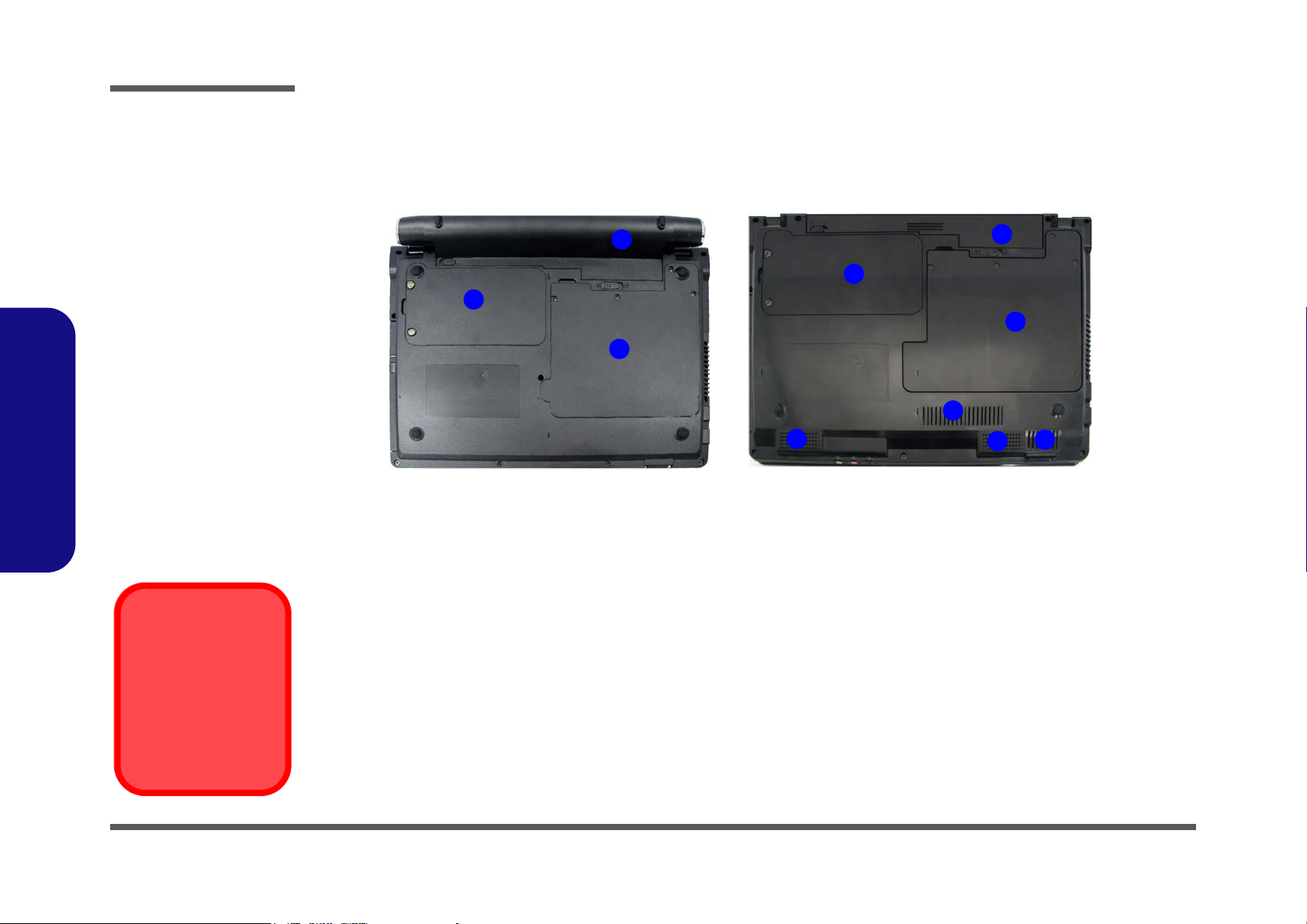
Introduction
Figure 6
Bottom View
1. Battery (M730T 8
Cell Battery
Pictured)
2. Hard Disk Bay
Cover
(3.5G Module
Location)
3. RAM & CPU Bay
Cover
4. Vent/Fan Intake/
Outlet
(M730T Only)
5. Speakers
(M730T Only)
Overheating
To prevent your computer from overheating
make sure nothing
blocks the vent/fan intakes while the computer is in use.
M720T/M728T/M729T M730T
2
3
1
2
3
1
4
5
4
5
External Locator - Bottom View
1.Introduction
1 - 8 External Locator - Bottom View
Page 21
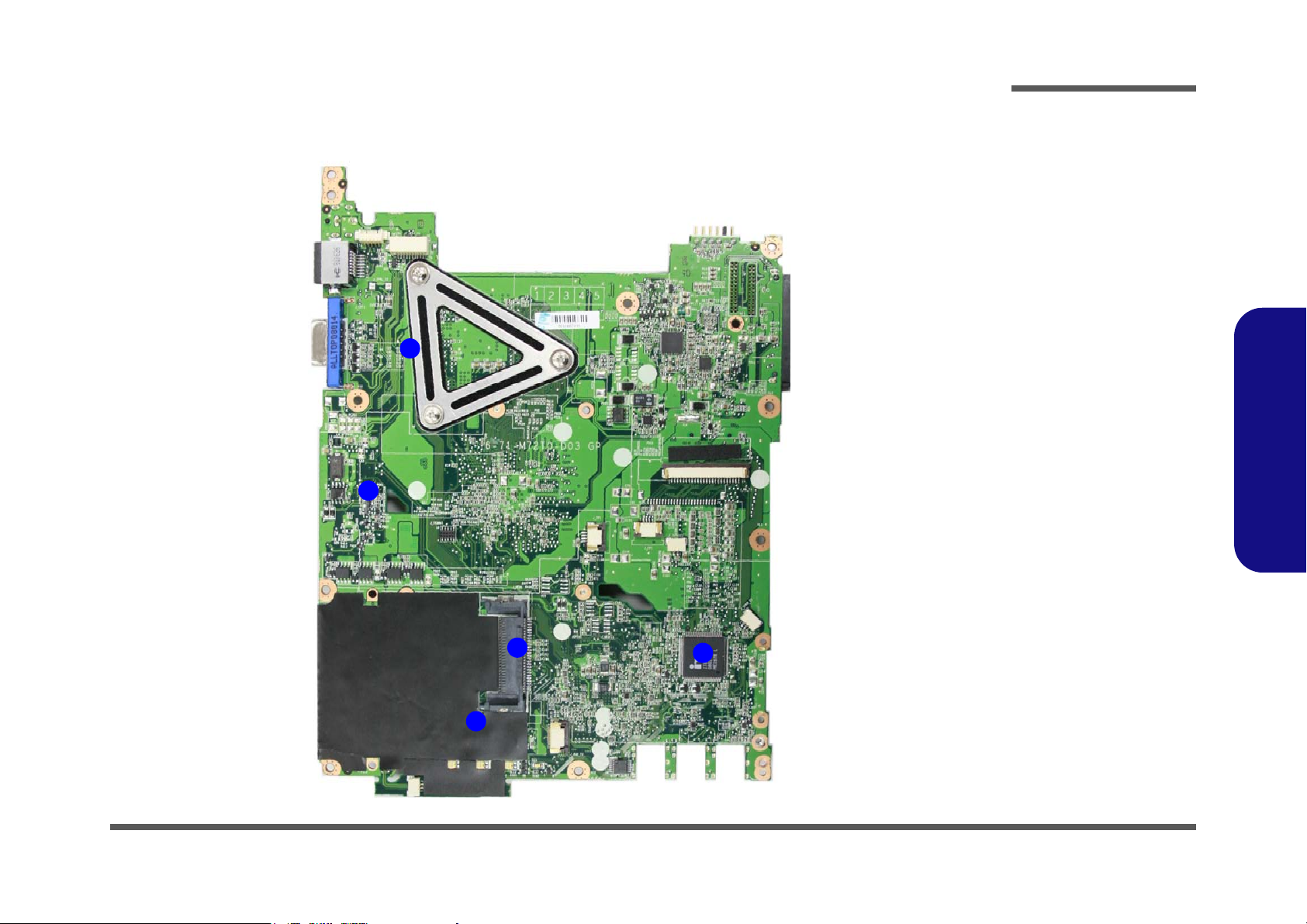
Mainboard Overview - Top (Key Parts)
Figure 7
Mainboard Top
Key Parts
1. Transformer
2. VT6103L
3. ExpressCard
Connector
4. ENE MR510
5. KBC ITE IT8512E
1
2
3
4
5
Introduction
1.Introduction
Mainboard Overview - Top (Key Parts) 1 - 9
Page 22
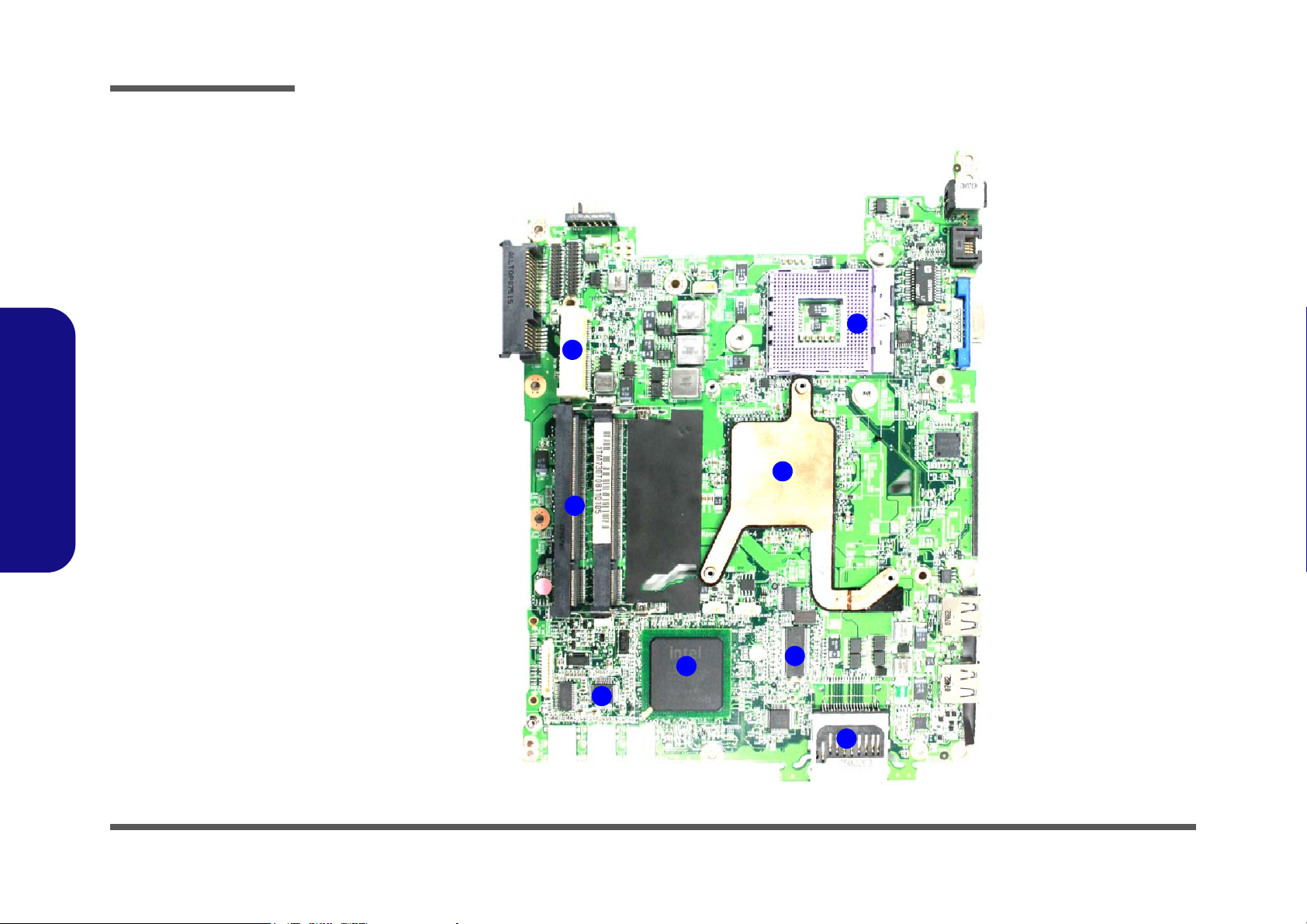
Introduction
1
2
3
4
5
6
7
8
Figure 8
Mainboard Bottom
Key Parts
1. CPU Socket (no
CPU installed)
2. Northbridge
3. Memory Slots
DDR2 SO-DIMM
4. ICS
5. Card Reader
Socket
6. Southbridge
7. Audio Codec
8. Mini-Card
Connector (WLAN
Module)
1.Introduction
Mainboard Overview - Bottom (Key Parts)
1 - 10 Mainboard Overview - Bottom (Key Parts)
Page 23
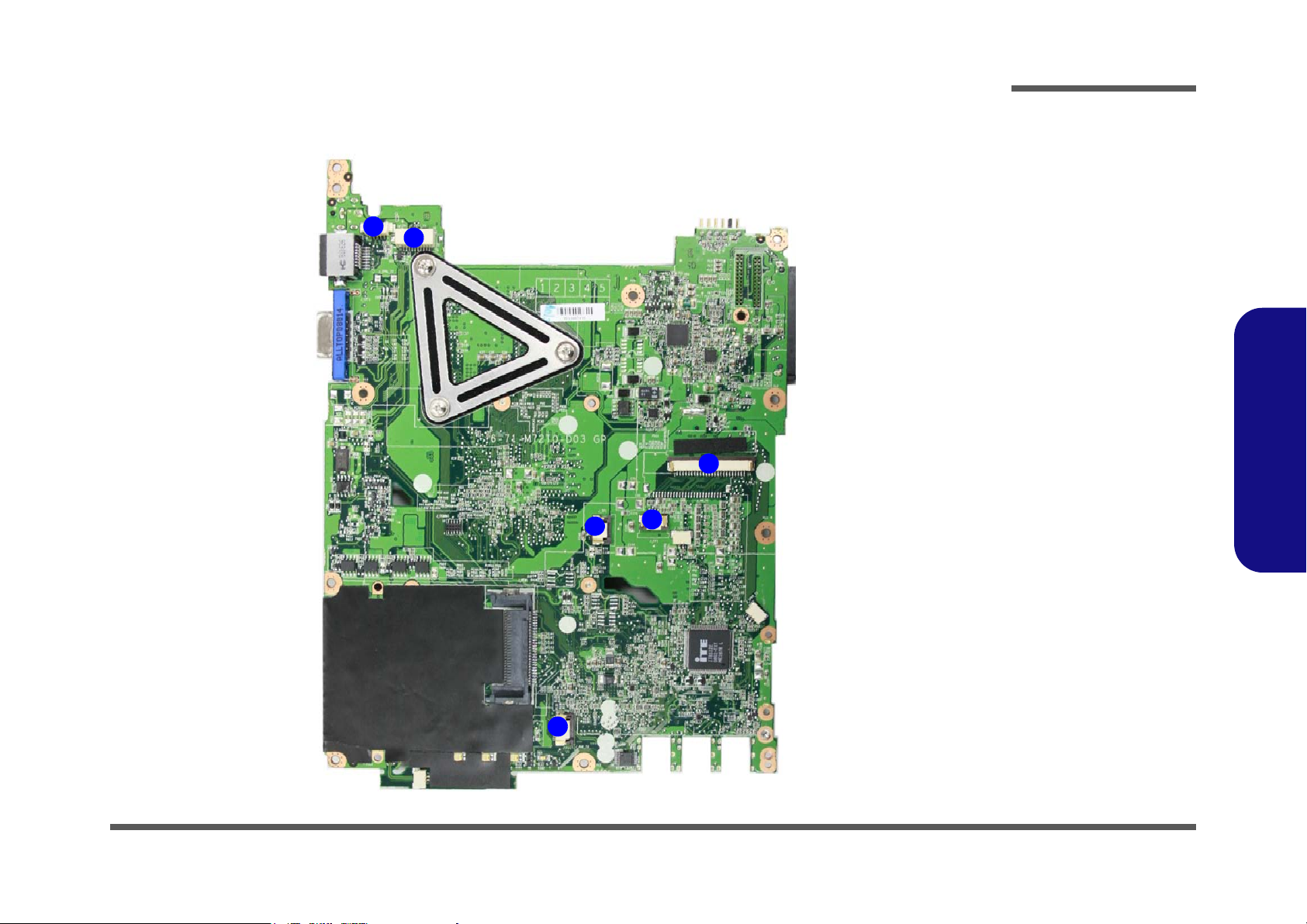
Mainboard Overview - Top (Connectors)
Figure 9
Mainboard Top
Connectors
1. Hot-key
Connector
2. LCD Cable
Connector
3. Keyboard Cable
Connector
4. Audio Board
Connector
5. Microphone
Cable Connector
6. TouchPad Cable
Connector
6
5
1
4
2
3
Introduction
1.Introduction
Mainboard Overview - Top (Connectors) 1 - 11
Page 24
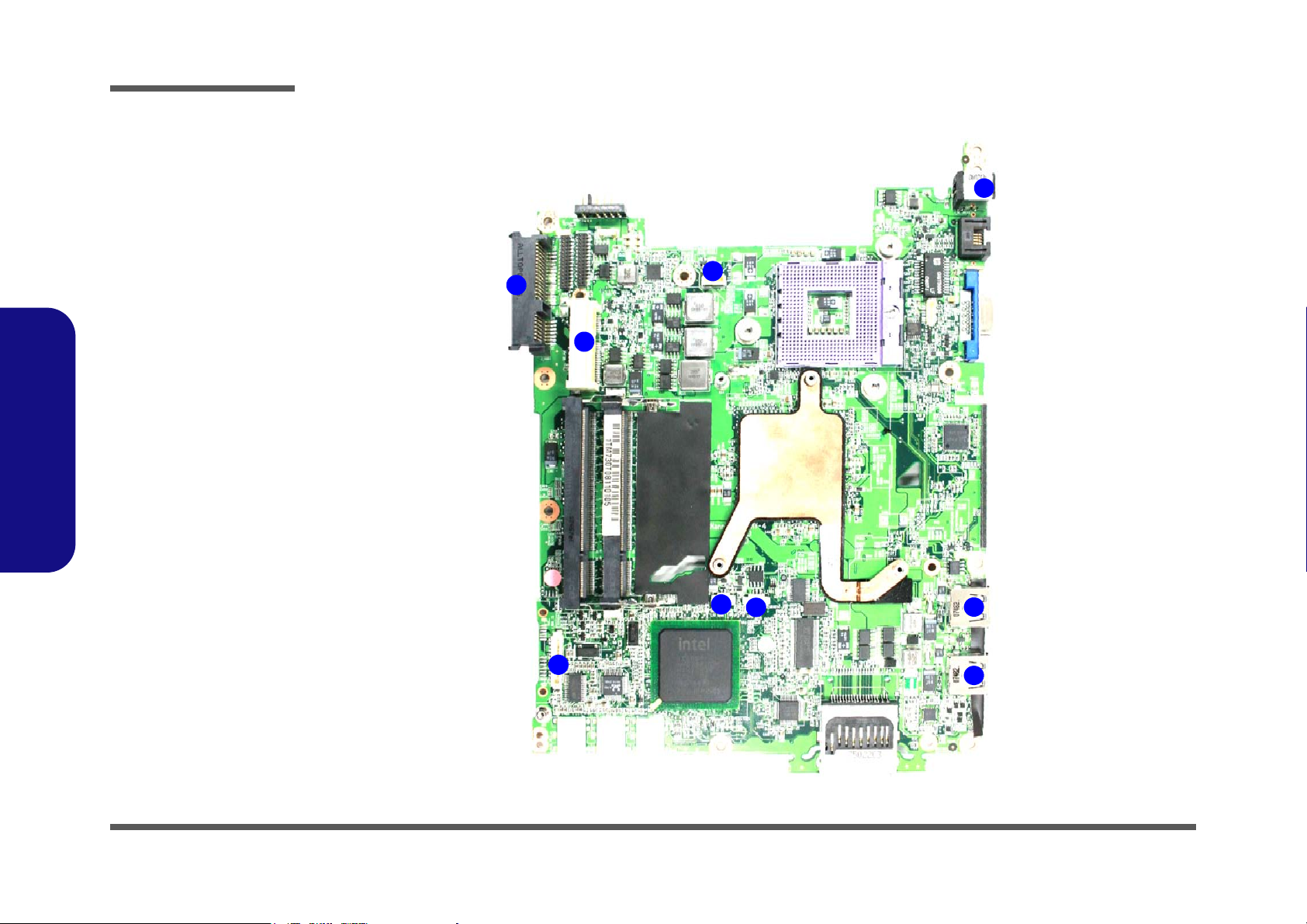
Introduction
Figure 10
Mainboard Bottom
Connectors
1. BT Cable
Connector
2. Multi Board
Connector
3. CD-ROM
Connector
4. HDD Connector
5. CMOS Bat.
Connector
6. CPU Fan Cable
Connector
7. DC-In Jack
8. USB Port
1
2
3
4
5
6
8
8
7
Mainboard Overview - Bottom (Connectors)
1.Introduction
1 - 12 Mainboard Overview - Bottom (Connectors)
Page 25
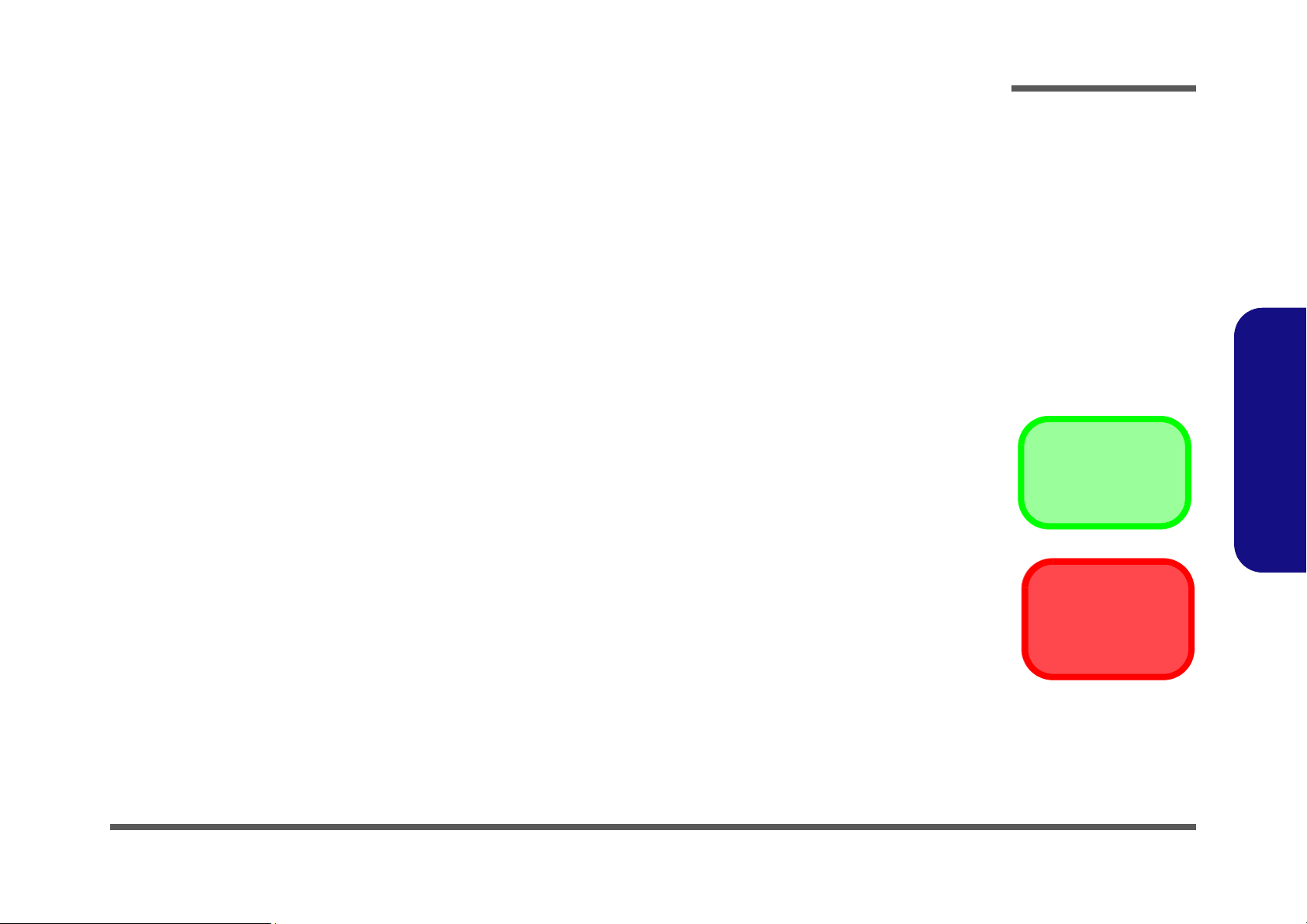
Chapter 2: Disassembly
Information
Warning
Overview
This chapter provides step-by-step instructions for disassembling the M720T/M728T/M729T/M730T series notebook’s
parts and subsystems. When it comes to reassembly, reverse the procedures (unless otherwise indicated).
We suggest you completely review any procedure before you take the computer apart.
Disassembly
Procedures such as upgrading/replacing the RAM, optical device and hard disk are included in the User’s Manual but are
repeated here for your convenience.
To make the disassembly process easier each section may have a box in the page margin. Information contained under
the figure # will give a synopsis of the sequence of procedures involved in the disassembly procedure. A box with a
lists the relevant parts you will have after the disassembly process is complete. Note: The parts listed will be for the dis-
assembly procedure listed ONLY, and not any previous disassembly step(s) required. Refer to the part list for the previous disassembly procedure. The amount of screws you should be left with will be listed here also.
A box with a will also provide any possible helpful information. A box with a contains warnings.
An example of these types of boxes are shown in the sidebar.
2.Disassembly
Overview 2 - 1
Page 26
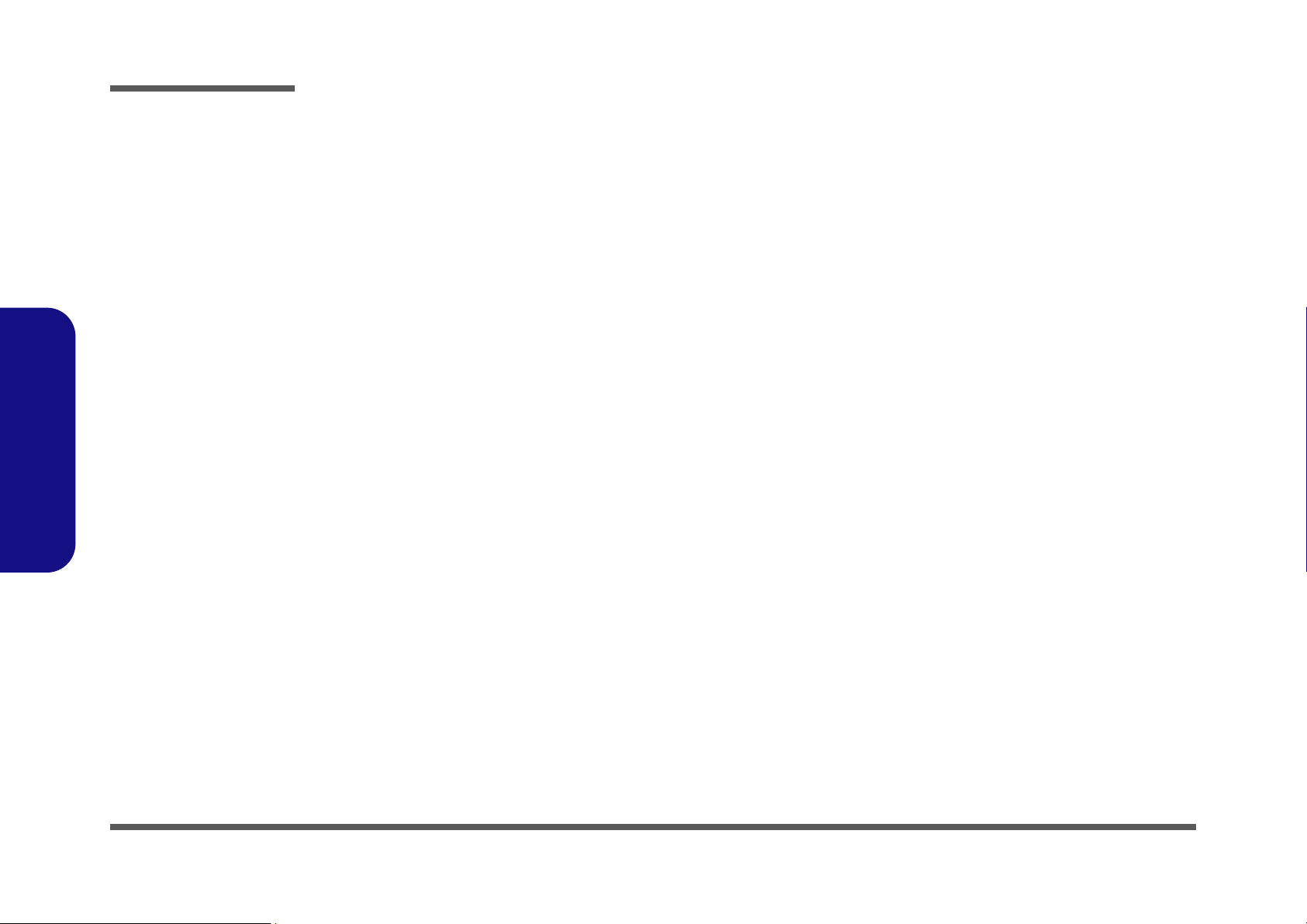
Disassembly
2.Disassembly
NOTE: All disassembly procedures assume that the system is turned OFF, and disconnected from any power supply (the
battery is removed too).
Maintenance Tools
The following tools are recommended when working on the notebook PC:
• M3 Philips-head screwdriver
• M2.5 Philips-head screwdriver (magnetized)
• M2 Philips-head screwdriver
• Small flat-head screwdriver
• Pair of needle-nose pliers
• Anti-static wrist-strap
Connections
Connections within the computer are one of four types:
Locking collar sockets for ribbon connectors To release these connectors, use a small flat-head screwdriver to
gently pry the locking collar away from its base. When replacing the connection, make sure the connector is oriented in the
same way. The pin1 side is usually not indicated.
2-2Overview
Pressure sockets for multi-wire connectors To release this connector type, grasp it at its head and gently
rock it from side to side as you pull it out. Do not pull on the
wires themselves. When replacing the connection, do not try to
force it. The socket only fits one way.
Pressure sockets for ribbon connectors To release these connectors, use a small pair of needle-nose pli-
ers to gently lift the connector away from its socket. When replacing the connection, make sure the connector is oriented in
the same way. The pin1 side is usually not indicated.
Board-to-board or multi-pin sockets To separate the boards, gently rock them from side to side as
you pull them apart. If the connection is very tight, use a small
flat-head screwdriver - use just enough force to start.
Page 27
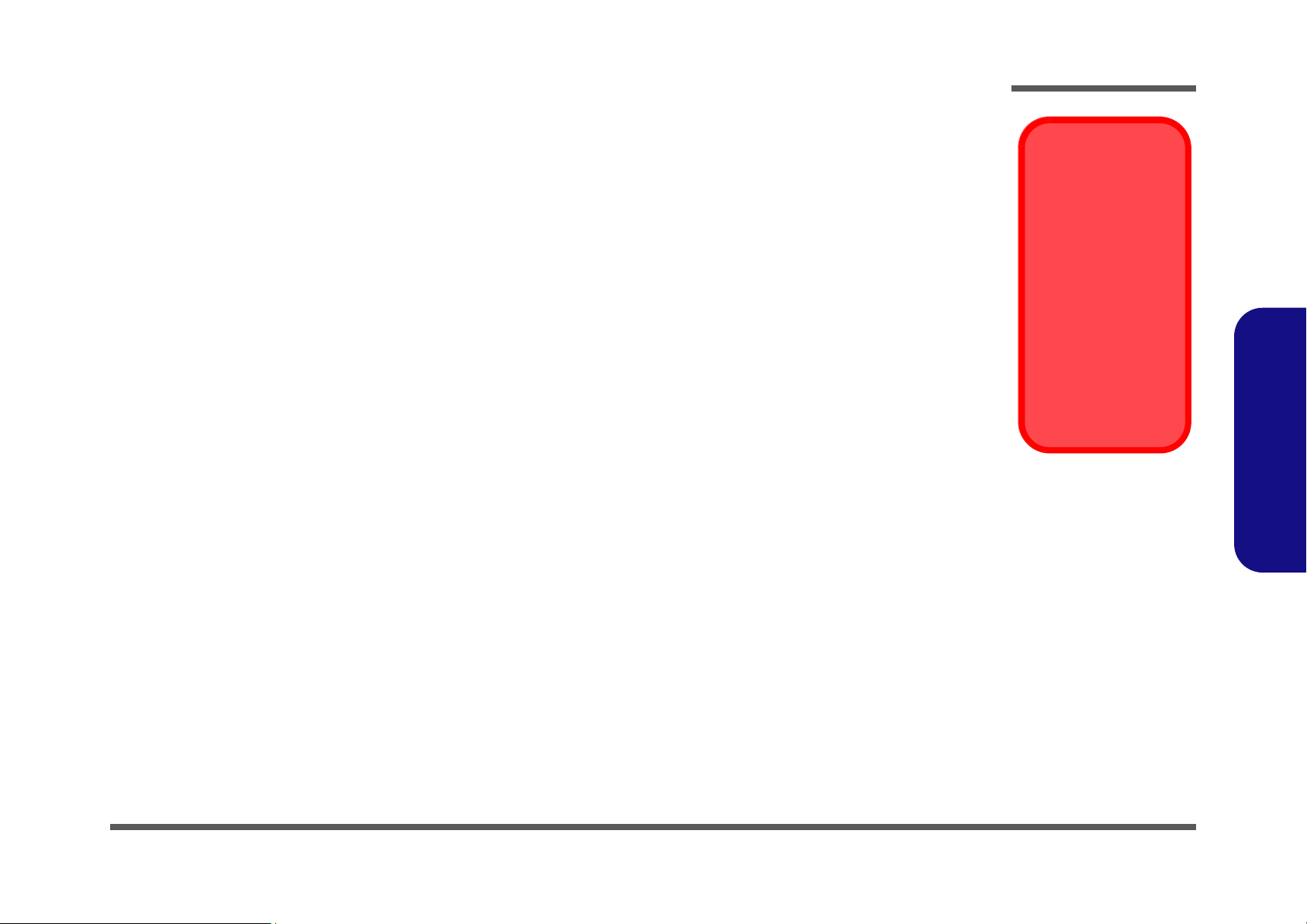
Maintenance Precautions
Power Safety
Warning
Before you undertake
any upgrade procedures, make sure that
you have turned off the
power, and disconnected all peripherals
and cables (including
telephone lines). It is
advisable to also remove your battery in
order to prevent accidentally turning the
machine on.
The following precautions are a reminder. To avoid personal injury or damage to the computer while performing a removal and/or replacement job, take the following precautions:
1. Don't drop it. Perform your repairs and/or upgrades on a stable surface. If the computer falls, the case and other
components could be damaged.
2. Don't overheat it. Note the proximity of any heating elements. Keep the computer out of direct sunlight.
3. Avoid interference. Note the proximity of any high capacity transformers, electric motors, and other strong mag-
netic fields. These can hinder proper performance and damage components and/or data. You should also monitor
the position of magnetized tools (i.e. screwdrivers).
4. Keep it dry. This is an electrical appliance. If water or any other liquid gets into it, the computer could be badly
damaged.
5. Be careful with power. Avoid accidental shocks, discharges or explosions.
•Before removing or servicing any part from the computer, turn the computer off and detach any power supplies.
•When you want to unplug the power cord or any cable/wire, be sure to disconnect it by the plug head. Do not pull on the wire.
6. Peripherals – Turn off and detach any peripherals.
7. Beware of static discharge. ICs, such as the CPU and main support chips, are vulnerable to static electricity.
Before handling any part in the computer, discharge any static electricity inside the computer. When handling a
printed circuit board, do not use gloves or other materials which allow static electricity buildup. We suggest that
you use an anti-static wrist strap instead.
8. Beware of corrosion. As you perform your job, avoid touching any connector leads. Even the cleanest hands pro-
duce oils which can attract corrosive elements.
9. Keep your work environment clean. Tobacco smoke, dust or other air-born particulate matter is often attracted
to charged surfaces, reducing performance.
10. Keep track of the components. When removing or replacing any part, be careful not to leave small parts, such as
screws, loose inside the computer.
Cleaning
Do not apply cleaner directly to the computer, use a soft clean cloth.
Do not use volatile (petroleum distillates) or abrasive cleaners on any part of the computer.
Disassembly
2.Disassembly
Overview 2 - 3
Page 28
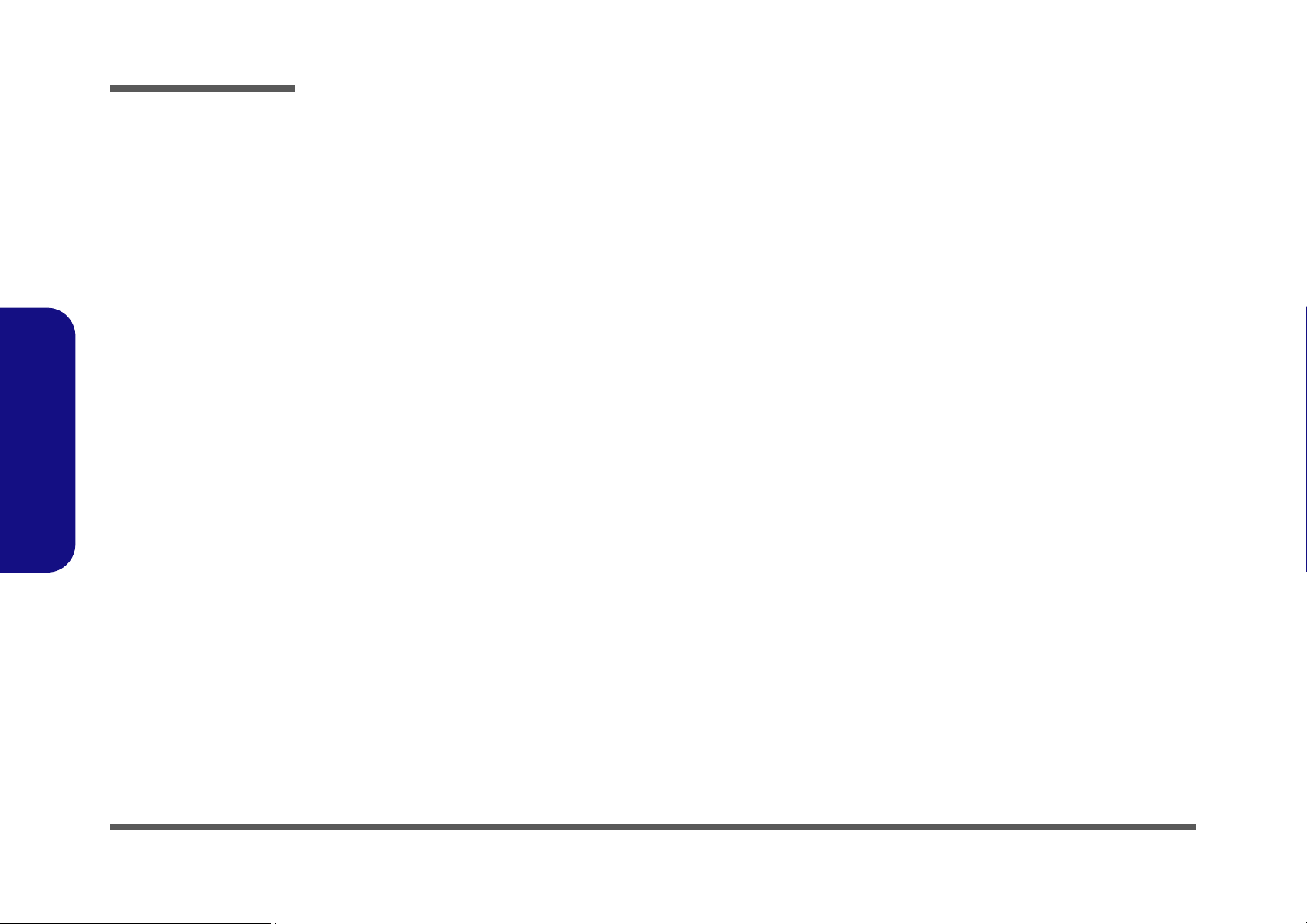
Disassembly
Disassembly Steps
The following table lists the disassembly steps, and on which page to find the related information. PLEASE PERFORM
THE DISASSEMBLY STEPS IN THE ORDER INDICATED.
2.Disassembly
To remove the Battery:
1. Remove the battery page 2 - 5
To remove the HDD:
1. Remove the battery page 2 - 5
2. Remove the HDD page 2 - 6
To remove the Optical Device:
1. Remove the battery page 2 - 5
2. Remove the Optical device page 2 - 8
To remove the System Memory:
1. Remove the battery page 2 - 5
2. Remove the system memory page 2 - 10
To remove the Inverter Board:
1. Remove the battery page 2 - 5
2. Remove the inverter board page 2 - 12
To remove and install a Processor:
To remove the Wireless LAN Module:
1. Remove the battery page 2 - 5
2. Remove the wireless LAN page 2 - 15
To remove the Bluetooth Module:
1. Remove the battery page 2 - 5
2. Remove the Bluetooth page 2 - 16
To remove the Keyboard:
1. Remove the battery page 2 - 5
2. Remove the keyboard page 2 - 17
To remove the Modem:
1. Remove the battery page 2 - 5
2. Remove the HDD page 2 - 6
3. Remove the system memory page 2 - 10
4. Remove the Optical device page 2 - 8
5. Remove the processor page 2 - 13
6. Remove the keyboard page 2 - 17
7. Remove the modem page 2 - 18
1. Remove the battery page 2 - 5
2. Remove the processor page 2 - 13
2 - 4 Disassembly Steps
Page 29
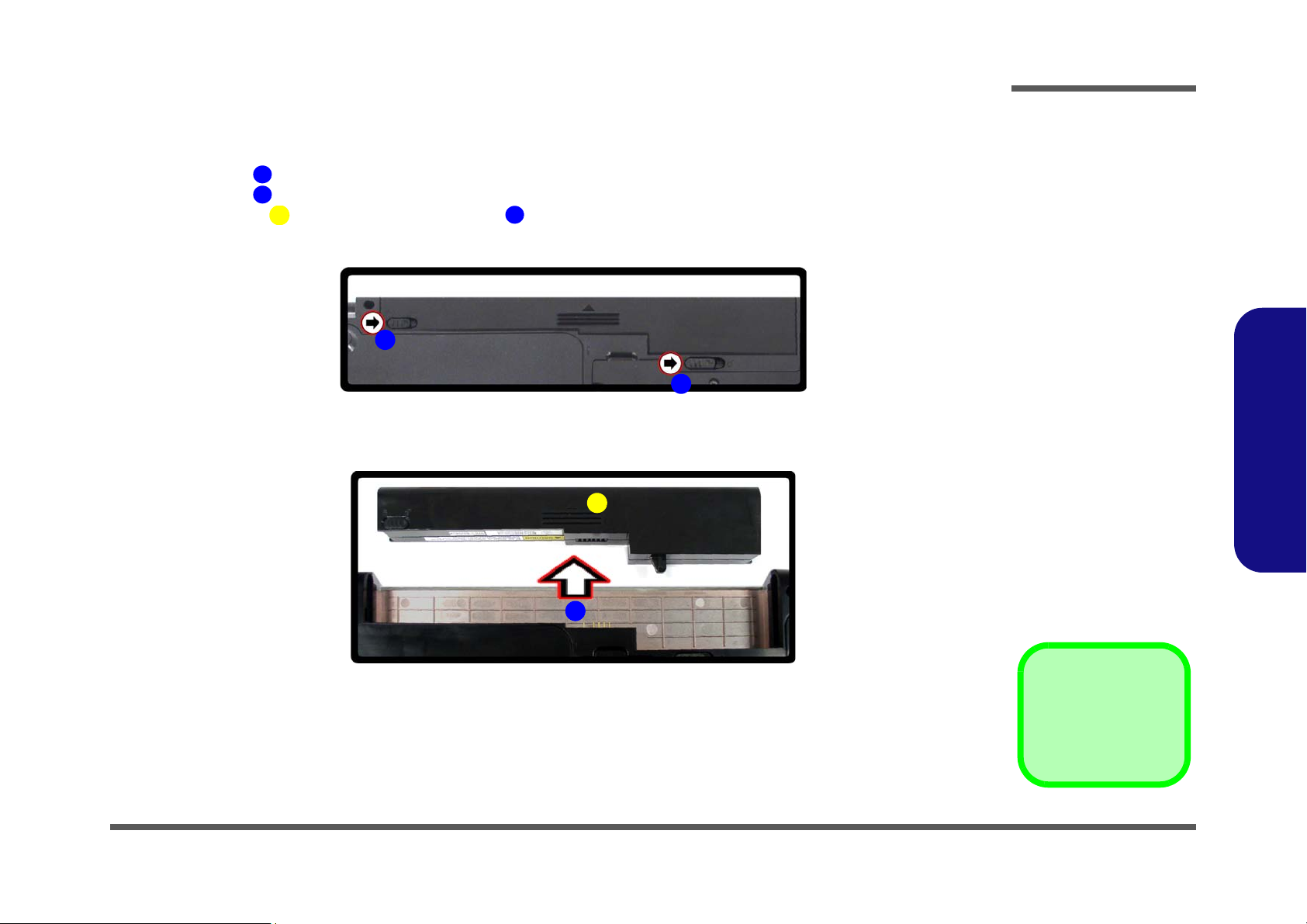
3. Battery
12634
a.
3
b.
2
4
1
Figure 1
Battery Removal
a. Slide the latch and hold
in place.
b. Slide the battery in the di-
rection of the arrow.
Disassembly
Removing the Battery
1. Turn the computer off, and turn it over.
2. Slide the latch in the direction of the arrow.
3. Slide the latch in the direction of the arrow, and hold it in place.
4. Slide the battery in the direction of the arrow .
2.Disassembly
Removing the Battery 2 - 5
Page 30
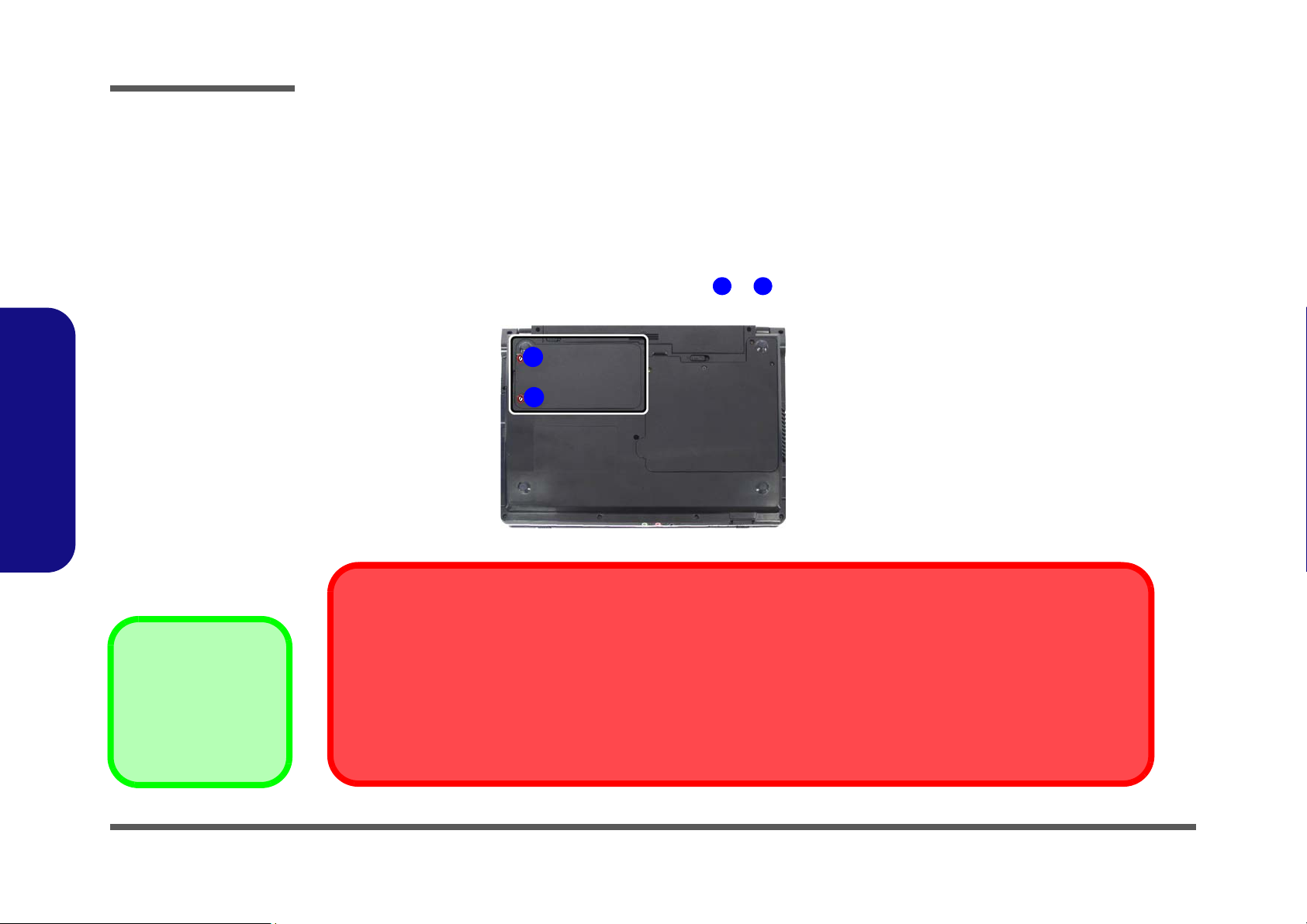
Disassembly
Figure 2
HDD Assembly
Removal
a. Locate the HDD bay
cover and remove the
screw(s).
•2 Screws
1
2
a.
HDD System Warning
New HDD’s are blank. Before you begin make sure:
You have backed up any data you want to keep from your old HDD.
You have all the CD-ROMs and FDDs required to install your operating system and programs.
If you have access to the internet, download the latest application and hardware driver updates for the operating system you plan
to install. Copy these to a removable medium.
2
1
Note:
Only one model is pictured
here, however the component locations are the same
for both models.
Removing the Hard Disk Drive
The hard disk drive can be taken out to accommodate other 2.5" serial (SATA) hard disk drives with a height of 9.5mm
(h). Follow your operating system’s installation instructions, and install all necessary drivers and utilities (as outlined in
Chapter 4 of the User’s Manual) when setting up a new hard disk.
Hard Disk Upgrade Process
1. Turn off the computer, and remove the battery (page 2 - 5).
2. Locate the hard disk bay cover and remove screw & .
2.Disassembly
2 - 6 Removing the Hard Disk Drive
Page 31

634567686
9
4
b.
c.
e.
5
6
d.
3
8
9
7
3. HDD Bay Cover
7. Adhesive Cover
8. HDD
•2 Screws
Figure 3
HDD Assembly
Removal (cont’d.)
b. Remove the HDD bay
cover.
c. Grip the tab and slide the
HDD in the direction of
the arrow.
d. Lift the HDD assembly
out of the bay.
e. Remove the screw and
adhesive cover.
3. Remove the hard disk bay cover .
4. Grip the tab and slide the hard disk in the direction of arrow .
5. Lift the hard disk out of the bay .
6. Remove the screw &
and the adhesive cover from the hard disk .
7. Reverse the process to install a new hard disk (do not forget to replace all the screws and covers).
Disassembly
2.Disassembly
Removing the Hard Disk Drive 2 - 7
Page 32

Disassembly
Figure 4
Optical Device
Removal
a. Remove the screws.
b. Disconnect the fan cable
and remove the cover.
c. Remove the screw.
d. Push the optical device
out off the computer at
point 8.
125
6
1
798
1. Component Bay Cover
9. Optical Device
•5 Screws
6
2
4
3
c.
d.
M720T/M728T/M729T
9
1
1
7
8
a.
b.
5
Removing the Optical (CD/DVD) Device
1. Turn off the computer, and remove the battery (page 2 - 5).
2. M720T/M728T/M729T: (see over for M730T)
3. Carefully (a fan and cable are attached to the under side of the cover) lift up the bay cover.
4. Carefully disconnect the fan cable , and remove the cover
5. Remove the screw at point , and use a screwdriver to carefully push out the optical device at point .
6. Insert the new device and carefully slide it into the computer (the device only fits one way. DO NOT FORCE IT; The
screw holes should line up).
7. Restart the computer to allow it to automatically detect the new device.
Locate the component bay cover and remove screws - .
.
2.Disassembly
2 - 8 Removing the Optical (CD/DVD) Device
Page 33

8. M730T: Locate the component bay cover and remove screws & .
12561
798
1. HDD Bay Cover
8. Optical Device
•4 Screws
3
4
2
6
7
g.
h.
M730T
9
1
e.
f.
5
1
8
Figure 5
Optical Device
Removal (cont’d.)
e. Remove the screws.
f. Disconnect the fan cable
and remove the cover.
g. Remove the screw.
h. Push the optical device
out off the computer at
point 8.
9. Carefully (a fan and cable are attached to the under side of the cover) lift up the bay cover.
10. Carefully disconnect the fan cable and remove the bay cover
.
11. Remove the screw at point , and use a screwdriver to carefully push out the optical device at point .
12. Insert the new device and carefully slide it into the computer (the device only fits one way. DO NOT FORCE IT; The
screw holes should line up).
13. Restart the computer to allow it to automatically detect the new device.
Disassembly
2.Disassembly
Removing the Optical (CD/DVD) Device 2 - 9
Page 34

Disassembly
Figure 6
RAM Module
Removal
a. Remove the screws.
b. Remove the cover.
Contact Warning
Be careful not to touch
the metal pins on the
module’s connecting
edge. Even the cleanest hands have oils
which can attract particles, and degrade the
module’s performance.
12561
1. Component Bay
Cover
•3 Screws
2
5
3
a.
M720T/M728T/M729T
b.
1
M730T
6
1
Note:
Only one model is pictured
here, however the component locations are the same
for both models.
4
3
4
2
1
5
2.Disassembly
Removing the System Memory (RAM)
The computer has two memory sockets for 200 pin Small Outline Dual In-line Memory Modules (SO-DIMM) supporting
DDR2 667/800MHz. The main memory can be expanded up to 4GB. The SO-DIMM modules supported are 1024MB,
and 2048MB and DDRII Modules. The total memory size is automatically detected by the POST routine once you turn
on your computer.
Memory Upgrade Process
1. Turn off the computer, remove the battery (page 2 - 5).
2. Locate the component bay cover , and remove screws - .
3. Carefully (a fan and cable are attached to the under side of the cover) lift up the bay cover.
4. Carefully disconnect the fan cable , and remove the cover
.
2 - 10 Removing the System Memory (RAM)
Page 35

5. Gently pull the two release latches ( & ) on the sides of the memory socket in the direction indicated by the
7
8
d.
9
7
8
c.
Figure 7
RAM Module
Removal (cont’d.)
c. Pull the release
latch(es).
d. Remove the module(s).
9. RAM Module(s)
9
e.
Note:
Only one model is pictured
here, however the component locations are the same
for both models.
arrows (Figure 7c).
6. The RAM module(s) will pop-up (Figure 7d), and you can then remove it.
7. Pull the latches to release the second module if necessary.
8. Insert a new module holding it at about a 30° angle and fit the connectors firmly into the memory slot.
9. The module’s pin alignment will allow it to only fit one way. Make sure the module is seated as far into the slot as it
will go. DO NOT FORCE the module; it should fit without much pressure.
10. Press the module in and down towards the mainboard until the slot levers click into place to secure the module.
11. Replace the bay cover and screws (make sure you reconnect the fan cable before screwing down the bay
cover).
Disassembly
2.Disassembly
12. Restart the computer to allow the BIOS to register the new memory configuration as it starts up.
Removing the System Memory (RAM) 2 - 11
Page 36

Disassembly
Figure 8
Inverter Board
Removal
a. Remove the 6 screws
and unsnap the LCD
front panel module from
the back.
b. Remove the screw and
discharge the remaining
power from the inverter
board and lift the board
up slightly.
c. Disconnect the cables
from the inverter.
d. Remove the inverter.
167
8
9
10
11
12
7. LCD Front Panel
12. Inverter Board
• 8 Screws
a. b.
Inverter Power Warning
In order to prevent a short circuit when removing
the inverter it is necessary to discharge any remaining system power. To do so, press the computer’s power button for a few seconds before
disconnecting the inverter cable.
1
2 5
3
4
6
c.
d.
8
7
9
12
10 11
Removing the Inverter Board
1. Turn off the computer, and remove the battery (page 2 - 5).
2. Remove any rubber covers, screws - (Figure 8a), then run your finger around the middle of the frame to
carefully unsnap the LCD front panel module from the back.
3. Discharge the remaining system power (see “Inverter Power Warning” below).
4. Remove screws - (Figure 8b) from the inverter, and carefully lift the inverter board up slightly.
5. Disconnect cables & (Figure 8c) from the inverter, then remove the inverter (Figure 8d) from the top
case assembly.
2.Disassembly
2 - 12 Removing the Inverter Board
Page 37

Removing the Processor
124
5
Figure 9
Processor Removal
a. Remove the cover and
Iocate the heat sink.
b. Remove the 3 screws in
the order indicated.
c. Remove the heat sink.
5. Heat Sink
b.
5
1
4
a.
c.
3
2
Note:
Only one model is pictured
here, however the component locations are the same
for both models.
1. Turn off the computer, and remove the battery (page 2 - 5) and the CPU/RAM bay cover (page 2 - 10).
2. The CPU heat sink will be visible at point on the mainboard.
3. Loosen screws
4. Carefully lift up the heat sink (Figure c) off the computer.
- from the heat sink in the order indicated.
Disassembly
2.Disassembly
Removing the Processor 2 - 13
Page 38

Disassembly
6
7
Figure 10
Processor Removal
Sequence
d. Turn the release latch to
unlock the CPU.
e. Lift the CPU out of the
socket.
d.
7
e.
Caution
The heat sink, and CPU area in
general, contains parts which are
subject to high temperatures. Allow
the area time to cool before removing these parts.
Unlock
Lock
6
6
7. CPU
2.Disassembly
5. Turn the release latch towards the unlock symbol , to release the CPU (Figure d).
6. Carefully (it may be hot) lift the CPU up out of the socket (Figure e).
7. Reverse the process to install a new CPU.
8. When re-inserting the CPU, pay careful attention to the pin alignment, it will fit only one way (DO NOT FORCE IT!).
2 - 14 Removing the Processor
Page 39

Figure 11
Wireless LAN
Module Removal
a. Remove the cover.
b. Disconnect the cables
and remove the screw.
c. The WLAN module will
pop up.
d. Lift the WLAN module
out.
Note: Make sure you
reconnect the antenna
cable to “1” + “2”
socket (Figure b).
1
2
3
4
5
5
b.
c.
a.
d.
2
3
1
Note:
Only one model is pictured here, however
the component locations are the same for
both models.
4
5. WLAN Module.
•1 Screw
Removing the Wireless LAN Module
1. Turn off the computer, remove the battery (page 2 - 5) and the component bay cover (page 2 - 10).
2. The Wireless LAN module will be visible at point on the mainboard.
3. Carefully disconnect cables
4. The Wireless LAN module will pop-up.
5. Lift the Wireless LAN module (Figure 11d) up and off the computer.
- , then remove screw from the module socket.
Disassembly
2.Disassembly
Removing the Wireless LAN Module 2 - 15
Page 40

Disassembly
1
234
5
Figure 12
Bluetooth Removal
a. Remove the cover and
locate the Bluetooth
module.
b. Remove the screw and
disconnect the cable and
seperate the connector.
c. Lift the Bluetooth module
out.
a.
b.
3
4
1
2
c.
5
Note:
Only one model is pictured here, however
the component locations are the same for
both models.
5. Bluetooth Module
•1 Screw
Removing the Bluetooth Module
1. Turn off the computer, remove the battery (page 2 - 5).
2. The Bluetooth module will be visible at point on the mainboard.
3. Remove screw and carefully disconnect the cable and separate the module from the connector .
4. Lift the Bluetooth module up and off the computer.
2.Disassembly
2 - 16 Removing the Bluetooth Module
Page 41

Removing the Keyboard
4
5
Figure 13
Keyboard Removal
a. Press the three latches
to release the keyboard.
b. Lift the keyboard up and
disconnect the cable
from the locking collar.
c. Remove the keyboard.
Re-Inserting the Key-
board
When re-inserting the
keyboard firstly align
the three keyboard
tabs at the bottom of
the keyboard with the
slots in the case.
6. Keyboard Module.
6
a.
b.
5
4
6
Keyboard Tabs
c.
1
3
2
6
1. Turn off the computer, and remove the battery (page 2 - 5).
2. Press the three keyboard latches at the top of the keyboard to elevate the keyboard from its normal position (you
may need to use a small screwdriver to do this).
3. Carefully lift the keyboard up, being careful not to bend the keyboard ribbon cable (Figure 13b).
4. Disconnect the keyboard ribbon cable from the locking collar socket .
5. Carefully lift up the keyboard (Figure 13c) off the computer.
Disassembly
2.Disassembly
Removing the Keyboard 2 - 17
Page 42

Disassembly
134
5
a.
b.
1
3
2
5
4
Figure 14
Modem Removal
a. Disconnect the connec-
tors from under the key-
board.
b. Remove the screws.
c. Remove the screws and
disconnect the connec-
tors from the main-
board.
d. Remove the top case.
24. Top Case
• 18 Screws
6
21
22
23
24
c.
9
7
6
8
10
11
13
12
14
15
16
23
17
20
18
19
21
22
d.
24
2.Disassembly
Removing the Modem
1. Turn off the computer, remove the battery (page 2 - 5), HDD (page 2 - 6), component bay cover (page 2 - 10),
optical device (page 2 - 8), CPU (page 2 - 13), bluetooth (page 2 - 16) and keyboard (page 2 - 17).
2. Disconnect the connectors
3. Remove screws
4. Remove the screws
- from the rear of the computer.
- from the bottom case and disconnect the connectors - on the mainboard.
5. Carefully lift up the top case
- from under the keyboard and turn it over.
off the computer.
2 - 18 Removing the Modem
Page 43

6. Remove screws - and disconnect the connectors - from the mainboard.
252728
30
Figure 15
Modem Removal
Sequence
e. Remove the screws and
and disconnect the connectors.
f. Separate the bottom
case from the mainboard.
g. Remove the screws and
and disconnect the connector.
h. Lift the modem up off
the socket.
31. Bottom Case
32. Main Board
37. Modem
•5 Screws
31
32
333435
37
36
e.
h.
g.
32
31
28
29
25
30
26
27
33
34
35
37
36
f.
7. Separate the bottom case from the mainboard and turn it over.
8. Remove the screws
9. Lift the modem up off the socket .
- and disconnect the connector from the modem.
Disassembly
2.Disassembly
Removing the Modem 2 - 19
Page 44

Disassembly
2.Disassembly
2-20
Page 45

Appendix A: Part Lists
This appendix breaks down the M720T/M728T/M729T/M730T series notebook’s construction into a series of illustrations. The component part numbers are indicated in the tables opposite the drawings.
Note: This section indicates the manufacturer’s part numbers. Your organization may use a different system, so be sure
to cross-check any relevant documentation.
Note: Some assemblies may have parts in common (especially screws). However, the part lists DO NOT indicate the
total number of duplicated parts used.
Part Lists
Note: Be sure to check any update notices. The parts shown in these illustrations are appropriate for the system at the
time of publication. Over the product life, some parts may be improved or re-configured, resulting in new part numbers.
A.Part Lists
A-1
Page 46

Part Lists
Table A- 1
Part List Illustration
Location
Part List Illustration Location
The following table indicates where to find the appropriate part list illustration.
Parts M720T M728T M729T M730T
Top with Fingerprint page A - 3 page A - 10 page A - 17 page A - 24
Top without Fingerprint page A - 4 page A - 11 page A - 18 page A - 25
Bottom page A - 5 page A - 12 page A - 19 page A - 26
LCD page A - 6 page A - 13 page A - 20 page A - 27
HDD page A - 7 page A - 14 page A - 21 page A - 28
COMBO page A - 8 page A - 15 page A - 22 page A - 29
A.Part Lists
A - 2 Part List Illustration Location
DVD-Dual Drive page A - 9 page A - 16 page A - 23 page A - 30
Page 47

Top with Fingerprint (M720T)
無鉛
無鉛
無鉛
無鉛
無鉛
無鉛
無鉛
無鉛
無鉛
無鉛
無鉛
無鉛
無鉛
無鉛
黑色 無鉛
白色 無鉛
無鉛
無鉛
無鉛
無鉛
鋁箔 無鉛
無鉛
材質 無鉛
設變材質 無鉛
型 無鉛
型 無鉛
型 無鉛
Figure A - 1
Top with
Fingerprint
(M720T)
Part Lists
A.Part Lists
Top with Fingerprint (M720T) A - 3
Page 48

Part Lists
黑色 無鉛
無鉛
無鉛
無鉛
無鉛
無鉛
無鉛
無鉛
無鉛
無鉛
無鉛
無鉛
無鉛
無鉛
無鉛
白色 無鉛
無鉛
無鉛
無鉛
鋁箔 無鉛
型 無鉛
型 無鉛
型 無鉛
材質 無鉛
設變材質 無鉛
Figure A - 2
Top without
Fingerprint
(M720T)
A.Part Lists
Top without Fingerprint (M720T)
A - 4 Top without Fingerprint (M720T)
Page 49

Bottom (M720T)
無鉛
無鉛
無鉛
無鉛
無鉛
凱碩 無鉛
無鉛
無鉛
無鉛
無鉛
無鉛
無鉛
側壁加肉 無鉛
拉帶加長 無鉛
無鉛
無鉛
無鉛
無鉛
無鉛
無鉛
無鉛
無鉛
無鉛
無鉛
無鉛
無鉛
無鉛
無鉛
無鉛
無鉛
無鉛
藍天3 互億 無鉛
無鉛
無鉛
無鉛
無鉛
無鉛
無鉛
海華 無鉛
無鉛
無鉛
無鉛
無鉛
無鉛
無鉛
無鉛
無鉛
無鉛
無鉛
無鉛
無鉛
無鉛
無鉛
Figure A - 3
Bottom
(M720T)
Part Lists
A.Part Lists
Bottom (M720T) A - 5
Page 50

Part Lists
無鉛
無鉛
無鉛
無鉛
無鉛
無鉛
無鉛
無鉛
無鉛
無鉛
無鉛
無鉛
無鉛
無鉛
無鉛
無鉛
灰色 精乘 無鉛
黑色 精乘 無鉛
黑色 精乘 無鉛
無鉛
無鉛
中性 無鉛
富佑鴻 無鉛
無鉛
無鉛
無鉛
黑色 精乘 無鉛
無鉛
無鉛
硬式保護膜 透明 無鉛
無鉛
無鉛
無鉛
無鉛
無鉛
Figure A - 4
LCD
(M720T)
A.Part Lists
LCD (M720T)
A - 6 LCD (M720T)
Page 51

HDD (M720T)
無鉛
無折切痕(設變)(無鉛)
Figure A - 5
HDD
(M720T)
Part Lists
A.Part Lists
HDD (M720T) A - 7
Page 52

Part Lists
無鉛
無鉛
觸點高度降低 (世華)無鉛
無鉛
無鉛
Figure A - 6
COMBO
(M720T)
A.Part Lists
COMBO (M720T)
A - 8 COMBO (M720T)
Page 53

DVD-Dual Drive (M720T)
無鉛
無鉛
觸點高度降低 (世華)無鉛
無鉛
無鉛
Figure A - 7
DVD-Dual Drive
(M720T)
Part Lists
A.Part Lists
DVD-Dual Drive (M720T) A - 9
Page 54

Part Lists
無鉛
無鉛
無鉛
型 無鉛
無鉛
無鉛
無鉛
無鉛
無鉛
無鉛
無鉛
黑色 無鉛
無鉛
無鉛
無鉛
無鉛
無鉛
鋁箔 無鉛
Figure A - 8
Top with
Fingerprint
(M728T)
A.Part Lists
Top with Fingerprint (M728T)
A - 10 Top with Fingerprint (M728T)
Page 55

Top without Fingerprint (M728T)
無鉛
無鉛
無鉛
無鉛
無鉛
無鉛
無鉛
無鉛
無鉛
無鉛
無鉛
無鉛
無鉛
黑色 無鉛
鋁箔 無鉛
型 無鉛
Figure A - 9
Top without
Fingerprint
(M728T)
Part Lists
A.Part Lists
Top without Fingerprint (M728T) A - 11
Page 56

Part Lists
無鉛
無鉛
無鉛
無鉛
無鉛
凱碩 無鉛
無鉛
無鉛
無鉛
無鉛
無鉛
無鉛
側壁加肉 無鉛
拉帶加長 無鉛
無鉛
無鉛
無鉛
無鉛
無鉛
無鉛
無鉛
無鉛
無鉛
無鉛
無鉛
無鉛
無鉛
無鉛
無鉛
無鉛
無鉛
藍天3 互億 無鉛
無鉛
無鉛
無鉛
無鉛
無鉛
無鉛
海華 無鉛
無鉛
無鉛
無鉛
無鉛
無鉛
無鉛
無鉛
無鉛
無鉛
無鉛
無鉛
無鉛
無鉛
無鉛
Figure A - 10
Bottom
(M728T)
A.Part Lists
A - 12 Bottom (M728T)
Bottom (M728T)
Page 57

LCD (M728T)
無鉛
無鉛
無鉛
無鉛
無鉛
無鉛
無鉛
無鉛
無鉛
無鉛
無鉛
無鉛
無鉛
灰色 精乘 無鉛
黑色 精乘 無鉛
無鉛
無鉛
中性 電鑄薄膜鍍亮鉻 偉鎮(無鉛
富佑鴻 無鉛
無鉛
無鉛
無鉛
無鉛
無鉛
無鉛
黑色 精乘 無鉛
背膠 無鉛
無鉛
無鉛
Figure A - 11
LCD
(M728T)
Part Lists
A.Part Lists
LCD (M728T) A - 13
Page 58

Part Lists
無鉛
無折切痕(設變)(無鉛)
Figure A - 12
HDD
(M728T)
A.Part Lists
HDD (M728T)
A - 14 HDD (M728T)
Page 59

COMBO (M728T)
無鉛
無鉛
觸點高度降低 (世華)無鉛
無鉛
無鉛
Figure A - 13
COMBO
(M728T)
Part Lists
A.Part Lists
COMBO (M728T) A - 15
Page 60

Part Lists
無鉛
無鉛
觸點高度降低 (世華)無鉛
無鉛
無鉛
Figure A - 14
DVD-Dual Drive
(M728T)
A.Part Lists
DVD-Dual Drive (M728T)
A - 16 DVD-Dual Drive (M728T)
Page 61

Top with Fingerprint (M729T)
無鉛
無鉛
無鉛
無鉛
型 無鉛
無鉛
無鉛
無鉛
無鉛
無鉛
無鉛
無鉛
無鉛
無鉛
無鉛
無鉛
鋁箔 無鉛
黑色 無鉛
Figure A - 15
Top with
Fingerprint
(M729T)
Part Lists
A.Part Lists
Top with Fingerprint (M729T) A - 17
Page 62

Part Lists
無鉛
無鉛
無鉛
無鉛
無鉛
無鉛
無鉛
無鉛
無鉛
無鉛
無鉛
無鉛
無鉛
鋁箔 無鉛
黑色 無鉛
型 無鉛
Figure A - 16
Top without
Fingerprint
(M729T)
A.Part Lists
Top without Fingerprint (M729T)
A - 18 Top without Fingerprint (M729T)
Page 63

Bottom (M729T)
無鉛
無鉛
無鉛
無鉛
無鉛
凱碩 無鉛
無鉛
無鉛
無鉛
無鉛
無鉛
無鉛
側壁加肉 無鉛
拉帶加長 無鉛
無鉛
無鉛
無鉛
無鉛
無鉛
無鉛
無鉛
無鉛
無鉛
無鉛
無鉛
無鉛
無鉛
無鉛
無鉛
無鉛
無鉛
藍天3 互億 無鉛
無鉛
無鉛
無鉛
無鉛
無鉛
無鉛
海華 無鉛
無鉛
無鉛
無鉛
無鉛
無鉛
無鉛
無鉛
無鉛
無鉛
無鉛
無鉛
無鉛
無鉛
無鉛
Figure A - 17
Bottom
(M729T)
Part Lists
A.Part Lists
Bottom (M729T) A - 19
Page 64

Part Lists
無鉛
無鉛
無鉛
無鉛
無鉛
無鉛
無鉛
無鉛
無鉛
無鉛
無鉛
無鉛
灰色 精乘 無鉛
黑色 精乘 無鉛
黑色 精乘 無鉛
無鉛
無鉛
富佑鴻 無鉛
無鉛
無鉛
無鉛
無鉛
無鉛
無鉛
無鉛
無鉛
無鉛
中性 電鑄薄膜鍍亮鉻 偉鎮(無鉛
Figure A - 18
LCD
(M729T)
A.Part Lists
LCD (M729T)
A - 20 LCD (M729T)
Page 65

HDD (M729T)
無鉛
無折切痕(設變)(無鉛)
Figure A - 19
HDD
(M729T)
Part Lists
A.Part Lists
HDD (M729T) A - 21
Page 66

Part Lists
無鉛
無鉛
觸點高度降低 (世華)無鉛
無鉛
無鉛
Figure A - 20
COMBO
(M729T)
A.Part Lists
COMBO (M729T)
A - 22 COMBO (M729T)
Page 67

DVD-Dual Drive (M729T)
無鉛
無鉛
觸點高度降低 (世華)無鉛
無鉛
無鉛
Figure A - 21
DVD-Dual Drive
(M729T)
Part Lists
A.Part Lists
DVD-Dual Drive (M729T) A - 23
Page 68

Part Lists
無鉛
無鉛
無鉛
無鉛
無鉛
無鉛
無鉛
無鉛
無鉛
黑色 無鉛
無鉛
無鉛
無鉛
無鉛
無鉛
Figure A - 22
Top with
Fingerprint
(M730T)
A.Part Lists
Top with Fingerprint (M730T)
A - 24 Top with Fingerprint (M730T)
Page 69

Top without Fingerprint (M730T)
無鉛
無鉛
無鉛
無鉛
無鉛
無鉛
無鉛
無鉛
無鉛
無鉛
無鉛
黑色 無鉛
Figure A - 23
Top without
Fingerprint
(M730T)
Part Lists
A.Part Lists
Top without Fingerprint (M730T) A - 25
Page 70

Part Lists
無鉛
無鉛
無鉛
無鉛
無鉛
凱碩 無鉛
無鉛
無鉛
無鉛
無鉛
無鉛
無鉛
無鉛
無鉛
兩個孔徑尺寸由 改為 無鉛
無鉛
無鉛
無鉛
無鉛
無鉛
無鉛
無鉛
無鉛
無鉛
無鉛
無鉛
無鉛
藍天3 互億 無鉛
無鉛
無鉛
無鉛
無鉛
無鉛
海華 無鉛
無鉛
無鉛
無鉛
無鉛
無鉛
無鉛
無鉛
無鉛
無鉛
無鉛
無鉛
無鉛
黑色 惠貿無鉛
拉帶加長 無鉛
無鉛
無鉛
無鉛
全卡 無鉛
無鉛
無鉛無鉛
無鉛
無鉛無鉛
無鉛
無鉛
無鉛
無鉛
Figure A - 24
Bottom
(M730T)
Bottom (M730T)
A.Part Lists
A - 26 Bottom (M730T)
Page 71

LCD (M730T)
無鉛
無鉛
無鉛
無鉛
無鉛
無鉛
無鉛
無鉛
無鉛
無鉛
無鉛
無鉛
無鉛
黑色 惠貿無鉛
黑色 惠貿 無鉛
黑色 惠貿 無鉛
無鉛
中性 電鑄薄膜鍍亮鉻 無鉛
無鉛
黑色 惠貿 無鉛
無鉛
無鉛
無鉛
無鉛
無鉛
無鉛
無鉛
Figure A - 25
LCD
(M730T)
Part Lists
A.Part Lists
LCD (M730T) A - 27
Page 72

Part Lists
無鉛
無折切痕(設變)(無鉛)
Figure A - 26
HDD
(M730T)
A.Part Lists
HDD (M730T)
A - 28 HDD (M730T)
Page 73

COMBO (M730T)
無鉛
無鉛
無鉛
無鉛
無鉛
Figure A - 27
COMBO
(M730T)
Part Lists
A.Part Lists
COMBO (M730T) A - 29
Page 74

Part Lists
無鉛
無鉛
無鉛
無鉛
無鉛
Figure A - 28
DVD-Dual Drive
(M730T)
A.Part Lists
DVD-Dual Drive (M730T)
A - 30 DVD-Dual Drive (M730T)
Page 75

Appendix B: Schematic Diagrams
Table B - 1
Schematic
Diagrams
Version Note
The schematic diagrams in this chapter
are based upon version 6-7P-M72T6-005.
If your mainboard (or
other boards) are a later version, please
check with the Service
Center for updated diagrams (if required).
This appendix has circuit diagrams of the M720T/M728T/M729T/M730T notebook’s PCB’s. The following table indicates where to find the appropriate schematic diagram.
Diagram - Page Diagram - Page Diagram - Page
System Block Diagram - Page B - 2 ICH9-M 3/5 - GPIO, PWR Management - Page B - 16 Power 1.5VS, 1.05VS, 3.3V, 5V - Page B - 30
Intel Penryn (Socket-P) 1/2 - Page B - 3 ICH9-M 4/5 - Power - Page B - 17 Power 1.8V, 0.9VSM - Page B - 31
Intel Penryn (Socket-P) 2/2 - Page B - 4 ICH9-M 5/5 - GND - Page B - 18 Power VCORE - Page B - 32
Cantiga 1/6 - Host - Page B - 5 Clock Generator - Page B - 19 Power AC-IN, Charger - Page B - 33
Cantiga 2/6 - VGA, CRT - Page B - 6 Multi I/O, ODD, CCD, BT, TPM - Page B - 20 Multi I/O Board 1/2 - Page B - 34
Cantiga 3/6 - DDR - Page B - 7 New Card, Mini PCIE - Page B - 21 Multi I/O Board 2/2 - Page B - 35
Cantiga 4/6 - Power - Page B - 8 LED, FAN, TP, FP, USB - Page B - 22 Finger Printer Board - Page B - 36
Cantiga 5/6 - Power - Page B - 9 JMB385 Card Reader - Page B - 23 Click Board - Page B - 37
Schematic Diagrams
B.Schematic Diagrams
Cantiga 6/6 - GND - Page B - 10 PCI-E LAN RTL8111C - Page B - 24 M730T ODD Bridge Board - Page B - 38
DDRII CHANNEL A - Page B - 11 Audio Codec ALC662 - Page B - 25 M730T Audio Board - Page B - 39
DDRII CHANNEL B - Page B - 12 Audio AMP2056 - Page B - 26 Power Sequence Diagram - Page B - 40
Panel, Inverter, CRT - Page B - 13 KBC-ITE IT8512E - Page B - 27 Power Sequence v3.0 - Page B - 41
ICH9-M 1/5 - SATA - Page B - 14 System Power, LED BKLT - Page B - 28
ICH9-M 2/5 - PCIE, PCI, USB - Page B - 15 Power VDD3, VDD5 - Page B - 29
B-1
Page 76

Schematic Diagrams
Sheet 1 of 40
System Block
Diagram
24 MHz
100 MHz
33 MHz
SPK_R, RJ-11, LED
PCI
128pins LQFP
IT 85 12E /EX
0. 1" ~1 3
M730T ODD Board
Aza li a C odec
LPC
Multi I/O
Board
128p ins LQF P
14 *1 4*1. 6mm
0.5"~11"
( USB 5)
M720T
1.05VM,1.5VS
533 /667/ 800 MHz
MD C
Co nn ec tor
(U SB 11)
9*9* 1. 6m m
1"~16"
51 2K b
INT SPK L
667/800/1066 MHz
TP M1 .2
AL C66 2
Azalia
SATA I/II 3.0Gb/s
12 MHz
<1 2"
<8"
M730T
C ol ck Generator
480 Mbps
LID, HOT KEY, USB, 3G
INT MIC
EC S PI RO M
1" ~16 "
CR T Con ne ct or
M 72 0T /M7 30 T Cl ic k
Board
No rt h Br id ge
USB2.0
A PA2 05 6A
Sm ar t
Ba tt ery
Smart
FAN
478pins uFCPGA
1329 FCBGA
Mu lti I/O
Board
3G Ca rd /
Ra bos on
<1 2"
U SB0
SPDIF
OU T
AC-IN,Charger
<1 2"
PCIe
SO-DIMM1
LAN
32.768 KHz
To uc h Pad
Co nn ec tor
Ca nt ig a GM CH
Re alt ek
Multi I/O Board
16 Mb
VCORE
SATA I/II 3.0Gb/s
14 *1 4* 1. 4m m
DMI
AMP.
Th erm al
Se nso r
INT SPK R
ITE
Min i ca rd
In te l Pe nr yn
S oc ket
9. 8* 6.4 * 1.2 m m
14. 318 MHz
VDD3,VDD5
SO-DIMM0
25
MHz
(U SB 7)
FSB
M73 0T
LED B AC KLIGHT
DRI VE R
Ca rd Re ader
EC
SA TA
HD D
DDR2
810602-1703
Socket
HP
OU T
Sy st em Po we r
Ne w Car d
32.768KHz
X4
RJ-11
INT K /B
REALTEK
M730T Audio Board
South Bridge
(USB9)
7 IN1
33 MHz
SPI ROM
RJ-45
ANP AC
CLEVO M720T System Block Diagram
IC S9 LPR 363EGLF
Memory Termination
EC SMBUS
64pins TSSOP
31*31*2.5mm
(USB2)
Bl ue too th
SO CKE T
SA TA
OD D
CCD
Soket P
RTL8111C
28pins TSSOP
DDR2
17. 1* 8. 1* 1. 2m m
25*21*2.05mm
676 mBGA
US B3
MIC
IN
ICH9-M
INT SPK R
<=8"
64p ins QFN
Sy na pt ic
Min i PC Ie
US B1
ID T
Sy ste m Me mo ry
<15"
FINGER PRINTER BOARD
JMB385
Azalia
MDC
Module
M720T
Processor
0 .5" ~5 .5"
9 * 9*1. 0 m m
1.8V,0.9V
Multi I/O
Board
Fin ge rP rint
LC D Con ne ct or,
In ve rte r
JMicron
48pins LQFP
( US B4)
WiF i/ Wi Max
Ech o Pe ak
aS C75 25
INT SPK L
System Block Diagram
B.Schematic Diagrams
B - 2 System Block Diagram
Page 77

Intel Penryn (Socket-P) 1/2
Sheet 2 of 40
Intel Penryn
(Socket-P) 1/2
H_B NR # [4]
R5 1K_1%_04
H_A#4
H_D#63
V_TH RM
TR 1
*TSM1A103H34D 3R
CLK _CPU_B C LK # [18]
H _DS TBN#0[4]
H_NMI[13]
C PU_BSEL1[4,18 ]
H_D# 27
H_DE FER # [4 ]
H _A#26
R4
2K_1%_04
H_DSTBN#2 [4]
THERM_RST#[26 ]
H_D# 25
H_A#9
H _A#18
H _A#[35:3][4]
H_DBSY # [4]
H_HIT M# [4]
H_A#7
H _A#34
H_PREQ#
H_D# 28
C33 7
*0.01U _16V_X7R _04
1.05VS
C336
1U _6.3V_04
H_TH ERM DA
H_D# 21
H_D# 6
H_D# 1
H_D#41
H_D#44
H_RS #2 [4 ]
H_D#59
H_D# 19
H _A#10
COMP2
H_D# 23
R8
54.9_1%_04
R20 0
*1 0 0K_0 4
H_D# 26
PM _THR M# [15]
COMP2
H_D#33
SM C_CPU _T HE RM [26]
H_D# 31
H_D# 29
C7
*1U_6.3V_X5R_06
? ADT7421 Cola y
PS I# [31]
H_D#57
R21 1
*330K_04
H_RS #1 [4 ]
H _A#25
H_REQ#2
R7 54.9_1%_04
H_DIN V #1[4]
R 197 56_04
H_A DS# [4]
H_DINV#3 [4]
H _A#12
H_D# 30
H_REQ#4
H_D#53
H _A#14
R 173 54.9_1%_04
R209
*100K_04
ADDR
GROUP_0
ADDR
GROUP_1
CONTROL
XD P /I TP S I GNALS
H C LK
THERM AL
RE SE RV ED
ICH
U9A
MOLEX_47430-6215
N3
P5
P2
L2
P4
P1
R1
Y2
U5
R3
W6
U4
Y5
U1
R4
T5
T3
W2
W5
Y4
J4
U2
V4
M4
N5
T2
V3
B2
D2
D22
L5
L4
K5
M3
N2
J1
A6
H1
M1
V1
D3
A22
A21
E2
AD 4
AD 3
AD 1
AC 4
G5
F1
C20
E1
H5
F21
A5
G6
E4
D20
C4
B3
C6
B4
H4
AC 2
AC 1
D21
K3
H2
K2
J3
L1
C1
F3
F4
G3
A3
D5
AC 5
AA6
AB3
C7
A24
B25
AB5
G2
AB6
W3
AA4
AB2
AA3
F6
A[10]#
A[11]#
A[12]#
A[13]#
A[14]#
A[15]#
A[16]#
A[17]#
A[18]#
A[19]#
A[20]#
A[21]#
A[22]#
A[23]#
A[24]#
A[25]#
A[26]#
A[27]#
A[28]#
A[29]#
A[3]#
A[30]#
A[31]#
R SVD[01]
R SVD[02]
R SVD[03]
R SVD[04]
R SVD[05]
R SVD[06]
R SVD[07]
A[4]#
A[5]#
A[6]#
A[7]#
A[8]#
A[9]#
A20 M#
ADS#
AD STB [0]#
AD STB [1]#
R SVD[08]
BCLK[0]
BCLK[1]
BN R#
BPM[0]#
BPM[1]#
BPM[2]#
BPM[3]#
BPRI#
BR 0#
DBR#
D BSY#
DEFER#
DRD Y#
FER R#
HI T#
HITM#
IER R#
IG NNE #
INI T#
LINT0
LINT1
LO C K #
PRD Y#
PR EQ#
PROCHOT#
REQ[0]#
REQ[1]#
REQ[2]#
REQ[3]#
REQ[4]#
RESE T#
RS[0]#
RS[1]#
RS[2]#
SM I#
STPCLK#
TC K
TDI
TD O
THER MTRIP#
TH E R M D A
THERMDC
TM S
TRDY#
TRS T#
A[32]#
A[33]#
A[34]#
A[35]#
R SVD[09]
H _A#31
H_RS #0 [4 ]
H_D#34
R195 *10mil_s hort
V_TH RM
SM D_CPU _T HE RM [26]
PM_T HRMT RIP# [5 ,13,2 8]
COMP0, COMP2: 0.5" Max, Zo=27.4 Ohms
COMP1, COMP3: 0.5" Max, Zo=55 Ohms
Be st esti mate is 18 mils wide trace for oute r
layers and 14 mils wide trace if on internal
layers.
Put it at central of
CPU socket
H_HIT # [4 ]
H _DPRSTP# [5,13,31]
CPU ONLY SUPPORT TO 35W
CLK _CPU_B C LK [1 8]
H_DSTBN#1[4]
H_D#50
H_A#5
H_D#47
H_D#42
R19 3 *0_0 4
3.3V
3. 3 V[12..17,1 9,20 ,23,29 ,30 ]
H_REQ#3
COMP3
H_INIT # [13 ]
H_D# [63:0][4]
H_D#38
H _A#13
H_D# 22
R 171 649_1%_06
Q18 *AO3409
G
DS
Layout Note:
H _PR EQ#
H_D# 10
U13
aS C 75 2 5
1
2
3
4
5
6
7
8
VD D
D+
D-
THERM
GND
ALER T
SDA TA
SC LK
H _A#16
H _A#28
H_D# 4
H_D# 11
H_D#55
H_T RDY # [4 ]
H_DST BP#1[4]
H_D#52
H_PROCHOT#
H_D#51
R6
27.4_1%_04
1.05VS[3..5,7,8,13,16,29]
CPU_ BSEL0
C335
1000P_50V_X7R_04
H_D# 17
H_T HERM DC
H_B PRI# [4]
H_TDI
H_D#61
10mils
H_TMS
CPU_ BSEL1
H_CPURST#
Route H_THERMDA and
H_THERMDC on same layer.
10 mil trace on 10 mil spacing.
1. 0 5 V S
H_A#6
H _A#17
H _A#32
H_TCK
COMP0
H _A#29
H_IERR#
THER M_AL ERT# [26]
H_AD STB#1[4]
R210 *10mil_sho rt
H_D#45
R18 2
54.9_1%_04
12mils
H_INTR[13]
Layout Note:
H_D# 3
H _A#11
H_D# 12
COMP1
H_CP U RST# [4 ]
COMP0
H_D#46
H_D# 16
H_TDI
H_D# 20
H_P R OCH OT#
H_D#48
H_D# 24
0.5" max, Zo= 55 Ohms
H _A#23
H_D#54
Near to Thermal
IC
H_D#62
H _DPSLP# [13]
R18 3
27.4_1%_04
COMP3
H_D#58
H_D#32
H_T HER MDC _R
H_DINV#2 [4]
H_DSTBP#3 [4]
R196 *10mil_s hort
H_S TPCLK#[13]
COMP1
CPU_ BSEL2
H_REQ#1
H _A#21
H _A#30
H_TRST#
R19 4
10K_04
H_D#60
H_D#56
D15
ASD751V
AC
CPU TEM P [2 6]
H_D# 8
H_IGNNE#[13]
H _A#15
H_D# 18
H_DSTBP#2 [4]
H_A#8
H_TRST#
H_D# 2
H_REQ #[4:0][4]
H_IERR#
H_D# 5
H_D#39
R 19 *51_1% _04
H_DR DY # [4]
H _A#24
H_D#49
H _A#[35:3][4]
H_REQ#0
H_D# 15
R 198 54.9_1%_04
Q19
*2N7002W
G
DS
Layout note:
H_TH ERM DC
H _A#19
H_D# 7
H _A#22
Layout Note:
H _A20M#[13 ]
DATA GRP 0 DATA GRP 1
DATA GRP 2DATA GRP 3
MIS C
U9B
MOLEX_47430-6215
R26
U26
AA1
Y1
E22
F24
J24
J23
H22
F26
K22
H23
N22
K25
P26
R23
E26
L23
M24
L22
M23
P25
P23
P22
T24
R24
L25
G22
T25
N25
Y22
AB24
V24
V26
V23
T22
U25
U23
F23
Y25
W22
Y23
W24
W25
AA23
AA24
AB25
AE24
AD24
G25
AA21
AB22
AB21
AC26
AD20
AE22
AF23
AC25
AE21
AD21
E25
AC22
AD23
AF22
AC23
E23
K24
G24
AF 1
H25
N24
U22
AC20
E5
B5
D24
J26
L26
Y26
AE25
H26
M26
AA26
AF24
AD 26
AE6
D6
D7
C24
B22
B23
C21
D25
AF26
A26
C23
C3
CO MP[0]
CO MP[1]
CO MP[2]
CO MP[3]
D[0]#
D[1]#
D[10]#
D[11]#
D[12]#
D[13]#
D[14]#
D[15]#
D[16]#
D[17]#
D[18]#
D[19]#
D[2]#
D[20]#
D[21]#
D[22]#
D[23]#
D[24]#
D[25]#
D[26]#
D[27]#
D[28]#
D[29]#
D[3]#
D[30]#
D[31]#
D[32]#
D[33]#
D[34]#
D[35]#
D[36]#
D[37]#
D[38]#
D[39]#
D[4]#
D[40]#
D[41]#
D[42]#
D[43]#
D[44]#
D[45]#
D[46]#
D[47]#
D[48]#
D[49]#
D[5]#
D[50]#
D[51]#
D[52]#
D[53]#
D[54]#
D[55]#
D[56]#
D[57]#
D[58]#
D[59]#
D[6]#
D[60]#
D[61]#
D[62]#
D[63]#
D[7]#
D[8]#
D[9]#
TEST5
D INV[0]#
D INV[1]#
DINV[2 ]#
DINV[3 ]#
DPRSTP#
DPSL P#
DPWR#
DSTBN[0]#
DSTBN[1]#
DSTB N[2]#
DSTB N[3]#
D STBP[0]#
D STBP[1]#
DSTBP[2]#
DSTBP[3]#
GTLREF
PSI#
PWRG OOD
SLP#
TEST3
BSE L[0]
BSE L[1]
BSE L[2]
TEST2
TEST4
TEST6
TEST1
TEST7
H_D# [63:0][4]
H_T HERM DA
R192 *10mil_sho rt
H_D#[63:0] [4]
H_PWRGD [13]
H_AD STB#0[4]
H_L OCK# [4]
Layout Note:
H _A#33
H _A#27
H_TMS
C PU_BSEL2[4,18 ]
H _A#35
H_D#36
H_B REQ # [4]
H_DSTBN#3 [4]
H_A#3
R 181 54.9_1%_04
H_CPUSLP# [4]
H_D#40
CPU_GTLREF
H_F ERR #[13]
H_DINV#0[4]
H_D# 9
H_D#43
R 174 54.9_1%_04
H_DSTBP#0[4]
H_D# 14
H_SMI#[13]
H_D#[63:0] [4]
H_D# 0
C PU_BSEL0[4,18 ]
H_DPWR# [4]
H_D#35
H_D#37
H_D# 13
CPU_GRFE=0.7V
H _A#20
H_TCK
H_THER MDA_R
H_CPURST#
C8
0.01U_16V_X7R _04
Schematic Diagrams
B.Schematic Diagrams
Intel Penryn (Socket-P) 1/2 B - 3
Page 78

Schematic Diagrams
C311
0.1U_10V_X7R_04
C301
1U _6.3V_04
C309
0.1U_10V _X7R _04
C283
10U_6.3V_X5R_08
H_V ID4 [31]
C33 0
22U _6.3V _X5R _08
C29 6
1U _6.3V_04
1.5VS[8,13,14 ,16 ,19,2 0, 29]
VCO RE
C33 2
1U_6.3V_04
1.05V S
C31
0.1U_10V_X7R_04
C38
22U_6.3V_X5R_08
C29 9
0. 01 U _ 16 V _X 7 R _0 4
1.05VS
H_V ID3 [31]
C PU_VS SSEN SE [31]
C308
* 0.1U_10 V_X7R_0 4
C322
22U_6.3V_X5R_08
C29 1
0.01U _16V_X7R _04
C327
10U_6.3V_X5R_08
VC ORE[31]
C321
10U _6.3V _X5R _08
C32 3
10U _6.3V _X5R _08
C279
0.1U_10V_X7R_04
C305
1U _6.3V _04
C334
1U _6.3V_04
C316
0.1U_10V_X7R_04
U9C
MO LEX_47430-6215
.
A7
A9
A10
A12
A13
A15
A17
A18
A20
B7
B9
B10
B12
B14
B15
B17
B18
B20
C9
C10
C12
C13
C15
C17
C18
D9
D10
D12
D14
D15
D17
D18
E7
E9
E10
E12
E13
E15
E17
E18
E20
F7
F9
F10
F12
F14
F15
F17
F18
F20
AA7
AA9
AA10
AA12
AA13
AA15
AA17
AA18
AA20
AB9
AC10
AB10
AB12
AB14
AB15
AB17
AB18
AB20
AB7
AC7
AC9
AC12
AC13
AC15
AC17
AC18
AD7
AD9
AD10
AD12
AD14
AD15
AD17
AD18
AE9
AE10
AE12
AE13
AE15
AE17
AE18
AE20
AF9
AF10
AF12
AF14
AF15
AF17
AF18
AF20
B26
J6
K6
M6
J2 1
K21
M2 1
N21
N6
R21
R6
T2 1
T6
V21
W21
AF7
AD6
AF5
AE5
AF4
AE3
AF3
AE2
AE7
C26
G21
V6
VCC[001]
VCC[002]
VCC[003]
VCC[004]
VCC[005]
VCC[006]
VCC[007]
VCC[008]
VCC[009]
VCC[010]
VCC[011]
VCC[012]
VCC[013]
VCC[014]
VCC[015]
VCC[016]
VCC[017]
VCC[018]
VCC[019]
VCC[020]
VCC[021]
VCC[022]
VCC[023]
VCC[024]
VCC[025]
VCC[026]
VCC[027]
VCC[028]
VCC[029]
VCC[030]
VCC[031]
VCC[032]
VCC[033]
VCC[034]
VCC[035]
VCC[036]
VCC[037]
VCC[038]
VCC[039]
VCC[040]
VCC[041]
VCC[042]
VCC[043]
VCC[044]
VCC[045]
VCC[046]
VCC[047]
VCC[048]
VCC[049]
VCC[050]
VCC[051]
VCC[052]
VCC[053]
VCC[054]
VCC[055]
VCC[056]
VCC[057]
VCC[058]
VCC[059]
VCC[060]
VCC[061]
VCC[062]
VCC[063]
VCC[064]
VCC[065]
VCC[066]
VCC[067]
VCC[ 068]
VCC[ 069]
VCC[ 070]
VCC[ 071]
VCC[ 072]
VCC[ 073]
VCC[ 074]
VCC[ 075]
VCC[ 076]
VCC[ 077]
VCC[ 078]
VCC[ 079]
VCC[ 080]
VCC[ 081]
VCC[ 082]
VCC[ 083]
VCC[ 084]
VCC[ 085]
VCC[ 086]
VCC[ 087]
VCC[ 088]
VCC[ 089]
VCC[ 090]
VCC[ 091]
VCC[ 092]
VCC[ 093]
VCC[ 094]
VCC[ 095]
VCC[ 096]
VCC[ 097]
VCC[ 098]
VCC[ 099]
VCC[ 100]
VCCA[01]
VCCP[03]
VCCP[04]
VCCP[05]
VCCP[06]
VCCP[07]
VCCP[08]
VCCP[09]
VCCP[10]
VCCP[11]
VCCP[12]
VCCP[13]
VCCP[14]
VCCP[15]
VCCP[16]
V CC SENSE
VI D[0]
VI D[1]
VI D[2]
VI D[3]
VI D[4]
VI D[5]
VI D[6]
VS SSEN SE
VCCA[02]
VCCP[01]
VCCP[02]
C320
22U _6.3V _X5R _08
C39
1U _6.3V _04
C315
* 0.1U_10 V_X7R _04
VCO RE
VC ORE
H_V ID1 [31]
H_V ID2 [31]
C319
10U _6.3V_X5R_08
1. 05 V S[2,4 ,5,7, 8, 13,1 6,29 ]
C281
22U _6.3V_X5R_08
C35
*0. 1U _10V _X7R _04
C324
1U_6.3V_04
C31 3
15 0 U _ 4V _B 2
C295
1U _6.3V _04
C304
0.1U_10V_X7R_04
H_V ID0 [31]
VCO RE
VCO RE
C302
1U _6.3V _04
1.05VS
C28 0
22U _6.3V _X5R _08
Layout Note:
C36
22U_6.3V_X5R_08
C282
10U_6.3V_X5R_08
C333
22U_6.3V_X5R_08
0.5A
C362
0.1U_10V_X7R_04
C278
1U_6.3V_04
H_V ID6 [31]
47A
C17
0.1U_10V_X7R _04
C331
0.1U_10V_X7R_04
H_V ID5 [31]
C328
0.01U_16V_X7R_04
VCO RE
C298
0.1U_10V _X7R _04
C32 9
1U _6.3V_04
2.5A
U9D
M O LE X_ 4 7 4 3 0- 62 1 5
.
P6
AE11
A8
A11
A14
A16
A19
A23
AF2
B6
B8
B11
B13
B16
B19
B21
B24
C5
C8
C11
C14
C16
C19
C2
C22
C25
D1
D4
D8
D11
D13
D16
D19
D23
D26
E3
E6
E8
E11
E14
E16
E19
E21
E24
F5
F8
F11
F13
F16
F19
F2
F22
F25
G4
G1
G23
G26
H3
H6
H21
H24
J2
J5
J22
J25
K1
K4
K23
K26
L3
L6
L21
L24
M2
M5
M2 2
M2 5
N1
N4
N23
N26
P3 A25
AF21
AF19
AF16
AF13
AF11
AF8
AF6
A2
AE26
AE23
AE19
P21
P24
R2
R5
R22
R25
T1
T4
T23
T26
U3
U6
U21
U24
V2
V5
V22
V25
W1
W4
W23
W26
Y3
Y21
Y24
AA2
AA5
AA8
AA11
AA14
AA16
AA19
AA22
AA25
AB1
AB4
AB8
AB11
AB13
AB16
AB19
AB23
AB26
AC 3
AC 6
AC 8
AC 11
AC 14
AC 16
AC 19
AC 21
AC 24
AD 2
AD 5
AD 8
AD 11
AD 13
AD 16
AD 19
AD 22
AD 25
AE1
AE4
Y6
A4
AE14
AE16
AE8
AF25
VSS [082]
VSS [148]
VS S[002]
VS S[003]
VS S[004]
VS S[005]
VS S[006]
VS S[007]
VS S[008]
VS S[009]
VS S[010]
VS S[011]
VS S[012]
VS S[013]
VS S[014]
VS S[015]
VS S[016]
VS S[017]
VS S[018]
VS S[019]
VS S[020]
VS S[021]
VS S[022]
VS S[023]
VS S[024]
VS S[025]
VS S[026]
VS S[027]
VS S[028]
VS S[029]
VS S[030]
VS S[031]
VS S[032]
VS S[033]
VS S[034]
VS S[035]
VS S[036]
VS S[037]
VS S[038]
VS S[039]
VS S[040]
VS S[041]
VS S[042]
VS S[043]
VS S[044]
VS S[045]
VS S[046]
VS S[047]
VS S[048]
VS S[049]
VS S[050]
VS S[051]
VS S[052]
VS S[053]
VS S[054]
VS S[055]
VS S[056]
VS S[057]
VS S[058]
VS S[059]
VS S[060]
VS S[061]
VS S[062]
VS S[063]
VS S[064]
VS S[065]
VS S[066]
VS S[067]
VS S[068]
VS S[069]
VS S[070]
VS S[071]
VS S[072]
VS S[073]
VS S[074]
VS S[075]
VS S[076]
VS S[077]
VS S[078]
VS S[079]
VS S[080]
VS S[081] VSS [162]
VSS [161]
VSS [160]
VSS [159]
VSS [158]
VSS [157]
VSS [156]
VSS [155]
VSS [154]
VSS [153]
VSS [152]
VSS [151]
VSS [083]
VSS [084]
VSS [085]
VSS [086]
VSS [087]
VSS [088]
VSS [089]
VSS [090]
VSS [091]
VSS [092]
VSS [093]
VSS [094]
VSS [095]
VSS [096]
VSS [097]
VSS [098]
VSS [099]
VSS [100]
VSS [101]
VSS [102]
VSS [103]
VSS [104]
VSS [105]
VSS [107]
VSS [108]
VSS [109]
VSS [110]
VSS [111]
VSS [112]
VSS [113]
VSS [114]
VSS [115]
VSS [116]
VSS [117]
VSS [118]
VSS [119]
VSS [120]
VSS [121]
VSS [122]
VSS [123]
VSS [124]
VSS [125]
VSS [126]
VSS [127]
VSS [128]
VSS [129]
VSS [130]
VSS [131]
VSS [132]
VSS [133]
VSS [134]
VSS [135]
VSS [136]
VSS [137]
VSS [138]
VSS [139]
VSS [140]
VSS [141]
VSS [142]
VSS [143]
VSS [144]
VSS [145]
VSS [146]
VSS [106]
VS S[001]
VSS [149]
VSS [150]
VSS [147]
VSS [163]
C318
22U _6.3V_X5R_08
1. 5 V S
VC ORE
C PU_VC C SEN SE [31]
C37
22U _6.3V _X5R _08
C31 2
*0.1U_10 V_X7R_04
Place near pin B26, C26
C30 3
1U_6.3V_04
VCO RE
Sheet 3 of 40
Intel Penryn
(Socket-P) 2/2
Intel Penryn (Socket-P) 2/2
B.Schematic Diagrams
B - 4 Intel Penryn (Socket-P) 2/2
Page 79

Cantiga 1/6 - Host
MCH_BSEL2 [ 5]
H_D#52
R29
H_ AD STB#0 [2]
H_D#3
H_D#42
C353
0.1U_10V_X7R_04
1.05VS
H_DINV# 2 [ 2 ]
H_D#20
24.9_1%_04
H_ BR EQ# [2 ]
1.05VS
MCH_BSEL0 [ 5]
H_A#32
H_D#14
H_D#50
H_D#54
H_A#3
H_A#8
H_D#37
R218
2K_1%_04
H_DINV# 3 [ 2 ]
H_D#51
H_A#24
H_D#27
H_A#19
266
16.9_1%_04
CPU _BSE L0[2,18]
H_D#19
R204
1K_04
R202
1K_04
R212 221_1%_04
H_DS T BP# 1 [2 ]
H_A#23
H_A#34
H_D#33
H_A#6
R208
*56_04
H_D#39
H_A#29
H_D#25
H_D#18
H_DSTBN#3 [2]
H_D#43
H_D#36
H_DEFER# [2]
R206
1K_04
H_DPWR# [ 2]
H_REQ#4 [2]
L
1.05VS
H
H_HIT#[2]
1.05VS
H_DRDY# [2]
H_DS T BP# 2 [2 ]
H_REQ#1 [2]
H_A#27
H_CPURST#[2]
H_D#13
CPU_BSEL1
L
H
CL K_ BSEL 2 [ 2, 1 8]
H_D#17
H_D#47
H_D#30
H_D#56
H_D#45
H_DS T BP# 3 [2 ]
H_DINV# 1 [ 2 ]
1.05VS[2,3,5,7,8,13,16,29]
H_D#46
H_D#61
H_A#20
H_D#32
H_A#21
CPU_BSEL0
CLK_MCH_BCLK# [ 18]
H_D#63
H_A#13
H_A#33
H
H_A#9
H_A#18
L
H_DINV# 0 [ 2 ]
H_REQ#2 [2]
H_D#59
H_ AD STB#1 [2]
H_CPUSLP#[2]
H_D#55
R 213
H_REQ#3 [2]
H_HITM# [ 2]
H_DSTBN#2 [2]
H_D#38
CPU_BSEL2
H_VREF
H_ AD S# [ 2]
H_D#12
L
H_DSTBN#1 [2]
H_A#16
H_D#6
H_D#53
H_A#14
C363
0.1U_10V_X7R_04
H_TRDY# [2]
H_D#22
H_D#8
H_A#15
H_D#29
166
CPU
H_D#16
H_D#49
H_D#60
H_D#23
H_D#31
CL K_ BSEL 1 [ 2, 1 8]
H_RS#2 [2]
H_D#41
H_A#10
CL K_ BSEL 0 [ 2, 1 8]
H_REQ#0 [2]
H_D#35
R29 24. 9_1%_04
200
100_1%_04
H_D#1
H_BPRI# [2]
R203
1K_04
1.05VS
H_A#28
H_A#11
H_D#58
H_A#22
H_LOCK# [2]
H_D#0
H_A#30
C366
0.1U_10V_X7R_04
H_A#26
R219 1K_1%_04
12mils
H_BNR#[2]
H_D#62
H_D#7
H_A#35
HOST
U15A
CANTIGA-EB88CTGM
P16
R16
N17
M13
E17
P17
F17
G20
B19
J16
E20
H16
J20
L17
A17
B17
L16
C21
J17
H20
A14
B18
K17
C15
F16
H13
C18
M16
J13
H12
B16
G17
A9
F11
G12
AH6
C12
AH7
F2
F13
B13
G8
M9
L6
N10
AA8
AA2
AE11
D4
H3
B10
M11
J1
J2
N12
J6
P2
L2
R2
N9
F8
M5
J3
N2
R1
N5
N6
P13
N8
L7
E6
M3
Y3
AD1 4
Y6
Y10
Y12
Y14
Y7
W2
G2
Y9
AA13
AA9
AA11
AD1 1
AD1 0
AD1 3
AE12
AE9
H6
AD8
AA3
AD3
AD7
AE14
AF3
AC1
AE3
AC3
H2
AE8
AG2
AD6
F6
E9
J8
L3
Y13
Y1
J11
F9
L10
M7
AA5
AE6
L9
M8
AA6
AE5
A11
B11
C9
H9
E12
H11
B15
K13
B14
B20
F21
K21
L20
C5
E11
E3
B6
F12
C8
H_A#_10
H_A#_11
H_A#_12
H_A#_13
H_A#_14
H_A#_15
H_A#_16
H_A#_17
H_A#_18
H_A#_19
H_A#_20
H_A#_21
H_A#_22
H_A#_23
H_A#_24
H_A#_25
H_A#_26
H_A#_27
H_A#_28
H_A#_29
H_A#_3
H_A#_30
H_A#_31
H_A#_4
H_A#_5
H_A#_6
H_A#_7
H_A#_8
H_A#_9
H_ADS#
H_ADSTB#_0
H_ADSTB#_1
H_BNR#
H_BPRI#
H_ BR EQ#
HPLL_CLK#
H_CPURST#
HPLL_CLK
H_D#_0
H_REQ#_2
H_REQ#_3
H_D#_1
H_D#_10
H_D#_20
H_D#_30
H_D#_40
H_D#_50
H_D#_60
H_D#_8
H_D#_9
H_DBSY#
H_D#_11
H_D#_12
H_D#_13
H_D#_14
H_D#_15
H_D#_16
H_D#_17
H_D#_18
H_D#_19
H_D#_2
H_D
#_21
H_D#_22
H_D#_23
H_D#_24
H_D#_25
H_D#_26
H_D#_27
H_D#_28
H_D#_29
H_D#_3
H_D#_31
H_D#_32
H_D#_33
H_D#_34
H_D#_35
H_D#_36
H_D#_37
H_D#_38
H_D#_39
H_D#_4
H_D#_41
H_D#_42
H_D#_43
H_D#_44
H_D#_45
H_D#_46
H_D#_47
H_D#_48
H_D#_49
H_D#_5
H_D#_51
H_D#_52
H_D#_53
H_D#_54
H_D#_55
H_D#_56
H_D#_57
H_D#_58
H_D#_59
H_D#_6
H_D#_61
H_D#_62
H_D#_63
H_D#_7
H_DEFER#
H_DINV#_0
H_DINV#_1
H_DINV#_2
H_DINV#_3
H_DPWR #
H_DRDY#
H_D STBN# _0
H_D STBN# _1
H_D STBN# _2
H_D STBN# _3
H_DSTBP#_0
H_DSTBP#_1
H_DSTBP#_2
H_DSTBP#_3
H_AVREF
H_DVREF
H_TRDY#
H_HIT#
H_HITM#
H_LOCK#
H_REQ#_0
H_REQ#_1
H_REQ#_4
H_A#_32
H_A#_33
H_A#_34
H_A#_35
H_SWING
H_CPUSLP#
H_RCOMP
H_RS#_0
H_RS#_1
H_RS#_2
H_A#31
H_D#40
Dual Core
CPU _BSE L2[2,18]
H_DS T BP# 0 [2 ]
H_D#57
H_SWING
H_D#21
H_D#24
12mils
H_D#10
H_D#28
L
CLK_MCH_BCLK [18]
H_D#9
H_A#4
H_D#34
H_A#12
L
CPU_BSEL[2:0] (FSB) D AEFULT SETTING
Quad Core
H_A#17
H_DBSY# [2]
H_DSTBN#0 [2]
H_D#26
H_D#[63: 0][2]
H_A#5
H_D#44
MCH_BSEL1 [ 5]
H_RS#0 [2]
H_A#25
R213
100_1%_04
75_1%_04
CPU _BSE L1[2,18]
H_D#4
H_A#[35: 3][2]
H_A#7
H_D#11
H_D#2
R205
1K_04
H_RS#1 [2]
H_D#15
H_D#48
H_D#5
R207
1K_04
Sheet 4 of 40
Cantiga 1/6 - Host
Schematic Diagrams
B.Schematic Diagrams
Cantiga 1/6 - Host B - 5
Page 80

Schematic Diagrams
D AC_ RED[1 2]
MC H_CFG 9[9]
GFX _V ID1
C39 5
0.01U _16V_X7R_04
Zdiff= 100O? 5%
M_CLK_DDR#3 [11]
D MI_RXN1 [14]
M_CKE0 [10]
M_CKE3 [11]
DMI_TXN1 [14]
D MI_RXN2 [14]
M_CKE1 [10]
C L_PWR OK [12,15,17,26]
LV D S_ L3 P
LV D S - L 2N[12 ,27 ]
MCH_CLKREQ# [18]
M_CLK_DDR0 [10]
SM_PWRO K
R221 499_1%_04
SM _VR EF
DMI_TXP3 [14]
DAC_RED
R68
10K_1%_ 04
1.8V
M_CLK_DDR#0 [10]
R 4 9 15 0 _1 % _ 04
3. 3V S
SM_R EXT
R65 10K_04
1.05VS
PM_DPR SLP VR[15 ,31]
LV D S - L 1N[12 ,27 ]
MCH_ICH_SYNC# [15]
GFX _V ID2
MCH_CFG11
R32 *10mil_short
D MI_RXP2 [14]
MCH_CFG13[9]
R222 80.6_1%_04
MCH_CFG14
D MI_RXP1 [14]
MCH_CFG16[9]
M_ODT2 [11]
R64
49 . 9 _1 % _ 04
CL_ VREF
M_C S#0 [10]
LVDS-LC LKP[12,2 7]
DMI_TXP0 [14]
R58 10K_04
GFX _V ID4
GFX _V ID0
DAC_ D DCAC LK[12]
MCH_CFG18
CLK_PCIE_3GPLL# [18]
DMI_TXN2 [14]
D MI_RXN3 [14]
PM_EXTTS_EC #
MCH_CFG15
1.05VM_PEG
DMI_TXP2 [14]
MC H_CFG 7[9]
DAC _ GREEN
R60 *10mil_short
R43 75_04
DAC _HSY N C[1 2]
SM_RC OM P_V OL
PM
MISC
NC
DDR CLK/ CONTROL/COMPENSATIONCLKDMI
CFGRSVD
GRAPHICS VIDME
HDA
U15B
CANTIGA-EB88CTGM
AP24
AT21
AV24
AR 24
AR 21
AU 24
BC 28
AY 28
AY 36
BB36
BA17
AY 16
AV16
AR 13
BC 36
BD 17
AY 17
BF15
AY 13
BG 22
BH 21
P29
R28
P25
T2 5
R25
T2 8
P20
P24
C25
N24
M2 4
E21
C23
C24
N21
P21
T2 1
R20
M2 0
L2 1
H21
R29
N33
P32
AT40
AT11
B38
A38
E41
F41
AE41
AE37
AE47
AH 39
AE40
AE38
AE48
AH 40
AE35
AE43
AE46
AH 42
AD 35
AE44
AF46
AH 43
AL34
AN35
AK34
AM35
BG23
BF23
BH18
BF18
B7
AU 20
AV20
AY21
AH9
AH10
AH12
AH13
M3 6
N36
R33
T3 3
B33
B32
G33
F33
C34
BF28
BH 28
T2 0
R32
K12
AH 37
AH 36
AN 36
AJ3 5
AH 34
A47
BG48
BF48
BD48
BC48
BH47
BG47
BE47
BH46
BF46
BG45
BH44
BH43
BH6
BH5
BG4
G36
E36
K36
T2 4
H36
B12
E43
F43
BH3
E33
B31
N28
BF3
BH2
BG2
BE2
BG1
BF1
BD1
BC1
F1
AV42
AR 36
BF17
M1
B28
B30
B29
C29
A28
M28
B2
SA_C K_0
SA_C K_1
SB_C K_0
SA_C K#_0
SA_C K#_1
SB_C K#_0
SA_C KE_0
SA_C KE_1
SB_C KE_0
SB_C KE_1
SA_C S#_0
SA_C S#_1
SB_C S#_0
SB_C S#_1
SM_DR AMR ST#
SA_O DT_0
SA_O DT_1
SB_O DT_0
SB_O DT_1
SM _R CO MP
SM_RCOMP#
CFG _ 18
CFG _ 19
CFG _ 2
CFG _ 0
CFG _ 1
CFG _ 20
CFG _ 3
CFG _ 4
CFG _ 5
CFG _ 6
CFG _ 7
CFG _ 8
CFG _ 9
CFG _ 10
CFG _ 11
CFG _ 12
CFG _ 13
CFG _ 14
CFG _ 15
CFG _ 16
CFG _ 17
PM_SY NC#
PM_EXT_TS#_ 0
PM_EXT_TS#_ 1
PWRO K
RSTIN #
DPLL_REF_CLK
D P LL _ R E F _ C LK #
DPLL_REF_SSCLK
DPLL_REF_SSCLK#
DMI_RXN_0
DMI_RXN_1
DMI_RXN_2
DMI_RXN_3
DM I_R XP_0
DM I_R XP_1
DM I_R XP_2
DM I_R XP_3
DMI_TXN_0
DMI_TXN_1
DMI_TXN_2
DMI_TXN_3
DMI_TX P_0
DMI_TX P_1
DMI_TX P_2
DMI_TX P_3
RSVD 1 0
RSVD 1 2
RSVD 1 1
RSVD 1 3
RSVD 2 2
RSVD 2 3
RSVD 2 4
RSVD 2 5
PM_D PRSTP#
SB_C K_1
SB_C K#_1
RSVD 2 0
RSVD 5
RSVD 6
RSVD 7
RSVD 8
RSVD 1
RSVD 2
RSVD 3
RSVD 4
GFX_VID _0
GFX_VID _1
GFX_VID _2
GFX_VID _3
GFX_VR_EN
SM_RC OMP_VO H
SM _R CO MP_VOL
THER MTRIP#
DPR SL PVR
RSVD 9
CL_CLK
CL_ DATA
CL_PWROK
CL_RST#
CL_V REF
NC _2 6
NC _1
NC _2
NC _3
NC _4
NC _5
NC _6
NC _7
NC _8
NC _9
NC _1 0
NC _1 1
NC _1 2
NC _1 3
NC _1 4
NC _1 5
SDVO _CTRLCLK
SDVO _CTRLDATA
C LKR EQ#
RSVD 1 4
ICH_SYNC#
TSATN#
PEG_C LK#
PEG_CLK
NC _1 6
GFX_VID _4
RSVD 1 5
DDPC_CTRLCLK
NC _1 7
NC _1 8
NC _1 9
NC _2 0
NC _2 1
NC _2 2
NC _2 3
NC _2 4
NC _2 5
SM _V REF
SM_PWR OK
SM_R EXT
RSVD 1 7
HD A_ BCLK
HD A_ RST#
HD A_ SDI
HD A_ SDO
HD A_ SYNC
DDPC _ CTRLDAT A
RSVD 1 6
MCH_CFG10[9]
M CH_BSEL0[4]
96MHz
LV D S - L 2P[12 ,27]
CLK_DREF [18]
MC H_CFG 6[9]
DMI_TXN0 [14]
R232
1K_1%_ 04
R23 6
2.37K_1%_04
C13 1
0.1U_10 V_X7R _04
LVDS-LCLKN[12,27]
SM_RC OMP#
R63
1K_1%_ 04
M_ODT0 [10]
100MHz
LV D S - L 1P[12 ,27]
LV D S - L 0P[12 ,27]
M_CLK_DDR2 [11]
C392
2.2U_6.3V _06
DAC_BLUE[1 2]
H_DPRSTP#[2,1 3,31 ]
MCH_CFG17
R44 75_04
3.3VS[8..16,18..27,31]
SM_RC OMP
R69
10K_1%_ 04
ENAVD D[12]
MCH_CFG12[9]
100MHz
GM_BLON[12 ]
LV D S - L 0N[12 ,27 ]
MC H_CL KRE Q#
MCH_CFG3
LV D S_ L3 N
M_CLK_DDR3 [11]
1. 8 V
R 4 7 15 0 _1 % _ 04
SM_RCOMP_VO H
SM_RCO MP_VOL
PM_EXTTS_EC #
PM_EXTTS_D DR#
M CH_CLKR E Q#
R59 10K_04
M CH_BSEL2[4]
C LK _PC IE _3G PLL [18]
R61 *10mil_short
DMI_TXN3 [14]
MCH_CFG19[9]
C L_DA TA0 [15]
MC H_CFG 5[9]
R230
3.01K_1% _04
C LK_D REFSS# [18]
P L T_ R S T#[14 ,19]
MCH_CFG8
DMI_TXP1 [14]
M_CLK_DDR#2 [11]
GFX _V RE N
R30 100_04
M_C S#2 [11]
M_C S#1 [10]
M_CKE2 [11]
PM_T HR MTRIP #[2, 13,2 8]
1 . 05 V M _P E G[8 ]
GFX _V ID3
M_ODT1 [10]
M_CLK_DDR#1 [10]
MCH_CFG4
1.05VS[2..4,7,8,13,16,29]
D MI_RXN0 [14]
DAC_GREEN
P_ DD C_CLK[12,2 7]
C399
2.2U_6.3V _06
C11 8
0 . 1U _1 0 V _ X7 R _0 4
D MI_RXP3 [14]
M_CLK_DDR1 [10]
PM_EXTTS_D DR#
P_DD C_ DATA[12,2 7]
PM_SYN C#[1 5]
R52 1 K_1%_ 04
R 3 61 5 6 _0 4
CLK_DREF# [18]
DAC_BLUE
DAC_BLUE
C39 8
0.01U _16V_X7R_04
12mils
R 4 8 15 0 _1 % _ 04
C LK_D REFSS [18]
R53 30.1_1% _04
R226 80.6_1%_04
DAC_DDCADATA[12]
1. 8 V
1.8V[7,8, 10,1 1,3 0]
R62
5 1 1_ 1 % _0 4
C L_CLK0 [15]
D MI_RXP0 [14]
R55 *10mil_short
12mils
DAC _ GREE N[12]
R 2 16 *1 0m i l _s h or t
CL_VREF
SM_RCO MP_VOH
PM_EXTTS_DD R#[10 ,11]
R42 75_04
DAC _ RED
SM_PWR OK
1. 0 5 V S
R54 30.1_1% _04
LVDS
PCI-EXPRESS GRAPHICS
TV VGA
U15C
CANTIG A-EB8 8C TG M
T3 7
T3 6
H44
J4 6
L4 4
L4 0
N41
P48
N44
T4 3
U43
Y43
Y48
Y36
AA43
AD37
AC47
AD39
H43
J4 4
L4 3
L4 1
N40
P47
N43
T4 2
U42
Y42
W47
Y37
AA42
AD36
AC48
AD40
J4 1
Y40
M4 0
M4 2
R48
N38
T4 0
U37
U40
M4 6
AA46
AA37
AA40
AD43
AC46
M4 7
J4 2
L4 6
M4 8
M3 9
M4 3
R47
N37
T3 9
U36
U39
Y39
Y46
AA36
AA39
AD42
AD46
M32
M33
K33
J33
M29
C44
B43
E37
E38
C41
C40
H47
E46
G40
D45
F40
B37
A37
A41
H38
G37
G38
F37
G32
F25
H25
K25
H24
E28
H32
J32
G28
J29
E29
J28
G29
L29
H48
B42
L32
C31
E32
A40
B40
J37
K37
PEG_CO MPI
PE G_COM PO
PEG_RX#_0
PEG_RX#_1
PEG_RX#_2
PEG_RX#_3
PEG_RX#_4
PEG_RX#_5
PEG_RX#_6
PEG_RX#_7
PEG_RX#_8
PEG_RX#_9
PEG _R X#_1 0
PEG _R X#_1 1
PEG _R X#_1 2
PEG _R X#_1 3
PEG _R X#_1 4
PEG _R X#_1 5
PEG_RX_0
PEG_RX_1
PEG_RX_2
PEG_RX_3
PEG_RX_4
PEG_RX_5
PEG_RX_6
PEG_RX_7
PEG_RX_8
PEG_RX_9
PEG_RX_10
PEG_RX_11
PEG_RX_12
PEG_RX_13
PEG_RX_14
PEG_RX_15
PEG_TX# _0
PEG_TX#_10
PEG_TX# _3
PEG_TX# _4
PEG_TX# _5
PEG_TX# _6
PEG_TX# _7
PEG_TX# _8
PEG_TX# _9
PEG_TX# _1
PEG_TX#_11
PEG_TX#_12
PEG_TX#_13
PEG_TX#_14
PEG_TX#_15
PEG_TX# _2
PEG _TX_ 0
PEG _TX_ 1
PEG _TX_ 2
PEG _TX_ 3
PEG _TX_ 4
PEG _TX_ 5
PEG _TX_ 6
PEG _TX_ 7
PEG _TX_ 8
PEG _TX_ 9
PEG_TX_ 10
PEG_TX_ 11
PEG_TX_ 12
PEG_TX_ 13
PEG_TX_ 14
PEG_TX_ 15
L_CTRL_CLK
L_CTRL_DATA
L_DDC_CLK
L_DDC_DATA
L_VDD _EN
LVDS_IBG
LVDS_VBG
LVDS_VREFH
LVDS_VREFL
LVDSA_CLK#
LVDSA_CLK
LVDSA_DATA#_0
LVDSA_DATA#_1
LVDSA_DATA#_2
LVDSA_DATA_1
LVDSA_DATA_2
LVDSB_CLK#
LVDSB_CLK
LVDSB_DATA#_0
LVDSB_DATA#_1
LVDSB_DATA#_2
LVDSB_DATA_1
LVDSB_DATA_2
L_BKLT_EN
TVA_DAC
TVB_DAC
TVC_DAC
TV_RTN
CRT_BLUE
C RT_ DDC _CL K
C RT_ DDC _DAT A
CRT_GREEN
CRT_HSYNC
CRT_TVO_IREF
CRT_RED
CRT_IRTN
C RT_VSYN C
LVDSA_DATA_0
LVDSB_DATA_0
L_BKLT_CTR L
TV_DC ONS EL_0
TV_DC ONS EL_1
LVDSA_DATA#_3
LVDSA_DATA_3
LVDSB_DATA#_3
LVDSB_DATA_3
MCH_CFG20[9]
M_C S#3 [11]
R229
1K_1%_ 04
DELAY_PWRGD[17,31 ]
M CH_BSEL1[4]
M_ODT3 [11]
DAC _VSY NC[12 ]
C L_RS T#0 [15]
SM_REXT
Sheet 5 of 40
Cantiga 2/6 -
VGA, CRT
Cantiga 2/6 - VGA, CRT
B.Schematic Diagrams
B - 6 Cantiga 2/6 - VGA, CRT
Page 81

Cantiga 3/6 - DDR
M_ B_ DQ [63: 0 ][11]
M_ A_ DQ 6 0
M_ B_ DQ 4
M_A_A10
H29
M_ B_ A 3
M_ A_ DM7
M_ A_ DQ 2 1
M_ A_ DQ 5 0
M_ B_ DM1
M_ B_ DQ 14
M1 0
M-M A RK 1
M_BBS1
DDR SYSTEM MEMORY A
U15 D
CA NTIGA-EB88CTGM
AJ3 8
AJ4 1
AU40
AT38
AN41
AN39
AU44
AU42
AV39
AY44
BA40
BD43
AN38
AV41
AY43
BB41
BC40
AY37
BD38
AV37
AT36
AY38
BB38
AM38
AV36
AW3 6
BD13
AU11
BC11
BA12
AU13
AV13
BD12
BC12
AJ3 6
BB9
BA9
AU10
AV9
BA11
BD9
AY8
BA6
AV5
AV7
AJ4 0
AT9
AN8
AU5
AU6
AT5
AN10
AM11
AM5
AJ9
AJ8
AM44
AN12
AM13
AJ1 1
AJ1 2
AM42
AN43
AN44
BD21
BG18
AT25
BD20
AM37
AT41
AY41
AU39
BB12
AY6
AT7
AJ44
AT44
BA43
BC37
AW1 2
BC8
AU8
AM7
AJ5
AJ43
AT43
BA44
BD37
AY12
BD8
AU9
AM8
BA21
BC24
BC21
BG26
BH26
BH17
BG24
BH24
BG25
BA24
BD24
BG27
BF25
AW2 4
BB20
AY20
AY25
SA_DQ_0
SA_DQ_1
SA_DQ_10
SA_DQ_11
SA_DQ_12
SA_DQ_13
SA_DQ_14
SA_DQ_15
SA_DQ_16
SA_DQ_17
SA_DQ_18
SA_DQ_19
SA_DQ_2
SA_DQ_20
SA_DQ_21
SA_DQ_22
SA_DQ_23
SA_DQ_24
SA_DQ_25
SA_DQ_26
SA_DQ_27
SA_DQ_28
SA_DQ_29
SA_DQ_3
SA_DQ_30
SA_DQ_31
SA_DQ_32
SA_DQ_33
SA_DQ_34
SA_DQ_35
SA_DQ_36
SA_DQ_37
SA_DQ_38
SA_DQ_39
SA_DQ_4
SA_DQ_40
SA_DQ_41
SA_DQ_42
SA_DQ_43
SA_DQ_44
SA_DQ_45
SA_DQ_46
SA_DQ_47
SA_DQ_48
SA_DQ_49
SA_DQ_5
SA_DQ_50
SA_DQ_51
SA_DQ_52
SA_DQ_53
SA_DQ_54
SA_DQ_55
SA_DQ_56
SA_DQ_57
SA_DQ_58
SA_DQ_59
SA_DQ_6
SA_DQ_60
SA_DQ_61
SA_DQ_62
SA_DQ_63
SA_DQ_7
SA_DQ_8
SA_DQ_9
SA_BS_ 0
SA_BS_ 1
SA_BS_ 2
SA_C AS#
SA_D M_0
SA_D M_1
SA_D M_2
SA_D M_3
SA_D M_4
SA_D M_5
SA_D M_6
SA_D QS_0
SA_D QS_1
SA_D QS_2
SA_D QS_3
SA_D QS_4
SA_D QS_5
SA_D QS_6
SA_D QS_7
SA_D M_7
SA_DQ S#_ 0
SA_DQ S#_ 1
SA_DQ S#_ 2
SA_DQ S#_ 3
SA_DQ S#_ 4
SA_DQ S#_ 5
SA_DQ S#_ 6
SA_DQ S#_ 7
SA_MA_0
SA_MA_1
SA_M A_10
SA_M A_11
SA_M A_12
SA_M A_13
SA_MA_2
SA_MA_3
SA_MA_4
SA_MA_5
SA_MA_6
SA_MA_7
SA_MA_8
SA_MA_9
SA_R AS#
SA_W E#
SA_M A_14
M_ A_ DQ 1 3
M_ B_ DQ 27
M_ B_ DQ 53
M_B_WE# [11]
M_A _A[14:0] [10]
M_BBS0
M_ B_ DQ 45
M_ B_ DQ S #4
M_ A_ DQ 5 6
M_ B_ A 9
M12
M-MARK1
For M720T
M_A_RAS# [10]
M_ A_ CA S#
M_ A_ DQ 2 7
M_ A_ DQ 4 7
M_ A_ DQ 5 4
M_ B_ DQ 34
M_A_A3
M_A_A4
M_ B_ A 4
H28
C23 7D 91
M_ A_ DQ 3 2
M_ A_ DQ 4 2
M_ B_ DQ 18
M_ B_ DQ 46
M_ B_ DQ 5
M_ A_ DQ 1 7
M_ A_ DQ 4 9
M_ B_ DQ 1
M_ B_ DQ 60
M_ B_ A 0
M1
M-M A RK1
M_A _D QS[7:0] [10]
M_ A_ RA S#
M_ B_ DQ 41
M7
M-MARK1
M_ B_ A 13
M_B_C AS# [11]
M_ A_ DM3
H16
C21 7D 87
MH 3
H4_ 0
H26
C237D87
M_ A_ DQ 1 8
M6
M-M A RK1
M_A_A0
M _ABS2 [10]
M_ A_ DQ 3 9
M_ B_ A 7
1
H22
MTH315D 111A
2
3
4
5 6
9
M_ A_ DQ 5 3
M_ A_ DQ 5 9
M_A_A12
M1 4
M-MA R K 1
M_ B_ DQ S 5
M_ B_ DQ S 7
M_ A_ DQ 6
M_ B_ DQ 39
H20
O40X102D40X102
M_ B_ DQ S 6
M_ B_ DQ 58
M_ A_ DQS 6
M_ A_ DQS 3
M_A_A1
H23
C237D 91
1
H13
MTH315D 111B
2
3 5
4
M_ A_ DM4
M_ B_ DQ 19
M_A_A11
M_ B_ A 6
H16,H26,H18
M _A _D QS#[7 :0] [10]
M_ B_ DQ 30
M_ B_ DQ S #3
M_B _A[14:0] [11]
M_ A_ DQ 1 6
M_ B_ DQ 3
M_ B_ DQ 7
M_ B_ DQ 11
M_ A_ DQ 1 2
M_ B_ DQ 59
M_ A_ DQ 9
M_ B_ DQ 12
M_ B_ DQ 36
H24
C 355B264D186
M_A _D M[7:0] [10]
M_ABS2
M_ B_ DM6
1
H17
MTH315D111-3_4
2
3
4
5 6
7
8
9
M_ B_ DQ 51
M_ A_ DQS #0
M_ B_ A 1
M_ B_ A 2
??
6-36-12181-20E
M_BBS2 [11]
M_ B_ DQ 29
M9
M-MA R K 1
M_ A_ DQ 5 5
M_ B_ W E #
M_ B_ DQ 26
M_ B_ DQ S #0
H29
C237D146
M_ A_ DQ 2 0
M_ A_ DQ 4 6
M_ B_ DQ 42
H7
C44 D44
M2
M-MAR K 1
M_ A_ DQ 1 1
M_ A_ DQ 4 5
M_ A_ DQ 2 3
M8
M-M A RK 1
M_ A_ DQ 6 2
M_ A_ DQS #4
M_ B_ A 12
H14
M_ A_ DQ 5
M_ A_ DQ 3 5
M_ B_ DQ S 3
M_ B_ DQ S #2
M_A_DQ[63:0][10]
M_ B_ DM5
M_ B_ DQ 50
M_ B_ DQ 24
H27
C 355B264D186
M_ A_ DQ 3 0
M_ B_ DM0
M_ B_ DQ S #6
M_ B_ A 10
1
H21
MTH315D111
2
3
4
5 6
7
8
9
M_ A_ DM2
M_ B_ DQ 48
M3
M-M A RK 1
M_ A_ DQ 4 3 M_A_A5
M_ B_ DQ S #5
H6
C44D44
1
H1
MTH315D111
2
3
4
5 6
7
8
9
H5
C44 D44
M_ A_ DQS 4
M_ B_ DQ S 2
M_A_A13
??
6-34-M52NS-020
M_ A_ DQ 2
M_ A_ DQ 2 9
M_ B_ DQ 21
M_A_A8
M_ A_ DM5
M_ A_ DQ 1 5
M_ B_ DQ 9
M_ B_ DQ 15
M_ B_ DM4
M_ B_ DQ 43
M_ B_ DQ 56
M5
M-MAR K 1
M_B_D M[7:0] [11]
M_ A_ DM6
M_ B_ DQ 54
M_ A_ DQ 3 6
M_ A_ DQ 4 0
M_ A_ DQS #7
H3
C44D44
M_ B_ DQ S #7
S1
SMD80X80
1
1
M_ B_ DQ 0
MH1
H4_0
? ? 6-34-M52GS-020
M_ B_ DQ 33
M11
M-MARK1
M_ A_ DQ 1 0
H18
C217D87
M_ A_ DQ 1 4
M_ A_ DQ 3 8
M_ B_ DQ 44
M_ABS0
M_ A_ DQ 2 4
M_ A_ DQS #5
M_B_CAS#
H24,H25,H27
M_ A_ DQ 5 8
M_ B_ A 11
M_ A_ DM0
M_ B_ DQ 62
1
H9
MTH315D111
2
3
4
5 6
7
8
9
1
H10
MTH315D111
2
3
4
5 6
7
8
9
M_ A_ DQ 4 8
M_ B_ DQ 25
M_ B_ DQ S #1
M4
M-MARK1
MH2
H4_0
M_B_RAS#
M _ABS0 [10]
M_ B_ DQ 16
M_A_A14
M_A_A9
M_ABS1
M_ A_ DQ 4
M_ A_ DQ 2 2
M_ B_ DQ 49
1
H15
MTH315D 111B
2
3 5
4
H14
C217D 111
M_ A_ DQ 1
M_ B_ DQ 31
M _ABS1 [10]
M_ B_ DQ S 0
M_ B_ DQ 47
M_ B_ DQ 40
M_BBS1 [11]
M_ B_ DQ 35
M_ A_ DQS 1
M_ A_ DQ 2 6
M_ B_ DQ 52
M_ A_ DQS #6
M_ A_ DQS 0
M_ B_ A 14
M_ B_ DQ 28
M_ B_ DQ 2
M_ A_ DQS #3
M_ A_ DQ 7
M_ A_ DQ 3 7
M_ B_ DQ 57
M_ B_ DQ 6
1
H12
MTH 315D111B
2
3 5
4
M_BBS0 [11]
M_ A_ DQ 1 9
M_ A_ DQS #1
M_ A_ DQS 7
H19
O 4 0X 1 0 2D 40 X 1 02
1
H11
MTH5_5D2_8
2
3
4
5 6
M_ B_ DQ S 1
M_ B_ DM2
M_ A_ DQ 5 7
M_ A_ DQ 6 3
M_ A_ DQ 5 1
M_ B_ DQ 10
M_A_A7
02/26
M_ B_ A 5
1
H2
MTH31 5D1 11
2
3
4
5 6
7
8
9
M_ B_ DQ S 4
M_ B_ DQ 32
M_A_A2
M1 3
M-M A RK 1
H25
C 355B264D186
M_ A_ W E#
M_ B_ DM3
M_ B_ DQ 17
M_ A_ DQ 0
M_ B_ DQ 37
M_ A_ DQ 6 1
M_ B_ DM7
M_ B_ DQ 61
H8
C44D44
M_A_WE# [10]
M_ A_ DQS 5
M_ A_ DQ 8
M_ A_ DQ 2 5
M_ A_ DQ 4 1
M_ B_ DQ 23
M_ B_ A 8
M_ B_ DQ 13
M_ B_ DQ 22
M_ B_ DQ 8
M_ A_ DM1
M_ A_ DQ 3 3
M_A_A6
M_ A_ DQ 3 1
M_ B_ DQ 55
M_ A_ DQ 3 4
M_ B_ DQ 63
M_ B_ DQ 38
DDR SYSTEM MEMORY B
U15 E
CA NTIGA-EB88CT GM
AK47
AH46
BA48
AY48
AT47
AR47
BA47
BC47
BC46
BC44
BG43
BF43
AP47
BE45
BC41
BF40
BF41
BG38
BF38
BH35
BG35
BH40
BG39
AP46
BG34
BH34
BH14
BG12
BH11
BG 8
BH12
BF11
BF8
BG 7
AJ4 6
BC 5
BC 6
AY 3
AY 1
BF6
BF5
BA1
BD 3
AV2
AU 3
AJ4 8
AR 3
AN 2
AY 2
AV1
AP3
AR 1
AL1
AL2
AJ1
AH 1
AM48
AM 2
AM 3
AH 3
AJ3
AP48
AU47
AU46
BC16
BB17
BB33
BG16
AM47
AY47
BD40
BF35
BG11
BA3
AP1
AK2
AL47
AV48
BG41
BG37
BH9
BB2
AU1
AN6
AL46
AV47
BH41
BH37
BG9
BC2
AT2
AN5
AV17
BA25
BB16
AW3 3
AY33
BH15
BC25
AU25
AW2 5
BB28
AU28
AW2 8
AT33
BD33
AU33
AU17
BF14
SB_DQ_0
SB_DQ_1
SB_DQ_10
SB_DQ_11
SB_DQ_12
SB_DQ_13
SB_DQ_14
SB_DQ_15
SB_DQ_16
SB_DQ_17
SB_DQ_18
SB_DQ_19
SB_DQ_2
SB_DQ_20
SB_DQ_21
SB_DQ_22
SB_DQ_23
SB_DQ_24
SB_DQ_25
SB_DQ_26
SB_DQ_27
SB_DQ_28
SB_DQ_29
SB_DQ_3
SB_DQ_30
SB_DQ_31
SB_DQ_32
SB_DQ_33
SB_DQ_34
SB_DQ_35
SB_DQ_36
SB_DQ_37
SB_DQ_38
SB_DQ_39
SB_DQ_4
SB_DQ_40
SB_DQ_41
SB_DQ_42
SB_DQ_43
SB_DQ_44
SB_DQ_45
SB_DQ_46
SB_DQ_47
SB_DQ_48
SB_DQ_49
SB_DQ_5
SB_DQ_50
SB_DQ_51
SB_DQ_52
SB_DQ_53
SB_DQ_54
SB_DQ_55
SB_DQ_56
SB_DQ_57
SB_DQ_58
SB_DQ_59
SB_DQ_6
SB_DQ_60
SB_DQ_61
SB_DQ_62
SB_DQ_63
SB_DQ_7
SB_DQ_8
SB_DQ_9
SB_BS_ 0
SB_BS_ 1
SB_BS_ 2
SB_C AS#
SB_D M_0
SB_D M_1
SB_D M_2
SB_D M_3
SB_D M_4
SB_D M_5
SB_D M_6
SB_D M_7
SB_D QS_0
SB_D QS_1
SB_D QS_2
SB_D QS_3
SB_D QS_4
SB_D QS_5
SB_D QS_6
SB_D QS_7
SB_DQS #_0
SB_DQS #_1
SB_DQS #_2
SB_DQS #_3
SB_DQS #_4
SB_DQS #_5
SB_DQS #_6
SB_DQS #_7
SB_MA_0
SB_MA_1
SB_MA _10
SB_MA _11
SB_MA _12
SB_MA _13
SB_MA_2
SB_MA_3
SB_MA_4
SB_MA_5
SB_MA_6
SB_MA_7
SB_MA_8
SB_MA_9
SB_MA _14
SB_R AS#
SB_W E#
??
6 -34 - D 90C 0 -0 21
M_ A_ DQ 3
M_ A_ DQ 4 4
M_ B_ DQ 20
H4
C 4 4D 44
M_A_CAS# [10]
M_ A_ DQ 2 8
M_ A_ DQS #2
M _B _D QS#[7 :0] [11]
M_ A_ DQS 2
M_ A_ DQ 5 2
M_B _D QS[7:0] [11]
M_BBS2
M_B_R AS# [11]
MH 4
H4_ 0
Sheet 6 of 40
Cantiga 3/6 -DDR
Schematic Diagrams
B.Schematic Diagrams
Cantiga 3/6 - DDR B - 7
Page 82

Schematic Diagrams
C127 0.47U _10V_04
8.7A
1.05VS
C62
0.1U_10V_X7 R_0 4
1.05VS
VCC_SM_38
C56 0.1U_10V_X7R_04
1.05V S
SM_LF1
3A
1.05VS[2..5,8,13,16,29]
C63 *0.1U_10V_X7 R_ 0 4
C52 0.22U_10V_04
1.05VS
C406
10U_6.3V_X5R_08
VCC_SM_38
All trace width are 10mils
All trace width are 10mils
3A
1.05VS
VCC_SM_40
VCC_SM_37
SM_LF4
CLOSE TO GMCH
C405
10U_6.3V_X5R_08
POWER
VCC NCTF
VCC CORE
U15F
CANTIGA-E B88CTGM
AM32
AC3 0
AJ2 9
AK25
AA32
Y32
W32
U32
AM30
AL30
AK30
AG30
AF30
AE30
AL32
W30
V30
AK32
AH2 9
AG29
AE29
AL28
AK28
AL26
AK26
AJ3 2
AK24
AH3 2
AG32
AE32
AC3 2
AC2 9
AA29
Y29
W29
V29
U30
AL29
AK29
AH3 0
AB30
AA30
Y30
AG34
AC34
AB34
AA34
Y34
V34
U34
AM33
AK33
AJ33
AG33
AF 33
AE33
AC33
AA33
Y33
W33
V33
U33
AH28
AF 28
AC28
AA28
AJ26
AG26
AE26
AC26
AH25
AG25
AF 25
AG24
AJ23
AH23
AF 23
T32
AK23
VCC_NCTF_1
VCC _NCTF_20
VCC _NCTF_29
VCC _NCTF_42
VCC_NCTF_9
VCC _NCTF_10
VCC _NCTF_11
VCC _NCTF_12
VCC _NCTF_13
VCC _NCTF_14
VCC _NCTF_15
VCC _NCTF_17
VCC _NCTF_18
VCC _NCTF_19
VCC_NCTF_2
VCC _NCTF_24
VCC _NCTF_25
VCC_NCTF_3
VCC _NCTF_30
VCC _NCTF_31
VCC _NCTF_32
VCC _NCTF_38
VCC _NCTF_39
VCC _NCTF_40
VCC _NCTF_41
VCC_NCTF_4
VCC _NCTF_43
VCC_NCTF_5
VCC_NCTF_6
VCC_NCTF_7
VCC_NCTF_8
VCC _NCTF_33
VCC _NCTF_34
VCC _NCTF_35
VCC _NCTF_36
VCC _NCTF_37
VCC _NCTF_26
VCC _NCTF_27
VCC _NCTF_28
VCC _NCTF_16
VCC _NCTF_21
VCC _NCTF_22
VCC _NCTF_23
VCC_1
VCC_2
VCC
_3
VCC_4
VCC_5
VCC_6
VCC_7
VCC_8
VCC_9
VCC_10
VCC_11
VCC_12
VCC_13
VCC_14
VCC_15
VCC_16
VCC_17
VCC_18
VCC_19
VCC_20
VCC_21
VCC_22
VCC_23
VCC_24
VCC_25
VCC_26
VCC_27
VCC_28
VCC_29
VCC_30
VCC_31
VCC_32
VCC_33
VCC_34
VCC_35
VCC _NCTF_44
C78
1U_6.3V_04
C94
0.1U _10 V_ X7R_04
C69
1U_6.3V_X5R_06
C59
10U_6.3V_X5R_08
C77
10U_6.3V_X5R_08
C420
*220U_4V_D
VCC_SM_36
C58 0.1U_10V_X7R_04
SM_LF2
C407
0.01U_16V_X7R_04
VSS_ AXG_SEN SE
C117
0.1U_10V_X7R_04
1.8V
C85
0.1U_10V_X7 R_0 4
1.05VS
C65 *0.1U_10V_X7 R_ 0 4
C76
0.47U_10V_04
VCC_SM_37
C114 1U_6. 3V_X5R_06
VCC_SM_42
SM_LF3
1.05VS
C409
150U_4 V_ B2
C113 *0.1U_10V_X7 R _0 4
SM_LF7
C64 *0.1U_10V_X7 R_ 0 4
VCC_ AXG_SENSE
VCC_SM_42
C73 *0.1U_10V_X7 R_ 0 4
C68
*330U_2.5V_D3
1.8V
POWER
VCC SMVCC GFX
VCC GFX NCTF
VCC SM LF
U15G
CANTIGA - EB88C TGM
AY3 2
BF31
AW2 9
BD3 2
BC3 2
BB32
BA32
AW3 2
AV32
AU3 2
AT32
AR3 2
AP32
AN3 2
BH3 1
BG31
AN3 3
BG30
BH2 9
BG29
BF29
BD2 9
BC2 9
BB29
BA29
AY2 9
BH3 2
AV29
AU2 9
AT29
AR2 9
V23
AM21
AL21
AK21
W21
V21
U21
AM20
AK20
W20
V28
U20
AM19
AL19
AK19
AJ1 9
AH19
AG19
AF19
AE19
AB19
W26
AA19
Y19
W19
V19
U19
AM17
AK17
AH17
AG17
AF17
V26
AE17
AC17
AB17
Y17
W17
V17
AM16
AL16
AK16
AJ1 6
W25
AH16
AG16
AF16
AE16
AC16
AB16
AA16
V25
W24
V24
W23
AP29
BG32
BF32
W28AP33
Y26
AE25
AB25
AA25
AE24
AC2 4
AA24
Y24
AE23
AC2 3
AB23
AA23
AJ2 1
AG21
AE21
AC2 1
AA21
Y21
AH2 0
AF20
AE20
AC2 0
AB20
AA20
T17
AM15
AL15
AJ1 5
AH1 5
AF15
AB15
AV44
BA37
AM40
AV21
AY5
AM10
BB13
T16
AG15
AA15
Y15
V15
U15
AN1 4
AM14
U14
T14
AJ1 4
AH1 4
Y16
W16
V16
U16
BA36
BB24
BD1 6
BB21
AW1 6
AW1 3
AT13
AE15
VCC _SM_10
VCC _SM_20
VCC _SM_30
VCC _SM_6
VCC _SM_7
VCC _SM_8
VCC _SM_9
VCC _SM_11
VCC _SM_12
VCC _SM_13
VCC _SM_14
VCC _SM_15
VCC _SM_16
VCC _SM_17
VCC _SM_18
VCC _SM_19
VCC _SM_2
VCC _SM_21
VCC _SM_22
VCC _SM_23
VCC _SM_24
VCC _SM_25
VCC _SM_26
VCC _SM_27
VCC _SM_28
VCC _SM_29
VCC _SM_3
VCC _SM_31
VCC _SM_32
VCC _SM_33
VCC _SM_34
VCC _AXG_NCTF_10
VCC _AXG_NC
TF_11
VCC _AXG_NCTF_12
VCC _AXG_NCTF_13
VCC _AXG_NCTF_14
VCC _AXG_NCTF_15
VCC _AXG_NCTF_16
VCC _AXG_NCTF_17
VCC _AXG_NCTF_18
VCC _AXG_NCTF_19
VCC_AXG_NCTF_2
VCC _AXG_NCTF_20
VCC _AXG_NCTF_21
VCC _AXG_NCTF_22
VCC _AXG_NCTF_23
VCC _AXG_NCTF_24
VCC _AXG_NCTF_25
VCC _AXG_NCTF_26
VCC _AXG_NCTF_27
VCC _AXG_NCTF_28
VCC _AXG_NCTF_29
VCC_AXG_NCTF_3
VCC _AXG_NCTF_30
VCC _AXG_NCTF_31
VCC _AXG_NCTF_32
VCC _AXG_NCTF_33
VCC _AXG_NCTF_34
VCC _AXG_NCTF_35
VCC _AXG_NCTF_36
VCC _AXG_NCTF_37
VCC _AXG_NCTF_38
VCC _AXG_NCTF_39
VCC_AXG_NCTF_4
VCC _AXG_NCTF_40
VCC _AXG_NCTF_41
VCC _AXG_NCTF_42
VCC _AXG_NCTF_43
VCC _AXG_NCTF_44
VCC _AXG_NCTF_45
VCC _AXG_NCTF_46
VCC _AXG_NCTF_47
VCC _AXG_NCTF_48
VCC _AXG_NCTF_49
VCC_AXG_NCTF_5
VCC _AXG_NCTF_50
VCC _AXG_NCTF_51
VCC _AXG_NCTF_52
VCC _AXG_NCTF_53
VCC _AXG_NCTF_54
VCC _AXG_NCTF_55
VCC _AXG_NCTF_56
VCC_AXG_NCTF_6
VCC
_AXG_NCTF_7
VCC_AXG_NCTF_8
VCC_AXG_NCTF_9
VCC _SM_35
VCC _SM_4
VCC _SM_5
VCC_AXG_NCTF_1VCC_SM_1
VCC _AXG_1
VCC _AXG_2
VCC _AXG_3
VCC _AXG_4
VCC _AXG_5
VCC _AXG_6
VCC _AXG_7
VCC _AXG_8
VCC _AXG_9
VCC _AXG_10
VCC _AXG_11
VCC _AXG_12
VCC _AXG_13
VCC _AXG_14
VCC _AXG_15
VCC _AXG_16
VCC _AXG_17
VCC _AXG_18
VCC _AXG_19
VCC _AXG_20
VCC _AXG_21
VCC _AXG_22
VCC _AXG_23
VCC _AXG_24
VCC _AXG
_25
VCC _AXG_27
VCC _AXG_28
VCC _AXG_30
VCC _AXG_31
VCC _AXG_33
VCC _AXG_34
VCC_SM_LF1
VCC_SM_LF2
VCC_SM_LF3
VCC_SM_LF4
VCC_SM_LF5
VCC_SM_LF6
VCC_SM_LF7
VCC _AXG_26
VCC _AXG_32
VCC _AXG_35
VCC _AXG_36
VCC _AXG_37
VCC _AXG_38
VCC _AXG_39
VCC _AXG_40
VCC _AXG_41
VCC _AXG_42
VCC _AXG_SENSE
VSS_ AXG_SENSE
VCC _AXG_NCTF_57
VCC _AXG_NCTF_58
VCC _AXG_NCTF_59
VCC _AXG_NCTF_60
VCC _SM_36/N C
VCC _SM_37/N C
VCC _SM
_38/NC
VCC _SM_39/N C
VCC _SM_40/N C
VCC _SM_41/N C
VCC _SM_42/N C
VCC _AXG_29
C60
0.1U _10 V_ X7R_04
C112
10U_6.3V_X5R_08
C140 1U_6. 3V_X5R_06
VCC_SM_40
C72 0.22U_10V_04
SM_LF6
1.8V[5,8,10,11,30]
SM_LF5
VCC_SM_36
Sheet 7 of 40
Cantiga 4/6 - Power
Cantiga 4/6 - Power
B.Schematic Diagrams
B - 8 Cantiga 4/6 - Power
Page 83

Cantiga 5/6 - Power
1. 0 5 V S[2..5,7,13,16,29]
1.8V[5,7,10 ,11,3 0]
C38 0
0. 01U_16V_X7R_04
C340
10U_6.3V _X5R_08
C82
0.01U _16V_X7R _04
C57
0.1U _10V_X7R _04
C635
0.1U_10V_X7R_04
C617
4.7U_6.3V_X5R_06
1.05V M_MPLL
1.05VS
1.5VS
L72
0_0402
L26
HCB1005KF-121T20
12 mi ls
C341
*10U _6.3V_X5R_08
C432
10U_6.3V_X5R_08
D03BCN? ? 0 OHM
1. 0 5 V S
C396
0. 01U_16V_X7R_04
10mils
10mils
1.5VS_Q DAC
3. 3 V S
1.05VS
10mils
C346
0.1U_10V_X7R _04
VC C_HD A
C48 0. 47U_ 10 V_0 4
C38 4
1 0U _ 6. 3 V _ X 5R _0 8
C66
1U _6.3V_X5R _06
C55
0.1U _10V_X7R _04
10mils
30mils
C138
1000P_50V_X7R_04
10 mi ls
1.05VS
1. 0 5 V S
1 . 0 5V M _D P L LB
C41 5
10U _6.3V_X5R_08
C35 2
*0.1U_10V_X7R_04
12 mi ls
50mils
C381
0. 1U _10V_X7R_04
10mils
R22 0
0_04
C347
0.1U_10V_X7R _04
C35 0
1U_6.3V_04
1.05V M_HPLL
L2 4
H C B 10 0 5K F - 12 1 T 20
C 3 61 0. 47 U _ 1 0 V _0 4
C390
0.01U _16V_X7R _04
C394
0. 1U _10V_X7R_04
C417
0.1U_10V_X7R _04
C 3 48 0. 47 U _ 1 0 V _0 4
10mils
12mils
C33 9
10U _6.3V_X5R_08
1.8V_LVD S
C389
0. 1U _10V_X7R_04
C34 3
2.2U _6.3V_06
C42 3
0.1U _10V_X7R _04
1.05VM_PEG PLL
R 2 35 1 0 _0 6
Wi thin 10mi ls
1.05VS
L7
H C B 10 0 5K F - 12 1 T 20
12mils
1. 0 5 V S
C54
0.1U_10V _X7R_04
0. 5A
10mils
1.5VS
1.05VM_D MI
C607
1U _6.3V_04
C109
1U _6.3V_04
10mils
C426 0.1U _10V_X7R _04
L2 3
H C B 10 0 5K F - 12 1 T 20
C383
0.1U_10V_X7R_04
C42 8
0.1U _10V_X7R _04
3.3V S_ATVD AC
C81
0. 1U _10V_X7R_04
1. 8A
C422
0.1U_10V _X7R_04
1.8V_TXLVD S
L28
HCB1608KF-121T25
C33 8
10U _6.3V_X5R_08
02/12
D17
RB5 51V-30
AC
20 mi ls
C60 8
1U _6.3V_04
C34 5
0. 1U _1 0 V _ X7 R _ 0 4
C424
0. 1U _10V_X7R_04
1.8V
C616
4.7U_6.3V_X5R_06
3.3VS
02 /1 2
C425 0.1U _10V_X7R _04
10mils
R363 *10mil_short
C376
1U _6 . 3 V _ X5 R _0 6
1.05VS
1.05VM_AXF
C83
0.1U _10V_X7R_04
L9
HCB1005KF-121T20
C39 7
0. 1U _1 0 V _ X7 R _ 0 4
C13 3
1 0U _ 6. 3 V _ X 5R _0 8
Remove R360
1A
10mils
C427
0.1U_10V_X7R_04
C351
*0.1U_10V_X7R_04
1.05VM_HPLL
1.05VS
02/12
10mils
10mils
3.3V S[5,9 ..16,1 8..27,3 1]
1.05V M_DPLLA
1. 5V S
1.05VM_PEG PLL
1.5VS_QDAC
C393
0.01U _16V_X7R _04
1.05VM_MPLL
C344
*1 U _ 6. 3V _ X 5R _ 06
1.05VM_DPLLA
1.8V
02 /1 2
C143
1000P_50V_X7R _04
L3 0
H C B 10 0 5K F - 12 1 T 20
C34 2
1U_6.3V_X5R_06
10mils
1.05VS
C 4 3 1 1 0U _ 6. 3 V _ X 5R _0 8
C372
*1 0U _6 . 3 V _ X5 R _0 8
1.05VM_PEG[5]
1.05V M_DPLLB
C60 6
1U _6.3V_04
1.05VS
L29 H CB1005KF-121T20
C429
0.1U_10V_X7R _04
Close to U15
10mils
3.3VS_ATVDAC
L2 7
H C B 10 0 5K F - 12 1 T 20
C43 0
10U _6.3V_X5R_08
1.8V_SMC K
1.8V_TXLVDS
1.5V S[3,13,14,16,19,20,29]
C349
0.1U_10V _X7R_04
C433
1 0 U _ 6 . 3V _X 5 R _ 0 8
L71
HCB1005KF-121T20
R36 2 * 0 _04
R393 0_04
POWER
CRTPLLA PEGA SM
DT V/ CRT
LVDS
VT TL F
VTT
A LVDSHDA
AX FDM I PE G
A CK
TV
SM CK
HV
U15H
CANTIGA-EB88CTGM
V3
U3
V2
U2
AD 48
AA48
B27
A26
F47
L48
AD1
J48
AE1
B24
A24
AA47
U6
T6
U5
T5
T8
U7
T7
AF1
U13
T13
T12
U11
T11
U10
T10
U9
T9
U8
U12
AP28
AN 28
A25
M25
A8
L1
AB 2
AH 48
AF 48
BF 21
BH 20
BG 20
BF 20
M38
L28
B22
B21
A21
AR 20
AP20
AN 20
AR 17
AP17
AT16
AR 16
AP16
K47
J47
C35
B35
V48
L37
U48
V47
U47
U46
AN 17
AP25
AN 25
AN 24
AM 28
AM 26
AM 25
AL25
AM 24
AL24
AM 23
T2
V1
U1
A35
AH 47
AG 47
B25
AL23
A32
VTT_1 9
VTT_2 0
VTT_2 1
VTT_2 2
VC CA_PEG_BG
VC CA_PEG_PLL
VC CA_CR T_ D AC_1
VC CA_CR T_ D AC_2
VC CA_DPLLA
VC CA_DPLLB
VC CA_HPLL
VC CA_LVDS
VC CA_MPLL
VC CA_TV_D AC_1
VC CA_TV_D AC_2
VC CD_PEG _P LL
VTT_1 5
VTT_1 6
VTT_1 7
VTT_1 8
VTT_1 2
VTT_1 3
VTT_1 4
VC CD_H PLL
VTT_1
VTT_2
VTT_4
VTT_5
VTT_6
VTT_7
VTT_8
VTT_9
VTT_1 0
VTT_1 1
VTT_3
VC CA_SM_CK _1
VC CA_SM_CK _2
VC CA_DAC _B G
VC CD_TVDAC
VTTLF 1
VTTLF 2
VTTLF 3
VC C_DM I_ 1
VC C_DM I_ 2
VCC_S M_C K_1
VCC_S M_C K_2
VCC_S M_C K_3
VCC_S M_C K_4
VC CD_L VDS_1
VC CD_Q DAC
VC C_AXF_1
VC C_AXF_2
VC C_AXF_3
VC CA_SM_1
VC CA_SM_2
VC CA_SM_3
VC CA_SM_4
VC CA_SM_5
VC CA_SM_7
VC CA_SM_8
VC CA_SM_9
VC C_TX_LVDS
VSSA_LVDS
VCC _H V_1
VCC _H V_2
VCC _PEG _1
VC CD_L VDS_2
VCC _PEG _2
VCC _PEG _3
VCC _PEG _4
VCC _PEG _5
VC CA_SM_6
VC CA_SM_CK _3
VC CA_SM_CK _4
VC CA_SM_CK _5
VC CA_SM_CK _N CTF_1
VC CA_SM_CK _N CTF_2
VC CA_SM_CK _N CTF_3
VC CA_SM_CK _N CTF_4
VC CA_SM_CK _N CTF_5
VC CA_SM_CK _N CTF_6
VC CA_SM_CK _N CTF_7
VTT_2 3
VTT_2 4
VTT_2 5
VCC _H V_3
VC C_DM I_ 3
VC C_DM I_ 4
VSSA_D AC_BG
VC CA_SM_CK _N CTF_8
VC C_HD A
1.05VM_PEG
1.8V
1.05VS
Sheet 8 of 40
Cantiga 5/6 - Power
Schematic Diagrams
B.Schematic Diagrams
Cantiga 5/6 - Power B - 9
Page 84

Schematic Diagrams
XOR Mode Enable
Disable
LO W
R40 * 2.2K_1%_04
Lanes Reversed
R38 * 10mil_sh ort
DMI Lane Reversal
LO W
MCH_CFG13
Reserved
LOW
MC H_CFG 1 3 [5]
R37 * 2.2K_1%_04
LOW :
HIGH:
EnableHIGH:
MC H_CFG 1 9 [5]
Nomal Operation
R39 2.2K _1% _04
HIGH
Enable
Normal operation
PCIE Loopback Enable
MC H_CFG 1 0 [5]
HIGH
R34 * 2.2K_1%_04
LOW :
DMI=4
iTPM Host Interface
R228 * 2.2K_1%_04
ATM Firmware use TLS cipher
suite with no
confidentiality
Disable
Default
LOW :
HIGH:
3.3VS
HIGH:
R31 * 2.2K_1%_04
MCH_CFG12
ATM Firmware use TLS cipher
suite with confidentiality
MC H_CFG 7 [5]
Reve rse Lane
Default
Digital Display Port
All-Z Mode Enable
R33 * 2.2K_1%_04
HIGH
MC H_CFG 1 6 [5]
R46 * 10mil_sh ort
VSS
U15I
C ANTIGA-EB88CTGM
AU 48
A23
AR 48
AL48
BB47
AW47
AN 47
AJ47
AF47
AD 47
AB47
Y47
T47
N47
L47
G47
BD 46
BA46
AV46
AR 46
AM 46
V46
R46
P46
H46
F46
BF44
AH 44
AD 44
AA44
Y44
U44
T44
M44
F44
BC 43
AV43
AU 43
AM 43
J43
C43
BG 42
AY 42
AT42
AN 42
AJ42
AE42
N42
L42
BD 41
AU 41
AM 41
AH 41
AD 41
AA41
Y41
U41
T41
M41
G41
B41
BG 40
BB40
AV40
AN 40
H40
E40
AT39
AM 39
AJ39
AE39
N39
L39
B39
BH 38
BC 38
BA38
AU 38
AH 38
AD 38
AA38
Y38
U38
T38
J38
F38
C38
BD 36
AM36
AE36
P36
L36
J36
F36
B36
AH35
AA35
Y35
U35
T35
BF34
AM34
AJ34
AF34
AE34
W34
B34
A34
BG33
BC33
BA33
AV33
AR33
AL33
AH33
AB33
P33
L33
H33
N32
K32
F32
C32
A31
AN29
T29
N29
K29
H29
F29
A29
BG28
BD28
BA28
AV28
AT28
AR28
AJ28
AG28
AE28
AB28
Y28
P28
K28
H28
F28
C28
BF26
AH26
AF26
AB26
AA26
C26
B26
BH25
BD25
BB25
AV25
AR25
AJ25
AC25
Y25
N25
L25
J25
G25
E25
BF24
BF37
BB37
AW37
AT37
AN 37
AJ37
H37
C37
BG 36
AU 36
AT24
AH24
AB24
L24
AY 46
G24
E24
AG23
B23
AY24
AJ24
AF24
R24
K24
J24
F24
BH23
Y23
AK15
AD12
AJ6
VSS_1
VSS_198
VSS_2
VSS_3
VSS_4
VSS_5
VSS_6
VSS_7
VSS_8
VSS_9
VSS_10
VSS_11
VSS_12
VSS_13
VSS_14
VSS_15
VSS_16
VSS_17
VSS_19
VSS_20
VSS_21
VSS_22
VSS_23
VSS_24
VSS_25
VSS_26
VSS_27
VSS_28
VSS_29
VSS_30
VSS_31
VSS_32
VSS_33
VSS_34
VSS_35
VSS_36
VSS_37
VSS_38
VSS_39
VSS_40
VSS_41
VSS_42
VSS_43
VSS_44
VSS_45
VSS_46
VSS_47
VSS_48
VSS_49
VSS_50
VSS_51
VSS_52
VSS_53
VSS_54
VSS_55
VSS_56
VSS_57
VSS_58
VSS_59
VSS_60
VSS_61
VSS_62
VSS_63
VSS_64
VSS_65
VSS_66
VSS_67
VSS_68
VSS_69
VSS_70
VSS_71
VSS_72
VSS_73
VSS_74
VSS_75
VSS_76
VSS_77
VSS_78
VSS_79
VSS_80
VSS_81
VSS_82
VSS_83
VSS_84
VSS_85
VSS_86
VSS_87
VSS_97
VSS_100
VSS_101
VSS_102
VSS_103
VSS_104
VSS_105
VSS_106
VSS_107
VSS_108
VSS_109
VSS_110
VSS_111
VSS_112
VSS_113
VSS_114
VSS_115
VSS_116
VSS_117
VSS_118
VSS_119
VSS_120
VSS_121
VSS_122
VSS_123
VSS_124
VSS_125
VSS_126
VSS_127
VSS_128
VSS_129
VSS_130
VSS_131
VSS_132
VSS_133
VSS_134
VSS_135
VSS_136
VSS_137
VSS_138
VSS_139
VSS_140
VSS_141
VSS_142
VSS_143
VSS_144
VSS_145
VSS_146
VSS_147
VSS_148
VSS_149
VSS_150
VSS_151
VSS_152
VSS_153
VSS_154
VSS_155
VSS_156
VSS_157
VSS_158
VSS_159
VSS_160
VSS_161
VSS_162
VSS_163
VSS_164
VSS_165
VSS_166
VSS_167
VSS_168
VSS_169
VSS_170
VSS_171
VSS_172
VSS_173
VSS_174
VSS_175
VSS_176
VSS_177
VSS_178
VSS_179
VSS_88
VSS_89
VSS_90
VSS_91
VSS_92
VSS_93
VSS_94
VSS_95
VSS_96
VSS_99
VSS_182
VSS_184
VSS_186
VSS_188
VSS_18
VSS_191
VSS_193
VSS_195
VSS_197
VSS_181
VSS_183
VSS_185
VSS_187
VSS_189
VSS_190
VSS_192
VSS_194
VSS_196
VSS_98
VSS_180
VSS_199
Default
Intel Management Engine Crypto Strap
PCIE Graphics Lane
MC H_CFG 6 [5]
MC H_CFG 9 [5]
Default
HIGH:
MC H_CFG 5 [5]
Default
Default
R56 * 10mil_sh ort
MC H_CFG 1 2 [5]
Normal
LOW :
LOW :
R41 * 10mil_sh ort
Digi tal Disp lay Port
(SDV O/DP /iHD MI) and PCIE
are oper atio nal simu ltane ousl y
via PEG port
Default
Disable
R36 * 2.2K_1%_04
R 5 1 * 4. 0 2 K _ 1% _ 0 4
DMI X2 Select
LOW :
HIGH:
Enable
Default
FSB Dynamic ODT
HIGH
Only Digital Display Port
(SDV O/DP /iHD MI) or P CIE
is operational
Default
VSS
VS S NCT F
VSS SCB
NC
U15 J
CANTIGA-EB88CTGM
BG 21
AW2 1
AU 21
AP21
AN 21
AH 21
AF21
AB21
R21
M21
J21
G21
BC 20
BA20
AW2 0
AT20
AJ2 0
AG 20
Y20
N20
K20
F20
C20
A20
BG 19
A18
BG 17
BC 17
AW1 7
AT17
R17
M17
H17
C17
BA16
AU 16
AN 16
N16
K16
G16
E16
BG 15
W15
A15
BG 14
AA14
C14
BG 13
BC 13
BA13
AN 13
AJ1 3
AE13
N13
L13
G13
E13
BF12
AV12
AT12
AM 12
AA12
J12
A12
BD 11
BB11
AY 11
AN 11
AH 11
Y11
N11
G11
C11
BG 10
AV10
AT10
AJ1 0
AE10
AA10
BH 8
B9
G9
AD 9
AM 9
AN 9
BC 9
M10
BF 9
AH8
Y8
L8
E8
B8
AY7
AU7
AN7
AJ7
AE7
AA7
N7
J7
BG6
BD6
AV6
AT6
AC 15
AM6
M6
C6
BA5
AH5
AD5
Y5
L5
J5
H5
F5
BE4
BC3
AV3
AL3
AF32
AB32
V32
AJ30
AM29
AF29
AB29
U26
U23
AL20
V20
AC19
AL17
AJ17
AA17
U17
BH48
BH1
A48
C1
A3
E1
D2
C3
B4
A5
A6
A43
A44
B45
C46
D47
B47
A46
F48
E48
C48
B48
R3
P3
BA2
AR2
AU2
AP2
F3
AW2
AE2
AF2
AH2
AJ2
AD2
AC2
Y2
M2
K2
AM1
AA1
P1
H1
BB 8
AV 8
AT8
U24
U28
U25
U29
L12
VS S_199
VS S_201
VS S_202
VS S_203
VS S_204
VS S_205
VS S_206
VS S_207
VS S_208
VS S_209
VS S_210
VS S_211
VS S_212
VS S_213
VS S_214
VS S_215
VS S_216
VS S_217
VS S_218
VS S_219
VS S_220
VS S_221
VS S_222
VS S_223
VS S_224
VS S_225
VS S_226
VS S_227
VS S_228
VS S_229
VS S_230
VS S_231
VS S_232
VS S_233
VS S_235
VS S_237
VS S_238
VS S_239
VS S_240
VS S_241
VS S_242
VS S_243
VS S_245
VS S_246
VS S_247
VS S_248
VS S_249
VS S_250
VS S_251
VS S_252
VS S_255
VS S_256
VS S_257
VS S_258
VS S_259
VS S_260
VS S_261
VS S_262
VS S_263
VS S_264
VS S_265
VS S_266
VS S_267
VS S_268
VS S_269
VS S_270
VS S_271
VS S_272
VS S_273
VS S_275
VS S_276
VS S_277
VS S_278
VS S_279
VS S_280
VS S_281
VS S_282
VS S_283
VS S_284
VS S_293
VS S_292
VS S_291
VS S_290
VS S_289
VS S_288
VS S_287
VS S_285
VS S_286
VS S_297
VS S_298
VS S_299
VS S_300
VS S_301
VS S_302
VS S_303
VS S_304
VS S_305
VS S_306
VS S_307
VS S_308
VS S_309
VS S_310
VS S_311
VS S_312
VS S_313
VS S_244
VS S_314
VS S_315
VS S_316
VS S_317
VS S_318
VS S_319
VS S_320
VS S_321
VS S_322
VS S_323
VS S_324
VS S_325
VS S_327
VS S_328
VS S_329
V SS_N CTF_1
V SS_N CTF_2
V SS_N CTF_3
V SS_N CTF_4
V SS_N CTF_5
V SS_N CTF_6
V SS_N CTF_7
V SS_N CTF_8
V SS_N CTF_9
VSS_NC TF _10
VSS_NC TF _11
VSS_NC TF _12
VSS_NC TF _13
VSS_NC TF _14
VSS_NC TF _15
VSS_NC TF _16
VSS_S CB_1
VSS_S CB_2
VSS_S CB_3
VSS_S CB_4
VSS_S CB_5
NC_26
NC_27
NC_28
NC_29
NC_30
NC_31
NC_32
NC_33
NC_34
NC_35
NC_36
NC_37
NC_38
NC_39
NC_40
NC_41
NC_42
VS S_330
VS S_331
VS S_333
VS S_336
VS S_335
VS S_337
VS S_332
VS S_334
VS S_341
VS S_340
VS S_339
VS S_338
VS S_342
VS S_343
VS S_344
VS S_345
VS S_346
VS S_347
VS S_348
VS S_349
VS S_350
VS S_294
VS S_295
VS S_296
VS S_351
VS S_352
VS S_353
VS S_354
VS S_200
MC H_CFG 2 0 [5]
HIGH:
LOW
3.3V S[5,8,1 0..16,18. .27,3 1]
LOW :
HIGH:
DMI=2
Configuration
R 5 0 * 4. 0 2 K _ 1% _ 0 4
LOW :
Sheet 9 of 40
Cantiga 6/6 - GND
Cantiga 6/6 - GND
B.Schematic Diagrams
B - 10 Cantiga 6/6 - GND
Page 85

DDRII CHANNEL A
Sheet 10 of 40
DDRII CHANNEL A
VDD SPD
C11 1
1U_6.3V_04
JDIMM_1 Terminator
M_A_A6
M _A_A11
M_CS#1
M_ A_D Q2 9
M_ A_D Q6 1
M_ A_D Q5 6
C47
0.1U_16V_04
M_A_DQS#3
C16 3
*1 50 U _4 V_ B 2
RN 1
8P4R X56_04
1
2
3
4 5
6
7
8
C89 0.1 U_10V_ X7R _04
M_ A_D Q2 8
M_A_DQS0
RN 20
8P4R X56_04
1
2
3
4 5
6
7
8
R27
10 K _ 04
M _A_A4
M_A_DM3
M _A_A0
M _ABS2
M_ A_D Q4 1
R28
10K_04
D8
RB551V-30
A C
C103 0.1U_10V_X7R _04
M_A_A2
M_ A_D Q2
M _A_A1
C152 1U_6.3V_04
SA 0_ DIM 0
C147 0.1U_10V_X7R _04
SO-DIMM 1
M_A_DQS[7:0][6]
R81
1K_1%_04
C106 0.1U_10V_X7R _04
M_ CS# 1
M_A_ DQS# [7:0][6]
M_A_A1
M_ A_D Q9
C129 0.1U_10V_X7R _04
M_ A_D Q4 2
M _A_A7
M_A_DQS#6
M_A_A4
M_ A_D Q4 6
M_ A_D Q4 3
M_C KE1[5]
M_A_DM[7:0][6]
M_ABS0
1.8V
ICH_S MBC L K0[ 1 1, 1 5 , 18 ]
M_A_A8
M_ A_D Q2 5
M_ A_D Q3 8
M_CLK_DDR0[5 ]
M_A_DQS4
M_A_DQS5
C13 0
10U _6.3V_X5R_08
C121 0.1U_10V_X7R _04
M_ A_D Q2 4
C86
10U _6.3V_X5R_08
M_ABS1[6]
M_ OD T 1
C125 0.1U_10V_X7R _04
M_ODT0
M_ A_D Q1 7
M_ A_D Q2 0
M_ A_D Q5
M_A_DQS2
M_ A_D Q6 2
C176
1U _6 . 3 V _ 04
VD DSPD[11]
M_ A_D Q4 8
M_ A_D Q3 4
M_ A_ CA S #[6]
M_ A_D Q4 5
0.9VSM
M_ A_D Q1 6
M_ A_D Q5 3
C174
0.1U_10V_X7R _04
M_ABS2[6]
M_A_DM0
RN 17
8P4R X56_04
1
2
3
4 5
6
7
8
C135
1U_6.3V_04
M_ A_D Q1 9
C16 7
2 . 2U _6 . 3 V _ 06
RN 5
8P4R X56_04
1
2
3
4 5
6
7
8
M_C KE0[5]
M_A_A9
M_ A_D Q2 2
M_CL K_DD R# 1[5]
M _A_A12
M_ A_D Q1 0
M_ C S #1[5 ]
C90
0.1U _10V_X7R_04
RN 3
8P4R X56_04
1
2
3
4 5
6
7
8
C149
*0.22 U_16V_X7R_06
M_ CKE 0
M_ A_D Q3 7
M_ C S #0[5 ]
M_A_A7
MVREF_DIM0
M_A_WE#[6]
M_ A_D Q5 9
M _A_A2
M_ CKE 1
M_A_A11
SA 1_ DIM 0
C87 1 0U_6.3V_X5R _08
M_CKE1
M_ A_D Q3 1
M_A_DM4
C39 1
0.1U _10V_X7R_04
M_ A_ A [1 4:0 ][6 ]
M_A_DM2
20mils
M _A_A10
M _ABS0
M_ A_D Q3 3
M_ A_D Q5 7
C13 9
*0.22U_16V_X7R _06
C382
220U_4V_D
M_ OD T 0
M_A_DM6
M_ A_D Q5 1
M_ A_D Q1 4
M_ A_D Q8
M_A_DQ [63:0] [6]
3.3VS
M_ A_ RA S#
C98 0.1 U_10V_ X7R _04
20mils
CLOSE T O JDIMM_1
M _A_A6
1.8V
M _A_A9
0.9VSM
PM_EXTTS_DD R#[5 ,11]
M_A_A13
M_ A_D Q3 6
RN 7
8P4R X56_04
1
2
3
4 5
6
7
8
C142 0.1U_10V_X7R _04
Layout note:
M_A_DQS1
C173
0.1U_10V_X7R_04
M _A_A5
M_A_DM7
M_ A_D Q6 3
C154
10U_10V_08
M_ A_D Q5 0
M_ A_D Q5 5
C101 0.1U_10V_X7R _04
M_A_DQS#4
3.3VS[5,8 ,9,1 1..1 6,1 8..27,3 1]
C13 6
0. 1U _1 0 V _X 7 R _ 0 4
C14 5
1U_6.3V_04
C144
0.1U_10V_X7R _04
M_CS#0
M_ A_D Q3 9
M_ A_D Q3 5
JDIMM_1B
AS 0A421-N 2R N-4F
112
111
117
96
95
118
81
82
87
103
88
104
199
83
120
50
69
163
1
201
202
47
133
183
77
12
48
184
78
71
72
121
122
196
193
8
18
24
41
53
42
54
59
65
60
66
127
139
128
145
165
171
172
177
187
178
190
9
21
33
155
34
132
144
156
168
2
3
15
27
39
149
161
28
40
138
150
162
VD D1
VD D2
VD D3
VD D4
VD D5
VD D6
VD D7
VD D8
VD D9
VD D10
VD D11
VD D12
VD DSPD
NC1
NC2
NC3
NC4
NCTEST
VR EF
G ND0
G ND1
VSS1
VSS2
VSS3
VSS4
VSS5
VSS6
VSS7
VSS8
VSS9
VSS10
VSS11
VSS12
VSS13
VSS14
VSS15
VSS16
VSS17
VSS18
VSS19
VSS20
VSS21
VSS22
VSS23
VSS24
VSS25
VSS26
VSS27
VSS28
VSS29
VSS30
VSS31
VSS32
VSS33
VSS34
VSS35
VSS36
VSS37
VSS38
VSS39
VSS40
VSS41
VSS42
VSS43
VSS44
VSS45
VSS46
VSS47
VSS48
VSS49
VSS50
VSS51
VSS52
VSS53
VSS54
VSS55
VSS56
VSS57
M_ A_D Q1
M_ A_D Q3 0
M_ A_D Q5 4
M_ABS2
M_A_A3
M_A_DQS#7
C16 1
*1 50 U _4 V_ B 2
M_ A_D Q3
M_CL K_DD R# 0[5]
M_ A_D Q1 8
1.8V
1.8V
CLOSE T O JDIMM_1
M_ O D T1[5]
0.9VSM[11,30]
M_A_A0
C11 9
4.7U _6.3V_X5R_06
C14 8
10U _10V_08
M_ A_D Q0
C115 0.1U_10V_X7R _04
C12 4
0. 1 U _1 0 V _X 7 R _ 0 4
M_ABS0[6]
M_ A_D Q2 3
M_ A_ CA S#
M_ A_D Q2 6
M_ A_D Q4 0
M_ A_D Q1 2
M_A_DM1
M_A_DQS#0
M_ A_D Q4
M_A_A5
1.8V[5,7,8 ,11 ,30]
M_ A_D Q4 7
M _A_A14
M_A_CAS#
M_ A_D Q5 8
M_ A_D Q1 1
M_ O D T0[5]
M_A_DQS#2
M_ A_D Q5 2
C110
0.1U _10V_X7R _04
C91
0.1U _10V_X7R_04
1.8V
MVREF_DIM0
ICH_SMBD AT0[ 1 1, 1 5 , 18 ]
R80 1K_ 1% _04
M_A_A14
M_A_A12
M _A_A3
M_A_DQS3
M_A_DQS6
M_ A_D Q4 4
M _ABS1
M_ A_D Q1 5
M_A_DQS#5
C132 0.1U_10V_X7R _04
VD DSPD
M_A_A10
M_ A_D Q1 3
C137 0.1U_10V_X7R _04
M_ A_D Q2 7
M_ODT1
RN 16
8P4R X56_04
1
2
3
4 5
6
7
8
M_ A_ RA S #[6]
C93 0.1 U_10V_ X7R _04
Pl ace o ne c ap cl ose to ev ery 2 pu ll -u p resi sto rs
terminated to +VTT_MEM
M_CLK_DDR1[5 ]
M_ CS# 0
M _A_A13
M_ A_D Q7
M_A_WE#
M_ A_ W E#
M_A_DM5
M_ A_D Q6
M_ A_D Q2 1
C15 3
10U _6.3V_X5R_08
M_ABS1
C10 0
4.7U _6.3V_X5R_06
C46
*2.2U_6.3V_06
M _A_A8
M_ A_D Q4 9
M_ A_D Q3 2
C97 0.1 U_10V_ X7R _04
M_CKE0
C12 3
0.1U _10V_X7R_04
M_A_DQS#1
M_A_RAS#
J D I MM_ 1 A
A S0A421-N 2RN-4F
102
101
100
99
98
97
94
92
93
91
105
90
89
116
86
84
85
5
7
17
19
4
6
14
16
23
25
35
37
20
22
36
38
43
45
55
57
44
46
56
58
61
63
73
75
62
64
74
76
123
125
135
137
124
126
134
136
141
143
151
153
140
142
152
154
157
159
173
175
158
160
174
176
179
181
189
191
180
182
192
194
107
106
108
109
113
110
115
79
80
30
32
164
166
195
197
200
198
10
26
52
67
130
147
170
185
13
31
51
70
131
148
169
188
11
29
49
68
129
146
167
186
114
119
A0
A1
A2
A3
A4
A5
A6
A7
A8
A9
A10 /AP
A11
A12
A13
A14
A15
A16 _BA2
DQ 0
DQ 1
DQ 2
DQ 3
DQ 4
DQ 5
DQ 6
DQ 7
DQ 8
DQ 9
DQ 10
DQ 11
DQ 12
DQ 13
DQ 14
DQ 15
DQ 16
DQ 17
DQ 18
DQ 19
DQ 20
DQ 21
DQ 22
DQ 23
DQ 24
DQ 25
DQ 26
DQ 27
DQ 28
DQ 29
DQ 30
DQ 31
DQ 32
DQ 33
DQ 34
DQ 35
DQ 36
DQ 37
DQ 38
DQ 39
DQ 40
DQ 41
DQ 42
DQ 43
DQ 44
DQ 45
DQ 46
DQ 47
DQ 48
DQ 49
DQ 50
DQ 51
DQ 52
DQ 53
DQ 54
DQ 55
DQ 56
DQ 57
DQ 58
DQ 59
DQ 60
DQ 61
DQ 62
DQ 63
BA0
BA1
RAS#
WE#
CAS#
S0#
S1#
CKE0
CKE1
CK0
CK0#
CK1
CK1#
SD A
SC L
SA1
SA0
DM0
DM1
DM2
DM3
DM4
DM5
DM6
DM7
DQS0
DQS1
DQS2
DQS3
DQS4
DQS5
DQS6
DQS7
DQS0#
DQS1#
DQS2#
DQS3#
DQS4#
DQS5#
DQS6#
DQS7#
ODT0
ODT1
M_ A_D Q6 0
M_A_DQS7
Schematic Diagrams
B.Schematic Diagrams
DDRII CHANNEL A B - 11
Page 86

Schematic Diagrams
Sheet 11 of 40
DDRII CHANNEL B
VDD SPD
M_BBS0[6 ]
M_B_DQ 10
C16 0
*0.22U _16V_X7R _06
C13 4
0.1U _10V_X7R_04
0.9VSM[10,30]
M_ B_D M 2
C108
0.1U _10V_X7R_04
R26
10K_04
M_B_RAS#[6 ]
M_B_DQ 9
M_B_DQ 22
M_B_DQ S#4[6 ]
C11 6
4 . 7U _6 . 3 V _ X5 R _ 0 6
M_B_DQ 33
M_B_A5
R78
1K_1%_ 04
La yo ut no te :
M_ ODT 2
C12 6
4.7U _6.3V_X5R_06
C170
2.2U_6.3V_06
M_BBS2
C412 0.1U_10V_X7R _04
M_ B_ DQ S3[6]
1.8V[5,7,8 ,10,3 0]
M_B_DQ 44
M_B_A3
M_B_DQ 48
C12 8
0.1U _10V_X7R_04
M_B_DQ 34
M_ CK E 3
RN 4
8P4R X56_04
1
2
3
4 5
6
7
8
M_B_C AS#
M_B_DQ 49
JDIMM_2 is placed farther
from the GMCH than JDIMM_1
M_B_DQ 27
M_B_DQ 50
M_B_WE#[6 ]
M_ B_ DM 3[6 ]
M_ CK E2
M_B_DQ 0
M_B_DQ S#6[6 ]
RN 18
8P4R X56_04
1
2
3
4 5
6
7
8
M_B_DQ 46
M_B_DQ 31
M_B_DQ 1
C14 1
0. 1 U _1 0 V _X 7 R _ 0 4
M_ B_ DM 4[6 ]
M_B_A4
M_ OD T3
RN 15
8P4R X56_04
1
2
3
4 5
6
7
8
M_B_DQ 53
C10 4
0. 1 U _1 0 V _X 7 R _ 0 4
M_ C S #2[5 ]
M_B_A4
M_ B_D M 1
C17 1
1U_6.3V_04
M_ O DT 2[5]
C418 0.1U_10V_X7R _04
M_BBS2[6 ]
M_ B_ DQ S5[6]
M_B_A6
M_B_DQ 20
C95
0.1U _10V_X7R_04
M_ B_ DQ S2[6]
1.8V
M_B_DQ 8
M_ B_D M 3
M_B_CAS#
M_B_A1
JD I MM _2 A
A S 0A 42 1 - N 2 A N - 4 F
102
101
100
99
98
97
94
92
93
91
105
90
89
116
86
84
85
5
7
17
19
4
6
14
16
23
25
35
37
20
22
36
38
43
45
55
57
44
46
56
58
61
63
73
75
62
64
74
76
12 3
12 5
13 5
13 7
12 4
12 6
13 4
13 6
14 1
14 3
15 1
15 3
14 0
14 2
15 2
15 4
15 7
15 9
17 3
17 5
15 8
16 0
17 4
17 6
17 9
18 1
18 9
19 1
18 0
18 2
19 2
19 4
107
106
108
109
113
110
115
79
80
30
32
164
166
195
197
200
198
10
26
52
67
130
147
170
185
13
31
51
70
131
148
169
188
11
29
49
68
129
146
167
186
114
119
A0
A1
A2
A3
A4
A5
A6
A7
A8
A9
A10/AP
A11
A12
A13
A14
A15
A16_ BA2
DQ 0
DQ 1
DQ 2
DQ 3
DQ 4
DQ 5
DQ 6
DQ 7
DQ 8
DQ 9
DQ10
DQ11
DQ12
DQ13
DQ14
DQ15
DQ16
DQ17
DQ18
DQ19
DQ20
DQ21
DQ22
DQ23
DQ24
DQ25
DQ26
DQ27
DQ28
DQ29
DQ30
DQ31
DQ32
DQ33
DQ34
DQ35
DQ36
DQ37
DQ38
DQ39
DQ40
DQ41
DQ42
DQ43
DQ44
DQ45
DQ46
DQ47
DQ48
DQ49
DQ50
DQ51
DQ52
DQ53
DQ54
DQ55
DQ56
DQ57
DQ58
DQ59
DQ60
DQ61
DQ62
DQ63
BA0
BA1
RAS#
WE#
CAS#
S0#
S1#
CKE0
CKE1
CK0
CK0#
CK1
CK1#
SD A
SC L
SA1
SA0
DM0
DM1
DM2
DM3
DM4
DM5
DM6
DM7
DQS0
DQS1
DQS2
DQS3
DQS4
DQS5
DQS6
DQS7
DQS0#
DQS1#
DQS2#
DQS3#
DQS4#
DQS5#
DQS6#
DQS7#
ODT0
ODT1
1.8V
M_CLK_DDR2[5]
M_B_DQ 15
C421
1U _6 . 3 V _ 04
M_ O DT 3[5]
M_B_A12
M_CL K_DD R# 2[5]
M_B_DQ 59
M_BBS0
0.9VSM
C99
1U _6 . 3 V _ 04
RN 8
8P4R X56_04
1
2
3
4 5
6
7
8
M_ B_ DM 6[6 ]
M_B_A1
C15 0
*0.22U _16V_X7R_06
20mils
MVREF_DIM1
M_B_DQ 62
M_B_DQ 6
M_BBS0
M_B_A7
M_B_DQ 11
M_B_DQ 38
M_B_DQ 55
M_B_DQ 52
JDIMM_2B
AS0A421-N2AN- 4F
11 2
11 1
11 7
96
95
11 8
81
82
87
10 3
88
10 4
19 9
83
12 0
50
69
16 3
1
20 1
20 2
47
13 3
18 3
77
12
48
18 4
78
71
72
12 1
12 2
19 6
19 3
8
18
24
41
53
42
54
59
65
60
66
127
139
128
145
165
171
172
177
187
178
190
9
21
33
155
34
132
144
156
168
2
3
15
27
39
149
161
28
40
138
150
162
VDD 1
VDD 2
VDD 3
VDD 4
VDD 5
VDD 6
VDD 7
VDD 8
VDD 9
VDD 10
VDD 11
VDD 12
VDD SPD
NC1
NC2
NC3
NC4
NCTES T
VREF
GND 0
GND 1
VSS1
VSS2
VSS3
VSS4
VSS5
VSS6
VSS7
VSS8
VSS9
VSS10
VSS11
VSS12
VSS13
VSS14
VSS15
VSS16
VSS17
VSS18
VSS19
VSS20
VSS21
VSS22
VSS23
VSS24
VSS25
VSS26
VSS27
VSS28
VSS29
VSS30
VSS31
VSS32
VSS33
VSS34
VSS35
VSS36
VSS37
VSS38
VSS39
VSS40
VSS41
VSS42
VSS43
VSS44
VSS45
VSS46
VSS47
VSS48
VSS49
VSS50
VSS51
VSS52
VSS53
VSS54
VSS55
VSS56
VSS57
M_B_DQ 45
M_B_DQ 51
M_B_A[14:0][6 ]
M_ B_ DQ S1[6]
RN 19
8P4R X56_04
1
2
3
4 5
6
7
8
C102
1U _6 . 3 V _ 04
3.3VS
M_BBS1[6 ]
M_B_A3
C75
*150U _4V_B2
SA0_D IM1
M_B_DQ 23
M_B_A0
M_ B_ DM 7[6 ]
M_ B_W E #
M_B_DQ 60
R237 56_04
M_ B_D M 5
C369 *10U_6.3V_X5R_08
C413 0.1U_10V_X7R _04
C411 0.1U_10V_X7R _04
La y out no te :
1. 8 V
M_ B_ DM 1[6 ]
M_ B_ DQ S0[6]
M_B_A2
M_B_DQ 42
M_B_DQ 7
M_B_DQ S#7[6 ]
M_B_DQ 21
M_B_A8
C12 0
0.1U _10V_X7R_04
M_CL K_DD R# 3[5]
M_CLK_DDR3[5]
M_B_DQ 16
M_B_DQ[63:0] [6]
M_B_DQ 43
M_B_A2
M_B_DQ S#0[6 ]
Place one cap close to every 2 pull-up resistors
te rm inat ed to + VT T_ MEM
M_B_DQ 3
C107 0.1U_10V_X7R _04
M_B_DQ S#3[6 ]
M_BBS1
M_B_DQ 12M_B_A12
M_ CS #3
R25
10K_04
M_B_DQ 35
M_B_A5
CLOSE TO JDIMM_2
M_ C K E2[5]
M_B_DQ 14
M_ CS #2
M_B_A6
C162
10U_6.3V_X5R_08
M_ C K E3[5]
M_ B_ DM 0[6 ]
M_B_A9
M VREF_DIM 1
M_B_DQ S#2[6 ]
3.3VS[ 5,8..1 0,12 ..16,18..27,31 ]
M_ C S #3[5 ]
M_B_DQ 54
M_B_RAS#
ICH_SMBDAT 0[10,15,18]
M_B_DQ 37
M_ B_D M 4
M_B_DQ 58
R79 1K_ 1%_ 04
RN 2
8P4R X56_04
1
2
3
4 5
6
7
8
M_ B_D M 0
M_B_A11
M_B_DQ 18
M_B_DQ 39
M_BBS2
C419 0.1U_10V_X7R _04
C15 6
*150U_4V_B2
VD DSPD[1 0]
M_B_A10
M_B_A11
C122
10 U _ 6 . 3V _X 5 R _ 08
JDIMM_2 Terminator
M_B_DQ 4
C403 0.1U_10V_X7R _04
M_ CK E3
1.8V
M_B_DQ 24
M_B_DQ 63
ICH_SMBCL K0[10,15,18]
C414 0.1U_10V_X7R _04
C410 1U_6.3V_04
16 -5 603 4-4 5A
M_ B_ DQ S6[6]
M_BBS1
M_B_A10
M_B_A13
C402 0.1U_10V_X7R _04
C105 0.1U_10V_X7R _04
M_ B_ DQ S4[6]
M_B_DQ 28
M_B_DQ 56
M_B_DQ 40
M_B_DQ 29
M_ CS #3
PM _EXTT S_D DR #[5,10]
M_B_DQ 41
M_B_DQ 5
M_B_DQ 47
M_B_DQ 19
M_ B_D M 7
M_ CS #2
M_ CK E 2
C404 0.1U_10V_X7R _04
M_ ODT 3
M_B_DQ S#1[6 ]
M_B_DQ S#5[6 ]
M_B_DQ 32
SO-DIMM 2
M_B_DQ 61
M_B_A7
C408 0.1U_10V_X7R _04
M_B_A8
C151 0.1U_10V_X7R _04
M_ B_ DM 2[6 ]
M_ OD T2
M_B_DQ 17
M_B_DQ 36
M_ B_D M 6
M_B_A0
C416 0.1U_10V_X7R _04
M_B_DQ 26
M_ B_ W E #
M_B_A14
M_B_R AS#
M_B_A14
M_ B_ DM 5[6 ]
M_ B_ DQ S7[6]
C17 7
0.1U _10V_X7R_04
C17 9
0.1U _10V_X7R_04
C92
*220U _4V_D
M_B_CAS#[6 ]
M_B_DQ 57
SA1_D IM1
RN 6
8P4R X56_04
1
2
3
4 5
6
7
8
M_B_DQ 13
M_B_A13
C96
0.1U_10V_X7R_04
C400 0.1U_10V_X7R _04
M_B_A9
M_B_DQ 30
M_B_DQ 2
M_B_DQ 25
20mils
B.Schematic Diagrams
DDRII CHANNEL B
B - 12 DDRII CHANNEL B
Page 87

3. 3V
Z1109
D AC_GREEN_ R
SY S15V[27..29]
CRT_DDCACLK_R
Q27
2N 70 0 2W
G
D S
11
C297
*0 .1U _ 16V _04
R17
150_1%_04
1
CRT_DD CACLK_R
C622
*10P_50V_04
CRT
LV D S - L C LK P [ 5 , 27 ]
8
LVDS-L2N
LVDS -LCLKP
5
D13
*ASD751V
AC
LVDS-L1N
CR T_DD CAC LK
D7
BAV99
A
C
AC
VIN
CRT_DDCADAT_R
3.3V[2,13..17,19,20,23,29,30]
CR T_H SY NC
CR T_DD CAD A T
D14 ASD751V
AC
R380
*200_06
C306
*0.1U_16V_04
3.3V
R399 1K_04
R57 100K_04
LV D S - L C LK N [ 5 , 2 7]
LVD S-L2P [5,27]
C273
*0.1U_16V_04
14
GM _ BLO N[5]
5V S[13,16,19, 21,24,25,27]
DAC_D DCAD ATA [5]
3.3VS[5,8..11,13..16,18..27,31]
C629
*10P_50V_04
DAC_HSYNC [5]
P_DDC _CLK [5,27]
R378
1M_04
R15
150_1%_04
P_DD C_CL K
D6
BAV99
A
C
AC
C293
0.1U_50V_06
C623
*10P_50V_04
C30
47P_50V_04
3.3VS
LVDS-L2P
Q26
2N 70 0 2W
G
D S
D1
*BAV99
A
C
AC
6
For CCFL Panel only
LVD S-L2N [5,27]
U10C
74LVC08PW
9
10
8
147
LVD S-L0P [5,27]
CRT_DD CADAT_R
R382
*100K_04
L21
H CB1608KF-121T25
40 mil
CRT_ HSY NC_R
C618
*0.1U_16V_04
C628
*10P_50V_04
VIN[27..32]
J_INV1
3.3VS
C314
22P_50V _04
5V S
PANEL
PLVDD
LVD S-L0N [5,27]
C28
1000P_50V_X7R_04
C619
0.022U_25V_X7R _06
R14
150_1% _04
R184
*1 M_0 4
R164 2.2K_04
15
DAC_VSYNC [5]
LID_SW#[19,26]
CRT_ VSYN C
Q17
2N7002W
G
D S
1
DAC_R ED[5]
CL_PWROK[5,15,17,26]
P_DD C_DA TA
U10A
74LVC08PW
1
2
3
147
BR IGHTN ESS[26,27]
L62 F CM1005KF-121T03
D5
BAV99
A
C
AC
J_LC D1
88107-20001
12
34
56
78
910
11 12
13 14
15 16
17 18
19 20
C25
220P_50V_04
D2
*BAV99
A
C
AC
CR T_D DCAD A T
LVDS-L0N
Q23
DTC1 14EU A
CE
B
2
C1
0.1U _16V_04
Zo=55 Ohm
2A
LVDS-L0P
LVDS -LCLKN
CRT_VSYNC_R
L63 FCM1005KF-121T03
3. 3V
PLVD D
LVD S-L1P [5,27]
R379
200_06
Q25
2N7002W
G
DS
R163 2.2K_04
EN AVDD[5 ]
R187 *100K_04
LVDS-L0N
9
L60 F CM1005KF-121T03
C19
220P_50V_04
R191 2.2K_04
LVDS-L1N
CRT_VSYNC_R
R398 1K_04
D AC_B LUE_R
2A
3
U10B
74LVC08PW
4
5
6
147
INVERTER CONNECTOR
3. 3 V S
12
5V S
LVDS -LC LKP
CR T_D DCAC LK
C307
0.1U_16V _04
6-2 0-4 1A 10- 106
J_CRT1 Solder side
PLVDD[2 7]
CRT_HSYNC_R
L61 F CM1005KF-121T03
DAC_BLUE[5]
SY S15V
Q22
SI3456B DV-T1-E3
3
2
1
4
5
6
G
D
D
S
D
D
Q24
2N7002W
G
DS
U10D
74LVC08PW
12
13
11
147
Zo =5 5 O hm
5V S
LVDS-L1P
D3
*BAV99
A
C
AC
C627
*10P_50V_04
D AC_RE D _R
R381
*100K_04
DAC_GR EE N[5 ]
C310
22P_50V_04
Q16
2N7002W
G
D S
LVDS-L1P
P_DD C_DA TA
R377
1M_04
LVDS-L2N
R190 2.2K_04
R392 47K_04
3. 3 V
10
4
3.3VS
D31 ASD 75 1V
AC
C27
47P_50V_04
7
2A
5VS
IN V_BLO N[27]
SB_BLON[15]
P_DD C_CL K
L64 FCM1005KF-121T03
3.3VS
LVDS-L0P
C300
*0.1U_50V_06
J_INV1
87212-06G0
1
2
3
4
5
6
R188 2.2K_04
13
VIN_INV
CRT_ HSYN C
LVD S-L1N [5,27]
L65 FCM1005KF-121T03
C34
47P_50V_04
SYS15V
C626
*10P_50V_04
6
LVDS-L2P
Zo=50 Ohm
DAC_D DCAC LK [5]
R189 2.2K_04
D4
* BAV99
A
C
AC
BKL_EN[26]
J_ C R T1
C10509-91505-L
8
7
6
5
4
3
2
1
9
10
11
12
13
14
15
GN D2
GND 1
P_DDC _DATA [5,27]
CR T_VS Y NC
C625
*10P_50V_04
L66 FCM1005KF-121T03
C624
*10P_50V_04
LVDS -LC LKN
C317
22P_50V_04
C18
1000P_50V_X7R_04
Sheet 12 of 40
Panel, Inverter,
CRT
Panel, Inverter, CRT
Schematic Diagrams
B.Schematic Diagrams
Panel, Inverter, CRT B - 13
Page 88

Schematic Diagrams
AZ_BITCL K
R257 54.9_1%_04
Zo= 55O? 5%
R120 10K_04
R94 1M_04
R262 56_04
35mil
R 245 1K_04
C453
0.1U_16V _04
MD C_AZ_SYN C[19]
X4
32.768KHz
14
3 2
1.05VS
H _IN IT# [2]
C lea r CM OS
1.05VS[2..5,7,8,16,29]
3. 3 V[2,1 2,14 ..17, 19,20, 23,2 9,30]
IC H_DPSLP#
GPIO56
H_D PRS TP#
R123 33_04
R318 *10K_04
PIN GND1~2=GND
SATA_RXN0
R 96 332K_1%_06
KBC _R ST#
GL AN_ C LK
C496 15P_50V_04
AZ_SDOUT
RTCR S T#
SRTCR ST#
C17 2
1U_6.3V_04
PM_THRMTRIP# [2,5,28]
C6
0.1U_16V_04
R135 *1K_04
IC H_DPR S TP #
SATA_TXP0
SA TA HD D
Z diff= 10 0O? 0%
RTC VCC
C12
0.1U_16V_04
1.0A
SB_MU TE#[2 5]
H DA_SDIN3
INTRU DER #
R95
20K_1% _04
LPC_FR AME# [19,26]
3. 3 V S[5 ,8..12,14 ..16,18 ..27 ,31]
SATA_T XP0
R324 *10K_04
C169
1U _6 . 3 V _ 04
C 231 0.01U_16V_X7R_04
LP C_AD0 [19,26]
AZ_SDOUT
SATA_RXN1[19]
GPIO 56
H _STPC LK# [2 ]
LP C_AD3 [19,26]
J_ HD D1
C16623-122A4
S1
S2
S3
S4
S5
S6
S7
P1
P2
P3
P4
P5
P6
P7
P8
P9
P10
P11
P12
P13
P14
P15
3.3V
LPC_AD1 [19,26]
R25 8
24.9_1%_04
C 513 0.01U_16V_X7R_04
AZ_SDIN 1[19]
H_A20M# [2]
R319 *10K_04
H_SMI# [2]
R326 24.9_1% _04
C11
0.1U _16V_04
3.3VS
AZ_SYNC
D9
ASD751V
A C
MDC_AZ_RST#[19]
R124 10K_04
C LK_SATA [1 8]
3. 3 V S
C13
1U _10V_06
R 256 *56_04C483 15P_50V_04
5VS[12,16,19,21,24, 25,27]
AZ_SDOUT
25mil
VDD 3[21,26..30,32]
GA20 [26]
ICH _I NTV RMEN
C294
*100U_6.3V_B2
MDC_AZ_SDOUT[19]
Within 500mil
MDC_AZ_BITCLK[19]
C 232 0.01U_16V_X7R_04
C 521 0.01U_16V_X7R_04
5mil
C 510 0.01U_16V_X7R_04
AUD _AZ _BITCLK[24]
PM_THRMTRIP#
RTC_ X2
AZ_RST#
C 531 0.01U_16V_X7R_04
R139 33_04
H _F ERR#
R291
10M_04
C 233 0.01U_16V_X7R_04
SATA_RXP1[19]
H _F ERR# [2]
KBC _RST#
VERY CLOSE TO ICH9M
SB_ THR MTRIP#
LA N _ TX D 1
R 2 55 5 6 _0 4
JCBAT1
85205-02001
2
1
2
SB_M UTE#
20mils
H_DPSLP# [2]
LA N _ TX D 0
SATA_TXN0
AZ_SDIN 0[24]
IC H_F ERR #
R133 33_04
R125 33_04
RTC_ X1
R 2 50 5 6 _0 4
SATA_TXN1[19]
RTC VCC[16]
C14
0.1U _16V_04
H _INT R [2]
INTRU DER #
1
LPC_AD2 [19,26]
GA 20
R138 33_04
H_DPRSTP# [2,5,31]
C213
1U _6.3V_04
C LK_SATA# [18]
SRTCR ST#
R348 10K_04
H_IGNNE# [2]
LPC_D RQ 0#
RTCLAN / GLANIHD ASAT A
LPCCPU
U23 A
IC H9M- NH82 801IB M
C23
C24
B22
C22
E25
C13
F14
G13
D14
D13
D12
E13
AF6
AH4
AE7
AF4
AG4
AH3
AG5
AG8
AJ16
AH 16
AF 17
AG 17
AH 13
AJ13
AG 14
AF 14
AH18
AJ18
AJ7
AH7
K5
K4
L6
K2
J3
J1
K3
N7
AJ27
AJ25
AE23
AJ26
AD22
AF25
AE22
AG25
L3
AF24
AF23
AH27
AG26
A25
B10
B27
B28
AE5
AG12
AH11
AF12
AJ11
AG27
AG7
AE8
A22
AH9
AJ9
AE10
AF10
F20
RTCX1
RTCX2
IN TVR MEN
IN TR UD ER#
GLAN_CLK
LAN_R STSY NC
LAN_RXD0
LAN_RXD1
LAN_RXD2
LAN_ TXD0
LAN_ TXD1
LAN_ TXD2
H DA_BIT_C LK
H DA_SYN C
HDA_RST#
H DA_SDIN0
H DA_SDIN1
H DA_SDIN2
H DA_SDOUT
SATALED#
SATA0RXN
SATA0RXP
SATA0T XN
SATA0T XP
SATA1RXN
SATA1RXP
SATA1T XN
SATA1T XP
SATA_CLKN
SA TA_ CLKP
SATARB IAS#
SATARBIAS
FWH 0/LAD 0
FWH 1/LAD 1
FWH 2/LAD 2
FWH 3/LAD 3
LDRQ0#
LD RQ1#/GP IO23
F WH4/L FRAME#
A20G ATE
A20M#
DPR ST P#
DPSLP#
FERR#
CP UPW R GD
IG NN E#
INIT#
INTR
RCIN#
SM I#
NMI
STPC LK#
TH RMTR IP#
RTCRST#
GPIO56
GLAN_COMPO
GLAN_COMPI
H DA_SDIN3
SATA4TXN
SATA4RXN
SATA4TXP
SATA4RXP
TP12
H DA_DO CK_ EN#/G PIO33
H DA_DO CK_ RST#/ GPIO 34
LAN100_SLP
SATA5RXN
SATA5RXP
SATA5TXN
SATA5TXP
SR TC RST#
Layout Note:
LA N_ RXD1
SATA_RXN0
H_DPRSTP#
KB C_RST# [2 6]
SATA_T XN 0
LA N _ TX D 2
H DA_SDIN2
H_F ER R#
D10
ASD751V
A C
R130 33_04
1.5VS
C 234 0.01U_16V_X7R_04
H_PWRGD [2]
SB_M UTE#
SATA_RXP0
H_D PS LP #
RTCVC C
AU D_AZ_SYNC[2 4]
5VS
AU D_AZ_RST#[24,25]
C22
10U_10V_08
AZ_SYN C
R129 10K_04
JCBAT
SATA_LED #[19]
RTC_X2
PM_THRMTRIP#
LA N _ R S T S Y N C
R263 *10mil_short
VDD 3
AZ_RST#
R261 *10mil_short
RTCR ST #
RTC_X1
R325 *10K_04
JO PEN1
*OPEN_3 5m il
R93 * 10m il_ short
R126 33_04
1.5A
LDRQ1#
R 254 *56_04
GA20
C21
10U_10V_08
AUD_AZ_SDOUT[24]
H DA_DO CK_ EN #
SATA_RXP0
IC H_INT VR MEN
R131 33_04
LA N_ RXD0
RTCVCC
H_DPSLP#
AZ_BITCLK
LA N_ RXD2
SATA_TXP1[19]
H_NMI [2]
R76
20K _1%_04
1. 5 V S[3,8, 14,16, 19,20,29]
Sheet 13 of 40
ICH9-M 1/5 - SATA
ICH9-M 1/5 - SATA
B.Schematic Diagrams
B - 14 ICH9-M 1/5 - SATA
Page 89

ICH9-M 2/5 - PCIE, PCI, USB
Within 500 mils
LPC(default)
1.5VS
PCI_IN T# F
RN 35
8P4R X8.2K_04
1
2
3
4 5
6
7
8
Remove C164
PCI_GNT#0
PCI_C /BE#0
PCI_AD2
PCI_AD23
PCI_AD26
CLGPIO5
PCIE_RXP1_WLA N[20]
PCI_PERR #
C 175 *33P_50V_04
R407 *33_04
USB_PN4_ NEW [20]
USB_PP4_N EW [20]
PCIE_TXP3_C
DMI_R XP3 [ 5]
USB_PN0 [21 ]
PCI_AD14
US B_O C#9
USB_OC #7
SPI_CS1#_R
R376
0_04
PME# [26]
PCI_AD1
No stuff
CLGPIO 5 [15]
U3
MX25L1605A16M
1
2
3
4
5
6
7
8
CE#SOWP#
VSS
SI
SCK
HOLD#
VDD
R37 5 * 0_04
Stuff
R115 *8.2K_04
PCI_INT #D
PCI_DEVSEL#
PCI_AD28
PCI_FRAM E#
SPI_SI
Enable
DMI_TX P0 [5]
RN 34
8P4R X8.2K_04
1
2
3
4 5
6
7
8
iTPM Enable
PCIE_RXP3_3G[19]
PCIE_TXP2_C
SPI_SCLK
PCI_G NT#1
SPI_SI_R
C454 0.1U_10V_X7R _04
PC I_G NT# 3
3.3VS
USB_OC #1 1
3.3VS[5,8 ..13,1 5,16,1 8..27,31]
PCI_G NT#0
PCI_LO CK#
PCI_STO P#
DMI_TX P1 [5]
PCI_AD10
2
R128 * 100K_04
Strap
PCIE_TXN 1_ WLAN[20]
SPI1_SC LK_R
PCI_AD22
PCI_G NT2#
PCI_R EQ#0
No stuff
No stuff
DMI_TX N3 [5]
PCI_G NT#3
PCI_R EQ#2
DMI_RXN3 [5]
PCI_INT#C
RN 12
8P4R X8.2K_04
1
2
3
4 5
6
7
8
Z diff= 90O? 5 %
1.5VS[3,8,1 3,16,1 9,20,29]
PCI_PAR
PCIE_TXN3_C
USB_OC #2
3.3V[2,12 ,13,15..1 7,19 ,20 ,23, 29 ,30]
R77 33_04
C461 0.22U _16V_X7R_06
USB_PN7_ CC D [1 9]
10
PCIE _T XN4_LAN[23]
DMI_RXN0 [5]
PCI_R ST#
PLT_ RST#
SPI_C S0#_R
R89 33_04
USB_PP7_C CD [19]
PCI_AD6
R75
3.3K_1%_04
USB_PN3 [19 ]
USB_PN5_3G [19]
PCI_AD29
R148 1K_04
J_SBSPI1
PCIE_R XN 2_N EW_C ARD[20]
SBSPI_HO LD#
PCI_LOC K#
PCI_IRDY#
C457 0.1U_10V_X7R _04
C459 0.1U_10V_X7R _04
R408
*3 .3 K_ 1% _ 04
SPI_SI
USB_OC #0 1[21]
USB_PP2_MINI [20]
PCI_PER R#
US B_O C#11
SPI_CS0#_R
R145 * 10_04
C460 0.22U _16V_X7R_06
Z diff= 100O? 5%
No stuff
PCI_INT#E
SBSPI_W P#_R
CLK_PCIE_ICH # [18]
USB_PP3 [1 9]
SBSPI_W P#_R
PCI_AD15
SPI_SI
PCI_INT#D
C458 0.1U_10V_X7R _04
RN 13
8P4R X8.2K_04
1
2
3
4 5
6
7
8
RN 14
8P4R X10K_04
1
2
3
4 5
6
7
8
3.3VM _SBSP I1
PC IE_TXP3_3G[19]
iTPM Enable
PCIE_TXN5_C
PCIE_TXN 5_ CAR D[22]
R351 10K_04
C455 0.1U_10V_X7R _04
C456 0.1U_10V_X7R _04
PC I
I nt err up t I/F
U23 B
ICH 9M -NH82801IBM
D11
C8
D9
E12
E9
C9
E10
B7
C7
C5
G11
F8
F11
E7
A3
D2
F10
D5
D10
B3
F7
C3
F3
F4
C1
G7
H7
D1
G5
H6
G1
H3
F1
G4
B6
A7
F13
F12
E6
F6
D8
B4
D6
A5
D3
E3
R1
C6
E4
C2
J4
A4
F5
D7
C14
D4
R2
J5
E1
J6
C4 G2
F2
K6
H4
AD0
AD1
AD2
AD3
AD4
AD5
AD6
AD7
AD8
AD9
AD10
AD11
AD12
AD13
AD14
AD15
AD16
AD17
AD18
AD19
AD20
AD21
AD22
AD23
AD24
AD25
AD26
AD27
AD28
AD29
AD30
AD31
REQ0#
GNT 0#
REQ1#/GPIO50
GNT1#/GPIO51
REQ2#/GPIO52
GNT2#/GPIO53
REQ3#/GPIO54
GNT3#/GPIO55
C/BE0 #
C/BE1 #
C/BE2 #
C/BE3 #
IRDY #
PAR
PC IRST#
DEVSEL#
PERR #
PLOC K#
SERR #
STO P#
TRDY#
FRAM E#
PLTRST#
PCIC LK
PM E#
PIRQA#
PIRQB#
PIRQC#
PIRQ D# PIRQ H#/GPIO 5
PIRQ G#/GPIO 4
PIR QF# /GPIO 3
PIR QE#/GPIO2
PCI_IN T# E
Disable
01
PCI_STOP#
PCI_INT #C
DMI_TX P2 [5]
PCI_TR DY #
SPI1_SI_R
Default
Within 500 mils
PCIE_R XN 1_ WLAN[20]
PCI_AD16
PCIE_TXP5_C
3.3VS
CLK_PCIE_ICH [18]
PCI_AD11
SPI_S I
PC IE_RXP4_LAN[23]
USB_ O C#3[19]
Stuff
A16 swap override Strap
PCI_AD19
PCI_AD31
C 166 *33P_50V_04
USB_PN1 [21 ]
PC IE_RXN4_LAN[23]
USB_PN9_BT [19]
SPI_SO_R
PCI_AD12
SBSPI_HO LD#
R86 *1K _04
1
3.3V M_SBSPI1
DMI_R XP1 [ 5]
PC IE_TXN3_3G[1 9]
R411
*3 .3 K_ 1% _ 04
PCI_AD21
PCIE_TXN2_C
PCI_REQ#0
USB_OC #4
C462 0.1U_10V_X7R _04
PCI_AD17
PCI_REQ#1
R346 22.6_1% _04
R409 *33_04
C463 0.1U_10V_X7R _04
PCI_AD25
PCI_AD18
C264 *10P_50V_04
3.3V
PCI_AD7
C165
0.1U_16V_04
U29
*MX25L1605A16M
1
2
3
4
5
6
7
8
CE#SOWP#
VSS
SI
SCK
HOLD#
VDD
DMI_TX N0 [5]
USB_PP11_FP [21]
USB_PP0 [2 1]
R260 24.9_1% _04
S BSPI_W P# [15]
PCI_AD4
PCIE_TXN4_C
USB_PN11 _F P [21]
PCI_SER R#
PCI_C /BE#3
HIGH
PCIE_RXP5_C ARD[22 ]
PCI_TRD Y#
PCI_INT #A
PCIE_TXN1_C
PCI_G NT#3
SPI_CS0#
R11 3
*100K_04
US B_O C#6
PCI
3. 3 V S
PCIE_TXN 2_ NEW _C ARD[20]
SPI_SCLK_R
J_SBSPI1
*SPN Z-0 8S3-B -C- 0-P
12
34
56
78
SPI
PCLK_ICH33 [ 18]
US B_O C#7
R73 33_04
PC IE_T XP5_C ARD[2 2]
PCI_INT#A
SBSPI_W P#_R
PCIE_TXP1_C
SPI_S O
SPI_C S1#_R
PCI_IN T# G
PCI_IN T# H
US B_O C#4
PCI_R EQ#1
SPI1_SO _R
SPI_CS1#
St uf f
DMI_TX P3 [5]
PCIE_TXP1_WLA N[20]
PCI_D EVSEL#
PCI_REQ#2
USB_OC #6
R406 *33_04
PCI_C /BE#2
PCI_SERR #
PCI_INT#F
SPI_C S0#
C643
*0 . 1U _ 16 V _ 04
R132 * 1K _04
Enable
PCIE_R XP2 _NEW_ CAR D[20]
R136 10K_04
RN 33
8P4R X10K_04
1
2
3
4 5
6
7
8
USB_PP5_3G [19]
PCI_IR DY#
PCI_AD8
PCI_AD30
SPI_C S1#
PCI_INT#B
SP I_ CS 1 #
PCIE_TXP2_NEW_CARD[20]
US B_O C#8
SPI_SCLK
No stuff
PCI_AD24
RN 11
8P4R X8.2K_04
1
2
3
4 5
6
7
8
PCI_AD9
PC I_GNT#0
SPI_SO
No stuff
8
DMI_RXN1 [5]
USB_PN2_MINI [20]
PLT_R ST#
USB_OC #9
JSPI1
*O P EN _3 5m i l
C 168 *33P_50V_04
LOW
7
USB_PP1 [2 1]
PCI_FR AME#
PCI_AD20
US B_O C#2
R405
*3.3K_1%_04
Default
D03 BCN
3.3VM _SBSP I1
PCIE _T XP4_ LAN[23]
PCI_AD0
SPI_SO_R
US B_O C#10
Disable
DMI_RXN2 [5]
USB_ O C#4[20]
SPI_CS#_CON
PCIE_TXP4_C
PCI_GNT2#
R410 *33_04
U6
74AH C1G08GW
1
2
5
4
3
DMI_TX N1 [5]
DMI_R XP2 [ 5]
St uf f
PCI_INT #B
USB_OC #1 0
USB_PP9_BT [19]
PCLK_ICH 33
SPI_S CLK
SPI_SO
PCI_INT#G
USB_OC #8
De fau lt
BUF_PL T_R ST# [19,20, 22,23,26 ]
PCIE_R XN 5_ CAR D[2 2]
PCI_AD3
PCI_INT#H
R82 33_04
P CI- Express
D ir ect Media In te rfa ce
USB
SPI
U23D
IC H9M-NH 8280 1IB M
N29
N28
P27
P26
L2 9
L2 8
M2 7
M2 6
J2 9
J2 8
K27
K26
G2 9
G2 8
H27
H26
E29
E28
F27
F26
C29
C28
D27
D26
V27
V26
U29
U28
Y27
Y26
W29
W28
AB27
AB26
AA29
AA28
AD27
AD26
AC29
AC28
T2 6
T2 5
AF29
AF28
N4
N5
N6
P6
M1
N2
M4
M3
AC5
AC4
AD3
AD2
AC1
AC2
AA5
AA4
AB2
AB3
AA1
AA2
W5
W4
Y3
Y2
AG1
AG2
D23
D24
F23
D25
E23
N3
N1
W2
W1
V2
V3
U5
U1
U4
U2
P5
P3
PERN 1
PERP1
PETN1
PETP1
PERN 2
PERP2
PETN2
PETP2
PERN 3
PERP3
PETN3
PETP3
PERN 4
PERP4
PETN4
PETP4
PERN 5
PERP5
PETN5
PETP5
PERN 6/G LAN_RXN
PERP6/G LAN _R XP
PET N6/GLAN_ TXN
PETP6/G LAN_TXP
DMI0R XN
DM I0R XP
DMI0TXN
DMI0TX P
DMI1R XN
DM I1R XP
DMI1TXN
DMI1TX P
DMI2R XN
DM I2R XP
DMI2TXN
DMI2TX P
DMI3R XN
DM I3R XP
DMI3TXN
DMI3TX P
DMI_CLKN
DM I_C LKP
DM I_ZC OM P
DMI_IRCOMP
OC 0#/GP IO5 9
OC 1#/GP IO4 0
OC 2#/GP IO4 1
OC 3#/GP IO4 2
OC 4#/GP IO4 3
OC 5#/GP IO2 9
OC 6#/GP IO3 0
OC 7#/GP IO3 1
USBP 0N
U SBP0P
USBP 1N
U SBP1P
USBP 2N
U SBP2P
USBP 3N
U SBP3P
USBP 4N
U SBP4P
USBP 5N
U SBP5P
USBP 6N
U SBP6P
USBP 7N
U SBP7P
USBR BIAS#
USBR BIAS
SPI_CLK
SPI_CS0#
SPI_CS1# /GPIO58/CLGPI O6
SPI_MOS I
SPI_MISO
OC 8#/GP IO4 4
OC 9#/GP IO4 5
U SBP8P
USBP 8N
USBP 9N
U SBP9P
USBP10N
USBP11N
USBP1 0P
USBP1 1P
OC10#/GPIO46
OC11#/GPIO47
SPI_S I_R
02/20
DMI_R XP0 [ 5]
PCI_AD27
PCI_REQ#3
11
PCI_AD5
R74
3.3K_1%_04
Zo= 55O? 5%
Enable
3.3V
DMI_TX N2 [5]
PCIE_RXN3_3 G[19]
PCI_AD13
PCI_R EQ#3
US B_O C#5
PCI_C /BE#1
SPI_SI
SPI_S CLK_R
USB_OC #5
C235
*0 . 1U _ 16 V _ 04
Disable
3. 3 V
P L T_ R S T# [ 5 , 1 9 ]
PCLK_ICH 33
Boot BIOS Strap
US B_O C#3
JSPI2
*O P EN _3 5m i l
Sheet 14 of 40
ICH9-M 2/5 - PCIE,
PCI, USB
Schematic Diagrams
B.Schematic Diagrams
ICH9-M 2/5 - PCIE, PCI, USB B - 15
Page 90

Schematic Diagrams
SB_BLON
IC H_SMBDAT0
R 121 *10mil_s hort
PM_STPPCI #
PM _SY NC #[5 ]
PM_STPCPU #
SE RIRQ
SW I#
PM_THR M#
IC H_SMBCLK0
SA TA_ CLKR EQ#
SUS_PWR_ ACK
CL_DATA1 [20]
R29 8
453_1%_06
IC H_SMBD AT1[20]
Zo= 55 O? 5%
PM _STP CPU#
C218
*0.1U _16V_04
CL_RST#0 [5]
IC H_SMBCLK1
SATA4GP
CL_CLK0 [5]
SA TA1 GP
CLKEN#[31]
SU S_PWR_ACK [2 6]
SWI#
RN9
8P4RX10K_04
1
2
3456
7
8
R 106 100K_04
R 99 10K_04
PM _THR M#[2 ]
LAN_PW R[23]
PM _TH RM #
R 97 100K_04
SLP_S3# [17]
R 277 *10K_04
CL_DATA0 [5]
3. 3 V S
CLK_ ICH 14 [ 18 ]
M CH _IC H_SY NC#
R104
10K_04
CLK_ ICH 48 [ 18 ]
3.3V[2,12..14,16,17,19,20,23,29,30]
RSMRST#
C504
0.1U_10V_X7R_04
SB_BLON[12]
U5
*G690L293T73
1
2
3
GND
RST#
VCC
3.3VS
PWR _BTN# [26]
PM_C LKR UN #
SCI#
IC H_SPKR[24]
R 112 10K_04
IC H_SMBDAT1
ICH _S MBDA T1
R 111 2.2K_04
R 92 10K_04
AC_PRESEN T
PM_C LKR UN #[1 9]
PC IE_WAKE#
MC H_ICH _S YNC #
R350 *10mil_s hort
R 303 10K_04
CL_PWROK [5,12,17,26]
OD D_DET EC T#
SLP_M#
CL_CLK1 [20]
SLP_S4# [17]
R91 100_04
R 297 100K_04
CL_VREF0
3.3VS
SMI#
LAN_PWR
R 304 10K_04
C 204 100P_50V_04
RSMRST# [17,26]
GPIO 1 7
PM_D PRSLPVR [5,31 ]
AC _PRESEN T_R
R 102 100K_04
PM_CLKRUN#
SC I#
ODD_D ETECT#
R30 2
3. 24K_1%_04
GPIO 1 8
R 101 1M_04
SATA0GP
R 313 2.2K_04
SATA
SMBSYS GPIO
GPIO
GPIO
Clocks
Power MGTController Link
MISC
U23C
ICH 9M -NH82801IB M
AH23
AF19
AE21
AD20
G16
A13
E17
C17
B18
R4
G19
M6
AG19
AH21
AG21
A21
C12
A17
AE18
K1
AJ2 2
L1
A14
E19
AE19
AG22
L4
AF21
E20
M5
AJ2 3
D21
H1
AF3
P1
C16
E16
G17
G20
M2
B13
R3
D20
D22
F19
C10
A9
D19
A20
R5
R6
B16
AF8
F24
B19
F22
C19
C25
A19
F21
C18
C20
C11
A16
M7
B21
D18AH24
C21
A8
AJ2 1
AH20
AJ2 4
AJ2 0
SATA0GP/G PIO21
SATA1GP/G PIO19
SATA4GP/G PIO36
SATA5GP/G PIO37
SMBCLK
SMBDATA
LIN KALERT#/GPIO60/C LG PIO4
SMLINK0
SMLINK1
SUS_STAT#/LPC PD#
SYS_RESE T#
PMSY NC#/G PIO0
GPIO 1
GPIO 6
GPIO 7
GPIO 8
GPIO 12
SMBALERT#/GPI O11
GPIO 17
GPIO 18
SCLOC K/GPIO 22
SATA CLKREQ#/GPIO35
STP_PC I#
STP_C PU#
SLOAD/GPIO38
SDATAOU T0/G PIO39
CLKRU N#
SDATAOU T1/G PIO48
WAKE#
SERIR Q
TH R M #
VRMPW RGD
CLK1 4
CLK4 8
SUSC LK
SLP_S3 #
SLP_S4 #
SLP_S5 #
PWROK
DPR SLPVR/GPIO16
BATLO W#
PWR BTN #
LA N _ R S T #
RSM RST#
RI#
S4_STA TE#/GPIO26
GPIO 27
GPIO 28
TP 1 1
CK_P WR GD
CLP WROK
SLP_M#
GPIO 20
CL_CLK0
CL_CLK1
CL_DATA0
CL_DATA1
CL_VREF0
CL_VREF1
CL_RST0#
GPIO10/SUS_PWR_ACK
WO L_EN/GPIO 9
GPI O14/A C_PRESEN T
MEM_LED/GPIO24
SPKR
TP 3
CL_RST1#GPIO 49
GPIO 13
GPIO 57/CL G PIO5
TP 1 0
TP 8
MCH_ SYNC#
TP 9
SB_PW RO K [17]
GPIO 1 3
GPIO17
3. 3 V
PM_STPCPU #[18]
SATA_CLKREQ #_R
SB _BLO N
R 180 *100K_04
RN36
8P4RX10K_04
1
2
3456
7
8
ICH _S MBCLK 0
3.3VS
VR M_PW RGD
PW R_BTN#
ICH _S MBCLK 1
ICH _S MBDA T0
PCIE_WAKE#[19,20,23]
S4_STA TE#
AC _PR ESEN T_R
C215
0.033U_16V_X7R_04
R 110 10K_04
RN37
8P4RX10K_04
1
2
3
4 5
6
7
8
3.3V
IC H_SMBC LK1[20]
SA TA5 GP
C L_VRET0/1 =0.405V
Zo= 55 O? 5%
M CH_IC H_ SYN C#[5]
VRM_ PWRG D
SERIR Q
GPIO13
SA TA0 GP
CL_VREF 1
NE W CA R D , MI N I C ARD
SWI#[26]
CLG PIO5[14]
SB _BATLOW#
VR M_PW RGD
R 107 *10K_04
CLK_ICH14
SB_LANR ST#
PM_SY SRST#
GPIO 2 0
SM I#
RSMRS T#
R 345 *10K_04
CLK_ICH48
( IMP 80 9)
GPIO 6 0
SB_BATL OW#
R 311 *10K_04
CL_RST#1 [20]
SERIR Q[19,26]
PCIE_WAKE #
R88
3. 24K_1%_04
SATA_CLKREQ #[1 8]
SA TA_ CLKR EQ#
PM _PW ROK
SLP_S5 #
R 301 100K_04
CLK_PW RGD [18]
PM _DPRSLPV R
GPIO24
Q4
2N 7002W
G
DS
R114
*100K_04
R 309 *100K_04
VC OR E PWR GD
GPIO9
SATA1GP
PM _D PRSLPVR
GPIO60
R 278 8.2K_04
R 108 *10mil_s hort
LPCPD#[19]
AC _PRESEN T [26]
PM _SYSR ST#
SU S_P W R_ACK_ R
SA TA4 GP
12mils
PM _STP PCI#
SU S_PWR_AC K_R
R344
*1 0m i l _s h o r t
CL_VREF 0
OD D_DET EC T#[19]
CL_VREF1
PWR _B TN #
GPIO9
IC H_SMBC LK0[10,11,18]
PM_STPPC I#[18]
SCI#[26]
IC H_SMBD AT0[10,11,18]
SBS PI_W P#[14]
SATA5GP
C197
0.1U_10V_X7R_04
R 349 8.2K_04
12mils
SMI#[26]
R87
453_1%_06
POWER OK
SU SCLK
SB _LAN RST#
GPIO24
LAN_PW R
R 146 8.2K_04
DD R2 , C L K GE N
3. 3V S[5 ,8..14,1 6,18..2 7,31]
R 308 10K_04
Sheet 15 of 40
ICH9-M 3/5 - GPIO,
PWR Mangement
ICH9-M 3/5 - GPIO, PWR Management
B.Schematic Diagrams
B - 16 ICH9-M 3/5 - GPIO, PWR Management
Page 91

ICH9-M 4/5 - Power
1.5VS
C464
0. 1U_10V _X7R_04
10m il s
C540 0.1U_10V_ X7R_04
10m il s
1.5VS
C206
100U_6. 3V_B 2
C546
0.1 U_10V_ X7R_04
3.3VS
3.3V
V5R E F
20mils
C56 4 0.1U_10V_X7R_04
C202
0.1U_10V_X7R_0 4
RTCVCC
5VS[12,1 3, 19,2 1,24, 25,27]
1.05VS
R259
*10mil_short
C547
1U_16V_X5R_06
C241
0.1 U_10V _X7R_04
1. 7A
10m il s
C214 0.1U_10V _X7R_04
10mils
5VS
3.3VS
3.3V
L1 2
HCB1005 KF-121T2 0
VCCGLANPLL
1.5VS
C223
0.1U_10V_X7R_0 4
1.5VS
C586 D 03 BCN? ?
3.3VS
1.05VS
C598
1U_6.3V_04
L3 3
HCB1005 KF-121T2 0
C225
*4. 7U_6. 3V_X5R_0 6
40m il s
C239 0. 1U_10V _X7R_04
3.3VS[ 5,8. .15, 18 .. 27, 31]
C183
0. 1U_10V _X7R_04
C211
10U_10V_08
C601
1U_ 6.3V _04
V5R EF
10m il s
C547 D 03 BCN? ?
C242
0.1U_10V_X7R_0 4
C190
0. 1U_10V _X7R_04
C208
*0.1U_10V_X7R_04
C217
0. 1U_10V _X7R_04
TP_VCCSUS15_ICH1
C248
0.0 22U_16 V_X7R_04
TP_VCCCL_105
10m il s
10m il s
30m il s
VCC1_5 _B
C599 0.1 U _10V_X7R_04
5V
1.5VS
C554 0. 1U_10V _X7R_04
10 mi ls
CLOSE TO ICH9M
C201
0.1U_10V_X7R_0 4
TP_VCCSUS105_ICH2
VCCDMI
C448
*10U _10V _08
C585
0.1 U_10V_ X7R_04
D29
ASD751V
AC
10mils
VCCDMIPLL
RTCVCC[13]
1.5VS
10mils
C249
0. 1U_10V _X7R_04
V5R E F _ SU S
1.05VS[2..5,7,8,1 3,29]
1A
1.5VS
3. 3VS
C195
0.1 U_10V_ X7R_04
C212 4. 7U_6.3V _X5R_ 06
3. 3VS
R270
*10mil_short
C247
0.1 U_10V _X7R_04
3. 3V
10m il s
TP_VCCSUS105_ICH1
10mils
R347
10_04
D30
ASD751V
AC
10m il s
TP_VCCSUS15_ICH2
1.5VS
C207
*1U _6. 3V_04
VCCGLAN3_3
C230
1U_ 6.3V _04
C189
0.1U_10V_X7R_0 4
C210
10 U_10V_ 08
C465 0. 1U_10V _X7R_04
VCCGLAN3_3
C250
0.1U_10V _X7R_0 4
1.05VS
C200
0. 1U_10V _X7R_04
C469
0.1U_10V _X7R_0 4
CORE
VCCA 3GP ATXARX USB CORE
PCI
GLAN POWER
VCCP _CORE
VCCPSU SVCCPUSB
U23F
I CH 9M-NH82801I BM
A6
AE1
AA24
AA25
AB24
AB25
AC2 4
AC2 5
AD2 4
AD2 5
AE25
AE26
AE27
AE28
AE29
F25
G25
H24
H25
J24
J25
K24
K25
L23
L24
L25
M24
M25
N23
N24
N25
P24
P25
R24
R25
R26
R27
T24
T27
T28
T29
U24
AG29
R29
AC1 6
AD1 5
AD1 6
AE15
AF15
AJ19
AJ6
AC1 1
AD1 1
AJ5
A10
A11
A15
B15
C15
D15
E15
F15
L11
L12
L14
L16
L17
L18
M11
M18
P11
P18
T11
T18
U11
U18
A12
B12
AJ4
AJ3
AB23
AC23
F9
G3
G6
J2
J7
K7
A23
A18
D16
D17
E22
T1
T2
T3
T4
T5
T6
U6
U7
V6
V7
W6
W7
AG1 0
AC8
F17
G9
AC1 2
AC1 3
AC1 4
AA7
AF1
B9
AB6
V12
V17
V14
V11
V18
V16
E27
D29
E26
D28
A26
A27
AD19
Y6
AD8
F18
Y23
W23
G22
B24
A24
G23
W24
V25
U25
W25
U23
V24
K23
Y24
Y25
AG1 5
AH1 5
AJ15
AE11
AF11
Y7
AF20
AG24
AC20
AC10
AC2 1
G10
AC1 9
AC1 8
AC9
AJ10
AH1 0
AG1 1
AB7
AC6
AC7
T7
V5REF
V5REF_SUS
VCC 1_5_B [1]
VCC 1_5_B [2]
VCC 1_5_B [3]
VCC 1_5_B [4]
VCC 1_5_B [5]
VCC 1_5_B [6]
VCC 1_5_B [7]
VCC 1_5_B [8]
VCC 1_5_B [9]
VCC 1_5_B [10 ]
VCC 1_5_B [11 ]
VCC 1_5_B [12 ]
VCC 1_5_B [13 ]
VCC 1_5_B [14 ]
VCC 1_5_B [15 ]
VCC 1_5_B [16 ]
VCC 1_5_B [17 ]
VCC 1_5_B [18 ]
VCC 1_5_B [19 ]
VCC 1_5_B [20 ]
VCC 1_5_B [21 ]
VCC 1_5_B [22 ]
VCC 1_5_B [23 ]
VCC 1_5_B [24 ]
VCC 1_5_B [25 ]
VCC 1_5_B [26 ]
VCC 1_5_B [27 ]
VCC 1_5_B [28 ]
VCC 1_5_B [29 ]
VCC 1_5_B [30 ]
VCC 1_5_B [31 ]
VCC 1_5_B [32 ]
VCC 1_5_B [33 ]
VCC 1_5_B [34 ]
VCC 1_5_B [35 ]
VCC 1_5_B [36 ]
VCC 1_5_B [37 ]
VCC 1_5_B [38 ]
VCC 1_5_B [39 ]
VCC 1_5_B [40 ]
VCC3_3[1]
VCCDMIPLL
VCC 1_5_A [1]
VCC 1_5_A [2]
VCC 1_5_A [3]
VCC 1_5_A [4]
VCC 1_5_A [5]
VCCSATAPLL
VCC3_3[2]
VCC 1_5_A [9]
VCC 1_5_A [10 ]
VCCUSBPLL
VCC LAN 1_05[1]
VCC LAN 1_05[2]
VCC 1_05[ 1]
VCC 1_05[ 2]
VCC 1_05[ 3]
VCC 1_05[ 4]
VCC 1_05[ 5]
VCC 1_05[ 6]
VCC 1_05[ 7]
VCC 1_05[ 8]
VCC 1_05[ 9]
VCC 1_05[1 0]
VCC 1_05[1 1]
VCC 1_05[1 2]
VCC 1_05[1 3]
VCC 1_05[1 4]
VCC 1_05[1 5]
VCC 1_05[1 6]
VCC 1_05[1 7]
VCC 1_05[1 8]
VCC 1_05[1 9]
VCC 1_05[2 0]
VCC LAN 3_3[1]
VCC LAN 3_3[2]
VCCHDA
VCCSUSHDA
V_C P U _I O[ 1 ]
V_C P U _I O[ 2 ]
VCC3_3[9]
VCC 3_3[1 0]
VCC 3_3[1 1]
VCC 3_3[1 2]
VCC 3_3[1 3]
VCC 3_3[1 4]
VCCRTC
VCCSUS3_3[ 1]
VCCSUS3_3[ 2]
VCCSUS3_3[ 3]
VCCSUS3_3[ 4]
VCCSUS3_3[ 6]
VCCSUS3_3[ 7]
VCCSUS3_3[ 8]
VCCSUS3_3[ 9]
VCCSUS3_3[1 0]
VCCSUS3_3[1 1]
VCCSUS3_3[1 2]
VCCSUS3_3[1 3]
VCCSUS3_3[1 4]
VCCSUS3_3[1 5]
VCCSUS3_3[1 6]
VCCSUS3_3[1 7]
VCC 1_5_A [13 ]
VCCSUS1_05[ 1]
VCCSUS1_05[ 2]
VCC 1_5_A [22 ]
VCC 1_5_A [23 ]
VCC 1_5_A [24 ]
VCC 1_5_A [25 ]
VCC 1_5_A [26 ]
VCCSUS3_3[ 5]
VCC3_3[8]
VCC 1_5_A [27 ]
VCC 1_05[2 2]
VCC 1_05[2 5]
VCC 1_05[2 3]
VCC 1_05[2 1]
VCC 1_05[2 6]
VCC 1_05[2 4]
VCCGLAN1_5[4]
VCCGLAN1_5[2]
VCCGLAN1_5[3]
VCCGLAN1_5[1]
VCCGLAN3_3
VCCGLANPLL
VCC3_3[3]
VCCSUS3_3[1 8]
VCCSUS1_5[ 1]
VCCSUS1_5[ 2]
VCC_DMI[ 2]
VCC_DMI[ 1]
VCCCL1 _05
VCC CL3_3[ 2]
VCC CL3_3[ 1]
VCCCL1_5
VCC 1_5_B [45 ]
VCC 1_5_B [43 ]
VCC 1_5_B [41 ]
VCC 1_5_B [46 ]
VCC 1_5_B [44 ]
VCC 1_5_B [42 ]
VCC 1_5_B [47 ]
VCC 1_5_B [48 ]
VCC 1_5_B [49 ]
VCC 1_5_A [6]
VCC 1_5_A [7]
VCC 1_5_A [8]
VCC 1_5_A [11 ]
VCC 1_5_A [12 ]
VCCSUS3_3[1 9]
VCC3_3[4]
VCC3_3[5]
VCC3_3[6]
VCC3_3[7]
VCC 1_5_A [20 ]
VCC 1_5_A [21 ]
VCC 1_5_A [19 ]
VCC 1_5_A [18 ]
VCC 1_5_A [17 ]
VCC 1_5_A [16 ]
VCC 1_5_A [15 ]
VCC 1_5_A [14 ]
VCC 1_5_A [28 ]
VCC 1_5_A [29 ]
VCC 1_5_A [30 ]
VCCSUS3_3[2 0]
C246
0.1U_10V_X7R_0 4
VCCGLANPLL
L11
HCB 1005KF- 121T20
C224
100U_6.3 V_B2
C226
1U_ 6.3V _04
C597
10 U_10V_ 08
R328
10_04
3.3 V[2,12 .. 15, 17,19, 20,23, 29,30]
10mils
TP_VCCLAN105_ICH1
C603
0.1 U_10V _X7R_04
C55 9 0.1U_10V _X7R_0 4
L52
HCB 1608K F- 121T25
C184
0.1 U_10V_ X7R_04
C229
0.1 U_10V _X7R_04
C602
0.1U_1 0V_X7 R_04
10 mi ls
3.3VS
C473
0.1U_10V _X7R_0 4
1.5VS
C240
1U_ 6.3V _04
TP_VCCCL_15
C545
0.01U_16 V_X7R_ 04
C584
0.022U_1 6V_X7R_04
V5R E F _ SU S
C586
1U_16V_X5R_06
VCCSATAPL L
1.5VS[ 3,8, 13,14, 19,20, 29]
C209
10U_1 0V_08
1.7 A
VCC1_5_B
5V[ 19, 21 ,28. . 31]
C244
0.1 U_10V _X7R_04
C600
0.1 U_10V _X7R_04
TP_VCCLAN105_ICH2
C243
0.1U_10V_X7R_0 4
10m il s
Sheet 16 of 40
ICH9-M 4/5 - Power
Schematic Diagrams
B.Schematic Diagrams
ICH9-M 4/5 - Power B - 17
Page 92

Schematic Diagrams
3. 3V
R 156
*1 0K _04
C272
*0.1U_16V_04
SL P_ S4 #[15]
RSMRST#[15,26]
3.3V[2, 12. . 16 ,19 ,20, 23, 29, 30]
SLP_S3#[15]
U8B
74LVC08PW
4
5
6
147
1.8V_PWRGD[30]
1.5VS_PWRGD[29]
R10 9 *10m i l_s h ort
U8C
74LVC08PW
9
10
8
147
SYS_PWROK
U8D
74LVC08PW
12
13
11
147
3. 3V
1.0 5VM_P WRGD[29 ]
U23E
ICH9M -NH82801IBM
AA26
AA27
AA3
AA6
AB1
AA23
AB28
AB29
AB4
AB5
AC17
AC26
AC27
AC3
AD1
AD10
AD12
AD13
AD14
AD17
AD18
AD21
AD28
AD29
AD4
AD5
AD6
AD7
AD9
AE12
AE13
AE14
AE16
AE17
AE2
AE20
AE24
AE3
AE4
AE6
AE9
AF13
AF16
AF18
AF22
AH26
AF26
AF27
AF5
AF7
AF9
AG13
AG16
AG18
AG20
AG23
AG3
AG6
AG9
AH12
AH14
AH17
AH19
AH2
AH22
AH25
AH28
AH5
AH8
AJ12
AJ14
AJ17
AJ 8
B1 1
B1 4
B1 7
B2
B2 0
B2 3
B5
B8
C26
C27
E1 1
E1 4
E1 8
E2
E2 1
E2 4
E5
E8
F1 6
F2 8
F2 9
G12
G14
G18
G24
G26
G27
G8
H2
H23
H28
H29
H5
J23
J26
J27
AC 22
K2 8
K2 9
L13
L15
L2
L26
L27
L5
L7
M12
M13
M14
M15
M16
M17
M23
M28
M29
N11
N12
N13
N14
N15
N16
N17
N18
N26
N27
P1 2
P1 3
P1 4
P1 5
P1 6
P1 7
P2
P2 3
P2 8
P2 9
P4
P7
R11
R12
R13
R14
R15
R16
R17
R18
R28
T12
T13
T14
T15
T16
T17
T23
U12
U13
U14
U15
U16
U17
AD 23
U26
U27
U3
A1
A2
A2 8
A2 9
AH 1
AH 29
AJ 1
AJ 2
AJ 28
AJ 29
B1
B2 9
V1
V1 3
V1 5
V2 3
V2 8
G21
V2 9
V4
V5
W26
W27
W3
Y1
Y28
Y29
Y4
Y5
AG 28
AH 6
AF 2
B2 6
B2 5
VSS[1]
VSS[2]
VSS[3]
VSS[4]
VSS[5]
VSS[6]
VSS[7]
VSS[8]
VSS[9]
VSS[10]
VSS[11]
VSS[12]
VSS[13]
VSS[14]
VSS[15]
VSS[16]
VSS[17]
VSS[18]
VSS[19]
VSS[20]
VSS[21]
VSS[22]
VSS[23]
VSS[24]
VSS[25]
VSS[26]
VSS[27]
VSS[28]
VSS[29]
VSS[30]
VSS[31]
VSS[32]
VSS[33]
VSS[34]
VSS[35]
VSS[36]
VSS[37]
VSS[38]
VSS[39]
VSS[40]
VSS[41]
VSS[42]
VSS[43]
VSS[44]
VSS[45]
VSS[46]
VSS[47]
VSS[48]
VSS[49]
VSS[50]
VSS[51]
VSS[52]
VSS[53]
VSS[54]
VSS[55]
VSS[56]
VSS[57]
VSS[58]
VSS[59]
VSS[60]
VSS[61]
VSS[62]
VSS[63]
VSS[64]
VSS[65]
VSS[66]
VSS[67]
VSS[68]
VSS[69]
VSS[70]
VSS[71]
VSS[72]
VSS[73]
VSS[74]
VSS[75]
VSS[76]
VSS[77]
VSS[78]
VSS[79]
VSS[80]
VSS[81]
VSS[82]
VSS[83]
VSS[84]
VSS[85]
VSS[86]
VSS[87]
VSS[88]
VSS[89]
VSS[90]
VSS[91]
VSS[92]
VSS[93]
VSS[94]
VSS[95]
VSS[96]
VSS[97]
VSS[99]
VSS[10 0]
VSS[10 1]
VSS[10 2]
VSS[10 3]
VSS[10 4]
VSS[10 5]
VSS[10 6]
VSS[ 107 ]
VSS[ 108 ]
VSS[ 109 ]
VSS[ 110 ]
VSS[ 111 ]
VSS[ 112 ]
VSS[ 113 ]
VSS[ 114 ]
VSS[ 115 ]
VSS[ 116 ]
VSS[ 117 ]
VSS[ 118 ]
VSS[ 119 ]
VSS[ 120 ]
VSS[ 121 ]
VSS[ 122 ]
VSS[ 123 ]
VSS[ 124 ]
VSS[ 125 ]
VSS[ 126 ]
VSS[ 127 ]
VSS[ 128 ]
VSS[ 129 ]
VSS[ 130 ]
VSS[ 131 ]
VSS[ 132 ]
VSS[ 133 ]
VSS[ 134 ]
VSS[ 135 ]
VSS[ 136 ]
VSS[ 137 ]
VSS[ 138 ]
VSS[ 139 ]
VSS[ 140 ]
VSS[ 141 ]
VSS[ 142 ]
VSS[ 143 ]
VSS[ 144 ]
VSS[ 145 ]
VSS[ 146 ]
VSS[ 147 ]
VSS[ 148 ]
VSS[ 149 ]
VSS[ 150 ]
VSS[ 151 ]
VSS[ 152 ]
VSS[ 153 ]
VSS[ 154 ]
VSS[ 155 ]
VSS[ 156 ]
VSS[ 157 ]
VSS[ 158 ]
VSS[ 159 ]
VSS[ 160 ]
VSS[ 161 ]
VSS[ 162 ]
VSS[ 163 ]
VSS[ 164 ]
VSS[ 165 ]
VSS[ 166 ]
VSS[ 167 ]
VSS[ 169 ]
VSS[ 170 ]
VSS[ 171 ]
VSS[ 172 ]
VSS[ 173 ]
VSS[ 174 ]
VSS[ 175 ]
VSS[ 176 ]
VSS[ 177 ]
VSS[ 178 ]
VSS_NCTF[1 ]
VSS_NCTF[2 ]
VSS_NCTF[3 ]
VSS_NCTF[4 ]
VSS_NCTF[5 ]
VSS_NCTF[6 ]
VSS_NCTF[7 ]
VSS_NCTF[8 ]
VSS_NCTF[9 ]
VSS_NCTF[10]
VSS_NCTF[11]
VSS_NCTF[12]
VSS[ 179 ]
VSS[ 180 ]
VSS[ 181 ]
VSS[ 182 ]
VSS[ 183 ]
VSS[98]
VSS[ 184 ]
VSS[ 185 ]
VSS[ 186 ]
VSS[ 187 ]
VSS[ 188 ]
VSS[ 189 ]
VSS[ 190 ]
VSS[ 191 ]
VSS[ 192 ]
VSS[ 193 ]
VSS[ 194 ]
VSS[ 195 ]
VSS[ 196 ]
VSS[ 197 ]
VSS[ 168 ]
VSS[ 198 ]
1. 8V_P WR GD
SY S_ PW R OK
3. 3V
U8A
74LVC08PW
1
2
3
147
R 154
*1 0K _04
CL_PWROK [ 5,1 2,1 5,26]
1. 8V _PW RGD
C267
*0.1U_16V_04
DELAY_PWRGD[5,31 ]
SUS B# [ 20, 23, 26, 27,2 9]
SB_PWROK [15]
3. 3V
SUSC # [ 26]
Sheet 17 of 40
ICH9-M 5/5 - GND
B.Schematic Diagrams
B - 18 ICH9-M 5/5 - GND
ICH9-M 5/5 - GND
Page 93

Clock Generator
CLK_ PCIE_M INI_ 3G
Z1740
C 488 *10P_50V_04
C53 4
10U_10V_08
Z1726
R279 33_04
BSEL0
SELLCD_27#=0
Z1712
R268 10K_04
C502
0.1U_10V _X7R_04
1
MCH_CL KREQ#
(PE R E Q2 #)
CLK_BSEL 1 [2,4]
REF_14.318M
C LK_ PCIE_NEW _CAR D#
R284 2.2K_04
DO T9 6
3.3VM_CLK
C 499 *10P_50V_04
3.3VM_CLK
X3
14.318MHz
1 2
C LK_ DREF
C LK_ CP U_BCL K
C LK_ PCIE_3G PLL#
C 507 *10P_50V_04
PC IE X9
CLK_ PCIE_3 GPLL
R293 *10mil_short
CLK_ ICH 48
Red words must be controlled by BIOS
CLK_PW RGD[15]
Z1733
C LK_ PCIE_MINI#
C 466 *10P_50V_04
R272 33_04
27FIX/SS
C LK_ DREF#
RN24
4P2RX33_04
1 4
2 3
C468
0.1U_10V_X7R_04
Z1735
Z1704
RN21
4P2RX33_04
14
23
1
SELLCD_27#
PC LK_ ICH33[1 4]
MCH _ CL KR EQ # [5 ]
667 M Hz16 6 MHz
CLK_ DREF # [5]
L39
HCB1608KF-121T25
WLAN_C LKREQ#
(PE R E Q3 #)
PM _STPPC I#[15 ]
CLK_ ICH 14
CLK_SATA
FSLA
Z1736
R295 300_1%_04
PC IE X9
CLK_ PCIE_M INI_ 3G #
R271 33_04
U22
ICS9L PR363EG LF
5
11
56
62
49
51
35
48
52
2
6
8
55 16
61
12
42
34
58
57
45
36
33
60
3
4
28
50
54
9
64
13 213753
32
30
31
27
26
24
25
23
22
19
20
18
17
14
15
10
4771
29
46
39
38
41
40
44
43
59
63
PC ICLK3/*SELPCIEX0_LC D#
VD D48
VDD REF
CPU_STOP#
CPUT_ L1F
CPU C_L0
PCIeC_L5
CPU C_L 1F
CPU T_L0
GND
GN D
PC ICLK_F4/ITP_EN
SD ATA FSL B/TEST_M ODE
R EF1/F SLC /TE ST_ SEL
FSLA/U SB_48MH z
VD DPC IEX
* PWRS AVE#
X1
X2
VD DA
PCIeT_L5
*PEREQ4#
R EF0_14.318M
PC ICLK1
PC ICLK2
VDD PCIEX
VDD CPU
SC LK
*SELLC D_27#/PCICLK_F5
* *PCICL K0/R EQ_SEL
GND VD DPC IEX
GND
GND
*PEREQ3#
PCIeT_L4
PCIeC_L4
SATACLKC_L
SATACLKT_ L
PCIeT_L3
PCIeC_L3
PCIeC_L2
PCIeT_L2
PCIeT_L1
PCIeC_L1
27SS/LCD_SSC GC /PCIeC_L0
27F IX/LCD_SSCGT/PCIeT_L0
PCIeT_L9/DOTT_96MHzL
PCIeC_L9/D OTC_96MHzL
VTT _P W R_ GD /PD#
VR EF
VD DPC I
VDD PCI
GN D
GN DA
PCIeT_L6
PCIeC_L6
PCIeT_L7/PEREQ1#
PC IeC _L7 /PEREQ2#
PCIeT_L8/CPUITP T_L2
PC IeC_L8/C PUITPC_L2
GN D
PC I/PCIEX_STOP#
CLK_PCIE_MIN I [20 ]
C 492 *10P_50V_04
RN28
4P2RX33_04
14
23
RN31
4P2RX33_04
1 4
2 3
C471
27P_5 0V_ 04
CK505
106 6 MHz
PCIECLK 4 (JM385)
LCD(96MHz)
C532
0.1U_10V_X7R _04
C 498 *10P_50V_04
C LK_ PCIE_ICH
C LK_ DREFSS
C 474 *10P_50V_04
BS EL2
CLK_ MC H_BCLK
PCLK_TPM
Z1723
PCLK_ICH33
C 509 *10P_50V_04
CLK_ ICH 48
C 449 *10P_50V_04
C LK_ SATA
PCLK_TPM
Z1728
Layout note:
LAN_CLKRE Q#
(PE R E Q4 #)
FS LC
IC H_SMBD AT0[10,11,15]
C LK_ PCIE_MINI_3G
XTAL_IN
PCIECLK 2 (MINI)
3.3VS
CLK_ PCIE_MIN I_3G # [1 9]
CLK_ CPU _B CL K
CLK_ CPU_BC LK# [2]
CLK_DR EFSS#
RN26
4P2RX33_04
14
23
C 484 *10P_50V_04
C 494 *10P_50V_04
PCIEX0
PCLK_ICH 33
C 501 *10P_50V_04
C LK_ BSEL2[2,4 ]
C491
0.1U_10V_X7R_04
PCIECL K 8 ( ICH)
BS EL1
DO T9 6
3.3VM_CLK
PCLK_TPM[1 9]
SATACLK
CLK_ DREF SS [5 ]
CLK_PCIE_GLAN [23]
CLK_ PCIE_M INI
C LK_ PCIE_MINI_3G#
RN30
4P2RX33_04
1 4
2 3
C 536 *10P_50V_04
C 542 *10P_50V_04
Z1713
C 490 *10P_50V_04
SELPCIEX0_LCD#/
CLK_ PCIE_G LAN #
R267 33_04
CLK_ICH48[15]
30mils
CLK_ PCIE_MIN I_3G [1 9]
Z1725
0
Pin14/15
PCIECL K 3 ( MINI_ 3G )
C 528 *10P_50V_04
C 497 *10P_50V_04
0
CLK_SATA#
R296
1K_1%_04
SELLCD_27#=1
LAN _CLKREQ # [23]
CLK_DR EFSS
C LK_ SATA#
Z1731
C LOC K GE NE RA TOR
Z1730
R269 10K_04
SELLCD_27#=1
R 307 475_1%_04
PCIECL K 1 ( 3GP LL)
CLK_ CPU_BC LK [2]
CLK_ MC H_BCLK #
CLK_PCIE_GLAN# [23]
CLK_PCIE_ICH [14]
Z1741
SELPCIEX0_LCD#/
CLK_PCIE_J M380# [22]
C 481 *10P_50V_04
Insatlled: Differential clock
level is higher
PCI ECLK 6 (NEW CARD)
CLK_PCIE_N EW_C ARD
PCLK_KBC
C 541 *10P_50V_04
C 512 *10P_50V_04
C LK_ DREFSS#
Z1732
Z1729
C 537 *10P_50V_04
R253 *10K_04
C 475 *10P_50V_04
CLK_PCIE_N EW_C ARD #
Fr eq uen cy
PCIEX0
CLK_ PCIE_M INI#
Layout note:
CLK_PCIE_3 GPLL [5]
CLK_ PCIE_J M380
Z1742
3.3VS
PCLK_KBC
C LK_ MC H_BC LK
RN32
4P2RX33_04
1 4
2 3
0
Z1724
PCLK_KBC[2 6]
C 450 *10P_50V_04
Z1710
C LK_ PCIE_MINI
PCI3 = 1 (high)
Z1711
C LK_ PCIE_3G PLL
PLACE CRYSTAL WITHIN
50 0 MI L S OF
ICS9LPR363EGLF
20 0 MHz
CLK_ CPU _B CL K#
C511
1U_6.3V_04
SATA_CLKREQ#
(PE R E Q1 #)
800 M Hz
Z1718
C LK_ PCIE_GL AN
C 533 *10P_50V_04
FSLA
PM_STPCPU #[15]
CLK_PCIE_ICH # [14]
CLK_ DREF SS# [5]
C LK_ MC H_BC LK#
SELPCIEX0_LC D#
PCI3 = 0 (low)
CLK_ PCIE_IC H
Z1719
CLK_PCIE_J M380 [22]
CLK_PCIE_3GPLL#
CLK_ PCIE_G LAN
Z1715
Z1738
Z1703
C LK_ CP U_BCL K#
H os t Clo ck
Z1722
PCIECL K 5 ( GLAN)
3.3VS
CLK_MCH_BCLK# [4]
C472
27P_50V_04
0
WLA N_CLKREQ# [19,20]
Z1714
C478
*10U _10V_08
RN22
4P2RX33_04
1 4
2 3
De fa ul t
Pl ace term ination close
to ICS9LPR363DGLF
CLK_ DR EF#
C 519 *10P_50V_04
Z1727
C46 7
1U _6.3V_04
C 487 *10P_50V_04
1
CLK_ MCH _BCLK [4]
C LK_ PCIE_ICH#
CLK_P CIE_NE W_CA RD# [20]
C482
0.1U _10V_X7R_04
0
CLK_ ICH 14
FSLC
C 543 *10P_50V_04
R282 *100K_04
Pin5
REQ _SE L
C 505 *10P_50V_04
Layout note:
3.3V S[5 ,8..16 ,19. .27,31]
CLK_ PCIE_J M380#
C LK_ PCIE_NEW _CAR D
CLK_ICH14[15]
26 6 MHz
SATA _C LKR EQ# [15]
IC H_SMBC LK0[10,11,15]
XTAL_OU T
C480
0.1U_10V_X7R _04
RN29
4P2RX33_04
14
23
20mils
Pin17/18
C LK_ BSEL0[2,4 ]
CLK_ DREF [5 ]
C 544 *10P_50V_04
FS LB
CLK_SATA# [13 ]
C LK_ PCIE_JM 380
Pi n9
CLK_SATA [1 3]
CLK_P CIE_NEW_CA RD [20]
RN23
4P2RX33_04
14
23
C535
10U_10V _08
C500
1U _6.3V_04
R 306 475_1%_04
CLK_ PCIE_IC H#
C LK_ PCIE_JM 380 #
ITP_E N
0
CLK_PCIE_3 GPLL# [5]
40mils
CLK_ PCIE_MIN I# [2 0]
FSLB
R265 10K_04
R266 *33_04
RN25
4P2RX33_04
14
23
SELLCD_27#=0
CLK_ DR EF
C LK_ PCIE_GL AN#
RN27
4P2RX33_04
14
23
Sheet 18 of 40
Clock Generator
Schematic Diagrams
B.Schematic Diagrams
Clock Generator B - 19
Page 94

Schematic Diagrams
AZ _SD IN1[13]
C5
0.1U_16V_04
C275
10U _10V_08
3.3VS
M DC_AZ_ SYN C[1 3]
TP M
U7
*SLB9635TT
17
26
23
20
10
13
24
19
22
21
16
27
15
4
11
18
25
6
2
14
8
9
7
1
3
12
28
5
LA D 3
LA D 0
LA D 1
LA D 2
VDD1
XTALI
VDD3
VDD2
LF R A M E #
LC LK
LR ESET#
SERIR Q
CLK RU N#
GND _1
GND _2
GND _3
GND _4
GPIO
GPIO2
XT A L O
TE S T I
TESTBI/BAD D
PP
NC_1
NC_2
NC_3
LP C P D #
VSB
L2 0
HCB1005KF-121T20
LPC_FR AME#[13,26]
ODD_DETECT#
LPCPD#[15]
5V S[ 1 2 , 13 , 1 6, 21 , 2 4, 2 5 , 27 ]
SATA_RXP1
J_ODD_73
*85205-12
1
2
3
4
5
6
7
8
9
10
11
12
C587
*0.1U_16V_04
50m il
R168
100K_04
BT_EN[2 1,26 ]
LP C _A D 0[13 ,26]
TPM_BADD
USB_PN5_3G[14]
C270
*15P_50V_04
Layo ut Note
BT_D ET#[26]
3.3V[2,12..17,20,23,29,30]
SATA_TXN1 [13]
Z1908
M UL TI I/ O CO NN
1
SATA_TXN1
C268 *10P_50V_04
6
5V[16,2 1,2 8..31]
PCLK_TPM
SATA_TXP1
C32
1U _10V_06
Z1909
TPM _P P
X2
*32.768KH z
14
3 2
PCIE_RXN3_3G[14]
48 mil
CCD _DET #[26]
PCIE_TXN3_3G[14 ]
R 1 52 *1 0 K _0 4
USB _OC# 3[14 ]
SATA_RXN1 [13 ]
BT_EN#
M DC_AZ_ BITCL K[13 ]
( De fau lt )
SATA_RXN1
TPM _B ADD
SATA_RXN1
LPCPD# inactive to LRST# inactive 32~96us
3.3VS
CCD
5V_C CD
3.3V
PCIE_TXP3_3G[14]
J_MFB2
5F1-233A1-A2000-214
12
34
56
78
910
11 12
13 14
15 16
17 18
19 20
21 22
23 24
25 26
27 28
C16
0.1U_16V_04
L OW : 2E / 2F h
LP C _A D 1[13 ,26]
5
TPM 1.2
SATA_RXP1
As sert ed befo re ente rin g S3
U SBVCC2
FOR M720 T FOR M73 0T
3G_EN [21,26]
WEB_WWW# [26]
TP M _B A D D
C216
*100U_6.3V_B 2
L OW : NOR MA L
C581
*0.1U_16V_04
R 1 51 *1 0 K _0 4
J_C CD1
85204-05001
1
2
3
4
5
LPC reset timing:
3 .3 VS=1.5A
Q14
2N7002W
G
DS
J_BT1
87212-06G0
1
2
3
4
5
6
PCIE_WAKE#[1 5,20 ,23 ]
O DD_DET EC T# [15 ]
C288
0.1U _16V_04
WLAN_CLKREQ# [18,20]
3G_DET#[26]
TP M _P P
R 11 100K_1%_04
R 1 47 *1 0 K _0 4
H I : ACC ES S
LE D _ C A P #[2 6]
USB_PN9_BT[14]
L18 H CB1005KF-121T20
Bluetooth
5V S
LID_SW# [12,26]
3. 3V S
M_ BT N#[3 0]
1.5VS[3,8,13,14,1 6,20,2 9]
C4
10U_10V_08
H I : 4E / 4F h
PCLK_TPM[18]
J_ M F B 1
5F1-233A1-A2000-214
12
34
56
78
910
11 12
13 14
15 16
17 18
19 20
21 22
23 24
25 26
27 28
SERIR Q[15,26]
C265
*1 U _ 10 V _ 06
R 13 200K_1%_04
LP C _A D 2[13 ,26]
SATA_TXP1
C15
0.1U_16V_04
3.3VS
C LK_ PC IE_M INI_3G #[18 ]
LED_THROTTL E# [26]
( De fau lt )
5V
Q13
AO3409
G
DS
P CIE_RXP3_3G[14]
C29 0
10U _10V_08
J_BT1
WLAN_CLKRE Q#[18,20]
1.6A
USB_PP7_CCD[14]
CCD_EN[26]
3.3V
Z1907
C198
1 0U _ 10 V _ 08
USB_PN3[1 4]
SATA_LED#[1 3]
MDC _A Z _R S T#[1 3]
USB_PP3[1 4]
USB_PP9_BT[14]
SATA ODD
SATA_RXP1 [1 3]
U SB_PP5 _3G[1 4]
J_CCD1
U1
RT9701-CPL
1
2
3
4
5
VOUT
GN D
VIN
VIN
VOUT
C20
*10U_10V_08
SATA_TXP1 [1 3]
S ATA SIN GAL FRO M SB TO JODDB1
END OF JODD1
C27 6
0. 1 U _1 6 V _0 4
3.3VS
LED_ NU M#[26]
1.5VS
J_O DD_72
C18535-11305-L
S1
S2
S3
S4
S5
S6
S7
P1
P2
P3
P4
P5
P6
60 mil
TO SB GPIO
B U F _ P L T_ R S T#[ 1 4 , 20 , 2 2 , 23 , 2 6]
SPKO UTR+[25 ]
PM_CL KRU N#[1 5]
3VS_BT
3.3V
5V
SPKOU TR -[2 5]
TPM_PP
OD D_DET ECT#
R169 330K_04
C271
*15P_50V_04
C266
*0.1U_16V _04
60 mil
R153 *33_04
R177 100K_04
1
C LK_ PC IE_M INI_3G[18]
WEB_ EMA IL# [26]
C277
0.1U_16V_04
C269
*0.1U_16V_04
LED_SCR OLL# [26]
C199
0 . 1U _1 6 V _ 04
R165
100K_04
LP C _A D 3[13 ,26]
PLT_ RST#[5,14]
3.3VS[5,8..16,18,2 0..27,3 1]
5VS
1.5VS
C219
1U _1 0 V _ 06
C289
0.1U_16V_04
USB_PN7_CCD[14]
APKEY # [30]
C274
0.1U_16V_04
USBVC C2
SATA_TXN1
C205
0.1U_16V_04
M DC_AZ_ SDO UT[1 3]
Q15
2N7002W
G
DS
From H8 default HI
3. 3 V
Sheet 19 of 40
Multi I/O, ODD,
CCD, BT, TPM
Multi I/O, ODD, CCD, BT, TPM
B.Schematic Diagrams
B - 20 Multi I/O, ODD, CCD, BT, TPM
Page 95

Sheet 20 of 40
New Card,
Mini PCIE
CL_ RST#1[1 5]
NC _P ERS T#
WLAN_CLKREQ#
1.5VS
1.5VS
ICH_SMBC LK1 [15]
R16
*100K_04
SUSB#[ 1 7 , 23 , 2 6, 2 7 , 2 9]
USB_PN4_NEW[14 ]
WLAN_EN [21,26]
BU F_PLT_RST#
WLAN1.5VS
R 21 *0_04
3.3VS
R 383 0_04
20mil
PCIE_RXN2_NEW _CAR D[14]
C440 0.1U _16V_04
C29
*10U_10V_08
3.3VS
3. 3 V
R23 *10mil _s hort
3.3V
NC_3 .3VS
20mil
PCIE_R XP1_WLAN[1 4]
Q3 *AO3409
G
DS
NC_3 .3V
USB_PN2_MINI [14]
U SB_PP4 _NEW[14]
GND1~4=G ND
WLAN3.3V
C40
0.1U_16V_04
C41
0.1U_16V_04
PCIE_TXN2_NEW_CARD[14]
R 20 *0_04
R249 * 100K_04
WLAN3.3V
C 193 0.1U_16V_04
WLAN1.5VS
C442 0.1U _16V_04
C 196 0.1U_16V_04
PC IE_W AKE#
WLAN3.3V
R18
0_04
Q2
*2N7002W
G
DS
BUF_PLT_RST#
R24 *10mil _s hort
U SB_PP2_MINI [14]
BUF_PL T_ RST#
C 191 0.1U_16V_04
R9 *10 K_04
C45
0. 1 U _1 6 V _0 4
C24
10 U _ 1 0V _ 0 8
C43
0.1U_16V_04
C44
10U _10V_08
6- 01- 74 108 -Q6 1
R242 * 10K_04
BU F_PLT_RST#[14,19,22,23,26]
IC H_SMBD AT1 [15]
CLK_ PCIE_MIN I#[18 ]
NC _C PPE#
WLAN_CLKREQ#
R247 * 100K_04
CLK_PCIE_NEW _CAR D#[1 8]
40 mil
WLAN1.5VS
PC IE_R XN1_WLAN[14]
USB_ OC#4[14 ]
C446
*0.1U_16V_04
PCIE_WAKE#[15,19,23]
3.3V[2 ,12..17 ,19,23,29,30]
U18
74 A H C 1 G 0 8G W
1
2
5
4
3
CLK_PCIE_MIN I[18]
WL AN_DET#[2 6]
ENE P 223 1 p i n 3,4 ,14 ,1 5,2 2
has i nte rna ll y p ull ed hi gh
( 1 70 K o hmS )
WLAN 3.3V
C23
0.1U_16V_04
3.3VS
NC_RS T#
C441 0.1U _16V_04
C 181 0.1U_16V_04
40 mil
20 mil
WLAN_CLKREQ#[18,1 9]
PCIE_WAKE#
J_ N E W 1
13 0 80 1 - 1
17
1
10
26
20
23
4
19
18
22
21
25
24
14
15
12
9
13
11
8
7
16
5
6
3
2
27
28
29
30
C PPE#
GND
+1.5V
GND
GND
GND
CPUSB#
REFCLK+
REFCLK-
PER p0
PER n0
PETp0
PETn0
+3.3V
+3.3V
+3.3VAUX
+1.5V
PER ST#
WAKE#
SM B_D ATA
SM B_C LK
CLKREQ#
RESERVED
RESERVED
U SB_D +
U SB_D -
GND
GND
GND
GND
PCIE_TXP2_NEW _CAR D[14]
CLK_PCIE_NEW_ CARD[18]
C33
*0 .1U _1 6 V_04
U19
P2231THLFC 1
2
3
4
6
5 8
7
9
1
11
14
15
16
17
18
19
20
21
22
23
10
12
13
24 25
SY SRST#
SHD N#
STBY#
3.3VIN
3.3VIN 3.3VO UT
3.3VOUT
PERS T#
NC
GN D
CPUSB#
CPPE#
1.5VOUT
1.5VOUT
1.5VIN
1.5VIN
AU XO UT
AU XIN
RC LKE N
OC#
NC
NC
NC
NC GND
KEY
J_ M I N I 1
88908-5204
3
5
7
9
11
13
1
15
23
25
21
27
31
33
29
17
19 20
37
39
41
43
45
47
49
51
44
42
18
16
14
2
12
10
8
6
4
22
24
26
28
30
32
34
36
38
40
46
48
50
52
35
BT_DATA
BT_CHCLK
C LKR EQ#
GND0
REFCLKREFCLK+
WAKE#
GND1
PETn0
PETp0
GND2
GND3
PER n0
PER p0
GND4
NC3
N C4 W_DISABL E#
NC6
3.3V_3
3.3V_4
NC9
NC10
NC11
NC12
NC13
LE D _ W LA N #
NC(LED_ WW AN #)
GND 6
UIM_VPP
UIM_R ESET
3. 3 V _ 0
UIM _C LK
UIM _D ATA
UIM_PWR
1. 5 V _ 0
GND 5
PERSET#
3. 3 V _ 2
GND 7
1. 5 V _ 1
NC(SMB_CLK)
NC(SMB_DATA)
GND 8
NC (USB_D-)
N C(U SB_D +)
GND 9
NC(LED _W PAN#)
1. 5 V _ 2
GN D1 0
3. 3 V _ 1
GND11
PCIE_TXP1_WLAN[14]
C445 0.1U _16V_04
I CH_SMBD AT1[15]
1.5VS[3,8,13,14,16 ,19 ,29]
20 mil
20 mil
R10
*100K_04
C26
*0.1U_16V_04
NC_1 .5VS
3.3V
R12
*330K_04
CL_ DATA1[15]
3.3VS[5 ,8..16,18 ,19,2 1..27 ,31]
C443 0.1U _16V_04
MINI CARD
20 mil
WLAN3.3V
C 187 0.1U_16V_04
R22 *10mil _s hort
C42
0.1U _16V_04
PCIE_RXP2_N EW_CARD[14 ]
NC _C PUSB #
WLAN3.3V
PCIE_TXN1_WLAN[14 ]
CL_ CLK1[1 5]
WLAN 1.5VS
NEW CARD
For Kedr on WLAN Dev ice
WLAN_PWR[26]
I CH_SMBC LK 1[15]
New Card, Mini PCIE
Schematic Diagrams
B.Schematic Diagrams
New Card, Mini PCIE B - 21
Page 96

Schematic Diagrams
C447
0.1U _16V_04
W LA N _E N [2 0 , 26 ]
3G LED
LED_BAT_CHG#[26]
R71
10K_04
Q20
AO3409
G
D S
VD D3
USBVCC01
J_TP1
30mils
60mil
LED_BAT_FULL# [26]
1
3.3VS
USBVC C0 1
Z2101
1
3.3VS[5 ,8..1 6,1 8..20 ,22..27,31]
1
5VS
C439
100U_6.3V_B2
C529
0.1U _16V_04
LED_PWR # [26]
J_ USB2
C1 077 7-10 4A3-L
1
5
2
3
4
6
V+
GND1
DA TA_ L
DA TA_ H
GN D
GND2
Z2109
W LAN/ BT LED
R158
220_04
R299
100K_1%_04
USB_PP1[14]
VDD3
USB_PP0_R
Z2115
2
5V[16 ,19,28..31]
USB_PN11_FP [14]
C158
47 P _ 50 V _ 0 4
3
BAT LED
5VS_F AN
Z2112
Z2105
USB_VCC01_0
C437
*0.1U _16V_04
60 mil
R244
10K_1%_04
L3 6 H C B 16 0 8K F - 1 2 1T 2 5
L3 5 H C B 16 0 8K F - 1 2 1T 2 5
L ay out n ote :
TP_D ATA [26]
3.3VS
C495
*10U_10V_08
J_ F A N 1
85205-03001
1
2
3
USB_ PN0[14]
J_FP1
85201-04051
1
2
3
4
R300
200K_1%_04
R161
220_04
U21
RT9701-CPL
1
2
3
4
5
VOUT
GN D
VIN
VIN
VOUT
C503
0.1U_16V_04
4
U SB PO RT
USB_ PN1[14]
FAN_DC _VOL_R
Place under the common
bead body and same as
USB tra ce r equ irme nt
USB_PP11_ FP [14]
C146
1U_10V_06
60mil
U SB_O C#01[14]
L3 1
H CB1005KF-121T20
C159
47P_50V_04
R162
220_04
VD D3
C493
1U_10V_06
5V S
C438
10 U _1 0 V _0 8
FAN_DC _VOL
60 mil
USB_PP1_R
3.3VS
3
Z2111
30mils
3.3VS
3.3VS_FP
R157
220_04
1
4
3. 3 V S
5V S[ 1 2 , 13 , 1 6, 19 , 2 4, 2 5 , 27 ]
R159
220_04
C444
100U_6.3V _B2
4
USB_PP0[14]
C157
*10U_10V_08
SG
Y
D18
RY -SP155 HY YG4
1
3
2
4
J_FAN1
F AN CO NT RO L
USB_PN1_ R
POWER ON LED
USBVC C0 1
5V
C88
0.1U_16V_04
2
VDD3
L8
HCB1005KF-121T20
C508
100U_6.3V _B2
C486
0.1U_16V_04
FAN_DC_VOL
USB_VCC01_1
VDD 3[13,26..30,32]
+
-
U16B
LM358L
5
6
7
LED
Z2113
BT_EN[19,26]
L3 4
*WCM2012F 2S-161T03
1
4
2
3
3
J_FP1
R70
10 K _ 04
CPU_FANSEN[26]
Z2102
Q7
DTC1 14E UA
CE
B
4
J_TP1
85201-04051
1
2
3
4
1
1
Z2114
Q8
DTC114EU A
CE
B
R246 4.7K_04
LED_ACIN#[26]
Q9
DTC1 14E UA
CE
B
SG
Y
D22
RY -SP155 HY YG4
1
3
2
4
USB_PN0_ R
SG
Y
D19
RY -SP155 HY YG4
1
3
2
4
R155
220_04
C LIC K CO NN
J_ USB1
C1 077 7-10 4A3-L
1
5
2
3
4
6
V+
GND1
DA TA_ L
DA TA_ H
GN D
GND2
D20
RB551V- 30
A C
+
-
U16A
LM 35 8 L
3
2
1
84
T P _C L K [ 2 6]
D 21 R B551V-30
AC
R243
4.99K_1%_04
4
Z2110
L4 1
*WCM2012F 2S-161T03
1
4
2
3
FP CONN
5VS
Z2106
3
2
CPU_F AN[26]
R160
220_04
3G_EN [19,26]
D23
RY -SP172 YG34
AC
Sheet 21 of 40
LED, FAN, TP, FP,
USB
LED, FAN, TP, FP, USB
B.Schematic Diagrams
B - 22 LED, FAN, TP, FP, USB
Page 97

JMB385 Card Reader
SD/MS_ D3
LOW
MDIO12
M720T Card Reader
Connector
P C I E _R X P 5_ C A R D [ 1 4 ]
SDCMD/MSBS
C 549 0.1U _10V_X7R _04
MDIO14
MS_INS#
HIGH
C591
0.1U_16V_04
VCC _CAR D
SD/MS_ D3
La yout note:
3. 3V S
PCIE_TXN5_C ARD [14]
SD/MS_ D2
MDIO7
VCC _CAR D
3.3VS_CARD
SD/MS_ D3
R403 0_06
Ve ry c los ed b et wee n
pin 10
MDIO13
SD _CD#
B U F _ P L T_ R S T#[1 4,19,2 0,23,26 ]
MS_ IN S #
SD/MS_ D2
SD/MSCLK
SD WP#
DV1.8 V
SD/MSCLK
V er y clo se d to pi n 5( Tr ac e wid th /l eng th :
20mil/ <120mil)
DV1.8 V
CLK_PCIE _JM380[18]
MS_ IN S #
3. 3 V S _ C A R D VC C_CAR D
SD/MS_ D0
SDWP #
PCIE_TXP5_CAR D [14]
R384 22_04
C60 4
0.1U _16V_04
Layout note:
SD/MS_ D1
CLK_PCIE_JM380#[18]
J MB3 85 CAR D R EA DER
C52 2
10P_5 0V_0 4
R335 10K_04
SD/MS_ D1
DV1.8V
MDIO1 4
CR1_LEDN
High
Active
02/12
SD WP#
SD CM D/M SBS
C55 7
0.1U _16V_04
C55 2
1 00 0 P _ 50 V _ X 7R _ 04
SD/MS_ D1
SDC MD /MSBS
MDIO13
MDIO1 2
CR1_LEDN
Low
Active
La yout note:
MS_INS#SD /MS_D 2
MDIO14
C55 1
0.1U _16V_04
3.3VS_C ARD
C592
0.1U_16V_04
MDIO7
R331 10K_04
SD/MS_ D3
SD /MS_D 3
PCIE _R XN5_C ARD [14 ]
R339 200K_04
La yout Note:
SD/MSCLK
SD_C D#
C60 5
0.1U _16V_04
C57 3
0.1U _16V_04
VCC_CARD
R353 200K_04
SD/MS_ D0
SD /MSC LK
R310 4.7K_04
C52 4
0.1U _16V_04
Ad d-in Card
MDIO12
C58 3
0.1U _16V_04
C51 7
0.1U _16V_04
JMB385
U27
JMB 385-LGEZ0B
1234567891011
12
14
15
16
17
18
19
20
21
22
23
24
13
37
38
39
40
41
42
43
44
45
46
47
48
3635343332313029282726
25
XRS TN
XT EST
APC LKN
AP CLKP
APVD D
AP GND
APR EXT
AP RXP
APR XN
AP V18
APTXN
AP TXP
SEECLK
CR1_ CD 1N
CR1_ CD 0N
CR1_PCTLN
DV 18
REG _CT RL
DV 33
CR _LED N
MDIO14
MDIO13
GN D
SEEDAT
DV 18
PC IES_EN
PC IES
MD I O7
MD I O6
MD I O5
MD I O4
DV 33
MD I O3
MD I O2
MD I O1
MD I O0
NCNCNC
GND
GN D
GND
TAV33
MDIO8
MDIO9
MDIO10
MDIO11
MDIO12
3.3VS_CARD
SD /MS_D 0
C56 1
0.1U _16V_04
R332 4.7K_04
3.3VS_CAR D
3.3VS_CARD
On Borad
Must > 30mil
3.3VS_CAR D
SD/MS_ D2
SD/MS_ D0
J_CARD-R _72
M D R 01 9 - C 0 -0 0 10 (R ev ers e )
P2
P21
P3
P4
P5
P6
P7
P8
P9
P10
P11
P12
P13
P14
P15
P16
P17
P18
P19
P20
P1
P23
P22
DAT2_SD
VSS_M S
CD /DA T3_SD
CM D_SD
VSS_SD
VD D_SD
CLK _SD
VSS_SD
DAT0_SD
DAT1_SD
WP_SD
VSS_M S
VC C_MS
SC LK _M S
DAT3_MS
IN S_MS
DAT2_MS
SD IO/D AT0 _MS
DAT1_MS
BS_MS
CD _S D
GN D
GN D
3.3VS[5,8. .16,1 8..21,2 3..27,31]
3.3VS_CAR D
40mil
SD/MSCLK
C 550 0.1U _10V_X7R _04
VC C_ CAR D
DV1.8V
SD /MSC LK
VC C_CAR D
R343 10K_04
SD _CD#
CR1_PCTLN
Low
Active
40mil
VCC_CARD
MDIO7
SDC MD /MSBS
SDWP #
C55 3
10U _10V_08
Near Cardreader CONN
J_CARD-R_73
*MDR019-C0-0010(Reverse)
P2
P21
P3
P4
P5
P6
P7
P8
P9
P10
P11
P12
P13
P14
P15
P16
P17
P18
P19
P20
P1
P23
P22
DA T2_ SD
VSS_M S
CD /DA T3_ SD
CM D_SD
VSS_SD
VD D_SD
CLK_SD
VSS_SD
DA T0_ SD
DA T1_ SD
WP_SD
VSS_M S
VC C_MS
SC LK_ MS
DA T3_ MS
IN S_M S
DA T2_ MS
SD IO/D AT0_ MS
DA T1_ MS
BS_MS
CD _SD
GN D
GN D
SD_C D#
3.3VS_ CAR D
SD /MSC LK_R
Ve ry cl os ed b et wee n
pi n 19 an d pi n 20
DV1.8 V
R 327 8.2K_1%_04
CR1_PCTLN
High
Active
SD/MS_ D1
M730T Card Reader
Connector
SD/MS_ D2
C590
10U_10V _08
SDCMD/MSBS
SD /MS_D 1
SD/MS_ D0
Sheet 22 of 40
JMB385 Card Reader
Schematic Diagrams
B.Schematic Diagrams
JMB385 Card Reader B - 23
Page 98

Schematic Diagrams
Sheet 23 of 40
PCI-E LAN
RTL8111C
LMX1+
MX1 +
C365
22P_ 50V_ 04
MDI O 0 -
RT L81 11 C
MA0 /E ED O
MX4+
20mils
C50
*10U _10V_08
Unstuff
C4 9
PC IE_RXP4_LAN[14 ]
MX2 -
R 404 *0_04
V_D AC
R413
*100K_04
1. 2V _ L A N
C51
0.1U _16V_04
R225 *15K_04
C286 0.01U_16V_X7R _04
C38 8
0. 1 U _1 6 V _ 04
MCT2
PCIE_RXP4_LAN_C
MDIO2-
LMX4+
R224 * 10mil_short
La yo ut n ot e:
LAN_EVDD12
MX3+
Stuff
RT L8 11 1C
V_D AC
15mils
PCIE_WAKE# [15,1 9,20]
Un stu ff
LA N_EVDD 1 2
V_DAC
C37 9
0.1U _16V_04
C3 67
X1
25MHz
12
MCT 4
MDIO1-
L69
*WC M2012F2S-161T03
1
4
2
3
R215
2.49K_1% _04
1.2V_LAN
1.2V_LA N
B U F _ P L T_ R S T#[14,19,20,22, 26]
MA1 /E ED I
MDI O 1 -
MX2-
R41 2
*3 30K _04
C36 0
0.1U _16V_04
GST5009LF / LG-2413S-1
C374 0.1U_10V_X7R_04
3.3V[2,1 2..17,19,2 0, 29,3 0]
MA1/EEDI
L5
H CB1005KF-121T20
C377 0.1U_10V_X7R_04
R217
MX2 +
C36 7
0.1U_16V_04
L4
SWF2 520 CF-4R 7M-M
LMX2+
C84
0.1U_16V_04
L5
La yout note:
LMX4-
C64 1
*0 .1 U_ 16 V _04
C35 8
0.1U _16V_04
C49
22U_6.3V_X5R_08
LA N _ V D D 3
MA2/EESK
C38 6
0.1U _16V_04
C292
1000P_2KV_12
6 0mi ls a nd le ng th < 20 0 mi l
RTL8102E
LAN_AVD D3
MDI O 3 -
MCT 1
R TL8 11 1C
R41 4
*100K_04
P CIE_RXN4_LAN_C
MX1 -
R223 *1K _04
0_ 04 02
RTL8111C
RT L81 02 E
V_DAC
L53
0_04
C35 4
0.1U _16V_04
EN _LAN 12
MX1+
MX2+
L3
0_ 0 4
V_D AC
EN_LAN12
R402, C641
60mil
RTL8111C
MX4-
Stuff
MDI O 2 -
R TL8 10 2E
3.3V S[5,8..16 ,18..22,2 4..27 ,31]
LMX3+
MDIO3+
MDI O 3 +
C285 0.01U_16V_X7R _04
MCT1
C35 5
0. 1U _1 6 V _ 04
L70
*WC M2012F2S-161T03
1
4
2
3
Stu ff
LMX4+
C2 86 ,C 28 7
MA2 /E ES K
C61
MA1/EEDI
C37 3
0.1U _16V_04
V_D AC
RT L81 11 C
RTL8111C
60 mi ls a nd le ng th < 20 0mi l
RT L8 10 2E
RTL8102E
R 176 75_04
V_DAC
C53
*10U_10V_08
RTL8111C
20mils
C37 8
0. 1U _ 1 6 V _ 04
Place under the common
bead body and same as
LAN trace requirment
R178,R179
LAN_PW R[15 ]
MCT3
LMX4-
C287 0.01U_16V_X7R _04
3.3VS
LAN_C LKR EQ#[1 8]
MDIO1+
MX3-
R 178 75_04
U2
H T93LC46-A18PB
1
2
3
4
7
6
5
8
CS
SK
DI
DO
NC
ORG
GND
VCC
L4
MCT 2
LMX3-
RT L8 111 C/
RT L8 102 E
PCI-E LAN
GND
U14
R TL8111C-VB-GR
18
19
20
21
22
23
24
25
26
27
28
29
30
31
32
1
2
3
4
5
6
7
8
9
10
11
12
13
14
15
16
48
47
46
45
44
43
424140
39
38
37
36
35
34
33
64
63
62
61
60
595853
52
51
50
49
17
54
55
56
57
NC
LANW AKE#
PER ST#
DVDD12
EVD D12
HSI P
HSI N
EG ND
REF CLK_P
REF CLK_N
EVD D12
HSO P
HSO N
EGND
DV DD12 /NC
SROUT12/VCTRL12A
AVD D33
MD I P0
MDIN0
FB12/AVDD 12
MD I P1
MDIN1
AVD D12
MD I P2 / NC
MDI N 2 / NC
AVD D12/ NC
MD I P3 / NC
MDI N 3 / NC
AVD D12/ NC
N C/DV DD12
VDD 33
EESK
EEDI/AU X
VDD 33
EEDO
EECS
DV DD12
NCNCNC
NC
DVDD 12/N C
VD D33
ISOLATE#
NC
NC
CLKR EQ#
RSE T
VDD SR/VCT RL12D
ENS R/NC
CKTA L2
CKTA L1
AVDD 33/N C
AVD D12/ DVDD1 2
VD D33
DVDD12/NC
GPO
GPI
DVD D12
NC
LE D 3
LE D 2
LE D 1
LE D 0
Unstuff
SWF2520CF-4R7M-M
PCIE_RXN 4_LAN[14]
LMX1-
R402 *0_04
R 175 75_04
3. 3V
MX3 -
St uf f
EEC S
R4 04
60mil
R 179 75_04
C67
22U _6.3V_X5R _08
RTL8102E
LMX2+
MA0/EEDO
PC IE_TXP4 _L AN[1 4]
R 401 0_04
PC IE_TXN 4_ LAN[14 ]
MX4 -
L68
*WC M2012F2S-161T03
1
4
2
3
C35 9
0.1U _16V_04
LMX1-
C38 5
0.1U_16V_04
RT L81 02 E
R400 0_04
02/22
MX3 +C37 0
0.1U_16V_04
LA N _ V D D 3
Un st uf f
1.2V_LAN
C645
0.1U_16V_04
Stuff
Unstuff
MCT4
ISOLATE#
1. 2V _ L A N
C358 must close
to U14 pin5
CLK_PCIE_G LAN[18]
EEC S
MCT 3
MDIO2+
C LK_PC IE_GLAN#[18 ]
LMX2-
L19
G ST5009LF
1
2
3
4
5
6
7
8
9
10
11
12 13
14
15
16
17
18
19
20
21
22
23
24
TCT1
TD1+
TD1TCT2
TD2+
TD2TCT3
TD3+
TD3TCT4
TD4+
TD4- MX4-
MX4+
MCT 4
MX3 -
MX3+
MCT 3
MX2 -
MX2+
MCT 2
MX1 -
MX1+
MCT 1
LF-H6442S-1
MDI O 0 +
C64 0
0. 1U _1 6 V _ 04
40mils and length < 200mil
LA N_VD D3
1.2V_LAN
1.2V_LAN
C375
0.1U_16V_04
20mils
C371
0.1U_16V_04
C61
*4 . 7 U _ 6 . 3V _X 5 R _ 0 6
St uf f
LA N _ V D D 3
C10 091-1 08A4
J_ R J-4 5
8
7
6
5
4
3
2
1 GND1
GND2
DD-
DD+
DB-
DC-
DC+
DB+
DA-
DA+ shield
shield
Unstuff
SUS B# [17,20,26,27,29]
MDI O 2 +
R45 3.6K _06
C356
0.1U_16V_04
RTL8102E
LAN_VD D3
MX4 +
LMX3+
C357
0.1U_16V_04
C644
*0.1U_16V_04
St uff
Un st uff
R4 01
MDIO0-
Q2 8 *AO 3 409
G
DS
C36 8
22 P _ 5 0V _ 0 4
C364
0.1U _16V_04
0_ 08 05
MX1-
MDI O 1 +
LMX2-
Q29
*2N 7002W
G
DS
HC B1 005 KF -1 21T 20
LA N _ V D D 3
MDIO0+
C284 0.01U_16V_X7R _04
V_DAC
C38 7
0. 1U _ 1 6 V _ 04
L67
*WC M2012F2S-161T03
1
4
2
3
15mils
LMX3-
MDIO3-
LMX1+
R21 7 0_0 4
L1 9
PCI-E LAN RTL8111C
B.Schematic Diagrams
B - 24 PCI-E LAN RTL8111C
Page 99

Audio Codec ALC662
Close to codec pin 38
5VS_AUD
C25 9
0.1U _16V_04
C506
0. 1 U _ 1 6 V _0 4
GREEN
AU DG
C56 8
680P_50V_X7R _04
R334
2.2K_04
5V S[12,13,16 ,19 ,21,25,27]
MIC_SENS E
M IC1 -VREF O -R
Z2404
C57 4
0.01U_16V_X7R _04
AZ_SDIN 0[1 3]
R312 33_04
Z2412
L46 FC M1005KF-121T03
AUD G
Z2424
R385 *0_04
CO DEC _EAPD #[25 ]
C58 8
680P_50V_X7R _04
MIC 1-L_ 73
BLACK
HP-R[2 5]
HP-L_ 73
MIC 1-L
AUDG
INT_ MIC
Z2408
HP-R_7 3
R33 7
220_04
Layout Note:
J _IN T MIC1
8826 6-02001
PCB Footprint = 88266-2L
2
1
A UD_AZ_RST#[13 ,25 ]
MIC 1-R _7 3
BEEP
IC H_SPKR[1 5]
HP_PLUG[25 ]
FR ON T-R [25]
Z2409
SPDIF OUT
KBC _BEEP[26 ]
FR ON T-L [25]
MIC_SENS E
L47 FC M1005KF-121T03
C 5 5 6 4 . 7U _6 . 3 V _ X5 R _ 0 6
INT_ MIC
C565
4.7U_6.3V_X5R _06
FO R M7 30T
HP-L
C51 4
10U _10V_08
R388 *0_04
MIC 1- R_ 7 3
C15 5
680P_50V_X7R _04
C576
1U _10V_06
R142 20 K_1%_04
AU DG
C 5 6 2 0. 1U _1 6 V _0 4
HP_OUT-L [25]
SPDIFO
MIC 1-VR EF O-R
MIC 1- L
L38 HCB1005KF-121T20
Close to codec
R 1 16 4 . 7K _ 0 4
1
C236
0.1U_16V _04
R
L
J_MIC_72
C12103-D0609-L
2
6
5
3
1
4
HEADPHONE
Fo r M7 3 0T
AUD G
5VS
HP-L[25]
AUD _AZ_ SDOUT[1 3]
Z2411
R386 *0_04
L5 4 F C M 1 0 05 K F - 1 02 T 02
AUDG
4
Layout Note:
3.3VS_AUD
MIC_SENSE
C575
10U_10V_08
M IC1 -VREF O -L
AUD _AZ_ SYN C[13]
HP_SENSE
MIC1 -R
FOR M720T
Z2421
5
C567
0.1U_16V_04
M IC1-VREF O -L
Z2408
BEEP
Z2427
AZ_ SDIN0_ R
C237
0.1U_16V_04
MIC 2- VR E FO
AUD G
MIC1 -L
Z2410
HP-R _73
JD _S E N S E 1
L45
H CB1005KF-121T20
AUDG
Z2426
AU DG
R72
4.7K_04
C 530 22P_50V_04
HP-R
JD _S E N S E 2
AUD G
2
Z2409
Layout Note:
6
2
SPDIFO
Layout Note:
R320 39.2K_1%_04
SPDIFO_73
Z2410
Z2411
R 3 29 1 K _0 4
AUD _AZ_ BITCLK[1 3]
Z2425
L48 FC M1005KF-121T03
C 5 5 8 0. 1U _1 6 V _0 4
3
C56 6
10U_10V_08
3.3V S[5 ,8..16,18..2 3,2 5..27,31]
R387 *0_04
R
L
J_SPDIF_72
C12103-10609-L
2
6
5
3
1
4
3.3VS
HP_S ENS E
C57 8
680P_50V_X7R _04
C57 0
1 0U _ 10 V _ 08
1
Z2428
C57 7
680P_50V_X7R_04
MIC2-VREFO
J_INTMIC1
C 23 8 1 0 0P _ 5 0V _ 0 4
C523 1U_10V_06
R389 *0_04
L50 FC M1005KF-121T03
PINK
C228 1U_10V_06
AUD G
R33 3
2.2K_04
AU DG
Z2430
C 5 6 0 4 . 7U _6 . 3 V _ X5 R _ 0 6
Ve ry clo se to Au dio C ode c
Clo se to co dec p in 25
HP_OUT-R [25]
C569
680P_50V_X7R_04
HP-L_73
Z2403
C 5 4 8 0. 1U _1 6 V _0 4
MIC 1-R
L16
H CB1608KF-121T25
C 5 5 5 0. 1U _1 6 V _0 4
DIG ITA L
ANALOG
U25
ALC66 2-G R
1
2
3
4
5
6
789
10
11
12
13
14
15
16
17
18
19
20
21
22
23
24
26
27
28
29
30
31
32
33
34
35
36
37
39
40
41
42
43
44
45
46
47
48
38
25
D VDD1
GPIO 0
GPIO 1
DVSS1
SDATA-OUT
BIT-CLK
D VSS2
SDATA-IN
DVDD 2
SYN C
RESET #
PCBEEP
Sense A(JD 1)
LINE2-L
LINE2-R
MIC 2-L
MIC 2-R
CD -L
CD -GND
CD -R
MIC 1-L
MIC 1-R
LINE1-L
LINE1-R
AVSS1
VR EF
MIC1-VREFO -L
N.C .
M IC2-VREFO
LINE2-VREFO
MIC1-VREFO-R
N.C .
Sense B(JD 2)
FRON T-OUT-L
FRONT-OUT-R
N.C .
SU R R-O UT-L
JDR EF
SURR -OUT-R
AVSS2
CEN
LFE
N.C .
N.C .
EAPD
SPDIFO
AVDD2
AVD D1
SPDIFO _7 3
Cod ec pi n 1 ~ 11 an d p in 47 ~ 48
are D igi tal s ign als .
The o the rs ar e a nal og si gna ls.
HP_PLUG
R117 47K_04
5VS_AUD
C563
4.7U_6.3V_X5R _06
HP_ PLU G
C58 0
1000 P_50 V_X7 R_0 4
MIC IN
MIC 1 -R
J_ A U D _7 3
*87151-12071G
1
2
3
4
5
6
7
8
9
10
11
12
C227 1U_10V_06
R 3 23 2 0K _ 1 % _0 4
Layout Note:
C57 9
680P_50V_X7R_04
R 3 30 1 K _0 4
R
L
J_HP_72
C12103-60609-L
2
6
5
3
1
4
R385,R386,R387,R388,
R3 89
MIC 1- L _7 3
HP_SENSE
Z2429
EAPD_MO DE
Sheet 24 of 40
Audio Codec
ALC662
Schematic Diagrams
B.Schematic Diagrams
Audio Codec ALC662 B - 25
Page 100

Sheet 25 of 40
Audio AMP2056
SPKO UTL+_R1
R134 39K_04
AU DG
Z2506
C26 0
0.1U_16V_04
Low mute!
SPKO UTL-
C10
180P_50V_04
SPKO UTL-
MU T E AM P#
C538
0.1U_10V_X7R_04
C52 0
0. 1U _ 1 6V _0 4
C 251 4.7U_6.3V_X5R_06
HP_ OUT -R[2 4]
R140 39K_04
HP_OUT-L[24 ]
MUT EAMP#
Near CP+ and CP-
C636
0. 01 U _ 16 V _ X 7 R _ 0 4
For M720T
3.3VS
SPKO U TR - [19]
C245
*0.1U_16V_04
R_HP_O
5VS
SPKOU TL-_R
C620 68P _50V_04
AU DG
L1
FCM1005KF- 121T03
L57
* F C M 1 0 05 K F - 1 21 T 0 3
C63 7
1U _ 1 0V _0 6
HP -R [2 4]
AU D_AZ _R ST#[13 ,24]
S PKO UTR-
SPKOUTL-_R1
SPKO UTL+ S PKO UTR+
R144
M730T
5V S
5VS[12,13,16,19,21,24,27]
J_S PKL_72
88266-02001_R
PCB Footprint = 88266-02R
2
1
AU DG
C615
* 180 P_50V_ 04
SPKO U TR + [19 ]
R_H P_ O
L59
* F C M 1 0 05 K F - 1 21 T 0 3
3.3VS_AMP
5VS_ AMP
AUD G
C613
* 180 P_50V_ 04
C261
0.1U_16V_04
5.6K_04
SPKO UTL+
SYSMUTEAMP#
5VS
C 257 4.7U_6.3V_X5R_06
J_ S P KR _ 7 3
*88266-02001_R
PCB Footprint = 88266-02R
2
1
Z2509
C642
*0 .1 U_ 1 6V _ 0 4
3.01K_1%_04
C539 0.1U_16V_04
R12 7
10K _04
SPK OUTL+
C515
*10U _10V_08
C 255 4.7U_6.3V_X5R_06
R141
Z2512
AP A205 6A
U26
APA20 56A
6
4
19
11
26
13
17
18
15
9
27
25
8
21
22
3
12
14
16
24
5
28120
10
2723
29
L_IN _HP
R_IN _ HP
HVD D
CVD D
SD #
CG ND
R_O UT _HP
L_O UT_HP
CVS S
L_OUT-
AMP_EN#
BIAS
L_OU T+
R_OUT-
R_OUT+
R_IN _ AMP
CP+
CP-
HVS S
HP_E N
L_IN _AMP
BE EP
VD D
PVD D
PVDD
GND
PG ND
PGND
GN D
C 262 4.7U_6.3V_X5R_06
AU DG
L_HP_O
SPKO UTR +
Z2510
Z2509
U24
74AHC1G 08G W
1
2
5
4
3
AUDG
HP -L [2 4]
SB_MU TE#[13 ]
3. 3 V S[ 5,8..16,18..24,26,27,31]
R321 100K_04
FR ONT-L[24 ]
Z2519
C57 1
2.2U_16V_X5R _06
C621 68P _50V_04
2
C57 2
2.2U_16V_X5R _06
D32 ASD751V
AC
FR ONT-R[24]
Z2510
Z2505R144 3.01K_1%_04
L58
* F C M 1 0 05 K F - 1 21 T 0 3
5V S
R31 4 0_04
M720T
D0 3
BC N
AU DG
SPKO UTR -
R141 3.01K_1%_04
1
L2
FCM1005KF- 121T03
C612
* 180 P_50V_ 04
U28
*74AHC1G08GW
1
2
5
4
3
30mils
R137
100K _04
5V S _ A M P
5V S _ A M P
KBC _MU TE#[26]
6.2K_1%_04
Z2520
C25 6
0.1U _16V_04
C518
*0.1U_16V_04
Z2513
C614
* 180 P_50V_ 04
R391 270_04
J_SPK*_*
AU DG
L_HP_O
SPK OUTL-
R322 10K_04
J_ S P KL _7 3
*88266-02001_R
PCB Footprint = 88266-02R
2
1
C25 8
0.1U _16V_04
R31 5 *0_ 04
D03
BCN
L55
H CB1005KF-121T20
C26 3
*0.1U_16V_04
HP_PLUG[2 4]
SPKO UTR -_R1
L56
* F C M 1 0 05 K F - 1 21 T 0 3
R390 270_04
C516
*10U _10V_08
C253
0.1U_16V_04
For M730T
Q5
DTC 114E U A
CE
B
C9
180P_50V_04
L37
H CB1005KF-121T20
CO DE C_E APD #[24]
AU DG
C252
1U _10V_06
SPKO UTR +_R 1
3.01K_1%_04
D0 3 BCN
? ? AP A205 7A
SPKOU TL+_R
C254
1U_10V_06
B.Schematic Diagrams
Schematic Diagrams
Audio AMP2056
B - 26 Audio AMP2056
 Loading...
Loading...