Page 1

Page 2
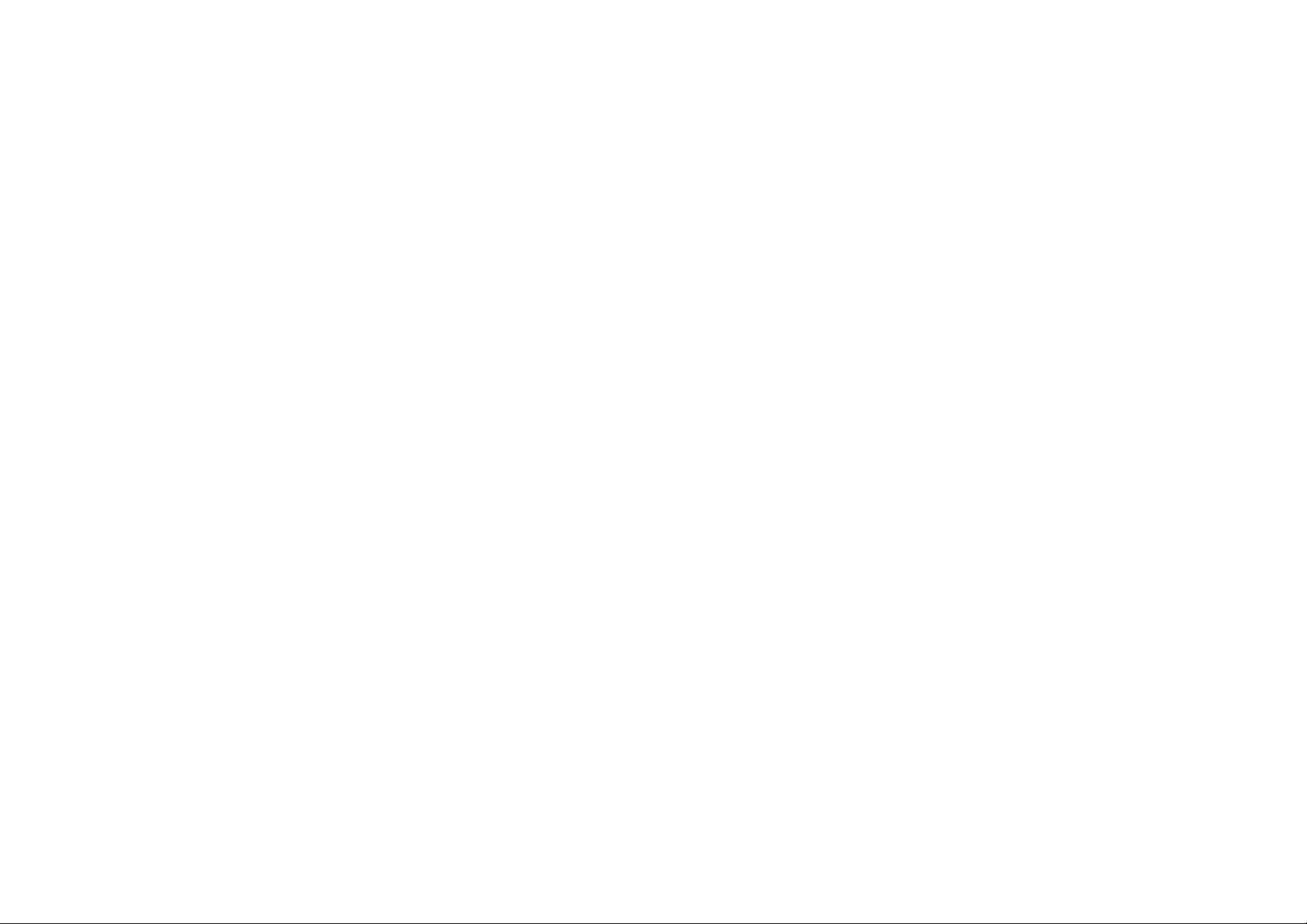
Page 3
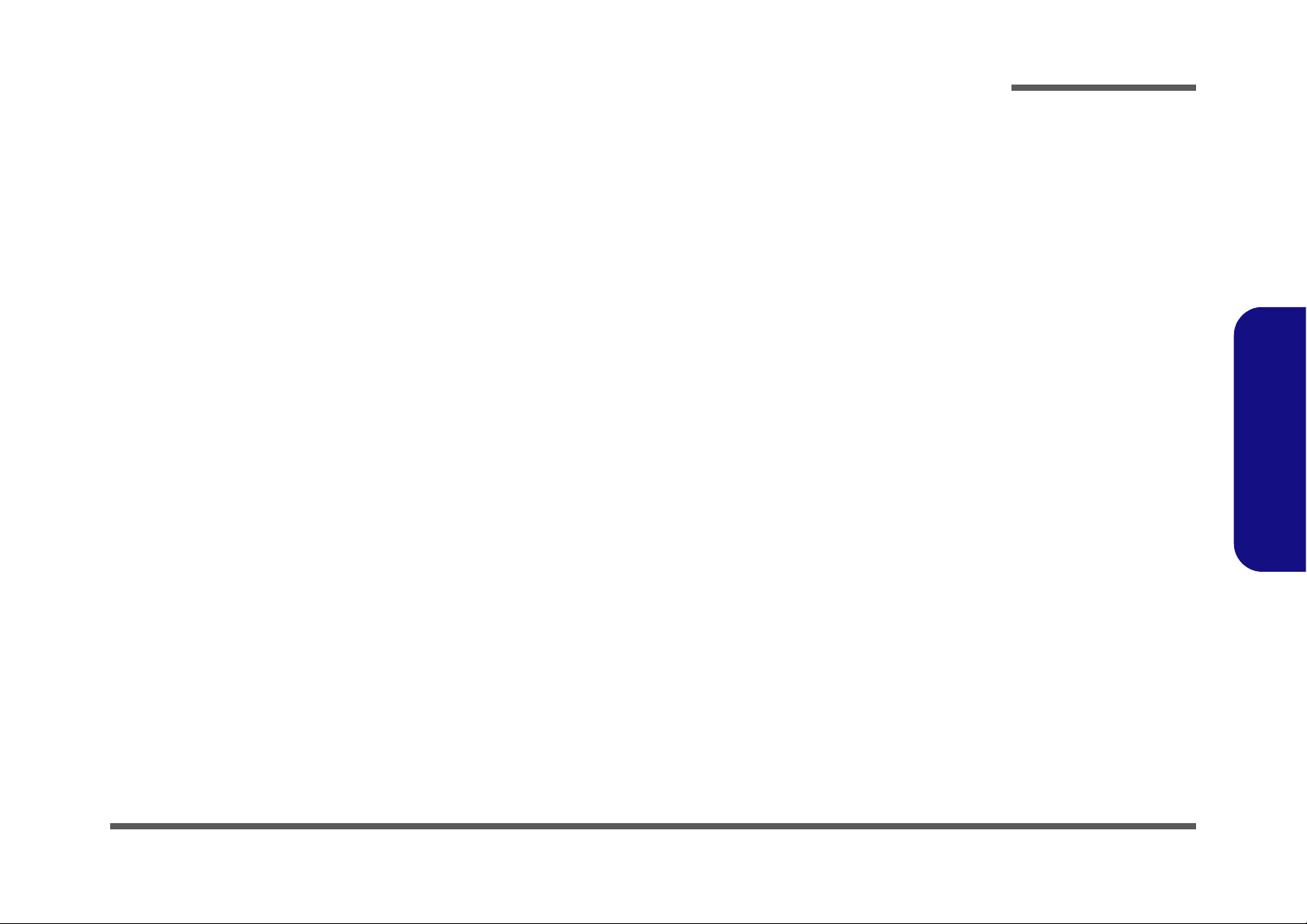
Notebook Computer
M590KE
Service Manual
Preface
Preface
I
Page 4
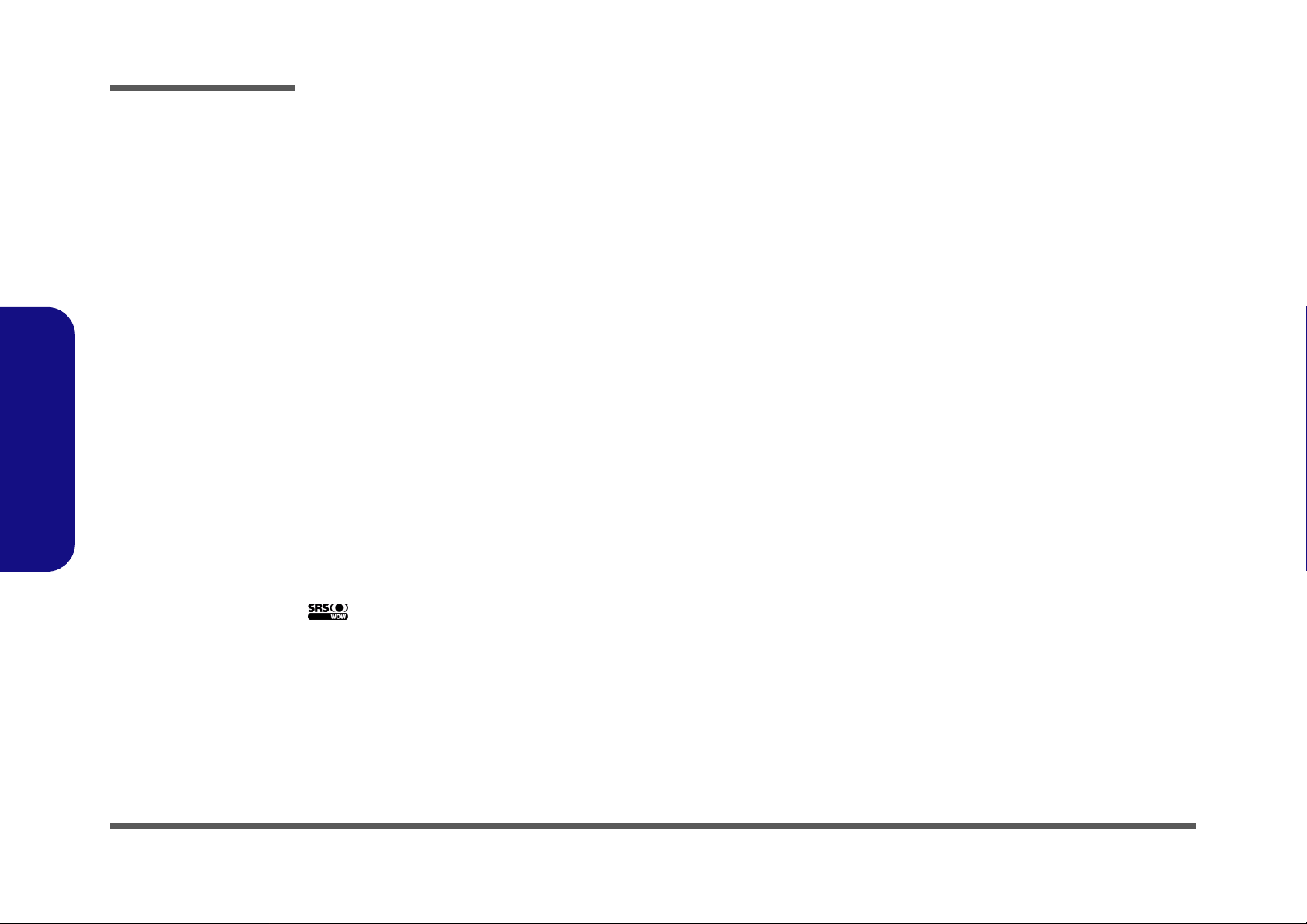
Preface
Preface
Notice
The company reserves the right to revise this publication or to change its contents without notice. Information contained
herein is for reference only and does not constitute a commitment on the part of the manufacturer or any subsequent vendor. They assume no responsibility or liability for any errors or inaccuracies that may appear in this publication nor are
they in anyway responsible for any loss or damage resulting from the use (or misuse) of this publication.
This publication and any accompanying software may not, in whole or in part, be reproduced, translated, transmitted or
reduced to any machine readable form without prior consent from the vendor, manufacturer or creators of this publication, except for copies kept by the user for backup purposes.
Brand and product names mentioned in this publication may or may not be copyrights and/or registered trademarks of
their respective companies. They are mentioned for identification purposes only and are not intended as an endorsement
of that product or its manufacturer.
Version 1.0
October 2006
Trademarks
AMD Turion™ is a trademark of Advanced Micro Devices, Inc.
is a trademark of SRS Labs, Inc.
II
WOW
technology is incorporated under license from SRS Labs, Inc.
Page 5
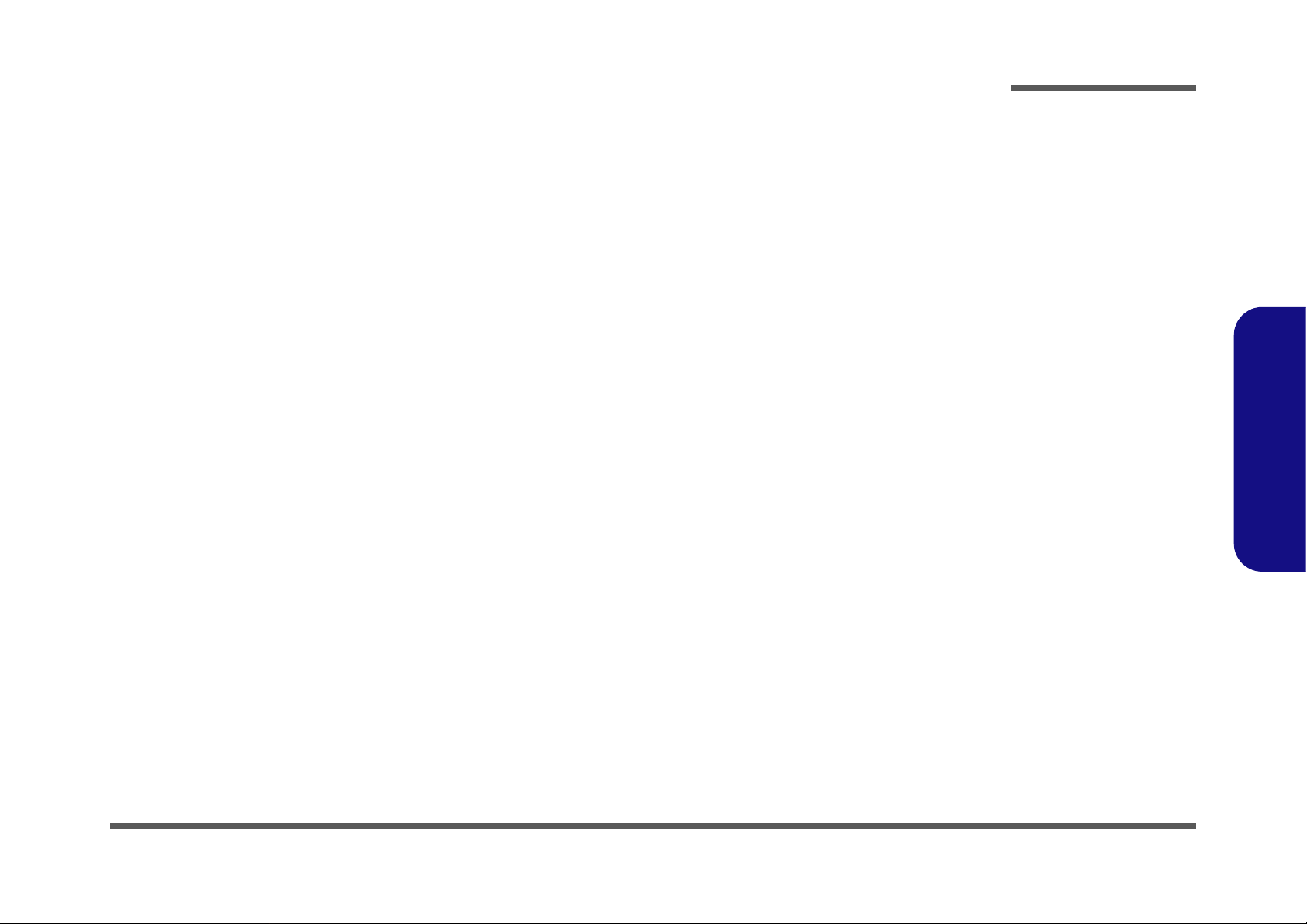
About this Manual
This manual is intended for service personnel who have completed sufficient training to undertake the maintenance and
inspection of personal computers.
It is organized to allow you to look up basic information for servicing and/or upgrading components of the M590K series
notebook PC.
The following information is included:
Chapter 1, Introduction, provides general information about the location of system elements and their specifications.
Chapter 2, Disassembly, provides step-by-step instructions for disassembling parts and subsystems and how to upgrade
elements of the system.
Preface
Appendix A, Part Lists
Appendix B, Schematic Diagrams
Preface
III
Page 6
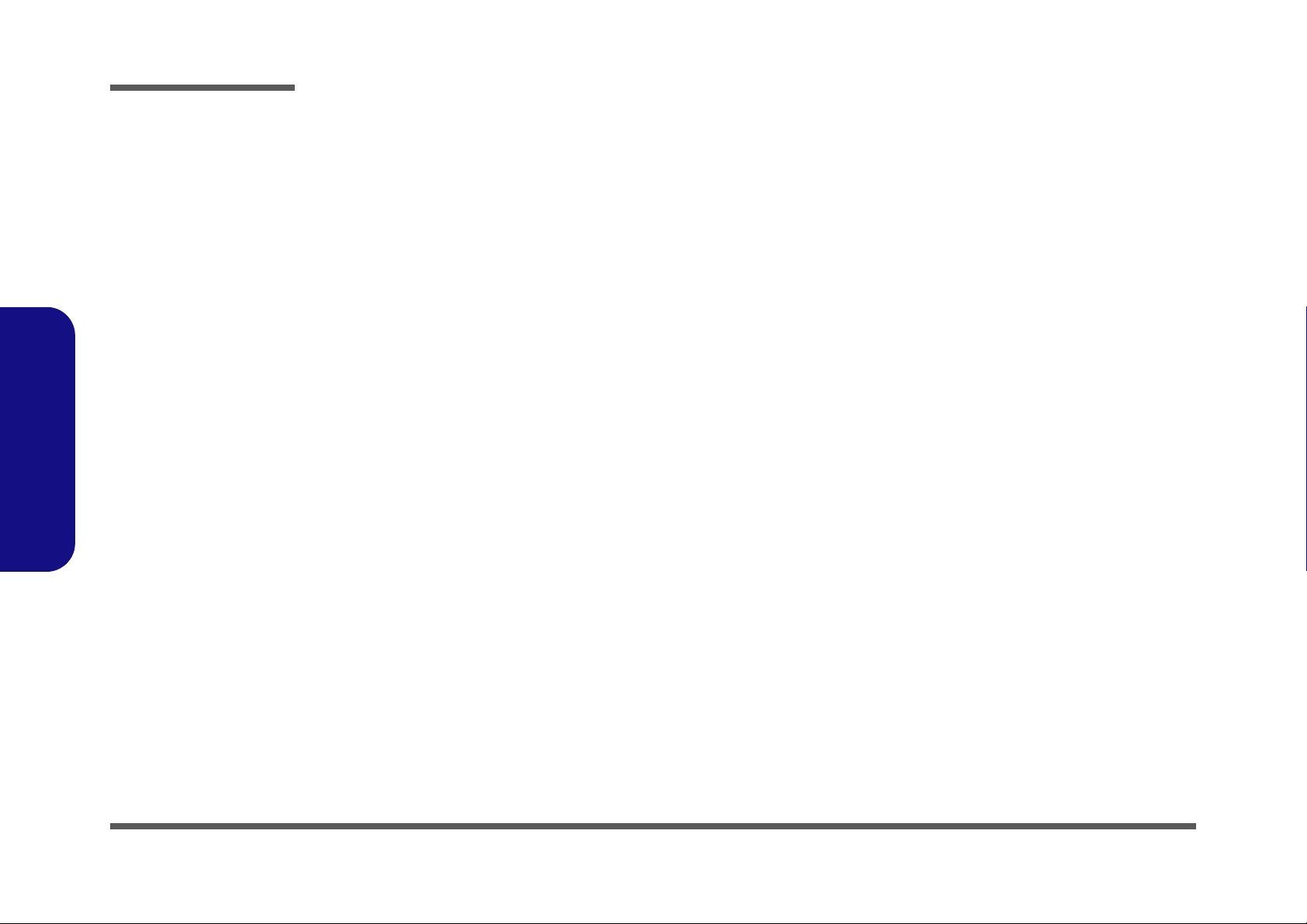
Preface
IMPORTANT SAFETY INSTRUCTIONS
Follow basic safety precautions, including those listed below, to reduce the risk of fire, electric shock and injury to persons when using any electrical equipment:
1. Do not use this product near water, for example near a bath tub, wash bowl, kitchen sink or laundry tub, in a wet
basement or near a swimming pool.
2. Avoid using a telephone (other than a cordless type) durin g an ele ctrical sto rm. There may be a remote risk of electrical shock from lightning.
3. Do not use the telephone to report a gas leak in the vicinity of the leak.
4. Use only the power cord and batteries indicated in this manual. Do not dispose of batteries in a fire. They may
explode. Check with local codes for possible special disposal instructions.
5.
This product is intended to be supplied by a Listed Power Unit (DC Output 20V, 11A minimum AC/DC Adapter.
CAUTION
Always disconnect all telephone lines from the wall outlet before servicing or disassembling this equipment.
Preface
IV
TO REDUCE THE RISK OF FIRE, USE ONLY NO. 26 AWG OR LARGER,
TELECOMMUNICATION LINE CORD
Page 7
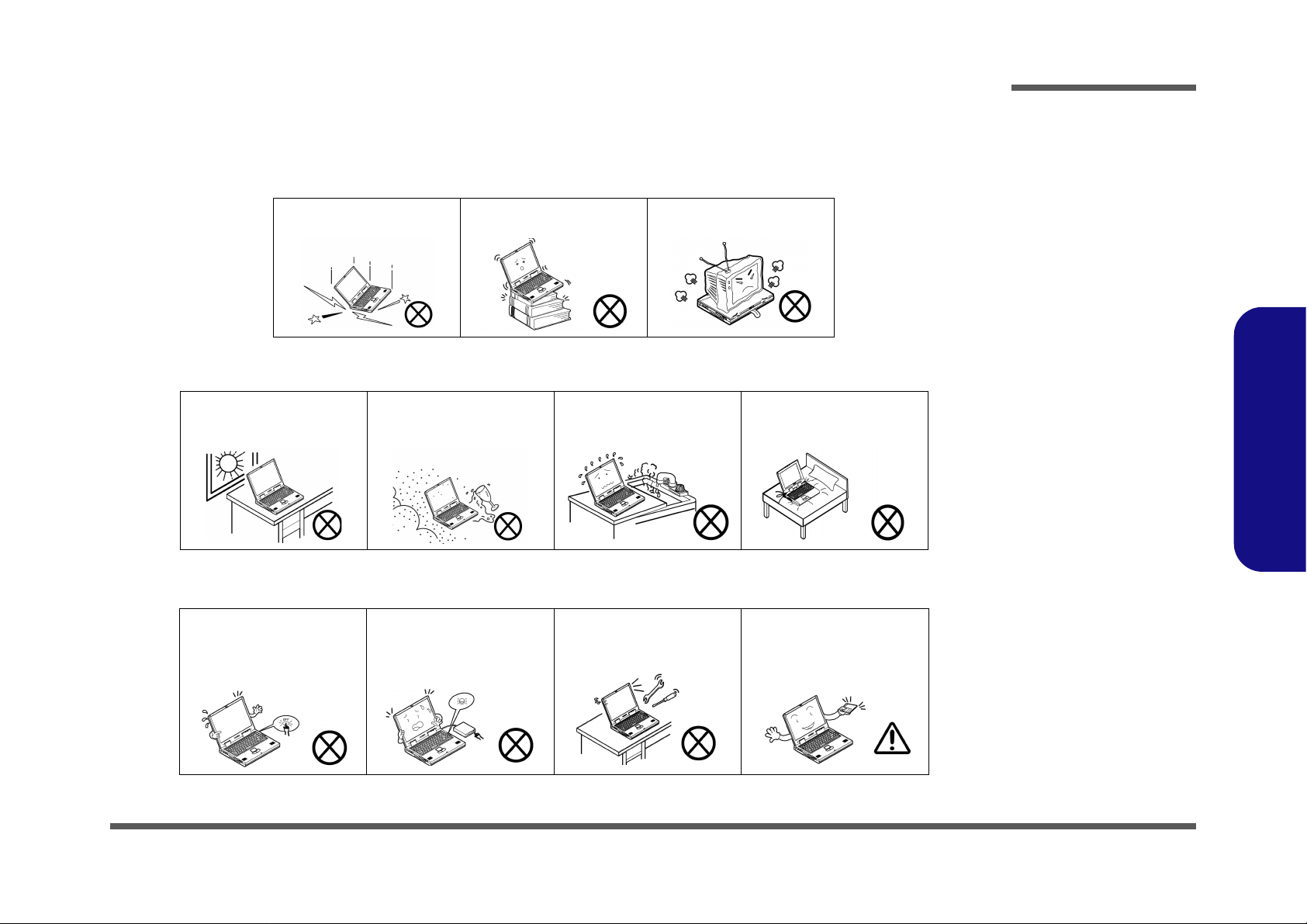
Instructions for Care and Operation
The notebook computer is quite rugged, but it can be damaged. To prevent this, follow these suggestions:
1. Don’t drop it, or expose it to shock. If the computer falls, the case and the components could be damaged.
Preface
Do not expose the computer
to any shock or vibration.
Do not place it on an unstable
surface.
Do not place anything heavy
on the computer.
2. Keep it dry, and don’t overheat it. Keep the computer and power supply away from any kind of heating element. This
is an electrical appliance. If water or any other liquid gets into it, the co mputer could be badly damaged.
Do not expose it to excessive
heat or direct sunlight.
Do not leave it in a place
where foreign matter or moisture may affect the system.
Don’t use or store the computer in a humid environment.
Do not place the computer on
any surface which will block
the vents.
3. Follow the proper working procedures for the computer. Shut the computer down properly and don’t forget to save
your work. Remember to periodically save your data as data may be lost if the battery is depleted.
Do not turn off the power
until you properly shut down
all programs.
Do not turn off any peripheral
devices when the computer is
on.
Do not disassemble the computer by yourself.
Perform routine maintenance
on your computer.
Preface
V
Page 8
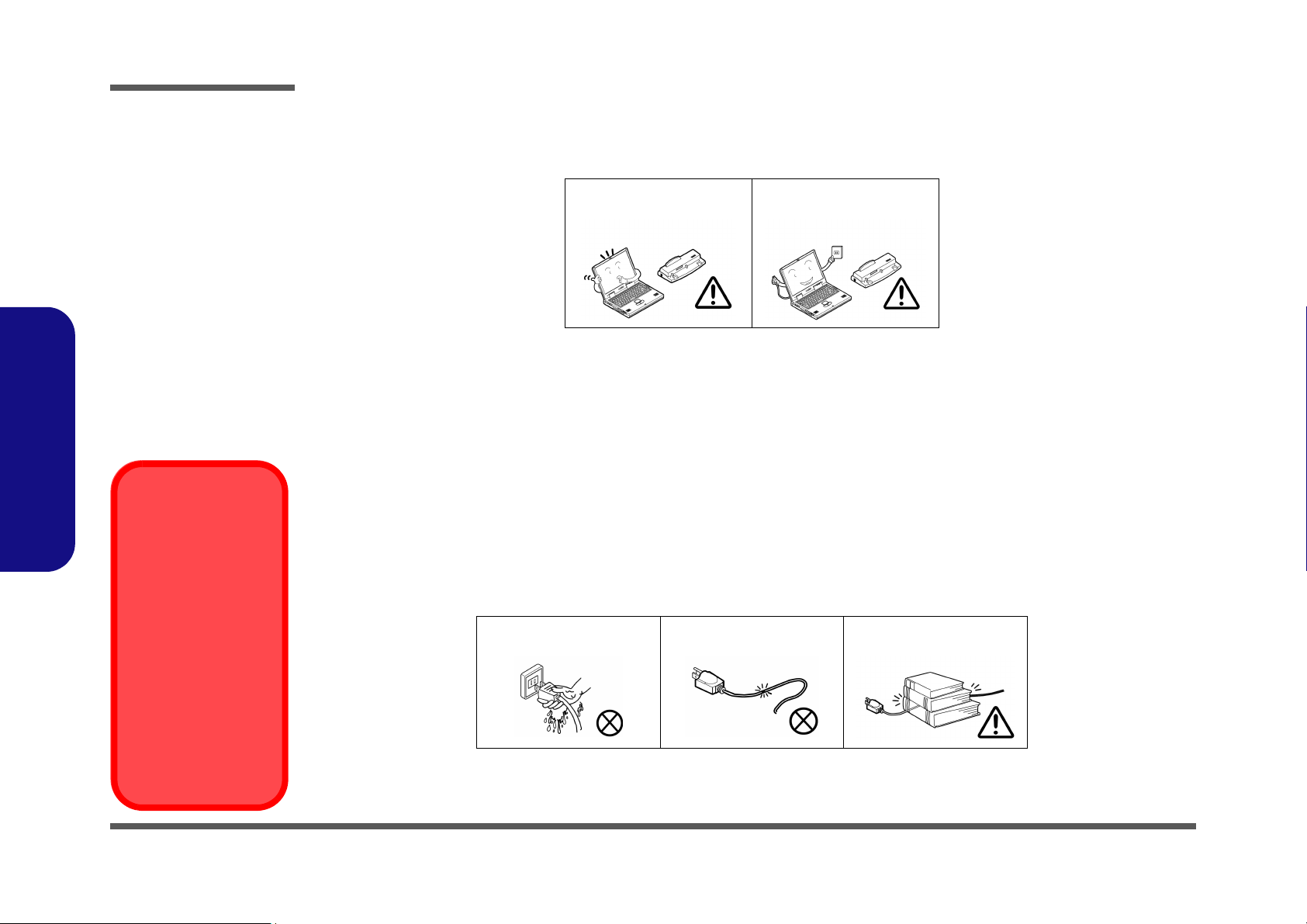
Preface
4. Avoid interference. Keep the computer away from high capacity transformers, electric moto rs, and other strong mag-
netic fields. These can hinder proper performance and damage your data.
5. Take care when using peripheral devices.
Preface
Power Safety
Warning
Before you undertake
any upgrade procedures, make sure that
you have turned off the
power, and disconnected all peripherals
and cables (including
telephone lines). It is
advisable to also remove your battery in
order to prevent accidentally turning the
machine on.
Use only approved brands of
peripherals.
Unplug the power cord befor e
attaching peripheral devices.
Power Safety
The computer has specific power requirements:
• Only use a power adapter approved for use with this computer.
• Your AC adapter may be designed for international travel but it still requ ires a steady, uninterrupte d power supp ly. If you are
unsure of your local power specifications, consult your service representative or local power company.
• The power adapter may have either a 2-prong or a 3-prong grounded plug. The third prong is an important safety feature; do
not defeat its purpose. If you do not have access to a compatible outlet, have a qualified electrician install one.
• When you want to unplug the power cord, be sure to disconn ect it by the plug head, not by its wire.
• Make sure the socket and any extension cord(s) you use can support the total current load of all the connected devices.
• Before cleaning the computer, make sure it is disconnected from any external power supplies.
Do not plug in the power
cord if you are wet.
Do not use the power cord if
it is broken.
Do not place heavy objects
on the power cord.
VI
Page 9
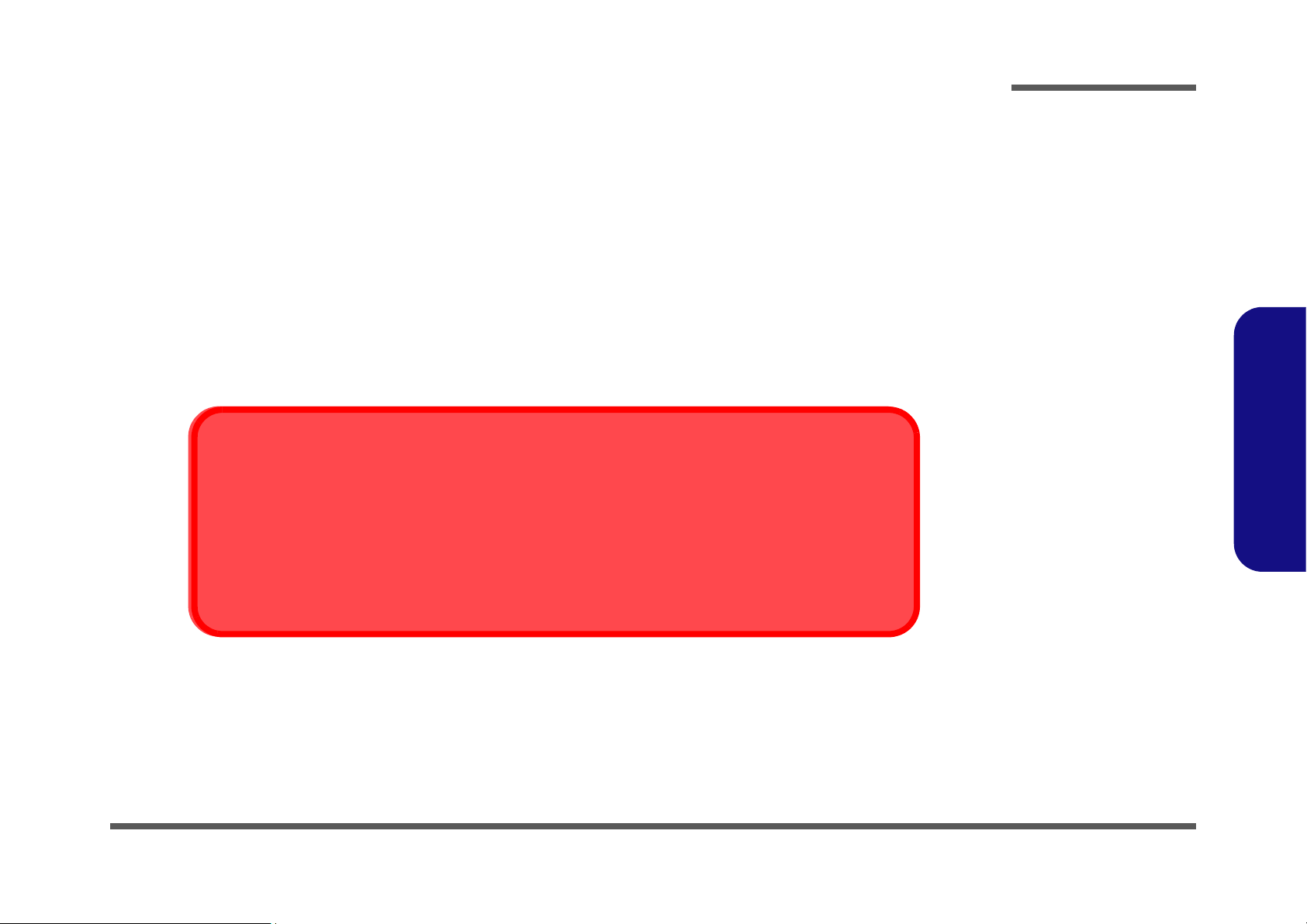
Battery Precautions
• Only use batteries designed for this computer. The wrong battery type may explode, leak or damage the computer.
• Do not continue to use a battery that has been dropped, or that appears damaged (e.g. bent or twisted) in any way. Even if the
computer continues to work with a damaged battery in place, it may cause circuit damage, which may possibly result in fire.
• Recharge the batteries using the notebook’s system. Incorrect recharging may make the battery explode.
• Do not try to repair a battery pack. Refer any battery pack repair or replacement to your service representative or qualified service
personnel.
• Keep children away from, and promptly dispose of a damaged battery. Always dispose of batteries carefully. Batteries may explode
or leak if exposed to fire, or improperly handled or discarded.
• Keep the battery away from metal appliances.
• Affix tape to the battery contacts before disposing of the battery.
• Do not touch the battery contacts with your hands or metal objects.
Battery Disposal
The product that you have purchased contains a rechargeable b attery. The battery is recycl able. At the end of
its useful life, under various state and local laws, it may be illegal to dispose of this battery into the municipal
waste stream. Check with your local solid waste officials for details i n your area for recycling options or p roper
disposal.
Preface
Preface
Caution
Danger of explosion if battery is incorrectly replaced. Replace only with the same or equivalent type recommended by the manufacturer. Discard used battery according to the manufacturer’s instructions.
VII
Page 10
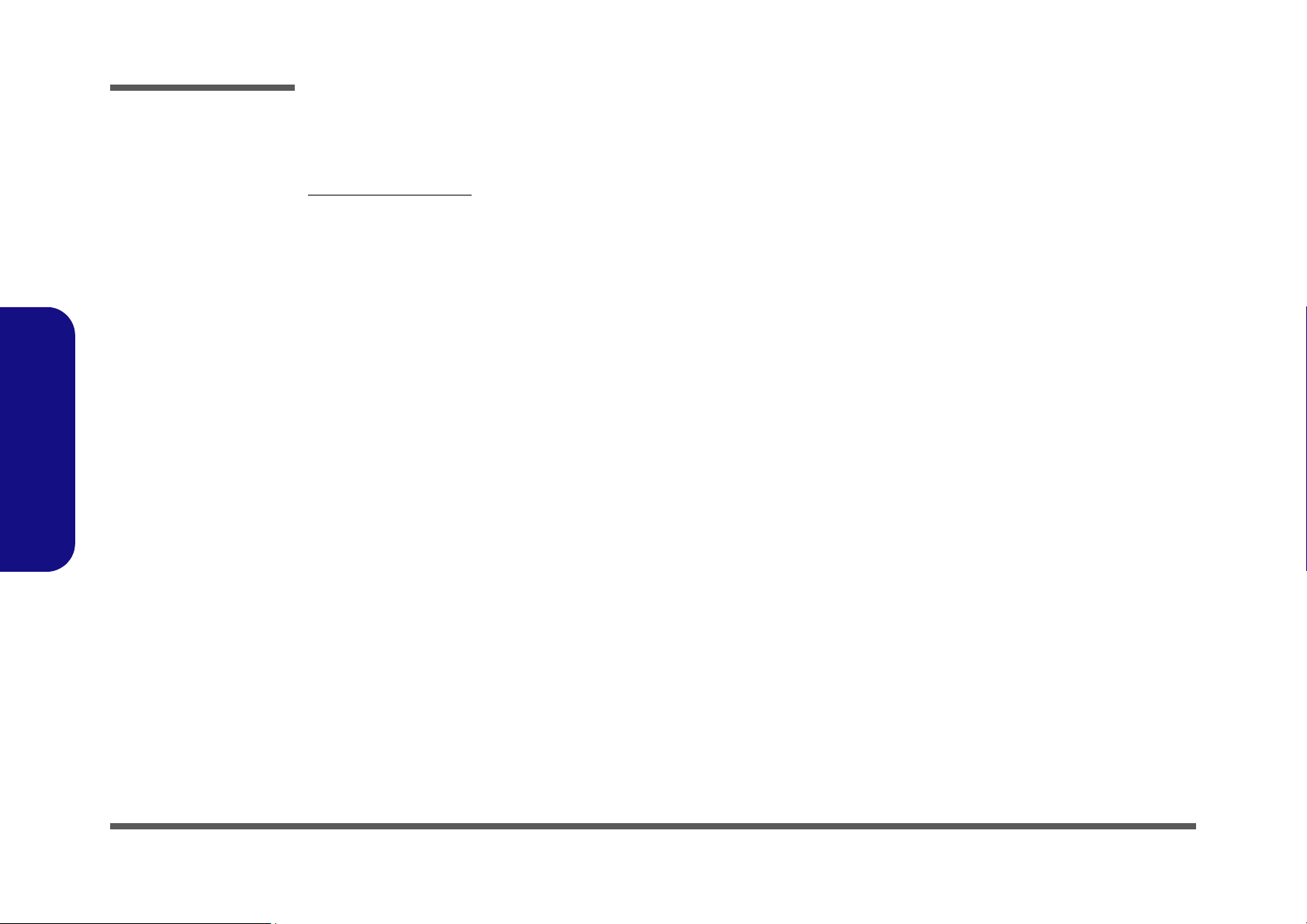
Preface
Preface
Related Documents
You may also need to consult the following manual for additional information:
User’s Manual on CD
This describes the notebook PC’s features and the procedures for operating the computer and its ROM-based setup program. It also describes the installation and operation of the utility programs provided with the notebook PC.
VIII
Page 11
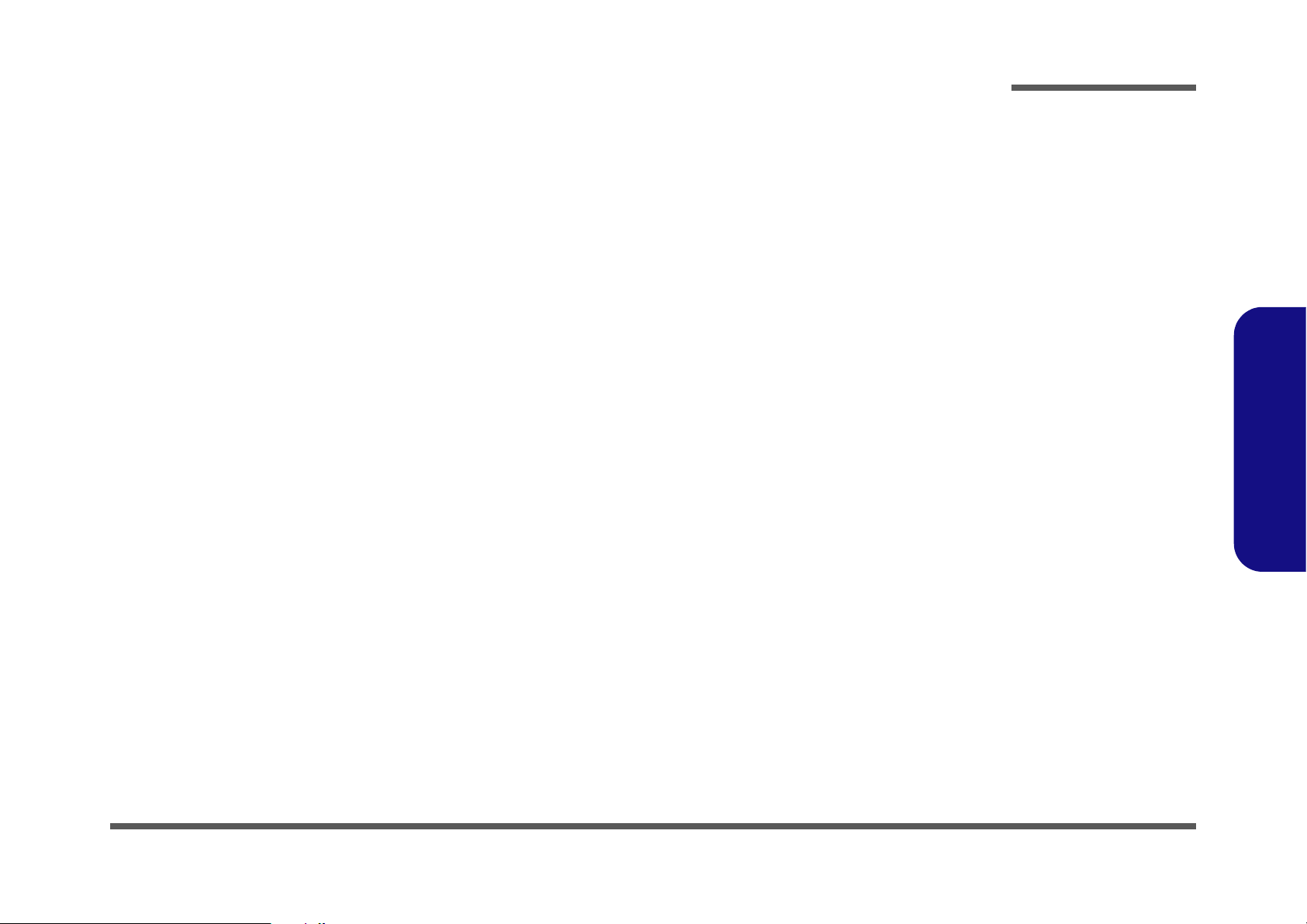
Contents
Preface
Introduction ..............................................1-1
Overview ......................................................................................... 1-1
System Specifications ................................. 1-2
External Locator - Top View with LCD Panel Open ......................1-5
External Locator - Front & Rear Views .........................................1-6
External Locator - Left & Right Side View ...................................1-7
External Locator - Bottom View .....................................................1-8
M590KE Mainboard Overview - Top (Key Parts) ..........................1-9
M590KE Mainboard Overview - Bottom (Key Parts) ..................1-10
M590KE Mainboard Overview - Top (Connectors) .....................1-11
M590KE Mainboard Overview - Bottom (Connectors) ...............1-12
Disassembly ...............................................2-1
Overview ......................................................................................... 2-1
Maintenance Tools ..........................................................................2-2
Connections .....................................................................................2-2
Maintenance Precautions .................................................................2-3
Disassembly Steps ...........................................................................2-4
Removing the Battery ......................................................................2-5
Removing the Hard Disk Drive(s) ..................................................2-6
Removing the Optical (CD/DVD) Device ......................................2-7
Removing the System Memory (RAM) ..........................................2-8
Removing the Processor ..................................................................2-9
Removing the VGA Card(s) ..........................................................2-11
Removing the Wireless LAN Module ...........................................2-12
Removing the TV Tuner Card .......................................................2-13
Removing the Bluetooth Module ..................................................2-14
Removing the Keyboard ................................................................2-15
Removing the PC Camera Module ................................................2-16
Part Lists .................................................A-1
Part List Illustration Location ........................................................ A-2
Top (M590KE) .............................................................................. A-3
Bottom (M590KE) ......................................................................... A-4
LCD 19" (M590KE) ...................................................................... A-5
LCD 20" (M590KE) ...................................................................... A-6
DVD DUAL (M590KE) ............................................................... A-7
Combo Drive (M590KE) ............................................................... A-8
HDD (M590KE) ............................................................................ A-9
Schematic Diagrams................................B-1
SYSTEM BLOCK DIAGRAM ......................................................B-2
NPT 64 (P1) HyperTransport .........................................................B-3
NPT 64 (P2) DDR2_A ....................................................................B-4
NPT 64 (P3) DDR2_B ....................................................................B-5
NPT 64 (P4) Misc ...........................................................................B-6
NPT 64 (P5) Power .........................................................................B-7
DDR SODIMM 1 ...........................................................................B-8
DDR SODIMM 2 ..........................................................................B-9
LCD CON & LCD VCC ...............................................................B-10
CK804 HT Part A .........................................................................B-11
CK804 PCI-E Part B .....................................................................B-12
CK804 PCI Part C ........................................................................B-13
CK804 SATA & PATA Part D ....................................................B-14
CK804 CODEC, USB, IO Part E .................................................B-15
CK804 Power & GND Part F ......................................................B-16
USB CON * 3, TV-S Out .............................................................B-17
INV, WEB, CLICK, S/W CON ....................................................B-18
PCI-E LAN (Realtech 8111B) ......................................................B-19
MINIPCI (Tuner, WLAN, BT) .....................................................B-20
Preface
IX
Page 12
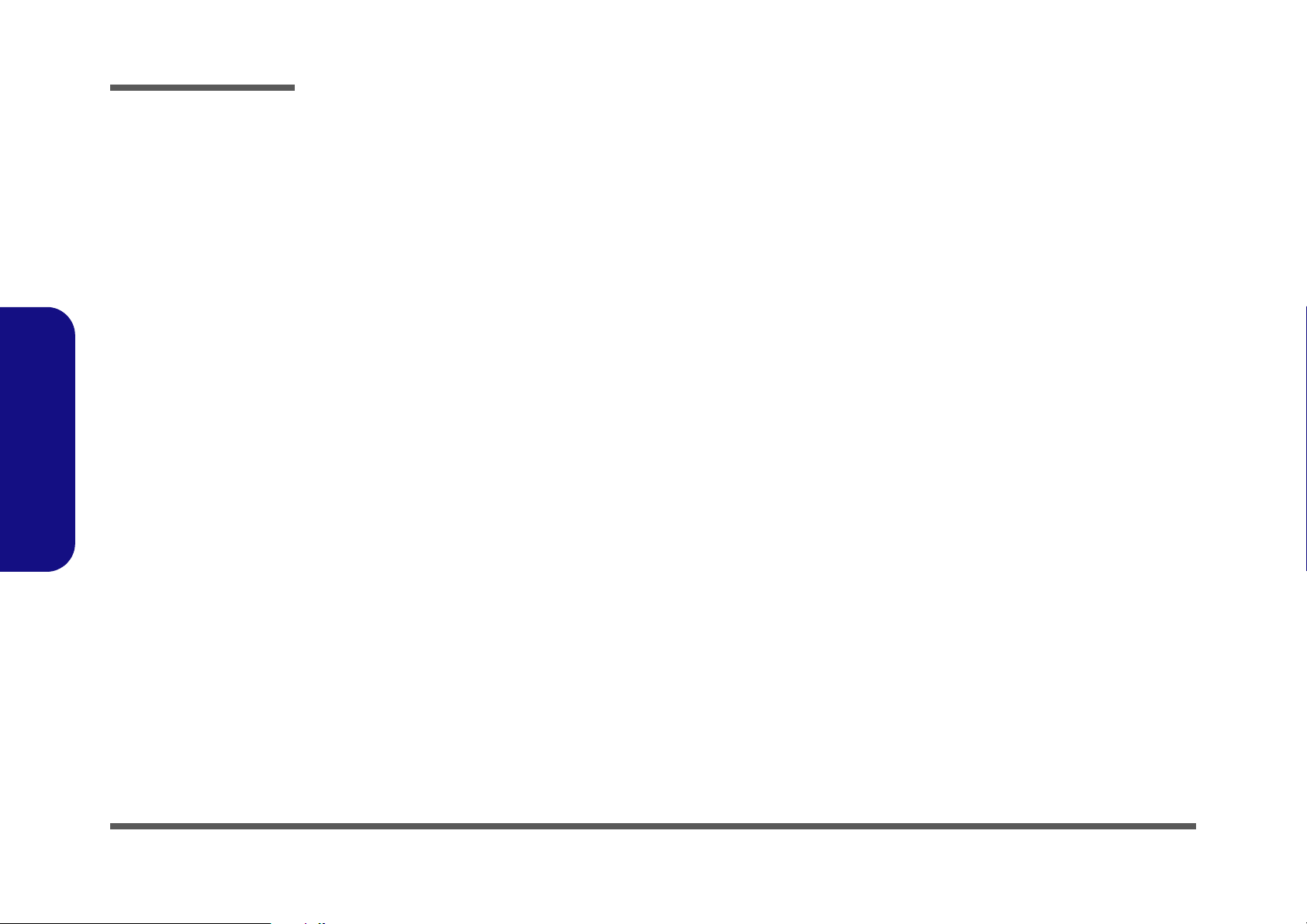
Preface
PCI 7411, MCARD CON .............................................................B-21
PCMCIA SOCKET ......................................................................B-22
HITACHI H8S/2111 .................................................................... B-23
BIOS, CCD CON & FAN CON ...................................................B-24
SUPER I/O & FIR ........................................................................B-25
AUDIO (ALC655), MDC ............................................................ B-26
SRS AP8202Q ..............................................................................B-27
SUB WOOFER, DVI CON .......................................................... B-28
+5VS, +3VS, +5V, +3V ............................................................... B-29
+VDD5, +VDD3, +3V, +5V, +1.25V .......................................... B-30
CHARGER, BAT CON, PWR CON ........................................... B-31
VCORE ........................................................................................ B-32
POWER GOOD ...........................................................................B-33
+1.5VS .........................................................................................B-34
SATA HDD & CDROM ..............................................................B-35
VGA Board Connector .................................................................B-36
Preface
CLICK BOARD ........................................................................... B-37
HOT KEY BOARD .....................................................................B-38
PHONE JACK BOARD ...............................................................B-39
RJ11 BOARD ............................................................................... B-40
CD-ROM BOARD ....................................................................... B-41
2nd CD-ROM BOARD ................................................................ B-42
CIR BOARD ................................................................................ B-43
FLASH BOARD .......................................................................... B-44
DEBUG BOARD ......................................................................... B-45
X
Page 13
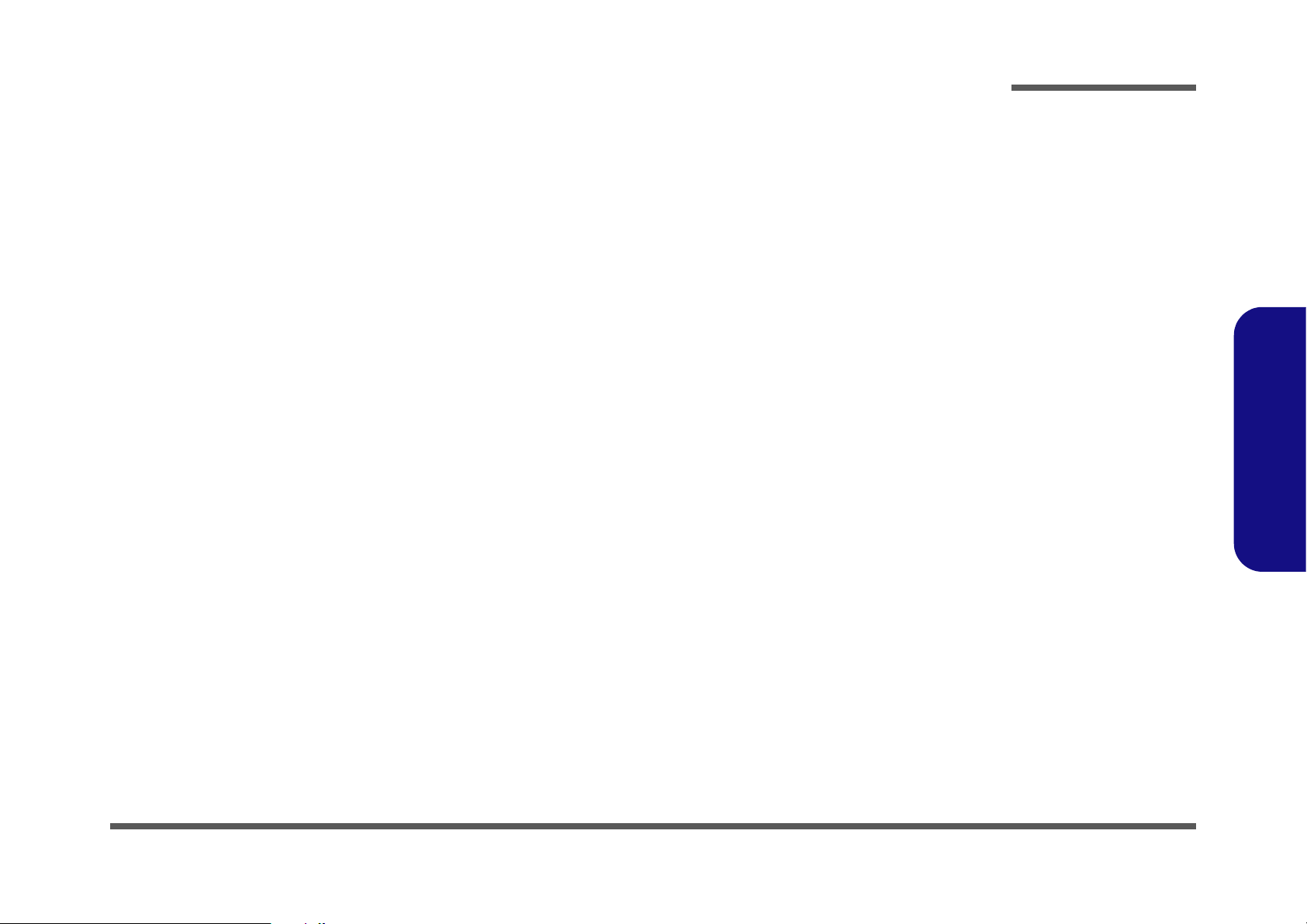
1: Introduction
Overview
This manual covers the information you need to service or upgrade the M590KE series notebook computer. Information
about operating the computer (e.g. getting started, and the Setup utility) is in the User’s Manual. Information about drivers (e.g. VGA & audio) is also found in User’s Manual. That manual is shipped with the computer.
Operating systems (e.g. Windows XP, etc.) have their own manuals as do application software (e.g. word processing and
database programs). If you have questions about those programs, you should consult those manuals.
Introduction
The M590KE series notebook is designed to be upgradeable. See “Disassembly” on page 2 - 1 for a detailed description
of the upgrade procedures for each specific component. Please note the warning and safety information indicated by the
“” symbol.
The balance of this chapter reviews the computer’s technical specifications and features.
1.Introduction
Overview 1 - 1
Page 14
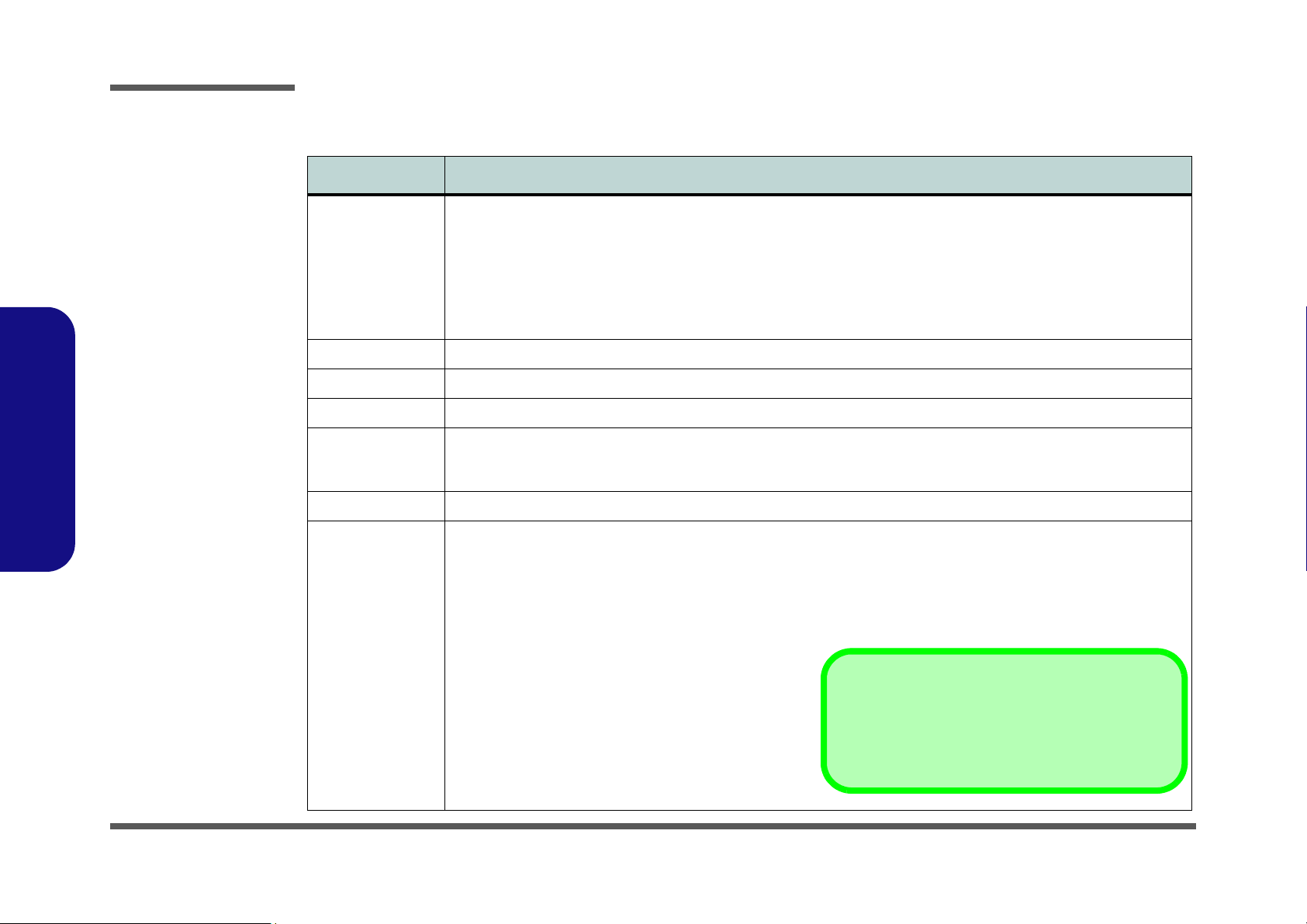
Introduction
System Specifications
Feature Specification
1.Introduction
Processor Types AMD Turion™ 64 X2 Mobile Technology Processor (31W)
638-pin Micro-PGA-S1 Package
Model TL-50
AMD Turion™ 64 X2 Mobile Technology Processor (31W/
33W/ 35W)
638-pin Micro-PGA-S1 Package
Model TL-52 / TL-56/ TL-60
Core Logic nVIDIA nForce4 SLI Chipset (CK804)
LCD 19" or 20.1" WSXGA+ (1680 * 1050) TFT LCD
Security Security (Kensington® Type) Lock Slot BIOS Password
Memory Two 64-bit wide DDRII (DDR2) Data Channels
Two 200 Pin DDRII SODIMM Sockets Supporting DDRII (DDR2) 533/667 MHz
Expandable up to 2GB Compatible with 1024MB, 512MB, 256MB DDRII (DDR2) 533/667 MHz Modules
BIOS One 512KB Flash ROM Phoenix BIOS
Video Card
Options
Dual NVIDIA GeForce Go 7900 GTX (G71M-GTX)
Performance
1GB GDDR-III (GDDR3) Video RAM On Board
256 bit Memory Interface
PCI Express * 8 by 2
Supports DirectX® 9
Modular Design
Video Cards
High
(µ0.09) 0.09 Micron Silicon-On-Insulator (SOI) Process
Technology, 256KB * 2 L2 Cache
1.6GHz
(
µ0.09) 0.09 Micron Silicon-On-Insulator (SOI) Process
Technology, 512KB * 2 L2 Cache
1.6GHz/ 1.8GHz/ 2.0GHz
Dual
NVIDIA GeForce Go 7950 GTX (G71M-UU) High
Performance
1GB GDDR-III (GDDR3) Video RAM On Board
256 bit Memory Interface
PCI Express 8 * 2
Supports DirectX® 9
Modular Design
Video Cards
1 - 2 System Specifications
Dual NVIDIA Quadro FX2500M (G71GLM-U) High
Performance
1GB GDDR-III (GDDR3) Video RAM On Board
256 bit Memory Interface
PCI Express * 8 by 2
Supports DirectX® 9
Supports OpenGL
Modular Design
Video Cards
Video Card Options
Note that card types, specifications and dri vers are subject
to continual updates and changes. Check with your service center for the latest details on video cards supported .
Page 15
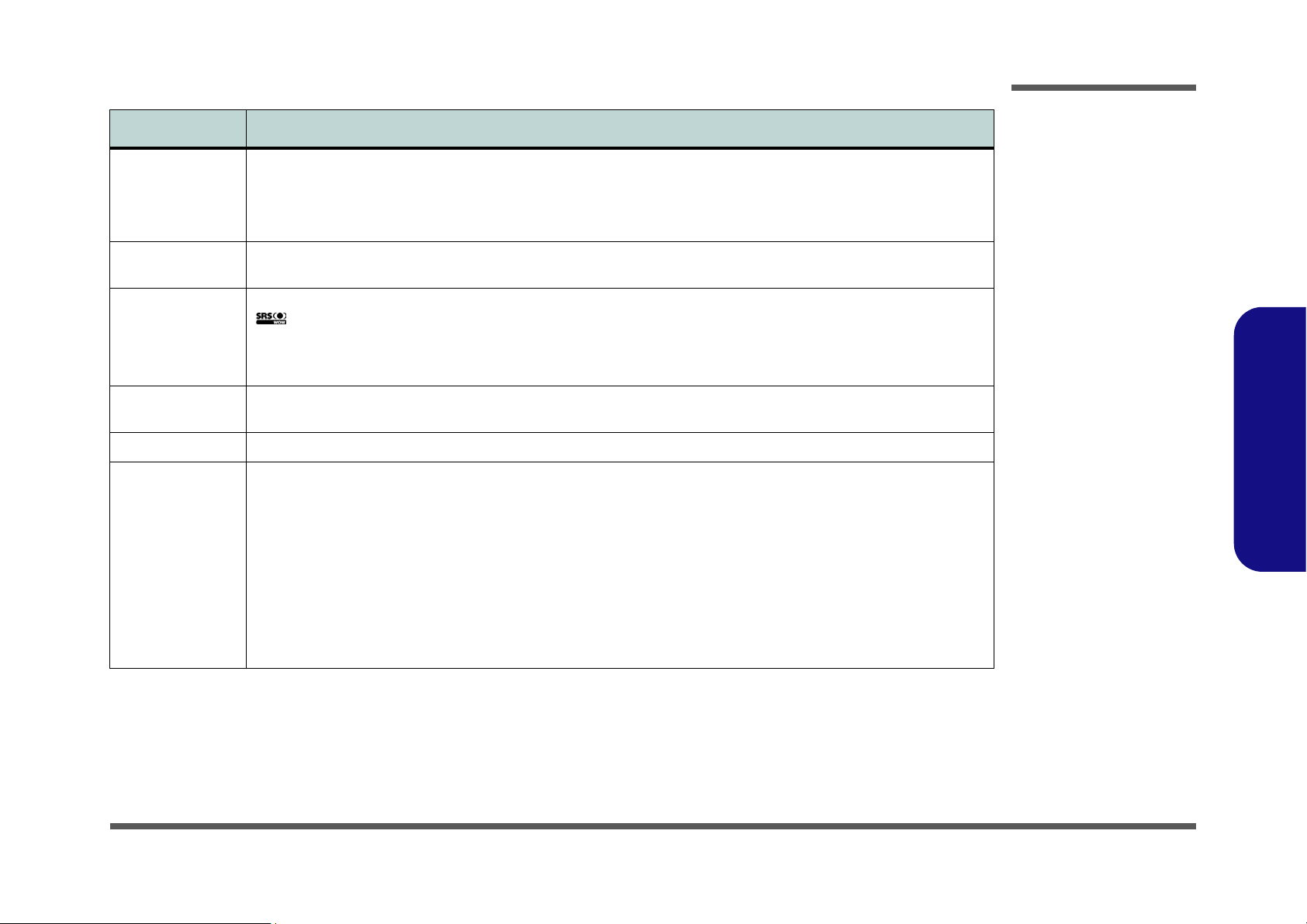
Feature Specification
Storage Options Two Changeable Bays for 2.5" 9.5mm (h) Serial-ATA (SATA) Hard Disk Drives
RAID 0, RAID 1, HDD Fault Tolerance System in SATA Configuration
One Changeable Optical Device Bay - 12.7 mm (h) for Optical CD/DVD Device Drive Options (see“Optional” on
page 1 - 4)
Card Reader Embedded 7-in-1 Card Reader (MS/ MS Pro/ SD/ Mini SD/ MMC/ RS MMC/ MS Duo)
Note: MS Duo/ Mini SD/ RS MMC Cards Require a PC Adapter
Introduction
Audio AC’ 97 2.3 Compliant Interface
SRS WOW Surround Sound Technology Inside
3D Enhanced Sound System
Sound Blaster PRO™ Compatible
Keyboard &
Pointing Device
PCMCIA One Type II PCMCIA 3.3V/5V Socket
I/O Ports Five USB 2.0 Ports
Full Size Winkey Keyboard with Numeric Keypad Built-In TouchPad (Scroll Functionality Included)
One Mini-IEEE1394 Port
One Serial Port
One Infrared Transceiver (IrDA 1.1 / FIR)
One DVI-Out Port
One Headphone/Speaker-Out Jack
One Microphone-In Jack
One S/PDIF Out Jack
One Line-In Jack for Audio Input
Virtual 4-Channel Sound System
S/PDIF Digital Output (5.1 CH)
Built-In Microphone
4 * Built-In Speakers
Built-In Sub Woofer
One RJ-11 Modem Jack
One RJ-45 LAN (Local Area Network) Jack
One DC-In Jack
One 7-Pin S-Video-Out Jack for TV & HDTV Output
(requires adapter)
One Consumer Infrared Transceiver (Functions with
Optional TV Tuner Module)
One TV Antenna (Analog/Digital) Jack (Functions with
Optional TV Tuner Module)
One S-Video-In Jack for Video Input (Functions with
Optional TV Tuner Module)
1.Introduction
System Specifications 1 - 3
Page 16
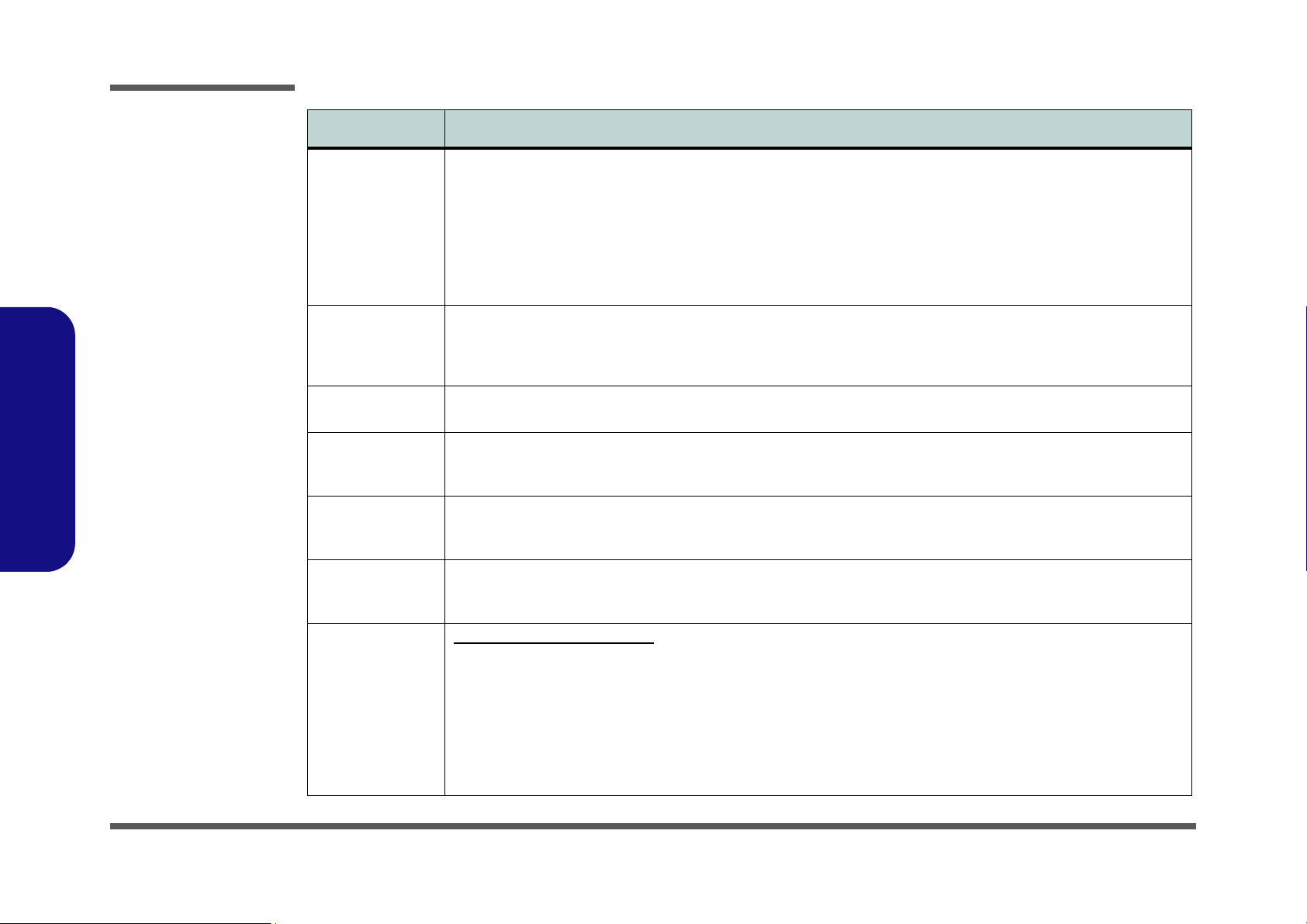
Introduction
Feature Specification
1.Introduction
Communication Infrared Transceiver
Infrared Transfer 1cm ~ 1M Operating Distance
FIR/ IrDA 1.1 Compliant
10/100/1000 BASE-TX Fast Ethernet LAN
(PCIe Interface)
56K AC’97 Modem (V.92 Compliant)
Operating
Systems
Supported
Power
Management
Power Full Range AC/DC Adapter – AC in 100 ~ 240V, 47 ~ 63Hz DC Output 20V, 11 A (220 Watts)
Environmental
Spec
Physical
Dimensions &
Weight
Windows XP Home Edition with Service Pack 2
Windows XP Professional Edition with Service Pack 2
Windows Media Center Edition with Service Pack 2
Windows XP 64-bit Edition
Supports ACPI 2.0 Supports Resume from Modem Ring
Easy Changeable 12-Cell Smart Lithium-Ion 6600mAH / 14.8V Main Battery
Temperature
Operating: 5°C ~ 35°C
Non-Operating: -20°C ~ 60°C
476mm (w) * 343mm (d) * 29.5 ~ 47.8mm (h) 6.9Kg with 12-Cell Battery
802.11 b/g USB Wireless LAN Module
(Option)
Bluetooth™USB 2.0 Module - Class II
(Factory Option)
1.3M Pixel USB 2.0 PC Camera Module
(Factory Option)
Relative Humidity
Operating: 20% ~ 80%
Non-Operating: 10% ~ 90%
Optional Optical Drive Module Options:
1 - 4 System Specifications
DVD/CD-RW Combo Drive Module
DVD-Dual Drive Module
DVD-Super Multi Drive Module
DVD Software Player
Bluetooth™USB 2.0 Module - Class II
(Factory Option)
Mini-PCI TV Tuner (either analog only OR analog/digital
OR Windows Media Center Edition options) Module
(Factory Option)
1.3M Pixel USB 2.0 PC Camera Module
(Factory Option)
802.11 b/g USB Wireless LAN Module
(Option)
Page 17
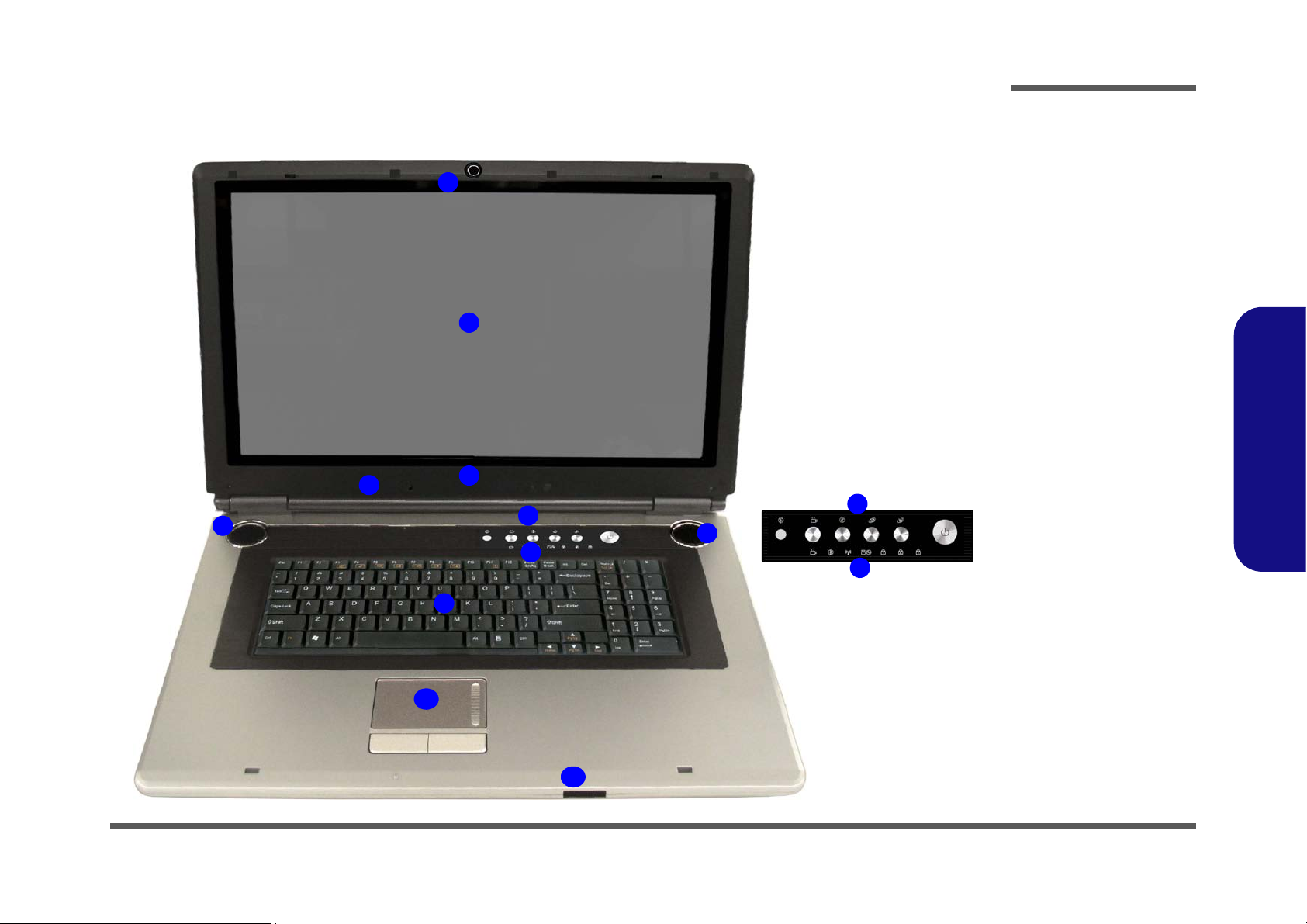
Introduction
External Locator - Top View with LCD Panel Open
1
2
6
4
3
5
4
7
8
Figure 1
Top View
1. Optional Built-In
PC Camera
2. LCD
3. LED Power &
Communication
Indicators
4. Speakers
5. AP-Key Buttons &
Power Button
6. Built-In
Microphone
7. LED Status
Indicators
8. Keyboard
9. TouchPad and
5
7
Buttons
10.Consumer
Infrared
Transceiver*
*Enabled with Optional Mini-
PCI TV Tuner Only
1.Introduction
9
10
External Locator - Top View with LCD Panel Open 1 - 5
Page 18
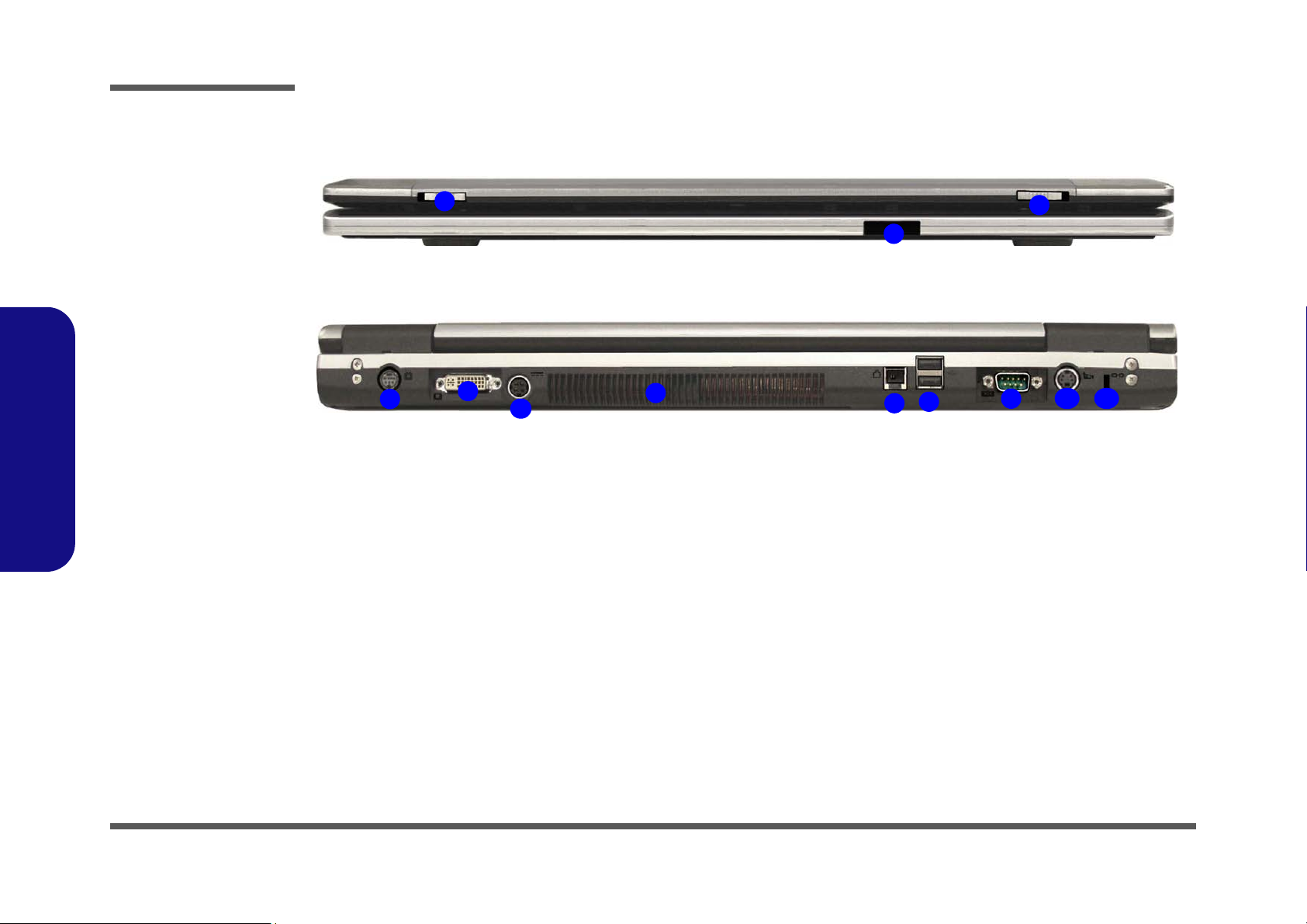
Introduction
1.Introduction
Figure 2
Front &Rear Views
1. LCD Latches
2. Consumer Infrared
Transceiver*
3. 7-Pin S-Video-Out Jack
4. DVI-Out Port
5. DC-In Jack
6. Vent/Fan Intake
7. RJ-11 Phone Jack
8. 2 * USB 2.0 Ports
9. Serial Port
10. S-Video-In Jack*
11. Security Lock Slot
*Enabled with Optional Mini-
PCI TV Tuner Only
External Locator - Front & Rear Views
1
3 10 11
3
5
6
1
2
8
7
9
1 - 6 External Locator - Front & Rear Views
Page 19
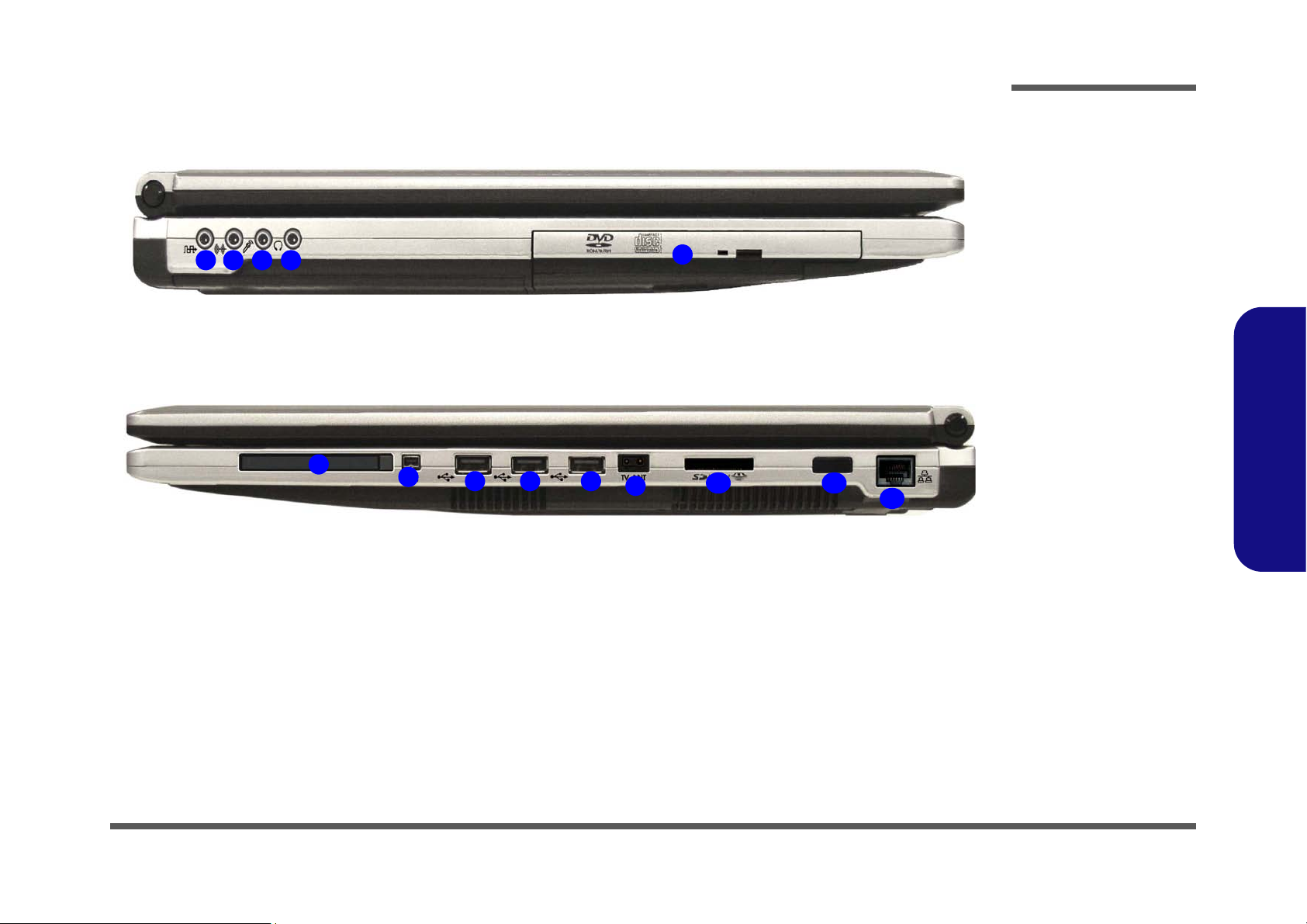
Introduction
External Locator - Left & Right Side View
31 2 4
6
7
888
9
5
10 11
12
Figure 3
Left Side View
1. S/PDIF-Out Jack
2. Line-In Jack
3. Microphone-In
Jack
4. Headphone-Out
Jack
5. Optical Device
Drive Bay (for CD/
DVD Device)
6. PC Card Slot
7. Mini-IEEE 1394a
Port
8. 3 * USB 2.0 Ports
9. TV Antenna Jack
(an adapter is
provided for CA TV
connection)
10.7-in-1 Card
Reader
11. Infrared
Transceiver
12.RJ-45 LAN Jack
1.Introduction
*
*Enabled with Optional
Mini-PCI TV Tuner Only
13.
External Locator - Left & Right Side View 1 - 7
Page 20
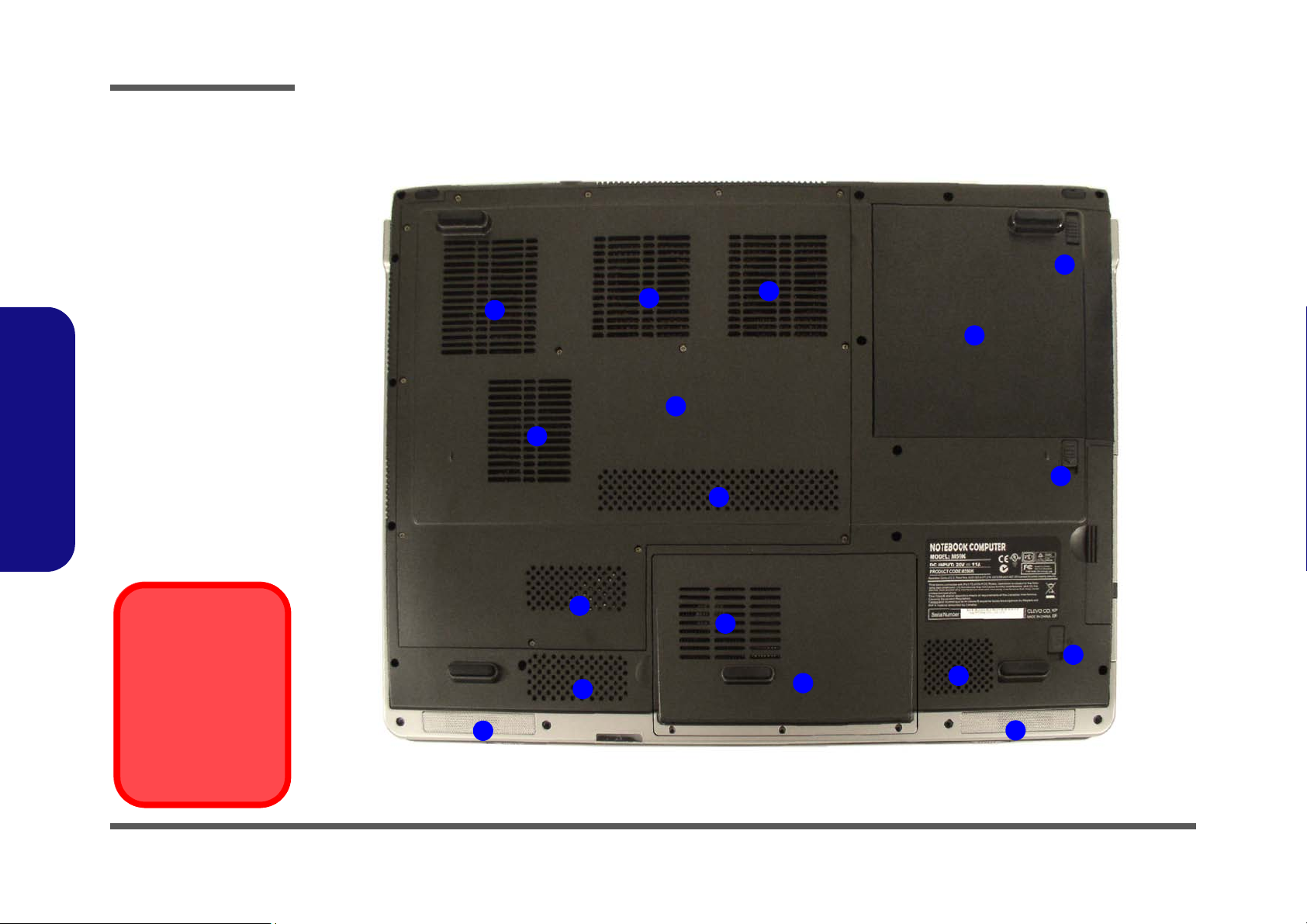
Introduction
1.Introduction
Figure 4
Bottom View
1. Battery
2. Battery Release
Latch
3. CD/DVD Device
Release Latch
4. Hard Disk Bay
Cover
5. Vent/Fan Intake
6. Sub Woofer
7. Component Bay
Cover
8. Speakers
External Locator - Bottom View
5
5
5
7
2
5
1
2
5
Overheating
To prevent your computer from overheating
make sure nothing
blocks the vent/fan intakes while the computer is in use.
1 - 8 External Locator - Bottom View
5
5
3
5
8
4
6
8
Page 21
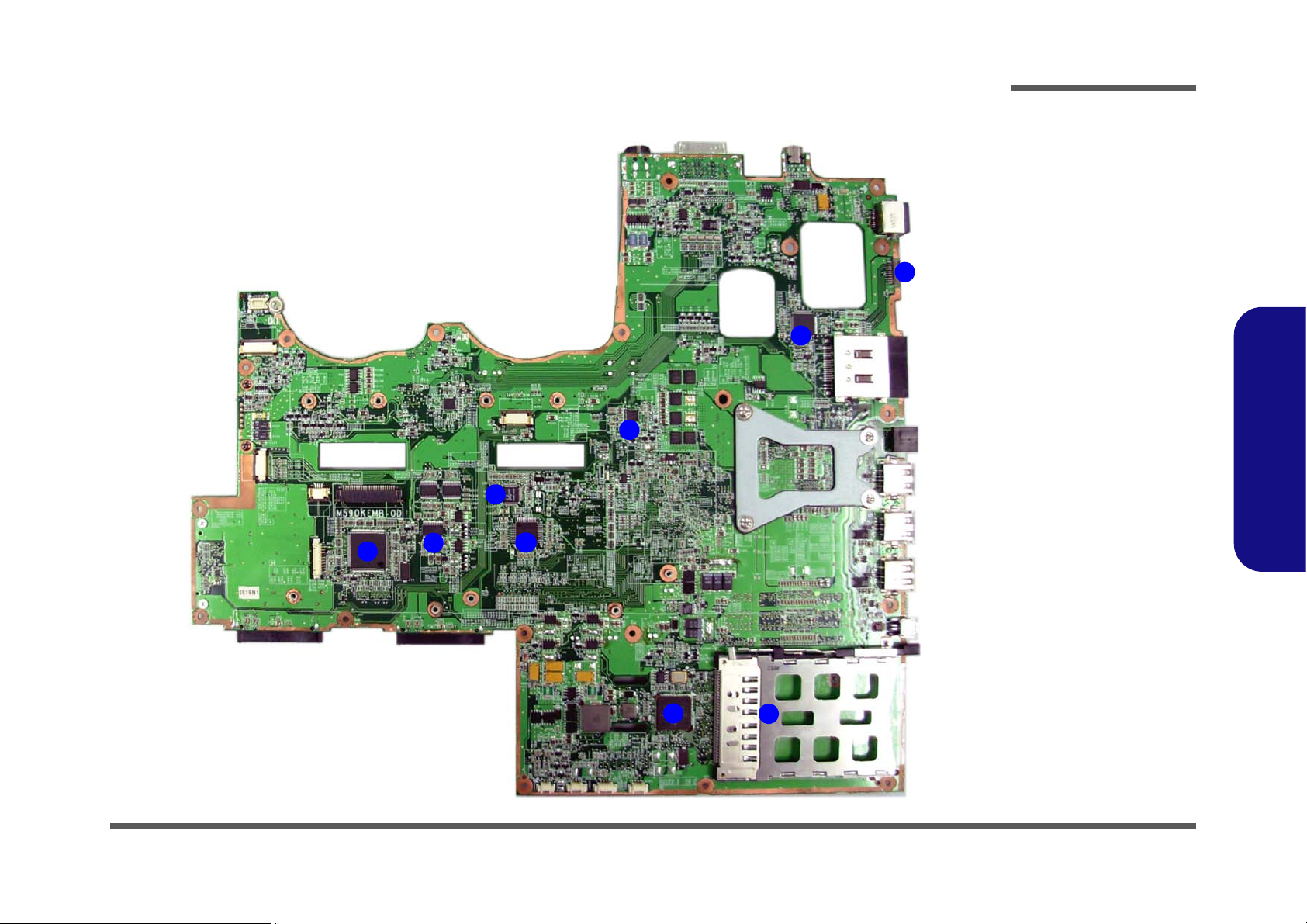
Introduction
M590KE Mainboard Overview - Top (Key Parts)
7
3
1
2
4
Figure 5
Mainboard Top
Key Parts
1. KBC H8S/211
2. Sub Woofer
3. Audio ALC655
9
8
4. SRS AP8202Q
5. Ultra Media Card
Bus PCI-7411
6. PC Card
Assembly
7. VCORE
8. Super I/O
PC87383
9. Infrared
Transceiver
1.Introduction
5
6
M590KE Mainboard Overview - Top (Key Parts) 1 - 9
Page 22
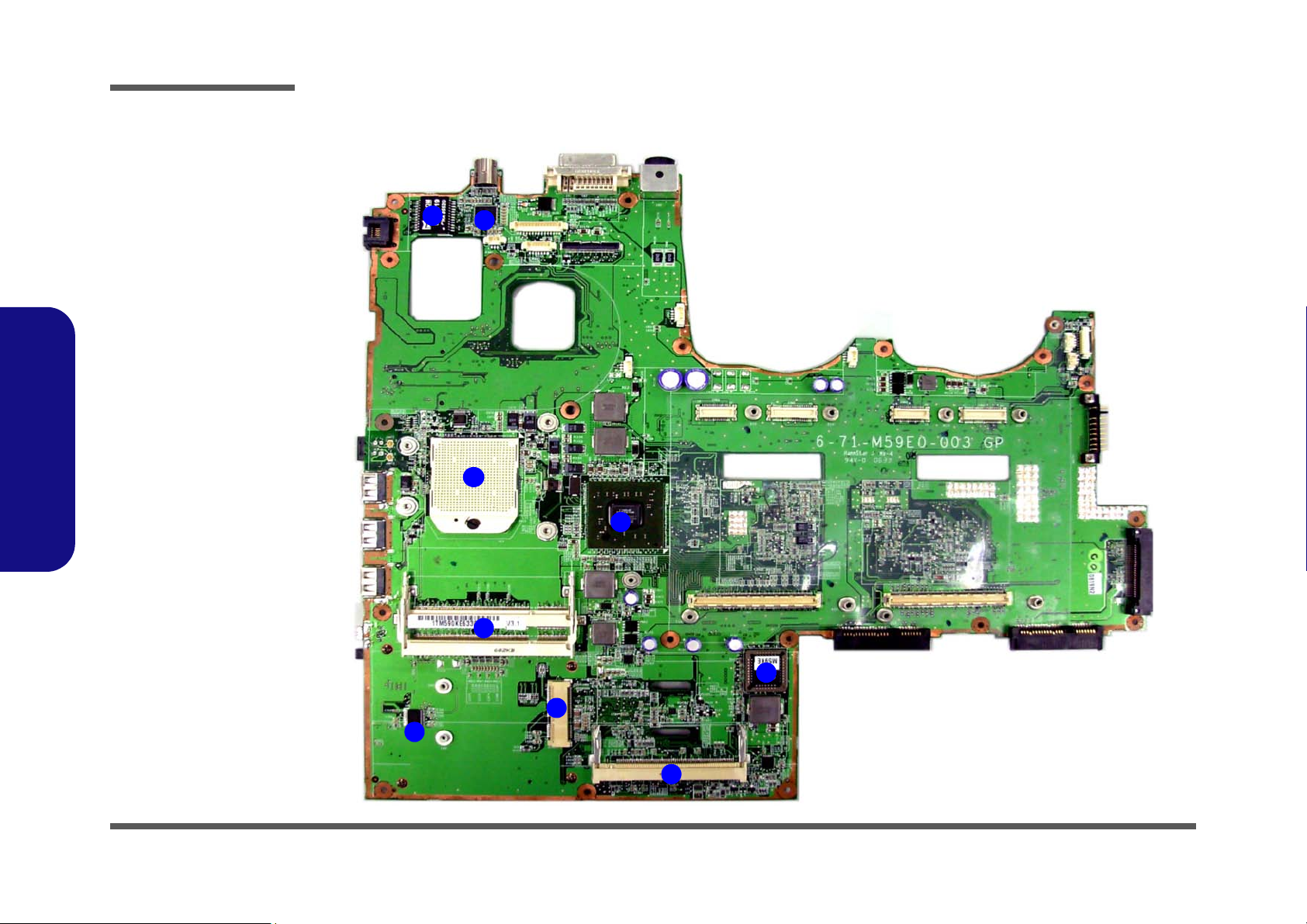
Introduction
1.Introduction
Figure 6
Mainboard Bottom
Key Parts
1. HS5019
2. PCI-E LAN
Realtech RTL8111B
3. CPU Socket
(no CPU installed)
4. Memory Slots
DDR2 SODIMM
5. TI ENE Card
Controller
6. Mini Card Socket
7. Mini-PCIE Socket
8. NFORCE Crush
K804 740BGA
9. Flash BIOS ROM
M590KE Mainboard Overview - Bottom (Key Parts)
1
2
3
8
4
6
5
1 - 10 M590KE Mainboard Overview - Bottom (Key Parts)
9
7
Page 23
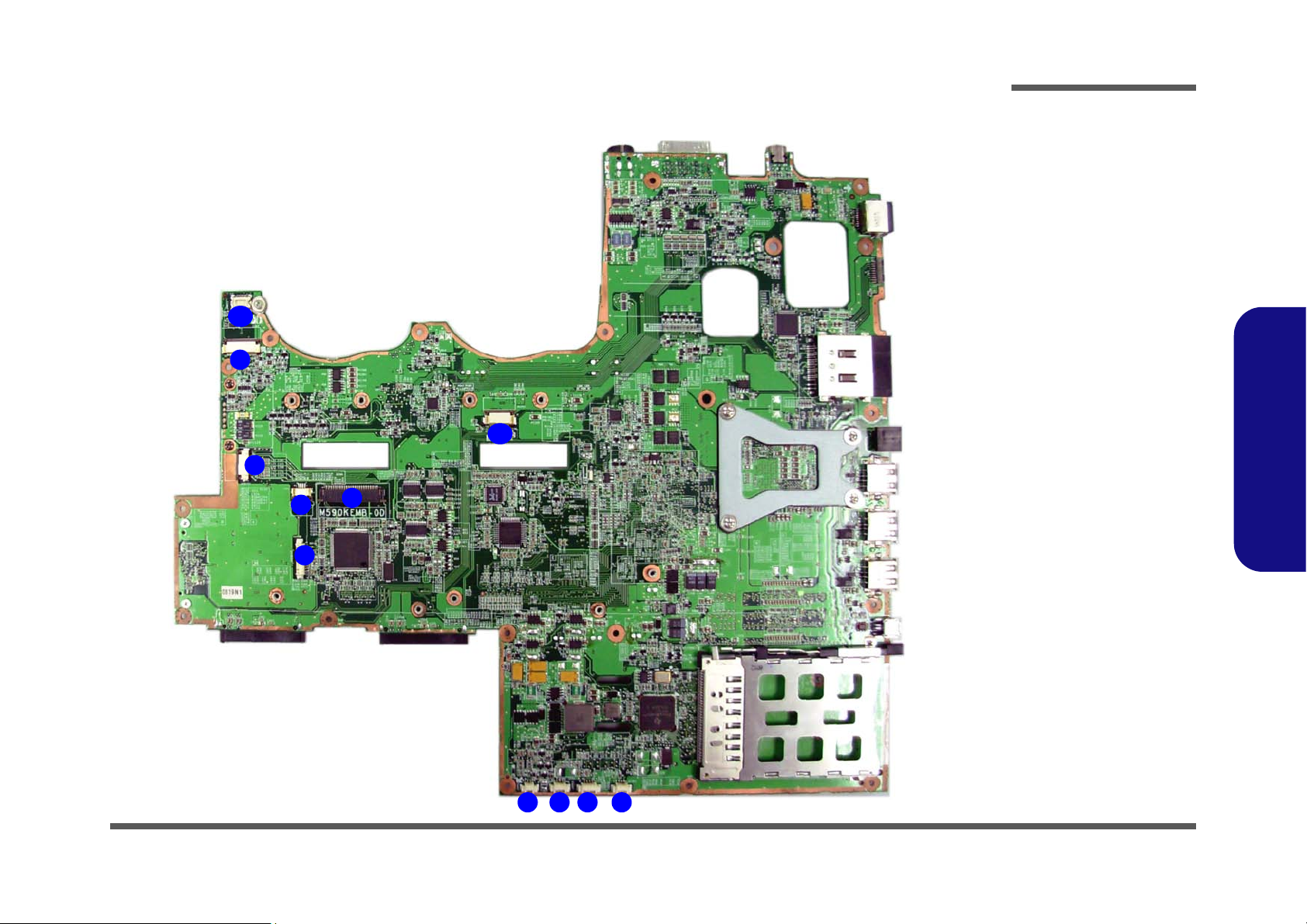
Introduction
M590KE Mainboard Overview - Top (Connectors)
10
9
11
8
6
5
7
Figure 7
Mainboard Top
Connectors
1. Consumer Infrared
(JCIR1)
2. Speaker-3 Cable
(JSPK3)
3. Fan (JFAN5)
4. Speaker-2 Cable
(JSPK2)
5. Debug (JDEBUG2)
6. TouchPad (JTP1)
7. Keyboard Cable
(JINTKB1)
8. Audio Cable
(JAUDIO1)
9. RJ11 Board
10.Modem Module
(JMDC1)
11. LED Cable
(JLED1)
1.Introduction
1
234
M590KE Mainboard Overview - Top (Connectors) 1 - 11
Page 24
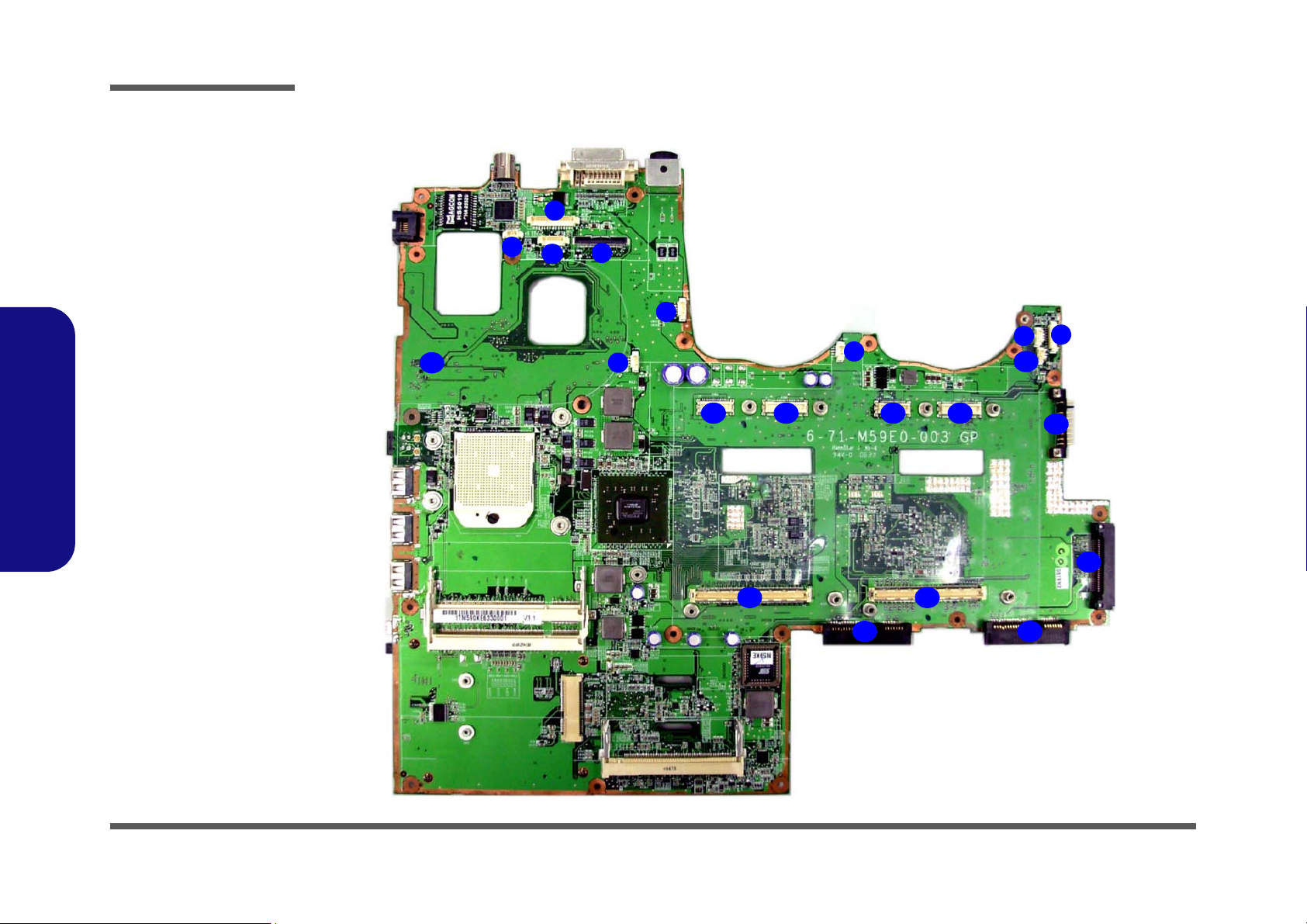
Introduction
1.Introduction
Figure 8
Mainboard Bottom
Connectors
1. Inverter Board
(JINV1)
2. CPU Fan (JFAN1)
3. CCD (PC CAM)
Cable (JCCD1)
4. LCD Cable (JLCD1)
5. Speaker 1
6. Chipset Fan Cable
(JFAN4)
7. VGA Fan Cable
(JFAN2)
8. VGA Fan Cable
(JFAN3)
9. Bluetooth Cable
(J6)
10.Battery (JBAT1)
11. 40-Pin VGA Socket
(CON4/CON2)
12.30-Pin VGA Socket
(CON1/CON3)
13.160-Pin VGA
Socket (CON5/
CON6)
14.Battery (JBAT1)
15.ODD (JCD1)
16.HDD (JHDD1/
JHDD2)
M590KE Mainboard Overview - Bottom (Connectors)
1
13
2
3
4
5
6
11 12
13
7
1112
13
8
10
1616
9
14
15
1 - 12 M590KE Mainboard Overview - Bottom (Connectors)
Page 25
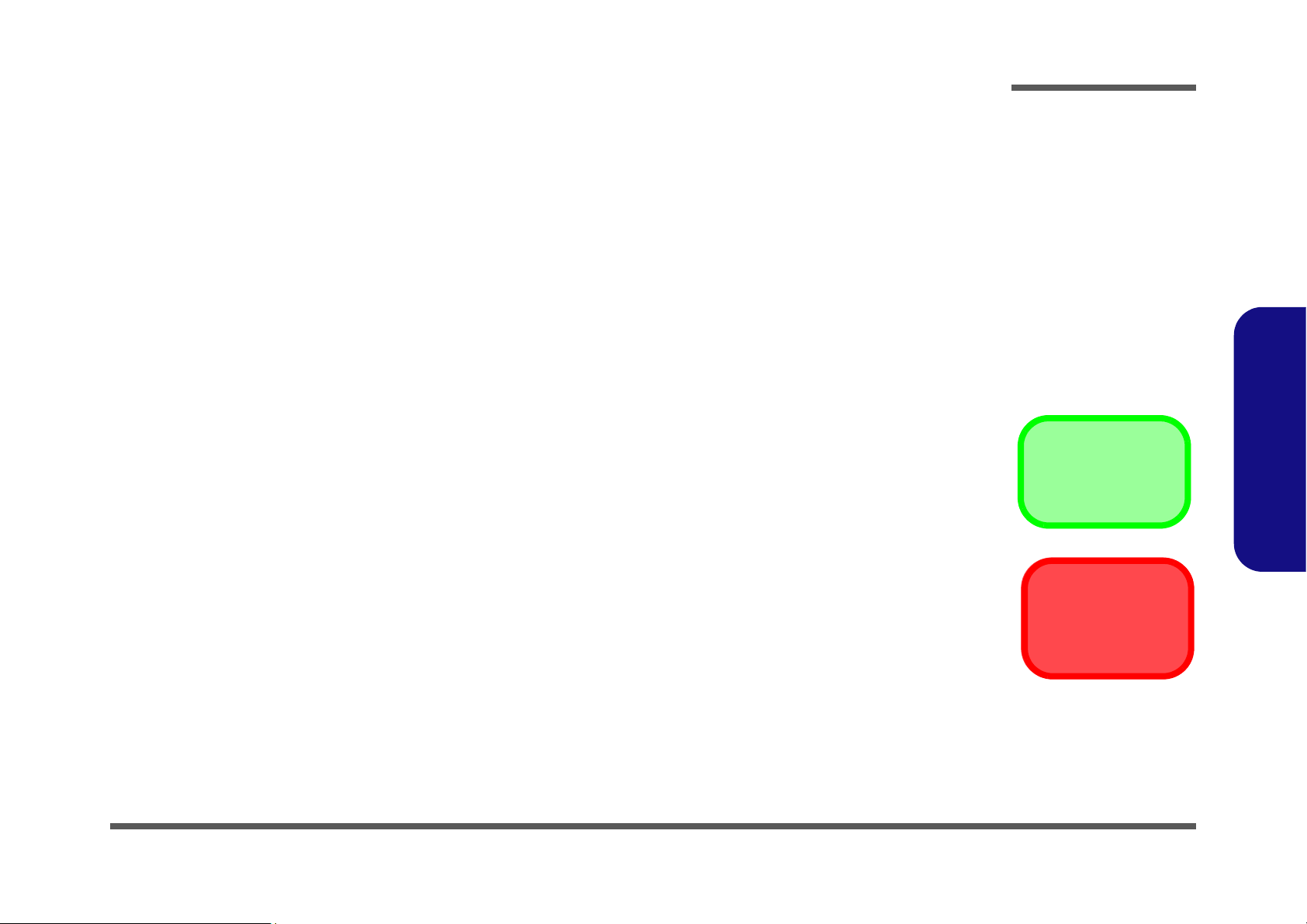
2: Disassembly
Overview
This chapter provides step-by-step instructions for disassembling the M590KE series notebook’s parts and subsystems.
When it comes to reassembly, reverse the procedures (unless otherwise indicated).
We suggest you completely review any procedure before you take the computer apart.
Disassembly
Procedures such as upgrading/replacing the RAM, CD device and hard disk are included in the User’s Manual but are
repeated here for your convenience.
To make the disassembly process easier each section may have a box in the page margin. Information contained under
the figure # will give a synopsis of the sequence of procedures involved in the disassembly procedure. A box with a
lists the relevant parts you will have after the disassembly process is complete. Note: The parts listed will be for the disassembly procedure listed ONLY, and not any previous disassembly step(s) required. Refer to the part list for the previous disassembly procedure. The amount of screws you should be left with will be listed here also.
A box with a will also provide any possible helpful information. A box with a contains warnings.
An example of these types of boxes are shown in the sidebar.
2.Disassembly
Information
Warning
Overview 2 - 1
Page 26
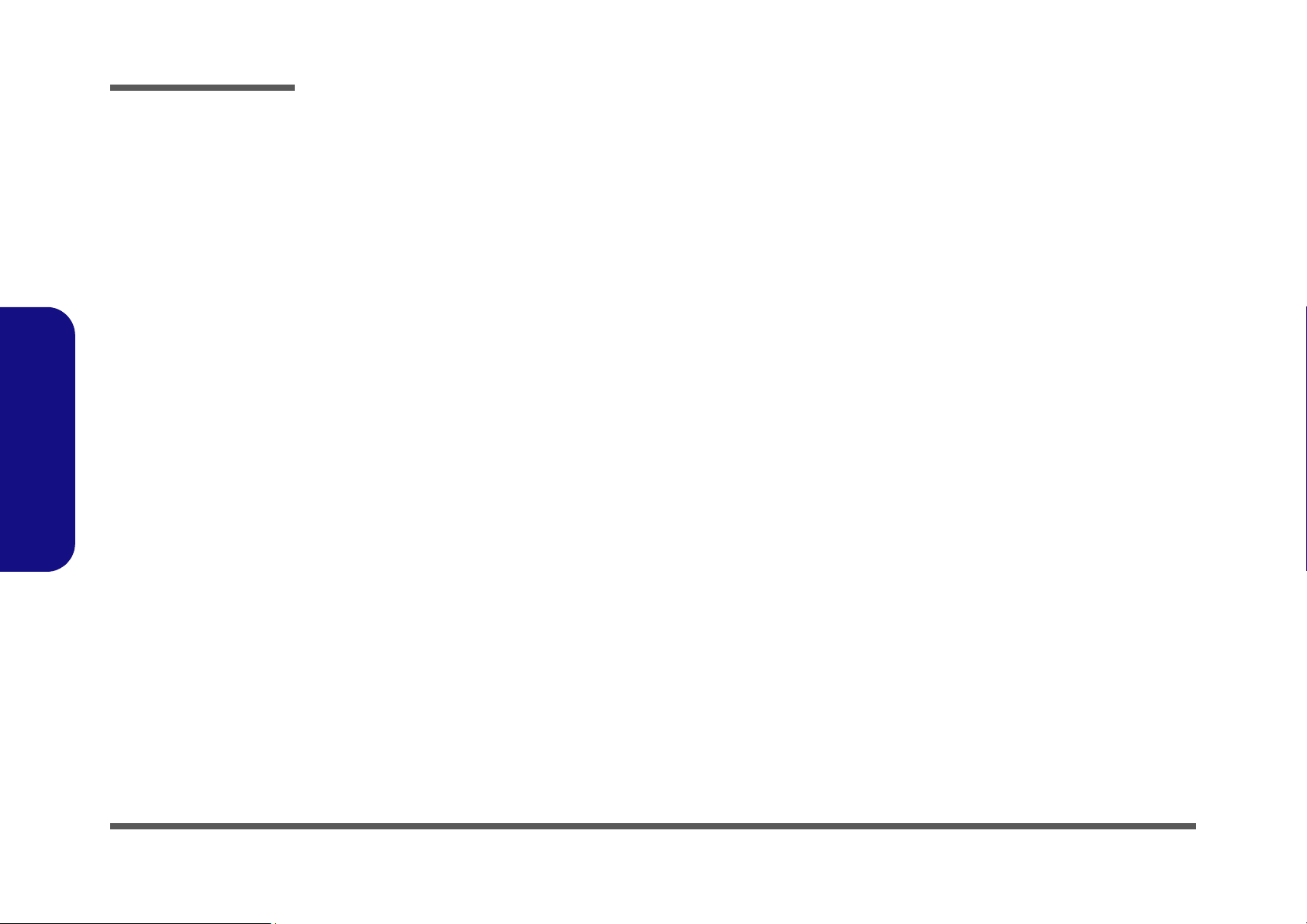
Disassembly
NOTE: All disassembly procedures assume that the system is turned OFF, and disconnected from any power supply (the
battery is removed too).
Maintenance Tools
The following tools are recommended when working on the notebook PC:
• M3 Philips-head screwdriver
• M2.5 Philips-head screwdriver (magnetized)
• M2 Philips-head screwdriver
• Small flat-head screwdriver
• Pair of needle-nose pliers
• Anti-static wrist-strap
Connections
Connections within the computer are one of four types:
2.Disassembly
2 - 2 Overview
Locking collar sockets for ribbon connectors
Pressure sockets for multi-wire connectors To release this connector type, grasp it at its head and gently rock it from side to
Pressure sockets for ribbon connectors To release these connectors, use a small pair of needle-nose pliers to gently lift the
Board-to-board or multi-pin sockets To separate the boards, gently rock them from side to side as you pull them apart.
To release these connectors, use a small flat-head screwdriver to gently pry the
locking collar away from its base. When replacing the connection, make sure the
connector is oriented in the same way. The pin1 side is usually not indicated.
side as you pull it out. Do not pull on the wires themselves. When replacing the
connection, do not try to force it. The socket only fits one way.
connector away from its socket. When replacing the connection, make sure the
connector is oriented in the same way. The pin1 side is usually not indicated.
If the connection is very tight, use a small flat-head screwdriver - use just enough
force to start.
Page 27
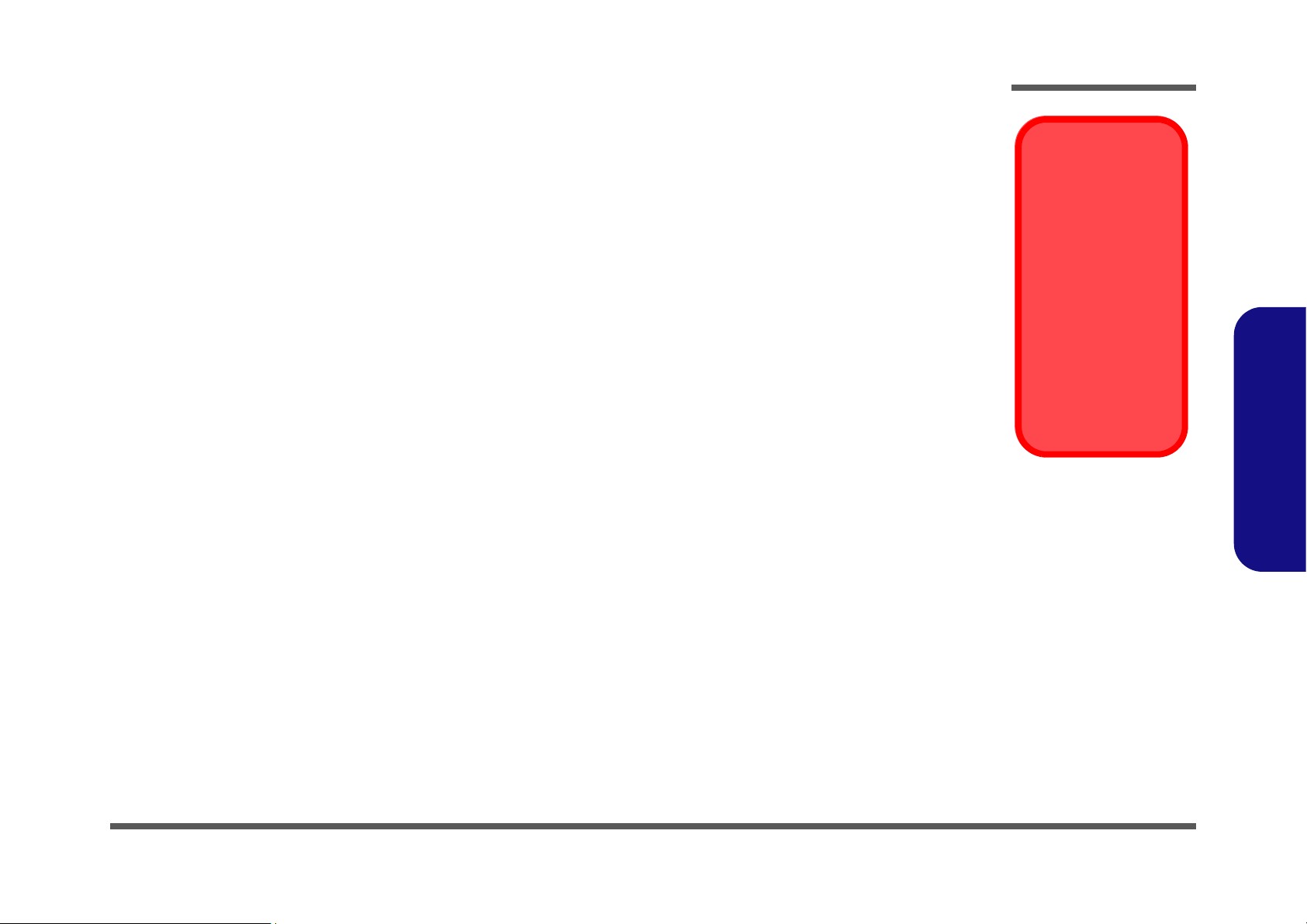
Maintenance Precautions
The following precautions are a reminder. To avoid personal injury or damage to the computer while performing a removal and/or replacement job, take the following precautions:
1. Don't drop it. Perform your repairs and/or upgrades on a stable surface. If the computer falls, the case and other
components could be damaged.
2. Don't overheat it. Note the proximity of any heating elements. Keep the computer out of direct sunlight.
3. Avoid interference. Note the proximity of any high capacity transformers, electric motors, and other strong mag-
netic fields. These can hinder proper performance and damage components and/or data. You should also monitor
the position of magnetized tools (i.e. screwdrivers).
4. Keep it dry. This is an electrical appliance. If water or any other liquid gets into it, the computer could be badly
damaged.
5. Be careful with power. Avoid accidental shocks, discharges or explosions.
•Before removing or servicing any part from the computer, turn the computer off and detach any power supplies.
•When you want to unplug the power cord or any cable/wire, be sure to disconnect it by the plug head. Do not pu ll on the wir e.
6. Peripherals – Turn off and detach any peripherals.
7. Beware of static discharge. ICs, such as the CPU and main support chips, are vulnerable to static electricity.
Before handling any part in the computer, discharge any static electricity inside the computer. When handling a
printed circuit board, do not use gloves or other materials which allow static electricity buildup. We suggest that
you use an anti-static wrist strap instead.
8. Beware of corrosion. As you perform your job, avoid touching any connector leads. Even the cleanest hands produce oils which can attract corrosive elements.
9. Keep your work environment clean. Tobacco smoke, dust or other air-born particulate matter is often attracted
to charged surfaces, reducing performance.
10. Keep track of the component s. When re moving or replacing any p art, be careful not to le ave small part s, such as
screws, loose inside the computer.
Disassembly
Power Safety
Warning
Before you undertake
any upgrade procedures, make sure that
you have turned off the
power, and disconnected all peripherals
and cables (including
telephone lines). It is
advisable to also remove your battery in
order to prevent accidentally turning the
machine on.
2.Disassembly
Cleaning
Do not apply cleaner directly to the computer, use a soft clean cloth.
Do not use volatile (petroleum distillates) or abrasive cleaners on any part of the computer.
Overview 2 - 3
Page 28
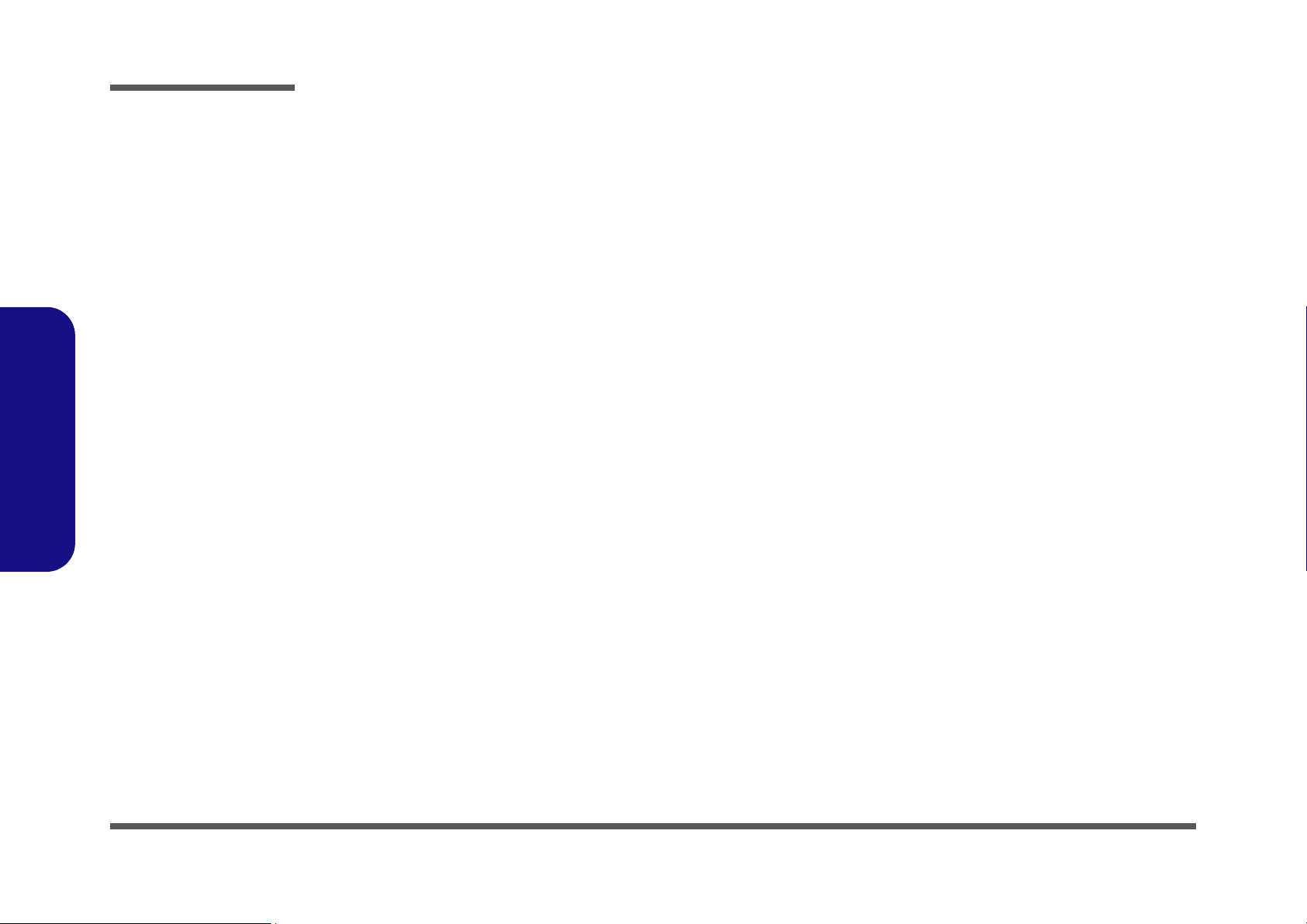
Disassembly
Disassembly Steps
The following table lists the disassembly steps, and on which page to find the related information. PLEASE PERFORM
THE DISASSEMBLY STEPS IN THE ORDER INDICATED.
2.Disassembly
To remove the Battery:
1. Remove the battery page 2 - 5
To remove the HDD:
1. Remove the battery page 2 - 5
2. Remove the HDD page 2 - 6
To remove the Optical Device:
1. Remove the battery page 2 - 5
2. Remove the Optical device page 2 - 7
To remove the System Memory:
1. Remove the battery page 2 - 5
2. Remove the system memory page 2 - 8
To remove the Processor:
1. Remove the battery page 2 - 5
2. Remove the processor page 2 - 9
To remove the VGA Card:
To remove the Wireless LAN Module:
1. Remove the battery page 2 - 5
2. Remove the WLAN module page 2 - 12
To remove the TV Tuner Card:
1. Remove the battery page 2 - 5
2. Remove the TV Tuner Card page 2 - 13
To remove the Bluetooth Module:
1. Remove the battery page 2 - 5
2. Remove the Bluetooth Module page 2 - 14
To remove the Keyboard:
1. Remove the battery page 2 - 5
2. Remove the keyboard page 2 - 15
To remove the PC Camera Module:
1. Remove the battery page 2 - 5
2. Remove the PC Camera Module page 2 - 16
1. Remove the battery page 2 - 5
2. Remove the VGA Card(s) page 2 - 11
2 - 4 Disassembly Steps
Page 29
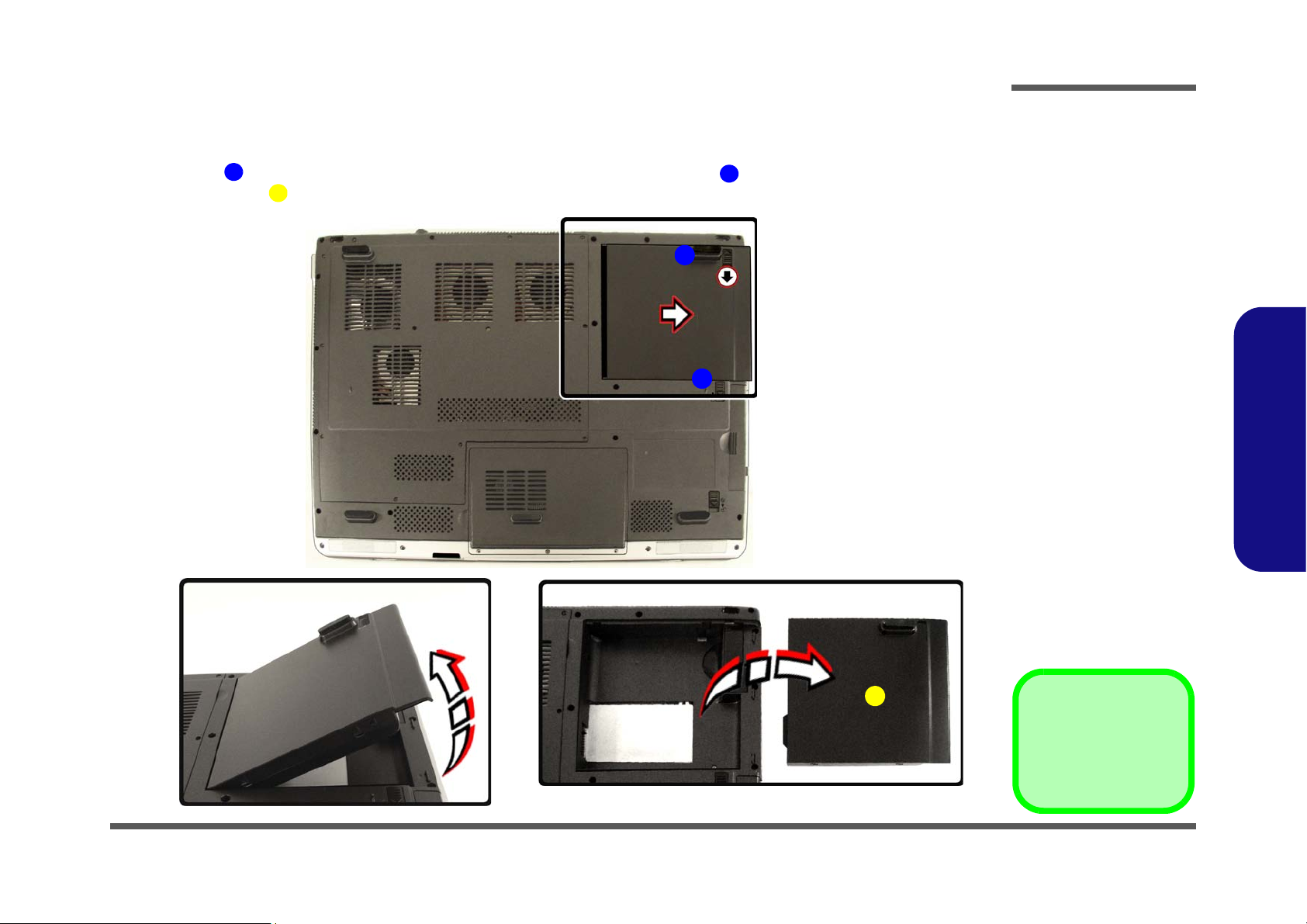
Disassembly
Removing the Battery
1. Turn the computer off, turn it over and remove the battery.
2. Slide latch towards the unlock symbol and hold it in place, and slide latch in the direction of the arrow.
3. Slide the battery out and lift it up and out of the battery bay.
1
3
a.
2
2
1
Figure 1
Battery Removal
a. Slide latch at point 1 to-
wards the unlock symbol
and hold it in place, and
slide latch at point 2 in the
direction of the arrow.
b. Slide the battery.
c. Lift the battery out.
2.Disassembly
b. c.
3
3. Battery
Removing the Battery 2 - 5
Page 30

Disassembly
Figure 2
HDD Assembly
Removal
a. Remove the screws.
b. Remove the cover.
c. Remove the HDD assem-
bly by sliding it in the direction of the arrow.
d. Remove the screws and
separate the bracket from
the HDD.
2.Disassembly
Removing the Hard Disk Drive(s)
The hard disk drive is mounted in a removable case and can be taken out to accommodate other 2.5" serial (SATA) hard
disk drives with a height of 9.5mm (h). Follow your operating system’s installation instructions, and install all necessary
drivers and utilities (as outlined in Chapter 4 of the User’s Manual) when setting up a new hard disk.
1. Turn off the computer, and turn it over and remove the battery (page 2 - 5).
3
2. Locate the hard disk bay cover and remove screws - .
3. Remove the bay cover .
4
4. Slide the hard disk assembly in the direction of the arrow .
5. Remove the hard disk assembly .
7 10
6. Remove screws
- and separate the bracket from the hard disk .
a. d.
1 3
2
6
c.
b.
1
5
11 12
5
5
4
10
11
9
7
8
12
4. HDD Bay Cover
11.HDD Bracket
12.HDD
•7 Screws
2 - 6 Removing the Hard Disk Drive(s)
6
6
4
Page 31

Disassembly
Removing the Optical (CD/DVD) Device
1. Turn off the computer, and turn it over and remove the battery (page 2 - 5).
2. Slide latch towards the unlock symbol and hold it in place.
3.
Slide the optical device out of the computer at point .
4. Restart the computer to allow it to automatically detect the new device.
b.
1
3
2
a.
2
1
Figure 3
Optical Device
Removal
a. Slide latch at point 1 to-
wards the unlock symbol
and hold it in place.
b. Slide the optical device
out of the computer at
point 2.
2.Disassembly
3
3. Optical Device
Removing the Optical (CD/DVD) Device 2 - 7
Page 32

Disassembly
b
Figure 4
RAM Module
Removal
a. Remove the screws.
b. Remove the cover.
c. Pull the release
latch(es).
d. Remove the mod-
ule(s).
Contact Warning
Be careful not to touch
the metal pins on the
module’s connecting
edge. Even the cleanest
hands have oils which
can attract particles, and
2.Disassembly
degrade the module’s
performance.
Removing the System Memory (RAM)
The computer has two memory sockets for 200 pin Small Outline Dual In-line (SO-DIMM) DDRII (DDR2) type memory
modules. The total memory size is automatically detected by the POST routine once you turn on your computer.
1. Turn off the computer, and turn it over and remove the battery (page 2 - 5).
d.
1 13
- .
14
16 17
15
18
2. Locate the component bay cover and remove screws
14
3. Remove the bay cover
4. Gently pull the two release latches( & ) on the sides of the memory socket in the direction indicated by the
.
16 17
arrows.
a.
2
3
4
5
.c.
1
8
7
6
9
10
11
13
12
5. The RAM module(s) will pop-up, and you can then remove it
14.Component Bay Cover
18.RAM Module
6. Pull the latches to release the second module if necessary.
7. Insert a new module holding it at about a 30° angle and fit the connectors firmly into the memory slot.
8. The module will only fit one way as defined by its pin alignment. Make sure the module is seated as far into the slot
as it will go. DO NOT FORCE IT; it should fit without much pressure.
•13 Screws
9. Press the module down towards the mainboard until the slot levers click into place to secure the module.
10. Replace the bay cover and the screws.
11. Restart the computer to allow the BIOS to register the new memory configuration as it starts up.
2 - 8 Removing the System Memory (RAM)
18
.
Page 33

Disassembly
Removing the Processor
1. Turn
2. The heat sink will be visible at point on the mainboard.
3. Carefully disconnect cables and , then remove the screws - from the heat sink in the order indicated
4. Carefully lift the heat sink (Figure 5c) up off the computer.
off
the computer, an d turn it over, remove the battery (
(Figure b).
a.
b.
page 2 - 5
1
2 3
9
c.
1
2
) and remove the component bay cover (
4 8
9
page 2 - 8
Figure 5
Processor Removal
).
a. Locate the heat sink.
b. Disconnect the cables
and remove the screws
in the order indicated.
c. Remove the heat sink.
2.Disassembly
3
7
4
6
5
8
Removing the Processor 2 - 9
9. Heat Sink
•5 Screws
Page 34

Disassembly
Figure 6
Processor Removal
(cont’d)
d. Unlock the release latch.
e. Remove the CPU.
f. Replace the CPU and
lock the release latch.
2.Disassembly
5. Turn the release latch towards the unlock symbol , to release the CPU.
6. Carefully (it may be hot) lift the CPU up out of the socket (Figure e).
7. Reverse the process to install a new CPU (don’t forget to lock the CPU down ).
10
11
12
8. When re-inserting the CPU, pay careful attention to the pin alignment, it will fit only one way (DO NOT FORCE IT!).
d.
e.
11
10
f.
Caution
11.CPU
2 - 10 Removing the Processor
The heat sink, and CPU area in
general, contains parts which are
subject to high temperatures. Allow
the area time to cool before removing these parts.
12
Page 35

Disassembly
Removing the VGA Card(s)
1. Turn
2. The VGA Card(s) will be visible at point on the mainboard.
3. Remove screws
4. Carefully (a cable is still connected) grip the plastic tag and lift the video card up off the sockets - and
5. Reverse the process to install the new VGA Card.
off
the computer, an d turn it over, remove the battery (
2 5
disconnect cable .
9
a.
b.
- (Figure b).
page 2 - 5
1
) and remove the component bay cover (
10
6 8
page 2 - 8
).
c.
1
10
10
99
Figure 7
VGA Card(s)
Removal
a. Locate the heat sink.
b. Remove the screws.
c. Lift the VGA card up off
the sockets and disconnect the cable.
2.Disassembly
99
2
3
2
3
6
7
7
6
99
10.VGA Card(s)
4
5
4
5
8
8
•4 Screws
Removing the VGA Card(s) 2 - 11
Page 36

Disassembly
Figure 8
Wireless LAN
Module Removal
a. Locate the WLAN.
b. Disconnect the cable
and pull the release
latches.
c. The WLAN module will
pop up.
d. Remove the Wireless
LAN module.
Note: Make sure you
reconnect the antenna
cable to the “Main”
socket (Figure b).
2.Disassembly
Removing the Wireless LAN Module
1. Turn off the computer, and turn it over, remove the battery (page 2 - 5) and remove the component bay cover
(page 2 - 5).
2. The wireless LAN module will be visible at point on the mainboard.
3. Carefully disconnect cable , then gently pull the two release latches ( - ) on the sides of the module socket.
4. The wireless LAN module (Figure c) will pop-up, and you can remove it.
2
5
a.
1
b.
1
3 4
c.
5
d.
3
2
4
5.Wireless LAN Module
2 - 12 Removing the Wireless LAN Module
5
Page 37

Disassembly
Removing the TV Tuner Card
1. Turn off the computer, and turn it over, remove the battery (page 2 - 5) and remove the component bay cover
(page 2 - 8).
2. The TV Tuner card will be visible at point on the mainboard.
3. Carefully disconnect cable , then gently pull the two release latches ( - ) on the sides of the module socket.
4. The TV Tuner card (Figure c) will pop-up, and you can remove it.
5
2
a.
b.
1
3 4
c.
5
1
d.
2
c.
Figure 9
TV Tuner Card
Removal
a. Locate the TV Tuner
card.
b. Disconnect the cable
and pull the release
latches.
c. The TV Tuner card will
pop up.
d. Remove the TV Tuner
card.
2.Disassembly
3
4
5.TV Tuner Card
5
Removing the TV Tuner Card 2 - 13
Page 38

Disassembly
Figure 10
Bluetooth Module
Removal
a. Remove the battery and
locate the Bluetooth
module bay cover.
b. Remove the screws.
c. Remove the cover.
d. Disconnect the cable
and the connector from
the bluetooth module.
e. Lift the Bluetooth module
out.
2.Disassembly
Removing the Bluetooth Module
1. Turn off the computer, and turn it over, remove the battery (page 2 - 5).
1. The Bluetooth module bay cover is located under the battery.
2. Remove screws and from the bay cover.
3. Remove the bay cover
4. Remove screw then disconnect the cable and carefully separate the Bluetooth module from the connector
7
(Figure d).
5. Lift the Bluetooth module (Figure e) up and off the computer.
2 3
4
.
5 6
8
1
d.
1
b.a.
c.
2
4
3
e.
4. Bluetooth Module Bay
Cover
8. Bluetooth Module
•3 Screws
2 - 14 Removing the Bluetooth Module
5
6
8
7
Page 39

Disassembly
Removing the Keyboard
1. Turn off the computer, and remove the battery (page 2 - 5).
2. Press the four keyboard latches at the top of the keyboard to elevate the keyboard from its normal position (you
may need to use a small screwdriver to do this).
3. Carefully lift the keyboard up, being careful not to bend the keyboard ribbon cable (Figure b).
4. Disconnect the keyboard ribbon cable from the locking collar socket .
5. Carefully lift up the keyboard (Figure c) off the computer.
7
a.
1
2
5 6
b.
3
4
6
5
c.
d.
5
Figure 11
Keyboard Removal
a. Press the four latches to
release the keyboard.
b. Lift the keyboard up and
disconnect the cable
from the locking collar.
c. Remove the keyboard.
Re-Inserting the
Keyboard
When re-inserting the
keyboard firstly align the
five keyboard tabs at the
bottom (
the bottom of the keyboard with the slots in the
case.
Figure d) at
2.Disassembly
7
Keyboard Tabs
Removing the Keyboard 2 - 15
7. Keyboard
Page 40

Disassembly
Figure 12
PC Camera Removal
a. Remove the screws and
ease forward the front
panel module.
b. Disconnect the cable.
c. Remove the module.
2.Disassembly
Removing the PC Camera Module
1. Turn off the computer, and remove the battery (page 2 - 5).
2. Remove the rubber covers and screws - from the front of the LCD assembly, then run your finger around the
middle of the frame to carefully unsnap (and ease forward) the LCD front panel module from the LCD assembly.
3. Disconnect the cable then carefully remove the camera module .
a.
9
1 2 3 4
8 7 6 5
1 8
10
b. c.
10. PC Camera
Module
2 - 16 Removing the PC Camera Module
9
10
Page 41

Appendix A: Part Lists
This appendix breaks down the M590KE series notebook’s construction into a series of illustrations. The component part
numbers are indicated in the tables opposite the drawings.
Note: This section indicates the manufacturer’s part numbers. Your organization may use a different system, so be sure
to cross-check any relevant documentation.
Note: Some assemblies may have parts in common (especially screws). However, the part lists DO NOT indicate the
total number of duplicated parts used.
Part Lists
Note: Be sure to check any update notices. The parts shown in these illustrations are appropriate for the system at the
time of publication. Over the product life, some parts may be improved or re-configured, resulting in new part numbers.
A.Part Lists
A-1
Page 42

Part Lists
Table A - 1
Part List Illustration
Location
Part List Illustration Location
The following table indicates where to find the appropriate part list illustration.
Part Part
Top - (M590KE)
page A - 3
A.Part Lists
Bottom - (M590KE)
LCD 19" - (M590KE)
LCD 20" - (M590KE)
DVD DUAL - (M590KE)
Combo Drive - (M590KE)
HDD - (M590KE)
page A - 4
page A - 5
page A - 5
page A - 6
page A - 8
page A - 9
A - 2 Part List Illustration Location
Page 43

Top (M590KE)
Part Lists
無鉛
無鉛
無鉛
無鉛
無鉛
無鉛
無鉛
無鉛
無鉛
無鉛
無鉛
無鉛
無鉛
無鉛
無鉛
無鉛
無鉛
無鉛
無鉛
無鉛
無鉛
無鉛
無鉛
無鉛
無鉛
無鉛
無鉛
無鉛
無鉛
無鉛
無鉛
無鉛
無鉛
無鉛
Figure A - 1
Top (M590KE)
A.Part Lists
Top (M590KE) A - 3
Page 44

Part Lists
Figure A - 2
Bottom (M590KE)
A.Part Lists
Bottom (M590KE)
無鉛
無鉛
無鉛
無鉛
無鉛
無鉛
無鉛
無鉛
無鉛
無鉛
無鉛
無鉛
無鉛
無鉛
無鉛
無鉛
無鉛
無鉛
系列 M590K 無鉛
無鉛
無鉛
無鉛
無鉛
無鉛
無鉛
無鉛
無鉛
無鉛
無鉛
無鉛
無鉛
無鉛
無鉛
無鉛
無鉛
無鉛
無鉛
無鉛
無鉛
無鉛
無鉛
無鉛
無鉛
無鉛
無鉛
無鉛
無鉛
無鉛
無鉛
無鉛
無鉛
無鉛
(黑色)硬度:30度 無鉛
無鉛
無鉛
無鉛
無鉛
無鉛
無鉛
昆山 M590KE 無鉛
(外)
新盛力
無鉛
無鉛
無鉛
無鉛
A - 4 Bottom (M590KE)
Page 45

LCD 19" (M590KE)
Part Lists
無鉛
無鉛
無鉛
無鉛
無鉛
無鉛
無鉛
無鉛
無鉛
無鉛
無鉛
無鉛
無鉛
無鉛
無鉛
無鉛
無鉛
無鉛
無鉛
無鉛
中性
無鉛
無鉛
無鉛
無鉛
無鉛
無鉛
無鉛
無鉛
無鉛
Figure A - 3
LCD 19" (M590KE)
A.Part Lists
LCD 19" (M590KE) A - 5
Page 46

Part Lists
LCD 20" (M590KE)
Figure A - 4
LCD 20" (M590KE)
A.Part Lists
無鉛
無鉛
無鉛
無鉛
無鉛
無鉛
無鉛
無鉛
無鉛
無鉛
無鉛
無鉛
無鉛
無鉛
無鉛
無鉛
無鉛
無鉛
無鉛
惠貿 無鉛
無鉛
惠貿 無鉛
無鉛
無鉛
無鉛
無鉛
無鉛
無鉛
無鉛
無鉛
無鉛
中性
A - 6 LCD 20" (M590KE)
Page 47

DVD DUAL (M590KE)
Part Lists
無鉛
無鉛
無鉛
無鉛
無鉛
無鉛
無鉛
無鉛
無鉛
Figure A - 5
DVD DUAL
(M590KE)
A.Part Lists
DVD DUAL (M590KE) A - 7
Page 48

Part Lists
Figure A - 6
Combo Drive
A.Part Lists
Combo Drive (M590KE)
(M590KE)
A - 8 Combo Drive (M590KE)
無鉛
無鉛
無鉛
無鉛
無鉛
無鉛
Page 49

HDD (M590KE)
Part Lists
Figure A - 7
HDD (M590KE)
A.Part Lists
HDD (M590KE) A - 9
Page 50

Part Lists
A.Part Lists
A - 10
Page 51

Appendix B: Schematic Diagrams
This appendix has circuit diagrams of the M590KE notebook’s PCB’s. The following table indicates where to find the
appropriate schematic diagram.
Schematic Diagrams
Diagram - Page Diagram - Page Diagram - Page
SYSTEM BLOCK DIAGRAM - Page B - 2 USB CON * 3, TV-S Out - Page B - 17 VCORE - Page B - 32
NPT 64 (P1) HyperTransport - Page B - 3 INV, WEB, CLICK, S/W CON - Page B - 18 POWER GOOD - Page B - 33
NPT 64 (P2) DDR2_A - Page B - 4 PCI-E LAN (Realtech 8111B) - Page B - 19 +1.5VS - Page B - 34
NPT 64 (P3) DDR2_B - Page B - 5 MINIPCI (Tuner, WLAN, BT) - Page B - 20 SATA HDD & CDROM - Page B - 35
NPT 64 (P4) Misc - Page B - 6 PCI 7411, MCARD CON - Page B - 21 VGA Board Connector - Page B - 36
NPT 64 (P5) Power - Page B - 7 PCMCIA SOCKET - Page B - 22 CLICK BOARD - Page B - 37
DDR SODIMM 1 - Page B - 8 HITACHI H8S/2111 - Page B - 23 HOT KEY BOARD - Page B - 38
DDR SODIMM 2 - Page B - 9 BIOS, CCD CON & FAN CON - Page B - 24 PHONE JACK BOARD - Page B - 39
LCD CON & LCD VCC - Page B - 10 SUPER I/O & FIR - Page B - 25 RJ11 BOARD - Page B - 40
CK804 HT Part A - Page B - 11 AUDIO (ALC655), MDC - Page B - 26 CD-ROM BOARD - Page B - 41
CK804 PCI-E Part B - Page B - 12 SRS AP8202Q - Page B - 27 2nd CD-ROM BOARD - Page B - 42
CK804 PCI Part C - Page B - 13 SUB WOOFER, DVI CO N - Page B - 28 CIR BOARD - Page B - 43
CK804 SATA & PATA Part D - Page B - 14 +5VS, +3VS, +5V, +3V - Page B - 29 FLASH BOARD - Page B - 44
CK804 CODEC, USB, IO Part E - Page B - 15 +VDD5, +VDD3, +3V, +5V, +1.25V - Page B - 30 DEBUG BOARD - Page B - 45
CK804 Power & GND Part F - Page B - 16 CHARGER, BAT CON, PWR CON - Page B - 31
Table B - 1
Schematic
Diagrams
B.Schematic Diagrams
Version Note
The schematic diagrams in this chapter
are based upon version 6-71-M59E0-
003A. If your mainboard (or other boards)
are a later version,
please check with the
Service Center for updated diagrams (if required).
B-1
Page 52

Schematic Diagrams
SYSTEM BLOCK DIAGRAM
Sheet 1 of 45
SYSTEM BLOCK
DIAGRAM
B.Schematic Diagrams
SHEET 16
SHEET 16
SHEET 16
SHEET 17
SHEET 23
SHEET 19
SHEET 14
SHEET 17
SHEET 19
DVI
SHEET 27
LCD
SHEET 9
TV OUT
SHEET 16
VGA
DAUGHTER
BOARD
VGA
DAUGHTER
BOARD
USB0
USB1
USB2
USB3
CCD
Module
BT
Module
USB7
USB8
WLAN
Module
Ext. ON M / B
Ext. ON M / B
Ext. ON M / B
Ext. ON S UB/ B
CCD
Bluetooth
RESERVE
Ext. ON S UB/ B
WLAN
Multiplexer
(22 Pin)
SATA HDD X 2
RJ-11 Boa rd
RJ-11
SHEET 39
USB 2.0/1.1
H.D.D.
SHEET 34
PCI-Express
x16
SATA Interfa c e
(150M)
MASTER
MDC
SHEET 25
Min tr a c e
width=5 mils
(50 Pin)
ODD
SHEET 34
AC97
AMD
NPT
Socket
638
NFORCE
CRUSH
K804
740BGA
SHEET 10,11,12
SHEET 13,14,15
ULTRA-D MA33/66/100
Audio
ALC655
SHEET 25
SHEET
2,3,4,5,6
Hyper Transport
Link0 800Hz
LPC
LPC
LPC
DDR2
SO-DIMM
x2
Dual channel
SHEET 18
PCI-E LAN
Realtech
RTL8111B
KBC
H8S/2111
SHEET 22
BIOS
FWH32
SHEET 23
Super I/ O
PC87383
SHEET 24
SRS
AP8202Q
SHEET 26
SO-DIMM0
SHEET
7,8
PCI-Expre ss BUS
PCI BUS
SO-DIMM1
MINI PCI-E
Wireless
LAN Card
KBC CONN
SHEET 22
CPU
FAN
SHEET 23
IrDA
SPDIF
OUT
SPEAKER
SHEET 25
MINI PCI
A+D
TV TUNER
SYSTEM
FAN
SHEET 23 SHEET 23SHEET 23SHEET 23
CIR Board
SHEET 42
SPK
MIC
OUT
IN
M590KE
BLOCK
DIAGRAM
SHEET 19SHEET 19
BATTERY
SHEET 30
CHIPSET
FAN
Phone Jack Board
LINE IN
SHEET 38
SHEET 20
CARD BUS
PCI-7411
VGA
FAN1
VGA
FAN2
B - 2 SYSTEM BLOCK DIAGRAM
Phone Jack Board
Page 53

NPT 64 (P1) HyperTransport
+3VS 5,7,8,9 ,10,11,12,13,14,15,17, 18,19,22,23,24,25,27,28,31,32, 34,35
+1.2V_HT 5,10,15
Schematic Diagrams
+1.2V_H T
VLDT +1.2V(1.14~1 .26) 1500mA
Place close to Socket
C973
C974
0.22U_06
0.22U_06
L0_CADIN_H[15..0]
L0_CADI N_L[15..0 ]
L0_CLKIN_H110
L0_CLKIN_H010
L0_CLKIN_L110
L0_CLKIN_L010
R909
L0_CTLIN _H010
R910
L0_CTLIN _L010
49.9_1%_06
49.9_1%_06
L0_CADIN_H[15..0]10
L0_CADI N_L[ 15..0]10
+1.2V_HT
C971
4.7U_0805
C972
4.7U_0805
C975
10P_06
C976
10P_06
L0_CADI N_H15
L0_CADI N_H14
L0_CADI N_H13
L0_CADI N_H12
L0_CADI N_H11
L0_CADI N_H10
L0_CADI N_H9
L0_CADI N_H8
L0_CADI N_H7
L0_CADI N_H6
L0_CADI N_H5
L0_CADI N_H4
L0_CADI N_H3
L0_CADI N_H2
L0_CADI N_H1
L0_CADI N_H0
L0_CADI N_L15
L0_CADI N_L14
L0_CADI N_L13
L0_CADI N_L12
L0_CADI N_L11
L0_CADI N_L10
L0_CADI N_L9
L0_CADI N_L8
L0_CADI N_L7
L0_CADI N_L6
L0_CADI N_L5
L0_CADI N_L4
L0_CADI N_L3
L0_CADI N_L2
L0_CADI N_L1
L0_CADI N_L0
L0_CLKIN _H1
L0_CLKIN _H0
L0_CLKIN _L1
L0_CLKIN _L0
CTLIP1
L0_CTLIN_ H0
CTLIN1
L0_CTLIN_ L0
D1
D2
D3
D4
N5
M3
L5
K3
H3
G5
F3
E5
N3
L1
L3
J1
G1
G3
E1
E3
P5
M4
M5
K4
H4
H5
F4
F5
N2
M1
L2
K1
H1
G2
F1
E2
J5
J3
K5
J2
P3
N1
P4
P1
V_HT0_A1
V_HT0_A2
V_HT0_A3
V_HT0_A4
HT_RXD[15]
HT_RXD[14]
HT_RXD[13]
HT_RXD[12]
HT_RXD[11]
HT_RXD[10]
HT_RXD[9]
HT_RXD[8]
HT_RXD[7]
HT_RXD[6]
HT_RXD[5]
HT_RXD[4]
HT_RXD[3]
HT_RXD[2]
HT_RXD[1]
HT_RXD[0]
HT_RXD*[15]
HT_RXD*[14]
HT_RXD*[13]
HT_RXD*[12]
HT_RXD*[11]
HT_RXD*[10]
HT_RXD*[9]
HT_RXD*[8]
HT_RXD*[7]
HT_RXD*[6]
HT_RXD*[5]
HT_RXD*[4]
HT_RXD*[3]
HT_RXD*[2]
HT_RXD*[1]
HT_RXD*[0]
HT_RXCLK[1]
HT_RXCLK[0]
HT_RXCLK*[1]
HT_RXCLK*[0]
HT_RXCTL[1]
HT_RXCTL[0]
HT_RXCTL*[1]
HT_RXCTL*[0]
SEC 1 OF 6
LDT
U53A
V_HT0_B1
V_HT0_B2
V_HT0_B3
V_HT0_B4
HT_TXD[15]
HT_TXD[14]
HT_TXD[13]
HT_TXD[12]
HT_TXD[11]
HT_TXD[10]
HT_TXD[9]
HT_TXD[8]
HT_TXD[7]
HT_TXD[6]
HT_TXD[5]
HT_TXD[4]
HT_TXD[3]
HT_TXD[2]
HT_TXD[1]
HT_TXD[0]
HT_TXD*[15]
HT_TXD*[14]
HT_TXD*[13]
HT_TXD*[12]
HT_TXD*[11]
HT_TXD*[10]
HT_TXD*[9]
HT_TXD*[8]
HT_TXD*[7]
HT_TXD*[6]
HT_TXD*[5]
HT_TXD*[4]
HT_TXD*[3]
HT_TXD*[2]
HT_TXD*[1]
HT_TXD*[0]
HT_TXCLK[1]
HT_TXCLK[0]
HT_TXCLK*[1]
HT_TXCLK*[0]
HT_TXCTL[1]
HT_TXCTL[0]
HT_TXCTL*[1]
HT_TXCTL*[0]
PZ638X3-284S-01
Place close to Socket
AE2
AE3
AE4
AE5
L0_CADOUT_H15
T4
L0_CADOUT_H14
V5
L0_CADOUT_H13
V4
L0_CADOUT_H12
Y5
L0_CADOUT_H11
AB5
L0_CADOUT_H10
AB4
L0_CADOUT_H9
AD5
L0_CADOUT_H8
AD4
L0_CADOUT_H7
T1
L0_CADOUT_H6
U2
L0_CADOUT_H5
V1
L0_CADOUT_H4
W2
L0_CADOUT_H3
AA2
L0_CADOUT_H2
AB1
L0_CADOUT_H1
AC2
L0_CADOUT_H0
AD1
L0_CADOUT_L15
T3
L0_CADOUT_L14
U5
L0_CADOUT_L13
V3
L0_CADOUT_L12
W5
L0_CADOUT_L11
AA5
L0_CADOUT_L10
AB3
L0_CADOUT_L9
AC5
L0_CADOUT_L8
AD3
L0_CADOUT_L7
R1
L0_CADOUT_L6
U3
L0_CADOUT_L5
U1
L0_CADOUT_L4
W3
L0_CADOUT_L3
AA3
L0_CADOUT_L2
AA1
L0_CADOUT_L1
AC3
L0_CADOUT_L0
AC1
Y4
Y1
Y3
W1
L0_CTLOUT_H1
T5
R2
L0_CTLOUT_L1
R5
R3
C968
4.7U_0805
T716
T717
L0_CADOUT_H[15. .0]
L0_CADOUT_L[ 15.. 0]
L0_CLKOUT_H1 10
L0_CLKOUT_H0 10
L0_CLKOUT_L1 10
L0_CLKOUT_L0 10
L0_CTLOUT_H0 10
L0_CTLOUT_L0 10
L0_CADOUT_H[15. .0] 10
L0_CADOUT_L[15..0] 10
Sheet 2 of 46
NPT 64 (P1)
HyperTransport
B.Schematic Diagrams
+3VS
+1.2V_HT @ 1500m A AMPS MAX
ADJ
M-SO8
Z0201
3
R911
0_06
Z0202
4
R913
*2K_1 %
C979
22U_1206
12
+
+1.2V_HT=1.2(1 + R911/R913)=1.2(1 + 0)=1.2V
U54
VIN2VOUT
C981
+
4.7U_0805
CREAT E LARGE TOP SI DE POUR
FOR GR ND - SEE SPEC
1
EN
5
GND1
6
GND2
7
GND3
8
GND4
SC1565IS
HTVDD_EN10
C980
*1UF/10V_06
R912
*10K_06
L_0805(159)
L76
19-31001-159- 1 3000m A
C977
330U_2.5V_7343
12
+
C978
330U_2.5V_7343
+1.2V_HT
NPT 64 (P1) HyperTransport B - 3
Page 54

Schematic Diagrams
NPT 64 (P2) DDR2_A
Sheet 3 of 46
NPT 64 (P2)
DDR2_A
B.Schematic Diagrams
MEM_A_DATA[0..63]7
MEM_A_ADD[0..15]7
MEM_A_DATA[0..63]
MEM_A_ADD[0..15]
MEM_ A_ DA TA6 3
MEM_ A_ DA TA6 2
MEM_ A_ DA TA6 1
MEM_ A_ DA TA6 0
MEM_ A_ DA TA5 9
MEM_ A_ DA TA5 8
MEM_ A_ DA TA5 7
MEM_ A_ DA TA5 6
MEM_ A_ DA TA5 5
MEM_ A_ DA TA5 4
MEM_ A_ DA TA5 3
MEM_ A_ DA TA5 2
MEM_ A_ DA TA5 1
MEM_ A_ DA TA5 0
MEM_ A_ DA TA4 9
MEM_ A_ DA TA4 8
MEM_ A_ DA TA4 7
MEM_ A_ DA TA4 6
MEM_ A_ DA TA4 5
MEM_ A_ DA TA4 4
MEM_ A_ DA TA4 3
MEM_ A_ DA TA4 2
MEM_ A_ DA TA4 1
MEM_ A_ DA TA4 0
MEM_ A_ DA TA3 9
MEM_ A_ DA TA3 8
MEM_ A_ DA TA3 7
MEM_ A_ DA TA3 6
MEM_ A_ DA TA3 5
MEM_ A_ DA TA3 4
MEM_ A_ DA TA3 3
MEM_ A_ DA TA3 2
MEM_ A_ DA TA3 1
MEM_ A_ DA TA3 0
MEM_ A_ DA TA2 9
MEM_ A_ DA TA2 8
MEM_ A_ DA TA2 7
MEM_ A_ DA TA2 6
MEM_ A_ DA TA2 5
MEM_ A_ DA TA2 4
MEM_ A_ DA TA2 3
MEM_ A_ DA TA2 2
MEM_ A_ DA TA2 1
MEM_ A_ DA TA2 0
MEM_ A_ DA TA1 9
MEM_ A_ DA TA1 8
MEM_ A_ DA TA1 7
MEM_ A_ DA TA1 6
MEM_ A_ DA TA1 5
MEM_ A_ DA TA1 4
MEM_ A_ DA TA1 3
MEM_ A_ DA TA1 2
MEM_ A_ DA TA1 1
MEM_ A_ DA TA1 0
MEM_ A_ DA TA9
MEM_ A_ DA TA8
MEM_ A_ DA TA7
MEM_ A_ DA TA6
MEM_ A_ DA TA5
MEM_ A_ DA TA4
MEM_ A_ DA TA3
MEM_ A_ DA TA2
MEM_ A_ DA TA1
MEM_ A_ DA TA0
MEM_ A_ AD D15
MEM_ A_ AD D14
MEM_ A_ AD D13
MEM_ A_ AD D12
MEM_ A_ AD D11
MEM_ A_ AD D10
MEM_ A_ AD D9
MEM_ A_ AD D8
MEM_ A_ AD D7
MEM_ A_ AD D6
MEM_ A_ AD D5
MEM_ A_ AD D4
MEM_ A_ AD D3
MEM_ A_ AD D2
MEM_ A_ AD D1
MEM_ A_ AD D0
AA12
AB12
AA14
AB14
W11
AD13
AB13
AD15
AB15
AB17
W14
W16
AD17
AD19
AD21
AB21
AB18
AA18
AA20
AA22
W21
W22
AA21
AB22
AB24
Y12
Y17
Y14
Y18
Y20
Y22
Y24
H22
H20
E22
E21
J19
H24
F22
F20
C23
B22
F18
E18
E20
D22
C19
G18
G17
C17
F14
E14
H17
E17
E15
H15
E13
C13
H12
H11
G14
H14
F12
G12
K19
K20
V24
K24
L20
R19
L19
L22
L21
M19
M20
M24
M22
N22
N21
R21
MA_DATA[ 63]
MA_DATA[ 62]
MA_DATA[ 61]
MA_DATA[ 60]
MA_DATA[ 59]
MA_DATA[ 58]
MA_DATA[ 57]
MA_DATA[ 56]
MA_DATA[ 55]
MA_DATA[ 54]
MA_DATA[ 53]
MA_DATA[ 52]
MA_DATA[ 51]
MA_DATA[ 50]
MA_DATA[ 49]
MA_DATA[ 48]
MA_DATA[ 47]
MA_DATA[ 46]
MA_DATA[ 45]
MA_DATA[ 44]
MA_DATA[ 43]
MA_DATA[ 42]
MA_DATA[ 41]
MA_DATA[ 40]
MA_DATA[ 39]
MA_DATA[ 38]
MA_DATA[ 37]
MA_DATA[ 36]
MA_DATA[ 35]
MA_DATA[ 34]
MA_DATA[ 33]
MA_DATA[ 32]
MA_DATA[ 31]
MA_DATA[ 30]
MA_DATA[ 29]
MA_DATA[ 28]
MA_DATA[ 27]
MA_DATA[ 26]
MA_DATA[ 25]
MA_DATA[ 24]
MA_DATA[ 23]
MA_DATA[ 22]
MA_DATA[ 21]
MA_DATA[ 20]
MA_DATA[ 19]
MA_DATA[ 18]
MA_DATA[ 17]
MA_DATA[ 16]
MA_DATA[ 15]
MA_DATA[ 14]
MA_DATA[ 13]
MA_DATA[ 12]
MA_DATA[ 11]
MA_DATA[ 10]
?
MA_DATA[ 9]
MA_DATA[ 8]
MA_DATA[ 7]
MA_DATA[ 6]
MA_DATA[ 5]
MA_DATA[ 4]
MA_DATA[ 3]
MA_DATA[ 2]
MA_DATA[ 1]
MA_DATA[ 0]
MA_ADD[15]
MA_ADD[14]
MA_ADD[13]
MA_ADD[12]
MA_ADD[11]
MA_ADD[10]
MA_ADD[9]
MA_ADD[8]
MA_ADD[7]
MA_ADD[6]
MA_ADD[5]
MA_ADD[4]
MA_ADD[3]
MA_ADD[2]
MA_ADD[1]
MA_ADD[0]
SEC 3 OF 6
MEMOR Y _A
U53C
MA_DM[7]
MA_DM[6]
MA_DM[5]
MA_DM[4]
MA_DM[3]
MA_DM[2]
MA_DM[1]
MA_DM[0]
MA_DQS[ 7]
MA_DQS[ 6]
MA_DQS[ 5]
MA_DQS[ 4]
MA_DQS[ 3]
MA_DQS[ 2]
MA_DQS[ 1]
MA_DQS[ 0]
MA_DQS*[7]
MA_DQS*[6]
MA_DQS*[5]
MA_DQS*[4]
MA_DQS*[3]
MA_DQS*[2]
MA_DQS*[1]
MA_DQS*[0]
MA0_C LK[1]
MA0_C LK*[ 1]
MA0_C LK[2]
MA0_C LK*[ 2]
MA_BANK[2]
MA_BANK[1]
MA_BANK[0]
MA_RAS*
MA_CAS*
MA_W E*
MA0_CS* [ 3]
MA0_CS* [ 2]
MA0_CS* [ 1]
MA0_CS* [ 0]
MA_ CKE[1]
MA_ CKE[0]
MA0_ODT[1]
MA0_ODT[0]
PZ638X3-284S-01
Y13
AB16
Y19
AC24
F24
E19
C15
E12
W12
Y15
AB19
AD23
G22
C22
G16
G13
W13
W15
AB20
AC23
G21
C21
G15
H13
E16
F16
Y16
AA16
K22
R20
T22
T20
U20
U21
V19
J22
V22
T19
J20
J21
V20
U19
MEM_A_DQ M7
MEM_A_DQ M6
MEM_A_DQ M5
MEM_A_DQ M4
MEM_A_DQ M3
MEM_A_DQ M2
MEM_A_DQ M1
MEM_A_DQ M0
MEM_A_D QS7
MEM_A_D QS6
MEM_A_D QS5
MEM_A_D QS4
MEM_A_D QS3
MEM_A_D QS2
MEM_A_D QS1
MEM_A_D QS0
MEM_A_D QS#7
MEM_A_D QS#6
MEM_A_D QS#5
MEM_A_D QS#4
MEM_A_D QS#3
MEM_A_D QS#2
MEM_A_D QS#1
MEM_A_D QS#0
MEM_A_BANK2
MEM_A_BANK1
MEM_A_BANK0
MEM_A_R AS#
MEM_A_C AS#
MEM_A_W E#
MEM_A_C S3#
MEM_A_C S2#
MEM_A_C S1#
MEM_A_C S0#
MEM_A_C KE1
MEM_A_C KE0
MEM_A_ODT1
MEM_A_ODT0
MEM_A_DQ M[7.. 0]
MEM_A_DQ S[7..0]
MEM_A_DQ S#[ 7. .0 ]
MEM_A_CLK1
MEM_A_CLK1#
MEM_A_CLK2
MEM_A_CLK2#
MEM_A_BA NK2 7
MEM_A_BA NK1 7
MEM_A_BA NK0 7
MEM_A_RAS# 7
MEM_A_CAS# 7
MEM_A_W E# 7
MEM_A_C S3# 7
MEM_A_C S2# 7
MEM_A_C S1# 7
MEM_A_C S0# 7
MEM_A_CKE1 7
MEM_A_CKE0 7
MEM_A_ODT1 7
MEM_A_ODT0 7
MEM_A_ DQM[ 7. . 0] 7
MEM_A_ DQS [7.. 0] 7
MEM_A_ DQS #[ 7. .0] 7
TRACE FROM CAP TO C PU MUST BE LESS THAN 1200MILS
MAX NECKDOWN TO & FROM CAPS IS 500MILS
C982
1.5P_0402
C983
1.5P_0402
MEM_A_ CLK1 7
MEM_A_ CLK1# 7
MEM_A_ CLK2 7
MEM_A_ CLK2# 7
B - 4 NPT 64 (P2) DDR2_A
Page 55

NPT 64 (P3) DDR2_B
+1.8V 5,6,7,8,29
+0.9V 6,7,8,29
+3V 5,10,11,12,14,15,18,19,20,21,22,23,25,28,29,31,32
MEM_ B_DA TA[ 0. . 63 ]8
MEM_B_ADD[0..15]8
MEM_B_DATA[0..63]
MEM_B_AD D[ 0..15]
MEM_B_DATA63
MEM_B_DATA62
MEM_B_DATA61
MEM_B_DATA60
MEM_B_DATA59
MEM_B_DATA58
MEM_B_DATA57
MEM_B_DATA56
MEM_B_DATA55
MEM_B_DATA54
MEM_B_DATA53
MEM_B_DATA52
MEM_B_DATA51
MEM_B_DATA50
MEM_B_DATA49
MEM_B_DATA48
MEM_B_DATA47
MEM_B_DATA46
MEM_B_DATA45
MEM_B_DATA44
MEM_B_DATA43
MEM_B_DATA42
MEM_B_DATA41
MEM_B_DATA40
MEM_B_DATA39
MEM_B_DATA38
MEM_B_DATA37
MEM_B_DATA36
MEM_B_DATA35
MEM_B_DATA34
MEM_B_DATA33
MEM_B_DATA32
MEM_B_DATA31
MEM_B_DATA30
MEM_B_DATA29
MEM_B_DATA28
MEM_B_DATA27
MEM_B_DATA26
MEM_B_DATA25
MEM_B_DATA24
MEM_B_DATA23
MEM_B_DATA22
MEM_B_DATA21
MEM_B_DATA20
MEM_B_DATA19
MEM_B_DATA18
MEM_B_DATA17
MEM_B_DATA16
MEM_B_DATA15
MEM_B_DATA14
MEM_B_DATA13
MEM_B_DATA12
MEM_B_DATA11
MEM_B_DATA10
MEM_B_DATA9
MEM_B_DATA8
MEM_B_DATA7
MEM_B_DATA6
MEM_B_DATA5
MEM_B_DATA4
MEM_B_DATA3
MEM_B_DATA2
MEM_B_DATA1
MEM_B_DATA0
MEM_B_AD D15
MEM_B_AD D14
MEM_B_AD D13
MEM_B_AD D12
MEM_B_AD D11
MEM_B_AD D10
MEM_B_AD D9
MEM_B_AD D8
MEM_B_AD D7
MEM_B_AD D6
MEM_B_AD D5
MEM_B_AD D4
MEM_B_AD D3
MEM_B_AD D2
MEM_B_AD D1
MEM_B_AD D0
AD11
AF11
AF14
AE14
AB11
AC12
AF13
AF15
AF16
AC18
AF19
AD14
AC14
AE18
AD18
AD20
AC20
AF23
AF24
AF20
AE20
AD22
AC22
AE25
AD26
AA25
AA26
AE24
AD24
AA23
AA24
Y11
G24
G23
D26
C26
G26
G25
E24
E23
C24
B24
C20
B20
C25
D24
A21
D20
D18
C18
D14
C14
A20
A19
A16
A15
A13
D12
E11
G11
B14
A14
A11
C11
W25
U25
M26
N23
N24
N25
N26
P24
P26
J25
J26
L23
L25
L24
L26
T24
MB_DATA[63]
MB_DATA[62]
MB_DATA[61]
MB_DATA[60]
MB_DATA[59]
MB_DATA[58]
MB_DATA[57]
MB_DATA[56]
MB_DATA[55]
MB_DATA[54]
MB_DATA[53]
MB_DATA[52]
MB_DATA[51]
MB_DATA[50]
MB_DATA[49]
MB_DATA[48]
MB_DATA[47]
MB_DATA[46]
MB_DATA[45]
MB_DATA[44]
MB_DATA[43]
MB_DATA[42]
MB_DATA[41]
MB_DATA[40]
MB_DATA[39]
MB_DATA[38]
MB_DATA[37]
MB_DATA[36]
MB_DATA[35]
MB_DATA[34]
MB_DATA[33]
MB_DATA[32]
MB_DATA[31]
MB_DATA[30]
MB_DATA[29]
MB_DATA[28]
MB_DATA[27]
MB_DATA[26]
MB_DATA[25]
MB_DATA[24]
MB_DATA[23]
MB_DATA[22]
MB_DATA[21]
MB_DATA[20]
MB_DATA[19]
MB_DATA[18]
MB_DATA[17]
MB_DATA[16]
MB_DATA[15]
MB_DATA[14]
MB_DATA[13]
MB_DATA[12]
MB_DATA[11]
MB_DATA[10]
MB_DATA[9]
MB_DATA[8]
MB_DATA[7]
MB_DATA[6]
MB_DATA[5]
MB_DATA[4]
MB_DATA[3]
MB_DATA[2]
MB_DATA[1]
MB_DATA[0]
MB_ADD[15]
MB_ADD[14]
MB_ADD[13]
MB_ADD[12]
MB_ADD[11]
MB_ADD[10]
MB_ADD[9]
MB_ADD[8]
MB_ADD[7]
MB_ADD[6]
MB_ADD[5]
MB_ADD[4]
MB_ADD[3]
MB_ADD[2]
MB_ADD[1]
MB_ADD[0]
SEC 4 OF 6
MEMORY _B
U53D
MB_DM[7]
MB_DM[6]
MB_DM[5]
MB_DM[4]
MB_DM[3]
MB_DM[2]
MB_DM[1]
MB_DM[0]
MB_DQ S[ 7]
MB_DQ S[ 6]
MB_DQ S[ 5]
MB_DQ S[ 4]
MB_DQ S[ 3]
MB_DQ S[ 2]
MB_DQ S[ 1]
MB_DQ S[ 0]
MB_DQS*[7]
MB_DQS*[6]
MB_DQS*[5]
MB_DQS*[4]
MB_DQS*[3]
MB_DQS*[2]
MB_DQS*[1]
MB_DQS*[0]
MB0_CLK[1]
MB0_CL K*[ 1]
MB0_CLK[2]
MB0_CL K*[ 2]
MB_BANK[2]
MB_BANK[1]
MB_BANK[0]
MB_RAS*
MB_CAS*
MB_W E*
MB0_CS*[3]
MB0_CS*[2]
MB0_CS*[1]
MB0_CS*[0]
MB_CKE[1]
MB_CKE[0]
MB0_OD T[1]
MB0_OD T[0]
VTT_SENSE
M_VREF
M_Z N
M_ZP
PZ638X3-284S-01
AD12
AC16
AE22
AB26
E25
A22
B16
A12
AF12
AE16
AF21
AC25
F26
A24
D16
C12
AE12
AD16
AF22
AC26
E26
A23
C16
B12
A17
A18
AF18
AF17
K26
T26
U26
U24
V26
U22
Y26
J24
W24
U23
H26
J23
W23
W26
Y10
W17
AE10
AF10
MEM_B_D QM7
MEM_B_D QM6
MEM_B_D QM5
MEM_B_D QM4
MEM_B_D QM3
MEM_B_D QM2
MEM_B_D QM1
MEM_B_D QM0
MEM_B_DQS7
MEM_B_DQS6
MEM_B_DQS5
MEM_B_DQS4
MEM_B_DQS3
MEM_B_DQS2
MEM_B_DQS1
MEM_B_DQS0
MEM_B_DQS#7
MEM_B_DQS#6
MEM_B_DQS#5
MEM_B_DQS#4
MEM_B_DQS#3
MEM_B_DQS#2
MEM_B_DQS#1
MEM_B_DQS#0
MEM_B_BAN K2
MEM_B_BAN K1
MEM_B_BAN K0
MEM_B_RAS#
MEM_B_CAS#
MEM_B_WE#
MEM_B_CS3#
MEM_B_CS2#
MEM_B_CS1#
MEM_B_CS0#
MEM_B_CKE1
MEM_B_CKE0
MEM_B_OD T1
MEM_B_OD T0
C991
1000P_06
C993
1000P_06
MEMZ N
MEMZ P
MEM_B_DQM[ 7. .0]
MEM_B_DQS[7..0]
MEM_B_DQS#[7.. 0]
MEM_B_CLK1
MEM_B_CLK1#
MEM_B_CLK2
MEM_B_CLK2#
MEM_B_BANK2 8
MEM_B_BANK1 8 MEM_B_C LK2# 8
MEM_B_BANK0 8
MEM_B_RAS# 8
MEM_B_CAS# 8
MEM_ B_ WE # 8
MEM_ B_ CS 3# 8
MEM_ B_ CS 2# 8
MEM_ B_ CS 1# 8
MEM_ B_ CS 0# 8
MEM_B_CKE1 8
MEM_B_CKE0 8
MEM_ B_ OD T1 8
MEM_ B_ OD T0 8
C992
0.1UF_06
C994
C995
1000P_06
0.1UF_06
39.2_1%_06
R919
39.2_1%_06
R920
MEM_B_ DQM[ 7. .0] 8
MEM_B_DQS[7.. 0] 8
MEM_B_DQS#[7..0] 8
TRACE FR OM CAP TO CPU MUST BE LESS THAN 1200MILS
MAX NECKDOWN TO & FROM CAPS IS 500MILS
C985
1.5P_0402
M-C0402
+1.8V
+0.9V
R915
1K_1%_06
CPU_M_VREF
+1.8 V
Layout: Place
near CPU s ocket
R917
1K_1%_06
C990
1.5P_0402
M-C0402
MEM_B_C LK1 8
MEM_B_C LK1# 8
MEM_B_C LK2 8
Schematic Diagrams
B.Schematic Diagrams
Sheet 4 of 46
NPT 64 (P3)
DDR2_B
NPT 64 (P3) DDR2_B B - 5
Page 56

Schematic Diagrams
NPT 64 (P4) Misc
Sheet 5 of 46
NPT 64 (P4) Misc
B.Schematic Diagrams
7/12 Add C1177 for LVC power
C1177 0.1UF_06
R1069
+3VS
CPURST#10
ICHPWROK17,25,27,32
R1070
+3VS
CPU_PWRGD
CPU_PWRGD10
ICHPWROK17,25,27,32
R1071
+3VS
LDTSTOP#10
ICHPWROK17,25,27,32
*DEFAULT
THERMAL_SDA122,35
THERMAL_SCLK122,35
CPU_ALERT#14
+1.8V
7/12 Delete R 1 07 4 & R 1075
1K_1%_06
147
CPURST#
1
2
1K_1%_06
147
4
5
1K_1%_06
147
9
10
ADD1 AD D0
ADDRESS
OPEN
0101 010
OPEN
OPEN
VCC
0101 011
VCC
1001 101
OPEN
VCC
VCC
1001 110*
THERMER_RST22
+VDD 3
THERMAL_SDA1
THERMAL_SCLK1
CPU_ALERT#
+1.8V
U60A
74LVC08
RST#
3
+1.8V
U60B
74LVC08
PWRGD
6
+1.8V
U60C
74LVC08
STOP#
8
THER MER _RST
G
+3VS
R953
R954
R952
2.2K_06
2.2K_06
2.2K_06
T730
T731
T732
T733
T734
ADD0 Address
NC V CC
NC
+1.8V
U60D
147
74LVC08
12
11
13
300nH/350m A
L77
2.5VDDA
12
+
C996
100U_6.3V_734 3
C1127 0.1UF_06
C1126 0.1UF_06
CPUCLK_H
CPUCLK_L
+VDD 3
Q113
NDS352
D S
Z0521
12 mi l
C1008
2200P_06
Z0528
R959
Z0529
R960
R948
*0_0805
THER MDA
THER MDC
+1.8V
1K_06
1K_06
+1.8V
R922
R926
R932
R935
R936
C1002 3900P_0805
C1003 3900P_0805
R942
R945
R946
R947
6/29 R922, R926 unstaff
+1.2V_H T
VCORE+31
VCORE-31
VDDIOFB_H29
VDDIOFB_L29
CPUCLK_H10
PLACE 169 ohm < 600 m ils f rom CPU pin
PLACE AC CAPS < 1250 mils f rom CP U pin
CPUCLK_L10
+12V
R944
100K_06
Z0520
DS
Q114
2N7002
R950
100K_06
Z0522
Z0523
Z0524
Z0525
Z0526
Z0527
15
14
11
1
5
9
13
16
C1004
0.1UF_06
STBY#
SMBDATA12DXP
SMBCLK
ALERT#
N/C1
N/C2
N/C3
N/C4
N/C5
NE1617
G
C1005
0.1UF_0 6
U57
2
VCC
3
4
DXN
10
ADD 0
6
ADD 1
7
GND 1
8
GND 2
FCI252 0-R33K
R939
T721
T723
T725
T727
T728
ID
00 CPU
*300_06
*300_06
*300_06
44.2_1%_06
44.2_1%_06
510_1%_06
510_1%_06
300_06
300_06
C997 3300P_06
C998 0.22U _06
C999 *0.1U_06
C1000
169_1%_06
+2.5V 2.4~ 2. 6 40m A
CPU-VDDA
4.7U_0805
RST#
PWRGD
STOP#
HT_REF1
HT_REF0
VCORE+
VCORE-
VDDIOFB_H
VDDIOFB_L
CPUCLK_H_IN
CPUCLK_L_I N
P_DBRDY
P_TMS
P_TCK
P_TRST#
P_TDI
S1_TEST25
S1_TEST25#
Z0503
Z0504
Z0505
Z0506
Z0507
Z0508
Z0509
THER MDC
THER MDA
ADD1
VGA_Master0101 001
0101 011GND
VGA_Slave
+1.2V_HT 2,10, 15
+1.8V 4, 6,7,8,29
+3V 10,11,12,1 4,15,18,19, 20, 21,22,23,25, 28,29,31,32
+3VS 2,7,8,9, 10,11,12,13, 14,15,17,18, 19,22,23,24,25 ,27,28,31, 32,34,35
+VDD3 9, 14,17,19,23,28, 29,30
+12V 9,20,21,2 3,25,27,28, 29
SEC 2 OF 6
VDDA1
VDDA2
RESET*
PWROK
LDTS TOP*
HTREF1
HTREF0
VDD_FB
VDD_FB*
VDDIO_FB
VDDIO_FB*
CLKIN
CLKIN*
DBRDY
TMS
TCK
TRST*
TDI
TEST25
TEST25*
TEST19
TEST18
TEST13
TEST9
TEST17
TEST16
TEST15
TEST14
TEST12
TEST7
TEST6
TEST5
TEST4
TEST3
TEST2
RSVD1
RSVD2
RSVD3
RSVD4
RSVD5
RSVD6
RSVD7
RSVD8
RSVD9
RSVD10
RSVD11
MIS C
THERMTRIP*
PROCHOT*
CPU_PRESENT*
DBREQ*
TEST29*
TEST28*
RSVD12
RSVD13
RSVD14
RSVD15
RSVD16
RSVD17
RSVD18
RSVD19
RSVD20
RSVD21
PZ638X3-284S-01
F8
F9
B7
A7
F10
P6
R6
F6
E6
W9
Y9
A9
A8
G10
AA9
AC9
AD9
AF9
E9
E8
G9
H10
AA7
C2
D7
E7
F7
C7
AC8
C3
AA6
W7
W8
Y6
AB6
B3
H19
H18
W18
D5
N20
P20
P19
N19
P22
R26
+1.8V
5/30 R929 & R930 unstaff
R928
R927
300_06
300_06
AF6
Z0511
AC7
CPU_SID
AF5
CPU_SIC
AF4
CPU_VID5
A5
CPU_VID4
C6
CPU_VID3
A6
CPU_VID2
A4
CPU_VID1
C5
CPU_VID0
B5
CPU_PSI#
A3
Z0513
AC6
R938
P_DBREQ#
E10
P_TDO
AE9
R941 *560_06
FBCLKOUT
C9
C8
FBCLKOUT#
LAYOUT: ROUTE TRACES 80 OHM DIFF IMPEDENCE
Z0514
AE7
T722
Z0515
AD7
T724
Z0516
AE8
T726
Z0517
AB8
Z0518
AF7
T729
J7
H8
AF8
Z0519
AE6
K8
C4
B18
R25
R23
H16
R22
R24
C1
H6
G6
AA8
TEST29
TEST24
TEST23
TEST22
TEST21
TEST20
TEST28
TEST27
TEST26
TEST10
U53B
SID
SIC
VID[5]
VID[4]
VID[3]
VID[2]
VID[1]
VID[0]
PSI*
TDO
TEST8
R929
*300_06
R937
1K_06
R943
80.6_1%_06
8/5/20 SPACING
R949
R951
R924
R930
*300_06
CPU_THERMTRIP#
R1064
CPU_VID5 31
CPU_VID4 31
CPU_VID3 31
CPU_VID2 31
CPU_VID1 31
CPU_VID0 31
300_06
+1.8V
CPU_PSI# 31
+1.8V
+1.8V
300_06
300_06
SUSB#14,22, 28,35
+VDD 3
680_06
B
300_06
B
Q109
+VDD3
2N3904
E C
CPU-THERMTRIP#
+3VS
C1158
6/29 C1158 staff 1UF /1 0V_06 for thermal trip issue
+1.8V
+1.8V
+3V +3V
SUSB#
R955
10K_06
G
0.1UF_0 6
C1006
EN_2.5VDDA
DS
*0.1U_06
C1009
Q115
2N7002
10K_06
R923
AC
*1N4148
D75
Q110
*2N3904
E C
6/29 Q110, D75 unstaff
7/12 R934 unstaff
*680_06
R934
B
Q111
2N3904
E C
THERMTRIP#
680_06
R1076
Q112
B
2N3904
E C
1UF/10V_0 6
6/29 CN4 unstaff
CN4
P_TDO
1 2
P_TMS
P_TCK
P_TRST#
P_TDI
5
1
2
EN_2.5VDDA--> Low: Enable
EN_2.5VDD A--> Hi: Disable
U58
VIN
SHDN
GND
3 4
5 6
7 8
9 10
*HEADER 10B_R
SC1563ISK
ADJ
P_DBRDY
P_DBREQ#
2.5VDDA
4
VO
3
H8-THERMTRIP# 22
CPU_PROC HOT_L# 29,33
THER MTRI P# 10
40mA
R957
C1007 0. 22U_06
R956
*11.5K_1%_06
Z0530
R958
*470_0805
0_06
B - 6 NPT 64 (P4) Misc
Page 57

NPT 64 (P5) Power
VCORE 31
+1.8V 4,5,7,8,29
+0.9V 4,7,8,29
U53F
SEC 6 OF 6
AA11
AA13
AA15
AA17
AA19
AB23
AB25
AC11
AC13
AC15
AC17
AC19
AC21
AD25
AE11
AE13
AE15
AE17
AE19
AE21
AE23
AA4
AB2
AB7
AB9
AD6
AD8
D11
D13
D15
D17
D19
D21
D23
D25
H21
H23
GROUND
VSS1
VSS2
VSS3
VSS4
VSS5
VSS6
VSS7
VSS8
VSS9
VSS10
VSS11
VSS12
VSS13
VSS14
VSS15
VSS16
VSS17
VSS18
VSS19
VSS20
VSS21
VSS22
VSS23
VSS24
VSS25
VSS26
VSS27
B4
VSS28
B6
VSS29
B8
VSS30
B9
VSS31
B11
VSS32
B13
VSS33
B15
VSS34
B17
VSS35
B19
VSS36
B21
VSS37
B23
VSS38
B25
VSS39
D6
VSS40
D8
VSS41
D9
VSS42
VSS43
VSS44
VSS45
VSS46
VSS47
VSS48
VSS49
VSS50
E4
VSS51
F2
VSS52
F11
VSS53
F13
VSS54
F15
VSS55
F17
VSS56
F19
VSS57
F21
VSS58
F23
VSS59
F25
VSS60
H7
VSS61
H9
VSS62
VSS63
VSS64
J4
VSS65
VSS66
VSS67
VSS68
VSS69
VSS70
VSS71
VSS72
VSS73
VSS74
VSS75
VSS76
VSS77
VSS78
VSS79
VSS80
VSS81
VSS82
VSS83
VSS84
VSS85
VSS86
VSS87
VSS88
VSS89
VSS90
VSS91
VSS92
VSS93
VSS94
VSS95
VSS96
VSS97
VSS98
VSS99
VSS100
VSS101
VSS102
VSS103
VSS104
VSS105
VSS106
VSS107
VSS108
VSS109
VSS110
VSS111
VSS112
VSS113
VSS114
VSS115
VSS116
VSS117
VSS118
VSS119
VSS120
VSS121
VSS122
VSS123
VSS124
VSS125
VSS126
VSS127
VSS128
VSS129
PZ638X3-284S-01
J6
J8
J10
J12
J14
J16
J18
K2
K7
K9
K11
K13
K15
K17
L6
L8
L10
L12
L14
L16
L18
M7
M9
M11
M17
N4
N6
N8
N10
N16
N18
P2
P7
P9
P11
P17
R8
R10
R16
R18
T7
T9
T11
T13
T15
T17
U4
U6
U8
U10
U12
U14
U16
U18
V2
V7
V9
V11
V13
V15
V17
W6
Y21
Y23
Schematic Diagrams
+1.8VVCOR E
U53E
SEC 5 OF 6
AC4
AD2
J11
J13
J15
K10
K12
K14
K16
L11
L13
L15
M10
M16
N11
P10
P16
R11
T10
T12
T14
T16
U11
U13
U15
V10
V12
V14
V16
W4
POWER
VDD1
VDD2
G4
VDD3
H2
VDD4
J9
VDD5
VDD6
VDD7
VDD8
K6
VDD9
VDD10
VDD11
VDD12
VDD13
L4
VDD14
L7
VDD15
L9
VDD16
VDD17
VDD18
VDD19
M2
VDD20
M6
VDD21
M8
VDD22
VDD23
VDD24
N7
VDD25
N9
VDD26
VDD27
P8
VDD28
VDD29
VDD30
R4
VDD31
R7
VDD32
R9
VDD33
VDD34
T2
VDD35
T6
VDD36
T8
VDD37
VDD38
VDD39
VDD40
VDD41
U7
VDD42
U9
VDD43
VDD44
VDD45
VDD46
V6
VDD47
V8
VDD48
VDD49
VDD50
VDD51
VDD52
VDD53
Y2
VDD54
VDDIO1
VDDIO2
VDDIO3
VDDIO4
VDDIO5
VDDIO6
VDDIO7
VDDIO8
VDDIO9
VDDIO 10
VDDIO 11
VDDIO 12
VDDIO 13
VDDIO 14
VDDIO 15
VDDIO 16
VDDIO 17
VDDIO 18
VDDIO 19
VDDIO 20
VDDIO 21
VDDIO 22
VDDIO 23
VDDIO 24
VDDIO 25
VDDIO 26
VDDIO 27
VTT1
VTT2
VTT3
VTT4
VTT5
VTT6
VTT7
VTT8
VTT9
PZ638X3-284S-01
H25
J17
K18
K21
K23
K25
L17
M18
M21
M23
M25
N17
P18
P21
P23
P25
R17
T18
T21
T23
T25
U17
V18
V21
V23
V25
Y25
A10
AA10
AB10
AC10
AD10
B10
C10
D10
W10
+0.9V
CPU VDD
VCORE
LAYOUT: PLA CE UNDER SOCKET ON BOT T OM SI DE
C1010
22U_1206
C1011
22U_1206
C1012
22U_1206
C1013
22U_1206
CPU VTT
+0.9V
LAYOUT: PLACE CL OSE TO CP U SO CKET
C1027
C1023
4.7U_0805
C1024
4.7U_080 5
C1025
4.7U_080 5
C1026
4.7U_0805
0.22U_06
CPU VDDIO
+1.8V
LAYOUT: PLACE CP U SO CKET BOT TOM S IDE
C1041
C1039
C1040
22U_1206
22U_1206
+1.8V
LAYOUT: PLACE CL OSE TO CP U SO CKET
C1044
C1043
4.7U_080 5
4.7U_0805
C1042
0.22U_06
0.22U_06
C1046
C1045
4.7U_080 5
4.7U_0805
C1047
0.22U_06
ALL PARTS ARE X7 R OR NPO
C1014
22U_1206
C1028
0.22U_06
C1048
0.22U_06
C1015
22U_1206
C1029
0.22U_06
C1049
0.22U_06
C1016
22U_1206
C1030
0.22U_06
C1050
0.22U_06
C1017
22U_1206
C1031
1000P_06
C1051
0.01U_06
C1018
22U_1206
C1032
1000P_06
C1052
0.01U_06
C1019
0.22U _06
C1033
1000P_06
C1053
10P_06
C1020
0.22U _06
C1054
10P_06
C1034
1000P_0 6
C1021
0.01U_06
C1035
10P_06
C1022
10P_06
C1036
10P_06
C1037
10P_06
B.Schematic Diagrams
Sheet 6 of 46
NPT 64 (P5) Power
C1038
10P_06
NPT 64 (P5) Power B - 7
Page 58

Schematic Diagrams
Sheet 7 of 46
DDR SODIMM 1
B.Schematic Diagrams
DDR SODIMM 1
+1.8V 4,5,6,8,29
+3VS 2,5,8,9,10,11,12,13,14,15,17,18,19,22,23,24,25,27,28,31,32,34,35
+0.9V 4,6,8,29
SMB_SB DATA8,14
SMB_SB CLK8,14
MEM_A_ADD[0..15]
MEM_A_B ANK03
MEM_A_B ANK13
MEM_A_BANK23
MEM_A_ RA S#3
MEM_A_ CA S#3
MEM_A_ WE#3
MEM_A_C S0#3
MEM_A_C S1#3
MEM_A_C S2#3
MEM_A_C S3#3
MEM_A_OD T03
MEM_A_OD T13
MEM_A_C LK13
MEM_A_C LK1#3
MEM_A_C LK23
MEM_A_C LK2#3
MEM_A_C KE03
MEM_A_C KE13
MEM_A_ DQM[ 7. .0 ]
MEM_A_ DQS [7. . 0]
MEM_A_DQS#[7..0]
SM_MEM BUS ADDRESS
SO-DIMM A
SO-DIMM B
SMB_SBDATA
SMB_SBCLK
1010 000
1010 001
MEM_A_ AD D0
MEM_A_ AD D1
MEM_A_ AD D2
MEM_A_ AD D3
MEM_A_ AD D4
MEM_A_ AD D5
MEM_A_ AD D6
MEM_A_ AD D7
MEM_A_ AD D8
MEM_A_ AD D9
MEM_A_ AD D10
MEM_A_ AD D11
MEM_A_ AD D12
MEM_A_ AD D13
MEM_A_ AD D14
MEM_A_ AD D15
MEM_A_ DQM 0
MEM_A_ DQM 1
MEM_A_ DQM 2
MEM_A_ DQM 3
MEM_A_ DQM 4
MEM_A_ DQM 5
MEM_A_ DQM 6
MEM_A_ DQM 7
MEM_A_ DQS 0
MEM_A_ DQS 1
MEM_A_ DQS 2
MEM_A_ DQS 3
MEM_A_ DQS 4
MEM_A_ DQS 5
MEM_A_ DQS 6
MEM_A_ DQS 7
MEM_A_ DQS #0
MEM_A_ DQS #1
MEM_A_ DQS #2
MEM_A_ DQS #3
MEM_A_ DQS #4
MEM_A_ DQS #5
MEM_A_ DQS #6
MEM_A_ DQS #7
MEM_A_ADD[0..15]3
MEM_A_ DQM[ 7. .0]3
MEM_A_ DQS [7. . 0]3
MEM_A_ DQS #[7 .. 0]3
SO-DIMM A
CA0115-200N02
102
A0
101
A1
100
A2
99
A3
98
A4
97
A5
94
A6
92
A7
93
A8
91
A9
105
A10/AP
90
A11
89
A12
116
A13
86
A14
84
A15
107
BA0
106
BA1
85
BA2
108
RAS*
113
CAS*
109
WE*
110
S0*
115
S1*
83
S2*
120
S3*
114
ODT 0
119
ODT 1
30
CK0
32
CK0*
164
CK1
166
CK1*
79
CKE0
80
CKE1
10
DM0
26
DM1
52
DM2
67
DM3
130
DM4
147
DM5
170
DM6
185
DM7
13
DQS0
31
DQS1
51
DQS2
70
DQS3
131
DQS4
148
DQS5
169
DQS6
188
DQS7
11
DQS0*
29
DQS1*
49
DQS2*
68
DQS3*
129
DQS4*
146
DQS5*
167
DQS6*
186
DQS7*
195
SDA
197
SCL
198
SA0
200
SA1
+1.8V
C1064
4.7U_08 05
CN5A
5
DQ0
7
DQ1
17
DQ2
19
DQ3
4
DQ4
6
DQ5
14
DQ6
16
DQ7
23
DQ8
25
DQ9
35
DQ10
37
DQ11
20
DQ12
22
DQ13
36
DQ14
38
DQ15
43
DQ16
45
DQ17
55
DQ18
57
DQ19
44
DQ20
46
DQ21
56
DQ22
58
DQ23
61
DQ24
63
DQ25
73
DQ26
75
DQ27
62
DQ28
64
DQ29
74
DQ30
76
DQ31
123
DQ32
125
DQ33
135
DQ34
137
DQ35
124
DQ36
126
DQ37
134
DQ38
136
DQ39
141
DQ40
143
DQ41
151
DQ42
153
DQ43
140
DQ44
142
DQ45
152
DQ46
154
DQ47
157
DQ48
159
DQ49
173
DQ50
175
DQ51
158
DQ52
160
DQ53
174
DQ54
176
DQ55
179
DQ56
181
DQ57
189
DQ58
191
DQ59
180
DQ60
182
DQ61
192
DQ62
194
DQ63
Place close to SO DIMM
C1066
C1065
4.7U_0805
4.7U_0805
C1067
4.7U_0805
MEM_A_D ATA0
MEM_A_D ATA1
MEM_A_D ATA2
MEM_A_D ATA3
MEM_A_D ATA4
MEM_A_D ATA5
MEM_A_D ATA6
MEM_A_ DA TA7
MEM_A_D ATA8
MEM_A_D ATA9
MEM_A_D ATA10
MEM_A_D ATA11
MEM_A_D ATA12
MEM_A_D ATA13
MEM_A_D ATA14
MEM_A_ DA TA15
MEM_A_D ATA16
MEM_A_D ATA17
MEM_A_D ATA18
MEM_A_D ATA19
MEM_A_D ATA20
MEM_A_D ATA21
MEM_A_D ATA22
MEM_A_ DA TA23
MEM_A_D ATA24
MEM_A_D ATA25
MEM_A_D ATA26
MEM_A_D ATA27
MEM_A_D ATA28
MEM_A_D ATA29
MEM_A_D ATA30
MEM_A_ DA TA31
MEM_A_D ATA32
MEM_A_D ATA33
MEM_A_D ATA34
MEM_A_D ATA35
MEM_A_D ATA36
MEM_A_D ATA37
MEM_A_D ATA38
MEM_A_ DA TA39
MEM_A_D ATA40
MEM_A_D ATA41
MEM_A_D ATA42
MEM_A_D ATA43
MEM_A_D ATA44
MEM_A_D ATA45
MEM_A_D ATA46
MEM_A_ DA TA47
MEM_A_D ATA48
MEM_A_D ATA49
MEM_A_D ATA50
MEM_A_D ATA51
MEM_A_D ATA52
MEM_A_D ATA53
MEM_A_D ATA54
MEM_A_ DA TA55
MEM_A_D ATA56
MEM_A_D ATA57
MEM_A_D ATA58
MEM_A_D ATA59
MEM_A_D ATA60
MEM_A_D ATA61
MEM_A_D ATA62
MEM_A_ DA TA63
C1068
0.1UF_06
C1069
0.1UF_06
MEM_A_DATA[0..63]
C1070
0.1UF_06
C1071
0.1UF_06
MEM_A_DATA[0..63] 3
Layout Note:Place these Caps near So-Dimm0
+1.8V
DDRVR EF GEN. & DECOUPL I NG
Trace Width 12 Mi l
Space 20 Mil
R962
C1072
1UF/10V_06
1K_1%_06
R964
1K_1%_06
C1073
1UF/10V_06
C1060
4.7U_0805
C1074
1000P_06
DIMM_VREF_A
C1059
0.1UF_06
C1075
1000P_0 6
MEM_A_ OD T1
MEM_A_ CS 1#
MEM_A_CAS#
MEM_A_CKE1
MEM_A_ADD14
MEM_A_ADD15
MEM_A_ADD12
MEM_A_BANK2
MEM_A_ CS 2#
MEM_A_CKE0
MEM_A_BANK1
MEM_A_ADD13
MEM_A_ OD T0
MEM_A_ CS 3#
MEM_A_ADD2
MEM_A_ADD4
MEM_A_ CS 0#
MEM_A_RAS#
MEM_A_ADD11
MEM_A_ADD7
MEM_A_ADD6
MEM_A_ADD0
MEM_A_ADD3
MEM_A_ADD5
MEM_A_ADD8
MEM_A_ADD9
MEM_A_ WE#
MEM_A_BANK0
MEM_A_ADD10
MEM_A_ADD1
4 5
3
2
1
1
2
3
4 5
4 5
3
2
1
1
2
3
4 5
1
2
3
4 5
1
2
3
4 5
4 5
3
2
1
4 5
3
2
1
place behind DIMMs
+3VS
C1055
0.1UF_06
DIMM_VREF_A
C1056
1000P_0 6
6/29 C1156 unstaff
C1077
C1076
10P_06
10P_06
C1156
+
*470UF/2.5V (D)
6
7
8
78RN41
6
6
7
8
78RN54
6
78RN43
6
78RN44
6
6
7
8
6
7
8
C1057
0.1UF_06
RN40
8P4RX47
8P4RX47
RN42
8P4RX47
8P4RX47
8P4RX47
8P4RX47
RN45
8P4RX47
RN46
8P4RX47
+0.9V
C1111 0.1UF_06
C1112 0.1UF_06
C1116 0.1UF_06
C1115 0.1UF_06
C1114 0.1UF_06
C1113 0.1UF_06
C1125 0.1UF_06
C1124 0.1UF_06
C1123 0.1UF_06
C1122 0.1UF_06
C1121 0.1UF_06
C1120 0.1UF_06
C1119 0.1UF_06
C1118 0.1UF_06
C1117 0.1UF_06
199
VDDSPD
1
VREF
50
NC
69
NC
163
NC
2
VSS
3
VSS
8
VSS
9
VSS
12
VSS
15
VSS
18
VSS
21
VSS
24
VSS
27
VSS
28
VSS
33
VSS
34
VSS
39
VSS
40
VSS
41
VSS
42
VSS
47
VSS
48
VSS
53
VSS
54
VSS
59
VSS
60
VSS
65
VSS
66
VSS
71
VSS
72
VSS
77
VSS
78
VSS
121
VSS
CA0115-200N02
CN5B
AS0A42X-N2RX
+1.8 V
81
VDD
82
VDD
87
VDD
88
VDD
95
VDD
96
VDD
103
VDD
104
VDD
111
VDD
112
VDD
117
VDD
118
VDD
122
VSS
127
VSS
128
VSS
132
VSS
133
VSS
138
VSS
139
VSS
144
VSS
145
VSS
149
VSS
150
VSS
155
VSS
156
VSS
161
VSS
162
VSS
165
VSS
168
VSS
171
VSS
172
VSS
177
VSS
178
VSS
183
VSS
184
VSS
187
VSS
190
VSS
193
VSS
196
VSS
B - 8 DDR SODIMM 1
Page 59

DDR SODIMM 2
Schematic Diagrams
+0.9V 4,6,7,29
+1.8V 4,5,6,7,29
+3VS 2, 5,7,9, 10,11, 12,13,14 ,15,17, 18,19,22, 23,24, 25,27, 28,31,32, 34,35
MEM_B_ADD[ 0..1 5]4
MEM_B_DQM[ 7.. 0]4
MEM_B_DQS [7.. 0]4
MEM_B_DQS #[7. .0]4
MEM_B_ADD[0.. 15]
MEM_B_BANK 04
MEM_B_BANK 14
MEM_B_BANK 24
MEM_B_RAS #4
MEM_B_CAS #4
MEM_B_WE#4
MEM_ B_C S0 #4
MEM_ B_C S1 #4
MEM_ B_C S2 #4
MEM_ B_C S3 #4
MEM_ B_O DT04
MEM_ B_O DT14
MEM_ B_C LK 14
MEM_ B_C LK 1#4
MEM_ B_C LK 24
MEM_ B_C LK 2#4
MEM_ B_C KE 04
MEM_ B_C KE 14
MEM_B_DQ M[7.. 0]
MEM_B_DQ S[7.. 0]
MEM_B_DQ S#[7. .0]
SMB_SBDATA7,14
SMB_SBCLK7,14
SM_MEM BU S ADDR ESS
SO-DIMM A
SO-DIMM B
+3VS
C1078
0.1UF_06
C1079
0.1UF_06
+0.9V
1
C1129 0.1UF_06
2
8P4RX47
3456
RN47
C1130 0.1UF_06
1
C1131 0.1UF_06
2
8P4RX47
3456
C1132 0.1UF_06
1
2
C1133 0.1UF_06
8P4RX47
3456
C1134 0.1UF_06
1
2
8P4RX47
3456
C1135 0.1UF_06
1
2
C1136 0.1UF_06
8P4RX47
3456
C1137 0.1UF_06
1
C1138 0.1UF_06
2
8P4RX47
3456
RN51
C1139 0.1UF_06
1
2
C1140 0.1UF_06
8P4RX47
3456
RN52
C1141 0.1UF_06
1
C1142 0.1UF_06
2
8P4RX47
3456
RN53
C1143 0.1UF_06
B.Schematic Diagrams
Sheet 8 of 46
DDR SODIMM 2
C1080
1000P_06
+1.8V
CA0145-200N 02
199
VDDSPD
1
VREF
50
NC
69
NC
163
NC
2
VSS
3
VSS
8
VSS
9
VSS
12
VSS
15
VSS
18
VSS
21
VSS
24
VSS
27
VSS
28
VSS
33
VSS
34
VSS
39
VSS
40
VSS
41
VSS
42
VSS
47
VSS
48
VSS
53
VSS
54
VSS
59
VSS
60
VSS
65
VSS
66
VSS
71
VSS
72
VSS
77
VSS
78
VSS
121
VSS
CN6B
81
VDD
82
VDD
87
VDD
88
VDD
95
VDD
96
VDD
103
VDD
104
VDD
111
VDD
112
VDD
117
VDD
118
VDD
122
VSS
127
VSS
128
VSS
132
VSS
133
VSS
138
VSS
139
VSS
144
VSS
145
VSS
149
VSS
150
VSS
155
VSS
156
VSS
161
VSS
162
VSS
165
VSS
168
VSS
171
VSS
172
VSS
177
VSS
178
VSS
183
VSS
184
VSS
187
VSS
190
VSS
193
VSS
196
VSS
+1.8V +0.9V
C1096 0. 1UF_06
C1097 0. 1UF_06
C1098 0. 1UF_06
SO-DIMM B
MEM_ B_A DD 0
CN6A
102
Z0701
101
100
99
98
97
94
92
93
91
105
90
89
116
86
84
107
106
85
108
113
109
110
115
83
120
114
119
30
32
164
166
79
80
10
26
52
67
130
147
170
185
13
31
51
70
131
148
169
188
11
29
49
68
129
146
167
186
195
197
198
200
A0
A1
A2
A3
A4
A5
A6
A7
A8
A9
A10/AP
A11
A12
A13
A14
A15
BA0
BA1
BA2
RAS*
CAS*
WE*
S0*
S1*
S2*
S3*
ODT0
ODT1
CK0
CK0*
CK1
CK1*
CKE0
CKE1
DM0
DM1
DM2
DM3
DM4
DM5
DM6
DM7
DQS0
DQS1
DQS2
DQS3
DQS4
DQS5
DQS6
DQS7
DQS0*
DQS1*
DQS2*
DQS3*
DQS4*
DQS5*
DQS6*
DQS7*
SDA
SCL
SA0
SA1
CA0145-200N 02
MEM_B_ DA TA0
5
DQ0
MEM_B_ DA TA1
7
DQ1
MEM_B_ DA TA2
17
DQ2
MEM_B_ DA TA3
19
DQ3
MEM_B_ DA TA4
4
DQ4
MEM_B_ DA TA5
6
DQ5
MEM_B_ DA TA6
14
DQ6
MEM_B_ DA TA7
16
DQ7
MEM_B_ DA TA8
23
DQ8
MEM_B_ DA TA9
25
DQ9
MEM_B_ DA TA10
35
DQ10
MEM_B_ DA TA11
37
DQ11
MEM_B_ DA TA12
20
DQ12
MEM_B_ DA TA13
22
DQ13
MEM_B_ DA TA14
36
DQ14
MEM_B_ DA TA15
38
DQ15
MEM_B_ DA TA16
43
DQ16
MEM_B_ DA TA17
45
DQ17
MEM_B_ DA TA18
55
DQ18
MEM_B_ DA TA19
57
DQ19
MEM_B_ DA TA20
44
DQ20
MEM_B_ DA TA21
46
DQ21
MEM_B_ DA TA22
56
DQ22
MEM_B_ DA TA23
58
DQ23
MEM_B_ DA TA24
61
DQ24
MEM_B_ DA TA25
63
DQ25
MEM_B_ DA TA26
73
DQ26
MEM_B_ DA TA27
75
DQ27
MEM_B_ DA TA28
62
DQ28
MEM_B_ DA TA29
64
DQ29
MEM_B_ DA TA30
74
DQ30
MEM_B_ DA TA31
76
DQ31
MEM_B_ DA TA32
123
DQ32
MEM_B_ DA TA33
125
DQ33
MEM_B_ DA TA34
135
DQ34
MEM_B_ DA TA35
137
DQ35
MEM_B_ DA TA36
124
DQ36
MEM_B_ DA TA37
126
DQ37
MEM_B_ DA TA38
134
DQ38
MEM_B_ DA TA39
136
DQ39
MEM_B_ DA TA40
141
DQ40
MEM_B_ DA TA41
143
DQ41
MEM_B_ DA TA42
151
DQ42
MEM_B_ DA TA43
153
DQ43
MEM_B_ DA TA44
140
DQ44
MEM_B_ DA TA45
142
DQ45
MEM_B_ DA TA46
152
DQ46
MEM_B_ DA TA47
154
DQ47
MEM_B_ DA TA48
157
DQ48
MEM_B_ DA TA49
159
DQ49
MEM_B_ DA TA50
173
DQ50
MEM_B_ DA TA51
175
DQ51
MEM_B_ DA TA52
158
DQ52
MEM_B_ DA TA53
160
DQ53
MEM_B_ DA TA54
174
DQ54
MEM_B_ DA TA55
176
DQ55
MEM_B_ DA TA56
179
DQ56
MEM_B_ DA TA57
181
DQ57
MEM_B_ DA TA58
189
DQ58
MEM_B_ DA TA59
191
DQ59
MEM_B_ DA TA60
180
DQ60
MEM_B_ DA TA61
182
DQ61
MEM_B_ DA TA62
192
DQ62
MEM_B_ DA TA63
194
DQ63
+1.8V
C1082
4.7U_0805
MEM_ B_A DD 1
MEM_ B_A DD 2
MEM_ B_A DD 3
MEM_ B_A DD 4
MEM_ B_A DD 5
MEM_ B_A DD 6
MEM_ B_A DD 7
MEM_ B_A DD 8
MEM_ B_A DD 9
MEM_ B_A DD 10
MEM_ B_A DD 11
MEM_ B_A DD 12
MEM_ B_A DD 13
MEM_ B_A DD 14
MEM_ B_A DD 15
MEM_ B_B AN K0
MEM_ B_B AN K1
MEM_ B_B AN K2
MEM_B_ RA S#
MEM_B_ CA S#
MEM_B_ WE #
MEM_ B_C S0 #
MEM_ B_C S1 #
MEM_ B_C S2 #
MEM_ B_C S3 #
MEM_B_ OD T0
MEM_B_ OD T1
MEM_B_CLK1
MEM_B_CLK1 #
MEM_B_CLK2
MEM_B_CLK2 #
MEM_ B_C KE 0
MEM_ B_C KE 1
MEM_ B_D QM 0
MEM_ B_D QM 1
MEM_ B_D QM 2
MEM_ B_D QM 3
MEM_ B_D QM 4
MEM_ B_D QM 5
MEM_ B_D QM 6
MEM_ B_D QM 7
MEM_ B_D QS 0
MEM_ B_D QS 1
MEM_ B_D QS 2
MEM_ B_D QS 3
MEM_ B_D QS 4
MEM_ B_D QS 5
MEM_ B_D QS 6
MEM_ B_D QS 7
MEM_ B_D QS #0
MEM_ B_D QS #1
MEM_ B_D QS #2
MEM_ B_D QS #3
MEM_ B_D QS #4
MEM_ B_D QS #5
MEM_ B_D QS #6
MEM_ B_D QS #7
SMB_SBDATA
SMB_SBCLK
1K_06
R966
1010 000
1010 001
MEM_B_DA TA[0.. 63]
Place close to SO DIMM
C1084
4.7U_0805
C1085
4.7U_0805
C1083
4.7U_0805
MEM_B_ DA TA[ 0.. 63 ] 4
C1086
C1087
0.1UF_06
0.1UF_06
+1.8V
R1047
1K_1%_06
R1048
1K_1%_06
C1099 0. 1UF_06
C1100 0. 1UF_06
C1101 0. 1UF_06
C1102 0. 1UF_06
C1103 0. 1UF_06
C1104 0. 1UF_06
C1105 0. 1UF_06
C1106 0. 1UF_06
C1107 0. 1UF_06
C1108 0. 1UF_06
C1109 0. 1UF_06
C1110 0. 1UF_06
pla c e behi nd DIMM
with associated
RPAK
Layout Note:Place thes e Caps near So-Dimm1
DDRVREF GEN. & DE C OUPL I NG
Trace Width 12 Mil
Space 20 Mil
DIMM_VREF_B
C1144
C1145
4.7U_0805
0.1UF_06
C1088
0.1UF_06
C1089
0.1UF_06
C1090
1UF/10 V_06
C1091
1UF/ 10V_06
MEM_B _RA S#
MEM_B_BANK1
MEM_B_ADD0
MEM_B _CS 1#
MEM_B _CA S#
MEM_B _OD T1
MEM_B _CK E0
MEM_B _CS 2#
MEM_B_BANK2
MEM_B_ADD9
MEM_B_ADD1
MEM_B_ADD10
MEM_B_BANK0
MEM_B _WE #
MEM_B_ADD12
MEM_B_ADD8
MEM_B_ADD3
MEM_B_ADD5
MEM_B _CS 3#
MEM_B_ADD13
MEM_B _OD T0
MEM_B _CS 0#
MEM_B_ADD11
MEM_B_ADD14
MEM_B_ADD15
MEM_B _CK E1
MEM_B_ADD2
MEM_B_ADD4
MEM_B_ADD6
MEM_B_ADD7
pla ce behind DIMMs
C1093
C1092
1000P_06
1000P_06
DIMM_VREF_B
6/29 C1156 unstaff
C1094
C1095
10P_06
10P_06
8
7
78RN48
78RN49
78RN55
78RN50
8
7
8
7
8
7
+3VS
C1157
+
*470UF/2.5V(D)
DDR SODIMM 2 B - 9
Page 60

Schematic Diagrams
Sheet 9 of 46
LCD CON&LCD
VCC
B.Schematic Diagrams
LCD CON & LCD VCC
+VDD3 5,14,17,19,23,28,29,30
+3VS 2,5,7, 8,10 ,11,1 2,13, 14,15 ,17,18 ,19, 22,23 ,24,2 5,27, 28,31, 32,34 ,35
+5VS 12,15,17,19, 22, 23, 25,27,28,29,32,33,34,35
+12V 5,20,21,23, 25,27,28,29
+5V 14,16,17,19, 21,22,23,28,31
8/3 change JLCD1 pin 5,6,7,8,9 define
NEW PARTS
JLCD1
1
2
3
4
5
6
7
8
9
10
LVDSLN0
11
LVDSLP0
12
13
LVDSLN1
14
LVDSLP1
15
16
LVDSLN2
17
LVDSLP2
18
19
LVDSLCLKN
20
LVDSLCLKP
21
22
LVDSLN3
23
LVDSLP3
24
25
LVDSUN0
26
LVDSUP0
27
28
LVDSUN1
29
LVDSUP1
30
31
LVDSUN2
32
LVDSUP2
33
34
LVDSUCLKN
35
LVDSUCLKP
36
37
LVDSUN3
38
LVDSUP3
39
40
CON40_LC D
+
1 2
C47 100U_6.3V_7343
Z0805
C49 0.1UF_06
L13 L_0805(159)
C1154 0.1UF_06
Note: Check 20" panel signal.
5V@1500mA
10U_1206
C866
10U_25V_1206
C1175
2N7002
DS
Q124
G
6/29 change Alienway signal to 20" LCD panel
40mil
PLVDD
7/12 Add C1175 for PLVDD ripple
+5VS
8/3 Add Q124 for Alineway LED on signal
ALINE_ON 22
+3VS
LCD Vcc Power trace >= 60mil
678
123
4 5
CP1
8P4CX10PF
+3VS
4
678
123
CP2
8P4CX10PF
RP9
8P4RX10K
RP1
LVDSUCLKN
LVDSUCLKP
LVDSUN3
LVDSUP3
LVDSUN1
LVDSUP1
LVDSUN2
LVDSUP2
LVDSLN 3
LVDSLP3
LVDSUN0
LVDSUP0
LVDSLN 2
LVDSLP2
LVDSLC LKN
LVDSLC LKP
LVDSLN 0
LVDSLP0
LVDSLN 1
PANEL_ ID0 14,3 5
PANEL_ ID1 14,3 5
PANEL_ ID2 14,3 5
LVDSLP1
678
4 5
123
4 5
123
CP3
CP4
8P4CX10PF
8P4CX10PF
81
72
653
Z0813Z0812
T640T639
678
4 5
1 2
JP1 OPEN
1 2
JP2 *OPEN
1 2
JP3 OPEN
678
123
CP5
8P4CX10PF
4 5
8P4RX0
81
72
653
4
RP2
8P4RX0
81
72
653
4
RP3
8P4RX0
81
72
653
4
RP4
8P4RX0
81
72
653
4
RP5
8P4RX0
81
72
653
4
PANEL_ID
1 1 1 ==> LG 17.1" LP171W01( WXGA)
1 1 0 ==> LG 17.1" LP171W02(WSXGA+)
1 0 1 ==> AUO 17" B170PW01(WXGA)
1 0 0 ==> LG 17" LP171WU1(WUXGA)
0 1 1 ==> Samsung 17" LTN170WU-L01(WUXGA)
0 1 0 ==> Samsung 19" LTN190W-L01(WSXGA+)
0 0 1==> LG 20"
LVDS_UCLKN 35
LVDS_UCLKP 35
LVDS_UN3 35
LVDS_UP3 35
LVDS_UN1 35
LVDS_UP1 35
LVDS_UN2 35
LVDS_UP2 35
LVDS_LN3 35
LVDS_LP3 35
LVDS_UN0 35
LVDS_UP0 35
LVDS_LN2 35
LVDS_LP2 35
LVDS_LCLKN 35
LVDS_LCLKP 35
LVDS_LN0 35
LVDS_LP0 35
LVDS_LN1 35
LVDS_LP1 35
B - 10 LCD CON & LCD VCC
+12V
+5VS
+3VS
JP6
JP7
*OPEN
1 2
10U_1206
C545
0.1UF_06
C544
+12V
ENAVDD35
JP8
OPEN
*OPEN
1 2
1 2
R773
0_06
R20
Z0801
330K_06
Q92
AO4433
8
Z0804
62
5731
4
Z0802
Z0803
DS
G
R774
10K_06
Q94
2N7002
0.1UF_06
C552
R17
+VDD 3
ENCTL
LCD Vcc Power trace >= 60mil
0.1UF_06
C550
Z0807
DS
G
0.1UF_06
1M_06
C910
DS
Q4
2N7002
G
Z0806
R15
100_0805
Q2
2N7002
1 2
L50
L_1206(162)
PLVDD
0.1UF_06
C46
10U_1206
C41
Page 61

CK804 HT Part A
+1.2V_HT 2,5,15
+3V 5, 11,12,1 4,15,18, 19,20, 21,22, 23,25,2 8,29,31, 32
+3VS 2, 5,7,8, 9,11, 12,13, 14,15,17 ,18,19, 22,23,24, 25,27, 28,31, 32,34,3 5
+VDD5 14,17,19,23,25,28,29,31,33,35
0.33U_06
+1.2V_H T
+VDD5
+3V
C173
R216 6.2K_06
HT_BASE
R195 10K_06
R200 10K_06
BECPQ18
C154
C153
2N3904
Z0901
0.1UF_06
0.1UF_06
LDTSTOP#
route 5/ 10
G
Q44
2N70 02
D S
+3VS
1 2
L24
+3VS
1 2
L23
U4H1A
10U_1206
0.1UF_06
0.1UF_06
AG30
AF30
AE29
AD27
AC29
AB30
AA30
AA28
AE26
AD26
AC24
AC26
AB26
Y22
Y24
Y26
AG29
AF29
AE28
AD28
AB28
AB29
AA29
AA27
AF26
AD25
AD24
AC25
AB25
AA22
Y23
Y25
AC27
AC28
AB24
AB23
Y28
W27
M22
N22
AF27
AF28
AK5
AJ4
AK4
AE3
AD3
AG28
AG27
MBGA740
HT_RXD0
HT_RXD1
HT_RXD2
HT_RXD3
HT_RXD4
HT_RXD5
HT_RXD6
HT_RXD7
HT_RXD8
HT_RXD9
HT_RXD10
HT_RXD11
HT_RXD12
HT_RXD13
HT_RXD14
HT_RXD15
HT_RXD0*
HT_RXD1*
HT_RXD2*
HT_RXD3*
HT_RXD4*
HT_RXD5*
HT_RXD6*
HT_RXD7*
HT_RXD8*
HT_RXD9*
HT_RXD10*
HT_RXD11*
HT_RXD12*
HT_RXD13*
HT_RXD14*
HT_RXD15*
HT_RX_CLK0
HT_RX_CLK0*
HT_RX_CLK1
HT_RX_CLK1*
HT_RXCTL
HT_RXCTL*
HT_REQ*/GPIO
HT_STOP*
HT_CAL_GND1
HT_CAL_GND2
HT_VLD
CPU_VLD
MEM_V LD
HTVDD_EN
CPUVDD_EN
+3.3V_PLL_HT
+3.3V_PLL_CPU
I101
L0_CADOU T_H[15. .0]2
HT Bus route 5/5
L0_CADOU T_L[15.. 0]2
HT Bus route 5 / 5
L0_CLKOUT_H02
L0_CLKOUT_L02
L0_CLKOUT_H12
L0_CLKOUT_L12
L0_CTLOUT_H02 L0_CTLIN _H0 2
L0_CTLOUT_L02
+3VS
LDTSTOP#5
VR_PWRGD31
DUAL_PG29
HTVDD _EN2
CPUVDD_EN31
L_0603(129)
C580
C583
C164
L_0603(129)
R295 10K_06
R228 49.9_1%_06
R229 150_1%_06
10U_1206
0.1UF_06
0.1UF_06
3.3V_PLL_CPU
L0_CADOU T_H0
L0_CADOU T_H1
L0_CADOU T_H2
L0_CADOU T_H3
L0_CADOU T_H4
L0_CADOU T_H5
L0_CADOU T_H6
L0_CADOU T_H7
L0_CADOU T_H8
L0_CADOU T_H9
L0_CADOU T_H10
L0_CADOU T_H11
L0_CADOU T_H12
L0_CADOU T_H13
L0_CADOU T_H14
L0_CADOU T_H15
L0_CADOU T_L0
L0_CADOU T_L1
L0_CADOU T_L2
L0_CADOU T_L3
L0_CADOU T_L4
L0_CADOU T_L5
L0_CADOU T_L6
L0_CADOU T_L7
L0_CADOU T_L8
L0_CADOU T_L9
L0_CADOU T_L10
L0_CADOU T_L11
L0_CADOU T_L12
L0_CADOU T_L13
L0_CADOU T_L14
L0_CADOU T_L15
L0_CLKOUT_H0
L0_CLKOUT_L0
L0_CLKOUT_H1
L0_CLKOUT_L1
L0_CTLOUT_H0
L0_CTLOUT_L0
C158
2.5VLD
HTVDD_EN
CPUVDD_EN
3.3V_PLL_HT
C581
C163
C584
HT_REQ*
HT_COMP1
HT_COMP2
HT_VLD
*0.1U_ 06
7mA
10mA
CK804
SEC 1 OF 7
HT_TXD0
HT_TXD1
HT_TXD2
HT_TXD3
HT_TXD4
HT_TXD5
HT_TXD6
HT_TXD7
HT_TXD8
HT_TXD9
HT_TXD10
HT_TXD11
HT_TXD12
HT_TXD13
HT_TXD14
HT_TXD15
HT_TXD0*
HT_TXD1*
HT_TXD2*
HT_TXD3*
HT_TXD4*
HT_TXD5*
HT_TXD6*
HT_TXD7*
HT_TXD8*
HT_TXD9*
HT_TXD10*
HT_TXD11*
HT_TXD12*
HT_TXD13*
HT_TXD14*
HT_TXD15*
HT_TX_CLK0
HT_TX_CLK0*
HT_TX_CLK1
HT_TX_CLK1*
HT_TXCTL
HT_TXCTL*
CPU_CLK
CPU_CLK*
CPU_CLK_66
CPU_PWROK
CPU_RST*
THER MTRIP/ GPI O*
CPU_COMP
TRST*
TDO
TCK
TDI
TMS
N27
N29
P29
P28
T28
U28
U30
V29
P25
P26
P22
T25
U22
V26
V24
V22
N28
N30
P30
R29
U27
U29
V30
V28
P24
N26
P23
T26
T22
U26
V25
V23
R28
R27
T23
T24
W29
W28
L28
L29
L27
M26
M28
Z0902
AF25
Z0903
M25
AD5
AC6
AB6
AC3
AC5
L0_CADIN_H0
L0_CADIN_H1
L0_CADIN_H2
L0_CADIN_H3
L0_CADIN_H4
L0_CADIN_H5
L0_CADIN_H6
L0_CADIN_H7
L0_CADIN_H8
L0_CADIN_H9
L0_CADIN_H10
L0_CADIN_H11
L0_CADIN_H12
L0_CADIN_H13
L0_CADIN_H14
L0_CADIN_H15
L0_CADI N_L0
L0_CADI N_L1
L0_CADI N_L2
L0_CADI N_L3
L0_CADI N_L4
L0_CADI N_L5
L0_CADI N_L6
L0_CADI N_L7
L0_CADI N_L8
L0_CADI N_L9
L0_CADI N_L10
L0_CADI N_L11
L0_CADI N_L12
L0_CADI N_L13
L0_CADI N_L14
L0_CADI N_L15
L0_CLKIN _H0
L0_CLKIN _L0
L0_CLKIN _H1
L0_CLKIN _L1
L0_CTLIN_H0
L0_CTLIN_L0
TP_CPU_CLK_66
R206 0_06
R289 549_1%_06
CK8_TCK
CK8_TDI
CK8_TDO
CK8_TM S
CK8_TRS T*
C822
R213 10K_06
R248 10K_06
R534 10K_06
R249 10K_06
CPUCLK_H
CPUCLK_L
220P_06
L0_CADI N_H[ 15..0] 2
HT Bus route 5/5
L0_CADI N_L[15. .0] 2
HT Bus route 5/5
L0_CLKIN_H0 2
L0_CLKIN _L0 2
L0_CLKIN_H1 2
L0_CLKIN _L1 2
L0_CTLIN _L0 2
CPU_PWRGD 5
CPURST# 5
THER MTR IP# 5
+3VS
CK804 Max Power
dissi pation 13.5W
Thermal operating
temperature 90C
CPUCLK_ H,CP U CLK _L Rou te
5/5/20, Match within 75mils of each
other.Length 1.5"~~12".
R561
10P_06
CPU_P W RGD, CP URS T# Rou te 5/ 10 ,
Length 1.5"~~7".
CPUCLK_H 5
CPUCLK_L 5
R558
BACKUP TERM (NOT REQUIRED)
10P_06
6/29 R558, R561 staff 10p cap.
Schematic Diagrams
B.Schematic Diagrams
Sheet 10 of 46
CK804 HT Part A
CK804 HT Part A B - 11
Page 62

Schematic Diagrams
Sheet 11 of 46
CK804 PCI-E Part B
B.Schematic Diagrams
CK804 PCI-E Part B
+1.5VS 15,19,32,33
+3V 5, 10,12,14,15, 18,19,20,21, 22,23,25,28, 29,31,32
+3VS 2,5,7,8, 9,10, 12,13, 14,15, 17,18 ,19,22, 23,24 ,25,27 ,28,3 1,32,3 4,35
PEG_TXP[0. . 15]35
PEG_TXN[0..15]35
PE0_PRSN T#35
PE1_IN19
PE1_IN#19
PE1_PRSN T#35
PE2_IN19
PE2_IN#19
WLAN_D ET#19,22
6/28 add D77 for mini PCI-E
PE3_IN18
PE3_IN#18
PE_RST_GLAN#18,19,35
PE_RS T#18,19,35
PCIE_W AKE#18, 19
C318
0.1UF_06
1 2
L40
+1.5VS
PEG_TXP0
PEG_TXP1
PEG_TXP2
PEG_TXP3
PEG_TXP4
PEG_TXP5
PEG_TXP6
PEG_TXP7
PEG_TXP8
PEG_TXP9
PEG_TXP10
PEG_TXP11
PEG_TXP12
PEG_TXP13
PEG_TXP14
PEG_TXP15
PEG_TXN 0
PEG_TXN 1
PEG_TXN 2
PEG_TXN 3
PEG_TXN 4
PEG_TXN 5
PEG_TXN 6
PEG_TXN 7
PEG_TXN 8
PEG_TXN 9
PEG_TXN 10
PEG_TXN 11
PEG_TXN 12
PEG_TXN 13
PEG_TXN 14
PEG_TXN 15
R352 10K_06
+3VS
PE 1 MINI PCI-E Connector
R349 10K_06
+3VS
D77
R350 10K_06
+3VS
R351 10K_06
PE3 for GIGA LAN
+3V
+3V
PCIE_RXP4_WALN
PCIE_RXN4_WALN
R724 * 10K_06
R280 1 0K_06
1.5V_PLL_PE
C344
C317
C308
C324
C655
C653
T
T
L_0603(129)
+1.5V S
AC
RB751V
150mA
10U_1 206
0.1U F_06
0.1U F_06
10U_1206
0.1UF_06
0.1UF_06
PE1-IN
PE1-IN #
PE2-IN
PE2-IN #
PE2_PRSN T#
Z1047
80mA
H18
PE0_RX0
F18
PE0_RX1
J18
PE0_RX2
H16
PE0_RX3
E16
PE0_RX4
D14
PE0_RX5
J16
PE0_RX6
H14
PE0_RX7
E13
PE0_RX8
H12
PE0_RX9
E12
PE0_RX10
J11
PE0_RX11
D10
PE0_RX12
H10
PE0_RX13
F10
PE0_RX14
E8
PE0_RX15
G18
PE0_RX0*
E17
PE0_RX1*
J17
PE0_RX2*
G16
PE0_RX3*
F16
PE0_RX4*
E14
PE0_RX5*
J15
PE0_RX6*
G14
PE0_RX7*
F14
PE0_RX8*
G12
PE0_RX9*
F12
PE0_RX10*
J10
PE0_RX11*
E10
PE0_RX12*
G10
PE0_RX13*
E9
PE0_RX14*
F8
PE0_RX15*
D22
PE0_PRSNT*
D18
PE1_RX
E18
PE1_RX*
G22
PE1_PRSNT*
F20
PE2_RX
E20
PE2_RX*
F22
PE2_PRSNT*
H20
PE3_RX
G20
PE3_RX*
E21
PE3_PRSNT*
K19
PE4_RX
J19
PE4_RX*
E22
PE_RST*
E23
PE_WAKE*
A27
+1.5V_PLL_ PE_AVDD
A28
+1.5V_PLL_ PE_DVDD
B28
+1.5V_PLL_ PE_CORE
A26
GND_PLL_PE
MBGA 74 0
I145
U4H1B
SEC 2 OF 7
CK804
PE0_TX0
PE0_TX1
PE0_TX2
PE0_TX3
PE0_TX4
PE0_TX5
PE0_TX6
PE0_TX7
PE0_TX8
PE0_TX9
PE0_TX10
PE0_TX11
PE0_TX12
PE0_TX13
PE0_TX14
PE0_TX15
PE0_TX0*
PE0_TX1*
PE0_TX2*
PE0_TX3*
PE0_TX4*
PE0_TX5*
PE0_TX6*
PE0_TX7*
PE0_TX8*
PE0_TX9*
PE0_TX10*
PE0_TX11*
PE0_TX12*
PE0_TX13*
PE0_TX14*
PE0_TX15*
PE0_REFC LK
PE0_RE FCL K*
PE1_TX
PE1_TX*
PE1_REFC LK
PE1_RE FCL K*
PE2_TX
PE2_TX*
PE2_REFC LK
PE2_RE FCL K*
PE3_TX
PE3_TX*
PE3_REFC LK
PE3_RE FCL K*
PE4_TX
PE4_TX*
PE_REFCLKIN
PE_REF CLKIN *
PE_CLK_TEST
PE_CLK_TEST*
PECLK_COMP_GND
+3.3V_PLL_ PE_CORE
A18
A17
C17
C16
C15
C14
A14
B13
D13
D11
B11
B10
B9
C9
C8
C7
B18
B17
D17
D15
B15
B14
A13
C13
C12
C11
C10
A10
A9
D9
D8
B7
B19
C18
D19
C19
D21
C20
B21
C21
C24
D23
C22
B22
C23
B23
A22
A21
A25
B25
C25
D24
E24
B26
Z1033
R357 33_06
Z1034
R356 33_06
Z1035
Z1036
Z1037
R597 33_06
Z1038
R598 33_06
Z1039
Z1041
R593 33_06
Z1042
R594 33_06
Z1043
Z1044
Z1045
R595 33_06
Z1046
R596 33_06
Z1001
Z1002
Z1003
Z1004
TP_PECLK_T EST
TP_PECLK_T EST*
PE_COMP
18mA
+3.3V_PLL_PE_CORE
C336
0.1UF_06
R366 40. 2_1%_06
R365 40. 2_1%_06
R610 40. 2_1%_06
R611 40. 2_1%_06
R606 40. 2_1%_06
R607 40. 2_1%_06
R608 40. 2_1%_06
R609 40. 2_1%_06
PLACE AT CK804
T
T
T
T
T
T
499 ohm
R328 499_ 1%_06
1 2
L38
C337
4.7U_0805
PEG_RXP0
PEG_RXP1
PEG_RXP2
PEG_RXP3
PEG_RXP4
PEG_RXP5
PEG_RXP6
PEG_RXP7
PEG_RXP8
PEG_RXP9
PEG_RXP10
PEG_RXP11
PEG_RXP12
PEG_RXP13
PEG_RXP14
PEG_RXP15
PEG_RXN0
PEG_RXN1
PEG_RXN2
PEG_RXN3
PEG_RXN4
PEG_RXN5
PEG_RXN6
PEG_RXN7
PEG_RXN8
PEG_RXN9
PEG_RXN10
PEG_RXN11
PEG_RXN12
PEG_RXN13
PEG_RXN14
PEG_RXN15
C312
C311
C313
C314
C665
C666
route 5/5/20 max length 3000mils
+3VS
L_0603(129)
PEG_RXP[0..15]
PEG_RXP[0..15] 35
PCIE route 5/5/20.
PEG_RXN [0. .15]
PEG_RXN[0..15] 35
PCIE route 5/5/20.
7/12 Delete RP22 & RP23
0.1UF_06
PE1-OUT
PE1-OUT#
0.1UF_06
PE2-OUT
*0.1UF_06
*0.1UF_06
PE2-OUT#Z1040
0.1UF_06
0.1UF_06
CLK_PCI E_REG 35
CLK_PCI E_REG# 35
PE1_OUT 19
PE1_OUT# 19
PE1_REFCLK 35
PE1_REFCLK# 35
PE2_OUT 19
PE2_OUT# 19
PE2_REFCLK 19
PE2_REFCLK# 19
PE3_OUT 18
PE3_OUT# 18
CLK_LAN 18
CLK_LAN# 18
6/29 C313, C314 unstaff
B - 12 CK804 PCI-E Part B
Page 63

CK804 PCI Part C
+3VS 2,5,7,8,9 ,10,11, 13,14, 15,17, 18,19, 22,23,2 4,25,2 7,28,31 ,32,34 ,35
+3V 5 ,10,11, 14,15, 18,19, 20,21, 22,23,2 5,28,2 9,31,32
+5VS 9,15,17,19, 22,23, 25,27, 28,29, 32,33,3 4,35
PCI_AD[0..31]19,20
Shared bus to all PCI Device
Route 5/5.
Shared bus to all PCI Device
Route 5/5.
7/28 R556 unstaff
+3V
T856
T
+3V
PCIR ST2#19
+3V
PCIR ST4#20 ,21
PCIR ST5#34
6/29 PCIRST1# unconnect to Mini PCIE connector
PCIR ST6#22
PCIR ST7#23
PCIR ST8#24
PCI_AD[0..31]
R725 * 10K_06
PCIRST1#
R556 * 33_06
R726 * 10K_06
R555 33_0 6
TUNE R TV
WLAN
R728 * 10K_06
R285 33_0 6
CARDBUS
R291 33_0 6 R253 10_06
IDE
R1072 *3 3_06
H8
R211 33_06
FLASH
R201 33_06
SIO
PCI_AD0
PCI_AD1
PCI_AD2
PCI_AD3
PCI_AD4
PCI_AD5
PCI_AD6
PCI_AD7
PCI_AD10
PCI_AD11
PCI_AD12
PCI_AD13
PCI_AD14
PCI_AD15
PCI_AD16
PCI_AD17
PCI_AD18
PCI_AD19
PCI_AD20
PCI_AD21
PCI_AD22
PCI_AD23
PCI_AD24
PCI_AD25
PCI_AD26
PCI_AD27
PCI_AD28
PCI_AD29
PCI_AD30
PCI_AD31
PCI_C /BE0#19,20
PCI_C /BE 1#19 ,20
PCI_C /BE2#19,20
PCI_C /BE3#19,20
PCI_F RAME#19,20
PCI_IRDY #19,20
PCI_TR DY#19,20
PCI_S TOP#19,20
PCI_DEVSEL#19,20
PCI_P AR19,20
PCI_PERR#19,2 0
PCI_SERR#19,2 0
PCI_PME#19,20
PM_CLKRUN#20,22
Z1101
Z1111
Z1112
Z1104
AF16
Z1116
AE7
R844 0_06
Z1105
H7
PCI_AD0
K7
PCI_AD1
J2
PCI_AD2
L9
PCI_AD3
J3
PCI_AD4
J5
PCI_AD5
H8
PCI_AD6
H6
PCI_AD7
K8
PCI_AD8
J4
PCI_AD9
H3
PCI_AD10
G5
PCI_AD11
G6
PCI_AD12
G7
PCI_AD13
H4
PCI_AD14
G3
PCI_AD15
C2
PCI_AD16
C1
PCI_AD17
D2
PCI_AD18
C3
PCI_AD19
B2
PCI_AD20
D3
PCI_AD21
E3
PCI_AD22
E4
PCI_AD23
B4
PCI_AD24
A3
PCI_AD25
A4
PCI_AD26
B3
PCI_AD27
C4
PCI_AD28
C5
PCI_AD29
A5
PCI_AD30
D5
PCI_AD31
J1
PCI_CBE0*
G2
PCI_CBE1*
F3
PCI_CBE2*
D4
PCI_CBE3*
F4
PCI_FRAME*
D1
PCI_IRDY*
E2
PCI_TRDY *
F2
PCI_STOP*
E1
PCI_DEVSEL*
G4
PCI_PAR
F5
PCI_PERR*
F6
PCI_SERR/GPI O*
P6
PCI_PME/GPIO*
N4
PCI_CLKRUN/GPIO*
N2
PCI_RESET0*
N1
PCI_RESET1*
N3
PCI_RESET2*
PCI_RESET3*
LPC_RESET*
1
2
U4H1C
MBGA740
I99
U45
TC7SZ08
+3VS
+5VS
5
3
SEC 3 OF 7
CK804
Voltage=+3.3V
Z1114
4
D S
Q87
2N7002
R809
0_06
G
PCI_REQ0/GPIO*
PCI_REQ1/GPIO*
PCI_REQ2/GPIO*
PCI_REQ3/GPIO*
PCI_REQ4/GPIO*
PCI_GNT0/ GPIO*
PCI_GNT1/ GPIO*
PCI_GNT2/ GPIO*
PCI_GNT3/ GPIO*
PCI_GNT4/ GPIO*
PCI_INTW*
PCI_INTX*
PCI_INTY*
PCI_INTZ*
PCI_CLK0
PCI_CLK1
PCI_CLK2
PCI_CLK3
PCI_CLK4
PCI_CLK5
PCI_CLKFB
LPC_AD0
LPC_AD1
LPC_AD2
LPC_AD3
LPC_F RAME*
LPC_DR Q0*
LPC_CS/DRQ1*
SERIRQ
LPC_PWR DWN /GPI O*
LPC_CLK0
LPC_CLK1
+3VS
53
U50
*74AHC1G14
2 4
1
Z1115
Z1113
R723 4.7K_06
N5
PCI_R EQ1#
N9
PCI_R EQ2#
M9
M8
PCI_R EQ4#
P5
M7
M6
M5
K4
P7
B5
E6
E5
D6
K3
L2
K2
K5
L3
L4
M3
PCI_GNT1#PCI_AD8
PCI_GNT2#PCI_AD9
PCI_GNT4#
Z1106
PCLK_2
PCLK_3
Z1107
Z1108
Z1109
CARDBUS
1394
WLAN
TUNER TV
PCLK_0
PCI_G NT0# 20
T
T
PCI_G NT3# 19
T633
R288 22_06
C265
*10P_06
PCI_CLKFB Length=PCI Length+500 mils+25 00 mils
AF9
AE10
AD10
AC10
AC8
AF7
AH8
AD8
AE8
AB10
AB11
LPC_CLK0
LPC_CLK1
C230
*10P_06
Z1110
LPC_AD0 22,23, 24
LPC_AD1 22,23, 24
LPC_AD2 22,23, 24
LPC_AD3 22,23, 24
R727 10_06
R263 10_06
C225
*10P_06
H8
R742 *100K_06
Shared bus to all PCI Device
Route 5/5.
PCI_R EQ0# 20
PCI_R EQ3# 19
Shared bus to all PCI Device
Route 5/5.
INT_PIRQG# 20
INT_PIRQF# 20
INT_PIRQD# 20
INT_PI RQE# 19,20
H8
C268
*10P_06
PCIRST6# 22
C285
*10P_06
+3VS
R521
8.2K_06
SUS_ST# 24
PCLK_H8 22
PCLK_FW H 23
PCLK_IO 24
C273
*10P_06
+3VS
+3VS
R292
*8.2K_06
R286
8.2K_06
PCLK1394,PCLKMPCI1,2
Route 5/10.
C264
C280
*10P_06
*10P_06
+3VS
R45
R214
10K_06
*8.2K_06
R219
8.2K_06
PEX R EFC LKIN FR EQ
0 = 100MHZ
1 = 200MHZ
R311 *2 2_06
R284 *2 2_06
R294 22_06
R317 22_06
R287 *2 2_06
PCLKPCM,PCLK_H8
Route 5/10.
1 = COMMON MODE AB OVE VDD/2
0 = *C O M M ON M ODE BELOW VDD/ 2
LPC_F RAME# 22,23,24
LPC_DRQ#0 24
INT_SERIRQ 20,22,24
TUNER TV
CARDBUS
COMMON MO DE LEV EL
PEX REFC LK
PCI_REQ4#
PCI_REQ2#
PCI_SERR#
PCI_PERR#
PCI_FRAME#
INT_PIRQD#
INT_PIRQF#
INT_PIRQE#
INT_PIRQG#
PCI_IRDY #
PCI_DEVSEL#
PCI_TRDY#
PCI_STOP#
PM_CLKRU N#
PCI_REQ0#
PCI_REQ3#
PCI_REQ1#
PCI_PME#
WLAN
PCLKMPCI1 19
PCLKPCM 20
R303 8. 2K_06
8 1
7 2
RN7
8P4RX8.2K
653
4
8 1
7 2
RN8
8P4RX8.2K
653
4
8 1
7 2
RN39
8P4RX8.2K
653
4
8 1
7 2
RN6
8P4RX8.2K
653
4
R277 8. 2K_06
Schematic Diagrams
B.Schematic Diagrams
Sheet 12 of 46
CK804 PCI Part C
+3VS
CK804 PCI Part C B - 13
Page 64

Schematic Diagrams
Sheet 13 of 46
CK804 SATA &
PATA Part D
B.Schematic Diagrams
CK804 SATA & PATA Part D
+3VS 2, 5,7,8, 9,10,11,1 2,14,15,1 7,18,19,2 2,23,24,25 ,27,28,31 ,32,34,35
route 7/1 2/ 30 ma x le ngth 3000m ils
SATATXP034
SATATXN034
SATARXN034
SATARXP034
route 7/ 12/ 30 m ax le n g th 3000m il s
T602
T603
T604
T605
5/30 Exchange SATA2 & SATA1
SATALED#34
+3VS
U3J1 L1087
M-SO T89 T
1.5 V
500MA
C156
1UF/10V_06
102_1%_06
R522
LDO VREG
PLACE V REG CL OSE
TO CK804 PLL BALLS
+1.5V_SP_PLLP WR
23
C172
R514
1UF/10V_06
Z1201
510_1%_06
C577
0.1UF_06
1 2
L21
+3VS
1
1 2
L54
C582
C171
C218
L_0603(129)
18P_06
C608
10U_1206
0.1UF_06
0.01U_06
SATATXP 234
SATATXN234
SATARXN234
SATARXP234
R234
C205
L_0603(129)
C175
C198
C199
R528
1 2
Y8
T269
T270
T271
2.49K_1%_06
*0.01U_06
1.5V_PLL_SP
C159
C208
C170
U4H-3.3V_PLL_SP
10U_1206
0.1UF_06
0.01U_06
10M_06
32.768K
32
14
Y9
*MC-146
T606
T607
T608
T610
SP_TXP1
SP_TXN1
SP_RXP1
SP_RXN1
SP_TXP2
SP_TXN2
SP_RXP2
SP_RXN2
SP_TXP3
SP_TXN3
SP_RXP3
SP_RXN3
TP_SPREFCLK*
TP_SPREFCLK
TP_SPTSTCLK*
TP_SPTSTCLK
TP_ATEST
SP_TERMP
SP_TERMN
140mA
10U_1206
0.1UF_06
0.01U_06
10mA
9mA
RTC_XTALOUTIN
RTC_XTALOUT
C603
18P_06
AH10
AH11
AG11
AH12
AG13
AH13
AK13
AH14
AH15
AA14
AD14
AE14
AF14
AG14
AF13
AC14
AB14
AG12
AF12
AE12
AD13
AF11
AJ10
AJ11
AJ13
AJ14
AJ15
AG4
AK9
SP_TXP0
AJ9
SP_TXN0
SP_RXN0
SP_RXP0
SP_TXP1
SP_TXN1
SP_RXN1
SP_RXP1
SP_TXP2
SP_TXN2
SP_RXN2
SP_RXP2
SP_TXP3
SP_TXN3
SP_RXN3
SP_RXP3
SP_LED/GPIO*
SP_REFCLKN
SP_REFCLKP
SP_TSTCL KN
SP_TSTCL KP
SP_ATEST
SP_TERMP
SP_TERMN
+1.5V_PLL_SP_DVDD
+1.5V_PLL_SP_AVDD
+1.5V_PLL_SP_CORE
+3.3V_PLL_SP_CORE
GND_PL L_SP
AF5
XTAL IN _R TC
XTAL OUT _R TC
U4H1D
MBGA740
I85
SEC 4 OF 7
CK804
IDE_DATA_P0
IDE_DATA_P1
IDE_DATA_P2
IDE_DATA_P3
IDE_DATA_P4
IDE_DATA_P5
IDE_DATA_P6
IDE_DATA_P7
IDE_DATA_P8
IDE_DATA_P9
IDE_DATA_P10
IDE_DATA_P11
IDE_DATA_P12
IDE_DATA_P13
IDE_DATA_P14
IDE_DATA_P15
IDE_ADDR_P0
IDE_ADDR_P1
IDE_ADDR_P2
IDE_CS1_P*
IDE_CS3_P*
IDE_DACK_P*
IDE_IOW _P*
IDE_INTR_P
IDE_DREQ_P
IDE_IOR_P*
IDE_RDY_P
CBL_DET_P
IDE_DATA_S0
IDE_DATA_S1
IDE_DATA_S2
IDE_DATA_S3
IDE_DATA_S4
IDE_DATA_S5
IDE_DATA_S6
IDE_DATA_S7
IDE_DATA_S8
IDE_DATA_S9
IDE_DATA_S10
IDE_DATA_S11
IDE_DATA_S12
IDE_DATA_S13
IDE_DATA_S14
IDE_DATA_S15
IDE_ADDR_S0
IDE_ADDR_S1
IDE_ADDR_S2
IDE_CS1_S*
IDE_CS3_S*
IDE_DACK_S*
IDE_IOW _S*
IDE_INTR_S
IDE_DREQ_S
IDE_IOR_S*
IDE_RDY_S
CBL_DET_S
IDE_COMP_3P3V
IDE_COMP_GND
XTAL I N
XTA LO U T
IDE_PDD [0..1 5]
IDE_PDD0
AE20
IDE_PDD1
AA17
IDE_PDD2
AB18
IDE_PDD3
AD18
IDE_PDD4
AE18
IDE_PDD5
AJ17
IDE_PDD6
AG17
IDE_PDD7
AD17
IDE_PDD8
AB17
IDE_PDD9
AH17
IDE_PDD10
AK17
IDE_PDD11
AF18
IDE_PDD12
AC18
IDE_PDD13
AG18
IDE_PDD14
AF20
IDE_PDD15
AD20
AH20
AH19
AG21
AH21
AJ21
AH18
AB20
AJ19
AC20
AA19
AJ18
CBLE_DET_P
AG19
Z1213
AG24
Z1214
AG23
Z1215
AJ23
Z1216
AJ22
Z1217
AF22
Z1218
AB21
Z1219
AF21
Z1203
AK21
Z1220
AG22
Z1221
AD22
Z1222
AE22
Z1223
AC22
Z1224
AH22
Z1225
AH23
Z1226
AH24
Z1227
AF24
Z1228
AJ28
Z1229
AJ27
Z1230
AH26
Z1231
AG26
Z1232
AH27
Z1233
AK26
Z1234
AE24
IDE_INTR_S
AJ26
IDE_DREQ_S
AF23
Z1235
AH25
Z1204
AJ25
CBLE_DET _S
AK28
AD16
AE16
AJ29
AH29
T625
T626
T627
T628
T629
T630
T631
T632
IDE_COM P_3P3V
IDE_COMP_G ND
XTALIN
XTALOUT
R518 15K_06
T609
T611
T612
T613
T614
T615
T616
R517 10K_06
T617
T618
T619
T620
T621
T622
T623
T624
C201
15P_06
R515 *8.2K_06
R207 10K_06
R205 5. 6K_06
R516 4. 7K_06
R217 15K_06
R262 121_1%_06
R233 121_1%_06
1 2
Y6
IDE_PDD[ 0..15] 34
route 5/10 max length 6000mils
+3VS
R616
4.7K_06
IDE_PDA0 34
IDE_PDA1 34
IDE_PDA2 34
IDE_PDC S1# 3 4
IDE_PDC S3# 3 4
IDE_PDD ACK# 34
IDE_PDI OW# 34
INT_IRQ14 34
IDE_PDD REQ 34
IDE_PDI OR# 34
IDE_PIOR DY 34
R362
5.6K_06
+3VS
+3VS
+3VS
25MHz
C179
15P_06
IDE_PDD[0..15] Length match
IDE_PDIOR# & IDE_PIORDY within
+- 450mils
IDE_PDIOR# Length match
IDE_PIORDY within +100mil s
B - 14 CK804 SATA & PATA Part D
Page 65

CK804 CODEC, USB, IO Part E
Schematic Diagrams
+VDD5 10,17,19,23,25, 28,29,31,33,35
+VDD3 5,9,17, 19,23,28,29,30
+3V 5,10,11,12,15,18,19, 20,21,22,23,25,28,29,31, 32
+3VS 2,5,7,8,9,10, 11,12,13,15,17,18,19,22, 23,24,25,27,28,31,32,34,35
+5V 16,17,19,21,22,23,28, 31
+3V
R313
*2.4K_1%_06
R312
C286
*0.1U _06
DEFAULT = *
AC_ RST*
1 = *RGMII
0 = MII
AC_SYNC
1 = RESERV ED
0 = *NORMAL
AC_ SDOUT
1 = *ENAB L E_TERM
0 = DISABLE_TERM
10K_06
+3V
R540
10K_06
AC97-SDOUT25
AC97-RESET#25
AC97-SYNC25
R539
*10K_06
* Indicator : Default Vaule.
* Indicator : Default Vaule.
INTRUDER*
Z1311
*750_1%_06
+VDD3
R42
0_06
A C
D14
R49
*2K_1%_06
2-3
1-2
+VDD5
R47
CLEAR CMOS CONTROL
NORMAL
CLEAR CMOS
PULL BATT TO CLR TIME
TXD[0..3 ] route 5/ 10 ma x
length 12000mils
TXCLK route 5/10 max le ng th
12000mils
RXD[0..3] route 5/10 m a x
length 12000mils
RXCLK route 5/10 m ax l e n gth
12000mils
RGMII_VREF
AC_SYNC
AC_SDOUTAC_RST*
+3VS
+3VS
R251
R250
10K_06
*10K_06
R256
10K_06
PANEL_ID09,35
PANEL_ID19,35
PANEL_ID29,35
SLI_DETECT#22, 35
RB751V
FLASH23
VBAT
+3VS
R43
1M_06
RB751V
A C
Z1314
D13
R41
560_06
Z1315
C57
1UF/ 10V_06
Match RX D[0.. 3] &
RXCTL signal to this
signal within 100mil.
RN38
8P4RX10K
T597
T272
T598
T599
AC97_CLK25
AC97-BCLK25
AC97-SDIN025
AC97-SDIN125
SPDI F 0
SIO CLK
1 = 24MHZ
0 = *14.318MHZ
SPDI F 1
(PEX PLL REF CLK)
1 = EXTERNAL
0 = *INTERNAL
R520
R536
R537
R533
R796
R218
+3V
R816
R198
R61
1 2
L55
0.1UF _06
C233
JBAT1
2
2
1
1
CON2_BA T
ENG4C
T601
Match TXD[0..3] &
TXCTL signal to this
signal within
100mil.
Z1327
R569
Z1328
R570
Z1329
R560
Z1330
R566
R572
Z1332
R296
4
653
7 2
8 1
10K_06
R274
10K_06
R293
R737 10K_06
R738 10K_06
R567 4.7K_06
R739 10K_06
R257 22_06
R548
R261
*10K_06
+3VS
R258
*10K_06
R259
10K_06
0_06
Z1323
0_06
Z1324
0_06
Z1325
SLI_DETECT#
10K_06
10K_06
Z1340
*0_06
Z1326
0_06
Z1312
10K_06
LLB*
1M_06
RTC_RST#
0.1UF_06
C72
21
JOPEN
J1
3.3V_PLL_USB
L_0603( 129)
C590
C196
C204
+3VS
53
2 4
Z1341
1
*15_06
*15_06
*15_06
*15_06
10K_06
*15_06
*10K_06
R260
10K_06
5mA
18mA
1UF/ 10V_06
0.1UF _06
0.01U _06
U48
*74AHC1G1 4
RGMII(Reduced Gigabit media indepentent I/F)
MII( Gigabit media indepentent I/F)
Z1301
Z1302
Z1303
Z1304
Z1305
Z1306
Z1313
Z1316
Z1307
Z1317
Z1308
Z1343
AC97CLK_R
+3VS
Z1334
Z1335
Z1336
Z1337
Z1338
Z1339
Z1342
R244
*10K_0 6
Z1309
Z1310
R245
10K_06
H28
MII _TXD0
J27
MII _TXD1
J28
MII _TXD2
J29
MII _TXD3
H26
MII _TXCL K
J26
MII _TXEN
G29
MII _R XD0
E30
MII _R XD1
F29
MII _R XD2
F28
MII _R XD3
H27
MII _R XCLK
G28
MII _R XDV
K24
MII _MD C
E29
MII_VREF
K29
MII _R XER/ GPI O
K26
MII _C OL
J30
MII _MD IO
K27
MII _C RS
K25
MII _PW RD WN
K28
MII _I NTR
M24
BUF_25MHZ
Y6
AC97_CLK
AA5
AC_BITCLK
Y8
AC_SDATA_OUT/GPIO
Y7
AC_SDATA_IN0/GPIO
AB8
AC_SDATA_IN1/GPIO
Y5
AC_RESET*
AA9
AC_SYNC/GPIO
AB7
SPDIF0
AC7
SPDIF1
AG8
GPIO_1
AB2
GPIO_2
AB3
GPIO_3
AC2
GPIO_4
AB1
GPIO_5
AE6
LID/GPIO*
AF6
SLP_DEEP*
AD6
V3P3_DEEP
AH6
LLB/GPIO*
AE2
RTC_RST*
AH1
+3.3V_PLL_USB
I168
VGA_SPEED_EN 17,22,35
SEC 5 OF 7
CK804
+5V
R527
USB_OC1/ GPIO*
USB_OC2/ GPIO*
USB_OC3/ GPIO*
USB_OC4/ GPIO*
+3.3V_PLL_DUAL
KBRDRSTIN/GPIO*
SMB_CLK0/GPIO
SMB_DATA0/GPIO
SMB_CLK1/GPIO
SMB_DATA1/GPIO
U4H1E
MBGA7 40
USB_0
USB_0*
USB_1
USB_1*
USB_2
USB_2*
USB_3
USB_3*
USB_4
USB_4*
USB_5
USB_5*
USB_6
USB_6*
USB_7
USB_7*
USB_8
USB_8*
USB_9
USB_9*
USB_OC0*
USB_RBIAS
A20GATE/GPIO
INTRUDER*
EXT_SM I/GPIO*
RI/GPIO*
SPKR/GPIO
PWRB TN*
SIO_PME/GPIO*
+3.3V_VBAT
BUF_SIO_CLK
SUSCLK/GPIO
THERM/ GPIO *
RSTBTN *
SLP_S5*
SLP_S3*
PWRGD_SB
PWRGD
FANRPM/GPIO
FANCTL0/GPIO
FANCTL1/GPIO
15K_06
TEST
PWRGD_Q1
C604
4.7U_ 0805
P2
P3
P8
P9
R2
R3
T3
R4
U3
U4
U1
U2
T5
T6
T7
T8
U5
V6
V7
V8
V4
V5
V3
V2
AA4
V9
A29
AG7
AK3
AH5
AJ3
AF3
AJ2
AJ5
AF2
Y3
W4
W2
W3
AH4
AF1
AG5
AD4
AJ6
AJ7
AH7
AG3
AC4
AA3
AA2
AB4
AE5
USB_PP6
USB_PN6
USB_PP7
USB_PN7
USB_PP9
USB_PN9
Z1320
100mA
3.3V_PLL_DUAL
10U_1206
INTRUDER*
VBAT
BUF_SIO_CLK_R
SUSCLK_R
THERM
SUSC#
PWRGD_SB
CK8_PWRGD
ENG4C
FANCTL1
CK8_TEST
+VDD5
DS
G
USB route 7.5/ 7. 5
USB_PP0 16
USB_PN0 16
USB_PP1 16
USB_PN1 16
USB_PP2 16
USB_PN2 16
USB_PP3 17
USB_PN3 17
USB_PP4 23
USB_PN4 23
USB_PP5 19
USB_PP9
USB_PN9
R435
2.7K_06
AC
C180
0.1UF_06
+3V
C
A
*10P_06
USB_PN5 19
USB_PP8 17
USB_PN8 17
USB_PP9 19
USB_PN9 19
D52
BAV99
BUF_SIO_CLK 24
C215
CK8_SCI# 22
SMB_SBCLK 7,8
SMB_SBDATA 7,8
SMB_ICHCLK 19
SMB_ICHDATA 19
B.Schematic Diagrams
Sheet 14 of 46
CK804 CODEC,
USB, IO Part E
81726
5
81726
5
81726
4
8P4RX15K
AC
R543
2.7K_06
5
RN37
3
4
+3VS
+3V
C
D51
A
BAV99
+3V
R544
2.7K_06
C167
*10P_06
15K_06
R1066
15K_06
R1065
R1067
R1068
653
7 2
8 1
RN3
8P4RX15K
R272
L39
1 2
C325
C335
0.1UF_ 06
0.01U_06
H_A20GATE 22
CK8_SMI# 22
CK8_SWI# 22
PWR_BTN# 22
KB_RESET# 22
R236
R220
R526
R513
CK8_PWRGD 22,32
T600
R212
R530
8.2K_06
Z1322
PQ37
G
2N7002
15K_06
15K_06
732_1%_06
L_0603(129)
C664
SWBKON 17
1K_1%_06
+3V
15K_06
DS
4
R247
PQ19
BSS138
RN5
C223
0.1UF _06
T857
Z1321
3
4
USB_OC0# 16
USB_OC1# 16
USB_OC2# 16
USB_OC3# 17
AC_SPKR 25
+3V
C219
*0.1U _06
RN36
8P4RX15K
3
+3VS
R434
2.7K_06
+3V
+3V
R199
*10K_ 0 6
CPU_ALERT# 5
H8_RSMRST# 22
SUSC# 22,29
SUSB# 5,22,28,35
PWRGD_SB 22
SWI# Softwa re in terrupt
SCI# for windows Softw are int er r upt
SMI# for DOS Software interrupt
8P4RX15K
+3V
+3VS
R718
10K_06
22_06
22_06
0_06
10K_06
CK804 CODEC, USB, IO Part E B - 15
Page 66

Schematic Diagrams
Sheet 15 of 46
CK804 Power & GND
Part F
B.Schematic Diagrams
CK804 Power & GND Part F
+1.5VS 11,19,32,33
+5VS 9,12 ,17,19,22 ,23,25,27, 28,29,32, 33,34,35
+3V 5,10,11,12,14,18,19, 20,21,22,23,25,28,29,31,32
+1.2V_HT 2, 5,10
+3VS 2,5, 7,8,9, 10,11,12, 13,14,17, 18,19,22, 23,24,25, 27,28,31, 32,34,35
+1.5V@8.8A
+1.5VS
1 2
L_0603(129)
L35
1 2
L_0603(129)
L36
+1. 5VS
1 2
C293
4.7U_0805
M27
N12
N14
GND94
GND95M4GND96
GND97F7GND98
CK804
U4H1F
SEC 6 OF 7
GND1
GND2
GND3
GND4
MBGA740
AB5
AD7
AK10
AK27
L29
N16
N15
GND99
GND5A2GND6B1GND7
K30
GND100
C306
0.1UF_06
N17
GND101
GND8
AA1
N18
AH9
L_0603(129)
N19
GND102
GND9
AA16
+1. 5VS
4500mA
2200mA
1.5V_PEX_A
4.7U_0805
C668
1UF/10V_06
C661
0.1U_0402
C662
0.1U_0402
C667
0.1U_0402
C663
0.1U_0402
C292
0.1U_0402
C271
0.1U_0402
C282
0.1U_0402
C303
420mA
SP_1.5V_A
140mA
70mA
+1.5VA
C229
C301
0.1UF_06
AA24
N24
N10
GND103
GND104
GND105
GND106N7GND107
GND10
GND1 1
GND1 2
GND13
GND14
AK6
U24
W24
AF10
C222
4.7U_0805
P10
P12
P13
P14
P15
GND108P1GND109
GND110
GND111
GND112
GND1 5
GND1 6
GND17
GND18
GND1 9
P27
AH2
AB19
AB27
AC16
AD19
120/60mA
0.1UF_06
P16
P17
P18
P19
R24
R21
R12
R13
R14
R15
R16
R17
GND113
GND114
GND115
GND116
GND117
GND118
GND119
GND120
GND121
GND122
GND123
GND124
GND20
GND21
GND22
GND2 3
GND24
GND25
GND26
GND2 7
GND28
GND29
GND30
R22
AD21
GND3 1
AE1
AE4
AE27
AE30
AB16
AF19
AG10
AG20
AG25
AH28
MBGA740
K20
+1.5V1
F25
+1.5V2
D27
+1.5V3
E26
+1.5V4
B30
+1.5V5
G24
+1.5V6
D28
+1.5V7
C29
+1.5V8
J21
+1.5V9
D30
+1.5V_P E_D1
K21
+1.5V_P E_D2
C30
+1.5V_P E_D3
H24
+1.5V_P E_D4
E27
+1.5V_P E_D5
J22
+1.5V_P E_D6
F26
+1.5V_P E_D7
E28
+1.5V_P E_D8
J24
+1.5V_P E_D9
K23
+1.5V_PE_D10
D29
+1.5V_PE_D11
L22
+1.5V_PE_D12
G25
+1.5V_PE_D13
K22
+1.5V_PE_D14
G26
+1.5V_PE_D15
F27
+1.5V_PE_D16
L21
+1.5V_PE_D17
H22
+1.5V_P E_A1
C28
+1.5V_P E_A2
B29
+1.5V_P E_A3
D26
+1.5V_P E_A4
F24
+1.5V_P E_A5
G23
+1.5V_P E_A6
E25
+1.5V_P E_A7
B27
+1.5V_P E_A8
C26
+1.5V_P E_A9
C27
+1.5V_PE_A10
AD15
+1.5V_S P_A1
AA15
+1.5V_S P_A2
AB15
+1.5V_S P_A3
AF15
+1.5V_S P_A4
Y21
+1.5V_PLL_HT
AA12
+1.5V_S P_D1
AB12
+1.5V_S P_D2
AG2
+1.5V_DU AL1
AG1
+1.5V_DU AL2
I21
R18
R19
U21
R26
T10
T12
T13
T14
GND125
GND126
GND127
GND128
GND129
GND130R5GND131R7GND132R9GND133
GND134
GND135
GND32
GND33
GND34
GND3 5
GND36
GND37
GND38
GND3 9
GND40
GND41
GND42
AJ1
G27
AK2
AH3
AA7
AJ30
AK18
AK22
AK25
AK29
AF17
U4H1G
SEC 7 OF 7
CK804
+3.3V_DU AL1
+3.3V_DU AL2
+3.3V_DU AL3
+3.3V_DU AL4
+3.3V_USB_DUAL1
+3.3V_USB_DUAL2
T15
T16
T17
T18
T19
T27
U12
U13
U14
U15
U16
U17
U18
U19
GND136
GND137
GND138
GND139
GND140
GND141
GND142J7GND143
GND144T4GND145
GND146
GND147
GND148
GND149
GND150
GND151
GND152
GND153U7GND154U9GND155V1GND156
GND4 3
GND44C6GND45
GND46
GND4 7
GND48
GND49K1GND50W7GND5 1
GND52
GND53F1GND5 4
GND5 5
GND56
GND57
GND5 8
GND5 9
V27
H25
M12
W15
W12
GND60
F30
AG6
M13
M23
W22
W13
W17
W26
AE25
+3.3V1
+3.3V2
+3.3V3
+3.3V4
+3.3V5
+3.3V6
+3.3V7
+3.3V8
+3.3V9
+1.2V_HT1
+1.2V_HT2
+1.2V_HT3
+1.2V_HT4
+1.2V_HT5
SP_AGND1
SP_AGND2
SP_AGND3
SP_AGND4
SP_AGND5
SP_AGND6
SP_DGND1
SP_DGND2
V10
V12
GND61
GND6 2
GND6 3W5GND64K9GND65
AD23
+5V1
+5V2
V13
V14
GND157
GND158
AD9
AG9
AH30
A6
AA20
AA18
U10
R10
J9
L10
Y10
W10
AA11
N21
P21
T21
V21
W21
55/30mA
Z1405
AB9
Y9
P4
M21
Z1406
AF4
T9
100mA
AG15
AH16
AK14
AB13
AG16
AA13
AD12
AC12
V15
V16
V17
V18
GND159
GND160
GND161
GND162
GND163
GND6 6
GND67
GND68
GND69
GND7 0W9GND71Y4GND72
W14
W18
AA21
Z1401
Z1402
V19
GND164
M10
AF8
GND84
GND85K6GND86H5GND87
GND73
W16
AA10
150mA
+3VS
300mA
C591
0.1U_0402
M14
M15
M16
GND88
GND7 4
GND75
GND76
Y27
W19
AA26
RB751V
+5VS
+5VS
AC
AC
D59
+1. 2V_H T
C155
0.1U_0402
C186
0.1UF_06
D60
RB751V
+1.5VS
C304
0.1UF _06
+1.5VS
+3V
+3V
+3VS
R801
0_06
R800
C241
0.1U_0402
C259
0.1U_0402
0_06
C281
0.1U_0 402
0.1U_0402
C297
10U_1206
0.1U_0402
C231
C270
0.1U_0 402
C649
10U_1206
C226
CK804 DECOUPLING
C278
C283
0.1U_0402
0.1U_0402
0.1U_0402
+1. 5VA
C656
C213
1UF/10V_06
0.1U_0402
C240
C262
0.1U_0402
C269
0.1U_0402
0.1U_0402
C287
C234
0.1U_0402
C239
0.1U _0402
0.1U_0402
C253
0.1U_0402
C220
C272
0.1U _0402
+1.2V_HT
C174
0.1U_0402
C254
0.1U _0402
CK804 CORE AUX
+3V
0_06
C209
+
*4.7U_0805
Z1403
R215
E11
G11
E7
K18
K17
K16
K15
K14
K13
K12
K11
M17
M18
M19
N13
L7
GND89
GND90
GND91
GND92
GND93
GND83
PE_AGND16
PE_AGND17
PE_AGND1 8G9PE_AGND19G8PE_AGND20B6PE_AGND21D7PE_AGND2 2
PE_AGND1
PE_AGND2
PE_AGND3
PE_AGND4
GND77
GND7 8
GND79
GND80
L24
AB22
AD11
PE_AGND5
GND81
GND8 2
L5
J20
L26
E19
D25
G21
D20
G19
K10
PE_DGND1
PE_DGND2
PE_DGND3
PE_DGND4
PE_DGND5
PE_DGND6
PE_DGND7
PE_DGND8
PE_DGND9
PE_AGND6
PE_AGND7
PE_AGND8
G17
D16
I95
PE_AGND9
PE_AGND1 0
PE_AGND11
PE_AGND12
PE_AGND13
PE_AGND1 4
PE_AGND15
J14
J13
J12
E15
G15
G13
D12
U13
L1087
275mA
23
I123
M-SOT89T
1.5V
1UF/10V_06
500MA
LDO VREG
1
Z1404
R238
102_1%_06
C181
1.25(1+ R238/R239)= 1. 25( 1 +102/510)=1.5V
R239
510_1%_06
C195
1UF/10V_06
1.5V @ 275MA MAX
C177
0.1U F_06
+1.5VA
C203
0.01U_06
B - 16 CK804 Power & GND Part F
Page 67

USB CON * 3, TV-S Out
Schematic Diagrams
+5V
+5V 14,17,19,21,22, 23,28,31
7/21 U SB Powe r from POLY SW to RT970 1
+5V
U61
4
VIN
USB_+5V-3
USB_+5 V-5
C1179
0.1UF _06
C1183
*0.1UF_06
5
C1180
10U/10V_ 0805
+5V
C1184
10U/10V _0805
VOUT
RT9701 CBL
4
5
U62
VIN
VOUT
RT9701C BL
VOUT
Vcc Power tr ace > = 60mil
L_0805(15 9)
USB_+5V-3
3
VIN
2
GND
1
VIN
GND
VOUT
USB_OC1#14
C1182
0.1UF _06
C1186
0.1UF _06
USB_+5V-3
USB_+5 V-5
C1181
10U/10V _0805
USB_+5V-3
USB_OC0#14
3
2
1
C1185
10U/10V_ 0805
USB_+5V-5
USB_OC2#14
R265
5.1K_06
R264
10K_06
R338
5.1K_06
R336
10K_06
R394
5.1K_06
R393
10K_06
L30
+
C236
0.1UF _06
C224
100U_10V_7343
USB_PN114
USB_PP114
4
1
4P2LX120( 097)
R891
R892
3UL3
2
C235
*0_06
*0_06
0.1UF_06
Vcc Power trace >= 60mil
L_0805(15 9)
L32
+
C316
0.1UF _06
C298
100U_10V_7343
USB_PN014
USB_PP014
4
1
4P2LX120( 097)
R893
R894
3UL4
2
*0_06
C315
*0_06
0.1UF_06
Vcc Power trace >= 60mil
L_0805(15 9)
L41
+
C423
0.1UF _06
C401
100U_10V_7343
USB_PN214
USB_PP214
4
1
4P2LX120( 097)
R895
R896
3UL5
2
C421
*0_06
*0_06
0.1UF_06
6-21-B4900-104
Z1504
1
Z1505
2
Z1506
3
4
6-21-B4900-104
Z1507
1
Z1508
2
Z1509
3
4
6-21-B4900-104
Z1510
1
Z1511
2
Z1512
3
4
VCC
DATADATA+
GND
VCC
DATADATA+
GND
VCC
DATADATA+
GND
JUSB1
USB_4P
JUSB2
USB_4P
JUSB3
USB_4P
GND1
S
GND2
S
GND3
S
GND4
S
B.Schematic Diagrams
GND1
S
GND2
S
GND3
S
GND4
S
GND1
S
GND2
S
GND3
S
GND4
S
Sheet 16 of 46
USB CON * 3, TV-S
Out
L2
C1
68P_06
Z1513
C2
68P_06
Z1514
75_1%_06
1 2
L_0603 (129)
R1
C535
68P_06
1 2
L_0603(129)
1 2
L_0603(129)
C533
68P_06
L1
L3
0_06
TV-C OMP35
TV-C35
TV-Y35
R470
R2
R469
75_1%_06
0_06
0_06
75_1%_06
R467
R468
C534
68P_06
Z1516
TV OUT
NEW PART
Z1517
7
JSVIDEO2
Z1518Z1515
2
C536
68P_06
6 5
MINI_DIN7
GND1= GND2= GND
34
1
6/23 JSVIDEO2 BOM error
USB CON * 3, TV-S Out B - 17
Page 68

Schematic Diagrams
Sheet 17 of 46
INV, WEB, CLICK,
S/W CON
B.Schematic Diagrams
INV, WEB, CLICK, S/W CON
+5V 14, 16,19,21 ,22,23, 28,31
+5VS 9, 12,15, 19, 22,23, 25,27,28 ,29,32, 33 ,34,35
+3VS 2, 5,7,8 , 9,10,11, 12,13,14 ,15,18 , 19,22,2 3,24,25,2 7,28,31, 32,34, 35
VIN 28,29,30,31 ,33,35
+VDD3 5,9,14,1 9,23,28, 29,30
+VDD5 10,14,19, 23,25,28, 29,31,3 3,35
AUD_V DD 25,26
+3VS
G
Z1601
ENABKL
H8ENBKL
Q3
R24
L_0603(14 7)
L_0603(14 7)
L_0603(14 7)
R21
R27
L_0603(14 7)
L_0603(14 7)
DS
*BSS138
*100K_06
0_06
Z1602
Z1603
0_06
Z1623
Z1624
Z1618
C596
C168
BK_ENB22
ENABKL35
SWBKON14
LID_RSUM#22
ICHPWROK5,25,27, 32
T45
TO PHONE JA CK BOARD CON.
R-A/F 0.5mm 87151-1800
6-20-92K00-018
JAUDIO1
Z1627
T590
1
Z1628
T591
2
Z1629
T592
3
Z1630
T593
4
Z1615
5
AGND
6
Z1616
7
8
9
10
11
12
13
14
15
16
17
18
CON18_8 7151-18 L
1 2L22
Z1617
1 2L25
Z1631
T594
Z1632
T595
Z1633
T596
Z1619
1 2
L26
Z1620
Z1621
1 2
Z1622
L27
AGND
1 2
L28
R19
+3VS
+5VS
*2.2K_06
+3-
+
+
R13
R14
10K_06
*10K_ 06
02-04917-LL0
C37
C40
+VDD 5
+
10U_25V_121 0
0.1UF _06
BRIGHTNESS22
BATT_CHARGE22
BATT_FULL22
EMAIL_LED22
POWER_ON22
DCIN_LED22
Note: Check 20" panel signal.
INVERTER CONNECTOR
VIN
L_0805( 159)
1 2L8
L_0603( 129)
1 2L10
L_0603( 129)
1 2L11
L_0805( 159)
1 2L51
BATT_ CHA RG E
BATT_ FU LL
EMAIL_LED Z1608
R22
POWER_ON
DCIN_LED
Z1604
Z1605
Z1606
Z1607
0_06
AC
RB751V
4
D3P
5
-
BLON
6
-
RB731U
AC
RB751V
R26
82K
R23
*0_06
D10
2
1
D11
D9
6-20-41100-115
10P_06
C257
0_06
R840
1UF/1 0V_06
C598
680P_06
C161
680P_06
C165
1UF/1 0V_06
C597
2.2K_06
R542
1UF/ 10V_06
C601
330P_06
680P_06
0.1UF _06
C599
AGND
Z1626
100K_06
R546
100K_06
R547
C629 150U _6.3V_73 43
Z1625
12
+
1K_06
R571
680P_06
C634
330P_06
C176
12
+
C647 150U _6.3V_73 43
1K_06
R573
680P_06
C650
330P_06
C194
AUD_VDD
AGND
AGND
7/21 add circult for RJ11 board USB issue
USB_OC3#14
USB_+5V
USB_+5V
C1187
0.1UF_06
D S
D S
R1082
Q126
NDS352AP
NDS352AP
Q127
+5V
LID SWITCH
+VDD3
R28
U2
1
6
C48
0.1UF _06
2
*0.1U_06
C43
*0.1U_06
C44
0.1UF _06
C45
0.1UF _06
C557
JINV1
1
2
3
4
5
6
7
8
9
10
11
12
13
14
15
CON15_ J
STR/M
SPDIF1 25
LINE_R 19,25
LINE_L 19,25
INTMICSEL 23
MIC1-VREFO-L 25
MIC1 -L 25
SEL 2 5, 27
G
G
5.1K_06
4
5
C1188
10U/10V_ 0805
U63
VIN
VOUT
RT9701C BL
FRON T-R 25, 26
7/26 Add Q126 & Q127 for boot BO BO sound
FRON T-L 25, 26
10K_06
R1083
3
VIN
2
GND
1
VOUT
C1189
10U/10V_ 0805
+
10U_10V_12 06
C140
LID_RSUM#
2.7K_06
TLE4917D S
3
VS
Q
4
GND
PRG
5
GND
GND
BT_EN#19,22
D64
+3VS
C137
0.1UF_06
TO HOT KEY BOARD CON.
R-A/F UP
TO CLICK BOARD CON.
6-20-94A50-104
TPAD CLK22
TPAD DATA22
8/1 CN1 change component & pin define
7/12 Delete UL2 & UL15
7/12 Delete R887, R888, R889 & R890
USB_PN314
USB_PP314
USB_PN814
USB_PP814
Svideo_Y19
Svideo_C19
SOUTA24
RTSA#24
DTRA#24
DSRA#24
RIA#24
CTSA#24
SINA24
DCDA#24
USB_+5V
C1190
0.1UF _06
C136
Z1613
R825
AC
RB751V
CCD_EN22 ,23
WLAN_EN19 ,22
WEB0#22
WEB1#22
CCD_SW#22
WLANBT_SW #22
VGA_SPEED_SW #22
HD_PD _LED#34
SCROLL_LED22
CAP_LED22
NUM_LED22
M_BTN#28
+5VS
VGA_SPEED_EN14,22,35
R-A/F UP
6-20-92K00-018
0.1UF _06
C614
Z1614
TPAD CL K
TPAD DA TA
USB_+5V
+3VS
R1049
R1050
JTP1
1
2
3
4
CON4_T P
CON T26 FFC/FPC 0.5MM R-A/F
TOP CONTAC T(8715 1-2607G).
C77
C78
+3VS
0.1UF _06
JLED1
4.7K_06
1
2
3
Z1613
4
5
6
7
8
9
10
11
12
13
14
15
16
17
18
CON18 _87151-1 8L
+5V
+5VS
*0_06
0_06
TOP VIEW
2
1
4
3
TO RJ11 BOARD CON.
6-20-94K00-126
Svide o_Y
Svide o_C
SOUTA
RTSA#
DTRA#
DSRA#
RIA#
CTSA#
SINA
DCDA#
0.1UF _06
0.1UF _06
1
2
3
4
5
6
7
8
9
10
11
12
13
14
15
16
17
18
19
20
21
22
23
24
25
26
CON26_J
CN1
B - 18 INV, WEB, CLICK, S/W CON
Page 69

PCI-E LAN (Realtech 8111B)
Schematic Diagrams
+3V 5,10,11, 12,14, 15,19,20,21,22, 23,25, 28,2 9,31,3 2
+3VS 2,5,7, 8,9, 10,11, 12,13,14,15,17,1 9,22, 23,24,25,27,28,3 1,32, 34,35
LAN_AVDD18
LAN_EVDD18
PE3_OUT11
PE3_OUT#11
CLK_LAN11
CLK_LAN#11
PE3_IN11
PE3_IN #11
PCIE_WAKE#11,19
PE_RST_GLAN#11,19,3 5
+3VS
0.1UF_06
C549
0.1UF_06
C548
0_06
R1079
R484 2.49K_1%_06
R471 1K_06
R3 15K_06
0.1UF_06
C34
0.1UF_06
C35
6/29 R1079 change signal from PCI_RESET1# to PE_RST_G LAN#
7/12 Q71 unstaff
+3V
Q71
*2SB1188
E C
LANVDD15
CTRL15
10U/10V_0805
C3
B
B
E C
Q125
2SB1182
60 mil
C551
C30
10U/10V_0805
0.1UF_06
6/29 check Q125 footprint
JMLAN1
1
DA+
2
DA-
3
DB+
4
DC+
5
DC-
6
DBGND
GND
PJS- 28VL3
Z1724
R501
R504
7
DD+
8
DD-
*0_06
*0_06
75_06
R5
75_06
R7
75_06
R12
75_06
R18
R498
R507
C21
LB
1000P_2KV_1206
GND1
GND2
*75_06
*75_06
U33
11
14
22
28
23
24
26
27
29
30
19
RSTB
20
64
36
62
R472 0_06
MX4-
13
MX4+
14
Z1714
15
MX3-
16
MX3+
17
Z1717
18
MX2-
19
MX2+
20
Z1720
21
MX1-
22
MX1+
23
Z1723
24
LAN_AVDD3
LAN_VDD3 LANVDD15
2
59
46
53
VDD33
VDD33
AVDD33
AVDD33
5
AVDD18
8
AVDD18
AVDD18
AVDD18
EVDD18
EVDD18
RTL8111B/8100E/8101E
HSIP
HSIN
REFCLK_P
REFCLK_N
HSOP
HSON
LANWAKEB
PERSTB
RSET
ISOLATEB
GVDD
EGND
EGND
25
31
U32
TD4-
MX4-
TD4+
MX4+
TCT4
MCT4
TD3-
MX3-
TD3+
MX3+
TCT3
MCT3
TD2-
MX2-
TD2+
MX2+
TCT2
MCT2
TD1-
MX1-
TD1+
MX1+
TCT1
MCT1
24HST1041A-3
7/12 R505 unstaff
21
32
16
37
58
52
VDD33
VDD33
VDD15
NC
NC35NC
NC
18
39
34
17
MDI 0+
12
MDI 0-
11
V_DAC
10
MDI 1+
9
MDI 1-
8
V_DAC
7
MDI 2+
6
MDI 2-
5
V_DAC
4
MDI 3+
3
MDI 3-
2
V_DAC
1
15
43
38
33
49
41
VDD 1
VDD15
VDD15
VDD15
VDD15
VDD15
VDD15
VDD15
VDD15
NC40NC
42
44
EECS
48
EESK
47
EEDI
45
EEDO
3
MDI P0
4
MDI N0
6
MDI P1
7
MDI N1
9
MDI P2
10
MDI N2
12
MDI P3
13
MDI N3
57
LED0
56
LED1
55
LED2
54
LED3
1
VCTRL18
63
VCTRL15
61
CKTAL2
60
CKTAL1
NC
NC51NC
50
+3V
CTRL18
B
E C
Q1
2SB1188
C38
10U/10V_0805
LE
0.01U_06
C20
LD
0.01U_06
C32
*L_0603(164)
L9
LE
0.01U_06
C42
0.01U_06
C36
R505 *10K_06
R506 3.6K_06 C1159
MDI0+
MDI0MDI1+
MDI1MDI2+
MDI2MDI3+
MDI3-
C76
C27
C547
C537
+
1 2
LANVDD18
U1
1
CS
2
SK
3
DI
4
DO
9346
22P_06
220U_6. 3V_7 343
10U/10V_0805
0.1U F_06
EECS
MA2/ EESK
MA1/ EED I
MA0/ EED O
CTRL18
CTRL15
Y1
CRYSTAL 25MHz
C538
22P_06
LANVDD18
40 mil
40 mil
7/7 L9 unstaff
C543
0.1UF_06
LAN_VDD3
8
VCC
7
NC
6
NC
5
GND
C555
0.1UF_06
7/12 C1167 BOM lose
+3V
LAN_VDD3
LANVDD 18
L79
LANVDD18
1 2
L5
LE
1 2
L4
1 2
L78
12
L_0603(164)
L_0603(164)
LANVDD15
60 mil
LAN_VDD3
40 mil
L_0805(159)
LAN_AVDD3
40 mil
L_0805(159)
NEAR CHIP PIN
LAN_EVDD18
40 mil
LAN_AVDD 18
40 mil
0.1UF_06
0.1UF_06
C1160
0.1UF_06
C1161
0.1UF_06
C1162
0.1UF_06
C1163
0.1UF_06
C1164
0.1UF_06
C1165
0.1UF_06
C1166
0.1UF_06
C1167
0.1UF_06
C1168
NEAR CHIP PIN
0.1U F_0 6
C553
0.1U F_0 6
C540
0.1U F_0 6
C554
0.1U F_0 6
C28
0.1U F_0 6
C825
0.1U F_0 6
C539
10U/10V_0805
C1173
0.1UF_06
C546
0.1UF_06
C29
NEAR CHIP PIN
0.1U F_0 6
C1169
0.1U F_0 6
C1170
0.1U F_0 6
C1171
0.1U F_0 6
C1172
B.Schematic Diagrams
Sheet 18 of 46
PCI-E LAN
(Realtech 8111B)
NEAR CHIP PIN
PCI-E LAN (Realtech 8111B) B - 19
Page 70

Schematic Diagrams
MINIPCI (Tuner, WLAN, BT)
Sheet 19 of 46
MINIPCI
(Tuner, WLAN, BT)
B.Schematic Diagrams
PCI_AD[0..31]12, 20
R802
+VDD 5
CIR_RX
CIR_RX22
7/7 pin 13 from TV_ EN chan ge to MIMO_EN
+3VS
0.1UF_06
C530
0.1UF_06
C804
0.1UF_06
C805
0.1UF_06
C806
C807
C817
C818
C819
7/7 pin 23 from testpad change to MIMO_DET#
0.1UF_06
0.1UF_06
0.1UF_06
0.1UF_06
LINE_L17,25
D47
MIMO_ DET#22
PCLKMPCI 112
PCI_ REQ3#12
T268
T
T
Z1991
T589
+5VS
C874
PCI_AD [0. .31]
Svi deo_C17
Svi deo_Y17
MIM O_EN22
Svi deo_Y17
R466
C802
1UF/10V_06
13JANT3
I-pad
2
3
JANT2
1
I-pad
2
21-E2D10-262-P
JCIR1
Z1905
0_06
AC
1SS355
PCI_C /BE3 #12,20
PCI_C/BE2#12, 20
PCI_IRDY#12,20
PCI_SERR#12,20
PCI_PERR#12,20
PCI_C/BE1#12, 20
0.1UF _06
CIR_RX
*0_06
R709
T
T
T
T
T588
R706
C531
C528
1
2
3
ACES_85204-0300
Z1901
CIR_RX_M
Svideo_C
Z1902
Svideo_Y
Z1903
TV_EN
Z1904
Z1992
Svideo_Y
MIMO_DET#
PCLKMPCI1
PCI_AD31
PCI_AD29
PCI_AD27
PCI_AD25
Z1981
PCI_AD23
PCI_AD21
PCI_AD19
PCI_AD17
PCI_IRDY#
Z1906
PCI_SERR#
PCI_AD14
PCI_AD12
PCI_AD10
PCI_AD8
PCI_AD7
PCI_AD5
VIDEO_IN
PCI_AD3
PCI_AD1
Z1908
T
Z1909
T
Z1910
T
Z1911
T
Z1912
T
Z1913
T
*220U_6.3V_7343
0.1UF _06
10K_06
*1K_0 6
AUDI O_LL
+3VS
H=5.2mm
JMINIPCI2
NC3
1 2
3 4
GND1
5 6
7 8
9 10
11 12
13 14
15 16
17 18
19 20
21 22
23 24
25 26
27 28
29 30
31 32
33 34
35 36
37 38
39 40
41
42
43
44
45
46
47
48
49
50
51 52
53 54
55 56
57 58
59 60
61 62
63 64
65 66
67 68
69 70
71 72
73 74
75 76
77 78
79 80
81 82
83 84
85 86
87 88
89 90
91 92
93 94
95 96
97 98
99 10 0
101 102
103 104
105 106
107 108
109 110
111 112
113 114
115 116
117 118
119 120
121 122
123 124
GND2
NC4
Mini-PCI CON.
For TV_TUNER
PIN125.126 GND PIN
Z1915
Z1916
Z1917
Z1918
Z1919
Z1920
Z1921
Svideo_C
Z1923
T
T
T
T
T
T
R702
R703
+5VS
PCI_PME#
Z1982
PCI_AD30
PCI_AD28
PCI_AD26
PCI_AD24
IDSEL
PCI_AD22
PCI_AD20
PCI_PAR
PCI_AD18
PCI_AD16
PCI_FRAME#
PCI_TRDY#
PCI_STOP#
PCI_DEVSEL#PCI_PERR#
PCI_AD15
PCI_AD13
PCI_AD11
PCI_AD9
PCI_AD6
PCI_AD4
PCI_AD2
PCI_AD0
Z1989
Z1990
Z1926
Z1927
Z1928
Z1929
AUDIO_RR
Z1931
Z1932
C527
C526
C803
C529
10_06
0_06
+3VS
5/30 Del C532 & C558
0.1UF_06
+3V
T267
T
R464
R794
R795
R711
T
R712
T
T
T
R705
C346
T
T
*220U_6.3V_7343
*220U_6.3V_7343
0.1UF_06
JANT1_GND
JANT3
JANT2_GND
JANT2
AUDIO_RR
AUDIO_LL
INT_PIRQE# 12,20
Svide o_C 17
PCIRST2# 12
PCI_GN T3# 12
PCI_PME# 12, 20
PCI_AD23
33_06
PCI_PA R 12 ,20
PCI_F RAME# 12,20
PCI_TR DY# 12,20
PCI_ST OP# 12, 20
PCI_D EVSEL# 12,20
PCI_C /BE0# 12,20
1UF/10V_06
+3V+5V
*0_06
*0_06
*1K_1%_06
*1K_1%_06
*1K_1%_06
JANT1
4
3
2
1
4_HEADER
R462
*4.7K_06
AUDIO OUT
AUDI O_R 25
AUDI O_L 25
AUDIO OUT
LINE_R 17,25
5/30 change PCIE signal to PCIE1
PE1_IN11
PE1_IN#11
PE1_OU T11
PE1_OU T#11
PE2_IN11
PE2_IN#11
PE2_OU T11
PE2_OU T#11
PCIE_WAKE#11,18
PE2_REFCLK#11
PE2_REFCLK11
WLAN_DET#11,22
BT_EN#17,22
BT_DET#22
INT_PIRQE#
PCI_GNT3# PCI_GNT0#
PCI_REQ3#
PCI_AD23
PCLKMPCI1
BT_DAT
BT_CLK
+3VS
T743
T744
T745
T746
T747
T748
T749
T750
MINI PCI2
8P4RX0
RP20
PETP0
4
PETN0
653
PERP0
7 2
PERN0
8 1
PETP0
4
PETN0
653
PERP0
72
PERN0
81
*8P4RX 0
RP21
R881
R882
R883
T
T
T
T
T
T
T
T
R886
R1080
5/30 Delete R886
INT_PIRQG/F#
PCI_REQ0#
PCI_AD25
PCLKPCM
Z1914
*0_04
Z1925
*0_04
*0_04
Z1930
PETN0
PETP0
PERN0
PERP0
JMINI1-NC3
JMINI1-NC4
JMINI1-NC6
JMINI1-NC7
JMINI1-NC8
JMINI1-NC9
JMINI1-NC10
JMINI1-NC11
Z1935
*0_04
*0_04
J-NC13
Card B u s
+VDD3
+VDD3 5,9,14,17,23,28,29,30
+3V
+3V 5, 10,11,12,14,15,18,20,21,22,23,25,28,29,31,32
+3VS
+3VS 2, 5,7, 8,9, 10,1 1,12, 13,14 ,15, 17,18 ,22,2 3,24, 25,27 ,28, 31,32, 34, 35
+5V
+5V 14,16,17,21,22,23,28,31
+5VS
+5VS 9, 12,1 5,17, 22,23 ,25, 27,28, 29,3 2,33, 34,35
+VDD5
+VDD5 10,14,17,23, 25,28,29,31,33,35
+1.5VS
+1.5VS 11,15,32,33
4.7K_06
3.3V_0
1.5V_0
UIM_PWR
UIM_DATA
UIM_CLK
UIM_RESET
UIM_VPP
GND10
PERSET#
NC(USB_D-)
NC(USB_D+)
3.3VAUX
1.5V_1
1.5V_2
3.3V_1
LED_WL AN#
USB_PN514
USB_PP514
BT_EN#17,22
BT_DET#22
R1078
A C
D76
2
6
JMINI1-UIMPWR
8
JMINI1-UIMDATA
10
JMINI1-UIMCLK
12
JMINI1-UIMRST
14
JMINI1-UIMVPP
16
4
GND5
18
GND6
26
GND7
34
GND8
40
GND9
50
WIRELAN_EN
20
22
30
32
Z1936
36
Z1937
38
24
28
48
52
JMINI1-NC12
42
JMINI1-NC13
44
JMINI1-NC14
46
L17
C71
UL7
4P2LX120( 097)
142
R57
BT_DAT
R54
BT_CLK
R51
D63
R824
BT_DET#
WIRELAN_EN
JMINI1
1
WAKE#
3
BT_DATA
5
BT_CHCLK
7
CLKREQ#
11
REFCLK-
13
REFCLK+
9
GND0
15
GND1
KEY
21
GND2
27
GND3
29
GND4
35
GND11
23
PETn0
25
PETp0
W_DI SABLE#
31
PERn0
33
PERp0
NC(SMB_CLK)
NC(SMB_DATA)
17
NC3
19
NC4
37
NC6
39
NC7
41
NC8
43
NC9
45
NC10
47
NC11
NC(LED_WWAN#)
49
NC12
51
NC13
NC(LED_WPAN#)
88915-5204
+3VS
+VDD 3
+3VS
+3VS
+1.5VS
RB751V
T
T
T
T
T
+3VS
T
T
T
L_0603(164)
0.1UF_06
3
10K_06
*0_06
*0_06
AC
1SS355
10K_06
+3VS
WLAN_EN 17,22
C959
C958
T738
C961
T739
T740
C960
T741
T742
PE_RST_GLA N# 1 1,18, 35
SMB_ICH CLK 14
SMB_IC HDATA 14
R885
3 UL21
2
*4P2LX12 0(09 7)
R884
T751
T752
T753
Bluetooth Module
Z1972
6-20-53100-008
1
2
Z1973
3
Z1974
4
BT_DET#
5
Z1975
6
Z1976
7
Z1924
8
0_04
4
1
0_04
+3.3V
GND
USB_DUSB_D+
LED
CH_DATA
CH_C LK
BT_ON#
10U/10V _0805
0.1U_04 02
+3VS
+1.5VS
10U/10V _0805
0.1U_04 02
J6
QBTM30 0
USB_PN 9 14
USB_PP9 14
B - 20 MINIPCI (Tuner, WLAN, BT)
Page 71

PCI 7411, MCARD CON
Schematic Diagrams
PCI_AD[0..31]12,19
PCI_C/ BE 3#12,19
PCI_C/ BE 2#12,19
PCI_C/ BE 1#12,19
PCI_C/ BE0#12,19
PCI_PAR12,19
PCI_FR AME#12,19
PCI_TRD Y #12, 19
PCI_IR D Y#12,19
PCI_STOP#12,19
PCI_DEVSEL#12 ,19
PCI_PER R #12,19
PCI_SER R #12,19
PCI_RE Q 0#12
PCI_GNT0#12
PCLKPCM12
PCIRST4#12, 21
PCIRST4#12,21
Z2017
R453 75_06
C515
15P_06
PCI_PME#12,19
U30-7
PCI7411G HK
PCI_AD25
PCLKPCM
+3V
R465
*18K_06
R463
R749
CLOCK
LATCH
SPKROUT
MFUNC0
MFUNC1
MFUNC2
MFUNC3
MFUNC4
MFUNC5
MFUNC6
CLK_48
DATA
VCC
OUT
18P_06
18P_06
220_06
220_06
220_06
0.1U_0402
R2
N1
L6
N2
L7
N3
M5
P1
P2
P3
N5
R1
M1
4
3
6.34K_1%_06
4.7K_06
1K_06
*1K_06
CLOCKRUN
Z2019
1K_06
1K_06
+3V
Z2001
Z2016
INT_PIRQE#
MFUNC2
INT_SERIRQ
MFUNC4
MFUNC5
PM_CLKRU N#
Z2020
R459
0_06
Z2021
C792
10P_06
R460
22_06
+3V
C748
R829
R830
R783
+3V
T333
T334
*0.1U_06
C698
R659
R658
R743
10K_06
43K_06
R670
*10_06
R455
0_06
R454
10_06
R671
10_06
R769
43K_06
R747
PCUVCC
C783
C769
0.1UF_06
0.1UF _06
0_06
+3V
0_06
VR_1.5V
*1K_06
+3V
1UF/10 V_06
56.2_06
56.2_06
Z2033
56.2_06
R661
56.2_06
R660
+3V 5, 10,11, 12,14,1 5,18,19, 21,22 ,23,25 ,28,29, 31,32
+12V 5, 9,21, 23,25,2 7,28,29
VR_1.5 V 21
DATA 21
CLOCK 21
LATCH 21
PCMSPK 25
INT_PIRQF# 12
INT_PIRQG# 12
INT_PIRQE# 12,19
INT_PIRQD# 12
INT_SERIRQ 12,22,24
INT_PIRQF# 12
PM_CLKRU N# 12,22
+3V
1 2
L_0805( 159)
L59
C522
C757
C758
0.1UF_ 06
+3V
C869
0.1U_0402
7
8
R648
C696
10U_10V _1206
0.1UF_06
MFUNC5
D25
SM_CD#
+3V
C875
1U_0402
L42
3456
2
1
8P4LX160(172)
5.1K_06
220P_06
Initializ ation EEPROM
For EEPROM, resistors should be placed on the SCL and SDA
terminals
U30-5
SCL
SDA
PCI7411G HK
D24
MS_CD#
D22
J1394PORT1
Z2026
4
TPA+
Z2027
Z2028
Z2029
GND
3
TPA-
GND
2
TPB+
1
TPB-
1394_CON
R758
R759
M3
M2
GND1
GND2
2.7K_06
2.7K_06
NDS351N
RB751V
RB751V
*RB751V
CA_SCL
CA_SDA
Z2048
T571
Q88
DS
G
Z2009SD_CD#
AC
R79
AC
AC
+3V
U47
8
VCC
6
SCL
5
SDA
4
GND
NM24C02
F1
F2
PWR_CTRL
WP
A0
A1
A2
U30-8
MC_PWR_CTRL _0
MC_PWR_CTRL _1
PCI7411GHK
100K_06
7
1
2
3
SD_CD
MS_CD
SM_CD
MS_CLK/SD_CLK/SM_EL_WP
MS_BS/SD_CMD/SM_WE
MS_DATA3/SD_D A T3/SM_D3
MS_DATA2/SD_D A T2/SM_D2
MS_DATA1/SD_D A T1/SM_D1
MS_SDIO(DATA0)/SD_DAT0/SM_D0
SD_CLK/SM_RE/ SC_GPIO1
SD_CMD/ SM_ALE/SC_GPI O2
SD_DAT0/ SM_D4/ SC_GPI O6
SD_DAT1/ SM_D5/ SC_GPI O5
SD_DAT2/ SM_D6/ SC_GPI O4
SD_DAT3/ SM_D7/ SC_GPI O3
SD_WP/ SM_CE
SM_CLE/SC_GPIO0
SM_R/B/SC_RFU
SM_PHYS_WP/SC_FCB
+3V
10K_06
R72
WP
R760
0_06
XD_ R/ B #
R746
SD_CD#
E3
MS_CD#
F5
SM_CD#
F6
Z2036 MS_CLK
G5
MS_BS
F3
MS_DATA3
H5
MS_DATA2
G3
MS_DATA1
G2
MS_SDI O
G1
SD_CLK
J5
SD_CMD
J3
SD_DATA0
H3
SD_DATA1
J6
SD_DATA2
J1
SD_CD/DATA3
J2
SD_WP
H7
XD_ CL E
J7
XD_ R/ B#
K1
Z2039
K2
+12V
R750
100K_06
DS
Q90
2N7002
G
C860
+3V
C520
0.1U_0 402
SM_R/B#
0_06
SD_CLK
SD_WP
XD_CLE
SD_CMD
MS_BS
MS_C LK
MS_SD IO
MS_DATA1
MS_DATA2
MS_DATA3
SD_DATA0
SD_DATA1
SD_DATA2
SD_CD/DATA3
R1053
T575
Z2010
G
*0.1U_06
MS_SD _3V
PCUVCC
PCI_AD 3 1
PCI_AD 3 0
PCI_AD 2 9
PCI_AD 2 8
PCI_AD 2 7
PCI_AD 2 6
PCI_AD 2 5
PCI_AD 2 4
PCI_AD 2 3
PCI_AD 2 2
PCI_AD 2 1
PCI_AD 2 0
PCI_AD 1 9
PCI_AD 1 8
PCI_AD 1 7
PCI_AD 1 6
PCI_AD 1 5
PCI_AD 1 4
PCI_AD 1 3
PCI_AD 1 2
PCI_AD 1 1
PCI_AD 1 0
PCI_AD 9
PCI_AD 8
PCI_AD 7
PCI_AD 6
PCI_AD 5
PCI_AD 4
PCI_AD 3
PCI_AD 2
PCI_AD 1
PCI_AD 0
Z2015
100_1%_0 6
R694
Z2011
0_06
R674
Z2012
0_06
R673
Z2013
0_06
MFUNC2
*0_06
AVDD
AVDD
AVDD
VDPLL_33
VSPLL_33
VDPLL_15
VSPLL_15
TPBIAS0
TPA0+
TPA0 -
TPB0+
TPB0 -
PHY_TEST_MA
PC0 (TEST1)
PC1 (TEST2)
PC2 (TEST3)
AGND
AGND
AGND
TPBIAS1
TPA1+
TPA1 -
TPB1+
TPB1 -
PCI7411GH K
U30-1
W3
VCCP
W10
VCCP
U2
AD31
V1
AD30
V2
SUSPEND
AD29
U3
AD28
W2
AD27
V3
AD26
U4
AD25
V4
AD24
V5
AD23
U5
AD22
R6
AD21
P6
AD20
W6
AD19
V6
AD18
U6
AD17
R7
AD16
V9
AD15
U9
AD14
R9
AD13
N9
AD12
V10
AD11
U10
AD10
R10
AD9
N10
AD8
V11
AD7
U11
AD6
R11
AD5
W12
AD4
V12
AD3
U12
AD2
N11
AD1
W13
AD0
W4
C/BE3
W7
C/BE2
W9
C/BE1
W11
C/BE0
P9
PAR
V7
FRAME
R8
TRDY
U7
IRDY
W8
STOP
N8
DEVSEL
W5
IDSEL
V8
PERR
U8
SERR
U1
REQ
T2
GNT
P5
PCLK
R3
PRST
T1
GRST
T3
RI_OUT/PME
Y5
Z2018
1
CNT
T
2
GND
48MHZ-OS C
Z2051
R13
R14
V17
V19
P14
Z2052
T18
C865
1UF/1 0V_06
T17
Z2002
R810
U18
R0
Z2003
U19
R1
Z2005
U15
Z2014
V15
Z2022
W15
Z2023
V14
Z2024
W14
Z2004
R752
R17
Z2025
R811
M11
CPS
Z2032
R786
P15
CNA
Z2034
C751
R19
XO
Add
12
R792
Y7
24.576MHz
Z2035
C749
R18
XI
Z2006
R755
R12
Z2007
R756
U13
Z2008
R757
V13
N12
U14
U16
TPBIAS1
C861
U17
TPA1P
V18
TPA1N
W18
TPB1P
R761
V16
TPB1N
R762
W16
+3V
MS_SD_3V
R744
R745
*22K_06
SM_CD#
MS_SD_3V
+3V
DS
R78
22K_06
*8.2K_06
P1
XD1
xD_CD1
XD2
GND
XD3
xD_R /B#
XD4
xD_RE#
XD5
xD_CE#
XD6
xD_CLE
XD7
xD_ALE
XD8
xD_WE#
XD9
xD_WP#
XD1 0
xD_GN D1
XD1 1
xD_D 0
XD1 2
xD_D 1
XD1 3
xD_D 2
XD1 4
xD_D 3
XD1 5
xD_D 4
XD1 6
xD_D 5
XD1 7
xD_D 6
XD1 8
xD_D 7
XD1 9
xD_VC C1
XD2 0
xD_VC C2
43_06
7/12 Add C1174 for MS_SD_3V ripple
0.1U_06
C1174
0.1U_04 02
C867
0.1U_04 02
C868
Q89
AO3400
0.1U_04 02
C870
0.1U_04 02
C871
PCIXX21 UNUS ED TERMINALS
NEW PART
XD/SD/MMC/MS
4 IN 1
MS_VSS1
MS_BS
VCC/MS_D ATA1
MS_SDIO
RESV/MS_DATA2
MS_IN S#
RESV/MS_DATA3
MS_SCLK
MS_VC C
MS_VSS2
CD/SD_DAT3
SD_CMD
SD_VSS 1
SD_VDD
SD_CLK
SD_VSS 2
SD_DAT 0
SD_DAT 1
SD_DAT 2
SD_WP#
SD_CD
GND4
GND3
GND2
GND1
A4-010
GND4
GND3
GND2
GND1
SMART CARD
U30-9
Z2040
L5
T572
SC_PWR_CTRL
PCI7411GHK
HI SPEED USB
U30-10
PCI7411GHK
U30-6
Z2049
W17
T585
NC
Z2050
T19
T586
VCO_LF
PCI7411GH K
MS1
MS2
MS3
MS4
MS5
MS6
MS7
MS8
MS9
MS10
SD1
SD2
SD3
SD4
SD5
SD6
SD7
SD8
SD9
SD10
SD11
SC_VC C_5V
SC_DATA
A_USB_EN
B_USB_EN
TEST0
SC_CD
SC_CLK
SC_RST
SC_OC
MS_BS
MS_DATA1
MS_SDI O
MS_DATA2
MS_CD#
MS_DATA3
MS_CLK
MS_DATA3
MS_BS
MS_CLK
MS_SDI O
MS_DATA1
MS_DATA2
SD_WP
SD_CD#
E2
E1
P12
MS_BS
MS_SDIO
MS_RFU5
MS_RFU7
MS_SCLK
MS_SD _3V
MS_SD _3V
B.Schematic Diagrams
Sheet 20 of 46
PCI 7411, MCARD
CON
Z2041
L2
T573
Z2042
K5
T574
Z2043
K3
T576
Z2030
K7
T332
Z2044
L1
T577
Z2045
L3
T578
Z2046
T579
Z2047
T581
Z2031
R754
0_06
PCI 7411, MCARD CON B - 21
Page 72

Schematic Diagrams
PCMCIA SOCKET
Sheet 22 of 46
PCMCIA SOCKET
B.Schematic Diagrams
Z2111
D19
T505
Z2112
K19
T506
Z2113
B15
T507
Z2114
A16
T508
Z2115
B16
T509
Z2116
A17
T510
Z2117
C16
T511
Z2118
D17
T512
Z2119
C19
T513
Z2120
D18
T514
Z2121
E17
T515
Z2122
E19
T516
Z2123
G15
T517
Z2124
F18
T518
Z2125
H14
T519
Z2126
H15
T520
Z2127
G17
T521
Z2128
K17
T522
Z2129
L13
T523
Z2130
K18
T524
Z2131
L15
T525
Z2132
L17
T526
Z2133
L18
T527
Z2134
L19
T528
Z2135
M17
T529
Z2136
M14
T530
Z2137
M15
T531
Z2138
N19
T532
Z2139
N18
T533
Z2140
N15
T534
Z2141
M13
T535
Z2142
P18
T536
Z2143
P17
T537
Z2144
P19
T538
Z2145
F15
T539
Z2146
G18
T540
Z2147
K14
T541
Z2148
M18
T542
Z2149
K13
T543
Z2150
G19
T544
Z2151
H17
T545
Z2152
J13
T546
Z2153
J17
T547
Z2154
H19
T548
Z2155
J19
T549
Z2156
J18
T550
Z2157
B18
T551
Z2158
E18
T552
Z2159
J15
T553
Z2160
F14
T554
Z2161
A18
T555
Z2162
H18
T556
Z2163
B19
T557
Z2164
F17
T558
Z2165
C17
T559
Z2166
N13
T560
Z2167
B17
T561
Z2168
C18
T562
Z2169
F19
T563
Z2170
N17
T564
Z2171
A15
T566
Z2172
K15
T568
H11
C315D107H9C315D107
H13
C276 D1 66
H37
H2
C197D197
C197D197
VCCB
VCCB
B_CAD31/ B_D10
B_CAD30/ B_D9
B_CAD29/ B_D1
B_CAD28/ B_D8
B_CAD27/ B_D0
B_CAD26/ B_A0
B_CAD25/ B_A1
B_CAD24/ B_A2
B_CAD23/ B_A3
B_CAD22/ B_A4
B_CAD21/ B_A5
B_CAD20/ B_A6
B_CAD19/ B_A25
B_CAD18/ B_A7
B_CAD17/ B_A24
B_CAD16/ B_A17
B_CAD15/ B_IOWR
B_CAD14/ B_A9
B_CAD13/ B_IORD
B_CAD12/ B_A11
B_CAD11/ B_OE
B_CAD10/ B_CE2
B_CAD9/B_A10
B_CAD8/B_D15
B_CAD7/B_D7
B_CAD6/B_D13
B_CAD5/B_D6
B_CAD4/B_D12
B_CAD3/B_D5
B_CAD2/B_D11
B_CAD1/B_D4
B_CAD0/B_D3
B_CC/BE3/B_REG
B_CC/BE2/B_A12
B_CC/BE1/B_A8
B_CC/BE0/B_CE1
B_CPAR/B_A13
B_CFRAME/B_A23
B_CTRDY/B_A22
B_CIRDY/ B_A15
B_CSTOP/B_A20
B_CDEVS L/B_A21
B_CBLOCK/B _A19
B_CPERR/B_A14
B_CSERR/B_WAIT
B_CREQ/ B_IN PACK
B_CGNT/B_WE
B_CSTSCHG/B_BVD1(STSCHG/RI)
B_CCLKRUN/B_WP(IOIS16)
B_CCLK/ B_A16
B_CIN T/B_R EADY( IREQ)
B_CRST/ B_RESET
B_CAUD IO/ B_BVD2(S PKR)
B_CCD1/B_CD1
B_CCD2/B_CD2
B_CVS1/ B_VS1
B_CVS2/ B_VS2
B_RSVD/B_D 14
B_RSVD/B_D2
B_RSVD/B_A18
H7
H18
C315D107H3C315D107
C315D107
H14
H26
C276D166
C276D166
H36
C197D197H1C197D197
PCI7411GHK
H15
C27 6D166
U30-3
H31
C55D55
U30-2
A_CAD 31/A_D1 0
A_CAD30/ A_D9
A_CAD29/ A_D1
A_CAD28/ A_D8
A_CAD27/ A_D0
A_CAD26/A_A0
A_CAD25/A_A1
A_CAD24/A_A2
A_CAD23/A_A3
A_CAD22/A_A4
A_CAD21/A_A5
A_CAD20/A_A6
A_CAD 19/A_A25
A_CAD18/A_A7
A_CAD 17/A_A24
A_CAD 16/A_A17
A_CAD15/A_IOWR
A_CAD14/A_A9
A_CAD13/ A_IOR D
A_CAD 12/A_A11
A_CAD11/A_OE
A_CAD10/A _CE2
A_CAD9/A_A10
A_CAD8/A_D15
A_CAD7/A_D7
A_CAD6/A_D13
A_CAD5/A_D6
A_CAD4/A_D12
A_CAD3/A_D5
A_CAD2/A_D11
A_CAD1/A_D4
A_CAD0/A_D3
A_CC/ BE3/A_R EG
A_CC/ BE2/A_A12
A_CC/ BE1/A_A8
A_CC/ BE0/A _CE1
A_CPAR/A_A13
A_CFRAME/A_A23
A_CTRD Y/A_ A22
A_CIR DY /A_A15
A_CSTOP/ A_A20
A_CDEV SL/A_A21
A_CBLOCK/A_A19
A_CPER R/A_A14
A_CSERR/A_WAIT
A_CREQ/ A_IN PACK
A_CGNT/A_WE
A_CSTSCHG/A_BVD1(STSCH G/RI)
A_CCLKRUN/A_WP(IOIS16)
A_CCLK/ A_A16
A_CINT/A_READY(IREQ)
A_CRS T/A_RESET
A_CAUD IO/A _BVD2(SPKR )
A_CCD1/A_CD1
A_CCD2/A_CD2
A_CVS1/ A_VS1
A_CVS2/ A_VS2
A_RSVD /A_D14
A_RSVD /A_D2
PCI7411GHK
H27
C276D166
A_RSVD/A_A18
H4
C315D107H5C31 5 D1 0 7
H16
C276D166
M10
H34
M-MARK1M8M-MARK1M2M-MARK1
C55D5 5
VCCA
VCCA
H23
C276D166
A5
A11
D1
C1
D3
C2
B1
B4
A4
E6
B5
C6
B6
G9
C7
B7
A7
A10
E11
G11
C11
B11
C12
B12
A12
E12
C13
F12
A13
C14
E13
A14
B14
E14
C5
F9
B10
G12
G10
C8
A8
B8
A9
C9
E10
F10
B3
E7
B9
B2
C3
E9
C4
A6
A2
C15
E5
A3
E8
B13
D2
C10
H25
C315D107
H24
C27 6 D1 6 6
CAD31
CAD30
CAD29
CAD28
CAD27
CAD26
CAD25
CAD24
CAD23
CAD22
CAD21
CAD20
CAD19
CAD18
CAD17
CAD16
CAD15
CAD14
CAD13
CAD12
CAD11
CAD10
CAD9
CAD8
CAD7
CAD6
CAD5
CAD4
CAD3
CAD2
CAD1
CAD0
CCBE#3
CCBE#2
CCBE#1
CCBE#0
CPAR
CTRDY#
CIRDY#
CSTOP#
CBLOCK#
CPERR #
CSERR #
CREQ#
CGNT#
CSTSCHG
CCLKRUN#
CCLK
CINT#
CARST#
CAUDIO#
CCD1#
CCD2#
CVS1
CVS2
RSVD/ D14
RSVD/ D2
RSVD/ A18
H32
C315D107
H41
C276D166
M14
M-MARK1
VCCCA
H35
C315D107
C862
0.1UF_06
CAUDIO#
H42
C276D166
M6
M-MARK1
CCD1#
C768
1000P_06
VCCCA
C778
0.1UF_06
H28
C31 5 D1 0 7
M13
M-MARK1
1 2
L62
R764
R765
R766
C809
H17
C355D166
C767
0.1UF_06
R697
C782
C780
C785
0_06
0_06
47_06
270P_06
H20
C315D107
M7
M-MARK1
L_0603(164)
CSTSCHG-PCSTSCHG
CAUDIO-P#
CCLK-PCCLK
H21
C35 5 D1 6 6
M9
M-MARK1
VPPCA
C770
10U_25V_1210
22K_06
1000P_06
0.1UF_06
10U_25V_1210
CCD2#
H33
C315D107
H19
C355D166
M1
M-MARK1
RSVD/D2
CCLKRUN#
RSVD/D14
CVS1
RSVD/A18
CBLOCK#
CSTOP#
CDEVSEL #
H22
C315 D1 66
M11
M-MARK1
CAD0
CAD1
CAD3
CAD7
CCBE#0
CAD9
CAD11
CAD12
CAD14
CCBE#1
CPAR
CPERR#
CGNT#
CINT#
Z2108
CCLK-P
CIRDY#
CCBE#2
CAD18
CAD20
CAD21
CAD22
CAD23
CAD24
CAD25
CAD26
CAD27
CAD29
CCD1#
CAD2
CAD4
CAD6
CAD8
CAD10CFRAME#
CAD13
CAD15
CAD16CDEVSEL#
CTRDY#
CFRAME#
CAD17
CAD19
CVS2
CARST#
CSERR#
CREQ#
CCBE#3
CAUDIO-P#
CSTSCHG-P
CAD28
CAD30
CAD31
CCD2#
H40
C315D165
H12
C315D166
P2
1
GND
2
D3 - CAD0
3
D4 - CAD1
4
D5 - CAD3
5
D6 - CAD5
6
D7 - CAD7
7
CE1- CCBE0
8
A10- CAD9
9
OE - CAD11
10
A11- CAD12
11
A9 - CAD14
12
A8 - CCBE1
13
A13- CPAR
14
A14- CPERR
15
WE/PGM - CGNT
16
RDY/BSY,IRQ*INT
17
VCC
18
VPP1
19
A16- CCLK
20
A15- CIR D Y
21
A12- CCBE2
22
A7 - CAD18
23
A6 - CAD20
24
A5 - CAD21
25
A4 - CAD22
26
A3 - CAD23
27
A2 - CAD24
28
A1 - CAD25
29
A0 - CAD26
30
D0 - CAD27
31
D1 - CAD29
32
D2 - RFU
33
WP,IOIS16-CKRUN
34
GND
35
GND
36
CD1- CCD1
37
D11- CAD2
38
D12- CAD4
39
D13- CAD6
40
D14- RF U
41
D15- CAD8
42
CE2- CAD10
43
RFSH,VS*1-CVS1
44
IORD-CAD13
45
IOWR-CAD15
46
A17- CAD16
47
A18- RFU
48
A19- CBLOCK
49
A20- CSTOP
50
A21- CDEVSEL
51
VCC
52
VPP2
53
A22- CTRDY
54
A23- CFRAME
55
A24- CAD17
56
A25- CAD19
57
NC - CVS2
58
RESET-CRST
59
WAIT-CSERR
60
INPAC K-CR EQ
61
REG- CCBE3
62
BVD2,SP-CAUDIO
63
BVD1,STSCHG-C*
64
D8 - CAD28
65
D9 - CAD30
66
D10- CAD31
67
CD2- CCD2
68
GND
R2-CARDBUS
PCCARD SOCKET
H30
C315D107H8C315D107
H43
H6
O75X95D36X55
C315D166
M4
M12
M-MARK1
M-MARK1
M5
M-MARK1
NEW PART
GND
GND
GND
GND
H38
H29
C315D107
C315 D1 07
H44
O75X95D36X55
M3
M-MARK1
5/30 change Hole footprint
GND1
GND2
GND3
GND4
+12V
H39
C355D166
H45
O75X95D36X55
CCD1#
CCD2#CAD5
CVS1
CVS2
+3V
R817
0_0805
U30-4
U30VCC
0.1UF_06
C521
C755
C784
R692
C765
0.1UF_06
+5V
+3V
H8
H9
0.1UF_06
H10
H11
0.1UF_06
H12
J8
M7
J12
M9
M10
M12
K8
K12
N7
G7
G8
G13
H13
J9
J10
J11
K9
K10
K11
L8
L9
L10
L11
L12
M8
CLOSED TO P CI 1620 & CARDBUS C ONN
Change TPS2220A(M560A).
U40 TPS2220B
Z2101
0_06
7
12V
20
12V
1
5V
2
5V
C762
0.1UF_06
13
3.3V
C781
0.1UF_06
NC24GND
Z2175
VCCCA
VR_1.5V 20
+3V 5, 10,11,12, 14,15,18, 19,20,2 2,23,25,2 8,29,31,32
+5V 14, 16,17,19, 22,23,28, 31
+12V 5, 9,20,23, 25,27,28, 29
R708 *43K_06
R707 *43K_06
R461 *43K_06
R691 *43K_06
PCIXX2 1 Power Terminals
PCI7411GHK
VCC
VCC
VCC
VCC
VCC
VCC
VCC
VCC
VCC
VCC
VCC
VCC
VCC
VCC
GND
GND
GND
GND
GND
GND
GND
GND
GND
GND
GND
GND
GND
GND
GND
GND
NC6NC16NC22NC
21
11
Z2104
Z2105
T
T
Z2109
VR_EN
SHDN
14
Z2176
1.5V
1.5V
AVCC
AVCC
CLOCK
LATCH
RESET#
NC
Z2106
AVPP
DATA
VR_1. 5V
C864
M19
H1
C863
Z2110
H2
R763
VCCCA
9
10
VPPCA
8
C771
Z2173
17
NC
Z2174
18
NC
Z2102
19
NC
T
3
4
5
12
Z2103
15
R767
OC
23
Z2107
T
T
*10K_06
R768
+3V
1UF/10V_06
0.1UF_06
220_06
VCCC A
0.1UF_06
T565
T567
DATA 20
CLOCK 20
LATCH 20
PCIRST4# 12,20
*10K_06
+3V
B - 22 PCMCIA SOCKET
Page 73

HITACHI H8S/2111
Schematic Diagrams
+3V 5,10, 11,12,14, 15,18,19,20, 21,23,25, 28,29,31, 32
+3VS 2,5, 7,8,9, 10,11,12,13 ,14,15,17, 18,19,23, 24,25,27,28, 31,32,34, 35
+VDD3 5,9,14,17,19, 23,28,29,30
+5V 14,16, 17,19,21, 23,28,31
+5VS 9,12, 15,17,19,2 3,25,27, 28,29,32,33, 34,35
+3VH8
THERMAL_SCLK15,35
THERMAL_SDA15,35
+3VH8
+3VH8
PM_CLKRUN#12, 20
LPC_FRAME#12,23,24
INT_SERIRQ12,20,24
+5VH8 27, 28,29
+3VH8 28
VAD 28,30
KB_RESET#14
H8_RSMRST#14
BATTEMP30
BATVOLT30
TOTAL_C UR30
CURSEN30
LID_RSUM#17
LPC_AD012,23,24
LPC_AD112,23,24
LPC_AD212,23,24
LPC_AD312,23,24
PCIRST6#12
PCLK_H812
+3VH8
PWR_BTN#14
+5V
TPADC LK17
TPADD ATA17
+5VS
R346
PWR_SW#28
PWRGD _SB14
CK8_PWRGD14,32
AC_IN #28
R599
BAT_SMDAT30
BAT_SMCLK30
R621
DDON28,29
H8BEEP32
SUSB#5,14,28, 35
SUSC#14 ,29
C277
C276
C275
C288
+3VH8
+3VH8
+3VH8
+3VH8
R306
R307
R308
R309
R310
R579
R586
*10K_06
1UF/ 10V_ 06
1UF/ 10V_ 06
1UF/ 10V_ 06
1UF/ 10V_ 06
10K_06
+3VS
R305
R304
R290
R315
R321
R326
R619
*100 K_06
R626
R719
10K_06
R354
R353
R359
R368
A C
D42
A C
D54
T49 4
T49 5
THERMAL_SCLK 1
10K_06
10K_06
10K_06
10K_06
10K_06
10K_06
10K_06
T503
100K_06
+3VH8
R299
10K_06
H8MD_1
RB751V
RB751V
100_1%_06
100_1%_06
100_1%_06
100_1%_06
100K_06
100K_06
10K_06
THERMAL_SDA1
LPC_AD0
LPC_AD1
LPC_AD2
LPC_AD3
LPC_FRAME#
PCIRST6#
PCLK_H8
INT_SERIRQ
A C
D41
*0_0 6
*0_0 6
MODE _ID
NMI
47K_06
P70/AN0
P71/AN1
P72/AN2
P74/AN4
R370
10K_06
PM_CLKRUN#
AUX_CLK
AUX_DAT
KBD_CLK
KBD_DAT
HEARTBEAT
10K_06
SMI#
SCI#
CIR_EN
Z2230
H8MD_0
Z2201
Z2224
P70/AN0
P71/AN1
P72/AN2
Z2226
P74/AN4
Z2227
H8_PME#
SWI#
H/W GA20
LPCPD#
H8_TXD1
H8_RXD1
RB751V
Z2229
H8_RESET#
T
T
Z2203
Z2204
Z2205
C334
0.1UF_06
10
MD0
9
MD1
16
P50/Ex TxD1*
15
P51/Ex RxD1*
68
P70/AN0
69
P71/AN1
70
P72/AN2
71
P73/AN3
72
P74/AN4
73
P75/AN5
74
P76
75
P77
129
P80/PME#
130
P81//CS2#/ GA20
131
P82/CL KRUN#/ HIF SD
132
P83/LPC PD#
133
P84/IRQ3#/ TxD1
134
P85/IRQ4#/ RxD1
135
P86/IRQ5#/ SCK1/SCL1
138
P42/TMRI0/SDA1
121
P30/D8/H DB0/LAD0
122
P31/D9/H DB1/LAD1
123
P32/D10/H DB2/LAD2
124
P33/D11/H DB3/LAD3
125
P34/D1 2/HDB4 /LFR AME#
126
P35/D1 3/HDB5 /LRESET#
127
P36/D14/H DB6/LCLK
128
P37/D1 5/HDB7 /SERI RQ
Z2228
41
PA0/KIN 8#
Z2202
40
PA1/KIN 9#
39
PA2/KIN 10#/PS2AC
38
PA3/KIN 11#/PS2AD
37
PA4/KIN 12#/PS2BC
35
PA5/KIN 13#/PS2BD
34
PA6/KIN14#/ PS2CC
33
PA7/KIN15#/ PS2CD
142
RESET_OUT#
8
RESET#
24
P90/IRQ2#/ ADTRG#
23
P91/IR Q1#
22
P92/IR Q0#
21
P93
20
P94
19
P95
18
P96/EXCL
17
P97SDA0
14
P52/Ex SCK1*/ SCL0
120
PB0/D0/W UE0#/LSMI#
119
PB1/D1/W UE1#/LSCI
118
PB2/WU E2#
117
PB3/WU E3#
116
PB4/WU E4#
115
PB5/WU E5#
114
PB6/WU E6#
113
PB7/WU E7#
Z2206
141
X2
Z2207
140
X1
11
NMI
Z2208
12
STBY#
MODE_ID for H8 ID
C342
0.1UF_06
+5VH 8
C351
C648
0.1UF_06
10U/10V_0805
77
36
1
86
VCL
VCC
VCC
VCCB
7
76
AVref
AVCC
AVSS67VSS
VSS95VSS42VSS
VSS
111
139
C654
0.1UF_06
+3VH8
13
M590KLOW
Reserve dHI
+3VH8
C300
C320
0.1UF_06
0.1UF_06
P67/TMOX/KIN7#/IRQ7#
P66/FTOB/KIN6#/IRQ6#
P65/FTID/KIN5#
P64/FTIC/KIN4#
P63/FTIB/KIN3#
P62/FTIA/KIN2#/TMIY
P61/FTOA/KIN1#
P60/FTCI/ KIN0#/TMIX
PF7/TMOY*
PF6/Ex TMOX*
PF5/ExTMI Y*
PF4/Ex TMIX*
PF3/TMOB
PF2/TMOA
PF1/TMIB
PF0/TMIA
PG7/ExSC LB*
PG6/ExSDAB*
PG5/ExSC LA*
PG4/ExSDAA*
P45/TMR11
P44/TMO1
P43/TMC11
P41/TMO0
P40/TMCI0
P17/PW7
P16/PW6
P15/PW5
P14/PW4
P13/PW3
P12/PW2
P11/PW1
P10/PW0
EXTAL
H8S/2111 LPC
PCLK_H8
PC7
PC6
PC5
PC4
PC3
PC2
PC1
PC0
PD7
PD6
PD5
PD4
PD3
PD2
PD1
PD0
PE7
PE6
PE5
PE4
PE3
PE2
PE1
PE0
PG3
PG2
PG1
PG0
P47
P46
P27
P26
P25
P24
P23
P22
P21
P20
XTAL
C279
10U/10V_0805
U22
C345
C1155
85
84
83
82
81
80
79
78
87
88
89
90
91
92
93
94
59
60
61
62
63
64
65
66
25
26
27
28
29
30
31
32
43
44
45
46
47
48
49
50
51
52
53
54
55
56
57
58
6
5
4
3
2
137
136
96
97
98
99
100
101
102
103
104
105
106
107
108
109
110
112
143
144
KB-SI7
KB-SI6
KB-SI5
KB-SI4
KB-SI3
KB-SI2
KB-SI1
KB-SI0
KB-SO7
KB-SO6
KB-SO5
KB-SO4
KB-SO3
KB-SO2
KB-SO1
KB-SO0
KB-SO15
KB-SO14
KB-SO13
KB-SO12
KB-SO11
KB-SO10
KB-SO9
KB-SO8
80PORT_DET#
WEB1#
WEB0#
Z2219
Z2220
Z2223
Z2231
Z2232
80DATA
80CLK
Z2212
Z2213
Z2214
Z2215
12
22P_06
100P_06
R302
R778
R369
R373
R378
Y4
H8-THERMTRIP# 5
VGAF1_SEN # 23
VGAF2_SEN # 23
CPUF_ SEN# 23
CHI PSETF_SEN# 23
BK_ENB 17
MIMO_EN 19
THER MER_ RST 5
CCD_EN 17,23
WLAN_EN 17,19
BT_EN# 17, 19
6-20-94A00-024
KB-SI7
KB-SI6
KB-SI5
KB-SI4
KB-SI3
KB-SI2
KB-SI1
KB-SI0
KB-SO15
KB-SO14
KB-SO13
KB-SO12
KB-SO11
KB-SO10
KB-SO9
KB-SO8
KB-SO7
KB-SO6
KB-SO5
KB-SO4
KB-SO3
KB-SO2
KB-SO1
KB-SO0
0_06
MIMO_DET#
0_06
Z2236
D66
R730
8.2K_06
120K_06
CHAG_ON 30
SYSTEMF_ON 23
VGAF1_ON 23
VGAF2_ON 23
CPUF_ON 23
CHIPSETF_ON 23
10M_06
10MHz
CIR_RX19
BRIGHTNESS
I_CHG
1 2
C354
R575
SYSTEMF_SEN # 23
SRS_EN 26
H8_MUTE 25
SCROLL_LED 17
NUM_LED 17
CAP_LED 17
POWER_ON 17
BATT_CHARGE 17
BATT_FULL 17
EMAIL_LED 17
DCIN _LED 17
7/12 C1155 staff
R320
+3VH8
+3VH8
JINTKB1
15
14
12
11
8
6
5
4
24
23
22
21
20
19
18
17
16
13
10
9
7
3
2
1
WLAN_DET# 11,19
BT_DET# 19
WLANBT_SW# 17
CCD_DET# 23
CCD_SW# 17
WEB1# 17
WEB0# 17
VGA_SPEED_SW # 17
SLI_DETECT# 14, 35
AC
RB751V
0_06
*10K_06
D32
R383
R364
C340
*0.1U_06
22P_06
R1061
MIMO_ DE T# 19
R826
AC
1SS355
100K_06
*10K_06
R375
*2.2M
Z2216
10K_06
3
5
2
VAD
R805
0_06
Z2237
G
R806
100K_06
+3VH8
R612
10K_06
H/W GA20
D43
MIMO_ DE T#
R1081
+3VH8
10K_06
7/7 EC_ALIVE_DET# change to MIMO_DET#
10K_06
+3VS
1 2
10P_06
C896
R731
+3VH8
Z2221
C338
0.1UF_06
7/7 pin 52 from TV_EN change to MIMO_ EN
VGA_SPEED_E N 14,17,35
ALINE_ON 9
10K_06
+3VH8
Q62
2N7002
NMI
DS
G
CIR_EN
+3VH8
BRIGH TNESS 17
R363
*120K_06
H8MD_1
U21
MR#
RESET#
VCC
WDI
GND
AAT3510IGV-2.93-C -C-T 1
5/30 de l e te R335
+3VS
R804
100K_06
Z2238
G
DS
Q96
2N7002
+3VS
AC
1N4148
7/12 Add R1081 for pull-hi MIMO_DET#
7/12 R1061 fix BOM to meet value
R367
R384
Z2217
1
4
+3VS
R803
*1K
VGA_SPEED_E N
DS
Q95
2N7002
R624
10K_06
+3VS
*10K _06
10K_06
+3VH8
10K_06
6-20-43110-010
SCI#
D48
SMI#
D49
SWI#
D50
G
Q52
S D
2N7002
HEARTBEAT
WLAN_DET#
H_A20GATE 14
JDEBUG2
1
2
3
4
5
6
7
8
9
10
HEADER 10_R
AC
RB751V
AC
RB751V
AC
RB751V
Z2218
THERMER _RST
D29
R342
R335
SMI#
SCI#
SWI#
KB-SO0
KB-SO1
KB-SO2
KB-SO3
KB-SO8
KB-SO9
KB-SO10
KB-SO11
KB-SI7
KB-SI6
KB-SI5
KB-SI4
H8MD_0
H8MD_1
H8_TXD1
H8_RXD1
Z2235
80CLK
80DATA
80PO RT_D ET#
H8 DEBUG PORT
+3V+3V
R720
10K_06
H8_RESET#
AC
1SS355
10K_06
*10K_06
R568
R614
R615
R613
1
2
3
4
5
1
2
3
4
5
1
2
3
4
5
WEB0#
WEB1#
CCD_SW#
WLANBT_SW #
VGA_SPEED_SW #
BK_ENB
MIMO_ EN
THER MER_ RST
CCD_EN
WLAN_EN
R617
R618
+3V
R721
10K_06
RP16
10P8RX10K
RP10
10P8RX10K
RP14
10P8RX10K
R722
10K_06
R330
1UF/10V_06
C294
+3VH 8
5/30 de l et e R5 68
*10K_06
*10K_06
*10K_06
*10K_06
10
KB-SO7
9
KB-SO6
8
KB-SO5
7
KB-SO4
6
+3VH8
10
KB-SO15
9
KB-SO14
8
KB-SO13
7
KB-SO12
6
+3VH8
10
9
8
7
6
RP12
8P4RX10K
4
R807
RP11
8P4RX10K
8 1
7 2
653
R583
+3VH8
10K_06
+3VH8
10K_06
CK8_SCI# 14
CK8_SMI# 14
CK8_SWI# 14
150K_06
KB-SI0
KB-SI1
KB-SI2
KB-SI3
T502
81
72
653
10K_06
10K_06
4
+3VH8
+3VH8
+3VH8
B.Schematic Diagrams
Sheet 23 of 46
HITACHI H8S/2111
HITACHI H8S/2111 B - 23
Page 74

Schematic Diagrams
BIOS, CCD CON & FAN CON
Sheet 24 of 46
BIOS, CCD CON &
FAN CON
B.Schematic Diagrams
+12V 5,9,20,21,25,27,28,29
+5VS 9,12,15, 17,1 9,22, 25,27, 28,29 ,32,3 3,34, 35
+5V 14,16,17,19,21,22,28,31
+3VS 2,5,7, 8,9,1 0,11, 12,13 ,14,1 5,17, 18,19 ,22,2 4,25, 27,28, 31,32 ,34, 35
+3V 5,10,11,12,14,15,18,19,20,21,22,25,28,29,31,32
+VDD3 5,9, 14,17 ,19,2 8,29, 30
+VDD5 10,14,17,19,25,28,29,31,33,35
R1084
R1085
G
*4P2LX120 (097)
UL1
1
4
+VD D3
+3V
CCD_EN17,22
USB_PN 414
USB_PP 414
8/3 UL1 Unstaff
CCD_DET#22
USB_PN414
USB_PP414
SYSTEMF_ON22
+3V
R71
*4.7K_06
CHIPSETF_ON22
R64 510_1%_06
R68
1M_06
+5VS +5V+1 2V
0_0805
R30
1K_06
Z2301
G
Q5
DS
Q6
NDS352
D S
2N7002
C51
C52
2
3
R29
10K_06
AGND
0_04
Z2304
0_04
Z2305
R847
*4.7K_06
Z2321
R848 510_1%_06
R849
1M_06
Z2328
R31
R32
*0_06
Z2302
+
10U_10V_1 206
0.1UF _06
JCCD1
Z2303
1
Z2304
2
Z2305
3
4
5
6-20-51140-107
6
7
STR/M
CON7
INTMICSEL
INTMICSEL 17
8/3 Add R1084 & R1085 for USB
R845 4.7K_06
R846
BECQ100
1K_1206
Z2307
GDSQ102
2N7002
C919
680P_06
R76 4.7K_06
BECQ10
R69
Z2327
1K_1206
GDSQ11
2N7002
C918
680P_06
+3V
R732
4.7K_06
53
U29
FLASH14
+5V
C893
0.1UF_06
T490
+5V +5V
C894
0.1UF_06
Z2344
2 4
1
74AHC1G14
C895
0.1UF _06
PCIRST7# Z2306
PCIRST7#12
Z2311
R683 0_06
R733 0_06
LPC_AD012, 22,24
LPC_AD112, 22,24
LPC_AD212, 22,24
7/12 change R733 component & connect U38 pin 7
+3VS
VGAF2_ON22
Z2323
G
*2SB1198K
Z2324
Z2325
SYSTEMF_SEN#22
C920
+VDD 3
0.15U_06
Z2314 Z2332
G
*2SB1198K
Z2329
Z2330
CHIPSETF_SEN#22
C73
+VD D3
0.15U_06
D68
Q101
NDS352A P
A C
D S
R850
D69
Vref(1+R1/R2)=Vout
1SS355
D20
Q12
NDS3 52AP
A C
D S
R67
D17
1SS355
1SS355
1SS355
L_0805(1 59)
L73
10K_06
AC
L71
10K_06
AC
40MIL
40MIL
10MIL
L_0805(1 59)
Z2322
12
C921
+
*100U_6.3V_3528
+VDD5
40MIL
40MIL
10MIL
+
C559
*10U_25V_1206
+VDD5
SYSTEM
FAN
JFAN5
1
2
3
ACES_85205-0300
CHIPSET
FAN
JFAN4
1
2
3
ACES_85204-0300
VGAF1_ON22
CPUF_ON22
LPC_AD0
LPC_AD1
LPC_AD2
+3V
R92
*4.7K_06
R88 510_1%_06
R89
1M_06
+3V
R93
*4.7K_06
R90 510_1%_06
R91
1M_06
+3V
R36
*4.7K_06
R34 510_1%_06
R35
1M_06
ROM
SOCKET PL CC 32
U38
1
VPP
2
RST#
3
FGPI3
4
FGPI2
5
FGPI1
6
FGPI0
Z2311
7
WP#
Z2312
8
TBL#
9
ID3
10
ID2
11
ID1
12
ID0
13
FWH0
14
FWH1
15
FWH2
GND16FWH3
FWH32
SST49LF004B
U38 P/N 6-04-49040-370
R81 4.7K_06
Z2341
BECQ14
R83 1K_1206
2N7002
R82 4.7K_06
Z2333
GDSQ19
R33 4.7K_06
Z2334
GDSQ9
Z2342
R84 1K_1206
2N7002
R37
1K_1206
2N7002
C915
680P_06
Z2340
Z2331
GDSQ18
VCC
CLK
FGPI4
GNDA
VCCA
GND
VCC
INIT#
FWH4
RFU
RFU
RFU
RFU
RFU
*2SB1198K
BECQ16
C916
680P_06
BECQ7
C917
680P_06
+3VS
32
31
30
29
IC
28
27
26
25
Z2315
24
23
Z2316
22
Z2317
21
Z2318
20
Z2319
19
Z2320
18
LPC_AD3
17
7/12 U38 change component
Z2309
G
Q13
NDS352AP
D S
VGAF2_ SEN#22
+VDD3
C68
0.15U_0 6
Z2310
G
*2SB1198K
Z2335
Z2336
VGAF1_SEN#22
C69
0.15U_ 06
+VD D3
Z2313
G
*2SB1198K
Z2337
Z2338
CPUF_SEN#22
C556
+VD D3
0.15U_ 06
D S
D S
R643
C701
C744
C752
C753
T
T
T
T
T
Q15
NDS352 AP
Q8
NDS352 AP
PCLK_FWH
A C
R59
D15
1SS355
R60
D16
R508
D36
1SS355
0.01U_0 6
0.01U_0 6
0.01U_0 6
0.01U_0 6
D18
4.7K_06
10K_06
1SS355
D19
A C
D12
A C
AC
+3VS
L68
10K_06
AC
1SS355
1SS355
10K_06
AC
1SS355
PCLK_FWH 12
LPC_F RAME# 12,2 2,24
LPC_AD3 12,22,24
L_0805(1 59)
Z2308
40MIL
40MIL
10MIL
L69
L70
40MIL
40MIL
10MIL
L_0805(1 59)
12
L_0805(1 59)
+VDD 5
MASTER
VGA FAN1
12
C561
+
*100U_6.3V_3528
+VDD 5
SLAVER
VGA FAN2
40MIL
40MIL
10MIL
C560
+
*100U_6.3V_3528
+VDD 5
ACES _85205-03 00
12
C50
+
*100U_6.3V_3528
JFAN2
1
2
3
ACES _85204-03 00
JFAN3
1
2
3
ACES _85204-03 00
CPU FAN
JFAN1
1
2
3
B - 24 BIOS, CCD CON & FAN CON
Page 75

SUPER I/O & FIR
Schematic Diagrams
+3VS
+3V
+3VS 2,5,7,8, 9,10,11,12, 13,14,15,17,18, 19,22,23,25,27, 28,31,32,34,35
+3V 5,10,11, 12,14,15,18,19, 20,21,22,23,25, 28,29,31,32
L14 L_0 805( 159)
+3VS
R58
*4.7K_06
IRRX
IRMODE
IRTX
R46
4.7K_06
JA1
1 2
SHORT-A
GND
+3VS
R39
*10K_0 6
CLKRUN#
R38
10K_06
R40
PCLK_IO
Close to PC87383
R48
47K_06
FIRGND
*0_06
FIRVCC
182736
45
RN2
8P4RX18
11
Z2509
C55
*10P_06
2 1
45
10
HSDL-360
8
RXD
3
LEAD
FIR_SEL
9
TXD
GNDPAD
6
U3-NC1
C60
C61
T
C63
FOR 35W LOW POWE R CPU ( D VERSION )
4.7U_080 5
C64
182736
RN1
8P4RX18
Z2504
C56
U3
U3-MD0
4
MDO
U3-MD1
5
MD1
VCC1AGNDD2GND7NC
0.1UF_06
0.047U_06
4.7U_0805
LPC_AD012,22,23
LPC_AD112,22,23
LPC_AD212,22,23
LPC_AD312,22,23
SUS_ST#12
PCLK_IO12
PCIRST8#12
INT_SERIRQ12, 20, 22
LPC_DRQ#012
LPC_F RAME #12,22,23
BUF_SIO_CLK14
1000P_06
R55
R52
FIRVCC
2.2K_06
2.2K_06
R735
R44
R62
FIRGND
FIRGND
FIRGND
RP6
10
RP6-NC1
1
T
RP6-NC2
2
T
RP6-NC3
3
T
LPC_AD3 LPC_DRQ#0
4
5
+3VS
U4
44
VSS
CTS1#/GPIO11
DCD1#/GPIO16
DSR1#/GPIO15
DTR1#_BOUT1/BADDR
RI1#/GPIO10
RTS1#/GPIO13
SIN1/GPI O14
SOUT1/GPIO12
GPIO24/ACK#
AFD#_DSTRB#/TRIS#
BUSY_W AIT#
GPIO23/PD7
SLIN#_ASTRB#
STB#_W RITE #/TE ST#
IRRX2_IRSL0/GPIO17
+3VS
ERR#
INIT#
SLCT
IRRX1
C67
C53
0.1UF_06
0.1UF_06
3
59
60
4
5
62
61
63
U4-ACK#
28
U4-AFD#
57
U4-BUSY#
26
U4-ERR#
54
U4-INT#
56
U4-PD0
52
PD0
U4-PD1
50
PD1
U4-PD2
43
PD2
U4-PD3
6
PD3
U4-PD4
39
PD4
U4-PD5
37
PD5
U4-PD6
34
PD6
U4-PD7
30
U4-PE
25
PE
SLCT
24
U4-ASTRB#
55
U4-TEST#
14
IRRX
8
IRMODE
10
IRTX
9
IRTX
+3VS
R734
10K_06
42
LAD0
46
LAD1
51
LAD2
53
LAD3
CLKRUN#
27
GPIO22/CLKRUN#
U4-LPCPD#
29
U4-LCLK
393-48M
GPIO21/LPCPD#
33
LCLK
35
LRESET#
36
SERIRQ
22
LDRQ#/XOR_OUT
38
LFRAME#
58
CLKIN
*0_06
0_06
0_06
+3VS
T453
T454
U4-NC1
U4-NC2
1
11
32
NC2NC
VDD
VDD
T459
T455
T456
T460
T457
T458
U4-NC5
U4-NC7
U4-NC8
U4-NC4
U4-NC3
U4-NC6
12
48
NC47NC
31
64
49
NC
NC
VSS
VSS
18
45
NC17NC
VDD
POWER
LPC
COM
U4-GPIO0
T465
U4-GPIO1
T467
U4-GPIO2
T469
U4-GPIO3
T471
U4-GPIO4
T473
U4-GPIO5
T475
U4-GPIO6
T477
U4-GPIO7
T479
INTERNAL PULL HI
15
GPIO0
16
GPIO1
19
GPIO2
20
GPIO3
21
GPIO4
40
GPIO5
7
GPIO6
41
GPIO7
GPIO PORT
LPTIR
23
C58
0.1UF_06
T858
0603
Z2510
GPIO20
13
VCORF
LPC
T46 1
T46 2
T46 3
T46 4
T46 6
T46 8
T47 0
T47 2
T47 4
T47 6
T47 8
T48 0
T48 1
T48 2
T48 3
T48 4
T48 5
10P8RX8.2K
Clos e to PC87383
C59
C54
0.1UF_06
0.1UF_06
CTSA# 17
DCDA# 17
DSRA# 17
DTRA# 17
RIA# 17
RTSA# 17
SINA 17
SOUTA 17
RTSA#
DTRA#
+3VS
LPC_AD1
9
LPC_AD0
8
7
LPC_AD2
6
C70
C62
4.7U_0805
4.7U_0805
+3VS
*4.7K_06
R63
*4.7K_06
R56
4.7K_06
R53
BASE ADDRESS CONFIGURATION
XBUS RESET CONFIGURATION
DTRA# PULL- UP : 4E
DTRA# PULL -DOWN: 2E
(DEFAULT)
B.Schematic Diagrams
Sheet 25 of 46
SUPER I/O & FIR
PC87383
SUPER I/O & FIR B - 25
Page 76

Schematic Diagrams
G
AUDIO (ALC655), MDC
Sheet 26 of 46
AUDIO (ALC655),
MDC
B.Schematic Diagrams
AUD_5VS
+VDD5 +12V
R327
100K_06
G
S D
+3V
Z2649
Z2650
Z2657
Z2681
Z2655
Z2656
Z2653
Q53
2N7002
LINE_R 17 ,19
LINE_L 17, 19
MIC 1-L 17
INT_CD_R 34
CD_GND 34
INT_CD_L 34
U17
21
RLINEIN
20
RHPIN
19
RBYPASS
11
MUTE I N
9
MUTE O U T
8
SHUTD OWN
6
LBYPASS
5
LHPIN
4
LLINEIN
C623
C244
R271
C245
+5VS
8
7 3
6 2
5
Q47
4800
R314
1M_06
Z2654
Q51
2N7002
G
S D
R552
C251
TPA2020A
GND/HS
GND/HS12GND/HS13GND/HS24THREM/GND25THREM/GND26THREM/GND27THREM/GND28THREM/GND29THREM/GND30THREM/GND31THREM/GND32THREM/GND
1
2.2U_16V_0805
0.1UF_06
11.5K_1%_06
6.8P_06
1
4
C295
11.5K_1%_06
270P_06
HP/LINE
ROUT+
ROUT-
SE/BTL
LOUT+
LOUT-
33
L67
*4.7U_0805
0.1UF_06
C228
AGND
22
15
18
RVdd
BTL
14
16
7
LVdd
3
10
Z2663
2
TJ
Z2664
17
NC
Z2670
23
NC
AUD_AGND
C619
C618
1UF/10V_06
*1UF/10V_0 6
PIN 32,34 IN T PU.
For ALC650
*0_06
C621
1UF/10V_06
T450
T257
T451
T258
Z2604
T259
T335
EAPD
Z2668
Spilt by DGN D
0_0805
+
C617 10U/10V_0805
10K_1%_06
R221
*10K_1%_06
R525
R222
R225
C247
0.1UF_06
AUD_AGND
R550
Z2606
36
34
35
Sense B
FRONT-L
FRONT-R
37
LINE1-VREFO-R
38
AVDD2
Z2678
39
SURR -L
Z2665
40
JDREF/NC
Z2679
41
SURR -R
42
AVSS2
Z2603
43
CEN
44
LFE
Z2666
45
SIDESU RR -L
Z2605
46
SIDESU RR -R
47
SPDIF I/E APD
48
SPDIF O
DVDD11GPIO02GPIO13DVSS14SDATA-OUT5BIT-CLK6DVSS27SDATA-IN8DVDD29SYNC10RESET#11PCBEEP
Z2624
Z2675
R266
*1M_06
Y3
1 2
12
12
*24.576MHz
C246
*22P_06
Tied at one point only under the
codec or near the codec
U16
Z2633
21
RLINEIN
Z2634
20
RHPIN
19
RBYPASS
11
MUTE I N
9
MUTE O UT
Z2680
8
SHUTDOWN
Z2639
6
LBY PAS S
Z2637
5
*10K_1%_06
10K_1%_06
LHP IN
Z2638
4
LLIN EI N
C624
C242
R553
C243
Z2607
33
DCVOL
C232
*22P_06
R554
C248
TPA2020A
GND/HS12GND/HS13GND/HS24THREM/GND25THREM/GND26THREM/GND27THREM/GND28THREM/GND29THREM/GND30THREM/GND31THREM/GND32THREM/GND
1
2.2U_16V_0805
0.1UF_06
10K_1%_06
6.8P_06
FRONT-L17,26
FRONT-R17,26
C620
1UF/10V _06
AUD_VDD
MONO -OU T27
+
10U/10V_0805
C622
Z2677
*0_06
R549
T452
T859
+5VS
0.1UF_06
C255
SPDIF117
PRE_ROUT26
SEL17,27
PRE_LOUT26
4.7U_0805
U37
1
5
IN
VCC
2
IN
3
4
GND
OUT
TC7S32F
R1077
+3VS
AC97_CLK14
24.576MHz
Z2635 Z2642
0.47UF/ 16V_06
C827
Z2601
*1UF/ 10V_06
C595
Z2640
*1UF/ 10V_06
C829
Z2636
0.47UF/ 16V_06
C594
AUD_VDD
C610
C249
0.1UF_06
AUD_AGND
AUD_AGND
Z2608
Z2610
Z2609
31
32
LINE2-VREF O
MIC1-VREFO-R
ALC655
GND/HS
30
MIC2-VREFO
10K_1%_06
270P_06
MIC1-VRE FO-L
MIC1-VRE FO-L 1 7
AUD_V DD
C615
10U/10V_0805
+
Z2612
Z2611
29
U18
25
26
27
28
VREF
AVSS1
AVDD1
24
LINE1-R
MIC1-VREFO-L
LINE1-VREFO-L
Z2625
Z2602
23
LINE 1-L
22
MIC 1-R
21
MIC 1-L
20
CD-R
19
CD-GND
18
CD-L
17
MIC 2-R
16
MIC 2-L
15
LINE2-R
14
LINE 2-L
13
Sense A
7/12 R541 staff for flas h H8 sound issue
12
Z2626
22_06
R252
10_06
R545
AC97-SDIN114
C611
+
10U/10V_0805
Z2613
Z2614
Z2615
Z2669
Z2617
Z2618
Z2619
Z2620
Z2621
Z2622
Z2672
C214
R541
C612
AC97-SDIN1
C872
C873
1000P_06
1000P_06
C947
C946
0.01U_06
0.01U_06
T256
T180
T181
C192
C193
R779
1UF/10V_06
2.2K_06
100P_06
47P_06
C227
C950
C948
C949
0.01U_06
0.01U_06
0.01U_06
AUDIO_R
*1UF/ 10V_06
*1UF/ 10V_06
AUDIO_L
*0_06
Z2627
R532
C602
R880
D74
AC97-SDOUT
AC97-SY NC
Z2682
AC97 -BCL K Z2632
8/3 C227 from 68p change to 47p
22
ROUT+
Z2643
15
ROUT-
18
AUD_VDD
SE/BTL
HP/LINE
LOUT+
RVdd
BTLSEL
14
16
AUD_AGND
AUD_VDD
Z2644
Z2645
7
8
L65
8P4LX120(173)
T281
T283
T284
7
LVdd
3
10
LOUT-
Z2641
2
TJ
Z2646
17
NC
Z2647
23
NC
33
AUD_AGND
3456
2
1
123
R-A/M 1.25mm
6-20-43130-104
RO+
ROLO+
LO-
678
8P4CX180PF( M)
CP7
4 5
FRONT
AUD_AGND
+5VS 9,12,15,17, 19,22,23,27,28, 29,32,33,34,35
+3V 5,10,11,12,1 4,15,18,19,20, 21,22,23,28,29, 31,32
+3VS 2,5,7,8,9, 10,11,12,13, 14,15,17,18,19, 2 2,23,24,27,28, 31,32,34,35
AUD_VDD 17,26
+VDD5 10,14, 17,19,23,28,29, 31,33,35
+12V 5,9,20,21, 23,27,28,29
C951
R872
R873
100K_06
100K_06
1UF/10V_06
1UF/10V_06
1UF/10V_06
1UF/10V_06
Z2623Z2616
1UF/10V_06
Z2631
1UF/10V_06
Z2667
AUDI O_R 19
AUDI O_L 1 9
C178
BEEP
C606
C589
+3VS
JMDC1
1 2
3 4
5 6
7 8
9 10
11 12
AMP/CON12
MDC MODEM
6-20-C2D10 -206
0_06
PRE_R OUT26
PRE_LOU T26
A C
R50
0.01U_06
1UF/10V_06
1
2
3
4
ACES/CON4
C952
C953
C954
C955
C956
C957
RB751V
JSPK3
10K_06
10K_06
1
2
3
4
4.7U_0805
ICHPWROK5,17,27,32
R876
R875
R874
1.5K_06
1.5K_06
1.5K_06
LINE_R
LINE_L
MIC 1-L
INT_CD_R
1.5K_06
R877
R878
R879
1UF/10V_06
AC_SPKR 14
1UF/10V_06
H8_BEEP 32
1UF/10V_06
PCMSPK 20
AC97-RESET# 14
AC97-SYNC 14
AC97-SDIN0 14
AC97-BCLK 1 4
AC97-SDOUT 14
Z2628
L15
T
Z2629
T
Z2630
C66
*0.1U_06
C65
Z2651
0.47UF/16 V_06
C826
Z2648
*1UF/10V _06
C593
*1UF/1 0V_06
C828
0.47UF/ 16V_06
C592
AUD_VDD
C185
C609
0.1UF_06
AUD_AGND
AUD_AGND
CD_GND
1.5K_06
INT_CD_L
1.5K_06
L_0603(164)
0.1UF_06
10K_1%_06
R223
*10K_1%_06
R524
SEL
Z2662
*10K_1%_06
R224
Z2652
10K_1%_06
R226
C250
0.1UF_06
AUD_AGND
Vcc Power trace > = 60mil
AUD_VDD
L_0805(159)
C266
AUD_AGND AUD_AGND
0.1UF_06
C202
L66 L _0805(159)
0.1UF_06
C830
0.1UF_06
C260
Z2658
Z2659
AUD_VDD
Layout Tr ac e¥ [² Ê ¦Ü
12~13mil
AUD_AGND
AUD_VDD
Z2660
Z2661
T279
T280
T282
0_06
R269
AUD_AGND
PLEASE PLACE CLOSE CODEC &
AMP THE POWER INPUT PINS
10U_10V_1206
C258
10U_10V_1206
C274
0.1UF_06
C607
0.1UF_06
C184
0.1UF_06
C625
0.1UF_06
C626
0.1UF_06
C183
0.1UF_06
C221
AUD_AGND
AUD_AGND
AUD_AGND
SEL
D67
4 5
3
6
2
7
1
8
L16
8P4LX120(173)
AUD_AGND
L_1206(162)
1 2L37
0.1UF_06
0.1UF_06
C182
AUD_AGND
SHORT
21S1
0.1UF_06
C207
0.1UF_06
C261
0.1UF_06
C252
0.1UF_06
C212
AGND
AC
H8_MUTE 22
RB751V
R-A/M 1.25mm
6-20-41120-104
RO+_R
1
RO-_R
2
LO+_R
3
LO-_R
123
CP6
8P4CX180PF(M)
AUD_AGND
4
ACES/CON4
678
4 5
SURROUND
AUD_A
JSPK1
1
2
3
4
B - 26 AUDIO (ALC655), MDC
Page 77

SRS AP8202Q
7/12 C632 fix value to meet BOM
FRONT-L17,25
FRONT-R17,25
22P_0402
VREFB
C636
R316
R319
C645
R602
R325
R361
R576
R360
R577
R592
C669
C333
0.1UF _06
0.1UF _06
62K_06
62K_06
22P_0402
22K_06
4.7K_06
18K_06
3K_06
15K_06
2.2K_06
8.87K_06
Z2726
Z2715
Z2716
Z2717
R600
R331
R329
15K_06
15K_06
20K_06
C632
C328
C329
C670
C330
C331
C332
AUDIO PROCESSOR PRE-AMP
AUD_VDD 17,25
*0_06
R318
*0_06
R297
Z2718
Z2719
Z2720
Z2721
Z2722
Z2723
Z2724
Z2725
U20
39
LIN
38
RIN
20
LWO
22
RWO
24
RWNI
26
LWNI
Z2709
3
CB3
Z2710
4
CB3B
5
CB2
6
CB2B
7
CB1
8
CB1B
10
MIXOUT
9
FOUT
11
BP2
13
BP2B
14
BP1B
15
BP1
29
COMPI
36
FWRIN
AP8202Q
AP8202Q
NC1
TBGAIN19NC2
BASSBYPB31FOCUSBYPB32GAININ33NC3
12
21
Z2747
Z2748
Z2750
Z2749
T442
T443
T445
T444
Z2711
Z2712
Z2713
Z2714
PIN31BASSBYPB OPEN --- >TrueBass 6dB
PIN31BASSBYPB Low --->ByPass.
PIN32 FocusBYPB OPEN --->Focus.
PIN32Fo cusBYPB Low --->ByPass.
NC4
18
34
43
Z2753
Z2754
Z2752
Z2751
T449
T448
T447
T446
VREFB
8200P_06
0.1UF _06
0.1UF _06
0.1UF _06
0.1UF _06
0.1UF _06
0.1UF _06
C310
Z2708
C296
C284
R298
R574
R605
R604
R603
0.1UF _06
VREFB
1UF/ 10V_06
1UF/ 10V_06
30.1K_06
15K_06
62K_06
39K_06
30K_1%_06
R588
R581
Z2707
C635
Z2701
Z2702
Z2703
Z2704
Z2705
Z2706
30K_1%_06
30K_1%_06
1000P_06
LOUT
ROUT
LFOCU S
BUFL
BUFR
RFOCUS
RFOUT
LFOUT
LWPI
RWPI
MODE
COMPC2
VREF17VREFB
Schematic Diagrams
Z2729
27
Z2730
28
Z2731
2
Z2732
41
Z2733
40
Z2734
42
Z2735
44
Z2736
1
Z2737
25
Z2738
23
Z2739
16
37
VDA
Z2740
35
VSA
30
Z2746
R562
R563
R601
C299
R585
0_06
0_06
10K_06
0.1UF_06
10K_06
AUD_VDD
C627
C660
C267
C646
R337
C302
R580
R334
R589
R559
4.7K_06
0.1UF_06
4.7K_06
10K_06
10K_06
8.66K_06
10U/10 V_0805
0.1UF_06
10U/10 V_0805
10U/10 V_0805
PRE_LOUT 25
PRE_R OUT 25
Z2741
C630
C E
AGND
Z2742
Z2743
Z2744
Z2745
DTA114EUA
B
Z2727
DS
R591
R344
R584
R587
0.018U _06
Q78
Q79
2N7002
G
HIGH BYPASS
LOW WOW
2K_06
2.2K_06
2.2K_06
2K_06
C256 10U/10V_0805
0.1UF_06
C613
SRS_EN 22
VREFB
AUD_VDD
AGND
B.Schematic Diagrams
Sheet 27 of 46 SRS AP8202Q
L31
L_0805(159)
C322 0.1UF _06
SRS AP8202Q B - 27
Page 78

Schematic Diagrams
Sheet 28 of 46
SUB WOOFER,
Sheet 29 of 46DVI
CON
B.Schematic Diagrams
SUB WOOFER, DVI CON
+5VS
+5VS 9,12,15,17,19,22,23,25,28,29,32,33,34,35
+12V
+12V 5,9,20,21,23,25,28,29
+5VH8
+5VH8 22,28, 29
+3VS
+3VS 2,5,7,8,9,10,11,12,13,14,15,17,18,19,22,23,24,25,28,31,32,34,35
Truth table
HP Sense
Mute
0
0
1
ICHPWROK5, 17,2 5,32
AUD_VDD
LINE_OUT_R/L
+5VS
DDC1DATA35
DDC1CLK35
C651
Mode
1
0
1
1
--
--
MONO -O UT25
Vcc Power trace > = 60mil
CLOSED TO U44 AMP APA4835
+5VS
C321
C307
4.7U_0 805
0.1U_0402
+5VH 8
R358
1M_06
R374
100K_06
Z2823
G
Q57
2N7002
G
S D
D57 1SS355
Z2803
6.8K_06
R11
R6
33_06
R496
33_06
R9
A C
D56 1SS355
Z2802
6.8K_06
A C
+3VS
Z2827
Z2828
+3VS
0.1UF _06
AUD_AGND
C644
2.2U_16V_0805
Q54
4800
8
7 3
6 2
5
1
+12V
4
Z2824
Q56
2N7002
C339
S D
*4.7U_0805
DAC1-R35
DAC1-G35
DAC1-B35
DDCDATA
DDCLK
Q74
G
2N7002
DS
DS
Q75
G
2N7002
C628
C263
0.1UF_06
0.1UF_06
AUD_AGND
R557
Z2809
R282
Z2804
DVI_HPD35
R492
R491
R493
0_06
R8
0_06
R10
C
+5VS +3VS+3V S+3VS
C658
0.1UF_06
SEL17,25
20K_06
20K_06
C319
C652
AUD_AGN D
L72
L_0805(159)
0.1U_0402
DVI_HPD
0_06
0_06
0_06
ACA
D2
C
*DA221
+5VS
Close to DVI PORT
R281
R283
AUD_VDDA1
C305
DVI_VSYNC
ACA
D3
*DA221
C633
0.1UF_06
20K_06
12K_1%_06
0.1UF_06
2.2U_16V_0805
C323
4.7U_0805
AUD_AGND
ACA
C
*DA221
AUD_VDDA1
7
27
3
VDD6VDD16VDD
21
HP_SENSE
5
MUTE
4
MODE
2
SHUTDOWN
Z2805
13
LEFT_D OCK
Z2806
12
LEFT_I N
11
BEEP
Z2807
10
RIGHT_IN
Z2808
9
RIGHT_DOCK
Z2810
22
BYPA SS
D1
F01J 2E
A C
Z2846
Z2847
Z2848
Z2849
Z2850
ACA
D5
D7
C
C
*DA221
GND1GND8GND14GND20GND
AUD_AGND
R483
100K_06
ACA
*DA221
L-GAIN119L-GAIN2
DC_VOL
GAIN_SEL
LEFT_OU T-
LEFT_OU T+
RI GH T_OU T+
RIGHT_OUT-
R-GAIN124R-GAIN2
GND
23
29
TXN235
TXP235
TXN135
TXP135
TXN035
TXP035
TXCP35
TXCN35
R487
R486
D6
75_06
75_06
10K_06
Z2813
R339
18
U19
Z2815 Z2819
17
Z2816
15
28
Z2818
26
APA4835
25
Z2811
Z2812
10K_06
R341
DAC1_ HSYNC35
DAC1_ VSY NC35
270P_06
C657
13K_1%_06
R590
49.9K_ 1%_06
R340
4700P_06
C659
Z2825
33_06
R494
Z2826
33_06
R495
DVI
C14
TXN2
TXP2
TXN1
TXP1
TXN0
TXP0
TXCP
TXCN
C26
C25
R488
10P_06
10P_06
75_06
C15
0_06
R478
0_06
R477
C12
C13
0_06
R480
0_06
R479
R4
0_06
R481
0_06
R482
C11
C10
0_06
R473
0_06
R474
L46 L_0603(129)
L45 L_0603(129)
L47 L_0603(129)
L44 L_0603(129)
L48 L_0603(129)
L7 L_0603(129)
L6 L_0603(129)
C24
10P_06
12
L34
12
L33
12
L63
12
L64
+5VS
+3VS
*DA221
Q72
AC A
G
2N7002
DS
DS
Q73
2N7002
G
+3VS
PORT
Close to DVI PORT
*10P_0 6
*10P_0 6
*10P_0 6
*10P_0 6
20K_06
*10P_0 6
*10P_0 6
Z2851
R475
Z2852
R476
C17
C16
33P_06
33P_06
L_0603(129)
L_0603(129)
L_0603(129)
L_0603(129)
C
D8
100_1%_06
100_1%_06
C327
180P_06
Z2820
VO2Z2817
VO1
C816
180P_06
AUD_AGND
C326
180P_06
Speaker t r ace >= 30mil
Speaker 3W/8 ohm
60MIL
2
2
1
1
2.8W
JSPK2
Z2838
Z2833
Z2834
Z2835
Z2857
Z2839
Z2840
Z2841
Z2842DVI_HSYNC
Z2843
Z2844
Z2845
CON2_WOF
20-43100-102
R-A/M 1.25mm
6-21-14N10-130
1SS355
D55
AC
CN3
DVI
1
TMDS DATA 2 -
2
TMDS DATA 2 +
3
TMDS 2/4 Shield
4
TMDS DATA 4 -
5
TMDS DATA 4 +
9
TMDS DATA 1 -
10
TMDS DATA 1 +
11
TMDS DATA 1 /3 Shie ld
12
TMDS DATA 3 -
13
TMDS DATA 3 +
14
+5V POWER
15
GND (ANALOG)
16
HOT PLUG DETECT
17
TMDS DATA 0 -
18
TMDS DATA 0 +
19
TMDS DATA 0 /5 Shie ld
20
TMDS DATA 5 -
21
TMDS DATA5+
22
TMDS CLK Shield
23
TMDS CLK +
24
TMDS Clk -
C1
RED
D SUB
C2
GREEN
C3
BLUE
C4
H SYNC
8
V SYNC
7
DDC Data
6
DDC Clk
DVI_CON
+5VS
GND1
CASE
GND2
CASE
C5
GND
C6
GND
C815
180P_06
AUD_AGND
+5VS
C
D4
*DA221
AC A
DVI_HSYNC
DVI_VSYNC
Z2829
Z2830
Z2853
Z2854
Z2831
Z2832
Z2855
Z2856
*10P_06
C19
*10P_06
C18
C9
33P_06
33P_06
Z2836
Z2837
Z2858
C8
C7
C5
10P_06
10P_06
10P_06
C4
C6
0.1UF _06
B - 28 SUB WOOFER, DVI CON
Page 79

+5VS, +3VS, +5V, +3V
Schematic Diagrams
+5VH8
TEST
PR52
0_06
PC42
10U_10V_1 206
Z2903
G
DDON22 ,29
+VDD3
+12V
DS
PQ11
2N7002
PU2
1
VIN
2
GND
SD3BP
SI9183- 3.3
47K_06
DD_ON#
PR43
100K_06
5
VO
4
8
7
6
5
R442
G
+VDD3
PR29
1K_06
DS
PQ14
G
2N7002
Allen_20060509
PD39
VA
ZD16V
Allen_20060421
150mA
Z2904
PC40
0.1UF _06
Q66
RSS09 0N03
3
2
1
4
Z2911
Q68
DS
2N7002
DD_ON#
AC
+3VH 8
C497
0.1UF_06
VAD
PC202
0.1u/25V
PC41
10U_10V_1 206
C501
10U/10V_ 0805
VAD 22,30
VA 30
VIN 17,29,30,31,33,35
VIN1 29,35
+12V 5,9,20,21,23,25,27,29
+5VH8 22,27,29
+5V 14,16,17,19,21,22,23,31
+5VS 9,12,15,17,19,22,23,25,27,29,32,33,34,35
DD_ON#
+3VH 8
PR51
B PQ38
+3V+
+3VH8
10K_06
Z2902
CE
R437
100K_06
PD29
RB751V
A C
DTD114E K
PR50
PD28
RB751V
A C
M_BTN #17
5A 5A
PJ3
1 2
OPEN_5A
+3V
PC49
2.2U_16 V_0805
+12V
PR54
0_06
AC_IN# 22
VIN
Q86
B
DTA114EUA
C E
Z2913
+VD D5
R441
+12V
DD_ON#DD_ON #
DD_ON#
+3V
100K_06
SUSB
PR44
Q65
RSS090N03
8
7
6
5
47K_06
GDSQ67
DTD114 E K
4
PQ21
100K_06
Z2912
2N7002
PQ23
AO4422
8
7
6
5
Z2905
B
PR42
PR41
100K_06
3
2
1
4
CE
C467
0.1UF_06
100K_06
+3VS
3
2
1
PC48
10U_10V_120 6
PC44
0.1U_0 6
8/2 PC43, PC44 staff for S3 resume shut down
PQ16
AO3409
DS
G
Z2908
PR19
51K
Z2909
DS
Q31
G
2N7002
PC37
1UF/ 10V_06
+5V+
C500
R436
100K_06
10U/10V _0805
PR56
100K_06
A C
VA
Z2907
A C
Allen_20060421
Z2910
PR108
PQ15
DS
2N7002
DDON
G
PJ2
1 2
OPEN_5A
C459
+
*22U_1 206
PD6
1SS355
PD8
1SS355
+VDD 3
PR58
*100K_1206
+5V
10K_06
+VDD3 5,9,14,17,19,23,29,30
+3VH8 22
+3V 5,10,11,12,14,15,18,19,20,21,22,23,25,29,31,32
+3VS 2,5,7,8,9,10,11,12,13,14,15,17,18,19,22,23,24,25,27,31,32,34,35
+1.5VS 11,15,19,32,33
+VDD5 10,14,17,19,23,25,29,31,33,35
+5V
PC45
PC46
10U/10V_0805
10U/10V_ 0805
PR46
10K_06
Z2914
G
PC106
1UF/10V_06
+12V
100K_06
PR53
SUSB
VIN1
PWR_SW# 22
DS
PQ17
2N7002
PR30
1M_06
G
SUSB#5,14,22,35
PQ22
AO4422
8
7
6
5
Z2906
B PQ20
+VDD 3
PR31
1K_06
DS
PQ9
2N7002
4
CE
DTD 114EK
DS
+5VS
3
2
1
PC43
PR57
PR55
PC47
0.1U_06
*100K _ 1 2 0 6
100K_06
10U_10V_120 6
B.Schematic Diagrams
Sheet 30 of 46
+5VS, +3VS, + 5V,
+3V
SUSB
SUSB 33
PQ10
2N7002
TEST
G
TEST 29,31
+5VS, +3VS, +5V, +3V B - 29
Page 80

Schematic Diagrams
+VDD5, +VDD3, +3V, +5V, +1.25V
Sheet 31 of 46
+VDD5, +VDD3,
+3V, +5V, +1.25V
B.Schematic Diagrams
VIN 17,28,30,31,33,35
VIN1 28,35
+12V 5,9,20,21,23,25,27, 28
+5VS 9,12,15,17,19,22, 23,25,27,28,32,33,34,35
+5VH8 22,27,28
+VDD5 10,14,17,19 , 23,25,28,31,33,35
+VDD3 5,9,14, 17,19,23,28,30
+3V 5,10,11,12,14,15,18, 19,20,21,22,23,25,28, 31,32
+1.8V 4,5,6,7,8
+0.9V 4,6,7,8
PJP2
+VDD3
5A
PC54 220U_6.3V_7343
5mm
PC51 *220U_6. 3V_7343
PC58 0.1U_X7R_06
PC57 0.01U_06
FCB:0V for conti nuous mode
Open for burst mo de
5V for constant m ode
+VDD5A
PC59 10U_25V_1206
0.01U_06
PC103
+
10U_25V_DIP
10U_25V_1206
PQ31
RQA130N03
PD22
SM340A
A C
PR107
PR70
+5VS
PC74
GND_F
PR106
PR103
VL
PR104
VL
PLLFLTR:0V for 220KHZ
5V for 640KHZ
PR168
PC168
1UF/10V_06
PR171
PC176
68nF_0402
*10U/10V_0805
*10U/10V_0805
PC187
PC188
10U/10V_0805
10K_04
PR188
SUSC#
G
VIN
8
7
D
D,5.6D.
4
G
..
S
,
3
2
1
8
7
D
D,5.6D.
Z3065
4
G
..
S
,
PQ28
RQA200N03
3
2
1
15K_06
Z3007
*0_06
*0.01U_06
*0_06
0_06
*0_06
PR71
VIN1
Z3002
LTC3728LX
0.1UF_06
24
PC66
Z3053
PR99
PR97
PC96
PC72
T
PR78
1000P_06
33P_06
Z3026
BOOST1
Z3037
0_06
26
TG1
Z3004
25
SW1
Z3064
0_06
22
BG1
Z3006
PC69
30
SENSE1+
1000P_06
31
SENSE1-
Z3023
1
VOSENSE1
Z3031
3
PLLIN
T
Z3008
5
ITH1
7
3.3VOUT
21
EXTVCC
Z3009
4
FCB
Z3010
2
PLLFLTR
0_06
6
SGND
33
PAD
PR102
GND_F
0.1UF_06
0_06
V+
PC94
1SS355
PD24
PU5
23
20
VIN
INTVCC
17
BOOST2
14
TG2
15
SW2
18
BG2
12
SENSE2+
11
SENSE 2-
9
VOSENSE2
8
ITH2
27
PGOOD
10
NC
16
NC
29
NC
32
NC
28
RUN/SS1
13
RUN/SS2
19
PGND
0_06
+1.8V_SUS & +0.9V_SUS
VIN
10_1%_04
DS
PC175
100nF/10V_0402
PR176
10_04
PC189
PQ70
2N7002
10_06
PC169
1UF/10V_06
10U/10V_0805
PC190
100nF/10V_0402
PC191
PR164
1.2M
PC178
1nF/10V_0402
PC192
10U/10V_0805
+VDD5
SUSC
TEST28,31
PR165
10_06
PC179
1UF/10V_06
Z3003
Z3005
Z3012
Z3014
Z3024
Z3034
PR178
PU10
3
VDDQS
2
TON
6
FB
8
REF
9
COMP
10
VTTS
5
VCCA
4
VSSA
14
VTT
15
VTT
12
VDDP2
13
VDDP2
16
PGND1
PGND217PGND1
PIN 25 =GND
100K_04
G
SC486
PGD
BST
DH
ILIM
LX
DL
EN/PSV
VTTEN
VDDP1
PQ63
G
2N7002
S D
PQ65
2N7002
S D
AC
Z3018
PC73
Z3027Z3025
Z3028
Z3029
Z3030
Z3020
Z3021
+VDD 5
7
24
23
21
22
19
1
11
20
18
VL
PC98
PC64
A C
Z3011
Z3069
Z3013
Z3071
Z3015
Z3017
PC97
PC67
0.1UF_06
Z3038
Z3039
Z3041
Z3043
PC193
1UF/10V_06
PC194
100nF/10V_0402
PD23
1SS355
PR96
100P_06
Z3019
PR105
33P_06
T
T
T
T
GND_F
EN/PSV
VTTEN
PC68
1000P_06
PR173
0_04
PR175
20K_1%_04
PR98
PD36
RB751V
PR170
0_04
10U/10V_0805
0.1UF_06
15K_06
GND_F
6/30 PC91 BOM level error
PC99 10U_25V_1206
PC91
PC61
PC60 0. 01U_06
PC63 0. 1U_50V_06
Allen_20060421
PR69
PL3 4. 7UH1 2
8m_2512
60.4K_1%
*100P_06
19.1K_1%
GND_F
0_06
PR163
0_06
PR167
VDDQ
VREF
1 2
2.5A
PJ7 4mm
VSSA
PC167
100PF_0402
PR172
10_04
Z3035
PC177
1UF/10V_06
VTT
10U/10V_0805
PC185
PC184
100nF/ 10V_04 02
10U/10V_0805
PR169
2K_1%_04
PR174
10K_1%_04
PC186
GND_F
Z3001
PR75
PC71
PR77
VDDIOFB_H5
VDDIO FB_L5
1.5A
+0.9V
VDDQ
+
+
6/29 PR188 & PQ70 BOM lose
+VDD5
SUSC#14,22
0_06
PC95
0.1UF_06
PC65
0.1UF_06
0_06
Z3072
AC
Z3036
4
Z3070
4
PQ30
RQA200N03
PR72
PR101
+3V
PR166
10K_06
PC174
0.1U_50V_06
Z3040
Z3042
PQ62
RQA200N03
PC195
100nF/10V_0402
D,5.6D.
D,5.6D.
4
4
S D
VIN
+
PC93 10U_25V_1206
+
PC100 10U_25V_1206
+
PC92 10U_25V_1206
10U_25V_DIP
PC90
0.1U_50V_06
PC62
8
7
6/30 PC90 BOM level error
D
PQ29
G
RQA130N03
..
S
,
3
2
1
PL5 4.7 UH
8
7
D
D35
G
SM340A
..
S
,
A C
3
2
1
PGOOD 3 2
1M_06
V+
1M_06
2006/02/14_Allen
DUAL_PG 1 0
PC170
8
7
10U_25V_1206
D
D,5.6D.
G
PQ61
..
S
,
RQA130N03
3
2
1
1 2
8
7
PD37
D
D,5.6D.
SM340A
G
A C
..
S
,
VSSA
3
2
1
10K_04
PR179
PQ64
2N7002
SUSC
G
PC196
100nF/10V_0402
PL10
2.5uH
PR177
0_06
Allen_20060421
+VDD5
6/30 PR63 BOM 6-13-40R21-28B value 40.2K
PR68
8m_2512
6/30 PC173 BOM level error
PC172
PC171
0.1UF_06
10U_25V_1206
PC180
PC181
+
+
470UF/2.5V(D)
470UF/2.5V(D)
1 2
PL6 6.8uH
22.1K_1%
PR112
0.047U_06
PC105
2200P_06
PC104
2200P_06
PC70
105K_1%
PR74
19.6K_1%
PR76
PR73
0_06
Z3032 Z3033
PQ34
DS
2N7002
G
PC173
10U_25V_DIP
VDDQ
8A
PC182
100nF/10V_0402
Z3016
7
Z3056
9
Z3057
10
Z3061
PR63 22 . 1K_1%
PR67 100K_06
+VDD 5A
PC50 220U_6.3V_7343
PC108 220U_6.3V_7343
PC53 220U_6.3V_7343
PC56 0. 01U_06
PC55
GND_F
PR100
0_06
DS
PQ35
2N7002
G
VIN
PJ6
1 2
6mm
PC183
100nF/10V_0402
A C
D53 SM140A
PU6
11
SW16GND2
SW2
IN8SHDN#
ROSC
SS
SC4501
Allen_2 0060925
+
+
+
0.1UF_06
Z3022
PR189
1M_06
Allen_20060706
+1.8 V
PIN11 GND PAD
5
4
GND1
3
GND_EARTH
2
FB
1
COMP
1 2
PC203
0.1UF_06
Z3058
Z3059
Z3060
PJP1
5mm
0.7A
PR66
PC101
PC52
174K_1%
10U_1206
10U_25 V_1206
PR61
20K_1%
0_06
PR114
10K_06
+VDD5
+5VH8
PD20
DDON22,28
TEST28, 31
CPU_PROCHOT_L# 5,33
PR192
PC204
0.1UF_06
*100K_06
7A
PR62
VL
6/30 PR114 more P/N delete 6-14-1533B-01D
PR113
10K_06
PQ40
DS
2N7002
G
PQ39
+12V+ +12 V
AO3409
DS
100K_06
PR110
G
Z3062
PC102
0.1UF_06
PR111
1K_06
Z3063
DS
Q97
G
2N7002
G
Q122
2N7002
AC
ZD5.6V
DS
B - 30 +VDD5, +VDD3, +3V, +5V, +1.25V
Page 81

CHARGER, BAT CON, PWR CON
Schematic Diagrams
CN2
10
11
ACIN_CON
PIN GN D1 ~5 = G ND
+VDD3
CHAG_ON22
VAD
VAD 22, 28
VA
VA 28
VIN
VIN 17, 28,29,31,33, 35
+VDD3
+VDD3 5,9,14,17,19,23,28 , 29
Z3131
1
2
3
4
0.1U_0805
VB
DTA114EU A
PR25
Z3130
10K_06
PC1
PC4
PC3
0.1U_0805
VBB
PQ13
B
B
Z3129
CE
CE
PQ12
DTC114E UA
PC2
0.1U_0805
0.1U_0805
PR26 30K_1%_06
PR35
6.8K_1%
1U_0805
PC5
0.1U_0805
PC36
+VDD 3
PL1
HCB4532K-800(1812)
PL2
HCB4532K-800(1812)
PR1
10K_0805
Allen_20060706
PD16
RB751V
A C
PD19
1SS355
A C
PC76
1000P_06
Allen_20060509
Allen_20060706
BATVOLT 22
5/30 PR115 meet BOM
VA
PC75
PR115
0.1U_0805
*100K_1%_04
VAD
PR116
100K_1%_06
VIN
PC113
PC112
10U_25V_1206
10U_25V_1206
A C
PD40
*UDZ18B
PR184
*10K_06
PR186
*100K_06
8
SI4835BDY
7 3
6 2
5
PQ2
4
8
SI4835BDY
7 3
6 2
5
PQ3
4
PR185 0_06
Allen_20060421
PC119
10U_25V_1206
1
1
Z3102
B
PC88
0.1U_50V_06
Allen_20060421
PQ41
DTA114EUA
CTL
PC129
0.1U_50V_06
PR162 0_06
CVM
TOTAL_ CUR22
CURSEN22
100K_1%_04
SGND2
PR124
33K_1%_04
PR126
33K_1%_04
PC126
PR130
26.7K_1%_04
6800P_0402
Z3114
PR131
10K_1%_04
SGND 2
PR134
PR135
33K_1%_04
PR129
10K_04
Z3135
PJ4
2mm
1 2
B PQ66
Z3134
CE
DTC114EU A
VA
B
C E
Allen_20060421
PR109 40 m_2512
PR6 40 m_2512
Z3101
PR5 40 m_2512
PR81 40m_2512
PR8
100K_06
PR7
20K_06
PQ69
*2N3904
E C
PC11
0.1U_1206
VIN
12
PC9
+
10U_25V_1206
12
PC10
+
12
10U_25V_1206
2006/02/23_Allen
PC12
+
10U_25V_1206
VIN
C897
*15U_25V_734 3
PC197
PC198
10U_25V_DI P
10U_25V_D IP
5/30 PC197 & PC198 change BOM level
Charge Cur rent 4A
Charge Vol tage 14.8V
Total Powe r 60W
C898
*15U_25V_7343
VINVIN
EMI Rule
C899
*15U_25V_7343
EMI Rul e
VIN
C840
C839
C838
C837
C836
C835
C834
C833
C832
C831
0.1U_50V_06
0.1U_50V_06
0.1U_50V_06
0.1U_50V_06
0.1U_50V_06
0.1U_50V_06
0.1U_50V_06
0.1U_50V_06
0.1U_50V_06
0.1U_50V_06
C850
0.1U_50V_06
C849
0.1U_50V_06
C848
0.1U_50V_06
C847
0.1U_50V_06
C846
0.1U_50V_06
C845
0.1U_50V_06
C844
0.1U_50V_06
C843
0.1U_50V_06
C842
0.1UF_06
C841
0.1U_50V_06
B.Schematic Diagrams
Z3122
PC125
0.1U_0805
PR22
4.7K_06
PC26
30P_ 0 6
PC111
10U_25V_1206
VIN
PC199
PC200
10U_25V_1206
10U_25V_1206
Close to PC111
2006/02/23_Allen
VA
PR17
4.7K_06
Z3126
Z3127
Z3128
PC21
30P_06
JBATT1
1
2
3
4
5
6
7
8
CON8_BAT T
PC201
10U_25V_1206
GND
GND
Sheet 32 of 46
CHARGER, BAT
CON, PWR CON
GND1
GND2
PQ67
2006/02/23_Allen
RQA130N03
3
8
..
D
Z3105
2
7
S
D.
6
1
G
.
,
5
D,
PQ68
4
RQA200N03
Z3107
Z3136
PR120
AC
Z3109
Z3111
Z3110
24
27
28
26
VB25VS
CB
OUT-1
-INE18OUTC 29+INC 210-INC 211+INE212-INE213FB123
0_04
1UF/10V_ 06
PC121
22
23
21
CTL
20
PGND
OUT-2
GND
XACOK
19
VREF
18
RT
17
CS
16
OUTD
15
-INE3
GND
14
29
SGND2
Z3118
PC128
6800P_0402
Z3119
PR133
10K_1%_04
PR119
0_04
0.1U_50V_0 6
PC120
PD30
RB751V
Z3108
PU8
1
VCC
2
-INC1
3
+INC 1
4
ACIN
5
ACOK
6
CVM
Z3113
7
+INE1
MB39A119
PR128
100K_1%_04
Z3115
Z3116
Z3117
Allen_20060706
PL7
4.7uH7*7* 3.5
PC114
10U_25V_1206
8/4 power add PC207
SGND2
300K_1%_04
Allen_20060421
Z3112
PC207
0.22U_06
SGND2
PC115
10U_25V_1206
1 2
8
7
D
D,5.6D.
4
PD38
G
SM340A
..
S
,
A C
3
2
1
SGND2
CTL
Z3121
39K_1%_04
PR123
0.22UF/ 10V_04
Z3123
PC122
Z3124
Z3125
PR125
100K_1%_04
PR127
PC127
2200P_0402
Z3120
PR132
33K_04
PC116
10U_25V_1206
PR117
30m_20
4A
10U_25V_1206
Z3132
BAT_SM CLK22
BAT_SM DAT22
BATTEMP22
VB
PC117
PC118
0.01uF/25V _0402
5/30 PC118 mee t BOM
0.1UF_06
PR16 330
PR21 330
PR33 10_06
PC32
0.1UF_06
+VDD3
PC38
8
7 3
6 2
5
PQ4
4
SI4835BDY
8
7 3
6 2
5
4
Allen_20060421
PF1
12A
PD18
RB751V
A C
PD17
1SS355
A C
1
1
PQ6
SI4835BDY
Z3133
PC123
PD13
RB751V
A C
PD12
1SS355
A C
A C
A C
1SS355
PR118
*100K_06
PR122 0_06PR121 * 0_06
PR86
20K_0805
15U_25V_7343
PD10
RB751V
PD9
PC18
0.1U_0805
PC124
15U_25V_7343
PR40
10K_06
PC31
30P_06
CHARGER, BAT CON, PWR CON B - 31
Page 82

Schematic Diagrams
Sheet 33 of 46
VCORE
B.Schematic Diagrams
VCORE
CPU_VID05
CPU_VID15
CPU_VID25
CPU_VID35
CPU_VID45
CPU_VID55
5VDC
PR140
22_06
Allen_20060713
PC139
22nF/10V_06
1UF/10V_06
*Si2302B DS
G
PQ71
D S
PR190 *13K_04
PR147
35K_04
Allen_20060706
ILIM
PR149
PC150
0.01UF/16V
16.2K_1%_06
CPU_PSI#5
VR_PWRGD10
Allen_20060713
CPUVDD_EN10
TEST28,29
PJ5 2mm
+VDD5
CPU_VID0
CPU_VID1
CPU_VID2
CPU_VID3
CPU_VID4
CPU_VID5
PC140
CPU_PSI# 5
PR148
10K_04
PR150
*91k_06
TEST_C
ILIM
VDDA
SLEW
CSP
CSN
VDDFB_H
VDDFB_L
Z3209
PC149
0.22UF/10V_04
TSET
PC151
100nF/10V_0402
PR160
25
26
27
28
29
30
31
32
CPU_PSI#
VR_PWRGD
PR191
*1M_04
PC166
0.01UF/16V
PU9
NC
ILIM
VDDA
SLEW
CSP
CSN
RSP
RSN
PC152
1nF/ 10V_0402
VR_ON
Z3207
100K_04
24
B
VDC
PR137
PC134
*1K_06
0.01U_06
HDR1
AC
NC1GNDA33COMPV2VREF3TSET
COMPV
VID221VID322VID423VID5
OZ826
4
PD41
*ZD5.1V
17
19
18
VIN
VID120VID0
HDR1
LX1
BST1
LDR1
GNDP
VDDP
LDR2
BST2
LX2
PG7PSIB5EN6HDR2
8
PD42
*ZD5.1V
HDR2
PC135
0.22U F_06
16
BST1 CSP
15
Z3201
14
13
12
Z3202
11
BST2
10
9
PC147
0.22uF_06
A C
Allen_20060421
+3VS
PR151
10K_04
+5V
PR155
100K_04
PQ48
2N3904
E C
G
PR161
1M_04
+3V
PR156
10K_04
Z3208
DS
PQ50
2N7002W
VR_ON
DS
PC162
PQ49
2N7002W
G
1nF/10V_0402
5/30 PR161 more P/N delete 6-14-331B-01D
PD32
SCS551V
PC141
1UF/10V_06
PD33
SCS551V
PR136
PR182
0_06
5VDC
AC
AC
8/3 Add PQ72 PQ73 for thermal issue
1K_06
7386425
9
Z3210
Z3210
1
BSC059N03S
7386425
9 PQ43
1
BSC042N03S
6/29 PC141 BOM error
7386425
PR183
0_06
Z3211
1
1
7386425
9
PQ45
BSC059N03S
9 PQ46
BSC042N03S
PR154
PC163 0.1UF_06
PQ42
Z3211
8/3 Add PC205, PC206 for VIN noise
PC130
PC131
10U_25 V_1206
7386425
9
1
PQ72
*BSC059N03S
7386425
9
1
PQ44
BSC042N0 3S
7386425
10U_25V_1206
9
1
PQ73
*BSC059N03S
7386425
9
1
PQ47
BSC042N0 3S
10U_25V_1206
5/30 PC133 BOM level error
LX1
PD31
SM340A
A C
12
PC145
+
PC144
PC142
PC143
10U_25V_1206
10U_25 V_1206
22U_25V_OS10*5
5/30 PC145 BOM level error
LX2
PD34
SM340A
A C
Allen_20060421
0_06
PR187
+VDD5
PC164 0.1UF_06
PC132
10U_25V_1206
VIN
PC153
22uF_08
0_06
PC137
1nF/ 10V_040 2
CSN
5VDC
PC165 0.1UF_06PR159 47K_04
12
+
PC133
22U_25V_OS10*5
PC154
22uF_08
PR142
22_06
PC146
0.01U F/ 16V
PR138
1.69K_04
PR145
1.69K_04
PC155
22uF_08
Z3204
VDDFB_L
VDDFB_H
VIN
VIN
PC206
PC205
*0.1UF_06
*0.1UF_06
7/12 Add C1178 for CPU Vcore ripple
PL8 0.56uH
Z3203
PC138
PR143
PR139
*10K_ 0 4
2.2K_04
330nF_06
*100nF/10V_0402
PC136
6/29 PR144 BOM lose
Z3205
PR141
PR144
t
15K_NTC_06
2.2_04
7/12 PR144 BOM error
Z3206
*10K_04
PR146
PL9 0.56uH
VCORE-5
VCORE+5
PR152
PC161
100pF_0402
PR157
+
PC156
22uF_08
Allen_20060706
VIN 17,28,29,30,33,35
VCORE 6
+VDD5 10,14,17,19, 23,25,28,29,33,35
+5V 14, 16,17,19, 21,22,23,28
+3V 5, 10,11,12, 14,15,18,19,20, 21,22,23, 25,28,29,32
+3VS 2, 5,7,8,9,10,11, 12,13, 14,15,17, 18,19,22, 23,24,25, 27,28,32, 34,35
PC157
330uF_7343
300_04
300_04
PC148
+
330uF_7343
*100nF/10V_0402
PC158
PR153
PR158
+
PC159
330uF_7343
CLOS E TO CPU
VCORE
10_06
10_06
+
330uF_7343
PC160
+
C1178
*330u F_7343
B - 32 VCORE
Page 83

POWER GOOD
+5VS 9,12,15,17,19,22,23,25,27, 28,29,33,34,35
+3V 5,10,11,12, 14,15,18,19,20,21,22,23,25,28,29,31
+3VS 2,5,7,8,9,10,11,12,13,14,15, 17,18,19,22,23,24,25,27,28,31,34,35
+1.5VS 11,15,19,33
NOTE:
POW ER SE QUENCING
CK8_PWRGD Faster than PWRGD_SB.
Schematic Diagrams
+3V
C904
0.1UF _06
H8_B EEP 25
+3V
C905
0.1UF _06
0.1UF _06
+3VS
C900
C901
C902
C903
CA25 0. 1UF_06
0.1UF _06
0.1UF _06
0.1UF _06
+3VS
+3VS
+3VS+3V
+3VS
2
1
3
U25
5
TC7SZ08
4
+3V
+3V
+3V +3VS
H8BEEP22
Z3301
+3V
C906
0.1UF _06
+3V
C907
0.1UF _06
B.Schematic Diagrams
Sheet 34 of 46
POWER GOOD
+5VS
+3V +3V
R235
1K_06
Z3309
B
+1.5VS
+3VS
E C
R241
1K_06
Z3308
Q45
2SC4672
C908
R243
R242
C216
U14
53
7404_UMT 5
2 4
1
Z3311
0.1UF _06
220K_1%_06
750K_1%_06
0.1UF _06
Z3310
R232
T
MAX6306 Delay 200ms
U15
3
MR#
Z3312
4
RST-IN
5
VCC
1K_06
U26
74AHC1G14
RESET#
MAX6306
GND
53
Z3302
24
Z3315
1
PGOOD29
+3VS
R230
470K_06
1
2
T425
ICHPWROK
C350
R379
2200P_06
1M_06
R343
R347
C309
C206
1 2
1 2
*0.1U_06
*5.1K_0 6
0_06
*0.1U_06
CK8_PWRGD
CK8_PWRGD 14,22ICHPWROK5,17,25, 27
POWER GOOD B - 33
Page 84

Schematic Diagrams
+1.5VS
Sheet 35 of 46
+1.5VS
B.Schematic Diagrams
VIN
C422
2.2U_1206
5/30 PC89 change BOM level
C425
C407
2.2U_1206
*10U_1206
08-10692-2D0
PC89
10U_25V_DI P
C424
C426
0.1UF_ 06
0.01U_06
R633
C434
0.1UF_06
GND_FIELD2 GND_FIELD2
C431
R634
*1UF /10V_06
100K_06
1M_06
C686
10U/10V_0805
VIN 17,28,29,30,31,35
+VDD5 10, 14,17 ,19,23,2 5,28, 29,31, 35
+5VS 9,12,15,17,19,22,23,25,27,28,29,32,34,35
+1.5VS 11,15,19,32
C392
C391
330U_2.5V_734 3
330U_2.5V_734 3
R638
20K_1%
DS
2K_06
R821
Z3413
G
R822
100K_06
7
PU7B
LM358
C390
C341
10U/10V_0805
330U_2.5 V_7343
VL VL
84
+
Z3414
1
-
PU7A
LM358
VL
84
5
+
6
-
9A
+1.5V+
PJ1
1 2
+1.5 VS
OPEN_9A
C671
C672
0.1UF_06
0.01U_06
R827
0_06
Z3416
R828
*100K_1%
R820
Z3415
C909
0.1UF_06
10K_1%
1.97V
R823
6.49K_1%
C911
*0.1U_0 6
3
2
GND_FIE LD2
Z3405
Z3406Z3402
Z3407
Z3408
Z3409
C688
0.1UF_ 06
+VDD5
R432
R637
AC
1SS355
C427
0.1UF_06
D33
94/9/14
Change to
12K_1%
Rubband
8
7
Z3410
D
D,5.6D.
4
G
R635
..
S
,
Q63
0_06
RQA130N03
3
2
1
12K_1%
8
7
D
D,5.6D.
Z3411
0_06
4
G
..
S
,
Q59
RQA200N03
3
2
1
R639
10K_1%_06
GND_FIE LD2
O.V.P--->LOW O.V.P--->HI
CPU_PROCHOT_L#5,29
+1.5V= 0.5 * (1 + R581 / R575).
L56
1.5UH
D44
SM340A
A C
C687
47P_06
CPU_PROCHOT_L#
Q99
2N7002
10_06
Z3401
Z3403
Z3404
Z3412
GND_FIELD2
SUSB 28
R433
EN/PSV
TON
VOUT
VCCA
FBK
PGOOD
GND
U27
14
BST
13
DH
12
LX
11
ILIM
10
VDDP
9
DL
8
PGND
SC1470
0_06
R417
1
2
3
4
5
6
7
+5VS
R632
10K_06
T424
Q80
2N7002
G
S D
B - 34 +1.5VS
Page 85

SATA HDD & CDROM
+5VS 9,12,15,17,19,22,23, 25,27,28,29, 32,33,35
+3VS 2,5,7,8,9,10,11,12,13,14,15, 17,18,19,22, 23,24,25, 27,28,31,32, 35
Schematic Diagrams
SLAVE
JHDD1
S1
S2
S3
S4
S5
S6
S7
P1
P2
P3
P4
P5
P6
P7
P8
P9
P10
P11
P12
P13
P14
P15
SK16619
PIN G ND1 ~2 =G ND
Place 0.01U caps at connector.
Z3501
Z3502
Z3503
Z3504
+3VS
C523
C524 0.1UF_06
0.6A
C525 0.1UF_06
Z3505
T200
Z3506
Z3508
Z3507
NEW PA RT
H=0.5mm
IDE_PDD3
IDE_PDD13
IDE_PDD14
Z3521
T
IDE_PDD9
IDE_PDD11
IDE_PDD6
IDE_PDD8
+5VS
5/30 Change STAT connector signal
0.01U_06
C516
C517
C518
C519
10U/1 0V_0805
+5VS
1
2
3
4
5
*10P8RX10K
1
2
3
4
5
*10P8RX10K
RP15
RP13
0.01U_06
0.01U_06
0.01U_06
SATATXP2 13
SATATXN2 13
SATARXN2 13
SATARXP2 13
+5VS
10
IDE_PDD2
9
IDE_PDD1
8
IDE_PDD15
7
IDE_PDD0
6
10
IDE_PDD10
9
IDE_PDD5
8
IDE_PDD4
7
IDE_PDD12
6
MASTER
JHDD2
S1
S2
S3
S4
S5
S6
S7
P1
P2
P3
P4
P5
P6
P7
P8
P9
P10
P11
P12
P13
P14
P15
SK16619
PIN GND1~2= GND
NEW PART
H=0. 5mm
IDE_PD D[0 .. 15]
INT_CD_L
INT_CD_R
CD_GND
Pla ce 0.01U caps at connector.
Z3522
C851
Z3523
C852
Z3524
C853
Z3525
C856
C855 0. 1UF_06
0.6A
C857 0. 1UF_06
T285
T286
T287
T288
C854
10U/10V_0805
+5VS
IDE_PDD[ 0..15] 13
INT_CD_L 25
INT_CD_R 25
CD_GND 25
+3VS
Z3526
Z3527
Z3528
Z3529
0.01U_06
0.01U_06
0.01U_06
0.01U_06
IDE_PD DACK#13
SATATXP0 13
SATATXN0 13
SATARXN0 13
SATARXP0 13
SATALED#13
SDACT#
+5VS
R623
4.7K_06
D30
RB751V
AC
D31
RB751V
AC
HD_PD_LED# 17
Sheet 36 of 46
SATA HDD &
B.Schematic Diagrams
CDROM
TO CD ROM
+5VS
NEW PART
INT_CD_R
Z3517
T
IDE_PDD8
IDE_PDD9
IDE_PDD10
IDE_PDD11
IDE_PDD12
IDE_PDD13
IDE_PDD14
IDE_PDD15
C372
C674
C373
C352
IDE_PDDREQ
IDE_PDIOR#
Z3518
T
Z3519
T
IDE_P DA2
IDE_PDCS3#
0.1UF_06
*220U_6.3V_7343
10U/10V_0805
0.1UF_06
IDE_PDDREQ13
IDE_PDIOR#13
IDE_P DA213
IDE_PDCS3#13
JCD1
JAE_KX15-50K5
PIN GND1~GND4=GND
+5VS
INT_CD_R;INT_CD_L;CD_GND
trace width 12mils.
12
34
56
78
910
1112
1314
1516
1718
1920
2122
2324
2526
2728
2930
3132
3334
3536
3738
3940
4142
4344
4546
4748
4950
INT_CD_L
CD_GND
CRESETN
IDE_PDD7
IDE_PDD6
IDE_PDD5
IDE_PDD4
IDE_PDD3
IDE_PDD2
IDE_PDD1
IDE_PDD0
IDE_PDIOW#
IDE_PIORDYIDE_PDDACK#
INT_IRQ14
IDE_P DA1
IDE_P DA0
IDE_PDCS1#
SDACT#
R625
C353
Z3520
R386
R385
>
Master(L)
Slave(H)
R578
R582
4.7K_06
0.1UF_06
*4.7K_0 6
0_06
R372 10K_06
0_06
10K_06
INT_IRQ14
PCIR ST5# 12
IDE_PDIOW# 13
IDE_PIORDY 13
INT_IRQ14 13
IDE_PDA1 13
IDE_PDA0 13
IDE_PDCS1# 13
+5VS
R622 *8.2K_06
+3VS
SATA HDD & CDROM B - 35
Page 86

Schematic Diagrams
Sheet 37 of 46
VGA Board
Connector
B.Schematic Diagrams
VGA Board Connector
Master
6-21-C2Q10-280
162
161
CON5
+2.5VS_VGA1
TXN0
TXN027
TXP0
TXP027
TXN1
TXN127
TXP1
TXP127
TXN2
TXN227
TXP2
TXP227
TV-C OMP
TV-COMP16
TV-Y
TV-Y16
TV-C
TV-C16
LVDS_UN0
LVDS_UN09
LVDS_UP0
LVDS_UP09
DDC1CLK
DDC1CLK27
LVDS_UN1
LVDS_UP1
LVDS_UP19
LVDS_UN2
LVDS_UN29
LVDS_UP2
LVDS_UP29
RLVDS_UN3
LVDS_UN39
RLVDS_UP3
LVDS_UP39
LVDS_UCLKN
LVDS_UCLKN9
LVDS_UCLKP
LVDS_UCL KP9
DDC1DATA
DDC1DATA27
PEG_TXP0
PEG_TXN0
PEG_TXP1
PEG_TXN1
PEG_TXP2
PEG_TXN2
PEG_TXP3
PEG_TXN3
PEG_TXP4
PEG_TXN4
R411
10K_06
C107
PEG_TXP8
PEG_TXN8
PEG_TXP9
PEG_TXN9
PEG_TXP10
PEG_TXN10
PCIE_RST#
PEG_TXP11
PEG_TXN11
PEG_TXP12
PEG_TXN12
PEG_TXP13
PEG_TXN13
PEG_TXP14
PEG_TXN14
PEG_TXP15
PEG_TXN15
C89
*1UF/10V_06
R431 *0_0402
R430 *0_0402
R410 *0_0402
R409 *0_0402
R429 *0_0402
R428 *0_0402
R408 *0_0402
R407 *0_0402
R427 *0_0402
R426 *0_0402
R406 *0_0402
R405 *0_0402
R425 *0_0402
R424 *0_0402
R404 *0_0402
R403 *0_0402
CON1
1
2
3
4
5
6
7
8
9
10
11
12
13
14
15
CON30_V GA
+2.5V S_VGA1
DVI_HPD
PEG_TXP5
PEG_TXN5
PEG_TXP6
PEG_TXN6
PEG_TXP7
PEG_TXN7
16
17
18
19
20
21
22
23
24
25
26
27
28
29
30
C88
*0.1U_50V_06
DVI_HPD27
MIOVSYNC
MIOD0
MIOD2
MIOD3
MIOD5
MIOD6
RSV2
MIOD9
MIOD11
RSV3
0.1U_50V_06
Z3601
Z3602
Z3603
Z3604
Z3605
Z3606
Z3607
Z3608
Z3609
Z3610
Z3611
Z3612
Z3613
Z3614
Z3615
Z3616
Z3617
SWAP_RDY
MIOHSY NC
MIOD1
RSV1
MIOD4
MIOCLK
MIOD7
MIOD8
MIOD10
MIODE
C102
0.1U_5 0V_06
C113
*0.1U_50V_06
1
2
3
4
5
6
7
8
9
10
11
12
13
14
15
16
17
18
19
20
21
22
23
24
25
26
27
28
29
30
31
32
33
34
35
36
37
38
39
40
41
42
43
44
45
46
47
48
49
50
51
52
53
54
55
56
57
58
59
60
61
62
63
64
65
66
67
68
69
70
71
72
73
74
75
76
77
78
79
80
+2.5VS_VGA1
81
162
161
82
83
84
85
86
87
88
89
90
91
92
93
94
95
96
97
98
99
100
101
102
103
104
105
106
107
108
109
110
111
112
113
114
115
116
117
118
119
120
121
122
123
124
125
126
127
128
129
130
131
132
133
134
135
136
137
138
139
140
141
142
143
144
145
146
147
148
149
150
151
152
153
154
155
156
157
158
159
160
163
164
CON160
163
164
+2.5VS_VGA2
TXCN
TXCP
DAC1_HSYN C
DAC1_VSYNC
DAC1-R
DAC1-G
DAC1-B
LVDS_LN0
LVDS_LP0
LVDS_LN1
LVDS_LP1
ENABKL
LVDS_LN2
LVDS_LP2
RLVDS_LN3
RLVDS_LP3
LVDS_LCL KN
LVDS_LCL KP
ENAVDD
CLK_PCIE_REG
CLK_PCIE_REG#
Z3618
Z3619
Z3620
Z3621
Z3622
Z3623
Z3624
Z3625
Z3626
Z3627
Z3628
Z3629
Z3630 PEG_RXP6
Z3631
Z3632
Z3633
Z3634
Z3685
Z3635
Z3636
Z3637
Z3638
Z3639
Z3640
Z3642
Z3641
Z3643
Z3644
Z3645
Z3646
Z3647
Z3648
C370
C389
C368
C387
C366
C385
C364
C383
C362
C381
C360
C379
C358
C377
C356
C375
MIOVSY NC
MIOD0
MIOD2
MIOD3
MIOD5
MIOD6
RSV2
MIOD9
MIOD11
RSV3
VINVIN
C129
0.1U_50V_06
C84
*1UF/10V_06
0.1U_0402
C369
0.1U_0402
C388
0.1U_0402
C367
0.1U_0402
C386
0.1U_0402
C365
0.1U_0402
C384
0.1U_0402
C363
0.1U_0402
C382
*0.1U_04 02
C361
*0.1U_04 02
C380
*0.1U_04 02
C359
*0.1U_04 02
C378
*0.1U_04 02
C357
*0.1U_04 02
C376
*0.1U_04 02
C355
*0.1U_04 02
C374
+2.5VS_VGA2
TXCN 2 7
TXCP 2 7
DAC1_HSYNC 27
DAC1_VSYNC 27
DAC1-R 27
DAC1-G 27
DAC1-B 27
LVDS_LN0 9
LVDS_LP0 9
LVDS_LN1 9
LVDS_LP1 9
ENABKL 17
LVDS_LN2 9LVDS_UN19
LVDS_LP2 9
LVDS_LN3 9
LVDS_LP3 9
LVDS_LCLK N 9
LVDS_LCLK P 9
ENAVDD 9
CLK_PCIE_REG 11
CLK_PCIE_REG# 11
0.1U_0402
0.1U_0402
0.1U_0402
0.1U_0402
0.1U_0402
0.1U_0402
0.1U_0402
0.1U_0402
*0.1U_0402
*0.1U_0402
*0.1U_0402
*0.1U_0402
*0.1U_0402
*0.1U_0402
*0.1U_0402
*0.1U_0402
CON3
1
2
3
4
5
6
7
8
9
10
11
12
13
14
15
CON30_VGA
C122
*0.1U_50V_06
16
17
18
19
20
21
22
23
24
25
26
27
28
29
30
PEG_RXP0
PEG_RXN0
PEG_RXP1
PEG_RXN1
PEG_RXP2
PEG_RXN2
PEG_RXP3
PEG_RXN3
PEG_RXP4
PEG_RXN4
PEG_RXP5
PEG_RXN5
PEG_RXN6
PEG_RXP7
PEG_RXN7
PEG_RXP8
PEG_RXN8
PEG_RXP9
PEG_RXN9
PEG_RXP10
PEG_RXN10
PEG_RXP11
PEG_RXN11
PEG_RXP12
PEG_RXN12
PEG_RXP13
PEG_RXN13
PEG_RXP14
PEG_RXN14
PEG_RXP15
PEG_RXN15
SWAP_RDY
MIOHSY NC
MIOD1
RSV1
MIOD4
MIOCLK
MIOD7
MIOD8
MIOD10
MIODE
C92
0.1U_50V_06
C123
*0.1U_50V_06
PC109
10U_25V_1206
PANEL_ID0 9,14
PANEL_ID1 9,14
PANEL_ID2 9,14
PE1_PRSNT#11
+2.5VS_VGA2
VIN1 2 8,29
VIN 17,28, 29,30,31,33
+VDD5 10, 14,17, 19,23 ,25,2 8,29, 31,33
+5VS 9,12,15,17, 19,22,23, 25,27,28,29, 32,33,34
Master
6-20-C2D 40-220
VIN
CON2
1
21
2
22
3
C94
0.1U_50V _06
VGA_SPEED_EN14,17, 22
PE0_PRSNT#11
THERMAL_SDA15,22
THERMAL_SCLK15, 22
C110
VGA_ALRT2#
R147 0_06
A C
D70
C120
0.1U_50V_06
+3VS
0.1U_0402
+3VS
5
2
U10
*TC7SZ08
1
3
PC110 10U_25V_1206
C128
C93
RB751V
+2.5VS_VGA1
+2.5VS_VGA2
+
SLI_DETECT#14,22
23
4
24
5
25
6
26
7
27
8
28
9
29
10
30
11
31
12
32
13
33
14
34
15
35
16
36
17
37
Z3650
18
38
19
39
20
40
CON40
4
SUSB#5,14,22,28
Slaver
VIN
+
0.1U_50V_0 6
0.1U_50V_0 6
+3VS
0.1U_0402
C103
VGA_SPEED_EN
Z3649
THERMAL_SDA1
THERMAL_SCLK1 LVDS_I2CDATA
VGA_AL RT2#
NET
NET
MIOD[0..11]
MIODE
MIOHS YNC
MIOVS YNC
MIOCLK
PE_RST#11,18,19
+3VS 2,5,7,8, 9,10,11,12 ,13,14,15, 17,18,19, 22,23,24,25, 27,28,31, 32,34
VIN
C114
0.1U_50V_06
+5VS
0.1U_ 0402
C99
LVDS_I2CDATA
T210
LVDS_I2CCLK
T211
VIN1
+3VS
5
2
4
U9
TC7SZ08
1
3
6-20-C2D40-220
VIN
CON4
1
21
2
22
3
23
4
24
5
25
6
26
7
27
8
28
9
29
10
30
11
31
12
32
13
33
14
34
15
35
R_PWROK
16
36
17
37
LVDS_I2CCLK
18
38
19
39
20
40
CON40
MIN_LINE_WIDTH
12MIL
12MIL
NET_SPACING _RULE
10MIL
10MIL
10MIL
10MIL
10MIL
+3VS
5
2
U49
TC7SZ08
1
3
+VDD5
0.1UF_06
C97
PEG_TXP8
PEG_TXN8
PEG_TXP9
PEG_TXN9
PEG_TXP10
0.1U_50V_06
0.1U_0402
VIN1
PCIE_RST#
PEG_TXN10
PEG_TXP11
PEG_TXN11
PEG_TXP12
PEG_TXN12
PEG_TXP13
PEG_TXN13
PEG_TXP14
PEG_TXN14
PEG_TXP15
PEG_TXN15
+VDD5
0.1UF_06
C95
T243
T244
For internal layer
only
R_PWROK
C87
+5VS
C98
4
Slaver
6-21-C2Q10-280
T348
T350
T352
T354
T356
T358
T361
T362
T364
T366
T368
T370
T372
T374
T376
T378
T380
T382
T384
T386
T387
R414 0_0402
R413 0_0402
R402 0_0402
R401 0_0402
R423 0_0402
R422 0_0402
R400 0_0402
R399 0_0402
R421 0_0402
R420 0_0402
T388 T389
R398 0_0402
R397 0_0402
R419 0_0402
R418 0_0402
R396 0_0402
R395 0_0402
T391
T393
T395
T397
T399
T401
PCIE_RST#
T404
T406
T408
T410
T412
T414
T416
T418
T420
T422
C1176
10U_25V_1206
162
161
CON6
Z36104
1
Z36105
Z36106
Z36107
Z36108
Z36109
Z36110
Z36111
Z36112
Z36113
Z36114
Z36115
Z36116
Z36117
Z36118
Z36119
Z36120
Z36121
Z36122
Z36123
Z36124
Z3652
Z3653
Z3654
Z3655
Z3656
Z3657
Z3658
Z3659
Z3660
Z3661
Z36125 Z36163
Z3662
Z3663
Z3664
Z3665
Z3666
Z3667
Z3668
Z36126
Z36127
Z36128
Z36129
Z36130
Z36131
Z36132
Z36133
Z36134
Z36135
Z36136
Z36137
Z36138
Z36139
Z36140
Z36141
81
162
161
2
82
3
83
4
84
5
85
6
86
7
87
8
88
9
89
10
90
11
91
12
92
13
93
14
94
15
95
16
96
17
97
18
98
19
99
20
100
21
101
22
102
23
103
24
104
25
105
26
106
27
107
28
108
29
109
30
110
31
111
32
112
33
113
34
114
35
115
36
116
37
117
38
118
39
119
40
120
41
121
42
122
43
123
44
124
45
125
46
126
47
127
48
128
49
129
50
130
51
131
52
132
53
133
54
134
55
135
56
136
57
137
58
138
59
139
60
140
61
141
62
142
63
143
64
144
65
145
66
146
67
147
68
148
69
149
70
150
71
151
72
152
73
153
74
154
75
155
76
156
77
157
78
158
79
159
80
160
163
164
CON160
163
164
+2.5VS_ VGA1 + 2.5VS_VGA2
C101 0.1UF_06
C100 0.1UF_06
+2.5VS_ VGA1
C108
0.01U_0402
Z36142
Z36143
C96
0.01U_0402
Z36144
Z36145
Z36146
Z36147
Z36148
Z36149
Z36150
Z36151
Z36152
Z36153
Z36154
Z36155
Z36156
Z36157
Z36158
Z36159
Z36160
Z36161
Z36162
Z3669
Z3670
Z3671
Z3672
Z3673
Z3674
Z3675
Z3676
Z3677
Z3678
Z3679
Z3680
Z3681
Z3682
Z3683
Z3684
Z36164
Z36165
Z36166
Z36167
Z36168
Z36169
Z36170
Z36171
Z36172
Z36173
Z36174
Z36175
Z36176
Z36177
Z36178
Z36179
Z36180
Z36181
+2.5VS_VGA2
T346
T347
C877
C879
C881
C883
C885
C887
C889
C891
C86
0.01U_0402
T349
T351
T353
T355
T357
T359
T360
T363
T365
T367
T369
T371
T373
T375
T377
T379
T381
T383
T385
PE1_REFCLK 11
PE1_REFCLK# 11
C876
0.1U_0402
C878
0.1U_0402
C880
0.1U_0402
C882
0.1U_0402
C884
0.1U_0402
C886
0.1U_0402
C888
0.1U_0402
C890
0.1U_0402
T390
T392
T394
T396
T398
T400
T402
T403
T405
T407
T409
T411
T413
T415
T417
T419
T421
T423
0.1U_0402
0.1U_0402
0.1U_0402
0.1U_0402
0.1U_0402
0.1U_0402
0.1U_0402
0.1U_0402
C85
0.01U_0402
PEG_TXN[0..15]
PEG_TXP[0..15]
PEG_RXN[0..15]
PEG_RXP[0..15]
Z3688
Z3689
0_C0402
C399
Z3690
Z3691
0_C0402
C414
Z3692
0_C0402
Z3693
C397
Z3694
Z3695
0_C0402
C412
Z3696
Z3697
0_C0402
C395
Z3698
Z3699
0_C0402
C410
Z36100
Z36101
0_C0402
C393
Z36102
Z36103
0_C0402
C408
PEG_TXN[0..15] 11
PEG_TXP[0..15] 11
PEG_RXN[0..15] 11
PEG_RXP[0..15] 11
0_C0402
PEG_RXP8
C400
PEG_RXN8
PEG_RXP9
0_C0402
C415
PEG_RXN9
PEG_RXP10
0_C0402
C398
PEG_RXN10
PEG_RXP11
0_C0402
C413
PEG_RXN11
0_C0402
PEG_RXP12
C396
PEG_RXN12
PEG_RXP13
0_C0402
C411
PEG_RXN13
0_C0402
PEG_RXP14
C394
PEG_RXN14
PEG_RXP15
0_C0402
C409
PEG_RXN15
7/12 Add C1176 for +2.5VS_VGA1 ripple
Close to termination resistors
B - 36 VGA Board Connector
Place close to J1
Place c lose to J2
Page 87

CLICK BOARD
Schematic Diagrams
CLICK BOARD
CSW1
3
HCH_STS-05
PIN5,6=CGND PIN5,6=CGND
CGND
14
2
53-3150B-245
Default
CJ2
1
2
3
4
CON12_85201-1205
CJ1
4
4
3
3
2
2
1
1
CON1
5
6
7
8
9
10
11
12
20-94A20-112
R-A/F 0.5mm Down
20-94A10-104
R-A/F 1.0mm UP
Synaptic Touchpad 12 pin connector
VENDOR PART NUMBER : 800504-2602
CLEVO PART NUMBER : Not apply
Click Board Connect TO MB.
TPBUTTON_L
7/7 change CJ2 pin define
C+5V
CTP_DATA
CGND
C+5V
CTP_CLK
TPBUTTON_R
CTP_RS_R
CTP_RS_U
CTP_RS_L
CTP_RS_D
TPBUTTON_L
CTP_DATA
CTP_CLK
CGND
T760
T761
T762
T763
T754
T712
T714
T715
T855
T755
T756
T757
T758
T759
CH1
C237D9 1
CGND
CM1
M-MARK1
CH2
C237D91
CM2
M-MARK1
CH7
C237D91
CM3
M-MARK1
CSW2
3
HCH_STS-05
CGND
53-3150B-245
CH5
C237D91
CGNDCGNDCGND
CM6
M-MARK1
CH3
C52D52
14
2
CM4
M-MARK1
CH4
C52D52
TPBUTTON_R
CH6
C52D52
CM5
M-MARK1
B.Schematic Diagrams
Sheet 38 of 46
CLICK BOARD
CLICK BOARD B - 37
Page 88

Schematic Diagrams
HOT KEY BOARD
HOT KEY BOARD
Sheet 39 of 46
HOT KEY BOARD
B.Schematic Diagrams
HR5
150
HD7
LED
HQ2
BT SWITCH
WLAN SWITCH
HSW2
3
HCH_STS-02
PIN 5,6=HGN D
10K
HSCROLL_LED
B
10K
SCROLL LED
GREEN LED
Z3806
AC
Z3807
C
DTC114EUA
E
CCD SWITCH
HSW1
HWLAN_SW#HWEB1# HWEB0#
14
2
3
HGNDHGNDHGND
*HCH_STS-02
PIN 5,6 =HG N D
HCCD_SW#
14
2
PWR SWITCH
HSW5
14
3
2
HCH_STS-02
PIN 5,6=H GND
HGND
53-3150B-24553-3150B-24553-3150B-24553-3150B-245
HM_BTN#
VGA SPEED SWITCH
HGND
HSW6
3
HCH_STS-02
PIN 5,6=HGND
53-3150B-245
V_SPEED_SW#
14
2
HQ6(DTC114EUA) Cha nge (DTA 11 4EUA).
HBT_EN#
BT_EN LED
GREEN LED
E
47K
HQ6
DTA114EUA
B
47K
C
Z3814
HR6
150
Z3815
AC
V_SPEED _EN
HD3
LED
HGNDHGNDHGND
HR11
150
Z3817
AC
HD9
LED
Z3818
C
HQ8
10K
B
10K
DTC114EUA
E
HGND
VGA SPEED EN LED
Blue LED
HR4
150
HHD_PD_LED#
HD8
LED
HQ1
E
47K
B
47K
C
Z3808
HR8
150
Z3809
AC
HGNDHGNDHGND
HDD/PD LED
GREEN LED
HQ4
DTA11 4 E U A
HWLAN_EN
HD5
LED
Wireless LAN LED
10K
B
10K
GREEN LED
HR9
150
Z3810
AC
HD4
LED
Z3811
C
HQ5
HCCD_EN
DTC114EUA
E
G
CCD LED
GREEN LED
HR10
150
Z3812
AC
HD2
LED
Z3813
HQ7
DS
RHU002 (SC70)
15-00206-5E0
EMAIL SWITCH
HSW3
14
3
2
HCH_STS-02
PIN 5,6=HGND
HGND
H+3VS
HR1
0_06
HR7
150
Z3802
AC
Z3803
C
DTC114 E U A
10K
HNUM_LED
B
10K
E
HGND
NUM LED
GREEN LED
WWW SWITCH
HSW4
14
3
2
HCH_STS-02
PIN 5,6 =HG ND
Z3801
Z3804
10K
B
10K
CAP LED
GREEN LED
AC
Z3805
C
E
DTC114 E U A
HD6
LED
HCAP_LED
HQ3
D02-930618
+
HGND
HC1
HC2
HGND
H+3VS
0.1UF_06
HC3
HGND
H+5VS
Hot Key Board Connect TO M B.
H+3VS
10U/10 V_0805
0.1UF_06
T764
T765
T766
T767
T768
T769
T770
T771
T772
T773
T774
T775
T776
T777
T778
T780T779
HJLED1
1
HCCD_EN
2
HWLAN_EN
3
HBT_EN#
4
HWEB0#
5
HWEB1#
6
HCCD_SW#
7
HWLAN_SW#
8
V_SPEE D_SW#
9
10
HHD_PD_LED#
11
HSCROLL_LED
12
HCAP_LED
13
HNUM_LED
14
HM_BTN#
15
16
V_SPEE D_EN
17
18
CON18_87151-18R
HGND HGND
R-A/F Down
20-92K40-118
HH7
C237D91
HGND
HH4
C237D9 1
HH6
C237D91
HH2
C237D 9 1
HGNDHGNDHGND
HH5
C52D52
HH3
C52D52
HM5
HH1
M-MARK1
C52D52
HM4
M-MARK1
HM6
M-MARK1
HM1
M-MARK1
HM3
M-MARK1
HM2
M-MARK1
H+5VS
HR3
220_06
Z3816
AC
HD1
LED_1206
PWR LED
B - 38 HOT KEY BOARD
Page 89

PHONE JACK BOARD
PHONE JACK BOARD
Z3901
T781
Z3902
T782
Z3903
L_0603( 129)
T783
Z3904
T784
75_06
UR3
680P_06
UC7
T785
UL8
1 2
USPDIF 1 Z3905
1/20 VIN
20-B4040-006
UJSPDI F1
5
4
3
6
2
1
(A)
UGND
Schematic Diagrams
AUD IO_ JAC K
SPDIF OUT
Pin1 Inv e rter.
CON. T1 8 FFC S TR /F 0.5 A C E S 8715 1-180 7.
UJAUDIO1
CON18 _87151-1 8R
Z3919
Z3920
Z3921
Z3922
USPDIF1
ULINE_R
ULINE_L
Z3923
Z3924
Z3925
UINTMICSEL
UMIC1-L
USEL
USPKR1
USPKL1
T337
T338
T339
T340
T790
T792
T793
T341
T342
T343
T795
T796
T797
T798
T799
T800
1
2
3
4
5
6
7
8
9
10
11
12
13
14
15
16
17
18
UGND
20-92K40-118
Down co ntact.
Phone Jack Boa rd Connect TO MB.
Z3926
UH1
2
3
1
4
5 6
MTH296D107
UM3
M-MARK1
9
8
7
UGND
UM2
M-MARK1
1 2
UL18
L_0603(12 9)
Z3927
UM1
M-MARK1
UH3
2
9
3
8
1
4
7
5 6
MTH 296D107
1 2
UGND UGND
UM5
UM4
M-MARK1
M-MARK1
UL19
L_0603( 129)
Z3928
UM6
M-MARK1
UGND
Layout Trace¥[²Ê¦Ü
15mil
UH4
2
9
3
8
1
4
7
5 6
MTH296D107
UL20
L_0603( 129)
1 2
UH2
C55D55
ULINE_R
ULINE_L
UINTMICSEL
UMIC1-L
USPKR1
Layout Trace¥[²Ê¦Ü
15mil
USEL
USPKL1
T810
T811
T812
T807
UL13
1 2
UL14
T789
T791
T794
1 2
UL12
T804
T805
T806
1 2
L_0603( 147)
L_0603(14 7)
L_0603(14 7)
UL10
UL11
L_0603( 147)
L_0603( 147)
T801
T802
T803
UR4
UC13
UC12
UC14
UC16
UR5
UC15
UC10
UC11
20-B4040-006
UJLINEIN1
Z3906
100P
100P
100P
330P_06
680P_06
680P_06
680P_06
1K_1%_06
330P_06
1K_1%_06
100P
Z3911
Z3912
Z3913
Z3914
Z3915
Z3916
Z3917
Z3918
Z3907
Z3908
Z3909
Z3910
UGND
UGND
UGND
5
4
3
6
2
1
5
4
3
6
2
1
5
4
3
6
2
1
T786
T787
T788
UC8
UC9
T808
T809
AUD IO_ JAC K
LINE IN(B)
20-B4040-006
UJMIC1
AUD IO_ JAC K
Mic In
(C)
UGND
20-B4040-006
UJSPKOUT1
AUD IO_ JAC K
SPK OUT
(D)
/Front Out
B.Schematic Diagrams
Sheet 40 of 46
PHONE JACK
BOARD
PHONE JACK BOARD B - 39
Page 90

Schematic Diagrams
Sheet 41 of 46
RJ11 BOARD
B.Schematic Diagrams
RJ11 BOARD
C
A
MGND
T815
MSvideo_Y
MSvideo_C
7/21 Delete UF1, UF2 move to M/B
7/21 Delete USB_OC3# & USB_OC6# move to M/B
7/21 MR2 from M+5VS change to M+3VS
MC7
1 2
ML2
MR1
MC3
75_06
100P
MGND MGNDMG NDMGN D
M+5V
M+5V
T336
MR2
M+3VS
Z4001
Z4036
MD1
BAV99
AC
33P
L_0603(101)
MC2
270P_06
MC6 0.1UF_06
MC5 0.1UF_06
MSOUTA
MRTSA#
MDTRA #
Z4037
MDSR A#
MRI A#
MCTSA#
MSIN A
MDCD A#
100K_06
M+3VSM+3VS
MD2
C
BAV99
AC
6/23 JSVIDEO1 BOM error
S-Vide o I N
A
6-21-84Z20-004
MGND
GND2
2
MGND
33P
MC8
1 2
ML1
MR3
MC10
75_06
100P
L_0603(101)
MC1
270P_06
JSVIDEO1
MINI_DIN4
RJ11 BOARD
MS_IOYMS_IOC
GND1
34
1
MGND
T813
T814
RJ11
Vcc Power trace >= 60mil
Vcc Power tr ace > = 20mil
Vcc Power tr ace > = 60mil
MGND
182736
Z4002
Z4033
Z4034
Z4035
UJUSB1
1
VCC0
GND1
S
2
DATA0-
3
DATA0+
GND2
S
4
GND0
5
VCC1
GND3
S
6
DATA1-
7
DATA1+
GND4
S
8
GND1
USB_CONNX2
BOT V I E W
6
2
1
Z4025
Z4026
Z4027
Z4028
Z4029
Z4030
Z4031
Z4032
45
182736
45
MCP2
8P4CX180PF
4P2LX90(221)
4P2LX90(221)
MGND
MGND
MGND
MRN 2
8P4RX220
MRN 1
8P4RX220
60 MILS
3UUL1
2
L_0805( 159)
UL17
3UUL2
2
T821
18
27
36
45
18
27
36
45
MCP1
8P4CX180PF
L_0805(159)
UL6
Z4009
28
Z4010
24
Z4011
1
Z4012
2
14
13
12
20
19
18
17
16
15
Z4013
23
22
Z4014
21
T
UC1
0.1UF_06
C1+
C1-
C2+
C2-
T1I N
T2I N
T3I N
R2OUTB
R1OUT
R2OUT
R3OUT
R4OUT
R5OUT
FORCEON
/FORCEOFF
/INVALID
MU1
MAX324 3
UC18
0.1UF_06
UC3
10U_1206
MGND
MGND
UC19
10U_1206
MGND MGND
MGND
M+3VS
7/21 MU1 pin26 from M+5VS change to M+3VS
26
VCC
T1OU T
T2OU T
T3OU T
R1IN
R2IN
R3IN
R4IN
R5IN
GND
UUSB_PN3 Z4003
UC2
UUSB_P P3 Z 4004
0.1UF_06
MGND
UUSB_PN8
UUSB_P P8
UC20
0.1UF_06
Z4015
27
V+
Z4016
3
V-
Z4017
9
Z4018
10
Z4019
11
Z4020
4
Z4021
5
Z4022
6
Z4023
7
Z4024
8
25
MGND
MGND
0.1UF_06
MC9
MC11 0 .1UF_06
MC4 0.1U F_0 6
4
1
4
1
MMDCC1
GND2
MGND
Z4005
1 2
1
TIP
Z4006
1 2
2
RING
GND1
MGND 1
PJS
PIN GND1
MGND
=HGND1
PIN GND2
=HGND
RJ11 Board Connect TO MB.
6-20-92K00-226
8/1 MCN1 change component & pin define
T823
T824
T845
T847
T825
T826
T828
T830
T832
T834
T836
T838
T839
T841
M+5V
T819
M+3VS
T817
T820
T827
T829
T831
T833
T835
T837
T840
T842
T844
T846
T848
T849
T850
T851
MGND
8
79
4
5
3
MJCO M1
12
5
9
4
8
3
7
2
6
1
13
COM1_ DB 9
PIN 10~23 =MGND
0.1UF_06
UC4
0.1UF_06
UC6
0.1UF_06
UC17
10U_25V_1206
UC22
0.1UF_06
UC5
7/12 Add UC22 for M+3VS ripple
Z4002
Z4003
Z4004
Z4033
Z4034
Z4035
Z4025
Z4026
Z4027
Z4028
Z4029
Z4030
Z4031
Z4032
MH3
2
3
1
4
5 6
MTH315D107
MGND MGN D
MH6
2
3
1
4
5 6
MTH276D107
MGND MGN D
MM5
MM6
M-MARK1
M-MARK1
ML3
ML4
9
8
7
9
8
7
MM4
M-MARK1
L_0805(123)
L_0805(123)
Z4007
Z4008
MGND MGN D
MGND MGN D
MJMOD EM1
2
2
1
1
85204-2
CON. T1*26 FFC/ FPC R-A/F
0.5M M (87153-2601)
UUSB_PN3
UUSB_PP3
UUSB_PN8
UUSB_PP8
MSv ide o_ Y
MSv ide o_ C
MSOU TA
MRTS A#
MDTR A#
MDSR A#
MRI A#
MCTS A#
MSIN A
MDC DA #
MGND
MH4
2
3
4
5 6
MTH315 D1 0 7
MH2
2
3
4
5 6
MTH276 D1 0 7
MM3
M-MARK1
MH1
C55D55
9
8
1
7
BAV99
9
8
1
7
SOT - 2 3
231
MM2
MM1
M-MARK1
M-MARK1
HEADER_26
MCN1
1
2
3
4
5
6
7
8
9
10
11
12
13
14
15
16
17
18
19
20
21
22
23
24
25
26
MH5
C55D55
B - 40 RJ11 BOARD
MGND
Page 91

CD-ROM BOARD
Schematic Diagrams
T264
49
INT_CD_R_1
Z4108
CDD[8]_1
CDD[9]_1
CDD[10]_1
CDD[11]_1
CDD[12]_1
CDD[13]_1
CDD[14]_1
CDD[15]_1
CDMARQ_1
CDIORN_1
CDMACKN_1
Z4101
Z4109
CDA[2]_1
CCS[1]_1
DVD DRV R EAR VIEW
+5VCDROM_DD
MASTER TO MB
DDJCD1
C15501-X50XX
GND_DD
Z4108
CDD[8]_1
CDD[9]_1
CDD[10]_1
CDD[11]_1
CDD[12]_1
CDD[13]_1
CDD[14]_1
CDD[15]_1
CDMARQ_1
CDIORN_1
CDMACKN_1
T261
CDA[2]_1
CCS[1]_1
T262
+5VCDROM_DD
MASTER TO CDROM
DDJCD2
Z4103
Z4109
PP6
C14302-150A1- L
PIN 51 ,5 2=GND_DD
12
34
56
78
910
1112
1314
1516
1718
1920
2122
2324
2526
2728
2930
3132
3334
3536
3738
3940
4142
4344
4546
4748
4950
CD_GND_1
CRESETN_1
CDD[7]_1
CDD[6]_1
CDD[5]_1
CDD[4]_1
CDD[3]_1
CDD[2]_1
CDD[1]_1
CDD[0]_1
CDIOWN_1
CIORDY_1
CINTRQ_1
CDA[1]_1
CDA[0]_1
CCS[0]_1
CDASPN_1
T263
CDP47
PN6
GND_DDGND_ DD
INT_CD_L_1
B.Schematic Diagrams
Sheet 42 of 46
CD-ROM BOARD
1
INT_CD_R_1
GND_DD
INT_CD_L_1
CD_GND_1
CRESETN_1
CDD[7]_1
CDD[6]_1
CDD[5]_1
CDD[4]_1
CDD[3]_1
CDD[2]_1
CDD[1]_1
CDD[0]_1
CDIOWN_1
CIORDY_1
CINTRQ_1
CDA[1]_1
CDA[0]_1
CCS[0]_1
CDASPN_1
+5VCDR OM_DD
CDP47
12
34
56
78
910
1112
1314
1516
1718
1920
2122
2324
2526
2728
2930
3132
3334
3536
3738
3940
4142
4344
4546
4748
4950
DDH1
C197 D87
GND_DD
DDH2
C197D 87
DDM1
M-MARK1
DDM2
M-MARK1
DDM3
M-MARK1
DDM5
M-MARK1
DDM4
M-MARK1
DDM6
M-MARK1
CD-ROM BOARD B - 41
Page 92

Schematic Diagrams
2nd CD-ROM BOARD
Sheet 43 of 46
2nd CD-ROM
BOARD
B.Schematic Diagrams
SGND_DDSGND_DD
T266
49
SINT_CD_R_1
SZ4108
SCDD[8]_1
SCDD[9]_1
SCDD[10]_1
SCDD[11]_1
SCDD[12]_1
SCDD[13]_1
SCDD[14]_1
SCDD[15]_1
SCDMARQ_1
SCDIORN_1
SCDMACKN_1
SZ4101
SZ4109
SCDA[2] _1
SCCS[1] _1
SGND_DDD
DVD DRV R EAR VIEW
+5VCDROM_DDD
MASTER TO MB
DDJCD4
12
34
56
78
910
1112
1314
1516
1718
1920
2122
2324
2526
2728
2930
3132
3334
3536
3738
3940
4142
4344
4546
4748
4950
C15501-X50XX
SGND_DDD SGND_DDD
SINT_CD_L_1
SCD_GND_1
SCRESETN_1
SCDD[7]_1
SCDD[6]_1
SCDD[5]_1
SCDD[4]_1
SCDD[3]_1
SCDD[2]_1
SCDD[1]_1
SCDD[0]_1
SCDIOWN_1
SCIORDY_1
SCINTRQ_1
SCDA[1]_1
SCDA[0]_1
SCCS[0]_1
SCDASPN_1
SCDP47
1
+5VCDR OM_DDD
SINT_CD_R_1
SZ4108
SCDD[8]_1
SCDD[9]_1
SCDD[10]_1
SCDD[11]_1
SCDD[12]_1
SCDD[13]_1
SCDD[14]_1
SCDD[15]_1
SCDMARQ_1
SCDIORN_1
SCDMACKN_1
T275
SCDA[2]_1
SCCS[1]_1
T273
+5VCDROM_DDD
MASTER TO CDROM
DDJCD3
12
34
56
78
910
1112
1314
1516
1718
1920
2122
2324
2526
C14302-150A1- L
2728
2930
3132
3334
3536
3738
3940
4142
4344
4546
4748
4950
SZ4103
SZ4109
SPP6
SGND_DDD SGND_DDD
SPN6
SCD_GND_1
SCRESETN_1
SCDD[7]_1
SCDD[6]_1
SCDD[5]_1
SCDD[4]_1
SCDD[3]_1
SCDD[2]_1
SCDD[1]_1
SCDD[0]_1
SCDIOWN_1
SCIORDY _1
SCINTR Q_1
SCDA[1]_1
SCDA[0]_1
SCCS[0]_1
SCDASPN_1
SCDP47
T265
SINT_CD_L_1
B - 42 2nd CD-ROM BOARD
DDH3
C197 D87
SGND_DDD
DDH4
C197D 87
DDM7
M-MARK1
DDM9
M-MARK1
DDM12
M-MARK1
DDM8
M-MARK1
DDM10
M-MARK1
DDM11
M-MARK1
Page 93

CIR BOARD
CIR+VDD5
C859
C858
10U/10V_0805
0.1UF_06
Schematic Diagrams
U46
C.IR
V
V
G
G
O
O
GND2
GND1
GND2
GND1
CIR_GND
CIR+VDD5
CIR_GND
JH1
C27 6D1 0 7
CCIR_RX
CIR_GND
JCIR2
1
2
3
ACES_85204-0300
B.Schematic Diagrams
Sheet 44 of 46
CIR BOARD
CIR_GND
CIR BOARD B - 43
Page 94

Schematic Diagrams
FLASH BOARD
Sheet 45 of 46
FLASH BOARD
B.Schematic Diagrams
20-51100-110
JDDEBUG1
1
2
3
4
5
6
7
8
9
10
FCON10
FJ1
CON5
5
4
3
2
1
MD0
FLASH_MD
TXDD11
RXDD11
DTR#D11
80CLOCK-D
80DATA-D
DETECT
FS1
1 4
2 3
SW_DPST
80DATA-D
80CLOCK-D
DETECT
F+3V
20-43100-105
F+3V
FLASH_MD
RXDD11
80CLOCK-D
DETECT
F+3V
FR6
FJ80DEBUG1
1
3
5
7
9
*85 2 0 5 -5
FR4
4.7K_06
4.7K_06
TXDD11
80CLOCK-D
DTR#D11
FLASH_MD
MD0
RXDD11
DETECT
80DATA-D
2
4
6
8
10
FR2
4.7K_06
FR11
FR10
FR8
FR1
FR3
FR5
FR7
FR9
DTR#D
TXDD
RTS#D
RING#D
CTS#D
RXDD
DSR#D
DCD#D
MD0
TXDD11
DTR#D11
80DATA-D
0_06
0_06
0_06
0_06
0_06
0_06
0_06
0_06
FM3
M-MARK1
FCD1
FCD2
FRD7
FRD5
FRD4
FRD8
FRD6
FRD3
FRD2
FRD1
TXDD1
RTS#D1
DTR#D1
DCD#D1
RING#D1
RXDD1
CTS#D1
DSR#D1
F+3V
FM2
M-MARK1
Z4201
0.1UF_06
Z4202
Z4203
0.47U
(BK1608l121)
(BK1608l121)
(BK1608l121)
(BK1608l121)
(BK1608l121)
(BK1608l121)
(BK1608l121)
(BK1608l121)
FM1
M-MARK1
FUD1
28
C1+
24
C1-
1
C2+
2
C2-
14
T1IN
13
T2IN
12
T3IN
20
R2OUTB
19
R1OUT
18
R2OUT
17
R3OUT
16
R4OUT
15
R5OUT
23
FORCEON
22
FORCEOFF
MAX3243-MAX3243E
FCD5
150P
FM4
M-MARK1
FCD6
150P
FCD7
150P
FM5
M-MARK1
VCC
T1OUT
T2OUT
T3OUT
R1IN
R2IN
R3IN
R4IN
R5IN
INVALID
GND
FCD8
150P
FM6
M-MARK1
F+3V
26
Z4205
27
V+
Z4206Z4204
3
V-
9
10
11
4
5
6
7
8
21
25
FCD10
FCD9
150P
150P
FCD3
FCD4
TXDD
RTS#D
DTR#D
DCD#D
RING#D
RXDD
CTS#D
DSR#D
Z4207
FCD11
150P
0.47U
0.47U
TD1
FCD12
150P
Z4208
Z4209
Z4210
Z4211
Z4212
Z4213
Z4214
Z4215
FCD13
0.1UF_06
FC1
0.1UF_06
FJCOM1
5
9
4
8
3
7
2
6
1
12
13
COM1 _DB 9
PIN 10~23=D_GND
FCD14
1000P
B - 44 FLASH BOARD
Page 95

DEBUG BOARD
D+5VS
DJ80DEBUG1
5
80DATA-FH
4
80CLK-FH
3
2
D+5VS
D+5VS
1
85205-5
80DATA-FH
DR17
DR8
80CLK-FH
80CLK-FH
LPCDETECT
D+5VS
14
DU4
1
A
2
B
8
CLK
Z4301 D7
10K_06
9
CLR
74HCT164
DU2
1
A
2
B
8
CLK
Z4310
10K_06
9
CLR
74HCT164
7
D+5VS
14
7
Z4302
3
QA
Z4303
4
QB
VCC
Z4304
5
QC
Z4305
6
QD
Z4306
10
QE
Z4307
11
QF
Z4308
12
QG
Z4309
13
QH
GND
3
QA
Z4312
4
QB
VCC
Z4313
5
QC
Z4314
6
QD
Z4315
10
QE
Z4316
11
QF
Z4317
12
QG
13
QH
GND
DR10 560
DR12 560
DR14 560
DR16 560
DR15 560
DR13 560
DR11 560
DR9 560
DR1 560
DR3 560
DR5 560
DR7 560
DR6 560
DR4 560
DR2 560
DC4
0.1UF_06
LA
LB
LC
LD
LE
LF
LG
HAZ4311
HB
HC
HD
HE
HF
HG
Schematic Diagrams
D+5VSD+5VS
DC8
DC7
0.1UF_06
LA
LB
LC
LD
LE
LF
LG
D7
DC3
0.1UF_06
AC
DD8
*LED_R
0.1UF_06
D0
D7
DC2
DC1
DC6
10U_1 0V_1206
10U_10V_1206
D+5VSD+5VS
AC
AC
DD6
DD7
*LED_R
*LED_R
AC
AC
DD4
DD5
*LED _ R
*LED_R
10U_10V_1206
D+5VSD+5VSD+5VSD+5VS
AC
DC5
10U_10V_1206
D+5VSD+5VS
AC
AC
DD2
DD3
*LED_R
*LED_R
DD1
*LED_R
DU3
LA
9
A
LB
1
B
LC
2
C
LD
4
D
LE
6
E
LF
7
F
10
G
7SEGLED
DU1
HA
9
A
HB
1
B
HC
2
C
HD
4
D
HE
6
E
HF
7
F
HG
10
G
7SEGLED
D+5VS
8
VCC
3
VCC
Z4318LG
5
DOT
D+5VS
8
VCC
3
VCC
DOT
20
MIL
5
DR18
470
Sheet 46 of 46
DEBUG BOARD
B.Schematic Diagrams
DM1
M-MARK 1
DM3
M-MARK1
DM2
M-MARK1
DEBUG BOARD B - 45
Page 96

Schematic Diagrams
B.Schematic Diagrams
B - 46
 Loading...
Loading...