Page 1

Page 2
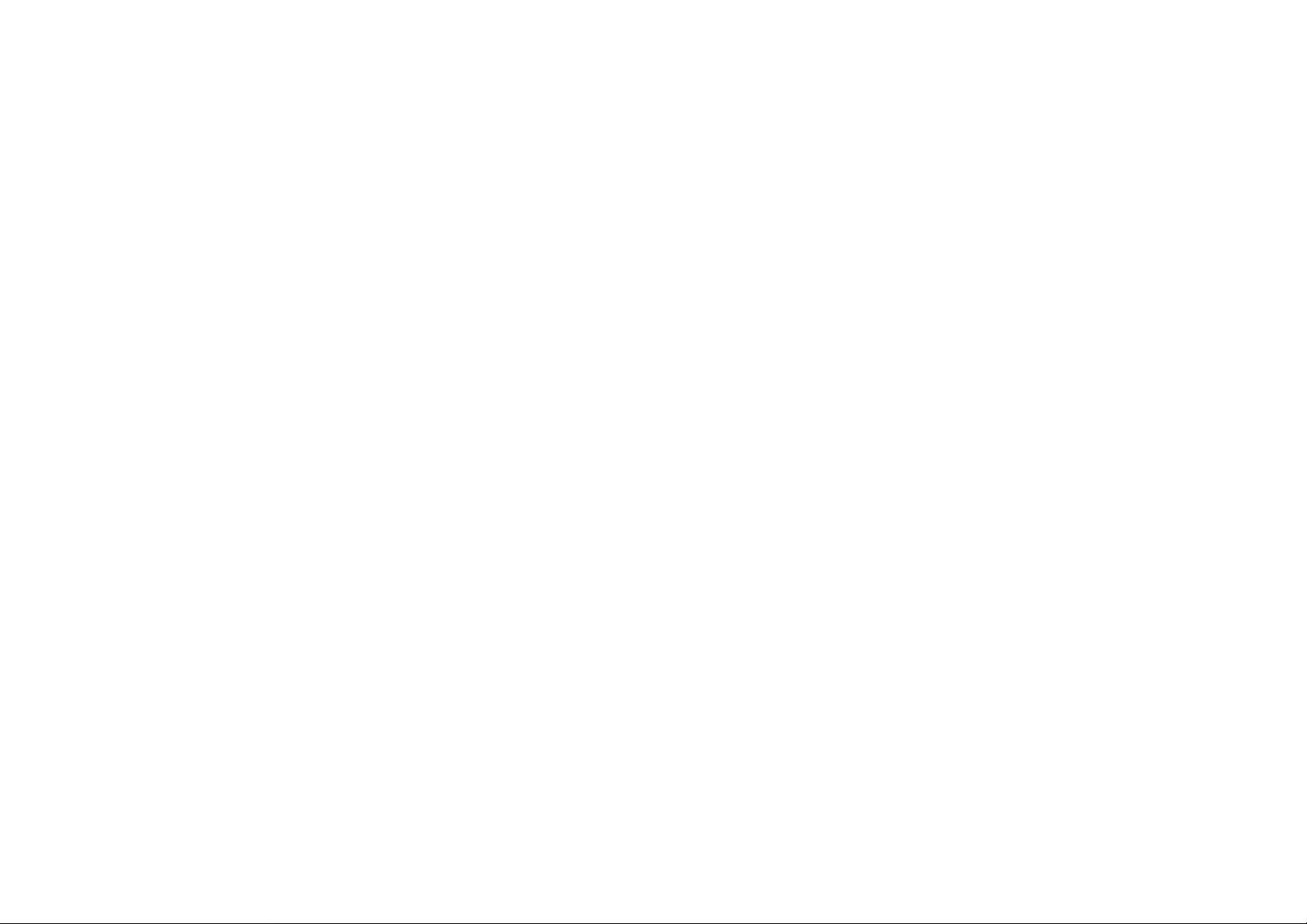
Page 3
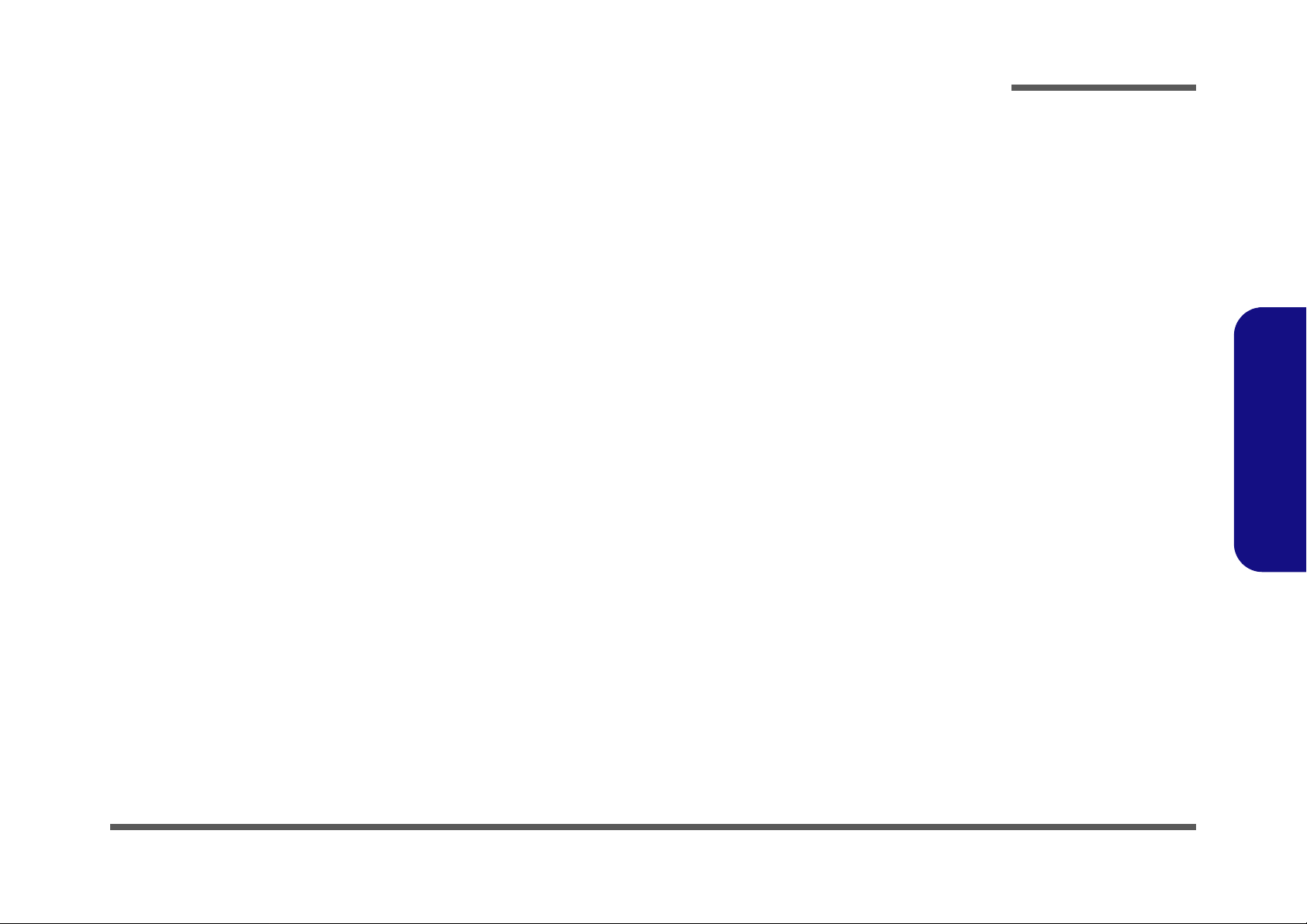
LCD Computer
L390T
Service Manual
Preface
Preface
I
Page 4
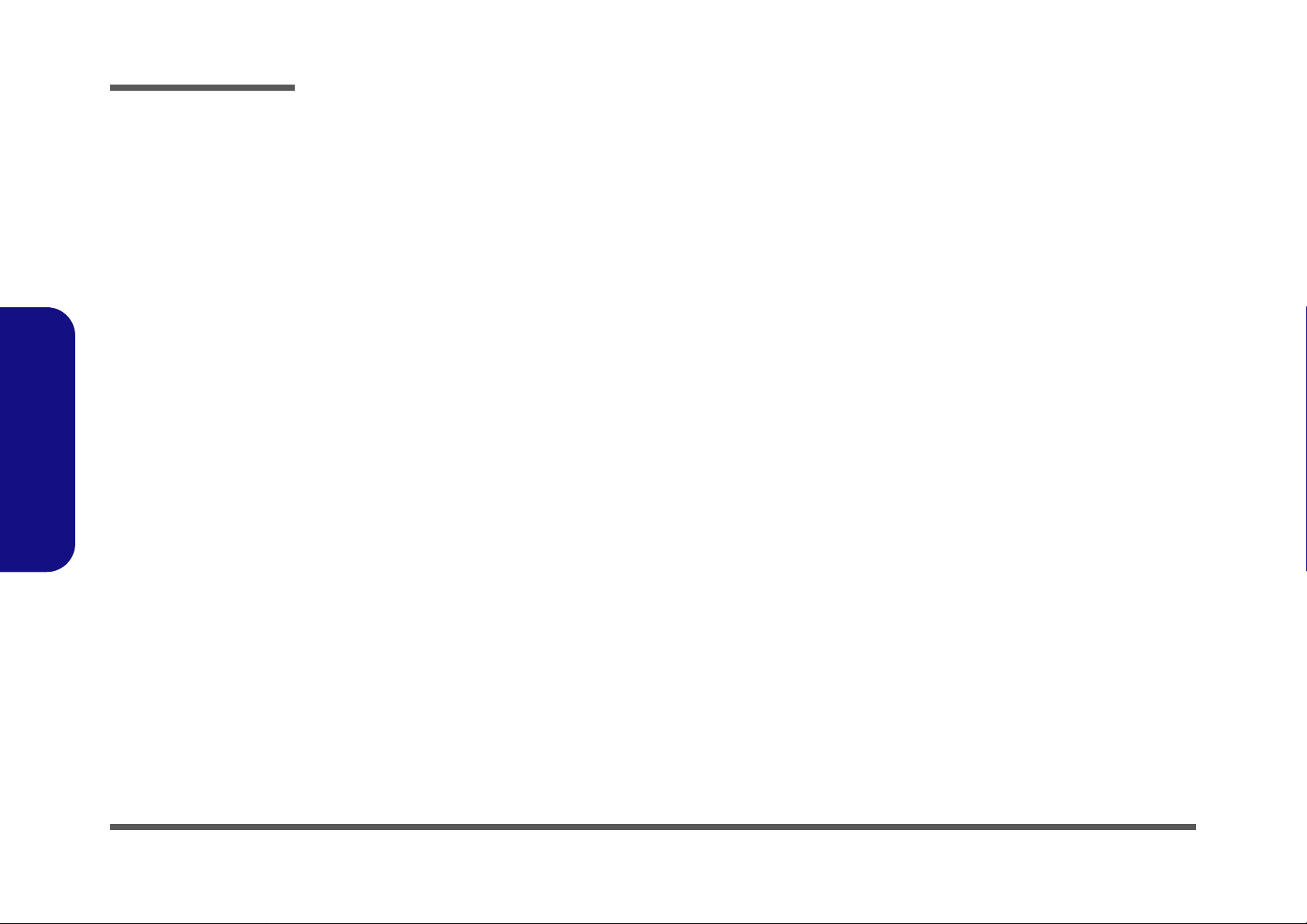
Preface
Preface
Notice
The company reserves the right to revise this publication or to change its contents without notice. Information contained herein
is for reference only and does not constitute a commitment on the part of the manufacturer or any subsequent vendor. They
assume no responsibility or liability for any errors or inaccuracies that may appear in this publication nor are they in anyway
responsible for any loss or damage resulting from the use (or misuse) of this publication.
This publication and any accompanying software may not, in whole or in part, be reproduced, translated, transmitted or reduced to any machine readable form without prior consent from the vendor, manufacturer or creators of this publication, except for copies kept by the user for backup purposes.
Brand and product names mentioned in this publication may or may not be copyrights and/or registered trademarks of their
respective companies. They are mentioned for identification purposes only and are not intended as an endorsement of that
product or its manufacturer.
©August 2008
Version 2.0
Trademarks
This product incorporates copyright protection technology that is protected by method claims of certain U.S. patents and other
intellectual property rights owned by Macrovision Corporation and other rights owners. Use of this copyright protection technology must be authorized by Macrovision Corporation, and is intended for home or other limited viewing uses only unless
otherwise authorized by Macrovision Corporation. Reverse engineering or disassembly is prohibited.
Intel and Intel Core are trademarks/registered trademarks of Intel Corporation.
II
Page 5
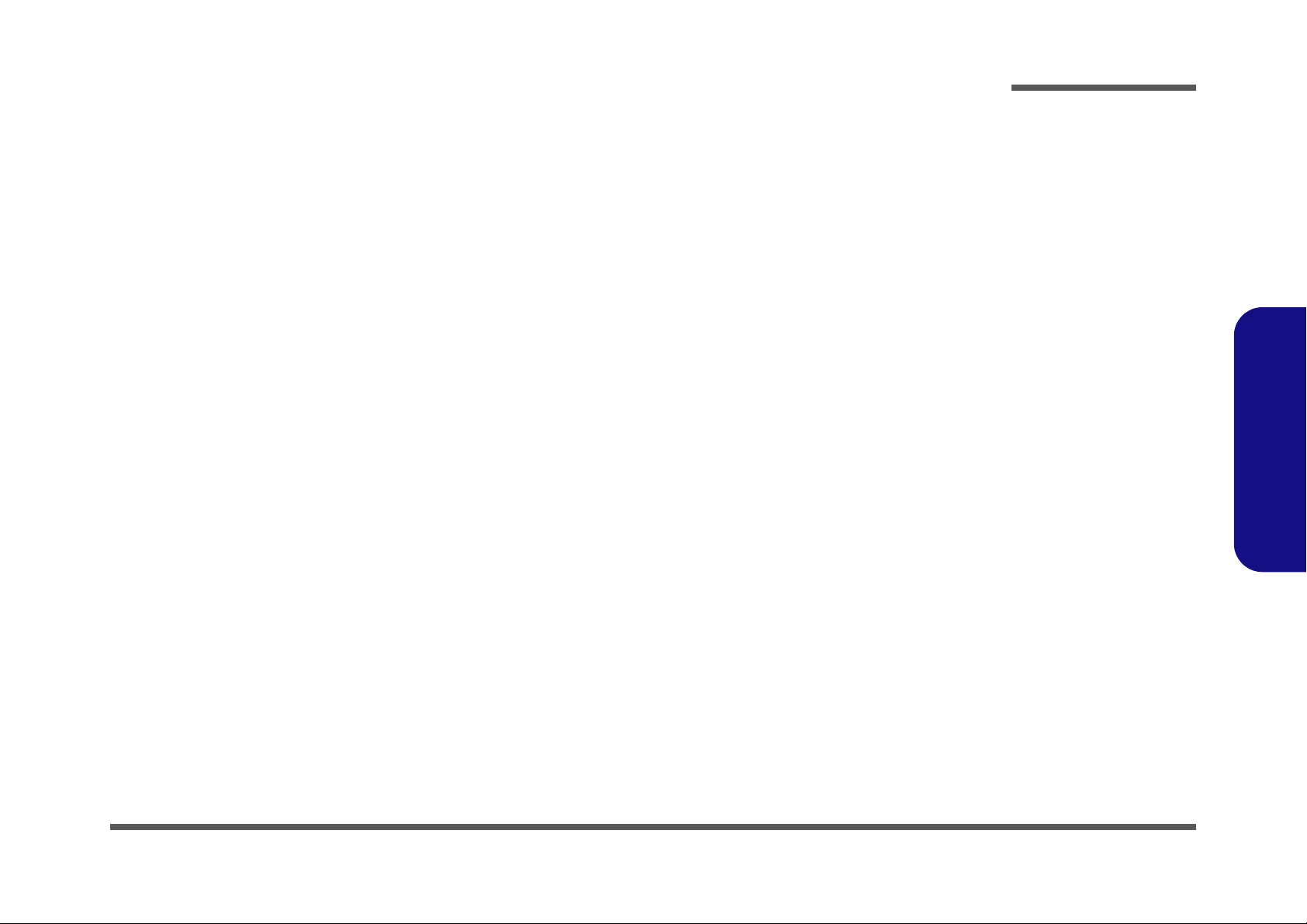
About this Manual
This manual is intended for service personnel who have completed sufficient training to undertake the maintenance and
inspection of personal computers.
It is organized to allow you to look up basic information for servicing and/or upgrading components of the L390T series
LCD PC.
The following information is included:
Chapter 1, Introduction, provides general information about the location of system elements and their specifications.
Chapter 2, Disassembly, provides step-by-step instructions for disassembling parts and subsystems and how to upgrade
elements of the system.
Preface
Appendix A, Part Lists
Appendix B, Schematic Diagrams
Appendix C, Wall Moutning Information
Appendix D, CPU Dip Switch Settings
Preface
III
Page 6
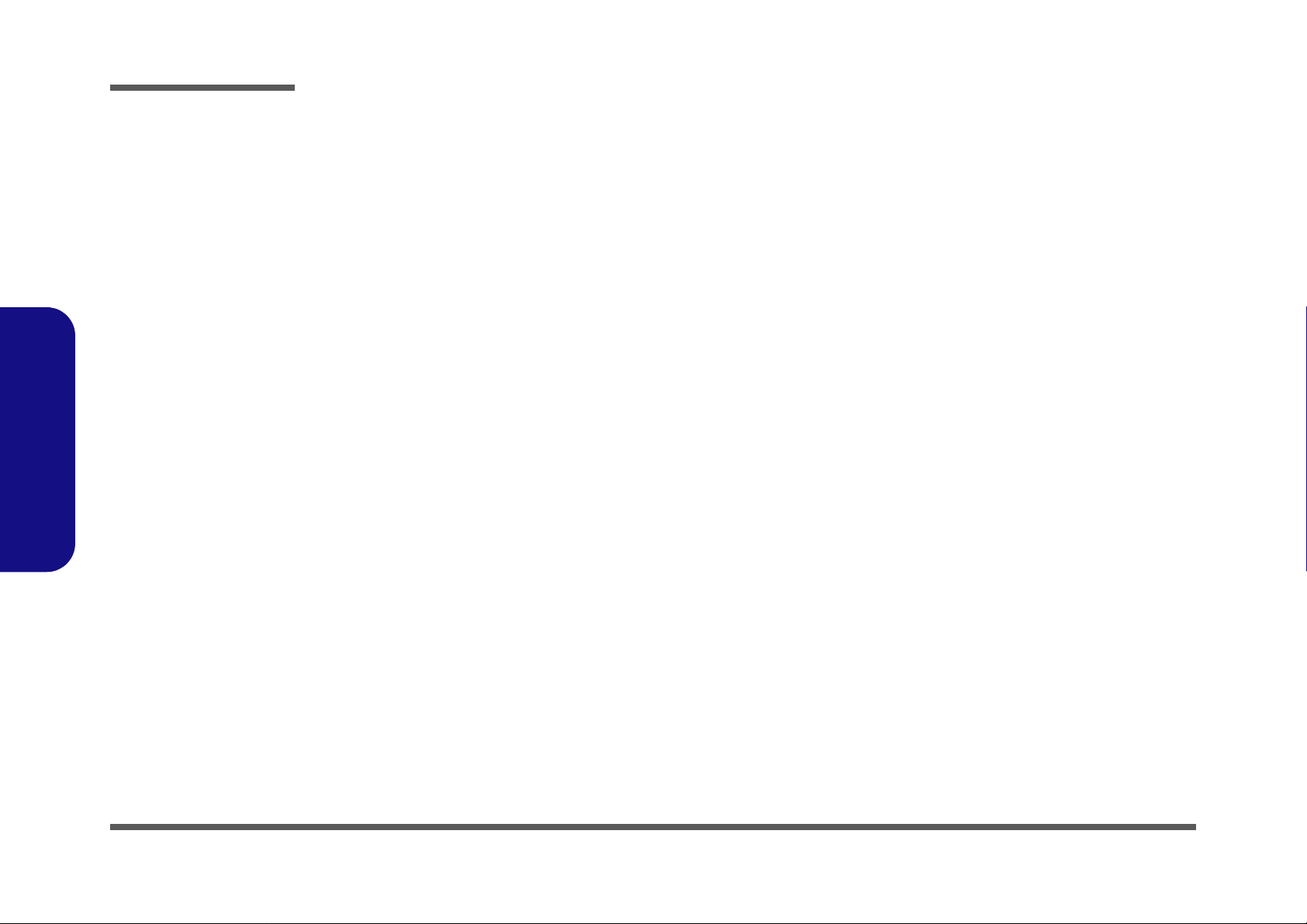
Preface
FCC Statement
(Federal Communications Commission)
You are cautioned that changes or modifications not expressly approved by the party responsible for compliance could void
the user's authority to operate the equipment.
This equipment has been tested and found to comply with the limits for a Class B digital device, pursuant to Part 15 of the
FCC Rules. These limits are designed to provide reasonable protection against harmful interference in a residential installation. This equipment generates, uses and can radiate radio frequency energy and, if not installed and used in accordance with
the instructions, may cause harmful interference to radio communications. However, there is no guarantee that interference
will not occur in a particular installation. If this equipment does cause harmful interference to radio or television reception,
which can be determined by turning the equipment off and on, the user is encouraged to try to correct the interference by one
or more of the following measures:
• Re orient or relocate the receiving antenna.
• Increase the separation between the equipment and receiver.
• Connect the equipment into an outlet on a circuit different from that to which the receiver is connected.
• Consult the service representative or an experienced radio/TV technician for help.
Preface
IV
Operation is subject to the following two conditions:
1. This device may not cause interference.
And
2. This device must accept any interference, including interference that may cause undesired operation of the device.
Page 7
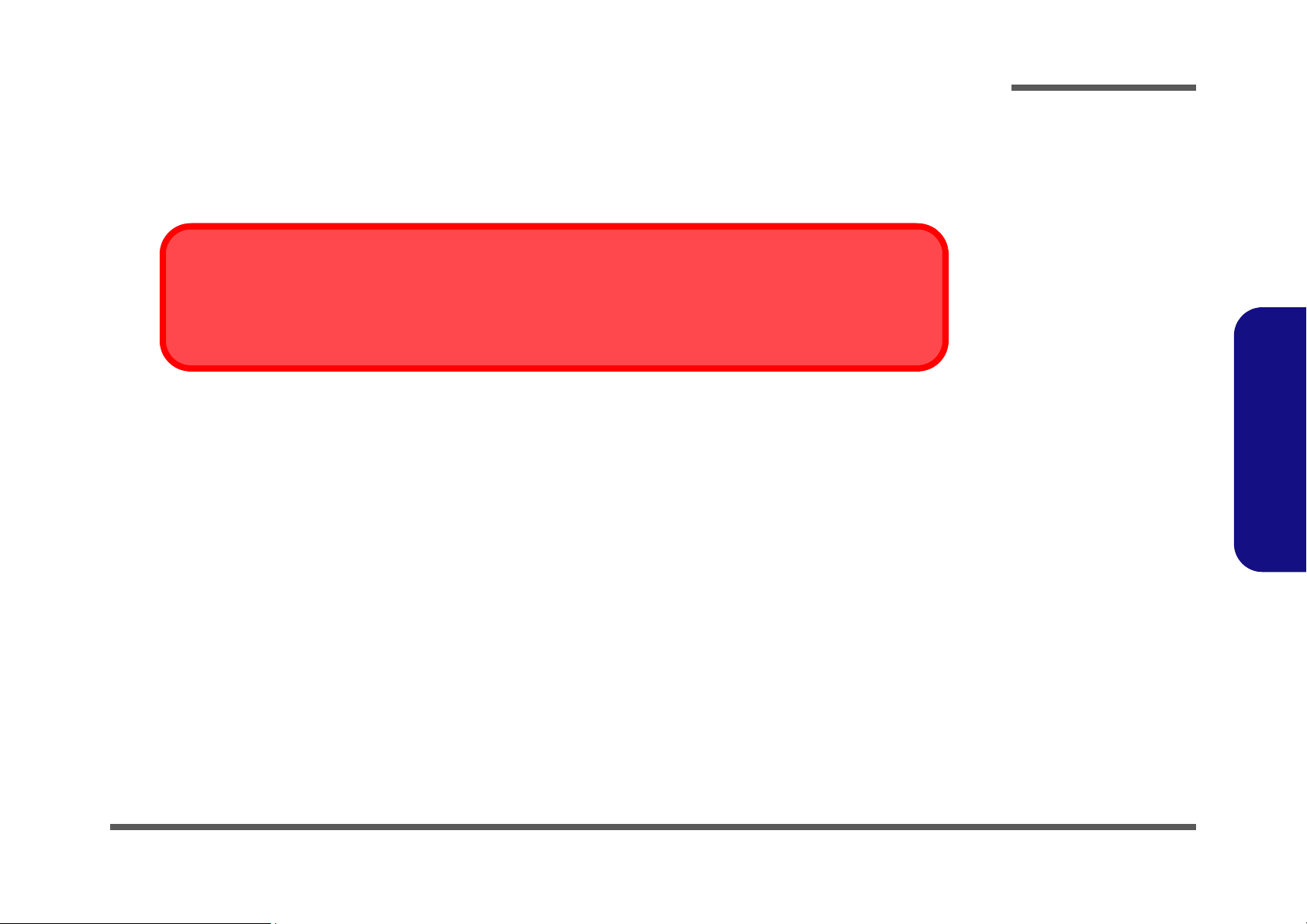
FCC RF Radiation Exposure Statement:
1. This Transmitter must not be co-located or operating in conjunction with any other antenna or transmitter.
2. This equipment complies with FCC RF radiation exposure limits set forth for an uncontr olle d en vir onm en t. This eq u ipm e nt
should be installed and operated with a minimum distance of 20 centimeters between the radiator and your body.
Warning
Use only shielded cables to connect I/O devices to this equipment. You are cautioned that changes or modifications not expressly approved by the manufacturer for compliance with the above standard s could void your authority to operate the
equipment.
Preface
Preface
V
Page 8
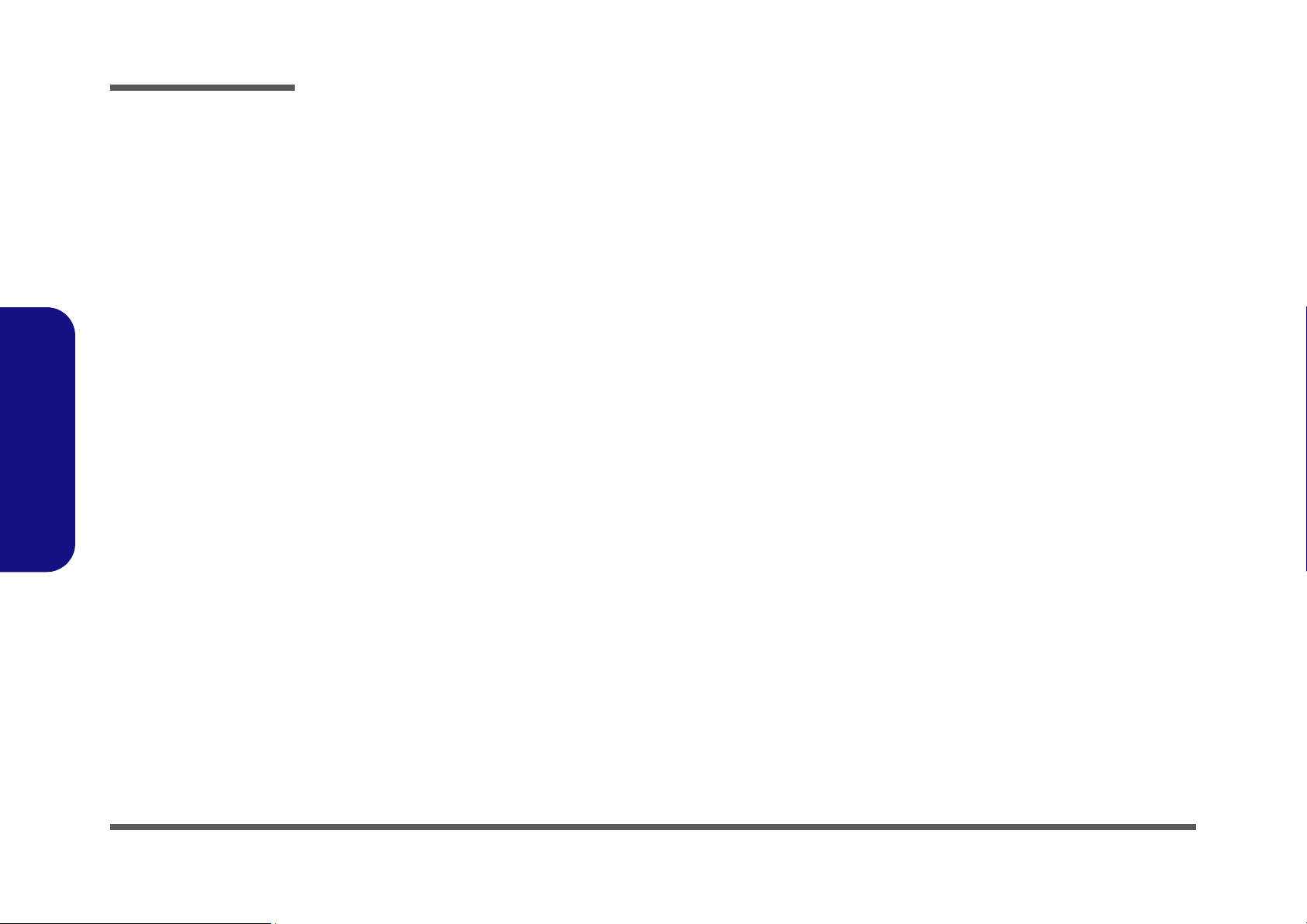
Preface
IMPORTANT SAFETY INSTRUCTIONS
Follow basic safety precautions, including those listed below, to reduce the risk of fire, electric shock, and injury to persons
when using any electrical equipment:
1. Do not use this product near water, for example near a bath tu b, wash bowl, kitch en sink or la un dry tub, in a wet baseme nt or
near a swimming pool.
2. Avoid using this equipment with a telephone line (other than a cordless type) during an electrical storm. There may be a
remote risk of electrical shock from lightning.
3. Do not use the telephone to report a gas leak in the vicinity of the leak.
4. Use only the power cord and batteries indicated in this manual. Do not dispose of ba tteries in a fire. Th ey may explode. Chec k
with local codes for possible special disposal instructions.
5. This product is intended to b e supplie d by a Li sted Power Un it (Fu ll Rang e AC/DC Adap te r – AC Inpu t 10 0 - 24 0V, 50 - 60Hz,
DC Output 19V, 4.74A).
CAUTION
Always disconnect all telephone lines from the wall outlet before servicing or disassembling this equipment.
Preface
VI
TO REDUCE THE RISK OF FIRE, USE ONLY NO. 26 AWG OR LARGER,
TELECOMMUNICATION LINE CORD
This Computer’s Optical Device is a Laser Class 1 Product
Page 9
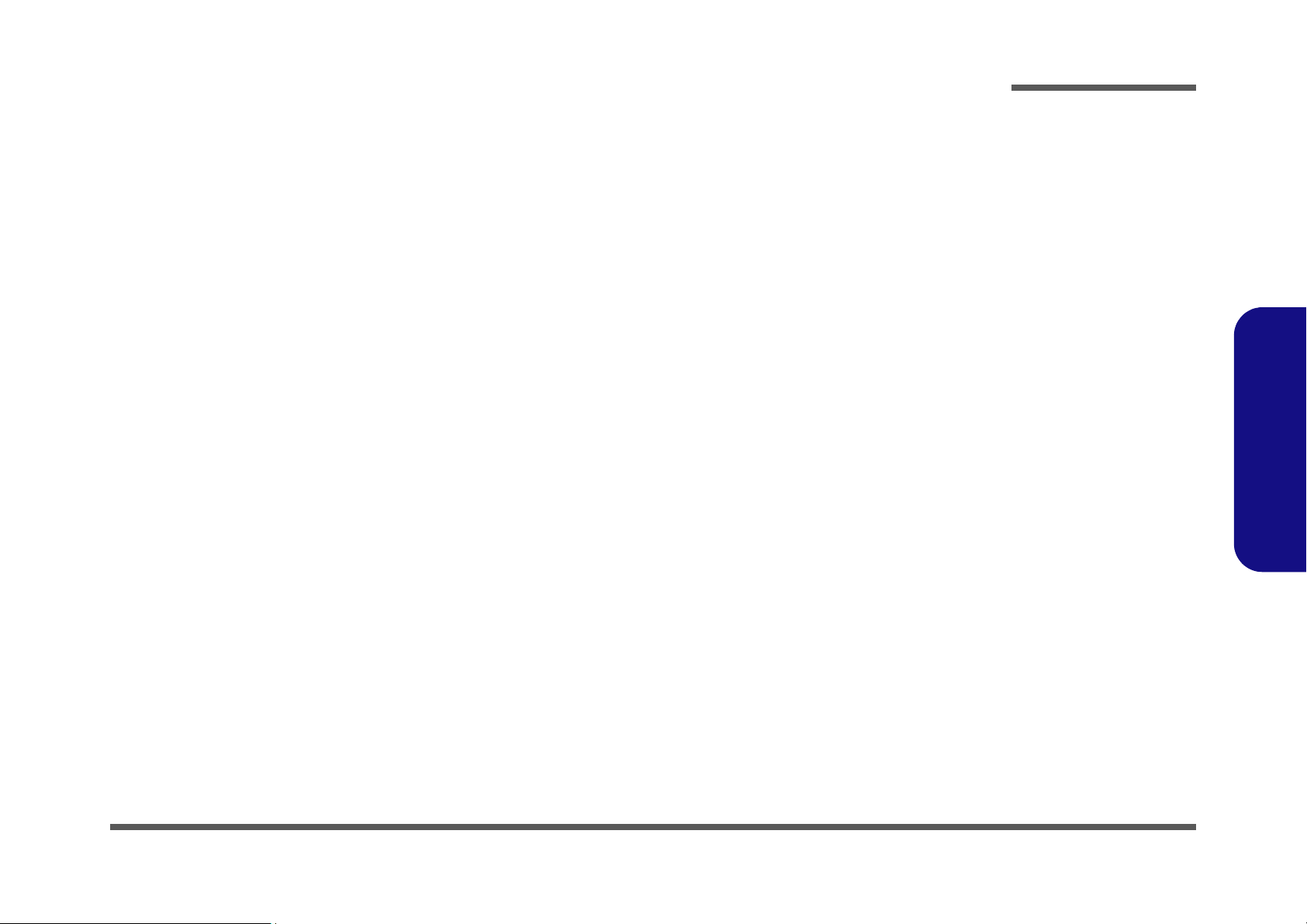
Instructions for Care and Operation
The computer is quite rugged, but it can be damaged. To prevent this, follow these suggestions:
1. Don’t drop it, or expose it to shock. If the computer falls, the case and the components could be damaged.
2. Keep it dry, and don’t overheat it. Keep the computer and power supply away from any kind of heating element. This is an
electrical appliance. If water or any other liquid gets into it, the computer could be badly damaged.
3. Avoid interference. Keep the computer away from high capacity transformers, electric motors, and other strong magnetic
fields. These can hinder proper performance and damage your data.
4. Follow the proper working procedures for the computer. Shut the computer down properly and don’t forget to save your
work. Remember to periodically save your data as data may be lost.
5. Take care when using peripheral devices.
Preface
Preface
VII
Page 10
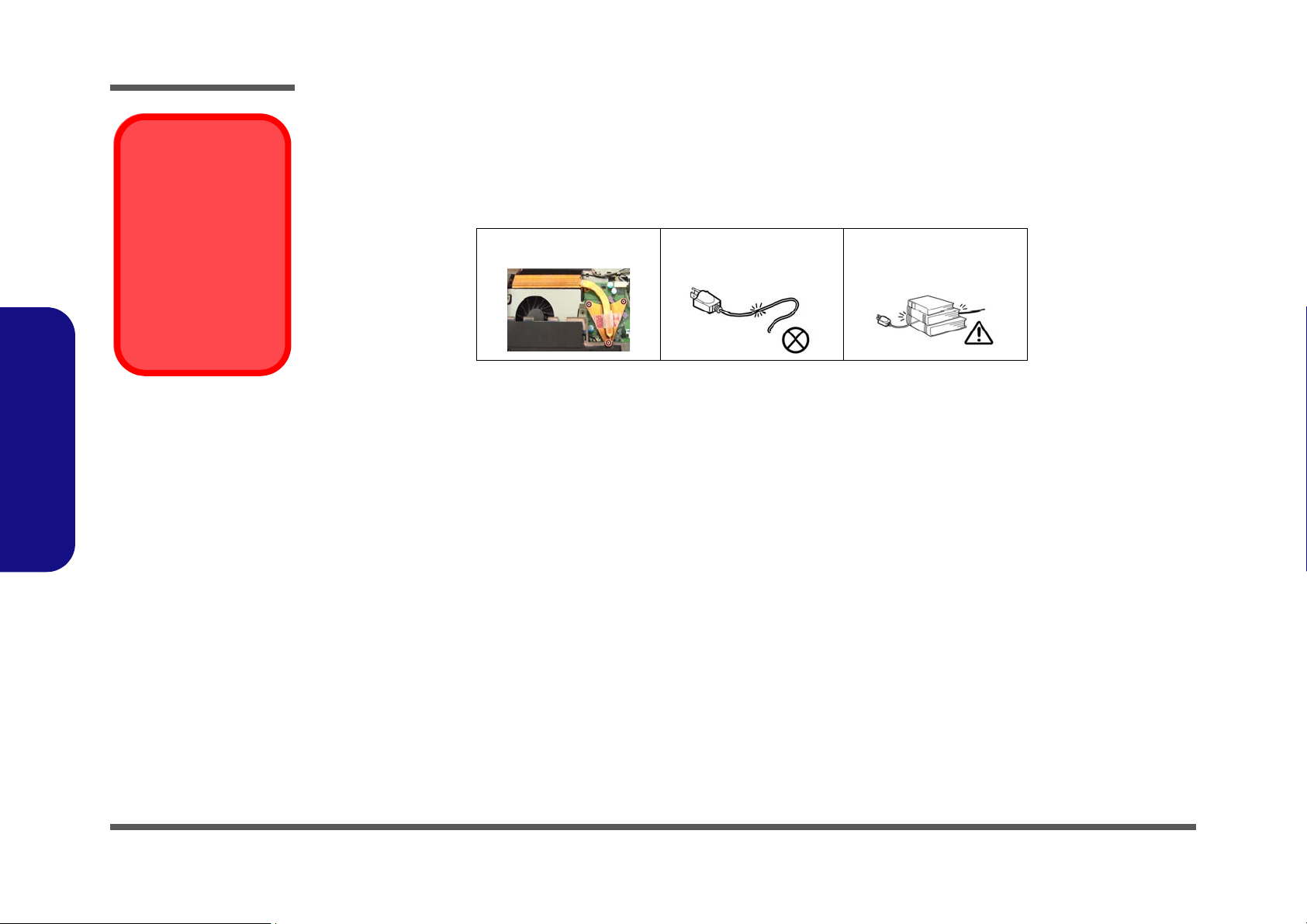
Preface
Preface
Power Safety
Warning
Before you undertake
any upgrade procedures, make sure that
you have turned off the
power, and disconnected all peripherals
and cables (including
telephone lines).
Power Safety
The computer has specific power requirements:
• When you want to unplug the power cord, be sure to disconnect it by the plug head, not by its wire.
• Make sure the socket and any extension cord(s) you use can support the total current load of all the connected devices.
• Before cleaning the computer, make sure it is disconnected from any external power supplies.
Do not plug in the power
cord if you are wet.
Do not use the power cord if
it is broken.
Do not place heavy objects
on the power cord.
VIII
Page 11
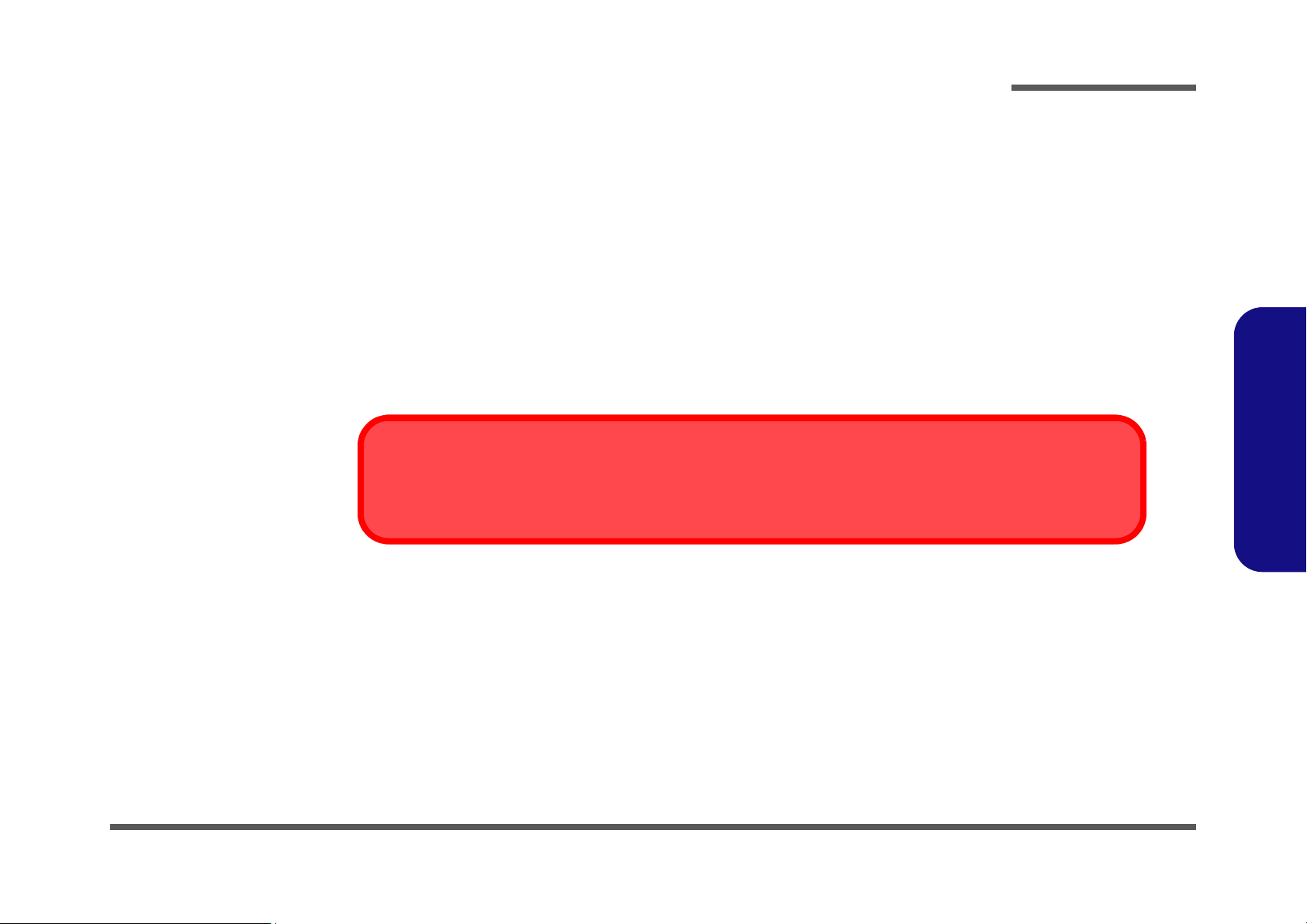
Preface
Cleaning
Do not apply cleaner directly to the computer, use a soft clean cloth.
Do not use volatile (petroleum distillates) or abrasive cleaners on any part of the computer.
Servicing
Do not attempt to service the computer yourself. Doing so may violate your warranty and expose you and the computer to
electric shock. Refer all servicing to authorized service personnel. Unplug the computer from the power supply. Then refer
servicing to qualified service personnel under any of the following conditions:
• When the power cord is damaged or frayed.
• If the computer has been exposed to any liquids.
• If the computer does not work normally when you follow the operating instructions.
• If the computer has been dropped or damaged (do not t ouch the poisonous liquid if the LCD panel breaks).
• If there is an unusual odor, heat or smoke coming from your computer.
Removal Warning
When removing any cover(s) and screw(s) for the purposes of device upg rade, remember to replace the cover(s) and
screw(s) before turning the computer on.
Preface
IX
Page 12
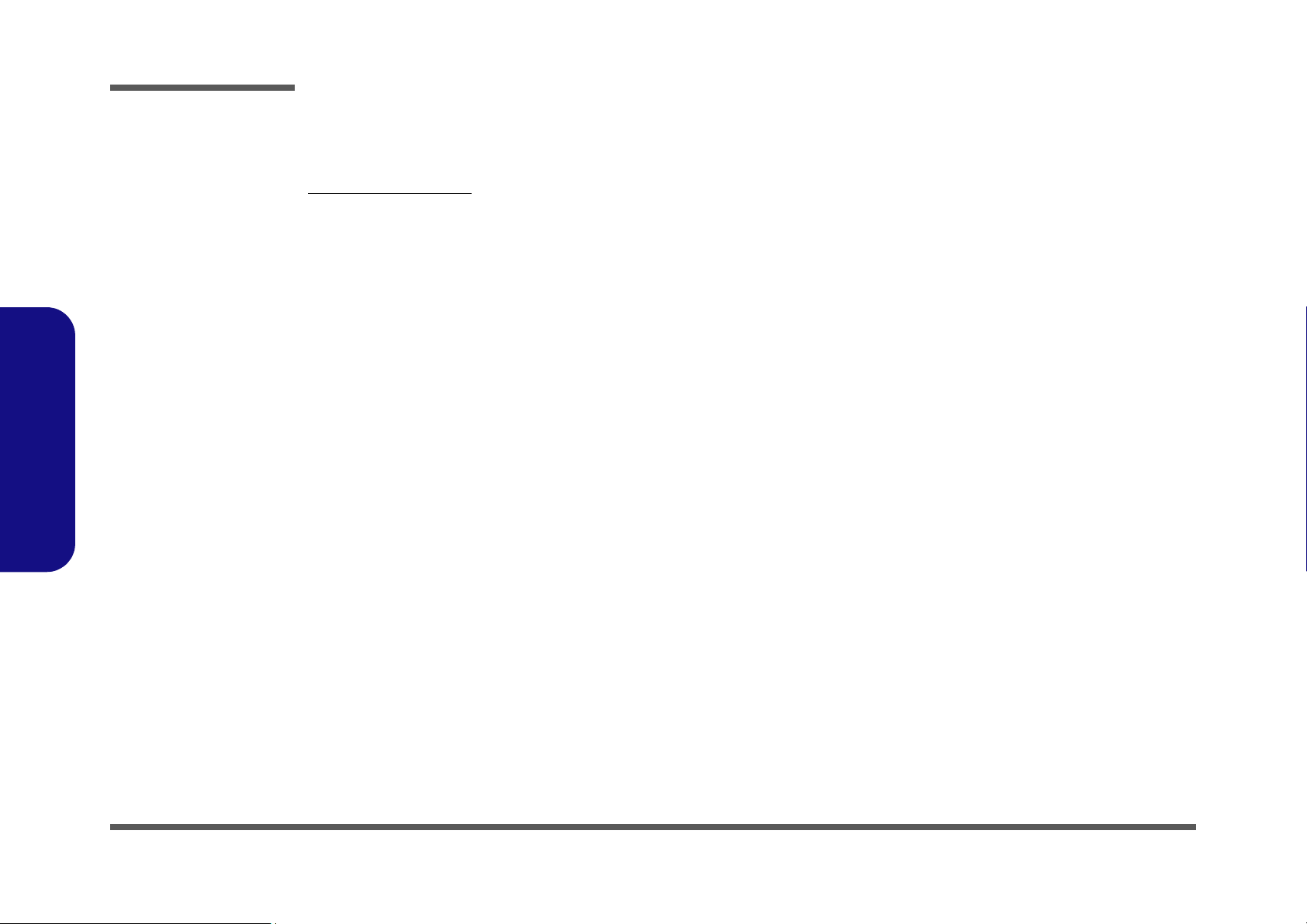
Preface
Preface
Related Documents
You may also need to consult the following manual for additional information:
User’s Manual on CD
This describes the notebook PC’s features and the procedures for operating the computer and its ROM-based setup program. It also describes the installation and operation of the utility programs provided with the notebook PC.
X
Page 13
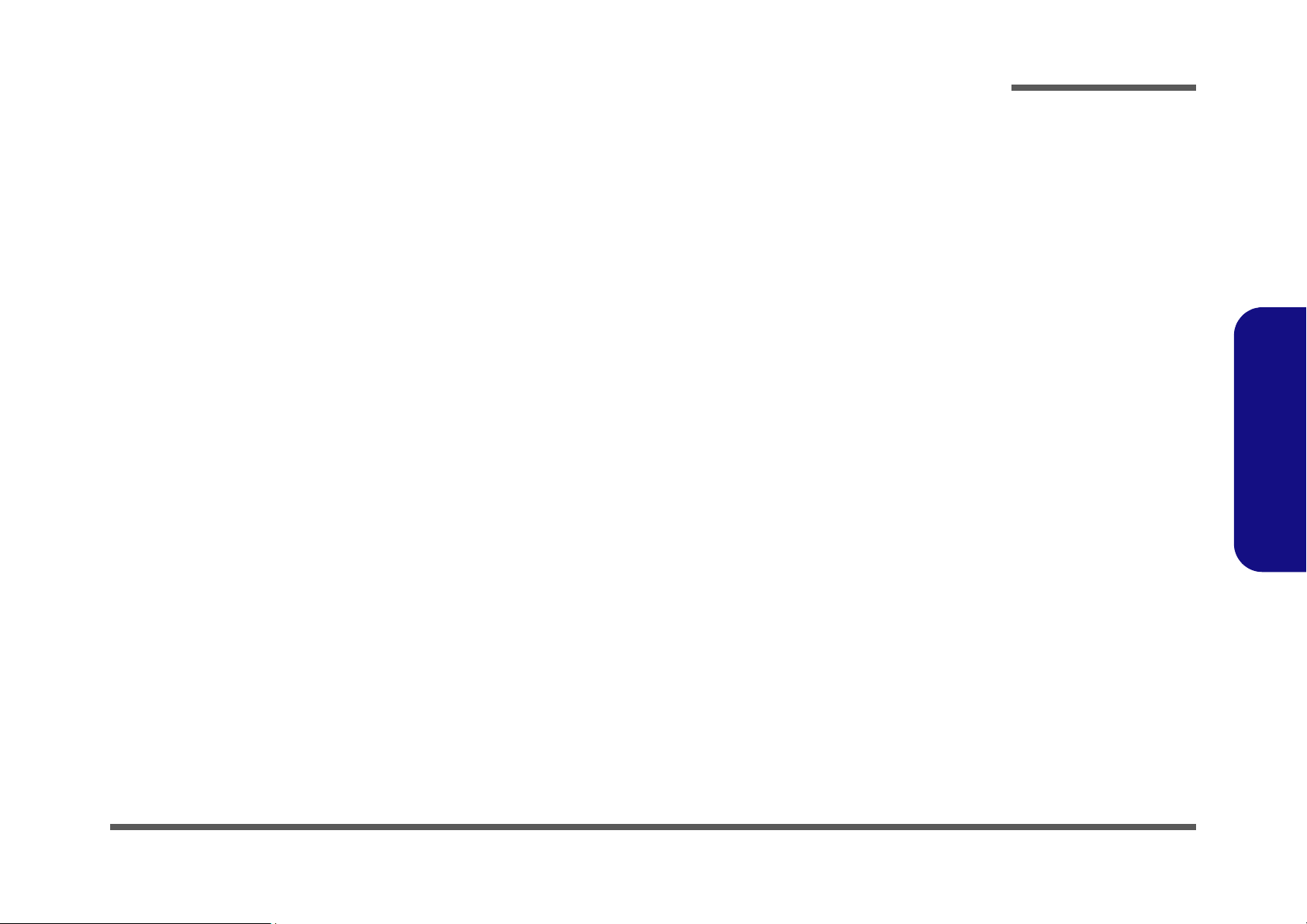
Contents
Preface
Notice ............................................................................................. 1-II
About this Manual .........................................................................1-III
FCC Statement ..............................................................................1-IV
FCC RF Radiation Exposure Statement: ........................................1-V
Instructions for Care and Operation ............................................1-VII
Power Safety ..............................................................................1-VIII
Cleaning ........................................................................................1-IX
Servicing ........................................................................................1-IX
Introduction ..............................................1-1
Overview ......................................................................................... 1-1
System Specifications .....................................................................1-2
Tilting the LCD Screen ...................................................................1-5
External Locator - Front View ........................................................1-6
External Locator - Left & Right Side Views ...................................1-7
External Locator - Rear View .........................................................1-8
Mainboard Overview - Top (Key Parts) .........................................1-9
Mainboard Overview - Bottom (Key Parts) ..................................1-10
Mainboard Overview - Top (Connectors & Switches) .................1-11
Disassembly ...............................................2-1
Overview ......................................................................................... 2-1
Maintenance Tools ..........................................................................2-2
Connections .....................................................................................2-2
Maintenance Precautions .................................................................2-3
Disassembly Steps ...........................................................................2-4
Removing the Rear Top Cover ........................................................2-6
Removing the Hard Disk Drive .......................................................2-7
Upgrading the System Memory (RAM) ..........................................2-8
Removing the Stand ......................................................................2-10
Removing the Rear Bottom Cover ................................................2-11
Removing the Fan Module ........................................................... 2-12
Removing the Ion Thermal Module ............................................. 2-13
Removing the Optical (CD/DVD) Device .................................... 2-15
Removing the Wireless LAN Module .......................................... 2-16
Removing the Bluetooth Module .................................................. 2-17
Removing the Modem Module ..................................................... 2-18
Removing the CPU ....................................................................... 2-19
Removing the Inverter .................................................................. 2-22
Part Lists ..................................................A-1
Part List Illustration Location ........................................................ A-2
LCD (L390T) ................................................................................. A-3
Stand (L390T) ................................................................................ A-4
Back Fan-1 (L390T) ...................................................................... A-5
Back Fan-2 (L390T) ...................................................................... A-6
DVD (L390T) ................................................................................ A-7
Combo (L390T) ............................................................................. A-8
Schematic Diagrams.................................B-1
System Block Diagram ...................................................................B-2
Clock Generator ..............................................................................B-3
Penryn (Socket-P) CPU 1/2 ............................................................B-4
Penryn (Socket-P) CPU 2/2 ............................................................B-5
Cantiga 1/7 Host .............................................................................B-6
Cantiga 2/7 Graphics ......................................................................B-7
Cantiga 3/7 ......................................................................................B-8
Cantiga 4/7 ......................................................................................B-9
Cantiga 5/7 ....................................................................................B-10
Cantiga 6/7 ....................................................................................B-11
Cantiga 7/7 ....................................................................................B-12
DDRII SO-DIMM_0 ....................................................................B-13
Preface
XI
Page 14
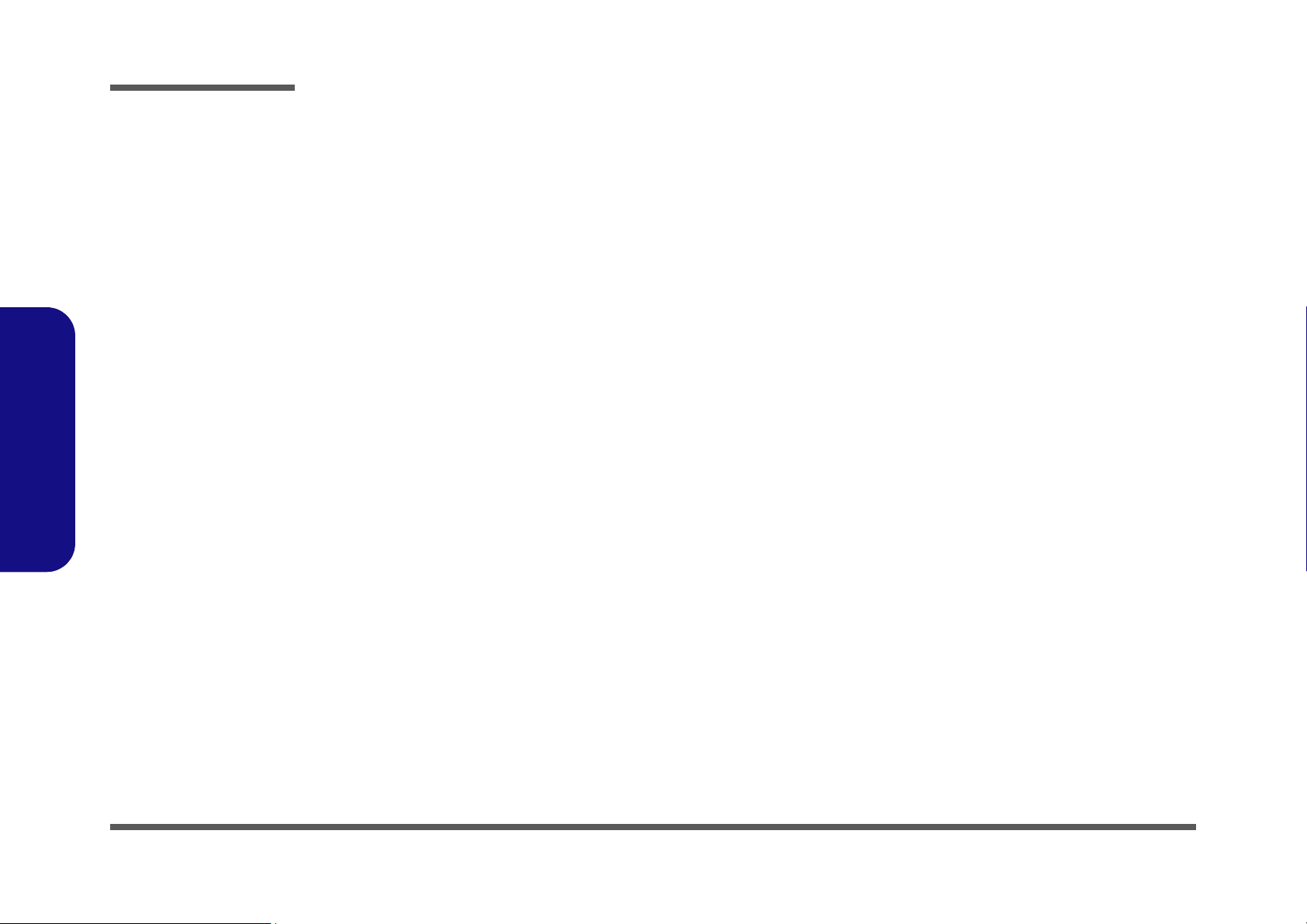
Preface
DDRII SO-DIMM_1 ....................................................................B-14
Panel, Inverter, CRT .....................................................................B-15
ICH9M 1/4 ...................................................................................B-16
ICH9M 2/4, PCI, USB, SPI ..........................................................B-17
ICH9M 3/4 ...................................................................................B-18
ICH9M 4/4 ...................................................................................B-19
New Card, Mini PCIE ..................................................................B-20
Mini, PW Conn, Fan .................................................................... B-21
USB Port Con ...............................................................................B-22
CardReader, IEEE 1394 ...............................................................B-23
SATA ODD, Audio ......................................................................B-24
PCI-E LAN RTL8111C ............................................................... B-25
Audio Codec ALC888 .................................................................. B-26
Audio AMP2056 .......................................................................... B-27
KBC-ITE IT8513E ....................................................................... B-28
5VS, 3, 3VS, VIN .........................................................................B-29
Preface
Power VDD3/VDD5 .................................................................... B-30
Power 1.5V/1.05V ........................................................................B-31
POWER 1.8V/0.9V ......................................................................B-32
GFX_VCORE .............................................................................. B-33
VCORE ........................................................................................ B-34
BT, CCD, MDC, AC-IN CONN ..................................................B-35
TOUCH PANEL CONN .............................................................. B-36
HDMI CONN ............................................................................... B-37
COM PORT ..................................................................................B-38
USB, AUDIO, BOARD ............................................................... B-39
POWER, SW, BOARD ................................................................ B-40
LED BOARD ...............................................................................B-41
Wall Mounting Guide............................. C-1
Removing the Stand ........................................................................C-2
Mounting Systems ..........................................................................C-3
General Guidelines for Wall Mounting ..........................................C-4
Mounted System Example ..............................................................C-5
CPU Type DIP Switch Settings ..............D-1
XII
Page 15
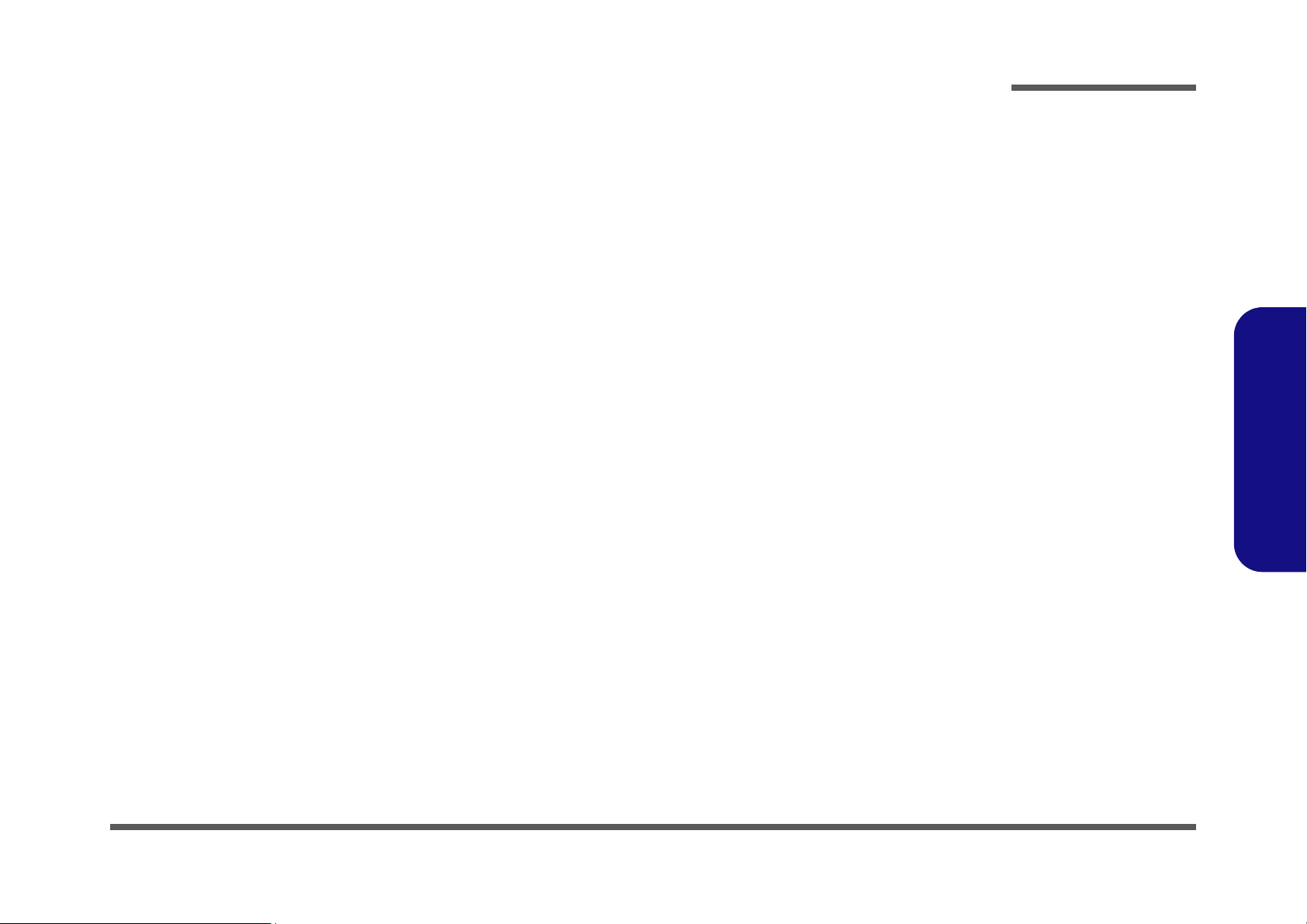
Chapter 1: Introduction
Overview
This manual covers the information you need to service or upgrade the L390T series LCD computer. Information about
operating the computer (e.g. getting started, and the Setup utility) is in the User’s Manual. Information about drivers (e.g.
VGA & audio) is also found in User’s Manual. That manual is shipped with the computer.
Operating systems (e.g. Windows XP, Windows Vista, etc.) have their own manuals as do application software (e.g. word
processing and database programs). If you have questions about those programs, you should consult those manuals.
Introduction
The L390T series notebook is designed to be upgradeable. See “Disassembly” on page 2 - 1 for a detailed description
of the upgrade procedures for each specific component. Please note the warning and safety information indicated by the
“” symbol.
The balance of this chapter reviews the computer’s technical specifications and features.
1.Introduction
Overview 1 - 1
Page 16
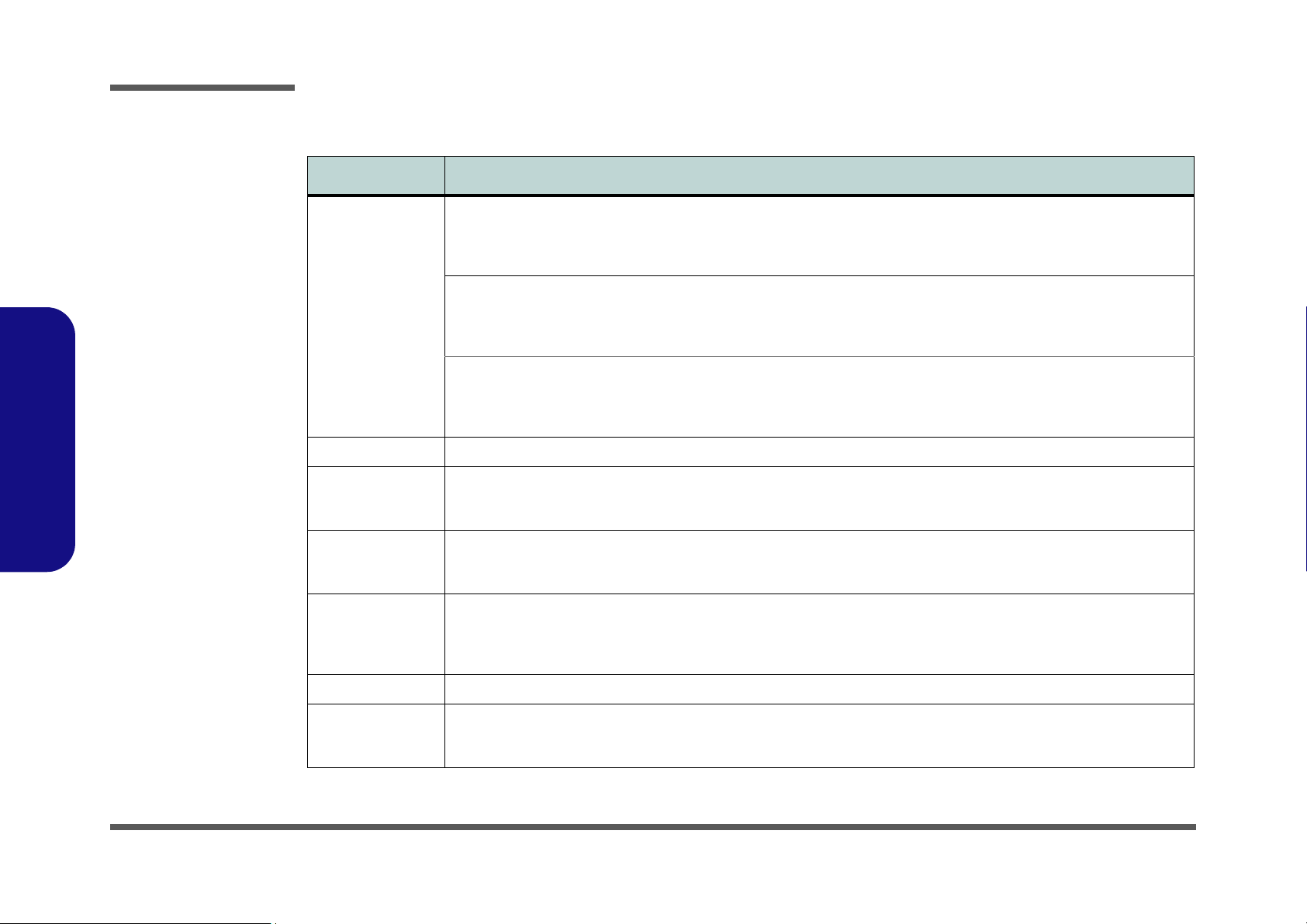
Introduction
System Specifications
Feature Specification
1.Introduction
Processor Intel® Core™2 Duo Processor
(478-pin) Micro-FC-PGA Package, Socket P
TDP: 35W
T9400/ T9600
Intel® Core™2 Duo Processor
(478-pin) Micro-FC-PGA Package, Socket P
TDP: 25W
P9500
Intel® Core™2 Duo Processor
(478-pin) Micro-FC-PGA Package, Socket P
TDP: 25W
P8400/ P8600
Core Logic Intel GM45 + ICH9M Chipset
LCD 19" WXGA+ (1440*900) Flat Panel TFT
Hard Glass (Factory Option)
Touch Panel (Factory Option)
Memory Two 200 Pin SO-DIMM Sockets Supporting DDRII (DDR2) 667 MHz/ 800 MHz
64-bit Wide DDRII (DDR2) Data Channel
Memory Expandable up to 4GB (1024/ 2048 MB DDRII Modules)
Video Adapter Intel GM45 Integrated Video
High Preference 2D/3D Graphic Accelerator
Shared Memory Architecture (up to 256MB dynamically allocated from system memory where needed)
MS DirectX® 10.0 Compatible
45nm (45 Nanometer) Process Technology
6MB On-die L2 Cache & 1066MHz FSB
2.53/ 2.8 GHz
45nm (45 Nanometer) Process Technology
6MB On-die L2 Cache & 1066MHz FSB
2.53 GHz
45nm (45 Nanometer) Process Technology
3MB On-die L2 Cache & 1066MHz FSB
2.26/ 2.40 GHz
BIOS One 32Mb Flash ROM Phoenix™ BIOS
Storage One Changeable 12.7mm(h) Optical Device (CD/DVD) Type Drive (see page 1 - 4 for drive options) with SATA (Serial)
1 - 2 System Specifications
Interface
Changeable 2.5" 9.5 mm (h) HDD with SATA (Serial) Interface
Page 17
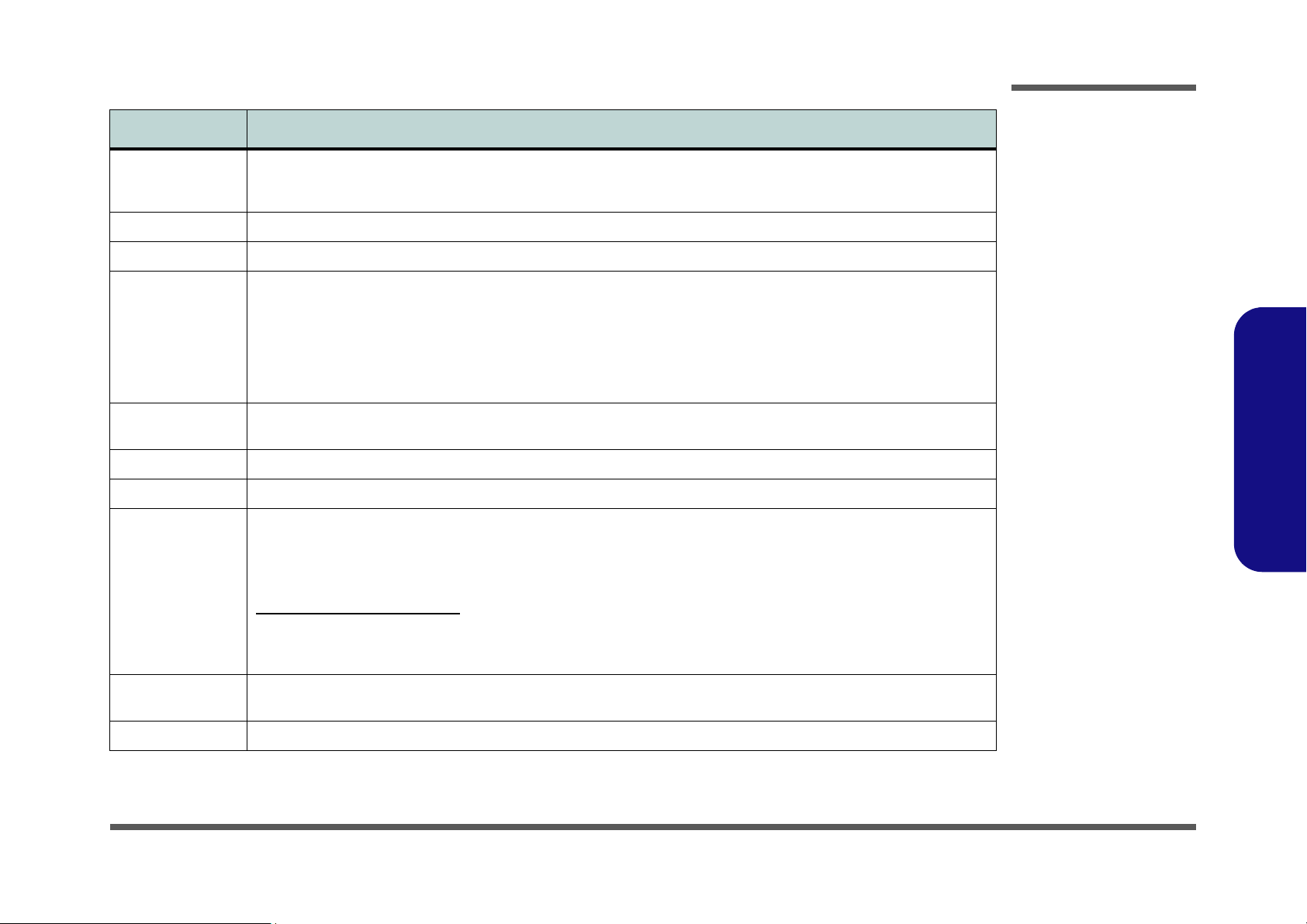
Feature Specification
Introduction
Audio Intel High Definition Audio Interface (HDA)
3D Stereo Enhanced Sound System
Sound-Blaster PRO™ Compatible
Security Security (Kensington® Type) Lock Slot BIOS Password
Keyboard Standard USB Keyboard (Option) or RF Keyboard with Receiver (Option)
Interface Five USB 2.0 Ports (Three for VESA Support)
One HDMI-Out Port
Two Headphone-Out Jacks
Two Microphone-In Jacks
One S/PDIF Output Jack
One eSATA Port (IDE mode only and does not support
Card Reader Embedded 7-in-1 Card Reader (MS/ MS Pro/ SD/ Mini SD/ MMC/ RS MMC/ MS Duo)
Note: MS Duo/ Mini SD/ RS MMC Cards Require a PC Adapter
ExpressCard Slot ExpressCard/34/54 Slot
Mini-Card Slots
Communication Built-In 56K Fax/Modem
One Mini-Card Slot for
Built-In Gigabit Ethernet LAN
Bluetooth 2.0 + EDR (Enhanced Data Rate) Module (Factory Option)
1.3M or 2.0M Pixel USB PC Camera Module (Factory Option)
Wireless LAN Module Options:
Intel® WiFi Link 5300 Series (3*3 - 802.11a/g/n) Wireless LAN Mini-Card Module (
Intel® WiFi Link 5100 Series (1*2 - 802.11a/g/n) Wireless LAN Mini-Card Module (
3rd Party 802.11b/g Wireless LAN MiniCard Module with USB Interface (Option)
Wireless LAN Module
S/PDIF Digital Output
2 * Built-In Speake rs
One RJ-11 Jack for Plug & Play Fax/Modem
One RJ-45 Jack for 10Mb/ 100Mb Fast Ethernet
One DC-in Jack
One External Monitor Port
One Mini-IEEE 1394a Port
One Line-In Jack
Two (Serial) COM Ports
Option
Option
1.Introduction
)
)
Power
Management
Power Full Range AC/DC Adapter – AC in 100 - 240V, 50 - 60Hz DC Output 19V, 4.74A (90 Wat ts)
Supports ACPI 3.0 Supports Wake on LAN
Supports Resume from Modem Ring
System Specifications 1 - 3
Page 18
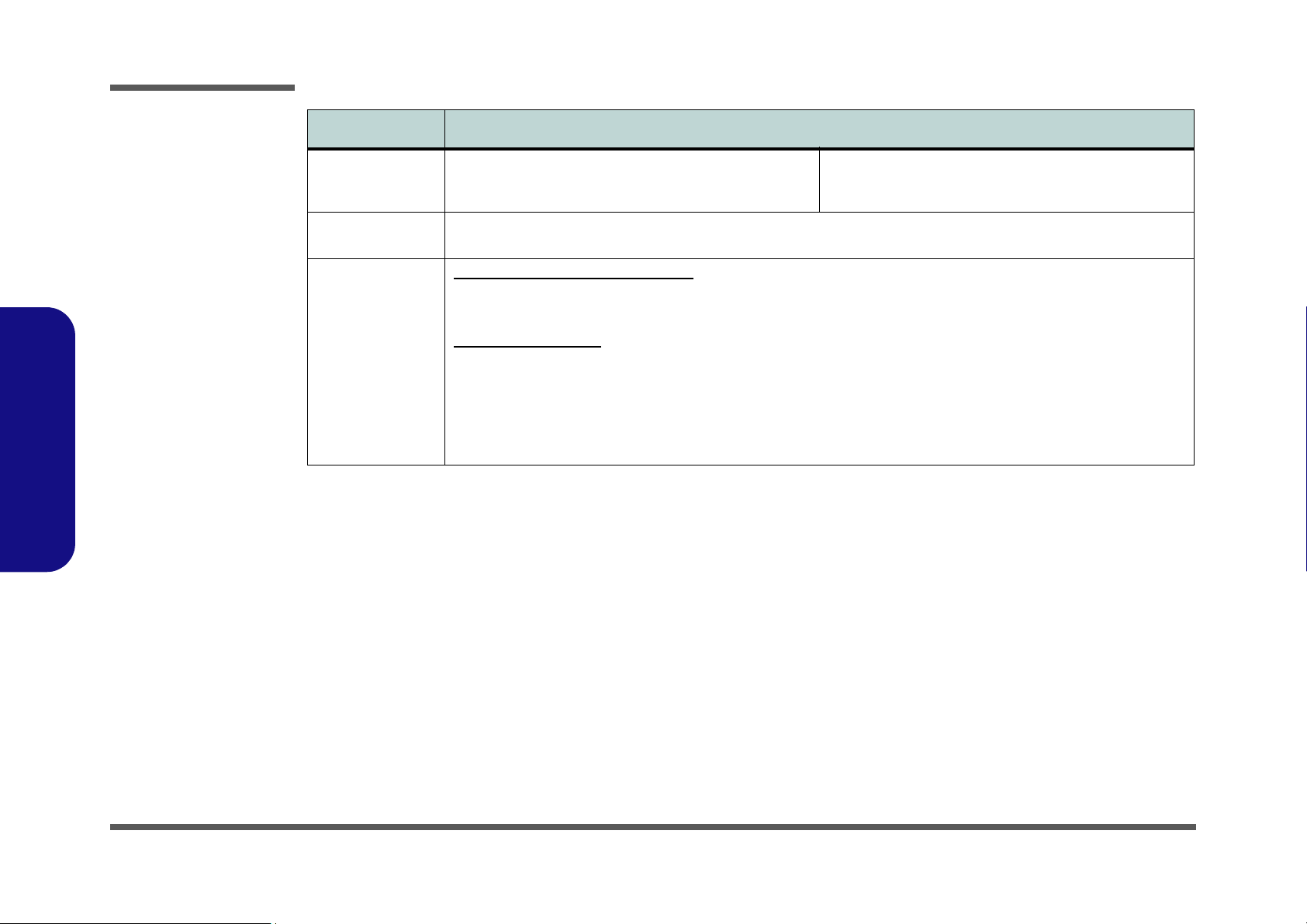
Introduction
Feature Specification
1.Introduction
Environmental
Spec
Dimensions &
Weight
Optional SATA Optical Drive Module Options:
Temperature
Operating: 5°C ~ 35°C
Non-Operating: -20°C ~ 60°C
450mm (w) * 312mm (d) * 66.5mm (h) 11kg with ODD
Combo Drive Module
DVD Dual (Super Multi) Drive Module
Wireless LAN Module:
Intel® WiFi Link 5300 Series (3*3 - 802.11a/g/n) Wireless
LAN Mini-Card Module (
Intel® WiFi Link 5100 Series (1*2 - 802.11a/g/n) Wireless
LAN Mini-Card Module (
3rd Party 802.11b/g Wireless LAN MiniCard Module with
USB Interface (Option)
Option
Option
)
)
Relative Humidity
Operating: 20% ~ 80%
Non-Operating: 10% ~ 90%
1.3M or 2.0M Pixel USB PC Camera Module (Factory
Option)
Bluetooth 2.0 + EDR (Enhanced Data Rate) Module
(Factory Option)
Ion Thermal Module (Factory Option) - Note that the Ion
Thermal Module is compatible only with the Intel®
Core™2 Duo Processor P8400/ P8600 (2.26/ 2.40 GHz)
1 - 4 System Specifications
Page 19
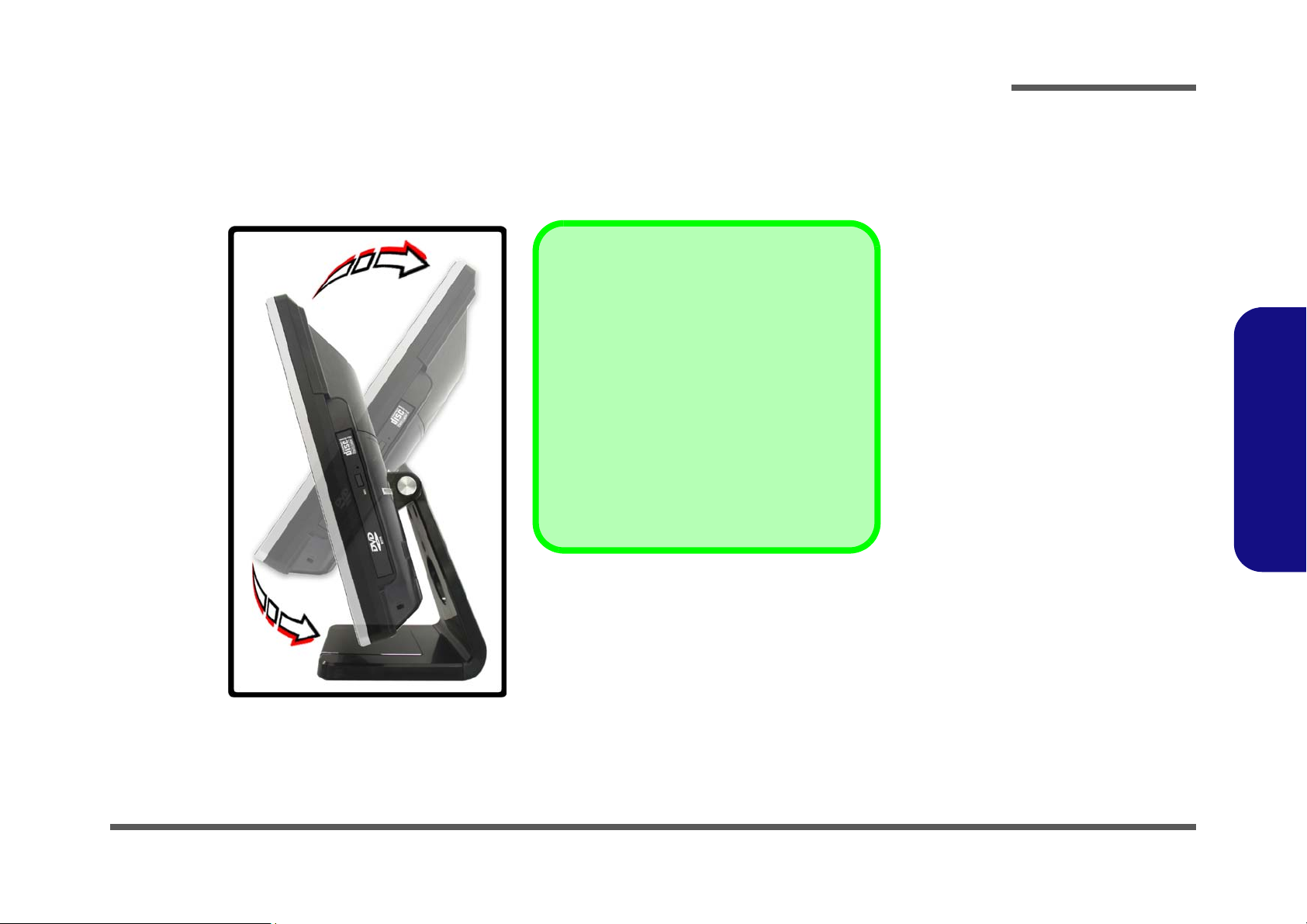
Tilting the LCD Screen
It is possible to tilt the LCD screen in order to get the best possible viewing angle of the screen without glare etc. Apply
pressure with one hand at the base of the computer, while carefully pushing the LCD screen to tilt it to the appropriate
viewing angle.
Introduction
-5°
45°
Moving the Computer
We strongly recommend using both hands to
move the computer. You can use one hand to
grip the computer by the stand, and the other to
hold the top of the LCD screen.
It is recommended that you carry the computer
with the LCD facing your body to avoid scratching
the surface against other objects. However take
care not to scratch the LCD with any personal
items, belt fittings or jewelry etc.(one hand gripping the stand and the other gripping the top of
the computer to avoid accidentally dropping it).
Figure 1
Tilting the LCD
Screen
1.Introduction
Tilting the LCD Screen 1 - 5
Page 20
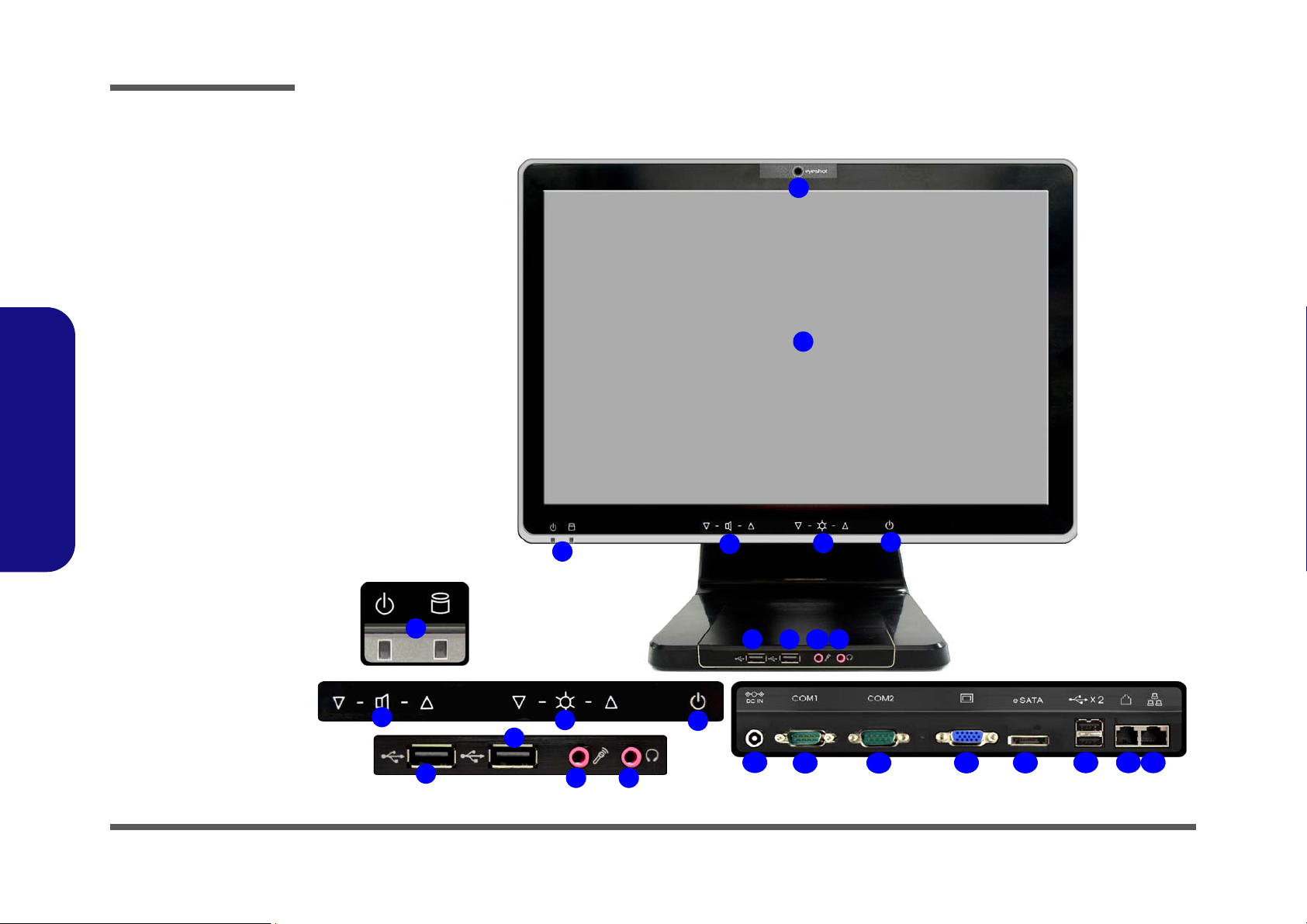
Introduction
1.Introduction
Figure 2
Front View
1. Optional Built-In PC
Camera
2. LCD (With Optional
Touch Panel)
3. Power & System
Activity LED
Indicators
4. Volume Buttons
(under the LCD)
5. Brightness Buttons
(under the LCD)
6. Power Button
(under the LCD)
7. USB Ports
8. Microphone-In Jack
9. Headphone/
Speaker-Out Jack
10. DC-In Jack (under
the LCD)
11. 2 * COM Ports
(under the LCD)
12. External Monitor
Port (under the
LCD)
13. eSATA Port (under
the LCD)
14. 2 * USB Ports
(under the LCD)
15. RJ-11 Phone Jack
(under the LCD)
16. RJ-45 LAN Jack
(under the LCD)
External Locator - Front View
3
3
4
7
7
5
8
9
1
2
11
6
12
13
14 15 16
4
7
6
10
5
7
9
8
11
1 - 6 External Locator - Front View
Page 21
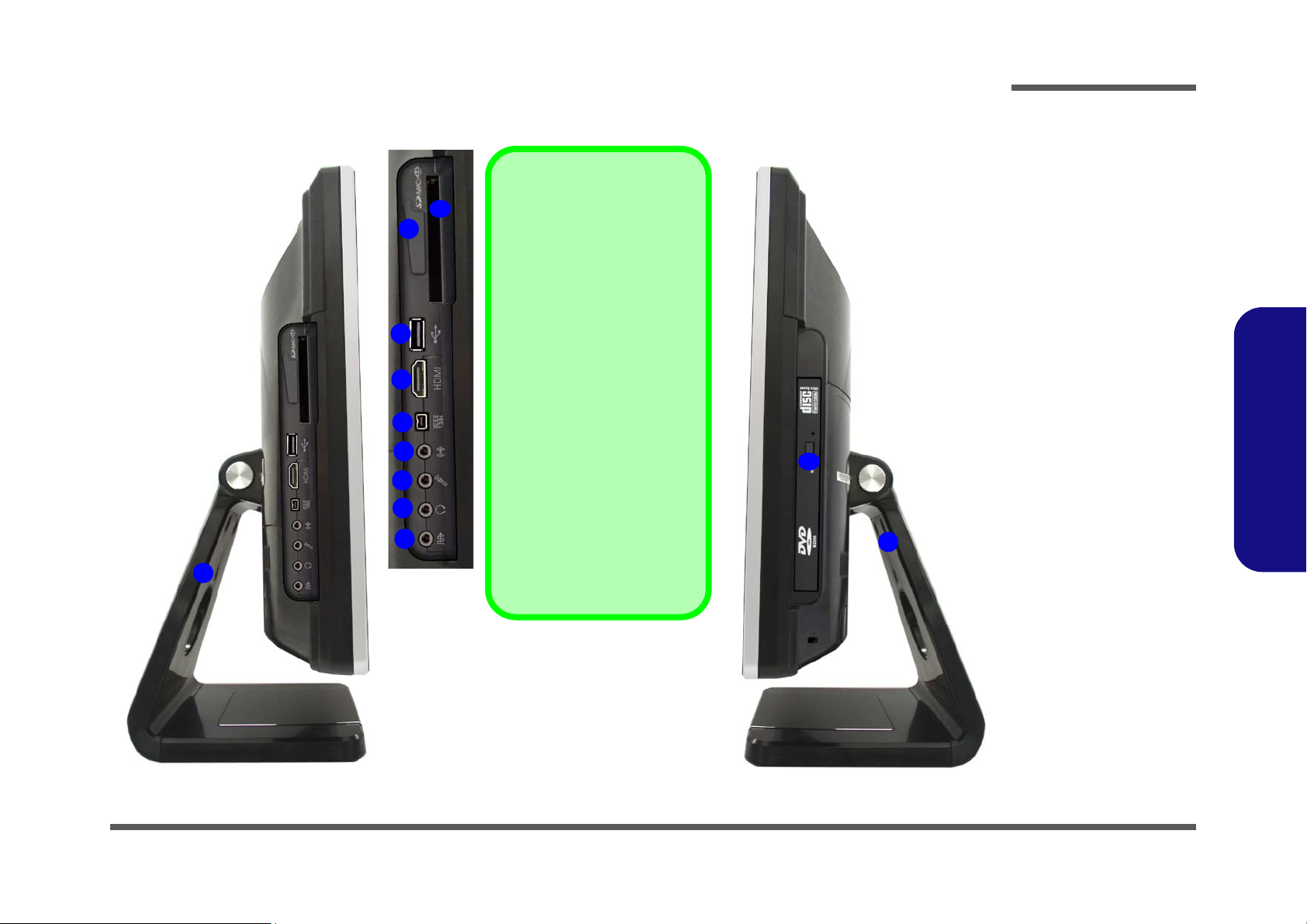
Introduction
External Locator - Left & Right Side Views
10
9
8
7
6
5
4
3
2
1
ExpressCard Slot
The ExpressCard Slot accepts
either ExpressCard/34 or Ex-
pressCard/54 formats.
7-in-1 Card Reader
The card reader allows you to
use the most popular digital
storage card formats:
MMC (MultiMedia Card) / SD (Se-
cure Digital) / MS (Memory Stick) /
MS Pro (Memory Stick Pro) / MS
Duo (requires PC adapter) /
Mini SD (requires PC adapter) / RS
MMC (requires PC adapter)
Mini-IEEE 1394 Port
The Mini-IEEE 1394 port only
supports SELF POWERED
IEEE 1394 devices.
11
Figure 3
Left & Right Side
Views
1. Stand
2. S/PDIF-Out Jack
3. Headphone-Out
Jack
4. Microphone-In
Jack
5. Line-In Jack
6. Mini-IEEE 1394
Port
7. HDMI-Out Port
8. 1 * USB 2.0 Port
9. 7-in-1 Card
Reader
10.ExpressCard Slot
11. Optical Device
Drive Bay
1
1.Introduction
External Locator - Left & Right Side Views 1 - 7
Page 22
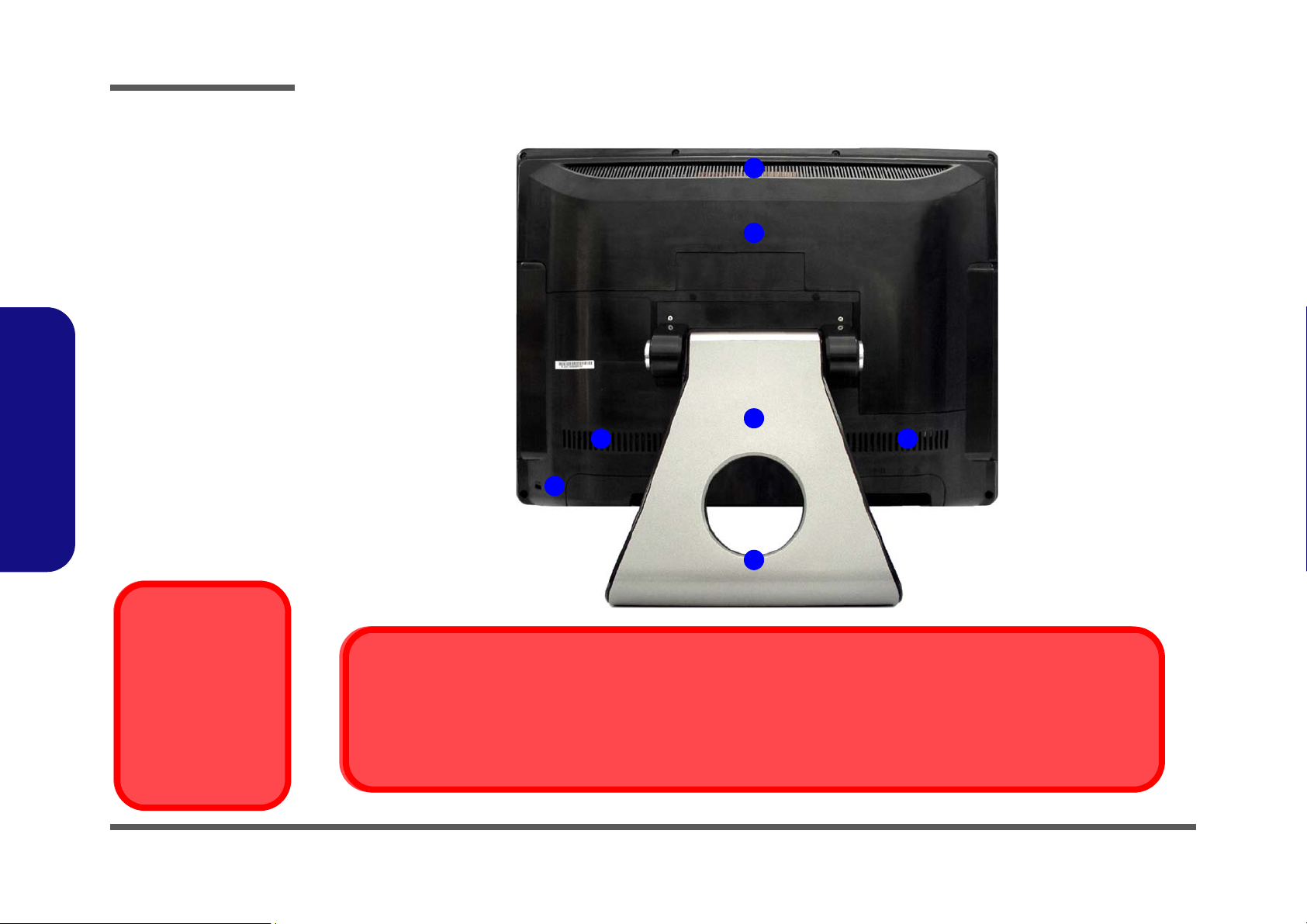
Introduction
1.Introduction
Figure 4
Rear View
1. Stand
2. Rear Component
Cover
3. Vent/Fan Intake
4. Security Lock Slot
5. Carrying Handle
Area
External Locator - Rear View
3
2
1
3 3
4
5
Overheating
To prevent your computer from overheating
make sure nothing
blocks the vent/fan intakes while the computer is in use.
1 - 8 External Locator - Rear View
We strongly recommend using both hands to move the computer (one hand gripping the handle area and the other gripping the
computer) to avoid accidentally dropping it. Be care ful that objects such as belt bu ckles etc. do not scratch th e screen while it
is being carried.
Carrying the Computer
Page 23
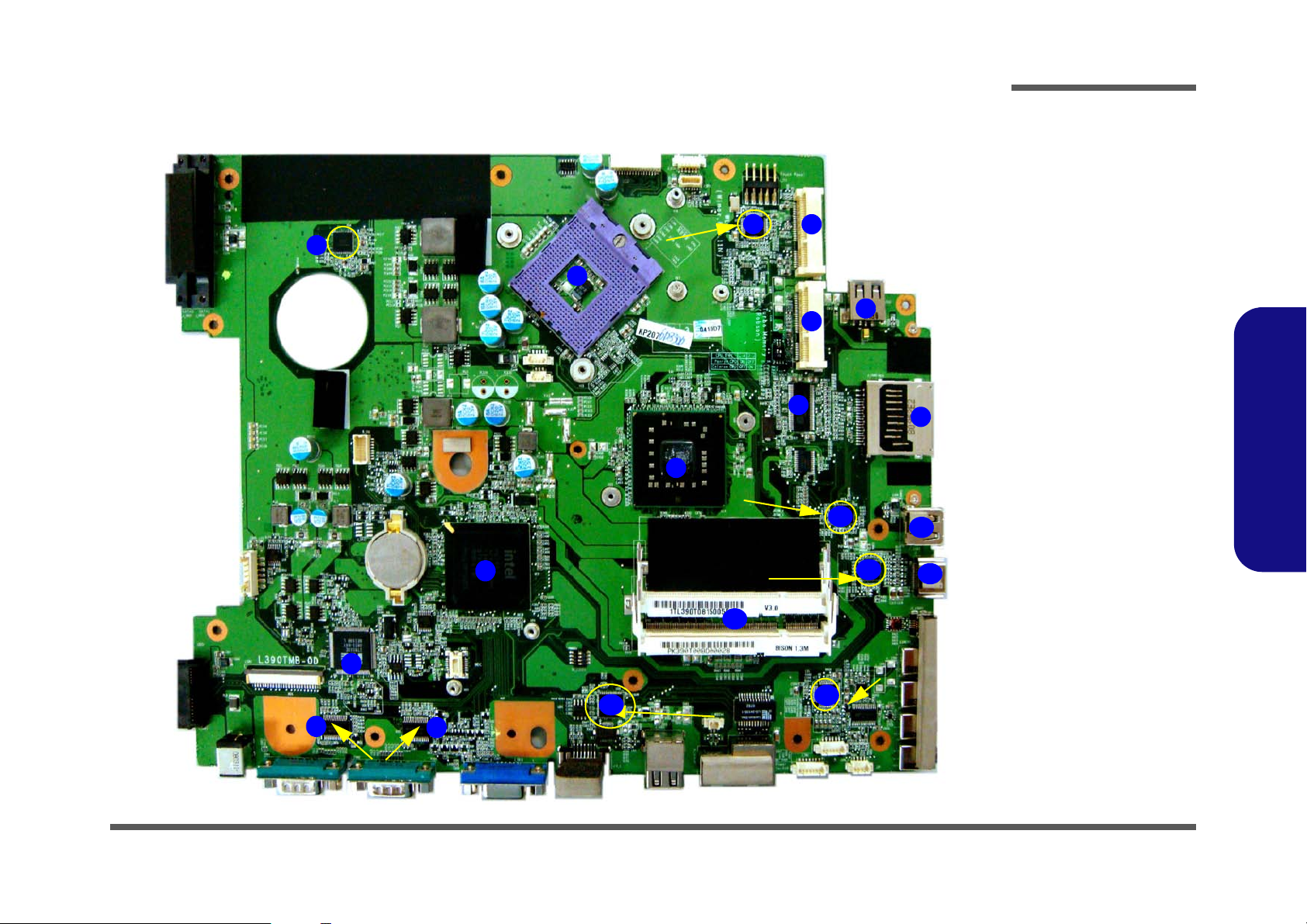
Introduction
Mainboard Overview - Top (Key Parts)
VCORE
1
2
South Bridge
17
KBC-ITE IT8513E
18
19
19
Touch Panel
North Bridge
9
Card Reader/IEEE 1394/
HDMI ConT
14
PCI-E LAN/RTL8111C
16
3
4
6
5
Clock Gen
8
10
13
Audio Codec ALC888
15
11
Figure 5
Mainboard Top
Key Parts
1. VCORE
2. CPU Socket
3. Touch Panel
4. WLAN Socket
5. Turbo Memory
Socket
6. USB Port
(Internal for USB
Wireless &
Keyboard)
7
12
7. 7-in-1 Card
Reader
8. Clock Generator
9. North Bridge
10.Card Reader/
IEEE 1394
11. USB Ports
12.HDMI-Out Port
13.HDMI Cont
14.RAM Sockets
15.Audio Codec
ALC888
16.PCI-E LAN/
RTL8111C
17.South Bridge
18.KBC-ITE IT8513E
19.Serial Port
1.Introduction
Serial Port
Mainboard Overview - Top (Key Parts) 1 - 9
Page 24
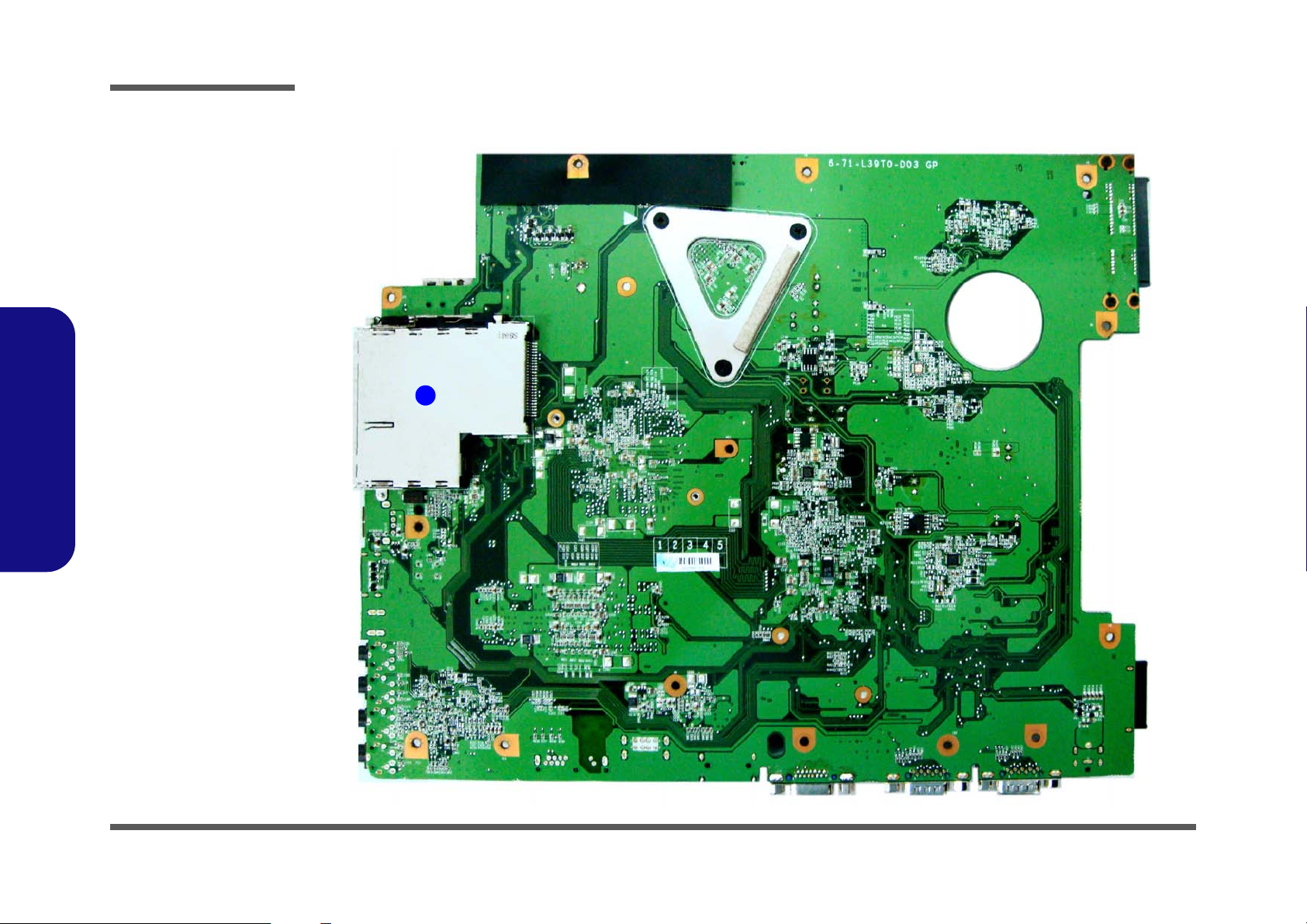
Introduction
1.Introduction
Figure 6
Mainboard Bottom
Key Parts
1. Express Card Slot
Mainboard Overview - Bottom (Key Parts)
1
1 - 10 Mainboard Overview - Bottom (Key Parts)
Page 25
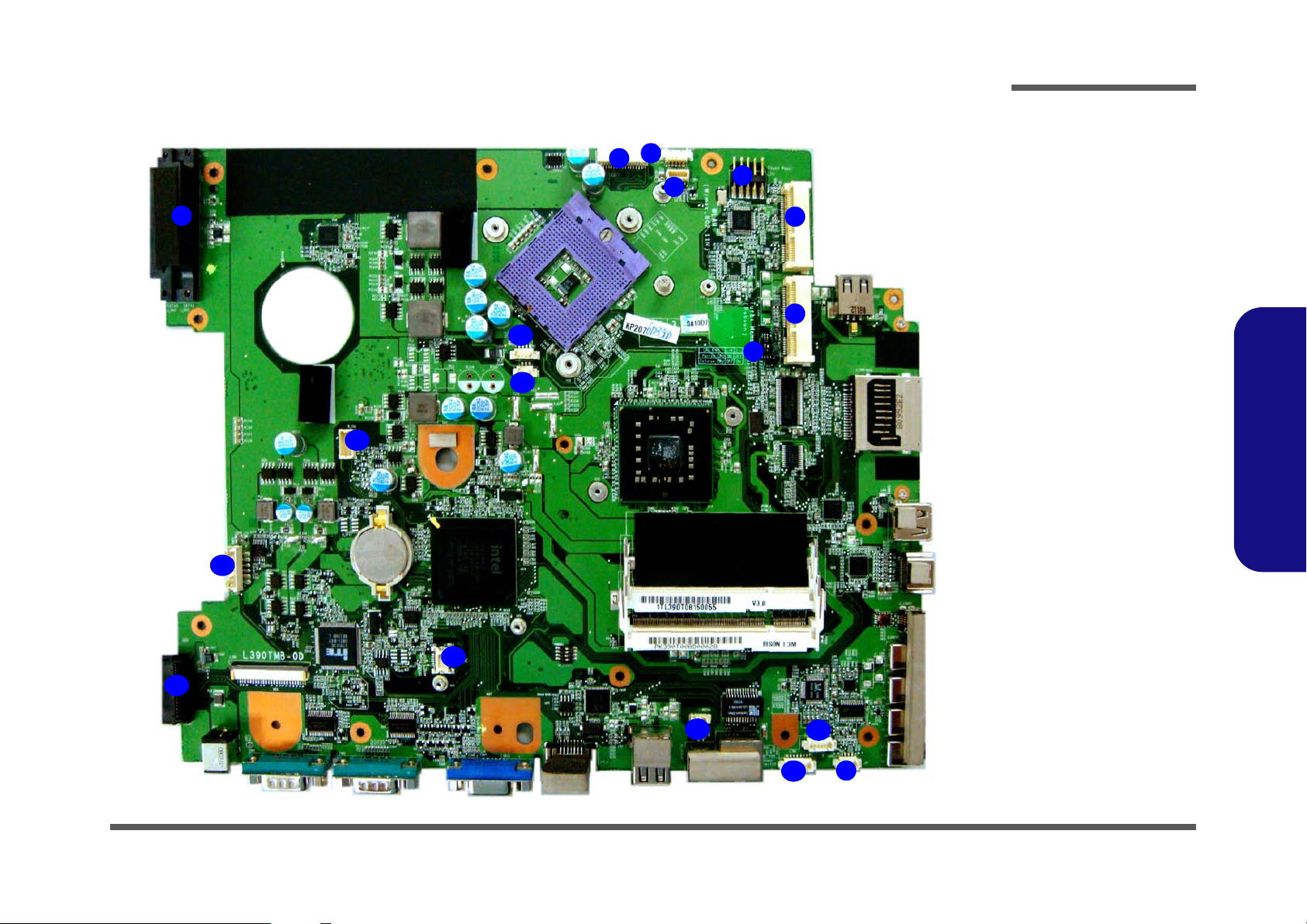
Introduction
Mainboard Overview - Top (Connectors & Switches)
3
2
4
1
13
14
18
17
15
16
12
5
8
11
Figure 7
Mainboard Top
Connectors
6
7
10
9
1. HDD (J_HDD1/2)
2. LCD (LCD1)
3. Camera (J_CCD1)
4. Bluetooth Cable
(J_BT1)
5. Touch Panel
(J_TP1)
6. WLAN Socket
(J_Mini1)
7. Turbo Memory
Socket
(J_Robson1)
8. CPU DIP Switch
(CPU_SW1)
9. Speaker (JSPK_1)
10.LED (J_LED)
11. Power Switch
(J_PW1)
12.Modem Cable
(J_MODEM1)
13.Ionizer
(J_OZONE)
14.Fan (J_FAN1)
15.Modem (J_MDC1)
16.Optical Device
(J_ODD1)
17.Inverter (J_INV1)
18.Base (B-CN1)
1.Introduction
Mainboard Overview - Top (Connectors & Switches) 1 - 11
Page 26
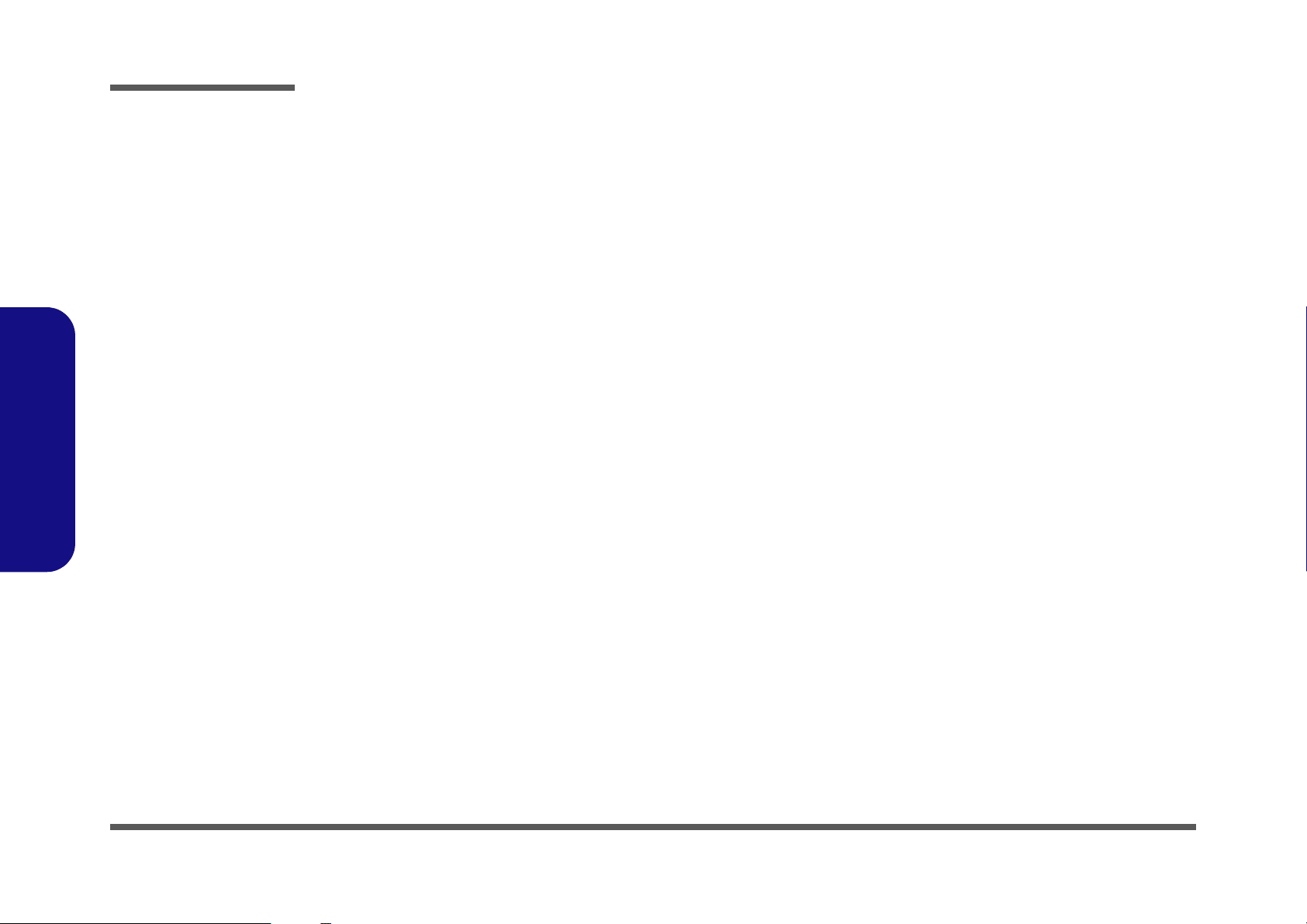
1.Introduction
Introduction
1-12
Page 27
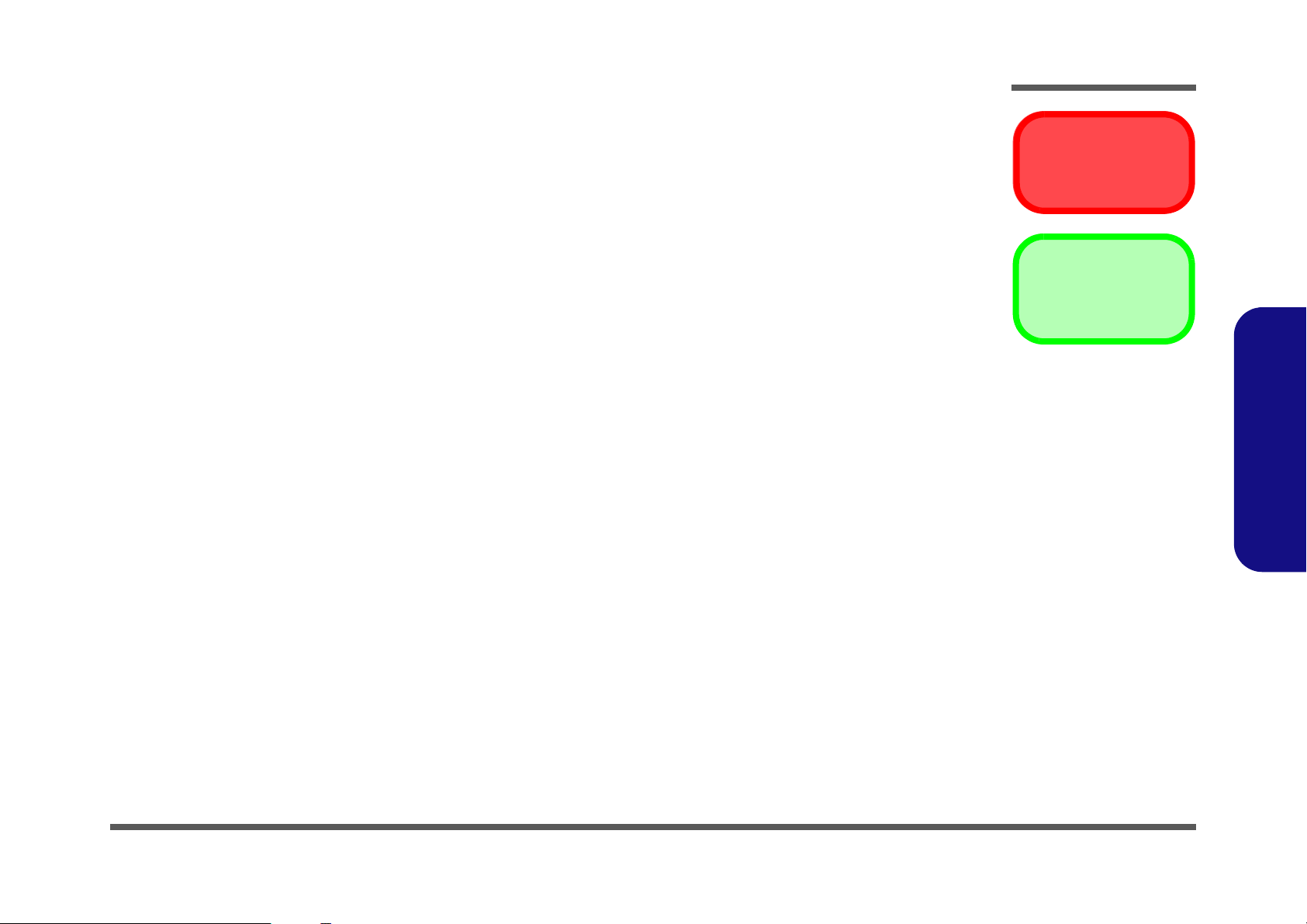
Disassembly
Chapter 2: Disassembly
Overview
This chapter provides step-by-step instructions for disassembling the L390T series LCD computer’s parts and subsystems. When it comes to reassembly, reverse the procedures (unless otherwise indicated).
We suggest you completely review any procedure before you take the computer apart.
Procedures such as upgrading/replacing the RAM, optical device and hard disk are included in the User’s Manual but are
repeated here for your convenience.
To make the disassembly process easier each section may have a box in the page margin. Information contained under
the figure # will give a synopsis of the sequence of procedures involved in the disassembly procedure. A box with a
lists the relevant parts you will have after the disassembly process is complete. Note: The parts listed will be for the disassembly procedure listed ONLY, and not any previous disassembly step(s) required. Refer to the part list for the previous disassembly procedure. The amount of screws you should be left with will be listed here also.
A box with a will also provide any possible helpful information. A box with a contains warnings.
Warning
Information
2.Disassembly
An example of these types of boxes are shown in the sidebar.
Overview 2 - 1
Page 28
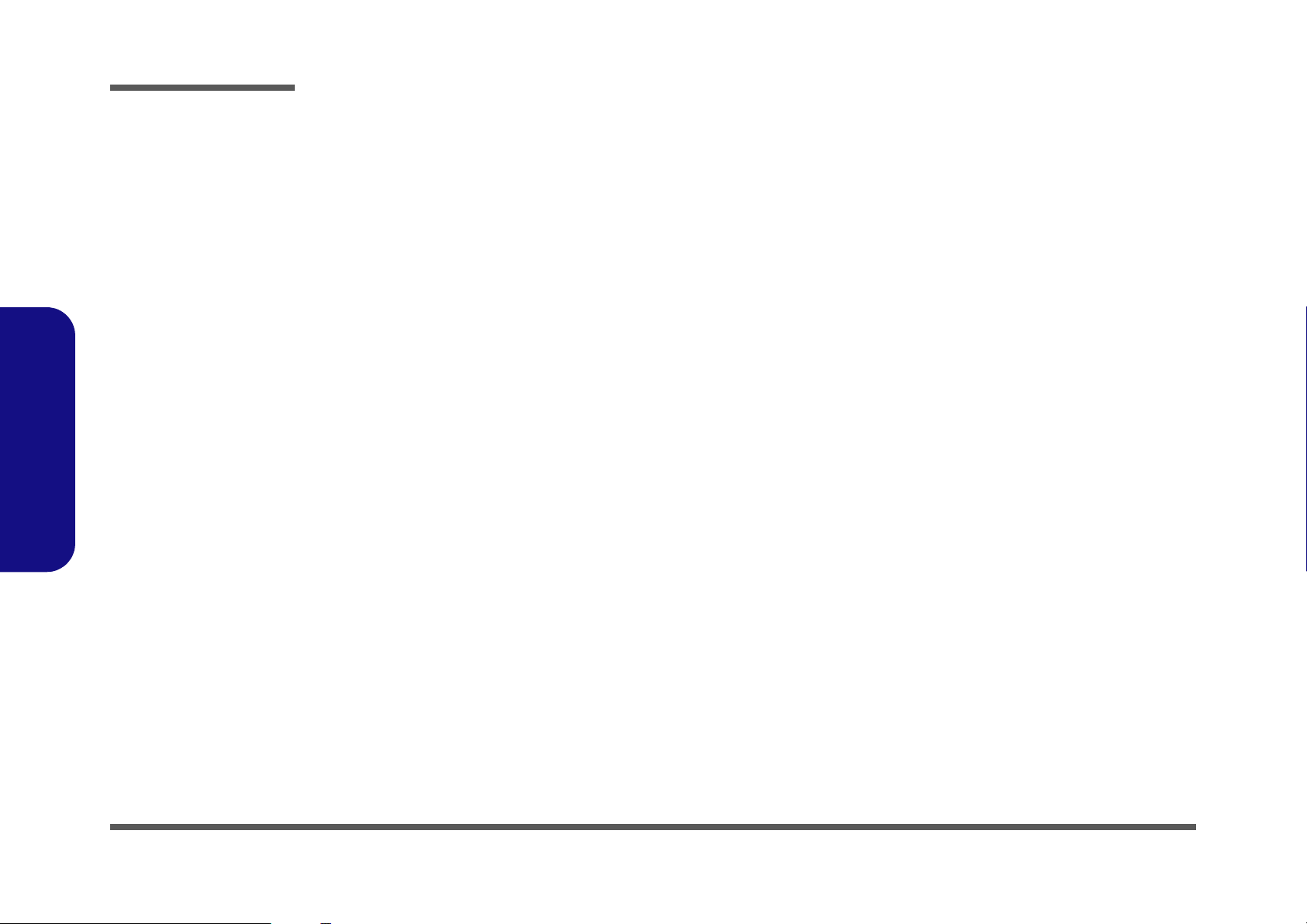
Disassembly
2.Disassembly
NOTE: All disassembly procedures assume that the system is turned OFF, and disconnected from any power supply (the
battery is removed too).
Maintenance Tools
The following tools are recommended when working on the notebook PC:
• M3 Philips-head screwdriver
• M2.5 Philips-head screwdriver (magnetized)
• M2 Philips-head screwdriver
• Small flat-head screwdriver
• Pair of needle-nose pliers
• Anti-static wrist-strap
Connections
Connections within the computer are one of four types:
Locking collar sockets for ribbon connectors To release these connectors, use a small flat-head screwdriver to gently pry
the locking collar away from its base. When replacing the connection, make
sure the connector is oriented in the same way. The pin1 side is usually not
indicated.
2 - 2 Overview
Pressure sockets for multi-wire connectors To release this connector type, grasp it at its head and gently rock it from side
to side as you pull it out. Do not pull on the wires themselves. When replacing
the connection, do not try to force it. The socket only fits one way.
Pressure sockets for ribbon connectors To release these connectors, use a small pair of needle-nose pliers to gently
lift the connector away from its socket. When replacing the connection, make
sure the connector is oriented in the same way. The pin1 side is usually not
indicated.
Board-to-board or multi-pin sockets To separate the boards, gently rock them from side to side as you pull them
apart. If the connection is very tight, use a small flat-head screwdriver - use
just enough force to start.
Page 29
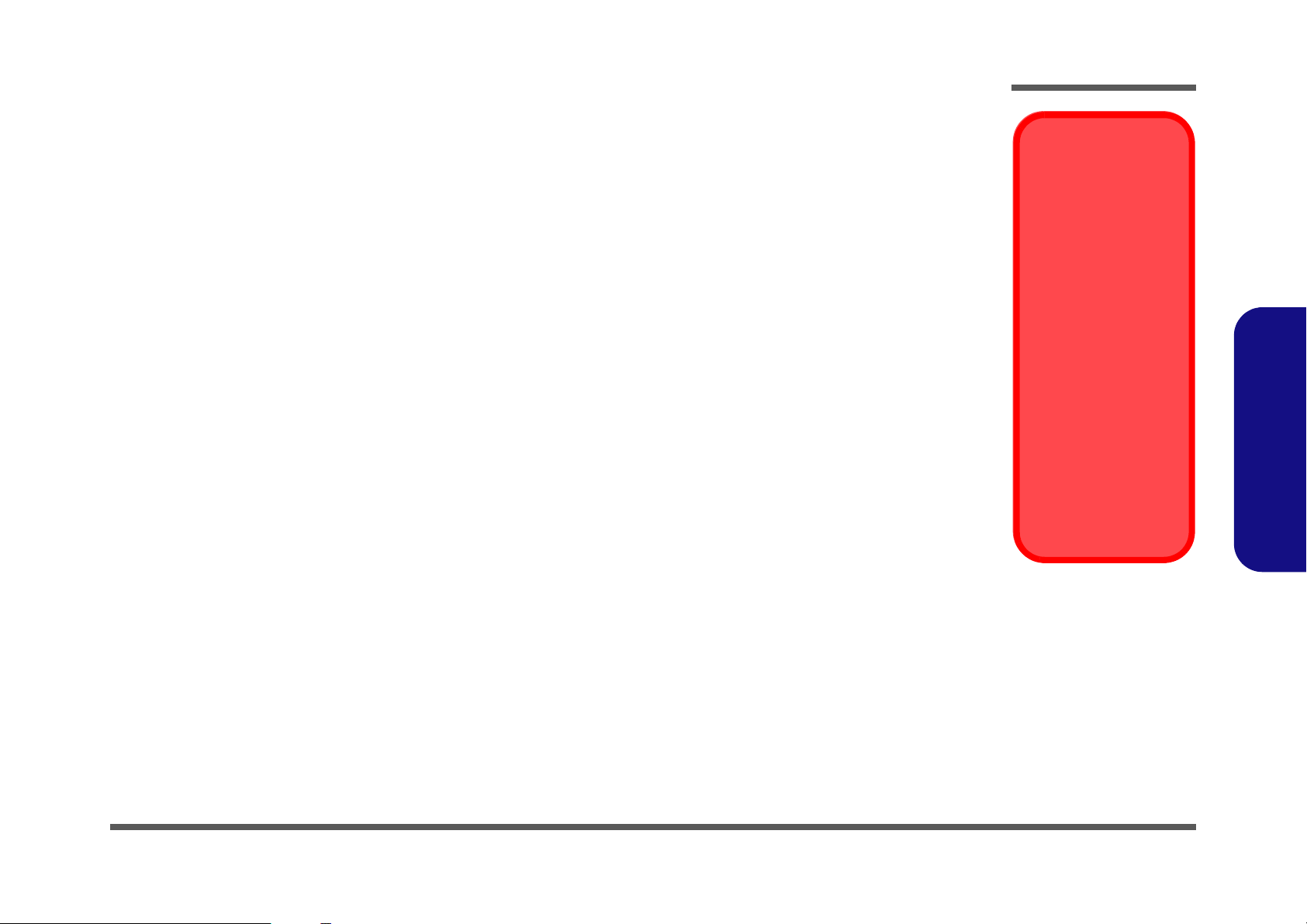
Maintenance Precautions
The following precautions are a reminder. To avoid personal injury or damage to the computer while performing a removal and/or replacement job, take the following precautions:
1. Don't drop it. Perform your repairs and/or upgrades on a stable surface. If the computer falls, the case and other
components could be damaged.
2. Don't overheat it. Note the proximity of any heating elements. Keep the computer out of direct sunlight.
3. Avoid interference. Note the proximity of any high capacity transformers, electric motors, and other strong mag-
netic fields. These can hinder proper performance and damage components and/or data. You should also monitor
the position of magnetized tools (i.e. screwdrivers).
4. Keep it dry. This is an electrical appliance. If water or any other liquid gets into it, the computer could be badly
damaged.
5. Be careful with power. Avoid accidental shocks, discharges or explosions.
•Before removing or servicing any part from the computer, turn the computer off and detach any power supplies.
•When you want to unplug the power cord or any cable/wire, be sure to disconnect it by the plug head. Do not pu ll on the wir e.
6. Peripherals – Turn off and detach any peripherals.
7. Beware of static discharge. ICs, such as the CPU and main support chips, are vulnerable to static electricity.
Before handling any part in the computer, discharge any static electricity inside the computer. When handling a
printed circuit board, do not use gloves or other materials which allow static electricity buildup. We suggest that
you use an anti-static wrist strap instead.
8. Beware of corrosion. As you perform your job, avoid touching any connector leads. Even the cleanest hands produce oils which can attract corrosive elements.
9. Keep your work environment clean. Tobacco smoke, dust or other air-born particulate matter is often attracted
to charged surfaces, reducing performance.
10. Keep track of the component s. When removing or re placing any part, be careful not to leave small p arts, such as
screws, loose inside the computer.
Disassembly
Power Safety
Warning
Before you undertake
any upgrade procedures, make sure that
you have turned off the
power, and disconnected all peripherals and
cables (including telephone lines).
2.Disassembly
Removal Warning
When removing any
cover(s) and screw(s)
for the purposes of device upgrade, remember
to replace the cover(s)
and screw(s) before
turning the computer on.
Cleaning
Do not apply cleaner directly to the computer, use a soft clean cloth.
Do not use volatile (petroleum distillates) or abrasive cleaners on any part of the computer.
Overview 2 - 3
Page 30
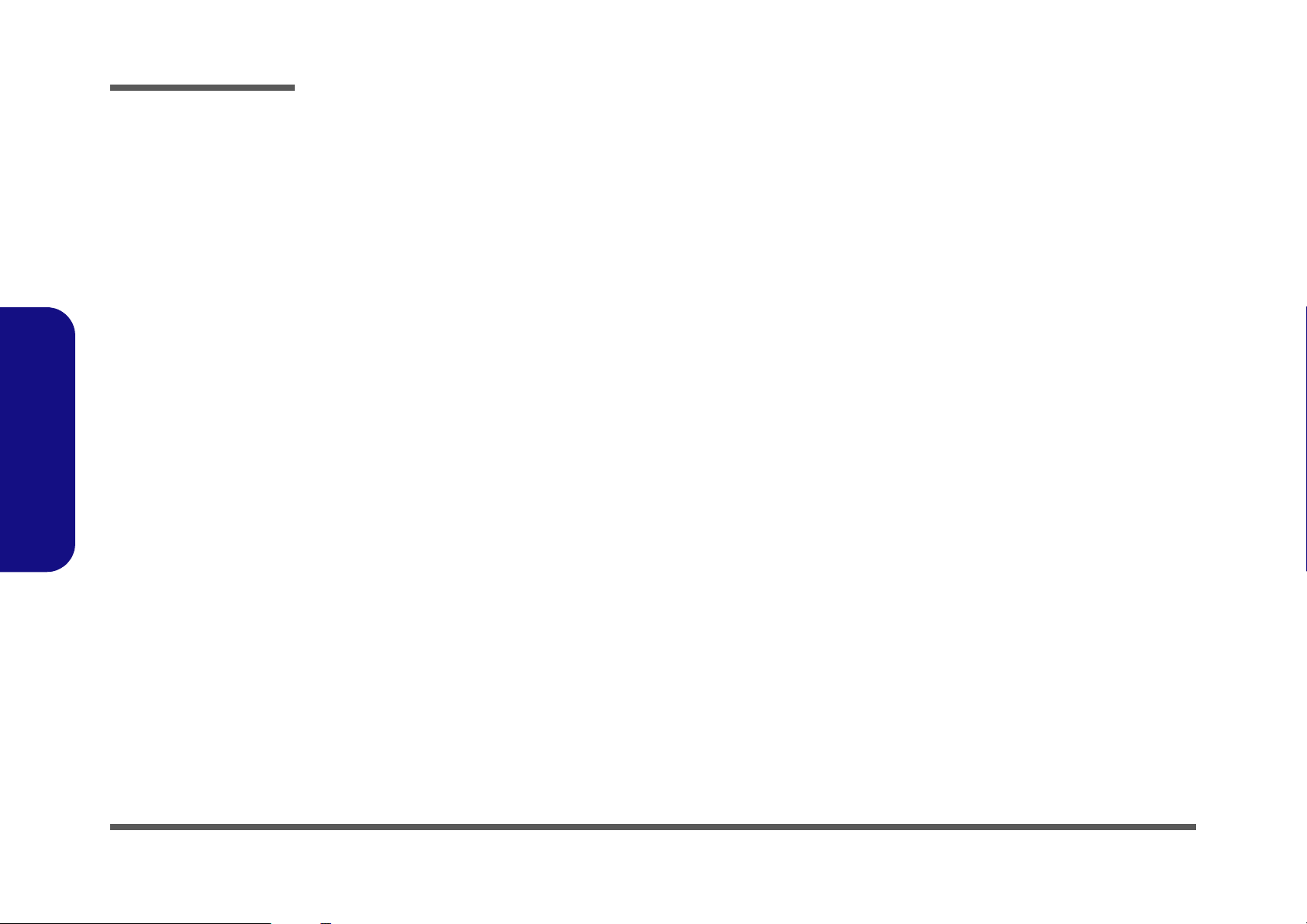
Disassembly
Disassembly Steps
The following table lists the disassembly steps, and on which page to find the related information. PLEASE PERFORM
THE DISASSEMBLY STEPS IN THE ORDER INDICATED.
2.Disassembly
To remove the Rear Top Cover:
1. Remove the rear top cover page 2 - 6
To remove the Hard Disk Drive:
1. Remove the rear top cover page 2 - 6
2. Remove the HDD page 2 - 7
To remove the System Memory:
1. Remove the rear top cover page 2 - 6
2. Remove the system memory page 2 - 8
To remove the Stand:
1. Remove the rear top cover page 2 - 6
2. Remove the stand page 2 - 10
To remove the Rear Bottom Cover:
1. Remove the rear top cover page 2 - 6
2. Remove the stand page 2 - 10
3. Remove the rear bottom cover page 2 - 11
To remove the Ion Thermal Module:
1. Remove the rear top cover page 2 - 6
2. Remove the stand page 2 - 10
3. Remove the rear bottom cover page 2 - 11
4. Remove the ion thermal module page 2 - 13
To remove the Optical Device:
1. Remove the rear top cover page 2 - 6
2. Remove the stand page 2 - 10
3. Remove the rear bottom cover page 2 - 11
4. Remove the optical device page 2 - 15
To remove the WLAN Module:
1. Remove the rear top cover page 2 - 6
2. Remove the WLAN module page 2 - 16
To remove the Bluetooth Module:
1. Remove the rear top cover page 2 - 6
2. Remove the Bluetooth module page 2 - 17
To remove the Fan Module:
1. Remove the rear top cover page 2 - 6
2. Remove the stand page 2 - 10
3. Remove the rear bottom cover page 2 - 11
4. Remove the fan module page 2 - 12
2 - 4 Disassembly Steps
To remove the Modem Module:
1. Remove the rear top cover page 2 - 6
2. Remove the stand page 2 - 10
3. Remove the rear bottom cover page 2 - 11
4. Remove the modem module page 2 - 18
Page 31

To remove the CPU:
1. Remove the rear top cover page 2 - 6
2. Remove the CPU page 2 - 19
To remove the Inverter:
1. Remove the rear top cover page 2 - 6
2. Remove the inverter page 2 - 22
Disassembly
2.Disassembly
Disassembly Steps 2 - 5
Page 32

Disassembly
Figure 1
Rear Top Cover
Removal
a. Remove the screws.
b. Slide the top cover to
unlock.
c. Remove the rear top
cover.
2.Disassembly
Removing the Rear Top Cover
Before undertaking any upgrade procedure it is necessary to remove the rear top cover to access the components.
1. Turn off the computer and disconnect all cables and peripherals.
2. Carefully place the computer flat with the LCD facing down (make sure you cover the LCD to avoid scratches) so
that you may access the rear cover.
3. Remove screws - .
4. Slide the rear top cover until the arrow is aligned with the unlock icon .
5. When the arrow is aligned with the unlock icon you can remove the rear top cover .
a.
A
A
D
E
6
F
c.
B
C D
F
b.
F. Rear Top Cover
•4 Screws
2 - 6 Removing the Rear Top Cover
E
Page 33

Disassembly
Removing the Hard Disk Drive
The hard disk drive can be taken out to accommodate other 2.5" serial (SATA) hard disk drives with a height of 9.5mm
(h). Follow your operating system’s installation instructions, and install all necessary drivers and utilities (as outlined in
Chapter 4 of the User’s Manual) when setting up a new hard disk.
Hard Disk Upgrade Process
1. Remove the rear top cover (page 2 - 6).
2. Remove screws - .
3. Firstly slide the hard disk in the direction of arrow , and then slide it in the direction of arrow to remove it.
4. Remove the adhesive hard disk cover .
5. Reverse the process to install a new hard disk.
a.
b.
A C
A
B
D E
6
F
c.
HDD System Warning
F
C
New HDD’s are blank. Before you begin
make sure:
You have backed up any data you want
to keep from your old HDD.
You have all the CD-ROMs and FDDs
required to install your operating system and programs.
Figure 2
Hard Disk Drive
Removal
a. Remove the screws.
b. Slide the hard disk in
the direction of the arrows.
c. Remove the adhesive
hard disk cover top
cover.
2.Disassembly
If you have access to the internet,
download the latest application and
E
D
Hard Disk Slot
Make sure you install the
hard disk into the lower slot
on the mainboard.
hardware driver updates for the operating system you plan to install. Copy
these to a removable medium.
F. Adhesive Hard Disk
Cover
•3 Screws
Removing the Hard Disk Drive 2 - 7
Page 34

Disassembly
Figure 3
RAM Module
Removal
a. Locate the RAM.
b. Pull the latches to re-
lease the RAM module(s).
c. Remove the RAM
module(s).
2.Disassembly
Upgrading the System Memory (RAM)
The computer has two memory sockets for 200 pin Small Outline Dual In-line (SO-DIMM) DDRII (DDR2) type memory modules (see “Memory” on page 1 - 2 for details of supported module types).
The total memory size is automatically detected by the POST routine once you turn on your computer.
1. Remove the rear top cover (page 2 - 6).
2. The RAM is located at point .
3. Gently pull the two release latches on the sides of the memory socket in the direction indicated by the arrows (
C
& ) in Figure 3b.
D
4. The RAM module will pop-up, and you can remove it (see over).
6
a. b.
c.
A
B
B C
A
D
D. RAM Module
2 - 8 Upgrading the System Memory (RAM)
Contact Warning
Be careful not to touch the metal pins on the module’s connecting edge. Even
the cleanest hands have oils which can attract particles, and degrade the module’s performance.
Page 35

5. Pull the latches to release the second module if necessary.
6. Insert a new module holding it at about a 30° angle and fit the connectors firmly into the memory slot.
7. The module’s pin alignment will allow it to only fit one way. Make sure the module is seated as far into the slot as it
will go. DO NOT FORCE the module; it should fit without much pressure.
8. Press the module in and down towards the mainboard until the slot levers click into place to secure the module.
9. Replace the module bay cover and screws.
10. Restart the computer to allow the BIOS to register the new memory configuration as it starts up.
Disassembly
2.Disassembly
Upgrading the System Memory (RAM) 2 - 9
Page 36

Disassembly
Figure 4
Stand Removal
a. Remove the screws
and stand cover.
b. Disconnect the cable
and remove the
screws.
c. Remove the stand.
2.Disassembly
Removing the Stand
1. Turn off the computer and disconnect all cables and peripherals.
2. Carefully place the computer flat with the LCD facing down (make sure you cover the LCD to avoid scratches) so
that you may access the rear cover.
3. Remove screws & from the stand cover, and then remove the stand cover .
4. Carefully release cable , and remove screws -
5. Remove the stand
a.
A B 6
D E H
I
6
.
b.
A
C
B
E
D
F
c.
C
G
H
C. Stand Cover
I. Stand
•6 Screws
2 - 10 Removing the Stand
I
Page 37

Disassembly
Removing the Rear Bottom Cover
1. Remove the rear top cover (page 2 - 6) and stand (page 2 - 10).
2. Remove screws .- .
3. Carefully remove the rear bottom cover (a fan cable is attached at point and this will need to be disconnected) .
b.
A C
a.
D
6
C
A B
E
Figure 5
Rear Bottom
Cover Removal
a. Remove the screws.
b. Carefully remove the
rear bottom cover and
disconnect the fan cable as you lift up the
cover.
2.Disassembly
E
E
D
D. Rear Bottom Cover
•3 Screws
Removing the Rear Bottom Cover 2 - 11
Page 38

Disassembly
Figure 6
Fan Module
Removal
a. Remove the screws.
b. Remove the Fan unit.
c. Remove the bracket if
required,
2.Disassembly
Removing the Fan Module
1. Remove the rear top cover (page 2 - 6), stand (page 2 - 10) and rear bottom cover (page 2 - 11).
2. Turn over the rear bottom cover and remove screws .& .
C
3. Carefully remove the fan module .
D
4. Remove the fan bracket (if required).
6
a.
6
b.
B
A
A B
c.
D
C
C. Fan Module
D. Fa n Bracket
•2 Screws
2 - 12 Removing the Fan Module
Page 39

Disassembly
Removing the Ion Thermal Module
1. Remove the rear top cover (page 2 - 6).
2. Remove screws .& from the ion thermal module.
3. Carefully (cables are attached to the module) remove the ion thermal module .
a.
A B
C
6
b.
A
Processors Supported
Note that the Ion Thermal Module is compatible only
with the Intel® Core™2 Duo Processor P8400/
P8600 (2.26/ 2.40 GHz).
Figure 7
Ion Thermal
Module Removal
a. Remove the screws.
b. Carefully remove the
ion thermal module.
Ion Thermal Module
C
B
Service Personnel
Note
Note that user’s will
send the computer for
service if they hear a
buzzing sound emanating from the area of the
ion thermal module (after they have tried to restart the computer to
resolve the problem).
If the sound persists,
then the module has
reached the end of it’s
life cycle and will require
replacing.
2.Disassembly
Ion Thermal Module Rear Cover
Note that the ion thermal module rear cover must be re-inserted with the warning sign on the rear of the cover fa cing upwards
(the point of the lightning arrow must point upwards) as illustrated above.
Removing the Ion Thermal Module 2 - 13
C. Ion Thermal Module
•2 Screws
Page 40

Disassembly
Figure 8
Ion Thermal
Module Cables
c. Remove the screws
and connect the new
module to the appropriate cables.
d. DO NOT touch the
mesh.
e. Reconnect the mod-
ule in the correct orientation.
2.Disassembly
4. Turn the module over to access the bottom as illustrated (in Figure 8c).
5. DO NOT touch the mesh at the top of the module as this will affect the module’s performance.
6. Remove screws .& in order to disconnect the cables
D E
7. Remove the module and connect the cables to the new module.
8. Make sure that the white (positive) cable is connected to the PCB to point , and the black (negative) cable is
connected to point on the right as illustrated (in Figure 8c).
9. Carefully replace screws .& to reconnect the module and make sure the warning sign is orientated correctly
E
F G
D
(in Figure 8e).
c.
d.
D E
e.
Ion Thermal Module Rear Cover
Note that the ion thermal module rear cover must be re-inserted with the warning sign on the rear of the cover facing
upwards (the point of the lightning arrow must point u pwards) as illustrated right (in Figure 8e).
•2 Screws
2 - 14 Removing the Ion Thermal Module
F
G
Page 41

Disassembly
Removing the Optical (CD/DVD) Device
1. Remove the rear top cover (page 2 - 6), stand (page 2 - 10) and rear bottom cover (page 2 - 11).
2. Remove screws from the optical device.
3. Push the optical device out in the direction of arrow .
a.
A
B
6
C
b.
B
A
C
Figure 9
Optical Device
Module Removal
a. Remove the screw.
b. Push out the optical
device module.
2.Disassembly
B. Optical Device Mod-
ule
•1 Screw
Removing the Optical (CD/DVD) Device 2 - 15
Page 42

Disassembly
Figure 10
WLAN Module
Module Removal
a. Locate the WLAN
module.
b. Remove the screw
and disconnect the
antenna cables.
c. The module will pop
up.
d. You can then remove
the module.
2.Disassembly
Removing the Wireless LAN Module
1. Remove the rear top cover (page 2 - 6).
2. The WLAN module is located at point .
3. Remove screw , and disconnect antenna cables & .
B C D
4. When the screw and cables have been removed/disconnected the WLAN module will pop up and can be
removed.
a. b.
c. d.
A
E
6
A
B
C
D
E. WLAN Module
•1 Screw
2 - 16 Removing the Wireless LAN Module
E
Page 43

Disassembly
Removing the Bluetooth Module
1. Remove the rear top cover (page 2 - 6) and Wireless LAN module (page 2 - 16).
2. The Bluetooth module is located under the WLAN module (if the WLAN option is installed) at point .
3. Remove screw , disconnect antenna cable .
4. Disconnect the connector cable and remove the Bluetooth module .
a.
B C
D 6
E
c.
A
E
b.
A
Figure 11
Bluetooth Module
Module Removal
a. Locate the Bluetooth
module.
b. Remove the screw
and disconnect the
cables.
c. You can then remove
the module.
2.Disassembly
D
C
E. Bluetooth Module
B
•1 Screw
Removing the Bluetooth Module 2 - 17
Page 44

Disassembly
Figure 12
Modem Module
Removal
a. Locate the bracket
which covers the mo-
dem module.
b. Remove the screws.
c. Remove the bracket.
d. Remove the screws
and disconnect the
cable.
e. You can then remove
the module.
2.Disassembly
Removing the Modem Module
1. Remove the rear top cover (page 2 - 6), stand (page 2 - 10) and rear bottom cover (page 2 - 11).
2. The modem module is located at point (under the bracket).
3. Remove screws - and remove the bracket .
4. Remove screws & and disconnect antenna cable .
B E 6
G H I
5. You can then remove the modem module .
a. b.
A
d. e.
A
F
J
6
c.
D
E
B C
H
A
F
F. Bracket
J. Modem Module
•6 Screws
2 - 18 Removing the Modem Module
I
G
J
Page 45

Disassembly
Removing the CPU
1. Remove the rear top cover (page 2 - 6).
B
6
A
3 2 1
2. The CPU heat sink unit is located at point .
3. Loosen the heat sink unit screws in the order , , .
4. You can then remove the heat sink unit .
a. b.
A
c.
3
2
To remove the heat sink unit loosen the screws in
the order , , (there are numbers on the
heat sink unit itself).
3 2 1
Figure 13
CPU Removal
a. Locate the heat sink.
b. Loosen the screws in
the order indicated.
c. Remove the heat sink
unit
1
2.Disassembly
B
Caution
The heat sink, and CPU area in general, contains parts which are subject to
high temperatures. Allow the area time to cool before removing these parts.
B. Heat Sink Unit
Removing the CPU 2 - 19
Page 46

Disassembly
Figure 14
CPU Removal
(cont’d)
d. Unlock the cpu.
e. Remove the cpu.
2.Disassembly
5. Turn the release latch towards the unlock symbol , to release the CPU.
D
6. Carefully (it may be hot) lift the CPU up out of the socket.
6
C
7. See overleaf for information on inserting a new CPU.
8. When inserting a CPU, pay careful attention to the pin alignment, it will fit only one way (DO NOT FORCE IT!).
d. e.
C
D
D. CPU
2 - 20 Removing the CPU
Page 47

Processor Installation Procedure
1. Insert the CPU paying careful attention to the pin alignment, it will fit only one way (DO NOT FORCE IT!).
2. Turn the release latch towards the lock symbol .
3. Remove the sticker from the heat sink.
4. Insert the heat sink as indicated.
5. Tighten screws in the order , , .
B
C
6
1 2 3
6. Replace the rear top cover and tighten all the screws.
a. b.
A
A
B
C
Disassembly
Figure 15
Processor
Installation
a. Lock the cpu.
b. Insert the heat sink
(remember to remove
any sticker on a new
heat sink unit).
c. Tighten the screws in
the order indicated.
2.Disassembly
c.
To remove the heat sink unit
loosen the screws in the order
1 2 3
, , (there are numbers
on the heat sink unit itself).
3
1
C. Heat Sink Unit
2
Removing the CPU 2 - 21
Page 48

Disassembly
Figure 16
inverter Removal
a. Locate the inverter.
b. Remove the screws
and disconnect the
cables.
c. You can then remove
the inverter.
2.Disassembly
Removing the Inverter
1. Remove the rear top cover (page 2 - 6), stand (page 2 - 10) and rear bottom cover (page 2 - 11).
2. The inverter is located at point .
3. Remove screws & and disconnect cables - .
B C D G
4. You can then remove the inverter .
a. b.
A
c.
A
H
6
ED
B
C
H. Inverter
•2 Screws
2 - 22 Removing the Inverter
GF
H
Inverter Removal Warning
Note that if you have the rear cover removed and are testing the inverter, wait until at least
5 seconds after the system has been POWERED OFF before removing the inverter.
Failure to do so may result in damage to the inverter.
Page 49
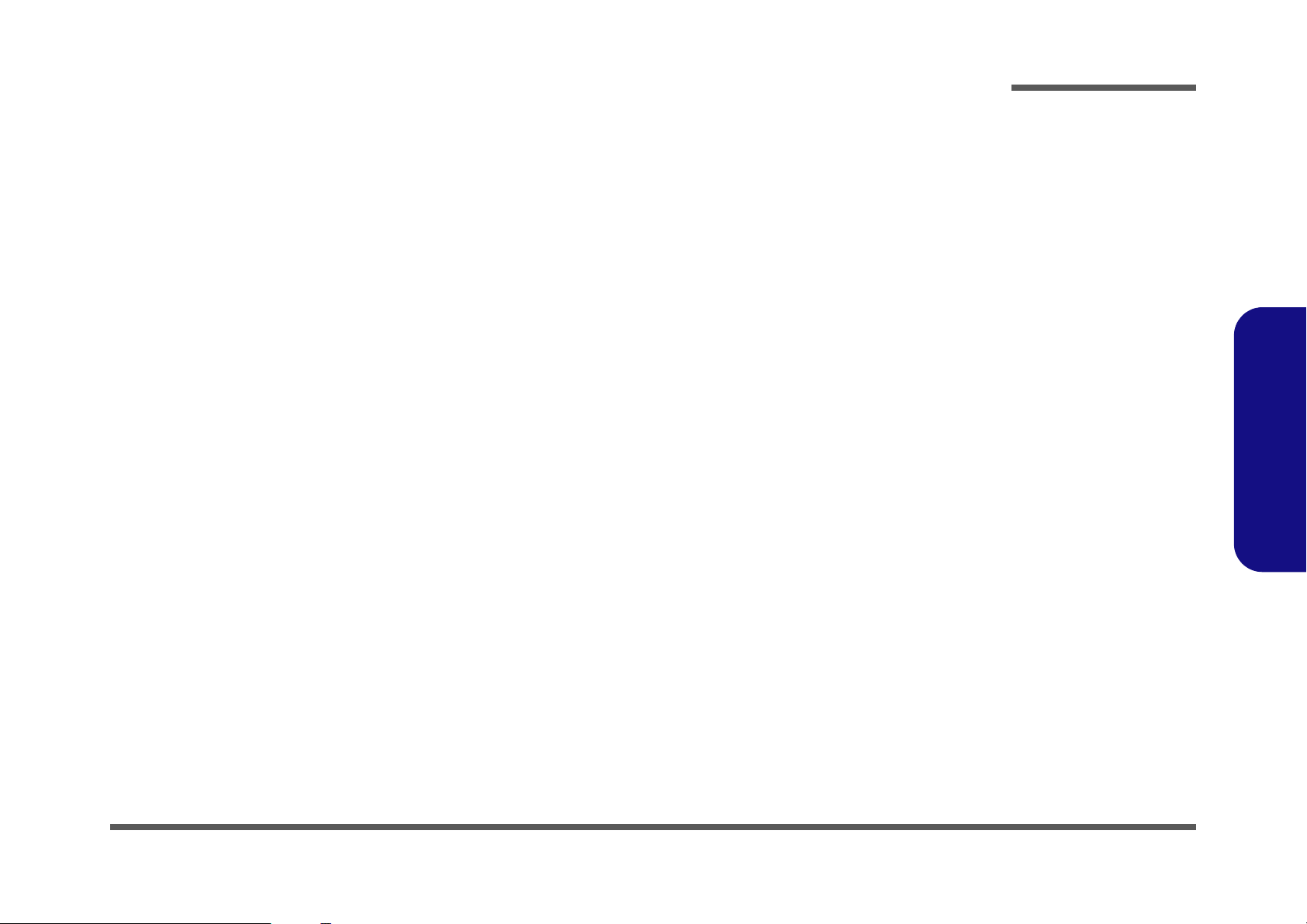
Appendix A: Part Lists
This appendix breaks down the L390T series LCD computer’s construction into a series of illustrations. The component
part numbers are indicated in the tables opposite the drawings.
Note: This section indicates the manufacturer’s part numbers. Your organization may use a different system, so be sure
to cross-check any relevant documentation.
Note: Some assemblies may have parts in common (especially screws). However, the part lists DO NOT indicate the
total number of duplicated parts used.
Part Lists
Note: Be sure to check any update notices. The parts shown in these illustrations are appropriate for the system at the
time of publication. Over the product life, some parts may be improved or re-configured, resulting in new part numbers.
A.Part Lists
A-1
Page 50

Part Lists
Table A- 1
Part List Illustration
A.Part Lists
Part List Illustration Location
The following table indicates where to find the appropriate part list illustration.
Parts L390T
Location
LCD page A - 3
Stand page A - 4
Back Fan-1 page A - 5
Back Fan-2 page A - 6
DVD page A - 7
COMBO page A - 8
A - 2 Part List Illustration Location
Page 51

LCD (L390T)
海華 無鉛
無鉛
無鉛
(非耐落) 無鉛
藍天3 互億 無鉛
凱碩 無鉛
黑色 精乘 無鉛
黑色 精乘 無鉛
黑色 精乘 無鉛
精乘 無鉛
銘板 無鉛
導電布 無鉛
Part Lists
無鉛
無鉛
無鉛
無鉛
無鉛
無鉛
無鉛
無鉛
無鉛
無鉛
無鉛
無鉛
無鉛
無鉛
無鉛
無鉛
無鉛
無鉛
無鉛
無鉛
無鉛
無鉛
無鉛
無鉛
無鉛
無鉛
無鉛
無鉛
無鉛
無鉛
無鉛
無鉛
無鉛
無鉛
無鉛
無鉛
無鉛
無鉛
無鉛
無鉛
無鉛
無鉛
無鉛
無鉛
無鉛
無鉛
無鉛
無鉛
無鉛
無鉛
無鉛
無鉛
無鉛
無鉛
無鉛
無鉛
無鉛
無鉛
無鉛
無鉛
無鉛
高能離子風靜電集塵器
Figure A - 1
LCD (L390T)
A.Part Lists
LCD (L390T) A - 3
Page 52

Part Lists
Figure A - 2
Stand (L390T)
A.Part Lists
Stand (L390T)
無鉛
無鉛
無鉛
無鉛
無鉛
無鉛
無鉛
無鉛
無鉛
無鉛
無鉛
無鉛
無鉛
無鉛
無鉛
無鉛
無鉛
無鉛
A - 4 Stand (L390T)
Page 53

Back Fan-1 (L390T)
Part Lists
Figure A - 3
Back Fan-1
A.Part Lists
(L390T)
無鉛
無鉛
無鉛
無鉛
無鉛
無鉛
無鉛
無鉛
無鉛
Back Fan-1 (L390T) A - 5
Page 54

Part Lists
Figure A - 4
Back Fan-2
A.Part Lists
Back Fan-2 (L390T)
(L390T)
A - 6 Back Fan-2 (L390T)
無鉛
高能離子風靜電集塵器 無鉛
無鉛
無鉛
無鉛
無鉛
無鉛
Page 55

DVD (L390T)
Part Lists
無鉛
寬降低 無鉛
Figure A - 5
DVD
A.Part Lists
(L390T)
無鉛
無鉛
無鉛
DVD (L390T) A - 7
Page 56

Part Lists
Figure A - 6
A.Part Lists
Combo (L390T)
Combo
(L390T)
無鉛
無鉛
寬降低 無鉛
無鉛
A - 8 Combo (L390T)
Page 57

Appendix B: Schematic Diagrams
This appendix has circuit diagrams of the L390T series LCD computer’s PCBs. The following table indicates where to
find the appropriate schematic diagram.
Schematic Diagrams
Diagram - Page Diagram - Page Diagram - Page
System Block Diagram - Page B - 2 ICH9M 3/4 - Page B - 18 VCORE - Page B - 34
Clock Generator - Page B - 3 ICH9M 4/4 - Page B - 19 BT, CCD, MDC, AC- IN CONN - Page B - 35
Penryn (Socket-P) CPU 1/2 - Page B - 4 New Card, Mini PCIE - Page B - 20 TOUCH PANEL CONN - Page B - 36
Penryn (Socket-P) CPU 2/2 - Page B - 5 Mini, PW Conn, Fan - Page B - 21 HDMI CONN - Page B - 37
Cantiga 1/7 Host - Page B - 6 USB Port Con - Page B - 22 COM PORT - Page B - 38
Cantiga 2/7 Graphics - Page B - 7 CardReader, IEEE 1394 - Page B - 23 USB, AUDIO, BOARD - Page B - 39
Cantiga 3/7 - Page B - 8 SATA ODD, Audio - Page B - 24 POWER, SW, BOARD - Page B - 40
Cantiga 4/7 - Page B - 9 PCI-E LAN RTL8111C - Page B - 25 LED BOARD - Page B - 41
Cantiga 5/7 - Page B - 10 Audio Codec ALC888 - Page B - 26
Cantiga 6/7 - Page B - 11 Audio AMP2056 - Page B - 27
Cantiga 7/7 - Page B - 12 KBC-ITE IT8513E - Page B - 28
DDRII SO-DIMM_0 - Page B - 13 5VS, 3, 3VS, VIN - Page B - 29
DDRII SO-DIMM_1 - Page B - 14 Power VDD3/VDD5 - Page B - 30
Panel, Inverter, CRT - Page B - 15 Power 1.5V/1.05V - Page B - 31
ICH9M 1/4 - Page B - 16 POWER 1.8V/0.9V - Page B - 32
ICH9M 2/4, PCI, USB, SPI - Page B - 17 GFX_VCORE - Page B - 33
Table B - 1
Schematic
Diagrams
B.Schematic Diagrams
Version Note
The schematic diagrams in this chapter
are based upon version 6-71-L39T0-D03.
If your mainboard (or
other boards) are a later version, please
check with the Service
Center for updated diagrams (if required).
B-1
Page 58

Schematic Diagrams
System Block Diagram
Sheet 1 of 48
System Block
Diagram
B.Schematic Diagrams
AC-IN,
SHEET 34
POWER,LED BOARD
POWER KEY,VOLUME,BL
SHEET 39
LED BOARD
PW-ON ,HDD, LED
SHEE T 4 0
USB, AUDIO,BOARD
PHO N E J A CK , U SB
SHEET 38
Serical Port
SHEET 37
INT. K/B
SHEET 27
CRT CONNECTOR
SH EET 14
LCD CONNECTOR,
IVERTER
SH EET 14
HDMI Port
SHEET 36
32.768 KHz
EC
ITE 8513E
128pins LQFP
14*14*1.6mm
SHEET 27
THERMAL
SENSOR
ADT7421
SHEET 3
SATA I/II 3.0Gb/s
SATA ODD
SHEET 23
SATA HDD
X 2
SHEET 23
eSATA
SHEET 23
EC SMBUS
SMART
FAN
SHEET 20
USB0
SHEET37
USB1
SHEET37
AUD I O
BOA R D
CLEVO L390T System Block Diagram
14.318 MHz
Colck Gene rato r
SHEET 2
<15 "
<8"
Graphics
SPI
SHEET 27
0.5"~11"
ICS9LPR363
SHEET 6
LPC
USB2
SHEET21
33 MHz
32.768KHz
<12"
Blu e to o t h
(USB5)
SHEET 34
Intel Penryn
PROCESSOR
4 78p ins uFCB GA
SHEET 3,4
FSB
0.5"~5.5"
667/800/1066 MH z
VTT=1.05T
NORTH BRIDGE
Intel Cantiga
1329 Ball FCBGA
SHEET 5,6,7,8,9,10,11
<=8"
DMI
SOUTH BRIDGE
ICH9M
676 mBGA
SHEET 15,16,17,18
USB2.0
480 Mbps
1"~16"
CCD
(USB7)
SHEET34
Me mory Ter minatio n
SHEET 12,13
667/800 MHz
DDR2
SYSTEM SMBUS
AZALIA LINK
PCIE
New Card
SOCKET
(USB3)
SHEET 23
(USB10)
TOUCH PANE L
SHEET 35
0.1"~13
ROBSON
MINI CARD
(USB4)
(Optional)
24 MHz
100 MHz
SHEET 20
12 MHz
DDRII
SO-DIMM0
SHEET 12
DDRII
SO-DIMM1
SHEET 13
RJ-11
AZALIA
MDC
MODULE
MDC CON
SHEET 34
<12 "
Mini PCIE
SOCKET
(USB6)
SHEET 19
MINI PCIE
GOLAN
AU DI O BO A R D
MIC
SPDIF
IN
OUT
SHEET 23
Aza l ia C od e c
Realtek
ALC 662
48pins LQFP
9*9 *1. 6 mm
SHEET 25
LAN
REALTEK
RTL8111C
SHEET 24
RJ-45
25
MHz
HP
OUT
SHEET 1 6
3VS, 5VS,,3.3V,5V,1.5VS
SHEET 28
POWER GPU, GFX_VCORE
SHEET 32
VDD3,VDD5
SHEET 29
1.05VS,1.5V
SHEET 30
1.8V,0.9VS(VTT_MEM)
SHEET 31
VCORE
SHEET 33
LI NE
IN
AUDIO
AMP.
APA2056
SH EET 26
SPI
CARD READER
IEEE 1394
SHEET22
7IN1
SOCKET
SHEET 22
EXT MIC
SHEET 37
JMB380
INT SPK R
SHEET 26
INT SPK L
SHEET 26
2 4.576
MHz
B - 2 System Block Diagram
Page 59

Clock Generator
Schematic Diagrams
CLOCK GENERATOR
0324 D03
R42 10K_04
CLK_PWRGD17
1.05VS
3.3VM_CLK
XTAL _I N
XTAL _O U T
CLK_ICH14
CPU_BSEL2
PCLK_KBC
3.3VS
R54
*56_04
R51
1K_04
Layout note:
PLACE CRYSTAL WITHIN 500
MILS OF ICS9LPR363
X1
1 2
14.318MHz
0102
EMI
C59
22P_50V_04
C53
.1U_16V_04
CPU_BSEL0
R49 1K_04
C58
22P_50V_04
0324 D03
CPU_BSEL03
3.3VS
CLK_ICH4817
CLK_ICH1417
PM_STPCPU#17
PM_STPPCI#17
PCLK_KBC27
PCLK_ICH16
ICH_SMBCLK012,13,17
ICH_SMBDAT012,13,17
1102
C74
10U_10V_08
CLK_ICH48
CPU_BSEL0
R43 10K_04
PCLK_ICH
R44 100K_04
MCH_BSEL0 7
3.3VS
0324 D03
L5
.
HCB1608KF-121T25_06
C73
10U_10V_08
C66
1U_6.3V_04
R53 33_04
R52 2.2K_04
R46 33_04
R47 10K_04
R40 *10K_04
0314 D03
R45 33_04
0321 D03
R50 *10mil_short
0324 D3
40mils
C67
.1U_10V_X7R_04
20mils
C60
.1U_10V_X7R_04
REF_14.318M
R36 33_04
ICSREQ_SEL
ICSPCICLK_F4
ICH_SMBCLK0
ICH_SMBDAT0
CLK_PWRGD_T
C56
*.1U_10V_X7R_04
CPU_BSEL13
CPU TYPE
Penryn CPU
Celeron CPU
C63
1U_6.3V_04
3.3VM_CLK
C69
.1U_10V_X7R_04
ICSVDDA
ICSPCICLK1
PCLKICH
D03B For Celero CPU 0506
C68
.1U_10V_X7R_04
42
28
11
45
58
57
FSLA
12
60
FSLC
61
62
63
5
PCLKTPM
PCLKKBC
4
3
64
9
8
54
55 16
10
CPU_BSEL1
R56 *0_04
1-4
50
VDD48
VDDA
VDDCPU
VDDPCIEX
VDDPCIEX
VDDPCIEX
X1
X2
FSLA/USB_48MHz
REF0_14. 318M
REF1/F SLC/TEST_SEL
CPU_STOP#
PCI/PC IEX_STOP#
PCICLK3 /*SELPCI EX0_LCD#
PCICLK2
PCICLK1
**PCI CLK0/R EQ_SEL
*SELLCD_27#/PCIC LK_F5
PCICLK_F4/I TP_EN
SCLK
SDATA FSLB/TEST_MODE
VTT_PWR_GD/PD#
GND
GND
GND
GND
GND
GNDA
2
6
132137
29
46
1.05VS
R58
1K_04
R55
1K_04
2-3
OFF
ON
OFF
ON
Layout note:
Insatlled: Differential clock
level is higher
3.3VM_CLK
R59
1K_1%_04
ICSVREF
R60 300_1%_04
ICSVDDPCI
56
4771
27FIX/LCD_SSCGT/PCIeT_L0
27SS/LCD_ SSCGC/PC IeC_L0
GND
53
59
U2
CPUT_L1F
VREF
CPUC_L1F
VDDPCI
VDDPCI
VDDREF
CPUT_L0
CPUC_L0
PCIeT_L8/C PUITPT_L2
PCIeC_L8 /CPUI TPC_L2
PCIeT_L7/PER EQ1#
PCIeC_L7/PEREQ2#
PCIeT_L6
PCIeC_L6
PCIeT_L5
PCIeC_L5
PCIeT_L4
PCIeC_L4
SATACLKT_L
SATACLKC_L
PCIeT_L3
PCIeC_L3
*PEREQ4#
PCIeT_L2
PCIeC_L2
*PEREQ3#
PCIeT_L1
PCIeC_L1
*PWRSAVE #
PCI eT_L9 /DO TT_96MH zL
PCIeC_L9/DOTC_96MHzL
GND
ICS9LPR363DGLF
1.05VS
R590
1K_04
4
3
CPU_SW1
FHDS-02F -T-T/R
1
2
3.3VS 3,6 ,7,10, 12,13,14 ,15,16, 17,18,1 9,20,22, 23,24,2 5,26,27, 28,32,33 ,36,37
1.05VS 3,4,5,7,10, 15,18,28,29
C61
.1U_10V_X7R_04
Z0201
49
Z0202
48
Z0203
52
51
Z0204
Z0205
44
Z0206
43
Z0207
41
Z0208
40
Z0209
39
38
Z0210
36
Z0211
Z0212
35
Z0213
30
Z0214
31
Z0215
26
Z0216
27
Z0217
24
Z0218
25
33
Z0219
22
23
Z0220
32
19
Z0222
Z0223
20
34
Z0225
17
Z0226
18
Z0227
14
Z0228
15
Z0229
MCH_BSEL1 7
C52
1U_6.3V_04
RN3
1 4
4P2RX33_04
2 3
RN2
1 4
4P2RX33_04
2 3
RN6
23
4P2RX33_04
14
R61 475_1%_04
R63 475_1%_04
RN10
1 4
4P2RX33_04
2 3
RN12
1 4
4P2RX33_04
2 3
RN11
2 3
4P2RX33_04
1 4
RN9
14
4P2RX33_04
23
RN8
14
4P2RX33_04
23
RN7
14
4P2RX33_04
23
RN5
14
4P2RX33_04
23
RN4
14
4P2RX33_04
23
R57 0_04
14
23
CPU_BSEL23
30mils
C57
.1U_10V_X7R_04
RN1
4P2RX33_04
R41 *0_04
3.3VM_CLK
C50
10U_10V_08
CLK_MCH_BCLK
CLK_MCH_BCLK#
CLK_CPU_BCLK
CLK_CPU_BCLK#
CLK_PCIE_ICH
CLK_PCIE_ICH#
CLK_PCIE_CARDREADER
CLK_PCIE_CARDREADER #
CLK_PCIE_MINI
CLK_PCIE_MINI#
CLK_PCIE_3GPLL
CLK_PCIE_3GPLL#
CLK_SATA
CLK_SATA#
CLK_PCIE_MINI_3G
CLK_PCIE_MINI_3G#
CLK_PCIE_NEW_CARD
CLK_PCIE_NEW_CARD#
CLK_PCIE_GLAN
CLK_PCIE_GLAN#
CLK_DREFSS
CLK_DREFSS#
CPU_BSEL1
CLK_DREF
CLK_DREF#
1.05VS
CPU_BSEL2
LAN_CLKREQ# 24
MCH_CLKREQ# 7
CLK_PCIE_CARDREADER 22
CLK_PCIE_CARDREADER # 22
CLK_PCIE_MINI 19
CLK_PCI E_MINI# 19
CLK_PCIE_3GPLL 7
CLK_PCIE_3GPLL# 7
CLK_SATA 15
CLK_SATA# 15
CLK_PCIE_MINI_3G 20
CLK_PCIE_MINI_3G# 20
WLAN_C LKREQ# 19,20
CLK_PCIE_NEW_CARD 19
CLK_PCIE_NEW_CARD# 19
NEWCARD_CLKREQ# 19
CLK_PCIE_GLAN 24
CLK_PCIE_GLAN# 24
PWRSAVE# 17
CLK_DREF SS 7
CLK_DREF SS# 7
CLK_DREF 7
CLK_DREF# 7
R37
1K_04
R38
1K_04
MCH_BSEL2 7
CLK_MCH_BCLK 5
CLK_MCH_BCLK# 5
CLK_CPU_BCLK 3
CLK_CPU_BCLK# 3
CLK_PCIE_ICH 16
CLK_PCIE_ICH# 16
CLK_ICH14
CLK_ICH48
PCLK_KBC
PCLK_ICH
Layout note:
Place terminationclose to
ICS9LPR363
LAN_CLKR EQ#
MCH_CLKREQ#
WLAN_CLKREQ#
PEREQ1#: PCIECLK 0, 6
PEREQ2#: PCIECLK 1, 8
PEREQ3#: PCIECLK 2, 4
PEREQ4#: PCIECLK 3, 5, 7
PEREQ[1..4]# have
internal pull up
FSC
BSEL2
0
0
0
1
FSB
BSEL1
FSA
BSEL0
0
1
1
1
1
0
1
1
C54 *10P_50V_04
C62 *10P_50V_04
C51 *10P_50V_04
C55 *10P_50V_04
R62 10K_04
R64 10K_04
R27 10K_04
1220
CK505
Host Clock
Frequency
133 MHz
166 MHz
200 MHz
Reserved
0102
533 MHz
667 MHz
800 MHz
3.3VS
Sheet 3 of 48
Clock Generator
B.Schematic Diagrams
Clock Generator B - 3
Page 60
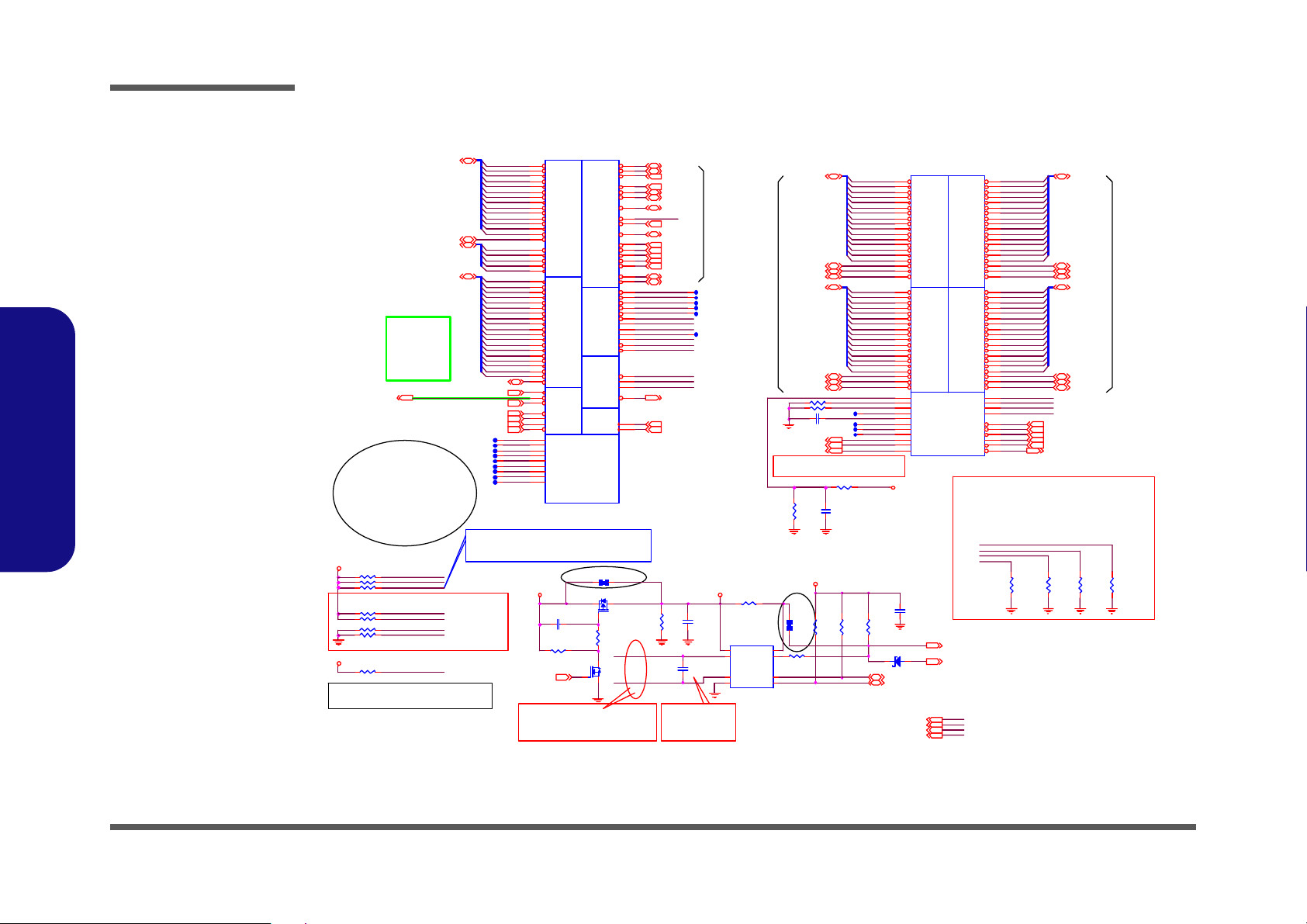
Schematic Diagrams
s
Penryn (Socket-P) CPU 1/2
Sheet 4 of 48
Penryn (Socket-P)
CPU 1/2
B.Schematic Diagrams
H_NMI
H_INTR
H_A20M#
H_DPSLP#
H_IGNNE#
H_INIT#
H_SMI#
H_STPCLK#
0.5" < L< 12"
CPU TO ICH with same
gr ou n d p l ane
0324 D3
<12inches
H_IERR#
H_PREQ#
H_PROCHOT#
H_TMS
H_TDI
H_TCK
H_TRST#
ITP _DBRST#
H_FERR#15
1.05VS
R291 56_04
R21 54.9_1%_04
R 28 9 54. 9_ 1 % _ 04
R19 54.9_1%_04
R26 54.9_1%_04
R20 54.9_1%_04
R25 649_06
3.3VS
R290 *1K _04
H_TDI
Circult: 54.9 ohm check 150 ohm
H_A#[35:3]5
H_ADST B#05
H_R EQ # [4 : 0]5
H_A# [ 35 : 3]5
H_A #3
H_A #4
H_A #5
H_A #6
H_A #7
H_A #8
H_A #9
H_A #10
H_A #11
H_A #12
H_A #13
H_A #14
H_A #15
H_A #16
H_REQ#0
H_REQ#1
H_REQ#2
H_REQ#3
H_REQ#4
H_A #17
H_A #18
H_A #19
H_A #20
H_A #21
H_A #22
H_A #23
H_A #24
H_A #25
H_A #26
H_A #27
H_A #28
H_A #29
H_A #30
H_A #31
H_A #32
H_A #33
H_A #34
H_A #35
H_ ADST B#15
H_A20M#15
H_IGNNE#15
H_STPCLK #15
H_INTR15
H_NMI15
H_SMI#15
If PROCHOT# is routed between CPU, IMVP and MCH,
pull-up resistor has to be 68 ohm ¡Ó 5%. If not
use, pull-up resi stor has to be 56 ohm ¡Ó 5%
Layout Note:
Within 2.0"
of the CP U
U13A
J4
A[3]#
L5
A[4]#
L4
A[5]#
K5
A[6]#
M3
A[7]#
N2
A[8]#
J1
A[9]#
N3
A[10]#
P5
A[11]#
P2
A[12]#
L2
A[13]#
P4
A[14]#
P1
A[15]#
R1
A[16]#
M1
ADS TB[0]#
K3
REQ[0]#
H2
REQ[1]#
K2
REQ[2]#
J3
REQ[3]#
L1
REQ[4]#
Y2
A[17]#
U5
A[18]#
R3
A[19]#
W6
A[20]#
U4
A[21]#
Y5
A[22]#
U1
A[23]#
R4
A[24]#
T5
A[25]#
T3
A[26]#
W2
A[27]#
W5
A[28]#
Y4
A[29]#
U2
A[30]#
V4
A[31]#
W3
A[32]#
AA4
A[33]#
AB2
A[34]#
AA3
A[35]#
V1
ADS TB[1]#
A6
A20M#
A5
FERR#
C4
IGNNE #
D5
STPCLK#
C6
LINT0
B4
LINT1
A3
SMI#
CP UR SV D0 1
M4
RSVD[01]
N5
CP UR SV D0 2
RSVD[02]
CP UR SV D0 3
T2
RSVD[03]
CP UR SV D0 4
V3
RSVD[04]
CP UR SV D0 5
B2
RSVD[05]
CP UR SV D0 6
D2
RSVD[06]
CP UR SV D0 7
D22
RSVD[07]
CP UR SV D0 8
D3
RSVD[08]
CP UR SV D0 9
F6
RSVD[09]
Penry n
3. 3 V
*.01U_16V_04
R292
*100K _04
TH E R M _ RS T#27
Layou t N ote :
Route H_THERMDA and
H_THERMDC on same lay er.
10 mil trace on 10 mi l
spaci ng.
C431
ADDR
GR OUP _0
GR OUP _1
ICH
Z0306
Z0307
H1
ADS#
E2
BNR#
G5
BPRI #
H5
DE FER #
F21
DRDY#
E1
DBSY #
F1
BR0 #
D20
IERR#
B3
INIT#
CONTROLXDP/ITP SIGNALS
H4
LOCK#
C1
RESET#
F3
RS[0]#
F4
RS[1]#
G3
RS[2]#
G2
TRDY#
G6
HIT#
E4
HITM#
AD4
BPM[0]#
AD3
BPM[1]#
AD1
ADDR
BPM[2]#
AC4
BPM[3]#
AC2
PRDY#
AC1
PREQ #
AC5
TCK
AA6
TDI
AB3
TDO
AB5
TMS
AB6
TRST#
C20
DBR#
THERMAL
D21
PRO CHO T#
A24
THERMDA
B25
TH E R M D C
C7
THERMTRIP#
H CLK
A22
BCLK [0]
A21
BCLK [1]
RESERVED
0314 D03
R294 *20m il_short
Q22
*AO3409
DS
G
R299
*100K_04
H_THERMDA
DS
G
H_THERMDC
Q21
*2N7002W
H_ ADS# 5
H_BNR# 5
H_ BPRI # 5
H_DEFER# 5
H_DRDY# 5
H_DBSY# 5
H_BR0# 5
H_I E RR#
H_INIT# 15
H_LOCK# 5
H_CPURST# 5
H_RS#0 5
H_RS#1 5
H_RS#2 5
H_TRDY# 5
H_HIT# 5
H_HITM# 5
H_BP M0#
H_BP M1#
H_BP M2#
H_BP M3#
H_PR DY #
H_PR EQ #
H_T C K
H_T D I
H_T D O
H_T MS
H_T R ST#
ITP_DBRST#
H_PR OC HOT #
H_T H ER MDA
H_T H ER MDC
PM_THRMTRIP# 7,15,29
CLK_CPU_BCLK 2
CLK_CPU_BCLK# 2
R293
100K_04
Layout Note:
Near to Thermal
IC
Zo=
55£[¡Ó15%
H_CPURST# 1"<L<5"
C42 5
1U_6.3V_04
C427
1000P_50V_04
Zo=
55£[¡Ó15%
10mils
no decoupling should be
placed on th e
GTLREF pin
DESIGN GUIDE P.65
V_THR M
R296
10K_04
U15
1
VDD
2
D+
3
D-
5
GND
ASC7525
H_D#[63:0]5
H_DSTBN#05
H_DST BP#05
H_D I NV#05
H_D#[63:0]5
H_DSTBN#15
H_DST BP#15
H_D I NV#15
R 2 88 *1 K_ 04
R 3 01 *1 K_ 04
C42 *.1U_10V_X7R_04
CPU_ BS EL 02
CPU_ BS EL 12
CPU_ BS EL 22
Layout note:
Zo =5 5 ohm , 0 .5" max fo r GT LRE F
031 4 D 0 3
*1 0m il _s h o rt
Z0303
R33
2K_1%_04
R303
VDD3
R34 1K_1%_04
C43
.01U_16V_X7R_04
R305
1K_04
TH E R M
ALER T
SDAT A
SCL K
CPU_GTLREF
Z0302
4
6
R304 *0_04
7
8
E22
F24
E26
G22
F23
G25
E25
E23
K24
G24
J24
J23
H22
F26
K22
H23
J26
H26
H25
N22
K25
P26
R23
L23
M24
L22
M23
P25
P23
P22
T24
R24
L25
T25
N25
L26
M26
N24
AD26
C23
D25
C24
AF 26
AF1
A26
C3
B22
B23
C21
1. 0 5V S
R306
*10K_04
D20 SCS751V -40
SMD_CPU_THERM 27
SMC_CPU_THERM 27
U13B
D[0]#
D[1]#
D[2]#
D[3]#
D[4]#
D[5]#
D[6]#
D[7]#
D[8]#
D[9]#
D[10]#
D[11]#
D[12]#
D[13]#
D[14]#
D[15]#
DSTBN[0]#
DSTBP[0]#
DINV[0]#
D[16]#
D[17]#
D[18]#
D[19]#
D[20]#
D[21]#
D[22]#
D[23]#
D[24]#
D[25]#
D[26]#
D[27]#
D[28]#
D[29]#
D[30]#
D[31]#
DSTBN[1]#
DSTBP[1]#
DINV[1]#
GTLREF
TEST1
TEST2
TEST3
TEST4
TEST5
TEST6
TEST7
BSEL[0]
BSEL[1]
BSEL[2]
Penry n
C433
.1U_16V_04
AC
3.3V14,15,16,17,18,19,24,28,30,31,34,35,37
VDD 315,27,28,29,34
1.05VS2,4,5,7,10,15,18,28,29
3.3VS2,6,7,10,12,13,14,15,16,17,18,19,20,22,23,24,25,26,27,28,32,33,36,37
Y22
SLP#
PSI#
AB24
V24
V26
V23
T22
U25
U23
Y25
W22
Y23
W24
W25
AA23
AA24
AB25
Y26
AA26
U22
AE24
AD2 4
AA21
AB22
AB21
AC2 6
AD2 0
AE22
AF23
AC2 5
AE21
AD2 1
AC2 2
AD2 3
AF22
AC2 3
AE25
AF24
AC2 0
R26
U26
AA1
Y1
E5
B5
D24
D6
D7
AE6
COMP0
COMP1
COMP2
COMP3
H_D # 32
H_D # 33
H_D # 34
H_D # 35
H_D # 36
H_D # 37
H_D # 38
H_D # 39
H_D # 40
H_D # 41
H_D # 42
H_D # 43
H_D # 44
H_D # 45
H_D # 46
H_D # 47
H_D # 48
H_D # 49
H_D # 50
H_D # 51
H_D # 52
H_D # 53
H_D # 54
H_D # 55
H_D # 56
H_D # 57
H_D # 58
H_D # 59
H_D # 60
H_D # 61
H_D # 62
H_D # 63
COM P0
COM P1
COM P2
COM P3
TO POW ER PAG E
R17
54.9_1%_04
D[32]#
D[33]#
D[34]#
D[35]#
D[36]#
DATA GRP 0 DATA GRP 1
D[37]#
D[38]#
D[39]#
D[40]#
D[41]#
D[42]#
D[43]#
DATA GRP 2DA TA GRP 3
D[44]#
D[45]#
D[46]#
D[47]#
DSTBN[2]#
DSTBP[2]#
DINV[2]#
D[48]#
D[49]#
D[50]#
D[51]#
D[52]#
D[53]#
D[54]#
D[55]#
D[56]#
D[57]#
D[58]#
D[59]#
D[60]#
D[61]#
D[62]#
D[63]#
DSTBN[3]#
DSTBP[3]#
DINV[3]#
COMP[0]
MISC
COMP[1]
COMP[2]
COMP[3]
DPRSTP#
DPSL P#
DPWR#
PWRGOOD
Layout note:
COMP0, COMP2: 0.5" Max, Zo= 27. 4 O hms
COMP1, COMP3: 0.5" Max, Zo= 55 O hms
B est estima te is 18 mils wide tra ce for outer
l aye rs and 14 mil s wide tra ce if on int erna l
layers.
THER M_ALER T# 27
PM_THRM# 17
H_D#0
H_D#1
H_D#2
H_D#3
H_D#4
H_D#5
H_D#6
H_D#7
H_D#8
H_D#9
H_D#10
H_D#11
H_D#12
H_D#13
H_D#14
H_D#15
H_D#16
H_D#17
H_D#18
H_D#19
H_D#20
H_D#21
H_D#22
H_D#23
H_D#24
H_D#25
H_D#26
H_D#27
H_D#28
H_D#29
H_D#30
H_D#31
CPU_TEST1
CPU_TEST2
CPU_TEST3
CPU_TEST4
CPU_TEST5
CPU_TEST6
CPU_TEST7
110 5
R307
1K_04
H_D#[63:0] 5
H_DSTBN#2 5
H_D S TB P# 2 5
Zo=
H_DINV#2 5
55£[¡Ó15%
H_D#[63:0] 5
H_DSTBN#3 5
H_D S TB P# 3 5
H_DINV#3 5
COMP[3:0]
traces should be at least 25 mi ls (> 50 mil
pr ef e rr e d) awa y fr om an y ot her to g gli n g
signal.
H_D P R ST P# 7 ,1 5 ,3 3
H_DPSL P# 15
H_D P W R # 5
H_PWR GD <12" (CPU TO ICH9 M)
H_P W R G D 15
H_C P U SL P# 5
PSI# 3 3
R18
27.4_1%_04
R28 5
54 . 9_ 1 %_ 04
R287
27.4_1%_04
B - 4 Penryn (Socket-P) CPU 1/2
Page 61

Penryn (Socket-P) CPU 2/2
7
Schematic Diagrams
VCO R E
C27
10U_10V_08
C391
1U_6.3V_04
C23
1U_6.3V_04
C26
.01U_16V_X7R_04
C28
.1U_10V _X7R_04
C398
.1U_10V_X7R_04
PLACE NEAR CPU
C404
C370
10U_10V_08
10 U _ 10 V _ 0 8
C414
22U_6.3V_08
C424
22U_6.3V_08
C416
1U_6.3V_04
C29
1U_6.3V_04
C37
.1U_10V_X7R_04
C44
22U_6.3V_08
C422
22U_6.3V_08
C41
1U_6.3V _04
C24
1U_6.3V_04
C32
.01U_16V_X7R_04
NEAR C PU PIN
C396
.1U_10V_X7R_04
C372
10U_10V_08
C48
1U_6.3V_04
C25
1U_6.3V_04
C34
.01U_16V_X7R_04
C35
.1U _10V_ X7R_0 4
C393
.1U _10V_ X7R_0 4
C373
10U_10V_08
C388
22U_6.3V_08
C33
22U_6.3V _08
C38
1U_6.3V_04
C31
1U_6.3V_04
C376
10U _10 V_ 0 8
C378
22U_6.3V_08
C417
22U_6.3V_08
C400
.01U_16V_X7R_04
C46
.1U_10V _X7R_04
C392
.1U_10V _X7R_04
C47
10U_10V_08
C395
.01U_16V_X7R_04
C45
.1U_10V_X7R_04
C418
10U_10V_08
EMI
C30
.1 U _10V_ X7R_0 4
C40
10U_10V _08
C389
.01U_16V_X
B.Schematic Diagrams
Sheet 5 of 48
Penryn (Socket-P)
CPU 2/2
AA10
AA12
AA13
AA15
AA17
AA18
AA20
AC1 0
AB10
AB12
AB14
AB15
AB17
AB18
U13D
A4
VSS[001]
A8
VSS[002]
A11
VSS[003]
A14
VSS[004]
A16
VSS[005]
A19
VSS[006]
A23
VSS[007]
AF2
VSS[008]
B6
VSS[009]
B8
VSS[010]
B11
VSS[011]
B13
VSS[012]
B16
VSS[013]
B19
VSS[014]
B21
VSS[015]
B24
VSS[016]
C5
VSS[017]
C8
VSS[018]
C11
VSS[019]
C14
VSS[020]
C16
VSS[021]
C19
VSS[022]
C2
VSS[023]
C22
VSS[024]
C25
VSS[025]
D1
VSS[026]
D4
VSS[027]
D8
VSS[028]
D11
VSS[029]
D13
VSS[030]
D16
VSS[031]
D19
VSS[032]
D23
VSS[033]
D26
VSS[034]
E3
VSS[035]
E6
VSS[036]
E8
VSS[037]
E11
VSS[038]
E14
VSS[039]
E16
VSS[040]
E19
VSS[041]
E21
VSS[042]
E24
VSS[043]
F5
VSS[044]
F8
VSS[045]
F11
VSS[046]
F13
VSS[047]
F16
VSS[048]
F19
VSS[049]
F2
VSS[050]
F22
VSS[051]
F25
VSS[052]
G4
VSS[053]
G1
VSS[054]
G2 3
VSS[055]
G2 6
VSS[056]
H3
VSS[057]
H6
VSS[058]
H21
VSS[059]
H24
VSS[060]
J2
VSS[061]
J5
VSS[062]
J22
VSS[063]
J25
VSS[064]
K1
VSS[065]
K4
VSS[066]
K23
VSS[067]
K26
VSS[068]
L3
VSS[069]
L6
VSS[070]
L2 1
VSS[071]
L2 4
VSS[072]
M2
VSS[073]
M5
VSS[074]
M2 2
VSS[075]
M2 5
VSS[076]
N1
VSS[077]
N4
VSS[078]
N23
VSS[079]
N26
VSS[080]
P3 A25
VSS[081] V SS[162]
Penry n
VID [0]
VID [1]
VID [2]
VID [3]
VID [4]
VID [5]
VID [6]
VCO R E
AB20
AB7
AC7
AC9
AC12
AC13
AC15
AC17
AC18
AD7
AD9
AD10
AD12
AD14
AD15
AD17
AD18
AE9
AE10
AE12
AE13
AE15
AE17
AE18
AE20
AF9
AF10
AF12
AF14
AF15
AF17
AF18
AF20
G21
V6
J6
K6
M6
J21
K21
M21
N21
N6
R21
R6
T21
T6
V21
W21
B26
C26
AD6
AF5
AE5
AF4
AE3
AF3
AE2
AF7
AE7
.
VCO R E
V CCS EN SE
VS SSE NSE
R261
100_1%_06
80mils
1.05VS
1. 5 VS
20mils
C428
10U_10V_08
H_VID0 33
H_VID1 33
T O POW ER PAGE
H_VID2 33
H_VID3 33
H_VID4 33
H_VID5 33
H_VID6 33
VCCSENSE 33
VS SSE NSE 3 3
R259
Layout n ote :
100_1%_06
Route VCCSENSE and
VSSSENSE traces at 27.4Ohm
with 50 mil spacing.
Place PU and PD within 1
inch of CPU.
Layou t not e:
PLACE AS CLOSE
AS POSSIB LE TO
C430
THE CPU VCCA PIN
.01U_16V_X7R_04
U13C
A7
VCC[001]
VCC[068]
A9
VCC[002]
A10
A12
A13
A15
A17
A18
A20
B10
B12
B14
B15
B17
B18
B20
C10
C12
C13
C15
C17
C18
D10
D12
D14
D15
D17
D18
E10
E12
E13
E15
E17
E18
E20
F10
F12
F14
F15
F17
F18
F20
AA 7
AA 9
AB 9
VCC[069]
VCC[003]
VCC[070]
VCC[004]
VCC[071]
VCC[005]
VCC[072]
VCC[006]
VCC[073]
VCC[007]
VCC[074]
VCC[008]
VCC[075]
VCC[009]
VCC[076]
B7
VCC[010]
VCC[077]
B9
VCC[011]
VCC[078]
VCC[012]
VCC[079]
VCC[013]
VCC[080]
VCC[014]
VCC[081]
VCC[015]
VCC[082]
VCC[016]
VCC[083]
VCC[017]
VCC[084]
VCC[018]
VCC[085]
C9
VCC[019]
VCC[086]
VCC[020]
VCC[087]
VCC[021]
VCC[088]
VCC[022]
VCC[089]
VCC[023]
VCC[090]
VCC[024]
VCC[091]
VCC[025]
VCC[092]
D9
VCC[026]
VCC[093]
VCC[027]
VCC[094]
VCC[028]
VCC[095]
VCC[029]
VCC[096]
VCC[030]
VCC[097]
VCC[031]
VCC[098]
VCC[032]
VCC[099]
E7
VCC[033]
VCC[100]
E9
VCC[034]
VCC[035]
VCCP[01]
VCC[036]
VCCP[02]
VCC[037]
VCCP[03]
VCC[038]
VCCP[04]
VCC[039]
VCCP[05]
VCC[040]
VCCP[06]
VCC[041]
VCCP[07]
F7
VCC[042]
VCCP[08]
F9
VCC[043]
VCCP[09]
VCC[044]
VCCP[10]
VCC[045]
VCCP[11]
VCC[046]
VCCP[12]
VCC[047]
VCCP[13]
VCC[048]
VCCP[14]
VCC[049]
VCCP[15]
VCC[050]
VCCP[16]
VCC[051]
VCC[052]
VCCA[01]
VCC[053]
VCCA[02]
VCC[054]
VCC[055]
VCC[056]
VCC[057]
VCC[058]
VCC[059]
VCC[060]
VCC[061]
VCC[062]
VCC[063]
VCC[064]
VCC SEN SE
VCC[065]
VCC[066]
VCC[067]
VSS SENSE
Penryn
VSS[082]
VSS[083]
VSS[084]
VSS[085]
VSS[086]
VSS[087]
VSS[088]
VSS[089]
VSS[090]
VSS[091]
VSS[092]
VSS[093]
VSS[094]
VSS[095]
VSS[096]
VSS[097]
VSS[098]
VSS[099]
VSS[100]
VSS[101]
VSS[102]
VSS[103]
VSS[104]
VSS[105]
VSS[106]
VSS[107]
VSS[108]
VSS[109]
VSS[110]
VSS[111]
VSS[112]
VSS[113]
VSS[114]
VSS[115]
VSS[116]
VSS[117]
VSS[118]
VSS[119]
VSS[120]
VSS[121]
VSS[122]
VSS[123]
VSS[124]
VSS[125]
VSS[126]
VSS[127]
VSS[128]
VSS[129]
VSS[130]
VSS[131]
VSS[132]
VSS[133]
VSS[134]
VSS[135]
VSS[136]
VSS[137]
VSS[138]
VSS[139]
VSS[140]
VSS[141]
VSS[142]
VSS[143]
VSS[144]
VSS[145]
VSS[146]
VSS[147]
VSS[148]
VSS[149]
VSS[150]
VSS[151]
VSS[152]
VSS[153]
VSS[154]
VSS[155]
VSS[156]
VSS[157]
VSS[158]
VSS[159]
VSS[160]
VSS[161]
VSS[163]
P6
P21
P24
R2
R5
R22
R25
T1
T4
T23
T26
U3
U6
U21
U24
V2
V5
V22
V25
W1
W4
W23
W26
Y3
Y6
Y21
Y24
AA2
AA5
AA8
AA11
AA14
AA16
AA19
AA22
AA25
AB1
AB4
AB8
AB11
AB13
AB16
AB19
AB23
AB26
AC3
AC6
AC8
AC11
AC14
AC16
AC19
AC21
AC24
AD2
AD5
AD8
AD11
AD13
AD16
AD19
AD22
AD25
AE1
AE4
AE8
AE11
AE14
AE16
AE19
AE23
AE26
A2
AF6
AF8
AF11
AF13
AF16
AF19
AF21
AF25
.
VCORE
C36
10U_10V _08
VCORE
C401
22U_6.3V_08
C377
22U_6.3V_08
VCO R E
C407
1U_6.3V_04
VCO R E
C49
1U_6.3V_04
VCORE
C399
+
*470U_2.5V_D
1.05VS
C40 6
+
470U_2.5V _D
6-11-4771P-DB6
H=1.9 (ESR9)
1.05VS
C39
.1U _10V_ X7R_0 4
+VCCP = 1.05V (0.997V~1.102V)
1.5VS10,15,16,18,19,20,25,28
1.05VS2,3,5,7,10,15,18,28,29
VCO R E29,33
Penryn (Socket-P) CPU 2/2 B - 5
Page 62

Schematic Diagrams
Cantiga 1/7 Host
Sheet 6 of 48
Cantiga 1/7 Host
B.Schematic Diagrams
1.05VS
R320
1K _ 1% _ 0 4
R319
2K _ 1% _ 0 4
10mils
C438
.1U_10V_X7R_04
1. 0 5 VS
Layou t No ti ce :
0.1uF should be placed
100mils or less from GMCH
pin.
Layout Notice:
MCH _H SW I NG a 10 mi ls t races
and 20 mils spacing
R328
221_1%_04
10mils
R329
C440
100_1%_04
.1U_10V_X7R_04
0903
SHORT BOTH PIN
BELOW GMCH
PACKAGE
AD14
AA 13
AA 11
AD11
AD10
AD13
AE 12
AE 14
AE 11
AD8
AD3
AD7
AC1
AC3
AG2
AD6
G8
G2
H6
H2
D4
H3
M9
M11
N12
R2
N9
M5
N2
R1
N5
N6
P13
N8
N10
M3
Y3
Y6
Y10
Y12
Y14
Y7
W2
AA8
Y9
AA9
AE9
AA2
AA3
AF3
AE3
AE8
C5
C12
E11
A11
B11
F2
F8
E6
F6
J1
J2
J6
P2
L2
L6
J3
L7
E3
U16A
H_D#_0
H_D#_1
H_D#_2
H_D#_3
H_D#_4
H_D#_5
H_D#_6
H_D#_7
H_D#_8
H_D#_9
H_D#_10
H_D#_11
H_D#_12
H_D#_13
H_D#_14
H_D#_15
H_D#_16
H_D#_17
H_D#_18
H_D#_19
H_D#_20
H_D#_21
H_D#_22
H_D#_23
H_D#_24
H_D#_25
H_D#_26
H_D#_27
H_D#_28
H_D#_29
H_D#_30
H_D#_31
H_D#_32
H_D#_33
H_D#_34
H_D#_35
H_D#_36
H_D#_37
H_D#_38
H_D#_39
H_D#_40
H_D#_41
H_D#_42
H_D#_43
H_D#_44
H_D#_45
H_D#_46
H_D#_47
H_D#_48
H_D#_49
H_D#_50
H_D#_51
H_D#_52
H_D#_53
H_D#_54
H_D#_55
H_D#_56
H_D#_57
H_D#_58
H_D#_59
H_D#_60
H_D#_61
H_D#_62
H_D#_63
H_SWING
H_RCOMP
H_CPURST#
H_CPUSLP #
H_AVREF
H_DVREF
CANTIGA
HOST
H_D#[63:0]3
0903
R76
24.9_1%_04
MCH_HSWING
MCH_HRCOMP
H_CP URST#3
H_CPUSLP#3
Z0555
H_D#0
H_D#1
H_D#2
H_D#3
H_D#4
H_D#5
H_D#6
H_D#7
H_D#8
H_D#9
H_D#10
H_D#11
H_D#12
H_D#13
H_D#14
H_D#15
H_D#16
H_D#17
H_D#18
H_D#19
H_D#20
H_D#21
H_D#22
H_D#23
H_D#24
H_D#25
H_D#26
H_D#27
H_D#28
H_D#29
H_D#30
H_D#31
H_D#32
H_D#33
H_D#34
H_D#35
H_D#36
H_D#37
H_D#38
H_D#39
H_D#40
H_D#41
H_D#42
H_D#43
H_D#44
H_D#45
H_D#46
H_D#47
H_D#48
H_D#49
H_D#50
H_D#51
H_D#52
H_D#53
H_D#54
H_D#55
H_D#56
H_D#57
H_D#58
H_D#59
H_D#60
H_D#61
H_D#62
H_D#63
H_A#_3
H_A#_4
H_A#_5
H_A#_6
H_A#_7
H_A#_8
H_A#_9
H_A#_10
H_A#_11
H_A#_12
H_A#_13
H_A#_14
H_A#_15
H_A#_16
H_A#_17
H_A#_18
H_A#_19
H_A#_20
H_A#_21
H_A#_22
H_A#_23
H_A#_24
H_A#_25
H_A#_26
H_A#_27
H_A#_28
H_A#_29
H_A#_30
H_A#_31
H_A#_32
H_A#_33
H_A#_34
H_A#_35
H_ADS#
H_ A D ST B#_ 0
H_ A D ST B#_ 1
H_BNR#
H_BPRI#
H_BREQ#
H_DEFER#
H_DBSY#
HPLL_CLK
HPLL_CLK#
H_DPWR#
H_DRDY#
H_HIT#
H_HITM#
H_LOCK#
H_TRDY#
H_DINV#_0
H_DINV#_1
H_DINV#_2
H_DINV#_3
H_DSTBN#_0
H_DSTBN#_1
H_DSTBN#_2
H_DSTBN#_3
H_DSTBP#_0
H_DSTBP#_1
H_DSTBP#_2
H_DSTBP#_3
H_REQ#_0
H_REQ#_1
H_REQ#_2
H_REQ#_3
H_REQ#_4
H_RS#_0
H_RS#_1
H_RS#_2
A14
H_A#3
C15
H_A#4
F16
H_A#5
H13
H_A#6
C18
H_A#7
M16
H_A#8
J13
H_A#9
P16
H_A#10
R16
H_A#11
N17
H_A#12
M13
H_A#13
E17
H_A#14
P17
H_A#15
H_A#16
F17
G20
H_A#17
B19
H_A#18
J16
H_A#19
E20
H_A#20
H_A#21
H16
H_A#22
J20
L17
H_A#23
A17
H_A#24
B17
H_A#25
L16
H_A#26
C21
H_A#27
H_A#28
J17
H20
H_A#29
B18
H_A#30
H_A#31
K17
B20
H_A#32
F21
H_A#33
K21
H_A#34
H_A#35
L20
H12
H_ADS# 3
B16
H_ADSTB#0 3
G17
H_ADSTB#1 3
A9
H_BNR# 3
F11
H_BPRI# 3
G12
H_BR0# 3
E9
H_DEFER# 3
B10
H_DBSY# 3
AH7
CLK _MCH_BCLK 2
AH6
CLK_MCH_BCLK# 2
J11
H_DPWR# 3
F9
H_DRDY# 3
H9
H_HIT# 3
E12
H_HITM# 3
H11
H_LOCK# 3
C9
H_TRDY# 3
J8
H_DINV#0 3
L3
H_DINV#1 3
Y13
H_DINV#2 3
Y1
H_DINV#3 3
L10
H_DSTBN#0 3
M7
H_DSTBN#1 3
AA5
H_DSTBN#2 3
AE6
H_DSTBN#3 3
L9
H_DSTBP#0 3
M8
H_DSTBP#1 3
AA6
H_DSTBP#2 3
AE5
H_DSTBP#3 3
H_REQ#0
B15
K13
H_REQ#1
H_REQ#2
F13
H_REQ#3
B13
H_REQ#4
B14
B6
H_RS#0 3
F12
H_RS#1 3
C8
H_RS#2 3
H_A#[35:3] 3
H_REQ#[4:0] 3
B - 6 Cantiga 1/7 Host
1.05VS2,3,4,7,10, 15,18,28, 29
Page 63

Cantiga 2/7 Graphics
Schematic Diagrams
3.3VS
Zo=
50£[¡Ó15%
Zo=
55£[¡Ó15%
1.05VM_PEG
CRT_HS
CRT_TVO
CRT_VS
U16C
L32
G32
M32
M33
K33
J33
M29
C44
B43
E37
E38
C41
C40
B37
A37
H47
E46
G40
A40
H48
D45
F40
B40
A41
H38
G37
J37
B42
G38
F37
K37
F25
H25
K25
H24
C31
E32
E28
G28
J28
G29
H32
J32
J29
E29
L29
CANTIGA
L_BKLT_CTRL
L_BKLT_EN
L_CTRL_CLK
L_CTRL_DATA
L_DDC_CLK
L_DDC_DATA
L_VDD_EN
LVDS_IBG
LVDS_VB G
LVDS_VR EFH
LVDS_VR EFL
LVDSA_CLK#
LVDSA_CLK
LVDSB_CLK#
LVDSB_CLK
LVDSA_DATA#_0
LVDSA_DATA#_1
LVDSA_DATA#_2
LVDSA_DATA#_3
LVDSA_DATA_0
LVDSA_DATA_1
LVDSA_DATA_2
LVDSA_DATA_3
LVDSB_DATA#_0
LVDSB_DATA#_1
LVDSB_DATA#_2
LVDSB_DATA#_3
LVDSB_DATA_0
LVDSB_DATA_1
LVDSB_DATA_2
LVDSB_DATA_3
TVA_DAC
TVB_DAC
TVC_DAC
TV_RTN
TV_DCONSEL_0
TV_DCONSEL_1
CRT_BLUE
CRT_GREEN
CRT_RED
CRT_IRTN
CRT_DDC_CLK
CRT_DDC_DATA
CRT_HSYNC
CRT_TVO_IREF
CRT_VSYNC
LVDS
TV VGA
PEG_C O MPI
PEG_COMPO
PEG_RX#_0
PEG_RX#_1
PEG_RX#_2
PEG_RX#_3
PEG_RX#_4
PEG_RX#_5
PEG_RX#_6
PEG_RX#_7
PEG_RX#_8
PEG_RX#_9
PEG_RX#_10
PEG_RX#_11
PEG_RX#_12
PEG_RX#_13
PEG_RX#_14
PEG_RX#_15
PE G_RX_0
PE G_RX_1
PE G_RX_2
PE G_RX_3
PE G_RX_4
PE G_RX_5
PE G_RX_6
PE G_RX_7
PE G_RX_8
PE G_RX_9
PEG_RX_10
PEG_RX_11
PEG_RX_12
PEG_RX_13
PEG_RX_14
PEG_RX_15
PEG_TX#_0
PEG_TX#_1
PEG_TX#_2
PEG_TX#_3
PEG_TX#_4
PEG_TX#_5
PEG_TX#_6
PEG_TX#_7
PEG_TX#_8
PEG_TX#_9
PEG_TX#_10
PEG_TX#_11
PEG_TX#_12
PEG_TX#_13
PEG_TX#_14
PCI-EXPRESS GRAPHICS
PEG_TX#_15
PEG_TX_0
PEG_TX_1
PEG_TX_2
PEG_TX_3
PEG_TX_4
PEG_TX_5
PEG_TX_6
PEG_TX_7
PEG_TX_8
PEG_TX_9
PEG_TX_10
PEG_TX_11
PEG_TX_12
PEG_TX_13
PEG_TX_14
PEG_TX_15
T3 7
T3 6
H44
J46
L44
L40
N41
P48
N44
T4 3
U43
Y43
Y48
Y36
AA43
AD3 7
AC4 7
AD3 9
H43
J44
L43
L41
N40
P47
N43
T4 2
U42
Y42
W47
Y37
AA42
AD3 6
AC4 8
AD4 0
J41
M4 6
M4 7
M4 0
M4 2
R48
N38
T4 0
U37
U40
Y40
AA46
AA37
AA40
AD4 3
AC4 6
J42
L46
M4 8
M3 9
M4 3
R47
N37
T3 9
U36
U39
Y39
Y46
AA36
AA39
AD4 2
AD4 6
R311
R310
2.2K_04
2.2K_04
R67 2.37K_1%_04
R75 0_04
R74 0_04
¤º«ØDISABLE:
LVDS_VREFH/LVDS_VREFL/
LVDS_IBG/LVDS_VBGªÅ±µ
Zdiff=
100£[¡Ó20%
DAC_BLUE14
DAC_GREEN14
DAC_RED14
DAC_DDCACLK14
DAC_DDCADATA14
DAC_HSYNC14
DAC_VSYNC14
*30P_50V_04
R315
10K_04
C91
R314
10K_04
NB_ENAVDD14
LVDS-LCLKN14
LVDS-LCLKP14
LVDS-UCLKN14
LVDS-UCLKP14
LVDS-L0N14
LVDS-L1N14
LVDS-L2N14
LVDS-L3N14
LVDS-L0P14
LVDS-L1P14
LVDS-L2P14
LVDS-L3P14
LVDS-U0N14
LVDS-U1N14
LVDS-U2N14
LVDS-U3N14
LVDS-U0P14
LVDS-U1P14
LVDS-U2P14
LVDS-U3P14
R73 75_1%_04
R82 75_1%_04
R87 75_1%_04
R86
150_1%_04
C80
*30P _50V_04
NB_BLON14
P_DDC_CLK
P_DDC_DATA
R80
R72
150_1%_04
150_1%_04
R85 30. 1_1%_04
R71 1.02K_1%_04
R93 30. 1_1%_04
MAX=0.5"
Minimize REFSET
routing length and
shield with VSS
L_BK_CTRL
Z0601
Z0602
LVDS_IBG
LVDS_VBG
Z0606
Z0607
TVA_DAC
TVB_DAC PEG_T X#3
TVC_DAC
DAC_BLUE
DAC_GREEN
DAC_RED
Z0603
PEG_T X#0
PEG_T X#1
PEG_T X#2
PEG_T X0
PEG_T X1
PEG_T X2
PEG_T X3
R102
49.9_1%_04
3.3VS2,3,7,10,12,13,14,15,16,17,18,19,20,22,23,24,25,26,27,28,32,33,36,37
1.05VM_PEG10
PORTB_HPD# 36
FOR HD MI CO NN
B.Schematic Diagrams
Sheet 7 of 48
Cantiga 2/7
C674.1U_10V _X7R_04
C675.1U_10V _X7R_04
C676.1U_10V _X7R_04
C677.1U_10V _X7R_04
C680.1U_10V _X7R_04
C678.1U_10V _X7R_04
C679.1U_10V _X7R_04
C681.1U_10V _X7R_04
HDMIB_D2BN 36
HDMIB_D1BN 36
HDMIB_D0BN 36
HDMIB_CLKBN 36
HDMIB_D2BP 36
HDMIB_D1BP 36
HDMIB_D0BP 36
HDMIB_CLKBP 36
Graphics
Cantiga 2/7 Graphics B - 7
Page 64

Schematic Diagrams
Cantiga 3/7
Sheet 8 of 48
Cantiga 3/7
B.Schematic Diagrams
DMI X2 select Low= DMI x 2
High=DMI x 4 (default)
ME TLS
Confidentiality
PCI express graphics lane
reverse option for layout
convenience
MCH_CFG_10
PCIE Loopback enab le
MCH_CFG_12
MCH_CFG_13
clock un-gating
FSB Dynamic ODT
MCH_CF G _ 5
MCH_CF G _ 7
MCH_CF G _ 9
MCH_CF G _ 10
MCH_CF G _ 12
MCH_CF G _ 13
MCH_CF G _ 16
MC H _ CF G_ 6
1210
3.3VS
R101 *4.02K_1%_06
R108 *4.02K_1%_06
3.3VS
R91 10K_04
R98 10K_04
1031
H _DP RS TP #3,15,33
The Daisy chain topology should be
routed f rom ICH9M to Intel MVP , then
to (G)MCH and CPU, in that order.
MCH_CFG_19
MCH_CFG_20
PM_EXTTS0#
PM_EXTTS1#
R65 *2.21K_1%_04
R88 *2.21K_1%_04
R77 *2.21K_1%_04
R70 *2.21K_1%_04
R96 *2.21K_1%_04
R107 *2.21K_1%_04
R89 *2.21K_1%_04
R113 2.2K_1%_04
DMI lane reversal
SDVO/DP/iHDMI
Concurrent with PCIe
PM_BMBU SY #17
PM_EXTTS1 #12,13
DE LA Y_ PW RG D17,33
PLT_R ST#16
PM_THRMTRIP#3,15,29
PM_D PR SLPVR17,33
MCH_ BSEL 02
MCH_ BSEL 12
MCH_ BSEL 22
R114 100_04
R99 *1 0m il_s hort
R92 *1 0m il_s hort
0314 D03
MCH_CFG_3
MCH_CFG_4
MCH_CFG_5
MCH_CFG_6
MCH_CFG_7
MCH_CFG_8
MCH_CFG_9
MCH_CFG_10
MCH_CFG_11
MCH_CFG_12
MCH_CFG_13
MCH_CFG_14
MCH_CFG_15
MCH_CFG_16
MCH_CFG_17
MCH_CFG_18
MCH_CFG_19
MCH_CFG_20
PM_EXTTS0#
PM_EXTTS1#
Z0701
Z0702
Z0704
M36
N36
R33
T33
AH9
AH10
AH12
AH13
K12
AL34
AK 34
AN35
AM35
T24
B31
B2
M1
AY 21
BG23
BF 23
BH18
BF 18
T25
R25
P25
P20
P24
C25
N24
M24
E21
C23
C24
N21
P21
T21
R20
M20
L21
H21
P29
R28
T28
R29
B7
N33
P32
AT40
AT11
T20
R32
BG48
BF 48
BD48
BC48
BH47
BG47
BE 47
BH46
BF 46
BG45
BH44
BH43
BH6
BH5
BG4
BH3
BF3
BH2
BG2
BE2
BG1
BF1
BD1
BC1
F1
A47
U16B
RSVD1
RSVD2
RSVD3
RSVD4
RSVD5
RSVD6
RSVD7
RSVD8
RSVD9
RSVD10
RSVD11
RSVD12
RSVD13
RSVD14
RSVD15
RSVD16
RSVD17
RSVD20
RSVD22
RSVD23
RSVD24
RSVD25
CFG_0
CFG_1
CFG_2
CFG_3
CFG_4
CFG_5
CFG_6
CFG_7
CFG_8
CFG_9
CFG_10
CFG_11
CFG_12
CFG_13
CFG_14
CFG_15
CFG_16
CFG_17
CFG_18
CFG_19
CFG_20
PM_SYNC#
PM_D PR STP#
P M_EXT_TS#_ 0
P M_EXT_TS#_ 1
PWROK
RSTIN#
TH ER MTRI P#
DPRSLPVR
NC_1
NC_2
NC_3
NC_4
NC_5
NC_6
NC_7
NC_8
NC_9
NC_10
NC_11
NC_12
NC_13
NC_14
NC_15
NC_16
NC_17
NC_18
NC_19
NC_20
NC_21
NC_22
NC_23
NC_24
NC_25
NC_26
CANTIGA
RSVD
PM
NC
SM_RC OMP_ VOH
SM_RC O MP_ VOL
SM_DRAMRST#
DPLL_REF_CLK
DPLL_REF_CLK#
D PL L _R E F _SS CL K
DPLL_REF_SSC LK#
DDR CLK/ CONTROL/COMPENSATIONCLK
CFG
DMI
GRAPHICS VIDMEHDA
DDPC_CTRLCLK
DDPC_CTRLDATA
SDVO_CTRLCLK
SDVO _CTR LDATA
MISC
SA_C K_ 0
SA_C K_ 1
SB_C K_ 0
SB_C K_ 1
SA_C K#_ 0
SA_C K#_ 1
SB_C K#_ 0
SB_C K#_ 1
SA_C KE_0
SA_C KE_1
SB_C KE_0
SB_C KE_1
SA_C S#_ 0
SA_C S#_ 1
SB_C S#_ 0
SB_C S#_ 1
SA_ODT_ 0
SA_ODT_ 1
SB_ODT_ 0
SB_ODT_ 1
SM_RCOMP
SM_RCOMP#
SM_VR EF
SM_PWRO K
SM_REXT
PEG_ CLK
PEG_C LK #
DMI_RXN_0
DMI_RXN_1
DMI_RXN_2
DMI_RXN_3
DMI_RXP_0
DMI_RXP_1
DMI_RXP_2
DMI_RXP_3
DMI_TXN_0
DMI_TXN_1
DMI_TXN_2
DMI_TXN_3
DMI _TXP _0
DMI _TXP _1
DMI _TXP _2
DMI _TXP _3
GFX_V ID_0
GFX_V ID_1
GFX_V ID_2
GFX_V ID_3
GFX_V ID_4
GFX_ VR _E N
CL_CLK
CL_DATA
CL_PWROK
CL_RST#
CL_VREF
CL KR EQ#
ICH_SYNC#
TSATN#
HDA_BCLK
HDA _R S T#
HD A_ SD I
HD A_ SD O
HD A_ SY N C
AP24
AT21
AV24
AU2 0
AR2 4
AR2 1
AU2 4
AV20
BC2 8
AY2 8
AY3 6
BB36
BA17
AY1 6
AV16
AR1 3
BD1 7
AY1 7
BF15
AY1 3
BG22
BH2 1
BF28
BH2 8
AV42
AR3 6
BF17
BC3 6
B38
A38
E41
F41
F43
E43
AE41
AE37
AE47
AH3 9
AE40
AE38
AE48
AH4 0
AE35
AE43
AE46
AH4 2
AD3 5
AE44
AF46
AH4 3
B33
B32
G33
F33
E33
C34
AH3 7
AH3 6
AN3 6
AJ35
AH3 4
N28
D D PC _C T R LC L K
D D PC _C T R LD A TA
M28
G36
E36
MCH_CLKREQ#
K36
MCH _IC H_SYN C#
H36
MCH_TSATN#
B12
B28
MCH_HDA_BCLK
B30
MCH_HDA_RS T#
MCH_HDA_SDI
B29
C29
MCH_HDA_SDO
A28
MCH_HDA_SYNC
M_CLK_DDR0 1 2
M_CLK_DDR1 1 2
M_CLK_DDR2 1 3
M_CLK_DDR3 1 3
M_CLK_DDR0# 12
M_CLK_DDR1# 12
M_CLK_DDR2# 13
M_CLK_DDR3# 13
M_CKE0 12
M_CKE1 12
M_CKE2 13
M_CKE3 13
M_CS0# 12
M_CS1# 12
M_CS2# 13
M_CS3# 13
M_ODT0 12
M_ODT1 12
M_ODT2 13
M_ODT3 13
SM_RC OMP
SM_RC OMP#
SM_RC OMP_ VOH
SM_RC OMP_ VOL
M_VREF_MCH
SM_PW R OK
SM_RE XT
DDR3_DRAMRST#
CLK_DREF
CLK_DREF#
CLK_DREFS S
CLK_DREFS S#
CLK_PCIE_3GPLL 2
CLK_PCIE_3GPLL# 2
DMI_TXN0 16
DMI_TXN1 16
DMI_TXN2 16
DMI_TXN3 16
DMI_TXP0 16
DMI_TXP1 16
DMI_TXP2 16
DMI_TXP3 16
DMI_RXN0 16
DMI_RXN1 16
DMI_RXN2 16
DMI_RXN3 16
DMI_RXP0 16
DMI_RXP1 16
DMI_RXP2 16
DMI_RXP3 16
DFGT_VID_0 32
DFGT_VID_1 32
DFGT_VID_2 32
DFGT_VID_3 32
DFGT_VID_4 32
DFGT_VR_EN 32
CL_CLK0 17
CL_D AT A0 17
MPWROK 14,1 7,27
CL_RST#0 17
R354 *20_1%_06
R353 80.6_1% _06
R352 *20_1%_06
R351 80.6_1% _06
CLK_DREF 2
CLK_DREF# 2
CLK_DREFS S 2
CLK_DREFS S# 2
Zo=
55£[¡Ó15%
MCH_TSATN#
MCH_CLKREQ# 2
MCH_ICH_SY NC# 17
MCH_HDA_BCLK 15
MCH_HDA_RST# 15
R322 33_04
MCH_ HDA_SD O 1 5
MCH_ HDA_SY N C 1 5
MCH_CL_VREF
Zdiff=
70£[¡Ó20%
Zo=
55£[¡Ó15%
R349
499_1% _04
1. 0 5V S
R321
54.9_1% _04
1.05VM
C120
.1U_10V_X7R_04
1105
HDMIC_SCL 36
HDMIC_SDA 36
ON BO ARD VGA HDMI
HDA_SDIN2 15
SM_RCOMP_VOH
C479
. 0 1U _1 6V _X7 R _ 0 4
SM_RCOMP_VOL
C478
.01U_16V_X7R_04
SM_PWROK
R111
1K_1% _04
Add 0. 1uF capacitor on th is
rail close to (G)MCH.
R112
511_1%_04
1.8V
C723
.1U _16V_ X7R_ 04
C48 6
2.2U_6.3V_06
C48 5
2.2U_6.3V_06
1.8V
R117
1K_1% _04
R118
1K_1% _04
R 1 15 *1 0 m il _ s ho r t
0324 D3
0314 D03
DDPC_CTRLCLK
DDPC_CTRLDATA
HDMIC_SCL
HDMIC_SDA
R359 1K_1% _04
R35 0
3.01K_1%_04
R35 8
1K _1 %_ 0 4
03 14 D0 3
R312 *2.2K_04
R309 2.2K_04
R69 2.2K_04
R68 2.2K_04
1.05VM9,10,28,30, 32
1.05VS2,3,4,5, 10,15,18, 28,29
3.3VS2, 3 ,6 , 10 , 12, 13 , 14, 15 , 16, 17, 18 , 19, 20 , 22, 23 , 24, 25, 26 , 27, 28 , 32, 33 , 36, 37
1.8V9, 10,12,13, 31
1.8V
3. 3 VS
B - 8 Cantiga 3/7
Page 65

Cantiga 4/7
3
3
3
1
1
3
3
1
3
1
1
3
1
1
1
3
3
Schematic Diagrams
M_A_DQ[63:0]12
Zo=
55£[¡Ó 15%
M_A_DQ0
M_A_DQ1
M_A_DQ2
M_A_DQ3
M_A_DQ4
M_A_DQ5
M_A_DQ6
M_A_DQ7
M_A_DQ8
M_A_DQ9
M_A_DQ10
M_A_DQ11
M_A_DQ12
M_A_DQ13
M_A_DQ14
M_A_DQ15
M_A_DQ16
M_A_DQ17
M_A_DQ18
M_A_DQ19
M_A_DQ20
M_A_DQ21
M_A_DQ22
M_A_DQ23
M_A_DQ24
M_A_DQ25
M_A_DQ26
M_A_DQ27
M_A_DQ28
M_A_DQ29
M_A_DQ30
M_A_DQ31
M_A_DQ32
M_A_DQ33
M_A_DQ34
M_A_DQ35
M_A_DQ36
M_A_DQ37
M_A_DQ38
M_A_DQ39
M_A_DQ40
M_A_DQ41
M_A_DQ42
M_A_DQ43
M_A_DQ44
M_A_DQ45
M_A_DQ46
M_A_DQ47
M_A_DQ48
M_A_DQ49
M_A_DQ50
M_A_DQ51
M_A_DQ52
M_A_DQ53
M_A_DQ54
M_A_DQ55
M_A_DQ56
M_A_DQ57
M_A_DQ58
M_A_DQ59
M_A_DQ60
M_A_DQ61
M_A_DQ62
M_A_DQ63
AJ38
AJ41
AN 3 8
AM 38
AJ36
AJ40
AM 44
AM 42
AN 4 3
AN 4 4
AU 4 0
AT38
AN 4 1
AN 3 9
AU 4 4
AU 4 2
AV39
AY 4 4
BA40
BD 4 3
AV41
AY 4 3
BB41
BC 4 0
AY 3 7
BD 3 8
AV37
AT36
AY 3 8
BB38
AV36
AW36
BD 1 3
AU 1 1
BC 1 1
BA12
AU 1 3
AV13
BD 1 2
BC 1 2
AU 1 0
BA11
AN 1 0
AM 11
AN 1 2
AM 13
AJ11
AJ12
U16D
SA_ D Q_ 0
SA_ D Q_ 1
SA_ D Q_ 2
SA_ D Q_ 3
SA_ D Q_ 4
SA_ D Q_ 5
SA_ D Q_ 6
SA_ D Q_ 7
SA_ D Q_ 8
SA_ D Q_ 9
SA_ D Q_ 1 0
SA_ D Q_ 1 1
SA_ D Q_ 1 2
SA_ D Q_ 1 3
SA_ D Q_ 1 4
SA_ D Q_ 1 5
SA_ D Q_ 1 6
SA_ D Q_ 1 7
SA_ D Q_ 1 8
SA_ D Q_ 1 9
SA_ D Q_ 2 0
SA_ D Q_ 2 1
SA_ D Q_ 2 2
SA_ D Q_ 2 3
SA_ D Q_ 2 4
SA_ D Q_ 2 5
SA_ D Q_ 2 6
SA_ D Q_ 2 7
SA_ D Q_ 2 8
SA_ D Q_ 2 9
SA_ D Q_ 3 0
SA_ D Q_ 3 1
SA_ D Q_ 3 2
SA_ D Q_ 3 3
SA_ D Q_ 3 4
SA_ D Q_ 3 5
SA_ D Q_ 3 6
SA_ D Q_ 3 7
SA_ D Q_ 3 8
SA_ D Q_ 3 9
BB9
SA_ D Q_ 4 0
BA9
SA_ D Q_ 4 1
SA_ D Q_ 4 2
AV9
SA_ D Q_ 4 3
SA_ D Q_ 4 4
BD 9
SA_ D Q_ 4 5
AY 8
SA_ D Q_ 4 6
BA6
SA_ D Q_ 4 7
AV5
SA_ D Q_ 4 8
AV7
SA_ D Q_ 4 9
AT9
SA_ D Q_ 5 0
AN 8
SA_ D Q_ 5 1
AU 5
SA_ D Q_ 5 2
AU 6
SA_ D Q_ 5 3
AT5
SA_ D Q_ 5 4
SA_ D Q_ 5 5
SA_ D Q_ 5 6
AM 5
SA_ D Q_ 5 7
AJ9
SA_ D Q_ 5 8
AJ8
SA_ D Q_ 5 9
SA_ D Q_ 6 0
SA_ D Q_ 6 1
SA_ D Q_ 6 2
SA_ D Q_ 6 3
CANTIGA
DDR SYSTEM MEMORY A
SA _B S_0
SA _B S_1
SA _B S_2
SA _R A S#
SA _C A S#
SA_W E#
SA _D M_ 0
SA _D M_ 1
SA _D M_ 2
SA _D M_ 3
SA _D M_ 4
SA _D M_ 5
SA _D M_ 6
SA _D M_ 7
SA_DQS_0
SA_DQS_1
SA_DQS_2
SA_DQS_3
SA_DQS_4
SA_DQS_5
SA_DQS_6
SA_DQS_7
SA_DQ S#_0
SA_DQ S#_1
SA_DQ S#_2
SA_DQ S#_3
SA_DQ S#_4
SA_DQ S#_5
SA_DQ S#_6
SA_DQ S#_7
SA_MA_0
SA_MA_1
SA_MA_2
SA_MA_3
SA_MA_4
SA_MA_5
SA_MA_6
SA_MA_7
SA_MA_8
SA_MA_9
SA_M A_10
SA_M A_11
SA_M A_12
SA_M A_13
SA_M A_14
BD2 1
BG18
AT25
BB2 0
BD2 0
AY2 0
AM37
AT41
AY4 1
AU3 9
BB1 2
AY6
AT7
AJ5
AJ4 4
AT44
BA4 3
BC3 7
AW 1 2
BC8
AU8
AM7
AJ4 3
AT43
BA4 4
BD3 7
AY1 2
BD8
AU9
AM8
BA2 1
BC2 4
BG24
BH2 4
BG25
BA2 4
BD2 4
BG27
BF 25
AW 2 4
BC2 1
BG26
BH2 6
BH1 7
AY2 5
M_A_A0
M_A_A1
M_A_A2
M_A_A3
M_A_A4
M_A_A5
M_A_A6
M_A_A7
M_A_A8
M_A_A9
M_A_A10
M_A_A11
M_A_A12
M_A_A13
M_A_A14
M_A_ BS 0 # 12
M_A_ BS 1 # 12
M_A_ BS 2 # 12
M_A_ R A S# 1 2
M_A_ C A S# 1 2
M_A_ W E # 12
M_A_ D M0 12
M_A_ D M1 12
M_A_ D M2 12
M_A_ D M3 12
M_A_ D M4 12
M_A_ D M5 12
M_A_ D M6 12
M_A_ D M7 12
M_A_DQS0 12
M_A_DQS1 12
M_A_DQS2 12
M_A_DQS3 12
M_A_DQS4 12
M_A_DQS5 12
M_A_DQS6 12
M_A_DQS7 12
M_A_DQS0# 12
M_A_DQS1# 12
M_A_DQS2# 12
M_A_DQS3# 12
M_A_DQS4# 12
M_A_DQS5# 12
M_A_DQS6# 12
M_A_DQS7# 12
M_A_A[14:0] 12
M_B_DQ[63:0]13
Zo=
55£[ ¡Ó 15 %
Zo=
55£[¡Ó 15%
M_B_D Q0
M_B_D Q1
M_B_D Q2
M_B_D Q3
M_B_D Q4
M_B_D Q5
M_B_D Q6
M_B_D Q7
M_B_D Q8
M_B_D Q9
M_B_D Q10
M_B_D Q11
M_B_D Q12
M_B_D Q13
M_B_D Q14
M_B_D Q15
M_B_D Q16
M_B_D Q17
M_B_D Q18
M_B_D Q19
M_B_D Q20
M_B_D Q21
M_B_D Q22
M_B_D Q23
M_B_D Q24
M_B_D Q25
M_B_D Q26
M_B_D Q27
M_B_D Q28
M_B_D Q29
M_B_D Q30
M_B_D Q31
M_B_D Q32
M_B_D Q33
M_B_D Q34
M_B_D Q35
M_B_D Q36
M_B_D Q37
M_B_D Q38
M_B_D Q39
M_B_D Q40
M_B_D Q41
M_B_D Q42
M_B_D Q43
M_B_D Q44
M_B_D Q45
M_B_D Q46
M_B_D Q47
M_B_D Q48
M_B_D Q49
M_B_D Q50
M_B_D Q51
M_B_D Q52
M_B_D Q53
M_B_D Q54
M_B_D Q55
M_B_D Q56
M_B_D Q57
M_B_D Q58
M_B_D Q59
M_B_D Q60
M_B_D Q61
M_B_D Q62
M_B_D Q63
AK47
AH 4 6
AP47
AP46
AJ46
AJ48
AM 48
AP48
AU 4 7
AU 4 6
BA48
AY 4 8
AT47
AR 4 7
BA47
BC 4 7
BC 4 6
BC 4 4
BG 43
BF43
BE45
BC 4 1
BF40
BF41
BG 38
BF38
BH 3 5
BG 35
BH 4 0
BG 39
BG 34
BH 3 4
BH 1 4
BG 12
BH 1 1
BH 1 2
BF11
U16E
SB_DQ_0
SB_DQ_1
SB_DQ_2
SB_DQ_3
SB_DQ_4
SB_DQ_5
SB_DQ_6
SB_DQ_7
SB_DQ_8
SB_DQ_9
SB_DQ_10
SB_DQ_11
SB_DQ_12
SB_DQ_13
SB_DQ_14
SB_DQ_15
SB_DQ_16
SB_DQ_17
SB_DQ_18
SB_DQ_19
SB_DQ_20
SB_DQ_21
SB_DQ_22
SB_DQ_23
SB_DQ_24
SB_DQ_25
SB_DQ_26
SB_DQ_27
SB_DQ_28
SB_DQ_29
SB_DQ_30
SB_DQ_31
SB_DQ_32
SB_DQ_33
SB_DQ_34
BG 8
SB_DQ_35
SB_DQ_36
SB_DQ_37
BF8
SB_DQ_38
BG 7
SB_DQ_39
BC 5
SB_DQ_40
BC 6
SB_DQ_41
AY 3
SB_DQ_42
AY 1
SB_DQ_43
BF6
SB_DQ_44
BF5
SB_DQ_45
BA1
SB_DQ_46
BD 3
SB_DQ_47
AV2
SB_DQ_48
AU 3
SB_DQ_49
AR 3
SB_DQ_50
AN 2
SB_DQ_51
AY 2
SB_DQ_52
AV1
SB_DQ_53
AP3
SB_DQ_54
AR 1
SB_DQ_55
AL1
SB_DQ_56
AL2
SB_DQ_57
AJ1
SB_DQ_58
AH 1
SB_DQ_59
AM 2
SB_DQ_60
AM 3
SB_DQ_61
AH 3
SB_DQ_62
AJ3
SB_DQ_63
CANTIGA
DDR SYSTEM MEMORY B
SB_BS_0
SB_BS_1
SB_BS_2
SB_ R A S#
SB_ C A S#
SB_W E#
SB_ D M_0
SB_ D M_1
SB_ D M_2
SB_ D M_3
SB_ D M_4
SB_ D M_5
SB_ D M_6
SB_ D M_7
SB_DQS_0
SB_DQS_1
SB_DQS_2
SB_DQS_3
SB_DQS_4
SB_DQS_5
SB_DQS_6
SB_DQS_7
SB_D QS#_0
SB_D QS#_1
SB_D QS#_2
SB_D QS#_3
SB_D QS#_4
SB_D QS#_5
SB_D QS#_6
SB_D QS#_7
SB_MA_0
SB_MA_1
SB_MA_2
SB_MA_3
SB_MA_4
SB_MA_5
SB_MA_6
SB_MA_7
SB_MA_8
SB_MA_9
SB_MA_10
SB_MA_11
SB_MA_12
SB_MA_13
SB_MA_14
BC 1 6
BB1 7
BB3 3
AU 1 7
BG 16
BF 14
AM 47
AY 4 7
BD 4 0
BF 35
BG 11
BA3
AP1
AK2
AL47
AV4 8
BG 41
BG 37
BH 9
BB2
AU 1
AN 6
AL46
AV4 7
BH 4 1
BH 3 7
BG 9
BC 2
AT2
AN 5
AV1 7
BA2 5
BC 2 5
AU 2 5
AW 2 5
BB2 8
AU 2 8
AW 2 8
AT33
BD 3 3
BB1 6
AW 3 3
AY 3 3
BH 1 5
AU 3 3
M_B_A0
M_B_A1
M_B_A2
M_B_A3
M_B_A4
M_B_A5
M_B_A6
M_B_A7
M_B_A8
M_B_A9
M_B_A1 0
M_B_A1 1
M_B_A1 2
M_B_A1 3
M_B_A1 4
M_B_BS0# 1
M_B_BS1# 1
M_B_BS2# 1
M_B_ R A S# 1
M_B_ C A S# 1
M_B_ W E # 1
M_B_ D M0 1
M_B_ D M1 1
M_B_ D M2 1
M_B_ D M3 1
M_B_ D M4 1
M_B_ D M5 1
M_B_ D M6 1
M_B_ D M7 1
M_B_DQS0
M_B_DQS1
M_B_DQS2
M_B_DQS3
M_B_DQS4
M_B_DQS5
M_B_DQS6
M_B_DQS7
M_B_DQS0#
M_B_DQS1#
M_B_DQS2#
M_B_DQS3#
M_B_DQS4#
M_B_DQS5#
M_B_DQS6#
M_B_DQS7#
M_B_A[14:0]
B.Schematic Diagrams
Sheet 9 of 48
Cantiga 4/7
Cantiga 4/7 B - 9
Page 66

Schematic Diagrams
Cantiga 5/7
Sheet 10 of 48
Cantiga 5/7
B.Schematic Diagrams
C139
*.1U_16V_04
VGFX_C ORE
1. 8 V
C143
*.1U_16V_04
C4 76 .1 U_10 V_X7 R_04
C153
*.1U_16V_04
C111 .1U_10V_X7R_04
GP UV C CS EN SE32
GP UV SSS EN S E32
+
C167 * 220U_4V_D2
C142
*.1U_16V_04
C116 .1U_10V_X7R_04
C103 .1U_10V_X7R_04
C160 22U_6.3V_08
VCCSM_36
VCCSM_37
VCCSM_38
VCCSM_40
VCCSM_42
C480 .22U_16V_X7R_06
C136
*.1U_16V_04
C110 .1U_10V_X7R_04
AN3 3
BH3 2
BG32
BF32
BD3 2
BC3 2
BB32
BA32
AY 32
AW3 2
AV32
AU3 2
AT32
AR3 2
AP32
AN3 2
BH3 1
BG31
BF31
BG30
BH2 9
BG29
BF29
BD2 9
BC2 9
BB29
BA29
AY 29
AW2 9
AV29
AU2 9
AT29
AR2 9
AP29
BA36
BB24
BD1 6
BB21
AW1 6
AW1 3
AT13
AE25
AB25
AA25
AE24
AC2 4
AA24
AE23
AC2 3
AB23
AA23
AJ21
AG21
AE21
AC2 1
AA21
AH2 0
AF20
AE20
AC2 0
AB20
AA20
AM15
AL15
AE15
AJ15
AH1 5
AG15
AF15
AB15
AA15
AN1 4
AM14
AJ14
AH1 4
Y26
Y24
Y21
T1 7
T1 6
Y15
V15
U15
U14
T1 4
U16G
VCC _SM_2
VCC _SM_3
VCC _SM_4
VCC _SM_5
VCC _SM_6
VCC _SM_7
VCC _SM_8
VCC _SM_9
VCC _SM_10
VCC _SM_11
VCC _SM_12
VCC _SM_13
VCC _SM_14
VCC _SM_15
VCC _SM_16
VCC _SM_17
VCC _SM_18
VCC _SM_19
VCC _SM_20
VCC _SM_21
VCC _SM_22
VCC _SM_23
VCC _SM_24
VCC _SM_25
VCC _SM_26
VCC _SM_27
VCC _SM_28
VCC _SM_29
VCC _SM_30
VCC _SM_31
VCC _SM_32
VCC _SM_33
VCC _SM_34
VCC _SM_35
VCC_SM_36/NC
VCC_SM_37/NC
VCC_SM_38/NC
VCC_SM_39/NC
VCC_SM_40/NC
VCC_SM_41/NC
VCC_SM_42/NC
VCC _AXG_1
VCC _AXG_2
VCC _AXG_3
VCC _AXG_4
VCC _AXG_5
VCC _AXG_6
VCC _AXG_7
VCC _AXG_8
VCC _AXG_9
VCC _AXG_10
VCC _AXG_11
VCC _AXG_12
VCC _AXG_13
VCC _AXG_14
VCC _AXG_15
VCC _AXG_16
VCC _AXG_17
VCC _AXG_18
VCC _AXG_19
VCC _AXG_20
VCC _AXG_21
VCC _AXG_22
VCC _AXG_23
VCC _AXG_24
VCC _AXG_25
VCC _AXG_26
VCC _AXG_27
VCC _AXG_28
VCC _AXG_29
VCC _AXG_30
VCC _AXG_31
VCC _AXG_32
VCC _AXG_33
VCC _AXG_34
VCC _AXG_35
VCC _AXG_36
VCC _AXG_37
VCC _AXG_38
VCC _AXG_39
VCC _AXG_40
VCC _AXG_41
VCC _AXG_42
VCC _AXG_SEN SE
VSS_ AXG_S EN SE
VCC SM VCC GFX
VCC_AXG_NCTF_10
VCC_AXG_NCTF_11
VCC_AXG_NCTF_12
VCC_AXG_NCTF_13
VCC_AXG_NCTF_14
VCC_AXG_NCTF_15
VCC_AXG_NCTF_16
VCC_AXG_NCTF_17
VCC_AXG_NCTF_18
VCC_AXG_NCTF_19
VCC_AXG_NCTF_20
VCC_AXG_NCTF_21
VCC_AXG_NCTF_22
VCC_AXG_NCTF_23
VCC_AXG_NCTF_24
POWER
VCC_AXG_NCTF_25
VCC_AXG_NCTF_26
VCC_AXG_NCTF_27
VCC_AXG_NCTF_28
VCC_AXG_NCTF_29
VCC_AXG_NCTF_30
VCC_AXG_NCTF_31
VCC_AXG_NCTF_32
VCC_AXG_NCTF_33
VCC_AXG_NCTF_34
VCC_AXG_NCTF_35
VCC_AXG_NCTF_36
VCC_AXG_NCTF_37
VCC_AXG_NCTF_38
VCC_AXG_NCTF_39
VCC_AXG_NCTF_40
VCC_AXG_NCTF_41
VCC_AXG_NCTF_42
VCC_AXG_NCTF_43
VCC_AXG_NCTF_44
VCC_AXG_NCTF_45
VCC_AXG_NCTF_46
VCC_AXG_NCTF_47
VCC_AXG_NCTF_48
VCC_AXG_NCTF_49
VCC_AXG_NCTF_50
VCC_AXG_NCTF_51
VCC_AXG_NCTF_52
VCC_AXG_NCTF_53
VCC_AXG_NCTF_54
VCC_AXG_NCTF_55
VCC_AXG_NCTF_56
VCC_AXG_NCTF_57
VCC GFX NCTF
VCC_AXG_NCTF_58
VCC_AXG_NCTF_59
VCC_AXG_NCTF_60
VCC_AXG_NCTF_1VCC _SM_1
VCC_AXG_NCTF_2
VCC_AXG_NCTF_3
VCC_AXG_NCTF_4
VCC_AXG_NCTF_5
VCC_AXG_NCTF_6
VCC_AXG_NCTF_7
VCC_AXG_NCTF_8
VCC_AXG_NCTF_9
VCC_SM_LF1
VCC_SM_LF2
VCC_SM_LF3
VCC_SM_LF4
VCC_SM_LF5
VCC_SM_LF6
VCC_SM_LF7
VCC SM LF
VGFX_COR E
W28AP33
V28
W26
V26
W25
V25
W24
V24
W23
V23
AM21
AL21
AK21
W21
V21
U21
AM20
AK20
W20
U20
AM19
AL19
AK19
AJ19
AH19
AG19
AF19
AE19
AB19
AA19
Y19
W19
V19
U19
AM17
AK17
AH17
AG17
AF17
AE17
AC17
AB17
Y17
W17
V17
AM16
AL16
AK16
AJ16
AH16
AG16
AF16
AE16
AC16
AB16
AA16
Y16
W16
V16
U16
AV44
BA37
AM40
AV21
AY5
AM10
BB13
VCCSM_LF1
VCCSM_LF2
VCCSM_LF3
VCCSM_LF4
VCCSM_LF5
VCCSM_LF6
VCCSM_LF7
1.05VM
VGFX_ CO RE
VGFX_ CO RE
PLACE CL OS E
TO THE GMCH
C121 .22U_16V_X7R_06
C119 22U _6.3V_08
U16F
AG34
VCC_1
AC3 4
VCC_2
AB34
VCC_3
AA34
VCC_4
Y34
VCC_5
V34
VCC_6
U34
VCC_7
AM33
VCC_8
AK33
VCC_9
+
+
C 10 6 *2 20 U _ 4V _D
C125 *220U_4V_D
C109 .1U_10V_X7R_04
C105 .1U_10V_X7R_04
C96 22U_6.3V_08
C 1 18 1U _6 . 3 V _0 4
C99 .22U _16 V_X7 R_0 6
C117 22U_6.3V_08
C123.22U_16V_X7R_06
AJ3 3
VCC_10
AG33
VCC_11
AF33
VCC_12
AE33
C112 .1U_10V_X7R_04
AC3 3
AH2 8
AC2 8
AG26
AC2 6
AH2 5
AG25
AG24
AH2 3
VCC_13
VCC CORE
VCC_14
AA33
VCC_15
Y33
VCC_16
W33
VCC_17
V33
VCC_18
U33
VCC_19
VCC_20
AF28
VCC_21
VCC_22
AA28
VCC_23
AJ2 6
VCC_24
VCC_25
AE26
VCC_26
VCC_27
VCC_28
VCC_29
AF25
VCC_30
VCC_31
AJ2 3
VCC_32
VCC_33
AF23
VCC_34
T32
VCC_35
CANTIGA
VCC_NCTF_1
VCC_NCTF_2
VCC_NCTF_3
VCC_NCTF_4
VCC_NCTF_5
VCC_NCTF_6
VCC_NCTF_7
VCC_NCTF_8
VCC_NCTF_9
POWER
VCC_NCTF_10
VCC_NCTF_11
VCC_NCTF_12
VCC_NCTF_13
VCC_NCTF_14
VCC_NCTF_15
VCC_NCTF_16
VCC_NCTF_17
VCC_NCTF_18
VCC_NCTF_19
VCC_NCTF_20
VCC_NCTF_21
VCC_NCTF_22
VCC_NCTF_23
VCC_NCTF_24
VCC_NCTF_25
VCC_NCTF_26
VCC_NCTF_27
VCC_NCTF_28
VCC_NCTF_29
VCC_NCTF_30
VCC_NCTF_31
VCC_NCTF_32
VCC_NCTF_33
VCC NCTF
VCC_NCTF_34
VCC_NCTF_35
VCC_NCTF_36
VCC_NCTF_37
VCC_NCTF_38
VCC_NCTF_39
VCC_NCTF_40
VCC_NCTF_41
VCC_NCTF_42
VCC_NCTF_43
VCC_NCTF_44
1.05VM
AM32
AL32
AK32
AJ32
AH32
AG32
AE32
AC32
AA32
Y32
W32
U32
AM30
AL30
AK30
AH30
AG30
AF30
AE30
AC30
AB30
AA30
Y30
W30
V30
U30
AL29
AK29
AJ29
AH29
AG29
AE29
AC29
AA29
Y29
W29
V29
AL28
AK28
AL26
AK26
AK25
AK24
AK23
1.05VM7,10,28,30,32
VGF X_ C ORE32
3. 3 V S2,3,6,7,10,12,13,14,15,16,17,18, 19,20,22,23,24,25,26,27,28,32,33,36,37
1. 8 V7 ,10 , 12 , 13, 31
B - 10 Cantiga 5/7
CANTIGA
C138 .22U_16V_X7R_06
C129 .1U_16V_04
C141 .22U_16V_X7R_06
C147 .1U_16V_04
C145 1U_6.3V_04
C 1 2 7 . 4 7U _1 0V _04
C 1 37 1 U _6 . 3V _0 4
Page 67

Cantiga 6/7
Schematic Diagrams
3. 3 VS
1. 0 5V M
L66 H CB1005KF-121T20_04
.
L6 4
.
HCB1005KF-121T20_04
10mi ls
C463
22 U _ 6. 3 V _ 08
1030
3.3VS
1. 0 5V M
L7
HCB1608KF-121T25_06
R323
*0_04
.
3.3VS_TV_CRT_BG
L6 1
.
HCB1005KF-121T20_04
0324 D3
10mils
C457
10U_6.3V_X5R_08
VCCA_MPLL
C462
.1U _10V_ X7R_04
1.05VM
1.5VS
R324
0_04
C445
.1U_10V _X7R_04
C114
.01U_16V _04
1.05VM
+
C155
*2 20 U _4V _D
L63 HCB1005KF-121T20_04
.
C70
+
VCCA_HPLL
C458
.1U_10V_X7R_04
C107
+
100U_6.3V_B2
3.3VS_TV_CRT_BG
1.5VS
1 .0 5 VM _P EG _P LL
C104
22U_6.3V _08
*220U _4V_D
R 3 16 * 32 m i l_ s hor t
R66 0 _04
10mils
1. 8 V
C437
.1U _10V_ X7R_0 4
C76
.1U_10V _X7R_04
10mil s
C439
.1U _10V_ X7R_0 4
MCH_VCCA_CRTDAC
MCH_VCCA_DACBG
VCCA_DPLLB
VCCA_HPLL
VCCA_MPLL
.
C447
.01U_16V _04
C72
.01U_16V_X7R_04
C724
4.7U_25V _X5R_08
C673
4.7U_25V _X5R_08
L62 HCB1005KF-121T20_04 VCCA_DPLLA
10mi ls
C460
.1U_10V_X7R_04
C133
4.7U_6.3V_06
C135
.1U_10V_X7R_04
C434
.01U_16V _04
C435
.01U_16V_04
C451
.1U_10V_X7R_04
1.05VM_PEG_PLL
C444
.1U_10V_X7R_04
C89
.1U_10V _X7R_04
1. 0 5 VM
C115
.1U _10V_ X7R_04
1.8V_TXLVDS
50mil s
C124
*22U _6.3V_08
30mil s
C134
*2.2U_6.3V_06
C443
.1U _10V_ X7R_0 4
20mils
C86
1000P_50V_04
C113
.1U_10V_X7R_04
101 8
C128
22U_6.3V_08
1.05VSM_CLK
C132
22U_6.3V_08
MCH_VCCA_TVDAC
MCH_VCC_HDA
MCH_VCCD_QDAC
MCH _ VC CD_ LVD S
C122
.1U_10V_ X7R_0 4
1.5VS
C130
1U_6.3V_04
0324 D3
C78
.01U_16V _X7R_04
R94 0_04
C725
4.7U_25V_X5R_08
U16 H
B27
VCCA_CRT_DAC_1
A26
VCCA_CRT_DAC_2
A25
VCCA_DAC_BG
B25
VSSA_DAC_BG
F47
VCCA_DPLLA
L4 8
VCCA_DPLLB
AD1
VCCA_HPLL
AE1
VCCA_MPLL
J48
VCCA_LVDS
J47 C35
VSSA_LVDS VCC_HV_1
AD48
VCCA_PEG_BG
AA48
VCCA_PEG_PLL
AR20
VCCA_SM_1
AP20
VCCA_SM_2
AN20
VCCA_SM_3
AR17
VCCA_SM_4
AP17
VCCA_SM_5
AN17
VCCA_SM_6
AT16
VCCA_SM_7
AR16
VCCA_SM_8
AP16
VCCA_SM_9
AP28
VCCA_SM_CK_1
AN28
VCCA_SM_CK_2
AP25
VCCA_SM_CK_3
AN25
VCCA_SM_CK_4
AN24
VCCA_SM_CK_5
AM28
VCCA_SM_C K_N CTF_1
AM26
VCCA_SM_C K_N CTF_2
AM25
VCCA_SM_C K_N CTF_3
AL25
VCCA_SM_C K_N CTF_4
AM24
VCCA_SM_C K_N CTF_5
AL24
VCCA_SM_C K_N CTF_6
AM23
VCCA_SM_C K_N CTF_7
AL23
VCCA_SM_C K_N CTF_8
B24
VCCA_TV_DAC_1
A24
VCCA_TV_DAC_2
A32
VCC_HDA
M2 5
VCCD_TVDAC
L2 8
VCCD_QDAC
AF1
VCCD_HPLL
AA47
VCCD_PEG_PLL
M3 8
VCCD_LV DS_1
L3 7
VCCD_LV DS_2
C90
CA N TIG A
1U_6.3V_04
A LVDS
A PEG
CRT
PLL
A SM TV
A CK
HDA
LVDS
POWER
SM CK
DMI
D TV /C RT
HV
VCC_AXF _1
VCC_AXF _2
VCC_AXF _3
AXF
VCC _ SM_CK _1
VCC _ SM_CK _2
VCC _ SM_CK _3
VCC _ SM_CK _4
VCC_TX_LVDS
VCC_PEG_1
VCC_PEG_2
VCC_PEG_3
VCC_PEG_4
VCC_PEG_5
PEG
VCC_DMI_1
VCC_DMI_2
VCC_DMI_3
VCC_DMI_4
VTTLF
VTT_1
VTT_2
VTT_3
VTT_4
VTT_5
VTT_6
VTT_7
VTT_8
VTT_9
VTT_10
VTT_11
VTT_12
VTT_13
VTT_14
VTT_15
VTT_16
VTT
VTT_17
VTT_18
VTT_19
VTT_20
VTT_21
VTT_22
VTT_23
VTT_24
VTT_25
VCC_HV_2
VCC_HV_3
VTTLF1
VTTLF2
VTTLF3
U13
T1 3
U12
T1 2
U11
T1 1
U10
T1 0
U9
T9
U8
T8
U7
T7
U6
T6
U5
T5
V3
U3
V2
U2
T2
V1
U1
B35
A35
B22
B21
A21
BF21
BH20
BG20
BF20
K47
V48
U48
V47
U47
U46
AH48
AF48
AH47
AG47
A8
L1
AB2
MCH_VTT
VCC_HV
MCH_VCC_AXF
MCH_VCC_SMCK
1 . 8V _T X L VD S
VTTLF_CAP1
VTTLF_CAP2
VTTLF_CAP3
C45 0
.47U_10V_04
R 3 25 0_ 0 6
C44 6
.1U_16V_04
C442
1 U _6 . 3 V _ 04
C481
.1U_10V_X7R_04
1.05VM_PEG
1.05VM_DMI
C461
.1U_10V_X7R_04
C455
.47U_10V _04
1. 05VM_ PEG6
1.05VM7,9,28,30,32
1. 5 V S4,15,16,18,19,20,25,28
3. 3 V S2,3,6,7, 12,13, 14,15,16,17,18,19,20,22,23,24,25,26,27,28,32,33,36, 37
1. 0 5V S2,3, 4,5,7,15,18,28,29
20mil s
1. 8 V7,9,12,13, 31
C453
2.2U_6.3V_06
20m ils
25m ils
C452
4.7U_6.3V_06
C45 6
4. 7 U_ 6 .3 V_ 0 6
3.3VS
C43 6
*10U _10V_08
C16 3
10U_6.3V_X5R_08
30m ils
C101
22U_6.3V_08
C81
.47U_10V_04
R318
10_06
+
C126
*100U _6.3V_B2
C459
4.7U_6.3V_06
Z1001
C92
+
*100U_6.3V_B2
C44 1
.47U_10V_04
C454
+
*100U _6.3V_B2
D21
SCS3 55 V
R326 0_06
R356 0_06
HCB1005KF-121T20_04
C85
1000P_50V _04
0324 D3
1210
1.05VS
AC
L6
.
C87
22 U _ 6. 3 V _ 08
L108
HCB1608KF-121T25_06
.
0324 D3
L65
HCB1608KF-121T25_06
.
C759
22U_6.3V _08
1.05VS
B.Schematic Diagrams
Sheet 11 of 48
Cantiga 6/7
1.05VM
1.8V
1.05VM
1.05VM
Cantiga 6/7 B - 11
Page 68

Schematic Diagrams
Sheet 12 of 48
Cantiga 7/7
B.Schematic Diagrams
Cantiga 7/7
AU48
AR48
AL48
BB47
AW4 7
AN47
AJ4 7
AF47
AD47
AB47
BD46
BA46
AY 46
AV46
AR46
AM46
BF44
AH44
AD44
AA44
BC43
AV43
AU43
AM43
BG4 2
AY 42
AT42
AN42
AJ4 2
AE42
BD41
AU41
AM41
AH41
AD41
AA41
BG4 0
BB40
AV40
AN40
AT39
AM39
AJ3 9
AE39
BH38
BC38
BA38
AU38
AH38
AD38
AA38
BF37
BB37
AW3 7
AT37
AN37
AJ3 7
BG3 6
BD36
AK15
AU36
U16I
VSS_1
VSS_2
VSS_3
VSS_4
VSS_5
VSS_6
VSS_7
VSS_8
VSS_9
VSS_10
Y47
VSS_11
T47
VSS_12
N47
VSS_13
L47
VSS_14
G47
VSS_15
VSS_16
VSS_17
VSS_18
VSS_19
VSS_20
VSS_21
V46
VSS_22
R46
VSS_23
P46
VSS_24
H46
VSS_25
F46
VSS_26
VSS_27
VSS_28
VSS_29
VSS_30
Y44
VSS_31
U44
VSS_32
T44
VSS_33
M44
F44
J43
C43
N42
L42
Y41
U41
T41
M41
G41
B41
H40
E40
N39
L39
B39
Y38
U38
T38
J38
F38
C38
H37
C37
VSS_34
VSS_35
VSS_36
VSS_37
VSS_38
VSS_39
VSS_40
VSS_41
VSS_42
VSS_43
VSS_44
VSS_45
VSS_46
VSS_47
VSS_48
VSS_49
VSS_50
VSS_51
VSS_52
VSS_53
VSS_54
VSS_55
VSS_56
VSS_57
VSS_58
VSS_59
VSS_60
VSS_61
VSS_62
VSS_63
VSS_64
VSS_65
VSS_66
VSS_67
VSS_68
VSS_69
VSS_70
VSS_71
VSS_72
VSS_73
VSS_74
VSS_75
VSS_76
VSS_77
VSS_78
VSS_79
VSS_80
VSS_81
VSS_82
VSS_83
VSS_84
VSS_85
VSS_86
VSS_87
VSS_88
VSS_89
VSS_90
VSS_91
VSS_92
VSS_93
VSS_94
VSS_95
VSS_96
VSS_97
VSS_98
VSS_99
CANTIGA
VSS
VSS_100
VSS_101
VSS_102
VSS_103
VSS_104
VSS_105
VSS_106
VSS_107
VSS_108
VSS_109
VSS_110
VSS_111
VSS_112
VSS_113
VSS_114
VSS_115
VSS_116
VSS_117
VSS_118
VSS_119
VSS_120
VSS_121
VSS_122
VSS_123
VSS_124
VSS_125
VSS_126
VSS_127
VSS_128
VSS_129
VSS_130
VSS_131
VSS_132
VSS_133
VSS_134
VSS_135
VSS_136
VSS_137
VSS_138
VSS_139
VSS_140
VSS_141
VSS_142
VSS_143
VSS_144
VSS_145
VSS_146
VSS_147
VSS_148
VSS_149
VSS_150
VSS_151
VSS_152
VSS_153
VSS_154
VSS_155
VSS_156
VSS_157
VSS_158
VSS_159
VSS_160
VSS_161
VSS_162
VSS_163
VSS_164
VSS_165
VSS_166
VSS_167
VSS_168
VSS_169
VSS_170
VSS_171
VSS_172
VSS_173
VSS_174
VSS_175
VSS_176
VSS_177
VSS_178
VSS_179
VSS_180
VSS_181
VSS_182
VSS_183
VSS_184
VSS_185
VSS_186
VSS_187
VSS_188
VSS_189
VSS_190
VSS_191
VSS_192
VSS_193
VSS_194
VSS_195
VSS_196
VSS_197
VSS_198
VSS_199
AM36
AE36
P36
L36
J36
F36
B36
AH3 5
AA35
Y35
U35
T3 5
BF34
AM34
AJ3 4
AF34
AE34
W34
B34
A34
BG33
BC3 3
BA33
AV33
AR3 3
AL33
AH3 3
AB33
P33
L33
H33
N32
K32
F32
C32
A31
AN2 9
T2 9
N29
K29
H29
F29
A29
BG28
BD2 8
BA28
AV28
AT28
AR2 8
AJ2 8
AG28
AE28
AB28
Y28
P28
K28
H28
F28
C28
BF26
AH2 6
AF26
AB26
AA26
C26
B26
BH2 5
BD2 5
BB25
AV25
AR2 5
AJ2 5
AC2 5
Y25
N25
L25
J25
G25
E25
BF24
AD1 2
AY24
AT24
AJ2 4
AH2 4
AF24
AB24
R24
L24
K24
J24
G24
F24
E24
BH2 3
AG23
Y23
B23
A23
AJ6
AW2 1
AW2 0
AW1 7
BG21
AU2 1
AP21
AN2 1
AH2 1
AF21
AB21
R21
M21
G21
BC2 0
BA20
AT20
AJ2 0
AG20
Y20
N20
C20
BG19
BG17
BC1 7
AT17
R17
M17
H17
C17
BA16
AU1 6
AN1 6
N16
G16
BG15
AC1 5
W15
BG14
AA14
C14
BG13
BC1 3
BA13
AN1 3
AJ1 3
AE13
N13
G13
BF12
AV12
AT12
AM12
AA12
BD1 1
BB11
AY 11
AN1 1
AH1 1
Y11
N11
G11
C11
BG10
AV10
AT10
AJ1 0
AE10
AA10
M10
BF 9
BC9
AN9
AM9
AD9
BH8
BB8
AV8
U16J
VSS_199
L12
VSS_200
VSS_201
VSS_202
VSS_203
VSS_204
VSS_205
VSS_206
VSS_207
VSS_208
VSS_209
J21
VSS_210
VSS_211
VSS_212
VSS_213
VSS_214
VSS_215
VSS_216
VSS_217
VSS_218
VSS_219
K20
VSS_220
F20
VSS_221
VSS_222
A20
VSS_223
VSS_224
A18
VSS_225
VSS_226
VSS_227
VSS_228
VSS_229
VSS
VSS_230
VSS_231
VSS_232
VSS_233
VSS_235
VSS_237
VSS_238
VSS_239
K16
VSS_240
VSS_241
E16
VSS_242
VSS_243
VSS_244
VSS_245
A15
VSS_246
VSS_247
VSS_248
VSS_249
VSS_250
VSS_251
VSS_252
VSS_255
VSS_256
VSS_257
VSS_258
L13
VSS_259
VSS_260
E13
VSS_261
VSS_262
VSS_263
VSS_264
VSS_265
VSS_266
J12
VSS_267
A12
VSS_268
VSS_269
VSS_270
VSS_271
VSS_272
VSS_273
VSS_275
VSS_276
VSS_277
VSS_278
VSS_279
VSS_280
VSS_281
VSS_282
VSS_283
VSS_284
VSS_285
VSS_286
VSS_287
VSS_288
VSS_289
VSS_290
G9
VSS_291
B9
VSS_292
VSS_293
VSS_294
VSS_295
AT8
VSS_296
CANTIGA
VSS NCTF
VSS SCB
NC
VSS_297
VSS_298
VSS_299
VSS_300
VSS_301
VSS_302
VSS_303
VSS_304
VSS_305
VSS_306
VSS_307
VSS_308
VSS_309
VSS_310
VSS_311
VSS_312
VSS_313
VSS_314
VSS_315
VSS_316
VSS_317
VSS_318
VSS_319
VSS_320
VSS_321
VSS_322
VSS_323
VSS_324
VSS_325
VSS_327
VSS_328
VSS_329
VSS_330
VSS_331
VSS_332
VSS_333
VSS_334
VSS_335
VSS_336
VSS_337
VSS_338
VSS_339
VSS_340
VSS_341
VSS_342
VSS_343
VSS_344
VSS_345
VSS_346
VSS_347
VSS_348
VSS_349
VSS_350
VSS_351
VSS_352
VSS_353
VSS_354
VSS_NCTF_1
VSS_NCTF_2
VSS_NCTF_3
VSS_NCTF_4
VSS_NCTF_5
VSS_NCTF_6
VSS_NCTF_7
VSS_NCTF_8
VSS_NCTF_9
VSS_NCTF_10
VSS_NCTF_11
VSS_NCTF_12
VSS_NCTF_13
VSS_NCTF_14
VSS_NCTF_15
VSS_NCTF_16
VSS_SC B_1
VSS_SC B_2
VSS_SC B_3
VSS_SC B_4
VSS_SC B_5
NC_26
NC_27
NC_28
NC_29
NC_30
NC_31
NC_32
NC_33
NC_34
NC_35
NC_36
NC_37
NC_38
NC_39
NC_40
NC_41
NC_42
AH8
Y8
L8
E8
B8
AY 7
AU7
AN7
AJ7
AE 7
AA 7
N7
J7
BG6
BD6
AV 6
AT6
AM6
M6
C6
BA 5
AH5
AD5
Y5
L5
J5
H5
F5
BE 4
BC3
AV 3
AL3
R3
P3
F3
BA 2
AW2
AU2
AR2
AP 2
AJ2
AH2
AF 2
AE 2
AD2
AC2
Y2
M2
K2
AM1
AA 1
P1
H1
Z1101
U24
R105 *10mil_short
U28
R103 *10mil_shortZ1102
U25
Z1103 R104 *10mil_short
Z1104
U29
R106 *10mil_short
AF 32
AB 32
V32
AJ3 0
AM29
AF 29
AB 29
U26
U23
AL20
V20
AC19
AL17
AJ1 7
AA 17
U17
BH48
BH1
A48
C1
A3
E1
D2
C3
B4
A5
A6
A43
A44
B45
C46
D47
B47
A46
F48
E48
C48
B48
0324 D3
B - 12 Cantiga 7/7
Page 69

DDRII SO-DIMM_0
Schematic Diagrams
SO-DIMM 0
L ayo ut No te :
signal/space/signal:
9 / 5 / 9
R432
R431
10K _04
10K_04
+VTT_MEM RESISTOR S
0317 D03
1
M_A_RAS#
M_CS0#
2
M_A_ A[ 14: 0]8
M_A_BS2#8
M_A_BS0#8
M_A_BS1#8
M_CLK_DDR07
M_CLK_DDR0#7
M_CLK_DDR17
M_CLK_DDR1#7
M_A_CAS#8
M_A_RAS#8
M_A_WE#8
ICH _ SMBC LK02,13,17
ICH _ SMBD AT02,13,17
M_A_DM08
M_A_DM18
M_A_DM28
M_A_DM38
M_A_DM48
M_A_DM58
M_A_DM68
M_A_DM78
M_A_DQS08
M_A_DQS18
M_A_DQS28
M_A_DQS38
M_A_DQS48
M_A_DQS58
M_A_DQS68
M_A_DQS78
M_A_ D QS0 #8
M_A_ D QS1 #8
M_A_ D QS2 #8
M_A_ D QS3 #8
M_A_ D QS4 #8
M_A_ D QS5 #8
M_A_ D QS6 #8
M_A_ D QS7 #8
M_A_BS2#
M_A_BS0#
M_A_BS1#
M_CS0#
M_CS0#7
M_CS1#
M_CS1#7
M_CKE0
M_CKE07
M_CKE1
M_CKE17
M_A_ CAS#
M_A_ RAS#
M_A_WE#
SA 0_DI M 0_1
SA 1_DI M 0_1
M_ODT0
M_OD T07
M_ODT1
M_OD T17
M_A_ A0
M_A_ A1
M_A_ A2
M_A_ A3
M_A_ A4
M_A_ A5
M_A_ A6
M_A_ A7
M_A_ A8
M_A_ A9
M_A_ A1 0
M_A_ A1 1
M_A_ A1 2
M_A_ A1 3
M_A_ A1 4
JD IMM_1A
102
A0
101
A1
100
A2
99
A3
98
A4
97
A5
94
A6
92
A7
93
A8
91
A9
105
A10 /AP
90
A11
89
A12
116
A13
86
A14
84
A15
85
A16 _BA2
107
BA0
106
BA1
110
S0#
115
S1#
30
CK0
32
CK0#
164
CK1
166
CK1#
79
CKE0
80
CKE1
113
CAS#
108
RAS#
109
WE#
198
SA0
200
SA1
197
SCL
195
SDA
114
ODT0
119
ODT1
10
DM0
26
DM1
52
DM2
67
DM3
130
DM4
147
DM5
170
DM6
185
DM7
13
DQS0
31
DQS1
51
DQS2
70
DQS3
131
DQS4
148
DQS5
169
DQS6
188
DQS7
11
DQS0#
29
DQS1#
49
DQS2#
68
DQS3#
129
DQS4#
146
DQS5#
167
DQS6#
186
DQS7#
AS 0A 421 - N 2 R N - 4F
DQ1 0
DQ1 1
DQ1 2
DQ1 3
DQ1 4
DQ1 5
DQ1 6
DQ1 7
DQ1 8
DQ1 9
DQ2 0
DQ2 1
DQ2 2
DQ2 3
DQ2 4
DQ2 5
DQ2 6
DQ2 7
DQ2 8
DQ2 9
DQ3 0
DQ3 1
DQ3 2
DQ3 3
DQ3 4
DQ3 5
DQ3 6
DQ3 7
DQ3 8
DQ3 9
DQ4 0
DQ4 1
DQ4 2
DQ4 3
DQ4 4
DQ4 5
DQ4 6
DQ4 7
DQ4 8
DQ4 9
DQ5 0
DQ5 1
DQ5 2
DQ5 3
DQ5 4
DQ5 5
DQ5 6
DQ5 7
DQ5 8
DQ5 9
DQ6 0
DQ6 1
DQ6 2
DQ6 3
M_ A _ D Q0
5
DQ0
M_ A _ D Q1
7
DQ1
M_ A _ D Q2
17
DQ2
M_ A _ D Q3
19
DQ3
M_ A _ D Q4
4
DQ4
M_ A _ D Q5
6
DQ5
M_ A _ D Q6
14
DQ6
M_ A _ D Q7
16
DQ7
23
M_ A _ D Q8
DQ8
M_ A _ D Q9
25
DQ9
M_ A _ D Q1 0
35
M_ A _ D Q1 1
37
M_ A _ D Q1 2
20
M_ A _ D Q1 3
22
M_ A _ D Q1 4
36
M_ A _ D Q1 5
38
M_ A _ D Q1 6
43
M_ A _ D Q1 7
45
55
M_ A _ D Q1 8
M_ A _ D Q1 9
57
M_ A _ D Q2 0
44
M_ A _ D Q2 1
46
M_ A _ D Q2 2
56
M_ A _ D Q2 3
58
61
M_ A _ D Q2 4
M_ A _ D Q2 5
63
73
M_ A _ D Q2 6
75
M_ A _ D Q2 7
M_ A _ D Q2 8
62
M_ A _ D Q2 9
64
M_ A _ D Q3 0
74
M_ A _ D Q3 1
76
123
M_ A _ D Q3 2
M_ A _ D Q3 3
125
M_ A _ D Q3 4
135
137
M_ A _ D Q3 5
124
M_ A _ D Q3 6
126
M_ A _ D Q3 7
134
M_ A _ D Q3 8
136
M_ A _ D Q3 9
M_ A _ D Q4 0
141
143
M_ A _ D Q4 1
151
M_ A _ D Q4 2
M_ A _ D Q4 3
153
140
M_ A _ D Q4 4
142
M_ A _ D Q4 5
152
M_ A _ D Q4 6
154
M_ A _ D Q4 7
157
M_ A _ D Q4 8
159
M_ A _ D Q4 9
173
M_ A _ D Q5 0
175
M_ A _ D Q5 1
158
M_ A _ D Q5 2
160
M_ A _ D Q5 3
174
M_ A _ D Q5 4
176
M_ A _ D Q5 5
179
M_ A _ D Q5 6
181
M_ A _ D Q5 7
189
M_ A _ D Q5 8
M_ A _ D Q5 9
191
180
M_ A _ D Q6 0
182
M_ A _ D Q6 1
192
M_ A _ D Q6 2
194
M_ A _ D Q6 3
M_ A _ D Q[ 63 : 0] 8
0324 D03
3.3VS
C271
2.2U_6. 3V_06
C265
2.2U_6. 3V_06
20mils
20mils
C272
.1U_16V_04
PM_EXTTS1 #7, 13
C264
.1U_16V_04
1.8V
MVRE F_ DIM0_1
Z1201
Z1202
C556
10U_10V_08
JDIMM_1B
112
VDD1
111
VDD2
117
VDD3
96
VDD4
95
VDD5
118
VDD6
81
VDD7
82
VDD8
87
VDD9
103
VDD10
88
VDD11
104
VDD12
199
VDDSP D
83
NC1
120
NC2
50
NC3
69
NC4
163
NCTEST
1
VRE F
201
GND0
202
GND1
47
VSS1
133
VSS2
183
VSS3
77
VSS4
12
VSS5
48
VSS6
184
VSS7
78
VSS8
71
VSS9
72
VSS1 0
121
VSS1 1
122
VSS1 2
196
VSS1 3
193
VSS1 4
8
VSS1 5
AS0A421-N2RN-4F
VTT_MEM
C274
10U_10V _08
VSS 16
VSS 17
VSS 18
VSS 19
VSS 20
VSS 21
VSS 22
VSS 23
VSS 24
VSS 25
VSS 26
VSS 27
VSS 28
VSS 29
VSS 30
VSS 31
VSS 32
VSS 33
VSS 34
VSS 35
VSS 36
VSS 37
VSS 38
VSS 39
VSS 40
VSS 41
VSS 42
VSS 43
VSS 44
VSS 45
VSS 46
VSS 47
VSS 48
VSS 49
VSS 50
VSS 51
VSS 52
VSS 53
VSS 54
VSS 55
VSS 56
VSS 57
18
24
41
53
42
54
59
65
60
66
12 7
13 9
12 8
14 5
16 5
17 1
17 2
17 7
18 7
17 8
19 0
9
21
33
15 5
34
13 2
14 4
15 6
16 8
2
3
15
27
39
14 9
16 1
28
40
13 8
15 0
16 2
M_ODT0
3
4 5
M_A_A13
1
2
M_CS1#
3
M_ODT1
4 5
M_A_A3
1
M_A_A1
2
M_A_A5
3
M_A_A8
4 5
1
M_A_A9
M_A_A12
2
M_A_BS2#
3
4 5
M_CKE0
M_A_WE#
1
M_A_CAS#
2
3
M_A_BS0#
M_A_A10
4 5
4 5
M_A_A6
M_A_A7
3
M_A_A11
2
1
M_CKE1
1
M_A_A4
M_A_A2
2
3
M_A_A0
M_A_BS1#
4 5
R436 56_04
M_A_ A1 4
La yout not e:
Place on e cap close to every 2 pull-up resisto rs
ter m ina ted to +V T T _M EM
CL OS E T O S O- DIM M_ 0
R203 1K_1%_04
1.8V
8
RN47
7
8P4RX56_04
6
8
RN53
7
8P4RX56_04
6
8
RN52
7
8P4RX56_04
6
8
RN51
7
6
8P4RX56_04
8
RN50
7
8P4RX56_04
6
6
RN49
7
8P4RX56_04
8
8
RN48
7
6
8P4RX56_04
VTT_MEM
C276 .1U_10V_X7R_04
C277 .01U_16V_X7R_04
C278 .1U_10V_X7R_04
C279 .1U_10V_X7R_04
C280 .1U_10V_X7R_04
C281 .1U_10V_X7R_04
C282 .1U_10V_X7R_04
C273 .1U_10V_X7R_04
C559 .1U_10V_X7R_04
C555 .1U_10V_X7R_04
C560 .1U_10V_X7R_04
C561 .1U_10V_X7R_04
C562 .1U_10V_X7R_04
C563 .1U_10V_X7R_04
C564 .1U_10V_X7R_04
C565 .01U_16V_X7R_04
C554 .1U_10V_X7R_04
MVREF_DI M0_1
R202
1K_1%_04
C262
1U_6.3V_04
C263
.1U_10V_X7R_04
B.Schematic Diagrams
Sheet 13 of 48
DDRII SO-DIMM_0
1210
1. 8 V
1210
+
C553
*150U_4V_B2
1. 8 V
C203
*150U_4V_B2
C285
10U_10V_08
C26 1
10 U _ 10 V _08
C266
.1U_10V_X7R_04
C258
10U_10V_08
C28 6
.1U _10V_ X7R_ 04
C28 4
4. 7 U _6 . 3V _06
C291
4.7U_6.3V_06
C287
.1U_10V_X7R_04
1.8V
C28 8
.1U _ 10V _X 7R_ 0 4
C216
1U _ 6 .3 V_ 0 4
C267
1U_6.3V _04
C289
.1U_10V_X7R_04
C268
1U_6.3V_04
C290
.1U_10V_X7R_04
C260
.22U_16V_X7R_06
C269
.1U_10V_X7R_04
C259
.22U_16V_X7R_06
C270
.1 U _10V_ X7R_ 04
+
C292
*220U_4V_D
1.8V7, 9,10,13,31
VTT_MEM13 , 3 1
3.3VS2,3,6,7,10,13, 14,15,16,17, 18,19,20, 22,23,24,25, 26,27,28,32,33,36,37
DDRII SO-DIMM_0 B - 13
Page 70

Schematic Diagrams
DDRII SO-DIMM_1
Sheet 14 of 48
DDRII SO-DIMM_1
B.Schematic Diagrams
Layout Note:
signal/space/signal:
9 / 5 / 9
R200
10K_04
R201
10K_04
3. 3 VS
Layout note:
SO-DIMM_1 is placed farther from
the GMCH than SO-DIMM_0
SO-DIMM 1
M_ B _ A [ 1 4: 0 ]8
M_B_BS2#8
M_B_BS0#8
M_B_BS1#8
M_CS2#7
M_CS3#7
M_CLK_DDR27
M_CLK_DDR2#7
M_CLK_DDR37
M_CLK_DDR3#7
M_CKE27
M_CKE37
M_B_CAS#8
M_B_RAS#8
M_B_WE#8
ICH _SM BC LK02,12,17
ICH _SM BD AT02,12,17
M_ODT27
M_ODT37
M_B_DM08
M_B_DM18
M_B_DM28
M_B_DM38
M_B_DM48
M_B_DM58
M_B_DM68
M_B_DM78
M_B_DQS08
M_B_DQS18
M_B_DQS28
M_B_DQS38
M_B_DQS48
M_B_DQS58
M_B_DQS68
M_B_DQS78
M_B_DQ S0#8
M_B_DQ S1#8
M_B_DQ S2#8
M_B_DQ S3#8
M_B_DQ S4#8
M_B_DQ S5#8
M_B_DQ S6#8
M_B_DQ S7#8
M_B_A0
M_B_A1
M_B_A2
M_B_A3
M_B_A4
M_B_A5
M_B_A6
M_B_A7
M_B_A8
M_B_A9
M_B_A10
M_B_A11
M_B_A12
M_B_A13
M_B_BS2 #
M_B_BS0 #
M_B_BS1 #
M_ C S 2 #
M_ C S 3 #
M_ C K E 2
M_ C K E 3
M_ B_ C AS #
M_ B_ R AS #
M_ B_ W E#
SA0_DI M1_1
SA1_DI M1_1
M_ O D T2
M_ O D T3
JDI MM_2 A
102
A0
101
A1
100
A2
99
A3
98
A4
97
A5
94
A6
92
A7
93
A8
91
A9
105
A10/AP
90
A11
89
A12
116
A13
86
A14
84
A15
85
A16_BA2
107
BA0
106
BA1
110
S0#
115
S1#
30
CK0
32
CK0#
164
CK1
166
CK1#
79
CKE0
80
CKE1
113
CAS#
108
RAS#
109
WE#
198
SA0
200
SA1
197
SCL
195
SDA
114
ODT0
119
ODT1
10
DM0
26
DM1
52
DM2
67
DM3
130
DM4
147
DM5
170
DM6
185
DM7
13
DQS0
31
DQS1
51
DQS2
70
DQS3
131
DQS4
148
DQS5
169
DQS6
188
DQS7
11
DQS0#
29
DQS1#
49
DQS2#
68
DQS3#
129
DQS4#
146
DQS5#
167
DQS6#
186
DQS7#
AS0A421-N2RN-4F
DQ10
DQ11
DQ12
DQ13
DQ14
DQ15
DQ16
DQ17
DQ18
DQ19
DQ20
DQ21
DQ22
DQ23
DQ24
DQ25
DQ26
DQ27
DQ28
DQ29
DQ30
DQ31
DQ32
DQ33
DQ34
DQ35
DQ36
DQ37
DQ38
DQ39
DQ40
DQ41
DQ42
DQ43
DQ44
DQ45
DQ46
DQ47
DQ48
DQ49
DQ50
DQ51
DQ52
DQ53
DQ54
DQ55
DQ56
DQ57
DQ58
DQ59
DQ60
DQ61
DQ62
DQ63
+VTT_MEM RESISTORS
0317 D03
M_B_ R AS#
1
M_CS2#
2
3
M_B_A13
M_ODT2
4 5
M_ B _ A 4
1
2
M_ B _ A 0
3
M_ B _ A 2
4 5
M_ B _ B S 1 #
1
M_ B _ B S 2 #
M_ C K E 2
2
3
4 5
1
M_ B _ B S 0 #
2
M_ B _ A 1 0
3
M_ B _ A 1
4 5
M_ B _ A 3
1
M_ B _ A 5
2
M_ B _ A 8
M_ B _ A 9
3
4 5
M_ B _ A 1 2
4 5
M_ B _ W E#
3
M_ B _ C AS #
2
M_ C S 3 #
1
M_ O D T3
M_ B _ A 1 1
1
2
M_ C K E 3
M_ B _ A 7
3
M_ B _ A 6
4 5
R194 56_04
M_B_A14
L ayout note:
Pla ce on e cap close to every 2 pull-up resistors
ter mina ted to +V TT_MEM
CLO SE TO SO- DIM M_1
R182 1K_1%_04
1. 8 V
VTT_MEM
C200
C243
10U_10V_08
10U_10V_08
1.8V
C275
+
150U_4V_B2
M_ B_DQ[63:0] 8
0324 D03
3. 3 VS
C208
2.2U_6.3V_06
C215
2.2U_6.3V_06
C226
1U_6.3V _04
20mils
20mils
C22 7
1U_6.3V_04
C21 0
.1U_16V_04
PM_EXTTS1#7, 1 2
C21 3
.1U_16V_04
C228
1U_6.3V _04
1. 8 V
MVREF_DIM1_1
Z1301
Z1302
C217
.22U_16V_X7R_06
JDIMM_2B
112
VDD1
111
VDD2
117
VDD3
96
VDD4
95
VDD5
118
VDD6
81
VDD7
82
VDD8
87
VDD9
103
VDD10
88
VDD11
104
VDD12
199
VDDSPD
83
NC1
120
NC2
50
NC3
69
NC4
163
NCTEST
1
VREF
201
GND0
202
GND1
47
VSS1
133
VSS2
183
VSS3
77
VSS4
12
VSS5
48
VSS6
184
VSS7
78
VSS8
71
VSS9
72
VSS10
121
VSS11
122
VSS12
196
VSS13
193
VSS14
8
VSS15
AS0A421-N2RN-4F
C218
.22U_16V_X7R_06
VSS16
VSS17
VSS18
VSS19
VSS20
VSS21
VSS22
VSS23
VSS24
VSS25
VSS26
VSS27
VSS28
VSS29
VSS30
VSS31
VSS32
VSS33
VSS34
VSS35
VSS36
VSS37
VSS38
VSS39
VSS40
VSS41
VSS42
VSS43
VSS44
VSS45
VSS46
VSS47
VSS48
VSS49
VSS50
VSS51
VSS52
VSS53
VSS54
VSS55
VSS56
VSS57
C202
+
*2 20 U _ 4V_D
18
24
41
53
42
54
59
65
60
66
127
139
128
145
165
171
172
177
187
178
190
9
21
33
155
34
132
144
156
168
2
3
15
27
39
149
161
28
40
138
150
162
5
M_B_DQ0
DQ0
7
M_B_DQ1
DQ1
17
M_B_DQ2
DQ2
M_B_DQ3
19
DQ3
4
M_B_DQ4
DQ4
6
M_B_DQ5
DQ5
14
M_B_DQ6
DQ6
16
M_B_DQ7
DQ7
23
M_B_DQ8
DQ8
25
M_B_DQ9
DQ9
35
M_B_DQ10
37
M_B_DQ11
20
M_B_DQ12
22
M_B_DQ13
M_B_DQ14
36
38
M_B_DQ15
43
M_B_DQ16
45
M_B_DQ17
M_B_DQ18
55
57
M_B_DQ19
44
M_B_DQ20
46
M_B_DQ21
56
M_B_DQ22
58
M_B_DQ23
61
M_B_DQ24
M_B_DQ25
63
73
M_B_DQ26
M_B_DQ27
75
M_B_DQ28
62
M_B_DQ29
64
74
M_B_DQ30
76
M_B_DQ31
12 3
M_B_DQ32
M_B_DQ33
12 5
13 5
M_B_DQ34
13 7
M_B_DQ35
12 4
M_B_DQ36
12 6
M_B_DQ37
M_B_DQ38
13 4
13 6
M_B_DQ39
M_B_DQ40
14 1
14 3
M_B_DQ41
15 1
M_B_DQ42
15 3
M_B_DQ43
14 0
M_B_DQ44
M_B_DQ45
14 2
M_B_DQ46
15 2
M_B_DQ47
15 4
M_B_DQ48
15 7
M_B_DQ49
15 9
17 3
M_B_DQ50
17 5
M_B_DQ51
M_B_DQ52
15 8
16 0
M_B_DQ53
M_B_DQ54
17 4
M_B_DQ55
17 6
17 9
M_B_DQ56
18 1
M_B_DQ57
18 9
M_B_DQ58
M_B_DQ59
19 1
M_B_DQ60
18 0
M_B_DQ61
18 2
M_B_DQ62
19 2
M_B_DQ63
19 4
8
RN56
7
8P4RX56_04
6
8
RN55
7
8P4RX56_04
6
8
RN60
7
8P4RX56_04
6
8
RN58
7
8P4RX56_04
6
8
RN59
7
8P4RX56_04
6
6
RN57
7
8P4RX56_04
8
8
RN54
7
8P4RX56_04
6
VTT_MEM
C504 .1U_10V_X7R _04
C505 .1U_10V_X7R _04
C506 .1U_10V_X7R _04
C507 .1U_10V_X7R _04
C508 .01U_16V_X7R_04
C514 .1U_10V_X7R _04
C509 .1U_10V_X7R _04M_B_A14
C510 .01U_16V_X7R_04
C242 .1U_10V_X7R _04
C233 .1U_10V_X7R _04
C234 .1U_10V_X7R _04
C235 .1U_10V_X7R _04
C236 .1U_10V_X7R _04
C237 .1U_10V_X7R _04
C238 .1U_10V_X7R _04
C239 .1U_10V_X7R _04
C240 .1U_10V_X7R _04
MVRE F_ DI M1_ 1
R181
1K _1 %_ 0 4
C212
1U_6.3V_04
C214
.1U_10V_X7R_04
B - 14 DDRII SO-DIMM_1
1.8V
C201
+
15 0U_ 4V_ B2
C229
10 U _ 10 V _ 0 8
C255
10 U _1 0 V _ 08
C230
10U_10V_08
C256
4.7U_6.3V_06
C257
4.7U_6.3V_06
C250
.1U_10V_X7R_04
C251
.1U_10V_X7R_04
C252
.1U_10V _X7R_04
C253
.1U_10V_X7R_04
C25 4
.1U_10V_X7R_04
C223
.1U_10V_X7R_04
C224
.1U_10V _X7R_04
C225
.1 U_1 0V_X7R _04
3.3VS2,3,6,7, 10,12,14,15,16,17, 18,19,20,22,23,24,25,26,27,28,32,33,36,37
1.8V7,9,10,12,31
VTT_MEM12 , 31
Page 71

Panel, Inverter, CRT
Schematic Diagrams
0324 D3
MPWRO K7,17,27
NB_ENAVDD6
AC
D32 * SCS751V-40
NB_ENAVDD
R16
0324 D3
*100K_04
Z1418
CE
Q4
B
DTC114EUA
INVERTER CONNECTOR
NB_BLON6
R371 100K_04
BKL_EN27
R521 100K_04
R370 100K_04
SB_BLON17
MPWR OK7,17,27
BRIGHTNESS27
NB_BLON
U18A
147
74LVC08PW
1
2
CRT
R242 0_04
DAC_RED6
DAC_GREEN6
DAC_BLUE6
DAC_DDCADATA6
DAC_DDCACLK6
DAC_HSYNC6
DAC_VSYNC6
R243 0_04
R245 0_04
Z1422
Z1423
Z1424
R483 22_04
R482 22_04
SYS15V
SYS15V
5VS
R22
R15
1M_04
1M_04
Z1419
DS
Q6
3.3V
4
5
3.3V
12
13
R244
150_1%_04
C14
2N7002W
.1U_16V_04
U18B
147
74LVC08PW
6
U18D
147
74LVC08PW
11
3.3VS
C
R246
150_1%_04
R241
150_1%_04
G
3
Z1402
PLEASE CLOSE TO CONNECTOR
3.3VS
R481 2.2K_04
R484 2.2K_04
Z1411
Z1412
U1
1
2
3
SI3456BDV-T1-E3
0324 D03
Z1403
Z1404
A
D17
BAV99
AC
C344
22P_50V_04
PANEL ID SELECTOR
C13
+
C11
6
D
D
5
D
D
4
S
G
G
*100U_6.3V_B2
R13
200_1%_04
Z1401
DS
Q3
2N7002W
.1U_16V_04
R7
*200_1%_04
0324 D03
C5
.1U_16V_04
C4
10U_10V_08
PLVDD
R6
100K_04
1210
SW_LCDID 1
5
6
7
ON
8
NHDS-04-T
4
43
3
2
1
12
LCDID_2
LCDID_1
LCDID_0
3
8 1
7 265
3.3VS
4
RN46
8P4RX10K_04
R510 1K_04
R511 1K_04
R512 1K_04
LCDID2 17
LCDID1 17
LCDID0 17
B.Schematic Diagrams
RXE1+
RXE2+
RXEC-
RXEC+
RXE3+
NC/DE OUT
PLVDD
2
RXE1-
4
6
RXE2-
8
10
GND
12
14
16
GND
18
RXE3-
20
22
24
26
VCC
28
VCC
30
VCC
R1 *0_06
Z1406
Z1407
R4 *0_06
C1
C6
*10U_10V_08
.1U_16V_04
3.3V 3,15, 16,17,18, 19,24,28,30, 31,34,35,37
3.3VS 2, 3,6,7,10, 12,13,15,16, 17,18,19,20, 22,23,24, 25,26,27,28, 32,33,36,37
5V 18,20,21,25,28, 29,30,31,32, 33,34,35,37
5VS 18,20,23,25,2 6,28,36
SYS15V 28,29
VIN 28, 29,30,31,32, 33,34
ÂÅ ¤Ñ ¹q ¸£ CLEVO CO.
Title
[14]PANEL,INVERTER,CRT
Size Document Number Rev
C
L390T
Date: Sheet
LVDS-U1N
LVDS-U1P
LVDS-U2N
LVDS-U2P
LVDS-UCLKN
LVDS-UCLKP
LVDS-U3P
LCDID1
LCDID0
0328 D03
C695 * 10P_50V_04
C694 * 10P_50V_04
C697 * 10P_50V_04
C696 * 10P_50V_04
6-71-L39T0-D03
LVDS-U1N 6
LVDS-U1P 6
LVDS-U2N 6
LVDS-U2P 6
LVDS-UCLKN 6
LVDS-UCLKP 6
LVDS-U3N 6
LVDS-U3P 6
LCDID1 17
LCDID0 17
of
14 40Tuesday, May 06, 2008
Sheet 15 of 48
Panel, Inverter,
CRT
3.0
L70
C511
100P_50V_04
C498
.1U_50V_06
VIN_IN V
40 mil
J_INV1
1
2
3
4
5
6
88290-060G
J_INV1
1
6
VIN
3.3V
147
9
10
C512
.1U_16V_04
U18C
74LVC08PW
8
HCB1608KF-121T25_06
1 2
C495
.1U_50V_06
INV_BLON
R386
1M_04
PANEL
LVDS-L0N
LVDS-L0N6
LVDS-L0P
LVDS-L0P6
LVDS-L1N
LVDS-L1N6
LVDS-L1P
LVDS-L1P6
LVDS-L2N
LVDS-L2N6
LVDS-L2P
LVDS-L2P6
LVDS-LCLKN
LVDS-LCLKN6
LVDS-LCLKP LVDS-U3N
LVDS-LCLKP6
LVDS-L3N
LVDS-L3N6
LVDS-L3P
LVDS-L3P6
LVDS-U0N
LVDS-U0N6
LVDS-U0P
LVDS-U0P6
LVDS-U3N
LVDS-U3P
C683 * 10P_50V_04
C692 * 10P_50V_04
C688 * 10P_50V_04
C687 * 10P_50V_04
C684 * 10P_50V_04
C693 * 10P_50V_04
C685 * 10P_50V_04
C682 * 10P_50V_04
C686 * 10P_50V_04
C689 * 10P_50V_04
Z1405
0328 D03
C690 * 10P_50V_04
C691 * 10P_50V_04
JLCD1
1
RXO0-
3
RXO0+
5
RXO1-
7
RXO1+
9
RXO2-
11
RXO2+
13
GND
15
RXOC-
17
RXOC+
19
GND
21
RXO3-
23
NC/SELLVDS
RXO3+
25
RXE0-
27
RXE0+
29
NC/TEST
R14
88107-30001
0_06
GND(6)/SPAC(6)/SIGNAL(8)/SPAC(10)/SGINAL(8)/SPAC(6)/GND(6)
A
C
A
5VS
C
D19
BAV99
AC
C345
22P_50V_04
D18
BAV99
AC
L36 F CM1005KF-121T03_04
L37 F CM1005KF-121T03_04
L38 F CM1005KF-121T03_04
C346
22P_50V_04
R475 4.7K_04
R485 4.7K_04
G
G
Q34
2N7002W
DS
DS
Q35
2N7002W
G
.
.
.
DS
G
0324 D3
Q37
2N7002W
DS
Q36
2N7002W
C347
22P_50V_04
5VS
Z1413
Z1414
Z1415
Z1416
C348
22P_50V_04
L105 FCM1005KF-121T03_04
.
L102 FCM1005KF-121T03_04
.
L104 FCM1005KF-121T03_04
.
L103 FCM1005KF-121T03_04
.
1023
Z1408
FGRN
Z1409
C349
22P_50V_04
AC
A
5VS
J_CRT1
DZ11A91-ND 208-AF
1
9
2
24 mil
10
3
11
4
12
5
13
6
14
7
15
8
C671
C670
1000P_50V_X7R_04
GND2
GND1
R507 1K_04
R506 1K_04
D29
D27
D28
AC
AC
BAV99
*BAV99
BAV99
A
A
C
A
C
C
5VS
5VS
1000P_50V_X7R_04
DDCDATA
DDCLK
HSYNC
VSYNC
D30
AC
*BAV99
C
5VS
0324 D3
C669
1000P_50V_X7R_04
DDCDATA
HSYNC
VSYNC
DDCLK
C668
1000P_50V_X7R_04
3.3VS
Panel, Inverter, CRT B - 15
Page 72

Schematic Diagrams
N
ICH9M 1/4
Sheet 16 of 48
ICH9M 1/4
B.Schematic Diagrams
RTCVCC
20mils
C465
R131
20K_1%_04
R135
20K_1%_04
R128
1M_04
1030
Zdiff=
100£[¡Ó20%
1U_6.3V_04
3.3VS
3.3VS
C232
*.1U_16V_04
MCH_HDA_BCLK7
MCH_HDA_SYNC7
MCH_HDA_RST#7
JCBAT1
BH8009
10mils
1
2
VDD3
Z1504
20mils
Z1503
R332
1K_04
A C
D23
SCS751V-40
A C
D22
SCS751V-40
SATA HDD & ODD LED
3.3VS
R413
*10K_04
HD_LED#
12
C162
1U_6.3V_04
12
C166
1U_6.3V_04
1.5VS
MCH_HDA_SDO7
R191 *1K_04
R190 *10K_04
HD_LED# 20
C466 15P_50V_04
C467 15P_50V_04
RTC CLEAR
JOPEN2
*OPEN_10mil-1MM
TPM CLEAR
JOPEN1
*OPEN_10mil-1MM
R360 24.9_1%_04
R204 33_04
R206 33_04
R205 33_04
SATARXN023
SATARXP023
SATATXN023
SATATXP023
SATARXN123
SATARXP123
SATATXN123
SATATXP123
MTHU8_0X9_0B8_0D2_3N
MTHU8_0X9_0B8_0D2_8N
X5
32.768KHz
3 2
3.3V
R207 33_04
HDD0
C537 .01U _16V_X7R_04
C536 .01U _16V_X7R_04
C538 .01U _16V_X7R_04
C539 .01U _16V_X7R_04
C533 .01U _16V_X7R_04
C532 .01U _16V_X7R_04
C534 .01U _16V_X7R_04
C535 .01U _16V_X7R_04
HDD1
H14
H7_0D2_9
H1
2
3
1
4
5 6
H8
2
3
1
4
5 6
14
R348
10M_04
Zo=
50£[¡Ó15%
R345
RTCVCC
332K_1%_06
R339 10K_04
AZ_BITCLK25,34
AZ_SY NC25,34
AZ_RST#25,34
AZ_SDIN025
AZ_SDIN134
HDA_SDIN 27
AZ_SDOUT25,34
H17
H16
H7_0D2_9
H9_0B5_0D4_0
H2
2
9
3
8
4
7
5 6
MTHU8_0X9_0B8_0D2_8N
H13
2
9
3
8
4
7
5 6
MTHU8_0X9_0B8_0D2_8N
1
1
RTC_X1
RTC_X2
RTCRST#
SRTCRST#
INTRUDER#
ICH_INTVRMEN
GLAN_CLK
LAN_RSTSYNC
ICH_GPIO56
HDA_SDIN 2
HDA_SDIN 3
HDA_DOCK_EN#_R
HDA_DOCK_RST#
HD_LED#
SATA_RXN0_C
SATA_RXP0_C
SATA_TXN0_C
SATA_TXP0_C
SATA_RXN1_C
SATA_RXP1_C
SATA_TXN1_C
SATA_TXP1_C
H19
H9_0B5_0D4_0
H3
2
9
3
8
1
4
7
5 6
MTHU8_0X9_0B8_0D2_8N
H11
2
9
3
8
1
4
7
5 6
MTHU8X9B13X10RD2_8N
Z1502
AJ16
AH16
AF17
AG17
AH13
AJ13
AG14
AF14
H15
H9_0B5_0D4_0
9
8
7
9
8
7
U19A
C23
RTCX1
C24
RTCX2
A25
RTCRST#
F20
SRTCRST#
C22
INTRUDER#
B22
INTVRMEN
A22
LAN100_SLP
E25
GLAN_CLK
C13
LAN_RSTSYNC
F14
LAN_RXD0
G13
LAN_RXD1
D14
LAN_RXD2
D13
LAN_TXD0
D12
LAN_TXD1
E13
LAN_TXD2
B10
GPIO56
B28
GLAN_COMPI
B27
GLAN_COMPO
AF6
HDA_BIT_CLK
AH4
HDA_SY NC
AE7
HDA_RST#
AF4
HDA_SDIN 0
AG4
HDA_SDIN 1
AH3
HDA_SDIN 2
AE5
HDA_SDIN 3
AG5
HDA_SDOUT
AG7
HDA_DOCK_EN#/GPIO33
AE8
HDA_DOCK_RST#/GPIO34
AG8
SATALED#
SATA0RXN
SATA0RXP
SATA0TXN
SATA0TXP
SATA1RXN
SATA1RXP
SATA1TXN
SATA1TXP
ICH9M
H20
H7_0B6_0D3_7
H5
2
3
1
4
5 6
MTH8_0D2_8
MTHU8_0X9_0B8_0D2_8N
H9
2
3
1
4
5 6
MTH8_0D2_8
2
9
3
8
4
7
5 6
9
2
8
3
7
4
5 6
0324 D03
H23
H7_0B6_0D3_7
H6
1
H12
1
MTH8_0D2_8
FWH0/LAD0
FWH1/LAD1
FWH2/LAD2
FWH3/LAD3
FWH4/LF RAME#
RTCLAN / GLANIHDASATA
LPCCPU
LDRQ1#/GPI O23
CPUPWRGD
THR MTRI P#
SATA_CLKN
SATA_CLKP
SATARBIAS#
SATARBIAS
H22
HU20x22B8_0D 8_0N
H7
9
2
8
3
7
4
5 6
MTHU8_0X9_0B8_0D2_8N
9
8
7
LDRQ0#
A20GATE
A20M#
DPRSTP#
DPSLP#
FERR#
IGNNE#
INIT#
RCIN#
STPCLK#
SATA4RXN
SATA4RXP
SATA4TXN
SATA4TXP
SATA5RXN
SATA5RXP
SATA5TXN
SATA5TXP
1
K5
K4
L6
K2
K3
J3
J1
N7
AJ27
AJ25
AE23
AJ26
AD22
AF25
AE22
AG25
INTR
L3
AF23
NMI
AF24
SMI#
AH27
AG26
AG27
TP12
AH11
AJ11
AG12
AF12
AH9
AJ9
AE10
AF10
AH18
AJ18
AJ7
AH7
9
8
7
LPC_DRQ0#
LDRQ1#
<2inches
Z1501
0317 D03
S1
SMD80X80
1
R406 *10mil_s hort
R402 *10mil_s hort
R404 56_04
R399 54.9_1%_04
Within 500mil
R412
27.4_1%_04
0328 D03
H10
C126D126N
1
ICH_DPRSTP#
ICH_DPSLP#
ICH_FERR#
Z1507
SB_THRMTRIP#
SATA_RXN4_C
SATA_RXP4_C
SATA_TXN4_C
SATA_TXP4_C
SATA_RXN5_C
SATA_RXP5_C
SATA_TXN5_C
SATA_TXP5_C
Z1506
H27
HU22X20D3_3D5_5X8N-L390T
H4
C126D126N
LPC_AD0 27
LPC_AD1 27
LPC_AD2 27
LPC_AD3 27
LPC_FRAME# 27
GA20 27
H_A20M# 3
<0.2inches
H_PWRGD 3
H_IGNNE# 3
H_INIT# 3
H_INTR 3
KBC_RST# 27
H_NMI 3
H_STPCLK# 3
C529.01U_16V_X7R_04
C528.01U_16V_X7R_04
C246.01U_16V_X7R_04
C249.01U_16V_X7R_04
C531.01U_16V_X7R_04
C530.01U_16V_X7R_04
C244.01U_16V_X7R_04
C248.01U_16V_X7R_04
CLK_SATA# 2
CLK_SATA 2
H26
HU20X22B8X9D3_3
H21
U6_0X8_0B6_0D2_8
R177 10K_04
0324 D03
R405 56_04
R403 *56_04
R407 *56_04
R369 10K_04
R198 *10mil_s hort
0324 D03
R400 56_04
SATARXN4 23
SATARXP4 23
SATATXN 4 2 3
SATATXP4 23
SATARXN5 23
SATARXP5 23
SATATXN 5 2 3
SATATXP5 23
Layout note:
H18
H3_0B6_0D2_7
VDD33,27, 28,29,34
3.3VS2,3,6,7, 10,12,13,14, 16,17,18,19, 20,22,23, 24,25,26,27, 28,32,33, 36,37
5VS14,18,20,23, 25,26,28,36
1.5VS4,10,16,18, 19,20,25,28
RTCVCC18
1.05VS2 ,3,4,5, 7,10,18,28, 29
3.3VS
H_DPRSTP# 3,7,33
H_DPSLP# 3
H_FERR# 3
1.05VS
3.3VS
H_SMI# 3
PM_THRMTRIP# 3,7, 29
1.05VS
ODD
SATA
Zdiff=
100£[¡Ó20%
e-SATA
54.9_1% needs to placed
within 2" of ICH8, 56 Ohm
must be placed within 2" of
24.9_1% w/o stub.
MH2
C158D158N
MH4
M_MARK
MH12
M_MARK
MH5
C158D158N
MH7
M_MARK
MH9
M_MARK
MH1
C158D158N
MH3
M_MARK
MH11
M_MARK
3.3V 3,14,16, 17,18,19,24, 28,30,31, 34,35,37
MH6
C158D158
MH8
M_MARK
MH10
M_MARK
B - 16 ICH9M 1/4
Page 73

ICH9M 2/4, PCI, USB, SPI
C179 .1U_16V_04
PLT_RST#
3.3VS
FWH _WP#17
1
2
0324 D03
NC2
NC_04
C159 .1 U_16V_04
SP IVDD
R 1 39 3. 3K _0 4
R 1 33 3. 3K _0 4
R508 *0_04
0504 D03A
F W H (default)
PCI
SPI
0314 D03
3. 3 V
5
4
3
SPI_ W P#
SPI_ W P#
SPI_ H OLD#
SPIVDD
SPI_CS0#
SPI_SO_R
Boot BIOS select
Strap
11
10
01
U7
74AHC1G08GW
8
3
7
AT26DF321-SU-SL383
*SPUFZ-10S3-VB-0-B
PCI_GNT#0
Stuff
Stuff
Unstaff
R172
100K_04
16Mbit
U6
VDD
WP #
HOL D #
J_SP I1
1 2
3 4
5 6
7 8
SO
CE#
SCK
VSS
SPI_CS#1
Unstaff
BUF_PLT_RST# 19,20,22,24,27
SPI_*_ R = 0. 1"~ 0.5 "
5
SI
2
SPI_S O_R
1
6
4
SP I_SC LK
SP I_SI
Stuff
Stuff
PCI E_ RXN1 _WL AN19
PCIE_RXP1_WLAN19
PCI E_ TXN1_WL AN19
PCI E_ TXP1_W LAN19
PCIE_RXN2_NEW_CARD19
PCIE_RXP2_NEW_CARD19
PCIE_TXN2_NEW_CARD19
PCIE_TXP2_NEW_CARD19
PCIE_RXN3_3G20
P CIE_ RXP3 _3G20
PCIE_RXN4_GLAN24
PCIE_RXP4_GLAN24
PCI E_TXN4_GL AN24
PCIE_TXP4_GLA N24
PCIE_RXN5_CARD22
PCIE_RXP5_CARD22
PCI E_TXN5_C AR D22
PCIE_TXP5_CARD22
0324 D03
3. 3 VS
R144 *3.3K_04
R165 *3.3K_04
R163 *10K_04
R155 *10K_04
Zo=
60£[¡Ó15%
R1 3 2 15 _ 1 %_ 04
INTA#:
INTB#:
INTC#:
INTD#:
PCIRST#:
PLT_RST# :
BUF_PLT_ RST #:
PCIE_TXN3_3G20
PCIE_ TXP3_3G20
USB_OC#121
USB_OC#319
USB_OC#821
USB_OC#1120
SPI_ SI
SPI_ SO
SPI_ CS 0#
SPI_ SC LK
Ca rdR ead er
1394
LAN,C ard bus ,KB C
N/B,IDE ,FW H
NEW CARD,MIN I C ARD
C503 .1U_10V_X7R_04
C502 .1U_10V_X7R_04
C501 .1U_10V_X7R_04
C500 .1U_10V_X7R_04
C499 .1U_10V_X7R_04
C497 .1U_10V_X7R_04
C493 .1U_10V_X7R_04
C491 .1U_10V_X7R_04
C488 .1U_10V_X7R_04
C487 .1U_10V_X7R_04
Zo=
55£[¡Ó15%
SP I_SC LK
R140 15_1%_04
SP I_C S0#
R152 15_1%_04
SP I_C S1#
R16 6 * 1K _04
R164 15_1%_04
SP I_SI
SP I_SO
R373 10K_04
3. 3 V
R384 10K_04
R176 10K_04
R383 10K_04
R178 10K_04
R398 19.1_1%_06
Place w ith in 500
mils of IC H
PCIE _TXN 1_C
PCIE _TXP1_C
PCIE _TXN 2_C
PCIE _TXP2_C
PCIE _TXN 3_C
PCIE _TXP3_C
PCIE _TXN 4_C
PCIE _TXP4_C
PCIE _TXN 5_C
PCIE _TXP5_C
PCI _IN T#A
PCI _IN T#B
PCI _IN T#C
PCI _IN T#D
U19D
N29
PE RN1
N28
PE RP1
P27
PE TN1
P26
PE TP1
L29
PE RN2
L28
PE RP2
M27
PE TN2
M26
PE TP2
J29
PE RN3
J28
PE RP3
K27
PE TN3
K26
PE TP3
G29
PE RN4
G28
PE RP4
H27
PE TN4
H26
PE TP4
E29
PE RN5
E28
PE RP5
F27
PE TN5
F26
PE TP5
C29
PERN6/GLAN_RXN
C28
PE RP6/ GLA N_R XP
D27
PETN 6/GLAN_TXN
D26
PE TP6/G LAN_T XP
Z1605
D23
SP I_C LK
Z1606
D24
SP I_C S0#
F23
SPI_CS1#/GPIO58/C LGPIO6
D25
Z1607
SP I_MOS I
E23
SP I_MIS O
N4
OC0#/GP IO59
N5
OC1#/GP IO40
N6
OC2#/GP IO41
P6
OC3#/GP IO42
Z1610
M1
OC4#/GP IO43
N2
Z1611
OC5#/GP IO29
M4
Z1612
OC6#/GP IO30
Z1613
M3
OC7#/GP IO31
N3
OC8#/GP IO44
N1
OC9#/GP IO45
P5
Z1614
OC10#/GPIO46
P3
OC11#/GPIO47
AG2
Z1608
USBR BI AS
AG1
USBR BI AS #
ICH9M
U19B
D11
AD0
C8
AD1
D9
AD2
E12
AD3
E9
AD4
C9
AD5
E10
AD6
B7
AD7
C7
AD8
C5
AD9
G11
AD10
F8
AD11
F11
AD12
E7
AD13
A3
AD14
D2
AD15
F10
AD16
D5
AD17
D10
AD18
B3
AD19
F7
AD20
C3
AD21
F3
AD22
F4
AD23
C1
AD24
G7
AD25
H7
AD26
D1
AD27
G5
AD28
H6
AD29
G1
AD30
H3
AD31
Inte rr up t I /F
J5
PIRQA#
E1
PIRQB#
J6
PIRQC#
C4 G2
PIRQD# PIRQH#/GPIO5
ICH9M
PCI
PCI-Express
Direct Media Inte rface
DMI_ZCOMP
DMI_IRCOMP
SPI
USB
REQ1#/GPIO50
GNT1#/GP IO51
REQ2#/GPIO52
GNT2#/GP IO53
REQ3#/GPIO54
GNT3#/GP IO55
DEVS EL #
PIR QE# /GPIO 2
PIR QF # /GPI O 3
PIR QG#/GPIO4
DMI 0R XN
DMI0RXP
DMI 0 TXN
DMI0TXP
DMI 1R XN
DMI1RXP
DMI 1 TXN
DMI1TXP
DMI 2R XN
DMI2RXP
DMI 2 TXN
DMI2TXP
DMI 3R XN
DMI3RXP
DMI 3 TXN
DMI3TXP
DMI_CLKN
DMI_CLKP
USBP0 N
USBP0P
USBP1 N
USBP1P
USBP2 N
USBP2P
USBP3 N
USBP3P
USBP4 N
USBP4P
USBP5 N
USBP5P
USBP6 N
USBP6P
USBP7 N
USBP7P
USBP8 N
USBP8P
USBP9 N
USBP9P
USBP 10N
USBP10P
USBP 11N
USBP11P
REQ0#
GN T 0 #
C/BE0#
C/BE1#
C/BE2#
C/BE3#
IRDY#
PA R
PCI R ST#
PERR#
PLO CK#
SERR#
STOP#
TRDY#
FRAME#
PLTR ST#
PCI CLK
PME#
V27
V26
U29
U28
Y27
Y26
W29
W28
AB27
AB26
AA29
AA28
AD27
AD26
AC29
AC28
T26
T25
AF29
AF28
AC5
AC4
AD3
AD2
AC1
AC2
AA5
AA4
AB2
AB3
AA1
AA2
W5
W4
Y3
Y2
W1
W2
V2
V3
U5
U4
U1
U2
F1
G4
B6
A7
F13
F12
E6
F6
D8
B4
D6
A5
D3
E3
R1
C6
E4
C2
J4
A4
F5
D7
C14
D4
R2
H4
K6
F2
Z1609
REQ#0:
REQ#2:
PCI_ REQ #0
PCI_GNT#0
PCI_ REQ #1
PCI_ GN T#1
PCI_ REQ #2
PCI_ GN T#2
PCI_ REQ #3
PCI_ GN T#3
PCI_ C/ BE# 0
PCI_ C/ BE# 1
PCI_ C/ BE# 2
PCI_ C/ BE# 3
PCI_ IR DY #
PCI_ PA R
PCI_ RST #
PCI_D EVS EL#
PCI_ PE RR#
PCI_ LO CK#
PCI_ SE RR#
PCI_ STOP#
PCI_ TR DY#
PCI_FR AME#
PLT_R ST#
PCL K_IC H
PCI_ IN T#E
PCI_ IN T#F
PCI_ IN T#G
PCI_ IN T#H
DMI_RXN0 7
DMI_RXP0 7
DMI_TXN07
DM I_TXP0 7
DMI_RXN1 7
DMI_RXP1 7
DMI_TXN17
DM I_TXP1 7
Zo=
DMI_RXN2 7
55£[¡Ó15%
DMI_RXP2 7
DMI_TXN27
DM I_TXP2 7
DMI_RXN3 7
DMI_RXP3 7
DMI_TXN37
DM I_TXP3 7
CLK_PCIE_ICH# 2
CL K_PC I E_IC H 2
R193 24.9_1%_04
USB_PN0 21
USB_PP0 21
USB_PN1 21
USB_PP1 21
USB_PN2 21
USB_PP2 21
USB_PN3 19
USB_PP3 19
USB_PN4 20
USB_PP4 20
USB_PN5 34
USB_PP5 34
USB_PN6 19
USB_PP6 19USB_OC#221
USB_PN7 34
USB_PP7 34
USB_PN8 21
USB_PP8 21
USB_PN9 20
USB_PP9 20
USB_PN10 35
USB_PP10 35
USB_PN11 20
USB_PP11 20
CardR ead er
1394
R167 1K_04
R161 * 1K_04
PLT_RST# 7
PCL K_IC H 2
PME# 2 7
3. 3 VS2,3,6,7,10,12,13,14 ,15,17,18,19,20,22,23,24,25,26, 27,28,32,33,36,37
3. 3 V3,14,15,17,18,19, 24,28,30,31, 34,35,37
1. 5 VS4 , 10 , 15, 18 , 19 , 20, 2 5, 2 8
5V S14,18,20,23,25,26,28,36
1.5VS
Plac e w ith in 500
mils of ICH
Zdiff=
90£[¡Ó15%
P CI_ DEVSE L#
PCI_REQ#1
P CI_ FR AME#
PCI_REQ#2
PCI_INT#D
PCI_STOP#
PCI_REQ#3
PCI_INT#E
PCI_REQ#0
PCI_INT#G
PCI_INT#B
PCI_INT#F
PCI_SERR#
PCI_INT#A
PCI_INT#C
PCI_TRDY#
PCI_PERR#
PCI_IRDY#
PCI_LOCK#
PCI_INT#H
USB0: Por t 1
USB1: Por t 2
USB2: Por t 3
USB3: New ca rd
USB4: 3G
USB5: Blu eto ot h
USB6: Min i C ar d
USB7: CCD
USB8: Por t 4
USB9: Por t 5
USB10: To uch P ane l
USB11: X
AD20:
Card Rea de r
1394
AD25:
4
RN15
653
8P4RX8.2K_04
72
81
8 1
RN16
7 2
8P4RX8.2K_04
653
4
8 1
RN18
7 2
653
8P4RX8.2K_04
4
8 1
RN19
7 2
8P4RX8.2K_04
653
4
8 1
RN17
7 2
8P4RX8.2K_04
653
4
R366 8.2K_04
Schematic Diagrams
B.Schematic Diagrams
Sheet 17 of 48
ICH9M 2/4
PCI, USB, SPI
3.3VS
ICH9M 2/4, PCI, USB, SPI B - 17
Page 74

Schematic Diagrams
Sheet 18 of 48
ICH9M 3/4
B.Schematic Diagrams
ICH9M 3/4
3.3V
R 1 70 10 K_ 0 4
R 1 47 10 K_ 0 4
R 1 48 10 K_ 0 4
R 3 42 10 K_ 0 4
R137 *10K_04
RN 14
8P4RX10K_04
RN 13
8P4RX10K_04
R 1 36 10 K_ 0 4
R 1 42 10 K_ 0 4
R 1 71 2. 2 K _ 04
R 3 40 2. 2 K _ 04
R522 *10K_04
R523 *10K_04
0324 D03
3.3VS FWH_TBL#
R169 *10K_04
R335 *10K_04
3.3VS
R 3 72 8. 2 K _ 04
R 1 75 8. 2 K _ 04
R 4 20 8. 2 K _ 04
R 1 95 10 0 K_ 04
R 4 16 10 0 K_ 04
R 4 15 10 K_ 0 4
R 3 67 10 K_ 0 4
R 1 86 10 K_ 0 4
R 5 24 10 K_ 0 4
RSMRST#
ICH_SUSB#
SLP_S4 #
S4_STA TE#
8 1
7 2
653
4
8 1
7 2
653
4
CLKEN#33
0108
3.3V
U21B
147
74LVC08PW
4
5
0321 D03
R 4 08 *1 0m i l_s h or t
R411 * 0_04
PCIE _WAKE #
SB_BLON
ICH_SMBCLK1
ICH_SMBDAT1
ICH_GPIO57
SB_SU SST AT#
CL_RST#1
PM_RI #
PM_SYS RST#
ICH_GPIO13
ICH_GPIO8
SWI#
ICH_GPIO60
SUSPW R _ACK
ACPR ESEN T
ICH_SMBCLK0
ICH_SMBDAT0
ICH_SUSB#
SB_MUTE#
Q17
2N7002W
G
PM_STPCPU#
PM_STPPCI #
PM_CLKRUN#
SERI RQ
PM_THR M#
SCI#
ODD_DETECT#
SMI#
PWR SAVE#_ R
ICH_GPIO17
ICH_GPIO38
C522
.1U_16V_04
6
SUSC#
D DR2 , CLK GE N
N EW C ARD, MI NI C ARD
DS
C17 0
*.1U_10V_X7R_04
0919
8.2-k Pull-up
to Vcc3_3 if
TEMP SENSOR
not u se d
R428
100K_04
SUSC# 27
3.3VS
OD D_ D ET ECT#23
MCH_ICH_SYNC#7
0314 D03
SUSB# 19,2 7,29
0108
R14 9
10 K_ 0 4
SMI#27
SCI#27
S B _B LO N14
SB_MU TE#26
FWH_WP#16
PWR SAVE #2
ICH_GPIO3822
ICH _SPKR25
PM_RI #37
R150 1M_04
3.3VS
ICH _ SMB CL K02,12,13
ICH_SMBDAT02,12,13
ICH _ SMB CL K119,20
ICH_SMBDAT119,20
R526
*1M_04
PM_BMBUSY #7
SWI#27
PM_ STPPC I#2
PM_S TPCPU #2
PCIE _W AKE #19,20,24
SERIR Q27
PM_THR M#3
R 4 18 *1 0K _0 4
R368 *0_04
R 4 17 *1 0K _0 4
R145 *100K_04
3.3VS
R525
*100K_04
C719
*.1U_16V_04
IC H_SMBC L K0
IC H_SMBD AT0
ICH_GPIO60
IC H_SMBC L K1
IC H_SMBD AT1
PM_RI#
SB_SUSSTAT#
PM_SYSRST#
SWI#
PM_STPPC I #
PM_STPCPU#
PM_CLKRUN#
PCI E_W AKE#
SERIRQ
PM_THRM#
VRM_PWRGD
SMI#
ODD_DETECT#
SCI#
ICH_GPIO8
SB_BLON
ICH_GPIO13
ICH_GPIO17
FWH_WP #
PWRSAVE#_R
ICH_GPIO38
DE LAY _ PW R GD7,3 3
Z1721
Z1701
Z1702
Z1704
Z1705
Z1706
ICH_GPIO57
Z1707
Z1708
Z1709
Z1710
U19C
G16
SMBCLK
A13
SMBDATA
E17
LINKALERT#/GPIO60/CLGPIO4
C17
SMLIN K0
B18
SMLIN K1
F19
RI #
R4
SUS_STAT#/LPCPD#
G19
SYS_R ES ET#
M6
PMSYNC # /GPI O0
A17
SMB ALERT#/GPIO11
A14
STP_PCI#
E19
STP_CPU #
L4
CLKR U N#
E20
WA KE#
M5
SERIR Q
AJ23
TH R M#
D21
VRMPWR GD
A20
TP1 1
AG19
GPI O 1
AH21
GPI O 6
AG21
GPI O 7
A21
GPI O 8
C12
GPI O 1 2
C21
GPI O 1 3
AE18
GPI O 1 7
K1
GPI O 1 8
AF8
GPI O 2 0
AJ22
SCLOC K/GPI O22
A9
GPI O 2 7
D19
GPI O 2 8
L1
SATACLKR EQ# /GPIO 35
AE19
SLOAD/ GPIO 38
AG22
SDATAOUT0/GPIO39
AF21
SDATAOUT1/GPIO48
A8
GPIO57/CLGPIO5
M7
SPKR
AJ24
MCH_SYNC#
B21
TP3
AH20
TP8
AJ20
TP9
AJ21
TP1 0
ICH 9 M
SATA0GP/GPIO21
SATA1GP/GPIO19
SATA4GP/GPIO36
SATA5GP/GPIO37
SATA
GPIO
SMBSYS GPIO
Clocks
S4_ST ATE#/G PIO26
DP RSL PV R/ G PIO 16
LAN_R ST#
Pow er MG TCon tro ll er Lin k
CK _P WR GD
CLPWROK
CL_D ATA0
CL_D ATA1
CL_VREF0
GPIO
CL_VREF1
MEM_LED/GPIO24
GPIO10/SUS_PWR_ACK
GPIO1 4/AC _PR ESENT
WOL_EN/GPIO9
MISC
3. 3 V
U21 C
147
74LVC08PW
9
10
SY S_PW RO K
8
R424
*100K_04
CLK1 4
CLK4 8
SUSC LK
SLP_ S3#
SLP_ S4#
SLP_ S5#
PWR OK
BATLOW#
PWRBTN #
RS MRST #
SLP_M#
CL_CLK0
CL_CLK1
CL_RS T0#
CL_RS T1#GPI O 4 9
0324 D03
AF19
AE21
AD2 0
H1
AF3
P1
C16
E16
G17
C10
G20
M2
B13
R3
D20
D22
R5
R6
B16
F24
B19
F22
C19
C25
A19
F21
D18AH24
A16
C18
C11
C20
LC D ID 2
LC D ID 0
LC D ID 1
CLK _ I CH 1 4
CLK _ I CH 4 8
SUS CLK
ICH_SUSB#
SLP_S 4#
SLP_S 5#
S4_STATE #
SB_PW R OK
Z1718
SB_BAT LOW #
PWR_ BTN #
Z1717
Z1716
MP W R O K
SLP_M#
CL_VR EF0
CL_VR EF1
Zo=
CL_RS T#1
55£[¡Ó15%
Z1711
SUS PWR _AC K
ACPR ESEN T
Z1714
1. 8 V_P WR G D31
LCDID2 14
LCDID0 14
LCDID1 14
CLK_ICH14 2
CLK_ICH48 2
SLP_S 4# 31
0324 D03
R375 *10mil_short
R146 8.2K_04
R385 *10K_04
R156 10K_04
R157 100_04
CLK_ PW R GD 2
MP W R O K 7 , 1 4 ,2 7
SLP_ M# 2 7,28
CL_ C LK0 7
CL_CLK1 19
CL_ D ATA 0 7
CL_D ATA1 19
CL_RST#0 7
CL_RST#1 19
R341 10K_04
R 13 8 *1 0m il _s h or t
R 14 1 *1 0m il _s h or t
100K_04
R34 3
0324 D0 3
SYS_ PW ROK
0108
Layout no te:
It"s for internal testing
purposes only
R381 *100K_04
PM_DPR SLPVR 7 ,33
3. 3 V
3.3V
PWR_BT N# 27
RS MR ST# 2 7
3.3VS
M540R
¦³±µ¨ìKBC
Zo=
55£[¡Ó15%
12mils
CL_VRET0/1=0.405V
3.3V
SUS_ PWR _ ACK 27
AC_P RES EN T 27
3. 3 V
U21A
147
74LVC08PW
1
3
2
1.05VM_PWRGD30
1.8V_PWRGD31
SB_GPIO 21
0324 D03
R153 10K_04
C174 100P_50V_04
R143
3.24K_1%_06
R151
453_1%_06
R429
10K_04
12
13
C165
.1 U _ 10 V _ X7R _ 04
12mils
C472
.1U_10V_X7R_04
3.3V
U21D
147
74LVC08PW
SB_GP IO2 1
AH2 3
R426 *10K_04
R419 10K_04
3.3V
R333
3.24K_1%_06
R334
453_1%_06
SB_PW ROK
C545
*.1U_16V_04
11
MPWROK
MPWROK
R410
10K_04
3.3VS
B - 18 ICH9M 3/4
POWER OK
3.3VS
3
C150
*.1U_16V_04
U5
RST#
VCC
GND
*G690L293T73
(IM P 80 9)
2
1
PM_PWROK
R122
*100K_04
5VS14 , 18 , 20 , 23 , 25, 2 6 ,2 8 ,3 6
3.3V3,14,15,16,18,19,24,28,30,31,34,35,37
3. 3 VS2,3,6,7, 10,12, 13,14,15,16,18,19,20,22,23,24,25,26,27,28,32,33,36,37
Page 75

ICH9M 4/4
Layout note:
P lac e wit hi n 1 00 mi ls
o f p in A1 6 and T 7 o f
I CH8 M on th e b ot tom
s ide o r 1 40 mi ls on
t he to p s id e
5VS
3. 3VS
20mils
AC
D24
R337
SCS 751V - 40
10_1 %_ 04
VCC5RE F
C469
R189
10_0 4
R347
0_04
VCCG LANPLL
C474
.1U_16V_ 04
R336
0_04
VC C L A N 3_ 3
C471
.1U_16V_ 04
R346
0_04
VCCG LAN3_3
C473
.1U_16V_ 04
3.3V
AC
D11
SCS 751V - 40
C519
.1 U_ 10V_ X7R _04
10mils
03 24 D0 3
10mils
10mils
C760
*1 U_ 10V_ 06
10mils
V5REF_SUS
0326 D03
.1U_10V_X7R_04
Layout note:
P lac e wit hi n 1 00 mi ls
o f p in G4 o f I CH 8M on
t he bo tto m sid e of
1 40m il s o n the t op
5V
1.5 VS
3.3 VS
3.3 VS
RTCVC C
C 164
C161
. 1U_ 16 V_04
.1U_10V_X7R_04
CLO SE TO pi n A23
1.5VS
R134
0_06
C209
C158
+
*220 U_ 4V_D
03 24 D0 3
032 4 D0 3
22U _6. 3V_08
C245
10U _10 V _0 8
Layout note:
Place above Caps within 100 mils of ICH on the bottom
side or 140 mils on the top near D28, T28, AD28
L15
HC B10 05KF - 12 1T20_ 04
.
Layout note:
Pl ac e w it hin 1 00m il s
of I CH on th e bot to m
si de or 1 40 mi ls on
th e top
1. 5VS
Layout note:
Pl ace w ith in 10 0mi ls of
IC H o n the b ott om si de or
14 0 m il s o n the to p nea r
pi n A E7
1. 5VS
1. 5VS
Layout note:
Pl ac e w it hin 1 00m il s o f ICH
on t he bo tto m sid e or 14 0 mils
on t he to p n ea r p in F 1
1.5VS_PCIE_ICH
03 18 D0 3
1.5VS
C755
1U_10V_06
C204
22U _6. 3V_08
10mils
C247
1U_6.3V_04
C220
.1U_1 0V_X7R_0 4
C 221
. 1U_ 10 V_X7R _04
C 470
. 1U_ 16 V_04
C169
.1U_1 6V_04
1. 5VS_P C IE _I CH
C241
1U _6. 3 V_04
10mils
VCC5REF
V5REF_SUS
C188
22U _6. 3V_08
VCCSATAPLL
C 219
1U_6.3V_04
C211
. 1U _16 V_0 4
C207
.1U_10V_X7R_04
TP _VCC LA N1 05 _I CH1
TP _VCC LA N1 05 _I CH2
VCCLAN3_3
VCCGLANPLL
1.5VS_PCIE_ICH
C173
.1U_1 6V_04
VCCGLAN3_3
A23
AE1
AA24
AA25
AB24
AB25
AC24
AC25
AD24
AD25
AE25
AE26
AE27
AE28
AE29
F25
G25
H24
H25
J24
J25
K24
K25
L23
L24
L25
M24
M25
N23
N24
N25
P24
P25
R24
R25
R26
R27
T24
T27
T28
T29
U24
U25
V24
V25
U23
W24
W25
K23
Y24
Y25
AJ19
AC16
AD15
AD16
AE15
AF15
AG15
AH15
AJ15
AC11
AD11
AE11
AF11
AG10
AG11
AH10
AJ10
AC9
AC18
AC19
AC21
G10
G9
AC12
AC13
AC14
AJ5
AA7
AB6
AB7
AC6
AC7
A10
A11
A12
B12
A27
D28
D29
E26
E27
A26
U 19F
VCCR TC
A6
V5REF
V5REF_SUS
VCC1 _5 _B[ 1 ]
VCC1 _5 _B[ 2 ]
VCC1 _5 _B[ 3 ]
VCC1 _5 _B[ 4 ]
VCC1 _5 _B[ 5 ]
VCC1 _5 _B[ 6 ]
VCC1 _5 _B[ 7 ]
VCC1 _5 _B[ 8 ]
VCC1 _5 _B[ 9 ]
VCC1 _5 _B[ 1 0]
VCC1 _5 _B[ 1 1]
VCC1 _5 _B[ 1 2]
VCC1 _5 _B[ 1 3]
VCC1 _5 _B[ 1 4]
VCC1 _5 _B[ 1 5]
VCC1 _5 _B[ 1 6]
VCC1 _5 _B[ 1 7]
VCC1 _5 _B[ 1 8]
VCC1 _5 _B[ 1 9]
VCC1 _5 _B[ 2 0]
VCC1 _5 _B[ 2 1]
VCC1 _5 _B[ 2 2]
VCC1 _5 _B[ 2 3]
VCC1 _5 _B[ 2 4]
VCC1 _5 _B[ 2 5]
VCC1 _5 _B[ 2 6]
VCC1 _5 _B[ 2 7]
VCC1 _5 _B[ 2 8]
VCC1 _5 _B[ 2 9]
VCC1 _5 _B[ 3 0]
VCC1 _5 _B[ 3 1]
VCC1 _5 _B[ 3 2]
VCC1 _5 _B[ 3 3]
VCC1 _5 _B[ 3 4]
VCC1 _5 _B[ 3 5]
VCC1 _5 _B[ 3 6]
VCC1 _5 _B[ 3 7]
VCC1 _5 _B[ 3 8]
VCC1 _5 _B[ 3 9]
VCC1 _5 _B[ 4 0]
VCC1 _5 _B[ 4 1]
VCC1 _5 _B[ 4 2]
VCC1 _5 _B[ 4 3]
VCC1 _5 _B[ 4 4]
VCC1 _5 _B[ 4 5]
VCC1 _5 _B[ 4 6]
VCC1 _5 _B[ 4 7]
VCC1 _5 _B[ 4 8]
VCC1 _5 _B[ 4 9]
VCCSATAP LL
VCC1 _5 _A[ 1 ]
VCC1 _5 _A[ 2 ]
VCC1 _5 _A[ 3 ]
VCC1 _5 _A[ 4 ]
VCC1 _5 _A[ 5 ]
VCC1 _5 _A[ 6 ]
VCC1 _5 _A[ 7 ]
VCC1 _5 _A[ 8 ]
VCC1 _5 _A[ 9 ]
VCC1 _5 _A[ 1 0]
VCC1 _5 _A[ 1 1]
VCC1 _5 _A[ 1 2]
VCC1 _5 _A[ 1 3]
VCC1 _5 _A[ 1 4]
VCC1 _5 _A[ 1 5]
VCC1 _5 _A[ 1 6]
VCC1 _5 _A[ 1 7]
VCC1 _5 _A[ 1 8]
VCC1 _5 _A[ 1 9]
VCC1 _5 _A[ 2 0]
VCC1 _5 _A[ 2 1]
VCC1 _5 _A[ 2 2]
VCC1 _5 _A[ 2 3]
VCC1 _5 _A[ 2 4]
VCC1 _5 _A[ 2 5]
VCCU SBPLL
VCC1 _5 _A[ 2 6]
VCC1 _5 _A[ 2 7]
VCC1 _5 _A[ 2 8]
VCC1 _5 _A[ 2 9]
VCC1 _5 _A[ 3 0]
VCCLA N1_05 [1]
VCCLA N1_05 [2]
VCCL A N3 _3[ 1]
VCCL A N3 _3[ 2]
VCCGLANP LL
VCCGLAN1 _5 [1]
VCCGLAN1 _5 [2]
VCCGLAN1 _5 [3]
VCCGLAN1 _5 [4]
VCCGLAN3 _3
ICH9M
CO RE
VCCA3GP ATXARX USB CORE
VC CPS USVCCPU SB
GLAN POWER
VCC1_05[1]
VCC1_05[2]
VCC1_05[3]
VCC1_05[4]
VCC1_05[5]
VCC1_05[6]
VCC1_05[7]
VCC1_05[8]
VCC1_05[9]
VCC1 _0 5[ 10]
VCC1 _0 5[ 11]
VCC1 _0 5[ 12]
VCC1 _0 5[ 13]
VCC1 _0 5[ 14]
VCC1 _0 5[ 15]
VCC1 _0 5[ 16]
VCC1 _0 5[ 17]
VCC1 _0 5[ 18]
VCC1 _0 5[ 19]
VCC1 _0 5[ 20]
VCC1 _0 5[ 21]
VCC1 _0 5[ 22]
VCC1 _0 5[ 23]
VCC1 _0 5[ 24]
VCC1 _0 5[ 25]
VCC1 _0 5[ 26]
VC CDMIPL L
VCC_DMI[1]
VCC_DMI[2]
V_CPU_ IO[1]
V_CPU_ IO[2]
VCC3_3 [1]
VCC3_3 [2]
VCC3_3 [7]
VCC3_3 [3]
VCC3_3 [4]
VCC3_3 [5]
VCC3_3 [6]
VCC3_3 [8]
VCCP_CORE
VCC3_3 [9]
VC C3_ 3[ 10]
VC C3_ 3[ 11]
VC C3_ 3[ 12]
VC C3_ 3[ 13]
PCI
VC C3_ 3[ 14]
VCCH DA
VC CSUSH DA
VCC S US1_ 05 [1]
VCC S US1_ 05 [2]
VCCSUS1_5[1]
VCCSUS1_5[2]
VCCSUS3_3[1]
VCCSUS3_3[2]
VCCSUS3_3[3]
VCCSUS3_3[4]
VCCSUS3_3[5]
VCCSUS3_3[6]
VCCSUS3_3[7]
VCCSUS3_3[8]
VCCSUS3_3[9]
VCC S US3_ 3[ 10]
VCC S US3_ 3[ 11]
VCC S US3_ 3[ 12]
VCC S US3_ 3[ 13]
VCC S US3_ 3[ 14]
VCC S US3_ 3[ 15]
VCC S US3_ 3[ 16]
VCC S US3_ 3[ 17]
VCC S US3_ 3[ 18]
VCC S US3_ 3[ 19]
VCC S US3_ 3[ 20]
VCCC L1_0 5
VCCCL1_5
VCC CL3 _3 [1]
VCC CL3 _3 [2]
A15
B15
C15
D15
E15
F15
L11
L12
L14
L16
L17
L18
M1 1
M1 8
P11
P18
T1 1
T1 8
U11
U18
V11
V12
V14
V16
V17
V18
R29
W23
Y23
AB23
AC23
AG29
AJ6
AC10
AD19
AF20
AG24
AC20
B9
F9
G3
G6
J2
J7
K7
AJ4
AJ3
AC8
F17
AD8
F18
A18
D16
D17
E22
AF1
T1
T2
T3
T4
T5
T6
U6
U7
V6
V7
W6
W7
Y6
Y7
T7
G22
G23
A24
B24
Z1808
Z1809
TP_ VCCC L_ 105
TP_ V C CC L _ 15
20mils
1.0 5VS
C185
.1U_ 10V_X7R_0 4
Layout note:
Place at MCH edge
Layout note:
Place within 100mils of ICH on the
bott om side or 140 mil s on th e top
10mils
C186
10 U_1 0V_ 08
L12
HC B 16 08KF - 12 1T2 5_ 06
20mils
Z1 80 3
C205 4.7U_6.3V_06
C520 .1U_16V_04
C527 .1U_16V_04
C222
.1U_ 16V_04
C175
.1U_ 16V_04
C526 .1U_16V_04
C525 .1U_16V_04
C176 .1U_16V_04
10mils
C 197
C194
22n_ 16 V _04
2 2n_ 16 V_04
C1 82 . 1U _16 V_0 4
C720
.1U_ 10V_X7R_0 4
0324 D03
0325 D03
+
C196
C192
220U_4V_D
.1U_16V_04
L14
HC B 10 05KF - 12 1T2 0_ 04
Z180 2
.
C191
.01U_16V_X7R_04
.
20mils
C195
.1 U_ 16 V_ 04
032 5 D0 3
C183
C184
.1 U_ 16 V_ 04
.1U_ 16V_04
TP_ VC CSU S10 5 _I C H1
TP_ VC CSU S10 5 _I C H2
TP_ VC CSU S15 _ IC H1
TP_ VC CSU S15 _ IC H2
3.3VS
L79 HCB1005KF-121T20_04
L80 * HC B10 05K F- 12 1T2 0_ 04
.
.
L78 * HC B10 05K F- 12 1T2 0_ 04
L77 HCB1005KF-121T20_04
0325 D03
C206
.1 U_ 1 0 V_ X7 R_ 04
C181
*.1U_10V_X7R_04
1.5V2 8, 30, 34
5V2 0, 21, 25 ,2 8, 29, 30 ,3 1,3 2, 33 ,3 4,3 5, 37
3.3V3, 14, 15,16 ,1 7, 19, 24 ,2 8,3 0, 31 ,3 4,3 5, 37
1.5VS4,10 , 15, 16, 19,2 0,2 5, 28
RTCVCC15
3.3VS2, 3, 6 ,7, 10 ,1 2, 13, 14 ,1 5,1 6, 17 ,19 ,2 0, 22 ,23 ,2 4, 25, 26 ,2 7,2 8, 32 ,3 3,3 6, 37
5VS14, 20, 23, 25,2 6,2 8, 36
1. 05VS2, 3,4 ,5 ,7 ,1 0,1 5, 28 ,29
1. 5VS
C231
.1U_ 16V_04
.
.
1.05VS
1.05VS
1. 05VS
3.3V
3.3V
C180
*1U_ 6. 3V _04
C193
4. 7U _6. 3V_ 06
3.3 VS
1.5VS
3.3 VS
3.3 V
Schematic Diagrams
U19E
AA26
VSS[1]
AA27
VSS[2]
AA3
VSS[3]
AA6
VSS[4]
AB1
VSS[5]
AA23
VSS[6]
AB28
VSS[7]
AB29
VSS[8]
AB4
VSS[9]
AB5
VSS[10]
AC 1 7
VSS[11]
AC 2 6
VSS[12]
AC 2 7
VSS[13]
AC3
VSS[14]
AD1
VSS[15]
AD 1 0
VSS[16]
AD 1 2
VSS[17]
AD 1 3
VSS[18]
AD 1 4
VSS[19]
AD 1 7
VSS[20]
AD 1 8
VSS[21]
AD 2 1
VSS[22]
AD 2 8
VSS[23]
AD 2 9
VSS[24]
AD4
VSS[25]
AD5
VSS[26]
AD6
VSS[27]
AD7
VSS[28]
AD9
VSS[29]
AE12
VSS[30]
AE13
VSS[31]
AE14
VSS[32]
AE16
VSS[33]
AE17
VSS[34]
AE2
VSS[35]
AE20
VSS[36]
AE24
VSS[37]
AE3
VSS[38]
AE4
VSS[39]
AE6
VSS[40]
AE9
VSS[41]
AF13
VSS[42]
AF16
VSS[43]
AF18
VSS[44]
AF22
VSS[45]
AH 2 6
VSS[46]
AF26
VSS[47]
AF27
VSS[48]
AF5
VSS[49]
AF7
VSS[50]
AF9
VSS[51]
AG 13
VSS[52]
AG 16
VSS[53]
AG 18
VSS[54]
AG 20
VSS[55]
AG 23
1.5V
VSS[56]
AG3
VSS[57]
AG6
VSS[58]
AG9
VSS[59]
AH 1 2
VSS[60]
AH 1 4
VSS[61]
AH 1 7
VSS[62]
AH 1 9
VSS[63]
AH2
VSS[64]
AH 2 2
VSS[65]
AH 2 5
VSS[66]
AH 2 8
VSS[67]
AH5
VSS[68]
AH8
VSS[69]
AJ12
VSS[70]
AJ14
VSS[71]
AJ17
VSS[72]
AJ8
VSS[73]
B11
VSS[74]
B14
VSS[75]
B17
VSS[76]
B2
VSS[77]
B20
VSS[78]
B23
VSS[79]
B5
VSS[80]
B8
VSS[81]
C26
VSS[82]
C27
VSS[83]
E11
VSS[84]
E14
VSS[85]
E18
VSS[86]
E2
VSS[87]
E21
VSS[88]
E24
VSS[89]
E5
VSS[90]
E8
VSS[91]
F16
VSS[92]
F28
VSS[93]
F29
VSS[94]
G12
VSS[95]
G14
VSS[96]
G18
VSS[97]
G21
VSS[98]
G24
VSS[99]
G26
VSS[100]
G27
VSS[101]
G8
VSS[102]
H2
VSS[103]
H23
VSS[104]
H28
VSS[105]
H29
VSS[106]
ICH9M
VSS[107]
VSS[108]
VSS[109]
VSS[110]
VSS[111]
VSS[112]
VSS[113]
VSS[114]
VSS[115]
VSS[116]
VSS[117]
VSS[118]
VSS[119]
VSS[120]
VSS[121]
VSS[122]
VSS[123]
VSS[124]
VSS[125]
VSS[126]
VSS[127]
VSS[128]
VSS[129]
VSS[130]
VSS[131]
VSS[132]
VSS[133]
VSS[134]
VSS[135]
VSS[136]
VSS[137]
VSS[138]
VSS[139]
VSS[140]
VSS[141]
VSS[142]
VSS[143]
VSS[144]
VSS[145]
VSS[146]
VSS[147]
VSS[148]
VSS[149]
VSS[150]
VSS[151]
VSS[152]
VSS[153]
VSS[154]
VSS[155]
VSS[156]
VSS[157]
VSS[158]
VSS[159]
VSS[160]
VSS[161]
VSS[162]
VSS[163]
VSS[164]
VSS[165]
VSS[166]
VSS[167]
VSS[168]
VSS[169]
VSS[170]
VSS[171]
VSS[172]
VSS[173]
VSS[174]
VSS[175]
VSS[176]
VSS[177]
VSS[178]
VSS[179]
VSS[180]
VSS[181]
VSS[182]
VSS[183]
VSS[184]
VSS[185]
VSS[186]
VSS[187]
VSS[188]
VSS[189]
VSS[190]
VSS[191]
VSS[192]
VSS[193]
VSS[194]
VSS[195]
VSS[196]
VSS[197]
VSS[198]
VSS_NCTF[1]
VSS_NCTF[2]
VSS_NCTF[3]
VSS_NCTF[4]
VSS_NCTF[5]
VSS_NCTF[6]
VSS_NCTF[7]
VSS_NCTF[8]
VSS_NCTF[9]
VSS_NCTF[10]
VSS_NCTF[11]
VSS_NCTF[12]
H5
J23
J26
J27
AC22
K28
K29
L13
L15
L2
L26
L27
L5
L7
M12
M13
M14
M15
M16
M17
M23
M28
M29
N11
N12
N13
N14
N15
N16
N17
N18
N26
N27
P12
P13
P14
P15
P16
P17
P2
P23
P28
P29
P4
P7
R11
R12
R13
R14
R15
R16
R17
R18
R28
T12
T13
T14
T15
T16
T17
T23
B26
U12
U13
U14
U15
U16
U17
AD23
U26
U27
U3
V1
V13
V15
V23
V28
V29
V4
V5
W26
W27
W3
Y1
Y28
Y29
Y4
Y5
AG28
AH6
AF2
B25
A1
A2
A28
A29
AH1
AH29
AJ1
AJ2
AJ28
AJ29
B1
B29
Sheet 19 of 48
ICH9M 4/4
B.Schematic Diagrams
ICH9M 4/4 B - 19
Page 76
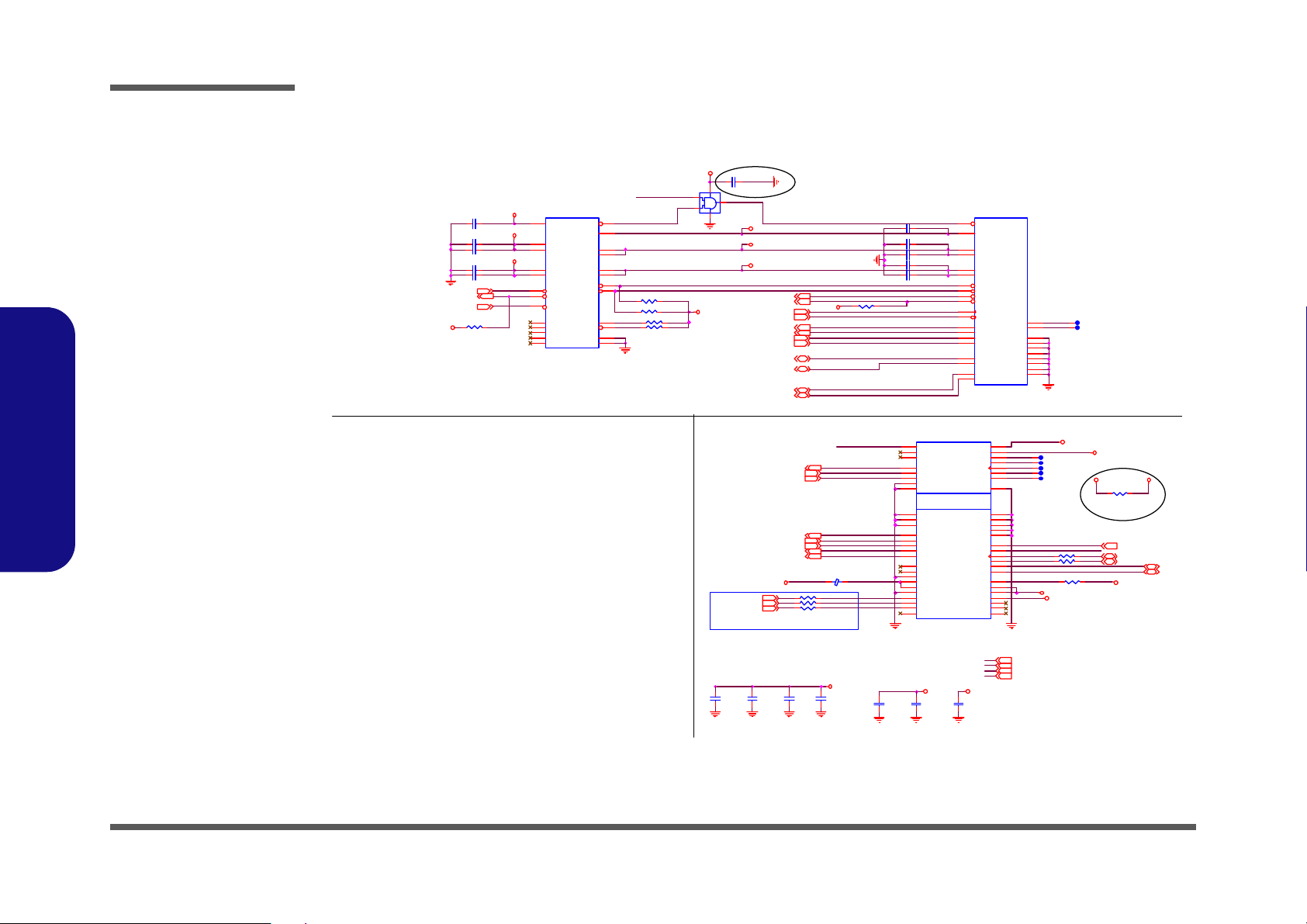
Schematic Diagrams
6
6
6
Sheet 20 of 48
New Card, Mini
PCIE
New Card, Mini PCIE
NEW CARD
3.3V
C94 .1U_16V_04
C102 .1U_16V_04
C83 .1U_16V_04
C97 .1U_16V_04
C98 .1U_16V_04
BUF_ PLT _RST#16 , 20 , 22, 24 , 27
USB_ OC#316
SUSB#17,27,29
R90 10K_04
3.3V
BUF_ PLT _RST#
U4
21
AUX IN
3.3VS
6
3.3VIN
5 8
3.3VI N 3.3VOUT
1.5VS
18
1.5VIN
19
1.5VIN
2
SYSR ST#
23
OC#
4
STBY #
1
NC
10
NC
12
NC
13
NC
24 25
NC GND
P2231THLFC1
ENE P2231 pin3,4,1 4,15,22
has internally pul led high
( 170K ohmS )
PERST#
AUXOUT
3.3VOU T
1.5VOU T
1.5VOU T
CPPE #
CPUSB#
RCLKEN
SHD N #
GND
NC_RST#
9
20
7
16
17
15
14
R110 *100K_04
R109 *100K_04
22
Z1903
3
Z1904
11
BUF_ PLT_R ST#
R95 *10K_04
R97 *10K_04
Add GN D pi n
3. 3 VS
C95 *.1U_16V_04
5
1
2
U3
74LVC1G08GW
3
6-01-74108-Q61
3.3V
Port 3
0324 D03
4
NC _ PER ST #
NC_3.3V
NC_3.3VS
NC_1.5VS
PCI E_WA KE#17,20,24
NEWC AR D _CL KR EQ#2
CL K_PC IE _NEW _C ARD2
CL K_PC IE_N EW _CA RD#2
PCIE_RXP2_NEW_C ARD16
PCIE_RXN2_NEW_CARD16
PCIE_TXP2_NE W_CARD16
PC I E_ TXN2 _N EW _ CA RD16
USB_ PP316
USB_ PN316
ICH _SMBD AT117 ,2 0
ICH _SMBC LK 117, 2 0
20 mi l
40 mi l
40 mi l
3. 3 VS
C93 .1U_16V_04
C88 .1U_16V_04
C84 .1U_16V_04
C100 .1U_16V_04
C108 .1U_16V_04
NC _ CP PE#
NC _ CP US B #
10K_04
PCIE_W AKE#
R83
J_N E W 1
13
PERS T#
12
+3.3VAU X
14
+3.3V
15
+3.3V
9
+1.5V
10
+1.5V
17
CPPE #
4
CPUSB#
11
WAKE #
16
CL KREQ #
19
REFCLK+
18
REFCLK-
22
PERp 0
21
PERn 0
25
PETp0
24
PETn0
3
USB_ D+
2
USB_ D-
8
SMB_D ATA
7
SMB_C LK
130801-1
GND1~4=GND
RESERVED
RESERVED
GND
GND
GND
GND
GND
GND
GND
GND
5
6
1
20
23
26
GND1
GND2
GND3
GND4
Z1905
Z1906
B.Schematic Diagrams
B - 20 New Card, Mini PCIE
WLAN_PWR Sig nal def aul t H I fo r W LAN
1.BIOS Setup HI for In tel PCI E W LAN
2 .USB WL AN B IOS Setup L OW for
Fn+F10
MINI CARD
WLAN_CLKREQ#2,20
C LK _P C IE_ M IN I #2
CL K_PC IE _MINI2
WLAN_DET#27
PCI E_RXN 1_W LAN16
PCI E_RXP1 _WLAN16
PCI E_TXN1_W LA N16
PCIE_TXP1_WLAN16
3.3V
C390
10U_10V_08
R248 0_04
R249 0_04
R250 0_04
C355
.1U_16V _04
CL_CLK117
CL_DATA117
CL_RST#117
For WLAN Device
C387
.1U_16V _04
PCIE_W AKE#
L3
.
HCB1608KF-121T25_06
1016
3.3V
C358
10U_10V_08
3G - PO WE R
Z1909
Z1910
Z1911
C380
.1U_16V_04
1
3
5
7
11
13
9
15
21
27
29
35
23
25
31
33
17
19
37
39
41
43
45
47
49
51
J_M IN I 1
WAKE#
CO EX1
CO EX2
CLKREQ#
REFCLKREFCLK+
GND0
GND1
GND2
GND3
GND4
GND11
PE Tn0
PE Tp0
PE Rn0
PE Rp0
Reserved0
Reserved1
GND12
3.3VA UX_3
3.3VA UX_4
GND13
Reserved2
Reserved3
Reserved4
Reserved5
88908-5204
1.5VS
C384
10U_10V_08
KEY
W_DI SABL E#
LED_WWAN#
LED_WLAN#
LED_WPAN#
3. 3 VAU X_0
1.5V_0
UIM_PWR
UIM_DATA
UIM_CLK
UIM_ RESET
UIM_VPP
GND5
GND6
GND7
GND8
GND9
GND10
PERSE T#
SMB_CLK
SMB_D ATA
US B_ DUS B_ D+
3. 3 VAU X_1
1.5V_1
1.5V_2
3. 3 VAU X_2
3.3V
C368
.1 U _ 16 V _ 04
20 mil
20 mil
BUF_ PLT_R ST#
40 mil
20 mil
3. 3 V
R257 *0_04
R255 *0_04
R295 0_04
WLAN1.5VS
3. 3 V
WLA N1.5VS
WLA N1.5VS
R272 0_06
0324 D03
WLAN_EN 27
IC H_SMBC L K1 17,20
IC H_SMBD AT1 1 7,20
3.3V
1025
2
6
8
10
12
14
16
4
18
26
34
40
50
20
22
30
32
36
38
24
28
48
52
42
44
46
UI M_P W R_ 1
UI M_D ATA _1
UI M_C LK _1
UI M_R ST_ 1
UIM_V PP_1
Z1907
Z1908
20 mil
3.3VAUX
Port 6
1.5VS 4,10,15,16,18,20,25,28
3.3V 3,14,15,16,17,18,24,28,30,31,34,35,37
3.3VS 2,3,6,7,10,12,13,14,15,16,17,18,20,22,23,24,25,26,27,28,32,33,3
5V 18,20, 21,25,28,29,30,31,32,33,34,35,37
0108
1.5VS
USB_ PN
USB_ PP
Page 77

Mini, PW Conn, Fan
ROBSON
J_ ROBSON 1
PCIE _WAKE #17 ,19,24
GND
C LK _P CI E_ MIN I_3 G#2
C42 0
.1U _1 6 V_0 4
CLK_PC IE_MIN I_3G2
R35 *0_04
3G_DET#27
C42 3
10 U _1 0 V_ 08
GND
WLAN_CLKRE Q#2, 19
PCIE_RXN3_3G16
PCIE_ R XP3_3G16
PCIE_ TXN3_3 G16
PCIE_TXP3_3G16
3.3VS
1
WAKE#
3
COEX1
5
COEX2
7
Z2003
CLKREQ #
11
REFCLK-
13
REFCLK+
9
GND0
15
GND1
GN D
21
GND2
27
GND3
29
GND4
35
GND11
23
PETn0
25
PETp0
31
PERn 0
33
PERp 0
17
Reserved0
19
Reserved1
37
GND12
39
3.3VAUX_3
41
3.3VAUX_4
43
GND13
45
Reserved2
47
Reserved3
49
Reserved4
51
Reserved5
88 908- 5 20 4
GND
UIM_RESET
KEY
W_DI SABLE#
LED_WWAN#
LED _ W LAN #
LED _WPAN#
3. 3 VA U X_ 0
1.5V_0
UIM_PWR
UIM_DATA
UI M_C LK
UI M_VP P
GND5
GND6
GND7
GND8
GND9
GND10
PERS ET#
SMB_CLK
SMB_D AT A
US B_D -
US B_D +
3. 3 VA U X_ 1
1.5V_1
1.5V_2
3. 3 VA U X_ 2
20 mil
2
6
8
10
12
14
16
4
18
26
34
40
50
20
22
30
32
36
38
24
28
48
52
42
44
46
Z2001
Z2002
+
C405 *220U_4V_D2
C412 .1U_16V_04
UI M_PW R
UI M_D AT A
UI M_C L K
UI M_R ST
UI M_VP P
GND
R286 *0_04
R284 *0_04
3.3VS
1.5VS
3.3VS
+
C42 1
*220U_4V_D2
GND
GN D
3.3VS
1.5VS
C426
.1U_16V_04
GN D
3G_EN 27
BUF_PLT_RST# 16,19, 22,24, 27
IC H_SMBC LK1 17,1 9
IC H_SMBD AT1 1 7,19
1.5VS
C41 9
.1U _1 6 V_0 4
GND
USB_ PN4 1 6
USB_ PP4 16
C429
.1U _1 6V_ 04
GND
3.3VS
AUDIO & USB CONN
J_P W1
1
15
16
2
5V
B_CN1
US B_OC #1 116
USB _PN 916
USB_ PP916
USB_PP1116
US B_P N1 116
0314 D03
cha ng e t o D 01 Co n ne cto r
12
34
56
78
910
11 12
13 14
15 16
87216-1606
ADG
R585
0_04
MIC_SENSE_B 25
MI C 2- R 25
MI C 2 - L 25
HEA DPH ON E-L_B 26
HEAD PH ONE -R_B 26
HP_SENSE_B 25
R586
*0_04
AUDG
Schematic Diagrams
B.Schematic Diagrams
Sheet 21 of 48
Mini, PW Conn, Fan
POWER SWITCH CONN
POWER SW CONN
VOLUME_ U P#27
VOL UME_D OW N#27
BRIG H T_UP#27
BRIGHT_DOWN#27
M_BTN#28
J_P W 1
1
2
3
4
5
6
7
85205-07001
GND
J_PW1
7
1
5VS
FAN_V
C65
FAN_DC_ VO L_R
FAN_DC_ VO L_R
R541 0_04
. 1U _ 16 V _ 04
DC_FAN
5
+
6
-
0318 D0 3
LED CONN
VDD5
3.3VS
J_LE D
1
GN D
2
3
4
5
6
85 204- 0 60 0 1
LED _ A C IN #27
LED_PWR#27
HD_LED#15
FAN_DC_VOL
R298
4. 9 9K _1 %_ 06
R297
10K _ 1 %_0 4
CPU_FAN27
CPU_FANSEN27
VIN 14,28,29,30,31,32,33,34
VDD5 28, 29
5V 1 8, 2 1, 25, 28 ,29 , 3 0 ,3 1 ,3 2 ,3 3,3 4, 35, 37
1. 5V S 4 , 1 0 ,1 5, 1 6, 18, 19 , 25, 28
3. 3V 3 , 1 4 ,1 5, 1 6, 17, 18 , 19, 24,2 8 , 3 0 ,3 1 ,3 4, 35, 3 7
3. 3V S 2 , 3 ,6 , 7, 10, 12 , 13, 14, 15 , 1 6 ,1 7 ,1 8, 19, 2 2, 23, 24, 25 , 2 6 ,2 7 ,2 8 , 3 2, 3 3, 3 6, 37
5VS 14, 1 8, 23 , 25, 26 ,28 , 3 6
3. 3 VS
U14B
GM358
L4
HCB1608KF-121T25_06
Z2004
7
FAN_DC_VOL
R48 4. 7K _04
D7 SCS551V-30
.
40MIL
G
C432
+
100U _6.3 V_B2
AC
FAN CONTROL
FAN_VS
C64
10U_10V_08
Q14
D6
SCS551 V-30
NDS 352AP_ NL
D S
A C
J_F AN 1
85205-03001
J_F AN 1
3
C448
1
*.1U_16V_04
FAN_V
84
3
+
1
2
-
U14 A
GM3 58
1
2
3
Mini, PW Conn, Fan B - 21
Page 78

Schematic Diagrams
USB Port Con
Sheet 22 of 48 USB Port Con
B.Schematic Diagrams
USB_ OC #816
USB PORT6
USB_OC#116
USB_ PN 116
USB_ PP 116
USBVC C 02
USB_ PN 816
USB_ PP816
USB_ PN 016
USB_ PP016
USBVC C 03
R17 3
470K_04
R17 4
560K_04
USB_ PN 1
USB_ PP1
R478 470K_04
R486 560K_04
1102
L1 0
HCB1608KF-121T25_06
.
C494
+
100U_6.3V_B2
R566 0_04
*WCM2012 F 2S-161T03
1
4
L67
R567 0_04
0321 D03
L91 H CB1608KF-121T25_06
.
R569 0_04
4
1
*W CM2012 F2S-161T03
R568 0_04
R570 0_04
4
1
*W CM2012 F2S-161T03
R571 0_04
L94
L93
0321 D03
60 mi l
2
3
3
2
3
2
+
C489
.1U_16V_04
AUSB_PN1_R
AUSB_PN1_R
AUSB_PP1_R
AUSB_PP1_R
C614
100U_6.3V_B2
USBV CC _1
J_USB1
1
V+
2
DATA_L
3
DATA_H
4
GND
GND1
GND2
SK10713
GND1
Z2104
Z2105
GND2
GND
Z2101
Z2102
Z2103
J_ U SB3
1
VCC
5
VCC
2
1D ATA-
3
1D ATA+
6
2D ATA-
7
2D ATA+
4
GND
8
GND
C10783-108A3-L
USB PORT 4,5
GND1
GND1
GND2
GND2
GND3
GND3
GND4
GND4
GN D
C642
.1U_16V_04
0314 D03 Change Foot Print "c10783-108A3-R"
3.3V 3,14,15,16,17,18,19,24,28,30, 31,34,35,37
3.3VS 2,3,6,7,10,12,13,14,15,16,17,18,19,20,22,23,2 4,25,26,27,28,32,33,36,37
5V 18,20,25,28,29,30,31,32,33,34,35,37
5VS 14,18,20,23,25,26,28,36
USB PORT 3
USB_OC#216
USB_ PN 216
USB_PP216
5V
GN D
R159
470K_04
R158
560K_04
USB_PN2
USB_PP2
50 mil
C177
10U _10 V_ 0 8
USBVC C 03
5V
C626
10U_10V _08
U8
4
VIN
3
VIN
RT9701-CPL
0410 D03
L58
HCB1608KF-121T25_06
.
C413
+
*100U_6.3V_B2
R555 0_04
L59
4
1
*WCM2012 F2 S-161T03
R556 0_04
031 7 D 0 3
U29
4
VIN
3
VIN
RT9701-CPL
VOU T
VOU T
VOU T
VOU T
USBVC C 03
C172
.1U_16V _04
USBVCC_2
GND
100 MIL
C604
.1U_16V _04
50 mil
J_U S B2
1
V+
2
DATA_L
3
DATA_H
4
GND
C171
.1U_16V _04
GND1
GND
C616
.1U_16V _04
sh ield
shi e ld
GND2
USBVCC02
C178
10U_10V_08
C10786
C607
10U_10V_08
1
5
2
GND
GND
60 mil
C415
.1U_16V_04
AUSB_PN2_R
3
2
AUSB_PP2_R
1
5
2
GND
B - 22 USB Port Con
Page 79

CardReader, IEEE 1394
Schematic Diagrams
IE E E1394 (JMB380 ONLY)
1219
J1_1394A1
GND1
TP A +
GN D
GND2
TP A -
GN D
GND3
TP B +
GN D
GND4
TP B -
GN D
C13117
Note:
Close to 1394
CONN.
Crystal Placement
Crys t al must be place as close as
possible t o the Chip. Keep traces
all on one PCB layer.
C148 22P_5 0V_04
C149 22P_5 0V_04
0314 D03
4
3
2
1
Z2202
Z2203
Z2204
Z2205
12
X2
24 .5 7 6M H z
1394_TPBIAS0
160 OHM #944CM-0051
5
346
2
7
1
8
LP1
R409 *0_04
R414 *0_04
R423 *0_04
R425 *0_04
13 9 4_ XI
R12 1
1M_ 04
13 9 4_ XO
Card Reader
Connector
VCC_ CARD
GND
GND
C79
.1U_16V_04
1.8VS
L8 *32mi l_short
0324 D03
P22
P23
C71
.1U _1 6V _04
VCC_C AR D
VCC_C AR D
SD_ CD#
MDIO2
MDIO3
SDCMD1
SDCLK1
MDIO0
MDIO1
SDW P
MCLK1
MDIO3
MS_INS#
MDIO2
MDIO0
MDIO1
MBS1
SDCL K1
C82
10P_50V_04
J_CARD-REV1
P1
CD _S D
P2
DAT2 _S D
P3
CD / DAT3 _S D
P4
CMD _S D
P5
VSS_SD
P6
VDD_ SD
P7
CLK_SD
P8
VSS_SD
P9
DAT0 _S D
P10
DAT1 _S D
P11
WP _SD
P12
VSS_MS
P13
VCC_ MS
P14
SCLK_MS
P15
DAT3 _MS
P16
IN S_ MS
P17
DAT2 _MS
P18
SDIO /DAT 0_MS
P19
DAT1 _MS
P20
BS_MS
P21
VSS_MS
MD R 0 19 - C0 - 00 10 ( Re v e rs e )
MCLK1
C75
10P_50V_04
Near Cardreader CONN
C154 .33U_10V_X7R_06
R124 56_1%_04
R126 56_1%_04
Z2206
R130 56_1% _04
R127 56_1%_04
R129 4.99K_1%_06
C156 220P_50V_06
Note:
Close to JMB380
1.8VS
C483
.1U_16V_04
3.3VS
C146
.1U_16V_04
BUF _PLT_RST#16,19,20,24,27
CLK_PCIE_CARDREADER#2
CLK_PCIE_CARDREADER2
C672
1000P_50V_04
close pin 5
1210
C77
*10U_10V_08
1394_TPA0+
1394_TPA01394_TPB0+
1394_TPB0-
R123 12K_04
1394_XI
1394_XO
MDIO7
SDW P
MDIO5
MDIO4
MDIO3
MDIO2
MDIO1
MDIO0
APVDD
C157
.1U_16V_04
37
38
39
40
41
42
43
44
45
46
47
48
49
BUF _PLT_ RST#
C144
1n_50V_04
MDIO5
MDIO4
MDIO5
3.3VS
DV 18
TXI N
TXO U T
MD I O 7
MD I O 6
MD I O 5
MD I O 4
DV 33
MD I O 3
MD I O 2
MD I O 1
MD I O 0
GN D
C140
10U_10V_08
AGN D
R125 22_04
R362 4.7K_04
R361 10K_04
SDW P
MDIO13
Card Reader Pull
High/Low
Resistors
TREXT
13 94_TPBIAS0
1394_TPA0+
1394_TPA0-
3635343332313029282726
TPA1P
TR EXT
TPBIAS_1
JMB380
XRSTN
X TEST
APCLKN
1234567891011
GND
SDCLK1
SDCMD1
R120 10K_04
R365 10K_04
VDDA3 3
MDIO11
MDIO9
MDIO10
MDI O8
1394_TPB0-
1394_T PB0+
TPB1P
TAV33
TPA1N
TPB1N
MDI O8
MDIO9
MDIO10
CR _LE D N
REG_CTRL
CR1_PCTLN
CR1_CD0N
CR1_CD1N
APCL KP
APVD D
APGND
APREXT
APRXP
APRXN
APV18
PREXT
APGND
APTX N
PC I E _T X P5_ C A R D
PCIE_TXN5_CARD
R338
8.2K_04
AGN D
MCLK1
MBS1
SDCLK1
MDIO4
SDCMD1
SD_CD#
MS _ I N S#
VCC_CARD
C47 5
.1U _16 V_04
MDI O12
25
U17
MDI O11
MDIO12
TCPS
MDIO13
MDIO14
DV33
DV18
SEECL K
SEEDAT
APT XN
APTXP
JMB380-QGAZ0B
12
QFN-48
AP TXP
C482 .1U_10V_X7R_04
C477 .1U_10V_X7R_04
PCIE_TXN5_CARD 16
PCIE_TXP5_CARD 16
TC P S
24
MD I O1 3
23
MD I O1 4
22
CR 1_L ED N
21
20
19
18
CARD_PWREN#
17
SD_C D#
16
MS_ I NS #
15
14
SEECLK
SEEDAT
13
MC L K 1
MBS 1
3. 3V S
R119 10K_04
MDIO12
R355 200K_04
MDIO14
R364 200K_04
L69 HCB1608KF-121T25_06
C492
10 U _1 0 V _ 08
R357 10K_04
L 9 * 2 0m i l _s hor t
AGN D
1102
.
A C
0324 D03
MDIO7
C496
.1U_16V_04
D33*SCS751V-40
PC I E _R XP5_ CA R D 16
PCIE _RXN5_CAR D 1 6
C468
.1U_16V_04
3.3VS
C490
+
*100U_6.3V_B2
AP VDD
AGN D
Card Reader Power
CARD_PWREN#
30 mils
Use 08 05 typ e and over 20 mil s tr ace width on
both s ide
¹w¯d½u¸ ô, JMB¤ U¤@ ª©±N §ï¥ Ñ
CR1_PCT LNª ½±µ´ £¨Ñ VCC_ CAR D¹q ·½
3. 3 VS
CARD_PWREN#
3.3VS
1. 8 VS
C484
C152
.1U _16 V_ 04
.1U_16V_04
ICH_GPIO38 17
R36 3
*100K_04
Q19
*AO3409
G
V CC _ CA RD
DS
R160
*470_04
Z2201
DS
Q18
G
*2N7002W
Note:
JMB 380 Pin
C151
24,38,39
10U_10V_08
trace
width over
10mils
3.3VS 2,3,6,7,10,12,13,14,15,16, 17,18,19,20,23,24,25,26,27,28,32,3 3,36,37
C168
*.1U_16V_04
R154
100K_04
VCC_CARD
1210
B.Schematic Diagrams
Sheet 23 of 48
CardReader,
IEEE 1394
CardReader, IEEE 1394 B - 23
Page 80

Schematic Diagrams
SATA ODD, Audio
Sheet 24 of 48
SATA ODD, Audio
B.Schematic Diagrams
SATA HDD 0
J_HDD1
C166J5-12204
PIN GND1 ~2=G ND
AUDIO JACK
S1
S2
S3
S4
S5
S6
S7
P1
P2
P3
P4
P5
P6
P7
P8
P9
P10
P11
P12
P13
P14
P15
SATATXP0
SATATXN0
SATAR XN0
SATAR XP0
Z2301
Z2302
Z2303
Z2304
HEADP HON E-R26
HEADP HON E-L26
LINE_SENSE25
LINE-R25
LINE-L25
SATA TXP0 15
SA TA TX N 0 15
SATA RXN0 15
SATA RXP0 15
C22
*.01U_16V_04
C364
.1U_16V_04
MIC1-R
MI C 1- R25
MIC1-L
MI C 1- L25
HP_SENSE25
HP_ SENSE
SPK_ HP #
S PK_H P#26
R230 100_06
R229 100_06
SOLD ER S IDE VIE W
LIN E_SEN SE
LI N E -R
LI N E -L
1210
3. 3 VS
C374
*10U_10V_08
C15
.1U_16V _04
SPDIF O25
MIC_ SENSE25
L22 F CM1005KF-121T03_04
.
L19 F CM1005KF-121T03_04
.
Z2323
Z2324
L18 F CM1005KF-121T03_04
L17 F CM1005KF-121T03_04
0317 D03
C20
C17
.1U_16V_04
1U_10V_06
C351
.0 1U_ 16V_X7R_ 04
SPDIFO
Z2322
MIC_ SENSE
L29 FCM1005KF-121T03_04
.
L24 FCM1005KF-121T03_04
.
R517
1K_04
.
.
5VS
C357
C366
+
10U_10V _08
*1 00 U _6. 3V _ B 2
L35 FCM1005KF-102T02_04
.
R240
220_04
C295
680P_50V_X7R_04
C319
R518
680P_50V_X7R_04
1K_04
C283
680P_50V_X7R _04
1210
C342
680P_50V _X7R_04
C308
680P_50V _X7R_04
C340
680P_50V _X7R_04
C293
680P_50V_X7R _04
SATA HDD 1
J_HDD2
S1
S2
SATATXP1
S3
SATATXN1
S4
SATARXN1
S5
S6
SATARXP1
S7
P1
P2
P3
P4
P5
P6
P7
P8
P9
P10
P11
Z2305
P12
Z2306
P13
P14
Z2307
P15
Z2308
SATA ODD
Z2310
Z2311
Z2312
Z2313
JSPD IF 1
5
4
3
6
2
1
2SJ-S351-S30
SPD I F OU T
M54J
C16687-12204
PIN GND1 ~2=G ND
BLACK
Z2314
Z2315
Z2316
JMIC1
5
4
3
6
2
1
2SJ-S351-S30
MIC IN
GN D
BLACK
GN D
GN D
Z2317
Z2318
Z2319
Z2320
Z2321
JHP1
5
4
3
6
2
1
2SJ-S351-S30
HEADPHONE
BLACK
JLINEIN1
5
4
3
6
2
1
2SJ-S 351-S30
PIN GND1 ~2 =GN D
LINE IN
BLACK
e SATA
SA TATXP515
SATATXN515
SATARXN515
SATA RXP515
SATATXP1 1 5
SATATXN1 15
SATARXN1 1 5
SATARXP1 1 5
3.3VS
C21
*.01U_16V_04
C360
.1U_16V_04
J_ODD1
91922-0137P
»PD01 ¤@¼Ë
1210
C371
*10U_10V_08
C367
.1U_16V_04
S1
S2
S3
S4
S5
S6
S7
P1
P2
P3
P4
P5
P6
SATATXP5
SATATXN5
SATAR XN5
SATAR XP 5
0317 D03
C359
.1U_16V_04
Z2309
R572 0_04
*LECM2012H-900QT
1
4
R573 0_04
R574 0_04
1
4
*LECM2012H-900QT
R575 0_04
5VS
+
C356
10U_10V_08
1102
C365
100U_6.3V _B2
C575
1U_10V_06
J-E _1
1
1
2
2
GND1
3
3
GND2
4
4
GND3
5
5
GND4
6
6
7
7
P SABT6-07ML BS1N N4N 0
C16
1U_10V_06
SATATXP4 15
SATATXN 4 15
SATARXN 4 1 5
SATARXP4 1 5
ODD_DETECT# 17
C587
C580
.1U_16V_04
.1U _1 6V_0 4
0321 D03
L99
2
3
2
3
L98
3.3V 3,14,15,16,17,18,19,24,28,30,31,34,35,37
3.3VS 2,3,6,7, 10,12,13,14,15,16,17,18, 19,20,22,24,25,26,27,28,32
5V 18,20, 21,25,28,29,30,31,32,33,34,35,37
5 VS 1 4, 18, 20, 25 , 26, 28, 36
C557
10U_10V_08
5VS
+
C568
100U _6. 3V_B2
¦P M7 40T
0114
B - 24 SATA ODD, Audio
Page 81

PCI-E LAN RTL8111C
Schematic Diagrams
1102
3.3V
L87 HCB1608K F-121T25_06
L88 HCB1608K F-121T25_06
LANVDD18
R493 0_08
FOR RTL8101E
LANVDD18
L97§ï¤W0_06
L97 H CB1608KF-121T25_06
.
SH5 SHORT
.
.
21
PCIE_TXP4_GLAN16
PCIE_TXN4_GLAN16
PCIE_R XP4_GLAN16
PCIE_RXN4_GLAN16
CLK_PCIE_GLAN2
CLK_PCIE_GLAN#2
PCIE_WAKE#17, 19,20
C591
*22U_6.3V_08
0402 D03
0402 D03
C640
*10U_10V_08
C641
*10U_10V_08
0402 D03
BUF _PL T_RS T#16,19,20,22,27
C582
.1U_16V_04
40 mil
C637
.1U_16V_04
40 mil
C612
.1U_16V_04
C603 .1U_10V_X7R_04
C599 .1U_10V_X7R_04
3.3VS
LAN_VDD3
1210
C602
.1U_16V_04
C636
.1U_16V_04
LAN_EVDD18
C606
.1U_16V_04
R472 2.49K_1%_04
R441 1K_04
R442 15K_04
R469 0_04
Enable Switching
regulator
Hi: Enable
Low: Disable
FOR RTL8101E
R469¤£¤W¥ó
3.3V
C596
*.1U_16V_04
40 mil
C309
.1U_16V_04
LAN_AVDD18
C635
.1U_16V_04
C601
.1U_16V_04
40 mil
C633
.1U_16V_04
C634
.1U_16V_04
FB12
Z2401
PCIE_RXP2_GLAN_C
PCIE_RXN2_GLAN_C
Z2403
Z2404
Z2402
C592
*.1U_16V_04
LAN_VDD3
C585
C639
.1U_16V_04
.1U_16V_04
LAN_AVDD3
2
16
46
4342
37
595853
52
49
VDD33
VDD33
VDD15NC
VDD33
VDD15
VDD33
VDD15
AVDD33
AVDD33
5
AVDD18
8
AVDD18
11
AVDD18
14
AVDD18
22
EVDD18
28
EVDD18
25
EGND
31
EGND
23
HSIP
24
HSIN
29
HSOP
30
HSON
26
REFCLK_P
27
REFCLK_N
19
LANWAKEB
20
PERSTB
64 63
RSET VCTRL15
36
ISOLATEB
62
GVDD
R468
*0_04
VDD15
PCI-E LAN
RTL8111C-VB
NC
NC
NC
NC
NC
NC
18
40
39
35
34
17
RTL8111C-VB-GR
C306
.1U_16V_04
60 mil
C638
.1U_16V_04
41
38
33
VDD1
VDD15
VDD15
NC
NC
51
50
21
32
VDD15
EECS
EESK
EEDO
MDIP 0
MDI N0
MDIP 1
MDI N1
MDIP 2
MDI N2
MDIP 3
MDI N3
VCTRL18
CKTAL2
CKTAL1
Z2413
15
VDD15
VDD15
EEDI
LED0
LED1
LED2
LED3
LANVDD15
C586
C305
.1U_16V_04
.1U_16V_04
C584
C583
.1U_16V_04
.1U_16V_04
FOR RTL8101E
§ï¤WR527
R527 *0_04
R528 0_04
LAN_VDD15
U28
EECS
44
MA2/EESK
48
47
MA1/EEDI
45
MA0/EEDO
R447 10K_04
3
MDI O0+
4
MDI O0MDI O1+
6
7
MDI O1MDI O2+
9
MDI O2-
10
MDI O3+
12
13
MDI O3-
57
56
55
54
1
61
60
CTRL15/VDD 33
Z2406
Z2405
C605
22P_50V_04
1 2
POWER PLAN FOR PIN1
0102
X7
25MHz
FOR RTL8101E
0108
C300
.1U_16V_04
R444 3.6K_06
U24
1
CS
2
SK
3
DI
4
DO
AT93C46DN-SH-T
C611
22P_50V_04
must be within
0.5cm (to pin 1)
CTRL18
C334
C333
.1U_16V_04
.1U_16V_04
0108
LAN_CLKREQ# 2
LAN_VDD3
8
VCC
7
NC
6
ORG
5
GND
0317 D03
FOR RTL8101E
§ï¤WR530
R530 *0_06
>40MILS
R529 0_06
C615
C303
22U_6.3V_08
.1U_16V_04
MDIO 0+
R533 *49.9_1%_04
MDIO 0-
R532 *49.9_1%_04
MDIO 1+
R534 *49.9_1%_04
R535 *49.9_1%_04
MDIO 1-
FOR RTL8101E
R531 *0_06
SWF2520CF -4R7M-M
»Ý¨Ï¥ÎINDUCTOR
(600mA)
C613
.1U_16V_04
C581 .1U_16V_04
LAN_VDD15
LAN_VDD3
>40MILS
0108
C721 *.01U _16V_04
C722 *.01U _16V_04
0108
L95
C643
22U_6.3V_08
R491 0_06
C631
.1U_16V_04
must be within
0.5cm
FB12
RTL8111B RTL8111C
1.8V 1.2V
LANVDD18
LANVDD15
1.5V 1.2V
RJ-11
²bªÅ 2.5mm ¥H¤W
J_MODEM1
1
2
MODEM
J_MODEM1
Z3406
1
Z3407
2
85205-02001
PCB Footprint = 85205-02 00
L92
1
24
TCT1
MCT1
2
23
TD1+
MX1+
3
22
TD1-
MX1-
4
21
TCT2
MCT2
5
20
TD2+
MX2+
6
19
TD2-
MX2-
7
18
TCT3
MCT3
8
17
TD3+
MX3+
9
16
TD3-
MX3-
10
11
12 13
V_DAC
C314
.01U_16V_X7R_04
3.3VS2,3,6,7, 10,12,13, 14,15,16,1 7,18,19,20, 22,23,25, 26,27,28, 32,33,36,37
3.3V3,14,15,16, 17,18,19, 28,30,31, 34,35,37
TCT4
TD4+
TD4- MX4-
GS5019PLF
15
MCT4
14
MX4+
40 mil
C317
.01U_16V_X7R_04
R222
*0_04
C315
.01U_16V_X7R_04
C661
+
*100U_6.3V_B2
R492
0_06
C650
+
*100U_6.3V_B2
L100 BK1608HS121_06
.
L101 BK1608HS121_06
.
P/N: 6-19-31001-093
LMX1+
LMX1LMX2+
LMX2-
LMX3+
LMX3LMX4+
LMX4-
Z2407
R236 75_1%_04
R237 75_1%_04
Z2408
R238 75_1%_04
Z2409
Z2410CTRL18
R239 75_1%_04
LANVDD18
0108
FOR RTL8101E
R222 ¤W¥ó
C316
.01U_16V_X7R_04
0402 D03
LANVDD18
40 mil
C660
C652
*10U_10V_08
.1U_16V_04
FOR RTL8101E
R492¤£¤W¥ó
LANVDD15
60 mil
C651
C653
*10U_10V_08
.1U_16V_04
0402 D03
RJ-11
RJ-11
RJ_11+RJ 45
TIP
9
TIP
RING
10
RING
1
LMX1+
TX+
LMX1-
2
GND
TX-
LMX2+
3
GND
RX+
4
LMX3+
N/C
5
LMX3-
N/C
LMX2-
6
RX-
7
LMX4+
N/C
LMX4-
8
N/C
C1000D-110A4-L
6-21-B4900-010
Z2411
C659
1000p_2KV_12
0108
GND1
GND2
1009
B.Schematic Diagrams
Sheet 25 of 48
PCI-E LAN
RTL8111C
PCI-E LAN RTL8111C B - 25
Page 82

Schematic Diagrams
Sheet 26 of 48
Audio Codec
ALC888
B.Schematic Diagrams
Audio Codec ALC888
3.3VS
L85 HC B1005KF-121T20_04
.
C576
10U_10V_08
SPDIFO23
Z2508
C310 1U_10V_06
JD_SENSE_A
JD_SENSE_B
C646 4.7U_6 .3V_X5R_06
C647 4.7U_6 .3V_X5R_06
C648 4.7U_6 .3V_X5R_06
C649 4.7U_6 .3V_X5R_06
C627 *.1U _16V_04
C628 *.1U _16V_04
C629 *.1U _16V_04
C630 *.1U _16V_04
AZ_SDOUT_R
AZ_BITCLK_R
AZ_SDIN 0_R
AZ_SYNC _R
AZ_RST#_R
MSPKL26
MSPKR26
MIC2 -L20
MIC2 -R20
MIC1 -L23
MIC1 -R23
PC BEEP
BEEP27
ICH_SPKR17
AUDG
EAPD_MODE26
AZ_SDOUT15, 34
AZ_BITC LK15, 34
AZ_SDIN015
AZ_SYNC15, 34
AZ_RST#15, 34
MIC 2-L
MIC 2-R
MIC 1-L
MIC 1-R
C322
1U_10V_06
BEEP
R448 *0_04
R216 0_04
R228 10K_04
R223 1K_04
C318 100P_50V_04
R235 1K_04
R234 1K_04
R233 1K_04
R232 1K_04
BEEP
C569
.1U_16V_04
C598 22P_50V_04
R449 33_04
R457 33_04
R460 22_04
R461 33_04
R467 33_04
Z2501
Z2502
Z2503
Z2504
MIC2_L
MIC2_R
MIC1_L
MIC1_R
Layout Note:
Very close to Audio Codec
Z2529
Z2507
MIC2_L
MIC2_R
MIC1_L
MIC1_R
AUDG
MIC1-VREFO-L
MIC 1-L
C301
.1U_16V_04
Z2505
Z2506
10
11
47
48
12
13
34
14
15
16
17
18
19
20
21
22
2
3
5
6
0102
U27
ALC888
C299
.1U_16V_04
GPIO0
GPIO1
SDATA-OUT
BIT-CLK
SDATA-IN
SYNC
RESET#
EAPD
SPDIFO
PCBEEP
Sense A(JD1)
Sense B(JD2)
LINE2-L
LINE2-R
MIC 2-L
MIC 2-R
CD-L
CD-GND
CD-R
MIC 1-L
MIC 1-R
R225
4.7K_04
C327
680P_50V_04
AUDG
1031
3.3VS_AUD
4
789
DVSS1
DVSS2
DIGITAL
ANALOG
1.5VS
R218
*0_04
1
DVDD2
DVDD1
MIC1-VREFO-R
MIC1 -R
C307
.1U_16V_04
R220
0_04
38
25
AVDD2
AVDD1
MIC1-VREFO-L
MIC1-VREFO-R
MIC2 -VR EFO
LINE2-VREF O
FRON T-OUT-L
FRONT-OUT-R
SURR-OUT-L
SURR-OUT-R
CEN-OUT
LFE-OUT
LINE1-L
LINE1-R
AVSS1
AVSS2
26
42
AUDG
Layout Note:
Codec pin 1 ~ pin 11 and pin 47 and pin 48
are Digital signals.
The others are Analog signals.
PIN 13 JD_SENSE
»Ý-n¹j¶}¨¾¤î¤zÂZ
R224
4.7K_04
C326
680P_50V_04
AUDG
PIN25,PIN38 ¦U1Áû10uF/.1uF
C610
10U_10V_08
27
28
32
29
37
30
31
35
36
39
41
43
44
45
46
33
40
23
24
AUDG
Z2510
MIC1-VREFO-L
MIC1-VREFO-R
MIC 2-VR EF O
Z2511
Z2525
Z2526
Z2527
Z2528
Z2512
Z2513
Z2514
Z2515
Z2516
MIC2 -VR EFO
MIC2 -L
C296
.1U_16V_04
C597 10U_10V_08
C573 1U_6.3V_X5R_06
C572 1U_6.3V_X5R_06
C571 4.7U_6. 3V_X5R_06
C570 4.7U_6. 3V_X5R_06
R439 20K_1%_04
C620 4.7U_6. 3V_X5R_06
C621 4.7U_6. 3V_X5R_06
R227
4.7K_04
C329
680P_50V_04
VREF
JDREF
AUDG
NC1
NC3
NC4
NC5
NC2
AUDG
AC
Z2519
C574
10U_10V_08
D16
BAT54H
5VS_AUD
AUDG
R479 1K_04
Z2521
Z2522
R480 1K_04
AC
Z2518
AUDG
FRONT-L 26
FRONT-R 26
L_HP_OUT_A 26
R_HP_OUT_A 26
AUDG
D15
BAT54H
1018
R226
4.7K_04
C328
680P_50V_04
D14 *SCS551V-30
L23 HC B1005KF-121T20_04
Z2509
C336
*.1U_16V_04
AUDG
Layout Note:
Very close to Audio Codec
LINE-L
LINE-R
R489
R490
22K_04
22K_04
AUDG
AUDG
MIC 2-R
AC
U10
OUT VIN
SHDN#
*G924
GNDBY P
.
LINE-L 23
LINE-R 23
JD_SENSE_B
JD_SENSE_A
5V
5VS
1
23
R515 20K_1%_04
R516 39.2K_1%_04
R211 10K_1%_04
R213 20K_1%_04
R214 39.2K_1%_04
C335
1U_10V_06
.
4 5
L96
HCB1608KF-121 T25_06
close ALC888 Codec
1.5VS 4,10,15, 16,18,19, 20,28
3.3VS 2,3,6, 7,10,12, 13,14,15,16, 17,18,19, 20,22,23, 24,26,27, 28,32,33,3 6,37
5V 18, 20,21,28, 29,30,31, 32,33,34,35 ,37
5VS 14,18,20,23, 26,28,36
MIC_SENSE_B 20
HP_SENSE_B 20
LINE_SENSE 23
MIC_SENSE 23
HP_SENSE 23
1219
B - 26 Audio Codec ALC888
Page 83

Audio AMP2056
Schematic Diagrams
Low m ute!
FRONT-R25
FRONT-L25
R_HP_OUT_A25
L_HP_OUT_A25
MSPKR25
MSPKL25
SB_MU TE#17
EAPD_ MODE25
KBC_MU TE#27
R500 12K_04
R503 12K_04
R501 0_04
R504 0_04
MSPKR
MSPKL
D12 SCS355V
D1 3 *SCS35 5V
1210
R502 *10K_04
R505 * 10K_04
SPK_H P#23
0102
C589 *100U_10V_D
C590 *100U_10V_D
C578 4.7U_6.3V _X5R_06
Z2630
Z2631
C579 4.7U_6.3V _X5R_06
PLACE CLOSE CODEC
C 2 94 . 1U _10 V _ X 7R _ 04
AC
AC
Z2614
Z2615
Z2616
Z2617
5V S
R498 *10K_04
R499 *10K _04
AUDG
0318 D03
MU TEAPM#
+
+
3. 3 VS
L86 HCB1608KF-121T25_06
C302
2.2U_6. 3V_06
R445 4.7K_04
R446 4.7K_04
OPMUTEAPM #
C657 1U_10V_06
C658 1U_10V_06
C663 1U_10V_06
C662 1U_10V_06
R509
10K_04
DS
G
1
2
0318 D03
1
Z2623
3
Z2624
15
Z2625
13
Z2626
TPA4411
3. 3 VS
R215
10K_04
R463
100K_04
Z2633
Q39
DTC114EUA
5V S
C716 . 1U_10V_ X7R_ 04
5
U33
74AHC1G08GW
3
Z2620
Z2621
U25
C1P
C1N
IN R
IN L
PV SS
5
C304
1U_10V_06
AUDG
5VS
5
1
2
3
Z2618
Z2619
R464
Z2609
100K_04
G
Q3 2
2N7002W
R519 10K_04
Z2634
4
R217 *64.9_1%_06
R219 *64.9_1%_06
C298 .1U_16V_04
C588 10U_10V_08
Z2622
19
10
PVD D
SVD D
OUTL
OUTR
SHD NR #
SHD NL#
SGN D
PGND
SVSS
1727
Z2627
AUD G
C297
.1U _ 10V _X7R _ 04
MU TEAPM#
4
U9
74AHC 1G08GW
R 4 97 39 K _ 04
R 4 96 39 K _ 04
R465
10K_04
C near CP+ and CP-
DS
C656
2.2U_6. 3V_X5R_06
AMP_EN #
C717
1U_10V_06
AUD G
9
11
14
18
AP UDG
Z2607
Z2606
Z2605
Z2604
AMP_EN #
Z2602
0318 D03
R565*510K_04
0102
C715
.1U_16V_04
C625 . 1U_16V_04
U30
3
R_IN_AMP
5
L_I N_A MP
4
R_IN_HP
6
L_I N_H P
27
AMP_EN #
24
HP_EN
12
CP+
14
Z2610
CP-
15
CPVSS
16
HPVSS
C311
2.2U_6. 3V_X5R_06
1031
SURR-L/HP-OUT-L
SURR-R/HP-OUT-R
MU TEAPM#
5VS_ AMP
APUD G
R221
100K_04
Z2608
26
28120
SD#
BE EP
APA2056
GND
GND
13
2
29
APUD G
C324 *68p_04
C320 *68p_04
L21 FCM1005KF-121T03_04
L20 FCM1005KF-121T03_04
VDD
CPG N D
PVDD
PGN D
7
10
PVDD
R_H P _OU T
L_ H P_ OUT
23
R_O UT +
R_O U TL_O U T+
L_ O U T-
CPVD D
HPVD D
PGND
APUD G
C313
1U_10V_06
BY PASS
25
APA2056A
Z2612
C323
1U_10V_06
.
.
22
21
8
9
17
18
11
19
40mils
APUDG
R_O UT +_C
R_O UT -_C
L_ O UT + _C
L_ O UT - _C
R_H P _OU T _C
L_ H P_ OUT _C
Z2613
C325
.1U_16V_04
APUDG
C321
.1U_16V _04
C338
1U_10V_06
C331
.1U_16V _04
0124
L26 0_04
.
L25 0_04
.
L31 0_04
.
L32 0_04
.
L28 FCM1005KF-121T03_04
.
L27 FCM1005KF-121T03_04
.
R231 0_06
C339
.1U_16V _04
Z2601
C609
.1U_16V_04
APUDG
5VS
HEAD PH ON E-L_ B 2 0
HEAD PH ON E-R_ B 20
R466 0_04
C343
.1U_10V_X7R _04
5VS_AMP
.
L30 HCB1608KF-121T25_06
L90 HCB1608KF-121T25_06
.
C632 .1U_16V_04
3. 3 VS
L34 F CM1005KF-121T03_04
L33 F CM1005KF-121T03_04
SPKOUTR+
SPKOU TR -
L55 FCM1005KF -121T03_04
SPKOU TL+
SPKOU TL-
L56 FCM1005KF -121T03_04
HEAD PH ONE-R 23
HEAD PH ONE-L 23
APUDG
C341
10U_10V_08
.
.
.
.
C330
10U_10V_08
5VS_ AMP
FOR EMI
C352
180P_50V_04
C354
180P_50V_04
FOR EMI
C337
.1U_16V_04
C350
180P_50V_04
S PKOUTR +_R
S PKOUTR -_R
SPKOUTL-_R
S PKOUTL +_R
C353
180P_50V_04
C332
.1U_16V_04
3.3VS2,3,6, 7,10,12,13,14, 15,16, 17,18,19,20,22,23,24,25,27,28,32,33,36,37
5V18, 20,21,25,28,29,30,31,32,33,34,35,37
5VS14,18,20,23,25,28,36
JSPK _1
85204-04001
C312
.1U_16V_04
1220
4
3
2
1
JSP K_ 1
4
1
M54JE
B.Schematic Diagrams
Sheet 27 of 48
Audio AMP2056
Audio AMP2056 B - 27
Page 84

Schematic Diagrams
KBC-ITE IT8513E
Sheet 28 of 48
KBC-ITE IT8513E
B.Schematic Diagrams
VDD3
C550
10U_10V_08
3.3VS
LPC_AD015
LPC_AD115
LPC_AD215
LPC_AD315
PCLK_KBC2
LPC_FRAME#15
BUF _PLT_ RST#16,19,20,22, 24
LED_ACIN #20
THERM_ALERT#3
VOLUME_UP#20
VOLUME_DOWN#20
OZONE_FAN34
WLAN_EN19
CCD_DET#34
BRIGHT_DOWN#20
OZONE_DET#34
0324 D3
SMC_CPU_THERM3
SMD_CPU_THERM3
C540 1U_10V_06
BEEP25
RSMRST#
RSMRST#17
0314 D03
SUS_PWR _ACK17
KBC_MUTE#26
THER M_RS T#3
PWR_SW#28
AC_PRESENT17
CPU_FANSEN20
SLP_M#17,28
VCORE_ON33
MPWR OK7,14,17
BRIGH T_UP#20
3G_DET#20
PCLK_KBC
SERIRQ17
KBC_WRESET#
GA2015
LED_PWR#20
BT_EN34
BKL_EN14
AC_IN #
VOLUME_UP#
VOLUME_DOWN#
SYS_FAN
OZONE_FAN
BAT_DET
CCD_DET#
MODEL_ID
BRIGHT_DOWN#
OZONE_DET#
80DET#
PME#
SMC_CPU_THERM
SMD_CPU_THERM
SMC_VGA_THER M
SMD_VGA_THER M
LCD_BRIGHTNESS
KBC_BEEP
KBC_BEEP
OZONE_PWR
80CLK
3IN1
SUS_PWR_ACK
KBC_MUTE#
AC_PRESENT
CPU_FANSEN
SLP_M#
BRIGH T_UP#
3G_DET#
SWI#17
AC_IN#34
CPU_FAN20
PME#16
C543
C552
.1U_16V_04
.1U_16V_04
C541
.1U_16V_04
11265092114
U22
10
LAD0
VCC
9
LAD1
8
LAD2
7
LAD3
13
22
14
126
16
20
23
15
76
77
78
79
66
67
68
69
70
110
111
115
116
117
118
24
25
28
29
BT_EN
30
31
BKL_EN
LED_PWR#
32
85
86
89
90
125
18
21
47
48
120
124
119 107
123
19
CHG_EN
112
LPC
LPCCLK
6
LFRAME#
5
SERIRQ
LPCRST#/WUI4/GPD2(UP)
WRST#
GA20/GPB5
4
KBRST#/GPB6(UP)
PWUREQ#/GPC7(PU)
L80LLAT/WUI7/ GPE7(PU)
ECSCI#/GPD3(PU )
ECSMI#/GPD4(PU)
DAC
DAC0/GPJ0
DAC1/GPJ1
DAC2/GPJ2
IT8513E
DAC3/GPJ3
ADC
ADC0/GPI0
ADC1/GPI1
ADC2/GPI2
ADC3/GPI3
ADC4/GPI4
SM BUS
SMCLK0/GPB3
SMDAT0/GPB4
SMCLK1/GPC1
SMDAT1/GPC2
SMCLK2/GPF6(PU)
SMDAT2/GPF7(PU)
PWM
PWM0/GPA0(PU)
PWM1/GPA1(PU)
PWM2/GPA2(PU)
PWM3/GPA3(PU)
PWM4/GPA4(PU)
PWM5/GPA5(PU)
PWM6/SSCK/GPA6(PU)
PS/2
PS2CLK0/GPF0(PU )
PS2DAT0/GPF1(PU)
PS2CLK2/GPF4(PU )
PS2DAT2/GPF5(PU)
WAKE UP
PWRSW/GPE4(PU)
RI1#/W UI0/GPD 0(PU)
RI2#/W UI1/GPD 1(PU)
PWM/COUNTER
TACH0/GPD6(PD)
TACH1/GPD7(PD)
TMR0/WUI2/GPC4(PD)
TMR1/WUI3/GPC6(PD)
CIR
CRX0/GPC0(PD) GPG1/ DTR1#/I D7
CTX0/GPB2(PD)
L80HLAT/GPE0(PD)
RING#/PWRFAIL#/LPCRST#/GPB7(PD)
LPC/WAKE UP
IT8513
C546
.1U_16V_04
121374
VSTBY
VSTBY
VSTBY
VSTBY
VSS
VSS
VSS
1122749122
NC4 NC_04
BRIGHTNESS14
KBC_AVDD
KBC_AGND
127
KSI0/STB#
VBAT
AVCC
KSI1/AF D#
VSTBY
VSTBY
KSI2/INI T#
KSI3/SLIN#
K/B MATRIX
KSO0/PD0
KSO1/PD1
KSO2/PD2
KSO3/PD3
KSO4/PD4
KSO5/PD5
KSO6/PD6
KSO7/PD7
KSO8/ACK#
KSO9/BUSY
KSO10/PE
KSO11/ERR#
KSO12/SLC T
FLASH
SSCE0#/GPG2
(PD)SSCE1#/ GPG0/TM
(PD)KSO16/SSO/ GPC3
(PD)KSO17/SSI/GPC5
(PD)CLKRUN#/GPH0/ID0
(PD)GPH3/ID3
(PD)GPH4/ID4
(PD)GPH5/ID5
(PD)GPH6/ID6
EXT GPIO
(PD)EGAD/GPE1
(PD)EGCS#/GPE2
(PD)EGCLK/GPE3
WAKE UP
(PD)LPCPD#/WUI6/GPE6
UART port
DAC4/DCD0#/GPJ4
DSR0#/GPG6
GINT/CTS0#/GPD5
PS2D AT1/ RTS 0#/ GPF3
DAC5/RIG0#/GPJ5
PS2CLK1/DTR0#/ GPF2
TXD/SOUT0/GPB1
RXD/SIN0/GPB0
ADC5/DCD1#/GPI5
ADC6/DSR1#/GPI6
ADC7/CTS1#/GPI7
WUI5/ RTS1#/GPE5
PWM7/RIG1#/ GPA7
CTX1/SOUT1/GPH2/ID2
CRX1/SIN1/GPH1/ID1
VSS
VSS
VSS
AVSS
VSS
113
75
91
KBC_AGND
R421 30K_04
C523 *.1U_16V_04
KSO13
KSO14
KSO15
FSCE#
FMOSI
FMISO
GPIO
CLOCK
CK32KE
CK32K
C594
.1U_16V_04
KSI4
KSI5
KSI6
KSI7
FSCK
HCB1005KF-121T20_04
C593
.1U_16V_04
1
KB-SI0
58
KB-SI1
59
KB-SI2
60
KB-SI3
61
62
KB-SI4
63
KB-SI5
KB-SI6
64
KB-SI7
65
KB-SO0
36
KB-SO1
37
KB-SO2
38
39
KB-SO3
40
KB-SO4
KB-SO5
41
42
KB-SO6
KB-SO7
43
44
KB-SO8
KB-SO9
45
KB-SO10
46
51
KB-SO11
52
KB-SO12
53
KB-SO13
54
KB-SO14
55
KB-SO15
100
GPG2
KBC_SPI_CE#
101
KBC_SPI_SI
102
KBC_SPI_SO
103
KBC_SPI_SCLK
105
106
56
57
3G_EN
93
96
WDT_EN
97
98
99
82
83
84
17
80
DCD0#
DSR0#
104
33
CTS0#
RTS0#
88
RI0#
81
87
DTR0#
TXD0
109
108
RXD0
71
DCD1#
72
DSR1#
73
CTS1#
RTS1#
35
34
RI1#
DTR1#
95
TXD1
94
RXD1
2
Z2705
Z2706
128
L89
.
C595
.1U_16V_04
J_KB1
R427 *10M_04
X6 32.768KHz
14
3 2
C544
15P_50V_04
LCD_BRIGHTNESS
VDD3
24
J_KB1
85202-24051
4
5
6
8
11
12
14
15
1
2
3
7
9
10
13
16
17
18
19
20
21
22
23
24
0324 D03
CCD_EN 34
SUSB# 17,19,29
SUSC# 17
3G_EN 20
WLAN_DET# 19
BT_DET# 34
DD_ON 29
SMI# 17
SCI# 17
PWR_BTN# 17
KBC_RST# 15
DCD0# 37
DSR0# 37
CTS0# 37
RTS0# 37
RI0# 37
DTR0# 37
TXD0 37
RXD0 37
DCD1# 37
DSR1# 37
CTS1# 37
RTS1# 37
RI1# 37
DTR1# 37
TXD1 37
RXD1 37
C542
15P_50V_04
VDD3
J_H8DBG1
2
10
VDD3
NC3 NC_04
µL«OÅ@
KBC_SPI_CE#_R
KBC_SPI_SO_R
1
9
R454
10K_04
Z2703
C600
.1U_16V_04
SPI_VDD
WDT_EN
3IN1
R455 10K_04
R450 10K_04
U26
3
MR#
RESET#
5
VCC
2
GND
AT3510IGV-2.93-C-C-T1
1015
C548 .1U_16V_04
SPI_VDD
R443 1K_04
R434 4.7K_04
1015
J_SPI2
1 2
3 4
5 6
7 8
*SPNZ-08S3-B-C -0-P
J_H8DBG1
12
34
56
78
910
SPUFZ-10S3-VB-0-B
1
4
WDI
KBC_FLASH
HOLD#
KBC_SPI_ SCLK_R
KBC_SPI_SI_R
VDD3
80CLK
80DET#
VDD3
R456
100K_04
WD_DISABLE
G
Z2704
DS
Q31
2N7002W
3IN1
16 Mbit
U23
8
3
7
5
SI
VDD
2
SO
1
CE#
WP#
6
SCK
4
VSS
HOLD#
SST25VF512A
0421 D03A
change frootprint M-SO8
J_SPI1 PI N °Ñ¦Ò M670SU
WDT_EN
PJ22
WD_DISABLE
VOLTAGE
3.3V
R458 10K_04
R453
RX
Z2707
*10P_50V_04
R451 10K_04
R452 10K_04
R459 10K_04
R543 10K_04
1 2
20mil
M720R
VDD3
C524
VDD3
R462
100K_04
KBC_WRESET#
C608
1U_10V_06
VER.
V1.0
MODEL_ ID
PCLK_KBC
BAT_DET
CCD_DET#
BRIGHT_DOWN#
OZONE_DET#
MODEL_ID
HIGH
R422 *10_04
0314 D03
KBC_SPI_*_R = 0.1"~0.5"
R435 47_04
R438 15_1%_04
R440 15_1%_04
R437 47_04
KBC_SPI_SI
KBC_SPI_SO
KBC_SPI_CE#
KBC_SPI_SCLK
C549 *33P_50V_04
C566 *33P_50V_04
C577 *33P_50V_04
C558 *33P_50V_04
KBC_SPI_SI_R
KBC_SPI_SO_R
KBC_SPI_CE#_R
KBC_SPI_SCLK_R
VDD3 3,15,28, 29,34
3.3V 3, 14,15,16,17, 18,19,24,28, 30,31,34, 35,37
3.3VS 2,3,6, 7,10,12,13, 14,15,16,17, 18,19,20,22 ,23,24,25, 26,28,32,33, 36,37
B - 28 KBC-ITE IT8513E
Page 85

5VS, 3, 3VS, VIN
Schematic Diagrams
SYS15V
SYS15V
R397
1M_04
C521
1000P_50V_X7R_04
PR144
1M_04
PC178
2200P_50V_04
VDD5
Z2814
VDD5
Z2802
3A
NMOS
Q27
AO4468
8
7 3
6 2
5
4
DS
0122
PQ46
AO4468
8
7 3
6 2
5
1
4
DS
Q29
2N7002W
G
1
PQ48
G
5VS
C513
.1U_16V_04
ON
5V
5V
3A
5V
Power Plane
2N7002W
DD_ON#
12
PJ20
40mil
5VS
SUSB 29, 30,31
SYS15V
PR143
1M_04
PC175
2200P_50V_04
Z2801
VDD3
3A
PQ47
AO4468
8
7 3
6 2
5
1
Power Plane
4
PQ45
DS
2N7002W
G
3.3V
3.3V
3A
SYS15V
PR79
1M_04
PC59
2200P_50V_04
DD_ON# 29, 31
NMOS
PQ40
1.5V
AO4468
8
7 3
6 2
5
Z2816
1.5VS
1
4
DS
Q16
2N7002W
G
C131
.1U_16V_04
SUSB
ON
1.05VM TO 1.05VS
1.05VM
1 2
PJ16
8mm
0317 D03
SHORT
1.05VS
C464
10U_10V_08
1.5VS
R116
*100_1%_04
Z2817
DS
Q15
G
*2N7002W
SYS5V
PR141
*10K_04
0108
SLP_M
DS
PQ42
G
SLP_M#17,27
PR140
*100K_04
*2N7002W
PC171
*.1U_1 6V_04
SLP_M 30
B.Schematic Diagrams
ON
VDD3
D25
B
A C
CE
Z2812
PQ50
DTA114EUA
R401
10K_04
DS
Q30
G
2N7002W
PR146 100K_04
PWR-SWA
R430
100K_04
C547
.1U_16V_04
*SCS551V-30
PWR_SW#27
VIN
PC180
.1U_50V_06
Z2811
PR145 10K_04
M_BTN#20
Sheet 29 of 48
5VS, 3, 3VS, VIN
SYS15V
PR142
1M_04
PC173
2200P_50V_04
VDD3
Z2806
NMOS
PQ43
AO4468
8
7 3
6 2
5
3.3VS
1
4
DS
Q25
2N7002W
G
C517
.1U_16V_04
SUSB
3.3VS
C518
10U_10V_08
R394
*100_1%_04
Z2807
DS
Q26
G
*2N7002W
1.5V 18 ,30,34
1.5VS 4,10, 15,16,18, 19,20,25
1.8V 7, 9,10,12, 13,31
1.05VS 2,3, 4,5,7, 10,15,18, 29
1.05VM 7,9,10,30, 32
5V 18,20,21,25,29,30, 31,32,33, 34,35,37
3.3V 3, 14,15,16, 17,18,19, 24,30,31, 34,35,37
VIN 14,29,30, 31,32,33, 34
VDD5 20,29
VDD3 3,15, 27,29,34
5VS 14,18,20, 23,25,26, 36
3.3VS 2,3, 6,7,10,12, 13,14,15, 16,17,18 ,19,20,22, 23,24,25, 26,27,32, 33,36,37
SYS15V 14,29
ON
5VS, 3, 3VS, VIN B - 29
Page 86
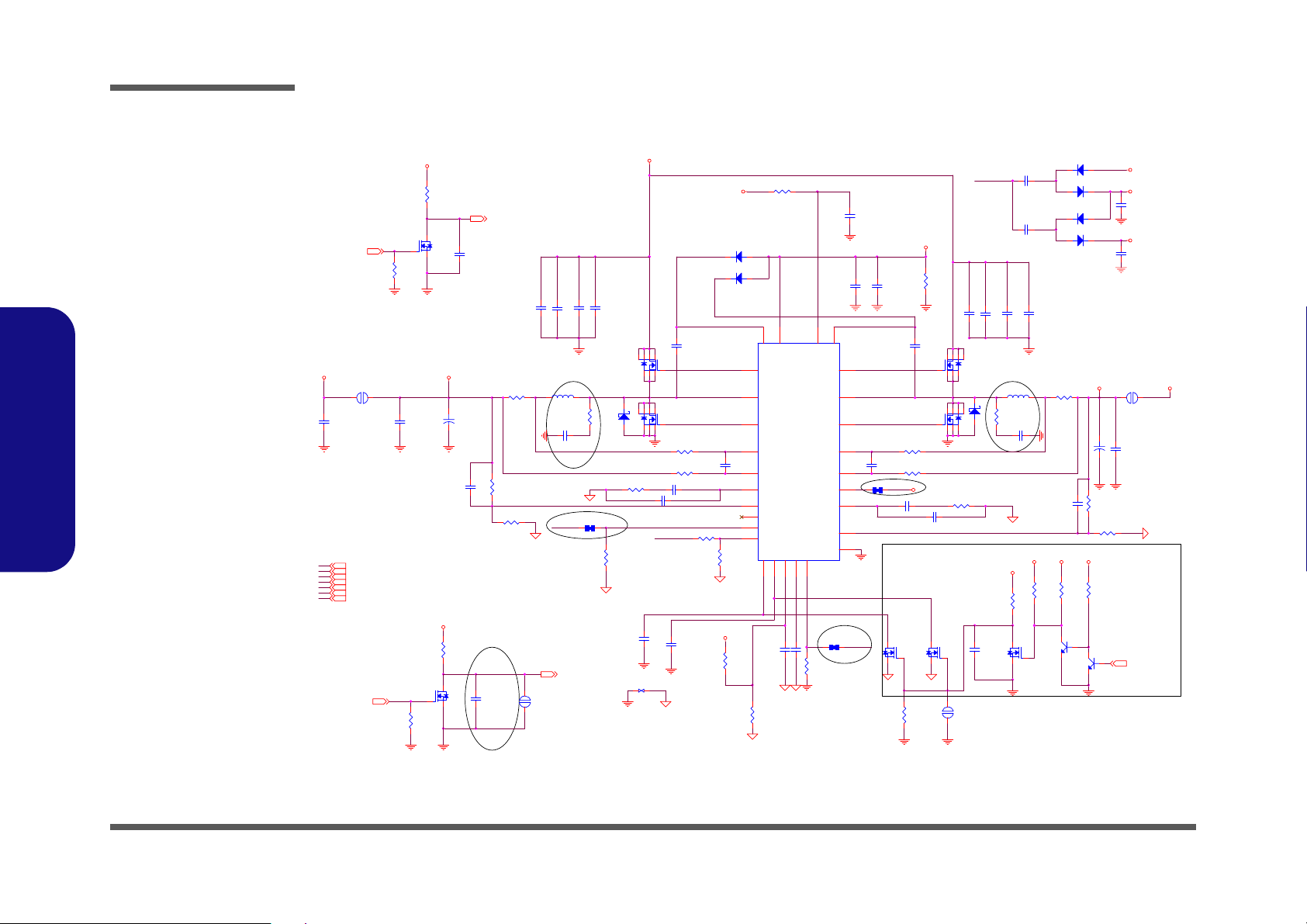
Schematic Diagrams
Power VDD3/VDD5
Sheet 30 of 48
Power VDD3/VDD5
B.Schematic Diagrams
DD_ON
DD_ON27
VDD5
PJ18
5A
1 2
OPEN-5mm
PC172
.1U_10V_X7R_04
VIN 14,28, 30,31,32,33 ,34
5V 18,20,21,25,28, 30,31,32, 33,34,35,37
VDD3 3, 15,27,28,3 4
SYS15V 14,28
VDD5 20,28
VCORE 4,33
1.05VS 2,3, 4,5,7, 10,15,18,28
SUSB#17,19, 27
PR151
100K_04
SUSB#
SYS5V
DS
G
PC169
.1U_10V_X7R_04
G
PR150
100K_04
PR148
10K_04
DD_ON#
PQ53
2N7002W
SYS5V
5A
PC65
*22P_50V_04
SYS5V
DS
PC183
.1U_10V_X7R_04
12
PC167
+
220U_6.3V_6.3* 5
25mohm_NEC
PR147
10K_04
PQ52
2N7002W
DD_ON# 28,31
6-13-R0080-13B
PR138 8m_12
PR88
105K_1%_06
PR93
20K_1%_04
0504 D01A
SUSB
PC182
0.1u_16V_04
1009 EMI
PC134 4. 7U_25V_X5R_08
PC47 .1U_50V_06
6-19-41001-242
PL6 4.7uH_6.8*7.3*3.5
Z2908
1 2
PC188 1000P_50V_X7R_04
LDO5V
SGND4
12
PJ21
OPEN-3mm
PC136 4. 7U_25V_X5R_08
6-15-04800-7B1
PR152
10_04
0122
SGND4
PR105 *10mil_sh ort
0325 D03
SUSB 28,30, 31
PC48 .01 U_50V_X7R_04
PQ36
AO4468
PD14
FM5822
A C
6-06-05822-061
PR91
47K_04
PR104
*0_04
SGND4
1000P_50V_04
VIN
VIN
PR107 2.2_04
1015
PD4
FM0540-N
6-06-00540-021
PD5 FM0540-N
Z2905
PC77
.1U_10V_X7R_04
6257318
4
PQ37
6257318
AO4468
4
PR98 10_04
PR96 10_04
Z2913 Z2925
PC70 *100P_50V_04
LDO5V
PC74
PJ10
SHORT
21
SGND4
PC69
220P_50V_04
PC75
2200P_50V_04
PR102
10K_04
Z2906
Z2907
LGATE1
SGND4
Z2909
PC731000P_50V_04
Z2910
Z2911
Z2912
Z2914
Z2915
PR101
3.32K_1%_06
SYS5V
PR94
*0_04
AC
AC
22
23
27
28
2
3
24
25
SGND4
18
21
INTVCC
BOOST1
TG1
SW1
SENSE1+
SENSE1-
ITH1
VFB1
PGOOD
MODE/PLLIN
FREQ/PLLF LTR
RUN2
RUN1
9
6
Z2919
Z2920
5V EN
3V EN
PC66. 01U_16V_X7R_04
SGND4
PR95
*0_04
LDO5V
TK/SS2
Z2918
11226
Z2917
SGND4
TK/SS1
10
PC71. 01U_16V_X7R_04
Z2904
4.7U_6.3V_06
15
19
VIN
TG2
SW2
BG2BG1
SENSE2+
SENSE2-
EXTVCC
ITH2
VFB2
PGND
ILIM
PU5
LTC3850
PIN 29 = SGND4
Z2916
6-02-03850-CQ0
PR100
PR103
*10K_04
0325 D03
PC78
BOOST2
14
13
1720
8
7
11
5
4
16
*10mil_short
PC79
0.1U_25V_06
LGATE2
Z2923
PC72
Z2924
PR106
Z2922
Z2921
LDO5V
PC80
.1U_10V_X7R_04
Z2903
.1U_10V_X7R_04
Z2902
Z2901
PR99 10_04
1000P_50V_04
PR97 10_04
*32mil_short
PC68
220P_50V_04
DS
SGND4
LDO5V
PC76
PQ38
AO4468
0325 D03
5V
Z2926
PC67 *100P_50V_04
PQ16
*2N7002W
G
SGND4
PR110
*100K_04
LGATE1
PR108
*1M_04
PC139 4. 7U_25V_X5R_08
PC43 .1U_50V_06
6257318
PQ39
4
AO4468
PD15
6257318
4
FM5822
A C
0122
Change pull up 5V
2007/2/27
PR90 47K_04
Z2930
DS
PC81
PQ17
*2N7002W
*.1U_16V_04
G
12
PJ11
40mil
PC164
Z2928
.1U_16V_04
PC166
Z2929
.1U_16V_04
1017
4.7U_25V_X5R_08
PC137
PC49 . 01U_50V_X7R_04
PL7
4.7uH_6.8* 7.3*3. 5
Z2927
1 2
PR153
10_04
PC187 1000P_50V_X7R_04
*100P_50V_04
SGND4
LDO5V
5V
PR109
PR111
*10K_04
*10K_04
Z2933
PQ18
DS
G
*2N7002W
AC
PD18 SCS355V
A C
PD16 SCS355V
AC
PD19 SCS355V
A C
PD17 SCS355V
6-06-00355-061
SYS3V
PR139
8m_12
PC64
PR89
63.4K_1%_06
1011
PR92 20K_1%_04
VCORE
1.05VS
R514
R513
*1K_04
*1K_04
Z2934
PQ55
*2N3904
PQ54
B
*2N3904
E C
E C
5A
25mohm_NEC
12
+
PC168 220U _6.3V_6.3* 5
B
1009
SYS5V
SYS10V
PC163
2200P_50V_04
SYS15V
PC165
2200P_50V_04
PJ19
5A
1 2
OPEN-5mm
PC170 .1U_10V_X7R_04
SGND4
1219
PM_THRMTRIP# 3,7, 15
VDD3
B - 30 Power VDD3/VDD5
Page 87

Power 1.5V/1.05V
5V
PR61
100K_1%_04
0325 D03
PR63 *10mil_short
SUSB
PR62 *0_04
SLP_M28
Z370111
1.05VM_PWR G D17
G
DS
PQ9
2N7002W
SGND1
3.3V
PR64
100K_1%_04
PC38
.22U_16V_X7R_06
EN_1.05VM
PC36
.1U_10V_X7R_04
PR65
*10mil_sho rt
0325 D03
PC39
.01U_16V_04
Z370211
Z37031
PR67
11K_1%_04
PC41
20P_50V_04
SGND1
12
11
10
9
PR68
24.9K_1%_06
PR60 10K_1%_04
Z37041
131415
N.C
ILIM
EN
PGD
VOUT
FB
N.C
N.C
8
0317 D03
N.C
RTN
Z370511
16
567
PU3
SC412A
DH
BST
VCC
PAD
GND
LX
DL
1
2
Z370711
3
Z3708
4
17
SGND1
0325 D03
PR66 *32mil_short
PC40
1U_10V_06
5V
SGND1
AC
PD3
FM0540-N
PC37
.1U_50V_06
Z370611
Schematic Diagrams
VIN
62738
5
4
PQ30
AO4474
1
62738
5
4
PQ31
AO4456
1
A C
PD11
FM5822
PC132 4. 7U_25V_X5R_08
PC133 4. 7U_25V_X5R_08
PC135 4. 7U_25V_X5R_08
1031
PL4
BCIHP1040-2R5M-NL
1 2
PR154
10_04
PC189
1000P_50V_X7R_04
+
PC130
820U_2.5V_8*8
+
PC131
820U_2.5V_8*8
1.05VM
V1.05
8A
PJ13
1 2
8mm
1.05VM
B.Schematic Diagrams
PC42 .1U_16V_04
Sheet 31 of 48
Power 1.5V/1.05V
Z3712
PR131
100_04
PQ33
AO4468
8
7 3
6 2
5
Z3713
Z3714
1
4
PC144
.47U_10V_04
PR136
20K_1%_04
PR137
10K_1%_04
PC158
*.1U_16V_04
2.5A
2A
VDDQ
0324 D03
PR129
100K_1%_04
DS
PQ34
*2N7002W
-n²¾¾aªñPIN1,2¸}
5V
G
PC162
*1U_10V_06
DS
PQ35
*2N7002W
G
SUSB28,29, 31
PJ17
Z3710
12
5V
*OPEN_20m il
Z3711PR132 *10K_04
1
PC142
1U_10V_06
2
3
Z3709
PC146
.1U_10V_X7R_04
PC141
*4.7U_10V_X5R_08
PU7
SC339
IN
GND
EN
DRV
ADJ
PGOOD
PC140
4.7U_10V_X5R_08
1A
6
5
4
PC149
4.7U_10V_X5R_08
V1.5
+
VDDQ31
1.8V7,9,10,12 ,13,31
1.05VM7,9,10,28,32
VIN14,28,29,31,32,33,34
VDD520,28,29
5V18,20,21,25,28,29,31,32,33,34,35,37
3.3V3,14, 15,16,17, 18,19,24, 28,31,34,35,37
1.5V18,28,34
PJ9
1 2
OPEN_3A
PC152
820U_2.5V_8*8
1.5V
1.5V
Power 1.5V/1.05V B - 31
Page 88

Schematic Diagrams
POWER 1.8V/0.9V
Sheet 32 of 48
POWER 1.8V/0.9V
B.Schematic Diagrams
VTT_MEM
PC156
*4.7U_10V_X5R_08
SLP_S4#17
VDDQ
VSSA
*4.7U_10V_X5R_08
PC60
100P_50V_04
PR135
10_06
Z3121
PC160
1U_10V_06
OPEN_2A
PC157
5V
G
SUSB28,29,30
PJ15
Ra
PR85
2.2K_1%_04
Rb
PR82
10K_1%_06
12
*20K_1%_06
DS
PQ11
2N7002W
PR80 10_06
PC161
1U_10V_06
1.5A
PC154
PR133
*4.7U_10V_X5R_08
5V
DD_ON#28, 29
PR77
*100K_04
12
PJ8
OPEN-3mm
PR70 *10mil_short
0325 D03
PR87
10_04
PC159
*.068U_16V_06
PC57
4.7U_10V_5XR_08
PR76 47K_04
DD_ON#
PR73
100K_04
PR69
*0_04
Z3122
PC61
*.1U_16V_04
0325 D03
PR78
*32mil_short
PC155
4.7U_10V_X5R_08
G
G
VDDQ
DS
DS
PC55
1U_10V_06
PQ13
2N7002W
PQ12
2N7002W
VIN
PR74
1.5M_04
PC54
1000P_50V_04
PC62
*4.7U_10V_X5R_08
1.8VEN
PC53
.1U_16V_04
VTTEN
PC148
.1U_16V_04
PC63
1U_25V_08
PR81
10_06
Z3102
Z3103
Z3104
Z3105
Z3106
Z3107
Z3108
PC56
1U_10V_06
Z3110
PR75
*0_04
3.3V
5V
AC
PD13
0325 D03
PR130
*32mil_short
PR71
*32mil_short
PR72
4.02K_1%_06
PC51
1U_10V_06
FM0540-N
Z3119
PC145
.1U_10V_X7R_04
Z3117
5V
PU4
3
VDDQS
2
TON
6
FB
8
REF
9
COMP
10
VTTS
5
VCCA
4
VSSA
14
VTT
15
VTT
12
VDDP2
13
VDDP2
1
EN/PSV
11
VTTEN
SC486
VDDP1
PGND2
PGND1
PGND1
PGND2
7
PGD
Z3116
24
BST
Z3115
23
DH
21
Z3114
ILIM
22
Z3113
LX
Z3112
19
DL
20
25
18
16
17
Z3118
PR86
100K_04
1.8V_PWRGD
6257318
AO4474
4
6257318
4
AO4456
PQ10
PQ32
1.8V_PWRGD 17
PC184
.1U_50V_06
0122
PD12
FM5822
A C
PC44
PL5
.
2.5uH_7*7*3. 5
.1U_50V_06
PC52
4.7U_25V_X5R_08
PC143
+
820U_2.5V_8*8
PR134 *32mil_short
PC50
4.7U_25V_X5R_08
VDDQ
PC150
.1U_16V_04
0325 D03
6A
VSSA
PC91
+
22U_25V_8*11
1 2
PC151
.01U_16V_04
PJ14
OPEN_6A
PC185
.1U_50V_06
0122
VIN
PC45
.1U_50V_06
1.8V
B - 32 POWER 1.8V/0.9V
VDDQ30
VIN14,28,29,30,32,33,34
5V18,20,21,25,28, 29,30,32,33, 34,35,37
3.3V3,14,15,16, 17,18,19,24, 28,30,34,35, 37
1.8V7,9,10,12, 13
VTT_MEM12,13
Page 89

GFX_VCORE
Schematic Diagrams
VIN
5V
PC18
PC19
*1U_25V_08
*1U_25V_08
Z3203
Z3206
12
PJ3
20mil
DFGT_VID_47
DFGT_VID_37
DFGT_VID_27
DFGT_VID_17
DFGT_VID_07
12
PJ4
20mil
PR38
*22K_04
PR40
*22K_04
12
PR35
PJ2
20mil
12
PJ5
20mil
*22K_04
PR42
*22K_04
12
PJ6
20mil
PC27 *100P_50V_04
PC20
*1000P_50V_04
GHYS
PR54
PR51
PR47
*22K_04
*130K_1%_04
PC33 *100 0P_50V_04
*120K_1%_04
PR34
*10K_1%_04
1
VID4
2
VID3
3
VID2
4
VID1
5
VID0
6
HYS
PC31 *100P_50V_04
GND
25
24
7811
GCLSET
PR52
PR58
Z3205
BG
TG
BST
DRN
PU2
*SC472B
CLSET
VREF
ERROUT
AGND
10
9
E_OUT
GVREF
*130K_1%_04
*100K_04
AC
PD2
*FM0540-N
Z3201
PR32
*0_04
PMON
SS
RAMP
PC32 *560P_50V_X7R_ 04
PGD
CS+
CS-
FB+
Z3213
GVREF
PC17
*1U_25V_08
DRNDRN
3.3VS
18
Z3209
VGAPWR_EN
17
EN
RAMP
16
RAMP
15
Z3208
14
Z3207
13
GSS
*8.2K_1%_04
PC29 *100P_50V_04
PC28 *.01U _16V_X7R_04
PR37
*10K_04
PR43 *0_04
*100P_50V_04
PC26
PC30 *100P_50V_04
*1000P_50V_04
*10K_04
PR46
*5.1K_1%_06
1220
PR55
*0_04
PC23
PR39
PR33
*0_04
Z3202
Z3204
1920212223
V5
FB-
12
PR59
6257318
*AO4474
PC99 *4.7U_25V_X5R _08
PQ29
PD10
*AO4456
*FM5822
A C
PQ28
PR36
*100_1%_04
PR41
*100_1%_04
GPUVCCSENSE 9
GPUVSSSENSE 9
PC116 *4.7U_25V_X5R_08
*16.2K_1%_06
GPU
4
4
PC21
*100P_50V_04
6257318
PC22
*100P_50V_04
Note: All Gro un ds Tied together at output Caps.
PR56 *0_06
PC46 *.1U_50V_06
PC118 *.01U_50V_X7R_04
PC122 *4.7U_25V_X5R_08
*1uH _7*7* 3 . 5
PR49
0328 D03 BOM DEL
PC117 *.01U_50V_X7R_04
PL3
12
PR45
PR44
Z3212
*33K_1%_06
*18.2K_1%_06
PC25
Z3211
*22n__50V_X7R_06
0114
VGAPWR_EN
PC24
*.1U_16V_04
DS
+
PC125 * 820U_2.5V_8* 8
PQ8
*2N7002W
G
8A
+
PC129 * 820U_2.5V_8* 8
GPU
*.01U_16V_X7R _04
PC34
PC35 *.1U_16V_04
PR48 *10K_04
Z3214
PR50 *47K_04
12
DS
PJ7
40mil
PJ12
1 2
OPEN_6A
PQ7
G
*2N7002W
PJ23
1 2
OPEN_8A
PC126 . 01U_16V_04
0317 D03
1.05VM
GFX_VCORE
VGFX_CORE
PC123 . 01U_16V_04
PC128 . 01U_16V_04
PC124 . 01U_16V_04
PC127 . 01U_16V_04
5V
PR53
0124
*47K_04
DFGT_VR_EN 7
PR57
100K_04
B.Schematic Diagrams
Sheet 33 of 48
GFX-VCORE
DEL 2.5VS
Vout = 1.24V ( 1 + Ra / Rb )
1.05VM 7,9, 10,28,30
3.3VS 2,3,6, 7,10,12, 13,14,15,16 ,17,18,19, 20,22,23, 24,25,26, 27,28,33, 36,37
VIN 14,28,29,30, 31,33,34
5V 18, 20,21,25, 28,29,30, 31,33,34,3 5,37
VDD5 20,28, 29
VDD3 3,15, 27,28,29,3 4
3.3V 3, 14,15,16, 17,18,19,24 ,28,30,31, 34,35,37
VGFX_CORE 9
GFX_VCORE B - 33
Page 90

Schematic Diagrams
VCORE
Sheet 34 of 48
VCORE
B.Schematic Diagrams
PC11 100P_50V_04
PR18
PR20
PC13 100P_50V_04
PC10 1000P_50V_04
SGND3
DELAY_PWRGD7,17
VCORE_ON27
PM_DPRSLPVR7,17
47K_1%_06
357K_1%_06
VCCSENSE4
VSSSENSE4
H_DPRSTP#3,7,15
PSI#3
PR7
0325 D03
H_DPRSTP# PR3 0_04
PM_DPRSLPVR
PR17
130K_1%_06
PR19
130K_1%_06
DELAY_PWRGD
PR120 *10m il_short
VCCSENSE
VSSSENSE
PSI#
3.3VS
5V
KBCVRON
G
*10mil_short
.1U_16V_04
SGND3
PR10 *0_04
SGND3
PR6 499_1%_06
close to IMVP6
CLKEN#17
H_VID64
H_VID54
H_VID44
H_VID34
H_VID24
H_VID14
H_VID04
0325 D03
PR126 10_04
PR122 10_04
PR125
*680_04
PR13
100K_04
DS
PQ2
2N7002W
PC3
0430 D03A
3.3VS
VCORE_VREF
VCORE_HY S
VCORE_CLSET
PC100 *1 00P_50V_04
PC102 *1 00P_50V_04
SGND3
SGND3
PR8 10K_04
Z3305
PJ1
40mil
1 2
SGND3
3.3VS
SGND3
PR16
680_04
CLKEN#
H_VID6
H_VID5
H_VID4
H_VID3
H_VID2
H_VID1
H_VID0
PR123
1K_04
FB+
FB-
PC97 *100P_50V_04
G
SGND3
DPRSL_STP
EN_VCOR E
DPRSL
1
CLKEN#
2
VREF
3
HYS
4
CLSET
5
VID6
6
VID5
7
VID4
8
VID3
9
VID2
10
VID1
11
VID0
Z3310
DRPDRP+
PC98 *100P_50V_04
EN_VCORE
DS
PQ6
2N7002W
VIN
V-RC1
PC6
1000P_50V_04
BST1
PR4 100_1%_04
PR9
Z3311
7.5K_1%_04
DRN1
BG1
BG1
BG1
BG1
TG1
VIN1
BST1
DRN1
PU6
SC452
VIN2
BST2
TG2
DRN2
15161718192021
141312
PC103 1000P_50V_04
V-RC2
BST2
PR5
*10K_04
BG1
3435363738394041424344
EN
ISH
BG1
V5_1
PRSTP#
CS1+
CS1CS2-
CS2+
ERROUT
VCCA
AGND
DAC
SS
DRP+
DRP-
BG2
V5_2
PSI#
FB+
FB-
22
PR121 7. 5K_1%_04
TG2
BG2
DRN2
PC107 1U_25V_08
PR23
DRN1
17.4K_1%_04
PR30
17.4K_1%_04
33
32
CS1N
CS2N
31
30
29
Z3312
VCCA
28
27
26
DAC
25
VC_SS
24
23
AC
PD7
FM0540-N
VPN1
VPN1
DPRSL
VPN2
PWRGD
GND
45
VPN2
PR124 100_1%_04
VIN
5V
AC
PD1
FM0540-N
PC2
1U_25V_08
PC8
.015U_50V_06
TG1
ISH
PC94 1U_25V_08
PC96 1000P_50V_04
PC95 .022U_16V_X7R _04
VCORE_VREF
SGND3
PC12
CS2P
5V
PC105 1U_25V_08
PR22
DRP_L1
28K_1%_04
NTC_100K_06
PC14 33n__50V_X7R_06
DCR_DR1
DCR_DR2
PC16 33n__50V_X7R_06
PR29
DRP_L2
28K_1%_04
NTC_100K_06
PR118
10_06
0326 D03
PR117
1K_1%_04
E-RC
PC92 1500p_50V_04
.015U_50V_06
PR128 * 32mil_short
0326 D03
RT1
CS1N
12
PR24
47K_04
PR27 47K_04
PR26 47K_04
PR28
47K_04
RT2
CS2N
12
PC4
1U_25V_08
PR116 * 32mil_short
4
Z3302
PC9
.1U_50V_06
PC93 100P_50V_04
4
Z3314
PC15
680P_50V_X7R_04
4
4
6257318
PQ23
AO4456
6257318
6257318
PQ25
AO4456
6257318
PQ22
IRF7413Z PBF
4
PQ27
IRF7413Z PBF
4
PR25
13K_1%_06
PC106
.1U_50V_06
PQ24
AO4456
6257318
PD8
FM5822
A C
PC101 1000P_50V_06
PC113
PC112
.1U_50V_06
.1U_50V_06
PQ26
AO4456
6257318
FM5822
A C
PR11 * 32mil_short
CLKEN#
DRP+
DPRSL
DRP-DRN2
DPRSL_STP
0521
PC104
*4.7U_25V_X5R_08
PR119
10_06
Z3315
PC114
.1U_50V_06
PD9
0325 D03
PR2
*0_04
PR1
*0_04
VCORE FOR MEROM CPU
VIN
PC108
PC109
.1U_50V_06
22A
PL1 BCIHP1338-0R 6M
1018
DRN1
0325 D03
CS1N
PR21 * 32mil_short
PR31 * 32mil_short
CS2N
VIN
PC138
+
22U_25V_8*11
22A
DRN2
PL2
BCIHP1338-0R 6M
PR127
10_06
PC115
Z3316
1000P_50V_06
SGND3
3.3VS
Z3304
DS
Z3301
G
SGND3
VCORE4,29
3.3VS2,3, 6,7,10, 12,13,14,15, 16,17,18, 19,20,22,23, 24,25,26, 27,28,32,36, 37
5V18,20,21,25, 28,29,30,31, 32,34,35, 37
VIN14,28,29, 30,31,32,34
PC90
+
22U_25V_8*11
PR14
*10K_04
G
PQ4
SGND3
*2N7002W
PC121
+
820U_2.5V_8*8
PC111
+
820U_2.5V_8*8
PR15
*10K_04
Z3309
DS
*2N7002W
.01U_50V_06
PQ5
+
+
VC_SS
5V
53
1
2
SGND3
PC110
.1U_50V_06
PC120
820U_2.5V_8*8
PC119
820U_2.5V_8*8
PC1 * .1U_16V_04
PU1
*74AHCT1G02
4
Z3308
44A
1009
1015 DEL PC144
DS
SGND3
G
PC5
*0.022U_16V_X7R_04
Z3313
PQ3
*2N7002W
SGND3
VCORE
PC7
*0.022U_16V_X7R_04
B - 34 VCORE
Page 91

BT, CCD, MDC, AC-IN CONN
Schematic Diagrams
AC-IN
JAC1
2DC-G213-B200
Z3401
Z3401
1
2
GND1
GND2
GND3
GND4
PD6
VIN
UDZ16B
PC88
.1U_50V_06
Z3402
PC87
*0.1U_16V_04
B
AC
Bluetooth
Port 5
HCB4532KF-800T60
PC89
.1U_50V_06
VDD3
PR114
10K_04
AC_IN# 27
CE
PQ21
DTD114EK
OZONE FAN CONTROL
OZONE_DC _VOL
OZONE_DET#27
L2
3.3V
HCB1608KF-121T25_06
.
USB_PN516
USB_PP516
BT_DET#27
3.3V
0314 D03
BT_EN27
From EC default HI
PL8
.
OZONE_FAN27
C10
.1U_16V_04
R251 0_04
R252 0_04
R247 10K_04
PC86
.1U_50V_06
R557
7.15K_1%_04
R558
1.5K_1%_04
50mil
C12
10U_10V_08
USB_PN6_R
USB_PP6_R
BT_EN#
DS
G
VIN
PR115
10K_08
OZO_DC_VOL_R
BT_EN#
Q20
2N7002W
3V_BT
R588
10K_04
0421 D03A
VIN
5
+
6
-
J_BT1
6
1
J_BT1
1
2
3
4
5
6
87212-06G0
6-20-41A10-106
PC85
.1U_50V_06
7
OZONE
U35B
GM358
PC82
.1U_50V_06
L106
HCB1608KF-121T25_06
.
C756
.1U_50V_06
R559 68K_1%_04
OZONE_DC _VOL
OZONE_G
CCD
5V
L1 H CB1608KF-121T25_06
PC84
PC83
.1U_50V_06
.1U_50V_06
CCD_EN27
OZONE_VS
VIN
AZ_SDOUT15,25
AZ_SY NC15,25
AZ_SDIN115
AZ_RST#15, 25
R560
10K_1%_04
G
H24
H6_0D2_7
GND
40MIL
D S
C757
10U_25V_12
H25
H6_0D2_7
GND
Q44
AO3409
84
3
+
1
2
-
U35A
GM358
J_OZONE
1
2
3
4
85204-04001
R212 33_04
AZ_SDOUT
AZ_SY NC
R210 33_04
AZ_SDIN1
R209 22_04
AZ_RST# R433 0_04
R208 33_04
MAZ_ SDO UT_R
MAZ_ SY NC _R
MAZ_SDIN1_R
MAZ_ RST# _R
GND
SYS15V 14,28,29
1.5V 18, 28,30
VIN 14,28,29,30,31, 32,33
VDD3 3,15,27, 28,29
3.3V 3, 14,15,16,17,18,19, 24,28,30,31,35, 37
3.3VS 2,3,6,7, 10,12,13,14,15,16, 17,18,19,20,22,23, 24,25,26,27,28, 32,33,36,37
5V 18,20,21,25,28,29,30,31,32,33, 35,37
.
CCD_EN
Z3403
RESERVED
RESERVED
3.3V Main/aux
C2 .1U_16V_04
R3 330K_04
GND
GND
C8
10U_10V_08
GND
From H8 default HI
J_MDC1
1
GND
3
Azalia_SDO
5
GND
7
Azalia_SYN C
9
Azalia_SDI
11 12
Azalia_RST# Azalia_BCLK
88018-120G
Z3404
Z3405
G
Z3410
2
4
Z3411
6
Z3412
8
10
Q2
AO3409
DS
R8
100K_04
C7
.1U_16V_04
USB_PN716
USB_PP716
CCD_DET#27
G
R2
100K_04
DS
Q1
2N7002W
GND
MDC MODULE
J_MDC1
11
12
1
2
.
L83 * HCB1005KF-121T20_04
.
L84 H CB1005KF-121T20_04
10mil
GND
.
L82 H CB1005KF-121T20_04
MAZ_BITCLK_R
C551
C567
*22P_50V_04
.1U_16V_04
48 mil
GND
USB_PN7
USB_PP7
CCD_DET#
AZ_BITCLK
C3
10U_10V_08
1105
5V_CCD
GND
3.3V
1.5V
3.3V
AZ_BITCLK 15,25
J_CCD1
J_CCD1
1
2
3
4
5
85204-05R
5
1
1031
B.Schematic Diagrams
Sheet 35 of 48
BT, CCD, MDC, AC-
IN CONN
BT, CCD, MDC, AC-IN CONN B - 35
Page 92

Schematic Diagrams
Sheet 36 of 48
TOUCH PANEL
CONN
B.Schematic Diagrams
TOUCH PANEL CONN
3.3V
R267 10K_04
TOUCH PANEL
NC1 NC_04
TP_AGN D2
5V
L57
*HCB1608K F-121T25_06
12
C408
1102
*10U_10V_08
GND
USB_PN1016
USB_PP1016
R275 *33_04
R274 *33_04
LL
WIPER
C379
*1U_10V_06
GND
R278 *1.5K_04
GND
UL
LR
UR
C9
.01u_16V_04
TP_AGND2
C394
*22P_50V_04
GND
R282
*100K_04
C409
*1U_10V_06
GND
EC
Q12
2N3906
Q13
2N3904
E C
TP_AG ND 2
Q11
2N3906
Q9
2N3904
3.3V
R269 10K_04
EC
Q10
2N3906
Q8
2N3904
E C
TP_AG ND 2
Q7
2N3906
Q5
2N3904
R281 *1M_04
C411 * 15P_50V_04 LL
C410
*15P_50V_04
GND
C402
*.1U_16V_04
GND
C397
C383
*1U_10V_06
*47P_50V_04
B
B
3.3V
EC
E C
TP_AGN D2
B
B
3.3V
EC
E C
TP_AGN D2
*HSX531S_12MHz
GND
Z3531
Z3532
R268 10K_04
Z3533
B
B
Z3534
Z3535
Z3536
R254 10K_04
Z3537
B
Z3538
B
Z3540
X4
34
12
Z3509Z3510 R279 *10K_04
V33O
C385
*47P_50V_04
C386
*22P_50V_04
R264 2K_04
R263 2K_04
R265 2K_04
R262 2K_04
R266 2K_04
R260 2K_04
Z3507
Z3508
Z3511
Z3512
R256 2K_04
R258 2K_04
U12
7
VCC2
20
OSC1
R280
*1M_04
19
OSC0
18
#RES
9
V33O
11
USBD-/DATA/R XD
10
USBD+/CLK/ TXD
1
DCLK
31
DIN
32
N.C
29
DOUT
30
RTS/LED/GPIOJ
*IDC 6681
3.3V
GND
VCC1
VCC1
GPIOA
GPIOB
GPIOC
GPIOD
GPIOE
SCL/GPIOF
#TOUCH_HOLD /GPIOH
#MEMCS/SDA/GPIOG
#PENIRQ
VREF
GND
GND
C363
1u_10V_06
R253
10K_04
X+
Y+
X-
Y-
IN4
IN3
3.3V
C19
.1u_16V_04
3
24
27
26
2
5
6
15
28
16
4
8
12
13
25
23
22
21
14
17
0215
U11
Z3515
44
45
46
Z3516
47
Z3517
48
Z3518
1
Z3519
2
Z3520
3
Z3521
4
5
Z3522
6
Z3539
7
8
9
10
11
12
13
14
15
16
17
3.3V
GND
5V
#TOUCH_HOLD
UL+
UR+
LL+
LR+
Z3513
WIPER+
GND
18 19
ET1405-5
C375
.1u_16V_04
GND
C381
*.1U_16V_0 4
R273 *3.3K_04
R276 *3.3K_04
R271 *0_04 R11 0_04
R270 *0_04
R29 *0_04
R32 *0_04
R277 *100K_04
R31 *0_04
SW9SW8
LED
VDD
SW0
SW1
SW2
SW3
SW4
SW5
SW6
SW7
RESET
NC
NC
NC
NC
NC
NC
NC
NC
VSS
NC
NC
VDD XTAL2
CH1
CH2
DP/D+
DM/D-
AD2
AD1
VSS
XTAL 1
C382
*1U_10V_06
GND
GND
UL
UR
LL
LR
5V
WIPER
GND
5V 18 ,20,21,25, 28,29,30, 31,32,33, 34,37
3.3V 3, 14,15,16, 17,18,19, 24,28,30, 31,34,37
4243
41
NC
40
NC
39
NC
38
NC
37
NC
36
NC
35
NC
34
33
32
V33
31
30
29
NC
28
NC
27
NC
26
NC
25
NC
24
NC
23
22
21
20
UR
LR
WIPER
UL
LL
C403
*.1U_16V_ 04
5V
C
A
RT
RL
SG
LT
LL
Z3528
USBPP
USBPN
Z3525
XTAL 1
XTAL 2
GND
D2
BAV99
AC
R12 0_04
R5 0_04
R10 0_04
R9 0_04
C369 4.7u_25V_08
R28 24_1%_06
R30 24_1%_06
X3
GND
34
HSX531S_12MHz
C362
15P_50V_04
5V
C
UL
A
UR_R
LR_R
WIPER_R
UL_R
LL_R
12
D5
1031
BAV99
AC
SNBHY-05R
GND
GND
UR
J_TP1
GND
1015
1
2
3
4
5
USB_PP10
USB_PN10
C361
15P_50V_04
0328 D03
5V
1015
C
A
TP_AG ND 2
D1
BAV99
AC
UL(LT)
LL(LL)
R24 1K_04
C18
.01u_16V_04
WIPER
R23
100K_04
TP_AG ND 2
1210 BOM DEL
5V
D4
C
BAV99
AC
LR
A
TOP VIEW
5 Wire -PANEL
5V
D3
C
BAV99
WIPER
AC
A
UR(RT)
SG
LR(RL)
1015
B - 36 TOUCH PANEL CONN
Page 93

HDMI CONN
Schematic Diagrams
HDMI CONNECTOR
PORTB_HPD#6
3.3VS
R391 *1.5K_04
R390 *1.5K_04
R387 4. 7K_04
R392 *4.7K_04
R378 4. 7K_04
3.3VS
C199
.1U_10V_X7R_04
3.3VS
R396
7.5K_04
1019
C189
.1U_16V_04
HDMIB_CLOCKN
HDMIB_CLOCKP
VR8
HDMIB_DATA1N
HDMIB_DATA1P
VR4
R395
20K_1%_04
Q28
DS
2N7002W
G
*LVAR0402-240E0R 05P-LF
*LVAR0402-240E0R 05P-LF
R393
*20K_1%_04
HDMIB_SC L
HDMIB_SD A
PC0
PC1
DCC_EN#
*LVAR0402-240E0R 05P-LF
VR7
*LVAR0402-240E0R 05P-LF
VR3
Z3504
3.3VS
R581 0_04
R583 0_04
R582 0_04
HDMIB_D2BN6
HDMIB_D2BP6
HDMIB_D1BN6
HDMIB_D1BP6
HDMIB_D0BN6
HDMIB_D0BP6
HDMIB_C LKBN6
HDMIB_C LKBP6
HDMIC_SCL7
HDMIC_SDA7
R382 *4.7K_04
*0_04
R374
3.3VS
C516
22U_10V_12
HDMIB_EXT1_SDA
2
3
L75
*LECM2012H-900QT
2
3
L72
*LECM2012H-900QT
0321 D03
FOR EMI
HDMIB_SCL
HDMIB_SDA
R389 0_04
Z3502
DCC_EN#
PC0
PC1
R388 499_1%_04
R377 *4. 7K_04
R376 *4. 7K_04
C515
22U_10V_12
HDMIB_CLOCKN_R
1
HDMIB_C LOCKP_R
4
HDMIB_DATA1N_R
1
HDMIB_DATA1P_R
4
Z3503
Z3501
5VS
U20
39
IN_D1+
38
IN_D1-
42
IN_D2+
41
IN_D2-
45
IN_D3+
44
IN_D3-
48
IN_D4+
47
IN_D4-
9
SCL
8
SDA
7
HPD
25
OE#
32
DCC_EN#
10
RT_EN#
3
PC0
4
PC1
6
REXT
34
OE_1
35
QE_2
49
GND
PS8101
18
+5V
16
SDA
14
RESERVED
12
TMDS C LOC K-
10
TMDS C LOC K+
8
SHIELD0
6
TMDS D ATA 1 -
4
TMDS D ATA 1 +
2
SHIELD2
C12807-119A5-L
OUT_D1+
OUT_D1-
OUT_D2+
OUT_D2-
OUT_D3+
OUT_D3-
OUT_D4+
OUT_D4-
SCL_SINK
SDA_SINK
HPD_SINK
VCC[1]
VCC[2]
VCC[3]
VCC[4]
VCC[5]
VCC[6]
VCC[7]
VCC[8]
GND[1]
GND[2]
GND[3]
GND[4]
GND[5]
GND[6]
GND[7]
GND[8]
GND[9]
GND[10]
J2
HOT PLUG DETECT
DDC/CEC GND
CLK SHIELD
TMDS DATA0-
TMDS DATA0+
SHIELD1
TMDS DATA2-
TMDS DATA2+
GND1
GND2
GND3
GND4
GND1
GND2
GND3
GND4
SCL
CEC
22
HDMIB_D ATA2N
HDMIB_D ATA2P
23
HDMIB_D ATA1N
19
HDMIB_D ATA1P
20
16
HDMIB_D ATA0N
17
HDMIB_D ATA0P
13
HDMIB_CLOCKN
HDMIB_CLOCKP
14
HDMIB_EXT1_SCL
28
HDMIB_EXT1_SDA
29
HDMIB_EXT1_HPD
30
2
11
15
21
26
33
40
46
1
5
12
18
24
27
31
36
37
43
19
17
15
13
11
HDMIB_DATA0N_R
9
7
HDMIB_DATA0P_R
5
HDMIB_DATA2N_R
3
1
C190
.1U_16V_04
HDMIB_EXT1_HPD
HDMIB_EXT1_SCL
HDMI_CEC
R579 0_04
HDMIB_DATA2P_R
R578 0_04
5VS
R379
R380
1.5K_04
1.5K_04
C198
.1U_16V_04
R576 0_04
1
4
L74
*LECM2012H-900QT
R577 0_04
1
4
L71
*LECM2012H-900QT
0321 D03
FOR EMI
5VS
R179
20K_1%_04
2
3R580 0_04
2
3
C
A
D10
BAV99
AC
C187
.1U_16V_04
VR6
VR2
A
C
D9
BAV99
AC
3.3VS
HDMIB_DATA0N
HDMIB_DATA0P
*LVAR0402-240E0R 05P-LF
VR5
HDMIB_DATA2N
HDMIB_DATA2P
VR1
*LVAR0402-240E0R 05P-LF
A
C
D8
BAV99
AC
For ESD
B.Schematic Diagrams
Sheet 37 of 48
HDMI CONN
*LVAR0402-240E0R 05P-LF
*LVAR0402-240E0R 05P-LF
5VS 14,1 8,20,23,25,26,28
3.3VS 2,3,6, 7,10,12, 13,14,15,16,17,18,19,20,22,23,24,25,26,27, 28,32,33, 37
HDMI CONN B - 37
Page 94

Schematic Diagrams
COM PORT
Serial Port 1
Sheet 38 of 48
COM PORT
B.Schematic Diagrams
C617
0.1U_ K_ 50V_ X7R_04
6-07-10424-3A0
3.3VS
3.3V
0.1U_ K_ 50V_ X7R_04
TXD027
RTS0#27
DTR0#27
DSR0#27
RI0#27
CTS0#27
RXD027
DCD0#27
R470 100K_04
R471 *100K_04
C664
TXD0
RTS0#
DTR0#
MCOM1 RI
DSR0#
RI0#
CTS0#
RXD0
DCD0#
Z3611
Z3612
Serial Port 2
C622
0.1U_ K_ 50V_ X7R_04
C666
0.1U_ K_ 50V_ X7R_04
TXD1
TXD127
RTS1#
RTS1#27
DTR1#
DTR1#27
MCOM2 RI
DSR1#
DSR1#27
RI1#
RI1#27
CTS1#
CTS1#27
RXD1
RXD127
DCD1#
3.3VS
3.3V
DCD1#27
R473 100K_04
R474 *100K_04
FORCEON
FORCEOFF
INVALID
Z3613
Z3614
Z3615
Z3616
Z3606
Z3607
Z3608
28
24
14
13
12
20
19
18
17
16
15
23
22
21
28
24
1
2
14
13
12
20
19
18
17
16
15
23
22
21
5V
U31
C1+
C1-
1
C2+
2
C2-
T1IN
T2IN
T3IN
R2OUTB
R1OUT
R2OUT
R3OUT
R4OUT
R5OUT
FORCEON
/FORCEOFF
/INVALID
MAX3243
5V
U32
C1+
C1-
C2+
C2-
T1IN
T2IN
T3IN
R2OUTB
R1OUT
R2OUT
R3OUT
R4OUT
R5OUT
FORCEON
/FORCEOFF
/INVALID
MAX3243
Z3617
Z3618
Z3609Z3605
Z3610
NTXD0
NRTS0#
NDTR0#
NDSR0#
NRI0#
NCTS0#
NRXD0
NDCD0#
NTXD1
NRTS1#
NDTR1#
NDSR1#
NRI1#
NCTS1#
NRXD1
NDCD1#
C619
.1U_16V_04
C618
C665
0.1U_ K_ 50V_ X7R_04
NDCD0#
NDSR0#
NRXD0
NRTS0#
NTXD0
NCTS0#
NDTR0#
NRI0#
C624
.1U_16V_04
C667
C623
0.1U_ K_ 50V_ X7R_04
0.1U_ K_ 50V_ X7R_04
NDCD1#
NDSR1#
NRXD1
NRTS1#
NTXD1
NCTS1#
NDTR1#
NRI1#
0.1U_ K_ 50V_ X7R_04
L54 F CM1005KF-121T03_04
.
L53 F CM1005KF-121T03_04
.
L52 F CM1005KF-121T03_04
.
L51 F CM1005KF-121T03_04
.
L50 F CM1005KF-121T03_04
.
L49 F CM1005KF-121T03_04
.
L48 F CM1005KF-121T03_04
.
L47 F CM1005KF-121T03_04
.
L46 F CM1005KF-121T03_04
.
L45 F CM1005KF-121T03_04
.
L44 F CM1005KF-121T03_04
.
L43 F CM1005KF-121T03_04
.
L42 F CM1005KF-121T03_04
.
L41 F CM1005KF-121T03_04
.
L40 F CM1005KF-121T03_04
.
L39 F CM1005KF-121T03_04
.
C699 180P_50V_04
NTXD0_R
NCTS0#_R
C701 180P_50V_04
C700 180P_50V_04
NDCD0#_R
NDSR0#_R
NRXD0_R
NRTS0#_R
NDTR0#_R
NRI0#_R
C702 180P_50V_04
NTXD1_R
NCTS1#_R
NDTR1#_R
C703 180P_50V_04
C704 180P_50V_04
NDCD1#_R
NDSR1#_R
NRXD1_R
NRTS1#_R
NRI1#_R
6-07-18134-1A0
C705 180P_50V_04
C706 180P_50V_04
0102
C654
1U_6.3V_04
Z3603
C655
1U_6.3V_04
B
B
To Chipset
Q38
2N3904
E C
Q33
2N3904
E C
PM_RI# 17
R476 *0_04
NRI0#
C644 .1U_16V_04
MCOM1 RI
COM1
21
NRI1#
11
R477 *0_04
MCOM2 RI
C645 .1U_16V_04
DZ10191-NT208-AF
1
6
2
7
3
8
4
9
5
Z3602
R487 10K_04
Z3602
Z3604
R488 10K_04
Z3604
R494
10K_04
R495
10K_04
Z3601
1220 change
COM2
21
1
6
2
7
3
8
4
9
5
11
DZ10191-NT208-AF
1220 change
26
27
V+
VCC
3
V-
9
T1OUT
10
T2OUT
11
T3OUT
4
R1IN
5
R2IN
6
R3IN
7
R4IN
8
R5IN
25
GND
26
27
V+
VCC
3
V-
9
T1OUT
10
T2OUT
11
T3OUT
4
R1IN
5
R2IN
6
R3IN
7
R4IN
8
R5IN
25
GND
0102
6-07-18134-1A0
B - 38 COM PORT
C708 180P_50V_04
C710 180P_50V_04
C714 180P_50V_04
C711 180P_50V_04
C707 180P_50V_04
C713 180P_50V_04
C709 180P_50V_04
C712 180P_50V_04
3.3V 3,14, 15,16,17,18, 19,24,28,30, 31,34,35
3.3VS 2,3,6,7, 10,12,13,14, 15,16,17,18, 19,20,22,23, 24,25,26,27, 28,32,33,36
5V 18,20, 21,25,28,29, 30,31,32,33, 34,35
Page 95

USB, AUDIO, BOARD
Schematic Diagrams
USB PORT 1,2
B_USB_OC#11
5V_B
GND_B
BR2
470K_04
BR1
560K_04
BC11
10U_10V_08
USBVCC01_B
USBVCC_2B
BU1
4
3
RT9701-CPL
HCB1608KF-121T25_06
GND_B
B_USB_PN9
B_USB_PP9
B_USB_PN11
B_USB_PP11
VIN
VIN
BL5
.
GND_B
+
GND_B
1
VOUT
5
VOUT
2
GND
BC13
+
100U_6.3V_B2
BR3 0_04
4
1
*LECM2012H-900QT
BR4 0_04
BC14
*100U_6.3V_B2
BR7 0_04
4
1
*LECM2012H-900QT
BR8 0_04
GND_B
BL6
0314 D03
BL7
0314 D03
100 MIL
BC3
.1U_16V_04
0410
60 mil
3
2
60 mil
3
2
BC4
.1U_16V_04
USBVCC_2B
BC5
.1U_16V_04
AUSB_PN9_R
AUSB_PP9_R
BC6
.1U_16V_04
AUSB_PN11_R
AUSB_PP11_R
GND_B
GND_B
USBVCC01_B
BC12
10U_10V_08
JB_USB1
1
V+
2
DATA_L
3
DATA_H
4
GND
JB_USB2
1
V+
2
DATA_L
3
DATA_H
4
GND
shield
GND1
GND2
GND_B
shield
GND1
GND2
GND_B
shield
shield
5V_B
GND_B
USB-04RMX
USB-04RMX
BC2
*.1U_16V_04
For ESD
06/15
0118
6-21-B4910-104
0118
6-21-B4910-104
BC1
*.1U_16V_04
GND_B
1219
BH2
H6_0D2_8
1219
B_HP_SEN SE
B_SPK_HP#
B_HEADPH ONE-R
B_HEADPH ONE-L
0327 D03
BC15 .1U_16V_04
BC16 .1U_16V_04
BC17 *MLVS0402K 1420A
BC18 *MLVS0402K 1420A
BC19 .1U_16V_04
PJAUDG
BH3
H6_0D2_8
AUDIO JACK
B_MIC_SENSE
BL1 FCM1005KF-121T03_04
B_MIC2-R
BL2 FCM1005KF-121T03_04
B_MIC2-L
Z3706
BR5 100_06
BR6 100_06
6-24-30003-05
6-24-30003-05
BH1
C67D67N
BL3 FCM1005KF-121T03_04
BL4 FCM1005KF-121T03_04
Z3707
.
.
.
.
B_USB_OC#11
B_USB_PN 9
B_USB_PP9
B_USB_PP11
B_USB_PN 11
BC7
BC8
680P_50V_04
680P_50V_04
BC10
BC9
680P_50V_04
680P_50V_04
0314 D03
change to 740T MJ_FB1 Connector
5V_B
B_CN2
12
34
56
78
910
11
13
15
88107-16001
1012
GND_B
12
14
16
PJAUDG
Z3704
Z3705
PJAUDG
B_MIC_SENSE
B_MIC2-R
B_MIC2-L
B_HEADPHONE-L
B_HEADPHONE-R
B_HP_SENSE
PJAUDG
Z3701
Z3702
Z3703
JB_MIC1
5
4
3
6
2
1
2SJ-S351-018
MIC IN 2
PINK
JB_HP1
5
4
3
6
2
1
2SJ-S351-017
HEADPHONE
GREEN
B.Schematic Diagrams
Sheet 39 of 48
USB, AUDIO,
BOARD
GND_B
GND_B
0321 D03
USB, AUDIO, BOARD B - 39
Page 96

Schematic Diagrams
POWER, SW, BOARD
POWER BOARD
POWER SW
SSW5
TA-32W-T/R
GND2
3142GND1
SM_BTN#
SC1
0.1U_25V_06
Sheet 40 of 48
POWER, SW,
BOARD
B.Schematic Diagrams
SGND
BRIGHT_UP
SSW4
TA-32W-T/R
GND2
SGND
VOLUME_UP
SSW2
TA-32W-T/R
3142GND1
GND2
SGND
SGND
SGND
SJ_PW1
1
2
3
4
5
6
87212-06G0
SH3
C67D67N
SH6
C67D67N
SJ_PW1
1
SH2
H6_0D3_2
SGNDSGND
6
SVOLUME_UP
BRIGHT_DOWN
SSW3
SBRIGHT_UP
3142GND1
TA-32W-T/R
GND2
SGND
SBRIGHT_DOWN
3142GND1
VOLUME_DOWN
SSW1
SVOLUME_UP
TA-32W-T/R
GND2
SGND
SVOLUME_DOWN
3142GND1
SVOLUME_DOWN
SBRIGHT_UP
SBRIGHT_DOWN
SM_BTN#
SH4
SH1
H6_0D2_3
H6_0D2_3
SGND
B - 40 POWER, SW, BOARD
Page 97

LED BOARD
LED
L3VS
C E
SR1
150_1%_04
Z3805
AC
HDD/CD-ROM
LED
LD1
KP-2012SGC
GND_L
L_HD_LED#
B
DTA114EUA
PQ1
ACIN/PW-ON
LED
330_06
1 3
2
L_LED_ACIN#
L_LED_PWR#
SR3
4
LVDD5
Z3804
1
2
Y
LVDD5
SR2
330_06
Z3803
3
SG
4
0124
LD2
KPB-3025YSGC
L3VS
L_LED_ACIN#
L_LED_PWR#
L_HD_LED#
GND_L
LVDD5
JL_LED
1
2
3
4
5
6
85204-06001
Schematic Diagrams
B.Schematic Diagrams
Sheet 41 of 48
LED BOARD
LH2
H6_0D2_3
LH1
C67D67N
LED BOARD B - 41
Page 98

Schematic Diagrams
B.Schematic Diagrams
B - 42
Page 99

Appendix C: Wall Mounting Guide
The computer may be mounted on a wall for display, however in order to avoid personal injury or damage to the computer
make note of the standards, warnings and precautions listed in this chapter:
The system meets VESA (FDMI) Standard (100mm * 100mm), however before attaching any display bracket it is necessary to remove the stand.
Wall Mounting Info
C. Wall Mounting Info
C-1
Page 100
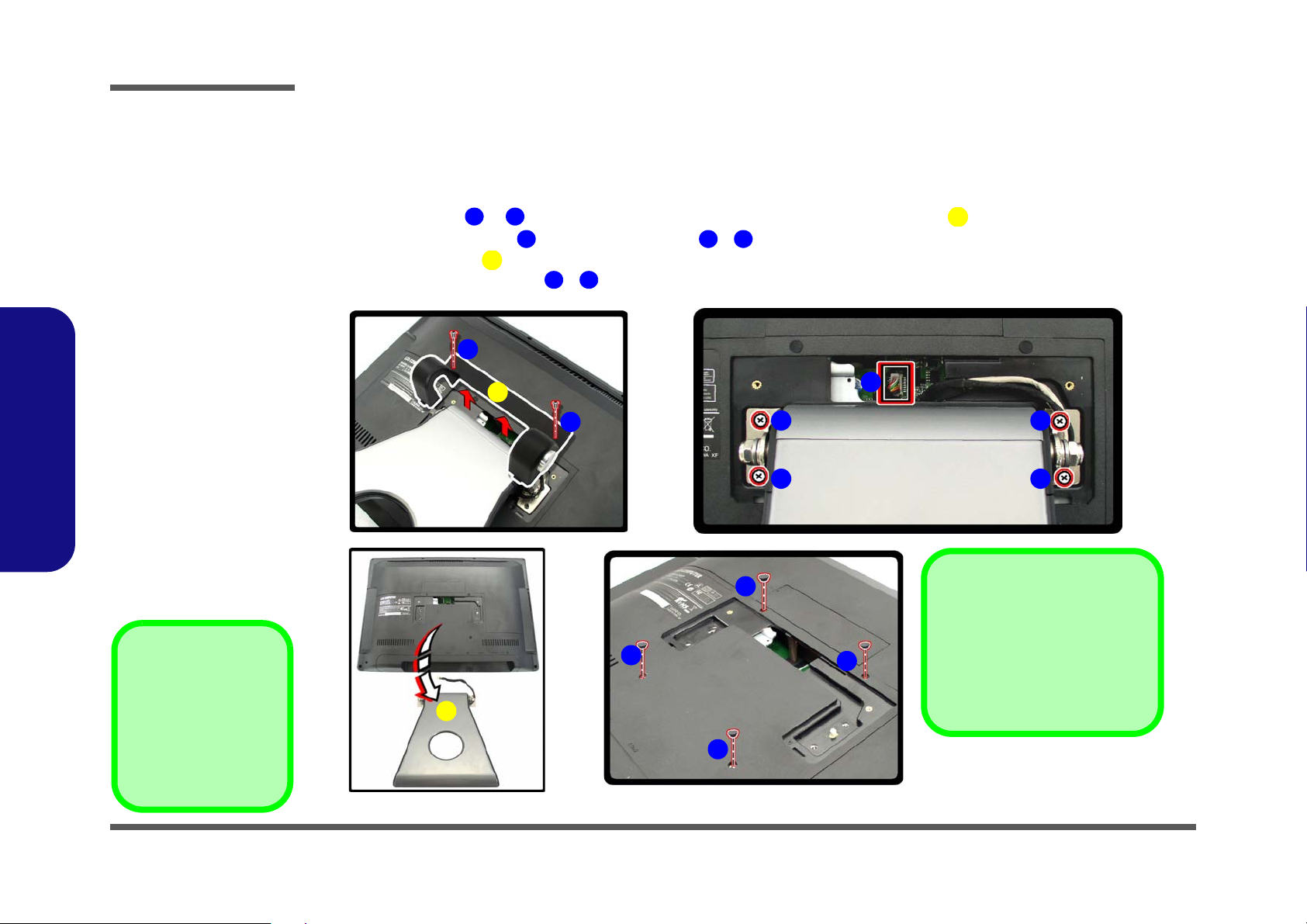
Wall Mounting Info
Figure 1
Stand Removal
a. Remove the screws
and stand cover.
b. Disconnect the cable
and remove the
screws.
c. Remove the stand.
d. Remove the rubber
covers.
C. Wall Mounting Info
Removing the Stand
1. Turn off the computer and disconnect all cables and peripherals.
2. Carefully place the computer flat with the LCD facing down (make sure you cover the LCD to avoid scratches) so
that you may access the rear cover.
3. Remove screws & from the stand cover, and then remove the stand cover .
4. Carefully release cable , and remove screws -
5. Remove the stand .
6. Remove the rubber covers -
a.
A B 6
D E H
I
6
J M
.
.
b.
A
C
B
E
D
F
c.
d.
J
C
G
H
Stand & Screws
C. Stand Cover
I. Stand
•6 Screws & 4
Rubber Covers
C - 2 Removing the Stand
Make sure you keep the stand
K
L
and removed screws in a safe
place in case you need to re-attach the stand at a later date.
I
M
 Loading...
Loading...