Page 1
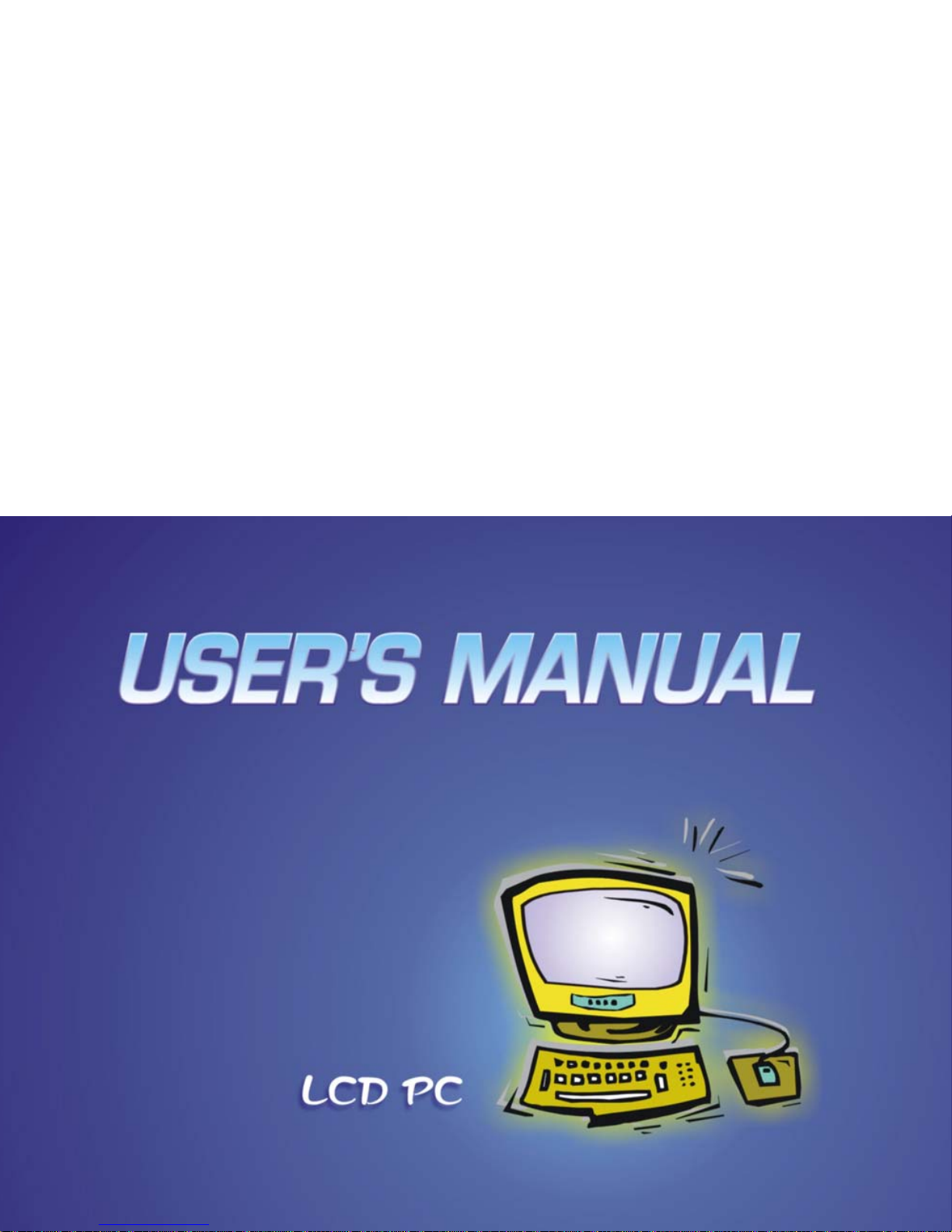
Page 2
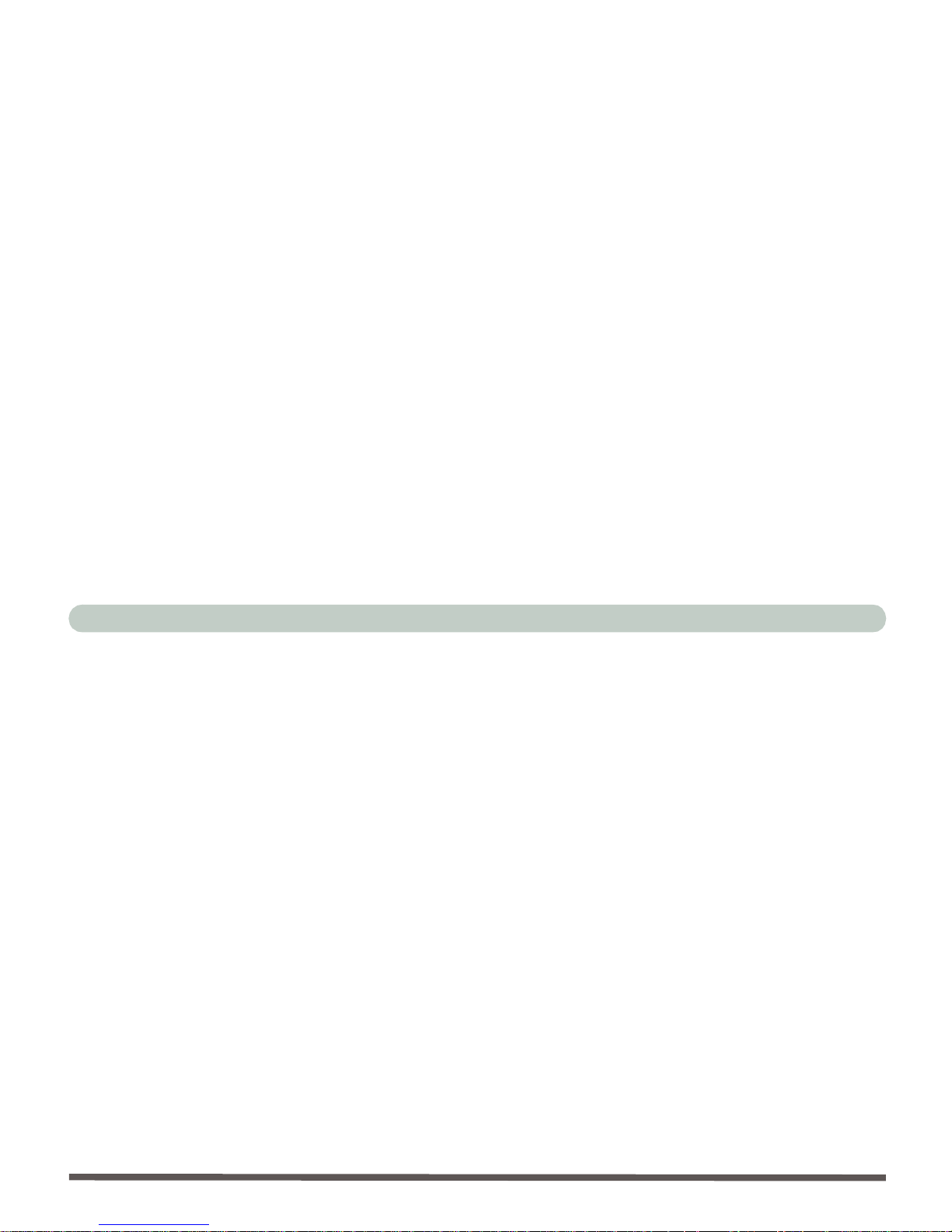
Preface
I
Notice
The company reserves the right to revise this publication or to
change its contents without notice. Information contained herein is
for reference only and does not constitute a commitment on the part
of the manufacturer or any s ubsequent vendor. They assume no responsibility or liability for any errors or inaccuracies that may appear
in this publication nor are they in anyway responsible for any loss or
damage resulting from the use (or misuse) of this publication.
This publication and any accompanying software may not, in whole
or in part, be reproduced, translated, transmitted or reduced to any
machine readable form without prior consent from the vendor, manufacturer or creators of this publication, except for copies kept by the
user for backup purposes.
Brand and product names mentioned in this publication may or may
not be copyrights and/or registered trademarks of their respective
companies. They are mentioned for identification purposes only and
are not intended as an endorsement of that product or its
manufacturer.
©March 2002
Page 3

Preface
II
Trademarks
Intel and Pentium are registered trademarks of Intel Corporation.
MS-DOS and Windows are registered trademarks of Microsoft Cor-
poration.
Page 4

Preface
III
Federal Communications C ommission (FCC)
Statement
This equipment has been tested and found to comply with the limits
for a Class B digital device, pursuant to Part 15 of the FCC Rules.
These limits are designed to provide reasonable protection against
harmful interference in a residential installation. This equipment
generates, uses and can radiate radio frequency energy and, if not installed and used in accordance with the instructions, may cause
harmful interference to radio communications. However, there is no
guarantee that interference will not occur in a particular installation.
If this equipment does cause harmful interference to radio or television reception, which can be determined by turning the e quipment
off and on, the user is encouraged to try to correct the interference by
one or more of the following measures:
• Re orient or rel ocat e the re cei vi ng an ten n a.
• Increase the separa tion be tween the equipment and receiver.
• Connect the equipment into an outlet on a circuit different from that to
which the rec eiv er is co nn ected .
• Consult the service repr esentative or an experienced radio/TV technician for help.
Warning
Use only shielded cables to connect I/O devices to this
equipment.
You are cautioned that
changes or modifications not expressly approved by the
manufacturer for compliance with the above
standards could void
your authority to operate the equipment.
Page 5
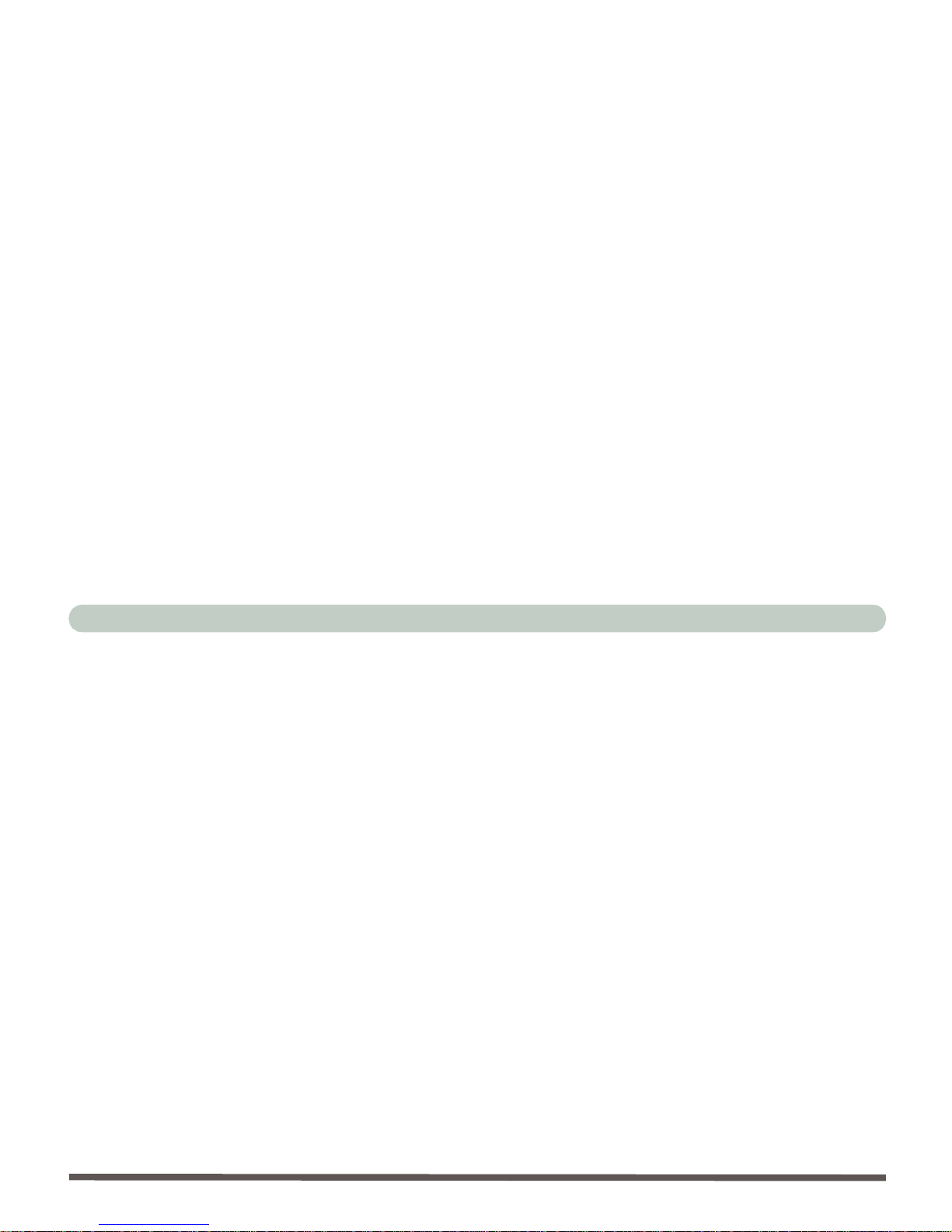
Preface
IV
IMPORTANT SAFETY INSTRUCTIONS
When using your telephone equipment, basic safety precautions
should always be followed to reduce the risk of fire, elec tric shock
and injury to persons, including the following:
1. Do not use this product near water, for example near a bath tub, wash
bowl, kitchen sink or laundry tub, in a wet basement or near a swimming pool.
2. Avoid using a telephone (other than a cordless type) during an electrical storm. There may be a remote risk of electrical shock from lightning.
3. Do not use the telephone to report a gas leak in the vicinity of the
leak.
4. Use only the power cord and batteries indicated in this manual. Do
not dispose of batteries in a fire. They may explode. Check with local
codes for possible special disposal instructions.
CAUTION
Always disconnect all telephone lines from the wall outlet before
servicing or disassembling this equipment.
USE THE APPROPRIATE 26AGW TELEPHONE
LINE CORD
Page 6

Preface
V
IMPORTANTES MESURES DE SÉCURITÉ
Certaines mesures de sécurité doivent être prises pendant l’utilisation de matérial téléphonique afin de réduire les risques d’incendie,
de choc électrique et de blessures. En voici quelquesunes:
1. Ne pas utiliser l’appareil près de l’eau,, p.ex., près d’une baignoire,
d’un lavabo, d’un évier de cuisine, d’un bac à laver, dans un sous-sol
humide ou près d’une piscine.
2. Éviter d’utiliser le téléphone (sauf s’il s’agit d’un appareil sans fil) pendant un orage électrique. Ceci peut présenter un risque de choc électrique causé par la foudre.
3. Ne pas utiliser l’appareil téléphonique pour signaler une fuite de gaz
s’il est situ é p rè s de la f u it e.
4. Utiliser seulement le cordon d’alimentation et le type de piles indiqués
dans ce manuel. Ne pas jeter les piles dans le feu: elles peuvent
exploser. Se conformer aux règlements pertinents quant à l’émination
des piles.
ATTENTION
Débranchez toujours toutes les lignes téléphoniques des prises murales avant de réparer ou de démonter cet équipement.
UTIL I SEZ LE COR DON DE TÉLÉPHONE 26AGW
APPROPRIÉ
Page 7
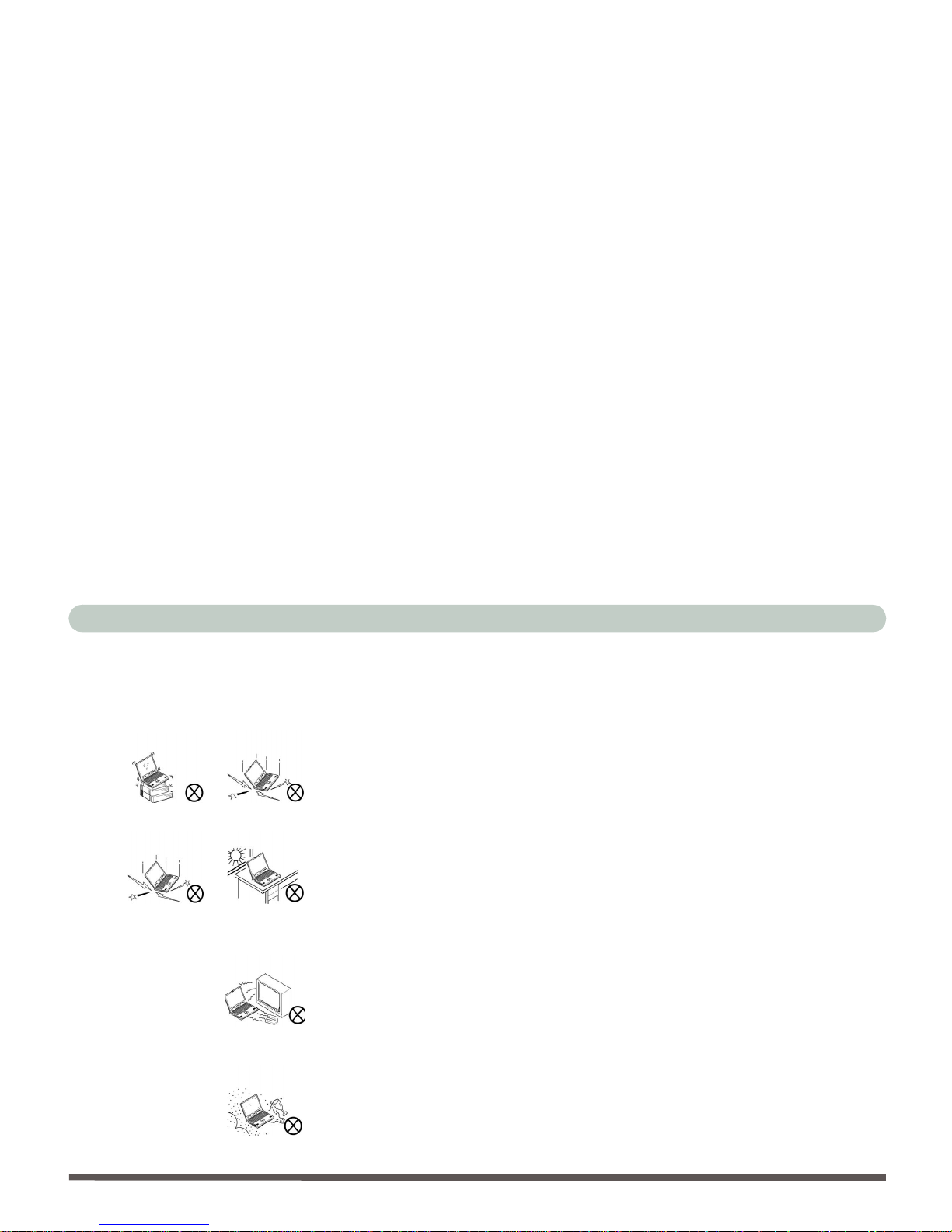
Preface
VI
Instructions for Care and Operation
The computer is quite rugged, but it can be damaged. To ensure that
does not happen, follow these suggestions:
1. Don’t drop it. Make sure it’s on a stable s urf ace. If the com puter fa lls, the ca se and ot her compone nts coul d be dama ged. Do
not expose it to any shock or vibration.
2. Don’t overheat it. Keep the comp uter an d power supply away
from any k ind of heating elemen t. Keep the com puter out of
direct sunlight. Don’t store or use the computer in a humid environment . D o not place th e c om puter on an y su rf ac e w hich will
block the vents.
3. Avoid interference. Keep the computer away from high capacity transformers, electric motors, and other strong magnetic
fields. Th es e can h inder proper perf ormance and damage your
data.
4. Keep it dry . This is an electrical appliance. If water or any other
liquid ge ts int o it , the c om puter could be badly d am aged. Do
not leav e it in a place where foreign ma tter or moistu re m ay
affect the system.
Page 8
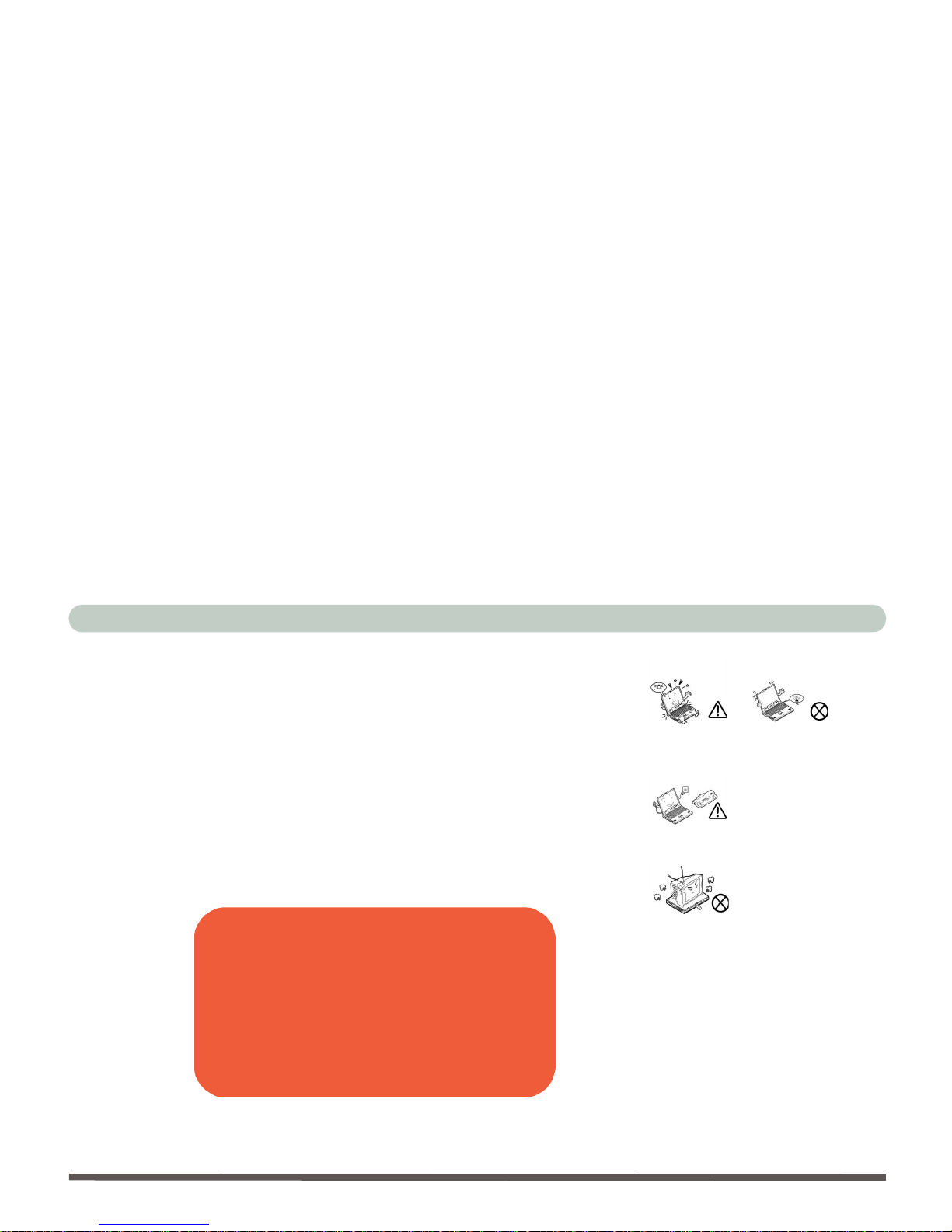
Preface
VII
5. Follow the proper working procedures for computer. Shut-
down the computer properly, and close all programs (Don’t forget to save yo ur w ork). Do no t turn off any peripheral devices
when the com puter is on. Do not disassemb le th e co m puter by
yourself. Perform routine maintenance on your computer.
6. Take care when using peripheral devices. Use onl y
approved brands of peripheral devices. Unplug the power cord
before attac hing any pe ripheral dev ic e.
7. Do not place anything heavy on the computer.
Mainboard Battery Note
CAUTION: Danger of explosion if battery is incorrect ly replaced. Repl ace on ly with the same or equ ivale nt
type recommended by the manufacturer. Discard
used battery accor ding to the manufacturer’s instructions.
Page 9
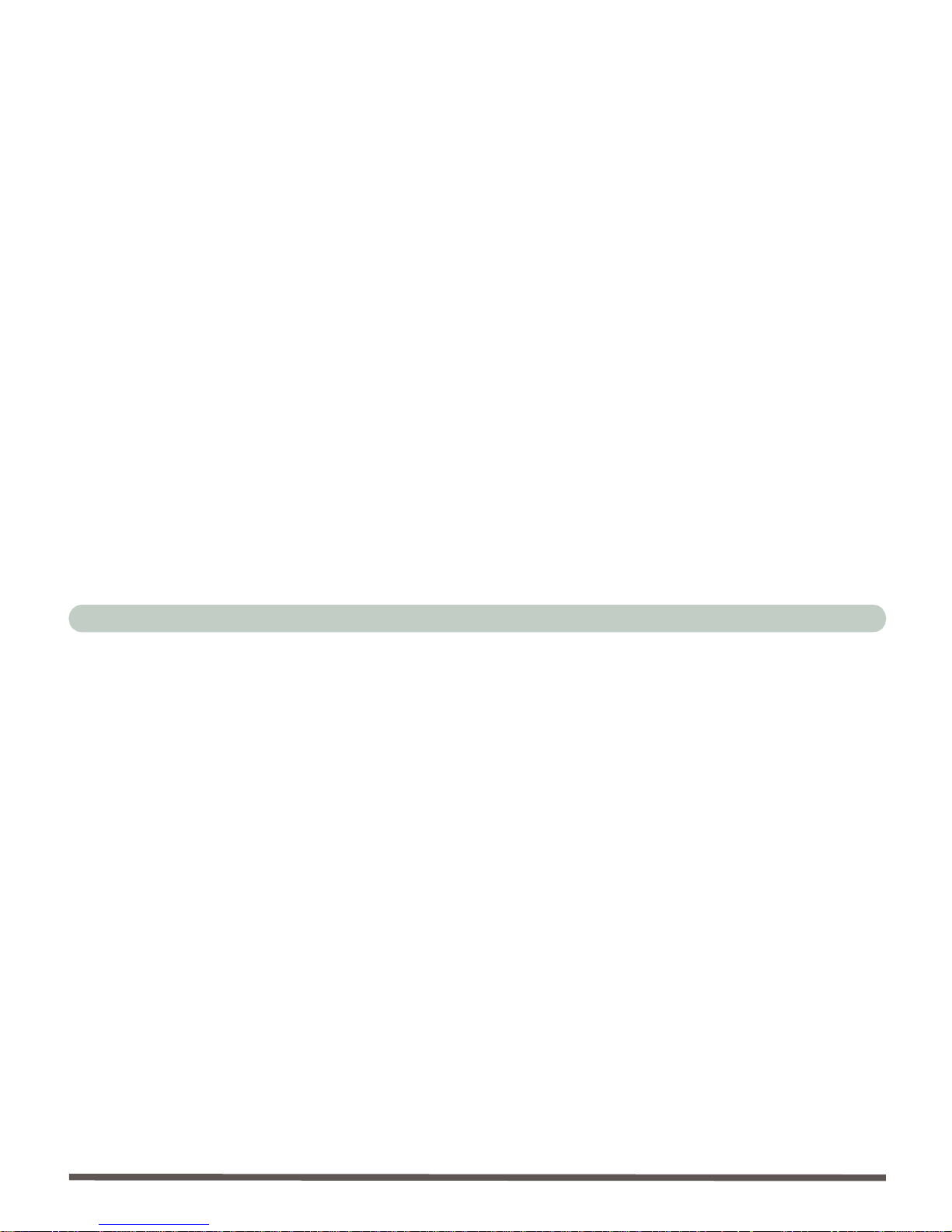
Preface
VIII
Power Safety.
The computer has specific power requirements:
• When you want to unplug the power cord, be sure to disconnect it by
the plug head, not by its wire.
• Make sure the socket and any extension cord(s) you use can support
the total current load of all the connected devices.
• Before cleaning the computer, make sure it is disconnected from any
external power supplies.
• Do not plug in the power cord if you are wet.
• Do not use the power cord if it is broken.
• Do not place heavy objects on the power cord.
Page 10
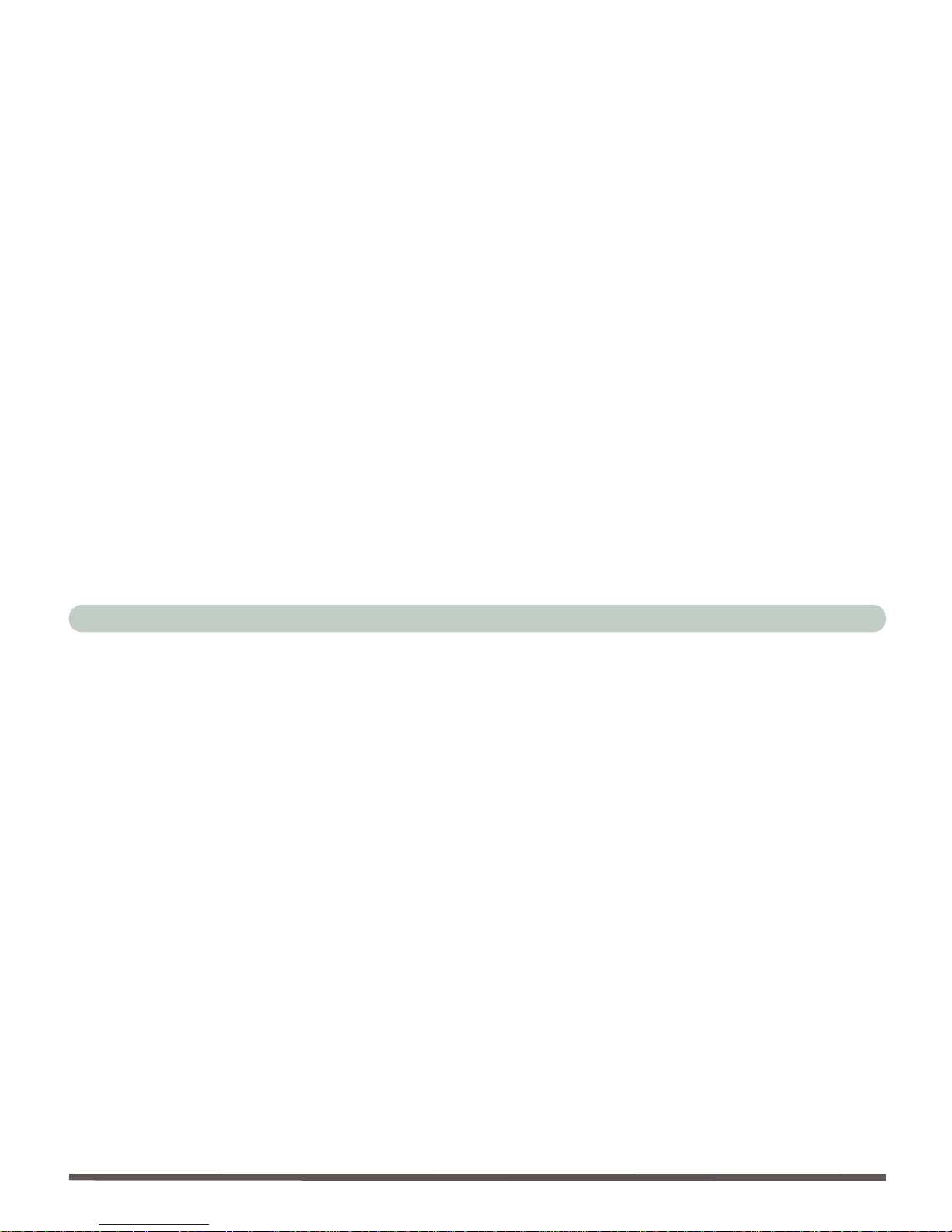
Preface
IX
Servicing
Do not attempt to service the computer yourself. Doing so may violate your warranty and expose you and the computer to electric
shock. Refer all servicing to authorized service personnel. Unplug
the computer from the power supply. T hen refer servicing to qualified service personnel under any of the following conditions:
• When the power cord is damaged or frayed.
• If the computer has been exposed to rain or other liquids.
• If the computer does not work normall y when you fol low the operati ng
instructions.
• If the computer has been dropped or damaged (do not touch the poisonous liquid if the LCD panel breaks).
• If there is an unusual odor, heat or smoke coming from your computer.
Page 11
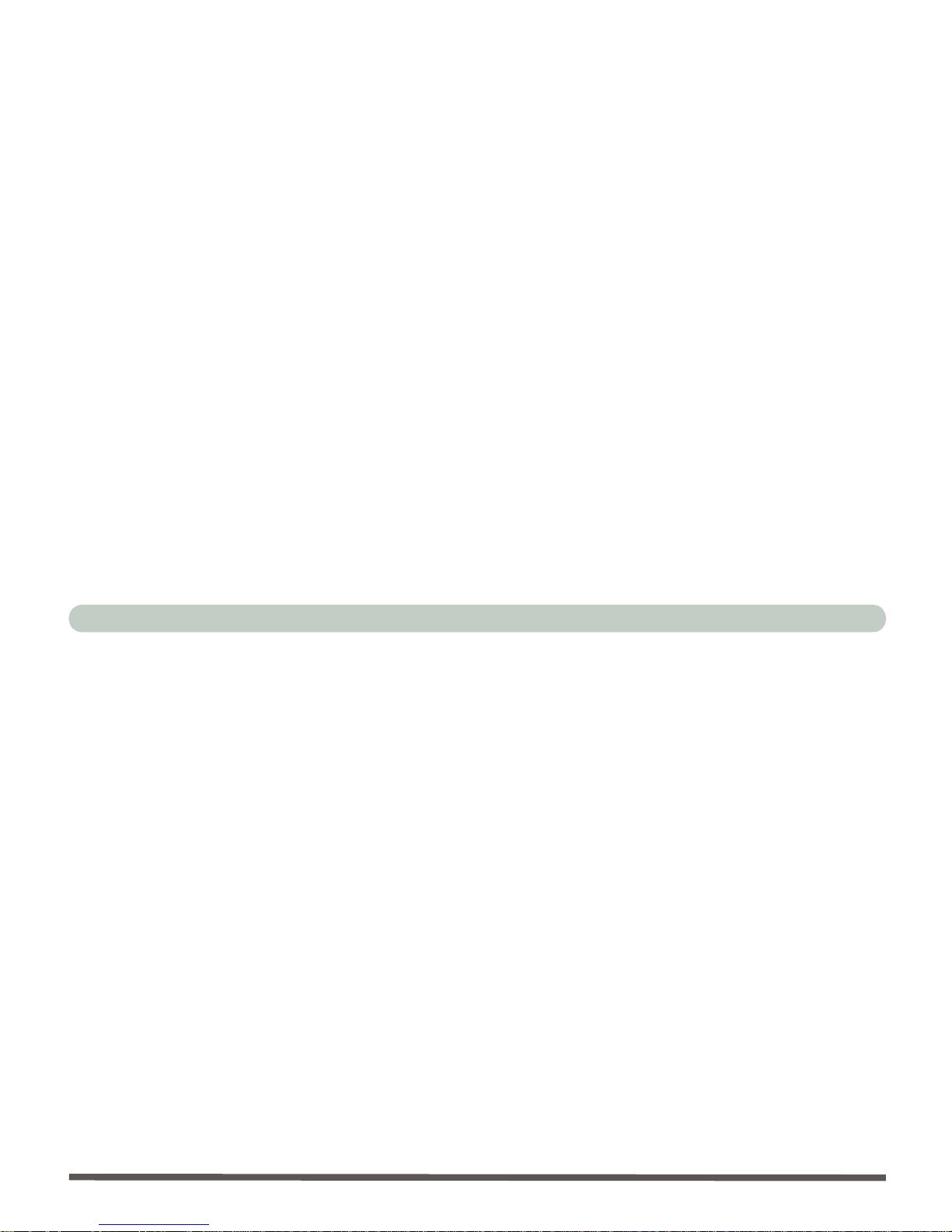
Preface
X
Cleaning
Do not apply cleaner directly to the computer, use a soft clean cloth.
Do not use volatil e (petroleum dis tillates) or abras ive cleaners on an y
part of the computer.
Page 12
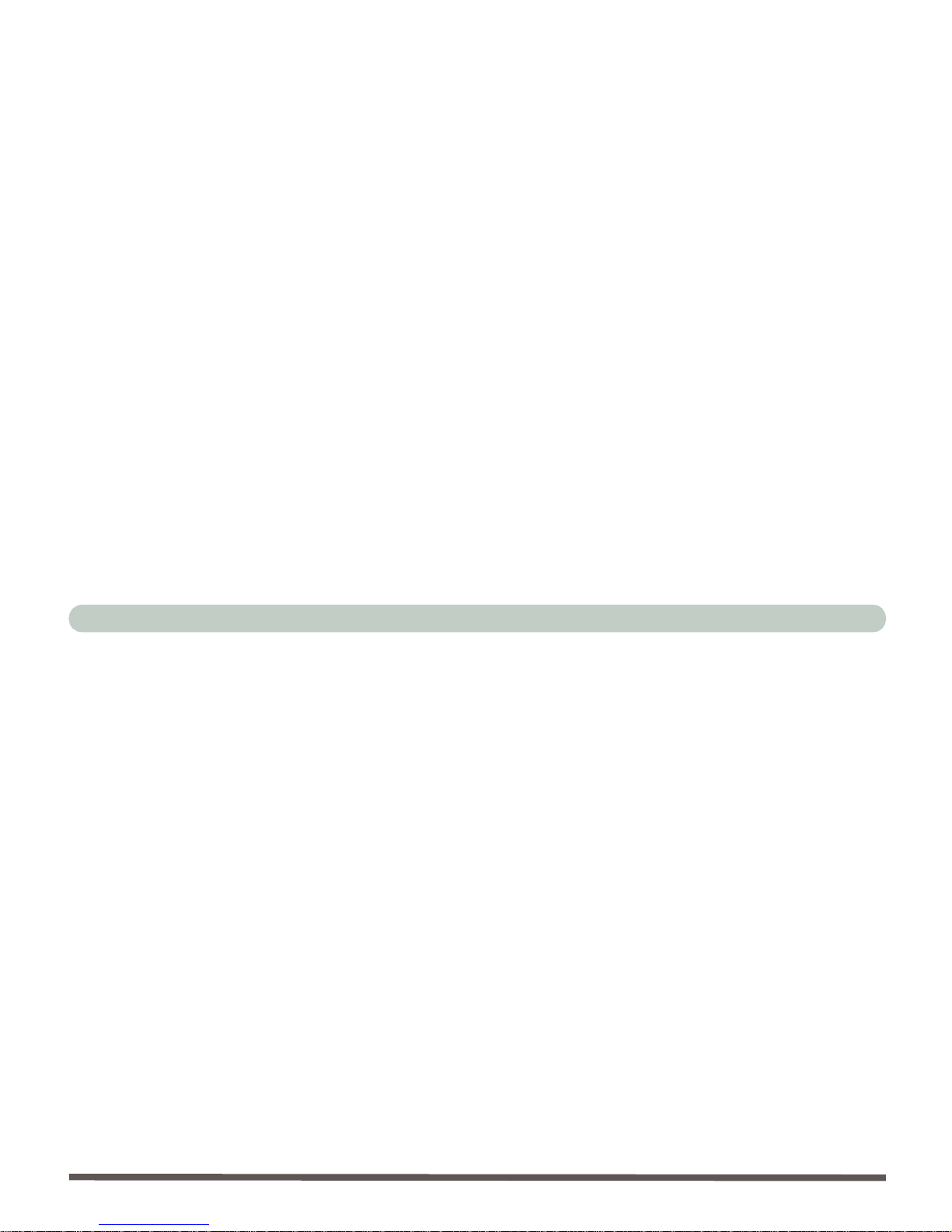
Preface
XI
Contents
Introduction ...........................................1-1
Overview ..................................................................................... 1-1
In the Box .................... .................................... ............................1-2
The Manual ................................................................................. 1-3
Advanced Users ........................................................................... 1-3
Beginners and Not-So-Advanced Users ...................................... 1-3
Warnin g Bo x e s ........ ........................ .............................. .............. 1-4
Not Incl u d ed .......... .................. .. ...... .............................. ..............1-5
System Software ..........................................................................1-5
Quick Start Guide ........................................................................1-6
System Map .............. .......................... .......................... ............... 1-7
Gettin g To Kno w Your Computer ............ ........................ ..........1-7
Front Vi e w .............. .......................... .................... ....................... 1-8
LCD Panel ................................................................................... 1-9
Stereo Speakers ........................................................................... 1-9
Disk Act i v i t y LED Indicat o rs ............ ................................ ......... 1 -9
Power LE D In d i ca t o r ............ .......................................... ............1-9
Power Button ............................................................................. 1-10
Left Vi ew .......................... .......................... ........................... .... 1-11
Page 13
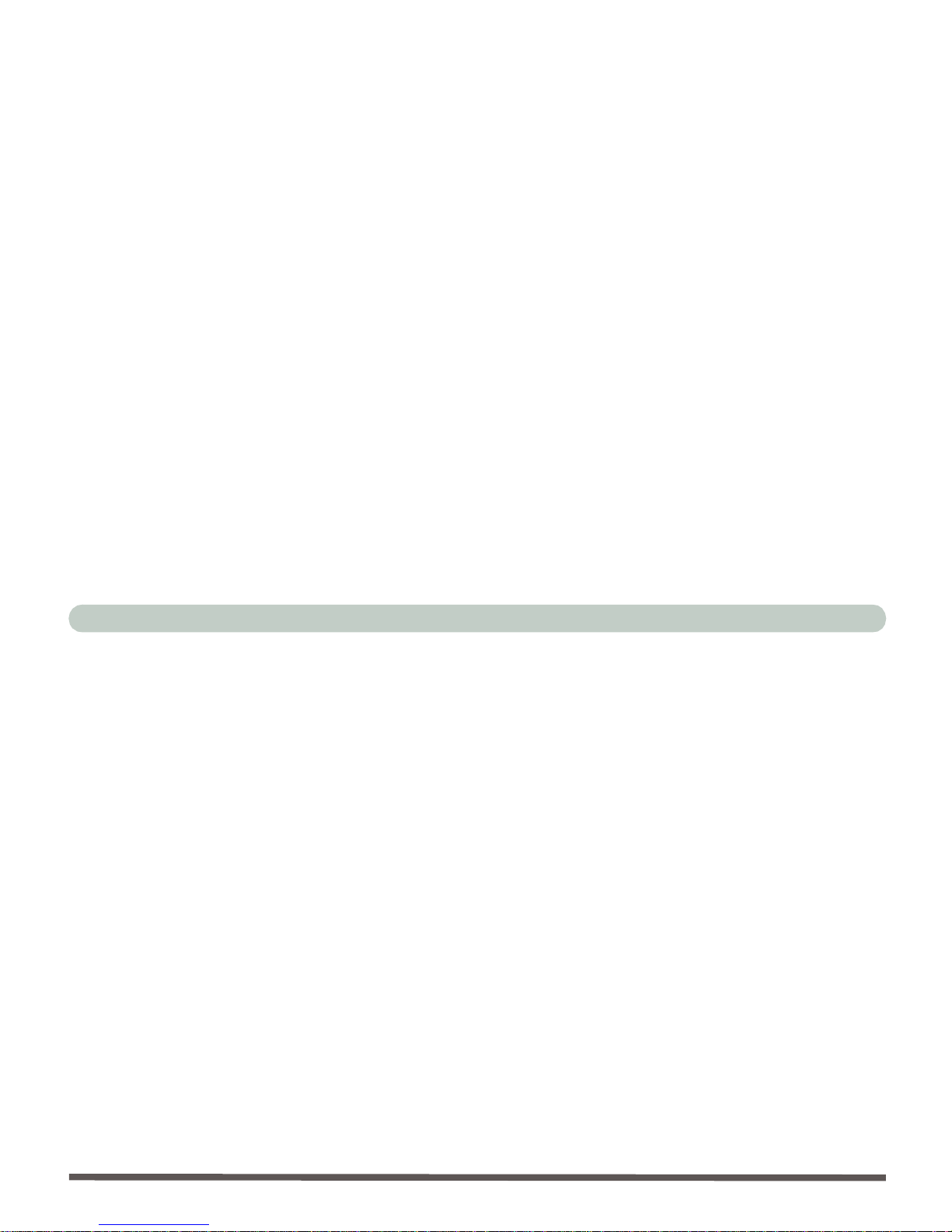
Preface
XII
3.5” FDD (Floppy Disk Drive) ..................... ............ ............ .....1-12
Hard Disk Drive ....... ................................. .......................... .......1-12
CD Device .................................................................................1-12
Right View .................................................................................1-13
LCD Brightness Control Knob ..................................................1-14
Volume Control Knob ...............................................................1-14
Dual PC Card Slots ....................................................................1-14
Dual USB Ports .........................................................................1-15
AC Power-In Port ......................................................................1-15
Securit y Lo c k S lot ....... ........................... .......................... .........1-1 5
Rear View ..................................................................................1-16
Carrying H a n d l e ................... ........................... .................... .......1-17
Headphone-Out Jack ..................................................................1-17
Line-In Jack ....... ........................... .......................... ...................1-17
Microphone-In Jack . .. ...... ........ ............. ...... ...... ........ ...... ...... .....1-17
RJ-45 LAN Jack ........................................................................1-18
RJ-11 Phone Jack .......................................................................1-18
Dual USB Ports .........................................................................1-18
Unpowered - IEEE 1394 Port ....................................................1-19
PS/2 Type Mouse & Keyboard Ports .........................................1-19
Printer/Parallel Port .................... .......................... .....................1-2 0
Serial Po r t ............................ ........................... ...........................1-2 0
Page 14
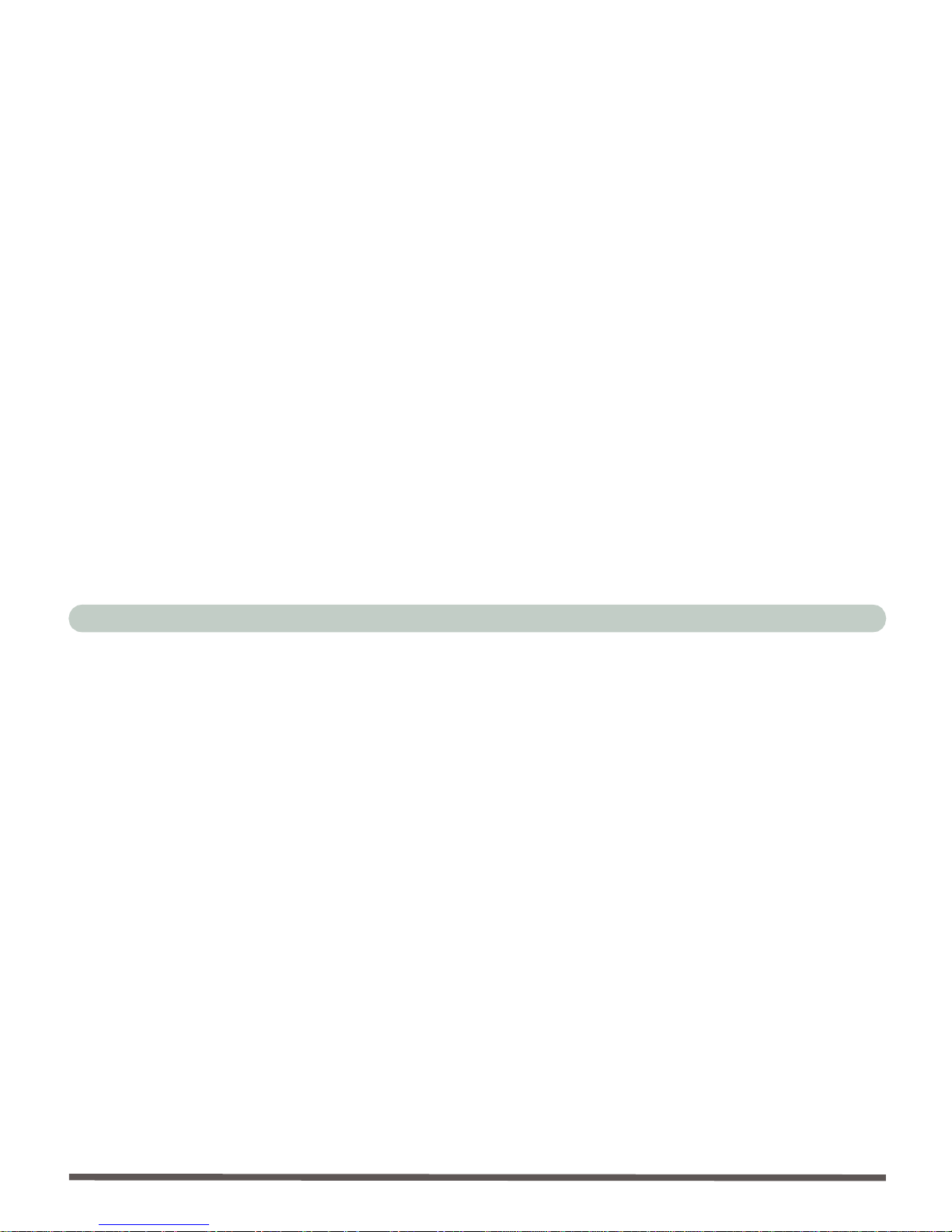
Preface
XIII
Extern al Monito r (CRT) Port ...... ..............................................1-20
Vent ........................................................................................... 1-20
Using The Computer .............................2-1
Overview ..................................................................................... 2-1
Ergonomics .................................................................................. 2-2
Turnin g On Th e Computer ...... ........................ ............................2-4
The Disk D ri v e s ...... .............................. .............................. ........ 2-5
The Hard D i sk D ri v e (HDD) ...... ................................ ................. 2-5
The Floppy Disk Drive (FDD) .................................................... 2-5
Inserting/Removing Floppy Disks ..............................................2-5
The CD/DVD Device .................................................................. 2-6
Loading Compact D i scs .............................. ............................. ... 2-6
Handling CDs or DVDs ................... .......... .......... .......... ............. 2-7
DVD Regional Codes ..................................... ...... ........ ...... ......... 2-8
Changing the Regional Codes ..................................................... 2-9
The PC Card Slot ....................................................................... 2-10
Inserting And Removing PC Cards ........................................... 2-10
Keyboard ................................................................................... 2-11
Mouse ........................................................................................ 2-12
Adding a Printer .... .............................. .............................. ........ 2-13
USB Prin t er .... .................... .................... .................... ............... 2 -13
Page 15
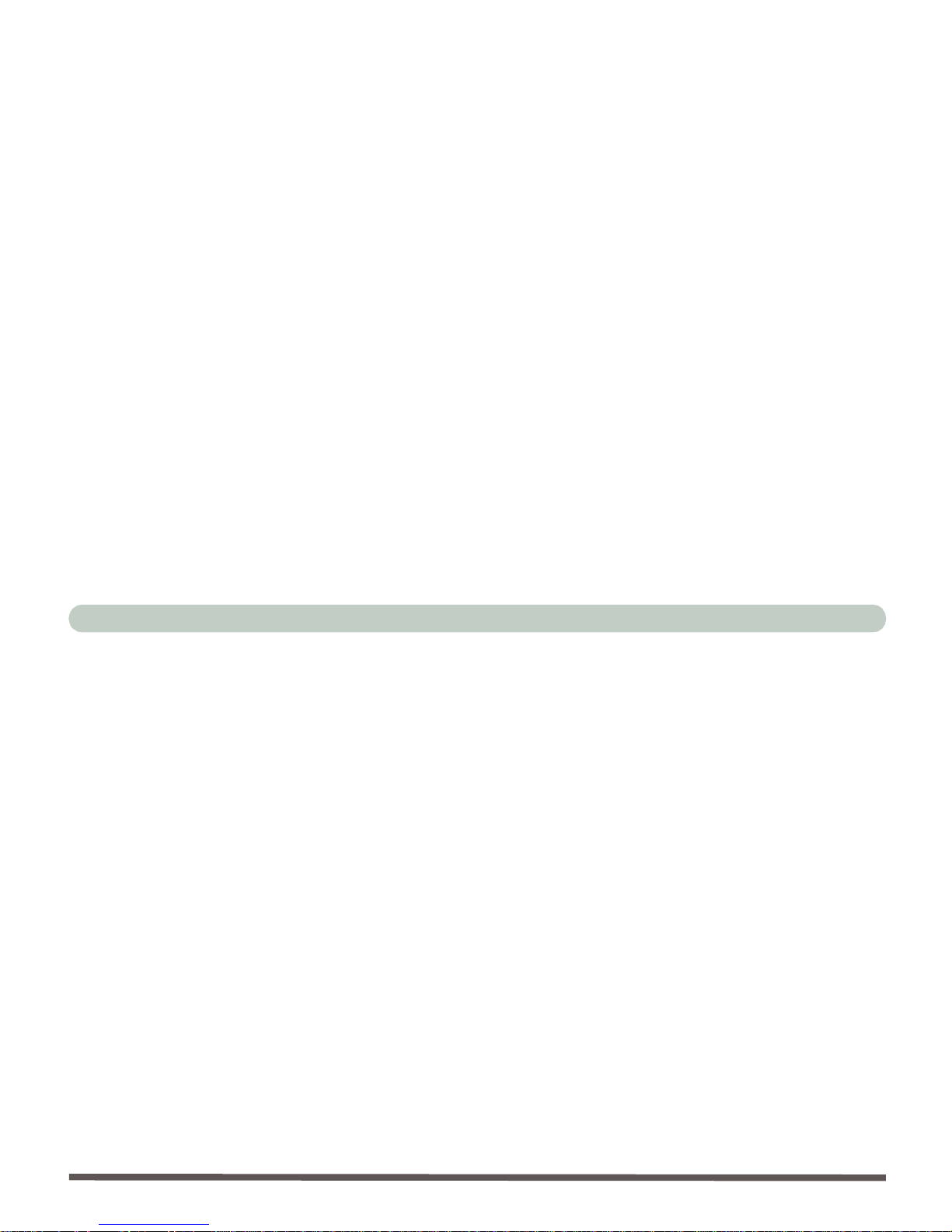
Preface
XIV
Instal l I n st ructio n s: ....................... .......................... ...................2-13
Paralle l P ri n ter . .................... ........................... ...........................2-1 4
Instal l I n st ructio n s: ....................... .......................... ...................2-14
Advanced Controls ................................3-1
Overview .... ........ ........................... .................... .......................... .3-1
Advance d V i d eo C o n tr o l s ............. .......................... .................... .3-2
Video Driver Controls .................................................................3-3
Making A d justment s For The LCD .................... .........................3-4
Display D ev ices ................... ........................... .......................... ...3-8
Attaching a Monitor (CRT) .........................................................3-8
Display O p tio n s ... ........................... .................... .........................3-9
Enablin g O ther Displ ay s ......................... .......................... .........3-1 0
Clone Mode ...............................................................................3-11
Extende d De sktop Mode ...... ........................... .................... .......3-12
Power Man agement Features ... ........................... .......................3-14
Enabling Power Management/Options ......................................3-15
Conserving Power Through Individual Components ................3-16
Monitor Standby ........................................................................3- 16
Hard Disk Standby .....................................................................3-16
Conserving Power Throughout The Whole System ..................3-17
Hibernate Mode vs. Shutdown ..................................................3-18
Page 16
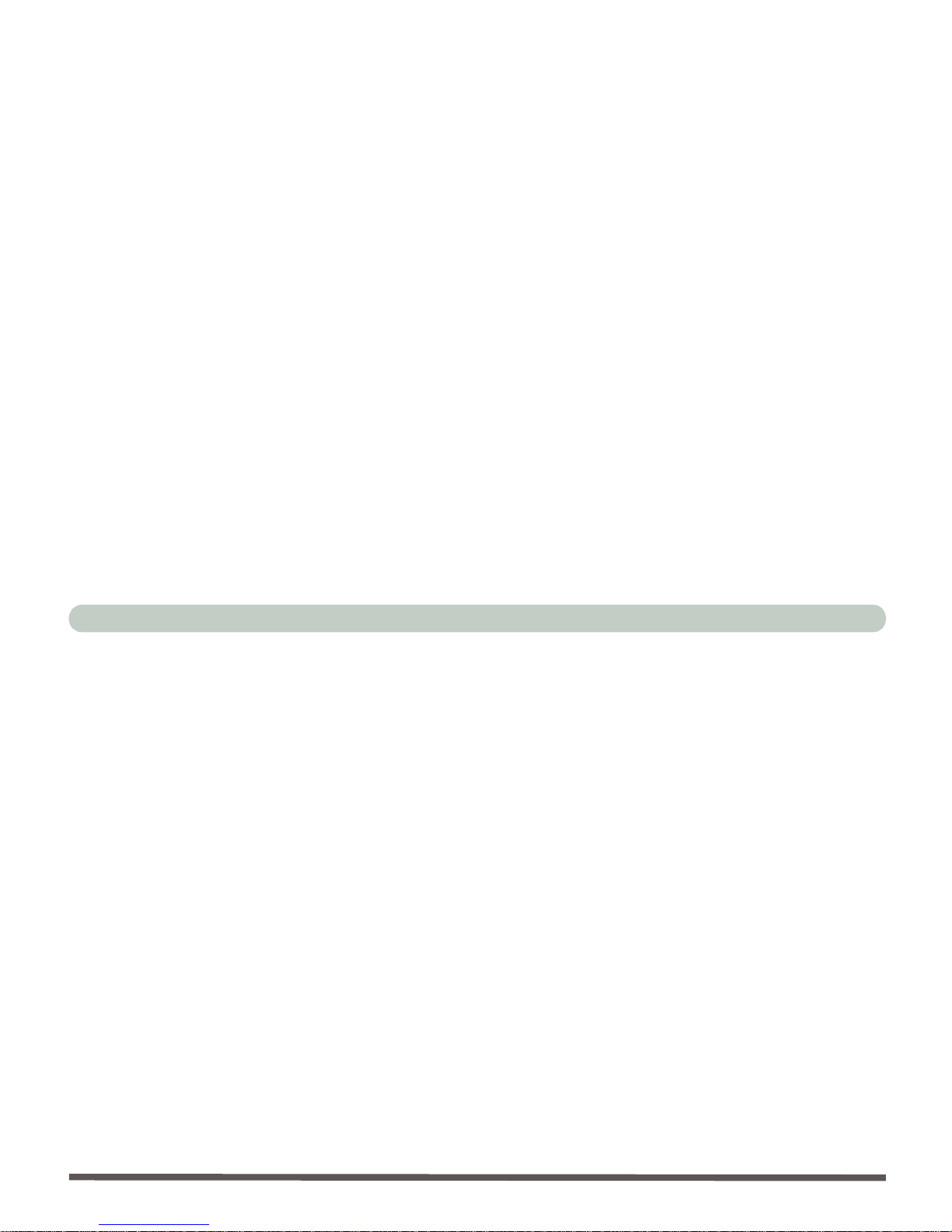
Preface
XV
Standby Mode vs. Hibernate Mode ........................................... 3-18
Configuring the Power Button ..................................................3-19
Resumi n g Fr om P o w e r S a v i n g Mo d e s ............ .......................... 3-20
Drivers & Utilities .................................4-1
Overview ..................................................................................... 4-1
What To Install ............................................................................ 4-2
Authori zed Dri v e r Message .......... .................. ....................... .....4-3
Version Co n flict Me ssage .... .............. .................... ..................... 4-3
Install Order ................................................................................. 4-4
Windows 98 Second Edition ....................................................... 4-5
Chipset (Win98SE) ............................................... .......... ..... .... ...4-5
Audio (Win98SE) ........................................................................ 4-6
Video (Win98SE) . ....................................................................... 4-6
LAN (Win98SE) ......................................................................... 4-7
Modem (Win98SE) ..................................................................... 4-8
Wireless LAN (Win98SE) .......................................................... 4-9
Windows ME ............................................................................. 4-10
Chipse t (W i n ME) .... .............................. .............................. ......4-10
Audio (W i n ME) .......... .................. .............................. .............. 4-10
Video (WinME) .................... .......................... ........................... 4-1 1
LAN (Win M E ) ............................................ ..............................4-11
Page 17
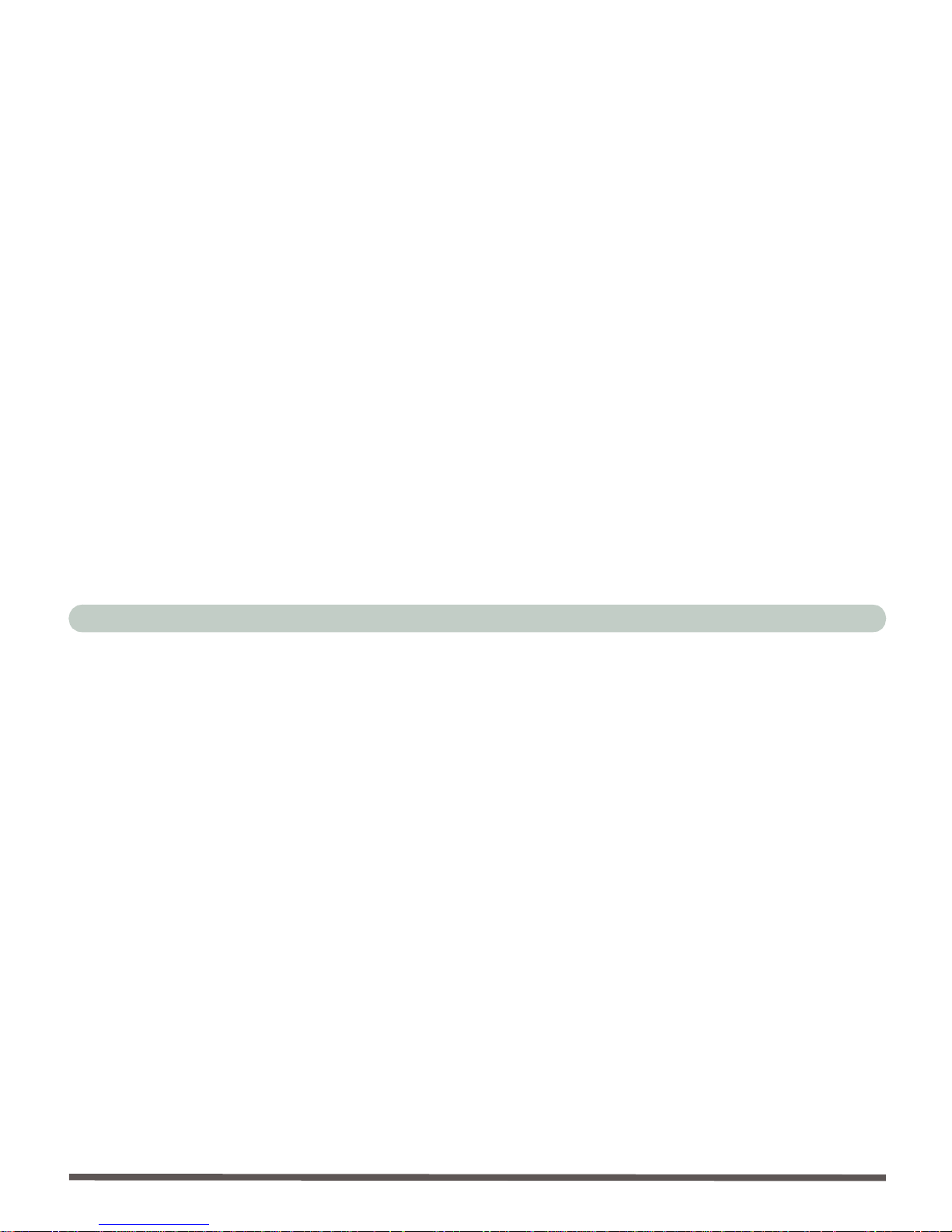
Preface
XVI
Modem (Wi n ME) ...... ..................... .......................... .................4-12
Wirele ss LAN (WinME) ................. ................................ ...........4 - 1 3
Windows 2000 Professional ......................................................4-14
Chipset (Win2000) .....................................................................4- 14
Audio (Win2000) .......................................................................4-14
Video (Win2000) .......................................................................4-15
LAN (Win2000) .........................................................................4-15
Modem (Win2000) ....................................................................4-16
Wireless LAN (Win2000) ..........................................................4-17
Windows XP ................................................... .......... .......... .......4-18
Chipset (WinXP) . ........................... .................... .......................4-18
Audio (Win XP) ................... ........................... .......................... .4-18
Video (WinXP) ..........................................................................4-19
LAN (Win XP) .... ................................. ................................ .....4 -19
Modem (Wi n X P ) ... .............. ........................... ...........................4-2 0
Wirele ss LAN (WinX P) .... ........................... .............................4-21
BIOS Utilities ......... ... .... .........................5-1
Overview .... ........ ........................... .................... .......................... .5-1
Important BIOS Settings ..............................................................5-2
The Powe r- O n Self Test (P O ST ) .... ................................ .............5-3
POST Screen ................................................................................5-4
Page 18
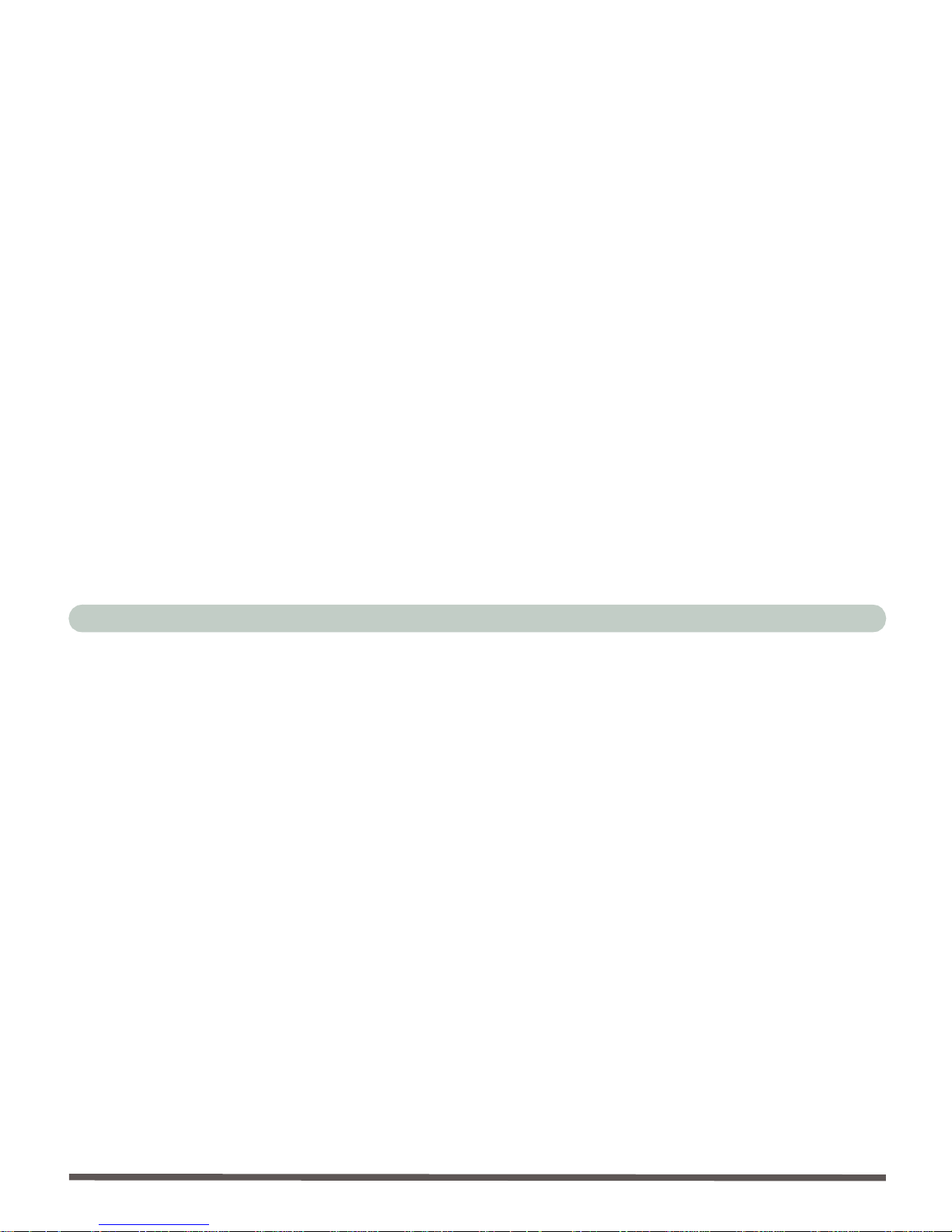
Preface
XVII
Failing the POST ......................................................................... 5-5
Fatal Errors .................................... .................................... ..........5-5
Non-Fat al Errors ................................ .. ...... ..................................5-5
The Setu p P ro g r a m .............................. .............................. ..........5-6
Enteri n g Setup ...................................... .......................... ............. 5-6
Setup S c re ens ...................................... .............................. ..........5-7
Main Men u .................................. .............................. ..................5-8
Advan c ed Me n u ...... .............................. .............................. ......5-10
Advanced Menu > Advanced Chipset Control ......................... 5-12
Security Menu ........................................................................... 5-14
Power Me n u .................... .................................... ......................5-16
Boot Menu ........ .................... .......................... .................... ....... 5-17
Exit Menu ..................................................................................5-19
Upgrading The Computer ....................6-1
Overview ..................................................................................... 6-1
When Not to Up g rade .......... .......................... ........................... .. 6 -2
Hard Disk Drive Upgrade ........................................................... 6-3
Upgrading The Hard Disk ........................................................... 6-3
Some Thi n g s To Wa t c h Ou t For .. ........ .......................... ............. 6-6
Software ......................................................................................6-6
Setting Up A New HDD .............................................................. 6-6
Page 19
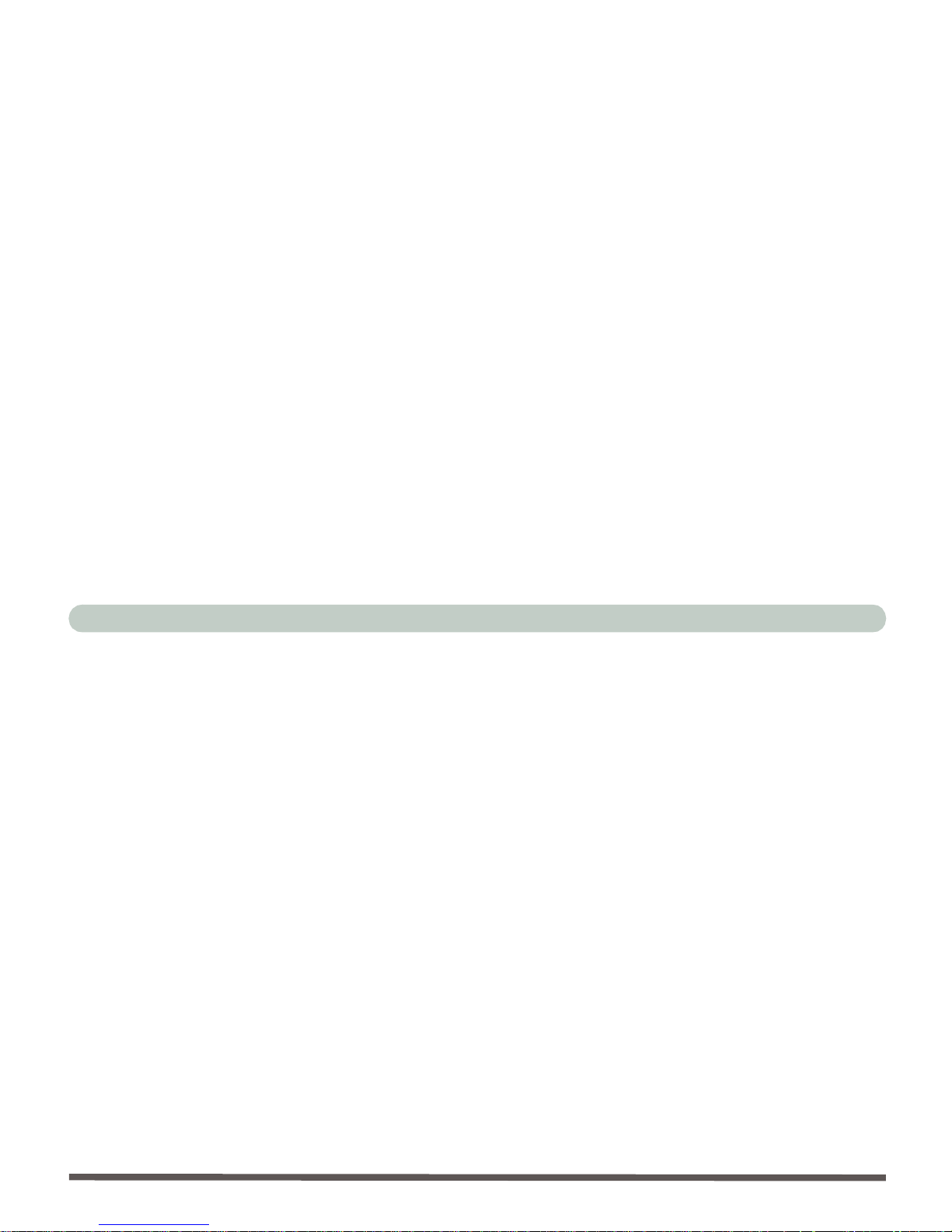
Preface
XVIII
System Memory Upgrade ............................................................6-7
Upgradin g the Memory ................... .......................... ...................6-7
Troubleshooting .....................................7-1
Overview .... ........ ........................... .................... .......................... .7-1
Basic Hin t s an d Ti p s ...... ............... .................... .......................... .7-2
Backup and General Maintenance ...............................................7-4
Viruses .........................................................................................7-5
Upgrading and Adding New Hardware/Software ........................ 7-6
Display ......... ........ .......... ........ ........... ........ .......... ........ .......... ....... 7- 8
Hard Disk Drive (HDD) .... ...... ........... ...... .... ...... ...... ...... .... ...... .7-12
Boot Password ...........................................................................7-12
Floppy Disk Drive (FDD) ....................................................... ...7-13
Audio .........................................................................................7-14
CD Device .................................................................................7-15
PC Card ......................................................................................7-18
Keyboard and Mouse .................................................................7-19
Printer ........................................................................................7-20
Appendix A. Specifications ..................A-1
Proces sor ...... ...... ........ ...... ........ ....... ........ ...... ........ ...... ........ ...... .. A- 1
Core Logic Chip .........................................................................A-1
Page 20
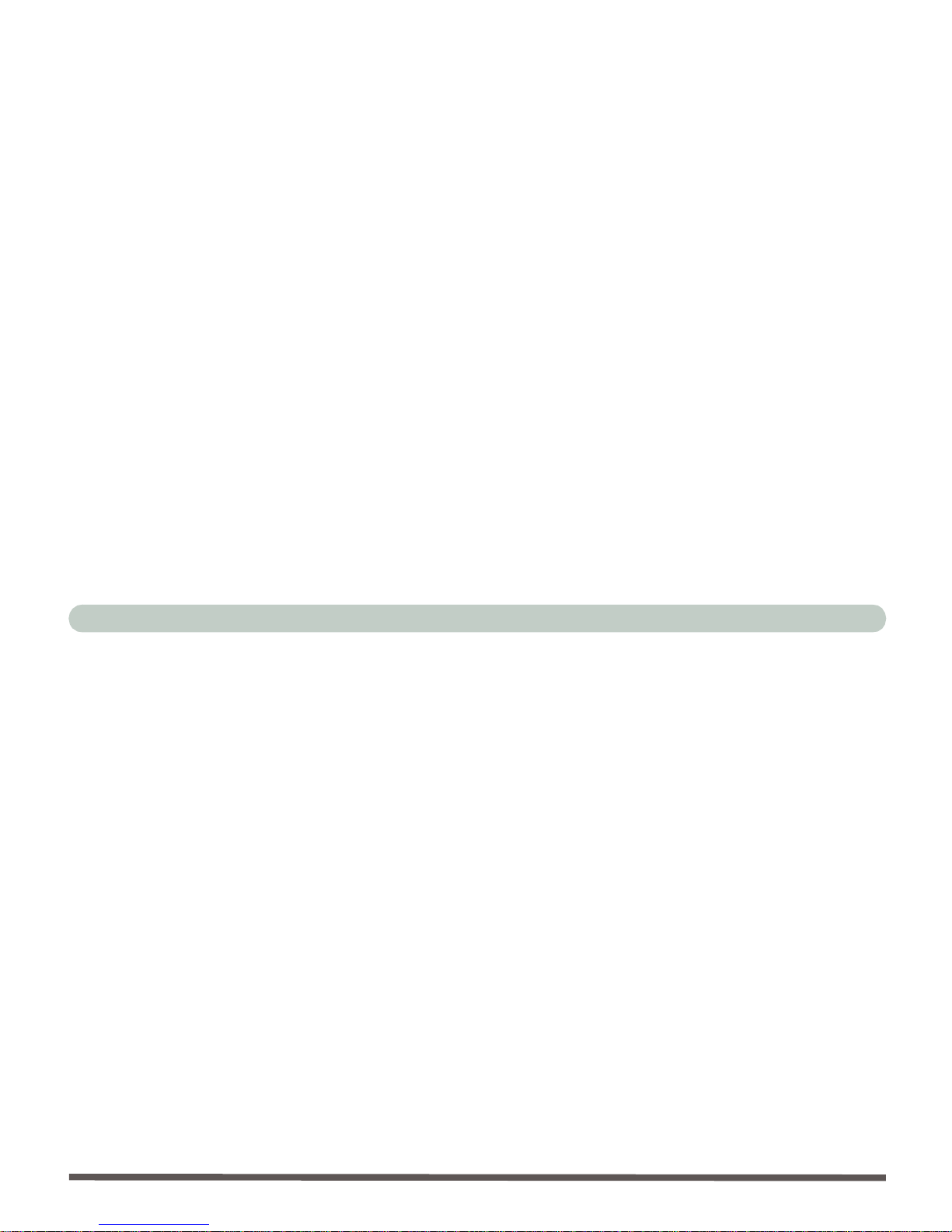
Preface
XIX
BIOS .. ......... ...... ........ ...... ........ ...... ........ ...... ........ ...... ........ ....... ... A-2
System Memory ......................................................................... A-2
Video .......................................................................................... A-2
LCD ... ......... .......... ........ .......... ........ .......... ........ ........ .......... ........ A -2
Audio . ......... .......... ........ .......... ........ .......... ........ ........ .......... ........ A -3
Interf ace .. .... .. .... .. .... .. .... .. .... .. .... .. .... .. .... .. .... .. .... .. .. .... .. .... .. ..... .. ... A-3
PC Card Sockets ......................................................................... A-3
Stora ge . ... .... .. .... .. .... .. .... .. .... .. .... .. .... .. .... .. .... .. .... .. .... .. .... .. .... ... .... . A-4
Modem ....................................................................................... A-4
LAN . .... ... .... .. .... .. .... .. .... .. .... .. .... .. .... .. .... .. .... .. .... .. .... .. .... .. .... ... .... . A-4
Power ... ... .... .. .... .. .... .. .... .. .... .. .... .. .... .. .... .. .... .. .... .. .... .. .... .. .... ... .... . A-4
Power Management .................................................................... A-4
Support for WFM Ver 2.0 .......................................................... A-5
Indic ators ...... ........ .......... ........ ........ .......... ........ .......... ........ ........ A-5
Physical Dimen si o n s .... ................................ ........................... ... A-5
Weight ........................................................................................ A-5
Fan Bearing Type: ...................................................................... A-5
Security ........... ................................ .......................... .................. A-5
Option al ........ ........ .......... ........ .......... ........ .......... ........ ........ ........ A-6
Glossary .................................................G-1
Page 21
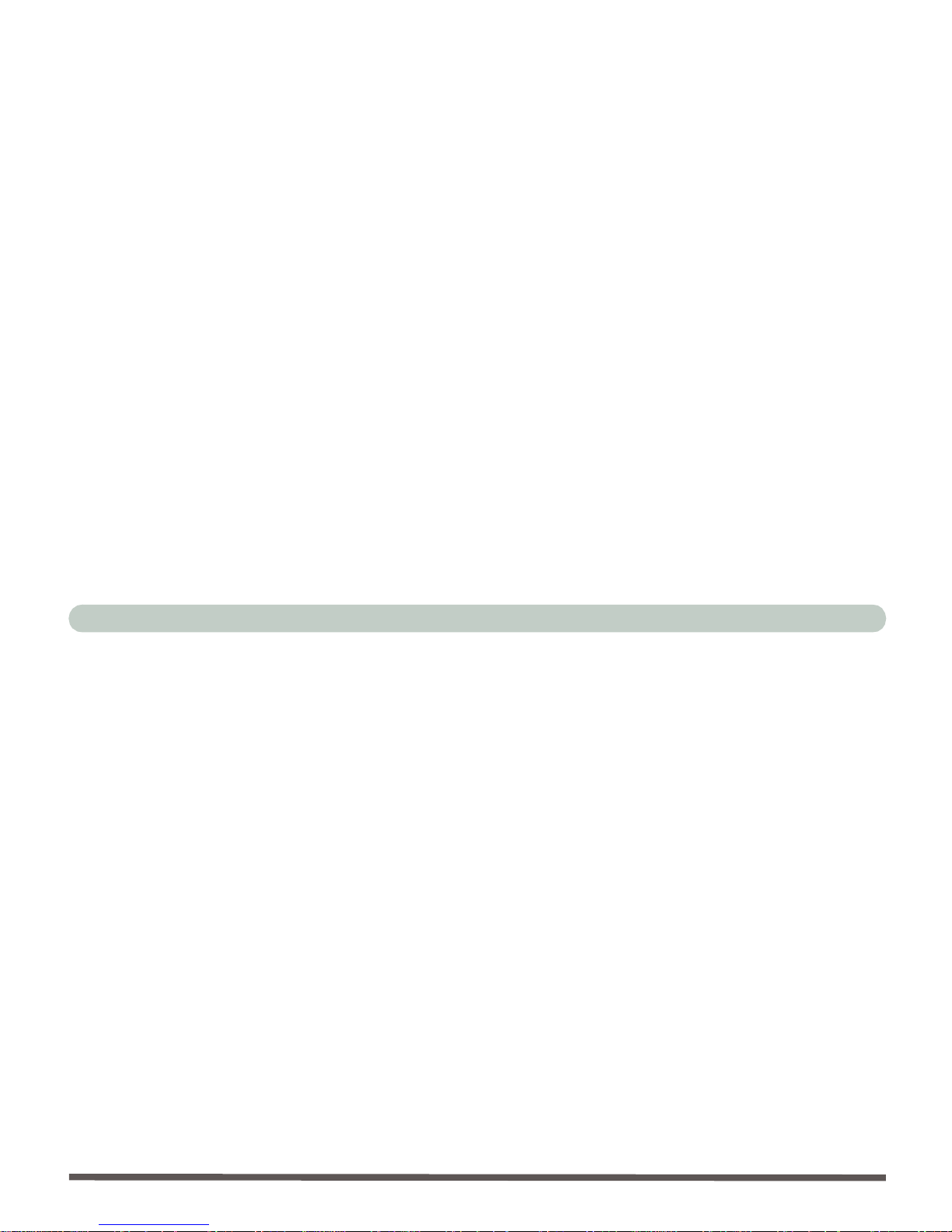
Preface
XX
Page 22
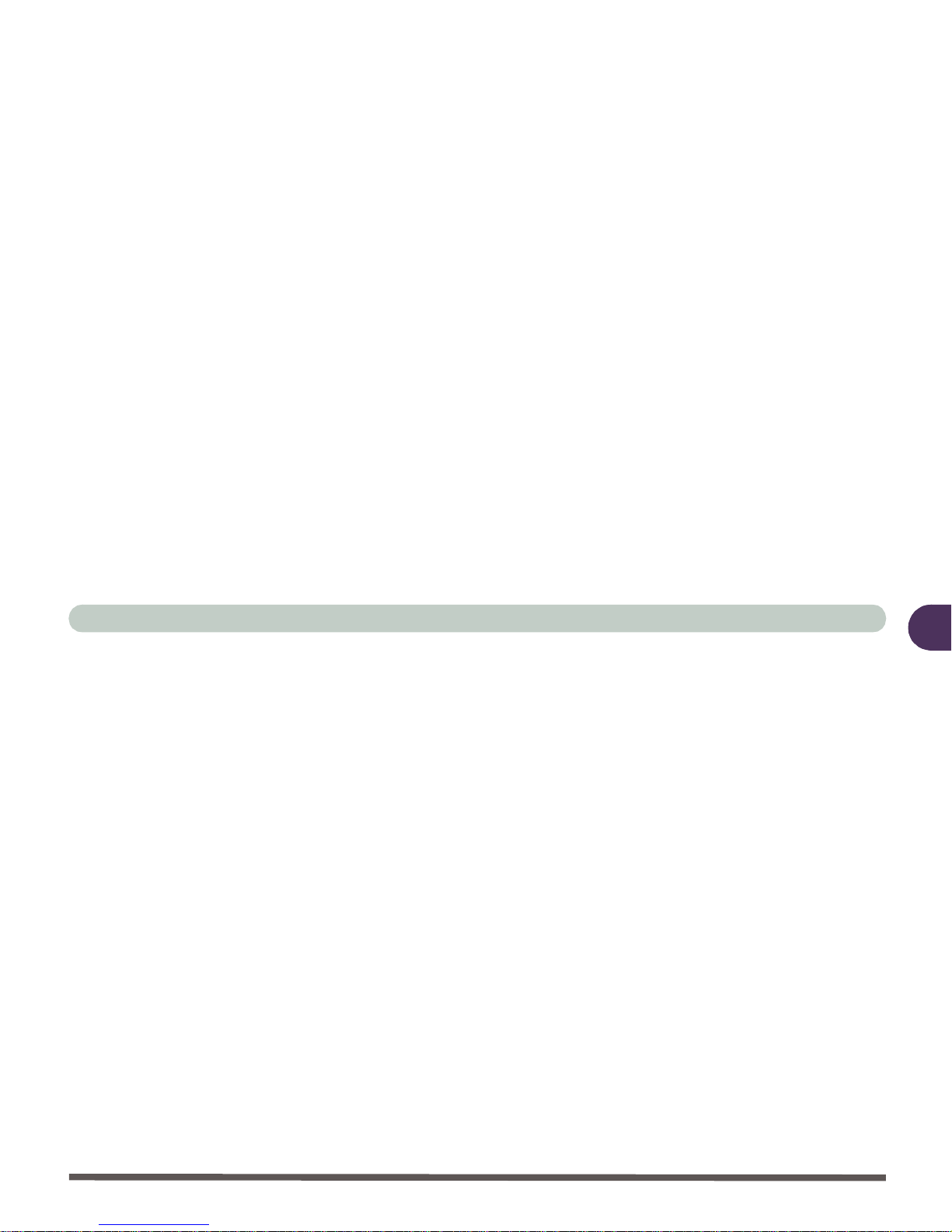
Introduction
Overview 1 - 1
1
Chapter 1: Introduction
Overview
What this chapter covers:
• In the Box — the parts and pieces provided
• The Manual — how to use it
• Quick Start Guide — the minimum you need to know
• System Map — navigate around your compute r
Page 23
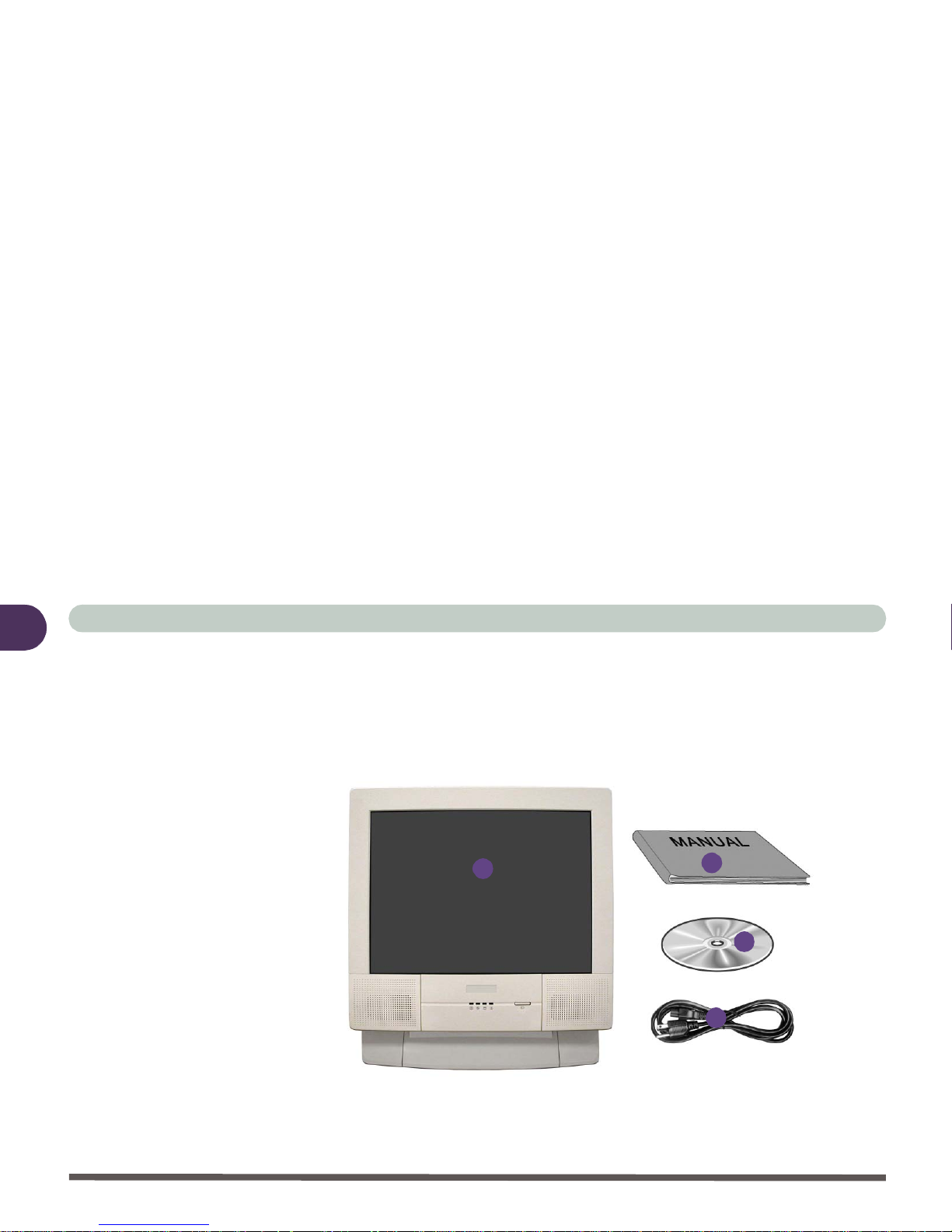
Introduction
1-2In the Box
1
In the Box
The following should be in the box.
Figure 1 - 1
Box Co n tents
4
2
1
3
1. The LCD PC
2. Power Cord
3. Device Driver’s
& Utilities &
User ’s Manual
CD ROM
(including this
manual in Adobe
Acrobat “PDF”
format)
4. User’s Manual
Page 24

Introduction
The Manual 1 - 3
1
The Manual
This manual re fers to the h ardware a nd essential s oftware requ ired to
run your computer. Depending on how your system is configured,
some or all of the features described may already be set up.
Advanced Users
If you are an advanced user you may skip over most of this manual.
However you may find it useful to refer to the “Drivers & Utilities ”
on page 4 - 1, “BIOS Utilities” on page 5 - 1 and “Upgrading The
Computer” on page 6 - 1. You may also find the notes marked with
a 5 of interest to you.
Beginners and Not-So-Advanced Users
If you are new to computers, or do not have an advanced knowledge
of them, then you should try to look through all the documentation.
Do not worry if you do not understand everything the first time. Keep
this manual nearby and refer to it to learn as you go. You may find it
useful to refer to the beginner’s notes marked with a as indicated
in the margin.
5
Advanced Notes
Advanced users
should check the light
colored boxes with the
mark above.
This is where you will
find detailed information about the computer’s features.
Beginners may refer to
this area also, and you
may be surprised how
much you understand.
Page 25
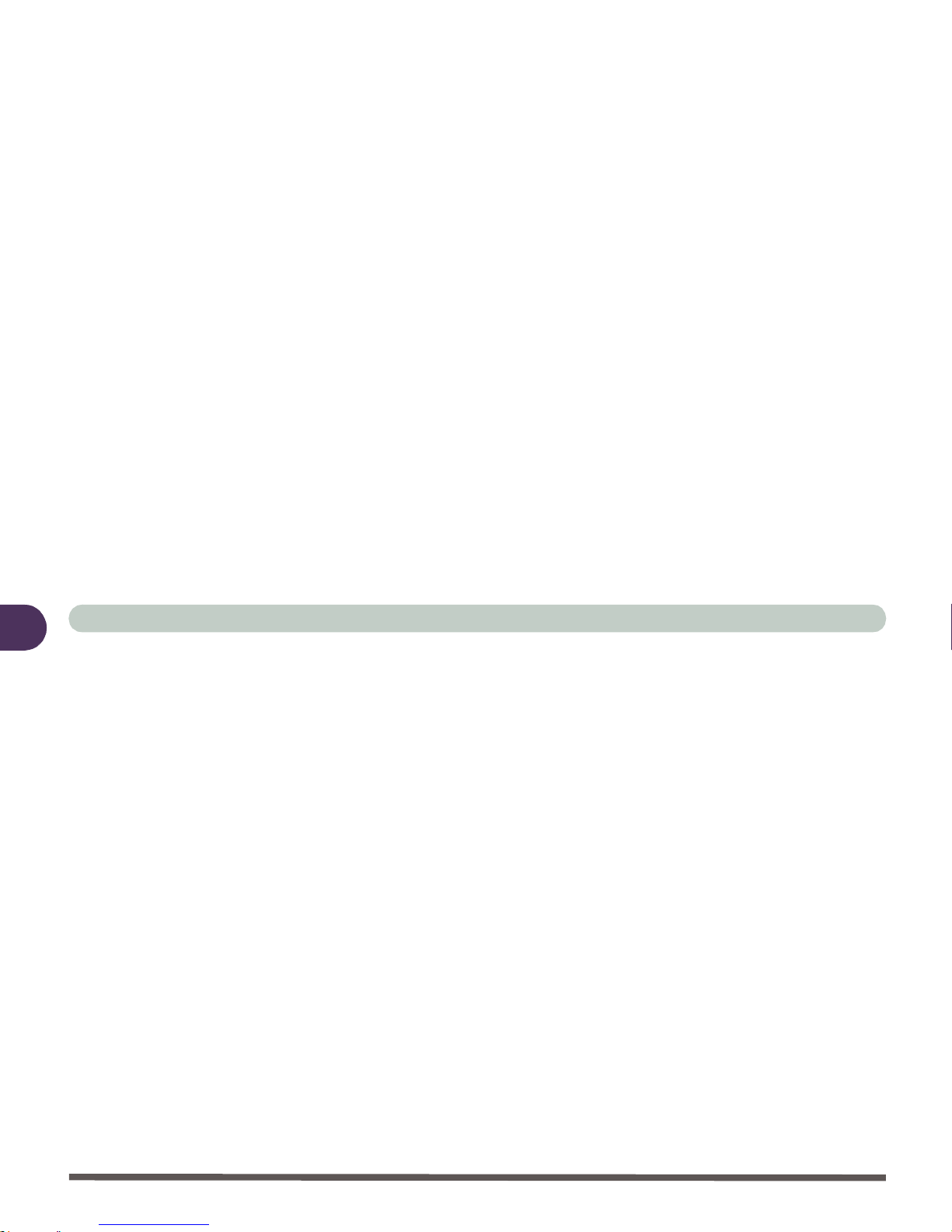
Introduction
1-4The Manual
1
Warning Boxes
No matter what your level please pay careful attention to the warning
and safety information indicated by the symbol. Also please note
the safety and handling instructions as indicated in the Preface.
Page 26
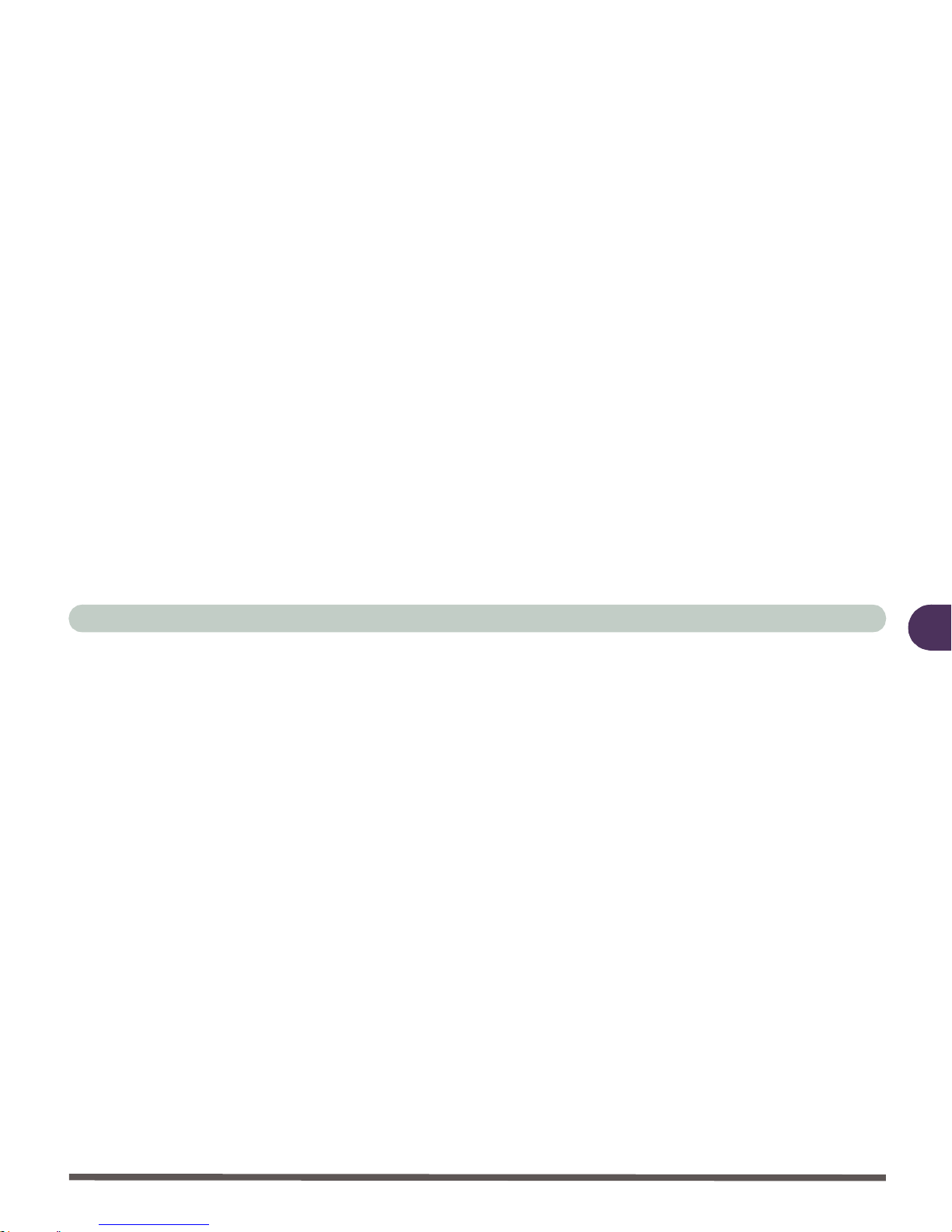
Introduction
Not Included 1 - 5
1
Not Included
Operating Systems (e.g. Windows 98 Second Edition, Window Me,
Windows 2000 Professional, Windows XP etc.) have their own man-
uals as do applications (e.g. wor d pr oces sing, s preadsheet and database programs). If you have questions about the operating systems or
programs then please consult the appropriate manuals.
System Software
Your computer may already come with system software pre-installed. Where this is not the case, or where you are re-configuring
your computer for a different system, you will find this manual refers
to the following operating systems:
• Microsoft Windows 98SE
• Microsoft Windows Me - Millennium Edition
• Microsoft Windows 2000
• Microsoft Windows XP
Page 27
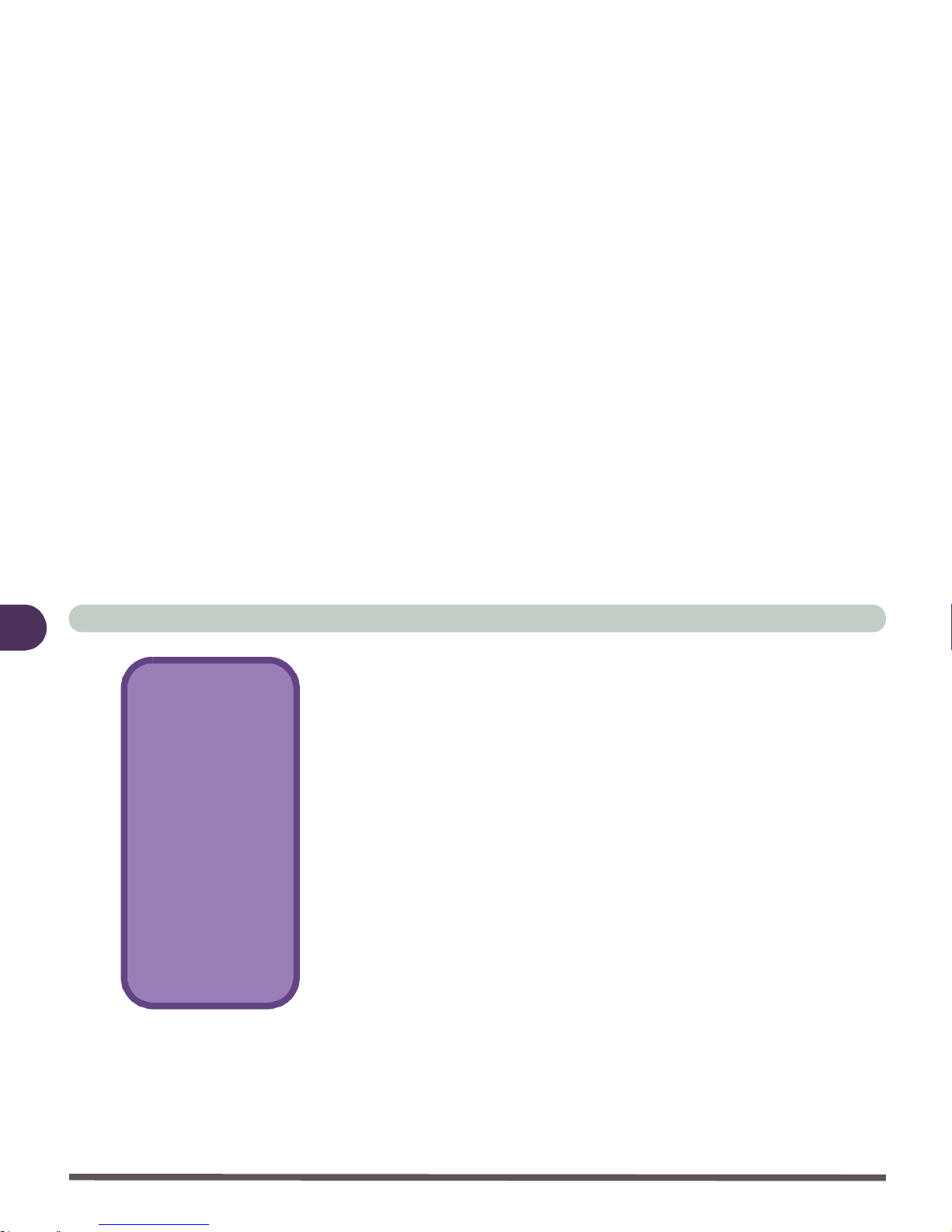
Introduction
1 - 6 Quick Start Guide
1
Quick Start Guide
This guide assumes that you are already familiar with computers and
can tell at a glance what and where all the key components are. If you
are not that comfortable with this type of device, then please ref er to
the following pages, which give an overview of the system.
It is still best to review thes e ste ps, before taking any action. If there
is anything you are not sure about, then please refer to the appropriate chapter before continuing.
Unless you need to install an operating system your computer should
be ready to work right out of the box. Before you begin please follow
the safety instructions in the Preface.
1. Remove all packin g materials, CD/DVDs, fl oppy disks, and any
PC Cards.
2. Sec urely attach an y peripherals yo u w ant to use wit h t he computer (e.g. keyboard and mouse) to their ports.
3. Attach the AC power cord to the AC Power-In port on the right
of the computer.
Then plug the AC power cord into an outlet.
4. Pus h the power bu t to n t o t urn the comp ut er “on”.
Periphera l Devi ces
Please note that peripherals (printers, digital cameras, etc.)
which attach to your
computer by either
USB or IEEE1394
ports may be connected
after
Windows is up
and running. All other
peripherals must be
connected
before
you
turn on the system.
Page 28
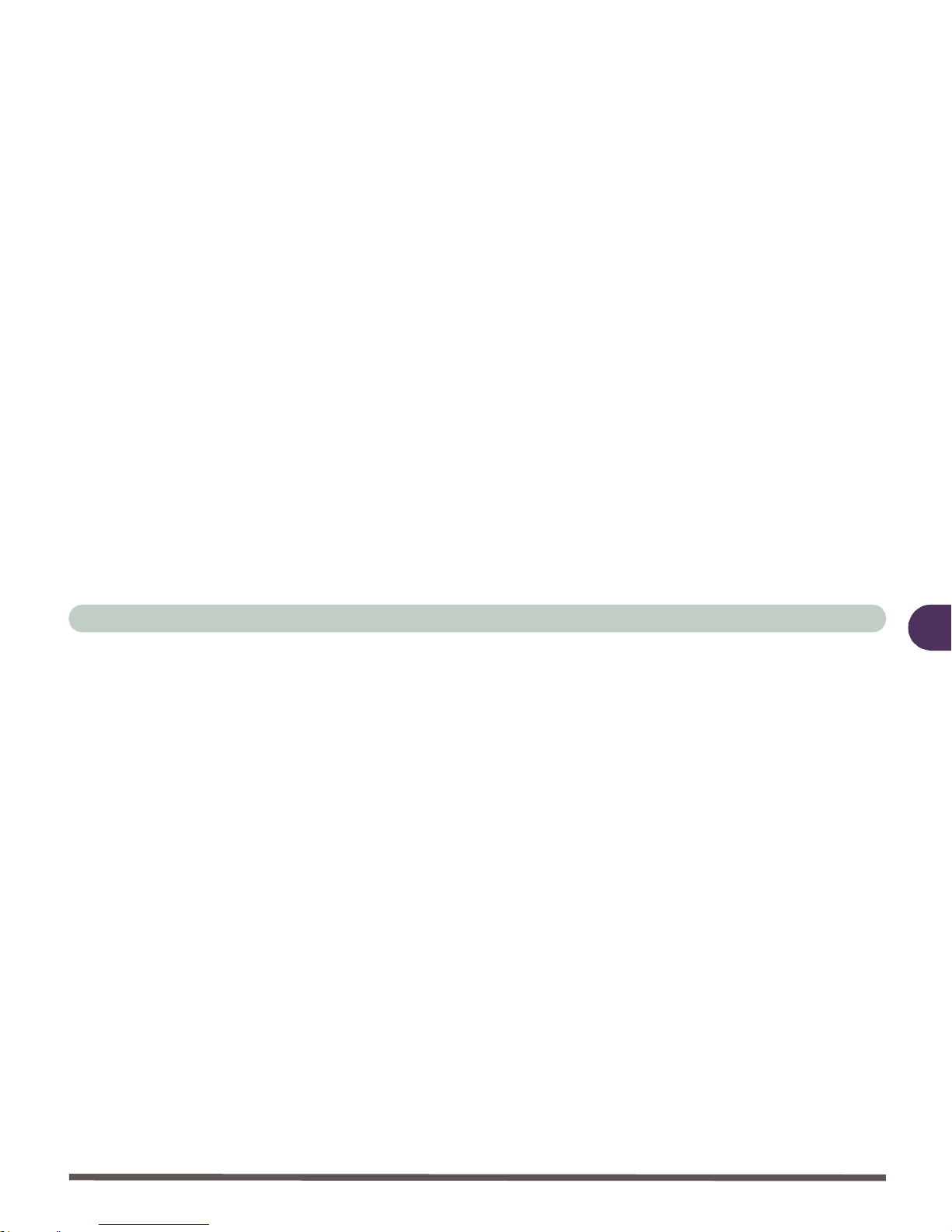
Introduction
System Map 1 - 7
1
System Map
Your LCD PC has a lot of built-in feature s. Most of these are enabled
by your operating system (OS). Further explanations of the various
subsystems are covered in the chapter or pages indicated.
Getting To Know Your Computer
The following graphics will help you to become familiar with the basic functions, and to learn the location of the various ports and components of your computer.
Page 29
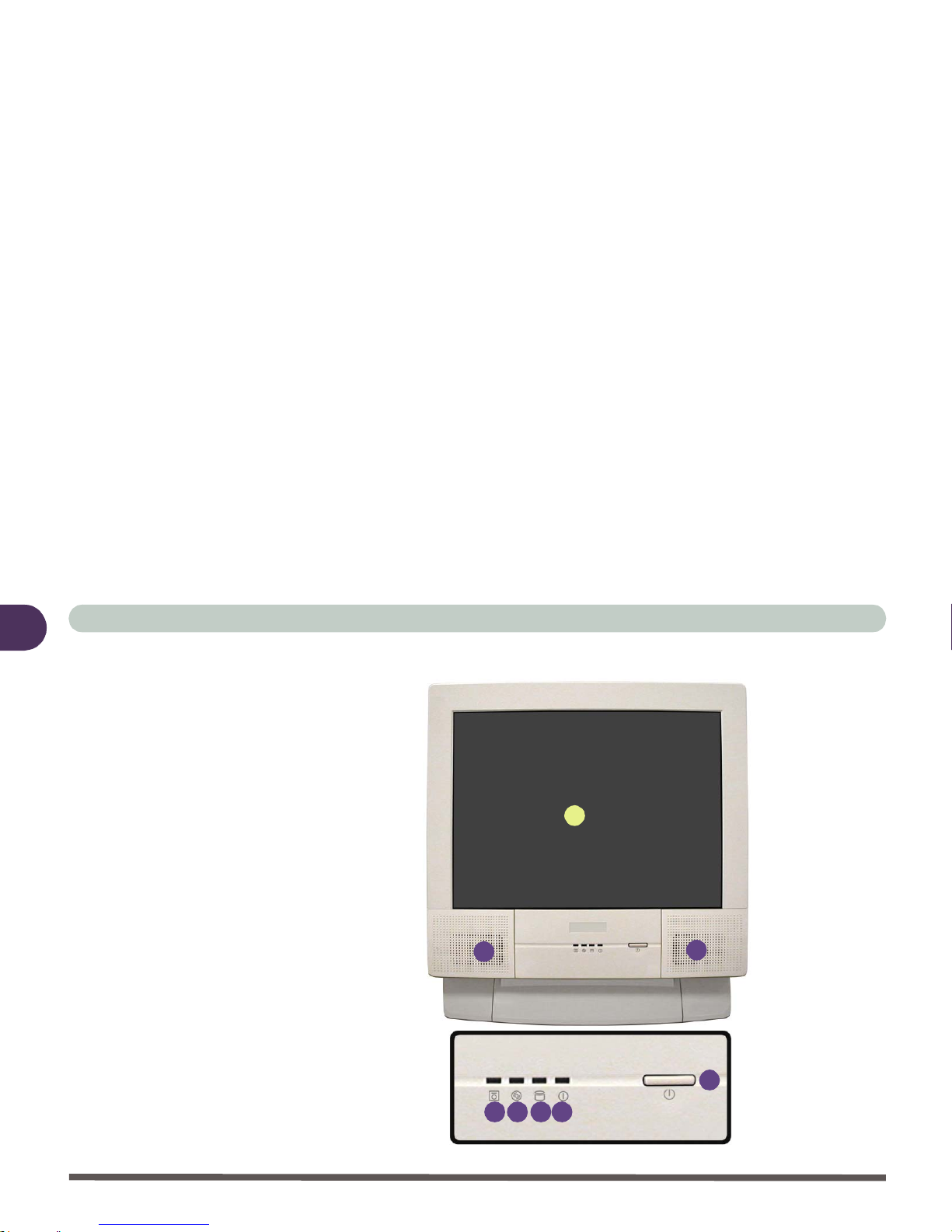
Introduction
1-8Front View
1
Front View
1. LCD Panel
2. Speakers
3. FDD Activity
LED
4. CD Device
Activity LED
5. HDD Activity
LED
6. Power LED
7. Power Button
Figure 1 - 1
Front View
2
7
5
6
3 4
1
2
Page 30

Introduction
Front View 1 - 9
1
LCD Panel
The LCD PC comes with a 15” LCD (Liquid Crystal Display)
screen.
Stereo Speakers
The built-in speakers provide rich, stereo sound.
Disk Activity LED Indicators
These display the system’s operational status including the power
status, and read/write activity on the floppy disk drive, hard disk
drive and CD device.
Power LED Indicator
When the system is powered on and the operating system running the
light will be solid green. When the system is in the Standby power
saving mode, the light will flash orange. When the system is on Hibernate power saving mode the light will be off. (See “Configuring
the Power Button” on page 3 - 19).
Page 31

Introduction
1 - 10 Front View
1
Power Button
Press this button to turn your computer on or off (“ Turning On The
Computer” on page 2 - 4). This button may also be used as a s us-
pend/resume key, once configured as such, in the power management control panel of your operating system (“Configuring the
Power Button” on page 3 - 19). The power LED will display the
current power status of the computer.
Shutdown
Please note that you
should always shut
your computer down
by choosing the Shut
Down/Turn Off Computer command from
the Start men u in
Win-
dows
. This will help
prevent hard disk or
system problem s.
5
Forced Off
If the system “hangs”, and the Ctrl + Alt + Del key combination doesn’t
work, press the power button for 4 seconds to force t he syst em to tu rn
itself off.
Page 32

Introduction
Left View 1 - 11
1
Left View
1. Floppy D is k
Drive
2. CD Device
3. Hard Disk Drive
(HDD) Bay
Figure 1 - 2
Left Vie w
Media Warning
Don’t try to remove a
floppy disk while the
system is accessing it.
This may ca use the system to “cra sh ” .
Drive Warning
Don’t try to remove the
hard disk (HDD) while
the system is on. This
could cause data loss
or damage.
Unauthorized removal
or tampering with the
HDD may violate your
warranty. If you are in
doubt, consult your
service repres entative.
1
2
3
1
2
3
Page 33

Introduction
1-12Left View
1
3.5” FDD (Floppy Disk Drive)
This is a 3.5”, 3-mode, 1.44 MB fixed floppy disk drive. For more
information please refer to “The Floppy Disk Drive (FDD)” on
page 2 - 5.
Hard Disk Drive
Please see “Hard Disk Drive Upgrade” on page 6 - 3 for information on upgrading/replacing your hard disk drive (See “Storage” on
page A - 4).
CD Device
A CD-ROM drive, OR DVD-ROM drive, OR C D-RW drive, OR
Combination CD-RW and DVD-ROM drive (12.7mm height) is
standard depending on the model you purchased. For more information on using the drive please refer to “The CD/DVD Device” on
page 2 - 6.
CD Emergency Eject
If you need to manual ly
eject a CD/DVD (e.g.
due to an unexpected
power interrupt ion) you
may push the end of a
straightene d paper clip
into the emergency
eject hole.
Do not use a sharpened pencil or similar
object that may break
and become lodged in
the hole.
Page 34

Introduction
Right View 1 - 13
1
Right View
1. LCD Brightness
Control Knob
2. Volume Control
Knob
3. Dual PC Card
Slots
4. PC Card Eject
Buttons
5. Dual USB Ports
6. AC Power-In
Port
7. Kensington Lock
Slot
Figure 1 - 3
Right View
2
4
7
6
5
1
3
1
2
Page 35

Introduction
1-14Right View
1
LCD Brightness Control Knob
Adjust the brightness of the computer’s LCD panel with this contr ol.
Volume Control Knob
Adjust the sound from your audio source (CD or DVD) with this
control.
Dual PC Card Slots
There are two Type-II PC card slots, or the slot may be used for one
Type III PC card (PC cards wer e also previously referred to as PCMCIA). Refer to “The PC Card Slot” on page 2 - 10 for more in-
formation on the PC Card slots.
Sound Volume Adjustment
How high the sound volume can be set using the volume contr ol knob depends on the setting of the volume control within
Windows
. Click the
Speaker icon on the taskbar (Or go to Start>Programs>Accesso-
ries>Entertainment>Volume Control) to check the setting.
All peripherals must be connected before you turn on the system.
Page 36

Introduction
Right View 1 - 15
1
Dual USB Ports
These ports are hardwa re interfaces for lo w-speed peripherals such
as a keyboard, mouse, joystick, sc anner , printer or telephony devices. Devices may be plugged into the computer, and unplugged from
the computer, without the need to turn the system off (two more USB
ports are located on the rear of the computer).
AC Power-In Port
To power your computer plug the supplied cable in here, then connect the other end to an AC power source.
Security Lock Slot
To prevent possible theft a Kens ington-type lock can be attached to
this slot. Locks can be purchased at most comp ute r stor es.
Page 37

Introduction
1 - 16 Rear View
1
Rear View
1. Carrying Handle
2. Headphone-Out
Jack
3. Line-In Jack
4. Microphone-In
Jack
5. RJ-45 LAN Jack
6. RJ-11 Phone
Jack
7. Dual USB Ports
8. Unpowered IEEE 1394 Port
9. PS/2 Mouse &
Keyboard Ports
10. Printer/Parallel
Port
11. Serial Port
12. Ext ernal Mon itor (CRT) Por t
13. Vents
Figure 1 - 4
Rear View
2
8
6
3 4
9
10
11
5
1
12
13
13 13
13
7
Page 38

Introduction
Rear View 1 - 17
1
Carrying Handle
The handle design allows for single-hand use provided that you have
enough strength to move the machine with one hand. However, considering its weight, we strongly recommend you use both hands to
move the machine (with one hand gripping the handle and the other
gripping the base of the machine) to avoid accidentally dropping it,
which might cause damage to the machine or yourself.
Headphone-Out Jack
Headphones or speakers may be connected through this jack.
Note: Set your system’s volume to a reduced level before connecting
to this jack.
Line-In Jack
Use this to connect external audio sources to play through your computer’s speakers.
Microphone-In Jack
Record on your computer from audio sources plugged in to this jack.
Page 39

Introduction
1 - 18 Rear View
1
RJ-45 LAN Jack
This port supports LAN (Network) functions. Note: Broadband (e.g.
ADSL) modems usually connect to the LAN port.
RJ-11 Phone Jack
This port connects to the built-in modem. You may plug the telephone line directly into this RJ-11 telephone connection.
Note: Broadband (e.g. ADSL) modems usually connect to the LAN
port.
Dual USB Ports
These ports are hardware in terfaces for l ow-speed peripherals su ch
as keyboard, mouse, joystick, scanner, printer and telephony devices. Devices may be plugged into the computer, and unplugged from
the computer, without the need to turn the system off.
Page 40

Introduction
Rear View 1 - 19
1
Unpowered - IEEE 1394 Port
This allows high speed connection to various peripheral devices, e.g.
external disk drives and digital cameras (See sidebar note).
PS/2 Type Mouse & Keyboard Ports
Connect an external PS/2 type mouse or keyboard to these ports.
5
IEEE 1394
The IEEE 1394 por t onl y s upport s SELF
POWERED IEEE 1394 devices.
Port Warning
The computer can only accept one keyboard at a time. Don’t try to install a
USB and a PS/2 keyboard at the sam e time. Doing so may cause resourc e
conflicts and make the system unstable.
Page 41

Introduction
1 - 20 Rear View
1
Printer/Parallel Port
This port supports ECP (Extended Capabilities Port) and EPP (Enhanced Parallel Port) modes (See “Interface” on page A - 3).
Serial Port
Connect a serial type mouse to this port.
External Monitor (CRT) Port
Connect an external CRT monitor to this port to allow dual video or
simultaneous display on the LCD and external CRT monitor (“ Dis-
play Devices” on page 3 - 8).
Vent
This enables airflow to prevent the system from overheating.
Overheating
To prevent your computer from overheating
make sure nothing
blocks the vent while
the computer is in use.
Page 42

Using The Computer
Overview 2 - 1
2
Chapter 2: Using The Computer
Overview
To learn more about your computer, please read this chapter.
This chapter includes:
• Ergonomics
• Turning on the Computer
• The Disk Drives
• The CD/DVD Device
• The PC Card Sl o t
• Keyboard
• Mouse
• Printer (general guidelines)
Page 43

Using The Computer
2-2Ergonomics
2
Ergonomics
We designed your LCD PC system to be functional as well as attractive. To get most out of it, here are some suggestions on how to position and use the computer:
• The top third of the LCD
(screen) should be at eye-le vel
or slightly below.
• The LCD should be at le ast 18”/
45cm. directly in front of you.
• If the screen reso luti o n (e.g .
1024x768) makes you strain to
read, change it: In Windows
Control Panel, double-click
Display (icon) and click Set-
tings (tab). Then adjust the
“Screen area” t o some thin g
more comfortable (e.g.
800x600).
• Angle the LCD so that it doesn’t
reflect any light into your eyes.
• Use a chair which offers good
back support (especiall y lowerback). The seat should allow
your feet to rest flat on the floor
or on a footrest directly in front
of you.
• If possible, illuminate your
work area with natural daylight
or use a steady-glowing (nonflickering) light sour ce.
Page 44

Using The Computer
Ergonomics 2 - 3
2
• Place the keyboard and mouse
so that your arms are at your
sides and your forearms are
roughly parallel to the floor.
Your wrists should flex slightly
downward as you work. Your
neck and shoulders should also
be relaxed.
• Take a break from the computer.
Get up, str etch, fle x yo ur wrists,
walk about, and look at something else for about 10 minutes
every hour .
Page 45

Using The Computer
2 - 4 Turning On The Comput er
2
Turning On The Computer
Now you are ready to begin using your new computer. To turn it on
simply press the power button on the front panel.
When the computer is on, you can use the power button as a hot-key
button when it is pressed for less than 4 s econd s. Use Power Man-
agement or Power Options) in the “Windows” Control Panel to con-
figure this feature.
5
Power Button as
Standby or Hibernate
Button
If you are using an
ACPI-compliant OS,
such as
Windows
98SE
,
Windows Me,
Windows 2000 Professional
or
Windows XP
the power button can
be designated as
Standby or Hibernate
within the OS’s “Power
Management” or “P ower Options” subsystem
(See your OS’s documentation, or
“Config-
uring the Power
Button” on page 3 19 for details.)
5
Forced Off
If the sys tem “hang s”, and t he Ctrl + Alt + Del key combi nation doesn’ t wo rk,
press the power button for 4 seconds, or longer, to force the syst e m to turn
itself off.
Page 46

Using The Computer
The Disk Drives 2 - 5
2
The Disk Drives
The Hard Disk Drive (HDD)
The hard disk drive is used to store your data in the computer and is
accessible from the bay on the left of your computer (See “Left
View” on page 1-11). For further details on removing and inserting
the hard disk see “Hard Disk Drive Upgrade” on page 6 - 3.
Figure 2 - 1
Hard Dir.k Location
The Flo ppy Disk Drive (FDD)
The computer is equipped with a fixed 1.44 MB, 3.5” floppy disk
drive module. By default it is drive “A:” and can be used as a boot
device if properly set in the BIOS (Refer to “Boot Menu” on
page 5 - 17).
Inserting/Removing Floppy Disks
When using the floppy drive, always insert your floppy diskette with
the label-side facing the front of the machine. To remove the inserted
diskette, press the eject button at the bottom-left corner of the floppy
drive.
Power Safety
Before attempting to
access any of the internal components of
your computer please
insure that the machine is turned off and
not connected to the
AC power.
Media Warning
Don’t try to remove a
floppy diskette while
the system is accessing it. This may cause
the system to “crash”.
Page 47

Using The Computer
2 - 6 The CD/DVD Device
2
The CD/DVD Device
Your machine will have a bay for the optional CD-ROM drive, OR
DVD-ROM drive, OR CD-RW drive, OR Combination CD-RW and
DVD-ROM drive. The CD Device is usually labeled drive D: and
may be used as a boot device if properly set in the BIOS (“Boot
Menu” on page 5 - 17).
Loadin g Com p ac t Dis cs
To insert a CD/DVD disc, press the open button and carefully place
a CD/DVD disc onto the disc tray with label-side facing forward
(Use just enough force to click onto the tray’s spindle). Gently push
the CD/DVD tray in until its lock “clicks” and you are ready to start.
The busy indicator will light up while data is being accessed, or
Sound Volume
Adjustment
How high the sound
volume can be set using the volume control
knob depends on the
setting of the volume
control within
Win-
dows
. Click the Speak-
er icon on the taskbar
to check the setting.
1
2
3
Figure 2 - 1
CD Device
1. Open Bu tton
2. Busy Indicator
3. Emergency
Eject Hole
Page 48

Using The Computer
The CD/DVD Device 2 - 7
2
while an audio/video CD, or DVD, is playing. If power is unexpectedly interrupted, insert an object such as a straightened paper clip
into the emergency eject hole to open the tray.
Handling CDs or DVDs
Proper handling of your CDs/DVDs will prevent them from being
damaged. Please follow the advice below to make sure that the data
stored on your CD-ROM / DVD-ROM discs can be accessed.
Remember to:
• Hold the CD or DVD by the edges; do not touch the surface of the disc.
• Use a clean, soft, dry cloth to remove dust or fingerprints.
• Do not write on the surface with a pen.
• Do not attach paper or other materials to the surface of the disc.
• Do not store or place the CD or DVD in high-temperature areas.
• Do not use benzene, thinner, or other cleaners to clean the CD or DVD.
• Do not bend the CD or DVD.
• Do not drop or subject the CD or DVD to shock.
CD Emergency Eject
If you need to manually
eject a CD (e.g. due to
an unexpected power
interruption) you may
push the end of a
straightened paper clip
into the emergency eject
hole.
Media Warning
When manually ejecting
a CD/DVD disc, DO
NOT use a sharpened
pencil or similar object
which may break, and
become lodged in the
hole.
Page 49

Using The Computer
2 - 8 The CD/DVD Device
2
DVD Regional Codes
DVD region detection is device dependent, not OS-dependent. You
can select your module’s region code 5 times. The fifth selection is
permanent. This cannot be altered even if you change your operating
system or you use the module in another computer.
Figure 2 - 2
DVD Regional
Codes
Windows XP Application
Page 50

Using The Computer
The CD/DVD Device 2 - 9
2
Changing the Regional Codes
Go to the Control Panel in WindowsXP/2000 and double-click System, click Device Manager, then click the + Next to DVD/CDROM drives. Double-click on the DVD-ROM device to bring up the
Properties menu, and sele ct the DVD Region ( tab) to bring up the
control panel as seen in “DVD Regional Codes” on page 2 - 8 (See
sidebar note).
DVD Regional Coding
Region Geographical Location
1 USA, Canada
2 Western Europe, Japan, South Africa, Middle East & Egypt
3
South-East Asia, Taiwan, South Korea, The Philippines,
Indonesia, Hong Kong
4 South & Central America, Mexico, Australia, New Zealand
5 Russia, Eastern Europe, India & Most of Africa
6 China
Changing Region
Codes in Windows
98/Me
If you are using
Win-
dows 98
or
Windows
Me
then you will need
to use your DVD software player to change
the region code.
Insert the DVD and
then run your software
DVD application. The
application sho uld th en
detect that the DVD is
from a different region
than that assigned by
your device.
Table 2 - 1
DVD Regional
Coding
Page 51

Using The Computer
2 - 10 The PC Card Slot
2
The PC Card Slot
The computer is equipped with two PC Card slots for type II PC
Cards. You can also insert one type III PC Card. Type III PC Cards
only fit into the rear socket.
Inserting And Removing PC Cards
• Align the PC Card with the slot and push the Card in until it locks into
place.
• To remove a PC Card, simply press the eject button next to the slot.
Page 52

Using The Computer
Keyboard 2 - 11
2
Keyboard
You can connect a keyboard through either of the following types of
ports:
• PS/2 keyboard port (at the rear of the compute r)
• USB ports (two at the rear and two on the right of the computer)
Note: Only connect one keyboard to the computer at any time to
avoid resource conflicts and system instability.
5
Special Characters
Some software applications allow the
number-keys to be
used with Alt to produce special characters. These special
characters can only be
produced by using the
numeric keypad (usually on the right of the
keyboard). The regular
number keys will not
work. Make sure that
NumLock is on.
Figure 2 - 3
Keyboard Ports
1. PS/2 Keyboard Port
2. USB Ports
1
2
2
Page 53

Using The Computer
2-12Mouse
2
Mouse
You can also add a mous e to your computer through any of the following ports:
• The PS/2 port at the rear of the computer
• Four USB ports, two on the right, and two at the rear of the computer.
• The serial port at the rear of the co mpu t er
Note: Only connect one mouse to the computer at any time to avoid
resource conflicts and system instability.
Mouse Driver
If you are using an external mouse your operating system may be
able to auto-configure
your mouse during its
installati on or only enable its basic functions.
Be sure to check the
device’s user documentation for details.
Figure 2 - 4
Mouse Ports
1. PS/2 Mouse
Port
2. USB Ports
3. Serial Mouse
Port
1
3
2
2
Page 54

Using The Computer
Adding a Printer 2 - 13
2
Adding a Printer
The most commonly used per ipheral i s a pr inter. The following conventions will help you to add a printer, however it is always best to
refer to the printer manual for specific instructions and configuration
options.
USB Printer
Most new printers have a USB interface connection. There are four
USB ports on your computer and you may use any one of the ports
to connect the printer.
Install Instructions:
1. Set up the printer according to its instructions (unp ackin g,
paper tray, toner/ink cart ridge etc.).
2. Turn ON the printer.
3. Turn ON the comp ut er.
4. Connect the printer’s USB cable to one of the USB ports on the
computer.
5.
Windows
will identify th e printer and eit her load one o f its own
drivers or a s k you to supply one. Follow th e on-screen in s tru c tions.
Page 55

Using The Computer
2 - 14 Adding a Printer
2
Parallel Printer
This is still the mos t common type of pr inter. A Parallel to USB con-
verter may be purchased at most computer stores.
Install Instructions:
1. Set up the printer according to its instructions (unpacking,
paper tray, toner/ink cartridge etc . )
2. Attach the parallel cable to the printer.
3. Connect the pri nt er’s paralle l c able to the printer/parallel port
at the rea r of th e c om puter.
4. Turn ON the printer.
5. Turn ON the c omputer.
6.
Windows
will identify the printer and either load one of its own
drivers or as k y ou t o s upply one. F ollow the on-s c reen
instructions.
Parallel to USB
Converter Note
If you are us ing a Paral lel to USB converter,
follow the USB install ation instructions on
page 2 - 13.
Page 56

Advanced Controls
Overview 3 - 1
3
Chapter 3: Advanced Controls
Overview
This chapter covers:
• Advanced video controls
• Power management features
Drivers
You are unable to use
most advanced controls until the necessary drivers and
utilities are properl y installed. If your system
hasn’t been properly
configured (your service representative may
have already done that
for you), refer to “What
To Install” on page 4
- 2, for installation in-
structions.
Page 57

Advanced Controls
3 - 2 Advanced Video Controls
3
Advanced Video Controls
This section is about making adjus tments for the LCD, and switching
display devices.
Make sure you have installed the video driver or all the options listed
on the following pages will not be available to you (see “What To
Install” on page 4 - 2).
Page 58

Advanced Controls
Advanced Video Controls 3 - 3
3
Video Driver Controls
The video interface lets you change the screen resolution and color
output to whatever is most comfortable/efficient for you. This is a
matter of hardware, video memory and the driver for your operating
system. The driver interface shows the available options.
You can switch display devices f rom the Display Properties control
panel in Windows as long as the video driver is installed (“What To
Install” on page 4 - 2).
Page 59

Advanced Controls
3 - 4 Advanced Video Controls
3
Making Adjustments For The LCD
With the video driver installed, the LCD is capable of supporting
a resolution of 1024X768 at 60Hz. The higher the resolution, the
more information the LCD can display on screen. To change the
LCD’s resolution and color depth go to the Display Properties
control panel.
1. Click Start, point to Settings and clic k Control Panel.
2. Double-click Display (icon).
3. In the Display Properties dialog box, click Settings (tab).
4. In Screen ar ea/re so luti on m ov e the s l ider t o the p refer red set-
ting.
5. In Colors/Color quality, click the arrow and scro ll to th e pre-
ferred setting for color depth.
Refresh Rates
The standard refresh
rate for all LCD panels
is 60Hz. There is no
need to adjust this.
Page 60

Advanced Controls
Advanced Video Controls 3 - 5
3
You can also access Display Properties by r ight-clicking the ATI
icon in the taskbar. Point to Settings and click Display Settings, then
click the Settings (tab).
Note: The ATI icon will only appear in the taskbar if you have installed the video driver (see “What To Install” on page 4 - 2).
Figure 3 - 1
ATI Display
Settings Menu
Page 61

Advanced Controls
3 - 6 Advanced Video Controls
3
When the Display Properties control panel is open click the Advanced (button) to bring up the options tabs. Clicking through these
tabs allows you to make any video adjustments you require.
Windows XP
Windows 2000
Figure 3 - 2
Advanced
Display
Properties
Page 62

Advanced Controls
Advanced Video Controls 3 - 7
3
Access the menus from ATI taskbar to get further help on display options. Right-click the ATI icon in the taskbar and point to Help or
Troubleshooting (Figure 3 - 3).
Drivers
You are unable to use
most advanced controls until the necessary drivers and
utilities are properl y installed. If your system
hasn’t been properly
configured (your service representative may
have already done that
for you), refer to “What
To Install” on page 4
- 2, for installation in-
structions.
Figure 3 - 3
ATI Help &
Troubleshooting
Page 63

Advanced Controls
3 - 8 Display Devices
3
Display Devices
Besides the built-in LCD, you can also use an external monitor
(CRT) connected to the External Monitor ( CRT) port as you r display
device.
Attaching a Monitor (CR T)
If you prefer to use a monitor (CRT ), connect it to the E xternal Monitor (CRT) port on the rear panel (See C hapter 1:“Rear View” on
page 1 - 16).
Vertical Refresh Rate
The vertical refresh rate
of your CRT is important. If it is too low and/
or you’re using fluorescent li ght i ng, th e sc re en
will appear to flicker. To
reduce flickering on a
CRT, use faster refresh
rates (we recommend a
refresh rate of 72Hz or
more). But first check
your monitor’s documentation to make sure
it can support the rates
listed by the video driver. The default refresh
rate for VGA monitors
(without drivers) is
60Hz.
Figure 3 - 4
Monitor (CRT)
Properties
Page 64

Advanced Controls
Disp lay Options 3 - 9
3
Display Options
Firstly the display devices must be enabled, then configured to your
requirements.
Display Mode
Windows 98SE, Me &
XP
Windows 2000
Single
33
Multiple - Clone Mode
33
Multiple - Extended
Desktop Mode
3
Not Available
Single - Either the LCD or CRT as a display device
Multi p le (Clone) - The LCD & CRT outputting the same view (you can apply
different display modes with different resolutions and refresh rates)
Multiple (Extended Desktop) - The LCD and CRT outputting a different view
(In
Windows 98SE, Windows Me and Windows XP
only) - “Extended Deskt op
Mode” on page 3 - 12).
Table 3 - 1
Display Options
Page 65

Advanced Controls
3 - 10 Enabling Other Displays
3
Enabling Other Displays
In the Advanced ATI Mobility Radeon Properties (Figure 3 - 2 on
page 3-6) click on Displays to get the display options (The “TV” op-
tion is not supported). Different OS’s will appear with different options. Click the enable/disable button for the display device
you wish to use. Select one display as Primary, the remaining may
operate in either Clone Mode, or Extended Desktop Mode.
Figure 3 - 5
Displays Tab
Page 66

Advanced Controls
Enabling Other Displays 3 - 11
3
Clone Mode
Clone Mode simply shows an exact copy of the Primary display
desktop on the other display(s). This mode will drive multiple displays with the same content. Use this feature to display the screen
through a projector for a presentation. Each dis play device can be
configured independently as this allows you to set the options for
overhead projectors etc., which require specific resolutions and refresh rate s.
Page 67

Advanced Controls
3 - 12 Enabling Other Displays
3
Extended Desktop Mode
The system supports Extended Desktop (The LCD and a CRT
showing different views) in multiple display environments in Win-
dows 98SE, WindowsMe and WindowsXP, but this mode is NOT
supported in Win2000. An Extended Desktop creates a desktop
spanning multiple displays and acts as a large workspace.
To get this effect:
1. Attach you r ex t ernal monitor to the Exter nal Monitor (C RT)
port, and turn it on.
2. Go to the Advanced Display Settings (See “Advanced Video
Controls” on page 3 - 2).
3. Select the Displays tab (See “Displays Tab” on page 3 - 10).
4. Click the enable/disable button for the display device you
wish to u se.
5. Click Apply and an image will appear on the display devic e
(give the m onitor a few sec onds for the im age to refres h).
6. Click Yes to accept the settings and OK to save the changes.
7. Use the Display Properti es window to select the second mon-
itor by clicking on the icon, or select it from the “Display:” popup menu.
8. Cli c k “Extend my Windows desktop onto this monitor.”
Page 68

Advanced Controls
Enabling Other Displays 3 - 13
3
9. Use the Display Properties control panel to drag the monitors
to match the physica l arrangeme nt y ou w is h to use.
10. In the example shown in Figure 3 - 6 the primary monitor “1” is
on the right , the other display is on the left.
11. With the Extended Desktop Mode enabled, drag any icons or
windows ac ross to the ot her display desktop. It is th erefore
possible to have one program visible in one of the monitors,
and a differen t program visi ble in the other m onitor.
12. Further help is available through the menus accessed from the
taskbar (See “ATI Help & Troubleshooting” on pa ge 3 - 7).
Figure 3 - 6
Extended
Desktop Monitor
Arrangement
Page 69

Advanced Controls
3 - 14 Power Management Features
3
Power Manage ment Feat ures
The system supports various ACPI-compli ant (Advanced Configuration and Power Interface) power management features. You can use
them to reduce the power consumption.
Windows 98 Second Edition, Windows Me and Windows 2000 Pro-
fessional and Windows XP are ACPI-compliant operating systems.
In this section, we will give you an overview of the power management options the system can offer.
Using some form of power management greatly increases the
lifespan of the LCD.
Operating System
Power Management
Power management
functions will vary
slightly depending on
your operating system.
For more inform a t io n it
is best to refer to the
user’s manual of your
operating system.
Page 70

Advanced Controls
Enabling Power Manage ment/Opti o ns 3 - 15
3
Enabling Power Managemen t/Op tions
The power management/options are enabled through the Control
Panel in your Windows system (Power Management in Windows
98SE, and Power Options in the Windows ME, 2000 and XP). With
other Operating Systems you may have power management available so check your documentation.
You may conserve power through individual components or
throughout the whole system.
Figure 3 - 7
Power
Management/
Options
Windows XP
Windows 98SE
Page 71

Advanced Controls
3 - 16 Enabling Power Management/Options
3
Conserving Power Through Individual Components
Monitor Standby
To conserve power, you can set the monitor to turn off after a specified time.
Hard Disk Standby
The computer's hard disk motor will be turned off if the hard disk
drive has not been accessed for a specified period of time. If the system reads or writes data, the hard disk motor will be turned back on.
Figure 3 - 8
Power Sc h emes
Page 72

Advanced Controls
Enabling Power Manage ment/Opti o ns 3 - 17
3
Conserving Power Throughout The Whole
System
With this function you can stop the computer’s operation and restart
where you left off. This system features Standby and Hibernate
suspend mode levels (Hibernate mode will need to be enabled by
clicking the option in the Hibernate tab in the control panel).
Hibernate Mode in
Windows 98SE
Hibe rna te mo de is unavailable in Windows
98SE.
Figure 3 - 9
Enable H i b er n ate
Page 73

Advanced Controls
3 - 18 Enabling Power Management/Options
3
Hibernate Mode vs. Shutdown
“Hibernate Mode” and “ Shutdown” are the s ame in that the sys tem
is off and you need to press the power button to turn it on. Their main
difference is:
When you come back from hibernation, you can return to where you
last left off (what was on your des ktop) wit hout reopening t he application(s) and file(s) you last used.
You can use either method depending on your needs.
Standby Mode vs. Hibernate Mo de
If you want to stay away from your work for just a while, you can put
the system on standby instead of in hibernation. It takes a longer time
to wake up the system from Hibernate Mode than from Standby
Mode.
Hibernate Mode in
Windows 98SE
Hibe rna te mo de is unavailable in Windows
98SE.
Page 74

Advanced Controls
Enabling Power Manage ment/Opti o ns 3 - 19
3
Configuring the Power Button
The power button may be set to send the computer in to either Standby or Hibernate modes (Figure 3 - 10). In Standby mode the power
LED will flash orange, in Hibernate mode the LED will be off. If
you are in a power saving mode set to save power through indi vidual
components (e.g. hard disk, monitor), the LED will remain green.
Windows XP Windows 98SE
Figure 3 - 10
Advanced Power
Options
Page 75

Advanced Controls
3 - 20 Enabling Power Management/Options
3
Resumin g Fro m Po we r Saving Mod es
The system can resume from power saving through individual components such as the hard disk or monitor by either pressing a key on
the keyboard, or by moving the mouse. While in these modes the
power LED will remain green.
To get the system to resume from Standby or Hibernat e M ode you
will need to press the power button.
Page 76

Drivers & Utilities
Overview 4 - 1
4
Chapter 4: Drivers & Utilities
Overview
This chapter deals with installing the drivers
and utilities essential to the operation or improvement of some of the LCD PC’s subsystems. The system takes advantage of some
newer hardware components for which the latest versions of most available operating systems haven’t built in drivers and utilities.
Thus, some of the system components won’t
be auto-configured with an appropriate driver
or utility during operating system installation.
Instead, you need to manually install some
system-required drivers and utilities. In this
chapter, we group driver and utility installation instructions by operating system. T he following operating systems are covered.
•Windows 98 Second Edition
• Windows Me
•Windows 2000 Professional
• Windows XP
Assumption
We assume that you will install all drivers and
utilities from the built-in CD device and it is assigned to Drive D: In add iti on, al l f ile ex tensi ons
can be seen [See page 4 - 2 Navigate
(Browse...) to D:]
Page 77

Drivers & Utilities
4-2What To Install
4
What To Install
The Device Drivers & Utilities + User’s Manual CD-ROM contains the drive rs and utilities
necessary for the proper operation of the LCD
PC. The table “Install Order” on page 4 - 4
lists what you need to install manually according to your choice of the operating system.
You should install the drivers in the following
order:
1. Chipset
2. Audio
3. Video
4. LAN
5. Modem
All other drivers may follow in any order you
wish, however it is very important that these
4 drivers are installed in the order indicated above.
Navig a te (B r o w s e. ..) to D:
You will notice that many of the instructi ons for
driver installation require you to Navigate
(Browse) to D:
In this case D: is t he dr ive s peci fied for y our CD
device. Not all computers are setup the same
way, and some computers have the CD listed
under a different drive letter - e.g. if you have
two hard drives (or hard disk partitions) one
may be designated as dri ve C: and the other as
D: In this case th e CD device may be des ignat ed as drive E: - Please make sure you are actually navigating to the correct drive letter for
the CD device.
When you click t he Browse (button) after c lick-
ing Run in the St art menu you will see the
“Look in:” dialog box at the to p of the Browse
window. Click the scroll button to navigate to
My Computer t o display t he devices and drive
letters.
Page 78

Drivers & Utilities
What To Install 4 - 3
4
Authorized Driver Message
If you receive a message telling you that the
driver you are installing is not authorized
(Digital Signature Not Found), just click
Yes or Continue Anyway to ignore the message and continue the installation procedure.
You will receive this message in cas es where
the driver has been released after the version
of Windows you are currently using. All the
drivers provided will have already received
certification for Windows.
Versio n Con fl i ct Mess ag e
During driver installation if you encounter any
“file version conflict” message, please click
Yes to choose to keep the existing (newer)
version.
Page 79

Drivers & Utilities
4 - 4 Install Order
4
Install Order
Feature Win98SE WinME Win 2000 Win XP
Chipset page 5 page 10 page 14 page 18
Audio page 6 page 10 page 14 page 18
Video page 6 page 11 page 15 page 18
LAN page 7 page 11 page 15 page 19
Modem page 8 page 12 page 16 page 20
Wireless LAN page 9 page 13 page 17 page 21
Table 4 - 1
What to Install
Page 80

Drivers & Utilities
Windows 98 Second Ed ition 4 - 5
4
Windows 98 Second Edition
This section covers driver and utility installation instructions for Windows 98 Second Edi-
tion.
Chipset (Win98SE)
1. Click Start (menu) > Run...
2. Navigate (Browse..) to D:\Driv-
ers\Chipset\Setup.exe and click OK.
3. When the Setup window appears click
Next > Yes > Next.
4. Click Finish to restart Windows when the
InstallShield Wizard Complete box
appears.
5. Windows will then tell you “New Hard-
ware Found” and begin to install the
drivers for you.
6. Click Next when you see the Add New
Hardware Wizard.
7. Select “Search for the best driver for
your device” and click Next.
8. Make sure there are no locations selected
(the tick boxes should be blank) and
click Next > Next > Finish.
9. Windows will the n pic k up the drive r s f or
you automatically and install to the
proper location. Click Yes to restart the
computer.
What To Have Ready
In some cases when dr ivers are to be installed
you will need to have present your OS CD -
Windows 98 Second Edition
.
If prompted you may swap your
Device Drivers
& Utilities + User’s Manual CD-ROM
with your
OS CD-ROM and back again when required.
Page 81

Drivers & Utilities
4 - 6 Windows 98 Second Edition
4
Audio (Win98SE)
1. Click Start (menu) > Run...
2. Navigate (Browse..) to D:\Driv-
ers\Audio\Setup.exe and click OK.
3. When the Setup window appears click
Next.
4. Click Finish to re start Windows when the
InstallShield Wizard Complete box
appears.
5. On restart Windows will then tell you
“New Hardware Found” and begin to
install the drivers for you.
6. When you are prompted ‘please inser t
the disk labeled “Windows 98 Second
Edition CD-ROM” and then click OK’
eject the CD-ROM in your drive and
insert the Windows CD.
7. Give the computer a few seconds to recognize that the disk is in the drive, then
click OK (Click Yes if asked if you want
to keep an existing file).
8. You may check the Sounds contr ol panel
(Start Menu and point to Settings and
click Control Panel then double-click
the Sounds icon) and select one of the
sounds marked with a speaker to preview .
You will see the Sound Effect Manager
appear in the Task Bar alongside the
date.
Video (Win98SE)
1. Click Start (menu) > Run...
2. Navigate (Browse..) to D:\Driv-
ers\Video\Setup.exe and click OK.
3. To continue click Next > Yes.
4. Click the Express button.
5. Click Finish to restart Windows when the
Setup Complete box appears.
Page 82

Drivers & Utilities
Windows 98 Second Ed ition 4 - 7
4
LAN (Win98SE)
1. Click Start (menu), point to Settings and
click Control Panel. Double-click Sys-
tem (icon) and then click Device Manager (tab).
2. Click “+” next to Other devices (if its
sub items are not shown).
3. Double-click PCI Et hern et Cont roller
and click Reinstall Driver (button).
4. When the Update Device Driver Wizard
appears click Next and select “Search
for a better driver than the one your
device is using now (Recommended)”,
then click Next again .
5. Select ONLY “Specify a location:”, nav-
igate (Browse...) to D:\Driv-
ers\LAN\WIN98 and click OK > Next >
Next.
6. When you are prompted ‘please inser t
the disk labeled “Windows 98 Second
Edition CD-ROM” and then click OK’
eject the CD-ROM in your drive and
insert the Windows CD.
7. Give the computer a few seconds to recognize that the disk is in the drive, then
click OK.
8. Click Finish > Yes to restart your com-
puter when prompted.
9. The network adapter is now ready for
configuration.
Page 83

Drivers & Utilities
4 - 8 Windows 98 Second Edition
4
Modem (Win98SE)
1. Click Start (menu), point to Settings and
click Control Panel. Double-click Sys-
tem (icon) and then click Device Manager (tab).
2. Click “+” next to Other devices (if its
sub items are not shown).
3. Double-click PCI Card and click Rein-
stall Driver (button).
4. When the Update Device Driver Wizard
appears click Next and select “Search
for a better driver than the one your
device is using now. (Recommended)”,
then click Next again .
5. Select ONLY “Specify a location”, navi-
gate (Browse...) to D:\Driv-
ers\Modem\WIN98 and click OK >
Next > Next.
6. Click Finish, and close the open win-
dows.
7. The modem is ready for dial-up configu-
ration.
Modem Country Selection
Be sure to check if the modem country se lection
is appropriate for you. (Control Panel >Modem
Settings (i co n) > Country).
Page 84

Drivers & Utilities
Windows 98 Second Ed ition 4 - 9
4
Wireless LAN (Win98SE)
1. Click Start (menu) > Run...
2. Navigate (Browse..) to D:\DRIV-
ERS\WLAN\SETUP.EXE and click
OK.
3. Click Next > Yes.
4. When the installation is finished, click
Finish to restart your computer.
5. After the computer changes the syste m
settings (allow some time for the computer to do this) click Yes to restart the
computer again.
Page 85

Drivers & Utilities
4 - 10 Windows ME
4
Windows ME
This section covers driver and utility installation instructions for Windows Me.
Chipset (WinME)
1. Click Start (menu) > Run...
2. Navigate (Browse.) to D:\Driv-
ers\Chipset\Setup.exe and click OK.
3. When the Setup screen appears click
Next > Yes > Next.
4. Click Finish to re start Windows when the
InstallShield Wizard Complete box
appears.
5. When the computer restarts the Add New
Hardware Wizard will appear, select
“Automatic se a rch for a better d ri v er
(Recommended)” and click Next.
6. Click Finish .
Audio (WinME)
1. Click Start (menu) > Run...
2. Navigate (Browse..) to D:\Driv-
ers\Audio\Setup.exe and click OK.
3. When the Setup window appears click
Next.
4. Click Finish to restart Windows when the
InstallShield W izard Complete box
appears.
5. You may check the Sounds and Multi-
media control panel (Start Menu and
point to Settings and click Contr ol Panel
then double-click the Sounds and Multi-
media icon) and select one of the sounds
marked with a speaker to preview. You
will see the Sound E ffec t M anage r
appear in the Task Bar alongside the
date.
Page 86

Drivers & Utilities
Windows ME 4 - 11
4
Video (WinME)
1. Click Start (menu) > Run...
2. Navigate (Browse..) to D:\Driv-
ers\Video\Setup.exe and click OK.
3. To continue click Next > Yes.
4. Click the Express button.
5. Click Finish to re start Windows when the
Setup Complete box appears.
LAN (WinME)
1. Click Start (menu), point to Settings and
click Control Panel. Double-click Sys-
tem (icon) and then click Device Manager (tab).
2. Click “+” next to Network adapters (if
its sub items are not shown).
3. Double-click Realtek RTL8139(A)-
based PCI Fast Ether ne t A dapte r.
4. Click the Driver (tab) and click the
Update Driver (button).
5. When the Update Device Driver Wizard
appears, select “Specify the location of
the driver (Advanced)” and click Next.
6. Make sure that you have selected
“Search for a better driver than the
one your device is using now (Recommended)”.
7. Select ONLY (make sur e the other boxes
do not have a tick inside them) “Specify
a location:”, and navigate (Browse...) to
D:\Drivers\LAN\WINME.
8. Click OK > Next > Next.
9. Click Finish and Yes to restart your com-
puter when prompted.
10. The network adapter is now ready for
configuration.
Page 87

Drivers & Utilities
4 - 12 Windows ME
4
Modem (WinME)
1. Click Start (menu), point to Settings and
click Control Panel. Double-click Sys-
tem (icon) and then click Device Manager (tab).
2. Click “+” next to Other devices (if its
sub items are not shown).
3. Double-click PCI Card and click Rein-
stall Driver (button).
4. When the Update Device Driver Wizard
appears, select “Specify the location of
the driver (Advanced)” then click Next.
5. Make sure that you have selected
“Search for a better driver than the
one your device is using now. (Recommended)”.
6. Select ONLY (make sure the other boxes
do not have a tick inside them) “Specify
a location:”, and navigate (Browse...) to
D:\Drivers\Modem\WINME
7. Click OK > Next > Next.
8. When the Add New Hardware Wizard
appears you will need to repeat Steps 4
through 7.
9. Click Finish in both wizards and close
the open windows.
10. The modem is ready for dial-up configuration.
Modem Country Selection
Be sure to check if the modem country selection
is appropri ate for you . (Control Panel >Modem
Settings (i co n) > Country).
Page 88

Drivers & Utilities
Windows ME 4 - 13
4
Wireless LAN (WinME)
1. Click Start (menu) > Run...
2. Navigate (Browse..) to D:\DRIV-
ERS\WLAN\SETUP.EXE and click
OK.
3. Click Next > Yes.
4. When the installation is finished, click
Finish to restart your computer.
5. After the computer changes the syste m
settings (allow some time for the computer to do this) click Yes to restart the
computer again.
Page 89

Drivers & Utilities
4 - 14 Windows 2000 Professional
4
Windows 2000 Professional
This section covers driver and utility installation instructions for Windows 2000 Profes-
sional.
Chipset (Win2000)
1. Click Start (menu) > Run...
2. Navigate (Browse..) to D:\Driv-
ers\Chipset\Setup.exe and click OK.
3. When the Setup window appears press
Next > Yes > Next.
4. Click Finish to re start Windows when the
InstallShield Wizard Complete box
appears.
5. The driver is now installed.
Audio (Win2000)
1. Click Start (menu) > Run...
2. Navigate (Browse..) to D:\Driv-
ers\Audio\Setup.exe and click OK.
3. When the Setup window appears press
Next.
4. Click Finish to restart Windows when the
InstallShield W izard Complete box
appears.
5. You may check the Sounds and Multi-
media control panel (Start Menu and
point to Settings and click Contr ol Panel
then double-click the Sounds and Multi-
media icon) and select one of the sounds
marked with a speaker to preview. You
will see the Sound E ffec t M anage r
appear in the Task Bar alongside the
date.
Page 90

Drivers & Utilities
Windows 2000 Professio nal 4 - 15
4
Video (W in2000)
1. Click Start (menu) > Run...
2. Navigate (Browse..) to D:\Driv-
ers\Video\Setup.exe and click OK.
3. To continue click Next > Yes.
4. Click the Express button (Click Yes if
asked if you want to continue at any
time).
5. Click Finish to re start Windows when the
Setup Complete box appears.
LAN (Win2000)
1. Click Start (menu), point to Settings and
click Control Panel. Double-click Sys-
tem (icon) and then click Hardware
(tab) > Device Manager (button).
2. Click “+” next to Network adapters (if
its sub items are not shown).
3. Double-click Realtek RTL8139(A)-
based PCI Fast Ether ne t A dapte r and
click Driver (tab).
4. Click Update Driver (button).
5. When the Upgrade Device Driver Wizar d
appears, click Next.
6. When Install Hardware Device Drivers
appears, select “Search for a suitable
driver for my device (recommended)”
and click Next.
7. When the Locate Driver Files window
appears, select ONLY “Specify a loca-
tion” and click Next.
8. Navigate (Browse...) to D:\Driv-
ers\LAN\WIN2000 and select the visible
file by clicking it.
9. Click Open (button) and click OK (button), then click Next.
10. Click Finish and close the open windows.
11. The network adapter is now ready for
configuration.
Page 91

Drivers & Utilities
4 - 16 Windows 2000 Professional
4
Modem (Win2000)
1. Click Start (menu), point to Settings and
click Control Panel. Double-click Sys-
tem (icon) and then click Hardware
(tab) > Device Manager (button).
2. Click “+” next to Other devices (if its
sub-items are not shown).
3. Double-click PCI Device and click Rein-
stall Driver (button).
4. When the Upgrade Device Driver Wizard
appears, click Next.
5. When Install Hardware Device Drivers
appears, select “Search for a suitable
driver for my device (recommended)”
and click Next.
6. When the Locate Driver Files window
appears, select ONLY “Specify a loca-
tion” and click Next.
7. Navigate (Browse...) to D:\Driv-
ers\Modem\WIN2000 and select the visible file by clicking it.
8. Click Open (button) and click OK (button), then click Next (Click Yes if asked
if you want to continue at any time).
9. Click Finish, and close the Modem
Properties window.
10. The modem is ready for dial-up configuration.
Modem Country Selection
Be sure to check i f the modem coun try selecti on
is approp riate for y ou. (Control Pane l >Modem
Settings (icon) > Country).
Page 92

Drivers & Utilities
Windows 2000 Professio nal 4 - 17
4
Wireless LAN (Win2000)
1. Click Start (menu) > Run...
2. Navigate (Browse..) to D:\Driv-
ers\WLAN\SETUP.EXE and click OK.
3. Click Next > Yes (Click Yes if asked if
you want to continue at any time).
4. When the installation is finished, click
Finish to restart your computer.
Page 93

Drivers & Utilities
4 - 18 Windows XP
4
Windows XP
This section covers driver and utility installation instructions for Windows XP.
Chipset (WinXP)
1. Click Start (menu) > Run...
2. Navigate (Browse..) to D:\Driv-
ers\Chipset\Setup.exe and click OK.
3. When the Setup window appears click
Next > Yes > Next.
4. Click Finish.
5. The driver is now installed.
Audio (Win XP)
1. Click Start (menu) > Run...
2. Navigate (Browse..) to D:\Driv-
ers\Audio\Setup.exe and click OK.
3. When the Setup window appears click
Next.
4. Click Finish to restart Windows when the
InstallShield W izard Complete box
appears.
5. You may check Sounds and Audio
Device control panel (Start Menu and
point to Settings and click Contr ol Panel
then double-click the Sounds and Audio
Devices icon - Sounds, Speech and
Audio Devices category) and adjust the
device volume slider to preview . You will
see the Sound Effect Manager appear in
the taskbar alongside the date.
Sound Volume Adjustment
How high the sound volume can be set using
the volume co ntrol knob depend s on t he sett ing
of the volume control within
Windows. Click
the Speaker icon on the taskbar (Or go to
Start>Programs>Accessories>Entertainment>Volume Control) to check the setting.
All peripherals must be connected before you
turn on the system.
Page 94

Drivers & Utilities
Windows XP 4 - 19
4
Video (WinXP)
1. Click Start (menu) > Run...
2. Navigate (Browse..) to D:\Driv-
ers\Video\Setup.exe and click OK.
3. When the Welcome screen appears press
Next > Yes.
4. Click the Express button (Click Con-
tinue Anyway if asked if you want to
continue at any time).
5. Click Finish to re start Windows when the
Setup Complete box appears.
LAN (Win XP)
1. If you can see the My Co mp u te r icon on
your desktop (if you cannot see the My
Computer icon go to step 2) click on it
once to select it, then right-click it to
make the sub-menu appear, scroll down
to Properties and click on it (go to step
3).
2. If you cannot see the My Computer icon
click Start (menu), then point to (but
don’t click just highlight it) My Com-
puter. Right-click it to make the submenu appear, scroll down to Properties
and click on it (go to step 3).
3. Click the Hardware (tab), then click
Device Manager (button).
4. Click “+” next to Ne twork adapters (if
its sub items are not shown).
5. Double-click Realtek RTL8139 Family
PCI Fast Ethern et NIC and click
Driver (tab).
6. Click Update Driver (button).
7. When the Hardware Update Wizard
appears, click “Install from a list or spe-
cific location (Advanced)”, then click
Next.
8. Select “Search for the best driver in
these locations” and select ONL Y
“Include this location in the search:”.
9. Navigate (Browse...) to D:\Drivers\LAN\WinXP and click OK (button),
then click Next.
10. Click
Finish
and close the open window s.
11. The network adapter is now ready for
configuration.
Page 95

Drivers & Utilities
4 - 20 Windows XP
4
Modem (WinXP)
1. If you can see the My Co mp u te r icon on
your desktop (if you cannot see the My
Computer icon go to step 2) click on it
once to select it, then right-click it to
make the sub-menu appear, scroll down
to Properties and click on it (go to step
3).
2. If you cannot see the My Computer icon
click Start (menu), then point to (but
don’t click just highlight it) My Com-
puter. Right-click it to make the submenu appear, scroll down to Properties
and click on it (go to step 3).
3. Click the Hardware (tab), then click
Device Manager (button).
4. Click “+” next to Other devices (if its
sub-items are not shown).
5. Double-click PCI Modem and click
Reinstall Driver (button).
6. When the Hardware Update Wizard
appears, click “Install from a list or spe-
cific location (Advanced)” then cl ick
Next.
7. Select “Search for the best driver in
these locations:” and select ONLY
“Include this location in the search:”.
8. Navigate (Browse...) to D:\Driv-
ers\Modem\WinXP and click OK, the n
click Next (Click Continue Anyway if
asked if you want to continue at any
time).
9. Click Finish and close the open win-
dows.
10. Your modem is now ready for dial-up
configuration.
Modem Country Selection
Be sure to check if the modem country selection
is appropri ate for you . (Control Panel >Modem
Settings (i co n) > Country).
Page 96

Drivers & Utilities
Windows XP 4 - 21
4
Wireless LAN (WinXP)
1. Click Start (menu) > Run...
2. Navigate (Browse..) to D:\Driv-
ers\WLAN\SETUP.EXE and click OK.
3. Click Next > Yes.
4. When the installation is finished, click
Finish to restart your computer.
Page 97

Drivers & Utilities
4-22
4
Page 98

BIOS Utilities
Overview 5 - 1
5
Chapter 5: BIOS Utilities
Overview
This chapter gives a brief introduction to the computer’s built-in
software:
Diagnostics: the POST (Power-On Self Test)
Configuration:the Setup utility
If your computer has never been set up, or you are making important
changes to the system (e.g. hard disk setup), then you should review
this chapter first and note the original settings found in Setup. Even
if you are a beginner, keep a record of the settings you find and any
changes you make. This information could be useful if your system
ever needs servicing.
There is one gene ral rule: Don’ t make any changes unless you are
sure of what you are doing. Many of the settings are required by the
system, and changing them could cause it to become unstable or
worse. If you have any doubts, consult your service representative.
BIOS Settings
Warning
Incorrect settings can
cause your system to
malfunction. To correct
mistakes, return to Setup and restore the Setup Defaults with <F9>.
Page 99
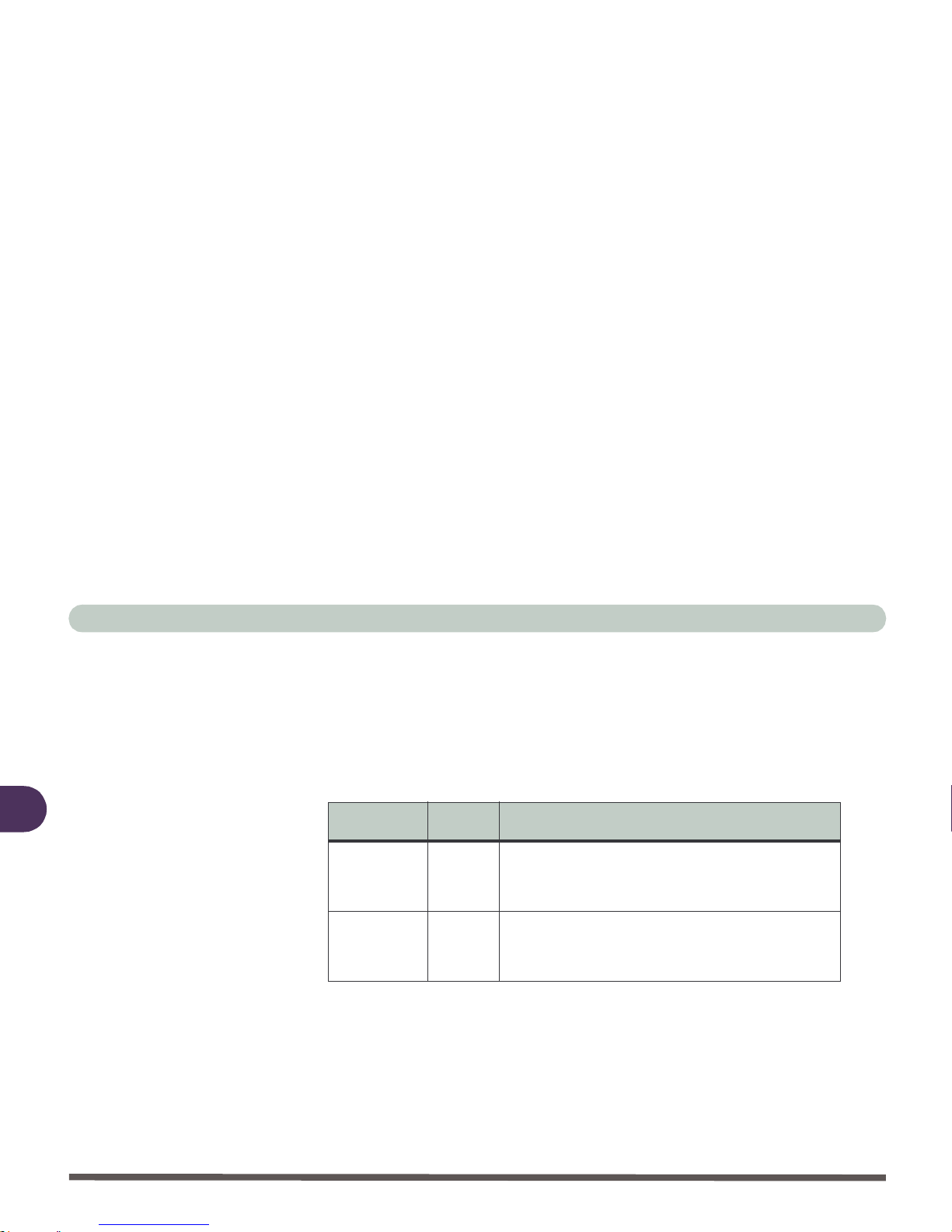
BIOS Utilities
5 - 2 Important BIOS Settings
5
Important BIOS Settings
Generally speaking you should not have to adjust any of the BIOS
settings as they will already be set for your computer. However the
following is a quick reference to the mos t important settings you may
need to change at some point.
Option Page # Purpose
Installed
OS
5 - 10 Tells the computer which Operating System
you have installed (WinMe, Win98SE, Win2k/
WinXP = PNP O/S).
Boot Menu 5 - 17
Specifies the order of the devices on which
the computer searches for an Operating System as it starts up.
Table 5 - 1
Important BIOS
Settings
Page 100

BIOS Utilities
The Power-On Self Test (POST) 5 - 3
5
The Power-On Self Test (POST)
Each time you turn on the computer, the system takes a few seconds
to conduct a POST, including a quick test of the on-board RAM.
As the POST proceeds, the computer will tell you if there is anything
wrong. If there is a problem which prevents the system from booting,
it will display a system summary and prompt you to run Setup.
If there are no problems, the Setup prompt will disappear and the
system will load the operating system. Once that starts, you can’t get
into Setup without rebooting.
 Loading...
Loading...