Page 1

Page 2
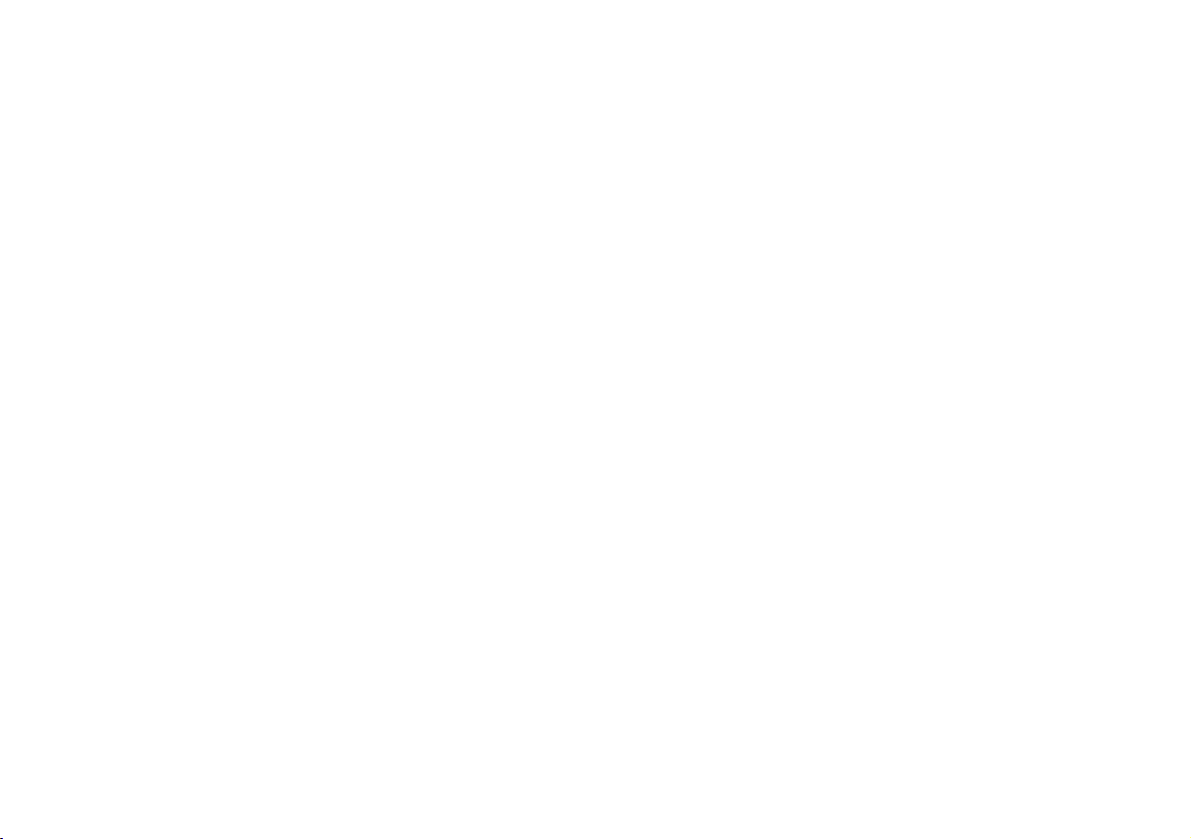
Page 3
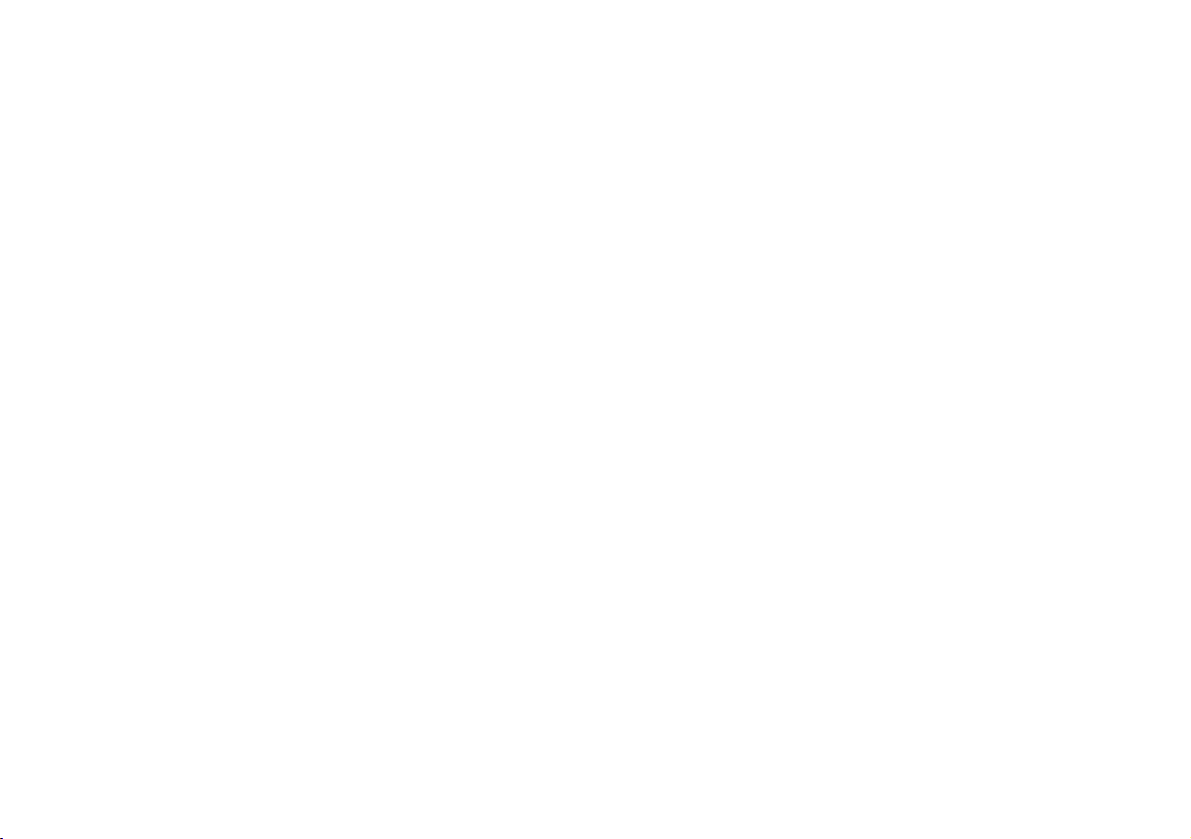
Contents
About this Concise User Guide ..................................... ... ..............................1
Model Differences ................................................ ... ... ... .................................4
System Software .............................................................................................4
System Startup ................................................................................................5
Intel® Optane™ Setup ...................................................................................6
RAID Setup ....................................................................................................8
System Map: Front View with LCD Panel Open ........................................10
LED Indicators .............................................................................................11
Keyboard & Function Keys ..........................................................................12
System Map: Front, Left & Right Views (Models A & B) ..........................13
System Map: Front, Left & Right Views (Model C) ....................................14
System Map: Bottom & Rear Views ...........................................................15
Control Center ..............................................................................................16
Flexikey® Application .................................................................................18
Keyboard Backlight LED .............................................................................22
Windows 10 Start Menu, Context Menu, Taskbar, Control Panel and
Settings ......................................................................................................... 25
Video Features ..............................................................................................26
Audio Features ..............................................................................................28
Power Options ..............................................................................................28
Driver Installation .............................. ... ......................................... ...............29
Wireless LAN Module (Option) ...................................................................30
Bluetooth Module (Option) ..........................................................................30
Fingerprint Reader (Option) .........................................................................31
TPM (Option) ...............................................................................................32
Troubleshooting .................... ................................ ............................... ......... 33
Specifications ................................................................................................3 4
Inhalt
Über das Ausführliche Benutzerhandbuch ...................................................37
Modellunterschiede ......................................................................................40
Systemsoftware ........................ ............. ................ ................ ............... .........40
Schnellstart ................................................................................................... 41
Intel® Optane™ Setup .................................................................................42
RAID Setup ..................................................................................................44
Systemübersicht: Ansicht von vorne mit geöffnetem
LCD-Bildschirm ........................ ................................................ ................... 46
LED-Anzeigen ........................ ............. ............ ............. ............. ......... .......... 47
Tastatur & Funktionstasten . ... ... ... ......................................... .... ...................48
Systemübersicht: Ansicht von vorne, links und rechts (Modelle A & B) ....49
Systemübersicht: Ansicht von vorne, links und rechts (Modell C) ..............50
Systemübersicht: Ansicht von unten und hinten .......................................... 51
Control Center ..............................................................................................52
Flexikey® Anwendung ............................................. ................................... 54
Tastatur Hintergrundlicht-LED .............................. ... ... ................................ 58
Start-Menü, Kontextmenü, Taskleiste, Systemsteuerung und Einstellungen
von Windows 10 ...........................................................................................61
Grafikfunktionen .......................................................................................... 62
Audiofunktionen ..................... ......................... ...................... ....................... 64
Energieoptionen ................... ............ ............. ............. ............ ............. .......... 64
Installation der Treiber .................................... ... .... ...................................... 65
Wireless-LAN-Modul (Option) ....................................................................66
Bluetooth-Modul (Option) ..................................... ...................................... 66
Fingerabdruckleser (Option) ........ ......................................... .......................67
TPM (Option) ...............................................................................................68
Fehlerbehebung ............................................................................................ 69
Technische Daten ......................................................................................... 70
Sommaire
A propos de ce Guide Utilisateur Concis ..................................................... 73
Différences de modèles ................................................................... ... ..........76
Logiciel système ........................................................................................... 76
Guide de démarrage rapide .. ... ... ................................................................... 77
Configuration Intel® Optane™ ....................... ... .... ...................................... 78
Configuration RAID ............................... ... ......................................... ..........80
Carte du système: Vue de face avec l’écran LCD ouvert ............................. 82
Indicateurs LED ............................................................................................ 83
Clavier & touches fonction ...........................................................................84
Carte du système: Vues de face, gauche et droite (Modèles A et B) ..........85
Carte du système: Vues de face, gauche et droite (Modèle C) .................... 86
Carte du système: Vues de dessous et arrière ...............................................87
Control Center ..............................................................................................88
Application Flexikey® .................................................................................90
Page 4

LED de rétro-éclairage de clavier .................................................................94
Menu Démarrer, Menu contextuel, Barre des tâches, Panneau de
Configuration et Paramètres de Windows 10 ...............................................9 7
Caractéristiques vidéo ...................................................................................98
Caractéristiques audio .................................................................................100
Options d’alimentation ........................................................................ .... ...100
Installation du pilote ...................................................................................101
Module LAN sans fil (Option) ...................................................................102
Module Bluetooth (Option) ........................................................................102
Lecteur d'empreintes digitales (Option) .....................................................103
TPM (Option) .............................................................................................104
Dépannage .................................................................................................. 105
Spécifications ..............................................................................................106
Contenidos
Acerca de esta Guía del Usuario Concisa ...................................................109
Software de sistema ....................................................................................112
Guía rápida para empezar ...........................................................................113
Configuración de Intel® Optane™ ................. ... .........................................11 4
Configuración RAID ......................... ......................................... ................116
Mapa del sistema: Vista frontal con panel LCD abierto ...........................118
Indicadores LED .........................................................................................119
Teclado & teclas de función .......................................................................120
Mapa del sistema: Vistas frontal, izquierda y derecha (Modelos A y B) ..121
Mapa del sistema: Vistas frontal, izquierda y derecha (Modelo C) ..........122
Mapa del sistema: Vistas inferior y posterior .............................................123
Control Center ............................................................................................124
Aplicación Flexikey® ........ ... ... ......................................... .... ......................126
LED de retroiluminación de teclado ...........................................................130
Menú Inicio, Menú contextual, Barra de tareas, Panel de Control y
Configuración de Windows 10 ...................................................................133
Parámetros de vídeo ....................................................................................134
Características de audio ..............................................................................136
Opciones de energía ....................................................................................136
Instalación de controladores ....................................... ... .............................137
Módulo LAN Wireless (Opción) .......... ......................................................138
Módulo Bluetooth (Opción) ........... ... ... ......................................................138
Lector de huellas digitales (Opción) ..... ... ... ......................................... .... ...139
TPM (Opción) ............................................................................................140
Solución de problemas ............................................................................... 141
Especificaciones .................................................................... ..................... 142
Sommario
Informazioni su questa guida rapida ......................................................... .. 145
Differenze dei modelli ..................................... ... .... .................................... 148
Software del sistema ...................................................................................148
Guida di avvio rapido ............................................. .................................... 149
Configurazione Intel® Optane™ ...............................................................150
Configurazione RAID ................................................................................ 152
Descrizione del sistema: Vista anteriore con pannello LCD aperto ..........154
Indicatori LED ............................................................................................155
Tastiera & tasti funzione ............................................................................ 156
Descrizione del sistema: Vista anteriore, sinistra e destra
(Modelli A e B) .......................................................................................... 157
Descrizione del sistema: Vista anteriore, sinistra e destra (Modello C) .....158
Descrizione del sistema: Vista inferiore e posteriore ...... ... ... .... .................159
Control Center ............................................................................................160
Applicazione Flexikey® ... ... ......................................... .............................. 162
Retroilluminazione della tastiera a LED .................................................... 166
Menu Start, Menu contestuale, Barra delle applicazioni, Pannello di
controllo e Impostazioni di Windows 10 ....................................................169
Funzioni video ............................................................................................170
Funzionalità audio ...................................................................................... 172
Opzioni risparmio energia .......................................................................... 172
Installazione driver .....................................................................................173
Modulo LAN Wireless (Opzione) ..............................................................174
Modulo Bluetooth (Opzione) ..................................................................... 174
Lettore d’impronte digitali (Opzione) ........................................................175
TPM (Opzione) ...........................................................................................176
Risoluzione dei problemi ........ ... ......................................... ........................17 7
Specifiche tecniche ....................... ... .... ......................................... ..............178
Page 5
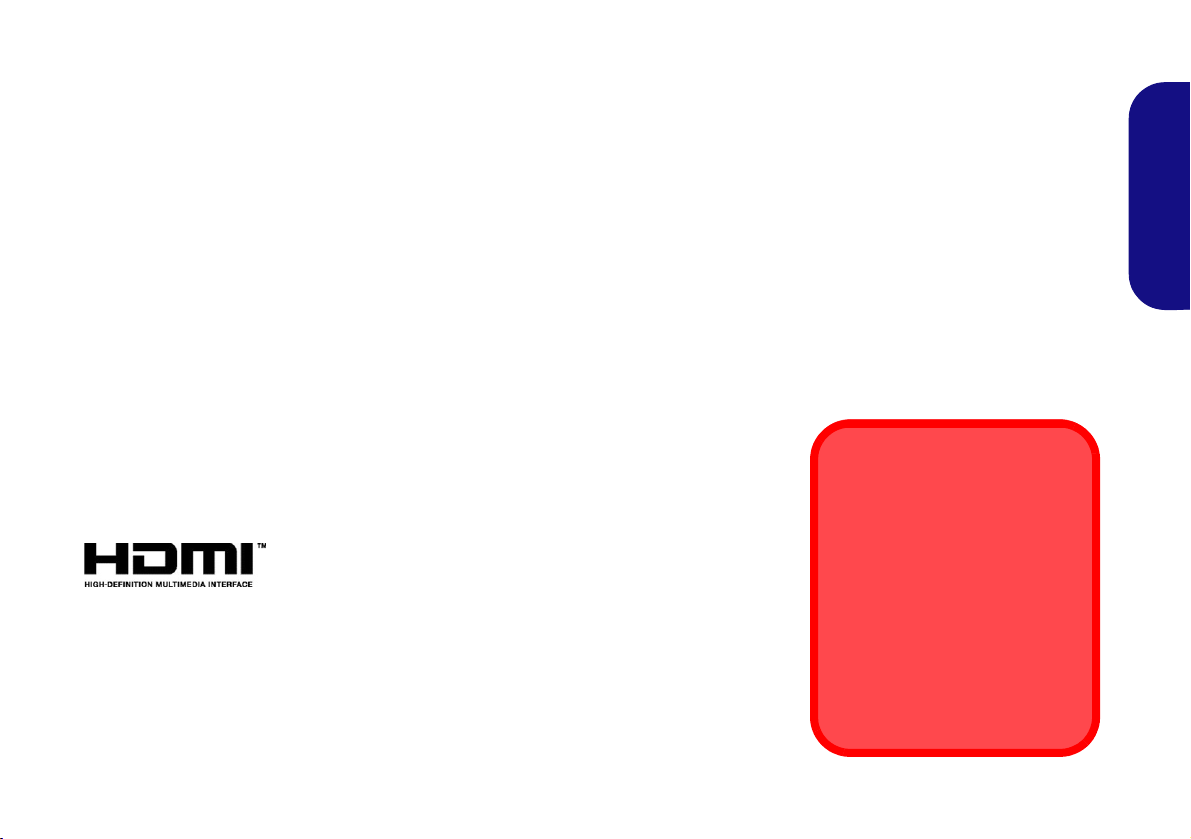
About this Concise User Guide
FCC Statement
This device complies with Part
15 of the FCC Rules. Operation
is subject to the following two
conditions:
1.This device may not cause
harmful interference.
2. This device must accept any
interference received, including interference that may
cause undesired operation.
This quick guide is a brief introduction to getting your system started. This is a s upplement, and not a substitute for the
expanded English language User’s Manual in Adobe Acrobat format on the Device Drivers & Utilities + User’s Manual
disc supplied with your computer. This disc also contains the drivers and utilities necessary for the proper oper ation of
the computer (Note: The company reserves the right to revise this publication or to change its contents without notice).
Some or all of the computer’s features may already have been setup. If they aren’t, or you are planning to re-configure
(or re-install) portions of the system, refer to the expanded User’s Manual. The Device Drivers & Utilities + User’s
Manual disc does not contain an operating system.
Regulatory and Safety Information
Please pay careful attention to the full regulatory notices and safety information contained in the expanded User’s Manual on the Device Drivers & Utilities + User’s Manual disc.
©
December 2018
Trademarks
Intel is a trademark/registered trademark of Intel Corporation.
Windows is a registered trademark of Microsoft Corporation.
English
1
Page 6

Instructions for Care and Operation
The computer is quite rugged, but it can be damaged. To prevent this, follow these suggestions:
• Don’t drop it, or expose it to shock. If the computer falls, the
case and the components could be damaged.
• Keep it dry, and don’t overheat it. Keep the computer and
power supply away from any kind of heating element. This is an
electrical appliance. If water or any other liquid gets into it, the
English
computer could be badly damaged.
• Avoid interfer ence. Keep the computer away from high capacity
transformers, electric motors, and other strong magnetic fields.
These can hinder proper performance and damage your data.
• Follow the proper working procedures for the computer. Shut
the computer down properly and don’t forget to save your work.
Remember to periodically save your data as data may be lost.
Servicing
Do not attempt to service the computer yourself. Doing so may
violate your warranty and expose you and the computer to
electric shock. Refer all servicing to authorized service personnel. Unplug the computer from the power supply. Then refer
servicing to qualified service personnel under any of the fo llowing conditions:
• When the power cord or AC/DC adapter is damaged or frayed.
• If the computer has been exposed to any liquids.
• If the computer does not work normally when you follow the
operating instructions.
• If the computer has been dropped or damaged (do not touch the
poisonous liquid if the LCD panel breaks).
• If there is an unusual odor, heat or smoke coming from your computer.
Safety Information
• Only use an AC/DC adapter approved for use with this computer.
• Use only the power cord and batteries indicated in this manual.
Do not dispose of batteries in a fire. They may explode. Check
with local codes for possible special disposal instructions.
• Do not continue to use a battery that has been dropped, or that
appears damaged (e.g. bent or twisted) in any way. Even if the
computer continues to work with a damaged battery in place, it
may cause circuit damage, which may possibly result in fire.
• Make sure that your computer is completely powered off before
putting it into a travel bag (or any such container).
• Before cleaning the computer, make sure it is disconnected from
any external power supplies, peripherals and cables.
• Use a soft clean cloth to clean the computer, but do not apply
cleaner directly to the computer. Do not use volatile (petroleum
distillates) or abrasive cleaners on any part of the computer.
• Do not try to repair a battery pack. Refer any battery pack repair
or replacement to your service representative or qualified service
personnel.
• Note that in computer’s featuring a raised LCD electro-plated
logo, the logo is covered by a protective adhesive. Due to general
wear and tear, this adhesive may deteriorate over time and the
exposed logo may develop sharp edges. Be careful when handling
the computer in this case, and avoid touching the raised LCD
electro-plated logo. Avoid placing any other items in the carrying
bag which may rub against the top of the computer during transport. If any such wear and tear develops contact your service center.
2
Page 7
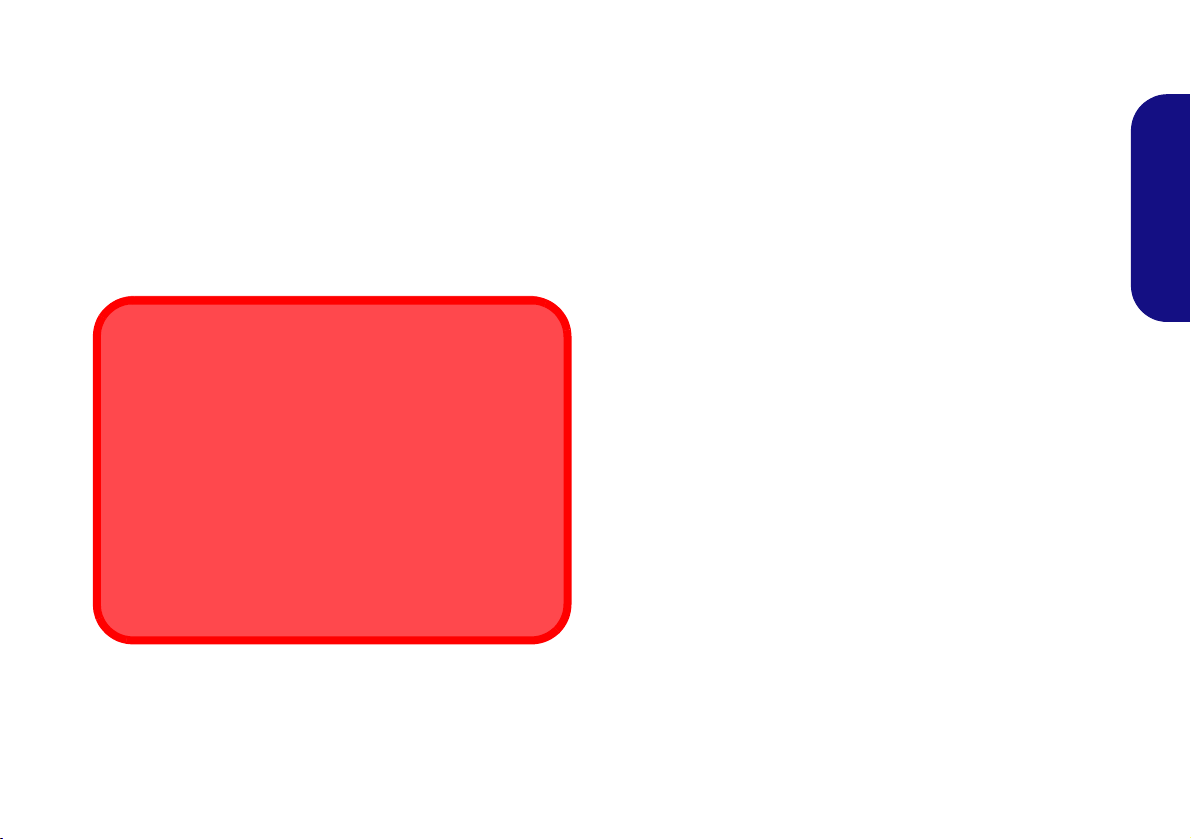
Polymer Battery Precautions
Battery Disposal & Caution
The product that you have purchased contains a rechargeable battery. The battery is recyclable. At the end of its useful life, under various state and local laws, it may be illegal
to dispose of this battery into the municipal waste stream.
Check with your local solid waste officials for details in your
area for recycling options or proper disposal.
Danger of explosion if battery is incorrectly replaced. Replace only with the same or equivalent type recommended
by the manufacturer. Discard used battery a ccording to the
manufacturer’s instructions.
Note the following information which is specific to polymer
batteries only, and where applicable, this overrides the general
battery precaution information.
• Polymer batteries may experience a slight expansion or swelling,
however this is part of the battery’s safety mechanism and is not a
cause for concern.
• Use proper handling procedures when using polymer batteries.
Do not use polymer batteries in high ambient temperature environments, and do not store unused batteries for extended periods.
English
3
Page 8
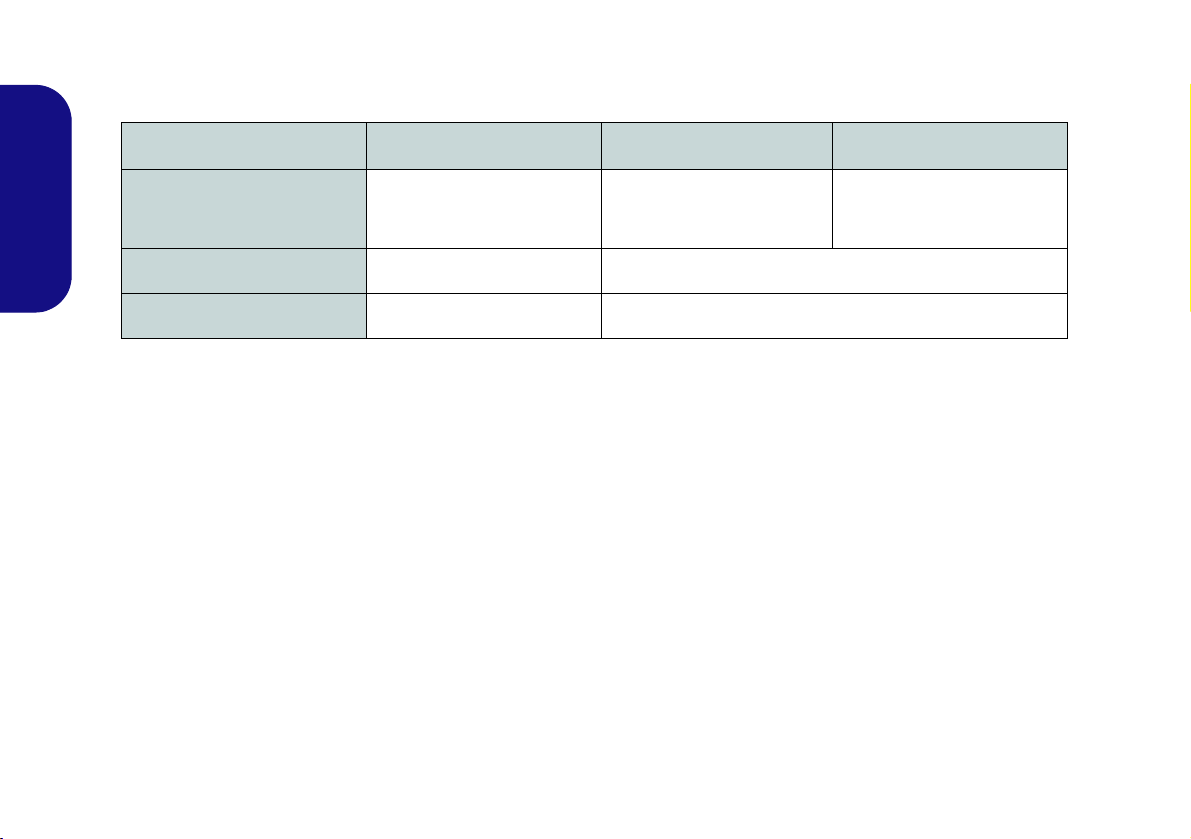
Model Differences
This notebook series includes three models that mainly differ as indicated in the table below.
Feature Model A Model B Model C
LCD
15.6" (39.62cm), 16:9, UHD
(3840x2160)/FHD
(1920x1080)
16.1" (40.89cm), 16:9, FHD
(1920x1080)
17.3" (43.94cm), 16:9, FHD
(1920x1080)
English
PC Camera Module
4G Module Factory Option No
2.0M FHD 1.0M HD
Table 1 - Model Differences
System Software
Your computer may already come with system software pre-installed. Where this is not the case, or where you are reconfiguring your computer for a different system, you will find this manual refers to Microsoft Windows 10.
Intel® Optane™/RAID Support
Note that your system can be set up as a RAID OR to support Intel® Optane™, but it cannot be set to support both
systems. You need to setup Intel
& page 8).
® Optane™ or RAID before installing your Windows 10 operating system (see page 6
4
Page 9
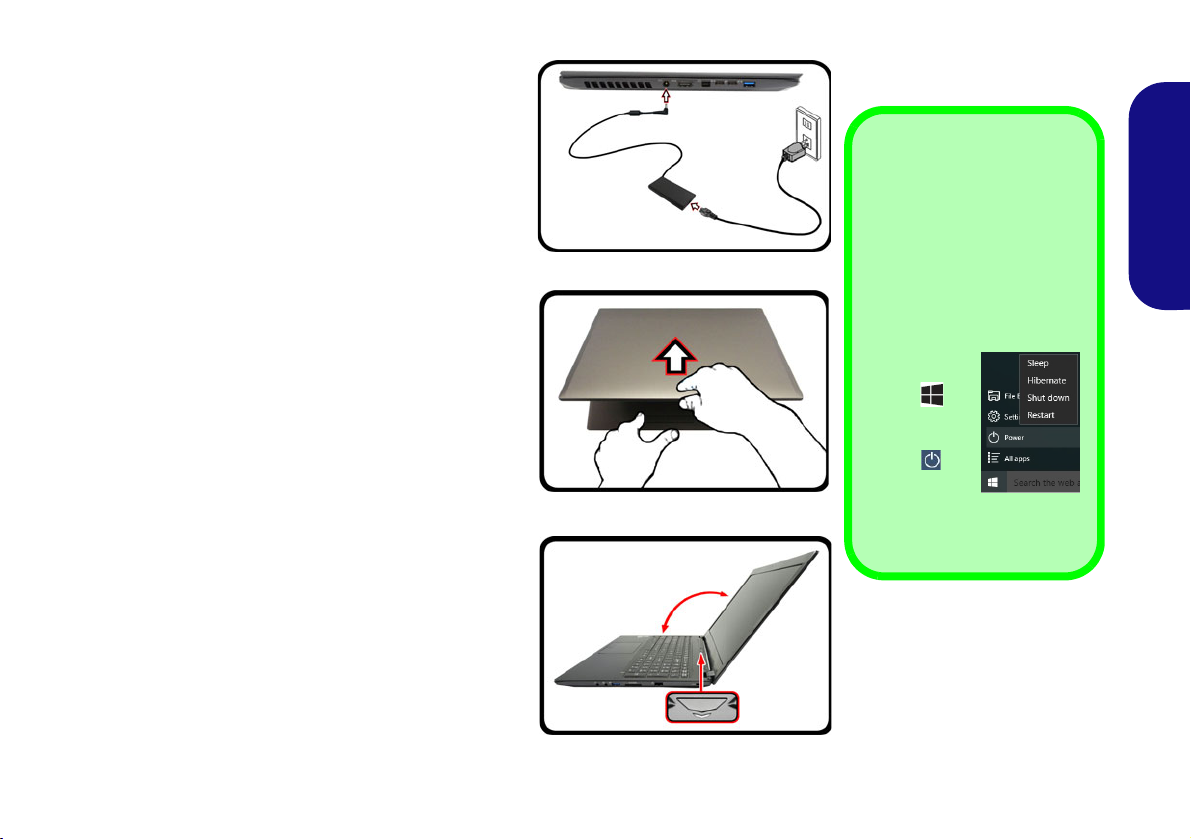
System Startup
130°
Figure 1
Opening the Lid/LCD/
Computer with AC/DC
Adapter Plugged-In
Shut Down
Note that you should always
shut your computer down by
choosing the Shut down
command in Windows (see
below). This will help prevent
hard disk or system problems.
1. Click the
Start Menu
icon .
2. Click the
Power
item .
3. Choose
Shut
Down from the menu.
1. Remove all packing materials.
2. Place the computer on a stable surface.
3. Securely attach any peripherals you want to use with the
computer (e.g. keyboard and mouse) to their ports.
4. When first setting up the computer use the following
procedure (as to safeguard the computer during
shipping, the battery will be locked to not power the
system until first connected to the AC/DC adapter and
initially set up as below):
• Attach the AC/DC adapter cord to the DC-In jack on
the left of the computer, then plug the AC power cord
into an outlet, and connect the AC power cord to the
AC/DC adapter and leave it there for 6 seconds or
longer.
• Remove the adapter cord from the computer’s DC-In
jack, and then plug it back in again; the battery will
now be unlocked.
5. Use one hand to raise the
viewing angle
hand (as illustrated in Figure 1) to support the base of
the computer (Note: Never lift the computer by the lid/
LCD).
6. Press the power button to turn the computer “on”.
(do not exceed 130 degrees); use the other
lid/LCD to a comfortable
English
5
Page 10
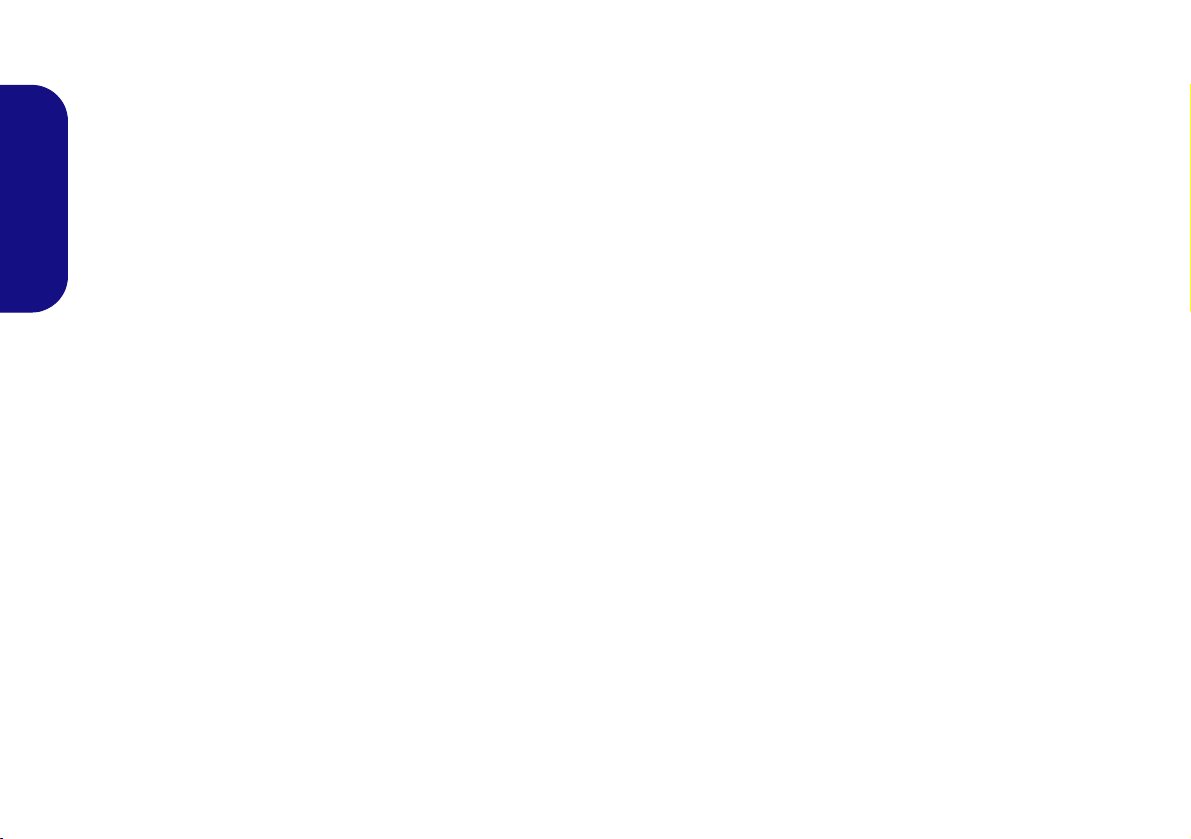
Intel® Optane™ Setup
Intel® Optane™ is a combination of a compatible memory device and Intel Rapid Storage Technology soft-
ware. This combination is designed to speed up your
system performance by caching boot data, executables,
frequently accessed data and system page files to a non
volatile, low latency Intel® Optane™ SSD.
English
Contact your distributor or supplier to see if your system
supports this technology.
If you are reinstalling a system that has previously been
setup in RAID Mode, make sure you have disabled the Intel Optane Memory (see Disabling Intel® Optane™ on
page 7).
Intel® Optane™ Setup Procedure
You need to setup Intel® Optane™ before installing your
Windows 10 operating system, and you will need to prepare the following in order to do so.
• The Microsoft Windows 10 OS DVD.
• An attached extern al DVD drive.
• An Intel® Optane™ SSD installed in your system.
• The Device Drivers & Utilities + User’s Manual disc.
4. Press Esc to exit the menu and go to the Main menu.
5. Select OffBoard NVMe Controller Configuration and press
Enter to check that an Intel® Optane™ SSD is present.
6. Press Esc to exit the menu and go to the Advanced menu.
7. Select SATA Mode, press Enter and select Intel RST
Premium....
8. Press F10 to “Save and Exit” and select <Yes>, however note
below.
• Make sure the Windows 10 OS DVD is in the attached DVD
drive and as the computer starts up it will automatically boot
from the Windows 10 OS DVD (you will be prompted to press
a key to boot from the DVD).
9. Click Next > Install Now to continue installing the operating
system as normal (see your Windows documentation if you
need help on installing the Windows OS).
10. Select Custom: Install Windows only (advanced).
11. It is recommended that you select and then delete existing
partitions.
12. Click New to create a partition for Windows.
13. It is very important to make sure that when you create the
partition, leave at least a minimum of unallocated space of 5MB.
14. Follow the on-screen instructions to install the Windows 10
operating system.
15. Install the Windows drivers (see page 29). Make sure you install
the Intel® Rapid Storage Technology (IRST) driver.
16. Run the Intel® Rapid Storage Technology application.
1. Start-up your notebook computer and press F2 to enter the BIOS
and go to the Setup Utility.
2. Go to the Boot menu, select UEFI Setting and press Enter.
3. Set UEFI Boot to “Enabled”.
6
Page 11
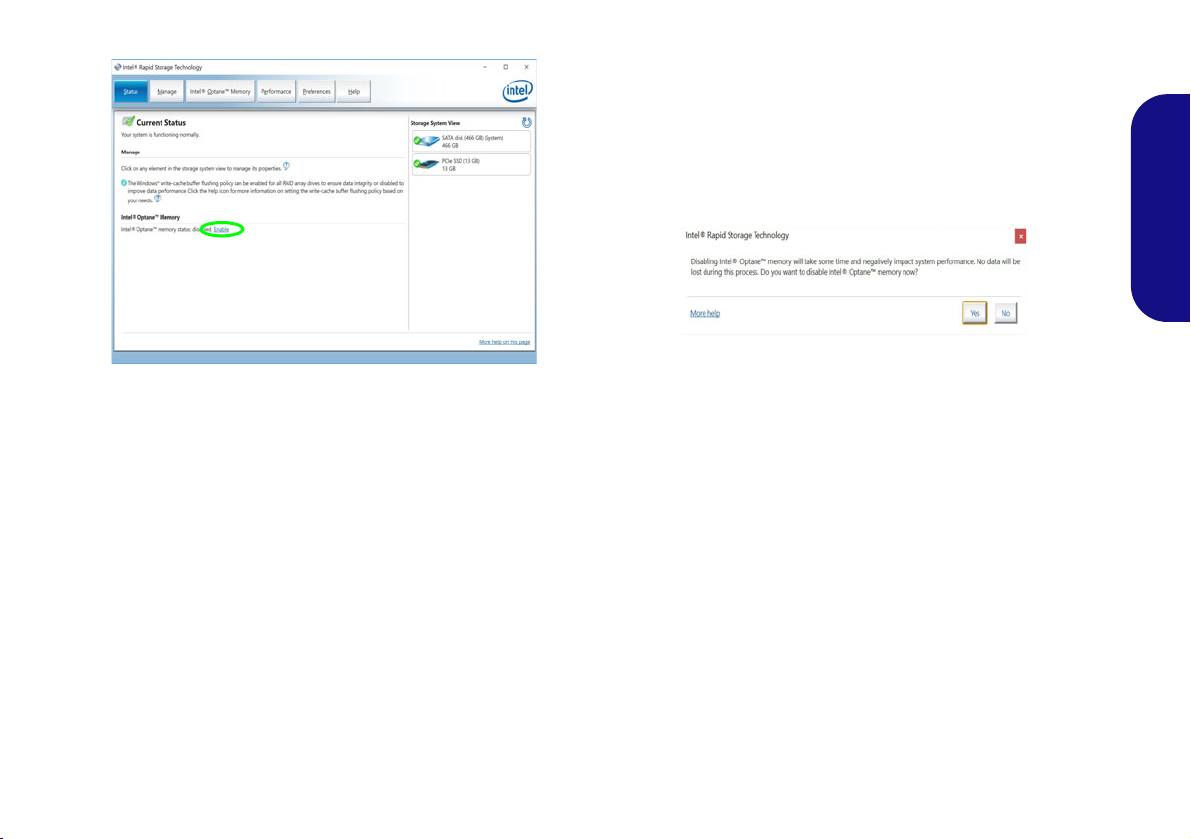
17. Click Enable.
Figure 2 - Intel® Rapid Storage Technology - Status
Disabling Intel® Optane™
If you wish to disable an existing Intel® Optane™ setup
then follow the procedure below to do so.
18. The system will pop-up a message and ask you to select a
compatible fast drive (in this case there should only be one
option).
19. You will need to restart the computer af ter enabling Optane, and
make sure the system is powered by the powered AC/DC
adapter, and not by battery only.
20. Click Yes to begin the process (this may take some time).
21. After the process has been completed restart the computer.
1. Run the Intel® Rapid Storage Technology application.
2. Click Disable.
3. Click Yes when the message pops up.
4. Restart the computer to complete the process.
5. Run the Intel® Rapid Storage Technology application.
6. The Status of Intel® Optane™ Memory is indicated in the
Window.
English
7
Page 12
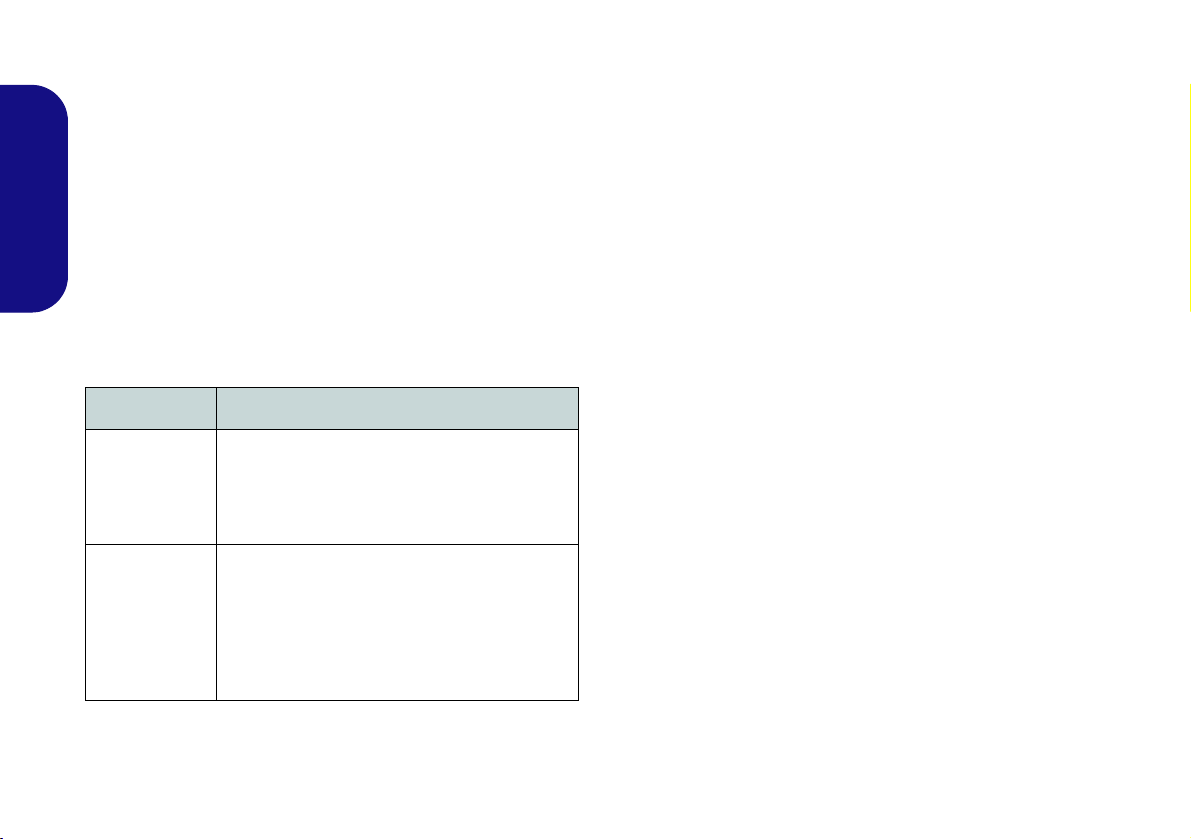
RAID Setup
Your solid state drives (SSDs) can be set up in RAID
mode (for increased performance or protection). Note
that setting up your solid state drives in RAID mode
needs to be done prior to installing the Windows OS.
Do not change the mode unless you intend to reinstall your
operating system, and make sure you back up all necessary files and data before doing so.
English
To configure your RAID (Redundant Array of Independent Disks) system in Striping (RAID 0) or Mirroring
(RAID 1) mode (see Table 2) you will require two identical solid state drives.
RAID Level Description
Prepare the following before setting up your PCIe SSDs
in RAID mode:
•The Microsoft Windows 10 OS disc.
• An attached external DVD drive.
• Two identical PCIe solid state drives.
•The Device Drivers & Utilities + User’s Manual disc.
Note: All SSDs in a RAID should be identical (the same
size and brand) in order to prevent unexpected system behavior.
RAID 0
(at lease two
SSDs
needed)
RAID 1
(at lease two
SSDs
needed)
8
Identical drives reading and writing data in
parallel to increase performance. RAID 0
implements a striped disk array and the data is
broken into blocks and each block is written to
a separate drive.
Identical drives in a mirrored configuration
used to protect data. Should a drive that is
part of a mirrored array fail, the mirrored drive
(which contains identical data) will handle all
the data. When a new replacement drive is
installed, data to the new drive is rebuilt from
the mirrored drive to restore fault tolerance.
Table 2 - RAID Description
Page 13
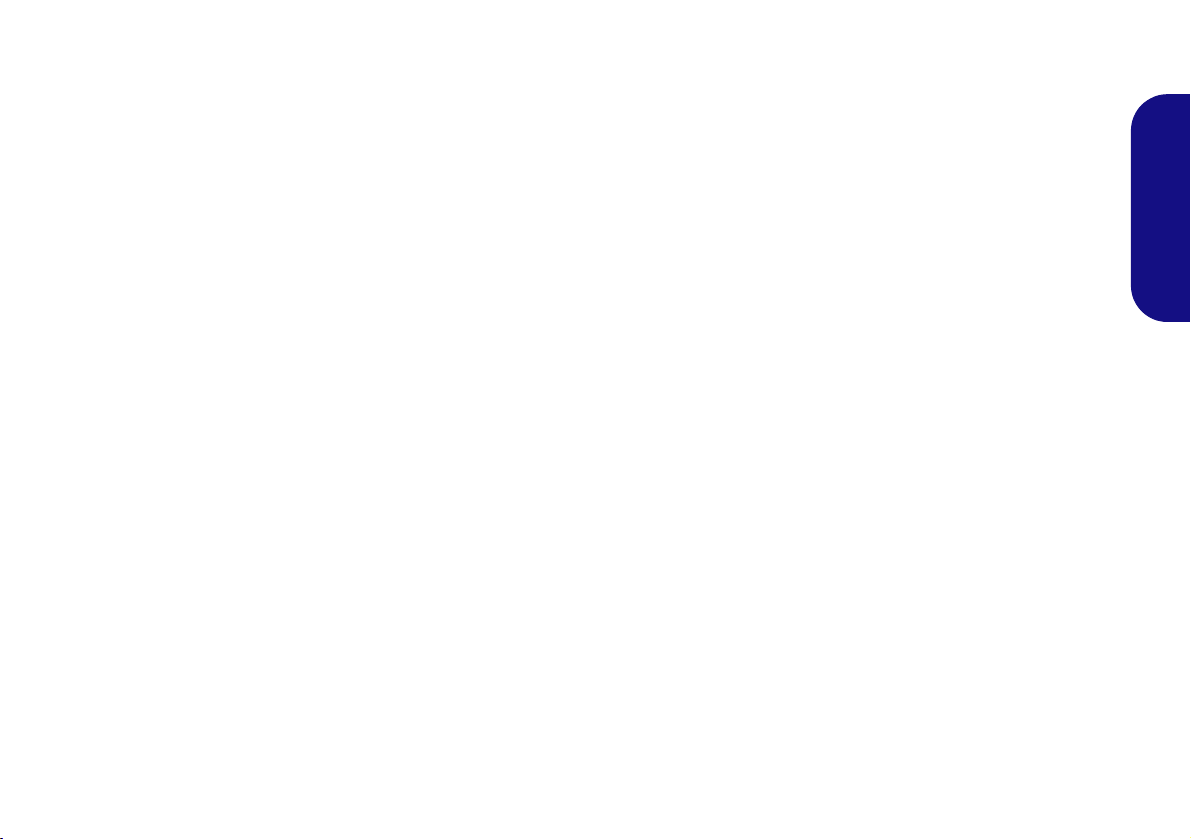
RAID Setup Procedure
1. Start-up your notebook computer and press F2 to enter the BIOS
and go to the Setup Utility.
2. Select the Advanced menu.
3. Select SA TA Mode, press Enter and select “Intel RST Premium
With Intel Optane Acceleration” and select <OK>.
4. Press F10 to “Save and Exit” and select <Yes>.
5. After the computer restarts press F2 to enter the BIOS again and
go to the Setup Utility.
6. Go to Intel(R) Rapid Storage Technology (in the Advanced
menu) and select “Create RAID Volume”.
7. You can now setup your RAID volume using the installed SSDs.
8. Select “Name” and type a name of your choice for your RAID
volume and select <Yes>.
9. Select “RAID Level” and choose the RAID Level required (see
Table 2 on page 8) and press Enter.
• RAID 0 (Stripe)
• RAID 1 (Mirror)
10. Go to any of the disks listed under Select Disks: and select a
disk name.
11. Click on X to select the disk required.
12. You should select two identical SSDs to form your RAID volume.
13. If you have selected RAID 0 (Stripe) then you can adjust the
“Strip Size” to your requirements (It is recommended that you
set the “Strip Size” to 128KB).
14. Select “Create Volume” (make sure you have selected your
disks).
15. The system will list your RAID volume.
16. Press F10 to “Save and Exit” and select <Yes>, however note
below.
• Make sure the Windows 10 OS DVD is in the attached DVD
drive and as the computer starts up it will automatically boot
from the Windows 10 OS DVD (you will be prompted to press
a key to boot from the DVD).
17. Click Next > Install Now to continue installing the operating
system as normal (see your Windows documentation if you need
help on installing the Windows OS).
18. Follow the on-screen instructions to install the Windows 10
operating system.
19. Install the Windows drivers (see page 29). Make sure you install
the Intel® Rapid Storage Technology (IRST) driver.
English
9
Page 14
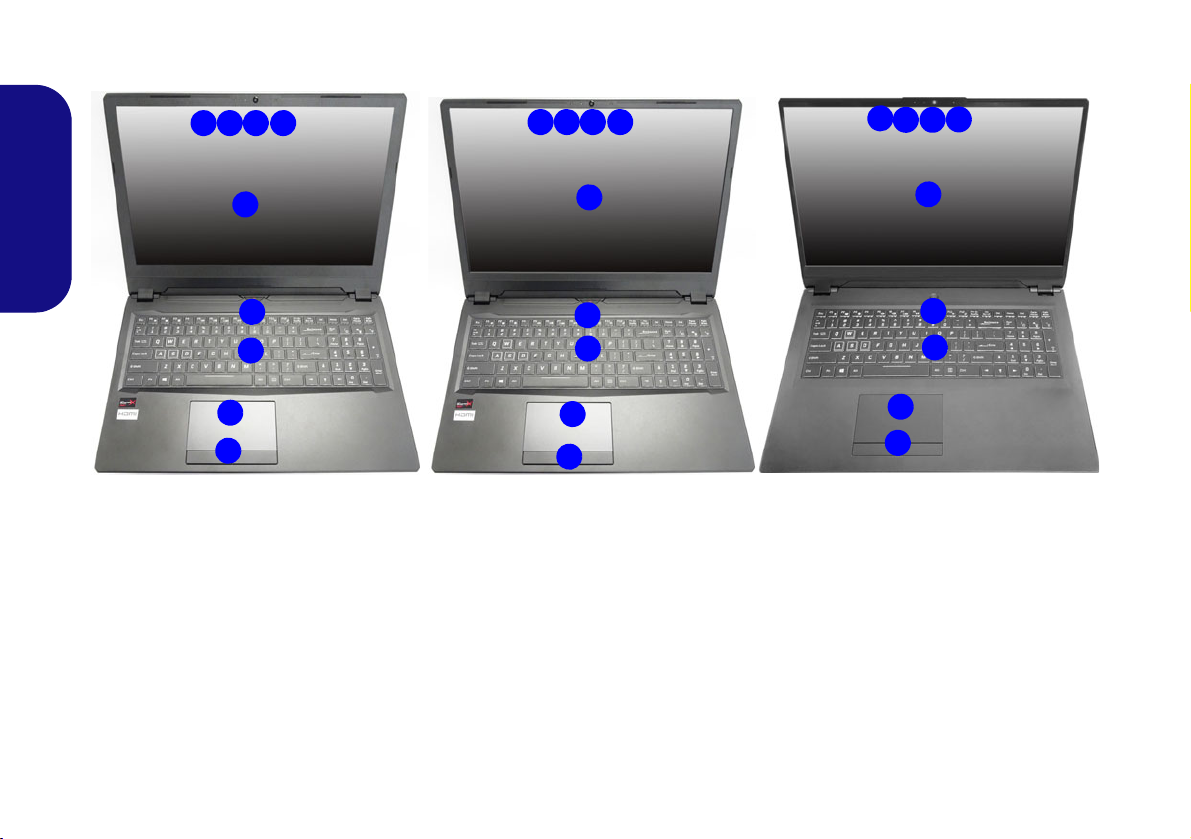
System Map: Front View with LCD Panel Open
2 1
7
6
4
3 3
5
8
Model A
Figure 3 - Front View with LCD Panel Open
1. PC Camera
2. *Camera LED
*When the camera is in use, the LED
will be illuminated.
3. Built-In Array Microphone
4. LCD
5. Power Button
6. Keyboard
7. (Optional) Fingerprint Sensor
8. Touchpad & Buttons
2 13 3
15.6” (39.62cm)
7
6
4
5
8
Model B
16.1” (40.89cm)
2 1
3
3
7
6
4
5
8
Model C
17.3” (43.94cm)
English
10
Page 15
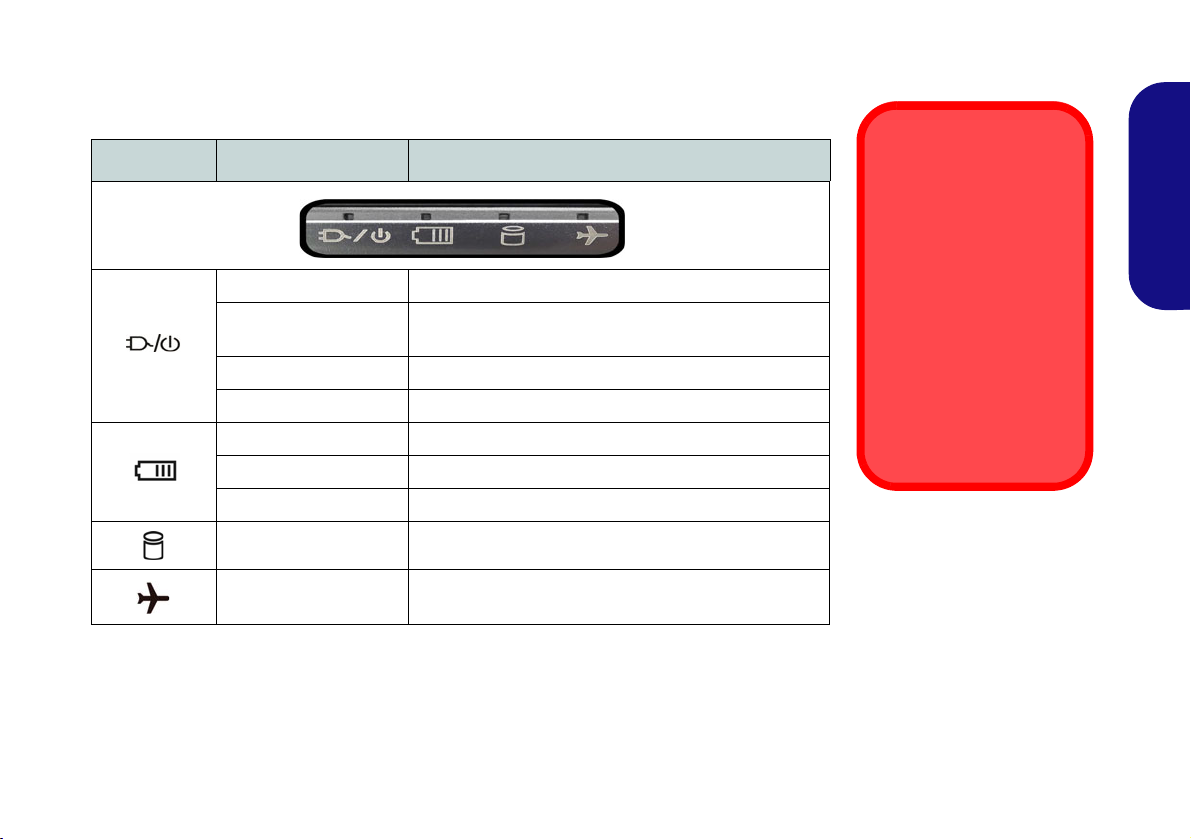
LED Indicators
Wireless Device
Operation Aboard
Aircraft
The use of any portable
electronic transmission
devices aboard aircraft is
usually prohibited.
Make sure the wireless
modules are OFF if you
are using the computer
aboard aircraft by putting
the system in to Airplane
Mode.
The LED indicators on the computer display helpful information about the current status
of the computer.
Icon Color Description
Orange The AC/DC Adapter is Plugged In
The AC/DC adapter is plugged in and the powered
USB Port is on*
Blinking Orange*
Green The Computer is On
Blinking Green The Computer is in Sleep Mode
Orange The Battery is Charging
Green The Battery is Fully Charged
Blinking Orange The Battery Has Reached Critically Low Power Status
English
Green The Hard Disk is in use
Green
Table 3 - LED Indicators
Airplane Mode is ON (the WLAN, Bluetooth and 4G
Modules are OFF)
*The powered USB 3.0 (USB 3.1 Gen 1) port (see page 13) may be toggled on /off by means of the Fn + Power Button
key combination. When the powered USB port is on it will supply power (for charging devices only, not for operating
devices) when the system is off but still powered by the AC/DC adapter plugged into a working outlet, or powered by
the battery with a capacity level above 20% (this may not work with certain devices - see page 33).
11
Page 16
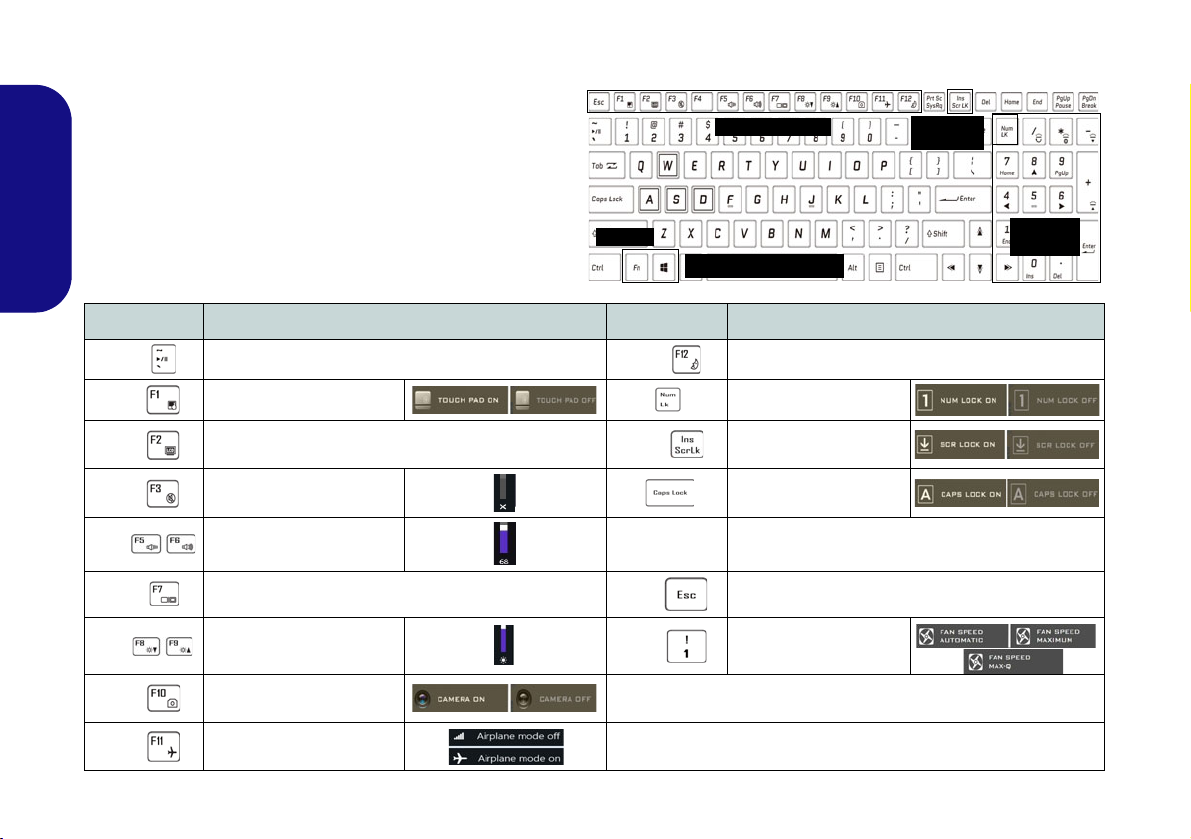
Keyboard & Function Keys
Numeric
Keypad
Fn Key
Windows Logo Key
Scr Lk &
Num Lk
Function Keys
The keyboard includes a numeric keypad for easy numeric data input. Pressing Num Lk turns on/off the numeric keypad. It also features function keys to allow you
to change operational features instantly. The function
keys (F1 - F12 etc.) will act as hot keys when pressed
while the Fn key is held down. In addition to the basic
English
function key combinations, some visual indicators are
available when the Control Center driver is installed.
Keys Function/Visual Indicators Keys Function/Visual Indicators
Fn +
Fn +
Fn +
Fn +
Fn +
Fn +
Fn +
Fn +
Fn +
12
Play/Pause (in Audio/Video Programs)
Touchpad Toggle Number Lock Toggle
Turn LCD Backlight Off
(Press a key to or use touchpad to turn on)
Mute Toggle
Volume Decrease/
Increase
Change Display Configuration (see page 27)
Brightness Decrease/
Increase
Toggle
PC Camera Power
Airplane Mode Toggle
Fn +
Fn +
Fn + Power
Button
Fn +
Fn +
*Note: It is recommended that you use Maximum fan speed when
playing games.
Scroll Lock Toggle
Caps Lock Toggle
Powered USB Port Power Toggle (see page 13)
Control Center Toggle (see page 16)
Fan Automatic Control/
Full Power/Max-Q
Table 4 - Function Keys & Visual Indicators
Sleep Toggle
Page 17

System Map: Front, Left & Right Views (Models A & B)
3
4
5
7
2
6
8
1
Front
Left
Right
11
13
12
10
Figure 4 - Front, Left & Right Views (Models A & B)
1. LED Indicators
2. Vent
3. DC-In Jack
4. HDMI-Out Port
5. Mini DisplayPort 1.3
6. DisplayPort 1.3 over USB 3.1 Gen 2
Type-C Port
7. USB 3.1 Gen 2 Type-C Port
8. *Powered USB 3.0 (USB 3.1 Gen 1)
Type-A Port
*Toggle power to this port by using
Fn + Power Button (see Table 3
on page 11).
9. 2-In-1 Audio Jack (Headphone and
Microphone)
10. 2-In-1 Audio Jack
(Microphone and S/PDIF
Optical)
11. USB 3.0 (USB 3.1 Gen 1)
Type-A Port
12. Multi-in-1 Card Reader
13. (Optional for Model A)
USIM Card Reader (for
4G USIM Cards)
14. RJ-45 LAN Jack
15. Security Lock Slot
USIM Card Ejection
Simply press on the
USIM card to eject it,
however do not do
this while a connection is in progress.
If you do eject the card
while a 4G connection
is ongoing, you will
need to shut down the
system, reinsert the
USIM card, restart the
system and then reestablish the 4G connection.
If you wish to change
USIM cards then you
will also need to shut
down the system, reinsert the USIM card,
restart the system and
then reestablish the
4G connection.
9
14
USIM Card Orientation
Note that the
USIM card’s
readable side
(with the goldcolored contacts) should face upwards as illustrated.
Overheating
To prevent your computer from overheating
make sure nothing
blocks any vent while
the computer is in use.
15
English
13
Page 18
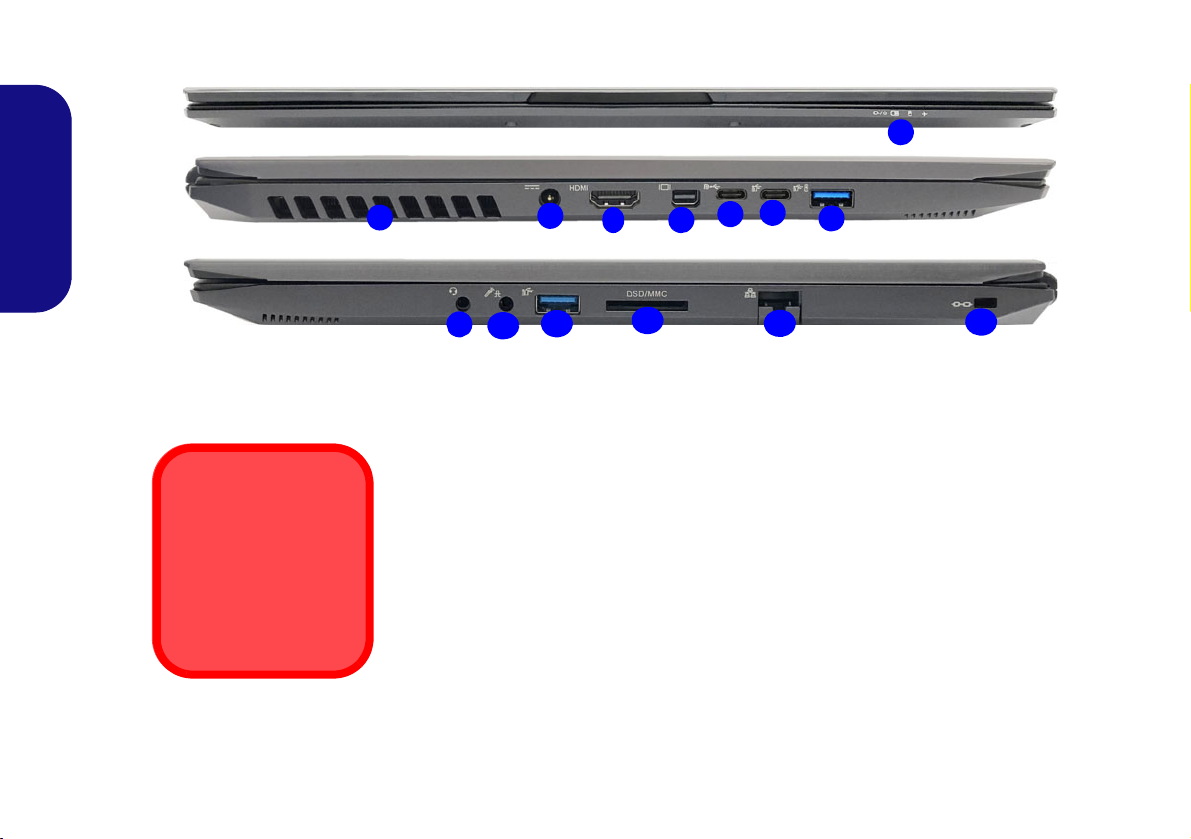
System Map: Front, Left & Right Views (Model C)
3
4 5
1
Front
Left
Right
11
7
12
10
2
6
Figure 5 - Front, Left & Right Views (Model C)
1. LED Indicators
2. Vent
3. DC-In Jack
4. HDMI-Out Port
5. Mini DisplayPort 1.3
6. DisplayPort 1.3 over USB 3.1 Gen 2 Type-C
Port
7. USB 3.1 Gen 2 Type-C Port
8. *Powered USB 3.0 (USB 3.1 Gen 1) Type-A
Port
*Toggle power to this port by using Fn +
Power Button (see Table 3 on page 11).
9. 2-In-1 Audio Jack
(Headphone and
Microphone)
10. 2-In-1 Audio Jack
(Microphone and S/PDIF
Optical)
11. USB 3.0 (USB 3.1 Gen
1) Type-A Port
12. Multi-in-1 Card Reader
13. RJ-45 LAN Jack
14. Security Lock Slot
8
9
13
Overheating
To prevent your computer from overheating
make sure nothing
blocks any vent while
the computer is in use.
14
English
14
Page 19

System Map: Bottom & Rear Views
Figure 6
Bottom & Rear Views
1. Vent
2. RJ-45 LAN Jack
3. Speakers
1
1
1
Overheating
To prevent your computer from overheating make sure nothing blocks any vent while the
computer is in use.
Bottom Cover Removal Warning
Do not remove any cover(s) and/or screw(s) for the purposes of dev ice upg rad e as th is
may violate the terms of your warranty.
If you need to replace/remove the hard disk/RAM etc., for any reason, please contact
your distributor/supplier for further information.
1
1
2
1
1
1
2
Models A & B
Model C
3
3
1
1
3
3
English
15
Page 20
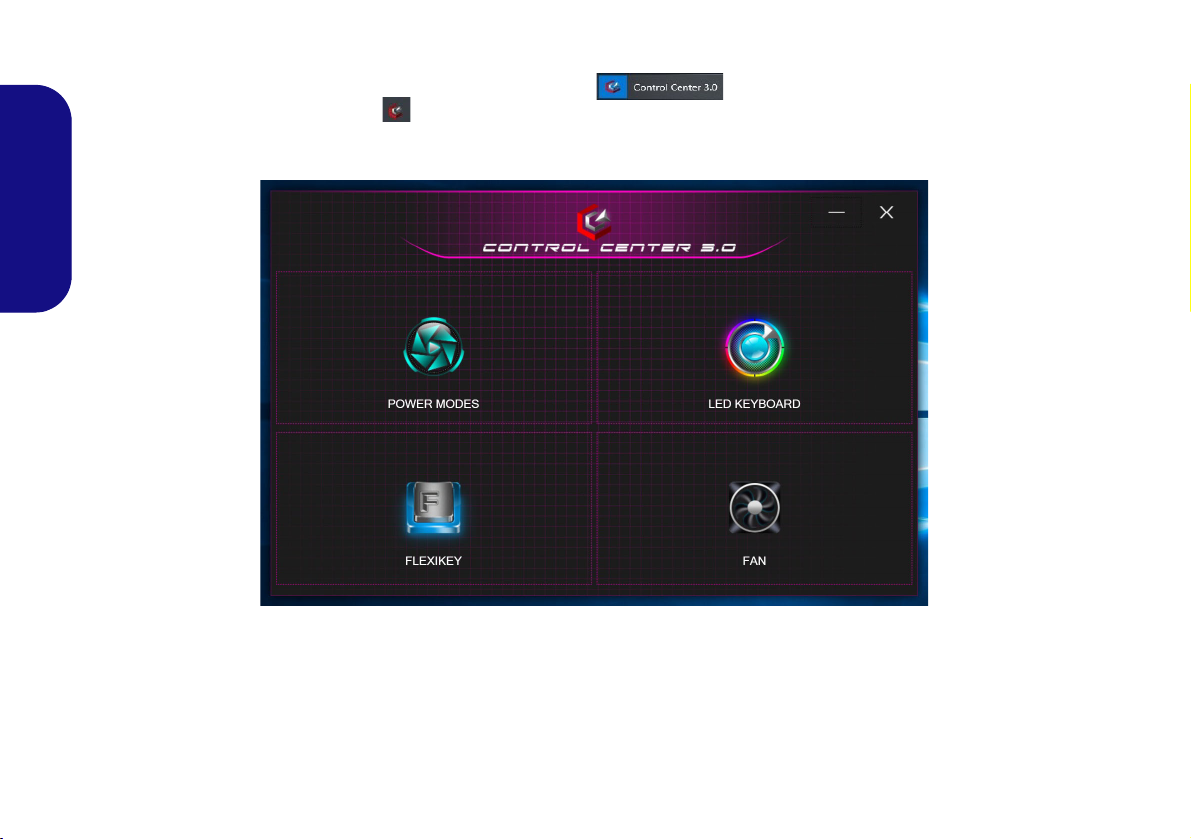
Control Center
Run the Control Center from the Start menu in Windows . You can also press the Fn + Esc key combination, or double-click the icon in the notification area of the taskbar to access the Control Center. The Con-
trol Center provides quick access to Power Modes, Fan settings, Flexikey and LED Keyboard configuration.
English
Figure 7 - Control Center
16
Page 21
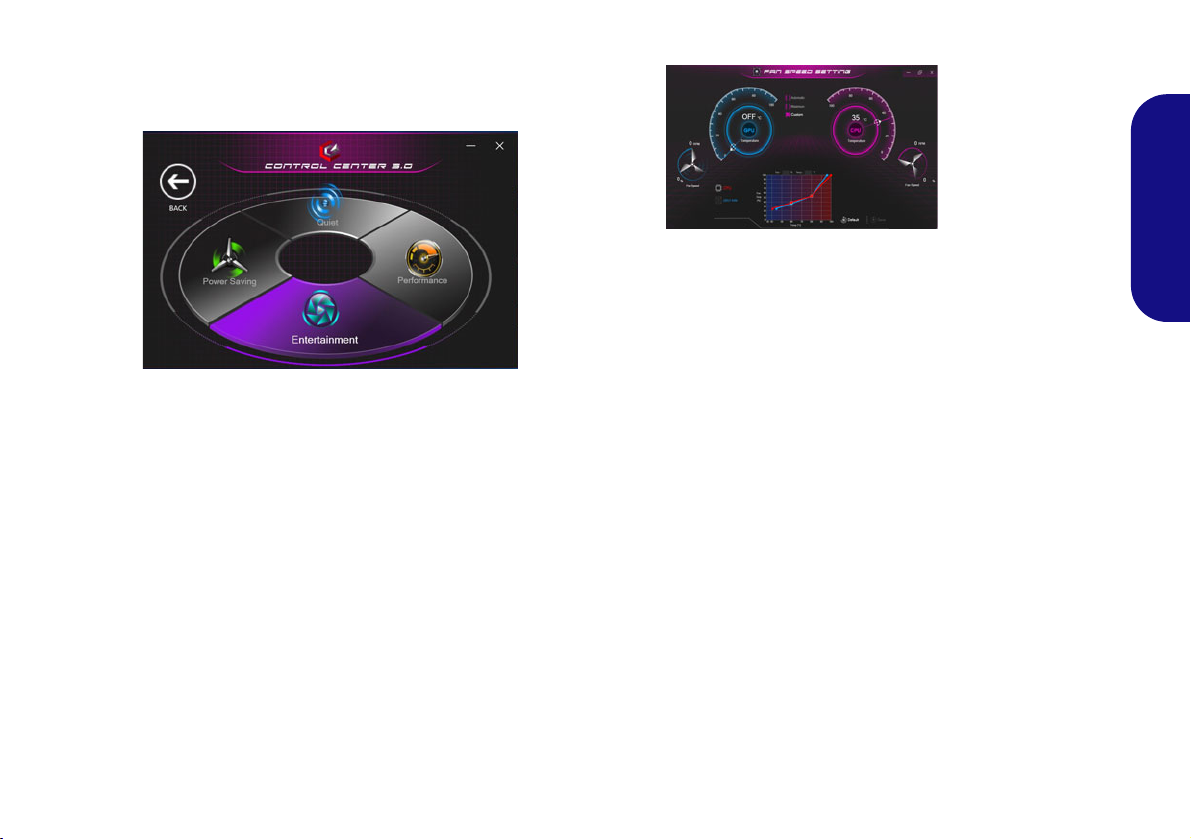
Power Modes
Figure 8 - Power Modes
Figure 9
Fan
Power Modes allows you to adjust the power mode by
clicking the appropriate icon.
• Power Saving mode focuses on saving battery life (the
CPU Turbo Boost and dGPU Turbo will be off).
• Quiet mode focuses on reducing fan noise and will
decrease both CPU and GPU power.
• Entertainment mode balances CPU and GPU power and
is ideal for watching videos etc.
• Performance mode is ideal for gaming with higher CPU
and GPU performance.
Fan
English
You can set the fan speed to Maximum (full power), Au-
tomatic or Custom from this menu item. The fan speed
will adjust itself automatically to control the heat of the
CPU/GPU. You can use the Offset slider to adjust the settings to your preference. However you can adjust the setting to Maximum if you prefer.
The Custom setting allows you to click and drag on any
of the 2 midrange nodes on the graph in order to adjust the
temperature parameters of the CPU Fan or GPU Fan.
Max-Q
If your NVIDIA video adapter supports Max-Q (check
with your distributor/supplier) technology you can set the
fan to Max-Q. When the Max-Q setting is enabled, and
the system is operating within suitable power/performance parameters, the GPU will consume less power,
produce less heat, and therefore the fans will not need to
spin so much, resulting in a quieter system.
All these settings can be overidden by the system, as a
safety precaution, if it requires heavier use of the fan.
17
Page 22
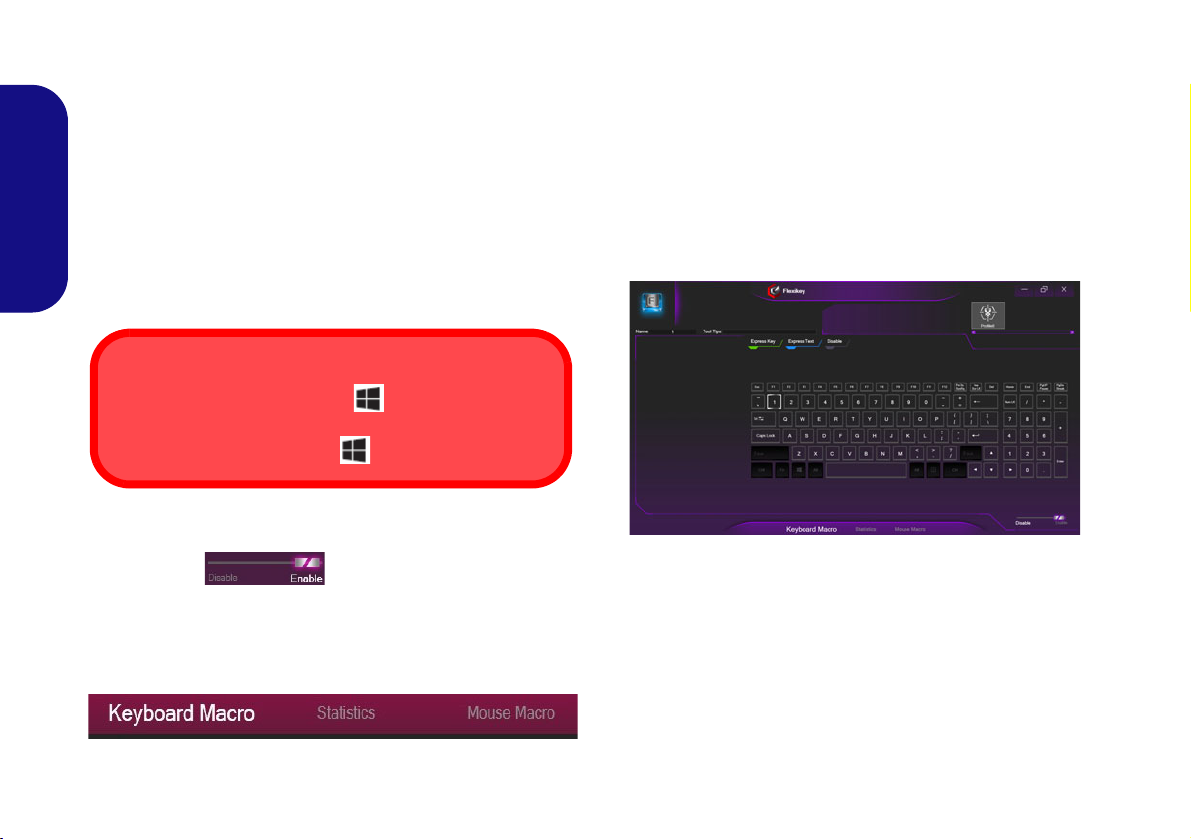
Flexikey® Application
Windows Logo Key and P key
Note that you can assign actions to any keyboard key except the Windows Logo Key and P key.
The Flexikey® application is a quick hotkey configura-
tion application, which allows you to assign a single key
to launch multiple key combinations, or to create text
macros and to disable certain keys. The application can
also be used to configure the mouse buttons to create
hotkeys for gaming etc.
English
Click Flexikey in the Control Center to access the
Flexikey® application.
Keyboard and Mouse Settings
Click Enable (at the bottom right of the application window) to create settings for the keyboard and/
or mouse. Clicking on Keyboard Macro or Mouse Mac-
ro will allow you to access the settings page for either the
keyboard or mouse.
Keyboard Settings
The keyboard settings allow you to configure actions for
any single key (or a combination of keys). Click the key
and then select the action type (Express Key, Express
Text or Disable) from the menu at the top of the page.
You can rename the action by clicking in the Name box,
and click in Tool Tips to type in a note to remind you of
the action’s function.
Figure 11 - Keyboard Configuration
Figure 10 - Enable (Keyboard Macro & Mouse Macro)
18
Page 23
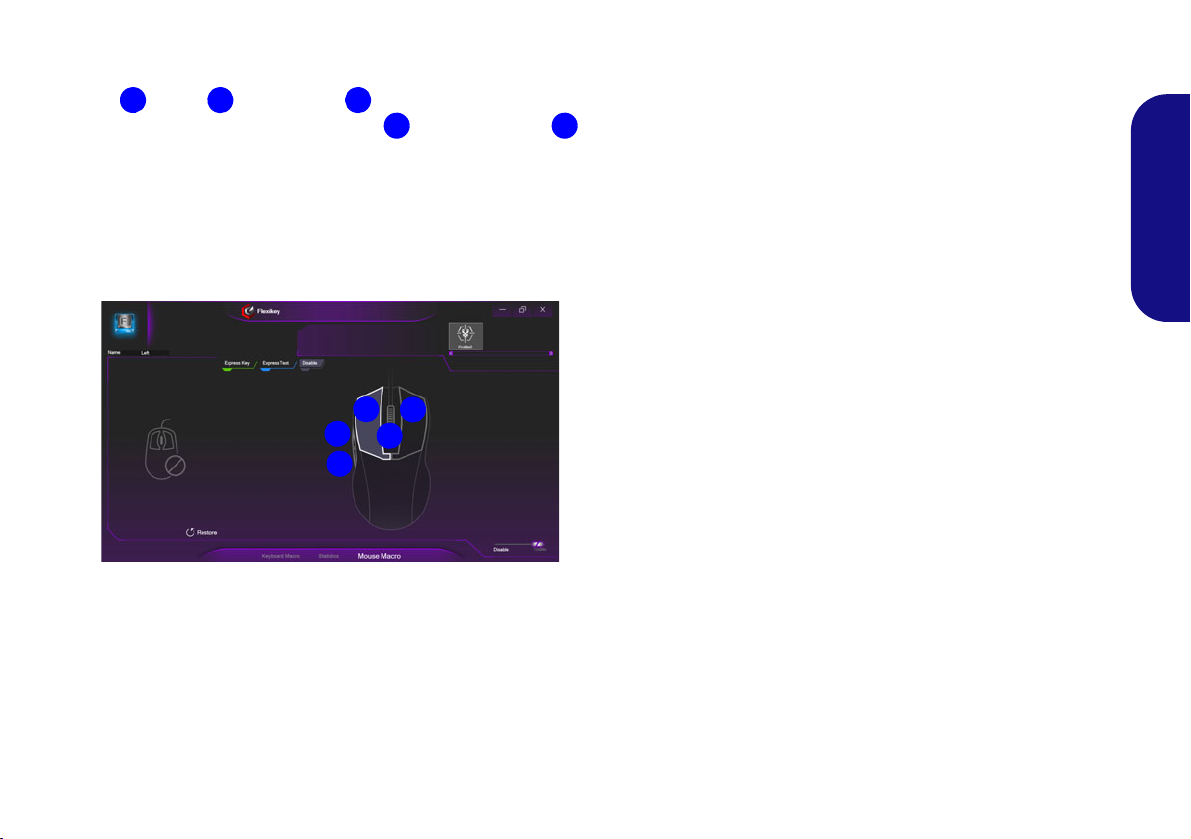
Mouse Settings
123
4
5
1
2
3
4
5
The mouse settings allow you to configure actions for the
left , right and middle buttons of any attached
mouse, and also for any forward and backward
buttons if applicable (on a gaming type mouse). Click the
button number and then select the action type (Express
Key, Express Text or Disable) from the menu at the top
of the page. You can rename the action by clicking in the
Name box, and click in Tool Tips to type in a note to re-
mind you of the action’s function.
Figure 12 - Mouse Configuration
Flexikey® Application Features:
• Express Key - This feature allows you to configure a sin-
gle key (or mouse click) to send multiple key combinations, or to create more useful shortcut keys This is useful
in gaming or when using applications which have a complex set of keyboard shortcuts.
• Express Text - With this you can assign single keys (or
mouse clicks) to send commonly used strings of text.
• Disable - Use this function to disable any keyboard keys or
mouse buttons.
• Statistics - Use this to quickly record keys in use in any
application, and to disable unused keys.
English
19
Page 24
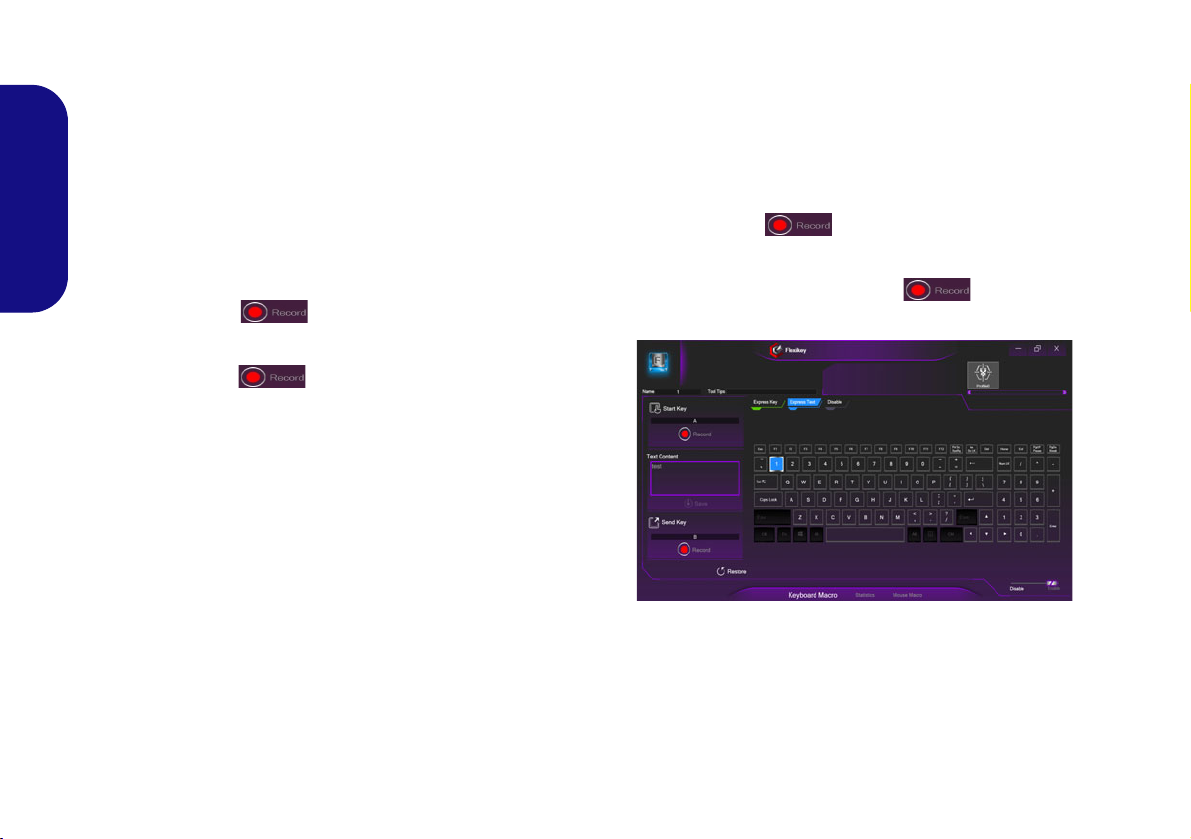
Keyboard Settings - Express Key
To configure a single key to send multiple key combinations, or to create more useful shortcut keys, use Express
Key.
1. Enable and select Keyboard Macro under your chosen profile,
click on the chosen key to select it, and then click to select
Express Key.
2. In the following example we want to change an existing game
English
key configuration which uses the left shift key for sprinting, and
the W key for moving forwards, to use the left Ctrl key to
combine this movement to sprint forward.
3. Click the Record
keys (in this case we will press Left Shift and W) required (make
sure you press the key(s) required and do not click on them).
4. Click the Record
and stop recording.
5. Click on the key, and then click in the Tool Tips field and type to
give the key combination a name e.g. “Sprint Fwds”.
6. If you want to remove any individual key click to select it, and
then click Restore.
7. Any assigned Express Keys will appear in green.
button and then press the key or
button again to complete the process
Keyboard Settings - Express Text
A single key can be set to send a string of text within any
application using Express Text.
1. Enable and select Keyboard Macro under your chosen profile,
click to select a key, and then click to select Express Text.
2. Click in the Text Content field and type in your message and
click Save.
3. Click the Record
keys to use if required (the Start key is the key used in your
target program to open a text message), or you can leave it
blank if you prefer. Click the Record button again to
stop the process.
Figure 13 - Keyboard - Express Text
button in Start key and press the
20
Page 25
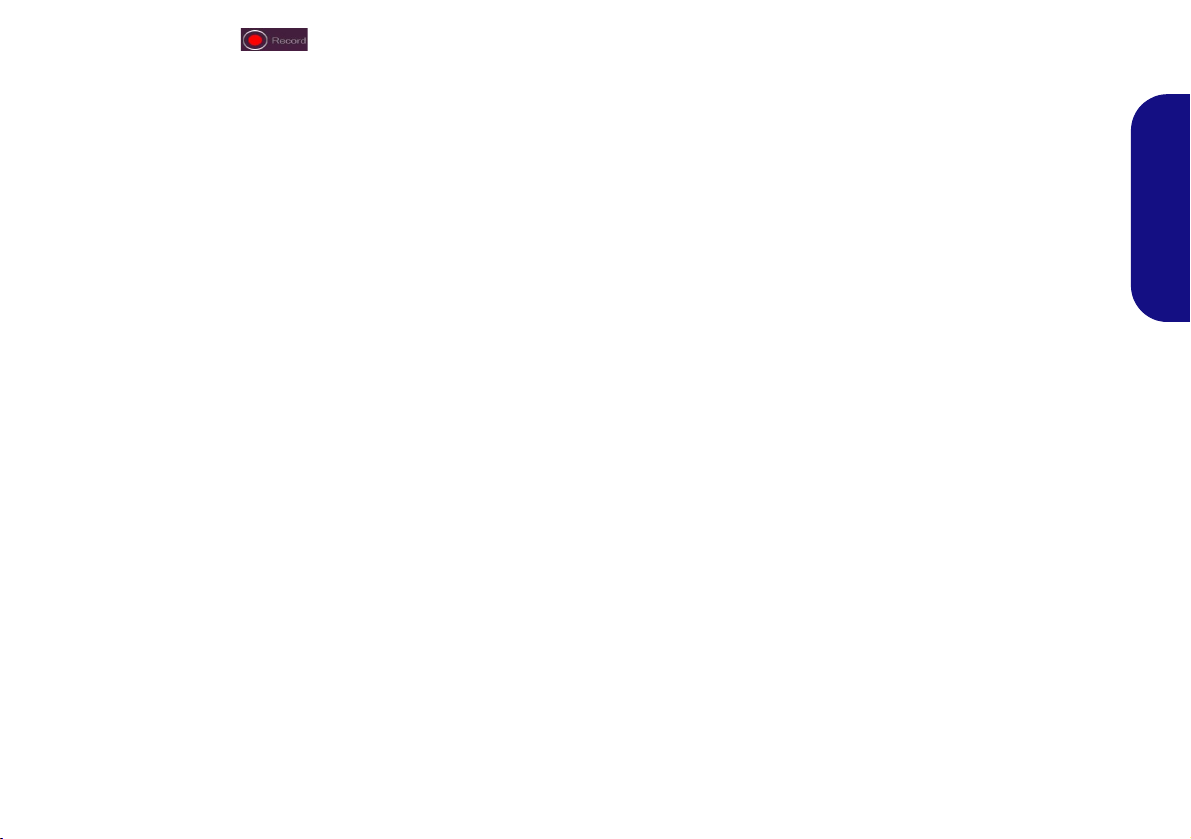
4. Click the Record button in Send key if required (the
Send key is the key used in your target program to send a text
message e.g the Enter key would be the most commonly used),
or you can leave it blank if you prefer.
5. The key will now be configured to send the text message in the
target program under your chosen Profile, and the key will
appear in blue.
6. If you want to remove any Express Text key, select it and click
on Restore.
Keyboard Settings - Disable
You can use the program to disable any keys not required.
1. Enable and select Keyboard Macro under your chosen profile,
click to select a key to disable, and then click to select Disable.
2. The key will now be disabled.
3. If you want to enable the key again, select it and click on
Restore.
4. The key will be disabled under your chosen Profile, and the key
will appear in gray.
English
21
Page 26
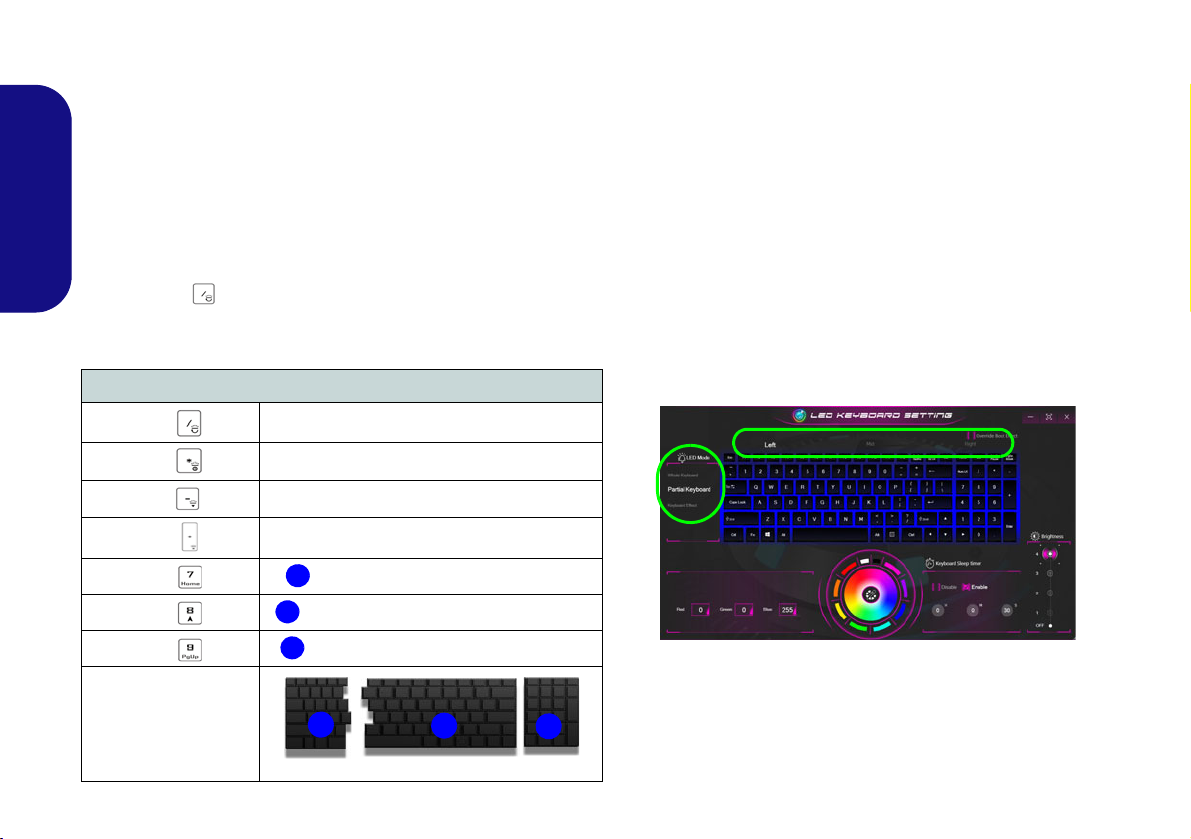
Keyboard Backlight LED
LED Mode - Whole Keyboard/Partial Keyboard
Click either of the headings on the left under LED Mode
(Whole Keyboard or Partial Keyboard) to select how
the colors will be applied.
• Whole Keyboard - Simply click a color from the
outer band of the swatch, or click one of the color
mixes from the center of the swatch and it will be
immediately applied to the whole keyboard.
• Partial Keyboard - Simply click a color from the
outer band of the swatch, or click one of the color
mixes from the center of the swatch, and then click
one of the keyboard section headings (Left, Mid or
Right) to apply the color.
Figure 14 - LED Mode (Standard Full Color LED Key-
board)
1
2
3
1
3
2
Your system supports 2 types of keyboards: standard full
color LED keyboard or full color “Per Key” LED Keyboard
(Factory Option).
Standard Full Color LED Keyboard
You can change the colors for the whole keyboard or partial
sections of the standard full color LED keyboard. The Key-
English
board Backlight application can be accessed by pressing
the Fn plus key (or by clicking LED Keyboard in the
Control Center). The keyboard LED may be configured using the Fn + key combination outlined in the table below.
Keyboard LED Function key Combinations
Fn +
Fn +
Launch the Keyboard Backlight Application
Toggle the Keyboard LED On/Off
Fn +
Fn +
Fn +
Fn +
Fn +
Table 5 - Key-
board LEDs
(Standard Full
Color LED Key-
board)
22
Keyboard LED Illumination Decrease
Keyboard LED Illumination Increase
Toggle the Left keyboard LED On/Off
Toggle the Middle keyboard LED On/Off
Toggle the Right keyboard LED On/Off
Page 27
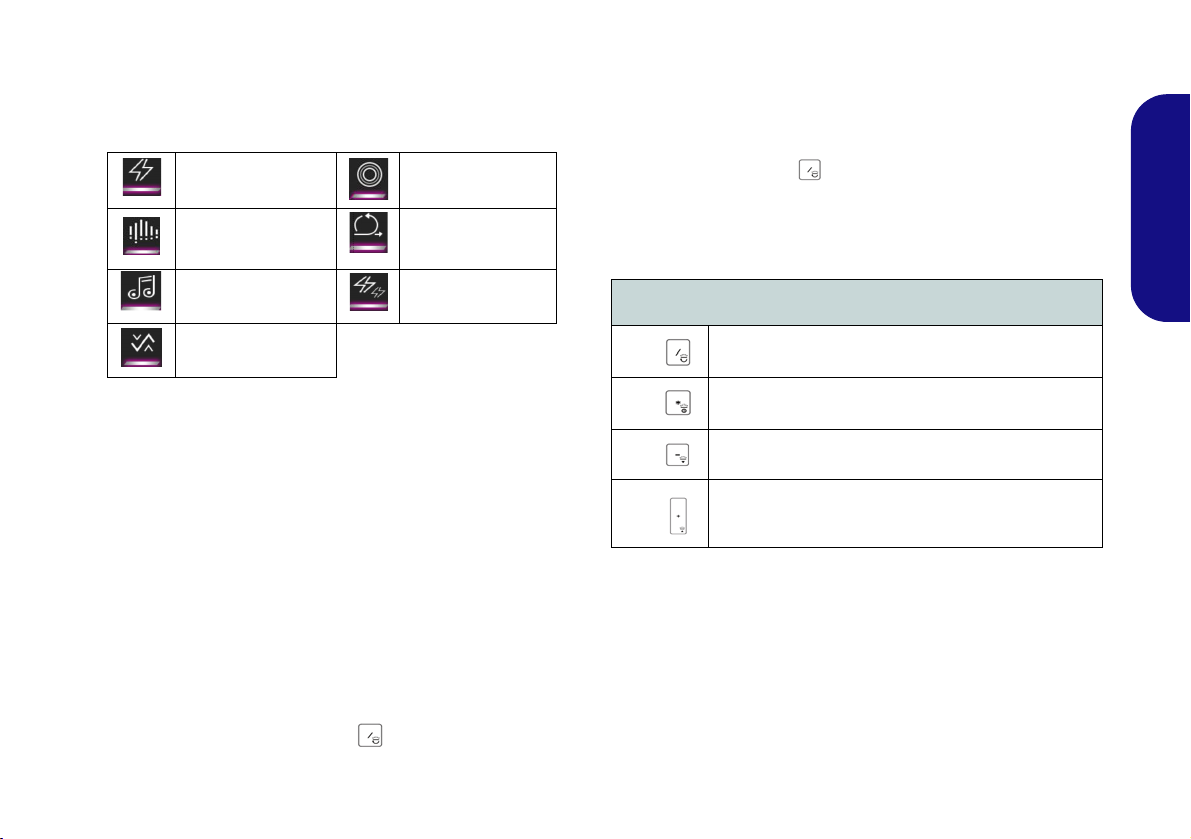
LED Mode - Keyboard Effect
Click on Keyboard Effect (under LED Mode) and then
click any of the Effect buttons to view the effects on the
keyboard.
Flash Breath
Dance Cycle
Full color “Per Key” LED Keyboard
You can change the colors for individual keys on the full
color “Per Key” LED Keyboard.
The Keyboard Backlight application can be accessed by
pressing the Fn plus key (or by clicking LED Key-
board in the Control Center). The keyboard LED may be
configured using the Fn + key combination outlined in
the table below.
English
Table 6 - Keyboard Effects (Standard Full Color LED Key-
Tempo Random
Wave
board)
KB Sleep Timer
Enable and then select the amount of time for which the
system is idle before the keyboard LED enters sleep mode
(i.e. the LED keyboard illumination will turn off to save
power).
KB Brightness
Click on any of the numbers (1 - 4) on the KB Brightness
bar to set the brightness level of the keyboard. You can
also turn the keyboard backlight off by clicking the OFF
button, or by using the Fn plus key.
Keyboard LED Function key Combinations
Fn +
Fn +
Fn +
Fn +
Table 7 - Keyboard LEDs (Full Color “Per Key” L ED Key-
Launch the Keyboard Backlight Application
Toggle the Keyboard LED On/Off
Keyboard LED Illumination Decrease
Keyboard LED Illumination Increase
board)
23
Page 28
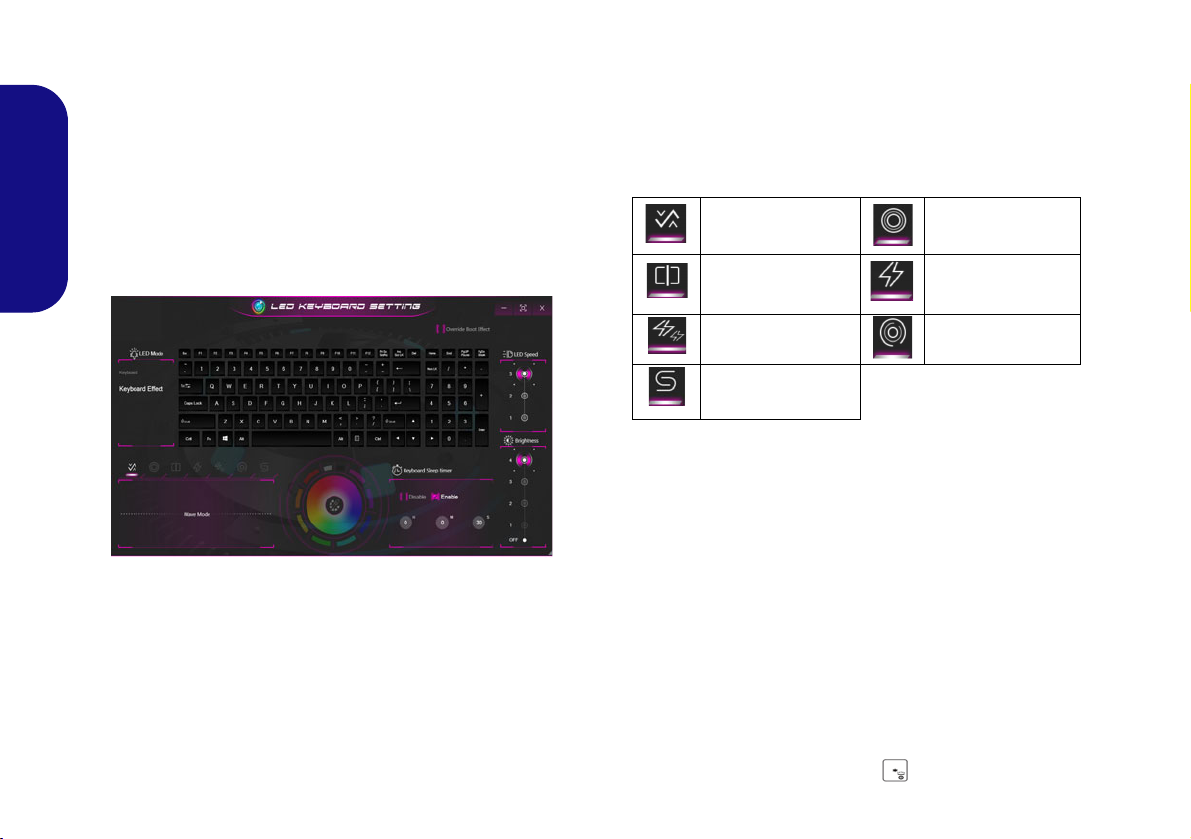
LED Mode - Keyboard
Click Keyboard, on the left under LED Mode, to set individual color settings for any keyboard keys you may
wish to highlight.
Simply click to highlight any keys to which you wish to
apply the color, and then click a color from the swatch to
apply the color. To highlight further keys first click to deselect any previously selected keys, then repeat the above
English
procedure. To clear settings click Restore.
Figure 15 - LED Mode (Full Color “Per Key” LED Key-
board)
LED Mode - Keyboard Effect
Click on Keyboard Effect (under LED Mode) and then
click any of the Effect buttons to view the effects on the
keyboard. You can also adjust the LED Speed for the effects from the buttons on the right. Some effect colors can
set to Random or Custom.
Wave Breath
Scan Blink
Random Ripple
Snake
Table 8 - Keyboard Effects (Full Color “Per Key” LED Key-
board)
KB Sleep Timer
Enable and then select the amount of time for which the
system is idle before the keyboard LED enters sleep mode
(i.e. the LED keyboard illumination will turn off to save
power).
24
KB Brightness
Click on any of the numbers (1 - 4) on the KB Brightness
bar to set the brightness level of the keyboard. You can
also turn the keyboard backlight off by clicking the OFF
button, or by using the Fn plus key.
Page 29
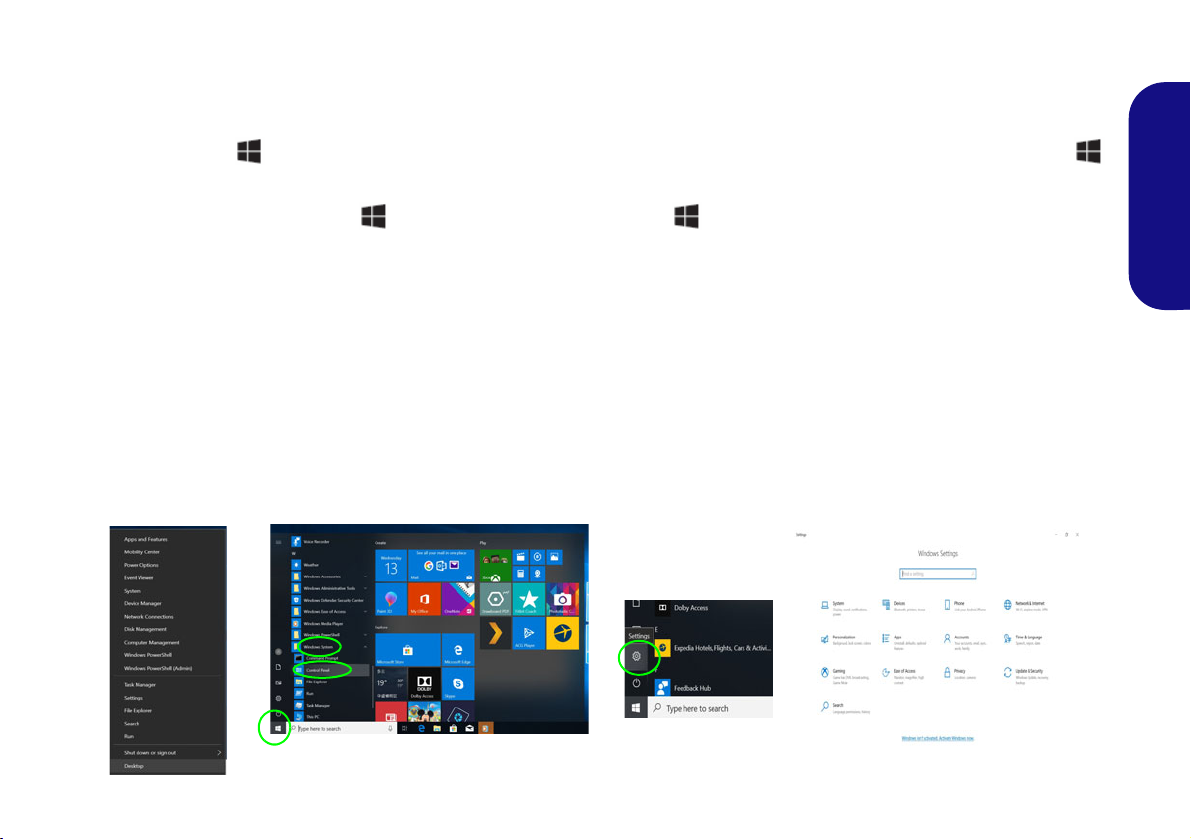
Windows 10 Start Menu, Context Menu, Taskbar, Control Panel
Figure 16 - Start Menu, Context Menu, Taskbar, Control Panel and Settings
and Settings
Most of the apps, control panels, utilities and programs within Windows 10 can be accessed from the Start Menu by
clicking the icon in the taskbar in the lower left corner of the screen (or by pressing the Windows Logo Key
on the keyboard).
Right-click the Start Menu icon (or use the Windows Logo Key + X key combination) to bring up an advanced
Context Menu of useful features such as Apps and Features, Power Options, Task Manager, Search, File Explorer, Device Manager and Network Connections etc.
The notification area of the taskbar is in the bottom right of the screen. Some of the control panels and applications referred to throughout the course of this manual can be accessed from here.
Throughout this manual you will see an instruction to open the Control Panel. To access the Control Panel, select Control Panel under the Windows System item in the Start Menu.
The Settings item in the Start Menu (and also as an App) gives you quick acce ss to a number of system settings control
panels allowing you to adjust settings for System, Devices, Phone, Network & Internet, Personalization, Apps, Accounts, Time & Language, Gaming, Ease of Access, Privacy, Update & Security and Search.
English
25
Page 30
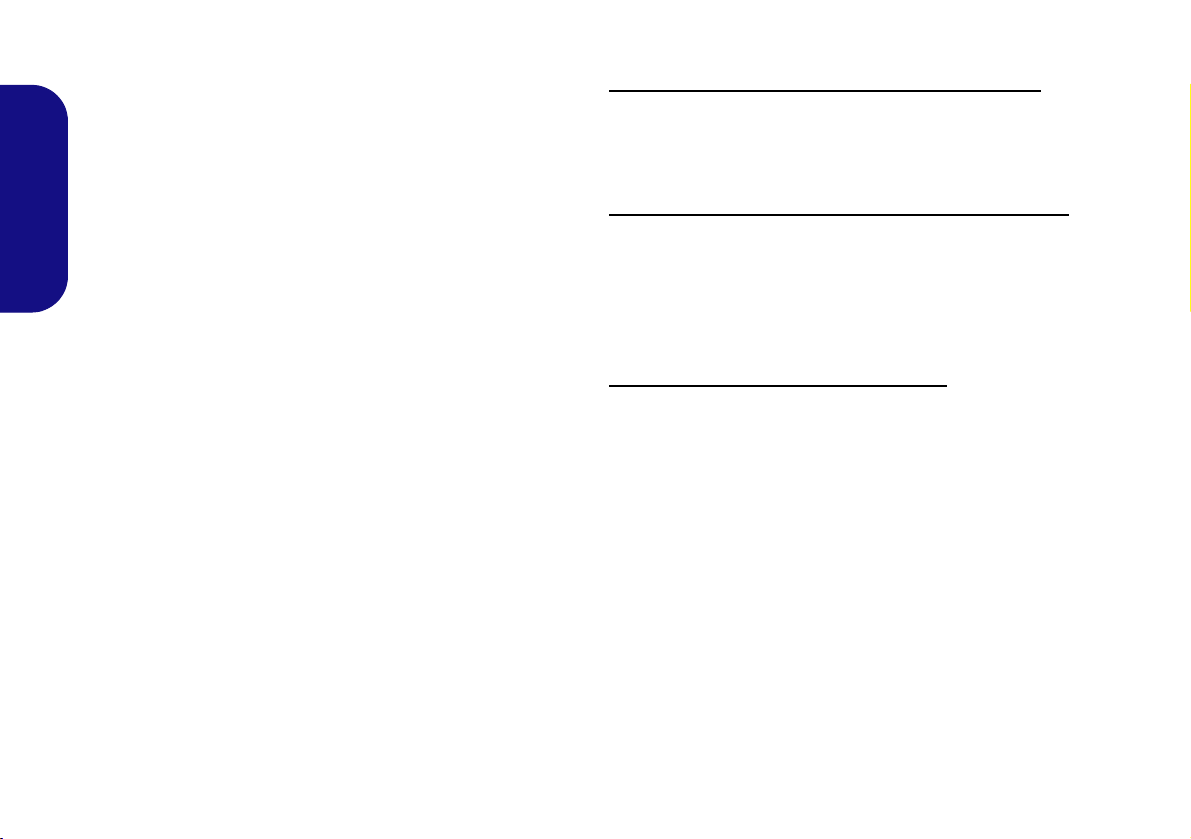
Video Features
The system features both an Intel’s Integrated GPU (for
power-saving) and an NVIDIA’s discrete GPU (for performance). You can switch display devices, and configure
display options as long as the video drivers are installed.
To access the Display control panel in Windows:
1. Right-click the desktop and select Display settings from the
menu.
2. Choose the required display settings from the menus.
Microsoft Hybrid Graphics
Microsoft Hybrid Graphics is a seamless technology
English
designed to get best performance from the graphics system while allowing longer battery life, without having to
manually change settings. The computer’s operating system (and some applications) will automatically switch
between the integrated GPU and the discrete GPU when
required by the applications in use.
To access the Intel® UHD Graphics Control Panel:
1. Access the Intel® UHD Graphics Control Panel from the Start
menu in Windows.
OR
2. Use the Ctrl + Alt + F12 key combination shortcut to open the
Intel® UHD Graphics Control Panel.
To access the NVIDIA Control Panel:
1. Access the NVIDIA Control Panel from the Start menu in Windows.
OR
2. Right-click the desktop and select NVIDIA Control Panel from
the menu.
26
Page 31

Display Devices
Figure 17
Project
Figure 18
Display
(Multiple
displays)
4 Connected Displays
Note that when 4 displays are connected, only 2 displays
may be configured in Duplicate mode.
Note that you can use external displays connected to the
HDMI-Out port and/or Mini DisplayPort and/or DisplayPort over USB 3.1 Gen 2 Type-C port. See your display
device manual to see which formats are supported.
Configuring the Displays in Windows
All external and internal displays (up to 4 active displays)
can be configured from Windows by using the Display or
System (in Settings) control panel or the Project menu.
To configure the displays using the Project menu:
1. Attach your external display(s) to the
appropriate port, and turn it(them) on.
2. Press the + P (or Fn + F7) key
combination.
3. Click on any one of the options from
the menu to select PC screen only,
Duplicate, Extend or Second
screen only.
4. You can also click Connect to a
wireless display at the bottom of the
Project screen and follow the steps to
connect to any wireless enabled
display.
To configure the displays using the Display control panel:
1. Attach your external display(s) to the appropriate port, and turn
it(them) on.
2. Right-click the desktop and select Display settings from the
menu.
3. Click the Detect button.
4. The computer will then detect any attached displays.
5. You can configure up to 4 displays from the Multiple displays
menu.
27
English
Page 32

Audio Features
Figure 19
Sound Blaster
Connect
Figure 20 - Power Options
You can configure the audio options on your computer
from the Sound control panel in Windows.
The volume may be adjusted by means of the Fn + F5/F6
key combination. The sound volume level can also be set
using the volume control within Windows. Click the
Speaker icon in the taskbar to check the setting.
English
Sound BlasterX® Pro -Gaming 360°
The Sound Blaster Connect application allows you to
configure the audio settings to your requirements for the
best performance in games, music and movies.
Sound Blaster Connect Application
Run the Sound Blaster Connect control panel from the
Start menu in Windows.
Power Options
The Power Options (Hardware and Sound menu) control panel icon in Windows allows you to configure power
management features for your computer. You can conserve power by means of power plans and configure the
options for the power button, sleep button (Fn + F12),
computer lid (when closed), display and sleep mode
(the default power saving state) from the left menu.
Click Create a power plan in the left menu and select the
options to create a new plan. Click Change Plan Settings
and click Change advanced power settings to access further configuration options.
28
Page 33

Driver Installation
Driver Installation & Power
When installing drivers make
sure your computer is powered
by the AC/DC adapter connected to a working power source.
Some drivers draw a significant
amount of power during the installation procedure, and if the
remaining battery capacity is not
adequate this may cause the
system to shut down and cause
system problems (note that
there is no safety issue involved
here, and the battery will be rechargeable within 1 minute).
Figure 21 - Install Drivers
Driver Installation
General Guidelines
As a general guide follow
the default on-screen instructions for each driver
(e.g. Next > Next > Fin-
ish) unless you are an
advanced user. In many
cases a restart is required
to install the driver.
Make sure any modules
(e.g. WLAN or Bluetooth)
are ON before installing
the appropriate driver.
The Device Drivers & Utilities + User’s Manual disc contains the drivers and utilities necessary for the proper operation
of the computer. This setup will probably have already been done for you. If this is not the case, insert the disc and click
Install Drivers (button), or Option Drivers (button) to access the Optional driver menu. Install the drivers in the order indicated in Figure 21. Click to select the drivers you wish to install (you should note down the drivers as you
install them). Note: If you need to reinstall any driver, you should uninstall the driver first
Latest Updates
After installing all the drivers make sure you enable Check for updates (Settings > Update & security > Check for
updates) and go to the Microsoft Store and click Downloads and updates > Get updates to update all Apps etc.
.
English
29
Page 34

Wireless LAN Module (Option)
Make sure the Wireless LAN module is turned on (and not
in Airplane Mode) before configuration begins.
Bluetooth Module (Option)
Make sure the Bluetooth module is turned on (and not in
Airplane Mode) before configuration begins.
WLAN Configuration in Windows
1. Click the icon in the notification area of the taskbar.
2. A list of available access points will appear.
3. Double-click an access point to connect to it (or click it and click
English
Connect).
4. Enter a network security key (password) if required, and click
Next.
5. You can choose to find other devices or not.
6. When you are connected to the network access point it will
display Connected.
7. Select any connected network and click Disconnect to
disconnect from a connected access point.
8. You can click the Airplane Mode button to turn the mode On or
Off.
9. Alternatively you can click the Wi-Fi button to turn just the Wi-Fi
On or Off.
Bluetooth Configuration in Windows
1. Click the Settings it em in the Start Menu and then click Devices.
2. Click Bluetooth & other devices.
3. Click Add Bluetooth & other device > Bluetooth and a list of
discovered devices will appear.
4. Double-click the device you want to pair with the computer and
click Connect.
5. Select a device and click Remove Device > Yes to disconnect
from any device.
30
Page 35

Fingerprint Reader (Option)
Fingerprint Sign-In Issues
If at the Windows Hello screen, the Fingerprint reader
fails to recognize the fingerprint 3 times it will then block
access to the computer. In this case you will need to use
your PIN (the PIN you used when initially setting up the
fingerprint reader) to access the computer. Alternatively
you can sign-in using your windows password. After using the PIN code (or windows Password) to access the
computer you can go to the Settings > Accounts >
Sign-in options if you wish to change any settings.
Figure 22
Accounts
- Sign-in
options
Enroll your fingerprints as instructed below before use.
The fingerprint reader module uses the Sign-in options
configuration of the Windows Account.
7. The fingerprint sensor in the touchpad will flash, so repeatedly
rest your finger on the sensor, and then lift it off until the setup is
complete as instructed.
8. Y ou will be instructed to Touch the fingerprint sensor a number
of times (this may be in excess of 20 times).
9. Try to present different parts of your finger in different positions
similar to the various positions you may use when using it, and
note the following:
• Hold the finger on the sensor for at least half a second.
• Make sure that you make firm direct contact with the sensor,
and cover the entire area of the sensor with the finger (you are
looking for a reading of at least 75% of the finger area).
• Use a pressing motion as opposed to a touching or tapping
motion.
• When authenticating use the same sort of angle you used for
enrollment.
10. Click Close when complete.
11. You can choose to Add anot her finger (this is recommended) or
Remove the current fingerprint reading.
12. You can now touch the fingerprint sensor to log-on to the
computer.
English
Fingerprint Module Configuration
1. Click the Settings item in the Start Menu.
2. Click Accounts and then click Sign-in options.
3. You will need to add a Windows password (click Add under
Password).
4. After you have added the password you will need to also add a
PIN.
5. Under Windows Hello click Set up under Fingerprint.
6. The wizard will then guide you through the set up process to
enroll your fingerprints.
31
Page 36

TPM (Option)
Figure 23
Security -
Trusted
Computing
Figure 24
BitLocker Drive
Encryption
(TPM Administra-
tion)
Figure 25
Trusted Plat-
form Module
(TPM) Manage-
ment on Local
Computer Ad-
ministration
Before setting up the TPM (Trusted Platform Module)
functions you must initialize the security platform.
Activating TPM
1. Restart the computer.
2. Enter the BIOS pressing F2 during the POST/startup.
3. Click Setup Utility and select the Security menu.
English
4. Click TPM Configuration and select Enable for Security
Device Support.
5. You will then need to press/click F10 to save the changes and
restart the computer.
TPM Management in Windows
You can manage your TPM settings from within Windows:
1. Go to the Control Panel.
2.
Click
32
BitLocker Drive Encryption (System and Security).
3. Click TPM Administration.
4. The TPM Management window allows you to configure the TPM
within Windows. As TPM is usually administered within large
enterprises and organizations, your system administrator will
need to assist you in managing the information here.
TPM Actions
1. Click Prepare the TPM and follow the instructions in the Wizard
to prepare the TPM (this will probably require a restart of the
computer and confirmation of the setting changes after restart by
pressing the appropriate F key).
2. After the restart the TPM will be prepared and you can then use
the Actions menu to T urn TPM off, Change Owner Password,
Clear TPM or Reset TPM Lockout.
3. A wizard will help take you through any setup steps.
Page 37

Troubleshooting
Problem Possible Cause - Solution
The Wireless LAN/Bluetooth
modules cannot be detected.
The PC Camera module cannot be
detected.
The computer is off (or in Sleep Mode)
but powered by the AC/DC adapter
plugged in to a working outlet or
powered by the battery with a capacity
level above 20%. I have plugged a
device into the powered USB port
in order to charge it, but the device is
not charging.
Gaming performance is slow. It is recommended that you use Maximum fan speed when playing games. Use the
The modules are off as the computer is in Airplane Mode. Check the LED indicator
to see if it is in Airplane Mode (see Table 3 on page 11). Use the Fn + F11 key
combination to toggle Airplane Mode on/off (see Table 4 on page 12).
The module is off. Press the Fn + F10 key comb inati on in order to enab le th e module (see
Table 4 on page 12). Run the camera application to view the camera picture.
The port is not powered on. Toggle power to the port using the Fn + Power Button
combination.
This function may not work with certain external USB compliant devices (check your
device’s documentation). If this is the case, power the computer on and connect the
external USB device in order to charge it.
Fn + 1 key combination to adjust the fan speed.
English
33
Page 38

Specifications
Latest Specification Information
The specifications listed in this section are correct at the time of going to
press. Certain items (particularly processor types/speeds) may be
changed, delayed or updated due to
the manufacturer's release schedule.
Check with your service center for details.
Note that this computer model series
may support a range of CPUs and/or
video adapters.
To find out which CPU is installed on
your system go to the Start menu and
select Settings, and then select Sys-
tem and click About. This will also
provide information on the amount of
Installed RAM etc.
To get information on your system’s
video adapter go to the Start menu
and select Settings, and then select
System and click Display > Advanced display settings > Display
adapter properties.
English
Core Logic
Intel® HM370 Express Chipset
BIOS
128Mb SPI Flash ROM
INSYDE BIOS
Memory
Dual Channel DDR4
Two 260 Pin SO-DIMM Sockets
Supporting DDR4 2666MHz Memory Mod-
ules
Memory Expandable from 8GB (minimum)
up to 64GB (maximum)
Compatible with 4GB, 8GB, 16GB or
32GB Modules
(The real memory operating frequency
depends on the FSB of the processor.)
LCD Options
Model A:
15.6" (39.62cm), 16:9, UHD (3840x2160)/
FHD (1920x1080)
Model B:
16.1" (40.89cm), 16:9, FHD (1920x1080)
Model C:
17.3" (43.94cm), 16:9, FHD (1920x1080)
Storage
One changeable 2.5" (6cm) 7.0mm (h)
SATA (Serial) Hard Disk Drive/Solid State
Drive (SSD)
(Factory Option) One M.2 2280 SATA
Solid State Drive (SSD)
Or
(Factory Option) Two PCIe Gen3 x4 M.2
2280 SSDs supporting RAID level 0/1
Security
Security (Kensington® Type) Lock Slot
BIOS Password
Intel® PTT for Systems Without TPM Hard-
ware
(Factory Option) TPM 2.0
(Factory Option) Fingerprint Sensor
Audio
High Definition Audio Compliant Interface
S/PDIF Digital Output
Sound BlasterX® Pro-Gaming 360°
Built-In Array Microphone
Two Speakers
Keyboard
Full Size Standard Full Color LED Keyboard (with numeric keypad)
Or
(Factory Option) Full Size Full Color “Per
Key” LED Keyboard (with numeric keypad)
34
Page 39

Pointing Device
(Factory Option) Built-in Touchpad ( (with
Microsoft PTP Multi Gesture & Scrolling
Functionality)
Or
(Factory Option) Built-In Secure Pad (with
Microsoft PTP Multi Gesture & Scrolling
Functionality)
Interface
One USB 3.1 Gen 2 Type-C Port*
*The maximum amount of current supplied
by USB Type-C ports is 500mA (USB 2.0)/
900mA (USB 3.1).
One DisplayPort 1.3 over USB 3.1 Gen 2
Type-C Port
Two USB 3.0 (USB 3.1 Gen 1) T ype-A Ports
(Including one AC/DC Powered USB Port)
One Mini DisplayPort 1.3
One HDMI-Out Port
One 2-In-1 Audio Jack (Microphone and S/
PDIF Optical)
One 2-In-1 Audio Jack (Headphone and
Microphone)
One RJ-45 LAN Jack
One DC-In Jack
Card Reader
Embedded Multi-In-1 Push-Push Card
Reader
MMC (MultiMedia Card)/RS MMC
SD (Secure Digital)/Mini SD/SDHC/
SDXC (up to UHS-II)
M.2 Slots
Slot 1 for Combo WLAN and Bluetooth
Module
Slot 2 for SATA or PCIe Gen3 x4 SSD
Slot 3 for PCIe Gen3 x4 SSD or (Factory
Option - Model A Only) 4G Module
Communication
(Model A) 2.0M FHD PC Camera Module
(Models B & C) 1.0M HD PC Camera Mod-
ule
Built-In 10/100/1000Mb Base-TX Ethernet
LAN
(Factory Option - Model A Only) M.2 3042
4G Module
WLAN/ Bluetooth M.2 Modules:
(Factory Option) Intel® Dual Band Wire-
less-AC 9260 Wireless LAN (802.11ac) +
Bluetooth
(Factory Option) Intel® Dual Band Wire-
less-AC 9560 Wireless LAN (802.11ac) +
Bluetooth
(Factory Option) Intel® Dual Band Wire-
less-AC 9462 Wireless LAN (802.11ac) +
Bluetooth
(Factory Option) Qualcomm® Atheros
Killer™ Wireless-AC 1550i Wireless LAN
(802.11ac) + Bluetooth
Features
Intel® Optane™ Technology (for Intel Core
processor family)
Virtual Reality Ready
Windows® Mixed Reality Compatible
(Factory Option) USB Drive
Power
Embedded 4-Cell Polymer Battery Pack,
62WH
Full Range AC/DC Adapter
AC Input: 100 - 240V, 50 - 60Hz
DC Output: 19.5V, 9.23A (180W)
Environmental Spec
Temperature
Operating: 5
Non-Operating: -20°C - 60°C
Relative Humidity
Operating: 20% - 80%
Non-Operating: 10% - 90%
°C - 35°C
Dimensions & Weight
Model A:
380mm (w) * 252mm (d) * 19.9mm (h)
1.98kg (Barebone with 62WH Battery)
Model B:
380mm (w) * 252mm (d) * 19.9mm (h)
2.09kg (Barebone with 62WH Battery)
Model C:
398.6mm (w) * 268mm (d) * 19.9mm (h)
2.5kg (Barebone with 62WH Battery)
English
35
Page 40

English
36
Page 41

Über das Ausführliche Benutzerhandbuch
Diese Kurzanleitung soll einen Überblick über die Schritte geben, die dazu notwendig s ind, das System zu starten. Dieses ist
nur eine Ergänzung und kein Ersatz für das erweiterte englischsprachige Benutzerhandbuch, das auf der mitgelieferten Disc
Device Drivers & Utilities + User's Manual im Adobe-Acrobat-Format vorliegt. Diese Disc enthält auch die Treiber und
Utility-Programme, die für einen einwandfreien Betrieb des Computers notwendig sind (Hinweis: Das Unternehmen behält
sich das Recht vor, diese Publikation ohne Vorankündigung zu überarbeiten und den Inhalt zu verändern).
Einige oder alle Funktionen des Computers sind bereits eingerichtet worden. Falls das nicht der Fall ist oder wenn Sie einzelne Teile des Systems neu konfigurieren (oder neu installieren) möchten, finden Sie eine Anleitung im erweiterten Benut-
zerhandbuch. Die Disc Device Drivers & Utilities + User's Manual enthält nicht das Betriebssystem.
Einhaltung gesetzlicher Vorschriften und Sicherheitshinweise
Beachten Sie sorgfältig die Hinweise zu gesetzlichen Vorschriften und zu Sicherheitshinweisen im erweiterten Benutzerhandbuch auf der Disc Device Drivers & Utilities + User's Manual.
© Dezember 2018
Warenzeichen
Intel ist ein eingetragenes Warenzeichen der Intel Corporation.
Windows ist ein eingetragenes Warenzeichen der Microsoft Corporation.
Deutsch
37
Page 42

Hinweise zu Pflege und Betrieb
Das Notebook ist zwar sehr stabil, kann aber dennoch beschädigt werden. Damit es nicht dazu kommt, sollten Sie die
folgenden Hinweise beachten:
• Das Gerät darf nicht herunterfallen und in anderer Form Stößen
ausgesetzt werden. Wenn der Computer fällt, können das Gehäuse und
andere Komponenten beschädigt werden.
• Das Gerät darf nicht nass werden und sich nicht überhitzen. Computer und Netzteil dürfen nicht in der Nähe von Wärmequellen stehen oder
gelagert werden. Dies ist ein elektrisches Gerät. Wenn Wasser oder
andere Flüssigkeiten eindringen, kann der Computer stark beschädigt
werden.
• Vermeiden Sie Interferenzen mit anderen Geräten. Halten Sie den
Computer fern von magnetischen Feldern, die von Stromquellen, Moni-
Deutsch
toren, Magneten etc. erzeugt werden. Die können die Leistung beeinträchtigen und Ihre Daten beschädigen.
• Achten Sie auf die richtige Bedienung des Computers. Schalten Sie
ihn erst aus, wenn alle Programme geschlossen wurden (speichern Sie
Ihre Daten!). Speichern Sie regelmäßig Ihre Daten, da diese verloren
gehen können, wenn der Akku verbraucht ist.
Reparatur
Nehmen Sie vor dem Reinigen des Wenn Sie versuchen, den
Computer selbst zu reparieren , können Ihre Garantieansprüche
verloren gehen. Außerdem besteht Stromschlaggefahr für Ihre
Gesundheit und das Gerät durch frei liegende Teile. Lassen Sie
Reparaturarbeiten nur von qualifizierten Reparaturfachleuten
durchführen, insbesondere wenn folgende Umstände vorliegen:
• Wenn das Netzkabel oder der AC/DC-Adapter beschädigt oder ze rsch l is sen sind.
• Wenn der Computer Regen ausgesetzt war oder mit Flüssigkeiten in
Berührung gekommen ist.
• Wenn der Computer unter Beachtung der Bedienungsanweisungen nicht
korrekt arbeitet.
• Wenn der Computer heruntergefallen ist oder beschädigt wurde (berühren Sie nicht die giftige Flüssigkeit des LCD-Bildschirms).
• Wenn ein ungewöhnlicher Geruch, Hitze oder Rauch aus dem Computer
entweicht.
Sicherheitsinformationen
• Verwenden Sie nur einen AC/DC-Adapter, der für die Verwendung mit
diesem Computer zugelassen ist.
• Verwenden Sie nur das Netzkabel und die Akkus, die in diesem Benutzerhandbuch spezifiziert sind
Sie können explodieren. Richten Sie sich nach den regional gültigen Entsorgungsvorschriften.
• Verwenden Sie den Akku nicht mehr, wenn er heruntergefallen ist oder in
anderer Weise beschädigt (z.B. verzogen) ist. Auch wenn der Computer
mit dem beschädigten Akku zu funktionieren schein, können dadurch
Stromkreise beschädigt werden, die schließlich einen Brand verursachen
können.
• Achten Sie darauf, dass Ihr Computer ausgeschaltet ist, wenn Sie es fur
den Transport z.B. wahrend einer Reise in eine Tasche einpakken.
• Stellen Sie vor dem Reinigen des Computers sicher, dass er von allen
externen Stromquellen, Peripheriegeräten und Kabeln getrennt ist.
• Reinigen Sie den Computer mit einem weichen, sauberen Tuch. Tragen
Sie das Reinigungsmittel nicht direkt auf den Computer auf. Verwenden
Sie keine flüchtigen Reinigungsmittel (Petroleumdestillate) oder Scheuermittel zum Reinigen des Computers.
• Versuchen Sie nicht, Akkus zu reparieren. Lassen Sie die Akkupacks
durch den Servicevertreter oder qualifiziertes Fachpersonal reparieren
oder austauschen.
• Beachten Sie, dass das Logo bei den Computern, die über ein galvanisch
beschichtetes LCD-Logo verfügen, von einer Schutzfolie bedeckt ist.
Durch die natürliche Abnutzung kann diese Schutzfolie beschädigt werden oder abgehen und die scharfen Kanten des frei liegenden Logos
freigeben. Seien Sie in solch einem Fall vorsichtig bei der Handhabung
des Computers, und vermeiden Sie es, das herausstehende beschichtete
LCD-Logo zu berühren. Legen Sie keine Gegenstände in die Tragetasche, da diese während des Transports gegen den Computer drücken
können. Wenden Sie sich in einem solchen Fall von Abnutzung an Ihr
Service Center.
. Entsorgen Sie die Akkus nicht in Feuer.
38
Page 43

Polymer Akku Sicherheitshinweise
Entsorgen der Akkus/ Batterien & Achtung
Das von Ihnen gekaufte Produkt enthält einen aufladbaren
Akku. Dier Akku ist wiederverwertbar. Nach verschiedenen nationalen und regionalen Getzgebungen kann es verboten in,
einen nicht mehr gebrauchsfähigen Akku in den normalen
Hausmüll zu werfen. Informieren Sie sich bei Ihrem regionalen
Entsorgungsunternehmen über Recycling-Möglichkeiten oder
korrekte Entsorgung.
Wenn ein falscher Akku eingesetzt wird, besteht Explosionsgefahr. Tauschen Sie den Akku nur durch den gleichen oder einen
baugleichen Typ aus, der vom Hersteller empfohlen wird. Entsorgen Sie den verbrauchten Akku entsprechend der Anweisungen des Herstellers.
Beachten Sie die folgenden Hinweise, die sich speziell auf Polymer Akkus beziehen. Diese Hinweise haben zudem Vorrang
gegenüber den Allgemeinen Akku Sicherheitshinweisen.
• Polymer Akkus können sich etwas ausdehnen oder anschwellen. Dies ist
Teil des Sicherheitsmechanismus des Akkus und kein Anlass zur Sorge.
• Seien Sie vernünftig im Umgang mit Polymer Akkus. Verwenden Sie
keine Polymer Akkus in Umgebungen mit hohen Temperaturen und
lagern Sie keine ungenutzten Akkus über längere Zeiträume.
Deutsch
39
Page 44

Modellunterschiede
Diese Notebookserie umfasst drei verschiedene Modelltypen, die sich hauptsächlich in Folgendem unterscheiden.
Funktion
15,6" (39,62cm), 16:9, UHD
LCD
PC-Kamera-Modul
4G-Modul
Deutsch
Modell A Modell B Modell C
(3840x2160)/FHD
(1920x1080)
2,0M FHD 1,0M HD
Werkseitige Option Nein
Tabelle 1 - Modellunterschiede
16,1" (40,89cm), 16:9, FHD
(1920x1080)
17,3" (43,94cm), 16:9,
FHD (1920x1080)
Systemsoftware
Möglicherweise wurde das Notebook bereits mit vorinstallierter Software ausgeliefert. Ist das nicht der Fall, oder wenn Sie das
Notebook für ein anderes System neu konfigurieren möchten, finden Sie dazu eine Anleitung in diesem Handbuch zu Microsoft
Windows 10.
Intel® Optane™/RAID-Unterstützung
Beachten Sie, dass Ihr System als RAID oder eingerichtet werden kann, um Intel® Optane™ zu unterstützen, aber es kann
nicht für die Unterstützung beider Systeme eingestellt werden. Sie müssen Intel® Optane™ oder RAID vor der Installations
Ihres Windows 10 Betriebssystems einrichten
(siehe Seite 42 & Seite 44).
40
Page 45

Schnellstart
Abb. 1
Öffnen des Dekkels/LCD/
Computers mit angeschlos-
senem AC/DC-Adapter
Herunterfahren
Bitte beachten Sie, daß der
Computer immer mit dem
Befehl Herunterfahren in
Windows ( siehe unten) herun-
tergefahren werden muß.
Dadurch werden Festplattenbzw. Systemprobleme vermieden.
1. Klicken Sie
auf das Startmenü-Symbol .
2. Klicken Sie
auf den
Eintrag Ein/
Aus
.
3. Wählen Sie aus dem Menü
die Option Herunterfahren.
130°
1. Entfernen Sie das gesamte Verpackungsmaterial.
2. Legen Sie den Computer auf eine stabile Unterlage.
3. Schließen Sie alle Peripheriegeräte, die Sie mit dem
Computer verwenden wollen (z. B. Tastatur und Maus),
an die entsprechenden Schnittstellen an.
4. Gehen Sie bei der erstmaligen Einrichtung des
Computers wie folgt vor (um den Computer während
des Versands zu schützen, wird der Akku das System
nicht mit Strom versorgen, bis es das erste Mal mit dem
AC/DC-Adapter verbunden und wie folgt erstmalig
eingerichtet worden ist):
• Bringen Sie das AC/DC-Adapterkabel an die DC-
Eingangsbuchse an der linken Seite des Computers
an und verbinden Sie das AC-Netzkabel anschließend
mit einer Steckdose. Schließen Sie das AC-Netzkabel
an den AC/DC-Adapter an und lassen Sie es dort 6
Sekunden oder länger.
• Entfernen Sie das Adapterkabel von der DC-
Eingangsbuchse des Computers und stecken Sie es
anschließend wieder ein. Der Akku wird jetzt entsperrt
sein.
5. Klappen Sie den Deckel/LCD vorsichtig mit einer Hand
auf, und öffnen Sie ihn auf einen angenehmen
Sichtwinkel (jedoch nicht weiter als 130°). Mit der
anderen Hand halten Sie das Unterteil des Computers
fest (siehe Abb. 1) (Hinweis: Heben Sie den Computer
niemals am Deckel/LCD hoch).
6. Drücken Sie auf den Netzschalter, um den Computer
einzuschalten.
Deutsch
41
Page 46

Intel® Optane™ Setup
Intel® Optane™ ist eine Kombination aus einem kompatiblen Speichergerät und Intel® Rapid Storage-Technolo-
gie Software. Diese Kombination wurde entwickelt, um Ihre
Systemleistung zu beschleunigen, indem Sie Bootdaten, ausführbare Dateien, auf häufig zugegriffene Daten und Auslagerungsdateien auf eine nichtflüchtige Intel® Optane™
SSD mit niedriger Latenz aufrufen.
Wenden Sie sich an Ihren Händler oder Lieferanten, um zu
erfahren, ob Ihr System diese Technologie unterstützt.
Wenn Sie ein System neu installieren, das zuvor im RAID
Mode eingerichtet wurde, stellen Sie sicher, dass Sie den In-
Deutsch
tel Optane Speicher deaktiviert haben (siehe "Intel® Op-
tane™ deaktivieren" auf Seite 43).
Intel® Optane ™ Setup-Verfahren
Sie müssen Intel® Optane™ vor der Installations Ihres
Windows 10 Betriebssystems installieren, und Sie müssen
Folgendes vorbereiten, um dies zu tun.
•Die Microsoft Windows 10 Betriebssystem-Disc.
• Ein angeschlossen externes DVD Laufwerk.
• Eine Intel® Optane™ SSD muss in Ihrem System installiert
sein.
•Die Disc Device Drivers & Utilities + User's Manual.
1. Starten Sie den Computer und drücken Sie auf F2, um in das
BIOS zu gelangen und gehen Sie zum Setup Utility.
2. Gehen Sie zum Menü Boot, wählen Sie UEFI Setting und
drücken Sie auf die Eingabetaste.
3. Wählen Sie UEFI Boot, drücken Sie auf die Eingabetaste und
wählen Sie “Enabled”.
4. Drücken Sie auf Esc um das Menü zu verlassen und gehen Sie
zum Menü Main.
5. Wählen Sie OffBoard NVMe Controller Configuration und
drücken Sie die Eingabetaste, um zu überprüfen, ob eine Intel®
Optane™ SSD vorhanden ist.
6. Drücken Sie auf Esc um das Menü zu verlassen und gehen Sie
zum Menü Advanced.
7. Wählen Sie SATA Mode, drücken Sie auf d ie Eingabetaste und
wählen Sie
8. Drücken Sie F10 bis "Speichern und Fertigstellen (Save and
Exit)" und wählen Sie
Punkte.
• Stellen Sie sicher, dass sich die Windows 10-DVD im ange-
schlossenen DVD-Laufwerk befindet. Während der Computer
hochfährt, startet dieser automatisch von der Windows 10-DVD
(Sie werden aufgefordert, eine Taste zu drükken, um den Systemstart von der DVD auszuführen).
9. Drücken Sie auf Weiter > Jetzt installieren, um die Installation
des Betriebssystems wie herkömmlich fortzusetzen (die Anleitung
zur Installation des Windows-Betriebssystems finden Sie in der
Windows- Dokumentation).
10. Wählen Sie Benutzerdefiniert: nur Windows installieren (für
fortgeschrittene Benutzer).
11. Es wird empfohlen, bestehende Partitionen auszuwählen und zu
löschen.
12. Klicken Sie auf Neu, um eine Partition für Windows zu erstellen.
13. Es ist sehr wichtig sicherzustellen, dass bei der Erstellung der
Partition ein Minimum von 5MB nicht zugewiesenem
Speicherplatz gelassen wird.
14. Folgen Sie den Anweisungen auf dem Bildschirm, um das
Windows 10-Betriebssystem zu installieren.
Intel RST Premium....
<Yes>, beachten Sie jedoch die folgenden
42
Page 47

15. Installieren Sie die Windows-Treiber (siehe Seite 65). Sollten Sie
Abb. 2 - Intel® Rapid Storage-Technologie - Status
den Intel® Rapid Storage-Technologie (IRST) Treiber
Installieren.
16. Starten Sie die Intel® Rapid Storage-Technologie Anwendung.
17. Klicken Sie auf Aktivieren.
18. Das System wird eine Meldung anzeigen und Sie bitten, ein
kompatibles schnelles Laufwerk auszuwählen (in diesem Fall
sollte nur eine Option vorhanden sein).
19. Sie müssen den Computer nach dem Aktivieren von Optane neu
starten und sicherstellen, dass das System mit dem
eingeschalteten AC/DC-Adapter und nicht nur mit dem Akku
betrieben wird.
20. Klicken Sie auf Ja, um den Vorgang zu starten (dies kann einige
Zeit dauern).
21. Starten Sie den Computer neu, nachdem der Vorgang
abgeschlossen ist.
Intel® Optane™ deaktivieren
Wenn Sie eine bestehende Intel® Optane™ Einrichtung
deaktivieren möchten, gehen Sie wie folgt vor.
1. Starten Sie die Intel® Rapid Storage-Technologie Anwendung.
2. Klicken Sie auf Deaktivieren.
3. Klicken Sie auf Ja, wenn die Nachricht angezeigt wird.
Deutsch
4. Starten Sie den Computer neu, um den Vorgang abzuschließen.
5. Starten Sie die Intel® Rapid Storage-Technologie Anwendung.
6. Der Status von Intel® Optane ™ Arbeitsspeicher wird im
Fenster angezeigt.
43
Page 48

RAID Setup
Die Solid State Laufwerke (SSDs) können im RAID-Modus
(für eine erhöhte Leistung oder Sicherheit) eingerichtet werden. Die Einrichtung der SSDs im RAID-Modus muss vor
der Installation des Windows-Betriebssystems erfolgen.
Ändern Sie den Modus nicht, es sei denn, Sie möchten Ihr
Betriebssystem neu installieren. Stellen Sie zudem sicher,
dass Sie sämtliche benötigten Dateien und Daten vorab sichern.
Um RAID-Systeme im Striping (RAID 0) oder Mirroring
(RAID 1) Modus (siehe Tabelle 2) zu konfigurieren benötigen Sie zwei identische Solid State Laufwerke.
Deutsch
RAID-Ebene Beschreibung
RAID 0
(mindestens
zwei SSDs
erforderlich)
RAID 1
(mindestens
zwei SSDs
erforderlich)
Identische Laufwerke lesen und schreiben Daten
parallel, um die Leistung zu verbessern. Bei
RAID 0 wird ein Striped-Disk-Array verwendet, die
Daten werden in Blöcke aufgeteilt, und jeder Block
wird auf ein anderes Laufwerk geschrieben.
Identische Laufwerke mit einer Mirror-Konfiguration zum Schutz von Daten. Wenn ein Laufwerk,
das Teil eines "gespiegelten" Arrays ist, nicht funktionieren, übernimmt das andere Laufwerk (das
dieselben Daten enthält) die weiteren Funktionen.
Wenn ein neues Ersatzlaufwerk installiert wird,
werden die Daten aus dem Mirror-Laufwerk auf
dieses Laufwerk gespielt, um die Fehlertoleranz
wieder herzustellen.
Um die PCIe SSDs im RAID-Modus einrichten können, benötigen Sie Folgendes:
•Die Microsoft Windows 10 Betriebssystem-Disc.
• Ein angeschlossen externes DVD Laufwerk.
• Zwei identische PCIe SSDs.
•Die Disc Device Drivers & Utilities + User's Manual.
Hinweis: Alle SSDs in einem RAID sollten identisch sein
(gleiche Größe und Marke), um ein unerwartetes Systemverhalten zu vermeiden.
44
Tabelle 2 - RAID-Beschreibung
Page 49

Beschreibung des RAID Setup
1. Starten Sie den Computer und drücken Sie auf F2, um in das
BIOS zu gelangen und gehen Sie zum Setup Utility.
2. Wählen Sie das Menü Advanced.
3. Wählen Sie SATA Mode, drücken Sie auf die Eingabetaste und
wählen Sie “Intel RST Premium With Intel Optane Acceleration”
und wählen Sie <OK>.
4.
Drücken Sie F10 bis "Speichern und Fertigstellen (Save and
Exit)" und wählen Sie
5. Drücken Sie beim Neustart des Computers auf F2, um das BIOS
erneut aufzurufen und gehen Sie zum Setup Utility.
6. Wechseln Sie zu Intel(R) Rapid Storage Technology (im Menü
Advanced) und wählen Sie “Create RAID Volume”.
7. Sie können nun Ihr RAID-Volume mit den installierten SSDs
einrichten.
8. Wählen Sie “Name” und geben für das RAID-Volumen einen
beliebigen Namen ein und wählen Sie <Yes>.
9. Wechseln Sie zu RAID Level: und wählen Sie die erforderliche
RAID-Ebene (siehe Tabelle 2 auf Seite 44) und drücken Sie auf
die Eingabetaste.
• RAID 0 (Stripe)
• RAID 1 (Mirror)
10. Gehen Sie zu einer der unter Select Disks: aufgeführten
Festplatten aus, und wählen Sie einen Festplattennamen.
11.
Klicken Sie auf X, um die erforderliche Festplatte auszuwählen.
12. Wählen Sie für Ihr RAID-Volumen zwei identische SSDs.
13. Wenn Sie RAID 0 (Stripe) gewählt haben, können Sie die “Strip
Size” (Stripe-Größe) entsprechend den Anforderungen wählen (
Es wird empfohlen, “Strip Size” auf 128KB einzustellen).
14. Wählen Sie “Create Volume” (stellen Sie sicher, dass Sie Ihre
Festplatten ausgewählt haben).
15. Das System listet Ihr RAID-Volume auf.
<Yes>.
16.
Drücken Sie F10 bis "Speichern und Fertigstellen (Save and
Exit)" und wählen Sie
Punkte.
• Stellen Sie sicher, dass sich die Windows 10-DVD im ange-
schlossenen DVD-Laufwerk befindet. Während der Computer
hochfährt, startet dieser automatisch von der Windows 10-DVD
(Sie werden aufgefordert, eine Taste zu drükken, um den Systemstart von der DVD auszuführen).
17. Drücken Sie auf Weiter > Jetzt installieren, um die Installation
des Betriebssystems wie herkömmlich fortzusetzen (die Anleitung
zur Installation des Windows-Betriebssystems finden Sie in der
Windows-Dokumentation).
18. Folgen Sie den Anweisungen auf dem Bildschirm, um das
Windows 10-Betriebssystem zu installieren.
19. Installieren Sie die Windows-Treiber (siehe Seite 65). Sollten Sie
den Intel® Rapid Storage-Technologie (IRST) Treiber
Installieren.
<Yes>, beachten Sie jedoch die folgenden
Deutsch
45
Page 50

Systemübersicht: Ansicht von vorne mit geöffnetem
2 1
7
6
4
3 3
5
8
Modell A
15,6” (39,62cm)
Abb. 3 - Ansicht von vorne mit geöffnetem LCD-Bildschirm
1. PC-Kamera
2. *LED der Kamera
*Wenn die Kamera verwendet wird,
leuchtet die LED.
3. Eingebautes Array-Mikrofon
4. LCD-Bildschirm
5. Netzschalter
6. Tastatur
7. (Optional) Fingerabdrucksensor
8. Touchpad mit Tasten
2 13 3
7
6
4
5
8
Modell B
16,1” (40,89cm)
2 1
3
3
7
6
4
5
8
17,3” (43,94cm)
Modell C
LCD-Bildschirm
Deutsch
46
Page 51

LED-Anzeigen
Die Benutzung drahtlos
angeschlossener Geräte
in Flugzeugen
In der Regel ist die Benutzung jeglicher tragbarer
elektronischer Funkgeräte in
Flugzeugen verboten.
Stellen Sie sicher, dass die
drahtlosen Module durch
Aktivieren des Flugzeugmodus ausgeschaltet sind,
wenn Sie sich an Bord eines
Flugzeugs befinden.
Die LED-Anzeigen auf dem Computer zeigen wichtige Informationen über den aktuellen
Status des Computers.
Symbol Farbe Beschreibung
Orange Der AC/DC-Adapter ist angeschlossen
Lampe blinkt
Orange*
Grün Der Computer ist angeschaltet
Lampe blinkt grün Das System ist im konfigurierten Energiesparmodus
*Der eingeschaltete USB 3.0 (USB 3.1 Gen 1) Anschluss (siehe Seite 49) kann mit der Tastenkombination Fn + Netzschalter
ein- bzw. ausgeschaltet werden. Wenn der eingeschaltete USB Anschluss eingeschaltet ist, kann er andere Geräte auch bei
ausgeschaltetem System mit Strom versorgen (jedoch nur zum Aufladen, nicht für den Betrieb der Geräte), sofern das
Orange Der Akku wird geladen
Grün Der Akku ist voll geladen
Lampe blinkt
orange
Grün Es wird auf die Festplatte zugegriffen
Grün
Der AC/DC-Adapter ist eingesteckt und der eingeschaltete
USB Anschluss ist eingeschaltet*
Der Akku hat einen kritisch niedrigen Stromstatus erreicht
Flugzeugmodus ist EIN (die Module WLAN, Bluetooth und 4G
ausgeschaltet sind)
Tabelle 3 - LED-Anzeigen
System mit dem AC/DC-Adapter mit dem Stromnetz verbunden oder ü ber einen Akku mit mehr als 20 % Ladung mit Strom
versorgt wird (die Stromversorgung kann bei bestimmten Geräten u. U. nicht funktionieren - siehe Seite 69).
Deutsch
47
Page 52

Tastatur & Funktionstasten
Funktionstasten
Nummemtastatur
Fn Taste
Windows-Logo-Taste
Num & Rollen
Die Tastatur hat eine eingebettete Nummerntastatur für
einfache Zahleneingabe. Durch Drücken auf Num wird die
Nummerntastatur ein- und ausgeschaltet. Zusätzlich gibt es
Funktionstasten, über die Sie direkt zwischen den Funktionen
umschalten können. Wenn die Funktionstasten (F1 - F12)
gleichzeitig mit der Fn-Taste gedrückt werden, fu nktionieren
sie wie Hotkeys. Neben den Tastenkombinationen für die
Grundfunktionen gibt es einige visuelle Anzeigen, wenn der
Control Center-Treiber installiert ist.
T asten Funktion/Visuelle Anzeigen Tasten Funktion/Visuelle Anzeigen
Deutsch
Fn +
Fn +
Fn +
Fn +
Fn +
Fn +
Fn +
Fn +
Fn +
48
Wiedergabe/Pause (in Audio /Videoprogrammen)
Touchpad
aktivieren/deaktivieren
LCD-Hintergrundlicht ausschalten (zum Einschalten
beliebige Taste drücken oder Touchpad berühren)
Stummschaltung/Stumm-
schaltung aufheben
Audio-Lautstärke
verringern/erhöhen
Wechseln der Anzeigegerate (siehe Seite 63)
LCD-Helligkeit verringern/
erhöhen
PC-Kamera
aktivieren/deaktivieren
Flugzeugmodus ein-/aus-
schalten
Fn +
Ein-/Ausschalten der
Fn +
Fn +
Netzschalter
Fn +
Fn +
*Hinweis: Im Betrieb mit Computerspielen, wird empfohlen die Lüfter-
Ein-/Ausschalten des
Ein-/Ausschalten der Fest-
Ein-/Ausschalten des eingeschalteten USB Anschlus-
Ein-/Ausschalten des Control Centers (siehe Seite 52)
Automatische Lüftersteuerung/Volle Leistung/Max-Q
geschwindigkeit auf das Maximal zu setzen.
Energiesparmodus wechseln
Nummerntastatur
Scroll-Modus
stelltaste
ses (siehe Seite 49)
Tabelle 4 - Funktionstasten & visuelle Anzeigen
Page 53

System
Abb. 4 - Ansicht von vorne, links und rechts (Modelle A & B)
1. LED-Anzeigen
2. Luftungsoffnung
3. DC-Eingangsbuchse
4. HDMI-Ausgangsanschluss
5. Mini DisplayPort 1.3 Anschluss
6. DisplayPort 1.3 über USB 3.1 Gen
2 Typ-C Anschluss
7. USB 3.1 Gen 2 Typ-C Anschluss
8. *Eingeschaltete USB 3.0 (USB 3.1
Gen 1) Typ-A Anschluss
*Dieser Anschluss wird mit der
Tastenkombination Fn + Netz-
schalter eingeschaltet (siehe
Tabelle 3 auf Seite 47).
9. 2-in-1 Audiobuchse
(Kopfhörer und Mikrofon)
10. 2-in-1 Audiobuchse (Mikrofon und Optischer S/PDIF)
11. USB 3.0 (USB 3.1 Gen 1)
Typ-A Anschluss
12. Multi-in-1 Kartenleser
13. (Optional für Modell A)
USIM-Kartenleser (für 4G
USIM-Karte)
14. RJ-45 LAN-Buchse
15. Sicherheitsschloß-Buchse
USIM Kartenauswurf
Drücken Sie einfach auf
die USIM-Karte, um sie
auszuwerfen. Tun Sie
dies allerdings nicht,
wenn gerade eine Verbindung besteht.
Wenn Sie die Karte bei
einer bestehenden 4GVerbindung auswerfen,
müssen Sie das System
herunterfahren, die
USIM-Karte neu einsetzen, das System neu
starten und die 4G-Verbindung anschließend
wiederherstellen.
Wenn Sie die USIMKarten wechseln
möchten, müssen Sie
das System ebenfalls
herunterfahren, die
USIM-Karte neu einsetzen, das System neu
starten und die 4G-Verbindung anschließend
wiederherstellen.
Ausrichtung der USIM-
Karte
Die lesbare Seite
der USIM-Karte
(die Seite, auf
der sich die
Goldkontakte
befinden) muss wie
abgebildet nach oben
zeigen.
Überhitzung
Zum Schutz vor Überhitzung Ihres Computers
dürfen die Luftungsoffnung(en) nicht während
das Notebook in Betrieb
ist verdeckt werden.
3
4
5
1
11
7
13
12
10
2
6
8
9
14
Vorderseite
Linke Seite
Rechte Seite
15
übersicht: Ansicht von vorne, links und rechts (Modelle A & B)
Deutsch
49
Page 54

System
Abb. 5 - Ansicht von vorne, links und rechts (Modell C)
1. LED-Anzeigen
2. Luftungsoffnung
3. DC-Eingangsbuchse
4. HDMI-Ausgangsanschluss
5. Mini DisplayPort 1.3 Anschluss
6. DisplayPort 1.3 über USB 3.1 Gen 2 Typ-C
Anschluss
7. USB 3.1 Gen 2 Typ-C Anschluss
8. *Eingeschaltete USB 3.0 (USB 3.1 Gen 1) Typ-A
Anschluss
*Dieser Anschluss wird mit der Tastenkombination Fn + Netzschalter eingeschaltet (siehe
Tabelle 3 auf Seite 47).
9. 2-in-1 Audiobuchse (Kopfhörer
und Mikrofon)
10. 2-in-1 Audiobuchse (Mikrofon und
Optischer S/PDIF)
11. USB 3.0 (USB 3.1 Gen 1) Typ-A
Anschluss
12. Multi-in-1 Kartenleser
13. RJ-45 LAN-Buchse
14. Sicherheitsschloß-Buchse
Überhitzung
Zum Schutz vor Überhitzung Ihres Computers dürfen die
Luftungsoffnung(en)
nicht während das
Notebook in Betrieb ist
verdeckt werden.
3
4 5
1
11
7
12
10
2
6
8
9
13
14
Vorderseite
Linke Seite
Rechte Seite
übersicht: Ansicht von vorne, links und rechts (Modell C)
Deutsch
50
Page 55

Systemübersicht:
Abb. 6
Ansicht von unten und
hinten
1. Luftungsoffnung
2. RJ-45 LAN-Buchse
3. Lautsprecher
Überhitzung
Zum Schutz vor Überhitzung Ihres Computers dürfen die Luftungsoffnung(en) n icht während das Notebook in Betrieb ist verdeckt werden.
Keine Gehäuseteile entfernen oder öffnen
Entfernen Sie keine Gehäuseteile und/oder Schrauben, um das Gerät aufzurüsten, da
anderenfalls Ihre Garantieansprüche verloren gehen.
Ist es erforderlich, die Festplatte, den RAM usw. auszuwechseln oder zu entfernen, wenden
Sie sich an Ihren Vertragshändler/Lieferanten.
Modelle A und B
Modell C
1
1
1
2
3
3
1
1
1
1
1
1
1
2
3
3
Ansicht von unt en und hinten
Deutsch
51
Page 56

Control Center
Führen Sie das Control Center über das Startmenü in Windows aus. Sie können auch die Tastenkombination
Fn + Esc drücken oder auf das Symbol im Infobereich auf der Taskleiste doppelklicken, um das Control Center zu
öffnen. Das Control Center bietet einen schnellen Zugriff auf die Leistungsmodi, die Flexikey® Anwendung, die Lüfter
Einstellungen und die Konfiguration der LED-Tastatur.
Deutsch
52
Abb. 7 - Control Center
Page 57

Power Modes (Leistungsmodi)
Abb. 8 - Power Modes (Leistungsmodi)
Abb. 9
Fan (Lüfter)
“Power Modes” (Leistungsmodi) ermöglicht es Ihnen, den
Leistungsmodus anzupassen, indem Sie auf das entsprechende Symbol klicken.
•Der Energiesparmodus (Power Saving mode) konzent-
riert sich auf die Schonung des Akkus (CPU Turbo Boost
und dGPU Turbo werden ausgeschaltet).
•Der Leise Modus (Quiet mode) konzentriert sich auf die
Reduzierung von Lüftergeräuschen und reduziert sowohl
die CPU- als auch die GPU-Leistung.
•Der Unterhaltungsmodus (Entertainment mode) gleicht
die CPU- und GPU-Leistung aus und ist ideal zum
Abspielen von Videos usw. geeignet.
•Der Leistungsmodus (Performance mode) ist ideal für
Spiele mit höherer CPU- und GPU-Leistung.
Fan (Lüfter)
Können Sie die Lüftergeschwindigkeit auf Maximal (volle
Leistung), Automatisch oder Benutzerdefiniert stellen.
Die Lüftergeschwindigkeit wird sich automatisch einstellen,
um die Temperatur der CPU/GPU zu regeln. Mit dem Regler
"Versatz" können Sie die Einstellungen nach Ihren Wünschen anpassen. Sie können die Einstellung nach Bedarf
auch auf Maximal anpassen.
Die Benutzerdefiniert Einstellung ermöglicht es Ihnen, auf
einen der beiden Mitteltöner im Diagramm zu klicken und zu
ziehen, um die Temperaturparameter des CPU Lüfters oder
des GPU Lüfters anzupassen.
Max-Q
Wenn Ihr NVIDIA-Videoadapter die Max-Q Technologie
unterstützt (fragen Sie Ihren Händler/Lieferanten), können
Sie den Lüfter auf Max-Q einstellen. Wenn die Max-Q Ein-
stellung aktiviert ist und das System mit geeigneten Leistungsparametern arbeitet, verbraucht der Grafikprozessor
weniger Strom und erzeugt weniger Wärme, so dass die Lüfter nicht so viel drehen müssen, was zu einem leiseren System führt.
Alle diese Einstellungen können als Sicherheitsvorkehrung vom System überschrieben werden, wenn Sie
den Lüfter zu stark beanspruchen.
Deutsch
53
Page 58

Flexikey® Anwendung
Windows-Logo-Taste und P Taste
Beachten Sie, dass Sie Aktionen für jede Taste zuweisen
können, außer der Windows-Logo-Taste
und P Taste.
Abb. 11
Ta-
staturkonfig
uration
“Flexikey®” ist eine Direkttasten-Konfigurationsan-
wendung, mit der Sie eine Einzeltaste für das Ausführen
mehrerer Tastenkombinationen zuweisen können, oder
um Textmakros zu erstellen und um bestimmte Tasten zu
deaktivieren. Die Anwendung kann auch zum Konfigurie-
ren der Maustasten zum Erstellen von Direkttasten für
Gaming usw. verwendet werden.
Klicken Sie auf Flexikey im Control Center, um auf die
Flexikey® Anwendung zuzugreifen.
Deutsch
Tastatur- und Mauseinstellungen
Klicken Sie auf Aktivieren (unten rechts im
Anwendungsfenster), um Einstellungen für die Tastatur bzw.
Maus zu erstellen. Wenn Sie auf Tastatur Makro oder
Maus Makro klicken, können Sie auf die Einstellungsseite
für die Tastatur oder Maus zugreifen.
Abb. 10 - Aktivieren (Tastatur Makro & Maus Makro)
54
Tastatureinstellungen
Die Tastatureinstellungen erlauben die Konfiguration von
Aktionen für jede einzelne Taste (oder einer Kombination
von Tasten). Klicken Sie auf die Taste und wählen Sie anschließend Aktionstyp (Express-Taste, Express-Text oder
Deaktivieren) aus dem Menü am oberen Rand der Seite aus.
Sie können die Aktion umbenennen, indem Sie auf das Kästchen Name und Quick-Infos klicken, um eine Notiz zu tippen, die Sie an die Funktion der Aktion erinnert.
Page 59

Mauseinstellungen
123
5
4
1
2
3
4
5
Abb. 12
Maus-
konfigu-
ration
Die Mauseinstellungen ermöglichen Ihnen die Konfigurationen von Aktionen für die linke , rechte und mittlere Taste jeder angeschlossenen Maus, sowie für die
Zurück - und Vorwärtstasten falls verfügbar (bei einer
Gaming-Maus). Klicken Sie auf die Tastennummer und
wählen Sie anschließend Aktionstyp (Express-Taste, Ex-
press-Text oder Deaktivieren) aus dem Menü am oberen
Rand der Seite aus. Sie können die Aktion umbenennen,
indem Sie auf das Kästchen Name und Quick-Infos klicken,
um eine Notiz zu tippen, die Sie an die Funktion der Aktion
erinnert.
Flexikey® Anwendungsfunktionen:
• Express-Taste - Diese Funktion ermöglicht Ihnen die Konfigu-
ration einer einzelnen Taste (oder Mausklick) für das Senden
mehrerer Tastenkombinationen. Dies ist praktisch beim Gaming
oder wenn Sie Anwendungen mit vielen Tastaturkürzeln verwenden.
• Express-Text - Hiermit können Sie einzelne Tasten (oder Maus-
klicks) für das Senden von häufig genutzten Textstrings zuweisen.
• Deaktivieren - Mit dieser Funktion können Sie sämtliche
Tastaturtasten oder Maustasten deaktivieren.
• Statistik - Verwenden Sie dies zur schnellen Aufnahme von
Tasten für jede Anwendung und zum Deaktivieren von nicht
verwendeten Tasten.
Deutsch
55
Page 60

Tastatureinstellungen - Express-Taste
Wenn Sie eine einzelne Taste für das Senden mehrerer
Tastenkombinationen konfigurieren möchten, oder um nützlichere Tastenkürzel zu erstellen, verwenden Sie Express-
Taste.
1. Aktivieren und wählen Sie Tastatur Makro unter Ihrem aus-
gewählten Profil aus, klicken Sie zur Auswahl auf die gewünschte
Taste und wählen Sie anschließend Express-Taste.
2. Im folgenden Beispiel möchten wir eine bestehende
Spieltastenkombination, welche die linke Umschalttaste zum
Sprinten und die W Taste zum Vorwärtsbewegen verwendet, auf
die linke Strg-Taste legen, um diese Bewegung als vorwärts
sprinten miteinander zu kombinieren.
3. Klicken Sie auf die Schaltfläche Aufnah
Deutsch
Sie anschließend auf die erforderliche Taste oder Tasten (in
diesem Fall drücken wir die linke Umschalttaste und W) (stellen
Sie sicher, dass Sie erforderliche(n) Taste(n) drücken und nicht
anklicken).
4. Klicken Sie erneut auf die Schaltfläche Aufnah , um den
Vorgang abzuschließen und die Aufnahme zu beenden.
5. Klicken Sie auf die Taste, und klicken Sie auf das Quick-Infos
Feld und geben Sie der Tastenkombinationen einen Namen, z.B.
“Vorwärts sprinten”.
6. Wenn Sie eine einzelne Taste entfernen möchten, klicken Sie zur
Auswahl auf die Taste, und klicken Sie auf Wiederherstellen.
7. Jede zugewiesene Express-Taste wird in Grün angezeigt.
und drücken
Tastatureinstellungen - Express-Text
Eine Einzeltaste kann für das Senden eines Textstrings innerhalb jeder Anwendung mit Express-Text eingestellt werden.
1. Aktivieren und wählen Sie Tastatur Makro unter Ihrem ausgewählten Profil aus, klicken Sie zur Auswahl auf eine Taste und
wählen Sie anschließend Express-Text.
2. Klicken Sie in das Textnachrichten Feld und geben Sie Ihre
Nachricht ein und klicken Sie auf Speichern.
3. Klicken Sie auf die Schaltfläche Aufnah auf Starttaste
und drücken Sie ggf. auf die Tasten, die verwendet werden sollen
(die Starttaste ist die Taste, die in Ihrem Zielprogramm verwendet
wird, um eine T extnachricht zu öf fnen), oder Sie können dies auch
frei lassen. Klicken Sie erneut auf die Schaltfläche Aufnah
, um den Vorgang zu stoppen.
56
Abb. 13 - Tastatur - Express-Text
Page 61

4. Klicken Sie auf die Schaltfläche Aufnah auf
Versandtaste ggf. (die Versandtaste ist die Taste, die in Ihrem
Zielprogramm verwendet wird, zum Senden einer Textnachricht
z.B. wird die Enter-T aste dafür am häufigsten verwendet, oder Sie
können dies auch frei lassen.
5. Die Taste wird jetzt zum Senden von Textnachrichten im
Zielprogramm in Ihrem ausgewählten Profil konfiguriert und die
Taste in Blau angezeigt.
6. Wenn Sie eine Express-Text Taste entfernen möchten, wählen
Sie sie aus und klicken Sie auf Wiederherstellen.
Tastatureinstellungen - Deaktivieren
Sie können das Programm verwenden, um nicht benötigte
Tasten zu deaktivieren.
1. Aktivieren und wählen Sie Tastatur Makro unter Ihrem ausgewählten Profil aus, klicken Sie zur Auswahl einer Taste, die
deaktiviert werden soll und wählen Sie anschließend Deaktivie-
ren.
2. Die Taste wird jetzt deaktiviert.
3. Wenn Sie die T aste erneut aktivieren möchten, wählen Sie sie aus
und klicken Sie auf Wiederherstellen.
4. Die Taste wird jetzt deaktiviert unter Ihrem ausgewählten Profil
und die Taste in Grau angezeigt.
Deutsch
57
Page 62

Tastatur Hintergrundlicht-LED
123
1
3
2
Es gibt 2 Arten von Tastaturen, die Ihr System unterstützt:
vollfarbige standard LED-Tastatur und vollfarbe "Pro Taste" LED-Tastatur (Werkseitige Option).
Vollfarbige standard LED-Tastatur
Sie können die Farben für die gesamte Tastatur oder Teilbereiche der vollfarbige standard LED-Tastatur ändern. Die
Tastatur-Hintergrundlichtanwendung kann durch Drükken von Fn und der -Taste (oder durch Klicken auf LED
Keyboard im Control Center) aufgerufen werden. Die Tastatur-LED kann mit einer Tastenkombination aus Fn +
beliebiger Taste wie unten beschrieben konfiguriert werden.
Deutsch
Tastatur-LED Funktionstastenkombinationen
Fn +
Fn +
Startet die Anwendung für das Tastatur-Hin-
tergrundlicht
Tastatur-LED ein-/auszuschalten
LED Modus - Gesamte Tastatur/Partielle Tastatur
Klicken Sie auf eine der Überschriften auf der linken Seite
unter LED Modus (Gesamte Tastatur oder Pa rtielle Ta-
statur), um auszuwählen, wie die Farben angewendet werden sollen.
• Gesamte Tastatur - Klicken Sie einfach auf eine Farbe aus
dem äußeren Band des Musters, oder klicken Sie auf eine
der Farbmischungen aus der Mitte des Musters und sie wird
sofort auf die gesamte Tastatur angewendet.
• Partielle Tastatur - Klicken Sie einfach auf eine Farbe aus
dem äußeren Band des Musters, oder klicken Sie auf eine
der Farbmischungen aus der Mitte des Musters, und klikken Sie dann auf eine der Überschriften des Tastaturbereichs (Links, Mitte oder Rechts), um die Farbe
anzuwenden.
Fn +
Fn +
Fn +
Fn +
Fn +
Tabelle 5 - Ta-
statur-LED (vollfarbige standard LED-
Tastatur)
58
Tastatur-LED Beleuchtung verringern
Tastatur-LED Beleuchtung erhöhen
Linke Tastatur-LED Ein/Aus schalten
Mittlere Tastatur-LED Ein/Aus schalten
Rechte Tastatur-LED Ein/Aus schalten
Abb. 14 - LED Modus (vollfarbige standard LED-Tastatur)
Page 63

LED Modus - Tastatureffekt
Klicken Sie auf Tastatureffekt (unter LED Modus) und
klicken
Sie dann auf eine der Schaltflächen, um die Effekte
auf der Tastatur zu sehen.
Blinken Atem
Tanz Zyklus
Tabelle 6 - Tastatureffekte (vollfarbige standard LED-Ta-
Tempo Zufall
Welle
statur)
Vollfarbe "Pro Taste" LED-Tastatur
Sie können die Farben der einzelnen Tasten auf der vollfarbe
"Pro Taste" LED-Tastatur ändern. Die Tastatur-Hinter-
grundlichtanwendung kann durch Drükken von Fn und der
-Taste (oder durch Klicken auf LED Keyboard im
Control Center) aufgerufen werden. Die Tastatur-LED
kann mit einer Tastenkombination aus Fn + beliebiger Taste
wie unten beschrieben konfiguriert werden.
Tastatur-L ED Funktionstastenkombinationen
Fn +
Fn +
Fn +
Startet die Anwendung für das Tastatur-Hin-
tergrundlicht
Tastatur-LED ein-/auszuschalten
Tastatur-LED Beleuchtung verringern
Deutsch
KB Sleep Timer
Aktivieren und wählen Sie anschließend die Zeitdauer der
Leerlaufs, nach der die Tastatur LED den Schlafmodus aufrufen (d.h. die LED Tastaturbeleuchtung wird ausgeschaltet,
um Strom zu sparen).
KB Helligkeit
Klicken Sie auf eine der Zahlen (1 - 4) auf der KB Helligkeit
Leiste, um die Helligkeitsstufe der Tastatur einzustellen. Sie
können die Hintergrundbeleuchtung der Tastatur auch ausschalten, indem Sie auf die Schaltfläche AUS klicken oder
Fn plus die -Taste verwenden.
Fn +
Tabelle 7 - Tastatur-LED (vollfarbe "Pro Taste" LED-Ta-
Tastatur-LED Beleuchtung erhöhen
statur)
59
Page 64

LED Modus - Tastatur
Klicken Sie auf Tastatur, auf der linken Seite unter LED
Modus, um individuelle Farbeinstellungen für alle Ta-
staturtasten festzulegen, die Sie hervorheben möchten.
Klicken Sie einfach auf die Tasten, auf die Sie die Farbe an-
wenden möchten, und klicken Sie dann auf eine Farbe aus
dem Muster, um die Farbe anzuwenden. Um weitere Tasten
hervorzuheben, klicken Sie zuerst auf die zuvor ausgewählten Tasten und wiederholen Sie dann den obigen Vorgang. Um die Einstellungen zu löschen, klicken Sie auf
Wiederherstellen.
LED Modus - Tastatureffekt
Klicken Sie auf Tastatureffekt (unter LED Modus) und
klicken Sie dann auf eine der Schaltflächen, um die Effekte
auf der Tastatur zu sehen. Sie können auch die LED-Ge-
schwindigkeit für die Effekte über die Tasten auf der rechten
Seite einstellen. Einige Effektfarben können auf Zufall oder
Anpassen eingestellt werden.
Welle Atem
Scan Blinken
Deutsch
Abb. 15 - LED Modus (vollfarbe "Pro Taste" LED-Tastatur)
60
Random Welle
Schlange
Tabelle 8 - Tastatureffekte (vollfarbe "Pro Taste" LED-Ta-
statur)
KB Sleep Timer
Aktivieren und wählen Sie anschließend die Zeitdauer der
Leerlaufs, nach der die Tastatur LED den Schlafmodus aufrufen (d.h. die LED Tastaturbeleuchtung wird ausgeschaltet,
um Strom zu sparen).
KB Helligkeit
Klicken Sie auf eine der Zahlen (1 - 4) auf der KB Helligkeit
Leiste, um die Helligkeitsstufe der Tastatur einzustellen. Sie
können die Hintergrundbeleuchtung der Tastatur auch ausschalten, indem Sie auf die Schaltfläche AUS klicken oder
Fn plus die -Taste verwenden.
Page 65

Start-Menü, Kontextmenü, Taskleiste, Systemsteuerung und Ein-
Abb. 16 - Start-Menü, Kontextmenü, Taskleiste, Systemsteuerung und Einstellunge n
stellungen von Windows 10
Auf die meisten Apps, Control Panels, Utilities und Programme in Windows 10 können Sie über das Start-Menü gelangen.
Klicken Sie dazu auf das Symbol in der Tasklei ste i n der l inken u nteren Ecke des Bi ldschirms (oder d rücken Si e auf di e
Windows-Logo-Taste der Tastatur).
Klicken Sie mit der rechten Maustaste auf das Startmenü-Symbol (oder verwenden Sie die Tastenkombination
Windows-Logo-Taste + X), um ein erweit ertes Kontextmenü der nützlichen Funktionen aufzuru fen: Apps und Features,
Energieoptionen, Task-Manager, Suchen, Explorer, Geräte-Manager, Netzwerkverbindungen usw.
Der Infobereich der Taskleiste befindet sich in der rechten unteren Ecke des Bildschirms. Hierüber können Sie manche
Control Panels und Anwendungen aufrufen, die in diesem Handbuch angesprochen werden.
In diesem Handbuch finden Sie eine Anleitung zum Öffnen de r Systemsteuerung. Um die Systemsteuerung aufzurufen, wählen Sie Systemsteuerung unter dem Eintrag Windows-System im Startmenü.
Der Eintrag Einstellungen im Startmenü (auch die App) bietet Ihnen einen schnellen Zugriff auf eine Reihe von Einstellmöglichkeiten für das System, die Geräte, das Telefon, das Netzwerk und das Internet, die Personalisierung, die Apps, Konten,
die Zeit und Sprache, die Spiele, die Erleichterte Bedienung, den Datenschutz, Updates und die Sicherheit, Suche.
Deutsch
61
Page 66

Grafikfunktionen
Dieses System verfügt sowohl über eine integrierte GPU
von Intel (zum Energie sparen) und eine diskrete GPU von
NVIDIA (für die Leistung). Wenn die Videotreiber in-
stalliert sind, können Sie die Anzeigegeräte wechseln und die
Anzeigeoptionen konfigurieren.
Microsoft Hybrid Graphics
Microsoft Hybrid Graphics ist eine nahtlose Technologie,
mit der bei längerer Akkubetriebsdauer die höchstmögliche
Leistung des Grafiksystems erreicht wird, ohne manuell die
Einstellungen ändern zu müssen. Das Betriebssystem des
Computers (und einige Anwendungen) automatisch bei
Deutsch
Bedarf der genutzten Anwendungen zwischen der integrierten GPU (iGPU) und der separaten GPU (dGPU) wech-
seln.
So öffnen Sie in Windows das Einstellfenster Anzeige:
1. Klicken Sie mit der rechten Maustaste auf den Desktop und dann
aus dem Menü die Option Anzeigeeinstellungen wählen.
2. Wählen Sie aus den Menüs die gewünschten
Anzeigeeinstellungen.
So rufen Sie die Steuerung für Intel® UHD-Grafik auf:
1. Rufen Sie die Steuerung für Intel® UHD-Grafik über das Start-
menü in Windows auf.
Oder
2. Verwenden Sie die Tastenkombination Strg + Alt + F12, um die
Steuerung für Intel® UHD-Grafik zu öffnen.
So öffnen Sie die NVIDIA Systemsteuerung:
1. Rufen Sie die NVIDIA Systemsteuerung über das Startmenü in
Windows auf.
Oder
2. Klicken Sie mit der rechten Maustaste auf den Desktop und dann
aus dem Menü die Option NVIDIA Systemsteuerung wählen.
62
Page 67

Anzeigegeräte
Abb. 17
Projizieren
Abb. 18
Anzeige
(Mehrere
Anzeigen)
4 verbundene Anzeigen
Beachten Sie, dass beim Anschluss von 4 Anzeigen nur 2 Anzeigen im Duplizieren-Modus angezeigt werden können.
Beachten Sie, dass Sie externe Anzeigen nutzen können, die
an den HDMI-Ausgangsanschluss und/oder an den Mini
DisplayPort Anschluss und/oder an den DisplayPort über
USB 3.1 Gen 2 Typ-C Anschluss angeschlossen sind. Lesen
Sie die Anleitung des Anzeigegerätes, um zu erfahren,
welche Formate unterstützt werden.
Konfigurieren des Anzeigegerätes in Windows
Alle externen und internen Anzeigen (bis zu 4 aktive Anzeigen) können unter Windows konfiguriert werden, indem
Sie die Anzeige oder System (in Einstellungen)
Bedienfenster oder das Projizieren-Menü verwenden.
Konfiguration der Anzeige mit dem Projizieren-Menü:
1. Schließen Sie Ihre externe(n) Anzeige(n) an
den entsprechenden Port an und schalten Sie
sie anschließend ein
2. Drücken Sie die Tastenkombination + P
(oder Fn + F7).
3. Klicken Sie auf eine der Optionen im Menü zur
Auswahl von Nur PC-Bildschirm, Duplizieren,
Erweitern oder Nur zweiter Bildschirm.
4. Sie können klicken auf Mit drahtloser
Anzeige verbinden
Fenster tippen und den Schritten folgen, um
sich mit einem drahtlosen Anzeigegerät zu
verbinden.
.
unten im Projizieren
Konfiguration der Anzeige im Einstellfenster Anzeige:
1. Schließen Sie Ihre externe(n) Anzeige(n) an den entsprechenden
Port an und schalten Sie sie anschließend ein.
2. Klicken Sie mit der rechten Maustaste auf den Desktop und dann
aus dem Menü die Option Anzeigeeinstellungen wählen.
3. Klicken Sie auf Erkennen (Schaltfläche).
4. Der Computer wird die angeschlossenen Anzeigen anschließend
erkennen.
5. Im Menü Mehrere Anzeigen können Sie bis zu 4 Anzeigen
konfigurieren.
63
Deutsch
Page 68

Audiofunktionen
Abb. 19
Sound
Blaster
Connect
Abb. 20 - Energieoptionen
Sie können die Audiooptionen für Ihren Computer über die
Systemsteuerung Sound in Windows konfigurieren.
Die Lautstärke können Sie durch die Tastenkombination Fn
+ F5/F6 ändern. Die Lautstärke kann auch mit den
Windows-Lautstärkereglern eingestellt werden. Überprüfen
Sie die Einstellung, indem Sie in der Taskleiste auf das Laut-
sprecher-Symbol Klicken.
Energieoptionen
Die Energieoptionen von Windows ermöglichen Ihnen die
Konfiguration der Optionen für das Energiemanagement des
Computers. Sie können Strom sparen, indem Sie Ener-
giesparpläne erstellen und im linken Menü können Sie die
Optionen für den Netzschalter, die Energiespartasten (Fn
+ F12) und Zuklappeinstellung (beim Schließen des
Dekkels), den Bildschirm und den Energiesparmodus (die
Standardeinstellung Energie sparen) konfigurieren.
Sound Blaster® Pro-Gaming 360°
Mit der Anwendung Sound Blaster Connect können Sie die
Audioeinstellungen nach Ihren Anforderungen konfigurie-
Deutsch
ren, um eine bestmögliche Audioleistung bei Spielen und der
Wiedergabe von Musik und Videos zu erreichen.
Anwendung Sound Blaster Connect
Führen Sie die Sound Blaster Connect-Systemsteuerung
über das Startmenü in Windows aus.
64
Klicken Sie im linken Menü auf Energiesparplan erstellen ,
und wählen Sie die Optionen, um einen neuen Plan zu erstellen. Klicken Sie auf Energieplaneinstellungen ändern,
und klicken Sie auf Erweiterte Energieeinstellungen
ändern, um weitere Optionen für die Konfiguration aufzurufen.
Page 69

Installation der Treiber
Treiberinstallation und
Stromversorgung
Während die Treiber installiert werden,
muss der Computer über den AC/DCAdapter mit Strom versorgt werden. Einige
Treiber benötigen für den Installationsvorgang sehr viel Strom. Wenn der Akku nicht
mehr über genügend Strom verfügt, kann
sich das System während der Installation
ausschalten, was zu Systemfehlern führen
kann (das ist kein Sicherheitsproblem, und
der Akku ist innerhalb von einer Minute
wieder aufladbar).
Abb. 21 - Installation der Treiber
Allgemeine Hinweise zur
Treiberinstallation
Wenn Sie keine fortgeschrittenen
Kenntnisse haben, folgen Sie für
jeden Treiber den Anweisungen
auf dem Bildschirm (z. B. Weiter
> Weiter > Fertig stellen). In
vielen Fällen ist es erforderlich,
den Computer nach der Treiberinstallation neu zu starten.
Alle Module (z. B. WLAN oder
Bluetooth) müssen vor der
Treiberinstallation eingeschaltet
werden.
Die Disc Device Drivers & Utilities + User's Manual enthält die Treiber und Hilfsprogram me, die für das einwandfreie Funk-
tionieren des Computers notwendig sind. Möglicherweise wurden diese bereits vorins talliert. Ist das nicht der Fall , legen Sie
die Disc ein, und klicken Sie auf Install Drivers (Schaltfläche) oder Option Drivers (Schaltfläche), um das Treibermenü
Optional aufzurufen.
installiert werden sollen (notieren Sie zum späteren Nachlesen die Treiber, die Sie installiert haben). Hinweis: Muss ein
Treiber neu installiert werden, sollten Sie den alten Treiber zunächst deinstallieren.
Installieren Sie die Treiber in der in Abb. 21 angegebenen Rei henfolge. Markieren Sie die Treiber, di e
Letzte Updates
Nachdem Sie alle Treiber installiert haben, stellen Sie sicher, dass Sie Nach Updates suchen aktivieren (Einstellungen >
Update und Sicherheit > Nach Updates suchen) und gehen Sie zum Microsoft Store und klicken Sie auf Downloads und
Updates > Updates abrufen, um alle Apps usw. zu aktualisieren.
Deutsch
65
Page 70

Wireless-LAN-Modul (Option)
Stellen Sie vor der Konfiguration sicher, dass das WLANModul eingeschaltet ist (Flugzeugmodus deaktiviert).
Bluetooth-Modul (Option)
Stellen Sie vor der Konfiguration sicher, dass das BluetoothModul eingeschaltet ist (Flugzeugmodus deaktiviert).
WLAN-Konfiguration in Windows
1. Klicken Sie auf das Symbol im Infobereich auf der Taskleiste.
2. Eine Liste aller verfügbaren Zugriffspunkte wird angezeigt.
3. Klicken Sie doppelt auf einen Zugriffspunkt, um die Verbindung
herzustellen (oder klicken Sie ihn an, und klicken Sie auf
Verbinden).
4. Geben Sie einen Sicherheitsschlüssel für das Netzwerk
(passwort) ein, falls erforderlich, und klicken Sie auf Weiter.
5. Sie können sich entscheiden, ob Sie andere Geräte ausfindig
Deutsch
machen wollen.
6. Wenn die Verbindung zum Netzwerk-Zugriffspunkt besteht, wird
das Verbunden Symbol angezeigt.
7. Um die Verbindung zu einem Zugriffspunkt zu trennen, wählen Sie
das verbundene Netzwerk, und klicken Sie auf Trennen.
8. Klicken Sie auf die Schaltfläche Flugzeugmodus, um den
Flugzeugmodus ein- oder auszuschalten.
9. Alternativ können Sie auf die Schaltfläche WiFi klicken, um nur
das Wi-Fi ein- oder auszuschalten.
Bluetooth-Konfiguration in Windows
1. Klicken Sie auf den Eintrag Einstellungen im Startmenü und klikken Sie dann auf Geräte.
2. Klicken Sie auf Bluetooth- und andere Geräte.
3. Klicken Sie auf Bluetooth- oder anderes Gerät hinzufügen >
Bluetooth und eine Liste der gefundenen Geräte angezeigt wird.
4. Klicken Sie doppelt auf das Gerät, das mit dem Computer
gekoppelt werden soll, und klicken Sie auf Verbinden.
5. Wählen Sie ein Gerät aus und klicken Sie auf Gerät entfernen >
Ja, für eine Trennung von jedem Gerät.
66
Page 71

Fingerabdruckleser (Option)
Probleme beim Anmelden mit dem Fingerabdruck
Sollte der Fingerabdruckleser während des WindowsBegrüßungsbildschirms den Fingerabdruck 3-mal nicht erkennen können, wird der Computerzugriff gesperrt. In diesem Falle benötigen Sie Ihren PIN-Code (den Sie bei der
ursprünglichen Einrichtung des Fingerabdrucklesers
eingegeben haben), um wieder auf den Computer zugreifen zu können. Alternativ können Sie auch Ihr WindowsKennwort zur Anmeldung verwenden. Nachdem Sie den
PIN-Code (oder das Windows-Kennwort) zur Anmeldung
verwandt haben, können Sie unter Einstellungen > Kon-
ten > Anmeldeoptionen Ihre Einstellungen ändern.
Abb. 22
Konten -
Anmeldeop-
tionen
Melden Sie Ihre Fingerabdrücke vor dem Benutzen wie unten beschrieben an. Das Fingerabdrucklesemodul verwendet
die Anmeldeoption Konfiguration des Windows Kontos.
Fingerabdruckmodulkonfiguration
1. Klicken Sie auf den Eintrag Einstellungen im Startmenü.
2. Klicken Sie dann auf Konten und klicken Sie auf
Anmeldeoptionen.
3. Sie müssen ein Windows Kennwort hinzufügen (klicken Sie auf
Hinzufügen unter Kennwort).
4. Nachdem Sie das Passwort hinzugefügt haben, müssen Sie auch
eine PIN eingeben.
5. Klicken Sie bei Windows Hello unter Fingerabdruck auf
Einrichten.
6. Der Assistent führt Sie dann durch den Setup-Vorgang, um Ihre
Fingerabdrücke zu registrieren.
7. Wenn der Fingerabdrucksensor im Touchpad blinkt, legen Sie
Ihren Finger wiederholt auf den Sensor und heben Sie ihn an, bis
die Einrichtung wie angewiesen abgeschlossen ist.
8. Sie werden angewiesen, den Fingerabdrucksensor mehrmals
zu berühren (Dies kann mehr als 20 Mal sein).
9. Versuchen Sie, verschiedene Fingerteile in unterschiedlichen
Stellungen zu zeigen, ähnlich den unterschiedlichen Stellungen,
die Sie im Gebrauch verwenden würden, und beachten Sie
Folgendes:
• Halten Sie den Finger mindestens eine halbe Sekunde lang auf
dem Sensor.
• Achten Sie darauf, dass Sie festen direkten Kontakt mit dem
Sensor haben und die gesamte Fläche des Sensors mit dem
Finger abdecken (es wird ein Messwert von mindestens 75%
der Fingerfläche angestrebt).
• Verwenden Sie eine Druckbewegung im Gegensatz zu einer
Berührungs- oder Klopfbewegung.
• Verwenden Sie bei der Authentifizierung den gleichen Winkel,
den Sie bei der Registrierung verwendet haben.
10. Klicken Sie abschließend auf Schließen.
11. Sie können Einen weiteren Finger hinzufügen auswählen
(empfohlen) oder Den aktuellen Fingerabdruck entfernen.
12. Sie können nun den Fingerabdrucksensor berühren, um sich am
Computer anzumelden.
67
Deutsch
Page 72

TPM (Option)
Abb. 23
Security -
Trusted
Computing
Abb. 24
BitLocker-Laufwerk-
verschlüsselung
(TPM-Verwaltung)
Abb. 25
“Trusted Plat-
form Module”-
Management
(TPM) auf dem
lokalen Compu-
ter
Bevor Sie die TPM (Trusted Platform Module)-Funktionen
einrichten, müssen Sie die Sicherheitsplattform initialisieren.
Aktivieren der TPM-Funktionen
1. Starten Sie den Computer neu.
2. Rufen Sie das BIOS auf, indem Sie während des POST-Vorgangs/
Startups auf F2 drücken.
3. Klicken Sie auf Setup Utility und wählen Sie das Menü
4. Klicken Sie auf TPM Configuration und wählen Sie Enable
(Aktivieren) für Security Device Support
(Sicherheitsgeräteunterstützung).
5. Sie müssen anschließend auf F10 drücken/klicken, um die
Deutsch
Änderungen zu speichern und den Computer neu zu starten.
TPM Verwaltung in Windows
Sie können Ihre TPM Einstellungen unter
1. Rufen Sie die Systemsteuerung auf.
2. Klicken Sie auf
und Sicherheit).
68
BitLocker-Laufwerkverschlüsselung (System
Windows
Security.
verwalten:
3. Klicken Sie auf TPM-Verwaltung.
4. Im Fenster TPM-Verwaltung können Sie TPM unter Windows
verwalten. Da ein TPM normalerweise in großen Unternehmen
und Organisationen verwaltet wird, benötigen Sie bei der
Verwaltung der hiesigen Informationen die Hilfe Ihres
Systemadministrators.
TPM Aktionen
1. Klicken Sie auf TPM vorbereiten und folgen Sie den Anweisungen des Assistenten, um TPM vorzubereiten (dabei wird möglicherweise ein Neustart des Computers und eine Bestätigung der
Einstellungsänderungen nach dem Neustart durch Drücken der
entsprechenden F-Taste erforderlich sein).
2. Nach dem Neustart wird TPM vorbereitet und Sie können
anschließend das Menü Aktionen verwenden für TPM
ausschalten, Besitzerkennwort ändern, TPM löschen oder
TPM-Sperre zurücksetzen.
3. Ein Assistent wird Sie durch die Einrichtungsschritte leiten.
Page 73

Fehlerbehebung
Problem Mögliche Ursache - Lösung
Die Module Wireless-LAN/
Bluetooth können nicht erkannt
werden.
Das PC-Kamera-Modul kann nicht
erkannt werden.
Der Computer ist ausgeschaltet
(oder im Energiesparmodus), wird
aber über den an das Stromnetz
angeschlossenen AC/DC-Adpater
mit Strom versorgt oder über einen
Akku mit mehr als 20 % Ladung mit
Strom versorgt wird. Ich habe ein
Gerät an den eingeschalteten USB
Anschluss angeschlossen, um es
aufzuladen, was aber nicht
geschieht.
Niedrige Gaming-Leistung. Im Betrieb mit Computerspielen, wird empfohlen die Lüftergeschwindigkeit auf das
Im Flugzeugmodus sind die Module ausgeschal tet. Prüfen Sie der LED-Anzeige , ob der
Computer im Flugzeugmodus ist (siehe Tabelle 3 auf Seite 47). Mit der Tastenkombination
Fn + F11 können Sie den Flugzeugmodus ein- oder ausschalten (siehe Tabelle 4 auf Seite
48).
Das ist ausgeschaltet. Mit der Tastenkombination Fn + F10 können Sie das PC-KameraModul einschalten (siehe Tabelle 4 auf Seite 48). Starten Sie die Kamera-Anwendung, um
das Kamerabild zu sehen.
Der Anschluss ist nicht eingeschaltet. Schalten Sie den Anschluss mit der Tastenkombination
Fn + Netzschalter ein.
Bei manchen externen USB-Geräten funktioniert die Stromversorgung nicht (lesen Sie dazu
in der Dokumentation zum Gerät nach). Ist das der Fall, schließen Sie das externe USB-
Gerät an, und laden Sie es bei eingeschaltetem Computer auf.
Maximal zu setzen. Verwenden Sie die Fn + 1 Tastenkombination um die
Lüftergeschwindigkeit zu regulieren.
Deutsch
69
Page 74

Technische Daten
Aktualität der technischen Daten
Die in diesem Teil aufgeführten technischen Daten sind zum Zeitpunkt der
Druckstellung richtig. Bestimmte
Elemente (insbesondere Prozessortypen/-geschwindigkeiten) können im
Rahmen des Entwicklungsplans des Herstellers zwischenzeitlich geändert oder
aktualisiert werden. Detailinformationen
erhalten Sie bei Ihrem Servicezentrum.
Bitte beachten Sie, dass diese Reihe von
Computer-Modellen eine Vielzahl an Prozessoren und/oder Grafikkarten unterstützen kann.
Um herauszufinden welcher Prozessor/
CPU in Ihrem System verbaut ist,
begeben Sie sich zum Start-Menü und
wählen dort Einstellungen, und dann
wählen Sie System und klicke auf Info.
Hier finden Sie ebenfalls Information
über die Größe des installierten RAM
u.v.m.
Um Informationen über den in Ihrem System verwendeten Videoadapter zu er-
halten gehen Sie zum Start-Menü, wo
Sie Einstellungen wählen, dann wählen
Sie auf System und klicken auf Bild-
schirm > Erweiterte Anzeigeeinstellungen > Adaptereigenschaften
anzeigen.
Deutsch
70
Core Logic
Intel® HM370 Chipsatz
BIOS
INSYDE BIOS (128Mb SPI Flash-ROM)
Speicher
Dual Channel DDR4
Zwei 260-Pin SODIMM-Sockel
Unterstützung von DDR4 2666MHz
Speicher
Speicher erweiterbar von 8GB (Minimum)
bis zu 64GB (Maximum)
Mit 4GB, 8GB, 16GB oder 32GB Modulen
kompatibel
(Die tatsächliche Speicherarbeitsfrequenz
hängt vom FSB des Prozessors ab.)
LCD-Optionen
Modell A:
15,6" (39,62cm), 16:9, UHD (3840x2160)/
FHD (1920x1080)
Modell B:
16,1" (40,89cm), 16:9, FHD (1920x1080)
Modell C:
17,3" (43,94cm), 16:9, FHD (1920x1080)
Speichereinheiten
Eine austauschbare SATA-2,5"-Festplatte/
SSD (7mm Höhe)
(Werkseitige Option) Ein M.2 2280 SATA
SSD
Oder
(Werkseitige Option) Zwei M.2 2280 PCIe
Gen3 x4 SSDs, die RAID Level 0/1
unterstützen
Sicherheit
Öffnung für Sicherheitsschloß (Typ
Kensington)
BIOS-Paßwort
Intel PTT für Systeme ohne Hardware TPM
(Werkseitige Option) TPM 2.0
(Werkseitige Option) Fingerabdruckleser
Audio
High-Definition-Audio-kompatible
Schnittstelle
S/PDIF Digtalausgang
Sound BlasterX® Pro-Gaming 360°
Eingebautes Array-Mikrofon
Zwei Lautsprecher
Zeigegerät
(Werkseitige Option) Eingebautes Secure
Pad (mit Microsoft PTP Multi Gesture &
Scrolling Functionality)
Oder
(Werkseitige Option) Eingebautes
Touchpad (mit Microsoft PTP Multi Gesture
& Scrolling Functionality)
Page 75

Tastatur
Vollfarbige standard LED-Tastatur in voller
Größe (mit Nummerntastatur)
Oder
(Werkseitige Option) Vollfarbe "Pro
Taste" LED-Tastatur in voller Größe (mit
Nummerntastatur)
Schnittstellen
Ein USB 3.1 Gen 2 Typ-C Anschluss*
*Die maximale Strommenge, die von USB
Typ-C Anschlüssen geliefert wird, beträgt
500mA (USB 2.0)/900mA (USB 3.1).
Ein DisplayPort 1.3 über USB 3.1 Gen 2
Typ-C Anschluss
Zwei USB 3.0 (USB 3.1 Gen 1) Typ-A
Anschlüsse (Verfügt über einen
eingeschaltete USB Anschluss über AC/DC)
Ein Mini DisplayPort 1.3 Anschluss
Ein HDMI-Ausgangsanschluss
Eine 2-in-1 Audiobuchse (Mikrofon und
Optischer S/PDIF)
Eine 2-in-1 Audiobuchse (Kopfhörer und
Mikrofon)
Eine RJ-45 LAN-Buchse
Eine DC-Eingangsbuchse
Kartenleser
Festes Multi-in-1 Push-Push KartenleserModul
MMC (MultiMedia Card)/RS MMC
SD (Secure Digital)/Mini SD/SDHC/
SDXC (bis zu UHS-II)
M.2-Steckplätze
Steckplatz 1 für Kombinierte Bluetooth und
WLAN-Modul
Steckplatz 2 für SATA oder PCIe Gen3 x4
SSD
Steckplatz 3 für PCIe Gen3 x4 SSD Oder
(Werkseitige Option - Nur Modell A) 4GModul
Kommunikation
(Modell A) 2,0M FHD PC-Kamera-Modul
(Modelle B & C) 1,0M HD PC-Kamera-
Modul
Eingebautes 10/100/1000Mb Base-TX
Ethernet LAN
(Werkseitige Option - Modell A) M.2 4G-
Modul
WLAN/Bluetooth M.2 Module:
(Werkseitige Option) Intel® Dual Band
Wireless-AC 9260 WLAN (802.11ac) und
Bluetooth
(Werkseitige Option) Intel® Dual Band
Wireless-AC 9560 WLAN (802.11ac) und
Bluetooth
(Werkseitige Option) Intel® Dual Band
Wireless-AC 9462 WLAN (802.11ac) und
Bluetooth
(Werkseitige Option) Qualcomm® Atheros
Killer™ Wireless-AC 1550i WLAN
(802.11ac) und Bluetooth
Charakteristika
Intel® Optane™ Technik (für Intel Core
Prozessorfamilie)
Bereit für Virtual Reality
Windows® Mixed Reality kompatibel
(Werkseitige Option) USB-Laufwerk
Stromversorgung
Integrierter 4-Zellen Polymer Akku, 62WH
AC/DC-Adapter für den gesamten
Spannungsbereich
AC-Eingang: 100-240V, 50-60Hz
DC-Ausgang: 19,5V, 9,23A (180W)
Umgebungsbedingungen
Temperatur
In Betrieb: 5ºC – 35ºC
Bei Aufbewahrung: -20ºC – 60ºC
Relative Luftfeuchtigkeit
In Betrieb: 20 – 80 %
Bei Aufbewahrung: 10 – 90 %
Abmessungen und Gewicht
Modell A:
380 (B) x 252 (T) x 19,9 (H) mm
1,98kg (Barebone mit 62WH-Akku)
Modell B:
380 (B) x 252 (T) x 19,9 (H) mm
2,09kg (Barebone mit 62WH-Akku)
Modell C:
398.6 (B) x 268 (T) x 19,9 (H) mm
2,5kg (Barebone mit 62WH-Akku)
Deutsch
71
Page 76

Deutsch
72
Page 77

A propos de ce Guide Utilisateur Concis
Ce guide rapide est une brève introduction à la mise en route de votre système. Il s’agit d’un supplément, et non pas d’une
alternative au Manuel de l’Utilisateur en Anglais complet au format Adobe Acrobat s ur le disque Device Drivers & Utilities
+ User's Manual fourni avec votre ordinateur . Ce disque contient aussi les pilo tes et utilitaires nécessaires au fonctionnement
correct de votre ordinateur (Remarque: La compagni e se réserve le droit de revoir cette publication ou de modifier son contenu sans préavis).
Certains ou tous les éléments de l’ordinateur peuvent avoir été déjà installés. Si ce n’est pas le cas , ou si vous avez l’intention
de reconfigurer (ou réinstaller) des portions du système, reportez-vous au Manuel de l’Utilisateur complet. Le disq ue Device
Drivers & Utilities + User’s Manual ne contient pas de système d’exploitation.
Informations de réglementation et de sécurité
Prêtez attention aux avis réglementaires et informations de sécurité contenus dans le Manuel de l'Utilisateur se trouvant sur
le disque Device Drivers & Utilities + User’s Manual.
© Décembre 2018
Marques déposées
Intel est une marque enregistrée d’Intel Corporation.
Windows est une marque enregistrée de Microsoft Corporation.
Français
73
Page 78

Instructions d’entretien et d’utilisation
L’ordinateur est robuste, mais il peut toutefois être endommagé. Afin d’éviter ceci, veuillez suivre ces recommandations :
• Ne le laissez pastomber. Ne l’exposez à aucun choc ou vibration.
Si l’ordinateur tombe, le boîtier et d’autres éléments pourraient être
endommagés.
• Gardez-le sec. Ne le laisser pas surchauffer . Tenez l’ordinateur et
son alimentation externe à distance de toute source de chaleur. Il
s’agit d’un appareil électrique. Si de l’eau ou tout autre liquide venait
à pénétrer à l’intérieur de votre ordinateur, il pourrait être sérieusement endommagé.
• Evitez les interférences. Tenez l’ordinateur à distance de transfor-
mateurs à haute capacité, moteurs électriques, et autres appareils
générateurs de champs magnétiques importants. Ceux-ci peuvent
gêner ses performances normales et endommager vos données.
• Suivez les procédures appropriées d’utilisation de votre ordina-
teur. Arrêtez l’ordinateur correctement, et fermez tous vos programmes (n’oubliez pas d’enregistrer votre travail). N’oubliez pas
d’enregistrer vos données régulièrement puisqu’elles peuvent être
Français
perdues si la batterie est vide.
Révision
Si vous essayez de réparer l'ordinateur par vous-même, votre
garantie sera annulée et vous risquez de vous exposer et d'exposer l'ordinateur à des chocs électriques. Confiez toute réparation à un technicien qualifié, particulièrement dans les cas
suivants:
• Si le cordon d’alimentation ou l’adaptateur AC/DC est endommagé,
abimé ou effiloché.
• Si votre ordinateur a été exposé à la pluie ou tout autre liquide.
• Si votre ordinateur ne fonctionne pas normalement bien que vous
ayez suivi les instructions de mise en marche à la lettre.
• Si votre ordinateur est tombé par terre ou a été endommagé (si l'écran
LCD est cassé, ne touchez pas le liquide car il contient du poison).
• Si une odeur inh abi tuel , de la ch ale ur ou de la fumée ap par ais sai t sortant de votre ordinateur.
Informations de sécurité
• Utilisez uniquement un adaptateur AC/DC agréé avec votre ordinateur.
• Utilisez uniquement le cordon d’alimentation et les batteries indiqués
dans ce manuel. Ne jetez pas les batteries dans le feu. Elles peuvent
exploser. Consultez la réglementation locale pour des instructions de
recyclage possibles.
• Ne continuez pas d'utiliser une batterie qui est tombée, ou qui paraît
endommagée (ex: tordue ou vrillée) d'une manière quelconque.
Même si l'ordinateur continue de fonctionner avec la batterie en
place, cela peut détériorer le circuit, pouvant déclencher un incendie.
• Assurez-vous que votre ordinateur est complètement éteint avant de
le mettre dans un sac de voyage (ou tout autre bagage similaire).
• Avant de nettoyer l'ordinateur, assurez-vous que l'ordinateur est
débranché de toute alimentation électrique externe, périphériques et
câbles.
• Utilisez un chiffon propre et doux pour nettoyer l'ordinateur, mais
n'appliquez pas d'agent de nettoyage directement sur l'ordinateur.
N’utilisez pas de produit de nettoyage volatil (des distillés pétrôle) ou
abrasifs sur aucun des éléments de l’ordinateur.
• N’essayez jamais de réparer la batterie. Au cas où votre batterie
aurait besoin d’être réparée ou changée, veuillez vous adresser à
votre représentant de service ou à des professionnels qualifiés.
• Notez que dans les ordinateurs ayant un logo fixé par dépôt électrolytique, le logo est recouvert par une protection adhésive. À cause de
l’usure générale, cette protection adhésive se détériore avec le temps
et le logo exposé peut former des angles coupants. Faites bien attention lorsque vous manipulez l'ordinateur, et évitez de toucher le logo
fixé par dépôt électrolytique. Dans la sacoche de voyage, ne mettez
pas d’autres objets qui risquent de se frotter contre l’ordinateur pendant le transport. En cas d’une telle usure, contactez votre centre de
services.
74
Page 79

Précautions concernant les batteries polymères
Elimination de la batterie & avertissement
Le produit que vous venez d’acheter contient une batterie rechargeable. Cette batterie est recyclable. Quand elle n’est plus
utilisable, en fonction des lois locales des différents états et
pays, il peut être illégal de s’en débarrasser en la jetant avec les
ordures ménagères normales. Vérifiez auprès du responsable
local de l’élimination des déchets solides de votre quartier pour
vous informer des possibilités de recyclage ou de la manière appropriée de la détruire.
Il existe un danger d’explosion si la batterie est remise de façon
incorrecte. Remplacez-la uniquement par des batteries de
même type ou de type équivalent, recommandées par le fabricant. Eliminez les batteries usagées selon les instructions du fabricant.
Notez les informations suivantes spécifiques aux batteries polymères, et le cas échéant, celles-ci remplacent les informations générales de précaution sur les batteries.
• Les batteries polymères peuvent présenter une légère dilatation ou
gonflement, mais cela est inhérent au mécanisme de sécurité de la
batterie et ne représente pas une anomalie.
• Manipulez les batteries polymères de façon appropriée lors de leur
utilisation. Ne pas utiliser de batteries polymères dans des environnements présentant une température ambiante élevée, et ne pas stocker
les batteries non utilisées pendant de longues périodes.
Français
75
Page 80

Différences de modèles
Cette série d’ordinateurs portables inclut trois types de modèles dont les principales différences sont indiquées dans le tableau
ci-dessous
.
Caractéristique
LCD
Module caméra PC
Module 4G Option d’usine Non
15,6" (39,62cm), 16:9, UHD
(3840x2160)/FHD (1920x1080)
Modèle A Modèle B Modèle C
16,1" (40,89cm), 16:9, FHD
(1920x1080)
2,0M FHD 1,0M HD
Tableau 1 - Différences de modèles
17,3" (43,94cm), 16:9, FHD
(1920x1080)
Logiciel système
Votre ordinateur peut être livré avec un logiciel système pré-installé. Si ce n’est pas le cas, ou si vous re-configurez votre
ordinateur pour un système différent, vous constaterez que ce manuel fait référence à Microsoft Windows 10.
Français
Prend en charge Intel® Optane™/RAID
Notez que votre système peut être configuré en RAID ou pour prendre en charge Intel® Optane™, mais il ne peut pas être
configuré pour prendre en charge les deux systèmes. Vous devez configurer Intel® Optane™ ou RAID avant d'installer votre
système d'exploitation Windows 10 (voir la page 78 & la page 80).
76
Page 81

Guide de démarrage rapide
Figure 1
Ouvrir le couvercle/LCD/ordi-
nateur avec un adaptateur
AC/DC branché
Arrêt
Veuillez noter que vous devriez
toujours éteindre votre ordinateur en utilisant la commande
Arrêter dans Windows (voir ci-
dessous). Cette précaution évite
des problèmes de disque dur ou
de système.
1. Cliquez sur
l'icône du
Menu Démarrer .
2. Cliquez sur
l'élément
Marche/
Arrêt .
3. Sélectionnez Arrêter dans el
menu.
130°
1. Enlevez tous les emballages.
2. Posez l’ordinateur sur une surface stable.
3. Connectez fermement les périphériques que vous
souhaitez utiliser avec votre ordinateur (par ex. clavier
et souris) à leurs ports respectifs.
4. Lors de la première installation de l'ordinateur
utilisez la procédure suivante (afin de protéger
l'ordinateur, la batterie sera verrouillée lors de
l'expédition afin de ne pas alimenter le système avant
la première connexion à l'adaptateur AC/DC et
initialement installée comme ci-dessous) :
• Branchez le cordon de l’adaptateur AC/DC à la prise
d'entrée DC sur la gauche de l’ordinateur, branchez
ensuite le cordon d'alimentation AC à une prise
murale, puis connectez le cordon d'alimentation AC
à l’adaptateur AC/DC et laissez-le ainsi pendant
au moins 6 secondes.
• Débranchez le cordon de l'adaptateur de la prise
d'entrée DC de l'ordinateur, puis rebranchez-le; la
batterie est maintenant déverrouillée.
5. D'une main, soulevez soigneusement le couvercle/
LCD pour obtenir un angle de vision confortable (ne
pas dépasser 130 degrés), de l'autre main (comme
illustré dans la Figure 1) maintenez la base de
l'ordinateur (Remarque : Ne soulevez jamais
l'ordinateur par le couvercle/LCD).
6. Pressez le bouton d'alimentation pour allumer.
Français
77
Page 82

Configuration
Intel® Optane™
Intel® Optane™ est la combinaison d'un périphérique de
mémoire compatible et du logiciel Technologie de stockage
Intel® Rapid. Cette combinaison est conçue pour accélérer
les performances de votre système en mettant en cache les
données de démarrage, les exécutables, les données accessibles fréquemment et les fichiers de page système sur un
SSD Intel® Optane™ non volatil et à faible latence.
Contactez votre distributeur ou fournisseur pour voir si votre
système prend en charge cette technologie.
Si vous réinstallez un système qui a déjà été configuré en
RAID Mode, assurez-vous d'avoir désactivé la mémoire Intel
Optane (voir "Désactivation de Intel® Optane™" à la
page 79).
Procédure de configuration Intel® Op-
Français
tane™
Vous devez configurer Intel® Optane™ avant d'installer
votre système d'exploitation Windows 10 et, pour ce faire,
vous devrez préparer ce qui suit.
• Le disque de SE Microsoft Windows 10.
• Un lecteur DVD externe connecté.
• Un SSD Intel® Optane™ installé dans votre système.
• Le disque Device Drivers & Utilities + User’s Manual.
1. Allumez l’ordinateur et appuyez sur F2 pour aller dans le BIOS et
cliquez sur Setup Utility.
2. Allez au menu Boot, sélectionnez UEFI Setting et appuyez sur
Entrée.
3. Paramétrez UEFI Boot sur «Enabled».
4. Appuyez sur Échap pour sortir du menu et allez au menu Main.
5. Sélectionnez OffBoard NVMe Controller Configuration et
appuyez sur Entrée pour vérifier qu'un SSD Intel® Optane™ est
présent.
6. Appuyez sur Échap pour sortir du menu et allez au menu
Advanced.
7. Sélectionnez SATA Mode, appuyez sur Entrée et sélectionnez
Intel RST Premium....
8. Appuyez sur F10 pour « Enregistrer et quitter (Save and Exit) »
et sélectionnez <Yes>, mais notez ce qui suit.
• Vérifiez que le DVD du SE Windows 10 est dans le lecteur
DVD connecté, ainsi l'ordinateur démarrera automatiquement à
partir du DVD du SE Windows 10 (vous serez invité à appuyer
sur une touche pour démarrer à partir du DVD).
9. Appuyez sur Suivant > Installer maintenant pour continuer à installer le système d'exploitation normalement (voir votre documentation de Windows si vous avez besoin d'instructions pour
installer le Système d'Exploitation Windows).
10.
Sélectionnez Personnalisé: Installer uniquement Windows
(avancé).
11. Il est recommandé de sélectionner, puis de supprimer les partitions existantes.
12. Cliquez sur Nouveau pour créer une partition pour Windows.
13. Il est très important de vous assurer que lorsque vous créez la
partition, vous laissez un minimum d'espace non alloué de 5Mo.
14. Suivez les instructions à l'écran pour installer le SE Windows 10.
15. Installez les pilotes Windows (voir la page 101). Vérifiez que vous
avez installé le pilote Technologie de stockage Intel® Rapid
(IRST).
16. Exécutez l'application Technologie de stockage Intel® Rapid.
78
Page 83

17. Cliquez sur Activer.
Figure 2 - Technologie de stockage Intel® Rapid - état
Désactivation de Intel® Optane™
Si vous souhaitez désactiver une configuration Intel® Optane™ existante, suivez la procédure ci-dessous pour le
faire.
1. Exécutez l'application Technologie de stockage Intel® Rapid.
2. Cliquez sur Désactiver.
3. Cliquez sur Oui lorsque le message s'affiche.
18. Le système affichera un message et vous demandera de sélectionner un lecteur rapide compatible (dans ce cas, il ne devrait y
avoir qu'une seule option).
19. Vous devrez redémarrer l'ordinateur après avoir activé Optane, et
vous assurer que le système est alimenté par l'adaptateur AC/DC,
et non par batterie uniquement.
20. Cliquez sur Oui pour commencer le processus (cela peut prendre
un certain temps).
21. Une fois le processus terminé, redémarrez l'ordinateur.
4. Redémarrez l'ordinateur pour terminer le processus.
5. Exécutez l'application Technologie de stockage Intel® Rapid.
6. L'état de la mémoire Intel® Optane ™ est indiqué dans la
fenêtre.
Français
79
Page 84

Configuration RAID
Vos disques SSD peuvent être configurés en mode RAID
(pour améliorer les performances ou la protection). Notez
que la configuration de vos disques SSD en mode RAID
doit être faite avant d'installer le SE Windows. Ne modi-
fiez pas le mode, sauf si vous envisagez de réinstaller votre
système d'exploitation, et prenez soin de sauvegarder tous les
fichiers et données nécessaires avant de le faire.
A vant de configurer vos SSD PCIe en mode RAID, vous devrez préparer ce qui suit :
• Le disque de SE Microsoft Windows 10.
• Un lecteur DVD externe connecté.
• Deux SSD PCIe identiques.
• Le disque Device Drivers & Utilities + User’s Manual.
Pour configurer votre système RAID en mode Entrelacement
(RAID 0) ou Miroir (RAID 1) (voir le Tableau 2), vous aurez besoin de deux disques SSD identiques.
Niveau RAID Description
Disques identiques lisant et écrivant des données en parallèle pour améliorer les perfor-
mances. RAID 0 implémente une matrice de
disques agrégés et les données sont décomposées en blocs et chaque bloc est écrit sur un
disque séparé.
Des disques identiques dans une configuration
en miroir utilisée pour protéger les données.
Si un disque faisant partie d'une matrice en
miroir tombe en panne, le disque en miroir (qui
contient des données identiques) gèrera toutes
les données. Quand un nouveau disque de
rechange est installé, les données sont reconstruites sur le nouveau disque à partir du disque
en miroir pour rétablir la tolérance de faute.
Tableau 2 - Description RAID
(deux SSD mini-
mum sont néces-
Français
(deux SSD mini-
mum sont néces-
RAID 0
saires)
RAID 1
saires)
80
Remarque: Tous les SSD en configuration RAID doivent
être identiques (même capacité et même marque) afin d’éviter tout comportement inattendu du système.
Page 85

Procédure de configuration RAID
1. Allumez l’ordinateur et appuyez sur F2 pour aller dans le BIOS et
cliquez sur Setup Utility.
2. Sélectionnez le menu Advanced.
3. Sélectionnez SATA Mode, appuyez sur Entrée et sélectionnez
“Intel RST Premium With Intel Optane Acceleration” et
sélectionnez <OK>.
4. Appuyez sur F10 pour « Enregistrer et quitter (Save and Exit) »
et sélectionnez <Yes>.
5. Pendant le redémarrage de l’ordinateur, appuyez sur F2 pour
accéder au BIOS et cliquez sur Setup Utility.
6. Allez à Intel(R) Rapid Storage Technology (dans le menu
Advanced) et sélectionnez “Create RAID Volume”.
7. Vous pouvez maintenant configurer votre volume RAID à l'aide
des disques SSD installés.
8. Sélectionnez “Name” et tapez un nom de votre choix pour votre
volume RAID
9. Sélectionnez “RAID Level” et choisissez le niveau RAID requis
(voir le Tableau 2 à la page 80) et appuyez sur Entrée.
•RAID 0 (Stripe)
• RAID 1 (Mirror)
10. Allez à l'un des disques énumérés sous Select Disks: et
sélectionnez un nom de disque.
11. Cliquez sur X pour sélectionner le disque requis.
12. Vous devez sélectionner deux disques SSD pour former votre
volume RAID.
13. Si vous avez sélectionné RAID 0 (Stripe) (Bande) alors vous
pouvez ajuster la «Strip Size» (Taille de bande) pour qu'elle
corresponde à vos besoins (Il est recommandé de configurer la «
Taille de bande » à 128Ko).
14. Sélectionnez “Create Volume” (assurez-vous d'avoir sélectionné
vos disques).
15. Le système affichera la liste de votre volume RAID.
et sélectionnez <Yes>.
16. Appuyez sur F10 pour « Enregistrer et quitter (Save and Exit) »
et sélectionnez <Yes>, mais notez ce qui suit.
• Vérifiez que le DVD du SE Windows 10 est dans le lecteur
DVD connecté, ainsi l'ordinateur démarrera automatiquement à
partir du DVD du SE Windows 10 (vous serez invité à appuyer
sur une touche pour démarrer à partir du DVD).
17. Appuyez sur Suivant > Installer maintenant pour continuer à
installer le système d'exploitation normalement (voir votre
documentation de Windows si vous avez besoin d'instructions
pour installer le Système d'Exploitation Windows).
18. Suivez les instructions à l'écran pour installer le SE Windows 10.
19. Installez les pilotes Windows (voir la page 101). Vérifiez que vous
avez installé le pilote Technologie de stockage Intel® Rapid
(IRST).
Français
81
Page 86

Carte du système: Vue de face avec l’écran LCD ouvert
Modèle A
Figure 3 - Vue de face avec l’écran LCD ouvert
1. Caméra PC
2. *Indicateur LED de caméra
*Quand la caméra est en cours d'utilisation le
Indicateur LED sera illuminé.
3. Réseau de microphones intégré
4. Écran LCD
5. Bouton d'alimentation
6. Clavier
7. (Optionnel) Capteur d' empreintes
digitales
8. Touchpad et boutons
2 1
7
6
4
3 3
5
8
15,6” (39,62cm)
2 13 3
7
6
4
5
8
16,1” (40,89cm)
Modèle B
2 1
3
3
7
6
4
5
8
17,3” (43,94cm)
Modèle C
Français
82
Page 87

Indicateurs LED
Utilisation des appareils
sans fil à bord d'un avion
L'utilisation de tout appareil
électronique de transmission est généralement interdite à bord d'un avion.
Vérifiez que les modules
sans fil sont désactivés si
vous utilisez l'ordinateur à
bord d'un avion en mettant
le système en Mode Avion.
Les indicateurs LED sur votre ordinateur affichent des informations utiles sur l’état actuel
de votre ordinateur.
Icône Couleur Description
Orange L'adaptateur AC/DC est branché
Orange clignotant*
Vert L’ordinateur est allumé
Vert clignotant Le système est dans le mode de Veille configuré
*Le port USB 3.0 (USB 3.1 Gen 1) alimenté (voir la page 85) peut être activé/désactivé par le biais de la combinaison de
Orange La batterie est en charge
Vert La batterie est complètement chargée
Orange clignotant La batterie a atteint le niveau bas critique
Vert Le disque dur est en cours d'utilisation
Vert
Tableau 3 - Indicateurs LED
touches Fn + Bouton d’alimentation. Lorsque le port USB alimenté est activé il fournit du courant (pour charger les appareils uniquement, pas pour les faire fonctionner) lorsque le système est éteint mais toujours alimenté par l'adaptateur
AC/DC branché sur une prise qui fonctionne ou alimenté par la batterie avec un niveau de capacité supérieur à 20% (ceci peut
ne pas fonctionner avec certains appareils - voir la page 105).
L'adaptateur AC/DC est branché et le port USB ali-
menté est activé*
Mode Avion activé (les modules WLAN, Bluetooth
et 4G sont désactivés)
Français
83
Page 88

Clavier & touches fonction
Touches Fonction
Touche Fn
Pavé
numérique
Verr Num &
ArrêtDét
Touche du logo Windows
Le clavier est doté d'un pavé numérique intégré pour une saisie
des données numériques plus facile. Le fait d'appuyer sur Verr
Num active ou désactive le pavé numérique. Il est également
doté de touches fonction pour vous permettre de changer instantanément de mode opérationnel.Les touches de fonctions (F1 -
F12 etc.) agiront comme touches de raccourci quand pressée en
maintenant la touche Fn appuyée. En plus des combinaisons des
touches de fonction de base, des indicateurs visuels sont disponibles quand le pilote Control Center est installé.
Touches Fonction/ indicateurs visuels Touches Fonction/ indicateurs visuels
Français
Fn +
Fn +
Fn +
Fn +
Fn +
Fn +
Fn +
Fn +
Fn +
Lecture/Pause (dans les programmes audio/vidéo)
Activer/Désactiver le
Eteindre le rétroéclairage LCD (Appuyez sur une
touche ou utilisez le touchpad pour allumer)
Allume/Éteind le son
Diminution/Augmentation
du volume sonore
Alternance d'affichage (voir la page 99)
Diminution/Augmentation de
la luminosité de l’écran LCD
Activer/Désactiver le
module caméra PC
Activer/Désactiver le Mode
84
Touchpad
Avion
Fn +
Activer/Désactiver le pavé
numérique
Fn +
Fn + Bouton
d’alimenta-
tion
Fn +
Fn +
*Remarque : Il est recommandé d'utiliser la vitesse maximale du ventilateur pour jouer à des jeux.
Activer/Désactiver l'arrêt
défilement
Basculer entre majuscule et
minuscule
Permutation de l’alimentation du port USB alimenté
Activer/Désactiver le Control Center (voir la page 88)
Contrôle Automatique du
Ventilateur/Pleine Puis-
sance/Max-Q
Permutation veille
(voir la page 85)
Tableau 4 - Touches de fonctions & indicateurs visuels
Page 89

Carte du système: Vues de face, gauche et droite (Modèles A et B)
3
4
5
7
2
6
8
Figure 4 - Vues de face, gauche et droite (Modèles A et B)
1. Indicateurs LED
2. Ventilation
3. Prise d'entrée DC
4. Prise de sortie HDMI
5. Mini DisplayPort 1.3
6. DisplayPort 1.3 sur USB 3.1 Gen 2
Type-C
7. Port USB 3.1 Gen 2 Type-C
8. *Port USB 3.0 (USB 3.1 Gen 1)
Type-A alimenté
*Basculer l’alimentation sur ce port
en utilisant la combinaison Fn +
Bouton d’alimentation (voir le
Tableau 3 à la page 83).
9. Prise audio 2-en-1 (casque
et microphone)
10. Prise audio 2-en-1
(microphone et S/PDIF
optique)
11. Port USB 3.0 (USB 3.1 Gen
1) Type-A
12. Lecteur de carte Multi-en-1
13. (Optionnel pour Modèle
A) Lecteur de cartes USIM
(pour carte USIM 4G)
14. Prise réseau RJ-45
15. Fente de verrouillage de
sécurité
Ejection de la carte
USIM
Il suffit d'appuyer sur la
carte USIM pour l'éjecter, cependant ne faites
pas cela lorsqu'une
connexion est en cours.
Si vous éjectez la carte
alors qu'une connexion
4G est en cours, vous
devrez arrêter le système, réinsérer la carte
USIM, redémarrer le
système, puis rétablir la
connexion 4G.
Si vous souhaitez changer de carte USIM, vous
devrez également arrêter le système, réinsérer
la carte USIM, redémarrer le système, puis rétablir la connexion 4G.
1
Face
Gauche
Droit
Orientation de la carte
USIM
Notez que le côté
lisible de la carte
USIM (avec les
contacts dorés)
doit être orienté
vers le haut comme illustré.
Surchauffe
Afin de ne pas causer une
surchauffe de votre ordinateur, verifiez que rien ne
bouche la (les) ventilation(s) quand le systeme
est allumé.
11
13
12
10
9
14
15
Français
85
Page 90

Carte du système: Vues de face, gauche et droite (Modèle C)
Figure 5 - Vues de face, gauche et droite (Modèle C)
1. Indicateurs LED
2. Ventilation
3. Prise d'entrée DC
4. Prise de sortie HDMI
5. Mini DisplayPort 1.3
6. DisplayPort 1.3 sur USB 3.1 Gen 2 Type-C
7. Port USB 3.1 Gen 2 Type-C
8. *Port USB 3.0 (USB 3.1 Gen 1) Type-A
alimenté
*Basculer l’alimentation sur ce port en
utilisant la combinaison Fn + Bouton
d’alimentation (voir le Tabl eau 3 à la page
83).
9. Prise audio 2-en-1 (casque et
microphone)
10. Prise audio 2-en-1 (microphone
et S/PDIF optique)
11. Port USB 3.0 (USB 3.1 Gen 1)
Type-A
12. Lecteur de carte Multi-en-1
13. Prise réseau RJ-45
14. Fente de verrouillage de
sécurité
Surchauffe
Afin de ne pas causer une
surchauffe de votre ordinateur, verifiez que rien
ne bouche la (les) ventilation(s) quand le systeme
est allumé.
3
4 5
1
11
7
12
10
2
6
8
9
13
14
Face
Gauche
Droit
Français
86
Page 91

Carte du système: Vues de dessous et arrière
Figure 6
Vues de dessous et arrière
1. Ventilation
2. Prise réseau RJ-45
3. Haut-parleurs
Surchauffe
Afin de ne pas causer une surchauffe de votre ordinateur, verifiez que rien ne
bouche la (les) ventilation(s) quand le systeme est allumé.
Avertissement de retrait du capot inférieur
Ne pas retirer le(s) capot(s) et/ou la (les) vis dans le but de mettre à niveau l'appareil car cela pourrait enfreindre les termes de votre garantie.
Si vous avez besoin de remplacer/supprimer le disque dur/RAM etc., pour une raison quelconque, contactez votre distributeur/fournisseur pour plus d'informations.
M
odèle
C
Modèles A et B
1
1
1
2
3
3
1
1
1
1
1
1
1
2
3
3
Français
87
Page 92

Control Center
Exécutez le Control Center à partir du Menu Démarrer dans Windows . Vous pouvez également appuyer sur
la combinaison de touches Fn + Échap ou double-cliquer sur l'icône dans la zone de notification de la barre des
tâches pour accéder au Control Center. Le Control Center permet d'accéder rapidement aux Modes d'alimentation, aux
réglages du Ventilateur, à l'application Flexikey® et à la configuration du Clavier à LED.
Français
88
Figure 7 - Control Center
Page 93

Power Modes (Modes d'alimentation)
Figure 9
Fan (Venti-
lateur)
« Power Modes » (Modes d'alimentation) vous permet
d'ajuster le mode d'alimentation en cliquant sur l'icône appropriée.
•Le mode Économie d'énergie (Power Saving mode) se
concentre sur l'optimisation de l'autonomie de la batterie (le
CPU Turbo Boost et le dGPU Turbo seront désactivés).
•Le mode Silencieu x (Quiet mode) se concentre sur la
réduction du bruit du ventilateur et diminue la puissance du
CPU et du GPU.
•Le mode Divertissement (Entertainment mode) équilibre
la puissance du CPU et du GPU et est idéal pour regarder
des vidéos, etc.
•Le mode Performances (Performance mode) est idéal
pour les jeux avec des performances CPU et GPU supérieures.
Fan (Ventilateur)
Vous pouvez régler la vitesse du ventilateur sur Maximum
(pleine puissance), Automatique ou Personnalisé à partir
de cet élément de menu. La vitesse du ventilateur s'ajuste automatiquement pour contrôler la chaleur du CPU/GPU. Vous
pouvez utiliser le curseur Décalage pour ajuster les paramètres selon vos préférences. Cependant, vous pouvez ajuster le réglage au Maximum si vous préférez.
Le paramètre Personnalisé vous permet de cliquer et de faire
glisser l'un des 2 nœuds du milieu sur le graphique afin de régler les paramètres de température du Ventilateur du CPU
ou du ventilateur du GPU.
Max-Q
Si votre carte vidéo NVIDIA prend en charge la technologie
Max-Q (contactez votre distributeur / fournisseur) vous pouvez définir le ventilateur sur Max-Q. Lorsque le paramètre
Max-Q est activé et que le système fonctionne avec des paramètres de puissance/performances appropriés, le GPU
consomme moins d'énergie, produit moins de chaleur et les
ventilateurs n'ont donc pas besoin de tourner autant, ce qui
rend le système plus silencieux.
Tous ces paramètres peuvent être supplantés par le système, par mesure de sécurité, si une utilisation plus intensive du ventilateur est nécessaire.
89
Français
Page 94

Application Flexikey®
Touche du logo Windows et touche P
Notez que vous pouvez associer des actions aux touches du
clavier à l'exception de la Touche du logo Windows et
de la touche P.
Figure 11
Configu-
ration du
clavier
« Flexikey® » est une application de configuration de
touches de raccourci rapide, qui vous permet d'attribuer une
touche unique aux combinaisons de plusieurs touches de
lancement, ou de créer des macros de texte et de désactiver
certaines touches. L'application peut être utilisée pour configurer les boutons de la souris pour créer des raccourcis cla-
vier pour les jeux, etc. Tous les paramètres de configuration
sont conservés dans des (jusqu'à 12) profils auxquels les paramètres sont appliqués.
Cliquez sur Flexikey dans le Control Center pour accéder à
l'application Flexikey®.
Français
Paramètres du clavier et de la souris
Cliquez sur Activer (en bas à droite de la fenêtre de l'application) pour créer des paramètres pour le clavier et/ou la souris. En cliquant sur Macro clavier ou Macro
souris vous pourrez accéder à la page des paramètres pour le
clavier ou la souris.
Figure 10 - Activer (Macro clavi er & Mac r o so uris)
90
Paramètres du clavier
Les paramètres du clavier vous permettent de configurer des
actions pour toute touche unique (ou une combinaison de
touches). Cliquez sur la touche, puis sélectionnez le type
d'action (Tou ch e Ex pre ss , Texte Express ou Désactiver)
dans le menu en haut de la page. Vous pouvez renommer l'action en cliquant dans la zone Nom, puis cliquez dans le
champ Info-Bulles pour taper dans une note pour vous rappeler la fonction de l'action.
Page 95

Paramètres de la souris
123
5
4
1
2
3
4
5
Figure 12
Configura-
tion de la
souris
Les paramètres de la souris vous permettent de configurer
des actions pour les boutons de gauche , de droite et
du milieu d'une souris connectée, et aussi pour les boutons retour arrière et avance le cas échéant (sur une
souris de type jeu). Cliquez sur le chiffre du bouton, puis sélectionnez le type d'action (Touche Express, Texte Express
ou Désactiver) dans le menu en haut de la page. Vous pouvez
renommer l'action en cliquant dans la zone Nom, puis cliquez dans le champ Info-Bulles pour taper dans une note
pour vous rappeler la fonction de l'action.
Caractéristiques de l'application Flexikey® :
• Touche Express - Cette fonction vous permet de configurer une
seule touche (ou le clic de la souris) pour envoyer plusieurs
combinaisons de touches. Ceci est utile dans les jeux ou lors de
l'utilisation d'applications ayant un ensemble complexe de raccourcis clavier .
• T exte Expr ess - Cela vous permet d 'affecter des to uches uniques
(ou les clics de la souris) pour envoyer des chaînes de texte couramment utilisées.
• Désactiver - Utilisez cette fonction pour désactiver des touches
du clavier ou les boutons de la souris.
• Statistiques - Utilisez cette fonction pour enregistrer rapidement
les touches utilisées dans une quelconque application, et pour
désactiver les touches non utilisées.
Français
91
Page 96

Paramètres du clavier - Touche Express
Pour configurer une touche unique pour envoyer plusieurs
combinaisons de touches, ou pour créer les touches de raccourci les plus utiles, utilisez Touche Express.
Paramètres du clavier - Texte Express
Une touche unique peut être configurée pour envoyer une
chaîne de texte dans n'importe quelle application en utilisant
Texte Express.
1. Activez et sélectionnez Macro clavier sous votre profil choisi, cliquez sur la touche choisie pour la sélectionner, puis cliquez pour
sélectionner Touche Express.
2. Dans l'exemple suivant, nous voulons changer une configuration
de touches de jeu existante qui utilise la touche Maj gauche pour
le sprint, et la touche W pour se déplacer vers l'avant, pour utiliser
la touche Ctrl gauche pour combiner ce mouvement au sprint
avant.
3. Cliquez sur le bouton Enregi puis appuyez sur la
touche ou les touches requise(s) (dans ce cas, nous allons
appuyer sur Maj gauche et W) (assurez-vous que vous appuyez
sur la touche ou les touches requise(s) et ne cliquez pas sur
celles-ci).
4. Cliquez à nouveau sur le bouton Enregi
le processus et arrêter l'enregistrement.
5. Cliquez sur la touche, et cliquez dans le champ Info-Bulles et
Français
tapez pour donner un nom à la combinaison de touches, par
exemple « Sprint Avant ».
6. Si vous voulez retirer une touche individuelle cliquez pour la sélectionner, puis cliquez sur Restaurer.
7. Les Touches Express attribuées apparaîtront en vert.
pour terminer
1. Activez et sélectionnez Macro clavier sous votre profil choisi, cliquez sur une touche pour la sélectionner, puis cliquez pour sélectionner Texte Express.
2. Cliquez dans le champ Contenu Texte et tapez votre message et
cliquez sur Sauvegarder
3. Cliquez sur le bouton Enregi dans la touche Démar-
rage et appuyez sur les touches à utiliser le cas échéant (la
touche Démarrer est la touche utilisée dans votre programme
cible pour ouvrir un message texte), ou vous pouvez la laisser vide
si vous préférez. Cliquez à nouveau sur le bouton Enregi
.
pour arrêter le processus.
Figure 13 - Clavier - Texte Express
92
Page 97

4. Cliquez sur le bouton Enregi dans la touche Envoyer
si nécessaire (la touche Envoyer est la touche utilisée dans votre
programme cible destinée à envoyer un message texte, par
exemple la touche Entrée serait la plus couramment utilisée), ou
vous pouvez la laisser vide si vous préférez.
5. La touche est maintenant configurée pour envoyer le message
texte dans le programme cible sous votre Profil choisi), et la
touche s'affichera en bleu.
6. Si vous voulez retirer une touche Texte Express, sélectionnez-la
et cliquez sur Restaurer.
Paramètres du clavier - Désactiver
Vous pouvez utiliser le programme pour désactiver les
touches non requises.
1. Activez et sélectionnez Macro clavier sous votre profil choisi, cliquez pour sélectionner une touche à désactiver, puis cliquez pour
sélectionner Désactiver.
2. La touche sera alors désactivée.
3. Si vous voulez activer à nouveau la touche, sélectionnez-la et cliquez sur Restaurer.
4. La touche sera désactivée sous votre Profil choisi, et la touche
s'affichera en gris.
Français
93
Page 98

LED de rétro-éclairage de clavier
123
1
3
2
Votre système prend en charge 2 types de claviers: clavier à
LED pleine couleur standard et clavier à LED pleine couleur « par touche » (Option d’usine).
Clavier à LED pleine couleur standard
Vous pouvez changer les couleurs pour tout le clavier ou des
sections partielles du clavier à LED pleine couleur stan-
dard. Vous pouvez accéder à l'application de rétroéclairage
du clavier en appuyant sur Fn plus la touche (ou en cli-
quant sur LED Keyboard dans le Control Center). La LED
du clavier peut être configurée en utilisant la combinaison Fn
+ touche décrites dans le tableau ci-dessous.
Combinaisons de touches de fonction de LED du clavier
Mode LED - Clavier complet/Clavier partiel
Cliquez sur l'une des rubriques à gauche sous Mode LED
(Clavier complet ou Clavier partiel) pour sélectionner la
façon dont les couleurs seront appliquées.
• Clavier complet - Cliquez simplement sur une couleur de
la bande externe du nuancier, ou cliquez sur l'un des
mélanges de couleurs du centre du nuancier et elle sera
immédiatement appliquée à l'ensemble du clavier.
• Clavier partiel - Cliquez simplement sur une couleur de la
bande externe du nuancier, ou cliquez sur l'un des mélanges
de couleurs du centre du nuancier, et puis cliquez sur l'une
des rubriques de section du clavier (Gauche, Milieu ou
Droit) pour appliquer la couleur.
Français
Tableau 5 - LED du
94
Fn +
Fn +
Fn +
Fn +
Fn +
Fn +
Fn +
clavier (clavier à
LED pleine cou-
leur standard)
Lancer l'application de rétroéclairage du clavier
Activer/désactiver la LED du clavier
Diminution de l’illumination de la LED du clavier
Augmentation de l’illumination de la LED du
clavier
Allumer/Eteindre la LED de clavier gauche
Allumer/Eteindre la LED de clavier central
Allumer/Eteindre la LED de clavier droit
Figure 14 - Mode LED (clavier à LED pleine couleur stan-
dard)
Page 99

Mode LED - Effet du clavier
Cliquez sur Effet du clavier (sous Mode LED) et puis cliquez sur l'un des boutons d'effet pour afficher les effets sur le
clavier.
Clignotant Souffle
Danse Cycle
Tableau 6 - Effets du clavier (clavier à LED pleine couleur
Tempo Aléatoire
Vague
standard)
Clavier à LED pleine couleur « par touche »
Vous pouvez changer les couleurs des touches individuelles
sur le clavier à LED pleine couleur « par touche ». Vous
pouvez accéder à l'application de rétroéclairage du clavier
en appuyant sur Fn plus la touche (ou en cliquant sur
LED Keyboard dans le Control Center). La LED du clavier peut être configurée en utilisant la combinaison Fn +
touche décrites dans le tableau ci-dessous.
Combinaisons de touches de fonction de LED du clavier
Fn +
Fn +
Lancer l'application de rétroéclairage du clavier
Activer/désactiver la LED du clavier
Français
Minuterie de veille du clavier
Activez puis sélectionnez la durée pendant laquelle le système est inactif avant que la LED du clavier n'entre en mode
veille (c'est-à-dire que l'éclairage du clavier LED s'éteigne
pour économiser de l'énergie).
Luminosité du clavier
Cliquez sur l'un des chiffres (1 - 4) sur la barre de Luminosité du clavier pour régler le niveau de luminosité du clavier .
Vous pouvez également désactiver le rétroéclairage du clavier en cliquant sur le bouton Arrêt, ou en utilisant Fn plus
la touche .
Fn +
Fn +
Tableau 7 - LED du clavier (clavier à LED pleine couleur «
Diminution de l’illumination de la LED du clavier
Augmentation de l’illumination de la LED du cla-
vier
par touche »)
95
Page 100

Mode LED - Clavier
Cliquez sur Clavier, à gauche sous Mode LED, pour défini r
les paramètres de couleur individuels pour les touches du clavier que vous souhaitez mettre en surbrillance.
Cliquez simplement pour mettre en surbrillance les touches
auxquelles vous souhaitez appliquer la couleur, puis cliquez
sur une couleur de l'échantillon pour appliquer la couleur.
Pour mettre d'autres touches en surbrillance, cliquez d'abord
pour désélectionner les touches précédemment sélectionnées, puis répétez la procédure ci-dessus. Pour effacer les paramètres, cliquez sur Restaurer.
Français
Figure 15 - Mode LED (clavier à LED pleine couleur « par
touche »)
Mode LED - Effet du clavier
Cliquez sur Effet du clavier (sous Mode LED) et puis cliquez sur l'un des boutons d'effet pour afficher les ef fets sur le
clavier. Vous pouvez également ajuster la Vitesse de la LED
pour les effets (Scan/Serpent/Clignotement/Ondulation) à
partir des boutons de droite. Certaines couleurs d'effet peuvent être définies sur Aléatoire ou Personnalisé.
Vague Souffle
Scan Clignotement
Aléatoire Ondulation
Serpent
Tableau 8 - Effets du clavier (clavier à LED pleine couleur «
par touche »)
Minuterie de veille du clavier
Activez puis sélectionnez la durée pendant laquelle le système est inactif avant que la LED du clavier n'entre en mode
veille (c'est-à-dire que l'éclairage du clavier LED s'éteigne
pour économiser de l'énergie).
Luminosité du clavier
Cliquez sur l'un des chiffres (1 - 4) sur la barre de Luminosité du clavier pour régler le niveau de luminosité du clavier .
Vous pouvez également désactiver le rétroéclairage du clavier en cliquant sur le bouton Arrêt, ou en utilisant Fn plus
la touche .
96
 Loading...
Loading...