Page 1

E5120Q/E5120Q-C, E5125/E5125-C, E5128Q, E5128Q-C
Page 2

Page 3
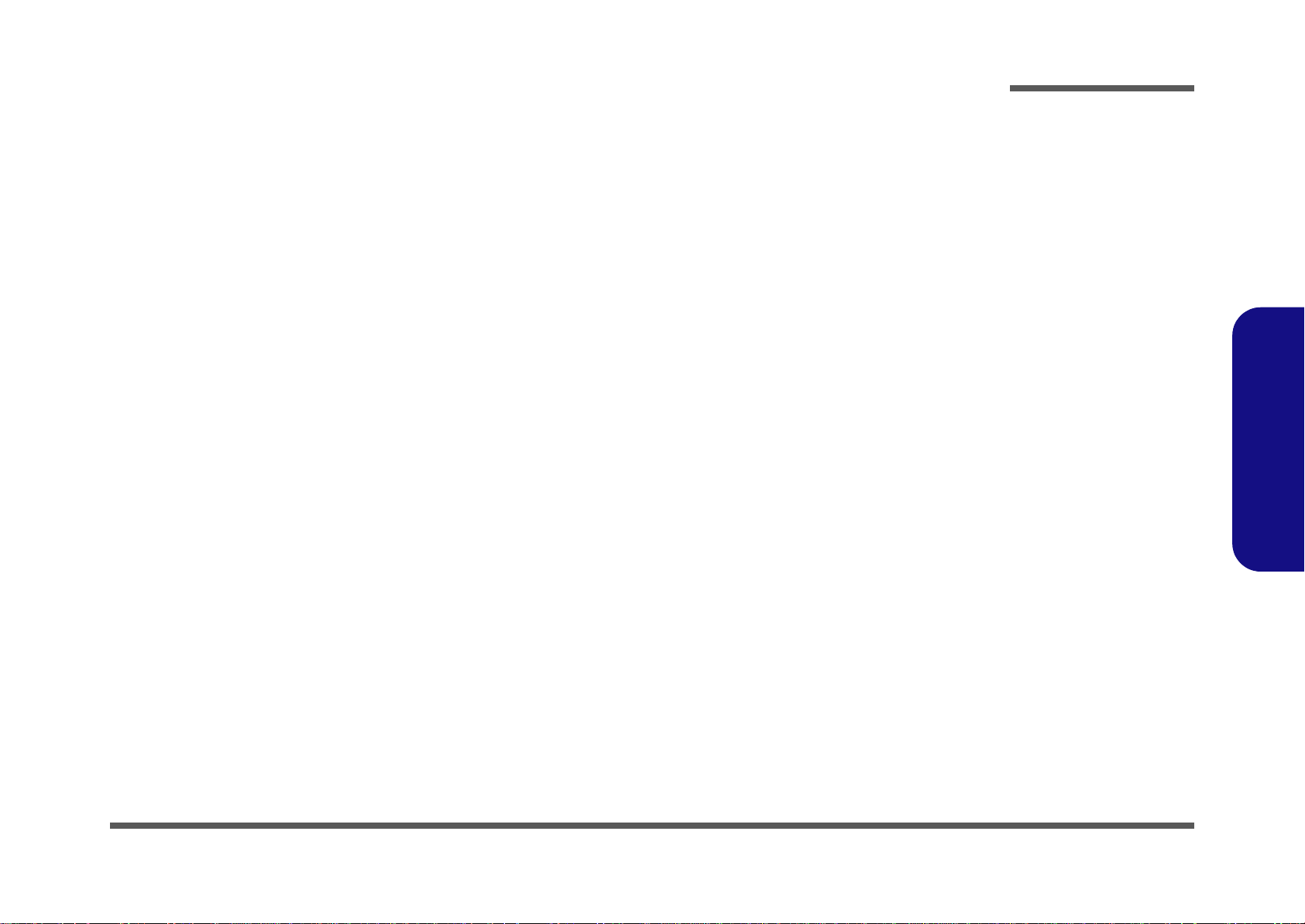
Notebook Computer
E5120Q/E5120Q-C/E5125/E5125-C/E5128Q/E5128Q-C
Service Manual
Preface
Preface
I
Page 4
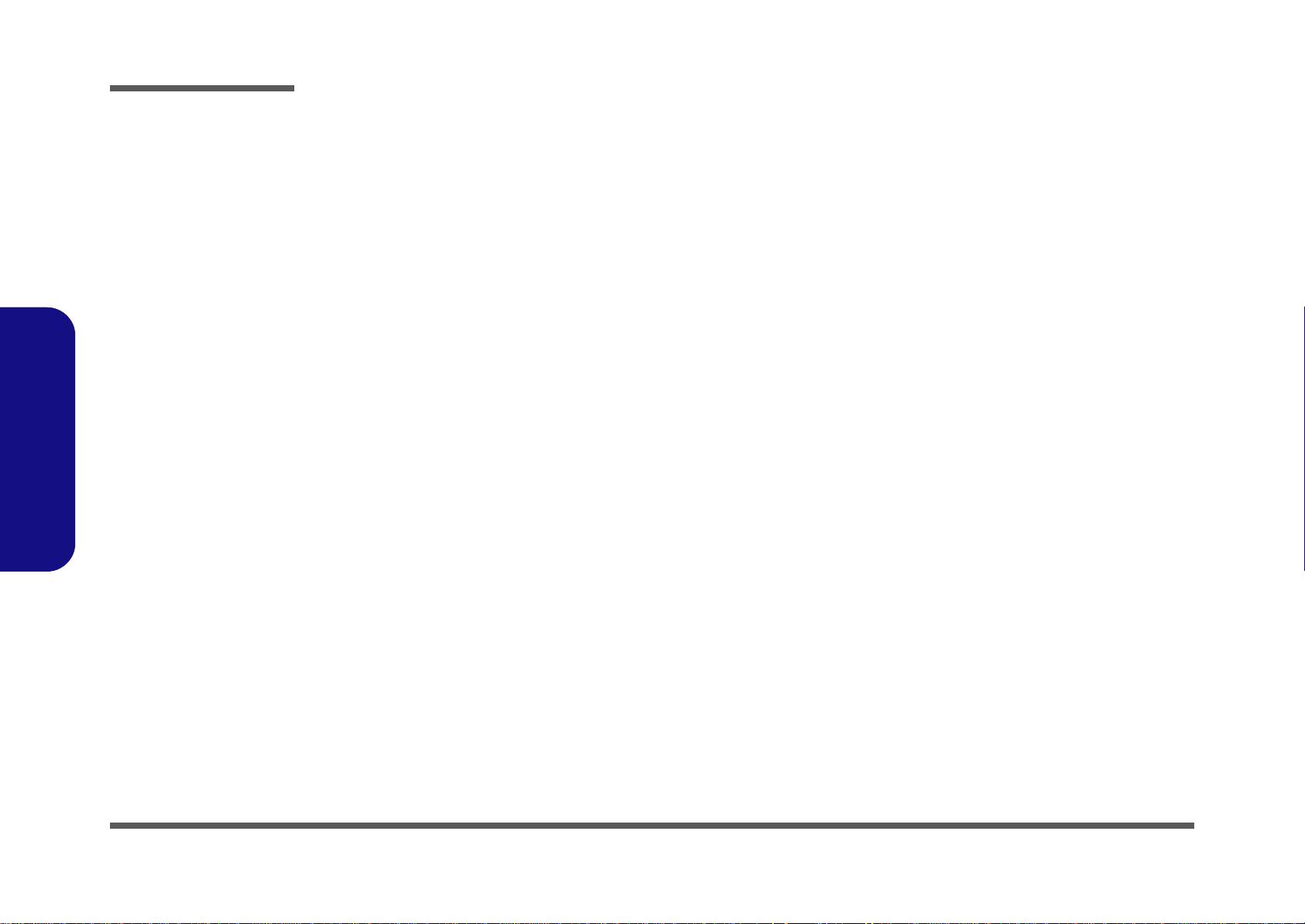
Preface
Preface
Notice
The company reserves the right to revise this publication or to change its contents without notice. Information contained
herein is for reference only and does not constitute a commitment on the part of the manufacturer or any subsequent vendor. They assume no responsibility or liability for any errors or inaccuracies that may appear in this publication nor are
they in anyway responsible for any loss or damage resulting from the use (or misuse) of this publication.
This publication and any accompanying software may not, in whole or in part, be reproduced, translated, transmitted or
reduced to any machine readable form without prior consent from the vendor, manufacturer or creators of this publication, except for copies kept by the user for backup purposes.
Brand and product names mentioned in this publication may or may not be copyrights and/or registered trademarks of
their respective companies. They are mentioned for identification purposes only and are not intended as an endorsement
of that product or its manufacturer.
Version 1.0
November 2010
Trademarks
Intel, Intel Core, Intel Pentium and Intel Celeron are trademarks of Intel Corporation.
Windows® is a registered trademark of Microsoft Corporation.
Other brand and product names are trademarks and /or registered trademarks of their respective companies.
II
Page 5
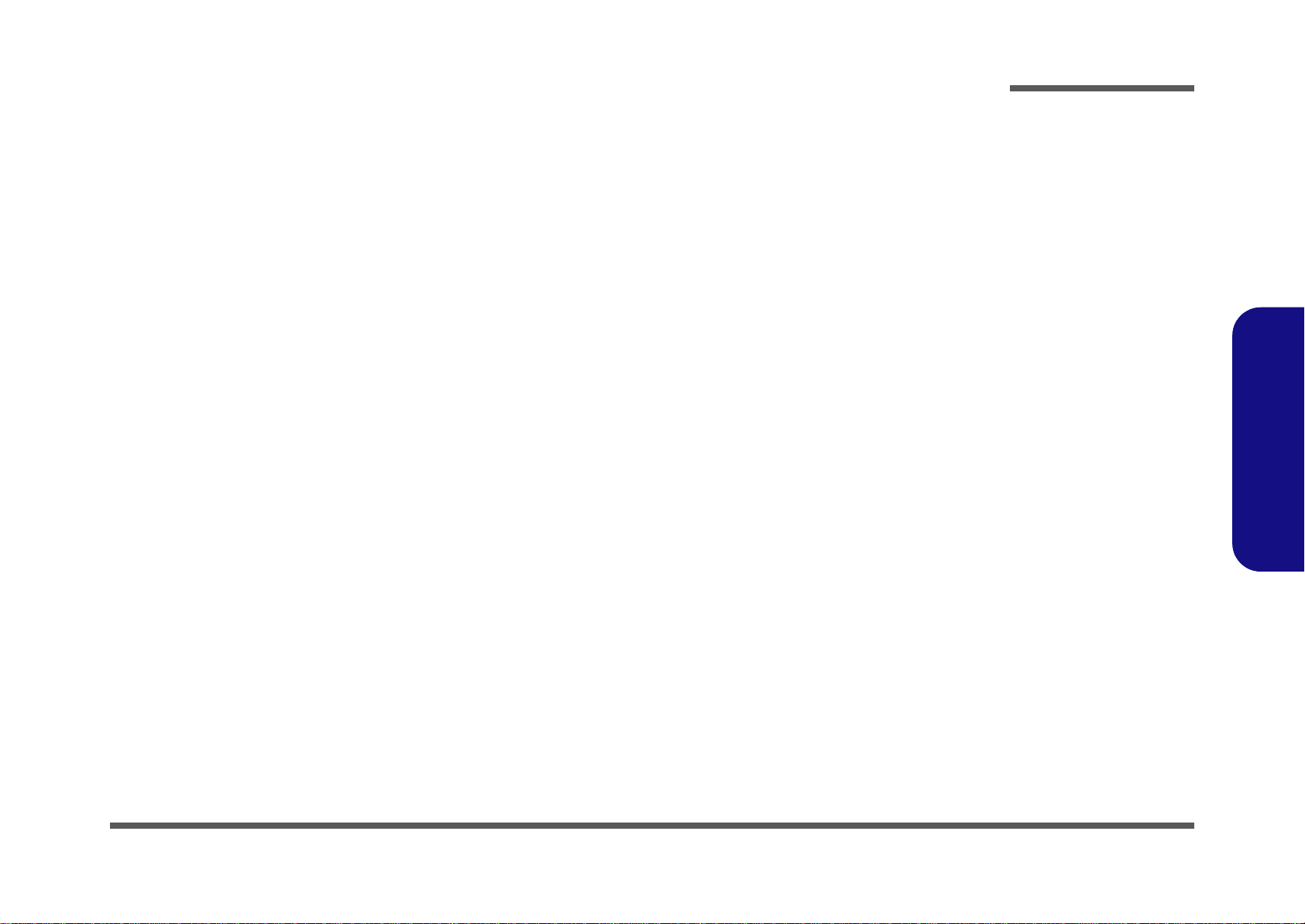
About this Manual
This manual is intended for service personnel who have completed sufficient training to undertake the maintenance and
inspection of personal computers.
It is organized to allow you to look up basic information for servicing and/or upgrading components of the E5120Q/
E5120Q-C/E5125/E5125-C/E5128Q/E5128Q-C series notebook PC.
The following information is included:
Chapter 1, Introduction, provides general information about the location of system elements and their specifications.
Chapter 2, Disassembly, provides step-by-step instructions for disassembling parts and subsystems and how to upgrade
elements of the system.
Preface
Appendix A, Part Lists
Appendix B, Schematic Diagrams
Appendix C, Updating the FLASH ROM BIOS
Preface
III
Page 6
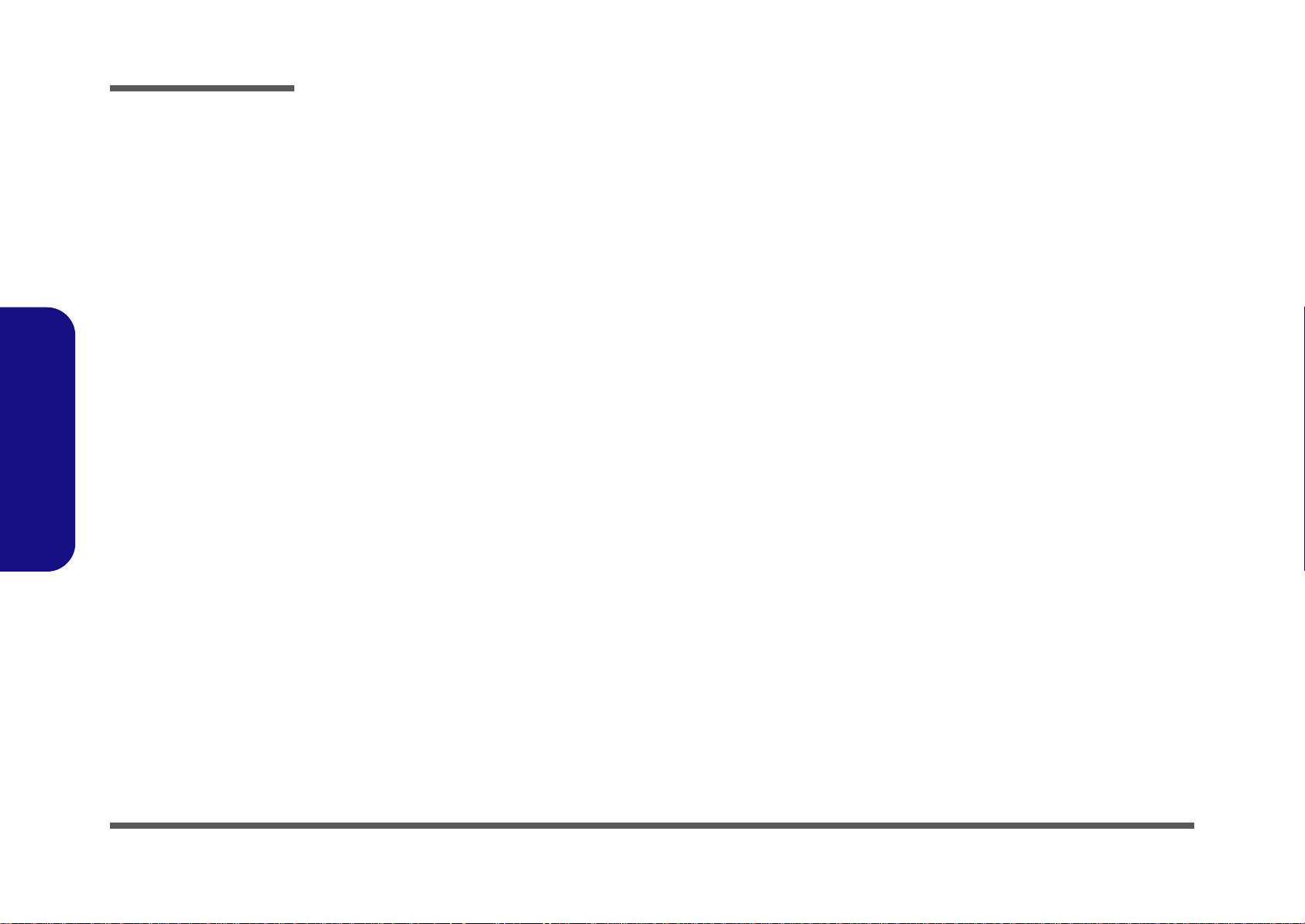
Preface
Preface
IMPORTANT SAFETY INSTRUCTIONS
Follow basic safety precautions, including those listed below, to reduce the risk of fire, electric shock and injury to persons when using any electrical equipment:
1. Do not use this product near water, for example near a bath tub, wash bowl, kitchen sink or laundry tub, in a wet
basement or near a swimming pool.
2. Avoid using a telephone (other than a cordless type) during an electrical storm. There may be a remote risk of electrical shock from lightning.
3. Do not use the telephone to report a gas leak in the vicinity of the leak.
4. Use only the power cord and batteries indicated in this manual. Do not dispose of batteries in a fire. They may
explode. Check with local codes for possible special disposal instructions.
5. This product is intended to be supplied by a Listed Power Unit with an AC Input of 100 - 240V, 50 - 60Hz, DC Output
of 19V, 3.42A or 18.5V, 3.5A (65W) minimum AC/DC Adapter.
CAUTION
This Computer’s Optical Device is a Laser Class 1 Product
IV
FCC Statement
This device complies with Part 15 of the FCC Rules. Operation is subject to the following two conditions:
This device may not cause harmful interference.
This device must accept any interference received, including interference that may cause undesired operation.
Page 7
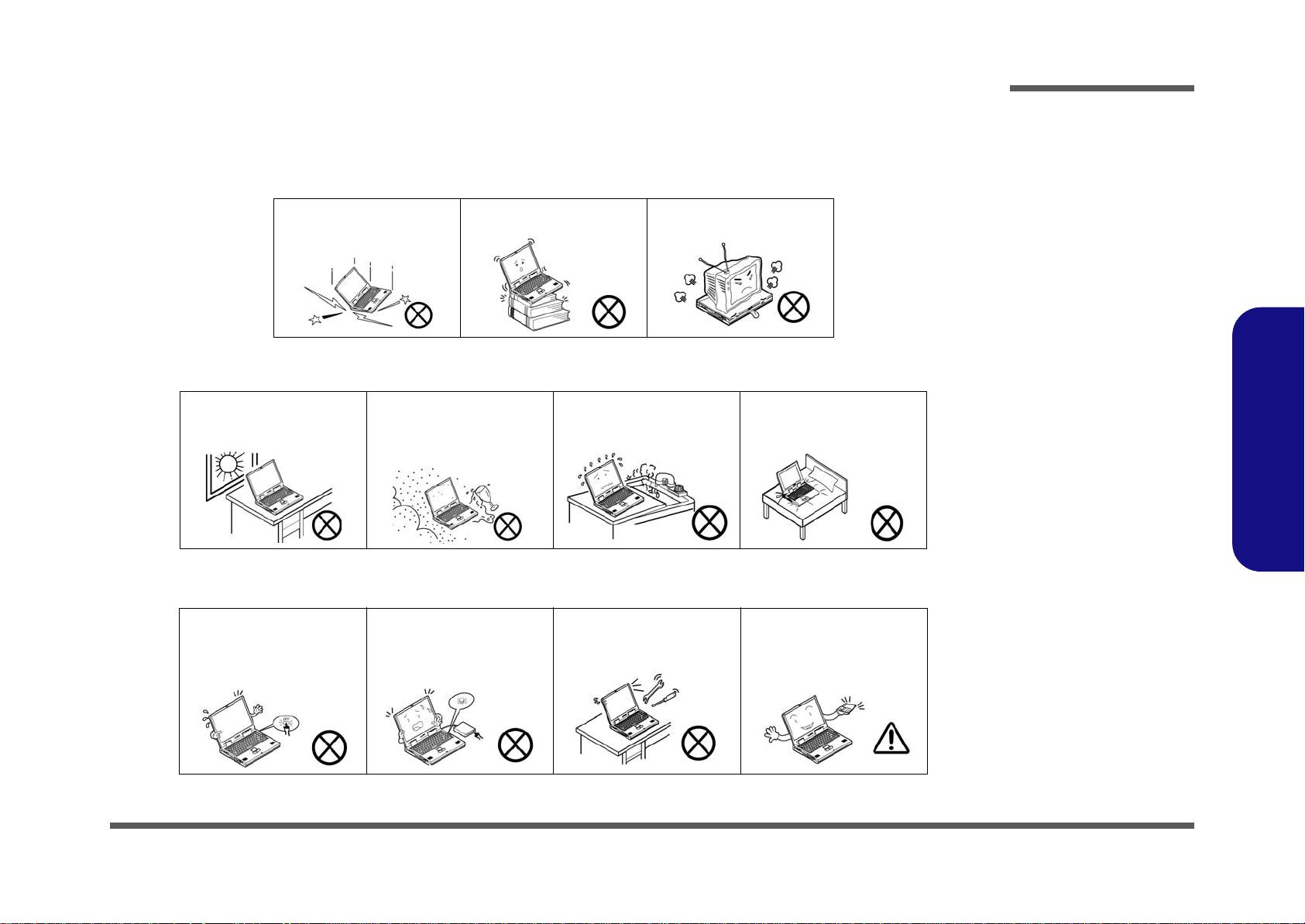
Instructions for Care and Operation
The notebook computer is quite rugged, but it can be damaged. To prevent this, follow these suggestions:
1. Don’t drop it, or expose it to shock. If the computer falls, the case and the components could be damaged.
Preface
Do not expose the computer
to any shock or vibration.
Do not place it on an unstable
surface.
Do not place anything heavy
on the computer.
2. Keep it dry, and don’t overheat it. Keep the computer and power supply away from any kind of heating element. This
is an electrical appliance. If water or any other liquid gets into it, the co mputer could be badly damaged.
Do not expose it to excessive
heat or direct sunlight.
Do not leave it in a place
where foreign matter or moisture may affect the system.
Don’t use or store the computer in a humid environment.
Do not place the computer on
any surface which will block
the vents.
3. Follow the proper working procedures for the computer. Shut the computer down properly and don’t forget to save
your work. Remember to periodically save your data as data may be lost if the battery is depleted.
Do not turn off the power
until you properly shut down
all programs.
Do not turn off any peripheral
devices when the computer is
on.
Do not disassemble the computer by yourself.
Perform routine maintenance
on your computer.
Preface
V
Page 8
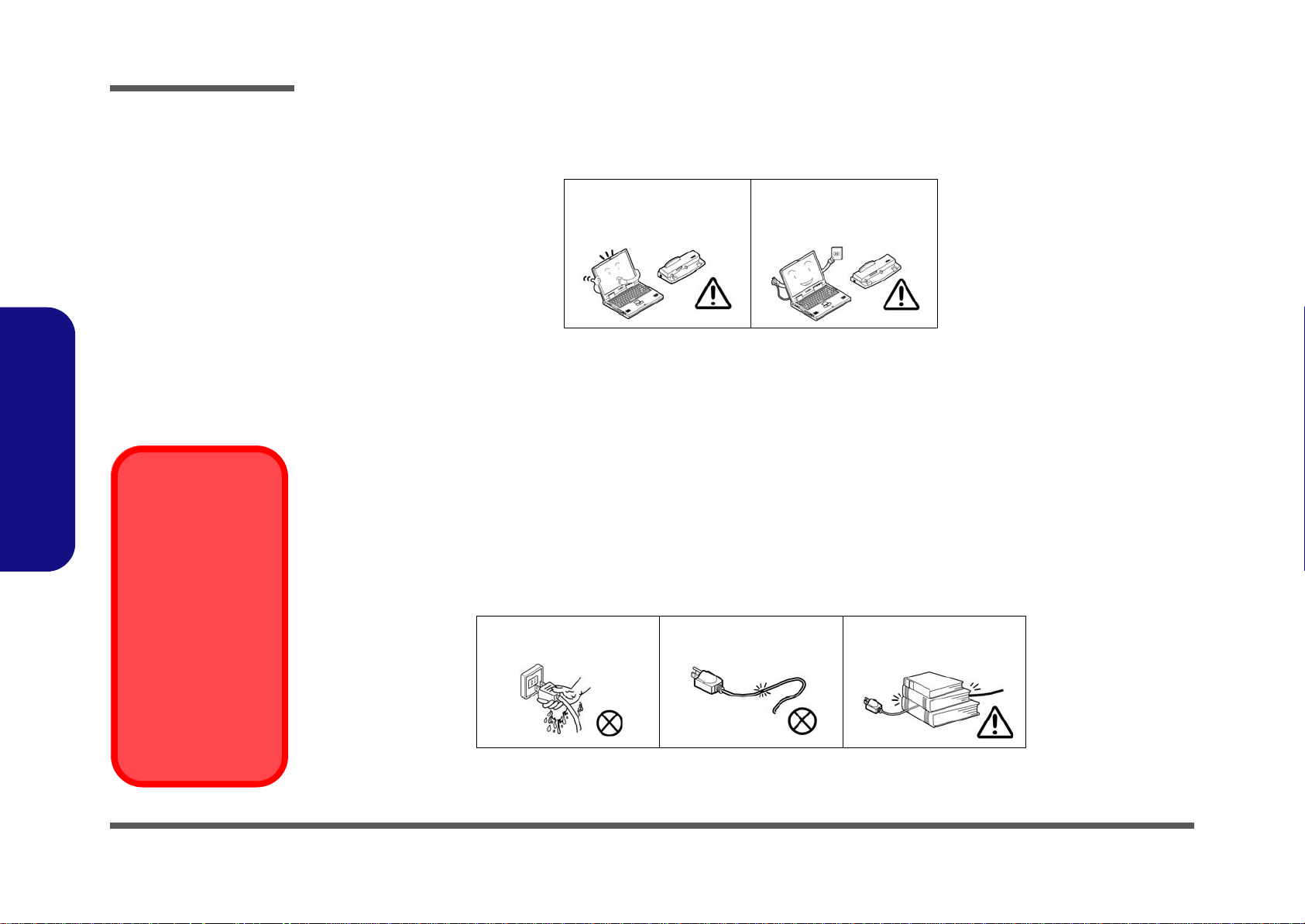
Preface
Power Safety
Warning
Before you undertake
any upgrade procedures, make sure that
you have turned off the
power, and disconnected all peripherals
and cables (including
telephone lines). It is
advisable to also remove your battery in
order to prevent accidentally turning the
machine on.
4. Avoid interference. Keep the computer away from high capacity transformers, electric motors, and oth er strong mag-
netic fields. These can hinder proper performance and damage your data.
5. Take care when using peripheral devices.
Preface
VI
Use only approved brands of
peripherals.
Unplug the power cord befor e
attaching peripheral devices.
Power Safety
The computer has specific power requirements:
• Only use a power adapter approved for use with this computer.
• Your AC adapter may be designed for international travel but it still requires a stea dy, uninterrupted po wer supply. If you ar e
unsure of your local power specifications, consult your service representative or local power company.
• The power adapter may have either a 2-prong or a 3-prong grounded plug. The third prong is an important safety feature; do
not defeat its purpose. If you do not have access to a compatible outlet, have a qualified electrician install one.
• When you want to unplug the power cord, be sure to disconnect it by the plug head, not by its wire.
• Make sure the socket and any extension cord(s) you use can support the total current load of all the connected devices.
• Before cleaning the computer, make sure it is disconnected from any external power supplies.
Do not plug in the power
cord if you are wet.
Do not use the power cord if
it is broken.
Do not place heavy objects
on the power cord.
Page 9
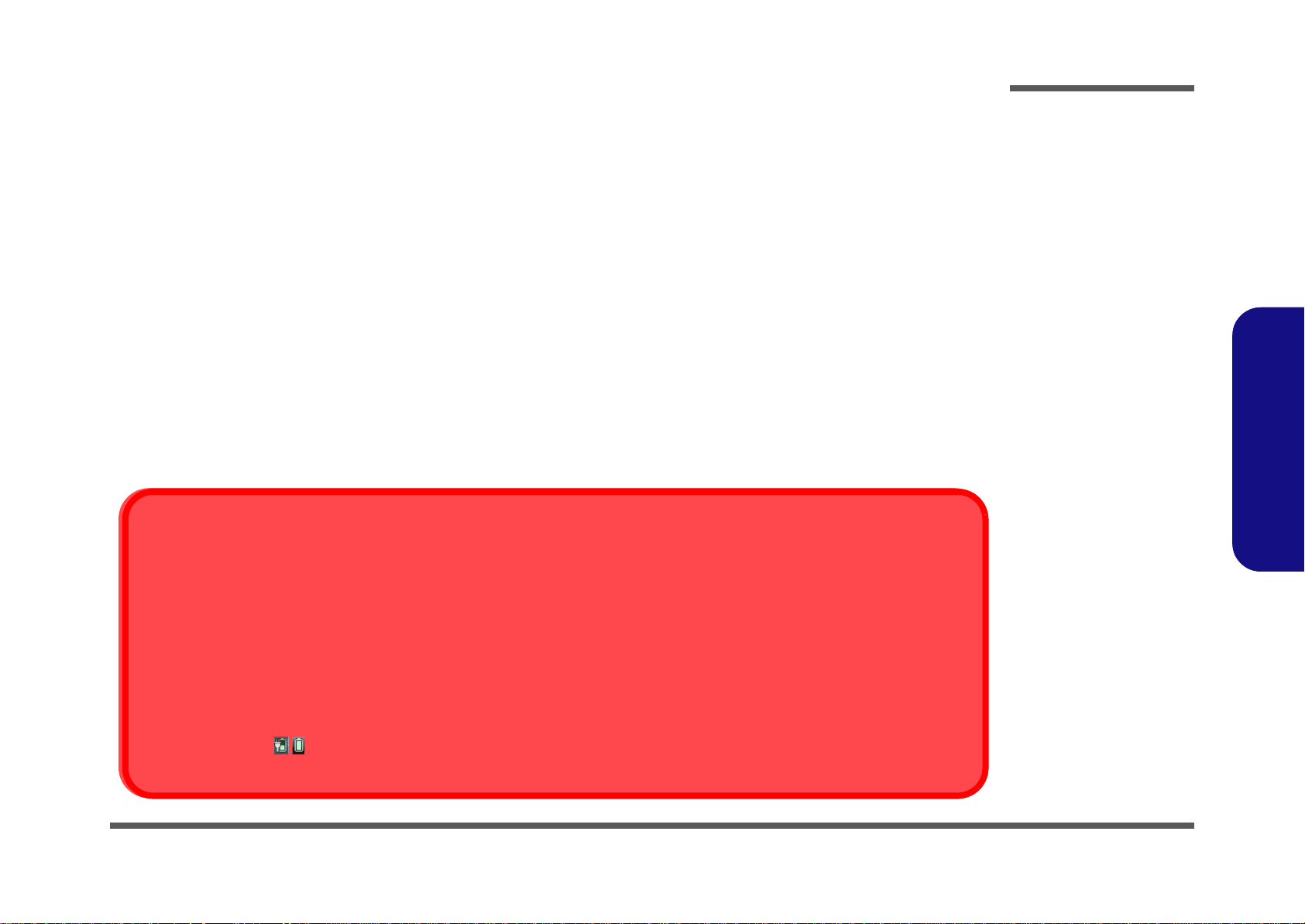
Battery Precautions
Battery Disposal
The product that you have purchased contains a rechargeable battery. The battery is recyclable. At the end of its useful life, under various state and local laws, it may be illegal to dispose of this battery into the municipal waste stream. Check with your local solid waste
officials for details in your area for recycling options or proper disposal.
Caution
Danger of explosion if battery is incorrectly replaced. Replace only with the same or equivalent type recommended by the manufacturer.
Discard used battery according to the manufacturer’s instructions.
Battery Level
Click the battery icon in the taskbar to see the current battery level and charge status. A battery that drops below a level of 10%
will not allow the computer to boot up. Make sure that any battery that drops below 10% is recharged within one week.
• Only use batteries designed for this computer. The wrong battery type may explode, leak or damage the computer.
• Do not continue to use a battery that has been dropped, or that appears damaged (e.g. bent or twisted) in any way. Even if the
computer continues to work with a damaged battery in place, it may cause circuit damage, which may possibly result in fire.
• Recharge the batteries using the notebook’s system. Incorrect recharging may make the battery explode.
• Do not try to repair a battery pack. Refer any battery pack repair or replacement to your service representative or qualified service
personnel.
• Keep children away from, and promptly dispose of a damaged battery. Always dispose of batteries carefully. Batteries may explode
or leak if exposed to fire, or improperly handled or discarded.
• Keep the battery away from metal appliances.
• Affix tape to the battery contacts before disposing of the battery.
• Do not touch the battery contacts with your hands or metal objects.
Battery Guidelines
The following can also apply to any backup batteries you may have.
• If you do not use the battery for an extended period, then remove the battery from the computer for storage.
• Before removing the battery for storage charge it to 60% - 70%.
• Check stored batteries at least every 3 months and charge them to 60% - 70%.
Preface
Preface
VII
Page 10
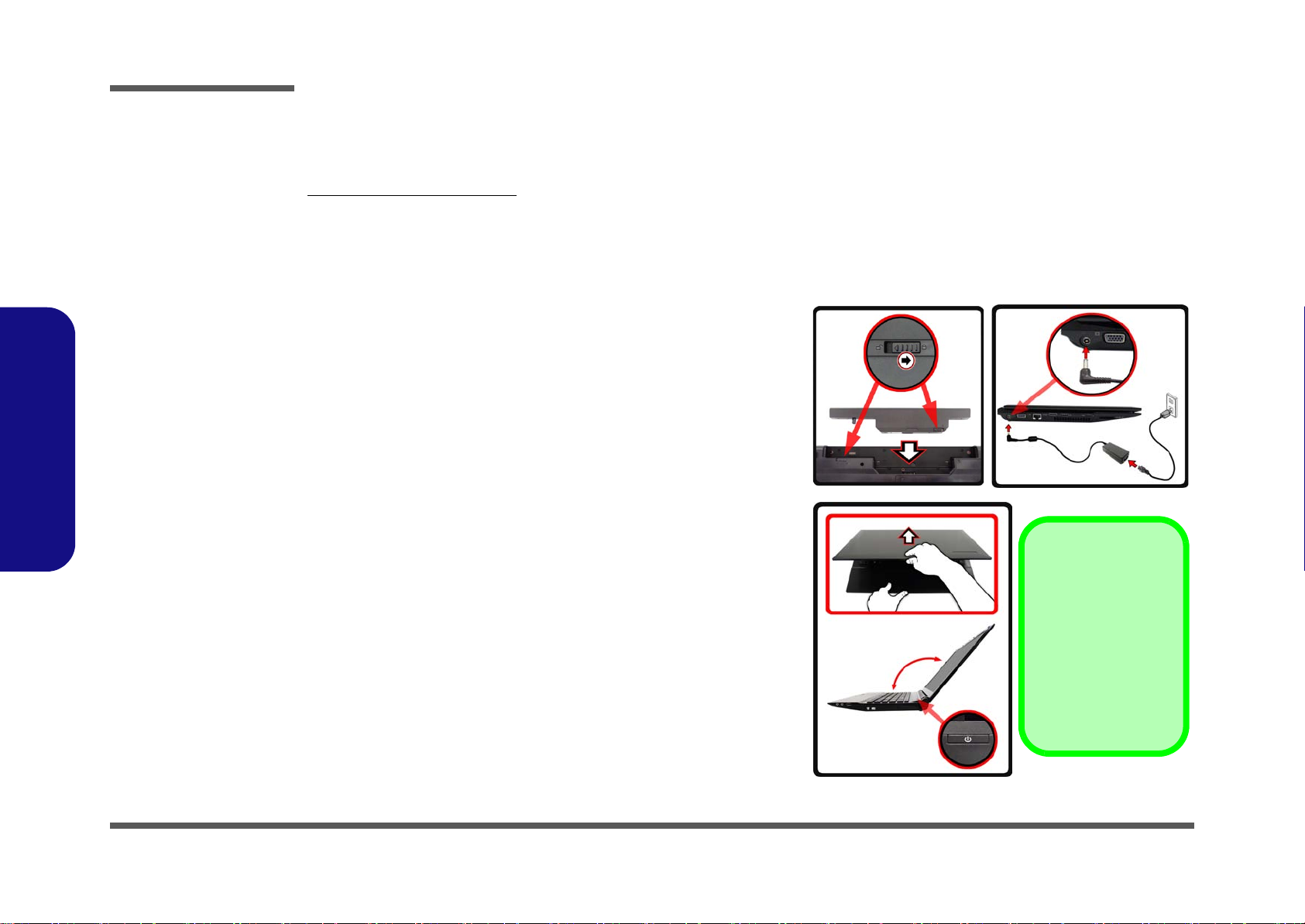
Preface
Shut Down
Note that you should always shut your computer down by
choosing Shut Down
from the Start Menu.
This will help prevent
hard disk or system
problems.
135 ゚
Preface
Related Documents
You may also need to consult the following manual for additional information:
User’s Manual on CD/DVD
This describes the notebook PC’s features and the procedures for operating the computer and its ROM-based setup program. It also describes the installation and operation of the utility programs provided with the notebook PC.
System Startup
1. Remove all packing materials.
2. Place the computer on a stable surface.
3. Insert the battery and make sure it is locked in position.
4. Securely attach any peripherals you want to use with the computer
(e.g. keyboard and mouse) to their ports.
5. Attach the AC/DC adapter to the DC-In jack on the left of the
computer, then plug the AC power cord into an outlet, and connect
the AC power cord to the AC/DC adapter.
6. Use one hand to raise the
not exceed 135 degrees)
1) to support the base of the computer (Note: Never lift the computer
by the lid/LCD).
7. Press the power button to turn the computer “on”.
lid/LCD to a comfortable viewing angle
;
use the other hand (as illustrated in Figure
(do
VIII
Opening the Lid/LCD/Computer with AC/DC Adapter
Figure 1
Plugged-In
Page 11
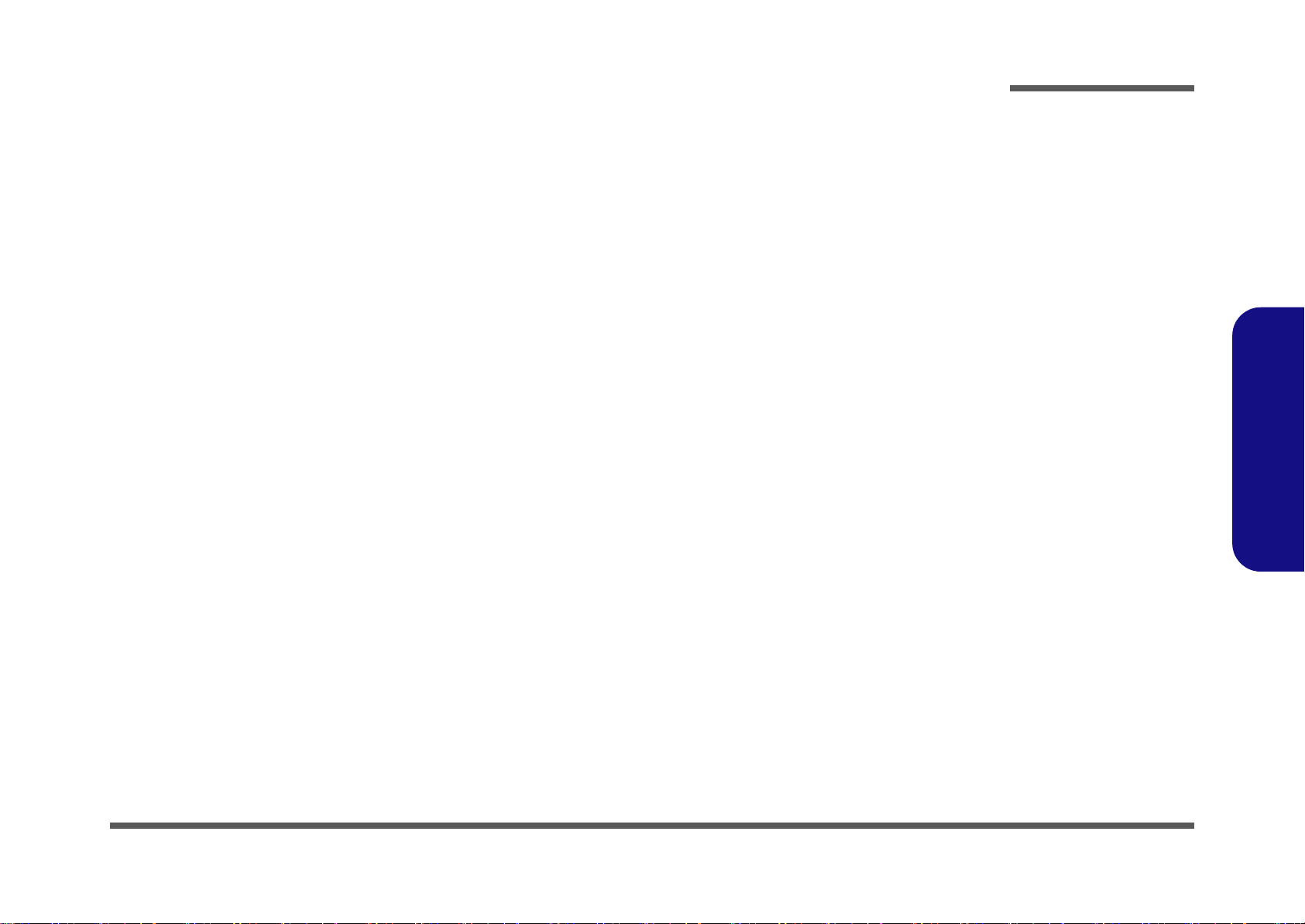
Contents
Preface
Introduction ..............................................1-1
Overview .........................................................................................1-1
Specifications ..................................................................................1-2
External Locator - Top View with LCD Panel Open ......................1-4
External Locator - Front & Right Side Views .................................1-5
External Locator - Left Side & Rear View .....................................1-6
External Locator - Bottom View .....................................................1-7
Mainboard Overview - Top (Key Parts) .........................................1-8
Mainboard Overview - Bottom (Key Parts) ....................................1-9
Mainboard Overview - Top (Connectors) .....................................1-10
Mainboard Overview - Bottom (Connectors) ...............................1-11
Disassembly ...............................................2-1
Overview .........................................................................................2-1
Maintenance Tools ..........................................................................2-2
Connections .....................................................................................2-2
Maintenance Precautions .................................................................2-3
Disassembly Steps ...........................................................................2-4
Removing the Battery ......................................................................2-5
Removing the Hard Disk Drive .......................................................2-6
Removing the Optical (CD/DVD) Device ......................................2-8
Removing the System Memory (RAM) ..........................................2-9
Removing and Installing a Processor ............................................2-11
Removing the 3G Module .............................................................2-14
Removing the Wireless LAN Module ...........................................2-15
Removing the Bluetooth Module ..................................................2-16
Removing the Keyboard ................................................................2-17
Part Lists ..................................................A-1
Part List Illustration Location ........................................................A-2
Top (E5120Q) ................................................................................A-3
Top (E5125) ................................................................................... A-4
Top (E5128Q) ................................................................................ A-5
Bottom ........................................................................................... A-6
DVD Dual Drive ............................................................................ A-7
LCD ............................................................................................... A-8
Schematic Diagrams.................................B-1
System Block Diagram ...................................................................B-2
Clock Generator ..............................................................................B-3
CPU 1/7 (DMI, PEG, FDI) .............................................................B-4
CPU 2/7 (CLK, MISC, JTAG) .......................................................B-5
CPU 3/7 (DDR3) ............................................................................B-6
CPU 4/7 (Power) .............................................................................B-7
CPU 5/7 (Graphics Power) .............................................................B-8
CPU 6/7 (GND) ..............................................................................B-9
CPU 7/7 (RESERVED) ................................................................B-10
DDR3 SO-DIMM_0 .....................................................................B-11
DDR3 SO-DIMM_1 .....................................................................B-12
LVDS, Inverter .............................................................................B-13
HDMI, CRT ..................................................................................B-14
IBEXPEAK- M 1/9 .......................................................................B-15
IBEXPEAK - M 2/9 ......................................................................B-16
IBEXPEAK - M 3/9 ......................................................................B-17
IBEXPEAK - M 4/9 ......................................................................B-18
IBEXPEAK - M 5/9 ......................................................................B-19
IBEXPEAK - M 6/9 ......................................................................B-20
IBEXPEAK - M 7/9 ......................................................................B-21
IBEXPEAK - M 8/9 ......................................................................B-22
IBEXPEAK - M 9/9 ......................................................................B-23
New Card, Mini PCIE ...................................................................B-24
3G, CCD, TPM .............................................................................B-25
Preface
IX
Page 12
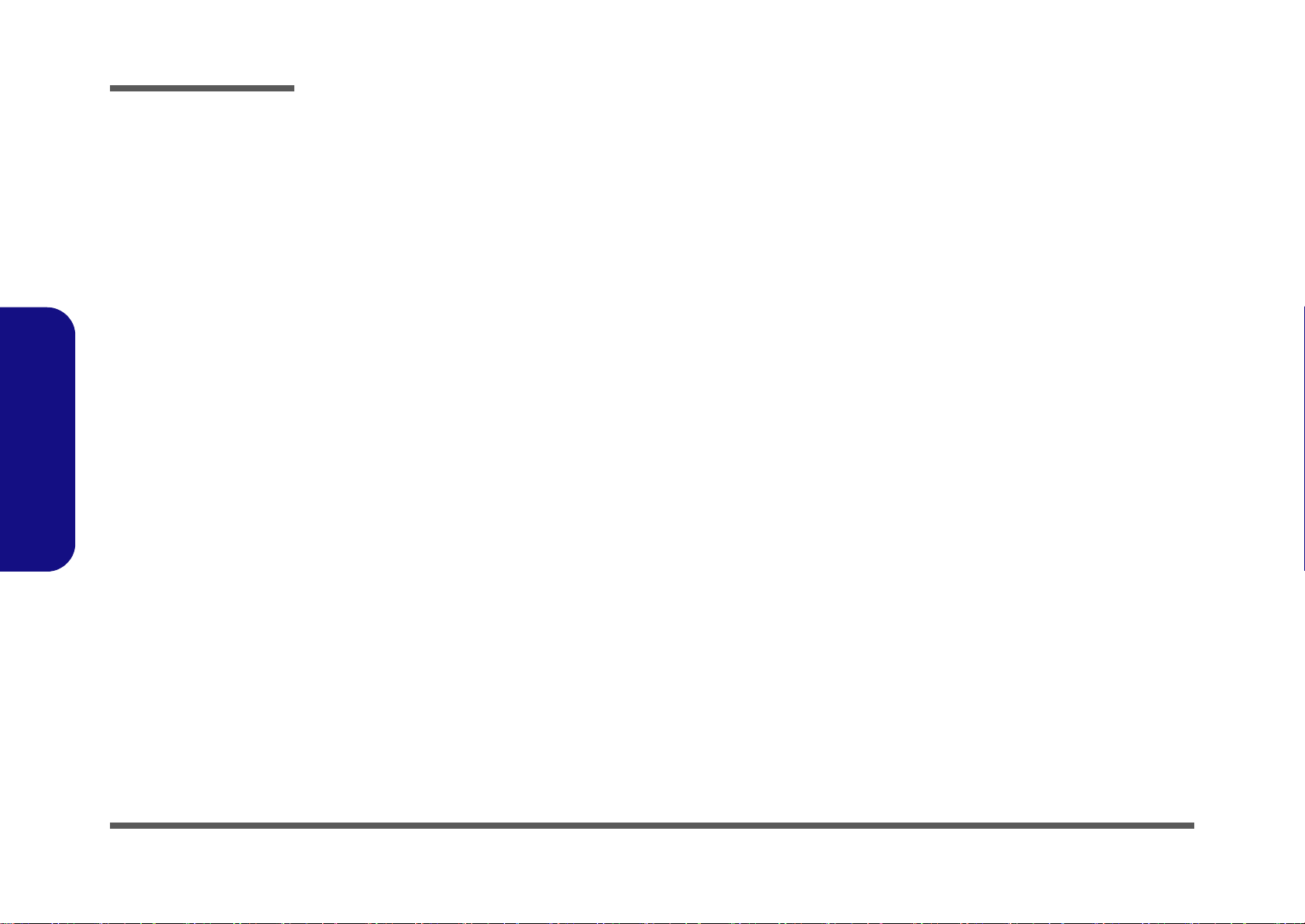
Preface
Card Reader/LAN JMB251C .......................................................B-26
LAN (JMC251C), SATA HDD, ODD .........................................B-27
Audio Codec VIA1812 .................................................................B-28
KBC-ITE IT8502E ....................................................................... B-29
LED, MDC, BT ............................................................................ B-30
USB, Fan, TP, Multi-Conn ...........................................................B-31
5VS, 3VS, 1.5VS ..........................................................................B-32
Power 3.3V/5V .............................................................................B-33
Power 1.5V/0.75V, 1.8VS ............................................................ B-34
Power 1.1VS_VTT .......................................................................B-35
Power VGFX_Core ......................................................................B-36
V-Core ..........................................................................................B-37
AC_IN, Charger ...........................................................................B-38
Click Board ..................................................................................B-39
Audio Board/USB ........................................................................B-40
Power Switch & LED Board ........................................................ B-41
Preface
External ODD Board .................................................................... B-42
Sequence .......................................................................................B-43
Updating the FLASH ROM BIOS......... C-1
To update the FLASH ROM BIOS you must: C-1
Download the BIOS .......................................................................C-1
Unzip the downloaded files to a bootable CD/DVD/ or USB Flash
drive ................................................................................................C-1
Set the computer to boot from the external drive ...........................C-1
Use the flash tools to update the BIOS ..........................................C-2
Restart the computer (booting from the HDD) .............................. C-2
X
Page 13
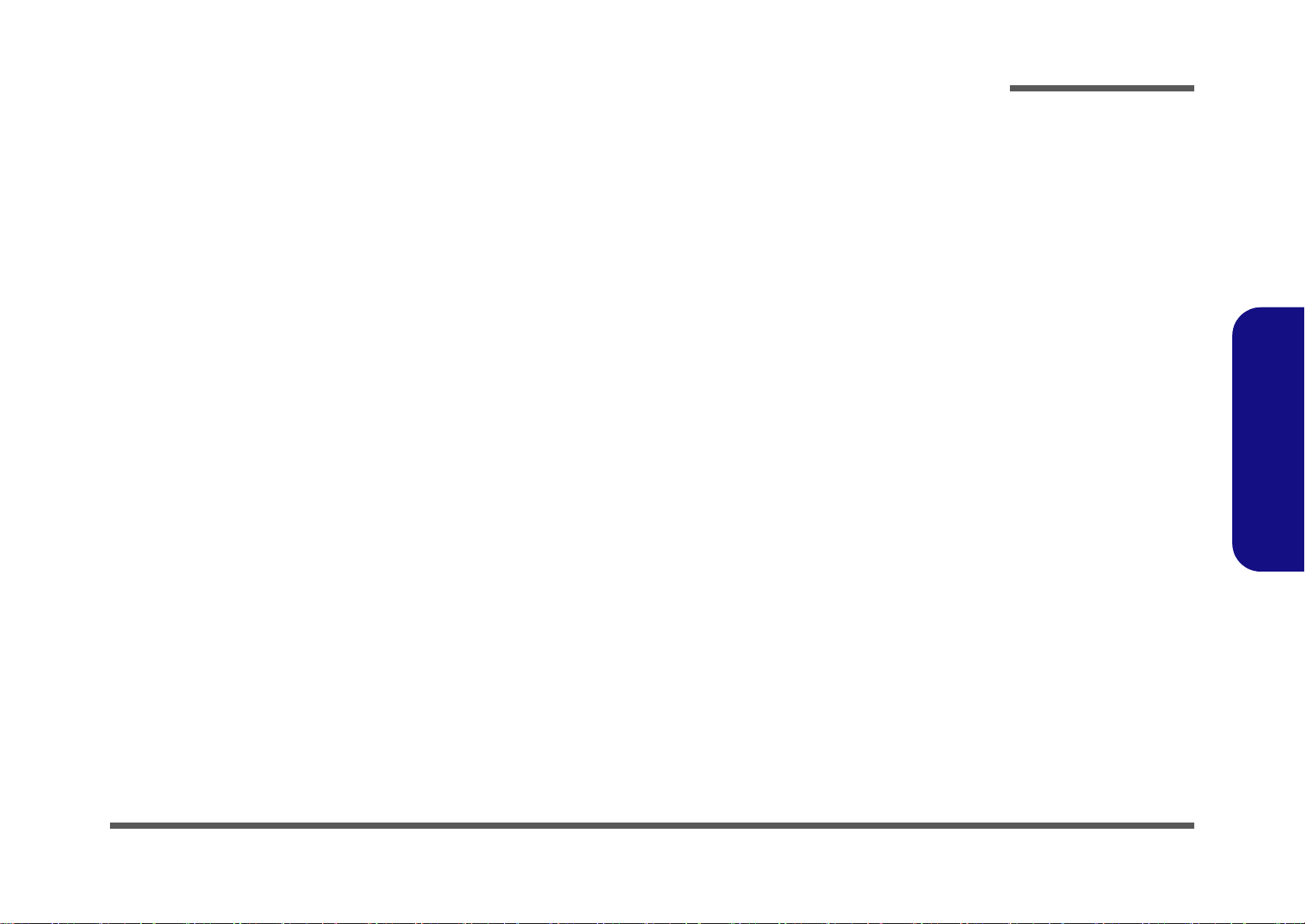
Chapter 1: Introduction
Overview
This manual covers the information you need to service or upgrade the E5120Q/E5120Q-C/E5125/E5125-C/E5128Q/
E5128Q-C series notebook computer. Information about operating the computer (e.g. getting started, and the Setup util-
ity) is in the User’s Manual. Information about dri-vers (e.g. VGA & audio) is also found in the User’s Manual. The
manual is shipped with the computer.
Operating systems (e.g. Windows Vista/ Window 7, etc.) have their own manuals as do application softwares (e.g. word
processing and database programs). If you have questions about those programs, you should consult those manuals.
The E5120Q/E5120Q-C/E5125/E5125-C/E5128Q/E5128Q-C series notebook is designed to be upgradeable. See Dis-
assembly on page 2 - 1 for a detailed description of the upgrade procedures for each specific component. Please take note
of the warning and safety information indicated by the “” symbol.
The balance of this chapter reviews the computer’s technical specifications and features.
Introduction
1.Introduction
Overview 1 - 1
Page 14

Introduction
Latest Specification Information
The specifications listed here are correct at the
time of sending them to the press. Certain items
(particularly processor types/speeds) may be
changed, delayed or updated due to the manufacturer's release schedule. Check with your
service center for more details.
CPU
The CPU is not a user serviceable part. Accessing the CPU in any way may violate your
warranty.
Specifications
1.Introduction
Processor Options
Intel® Core™ i7 Processor
i7-640M (2.80GHz), i7-620M (2.66GHz)
4MB L3 Cache & 1066MHz FSB
Intel® Core™ i5 Processor
i5-540M (2.53GHz), i5-520M (2.4GHz),
i5-450M (2.4GHz), i5-430M (2.26GHz)
3MB L3 Cache & 1066MHz FSB
Intel® Core™ i3 Processor
i3-370M (2.4GHz), i3-350M (2.26GHz), i3-330M (2.13GHz)
3MB L3 Cache & 1066MHz FSB
Intel® Pentium® Processor
P6000 (1.86GHz)
3MB L3 Cache & 1066MHz FSB
Intel® Celeron® Processor
P4500 (1.86GHz)
2MB L3 Cache & 1066MHz FSB
LCD
15.6" (39.62) HD TFT LCD
Memory
Two 204 Pin SO-DIMM Sockets Supporting DDR3 1066/
1333 MHz Memory
Memory Expandable up to 8GB
Core Logic
Intel ® HM55 Chipset
Video Adapter
Intel ® HM55 Integrated Video
Shared Memory Architecture of up to 1748MB
MS DirectX® 10 compatible
BIOS
One 32Mb SPI Flash ROM
Phoenix™ BIOS
Storage
(Factory Option) One Changeable 12.7mm(h) Super Multi
Optical Device Drive
One Changeable 2.5" 9.5 mm (h) SATA HDD
Audio
High Definition Audio Compliant Interface
2 * Built-In Speakers
Built-In Microphone
Keyboard
Full-size “WinKey” keyboard (with numeric keypad)
Pointing Device
Built-in Touchpad
Security
Security (Kensington® Type) Lock Slot
BIOS Password
Interface
Three USB 2.0 Ports
One HDMI-Out Port
One Headphone-Out Jack
One Microphone-In Jack
One RJ-45 LAN Jack
One DC-in Jack
One External Monitor Port
1 - 2 Specifications
Page 15
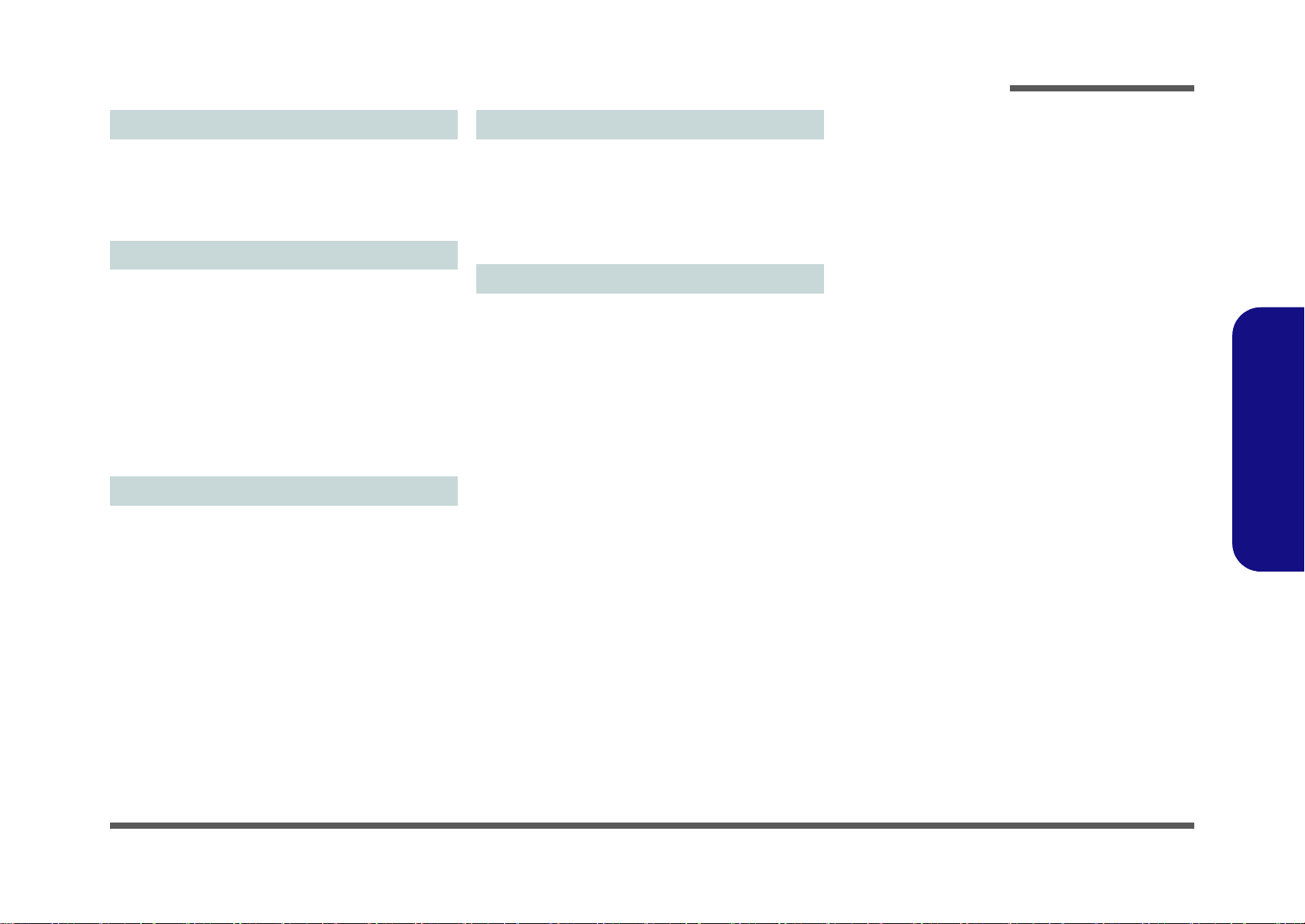
Introduction
Card Reader
Embedded Multi-In-1 Card Reader
MMC (MultiMedia Card) / RS MMC
SD (Secure Digital) / Mini SD / SDHC/ SDXC
Compatible
MS (Memory Stick) / MS Pro / MS Duo
Communication
Built-In Gigabit Ethernet LAN
(Factory Option) 300K/ 1.3M Pixel USB PC Camera Mod-
ule
(Factory Option) Bluetooth 2.1 + EDR Module
(Factory Option) 3.75G/HSPA Half Mini-Card Module
(Factory Option) Combo WLAN (802.11b/g/n) and Blue-
tooth 3.0 Module
(Factory Option) Intel® WiFi Link 1000 (802.11b/g/n) Wire-
less LAN Half Mini-Card Module
(Factory Option) Third-Party 802.11b/g/n Wireless LAN Half
Mini-Card Module
Power
6 Cell Smart Lithium-Ion Battery Pack, 48.84WH
(Factory Option) 6 Cell Smart Lithium-Ion Battery Pack,
62.16WH
(Factory Option) 4 Cell Smart Lithium-Ion Battery Pack,
32.56WH
Environmental Spec
Temperature
Operating: 5
Non-Operating: -20°C - 60°C
Relative Humidity
Operating: 20% - 80%
Non-Operating: 10% - 90%
°C - 35°C
Dimensions & Weight
374mm (w) * 250mm (d) * 14.3 - 34.1mm (h)
2.3 kg (with 48.84WH Battery and ODD)
1.Introduction
Full Range AC/DC Adapter
AC Input: 100 - 240V, 50 - 60Hz
DC Output: 19V, 3.42A or 18.5V, 3.5A (65W)
Energy Star 5.0 Compliant
Specifications 1 - 3
Page 16
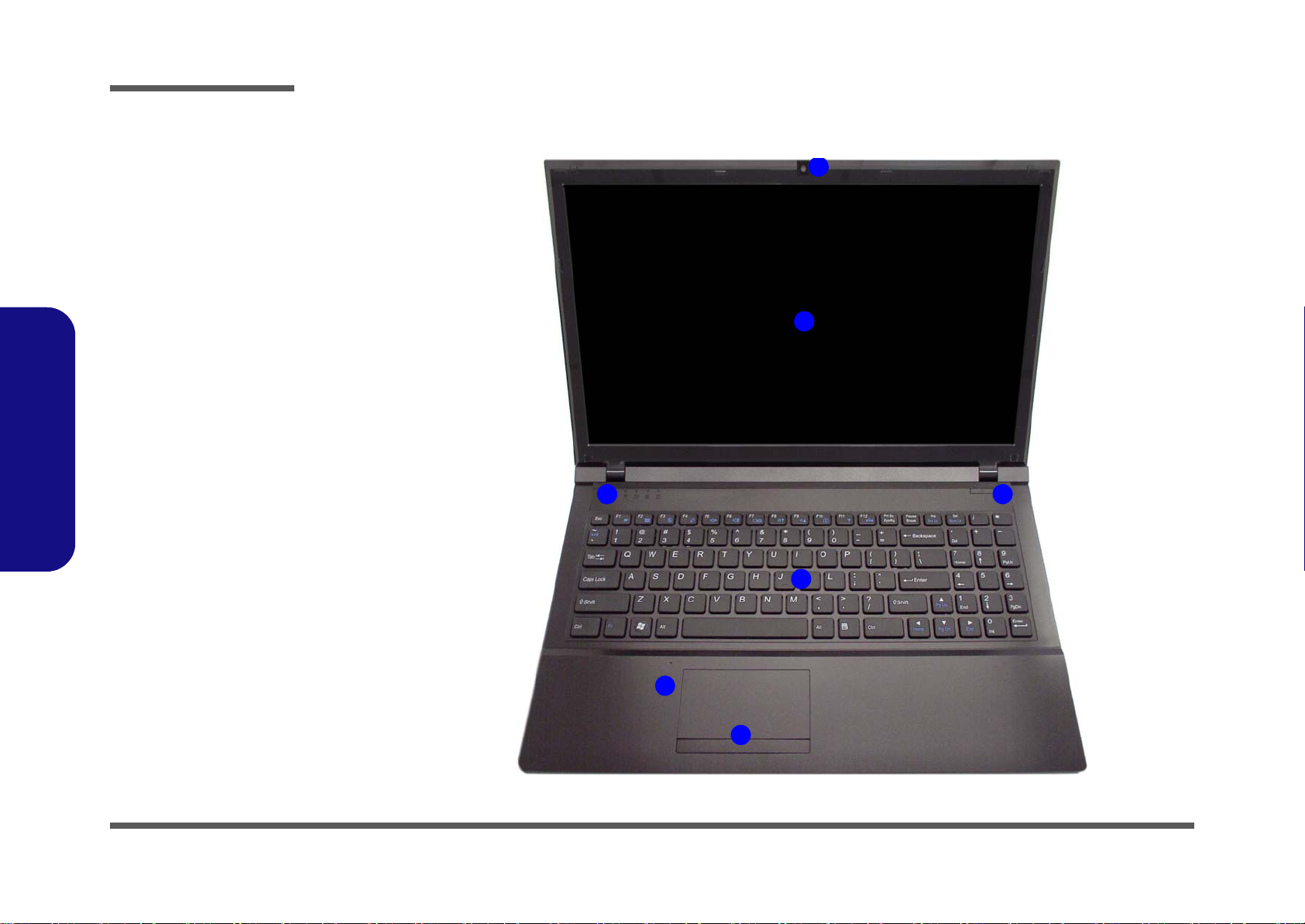
Introduction
Figure 1
Top View
1. PC Camera
(Optional)
2. LCD
3. Power Button
4. LED Status
Indicators
5. Keyboard
6. Built-In
Microphone
7. Touchpad &
Buttons
2
5
1
7
4
6
3
External Locator - Top View with LCD Panel Open
1.Introduction
1 - 4 External Locator - Top View with LCD Panel Open
Page 17
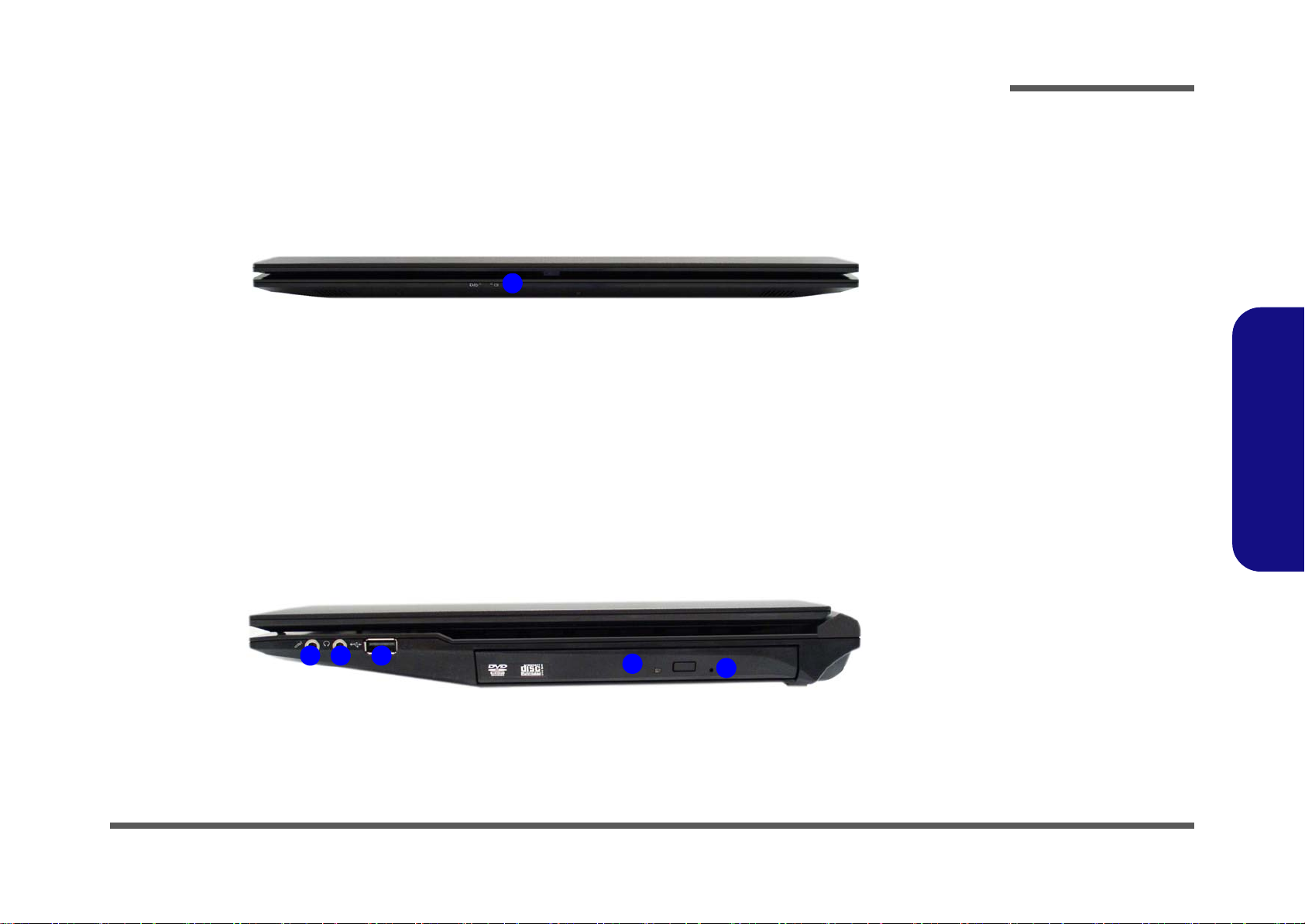
External Locator - Front & Right Side Views
Figure 2
Front View
1. LED Indicators
Figure 3
Right Side View
1. Microphone-In
Jack
2. Headphone-Out
Jack
3. USB 2.0 Port
4. Optical Device
Drive Bay
5. Emergency Eject
Hole
FRONT VIEW
1
RIGHT SIDE VIEW
1 2 3
4
5
Introduction
1.Introduction
External Locator - Front & Right Side Views 1 - 5
Page 18
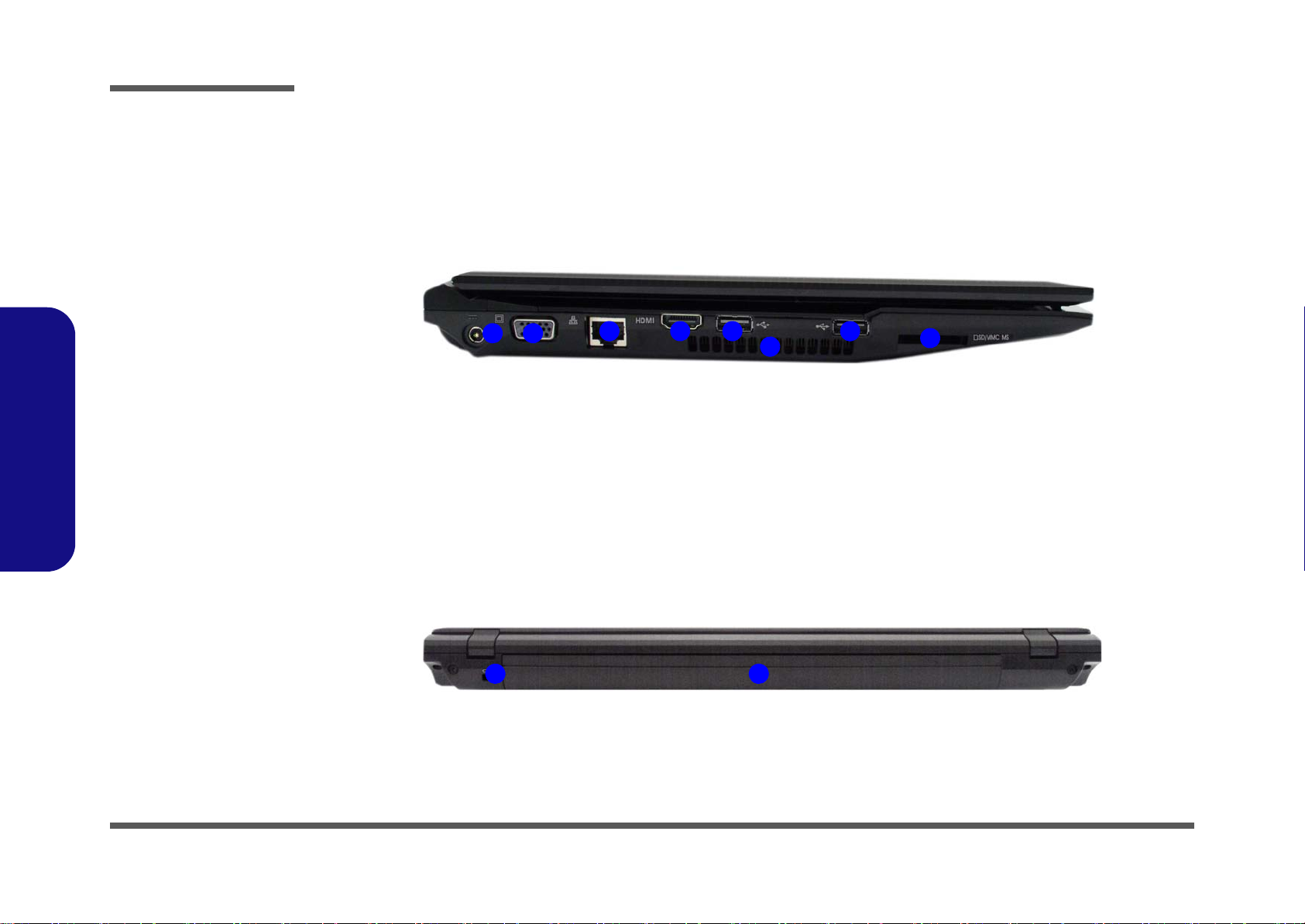
Introduction
Figure 4
Left Side View
1. DC-In Jack
2. External Monitor
Port
3. RJ-45 LAN Jack
4. HDMI-Out Port
5. 2 * USB 2.0 Ports
6. Vent
7. Multi-in-1 Card
Reader
LEFT SIDE VIEW
1 2
3 4 5
6
5
7
Figure 5
Rear View
1. Security Lock Slot
2. Battery
REAR VIEW
21
1.Introduction
External Locator - Left Side & Rear View
/
1 - 6 External Locator - Left Side & Rear View
Page 19
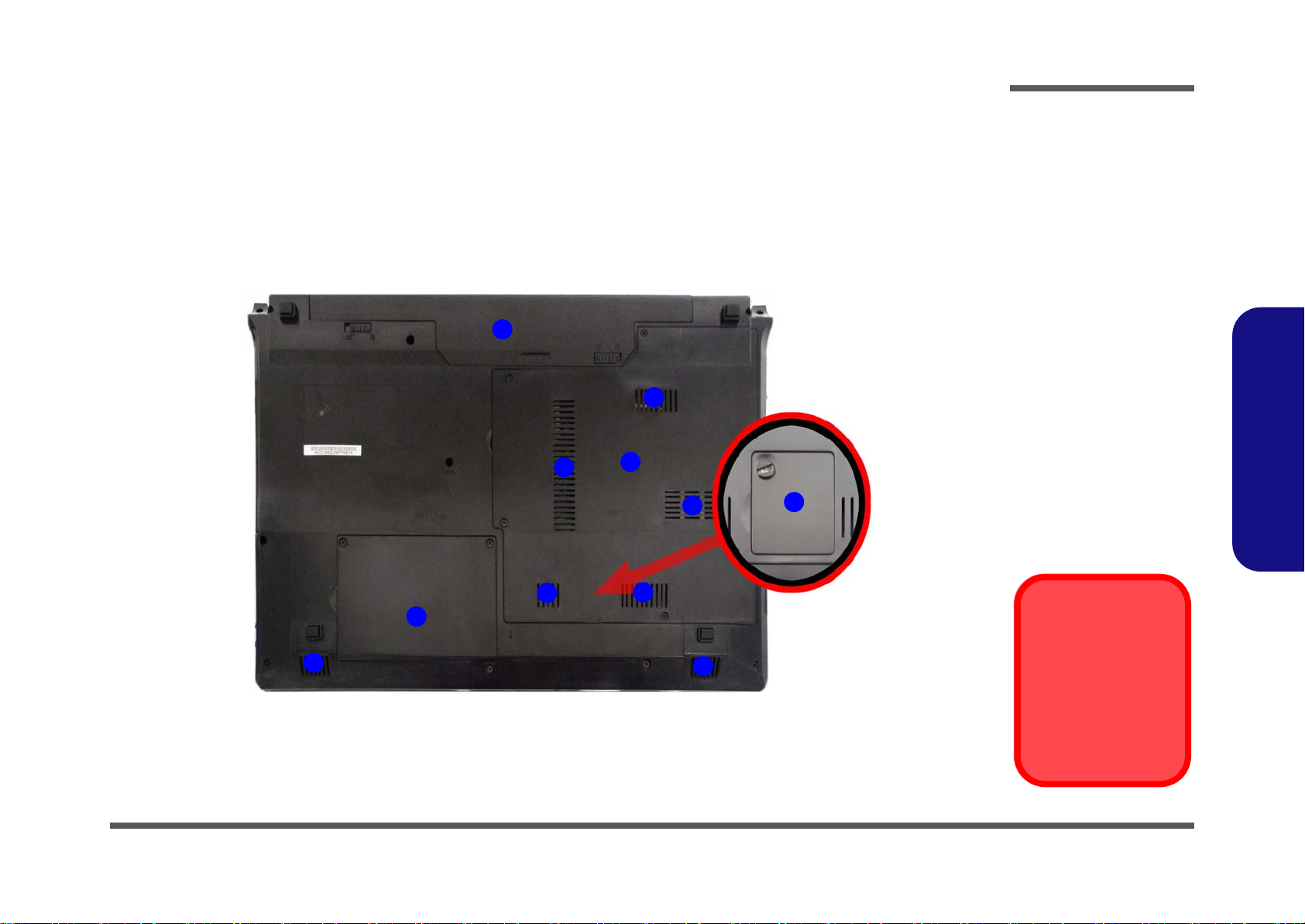
External Locator - Bottom View
Figure 6
Bottom View
1. Battery
2. Component Bay
Cover
3. Vent
4. Hard Disk Bay
Cover
5. Speakers
6. USIM Card
Cover
Overheating
To prevent your computer from overheating, make sure nothing blocks any vent
while the computer is
in use.
2
3
1
4
3
3
5
3
5
3
6
Introduction
1.Introduction
External Locator - Bottom View 1 - 7
Page 20
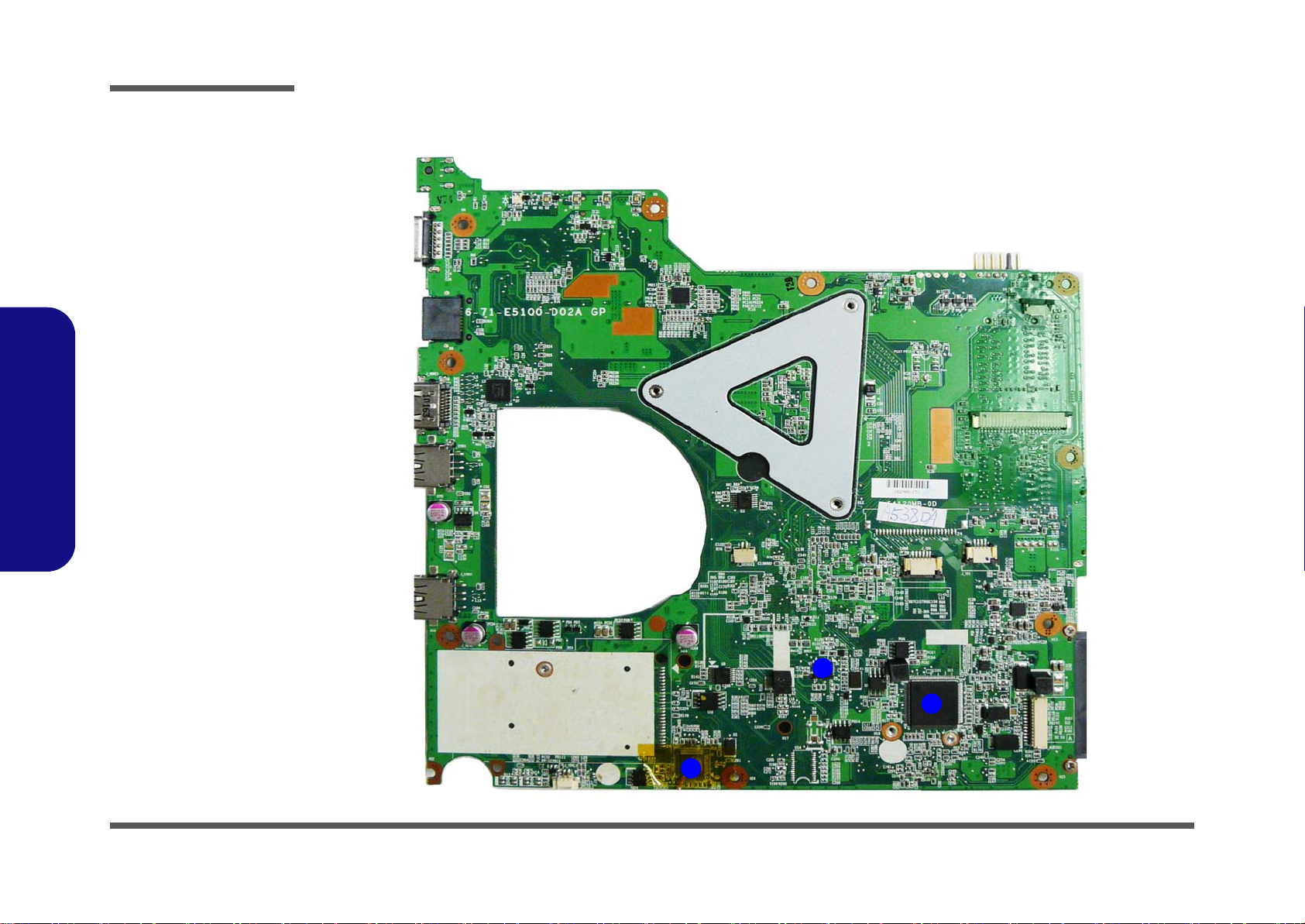
Introduction
Figure 7
Mainboard Top
Key Parts
1. JMC251C
2. Clock Generator
3. KBC-ITE IT8502E
1
2
3
1.Introduction
Mainboard Overview - Top (Key Parts)
1 - 8 Mainboard Overview - Top (Key Parts)
Page 21
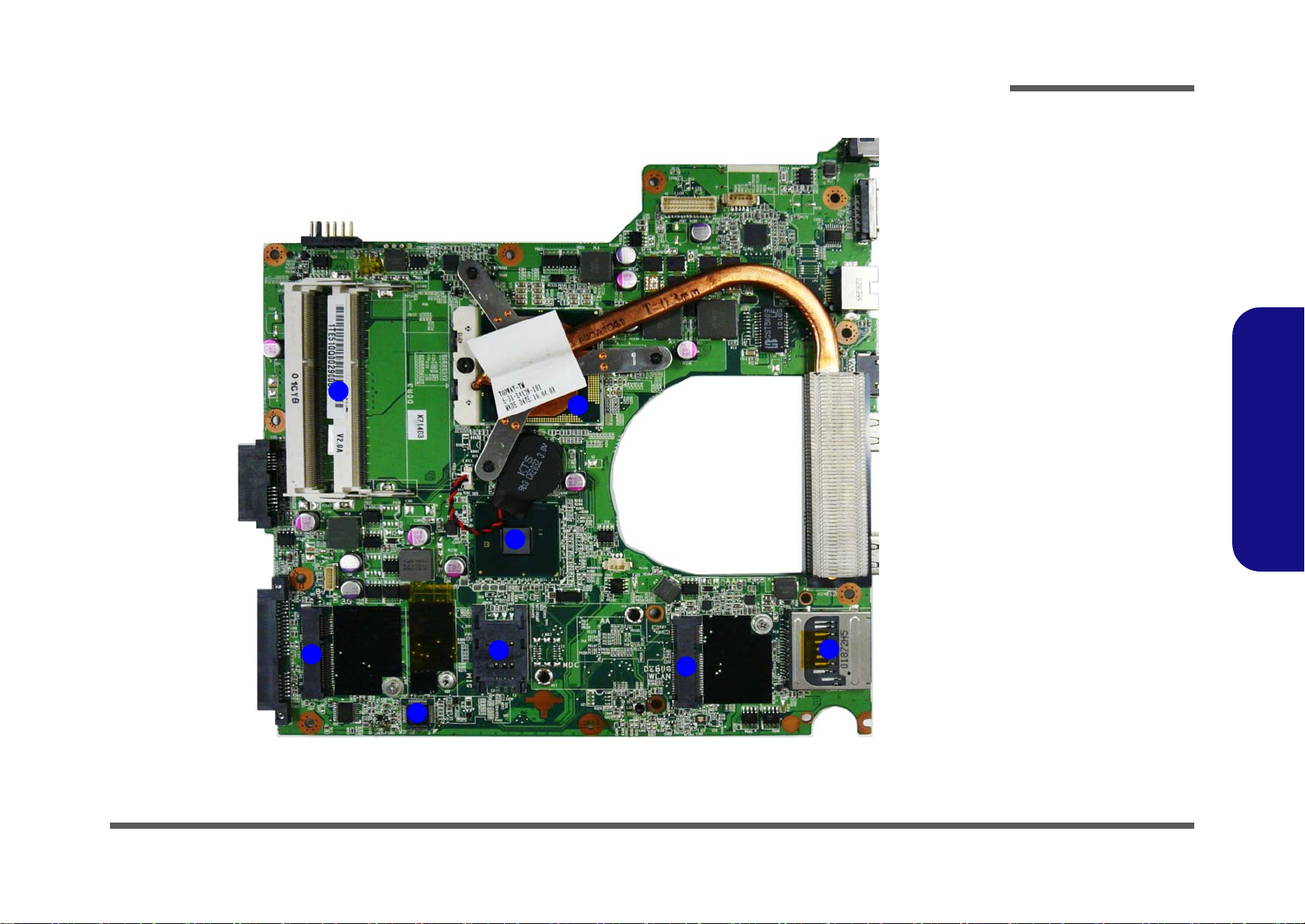
Mainboard Overview - Bottom (Key Parts)
1
2
3
6
4
7
5
8
Figure 8
Mainboard Bottom
Key Parts
1. Memory Slots
DDR3 SO-DIMM
2. Mini-Card
Connector (3.5G
Module)
3. Audio Codec
4. USIM Card
5. Mini-Card
Connector (WLAN
Module)
6. Multi-in-1 Card
Reader
7. Platform Controller
Hub
8. CPU Socket (CPU
installed)
Introduction
1.Introduction
Mainboard Overview - Bottom (Key Parts) 1 - 9
Page 22
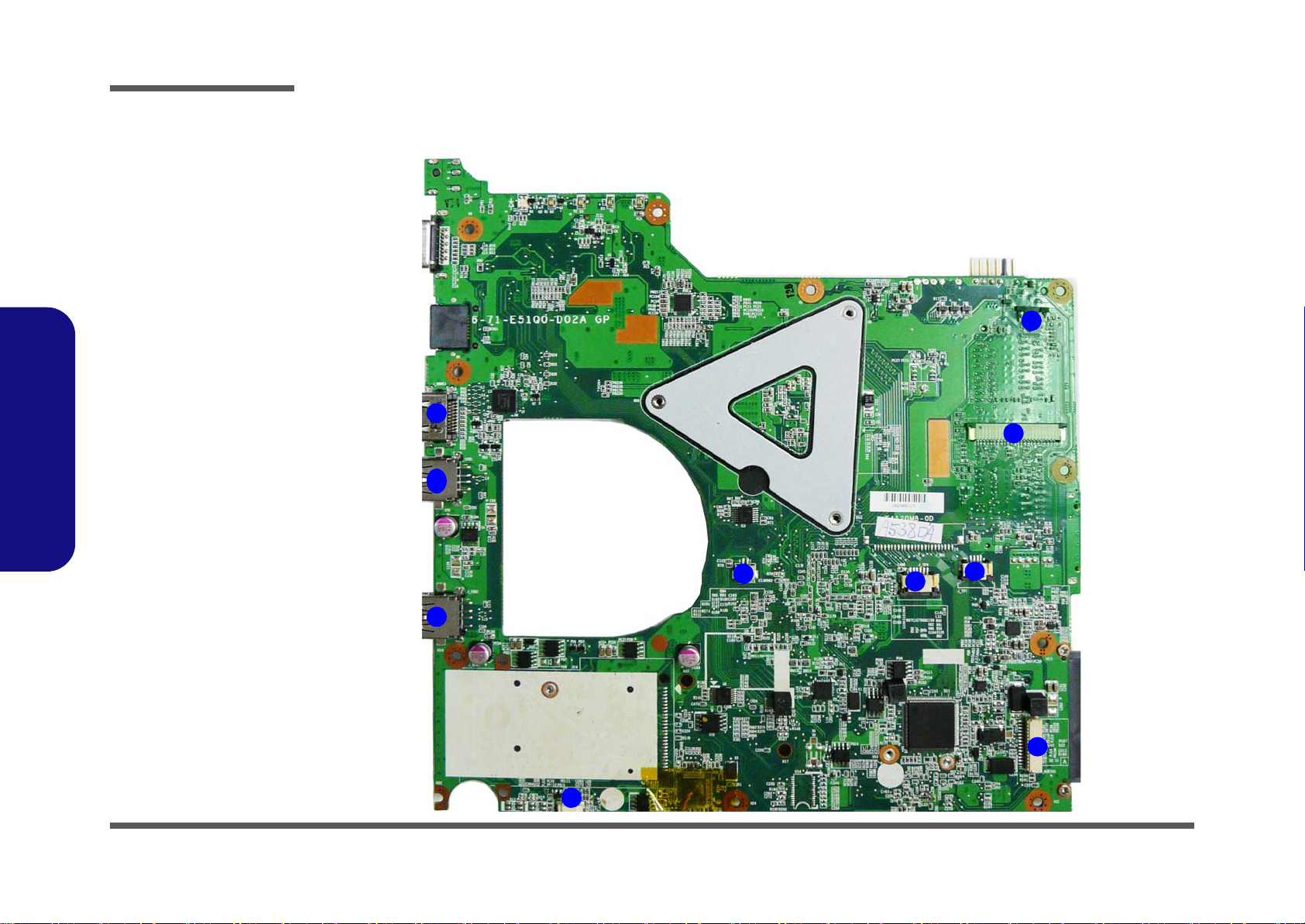
Introduction
Figure 9
Mainboard Top
Connectors
1. HDMI-Out Port
2. USB Ports
3. Speaker Cable
Connector
4. Microphone
Cable Connector
5. TouchPad Cable
Connector
6. Click Board
Connector
7. Audio Board
Connector
8. Keyboard Cable
Connector
9. Switch Board
Cable Connector
7
1
2
8
9
2
3
4
5
6
1.Introduction
Mainboard Overview - Top (Connectors)
1 - 10 Mainboard Overview - Top (Connectors)
Page 23
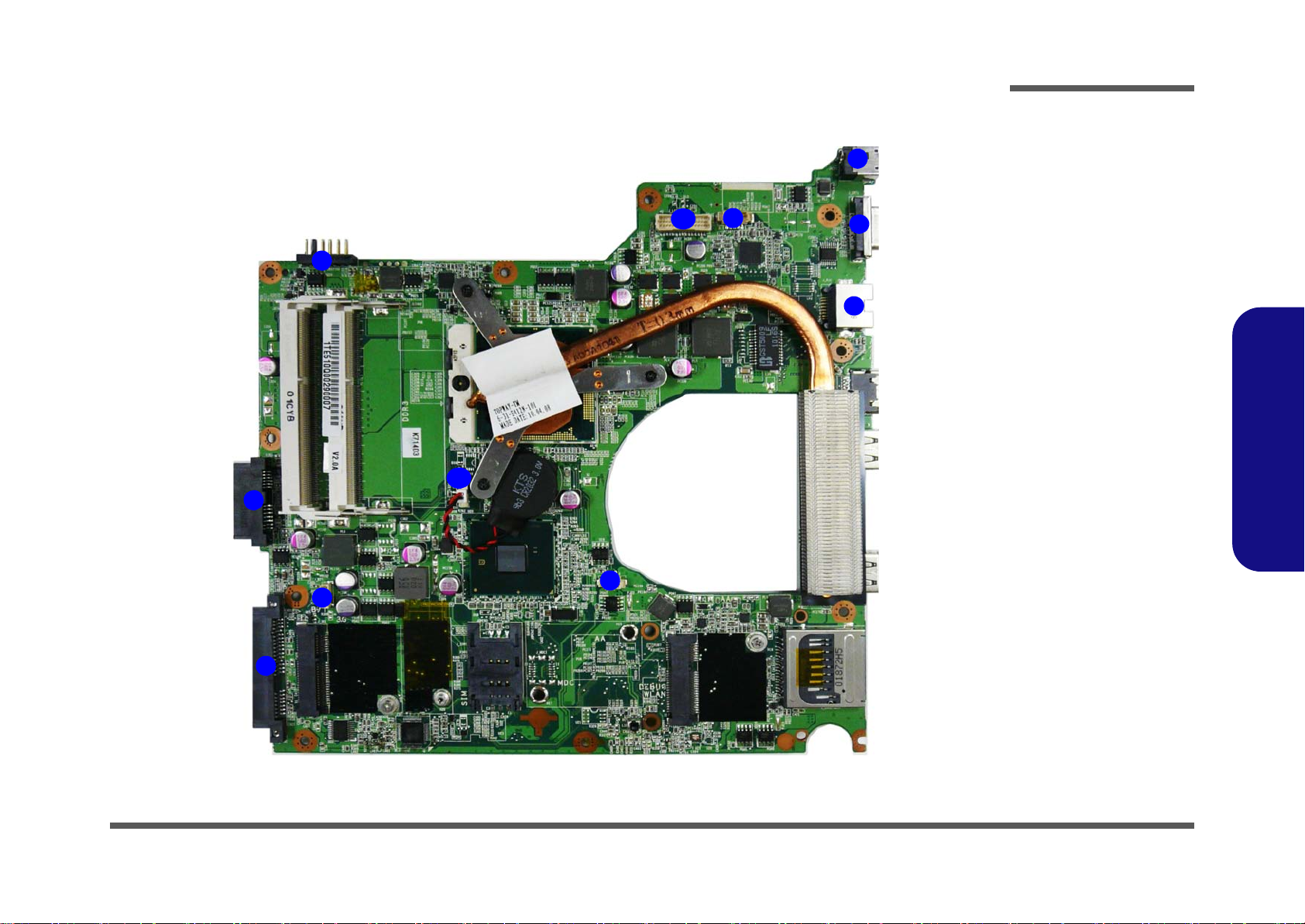
Mainboard Overview - Bottom (Connectors)
Figure 10
Mainboard Bottom
Connectors
1. Battery
Connector
2. ODD Connector
3. HDD Connector
4. Bluetooth Cable
Connector
5. CPU Fan Cable
Connector
6. RJ-45 LAN Jack
7. External Monitor
Port
8. DC-In Jack
9. CCD Cable
Connector
10.LCD Cable
Connector
11. CMOS Battery
Connector
1
2
4
5
6
7
8
9
3
10
11
Introduction
1.Introduction
Mainboard Overview - Bottom (Connectors) 1 - 11
Page 24
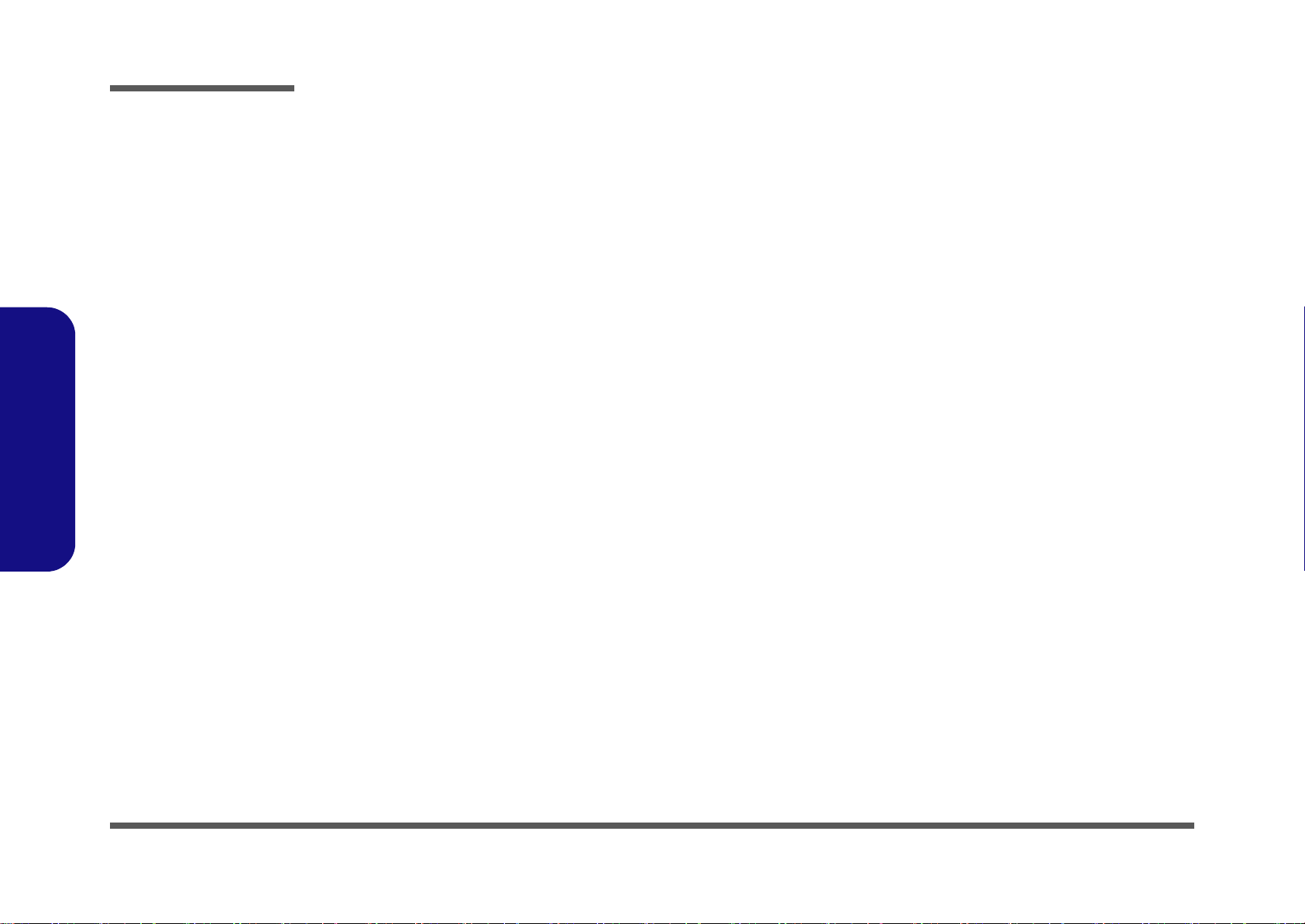
Introduction
1.Introduction
1 - 12
Page 25
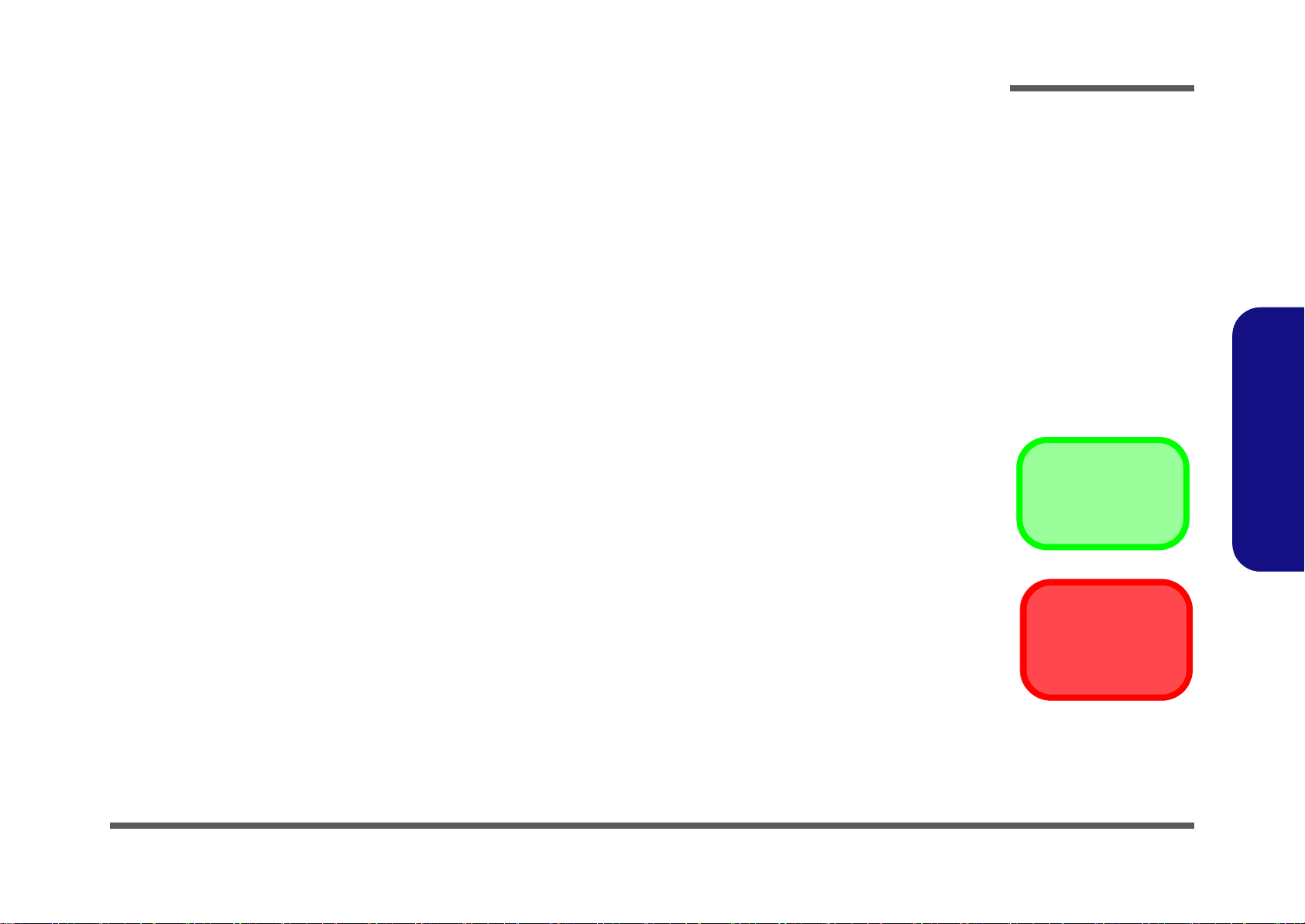
Chapter 2: Disassembly
Information
Warning
Overview
This chapter provides step-by-step instructions for disassembling the E5120Q/E5120Q-C/E5125/E5125-C/E5128Q/
E5128Q-C series notebook’s parts and subsystems. When it comes to reassembly, reverse the procedures (unless other-
wise indicated).
We suggest you completely review any procedure before you take the computer apart.
Disassembly
Procedures such as upgrading/replacing the RAM, optical device and hard disk are included in the User’s Manual but are
repeated here for your convenience.
To make the disassembly process easier each section may have a box in the page margin. Information contained under
the figure # will give a synopsis of the sequence of procedures involved in the disassembly procedure. A box with a
lists the relevant parts you will have after the disassembly process is complete. Note: The parts listed will be for the disassembly procedure listed ONLY, and not any previous disassembly step(s) required. Refer to the part list for the previous disassembly procedure. The amount of screws you should be left with will be listed here also.
A box with a will also provide any possible helpful information. A box with a contains warnings.
An example of these types of boxes are shown in the sidebar.
2.Disassembly
Overview 2 - 1
Page 26
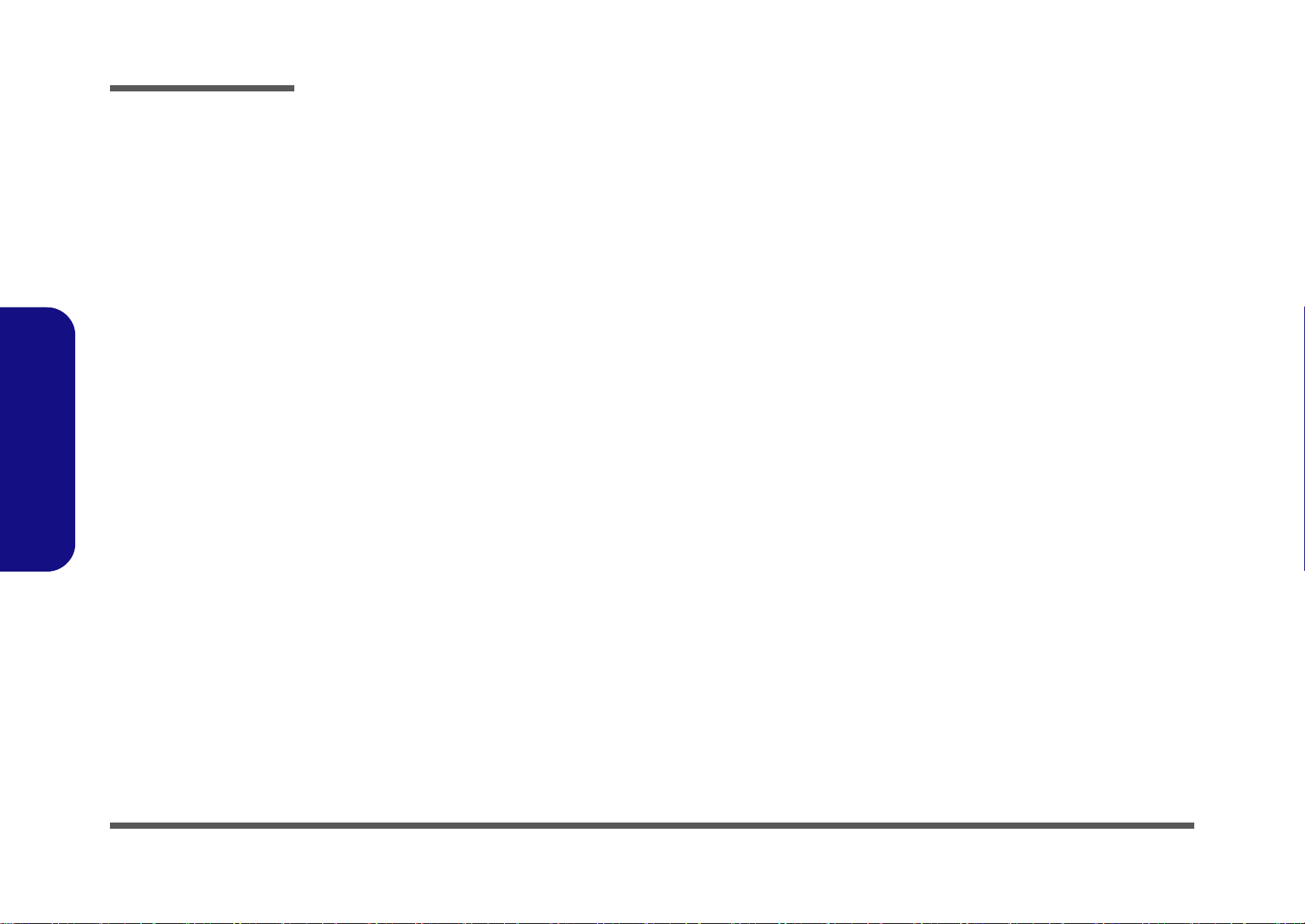
Disassembly
2.Disassembly
NOTE: All disassembly procedures assume that the system is turned OFF, and disconnected from any power supply (the
battery is removed too).
Maintenance Tools
The following tools are recommended when working on the notebook PC:
• M3 Philips-head screwdriver
• M2.5 Philips-head screwdriver (magnetized)
• M2 Philips-head screwdriver
• Small flat-head screwdriver
• Pair of need le-nose pliers
• Anti-static wrist-strap
Connections
Connections within the computer are one of four types:
Locking collar sockets for ribbon connectors To release these connectors, use a small flat-head screwdriver to
gently pry the locking collar away from its base. When replacing the connection, make sure the connector is oriented in the
same way. The pin1 side is usually not indicated.
2 - 2 Overview
Pressure sockets for multi-wire connectors To release this connector type, grasp it at its head and gently
rock it from side to side as you pull it out. Do not pull on the
wires themselves. When replacing the connection, do not try to
force it. The socket only fits one way.
Pressure sockets for ribbon connectors To release these connectors, use a small pair of needle-nose pli-
ers to gently lift the connector away from its socket. When replacing the connection, make sure the connector is oriented in
the same way. The pin1 side is usually not indicated.
Board-to-board or multi-pin sockets To separate the boards, gently rock them from side to side as
you pull them apart. If the connection is very tight, use a small
flat-head screwdriver - use just enough force to start.
Page 27
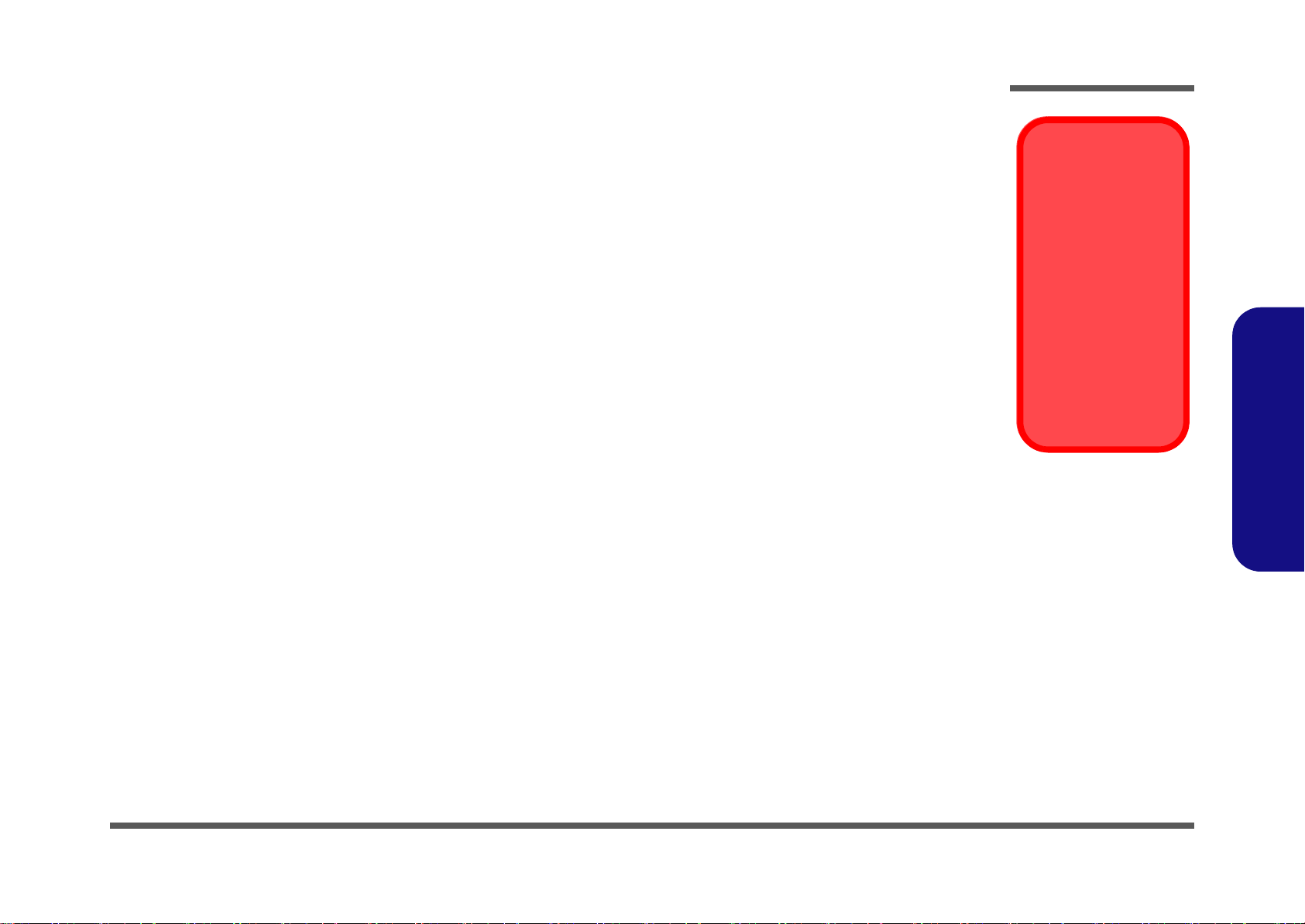
Maintenance Precautions
Power Safety
Warning
Before you undertake
any upgrade procedures, make sure that
you have turned off the
power, and disconnected all peripherals
and cables (including
telephone lines). It is
advisable to also remove your battery in
order to prevent accidentally turning the
machine on.
The following precautions are a reminder. To avoid personal injury or damage to the computer while performing a removal and/or replacement job, take the following precautions:
1. Don't drop it. Perform your repairs and/or upgrades on a stable surface. If the computer falls, the case and other
components could be damaged.
2. Don't overheat it. Note the proximity of any heating elements. Keep the computer out of direct sunlight.
3. Avoid interference. Note the proximity of any high capacity transformers, electric motors, and other strong mag-
netic fields. These can hinder proper performance and damage component s and/or data. You should also monitor
the position of magnetized tools (i.e. screwdrivers).
4. Keep it dry. This is an electrical appliance. If water or any other liquid gets into it, the computer could be badly
damaged.
5. Be careful with power. Avoid accidental shocks, discharges or explosions.
•Before removing or servicing any part from the computer, turn the computer off and detach any power supplies.
•When you want to unplug the power cord or any cable/wire, be sure to disconnect it by the plug head. Do not pull on the wire.
6. Peripherals – Turn off and detach any peripherals.
7. Beware of static discharge. ICs, such as the CPU and main support chips, are vulnerable to static electricity.
Before handling any part in the computer, discharge any static electricity inside the computer. When handling a
printed circuit board, do not use gloves or other materials which allow static electricity buildup. We suggest that
you use an anti-static wrist strap instead.
8. Beware of corrosion. As you perform your job, avoid touching any connector leads. Even the cleanest hands produce oils which can attract corrosive elements.
9. Keep your work environment clean. Tobacco smoke, dust or other air-born particulate matter is often attracted
to charged surfaces, reducing performance.
10. Keep track of the components. When removing or replacing any part, be careful not to leave small p arts, such as
screws, loose inside the computer.
Cleaning
Do not apply cleaner directly to the computer, use a soft clean cloth.
Do not use volatile (petroleum distillates) or abrasive cleaners on any part of the computer.
Disassembly
2.Disassembly
Overview 2 - 3
Page 28
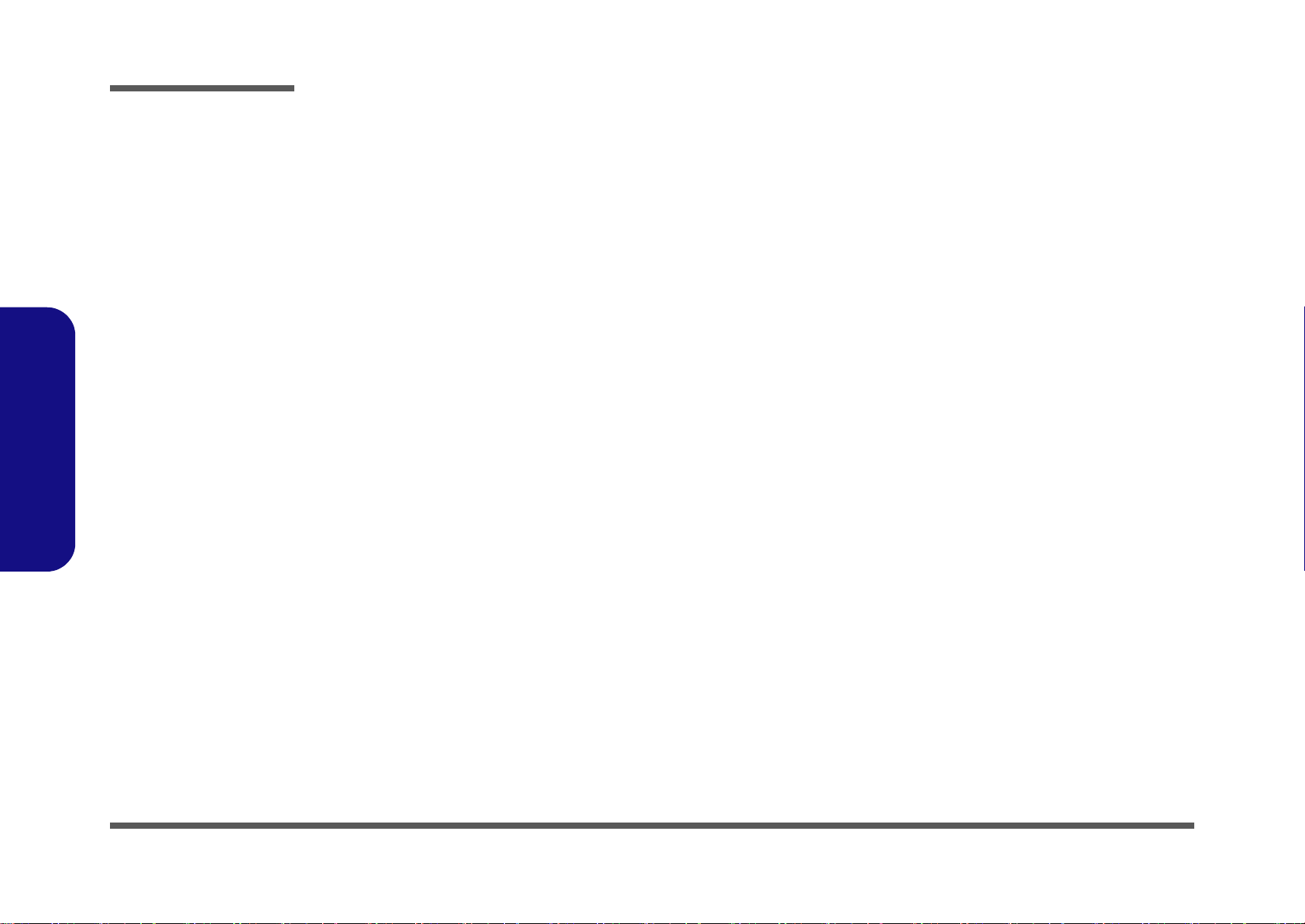
Disassembly
Disassembly Steps
The following table lists the disassembly steps, and on which page to find the related information. PLEASE PERFORM
THE DISASSEMBLY STEPS IN THE ORDER INDICATED.
2.Disassembly
To remove the Battery:
1. Remove the battery page 2 - 5
To remove the HDD:
1. Remove the battery page 2 - 5
2. Remove the HDD page 2 - 6
To remove the Optical Device:
1. Remove the battery page 2 - 5
2. Remove the Optical device page 2 - 8
To remove the System Memory:
1. Remove the battery page 2 - 5
2. Remove the system memory page 2 - 9
To remove and install a Processor:
1. Remove the battery page 2 - 5
2. Remove the processor page 2 - 11
3. Install the processor page 2 - 13
To remove the 3G Module:
1. Remove the battery page 2 - 5
2. Remove the 3G module page 2 - 14
To remove the Bluetooth Module:
1. Remove the battery page 2 - 5
2. Remove the Bluetooth Module page 2 - 16
To remove the Keyboard:
1. Remove the battery page 2 - 5
2. Remove the keyboard page 2 - 17
To remove the Wireless LAN Module:
1. Remove the battery page 2 - 5
2. Remove the WLAN module page 2 - 15
2 - 4 Disassembly Steps
Page 29

Removing the Battery
3. Battery
12634
Figure 1
Battery Removal
a. Slide latch at point 1 to-
wards the unlock symbol
and hold it in place.
b. Slide the battery in the di-
rection of the arrow.
1
a.
b.
3
2
4
1. Turn the computer off, and turn it over.
2. Slide the latch in the direction of the arrow (Figure 1a
3. Slide the latch in the direction of the arrow, and hold it in place (Figure 1a
4. Slide the battery in the direction of the arrow (Figure 1b
).
).
Disassembly
).
2.Disassembly
Removing the Battery 2 - 5
Page 30

Disassembly
Figure 2
HDD Assembly
Removal
a. Locate the HDD bay cover
and remove the screws.
•2 Screws
1
2
2
1
a.
HDD System Warning
New HDD’s are blank. Before you
begin make sure:
You have backed up any data
you want to keep from your old
HDD.
You have all the CD-ROMs and
FDDs required to install your operating system and programs.
If you have access to the internet,
download the latest application
and hardware driver updates for
the operating system you plan to
install. Copy these to a removable medium.
Removing the Hard Disk Drive
The hard disk drive can be taken out to accommodate other 2.5" serial (SATA) hard disk drives with a height of 9.5mm
(h). Follow your operating system’s installation instructions, and install all necessary drivers and utilities (as outlined in
Chapter 4 of the User’s Manual) when setting up a new hard disk.
Hard Disk Upgrade Process
1. Turn off the computer, and remove the battery (page 2 - 5).
2. Locate the hard disk bay cover and remove screws & (Figure 2a
).
2.Disassembly
2 - 6 Removing the Hard Disk Drive
Page 31

3. Remove the hard disk bay cover (Figure 3b).
63467
10
11
12
4
b.
c.
e.
6
9
d.
3
e.
11
8
7
12
5
10
3. HDD Bay Cover
11.Adhesive Cover
12.HDD
•4 Screws
Figure 3
HDD Assembly
Removal (cont’d.)
b. Remove the HDD bay
cover.
c. Grip the tab and slide the
HDD in the direction of
the arrow.
d. Lift the HDD assembly
out of the bay.
e. Remove the screws and
mylar cover.
4. Grip the tab and slide the hard disk in the direction of arrow (Figure 3c).
5. Lift the hard disk out of the bay (Figure 3d).
6. Remove the screw - and the mylar cover from the hard disk
5
(Figure 3e).
7. Reverse the process to install a new hard disk (do not forget to replace all the screws and covers).
Disassembly
2.Disassembly
Removing the Hard Disk Drive 2 - 7
Page 32

Disassembly
Figure 4
Optical Device
Removal
a. Remove the screw at
point .
b. Use a screwdriver to
carefully push out the
optical device at point
.
12132
3. Optical Device
•1 Screw
1
b.
3
a.
2
2
Removing the Optical (CD/DVD) Device
1. Turn off the computer, remove the battery (page 2 - 5) and hard disk (page 2 - 6).
2. Remove the screw at point (Figure 4a
3. Use a screwdriver to carefully push out the optical device
4. Insert the new device and carefully slide it into the computer (the device only fits one way. DO NOT FORCE IT; The
screw holes should line up).
5. Restart the computer to allow it to automatically detect the new device.
).
at point (Figure 4b).
2.Disassembly
2 - 8 Removing the Optical (CD/DVD) Device
Page 33

Removing the System Memory (RAM)
Figure 5
RAM Module
Removal
a. Remove the screws
from the component
bay cover.
b. The RAM modules will
be visible at point
on the mainboard.
c. Pull the release lat-
ches.
d. Remove the module.
Contact Warning
Be careful not to touch
the metal pins on the
module’s connecting
edge. Even the cleanest
hands have oils which
can attract particles, and
degrade the module’s
performance.
5
8. RAM Module
•4 Screws
14567
8
a.
c.
d.
5
7
6
8
b.
1
2
3
4
The computer has two memory sockets for 200 pin Small Outline Dual In-line Memory Modules (SO-DIMM) supporting
DDRIII (DDR3) Up to 1066/1333 MHz. The main memory can be expanded up to 8GB. The SO-DIMM modules supported are 1024MB and 2048MB DDRIII Modules. The total memory size is automatically detected by the POST routine once you turn on your computer.
Memory Upgrade Process
1. Turn off the computer, turn it over and remove the battery (page 2 - 5).
2. Remove screws
3. The RAM modules will be visible at point on the mainboard (Figure 5b).
4. Gently pull the two release latches ( & ) on the sides of the memory socket in the direction indicated by the
arrows (Figure 5c).
- from the component bay cover (Figure 5a).
The RAM module will pop-up (Figure 5d), and you can then remove it.
Disassembly
2.Disassembly
Removing the System Memory (RAM) 2 - 9
Page 34

Disassembly
2.Disassembly
5. Pull the latches to release the second module if necessary.
6. Insert a new module holding it at about a 30° angle and fit the connectors firmly into the memory slot.
7. The module will only fit one way as defined by its pin alignment. Make sure the module is seated as far into the slot
as it will go. DO NOT FORCE IT; it should fit without much pressure.
8. Press the module in and down towards the mainboard until the slot levers click into place to secure the module.
9. Replace the component bay cover and the screws
10. Restart the computer to allow the BIOS to register the new memory configuration as it starts up.
(see page 2 - 8).
2 - 10 Removing the System Memory (RAM)
Page 35

Removing and Installing a Processor
321
4
Figure 6
Processor Removal
a. Locate the heat sink.
b. Remove the screws from
the CPU heatsink.
c. Remove the CPU heat
sink.
4. Heat Sink
•3 Screws
a.
c.
b.
4
A
1
3
2
Processor Removal Procedure
1. Turn off the computer, turn it over, and remove the battery (page 2 - 5) and the component bay cover (page 2 - 8).
2. Locate the heat sink.
3. Loosen the CPU heat sink screws in the order
6b).
4. Carefully lift up the heat sink (Figure 6c) off the computer.
, & (the reverse order as indicated on the label Figure
Disassembly
2.Disassembly
Removing and Installing a Processor 2 - 11
Page 36

5
6
Figure 7
Processor Removal
(cont’d)
d. Turn the release latch to
unlock the CPU.
e. Lift the CPU out of the
socket.
d.
e.
Caution
The heat sink, and CPU area in
general, contains parts which are
subject to high temperatures. Allow
the area time to cool before removing these parts.
Unlock Lock
5
6
5
6. CPU
Disassembly
5. Turn the release latch towards the unlock symbol to release the CPU (Figure 7d).
6. Carefully (it may be hot) lift the CPU up and out of the socket (Figure 7e).
7. Reverse the process to install a new CPU.
8. When re-inserting the CPU, pay careful attention to the pin alignment, it will fit only one way (DO NOT FORCE IT!).
2.Disassembly
2 - 12 Removing and Installing a Processor
Page 37

Processor Installation Procedure
ABC
D
123
b.
B
a.
D
1
3
2
Note:
Tighten the screws
in the order as indicated on the label.
C
A
c.
d.
Figure 8
Processor
Installation
a. Insert the CPU.
b. Turn the release latch to-
wards the lock symbol.
c. Remove the sticker from
the heat sink and insert
the heat sink.
d. Tighten the screws.
A. CPU
D. Heat Sink
•3 Screws
1. Insert the CPU (Figure 8a), pay careful attention to the pin alignment, it will fit only one way (DO NOT FORCE
IT!), and turn the release latch towards the lock symbol (Figure 8b).
2. Remove the sticker (Figure 8c) from the heat sink.
3. Insert the heat sink
4. Tighten the CPU heat sink screws in the order
5. Replace the component bay cover (don’t forget to replace the fan cable) and tighten the screws (page 2 - 9).
as indicated in Figure 8d.
, & (the order as indicated on the label and Figure 8d).
Disassembly
2.Disassembly
Removing and Installing a Processor 2 - 13
Page 38

Disassembly
Figure 9
3G Module Removal
a. Locate the 3G module.
b. Disconnect the cable
and remove the screw.
c. Remove the 3G module.
Note: Make sure you
reconnect the antenna
cable to socket (Fig-
ure 9b).
1
2
3
4
b.
c.
a.
3
1
2
4
no 3g
d.
4
4. 3G Module
•1 Screw
Removing the 3G Module
1. Turn off the computer, turn it over, and remove the battery (page 2 - 5) and the component bay cover (page 2 - 9).
2. The 3G module will be visible at point on the mainboard (Figure 9a).
3. Carefully disconnect the cable , and then remove the screw
4. The 3G module (Figure 9c) will pop-up, and you can remove it from the computer (Figure 9d).
(Figure 9b).
2.Disassembly
2 - 14 Removing the 3G Module
Page 39

Removing the Wireless LAN Module
Figure 10
Wireless LAN
Module Removal
a. Locate the WLAN.
b. Disconnect the cables
and remove the screw.
c. The WLAN module will
pop up.
d. Remove the Wireless
LAN module.
Note: Make sure you
reconnect the antenna
cable to the “1 + 2”
socket (Figure 10b).
1
234
5
b.
c.
a.
4
2
3
d.
5
5
1
5.Wireless LAN Module
•1 Screw
1. Turn off the computer, turn it over, and remove the battery (page 2 - 5) and the component bay cover (page 2 - 9).
2. The Wireless LAN module will be visible at point on the mainboard (Figure 10a).
3. Carefully disconnect the cables & , and then remove the screw
4. The Wireless LAN module (Figure 10c) will pop-up, and you can remove it from the computer (Figure 10d).
(Figure 10b).
Disassembly
2.Disassembly
Removing the Wireless LAN Module 2 - 15
Page 40

Disassembly
Figure 11
Bluetooth Module
Removal
a. Locate the Bluetooth
module.
b. Remove the screw and
turn the module over.
c. Disconnect the cable
and the connector from
the Bluetooth module.
d. Lift the Bluetooth module
out.
1
2
345
c.
a.
4
1
5
2
3
b.
d.
5. Bluetooth Module
•1 Screw
Removing the Bluetooth Module
1. Turn off the computer, turn it over, and remove the battery (page 2 - 5) and the component bay cover (page 2 - 8).
2. The Bluetooth module will be visible at point on the mainboard (Figure 11a).
3. Remove screw (Figure 11b) and turn the module over (Figure 11c).
4. Carefully disconnect the cable and separate the connector (Figure 11c) from the Bluetooth Module.
5. Lift the Bluetooth Module (Figure 11d) up and off the computer.
2.Disassembly
2 - 16 Removing the Bluetooth Module
Page 41

Removing the Keyboard
Figure 12
Keyboard Removal
a. Remove screws from the
bottom of the computer.
b. Turn the computer over,
unsnap up the LED cover module from point
towards the right .
c. Remove screws from
the keyboard.
d. Carefully lift the key-
board up and disconnect
the keyboard ribbon cable from the locking collar socket.
e. Remove the keyboard.
5123456
10
11
11
12
13
Re-Inserting the
Keyboard
When re-inserting the
keyboard firstly align the
four keyboard tabs at the
bottom (Figure 12c) at
the bottom of the keyboard with the slots in the
case.
a.
b.
Keyboard Tabs
1
3
2
5
76
d.
c.
e.
8 9
13
10
11
12
4
4. LED Cover Module
13.Keyboard
•7 Screws
1. Turn off the computer, and remove the battery (page 2 - 5).
2. Remove screws
may need to use a small screwdriver to do this Figure 12a).
3. Turn the computer over , unsnap up the LE D cover module from point on the left of the comput er , towards the
right (Figure 12b).
4. Remove screws - from the keyboard (Figure 12c).
5. Carefully lift the keyboard up, being careful not to bend the keyboard ribbon cable . Disconnect the keyboard
ribbon cable from the locking collar socket (Figure 12d)
6. Carefully lift up the keyboard (Figure 12e) off the computer.
- from the bottom of the computer . Press at point to unsnap the LED cover module (you
Disassembly
2.Disassembly
Removing the Keyboard 2 - 17
Page 42

Disassembly
2.Disassembly
2 - 18
Page 43

Appendix A:Part Lists
This appendix breaks down the E5120Q/E5120Q-C/E5125/E5125-C/E5128Q/E5128Q-C series notebook’s construction into a series of illustrations. The component part numbers are indicated in the tables opposite the drawings.
Note: This section indicates the manufacturer’s part numbers. Your organization may use a different system, so be sure
to cross-check any relevant documentation.
Note: Some assemblies may have parts in common (especially screws). However, the part lists DO NOT indicate the
total number of duplicated parts used.
Note: Be sure to check any update notices. The parts shown in these illustrations are appropriate for the system at the
time of publication. Over the product life, some parts may be improved or re-configured, resulting in new part numbers.
A.Part Lists
A - 1
Page 44

Table A - 1
Part List Illustration
Location
Part List Illustration Location
The following table indicates where to find the appropriate part list illustration.
Part
E5120Q/E5120Q-C/E5125/
E5125-C/E5128Q/E5128Q-C
A.Part Lists
Top (E5120Q)
Top (E5125)
Top (E5128Q)
Bottom
DVD Dual Drive
LCD
page A - 3
page A - 4
page A - 5
page A - 6
page A - 7
page A - 8
A - 2
Page 45

Top (E5120Q)
灰色
非耐落
Figure A - 1
Top (E5120Q)
A.Part Lists
Top (E5120Q) A - 3
Page 46

A.Part Lists
Figure A - 2
Top (E5125)
灰色
非耐落
Top (E5125)
A - 4 Top (E5125)
Page 47

灰色
非耐落
非耐落
灰色
非耐落
非耐落
Top (E5128Q)
灰色
非耐落
非耐落
Figure 3
Top (E5128Q)
A.Part Lists
Top (E5128Q) A - 5
Page 48

A.Part Lists
Figure A - 4
Bottom
Bottom
A - 6 Bottom
Page 49

DVD Dual Drive
非耐落
志精
Figure A - 5
DVD Dual Drive
A.Part Lists
DVD Dual Drive A - 7
Page 50

A.Part Lists
頭厚
非耐落
Figure A - 6
LCD
頭厚
非耐落
LCD
A - 8 LCD
Page 51

Appendix B: Schematic Diagrams
Table B - 1
SCHEMATIC
DIAGRAMS
Version Note
The schematic diagrams in this chapter
are based upon version 6-7P-E51Q5-003.
If your mainboard (or
other boards) are a later version, please
check with the Service
Center for updated diagrams (if required).
This appendix has circuit diagrams of the E5120Q/E5120Q-C/E5125/E5125-C/E5128Q/E5128Q-C notebook’s PCB’s.
The following table indicates where to find the appropriate schematic diagram.
Diagram - Page Diagram - Page Diagram - Page
Schematic Diagrams
System Block Diagram - Page B - 2 IBEXPEAK - M 2/9 - Page B - 16 LED, MDC, BT - Page B - 30
Clock Generator - Page B - 3 IBEXPEAK - M 3/9 - Page B - 17 USB, Fan, TP, Multi-Conn - Page B - 31
CPU 1/7 (DMI, PEG, FDI) - Page B - 4 IBEXPEAK - M 4/9 - Page B - 18 5VS, 3VS, 1.5VS - Page B - 32
CPU 2/7 (CLK, MISC, JTAG) - Page B - 5 IBEXPEAK - M 5/9 - Page B - 19 Power 3.3V/5V - Page B - 33
CPU 3/7 (DDR3) - Page B - 6 IBEXPEAK - M 6/9 - Page B - 20 Power 1.5V/0.75V, 1.8VS - Page B - 34
CPU 4/7 (Power) - Page B - 7 IBEXPEAK - M 7/9 - Page B - 21 Power 1.1VS_VTT - Page B - 35
CPU 5/7 (Graphics Power) - Page B - 8 IBEXPEAK - M 8/9 - Page B - 22 Power VGFX_Core - Page B - 36
CPU 6/7 (GND) - Page B - 9 IBEXPEAK - M 9/9 - Page B - 23 V-Core - Page B - 37
CPU 7/7 (RESERVED) - Page B - 10 New Card, Mini PCIE - Page B - 24 AC_IN, Charger - Page B - 38
DDR3 SO-DIMM_0 - Page B - 11 3G, CCD, TPM - Page B - 25 Click Board - Page B - 39
DDR3 SO-DIMM_1 - Page B - 12 Card Reader/LAN JMB251C - Page B - 26 Audio Board/USB - Page B - 40
LVDS, Inverter - Page B - 13 LAN (JMC251C), SATA HDD, ODD - Page B - 27 Power Switch & LED Board - Page B - 41
HDMI, CRT - Page B - 14 Audio Codec VIA1812 - Page B - 28 External ODD Board - Page B - 42
IBEXPEAK- M 1/9 - Page B - 15 KBC-ITE IT8502E - Page B - 29
B.Schematic Diagrams
B - 1
Page 52

Schematic Diagrams
Sheet 1 of 42
System Block
Diagram
Calpella System Block Diagram
POWE R SW IT CH+H OT KEY X 3
(USB 2)
Clock Generator
New Ca rd
(USB 11 )
LCD CONN EC TOR, <8"
TO UC H PA D
CR T CO NN EC TO R
LPC
CAR D READER
P OWE R GP U
SMAR T
BATT E RY
SO-DIMM1
INT SPK R
CLICK BOARD
SOCK ET
<=8"
Memory Termination
PCIE
27x27mm
1071 Ball FCBGA
480 Mbps
DDRIII
Synaptic
Mini PCIE
RTM875N-632-VB-GRT
14.318 MHz
7IN1
SPI
0.5"~6.5"
1"~16"
DDRIII
INT MIC
25
MHz
Arrandale
USB0 Bluetooth
24 M Hz
<12"
FDI
HDMI
AZALIA
MDC
MODULE
SHEET 11
INT SPK L
128pins LQFP
SO-DIMM0
32.768KHz
MDC C ON
EC SMBUS
AZALIA LINK
0.1" ~1 3
SOCK ET
CCD
SYSTEM SM BUS
BIOS
SPI
LAN
IT E 85 02 E
<12"
SATA HDD
Ibex Peak-M
Platform
Controller
H ub (P CH)
SATA O DD
INT. K/B
CLICK BOA RD
Azalia CodecEC
0.5"~11"
RJ-11
SOCKET
<15"
5V,3V,5VS,3VS,1.5VS,
USB2.0
CR T SWITCH
LVD S SWITCH
RJ-45
USB1
VDD3,VDD5
DMI*4
rPGA989/988
W83L 771A WG
32.768 KHz
JMICRO
SA TA I/ II 3.0G b/ s
(USB3)
6-71 -E 51QS -D 01A
800/1067 MHz
DDR3 / 1.5V
1.8VS
VI A VT 18 12
POWER SWITCH BOARD
33 MHz
THERMAL
SENSOR
100 MHz
14*14*1.6mm
USB4
PROCESSOR
810602-1703
SMAR T
FAN
(USB5)
JMC251 C
AUDIO
BOARD
6-71 -E 51Q2 -D 01A
TPM
N7101
AMP
EXTERNA L ODD BOARD
6-71 -E 51QN -D 01
EXT. O DD
6-71 -C 4508 -D 02A
USB+ EA RPHO NE +EXT .M IC
AUDIO BOA RD
3G CA RD
(U SB 9)
INTERNAL
GRAPHICS
INTERNAL
GRAPHICS
HP
OUT
AU DI O BO AR D
MI C
IN
VCORE 1.1VS_VTT
1.5V,0.75VS(VTT_MEM)
System Block Diagram
B.Schematic Diagrams
B - 2 System Block Diagram
Page 53

Clock Generator
C LO CK GE NE RA TO R
100MHz100MHz1(0.7V-1.5V)
0(default)
PIN_30 CPU_1CPU_0
133MHz133MHz
R137 10K_04
CP U_SEL_During CK_PEWGD Latch Pinl
CLK_ SDATA
CLK_ SCL K
CLK_PW RG D
SMBu s
CLK_ SDATA
CLK_ SCL K
3.3VS
SMB_DATA15
SMB_CLK15
CLK_SDATA 10,11
CLK_SCLK 10,11
L15 * 15m il_short_06
L14 *15mil_short_06
3.3V 3,4,12,14,15,16,18,19,20,21,23,24,25,29,30, 31,33,34,35
REF _ 0 /CP U_ S EL
5VS
S
D
G
Q1 1A
MT D N 700 2Z H S 6 R
2
6
1
S
D
G
Q1 1B
MT D N 700 2Z H S 6 R
5
3
4
RE F_0/CPU _ S EL
0.1uF near the every power pin
CLKG EN POWER
0.1uF near the every power pin
VDD_I/O can be
ranging from
1.05V to 3.3V
5VS 13,17,20,21,26,27,30,31,35,36
EMI Capactior
EMI
XIN
Slego SLG8SP585 6-02-08585-EQ0
Realtek RTM875N-632-VB-GRT
C20 5
0.1u_16V_Y5V_04
R149
10K_1% _04
C207
1u_6.3V_X5R_04
X1 HSX530G_14.31818M Hz
12
C199
33p_50V_NPO_04
R146
1M_04
C202
33p_ 50V_N PO_04
Q1 2
MTN7002Z HS3
G
DS
C206
0.1u_16V_Y5V_04
C19 6
1u_6.3V_X5R_04
C197
0.1u_16V_Y 5V_04
CPU _STO P #
REF_0/CPU_SEL C194 *10p_50V _N PO_06
U7
SLG8SP585
VD D_DO T
1
VD D_ 2 7
5
VD D_ SRC
17
VD D_CPU
24
VD D_REF
29
VSS _D OT
2
XTAL _O UT
27
XTAL _IN
28
R EF_ 0/C PU_SEL
30
SD A
31
SC L
32
VSS _27
8
VSS _SATA
9
VSS _SR C
12
VSS _C PU
21
VSS _R EF
26
V DD_ SR C_ I/O
15
V DD_ CP U_ I/O
18
DOT_96
3
DO T_96#
4
27M
6
27M_SS
7
SRC _1/SATA
10
S RC_1#/S ATA#
11
SRC _2
13
SR C_2#
14
CPU_ ST OP#
16
CPU _1
20
CP U_1#
19
CPU _0
23
CP U_0#
22
CK PW RGD /PD#
25
GND
33
3.3VS
CLK _ V CC 2CLK_VCC 1
CLK_VCC2
3.3VS
CLK_ VCC1
1.1VS_V TT
3.3VS
3.3VS
CLK_BUF_DOT96_N 15
CLK_ BUF_R EF 1415
CLK_BUF_DOT96_P 15
CLK_BUF_BCLK_N 15
CLK_BUF_BCLK_P 15
1.1VS_VTT4,6,7,14,15,16,19, 20,21,34,35,36
3.3VS 10,11,12,13,14,15,16,17,18,19,20,21,23,24,25,26,27,28,29,30,31,35,36
CLK_SATA 15
CLK_PCIE_ICH# 15
C LK _PC IE_ICH 15
CLKE N #36
CLK_SATA# 15
XO U T
XI N
R134 33_04
RN 15
2.2K_4P2R_04
1 4
2 3
R 1 48 2. 2 1 K _1 % _ 04
6-22-14R31-1B7
6-22-14R31-1B6
XOUT
R136 *4.7K_04
Sheet 2 of 42
Clock Generator
Schematic Diagrams
B.Schematic Diagrams
Clock Generator B - 3
Page 54

Schematic Diagrams
Sheet 3 of 42
CPU 1/7
(DMI, PEG, FDI)
PLACE NEAR U16
3
2
1
PEG_IR CO MP_R
EXP _R BIAS
D16 *C DBU 0 034 0
AC
An alo g Th erm al Sen sor
20 mil
C36 0
0. 1u _ 1 6V _Y 5 V _ 04
R208 750_1% _04
Q10
*2N3904
B
E C
C357
*0.1u_16V_Y5V_04
C359
0.1u_16V_Y 5V _04
Q14
G71 1 S T9U
OU T1VCC
2
GN D
3
R209 49.9_1%_04
1:2 (4mils:8mils)
PCI EXPRESS -- GRAPHICS
DMI Intel(R) FDI
U16A
PZ98927-3641-01F
DM I _ RX# [0 ]
A24
DM I _ RX# [1 ]
C23
DM I _ RX# [2 ]
B22
DM I _ RX# [3 ]
A21
DM I _ RX[0 ]
B24
DM I _ RX[1 ]
D23
DM I _ RX[2 ]
B23
DM I _ RX[3 ]
A22
DMI_TX#[0]
D24
DMI_TX#[1]
G24
DMI_TX#[2]
F23
DMI_TX#[3]
H23
DM I_ T X[0]
D25
DM I_ T X[1]
F24
DM I_ T X[3]
G23
DM I_ T X[2]
E23
FD I_TX#[0]
E22
FD I_TX#[1]
D21
FD I_TX#[2]
D19
FD I_TX#[3]
D18
FD I_TX#[4]
G21
FD I_TX#[5]
E19
FD I_TX#[6]
F21
FD I_TX#[7]
G18
FD I_TX[0]
D22
FD I_TX[1]
C21
FD I_TX[2]
D20
FD I_TX[3]
C18
FD I_TX[4]
G22
FD I_TX[5]
E20
FD I_TX[6]
F20
FD I_TX[7]
G19
FD I_F SYN C[0]
F17
FD I_F SYN C[1]
E17
FD I_IN T
C17
FD I_L SY NC [0]
F18
FD I_L SY NC [1]
D17
PEG_IC OM PI
B26
PEG _ICO MPO
A26
PE G_RBI AS
A25
PEG_R CO MPO
B27
PE G_RX#[0]
K35
PE G_RX#[1]
J34
PE G_RX#[2]
J33
PE G_RX#[3]
G35
PE G_RX#[4]
G32
PE G_RX#[5]
F34
PE G_RX#[6]
F31
PE G_RX#[7]
D35
PE G_RX#[8]
E33
PE G_RX#[9]
C33
PEG_R X# [10 ]
D32
PEG_R X# [11 ]
B32
PEG_R X# [12 ]
C31
PEG_R X# [13 ]
B28
PEG_R X# [14 ]
B30
PEG_R X# [15 ]
A31
PEG _RX[0]
J35
PEG _RX[1]
H34
PEG _RX[2]
H33
PEG _RX[3]
F35
PEG _RX[4]
G33
PEG _RX[5]
E34
PEG _RX[6]
F32
PEG _RX[7]
D34
PEG _RX[8]
F33
PEG _RX[9]
B33
PE G_RX[10]
D31
PE G_RX[11]
A32
PE G_RX[12]
C30
PE G_RX[13]
A28
PE G_RX[14]
B29
PE G_RX[15]
A30
PEG _ TX#[0]
L33
PEG _ TX#[1]
M35
PEG _ TX#[2]
M33
PEG _ TX#[3]
M30
PEG _ TX#[4]
L31
PEG _ TX#[5]
K32
PEG _ TX#[6]
M29
PEG _ TX#[7]
J31
PEG _ TX#[8]
K29
PEG _ TX#[9]
H30
PE G_TX#[10 ]
H29
PE G_TX#[11 ]
F29
PE G_TX#[12 ]
E28
PE G_TX#[13 ]
D29
PE G_TX#[14 ]
D27
PE G_TX#[15 ]
C26
PEG _TX[0]
L34
PEG _TX[1]
M34
PEG _TX[2]
M32
PEG _TX[3]
L30
PEG _TX[4]
M31
PEG _TX[5]
K31
PEG _TX[6]
M28
PEG _TX[7]
H31
PEG _TX[8]
K28
PEG _TX[9]
G30
PEG _ TX[10]
G29
PEG _ TX[11]
F28
PEG _ TX[12]
E27
PEG _ TX[13]
D28
PEG _ TX[14]
C27
PEG _ TX[15]
C25
U18
*W83L771AWG
VDD
1
D+
2
D-
3
THE RM
4
GN D
5
ALER T
6
SDA TA
7
SC LK
8
R 22 8 * 1 0m i l _s h o r t _ 0 4
3.3V
3.3V
DM I_TXP116
DM I_TXP016
DM I_TXN016
DM I_TXP316
DM I_TXP216
DM I_TXN316
DM I_TXN216
DM I_TXN116
DMI_RXN216
DMI_RXN116
DMI_RXN016
DMI_RXP116
DMI_RXP016
DMI_RXN316
FDI_FSY NC 116
FDI_FSY NC 016
DMI_RXP316
DMI_RXP216
FDI_LSYN C116
FDI_LSYN C016
FDI_ IN T16
FD I_TXN 216
FD I_TXN 116
FD I_TXN 016
FD I_TXN 516
FD I_TXN 416
FD I_TXN 316
FD I_TXP016
FD I_TXN 716
FD I_TXN 616
FD I_TXP416
FD I_TXP316
FD I_TXP216
FD I_TXP116
FD I_TXP716
FD I_TXP616
FD I_TXP516
SM C_ CPU _ THE R M 1 5 ,2 8
3. 3 V4,1 2,14 ,1 5 ,16,18 ,1 9 ,20,2 1 ,2 3,24,2 5 ,2 9,30 ,3 1 ,33,34 ,3 5
PM _EXTTS# _ EC 4
THER M_AL ER T# 28
SM D_ CPU _ THE R M 1 5 ,2 8
CRIT_TEMP_REP# 19
THERM_VOLT 28
Thermal Sensor near U16
PR OCESSOR 1/7 ( DMI,PEG,FDI )
It applies to Aubur ndale and Clarksfield discrete graphic designs.
If discrete graphic chip is used for Auburndale, VAXG (GFX core) rail can be connected
to GND if motherboard only s upports discrete graphics and also in a common
motherboard design if GFX VR is not stuffed. On the other hand, if the VR is stuffed,
VAXG can b e left floating in a common motherboard design (Gfx VR ke eps VAXG from
floating).
In addition, FDI_RXN_[7:0] and FDI _RXP_[7:0] ca
n be left floating on the PCH.
FDI_TX[7:0] and FDI_TX#[7:0] can be left floating on the Auburndale.
The GFX_IMON, FDI_FSYNC[0], FDI _FSYNC[1], FDI_LSY NC[0], FDI_LSYNC[1], and
FDI_INT signals should be tied to GND (through 1K ? % resistors) in the common
motherboard design case. Please not that if these signals are left floating, there are no
functional impacts but a small amount of power (~15 mW) maybe wasted. VAX G_SENSE
and VSSAXG_SENSE on
Auburndale can be left as no connect.
DPLL_REF_SSCLK and DPLL_REF_SSCLK# can be connected to GND on Aubur ndale
directly if motherboard only supports discrete gr aphics. In a common motherboard
design, these pins are driven via PCH (e ven if Graphics is disabled by BIOS) thus no
external termination is required.
CPU 1/7 (DMI, PEG, FDI)
B.Schematic Diagrams
B - 4 CPU 1/7 (DMI, PEG, FDI)
Page 55

CPU 2/7 (CLK, MISC, JTAG)
H_CP UR ST#
H_CO MP 2
H_CO MP 3
H_CO MP 1
H_CO MP 0
P M_EXTTS#[0]
H_PR OC HO T#_D
XD P _TD O_M
H_C P UR ST #
H_P W RG D_ XDP
PLT_R ST#_R
XD P _PREQ #
XD P _TC L K
XD P _TR ST #
XD P _TM S
H_C OM P3
SY S_AGEN T_PW RO K
H_C OM P2
P M_EXTTS#[1]
H_C OM P1
SM_DRAMRST#
S M_RC OMP_0
XD P _ T D O _ M
XD P _ T D I _ R
S M_RC OMP_1
VD D P W R GO OD _ R
S M_RC OMP_2
H_C A T ERR #
XD P_ PRE Q#
XD P _ T C L K
XD P _TD I_ R
H_C OM P0
XD P _TD I_ M
XD P _ T M S
SM _R CO MP_2
SM _R CO MP_1
SM _R CO MP_0
XD P _ T D O _ M
H_P RO CH OT# _ D
XD P_ TRST#
SM_DR AMR ST#
XD P _ T D O _ R
XD P _TD O_R
XDP_TDI_M
DRAMPWRGD_CPU
R242 *51_04
IN 3 .3V
R251 *51_04
R24 9 * 0 _04
R 237 20_1% _04
R250 *10mil_short_04
C31 1
*47n_50V_04
R 236 20_1% _04
R229 100_1% _04
R53 *0 _0 4
R207
*100K _1%_04
CLOCKS
MISC THERMAL PWR MAN AGEMENT
DDR3
MISC
JTAG & BPM
U16B
PZ 98927-3641-01F
SM_RC OM P[1]
AM 1
SM_RC OM P[2]
AN 1
SM_D RAM RST#
F6
SM_RC OM P[0]
AL1
BCLK#
B16
BC L K
A16
BCLK_ ITP#
AT30
BCLK_ITP
AR 30
PEG _ CLK#
D16
PEG _C LK
E16
D P LL _ R E F _S S C L K #
A17
DPLL_REF_SSC LK
A18
CATERR#
AK14
COMP3
AT23
PEC I
AT15
PR OC HO T#
AN26
THER MTR IP#
AK15
R ESE T_O BS#
AP26
VC C P W R GO OD _ 1
AN14
VC C P W R GO OD _ 0
AN27
SM _D RA MPWR OK
AK13
VT T P W R GOO D
AM15
RSTIN#
AL14
PM_EXT_TS#[0]
AN 15
PM_EXT_TS#[1]
AP15
PRDY#
AT28
PRE Q#
AP27
TC K
AN 28
TM S
AP28
TRST#
AT27
TD I
AT29
TDO
AR 27
TDI _M
AR 29
TDO_M
AP29
DB R#
AN 25
BPM#[0]
AJ2 2
BPM#[1]
AK22
BPM#[2]
AK24
BPM#[3]
AJ2 4
BPM#[4]
AJ2 5
BPM#[5]
AH 22
BPM#[6]
AK23
BPM#[7]
AH 23
COMP2
AT24
PM _S YN C
AL15
TAPPW R GO OD
AM26
COMP1
G1 6
COMP0
AT26
SKTO CC #
AH24
R252 *51_04
R54 10K_04
R235 *8.2K_04
R23 0 2 4 .9 _1% _ 0 4
R245 *51_04
R203
*1K_1%_04
R24 4 51_ 0 4
R 247 *68_04
R52 *10mil_short_04
R233 10K_04
R60 1.5K_1%_04
R206 *10mil_short_04
R243 *10mil_short_04
R23 2 *0_04
R248 *10mil_short_04
R 213 49.9_1%_04
R231 130_1% _04
R61
750_1% _04
Q1 3
*R JU003N 03T106
G
DS
U17
*MC74VHC1G08DFT1G
1
2
5
4
3
R241 *51_04
R62
3K_1%_04
R234 *12. 4K_1%_04
R24 0 51_ 0 4
R50
1.1K_1% _04
R246 *1.5K_1%_04
R 219 49.9_1%_04
R 239 68_04
R 238 49.9_1%_04
1.1VS_VTT
1.1VS_VT T
1.1VS_VT T
H_CPUPWRGD19
3. 3 V
1. 5 V
1.5VS_CPU
H_VTTPWRGD16
BCLK_CP U_N 19
BCLK_CP U_P 19
CLK_ DP_ P 15
CLK_DP_N 15
TS#_D IMM 0_1 10,11
H_THRMTR IP#19
CLK_ EXP_N 15
CLK_ EXP_P 15
B UF_PLT_R ST#18,23,25,28
PM_D RAM _ PW RG D16
DELAY_PWRGD16,36
H_PM _ SYN C16
H_PE C I19 , 2 8
1.1V S_V TT 2,6,7,14,15,16, 19,20,21,34,35,36
PM _EXTTS# _E C 3
1.1VS_VTT_P W RG D 16 ,33,34
3.3V 3,12,14,15,16,18,19,20,21,23,24,25,29,30,31,33,34,35
DRAMRST_CTRL 9,19
DDR3_DRAMRST# 10,11
1.5V 9,10,11,21,23,27,29,31,33,36
DDR3 Compensation Signals
Pro ce sso r Co mpen sa tio n
Signals
Pro ce sso r Pu llup s
Signal from PCH to Processor
Connect to PCH (PLT_R ST#)
(needs to be level tr anslated
from 3.3 V to 1.1 V).
Connect to the Processor (VTTPW RGOOD) VTT_1.1 VR power
good signal to proce ssor. Signal voltage level is 1 .1 V.
If PROCHOT# is not us ed, then it must be terminated
with a 50-O pull-up resistor to VTT_1.1 rail.
PROCESSOR 2/7 ( CLK,MISC,JTAG )
H_P RO CH OT#36
1.5V S_C PU 7,31
BSS138 ( VGS 1.5V )
?? IBEX CONTROL
Intel change
4.75K -->1.1K
12K -->3K
TRACE WIDTH 10MIL, LENGTH <500MILS
VD D P W R GO OD _ R
H_CA TER R#
Sheet 4 of 42
CPU 2/7
(CLK, MISC, JTAG)
Schematic Diagrams
B.Schematic Diagrams
CPU 2/7 (CLK, MISC, JTAG) B - 5
Page 56

Schematic Diagrams
M_A_DQ1
M_A_DQ2
M_A_DQ3
M_A_A6
M_A_A5
M_A_A7
M_A_A8
M_A_A9
M_A_DQ29
M_A_DQ4
M_A_A4
M_A_DQ32
M_A_DQ31
M_A_DQ30
M_A_DQ37
M_A_DQ36
M_A_DQ35
M_A_DQ34
M_A_DQ33
M_A_DQ42
M_A_DQ41
M_A_DQ40
M_A_DQ39
M_A_DQ47
M_A_DQ46
M_A_DQ45
M_A_DQ44
M_A_DQ43
M_A_DQ51
M_A_DQ28
M_A_DQ50
M_A_DQ49
M_A_DQ38
M_A_DQ48
M_A_DQ55
M_A_DQ54
M_A_DQ53
M_A_DQ52
M_A_A3
M_A_DQ5
M_A_A0
M_A_DQS7
M_A_A1
M_A_A2
M_A_A15
M_A_DQS6
M_A_DQ58
M_A_DQ57
M_A_DQ56
M_A_DQ6
M_A_DQ59
M_A_DQ63
M_A_DQ62
M_A_DQ61
M_A_DQ60
M_A_DQS4
M_A_DQS5
M_A_DQS0
M_A_DQS2
M_A_DQS1
M_A_DQS3
M_A_DQ7
M_A_A14
M_A_A13
M_A_DQ8
M_A_DQ9
M_A_DQ13
M_A_DQ12
M_A_DQ11
M_A_A11
M_A_DQ19
M_A_DQ18
M_A_DQ17
M_A_DQ16
M_A_DQ15
M_A_DQ14
M_A_DQS#5
M_A_DQS#6
M_A_DQS#7
M_A_DQ10
M_A_DQS#2
M_A_DQS#1
M_A_DQS#3
M_A_DQS#4
M_A_DQS#0
M_A_DQ22
M_A_DQ21
M_A_DQ26
M_A_DQ25
M_A_DQ24
M_A_DQ23
M_A_DQ0
M_A_A12
M_A_DQ20
M_A_DQ27
M_A_DM4
M_A_DM5
M_A_DM6
M_A_DM7
M_A_DM0
M_A_DM2
M_A_DM1
M_A_DM3
M_A_A10
DDR S YSTE M MEMORY A
U16C
PZ 98 927-3641-01F
SA _BS[ 0]
AC3
SA _BS[ 1]
AB2
SA _BS[ 2]
U7
SA _CAS#
AE1
SA _RAS#
AB3
SA _WE#
AE9
SA _CK[0]
AA6
SA _CK[1]
Y6
SA_ CK#[0]
AA7
SA_ CK#[1]
Y5
SA_C KE [0 ]
P7
SA_C KE [1 ]
P6
SA_ CS#[0]
AE2
SA_ CS#[1]
AE8
SA_OD T[ 0]
AD8
SA_OD T[ 1]
AF9
SA_D M[ 0]
B9
SA_D M[ 1]
D7
SA_D M[ 2]
H7
SA_D M[ 3]
M7
SA_D M[ 4]
AG6
SA_D M[ 5]
AM7
SA_D M[ 6]
AN10
SA_D M[ 7]
AN13
SA_DQS[0]
C8
SA_DQS#[0]
C9
SA_DQS[1]
F9
SA_DQS#[1]
F8
SA_DQS[2]
H9
SA_DQS#[2]
J9
SA_DQS[3]
M9
SA_DQS#[3]
N9
SA_DQS[4]
AH8
SA_DQS#[4]
AH7
SA_DQS[5]
AK10
SA_DQS#[5]
AK9
SA_DQS[6]
AN11
SA_DQS#[6]
AP11
SA_DQS[7]
AR13
SA_DQS#[7]
AT13
SA _MA[0 ]
Y3
SA _MA[1 ]
W1
SA _MA[2 ]
AA8
SA _MA[3 ]
AA3
SA _MA[4 ]
V1
SA _MA[5 ]
AA9
SA _MA[6 ]
V8
SA _MA[7 ]
T1
SA _MA[8 ]
Y9
SA _MA[9 ]
U6
SA_ MA[10]
AD4
SA_ MA[11]
T2
SA_ MA[12]
U3
SA_ MA[13]
AG8
SA_ MA[14]
T3
SA_ MA[15]
V9
SA _DQ[0]
A10
SA _DQ[1]
C1 0
SA _DQ[2]
C7
SA _DQ[3]
A7
SA _DQ[4]
B10
SA _DQ[5]
D1 0
SA _DQ[6]
E10
SA _DQ[7]
A8
SA _DQ[8]
D8
SA _DQ[9]
F10
SA _DQ[10]
E6
SA _DQ[11]
F7
SA _DQ[12]
E9
SA _DQ[13]
B7
SA _DQ[14]
E7
SA _DQ[15]
C6
SA _DQ[16]
H1 0
SA _DQ[17]
G8
SA _DQ[18]
K7
SA _DQ[19]
J8
SA _DQ[20]
G7
SA _DQ[21]
G10
SA _DQ[22]
J7
SA _DQ[23]
J1 0
SA _DQ[24]
L7
SA _DQ[25]
M6
SA _DQ[26]
M8
SA _DQ[27]
L9
SA _DQ[28]
L6
SA _DQ[29]
K8
SA _DQ[30]
N8
SA _DQ[31]
P9
SA _DQ[32]
AH5
SA _DQ[33]
AF5
SA _DQ[34]
AK6
SA _DQ[35]
AK7
SA _DQ[36]
AF6
SA _DQ[37]
AG5
SA _DQ[38]
AJ7
SA _DQ[39]
AJ6
SA _DQ[40]
AJ10
SA _DQ[41]
AJ9
SA _DQ[42]
AL10
SA _DQ[43]
AK 12
SA _DQ[44]
AK8
SA _DQ[45]
AL7
SA _DQ[46]
AK 11
SA _DQ[47]
AL8
SA _DQ[48]
AN8
SA _DQ[49]
AM10
SA _DQ[50]
AR11
SA _DQ[51]
AL11
SA _DQ[52]
AM9
SA _DQ[53]
AN9
SA _DQ[54]
AT11
SA _DQ[55]
AP 12
SA _DQ[56]
AM12
SA _DQ[57]
AN12
SA _DQ[58]
AM13
SA _DQ[59]
AT14
SA _DQ[60]
AT12
SA _DQ[61]
AL13
SA _DQ[62]
AR14
SA _DQ[63]
AP 14
DDR S YSTE M MEMORY - B
U16D
PZ98927-3641-01F
SB_B S[0 ]
AB1
SB_B S[1 ]
W5
SB_B S[2 ]
R7
SB_C AS #
AC5
SB_R AS #
Y7
SB_W E#
AC6
SB_C K[ 0]
W8
SB_C K[ 1]
V7
SB_C K#[ 0]
W9
SB_C K#[ 1]
V6
SB_CKE[0]
M3
SB_CKE[1]
M2
SB_C S#[ 0]
AB8
SB_C S#[ 1]
AD6
SB_ODT[ 0]
AC7
SB_ODT[ 1]
AD1
SB_DM[0]
D4
SB_DM[1]
E1
SB_DM[2]
H3
SB_DM[3]
K1
SB_DM[4]
AH1
SB_DM[5]
AL2
SB_DM[6]
AR4
SB_DM[7]
AT8
SB _DQS[ 4 ]
AG2
SB_ DQS#[4]
AH2
SB _DQS[ 5 ]
AL5
SB_ DQS#[5]
AL4
SB _DQS[ 6 ]
AP5
SB_ DQS#[6]
AR5
SB _DQS[ 7 ]
AR7
SB_ DQS#[7]
AR8
SB _DQS[ 0 ]
C5
SB_ DQS#[0]
D5
SB _DQS[ 1 ]
E3
SB_ DQS#[1]
F4
SB _DQS[ 2 ]
H4
SB_ DQS#[2]
J4
SB _DQS[ 3 ]
M5
SB_ DQS#[3]
L4
SB_MA[ 0]
U5
SB_MA[ 1]
V2
SB_MA[ 2]
T5
SB_MA[ 3]
V3
SB_MA[ 4]
R1
SB_MA[ 5]
T8
SB_MA[ 6]
R2
SB_MA[ 7]
R6
SB_MA[ 8]
R4
SB_MA[ 9]
R5
SB_M A [10]
AB5
SB_M A [11]
P3
SB_M A [12]
R3
SB_M A [13]
AF7
SB_M A [14]
P5
SB_M A [15]
N1
SB_DQ[0]
B5
SB_DQ[1]
A5
SB_DQ[2]
C3
SB_DQ[3]
B3
SB_DQ[4]
E4
SB_DQ[5]
A6
SB_DQ[6]
A4
SB_DQ[7]
C4
SB_DQ[8]
D1
SB_DQ[9]
D2
SB_DQ[10]
F2
SB_DQ[11]
F1
SB_DQ[12]
C2
SB_DQ[13]
F5
SB_DQ[14]
F3
SB_DQ[15]
G4
SB_DQ[16]
H6
SB_DQ[17]
G2
SB_DQ[18]
J6
SB_DQ[19]
J3
SB_DQ[20]
G1
SB_DQ[21]
G5
SB_DQ[22]
J2
SB_DQ[23]
J1
SB_DQ[24]
J5
SB_DQ[25]
K2
SB_DQ[26]
L3
SB_DQ[27]
M1
SB_DQ[28]
K5
SB_DQ[29]
K4
SB_DQ[30]
M4
SB_DQ[31]
N5
SB_DQ[32]
AF3
SB_DQ[33]
AG1
SB_DQ[34]
AJ3
SB_DQ[35]
AK1
SB_DQ[36]
AG4
SB_DQ[37]
AG3
SB_DQ[38]
AJ4
SB_DQ[39]
AH4
SB_DQ[40]
AK3
SB_DQ[41]
AK4
SB_DQ[42]
AM6
SB_DQ[43]
AN2
SB_DQ[44]
AK5
SB_DQ[45]
AK2
SB_DQ[46]
AM4
SB_DQ[47]
AM3
SB_DQ[48]
AP3
SB_DQ[49]
AN5
SB_DQ[50]
AT4
SB_DQ[51]
AN6
SB_DQ[52]
AN4
SB_DQ[53]
AN3
SB_DQ[54]
AT5
SB_DQ[55]
AT6
SB_DQ[56]
AN7
SB_DQ[57]
AP6
SB_DQ[58]
AP8
SB_DQ[59]
AT9
SB_DQ[60]
AT7
SB_DQ[61]
AP9
SB_DQ[62]
AR10
SB_DQ[63]
AT10
M_CKE0 10
M_CL K_DDR1 10
M_CKE1 10
M_A_BS110
M_CS#0 1 0
M_A_BS210
M_CL K_DDR#1 10
M_A_CAS#10
M_ODT010
M_ODT110
M_CS#1 1 0
M_A_A[15 :0] 10
M_A_RAS#10
M_A_DM[7:0] 10
M_A_DQ[63:0]10
M_CL K_DDR0 10
M_A_WE#10
M_B_B S011
M_CL K_DDR#0 10
M_A_BS010
M_B_WE#11
M_B_RAS #11
M_B_B S111
M_C KE2 1 1
M_B_CAS #11
M_B_DQ[63:0]11
M_B_B S211
M_CLK_DDR#311
M_CLK_DDR3 11
M_C KE3 1 1
M_ODT3 11
M_CS#3 11
M_CS#2 11
M_CLK_DDR#211
M_CLK_DDR2 11
M_ODT2 11
M_B_DQS #[7:0] 11
M_B_A[15:0] 11
M_B_DM[7:0] 11
M_A_DQS[7: 0] 10
M_A_DQS#[7:0] 10
M_B_DQS [7:0]11
P ROCESSOR 3/ 7 ( DDR3 )
M_B_DQ48
M_B_DQ47
M_B_DQ54
M_B_DQ53
M_B_DQ52
M_B_DQ51
M_B_DQ50
M_B_DQ49
M_B_DQ S5
M_B_DQ58
M_B_DQ57
M_B_DQ56
M_B_DQ55 M_B_DQS7
M_B_DQ S0
M_B_DQ S1
M_B_DQ S2
M_B_DQ S3
M_B_DQ S4
M_B_DQ S6
M_B_DQ61
M_B_DQ60
M_B_DQ59
M_B_DQ S#4
M_B_DQ S#6
M_B_DQ S#5
M_B_DQ11
M_B_DQ63
M_B_DQ62
M_B_DM6
M_B_DM5
M_B_DQ12
M_B_DQ S#7
M_B_DQ S#0
M_B_DQ S#1
M_B_DQ S#2
M_B_DQ S#3
M_B_DM7
M_B_DM0
M_B_DM1
M_B_DM2
M_B_DM3
M_B_DM4
M_B_DQ3
M_B_DQ2
M_B_DQ1
M_B_DQ4
M_B_DQ6
M_B_DQ5
M_B_DQ9
M_B_DQ8
M_B_DQ7
M_B_DQ0
M_B_DQ10
M_B_DQ13
M_B_A2
M_B_A3
M_B_A4
M_B_A6
M_B_A5
M_B_A0
M_B_A1
M_B_A8
M_B_A9
M_B_A10
M_B_A11
M_B_A13
M_B_A12
M_B_DQ14
M_B_DQ18
M_B_DQ17
M_B_DQ16
M_B_A14
M_B_A15
M_B_DQ15
M_B_A7
M_B_DQ23
M_B_DQ22
M_B_DQ21
M_B_DQ20
M_B_DQ19
M_B_DQ28
M_B_DQ27
M_B_DQ26
M_B_DQ25
M_B_DQ24
M_B_DQ34
M_B_DQ33
M_B_DQ32
M_B_DQ31
M_B_DQ30
M_B_DQ29
M_B_DQ39
M_B_DQ38
M_B_DQ37
M_B_DQ36
M_B_DQ35
M_B_DQ44
M_B_DQ43
M_B_DQ42
M_B_DQ41
M_B_DQ40
M_B_DQ46
M_B_DQ45
Sheet 5 of 42
CPU 3/7
(DDR3)
CPU 3/7 (DDR3)
B.Schematic Diagrams
B - 6 CPU 3/7 (DDR3)
Page 57

CPU 4/7 (Power)
C36
10u_6.3V _X5R_06
C 303
10u_6.3V_X5R _06
PSI# 36
1K PU to VTT and 1K PD to GND
for POC
1.1VS_VTT
ICCMAX_VTT Max Current
for VTT Rail
SV 18
The decoupling capacitors, filter
recommendations and sense resistors on the
CPU/PCH Rails are specific to the CRB
Implementation. Customers need to follow the
recommendations in the Calpella Platform
Design Guide
VCORE
Please note that the
VTT Rail Values are
Auburndale VTT=1.05V
C34 0
0. 1u _ 1 0 V _ X 7 R _ 04
C34
10 u_6.3V_X5R_06
PROCESSOR 4/7 ( POWER )
C32 8
*10u_6.3V_X5R_06
C 338
0.01u_50V_X7R_04
PSI #
C301
22u_6.3V _X5R_08
+VTT_44
TO VCORE POWER CONTROL
PROCESSOR UNCORE POWERPROCESSOR CORE POWER
H_VTTVID1
+VTT_43
C 355
*22u_6.3V_X 5R_08
C 327
*10u_6.3V_X5R_06
C34 2
*22u_6. 3V_X 5R_08
C344
10u_6.3V_X5R_06
C324
10u_6.3V _X5R _06
C 352
22u_6.3V_X5R_08
C 329
*22u_6.3V_X5R_08
C30
*10u_6.3V_X5R_06
POWER
CPU CORE SUPPLY
1.1V RAIL POWER
SENSE LINES
CPU VIDS
U16F
PZ 9892 7-3641-01F
ISENSE
AN35
VTT_SENSE
B15
PSI#
AN33
VID [0]
AK35
VID [1]
AK33
VID [2]
AK34
VID [3]
AL35
VID [4]
AL33
VID [5]
AM33
VID [6]
AM35
PR O C_D PR SLPVR
AM34
VTT_ SELEC T
G15
VC C_ SE NS E
AJ34
VSS _S EN SE_VT T
A15
VC C1
AG 3 5
VC C2
AG 3 4
VC C3
AG 3 3
VC C4
AG 3 2
VC C5
AG 3 1
VC C6
AG 3 0
VC C7
AG 2 9
VC C8
AG 2 8
VC C9
AG 2 7
VC C10
AG 2 6
VC C11
AF35
VC C12
AF34
VC C13
AF33
VC C14
AF32
VC C15
AF31
VC C16
AF30
VC C17
AF29
VC C18
AF28
VC C19
AF27
VC C20
AF26
VC C21
AD 3 5
VC C22
AD 3 4
VC C23
AD 3 3
VC C24
AD 3 2
VC C25
AD 3 1
VC C26
AD 3 0
VC C27
AD 2 9
VC C28
AD 2 8
VC C29
AD 2 7
VC C30
AD 2 6
VC C31
AC 3 5
VC C32
AC 3 4
VC C33
AC 3 3
VC C34
AC 3 2
VC C35
AC 3 1
VC C36
AC 3 0
VC C37
AC 2 9
VC C38
AC 2 8
VC C39
AC 2 7
VC C40
AC 2 6
VC C41
AA35
VC C42
AA34
VC C43
AA33
VC C44
AA32
VC C45
AA31
VC C46
AA30
VC C47
AA29
VC C48
AA28
VC C49
AA27
VC C50
AA26
VC C51
Y35
VC C52
Y34
VC C53
Y33
VC C54
Y32
VC C55
Y31
VC C56
Y30
VC C57
Y29
VC C58
Y28
VC C59
Y27
VC C60
Y26
VC C61
V35
VC C62
V34
VC C63
V33
VC C64
V32
VC C65
V31
VC C66
V30
VC C67
V29
VC C68
V28
VC C69
V27
VC C70
V26
VC C71
U35
VC C72
U34
VC C73
U33
VC C74
U32
VC C75
U31
VC C76
U30
VC C77
U29
VC C78
U28
VC C79
U27
VC C80
U26
VC C81
R35
VC C82
R34
VC C83
R33
VC C84
R32
VC C85
R31
VC C86
R30
VC C87
R29
VC C88
R28
VC C89
R27
VC C90
R26
VC C91
P35
VC C92
P34
VC C93
P33
VC C94
P32
VC C95
P31
VC C96
P30
VC C97
P29
VC C98
P28
VC C99
P27
VCC100
P26
VTT0_33
AF10
VTT0_34
AE10
VTT0_35
AC10
VTT0_36
AB10
VTT0_37
Y10
VTT0_38
W10
VTT0_39
U10
VTT0_40
T10
VTT0_41
J12
VTT0_42
J11
VTT0_1
AH14
VTT0_2
AH12
VTT0_3
AH11
VTT0_4
AH10
VTT0_5
J14
VTT0_6
J13
VTT0_7
H14
VTT0_8
H12
VTT0_9
G14
VTT0_10
G13
VTT0_11
G12
VTT0_12
G11
VTT0_13
F14
VTT0_14
F13
VTT0_15
F12
VTT0_16
F11
VTT0_17
E14
VTT0_18
E12
VTT0_19
D14
VTT0_20
D13
VTT0_21
D12
VTT0_22
D11
VTT0_23
C14
VTT0_24
C13
VTT0_25
C12
VTT0_26
C11
VTT0_27
B14
VTT0_28
B12
VTT0_29
A14
VTT0_30
A13
VTT0_31
A12
VTT0_32
A11
VSS_SE NS E
AJ35
VTT0_43
J16
VTT0_44
J15
C32 3
22u_6.3V_X5R_ 08
C31 2
22u_6.3V_X5R_08
C318
22u_6.3V_X5R_08
C 346
*10u_6.3V_X5R_06
C 334
22u_6.3V_X5R_08
C34 8
*10u_6.3V _X5R_06
C347
10u_6.3V_X5R_06
C304
22u_6.3V_X5R _08
R222
*1K_1%_04
C305
22u_6.3V_X5R_08
C354
*22u_6.3V_X5R_08
C35
*10u_6.3V_X5R_06
R223
1K_1%_04
C29
10u_6.3V _X5R_06
R226
1K_1%_04
C 345
10u_6.3V_X5R_06
C 335
*22u_6.3V_X5R_08
C 331
22u_6.3V_X5R_08
C33
*10u_6.3V_X5R_06
C337
22u_6.3V_X5R_08
C 339
10u_6.3V_X5R_06
C33 2
22u_6.3V_X5R_08
C32 6
10u_6.3V_X5R_06
R225
*1K_1%_04
C 356
22u_6.3V_X5R_08
C333
10u_6.3V_X5R_06
C 325
*10u_6.3V _X 5R_ 06
1.1VS_V TTVC O RE
1. 1V S _ V T T
VCORE
1.1VS_VTT
1.1VS_VTT
VCORE
IM O N 3 6
VS S _SEN SE 36
VCC_SENSE 36
1.1V S_VTT 2,4,7,14,15,16,19,20,21,34,35,36
VCO R E 36
PM_DPRSLPVR 36
H_V ID2 36
H_V ID5 36
H_V ID4 36
H_V ID6 36
H_V ID3 36
H_V ID1 36
VTT_ SEN SE 34
H_V ID0 36
ICCMAX Maximum Processor S V 48
R 216 *15mil_short_06
R 215 *15mil_short_06
VTT TOTAL 2 1A
48A
Sheet 6 of 42
CPU 4/7
(Power)
Schematic Diagrams
CPU 4/7 (Power) B - 7
B.Schematic Diagrams
Page 58

Schematic Diagrams
C330
22u_6. 3V _X5R _08
R45 100_ 1 % _ 0 4
C37
1u _6.3 V_X5 R _04
C30 8
22u_6.3V_X5R_08
+
C53
100u _6.3V_B_A
C60
1u _ 6 . 3 V _ X 5 R _ 0 4
POWER
GRAPHICS VIDs
GRAPHICS
D DR3 - 1.5 V RA ILS
FDI PEG & DMI
SENSE
LINES
1.1V1.8V
U16G
PZ 9892 7-3641-01F
GF X_V I D[0 ]
AM22
GF X_V I D[1 ]
AP22
GF X_V I D[2 ]
AN22
GF X_V I D[3 ]
AP23
GF X_V I D[4 ]
AM23
GF X_V I D[5 ]
AP24
GF X_V I D[6 ]
AN24
GFX_VR _E N
AR25
GFX_DP RSLPV R
AT25
GF X_IM O N
AM24
VAXG _ SEN SE
AR22
VSSAXG _SEN SE
AT22
VAXG 1
AT21
VAXG 2
AT19
VAXG 3
AT18
VAXG 4
AT16
VAXG 5
AR 2 1
VAXG 6
AR 1 9
VAXG 7
AR 1 8
VAXG 8
AR 1 6
VAXG 9
AP21
VAXG 10
AP19
VAXG 11
AP18
VAXG 12
AP16
VAXG 13
AN 2 1
VAXG 14
AN 1 9
VAXG 15
AN 1 8
VAXG 16
AN 1 6
VAXG 17
AM 21
VAXG 18
AM 19
VAXG 19
AM 18
VAXG 20
AM 16
VAXG 21
AL2 1
VAXG 22
AL1 9
VAXG 23
AL1 8
VAXG 24
AL1 6
VAXG 25
AK21
VAXG 26
AK19
VAXG 27
AK18
VAXG 28
AK16
VAXG 29
AJ2 1
VAXG 30
AJ1 9
VAXG 31
AJ1 8
VAXG 32
AJ1 6
VAXG 33
AH 2 1
VAXG 34
AH 1 9
VAXG 35
AH 1 8
VAXG 36
AH 1 6
VTT1_ 45
J24
VTT1_ 46
J23
VTT1_ 47
H25
VTT1_ 48
K26
VTT1_ 49
J27
VTT1_ 50
J26
VTT1_ 51
J25
VTT1_ 52
H27
VTT1_ 53
G28
VTT1_ 54
G27
VTT1_ 55
G26
VTT1_ 56
F26
VTT1_ 57
E26
VTT1_ 58
E25
VDDQ1
AJ1
VDDQ2
AF1
VDDQ3
AE7
VDDQ4
AE4
VDDQ5
AC1
VDDQ6
AB7
VDDQ7
AB4
VDDQ8
Y1
VDDQ9
W7
VDD Q10
W4
VDD Q11
U1
VDD Q12
T7
VDD Q13
T4
VDD Q14
P1
VDD Q15
N7
VDD Q16
N4
VDD Q17
L1
VDD Q18
H1
VTT0_59
P10
VTT0_60
N10
VTT0_61
L1 0
VTT0_62
K10
VC CP LL1
L2 6
VC CP LL2
L2 7
VC CP LL3
M2 6
VTT1_63
J2 2
VTT1_64
J2 0
VTT1_65
J1 8
VTT1_66
H21
VTT1_67
H20
VTT1_68
H19
C38
2.2u_16V _X5R _06
C30 6
22u_ 6.3V_X5R_08
C364
10u_6. 3V _X5R _06
C64
10u_ 6.3V_X5R_06
C30 9
22u_ 6.3V_X5R_08
C32 0
10u_ 6.3V_X5R_06
C350
2 2 u _ 6. 3V _X 5 R _ 08
C39
1u_6.3V_X5R _04
C31 5
22u_ 6.3V_X5R_08
C30 2
22u_6.3V_X5R_08
C31 3
22u_ 6.3V_X5R_08
C52
4.7u_6.3V_X5R _06
C30 7
22u_6.3V_X5R_08
C34 3
1u _6.3 V_X5 R _04
C41
1u_6 .3V_X5R_04
C55
1u_6 .3V_X5R_04
1.1VS_VTT
1. 5V S_ C P U
VG F X_CO RE
DFGT_VR_EN 35
1.1VS_VTT
1.1VS_VTT
1.8VS
1.1VS _V TT
DFGT_VID_4 35
DFGT_VID_3 35
DFGT_VID_2 35
DFGT_VID_1 35
DFGT_VID_0 35
GPUVCCSENSE 35
1.8VS 20,33
1.5V 4,9,10,11,21,23,27,29,31, 33,36
1.1VS _VTT 2,4, 6, 14,15,16,19,20,21,34,35,36
VGFX_CORE 35
Please note that the
VTT Rail Values are
Auburndale VTT=1.05V
Clarksfield VTT=1.1V
GF X_IM O N 3 5
1.5VS _CPU 4,31
DFGT_VID_6 35
DFGT_VID_5 35
GP UV S SS E N S E 35
VC CP LL 0. 6A
VD DQ 6 A
PROCESSOR 5/7 ( GRAPHICS POWER )
+
C 371 560u_2. 5V _6.6*6.6*5.9
C39 6
0.01u_50V_X7R_04
C35 1
0. 01 u _ 5 0 V _ X 7R _ 0 4
1.1VS_VTT
R36 1 *1 K_ 0 4
1.1VS_VTT
GFXVR_DPRSLPVR
C54
10u_ 6.3V_X5R_06
C56
10u_6.3V _X5R _0 6
C61
10u_6.3V_X5R_06
C58
10u_ 6.3V_X5R_06
TP_GFX_IMON
C33 6
22u_ 6.3V_X5R_08
C36 2
22u_6.3V_X5R_08
C31 4
22u_ 6.3V_X5R_08
C349
10u_6.3V_X5R_06
C34 1
1u_6 .3V_X5R_04
Sheet 7 of 42
CPU 5/7
(Graphics Power)
CPU 5/7 (Graphics Power)
B.Schematic Diagrams
B - 8 CPU 5/7 (Graphics Power)
Page 59

CPU 6/7 (GND)
VSS
NCTF
U16I
PZ9 892 7- 364 1- 01F
VSS16 1
K2 7
VSS16 2
K9
VSS16 3
K6
VSS16 4
K3
VSS16 5
J32
VSS16 6
J30
VSS16 7
J21
VSS16 8
J19
VSS16 9
H35
VSS17 0
H32
VSS17 1
H28
VSS17 2
H26
VSS17 3
H24
VSS17 4
H22
VSS17 5
H18
VSS17 6
H15
VSS17 7
H13
VSS17 8
H11
VSS17 9
H8
VSS18 0
H5
VSS18 1
H2
VSS18 2
G3 4
VSS18 3
G3 1
VSS18 4
G2 0
VSS18 5
G9
VSS18 6
G6
VSS18 7
G3
VSS18 8
F3 0
VSS18 9
F2 7
VSS19 0
F2 5
VSS19 1
F2 2
VSS19 2
F1 9
VSS19 3
F1 6
VSS19 4
E3 5
VSS19 5
E3 2
VSS19 6
E2 9
VSS19 7
E2 4
VSS19 8
E2 1
VSS19 9
E1 8
VSS20 0
E1 3
VSS20 1
E1 1
VSS20 2
E8
VSS20 3
E5
VSS20 4
E2
VSS20 5
D33
VSS20 6
D30
VSS20 7
D26
VSS20 8
D9
VSS20 9
D6
VSS21 0
D3
VSS21 1
C34
VSS21 2
C32
VSS21 3
C29
VSS21 4
C28
VSS21 5
C24
VSS21 6
C22
VSS21 7
C20
VSS21 8
C19
VSS21 9
C16
VSS22 0
B3 1
VSS22 1
B2 5
VSS22 2
B2 1
VSS22 3
B1 8
VSS22 4
B1 7
VSS22 5
B1 3
VSS22 6
B1 1
VSS22 7
B8
VSS22 8
B6
VSS22 9
B4
VSS23 0
A2 9
VSS_NC TF1
AT35
VSS_NC TF2
AT1
VSS_NC TF3
AR34
VSS_NC TF4
B34
VSS_NC TF5
B2
VSS_NC TF6
B1
VSS_NC TF7
A35
VSS23 1
A2 7
VSS23 2
A2 3
VSS23 3
A9
VSS
U16H
PZ 98 927 -3 641 -0 1F
VSS1
AT20
VSS2
AT17
VSS3
AR31
VSS4
AR28
VSS5
AR26
VSS6
AR24
VSS7
AR23
VSS8
AR20
VSS9
AR17
VSS10
AR15
VSS11
AR12
VSS12
AR9
VSS13
AR6
VSS14
AR3
VSS15
AP20
VSS16
AP17
VSS17
AP13
VSS18
AP10
VSS19
AP7
VSS20
AP4
VSS21
AP2
VSS22
AN34
VSS23
AN31
VSS24
AN23
VSS25
AN20
VSS26
AN17
VSS27
AM29
VSS28
AM27
VSS29
AM25
VSS30
AM20
VSS31
AM17
VSS32
AM14
VSS33
AM11
VSS34
AM8
VSS35
AM5
VSS36
AM2
VSS37
AL34
VSS38
AL31
VSS39
AL23
VSS40
AL20
VSS41
AL17
VSS42
AL12
VSS43
AL9
VSS44
AL6
VSS45
AL3
VSS46
AK29
VSS47
AK27
VSS48
AK25
VSS49
AK20
VSS50
AK17
VSS51
AJ31
VSS52
AJ23
VSS53
AJ20
VSS54
AJ17
VSS55
AJ14
VSS56
AJ11
VSS57
AJ8
VSS58
AJ5
VSS59
AJ2
VSS60
AH35
VSS61
AH34
VSS62
AH33
VSS63
AH32
VSS64
AH31
VSS65
AH30
VSS66
AH29
VSS67
AH28
VSS68
AH27
VSS69
AH26
VSS70
AH20
VSS71
AH17
VSS72
AH13
VSS73
AH9
VSS74
AH6
VSS75
AH3
VSS76
AG10
VSS77
AF8
VSS78
AF4
VSS79
AF2
VSS80
AE35
VSS81
AE 3 4
VSS82
AE 3 3
VSS83
AE 3 2
VSS84
AE 3 1
VSS85
AE 3 0
VSS86
AE 2 9
VSS87
AE 2 8
VSS88
AE 2 7
VSS89
AE 2 6
VSS90
AE 6
VSS91
AD 10
VSS92
AC 8
VSS93
AC 4
VSS94
AC 2
VSS95
AB 3 5
VSS96
AB 3 4
VSS97
AB 3 3
VSS98
AB 3 2
VSS99
AB 3 1
VSS10 0
AB 3 0
VSS10 1
AB 2 9
VSS10 2
AB 2 8
VSS10 3
AB 2 7
VSS10 4
AB 2 6
VSS10 5
AB 6
VSS10 6
AA 1 0
VSS10 7
Y8
VSS10 8
Y4
VSS10 9
Y2
VSS11 0
W35
VSS11 1
W34
VSS11 2
W33
VSS11 3
W32
VSS11 4
W31
VSS11 5
W30
VSS11 6
W29
VSS11 7
W28
VSS11 8
W27
VSS11 9
W26
VSS12 0
W6
VSS12 1
V1 0
VSS12 2
U8
VSS12 3
U4
VSS12 4
U2
VSS12 5
T35
VSS12 6
T34
VSS12 7
T33
VSS12 8
T32
VSS12 9
T31
VSS13 0
T30
VSS13 1
T29
VSS13 2
T28
VSS13 3
T27
VSS13 4
T26
VSS13 5
T6
VSS13 6
R10
VSS13 7
P8
VSS13 8
P4
VSS13 9
P2
VSS14 0
N35
VSS14 1
N34
VSS14 2
N33
VSS14 3
N32
VSS14 4
N31
VSS14 5
N30
VSS14 6
N29
VSS14 7
N28
VSS14 8
N27
VSS14 9
N26
VSS15 0
N6
VSS15 1
M10
VSS15 2
L35
VSS15 3
L32
VSS15 4
L29
VSS15 5
L8
VSS15 6
L5
VSS15 7
L2
VSS15 8
K3 4
VSS15 9
K3 3
VSS16 0
K3 0
PROCESSOR 6/7 ( GND )
Sheet 8 of 42
CPU 6/7 (GND)
Schematic Diagrams
B.Schematic Diagrams
CPU 6/7 (GND) B - 9
Page 60

Schematic Diagrams
TP _R S V D 8 6
VR EF_ CH _A_ DIMM
??IBEX CONTROL
MVR E F _ D Q _ DI M 0
CFG7
R38
*1K_1%_04
R214
*100K_1%_04
R 227 *3.01K_04
Q8
*A O3402L
G
DS
R40
*1K_1%_04
R 221 *3.01K_04
R 224 *3.01K_04
R 220 *3.01K_04
RESERVED
U16 E
PZ98927-3641-01F
CFG[0]
AM30
CFG[1]
AM28
CFG[2]
AP31
CFG[3]
AL32
CFG[4]
AL30
CFG[5]
AM31
CFG[6]
AN29
CFG[7]
AM32
CFG[8]
AK32
CFG[9]
AK31
CFG[10]
AK28
CFG[11]
AJ28
CFG[12]
AN30
CFG[13]
AN32
CFG[14]
AJ32
CFG[15]
AJ29
CFG[16]
AJ30
CFG[17]
AK30
RS VD34
AH25
RS VD35
AK26
RS VD38
AJ26
RSVD_NCTF_42
AT3
RS VD39
AJ27
RSVD_NCTF_40
AP1
RSVD_NCTF_41
AT2
RSVD_NCTF_43
AR1
RSVD_TP_86
H16
RS VD45
AL28
RS VD46
AL29
RS VD47
AP30
RS VD48
AP32
RS VD49
AL27
RS VD50
AT31
RS VD51
AT32
RS VD52
AP33
RS VD53
AR33
RSVD_NCTF_54
AT33
RSVD_NCTF_55
AT34
RSVD_NCTF_56
AP35
RSVD_NCTF_57
AR35
RS VD58
AR32
RSVD_NCTF_30
C35
RSVD_NCTF_31
B35
RSVD_NCTF_28
A34
RSVD_NCTF_29
A33
RSVD27
J2 8
RSVD26
J2 9
RSVD16
A19
RSVD15
B19
RSVD17
A20
RSVD18
B20
RSVD20
T9
RSVD19
U9
RSVD22
AB9
RSVD21
AC9
RSVD_NCTF_23
C1
RSVD_NCTF_24
A3
RSVD_TP_66
AA5
RSVD_TP_67
AA4
RSVD_TP_68
R8
RSVD_TP_71
AA2
RSVD_TP_72
AA1
RSVD_TP_73
R9
RSVD_TP_69
AD3
RSVD_TP_74
AG7
RSVD_TP_70
AD2
RSVD_TP_75
AE3
RSVD_TP_76
V4
RSVD_TP_77
V5
RSVD_TP_78
N2
RSVD_TP_81
W3
RSVD_TP_82
W2
RSVD_TP_83
N3
RSVD_TP_79
AD5
RSVD_TP_84
AE5
RSVD_TP_80
AD7
RSVD_TP_85
AD9
RS VD36
AL26
RSVD_NCTF_37
AR2
RSVD1
AP25
RSVD2
AL25
RSVD3
AL24
RSVD4
AL22
RSVD5
AJ33
RSVD6
AG9
RSVD7
M2 7
RSVD8
L2 8
RSVD9
J1 7
RSVD10
H17
RSVD11
G2 5
RSVD12
G1 7
RSVD13
E31
RSVD14
E30
RS VD32
AJ13
RS VD33
AJ12
RSVD_TP_59
E15
RSVD_TP_60
F15
KEY
A2
RS VD62
D15
RS VD63
C15
RS VD64
AJ15
RS VD65
AH15
VSS
AP34
R212
*100K_1%_04
Q9
*A O3402L
G
DS
R36
*1K_1%_04
R37
*1K_1%_04
1.5V
MVREF_DQ_DIM111
MVREF_DQ_DIM010
1.5V
1.5V 4,10, 11,21,23,27,29,31,33, 36
DR A MR ST _ CTR L 4,19
DR A MR ST _ CTR L 4,19
VR EF _C H_A _DI MM
VR EF _C H_B _DI MM
AP2302GN
AP2302GN
CFG3
CFG4
R 205 *15mil_short _06
R 204 *15mil_short _06
R 218 *15mil_short_06
R 217 *15mil_short_06
VSS (AP34) can be left NC is
CRB implementation ; EDS/DG
recommendation to GND
R 211 *0_04
CFG4
CFG3
CFG0
CFG7
Clar ksfi eld (onl y f or e arly sam ples
pre- ES1) - C onne ct to G ND w ith 3.01 K Oh m/5%
resi stor
PROCESSOR 7/7 ( RESERVED )
H _R SVD 17_R
H _R SVD 18_R
RSVD86
Connect to GND
RSV D64 _R
RSV D65 _R
CFG7
R SVD8 6
CFG0
??IBEX CONTROL
VR EF_ CH _B_ DIMM MV R EF _ D Q_ DI M 1
1 : Single PEG
0 : Bifurcation enabl e
CFG0
CFG3
PCI-Express Configuration S e lect
CFG4
CFG3 - PCI-Express Static L a ne Rev ersal
1 : Normal Operation
0 : Lane Numbers Reve rsed
15 -> 0, 14 -> 1, ...
CFG4 - Display Port Presence
1 : Disablled; No physical Display Port
a tt ac he d to Em be dd ed D is pl a y Po rt
0 : Enabled; An external Display Port
d evice is connected to t he Em bedded
is pl ay P or t
R39 *0_04
R35 *0_04
Sheet 9 of 42
CPU 7/7
(RESERVED)
CPU 7/7 (RESERVED)
B.Schematic Diagrams
B - 10 CPU 7/7 (RESERVED)
Page 61

DDR3 SO-DIMM_0
SO- DIM M A
M_A_D Q3
M_A_D Q2
M_A_D Q1
M_A_D Q32
M_A_D Q31
M_A_D Q30
M_A_D Q29
M_A_D Q4
M_A_D Q39
M_A_D Q37
M_A_D Q36
M_A_D Q35
M_A_D Q34
M_A_D Q33
M_A_D Q44
M_A_D Q43
M_A_D Q42
M_A_D Q41
M_A_D Q40
M_A_D Q49
M_A_D Q38
M_A_D Q47
M_A_D Q46
M_A_D Q45
M_A_D Q54
M_A_D Q53
M_A_D Q52
M_A_D Q51
M_A_D Q28
M_A_D Q50
M_A_D Q56
M_A_D Q6
M_A_D Q5
M_A_D Q48
M_A_D Q55
M_A_D Q62
M_A_D Q61
M_A_D Q60
M_A_D Q58
M_A_D Q57
M_A_D Q11
M_A_D Q9
M_A_D Q8
M_A_D Q7
M_A_D Q59
M_A_D Q63
M_A_D Q16
M_A_D Q15
M_A_D Q14
M_A_D Q13
M_A_D Q12
M_A_D Q21
M_A_D Q10
M_A_D Q19
M_A_D Q18
M_A_D Q17
M_A_D Q26
M_A_D Q25
M_A_D Q24
M_A_D Q23
M_A_D Q0
M_A_D Q22
M_A_D Q20
M_A_D Q27
CHANGE TO STANDARD
C104
1u_6.3V_X5R_04
C10 1
10u_6.3V_X5R _06
C106
1u_6.3V _X5R_04
VTT_M EM
C105
*1u_6.3V _X5R_04
C82 2.2u_6 .3 V_ X5R _06
C 19 0.1u_10V_X7R_04
C 18 2.2u_6.3V_X5R_06
C97
0.1u_10V _X7R_04
R 72 10K_1%_04
R20 *0_04
JDIMM2A
AS0A62 1-U2SN -7F
A0
98
A1
97
A2
96
A3
95
A4
92
A5
91
A6
90
A7
86
A8
89
A9
85
A10/AP
107
A11
84
A12/BC#
83
A13
119
A14
80
A15
78
DQ 0
5
DQ 1
7
DQ 2
15
DQ 3
17
DQ 4
4
DQ 5
6
DQ 6
16
DQ 7
18
DQ 8
21
DQ 9
23
DQ10
33
DQ11
35
DQ12
22
DQ13
24
DQ14
34
DQ15
36
DQ16
39
DQ17
41
DQ18
51
DQ19
53
DQ20
40
DQ21
42
DQ22
50
DQ23
52
DQ24
57
DQ25
59
DQ26
67
DQ27
69
DQ28
56
DQ29
58
DQ30
68
DQ31
70
DQ32
129
DQ33
131
DQ34
141
DQ35
143
DQ36
130
DQ37
132
DQ38
140
DQ39
142
DQ40
147
DQ41
149
DQ42
157
DQ43
159
DQ44
146
DQ45
148
DQ46
158
DQ47
160
DQ48
163
DQ49
165
DQ50
175
DQ51
177
DQ52
164
DQ53
166
DQ54
174
DQ55
176
DQ56
181
DQ57
183
DQ58
191
DQ59
193
DQ60
180
DQ61
182
DQ62
192
DQ63
194
BA0
109
BA1
108
RA S#
110
WE#
113
CA S#
115
S0#
114
S1#
121
CK E0
73
CK E1
74
CK 0
101
CK 0#
103
CK 1
102
CK 1#
104
SD A
200
SC L
202
SA1
201
SA0
197
DM 0
11
DM 1
28
DM 2
46
DM 3
63
DM 4
136
DM 5
153
DM 6
170
DM 7
187
DQ S 0
12
DQ S 1
29
DQ S 2
47
DQ S 3
64
DQ S 4
137
DQ S 5
154
DQ S 6
171
DQ S 7
188
DQ S 0 #
10
DQ S 1 #
27
DQ S 2 #
45
DQ S 3 #
62
DQ S 4 #
135
DQ S 5 #
152
DQ S 6 #
169
DQ S 7 #
186
OD T0
116
OD T1
120
BA2
79
C96
1u_6.3V _X5R_04
C81 0.1u_10V_X7R _04
C86
0.1u_10V_X7R _04
R65
1K_1%_04
R63 1K _1% _04
JDIMM2B
AS0A62 1-U 2SN-7F
VDD 1
75
VDD 2
76
VDD 3
81
VDD 4
82
VDD 5
87
VDD 6
88
VDD 7
93
VDD 8
94
VDD 9
99
VDD 10
100
VDD 11
105
VDD 12
106
VDD SPD
199
NC 1
77
NC 2
122
NC TE S T
125
VREF _D Q
1
VSS1
2
VSS2
3
VSS3
8
VSS4
9
VSS5
13
VSS6
14
VSS7
19
VSS8
20
VSS9
25
VSS10
26
VSS11
31
VSS12
32
VSS13
37
VSS14
38
VSS15
43
VS S1 6
44
VS S1 7
48
VS S1 8
49
VS S1 9
54
VS S2 0
55
VS S2 1
60
VS S2 2
61
VS S2 3
65
VS S2 4
66
VS S2 5
71
VS S2 6
72
VS S2 7
12 7
VS S2 8
12 8
VS S2 9
13 3
VS S3 0
13 4
VS S3 1
13 8
VS S3 2
13 9
VS S3 3
14 4
VS S3 4
14 5
VS S3 5
15 0
VS S3 6
15 1
VS S3 7
15 5
VS S3 8
15 6
VS S3 9
16 1
VS S4 0
16 2
VS S4 1
16 7
VS S4 2
16 8
VS S4 3
17 2
VS S4 4
17 3
VS S4 5
17 8
VS S4 6
17 9
VS S4 7
18 4
VS S4 8
18 5
VS S4 9
18 9
VS S5 0
19 0
VS S5 1
19 5
VS S5 2
19 6
G2
GN D2
G1
GN D1
VTT2
20 4
VTT1
20 3
VREF _C A
126
RESE T#
30
EVEN T#
198
VDD 13
111
VDD 14
112
VDD 16
118
VDD 15
117
VDD 17
123
VDD 18
124
3.3VS
3.3VS
VTT _M EM
1. 5 V
1.5V
M_A_BS15
M _ CL K_ DD R15
DDR3_DRAMRS T#4, 1 1
M_ O DT 15
M_A_R AS#5
M_A_C AS#5
M _ CL K_ DD R# 15
VTT_MEM11,33
M_ O DT 05
M_A_BS05
M_A_W E#5
M_A_BS25
M_ C K E 05
M _ CL K_ DD R05
M_ C S # 15
M_A_DQ[63:0] 5
M_ C K E 15
M_ C S # 05
3.3VS2,11,12,13,14,15,16,17,18,19,20,21,23,24,25,26, 27,28,29,30,31,35,36
M _ CL K_ DD R# 05
M_A_DQS[7:0]5
TS#_DIMM0_14, 1 1
MVREF_DQ_DIM09
M_A_A[15:0]5
M_ A_ D M[7 :0 ]5
M_A_D QS#[7 :0]5
1.5V4,9,11, 21,23,27,29,31,33,36
SA1_D IM1 11
SA1_DIM0
CLOSE TO SO-DIMM_0
SA0_D IM1 11
SA0_DIM1
SA1_DIM1
SA0_DIM0
RN3
10K_8P4R _04
1
2
3
4 5
6
7
8
3.3VS
MVREF_D IM0
20m ils
signal /spa ce/signal:
Layout Note :
8 / 4 / 8
20m ils
+
C35 3
*220u_2.5V_B_A
R 1 9 * 15 m i l _s h o r t _ 06
MVREF_DIM0
+
C316
*560u_2. 5V_6.6*6.6*5.9
C57
10u_6.3V_X5R_06
C62
10u_6.3V _X5R_06
C68
1u_6. 3V_X5R_04
C78
*10u_6.3V_X5R_06
C47
1u_6.3V_X5R_04
C70
*1u_6.3V_X5R _04
1.5V
CLK_SDATA2, 1 1
CLK_SCLK2,11
SA0_DIM0
SA1_DIM0
M_A_DM5
M_A_DM6
M_A_DM7
M_A_DM0
M_A_DM2
M_A_DM1
M_A_DM3
M_A_DM4
M _A_A6
M _A_A5
M _A_A7
M _A_A8
M _A_A9
M _A_A0
M _A_A1
M _A_A2
M _A_A3
M _A_A4
M _A_A12
M _A_A11
M _A_A13
M _A_A14
M _A_A15
M _A_A10
M _A_D QS0
M _A_D QS1
M _A_D QS2
M _A_D QS3
M _A_D QS4
C48
0.1u_10V_X7R _04
C73
0.1u_10V_X7R _04
1. 5 V
C67
0.1u_10V_X7R_04
C44
*0.1u_10V _X7R_04
C43
*0.1u_10V_X7R_04
C46
0.1u_10V _X7R_04
C75
0.1u_10V_X7R _04
M _A_D QS5
M _A_D QS6
M _A_D QS7
M _A_D QS#0
M _A_D QS#1
M _A_D QS#2
M _A_D QS#3
M _A_D QS#4
M _A_D QS#5
+
C32 1
560u_2.5V _6.6*6.6*5.9
M _A_D QS#6
M _A_D QS#7
Sheet 10 of 42
DDR3 SO-DIMM_0
Schematic Diagrams
B.Schematic Diagrams
DDR3 SO-DIMM_0 B - 11
Page 62

Schematic Diagrams
MVR E F _ D IM 1
SO -DI MM B
CHANGE TO STANDARD
Layout Note :
M_ B _ D Q 3 1
M_ B _ D Q 4 6
M_ B _ D Q 1 3
M_ B _ D Q 2 4
M_ B _ D Q 5 6
M_ B _ D Q 2 8
M_ B _ D Q 1 1
M_ B _ D Q 2 3
M_ B _ D Q 6 1
M_ B _ D Q 6 2
M_ B _ D Q 5 8
M_ B _ D Q 5 0
M_ B _ D Q 1
M_ B _ D Q 1 6
M_ B _ D Q 6 0
M_ B _ D Q 2
M_ B _ D Q 4 0
M_ B _ D Q 5 4
M_ B _ D Q 4 1
M_ B _ D Q 5 7
M_ B _ D Q 3 7
M_ B _ D Q 2 5
M_ B _ D Q 3 0
M_ B _ D Q 2 7
M_ B _ D Q 4 4
M_ B _ D Q 3
M_ B _ D Q 7
M_ B _ D Q 9
M_ B _ D Q 3 4
M_ B _ D Q 5
M_ B _ D Q 4 7
M_ B _ D Q 4 3
M_ B _ D Q 3 8
M_ B _ D Q 1 7
M_ B _ D Q 4 2
M_ B _ D Q 8
M_ B _ D Q 5 9
M_ B _ D Q 3 5
M_ B _ D Q 3 6
8 / 4 / 8
M_ B _ D Q 4
M_ B _ D Q 2 6
M_ B _ D Q 6 3
M_ B _ D Q 3 3
M_ B _ D Q 4 5
M_ B _ D Q 4 8
M_ B _ D Q 5 5
M_ B _ D Q 2 9
M_ B _ D Q 1 5
C108
*1u_6.3V _X5R_04
C107
1u_6.3V_X5R _ 04
M_ B _ D Q 1 0
M_ B _ D Q 5 2
M_ B _ D Q 5 3
C103
1u_6.3V_X5R_04
VTT_MEM
M_ B _ D Q 6
M_ B _ D Q 1 9
M_ B _ D Q 1 8
M_ B _ D Q 0
M_ B _ D Q 1 2
C10 2
10u_6.3V_X5R _06
M_ B _ D Q 2 0
M_ B _ D Q 3 9
M_ B _ D Q 4 9
M_ B _ D Q 5 1
M_ B _ D Q 2 1
M_ B _ D Q 3 2
M_ B _ D Q 1 4
M_ B _ D Q 2 2
M_B_A3
M_B_A4
M_B_A6
M_B_A5
M_B_A9
M_B_A10
M_B_A11
M_B_A13
M_B_A12
M_B_A0
M_B_A1
M_B_A2
M_B_A14
M_B_A7
M_B_A8
20m ils
R23 * 0_04
SA1_D IM1
JDIM M1B
AS0A621-UASN-7F
VD D1
75
VD D2
76
VD D3
81
VD D4
82
VD D5
87
VD D6
88
VD D7
93
VD D8
94
VD D9
99
VD D10
100
VD D11
105
VD D12
106
VD DSPD
199
NC 1
77
NC 2
122
NC TEST
125
VR EF_ DQ
1
VSS1
2
VSS2
3
VSS3
8
VSS4
9
VSS5
13
VSS6
14
VSS7
19
VSS8
20
VSS9
25
VSS10
26
VSS11
31
VSS12
32
VSS13
37
VSS14
38
VSS15
43
VSS16
44
VSS17
48
VSS18
49
VSS19
54
VSS20
55
VSS21
60
VSS22
61
VSS23
65
VSS24
66
VSS25
71
VSS26
72
VSS27
127
VSS28
128
VSS29
133
VSS30
134
VSS31
138
VSS32
139
VSS33
144
VSS34
145
VSS35
150
VSS36
151
VSS37
155
VSS38
156
VSS39
161
VSS40
162
VSS41
167
VSS42
168
VSS43
172
VSS44
173
VSS45
178
VSS46
179
VSS47
184
VSS48
185
VSS49
189
VSS50
190
VSS51
195
VSS52
196
G2
GN D2
G1
GN D1
VTT2
204
VTT1
203
VR EF_ CA
126
RE SET#
30
EVEN T#
198
VD D13
111
VD D14
112
VD D16
118
VD D15
117
VD D17
123
VD D18
124
JDIMM1A
AS0A621-UASN -7F
A0
98
A1
97
A2
96
A3
95
A4
92
A5
91
A6
90
A7
86
A8
89
A9
85
A10/AP
107
A11
84
A12/BC#
83
A13
119
A14
80
A15
78
DQ 0
5
DQ 1
7
DQ 2
15
DQ 3
17
DQ 4
4
DQ 5
6
DQ 6
16
DQ 7
18
DQ 8
21
DQ 9
23
DQ 1 0
33
DQ 1 1
35
DQ 1 2
22
DQ 1 3
24
DQ 1 4
34
DQ 1 5
36
DQ 1 6
39
DQ 1 7
41
DQ 1 8
51
DQ 1 9
53
DQ 2 0
40
DQ 2 1
42
DQ 2 2
50
DQ 2 3
52
DQ 2 4
57
DQ 2 5
59
DQ 2 6
67
DQ 2 7
69
DQ 2 8
56
DQ 2 9
58
DQ 3 0
68
DQ 3 1
70
DQ 3 2
129
DQ 3 3
131
DQ 3 4
141
DQ 3 5
143
DQ 3 6
130
DQ 3 7
132
DQ 3 8
140
DQ 3 9
142
DQ 4 0
147
DQ 4 1
149
DQ 4 2
157
DQ 4 3
159
DQ 4 4
146
DQ 4 5
148
DQ 4 6
158
DQ 4 7
160
DQ 4 8
163
DQ 4 9
165
DQ 5 0
175
DQ 5 1
177
DQ 5 2
164
DQ 5 3
166
DQ 5 4
174
DQ 5 5
176
DQ 5 6
181
DQ 5 7
183
DQ 5 8
191
DQ 5 9
193
DQ 6 0
180
DQ 6 1
182
DQ 6 2
192
DQ 6 3
194
BA0
109
BA1
108
RA S#
110
WE#
113
CA S#
115
S0#
114
S1#
121
CK E0
73
CK E1
74
CK 0
101
CK 0#
103
CK 1
102
CK 1#
104
SD A
200
SC L
202
SA1
201
SA0
197
DM 0
11
DM 1
28
DM 2
46
DM 3
63
DM 4
136
DM 5
153
DM 6
170
DM 7
187
DQ S 0
12
DQ S 1
29
DQ S 2
47
DQ S 3
64
DQ S 4
137
DQ S 5
154
DQ S 6
171
DQ S 7
188
DQ S 0 #
10
DQ S 1 #
27
DQ S 2 #
45
DQ S 3 #
62
DQ S 4 #
135
DQ S 5 #
152
DQ S 6 #
169
DQ S 7 #
186
OD T 0
116
OD T 1
120
BA2
79
C84 2.2u_6.3V_X5R _06
R66
1K_1%_04
C98
1u_6.3V_X5R _04
C87
0.1u_10V_X7R _04
R64 1K_1%_04
C22 2.2u_6.3V_X5R _06
C99
0.1u_10V_X7R_04
C83 0.1u_10V_X7R_04
signal/space/signal:
CLOSE TO SO-DIMM_1
C23 0.1u_10V_X7R_04
1. 5 V
1.5V
VTT_M EM
3. 3 V S
M_B_A15
3.3VS2,10,12,13,14, 15,16,17,18,19,20,21,23,24,25,26,27,28,29,30,31,35,36
VTT_M EM10 , 3 3
DDR 3_ DR AMR ST #4,10
M_ B _ A [ 1 5 : 0]5 M_ B _ D Q[ 6 3 : 0 ] 5
TS # _ D I MM 0 _ 14,10
CLK_SC LK2, 1 0
CLK _ S DA TA2,10
M_ B _ R A S #5
M _B_ BS15
M_CLK_DDR35
M_ B _ W E #5
M_ B _ C A S #5
M_CLK_DDR#35
M _CKE25
M_CLK_DDR25
M _B_ BS05
M_CLK_DDR#25
M_CS#35
M _CKE35
M _B_ BS25
M_ODT25
M_ODT35
M_CS#25
M _B_ DQ S#[7:0]5
M_B_D QS[7:0]5
M _B _D M[7 :0 ]5
1.5V4,9,10,21,23,27,29,31,33,36
MVREF_D Q_DIM19
M_B_D M5
M_B_D M6
M_B_D M7
M_B_D M0
M_B_D M2
M_B_D M1
M_B_D M3
M_B_D M4
M_B_DQS0
M_B_DQS6
M_B_DQS5
M_B_DQS4
M_B_DQS3
M_B_DQS2
M_B_DQS1
M_B_DQS#3
M_B_DQS#2
M_B_DQS#1
M_B_DQS#0
M_B_DQS7
M_B_DQS#7
M_B_DQS#6
M_B_DQS#5
M_B_DQS#4
Layout Note:
SO-DIM M _1 is p laced farther from the GM CH than SO-DIM M _0
C51
1u_6.3V_X5R_04
C79
*1u_6.3V_X5R _04
C63
10u_6.3V_X5R _06
C85
*10u_6.3V_X5R_06
C71
1u_6.3V_X5R_04
C76
1u_6.3V_X5R_04
1.5V
C42
10u_6.3V_X5R _06
R22 *15mil_short_06
C69
0.1u_10V_X7R _04
C50
0.1u_10V_X7R_04
C10 9
0.1u_10V_X7R _04
C66
0.1u_10V_X7R _04
C72
0.1u_10V_X7R_04
C49
0.1u_10V_X7R _04
C25
0.1u_10V_X7R _04
C228
0.1u_10V_X7R _04
C77
0.1u_10V_X7R_04
C45
0.1u_10V_X7R_04
1.5V
SA1_D IM 110
SA0_D IM 110
2010/01/08
MV RE F _ D I M 1
SA0_D IM1
Sheet 11 of 42
DDR3 SO-DIMM_1
DDR3 SO-DIMM_1
B.Schematic Diagrams
B - 12 DDR3 SO-DIMM_1
Page 63

LVDS, Inverter
Sheet 12 of 42
LVDS, Inverter
C15
0.1u_16V_Y 5V_04
2A
3.3V S
C17
*0.01u_50V_X7R _04
R 16 *15m il_short_06
VIN _LCD
LV D S - L 0 P
P_ DD C_DAT A
LV D S - L 1 P
LV D S - L C L K N
C4
4.7u_6.3V_X5R _06C60.1u_16V_Y5V_04
INV_ BL ON
C291
0.1u_16V_Y5V_04
3. 3 V S
LV D S - L 2N
LV D S - L 1 N
LV D S - L C L K P
BRI GHTN ESS
LV D S - L 0 N
PLVD D
LV D S - L 2P
J_LC D1
87216-3006
112
2
334
4
556
6
778
8
9910
10
111112
12
131314
14
151516
16
171718
18
191920
20
212122
22
232324
24
252526
26
272728
28
292930
30
VIN
80m ils
BRIGHTNESS 28
LV D S - L C L K N17
LVDS-LCLKP17
LVDS-L1P17
CLOSE TO LVDS CONN.
PIN
LVDS-L1N17
RN6
2.2K_4P2R _04
1 4
2 3
LV D S - L 2N 1 7
EDID Mode
LV D S - L 2P 17
P_ DD C_CL K
P_DDC_CLK 17
P_DDC_DATA 17
3.3VS
LVDS-L0P17
PANEL CONNECTOR
LVDS-L0N17
PLVDD
2A
NB_E NAV DD17
U1
APL3512A
VIN
4
VIN
5
EN
3
VO UT
1
GN D
2
R13
100K_1% _04
PANEL POWER
G524 3A 6 -0 2-052 43 -9 C0
APL3 51 2A 6 -02-0 35 12 -9 C0
3.3VS2,10,11,13,14,15,16,17,18,19,20,21,23,24, 25,26, 27,28,29,30,31,35,36
VIN30, 31,32,33,34,35,36,37
3.3V3,4,14,15,16,18,19,20,21, 23,24, 25,29,30,31,33,34,35
C29 0
*0.1u_16V_Y 5V_04
3.3V
BRIG HT NESS
D15
*BAV99 REC TIF IER
A
C
AC
C30 0
0.1u_50V _Y 5V _06
C29 7
0.1u_50V _Y 5V _06
C29 4
0. 1u_50V_Y5V_06
R68 *10mil_short_04
SY S15V31,32
L25 *15mil_short_06
BLON
IN V_BLO N
BKL_EN_R
Z1201
INVERTER CONNECTOR
R71
1M_04
C93
0.1u_16V_Y 5V_04
C89
*0.1u_16V_Y5V_04
U3B
74LVC 08PW
4
5
6
147
U3D
74LVC 08PW
12
13
11
147
R70 100K_1%_04
U3A
74LVC 08PW
1
2
3
147
C90
*0.47u_10V_Y5V_04
U3C
74LVC 08PW
9
10
8
147
R69
100K_1%_04
R67
*100K_1%_04
3. 3 V3. 3 V
BLON17
ALL _SY S_PW RG D16,28
3. 3V
3. 3 V
BKL_E N28
S B _B LO N19
LID_SW#28,30
Z1202
Z1203
Schematic Diagrams
B.Schematic Diagrams
LVDS, Inverter B - 13
Page 64

Sheet 13 of 42
HDMI, CRT
HDMIB_ CLKBN17
HDMIB_ D0BN17
HDMIB_ D1BN17
HDMIB_ D2BN17
HDMIB_ D2BP17
HDMIB_ D0BP17
HDMIB_ D1BP17
HDMIB_ CLKBP17
L5
* H D MI 201 2F 2 SF - 90 0T 04 -short
142
3
R51
*L VA R 0 402 - 24 0E 0R 0 5P - LF
R46
*LVAR0402-240E0R05P-LF
J_ C R T1
10 8A H 1 5F S T04 A 1C C
8
7
6
5
4
3
2
1
9
10
11
12
13
14
15
GND2
GND1
HDMIB_D ATA2N
RED
HDMIB_D ATA0N
FOR EMI
DDCLK
FO R EM I
DDCD AT A
HDMIB_DATA1P
24 mil
PORTC_HPD
VSYNC
HDMIB_DATA1N
HSYNC
HDMIB_ DATA0P
GRN
BLUE
HDMIB_EXT1_SCL
HDMI_CE C
HD MIB_EXT1 _SDA
HDMIB_EXT1_HPD
C 7 10 00 p_ 50 V_ X 7R _0 4
C292 220p_50V_NPO_04
C 2 95 1 000 p_ 50 V_ X 7R _ 04
C 29 3 22 0p _50 V _N P O _0 4
HDMIB_DATA1P
C 1 1 1 0p _5 0V _N P O _0 4
C14 10p_50V_NPO_04
HDMIB_EXT1_SCL
HDMIB_DATA1N
J_ H D M I1
C12817-119A5-L
SHIELD2
2
TMD S DA TA 1 +
4
TMD S DA TA 1 -
6
SHIELD0
8
TMD S CL O C K+
10
TMD S CL O C K-
12
RESERVED
14
SDA
16
+5 V
18
TMDS DATA 2+
1
TMDS DAT A2-
3
SHIELD1
5
TMDS DATA 0+
7
TMDS DAT A0-
9
CLK SHIELD
11
CEC
13
SC L
15
DDC/CEC GND
17
HOT PLUG DETECT
19
C16 10p_50V_NPO_04
HDMI PORT
HDMIB_DATA0P
HDMIB_DATA0N
PIN 4 9=GND
R15 33_04
IP47 72C Z16 6- 02- 477 21- B60
TPD7 S01 9 6-0 2-0 701 9-B 20
R14 33_04
CRT PORT
HDMIB_EXT1_HPD
DDCLK
For ESD
PS 8101 6- 03- 081 01- 032
HDMIB_EXT1_SDA
RD3
BAV99 REC TIFIER
A
C
AC
RD1
BAV99 RECT IFIER
A
C
AC
C1
0.1u_16V_Y5V_04
C27
0. 1 u_1 6V _ Y 5V _0 4
C319
10u _6 . 3V _X 5 R _ 06
C59
*0.1u_16V_Y5V_04
U15
TP D 7S 0 1 9
VCC_SYNC
1
VCC_VIDEO
2
VI D E O _ 1
3
VI D E O _ 2
4
VI D E O _ 3
5
GND
6
VCC_DDC
7
BYP
8
DDC_OUT1
9
DDC_IN1
10
DDC_IN211DDC_OUT2
12
SYNC_IN113SYNC_OUT1
14
SYNC_IN215SYNC_OUT2
16
C299
0 . 22 u_ 10V _ Y5 V _04
L7
* H D MI 20 12F 2 SF - 90 0T 04 - sho r t
142
3
C298
0. 2 2u_ 10 V _Y 5V _0 4
C32
0.1u_16V_Y5V_04
C296
0.22u_10V_Y5V_04
R48
20K_1%_04
C310
0.1u_16V_Y5V_04
3.3VS
C40
*0.1u _16V_Y5V_04
5V S
3. 3V S
3.3VS
5V S
C65
0.1u_16V_Y5V_04
RD2
BAV99 RECTIFIER
A
C
AC
U2
PTN3 360BBS
IN_D1+
39
IN_D1-
38
IN_D2+
42
IN_D2-
41
IN_D3+
45
IN_D3-
44
IN_D4+
48
IN_D4-
47
SCL
9
SDA
8
HPD
7
OE#
25
DC C_EN#
32
RT_EN#
10
PC0
3
PC1
4
REXT
6
GND[6]
27
QE_ 2
35
OE_ 1
34
OUT _D1+
22
OUT _D1-
23
OUT _D2+
19
OUT _D2-
20
OUT _D3+
16
OUT _D3-
17
OUT _D4+
13
OUT _D4-
14
SCL_ SINK
28
SDA_SINK
29
HPD_ S INK
30
VCC[1]
2
VCC[2]
11
VCC[3]
15
VCC[4]
21
VCC[5]
26
VCC[6]
33
VCC[7]
40
VCC[8]
46
GND[1]
1
GND[2]
5
GND[3]
12
GND[4]
18
GND[5]
24
GND[7]
31
GND[8]
36
GND[9]
37
GND[10]
43
GN D
49
CRT_HSYNC
5V S
3.3VS
DDCDATA
3.3VS
HDMIB_DATA2P
RED
BLUE
GRN
HSYNC
VSYN CCRT_VSYNC
HDMIB_CLOCKP
RN2
2.2K_4P2R_04
1 4
2 3
5V S
HDMIB_DATA2N
HDMIB_CLOCKN
6-19-31001 -266
PORTC_HPD17
C317
22 u_6 . 3V _X 5R _ 08
M_PORTB_ HPD#_R
DAC_HSYNC17
DAC_VSYNC17
L6
*H D M I 2 01 2F 2S F - 90 0T 04- s h o r t
142
3
C 1 0 1 0p _5 0V _N P O _0 4
C12 10p_50V_NPO_04
C13 10p_50V_NPO_04
R59
*LV A R 04 02- 2 40 E0 R 05 P -LF
R55
*LVA R0402-240E0R0 5P-LF
R210
1_0 4
L8
*H D M I 2 01 2F 2S F - 90 0T 04- s h o r t
142
3
R44
*LV A R 04 02- 2 40 E0 R 05 P -LF
R43
*L VA R 0 402 - 24 0E 0R 0 5P - LF
HDMIB_CLO CKN
HDMIB_CLO CKP
3. 3V S2,10,11,12,14,15,16,17,18,19,20,2 1,23,24 ,25,26,2 7,28,29 , 30,31,35,36
5V S2 , 17 , 2 0, 2 1, 2 6, 27 , 30 ,31,35,36
R41
* LV A R 04 02- 2 40 E0 R 05 P - LF
R42
*L VA R 0 402 - 24 0E 0R 0 5P - LF
RN7
2 . 2K _4 P 2R _ 04
1 4
2 3
5VS
L27
1_04
HDMIB_ DATA2P
RN1
2.2K_4P2R_04
1 4
2 3
.
L4 FCM1005MF-600T01
.
L2 FCM1005MF-600T01
.
L3 FCM1005MF-600T01
FOR INTEL GRAPHIC
Z4307
DAC_DDCACL K17
DAC_DDCADATA17
Z4304
HDMI_CT RLDATA
PC1
DAC_ RED17
DCC_EN#
HDMI_CT RLCLK
DAC_ BLUE17
DAC_ GREEN17
Z4305
M_P ORTB_HPD#_R
R11
150_1%_04
R10
15 0_ 1% _ 04
R12
150_1% _04
PC 0
PC 1
R29 499 _1%_04
R58 *4.7K_04
R47 *0_04
PT N336 0BB S 6 -03 -03 360 -03 0
R31 4.7K_04
R30 *4.7K_04
R57 4.7K_04
R 5 6 *4. 7K _ 04
R49 *4.7K_04
3. 3V S
3.3VS
HDMI_CT RLCLK17
3. 3 VS
HDMI_CT RLDATA17
PC0
DCC_E N#
Z4306
R27
*1 0m il _s ho r t_04
B.Schematic Diagrams
Schematic Diagrams
HDMI, CRT
B - 14 HDMI, CRT
Page 65

IBEXPEAK- M 1/9
D18 SCD340
AC
SPI_CS 1#
SPI_SI
iT PM E NAB LE /DI SA B LE
HDA_SPKR
TPM FUNCTION:SPI_SI High Enable
NO REBOOT STRAP: HDA_SPKR High Enab le
SERIRQ
R 282 *1K_1%_04
R93 10K_04
SATA HDD
R 263 *1K_1%_04
3.3VS
3.3VS
SATA ODD
X7
*MC-146_ 32.768KHz
14
3 2
6-22-32R76-0B2
6-22-32R76-0BG
RTC_X2
RTC_X1
Co-layout X7, X8
6-04-26321-470
6-04-25320-A70
6-04-02532-470
SPI_SO
Zo= 50O ? 5%
Flash Descriptor
Security Overide
SATAR XN 0
SATAIC OMP
SATA_DE T#1
SATAR XP 0
PCH _ JTAG_ TM S
PCH _ JTAG_ RST#
PCH _ JTAG_ TD O
PCH_JTAG_TCK_BUF
R290
*200_06
R286
*100_1%_04
R287
*200_06
R288
*100_1%_04
R29 4
*10K_1%_04
R289
*100_1%_04
R293
*200_06
R29 5
*20K_1%_04
R285 *4.7K_04
3.3V
PCH _ JTAG_ TD I
J_ RT C1
85205-02701
1
2
PCH _ JTAG _TMS
RTC _X2
RTC _R ST #
SPI_CS 0#
SATATXN0
BIOS ROM
PCH _ JTAG _TDI
ODD_DETECT#
X8
1TJS125DJ4A420P_32.768KHz
14
3 2
SATAR XN 0 26
SATATXP0 26
SATATXN0 26
SATAR XP 0 26
IBEXPEAK - M (HDA,JTAG,SATA)
6-22-32R76-0B4
R382 *0_04
SATATXP0
SPI_SC LK
PCH _ JTAG _TDO
HD A_SPKR
R30 7
*10mil_short_04
PCH _JTAG_ RST#
SRTC_RTC#
RTC _ VBAT 1
20mils
RT C CL EA R
20mil s
J_RTC1
2
TP M CL EA R
10mil s
1
SPI_SI
R383 *0_04
R 303 1K_1% _04
SATATXP1 26
SATATXN1 26
SATAR XN 1 26
SATA_LED#
SATAR XP 1 26
R 108 10K_4
R 298 330K_04
R 274 10K_04
R15 6
3.3K_1%_04
VD D323,25,28,29,31,32,37
SPI_SO _R
3.3V S2,10,11,12,13,15,16,17,18,19,20,21,23,24, 25,26,27,28,29,30,31,35,36
C40 0
2.2u_16V_X5R _06
3.3V3,4,12,15, 16,18,19, 20,21,23,24,25,29,30,31,33,34,35
RTCVCC21
1.1VS_VTT2,4,6,7,15,16,19,20,21,34,35,36
R253
1K_1%_04
U10
M X 25 L 3 2 05 D M 2 I - 1 2 G
CE#
1
SO
2
WP#
3
VSS
4
SI
5
SCK
6
HOLD#
7
VD D
8
JOP EN3
*OPEN_10mil-1MM
12
C 369 2.2u_16V_X5R _06
C402
15p_50V_NPO_04
C209
0.1u_16V_Y 5V _04
R299
1M_04
R302
10M_04
R 2 78 * 1 0K _0 4
SPI_SI
JOPEN1
*OP EN_10m il-1MM
12
SPI_W P#
32M bi t
SPI_VD D
SPI_CS0#
SPI_HO L D#
SPI_SCLK
SPI_* = 1.5"~6.5"
SPI_SO
SATATXP1
SATATXN1
SATAR XP 1
SATAR XN 1
RTCIHDA
SATA
LPC
SPI JTAG
U20 A
IbexPeak-M_Rev0_9
RTC X1
B13
RTC X2
D13
IN TV RM EN
A14
IN TR UD ER #
A16
HD A _ B C LK
A30
HD A _ S Y NC
D29
HD A _ RS T#
C30
HD A _ S D IN0
G30
HD A _ S D IN1
F30
HD A _ S D IN2
E32
HD A _ S D O
B29
SA TA LED#
T3
FW H0 / LAD 0
D33
FW H1 / LAD 1
B33
FW H2 / LAD 2
C32
FW H3 / LAD 3
A32
LDRQ1# / GP IO23
F34
FWH 4 / LF RAME#
C34
LDRQ0#
A34
RTC RST #
C14
HD A _ S D IN3
F32
HD A _DO C K_E N# / G PIO 33
H32
HDA_DO C K_R ST# / GPIO13
J30
SR TCRS T#
D17
SATA0RXN
AK7
SA TA 0RXP
AK6
SATA0TXN
AK11
SATA0T XP
AK9
SATA1RXN
AH 6
SA TA 1RXP
AH 5
SATA1TXN
AH 9
SATA1T XP
AH 8
SATA2RXN
AF11
SA TA 2RXP
AF9
SATA2TXN
AF7
SATA2T XP
AF6
SATA3RXN
AH 3
SA TA 3RXP
AH 1
SATA3TXN
AF3
SATA3T XP
AF1
SATA4RXN
AD 9
SA TA 4RXP
AD 8
SATA4TXN
AD 6
SATA4T XP
AD 5
SATA5RXN
AD 3
SA TA 5RXP
AD 1
SATA5TXN
AB3
SATA5T XP
AB1
SATAIC OM PI
AF15
SPI_C LK
BA2
SPI_C S0#
AV3
SPI_C S1#
AY 3
SPI_M OSI
AY 1
SPI_M ISO
AV1
SATA 0G P / GP IO21
Y9
SATA 1G P / GP IO19
V1
JTAG_TCK
M3
JTAG_TMS
K3
JTAG_TDI
K1
JTAG_TDO
J2
JT AG_R ST#
J4
SER IRQ
AB9
SPKR
P1
SA TAI CO MPO
AF16
C397
15p_50V_NPO_04
SATARXN2
SATAR XP 2
C 165 *0.01u_50V_X7R_04
SATATXP2
SATATXN2
JOPEN2
*OP EN_10m il-1MM
12
C 168 *0.01u_50V_X7R_04
C 164 *0.01u_50V_X7R_04
ESATA
C 155 *0.01u_50V_X7R_04
R264 33_04
R16 3
3.3K_1%_04
NC 1
SHO R T
R 89 37.4_1%_04
R304
20K_1% _04
C39 9
2.2u_16V_X5R _06
R305
20K_1% _04
VD D3
1.1VS_VTT
RTCVCC
RTCV CC
3.3VS
3.3VS
3.3VS
HD A_ SYN C27,29
HD A_ BITCLK27,29
HD A _ SD IN027
HD A_ SPKR27
HD A_ SDO UT27,29
HD A_ RST #27,29
LP C_AD2 24,28
LP C_AD1 24,28
LP C_AD0 24,28
SERI RQ 2 4,28
LP C_FRAME# 24,28
LP C_AD3 24,28
SATA_LED# 29
HD A _ SD IN129
ODD_DETECT# 26
ME _W E #28
R384 *0_04
A
A
C
D17
BAT54C S3
1
2
3
8518_ SPI_SC LK 28
8518_ SPI_CS0# 28
8518_ SPI_SO 28
8518_ SPI_SI 28
RTC_ V BA T_1
SER IRQ
SM_INTRUDER#
PCH_INTVRMEN
PCH _JTAG _TCK_BUF
HD A _ DO CK_ E N #
RTC _X1
R381 *0_04
SATAR XP 2
SATATXP2
SATATXN2
SATAR XN 2
Sheet 14 of 42
IBEXPEAK - M 1/9
Schematic Diagrams
B.Schematic Diagrams
IBEXPEAK- M 1/9 B - 15
Page 66

Schematic Diagrams
R 283 *10mil_short_04
PC IEC L KR Q0#
SM B_ DA TA
IBEXPEAK - M (PCI-E,SMBUS,CLK)
100-MHz Gen2 differential clock to PCIe Graphics
device.
90.9-O ? % pullup
to +VccIO
(1.05V, S0 rail)
LAN_CLKREQ#
XTAL25_O UT
XTAL25_IN
SML0_C LK
PCH_UPEK_INIT#
SML0_D ATA
10K pull-down to
GND
100-MHz differential clock from PCH to Processor.
Connect to PEG_CLK#/PEG_CLK pins of the
processo
RN 13
10K _8P4R _04
1
2
3
4 5
6
7
8
SM C_ C PU_ TH ER M
LP D _S P I_ INT R #
CLK_SLOT2_OE#
RN 11
2.2K _4P 2R _04
14
23
SML0_CLK
SML0_DA TA
RN 8
10K_8P 4R_04
1
2
3
4 5
6
7
8
PC IE_ TXN2 _C
PC IE_ TXP4 _C
PC IE_ TXP2 _C
PC IE_ TXN4 _C
Lane 1 WLAN
Lane 2 NEW CARD
Lane 3 3G
Lane 4 GLAN / CARD READER
Lane 5 X
Lane 6 X
Lane 7 X
Lane 8 X
UsagePCI-E x1
CLK_DP_P 4
CLK_DP_N 4
3.3VS3.3V
PC IEC L KRQ 0#
PC IEC L KRQ 1#
PCH_C LK_DP_N _R
SM D_ C PU_ TH ER M
PE G_B_ C LK RQ #
PC IEC L KRQ 5#
SMD_CPU_THERM 3,28
PC IEC L KR Q1#
XCLK_ R CO M P
PC H_ C LK_ DP_P_ R
PEG _ CLKR EQ #
U SB_ OC # 8 918
LP D _ S P I _I N T R #
U SB_ OC # 89
LA N _ C LK RE Q #
PC H_ BT_ EN #
C 118 0. 1u_10V_X7R_04
C 124 0. 1u_10V_X7R_04
R87 90.9_1%_04
C 123 0. 1u_10V_X7R_04
C391 22p_50V _N PO_04
C 119 0. 1u_10V_X7R_04
R268
1M_04
R112 10K_04
C 117 0. 1u_10V_X7R_04
C 120 0. 1u_10V_X7R_04
PCI-E*
SMBus
Controller
From CLK BUFFER PEGClock Flex
Link
U20B
IbexPeak-M_Rev0_9
PER N1
BG 3 0
PER P 1
BJ3 0
PER N2
AW 3 0
PER P 2
BA30
PER N3
AU 3 0
PER P 3
AT30
PER N4
BA32
PER P 4
BB32
PER N5
BF33
PER P 5
BH 3 3
PER N6
BA34
PER P 6
AW 3 4
PER N7
AT34
PER P 7
AU 3 4
PER N8
BG 3 4
PER P 8
BJ3 4
PETN 1
BF29
PETP1
BH 2 9
PETN 2
BC 3 0
PETP2
BD 3 0
PETN 3
AU 3 2
PETP3
AV32
PETN 4
BD 3 2
PETP4
BE32
PETN 5
BG 3 2
PETP5
BJ3 2
PETN 6
BC 3 4
PETP6
BD 3 4
PETN 7
AU 3 6
PETP7
AV36
PETN 8
BG 3 6
PETP8
BJ3 6
SMB ALERT# / G PIO11
B9
SM BC LK
H14
SM BDA TA
C8
SML0C LK
C6
SML0DATA
G8
CLKOUT_PCIE0N
AK48
CLKOUT_PCIE0P
AK47
CLKOUT_PCIE1N
AM 4 3
CLKOUT_PCIE1P
AM 4 5
CLKOUT_PCIE2N
AM 4 7
CLKOUT_PCIE2P
AM 4 8
CLKOUT_PCIE3N
AH 4 2
CLKOUT_PCIE3P
AH 4 1
CLKOUT_PCIE4N
AM 5 1
CLKOUT_PCIE4P
AM 5 3
CLKOUT_PCIE5N
AJ5 0
CLKOUT_PCIE5P
AJ5 2
SM L 0AL ERT# / G PIO 60
J14
CL_ C L K1
T13
CL_DATA1
T11
C L_R ST1#
T9
CLKIN_BCLK_N
AP3
CLKIN _BC LK _P
AP1
CLKI N_ D MI_N
AW 24
CLKIN_DMI_P
BA24
CLKIN_DOT_96N
F18
CLK IN _ DO T_ 9 6P
E18
CLKIN_SATA_N / CKSSCD_N
AH 1 3
CLKIN_SATA_P / CKSSCD_P
AH 1 2
XTA L25_IN
AH 5 1
XTAL25_OUT
AH 5 3
REF CL K1 4 IN
P41
C L KIN_P CILO OPB ACK
J42
CLK O UT_ P E G_ A_ N
AD 4 3
CLKOUT_PEG_A_P
AD 4 5
PEG _A _CLKRQ# / G PIO47
H1
PC IECL K RQ 0 # / GPI O73
P9
PC IECL K RQ 1 # / GPI O18
U4
PC IECL K RQ 2 # / GPI O20
N4
PC IECL K RQ 3 # / GPI O25
A8
PC IECL K RQ 4 # / GPI O26
M9
PC IECL K RQ 5 # / GPI O44
H6
CLK O UTF L EX 0 / G PIO 64
T45
CLK O UTF L EX 1 / G PIO 65
P43
CLK O UTF L EX 2 / G PIO 66
T42
CLK O UTF L EX 3 / G PIO 67
N50
CLKOUT_DMI_N
AN 4
CLKO U T_D MI _P
AN 2
PEG_B_CLKR Q# / GPI O56
P13
CLKO UT_PE G_B_P
AK51
CLKO UT_PE G_B_N
AK53
SM L 1AL ERT# / G PIO 74
M14
SM L 1CL K / G PIO 58
E10
SM L1D ATA / G PIO 7 5
G12
XCLK_R CO MP
AF38
CLKO U T_D P_ P / C L KO UT_BC L K1_P
AT3
CLKOUT_DP_N / CLK OUT_BCLK1_N
AT1
C387 22p_50V _N PO_04
R291 10K_04
3.3V
1.1VS_VTT
SM B_ DA T A 2
SM B_ CLK 2
PC H_ U PEK_IN IT# 18
CLK_EXP_N 4
CLK_EXP_P 4
CLK_BUF_DOT96_N 2
CLK_BUF_BCLK_P 2
CLK_BUF_BCLK_N 2
CLK_SATA 2
CLK_SATA# 2
CLK_BUF_DOT96_P 2
CLK_PCIE_ICH# 2
CLK_PCIE_ICH 2
CLK_PCI_FB 18
CLK_BUF_REF14 2
P CIE_TXN 4_G LAN25
P CIE_TXP4_GLAN25
P CIE_TXP2_NE W_CA RD23
PCIE _RXP2_ NE W _CA RD23
PCI E_ RXN 4_G L AN25
PCIE_TXN2_NEW_CARD23
PCIE _RXN 2_N EW_ C ARD23
PCI E_ RXP4_ GLAN25
CLK _ P CIE _ G L AN25
CLK_PCIE_GLAN#25
PCH_BT_EN# 23,29
NEWCARD_CLKREQ#23
C L K_ PCI E_ NEW _ CAR D23
CLK_PCIE_NEW_CARD#23
S ML0_DATA 23
S ML0_CLK 23
SMC_CPU_THERM 3,28
PCIE_R XN3_WLAN23
PC IE_ TXN3 _W L AN23
PC IE_ TXP3 _W L AN23
CLK _ PC IE _ M INI23
WLAN _CLKR EQ#23
PCIE_R XP3_W LAN23
CLK_ P CIE _ M IN I#23
RN 16
2.2K _4P 2R _04
14
23
SMB _D A TA
SMB _C L K
SMC _CP U_T HE RM
PCH _ BT_ EN#
PEG _ B_CL KR Q #
PC IEC LK RQ 5 #
RN 10
2.2K _4P 2R _04
14
23SMD _CP U_T HE RM
X6
FSX5L_25MHz
12
PEG _ CLKR EQ #
SM B_ CLK
PC IE_ TXP3 _C
PC IE_ TXN3 _C
6-22-25R00-1B4
6-22-25R00-1B5
3.3VS 2,10,11,12,13,14,16,17,18,19, 20,21,23,24,25, 26,27,28,29,30,31,35,36
3.3V 3,4,12,14,16,18, 19,20,21,23,24, 25,29,30,31,33,34,35
1.1VS_VTT 2 ,4,6,7,14, 16,19,20,21,34, 35,36
R266 *10mil_short_04
R267 *10mil_short_04
Sheet 15 of 42
IBEXPEAK - M 2/9
IBEXPEAK - M 2/9
B.Schematic Diagrams
B - 16 IBEXPEAK - M 2/9
Page 67

IBEXPEAK - M 3/9
C470
1u_6.3V_X5R_04
ALL_SY S_ PW RG D
U8C
74LV C08PW
9
10
8
147
3.3V
AC_PRESENT
SYS_RE SET#
SU S_P W R_AC K
RSM RS T#
PM_C LK RUN #
AUXPPWR OK_R
PCIE _W AKE #
PM_MPW RO K
DMI _C OM P_ R
PM_BATLOW#
EXT-LAN
PM_CLKRU N# 24
S4_S TATE#
S4_ STA TE# 2 4
SWI#
PWR _BTN #
FDI _TXP7 3
FDI _TXP3 3
FDI _TXP4 3
FDI _TXP5 3
FDI _TXP6 3
FDI _TXP1 3
FDI _TXP2 3
FDI _TXN0 3
FDI _TXN5 3
FDI _TXP0 3
FDI _TXN1 3
FDI _TXN6 3
FDI _TXN2 3
FDI _TXN7 3
FDI _TXN4 3
FDI _TXN3 3
SUS B#
FD I_FS YN C0 3
FD I_IN T 3
SYS_PW R OK
FD I_LSY NC 1 3
FD I_LSY NC 0 3
FD I_FS YN C1 3
SB_PW RO K
R300 10K_04
R11 1 10 K _ 04
R261 49.9_1%_04
DMI
FDI
System Power Management
U20 C
IbexPeak-M_Rev0_9
DMI0RXN
BC 24
DMI1RXN
BJ22
DMI2RXN
AW 20
DMI3RXN
BJ20
DMI0RXP
BD 24
DMI1RXP
BG 22
DMI2RXP
BA20
DMI3RXP
BG 20
DMI0TXN
BE22
DMI1TXN
BF21
DMI2TXN
BD 20
DMI3TXN
BE18
DMI0TXP
BD 22
DMI1TXP
BH 21
DMI2TXP
BC 20
DMI3TXP
BD 18
DMI_ZCOMP
BH 25
D MI_IR CO MP
BF25
FDI_RXN0
BA18
FDI_RXN1
BH17
FDI_RXN2
BD16
FDI_RXN3
BJ1 6
FDI_RXN4
BA16
FDI_RXN5
BE14
FDI_RXN6
BA14
FDI_RXN7
BC12
FD I_RXP0
BB18
FD I_RXP1
BF17
FD I_RXP2
BC16
FD I_RXP3
BG16
FD I_RXP4
AW1 6
FD I_RXP5
BD14
FD I_RXP6
BB14
FD I_RXP7
BD12
FDI_FSYNC 0
BF13
FDI_FSYNC 1
BH13
FD I_LSY NC 0
BJ1 2
FD I_LSY NC 1
BG14
FD I_IN T
BJ1 4
PM SYN CH
BJ1 0
TP23
N2
SLP_M#
K8
SLP_ S3#
P12
SLP_ S4#
H7
S LP_S5# / GP IO63
E4
S YS_ RE SET#
T6
S YS_ PW R OK
M6
PWRBTN#
P5
RI#
F14
W AKE#
J12
SUS _STAT# / GP IO61
P8
SUSC L K / GP IO62
F3
A CPR ESENT / G PIO 31
P7
LAN_RST#
A10
M EPW R OK
K5
B ATLO W # / GP IO 72
A6
PWROK
B17
CLKRUN# / GP IO32
Y1
S US_ PW R _A CK / G PIO30
M1
RSMRST#
C16
DRAMPWROK
D9
SLP_LAN #
F6
R297 10K_04
1.1VS_VTT
DMI_RXN13
DMI_RXN03
3. 3 V S
D MI_RXP13
D MI_RXP03
DMI_RXN33
DMI_RXN23
DM I_ TXN 03
D MI_RXP33
D MI_RXP23
DM I_ TXN 33
DM I_ TXN 23
DM I_ TXN 13
DM I_TXP23
DM I_TXP13
DM I_TXP03
PM_DR AM _PW RG D4
RSMRST#28
DM I_TXP33
H_P M _ S YN C 4
SWI#28
AC _PR ESEN T18,28
SU S_ PW R_AC K28 SUSB# 23,28,31
PWR_BTN#28
PC IE_W A KE# 23,25
SUSC # 28 ,33
PM_SLP_LAN#
PM _C L KRU N# R271 8.2K_04
3.3VS
ALL_SYS_PWRGD R143 10K _04
SUS_PW R _ ACK
DELA Y _P W RG D4,36
VC OR E_ON28, 36
PM_SLP_LAN#
R138
1K_1% _04
R 1 4 1 2K _1 % _ 04
ALL_SYS_PWRGD 12,28
PCIE_WA KE#
PWR_ BTN #
H_VT TPW R GD 4
IBEXPEAK - M (DMI,FDI,GPIO)
AC_PR ESENT
U8B
74 L V C 08 P W
4
5
6
147
1. 8 V S _ P W R G D33
3.3V
DD R1 .5 V_ PW R GD33
1.1VS_ VTT_PWR GD4,33,34
SWI#
PM_MPW RO KR13 9 *10mil_short_04
R296 8.2K_0 4
R109 *10K_04
R115 10K _04
R284 10K _04
R121 1K_1% _04
R127 *10K_04
U8A
74LVC08PW
1
2
3
147
R130 10K _04
3. 3 V
3.3V
1.1V S_V TT 2,4,6,7, 14,15,19,20,21,34,35,36
PM_BATLOW #
3.3V S 2,10,11,12,13,14,15 ,17,18,19,20, 21,23,24,25,26,27,28,29,30,31,35,36
3.3V 3,4,12,14,15,18,19,20,21,23,24,25,29,30,31,33,34,35
1.1VS_VTT_EN34
1.1VS_ VTT_EN
ON
S YS_ PW R OK
SB_PWROK
R14 2 *10mil_short_04
U8D
74LVC 08P W
12
13
11
147
R14 5
10 K _ 0 4
R14 4 *10mil_short_04
3.3V
SU SB#
Sheet 16 of 42
IBEXPEAK - M 3/9
Schematic Diagrams
B.Schematic Diagrams
IBEXPEAK - M 3/9 B - 17
Page 68

Schematic Diagrams
POR TC_HPD 13
External Graphics (PCH Integrated Graphics Disable)
LVDS_IBG
HDMIB_D0BP_ C
HDMIB_D0BN_C
L_CTR L_DATA
L_CTR L_CLK
HDMIB_D1BP_ C
HDMIB_D1BN_C
HDMIB_D2BP_ C
HDMIB_D2BN_C
DAC_RED_R
DAC_BLUE _R
C174
*33p_50V_N PO_04
NEAR PCH
C170
*33p_50V_N PO_04
C166
*33p_50V_N PO_04
EMI
DAC_BLUE13
DAC_GR EEN_R
DAC_RED13
DAC_GREE N13
R92 150_1%_04
R104 150_1%_04
R98 150_1%_04
RN5
2.2K_4P 2R_04
14
23
No Connect
HD MIB_D 0BN 1 3
HD MIB_C LKBP 1 3
HD MIB_C LKBN 13
HD MIB_D 2BN 1 3
HD MIB_D 1BP 1 3
HD MIB_D 1BN 1 3
HD MIB_D 0BP 1 3
C114 0.1u_10V_X7R _04
HD MIB_D 2BP 1 3
C116 0.1u_10V_X7R _04
C113 0.1u_10V_X7R _04
C126 0.1u_10V_X7R _04
C115 0.1u_10V_X7R _04
C112 0.1u_10V_X7R _04
C125 0.1u_10V_X7R _04
C111 0.1u_10V_X7R _04
DAC_ IR EF_ R
HDMIB_CLKBN_C
HDMIB_CLKBP_C
PCH_DDPC_HP D
R8 81K_1%_04
R96 *10K_0 4
R97 *10K_0 4
LV D S
Digital Display Interface
CRT
U20D
IbexPeak-M_Rev0_ 9
L_BK LT CTL
Y48
L_BK LT E N
T48
L_CTRL_CLK
AB 46
L_CTRL_DATA
V48
L_DDC_ CLK
AB 48
L_DDC_ DATA
Y45
L_VDD _E N
T47
LVD SA_C LK#
AV 53
LVDSA _ CLK
AV 51
LVDSA _ DAT A #0
BB 47
LVDSA _ DAT A #1
BA 52
LVDSA _ DAT A #2
AY 48
LVDSA _ DAT A #3
AV 47
LVDSA _ DAT A 0
BB 48
LVDSA _ DAT A 1
BA 50
LVDSA _ DAT A 2
AY 49
LVDSA _ DAT A 3
AV 48
LVD SB_C LK#
AP 48
LVDSB _ CLK
AP 47
LVDSB _ DAT A #0
AY 53
LVDSB _ DAT A #1
AT49
LVDSB _ DAT A #2
AU5 2
LVDSB _ DAT A #3
AT53
LVDSB _ DAT A 0
AY 51
DDPB_0 N
BD42
DDPB_1 N
BJ42
LVD _VR EFH
AT43
LVD _VR EFL
AT42
DD PD_2N
BF37
DD PD_3N
BE36
DDPB_2 N
BB40
DDPB_3 N
AW38
DD PC_0N
BE40
DD PC_1N
BF41
DD PC_2N
BD38
DD PC_3N
BB36
DD PD_0N
BJ40
DD PD_1N
BJ38
DDPB_0P
BC42
DDPB_1P
BG42
DDPD_2P
BH37
DDPD_3P
BD36
DDPB_2P
BA40
DDPB_3P
BA38
LVDSB _ DAT A 1
AT48
LVDSB _ DAT A 2
AU5 0
LVDSB _ DAT A 3
AT51
LVD_IBG
AP 39
LVD_VBG
AP 41
DDPC_1P
BH41
DDPC_0P
BD40
DDPC_2P
BC38
DDPC_3P
BA36
DDPD_0P
BG40
DDPD_1P
BG38
CR T_BLUE
AA 52
CR T_DDC_CLK
V51
CR T_DDC_DATA
V53
CR T_GREEN
AB 53
CR T_HSYNC
Y53
CR T_IRTN
AB 51
CR T_RED
AD5 3
CR T_VSYN C
Y51
DAC_IREF
AD4 8
SDVO_C TRLCLK
T51
SDVO _CTR LDATA
T53
DD PC_C TRL CL K
Y49
DDPC_C TRLDATA
AB49
DD PD_C TRL CL K
U50
DDPD_C TRLDATA
U52
DDPB_ A UXN
BG44
DDPC_A UXN
BE44
DDPD_A UXN
BC46
DDPB_AUXP
BJ44
DDPC_AUXP
BD44
DDPD_AUXP
BD46
DDPB_HPD
AU38
DDPC_HPD
AV40
DDPD_HPD
AT38
SDVO _T VC LKI N P
BG46
SDVO _TVCLKINN
BJ46
SDVO_STALLP
BG48
SDVO_ STALLN
BJ48
SDVO _I N TP
BH45
SDVO _I NTN
BF45
R83 2. 3 7K_ 1% _04
3.3VS
3.3VS
LVDS-L0N12
LVDS-LCLKP12
LVDS-LCLKN12
LVDS-L2N12
LVDS-L1N12
DAC_DDCADA T A13
DAC_DDCACLK13
DAC_VSYNC13
DAC_HSYNC13
LVDS-L2P12
LVDS-L1P12
LVDS-L0P12
BLON12
P_DDC _ DAT A12
P_DDC _ CLK12
HDMI_CTRLDA TA 13
HDMI_CTRLCLK13
NB_ENAVDD12
Conn ect to GN D
Exter nal Graph ics (PCH Inte grat ed Grap hi cs Disable)
PCH _ DDPC_H PD
IBEXPEAK - M (LVDS,DDI)
Dis pla y Port D Dis play Port C Dis play Port B
SDVO
R105 0_04
R99 0_04
R91 0_04
PCH _ DDPC_H PD PORTC_HPD
R33 *0_04
DAC_BLUE_R
DAC_RED_R
DAC_GREEN_R
3.3VS2,10,11,12,13,14 ,15, 16,18,19,20,21, 23,24,25, 26,27,28, 29,30,31, 35,36
5VS2,13,20, 21,26,27,30,31,35,36
Q7
MTN 7002ZHS3
G
DS
R34
100K_1%_04
5VS
Sheet 17 of 42
IBEXPEAK - M 4/9
IBEXPEAK - M 4/9
B.Schematic Diagrams
B - 18 IBEXPEAK - M 4/9
Page 69

IBEXPEAK - M 5/9
3.3 V3, 4, 12 ,14 ,1 5,1 6, 19, 20 ,21 ,2 3,2 4, 25, 29 , 30 ,3 1,3 3, 34, 35
3.3 VS2,1 0, 11, 12 ,1 3,1 4, 15, 16 ,17 ,1 9,2 0, 21, 2 3 ,24 ,2 5,2 6, 27, 28 ,29 ,3 0,3 1, 35, 36
PCLK _T PM24
R 133 *22 _1%_ 04
DGPU_PWM_SELECT#
IN T_PIRQ H#
IN T_PIRQ G#
IN T_ PI R Q F#
IN T_ PI RQ E#
R 124 22 _1 %_04
R 117 *1K_ 1% _0 4
RN12
8.2K_8P4R_04
81
72
6
5
3
4
R2 65 3 2. 4_1 % _04
RN23
8.2K_8P4R_04
81
72
6
5
3
4
R118
100K _1 %_04
R122 *1 K_1%_04
U6
MC 74VH C 1G 08D F T1G
1
2
5
4
3
RN20
8.2K_8P4R_04
81
72
6
5
3
4
RN24
8.2K_8P4R_04
81
72
6
5
3
4
R 119 *1K_ 1% _0 4
R301 21_1%_04
R 120 22 _1 %_04
R1 10 1 0K_ 04
PCI
NVRAM
USB
U20E
I bex P eak -M _Re v 0_9
AD 0
H40
AD 1
N34
AD 2
C44
AD 2 0
C42
AD 2 1
K46
AD 2 2
M51
AD 2 3
J52
AD 2 4
K51
AD 2 5
L34
AD 2 6
F42
AD 2 7
J40
AD 2 8
G46
AD 2 9
F44
AD 3
A38
AD 3 0
M47
AD 3 1
H36
AD 4
C36
AD 5
J34
AD 6
A40
AD 7
D45
AD 8
E36
AD 9
H48
C/BE0#
J50
C/BE1#
G42
C/BE2#
H47
C/BE3#
G34
PC I R ST #
K6
PE R R #
E50
PI R Q A#
G38
PI R Q B#
H51
PIRQ C#
B37
PIRQ D#
A44
PL O CK #
D49
PL TR ST #
D5
PM E #
M7
REQ0#
F51
REQ 1# / GPIO50
A46
REQ 2# / GPIO52
B45
REQ 3# / GPIO54
M53
SE R R #
E44
ST OP #
D41
TRD Y#
C48
NV_A LE
BD3
NV_C E#0
AY9
NV_C E#1
BD1
NV_C E#2
AP15
NV_C E#3
BD8
NV_CLE
AY6
NV_DQS0
AV9
NV_DQS1
BG8
NV_D Q0 / NV_IO0
AP7
NV_D Q1 / NV_IO1
AP6
NV_D Q1 0 / N V_ IO 10
BD6
NV_D Q1 1 / N V_ IO 11
BB7
NV_D Q1 2 / N V_ IO 12
BC8
NV_D Q1 3 / N V_ IO 13
BJ8
NV_D Q1 4 / N V_ IO 14
BJ6
NV_D Q1 5 / N V_ IO 15
BG6
NV_D Q2 / NV_IO2
AT6
NV_D Q3 / NV_IO3
AT9
NV_D Q4 / NV_IO4
BB1
NV_D Q5 / NV_IO5
AV6
NV_D Q6 / NV_IO6
BB3
NV_D Q7 / NV_IO7
BA4
NV_D Q8 / NV_IO8
BE4
NV_D Q9 / NV_IO9
BB6
NV_RB#
AV7
NV_RC OMP
AU2
N V_W R #0_ RE #
AY8
N V_W R #1_ RE #
AY5
NV_WE#_CK0
AV11
NV_WE#_CK1
BF5
USBP0N
H18
USBP0P
J18
USBP10N
A22
USBP10P
C22
USBP11N
G2 4
USBP11P
H24
USBP12N
L2 4
USBP12P
M2 4
USBP13N
A24
USBP13P
C24
USBP1N
A18
USBP1P
C18
USBP2N
N20
USBP2P
P20
USBP3N
J20
USBP3P
L2 0
USBP4N
F20
USBP4P
G2 0
USBP5N
A20
USBP5P
C20
USBP6N
M2 2
USBP7N
B21
USBP7P
D21
USBP8N
H22
USBP8P
J22
USBP9N
E22
USBP9P
F22
USBRBIAS#
B25
USBRBIAS
D25
USBP6P
N22
AD 1 0
E40
AD 1 1
C40
AD 1 2
M48
AD 1 3
M45
AD 1 4
F53
AD 1 5
M40
AD 1 6
M43
AD 1 7
J36
AD 1 8
K48
AD 1 9
F40
DEVSEL#
F46
FR A ME #
C46
GNT0#
F48
GNT 1# / GP IO 51
K45
GNT 2# / GP IO 53
F36
GNT 3# / GP IO 55
H53
PI R Q E# / GP I O 2
B41
PIRQF# / GPIO3
K53
PIR Q G# / GP IO 4
A36
PIRQ H# / GPIO5
A48
IRD Y#
A42
PA R
H44
OC 0# / GP IO 59
N16
OC 1# / GP IO 40
J16
OC 2# / GP IO 41
F16
OC 3# / GP IO 42
L1 6
OC 4# / GP IO 43
E14
OC5# / GPIO 9
G1 6
OC 6# / GP IO 10
F12
OC 7# / GP IO 14
T1 5
CLKOUT_PCI0
N52
CLKOUT_PCI1
P53
CLKOUT_PCI2
P46
CLKOUT_PCI3
P51
CLKOUT_PCI4
P48
RN22
8.2K_8P4R_04
81
72
6
5
3
4
R1 25 1 0K_ 04
R1 13 * 0 _0 4
C185 *0.1u_10V_X7R_04
3. 3VS
3. 3VS
3. 3V
USB_PN0 3 0
CLK_PC I_F B15
PM E #28
3.3 V
USB_PN5 2 4
USB_PN1 3 0
USB_PP1 3 0
USB_PP0 3 0
USB_PN11 29
USB_PP11 29
USB_PP5 2 4
PCLK_KBC28
BU F_ P LT_ R S T# 4, 23 , 2 5 ,2 8
USB_ OC#01 3 0
USB_PN3 2 3
USB_PP2 2 3
USB_PN2 2 3
AC_PRESENT 16,28
USB_PP9 2 4
USB_PN9 2 4
USB_PP3 2 3
PCI_IRDY #
USB_OC#6 7
USB_OC#4 5
PCI_FRAME#
PCI_DEVSEL#
NEW CARD
PLT_RST#
CLK_PCI _FB_R
USB_BIAS
PC I _ GN T # 0
PCLK_TPM_PCH
CLK_PCI_KBC_R
PCI _LO CK#
PCI_TRDY#
PCI_STOP#
PCI_GNT#3
USB_OC#8 9
Understand the RED FONT define
PCI_SERR#
PLT_RST#
IN T_ PI RQ A#
PIN PLT_RST# to Buffer
B ACK LI GHT C ONT RO L F ROM I GPU /D GPU
IN T_ PI RQ B#
PCI_PERR#
PCI _GN T#0 P CI _GN T#1 Boo t B IOS Lo cat ion
0 0 LP C
0 1 Re ser ved ( NAN D)
1 0 PC I
1 1 SP I
INT_PI RQG#
PCI_STOP#
PCI _TRDY #
INT_PIRQA#
PCI_IRDY#
PCI_FR AME#
INT_PI RQH #
PCI_REQ#0
PCI_LOCK#
PCI_PERR#
PCI_DEVSEL#
PCI_SERR#
INT_PI RQD #
INT_PI RQC #
INT_PIRQB#
PCI_REQ#3
PCI_REQ#1
USB_ OC#89 1 5
USB_OC#45
PCH_ UPEK_IN IT#
INT_PIRQF#
INT_PIRQE#
RN14
10 K_8P 4R _0 4
8 1
7 2
6
5
3
4
USB_OC#1011
PCH_UPEK_INIT#15
USB_OC#67
IN T_PIRQ D#
IN T_PIRQ C#
Boot BIOS Strap
NV_RCOM P
3G
USB_ OC#23 2 3
USB_OC#2 3
GPIO14
PC I _ GN T # 1
PL T_ RS T#24
PCI_REQ#3
PCI_REQ#1
PCI_REQ#0
WLAN
USB PORT1
USB PORT0
BT
CCD
IBEXPEAK - M (PCI,USB,NVRAM)
DGPU_PWM_SELECT#
PCI_GNT#1
PCI_GNT#0
USB_OC#1 011
USB_OC#1 213
PCI_GNT#3
USB_PN4 3 0
USB PORT2
USB_PP4 3 0
Sheet 18 of 42
IBEXPEAK - M 5/9
Schematic Diagrams
B.Schematic Diagrams
IBEXPEAK - M 5/9 B - 19
Page 70

Schematic Diagrams
R 270 * 10K_04
HO S T_ AL ER T #1
R269 *0_04
R 256 *10K_04
R 277 10K_04
R 276 10K_04
R 255 56_04
BIO S_RE C
DG P U _ P RS NT #
STP_PC I#
SPI_C S#2
R 259 56_04
GPIO
MISC
NCTF
RSVD
CPU
U 20F
I bexPeak-M_Rev0_9
GPIO27
AB12
GPIO28
V13
MEM _LED / GPIO24
H10
GPIO57
F8
LAN_PHY_P WR_CTRL / GPIO12
K9
V SS_N CTF_ 1
A4
V SS_N CTF_ 2
A49
V SS_N CTF_ 3
A5
V SS_N CTF_ 4
A50
V SS_N CTF_ 5
A52
V SS_N CTF_ 6
A53
V SS_N CTF_ 7
B2
V SS_N CTF_ 8
B4
V SS_N CTF_ 9
B52
V SS_N CTF_ 1 0
B53
V SS_N CTF_ 1 1
BE1
V SS_N CTF_ 1 2
BE53
V SS_N CTF_ 1 3
BF1
V SS_N CTF_ 1 4
BF53
V SS_N CTF_ 1 5
BH 1
V SS_N CTF_ 1 6
BH 2
V SS_N CTF_ 1 7
BH 5 2
V SS_N CTF_ 1 8
BH 5 3
V SS_N CTF_ 1 9
BJ1
V SS_N CTF_ 2 0
BJ2
V SS_N CTF_ 2 1
BJ4
V SS_N CTF_ 2 2
BJ4 9
V SS_N CTF_ 2 3
BJ5
V SS_N CTF_ 2 4
BJ5 0
V SS_N CTF_ 2 5
BJ5 2
V SS_N CTF_ 2 6
BJ5 3
V SS_N CTF_ 2 7
D1
V SS_N CTF_ 2 8
D2
V SS_N CTF_ 2 9
D53
V SS_N CTF_ 3 0
E1
V SS_N CTF_ 3 1
E53
TAC H 2 / G PIO 6
D37
TAC H 0 / G PIO 17
F38
TAC H 3 / G PIO 7
J32
TP9
M1 8
TP 1 0
N18
TP 1 1
AJ2 4
TP 1 2
AK41
S ATA3GP / G PIO37
AB13
S ATA5GP / G PIO49
AA4
S CLO CK / G PIO 22
Y7
S LO A D / G P IO 38
V3
S DAT A OU T 0 / G P IO 39
P3
S DAT A OU T 1 / G P IO 48
AB6
A20GATE
U2
PR OC PW RG D
BE10
RC IN#
T1
PE CI
BG 1 0
THR MTRIP#
BD 1 0
GPIO8
F10
CLKOUT_PCIE6N
AH 4 5
CLKOUT_PCIE6P
AH 4 6
P CIE CLKR Q 6# / GPIO45
H3
CLKOUT_PCIE7N
AF48
CLKOUT_PCIE7P
AF47
P CIE CLKR Q 7# / GPIO46
F1
TP5
AY 46
TP4
AY 45
TP6
AV43
TP7
AV45
B MBU SY # / G PIO 0
Y3
TP 1 6
M3 0
TP 1 7
N30
NC_1
AB45
NC_2
AB38
NC_3
AB42
NC_4
AB41
GPIO15
T7
TAC H 1 / G PIO 1
C38
TP 1 3
AK42
TP3
BB22
TP1
BA22
TP2
AW2 2
TP 1 4
M3 2
TP 1 5
N32
S ATA2GP / G PIO36
AB7
NC_5
T39
INIT3_3V#
P6
S TP _PCI # / GP IO34
M11
SATACLKREQ# / GPIO35
V6
S ATA4GP / G PIO16
AA2
TP 2 4
C10
TP8
AF13
CLKOUT_BCLK0_N / CLKOUT_PCIE8N
AM 3
C L KO UT_ BC LK0 _ P / C LKO UT_ PC IE8P
AM 1
TP 1 9
AA23
TP 1 8
H12
R273
*0_04
R102
*0_04
R95 10K_04
R280
100K_1%_04
R128 10K_04
R281 *10K_04
R101 10K_04
R100
*0_04
R107 1K_04
R272 1K_1% _04
3. 3V
3.3VS
1. 1V S_VT T
3.3VS
3.3VS
3.3VS
1.1VS _VTT
3. 3V S
3.3VS
SM I#28
G A20 28
SC I#28
H_PE CI 4,28
KB C_R ST# 2 8
BC LK _ CPU _ P 4
BC LK _ CPU _ N 4
3.3VS2,10,11,12,13, 14,15,16,17,18,20,21, 23,24,25,26,27,28,29,30, 31,35,36
H_CPUPWRGD 4
H_THRMTRIP# 4
SB _B LON12
1.1VS_VTT2,4,6,7,14,15,16,20,21, 34,35,36
3.3V3,4,12,14,15,16,18, 20,21,23,24,25,29,30,31, 33,34,35
C RI T_TEM P_R EP#3
PCH_MUTE#27
DRAMRST_CTRL4,9
R126 * 10K _04
3. 3V
DR A M RS T_C TRL
CRB_SV_DET
CRIT_TEMP _R EP #_R
CR B_ SV_D ET
MFG _ M OD E
SV_SET _U P
3.3VS
H OS T_ALE RT#1
GPIO17R 114 * 10K_04
PCH_GPIO57
BI OS RECOVERY
DISABLE----NO STUFF (DEFAULT)
ENABLE-----STUFF
BIO S_ R EC
Connected to PCH (TH RMTRIP#)
Routing guidelines available in
Calpella Design Guide.
NOTE: CRB uses a 54.9 O ? %
series resistor and 56-O pul l-up.
0213 S_GPIO CHANGE TO EDP_CARD_DET #
SB_BLON
R 279 * 1K_1%_04
3.3VS
GPI O3 5
RN9
10K_8P4R_04
1
2
3
4 5
6
7
8
SPI_CS#2
SV _S E T_UP
PCH_MUTE#
SMI#
DRAMRST_CTRL
R 260 *10m il_short_04
DGPU_HPD_INTR#
IBEXPEAK - M (GPIO,VSS_NCTF,RSVD)
CR B/SV DETECT
NO STUFF [DETECT]
PCH _M UTE#
SCI #
H_P E CI_ R
EDP_CARD_DET#
GPI O1 7
SC I#
SM I#
LOW: DGPU PRESENT
DG P U _P R SNT#R103 *10K_04
3.3VS
MF G_ M OD E
GP I O3 5
DG P U _ P R SNT #
RN21
10K_8P4R_04
1
2
3
4 5
6
7
8
STP_PC I#
RN4
10K_8P4R_04
1
2
3
4 5
6
7
8 DG PU _ HP D_IN T R#
CR IT_ TEM P_RE P#_ R
ED P_ C ARD _ D ET#
Sheet 19 of 42
IBEXPEAK - M 6/9
IBEXPEAK - M 6/9
B.Schematic Diagrams
B - 20 IBEXPEAK - M 6/9
Page 71

IBEXPEAK - M 7/9
.
R90
H C B1608K F-121T25
R 86 *15mil_short_06
VC CM E3.3V
R75 *0_04
R81
*10K_1%_04
C176
10u_6.3V _X5R _06
POWER
VCC CORE
DMI
PCI E*
CRTLVDS
FDI
NAND / SPI HVCMO S
U20G
IbexPeak-M_Rev0_9
VCCCORE[1]
AB24
VCCCORE[2]
AB26
VCCCORE[3]
AB28
VCCCORE[4]
AD 2 6
VCCCORE[5]
AD 2 8
VCCCORE[6]
AF26
VCCCORE[7]
AF28
VCCCORE[8]
AF30
VCCCORE[9]
AF31
VCCCORE[10]
AH 2 6
VCCCORE[11]
AH 2 8
VCCCORE[12]
AH 3 0
VCCCORE[13]
AH 3 1
VCCCORE[14]
AJ3 0
VCCCORE[15]
AJ3 1
VCCPNAND[4]
AK19
VCCPNAND[3]
AK20
VCCIO[27]
AN 2 3
VCCIO[28]
AN 2 4
VCCIO[29]
AN 2 6
VCCIO[30]
AN 2 8
VCCIO[54]
AN 3 0
VCCIO[55]
AN 3 1
VCCIO[33]
AT26
VCCIO[34]
AT28
VCCIO[35]
AU 2 6
VCCIO[36]
AU 2 8
VCCIO[37]
AV26
VCCIO[38]
AV28
VCCIO[39]
AW26
VCCIO[40]
AW28
VCCIO[41]
BA26
VCCIO[42]
BA28
VCCIO[43]
BB26
VCCIO[44]
BB28
VCCIO[45]
BC 2 6
VCCIO[46]
BC 2 8
VCCIO[47]
BD 2 6
VCCIO[48]
BD 2 8
VCCIO[49]
BE26
VCCIO[50]
BE28
VCCIO[51]
BG 2 6
VCCIO[52]
BG 2 8
VCCIO[53]
BH 2 7
VCCIO[31]
BJ2 6
VCCIO[32]
BJ2 8
VC CA DAC [1]
AE50
VC CA DAC [2]
AE52
VC CTX_ L VD S[1 ]
AP43
VC CTX_ L VD S[2 ]
AP45
VCCALVDS
AH38
VCCVRM[2]
AT24
VCCVRM[1]
AT22
VC C APL LEXP
BJ2 4
VCCFDIPLL
BJ1 8
VCCPNAND[6]
AK13
VCCPNAND[5]
AK15
VCCPNAND[7]
AM12
VCCPNAND[8]
AM13
VCCIO[24]
AK24
VC CTX_ L VD S[4 ]
AT45
VC CTX_ L VD S[3 ]
AT46
VSSA _DAC [1]
AF53
V SSA_LVDS
AH39
VSSA _DAC [2]
AF51
VCCIO[1]
AM 23
VCC3_3[2]
AB34
VCC3_3[3]
AB35
VCC3_3[4]
AD35
VCC3_3[1]
AN 3 5
VCC ME3_3[1]
AM8
VCC ME3_3[2]
AM9
VCC ME3_3[3]
AP11
VCC ME3_3[4]
AP9
VCCPNAND[2]
AK16
VCCPNAND[9]
AM15
VCCPNAND[1]
AM16
VCCDMI[1]
AT16
VCCDMI[2]
AU16
VCCIO[25]
AN 2 0
VCCIO[26]
AN 2 2
R80
*23.7K_1%_04
C145
10u_6.3V_X5R _06
C15 2
0. 1u_16V_Y 5V _04
U5
*APL5603-33B
IN
1
SET4GN D
2
SHDN#
3
OU T
5
C13 8
0.1u_16V_Y 5V_04
C139
0.01u_50V_X7R_04
C135
10u_6.3V_X5R_06
C14 6
22u_6.3V_X 5R _08
.
L12
H CB1608KF-121T25
C14 0
0. 01u_50V_X7R_04
C141
1u_6.3V_X5R_04
C393
0.01u_50V _X7R _04
C150
*1u_6.3V_X5R _04
C15 9
0. 1u_16V_Y 5V _04
.
L29
*BKP1005HS 121_04
.
L11
HCB1608KF-121T25
C12 7
1u_6.3V_X5R_04
C392
0.1u_16V_Y5V_04
C 160
1u_6.3V_X5R_04
IBEXPEAK - M (POWER)
C37 2
*10u_6.3V_X5R_06
C151
1u_6.3V_X5R_04
C136
1u_6.3V_X5R_04
C375
10u_6.3V_X5R_06
R254 *0_04
C133
0.1u_16V_Y 5V _04
L28
*HC B1005KF-121T20
C370
*10u_6. 3V _X5R _06
C134
10u_6.3V_X5R_06
C161
1u_6.3V_X5R _04
VCC A_ D AC _ 3. 3V S
1.1VS _VTT
3.3VS
3.3VS_VC CA_LVD 3.3VS
1.8VS
V_ NV RA M _ V C CQ
3.3VS
1.5VS _1. 8V S
1.8VS _V CC TX_LV D
1. 1V S_VC CAP L L_F DI1.1VS_VTT
1.1VS_VTT
1. 1V S_ V C CA P L L_ E XP
1.1VS_VTT
1.5VS 1.8VS 1.5VS _1.8V S
1.5VS_1.8VS 3.3VS
3.3VS1.8VS
1.1VS_VTT
1.1VS_ VC CD PL L _FD I1 .1VS_ V TT
5VS
1.8VS7,33
3.3VS2,10,11,12, 13,14,15,16,17,18,19, 21,23,24,25,26,27,28, 29,30,31,35,36
1.1VS_ VTT2,4,6,7,14,15,16, 19,21,34,35,36
5VS2,13,17,21,26, 27,30,31,35,36
1.5VS_1.8VS21
R76 *15mil_short_06
1.5VS23,31,36
3.3V3,4,12,14,15,16, 18,19,21,23,24,25,29, 30,31,33,34,35
C13 2
22u_6.3V_X5R _08
R82 *0_04
R 79 * 15mil_short_06
C15 6
10u_6.3V_X5R_06
R257 *15mil_short_06
3.3V3. 3V S
R 258 *15mil_short_06
APL5603-33B 6-02-56033-4C0
G9091-330T11UF 6-02-90913-4C0
Sheet 20 of 42
IBEXPEAK - M 7/9
Schematic Diagrams
B.Schematic Diagrams
IBEXPEAK - M 7/9 B - 21
Page 72

Schematic Diagrams
V CCIO 3062m A
1.5V
R131 *0_04
3.3V
20.4mA
357mA
1.1VS_VC CA_A_DPL
<1 m A
R106 *15mil_short_06
2m A
IBEXPEAK - M (POWER)
142.6mA
C167
1u_6.3V_X5R_04
C183
1u_6.3V_X5R _04
C172
0.1u_ 16V_Y5 V_0 4
C175 0.1u_16V_Y5V_04
C381
1u_6.3V_X5R _04
C162
0.1u_ 16V_Y5 V_0 4
C386
22u_6.3V_X5R _08
C142
1u_6.3V_X5R_04
C180
0.1u_16V_Y 5V_04
C179
0.1u_ 16V_Y5 V_0 4
C384
*0 . 1 u_ 1 6 V _Y 5 V _0 4
C147
1u_6.3V_X5R_04
C187
0.1u_ 16V_Y5 V_0 4
C148
1u_6.3V_X5R_04
L3 1
HCB1005KF-121T20
R262
*0_04
L3 3
*HCB1005KF-121T20
C181
0.1u_16V_Y 5V_04
C37 4
22u_6.3V_X5R_08
C178
0.1u_16V_Y 5V_04
C 131 1u_6.3V _X5R_04
L3 0
HCB1005KF-121T20
C389
*10u_6.3V_X5R_06
C385
22u_6.3V_X5R _08
R123
100_1%_04
C18 2
1u_6.3V_X5R_04
C14 3
1u_6.3V_X5R_04
C144
1u_6.3V_X5R_04
C169
0.1u_16V_Y 5V_04
C 154 1u_6.3V _X5R_04
L3 2
*H CB 1 0 05 K F -1 2 1T 2 0
C188
0.1u_ 16V_Y5 V_0 4
C173 0.1u_16V_Y5V_04
C189
1u_6.3V_X5R _04
C38 3
*10u_6.3V_X5R _06
C18 6
0 . 1u _ 1 6V _ Y 5V _ 0 4
C 157 1u_6.3V _X5R_04
R116 100_1% _04
C388
*1u_6.3V_X5R _04
C378
1u_6.3V_X5R _04
C37 3
22u_6.3V_X5R_08
C177 0.1u_16V_Y5V_04
POWE R
SATA
US B
Clock and Miscellaneous
HD A
CP U
PCI/GPIO/LPC
RT C PC I/ GP IO/ LP C
U20 J
IbexPeak-M_Rev0_9
DCP SUSB Y P
Y20
VCC ME[1]
AD38
VCC ME[2]
AD39
VCC ME[3]
AD41
VCC ME[5]
AF41
VCC ME[6]
AF42
VC CSU SHDA
L3 0
VCCSUS3_3[28]
U23
VCC IO[56]
V23
VCC IO[13]
AD19
VCC IO[14]
AF20
VCC IO[15]
AF19
VCC ME[7]
V39
VCC ME[8]
V41
VCC ME[9]
V42
VCC ME[10]
Y39
VCC ME[11]
Y41
VCC ME[12]
Y42
V5REF
K49
VCC 3_3[8]
J3 8
VCC 3_3[9]
L3 8
VCC 3 _3[10 ]
M3 6
VCC 3 _3[11 ]
N36
VCC 3 _3[12 ]
P36
VCC 3 _3[13 ]
U35
VCC RTC
A12
VCCSUS3_3[27]
A26
VCCSUS3_3[26]
A28
VCCSUS3_3[25]
B27
VCCSUS3_3[24]
C26
VCCSUS3_3[23]
C28
VCCSUS3_3[22]
E26
VCCSUS3_3[21]
E28
VCCSUS3_3[20]
F26
VCCSUS3_3[19]
F28
VCCSUS3_3[18]
G2 6
VCCSUS3_3[17]
G2 8
VCCSUS3_3[16]
H26
VCCSUS3_3[15]
H28
VCCSUS3_3[14]
J2 6
VCCSUS3_3[13]
J2 8
VCCSUS3_3[12]
L2 6
VCCSUS3_3[11]
L2 8
VCCSUS3_3[10]
M2 6
VCC SUS 3_3 [9]
M2 8
VCC SUS 3_3 [8]
N26
VCC SUS 3_3 [7]
N28
VCC SUS 3_3 [6]
P26
VCC SUS 3_3 [5]
P28
VCC SUS 3_3 [4]
U24
VCC SUS 3_3 [3]
U26
VCC SUS 3_3 [2]
U28
VCC SUS 3_3 [1]
V28
VCC IO[11]
AD20
VCC IO[20]
AD22
VCC IO[10]
AH19
VCC ADPLLA[2]
BB53
VCC ADPLLB[1]
BD51
VCC IO[22]
AJ3 5
V5REF_SUS
F24
VCC IO[16]
AH20
VCC IO[17]
AB19
VCC IO[18]
AB20
VCC IO[19]
AB22
VCC IO[12]
AF22
VCC 3 _3[14 ]
AD13
VC CIO [9 ]
AH22
VCC VRM [4]
AT20
DCP SUS
Y22
VCC IO[2]
AF34
VCC IO[3]
AH34
VCC LAN[1 ]
AF23
VCC LAN[2 ]
AF24
VCC ADPLLA[1]
BB51
VCC ADPLLB[2]
BD53
VCC VRM [3]
AU24
VCC ACLK[1 ]
AP51
VCC ACLK[2 ]
AP53
DCP RTC
V9
VCC IO[4]
AF32
VCC ME[4]
AF43
VCC IO[23]
AH35
VCC IO[21]
AH23
DCP SST
V12
VC CSATAPL L [2]
AK1
VC CSATAPL L [1]
AK3
VCCM E [1 3 ]
AA34
VCCM E [1 4 ]
Y34
VCCM E [1 5 ]
Y35
VCCM E [1 6 ]
AA35
VCC 3_3[5]
V15
VCC 3_3[6]
V16
VCC 3_3[7]
Y16
VCC SUS3_3[29]
P18
VCC SUS3_3[30]
U19
VCC SUS3_3[31]
U20
VCC SUS3_3[32]
U22
VC CIO [5 ]
V24
VC CIO [6 ]
V26
VC CIO [7 ]
Y24
VC CIO [8 ]
Y26
V_C PU_IO [1]
AT18
V_C PU_IO [2]
AU18
C13 7
0 . 1u _ 1 6V _ Y 5V _ 0 4
1.5VS_ 1 .8VS
1.1VS_ VCCA _C LK
1.1VS_VC CA_B_DPL
1.1VS _VTT
1.1VS_ VTT
RTCVC C
1.1VS _VTT
3.3V_VCC PUSB
3.3V
1.1VS_VTT
5V
3.3VS
5V S
3. 3V S
5V_PC H_VCC5REFSUS
3. 3 V
1.1VS_VCCAPL L
1.1VS_VTT
3. 3V S
3.3V
1.5V_VCCSUSHDA
1.1VS_VTT
1.1VS_VTT
3.3VS
1.5VS_ 1 .8VS
1.1VS_VTT
VCC 5 REF
1.1VS_ VTT
1.1VS_VTT
1.1VS_VTT
3.3V3,4,12, 14,15,16,18,19,20,23,24,25,29,30,31,33,34,35
3.3VS2,10,11,12,13,14,15,16, 17,18,19,20,23,24,25,26,27,28,29,30,31,35,36
1.1VS_VTT2,4,6,7,14,15,16,19,20,34,35,36
R129 *15mil_short_06
5VS2 , 13 , 1 7 , 20 , 2 6 , 27 , 3 0 , 31 , 3 5 , 3 6
1.5V4,9,10,11,23,27,29,31,33,36
5V24 , 3 0 , 31 , 3 3 , 3 4
RTC VCC14
1.5VS_1.8VS20
VCC RTCEXT
VCC SST
1.1V_IN T_VC CSU S
TP_ P CH _ VCC DSW
D10 SC D340
AC
+
C382
*220u_ 4V_V_B
D11 SCD340
AC
320mA
52mA
1849mA
Vo lt age R ai l Vol ta ge S0 I ccm ax C urr en t (A )
V_ CP U_I O 1. 1/ 1. 05 < 1 (mA )
V5 RE F 5 < 1 (mA )
V5 RE F_S us 5 < 1 (mA )
Vc c3 _3 3. 3 0. 35 7
Vc cA Clk 1. 05 0. 05 2
Vc cA DAC 3. 3 0. 06 9
Vc cA DPL LA 1. 05 0. 06 8
Vc cA DPL LB 1. 05 0. 06 9
Vc ca pll EX P 1. 05 0. 04 0
Vc cC ore 1. 05 1. 43 2
Vc cD MI 1. 05 0. 05 8
Vc cD MI 1. 1 0. 06 1
Vc cF DIP LL 1. 05 0. 03 7
Vc cI O 1. 05 3. 06 2
Vc cL AN 1. 05 0. 32 0
Vc cM E 1. 05 1. 84 9
Vc cM E3_ 3 3. 3 0. 08 5
Vc cp NAN D 1. 8 0. 15 6
Vc cR TC 3. 3 2 (m A)
Vc cS ATA PL L 1. 05 0. 03 1
Vc cS us3 _3 3. 3 0. 16 3
Vc cS usH DA 3. 3 0. 00 6
Vc cV RM 1. 8/ 1. 5 0. 19 6
Vc cV RM 1. 05 < 1 (mA )
Vc cA LVD S 3. 3 < 1 (mA )
Vc cT X_L VD S 1. 8 0. 05 9
68mA
69mA
Sheet 21 of 42
IBEXPEAK - M 8/9
IBEXPEAK - M 8/9
B.Schematic Diagrams
B - 22 IBEXPEAK - M 8/9
Page 73

IBEXPEAK - M 9/9
U20H
IbexPeak-M_Rev0_9
VS S[1 ]
AA 19
VS S[2 ]
AA 20
VS S[3 ]
AA 22
VS S[5 ]
AA 24
VS S[6 ]
AA 26
VS S[7 ]
AA 28
VS S[8 ]
AA 30
VS S[9 ]
AA 31
VS S[1 0]
AA 32
VS S[1 1]
AB 11
VS S[1 2]
AB 15
VS S[1 3]
AB 23
VS S[1 4]
AB 30
VS S[1 5]
AB 31
VS S[1 6]
AB 32
VS S[1 7]
AB 39
VS S[1 8]
AB 43
VS S[1 9]
AB 47
VS S[2 0]
AB 5
VS S[2 1]
AB 8
VS S[2 2]
AC2
VS S[2 3]
AC52
VS S[2 4]
AD11
VS S[2 5]
AD12
VS S[2 6]
AD16
VS S[2 7]
AD23
VS S[2 8]
AD30
VS S[2 9]
AD31
VS S[3 0]
AD32
VS S[3 1]
AD34
VS S[3 3]
AD42
VS S[3 4]
AD46
VS S[3 5]
AD49
VS S[3 6]
AD7
VS S[3 7]
AE 2
VS S[3 8]
AE 4
VS S[3 9]
AF 12
VS S[4 3]
AF 35
VS S[4 4]
AP 13
VS S[4 6]
AF 45
VS S[4 7]
AF 46
VS S[4 8]
AF 49
VS S[4 9]
AF 5
VS S[5 0]
AF 8
VS S[5 1]
AG2
VS S[5 2]
AG52
VS S[5 3]
AH11
VS S[5 4]
AH15
VS S[5 5]
AH16
VS S[5 6]
AH24
VS S[5 7]
AH32
VS S[5 9]
AH43
VS S[6 0]
AH47
VS S[6 1]
AH7
VS S[6 2]
AJ19
VS S[6 3]
AJ2
VS S[6 4]
AJ20
VS S[6 5]
AJ22
VS S[6 6]
AJ23
VS S[6 7]
AJ26
VS S[6 8]
AJ28
VS S[6 9]
AJ32
VS S[7 0]
AJ34
VS S[7 1]
AT5
VS S[7 2]
AJ4
VS S[7 3]
AK 12
VS S[7 6]
AK 26
VS S[7 7]
AK 22
VS S[7 8]
AK 23
VS S[7 9]
AK 28
VSS[80]
AK30
VSS[81]
AK31
VSS[82]
AK32
VSS[83]
AK34
VSS[84]
AK35
VSS[85]
AK38
VSS[86]
AK43
VSS[87]
AK46
VSS[88]
AK49
VSS[89]
AK5
VSS[90]
AK8
VSS[91]
AL2
VSS[92]
AL52
VSS[93]
AM11
VSS[96]
AM20
VSS[97]
AM22
VSS[98]
AM24
VSS[99]
AM26
VSS[100]
AM28
VSS[102]
AM30
VSS[103]
AM31
VSS[104]
AM32
VSS[105]
AM34
VSS[106]
AM35
VSS[107]
AM38
VSS[108]
AM39
VSS[109]
AM42
VSS[110]
AU20
VSS[111]
AM46
VSS[112]
AV22
VSS[113]
AM49
VSS[114]
AM7
VSS[116]
BB10
VSS[117]
AN32
VSS[118]
AN50
VSS[119]
AN52
VSS[120]
AP12
VSS[121]
AP42
VSS[122]
AP46
VSS[123]
AP49
VSS[124]
AP5
VSS[125]
AP8
VSS[126]
AR2
VSS[127]
AR52
VSS[128]
AT11
VSS[131]
AT32
VSS[132]
AT36
VSS[133]
AT41
VSS[134]
AT47
VSS[135]
AT7
VSS[136]
AV12
VSS[137]
AV16
VSS[138]
AV20
VSS[139]
AV24
VSS[140]
AV30
VSS[141]
AV34
VSS[142]
AV38
VSS[143]
AV42
VSS[144]
AV46
VSS[145]
AV49
VSS[146]
AV5
VSS[147]
AV8
VSS[148]
AW14
VSS[149]
AW18
VSS[150]
AW2
VSS[151]
BF9
VSS[152]
AW32
VSS[153]
AW36
VSS[154]
AW40
VSS[155]
AW52
VSS[156]
AY11
VSS[157]
AY43
VSS[158]
AY47
VS S[4 0]
Y13
VS S[4 2]
AU4
VS S[4 5]
AN34
VSS[115]
AA50
VS S[0 ]
AB 16
VS S[5 8]
AV 18
VS S[3 2]
AU22
VS S[4 ]
AM19
VS S[7 4]
AM41
VS S[7 5]
AN19
VS S[4 1]
AH49
VSS[129]
BA12
VSS[130]
AH48
VSS[101]
BA42
VSS[95]
AD24
VSS[94]
BB44
U20I
IbexPeak-M_Rev 0_9
VSS[159]
AY 7
VSS[160]
B11
VSS[161]
B15
VSS[162]
B19
VSS[163]
B23
VSS[164]
B31
VSS[165]
B35
VSS[166]
B39
VSS[167]
B43
VSS[168]
B47
VSS[169]
B7
VSS[170]
BG12
VSS[171]
BB12
VSS[172]
BB16
VSS[173]
BB20
VSS[174]
BB24
VSS[175]
BB30
VSS[176]
BB34
VSS[177]
BB38
VSS[178]
BB42
VSS[179]
BB49
VSS[180]
BB5
VSS[181]
BC1 0
VSS[182]
BC1 4
VSS[183]
BC1 8
VSS[184]
BC2
VSS[185]
BC2 2
VSS[186]
BC3 2
VSS[187]
BC3 6
VSS[188]
BC4 0
VSS[189]
BC4 4
VSS[190]
BC5 2
VSS[191]
BH9
VSS[192]
BD4 8
VSS[193]
BD4 9
VSS[194]
BD5
VSS[195]
BE12
VSS[196]
BE16
VSS[197]
BE20
VSS[198]
BE24
VSS[199]
BE30
VSS[200]
BE34
VSS[201]
BE38
VSS[202]
BE42
VSS[203]
BE46
VSS[204]
BE48
VSS[205]
BE50
VSS[206]
BE6
VSS[207]
BE8
VSS[208]
BF3
VSS[209]
BF49
VSS[210]
BF51
VSS[211]
BG18
VSS[212]
BG24
VSS[213]
BG4
VSS[214]
BG50
VSS[215]
BH1 1
VSS[216]
BH1 5
VSS[217]
BH1 9
VSS[218]
BH2 3
VSS[219]
BH3 1
VSS[220]
BH3 5
VSS[221]
BH3 9
VSS[222]
BH4 3
VSS[223]
BH4 7
VSS[224]
BH7
VSS[225]
C12
VSS[226]
C50
VSS[227]
D51
VSS[228]
E12
VSS[229]
E16
VSS[230]
E20
VSS[231]
E24
VSS[232]
E30
VSS[233]
E34
VSS[234]
E38
VSS[235]
E42
VSS[236]
E46
VSS[237]
E48
VSS[264]
K47
VSS[265]
K7
VSS[266]
L14
VSS[267]
L18
VSS[268]
L2
VSS[269]
L22
VSS[270]
L32
VSS[271]
L36
VSS[272]
L40
VSS[273]
L52
VSS[274]
M12
VSS[275]
M16
VSS[276]
M20
VSS[277]
N38
VSS[278]
M34
VSS[279]
M38
VSS[280]
M42
VSS[281]
M46
VSS[282]
M49
VSS[283]
M5
VSS[284]
M8
VSS[285]
N24
VSS[286]
P11
VSS[288]
P22
VSS[289]
P30
VSS[290]
P32
VSS[291]
P34
VSS[292]
P42
VSS[293]
P45
VSS[294]
P47
VSS[295]
R2
VSS[296]
R52
VSS[297]
T12
VSS[298]
T41
VSS[299]
T46
VSS[300]
T49
VSS[301]
T5
VSS[302]
T8
VSS[303]
U30
VSS[304]
U31
VSS[305]
U32
VSS[306]
U34
VSS[307]
P38
VSS[308]
V11
VSS[309]
P16
VSS[310]
V19
VSS[311]
V20
VSS[312]
V22
VSS[313]
V30
VSS[314]
V31
VSS[315]
V32
VSS[316]
V34
VSS[238]
E6
VSS[239]
E8
VSS[240]
F49
VSS[241]
F5
VSS[242]
G10
VSS[243]
G14
VSS[244]
G18
VSS[245]
G2
VSS[246]
G22
VSS[247]
G32
VSS[248]
G36
VSS[249]
G40
VSS[250]
G44
VSS[251]
G52
VSS[317]
V35
VSS[318]
V38
VSS[319]
V43
VSS[320]
V45
VSS[321]
V46
VSS[322]
V47
VSS[323]
V49
VSS[324]
V5
VSS[325]
V7
VSS[326]
V8
VSS[327]
W2
VSS[328]
W52
VSS[329]
Y11
VSS[330]
Y12
VSS[331]
Y15
VSS[332]
Y19
VSS[333]
Y23
VSS[334]
Y28
VSS[335]
Y30
VSS[336]
Y31
VSS[337]
Y32
VSS[338]
Y38
VSS[339]
Y43
VSS[340]
Y46
VSS[342]
Y5
VSS[343]
Y6
VSS[344]
Y8
VSS[341]
P49
VSS[345]
P24
VSS[287]
AD1 5
VSS[252]
AF39
VSS[253]
H16
VSS[254]
H20
VSS[255]
H30
VSS[256]
H34
VSS[257]
H38
VSS[258]
H42
VSS[346]
T43
VSS[347]
AD5 1
VSS[348]
AT8
VSS[349]
AD4 7
VSS[350]
Y47
VSS[351]
AT12
VSS[352]
AM6
VSS[353]
AT13
VSS[354]
AM5
VSS[355]
AK 45
VSS[356]
AK 39
VSS[366]
AV 14
VSS[262]
K11
VSS[263]
K43
VSS[259]
H49
VSS[260]
H5
VSS[261]
J24
IBEXPEAK - M (GND)
Sheet 22 of 42
IBEXPEAK - M 9/9
Schematic Diagrams
B.Schematic Diagrams
IBEXPEAK - M 9/9 B - 23
Page 74

Schematic Diagrams
R397 0_04
MINI CARD (WLAN,Por t 5)
BUF_PLT_R ST#
48mils
NC_RST#
48mils
36mils
C210
*0.1u_10V_X7R_04
C220
*0.1u_10V_X7R_04
R338
*100K_1%_04
U26
*M C7 4V HC1 G 08D F T1 G
1
2
5
4
3
R336
*100K_1%_04
C224
*0.1u_10V_X7R_04
C 459 *0.1u_16V_Y 5V_04
BT_EN28,29
3.3V
3.3V
CLK_PCIE_N EW _CAR D#15
CLK_PCIE _N EW _CAR D15
SM L0_ DATA15
NEW CARD(Port 8)
SML0_CLK15
NC _C PPE#
NC _C PUSB#
J_NEW1
*130801-02
CPP E#
17
GN D
1
GN D
23
GN D
20
GN D
26
REF CL K +
19
REF CL K -
18
PETp0
22
PETn0
21
PER p0
25
PER n0
24
+3.3V
14
+3.3V
15
+3.3VAU X
12
+1.5V
10
PER ST#
13
WAKE#
11
SMB _D AT A
8
SMB _C LK
7
CLKR EQ#
16
R ESER VED
5
R ESER VED
6
USB _D +
3
USB _D -
2
CPU SB#
4
+1.5V
9
G ND1
GND 1
G ND2
GND 2
U SB_ PP318
U SB_ PN318
E NE P 223 1 pi n3 ,4, 15 ,2 2
h as i nte rn al ly
pulled high (170Kohm)
NC_RCLKEN
N C_ S HD N#
R 339 *10K_04
R 355 *10K_04
BUF_PLT_R ST#4,18,25,28
U25
*W 83L351Y G
SY SRST#
6
SH DN #
20
STBY#
1
3.3VIN23.3VOU T
3
PER ST #
8
NC
4
GND
7
CPUS B#
9
CPP E#
10
1.5VOU T
11
1.5VIN
12
AUXOU T
15
AU XIN
17
R CLKEN
18
OC #
19
NC
5
NC
13
NC
14
NC16GND
21
3.3V
SUS B#16,28,31
3. 3 V
R347 10K_04
U SB_ OC#2318
3.3V1.5VS 3. 3 V S
N C_3.3VA UX
N C_1.5V
P CIE_RXP2_NEW_CARD15
P CIE_ RXN2_NEW _C ARD15
PCIE_TXP2_N EW_ CAR D15
PCIE_TXN2_NEW _CAR D15
1.5VS
C451
*0.1u_16V_Y5V_04
3.3VS
C464
*0.1u_16V_Y5V_04
C443
*0.1u_16V_Y5V_04
N C_PERST#
Port 3
3.3VS
N C_3.3V
PC IE_ WAKE#16,25
NEW CAR D_ CL KRE Q#15
R170 10K_04
PCIE_WAKE#
VD D3
PC H_BT _EN#
6-02 -833 51 -9 Q0
R 315 * 0_04
R 329 * 15m il_short_06
1. 5 V
3. 3 V
3.3V S
R312 10K _04
WLAN_C LKREQ#15
WLAN_DE T#28
CLK_PCIE_MINI15
C L K_PC IE_MIN I#15
PCIE_RXN3_WLAN15
PCIE_TXP 3_W LAN15
PCIE_TXN3_WLAN15
80DET#28
PCIE _R XP 3_W LAN15
PC IE_W AKE#
3IN128
MINI_RST#1
MINI_CLK1
M INI_DATA1
C438
*0.1u_16 V_Y5 V_04
WLA N1.5V
3.3V
3.3V
3.3V
U SB_P P2 18
U SB_P N2 18
WLAN1.5V
80CLK 28
W L A N _EN 2 8, 2 9
20 mil
20 mil
40 mil
20 m i l
20 mil
Po rt 2
BU F_P LT_RST#
3.3VAUX_1
BT_DET# 28,29
KEY
J_MINI1
88910-5204M-01
CO EX1
3
CO EX2
5
CLKR EQ#
7
GN D0
9
REF CL K-
11
REF CL K+
13
WAKE#
1
GN D1
15
PETn0
23
PETp0
25
GN D2
21
GN D3
27
PER n0
31
PER p0
33
GN D4
29
Res e rv e d0
17
Res e rv e d1
19
W_ DISA BLE#
20
GN D1 2
37
3.3V AUX_ 3
39
3.3V AUX_ 4
41
GN D1 3
43
Res e rv e d2
45
Res e rv e d3
47
Res e rv e d4
49
Res e rv e d5
51
LED_WLAN#
44
LE D _ W W A N #
42
G ND6
18
UIM_VPP
16
U IM_RESET
14
3.3VA UX_0
2
UIM_CLK
12
UIM_DATA
10
UIM _ P W R
8
1.5V_0
6
G ND5
4
PER SET#
22
3.3VA UX_1
24
G ND7
26
1.5V_1
28
SMB_CLK
30
SMB_DATA
32
G ND8
34
U SB_ D-
36
USB_ D+
38
G ND9
40
LE D _ W P A N #
46
1.5V_2
48
GND 10
50
3.3VA UX_2
52
GN D1 1
35
R325 *15mil_short_06
3. 3V S
R326
*10K_04
Layout Show "WLAN(Wimax, 802.11N)" N ote
3.3V
R 359 0_04
1. 5 V4,9,10,11,21,27,29,31, 33,36
3.3VS2,10,11,12,13, 14,15,16,17,18,19,20,21,24,25,26,27,28,29,30,31,35,36
3.3V3,4,12,14,15,16,18,19,20,21,24,25,29,30,31,33,34,35
VD D314,25,28,29,31,32,37
1. 5 V S20,31,36
R 362 * 0_04
WLAN_LED# 28,29
PCH _BT_EN#15 , 2 9
R 396 0_04
Sheet 23 of 42
New Card, Mini PCIE
New Card, Mini PCIE
B.Schematic Diagrams
B - 24 New Card, Mini P CIE
Page 75

3G, CCD, TPM
Sheet 24 of 42 3G, CCD, TPM
KEY
J_3G1
88910-5204M-01
CO E X1
3
CO E X2
5
CLK R E Q#
7
GN D0
9
REF CLK -
11
REF CLK +
13
WAKE#
1
GN D1
15
PETn 0
23
PETp 0
25
GN D2
21
GN D3
27
PER n0
31
PER p0
33
GN D4
29
Res erv ed0
17
Res erv ed1
19
W_ DISABLE#
20
GN D1 2
37
3.3V AUX_3
39
3.3V AUX_4
41
GN D1 3
43
Res erv ed2
45
Res erv ed3
47
Res erv ed4
49
Res erv ed5
51
LED_WLAN#
44
LED _WW AN#
42
GN D6
18
UIM _ VP P
16
UIM _R E SE T
14
3. 3 V A U X_ 0
2
UIM _ CL K
12
UIM _D A TA
10
UIM_PW R
8
1. 5V _ 0
6
GN D5
4
PERSET#
22
3. 3 V A U X_ 1
24
GN D7
26
1. 5V _ 1
28
SM B_CLK
30
SM B_D ATA
32
GN D8
34
US B_D -
36
USB_D+
38
GN D9
40
LED_WP AN#
46
1. 5V _ 2
48
GN D1 0
50
3. 3 V A U X_ 2
52
GN D1 1
35
C230
*0.01u_50V_X7R _04
U IM_VPP
60mils
UIM_PWR
UIM_RST
R 1 76 * 15 m il _ s ho r t _ 0 6
UIM_DATA
+
C198
220u_4V_V_B
3.3VS2,10,11,12,13,14,15,16,17,18,19,20,21,23,25,26,27,28,29,30,31,35,36
5V21,30,31,33,34
3.3V3,4,12,14,15,16,18,19,20,21,23,25,29,30,31,33,34,35
La y o u t S ho w " 3 . 5 G ( HS DP A) " No t e
USB _PP518
USB_PN518
CCD_DET#28
C9
1u_6.3V_X5R_04
R8
100K_1% _04
Q4
MTP3403N3
G
DS
From H8 defa ult HI
48 mil
5V
J_C CD1
85205-05001
1
2
3
4
5
C3
1u_6.3V_X5R_04
CCD_DET#
C2
0.1u_16V_Y5V_04
R7 3 3 0K_04
5
MJ_CCD1
CCD _ EN
R9
100K_1%_04
C8
0.1u_16V_Y 5V_04
Q5
MTN7002ZH S3
G
DS
1
CCD
5V_CC D
C5
1u_6.3V_X5R_04
CC D_EN28
R 199 * 0_04
C250
*18p_50V_NPO_04
XTALI
C24 4
*18p_50V_NPO _04
TPM 1.2
LPC_AD114,28
PLT_R ST#18
LPC_AD314,28
LPC_FRAME#14,28
LPC_AD214,28
SER IRQ14,28
LPC_AD014,28
P C LK _T P M18
PM _C L KRUN #16
S4_ST ATE#16
3.3VS
C256 *0.1u_ 16V_Y5V_04
3.3VS
C 277 * 0.1u _16V_Y5V_04
TPM_LPCPD #
C280 *0.1u_ 16V_Y5V_0 4
C272
*1u_6.3V_X5R _04
TPM3005
C255
*0.1u_16V_Y5V_04
TPM_BAD D
TP M 30 0 2
TPM
U14
*SLB9635TT
LAD3
17
LAD0
26
LAD1
23
LAD2
20
V DD1
10
XTALI
13
V DD3
24
V DD2
19
LFRAME#
22
LCLK
21
LRESET#
16
SER IRQ
27
CLKRUN#
15
GND _1
4
GND _2
11
GND _3
18
GND _4
25
GPIO
6
GPIO2
2
XTALO
14
TESTI
8
TESTBI/BADD
9
PP
7
NC_1
1
NC_2
3
NC_3
12
LPCPD#
28
VSB
5
TP M _ P P
[PV T- 1 ]
TP M 30 0 1
TPM3004
SI M CO NN
TP M 30 0 3
XTALO
R 160 *15mil_short_06
UIM_DATA
MINI CARD 3G(Port 6)
U IM_VPP
UIM_PWR
UIM_RST
UIM_CLK
U12
A PL3512A
SS
4
VIN
5
EN
3
VOU T
1
GND
2
LPCPD# inact ive to LRST# inactive 32~96us
Ass erted b efore entering S3
LPC reset timing:
TPM_LPC PD# R200 *10K_0 4
TPM_PP
R188 *10K_1% _04
R185 *10K_1% _04
R190 *10K_04
3.3V S
TPM_BAD D
C404
22p_50V_N PO_04
R 140 4.7K_04
+
C234
220u_4V_V_B
C403
22p_50V_N PO_04
R322
*10mil_short_04
C190
0.1u_16V_Y5V_04
C41 5
*0.1u_16V_Y 5V_04
C193
0.1u_16V_Y5V_04
X4
* M C - 14 6 _ 32 . 7 68 K H z
14
3 2
C424
22p_50V_N PO_04
L19
*WC M2012F2S-161T03-short
1
4
2
3
C213
0.1u_16V_Y5V_04
C414
10u_6.3V_X5R _06
3G_3.3V
C405
22 p _ 50 V _ N P O _0 4
R310
*10mil_short_04
(T OP VI EW )
LO CK
OPEN
J_ S I M 1
C1770661-1
UIM_DATA
C7
UIM_VPP
C6
UIM_GND
C5
UIM_PWR
C1
UIM_RST
C2
UIM_CLK
C3
C241
1 0u _ 6. 3 V _ X 5R _0 6
3G_3.3V
3G_3.3V
3G_3.3V
3.3V
3G _POWER28
3G_D ET#28
3G_EN 28
HI: 4E/ 4F H
LOW: 2E/ 2F H
HI: ACCESS
LO W: N ORMAL ( In terna l PD )
TPM _PP
TPM _BADD
6-22-32R76-0B4
C23 1
0.1u_16V_Y 5V_04
R17 3
*100K _1%_04
3G_3.3V
3A 120m ils
L1 * 15 m il _ s ho r t _ 0 6
3G POWER
From SB G PIO Pin default HI
Po wer Pl ane: Su spend
S3: Defined
3A 120mils
R186 *33_04
PC LK_TPM
C 266 *10p_50V_NPO_06
UIM_CLK
SIMLOC K
USB_PP9 18
USB_PN9 18
60mils
6- 22 -32 R7 6-0 BG
6- 22 -32 R7 6-0 B2
XTALI
C o-l ay out X 4, X9
XTALO
X9
*1TJS125DJ4A420 P_32.768KH z
1 4
32
G5243 A 6- 02- 05 243- 9C0
APL35 12 A 6-0 2- 0351 2-9 C0
Schematic Diagrams
B.Schematic Diagrams
3G, CCD, TPM B - 25
Page 76

Schematic Diagrams
Sheet 25 of 42
Card Reader/LAN
JMB251C
LAN_SCL
LAN_SDA
R317 *4.7K_04
R318 *4.7K_04
U21
*AT24C02BN
SC L
6
A0
1
A1
2
A2
3
WP
7
SD A
5
VC C
8
GND
4
3.3V_LAN
SD _BS
ISON
SD _D 1
DV DD
4 IN 1 SOCKET SD/MMC/MS/MS Pro
R 357 *0_06
3. 3 V
V DD3
C268
0.1u_16V_Y5V_04
C422
10u_6.3V_X5R_06
Pin#2Pi n#2
Fo r JM C2 51 C
3.3V_LA N
SD _D 1
.
L3 5
SWF2520C F-4R7M-M
DVDD
Pin#33Pin#33
REGLX
(> 20 mi l)
Fo r JM C2 51 /2 61 o nl y
Switching Regulator
close to PIN33
C45 0
10 u _ 6. 3V_ X 5 R _ 0 6
C457
0.1u_16V_Y5V_04
(> 20 mi l)
DVDD
R177
* 15m il_sh ort_06
near Pin#41
R192 *100K_1%_04
C41 9
0 . 1u _ 1 6V _Y 5 V _ 04
LAN_M DIP226
R358
*0_06
LAN_M DIN226
LAN_M DIN326
LAN_M DIP326
C238
0.1u_16V_Y5V_04
BUF _PLT_RST# 4 ,18,23 ,28
ISON
3.3VS2, 10,11 ,1 2,13,1 4 ,15,16 ,1 7,18,1 9 ,20,21 ,2 3, 24,2 6 ,2 7,28,2 9 ,30,31 ,3 5,36
DVDD26
C286
0.1u_16V_Y5V_04
C449
0.1u_16V_Y5V_04
C288
0.1u_16V_Y5V_04
C28 7
0. 1 u _ 16 V _ Y 5V _0 4
C24 0
0.1u_16V_Y5V_04
C461
0.1u_16V_Y5V_04
C289
0.1u_16V_Y5V_04
C44 7
*10u_6.3V_ X5R_06
C46 0
0. 1 u _ 16 V _ Y 5V _0 4
Pin#7
Pin#52
Place all capacitors closed to ch ip.
The s ub s crip t in each CAP inci cates the pin
nu mb er o f JMC251/ JMC261 t hat s ho uld be
clos ed to.
3.3V3,4,1 2 ,1 4,15 ,1 6 ,18,19 ,2 0, 21,23 ,2 4,29 ,3 0 ,31,33 ,3 4,35
AVDD12_13
Pin#7Pin#55
Pin#43
Reserved
Pin#43
Pin#62
Reserved
Pin#21Pin#59Pin#59 Pin#2
C46 3
*0.1u_1 6V_ Y5 V_0 4
C285
*10u_6.3V_X5R_06
3.3V_LAN
3.3V_LAN
AVDD 12_52
AVDD 12_7
C44 4
0. 1 u _ 16 V _ Y 5V _0 4
Pin#13
AVDD12_13
LANXIN
SD_CLK
LAN_MD IN2
AVDD12_55
AVDD12_52
MDIO 8
AVDD12_62
LAN_MD IP3
LAN_MD IP2
P CI e Di ff er en ti al
Pairs = 100 Ohm
MD I O1 4
R 344 100K_1%_04
(LQFP 64)
JMC251 C
U13
JMC251_C
REX T1AVDD332XIN3XOU T4GN D
10
LX
33
AVD D1 2
7
CPPE N
23
CLKN5CLK P
6
AVDD12
13
RXP
8
GN D
22
TX N11TXP
12
PW RC R
30
RSTN
24
WAKE N
27
MP D
28
ISO N
45
LA N_ L E D2
26
CR_CD1N
16
CR_CD0N
17
RXN
9
MD IO 8
51
LAN_LED0
47
MD I O 7
15
MD IO 6
20
GN D
44
MDIO541MDIO440MDIO339VD DIO43MDIO238MDIO137MDIO0
36
MD IO 9
50
MD IO 1 0
49
MDIO11
48
MD I O1 2
19
VDD RE G
32
MDIO13
14
MD I O1 4
18
CR _ LE D
25
TEST
29
VDDIO
21
GND
34
VC C3 V
31
FB12
35
LA N _ LE D1
46
VDD O
42
VDD
52
VIP_1
53
VIN _1
54
AVD D12
55
VIP_2
56
VIN _2
57
GN D
58
AVD D33
59
VIP_3
60
VIN _3
61
AVD D12
62
VIP_4
63
VIN _4
64
R187 2 2_1%_ 04
VCC_CARD
SD _ BS
3.3V_LAN
LAN_M DIP026
LAN_M DIN126
LAN_M DIP126
LAN_M DIN026
JMC251C
DVD D
SD _BS
(> 20 mi l)
Pin#31
3. 3 V S
C237
0. 1u _ 1 6V _Y 5 V _0 4
C425
10u_6.3V_X5R _06
Pin#32Pin#32
(>20mil)
VD D3
C233
0.1u_16V_Y5V_04
C45 3
10u_6.3V_X5R_06
Pin#31
(> 20 mi l)
LA N _ S C L
PC IE_ TXP4_ GLAN 15
CLK_PCIE_GLAN 15
C LK_PC IE_ GLAN # 15
PCIE_TXN4_GLAN 15
MS _IN S #
AVDD 12_7
3.3V_LAN
LANX OUT
R202
12K_1% _04
MD IO 1 3
PC IE_ RXP4_ GLAN 15
MDIO7
C 236 0.1u_10V_X7R_04
PCIE_RXN4_GLAN 15
C 235 0.1u_10V_X7R_04
(> 20 mi l)
6- 22 -2 5R 00 -1 B4
6- 22 -2 5R 00 -1 B5
3.3V
3.3VS
R337
*15mil_short_06
LA N _ S D A
SD _C LK
MDIO 10
R354
*0_06
ISON28
SD_D0
PC IE_W AKE#16,23 LA N _ P C I E _W A K E # 2 8
LA N_ PCIE _W AKE#
R31 9 10K_0 4
PC IE_W AKE#
3. 3V _ L A N
C27 1
0.1u_16V_Y 5V_04
C276
2.2u_6.3V_X5R_06
SD XC_POW ER
MPD
R201
*2K_1%_04
R198
* 1 0K _1 % _ 04
U27
*G 914 1
IN
1
SET4GND
2
SHDN#
3
OUT
5
C469
1u_6.3V_X5R_04
DV DD
C42 3
0 . 1u _ 1 6V _Y 5 V _ 04
Near Cardre ader CONN
VC C_CAR D
C41 0
4. 7u _ 6 . 3V _X 5 R _ 0 6
AVDD12_55
G9141
APL5603-12B(no R201,R198)
SD _D 3
LAN_LED 1
AVDD 12_62
3. 3V _ L A N
SD _C LK
3.3V_LAN
AVDD12_7
MDIO 9
MS _IN S #
MDIO11
REGLX
3 . 3V _L A N
SD_C D#
VDD 3
SD_D2
R328
*15mil_short_06
LAN_ PC IE_ W AKE# 28
VD D314,23,28,29,31,32, 37
R348
* 15m il_sh ort_06
C42 0
0 . 1u _ 1 6V _Y 5 V _ 04
C41 3
0 . 1u _ 1 6V _Y 5 V _ 04
J_C ARD-REV1
MD R019-C0-1042
DAT2 _S D
P2
VSS_MS
P21
CD/ DAT 3 _S D
P3
CMD _ S D
P4
VSS_SD
P5
VDD _S D
P6
CLK_SD
P7
VSS_SD
P8
DAT0 _S D
P9
DAT1 _S D
P10
WP_SD
P11
VSS_MS
P12
VCC _MS
P13
SCLK_MS
P14
DAT3 _M S
P15
INS_ MS
P16
DAT2 _M S
P17
SDIO /DA T0 _ MS
P18
DAT1 _M S
P19
BS_MS
P20
CD_S D
P1
GN D
P23
GN D
P22
SD _D 2
SD _W P
VDD 3
VC C_CA RD
R316
75_1% _04
Card R e ad er
Powe r
VC C_C ARD
VC C_C ARD
SD _D 0
SD _D 0
MDIO 12
SD XC_ PO W ER
LAN_MD IN3
3.3V
DVDD
SD_D 3
C24 8
22p_5 0V_N PO _04
C26 1
22p_50V_N PO_04
LANXOUT
R349 *15mil_short_06
LA N X I N
X5
FSX5L_ 25MHz
12
R 184 *1M_04
SD _D 1
C239 0.1u_16V_Y 5V_04
DVD D
DVD D
DVD D
MPD
R321 *4.7K_04
VD D3
R320 100K_1% _04
3. 3 V S
SD _C D#
D19
SCD 34 0
A C
SD _D 2
R350 *15mil_short_06
SD _C LK
C27 0
*10p_50V_NPO_06
SD _D 3
VC C_CAR D
R351 *15mil_short_06
LAN _LE D0
SD_W P
R 311 10K _04
R 313 *10K_04
Card Reader Pull High/Low
Resistors
R31 4 * 4 .7K _04
3.3VS
SD_WP
VC C_C ARD
MS_INS#
SD _ CD #
Card Reader/LAN JMB251C
B.Schematic Diagrams
B - 26 Card Reader/LAN JMB251C
Page 77

LAN (JMC251C), SATA HDD, ODD
Sheet 26 of 42
LAN (JMC251C),
SATA HDD, ODD
LMX1-
C379 0.01u_50V_X7R_04
C380 0.01u_50V_X7R_04
SATAR XP1 14
SATA_TXP0
SATA_TXN0
HDD_NC1
HDD_NC2
HDD_NC3
HDD_NC0
SATA HDD
C412
*0.01u_50V_X7R_04
P IN G N D1 ~ 2 = G N D
C406 0.1u_16V _Y5V_04
C41 1
*10u_6.3V_X5R _06
C408 0.1u_16V_Y5V_04
3.3VS 2,10,11,12,13,14,15,16,17,18,19,20,21,23,24,25,27,28,29, 30,31,35,36
3.3V 3,4,12,14,15,16,18,19,20, 21,23,24,25,29,30,31,33,34,35
J _ HD D1
1-162-100561
S1
S2
S3
S4
S5
S6
S7
P1
P2
P3
P4
P5
P6
P7
P8
P9
P10
P11
P12
P13
P14
P15
C192 22u_6.3V_X5R_08
1.5V 4,9,10,11,21,23,27,29,31, 33,36
C407 1u_6.3V_X 5R _04
5V S
C 409 0.1u_16V_Y5V_04
DVD D 25
SATA_TXN 1
SATA_RXN 1
SATA_TXP 1
SATA_RXP1
OD D_ DE TE C T# 14
+
C365
100u_6.3V_B_A
PIN GN D1~ 2 =G ND
SATA ODD
C358
0.1u_16V_Y5V_04
C363
0. 1u_16V_Y 5V_04
C368
1u_6.3V_X5R _04
C36 1
*0.1u_16V_Y5V_04
5VS
C366
10u_6. 3V_X5R_06
6-20 -4 37 40 -022
R 366 *0_04
R 365 *0_04
LMX2+
LAN_MDIP0
L26 ,L62 CO-LAYOUT
DLMX3DLMX4-
C377 0.01u_50V_X7R_04
C376 0.01u_50V_X7R_04
LMX4+
LMX3-
LMX3+
LAN_MDIP0
LAN_MDIP3
LAN_MDIN3
LAN_MDIN2
LAN_MDIP2
LMX4- DLMX4-
LAN_MDIP1
LAN_MDIN1
LAN_MDIN0
DLMX1+
DLMX2+
5VS 2,13,17,20,21,27,30,31,35,36
DLMX3+
DLMX4+
LMX1+
DLMX2-
DLMX3-
DLMX1-
GIGA LAN ( JMC251C)
LMX2-
LMX2+
LMX1-
GN D
L2 6
P101 2
TCT1
1
2
TD1+
3
TD1-
TCT2
4
5
TD2+
6
TD2-
TCT3
7
8
TD3+
9
TD3-
TCT4
10
11
TD4+
12
TD4-13MX4-
14MX4+
MC T4
15
16
MX3-
17
MX3+
MC T3
18
19
MX2-
20
MX2 +
MC T2
21
22
MX1 -
23
MX1 +
MC T1
24
NMCT_1
NMCT_2
NMCT_4
NMCT_3
C 31 0 . 0 1u _ 5 0V _X 7 R _0 4
C 28 0.01u_50V_X7R_04
C24 0.01u_50V_X7R_04
C26 0.01u_50V_X7R_04
DVD D
R28
*0_04
40 mil
NMCT_RR 24 75_1%_04
C322
1000p_2KV_X7R _12
R 25 75_1%_04
R 32 75_1%_04
R 26 75_1%_04
LAN_MDIN 025
LAN_MDIP025
LAN_MDIP125
J_ODD1
C18553-11305-L
S1
S2
S3
S4
S5
S6
S7
P1
P2
P3
P4
P5
P6
PJS-08SO1B
J_RJ1
DD -
8
DD +
7
DB -
6
DC -
5
DC +
4
DB +
3
DA -
2
DA +1sh i el d
G ND1
sh i el d
G ND2
LAN_MDIP225
LAN_MDIN 125
LAN_MDIN 325
LAN_MDIP325
LAN_MDIN 225
G ST 5 00 9 LF
L6 2
*P3 0 12
RD+
1
RD-
2
RX+
16
RX-
15
RD_CT3RX_C T
14
NC4NC
12
NC
5
TD_C T
6
TD+
7
NC
13
TX-
9
TD-
8
TX_C T
11
TX+
10
C191 22u_6.3V_X5R_08
NM CT _ 1
SATA_RXN0
SATA_RXP0
+
C20 3
*100u_6.3V_B_A
LMX2-
SATATXN1 14
SATATXP1 14
L62,LP2
C26,C2 4
R24,R2 5,R 363 ,R364
L26,LP1
C31,C 28, C26 ,C2 4, C32 2
R24,R 25, R26 ,R3 2, R36 7, R36 8,R3 69 ,R3 70
FOR JMB261C 10M/100M LAN PARTSFOR JMB251C GIGA LAN PARTS
NOTI C E:
SATA TXN0 1 4
SATA TXP0 14
C432
0.01u_50V_X7R_04
C274
0.01u_50V_X7R_04
C74
0.01u_50V_X7R_04
NM CT _ 2
C 416 0.01u_50V_X7R_04
C 417 0.01u_50V_X7R_04
LAN_MDIN1
LMX1+
6-21-B4010-008
E4 12 0 PJ S- 08 SL 3B
E5120Q PJS-08S01B
5VS
C 421 0.01u_50V_X7R_04
C 418 0.01u_50V_X7R_04
DLMX3+
SATA RXP0 14
LAN_MDIP1
DLMX4+
SATA RXN0 1 4
R 363 *75_1%_04
R 364 *75_1%_04
DLMX3DLMX4-
LP 2
*SB0402TL-040- short
1
2
346
5
7
8
3.3V S
C367
*0.1u_16V_Y5V_04
R368 0_04
R370 0_04
R369 0_04
R367 0_04
SATAR XN1 14
LAN_MDIN0
Schematic Diagrams
B.Schematic Diagrams
LAN (JMC251C), SATA HDD, ODD B - 27
Page 78

Schematic Diagrams
Sheet 27 of 42
Audio Codec
VIA1812
C260 0.1u_10V_X7R_04
HD A_SY NC14 , 2 9
MIC1-L30
BEEP
HDA_RST#14, 29
MIC 1 -R30
C467 0.1u_16V_Y5V_04
HD A_S PK R14
C466 0.1u_16V_Y5V_04
P C BEE P
C257 0.1u_16V_Y5V_04
C426 0.1u_16V_Y5V_04
R345 22_1%_04
R341 22_1%_04
R334 22_1%_04
R333 22_1%_04
EAPD _ MODE
R78
2.21K_1% _04
R330 22_1%_04
R 332 4.7K_04
C122
330p_50V _X7R_04
AZ_BITCL K_R
AZ_SD OUT_R
AZ_ S Y NC_ R
IN T_M IC
FR ONT-R
FR ONT-L
AZ_SD IN0_R
AZ_RST#_R
FOR EMI
Co de c pin 1 ~ p in 11 a nd pi n 44 ~ pi n 4 8
ar e Di git al s ig nal s.
Th e ot her s ar e Ana lo g sig na ls .
AMP (N7010)
FR ON T-R
FR ON T-L
L ayo ut N ot e:
PC H_ MU TE#19
AU DG
IN T_M IC_ R
C456 2.2u_16V_X5R_06
MIC2_L
MIC2_R
Ver y cl ose t o Aud io C ode c
C242 * 0.1u_16V_Y5V_04
C258 * 0.1u_16V_Y5V_04
C259 * 0.1u_16V_Y5V_04
MIC 1_L
MIC 2_R
C253 * 0.1u_16V_Y5V_04
MIC 2_L
MIC 1_R
La you t No te :
ALC_GPIO 0
NEAR CODEC
AUD G
R191 5.1K_1%_04
AUDG
C452 2.2u_16V_X5R_06
Gain Settings
GAIN0 GAIN1 AV(i nv) INPUT IMPEDANCE
0 0 6 dB 90 k
0 1 10 dB 70 k
1 0 15.6 dB 45 k
1 1 21.6 dB 25 k
DIGITAL
ANALOG
U24
VT1812
DVDD
1
G P IO0/D MIC -DAT A1 /2
2
G P IO1/D MIC -DAT A3 /4
3
DVSS1
4
S DATA-OUT
5
BIT-CLK
6
D VSS2
7
S DATA-IN
8
DV DD-IO
9
SYNC
10
R ESET #
11
P CBEEP-IN
12
S ense A(JD 1)
13
LINE2- L
14
LINE2- R
15
MIC2-L
16
MIC2-R
17
LINE1- VREFO
18
MIC2-VREFO
19
LINE2- VREFO
20
MIC1-L
21
MIC1-R
22
LINE1- L
23
LI N E 1 - R
24
AVSS1
26
VREF
27
MIC1-VREFO
28
CBP
29
CBN
30
C PVEE
31
HPO UT-R
32
HPOUT-L
33
S ense B(JD 2)
34
LOUT1- L
35
LO U T 1 - R
36
MO NO -OU T
37
LOUT2- L
39
JD REF
40
LO U T 2 - R
41
AV SS2
42
NC
43
D MIC-CLK3/4
44
SPDIFO2
45
D MIC-CLK1/2
46
E APD
47
SPDIFO1
48
AVDD 238AV DD1
25
AU DG
C448 10u_6.3V_X5R _06
SPKO UTL +
SPKO UTL -
C433
0.1u_16V_Y 5V_04
.
L23 HCB16 08KF-121 T25
C439
10u_6.3V_X5R _06
C42 8
*0.1u_10V_X7R _04
C284
*1u_6.3V_X5R_04
R324
C465
10u_6.3V_X5 R_06
5VS_ AU D
C281
0.1u_16V_Y 5V_04
La you t No te :
Ver y cl ose t o Aud io C ode c
R353 10K_04
AUD G
AUD G
R356 10K_04
AUD G
R182 20K_1%_04
M IC2 -VRE F O
R352 5.1K_1%_04
C437 0.1u_16V_Y5V_04
PCBEE P_C
R324 5.1K_1%_04
C429 100p_50V_NPO_04
C430 1u_6.3V_X5R_04 PC BEEP_ RR323 10K_04BEEP
AUD G
R 1 7 8 1K _1 % _ 04
10 /16 chang e
footprinter
LI N -
RIN -
GAIN 0
C431
10u_6.3V_X5R_06
C442
*1u_6.3V_X5R _04
R189 100K_1% _04
R197 * 1 00K _ 1 %_0 4
R340 * 1 00K _ 1 %_0 4
R346 100K_1% _04
L34
HC B100 5KF-121T2 0
Thermal Pad
U22
N7010
SD #
19
RI N-
17
LIN-
5
BYP ASS
10
GN D
11
GA IN 0
2
RO U T-
14
LOUT-
8
PVDD
6
LO U T +
4
GN D
20
GA IN 1
3
RO UT +
18
PVDD
15
EXPOSE D PAD
21
LIN+
9
GN D
1
GN D
13
NC
12
VDD
16
RI N+
7
AU DG
AU DG
C445
*10u_6.3V_X5R_06
5VS_ REAR
AUD G
5VS
5VS
AUD G
AU DG
LI N +
AUD G
AUD G
RIN +
GAIN 1
SPK_EN
AMP_BYP ASS
C462 0.1u_10V_X7R_04
C434
*0.1u_10V_X7R _04
U23
MC74VHC1G08DFT1G
1
2
5
4
3
3.3VS
SPK_EN
Low mute!
KBC _MUTE#28
.
L20 FCM1005KF -121T03
C273
180p_50V_NPO_04
.
L22 FCM1005KF -121T03
SPKOU TL-_R
C265
180p_50V_NPO_04
F OR EM I
SPKOU TL+_R
2 1
J_SPK1
L24
*10mil_short_04
HEAD PHO NE-R 30
HEAD PHO NE-L 30
M IC2 -VRE FO
C262
0.1u_16V_Y 5V_04
C282
10u_6.3V_X5R_06
C283
0.1u_16V_Y5V_04
C278
0.1u_16V _Y 5V_04
3.3VS_AU D
3.3VS
.
L2 1 H C B 1 60 8 K F - 1 21 T 2 5
1
SPKO UTR- 3 0
SPKO UTR+ 30
J_INTMIC1
2
R183 75_1%_04
R179 75_1%_04
MIC1_L
MIC1_R
MIC1 -V R E F O- R
C OD EC (V IA1 81 2 )
JD 2
JD 1
ALC_GPIO 1
HP_SENSE30
HP_SEN SE
MIC _SEN S E
M IC_SENSE30
A UDG
INT_ MIC
HD A_ SDIN 014
HDA _BIT C LK14 , 2 9
C254 0.1u_10V_X7R_04
C458 0.1u_10V_X7R_04
EAPD_M ODE
R191 V IA181 2 5. 1K _1 %_ 04
A LC272 20 K_ 1% _0 4
C 446 22p_50 V_NP O_04
C275 * 0.1u_16V_Y5V_04
C245 * 0.1u_16V_Y5V_04
La yo ut No te :
Ve ry cl os e t o Au dio C od ec
C24 9
0.1u_16V_Y 5V_04
5V 21,24,30,31,33,34
5VS 2,13,17,20,21,26,30,31,35,36
3.3VS 2,10,11,12,13,14,15,16,17,18,19,20,21,23,24,25,26,28,29,30,31,35,36
1.5V
C 252 *100p_50V_NPO_04
3.3V 3,4,12,14, 15,16, 18,19,20,21,23,24,25,29,30,31,33,34,35
C 279 *100p_50V_NPO_04
MIC1-R
C435
680p_50V_X7R _04
AUD G
R335 *10mil_short_04 EAPD_MODE_R
N7010 6-02-07010-AL0
APA2031RI-TRG 6-02-020 31-AL1
C269 *22p_50V_N PO_04
D22 *CDBU00340
AC
A
A
C
D20
BAT54CS3
1
2
3
C263 *22p_50V_N PO_04
R 342 *15mil_short_06
C267 *100p_50V_N PO_04
C427
4.7u_6.3V_X5R_06
J_ I N T M I C 1
88266-02001
PCB Foo tpr int = 88266- 2L
1
2
C247 1u_6.3V_X5R_04
C246 1u_6.3V_X5R_04
C441 * 0.1u_1 6V_Y 5V_04
A
A
C
D23
B AT54AS3
1
2
3
ALC_VREF
C43 6
680p_50V_X7R _04
AU DG
KBC_BEEP28
C243 1u_6.3V_X5R_04
C251 1u_6.3V_X5R_04
MIC 1_R _C
MIC1_L_C
3. 3V VI A1 81 2 10 K
1. 5V VI A1 81 2 5. 1K
ALC272 1K
M IC1 -V REF O
MIC 1 - R
C 440 22p_50 V_NP O_04
MIC 1 - L
J_ SPKL1
85 2 0 4- 0 2 0 01
P C B F o ot pri n t = 85 2 0 4-0 2 R
1
2
JDREF
L36 *15mil_short_06
1.5V 4,9,10,11, 21,23, 29,31,33,36
R331 4.7K_04 MIC1-LMIC1 -V R E F O- L
N ear M IC co nn ec t
Layout Note:
R327
100K _1%_04
HDA_SDOUT14 , 2 9
C454 22p_50V_N PO_04
5VS
Audio Codec VIA1812
B.Schematic Diagrams
B - 28 Audio Codec VIA1812
Page 79

KBC-ITE IT8502E
KBC _ HOLD #
0V
RX
8518_BT_DET#
R385 * 0_04
8518_WLAN_D ET# R387 *0_04
R386 * 0_04
R388 * 0_04
*0_04
8518_D D_ON
8518_S PI_SO 14
8518_S PI_SC LK 14
8518_S PI_C S0# 14
R389 * 0_04
8518_S PI_SI 14
8502 _C PU_FAN
R390 * 0_048502_ISON
R378 * 0_04
R377 * 0_04
R379 * 0_04
8502_D D_ON _LATCH
R380
8502_WLAN_D ET#
8502_BT_DET#
8502_D D_ON
BT_D ET# 23 ,29
WL AN_DET# 23
8518_D D_ON _LATCH
ISON 2 5
DD _O N 3 1
DD _O N_ L AT CH 31
IT E 85 18E
CPU _F A N 30
KBC _S PI_SO _R K B C _S P I_S O
K B C _S P I_S I
3G_DET#
KBC _S PI_C E#_R
EC_VCC
PCLK_KBC
8502_DD _ON_LATCH
1
J_KB1
24
FOR E5120Q
K BC_ FLASH
V CHG _ S EL37
FOR E4120
R393 15_04
8518_B T_DE T#
W LAN_ LED #23,29
BAT_D ET37
R394 47_04
0831
KBC _S PI_SI _R
0 _0 4 FOR I T8 512 CX /E X
0 .1 U_ 04 FO R ITE 85 12 -J( IT E8 502 -J W/0 CIR )
E C Co st Do wn
KBC_HOLD#
SM D_BAT
SM C_BAT
RN 19
2.2K _4P2R_04
14
23
VDD 3
KB-SO6
KB-SI7
KBC_SPI_SC LK
CK32 K E
KB-SI0
KB-SI3
KB-SI1
KB-SO11
KB-SO15
KB-SO4
KB-SO7
KB-SO0
85 1 8_ D D _ O N
KB-SO10
KB-SO5
KB-SO2
PCLK_KBC_R
KBC_SPI_SO
KB-SO3
KB-SO8
KB-SI4
KB-SO1
KB-SO13
8502_DD _ON
KB-SI2
KB-SO12
8502_BT_DET#
KBC_SPI_SI
KB-SI5
KB-SI6
KB-SO14
KB-SO9
KBC_SPI_CE #
CK32 K
8502_WLAN_DET#
MCH_ TSATN _EC
LCD _BR IGH TNESS
R 169 * 10M_04
R147 10K_04
C216
1u_6.3V_X5R _04
C225
0.1u_16V_Y 5V_04
C221
12p_50V_NPO _04
.
L1 8
HCB1005KF-121T20
C21 8
0.1u_16V_Y5V_04
C211 *0. 1u_16V_Y5V_04
R164 *10_04
C226
0.1u_16V_Y 5V_04
85 0 2_ I S O N
3G_DET#
BAT_VOLT
.
L17
H CB1005KF-121T20
K/B MATRIX
FLASH
LPC
SMBUS
PS/2
PWM
UART
DAC
CLOCK
ITE 8502E
ITE 8518E
CIR
ADC
WAKE UP
PWM/COUNTER
LPC/WAKE UP
EXT GPIO
GP INTE RRUPT
WAKE UP
GPIO
U11
IT85 02E
WRST#
14
LPCC LK
13
LAD0
10
LAD1
9
LAD2
8
LAD3
7
LFRA ME#
6
( PD )LPCP D#/WUI6/G PE6
17
SER IRQ
5
EC SMI#/G PD4( PU )
15
EC SCI#/G PD3( PU )
23
G A20/G PB5
126
KBR ST#/GPB6( PU )
4
KSI0/STB#
58
KSI1/AFD #
59
KSI2/I NIT#
60
KSI3/S LIN#
61
KSI4
62
KSI5
63
KSI6
64
KSI7
65
KSO0/PD 0
36
KSO1/PD 1
37
KSO2/PD 2
38
KSO3/PD 3
39
KSO4/PD 4
40
KSO5/PD 5
41
KSO6/PD 6
42
KSO7/PD 7
43
KSO8/AC K#
44
KSO 9/B USY
45
KSO 10/PE
46
KSO11/ERR #
51
KS O12/S LC T
52
KS O13
53
KS O14
54
KS O15
55
VCC
11
VSTBY26VST BY50VSTBY92VSTB Y
114
VSTB Y
127
VSTBY
121
VBAT3AVCC
74
PS2C LK0/G PF 0( PU )
85
PS2D AT0/G PF1( PU )
86
PS2C LK1/G PF 2( PU )
87
( P D )T MR I0/W UI 2 /GP C 4
12 0
( P D )T MR I1/W UI 3 /GP C 6
12 4
LPCR ST #/ W UI4/GPD 2 ( PU )
22
( PD )WUI5/G PE5
35
PWR SW/G PE4( PU )
125
RI1#/WUI0/GPD0( PU )
18
RI2#/WUI1/GPD1( PU )
21
( PD )R ING #/ PW RFAIL# /LPCR ST#/GPB7
11 2
TXD/G PB1( PU )
109
R XD /GPB0( PU )
108
( PD )C TX/G PB2
12 3
PS2D AT1/G PF3( PU )
88
PS2C LK2/G PF 4( PU )
89
PS2D AT2/G PF5( PU )
90
( PD )TAC H0 /GPD 6
47
( PD )TAC H1 /GPD 7
48
PWM 0 /GPA0( PU )
24
PWM 1 /GPA1( PU )
25
PWM 2 /GPA2( PU )
28
PWM 3 /GPA3( PU )
29
PWM 4 /GPA4( PU )
30
PWM 5 /GPA5( PU )
31
PWM 6 /GPA6( PU )
32
PWM 7 /GPA7( PU )
34
AD C0/GPI 0
66
AD C1/GPI 1
67
AD C2/GPI 2
68
AD C3/GPI 3
69
AD C4/GPI 4
70
AD C5/GPI 5
71
AD C6/GPI 6
72
AD C7/GPI 7
73
VSS1VSS12VSS27VSS49VSS
122
VSS
113
AVSS
75
CK32KE
2
CK32K
12 8
DAC3/GPJ3
79
DAC2/GPJ2
78
DAC1/GPJ1
77
DAC0/GPJ0
76
( PD )EG CS#/G PE2
83
( PD )EG CL K/G PE3
84
( P D )EG AD/G PE1
82
G INT/GPD 5 ( PU )
33
L80LLAT/GPE7( PU )
20
VSS
91
DAC5/GPJ5
81
DAC4/GPJ4
80
PWU REQ # /GPC 7( PU )
16
( PD )CRX/GPC0
11 9
( PD )KSO16/GPC 3
56
( PD )KSO17/GPC 5
57
( PD )I D0 / GPH 0
93
( PD )I D1 / GPH 1
94
( PD )I D2 / GPH 2
95
( PD )I D3 / GPH 3
96
( PD )I D4 / GPH 4
97
( PD )I D5 / GPH 5
98
( PD )I D6 / GPH 6
99
( PD )I D7 / GPG 1
10 7
SM CLK0/GPB3
110
SM DAT0/GPB4
111
SM CLK1/GPC 1
115
SM DAT1/GPC 2
116
SM CLK2 /GPF6( PU )
117
SM DAT2 /GPF7( PU )
118
FLFRA ME#/GPG 2
10 0
FLAD0/SC E#
10 1
FLAD 1/SI
10 2
FLAD2/SO
10 3
FLAD3/GPG6
10 4
FLCLK/SCK
10 5
( PD )FLR ST#/WU I7/TM /GPG 0
10 6
( PD )L80H LAT/G PE0
19
R153 10K_04
C 223 0.1u_16V_Y 5V_04
R360 *10K _04
WL AN _LED #
C222
*0.1u_16V_Y 5V_04
R 157 *10K_04
PCIE_WAKE#
C20 0
1u_6.3V_X5R_04
80DET#
WLAN_EN
6 -22 -3 2R 76- 0B G
6 -22 -3 2R 76- 0B 2
BAT_VOLT
8502_C PU_FAN
C195
0.1u_16V_Y 5V_04
PC LK_KBC
R168 *0_04
C227
12p_50V_N PO_04
KBC _WR ESET#
WLAN_LED#
C219
*0.1u_16V_Y5V_04
NC 3 SH ORT
LCD_BRIGHTNESS
R158
100K_1%_04
C21 5
*10p_50V_NPO_06
KBC _BE EP
3IN1
R150 10K_04
LOW ACTIVE
SM D_BAT
MO DEL_ID
80CLK
SM C_BAT
C232
10u_6.3V_X5R _06
BAT_VOLT37
CC D_DE T#
BAT_DET
C229
0.1u_16V_Y 5V_04
C208
0.1u_16V_Y5V_04
VDD 3
KBC _ AVDD
VD D3
VD D3
KBC _AG ND
KBC _ AGN D
VDD 3
3.3VS
SCI# 19
SWI# 16
SMI# 19
KBC _RST # 1 9
EC MODULE CHOOSE (FOR DIFFERENCE K/B TYPE)
VCO RE_O N 16,36
CH G_ EN 37
PWR _BTN # 16
3G_EN 24
CC D_ E N 24
RSM RS T# 1 6
3.3VS 2,10,11,12,13,14,15,16,17,18,19,20,21,23,24,25,26,27,29,30,31,35, 36
CPU _F ANS EN 30
VDD3 14,23,25,29,31,32,37
SUS C# 16,33
ALL_SY S_ PWRG D 12,16
AC _ PRESEN T 16,18
BRIG HT NESS12
SUS B# 16,23,31
SUS _PWR _ ACK 1 6
TH ERM _ALER T#3
U28
EN25P05-50GCP
CE#
1
SO
2
WP#
3
VSS
4
SI
5
SCK
6
HOLD#
7
VD D
8
CCD_DET#24
LID_SW#12, 3 0
WEB_WW W#30
AP_KEY #30
LPC_AD014 , 2 4
TP_D ATA30
WEB _EMAIL#30
LPC_AD114 , 2 4
LPC_AD214 , 2 4
SERIR Q14 , 2 4
LPC_FRAM E#14,24
SMD_ BAT37
SMC_ BAT37
LED_P WR#29
TP_CLK30
LPC_AD314 , 2 4
LED_BAT_CH G#29
LED_ CA P#29
LE D _B A T_ F U LL #29
LED_NUM#29
X3
*MC-146_32.768KH z
1 4
32
KBC _MUT E#27
LED_SCROLL#29
PWR _S W#31
PC L K_K BC18
BUF_PLT_RST#4,18,23,25
AC_IN#37
LED_AC IN#29
3G_DET#24
KBC _SP I_C E#
K B C _S P I_S C L K
PM E#18
WLAN_EN23,29
KBC _S PI_SC LK_R
GA2 019
BKL_EN12
BT_EN23 , 2 9
CC D_ DET #
80D ET#23
3IN123
80CLK23
SMD_CPU_THERM3, 1 5
3G_POW ER24
SMC_CPU_THERM3, 1 5
ME_WE# 14
TH ERM _VOL T3
AT25F512AN for 8502
MX25L3205DM2I-12G for 8518
KB C_ SPI_ CE# _ R
KB C_ SPI_SCLK_R
U9 U28 Co-layout
KB C_ SPI_SO_R
KB C_ SPI_SI_R
J_ K B 1
*85201-24051
24
23
22
14
12
11
21
8
20
19
6
5
18
4
17
10
9
7
3
2
1
16
15
13
U9 U28 Co-layout
R371 0_04
R375 0_04
R376 0_04
8502 _C PU_FAN
8502_ISON
BT_D ET# 23 ,29
WL AN_DET# 23
8502_D D_ON _LATCH
R372 0_04
DD _O N_ L AT CH 31
8502_WLAN_D ET#
R373 0_04
6-04-02532-470
DD _O N 3 1
6-04-26321-470
6-04-25320-A70
CPU _F A N 30
ISON 2 5
8502_D D_ON
8502_BT_DET#
R374 0_04
Co -la yo ut X2 , X3
CK32K
CK32KE
U9
*MX25L3205DM2I-12G
CE#
1
SO
2
WP#
3
VSS
4
SI
5
SC K
6
HO L D#
7
VD D
8
R171 *15mil_s hort_06
3.3VS
R391 47_04
VD D3
MODEL_ID
R392 15_04
6-22-32R76-0B4
R175 *0_04
H_P EC I4,19
SM C_CPU _ TH ERM
R395 *0_04
8518_D D_ON_LATC H
LAN _PCIE_W AKE#25
MO DE L_ ID
3 .3VV1 .0
E4120
R157 10K/ R153 X
VE R.
VO LTA GE
R 157 X / R15 3 10 K
ITE 85 02 E
E5120Q
SM D_CPU _TH ERM
SM C_CPU _TH ERM
X2
1TJS125D J4A420P_32.768KHz
1 4
32
J_KB2
85201-24051
24
23
22
14
12
11
21
8
20
19
6
5
18
4
17
10
9
7
3
2
1
16
15
13
KB-SO11
KB-SI3
KB-SO5
KB-SI4
KB-SI7
KB-SO1
KB-SO15
KB-SI2
KB-SO9
KB-SO14
KB-SO13
KB-SO10
KB-SI0
KB-SO2
KB-SO8
KB-SO12
KB-SO3
KB-SO4
KB-SO0
KB-SI6
KB-SO7
KB-SI5
KB-SO6
KB-SI1
For 8502E
EC_VSS
R151 *10mil_short_04
RX
KBC _ BEEP27
VDD 3
For 8512E
KBC_WR ESET#
R135 1K_1%_04
KBC _ FLAS H
R162 4.7K_04
C201
0.1u_16V_Y 5V_04
8518_W LAN_DET#
VDD 3
?? ?
KBC_SPI_*_R = 0.1"~0.5"
Sheet 28 of 42
KBC-ITE IT8502E
Schematic Diagrams
B.Schematic Diagrams
KBC-ITE IT8502E B - 29
Page 80

Schematic Diagrams
1
H24
MTH315D111
3
4
5 6
7
8
9
1
H5
MTH315D111
3
4
5 6
7
8
9
1
H3
MTH315D111
3
4
5 6
7
8
9
1
H14
MTH315D111
3
4
5 6
7
8
9
1
H13
MTH315D111
3
4
5 6
7
8
9
1
H25
MTH315D111
3
4
5 6
7
8
9
LED_BAT_FULL#
LE D_ BAT _ CHG #
LED_PWR#
LED_ACIN #
J_TP4
85201-06051
1
2
3
4
5
6
VDD 3
GN D
1. 5 V
WL AN _LED # 2 3,28
C468
*0.1u_16V_Y5V_04
L16 *15mil_s hort_06
R 167 * 15m il_short_06
S1
SMD 80X80
1
1
S2
SMD80 X80
1
1
H1
C158D158
BT_EN#
1
H11
MTH315D111
3
4
5 6
7
8
9
1
H7
MTH315D111
3
4
5 6
7
8
9
C395
10u_6.3V_X5R _06
R306
*15m il_short_06
1
H22
MTH315D111
3
4
5 6
7
8
9
1
H9
MTH315D111
3
4
5 6
7
8
9
3V_BT3.3V
50mil 50mil
1
H4
MTH315D111
3
4
5 6
7
8
9
6 -5 2-5 20 01- 02 7
6 -5 2-5 20 01 -02 7 6 -52 -5 20 01- 02 7 6-5 2- 52 001 -0 27
H12
H 6_3D3_8
BT_EN #
COSTD OWN
PC H_ BT_E N#15,23
3V_BT
U SB_ PN1118
BT_DE T#23,28
R 308 *0_04
F r o m E C de f a ul t HI
Port 11
U SB_ PP1118
J_BT1
87212-06G0
1
2
3
4
5
6
J_ M D C 1
88018-120G
GND
1
Aza lia_SD O
3
GND
5
Aza lia_SY NC
7
Aza lia_SD I
9
Aza lia_R ST#11Azalia_BCLK
12
GND
10
GND
8
3.3V Main/aux
6
R ESERVED
4
R ESERVED
2
Bluetooth(Port8)
BT_D ET #
HD A_SD OU T_R
HD A_SD IN1 _R
HD A_R ST#_R
HD A_SY NC _R
R 155 33_04
R 161 33_04
R 165 33_04
H DA_ SYN C14,27
H DA_ SDO UT14,27
R 159 22_1%_04
H DA_ SDIN 114
HDA_RST#14,27
1
NU M
LO C K
LE D
2
CA P S
LO C K
LE D
LED
BAT LED
SCROLL
LOCK
LED
P OWER ON
LE D
31
WLAN
LE D
24
SG
Y
D14
*R Y-SP155HYY G4
1
3
2
4
BT
LED
H10
H6_3D3_8H8H 6_3D4_4
R2
220_04
D4
R Y -S P 1 70 Y G 34-5 M
AC
Q1
DTC114EUA
CE
B
Q2
*D TC114EU A
CE
B
D3
RY-SP170YG34-5M
AC
R195
*220_04
R6
220_04
R194
*220_04
R4
220_04
R3
220_04
SG
Y
D1
R Y-SP155HYY G4
1
3
2
4
SG
Y
D13
*R Y-SP155H YY G4
1
3
2
4
R193
*220_04
D5
RY-SP170YG34-5M
AC
R196
*220_04
R5
220_04
3.3VS3.3VS
VD D3V DD3 V DD3VDD 3
3. 3 V S
LE D _ A C I N # 2 8
3. 3 V S 3.3VS
WLAN_EN 23,28
LE D _B A T_ F U LL # 2 8
LE D_ BAT _C HG # 28
LED_PW R# 28
BT_EN 23,28
LED _CAP# 28 LED_SCR OLL# 28LE D_NU M# 2 8
3.3V3,4,12,14,15,16,18,19,20,21,23,24,25,30,31,33,34,35
VDD314,23,25,28,31,32,37
3.3V S2,10,11,12,13,14,15,16,17,18,19,20,21,23,24,25,26,27,28,30,31,35,36
HDD/ODD
LED
3.3V S
Q3
DTA114EU A
C E
B
SATA_LED# 14
D2
RY-SP170YG34-5M
AC
R1
220_04
MJ_MDC1
12
1112
20 MIL
10mil
C212
22p_50V_N PO_04
GND
R 152 33_04
C217
0.1u_16V_Y 5V _04
3.3V
3.3V
HDA _BITC LK 14,27
H D A _B ITC LK _R
MD C _ 3.3 V
1.5V4,9,10,11,21,23,27,31,33,36
BT_EN23,28
3.3V
Q1 5
MT N 7 0 02 Z H S 3
G
DS
R309
10K_04
R343
*10mil_short_04
M6
M-MA RK 1
M2
M-MARK1
M7
M-MA RK 1M8M-M A R K 1
M4
M-MARK1
C401
*180p_50V_N PO_04
M5
M-MARK1
M1
M-M A R K 1
M3
M-M A R K 1
R166 *0_06
C398
180p_50V_N PO_04
H2
C158D 158
R292
47K_1%_04
3.3V
E4120
GN D
H20
C 158D158
H21
C158D 158
H15
H 4_7B6_0D 3_7
H17
H 4 _7 B 6 _ 0D 3 _7
H18
H6_0D3_7
H23
C67D67H6C67D67
H16
H 4_0B7_0D 3_7
H19
H4_0B7_0D3_7
Sheet 29 of 42 LED, MDC, BT
LED, MDC, BT
B.Schematic Diagrams
B - 30 LED, MDC, BT
Page 81

USB, Fan, TP, Multi-Conn
L10
*15mil_short_06
VIN
+
C92
*100u_6.3V_B_A
C80
0.1u_16V_Y 5V _04
U SBVCC 01
USB_VCC01_0
60 m il
Port 0
L13
*WC M2012F2S-161T03-short
1
4
2
3
L9
*WC M2012F2S-161T03-short
1
4
2
3
HEAD PHO NE-L27
HEAD PHO NE-R27
U SB_ PP018
US B_PN 018
R 181 220_04
R 180 220_04
LI D _S W #
C214 0.01u_50V_X7R _04
5V
1.1A 60mils
USB_PN 118
U SB_ PP118
G990P11U 6-02-99011-B20
P2793A 6-02-02793-B20
3.3VS2,10,11,12,13,14,15,16,17,18,19,20,21,23,24,25,26,27,28,29,31,35,36
R94 * 15m il_short_06
USB_VC C01_0
3.3V3.3VS
M_ B TN # _R
FON#
WEB_E MAIL#
WEB_W WW#
WEB_WWW# 28
WEB_ EMA IL# 28
LID_SW# 12,28
H EADPH ONE -LL
MIC _SEN S E
H EADPH ONE -RR
MIC 1-R
HP_SENSE
SPK_HP#
MI C 1-L
SPKOU TR+27
SPKOU TR +
SPK OUTR-
USBP4_R
USBN 4_R
SPKOU TR-27
J_AUDIO1
87213-1400G
1
2
3
4
5
6
7
8
10
11
12
13
14
9HP_SEN SE27
MIC_SEN SE27
MIC 1-R27
MIC 1-L27
J_ S W 1
*50500-01041-001L
1
2
3
4
5
6
7
8
9
10
F OR AU DI O BO AR D
USB_FL G#
C128
*10u_6 .3V_X5R_06
C121
0.1u_16V_Y5V_04
DD _O N#31 , 3 3
5V U SBVC C01
C110
0.1u_16V_Y5V_04
10 0 MI L
U4
U P7534DSA8-20
VO UT1
6
VO UT3
8
VIN 2
3
VIN 12VO UT2
7
GND
1
EN#
4
FLG#
5
C94
10u_6.3V_X5R_06
AP_O N
FOR CLICK BOARD
UP7534D 6-02-75348-920
RT 9715BGS 6-02 -09715-920
APL3510 6-02-03510-920
USB PORT*2( Port 0,Port1)
Audio/B CONN.(Port 2)
AP_ON 31
C394
0.1u_16V_Y5V_04
FAN CONTROL
J_U SB2
1-284-800281
V+
1
GND 1
GN D1
DATA_L
2
DATA_H
3
GND
4
GN D2
GND 2
GN D4
G ND4
GND 3
GN D3
J_FAN1
85205-03701
1
2
3
R84
10K_04
C153
47p_50V_NPO_04
C21
0.01u_50V_X7R_04
U19
G 9 90 P 1 1U
VO UT
3
GN D
5
VIN
2
FO N
1
VSET
4
GN D
6
GN D
7
GN D
8
C390
10u_6.3V_X5R_06
+
C129
*100u_6.3V_B_A
Port 1
C163
1u_6.3V_X5R_04
C158
*10u_6.3V_X5R _06
J_ USB1
1-284-800281
V+
1
GN D1
GND 1
DATA _ L
2
DATA _ H
3
GN D
4
GND 2
GN D 2
GND4
GND 4
GN D3
G ND3
R85
10K_04
C149
47p_50V_NPO_04
R 275 4.7K_04
C17 1
0.1u_16V_Y 5V_04
U SB_OC#0118
3.3V
U SB_ FLG#
R74
10K_04
R77
*10K_04
3.3V
R73
*0 _0 4
5VS_FAN 5VS
5VS
80 mil
5V21,24,31,33,34
3.3VS
5VS_FAN
3.3V3,4,12,14,15,16,18,19,20,21,23,24,25,29,31,33,34,35
5VS2,13,17,20,21,26,27,31,35,36
USB_PP418
US B_PN 418
USBP4_R
USBN 4 _RR 17 2 *1 0m i l _s h or t _0 4
R 17 4 * 1 0m i l _s h ort _0 4
5VS_ TP
5V S
CPU _FA N28
CPU _ FA NSEN28
CLICK CONN
M_ B T N# 31
TP_C LK 28
TP_D ATA 28
C20
0. 01u_50V_X7R_04
POWER SWITCH CONN.
FO R PO WE R SW IT CH BOA RD
3
JFAN
R21
*10mil_short_04
1
VIN12,31,32,33,34,35,36,37
R18 *10mil_short_04 M_ B T N#
R 154 *15mil_short_06
If system has APON function, uses J_SW1
If sy ste m has no AP ON f unc ti on , uses J_SW 2
+
C95
220u_6.3V_6.3*6.3*4.2
AP_KEY#
Q6
*MTN7002ZH S3
G
DS
CLOSE TO J_SW1
AP_KEY# 28
MBT N
J_ S W 2
88486-0801
1
2
3
4
5
6
7
8
AP_KEY#
3.3VS
LI D _ S W #
WEB_WWW#
20mil
3.3V
WEB_ EMAIL#
J_ T P 1
85201- 04051
1
2
3
4
6-21-B4400-004
6-21-B4400-004
20mil
Sheet 30 of 42
USB, Fan, TP,
Multi-Conn
Schematic Diagrams
B.Schematic Diagrams
USB, Fan, TP, Multi-Conn B - 31
Page 82

Schematic Diagrams
SU SB#16,23,28
5VS 2,13,17,20,21,26,27,30,35,36
3.3VS 2,10,11,12,13,14,15,16,17,18,19,20,21,23,24,25, 26,27,28,29,30,35,36
3. 3V S
Z3506
ON
DD_ O N "L" TO
"H" FRO M EC
SUS B
ON
ON
P Q14A
MTNN20N03Q8
1
3
7
28
PQ 40A
MTNN20N03Q8
1
3
7
28
R132 * 10m il_short_04
Z3507
PJ3 MUST SHORT
PQ16B
MTN N20N 03Q 8
6
5
4
Z 3516
1.5 V S_ CP UEN
NM OS
ON
SU SB
1.5VS_CPU
Z3509
SU SB
PQ15
MTN7002ZHS3
G
DS
DD _ ON #
3.3V
C130
0.01u_50V_X7R_04
PQ 3
*MTN7002ZH S3
G
DS
C 184
0.01u_50V_X7R _04
C204
0.01u_50V_X7R_04
C264
0.01u_50V_X7R _04
C91
0.01u_50V _X7R_04
5V
P Q40B
MTNN20N03Q8
6
5
4
NMOS
ON
SUSB
1.5VS_ EN
1.5VS
3A
3A 3A
3A
PQ 45B
MTNN20N03Q8
6
5
4
Power Plane
Power Plane
3.3VS
5VS
3.3V
5V
Z3515
ON
PQ 1 6A
MTNN20N03Q8
1
3
7
28
ON
NMOS
NMOS
PQ14B
M T N N 20 N 0 3Q 8
6
5
4
5V
DD _ ON #
Z3510
ON
Z3508
ON
DD _ON #
PQ 4A
*MTNN 20N 03Q 8
1
3
7
28
PQ 45A
MTN N20N03Q8
1
3
7
28
PQ 46A
MTNN20N03Q8
1
3
7
28
PR210
100K_1%_04
PJ15
40m il
12
PC72
470p_50V_X7R_04
PC190
10u_6.3V_X5R_06
PR 1 92
1M_04
PC27
*0.1u_10V_X7R _04
PJ16
40 m i l
12
P R110
1M_04
PC 1 67
2200p_50V _X7R_04
PC193
2200p_50V_X7R _04
PR111
100_1%_04
PJ7
OPEN _2A
12
PC 2 6
*10u_6.3V _X5R_06
PC62
0.1u_50V _Y 5V_06
PR214
1M _ 04
PC71
10u_6.3V_X5R _06
PU4
P 2808A1
VA
1
VIN
2
M_BTN#
3
IN STANT-O N4GN D
5
PWR _SW #
6
D D_O N_LATC H
7
VIN 1
8
P C191
0.1u_16V_Y 5V _04
PC 64
0.1u_50V_Y5V_06
PC 1 88
*0.1u_16V_Y 5V_04
PC63
0.1u_50V_Y 5V_06
S
D
G
PQ 44B
MTDN 7002ZHS 6R
5
3
4
PC 73
470p_50V_X7R _04
PC70
2200p_50V_X7R _04
PR 1 13
1M_04
PR 73
*220_04
PR211
10K _04
PQ 4 B
*MTNN 20N 03Q 8
6
5
4
PR 2 13
10K_04
P R212
100K_1%_04
PC28
*2200p_50V_X7R_04
PR109
*100_1% _04
S
D
G
P Q44A
MT D N 7 0 02 Z H S 6 R
2
6
1
PC69
0. 1u_16V _Y 5V_04
PR76
*1M_04
PC189
*0.1u_16V_Y5V_04
P Q46B
MTNN20N03Q8
6
5
4
PR 98
10K_04
PR112
1M _ 04
PC192
0.1u_16V_Y5V_04
PQ13
*MTN7002ZH S3
G
DS
VDD 3
5VSSYS15 V VDD 5
3.3VS
VD D3
VD D5SY S15 V
SYS15 V
5V
3.3VSY S15 V
VA
SYS5V
VD D3
VIN 1
VIN
1.5V SSYS 15V
1.5V
VINVA
1.5VS_CPU
SYS15 V
1.5V
SY S5V
VIN1
DD _O N # 30,33
DD _O N28
SUSB 3 3
AP_O N30
VD D5 32
VDD3 14,23,25,28,29,32,37
DD _O N_L A TCH 28
PW R_SW # 28M_ B T N#30
VIN 1 3 2
SY S5V 32,37
3.3V 3,4,12, 14,15,16,18,19,20,21,23,24 ,25,29, 30,33,34,35
VIN 12,30,32,33,34,35,36,37
1.5V 4,9,10, 11,21,23,27,29,33,36
1.5VS 20,23,36
5V 21,24,30,33,34
C10 0
0.01u_50V _X7R_04
SY S1 5V 32
VA 3 7
1.5VS_ CPU 4,7
Sheet 31 of 42
5VS, 3VS, 1.5VS
5VS, 3VS, 1.5VS
B.Schematic Diagrams
B - 32 5VS, 3VS, 1.5VS
Page 83

Schematic Diagrams
PD18
C SOD 140SH
A C
PC161
*2200p_50V_X7R _04
Z3614
Z3613
PL8
4.7UH _6.8*7.3*3.5
1 2
PR201
10K _1%_04
PC53
4.7u_25V_X5R _08
PC168
0.01u_50V_X7R_04
PC 162
2200p_50V _X7R_04
PD 1 7
*SK34SA
A C
P C175
*0.1u_10V_X7R_04
P R203 422K _1%_06
PC 1 83
2.2u_16V_X5R_06
PR 2 07
*15mil_short_06
PC 166
1u_25V_08
PR200
*0_06
P R205
75K_04
PC178
0.1u_50V _Y 5V_06
PR189 10K _1% _04
PL9
4.7UH_6.8*7.3*3.5
1 2
PR208
93.1K_1%_06
PQ41
P1203BV
4
6257318
P C170
0.1u_50V_Y 5V_06
PD8
*SK34SA
A C
P R198
10K_1%_04
PR 2 04 2_06
PC187
100p_50V_NPO_04
PR196
2_06
PU8
SC418
FB
1
FBL
2
VD DA3VOUT
4
NC
5
VIN
6
VLD O
7
BST
8
DH
9
LX
10
PGN D11DL12VD DP13R PSV14PGO O D
15
ILIM
16
EN /PSV
17
AG ND
18
RTON
19
EN L
20
PAD
21
PC172
1u_25V_08
PJ2 3
*O PE N - 5m m
1 2
PC 1 76
0.01u_50V_X7R _04
PC 181
1u_25V_08
P R194
10K_1%_04
+
PC 44
220u_6.3V_6.3*6.3*4.2
PD21
RB0540S2
AC
PC169
0.01u_50V_X7R_04
PR199
10K _1%_04
PC 1 80
1u_25V_08
PC57
0. 1u_50V_Y5V_06
PC 1 74
0.1u_50V_Y5V_06
PC179
1u_25V_08
PC 185
*220p_50V_04
PD20 R B0540S2
A C
+
PC 1 65
*150u_6.3V _V _A
P R193
137K_1%_04
PR209
*15mil_short_06
PC 184
1000p_50V_X7R _04
PC 5 5
4.7u_25V_X5R_08
PC46
0. 1u_50V_Y5V _06
PQ 1 1
P1203BV
4
6257318
P C171
0.01u_50V_X7R_04
PR190
10K_1%_04
PJ2 2
*O PE N - 5m m
1 2
PR206
2.94K_1%_04
PC182
*47p_50V_NPO _04
PC173
1000p_50V_X7R_04
PC56
4. 7u_25V_X5R_08
PC 1 77
1u_25V_08
PU9
SC412A
LX
1
BST
2
VCC
3
DL
4
GND5RTN6N.C7N.C
8
FB
9
VO UT
10
PG D
11
EN
12
IL IM
13
N.C14N.C
15
DH
16
PAD
17
PR 1 97
0_04
PR187 *100K_1%_04
PC52
4. 7u_25V_X5R_08
Z 3605
PR188 *9.1K_04
PC 163
2200p_50V _X7R_04
PQ7
P1203BV
4
6257318
PR191 10K_1%_04
PR 186
113K_1%_04
PQ 8
P1203B V
4
6257318
PC 186
*100p_50V_N PO_04
P R195
20K_1%_04
SGND4
SG ND 4
SY S5V
SG ND 4
SY S15 V
SG ND 4
VD D5
IN TV CC 2
SGND4
SY S5V
VIN
SGN D4
SY S10 V
SGND4
SGND4SG ND 4
VIN 1
VDD 3
INTVC C2
VIN
SY S3V
INTVCC2
S YS5V
SYS5V
VIN 1 3 1
VIN 12,30,31, 33,34,35,36,37
VDD 3 14,23,25, 28,29,31,37
VD D5 31
SYS15V 31
SYS 5V 31,37
PC 1 60
*2200p_50V_X7R_04
PR 1 84
*2.2_06
Z3621
C88
0. 01u_50V _X7R_04
S YS5V
OC P
C
A
A
PD6
BAT54SW GH
1
2
3
C
A
A
PD7
BAT54SW GH
1
2
3
6-13-42231-28B
2009/12/22
Z3619
Z3625
Z3620
Z3617
Z3616
Z3615
OCP
Z3610
Z 3612
Z3603
Z3601
Z 3611
Z3607
LGATE1
Z3606
Z3609
Z3622
Z3618
Z3608
Z3602
Ra
P R202
*15mil_short_06
5A
5A
LGATE1
Z 3604
PD 5
CSO D140SH
A C
VDD5
Rb
VDD3
+
PC54
220u_6.3V _6.3*6.3*4. 2
PR185
*2.2_06
Sheet 32 of 42
Power 3.3V/5V
Power 3.3V/5V
B.Schematic Diagrams
Power 3.3V/5V B - 33
Page 84

Schematic Diagrams
5V
VDD Q
VD DQ
5V
VIN
3.3V
VTT_MEM
1.5V
VTT_M EM
VD DQ
5V21,24,30,31,34
1.5V4,9,10,11,21,23,27,29,31,36
VTT_M EM10,11
VIN12,30,31,32,34,35,36,37
3.3V3,4,12,14,15,16,18,19,20,21,23,24,25,29,30,31,34,35
SUSB31
SUSC #16,28
DD _ON #30,31
DD R1.5 V _P W RG D 16
1.8V S7,20
1.1VS_ VTT _P W RG D4,16,34
+
PC14 7
560u_2.5V_6. 6* 6.6*5.9
PD 1 5
*SK34SA
A C
ON
PD 4
R B0540S2
AC
(1.5V=1.517V)
+
PC143
*220u_2.5V_B_A
Z3803
DDR3 VDDQ --> 1.5V ( V POWER)
330uF*3 , 10uF*6
VTT-->0.75V ( VS POWER)
10uF*3, 1uF*4
SUSB
Ra
Rb
Z3807
DD R1.5 V_ PW R G D
Z3819
V
1.5V
VTTEN
1.5VEN
Z3812
Z3814
Z3813
VSSA
Z3808
Z3817
VSSA
Z3818
Z3809
Z3816
8A
1.5A
Z3815
OCP
SU SB
Z3806
Z3801
Z3805
Z3802
+
PC 155
*220u_2.5V_B_A
1.8VS_ PW RG D16
PD 1 6
CSOD140SH
A C
PU7
AX6610
GND
1
VCN TL
6
VOUT
3
VIN
5
VOUT
4
VFB
2
POK
7
EN
8
VIN
9
PC148
82p_50V_NPO_04
PJ1 0
OP EN_3A
1 2
P C144 10u_6.3V_X5R_06
PR179
1.27K_1%_04
PR 81 1 0 K_04
PC149
0.1u_50V_Y5V_06
PC32
*1u_25V_08
P C 14 6 0 . 1 u_ 1 0 V _X 7R _ 04
PQ 5
MTN7002ZH S3
G
DS
PR84 62K_1%_04
PC157
1u _ 2 5V _0 8
PC 1 56
10u_6.3V_X5R_06
PC145 10u_6.3V _X5R_06
PC42
0.1u_50V_Y 5V_06
PR180
1K_1%_04
1.8VS
3. 3V
VS1.8
5V
5V
SU SB31
1.8VS_ PW RG D
EN 1.8VS
3A
2A
1.8VS
GS7113 6-02-07113-3 20
AX6610 6-02-06610-3 20
APL59 30KC 6-02-0 5930- 420
PR183
10K _04
3.3V
PR80
*1 5m i l _s h o r t _ 06
PC49
1000p_50V_X7R_04
PR88
100K_1%_04
PC 41
0.1u_50V_Y5V_06
PU3
SC 486
VTTEN
11
TON
2
VD DQS
3
VSSA
4
VC CA
5
FB
6
PGD
7
RE F
8
CO MP
9
VTTS
10
EN /PSV
1
VD DP2
12
VD DP2
13
VTT
14
VTT
15
PGND1
16
PGND2
17
PGND1
18
DL
19
VDD P1
20
ILIM
21
LX
22
DH
23
BST
24
PGND2
25
PC40
1u_25V _08
PJ9
OP EN_8A
1 2
PC39
1u_25V_08
P R93 100K_1%_04
PR 87
7.15K_1%_04
PR89
*15mil_short_06
PR79
*20K_1%_04
PR83 100K_1 %_04
PC 4 5
0.1u_50V_Y5V_06
P R92 47K_1%_04
PQ9
*MTN 7002ZHS3
G
DS
PR91
*15mil_short_06
PR 96
10_06
S
D
G
PQ 6A
MTD N7002ZH S6R
2
6
1
PC 59
1u_25V_08
PC 5 1
1u_25V_08
PQ 37
MDS2659
4
6257318
PC38
1u_25V_08
PJ20
O PEN_2 A
12
PC 37
*0.068u_50V _06
PJ11
40m il
12
PC34
10u_6.3V_X5R _06
PC154
0.1u_50V_Y5V _06
PR94
1.5M_04
PR 9 7
1K_1%_04
PQ35
MD S 2 65 5
4
6257318
PR181
*15mil_short_06
PR182 100_1%_04
+
PC158
15u_25V_6.3*4.5_E LNA
S
D
G
PQ 10B
MTDN7002ZH S6R
5
3
4
PC153
0.1u_50V_Y 5V_06
P C152
0.01u_50V_X7R _04
PC 3 3
*10u_6.3V_X5R_06
PC36
*10u_6.3V_X5R_06
PQ36
*MDS2655
4
6257318
PC43
*0. 1u_10V_X7R_04
PR 9 0
100K_1%_04
PR 95 10_ 06
PC 5 0
1u_25V_08
PR85
10_06
PR86
10 _ 0 6
PR82 * 100K_1%_04
PC 1 50
0 . 1u _ 5 0V _Y 5 V _0 6
S
D
G
PQ 6 B
MTDN 7002ZHS6R
5
3
4
PC48
0.1u_50V_Y5V_06
PL6 2 .5UH_10*10*5
PC 58
100p_50V _N PO_04
PC35
10u_6.3V_X5R_06
S
D
G
PQ10A
MTDN 7002ZHS6R
2
6
1
5V
5V
VIN
Sheet 33 of 42
Power 1.5V/0.75V,
1.8VS
Power 1.5V/0.75V, 1.8VS
B.Schematic Diagrams
TT_MEM
B - 34 Power 1.5V/0.75V, 1.8VS
Page 85

Schematic Diagrams
OCP
PR104
*1 0K _0 4
PQ42
MD S2655
4
62738
5
1
PC 66
0.1u_10V_X7R_04
PR100
*100K_1%_04
S
D
G
PQ 1 2B
*2N 7002KDW
5
3
4
PQ 3 9
MDS2659
4
62738
5
1
PU 5
SC412A
LX
1
BST
2
VC C
3
DL
4
GND5RTN6D17D0
8
FB
9
VO UT
10
PG D
11
EN
12
IL IM
13
G014G1
15
DH
16
PAD
17
PC61
0.1u_50V _Y 5V _06
PR103 10K_04
PC65
*20p_50V_NPO_04
PC67
*1u_25V_08
PQ 38
* IRF74 13ZPBF
4
62738
5
1
PR102
24K_1%_04
PJ1 2
40m il
12
PR 105
0_04
+
PC 164
15u_25V _6.3*4.5_ELN A
PL7
0.56U H_10*10*4.1
PQ43
MD S2655
4
62738
5
1
PR106 *90.9K _1% _04
PR101
10K_1%_04
PR 99
6.49K _1%_04
PJ1 3
40mil
1 2
PD 9
RB0540S2
AC
S
D
G
PQ12A
*2N7002KD W
2
6
1
PR107 10K_04
PC60
1u_25V_08
PC68
0.1u_50V_Y5V_06
PD 19
SK34SA
A C
VIN
3. 3V
VTT1.1VS
5V
5V
5V21,24,30, 31,33
5V
1.1VS_VTT _PW RGD4,16,33
VIN12,30,31,32,33,35, 36,37
1.1VS_VTT2,4,6,7,14,15,16,19,20,21,35,36
1.1VS _VTT_EN16
VTT_SE NSE 6
3. 3 V3,4,12,14,15,16,18,19,20,21,23,24,25,29,30,31, 33,35
D12
SC D3 40
AC
ON
(1.1VS_VTT=1.067V)
PR 1 08
1 0 0K _1 % _ 04
FB
1 .1 VS_V TT =0 .75 X (1 + PR 10 1 / PR10 2)
1.1VS_ VTT_EN _R
1.1VS_VTT
+
P C 15 9 5 6 0u _ 2. 5V _ 6 . 6 * 6 . 6 * 5 . 9
25A(15A)
1.1V S_V TT_EN_R
PJ1 4
40m il
1 2
PJ21
*OP EN-12mm
1 2
1.1VS _VTT
+
PC 151 560u_2.5V_6.6*6.6*5.9
Sheet 34 of 42
Power 1.1VS_VTT
Power 1.1VS_VTT
B.Schematic Diagrams
Power 1.1VS_VTT B - 35
Page 86

Schematic Diagrams
+
PC132 560u_2.5V_6.6* 6.6*5.9
15A( 7A)
distrib ute evenly b etw een N side and S side ,
pref erably on secondary side.
3211_D RVL
CPU
GPU1
GPU0App. P l ac e RT H 1 cl os e to
i n du ct or on t he sa me l a ye r
3211_D RVH
3211_C SCOMP
DFGT_VR_EN
VGFX_CORE
3211_CSCOM P
3211_SW
3211_CSC OMP
(0. 7V ~1 .77V)
DFGT_VID_3
DFGT_VID_4
DFGT_VID_5
DFGT_VID_0
DFGT_VID_1
DFGT_VID_2
DFGT_VID_6
PR69 1K_0 4
PJ5 40mil
12
PR226 1K_1%_04
PC5 *0.01u_50V_X7R _0 4
PR24 0
160K_1%_04
PC83 4.7u_25V_X5R_08
PR41
10_06
PR225 100_1%_04
PR 34
*10K_04
PJ4 40mil
12PR 71 10 K _0 4
PC19
470p_50V_X7R_04
PR65 1K_0 4
PC 21 22 0p _ 50 V _N PO _ 04
PC14
0.22u_50V_06
PR 21 9
*0_04
PR221
200K_1% _04
PR66 *1K_ 04
PR224 100_1%_04
PR 67 *1K_04
PC 127
220p_50V_N PO _04
PC116
1u_6.3V_X5R_04
PR53 1K_04
P R 43 20 K _1 % _0 4
PR38
0_06
PC 125
*2200p_50V_X7R_04
PC 18
0.1u_50V_Y5V_06
PR42
470_04
PQ 23
MDS 2 65 5
4
6257318
PR62
*10K_1%_04
PC92 *4.7u_25V_ X5R_0 8
PR72 1K_04
PR61
4.7K_1%_04
PR222
332K_1% _06
PQ22
MDS 2 65 5
4
6257318
PC 112
1000p_50V_X7R_04
PR58 *1K_04
PC 19 5
1000p_50V_X7R_04
PR57 *1K_ 04
PR217
0_ 04
PR59 *1K_04
PD12
SK34SA
A C
PC 194
2.2u_16V_X5R_06
PC7 0 .1u _50V_Y5V_0 6
PR64 *1K_04
PR 50
1K _ 1% _ 04
PR54 *1K_04
PR 223
4 2 2K _ 1% _ 06
PR 165
*2.2_06
PR49
0_04
PC80 4.7u_25V_X5R_08
PR48
10K_04
PR167
110K_1%_06
RT1
100K_NTC_06_B
12
PR218
7.5K_1% _04
PC20
1500p_50V_04
PC19 6
1000p_50V_X7R_04
PR70 1K_04
PR68 1K_0 4
PC134 *0.01u_50V_X7R_04
PR 220
80.6K_1%_04
PU2
ADP3211
GPU
7
PWR GD
1
IMON
2
CLKEN #
3
FBR TN
4
FB
5
COMP
6
ILIM
8
IREF9RPM10RT11RAM P12LLINE13CSREF14CSFB15CSCOM P
16
VCC
24
BST
23
DRVH
22
SW
21
PVCC
20
DR VL
19
PGND
18
AGND
17
EN
32
VID031VID 130VID229VID 328VID427VID526VID6
25
AGND
33
PR56 1K_04
PJ19
OPEN_8A
1 2
P R 55 1K _ 04
PC23
47p_50V_N PO_04
PR36
180K_1%_04
PC 133 * 0.1u _10V_X5R _04
PQ18
MDS 2 65 9
4
6257318
PL3
1.0UH _10* 10*4.5
1 2
DFGT_VID _07
GPUVCC SEN SE 7
GPUVSSSENSE 7
DFGT_VID _37
DFGT_VID _47
DFGT_VID _17
DFGT_VID _27
3. 3 V S
GFX _IMO N7
DFGT_VID _57
DFGT_VID _67
GPU
5VS
3.3VS
1.1 V S_ V TT
5VS
5VS
VGFX_CO RE
VIN
GPU
3. 3 V
GND_3211
VIN
GN D_3211
G ND_ 321 1
GND_3211
GND_3211
GND_3211
3. 3V S
GN D_3211
G ND_ 321 1
GN D_3211
VG FX_COR E7
VIN12,30,31,32,33,34,36,37
5V S2,13,17,20,21,26,27,30,31,36
1.1VS_VTT
3. 3 V3,4,12,14,15,16,18,19,20,21,23,24,25,29,30,31,33,34
1. 5 V4,9,10,11,21,23,27,29,31,33,36
3. 3 V S2,10,11,12,13,14,15,16,17,18,19,20,21,23,24,25,26,27,28,29,30,31,36
1.1VS_VT T2,4,6,7,14,15,16,19,20,21,34,36
DFGT_VR _EN7
3211_CLKEN#
VGFX_VOR E_ PG
Sheet 35 of 42
Power VGFX_Core
Power VGFX_Core
B.Schematic Diagrams
B - 36 Power VGFX_Core
Page 87

V-Core
+
PC 135 220u_6.3V_6.3*6.3* 4.2
PL5
0.36UH _12.9*14*3.8
PL4
0.36U H_12.9*14*3.8
5VS
CS_PH 1
TTSN S
VR _ON
HDR1
CSSU M
CS_ PH2
CSREF
TRDET #
TRDET#
CSCOM P
TTSN S
VR_ON
CSCO MP
CSR EF
VCORE
RSP
RT1 close to PL6
24A
24A
BST2
CS_ PH2
BST1
RSP
RSN
5VS
RSN
CS_ PH2
HD R2
CS_ PH1
CS_PH1
FOR EMI
PC 204
*1000p_50V_X7R_04
PR178
10 _ 06
PR26 1K_04
PQ 31
*IRFH7923
G
DS
PR227
*47K_04
PC 95
0.1u_50V_Y5V_06
PR172
10 _ 06
PC31 0.1u_50V_Y5V_06
PR12 1
39.2K_1%_04
PU1
ADP 321 2
EN
1
PWRGD
2
IMON
3
FBRTN
5
FB
6
RT
15
BST2
25
TT S N S
11
CSREF
18
AGND
12
SW2
27
SW1
34
SWF B1
33
LL I N E
17
TR D E T #
8
VCC37PH1
38
VRTT
10
PH 0
39
PVC C
32
DRVH2
26
RAM P
16
BST1
36
VARFR
9
PGN D
30
COM P
7
DPRSL P
40
CLK EN#
4
DRVH1
35
DR VL1
31
SWF B2
28
DR VL2
29
AGND
49
CSC OMP
20
CSSUM
19
IRE F13RPM
14
ILIM
21
OD3#
22
PW M 3
23
SWF B3
24
PSI#41VID 642VID543VID444VID345VID 246VID147VID0
48
PC128 0.1u_50V_Y5V_06
PR 169
7.32K_1%_04
PQ28
MD U 2 654
G
DS
PR9
2_ 0 6
PC 79 0.1u_50V_Y5V_06
PJ1
40m il
1 2
PR2
3K_1%_04
PC30 0.1u_50V_Y5V_06
PR 126
1.6K_1%_04
PC 203
0.01u_50V_X7R_04
PR175
1.69K_1%_04
PR6 0_04
PC200
0.22u_50V_06
PR154 *649_1%_04
PR143 10K_04
PC3 0.1u_50V_Y5V_06
PQ 32
M DU2 6 54
G
DS
PC 108
*0.1u_10V_X5R _04
S
D
G
PQ 20A
MTDN7002ZHS6R
2
6
1
PR171
5.1_06
PR231 47.5K_1% _04
PR229 680K_1% _04
P R 24 1 1 62 K _ 1% _ 06
PC6
1u_25V_08
PR234
0_04
PC25 0.1u_50V_Y5V_06
PC82
0.22u_50V_06
+
PC87 *15u_25V_6.3*4.5_ELNA
PR14 *1K_ 04
+
PC139 560 u_2 .5V_6.6*6.6*5.9
PC 86
150p_NPO_50V_04
PC138
470p_50V_X7R _04
+
PC137 *3 3 0u _ 2. 5 V _V _ A
PR30 *1K_ 04
PR 18 *1K_04
S
D
G
PQ20B
MTDN70 02ZHS6 R
5
3
4
PC199 1000p_50V_X7R _04
P R 16 8 2 00 K _1 % _0 6
PQ27
MDU 2654
G
DS
PC93
0.1u_ 50V_Y5V_06
PR17 1 K_04
PC130
220p_50V_NPO_04
PC22 0.1u_50V_Y5V_06
PR 28 1K_04
PQ33
MDU 2654
G
DS
+
PC78 *15u_25V_6.3*4.5_ELNA
PR 236
100_1%_04
PQ 26
MDU2657
G
DS
PR 228 1K_ 04
PR20
*R_04
+
PC142 330u_2.5V_V_A
PR 230 162K_1%_06
P R 17 3 2 00 K _1 % _0 6
PD 14
SK34SA
A C
PR 239
*R_04
PC 75 0.1u_50V_Y5V_06
PC98 *4.7u_25V_X5R _08
PR155 649_1% _04
PR 238
5.1K_1%_04
PR 156
100K_04
PC131
220p_50V_NPO_04
PR170
5.1_06
PQ 34
* IRF H7 923
G
DS
PC97 0.1u_50V_Y5V_06
PR33 1K_04
PR16 1K_04
PR216
10_06
PR4
3K_1%_04
PR 15 *1K_04
RT2
100K_NTC_06_B
12
+
PC 106
15u_25V_6.3*4.5_ELNA
PR243
2_06
PR176 100_1%_04
PR5
100_06
PC198
1u_25V_08
PC197
*1n_50V_04
PC 136
1500p_50V_04
PQ 47
MTN 7002ZHS3
G
DS
PC 101 0.1u_5 0V_Y5V_06
PC29
1000p_50V_X7R_04
PR27 1K_04
PR237
0_04
PC105
*4.7u_25V_X5R_08
PR233
100_06
PQ29
MDU 2657
G
DS
PD 13
SK34SA
A C
+
PC 141 *330u_2.5V_V_A
PR13 *1K_04
PR77
5.49K_1% _04
PR 31 1K_04
PC 81
12p_50V_NPO_04
PR 242
73.2K_1%_04
PR32 *1K_04
PC140 0.1u_50V_Y5V_06
PJ18
40mil
1 2
+
PC76 * 330u_CAR315L
PR19 0_04
PC 202
150p_NPO_50V_04
RT3
10 0 K _N TC _0 6_ B
12
PR119
*1 0K_ 04
PC129
*4.7u_25V_X5R_08
PC 201
4.7u_25V_X5R _08
+
P C 88 1 5 u_ 2 5V _ 6 . 3* 4.5 _E L N A
PR235
0_04
PR232 80.6K_1% _04
PR29 *1K_04
SGN D2
VIN
SGND2
SGN D2
VIN
3.3VS
5VS
5V S
5VS
5V S
1.5V
3. 3 V S
3.3VS
SGND 2
SGND 2
SGN D2
SGN D2
VCO RE
5VS
VIN
1.5VS
SGN D2
1.1VS_VTT
VC ORE6
VIN12,30,31,32,33,34,35,37
5VS2,13,17,20,21,26,27,30,31,35
3.3VS2,10,11,12,13,14,15,16,17,18,19,20,21,23,24,25,26,27,28,29,30,31,35
DELAY_PW RG D4,16
VCOR E_ON16,28 1.1VS_VTT2,4,6,7,14,15,16,19,20,21,34,35
H_VID06
H_VID16
PSI#6
IMON6
H_VID36
H_VID26
H_VID66
H_VID46
H_VID56
PM _D PR SLPVR6
VCC_ SENSE 6
VSS_SEN SE 6
CLKEN#2
1.5V4,9,10,11,21,23,27,29,31,33
1.5VS20,23,31
H_P RO CHO T#4
Sheet 36 of 42
V-Core
Schematic Diagrams
B.Schematic Diagrams
V-Core B - 37
Page 88

Schematic Diagrams
JBAT TA1
BTD-05TC1B
1
2
3
4
5
TO T A L_ C U R
CU R_SENSE
CTL 1
VOLT_SEL
CHARGER
0. 5V/1A
0. 5V/1A
# Charge Volta ge 1 2.6V
# Total Pow er 60W
# Charge Cur r ent 3.0A
VOLT_SEL
VC HG_SEL 28
PIN 25th
FO R 2S CONNECT T O GND
FO R 3S CONNECT N . C .
FO R 4S CONNECT T O VREF PIN
BAT_VOLT28
PR138
102K_1%_04
PC77
*0.33u_50V_08
P I N 17t h CONNECT
TO BA T CO N N.
CHARGE
CURRENT
ADJ
6-2 1-D34B0-105
PR139
76.8K_1%_04
PR 2 3
2M_1%_04
PR22
*10mil_short_04
PD 3
RB0540S2
AC
BAT_VOLT _R
PR164
10K_1%_04
PR147
49.9K_1%_04
PR 153
3 0 0K _1 % _ 04
PC 1 21
0.1u_50V_Y5V_06
PR162 0_0 4
PC 1 23
0.1u_50V_Y5V_06
PC 107
1u_25V_08
D8
BAV99 RECTIF IER
A
C
AC
PC16
0.1u_50V_Y5V_06
PC 114
0.1u_50V _Y5V_06
PR 148
100K_1%_04
PR 1
10K_04
PR 116
200K_1% _04
D9
BAV99 RECTIF IER
A
C
AC
PR16 3
20K_1% _04
PR11 *0_0 4
PL1
HCB4532KF-800T60
PC 2
0.1u_50V_Y5V_06
PQ 1
M T N7 002 ZHS 3
G
DS
PC 111
4.7u_25V_X5R_08
D7
BAV99 RECTIF IER
A
C
AC
PQ25B
AP6901GSM
4
3
5
6
PC10 0.1u_50V_Y5V_06
PR 1 14
0.02_1%_32
PQ 30
DTC114EUA
CE
B
PJ17
O PEN- 1mm
12
PR118
130K_1%_04
PR152
22K_1%_04
S
D
G
PQ 1 9B
MTD N7002ZH S6R
5
3
4
D6
BAV99 RECTIF IER
A
C
AC
PC122
0.1u_50V_Y5V_06
JA C K 1
50932-00301-001
GND2
GND1
2
1
PR 1 45
22K_1%_04
PR115 100 K_1%_ 04
S
D
G
PQ19A
MTDN 7002ZHS6R
2
6
1
PC102
1000p_50V_X7R _04
R 1 7 1 0K _0 4
PC119
4.7u_25V_ X5R_08
PL2
4.7UH _6.8*7 .3*3.5
PC110
4.7u_25V_ X5R_08
PQ24
P 2003E VG
4
62
5731
8
PC109
0.1u_50V_Y 5V_06
PR 1 40
1K_1%_04
PC120
4.7u_25V_X5R_08
PC 9 9 0.1u_50V_Y5V_ 0 6
PC96
1000p_50V_X7R _04
PR151
60.4K_1%_04
PC13 0.1u_50V_Y 5V_06
PC118
4. 7u_25V_X5R_08
PC12
4.7u_25V_ X5R_08
PC 11
4.7u_25V_X 5R _08
PR135 *15m il_short_06
PC115
4.7u_25V_ X5R_08
PC15 0.1u_50V_Y 5V_06
PQ21
AO340 9
G
DS
PC100 *22p_50V_NPO _04
PC126
0.01u_50V_X7R _04
PD11
UD Z1 6B
AC
PR149
1K_1%_04
TOTAL
POWER
ADJ
PR21
200K_1%_04
PR12 *0_04
PC 1 17
*0.1u_50V_Y5V_06
PR 1 50
10K_1%_04
PR 161 0 _04
PC1
0. 1u_50V_Y5V_06
PR 158
10K_04
PR 1 41
100K_1%_04
PR157
0_04
TRERMAL PAD
PU 6
MB39A132
VC C
1
-IN C1
2
+INC 1
3
AC IN
4
AC OK
5
-IN E3
6
AD J 1
7
-INE 19OUTC110OU T C 211+INC 212-INC 213AD J 214CO MP 2
15
BATT
17
ADJ3
18
CS
19
RT
20
VR EF
21
GND
22
CTL1
23
CELLS
25
PGN D
26
OUT-2
27
VB28LX
29
OU T -1
30
CB
31
CO MP1
8
COMP3
16
VIN
24
CTL 2
32
SG ND
33
PR136 39.2K_1% _04
JBAT TA2
*BTD-05TI1G
1
2
3
4
5
PC 7 4
0.1u _5 0V_Y5 V_06
PR117
10K_1%_04
PQ25A
AP6901GSM
7
8
1
2
PC 124
0.1u_50V_Y5V_06
PR146
0.02_1%_32
PC 1 04
0.1u_50V_Y5V_06
PC113
0.1u_50V_Y5V_06
PQ 17
P20 03EVG
4
6 2
5
7 3
1
8
PC94
100p_50V_NPO_04
PC17
0.1u_50V_Y5V_06
PR16 6
10K_1% _04
PC 103
0.1u_50V _Y 5V _06
SG ND 6
SG ND6
SGN D6
SGN D6
SGN D6
VA
VA
SGN D6
SG ND 6
V_B AT
VIN
VA
VD D3
SYS5V
VIN
VA
VA
SGN D6
S YS5V
V_BAT
V_BAT
SYS 5V
CHG_EN28
VDD 3
SG ND6
VA 3 1
AC _IN# 28
VIN 12,30, 31,32, 33,34,35,36
SY S5 V 31,32
V D D3 1 4 , 2 3, 25 , 2 8, 29 , 3 1 , 32
SMC _BAT28
BAT_D ET28
SMD _BAT28
BAT_DET
E5120Q
E4120
S MC_BAT
S MD_BAT
V _BAT
PQ2
MTN7002ZH S3
G
DS
CTL 1
PR144
*1 0m i l _s h or t _0 4
Sheet 37 of 42
AC_IN, Charger
AC_IN, Charger
B.Schematic Diagrams
B - 38 AC_IN, Charger
Page 89

Click Board
CLED_BAT_CHG#
CLED_PWR#
CLED_ACI N#
CLED_BAT_FULL#
CJ_T P3
85201-06051
1
2
3
4
5
6
CC3
*0.1u_16V_Y5V_04
CV DD3
CGND
CGND
6-20-9 4A50 -10 4
6-20-94A 70- 1046-20-9 4A70 -10 4
6-21-91A 10- 1066-21-9 1A10 -10 6
6-21-91A 00- 1066-21-9 1A00 -10 6
6-53-3 050B -2416-53-3050B -2416-53-3050B-2416-53-30 50B- 241
6-53-3 050B -2406-53-3050B -2406-53-3050B-2406-53-30 50B- 240
6-53-3 150B -2456-53-3150B -2456-53-3150B-2456-53-31 50B- 245
6-20-9 4A70 -10 4
6-20-9 4AA0 -10 4
1
BAT LED
POWER ON
LED
2
CLED_A CIN#
CLED_BAT_FULL#
CLED_B AT_ C H G#
CLED_P WR#
CR358
220_04
SG
Y
CD26
RY-SP155HYYG4
1
3
2
4
SG
Y
CD27
RY- SP1 5 5HYYG4
1
3
2
4
CR359
220_04
CR361
220_04
CR360
220_04
CV DD3CVDD3CVDD3CV DD 3
E5120Q
6-52-5 5002 -042
6-52-5 5001 -040
6-52-5 5002 -04B 6-52-5 5002 -04 B
6-52-5 5002 -04 2
6-52-5 5001 -04 0
CLICK BOARD
CTP BUTTON_RCTPBUTT O N _ L
CS W1
TJG-533-S-T/R
3
1
4
2
5
6
CT PBU TTON _R
CS W2
TJG-533-S-T/R
3
1
4
2
5
6
CTP BUTTON_L
CS W3
*TJG-533-S-T/R
3
1
4
2
5
6
1
CH1
MTH237D91
2
3
4
5 6
7
8
9
CS W4
*TJG-533-S-T/R
3
1
4
2
5
6
CGNDCGND
1
CH2
MTH237D91
2
3
4
5 6
7
8
9
LI FT
KE Y
1
CH4
MTH237D91
2
3
4
5 6
7
8
9
RI GHT
KEY
1
CH3
MTH237D91
2
3
4
5 6
7
8
9
CGND
CGND CGND
CGND
CGNDCGND CGND CGNDCGNDCGND
LI FT
KE Y
1
RI GHT
KEY
3
42
CSW1~ 4
CTP_CLK
CTP_DAT A
CTP_DATA
CTP BUTTON _L
CTP_CLK
CTP BUTTON _R
CC2
0.1u_16V_Y5V_04
CJ_T P2
85201- 06051
1
2
3
4
5
6
CC1
*0.1u_16V_Y5V_04
CJ_T P1
85201- 04051
1
2
3
4
CGND
CGND
C5VS C5VS
CGNDCGND
Sheet 38 of 42
Click Board
Schematic Diagrams
B.Schematic Diagrams
Click Board B - 39
Page 90

AMIC 1-R
ASPKO UTR-
ASPKO UTR+_ R
ASPKO UTR-_R
ASPKO UTR+
A HP_SENSE
A HEAD PHON E-R
A SPK_H P#
A HEAD PHON E-L
A USB_PN2
A SPKOU TR +
AMIC1-L
AMIC1-R
A MIC_SEN SE
A SPKOU TR -
AUSB_PP2
A USB_PP2
ASPK_HP#
AHP_SEN SE
AUSB_PN2
1
AUSB_PP2_ R
J_SPK1
2
AUSB_PN2_R
AC8
180p_50V_NPO_04
1
AH4
MTH276D111
2
3
4
5 6
7
8
9
AJ_USB1
US04036BCA081
V+
1
GND 1
GND 1
DATA_L
2
DATA_H
3
GND
4
GN D2
GN D2
GN D4
GN D4
GND 3
GND 3
L61
*AW CM2012F2S-161T03
1
4
2
3
AR11 *10mil_short_04
AC5
0. 1u_16V_Y5V_04
AJ_ SPKR1
85204-02001
PCB Footprint = 85204-02R
1
2
AC6
0.1u_16V_Y5V_04
AH1
C 5 9D 59
AL5
HCB1608KF -121T25
1
AH 2
MTH276D111
2
3
4
5 6
7
8
9
R
L
AJ_ MIC1
2S J - T 3 51 - S 2 3
2
6
5
3
1
4
AC 4
100p_50V_NPO_04
AC14 0.1u_16V_Y 5V_04
C455
180p_50V_NPO_04
R
L
AJ_ HP1
2S J - T 3 51 - S 2 3
2
6
5
3
1
4
AU 1
R T9715B GS
VOUT1
6
VOUT3
8
VIN 2
3
VIN 12VOUT2
7
GND1EN #
4
FLG#
5
AC16 0.1u_16V_Y 5V_04
AC13 0.1u_16V_Y 5V_04
AR3 68_04
AC3
100p_50V_NPO_04
AJ_AU DIO1
87213-1400G
1
2
3
4
5
6
7
8
9
10
11
12
13
14
AR 8
*1K_1%_04
+
AC 1
100u_6.3V_B_A
AR 9
*1K_1%_04
AL4 FCM1005KF -121T03
AR1 *10mil_short_04
AC 11
1000p_50V_X7R _04
AR10 *10mil_short_04
AC10
100p_50V_NPO_04
AC15 0.1u_16V_Y 5V_04
AH3
C59D59
AL3 FCM1005K F-121T03
AL2 FCM1005K F-121T03
AC2
100p_50V_NPO_04
AL7
FC M1005KF-121T03
1 2
AL8
FC M1005KF-121T03
1 2
AC7
0.1u_16V_Y 5V_04
AC9
10u_10V_Y5V_08
AR5 68_04
AL6 FCM1005KF -121T03
A_AUD G
A_U SBVC CA_U SBVCC
A_USBVC C2A_U SBVC C
AG NDAGN D
AG ND
A_AUD G
A_5V
AGNDAGN D AG ND AGND
AGN D AG ND
A_5V
A_AU DG AG ND
AG ND
AG ND
A_AUD G
A_AUD GAGN D
6-21-B49B0-1 04
6-21-B49C0-1 04
6-20-43110-1 02
6-20-43150-1 02
6-20-53A00-1 14
AUDIO JACK
BLACK
BLACK
6-20 -B2800-106
6- 20-B2800-106
50 m il s
6- 02-09715-920
50mils
60 mil
USB PORT
PIN SWAP
HEADPHO NE
TO M/ B
MIC IN
AHEAD P HO NE-L
AHEAD P HO NE-R
AMIC 1-L
AMIC _SENSE
Sheet 39 of 42
Audio Board/USB
Schematic Diagrams
Audio Board/USB
B.Schematic Diagrams
B - 40 Audio Board/USB
Page 91

Power Switch & LED Board
20 mi l
1 0 pin & 8 pi n co- la y
20mil
SW EB_W WW #
SW EB_EM AIL#
SM _BTN #
SAP_O N SLID_SW #
SAP_O N
SWEB _EM AIL#
SM _B TN #
SLID_SW #
SWEB _WW W #
SJ _SW 1
*50500-01041-001L
1
2
3
4
5
6
7
8
9
10
SJ_ SW 2
88486-0801
1
2
3
4
5
6
7
8
SM GN D
S_3.3VS
S_VIN
S_3.3VS
SMGND
S_3 .3V
S_3 .3V
SM GN D
6-20 -94K 10-1 08
H OT KEY
SD3
*HT-150N B-DT
AC
20 mi l
SMGND
SM H2
H 7_0D2_3
SMH5
H7_0D2_3
1
SMH3
MT H 2 3 7D 87
2
3
4
5 6
7
8
9
1
SM H1
MTH237D87
2
3
4
5 6
7
8
9
1
SMH 4
MTH237D 118
2
3
4
5 6
7
8
9
SM GND
SM GN D
SM GN DSMGND SM GND
SMGN D
SU1, SU2
231
LID SWITCH IC
SLI D_SW #
SU1
MH248- ALFA-ESO
VC C1OU T
2
GND
3
SR1 100K_1%_04
SC1
*100p_50V_NPO_04
SC 2
0.1u_16V_Y5V_04
SD2
*B A V 99 R E C T IF I E R
C
AC
A
SMGN D
S_3.3V
SMG ND
6-02- 0026 8-LC1
6-02- 0024 8-LC2
SM GND
S_3.3V
SM GN D
SW EB_E MAIL#SWEB_WWW#SM_BTN# SAP_O N
SR 3
*100K_1%_04
SC 4
0.1u_16V_Y 5V_04
SAP_SW 1
TJG-533-S-T/R
3
1
4
2
5
6
SWWW_SW1
TJ G-5 3 3-S-T/R
3
1
4
2
5
6
SC3
0.1u_16V_Y5V_04
SR 5
*47K_04
P OW ER SW & LED & HO T KEY
SPWR _ SW 1
TJG-533-S-T/R
3
1
4
2
5
6
SR4
0_04
SMAIL_ SW1
TJG-533-S-T/R
3
1
4
2
5
6
SMGNDSM GN D SMGNDSM GN D SMGNDSMGN D
SM GND
SMG ND
SMG ND
S_VIN
SM_BTN#
POWER BUTTON
SMGN D
SPWR _ SW 2
*TJ G- 533-S-T/R
3
1
4
2
5
6
PSW1~8
4
3 1
2
6-53 -305 0B-2 41
6-53 -315 0B-2 45
6-53 -305 0B-2 40
Z4301
SR2
220_04
SC6
*0.1u_10V_X7R_04
SD 1
HT-150NB-DT
AC
S_3.3VS
SM GN D
SMGND
6-5 2-56 001- 022
6-5 2-56 000- 020
6-5 2-56 001- 028
6-5 2-56 001- 023
POWER
SWITCH
LED
20mil
FOR E 5128Q
PO WER BUTT ON
FOR E 5128Q FOR E41 20Q/E5120Q
PSW1~8
WEB_WWW#
4
2
WEB_EMAIL#
1
AP_KEY#
3
FO R E4120Q/E 5120Q
6-52-5 6001 -028
6-52-5 6001 -023
6-52-5 6001 -022
6-52-5 6000 -020
SC5
0.1u_16V_Y5V_04
6-53- 3150 B-245
6- 53-30 50B- 240
6- 53-30 50B- 241
6- 53-31 50B- 245
6-53- 3050 B-240
6-53- 3050 B-241
6-53 -305 0B-2 40
6-53 -305 0B-2 41
6-53 -315 0B-2 45
6-53 -305 0B-2 41
6-53 -315 0B-2 45
6-53 -305 0B-2 40
Sheet 40 of 42
Power Switch &
LED Board
Schematic Diagrams
B.Schematic Diagrams
Power Switch & LED Board B - 41
Page 92

Schematic Diagrams
QH2
C67D67
QH4
C237D91
QJ_ODD1
242001-1
S1
S2
S3
S4
S5
S6
S7
P1
P2
P3
P4
P5
P6
QC2
0.1u_16V_Y5V_04
QC1
*0.1u_16V_Y 5V_04
QH1
C237D91
QH3
C67D67
QJ _ OD D 2
1-162-100562
S1
S2
S3
S4
S5
S6
S7
P1
P2
P3
P4
P5
P6
Q_ 5VS
QGND
QGND
QGND QGND
QGND
Q_ 5V S
Q_5VS
QGND
QG N D
QJ_SATA_TXP1
PIN
GND1~3=QGND
QJ_SATA_ODD _ DA#
QJ_SATA_TXN1
O DD BO AR D FO R E512 0Q
PIN
GND1~2 =WG ND
QJ_SATA_RXP1
QJ_SATA_RXN1
QJ _O D D_D E TE CT #
6-21-14030-0 13
6-21-14020-0 13
6-21-14010-0 13
6-21-1 3A00-0 13
Sheet 41 of 42
External ODD
Board
External ODD Board
B.Schematic Diagrams
B - 42 External ODD Board
Page 93

Sequence
RTCRST#
VCCRTC
5V
3.3V
SUSB#
SUSC#
DD_ON#
5VS
1.5V (VDDQ)
3.3VS
1.8VS
1.1VS_VTT
SM_DRAMPWROK
ALL_SYS_PWRGD
VCORE_ON
VCORE
CLKIN_BCLK
SYS_PWRGD/SB_PWROK
DDR1.5V_PWRGD
H_CPUPWRGD
SPEC 0.0001mS ~ 500mS
SPEC MIN 9mS
SPEC MIN 99mS
SUS_STATE#
PLT_RST#
E5120Q D02 POWER SEQUEN CE
870u s (DD_O N# to 5V)
38.8m s VCCRT C to R TCRST#
1 .5ms ( DD_ON# to 3.3V )
15 0ms8 5ms
20m s (PWR BTN# to RSMRS T#)
98ms ( RSMRST# to SUSC#)
1us (RSMR ST# to SUS_PW R _ACK)
4.4ms ( 1.5V ( VDDQ) to DDR1 .5V_PWR GD)
57us (SUSC# to SUSB#))
2. 17ms ( SUSC# to 1.5V (VDDQ ))
1. 52 ms( SUSB# to 3.3V S)
4.7 5ms (SU SB# to VTT_ME M(0.75 V))
VTT_MEM(0.75V)
5.75 ms(SU SB# to 1.8VS)
1. 27 ms( 1.8VS to 1.8V S_PWGD)
1.27 m s(1.1VS _VTT_EN to 1. 1VS_VT T)
0 m s(1.1V S_VTT to 1.1V S_PWRGD )
1.1VS_PWRGD
8.4 ms(SU SB# to 1.1VS_ VTT)
0 m s(1.1V S_VTT to ALL_ SYS_PWR GD)
H_VTTPWRGD
8.47 ms(SUS B# to VGFX_VC ORE_EN )
2 ms(AL L_SYS_P WRGD to H _VTT PWRGD)
0 ms(VGF X_VCORE to VG FX_VORE _PG)
9 .29ms(S USB# t o VGFX_ CORE)
0 ms (VGFX_V CORE_EN to VG FX_VID )
2.8 4ms(VC ORE__ON to VCO RE)
280ms(A LL_SYS _PWRGD to VCO RE_ON)
280ms(A LL_SYS _PWRGD to PM_ MPWROK)
120u s(VCOR E to CLKEN#)
6.48ms (VCORE to DELAY_P WRG D)
1. 2ms(CL KEN# to CLKIN _BCLK)
68ms
(VCORE to H_C PUPWRGD)
37.7ms( VCORE to SM_DRAM PWRO K)
297.72 ms
(SUSB# to SYS _PWRGD/SB_ PWR OK)
SPEC 0.03mS ~ 2mS
1.64 ms
SPEC MIN 60us
(SUS_ST ATE# to PLT_R ST#)
23 0us
(H_ CPUPWR GD to SUS_STA TE#)
SUS_PWR_ACK
PWRBTN#
92 0us (SU SB# to 5VS)
VGFX_VCORE_EN (DFGT_VR_EN)
VGFX_CORE
1.8VS_PWRGD
VGFX_VORE_PG
MEPWROK
1.1VS_VTT_EN
VGFX_VID
VCORE PG (DELAY_PWRGD)
RSMRST#
SPEC 0.05mS ~ 650mS
SPEC MAX 3mS
CLKEN#
Sheet 42 of 42
Sequence
Schematic Diagrams
B.Schematic Diagrams
Sequence B - 43
Page 94

Schematic Diagrams
B.Schematic Diagrams
B - 44
Page 95

Appendix C:Updating the FLASH ROM BIOS
BIOS Version
Make sure you download the latest correct
version of the BIOS appropriate for the computer model you are
working on.
You should only
download BIOS versions that are
V1.01.XX or higher as
appropriate for your
computer model.
Note that BIOS versions
are not backward compatible and therefore
you may not downgrade your BIOS to an
older version after up-
grading to a later version (e.g if you upgrade
a BIOS to ver 1.01.05,
you MAY NOT then go
back and flash the BIOS
to ver 1.01.04).
To update the FLASH ROM BIOS you must:
• Download the BIOS update from the web site.
• Unzip the files onto a bootable CD/DVD/USB Flash Drive.
• Reboot your computer from an external CD/DVD/USB Flash Drive.
• Use the flash tools to update the flash BIOS using the commands indicated below.
• Restart the computer booting from the HDD and press F2 at startup enter the BIOS.
• Load setup defaults from the BIOS and save the default settings and exit the BIOS to restart the computer.
• After rebooting the computer you may restart the computer again and make any required changes to the default BIOS
settings.
Download the BIOS
1. Go to www.clevo.com.tw and point to E-Services and click E-Channel.
2. Use your user ID and password to access the appropriate download area (BIOS), and download the latest BIOS files
(the BIOS file will be contained in a batch file that may be run directly once unzipped) for your computer model
(see sidebar for important information on BIOS versions).
Unzip the downloaded files to a bootable CD/DVD/ or USB Flash drive
1. Insert a bootable CD/DVD/USB flash drive into the CD/DVD drive/USB port of the computer containing the
downloaded files.
2. Use a tool such as Winzip or Winrar to unzip all the BIOS files and refresh tools to your bootable CD/DVD/USB
flash drive (you may need to create a bootable CD/DVD with the files using a 3rd party software).
Set the computer to boot from the external drive
1. With the bootable CD/DVD/USB flash drive containing the BIOS files in your CD/DVD drive/USB port, restart the
computer and press F2 (in most cases) to enter the BIOS.
2. Use the arrow keys to highlight the Boot menu.
3. Use the “+” and “-” keys to move boot devices up and down the priority order.
4. Make sure that the CD/DVD drive/USB flash drive is set first in the boot priority of the BIOS.
5. Press F10 to save any changes you have made and exit the BIOS to restart the computer.
BIOS Update
C:BIOS Update
C - 1
Page 96

C:BIOS Update
BIOS Update
Use the flash tools to update the BIOS
1. Make sure you are not loading any memory management programs such as HIMEM by holding the F8 key as you
see the message “Starting MS-DOS”. You will then be prompted to give “Y” or “N” responses to the programs
being loaded by DOS. Choose “N” for any memory management programs.
2. You should now be at the DOS prompt e.g: DISK C:\> (C is the designated drive letter for the CD/DVD drive/USB
flash drive).
3. Type the following command at the DOS prompt:
C:\> Flash.bat
4. The utility will then proceed to flash the BIOS.
5. You should then be prompted to press any key to restart the system or turn the power off, and then on again but
make sure you remove the CD/DVD/USB flash drive from the CD/DVD drive/USB port before the computer
restarts.
Restart the computer (booting from the HDD)
1. With the CD/DVD/USB flash drive removed from the CD/DVD drive/USB port the computer should restart from
the HDD.
2. Press F2 as the computer restarts to enter the BIOS.
3. Use the arrow keys to highlight the Exit menu.
4. Select Load Setup Defaults (or press F9) and select “Yes” to confirm the selection.
5. Press F10 to save any changes you have made and exit the BIOS to restart the computer.
Your computer is now running normally with the updated BIOS
You may now enter the BIOS and make any changes you require to the default settings.
C - 2
 Loading...
Loading...