Page 1
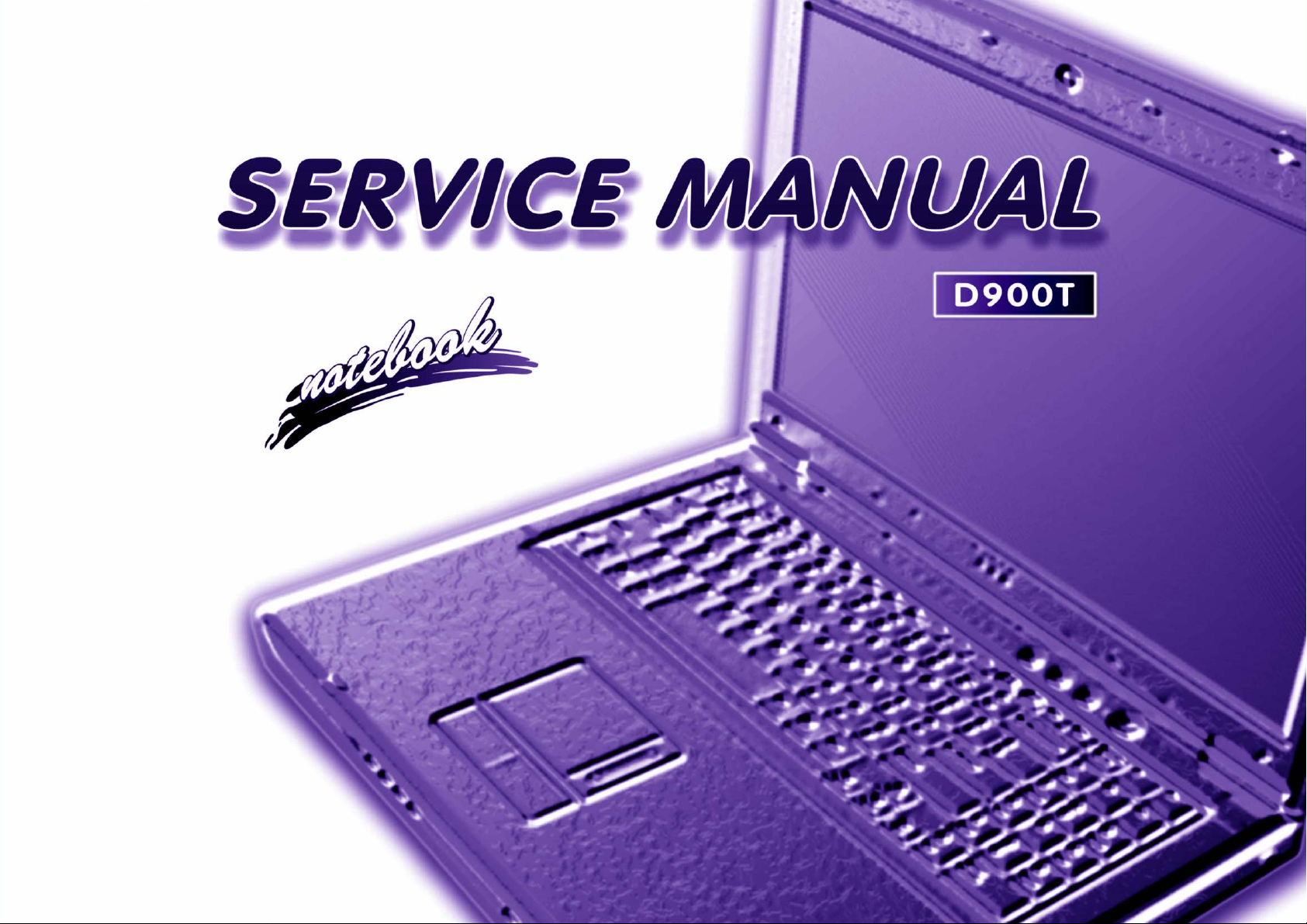
Page 2

Page 3
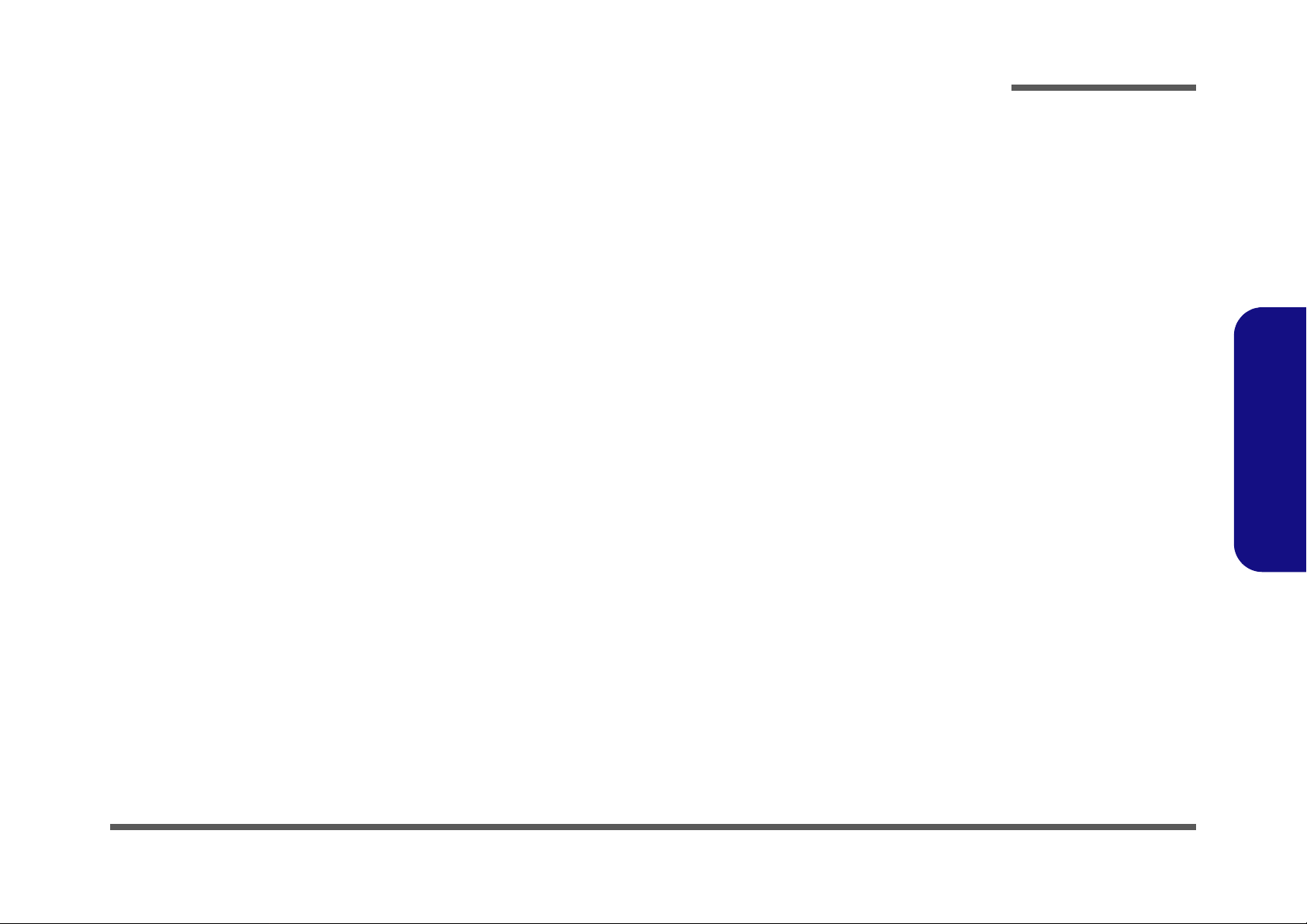
Notebook Computer
D900T
Service Manual
Preface
Preface
I
Page 4
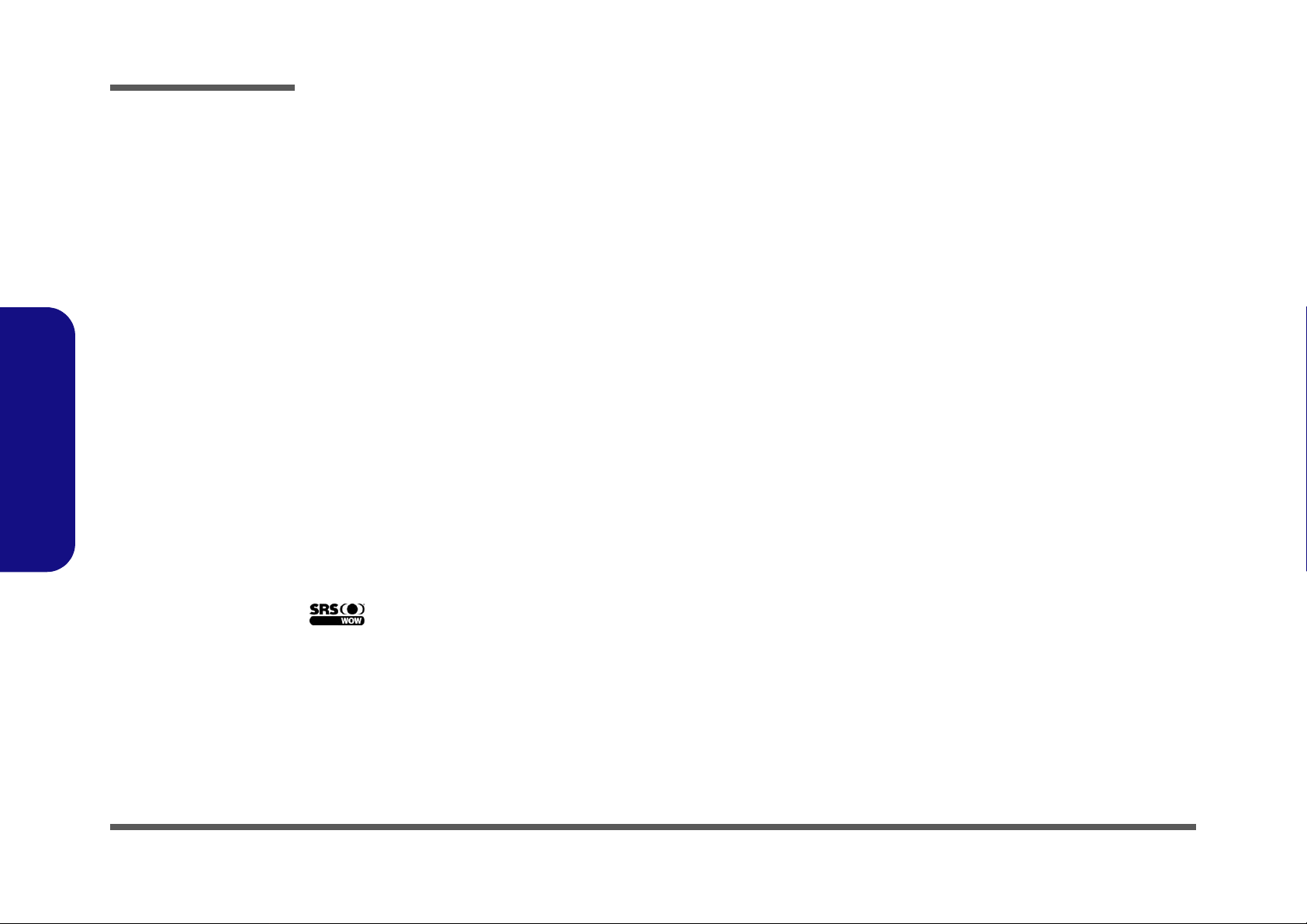
Preface
Preface
Notice
The company reserves the right to revise this publication or to change its contents without notice. Information contained
herein is for reference only and does not constitute a commitment on the part of the manufacturer or any subsequent vendor. They assume no responsibility or liability for any errors or inaccuracies that may appear in this publication nor are
they in anyway responsible for any loss or damage resulting from the use (or misuse) of this publication.
This publication and any accompanying software may not, in whole or in part, be reproduced, translated, transmitted or
reduced to any machine readable form without prior consent from the vendor, manufacturer or creators of this publication, except for copies kept by the user for backup purposes.
Brand and product names mentioned in this publication may or may not be copyrights and/or registered trademarks of
their respective companies. They are mentioned for identification purposes only and are not intended as an endorsement
of that product or its manufacturer.
Version 1.0
December 2004
Trademarks
Intel® and Pentium® are US registered trademarks of Intel Corporation.
is a trademark of SRS Labs, Inc.
WOW technology is incorporated under license from SRS Labs, Inc.
II
Page 5
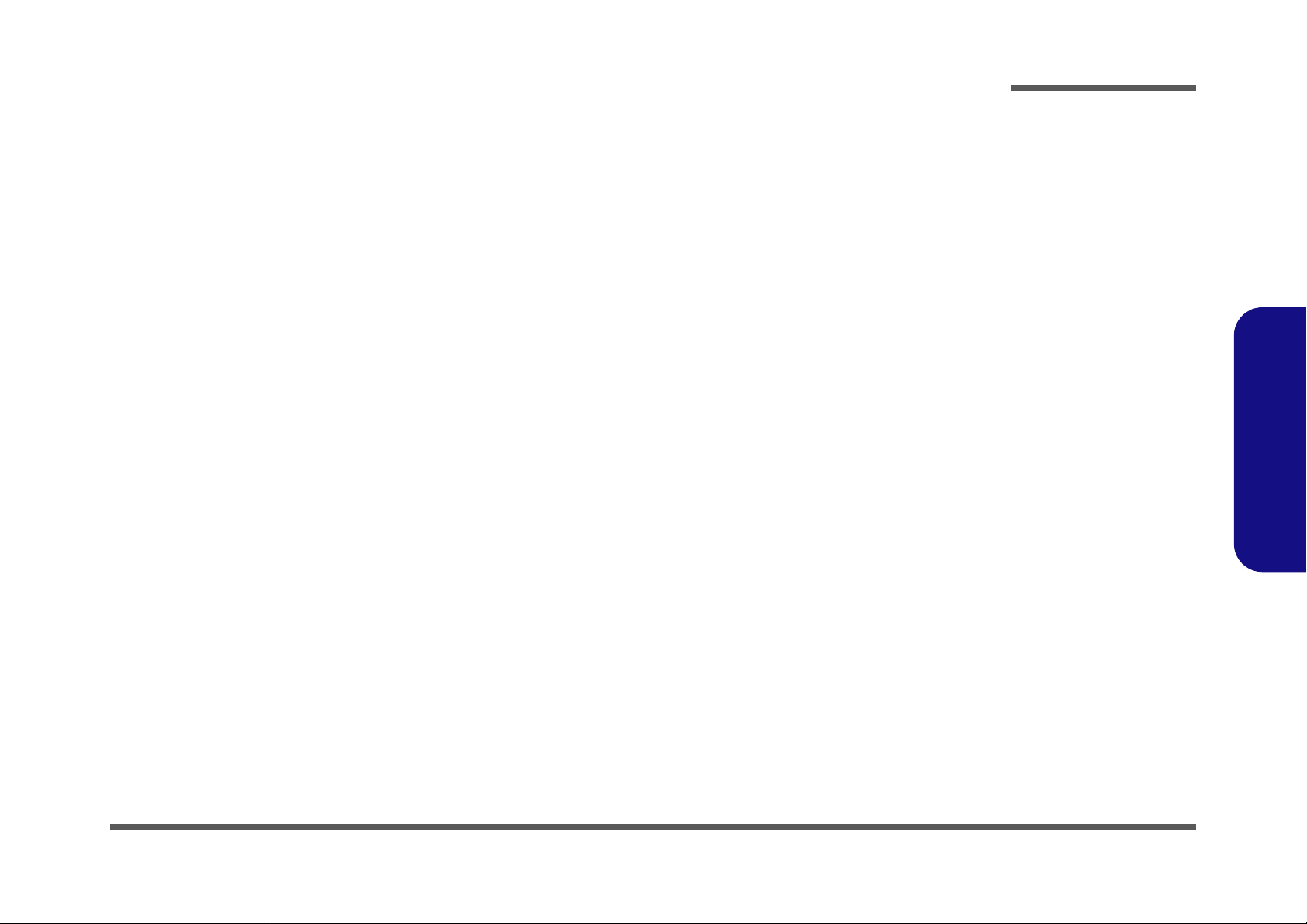
About this Manual
This manual is intended for service personnel who have completed sufficient training to undertake the maintenance and
inspection of personal computers.
It is organized to allow you to look up basic information for servicing and/or upgrading components of the D900T series
notebook PC.
The following information is included:
Chapter 1, Introduction, provides general information about the location of system elements and their specifications.
Chapter 2, Disassembly, provides step-by-step instructions for disassembling parts and subsystems and how to upgrade
elements of the system.
Appendix A, Part Lists
Appendix B, Schematic Diagrams
Preface
Preface
III
Page 6
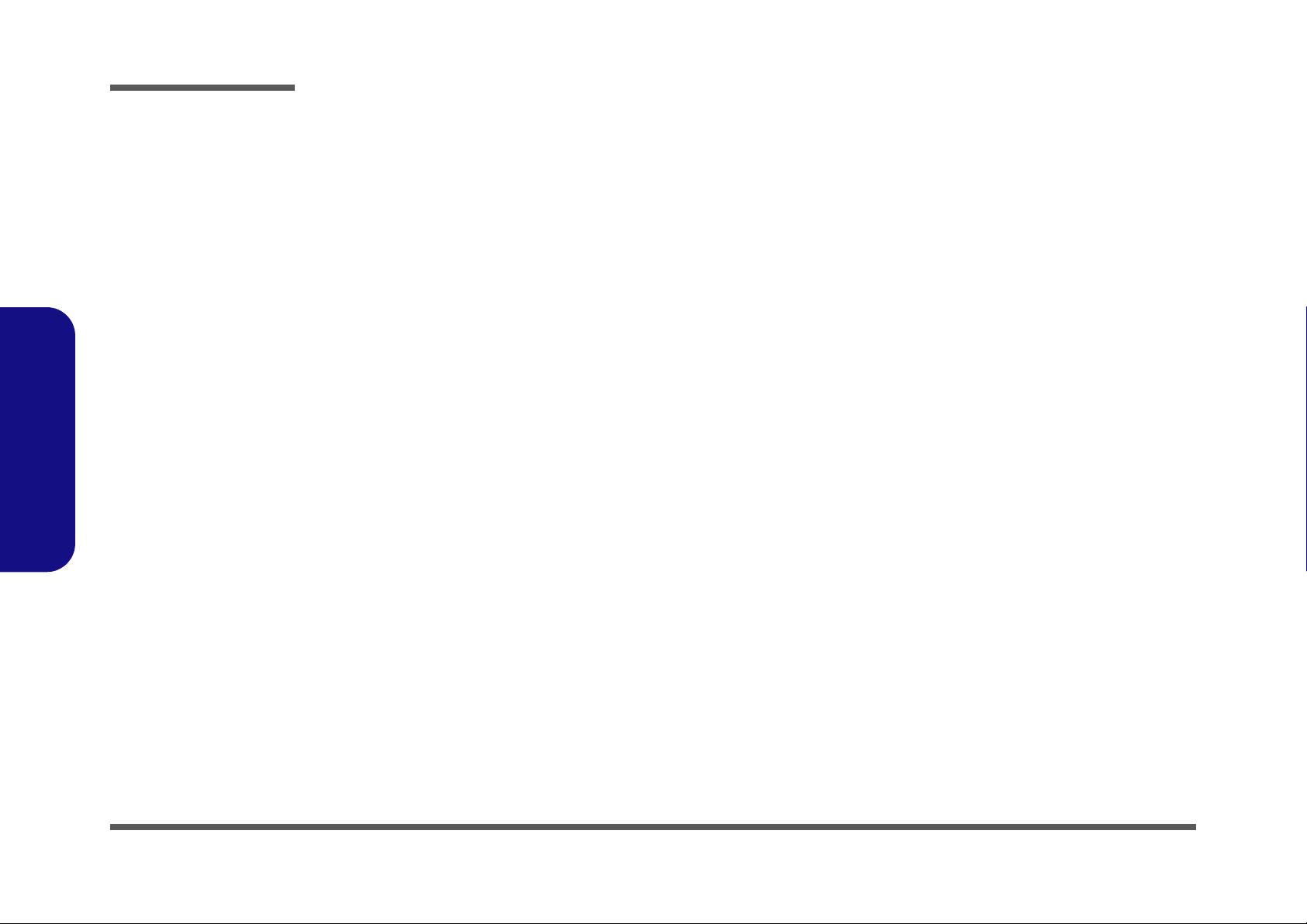
Preface
IMPORTANT SAFETY INSTRUCTIONS
Follow basic safety precautions, including those listed below, to reduce the risk of fire, electric shock and injury to persons when using any electrical equipment:
1. Do not use this product near water, for example near a bath tub, wash bowl, kitchen sink or laundry tub, in a wet
basement or near a swimming pool.
2. Avoid using this equipment with a telephone line (other than a cordless type) during an electrical storm. There may
be a remote risk of electrical shock from lightning.
3. Do not use the telephone to report a gas leak in the vicinity of the leak.
4. Use only the power cord and batteries indicated in this manual. Do not dispose of batteries in a fire. They may
explode. Check with local codes for possible special disposal instructions.
5. This product is intended to be supplied by a Listed Power Unit (DC Output 20V, 9A minimum).
CAUTION
Always disconnect all telephone lines from the wall outlet before servicing or disassembling this equipment.
Preface
IV
TO REDUCE THE RISK OF FIRE, USE ONLY NO. 26 AWG OR LARGER,
TELECOMMUNICATION LINE CORD
This computer’s optical device is a Class I Laser product
Page 7
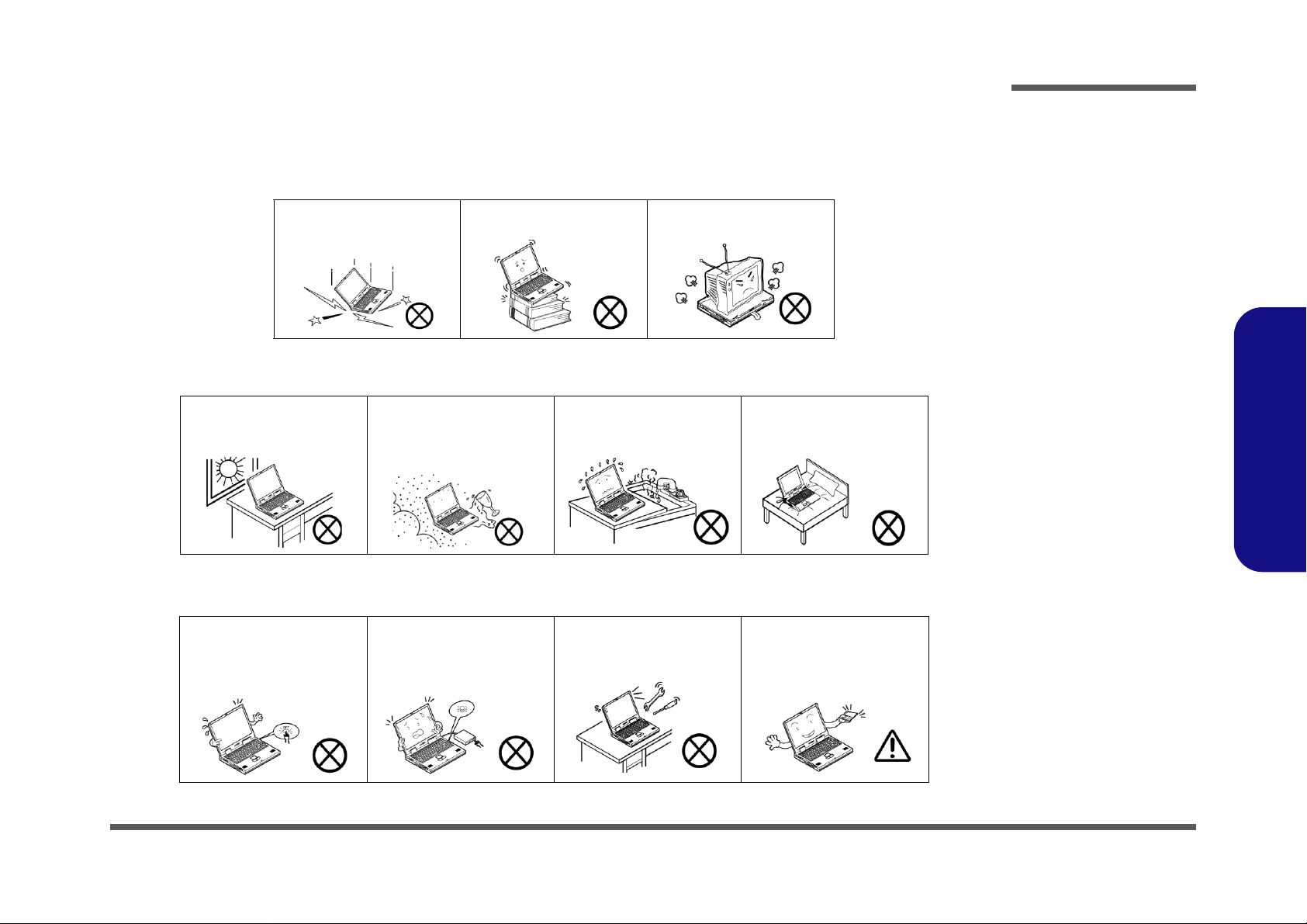
Instructions for Care and Operation
The notebook computer is quite rugged, but it can be damaged. To prevent this, follow these suggestions:
1. Don’t drop it, or expose it to shock. If the computer falls, the case and the components could be damaged.
Preface
Do not expose the computer
to any shock or vibration.
Do not place it on an unstable
surface.
Do not place anything heavy
on the computer.
2. Keep it dry, and don’t overheat it. Keep the computer and power supply away from any kind of heating element.
This is an electrical appliance. If water or any other liquid gets into it, the computer could be badly damaged.
Do not expose it to excessive
heat or direct sunlight.
Do not leave it in a place
where foreign matter or moisture may affect the system.
Don’t use or store the computer in a humid environment.
Do not place the computer on
any surface which will block
the vents.
3. Follow the proper working procedures for the computer. Shut the computer down properly and don’t forget to
save your work. Remember to periodically save your data as data may be lost if the battery is depleted.
Do not turn off the power
until you properly shut down
all programs.
Do not turn off any peripheral
devices when the computer is
on.
Do not disassemble the computer by yourself.
Perform routine maintenance
on your computer.
Preface
V
Page 8
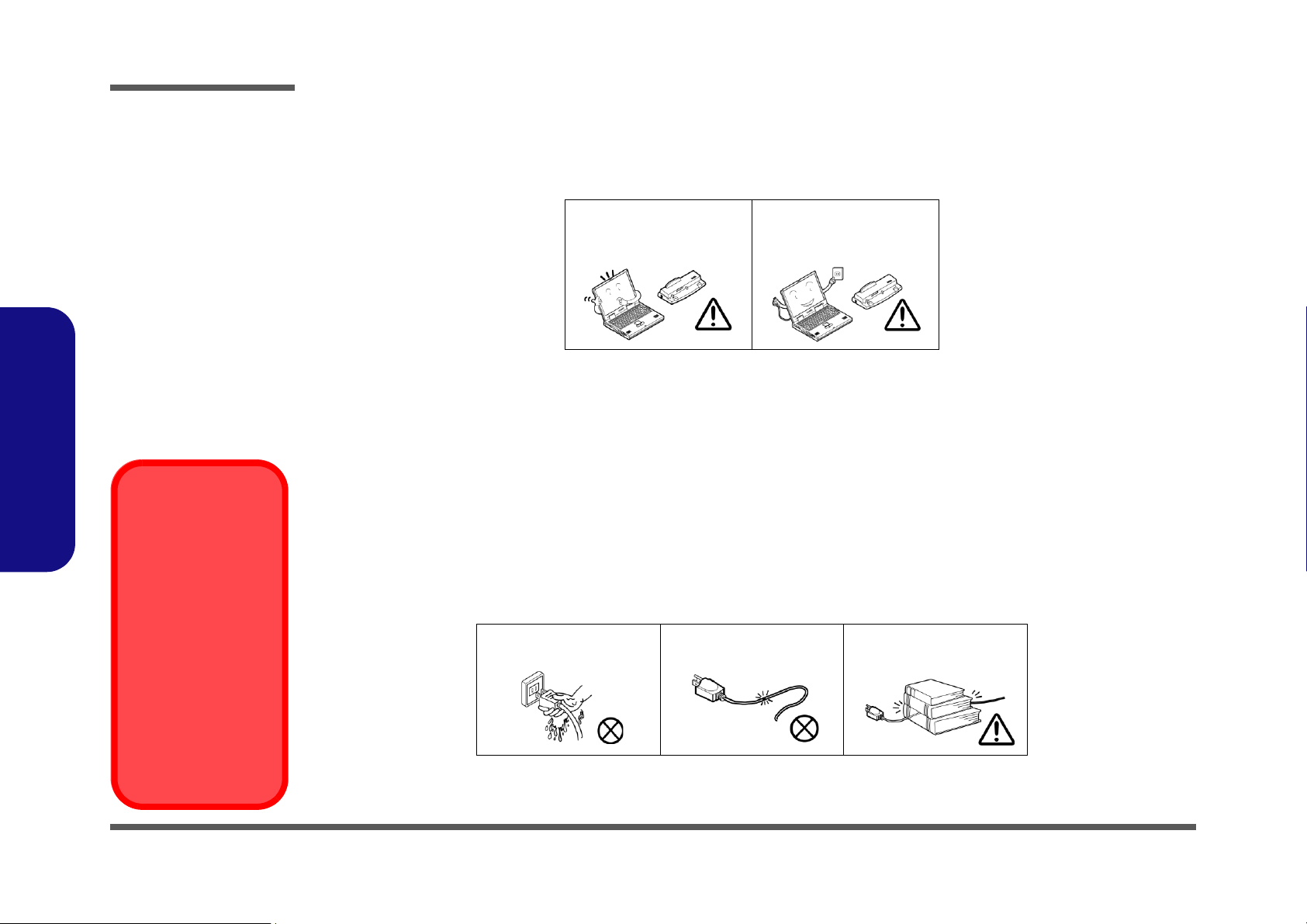
Preface
4. Avoid interference. Keep the computer away from high capacity transformers, electric motors, and other strong
magnetic fields. These can hinder proper performance and damage your data.
5. Take care when using peripheral devices.
Preface
Power Safety
Warning
Before you undertake
any upgrade procedures, make sure that
you have turned off the
power, and disconnected all peripherals
and cables (including
telephone lines). It is
advisable to also remove your battery in
order to prevent accidentally turning the
machine on.
Use only approved brands of
peripherals.
Unplug the power cord befor e
attaching peripheral devices.
Power Safety
The computer has specific power requirements:
• Only use a power adapter approved for use with this computer.
• Your AC adapter may be designed for international travel but it still requires a steady, uninterrupted power supply. If you are
unsure of your local power specifications, consult your service representative or local power company.
• The power adapter may have either a 2-prong or a 3-prong grounded plug. The third prong is an important safety feature; do not
defeat its purpose. If you do not have access to a compatible outlet, have a qualified electrician install one.
• When you want to unplug the power cord, be sure to disconnect it by the plug head, not by its wire.
• Make sure the socket and any extension cord(s) you use can support the total current load of all the connected devices.
• Before cleaning the computer, make sure it is disconnected from any external power supplies.
Do not plug in the power
cord if you are wet.
Do not use the power cord if
it is broken.
Do not place heavy objects
on the power cord.
VI
Page 9
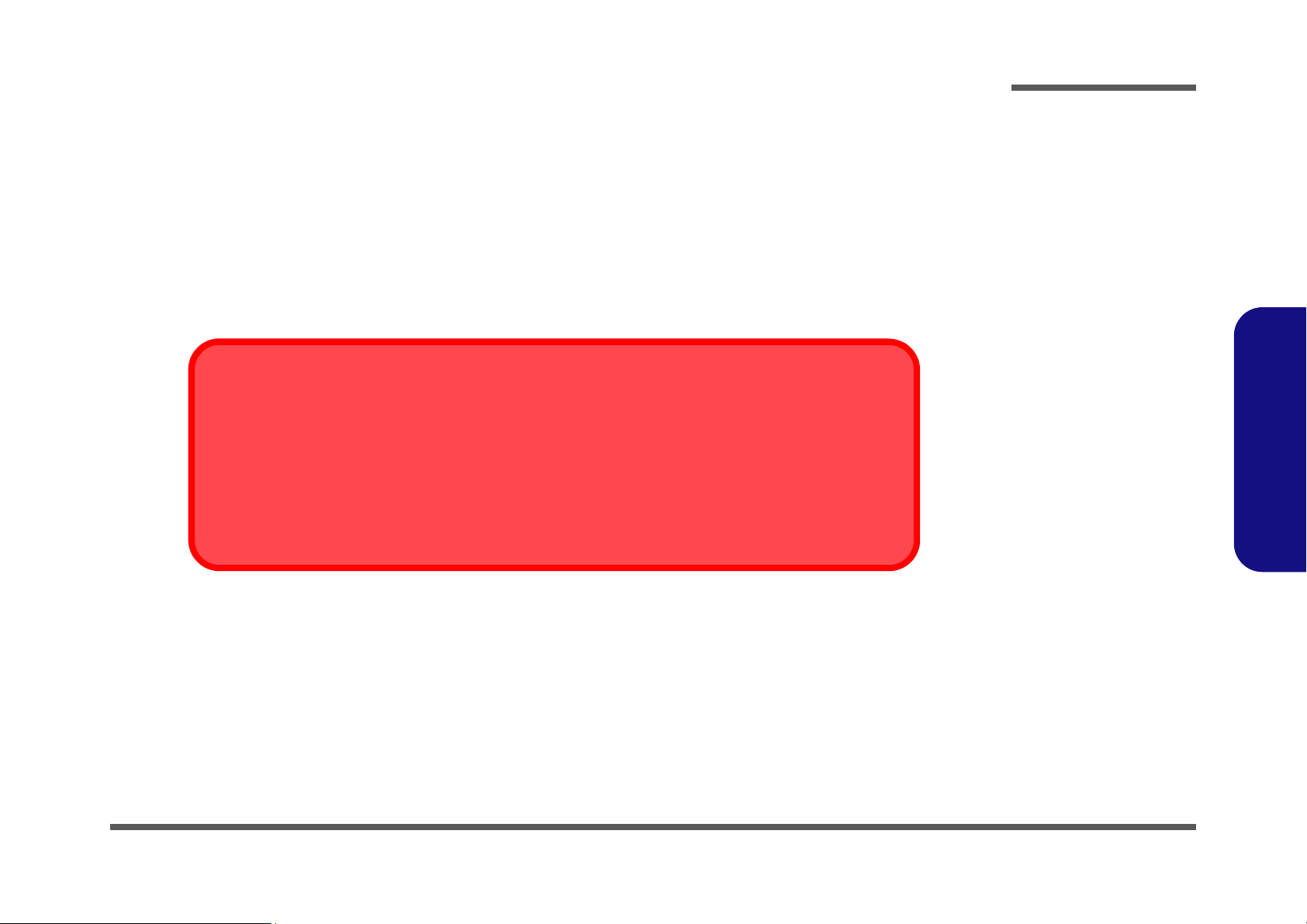
Battery Precautions
• Only use batteries designed for this computer. The wrong battery type may explode, leak or damage the computer.
• Recharge the batteries using the notebook’s system. Incorrect recharging may make the battery explode.
• Do not try to repair a battery pack. Refer any battery pack repair or replacement to your service representative or qualified service personnel.
• Keep children away from, and promptly dispose of a damaged battery. Always dispose of batteries carefully. Batteries may
explode or leak if exposed to fire, or improperly handled or discarded.
• Keep the battery away from metal appliances.
• Affix tape to the battery contacts before disposing of the battery.
• Do not touch the battery contacts with your hands or metal objects.
Battery Disposal
The product that you have purchased contains a rechargeable b attery. The battery is recycl able. At the end of
its useful life, under various state and local laws, it may be illegal to dispose of this battery into the municipal
waste stream. Check with your local solid waste officials for details i n your area for recycling options or p roper
disposal.
Caution
Danger of explosion if battery is incorrectly replaced. Replace only with the same or equivalent type recommended by the manufacturer. Discard used battery according to the manufacturer’s instructions.
Preface
Preface
VII
Page 10
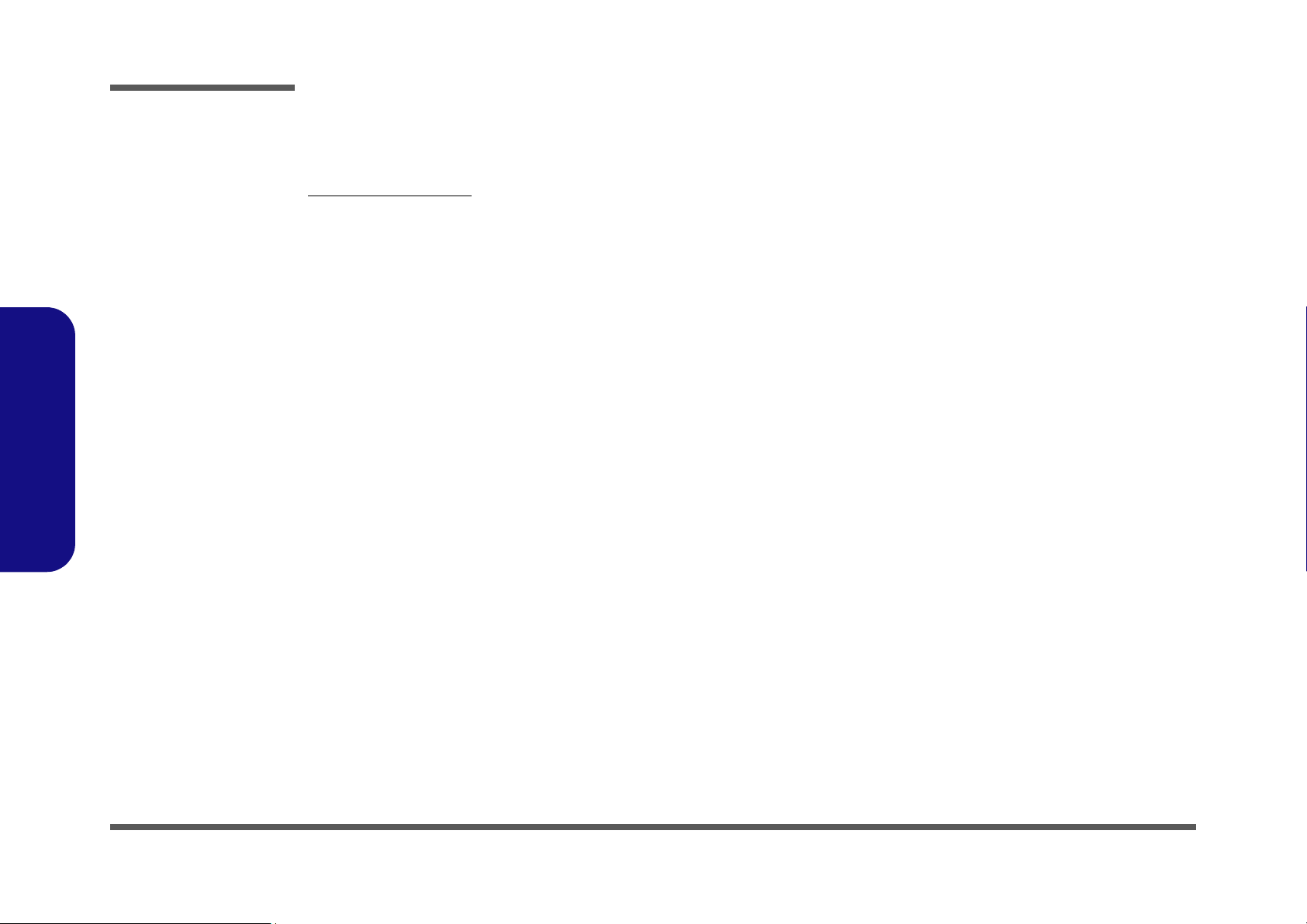
Preface
Preface
Related Documents
You may also need to consult the following manual for additional information:
User’s Manual on CD
This describes the notebook PC’s features and the procedures for operating the computer and its ROM-based setup program. It also describes the installation and operation of the utility programs provided with the notebook PC.
VIII
Page 11
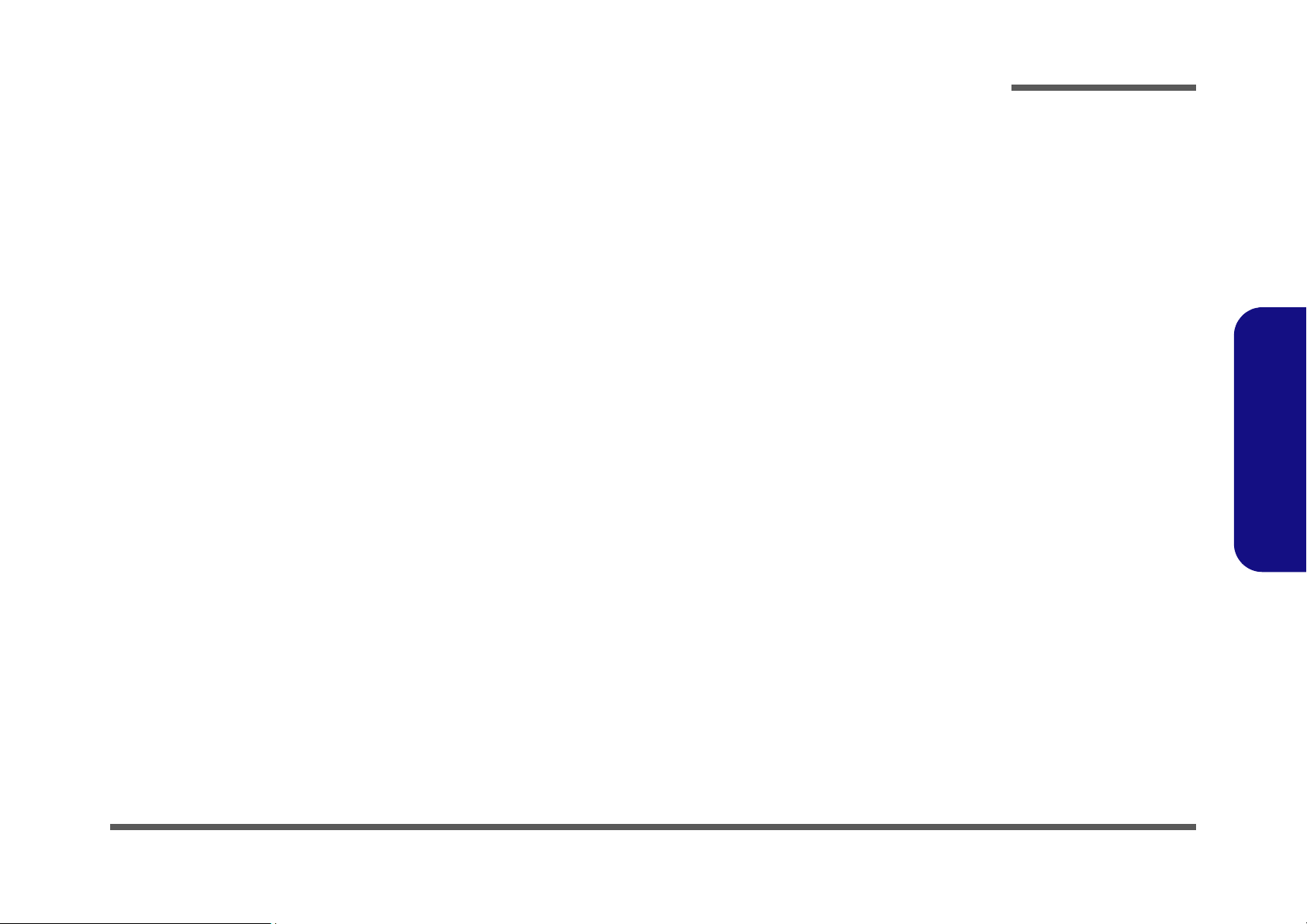
Contents
Preface
Introduction ..............................................1-1
Overview ......................................................................................... 1-1
Specifications ..................................................................................1-2
External Locator - Top View with LCD Panel Open .....................1-5
External Locator - Front & Rear Views ..........................................1-6
External Locator - Right & Left Side Views ...................................1-7
External Locator - Bottom View .....................................................1-8
Mainboard Overview - Top (Key Parts) .........................................1-9
Mainboard Overview - Bottom (Key Parts) ..................................1-10
Mainboard Overview - Top (Connectors) .....................................1-11
Mainboard Overview - Bottom (Connectors) ...............................1-12
Disassembly ...............................................2-1
Overview ......................................................................................... 2-1
Maintenance Tools ..........................................................................2-2
Connections .....................................................................................2-2
Maintenance Precautions .................................................................2-3
Cleaning ..........................................................................................2-3
Disassembly Steps ...........................................................................2-4
Removing the Battery ......................................................................2-5
Removing the Hard Disk Drive .......................................................2-6
Removing the System Memory (RAM) ..........................................2-8
Removing the Optical Device .......................................................2-10
Removing the Processor ................................................................2-11
Removing the PCI Express Video Card ........................................2-13
Removing the Keyboard & Shielding Plate ..................................2-14
Removing the Modem Module .....................................................2-15
Removing the Wireless LAN/WLAN & Bluetooth Combo Module 216
Removing the TV Tuner ...............................................................2-17
Removing the Camera Module .................................................... 2-18
Part Lists ..................................................A-1
Part List Illustration Location ........................................................ A-2
Top (D900T) .................................................................................. A-3
Bottom (D900T) ............................................................................ A-4
LCD (D900T) ................................................................................ A-5
Toshiba DVD-ROM Drive (D900T) ............................................. A-6
QSI Combo Drive (D900T) ........................................................... A-7
DVD Dual Drive (D900T) ............................................................. A-8
Hard Disk Drive (D900T) .............................................................. A-9
Schematic Diagrams.................................B-1
Preface
System Block Diagram ...................................................................B-2
Clock Generator ..............................................................................B-3
CPU-1 Host/Power .........................................................................B-4
CPU-2 GTL+ / GND ......................................................................B-5
GMCH-1 Host/ PCI-E/ DMI ..........................................................B-6
GMCH-2 DDR2 ..............................................................................B-7
GMCH-3 PWR / GND ....................................................................B-8
DDR2 DIMM-A .............................................................................B-9
DDR2 DIMM-B ............................................................................B-10
DDR2 Terminator .........................................................................B-11
ICH6-1 ..........................................................................................B-12
ICH6-2 PWR / GND .....................................................................B-13
VGA Daughter Connector ............................................................B-14
DVI / TV-Out / Video-In Con ......................................................B-15
Panel Con / LED Indicator ...........................................................B-16
PCMCIA TI1410 ..........................................................................B-17
PCMCIA Power / Fan Con ...........................................................B-18
PCI 1394a TI TSB43AB22 ...........................................................B-19
IX
Page 12
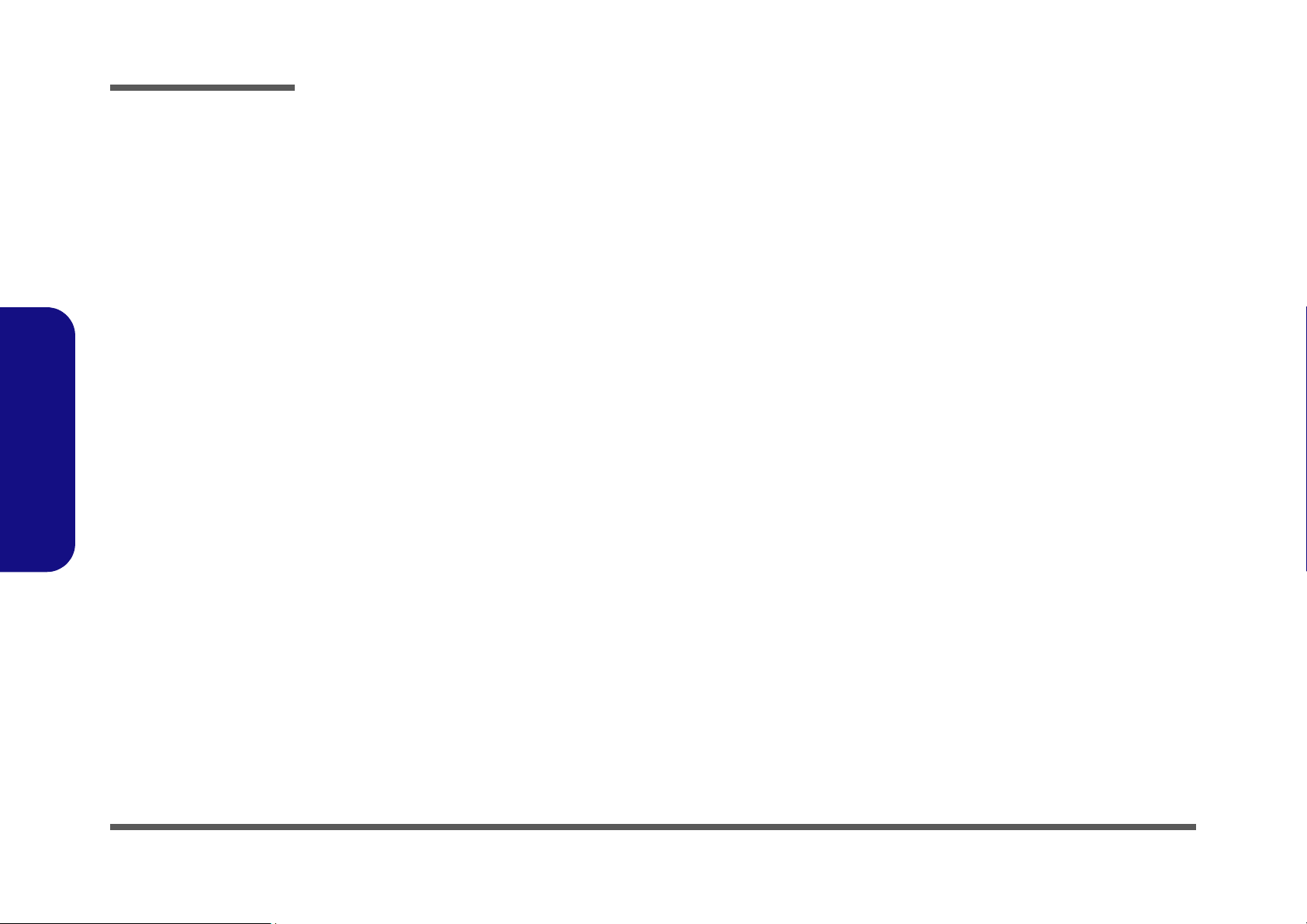
Preface
GLAN RTL110SBL ..................................................................... B-20
SATA RAID PDC20378 .............................................................. B-21
LPC Super I/O NS87393 ..............................................................B-22
LPT / COM Port CON / Thermistor .............................................B-23
LPC H8 ......................................................................................... B-24
CODEC ALC880 ......................................................................... B-25
Audio Jack & ADJ Power ............................................................B-26
Audio DJ BBVL+ Controller .......................................................B-27
USB / CR / CCD Con / SRS ........................................................B-28
Mini-PCI / NC / MDC / BT Con ..................................................B-29
VCORE ........................................................................................ B-30
DDR Power ..................................................................................B-31
System Power ............................................................................... B-32
Charger ......................................................................................... B-33
Audio Board .................................................................................B-34
Audio DJ Board ............................................................................ B-35
Preface
CD-ROM Board ...........................................................................B-36
Click Board ..................................................................................B-37
Switch Board ................................................................................B-38
X
Page 13
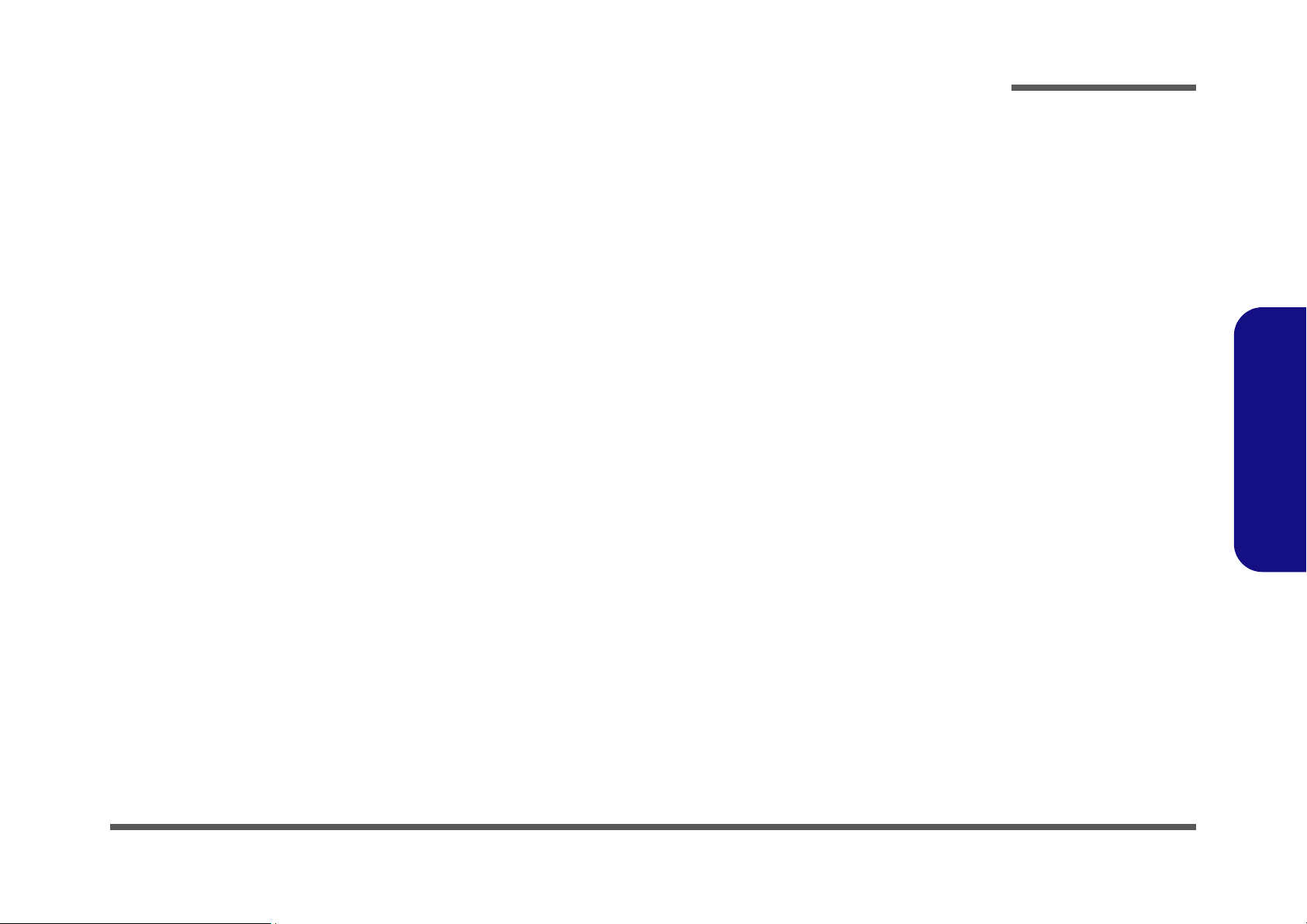
1: Introduction
Overview
This manual covers the information you need to service or upgrade the D900T series notebook computer. Information
about operating the computer (e.g. getting started, and the Setup utility) is in the User’s Manual. Information about drivers (e.g. VGA & audio) is also found in User’s Manual. That manual is shipped with the computer.
Operating systems (e.g Windows 2000, Windows XP, UNIX, etc.) have their own manuals as do application software (e.g.
word processing and database programs). If you have questions about those programs, you should consult those manuals.
Introduction
The D900T series notebook is designed to be upgradeable. See “Disassembly” on page 2 - 1 for a detailed description
of the upgrade procedures for each specific component. Please note the warning and safety information indicated by the
“” symbol.
The balance of this chapter reviews the computer’s technical specifications and features.
1.Introduction
Overview 1 - 1
Page 14

Introduction
Specifications
Feature Specification
Processor Types Intel® Pentium® 4 520/ 530/ 540/ 550/ 560 Processor with HT Technology
LGA775 Package (775-pin)
(90nm) 90 Nanometer Process Technology, 1024KB On-Die L2 Cache & 800MHz Front Side Bus - 2.8/ 3.0/ 3.2/
3.4/ 3.6 GHz
Core Logic Intel 915P + ICH6
Security Security (Kensington® Type) Lock Slot BIOS Password
Memory Two 64-bit wide DDR-II (DDR2) Data Channels
Four 200 Pin DDR SODIMM Sockets
Expandable up to 4GB (Compatible with 1024MB, 512MB, 256MB DDR-II (DDR2) - 400/ 533 Modules)
Memory Available
1.Introduction
Even if you have 4GB of RAM in the computer, the POST (at Startup) or System
(Windows) Control Panel, will show 2814GB of RAM available to the system. This
is due to 1GB of RAM being reserved for the PCI space, and further RAM is reserved for the BIOS.
BIOS One 512KB Flash ROM Phoenix BIOS
LCD 17" WXGA (1440 * 900) / WSXGA+ (1680 * 1050) TFT LCD
Display NVIDIA NV41M High Performance Chip
256MB DDR-II (DDR2) Video RAM On Board
128-bit Graphics Engine
PCI Express * 16
Fully DirectX® 9 Support
Modular Design
1 - 2 Specifications
Page 15
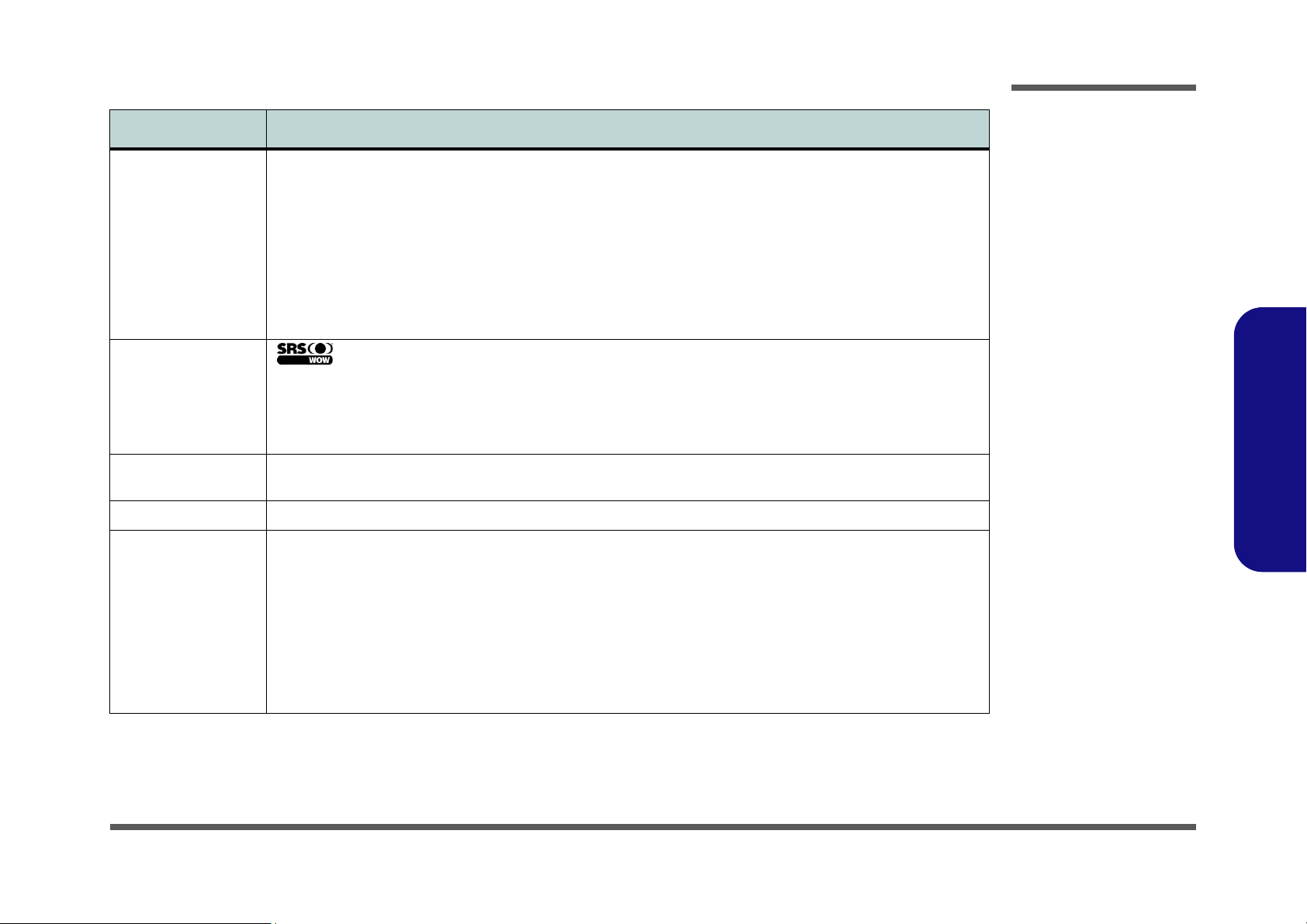
Feature Specification
Storage Options One External USB 1.44Mb Floppy Disk Drive
One Changeable Primary 2.5" 9.5mm (h) Hard Disk Drive
One Changeable Secondary 2.5" 9.5mm (h) Hard Disk Drive RAID (Option)
Supports Serial ATA HDD
RAID 0, RAID 1, HDD Fault Tolerance System (Optional)
One Changeable Primary Optical Device Bay - 12.7 mm (h) for Optical CD/DVD Device Drive Options
(see“Optional” on page 1 - 4)
One Changeable Secondary Optical Device Bay - 12.7 mm (h) for Optical CD/DVD Device Drive Options
(see“Optional” on page 1 - 4)
Introduction
Audio SRS WOW Surround Sound Technology
inside
Inter Azalia Compliant Interface
3D Stereo Enhanced Sound System
Virtual 8-Channel Sound System
Compatible with Sound-Blaster PRO™
Keyboard & Pointing
Device
PCMCIA One Type II PCMCIA 3.3V/5V Socket
I/O Ports Four USB 2.0/1.1 Ports
Full Size Winkey Keyboard with Numeric Keypad Built-In Touch P ad (Scroll Functionality Included)
Two Mini-IEEE1394a Ports
One S-Video-Out Jack for TV & HDTV Output
One Serial Port
One Parallel Port (LPT1) Supporting ECP/EPP
One Infrared Transceiver (IrDA 1.1/FIR/SIR/ASKIR)
One DVI-Out Port
One PS/2 Port (Mouse/Keyboard)
One Headphone-Out Jack
One Microphone-In Jack
S/PDIF Digital Output (5.1 CH)
Built-In Microphone
4 * Built-In Speakers
Built-In Sub Woofer
Built-In Audio DJ Console for Music CD (MP3 Format
Compatible)
One S/PDIF Out Jack
One RJ-11 Jack (Modem)
One RJ-45 Jack (Local Area Network)
One DC-In Jack
One Line-In Jack for Audio Input
One CATV-In Jack (Functions with Optional TV Tuner
Module)
One S-Video-In Jack for Video Input (Functions with
Optional TV Tuner Module)
1.Introduction
Specifications 1 - 3
Page 16
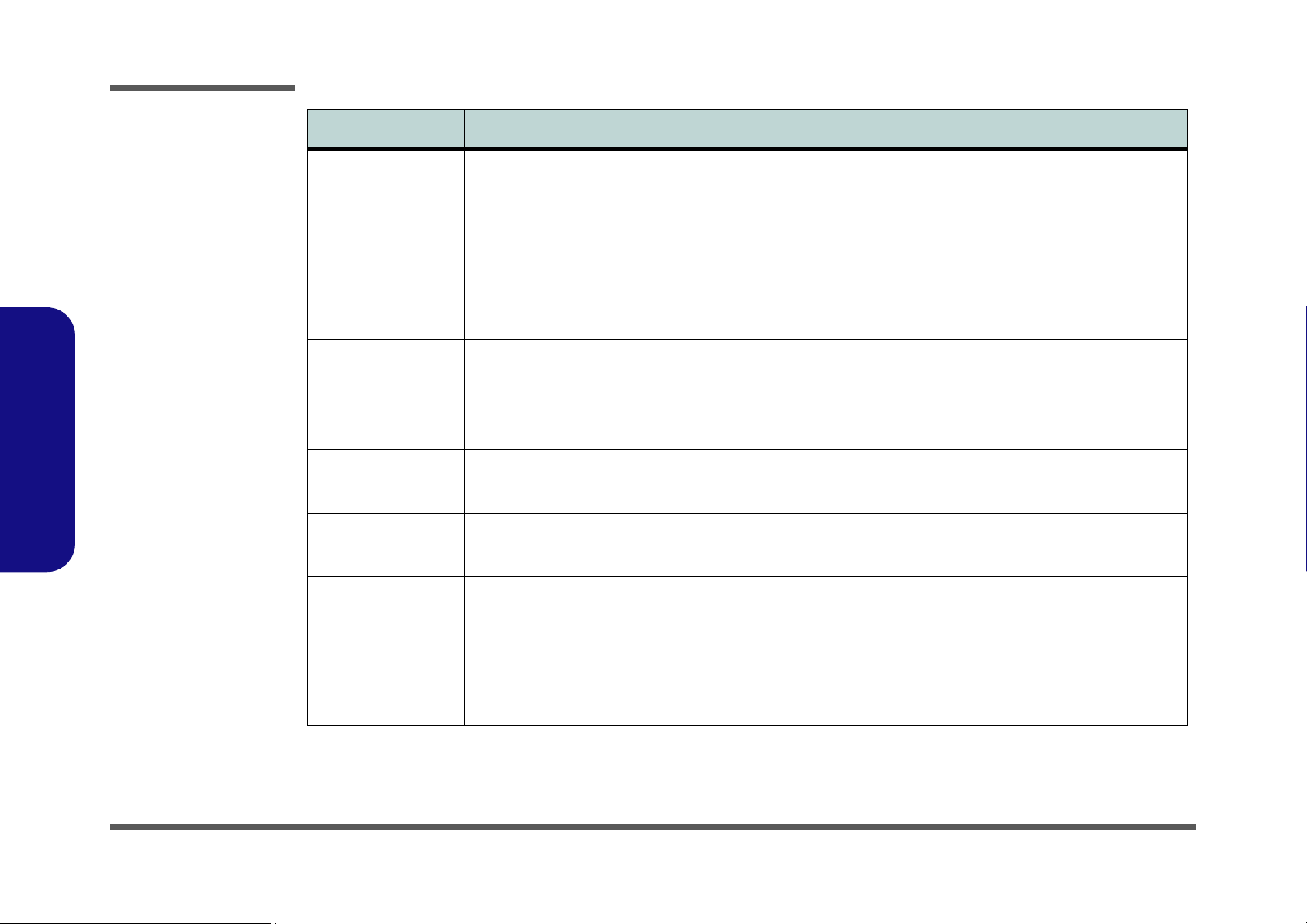
Introduction
Feature Specification
1.Introduction
Communication Infrared Transceiver
Infrared Transfer 1cm ~ 1M Operating
Distance
115.2K bps SIR
4M bps FIR
IrDA 1.1 Compliant
10/100/1000 BASE-TX Fast Ethernet LAN on board
Integrated V.90/56K Azalia Modem (V.92 Compliant)
Card Reader Embedded 7-in-1 Card Reader (MS/ MS Pro/ SD/ MMC/ CF/ Micro Drive/ SM)
Power Management Supports ACPI 2.0
Supports Hibernate/Standby Modes
Supports Battery Low Sleep
Power Full Range AC Adapter - AC-In 100~240V, 47~63Hz, DC Output 20V, 9A
Easy Changeable 12-Cell Smart Lithium-Ion 6600mAH Main Battery
Environmental Spec Temperature
Operating: 5
Non-Operating: -20°C ~ 60°C
Physical
Dimensions &
Weight
Optional Software DVD Player
397mm (w) * 298mm (d) * 49.5mm (h) 5.80+3% kg with Battery
°C ~ 35°C
802.11b/g Mini-PCI Wireless LAN Module (Optional)
Bluetooth™ Class II V1.2 & 802.11b/g Wireless LAN
Mini-PCI interface Combo Module (Optional)
300K Pixel Video Camera Module (Optional)
Supports Resume from Alarm
Supports Resume from Modem Ring
Relative Humidity
Operating: 20% ~ 80%
Non-Operating: 10% ~ 90%
Mini-PCI TV Tuner Module
1 - 4 Specifications
CD-ROM Drive Module
DVD-ROM Drive Module
DVD/CD-RW Combo Drive Module
DVD-Dual Drive Module
Mini-PCI 802.11 b/g Wireless LAN Module
Mini-PCI 802.11b/g Wireless LAN + Bluetooth Combo
Module
300K Pixel USB 2.0 Video Camera Module
Page 17
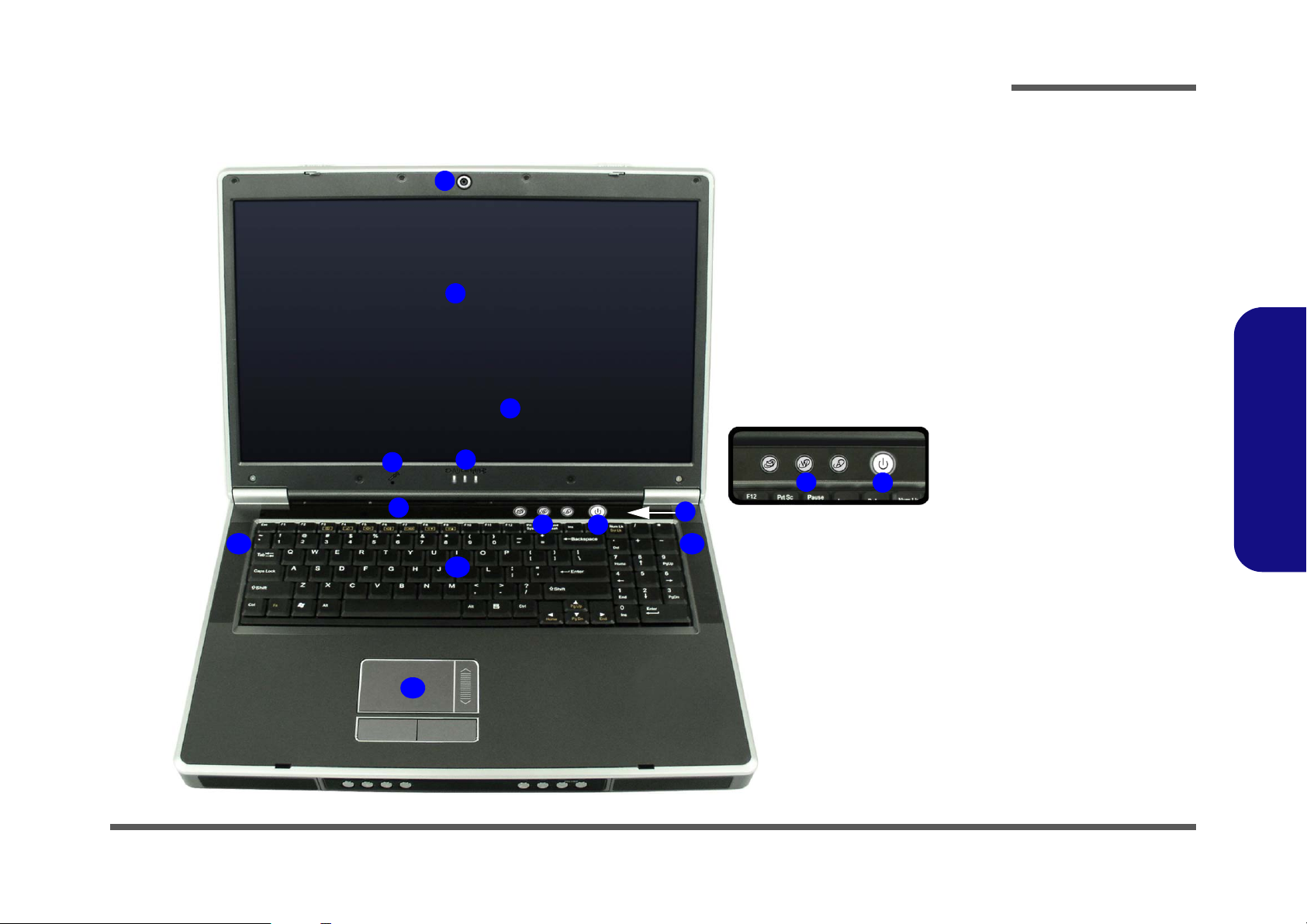
External Locator - Top View with LCD Panel Open
1
2
6
10
3
7
8
9
6
5
4 4
Introduction
Figure 1 - 1
Top View with LCD
Panel Open
1. Optional Built-In PC
Camera
2. LCD
3. LED Power &
Communication
Indicators
4. Speakers
5. LED Status
Indicators
6. Built-In Microphone
7. Hot-Key Buttons
8. Power Button
9. Lid Sensor Location
(not visible
7
8
externally)
10. Keyboard
11. TouchPad and
Buttons
1.Introduction
11
External Locator - Top View with LCD Panel Open 1 - 5
Page 18
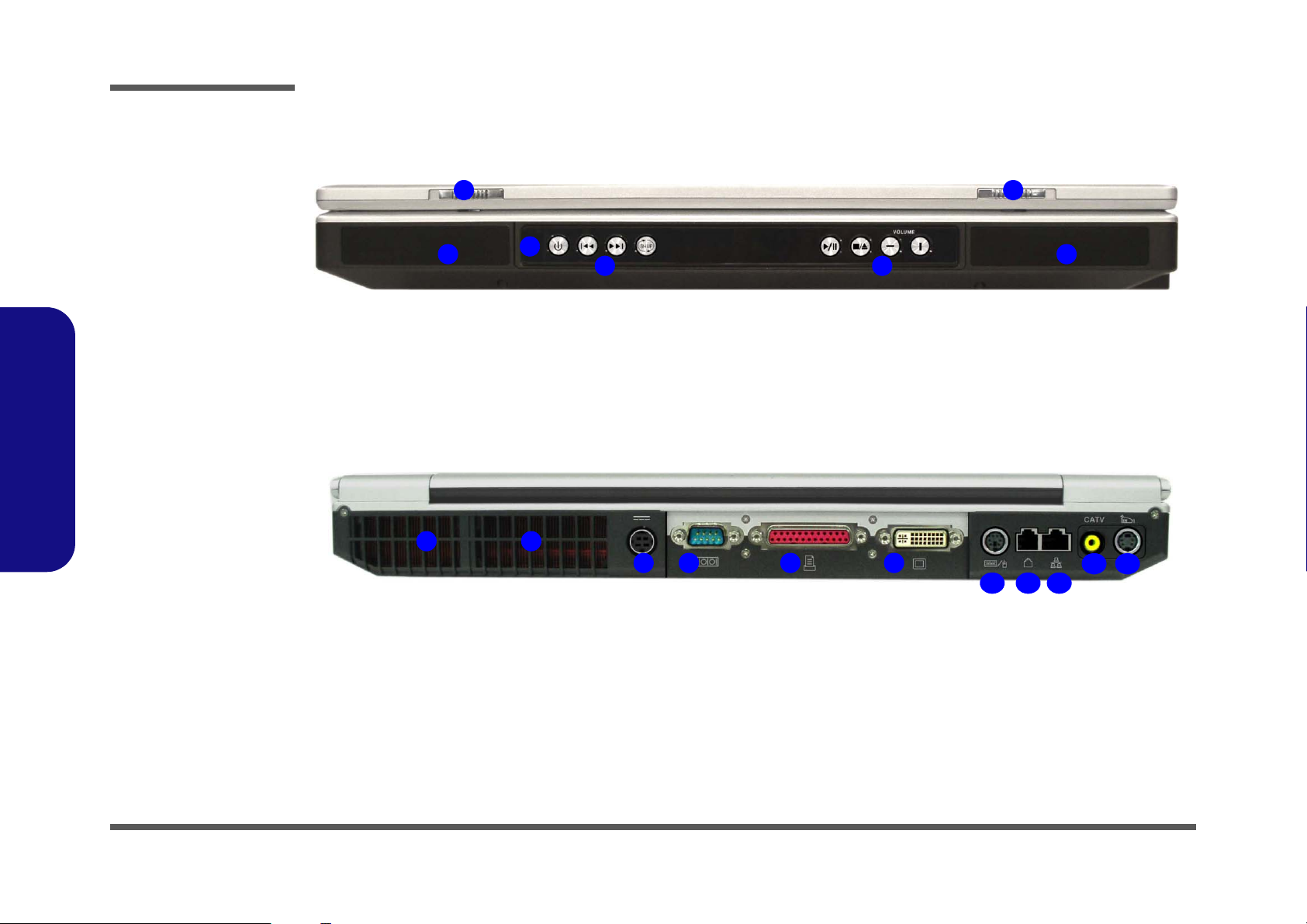
Introduction
1.Introduction
Figure 1 - 2
Front & Rear Views
1. LCD Latches
2. Audio DJ Player
Controls
3. Consumer Infrared
Transceiver
4. Speakers
5. Vent/Fan Intake
6. DC-In Jack
7. Serial Port
8. Parallel Port
9. DVI-Out Port
10. PS2 Port
11. RJ-11 Phone Jack
12. RJ-45 LAN Jack
13. CATV Jack
14. S-Video-In Jack*
*
*
*Enabled with Optional
Mini-PCI TV Tuner Only
External Locator - Front & Rear Views
1
4
5
3
2
5
6 7 8
1
2
9
4
13 14
10 11 12
1 - 6 External Locator - Front & Rear Views
Page 19
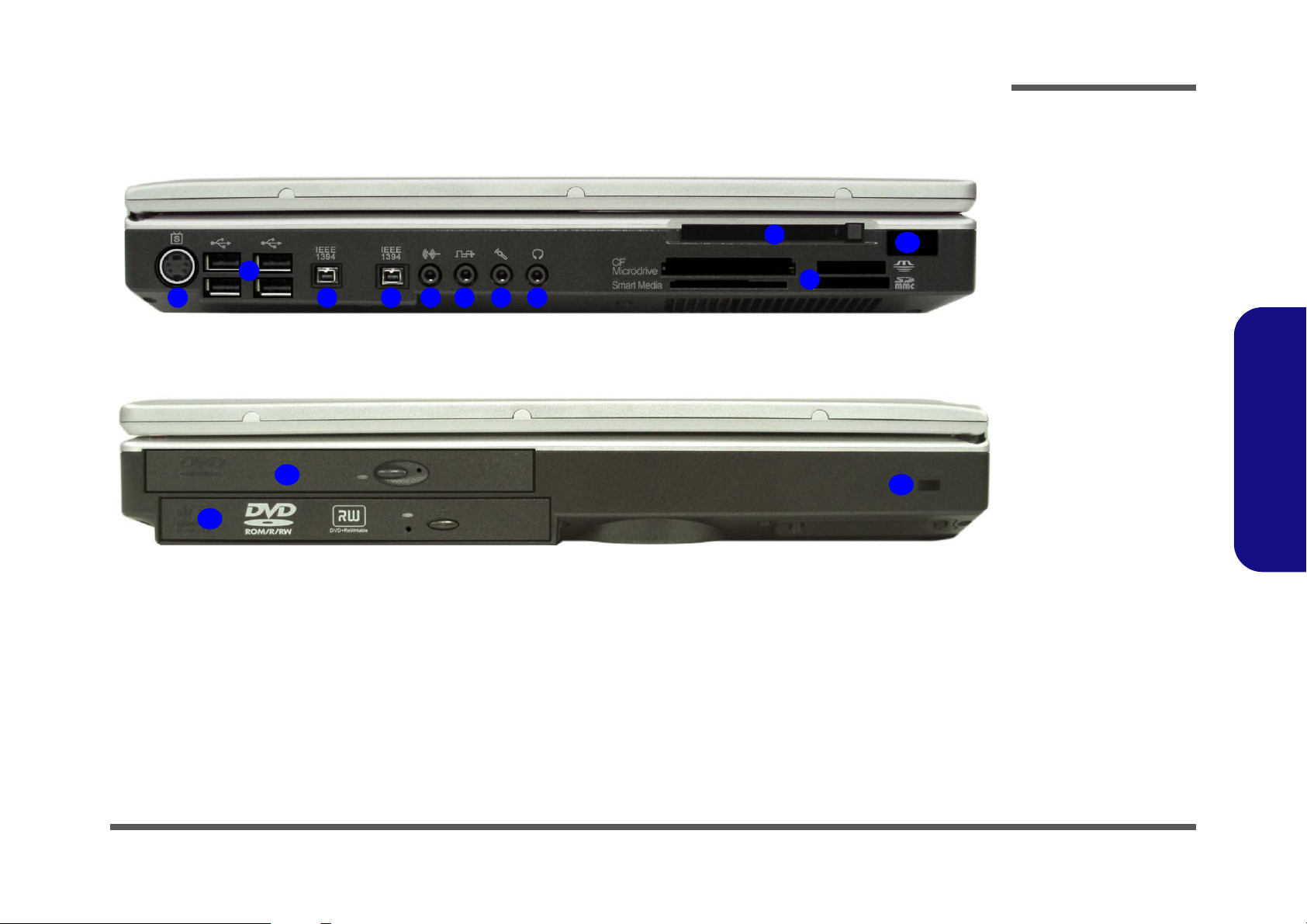
External Locator - Right & Left Side Views
Introduction
Figure 1 - 3
Right & Left Side
Views
9
2
1
3 3 4 5 6 7
8
12
10
13
11
1. S-Video-Out Jack
2. 4 * USB 2.0 Ports
3. 2 * Mini-IEEE 1394a
Port
4. Line-In Jack
5. S/PDIF-Out Jack
6. Microphone-In Jack
7. Headphone-Out
Jack
8. 7-in-1 Card Reader
9. PC Card Slot
10. Infrared Transceiver
11. Primary Optical
Device Drive Bay
(for CD/DVD
Device)
12. Secondary Optical
Device Drive Bay
(for CD/DVD
Device)
13. Security Lock Slot
1.Introduction
External Locator - Right & Left Side Views 1 - 7
Page 20

Introduction
Figure 1 - 4
Bottom View
1. Battery
2. Vent/Fan Intake
3. Memory (RAM)
Cover
4. Hard Disk Cover
5. Sub Woofer
6. CPU Cover
7. Video Card Cover
External Locator - Bottom View
6
2
2
1
3
2
1.Introduction
5
7
4
2
1 - 8 External Locator - Bottom View
Page 21
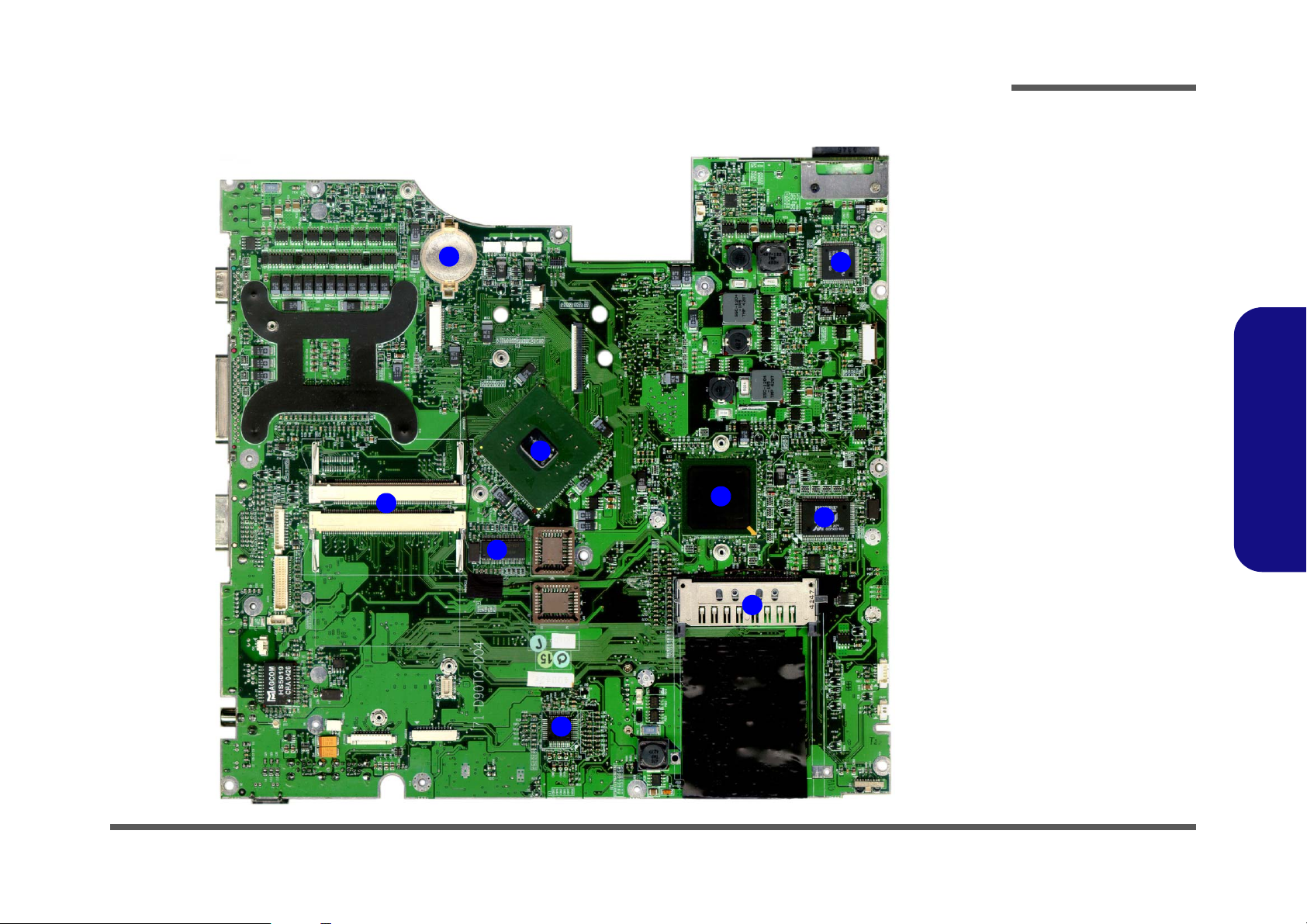
Introduction
Mainboard Overview - Top (Key Parts)
9
7
8
6
Figure 1 - 5
Mainboard Top
Key Parts
1. PC Card
Assembly
4
3
2
2. SATA RAID
Controller
PDC20378
3. ICH6 I/O
Controller Hub
4. Audio DJ BBVL
Controller
5. SRS WOW
Controller
6. Clock Generator
7. Grantsdale
GMCH
8. Mini-PCI Slots
9. CMOS Battery
1.Introduction
1
5
Mainboard Overview - Top (Key Parts) 1 - 9
Page 22
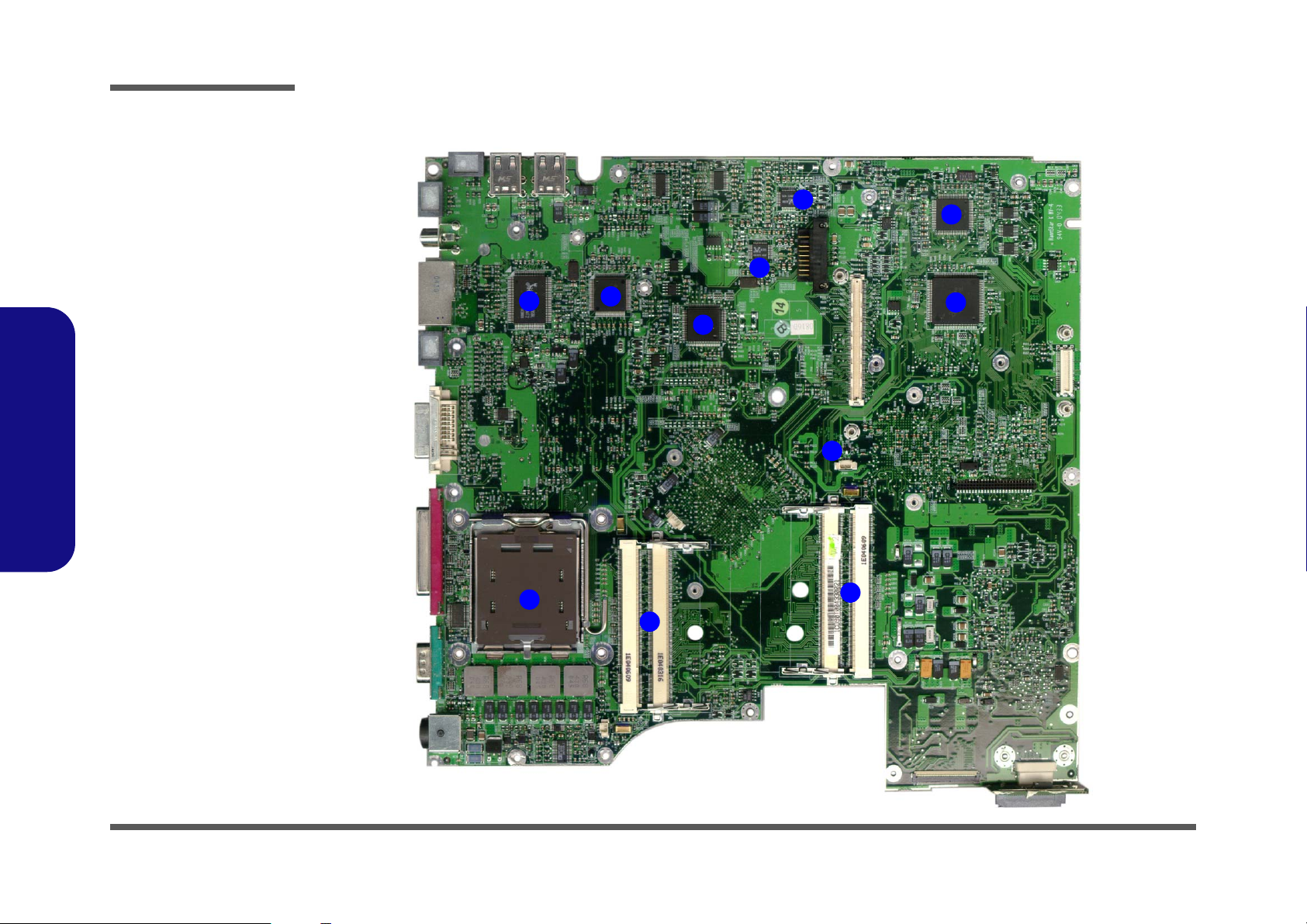
Introduction
1.Introduction
Figure 1 - 6
Mainboard Bottom
Key Parts
1. LGA775 CPU
Socket (no CPU
installed)
2. Memory Slots (no
memory installed)
3. Card Bus
PCI-1410
4. LPC H8
5. Audio Codec
6. NS87393 LPC SIO
7. 1394a
TSB43AB22
8. GigaLAN
RTL8110SBL
Mainboard Overview - Bottom (Key Parts)
5
5
8
7
6
7
4
3
1
1 - 10 Mainboard Overview - Bottom (Key Parts)
2
2
Page 23
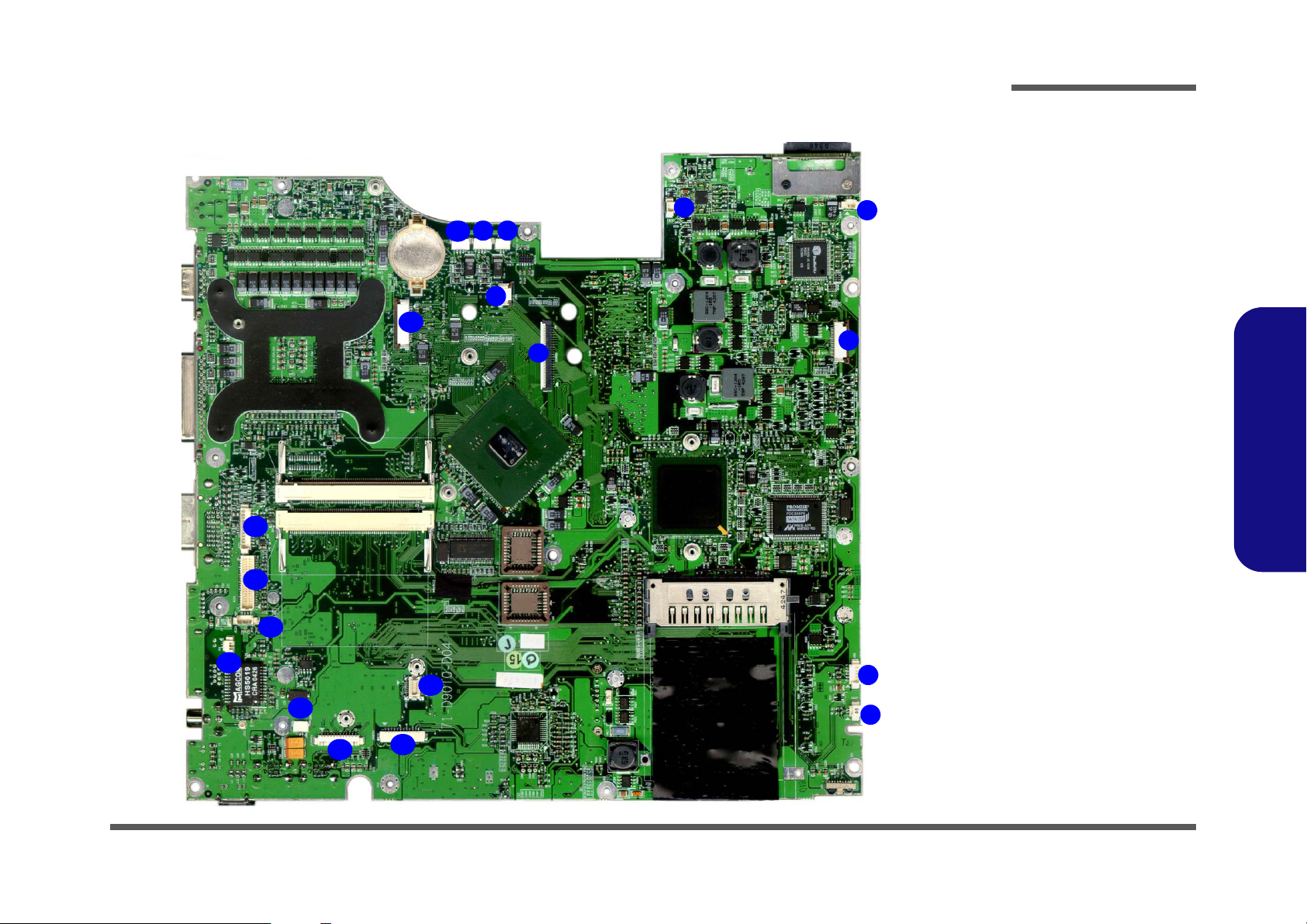
Introduction
Mainboard Overview - Top (Connectors)
10
11
12
13
14
15
19
16
89
7
6
Figure 1 - 7
Mainboard Top
Connectors
5
4
3
2
1
1. Speaker (JSPK5)
2. Card
Reader(JCR1)
3. Audio DJ (J3)
4. Speaker (JSPK4)
5. Speaker (JSPK3)
6. Keyboard
(JINTKB1)
7. Touchpad (JTP1)
8. Speaker (JSPK2)
9. Fan (JFAN2)
10.Fan (JFAN1)
11. Swiitchboard &
Hot Keys(JSW1)
12.LED (JLED1)
13.LCD & Inverter
(JLCD1)
14.PC Camera
(JCCD1)
15.Modem Cable
(CN1)
16.Speaker (JSPK1)
17.IEEE1394
(J1394AB1)
18.Audio Board
(JAUDIO1)
19.Modem (JMDC1)
1.Introduction
17
18
Mainboard Overview - Top (Connectors) 1 - 11
Page 24
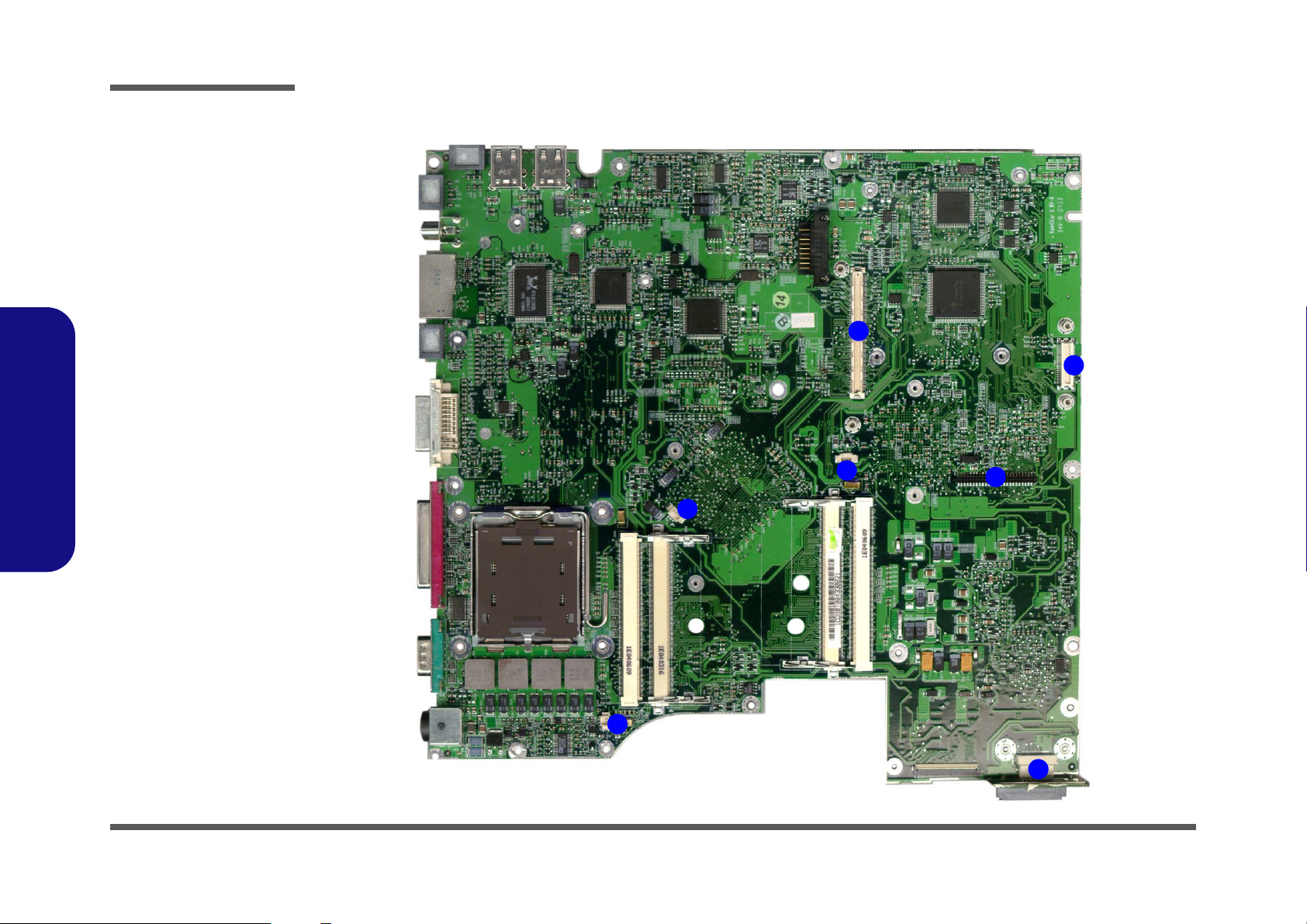
Introduction
1.Introduction
Figure 1 - 8
Mainboard Bottom
Connectors
1. Optical Devices
(JCD1)
2. Hard Disk
(JHDD2)
3. PCI Express VGA
(CON2)
4. PCI Express VGA
(CON1)
5. PCI Express VGA
Heat Sink Fan
(JFAN4)
6. Memory Fan
(JFAN3)
7. CPU Heat Sink
(JRT)
Mainboard Overview - Bottom (Connectors)
4
5
6
3
2
1 - 12 Mainboard Overview - Bottom (Connectors)
7
1
Page 25
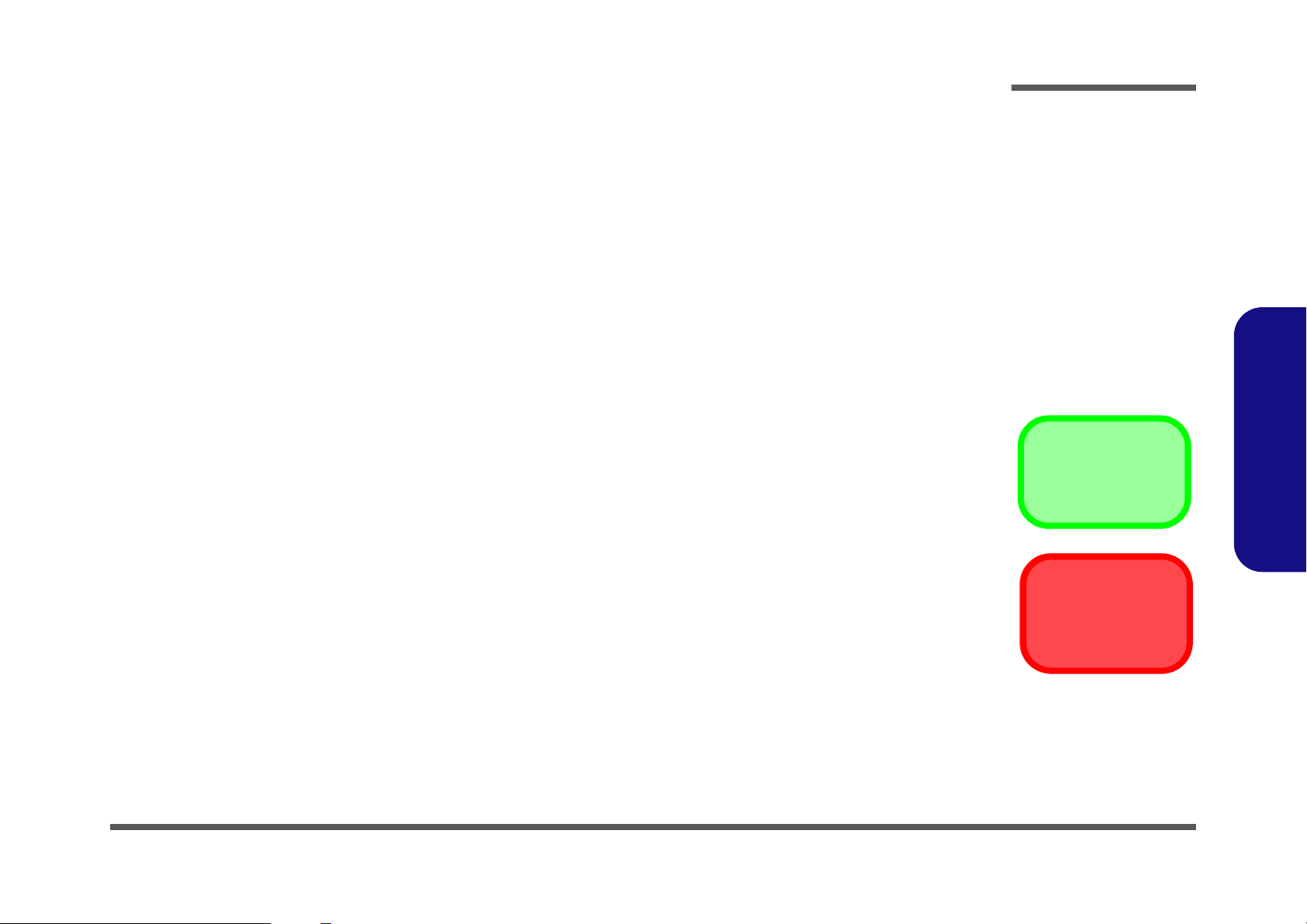
2: Disassembly
Overview
This chapter provides step-by-step instructions for disassembling the D900T series notebook’s parts and subsystems.
When it comes to reassembly, reverse the procedures (unless otherwise indicated).
We suggest you completely review any procedure before you take the computer apart.
Disassembly
Procedures such as upgrading/replacing the RAM, CD device and hard disk are included in the User’s Manual but are
repeated here for your convenience.
To make the disassembly process easier each section may have a box in the page margin. Information contained under
the figure # will give a synopsis of the sequence of procedures involved in the disassembly procedure. A box with a
lists the relevant parts you will have after the disassembly process is complete. Note: The parts listed will be for the disassembly procedure listed ONLY, and not any previous disassembly step(s) required. Refer to the part list for the previous disassembly procedure. The amount of screws you should be left with will be listed here also.
A box with a will provide any possible helpful information. A box with a contains warnings.
An example of these types of boxes are shown in the sidebar.
2.Disassembly
Information
Warning
Overview 2 - 1
Page 26
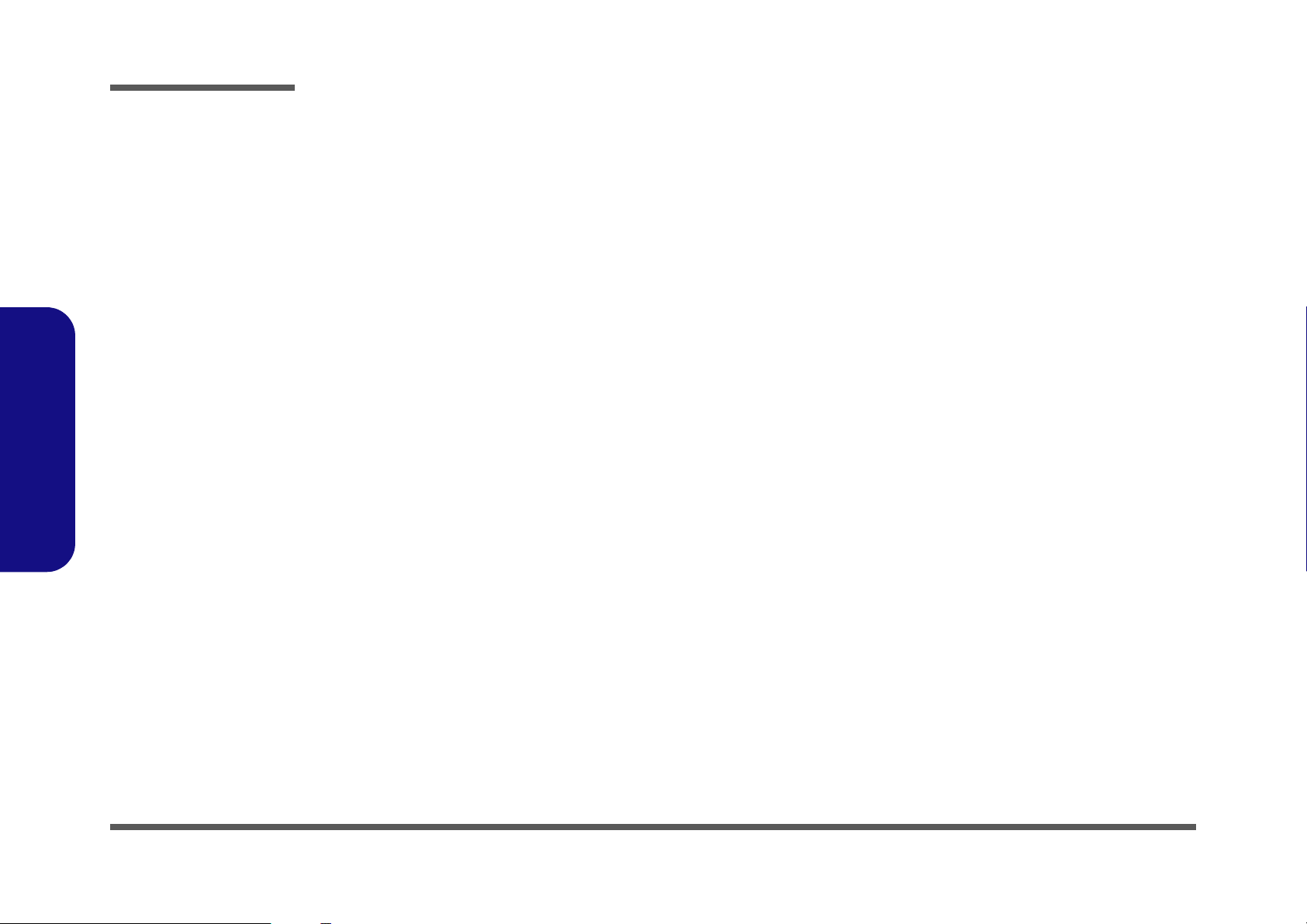
Disassembly
2.Disassembly
NOTE: All disassembly procedures assume that the system is turned OFF, and disconnected from any power supply (the
battery is removed too).
Maintenance Tools
The following tools are recommended when working on the notebook PC:
• M3 Philips-head screwdriver
• M2.5 Philips-head screwdriver (magnetized)
• M2 Philips-head screwdriver
• Small flat-head screwdriver
• Pair of needle-nose pliers
• Vacuum Handling Tool (for CPU removal)
• Anti-static wrist-strap
Connections
Connections within the computer are one of four types:
Locking collar sockets for ribbon connectors To release these connectors, use a small flat-head screwdriver to gently pry
the locking collar away from its base. When replacing the connection, make
sure the connector is oriented in the same way. The pin1 side is usually not
indicated.
2 - 2 Overview
Pressure sockets for multi-wire connectors To release this connector type, grasp it at its head and gently rock it from side
to side as you pull it out. Do not pull on the wires themselves. When replacing
the connection, do not try to force it. The socket only fits one way.
Pressure sockets for ribbon connectors To release these connectors, use a small pair of needle-nose pliers to gently
lift the connector away from its socket. When replacing the connection, make
sure the connector is oriented in the same way. The pin1 side is usually not
indicated.
Board-to-board or multi-pin sockets To separate the boards, gently rock them from side to side as you pull them
apart. If the connection is very tight, use a small flat-head screwdriver - use
just enough force to start.
Page 27
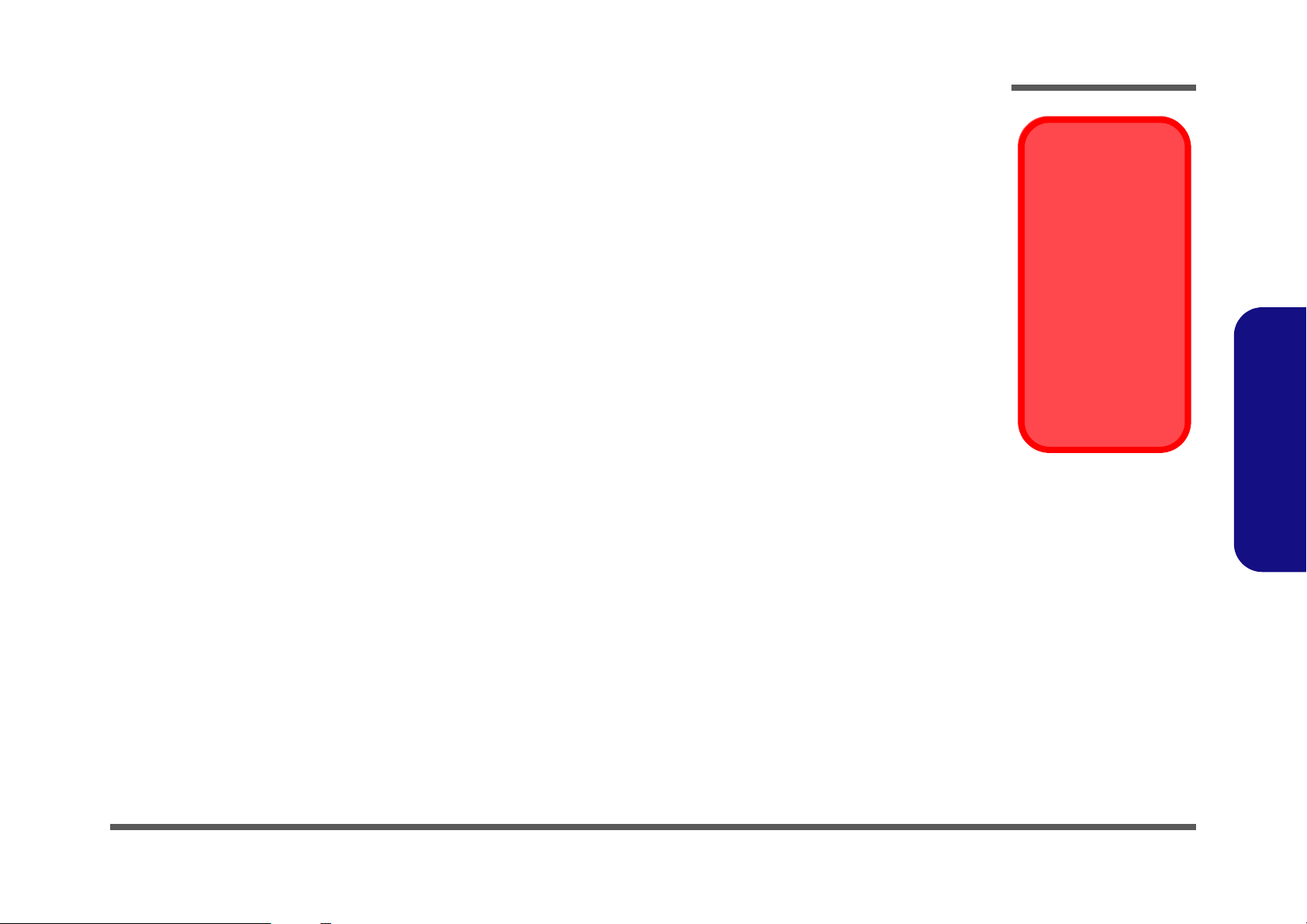
Maintenance Precautions
The following precautions are a reminder. To avoid personal injury or damage to the computer while performing a removal and/or replacement job, take the following precautions:
1. Don't drop it. Perform your repairs and/or upgrades on a stable surface. If the computer falls, the case and other
components could be damaged.
2. Don't overheat it. Note the proximity of any heating elements. Keep the computer out of direct sunlight.
3. Avoid interference. Note the proximity of any high capacity transformers, electric motors, and other strong mag-
netic fields. These can hinder proper performance and damage components and/or data. You should also monitor
the position of magnetized tools (i.e. screwdrivers).
4. Keep it dry. This is an electrical appliance. If water or any other liquid gets into it, the computer could be badly
damaged.
5. Be careful with power. Avoid accidental shocks, discharges or explosions.
• Before removing or servicing any part from the computer, turn the computer off and detach any power supplies.
• When you want to unplug the power cord or any cable/wire, be sure to disconnect it by the plug head. Do not pull on the wire.
6. Peripherals – Turn off and detach any peripherals.
7. Beware of static discharge. ICs, such as the CPU and main support chips, are vulnerable to static electricity.
Before handling any part in the computer, discharge any static electricity inside the computer. When handling a
printed circuit board, do not use gloves or other materials which allow static electricity buildup. We suggest that
you use an anti-static wrist strap instead.
8. Beware of corrosion. As you perform your job, avoid touching any connector leads. Even the cleanest hands produce oils which can attract corrosive elements.
9. Keep your work environment clean. Tobacco smoke, dust or other air-born particulate matter is often attracted
to charged surfaces, reducing performance.
10. Keep track of the components. When removing or replacing any part, be careful not to leave small part s, such as
screws, loose inside the computer.
Disassembly
Power Safety
Warning
Before you undertake
any upgrade procedures, make sure that
you have turned off the
power, and disconnected all peripherals
and cables (including
telephone lines). It is
advisable to also remove your battery in
order to prevent accidentally turning the
machine on.
2.Disassembly
Cleaning
Do not apply cleaner directly to the computer, use a soft clean cloth.
Do not use volatile (petroleum distillates) or abrasive cleaners on any part of the computer.
Overview 2 - 3
Page 28

Disassembly
Disassembly Steps
The following table lists the disassembly steps, and on which page to find the related information. PLEASE PERFORM
THE DISASSEMBLY STEPS IN THE ORDER INDICATED.
2.Disassembly
To remove the Battery:
1. Remove the battery page 2 - 5
To remove the HDD:
1. Remove the battery page 2 - 5
2. Remove the HDD page 2 - 6
To remove the System Memory:
1. Remove the battery page 2 - 5
2. Remove the system memory page 2 - 8
To remove the Optical Device:
1. Remove the battery page 2 - 5
2. Remove the Optical Device page 2 - 10
To remove the Processor:
1. Remove the battery page 2 - 5
2. Remove the processor page 2 - 11
To remove the PCI Express Video Card:
To remove the Keyboard & Shielding Plate:
1. Remove the battery page 2 - 5
2. Remove the keyboard & shielding plate page 2 - 13
To remove the Modem Module:
1. Remove the battery page 2 - 5
2. Remove the modem module page 2 - 15
To remove the WLAN/WLAN Btooth Module:
1. Remove the battery page 2 - 5
2. Remove the WLAN/Btooth module page 2 - 16
To remove the TV Tuner
1. Remove the battery page 2 - 5
2. Remove the TV Tuner page 2 - 17
To remove the Camera Module:
1. Remove the battery page 2 - 5
2. Remove the camera module page 2 - 18
1. Remove the battery page 2 - 5
2. Remove the PCI Express Video Card page 2 - 13
2 - 4 Disassembly Steps
Page 29

Removing the Battery
1. Turn the computer off, and turn it over.
1 3
2. Remove screws
3. Lift the battery out of the computer.
- from the battery.
4
Disassembly
a.
b.
2
1 3
c.
Figure 2 - 1
Battery Removal
a. Remove the 3 screws.
b. Lift the battery up.
c. Remove the battery.
2.Disassembly
4
4. Battery
•3 Screws
Removing the Battery 2 - 5
Page 30
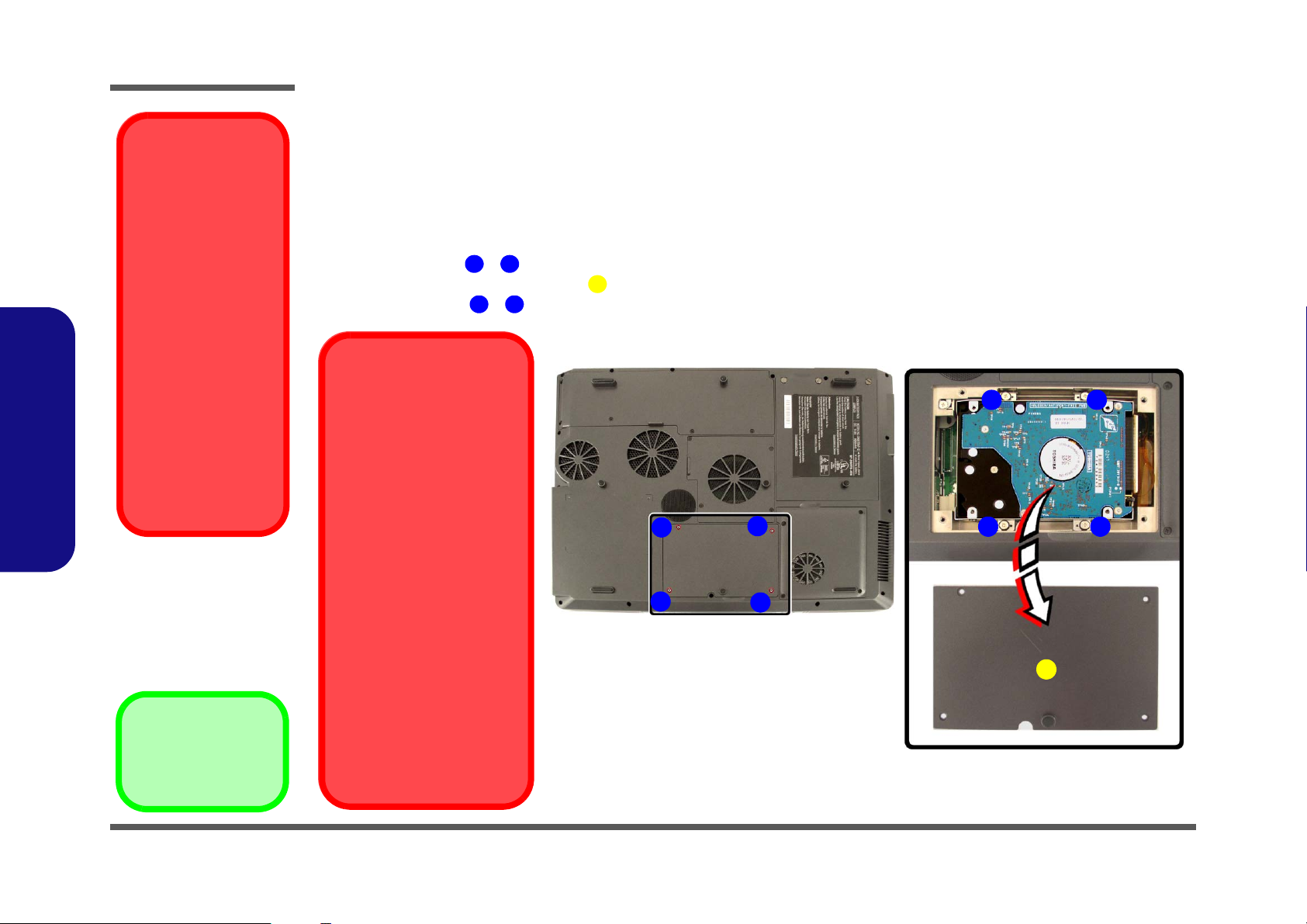
Disassembly
HDD System
Warning
New HDD’s are blank.
Before you begin make
sure:
You have backed up any
data you want to keep
from your old HDD.
You have all the CDROMs and FDDs required to install your operating system and
programs.
If you have access to the
internet, download the latest application and hardware driver updates for
the operating system you
2.Disassembly
plan to install. Copy these
to a removable medium.
Figure 2 - 2
HDD Bay Cover
Removal
a. Remove the 4 screws.
b. Remove the hard disk
bay cover, and the
bracket screws.
Removing the Hard Disk Drive
The hard disk drive is mounted in a removable case and can be taken out to accommodate other 2.5" IDE hard disk drives
with a height of 9.5mm (h). Follow your operating system’s installation instructions, and install all necessary drivers and
utilities (as outlined in Chapter 5 of the User’s Manual) when setting up a new hard disk.
1. Turn off the computer, remove the battery (page 2 - 5) and turn it over.
2. Remove screws
3. Remove the hard disk bay cover .
4. Remove screws
1 4
- from the hard disk bay cover.
5
6 9
- from the hard disk bracket
a. b.
Jumper Settings for Two
Hard Disks
When using two hard disks
in your computer, make sure
to set the jumper on the slave
hard disk to the cable select
option in order for the system
to recognize the disks (see
your hard disk manual or the
information printed on the
hard disk itself for details on
the jumper settings). The
slave disk will automatically
be in the upper slot of the
hard disk case, the master
will be in the lower slot (as
defined by the hard disk cable).
1
4
2
3
6 7
89
5
5. HDD Bay Cover
•8 Screws
Configure the RAID according to the instructions in
Chapter 8 of the User’s Manual.
2 - 6 Removing the Hard Disk Drive
Page 31
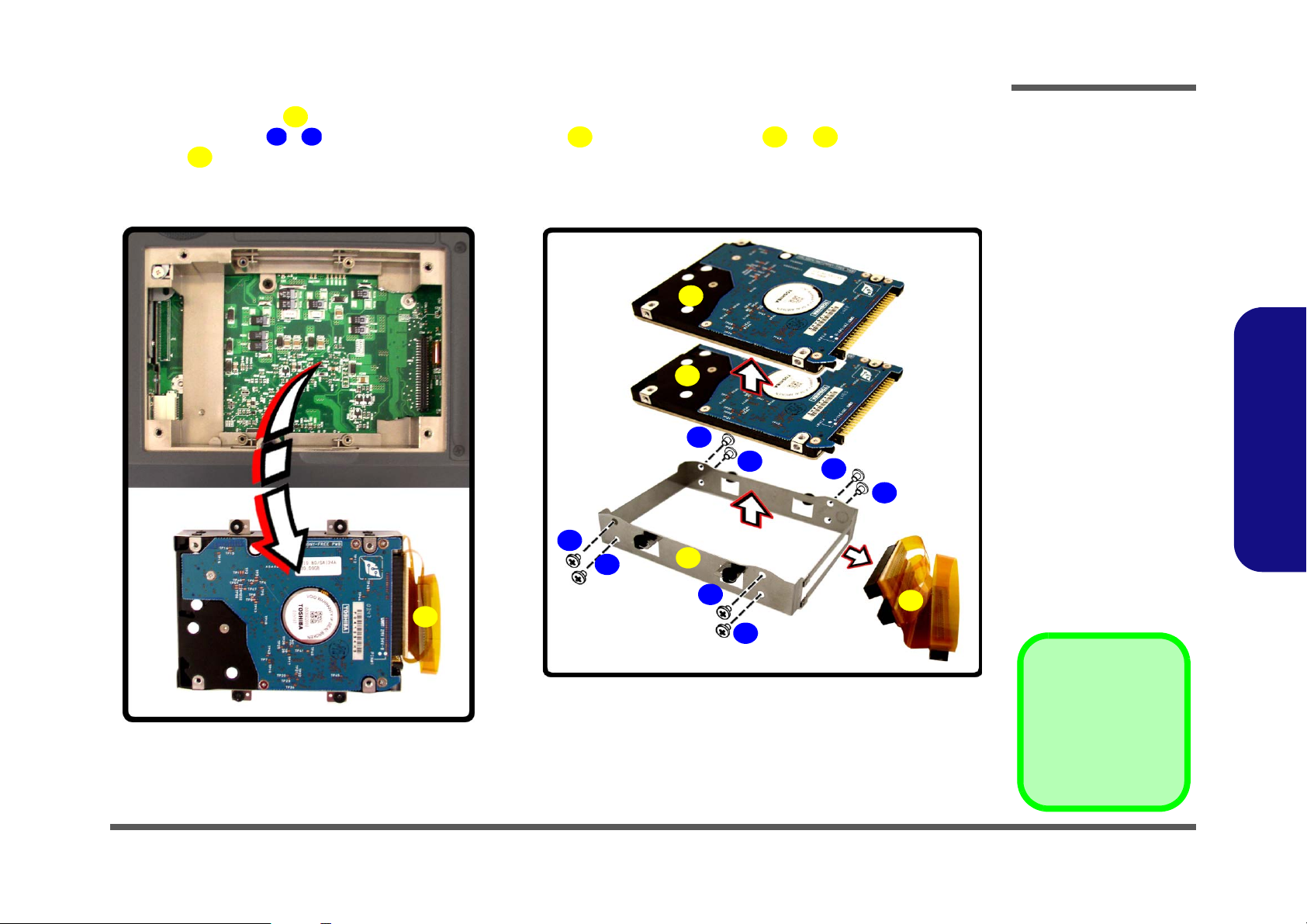
Disassembly
5. Release the cable and lift the hard disk assembly up out off the computer.
6. Remove screws - in order to separate the bracket from the hard disk(s) & , and disconnect the
cable .
7.
Reverse the process to install a new hard disk(s).
10
c.
10
11 18
19 20 21
d.
21
20
15
16
17
18
11
12
19
Figure 2 - 3
HDD Removal
c. Release the cable and lift
the assembly out of the
computer.
d. Remove the screws and
cable, then separate the
HDD(s) from the bracket.
2.Disassembly
10
13
10
14
10.HDD Cable
19. HDD Bracket
20. Master HDD
21. Slave HDD
•8 Screws
Removing the Hard Disk Drive 2 - 7
Page 32

Disassembly
Figure 2 - 4
Memory Socket
Cover Removal
a. Remove the screws.
b. Carefully lift the cover off
the computer, and disconnect the fan cable.
Removing the System Memory (RAM)
The computer has four memory sockets for 200 pin Small Outline Dual In-line (SO-DIMM) - DDR-II (DDR2) - type
memory modules. The total memory size is automatically detected by the POST routine once you turn on your computer.
1. Turn off the computer, remove the battery (page 2 - 5) and turn it over.
2. Locate the memory (RAM) bay cover and remove screws - , and carefully (the fan cable will still be attached)
lift off the bay cover.
3. Disconnect the cable at point .
a.
1
5
3
1 4
b.
5
2.Disassembly
•4 Screws
2 - 8 Removing the System Memory (RAM)
2
4
Page 33

Disassembly
4. Gently pull the two release latches ( & ) on the sides of the memory socket in the direction indicated by the arrows in
6 7
Figure 2 - 5.
5. The RAM module will pop-up, and you can remove it.
6. Pull the latches to release the other modules if necessary.
7. Insert a new module holding it at about a 30° angle and fit the connectors firmly into the memory slot.
8. The module’s pin alignment will allow it to only fit one way. Make sure the module is seated as far into the slot as it will go. DO
NOT FORCE the module; it should fit without much pressure.
9. Press the module in and down towards the mainboard until the slot levers click into place to secure the module.
10. Replace the memory socket cover and the 4 screws (see Figure 2 - 4).
11. Restart the computer to allow the BIOS will register the new memory configuration as it starts up.
a.
8
b.
8
6 7
8
8
6 7
Figure 2 - 5
Removing/
Installing a RAM
Module
a. Pull the release latch-
es.
b.Remove the module(s).
Contact Warning
Be careful not to touch the
metal pins on the module’s connecting edge.
Even the cleanest hands
have oils which can attract
particles, and degrade the
module’s performance.
2.Disassembly
8. RAM Module(s)
Removing the System Memory (RAM) 2 - 9
Page 34

Disassembly
Removing the Optical Device
1. Turn off the computer, remove the battery (page 2 - 5) and turn it over.
2. Locate the hard disk bay cover and remove screws - , and remove the bay cover .
3. Remove screw
6 8 7
and use the screwdriver to push the optical device(s) out of the computer at point .
1 4 5
Figure 2 - 6
Optical Device
Removal
a. Remove the 4 screws.
b. Remove the cover.
c. Remove the screw.
d. Push the optical de-
vice(s) out.
2.Disassembly
5. Socket Cover
8. Optical Device
a.
c.
1
4 3
b.
2
5
d.
6
7
8
•4 Screws
2 - 10 Removing the Optical Device
Page 35

Removing the Processor
1. Turn off the computer, remove the battery (page 2 - 5) and turn it over.
2. Remove screws - from the CPU bay cover
3. Carefully lift up the CPU bay cover .
4. Remove screws
when replacing the heat sink)
1 5
6
- from the heat sink, in the order indicated on the label (and the same screw order
7 10
, and disconnect cable from the mainboard (the cable remains attached to the
heat sink).
5. Carefully lift up the heat sink off the computer.
a.
1
3
2
12
54
.
11
b.
Disassembly
Figure 2 - 7
Processor Removal
a. Remove the screws.
b. Remove the bay cover
6
computer.
c. Remove the screws in
the order indicated, and
disconnect the cable.
d. Remove the heat sink.
2.Disassembly
Reassembly Screw
Order
c.
11
d.
12
7
8
When replacing the
heat sink, make sure
you insert the screws
in the same order indicated on the label.
6. CPU Bay Cover
9
10
Removing the Processor 2 - 11
12.Heat Sink Unit
•9 Screws
Page 36

Disassembly
Figure 2 - 8
Processor Removal
(cont’d)
a. Raise the lever to unlock
the CPU.
b. Raise the CPU lock.
c. Lift the CPU off the sock-
et with a vacuum han-
dling tool.
Caution
The heat sink, and
2.Disassembly
CPU area in general,
contains parts which
are subject to high
temperatures. Allow
the area time to cool
before removing these
parts.
6. Unlock the processor by sliding out and raising lever in the direction indicated by the arrow.
7. Raise the CPU lock .
8. Lift the CPU off the computer using a vacuum handling tool (as pictured ).
16
14
13
15
a. b.
15
14
13
Line up the indents when replacing the CPU
c.
When re-inserting the CPU make sure you use the
vacuum handling tool to lift it up, and to place in the
socket.
Re-Insering a CPU
16.CPU
2 - 12 Removing the Processor
16
Place the CPU in the socket carefully and line up the
indents on the side of the CPU with the appropriate
postions on the socket. The CPU’s pin alignment
and indents will allow it to only fit one way. Make sure
the CPU is seated as far into the slot as it will go. DO
NOT FORCE the CPU; it should fit without much
pressure.
Page 37

Removing the PCI Express Video Card
1. Turn off the computer, remove the battery (page 2 - 5) and turn it over.
2. Remove screws - , and remove the bay cover .
3. Remove screws
when replacing the heat sink)
4. Carefully lift the heat sink off the computer.
5. Remove the PCI Express Video Card as indicated.
a.
1 4 5
9
- from the heat sink, in the order indicated on the label (and the same screw order
6
, and disconnect cable from the mainboard.
11
12
10
b.
Disassembly
Figure 2 - 9
PCI Express Video
Card Removal
a. Remove the screws.
b. Remove the cover.
c. Remove the screws in
the order indicated, and
5
disconnect the cable.
d. Remove the heat sink.
e. Remove the card.
2.Disassembly
c.
10
1
2
7
9
6
4
3
d.
8
11
When replacing the
heat sink, make sure
you insert the screws
in the same order indicated on the label.
e.
12
5. PCI Express Bay
11.Heat Sink Unit
12.PCI Express Video
Reassembly Screw
Order & Color
Cover
Card
•8 Screws
Removing the PCI Express Video Card 2 - 13
Page 38

Disassembly
Figure 2 - 10
Keyboard &
Shielding Plate
Removal
a. Press in the keyboard
latches and elevate the
keyboard.
b. Disconnect the keyboard
cable.
2.Disassembly
c. Remove the keyboard.
d. Remove the screws from
shielding plate.
d. Remove the shielding
plate.
Removing the Keyboard & Shielding Plate
1. Turn off the computer and remove the battery (page 2 - 5).
2. Press the four keyboard latches - at the top of the keyboard to elevate the keyboard from its normal position
(you may need to use a small screwdriver to do this).
3. Carefully lift the keyboard up and disconnect the keyboard ribbon cable at point (be careful not to be nd the keyboard ribbon cable).
4. Set the keyboard aside and remove screws - from the keyboard shielding plate.
5. Lift off the shielding plate .
6
12
a.
1
c.
1 4
5
7 11
b.
5
432
e.
d.
6. Keyboard
12 Shielding Plate
•5 Screws
2 - 14 Removing the Keyboard & Shielding Plate
6
7
8
9
11
10
12
Page 39

Removing the Modem Module
1. Turn off the computer, remove the battery (page 2 - 5) and the keyboard and shielding plate (page 2 - 13).
2. Remove screws - from the modem module
3. Carefully lift up the modem module and disconnect cable .
Remove the modem module .
4.
1 2
4
.
3
Disassembly
a. b.
1
2
Figure 2 - 11
Modem Module
Removal
a. Remove the screws.
b. Carefully lift the module
up and disconnect the
cable.
4
3
2.Disassembly
4. Modem Module
•2 Screws
Removing the Modem Module 2 - 15
Page 40

Disassembly
Removing the Wireless LAN/WLAN & Bluetooth Combo Module
1. Turn off the computer, remove the battery (page 2 - 5) and the keyboard and shielding plate (page 2 - 13).
2. Carefully disconnect the antenna cable at point .
3. Gently pull the two release latches & on the sides of the socket in the direction indicated by the arrows.
4. The module will pop-up, and you can remove it.
4
2 3
1
Figure 2 - 12
Wireless LAN/WLAN
& Bluetooth Combo
Module Removal
a. Disconnect the cable and
pull the release latches.
b. Remove the module.
2.Disassembly
4. WLAN or WLAN &
Bluetooth Combo
Module
a.
b.
2
4
3
1
2 - 16 Removing the Wireless LAN/WLAN & Bluetooth Combo Module
Page 41

Removing the TV Tuner
1. Turn off the computer, remove the battery (page 2 - 5) and the keyboard and shielding plate (page 2 - 13).
2. Carefully disconnect the antenna cable at point .
3. Gently pull the two release latches & on the sides of the socket in the direction indicated by the arrows.
4. The module will pop-up, and you can remove it.
4
2 3
1
Disassembly
a.
Figure 2 - 13
b.
2
TV Tuner Removal
a. Disconnect the cable and
pull the release latches.
b. Remove the module.
2.Disassembly
4
1
3
4. TV Tuner Module
Removing the TV Tuner 2 - 17
Page 42
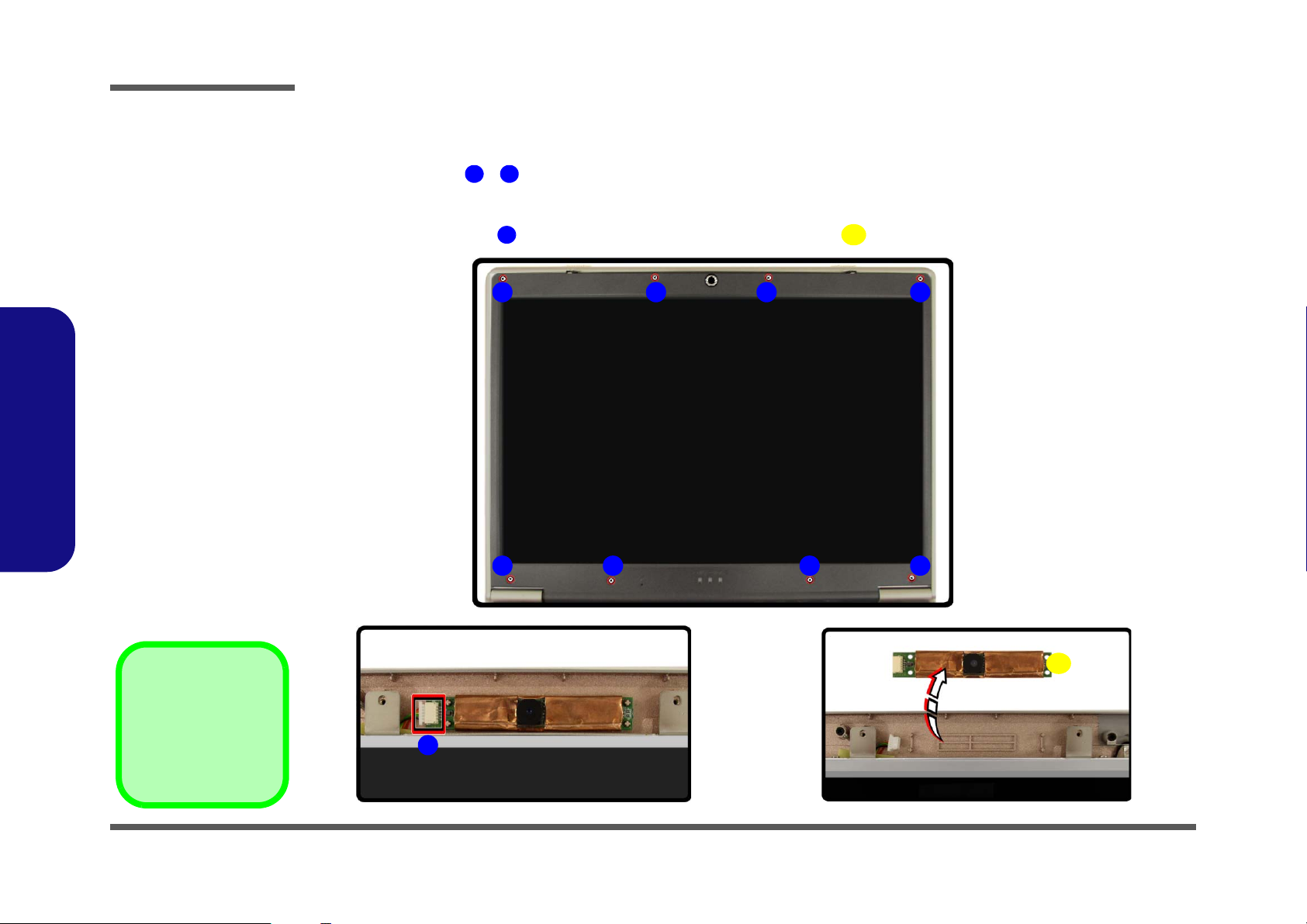
Disassembly
Removing the Camera Module
1. Turn off the computer, remove the battery (page 2 - 5).
2. Remove screws - (and any rubber covers) from the front of the LCD assembly, then run your finger around
the middle of the frame to carefully unsnap (and ease forward) the LCD front panel module from the LCD assembly .
3. Disconnect he cable then carefully remove the camera module .
1 8
9
10
Figure 2 - 14
Camera Module
Removal
a. Remove the screws and
ease forward the front
panel module.
b. Disconnect the cable.
c. Remove the module.
2.Disassembly
a.
1 2 3 4
8 7 6 5
b. c.
10
10.Camera Module
•8 Screws
9
2 - 18 Removing the Camera Module
Page 43

Appendix A:Part Lists
This appendix breaks down the D900T series notebook’s construction into a series of illustrations. The component part
numbers are indicated in the tables opposite the drawings.
Note: This section indicates the manufacturer’s part numbers. Your organization may use a different system, so be sure
to cross-check any relevant documentation.
Note: Some assemblies may have parts in common (especially screws). However, the part lists DO NOT indicate the
total number of duplicated parts used.
Part Lists
Note: Be sure to check any update notices. The parts shown in these illustrations are appropriate for the system at the
time of publication. Over the product life, some parts may be improved or re-configured, resulting in new part numbers.
A.Part Lists
A-1
Page 44

Part Lists
Table A - 1
Part List Illustration
Location
Part List Illustration Location
The following table indicates where to find the appropriate part list illustration.
Part D470W
Top
page A - 3
A.Part Lists
Bottom
LCD
Toshiba DVD-ROM Drive
QSI Combo Drive
DVD Dual Drive
Hard Disk Drive
page A - 4
page A - 5
page A - 6
page A - 7
page A - 8
page A - 9
A - 2 Part List Illustration Location
Page 45

Top (D900T)
Part Lists
Figure A - 1
A.Part Lists
Top (D900T)
無鉛
無鉛
無鉛
無鉛
無鉛
無鉛
Top (D900T) A - 3
Page 46

Part Lists
Figure A - 2
Bottom (D900T)
Bottom (D900T)
無鉛
無鉛
無鉛
無鉛
無鉛
無鉛
無鉛
無鉛
A.Part Lists
A - 4 Bottom (D900T)
無鉛
無鉛
無鉛
無鉛
無鉛
無鉛
無鉛
無鉛
無鉛
無鉛
無鉛
Page 47

LCD (D900T)
Part Lists
Figure A - 3
LCD (D900T)
A.Part Lists
LCD (D900T) A - 5
Page 48

Part Lists
Figure A - 4
Toshiba DVD-ROM
Drive (D900T)
A.Part Lists
Toshiba DVD-ROM Drive (D900T)
A - 6 Toshiba DVD-ROM Drive (D900T)
Page 49

QSI Combo Drive (D900T)
Part Lists
Figure A - 5
QSI Combo Drive
(D900T)
A.Part Lists
QSI Combo Drive (D900T) A - 7
Page 50

Part Lists
Figure A - 6
DVD Dual Drive
A.Part Lists
DVD Dual Drive (D900T)
(D900T)
A - 8 DVD Dual Drive (D900T)
Page 51

Hard Disk Drive (D900T)
Part Lists
Figure A - 7
HDD Drive (D900T)
A.Part Lists
Hard Disk Drive (D900T) A - 9
Page 52

Part Lists
A.Part Lists
A - 10
Page 53

Appendix B:Schematic Diagrams
This appendix has circuit diagrams of the D900T notebook’s PCB’s. The following table indicates where to find the appropriate schematic diagram.
Schematic Diagrams
Diagram - Page Diagram - Page Diagram - Page
System Block Diagram - Page B - 2 PCMCIA TI1410 - Page B - 17 System Power - Page B - 32
Clock Generator - Page B - 3 PCMCIA Power / Fan Con - Page B - 18 Charger - Page B - 33
CPU-1 Host/Power - Page B - 4 PCI 1394a TI TSB43AB22 - Page B - 19 Audio Board - Page B - 34
CPU-2 GTL+ / GND - Page B - 5 GLAN RTL110SBL - Page B - 20 Audio DJ Board - Page B - 35
GMCH-1 Host/ PCI-E/ DMI - Page B - 6 SATA RAID PDC20378 - Page B - 21 CD-ROM Board - Page B - 36
GMCH-2 DDR2 - Page B - 7 LPC Super I/O NS87393 - Page B - 22 Click Board - Page B - 37
GMCH-3 PWR / GND - Page B - 8 LPT / COM Port CON / Thermistor - Page B - 23 Switch Board - Page B - 38
DDR2 DIMM-A - Page B - 9 LPC H8 - Page B - 24
DDR2 DIMM-B - Page B - 10 CODEC ALC880 - Page B - 25
DDR2 Terminator - Page B - 11 Audio Jack & ADJ Power - Page B - 26
ICH6-1 - Page B - 12 Audio DJ BBVL+ Controller - Page B - 27
ICH6-2 PWR / GND - Page B - 13 USB / CR / CCD Con / SRS - Page B - 28
VGA Daughter Connector - Page B - 14 Mini-PCI / NC / MDC / BT Con - Page B - 29
DVI / TV-Out / Video-In Con - Page B - 15 VCORE - Page B - 30
Panel Con / LED Indicator - Page B - 16 DDR Power - Page B - 31
Table B - 1
Schematic
Diagrams
B.Schematic Diagrams
(71-D90T0-D05) B - 1
Page 54

Schematic Diagrams
System Block Diagram
BLOCK DIAGRAM
Sheet 1 of 42
System Block
Diagram
B.Schematic Diagrams
*VGA-Daughter Card*
VRAM 2
CHANNEL
LCD
TV OUT
DVI PORT
VIDEO IN
CCD Camera
Card Reader
TV TUNER
Blue Tooth
Touch PAD
Keyboard
PS2 X2
FAN X 4
BATT. X1
DEBUGB
PORT
CIR
VRD
10.1
VGA
USB Port 1
USB Port 2
USB Port 3
USB Port 4
SATA RAID
PDC20378
ULTRA
DMA33/66/100
SATA Interface
SATA Interface
HDD HDD
PCI-Express
x16
USB 2.0/1.1
PCI BUS
PRIPRI
H8 KBC
FLASH
BIOS
COM PORT
LPT PORT
FIR
LGA775 Socket for
Prescott or Tejas CPU
FSB800
Grantsdale
GMCH
DMI
ICH6
I/O Controller
Hub
LPC BUS
NS87393
LPC
SIO
MDC or
MBC
GigaLAN
RTL8110SBL
Azalia LINK
Azalia LINK
CK-410
DDR533
SO-DIMM
x4
CARD BUS
PCI-1410
Audio
Codec
ALC880
Audio
DJ
Control
MINI PCI SLOT X2
FOR
Wireless LAN &
TV-TUNE
PCI BUS
1394a
TSB43AB22
DEVICE
PCMCIA
1394
LAN
MINI PCI
RAID
SPK. OUT
MIC. IN
SPDIF
LINE IN
SPEAKER x4
Woofer x1
LCM
MODULE
CDROM
CONNECTOR
CDROM
CDROM
INT
INT#C/D
INT#E/C
INT#F/D
INT#G/D
INT#H/B
INT#A/D
REQ/GNT
IDSEL
AD16
PREQ#0
AD17
PREQ#1
PREQ#2
AD19
AD20MINI PCI
PREQ#3
PREQ#4
AD21
PREQ#5
AD18
Clock GEN.
100/133/200 MHz
100/133/200 MHz
100/133/200 MHz
66 MHz (HUB LINK)
100 MHz SRC (SATA)
66 MHz (HUB LINK)
48 MHz (USB)
33 MHz (PCI CLOCK)
14.318 MHz (REF CLOCK)
48 MHz (IO CLOCK)
33 MHz (PCI CLOCK)
33 MHz (PCI CLOCK)
14.318 MHz
XTAL
CPU
ITP
GMCH
ICH6
LPC IO
PCIs
133/167/200
MHz
32.768 KHz
12 MHz
AC97
DDR DIMMs
XTAL
24 MHz
XTAL
B - 2 System Block Diagram (71-D90T0-D05)
Page 55

Clock Generator
Schematic Diagrams
L90
1 2
+3VS
HCB-2012K-121T30
C588
0.1UF
+3VS
SMBDATA8,9,11,19,26
SMBCLK8,9,11,19,26
VTT1.2VS
VTT1.2VS 3,4,5,7,12,30
+3VS
+3VS 4,8,9,11,12,13,14,15,18,19,20,21,23,24,26,28,30,31
C518
0.1UF
VTT1.2VS
VCORE
C587
10UF(0805)
L84
1 2
HCB-2012K-121T30
+3VS
R420 220(R)
R416 220
100PF(R)
C562
1UF(0603)
R422 1K
C586
0.01UF(R)
C557
CKVDD
10UF(0805)
C552
100PF(R)
FSBSEL04
FSBSEL14
FSBSEL24
C517
+3VS
C570
0.1UF
C578
0.1UF
C535
0.1UF
1 2
HCB1608K-121T25
B
Q31
2N3904
SMBDATA
SMBCLK
C530 20PF
C529 20PF
L89
C
E
C580
C566
0.01UF
0.01UF
C547
C548
0.01UF
0.01UF
C555
0.1UF
R421
1K(R)
X1
14.31M
1 2
R405 475_1%
R385 8.2K
R378 8.2K
R377 8.2K
U6
42
VDDCPU
21
VDDSRC
28
VDDSRC
34
VDDSRC
37
VDDA
1
VDDPCI
7
VDDPCI
48
VDDREF
11
VDD48
38
GNDA
2
GND
6
GND
13
GND
29
GND
45
GND
51
GND
17
Vtt_PwrGd#/PD
47
SDATA
46
SCLK
50
X1
49
X2
39
IREF
18
FS_A
16
FS_B/TEST_MODE
53
FS_C/TEST_SEL
ICS954101DG(ICS954141AF)
REFOUT
USB_48MHz
CPUCLK0
CPUCLK#0
CPUCLK1
CPUCLK#1
CPUCLK2_ITP/SRCCLK7
CPUCLK#2_ITP/SRCCLK#7
SRCCLK1
SRCCLK#1
SRCCLK2
SRCCLK#2
SRCCLK3
SRCCLK#3
SRCCLK4_SATA
SRCCLK#4_SATA#
SRCCLK5
SRCCLK#5
SRCCLK6
SRCCLK#6
DOT_96MHz
DOT#_96MHz
PCICLK2
PCICLK3
PCICLK4
PCICLK5
ITP_EN/PCICLK_F0
PCICLK_F1
PCICLK_F2
PCICLK0
PCICLK1
REFOUT
52
12
44
43
41
40
36
35
19
20
22
23
24
25
26
27
31
30
33
32
14
15
56
3
4
5
8
9
10
54
55
R108 33
R110 33(R)
USBCLK
R111 33
R113 33
RP12 4P2RX33
CPUCLK0
CPUCLK#0
CPUCLK1
CPUCLK#1
CPUCLK2
CPUCLK#2
SRCCLK1
SRCCLK#1
SRCCLK2
SRCCLK#2
SRCCLK3
SRCCLK#3
SRCCLK4
SRCCLK#4
SRCCLK5
SRCCLK#5
SRCCLK6
SRCCLK#6
DOT_96
DOT_96#
PCICLK2
PCICLK3
PCICLK4
PCICLK5
PCICLK_F0
PCICLK_F1
PCICLK_F2
PCICLK1 PCLKMINI2
1
2 3
1
2 3
RP13 4P2RX33
RP16 4P2RX33
1
2 3
RP15 4P2RX33
4
RP17 4P2RX33
4
RP18 4P2RX33
4
RP19 4P2RX33
4
RP14 4P2RX33(R)
4
R98 33
R99 33
R101 33
R105 33
R367 33
R109 33
R375 33
R103 33
R100 33
R703 33
ICHCLK14
CODECCLK14
USBCLK48
SIOCLK48
CPUCLK
4
CPUCLK#
MCHCLK
4
MCHCLK#
ITPCLK
4
ITPCLK#
SRCCLK_MCH
1
SRCCLK_MCH#
23
SRCCLK_ICH
1
SRCCLK_ICH#
23
SRCCLK_VGA
1
SRCCLK_VGA#
23
SRCCLK_SATA
1
SRCCLK_SATA#
23
DOTCLK
1
DOTCLK#
23
PCLKLAN
PCLK1394
PCLKH8
PCLKPCM
PCLK_RAID
PCLKICH
PCLKSIO
PCLKMINI1PCICLK0
PCLK_FWH
ICHCLK1411
CODECCLK1424
USBCLK4811
SIOCLK4821
CPUCLK4
CPUCLK#4
MCHCLK5
MCHCLK#5
ITPCLK4
ITPCLK#4
SRCCLK_MCH5
SRCCLK_MCH#5
SRCCLK_ICH11
SRCCLK_ICH#11
SRCCLK_VGA13
SRCCLK_VGA#13
SRCCLK_SATA11
SRCCLK_SATA#11
DOTCLK5
DOTCLK#5
PCLKLAN19
PCLK139418
PCLKH823
PCLKPCM16
PCLK_RAID20
PCLKICH11
PCLKSIO21
PCLKMINI128
PCLKMINI228
PCLK_FWH 21
P.U --> Pin35/36 For ITPCLK
P.D --> Pin35/36 For SRCCLK7
ICHCLK14
USBCLK48
SIOCLK48
PCLKLAN
PCLK1394
PCLKH8
PCLKPCM
PCLKICH
PCLKMINI1
PCLKSIO
PCLKMINI2
PCLK_RAID
CPUCLK
CPUCLK#
MCHCLK
MCHCLK#
CPUCLK
CPUCLK#
MCHCLK
MCHCLK#
ITPCLK
ITPCLK#
SRCCLK_MCH
SRCCLK_MCH#
SRCCLK_ICH
SRCCLK_ICH#
SRCCLK_VGA
SRCCLK_VGA#
SRCCLK_SATA
SRCCLK_SATA#
DOTCLK
DOTCLK#
C537 10PF(R)
C550 10PF(R)
C554 10PF(R)
C521 10PF(R)
C522 10PF(R)
C528 10PF(R)
C534 10PF(R)
C540 10PF(R)
C532 10PF(R)
C527 10PF(R)
C525 10PF(R)
C515 10PF(R)
C942 10PF(R)
C943 10PF(R)
C944 10PF(R)
C945 10PF(R)
R382 33_1%
R386 33_1%
R392 33_1%
R397 33_1%
R403 51.1_1%
R412 51.1_1%
R395 51.1_1%
R400 51.1_1%
R399 51.1_1%
R404 51.1_1%
R413 51.1_1%
R415 51.1_1%
R426 51.1_1%
R423 51.1_1%
R387 51.1_1%
R394 51.1_1%
B.Schematic Diagrams
Sheet 2 of 37
Clock Generator
Clock Generator (71-D90T0-D05) B - 3
Page 56

Schematic Diagrams
CPU-1 Host/Power
Sheet 3 of 37
CPU Host/Power
1 of 2
B.Schematic Diagrams
VTT1.2VS
HINIT#11
C71
33PF
VTT_OL
HBR#05
VTT_OL
R66 62
VTT_OR
CPURST#4,5
PLEASE COLSE TO Pin-H1
VTT_OL
R55 100_1%
C72
0.01UF_X7R
HA[3..16]5
HA[17..31]5
R43 62
R58 62
R57 62
R59 62
R63 62
C80
22PF
R56
210_1%
HINIT#
U24A
L5
HA3
HA4
HA5
HA6
HA7
HA8
HA9
HA10
HA11
HA12
HA13
HA14
HA15
HA16
HREQ#0
HREQ#05
HREQ#1
HREQ#15
HREQ#2
HREQ#25
HREQ#3
HREQ#35
HREQ#4
HREQ#45
HADSTB#0
HADSTB#05
HPCREQ#
HPCREQ#5
HADSTB#15
HADS#5
BNR#5
HIT#5
BPRI#5
DBSY#5
DRDY#5
HITM#5
HLOCK#5
HTRDY#5
DEFER#5
EDRDY#5
HA17
HA18
HA19
HA20
HA21 HD22
HA22
HA23
HA24
HA25
HA26
HA27
HA28
HA29
HA30
HA31
HADSTB#1
HADS#
BNR#
HIT#
BPRI#
DBSY#
DRDY#
HITM#
IERR#
HLOCK#
HTRDY#
DEFER#
EDRDY#
HBR#0
TESTHI8
TESTHI9
TESTHI10
C75 220PF
HGTLREF
CPURST#
RS#05
RS#15
RS#25
HGTLREF
C74
1UF_X7R
A03#
P6
A04#
M5
A05#
L4
A06#
M4
A07#
R4
A08#
T5
A09#
U6
A10#
T4
A11#
U5
A12#
U4
A13#
V5
A14#
V4
A15#
W5
A16#
N4
RSVD
P5
RSVD
K4
J5
M6
K6
J6
R6
G5
AB6
W6
Y6
Y4
AA4
AD6
AA5
AB5
AC5
AB4
AF5
AF4
AG6
AG4
AG5
AH4
AH5
AJ5
AJ6
AD5
D2
C2
D4
H4
G8
B2
C1
E4
AB2
P3
C3
E3
AD3
G7
F2
AB3
U2
U3
F3
G3
G4
H5
J16
H15
H16
J17
H1
G23
B3
RS#0
F5
RS#1
A3
RS#2
VTT1.2VS
VTT_OR
VTT_OL
REQ0#
REQ1#
REQ2#
REQ3#
REQ4#
ADSTB0#
PC_REQ#
A17#
A18#
A19#
A20#
A21#
A22#
A23#
A24#
A25#
A26#
A27#
A28#
A29#
A30#
A31#
A32#
A33#
A34#
A35#
ADSTB1#
ADS#
BNR#
HIT#
RSP#
BPRI#
DBSY#
DRDY#
HITM#
IERR#
INIT#
LOCK#
TRDY#
BINIT#
DEFER#
EDRDY#
MCERR#
AP0#
AP1#
BR0#
TESTHI08
TESTHI09
TESTHI10
DP0#
DP1#
DP2#
DP3#
GTLREF
RESET#
RS0#
RS1#
RS2#
CPU LGA775-P4
HOST ADDRESS
VTT1.2VS 2,4,5,7,12,30
VTT_OR 4
VTT_OL 4
B4
D00#
C5
D01#
A4
D02#
C6
D03#
A5
D04#
B6
D05#
B7
D06#
A7
D07#
A10
D08#
A11
D09#
B10
D10#
C11
D11#
D8
D12#
B12
D13#
C12
D14#
D11
D15#
A8
DBI0#
C8
DSTBN0#
B9
DSTBP0#
G9
D16#
F8
D17#
F9
D18#
E9
D19#
D7
D20#
E10
HOST DATAHOST DATA
D21#
D10
D22#
F11
D23#
F12
D24#
D13
D25#
E13
D26#
G13
D27#
F14
D28#
G14
D29#
F15
D30#
G15
D31#
G11
DBI1#
G12
DSTBN1#
E12
DSTBP1#
G16
D32#
E15
D33#
E16
D34#
G18
D35#
G17
D36#
F17
D37#
F18
D38#
E18
D39#
E19
D40#
F20
D41#
E21
D42#
F21
D43#
G21
D44#
E22
D45#
D22
D46#
G22
D47#
D19
DBI2#
G20
DSTBN2#
G19
DSTBP2#
D20
D48#
D17
D49#
A14
D50#
C15
D51#
C14
D52#
B15
D53#
C18
D54#
B16
D55#
A17
D56#
B18
D57#
C21
D58#
B21
D59#
B19
D60#
A19
D61#
A22
D62#
B22
D63#
C20
DBI3#
A16
DSTBN3#
C17
DSTBP3#
C811 0.1UF(0402)
C813 0.1UF(0402)
C815 0.1UF(0402)
HD0
HD1
HD2
HD3
HD4
HD5
HD6
HD7
HD8
HD9
HD10
HD11
HD12
HD13
HD14
HD15
DBI#0
HDSTBN#0
HDSTBP#0
HD16
HD17
HD18
HD19
HD20
HD21
HD23
HD24
HD25
HD26
HD27
HD28
HD29
HD30
HD31
DBI#1
HDSTBN#1
HDSTBP#1
HD32
HD33
HD34
HD35
HD36
HD37
HD38
HD39
HD40
HD41
HD42
HD43
HD44
HD45
HD46
HD47
DBI#2
HDSTBN#2
HDSTBP#2
HD48
HD49
HD50
HD51
HD52
HD53
HD54
HD55
HD56
HD57
HD58
HD59
HD60
HD61
HD62
HD63
DBI#3
HDSTBN#3
HDSTBP#3
VCORE
DBI#0 5
HDSTBN#0 5
HDSTBP#0 5
DBI#1 5
HDSTBN#1 5
HDSTBP#1 5
DBI#2 5
HDSTBN#2 5
HDSTBP#2 5
DBI#3 5
HDSTBN#3 5
HDSTBP#3 5
HD[0..15] 5
HD[16..31] 5
HD[32..47] 5
HD[48..63] 5
C812 0.1UF(0402)
C814 0.1UF(0402)
C816 0.1UF(0402)
C820 0.1UF(0402)
VCORE VCORE VCORE VCORE
VCORE
VCORE
C371
10UF(0805)
C70
10UF(0805)
VCORE
12
AC23
AC24
AC25
AC26
AC27
AC28
AC29
AC30
AD23
AD24
AD25
AD26
AD27
AD28
AD29
AD30
AE11
AE12
AE14
AE15
AE18
AE19
AE21
AE22
AE23
AF11
AF12
AF14
AF15
AF18
AF19
AF21
AF22
AG11
AG12
AG14
AG15
AG18
AG19
AG21
AG22
AG25
AG26
AG27
AG28
AG29
AG30
AH11
AH12
AH14
AH15
C359
10UF(0805)
C62
10UF(0805)
+
C23
470UF/2.5V
AA8
AB8
AC8
AD8
AE9
AF8
AF9
AG8
AG9
U24C
VCC
VCC
VCC
VCC
VCC
VCC
VCC
VCC
VCC
VCC
VCC
VCC
VCC
VCC
VCC
VCC
VCC
VCC
VCC
VCC
VCC
VCC
VCC
VCC
VCC
VCC
VCC
VCC
VCC
VCC
VCC
VCC
VCC
VCC
VCC
VCC
VCC
VCC
VCC
VCC
VCC
VCC
VCC
VCC
VCC
VCC
VCC
VCC
VCC
VCC
VCC
VCC
VCC
VCC
VCC
VCC
VCC
VCC
VCC
VCC
CPU LGA775-P4
C368
10UF(0805)
C61
10UF(0805)
12
+
C22
470UF/2.5V
VCC
VCC
VCC
VCC
VCC
VCC
VCC
VCC
VCC
VCC
VCC
VCC
VCC
VCC
VCC
VCC
VCC
VCC
VCC
VCC
VCC
VCC
VCC
VCC
VCC
VCC
VCC
VCC
VCC
VCC
VCC
VCC
VCC
VCC
VCC
VCC
VCC
VCC
VCC
VCC
VCC
VCC
VCC
VCC
VCC
VCC
VCC
VCC
VCC
VCC
VCC
VCC
VCC
VCC
VCC
VCC
VCC
VCC
VCC
VCC
C358
10UF(0805)
C60
10UF(0805)
12
+
C21
470UF/2.5V
AH18
AH19
AH21
AH22
AH25
AH26
AH27
AH28
AH29
AH30
AH8
AH9
AJ11
AJ12
AJ14
AJ15
AJ18
AJ19
AJ21
AJ22
AJ25
AJ26
AJ8
AJ9
AK11
AK12
AK14
AK15
AK18
AK19
AK21
AK22
AK25
AK26
AK8
AK9
AL11
AL12
AL14
AL15
AL18
AL19
AL21
AL22
AL25
AL26
AL29
AL30
AL8
AL9
AM11
AM12
AM14
AM15
AM18
AM19
AM21
AM22
AM25
AM26
12
+
C357
10UF(0805)
C69
10UF(0805)
C76
470UF/2.5V
C344
10UF(0805)
C68
10UF(0805)
C77
10UF(0805)
VCORE
VCORE
VCORE
AM29
AM30
AM8
AM9
AN11
AN12
AN14
AN15
AN18
AN19
AN21
AN22
AN25
AN26
AN29
AN30
AN8
AN9
C348
10UF(0805)
C372
10UF(0805)
C67
10UF(0805)
J10
J11
J12
J13
J14
J15
J18
J19
J20
J21
J22
J23
J24
J25
J26
J27
J28
J29
J30
J8
J9
K23
K24
K25
K26
K27
K28
K29
K30
K8
L8
M23
M24
M25
M26
U24D
VCC
VCC
VCC
VCC
VCC
VCC
VCC
VCC
VCC
VCC
VCC
VCC
VCC
VCC
VCC
VCC
VCC
VCC
VCC
VCC
VCC
VCC
VCC
VCC
VCC
VCC
VCC
VCC
VCC
VCC
VCC
VCC
VCC
VCC
VCC
VCC
VCC
VCC
VCC
VCC
VCC
VCC
VCC
VCC
VCC
VCC
VCC
VCC
VCC
VCC
VCC
VCC
VCC
CPU LGA775-P4
C345
10UF(0805)
C57
10UF(0805)
C66
10UF(0805)
VCC
VCC
VCC
VCC
VCC
VCC
VCC
VCC
VCC
VCC
VCC
VCC
VCC
VCC
VCC
VCC
VCC
VCC
VCC
VCC
VCC
VCC
VCC
VCC
VCC
VCC
VCC
VCC
VCC
VCC
VCC
VCC
VCC
VCC
VCC
VCC
VCC
VCC
VCC
VCC
VCC
VCC
VCC
VCC
VCC
VCC
VCC
VCC
VCC
VCC
VCC
VCC
VCC
C346
10UF(0805)
C25
10UF(0805)
C303
10UF(0805)
M27
M28
M29
M30
M8
N23
N24
N25
N26
N27
N28
N29
N30
N8
P8
R8
T23
T24
T25
T26
T27
T28
T29
T30
T8
U23
U24
U25
U26
U27
U28
U29
U30
U8
V8
W23
W24
W25
W26
W27
W28
W29
W30
W8
Y23
Y24
Y25
Y26
Y27
Y28
Y29
Y30
Y8
C347
10UF(0805)
C54
10UF(0805)
C304
10UF(0805)
C369
10UF(0805)
C55
10UF(0805)
C305
10UF(0805)
C370
10UF(0805)
C56
10UF(0805)
C78
10UF(0805)
B - 4 CPU-1 Host/Power (71-D90T0-D05)
Page 57

CPU-2 GTL+ / GND
Schematic Diagrams
VCCA_VSSA_VCOREPLL Trace width donesn't less than 12 Mil
As close as possible to CPU socket
VTT1.2VS
L31
10U2012K-500T40
10U2012K-500T40
VTT_OR
VTT_OL
VTT1.2VS
VDD3
+3VS
THERMER_RST23
C89
C90
1UF(0603)
10UF(0805)
C82
1UF(0603)
L29
RP51 8P4RX680_0402
VTT_OR
VTT_OR
VTT_OL
8 1
7 2
653
4
R247 680
R248 680
C821 10UF(0805)
C822 0.1UF(0402)
C823 0.01UF(0402)
C824 10UF(0805)
C825 0.1UF(0402)
C826 0.01UF(0402)
VTT_OR 3
VTT_OL 3
VTT1.2VS 2,3,5,7,12,30
VDD3 12,13,15,17,23,25,31,32
+3VS 2,8,9,11,12,13,14,15,18,19,20,21,23,24,26,28,30,31
VDD3
R266
G
C38 0.1U
10 MILE
10 MILE
C35 2200P
22(0805)
DS
1
2
3
R256 0
Q44
2N7002
THERMDA TMP_SMDATA
THERMDC
VDD3
R12 10K
VCCA
12
+
C91
R68
22UF
0(R)
VSSA
VCOREPLL
VID3
VID1
VID2
VID0
VID4
VID5
C36
1000PF
1000PF
VTT_OR
ITPCLK
ITPCLK#
VTT1.2VS
R592 4.7K
R593 4.7K
R261 20K C836 0.01UF(0402)
U2
VDD
SDATA
D+
ALERT#
D-
ADM1032ARM
D7
F01J2E(R)
SCLK
GNDTHERM#
AC
8
7
6
R255 0(R)
54
DD_ON 23,26,31
TMP_SMCLK
CPU_SMI#11
K_A20M#11
FERR#11
INTR11
NMI11
IGNNE#11
STPCLK#11
VID[0..5]29
CPUCLK2
CPUCLK#2
C34
VCORE
R38 51_1%
R34 51_1%
R39 51_1%
R28 51_1%
R20 51_1%
R36 51_1%
R30 51_1%
R35 51_1%
R29 51_1%
R37 51_1%
R27 680_1%
SYS_RST#11
R18 0
R19 0
R320 470
R71 470
R322 470
FSBSEL02
FSBSEL12
FSBSEL22
CPU_SMI#
K_A20M#
FERR#
INTR
NMI
IGNNE#
STPCLK#
VCCA
VSSA
VCOREPLL
VID0
VID1
VID2
VID3
VID4
VID5
CPUCLK
CPUCLK#
THERMDA
THERMDC
VCORE
VTT_PKGSENSE
TDI
TDO
TMS
BPM#0
BPM#1
BPM#2
BPM#3
BPM#4
BPM#5
TCK
TRST#
SYS_RST#
H_ITPCLK
H_ITPCLK#
FSBSEL0
FSBSEL1
FSBSEL2
TMP_SMCLK 15,23
TMP_SMDATA 15,23
CPU_ALERT# 23
FSBSEL0
FSBSEL1
FSBSEL2
U24B
P2
SMI#
K3
A20M#
R3
FERR#/PBE#
K1
LINT0
L1
LINT1
N2
IGNNE#
M3
STPCLK#
A23
VCCA
B23
VSSA
D23
RSVD
C23
VCCIOPLL
AM2
VID0
AL5
VID1
AM3
VID2
AL6
VID3
AK4
VID4
AL4
VID5
AM5
RSVD
F28
BCLK0
G28
BCLK1
AE8
SKTOCC#
AL1
THERMDA
AK1
THERMDC
AN3
VCC_SENSE
AN4
VSS_SENSE
AN5
RSVD
AN6
RSVD
F29
VTT_PKGSENSE/RSVD
AD1
TDI
AF1
TDO
AC1
TMS
AJ2
BPM0#
AJ1
BPM1#
AD2
BPM2#
AG2
BPM3#
AF2
BPM4#
AG3
BPM5#
AE1
TCK
AG1
TRST#
AC2
DBR#
AK3
ITP_CLK0
AJ3
ITP_CLK1
G29
BSEL0
H30
BSEL1
G30
BSEL2
AC4
RSVD
AE3
RSVD
AE4
RSVD
D1
RSVD
D14
RSVD
E5
RSVD
E6
RSVD
E7
RSVD
F6
RSVD
B13
RSVD
T2
RSVD
V1
RSVD
W1
RSVD
Y3
RSVD
CPU LGA775-P4
R319 10K
R70 10K
R323 10K
BSEL0
BSEL1
BSEL2
TESTHI00
TESTHI01
TESTHI11
TESTHI12
TESTHI02
TESTHI03
TESTHI04
TESTHI05
TESTHI06
TESTHI07
RSVD
RSVD
RSVD
PWRGOOD
PROCHOT#
THERMTRIP#
COMP0
COMP1
COMP2
COMP3
BOOTSELECT
LL_ID0
LL_ID1
VTTPWRGD
VTT_OUT
VTT_OUT
VTT_SEL
RSVD
RSVD
RSVD
RSVD
RSVD
RSVD
CPURST#3,5
ITPCLK2
ITPCLK#2
BSEL0 5
BSEL1 5
BSEL2 5
F26
R65 62
TESTHI0
W3
R44 62
TESTHI1
P1
R51 62
TESTHI11
W2
R45 62
TESTHI12
F25
G25
G27
G26
G24
TESTHI2_7
F24
AK6
G6
L2
SLP#
AH2
N1
AL2
M2
A13
T1
G2
R1
Y1
V2
AA2
A25
VTT
A26
VTT
A27
VTT
A28
VTT
A29
VTT
A30
VTT
B25
VTT
B26
VTT
B27
VTT
B28
VTT
B29
VTT
B30
VTT
C25
VTT
C26
VTT
C27
VTT
C28
VTT
C29
VTT
C30
VTT
D25
VTT
D26
VTT
D27
VTT
D28
VTT
D29
VTT
D30
VTT
AM6
AA1
J1
F27
N5
AE6
C9
G10
D16
A20
E23
NC
E24
NC
F23
NC
H2
NC
J2
NC
J3
NC
RSVD AK6
RSVD G6
CPUSLP#
CPUPWROK
PROCHOT#
THERMTRIPA#
R67 60.4_1%
COMP0
R48 60.4_1%
COMP1
R60 100_1%
COMP2
R47 100_1%
COMP3
R46 62(R)
BOOTSEL
LL_ID0
R74 0
R73 0
C941 0.01UF
R321 1K(R)
BPM#0
BPM#1
BPM#4
BPM#5
R286
TCK
R72 62
R3 62(R)
R62 62(R)
C73 33PF
LL_ID0 29
VTT1.2VS
VTT1.2VS
R589
2.43K
A C
F01J2E
VTT_OR
VTT_OL
+3VS
ITPCLK
ITPCLK#
C31 1000PF
R14 100
CPUPWROK
R16 120(R)
PROCHOT#
R53 62
THERMTRIPA#
R50 62
FERR#
VTT1.2VS
VTT_OL
VTT1.2VS
VTT_OR
VTT_OL
CPUSLP# 11
CPUPWROK 11
THERMTRIPA# 11
Place outside of CPU socket
C59 0.1UF_X7R
VTT_OR
D42
VTT1.2VS_PWRGD 29,30
THERMTRIPA#
ITP_RST# TCK
1K
VTT_OL
11 12
13 14
15 16
17 18
19 20
21 22
23 24
25 26
VTT_OL
VTT1.2VS
VDD3
D43
AC
F01J2E
JITP1
1 2
12
3 4
34
5 6
56
7 8
78
9 10
910
11 12
13 14
15 16
17 18
19 20
21 22
23 24
25 26
*ITP
VTT_OR
R64
1K
AA23
AA24
AA25
AA26
AA27
AA28
AA29
AA30
AB23
AB24
AB25
AB26
AB27
AB28
AB29
AB30
AE10
AE13
AE16
AE17
AE20
AE24
AE25
AE26
AE27
AE28
AE29
AE30
AF10
AF13
AF16
AF17
AF20
AF23
AF24
AF25
AF26
AF27
AF28
AF29
AF30
AG10
AG13
AG16
AG17
AG20
THERMTRIP# 23
ITP_STPWR
FBI
FPRST#
FPRST#
TDI
TMS
TRST#
FBI
ITP_STPWR
TDO
A12
A15
A18
A2
A21
A24
A6
A9
AA3
AA6
AA7
AB1
AB7
AC3
AC6
AC7
AD4
AD7
AE2
AE5
AE7
AF3
AF6
AF7
R280 0
U24E
VSS
VSS
VSS
VSS
VSS
VSS
VSS
VSS
VSS
VSS
VSS
VSS
VSS
VSS
VSS
VSS
VSS
VSS
VSS
VSS
VSS
VSS
VSS
VSS
VSS
VSS
VSS
VSS
VSS
VSS
VSS
VSS
VSS
VSS
VSS
VSS
VSS
VSS
VSS
VSS
VSS
VSS
VSS
VSS
VSS
VSS
VSS
VSS
VSS
VSS
VSS
VSS
VSS
VSS
VSS
VSS
VSS
VSS
VSS
VSS
VSS
VSS
VSS
VID7/VSS
VSS
VSS
VSS
VSS
VSS
VSS
VSS
CPU LGA775-P4
R289 1.5K
R287 220(R)
R278 10K(R)
SYS_RST#
AG23
VSS
AG24
VSS
AG7
VSS
AH1
VSS
AH10
VSS
AH13
VSS
AH16
VSS
AH17
VSS
AH20
VSS
AH23
VSS
AH24
VSS
AH3
VSS
AH6
VSS
AH7
VSS
AJ10
VSS
AJ13
VSS
AJ16
VSS
AJ17
VSS
AJ20
VSS
AJ23
VSS
AJ24
VSS
AJ27
VSS
AJ28
VSS
AJ29
VSS
AJ30
VSS
AJ4
VSS
AJ7
VSS
AK10
VSS
AK13
VSS
AK16
VSS
AK17
VSS
AK2
VSS
AK20
VSS
AK23
VSS
AK24
VSS
AK27
VSS
AK28
VSS
AK29
VSS
AK30
VSS
AK5
VSS
AK7
VSS
AL10
VSS
AL13
VSS
AL16
VSS
AL17
VSS
AL20
VSS
AL23
VSS
AL24
VSS
AL27
VSS
AL28
VSS
AL3
VSS
AL7
VSS
AM1
VSS
AM10
VSS
AM13
VSS
AM16
VSS
AM17
VSS
AM20
VSS
AM23
VSS
AM24
VSS
AM27
VSS
AM28
VSS
AM4
VSS
AM7
AN1
VSS
AN10
VSS
AN13
VSS
AN16
VSS
AN17
VSS
AN2
VSS
VTT1.2VS
+3VS
U24F
AN20
VSS
AN23
VSS
AN24
VSS
AN27
VSS
AN28
VSS
AN7
VIDSELECT
B1
VSS
B11
VSS
B14
VSS
B17
VSS
B20
VSS
B24
VSS
B5
VSS
B8
VSS
C10
VSS
C13
VSS
C16
VSS
C19
VSS
C22
VSS
C24
VSS
C4
VSS
C7
VSS
D12
VSS
D15
VSS
D18
VSS
D21
VSS
D24
VSS
D3
VSS
D5
VSS
D6
VSS
D9
VSS
E11
VSS
E14
VSS
E17
VSS
E2
VSS
E20
VSS
E25
VSS
E26
VSS
E27
VSS
E28
VSS
E29
VSS
E8
VSS
F10
VSS
F13
VSS
F16
VSS
F19
VSS
F22
VSS
F4
VSS
F7
VSS
G1
VSS
H10
VSS
H11
VSS
H12
VSS
H13
VSS
H14
VSS
H17
VSS
H18
VSS
H19
VSS
H20
VSS
H21
VSS
H22
VSS
H23
VSS
H24
VSS
H25
VSS
H26
VSS
H27
VSS
H28
VSS
H29
GTLREF_SEL
CPU LGA775-P4
VTT1.2VS
C827 10UF(0805)
C829 10UF(0805)
C831 0.1UF(0402)
C833 0.1UF(0402)
C835 0.01UF(0402)
C828 10UF(0805)
C830 10UF(0805)
C832 0.1UF(0402)
C834 0.1UF(0402)
12
+
C837
220UF/2.5V
H3
VSS
H6
VSS
H7
VSS
H8
VSS
H9
VSS
J4
VSS
J7
VSS
K2
VSS
K5
VSS
K7
VSS
L23
VSS
L24
VSS
L25
VSS
L26
VSS
L27
VSS
L28
VSS
L29
VSS
L30
VSS
L3
VSS
L6
VSS
L7
VSS
M1
VSS
M7
VSS
N3
VSS
N6
VSS
N7
VSS
P23
VSS
P24
VSS
P25
VSS
P26
VSS
P27
VSS
P28
VSS
P29
VSS
P30
VSS
P4
VSS
P7
VSS
R2
VSS
R23
VSS
R24
VSS
R25
VSS
R26
VSS
R27
VSS
R28
VSS
R29
VSS
R30
VSS
R5
VSS
R7
VSS
T3
VSS
T6
VSS
T7
VSS
U1
VSS
U7
VSS
V23
VSS
V24
VSS
V25
VSS
V26
VSS
V27
VSS
V28
VSS
V29
VSS
V30
VSS
V3
VSS
V6
VSS
V7
VSS
W4
VSS
W7
VSS
Y2
VSS
Y5
VSS
Y7
VSS
Sheet 4 of 37
CPU GTL+ / GND
2 of 2
B.Schematic Diagrams
CPU-2 GTL+ / GND (71-D90T0-D05) B - 5
Page 58

Schematic Diagrams
GMCH-1 Host/ PCI-E/ DMI
Sheet 5 of 37
GMCH Host/
PCI-E/ DMI
1 of 2
B.Schematic Diagrams
HA[3..31]3
HREQ#03
HREQ#13
HREQ#23
HREQ#33
HREQ#43
HADSTB#03
HADSTB#13
HDSTBP#03
HDSTBN#03
DBI#03
HDSTBP#13
HDSTBN#13
DBI#13
HDSTBP#23
HDSTBN#23
DBI#23
HDSTBP#33
HDSTBN#33
DBI#33
HADS#3
BNR#3
BPRI#3
HBR#03
CPURST#3,4
DBSY#3
DEFER#3
DRDY#3
EDRDY#3
HIT#3
HITM#3
HLOCK#3
HPCREQ#3
RS#03
RS#13
RS#23
HTRDY#3
VTT1.2VS
R94 49.9_1%
C506
R97
0.01UF_X7R
100_1%
+2.5VS
+2.5VS 7,12,29 +1.5VS 7,11,12,30VTT1.2VS 2,3,4,7,12,30
H29
HA3
K29
HA4
J29
HA5
G30
HA6
G32
HA7
K30
HA8
L29
HA9
M30
HA10
L31
HA11
L28
HA12
J28
HA13
K27
HA14
K33
HA15
M28
HA16
R29
HA17
L26
HA18
N26
HA19
M26
HA20
N31
HA21
P26
HA22
N29
HA23
P28
HA24
R28
HA25
N33
HA26
T27
HA27
T31
HA28
U28
HA29
T26
HA30
T29
HA31
F33
HREQ#0
E32
HREQ#1
H31
HREQ#2
G31
HREQ#3
F31
HREQ#4
J31
HADSTB#0
N27
HADSTB#1
E33
HDSTBP#0
E35
HDSTBN#0
E34
DBI#0
H26
HDSTBP#1
F26
HDSTBN#1
J26
DBI#1
J19
HDSTBP#2
F19
HDSTBN#2
K19
DBI#2
B29
HDSTBP#3
C29
HDSTBN#3
B26
DBI#3
M31
HADS#
M35
BNR#
E30
BPRI#
R33
HBR#0
G24
CPURST#
L35
DBSY#
J35
DEFER#
M32
DRDY#
P33
EDRDY#
L34
HIT#
N35
HITM#
L33
HLOCK#
E31
HPCREQ#
K34
RS#0
P34
RS#1
J32
RS#2
N34
HTRDY#
MCH_GTLREF VCC1_5PCIEX
C507
0.1UF_X7R
VTT1.2VS
U7A
HA3#
HA4#
HA5#
HA6#
HA7#
HA8#
HA9#
HA10#
HA11#
HA12#
HA13#
HA14#
HA15#
HA16#
HA17#
HA18#
HA19#
HA20#
HA21#
HA22#
HA23#
HA24#
HA25#
HA26#
HA27#
HA28#
HA29#
HA30#
HA31#
HREQ0#
HREQ1#
HREQ2#
HREQ3#
HREQ4#
HADSTB0#
HADSTB1#
HDSTBP0
HDSTBN0#
HDINV0#
HDSTBP1
HDSTBN1#
HDINV1#
HDSTBP2
HDSTBN2#
HDINV2#
HDSTBP3
HDSTBN3#
HDINV3#
HADS#
HBNR#
HBPRI#
HBREQ0#
HCPURST#
HDBSY#
HDEFER#
HDRDY#
HEDRDY#
HHIT#
HHITM#
HLOCK#
HPCREQ#
HRS0#
HRS1#
HRS2#
HTRDY#
GRANTSDALE(DDR2)
C519
220PF
J33
HD0
HD0#
H33
HD1
HD1#
J34
HD2
HD2#
G35
HD3
HD3#
H35
HD4
HD4#
G34
HD5
HD5#
F34
HD6
HD6#
G33
HD7
HD7#
D34
HD8
HD8#
C33
HD9
HD9#
D33
HD10
HD10#
B34
HD11
HD11#
C34
HD12
HD12#
B33
HD13
HD13#
C32
HD14
HD14#
B32
HD15
HD15#
E28
HD16
HD16#
C30
HD17
HD17#
D29
HD18
HD18#
H28
HD19
HD19#
G29
HD20
HD20#
J27
HD21
HD21#
F28
HD22
HD22#
F27
HD23
HD23#
E27
HD24
HD24#
E25
HD25
HD25#
G25
HD26
HD26#
J25
HD27
HD27#
K25
HD28
HD28#
L25
HD29
HD29#
L23
HD30
HD30#
K23
HD31
HD31#
J22
HD32
HD32#
J24
HD33
HD33#
K22
HD34
HD34#
J21
HD35
HD35#
M21
HD36
HD36#
H23
HD37
HD37#
M19
HD38
HD38#
K21
HD39#
HD40#
HD41#
HD42#
HD43#
HD44#
HD45#
HD46#
HD47#
HD48#
HD49#
HD50#
HD51#
HD52#
HD53#
HD54#
HD55#
HD56#
HD57#
HD58#
HD59#
HD60#
HD61#
HD62#
HD63#
HVREF
VTT1.2VS
R104
301_1%
R102
102_1%
H20
H19
M18
K18
K17
G18
H18
F17
A25
C27
C31
B30
B31
A31
B27
A29
C28
A28
C25
C26
D27
A27
E24
B25
A23
D24
B23
A24
M23
M22
HD39
HD40
HD41
HD42
HD43
HD44
HD45
HD46
HD47
HD48
HD49
HD50
HD51
HD52
HD53
HD54
HD55
HD56
HD57
HD58
HD59
HD60
HD61
HD62
HD63
HSWNG
HSCOMP
HRCOMP
MCH_GTLREF
MCHCLK
MCHCLK#
HSWNG
+1.5VS
C531
0.1UF
HOST INTERFACE
HXSWING
HXSCOMP
HXRCOMP
HCLKINP
HCLKINN
HD[0..63] 3
MCHCLK 2
MCHCLK# 2
VTT1.2VS
R376
60.4_1%
R383
20_1%
+1.5VS
L36 BK3216HS800
HSCOMP
C538
22PF
HRCOMP
+1.5VS
R402
1K(R)
M-TYPE
R398
1K
C635
10UF(0805)
PCIE_TXP[0..15]
PCIE_TXN[0..15]
PCIE_RXP[0..15]
PCIE_RXN[0..15]
DMI_RXP011
DMI_RXN011
DMI_RXP111
DMI_RXN111
DMI_RXP211
DMI_RXN211
DMI_RXP311
DMI_RXN311
SRCCLK_MCH2
SRCCLK_MCH#2
BSEL04
BSEL14
BSEL24
HIGH : DDR
LOW :
DDRII
VCC1_5PCIEX7
C658
22PF
PCIE_RXP0
PCIE_RXN0
PCIE_RXP1
PCIE_RXN1
PCIE_RXP2
PCIE_RXN2
PCIE_RXP3
PCIE_RXN3
PCIE_RXP4
PCIE_RXN4
PCIE_RXP5
PCIE_RXN5
PCIE_RXP6
PCIE_RXN6
PCIE_RXP7
PCIE_RXN7
PCIE_RXP8
PCIE_RXN8
PCIE_RXP9
PCIE_RXN9
PCIE_RXP10
PCIE_RXN10
PCIE_RXP11
PCIE_RXN11
PCIE_RXP12
PCIE_RXN12
PCIE_RXP13
PCIE_RXN13
PCIE_RXP14
PCIE_RXN14
PCIE_RXP15
PCIE_RXN15
DMI_RXP0
DMI_RXN0
DMI_RXP1
DMI_RXN1
DMI_RXP2
DMI_RXN2
DMI_RXP3
DMI_RXN3
BSEL0
BSEL1
BSEL2
M-TYPE
R396 1K(R)
+1.5VS
PLTRST#
PWROKICH
C750
10PF
U7D
E11
EXPARXP0
F11
EXPARXN0
J11
EXPARXP1
H11
EXPARXN1
F9
EXPARXP2
E9
EXPARXN2
F7
EXPARXP3
E7
EXPARXN3
B3
EXPARXP4
B4
EXPARXN4
D5
EXPARXP5
E5
EXPARXN5
G6
EXPARXP6
G5
EXPARXN6
H8
EXPARXP7
H7
EXPARXN7
J6
EXPARXP8
J5
EXPARXN8
K8
EXPARXP9
K7
EXPARXN9
L6
EXPARXP10
L5
EXPARXN10
P10
EXPARXP11
R10
EXPARXN11
M8
EXPARXP12
M7
EXPARXN12
N6
EXPARXP13
N5
EXPARXN13
P7
EXPARXP14
P8
EXPARXN14
R6
EXPARXP15
R5
EXPARXN15
U5
DMIRXP0
U6
DMIRXN0
T9
DMIRXP1
T8
DMIRXN1
V7
DMIRXP2
V8
DMIRXN2
V10
DMIRXP3
U10
DMIRXN3
A11
GCLKINP
B11
GCLKINN
K13
SDVOCTRLDATA
J13
SDVOCTRLCLK
H16
BSEL0/NOA0
E15
BSEL1/NOA1
D17
BSEL2/NOA2
M16
NOA3
F15
NOA4
C15
MTYPE/NOA5
A16
EXP_SLR/NOA6
B15
NOA7
C14
NOA8
K15
NOA9
L10
DREFSSCLKINP
AN19
NC
AL28
NC
AJ14
NC
AH24
NC
AG6
NC
AD30
NC
P30
NC
L19
NC
L12
NC
K12
NC
J12
NC
H17
NC
H15
NC
H12
NC
G12
NC
F24
NC
F12
NC
E16
NC
C16
NC
AJ21
RSVRD
AK21
RSVRD
AK24
RSVRD
AL21
RSVRD
AL20
RSVRD
AK18
RSVRD
AJ24
RSVRD
AJ23
RSVRD
AJ18
RSVRD
AJ20
RSVRD
GRANTSDALE(DDR2)
C10
EXPATXP0
C9
EXPATXN0
A9
EXPATXP1
A8
EXPATXN1
C8
EXPATXP2
C7
EXPATXN2
A7
EXPATXP3
A6
EXPATXN3
C6
EXPATXP4
C5
EXPATXN4
C2
EXPATXP5
D2
EXPATXN5
E3
EXPATXP6
F3
EXPATXN6
F1
EXPATXP7
G1
EXPATXN7
G3
EXPATXP8
H3
EXPATXN8
H1
EXPATXP9
J1
EXPATXN9
J3
EXPATXP10
K3
EXPATXN10
K1
EXPATXP11
L1
EXPATXN11
L3
EXPATXP12
M3
EXPATXN12
M1
EXPATXP13
N1
EXPATXN13
N3
EXPATXP14
P3
EXPATXN14
P1
EXPATXP15
R1
EXPATXN15
R3
DMITXP0
T3
DMITXN0
T1
DMITXP1
U1
DMITXN1
U3
DMITXP2
V3
DMITXN2
DMI
INTERNAL VGA PCI EXPRESS x16
DMITXP3
DMITXN3
EXPACOMPO
EXPACOMPI
CRTHSYNC
CRTVSYNC
CRTRED
CRTGREEN
CRTRBLUE
CRTREDB
CRTGREENB
CRTRBLUEB
CRTDOCDATA
CRTDOCCLK
DREFCLKINP
DREFCLKINN
CRTREF
RMEXTTS#
PMBMBUSY#
TESTIN#
RSTIN#
PWORK
ICH_SYNC#
MCHDETECT
RSVRD
RSVRD
RSVRD
RSVRD
RSVRD
RSVRD
RSVRD
RSVRD
V5
W5
Y10
W10
E12
D12
F14
D14
H14
G14
E14
J14
L14
M15
M13
M12
A15
AR35
NC
AR34
NC
AR2
NC
AR1
NC
AP35
NC
AP1
NC
B35
NC
B1
NC
A34
NC
A2
NC
K16
G16
R35
AF7
AG7
M14
A35
V30
U30
Y30
AB29
R31
R30
AA31
AA30
PCIE_TXP0
PCIE_TXN0
PCIE_TXP1
PCIE_TXN1
PCIE_TXP2
PCIE_TXN2
PCIE_TXP3
PCIE_TXN3
PCIE_TXP4
PCIE_TXN4
PCIE_TXP5
PCIE_TXN5
PCIE_TXP6
PCIE_TXN6
PCIE_TXP7
PCIE_TXN7
PCIE_TXP8
PCIE_TXN8
PCIE_TXP9
PCIE_TXN9
PCIE_TXP10
PCIE_TXN10
PCIE_TXP11
PCIE_TXN11
PCIE_TXP12
PCIE_TXN12
PCIE_TXP13
PCIE_TXN13
PCIE_TXP14
PCIE_TXN14
PCIE_TXP15
PCIE_TXN15
DMI_TXP0
DMI_TXN0
DMI_TXP1
DMI_TXN1
DMI_TXP2
DMI_TXN2
DMI_TXP3
DMI_TXN3
GRCOMP
R438 24.9_1%
R114 10K
R401 10K
R419 10K
DMI_TXP011
DMI_TXN011
DMI_TXP111
DMI_TXN111
DMI_TXP211
DMI_TXN211
DMI_TXP311
DMI_TXN311
VCC1_5PCIEX
+2.5VS
R428 0
DOTCLK 2
DOTCLK# 2
R427 0
+2.5VS
PLTRST# 11,13,21
PWROKICH 11,12
ICHSYNC# 11
+1.5VS
PCIE_TXP[0..15]13
PCIE_TXN[0..15]13
PCIE_RXP[0..15]13
PCIE_RXN[0..15]13
VCC1_5PCIEX
12
12
+
C640
C134
10UF(0805)
470UF
B - 6 GMCH-1 Host/ PCI-E/ DMI (71-D90T0-D05)
Page 59

GMCH-2 DDR2
Schematic Diagrams
DDRVCC
WEA#8,10
SCASA#8,10
SRASA#8,10
SBSA08,10
SBSA18,10
SBSA28,10
SCSA#08,10
SCSA#18,10
SCSA#28,10
SCSA#38,10
CKEA08,10
CKEA18,10
CKEA28,10
CKEA38,10
SODTA08,10
SODTA18,10
SODTA28,10
SODTA38,10
DDRCLKA08
DDRCLKA#08
DDRCLKA18
DDRCLKA#18
DDRCLKA38
DDRCLKA#38
DDRCLKA48
DDRCLKA#48
MAAA0
MAAA1
MAAA2
MAAA3
MAAA4
MAAA5
MAAA6
MAAA7
MAAA8
MAAA9
MAAA10 MDA7
MAAA11
MAAA12
MAAA13
WEA#
SCASA#
SRASA#
SBSA0
SBSA1
SBSA2
SCSA#0
SCSA#1
SCSA#2
SCSA#3
CKEA0
CKEA1
CKEA2
CKEA3
SODTA0
SODTA1
SODTA2
SODTA3
DDRCLKA0
DDRCLKA#0
DDRCLKA1
DDRCLKA#1
DDRCLKA2
DDRCLKA#2
DDRCLKA3
DDRCLKA#3
DDRCLKA4
DDRCLKA#4
DDRCLKA5
DDRCLKA#5
SM_XSBWN
DDRVREFA
DDRVCC 7,8,9,10,30,31
U7B
AP26
SMA_A0
AR24
SMA_A1
AL24
SMA_A2
AP23
SMA_A3
AR23
SMA_A4
AP22
SMA_A5
AN23
SMA_A6
AP21
SMA_A7
AN22
SMA_A8
AN21
SMA_A9
AM27
SMA_A10
AM21
SMA_A11
AR20
SMA_A12
AP31
SMA_A13
AN28
SWE_A#
AN29
SCAS_A#
AP27
SRAS_A#
AR27
SBS_A0
AN27
SBS_A1
AN20
SBS_A2
AR29
SCS_A0#
AP32
SCS_A1#
AR28
SCS_A2#
AN31
SCS_A3#
AP19
SCKE_A0
AM18
SCKE_A1
AN18
SCKE_A2
AR19
SCKE_A3
AP30
SODT_A0
AN32
SODT_A1
AP29
SODT_A2
AP33
SODT_A3
AN26
SCLK_A0
AP25
SCLK_A0#
AM2
SCLK_A1
AM3
SCLK_A1#
AC34
SCLK_A2
AC35
SCLK_A2#
AN25
SCLK_A3
AM24
SCLK_A3#
AN3
SCLK_A4
AN2
SCLK_A4#
AC33
SCLK_A5
AB34
SCLK_A5#
AH15
RSV_TP1
AE16
RSV_TP0
AJ12
SM_SLEWIN0
AK12
SM_SLEWOUT0
AE7
SVREF0
GRANTSDALE(DDR2)
SDQS_A0
SDQS_A0#
SDM_A0
SDQ_A0
SDQ_A1
SDQ_A2
SDQ_A3
SDQ_A4
SDQ_A5
SDQ_A6
SDQ_A7
SDQS_A1
SDQS_A1#
SDM_A1
SDQ_A8
SDQ_A9
SDQ_A10
SDQ_A11
SDQ_A12
SDQ_A13
SDQ_A14
SDQ_A15
SDQS_A2
SDQS_A2#
SDM_A2
SDQ_A16
SDQ_A17
SDQ_A18
SDQ_A19
SDQ_A20
SDQ_A21
SDQ_A22
SDQ_A23
SDQS_A3
SDQS_A3#
SDM_A3
SDQ_A24
SDQ_A25
SDQ_A26
DDR INTERFACE A
SDQ_A27
SDQ_A28
SDQ_A29
SDQ_A30
SDQ_A31
SDQS_A4
SDQS_A4#
SDM_A4
SDQ_A32
SDQ_A33
SDQ_A34
SDQ_A35
SDQ_A36
SDQ_A37
SDQ_A38
SDQ_A39
SDQS_A5
SDQS_A5#
SDM_A5
SDQ_A40
SDQ_A41
SDQ_A42
SDQ_A43
SDQ_A44
SDQ_A45
SDQ_A46
SDQ_A47
SDQS_A6
SDQS_A6#
SDM_A6
SDQ_A48
SDQ_A49
SDQ_A50
SDQ_A51
SDQ_A52
SDQ_A53
SDQ_A54
SDQ_A55
SDQS_A7
SDQS_A7#
SDM_A7
SDQ_A56
SDQ_A57
SDQ_A58
SDQ_A59
SDQ_A60
SDQ_A61
SDQ_A62
SDQ_A63
AG1
AG2
AF2
AE3
AF3
AH3
AJ2
AE2
AE1
AG3
AH2
AL3
AL2
AL1
AK2
AK3
AN4
AP4
AJ1
AJ3
AP2
AP3
AP7
AR7
AN7
AR5
AP6
AP9
AN9
AN5
AP5
AN8
AR8
AF17
AG17
AH16
AL17
AJ17
AF19
AH18
AK16
AF16
AD17
AE19
AM30
AL29
AK29
AK27
AJ28
AL31
AK31
AH27
AL27
AN30
AL30
AG35
AG33
AG34
AH33
AH35
AF33
AE33
AJ33
AJ34
AG32
AF34
AA34
AA35
AA33
AD31
AD35
Y33
W34
AE35
AE34
AA32
Y35
U34
U35
U33
V34
V33
R32
R34
W35
W33
T33
T35
DQSA0
DQSA#0
SDMA0
MDA0
MDA1
MDA2
MDA3
MDA4
MDA5
MDA6
DQSA1
DQSA#1
SDMA1
MDA8
MDA9
MDA10
MDA11
MDA12
MDA13
MDA14
MDA15
DQSA2
DQSA#2
SDMA2
MDA16
MDA17
MDA18
MDA19
MDA20
MDA21
MDA22
MDA23
DQSA3
DQSA#3
SDMA3
MDA24
MDA25
MDA26
MDA27
MDA28
MDA29
MDA30
MDA31
DQSA4
DQSA#4
SDMA4
MDA32
MDA33
MDA34
MDA35
MDA36
MDA37
MDA38
MDA39
DQSA5
DQSA#5
SDMA5
MDA40
MDA41
MDA42
MDA43
MDA44
MDA45
MDA46
MDA47
DQSA6
DQSA#6
SDMA6
MDA48
MDA49
MDA50
MDA51
MDA52
MDA53
MDA54
MDA55
DQSA7
DQSA#7
SDMA7
MDA56
MDA57
MDA58
MDA59
MDA60
MDA61
MDA62
MDA63
DDRVCC
WEB#9,10
SCASB#9,10
SRASB#9,10
SBSB09,10
SBSB19,10
SBSB29,10
SCSB#09,10
SCSB#19,10
SCSB#29,10
SCSB#39,10
CKEB09,10
CKEB19,10
CKEB29,10
CKEB39,10
SODTB09,10
SODTB19,10
SODTB29,10
SODTB39,10
DDRCLKB09
DDRCLKB#09
DDRCLKB19
DDRCLKB#19
DDRCLKB39
DDRCLKB#39
DDRCLKB49
DDRCLKB#49
R453 80.6_1%
R125 80.6_1%
C140
0.1UF
MAAB0
MAAB1
MAAB2
MAAB3
MAAB4
MAAB6
MAAB7
MAAB8
MAAB9
MAAB10
MAAB11
MAAB12
MAAB13
WEB#
SCASB#
SRASB#
SBSB0
SBSB1
SBSB2
SCSB#0
SCSB#1
SCSB#2
SCSB#3
CKEB0
CKEB1
CKEB2
CKEB3
SODTB0
SODTB1
SODTB2
SODTB3
DDRCLKB0
DDRCLKB#0
DDRCLKB1
DDRCLKB#1
DDRCLKB2
DDRCLKB#2
DDRCLKB3
DDRCLKB#3
DDRCLKB4
DDRCLKB#4
DDRCLKB5
DDRCLKB#5
SM_YSBWN
DDRVREFB
SMRCOMPP
SMRCOMPN
R687 40.2_1%
R688 40.2_1%
SMRCOMPN
U7C
AM15
SMA_B0
AR15
SMA_B1
AN15
SMA_B2
AL15
SMA_B3
AP14
SMA_B4
AM12
SMA_B5
AP13
SMA_B6
AL12
SMA_B7
AN13
SMA_B8
AR12
SMA_B9
AP15
SMA_B10
AP11
SMA_B11
AR11
SMA_B12
AL33
SMA_B13
AP17
SWE_B#
AP18
SCAS_B#
AN17
SRAS_B#
AR16
SBS_B0
AN16
SBS_B1
AN11
SBS_B2
AN33
SCS_B0#
AM34
SCS_B1#
AP34
SCS_B2#
AN34
SCS_B3#
AP10
SCKE_B0
AN10
SCKE_B1
AR9
SCKE_B2
AM9
SCKE_B3
AM33
SODT_B0
AL34
SODT_B1
AL35
SODT_B2
AK34
SODT_B3
AH22
SCLK_B0
AG23
SCLK_B0#
AK9
SCLK_B1
AL9
SCLK_B1#
AE26
SCLK_B2
AE25
SCLK_B2#
AL23
SCLK_B3
AK22
SCLK_B3#
AJ11
SCLK_B4
AL11
SCLK_B4#
AD28
SCLK_B5
AD29
SCLK_B5#
AD32
RSV
AK15
RSV_TP3
AN14
RSV_TP2
AF9
SM_SLEWIN1
AE10
SM_SLEWOUT1
AE8
SVREF1
AG8
SRCOMP1
AG4
SRCOMP0
AE5
SOCOMP1
AF5
SOCOMP0
GRANTSDALE(DDR2)
AK5
AL4
AJ5
AH4
AJ6
AL6
AN6
AG9
AH7
AL5
AM5
AK10
AH10
AH9
AJ8
AL8
AF11
AE11
AJ7
AL7
AG10
AG11
AK13
AL14
AH13
AF13
AH12
AD14
AD15
AD12
AE13
AG14
AF14
AD20
AF20
AG20
AK19
AH19
AH21
AD21
AD18
AL18
AE22
AF22
AH25
AG26
AG24
AF24
AF25
AL26
AJ26
AF23
AD23
AL25
AJ25
AH28
AH30
AH31
AK32
AJ31
AG31
AF28
AJ29
AK33
AG30
AG27
AB31
AC30
AD24
AF27
AE27
AC26
AB26
AE31
AE29
AC28
AB27
W27
Y28
W31
AA28
W29
V28
V29
Y26
AA29
W26
U26
DQSB0
DQSB#0
SDMB0
MDB0
MDB1
MDB2MAAB5
MDB3
MDB4
MDB5
MDB6
MDB7
DQSB1
DQSB#1
SDMB1
MDB8
MDB9
MDB10
MDB11
MDB12
MDB13
MDB14
MDB15
DQSB2
DQSB#2
SDMB2
MDB16
MDB17
MDB18
MDB19
MDB20
MDB21
MDB22
MDB23
DQSB3
DQSB#3
SDMB3
MDB24
MDB25
MDB26
MDB27
MDB28
MDB29
MDB30
MDB31
DQSB4
DQSB#4
SDMB4
MDB32
MDB33
MDB34
MDB35
MDB36
MDB37
MDB38
MDB39
DQSB5
DQSB#5
SDMB5
MDB40
MDB41
MDB42
MDB43
MDB44
MDB45
MDB46
MDB47
DQSB6
DQSB#6
SDMB6
MDB48
MDB49
MDB50
MDB51
MDB52
MDB53
MDB54
MDB55
DQSB7
DQSB#7
SDMB7
MDB56
MDB57
MDB58
MDB59
MDB60
MDB61
MDB62
MDB63
SDQS_B0
SDQS_B0#
SDM_B0
SDQ_B0
SDQ_B1
SDQ_B2
SDQ_B3
SDQ_B4
SDQ_B5
SDQ_B6
SDQ_B7
SDQS_B1
SDQS_B1#
SDM_B1
SDQ_B8
SDQ_B9
SDQ_B10
SDQ_B11
SDQ_B12
SDQ_B13
SDQ_B14
SDQ_B15
SDQS_B2
SDQS_B2#
SDM_B2
SDQ_B16
SDQ_B17
SDQ_B18
SDQ_B19
SDQ_B20
SDQ_B21
SDQ_B22
SDQ_B23
SDQS_B3
SDQS_B3#
SDM_B3
SDQ_B24
SDQ_B25
SDQ_B26
SDQ_B27
SDQ_B28
SDQ_B29
SDQ_B30
SDQ_B31
DDR INTERFACE B
SDQS_B4
SDQS_B4#
SDM_B4
SDQ_B32
SDQ_B33
SDQ_B34
SDQ_B35
SDQ_B36
SDQ_B37
SDQ_B38
SDQ_B39
SDQS_B5
SDQS_B5#
SDM_B5
SDQ_B40
SDQ_B41
SDQ_B42
SDQ_B43
SDQ_B44
SDQ_B45
SDQ_B46
SDQ_B47
SDQS_B6
SDQS_B6#
SDM_B6
SDQ_B48
SDQ_B49
SDQ_B50
SDQ_B51
SDQ_B52
SDQ_B53
SDQ_B54
SDQ_B55
SDQS_B7
SDQS_B7#
SDM_B7
SDQ_B56
SDQ_B57
SDQ_B58
SDQ_B59
SDQ_B60
SDQ_B61
SDQ_B62
SDQ_B63
DDRVCC
DDRVCC
R452
1K_1%
R124
1K_1%
R123
1K_1%
R450
1K_1%
DDRVREFA
C138
C655
1UF(0603)
0.1UF
B.Schematic Diagrams
DDRVREFB
C137
C650
1UF(0603)
0.1UF
DQSA#[0..7]8
DQSB#[0..7]9
MAAB[0..13]9,10
SDMB[0..7]9
MDB[0..63]9
DQSB[0..7]9
MAAA[0..13]8,10
SDMA[0..7]8
MDA[0..63]8
DQSA[0..7]8
DQSA#[0..7]
DQBS#[0..7]
MAAB[0..13]
SDMB[0..7]
MDB[0..63]
DQBS[0..7]
MAAA[0..13]
SDMA[0..7]
MDA[0..63]
DQSA[0..7]
Sheet 6 of 37
GMCH DDR2
2 of 3
GMCH-2 DDR2 (71-D90T0-D05) B - 7
Page 60

Schematic Diagrams
GMCH-3 PWR / GND
Sheet 7 of 37
GMCH PWR / GND
3 of 3
B.Schematic Diagrams
U7F
F23
VSS_201
F25
VSS_202
F29
VSS_203
F30
VSS_204
F32
VSS_205
F35
VSS_206
F4
VSS_207
F5
VSS_208
F6
VSS_209
F8
VSS_210
G10
VSS_211
G11
VSS_212
G13
VSS_213
G15
VSS_214
G17
VSS_215
G19
VSS_216
G2
VSS_217
G20
VSS_218
G23
VSS_219
G26
VSS_220
G27
VSS_221
G28
VSS_222
G4
VSS_223
G7
VSS_224
G8
VSS_225
G9
VSS_226
H10
VSS_227
H13
VSS_228
H2
VSS_229
H21
VSS_230
H24
VSS_231
H25
VSS_232
GND
H27
VSS_233
H30
VSS_234
H32
VSS_235
H34
VSS_236
H4
VSS_237
H5
VSS_238
H6
VSS_239
H9
VSS_240
J10
VSS_241
J15
VSS_242
J16
VSS_243
J17
VSS_244
J18
VSS_245
J2
VSS_246
J20
VSS_247
J23
VSS_248
J30
VSS_249
J4
VSS_250
J7
VSS_251
J8
VSS_252
J9
VSS_253
K10
VSS_254
K11
VSS_255
K14
VSS_256
K2
VSS_257
K20
VSS_258
K24
VSS_259
K26
VSS_260
K28
VSS_261
K31
VSS_262
K32
VSS_263
K35
VSS_264
K4
VSS_265
K5
VSS_266
K6
VSS_267
K9
VSS_268
L11
VSS_269
L13
VSS_270
L16
VSS_272
L17
VSS_273
L18
VSS_274
L2
VSS_275
L20
VSS_276
L21
VSS_277
L22
VSS_278
L24
VSS_279
L27
VSS_280
L30
VSS_281
L32
VSS_282
L4
VSS_283
L7
VSS_284
L8
VSS_285
L9
VSS_286
M10
VSS_287/DREFSSCLKINN
M17
VSS_289
M2
VSS_290
M20
VSS_291
GRANTSDALE(DDR2)
L85
+1.5VS +1.5VS +1.5VS
1 2
R381 0.51_1%
HCB2012K-121T30
N10
VSS_301
N2
VSS_305
N28
VSS_307
N30
VSS_308
N32
VSS_309
N4
VSS_310
N7
VSS_311
N8
VSS_312
N9
VSS_313
P2
VSS_317
P27
VSS_320
P29
VSS_321
P31
VSS_322
P32
VSS_323
P35
VSS_324
P4
VSS_325
P5
VSS_326
P6
VSS_327
P9
VSS_328
R2
VSS_329
R26
VSS_335
R27
VSS_336
R4
VSS_337
R7
VSS_338
R8
VSS_339
R9
VSS_340
T10
VSS_341
T2
VSS_344
T28
VSS_347
T30
VSS_348
T32
VSS_349
T34
VSS_350
T4
VSS_351
T5
VSS_352
T6
VSS_353
T7
VSS_354
U17
VSS_302
U19
VSS_303
U2
VSS_304
U27
VSS_363
U29
VSS_364
U31
VSS_365
U32
VSS_366
U4
VSS_367
U7
VSS_368
U8
VSS_369
U9
VSS_370
V1
VSS_371
V18
VSS_374
V2
VSS_375
V26
VSS_379
V27
VSS_380
V35
VSS_381
V4
VSS_382
V6
VSS_383
V9
VSS_384
W17
VSS_387
W19
VSS_388
W28
VSS_392
W30
VSS_393
W32
VSS_394
Y29
VSS_400
Y31
VSS_401
Y32
VSS_402
Y34
VSS_403
B28
VSS_404
B5
VSS_405
B6
VSS_406
B8
VSS_407
B9
VSS_408
C1
VSS_409
C11
VSS_410
C13
VSS_411
L15
VSS_412
Y27
VSS_414
AB30
VSS
AL22
VSS
M24
VSS
M25
VSS
M27
VSS
M29
VSS
M34
VSS
M4
VSS
M5
VSS
M6
VSS
M9
VSS
VCCA_GPLL VCCA_HPLL VCCA_DPLLA
C125
C124
0.1UF
10UF(0805)
U7E
A10
VSS_1
A18
VSS_2
A26
VSS_3
A3
VSS_4
A30
VSS_5
A33
VSS_6
A5
VSS_7
AA1
VSS_8
AA10
VSS_9
AA2
VSS_14
AA26
VSS_16
AA27
VSS_17
AA3
VSS_18
AA4
VSS_19
AA5
VSS_20
AA6
VSS_21
AA7
VSS_22
AA8
VSS_23
AA9
VSS_24
AB28 AK30
VSS_26 VSS_120
AB32
VSS_28
AB35
VSS_29
AC27
VSS_31
AC29
VSS_32
AC31
VSS_33
AC32
VSS_34
AD11
VSS_35
AD13
VSS_36
AD16
VSS_37
AD19
VSS_38
AD22
VSS_39
AD26
VSS_41
AD27
VSS_42
AD34
VSS_43
AE12
VSS_44
AE14
VSS_45
AE15
VSS_46
AE17
VSS_47
AE18
VSS_48
AE20
VSS_49
AE21
VSS_50
AE23
VSS_51
AE24
VSS_52
AE28
VSS_53
AE30
VSS_54
AE32
VSS_55
AE4
VSS_56
AE6
VSS_57
AE9
VSS_58
AF1
VSS_59
AF10
VSS_60
AF12
VSS_61
AF15
VSS_62
AF18
VSS_63
AF21
VSS_64
AF26
VSS_65
AF29
VSS_66
AF30
VSS_67
AF31
VSS_68
AF32
VSS_69
AF35
VSS_70
AF4
VSS_71
AF6
VSS_72
AF8
VSS_73
AG12
VSS_74
AG13
VSS_75
AG15
VSS_76
AG16
VSS_77
AG18
VSS_78
AG19
VSS_79
AG21
VSS_80
AG22
VSS_81
AG25
VSS_82
AG28
VSS_83
AG29
VSS_84
AG5
VSS_85
AH1
VSS_86
AH11
VSS_87
AH14
VSS_88
AH17
VSS_89
AH20
VSS_90
AH23
VSS_91
AH26
VSS_92
AH29
VSS_93
AH32
VSS_94
AH34
VSS_95
AH5
VSS_96
AH6
VSS_97
AH8
VSS_98
AJ10
VSS_99
AJ13
VSS_100
GRANTSDALE(DDR2)
L86
1 2
HCB2012K-121T30
GND
12
+
C127
220UF/2.5V
VSS_101
VSS_102
VSS_103
VSS_104
VSS_105
VSS_106
VSS_107
VSS_108
VSS_109
VSS_110
VSS_111
VSS_112
VSS_113
VSS_114
VSS_115
VSS_116
VSS_117
VSS_118
VSS_119
VSS_121
VSS_122
VSS_123
VSS_124
VSS_125
VSS_126
VSS_127
VSS_128
VSS_129
VSS_130
VSS_131
VSS_132
VSS_133
VSS_134
VSS_135
VSS_136
VSS_137
VSS_138
VSS_139
VSS_140
VSS_141
VSS_142
VSS_143
VSS_144
VSS_145
VSS_146
VSS_147
VSS_148
VSS_149
VSS_150
VSS_151
VSS_152
VSS_162
VSS_163
VSS_164
VSS_165
VSS_166
VSS_167
VSS_168
VSS_169
VSS_170
VSS_171
VSS_172
VSS_173
VSS_174
VSS_175
VSS_176
VSS_177
VSS_178
VSS_179
VSS_180
VSS_181
VSS_182
VSS_183
VSS_184
VSS_185
VSS_186
VSS_187
VSS_188
VSS_189
VSS_190
VSS_191
VSS_192
VSS_193
VSS_194
VSS_195
VSS_196
VSS_197
VSS_198
VSS_199
VSS_200
C551
0.1UF
AJ15
AJ16
AJ19
AJ22
AJ27
AJ30
AJ32
AJ35
AJ4
AJ9
AK1
AK11
AK14
AK17
AK20
AK23
AK25
AK26
AK28
AK4
AK6
AK7
AK8
AL10
AL13
AL16
AL19
AL32
AM29
AM31
AM4
AM6
AM7
AM8
AN1
AP8
AR13
AR17
AR21
AR25
AR3
AR30
AR6
B12
B14
B16
B10
B7
B18
B2
B24
C17
C18
C23
C3
C35
C4
D10
D11
D15
D16
D18
D23
D25
D26
D28
D3
D30
D31
D32
D4
D6
D7
D8
D9
E1
E10
E17
E18
E2
E23
E26
E29
E4
E6
E8
F10
F16
F18
F2
+1.5VS
L33
1 2
HCB2012K-121T30
U7G
AC11
VCCNCTF
AB11
VCCNCTF
Y20
VCCNCTF
Y19
VCCNCTF
Y17
VCCNCTF
Y16
VCCNCTF
W20
VCCNCTF
W16
VCCNCTF
U20
VCCNCTF
U16
VCCNCTF
T20
VCCNCTF
T19
VCCNCTF
T17
VCCNCTF
T16
VCCNCTF
AA13
VCCNCTF
AA14
VCCNCTF
AA16
VCCNCTF
AA18
VCCNCTF
AA20
VCCNCTF
AA21
VCCNCTF
AA22
VCCNCTF
AA23
VCCNCTF
AA24
VCCNCTF
AB13
VCCNCTF
AB14
VCCNCTF
AB15
VCCNCTF
AB16
VCCNCTF
AB17
VCCNCTF
AB18
VCCNCTF
AB19
VCCNCTF
AB20
VCCNCTF
AB21
VCCNCTF
AB22
VCCNCTF
AB23
VCCNCTF
AB24
VCCNCTF
N13
VCCNCTF
N14
VCCNCTF
N15
VCCNCTF
N16
VCCNCTF
N18
VCCNCTF
N20
VCCNCTF
N21
VCCNCTF
P13
VCCNCTF
P14
VCCNCTF
P15
VCCNCTF
P17
VCCNCTF
P19
VCCNCTF
P21
VCCNCTF
P22
VCCNCTF
R13
VCCNCTF
R14
VCCNCTF
R15
VCCNCTF
R16
VCCNCTF
R18
VCCNCTF
R20
VCCNCTF
R22
VCCNCTF
R23
VCCNCTF
T13
VCCNCTF
T14
VCCNCTF
T15
VCCNCTF
T21
VCCNCTF
T23
VCCNCTF
T24
VCCNCTF
U13
VCCNCTF
U14
VCCNCTF
U22
VCCNCTF
U24
VCCNCTF
V13
VCCNCTF
V14
VCCNCTF
V15
VCCNCTF
V21
VCCNCTF
V23
VCCNCTF
V24
VCCNCTF
W13
VCCNCTF
W14
VCCNCTF
W22
VCCNCTF
W24
VCCNCTF
Y13
VCCNCTF
Y14
VCCNCTF
Y15
VCCNCTF
Y21
VCCNCTF
Y23
VCCNCTF
Y24
VCCNCTF
GRANTSDALE(DDR2)
12
+
C130
220UF/2.5V
C128
0.1UF
PWR
VSSNCTF
VSSNCTF
VSSNCTF
VSSNCTF
VSSNCTF
VSSNCTF
VSSNCTF
VSSNCTF
VSSNCTF
VSSNCTF
VSSNCTF
VSSNCTF
VSSNCTF
VSSNCTF
VSSNCTF
VSSNCTF
VSSNCTF
VSSNCTF
VSSNCTF
VSSNCTF
VSSNCTF
VSSNCTF
VSSNCTF
VSSNCTF
VSSNCTF
VSSNCTF
VSSNCTF
VSSNCTF
VSSNCTF
VSSNCTF
VSSNCTF
VSSNCTF
VSSNCTF
VSSNCTF
VSSNCTF
VSSNCTF
VSSNCTF
VSSNCTF
VSSNCTF
VSSNCTF
VSSNCTF
VSSNCTF
VSSNCTF
VSSNCTF
VSSNCTF
VSSNCTF
RSVRD
RSVRD
RSVRD
RSVRD
RSVRD
RSVRD
RSVRD
RSVRD
RSVRD
RSVRD
RSVRD
RSVRD
RSVRD
NC
NC
NC
NC
NC
NC
NC
NC
NC
NC
NC
NC
NC
NC
NC
NC
NC
NC
AC25
AB25
AA25
AA11
Y25
Y18
Y11
W25
W11
V25
V20
V16
V11
U25
U11
T25
T18
T11
R25
R11
P25
P11
N25
AD25
N11
M11
AA15
AA17
AA19
N17
N19
P16
P18
P20
R17
R19
R21
T22
U15
U21
U23
V22
W15
W21
W23
Y22
AC12
AC13
AC14
AC15
AC16
AC17
AC18
AC19
AC20
AC21
AC22
N12
N22
N23
N24
P12
P23
P24
R12
R24
T12
U12
V12
W12
Y12
AA12
AB12
AC23
AC24
V31
V32
VCC1_5PCIEX
+2.5VS
+1.5VS
+1.5VS
VCC1_5PCIEX
VCCA_HPLL
VCCA_MPLL
VCCA_DPLLA
VCCA_DPLLB
VCCA_GPLL
+2.5VS
+1.5VS
HCB2012K-121T30
+1.5VS
HCB2012K-121T30
VCC1_5PCIEX 5
+2.5VS 5,12,29
+1.5VS 5,11,12,30
AD10
AD9
AD8
AD7
AD6
AD5
AD4
AD3
AD2
AD1
AC10
AC9
AC8
AC7
AC6
AC5
AC4
AC3
AC2
AC1
AB10
AB9
AB8
AB7
AB6
AB5
AB4
AB3
AB2
AB1
W18
V19
V17
U18
Y9
Y8
Y7
Y6
Y5
Y4
Y3
Y2
Y1
W9
W8
W7
W6
W4
W3
W2
W1
A17
B17
A12
B13
A14
A13
E13
D13
F13
L87
1 2
L32
1 2
DDRVCC
VTT1.2VS
U7H
VCC
VCC
VCC
VCC
VCC
VCC
VCC
VCC
VCC
VCC
VCC
VCC
VCC
VCC
VCC
VCC
VCC
VCC
VCC
VCC
VCC
VCC
PWR
VCC
VCC
VCC
VCC
VCC
VCC
VCC
VCC
VCC
VCC
VCC
VCC
VCC3G
VCC3G
VCC3G
VCC3G
VCC3G
VCC3G
VCC3G
VCC3G
VCC3G
VCC3G
VCC3G
VCC3G
VCC3G
VCC3G
VCC3G
VCC3G
VCC3G
VCCAHPLL
VCCAMPLL
VCCADPLLA
VCCADPLLB
VCCA3GPLL
VCCAHV
VCCACRTDAC
VCCACRTDAC
VSSACRTDAC
GRANTSDALE(DDR2)
12
C582
+
220UF/2.5V
12
C520
+
220UF/2.5V
DDRVCC 6,8,9,10,30,31
VTT1.2VS 2,3,4,5,12,30
VCCSM
VCCSM
VCCSM
VCCSM
VCCSM
VCCSM
VCCSM
VCCSM
VCCSM
VCCSM
VCCSM
VCCSM
VCCSM
VCCSM
VCCSM
VCCSM
VCCSM
VCCSM
VCCSM
VCCSM
VCCSM
VCCSM
VCCSM
VCCSM
VCCSM
VCCSM
VCCSM
VCCSM
VTT
VTT
VTT
VTT
VTT
VTT
VTT
VTT
VTT
VTT
VTT
VTT
VTT
VTT
VTT
VTT
VTT
VTT
VTT
VTT
VTT
VTT
VTT
VTT
VTT
VTT
VCCA_DPLLB
C561
0.1UF
C116
0.1UF
DDRVCC
AR33
AR31
AR26
AR22
AR18
AR14
AR10
AP24
AP28
AP20
AP16
AP12
AN35
AM32
AM28
AM26
AM25
AM23
AM22
AM20
AM19
AM17
AM16
AM14
AM13
AM11
AM10
AK35
H22
G22
G21
F22
F21
F20
E22
E21
E20
E19
D22
D21
D20
D19
C22
C21
C20
C19
B22
B21
B20
B19
A22
A21
A20
A19
VCCA_MPLL
C119
0.22UF(0603)
VTT1.2VS
VTT1.2VS
VTT1.2VS
+1.5VS
DDRVCC
DDRVCC
DDRVCC
DDRVCC
12
+2.5VS
C569
0.1UF_X7R
C121
0.1UF_X7R
0.1UF_X7R
C132
+
220UF/4V
C633
C637
0.1UF
C610
0.1UF
C591
0.1UF
C567
0.1UF
C556
0.1UF_X7R
12
C533
0.1UF_X7R
C638
0.1UF_X7R
C624
0.1UF
C608
0.1UF
C590
0.1UF
C139
+
220UF/4V
C571
10UF(0805)
C123
0.1UF_X7R
+1.5VS
C536
0.1UF_X7R
C644
0.1UF_X7R
C619
0.1UF
C592
0.1UF
12
C135
+
220UF/2.5V
C120
0.1UF_X7R
C646
0.1UF_X7R
12
C136
+
220UF/2.5V
B - 8 GMCH-3 PWR / GND (71-D90T0-D05)
Page 61

DDR2 DIMM-A
112
111
1179695
11881828710388104
47
133
MAAA[0..13]6,10 MDA[0..63] 6
Trace Width
12 Mil
Space 20
Mil
+3VS
MAAA[0..13]
SBSA26,10
SBSA06,10
SBSA16,10
SDMA[0..7]6
DQSA[0..7]6
SRASA#6,10
WEA#6,10
SCASA#6,10
SCSA#06,10
SCSA#16,10
CKEA06,10
CKEA16,10
DDRCLKA06
DDRCLKA#06
DDRCLKA16
DDRCLKA#16
R133 0 R144 10K
DDRCLKA0
DDRCLKA#0
DDRCLKA1
DDRCLKA#1
SODTA0
SODTA06,10
SODTA1
SODTA16,10
SMBDATA
SMBDATA2,9,11,19,26
SMBCLK
SMBCLK2,9,11,19,26
DQSA#[0..7]6
SDREFA
SDREFA10
VDDSPDA
C142
0.1U
JDIM3
VDD
VDD
VDD
VDD
VDD
MAAA0
102
A0
MAAA1
101
A1
MAAA2
100
A2
MAAA3
99
A3
MAAA4
98
A4
MAAA5
97
A5
MAAA6
94
A6
MAAA7
92
A7
MAAA8
93
A8
MAAA9
91
A9
MAAA10
105
A10/AP
MAAA11
90
A11
MAAA12
89
A12
MAAA13
116
A13
86
A14
84
A15
SBSA2 SBSA2
85
A16/BA2
SBSA0
107
BA0
SBSA1
106
BA1
SDMA0
10
DM0
SDMA1
26
DM1
SDMA2
52
DM2
SDMA3
67
DM3
SDMA4
130
DM4
SDMA5
147
DM5
SDMA6
170
DM6
SDMA7
185
DM7
DQSA0
13
DQS0
DQSA1
31
DQS1
DQSA2
51
DQS2
DQSA3
70
DQS3
DQSA4
131
DQS4
DQSA5
148
DQS5
DQSA6
169
DQS6
DQSA7
188
DQS7
SRASA#
108
RAS#
WEA#
109
WE#
SCASA#
113
CAS#
SCSA#0
110
S0#
SCSA#1
115
S1#
CKEA0
79
CKE0
CKEA1
80
CKE1
30
CK0
32
CK0#
164
CK1
166
CK1#
114
ODT0
119
ODT1
195
SDA
197
SCL
DQSA#0 DQSA#0
11
DQS#0
DQSA#1
29
DQS#1
DQSA#2
49
DQS#2
DQSA#3
68
DQS#3
DQSA#4
129
DQS#4
DQSA#5
146
DQS#5
DQSA#6
167
DQS#6
DQSA#7
186
DQS#7
1
VREF
199
VDDSPD
C838
10U(0805)
VDD
VSS
VSS
VSS
VSS
VSS
VSS
VSS
18244153425459656066127
VDD
VDD
VDD
VDD
VDD
DDR2 SO-DIMM
VSS
VSS
VSS
VSS
VSS
139
183771248184787172121
VSS
VSS
VDD
VSS
VSS
VSS
128
145
165
171
VSS
VSS
172
VSS
VSS
VSS
VSS
187
177
VSS
VSS
VSS
VSS
VSS
VSS
VSS
VSS
178
1909213315534132
122
196
VSS
VSS
VSS
VSS
VSS
VSS
addr =1010000b
1938162
VSS
VSS
VSS
VSS
VSS
VSS
144
150
VSS
VSS
VSS
VSS
156
168231527
1384028
VSS
VSS
149
161
VSS
VSS
VSS
VSS
5
DQ0
7
DQ1
17
DQ2
19
DQ3
4
DQ4
6
DQ5
14
DQ6
16
DQ7
23
DQ8
25
DQ9
35
DQ10
37
DQ11
20
DQ12
22
DQ13
36
DQ14
38
DQ15
43
DQ16
45
DQ17
55
DQ18
57
DQ19
44
DQ20
46
DQ21
56
DQ22
58
DQ23
61
DQ24
63
DQ25
73
DQ26
75
DQ27
62
DQ28
64
DQ29
74
DQ30
76
DQ31
123
DQ32
125
DQ33
135
DQ34
137
DQ35
124
DQ36
126
DQ37
134
DQ38
136
DQ39
141
DQ40
143
DQ41
151
DQ42
153
DQ43
140
DQ44
142
DQ45
152
DQ46
154
DQ47
157
DQ48
159
DQ49
173
DQ50
175
DQ51
158
DQ52
160
DQ53
174
DQ54
176
DQ55
179
DQ56
181
DQ57
189
DQ58
191
DQ59
180
DQ60
182
DQ61
192
DQ62
194
DQ63
83
NC1
120
NC2
50
NC3
69
NC4
163
NCTEST
198
SA0
200
SA1
VSS
VSS
VSS
VSS
39
MDA0
MDA1
MDA2
MDA3
MDA4
MDA5
MDA6
MDA7
MDA8
MDA9
MDA10
MDA11
MDA12
MDA13
MDA14
MDA15
MDA16
MDA17
MDA18
MDA19
MDA20
MDA21
MDA22
MDA23
MDA24
MDA25
MDA26
MDA27
MDA28
MDA29
MDA30
MDA31
MDA32
MDA33
MDA34
MDA35
MDA36
MDA37
MDA38
MDA39
MDA40
MDA41
MDA42
MDA43
MDA44
MDA45
MDA46
MDA47
MDA48
MDA49
MDA50
MDA51
MDA52
MDA53
MDA54
MDA55
MDA56
MDA57
MDA58
MDA59
MDA60
MDA61
MDA62
MDA63
R138 10K
R137 10K
SBSA26,10
SBSA06,10
SBSA16,10
SRASA#6,10
WEA#6,10
SCASA#6,10
SCSA#26,10
SCSA#36,10
CKEA26,10
CKEA36,10
DDRCLKA36
DDRCLKA#36
DDRCLKA46
DDRCLKA#46
SODTA26,10
SODTA36,10
SMBDATA2,9,11,19,26
SMBCLK2,9,11,19,26
Trace Width
12 Mil
Space 20
Mil
C839
0.1U
SRASA#
WEA#
SCASA#
SCSA#2
SCSA#3
CKEA2
CKEA3
DDRCLKA3
DDRCLKA#3
DDRCLKA4
DDRCLKA#4
SODTA2
SODTA3
SMBDATA
SMBCLK
SDREFA
VDDSPDA
MAAA0
MAAA1
MAAA2
MAAA5
MAAA6
MAAA7
MAAA8
MAAA9
MAAA10
MAAA11
MAAA12
MAAA13
SBSA0
SBSA1
SDMA0
SDMA1
SDMA2
SDMA3
SDMA4
SDMA5
SDMA6
SDMA7
DQSA0
DQSA1
DQSA2
DQSA3
DQSA4
DQSA5
DQSA6
DQSA7
DQSA#1
DQSA#2
DQSA#3
DQSA#4
DQSA#5
DQSA#6
DQSA#7
C840
10U(0805)
JDIM4
102
101
100
99
98
97
94
92
93
91
105
90
89
116
86
84
85
107
106
10
26
52
67
130
147
170
185
13
31
51
70
131
148
169
188
108
109
113
110
115
79
80
30
32
164
166
114
119
195
197
11
29
49
68
129
146
167
186
1
199
DDRVCCDDRVCC
112
111
VDD
A0
A1
A2
A3
A4
A5
A6
A7
A8
A9
A10/AP
A11
A12
A13
A14
A15
A16/BA2
BA0
BA1
DM0
DM1
DM2
DM3
DM4
DM5
DM6
DM7
DQS0
DQS1
DQS2
DQS3
DQS4
DQS5
DQS6
DQS7
RAS#
WE#
CAS#
S0#
S1#
CKE0
CKE1
CK0
CK0#
CK1
CK1#
ODT0
ODT1
SDA
SCL
DQS#0
DQS#1
DQS#2
DQS#3
DQS#4
DQS#5
DQS#6
DQS#7
VREF
VDDSPD
VSS
VSS
18244153425459656066127
1179695
VDD
VSS
VDD
VDD
VSS
VSS
11881828710388104
VDD
VDD
VDD
VDD
VDD
DDR2 SO-DIMM_H
VSS
VSS
VSS
VSS
VSS
47
133
VSS
VDD
VDD
VDD
VSS
VSS
VSS
VSS
139
128
145
165
addr =1010001b
183771248184787172121
VSS
VSS
VSS
VSS
VSS
VSS
VSS
VSS
VSS
VSS
VSS
VSS
VSS
VSS
171
172
187
178
1909213315534132
177
Schematic Diagrams
1938162
VSS
VSS
VSS
VSS
VSS
VSS
144
150
VSS
VSS
VSS
VSS
156
168231527
1384028
VSS
VSS
149
161
VSS
VSS
VSS
VSS
MDA0
5
DQ0
MDA1
7
DQ1
MDA2
17
DQ2
MDA3MAAA3
19
DQ3
MDA4MAAA4
4
DQ4
MDA5
6
DQ5
MDA6
14
DQ6
MDA7
16
DQ7
MDA8
23
DQ8
MDA9
25
DQ9
MDA10
35
DQ10
MDA11
37
DQ11
MDA12
20
DQ12
MDA13
22
DQ13
MDA14
36
DQ14
MDA15
38
DQ15
MDA16
43
DQ16
MDA17
45
DQ17
MDA18
55
DQ18
MDA19
57
DQ19
MDA20
44
DQ20
MDA21
46
DQ21
MDA22
56
DQ22
MDA23
58
DQ23
MDA24
61
DQ24
MDA25
63
DQ25
MDA26
73
DQ26
MDA27
75
DQ27
MDA28
62
DQ28
MDA29
64
DQ29
MDA30
74
DQ30
MDA31
76
DQ31
MDA32
123
DQ32
MDA33
125
DQ33
MDA34
135
DQ34
MDA35
137
DQ35
MDA36
124
DQ36
MDA37
126
DQ37
MDA38
134
DQ38
MDA39
136
DQ39
MDA40
141
DQ40
MDA41
143
DQ41
MDA42
151
DQ42
MDA43
153
DQ43
MDA44
140
DQ44
MDA45
142
DQ45
MDA46
152
DQ46
MDA47
154
DQ47
MDA48
157
DQ48
MDA49
159
DQ49
MDA50
173
DQ50
MDA51
175
DQ51
MDA52
158
DQ52
MDA53
160
DQ53
MDA54
174
DQ54
MDA55
176
DQ55
MDA56
179
DQ56
MDA57
181
DQ57
MDA58
189
DQ58
MDA59
191
DQ59
MDA60
180
DQ60
MDA61
182
DQ61
MDA62
192
DQ62
MDA63
194
DQ63
83
NC1
120
NC2
50
NC3
69
NC4
163
NCTEST
R145 10K
198
SA0
200
SA1
VSS
VSS
VSS
VSS
39
+3VS
Sheet 8 of 37
DDR2 DIMM-A
B.Schematic Diagrams
122
196
VSS
VSS
VSS
VSS
VSS
VSS
VSS
VSS
DDRVCC
DDRVCC 6,7,9,10,30,31 +3VS 2,4,9,11,12,13,14,15,18,19,20,21,23,24,26,28,30,31
+3VS
DDR2 DIMM-A (71-D90T0-D05) B - 9
Page 62

Schematic Diagrams
Sheet 9 of 37
DDR2 DIMM-B
B.Schematic Diagrams
DDR2 DIMM-B
DDRVCC DDRVCC
112
111
MAAB[0..13]6,10
SDMB[0..7]6
DQSB[0..7]6
SRASB#6,10
WEB#6,10
SCASB#6,10
SCSB#06,10
SCSB#16,10
CKEB06,10
CKEB16,10
DDRCLKB06
DDRCLKB#06
DDRCLKB16
DDRCLKB#16
SODTB06,10
SODTB16,10
SMBDATA2,8,11,19,26
SMBCLK2,8,11,19,26
DQSB#[0..7]6
Trace Width
12 Mil
Space 20
SDREFB10
Mil
+3VS
MAAB[0..13]
SBSB26,10
SBSB06,10
SBSB16,10
DDRCLKB0
DDRCLKB#0
DDRCLKB1
DDRCLKB#1
SODTB0
SODTB1
SMBDATA
SMBCLK
SDREFB
VDDSPDB
C115
0.1U
JDIM2
VDD
A0
A1
A2
99
A3
98
A4
97
A5
94
A6
92
A7
93
A8
91
A9
A10/AP
90
A11
89
A12
A13
86
A14
84
A15
85
A16/BA2
BA0
BA1
10
DM0
26
DM1
52
DM2
67
DM3
DM4
DM5
DM6
DM7
13
DQS0
31
DQS1
51
DQS2
70
DQS3
DQS4
DQS5
DQS6
DQS7
RAS#
WE#
CAS#
S0#
S1#
79
CKE0
80
CKE1
30
CK0
32
CK0#
CK1
CK1#
ODT0
ODT1
SDA
SCL
11
DQS#0
29
DQS#1
49
DQS#2
68
DQS#3
DQS#4
DQS#5
DQS#6
DQS#7
1
VREF
VDDSPD
VDD
VSS
VSS
VSS
18244153425459656066127
MAAB0
102
MAAB1
101
MAAB2
100
MAAB3
MAAB4
MAAB5
MAAB6
MAAB7
MAAB8
MAAB9
105
MAAB10
MAAB11
MAAB12
MAAB13
116
SBSB2 SBSB2
SBSB0
107
SBSB1
106
SDMB0
SDMB1
SDMB2
SDMB3
SDMB4
130
SDMB5
147
SDMB6
170
SDMB7
185
DQSB0
DQSB1
DQSB2
DQSB3
DQSB4
131
DQSB5
148
DQSB6
169
DQSB7
188
SRASB#
108
WEB#
109
SCASB#
113
110
SCSB#0
115
SCSB#1
CKEB0
CKEB1
164
166
114
119
195
197
DQSB#0
DQSB#1
DQSB#2
DQSB#3
DQSB#4
129
DQSB#5
146
DQSB#6
167
DQSB#7 DQSB#7
186
199
C841
10U(0805)
1179695
VDD
VDD
VSS
VSS
11881828710388104
VDD
VDD
VDD
VDD
VDD
DDR2 SO-DIMM
VSS
VSS
VSS
VSS
VSS
47
VDD
VDD
VDD
VSS
VSS
VSS
139
128
145
133
183771248184787172121
VSS
VSS
VSS
VSS
VSS
VSS
VSS
VSS
VSS
VSS
VSS
VSS
165
171
172
187
178
177
122
VSS
VSS
VSS
VSS
VSS
VSS
VSS
VSS
VSS
VSS
VSS
VSS
1909213315534132
196
VSS
VSS
1938162
VSS
VSS
144
VSS
VSS
VSS
VSS
156
150
1384028
VSS
VSS
VSS
VSS
VSS
VSS
168231527
149
161
VSS
VSS
VSS
MDB0
5
DQ0
MDB1
7
DQ1
MDB2
17
DQ2
MDB3
19
DQ3
MDB4
4
DQ4
MDB5
6
DQ5
MDB6
14
DQ6
MDB7
16
DQ7
MDB8
23
DQ8
MDB9
25
DQ9
MDB10
35
DQ10
MDB11
37
DQ11
MDB12
20
DQ12
MDB13
22
DQ13
MDB14
36
DQ14
MDB15
38
DQ15
MDB16
43
DQ16
MDB17
45
DQ17
MDB18
55
DQ18
MDB19
57
DQ19
MDB20
44
DQ20
MDB21
46
DQ21
MDB22
56
DQ22
MDB23
58
DQ23
MDB24
61
DQ24
MDB25
63
DQ25
MDB26
73
DQ26
MDB27
75
DQ27
MDB28
62
DQ28
MDB29
64
DQ29
MDB30
74
DQ30
MDB31
76
DQ31
MDB32
123
DQ32
MDB33
125
DQ33
MDB34
135
DQ34
MDB35
137
DQ35
MDB36
124
DQ36
MDB37
126
DQ37
MDB38
134
DQ38
MDB39
136
DQ39
MDB40
141
DQ40
MDB41
143
DQ41
MDB42
151
DQ42
MDB43
153
DQ43
MDB44
140
DQ44
MDB45
142
DQ45
MDB46
152
DQ46
MDB47
154
DQ47
MDB48
157
DQ48
MDB49
159
DQ49
MDB50
173
DQ50
MDB51
175
DQ51
MDB52
158
DQ52
MDB53
160
DQ53
MDB54
174
DQ54
MDB55
176
DQ55
MDB56
179
DQ56
MDB57
181
DQ57
MDB58
189
DQ58
MDB59
191
DQ59
MDB60
180
DQ60
MDB61
182
DQ61
MDB62
192
DQ62
MDB63
194
DQ63
83
NC1
120
NC2
50
NC3
69
NC4
163
NCTEST
R88 10K
198
SA0
R89 10K R78 10KR95 0
200
SA1
VSS
VSS
VSS
39
MDB[0..63] 6
+3VS
SBSB26,10
SBSB06,10
SBSB16,10
SRASB#6,10
WEB#6,10
SCASB#6,10
SCSB#26,10
SCSB#36,10
CKEB26,10
CKEB36,10
DDRCLKB36
DDRCLKB#36
DDRCLKB46
DDRCLKB#46
SODTB26,10
SODTB36,10
SMBDATA2,8,11,19,26
SMBCLK2,8,11,19,26
Trace Width
12 Mil
Space 20
Mil
C842
0.1U
SRASB#
WEB#
SCASB#
SCSB#2
SCSB#3
CKEB2
CKEB3
DDRCLKB3
DDRCLKB#3
DDRCLKB4
DDRCLKB#4
SODTB2
SODTB3
SMBDATA
SMBCLK
SDREFB
VDDSPDB
MAAB0
MAAB2
MAAB3
MAAB4
MAAB5
MAAB6
MAAB7
MAAB8
MAAB9
MAAB10
MAAB11
MAAB12
MAAB13
SBSB0
SBSB1
SDMB0
SDMB1
SDMB2
SDMB3
SDMB4
SDMB5
SDMB6
SDMB7
DQSB0
DQSB1
DQSB2
DQSB3
DQSB4
DQSB5
DQSB6
DQSB7
DQSB#0
DQSB#1
DQSB#2
DQSB#3
DQSB#4
DQSB#5
DQSB#6
C843
10U(0805)
JDIM1
102
A0
101
A1
100
A2
99
A3
98
A4
97
A5
94
A6
92
A7
93
A8
91
A9
105
A10/AP
90
A11
89
A12
116
A13
86
A14
84
A15
85
A16/BA2
107
BA0
106
BA1
10
DM0
26
DM1
52
DM2
67
DM3
130
DM4
147
DM5
170
DM6
185
DM7
13
DQS0
31
DQS1
51
DQS2
70
DQS3
131
DQS4
148
DQS5
169
DQS6
188
DQS7
108
RAS#
109
WE#
113
CAS#
110
S0#
115
S1#
79
CKE0
80
CKE1
30
CK0
32
CK0#
164
CK1
166
CK1#
114
ODT0
119
ODT1
195
SDA
197
SCL
11
DQS#0
29
DQS#1
49
DQS#2
68
DQS#3
129
DQS#4
146
DQS#5
167
DQS#6
186
DQS#7
1
VREF
199
VDDSPD
112
111
VDD
VDD
VSS
VSS
VSS
18244153425459656066127
addr =1010010b addr =1010011b
1179695
VDD
VSS
VDD
VDD
VSS
VSS
11881828710388104
VDD
VDD
VDD
VDD
VDD
DDR2 SO-DIMM_H
VSS
VSS
VSS
VSS
VSS
139
47
133
183771248184787172121
VSS
VSS
VDD
VDD
VSS
VSS
VSS
VSS
128
145
165
171
VSS
VSS
172
VSS
VSS
VSS
VSS
187
177
VSS
VSS
VSS
VSS
VSS
VSS
VSS
VSS
178
1909213315534132
1938162
VSS
VSS
VSS
VSS
VSS
VSS
144
156
150
1384028
VSS
VSS
VSS
VSS
VSS
VSS
168231527
149
161
VSS
VSS
VSS
VSS
MDB0
5
DQ0
MDB1MAAB1
7
DQ1
MDB2
17
DQ2
MDB3
19
DQ3
MDB4
4
DQ4
MDB5
6
DQ5
MDB6
14
DQ6
MDB7
16
DQ7
MDB8
23
DQ8
MDB9
25
DQ9
MDB10
35
DQ10
MDB11
37
DQ11
MDB12
20
DQ12
MDB13
22
DQ13
MDB14
36
DQ14
MDB15
38
DQ15
MDB16
43
DQ16
MDB17
45
DQ17
MDB18
55
DQ18
MDB19
57
DQ19
MDB20
44
DQ20
MDB21
46
DQ21
MDB22
56
DQ22
MDB23
58
DQ23
MDB24
61
DQ24
MDB25
63
DQ25
MDB26
73
DQ26
MDB27
75
DQ27
MDB28
62
DQ28
MDB29
64
DQ29
MDB30
74
DQ30
MDB31
76
DQ31
MDB32
123
DQ32
MDB33
125
DQ33
MDB34
135
DQ34
MDB35
137
DQ35
MDB36
124
DQ36
MDB37
126
DQ37
MDB38
134
DQ38
MDB39
136
DQ39
MDB40
141
DQ40
MDB41
143
DQ41
MDB42
151
DQ42
MDB43
153
DQ43
MDB44
140
DQ44
MDB45
142
DQ45
MDB46
152
DQ46
MDB47
154
DQ47
MDB48
157
DQ48
MDB49
159
DQ49
MDB50
173
DQ50
MDB51
175
DQ51
MDB52
158
DQ52
MDB53
160
DQ53
MDB54
174
DQ54
MDB55
176
DQ55
MDB56
179
DQ56
MDB57
181
DQ57
MDB58
189
DQ58
MDB59
191
DQ59
MDB60
180
DQ60
MDB61
182
DQ61
MDB62
192
DQ62
MDB63
194
DQ63
83
NC1
120
NC2
50
NC3
69
NC4
163
NCTEST
R77 10K
198
SA0
200
SA1
VSS
VSS
VSS
VSS
39
+3VS
122
196
VSS
VSS
VSS
VSS
VSS
VSS
DDRVCC
B - 10 DDR2 DIMM-B (71-D90T0-D05)
+3VS
+3VS 2,4,8,11,12,13,14,15,18,19,20,21,23,24,26,28,30,31DDRVCC 6,7,8,10,30,31
Page 63

DDR2 Terminator
B
Schematic Diagrams
CHANNEL A CHANNEL
DDR2 TERMINATION
DDRVCC
DDRVREF GEN. & DECOUPLING
R139
75_1%
R134
75_1%
DDRVCC
C199 0.1UF
C174 0.1UF
C175 0.1UF
C145 0.1UF
C176 0.1UF
C146 0.1UF
C144 0.1UF
C198 0.1UF
C143 1UF(0603)
C151 1UF(0603) C863 1UF(0603)
C152 1UF(0603)
C153 1UF(0603)
C197
1 2
+
C157
1 2
+
MAAA1
MAAA10
SBSA0
SCASA#
C696 0.1UF
MAAA5
MAAA0
MAAA2
MAAA4
C691 0.1UF
MAAA9
MAAA12
MAAA8
MAAA3
C211 0.1UF
WEA#
MAAA13
SRASA#
SBSA1
C866 0.1UF
C154
C156
C150
0.1UF
C674
0.1UF
470UF/4V
470UF/4V
RP73
8P4RX33
8 1
7 2
653
RP26
8P4RX33
8 1
7 2
653
RP27
8P4RX33
8 1
7 2
653
RP90
8P4RX33
8 1
7 2
653
Trace Width 12 Mil
Space 20 Mil
0.01UF
0.01UF
SDREFA SDREFB
C149
0.01UF
DDRVTT
4
4
4
4
SDREFA 8 SDREFB 9
C675
0.01UF
DDRVTT
C844 0.1UF
C846 0.1UF
C848 0.1UF
C850 0.1UF
C852 0.1UF
C854 0.1UF
C856 0.1UF C857 0.1UF
C858 0.1UF
C860 1UF(0603)
C862 1UF(0603)
C216 10UF/6.3V
C201 10UF/6.3V
+
C206 470UF/4V1 2
+
C200 470UF/4V1 2
RP74
8P4RX33
SBSA2
81
MAAA6
72
MAAA7
653
MAAA11
4
C204 0.1UF
RP88
8P4RX40
81
SCSA#2 SODTB3
72
SCSA#3
653
SCSA#0
4
SCSA#1
C213 0.1UF
RP25
8P4RX40
81
CKEA0
72
CKEA1
653
CKEA2
4
CKEA3
C864 0.1UF C865 0.1UF
RP91
8P4RX40
81
SODTA1
72
SODTA0
653
SODTA3
4
SODTA2
C867 0.1UF
DDRVCC
DDRVREF GEN. & DECOUPLING
R76
C100
75_1%
0.1UF
R80
C480
75_1%
0.1UF
DDRVCC
C102 0.1UF
C114 0.1UF
C113 0.1UF
C110 0.1UF
C104 0.1UF
C105 0.1UF
C99 0.1UF
C106 0.1UF
C103 1UF(0603)
C112 1UF(0603)
C108 1UF(0603)
C111 1UF(0603)
C118
1 2
+
C117
1 2
+
MAAB4
MAAB2
MAAB0
MAAB12
C435 0.1UF
MAAB9
MAAB8
MAAB5
MAAB3
C436 0.1UF
SCASB#
WEB#
MAAB1
MAAB10
C87 0.1UF
SBSB1
SRASB#
SBSB0
MAAB13
C868 0.1UF
470UF/4V
470UF/4V
RP59
8P4RX33
4
RP61
8P4RX33
4
RP60
8P4RX33
4
RP92
8P4RX33
4
C465
0.01UF
C473
0.01UF
DDRVTT
81
72
653
81
72
653
81
72
653
81
72
653
C471
0.01UF
C101
0.01UF
DDRVTT
RP58
8P4RX33
8 1
7 2
653
RP11
8P4RX40
8 1
7 2
653
RP89
8P4RX40
8 1
7 2
653
RP93
8P4RX40
8 1
7 2
653
Trace Width 12 Mil
Space 20 Mil
C845 0.1UF
C847 0.1UF
C849 0.1UF
C851 0.1UF
C853 0.1UF
C855 0.1UF
C859 0.1UF
C861 1UF(0603)
C84 10UF/6.3V
C431 10UF/6.3V
+
C98 470UF/4V1 2
+
C449 470UF/4V1 2
SBSB2
MAAB11
MAAB7
MAAB6
4
C88 0.1UF
SODTB2
SODTB1
4
SODTB0
C85 0.1UF
CKEB0
CKEB1
CKEB2
4
CKEB3
SCSB#1
SCSB#0
SCSB#3
4
SCSB#2
C869 0.1UF
Sheet 10 of 37
DDR2 Terminator
B.Schematic Diagrams
MAAB[0..13]6,9
SBSB[0..2]6,9
SCSB#[0..3]6,9
CKEB[0..3]6,9
SODTB[0..3]6,9
SRASB#
SRASB#6,9
WEB#
WEB#6,9
SCASB#
SCASB#6,9
SRASA#
WEA#
SCASA#
MAAA[0..13] 6,8
SBSA[0..2] 6,8
SCSA#[0..3] 6,8
CKEA[0..3] 6,8
SODTA[0..3] 6,8
SRASA# 6,8
WEA# 6,8
SCASA# 6,8
DDRVTT
DDRVCC
DDRVTT 30
DDRVCC 6,7,8,9,30,31
DDR2 Terminator (71-D90T0-D05) B - 11
Page 64
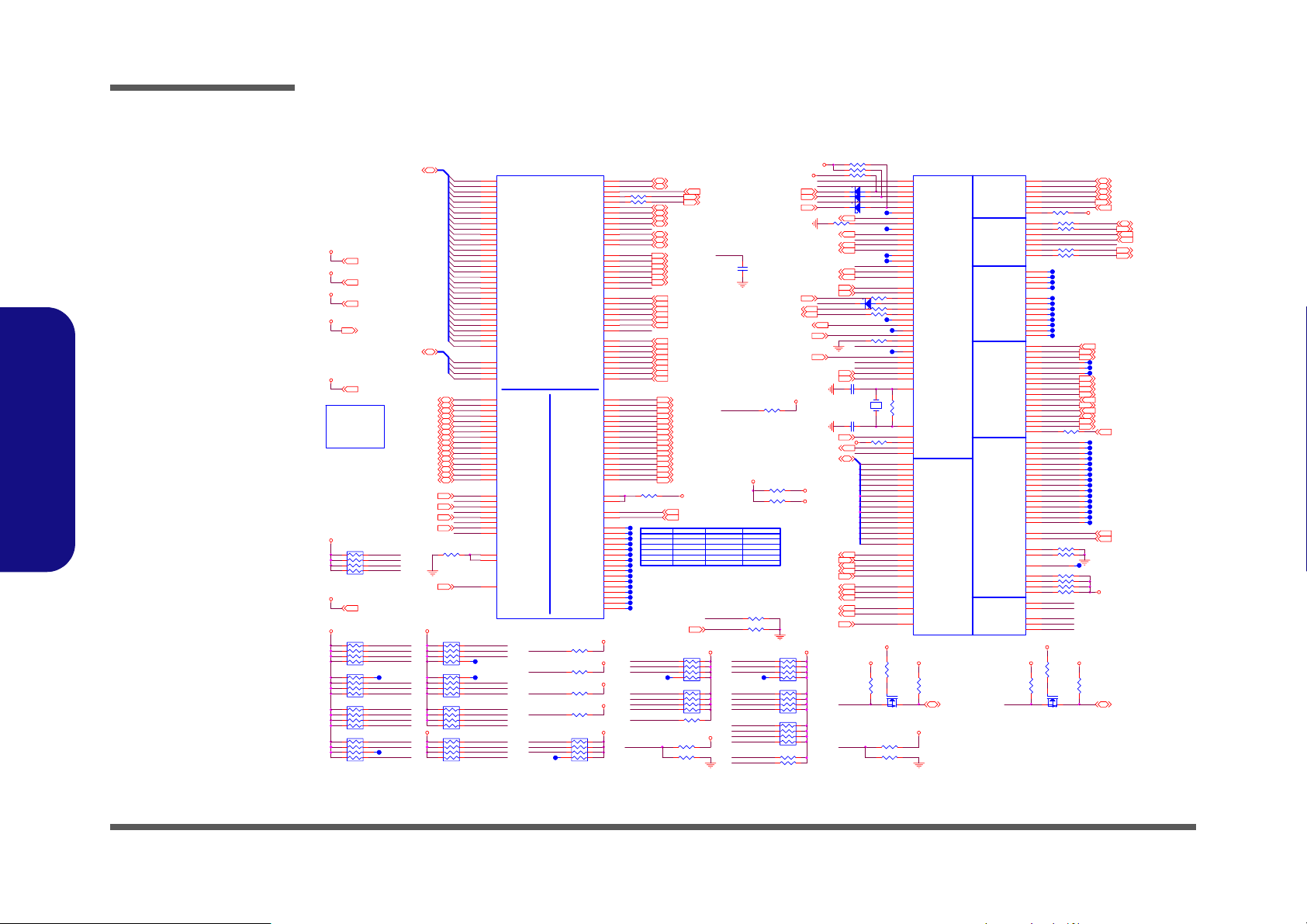
Schematic Diagrams
Sheet 11 of 37
ICH6-1
B.Schematic Diagrams
ICH6-1
+5VS
+5VS 12,13,14,15,20,21,23,28,31
+1.5VS
+1.5VS 5,7,12,30
+5V
+5V 12,17,22,23,27,29,31
RTCVDD
RTCVDD 12
+3VS
+3VS 2,4,8,9,12,13,14,15,18,19,20,21,23,24,26,28,30,31
Layout
粗線
+3V
RP36 8P4RX8.2K
OC#1
81
OC#3
72
653
OC#7
4
OC#5
+3V
+3V 12,13,16,17,18,19,20,23,28,29,31
+3VS +3VS
RP43 8P4RX8.2K
81
PGNT#2
72
STOP#
653
TRDY#
4
FRAME#
RP39 8P4RX8.2K
81
72
PREQ#1
653
PLOCK#
4
IRDY#
RP42 8P4RX8.2K
81
INT#B
INT#D
72
653
INT#C
INT#A
4
RP40 8P4RX8.2K
81
PREQ#3
72
PGNT#3
653
4
PGNT#1
R538 8.2K
+3V
AD[0..31]16,18,19,20,28
C/BE#[0..3]16,18,19,20,28
USBN027
USBP027
USBN127
USBP127
USBN227
USBP227
USBN327
USBP327
USBN427
USBP427
USBN515
USBP515
USBN627
USBP627
USBN728
USBP728
OC#027
OC#227
OC#427
OC#627
R157 12 1%
USBCLK482
RP83 8P4RX8.2K
8 1
7 2
653
RP82 8P4RX8.2K
8 1
7 2
653
RP44 8P4RX8.2K
4
+5VSREF
RP81 8P4RX8.2K
8 1
7 2
653
U11A
AD0
E2
AD_0
AD1
E5
AD_1
AD2
C2
AD_2
AD3
F5
AD_3
AD4
F3
AD_4
AD5
E9
AD_5
AD6
F2
AD_6
AD7
D6
AD_7
AD8
E6
AD_8
AD9
D3
AD_9
AD10
A2
AD_10
AD11
D2
AD_11
D5
H3
B4
J5
K2
K5
D4
L6
G3
H4
H2
H5
B3
M6
B2
K6
K3
A5
L1
K4
J6
H6
G4
G2
C21
D21
A20
B20
D19
C19
A18
B18
E17
D17
B16
A16
C15
D15
A14
B14
C27
B27
B26
C26
C23
D23
C25
C24
B22
A22
A27
AD_12
AD_13
AD_14
AD_15
AD_16
AD_17
AD_18
AD_19
AD_20
AD_21
AD_22
AD_23
AD_24
AD_25
AD_26
AD_27
AD_28
AD_29
AD_30
AD_31
C_BE_0#
C_BE_1#
C_BE_2#
C_BE_3#
USBP_0N
USBP_0P
USBP_1N
USBP_1P
USBP_2N
USBP_2P
USBP_3N
USBP_3P
USBP_4N
USBP_4P
USBP_5N
USBP_5P
USBP_6N
USBP_6P
USBP_7N
USBP_7P
OC_0#
OC_1#
OC_2#
OC_3#
OC_4#_GPI9
OC_5#_GPI10
OC_6#_GPI14
OC_7#_GPI15
USBRBIAS
USBRBIAS#
CLK48
07/28
PCI BUS
GNT_4#_GPO48
GNT_5#_GPO17
GNT_6#_GPO16
REQ_4#_GPI40
REQ_5#_GPI1
PIRQE#_GPIO2
PIRQF#_GPIO3
PIRQG#_GPIO4
PIRQH#_GPIO5
DMIPCI EXPRESS x1
USB 2.0
DMI_IRCOMP
R151 8.2K
GPO33
R150 8.2K(R)
WOW_CNTL#
R159 8.2K(R)
PCI_E_RST#
R769 8.2K
INT#H
INT#E
INT#F
4
REQ_6#GPI0
DMI_ZCOMP
RP94
8P4RX8.2K
AD12
AD13
AD14
AD15
AD16
AD17
AD18
AD19
AD20
AD21
AD22
AD23
AD24
AD25
AD26
AD27
AD28
AD29
AD30
AD31
C/BE#0
C/BE#1
C/BE#2
C/BE#3
USBN0
USBP0
USBN1
USBP1
USBN2
USBP2
USBN3
USBP3
USBN4
USBP4
USBN5
USBP5
USBN6
USBP6
USBN7
USBP7
OC#0
OC#1
OC#2
OC#3
OC#4
OC#5
OC#6
OC#7
PGNT#6
PREQ#2 GPI7
PREQ#0
4
PGNT#4
PGNT#5
4
SERR#
DEVSEL#
81
72
PGNT#0
653
PAR
PERR#
INT#G
PREQ#6
PREQ#5
4 R505 8.2K(R)
PREQ#4
DEVSEL#
PCICLK
PCIRST#
PLTRST#
IRDY#
PME#
SERR#
STOP#
PLOCK#
TRDY#
PERR#
FRAME#
GNT_0#
GNT_1#
GNT_2#
GNT_3#
REQ_0#
REQ_1#
REQ_2#
REQ_3#
PIRQA#
PIRQB#
PIRQC#
PIRQD#
DMI_0RXN
DMI_0RXP
DMI_0TXN
DMI_0TXP
DMI_1RXN
DMI_1RXP
DMI_1TXN
DMI_1TXP
DMI_2RXN
DMI_2RXP
DMI_2TXN
DMI_2TXP
DMI_3RXN
DMI_3RXP
DMI_3TXN
DMI_3TXP
DMI_CLKN
DMI_CLKP
HSIN_0
HSIP_0
HSON_0
HSOP_0
HSIN_1
HSIP_1
HSON_1
HSOP_1
HSIN_2
HSIP_2
HSON_2
HSOP_2
HSIN_3
HSIP_3
HSON_3
HSOP_3
ICH6
PAR
+3VS
+3VS
+3VS
+3VS
+5VSREF
81
72
653
PAR
E1
C3
G6
R2
R5
A3
P6
G5
J1
C5
J2
E3
J3
C1
B6
F1
C8
E7
F6
D8
L5
B5
M5
B8
F7
E8
B7
N2
L2
M1
L3
D9
C7
C6
M3
T25
T24
R27
R26
V25
V24
U27
U26
Y25
Y24
W27
W26
AB24
AB23
AA27
AA26
F24
F23
AD25
AC25
H25
H24
G27
G26
K25
K24
J27
J26
M25
M24
L27
L26
P24
P23
N27
N26
DEVSEL#
PCLKICH
R182 22
R492 22
IRDY#
PME#
SERR#
STOP#
PLOCK#
TRDY#
PERR#
FRAME#
PGNT#0
PGNT#1
PGNT#2
PGNT#3
PGNT#4
PGNT#5
PGNT#6
PREQ#0
PREQ#1
PREQ#2
PREQ#3
PREQ#4
PREQ#5
PREQ#6
INT#A
INT#B
INT#C
INT#D
INT#E
INT#F
INT#G
INT#H
PAR 16,18,19,20,28
DEVSEL# 16,18,19,20,28
DEVRST#
PLTRST#
IRDY# 16,18,19,20,28
PME# 16,18,19,21,23,28
SERR# 16,18,19,28
STOP# 16,18,19,20,28
TRDY# 16,18,19,20,28
PERR# 16,18,19,28
FRAME# 16,18,19,20,28
PGNT#0 16
PGNT#1 18
PGNT#2 19
PGNT#3 28
PGNT#4 28
PGNT#5 20
PREQ#0 16
PREQ#1 18
PREQ#2 19
PREQ#3 28
PREQ#4 28
PREQ#5 20
INT#A 28
INT#B 28
INT#C 16,18
INT#D 16,19,20,28
INT#E 18
INT#F 19
INT#G 28
INT#H 20
DMI_TXN0
DMI_TXP0
DMI_RXN0
DMI_RXP0
DMI_TXN1
DMI_TXP1
DMI_RXN1
DMI_RXP1
DMI_TXN2
DMI_TXP2
DMI_RXN2
DMI_RXP2
DMI_TXN3
DMI_TXP3
DMI_RXN3
DMI_RXP3
R474 24.9 1%
SRCCLK_ICH#
SRCCLK_ICH
PCMCIA
1394a/b
MINI PCI AD21
RAID INT#H/D AD18
ACZ_SDIN128
GPI6
GPI12
THERM#
8P4RX8.2K
VCORE_PWRGD
KB_RC_IN#
A20GATE
SERIRQ
8P4RX8.2K
PWROKICH
FWH_FLASH#
R506 8.2K
Enable +2.5V VR????
DMI_TXN0 5
DMI_TXP0 5
DMI_RXN0 5
DMI_RXP0 5
DMI_TXN1 5
DMI_TXP1 5
DMI_RXN1 5
DMI_RXP1 5
DMI_TXN2 5
DMI_TXP2 5
DMI_RXN2 5
DMI_RXP2 5
DMI_TXN3 5
DMI_TXP3 5
DMI_RXN3 5
DMI_RXP3 5
+1.5VS
SRCCLK_ICH# 2
SRCCLK_ICH 2
INT#C/D
INT#E/C
INT#G/DMINI PCI
INT#A/B
RP20
4
RP37
4
R180 8.2K(R)
PCLKICH 2
DEVRST# 12
PLTRST# 5,13,21
PLTRST#
ICHSYNC#
REQ/GNTDEVICE
PREQ#0
PREQ#1 AD17
PREQ#2GLAN INT#F/D
PREQ#3
PREQ#4
PREQ#5
ACZ_SDIN2
ACZ_SDIN1
+3VS
81
72
653
81
72
653
+3V
C739
100P
R704 10K(R)
+5VSREF
R771 0(R)
R772 0
IDSELINT
AD16
AD19
AD20
R484 20K(R)
R480 20K(R)
SMLINK0
PCIE_WAKE#
SMLINK1
8P4RX8.2K
EXTSMI#
SCI#
RI#
SYS_RST#
8P4RX8.2K
SMBALRT#
BATLOW#
SUS_ST#
LINK_ALT
8P4RX8.2K
PWRBTN#
SWI#
EXTSMI#23
SWI#23
SCI#23
PWRBTN#23
ICHSUSB#12
SUSC#15,23
SUS_ST#23
SYS_RST#4
VCORE_PWRGD12,29
+3VS
RP84
8 1
7 2
653
RP41
8 1
7 2
653
RP45
4
R508 8.2K
R187 8.2K
R539 8.2K
R540 8.2K
+3VS
GPI6
GPI7
PCI_E_RST#13
FWH_FLASH#21
GATE_PCIRST#12
WOW_CNTL#27
CPUPWROK4
ICHCLK142
ICHSYNC#5
PWROKICH5,12
RSMRST#12,23
RTCRST#12
PIDED[0..15]26
+3VS
+5VS
PDDACK#26
PDDREQ26
PDIOR#26
PDIOW#26
PDIORDY26
PDA026
PDA126
PDA226
PDCS#126
PDCS#326
IRQ1426
+3V
4
4
81
72
653
EXTSMI#
SWI#
GPI12
SCI#
V_ADJ29
R148 8.2K(R)
SWI#
ICHSUSB#
SUSC#
ICHSPK23
AC
D20 RB751V
AC
D21 RB751V
AC
D22 RB751V
GPO20
PCI_E_RST#
SMBALRT#
FWH_FLASH#
GPO33
WOW_CNTL#
CPUPWROK
ICHCLK14
ICHSYNC#
R665 0
D37
RB751V
R507 0
R494 0
SUS_ST#
SYS_RST#
R590 0
BATLOW#
VCORE_PWRGD
THERM#
PCIE_WAKE#
PWROKICH
RSMRST#
C223 10P
Y7
32.768K
C222 10P
RTCRST#
R179 1M
RTCVDD
INTVRMEN
PIDED0
PIDED1
PIDED2
PIDED3
PIDED4
PIDED5
PIDED6
PIDED7
PIDED8
PIDED9
PIDED10
PIDED11
PIDED12
PIDED13
PIDED14
PIDED15
PDDACK#
PDDREQ
PDIOR#
PDIOW#
PDIORDY
PDA0
PDA1
PDA2
PDCS#1
PDCS#3
IRQ14
+3V
R176
4.7K
SM_DATA SM_CLK
INTVRMEN
R173 8.2K(R)
U11B
AD19
GPI6
AE19
GPI7
R1
GPI8
W6
SMBALERT#/GPI11
M2
GPI12
R6
GPI13
AC21
STP_PCI#/GPO18
AB21
GPIO19
AD22
STP_CPU#/GPO20
AD20
GPIO21
AD21
GPIO23
V3
GPIO24
P5
GPIO25
R3
GPIO27
T3
GPIO28
AF19
CLKRUN#/GPIO32
AF20
GPIO33
AC18
GPIO34
AG25
CPUPWRGD/GPO49
E10
CLK14
AG21
MCH_SYNC#
U1
PWRBTN#
RI#
AC
T2
RI#
T4
SLP_S3#
T5
SLP_S4#
T6
SLP_S5#
W3
SUS_STAT#/LPCPD#
V6
SUSCLK
U2
SYS_RESET#
V5
LAN_RST#
V2
BATLOW#
U3
TP_3
AF21
VRMPWRGD
AC20
THRM#
U5
WAKE#
AA1
PWROK
Y3
RSMRST#
Y1
RTCX1
R181
10M
1 2
Y2
RTCX2
AA2
RTCRST#
AA3
INTRUDER#
F8
SPKR
AA5
INTVRMEN
AD14
DD_0
AF15
DD_1
AF14
DD_2
AD12
DD_3
AE14
DD_4
AC11
DD_5
AD11
DD_6
AB11
DD_7
AE13
DD_8
AF13
DD_9
AB12
DD_10
AB13
DD_11
AC13
DD_12
AE15
DD_13
AG15
DD_14
AD13
DD_15
AB15
DDACK#
AB14
DDREQ
AE16
DIOR#
AC14
DIOW#
AF16
IORDY
AC16
DA0
AB17
DA1
AC17
DA2
AD16
DCS1#
AE17
DCS3#
AB16
IDEIRQ
ICH6
+3VS
+3VS +3V
R171
10K
R170
4.7K
Q10
2N7002
G
DS
RTCVDD
R174
390K
(+3VS)
(+3VS)
(+3VS)
(+3V)
(+3VS)
(+3V)
(+3VS)
(+3VS)
(+3VS)
(+3VS)
(+3VS)
(+3V)
(+3V)
(+3V)
(+3V)
(+3VS)
(+3VS)
(+3VS)
(VCORE)
IDEGPIO PM
SMBDATA 2,8,9,19,26 SMBCLK 2,8,9,19,26
LAD_0/FB0
LAD_1/FB1
LAD_2/FB2
LAD_3/FB3
LFRAME#
LDRQ_0#
LDRQ_1#/GPI41
LPCAC97LANCPUSerial ATASM
ACZ_BIT_CLK
ACZ_RST#
ACZ_SDIN_0
ACZ_SDIN_1
ACZ_SDIN_2
ACZ_SDOUT
ACZ_SYNC
EE_CS
EE_DIN
EE_DOUT
EE_SHCLK
LAN_CLK
LAN_RSTSYNC
LAN_RXD_0
LAN_RXD_1
LAN_RXD_2
LAN_TXD_0
LAN_TXD_1
LAN_TXD_2
A20GATE
CPUSLP#
DPRSLPVR/TP_1
DPRSLP#/TP_4
DPSLP#/TP_2
IGNNE#
INIT3_3V#
FERR#
SERIRQ
STPCLK#
THRMTRIP#
SATA_0RXN
SATA_0RXP
SATA_0TXN
SATA_0TXP
SATA_1RXN
SATA_1RXP
SATA_1TXN
SATA_1TXP
SATA_2RXN
SATA_2RXP
SATA_2TXN
SATA_2TXP
SATA_3RXN
SATA_3RXP
SATA_3TXN
SATA_3TXP
SATA_CLKN
SATA_CLKP
SATARBIAS#
SATARBIAS
SATALED#
SATA_0GP/GPI26
SATA_1GP/GPI29
SATA_2GP/GPI30
SATA_3GP/GPI31
SMBCLK
SMBDATA
SMLINK_0
SMLINK_1
LINKALERT#
A20M#
INIT#
INTR
RCIN#
P2
LPC_AD1
N3
LPC_AD2
N5
LPC_AD3
N4
LPC_FRAME#
P3
LPC_DRQ#
N6
R493 8.2K
P4
R485 33
C10
R162 33
A10
F11
F10
B10
R165 33
C9
B9
R163 33
D12
F13
D11
B12
F12
B11
E12
E11
C13
C12
C11
E13
A20GATE
AF22
K_A20M#
AF23
CPUSLP#
AE27
AE20
AE24
AD27
IGNNE#
AG26
FWH_INIT#
AE22
HINIT#
AF27
INTR
AG24
FERR#
AF24
NMI
AF25
NMI
KB_RC_IN#
AD23
SERIRQ
AB20
CPU_SMI#
AG27
SMI#
STPCLK#
AE26
AE23
R149 0
SATARXN0
AE3
SATARXP0
AD3
SATATXN0
AG2
SATATXP0
AF2
SATARXN1
AC5
SATARXP1
AD5
SATATXN1
AF4
SATATXP1
AG4
SATARXN2
AD7
SATARXP2
AC7
SATATXN2
AF6
SATATXP2
AG6
SATARXN3
AC9
SATARXP3
AD9
AF8
SATATXN3
AG8
SATATXP3
AC2
SRCCLK_SATA#
AC1
SRCCLK_SATA
R161 24.9 1%
AG11
R591 24.9 1%
AF11
SATALED#
AC19
R160 8.2K
AF17
R155 8.2K
AE18
R156 8.2K
AF18
AG18
R158 8.2K
Y4
SM_CLK
W5
SM_DATA
W4
SMLINK0
U6
SMLINK1
LINK_ALT
Y5
+3VS
R183
10K
R178
Q11
4.7K
2N7002
G
DS
LPC_AD0 21,23
LPC_AD1 21,23
LPC_AD2 21,23
LPC_AD3 21,23
LPC_FRAME# 21,23
LPC_DRQ# 21
+3VS
ACZ_BITCLK
ACZ_RST#
ACZ_SDIN0
ACZ_SDIN1
ACZ_SDIN2
ACZ_SDOUT
ACZ_SYNC
ONLY 1 PIN INPUT
A20GATE 23
K_A20M# 4
CPUSLP# 4
IGNNE# 4
FWH_INIT# 21
HINIT# 3
INTR 4
FERR# 4
NMI 4
KB_RC_IN# 23
SERIRQ 16,21,23
CPU_SMI# 4
STPCLK# 4
THERMTRIPA# 4
SRCCLK_SATA# 2
SRCCLK_SATA 2
+3VS
+3VS
R175
4.7K
LPC_AD0
ACZ_BITCLK 24,26,28
ACZ_RST# 24,26,28
ACZ_SDIN0 24,26
ACZ_SDIN1 28
ACZ_SDOUT 24,26,28
ACZ_SYNC 24,26,28
B - 12 ICH6-1 (71-D90T0-D05)
Page 65
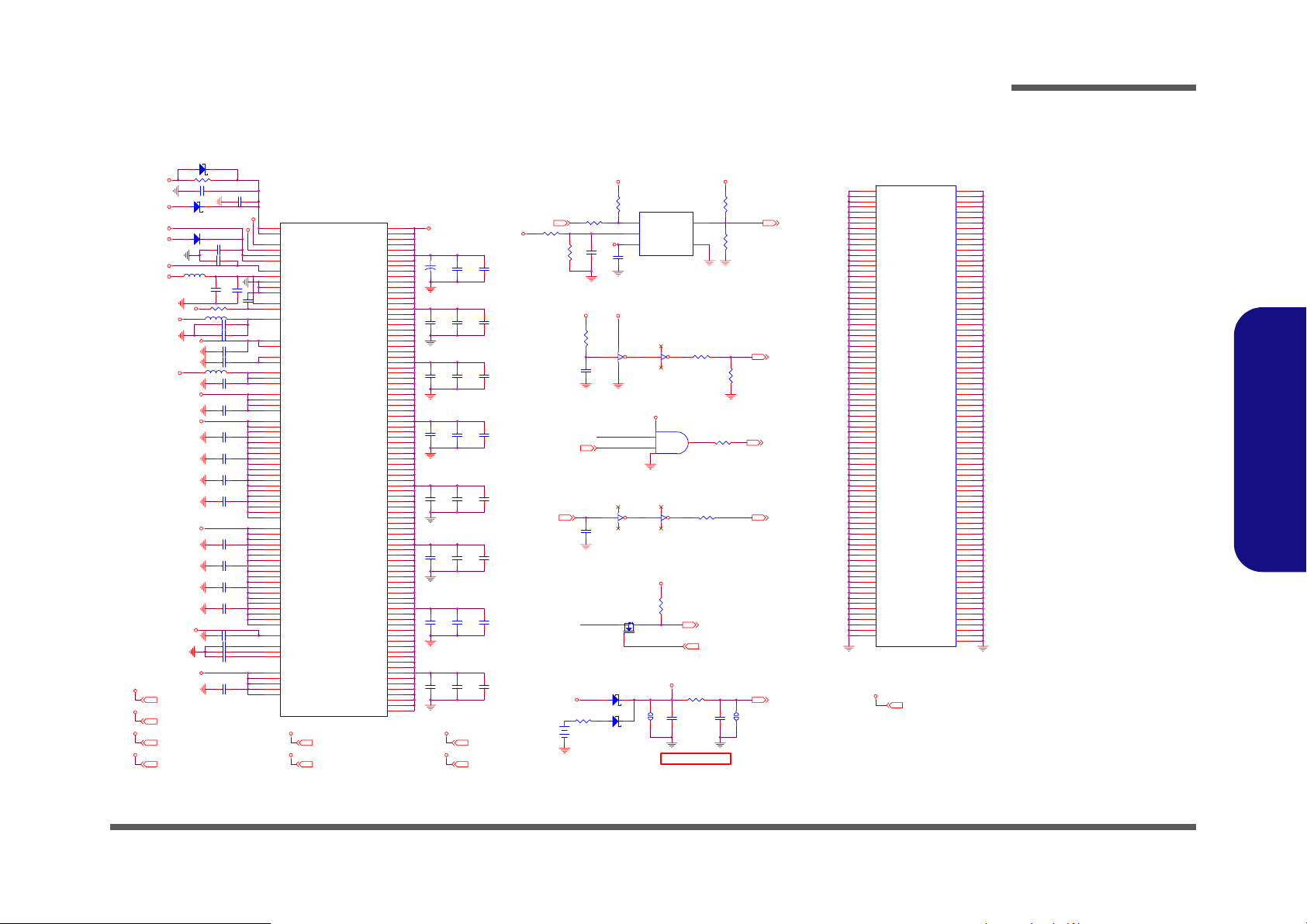
ICH6-2 PWR / GND
A C
D44 RB751V
R487 1K(R)
+5VS
C219 1U(0603)
C870 0.1U
A C
+3VS
D15 RB751V(R)
+2.5VS
A C
+3VS
D16 1N4148(R)
+5V
L37 1UH(0805)
+3VS
10U(0805)
+3V
L38 1UH(0805)
+1.5VS
+1.5VS
L107 1UH(0805)
VTT1.2VS
+3V
+3VS
+3V
RTCVDD
RTCVDD
+1.5VS
+3VS
+1.5VS
RTCVDD 11
+1.5VS 5,7,11,30
+3VS 2,4,8,9,11,13,14,15,18,19,20,21,23,24,26,28,30,31
C735 0.1U
C698 0.1U
C676
C679
0.1U
R689 0
C178 0.1U
C678 10U(0805)
C736 0.1U
C725 0.1U
C177 0.1U
C704 0.1U
C707 0.1U
C716 0.1U
C734 0.1U
C729 0.1U
C730 0.1U
C710 0.1U
C706 0.1U
C712 0.1U
RTCVDD
C741 0.01U
C740 0.1U
C727 0.1U
C703 0.1U
C702 0.1U
+1.5VS
C684
0.1U
+3VS
U11C
A8
V5REF
AA18
V5REF
AA10
VCC3_3/VCC2_5
F9
VCC1_5/VCC2_5
AB18
VCC2_5
P7
VCC2_5
F21
V5REF_SUS
E26
VCC3_3/VCCA3GBG
E27
VSS/VCCS3GBG
AF10
VSS/VSSASATABG
B24
VSS/VSSAUBG
AG10
VCC3_3/VCCASATABG
A24
VCCSUS3_3/VCCAUBG
AC27
VCCDMIPLL
AE1
VCCSATAPLL
A25
ACCUSBPLL
G10
VCCLAN1_5/VCCSUS1_5
G11
VCCLAN1_5/VCCSUS1_5
AB22
V_CPU_IO
AD26
V_CPU_IO
AG23
V_CPU_IO
A13
VCCLAN3_3/VCCSUS3_3
F14
VCCLAN3_3/VCCSUS3_3
G13
VCCLAN3_3/VCCSUS3_3
G14
VCCLAN3_3/VCCSUS3_3
AA12
VCC3_3
AA14
VCC3_3
AA15
VCC3_3
AA17
VCC3_3
AC15
VCC3_3
AD17
VCC3_3
AG13
VCC3_3
AG16
VCC3_3
AG19
VCC3_3
A6
VCC3_3
B1
VCC3_3
E4
VCC3_3
H1
VCC3_3
H7
VCC3_3
J7
VCC3_3
L4
VCC3_3
L7
VCC3_3
M7
VCC3_3
P1
VCC3_3
A11
VCCSUS3_3
U4
VCCSUS3_3
V1
VCCSUS3_3
V7
VCCSUS3_3
W2
VCCSUS3_3
Y7
VCCSUS3_3
A17
VCCSUS3_3
B17
VCCSUS3_3
C16
VCCSUS3_3
C17
VCCSUS3_3
D16
VCCSUS3_3
E16
VCCSUS3_3
F15
VCCSUS3_3
F16
VCCSUS3_3
F18
VCCSUS3_3
G15
VCCSUS3_3
G16
VCCSUS3_3
G17
VCCSUS3_3
G18
VCCSUS3_3
AB3
VCCRTC
R7
VCCSUS1_5
U7
VCCSUS1_5
G19
VCCSUS1_5
E22
VCC1_5
E23
VCC1_5
E24
VCC1_5
F20
VCC1_5
G20
VCC1_5
ICH6
VTT1.2VS
VTT1.2VS 2,3,4,5,7,30
+5VS +5V
+5VS 11,13,14,15,20,21,23,28,31 +5V 17,22,23,27,29,31
VCC1_5
VCC1_5
VCC1_5
VCC1_5
VCC1_5
VCC1_5
VCC1_5
VCC1_5
VCC1_5
VCC1_5
VCC1_5
VCC1_5
VCC1_5
VCC1_5
VCC1_5
VCC1_5
VCC1_5
VCC1_5
VCC1_5
VCC1_5
VCC1_5
VCC1_5
VCC1_5
VCC1_5
VCC1_5
VCC1_5
VCC1_5
VCC1_5
VCC1_5
VCC1_5
VCC1_5
VCC1_5
VCC1_5
VCC1_5
VCC1_5
VCC1_5
VCC1_5
VCC1_5
VCC1_5
VCC1_5
VCC1_5
VCC1_5
VCC1_5
VCC1_5
VCC1_5
VCC1_5
VCC1_5
VCC1_5
VCC1_5
VCC1_5
VCC1_5
VCC1_5
VCC1_5
VCC1_5
VCC1_5
VCC1_5
VCC1_5
VCC1_5
VCC1_5
VCC1_5
VCC1_5
VCC1_5
VCC1_5
VCC1_5
VCC1_5
VCC1_5
VCC1_5
VCC1_5
VCC1_5
VCC1_5
VCC1_5
VCC1_5
VCC1_5
VCC1_5
VCC1_5
VCC1_5
VCC1_5
VCC1_5
VCC1_5
VCC1_5
VCC1_5
VCC1_5
VCC1_5
VCC1_5
VCC1_5
VCC1_5
VCC1_5
VCC1_5
VCC1_5
VCC1_5
VCC1_5
Schematic Diagrams
1
2
GND
R569 0
4
R570 0
R557 33
PRST# 16,18,19,20,28
GATE_PCIRST# 11
R526 100K
C758
C232
1U(0603)
0.1U
+3VS
RSMRST#
RTCRST#
R467
10K
PWROKICH
R466
100K
R556
10K
PCIRST#
J2
JOPEN
2 1
PWROKICH 5,11
RSMRST# 11,23
SUSB# 13,16,23,31
PCIRST# 16,18,20,21,23,26,28
RTCRST# 11
U11D
A1
VSS
A4
VSS
A7
VSS
A9
VSS
A12
VSS
A15
VSS
A19
VSS
A21
VSS
A23
VSS
A26
VSS
B13
VSS
B15
VSS
B19
VSS
B21
VSS
B23
VSS
B25
VSS
C4
VSS
C14
VSS
C18
VSS
C20
VSS
C22
VSS
D1
VSS
D7
VSS
D10
VSS
D13
VSS
D14
VSS
D18
VSS
D20
VSS
D22
VSS
E14
VSS
E15
VSS
E18
VSS
E19
VSS
E25
VSS
F4
VSS
F17
VSS
F19
VSS
F22
VSS
G1
VSS
G7
VSS
G9
VSS
G12
VSS
G21
VSS
H23
VSS
H26
VSS
H27
VSS
J4
VSS
J23
VSS
J24
VSS
J25
VSS
K1
VSS
K7
VSS
K23
VSS
K26
VSS
K27
VSS
L13
VSS
L15
VSS
L23
VSS
L24
VSS
L25
VSS
M4
VSS
M12
VSS
M13
VSS
M14
VSS
M15
VSS
M16
VSS
M23
VSS
M26
VSS
M27
VSS
N1
VSS
N7
VSS
N11
VSS
N12
VSS
N13
VSS
N14
VSS
N15
VSS
N16
VSS
N17
VSS
P12
VSS
P13
VSS
P14
VSS
P15
VSS
P16
VSS
P22
VSS
ICH6
VDD3
R4
VSS
R11
VSS
R12
VSS
R13
VSS
R14
VSS
R15
VSS
R16
VSS
R17
VSS
R23
VSS
R24
VSS
R25
VSS
T1
VSS
T7
VSS
T12
VSS
T13
VSS
T14
VSS
T15
VSS
T16
VSS
T23
VSS
T26
VSS
T27
VSS
U13
VSS
U15
VSS
U23
VSS
U24
VSS
U25
VSS
V4
VSS
V23
VSS
V26
VSS
V27
VSS
W1
VSS
W7
VSS
W23
VSS
W25
VSS
Y6
VSS
Y23
VSS
Y26
VSS
Y27
VSS
AA4
VSS
AA11
VSS
AA13
VSS
AA16
VSS
AB1
VSS
AB2
VSS
AB7
VSS
AB9
VSS
AB10
VSS
AB19
VSS
AC3
VSS
AC6
VSS
AC10
VSS
AC12
VSS
AC22
VSS
AC23
VSS
AC24
VSS
AC26
VSS
AD1
VSS
AD2
VSS
AD6
VSS
AD10
VSS
AD15
VSS
AD18
VSS
AD24
VSS
AE2
VSS
AE6
VSS
AE7
VSS
AE10
VSS
AE11
VSS
AE12
VSS
AE21
VSS
AE25
VSS
AF1
VSS
AF3
VSS
AF7
VSS
AF12
VSS
AF26
VSS
AG1
VSS
AG3
VSS
AG7
VSS
AG12
VSS
AG14
VSS
AG17
VSS
AG20
VSS
AG22
VSS
W24
VSS
VDD3 4,13,15,17,23,25,31,32
Sheet 12 of 37
ICH6-2 PWR /GND
B.Schematic Diagrams
+3VS
R129
10K(R)
U10
+5VS
C663
10PF
R555
22K
C791
1U(0603)
C792
100P(R)
14
1 2
7
RSMRST#
ICHSUSB#
14
5 6
7
G
D38
A C
RB751V
D19
A CR196 1K
RB751V
C141
0.1U
U18A
HC14
U18C
HC14
Q13
2N7002
3
4
5
DS
JOPEN
MR#
RST-IN
VCC
MAX6306
+3V
5
2
1
3
J1
2 1
14
14
3 4
7
9 8
7
+3V
U18B
HC14
U17
TC7SZ08
U18D
HC14
R512
RTCVDD
RESET#
4.7K
AA22
+1.5VS
AA23
AA24
AA25
AB25
AB26
12
AB27
F25
+
C220
F26
F27
330UF
G22
G23
G24
G25
H21
H22
J21
J22
C731
K21
K22
0.1U
L21
L22
M21
M22
N21
N22
N23
N24
C717
N25
P21
0.1U
P25
P26
P27
R21
R22
T21
T22
U21
C180
U22
V21
V22
10U(0805)
W21
W22
Y21
Y22
AA6
AB4
AB5
AB6
AC4
C179
AD4
AE4
AE5
0.1U
AG5
AF5
AA7
AA8
AA9
AB8
AC8
AD8
AE8
C218
AE9
AF9
10U(0805)
AG9
AA19
AA20
AA21
L11
L12
L14
L16
L17
M11
C700
M17
P11
0.1U
P17
T11
T17
U11
U12
U14
U16
U17
G8
D24
C705
D25
D26
0.1U
D27
E20
E21
+2.5VS+3V
VCORE_PWRGD11,29
R463 6.8K 1%
+1.5VS
C681
C699
0.1U
0.1U
C744
C217
0.1U
0.1U
C732
C715
0.1U
0.1U
C680
C711
0.1U
0.1U
C682
C677
0.1U
0.1U
C728
C726
0.1U
0.1U
C724
C701
0.1U
0.1U
C683
C685
0.1U
0.1U
+2.5VS 5,7,29+3V 11,13,16,17,18,19,20,23,28,29,31
R126 0
R462
56K 1%
+3V +3V
ICHSUSB#11
VDD3
BT1
CR2032
DEVRST#
PCIRST#
DEVRST#11
JOPEN©ñ¦bªO¤W
ICH6-2 PWR / GND (71-D90T0-D05) B - 13
Page 66

Schematic Diagrams
VGA Daughter Connector
Sheet 13 of 37
VGA Daughter
Connector
B.Schematic Diagrams
VINVIN
CON2
21
1
22
2
3
4
5
6
7
8
9
10
11
12
13
14
15
16
17
18
19
20
H33
C315D178
H1
C315D111
H27
1
H26
1
+5VS 11,12,14,15,20,21,23,28,31
+3V 11,12,16,17,18,19,20,23,28,29,31
23
24
25
26
27
28
29
30
31
32
33
34
35
36
37
38
39
40
H32
C315D178
H7
C315D111
7
C287
0.1UF/50V(0603)
C284 0.1UF
VDD5
LVDS_I2CDATA
LVDS_I2CCLK
VIN1
PCIE_TXP[0..15] 5
PCIE_TXN[0..15] 5
PCIE_RXP[0..15] 5
PCIE_RXN[0..15] 5
H11
C394D189
H8
H19
C315D111
C315D111
H28
2
3
4
1
5 6
HOLEC276D87P-6
H29
2
3
4
5 6
MTHC354D165P-7
VIN1
VIN
C283 0.1UF
H6
C394D189
1
SUSB# 12,16,23,31
VIN1 29,30,31
H23
C315D111
2
3
4
5 6
HOLEC276D87P-6
7
H10
H5
C394D189
C394D189
H25
H30
C276D146
C315D111
H21
1
H20
2
3
4
5 6
HOLEC276D87P-6
2
3
4
5 6
MTH315D110-7
VIN1 29,30,31
VIN 15,23,26,29,30,31,32
H24
C276D146
1
H13
1
H35
GNDPAD
H15
C276D146
7
VDD3
VDD5
H36
GNDPAD
H16
C276D146
H14
2
3
4
1
5 6
HOLEC276D146P-6
H17
2
3
4
5 6
MTH315D110-7
H34
GNDPAD
H12
H22
C276D146
C276D87
H9
2
3
4
1
5 6
HOLEC276D146P-6
H31
2
3
4
7
1
1
5 6
MTH315D110-7
VDD3 4,12,15,17,23,25,31,32
VDD5 15,17,22,23,25,26,29,31,32
7
R472 4.7K
R471 1K(1206)
DS
Q32
2N7002
R140
810(R)
CON1
1
2
3
4
5
6
7
8
9
10
11
12
13
14
15
16
17
18
19
20
21
22
23
24
25
26
27
28
29
30
31
32
33
34
35
36
37
38
39
40
41
42
43
44
45
46
47
48
49
50
51
52
53
54
55
56
57
58
59
60
61
62
63
64
65
66
67
68
69
70
71
72
73
74
75
76
77
78
79
80
VGA CON160
VDD5
B
C148
100U/16V(D)
+3VS
+3V
R146
4.7K(R)
R473 510
R141
1M
4
TXN0
TXP0
TXN1
TXP1
TXN2
TXP2
TV-COMP
TV-Y
TV-C
LVDS_UN0
LVDS_UP0
DDC1CLK
LVDS_UN1
LVDS_UP1
LVDS_UN2
LVDS_UP2
LVDS_UN3
LVDS_UP3
LVDS_UCLKN
LVDS_UCLKP
DDC1DATA
PCIE_RXP0
PCIE_RXN0
PCIE_RXP1
PCIE_RXN1
PCIE_RXP2
PCIE_RXN2
PCIE_RXP3
PCIE_RXN3
PCIE_RXP4
PCIE_RXN4
PCIE_RXP5
PCIE_RXN5
PCIE_RXP6
PCIE_RXN6
PCIE_RXP7
PCIE_RXN7
PCIE_RXP8
PCIE_RXN8
PCIE_RXP9
PCIE_RXN9
PCIE_RXP10
PCIE_RXN10
PCIE_RXP11
PCIE_RXN11
PCIE_RXP12
PCIE_RXN12
PCIE_RXP13
PCIE_RXN13
PCIE_RXP14
PCIE_RXN14
PCIE_RXP15
PCIE_RXN15
G
TXN014
TXP014
TXN114
TXP114
TXN214
TXP214
TV-COMP14
TV-Y14 LVDS_LN0 15
TV-C14
LVDS_UN015
LVDS_UP015
DDC1CLK14
LVDS_UN115
LVDS_UP115
LVDS_UN215
LVDS_UP215
LVDS_UN315
LVDS_UP315
LVDS_UCLKN15
LVDS_UCLKP15
DDC1DATA14
DVI_HPD14
C946 0.1UF(R)
R705 33(R)
5
U50
PLTRST#5,11,21
PCI_E_RST#11
VGAF_ON23
2
1
3
TC7SZ08
R768 33(R)
VGAF_ON
81
82
83
84
85
86
87
88
89
90
91
92
93
94
95
96
97
98
99
100
101
102
103
104
105
106
107
108
109
110
111
112
113
114
115
116
117
118
119
120
121
122
123
124
125
126
127
128
129
130
131
132
133
134
135
136
137
138
139
140
141
142
143
144
145
146
147
148
149
150
151
152
153
154
155
156
157
158
159
160
E
Q9
2SB1198K
C
+
B
VGA_FSEN#23
VDD3
TXCN
TXCP
DAC1_HSYNC
DAC1_VSYNC
DAC1_R
DAC1_G
DAC1_B
LVDS_LN0
LVDS_LP0
LVDS_LN1
LVDS_LP1
ENABKL
LVDS_LN2
LVDS_LP2
LVDS_LN3
LVDS_LP3
LVDS_LCLKN
LVDS_LCLKP
ENAVDD
SRCCLK_VGA
SRCCLK_VGA#
C196 0.1UF
C195 0.1UF
C173 0.1UF
C172 0.1UF
C194 0.1UF
C193 0.1UF
C171 0.1UF
C170 0.1UF
C192 0.1UF
C191 0.1UF
PANEL_ID0
C169 0.1UF
C168 0.1UF
C190 0.1UF
C189 0.1UF
C167 0.1UF
C166 0.1UF
PANEL_ID1
C188 0.1UF
C187 0.1UF
C165 0.1UF
C164 0.1UF
C186 0.1UF
C185 0.1UF
PANEL_ID2
C163 0.1UF
C162 0.1UF
C184 0.1UF
C183 0.1UF
C161 0.1UF
C160 0.1UF
C182 0.1UF
C181 0.1UF
C159 0.1UF
C158 0.1UF
07/21
E
Q45
2SB1198K(R)
C
VGA_FSEN#
R147 10K
D14 1SS355
D13
1SS355
A C
AC
PCIE_TXP0
PCIE_TXN0
PCIE_TXP1
PCIE_TXN1
PCIE_TXP2
PCIE_TXN2
PCIE_TXP3
PCIE_TXN3
PCIE_TXP4
PCIE_TXN4
PCIE_TXP5
PCIE_TXN5
PCIE_TXP6
PCIE_TXN6
PCIE_TXP7
PCIE_TXN7
PCIE_TXP8
PCIE_TXN8
PCIE_TXP9
PCIE_TXN9
PCIE_TXP10
PCIE_TXN10
PCIE_TXP11
PCIE_TXN11
PCIE_TXP12
PCIE_TXN12
PCIE_TXP13
PCIE_TXN13
PCIE_TXP14
PCIE_TXN14
PCIE_TXP15
PCIE_TXN15
TXCN 14
TXCP 14
DAC1_HSYNC 14
DAC1_VSYNC 14
DAC1_R 14
DAC1_G 14
DAC1_B 14
LVDS_LP0 15
LVDS_LN1 15
LVDS_LP1 15
ENABKL 15
LVDS_LN2 15
LVDS_LP2 15
LVDS_LN3 15
LVDS_LP3 15
LVDS_LCLKN 15
LVDS_LCLKP 15
ENAVDD 15
SRCCLK_VGA 2
SRCCLK_VGA# 2
PANEL_ID0 15
PANEL_ID1 15
PANEL_ID2 15
VGA FAN
JFAN4
40MIL
40MIL
10MIL
C155
VGA-F-CON3
0.1U
C285
C286
0.1UF/50V(0603)
1
2
3
0.1UF/50V(0603)
+3VS +5VS
C267 0.1UF
H8_SMDATA23,26,32
H8_SMCLK23,26,32
VGA_ALERT#23
H8_SMDATA
H8_SMCLK
VGA_ALERT#
H2
C315D178
H4
C315D111
+5VS
+3V
+3VS
H18
C315D178
H3
C315D111
VGA CON40
PCIE_TXP[0..15]
PCIE_TXN[0..15]
PCIE_RXP[0..15]
PCIE_RXN[0..15]
2
3
4
5 6
HOLEC276D87P-6
2
3
4
5 6
MTHC354D165P-7
+3VS 2,4,8,9,11,12,14,15,18,19,20,21,23,24,26,28,30,31
B - 14 VGA Daughter Connector (71-D90T0-D05)
Page 67

DVI / TV-Out / Video-In Con
+5VS
+5VS
1
1
DAC1_HSYNC13
DAC1_VSYNC13
DDC1DATA13
DDC1CLK13
+5VS
+3VS
R8
R252 33
+3VS
R263
R265
4.7K
4.7K
+5VS 11,12,13,15,20,21,23,28,31
+3VS 2,4,8,9,11,12,13,15,18,19,20,21,23,24,26,28,30,31
TV-C13
TV-COMP13
TV-Y13
33
R264 33
R262 33
TV-C
TV-COMP
TV-Y
+3VS
DA221(R)
Q1
3 2
G
2N7002
DS
DS
Q2
G
2N7002
+3VS
+3VS
Q3
G
2N7002
DS
DS
Q4
G
2N7002
+3VS
R254
C30
82P
75_1%
R253
C29
82P
75_1%
C24
R249
82P
75_1%
D29
+5VS
R257
6.8K
DDCDATA
L12
BK2125HS241
L11
BK2125HS241
L8
BK2125HS241
DDCLK
D30
DA221(R)
3 2
HSYNC
VSYNC
DVI_HPD13
DAC1_R13
DAC1_G13
DAC1_B13
R258
6.8K
TV OUT
C318
82P
C306
82P
C302
82P
DVI_HPD
DAC1_R
DAC1_G
DAC1_B
HSYNC
VSYNC
DDCDATA
DDCLK
32
D3
DA221(R)
1
+5VS +5VS
CN5
4
CRMA
2
GND
1
GND
3
LUMA
SVIDEO_CON
1
Close to DVI PORT
R246
D1
100K
F01J2E
A C
32
D2
DA221(R)
1
+3VS +3VS +3VS
5
SLD
6
SLD
Schematic Diagrams
DVI
32
D5
DA221(R)
TXN2
TXP2
TXN1
TXP1
TXN0
TXP0
TXCP
TXCN
R25175R250
R9
75
TXN213
TXP213
TXN113
TXP113
TXN013
TXP013
TXCP13
TXCN13
32
32
D6
D4
DA221(R)
DA221(R)
1
1
C27
C26
10P
10P
75
R244 0
R245 0
R242 0
R243 0
R240 0
R241 0
R239 0
R238 0
L5 FCM2012V-121
L4 FCM2012V-121
L6 FCM2012V-121
L3 FCM2012V-121
L7 FCM2012V-121
L9 FCM2012V-121
L10 FCM2012V-121
C28
10P
VIDEO IN
Svideo_C
Svideo_C28
Svideo_Y
Svideo_Y28
PORT
Close to DVI PORT
C14 10P(R)
C13 10P(R)
C16 10P(R)
C15 10P(R)
C18 10P(R)
C17 10P(R)
C294
33P
C290 0
R234
75_1%(R)
C7 0
R235
75_1%(R)
R4 20K
R5 100
R6 100
C293
33P
C8
82P
C6
82P
C19 10P(R)
C20 10P(R)
C299
33P
C295
33P
L2
BK2125HS121
L1
BK2125HS121
C297
10P
C298
10P
CABLE CON
C296
10P
C12
0.1U
JTC1
1
2
3
C289
82P
C291
82P
L57 BK2125HS121
CN3
DVI
1
TMDS DATA 2-
2
TMDS DATA 2+
3
TMDS 2/4 Shield
4
TMDS DATA 4-
5
TMDS DATA 4+
9
TMDS DATA 1-
10
TMDS DATA 1+
11
TMDS DATA 1/3 Shield
12
TMDS DATA 3-
13
TMDS DATA 3+
14
+5V POWER
15
GND (ANALOG)
16
HOT PLUG DETECT
17
TMDS DATA 0-
18
TMDS DATA 0+
19
TMDS DATA 0/5 Shield
20
TMDS DATA 5-
21
TMDS DATA5+
22
TMDS CLK Shield
23
TMDS CLK +
24
TMDS Clk -
C1
RED
D SUB
C2
GREEN
C3
BLUE
C4 M4
H SYNC CASE
8
V SYNC
7
DDC Data
6
DDC Clk
DVI_CON
CN2
CRMA
GND
GND
LUMA
SVIDEO_CON
JRCA1
RCA CON
SLD
SLD
CABLE_TV
4
2
1
3
+5VS
M1
CASE
M3
CASE
Sheet 14 of 37
B.Schematic Diagrams
DVI / TV-Out /
M2
CASE
C5
GND
C6
GND
1
2
3
4
5
6
Video-In Con
DVI / TV-Out / Video-In Con (71-D90T0-D05) B - 15
Page 68

Schematic Diagrams
Sheet 15 of 37
Panel Con / LED
Indicator
B.Schematic Diagrams
Panel Con / LED Indicator
+3VCDROM+3VS
R637
R638
0(1206)
12V LCDVCC
C363
R277
PANEL_ON
H8_RESET#23
VDD3
ENAVDD13
LEDDATA23
LEDCLK23
SATA_HDACT020
R_PIDEACT#20
CDASP#26
Q38
DS
2N7002(R)
G
R654 0(R)
ENAVDD
Q21
2N7002
LID_SW#23
ENABKL13
LID_SW#
ENABKL
LEDDATA
LEDCLK
H8_RESET#
HD_ACT
HD_ACT20
SATA_HDACT0
R_PIDEACT#
CDASP#
VDD3 4,12,13,17,23,25,31,32
VDD3
R285
10K
DS
G
R31
10K(R)
D8
F01J2E
+5VS
D26
D25
D27
D28
G
47K
DS
Q20
2N7002
D32
F01J2E
C46
0.1UF
R24
100K
AC
C42
4.7U(0805)
R223 10K
R222 10K
1SS355
1SS355(R)
1SS355
1SS355
+5VS
AC
1
2
8
9
AC
AC
AC
AC
4.7U(0805)
C351
0.1UF
R275
10K
5
2
1
3
VDD5
U22
A
B
CLK
CLR
U4
TC7SZ08
147
VCCGND
+3VS 2,4,8,9,11,12,13,14,18,19,20,21,23,24,26,28,30,31 VDD5 13,17,22,23,25,26,29,31,32VIN 13,23,26,29,30,31,32
Q19
0(1206)(R)
60 mil
4800
8
7
60 mil
3
6
C367
5
2
L108
R22 10K
4
C41
0.1UF
SCROLLOCK
CAPSLOCK
NUMLOCK
BAT_FULL
CHA/BATLOW
ACIN_LED
PWR/SUS_LED
4
1
4
G
FCM2012V-121
HDD_LED
R779
10(0805)
DS
Q57
2N7002
GND_LVDS
PANEL_EN
R21
10K(R)
C350
0.1UF
SCROLLOCK 23
CAPSLOCK 23
NUMLOCK 23
HDD_LED 23
0.1UF
Z245
3
QA
4
QB
5
QC
6
QD
10
QE
11
QF
12
QG
13
QH
74HCT164
+5VS
5
2
1
3
U19
TC7SZ08
VIN+3VS VDD5 +5VS 12V
LVDS_LN0
R635 0(0402)(R)
LVDS_LP0
R636 0(0402)(R)
LVDS_LN1
R639 0(0402)(R)
LVDS_LP1
R640 0(0402)(R)
LVDS_LN2
R641 0(0402)(R)
LVDS_LP2
R642 0(0402)(R)
LVDS_LN3
R643 0(0402)(R)
LVDS_LP3
C355
4.7U(0805)
VDD3
PANEL_ON23
TMP_SMDATA4,23
TMP_SMCLK4,23
I2C_INT23
TV_DVD#_ON23
TV_CARD_IN#23
TVPWR_ON23,25,31
TVMP_OK23
+3VCDROM +5VCDROM
+3VCDROM 25,26 +5VCDROM 24,25,26
LVDS_LCLKN
LVDS_LCLKP
LVDS_UCLKN
LVDS_UCLKP
LVDS_UN3
LVDS_UP3
LVDS_UN2
LVDS_UP2
LVDS_UN1
LVDS_UP1
LVDS_UN0
LVDS_UP0
R658 10K
SUSC#11,23
R644 0(0402)(R)
R645 0(0402)(R)
R646 0(0402)(R)
R647 0(0402)(R)
R648 0(0402)(R)
R649 0(0402)(R)
R650 0(0402)(R)
R651 0(0402)(R)
R652 0(0402)(R)
R653 0(0402)(R)
R655 0(0402)(R)
R656 0(0402)(R)
R657 0(0402)(R)
PANEL_ON
TMP_SMDATA
TMP_SMCLK
SUSC#
I2C_INT
TV_DVD#_ON
TV_CARD_IN#
TVPWR_ON
TVMP_OK
USBN511
USBP511
TV_LINE_R24,25
TV_LINE_L24,25
CIR_RX23,26,28
+5VS
R659 0(R)
R660 0(R)
R661 0(R)
R662 0(R)
R664 0(R)
USBN5
USBP5
TV_LINE_R
TV_LINE_L
CIR_RX
TXOUT-LN0
TXOUT-LP0
TXOUT-LN1
TXOUT-LP1
TXOUT-LN2
TXOUT-LP2
TXOUT-LN3
TXOUT-LP3
TXCLK-LN
TXCLK-LP
TXOUT-UN0
TXOUT-UP0
TXOUT-UN1
TXOUT-UP1
TXOUT-UN2
TXOUT-UP2
TXOUT-UN3
TXOUT-UP3
TXCLK-UN
TXCLK-UP
GND_LVDS
TXOUT-LIN0
TXOUT-LIP0
TXOUT-LIN1
TXOUT-LIP1
TXOUT-LIN2
TXOUT-LIP2
TXOUT-LIN3
TXOUT-LIP3
TXCLK-LIN
TXCLK-LIP
TXCLK-UIN
TXCLK-UIP
TXOUT-UIN3
TXOUT-UIP3
TXOUT-UIN2
TXOUT-UIP2
TXOUT-UIN1
TXOUT-UIP1
TXOUT-UIN0
TXOUT-UIP0
C317
C315
10PF
10PF
C316
10PF
+5VS 11,12,13,14,20,21,23,28,31
JTV1
1
2
3
4
5
6
7
8
9
10
11
12
13
14
15
16
17
18
19
20
21
22
23
24
25
26
27
28
29
30
31
32
33
34
35
36
37
38
39
40
41
42
43
44
45
46
47
48
CON48
C311
C309
C313
10PF
10PF
10PF
C314
C312
C310
10PF
10PF
10PF
L71
LCDVCC
FCM2012V-121
C45
JLCD1
1
0.1UF
1
3
BRIGHTNESS
CHA/BATLOW
BAT_FULL
BTPWR_EN_LED
WLESS_EN_LED
PWR/SUS_LED
ACIN_LED
C337
10PF
C336
10PF
11
13
15
17
19
21
23
25
27
29
31
33
35
37
39
C810
0.1UF
PANEL_EN
C335
10PF
C334
10PF
3
5
5
7
7
9
9
11
13
15
17
19
21
23
25
27
29
31
33
35
37
39
LVDS CON40
VIN
30 mil
VDD5
L25 0
L24 0
L23 0
L22 0
L21 0
L20 0
L19 0
L18 0
L17 0
L16 0
L61 0
L62 0
L63 0
L64 0
L65 0
L66 0
L67 0
L68 0
L69 0
L70 0
TXOUT-LN0
TXOUT-LP0
TXOUT-LN1
TXOUT-LP1
TXOUT-LN2
TXOUT-LP2
TXOUT-LN3
TXOUT-LP3
TXCLK-LN
TXCLK-LP
PANEL_ID013 PANEL_ID1 13
PANEL_ID213
PANEL_ID0 PANEL_ID1
PANEL_ID2
BRIGHTNESS23
BTPWR_EN_LED23,27,28
WLESS_EN_LED23,28
C339
C343
C341
10PF
10PF
10PF
C308
C340
C342
10PF
C338
10PF
10PF
10PF
L60
FCM2012V-121
C307
2
0.1UF
2
4
4
TXOUT-UN0
6
6
TXOUT-UP0
8
8
10
10
TXOUT-UN1
12
12
TXOUT-UP1
14
14
16
16
TXOUT-UN2
18
18
TXOUT-UP2
20
20
22
22
TXOUT-UN3
24
24
TXOUT-UP3
26
26
28
28
TXCLK-UN
30
30
TXCLK-UP
32
32
34
34
36
36
INTMIC
38
38
40
40
JLED1
1
2
3
4
5
6
7
8
9
10
11
12
CON12
LVDS_LN0
LVDS_LP0
LVDS_LN1
LVDS_LP1
LVDS_LN2
LVDS_LP2
LVDS_LN3
LVDS_LP3
LVDS_LCLKN
LVDS_LCLKP
LVDS_UN0
LVDS_UP0
LVDS_UN1
LVDS_UP1
LVDS_UN2
LVDS_UP2
LVDS_UN3
LVDS_UP3
LVDS_UCLKN
LVDS_UCLKP
+3VS
RP52
8 1
7 2
653
8P4RX10K
LCDVCC
INTMIC 25
PANEL_ID0
PANEL_ID2
PANEL_ID1
4
LVDS_LN0 13
LVDS_LP0 13
LVDS_LN1 13
LVDS_LP1 13
LVDS_LN2 13
LVDS_LP2 13
LVDS_LN3 13
LVDS_LP3 13
LVDS_LCLKN 13
LVDS_LCLKP 13
LVDS_UN0 13
LVDS_UP0 13
LVDS_UN1 13
LVDS_UP1 13
LVDS_UN2 13
LVDS_UP2 13
LVDS_UN3 13
LVDS_UP3 13
LVDS_UCLKN 13
LVDS_UCLKP 13
12V 30,31
B - 16 Panel Con / LED Indicator (71-D90T0-D05)
Page 69

PCMCIA TI1410
Schematic Diagrams
B_VCC
C746
C714
0.1UF
0.1UF
VPPD0
VPPD017
VPPD1
VPPD117
VCCD0#
VCCD0#17
VCCD1#
VCCD1#17
186244
717273
74
126
138
VCC
VCCP
VCCP
VPPD0
VPPD1
VCCCB
VCCCB
VCCD0#
VCCD1#
TI1410
BVD1(STSCHG#/RI#)/CSTSCHG
GND
GND
GND
GND
GND
GND
GND
6
22
42
58
7894114
+3V 11,12,13,17,18,19,20,23,28,29,31
+3V
PCLKPCM2
R488 33(R)
R486 10K
INT#C
R499 0
INT#D
R503 0(R)
SERIRQ11,21,23
SPKROUT23
+3V
R531 10K
AD[0..31]
C/BE#[0..3]
R529 10K(R)
R195 0
R194 0(R)
FRAME#11,18,19,20,28
IRDY#11,18,19,20,28
TRDY#11,18,19,20,28
DEVSEL#11,18,19,20,28
STOP#11,18,19,20,28
PERR#11,18,19,28
SERR#11,18,19,28
PAR11,18,19,20,28
PREQ#011
PGNT#011
PME#11,18,19,21,23,28
AD1611,18,19,20,28
AD16
PERR#
AD31
AD30
AD29
AD28
AD27
AD26
AD25
AD24
AD23
AD22
AD21
AD20
AD19
AD18
AD17
AD16
AD15
AD14
AD13
AD12
AD11
AD10
AD9
AD8
AD7
AD6
AD5
AD4
AD3
AD2
AD1
AD0
C/BE#3
C/BE#2
C/BE#1
C/BE#0
GRST#
FRAME#
IRDY#
TRDY#
DEVSEL#
STOP#
PERR#
SERR#
PAR
PREQ#0
PGNT#0
PCLKPCM
PME#
R530 100
ZVSEL0#
PC_RING#
SERIRQ
ZVSEL1#
LED_SKT
SPKROUT
3
AD31
4
AD30
5
AD29
7
AD28
8
AD27
9
AD26
10
AD25
11
AD24
15
AD23
16
AD22
17
AD21
19
AD20
23
AD19
24
AD18
25
AD17
26
AD16
38
AD15
39
AD14
40
AD13
41
AD12
43
AD11
45
AD10
46
AD9
47
AD8
49
AD7
51
AD6
52
AD5
53
AD4
54
AD3
55
AD2
56
AD1
57
AD0
12 98
C/BE3# A17/CAD16
27
C/BE2#
37
C/BE1#
48
C/BE0#
66
GRST#
20
PRST#
28
FRAME#
29
IRDY#
31
TRDY#
32
DEVSEL#
33
STOP#
34
PERR#
35
SERR#
36
PAR
1
REQ#
2
GNT#
21
PCLK
59
RI_OUT#/PME#
70
SUSPEND#
13
IDSEL
60
MF0/INTA#
61
MF1/ZVSEL0#
64
MF2/PC_RING#
65
MF3/SERIRQ
67
MF4/ZVSEL1#
68
MF5/LED_SKT
69
MF6/CLKRUN#
SPKROUT
R490
10K
+3V
AD[0..31]11,18,19,20,28
C/BE#[0..3]11,18,19,20,28
PRST#12,18,19,20,28
PCIRST#12,18,20,21,23,26,28
C765 15P(R)
R528 75(R)
SUSB#
SUSB#12,13,23,31
+3V
R168
47K
+3V
INT#C11,18
INT#D11,19,20,28
R164
R172
R169
47K
47K
47K
LED_SKT
PC_RING#
ZVSEL0#
ZVSEL1#
C755
C743
0.1UF
0.1UF
14
30
50
63
86
10290122
VCC
VCC
VCC
VCC
VCC
VCC
VCCI
D0/CAD27
D1/CAD29
D2/CRSVD
D3/CAD0
D4/CAD1
D5/CAD3
D6/CAD5
D7/CAD7
D8/CAD28
D9/CAD30
D10/CAD31
D11/CAD2
D12/CAD4
D13/CAD6
D14/CRSVD
D15/CAD8
A0/CAD26
A1/CAD25
A2/CAD24
A3/CAD23
A4/CAD22
A5/CAD21
A6/CAD20
A7/CAD18
A8/CC/BE1#
A9/CAD14
A10/CAD9
A11/CAD12
A12/CC/BE2#
A13/CPAR
A14/CPERR#
A15/CIRDY#
A16/CCLK
A18/CRSVD
A19/CBLOCK#
A20/CSTOP#
A21/CDEVSEL#
A22/CTRDY#
A23/CFRAME#
A24/CAD17
A25/CAD19
INPACK#/CREQ#
IORD#/CAD13
IOWR#/CAD15
OE#/CAD11
WE#/CGNT#
WP(IOIS16#)/CCLKRUN#
WAIT#/CSERR#
REG#/CC/BE3#
READY(IREQ#)/CINT#
RESET/CRST#
BVD2(SPKR#)/CAUDIO
CD1#/CCD1#
CD2#/CCD2#
CE1#/CC/BE0#
CE2#/CAD10
VS1#/CVS1
VS2#/CVS2
GND
PCI1410
130
C760
0.1UF
C759
0.1UF
U35
139
141
143
76
79
81
83
85
140
142
144
77
80
82
84
87
129
128
127
124
121
120
118
115
99
97
89
95
112
101
104
110
108
100
103
105
107
109
111
113
116
123
93
96
92
106
136
133
125
132
119
135
134
75
137
88
91
131
117
C713
0.1UF
B_CD0
B_CD1
B_CD2
B_CD3
B_CD4
B_CD5
B_CD6
B_CD7
B_CD8
B_CD9
B_CD10
B_CD11
B_CD12
B_CD13
B_CD14
B_CD15
B_CA0
B_CA1
B_CA2
B_CA3
B_CA4
B_CA5
B_CA6
B_CA7
B_CA8
B_CA9
B_CA10
B_CA11
B_CA12
B_CA13
B_CA14
B_CA15
B_CA16
B_CA17
B_CA18
B_CA19
B_CA20
B_CA21
B_CA22
B_CA23
B_CA24
B_CA25
B_INPACK
B_IORD#
B_IOWR#
B_OE#
B_WE#
B_WP#
B_WAIT#
B_REG#
B_RDYBY#
B_RESET
B_BVD1#
B_BVD2#
B_CD1#
B_CD2#
B_CE1#
B_CE2#
B_VS1
B_VS2
C753
0.1UF
C749
0.1UF
C738
0.1UF
10UF/10V
B_CA14 17
B_CA19 17
B_CA20 17
B_CA21 17
B_CA22 17
B_CA23 17
B_INPACK17
B_OE# 17
B_WP# 17
B_WAIT# 17
B_RDYBY# 17
B_RESET17
B_BVD1# 17
B_BVD2# 17
B_CD1# 17
B_CD2# 17
B_CE1# 17
B_CE2# 17
B_VS1 17
B_VS2 17
+3V
B_CD0
R501
R
R496 47
R504
R
B_CD1
B_CD2
B_CD3
B_CD4
B_CD5
B_CD6
B_CD7
B_CD8
B_CD9
B_CD10
B_CD11
B_CD12
B_CD13
B_CD14
B_CD15
B_CA0
B_CA1
B_CA2
B_CA3
B_CA4
B_CA5
B_CA6
B_CA7
B_CA8
B_CA9
B_CA10
B_CA11
B_CA12
B_CA13
B_CA14
B_CA15
B_CA17
B_CA18
B_CA19
B_CA20
B_CA21
B_CA22
B_CA23
B_CA24
B_CA25
B_INPACK
B_IORD#
B_IOWR#
B_OE#
B_WE#
B_WP#
B_WAIT#
B_REG#
B_RDYBY#
B_RESET
B_BVD1#B_BVD1#
B_BVD2#
B_CD1#
B_CD2#
B_CE1#
B_CE2#
B_VS1
B_VS2
C229
C709
10UF/10V
B_VCC
B_CA16
30
A30
31
A31
32
A32
2
A2
3
A3
4
A4
5
A5
6
A6
64
A64
65
A65
66
A66
37
A37
38
A38
39
A39
40
A40
41
A41
29
A29
28
A28
27
A27
26
A26
25
A25
24
A24
23
A23
22
A22
12
A12
11
A11
8
A8
10
A10
21
A21
13
A13
14
A14
20
A20
19
A19
46
A46
47
A47
48
A48
49
A49
50
A50
53
A53
54
A54
55
A55
56
A56
60
A60
44
A44
45
A45
9
A9
15
A15
33
A33
59
A59
61
A61
16
A16
58
A58
63
A63
62
A62
36
A36
67
A67
7
A7
42
A42
43
A43
57
A57
PCMCIA CON 68P
VCC
VCC
VPP1
VPP1
GND
GND
GND
GND
GND
GND
JPCM1
B_VCC
17
51
C733
0.1UF
B_VPP
18
52
C737
0.1UF
Sheet 16 of 37
B.Schematic Diagrams
PCMCIA TI1410
72
71
1
34
35
68
PCMCIA TI1410 (71-D90T0-D05) B - 17
Page 70
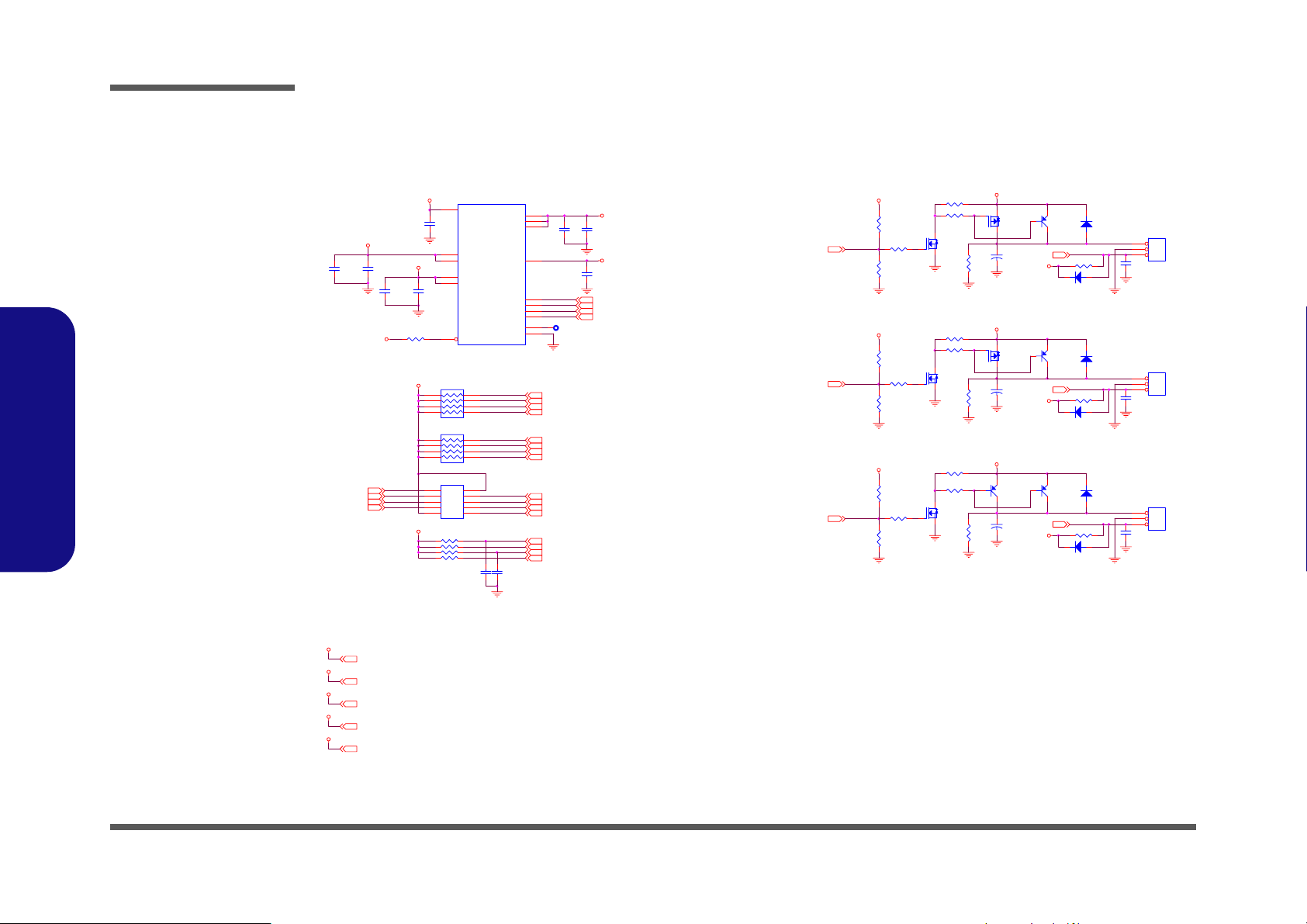
Schematic Diagrams
PCMCIA Power / Fan Con
Sheet 17 of 37
PCMCIA Power /
Fan Con
B.Schematic Diagrams
C249
4.7U(0805)
B_CA2116
B_CA1916
B_CA1416
B_CA2016
810(R)
810(R)
810(R)
R391
R418
R352
VDD5
G
C126
100U/16V(D)
VDD5
G
C131
100U/16V(D)
VDD5
B
C494
100U/16V(D)
Q28
NDS352AP
D S
+
Q29
NDS352AP
D S
+
E
Q25
C
2SB1198K
+
E
Q46
B
CPUF1_SEN#23
VDD3
B
CPUF2_SEN#23
VDD3
B
DDR_FSEN#23
VDD3
C
2SB1198K(R)
R106 10K
D9 1SS355
E
Q47
C
2SB1198K(R)
R115 10K
D11 1SS355
E
Q48
C
2SB1198K(R)
R342 10K
D34 1SS355
D10
1SS355
A C
CPUF1_SEN#
D12
1SS355
A C
CPUF2_SEN#
D33
1SS355
A C
DDR_FSEN#
CPU FAN1
JFAN1
40MIL
1
40MIL
2
10MIL
3
C122
CPU CON3
0.1U
AC
CPU FAN2
JFAN2
40MIL
1
40MIL
2
10MIL
3
C129
CPU CON3
0.1U
AC
DDR FAN
JFAN3
40MIL
1
40MIL
2
10MIL
3
C483
DDR CON3
0.1U
AC
+12V
U12
9
12V
C234
C250
4.7U(0805)
R197 10K
B_VCC
B_CA21
B_CA19
B_CA14
B_CA20
+3V
+3V
0.1UF
C251
0.1UF
1 8
2 7
3 6
4 5
1
2
3
4
5
R479 43K
R497 43K
R511 43K
R509 43K
5
6
3
4
16
RN14
8P4R-43K
RN15
8P4R-43K
RP80
1
10
2
3
4
5
10P8R-43K
5V
5V
3.3V
3.3V
SHDN#
TPS2211
9
8
7
6
0.1UF(R)
18
27
36
45
10
9
8
7
6
C708
+5V
C248
0.1UF
+3V
VCCD0#
VCCD1#
VPPD0
VPPD1
B_CE1#
B_CE2#
B_OE#
B_WP#
B_RDYBY#
B_WAIT#
B_BVD2#
B_BVD1#
B_CA23
B_CA22
B_RESET
B_INPACK
B_CD1#
B_VS2
B_CD2#
B_VS1
C756
0.1UF(R)
BVCC
BVCC
BVCC
BVPP
11
12
13
10
VCCD0#
1
VCCD1#
2
VPPD0
15
VPPD1
14
8
T
OC#
7
GND
B_CE1# 16
B_CE2# 16
B_OE# 16
B_WP# 16
B_RDYBY# 16
B_WAIT# 16
B_BVD2# 16
B_BVD1# 16
B_CA23 16
B_CA22 16
B_RESET 16
B_INPACK 16
B_CD1# 16
B_VS2 16
B_CD2# 16
B_VS1 16
C236
0.1UF
B_VCC
C233
4.7U(0805)
B_VPP
C235
0.1UF
VCCD0# 16
VCCD1# 16
VPPD0 16
VPPD1 16
CPUFAN_ON23
CPUFAN_ON23
DDRF_ON23
CPUFAN_ON
CPUFAN_ON
DDRF_ON
+3V
R390
4.7K(R)
R388 510
R389
1M
+3V
R406
4.7K(R)
R407 510
R408
1M
+3V
R84
4.7K(R)
R83 510
R82
1M
G
G
G
R107 4.7K
R112 1K(1206)
DS
Q7
2N7002
R116 4.7K
R117 1K(1206)
DS
Q8
2N7002
R81 4.7K
R349 1K(1206)
DS
Q24
2N7002
+12V
+12V 24,25,27,30,31
+5V
+5V 12,22,23,27,29,31
VDD5
VDD5 13,15,22,23,25,26,29,31,32
VDD3
VDD3 4,12,13,15,23,25,31,32
+3V
+3V 11,12,13,16,18,19,20,23,28,29,31
B - 18 PCMCIA Power / Fan Con (71-D90T0-D05)
Page 71

PCI 1394a TI TSB43AB22
60 mil 60 mil
R690 0(R)(1206)
IEEE1394a
J1394AB1
1
2
3
4
5
6
7
8
9
10
11
12
CON12
TPA1+
TPA1-
TPB1+
TPB1-
TPA0+
TPA0-
TPB0+
TPB0-
TPA1+
TPA1TPB1+
TPB1-
TPA0+
TPA0TPB0+
TPB0-
+3V
+3VS
1394VCC
C889
1U(0805)
R603 56.2
R606 56.2
CLOSE TO TSB43AB21
C894
1U(0805)
R616 56.2
R618 56.2
CLOSE TO TSB43AB21
1394VCC
PHYSCLK
PHYSDATA
R691 0(1206)
C874
10U(0805)
C880
10U(0805)
R599 0
R604 5.11K
C890 220P
R617 5.11K
C895 220P
R625
R626
2.7K
2.7K
C875
0.1U
C881
0.1U
R600
56.2
R609
56.2
8
7
6
R601
56.2
R610
56.2
C876
0.1U
C882
0.1U
U28
VCC
WE#
SCL
S-24C02
1394VCC
C877
0.01U
C883
0.01U
C886
10U(0805)
C891 12P
C892 12P
PHYSDATA
PHYSCLK
C897
0.1U
AD0
AD1
AD2
GNDSDA
1394VCC
C878
C879
0.01U
0.01U
C885
C884
0.01U
0.01U
C888
C887
0.01U
0.1U
R602 1K
C893 0.1U
C898
1U(0805)
1
2
3
45
R594 4.7K
R595 10K
R596 4.7K
R597 4.7K
R598 4.7K
R605
6.34K_1%
Y924.576MHz
15
DVDD
27
DVDD
39
DVDD
51
DVDD
59
DVDD
72
DVDD
88
DVDD
100
DVDD
7
PLLVDD
1
AVDD
2
AVDD
107
AVDD
108
AVDD
120
AVDD
106
CPS
125
TPBIAS1
124
TPA1+
123
TPA1-
122
TPB1+
121
TPB1-
118
R0
119
R1
6
X0
5
X1
3
FILTER0
4
FILTER1
92
SDA
91
SCL
99
PC0
98
PC1
97
PC2
116
TPBIAS0
115
TPA0+
114
TPA0-
113
TPB0 +
112
TPB0 -
94
TEST9
95
TEST8
101
TEST3
102
TEST2
104
TEST1
105
TEST0
R622
0(R)
101186
96
TEST7
TEST17
TEST16
CYCLEOUT
TSB43AB21
PHY PORT 2
BIAS CURRENT
OSCILLATOR
EEPROM 2 WIRE BUS
POWER CLASS
PHY PORT 1
DGND
DGND
R623
0(R)
* Del R622 & R623 for TSB43AB22
+3VS
+3V
1394VCC
C872
C871
0.1U
0.01U
87
FILTER
DGND
DGND
DGND
68
75
8393103
+3VS 2,4,8,9,11,12,13,14,15,19,20,21,23,24,26,28,30,31
+3V 11,12,13,16,17,19,20,23,28,29,31
2035486278
VDDP
VDDP
VDDP
VDDP
VDDP
CYCLEIN
PCI BUS INTERFACE
AGND
DGND
DGND
DGND
DGND
AGND
DGND
DGND
DGND
126
127
445564
128
17
233033
PCI_AD31
PCI_AD30
PCI_AD29
PCI_AD28
PCI_AD27
PCI_AD26
PCI_AD25
PCI_AD24
PCI_AD23
PCI_AD22
PCI_AD21
PCI_AD20
PCI_AD19
PCI_AD18
PCI_AD17
PCI_AD16
PCI_AD15
PCI_AD14
PCI_AD13
PCI_AD12
PCI_AD11
PCI_AD10
PCI_AD9
PCI_AD8
PCI_AD7
PCI_AD6
PCI_AD5
PCI_AD4
PCI_AD3
PCI_AD2
PCI_AD1
PCI_AD0
PCI_C/BE3
PCI_C/BE2
PCI_C/BE1
PCI_C/BE0
PCI_CLK
PCI_GNT
PCI_REQ
PCI_IDSEL
PCI_FRAME
PCI_IRDY
PCI_TRDY
PCI_DEVSEL
PCI_STOP
PCI_PERR
PCI_INTA
PCI_PME
PCI_SERR
PCI_PAR
PCI_CLKRUN
PCI_RST
G_RST
GPIO3
GPIO2
AGND
AGND
AGND
AGND
AGND
PLLGND1
PLLGND2
109
110
111
117
8
9
C873
10U(0805)
22
AD31
24
AD30
25
AD29
26
AD28
28
AD27
29
AD26
31
AD25
32
AD24
37
AD23
38
AD22
40
AD21
AD20
41
42
AD19
43
AD18
45
AD17
46
AD16
61
AD15
63
AD14
65
AD13
66
AD12
67
AD11
69
AD10
70
AD9
71
AD8
74
AD7
76
AD6
77
AD5
79
AD4
80
AD3
81
AD2
82
AD1
84
AD0
34
47
60
73
16
18
19
R607 100
36
49
50
52
53
54
56
13
21
R611 0(R)
57
58
R613 10K
12
85
R614 0
14
89
90
R620
220
AD[0..31]
C/BE#3
C/BE#2
C/BE#1
C/BE#0
PCLK1394
PGNT#1
PREQ#1
FRAME#
IRDY#
TRDY#
DEVSEL#
STOP#
PERR#
SERR#
PAR
R692 0(R)
R615
0
G_RST#
R621
220
AD[0..31] 11,16,19,20,28
C/BE#[0..3]
PCLK1394 2
PGNT#1 11
PREQ#1 11
AD17 11,16,19,20,28
FRAME# 11,16,19,20,28
IRDY# 11,16,19,20,28
TRDY# 11,16,19,20,28
DEVSEL# 11,16,19,20,28
STOP# 11,16,19,20,28
PERR# 11,16,19,28
PME# 11,16,19,21,23,28
SERR# 11,16,19,28
PAR 11,16,19,20,28
PCIRST# 12,16,20,21,23,26,28
PRST# 12,16,19,20,28
R619 43K(R)
C896
0.1U(R)
C/BE#[0..3] 11,16,19,20,28
R608 0
R612 0(R)
1394VCC
PCLK1394
CLOSE TO TSB43AB21
INT#E 11
INT#C 11,16
R624
0(R)
C899
0.1U(R)
Schematic Diagrams
Sheet 18 of 37
PCI 1394a TI
TSB43AB22
B.Schematic Diagrams
PCI 1394a TI TSB43AB22 (71-D90T0-D05) B - 19
Page 72

Schematic Diagrams
GLAN RTL110SBL
Sheet 19 of 37
GLAN RTL110SBL
B.Schematic Diagrams
LANVCC1.3
LANVCC2.5
LANVDD3
L76 BK2125HS1212 1
L14 BK2125HS12121
PCLKLAN2
INT#D11,16,20,28
INT#F11
FRAME#11,16,18,20,28
DEVSEL#11,16,18,20,28
AD1911,16,18,20,28
PREQ#211
PGNT#211
C/BE#[0..3]11,16,18,20,28
AD[0..31]11,16,18,20,28
C332
0.1U
PRST#12,16,18,20,28
IRDY#11,16,18,20,28
TRDY#11,16,18,20,28
STOP#11,16,18,20,28
PERR#11,16,18,28
SERR#11,16,18,28
PME#11,16,18,21,23,28
C43 10P(R)
R274 0(R)
R273 0
PAR11,16,18,20,28
C349
0.1U
LAN_DVDD
C377
10U(0805)
LAN_AVDDL
R26 10(R)
R25 0
PRST#
PAR
FRAME#
IRDY#
TRDY#
DEVSEL#
STOP#
PERR#
SERR#
R279 100
PREQ#2
PGNT#2
PME#
R293 10K
R276 2.49K_1%
C/BE#[0..3]
C/BE#0
C/BE#1
C/BE#2
C/BE#3
AD[0..31]
C373
0.1U
40 mil
C58
10U(0805)
C44
10U(0805)
AD0
AD1
AD2
AD3
AD4
AD5
AD6
AD7
AD8
AD9
AD10
AD11
AD12
AD13
AD14
AD15
AD16
AD17
AD18
AD19
AD20
AD21
AD22
AD23
AD24
AD25
AD26
AD27
AD28
AD29
AD30
AD31
C391
0.1U
C385
0.1U
40 mil
C50
0.1U
C375
0.1U
LANVDD3
100 mil
L77 BK2125HS121
84
VDD33
VSSPST
40 mil
94
107
VDD33
HSDAC-
HSDAC+
AVDDH
SMBDATA
SMBCLK
ISOLATEB
CTRL25
CTRL18
LWAKE
VSSPST
101918166213851
119
VDD33
EECS
EESK
EEDI
EEDO
MDI0+
MDI0-
MDI1+
MDI1-
MDI2+
MDI2-
MDI3+
MDI3-
M66EN
XTAL1
XTAL2
LED0
LED1
LED2
LED3
VSSPST
+3V
R41 0
12
C52 0.1U
11
R40 0
10
120
HV
126
LV2
C390 0.1U
R49 10K(R)
EECS
106
MA2/EESK
111
MA1/EEDI
109
MA0/EEDO
108
R292 0(R)
74
72
R302 0(R)
R260 1K
23
R259 15(R)
1
2
5
6
14
15
18
19
R295 1K
88
121
122
CTRL25
8
CTRL13
125
105
T
117
T
115
T
114
T
113
T
HG
LG2
123
124
C387
10U/10V(0805)
LANVDD3
LAN_AVDDH
L27 BK2125HS12121
C53 0.1U
C366 0.1U
LAN_DVDD
If LA NC 93C46 is used
If LA 1K 93C56 is used
R52 1K(R)
R54 5.6K
R42 5.6K(R)
SMBDATA
SMBCLK
+3VS
R272
49.9
Y1 25MHz
C354
C360
27P
+3V
Q22
2SB1188
C396
10U/10V(0805)
C386
0.1U
LA
U5
1
CS
2
SK
3
DI
4
DO
9346
SMBDATA 2,8,9,11,26
SMBCLK 2,8,9,11,26
R271
49.9
C324
0.01U
27P
12
+
C393
220UF
MDI0+
MDI0-
MDI1+
MDI1-
MDI2+
MDI2-
MDI3+
MDI3-
LANVDD3
VCC
NC
NC
GND
R270
49.9
C378
10U/10V(0805)
V_DAC
C323
0.01U
LANVDD3
8
7
6
5
R269
49.9
R268
49.9
C322
0.01U
LANVCC2.5
C376
CN1
L55 FCM1608K121
1
L54 FCM1608K121
24
23
22
21
20
19
18
17
16
15
14
CTRL13CTRL25
12
+
C401
220UF
R13
75
2
MDC 2P
R11
R10
75
75
R7
75
C33
1000P/2KV
R15 0
R17 0(R)
LANVCC1.3
40 mil40 mil
C394
C398
10U/10V(0805)
0.1U
L58
L59
40 mil
V_DAC
1 5
.. ..
2 6
3 7
CM-4M3216-181JT
1 5
.. ..
2 6
3 7
CM-4M3216-181JT
+3V
+3VS
U1
V_DAC
1
TCT1
MCT1
2
TD1+
MX1+
3
TD1-
MX1-
4
TCT2
MCT2
5
TD2+
MX2+
6
TD2-
MX2-
7
TCT3
MCT3
8
TD3+
MX3+
9
TD3-
MX3-
10
TCT4
MCT4
11
TD4+
MX4+
12 13
TD4- MX4-
24HST1041A-3
V_DAC
C47
0.01U
V_DAC
C40
0.01U
C321
0.01U
for EMI supression
LANVCC2.5
LANVCC1.3
LANVDD3
C65
0.1U
MDI0+
MDI0MDI1+
MDI1MDI2+
MDI2MDI3+
MDI3-
R33
R267
49.9
49.9
R32
49.9
C320
C48
0.01U
0.01U
+3V
Q23
2SB1188
0.1U
C415
10U/10V(0805)
RING
TIP
84
84
+3V 11,12,13,16,17,18,20,23,28,29,31
+3VS 2,4,8,9,11,12,13,14,15,18,20,21,23,24,26,28,30,31
C331
C356
0.1U
C49
0.1U
28
25
27
76
61
63
67
68
69
70
75
46
30
29
31
65
127
92
77
60
44
104
103
102
98
97
96
95
93
90
89
87
86
85
83
82
79
59
58
57
55
53
50
49
47
43
42
40
39
37
36
34
33
C333
0.1U
C51
0.1U
U23
CLK
INTAB
RSTB
PAR
FRAMEB
IRDYB
TRDYB
DEVSELB
STOPB
PERRB
SERRB
IDSEL
REQB
GNTB
PMEB
CLKRUNB
RSET
CBE0B
CBE1B
CBE2B
CBE3B
AD0
AD1
AD2
AD3
AD4
AD5
AD6
AD7
AD8
AD9
AD10
AD11
AD12
AD13
AD14
AD15
AD16
AD17
AD18
AD19
AD20
AD21
AD22
AD23
AD24
AD25
AD26
AD27
AD28
AD29
AD30
AD31
C374
0.1U
0.1U
LANVDD3
3
7
16
AVDDL
AVDDL
20
AVDDL
AVDDL
24324554647899
VDD18
VDD18
26
41
56
71
110
116
VDD33
VDD33
VDD33
VDD18
VDD18
VDD18
VDD33
VDD18
VDD18
VDD18
VDD18
RTL8110SBL
VSS
GND
GND
GND
GND
GND
GND
22
35
48
52
62
73
VSS
VSS
VSS
GND
GND
GND
GND
VSS
VSSPST
VSSPST
VSSPST
VSSPST
VSSPST
4
9
13
17
80
100
112
118
128
10
9
1
2
3
4
5
6
7
8
JLAN1
RING
TIP
DA+
DADB+
DC+
DCDBDD+
DD-
PJS-28VL3
11
GND
12
GND
B - 20 GLAN RTL110SBL (71-D90T0-D05)
Page 73
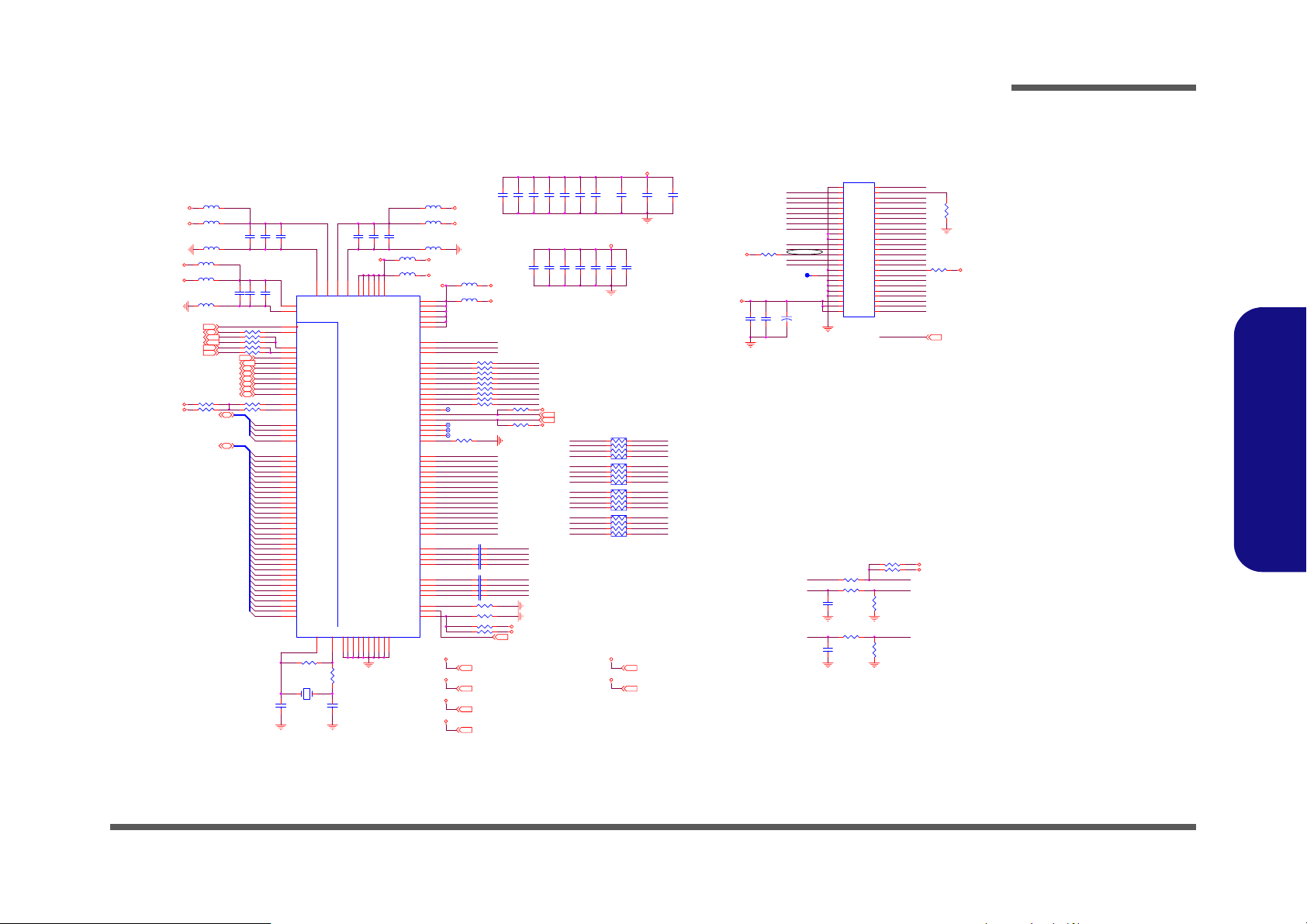
SATA RAID PDC20378
Schematic Diagrams
L99
1 2
BK2125HS121(R)
L100
1 2
+3VS +3VS
+3V
+3VS
+3V
+3VS
PCLK_RAID2
PCIRST#12,16,18,21,23,26,28
BK2125HS121
L104
1 2
BK2125HS121
L102
1 2
BK2125HS121(R)
L103
1 2
BK2125HS121
L101
1 2
BK2125HS121
AD1811,16,18,19,28
INT#D11,16,19,28
INT#H11
PRST#12,16,18,19,28
R515 0(R)
R516 0
C/BE#[0..3]11,16,18,19,28
AD[0..31]11,16,18,19,28
4.7U(0805)
PCLK_RAID
AD18
INT#D
INT#H
PRST#
PGNT#511
PREQ#511
FRAME#11,16,18,19,28
IRDY#11,16,18,19,28
TRDY#11,16,18,19,28
DEVSEL#11,16,18,19,28
STOP#11,16,18,19,28
4.7U(0805)
C778
PAR11,16,18,19,28
C777
40 mil
C784
0.1U
R202 100
R188 0(R)
R189 0
R693 0
R587 0(R)
R513 4.7K
R514 4.7K
C/BE#[0..3]
AD[0..31]
C783
0.1U
C787
0.01U
PGNT#5
PREQ#5
FRAME#
IRDY#
DEVSEL#
STOP#
C/BE#0
C/BE#1
C/BE#2
C/BE#3
AD0
AD1
AD2
AD3
AD4
AD5
AD6
AD7
AD8
AD9
AD10
AD11
AD12
AD13
AD14
AD15
AD16
AD17
AD18
AD19
AD20
AD21
AD22
AD23
AD24
AD25
AD26
AD27
AD28
AD29
AD30
AD31
C274
20P
C786
0.01U
VAA1
60
VSS1
59
120
117
119
118
121
18
19
21
22
24
28
108
107
40
29
17
50
49
48
46
45
43
42
41
39
38
37
35
34
33
32
30
16
15
13
12
10
128
127
125
123
122
12
54
U13
VAA1
VSS1
CLK
5
IDSEL
INTAN
RESETN
PCIGNTN
PCIREQN
BFRAMEN
BIRDYN
BTRDYN
BDEVSELN
BSTOPN
PAR
SDA
SCL
BCBE0N
BCBE1N
BCBE2N
4
BCBE3N
BAD0
BAD1
BAD2
BAD3
BAD4
BAD5
BAD6
BAD7
BAD8
BAD9
BAD10
BAD11
BAD12
BAD13
BAD14
BAD15
BAD16
BAD17
BAD18
BAD19
BAD20
9
BAD21
7
BAD22
6
BAD23
3
BAD24
2
BAD25
1
BAD26
BAD27
BAD28
BAD29
BAD30
BAD31
62
R224 1M(R)
Y4
1 2
20MHz
40 mil40 mil
C768
0.01U
RAID1.8V +1.8V
40 mil
112
113
820317783
55
S_VAA2
S_VSS2
H_VAA2
H_VSS2
PCI I / F
GND1
GND2
GND0
XTLIN
XTLOUT
2336477387
11
61
R225
330
12
C275
20P
VCC0
GND3
VCC1
GND4
VCC2
GND5
C769
0.1U
VCC3
GND6
100
126
C770
4.7U(0805)
1 2
BK2125HS121(R)
1 2
BK2125HS121
94
VDDPIO0
VDDPIO1
VCC4
VCC5
VDDPIO2
VDDPIO3
VDDHIO0
VDDHIO1
PCHRDY
DEVPRSTN
DMACK0N
PBDSD10
PBDSD11
PBDSD12
PBDSD13
PBDSD14
PBDSD15
GND7
SCAN_TM
SCAN_EM
116
109
L40
L105
DMARQ0
DINT0
PIOWRN
PIORDN
PBCS0N
PBCS1N
PBDSA0
PBDSA1
PBDSA2
FCSN
PCBLID
PBDSD0
PBDSD1
PBDSD2
PBDSD3
PBDSD4
PBDSD5
PBDSD6
PBDSD7
PBDSD8
PBDSD9
H_TX_P
H_TX_M
H_RX_M
H_RX_P
S_TX_P
S_TX_M
S_RX_M
S_RX_P
HD_ACT
STEST
PDC20378
FA0
FA1
FA2
FA3
FA4
ISET
L97
1 2
BK2125HS121(R)
L96
1 2
BK2125HS121
L98
1 2
BK2125HS121
+1.8VS
RAID3.3V +3V
40 mil
14
27
44
124
75
93
71
84
69
R_DRVPRST
63
R_PIOW#
82
R_PIOR#
92
R_PDMACK#TRDY#
70
R_PCS0#
66
R_PCS1#
64
R_PDA0PAR
67
R_PDA1
68
R_PDA2
65
105
104
103
102
101
99
R537 10K
98
74
78
80
85
88
90
95
97
96
91
89
86
81
79
76
72
H_TX_P
52
H_TX_M
53
H_RX_M
56
H_RX_P
57
S_TX_P
115
S_TX_M
114
S_RX_M
111
S_RX_P
110
58
106
51
+5V
+5VS
+3V
+3VS
C771
C785
C253
C793
0.01U
0.1U
0.01U
L43
L42
R_PDMARQ
R_PIORDY
R_PINTRQ
R227 33
R549 22
R546 22
R215 22
R216 33
R221 33
R565 33
R560 33
R218 33
SATA_HDACT0
SATA_HDACT1
R_PHD0
R_PHD1
R_PHD2
R_PHD3
R_PHD4
R_PHD5
R_PHD6
R_PHD7
R_PHD8
R_PHD9
R_PHD10
R_PHD11
R_PHD12
R_PHD13
R_PHD14
R_PHD15
C794 0.01U
C795 0.01U
C796 0.01U
C797 0.01U
C761 0.01U
C762 0.01U
C763 0.01U
C764 0.01U
R578 12.1K_1%
R226 4.7K
R577 4.7K(R)
R576 4.7K(R)
+3VS
R706 10K
R707 10K
H_TX_P_C
H_TX_M_C
H_RX_M_C
H_RX_P_C
S_TX_P_C
S_TX_M_C
S_RX_M_C
S_RX_P_C
0.01U
R_PHDRVRST#
R_PPIOW#
R_PPIOR#
R_PPDMACK#
R_PPDCS0#
R_PPDCS1#
R_PPDA0
R_PPDA1
R_PPDA2
+3V
+3VS
HD_ACT 15
C774
0.01U
+5VS
+5VS
+3V+3V
1 2
BK2125HS121(R)
1 2
BK2125HS121
T193
T200
T199
T201
+5V 12,17,22,23,27,29,31
+5VS 11,12,13,14,15,21,23,28,31
+3V 11,12,13,16,17,18,19,23,28,29,31
+3VS 2,4,8,9,11,12,13,14,15,18,19,21,23,24,26,28,30,31
C245
C227
0.1U
0.1U
C243
C766
C255
0.01U
0.1U
0.01U
SATA_HDACT0 15
SATA_HDACT1
R_PPHD3
R_PPHD12
R_PPHD2
R_PPHD13
R_PPHD5
R_PPHD10
R_PPHD4
R_PPHD11
R_PPHD7
R_PPHD8
R_PPHD6
R_PPHD9
R_PPHD1
R_PPHD14
R_PPHD0
R_PPHD15
C788
C789
4.7U(0805)
0.1U
RAID1.8V
C247
C779
0.1U
0.1U
8
7
RN3 8P4R_33
8
7
RN2 8P4R_33
8
7
RN1 8P4R_33
8
7
RN4 8P4R_33
+1.8V
+1.8VS
C228
4.7U(0805)
C261
4.7U(0805)
1
2
3456
1
2
3456
1
2
3456
1
2
3456
RAID3.3V
4.7U(0805)
R_PHD3
R_PHD12
R_PHD2
R_PHD13
R_PHD5
R_PHD10
R_PHD4
R_PHD11
R_PHD7
R_PHD8
R_PHD6
R_PHD9
R_PHD1
R_PHD14
R_PHD0
R_PHD15
+1.8V 30
+1.8VS 30
JHDD2
R_PHDRVRST#
1
2
2
1
4
4
3
6
6
5
8
8
7
10
10
9
12
12
11
14
14
13
16
16
15
18
18
17
20
20
19
22
22
21
24
24
23
26
26
25
28
28
27
30
30
29
32
32
31
34
34
33
36
36
35
38
38
37
40
40
39
42
42
41
44
44
43
46
454746
48
48
50 49
50 49
HDD CON
3
5
7
9
11
13
15
17
19
21
23
25
27
29
31
33
35
37
39
41
43
45
47
R_PPHD7
R_PPHD6
R_PPHD5
R_PPHD4
R_PPHD3
R_PPHD2
R_PPHD1
R_PPHD0R_PPHD15
R_PPDRVREQ
R_PPIOW#
R_PPIOR#
R_PPDMACK#
R_PPDA1
R_PPDA0
R_PPDCS0#
R_PIDEACT#
S_RX_P_C
S_RX_M_C
S_TX_P_C
S_TX_M_C
H_RX_P_C
H_RX_M_C
H_TX_P_C
H_TX_M_C
R_PIDEACT#
R186 10K
R_PIDEACT# 15
R211
10K
+5VS
Sheet 20 of 37
B.Schematic Diagrams
R525 10K
C751
C754
0.1U
4.7U(0805)
R_PPHD8
R_PPHD9
R_PPHD10
R_PPHD11
R_PPHD12
R_PPHD13
R_PPHD14
R_PPIORDY
R_PPIDEINT
R_PDIAG#
R_PPDA2
R_PPDCS1#
+
C225
100U/16V(D)
C273
+5VS
+5VS
SATA RAID
PDC20378
R_PIORDY
R_PINTRQ
R199 82
R190 82
C231
20P
R204 82
C244
20P
R200 4.7K(R)
R198 4.7K
R_PPIORDY
R_PPDRVREQR_PDMARQ
R_PPIDEINT
R185
10K
R201
10K
+3V
+3VS
SATA RAID PDC20378 (71-D90T0-D05) B - 21
Page 74

Schematic Diagrams
LPC Super I/O NS87393
Sheet 21 of 37
LPC Super I/O
NS87393
B.Schematic Diagrams
U8
SA0
12
A0
SA1
11
A1
SA2
10
A2
SA3
9
A3
SA4
8
A4
SA5
7
A5
SA6
6
A6
SA7
5
A7
SA8
27
A8
SA9
26
SA10
SA11
SA12
SA13
SA14
SA15
SA16
BIOSCS#
MEMR#
SA18
WBIOS#
A9
23
A10
25
A11
4
A12
28
A13
29
A14
3
A15
2
A16
22
CE
24
OE
1
VPP
31
PGM
MX29F004
FLASH#
MEMW#
+3VS
R440
10K
U9
1
IN1
2
IN2
3
GND
TC7S32F
+5VS +5VS
R441
5
VCC
4
OUT
1K
C133
0.1UF
+3VS
C948
C947
0.1U
R708
PLTRST#5,11,13
PCIRST#12,16,18,20,23,26,28
14
+3VS
11 10
7
R715
U18E
HC14
FWH_FLASH#11
0(R)
PCIRST#
R709
8.2K
R711
8.2K
R713
8.2K
R714
8.2K
LPC_AD0
LPC_AD1
LPC_AD2
8.2K
U46
1
VPP
2
RST#
3
FGPI3
4
FGPI2
5
FGPI1
6
FGPI0
7
WP#
8
TBL#
9
ID3
10
ID2
11
ID1
12
ID0
13
FWH0
14
FWH1
15
FWH2
16 17
GND FWH3
FWH32(R)
C949
0.1U
0.1U
VCC
CLK
FGPI4
IC
GNDA
VCCA
GND
VCC
INIT#
FWH4
RFU
RFU
RFU
RFU
RFU
SOCKET PLCC32
L39
+3VS
FCM2012V121
8P4R-18
R228
R220
47K
4.7K(R)
IRRX
IRMODE
IRTX
R231
4.7K
JA1
1 2
SHORT-A
FIRGND
FIRVCC
182736
45
U20
RXD
FIR_SEL
TXD
GNDPAD
NC
T
AGNDD
GND
HSDL-3602
276
C790 0.1UF
C263 0.047U
C268 10UF/10V
45
10
LEAD
RN17
8
3
9
11
C798
182736
4.7U(0805)
FIRGND
FIRGND
FIRVCC
C807
1000P
10U(0805)
R579 2.2K
R582 2.2K
10U(0805)(R)
C809
RN16
8P4R-18
4
MDO
5
MD1
VCC
1
SD0
13
O0
SD1
14
O1
SD2
15
O2
SD3
17
O3
SD4
18
O4
SD5
19
O5
SD6
20
O6
SD7
21
O7
32
VCC
SA17
30
A17
C607
16
GND
0.1UF
LPC_AD[0..3]11,23
SIOCLK482
C950
0.1U
32
PCLK_FWH
31
R710
30
29
28
27
26
25
24
23
22
21
20
19
18
C799
FIRGND
R712
LPC_FRAME#
LPC_AD3
8.2K
8.2K
FWH_INIT# 11
1
2
SA2
SA3
SA7
SA6
SA17
SA14
SA13
SA11
SD0
SA0
SA1
SA5
PCLK_FWH 2
Y3
CNT
GND
48MHZ-OSC(R)
RP68
1
1
2
2
3
3
4
4
5
5
10P8R-8.2K
RP67
1
1
2
2
3
3
4
4
5
5
10P8R-8.2K
RP69
1
1
2
2
3
3
4
4
5
5
10P8R-8.2K
R448 8.2K
R447 8.2K
R446 8.2K
LPC_AD[0..3]
LPC_AD0
15
LPC_AD1
16
LPC_AD2
17
LPC_AD3
18
SIOCLK48
SIO48M
VCC3S
SA4
SA10
SA9
SA8
SA16
SA18
SA15
SA12
SD4
SD3
SD2
SD1
SD5
SD6
SD7
+3VS
T
T
T
T
T
T
T
PCLKSIO
PCIRST#
LPC_FRAME#
LPC_DRQ#
R454 47K
BID0
SERIRQ
FLASH#
R456 0
R455 33(R)
DISKCHG#
HDSEL#
RDATA#
WRPRT#
TRK0#
WGATE#
WDATA#
STEP#
DIR#
DRV0#
MTR0#
INDEX#
3MODE#
SA0
SA1
SA2
SA3
SA4
SA5
SA6
SA7
SA8
SA9
SA10
SA11
SA12
SA13
SA14
SA15
SA16
SA17
SA18
PCLKSIO2
PCIRST#12,16,18,20,23,26,28
LPC_FRAME#11,23
LPC_DRQ#11
SERIRQ11,16,23
C147 0.1U
4
VCC
SIO48M
3
OUT
+5VS
10
10
9
9
8
8
7
7
6
6
10
10
9
9
8
8
7
7
6
6
10
10
9
9
8
8
7
7
6
6
8
9
12
11
7
6
10
19
20
21
22
23
24
25
26
27
28
29
30
31
32
33
34
T
95
94
93
92
91
90
87
86
85
84
83
82
81
80
79
78
77
76
75
74
T
+3VS
RN12 8P4R-10K
8 1
7 2
653
4
RN13 8P4R-10K
8 1
7 2
653
4
RN11 8P4R-47K
8 1
7 2
653
4
+5VS
+5VS 11,12,13,14,15,20,23,28,31
+3VS
+3VS 2,4,8,9,11,12,13,14,15,18,19,20,23,24,26,28,30,31
+3VS
U32
LAD0
LAD1
LAD2
LAD3
LCLK
LRESET#
LFRAME#
LDRQ#
LPCPD#
CLKRUN#/GPIO36
SERIRQ
SMI#/GPIO35
CLKIN
DSKCHG#
HDSEL#
RDATA#
WP#
TRK0#
WGATE#
WDATA#
SETP#
DIR#
DR0#
MTR0#
INDEX#
DENSEL
DRATE0/IRSL2
XA0/GPIO20
XA1/GPIO21
XA2/GPIO22
XA3/GPIO23
XA4/GPIO24/XSTB0#
XA5/XSTB1#/XCNF2
XA6/GPIO26/PRIQA/XSTB2#
XA7/GPIO27/PIRQB
XA8/GPIO30/PIRQC
XA9/GPIO31/MTR1#/PIRQD
XA10/GPIO32/XIORD#/MDRX
XA11/GPIO33/XIOWR#/MDTX
XA12/GPIO10/JOYABTN1/RI2#
XA13/GPIO11/JOYBBTN1/DTR2#_BOUT2
XA14/GPIO12/JOYAY/CTS2#
XA15/GPIO13/JOYBY/SOUT2
XA16/GPIO14/JOYBX/RTS2#
XA17/GPIO15/JOYAX/SIN2
XA18/GPIO16/JOYBBTN0/DSR2#
XA19/DCD2#/JOYABTN0/GPIO17
PC87393
3MODE#
INDEX#
BIOSCS#
MEMR#
TRK0#
WRPRT#
RDATA#
DISKCHG#
CTSA#
SINA
DSRA#
DCDA#
143963
VDD
VDD
PC87393
VSS
VSS
133864
C639
C643
0.1UF
0.1UF
88
VDD
VDD
PD0/INDEX#
PD1/TRK0#
PD2/WP#
PD3/RDATA#
PD4/DSKCHG#
PD5/MSEN0
PD6/DRATE0
PD7/MSEN1
PNF/XRDY
SLCT/WGATE#
PE/WDATA#
BUSY_WAIT#/MTR1#
ACK#/DR1#
SLIN#_ASTRB#/STEP#
INIT#/DIR#
ERR#/HDSEL#
AFD#_DSTRB#/DENSEL
STB#_WRITE#
DCD1#
DSR1#
RTS1#/TEST
SOUT1/XCNF0
CTS1#
DTR1#_BOUT1/BADDR
IRRX1
IRRX2_IRSL0
IRSL1
IRSL3/PWUREQ#
XD0/GPIO00/JOYABTN1
XD1/GPIO01/JOYBBTN1
XD2/GPIO02/JOYAY
XD3/GPIO03/JOYBY
XD4/GPIO04/JOYBX
XD5/GPIO05/JOYAX
XD6/GPIO06/JOYBBTN0
XD7/GPIO07/JOYABTN0
XWR#/XCNF1
XRD#/GPIO34/WDO#
XIOWR#/XCS1#/MTR1#/DRATE0
XIORD#/GPIO37/IRSL2/DR1#
XCS0#/DR1#/XDRY/GPIO25
VSS
VSS
89
MEMW#
R460 10K(R)
R461 10K
SOUTA
DTRA
RTSA#
R433 10K
R434 10K(R)
R432 4.7K(R)
XBUS RESET CONFIGURATION
BASE ADDRESS CONFIGURATION
DTRA# PULL-UP :4E
DTRA# PULL-DOWN :2E (DEFAULT)
C662
0.1UF
PD[0..7]
PD0
52
PD1
50
PD2
48
PD3
46
PD4
45
PD5
44
PD6
43
PD7
42
R443 4.7K
35
PSLCT
36
PPE
37
PBUSY
40
PACK#
41
PSLIN#
47
PINIT#
49
PPERR#
51
PATFD#
53
PSTB#
54
DCDA#
55
DSRA#
56
SINA
57
SIN1
RTSA#
58
SOUTA
59
CTSA#
60
DTRA
61
RIA#
62
RI1#
IRTX
70
IRTX
IRRX
69
IRMODE
68
67
T
R435 0(R)
66
SD0
3
SD1
2
SD2
1
SD3
100
SD4
99
SD5
98
SD6
97
SD7
96
MEMW#
4
MEMR#
5
73
T
BID1
71
BIOSCS#
72
PD[0..7] 22
+3VS
PSLCT 22
PPE 22
PBUSY 22
PACK# 22
PSLIN# 22
PINIT# 22
PPERR# 22
PATFD# 22
PSTB# 22
DCDA# 22
DSRA# 22
SINA 22
RTSA# 22
SOUTA 22
CTSA# 22
DTRA 22
RIA# 22
PME# 11,16,18,19,23,28
PCLKSIO
R457
10(R)
C660
10PF(R)
PLACE NEAR PC87393
+3VS+3VS
R459
R436
10(R)
10K(R)
BID0
BID1
R437
R458
10K
10K
B - 22 LPC Super I/O NS87393 (71-D90T0-D05)
Page 75

LPT / COM Port CON / Thermistor
design value
depends on the
temperature
R236 0(R)
VDD5
R237 0
+5V
U21
28
24
14
13
12
20
19
18
17
16
15
23
22
21
T
C1+
C1-
1
C2+
2
C2-
T1IN
T2IN
T3IN
R2OUTB
R1OUT
R2OUT
R3OUT
R4OUT
R5OUT
FORCEON
/FORCEOFF
/INVALID
MAX3243
RN5 BK32164S471
54
63
72
81
54
63
72
81
RN7 BK32164S471
RN10 BK32164S471
54
63
72
81
54
63
72
81
RN6 BK32164S471
C5
0.1UF(K%)
C300
0.1UF(K%)
SOUTA
SOUTA21
RTSA#
RTSA#21
DTRA
DTRA21
COM1RI
T
DSRA#
DSRA#21
RIA#
RIA#21
CTSA#
CTSA#21
SINA
SINA21
DCDA#
DCDA#21
VDD5
R2 100K(R)
R1 100K
+5V
PD[0..7]
PD[0..7]21
PBUSY21
PACK#21
PPERR#21
PATFD#21
PD3
PD2
PD1
PD7
PD6
PD5
PD4
PINIT#
PINIT#21
PSLCT
PSLCT21
PPE
PPE21
PBUSY
PACK#
PPERR#
PD0
PATFD#
PSTB#
PSTB#21
26
VCC
T1OUT
T2OUT
T3OUT
R1IN
R2IN
R3IN
R4IN
R5IN
GND
C_PD3
C_PD2
C_PINIT#
C_PD1
C_PD7
C_PD6
C_PD5
C_PD4
C_PSLCT
C_PPE
C_PBUSY
C_PACK#
C_PPERR#
C_PD0
C_PATFD#
C_PSTB#
C292
0.1UF
27
V+
3
V-
C301
C4
0.1UF(K%)
0.1UF(K%)
RN9
C_PD1
C_PINIT#
C_PD2
C_PD3
C_PD4
C_PD5
C_PD6
C_PD7
CP3
8P4C-180P
CP6
8P4C-180P
C_PACK#
C_PBUSY
C_PPE
C_PSLCT
C_PSTB#
C_PATFD#
C_PD0
C_PPERR#
PSLIN#
1 8
2 7
3 6
4 5
FCA3216K4-221
RN8
1 8
2 7
3 6
4 5
FCA3216K4-221
1 8
2 7
3 6
4 5
4 5
45
182736
45
R232 FCM1608K221
3 6
8P4C-180P
1 8
2 7
182736
CP4
CP2
8P4C-180P
CP1
8P4C-180P
2 7
3 6
4 5
9
10
11
4
5
6
7
8
25
PSLIN#21
Schematic Diagrams
VL
--->
R717
C951
0.1U
1
14
2
15
3
16
4
17
5
18
6
19
7
20
8
21
9
22
10
23
11
24
12
25
13
PRT_PORT
JPRT1
R718
100K 1%
R721
100K 1%
29
28
1.91K 1%
JRt
5
9
4
8
3
7
2
6
1
NTC
JCOM1
ACES-85204-2P
12
13
COM1_DB9
1
2
--->Thermistor
CP5
8P4C-180P
1 8
1 8
2 7
3 6
4 5
C1
180P
R716 470K
R719
84
U47A
3
+
1
2
-
LM358
C952
0.1U
D45
F01J2E
A C
R722 0
AC
D46
F01J2E(R)
H8_RST#
10K
G
H8_RST# 23
R720
Normal : 0
10K
Active : 1
Shutdown_stb_power 31
DS
Q49
C953
2N7002
0.1U
Sheet 22 of 37
B.Schematic Diagrams
LPT / COM Port
CON / Thermistor
VDD3
VDD3 4,12,13,15,17,23,25,31,32
VDD5
VDD5 13,15,17,23,25,26,29,31,32
+5V
+5V 12,17,23,27,29,31
+5V
R233 2K
+5V
RP50
1
2
3
4
5
10P8R-4.7K
RP49
1
2
3
4
5
10P8R-4.7K
10
10
1
PINIT#
9
9
2
PD2
8
8
3
PD3
7
7
4
PSLIN#
6
6
5
PPERR#
10
10
1
PD4
9
9
2
PD5
8
8
3
PD6
7
7
4
PD7
6
6
5
PD1
PD0
PATFD#
PSTB#
PSLCT
PPE
PBUSY
PACK#
LPT / COM Port CON / Thermistor (71-D90T0-D05) B - 23
Page 76

Schematic Diagrams
LPC H8
Sheet 23 of 37
LPC H8
B.Schematic Diagrams
Trace width 40 mil
+
C3 10UF/10V(0805)12
C288 270PF
JKBC1
7
PS2 CONN
JDEBUG1
1
2
3
4
5
6
7
8
9
10
HEADER 10
VDD3
R532
10K
3
VDD3
5
2
ICHSPK11
SPKROUT16
R495 12.4K
VA
4
PS2_CLK2
6
PS2_DATA2
2
PS2_DATA1
1
PS2_CLK1
5
38
R122 0
MD1
BOOT_FLASH
/RSMRST#
CRPWR_EN
PWRSW#
80CLK
LEDDATA
80PORT_DET#
P80IN HIGH OR LOW
BOOT_FLASH
U36
MR#
RESET#
VCC
WDI
GND
MAX823S_SOT23
R728 10K
VDD3
H8_BEEP
ICHSPK
SPKROUT
VDD3
Q33
2N7002
G
R500
2K
L52
1 2
HCB3216K-800T30
C11
C10
270PF
270PF
R121
R120
10K
10K
1
4
C772
C780
C773 1UF
R483
10K
AC_IN#
DS
VDD3
G
LEDDATA
H8_RST#
C9
270PF
Q34
2N7002
1UF
1UF
1 2
R118
10K
DS
F1
+5VS
1100 mA
L56 HCB1608K-121T25
L53 HCB1608K-121T25
L51 HCB1608K-121T25
L50 HCB1608K-121T25
Trace width 10 mil
C2
270PF
KB-CTL0
KB-CTL1
KB-CTL2
EXT_GPI1
KB-CTL0
R119
KB-CTL1
10K
KB-CTL2
EXT_GPI2
VDD3
R517
150K
H8_RESET#
H8_RESET# 15
C757
1UF(0603)
H8_RST# 22
PC-BEEP 24
D52
TVDVD_ON2
A C
1SS355
8 1
VDD3
3
7 265
11
10
9
5
6
7
+5V
4
RP48
8P4RX4.7K
KB_PS2CLK2
KB_PS2DATA2
KB_PS2DATA1
KB_PS2CLK1
VDD3
168
U39
A
B
VCCGND
C
Y
W
G
11
10
9
5
6
7
KB-CTL0
KB-CTL1
KB-CTL2
EXT_GPI3
R774 330K
R775
100K
4
D0
3
D1
2
D2
1
D3
15
D4
14
D5
13
D6
12
D7
74HC151
VDD3
168
U40
A
B
VCCGND
C
Y
W
G
74HC151
SCROLLOCK15
D51 1SS355
R773 10K
80PORT_DET#
D0
D1
D2
D3
D4
D5
D6
D7
11
10
9
5
6
7
LID_SW#15
CAPSLOCK15
NUMLOCK15
HDD_LED15
CR_LED27
4
3
2
1
15
14
13
12
U44
A
B
C
Y
W
G
PWRS31
AC
G
C983
0.1U
H8BEEP
U38
7S14
WEB0#
WEB1#
WEB2#
R535 10K
R534 10K
R533 10K
R554 10K
VDD3
168
D0
D1
VCCGND
D2
D3
D4
D5
D6
D7
74HC151
+3V
+3VS
TVDVD_ON#
DS
Q53
2N7002
+3V
5
24
3
VOLUM_UP 26
VOLUM_DOWN 26
ADJ_PWRBT# 25
BT_DET# 28
WLESS_DET# 28
VGA_ALERT# 13
CPU_ALERT# 4
THERMTRIP# 4
VGA_FSEN# 13
DDR_FSEN# 17
CPUF1_SEN# 17
CPUF2_SEN# 17
4
3
2
1
AC_IN#
15
14
13
TVDVD_ON#
12
PWRS
LID_SW#
WEB0#
WEB1#
WEB2#
SCROLLOCK
CAPSLOCK
NUMLOCK
HDD_LED
CR_LED
TVDVD_ON1
+3V
5
U37
2
1
3
TC7SZ08
R541 1M
C767
2200PF
VDD3
VDD3
R634 10K
PANEL_ON 15
TV_DVD#_ON 15
TV_CARD_IN# 15
TVMP_OK 15
LID_SW# 15
I2C_INT 15
VIN
JSW1
CON15
+5V
C589 0.1UF
R425 10K(R)
4
H8_BEEP
BATTEMP32
BATVOLT32
CURSEN32
VDD3
1
2
3
4
5
6
7
8
9
10
11
12
13
14
15
R424 10K(R)
TP_DATA
TP_CLK
VDD3
R478
10K
AC
D36 1SS355
R481 100
C722 1UF
R482 100
C723 1UF
H8_ADJRST#26
BRIGHTNESS15
R521 0
SUS_ST#11
THERMER_RST4
CIR_RX15,26,28
VDD3
+3V
VA
3VH8
+5V
+5VS
R520 0
R519 10K
+3V
CRPWR_EN27
TMP_SMCLK4,15
R518 0(R)
RSMRST#11,12
R727 0
LPC_AD011,21
LPC_AD111,21
LPC_AD211,21
LPC_AD311,21
LPC_FRAME#11,21
PCIRST#12,16,18,20,21,26,28
PCLKH82
SERIRQ11,16,21
BTPWR_EN_LED15,27,28
WLESS_EN_LED15,28
D17
AC
1SS355
G
R192
100K
R167
100K
H8_MB_ID
R166
20K
+3V 11,12,13,16,17,18,19,20,28,29,31
VA 31,32
3VH8 31
+5V 12,17,22,27,29,31
+5VS 11,12,13,14,15,20,21,28,31 +3VS 2,4,8,9,11,12,13,14,15,18,19,20,21,24,26,28,30,31
JTP1
1
2
3
4
CON4
H8_SMDATA13,26,32
R193
10K
VGAF_ON13
H8_SMCLK13,26,32
TOTAL_CUR32
SWI#11
/RSMRST#
DS
2N7002
EN_CIR
BOOT_FLASH
MD1
ADJ_ON25,31
R723 10
VDD3
R184
10K
Q12
VIN
VDD5
VDD3
+3VS
R498
10K
C954 0.1UF
R523 0
VDD3
C742
0.1UF
U34
R502
10K
6
MD0
5
MD1
14
P50/TxD0
13
P51/RxD0
12
P52/SCK0/SCL0
16
P97/WAIT#/SDA0
38
P70/AN0
39
P71/AN1
H8_MB_ID
40
P72/AN2
41
P73/AN3
42
P74/AN4
43
P75/AN5
H8_ADJRST#
44
P76/AN6/DA0
45
P77/AN7/DA1
SWI#
93
P80/HA0/PME#
94
KB_GA20
P81//CS2#/GA20
95
H8_CLKRUN#
P82/CLKRUN#/HIFSD
96
P83/LPCPD#
97
/RSMRST#
P84/IRQ3#/TxD1
98
CRPWR_EN
P85/IRQ4#/RxD1
99
P86/IRQ5#/SCK1/SCL1
82
P30/D8/HDB0/LAD0
83
P31/D9/HDB1/LAD1
84
P32/D10/HDB2/LAD2
85
P33/D11/HDB3/LAD3
86
P34/D12/HDB4/LFRAME#
87
P35/D13/HDB5/LRESET#
88
P36/D14/HDB6/LCLK
89
P37/D15/HDB7/SERIRQ
48
PA0/A16/CIN8/KIN8#
47
PA1/A17/CIN9/KIN9#
31
KB_PS2CLK2
PA2/PS2AC/TPADCLK
30
KB_PS2DATA2
PA3/PS2AD/TPADDATA
21
KB_PS2CLK1
PA4/PS2BC/MCLK
20
KB_PS2DATA1
PA5/PS2BD/MDATA
11
TP_CLK
PA6/PS2CC/KBCLK
10
TP_DATA
PA7/PS2CD/KBDATA
100
RESET_OUT#
1
H8_RESET#
RESET#
7
NMI
VDD3
R491
10K
8
STBY#
VIN 13,15,26,29,30,31,32
VDD5 13,15,17,22,25,26,29,31,32
VDD3 4,12,13,15,17,25,31,32
C221
0.1UF
VDD5
VDD3 3VH8
C745
C747
0.1UF
0.1UF
37364599
VCL
VCC
AVCC
VCCB
(5V LEVEL)
VSS
VSS
VSS
VSS
RP38
KB-SI0
6
KB-SI1
7
KB-SI2
8
KB-SI3 KB-SI5
9
10
VDD3
10P8RX10K
C720 0.1UF
C721 10UF/10V(0805)
AVref
P67/SENSE7
P66/SENSE6
P65/SENSE5
P64/SENSE4
P63/SENSE3
P62/SENSE2
P61/SENSE1
P60/SENSE0
P27/SCAN15
P26/SCAN14
P25/SCAN13
P24/SCAN12
P23/SCAN11
P22/SCAN10
P21/SCAN9
P20/SCAN8
P17/SCAN7
P16/SCAN6
P15/SCAN5
P14/SCAN4
P13/SCAN3
P12/SCAN2
P11/SCAN1
P10/SCAN0
P90/IRQ2#
P91/IRQ1#
P92/IRQ0#
P93/RD#/IOR#
P94/HWR#/IOW#
P95/AS#/IOS#/CS1#
P40/TxD2/IRTxD
P41/RxD2/IRRxD
P42/SCK2/SDA1
P43/HIRQ11/HSYNCI
P44/HIRQ1/HSYNCO
P45/HIRQ12/CSYNCI
P46/PWX0
P47/PWX1
PB0/D0/HIRQ3/LSMI#
PB1/D1/HIRQ4/LSCI
PB2/D2/CS3#
PB3/D3/CS4#
AVSS
H8S/2149 LPC
4692717015
5
KB-SI7
4
KB-SI6
3
2
KB-SI4
1
VDD3
PB4/D4
PB5/D5
PB6/D6
PB7/D7
EXTAL
3VH8
C719
C718
0.1UF
10UF/10V(0805)
JINTKB1
R724 33
R725 33
R726 33
PWRSW# 31
LEDDATA 15
SUSB# 12,13,16,31
SUSC# 11,15
PME# 11,16,18,19,21,28
VDD3
DDRF_ON 17
LEDCLK 15
TMP_SMDATA 4,15
CPUFAN_ON 17
CHG_PWM 32
EXTSMI# 11
SCI# 11
DD_ON 4,26,31
H8_MUTE 24
TVPWR_ON 15,25,31
AC
PWRBTN#
AC
C752
22PF
Y6
10MHZ
C748
22PF
D18
AC
1SS355
+3VS
15
14
12
11
8
6
5
4
24
23
22
21
20
19
18
17
16
13
10
9
7
3
2
1
KB_RC_IN# 11
PWRBTN# 11
DD_ON
R191
10K
R524 10K
A20GATE 11
35
KB-SI7
34
KB-SI6
33
KB-SI5
32
KB-SI4
29
KB-SI3
28
KB-SI2
27
KB-SI1
26
KB-SI0
60
KB-S15
61
KB-S14
62
KB-S13
63
KB-S12
64
KB-S11
65
KB-S10
66
KB-S09
67
KB-S08
72
KB-S07
73
KB-S06
74
KB-S05
75
KB-S04
76
KB-S03
KB-CTL2
77
KB-CTL1
78
KB-CTL0
79
25
24
80CLK
LEDDATA
23
22
EXT_GPI3
19
18
17
P96
R489 100K
49
50
51
52
EXT_GPI1
53
EXT_GPI2
EN_CIR
54
55
56
CHG_PWM
91
90
81
DD_ON
80
H8BEEP
69
TVPWR_ON
68
RC_IN#
58
D47 1SS355
57
D50 1SS355
2
XTAL
12
R510
1M
3
VDD3
R522
10K
KB_GA20
B - 24 LPC H8 (71-D90T0-D05)
Page 77

CODEC ALC880
3
Schematic Diagrams
CODECCLK142
PC-BEEP23
Not Support UAJ
TV_LINE_L15,25
TV_LINE_R15,25
Audio_L25,28
Audio_R25,28
CD_L25,26
CDGND25,26
CD_R25,26
MIC125
LFE25
LINE-L25
LINE-R25
GPIO1
SPDIF-OUT
SurrBack-L
SurrBack-R
LOUT-L25,27
L_OUT+25
JSPK1
CON2
JSPK5
1
2
CON2S
PC-BEEP
JD5
Sense A
Sense B
FRONT-MIC1
TV_LINE_L
TV_LINE_R
Audio_L
Audio_R
CD_L
CDGND
CD_R
LFE
LINE-L
LINE-R
VDDAC
Q40
2N7002
CHSEL
LOUT-L
PRE_OUT_L
L75 FCM1608K-121
1
L74 FCM1608K-121
2
L48 FCM1608K-121
L47 FCM1608K-121
L88
AMP5V
FCM2012V121
CODECCLK14
AGND
R678 4.7K
R679 0
R680 4.7K
C921 1U
C922 1U
C923 1U
C924 1U
R683 10K
R684
10K
G
SD
G
S D
G
S D
C612 0.033U(R)
C937 0.033U
C602
4.7U(0805)
R666 0(R)
C912 100P(R)
R671 1K
R673 10K
R674 0(R)
R675 0
R676 0(R)
C916 1U
C917 1U
C986 1U(R)
C987 1U(R)
G S
Q41
2N7002
Q42
2N7002
R430 10K
C907
22P(R)
ACZ_SDOUT11,26,28
ACZ_BITCLK11,26,28
ACZ_SDIN011,26
ACZ_SYNC11,26,28
ACZ_RST#11,26,28
R677 4.7K
C918 1U
C919 1U
C920 1U
R699 4.7K
C925
0.01U
C931
0.01U
D
Q39
2N7002
AGND
SPDIF/SurrB-L
SurrB-R
L_OUT+
L_OUT-
OPVCC
C574
4.7U(0805)
R667 1M(R)
1 2
12
24.576MHz(R)
CD_IN_L
CD_IN_R
C926
0.01U
C932
0.01U
CHSEL
C605
1000P
C575
0.1UF
Y10
ACZ_SDOUT
ACZ_BITCLK
ACZ_SDIN0
ACZ_SYNC
ACZ_RST#
C914 1U
AGND
C927
0.1U
0.1U
15MIL
15MIL
C606
0.1UF
L106
+3VS
12
C908
22P(R)
GPIO1
C910 10P(R)
R669 22
R670 22
AGND
C930
C928
C929
0.01U
0.01U
0.01U
C934
C933
C935
0.01U
0.01U
AGND
SPDIF/SurrB-L 25
SurrB-R 25
U30
4
L_LINE IN
5
L_HP IN
C604
R431
0.22U
10K
APGND
3
L_OUT+
10
L_OUT-
6 19
L_BYPASS R_BYPASS
8
MUTEOUT
SHUTDOWN
9
MUTE OUT
7
VDD
18
VDD
C603
4.7UF(0805)
1
GND/HS
12
GND/HS
13
GND/HS
24
GND/HS
TPA0202
APGND
BK2125HS121(0805)
C901
10U/10V(0805)
U45
2
GPIO0/XTLI
3
GPIO1/XTLO
5
SDATA-OUT
6
BIT-CLK
8
SDATA-IN
10
SYNC
11
RESET#
12
PCBEEP
13
Sense A(JD1)
34
Sense B(JD2)
14
LINE2-L/AUX-L
15
LINE2-R/AUX-R
16
MIC2-L
17
MIC2-R
18
CD-L
19
CD-GND
20
CD-R
21
MIC1-L
22
MIC1-R
23
LINE1-L
24
LINE1-R
C936
0.01U
L94
C905
0.1U
AGND
38
25
AVDD2
AVDD1
MIC1-VREFO-L
MIC1-VREFO-R
LINE1-VREFO-L
LINE1-VREFO-R
MIC2-VREFO
LINE2-VREFO
FRONT-OUT-L
FRONT-OUT-R
SURR-OUT-L
SURR-OUT-R
CEN-OUT
LFE-OUT
SurrBack-L/GPIO0
SurrBack-R/XTLSEL
DCVOL
JDREF
SPDIFI/EAPD
SPDIFO
AVSS1
AVSS2
26
42
R411
10K
60MIL
60MIL
R409
R429
4.7UF(0805)
1K
10K
OPVCC
VDDAC
C906
10U/10V(0805)
VREF
ALC880
R410 10K
C577
1000P
R_OUT+
R_OUT-
C572
APGND
27
C909 10U/10V(0805)
28
R668 0
32
29
C911 1000P(R)
37
30
C913 1000P(R)
31
R672 0(R)
C915 1U(R)
35
36
39
41
43
44
45
46
33
R681 0
40
R682 0(R)
AMP_MUTE
47
48
C558
0.1UF
MIC1-VREFO-L
FRONT-L
FRONT-R
SURR-L
SURR-R
CEN-O
LFE-O
SurrBack-L
C984 1U
SurrBack-R
C985 1U
SPDIF-OUT
C559 0.033U(R)
C938 0.033U
L35 FCM1608K-121
L34 FCM1608K-121
L41 FCM1608K-121
L44 FCM1608K-121
HP_SENSE 25
DS
DS
Q30
2N7002
G
JD4
JD3MIC1
Q50
2N7002(R)
G
R417 0
AGND
AGND
VDDAC
PRE_OUT_L27
PRE_OUT_R27
LOUT-R
PRE_OUT_R
D35
ISS355(R)
R729 0
MIC1-VREFO-L 25
FRONT-L27
FRONT-R27
R_OUT+ 25
AMP_MUTE
AC
ADJ_MUTE
H8_MUTE
PRE_OUT_L
FRONT-L
LOUT-L
FRONT-R
LOUT-R
PRE_OUT_R
LOUT-R 25,27
JSPK2
1
2
JSPK4
CON2
1
2
CON2S
ACZ_RST#
MUTE
C955 1U
C541 1U(R)
C542 1U(R)
C544 1U(R)
C543 1U(R)
C956 1U
ADJ_MUTE 26
H8_MUTE 23
R373 0
R369 20K
R370 20K
AMP5V
R468 10K(R)
C523 0.1U
APGND
C573 0.1U
AGND
R368 20K
R371 20K
C498
C495
1UF
0.1UF
0.1UF
APGND
40MIL
VDDAC
C623
C634
0.1U
10U/10V(0805)
80MIL
AMP5V +5VCDROM
C489
C500
10U/10V(0805)
0.1U
R355 20K
C501 1UF
R359 20K
C508 1UF
AMP5V
U27
HP_SENSE
21
APGND
APGND
C526
HP sense
5
Mute
4
Mode
13
Left Dock
12
Left in
11
Beep
10
Right in
9
Right Dock
6
Vdd
16
Vdd
27
Vdd
1
GND
8
GND
14
GND
20
GND
23
GND
APGND
C497
C496
0.1uF
4.7U(0805)
APGND
APGND
R374 20K
C524 1UF
R350 20K
C499 1UF
C903
C902
C904
0.1U
0.1U
10U/10V(0805)
AGND
1
9
DVDD2
DVDD1
DVSS1
DVSS2
4
7
AGND
21
R_LINE IN
20
R_HP IN
C576
0.22U
APGND
22
R_OUT+
15
R_OUT-
HP_SENSE
14
SE/BTL#
16
HP/LINE#
MUTE
11
MUTE IN
2
NC
T
17
NC
T
23
NC
T
BK2125HS121(0805)(R)
U31 78L05(SO8)
1 8
OUT IN
5
NC
GND
GND1
GND2
GND3
T
23674
L93
BK2125HS121(0805)
T
AGND
L82
FCM2012V-121
C485
10U/10V(0805)
L81
BK3216HS800
C479 0.1U
APGND
+12V
+12V 17,25,27,30,31
+5VCDROM
+5VCDROM 25,26
+3VS
+3VS 2,4,8,9,11,12,13,14,15,18,19,20,21,23,26,28,30,
f=1/(2£kR3C2)=1KHZ,
so C2=8200P
C484 8200P
T
3
Gain Sel
Bypass
22
R345 20K
19
1825
L2in
L2finR2fin
-Left Out
+Left Out
+Right Out
-Right Out
ShutDown DC Vol Control
R2in
APA4835
2 7
24
MUTE
T
R360 20K
C516 8200P
40MIL
C649 0.1U
80MIL
C462
10U/10V(0805)
60MIL
17
R344 0.1(0805)
15
R343 0.1(0805)
28
R353 0.1(0805)
26
R358 0.1(0805)
60MIL
+5VCDROM
C620
0.1U
C461
0.1U
+12V
Sheet 24 of 37
B.Schematic Diagrams
CODEC ALC880
JSPK3
2
1
CON2S
CODEC ALC880 (71-D90T0-D05) B - 25
Page 78

Schematic Diagrams
Sheet 25 of 37
Audio Jack &
ADJ Power
B.Schematic Diagrams
Audio Jack & ADJ Power
VDD3VDD3
G
JAUDIO1
1
2
3
4
5
6
7
8
9
10
11
12
ACES-88266-1200
R776
1K
TVPWR_ON#
DS
Q54
2N7002
R694
1K
ADJ_ON#
DS
ADJ_ON
D41 1SS355
R583 10K
VDD3
D40
R585 330K
ADJ_PWRS26,31
MIC1-VREFO-L24
A C
1SS355
R584
100K
C468
10U/10V(0805)(R)
R341 2.2K
R325 1K
R336 1K
C457
0.01U
AGND
MIC1-VREFO-L
LFE
LFE24
MIC1
MIC124
C472
0.01U
VDDAC
AC
G
R332
2.2K(R)
R333
2.2K(R)
C469
470P
TVPWR_ON15,23,31ADJ_ON23,31
ADJ_PWRBT#
DS
Q37
2N7002
C806
0.1U
INTMIC
R326
0
/INTMIC
/LFE
/MIC1
C458
0.22U(R)
Q43
2N7002
G
TVPWR_ON
ADJ_PWRBT# 23
INTMIC 15
C448
0.1U
AGND
C939 0
C940 0.22U(R)
R340 100K
C545
680P(R)
AGND
/HP_SENSE
R347
100K
R379
1K
SurrB-R
SPDIF-O
/LINE-R
/LINE-L
R351
100K
MSPKR
MSPKL
R380
1K
AMP5V
/INTMIC
/LFE
/MIC1
SurrB-R
SPDIF-O
/HP_SENSE
/LINE-R
/LINE-L
MSPKR
MSPKL
SurrB-R24
LINE-R24
LINE-L24
R_OUT+
L_OUT+
SPDIF/SurrB-L
SPDIFOUT
R346 100K
C488 0.22U
C487 0.22U
C490 0.22U
C491 0.22U
+
1 2
C563 100U/16V_D
+
1 2
C564 100U/16V_D
C546
680P(R)
SPDIF/SurrB-L24
HP_SENSE24
Audio_R24,28
Audio_L24,28
R_OUT+24
L_OUT+24
AGND
L95
XTL_IN
C673 10P(R)
R470 22
R469 22
C659
0.01U
C664
0.01U
5
VDD5
4
DTD114EK
2N7002
B
Q36
C670
0.01U
AGND
Q17 9410
8
7
6
5
Q15 9410
8
7
6
5
G
Q56
BK2125HS121(0805)
C668
10U/10V(0805)
U33
2
XTL-IN
3
XTL-OUT
5
SDATA-OUT
6
BIT-CLK
8
SDATA-IN
10
SYNC
11
RESET#
12
PC-BEEP
13
PHONE
14
AUX-L
15
AUX-R
16
VIDEO-L
17
VIDEO-R
18
CD-L
19
CD-GND
20
CD-R
21
MIC1
22
MIC2
23
LINE-L
24
LINE-R
C672
0.1U
3
2
1
4
10U/10V(0805)
C802
C
0.1U
E
3
2
1
4
10U/10V(0805)
DS
C246
0.1U
C625
10U/10V(0805)
AGND
1
9
VDD
VDD
VSS
VSS
4726
R574
100K
R219
100K
AGND
C626
T
0.1U
25
38
43
AVDD
AVDD
AVDD
AVSS
AVSS
NC
42
44
T
+12V
C800
0.1U
VDD3
+3VCDROM
VDD5
+5VS
+5VCDROM
C271
0.1U
C667
0.1U
C801
C257
+3VCDROM
R464 1M
Y2
1 2
12
12
24.576MHz
C666
22P
C_SDOUT26
C_BITCLK26
C_SDIN026
C_SYNC26
C_ACRST#26
TV_LINE_L15,24
TV_LINE_R15,24
TV_LINE_L
TV_LINE_R
CD_L
CDGND
CD_R
C957 1U
C648 1U
C958 1U
C611
0.01U
C618
0.01U
ADJ_ON#
TVPWR_ON#
C622
0.01U
CD_L24,26
CDGND24,26
CD_R24,26
C665
22P
C_SDOUT
C_BITCLK
C_SDIN0
C_SYNC
C_ACRST#
C661 1U
C656 1U
C654
C641
0.01U
0.01U
C632
C657
C652
0.01U
0.01U
0.01U
VDD3 +3VCDROM
+12V
R575 330K
R695 0
U48
VCC
1
IN1
OUT
2
IN2
3
GND
TC7S32F(R)
VDD5 +5VCDROM
+12V
R205 330K
ADJ_ON#
R697 0
VDDAC
C642
C645
10U/10V(0805)
0.1U
AGND
LINE-OUTL
LINE-OUTR
MONO-OUT
VREFOUT
HP-OUT-L
HP-OUT-R
VREF
AFILT1
AFILT2
VRAD
VRDA
CAP1
SPDIFO
AVSS
LOUT-R
36
37
27
28
29
30
31
32
33
34
NC
46
ID1#
45
ID0#
48
39
40
41
47
JD
Vref-out
C613
R449 0(R)
T
T
T
1000P
C614
0.47U(R)C630
SPDIFOUT
T
T
R451 4.7K(R)
C627 0.1U
C628 10U/10V(0805)
1000P
AGND
LOUT-L
35
AGND
ALC655
+12V 17,24,27,30,31
VDD3 4,12,13,15,17,23,31,32
+3VS
+3VS 2,4,8,9,11,12,13,14,15,18,19,20,21,23,24,26,28,30,31
+3VCDROM 15,26
VDD5 13,15,17,22,23,26,29,31,32
+5VS 11,12,13,14,15,20,21,23,28,31
+5VCDROM 24,26
LOUT-L 24,27
LOUT-R 24,27
AGND
C629
C616
1UF
1UF(R)
AGND
AGND
C615
1UF
B - 26 Audio Jack & ADJ Power (71-D90T0-D05)
Page 79

Audio DJ BBVL+ Controller
Schematic Diagrams
+3VCDROM
30 mil
C241
C277
C254
0.1U
C276
0.01U
C240
0.1U
PDA[0..2]11
VIN
VIN 13,15,23,29,30,31,32
VDD5
VDD5 13,15,17,22,23,25,29,31,32
+5VCDROM
C252
0.01U
+5VCDROM
C264
0.1U
PIDED[0..15]11
C262
0.1U
0.1U
0.01U
+3VCDROM
C256
C237
0.1U
0.1U
CDASP#15
1U
PIDED[0..15]
PDIOW#11
PDDREQ11
PCIRST#12,16,18,20,21,23,28
IRQ1411
PDDACK#11
PDIORDY11
PDIOR#11
PDCS#311
PDCS#111
+5VCDROM 24,25
+3VCDROM
+3VCDROM 15,25
+3V
+3V 11,12,13,16,17,18,19,20,23,28,29,31
+3VS
+3VS 2,4,8,9,11,12,13,14,15,18,19,20,21,23,24,28,30,31
C242
10U
+5VCDROM
C238
0.01U
DD_ON4,23,31
30 mil
C266
0.01U
CCD0
CCD1
CCD2
CCD3
CCD4
CCD5
CCD6
CCD7
CCD8
CCD9
CCD10
CCD11
CCD12
CCD13
CCD14
CCD15
CDIOW#
CDMARQ
CRESET
CDASP#
CINTRQ
CDMACK#
CDIORDY#
CDIOR#
CCS1
CCS0
CDA2
CDA0
CDA1
PIDED0
PIDED1
PIDED2
PIDED3
PIDED4
PIDED5
PIDED6
PIDED7
PIDED8
PIDED9
PIDED10
PIDED11
PIDED12
PIDED13
PIDED14
PIDED15
PDIOW#
PDDREQ
PCIRST#
PDLED#
IRQ14
PDDACK#
PDIORDY
PDIOR#
PDCS#3
PDCS#1
PDA2
PDA0
PDA1
R552
2.7K
+3VCDROM
C775
0.1UF
25
101
9
32
56
94
113
80
104
106
109
111
114
118
123
125
1
3
7
10
14
17
19
21
5
12
23
88
102
116
121
127
90
92
95
97
99
105
107
110
112
115
119
124
126
2
4
8
11
15
18
20
22
6
13
24
89
103
117
122
128
91
93
96
98
100
+3VCDROM
R550 0
U15
VCC5
VCC5
VDD
VDD
VDD
VDD
VDD
VDD
C_DD0
C_DD1
C_DD2
C_DD3
C_DD4
C_DD5
C_DD6
C_DD7
C_DD8
C_DD9
C_DD10
C_DD11
C_DD12
C_DD13
C_DD14
C_DD15
C_DIOW#
C_DMARQ
C_RESET
C_DASP#
C_INTRQ
C_DMACK#
C_DIORDY#
C_DIOR#
C_CS1
C_CS0
C_DA2
C_DA0
C_DA1
H_DD0
H_DD1
H_DD2
H_DD3
H_DD4
H_DD5
H_DD6
H_DD7
H_DD8
H_DD9
H_DD10
H_DD11
H_DD12
H_DD13
H_DD14
H_DD15
H_DIOW#
H_DMARQ
H_RESET
H_DASP#
H_INTRQ
H_DMACK#
H_DIORDY#
H_DIOR#
H_CS1
H_CS0
H_DA2
H_DA0
H_DA1
R558
3.3K
ADJ_SMCLK
ADJ_SMDATA
BlueBirdVL+
CHECK ICH6-SMBUS
U14
7
YA
9
YB
14
S0
2
S1
1
AOE#
15
BOE#
16
VCC
8
GND
QS3253
port1[0]/F_DD0
port1[1]/F_DD1
port1[2]/F_DD2
port1[3]/F_DD3
port1[4]/F_DD4
port1[5]/F_DD5
port3[4]/F_DD6
port3[5]/F_DD7
port3[1]/F_RE
port3[3]/F_WE
port3[0]/F_CE
SD_LED/F_CLE
SD_MCD/F_ALE
SD_MWP/F_SE
port3[2]/F_RB
SD_CLK
SD_CMD/I2CID[4]
SD_DAT0/I2CID[0]
SD_DAT1/I2CID[1]
SD_DAT2/I2CID[2]
SD_DAT3/I2CID[3]
C_BCLK
C_SDIN
C_CDOUT
C_SYNC
C_ACRST#
H_BCLK
H_SDIN
H_SDOUT
H_SYNC
H_ACRST#
INTR#
PWR_DN
MODE_SELECT
port3[6]/OSC32
XTALI245
XTALO245
XTALI48
XTALO48
TESTO
6
1A
5
2A
4
3A
3
4A
10
1B
11
2B
12
3B
13
4B
VSS
VSS
VSS
VSS
VSS
VSS
KEY0
KEY1
KEY2
KEY3
KEY4
KEY5
KEY6
KEY7
IIC1C
IIC1D
IIC2C
IIC2D
RST#
USB-
USB+
TEST
USBClkSel 1
16
47
73
87
108
120
48
49
50
51
52
53
54
55
57
58
59
60
61
62
63
KEY0
64
KEY1
65
KEY2
66
KEY3
67
KEY4
68
KEY5
69
70
KEY6
KEY7
71
81
82
83
84
85
86
26
28
R542 47
30
33
R206 47
35
27
R544 33(R)C239
R543 33(R)
29
R545 33(R)
31
R209 33(R)
34
36
R686 0(R)
ADJ_SMCLK
39
ADJ_SMDATA
40
LCD_WR
41
LCD_DATA
42
38
43
44
ADJ_RESET#
45
OSC32
72
XTALI245
75
XTAL0245
74
76
77
78
79
37
46
H8_SMCLK 13,23,32
SMBCLK 2,8,9,11,19
H8_SMDATA 13,23,32
SMBDATA 2,8,9,11,19
LCD_CS
F_DD3
F_DD6
F_DD7
F_WE
EL_ON
R229 33
R573 33
R571 10K
R551
2.7K(R)
R213 2.7K(R)
USBClkSel 0
KEY3
KEY2
KEY1
KEY0
KEY7
KEY6
KEY5
KEY4
C_BITCLK
C_SDIN0
C_SDOUT
C_SYNC
C_ACRST#
ACZ_BITCLK
ACZ_SDIN0
ACZ_SDOUT
ACZ_SYNC
ACZ_RST#
MODE_SELECT
R572
10K
L49 2.7UH
RP46 8P4RX47
4
653
7 2
8 1
4
653
7 2
8 1
RP47 8P4RX47
SD_DAT1
SD_DAT2
R230
5.1M
+5VCDROM
TO CD ROM
80MIL
CD_R
CD_R24,25 CD_L 24,25
CCD8
CCD9
CCD10
CCD11
CCD12
CCD13
CCD14
CCD15
CDMARQ
CDIOR#
CDMACK#
T440
T442
CDA2
CCS1
STOP_EJECT
PLAY_PAUSE
FF
RD
ADJ_MUTE
REPEAT
VOLUM_UP
VOLUM_DOWN
+3VS
C_BITCLK 25
C_SDIN0 25
C_SDOUT 25
C_SYNC 25
C_ACRST# 25
ACZ_BITCLK 11,24,28
ACZ_SDIN0 11,24
ACZ_SDOUT 11,24,28
ACZ_SYNC 11,24,28
ACZ_RST# 11,24,28
R212
680
HIGH : BYPASS
LOW : AUDIO-DJ
R553
10K
C278 18PF
Y8
48MHz
C279 18PF
C282 1000PF
ADJ_MUTE 24
+5VCDROM
JCD1
Z1709
JAE_KX15-50K5
PIN GND1~2 =GND
C265
10UF/10V
+3VS
R730
4.7K
PDIORDY
PDDREQ
R733
5.6K
+3VCDROM
R566
D39
30K
RB751V
A C
C781
10UF(0805)
H8_ADJRST#23
Use for optional code
upgrade
U16
1
A0
VCC
2
A1
WP
3
NC/A2
SCL
4 5
VSS SDA
24LC256P
³]©w¦bA0ªº¦ì¸m
C272
220UF/6.3V
1
2
+3VCDROM
8
7
6
12
34
56
78
910
1112
1314
1516
1718
1920
2122
2324
2526
2728
2930
3132
3334
3536
3738
3940
4142
4344
4546
4748
4950
+3VS
U42
C270
0.1UF
R731
10K(R)
IRQ14
R732
10K
53
TC7SZ08
R563 33(R)
LCD_WR
LCD_DATA
100ms
4
CD_L
CDGND
CRESET
CCD7
CCD6
CCD5
CCD4
CCD3
CCD2
CCD1
CCD0
CDIOW#
CDIORDY#
CINTRQ
CDA1
CDA0
CCS0
CDASP#
R217
4.7K
C269
0.1UF
ADJ_RESET#
R559
2.2K
+5VCDROM
RP86
CINTRQ
6
7
8
9
10
10P8RX10K
RP85
6
7
8
9
10
10P8RX10K
RP87
10P8RX10K
R203 10K(R)
R208 10K
R207 10K
R685 10K
R561 10K
R567 10K
R564 10K
R548 10K
R568 10K
R581 10K
R547 10K
R536 10K
+3VCDROM
VDD5
C260
0.1U
VIN
C259
0.1U
5
4
CCD3
3
CCD4
2
CCD5CCD0
1
CCD6
5
4
CCD10
3
CCD9
2
CCD8
1
CCD11
+3VCDROM
5
T447
4
3
VOLUM_DOWN
2
VOLUM_UP
1
REPEAT
+5VCDROM
+3VCDROM
VOLUM_DOWN 23
VOLUM_UP 23
ADJ_PWRS 25,31
CIR_RX 15,23,28
+5VCDROM
VIN
C258
4.7U(0805)
Sheet 26 of 37
Audio DJ BBVL+
Controller
B.Schematic Diagrams
PLAY_PAUSE
STOP_EJECT
RD
FF
J3
CON24
CCD1
CCD2
CCD12
CCD14
CCD13
CCD15
1
2
3
4
5
6
7
8
9
10
11
12
13
14
15
16
17
18
19
20
21
22
23
24
+5VCDROM
CDMARQ
CDMACK#
CDIORDY#
CINTRQ
F_DD6
F_DD7
SD_DAT2
C_ACRST#
F_WE
SD_DAT1
C_SDIN0
C_SDOUT
RD
FF
PLAY_PAUSE
STOP_EJECT
VOLUM_DOWN
VOLUM_UP
REPEAT
ADJ_PWRS
EL_ON
LCD_CS
LCD_WR
LCD_DATA
6
7
8
9
10
CIR_RX
CDGND 24,25
R214
10K
C782
R562
0.1UF
2.2K
Audio DJ BBVL+ Controller (71-D90T0-D05) B - 27
Page 80

Schematic Diagrams
USB / CR / CCD Con / SRS
Sheet 27 of 37
USB / CR / CCD
CON / SRS
B.Schematic Diagrams
+12V
+5V
BTVCC
USBP211
USBN211
USBP011
USBN011
USBP611
USBN611
USBP411
USBN411
USBVCC0
R281 150K
R283 270K
OC#011
USBP2
USBN2
USBP0
USBN0
USBVCC1
R282 150K
OC#211
USBVCC2
R69 150K
R75 270K
OC#411
USBP6
USBN6
USBP4
USBN4
USBVCC3
R305 150K
R298 270K
OC#611
USBVCC1
+12V 17,24,25,30,31
+5V 12,17,22,23,29,31
BTVCC
USBVCC3
60MIL
C37
10U/10V(0805)
60MIL
C420
10U/10V(0805)
L26
1 5
.. ..
2 6
3 7
CM-4M3216-181JT
L30
1 5
.. ..
2 6
3 7
CM-4M3216-181JT
C326
4.7U(0805)
C416
4.7U(0805)
L72 HCB2012K-500T40
C364
0.1U
USBP2_C
USBN2_C
USBP0_C
USBN0_C
84
L73 HCB2012K-500T40
C365
0.1U
L28 HCB2012K-500T40
C403
0.1U
USBP6_C
USBN6_C
USBP4_C
84
USBN4_C
L78 HCB2012K-500T40
C404
0.1U
+5V
U3
4
VIN
5
VOUT
RT9701CBL
C328
0.1U
+5V
U25
4
VIN
5
VOUT
RT9701CBL
C413
0.1U
VOUT
GND
VOUT
GND
VIN
VIN
12
C64
+
100UF
USBN0_C
USBP0_C
USBN2_C
USBP2_C
12
C63
+
100UF
12
C417
+
100UF
USBN4_C
USBP4_C
USBN6_C
USBP6_C
12
C389
+
100UF
1
2
3
1
2
3
C352
0.1UF
C353
0.1UF
C79
0.1UF
C397
0.1UF
60MIL
60MIL
60MIL
60MIL
60MIL
C327
0.1U
60MIL
C424
0.1U
1
2
3
4
5
6
7
8
1
2
3
4
5
6
7
8
C39
4.7U(0805)
C81
4.7U(0805)
JUSB1
VCC0
DATA0DATA0+
GND0
VCC1
DATA1DATA1+
GND1
USB CONNX2
JUSB2
VCC0
DATA0DATA0+
GND0
VCC1
DATA1DATA1+
GND1
USB CONNX2
C330
10U/10V(0805)
C83
10U/10V(0805)
S
S
S
S
S
S
S
S
USBVCC0
USBVCC2
GND1
GND2
GND3
GND4
GND1
GND2
GND3
GND4
VREFB
C963 22P
R742 62K
R744 62K
C968 22P
R750 22K
R752 4.7K
R754 18K
R758 3K
R759 15K
R761 2.2K
R762 8.87K
C976 0.1U
C977 0.1U
USBN111
USBP111
USBN311
USBP311
LOUT-L24,25
LOUT-R24,25
FRONT-L24
FRONT-R24
C965 0.082U
R763 15K
R764 15K
R765 20K
USBN1
USBP1
USBN3
USBP3
LOUT-L
LOUT-R
FRONT-L
FRONT-R
R743 30.1K
R745 15K
C969 0.1U
C970 0.1U
C971 0.1U
C973 0.1U
C974 0.1U
C975 0.1U
C978 0.1U
1 2
L13
1 2
L15
NEAR CCD CON.
1 2
L46
1 2
L45
NEAR CCD CON.
C959 1U
C960 1U
C961 1U
C962 1U
C966 0.001U
R751 62K
R755 39K
R760 30K
R766 30K
R767 30K(R)
VREFB
C32
0.1UF
0
0
C325
47P(R)
C280
0.1UF
0
0
C804
47P(R)
CR_LED23
AUDIO PROCESSOR
R734 0(R)
R735 0(R)
40MIL
40MIL
C805
47P(R)
CR_LED
C329
47P(R)
39
38
20
22
24
26
3
4
5
6
7
8
10
9
11
13
14
15
29
36
AP8202Q
+5V
C319
10U
JCCD1
1
2
3
4
CCD CON
CRVCC
C281
10U
JCR1
1
2
3
4
5
Card Reader CON
U49
LIN
RIN
LWO
RWO
RWNI
LWNI
CB3
CB3B
AP8202Q
CB2
CB2B
CB1
CB1B
MIXOUT
FOUT
BP2
BP2B
BP1B
BP1
COMPI
FWRIN
12
NC1
TBGAIN
NC2
BASSBYPB
FOCUSBYPB
GAININ
19
21
313233
34
VREFB
BTPWR_EN_LED15,23,28
27
LOUT
28
ROUT
2
LFOCUS
41
BUFL
40
BUFR
42
RFOCUS
44
RFOUT
1
LFOUT
25
LWPI
23
RWPI
16
MODE
37
VDA
35
COMPC2
VREF
VREFB
VSA
NC3
NC4
17
18
30
43
C982
10U(0805)
AGND
CRPWR_EN23
R736 0
R737 0
R738 10K
C967 0.1U
R756 10K
VDDAC
C979
0.1U
C981
10U(0805)
+12V
R357 330K
BTPWR_EN_LED
+12V
R580 330K
CRPWR_EN
R740 4.7K
C964 0.1U
R747 4.7K
R748 10K
C980
10U(0805)
+5V
8
7
6
5
Q26
2N7002
G
+5V
8
7
6
5
Q18
2N7002
G
PRE_OUT_L
PRE_OUT_R
R753 10K
R757 8.66KR284 270K
C E
DTA114EUA
B
DS
AGND
Q27
4800
4
DS
Q35
4800
4
DS
R739 2K
R741 2.2K
R746 2.2K
R749 2K
C972 0.018U
Q51
Q52
2N7002
G
BTVCC
3
2
1
C505
0.1UF
CRVCC
3
2
1
C803
0.1UF
PRE_OUT_L 24
PRE_OUT_R 24
VREFB
VDDAC
WOW_CNTL# 11
HIGH BYPASS
LOW WOW
40MIL
R356
100K
40MIL
R586
100K
C504
10UF/10V
C808
10UF/10V
B - 28 USB / CR / CCD Con / SRS (71-D90T0-D05)
Page 81

Mini-PCI / NC / MDC / BT Con
D48
CIR_RX
CIR_RX15,23,26
Svideo_C
Svideo_C14
Svideo_Y
Svideo_Y14
+3VS
C445
C402
C464
0.1UF
C466
0.1UF
C456
0.1UF
0.1UF
4.7U(0805)
C414
C384
C452
0.1UF
0.1UF
0.1UF
PCLKMINI12 PCIRST# 12,16,18,20,21,23,26
PCLKMINI1
PREQ#311
AD31
AD29
AD27
AD25
C/BE#3
C/BE#311,16,18,19,20
AD23
AD21
AD19
AD17
C/BE#2
C/BE#211,16,18,19,20
IRDY#
IRDY#11,16,18,19,20
SERR#
SERR#11,16,18,19
PERR#
PERR#11,16,18,19
C/BE#1
C/BE#111,16,18,19,20
AD14
AD12
AD10
AD8
AD7
AD5
AD3
+5VS
AD1
+5VS
C362
0.1UF
C379
0.1UF
1SS355
CIR_RX_M
Svideo_C
Svideo_Y
CIR_RX_M
AC
R770 10K
Mini-PCI CON.
JMINIPCI2
12
34
56
78
910
11 12
13 14
15 16
17 18
19 20
21 22
23 24
25 26
27 28
29 30
31 32
33 34
35 36
37 38
39 40
41
42
43
44
45
46
47
48
49
50
51 52
53 54
55 56
57 58
59 60
61 62
63 64
65 66
67 68
69 70
71 72
73 74
75 76
77 78
79 80
81 82
83 84
85 86
87 88
89 90
91 92
93 94
95 96
97 98
99 100
101 102
103 104
105 106
107 108
109 110
111 112
113 114
115 116
117 118
119 120
121 122
123 124
+3VS
+3VS
Audio_R
Audio_R 24,25
Audio_L
Audio_L 24,25
C470 0.1UF
R324 0
AD30
AD28
AD26
AD24
IDSEL2
AD22
AD20
PAR
AD18
AD16
FRAME#
TRDY#
STOP#
DEVSEL#
AD15
AD13
AD11
AD9
C/BE#0
AD6
AD4
AD2
AD0
C383
4.7U(0805)
+5VS
+3VS
R317 100
C361
0.1UF
R334 0(R)
R335 0
R331 10(R)
R328 10
PGNT#3 11
PME# 11,16,18,19,21,23
PAR 11,16,18,19,20
FRAME# 11,16,18,19,20
TRDY# 11,16,18,19,20
STOP# 11,16,18,19,20
DEVSEL# 11,16,18,19,20
C/BE#0 11,16,18,19,20
+3V
INT#D 11,16,19,20
INT#G 11
PRST# 12,16,18,19,20
AD20
Schematic Diagrams
WLESS_EN_LED WLESS_ENA
WLESS_EN_LED15,23
C382
0.1UF
C381
0.1UF
R777 10K
+3V
WLESS_DET#23
BTPWR_EN_LED15,23,27
BTPWR_EN_LED BTPWR_ENA
+3V
BT_DET#23
R288 2.7K
R700 5.1K
+3VS
C400
C427
C388
0.1UF
0.1UF
4.7U(0805)
C392
C423
C460
0.1UF
0.1UF
0.1UF
PCLKMINI22
R701 1K
R702 5.1K
R778 10K
PCLKMINI2
PREQ#411 PGNT#4 11
AD31
AD29
WLESS_DET#
AD27
AD25
C/BE#3
C/BE#311,16,18,19,20
AD23
AD21
AD19
AD17
C/BE#2
C/BE#211,16,18,19,20
IRDY#
IRDY#11,16,18,19,20
SERR#
SERR#11,16,18,19
PERR#
PERR#11,16,18,19
C/BE#1
C/BE#111,16,18,19,20
AD14
AD12
AD10
AD8
AD7
AD5
AD3
AD1
+5VS
C467
0.1UF
BT_DET#
+5VS
C492
0.1UF
WLESS_ENA
JMINIPCI1
12
34
56
78
910
11 12
13 14
15 16
17 18
19 20
21 22
23 24
25 26
27 28
29 30
31 32
33 34
35 36
37 38
39 40
41
43
45
47
49
51 52
53 54
55 56
57 58
59 60
61 62
63 64
65 66
67 68
69 70
71 72
73 74
75 76
77 78
79 80
81 82
83 84
85 86
87 88
89 90
91 92
93 94
95 96
97 98
99 100
101 102
103 104
105 106
107 108
109 110
111 112
113 114
115 116
117 118
119 120
121 122
123 124
Mini-PCI CON.
For Wireless LANFor TV_TUNER
+3VS
42
44
46
48
50
C380
0.1UF
+3VS
R299 0
AD30
AD28
AD26
AD24
IDSEL1
AD22
AD20
PAR
AD18
AD16
FRAME#
TRDY#
STOP#
DEVSEL#
AD15
AD13
AD11
AD9
C/BE#0
AD6
AD4
AD2
AD0
C459
4.7U(0805)
C493
0.1UF
AD[0..31]AD[0..31]
+5VS
USBP7 11USBN711
R308 100
+3V
AD[0..31] 11,16,18,19,20AD[0..31] 11,16,18,19,20
R290 0
R291 0(R)
R294 10(R)
R296 10
PME# 11,16,18,19,21,23
AD21
PAR 11,16,18,19,20
FRAME# 11,16,18,19,20
TRDY# 11,16,18,19,20
STOP# 11,16,18,19,20
DEVSEL# 11,16,18,19,20
C/BE#0 11,16,18,19,20
INT#B 11
INT#A 11
PRST# 12,16,18,19,20
PCIRST# 12,16,18,20,21,23,26
Sheet 28 of 37
Mini-PCi / NC / MDC
/ BT Con
B.Schematic Diagrams
VDD3
VDD3 4,12,13,15,17,23,25,31,32
+3V
+3V 11,12,13,16,17,18,19,20,23,29,31
JMDC1
1
ACZ_SDOUT11,24,26
ACZ_SYNC11,24,26
ACZ_SDIN111
ACZ_SDOUT
ACZ_SYNC
ACZ_SDIN1
GND
3
Azalia_SDO
5
GND
7
Azalia_SYNC
9
Azalia_SDI
11 12
Azalia_RST# Azalia_BCLK
Azalia MDC CON
RESERVED
RESERVED
3.3V Main/aux
2
4
6
+3V
8
GND
10
GND
ACZ_BITCLKACZ_RST#
C900
0.1UF
ACZ_BITCLK 11,24,26ACZ_RST#11,24,26
+3VS
+3VS 2,4,8,9,11,12,13,14,15,18,19,20,21,23,24,26,30,31
+5V
+5V 12,17,22,23,27,29,31
+5VS
+5VS 11,12,13,14,15,20,21,23,31
BTVCC
BTVCC 27
Mini-PCI / NC / MDC / BT Con (71-D90T0-D05) B - 29
Page 82

Schematic Diagrams
Sheet 29 of 37
VCORE
B.Schematic Diagrams
VCORE
VTT1.2VS_PWRGD4,30
SYS5V
VCORE-
PC104
10nF
VCORE+
PC107
330P
PR89
6.49K_1%
PQ67
2N7002
D S
PR91
2.61K_1%
VCC12
PR14
100K
G
PR185 100K
SYS5V
B
V_ADJ11
PQ92
DTD114EK
VIN1
+3V
VCORE_PWRGD11,12
SUSB+30,31
DD_ON#30,31
PR174 47K
PJ9
2mm
G
DS
PQ17
2N7002
C
E
PR12 274k
PR11 10K
PC28
10U(1206)
SUSB+
PR16 200K
10U(1206)(R)
DD_ON#
PC174
0.01UF
TEST31
TEST_C
VID44
VID34
VID24
VID14
VID04
VID54
PC108
330P
+3V
+3V
PC113
PR101 0(R)
SYS5V
PR88
15K_1%
PR98
100K
PQ20
2N3904
PR93
100K
B
PC106
39nF
PR13 0(0805)
C
E
G
PR92
1M
PC103
18P
VCORE_PWRGD
VR_ON
G
PQ19
DS
2N7002
PR87
390K
SYS3V
PR94
10K
VR_ON
DS
PC173
PQ18
2N7002
1000P
LL_ID04
PU9
ADP3188
1
VID4
2
VID3
3
VID2
4
VID1
5
VID0
6
VID5
7
FBRTN
8
FB
9
COMP
10
PWRGD
11
EN
12
DELAY
13
RT
14 15
RAMPADJ ILIMIT
PR86
249K
VDD5
PR175 33K
CSCOMP
CSSUM
CSREF
2N3906
PQ85
PC170
PR172
0.1UF
B
PR173
2.7K
10K
PC175
C
B
E
PQ87
1UF/10V
2N3904
VCC12_CORE
PR9 10
PC19
10U(1206)
28
VCC
27
PWM1
26
PWM2
25
PWM3
24
PWM4
23
PR83 1.65K_1%
CS1
22
PR82 1K_1%
CS2
21
PR81 0
CS3
PR80 1.8K_1%
20
CS4
19
PR75
GND
38.3K
18
CSCOMP
CSSUM
17
16
PR85
121K
+3V
PR115
10K
PU2
MIC5209BM
2 3
23
1
1
4
587
PC122
0.1U
12
PC185
0.1U
6
587
6
DS
PQ21
G
2N7002
PR112 10K_1%
4
PR114 10.5K_1%
PR113 287K_1%
PC121
470P
+2.5VS
PC27
10U(1206)
+3V
PR99
PC112
0.1U(R)
10K(R)
PU11
MIC5209BM(R)
2 3
23
1
1
587
6
587
6
DS
PQ70
12
G
2N7002(R)
4
4
PC115
470P
+1.95V
PR102 20K_1%(R)
PR103 9.09K_1%(R)
PC114
10U(1206)(R)
CSCOMP
EC
PR171
PC171
470PF
390K
DS
PQ86
G
2N7002
PC176
PR176
CSSUM
10K
1UF/10V(0603)
VCC12
PR74
100K
12
12
PC97
PR79
PR78
PC95
100K
100K
4700p
4700p
PC96
PR73
10
10nF
PR67
100K_5%_0603
Put this NTC
thermistor
closed by
the output
inductor
A C
+5V
PD9 FS1J3
TEST_C
PJ1 2mm
PR178
PR177
220K
220K
PR76
PR77
100K
100K
PR15
10K
VCC5_DRV
PR5
10K
VCC5_DRV
PR8
10K
VCC5_DRV
PR10
10K
VCC5_DRV
PC89
PC15
4.7uF(0805)
0.1uF
PU6
ADP3419
1
IN
2
SD#
3
DRVLSD#
4
CROWBAR
5 6
VCC DRVL
PC17
PC92
0.1uF
4.7uF(0805)
PU7
ADP3419
1
IN
2
SD#
3
DRVLSD#
4
CROWBAR
5 6
VCC DRVL
PC22
PC99
0.1uF
4.7uF(0805)
PU8
1
IN
2
SD#
3
DRVLSD#
4
CROWBAR
5 6
VCC DRVL
PC111
PC26
4.7uF(0805)
0.1uF
PU10
1
IN
2
SD#
3
DRVLSD#
4
CROWBAR
5 6
VCC DRVL
PD3 RB751V
A C
PD4 RB751V
A C
PD6 RB751V
A C
ADP3419
PD8 RB751V
A C
ADP3419
BST
DRVH
GND
BST
DRVH
GND
BST
DRVH
GND
BST
DRVH
GND
PC172
*10nF
SW
PC177
*10nF
SW
PC178
*10nF
SW
PC179
*10nF
SW
10
9
PR186 0(0805)
8
7
10
PR187 0(0805)
9
8
7
10
9
PR188 0(0805)
8
7
10
PR189 0(0805)
9
8
7
PC88
1U(0603)
PC91
1U(0603)
PC101
1U(0603)
PC110
1U(0603)
PR71
0
62738
5
PQ2
IRF7821
4
4
1
62738
5
PQ1
IRF7831
4
4
1
PR72
0
62738
5
PQ6
IRF7821
4
4
1
62738
5
PQ5
IRF7831
4
4
1
PR84
0
62738
5
PQ10
IRF7821
4
4
1
62738
5
PQ9
IRF7831
4
4
1
PR90
0
62738
5
PQ13
IRF7821
4
4
1
62738
5
PQ14
IRF7831
4
4
1
PC85
15uF/25V
VIN
12
12
PC86
PC83
15uF/25V(R)
0.1U
62738
5
PQ4
IRF7821
1
PL9 0.68uH
62738
5
PQ3
IRF7831
PD1
1
SM340A
A C
PC90
15uF/25V
VIN
12
12
PC93
PC87
15uF/25V(R)
0.1U
62738
5
PQ8
IRF7821
1
PL10 0.68uH
62738
5
PQ7
IRF7831
PD2
1
SM340A
A C
PC98
15uF/25V
VIN
12
12
PC100
PC94
15uF/25V(R)
0.1U
62738
5
PQ12
IRF7821
1
PL11 0.68uH
62738
5
PQ11
IRF7831
PD5
1
SM340A
A C
PC102
15uF/25V
VIN
12
12
PC109
PC105
15uF/25V(R)
0.1U
62738
5
PQ15
IRF7821
1
PL12 0.68uH
62738
5
PQ16
IRF7831
PD7
1
SM340A
A C
PC21
PC18
PC24
330UF
330UF
330UF
12
12
12
12
12
+
+
+
+
PC20
PC23
330UF
330UF
PC5
PC13
330UF
330UF
12
12
12
12
12
+
+
+
+
PC14
PC9
PC11
330UF
330UF
330UF
VDD5
VDD5 13,15,17,22,23,25,26,31,32
VIN
VIN 13,15,23,26,30,31,32
VIN1
VIN1 13,30,31
+12V
+12V 17,24,25,27,30,31
VCC12
VCC12 31
SYS5V
SYS5V 30,31
+5V
+5V 12,17,22,23,27,31
+3V
+3V 11,12,13,16,17,18,19,20,23,28,31
VDD3
VDD3 4,12,13,15,17,23,25,31,32
+3VS
+3VS 2,4,8,9,11,12,13,14,15,18,19,20,21,23,24,26,28,30,31
+2.5VS
+2.5VS 5,7,12
1.8V
1.8V
VIN
PC187
PC188
PC186
0.1U
0.1U
0.1U
102A
12
+
+
PC25
330UF
PC16
330UF
12
+
+
VCORE
VCORE+
PR6 0
VCORE-
PR7 0
CLOSE CPU CENTER
B - 30 VCORE (71-D90T0-D05)
Page 83

DDR Power
Schematic Diagrams
DDRVTT
PJ3
6mm
PC140
*220U(D)
VIN1
VIN1 13,29,31
VIN
VIN 13,15,23,26,29,31,32
DDRVTT
DDRVTT 10
DDRVCC
DDRVCC 6,7,8,9,10,31
VTT1.2VS
PJ4
6mm
+
PC144
*220U(D)
VTT1.2VS
VTT1.2VS 2,3,4,5,7,12
+1.5VS
+1.5VS 5,7,11,12
+3V
+3V 11,12,13,16,17,18,19,20,23,28,29,31
+3VS
+3VS 2,4,8,9,11,12,13,14,15,18,19,20,21,23,24,26,28,31
SYS5V
SYS5V 29,31
+
+
5A
PC139
220U(D)
10K_1%
PR136
20K_1%
PR135
4A
+
PC145
220U(D)
VTT_VR
PR152
12.7K_1%
PC47
100PF
PR151
100K_1%
VL3
PC71
100PF
PR22
10m(2010)
10m(2010)
VL2
PR142 0
PR133
PR154 0
PC149
10U/35V(1210)
PL2
4.7uH
PR146
PC154
10U/35V(1210)
SM140A
*0
PL4
4.7uH
PR155
*0
VIN
12
PD38
PR148 2K
PC56
*.01u
A C
SM140A
8
8
VIN
12
PD40
*.01u
8
8
A C
PR46 2K
PC70
PQ30
62573
AO4422
4
1
PQ26
62573
AO4422
4
1
PC63
SYS5V
VL3
62573
AO4422
1
62573
AO4422
1
PC168
SYS5V
VL2
PC59
33PF
PR43 0
PR140 *0
PQ36
4
PQ35
4
PR47 *0
VIN1
PC53
.1u
1000PF
PR38
0
VIN1
PC69
33PF
PR138 0
PR153
PD43 1SS355
AC
PC52
1000PF
PC50
.1u
PC62
1000PF
1000PF
0
A C
PD18
RB751V
24
26
25
22
30
31
21
1
3
5
7
4
2
6
A C
PD44 1SS355
AC
PD17
RB751V
PU4
24
BOOST1
26
TG1
25
SW1
22
BG1
30
SENSE1+
31
SENSE1-
1
VOSENSE1
3
PLLIN
5
ITH1
7
3.3VOUT
21
EXTVCC
4
FCB
2
PLLFLTR
6
SGND
VIN_B
23
PU5
VIN
INTVCC
BOOST1
BOOST2
TG1
SW1
BG1
SENSE1+
SENSE2+
SENSE1VOSENSE1
SENSE2-
VOSENSE2
PLLIN
ITH1
3.3VOUT
PGOOD
EXTVCC
FCB
RUN/SS1
RUN/SS2
PLLFLTR
SGND
LTC3728LXCUH
PR53 0
VIN_A
PR45 0
PC57
TG2
SW2
BG2
ITH2
PGND
23
VIN
SENSE2+
VOSENSE2
RUN/SS1
RUN/SS2
LTC3728LXCUH
NC
NC
NC
NC
PC48
INTVCC
BOOST2
SENSE2-
PGOOD
PGND
0.1U(0805)/25V
20
17
14
15
18
12
11
9
8
27
10
16
29
32
28
13
19
TG2
SW2
BG2
ITH2
NC
NC
NC
NC
VL3
VL2
0.1U(0805)/25V
20
17
14
15
18
12
11
9
8
27
10
16
29
32
28
13
19
PC163
10U/10V(1206)
PD47
A C
RB751V
PC67
1000PF
PR139 5.1K
PR141 3.3K
PC51
0.1U
PC161
10U/10V(1206)
PD16
A C
RB751V
PC61
1000PF
PC68
1000PF
PC169
PC159
PC160
0.1U
0.1U
PC164
0.1U
PC64
.1u
+3VS
VTT1.2VS_PWRGD 4,29
PQ37
PC72
2N7002
0.1U
S D
G
PC65
PC165
VIN
PC158
PC49
.1u
0.1U
5
4
5
4
PR156 2K
62738
62738
PQ34
IRF7821
1
PQ33
IRF7831
1
PC156
10U/35V(1210)
PD41
SM140A
A C
33PF
PR40 1M
PR39 1M
PQ78
2N7002
SUSB+
G
PQ79
S D
2N7002
S D
VIN
62738
5
PQ42
IRF7821
4
1
62738
5
PQ41
IRF7831
4
1
PR49 2K
1000PF
G
DD_ON#
PC66
10U/35V(1210)
PL6
1 2
1.5uH
PD46
SM140A
A C
SUSB+ 29,31
33PF
VL3
SUSB+ 29,31
SUSB+ 29,31
S D
PR137 1M
PR150 1M
SUSB+
PQ47
2N7002
SUSB+
G
PL3
1 2
1.5uH
VL2
DD_ON# 29,31
PC166
10U/35V(1210)
PR26
4m(2512)
PC155
10U/35V(1210)
PR134
4m(2512)
12V
DDRVCC
PR96 100K
DD_ON#
PR158
17.8K_1%
PR50
20K_1%
PR147
45.3K_1%
PR149
36K_1%
D S
G
12A
PC167
2200PF
PQ71
AO3400
11A
PC58
2200PF
DS
+
G
PQ69
2N7002
PC150
220U/4V(D)
+
PC141
220U/4V(D)
+1.8V
PR95 100K
PC182
DDRVCC
+12V
SUSB+
+
12V
+12V
+1.8V
+1.8VS
+
0.1U
D S
PR181 100K
G
PJ6
12mm
PC152
220U/4V(D)
12V 15,31
+12V 17,24,25,27,31
+1.8V 20
+1.8VS 20
PC146
220U/4V(D)
PQ88
AO3400
+1.5VS
DDRVCC
PJ2
12mm
+1.8VS
G
PR182 100K
PC183
DS
PQ68
2N7002
Sheet 30 of 37
B.Schematic Diagrams
DDR Power
0.1U
DDR Power (71-D90T0-D05) B - 31
Page 84

Schematic Diagrams
System Power
Sheet 31 of 37
System Power
B.Schematic Diagrams
PU13
CM2831SIM25
1
VIN
2
GND
3 4
SD BP
PC147
1U
VDD3
SYS3V
SYS5V
12V
VIN
VDD3
PJ5
6mm
PC148
220U/4V(D)
VA
PD21 1SS355
PR57 10K
5A
+
+
PC151
*220U/4V(D)
PR24
60.4K_1%
PR32
CA
G
VIN
18.7K_1%
PQ59
2N7002
S D
PR55 100K
SYS5V 29,30
12V 15,30
VA 23,32
VIN 13,15,23,26,29,30,32
PWRS23
PC184 0.1u
PR183 100K
TVPWR_ON15,23,25
PR184 100K
ADJ_PWRS25,26
3VH8
3VH8 23
VDD3
VDD3 4,12,13,15,17,23,25,32
+3V
+3V 11,12,13,16,17,18,19,20,23,28,29
+3VS
+3VS 2,4,8,9,11,12,13,14,15,18,19,20,21,23,24,26,28,30
5
VO
PC142
0.01U
GND_F
PWRSW#23
E C
PR62 100K
G
PC43
100PF
VDD5
VIN1
PQ50
2SB1198K
B
PR54 100K
PR61
100K
DS
PQ91
2N7002
PR59 100K
PR132 0
PC143
2.2U(0805)
VA
PR60
100K
3VH8VDD5
PR25
10m(2010)
PR20
0
PR21
PQ28
100K
DTC114EUA
PD19 1SS355
CA
PD20 1SS355
CA
PQ58
DS
2N7002
G
PC75
0.1u
PQ56
2N7002
G
PC74
0.1u
DTB114EK
B
DS
DDRVCC
10U/35V(1210)
PL5
4.7uH
SM140A
PQ27
CE
B
C
E
VIN1
PQ57
DS
2N7002
G
PQ84
DS
2N7002
G
PR169
1M
VIN1
+12V
PC46
8
12
PD39
8
A C
PR34 15K
GND_F
PR30 0
VL
PR31 *0
VL
PR167
DD_ONH
100K
PR166
1M
PR168 10K
VIN1 13,29,30
+12V 17,24,25,27,30
DDRVCC 6,7,8,9,10,30
150mA
PR145
1.2K(0805)
5A
PR179
56K
VCC12 29
PR144
PR143
10K_1%
PC39
2200PF
11.5K_1%
DTC114EUA(R)
+12V
PR131
330K
PC137
0.1U(0805)
12V
PC60
10U(1206)
+
PC157
150U/6.3V_D
PR170
100K
PQ65
B
PC180
0.1U(0805)
4A4A 4A4A
+5VS
G
PQ62
AO3401
8
7 3
6 2
5
VDD5
SYS5V
PJ7
6mm
+
PC153
150U/6.3V_D
VCC1212V +12V
PJ8
DS
2mm
PR63
100K
PQ64
DS
C
2N7002
TEST
G
E
DS
PQ63
2N7002
ADJ_ON
G
PQ76
AO4422
1
4
PQ77
DS
2N7002
SUSB+
G
+5VS 11,12,13,14,15,20,21,23,28
PQ39 2SC4672
VIN1
AC
PD13
VL
SYS5V
24
26
25
22
30
31
21
PU3
1
3
5
7
4
2
6
G
BOOST1
TG1
SW1
BG1
SENSE1+
SENSE1VOSENSE1
PLLIN
ITH1
3.3VOUT
EXTVCC
FCB
PLLFLTR
SGND
PR36 0
+5VVIN1
S D
23
VIN
SENSE2+
VOSENSE2
RUN/SS1
RUN/SS2
PR52
10(0805)
PQ49
2N7002
1SS355
V+
PC31
0.1U(0805)/25V
INTVCC
BOOST2
TG2
SW2
BG2
SENSE2-
ITH2
PGOOD
NC
NC
NC
NC
PGND
LTC3728LXCUH
DDRVCC
G
G
PR56
1M
20
17
14
15
18
12
11
9
8
27
10
16
29
32
28
13
19
PR51
10(0805)
PQ48
2N7002
S D
PQ51
DTA114EUA
B
DS
PQ52
2N7002
PC30
PC33
10U/10V(1206)
0.1u
PD14
PC32
A C
0.1u
RB751V
PC37
1000PF
PR33 15K
PC44
1000PF
PC40
33PF
PR19 1M
PR23 1M
DS
PC35
0.1u
G
PQ90
2N7002
VDD3
8
7 3
4A 4A
6 2
5
PR42
100K
PC54
0.1U(0805)
SYS5V
PR164
10K
SUSB+
DS
PQ54
G
2N7002
DD_ON# 29,30
TEST
TEST 29
PQ43
AO4422
PQ89
2N7002
G
DS
PC36
DS
0.1u
GND_F
12V
SUSB+29,30
SUSB#12,13,16,23
DD_ONH
CE
DD_ON#
DS
G
PQ83
2N7002
VIN
AC
PQ31
62573
AO4422
4
1
PQ29
62573
AO4422
4
1
PC41
33PF
PR35
PC42
*0
*.01u
GND_F
PR160
100K
G
PQ80
2N7002
S D
ADJ_ON 23,25
PD15
RB751V
PC34
0.1u
PC38
1000PF
PC45
1000PF
PR28
0
GND_F
GND_F
+3V
PR161
10(0805)
PR159
G
100K
PQ81
2N7002
S D
DD_ON4,23,26
VIN
PC55
10U/35V(1210)
4
4
GND_F
1
4
PQ44
2N7002
DS
1
G
PD45
11FS2
62573
8
PQ38
AO4422
1
62573
8
PQ32
AO4422
PR18
100K(R)
Shutdown_stb_power 22
+3V
DD_ON#
PQ82
2N7002
TEST
G
+5V
VDD5
12VIN
PC162
10U(1206)
A C
PL7 SDT-1205P/4R7
4 3
21
PD42
SM140A
A C
VL
PQ61
VDD5
AO4422
12V
8
7 3
6 2
5
PR64
100K
PC76
0.1U(0805)
+5V +3VS+5VS +3V
+12V
PR58
330K
PC73
0.1U(0805)
+5V 12,17,22,23,27,29
VDD5 13,15,17,22,23,25,26,29,32
PR41 1K
PR37
10m(2010)
1
4
DS
8
7 3
6 2
5
B
2SD1782
PQ66
2N7002
G
PQ55
AO4422
C1
PQ40
PR29
20K_1%
4A4A
DS
DD_ON#
1
4
PQ60
2N7002
VCC12
B
A C
GND_F
+5V
G
C
E
SUSB+
EC
PZD1
5.1V
PR27
105K_1%
B - 32 System Power (71-D90T0-D05)
Page 85

Charger
Schematic Diagrams
VDD3
PC129
10U/35V(1210)
0.1U
VB
PR105
10K
VA
VA 23,31
VIN
VIN 13,15,23,26,29,30,31
VDD3
VDD3 4,12,13,15,17,23,25,31
VDD5
VDD5 13,15,17,22,23,25,26,29,31
PC29
CHG_PWM23
DTC114EUA
VA
PQ73
B
PF2
4A
PC126
10U/35V(1210)
PQ72
DTA114EUA
B
C
E
PC128
0.1U
VDD3
PR130
*10K
PR129
10K
PR106 30K_1%
CE
PQ24
AO4407
PC130
.01u
BATVOLT 23
PC82
0.1U(0805)
4
PC135
1U(0805)
8
62
5731
PC2
0.1U(0805)
A C
A C
A C
PR127 30K_1%
PR126
7.5K_1%
PD22
RB751V
PD23
1SS355
2.5A 2.5A
AC
G
PR104
6.8K_1%
DS
PD35
1SS355
PR122
2K(0805)
PQ25
2N7002
ACIN CON
PD12
1SS355
CURSEN23
1U(0805)
CN4
PC116
1
2
3
4
10
11
PR121
2K(0805)
2SD1782
AC
PQ74
B
VDD3
PR123
5.1
A C
A C
C
E
PD28
RB751V
PD32
1SS355
PC80
0.1U(0805)
TOTAL_CUR23
VDD3
PR116
100K
A C
A C
PD36
RB751V
PD37
1SS355
CDRH-1205-470
PD33
SCD34
10U/35V(1210)
0.1U(0805)/25V
PC3
0.1U(0805)
PL1
PC127
PC138
PR65 10K
PC77
1U(0805)
1
PU12A
LM358
PC4
0.1U(0805)
PC125
10U/35V(1210)
VA
84
3
+
2
-
PR128 49.9K_1%
PC136
HCB4532K-800(1812)
HCB4532K-800(1812)
PR3
100K
PL13
PL8
*1U(1206)
PC78
1000PF
7
PU1B
LM358
100m(2512)
PR118
1K_1%
PC134
*.1u
VAVDD3
84
PR17
PR119
49.9K_1%
+
-
PR117
1K_1%
BATTEMP23
PC1
0.1U(0805)
5
6
PR66 100K_1%
PC79
*1U_0805
PD10
A C
SCD34
PC131
*1U(1206)
H8_SMCLK13,23,26
H8_SMDATA13,23,26
PR4 100m(2512)
PR70 100m(2512)
PR69 100m(2512)
PR2
10K_1%
PR68
100K_1%
VB
PC117
.1u
PC181
0.1U
PR1
10K_1%
PC123
0.1U(1206)
PR180 10
A C
PD11 SCD34
AO4407
PR107
4.7K
PD30
1SS355
VA
PC12
0.1U(0805)/25V
PC81
*1U_0805
8
7 3
6 2
5
PQ22
8
7 3
6 2
5
VDD5
PD26
RB751V
A C
A C
1
4
1
PQ23
4
AO4407
VDD3
PD27
RB751V
A C
PD31
1SS355
A C
PD24
SM1040D1
A1A2C
PR120
510K
G
VIN
PC132
0.1U(0805)/25V
PD34
1SS355
PR124
200K
DS
PQ75
2N7002
PF1
10A
PD25
RB751V
PR108
4.7K
A C
PD29
1SS355
A C
PC7
0.1U
AC
PR109
10K
VIN
PC8
0.1U(1206)
PC133
0.1U(1206)
PR125 5.1
PC124
0.1U(0805)/25V
PR111 330
PR110 330
PC118
30PF
PC84
10U/35V(1210)
PC119
30PF
PC10
VA
10U/35V(1210)
PC120
30PF
PC6
10U/35V(1210)
JBATT1
1
2
3
4
5
6
7
8
CON8_BATT
Sheet 32 of 37
B.Schematic Diagrams
Charger
GND1
GND
GND2
GND
Charger (71-D90T0-D05) B - 33
Page 86

Schematic Diagrams
Sheet 33 of 37
Audio Board
Audio Board
IEEE1394a
AJ1
ACES-85204-1200
1
2
3
4
5
6
7
8
9
10
11
12
GND_A
/TPA1+_1
/TPA1-_1
/TPB1+_1
/TPB1-_1
/TPA0+_1
/TPA0-_1
/TPB0+_1
/TPB0-_1
/TPA1-_1
/TPB1+_1
/TPB1-_1
/TPB0-_1
/TPB0+_1
/TPA0+_1
/TPA0-_1
AL2
1 5
.. ..
2 6
3 7
CM-4M3216-181JT
AL1
3 7
2 6
... .
1 5
CM-4M3216-181JT
84
84
TPA-_B_C
TPA+_B_C
TPB+_B_C
TPB-_B_C
TPB-_A_C
TPB+_A_C
TPA+_A_C
TPA-_A_C
TPB-_B_C/TPA1+_1
TPB+_B_C
TPA-_B_C
TPA+_B_C
TPB-_A_C
TPB+_A_C
TPA-_A_C
TPA+_A_C
1394A2
1
TPB-
2
TPB+
3
TPA-
4
TPA+
1394a_CON
1394A1
1
TPB-
2
TPB+
3
TPA-
4
TPA+
1394a_CON
GND
GND
GND
GND
6
5
GND_A
6
5
GND_A
B.Schematic Diagrams
B - 34 Audio Board (71-D90T0-D05)
AJ3
ACES-88266-1200
AH1
AH2
C237D91
C237D91
GND_A
/LFE_1
AL9 BK1608HS121
/INTMIC_1
/MIC1_1
AL8 BK1608HS121
/INTMIC_1
1
/LFE_1
2
/MIC1_1
3
SurrB-R_1
4
SPDIF-O_1
5
/HP_SENSE_1
6
7
/LINE-R_1
8
/LINE-L_1
9
10
MSPKR_1
11
MSPKL_1
12
GND_A
/LINE-R_1
/LINE-L_1
/HP_SENSE_1
MSPKR_1
MSPKL_1
SurrB-R_1
SPDIF-O_1
AL4 BK2125HS121
AL3 BK2125HS121
AL6 BK2125HS121
AL5 BK2125HS121
AL10 BK1608HS121
AL7 BK1608HS121
AC2
330P
GND_A
AC7
AC5
680P
680P
GND_A
AC4
680P
GND_A GND_A
AC3
330P
AC6
0.1U
AC8
680P
T
GND_A
T
T
GND_A
T
T
T
AJAUDIO3
3
5
4
2
1
2SJ-S8701N13
AJAUDIO2
3
5
4
2
1
2SJ-S8701N13
AJAUDIO1
3
5
4
2
1
2SJ-S8701N13
AJAUDIO4
3
5
4
2
1
2SJ-S8701N13
MIC IN
(CENTER)
SPDIF OUT
(SURRB)
LINE IN
(SURR)
SPEAKER OUT
(FRONT)
Page 87

Audio DJ Board
Schematic Diagrams
BJ2
RD_1
1
FF_1
2
PLAY_PAUSE_1
3
STOP_EJECT_1
4
VOLUM_DOWN_1
5
VOLUM_UP_1
6
REPEAT_1
7
ADJ_PWRS_1
8
+3VCDROM_B
9
10
EL_ON_1
11
LCD_CS_1
12
LCD_WR_1
13
LCD_DATA_1
14
15
16
17
18
19
20
21
22
23
24
ACES-87151-24X3
CIR_RX_1
VIN_ADJ
T403
GND_B GND_B GND_B
BSWEB5
1 3
2 4
HCH STS-05-A
VDD5_B
BC5
0.1U
GND_B
BC7
BC6
4.7U(0805)
0.1U
PLAY_PAUSE_1
+5VCDROM_B
VIN_ADJ
EL_ON_1
BQ2
2N7002
DS
G
BR19 100K
GND_B
GND_BGND_B
VIN_ADJ
BSWEB4
1 3
2 4
HCH STS-05-A
GND_B
BSWEB3
1 3
2 4
HCH STS-05-A
GND_B GND_B
REPEAT_1
RD_1
BR3
100K
GND_B
LCD_RD_1
LCD_DATA_1
LCD_WR_1
LCD_CS_1
G
+5VCDROM_B
1 3
2 4
HCH STS-05-A
1 3
2 4
HCH STS-05-A
1 3
2 4
HCH STS-05-A
BR8 51K
BR10 0
BR12 0
BR13 0
BR14 0
BR15 10K
BR16 10K
BR17 10K
40MIL
DS
BQ1
NDS352AP
BSWEB6
BSWEB1
BSWEB2
BC8
0.1U
STOP_EJECT_1
ADJ_PWRS_1
FF_1
BU2
1
OSC
2
DOUT
3
DIN
4
CLK
5
STB
6
K1
7
K2
8
K3
9
VDD
25
VDD
13
NC
32
GND
29
GND
26
GND
SG1/KS1
SG2/KS2
SG3/KS3
SG4/KS4
SG5/KS5
SG6/KS6
SG7/KS7
SG8/KS8
SG9/KS9
SG10/KS10
SG11
SG12/GR7
PT6961
10
T512
11
12
14
15
16
17
18
19
20
21
22
23
GR6
24
GR5
27
GR4
28
GR3
30
GR2
31
GR1
16
COM2
15
COM1
14
DIG7
13
DIG6
12
DIG5
11
DIG4
10
DIG3
9
DIG2
8
DIG1
7
g
6
f
5
e
4
d
3
c
2
b
1
a
S-3701BMRMYB-B-A
LED1
T513
+3VCDROM_B
+5VCDROM_B
LCD_CS_1
LCD_RD_1
LCD_WR_1
LCD_DATA_1
EL_ON_1
BR7
BR6
10K
10K
BR9 0(R)(0805)
BR11 0(0805)
BR4
BR5
10K
10K
1
2
3
4
5
6
7
ACES-85202-0702(R)
GND_B
BC4
BC3
4.7U(0805)
0.1U
GND_B
BJ1
Sheet 34 of 37
B.Schematic Diagrams
Audio DJ Board
BSWEB7
VOLUM_DOWN_1
1 3
2 4
HCH STS-05-A
GND_B
GND_B
BH1
C237D91
GND_B
BH2
C237D91
BSWEB8
1 3
2 4
HCH STS-05-A
BH3
C237D91
VOLUM_UP_1
BH4
C237D91
+5VCDROM_B
VDD5_B
BC1
0.1UF
CIR_RX_1
GND_B
BR1 100(0805)(R)
BR2 100(0805)
GND_B
BC2
4.7UF(0805)
BU1
A
B
C
C.IR
PNA4612MOOLB
Audio DJ Board (71-D90T0-D05) B - 35
Page 88

Schematic Diagrams
Sheet 35 of 37
CD-ROM Board
B.Schematic Diagrams
CD-ROM Board
+5VCDROM_D
DJCD3
ACES-88382-0500
PIN GND1~2 =GND
GND_D GND_D
T401
INT_CD_R_1
TZ1701_1
CDD[8]_1
CDD[9]_1
CDD[10]_1
CDD[11]_1
CDD[12]_1
CDD[13]_1
CDD[14]_1
CDD[15]_1
CDMARQ_1
CDIORN_1
CDMACKN_1
Z1709_1
CDA[2]_1
CCS[1]_1
+5VCDROM_D
INT_CD_R_1
DH1
C237D91
GND_D
INT_CD_L_1
CD_GND_1
CRESETN_1
CDD[7]_1
CDD[6]_1
CDD[5]_1
CDD[4]_1
CDD[3]_1
CDD[2]_1
CDD[1]_1
CDD[0]_1
CDIOWN_1
CIORDY_1
CINTRQ_1
CDA[1]_1
CDA[0]_1
CCS[0]_1
CDASPN_1
DH2
C237D91
INT_CD_R_1
12
34
56
78
910
1112
1314
1516
1718
1920
2122
2324
2526
2728
2930
3132
3334
3536
3738
3940
4142
4344
4546
4748
4950
DC2 0.01UF
TZ1701_1
CDD[8]_1
CDD[9]_1
CDD[10]_1
CDD[11]_1
CDD[12]_1
CDD[13]_1
CDD[14]_1
CDD[15]_1
CDMARQ_1
CDIORN_1
CDMACKN_1
T149
CDA[2]_1
CCS[1]_1
T153
DC4 0.01UF
TZ1701_1
CDD[8]_1
CDD[9]_1
CDD[10]_1
CDD[11]_1
CDD[12]_1
CDD[13]_1
CDD[14]_1
CDD[15]_1
CDMARQ_1
CDIORN_1
CDMACKN_1
T402
Z1709_1
CDA[2]_1
CCS[1]_1
T404
+5VCDROM_D
MASTER
DJCD1
12
34
56
78
910
1112
1314
1516
1718
1920
2122
2324
2526
2728
Z1709_1
GND_D GND_D
DC7
10UF/10V
GND_D GND_D
2930
3132
3334
3536
3738
3940
4142
4344
4546
4748
4950
C14302-15005
PIN GND1~2 =GND
DC6
0.1UF
GND_D
SLAVE
DJCD2
12
34
56
78
910
1112
1314
1516
1718
1920
2122
2324
2526
2728
2930
3132
3334
3536
3738
3940
4142
4344
4546
4748
4950
C14302-15005
PIN GND1~2 =GND
12
+
DC8
220U/6.3V
DC1 0.01UF
DC3 0.01UF
CD_GND_1
CRESETN_1
CDD[7]_1
CDD[6]_1
CDD[5]_1
CDD[4]_1
CDD[3]_1
CDD[2]_1
CDD[1]_1
CDD[0]_1
CDIOWN_1
CIORDY_1
CINTRQ_1
CDA[1]_1
CDA[0]_1
CCS[0]_1
CDASPN_1
DR2 10K
CD_GND_1
CRESETN_1
CDD[7]_1
CDD[6]_1
CDD[5]_1
CDD[4]_1
CDD[3]_1
CDD[2]_1
CDD[1]_1
CDD[0]_1
CDIOWN_1
CIORDY_1
CINTRQ_1
CDA[1]_1
CDA[0]_1
CCS[0]_1
CDASPN_1
DR1 0
T155
DC5
0.1UF
T163
INT_CD_L_1
GND_D
INT_CD_L_1
+5VCDROM_D
B - 36 CD-ROM Board (71-D90T0-D05)
DC10
10UF/10V
GND_D
DC9
0.1UF
DC11
0.1UF
A4
Page 89

Click Board
VCC5_T
10MIL
TPADDATA
TPADCLK
VC1
0.1U
GND_T
VCN1
1
1
2
2
3
3
4
4
ACES-85202-0405
VCN2
12
12
11
11
10
10
9
9
8
8
7
7
6
6
5
5
4
4
3
3
2
2
1
1
ACES-87152-1207
10MIL
VR2 0(R)
GND_T
plan
Schematic Diagrams
VCC5_T
VR3
VR4
10K
10K
10MIL
SW_L
SW_R
VCC5_TVCC5_T
VC3
120P
VC4
120P
120P
VC2
TPADDATA
TPADCLK
Sheet 36 of 37
Click Board
B.Schematic Diagrams
VSWEB1
1 3
2 4
HCH STS-05-A
VH1
C237D91
GND_T
VH2
C237D91
VR1
10K
SW_R SW_L
GND_TGND_T
VSWEB2
1 3
2 4
HCH STS-05-A
VR5
10K
Click Board (71-D90T0-D05) B - 37
Page 90

Schematic Diagrams
Switch Board
Sheet 37 of 37
Switch Board
B.Schematic Diagrams
EC2
10nF
+3V_E
GND_E
ER1
EU1
1
2
TLE 4917
VS
GND
GNDPRG
GND
2.7K
GND_E
ED5
SML_010MT_G
ED4
SML_010MT_G
ED3
SML_010MT_G
ED1
SML_010MT_G
ED6
RY_SP150DNB74_P1
ER3
220(0805)
VIN_E
AC
ER6 220(0805)
ER5 220(0805)
AC
AC
ER4 220(0805)
ER2
AC
ER7
AC
ED2
A C
SML_010MT_G
1 3
2 4
HCH STS-05-A
220(0805)
220(0805)
ESW1
SCROLLOCK_1
CAPSLOCK_1
NUMLOCK_1
CR_LED_1
+3VS_E
HDD_LED_1+3VS_E
PWRS_1
EC1
0.1U
GND_E
VIN_E
EJSW1
20MIL
GND_E
1
2
3
4
5
6
7
8
9
10
11
12
13
14
15
CON15R
EH1
C237D91
GND_E
EH2
C237D91
EH3
C237D91
EH4
C237D91
PWRS_1
LID_SW#_1
WEB0#_1
WEB1#_1
WEB2#_1
+3V_E
+3VS_E
SCROLLOCK_1
CAPSLOCK_1
NUMLOCK_1
HDD_LED_1
CR_LED_1
TV_DVD_ON_1
3
Q
46
5
LID_SW#_1
GND_E
1 3
2 4
HCH STS-05-A
B - 38 Switch Board (71-D90T0-D05)
ESWEB3
WEB0#_1
ESWEB2
1 3
2 4
HCH STS-05-A
VIN_E
ED7
CA
1SS355
ED9
WEB1#_1
CA
1SS355
ER8 100K
EQ1
2SB1198K
E C
B
TV_DVD_ON_1
ER9 100K
07/21
ED8
CA
ESWEB1
1 3
2 4
HCH STS-05-A
GND_EGND_EGND_E
1SS355
ED10
WEB2#_1
CA
1SS355
 Loading...
Loading...