Page 1
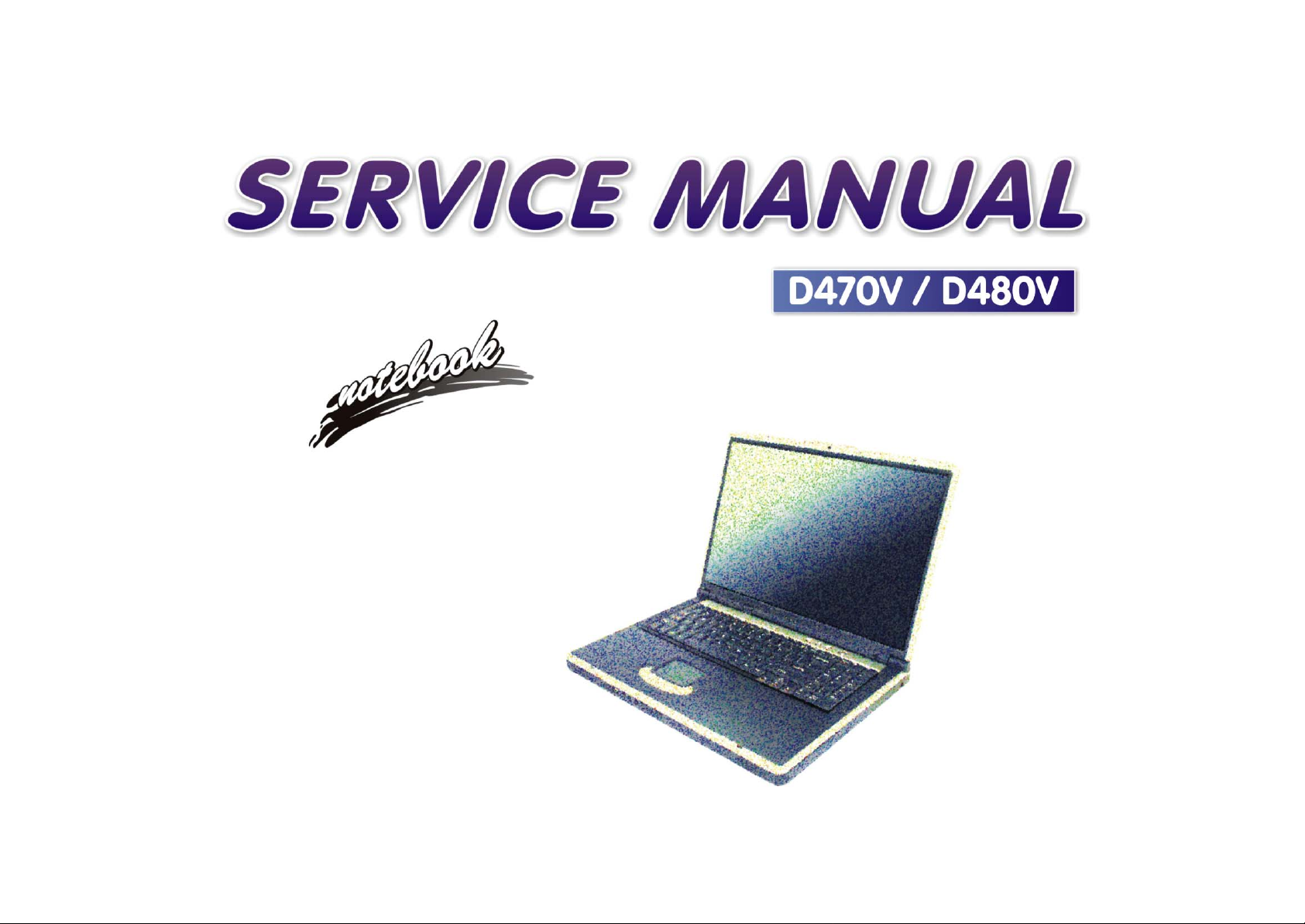
Page 2
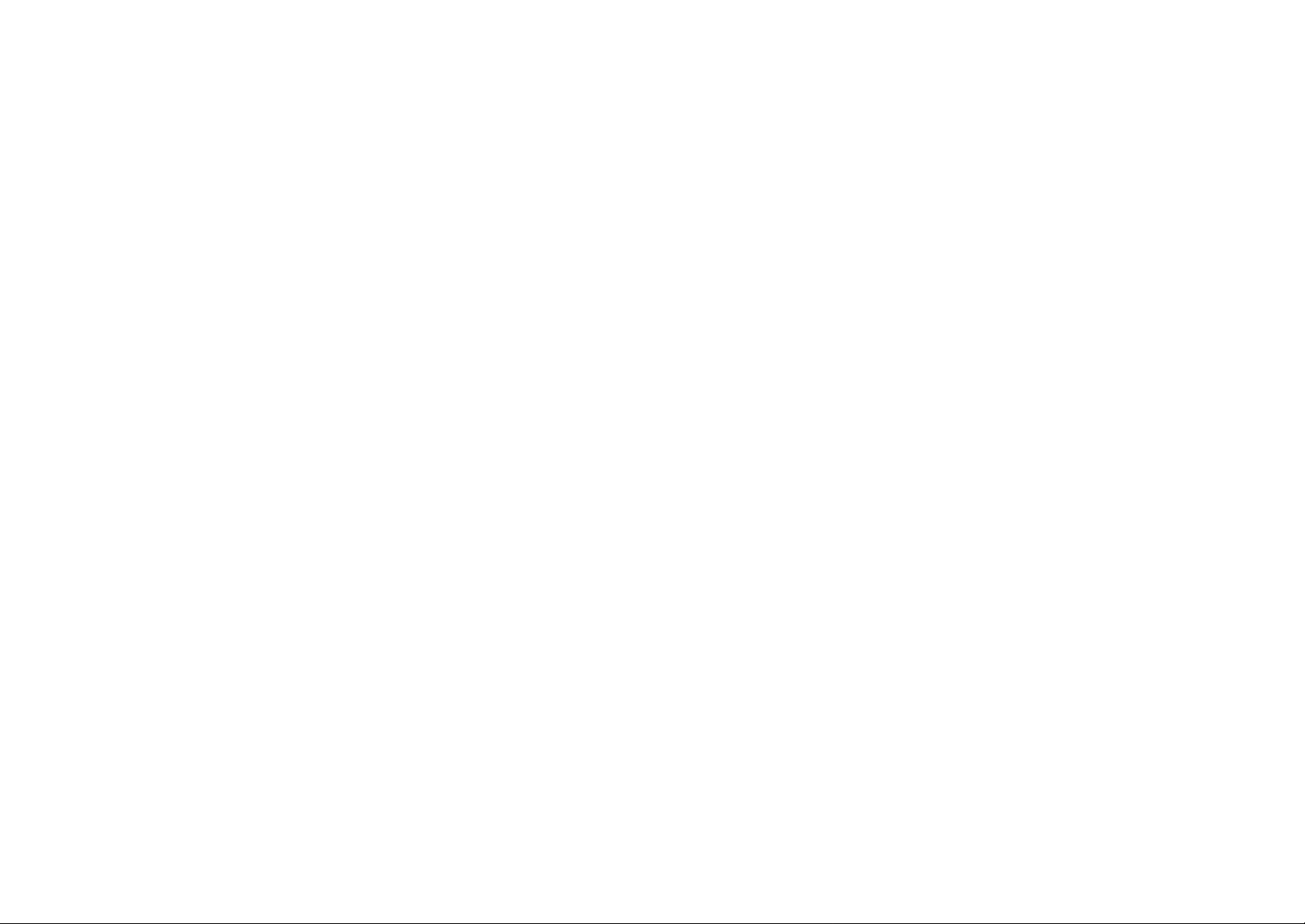
Page 3
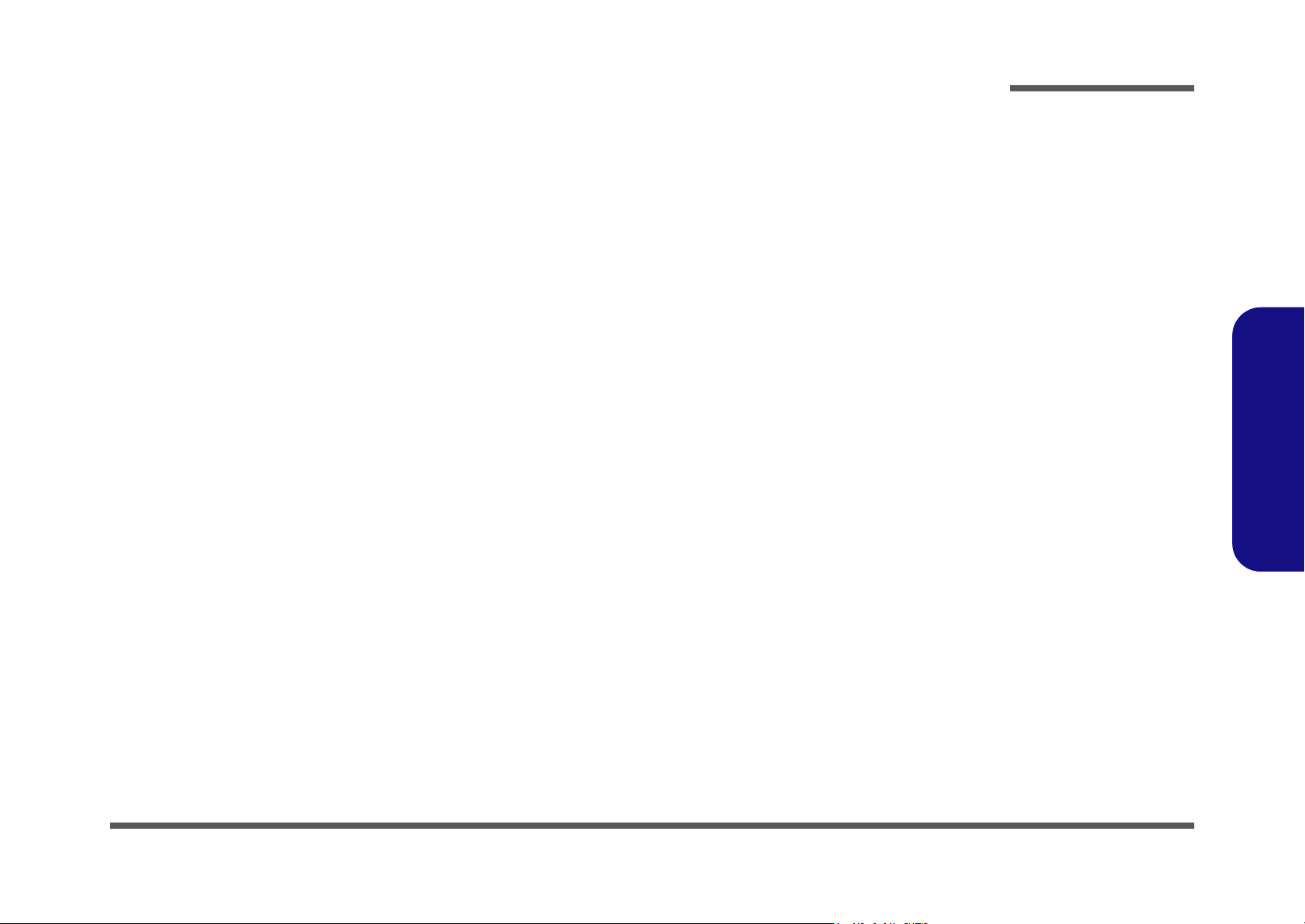
Notebook Computer
D470V/D480V
Service Manual
Preface
Preface
I
Page 4
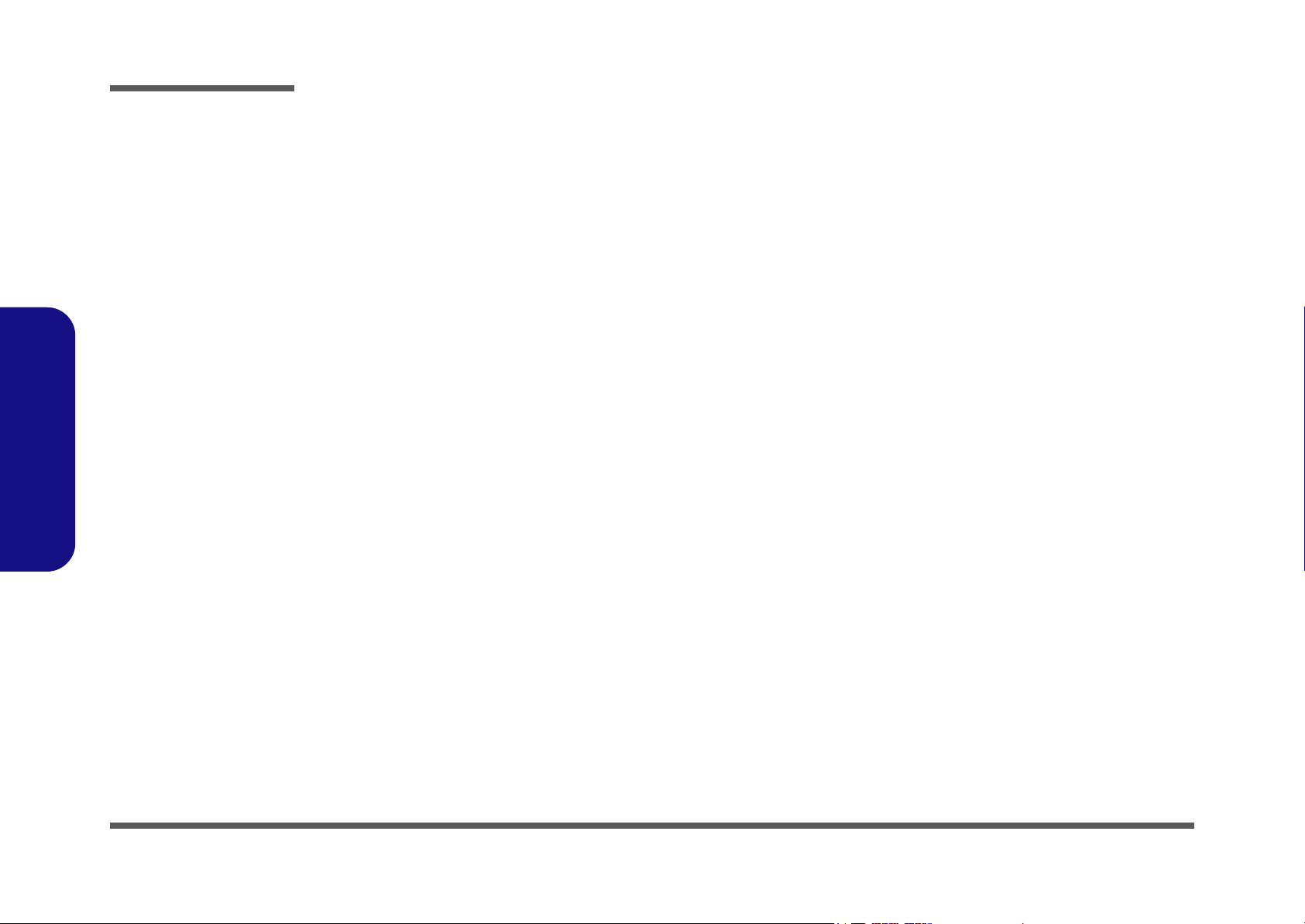
Preface
Preface
Notice
The company reserves the right to revise this publication or to change its contents without notice. Information contained
herein is for reference only and does not constitute a commitment on the part of the manufacturer or any subsequent vendor. They assume no responsibility or liability for any errors or inaccuracies that may appear in this publication nor are
they in anyway responsible for any loss or damage resulting from the use (or misuse) of this publication.
This publication and any accompanying software may not, in whole or in part, be reproduced, translated, transmitted or
reduced to any machine readable form without prior consent from the vendor, manufacturer or creators of this publication, except for copies kept by the user for backup purposes.
Brand and product names mentioned in this publication may or may not be copyrights and/or registered trademarks of
their respective companies. They are mentioned for identification purposes only and are not intended as an endorsement
of that product or its manufacturer.
Version 1.0
December 2003
Trademarks
Intel® and Pentium® are registered trademarks of Intel Corporation.
Windows® is a registered trademark of Microsoft Corporation.
Other brand and product names are trademarks and./or registered trademarks of their respective companies.
II
Page 5
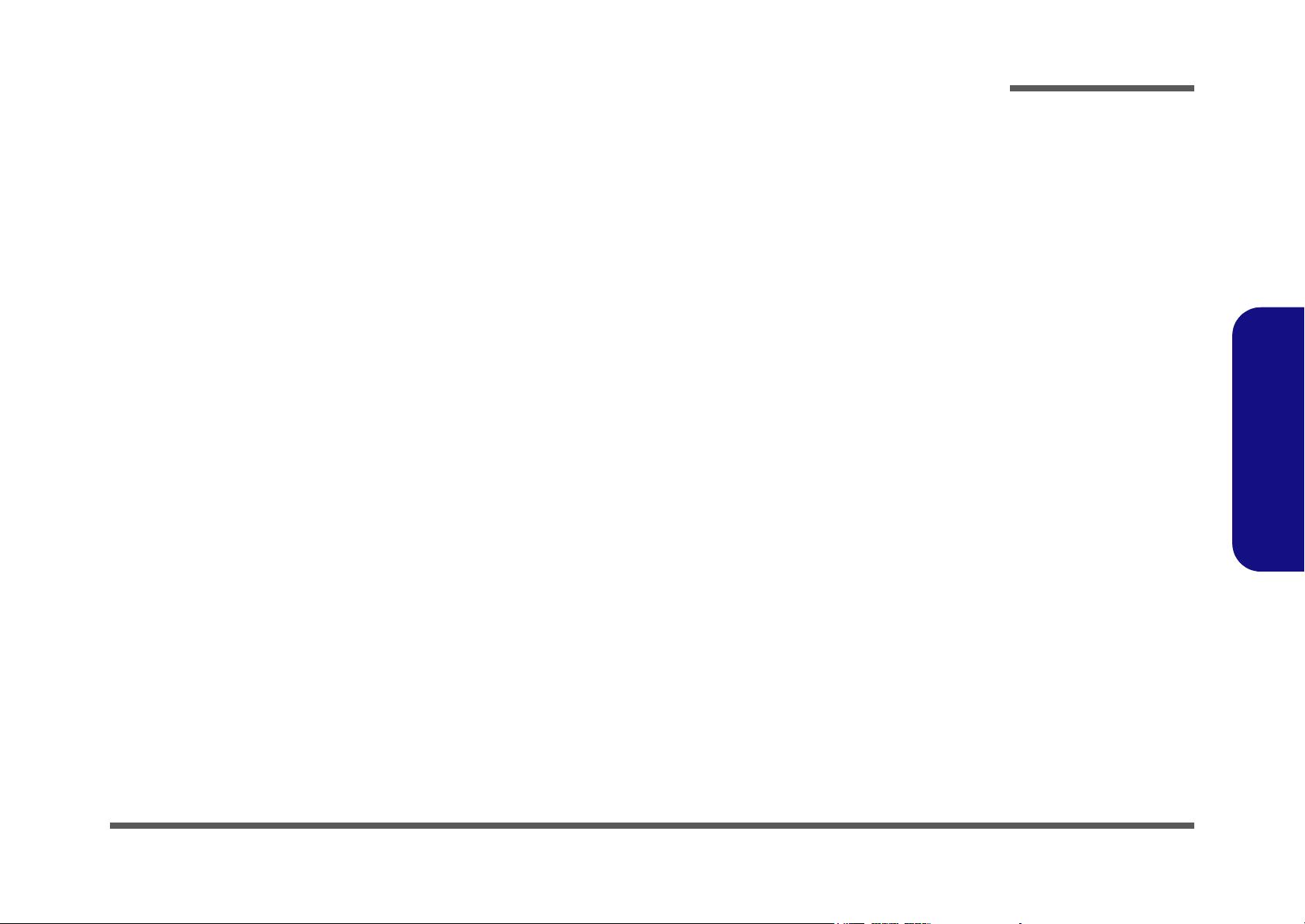
About this Manual
This manual is intended for service personnel who have completed sufficient training to undertake the maintenance and
inspection of personal computers.
It is organized to allow you to look up basic information for servicing and/or upgrading components of the D470V/
D480V series notebook PC.
The following information is included:
Chapter 1, Introduction, provides general information about the location of system elements and their specifications.
Chapter 2, Disassembly, provides step-by-step instructions for disassembling parts and subsystems and how to upgrade
elements of the system.
Preface
Appendix A, Part Lists
Appendix B, Schematic Diagrams
Preface
III
Page 6
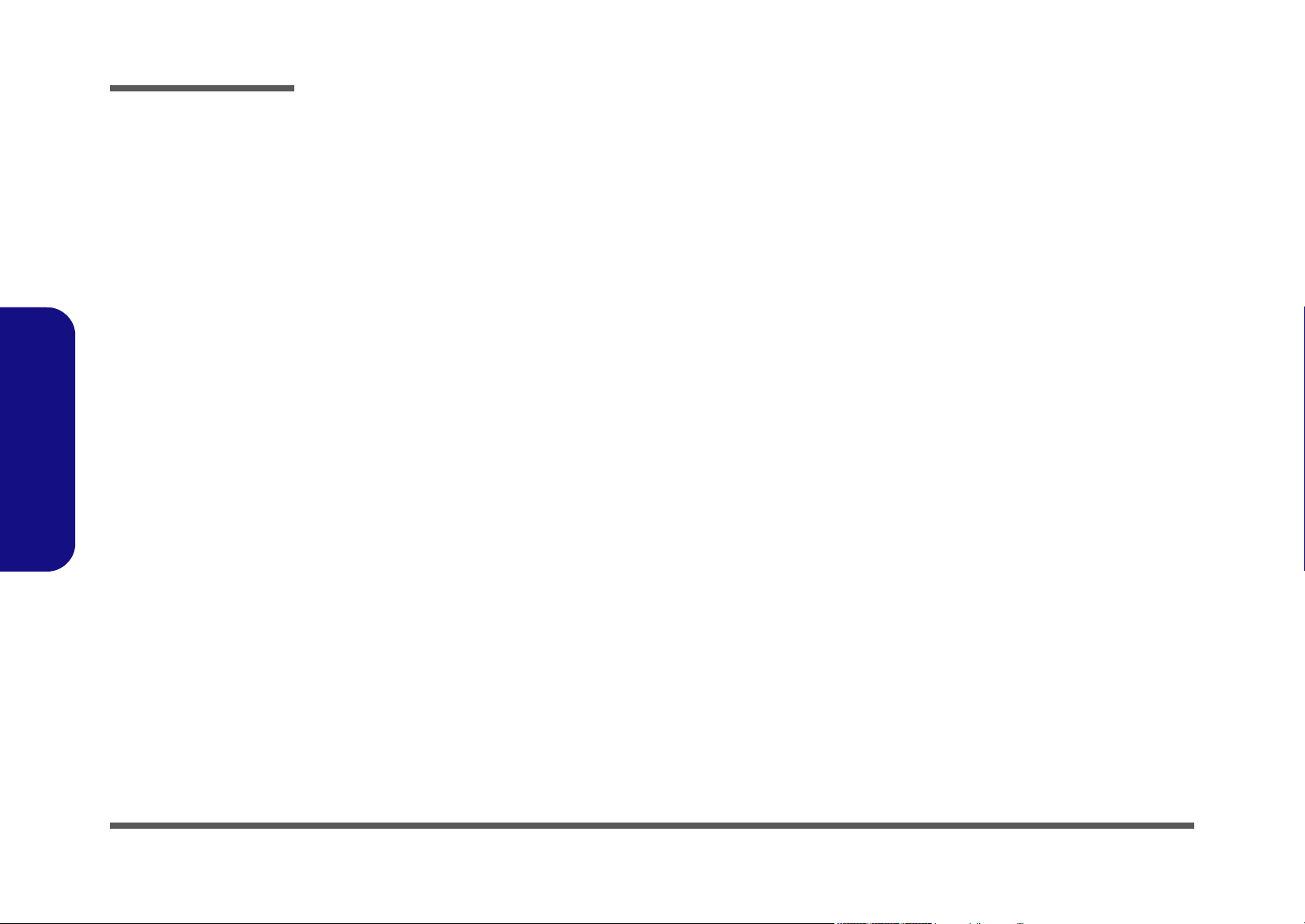
Preface
IMPORTANT SAFETY INSTRUCTIONS
When using your telephone equipment, basic safety precautions should always be followed to reduce the risk of fire, electric shock and injury to persons, including the following:
1. Do not use this product near water, for example near a bath tub, wash bowl, kitchen sink or laundry tub, in a wet
basement or near a swimming pool.
2. Avoid using a telephone (other than a cordless type) during an electrical storm. There may be a remote risk of electrical shock from lightning.
3. Do not use the telephone to report a gas leak in the vicinity of the leak.
4. Use only the power cord and batteries indicated in this manual. Do not dispose of batteries in a fire. They may
explode. Check with local codes for possible special disposal instructions.
5. This product is intended to be supplied by a Listed Power Unit (DC Output 20V, 6A).
CAUTION
Always disconnect all telephone lines from the wall outlet before servicing or disassembling this equipment.
Preface
IV
TO REDUCE THE RISK OF FIRE, USE ONLY NO. 26 AWG OR LARGER,
TELECOMMUNICATION LINE CORD
Page 7
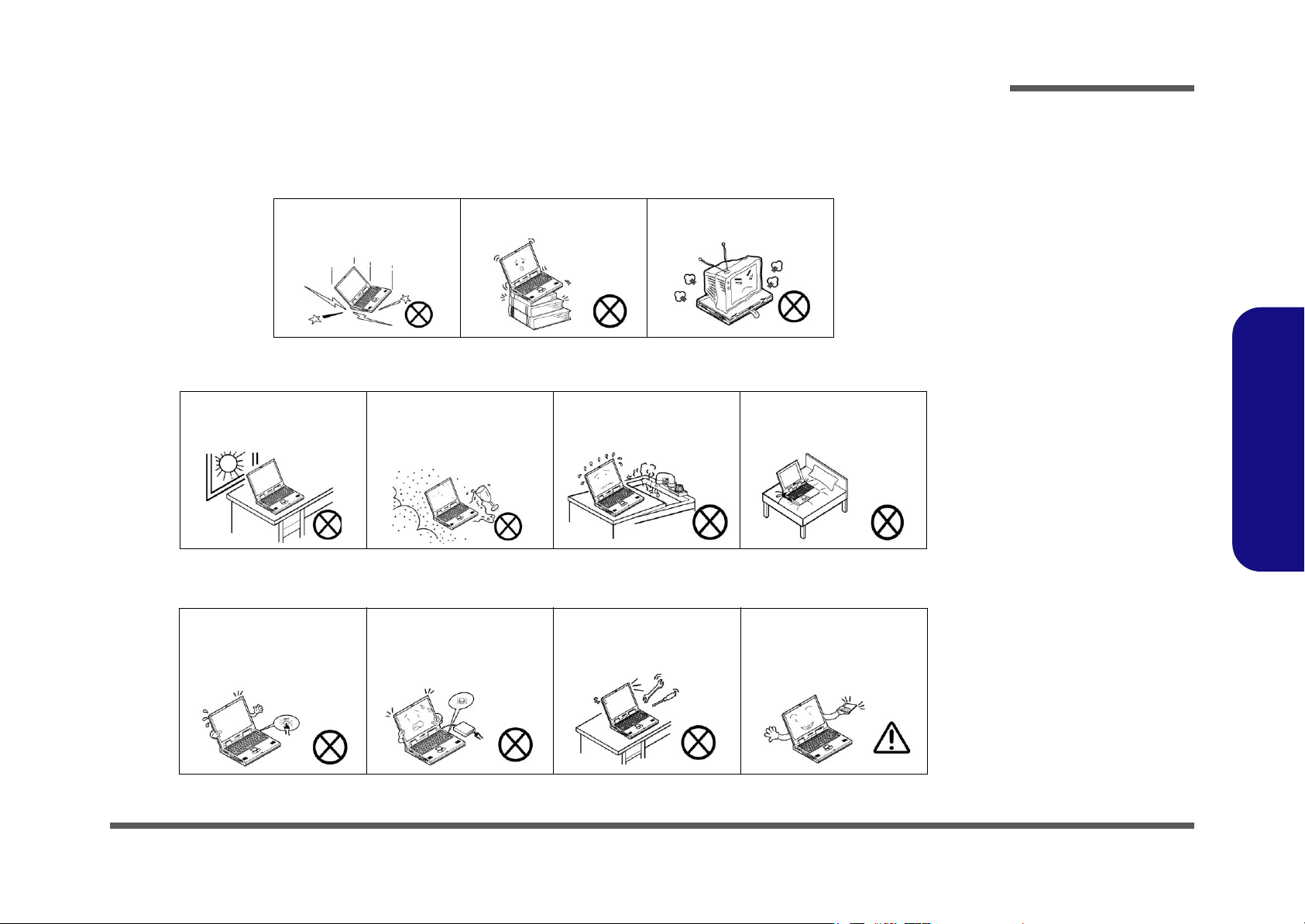
Instructions for Care and Operation
The notebook computer is quite rugged, but it can be damaged. To prevent this, follow these suggestions:
1. Don’t drop it, or expose it to shock. If the computer falls, the case and the components could be damaged.
Preface
Do not expose the computer
to any shock or vibration.
Do not place it on an unstable
surface.
Do not place anything heavy
on the computer.
2. Keep it dry, and don’t overheat it. Keep the computer and power supply away from any kind of heating element. This
is an electrical appliance. If water or any other liquid gets into it, the computer could be badly damaged.
Do not expose it to excessive
heat or direct sunlight.
Do not leave it in a place
where foreign matter or moisture may affect the system.
Don’t use or store the computer in a humid environment.
Do not place the computer on
any surface which will block
the vents.
3. Follow the proper working procedures for the computer. Shut the computer down properly and don’t forget to save
your work. Remember to periodically save your data as data may be lost if the battery is depleted.
Do not turn off the power
until you properly shut down
all programs.
Do not turn off any peripheral
devices when the computer is
on.
Do not disassemble the computer by yourself.
Perform routine maintenance
on your computer.
Preface
V
Page 8
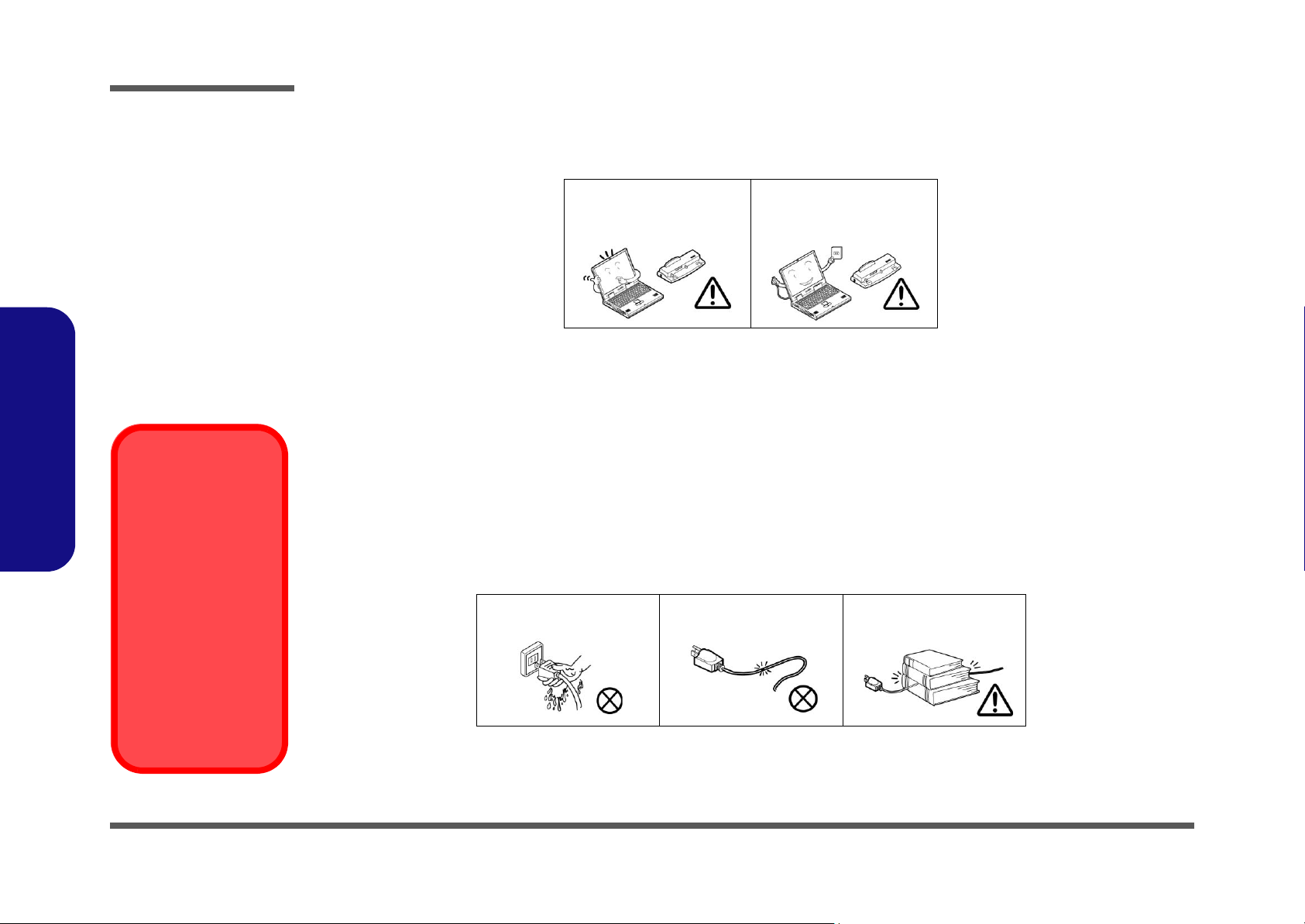
Preface
4. Avoid interference. Keep the computer away from high capacity transformers, electric motors, and other strong mag-
netic fields. These can hinder proper performance and damage your data.
5. Take care when using peripheral devices.
Preface
Power Safety
Warning
Before you undertake
any upgrade procedures, make sure that
you have turned off the
power, and disconnected all peripherals
and cables (including
telephone lines). It is
advisable to also remove your battery in
order to prevent accidentally turning the
machine on.
Use only approved brands of
peripherals.
Unplug the power cord before
attaching peripheral devices.
Power Safety
The computer has specific power requirements:
• Only use a power adapter approved for use with this computer.
• Your AC adapter may be designed for international travel but it still requires a steady, uninterrupted power supply. If you are
unsure of your local power specifications, consult your service representative or local power company.
• The power adapter may have either a 2-prong or a 3-prong grounded plug. The third prong is an important safety feature; do
not defeat its purpose. If you do not have access to a compatible outlet, have a qualified electrician install one.
• When you want to unplug the power cord, be sure to disconnect it by the plug head, not by its wire.
• Make sure the socket and any extension cord(s) you use can support the total current load of all the connected devices.
• Before cleaning the computer, make sure it is disconnected from any external power supplies.
Do not plug in the power
cord if you are wet.
Do not use the power cord if
it is broken.
Do not place heavy objects
on the power cord.
VI
Page 9
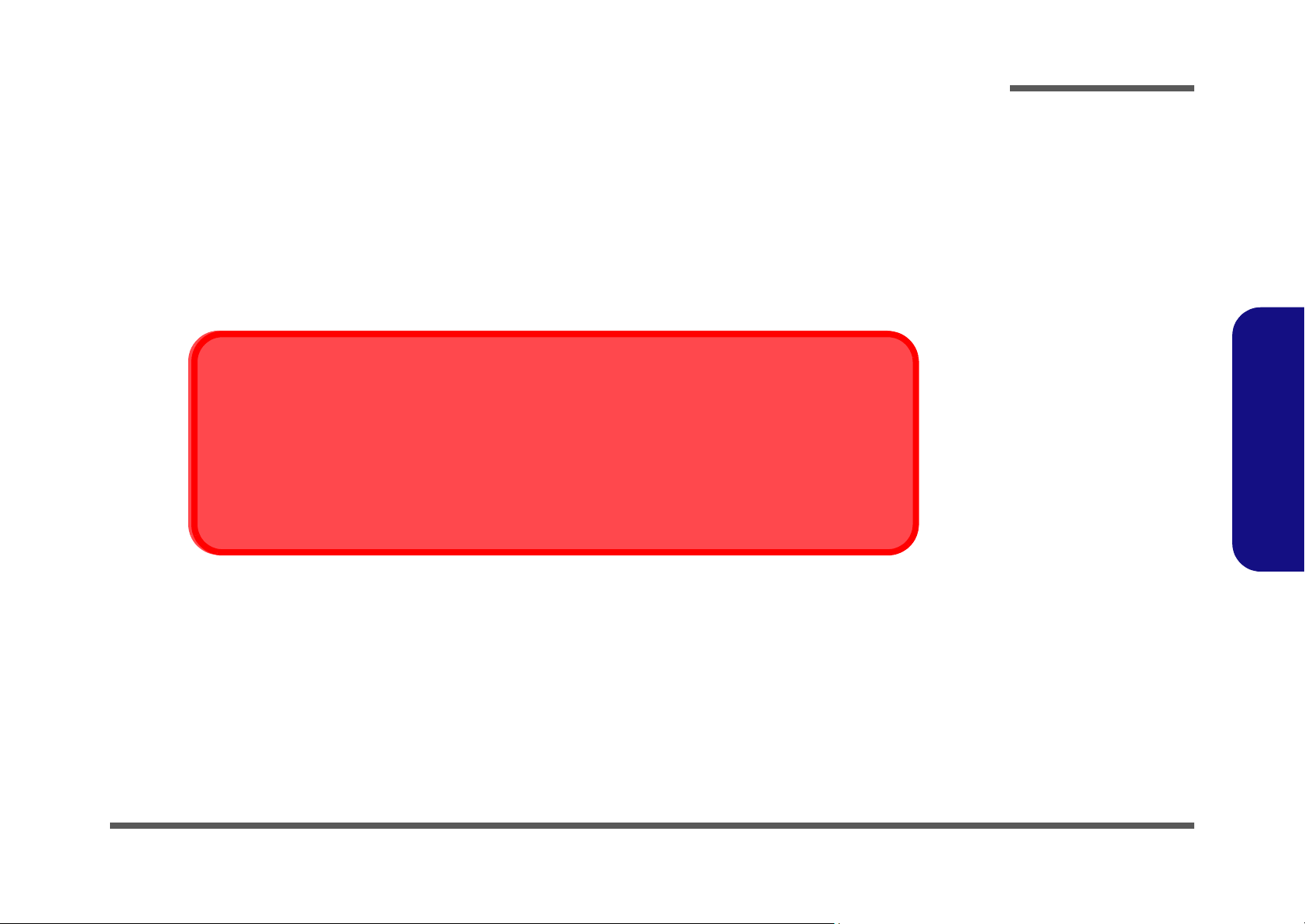
Battery Precautions
• Only use batteries designed for this computer. The wrong battery type may explode, leak or damage the computer.
• Recharge the batteries using the notebook’s system. Incorrect recharging may make the battery explode.
• Do not try to repair a battery pack. Refer any battery pack repair or replacement to your service representative or qualified service
personnel.
• Keep children away from, and promptly dispose of a damaged battery. Always dispose of batteries carefully. Batteries may explode
or leak if exposed to fire, or improperly handled or discarded.
• Keep the battery away from metal appliances.
• Affix tape to the battery contacts before disposing of the battery.
• Do not touch the battery contacts with your hands or metal objects.
Battery Disposal
The product that you have purchased contains a rechargeable battery. The battery is recyclable. At the end of
its useful life, under various state and local laws, it may be illegal to dispose of this battery into the municipal
waste stream. Check with your local solid waste officials for details in your area for recycling options or proper
disposal.
Caution
Danger of explosion if battery is incorrectly replaced. Replace only with the same or equivalent type recommended by the manufacturer. Discard used battery according to the manufacturer’s instructions.
Preface
Preface
VII
Page 10
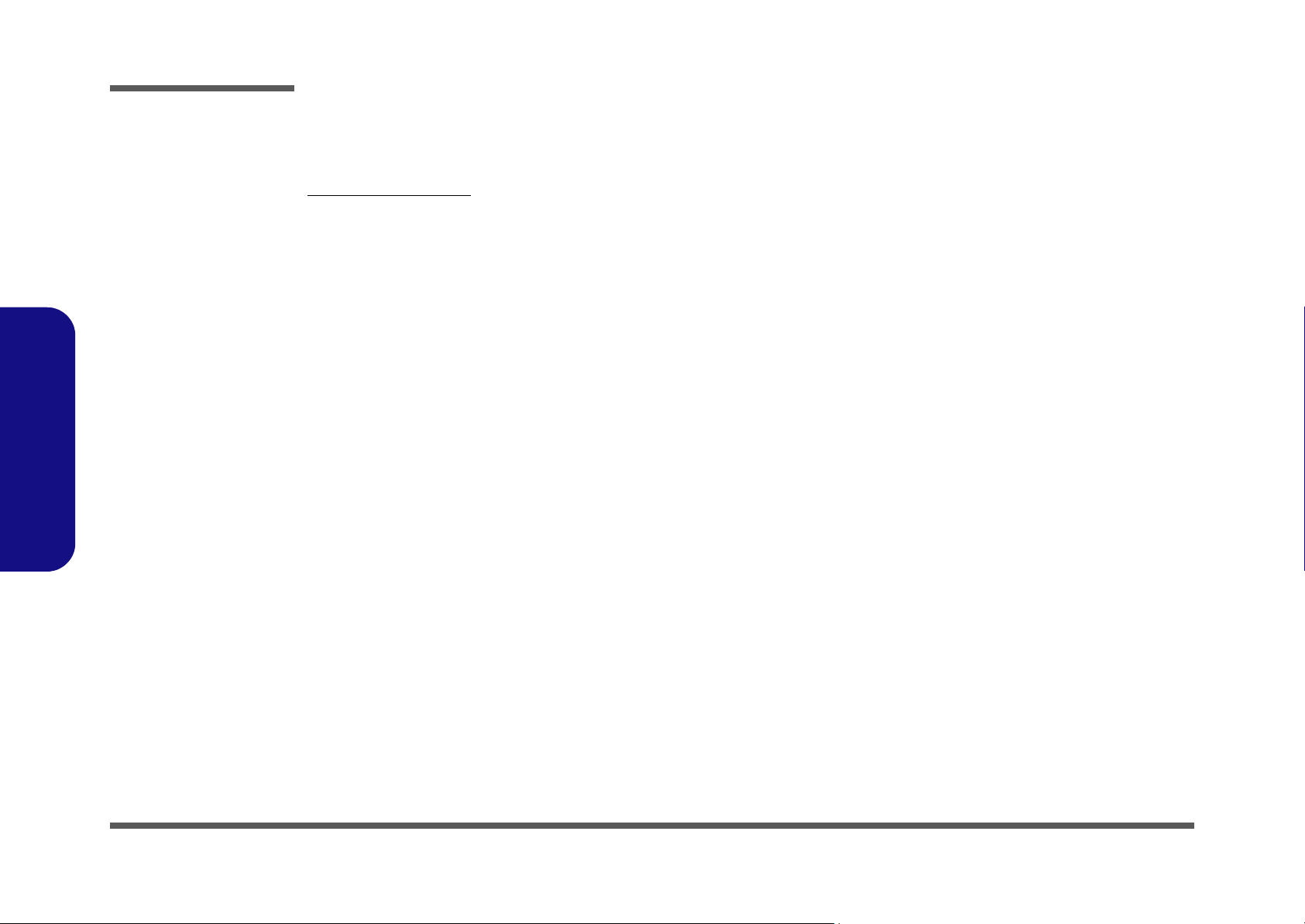
Preface
Preface
Related Documents
You may also need to consult the following manual for additional information:
User’s Manual on CD
This describes the notebook PC’s features and the procedures for operating the computer and its ROM-based setup program. It also describes the installation and operation of the utility programs provided with the notebook PC.
VIII
Page 11
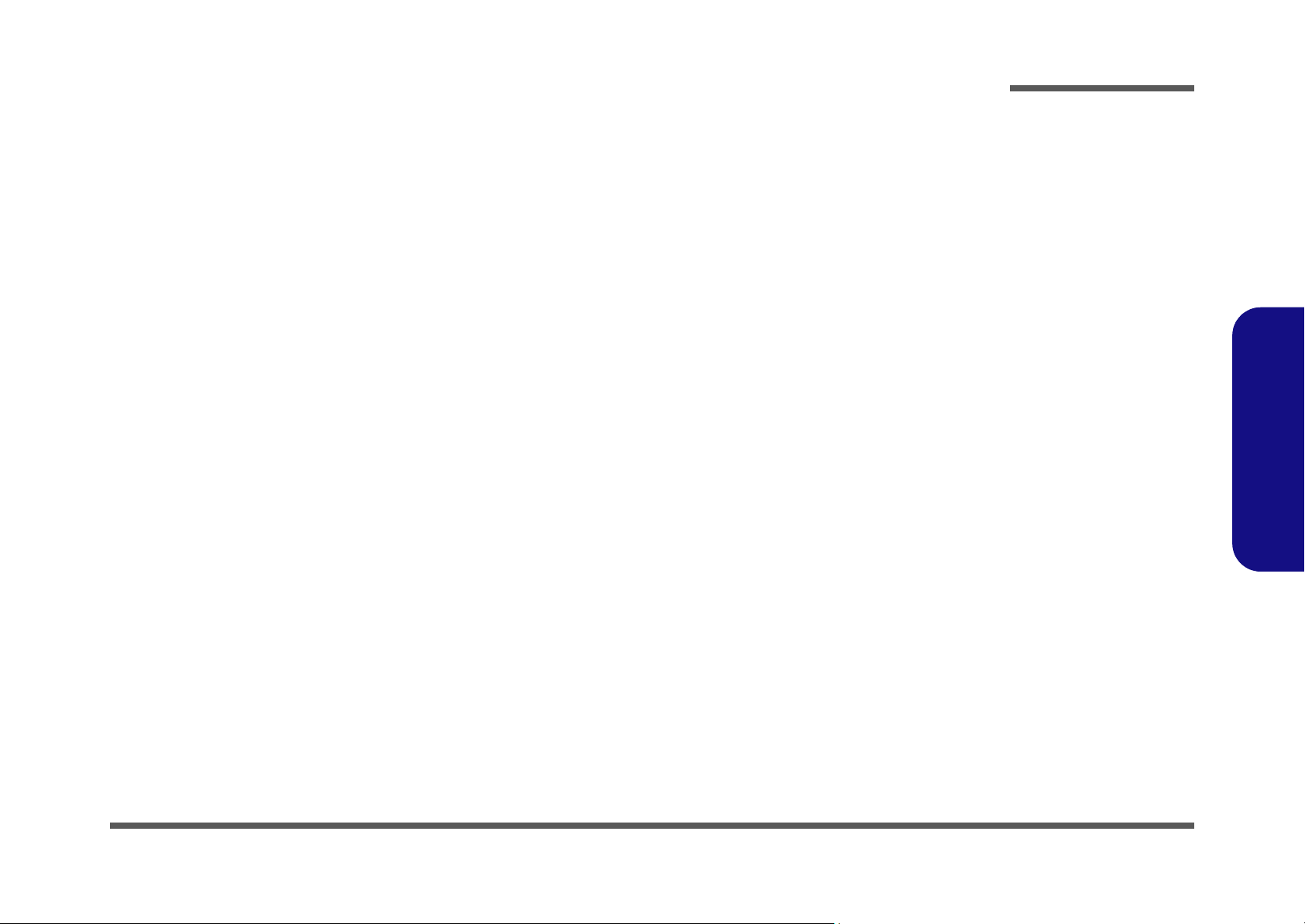
Contents
Preface
Introduction ..............................................1-1
Overview .........................................................................................1-1
System Specifications .....................................................................1-2
Processor .........................................................................................1-2
Core Logic .......................................................................................1-2
Structure ..........................................................................................1-2
Security ............................................................................................1-2
Memory ...........................................................................................1-2
BIOS ................................................................................................1-2
LCD Options ...................................................................................1-2
Display ............................................................................................1-2
Storage Devices ...............................................................................1-3
Keyboard .........................................................................................1-3
PC Card ...........................................................................................1-3
Audio ...............................................................................................1-3
Interface ...........................................................................................1-3
Communication ...............................................................................1-4
Power Management .........................................................................1-4
Power ...............................................................................................1-4
Indicators ......................................................................................... 1-4
Environmental Spec ........................................................................1-4
Physical Dimensions .......................................................................1-4
Weight .............................................................................................1-4
Optional ...........................................................................................1-4
External Locator - Top View ..........................................................1-5
External Locator - Front & Left Side Views ...................................1-6
External Locator - Right Side & Rear Views .................................. 1-7
External Locator - Bottom View ..................................................... 1-8
Mainboard Overview - Top (Key Parts) .........................................1-9
Mainboard Overview - Bottom (Key Parts) ................................. 1-10
Mainboard Overview - Top (Connectors) .................................... 1-11
Mainboard Overview - Bottom (Connectors) ............................... 1-12
Disassembly ...............................................2-1
Overview ......................................................................................... 2-1
Maintenance Tools .......................................................................... 2-2
Connections .................................................................................... 2-2
Maintenance Precautions ................................................................ 2-3
Cleaning .......................................................................................... 2-3
Disassembly Steps .......................................................................... 2-4
Removing the Battery ..................................................................... 2-8
Removing the Sub Woofer ............................................................. 2-9
Removing the Hard Disk Drive Assembly ................................... 2-10
Hard Disk Upgrade Process .......................................................... 2-10
Removing the System Memory (RAM) ....................................... 2-11
Memory Upgrade Process ............................................................. 2-11
Removing the CD Device ............................................................. 2-13
Removing the Bluetooth Module .................................................. 2-15
Removing the Wireless LAN Module .......................................... 2-16
Removing the Processor ............................................................... 2-17
Removing the Keyboard & Center Cover ..................................... 2-19
Removing the LCD Assembly ...................................................... 2-20
Removing the Top Case Module .................................................. 2-22
Removing the TouchPad ............................................................... 2-23
Removing the LED Board ............................................................ 2-24
Removing the Modem .................................................................. 2-25
Removing the Mainboard ............................................................. 2-26
Removing the PCMCIA Module .................................................. 2-27
Removing the Inverter .................................................................. 2-28
Preface
IX
Page 12
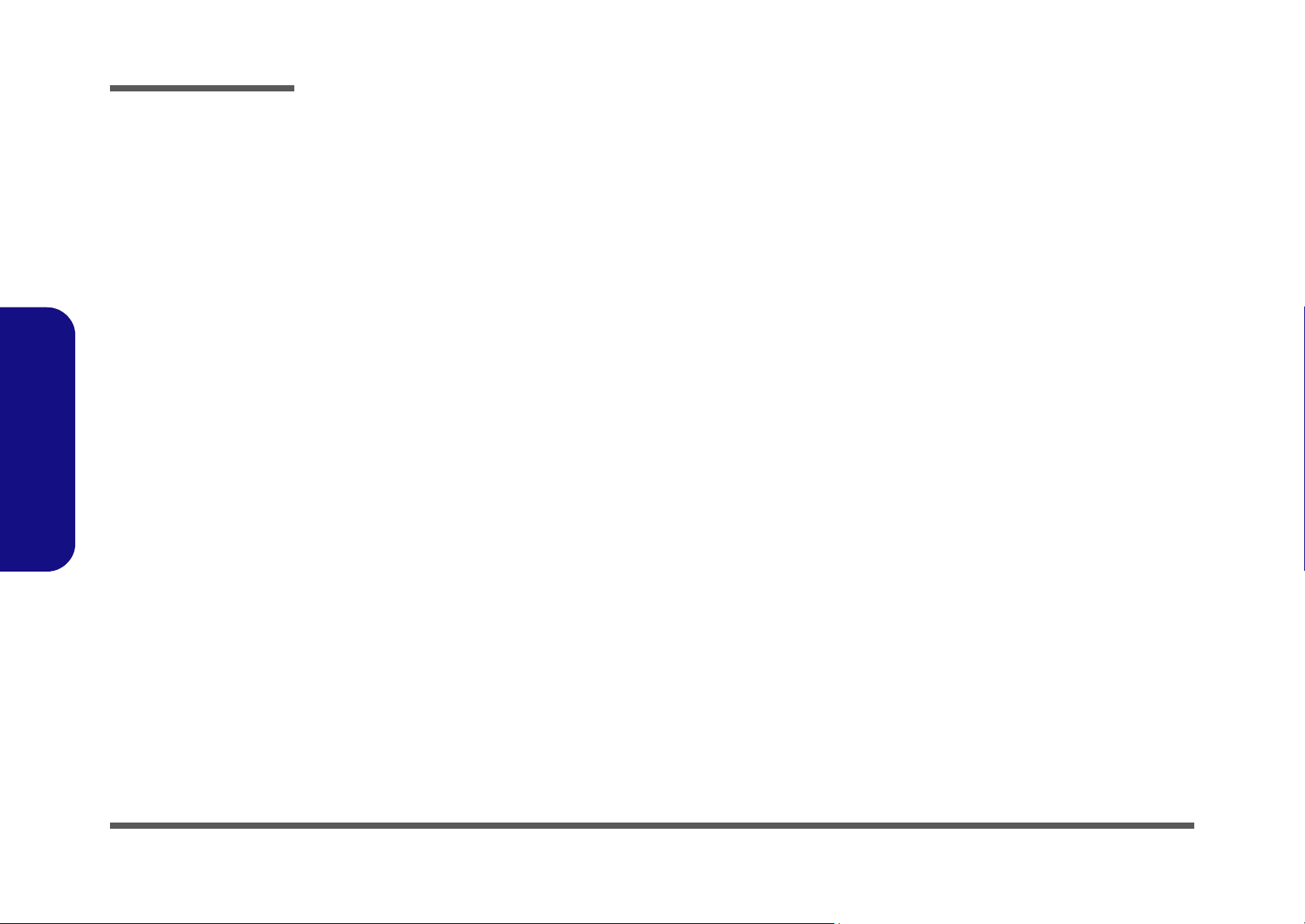
Preface
Removing the LCD Panel .............................................................2-29
Removing the Camera Module .....................................................2-30
Removing the Bluetooth/WLAN Antennas ..................................2-31
Part Lists ..................................................A-1
Part List Illustration Location ........................................................A-2
Top (D470W) ................................................................................. A-3
Bottom (D470W) ............................................................................ A-4
LCD 17" (D470W) ......................................................................... A-5
CD-ROM Drive (D470W) ............................................................. A-6
CD-RW Drive (D470W) ................................................................ A-7
DVD-ROM Drive (D470W) ..........................................................A-8
Combo Drive (D470W) .................................................................. A-9
Card Reader (D470W) .................................................................A-10
Sub-Woofer Speaker (D470W) .................................................... A-11
TV Tuner (D470W) ...................................................................... A-12
Preface
Floppy Disk Drive (D470W) ........................................................ A-13
Hard Disk Drive (D470W) ........................................................... A-14
Top (D480W) ............................................................................... A-15
Bottom (D480W) .......................................................................... A-16
LCD 17" (D480W) ....................................................................... A-17
CD-ROM Drive (D480W) ...........................................................A-18
CD-RW Drive (D480W) .............................................................. A-19
DVD-ROM Drive (D480W) ........................................................A-20
Combo Drive (D480W) ................................................................ A-21
Card Reader (D480W) .................................................................A-22
Sub-Woofer Speaker (D480W) .................................................... A-23
TV Tuner (D480W) ...................................................................... A-24
Floppy Disk Drive (D480W) ........................................................ A-25
Hard Disk Drive (D480W) ........................................................... A-26
Schematic Diagrams................................. B-1
System Block Diagram ...................................................................B-2
Socket 478 1 of 2 ............................................................................B-3
Socket 478 & ITP 2 of 2 .................................................................B-4
Clock Generator ..............................................................................B-5
M650 (Host/AGP) 1 of 4 ................................................................B-6
M650 (Memory for DDR) 2 of 4 ....................................................B-7
M650 (& CRT Out) 3 of 4 ..............................................................B-8
M650 (Power) 4 of 4 .......................................................................B-9
DDR Memory DIMM ...................................................................B-10
DDR SSTL-2 Termination ...........................................................B-11
LVDS Interface (SiS302LV) ........................................................B-12
Panel Con & LED Indicator .........................................................B-13
962 (PCI/IDE/HyperZip) 1 of 4 ....................................................B-14
962 (Misc Signals) 2 of 4 ..............................................................B-15
962 (USB I/F) 3 of 4 .....................................................................B-16
962 (Power & RTC) 4 of 4 ...........................................................B-17
HDD/Combo Connector ...............................................................B-18
USB Port .......................................................................................B-19
PCMCIA ENE1410 ......................................................................B-20
PCMCIA Power & Bluetooth Interface ........................................B-21
1394 PHY TSB41LV01 ................................................................B-22
LPC Super I/O ..............................................................................B-23
LPT/COM Port .............................................................................B-24
LPC H8 .........................................................................................B-25
LAN RTL8100BL ........................................................................B-26
Audio Codec ALC201A ...............................................................B-27
Audio Out & Off Board Connectors .............................................B-28
System Power Control ...................................................................B-29
Fan Control and SpeedStep ..........................................................B-30
Mobility M9-P ..............................................................................B-31
Mobility M9-P MEM A/B ............................................................B-32
VGA DRAM 1 of 2 ......................................................................B-33
X
Page 13
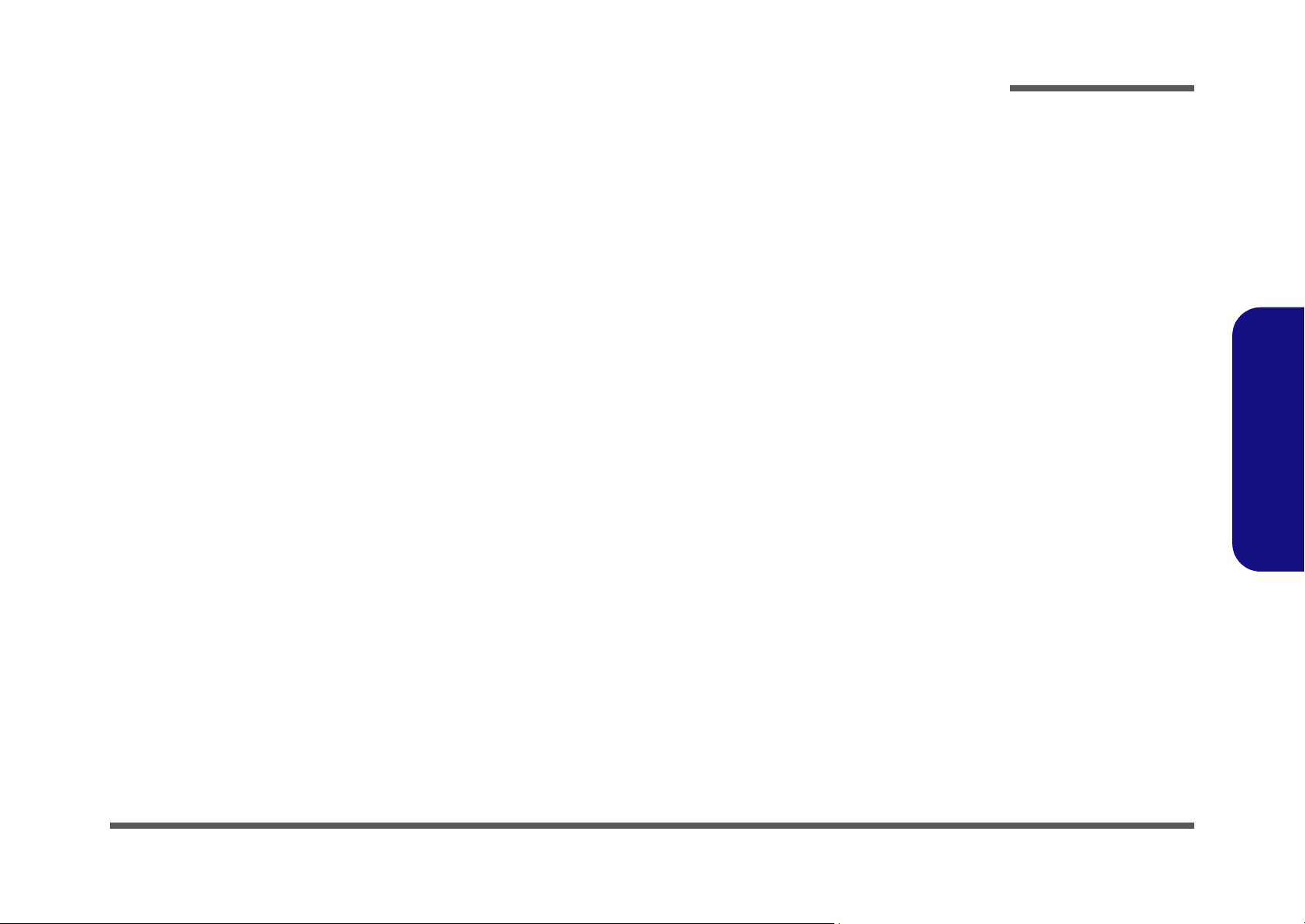
VGA DRAM 1 of 2 - Termination ............................................... B-34
VGA DRAM 2 of 2 ...................................................................... B-35
Mobility M9-P POW .................................................................... B-36
VCORE ........................................................................................ B-37
DDR Power .................................................................................. B-38
System Power ............................................................................... B-39
Charger ......................................................................................... B-40
SW Board and HotKey ................................................................. B-41
TouchPad and Switch Board ........................................................ B-42
Preface
Preface
XI
Page 14
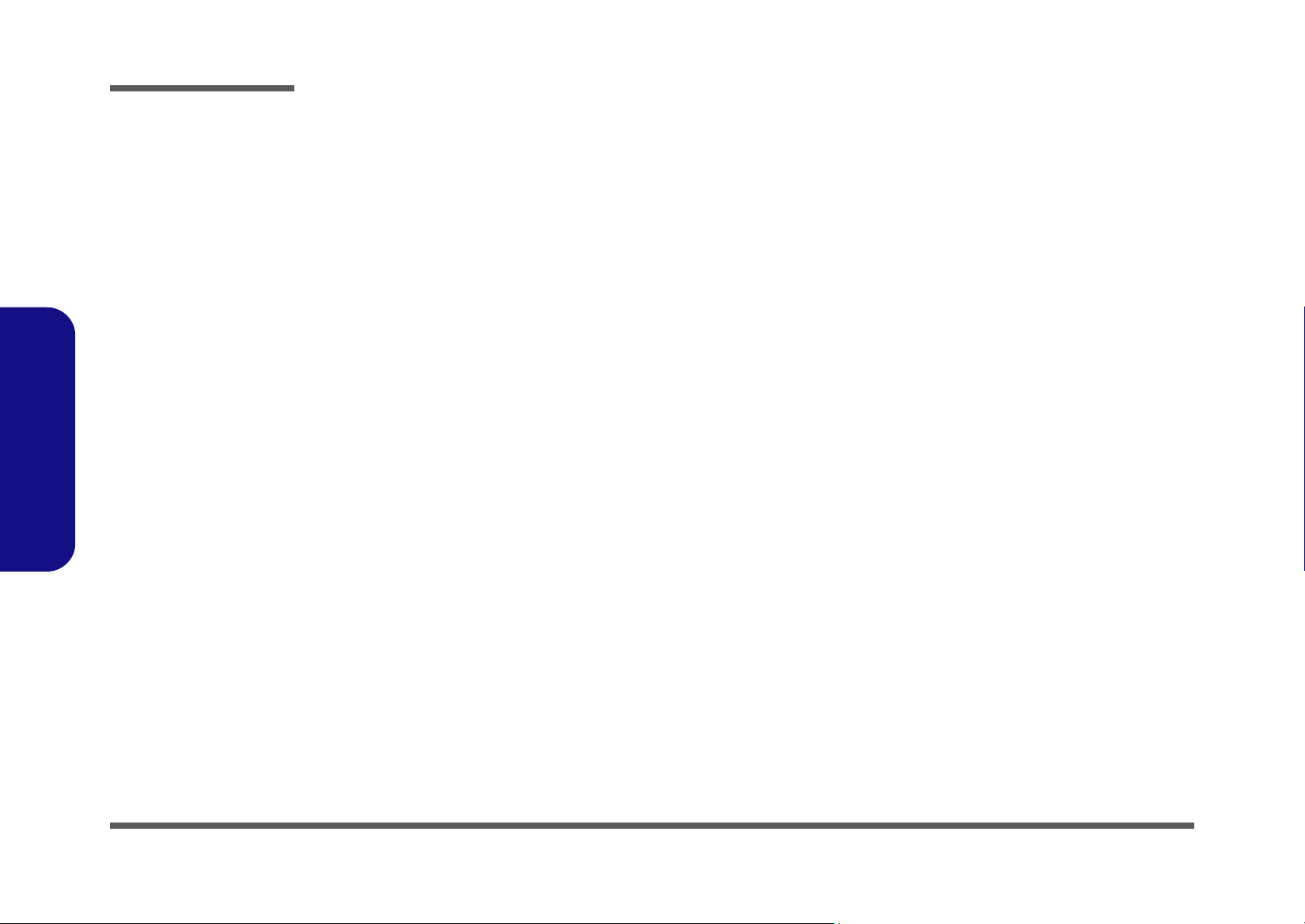
Preface
Preface
XII
Page 15
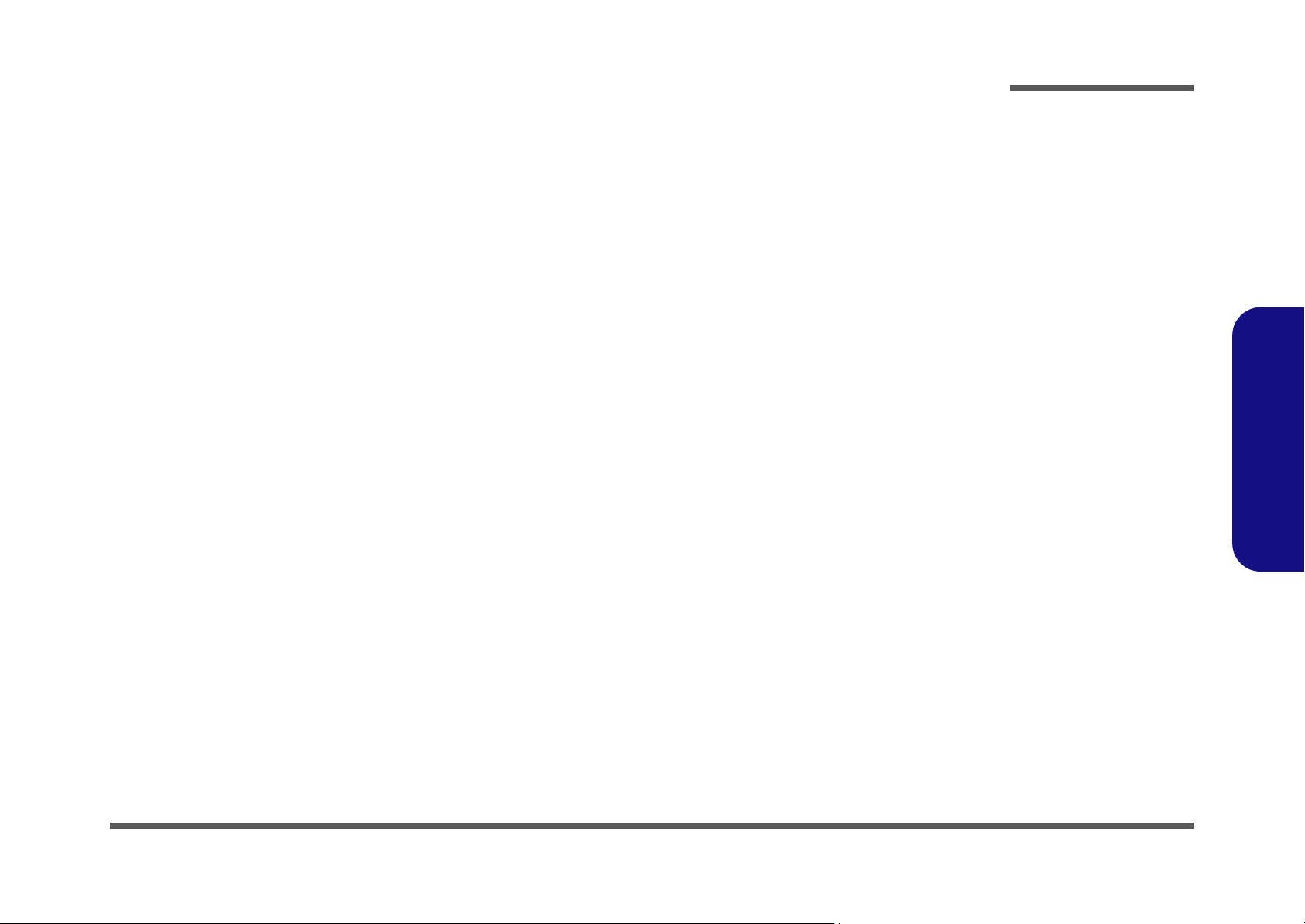
1: Introduction
Overview
This manual covers the information you need to service or upgrade the D470V/D480V series notebook computer. Information about operating the computer (e.g. getting started, and the Setup utility) is in the User’s Manual. Information
about drivers (e.g. VGA & audio) is also found in User’s Manual. That manual is shipped with the computer.
Operating systems (e.g. DOS, Windows 9x, Windows NT 4.0, Windows 2000, Windows XP, OS/2 Warp, UNIX, etc.) have
their own manuals as do application software (e.g. word processing and database programs). If you have questions about
those programs, you should consult those manuals.
The D470V/D480V series notebook is designed to be upgradeable. See “Disassembly” on page 2 - 1 for a detailed description of the upgrade procedures for each specific component. Please note the warning and safety information indicated by the “” symbol.
The balance of this chapter reviews the computer’s technical specifications and features.
Introduction
1.Introduction
Overview 1 - 1
Page 16
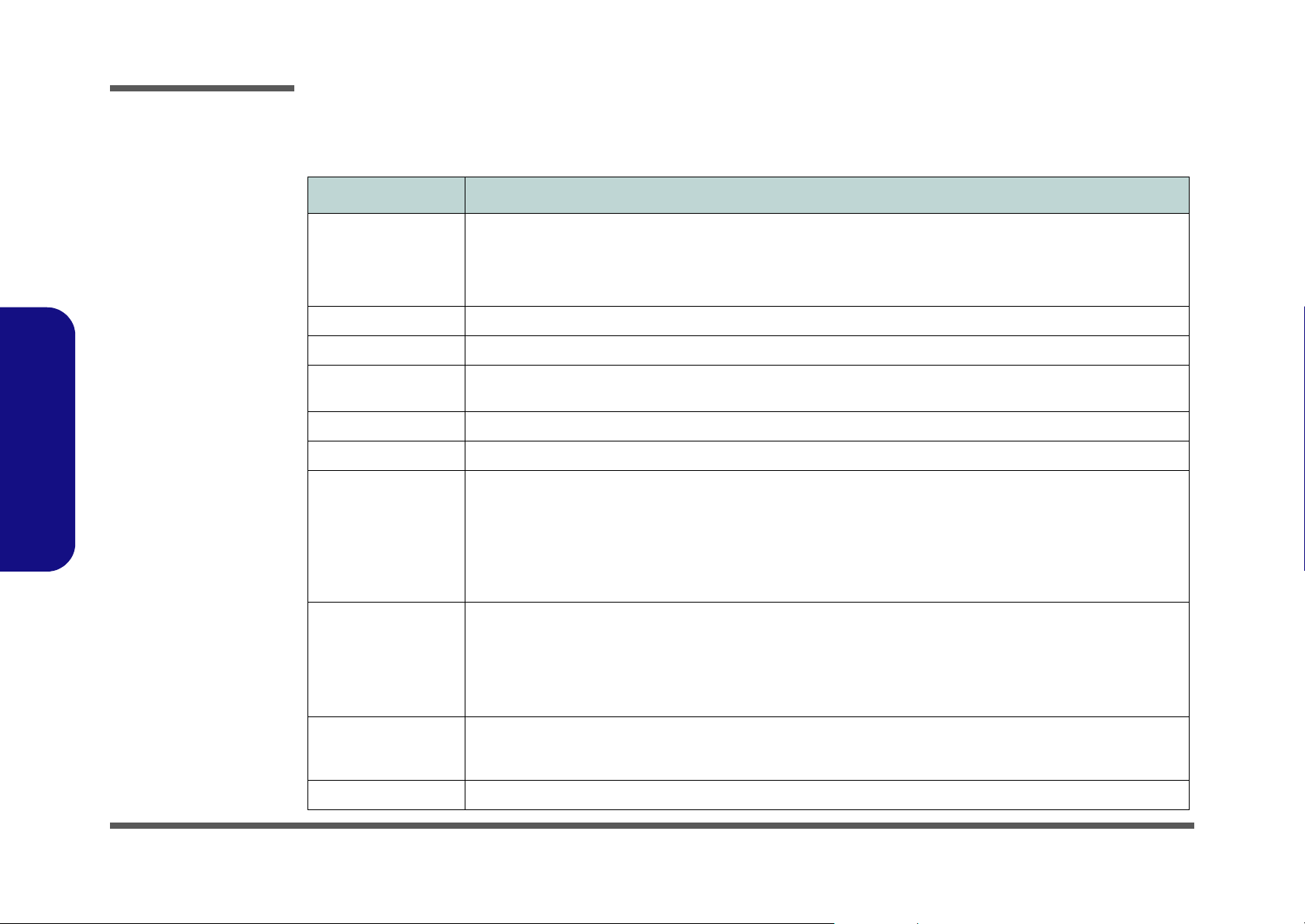
Introduction
Table 1 - 1
System
Specifications
1.Introduction
System Specifications
Feature Specification
Processor Types Intel Pentium® 4 Processor (478-pin) FC-PGA2 Package
(µ0.13) 0.13 Micron Process Technology, 512KB On-die L2 Cache & 800MHz Front Side Bus - 2.4 ~ 3.2 GHz
Mobile Intel Pentium® 4 (Portability) Processor (478-pin) FC-PGA2 Package
(
µ0.13) 0.13 Micron Process Technology, 512KB On-die L2 Cache & 533MHz Front Side Bus - 2.26 ~ 3.06 GHz
Core Logic SiS 648FX + 963
Security Security (Kensington® Type) Lock Slot, BIOS Password
Memory Two 200 Pins SODIMM Sockets, supporting DDR 333/ 400 MHz Modules
Expandable up to 1024 MB (128/ 256/ 512MB DDR Modules)
BIOS One 512KB Flash ROM, Phoenix BIOS
LCD Options 17.0" - WXGA TFT (1440x900)
Display ATI Mobility Radeon 9600 PRO (M10), Ultra AGP™ 8X
2D/3D graphics engine
Advanced HW accelerator for DVD playback
Fully DirectX 9 compliant notebook GPU
128-bit memory interface
External memory 128MB DDR SGRAM On Board
Dual-view display monitor
Device Bay Options Bay One:
Hard Disk Easy Changeable 2.5" 9.5/12.7 mm (h) Hard Disk Drive
PC Card One Type II PCMCIA 3.3V/5V socket supporting CardBus
1 - 2 System Specifications
Fixed 6-in-1 Card Reader Module
Sub Woofer Module (factory option)
Bay Three:
TV Tuner Module (factory option)
Supports Master mode IDE
Supports PIO mode 4, ATA-33/66/100/133, Ultra ATA Port
Bay Two:
CD-ROM
DVD-ROM
Combination DVD-ROM/CD-RW
CD-RW
DVD-RW
Page 17
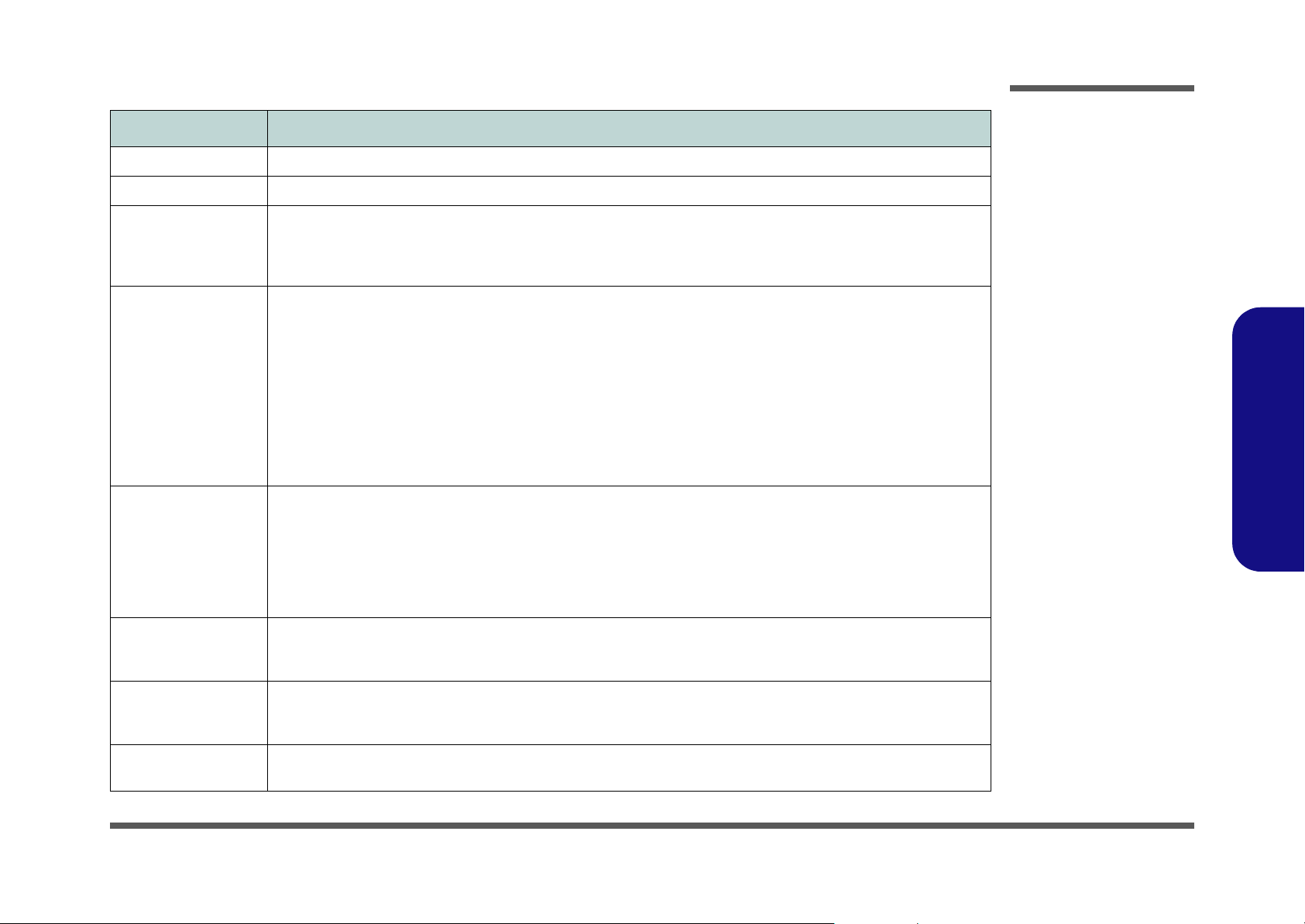
Feature Specification
Keyboard “WinKey” keyboard, Multi-Language, Full-size with numeric pad
Pointing Device Built-in TouchPad (scrolling key functionality integrated)
Introduction
Audio AC'97 compliant interface
3D stereo enhanced sound system
Compatible Sound-Blaster PRO™
S/PDIF Digital output (5.1 CH)
Interface Two USB 2.0 Ports
One Mini-IEEE 1394 Port
One S-Video out port for TV output
One serial port
One parallel port (LPT1)
One infrared transceiver supporting IrDA 1.1 FIR/SIR/
ASKIR
One consumer infrared transceiver which functions with
the optional TV Tuner
One external monitor (VGA) port
One PS/2 Port
Communication 56K Plug & Play modem (V.90 & V.92 Compliant)
Infrared transfer: 115.2K bps SIR/ 4M bps FIR, IrDA 1.1 compliant
802.11b wireless LAN module (option)
PC Camera module (factory option)
Bluetooth module (option)
1000Base-T (Gigabit) LAN on-board (10/ 100 Base-T compatible)
*Do not try to use Bluetooth & TV Tuner at the same time, as this may cause configuration conflicts.
Power Management Supports ACPI v1.0b
Supports Standby mode
Supports Hibernate mode
Built-in microphone
4 Built-in speakers
Built-in sub woofer (factory option)
One headphone-out jack
One microphone-in jack
One RJ-11 jack for modem
One RJ-45 jack for LAN
One DC-in jack
One S/PDIF out port
3 Built-in hot-key buttons: WWW, E-Mail, & application
One S-Video jack for video input (option with TV Tuner
module)
One Line-in jack for audio input (option with TV Tuner
module)
Supports Battery low suspend
Supports resume from modem ring
1.Introduction
Power Full Range AC adapter
AC Input: 100~240V, 50~60Hz
DC Output: 20V, 6.0A, 120W
Indicator LED indicators (Power On/ AC-In/ Suspend, Battery Charging/ Battery Full, E-Mail, HDD, Num Lock, Caps Lock,
Scroll Lock)
One removable Smart Li-Ion battery
System Specifications 1 - 3
Page 18
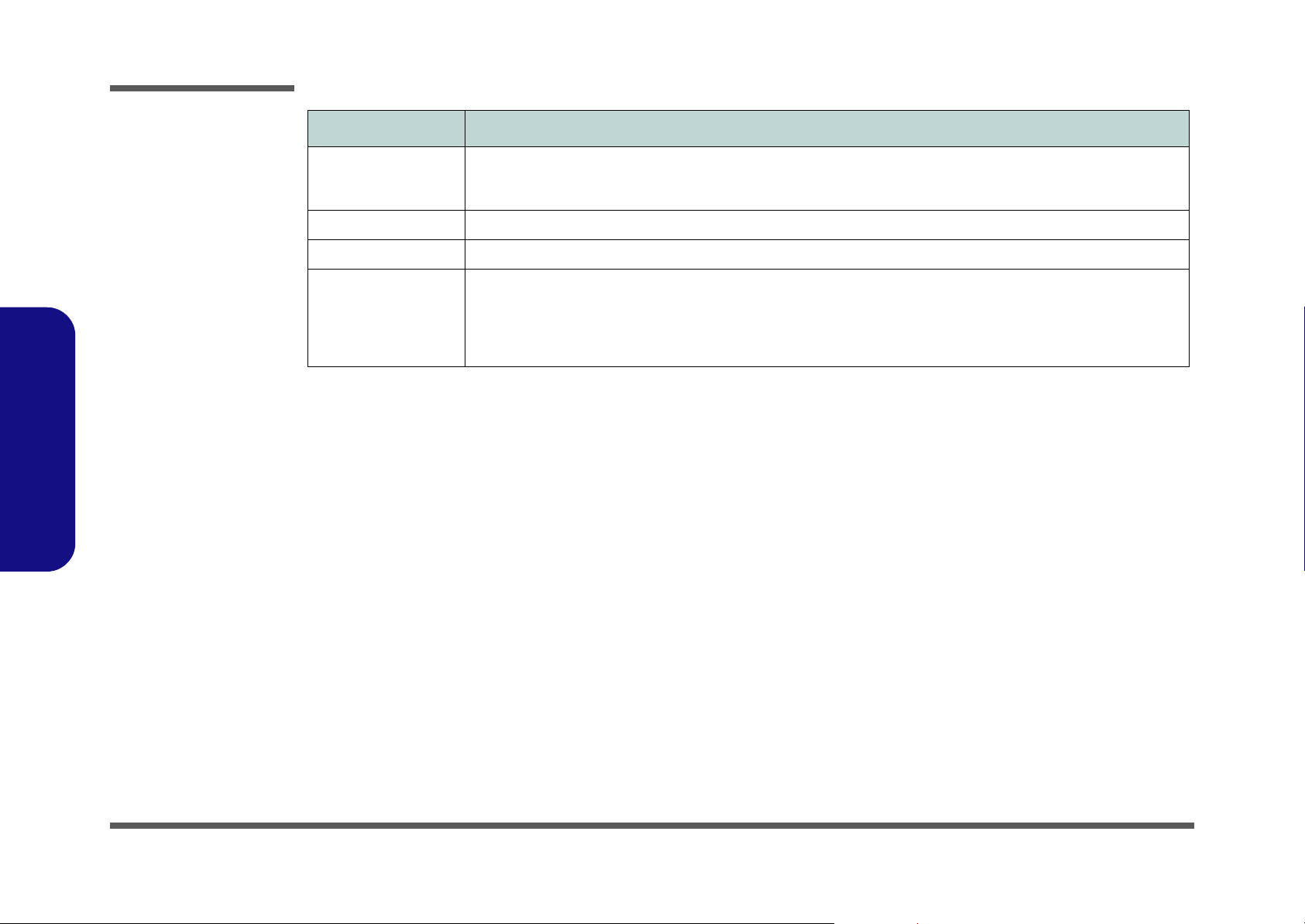
Introduction
Feature Specification
1.Introduction
Environmental Spec Temperature
Operating: 5°C ~ 35°C
Non-Operating: -20°C ~ 60°C
Physical Dimensions 393 (w) x 275 (d) x 37.5 (h) mm
Weight Around 3.85 kg (depend on optional modules included) without battery
Optional DVD-ROM Drive module
DVD-ROM & CD-RW Combo Drive module
CD-RW Drive module
DVD-RW Drive module
Software DVD Player
Relative Humidity
20% ~ 80%
10% ~ 90%
Wireless LAN module
Bluetooth module
PC Camera module
Sub Woofer Module
TV Tuner module
1 - 4 System Specifications
Page 19
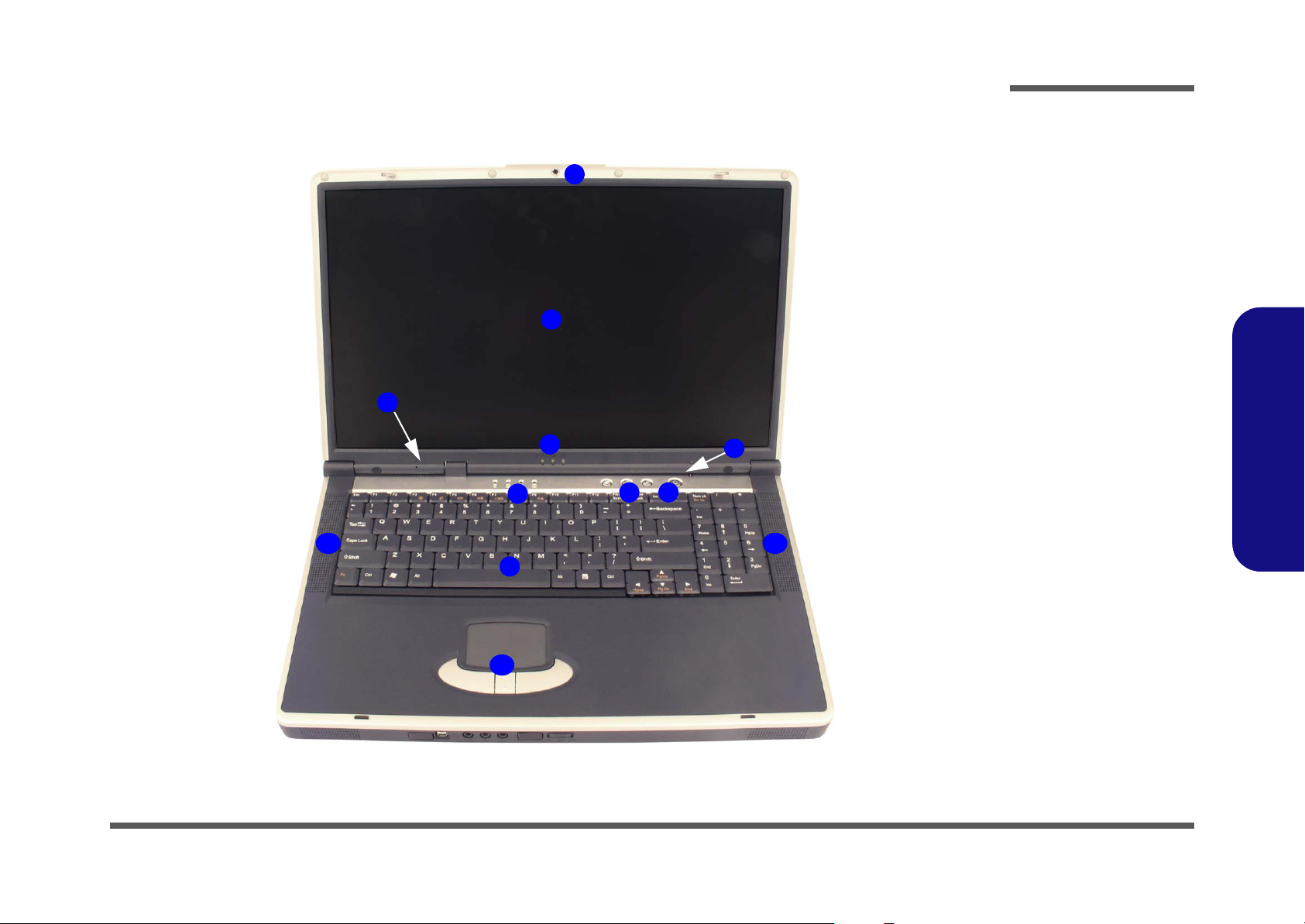
External Locator - Top View
3
Introduction
Figure 1
1
2
4
6
5
8
7
Top View
1. Optional PC
Camera
2. LCD
3. Built-In Microphone
4. LED Power &
Communication
Indicators
5. LED Status
Indicators
6. Hot-Key buttons
7. Close Cover/Lid
Switch
8. Power Button
9. Keyboard
10. TouchPad and
Buttons
11. Built-In Speakers
1.Introduction
11 11
9
10
External Locator - Top View 1 - 5
Page 20
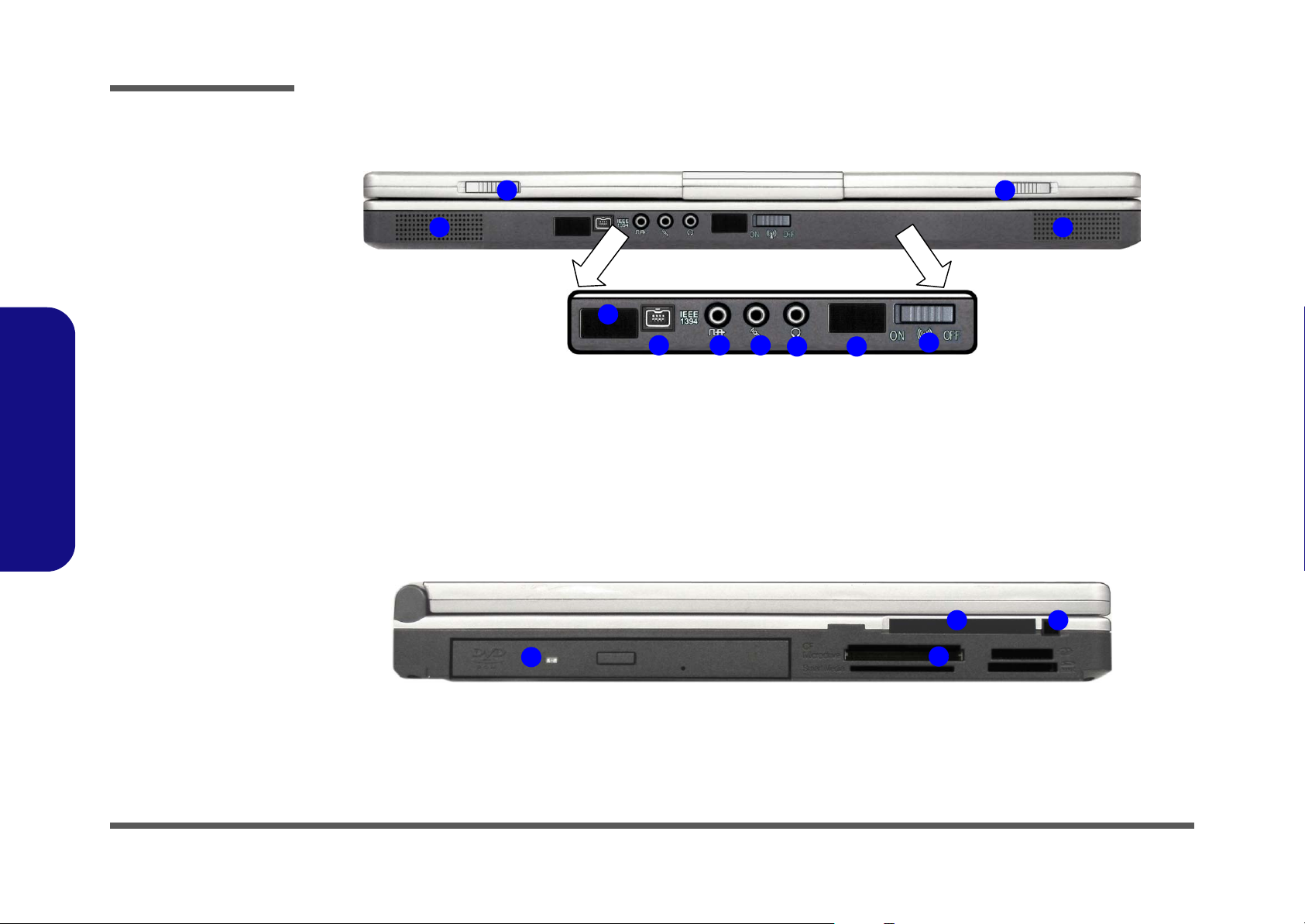
Introduction
Figure 2
Front View
1. LCD Latches
2. Consumer Infrared
Transceiver
(functions with
optional TV Tuner)
3. Mini IEEE 1394 Port
4. S/P DIF Out Port
5. Microphone-In Jack
6. Headphone-Out
Jack
7. Infrared Transceiver
8. Wireless/Bluetooth
Device ON/OFF
Switch
9. Built-In Speakers
1.Introduction
Figure 3
Left Side View
External Locator - Front & Left Side Views
1
9 9
2
3
4 5
6
1
7
8
1. CD Device Bay
2. Card Reader
3. PC Card/ PCMCIA
Slot
4. PC Card/PCMCIA
Slot Eject Buttons
1 - 6 External Locator - Front & Left Side Views
3
1
2
4
Page 21

External Locator - Right Side & Rear Views
3
2
1
1
4 5 6 7 8 9
Introduction
Figure 4
Right Side View
1. Security Lock Slot
1
1.Introduction
Figure 5
10
Rear View
1. Vent
2. DC-In Jack
3. 2 * USB 2.0/1.1
Ports
4. External Monitor
(CRT) Port
5. Parallel Port
6. Serial Port
7. S-Video-Out Port
8. PS/2 Type Port
9. RJ-11 Phone Jack
10. RJ-45 LAN Jack
External Locator - Right Side & Rear Views 1 - 7
Page 22
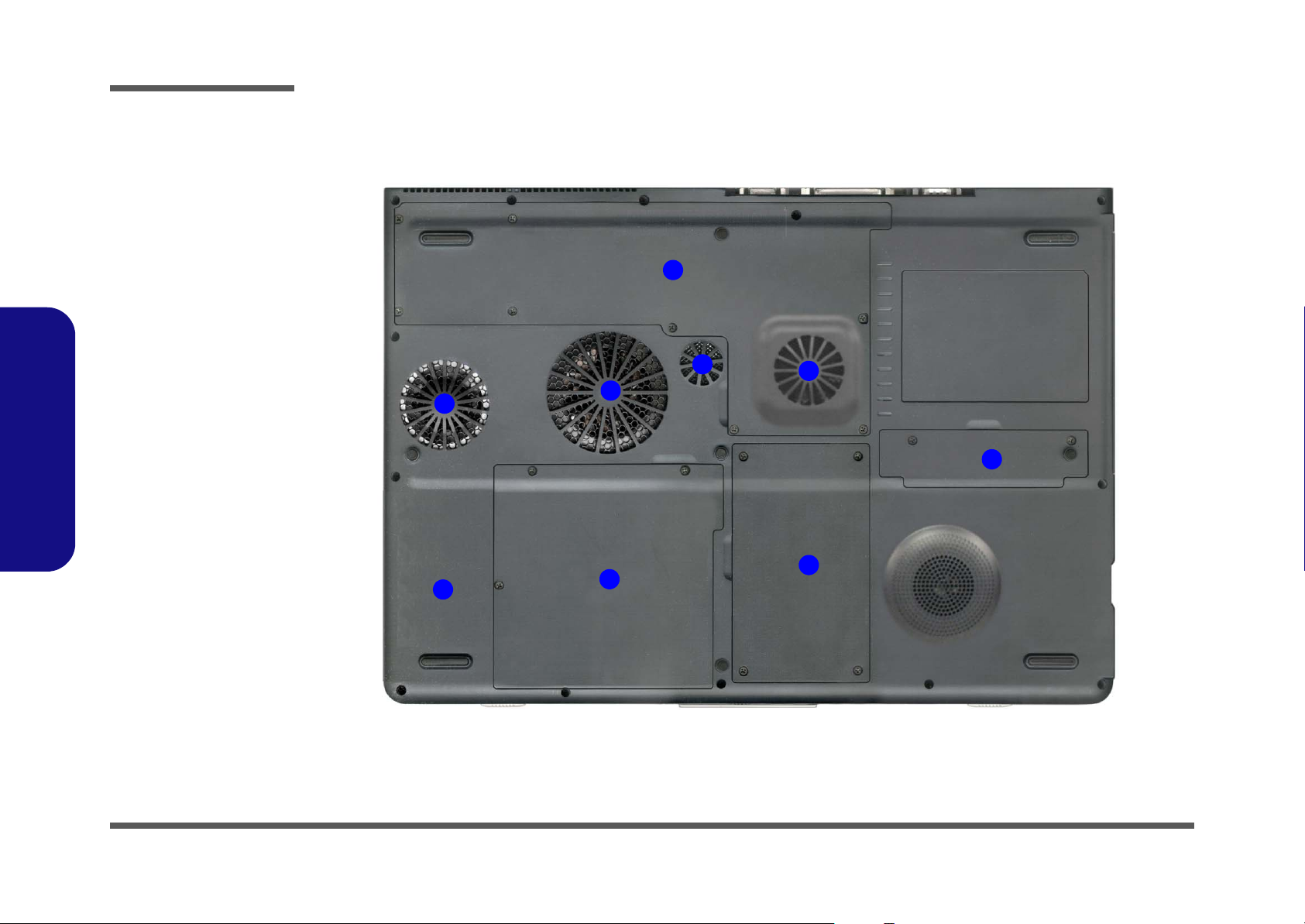
Introduction
Figure 6
Bottom View
1. Vent/Fan Intake
2. Battery Cover
3. Hard Disk Cover
4. Bluetooth Module
Cover
5. CPU & Memory
Socket Cover
6. Optional Module
Cover (Sub Woofer
or TV Tuner or 6in-1 Flash Card
Reader)
External Locator - Bottom View
5
1
1
1
1
Note: The RAM and
optional Wireless
1.Introduction
LAN module are located under the CPU
Heatsink Cover.
1 - 8 External Locator - Bottom View
4
6
2
3
Page 23
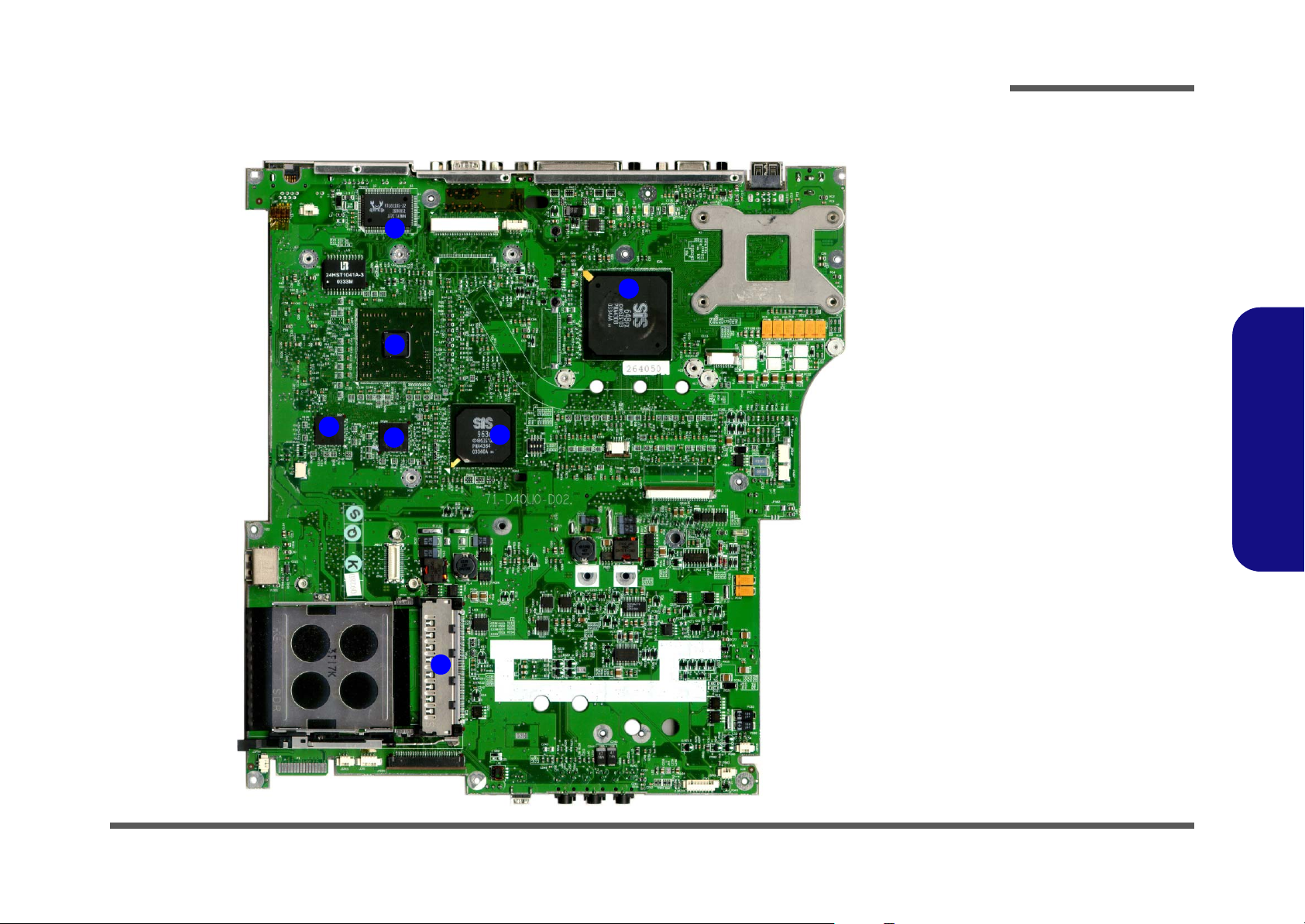
Introduction
Mainboard Overview - Top (Key Parts)
4
5
6
6
3
Figure 7
Mainboard Top
Key Parts
1. PC Card
Assembly
2. Northbridge - SiS
648FX (839
2
mBGA)
3. Southbridge - SiS
963 (371 mBGA)
4. LAN Realtek
RTL8100C (RTL
8110S)
5. VGA Chipset -ATI
Mobility M10
6. Video RAM
1.Introduction
1
Mainboard Overview - Top (Key Parts) 1 - 9
Page 24
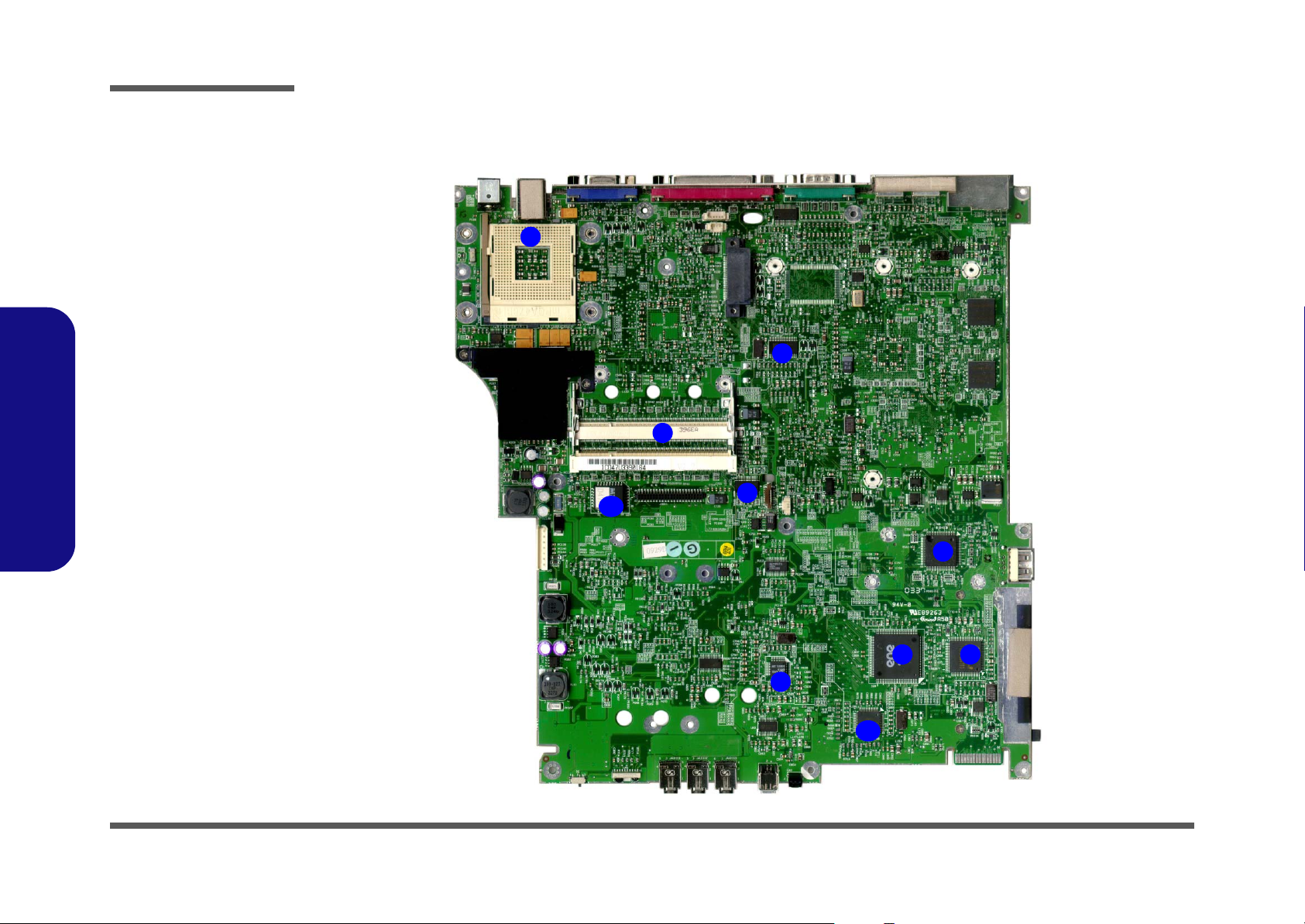
Introduction
Figure 8
Mainboard Bottom
Key Parts
1. CPU Socket (no
CPU installed)
2. Memory Slots (no
memory installed)
3. CardBus ENE
1410
4. ALC650 - Audio
Codec
5. LPC - H8
6. LPC Super I/O
NS PC87393
7. Clock Generator
8. Clock Buffer
9. Flash ROM
1.Introduction
10. 1394 PHY
TSB41LV01
Mainboard Overview - Bottom (Key Parts)
1
7
2
8
9
6
1 - 10 Mainboard Overview - Bottom (Key Parts)
3
4
10
5
Page 25
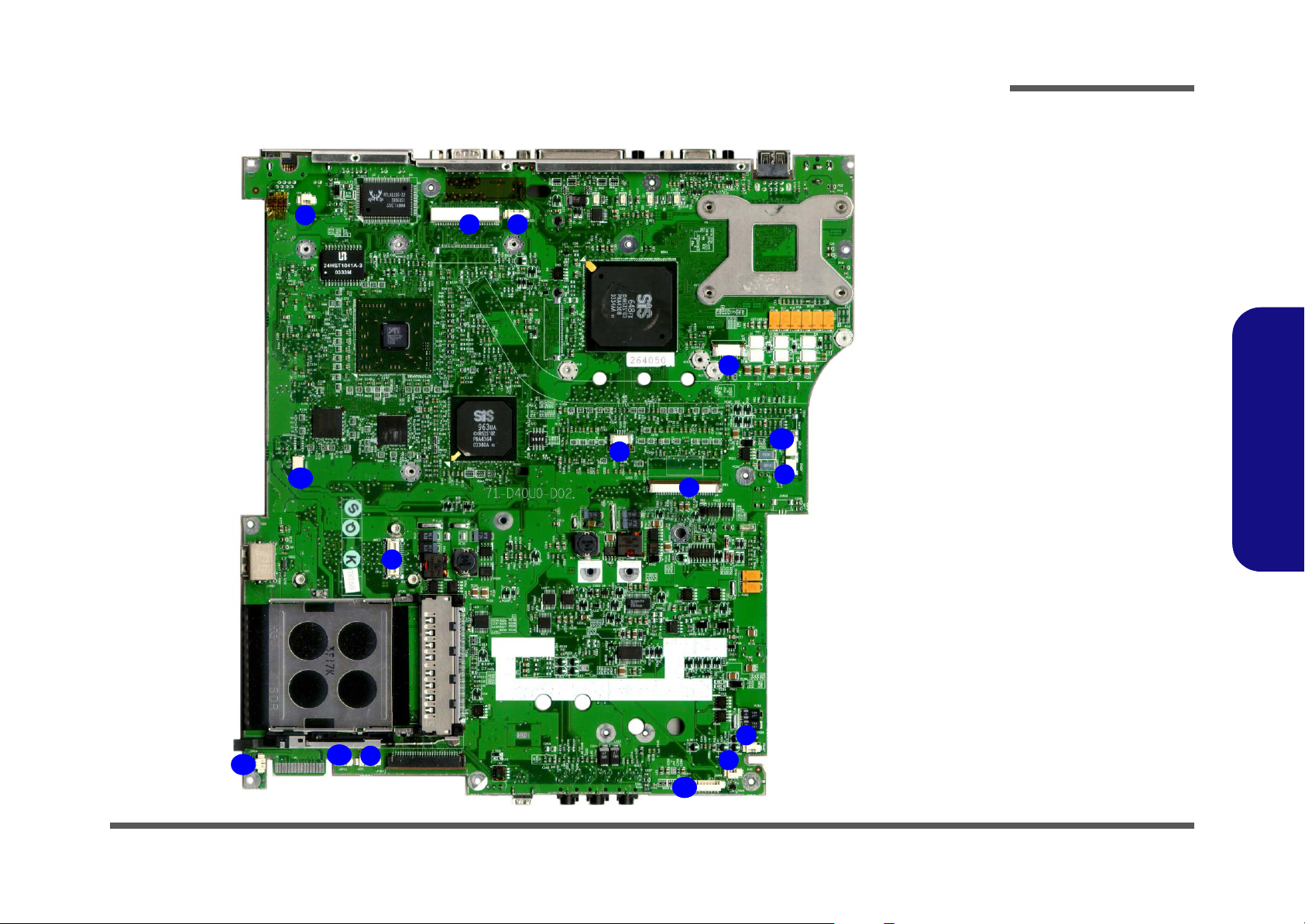
Introduction
Mainboard Overview - Top (Connectors)
1
8
7
8
8
9
2 3
5
11
Figure 9
Mainboard Top
Connectors
1. Modem Cable
Connector (CN1)
2. LCD (and Inverter)
Connector
(JLCD1)
3. Video Camera
Cable Connector
(JCCD1)
4
10
8
6
8
8
4. Power Switch
Board Cable
Connector (JSW1)
5. TouchPad Cable
Connector (JTP1)
6. Keyboard Cable
Connector (JKB1)
7. Modem Module
Connector
(JMDC1)
8. Speaker Cable
Connector (JSPK1
- 6)
9. Card Reader
Connector (JCR1)
10. Fan Cable
(JFAN2)
11. TV Tuner
Connector (JTV1)
1.Introduction
Mainboard Overview - Top (Connectors) 1 - 11
Page 26
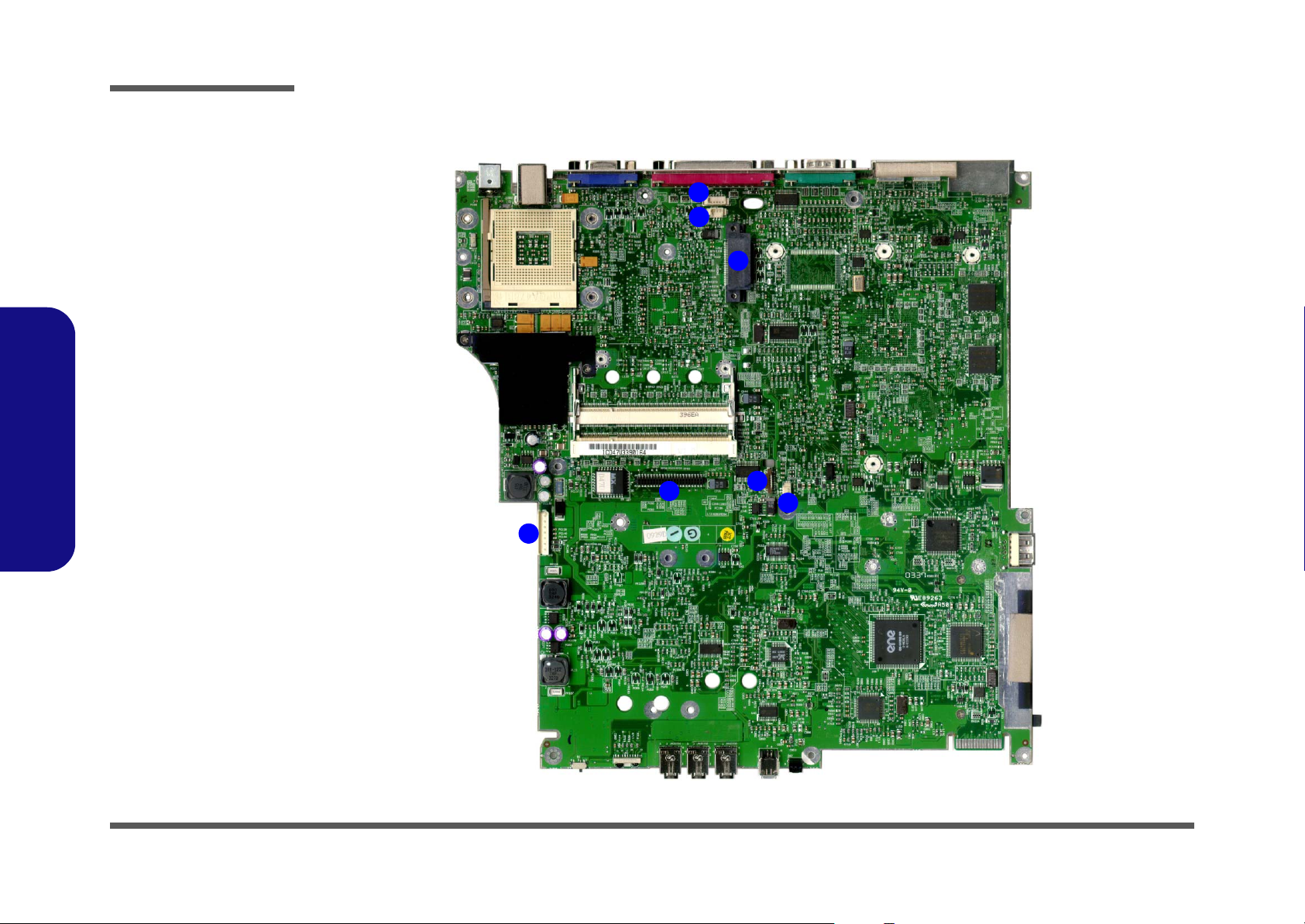
Introduction
Figure 10
Mainboard Bottom
Connectors
1. Wireless LAN
Connector
(JWL1)
2. DDR Fan Cable
Connector
(JFAN3)
3. CD-ROM Device
Connector
(JCDROM1)
4. Hard Disk Cable
Connector
(JHDD1)
5. Bluetooth Module
Connector (JBT1)
1.Introduction
6. CMOS Battery
Cable Connector
(JBAT1)
7. Battery Cable
Connector (CN5)
Mainboard Overview - Bottom (Connectors)
1
2
3
4
7
5
6
1 - 12 Mainboard Overview - Bottom (Connectors)
Page 27
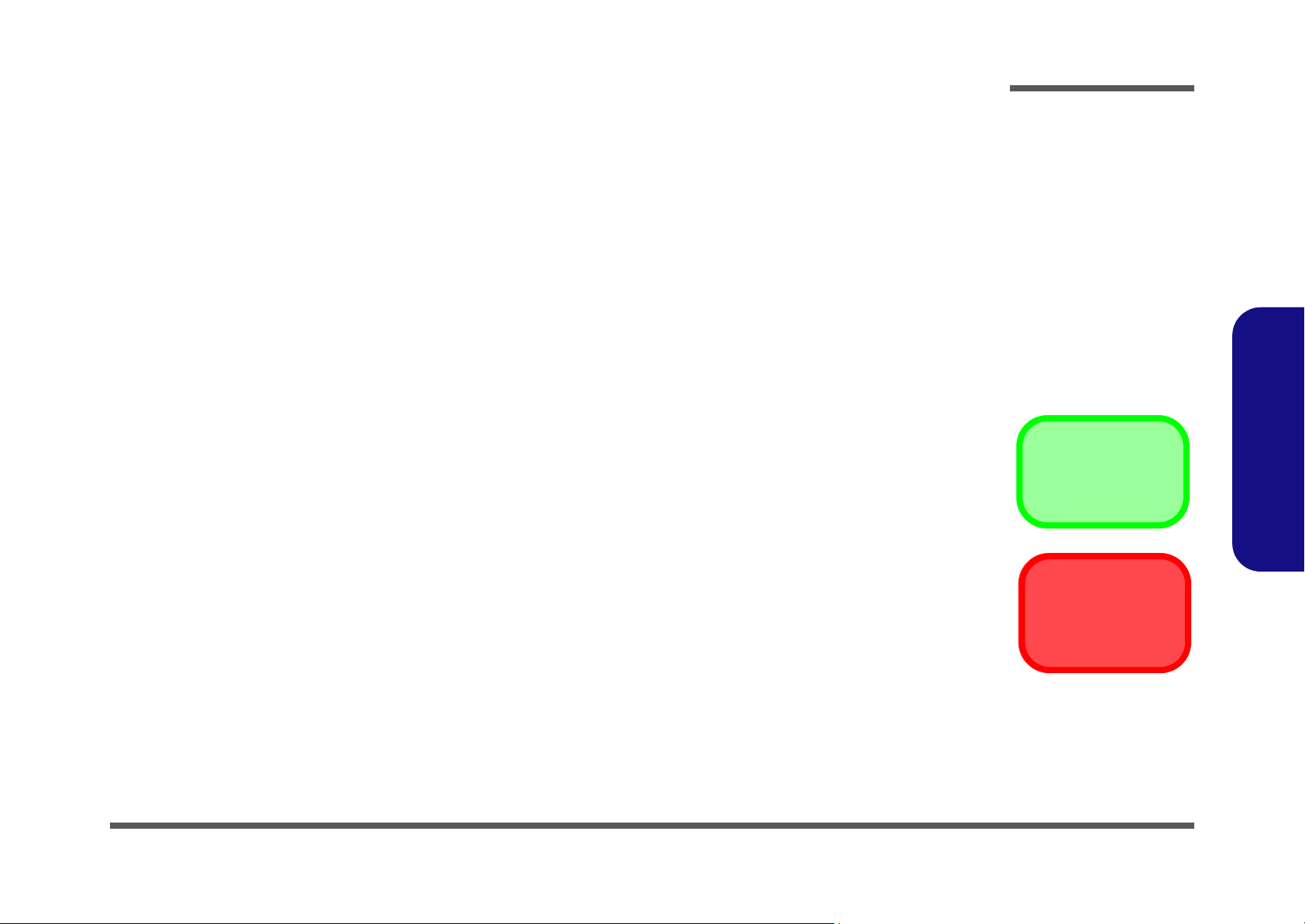
2: Disassembly
Overview
This chapter provides step-by-step instructions for disassembling the D470V/D480V series notebook’s parts and subsystems. When it comes to reassembly, reverse the procedures (unless otherwise indicated).
We suggest you completely review any procedure before you take the computer apart.
Disassembly
Procedures such as upgrading/replacing the RAM, CD device and hard disk are included in the User’s Manual but are
repeated here for your convenience.
To make the disassembly process easier each section may have a box in the page margin. Information contained under
the figure # will give a synopsis of the sequence of procedures involved in the disassembly procedure. A box with a
lists the relevant parts you will have after the disassembly process is complete. Note: The parts listed will be for the disassembly procedure listed ONLY, and not any previous disassembly step(s) required. Refer to the part list for the previous disassembly procedure. The amount of screws you should be left with will be listed here also.
A box with a
An example of these types of boxes are shown in the sidebar.
will provide any possible helpful information. A box with a contains warnings.
2.Disassembly
Information
Warning
Overview 2 - 1
Page 28
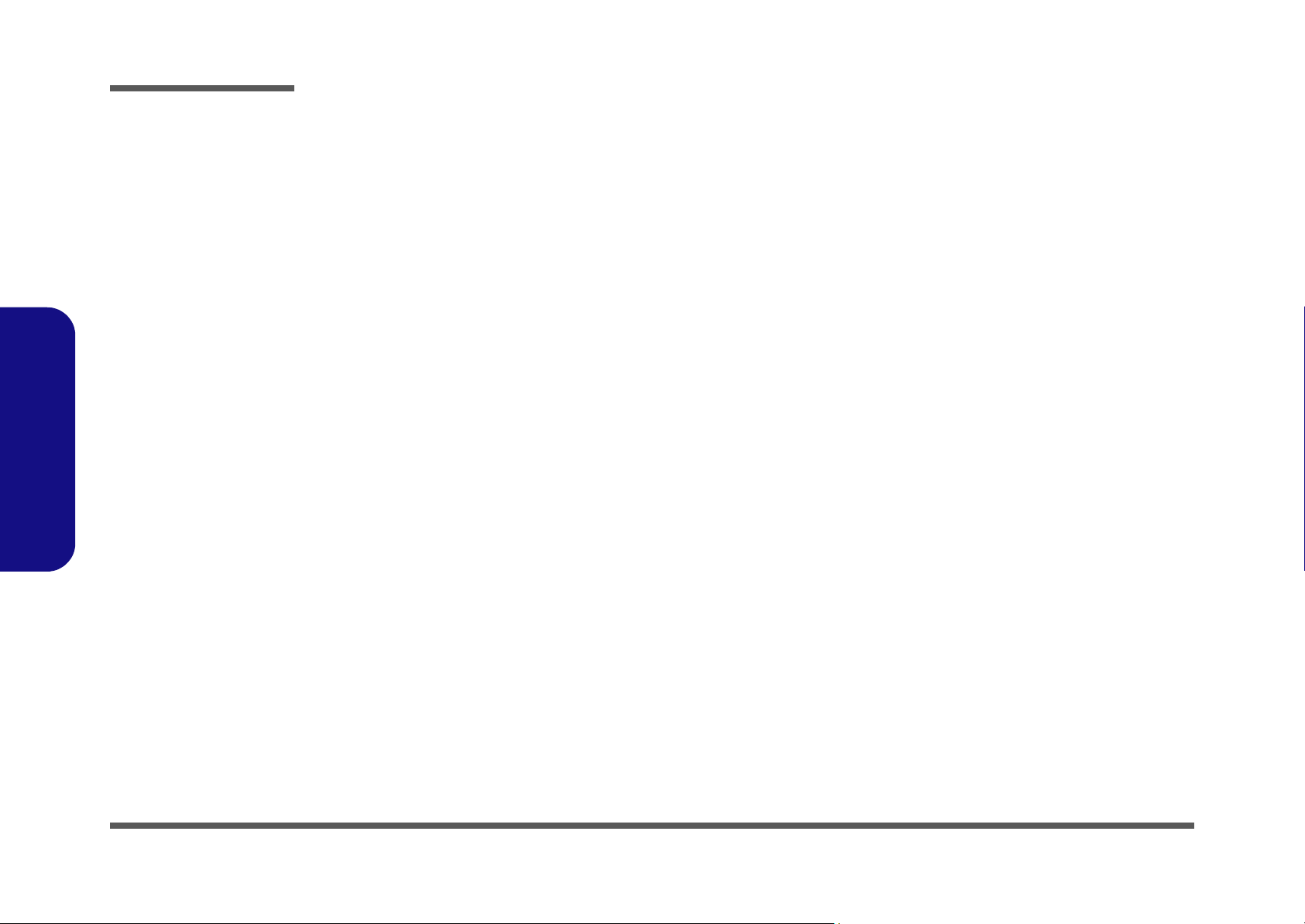
Disassembly
2.Disassembly
NOTE: All disassembly procedures assume that the system is turned OFF, and disconnected from any power supply (the
battery is removed too).
Maintenance Tools
The following tools are recommended when working on the notebook PC:
• M3 Philips-head screwdriver
• M2.5 Philips-head screwdriver (magnetized)
• M2 Philips-head screwdriver
• Small flat-head screwdriver
• Pair of needle-nose pliers
• Anti-static wrist-strap
Connections
Connections within the computer are one of four types:
Locking collar sockets for ribbon connectors To release these connectors, use a small flat-head screwdriver to gently pry
the locking collar away from its base. When replacing the connection, make
sure the connector is oriented in the same way. The pin1 side is usually not
indicated.
2 - 2 Overview
Pressure sockets for multi-wire connectors To release this connector type, grasp it at its head and gently rock it from side
to side as you pull it out. Do not pull on the wires themselves. When replacing
the connection, do not try to force it. The socket only fits one way.
Pressure sockets for ribbon connectors To release these connectors, use a small pair of needle-nose pliers to gently
lift the connector away from its socket. When replacing the connection, make
sure the connector is oriented in the same way. The pin1 side is usually not
indicated.
Board-to-board or multi-pin sockets To separate the boards, gently rock them from side to side as you pull them
apart. If the connection is very tight, use a small flat-head screwdriver - use
just enough force to start.
Page 29
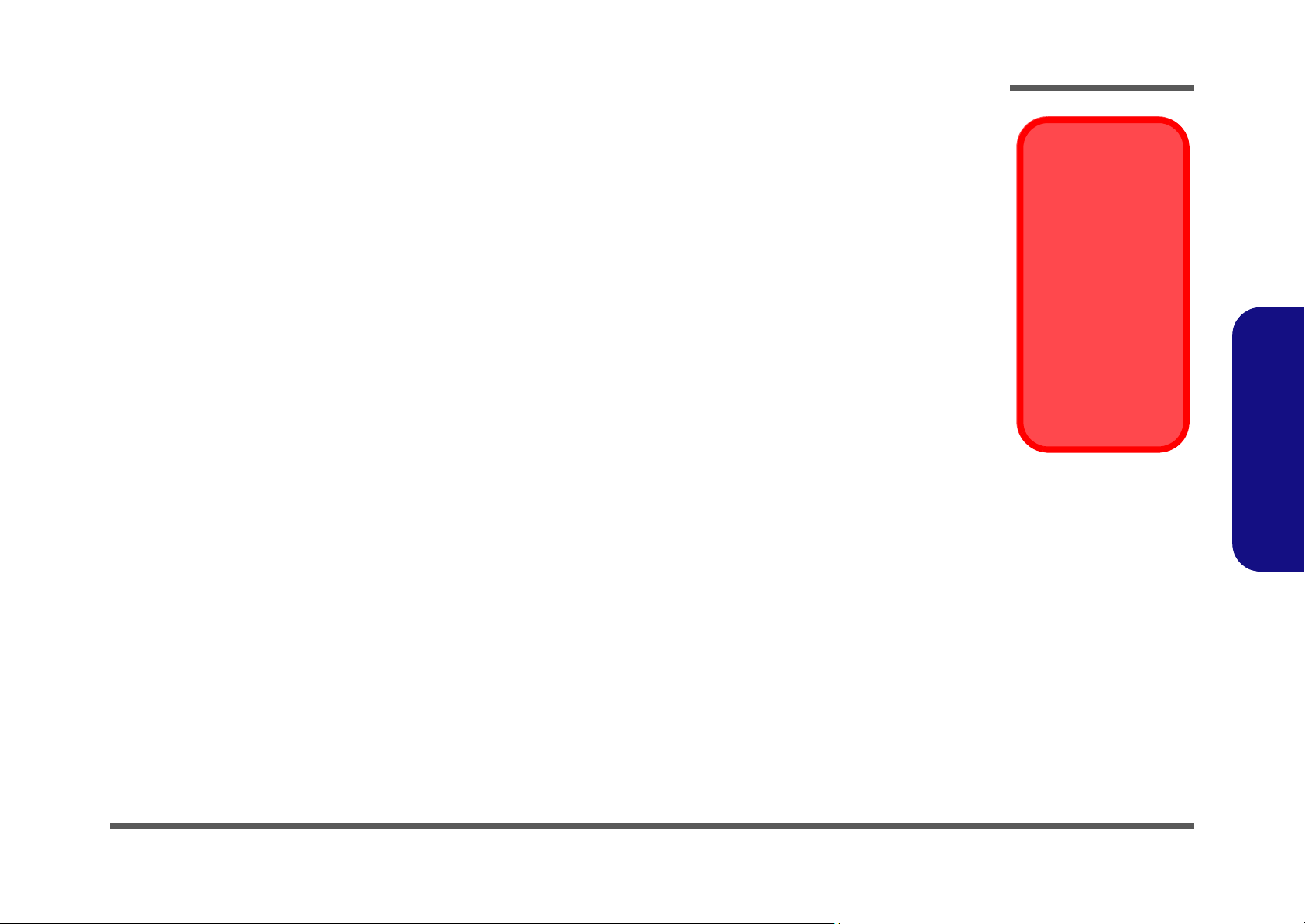
Maintenance Precautions
The following precautions are a reminder. To avoid personal injury or damage to the computer while performing a removal and/or replacement job, take the following precautions:
1. Don't drop it. Perform your repairs and/or upgrades on a stable surface. If the computer falls, the case and other
components could be damaged.
2. Don't overheat it. Note the proximity of any heating elements. Keep the computer out of direct sunlight.
3. Avoid interference. Note the proximity of any high capacity transformers, electric motors, and other strong mag-
netic fields. These can hinder proper performance and damage components and/or data. You should also monitor
the position of magnetized tools (i.e. screwdrivers).
4. Keep it dry. This is an electrical appliance. If water or any other liquid gets into it, the computer could be badly
damaged.
5. Be careful with power. Avoid accidental shocks, discharges or explosions.
•Before removing or servicing any part from the computer, turn the computer off and detach any power supplies.
•When you want to unplug the power cord or any cable/wire, be sure to disconnect it by the plug head. Do not pull on the wire.
6. Peripherals – Turn off and detach any peripherals.
7. Beware of static discharge. ICs, such as the CPU and main support chips, are vulnerable to static electricity.
Before handling any part in the computer, discharge any static electricity inside the computer. When handling a
printed circuit board, do not use gloves or other materials which allow static electricity buildup. We suggest that
you use an anti-static wrist strap instead.
8. Beware of corrosion. As you perform your job, avoid touching any connector leads. Even the cleanest hands produce oils which can attract corrosive elements.
9. Keep your work environment clean. Tobacco smoke, dust or other air-born particulate matter is often attracted
to charged surfaces, reducing performance.
10. Keep track of the components. When removing or replacing any part, be careful not to leave small parts, such as
screws, loose inside the computer.
Disassembly
Power Safety
Warning
Before you undertake
any upgrade procedures, make sure that
you have turned off the
power, and disconnected all peripherals
and cables (including
telephone lines). It is
advisable to also remove your battery in
order to prevent accidentally turning the
machine on.
2.Disassembly
Cleaning
Do not apply cleaner directly to the computer, use a soft clean cloth.
Do not use volatile (petroleum distillates) or abrasive cleaners on any part of the computer.
Overview 2 - 3
Page 30
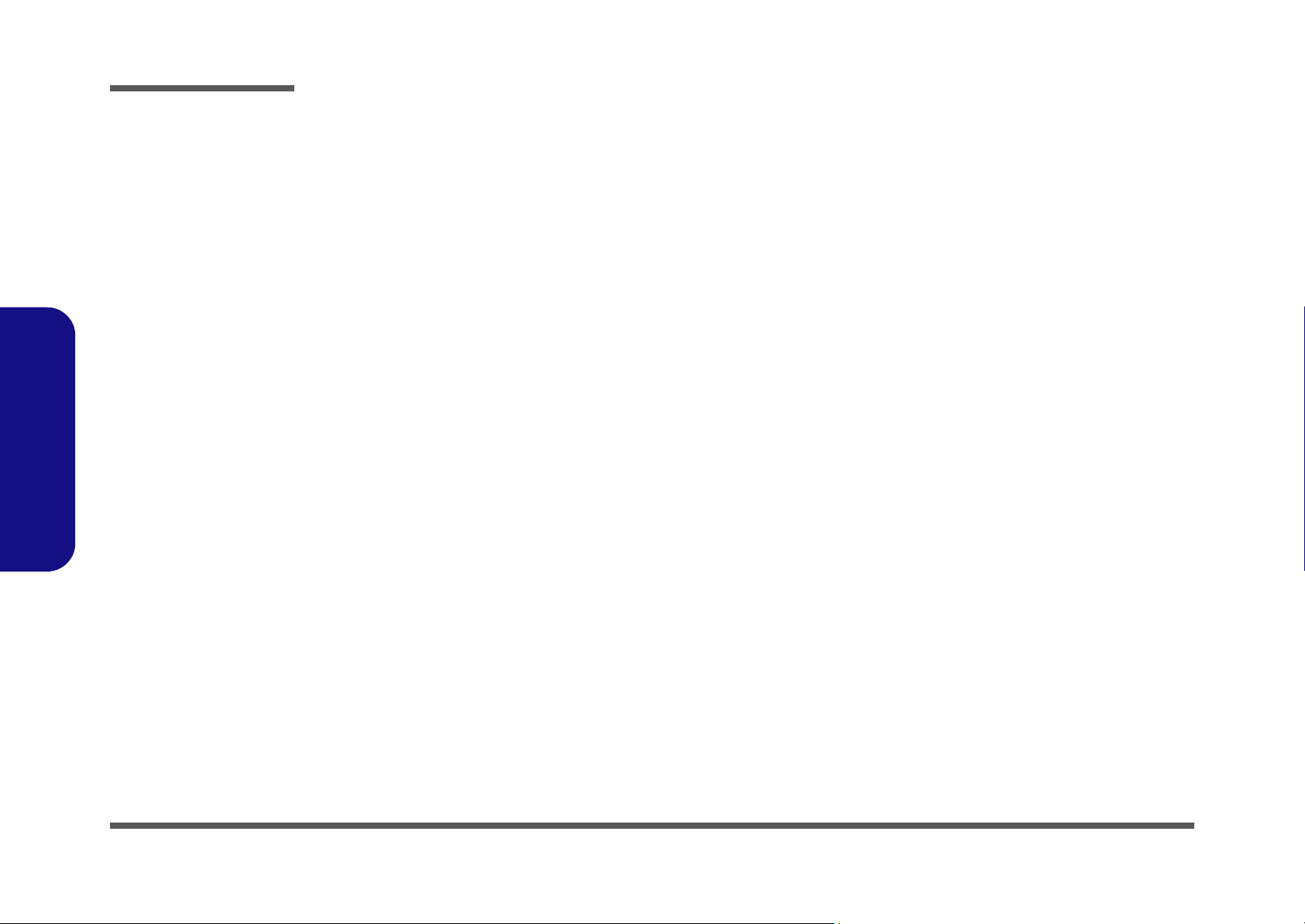
Disassembly
Disassembly Steps
The following table lists the disassembly steps, and on which page to find the related information. PLEASE PERFORM
THE DISASSEMBLY STEPS IN THE ORDER INDICATED.
2.Disassembly
To remove the Battery:
1. Remove the battery page 2 - 8
To remove the HDD Assembly:
1. Remove the battery page 2 - 8
2. Remove the HDD assembly page 2 - 9
To remove the System Memory:
1. Remove the battery page 2 - 8
2. Remove the system memory page 2 - 10
To remove the CD Device:
1. Remove the battery page 2 - 8
2. Remove the CD device page 2 - 12
To remove the Bluetooth Module:
1. Remove the battery page 2 - 8
2. Remove the Bluetooth module page 2 - 14
To remove the Wireless LAN Module:
To remove the Processor:
1. Remove the battery page 2 - 8
2. Remove the processor page 2 - 16
To remove the Keyboard & Center Cover:
1. Remove the battery page 2 - 8
2. Remove the keyboard & center cover page 2 - 18
To remove the LCD Assembly:
1. Remove the battery page 2 - 8
2. Remove the HDD page 2 - 9
3. Remove the system memory page 2 - 10
4. Remove the CD device page 2 - 12
5. Remove the Bluetooth module page 2 - 14
6. Remove the Wireless LAN module page 2 - 15
7. Remove the processor page 2 - 16
8. Remove the keyboard & center cover page 2 - 18
9. Remove the LCD assembly page 2 - 19
1. Remove the battery page 2 - 8
2. Remove the Wireless LAN module page 2 - 15
2 - 4 Disassembly Steps
Page 31

Disassembly
To remove the Top Case Module:
1. Remove the battery page 2 - 8
2. Remove the HDD page 2 - 9
3. Remove the system memory page 2 - 10
4. Remove the CD device page 2 - 12
5. Remove the Bluetooth module page 2 - 14
6. Remove the Wireless LAN module page 2 - 15
7. Remove the processor page 2 - 16
8. Remove the keyboard & center cover page 2 - 18
9. Remove the LCD assembly page 2 - 19
10. Remove the top case module page 2 - 21
To remove the TouchPad:
1. Remove the battery page 2 - 8
2. Remove the HDD page 2 - 9
3. Remove the system memory page 2 - 10
4. Remove the CD device page 2 - 12
5. Remove the Bluetooth module page 2 - 14
6. Remove the Wireless LAN module page 2 - 15
7. Remove the processor page 2 - 16
8. Remove the keyboard & center cover page 2 - 18
9. Remove the LCD assembly page 2 - 19
10. Remove the top case module page 2 - 21
11. Remove the TouchPad page 2 - 22
To remove the LED board:
1. Remove the battery page 2 - 8
2. Remove the HDD page 2 - 9
3. Remove the system memory page 2 - 10
4. Remove the CD device page 2 - 12
5. Remove the Bluetooth module page 2 - 14
6. Remove the Wireless LAN module page 2 - 15
7. Remove the processor page 2 - 16
8. Remove the keyboard & center cover page 2 - 18
9. Remove the LCD assembly page 2 - 19
10. Remove the top case module page 2 - 21
11. Remove the LED board page 2 - 23
To remove the Modem:
1. Remove the battery page 2 - 8
2. Remove the HDD page 2 - 9
3. Remove the system memory page 2 - 10
4. Remove the CD device page 2 - 12
5. Remove the Bluetooth module page 2 - 14
6. Remove the Wireless LAN module page 2 - 15
7. Remove the processor page 2 - 16
8. Remove the keyboard & center cover page 2 - 18
9. Remove the LCD assembly page 2 - 19
10. Remove the top case module page 2 - 21
11. Remove the modem page 2 - 24
2.Disassembly
Disassembly Steps 2 - 5
Page 32

Disassembly
2.Disassembly
To remove the Mainboard:
1. Remove the battery page 2 - 8
2. Remove the HDD page 2 - 9
3. Remove the system memory page 2 - 10
4. Remove the CD Device page 2 - 12
5. Remove the Bluetooth module page 2 - 14
6. Remove the Wireless LAN module page 2 - 15
7. Remove the processor page 2 - 16
8. Remove the keyboard & center cover page 2 - 18
9. Remove the LCD assembly page 2 - 19
10. Remove the top case module page 2 - 21
11. Remove the modem page 2 - 24
12. Remove the mainboard page 2 - 25
To remove the Sub Woofer:
1. Remove the battery page 2 - 8
2. Remove the HDD page 2 - 9
3. Remove the system memory page 2 - 10
4. Remove the CD Device page 2 - 12
5. Remove the Bluetooth module page 2 - 14
6. Remove the Wireless LAN module page 2 - 15
7. Remove the processor page 2 - 16
8. Remove the keyboard & center cover page 2 - 18
9. Remove the LCD assembly page 2 - 19
10. Remove the top case module page 2 - 21
11. Remove the modem page 2 - 24
12. Remove the mainboard page 2 - 25
13. Remove the sub woofer page 2 - 26
To remove the Card Reader:
1. Remove the battery page 2 - 8
2. Remove the HDD page 2 - 9
3. Remove the system memory page 2 - 10
4. Remove the CD Device page 2 - 12
5. Remove the Bluetooth module page 2 - 14
6. Remove the Wireless LAN module page 2 - 15
7. Remove the processor page 2 - 16
8. Remove the keyboard & center cover page 2 - 18
9. Remove the LCD assembly page 2 - 19
10. Remove the top case module page 2 - 21
11. Remove the modem page 2 - 24
12. Remove the mainboard page 2 - 25
13. Remove the card reader page 2 - 27
To remove the PCMCIA Module:
1. Remove the battery page 2 - 8
2. Remove the HDD page 2 - 9
3. Remove the system memory page 2 - 10
4. Remove the CD Device page 2 - 12
5. Remove the Bluetooth module page 2 - 14
6. Remove the Wireless LAN module page 2 - 15
7. Remove the processor page 2 - 16
8. Remove the keyboard & center cover page 2 - 18
9. Remove the LCD assembly page 2 - 19
10. Remove the top case module page 2 - 21
11. Remove the modem page 2 - 24
12. Remove the mainboard page 2 - 25
13. Remove the PCMCIA module page 2 - 28
2 - 6 Disassembly Steps
Page 33

Disassembly
To remove the Inverter:
1. Remove the battery page 2 - 8
2. Remove the HDD page 2 - 9
3. Remove the system memory page 2 - 10
4. Remove the CD Device page 2 - 12
5. Remove the Bluetooth module page 2 - 14
6. Remove the Wireless LAN module page 2 - 15
7. Remove the processor page 2 - 16
8. Remove the keyboard & center cover page 2 - 18
9. Remove the LCD assembly page 2 - 19
10. Remove the top case module page 2 - 21
11. Remove the inverter page 2 - 29
To remove the LCD Panel:
1. Remove the battery page 2 - 8
2. Remove the HDD page 2 - 9
3. Remove the system memory page 2 - 10
4. Remove the CD Device page 2 - 12
5. Remove the Bluetooth module page 2 - 14
6. Remove the Wireless LAN module page 2 - 15
7. Remove the processor page 2 - 16
8. Remove the keyboard & center cover page 2 - 18
9. Remove the LCD assembly page 2 - 19
10. Remove the top case module page 2 - 21
11. Remove the inverter page 2 - 29
12. Remove the LCD panel page 2 - 30
To remove the Camera Module:
1. Remove the battery page 2 - 8
2. Remove the HDD page 2 - 9
3. Remove the system memory page 2 - 10
4. Remove the CD device page 2 - 12
5. Remove the Bluetooth module page 2 - 14
6. Remove the Wireless LAN module page 2 - 15
7. Remove the processor page 2 - 16
8. Remove the keyboard & center cover page 2 - 18
9. Remove the LCD assembly page 2 - 19
10. Remove the top case module page 2 - 21
11. Remove the inverter page 2 - 29
12. Remove the LCD panel page 2 - 30
13. Remove the camera module page 2 - 31
To remove the Bluetooth & WLAN Antennas:
1. Remove the battery page 2 - 8
2. Remove the HDD page 2 - 9
3. Remove the system memory page 2 - 10
4. Remove the CD device page 2 - 12
5. Remove the Bluetooth module page 2 - 14
6. Remove the Wireless LAN module page 2 - 15
7. Remove the processor page 2 - 16
8. Remove the keyboard & center cover page 2 - 18
9. Remove the LCD assembly page 2 - 19
10. Remove the top case module page 2 - 21
11. Remove the inverter page 2 - 29
12. Remove the LCD panel page 2 - 30
13. Remove the antennas page 2 - 32
2.Disassembly
Disassembly Steps 2 - 7
Page 34

Disassembly
Figure 1
Battery Removal
a. Remove the 3 screws
and the battery cover.
b. Carefully disconnect the
battery cable.
c. Remove the battery.
Removing the Battery
1. Turn the computer off.
2. Remove screws
3. Carefully (use a small screwdriver) disconnect the battery cable at point
4. Lift the battery out of the computer.
5. When replacing the battery, connect the cable first.
a.
1 3 4
- (Figure 1a) from the battery cover , and remove the cover.
6
b.
4
5
.
5
2.Disassembly
4. Battery Cover
6. Battery
•3 Screws
2 - 8 Removing the Battery
2
1
3
c.
6
Page 35

Removing the Hard Disk Drive Assembly
The hard disk drive is mounted in a removable case and can be taken out to accommodate other 2.5" IDE hard disk drives
with a height of 9.5mm (h). Follow your operating system’s installation instructions, and install all necessary drivers and
utilities (as outlined in
Chapter 4 of the User’s Manual) when setting up a new hard disk.
Hard Disk Upgrade Process
1. Turn off the computer and remove the battery (page 2 - 8).
1 4 5
2. Remove screws
3. Carefully disconnect the cable at point
4. Lift the HDD assembly out of the computer (remove the hard disk from case and disconnect the cable).
5. Reverse the process to install a new hard disk.
- (Figure 2a) from the hard disk cover , and remove the cover.
6
.
7
b.
a.
1 2
5
6
HDD System Warning
New HDD’s are blank. Before
you begin make sure:
You have backed up any data
you want to keep from your old
HDD.
Disassembly
2.Disassembly
Figure 2
HDD Assembly
Assembly Removal
a. Remove the 4 screws.
b. Disconnect the HDD ca-
ble.
c. Lift the HDD assembly
out of the bay.
c.
4
3
7
You have all the CD-ROMs
and FDDs required to install
your operating system and
programs.
If you have access to the internet, download the latest application and hardware driver
updates for the operating system you plan to install. Copy
these to a removable medium.
5. Hard Disk Cover
7. Hard Disk
•4 Screws
Removing the Hard Disk Drive Assembly 2 - 9
Page 36

Disassembly
Heat Sink Unit
Before you undertake
any upgrade procedures, make sure that
you have turned off the
power, and disconnected all peripherals
and cables (including
telephone lines). It is
advisable to also remove your battery in
order to prevent accidentally turning the
machine on.
Removing the System Memory (RAM)
The computer has two memory sockets for 200 pin Small Outline Dual In-line Memory Modules (SO-DIMM) supporting
DDR 200/266 MHz. The main memory can be expanded up to 1024MB. The SO-DIMM modules supported are 128Mb,
256Mb, and 512Mb. The total memory size is automatically detected by the POST routine once you turn on your computer.
Memory Upgrade Process
1. Turn off the computer and remove the battery (page 2 - 8).
2. Remove screws - from the memory socket cover
3. Carefully lift up the memory socket cover (a fan cable is still attached to the mainboard and you can discon-
1 8
9
nect it).
4. If there is a module currently installed which needs to be upgraded/replaced then remove it.
a.
8
7
.
10
b.
2.Disassembly
Figure 3
Memory Socket
Cover Removal
a. Remove the screws.
b. Carefully lift the cover off
the computer.
9. Socket Cover
•8 Screws
2 - 10 Removing the System Memory (RAM)
1
2
3
6
9
54
10
Page 37

Disassembly
5. Gently pull the two release latches ( & ) on the sides of the memory socket toward the sides of the computer.
1 2
a.
3
12
6. The module will pop-up, and you can remove it.
3
7. Repeat the process for the second module if necessary.
8. Insert a new module holding it at about a 30° angle and fit the connectors firmly into the memory slot.
9. The module will only fit one way as defined by its pin alignment. Make sure the module is seated as far into the slot
as it will go. DO NOT FORCE IT; it should fit without much pressure.
b.
Figure 4
Removing/
Installing a RAM
Module
a. Pull the release
latches.
b.Remove the module.
Contact Warning
Be careful not to touch
the metal pins on the
module’s connecting
edge. Even the cleanest hands have oils
which can attract particles, and degrade the
module’s performance.
2.Disassembly
3 3
10. Press the module down towards the mainboard until the slot levers click into place to secure the module.
11. Replace the memory socket cover (be careful with the fan cable) and the 8 screws (see page 2 - 10).
12. Restart the computer.
13. The BIOS will register the new memory configuration as it starts up.
Removing the System Memory (RAM) 2 - 11
3. RAM Module
Page 38

Disassembly
Figure 5
Memory Socket
Cover Removal
Removing the CD Device
1. Turn off the computer and remove the battery (page 2 - 8).
2. Remove screws - from the memory socket cover
3. Carefully lift up the memory socket cover (a fan cable is still attached to the mainboard and you can disconnect it).
a.
1 8
.
9
10
b.
a. Remove the screws.
b. Carefully lift the cover off
the computer.
2.Disassembly
9. Socket Cover
•8 Screws
8
1
7
2
3
6
9
54
10
2 - 12 Removing the CD Device
Page 39

Disassembly
4. Use a screwdriver to carefully push the CD device assembly out of the computer at point .
2
5. Insert the new device and carefully slide it into the computer (the device only fits one way. DO NOT FORCE IT; The
screw holes should line up.
6. Replace the memory socket cover (be careful with the fan cable) and the 8 screws.
7. Restart the computer to allow it to automatically detect the new device.
1 2
1
Figure 6
CD Device Removal
Push the CD device out
off the computer at point
2.
2.Disassembly
1. CD Device
Removing the CD Device 2 - 13
Page 40

Disassembly
Removing the Bluetooth Module
1. Turn off the computer and remove the battery (page 2 - 8).
2. Remove screws & from the Bluetooth module cover
3. Carefully lift up the Bluetooth module cover off the computer.
4. Remove screws - and carefully disconnect cables &
1 2
3
4 7 8 9
.
, then remove the Bluetooth module .
10
Figure 7
Bluetooth Module
Removal
a. Remove the screws.
b. Carefully lift the cover off
the computer.
c. Remove the screws and
disconnect the cables.
d. Remove the Bluetooth
module.
2.Disassembly
3. Bluetooth Cover
10. Bluetooth Module
a.
1
2
b.
c. d.
4
8
7
5
9
6
3
10
•6 Screws
2 - 14 Removing the Bluetooth Module
Page 41

Removing the Wireless LAN Module
Disassembly
1. Turn off the computer and remove the battery (page 2 - 8).
2. Remove screws - from the memory socket cover
3. Carefully lift up the memory socket cover (a fan cable is still attached to the mainboard and you can discon-
1 8
.
9
10
nect it).
4. Remove screws
5. Lift the Wireless LAN module off the computer.
8
a.
1
& , and carefully disconnect cables & .
11 12 13 14
15
7
b.
2
3
4
6
5
10
9
c. d.
13
Figure 8
Wireless LAN
Module Removal
a. Remove the screws.
b. Carefully lift the cover off
the computer.
c. Remove the screws and
disconnect the cables.
d. Remove the WLAN
module.
2.Disassembly
Antenna Cable
Connection
When re-inserting a
Wireless LAN module,
make sure the antenna
cable connects to the
connector J1 which is
indicated at point 14.
11
14
12
15
9. Socket Cover
15. WLAN Module
.
•10 Screws
Removing the Wireless LAN Module 2 - 15
Page 42

Disassembly
Figure 9
Processor Removal
a. Remove the screws.
b. Carefully lift the cover off
the computer.
c. Remove the screws in
the order indicated.
d. Remove the heat sink.
Heat Sink Unit
The elongated heat
sink pictured ap-
2.Disassembly
15
plies to models in this
series with two CPU
fan units. Some models may have a shorter
heat sink unit and a
single CPU fan.
Removing the Processor
1. Turn off the computer and remove the battery (page 2 - 8).
2. Remove screws - from the memory socket cover
3. Carefully lift up the memory socket cover (a fan cable is still attached to the mainboard and you can disconnect it).
4. Remove screws
5. Carefully lift up the heat sink off the computer.
a.
8
1
c. d.
1 7
9
- from the heat sink, in the order indicated on the label.
11 14
15
7
2
3
4
6
5
.
10
b.
9
15
13
14
10
Reassembly Screw
Order
When replacing the
heat sink, make sure
you insert the screws
in the same order indicated on the label.
9. Socket Cover
15. Heat Sink
•10 Screws
2 - 16 Removing the Processor
12
11
Page 43

Disassembly
6. Remove screws & and lift the CPU holder off the computer.
7. Unlock the processor by raising lever .
8. Lift the CPU off the computer.
1 2
4
5
3
a.
3
1
2
3
c.
b.
Figure 10
Processor Removal
(cont’d)
4
a. Remove the screws and
lift the CPU holder off the
computer.
b. Raise the lever to unlock
the CPU.
c. Lift the CPU off the sock-
et.
2.Disassembly
Caution
5
5
The heat sink, and
CPU area in general,
contains parts which
are subject to high
temperatures. Allow
the area time to cool
before removing these
parts.
3. CPU Holder
5. CPU
Removing the Processor 2 - 17
Page 44

Disassembly
Figure 11
Keyboard & Center
Cover Removal
a. Press in the keyboard
latches and elevate the
keyboard.
b. Disconnect the keyboard
cable.
c. Lift the keyboard up and
out of the computer.
2.Disassembly
d. Remove the screws from
shielding plate.
e. Remove the shielding
plate.
f. Carefully lift up the cent-
er cover off the computer.
6. Keyboard
19. Shielding Plate
20. Center Cover
Removing the Keyboard & Center Cover
1. Turn off the computer and remove the battery (page 2 - 8).
2. Press the four keyboard latches - at the top of the keyboard to elevate the keyboard from its normal position
(you may need to use a small screwdriver to do this).
3. Carefully lift the keyboard up and disconnect the keyboard ribbon cable at point (be careful not to bend the keyboard ribbon cable).
4. Set the keyboard aside and remove screws - from the keyboard shielding plate, and lift off the shielding
plate .
19
5. Remove the center cover .
6
20
a.
1
d. f.
7 8 9
18
10 11
15
16
13
17
14
1 4
432
12
b.
5
7 18
c.
5
6
e.
20
19
•12 Screws
2 - 18 Removing the Keyboard & Center Cover
Page 45

Removing the LCD Assembly
1. Turn off the computer and remove the battery (page 2 - 8), HDD (page 2 - 9), memory (page 2 - 10), CD device
(page 2 - 12), Bluetooth module (page 2 - 14), WLAN module (page 2 - 15), processor (page 2 - 16) and the key-
board and center cover (page 2 - 18).
2. Remove screws - from the bottom of the computer
3. Remove screws - from the rear of the computer.
1
13
14 17
.
Disassembly
a.
1 54
13
12
11
2
2
10 8
Figure 12
LCD Assembly
Removal
a. Remove the screws from
the bottom of the computer.
b. Remove the screws from
the rear of the computer.
6
9
7
2.Disassembly
b.
14
16
•17 Screws
17
Removing the LCD Assembly 2 - 19
Page 46

Disassembly
Figure 13
LCD Assembly
Removal (cont’d)
a. Remove the hinge cov-
ers.
b. Disconnect the cables.
c. Lift the LCD assembly
up off the computer (be
careful with the WLAN
and Bluetooth cables).
2.Disassembly
4. Remove the three hinge covers .
5. Disconnect cables &
2 3
6. Carefully ease up the LCD assembly (be very careful with the antenna cables for the WLAN and Bluetooth
1
.
4
modules).
a.
1 1
1
c.
4
b.
2
3
CPU Fan Units
1. Hinge Covers * 3
4. LCD Assembly
5. Bottom Case
2 - 20 Removing the LCD Assembly
The twin fan units pic-
6
tured apply to models in this series with
an elongated heat
sink. Some models
may have a shorter
6
heat sink unit and a
single CPU fan.
5
6
Page 47

Removing the Top Case Module
1. Turn off the computer and remove the battery (page 2 - 8), HDD (page 2 - 9), memory (page 2 - 10), CD device
(page 2 - 12), Bluetooth module (page 2 - 14), WLAN module (page 2 - 15), processor (page 2 - 16), keyboard
and center cover (page 2 - 18) and LCD assembly (page 2 - 19).
2. Release the connectors - and remove screws -
3. Carefully lift the top case module off the bottom case .
1 4
5 8
9 10
.
Disassembly
a.
b.
1
10
5 6 7
8
3
2
4
9
Figure 14
Top Case Module
Removal
a. Remove the screws and
release the connectors.
b. Carefully lift the top case
module off the bottom
case.
10. Bottom Case
9. Top Case
2.Disassembly
•4 Screws
Removing the Top Case Module 2 - 21
Page 48

Disassembly
Removing the TouchPad
1. Turn off the computer and remove the battery (page 2 - 8), HDD (page 2 - 9), memory (page 2 - 10), CD device
(page 2 - 12), Bluetooth module (page 2 - 14), WLAN module (page 2 - 15), processor (page 2 - 16), keyboard
and center cover (page 2 - 18), LCD assembly (page 2 - 19), and top case module (page 2 - 21).
2. Remove screws - from the touchpad and click board assembly, and lift the assembly off the top case.
3. Disconnect cable and remove screws
4. Separate the touchpad , click board and holder .
1 8
9
12 13
- .
10 11
14
Figure 15
TouchPad Removal
a. Remove the screws.
b. Lift the TouchPad as-
sembly of the top case
and disconnect the ca-
ble.
c. Remove the screws.
d. Separate the TouchPad
module, Click Board and
holder.
2.Disassembly
12. TouchPad Module
13. Click Board
14. Holder
•10 Screws
a. b.
8
1
2
3
4
7
6
5
c. d.
11
10
9
14
12
13
2 - 22 Removing the TouchPad
Page 49

Removing the LED Board
1. Turn off the computer and remove the battery (page 2 - 8), HDD (page 2 - 9), memory (page 2 - 10), CD device
(page 2 - 12), Bluetooth module (page 2 - 14), WLAN module (page 2 - 15), processor (page 2 - 16), keyboard
and center cover (page 2 - 18), LCD assembly (page 2 - 19), and top case module (page 2 - 21).
2. Remove screws & .
3. Carefully lift the LED board off the top case module.
1 2
3
Disassembly
b.
a.
Figure 16
LED Board Removal
1
3
2
a. Remove the screws.
b. Lift the LED board off the
top case module.
2.Disassembly
3. LED Board
•2 Screws
Removing the LED Board 2 - 23
Page 50

Disassembly
Removing the Modem
1. Turn off the computer and remove the battery (page 2 - 8), HDD (page 2 - 9), memory (page 2 - 10), CD device
(page 2 - 12), Bluetooth module (page 2 - 14), WLAN module (page 2 - 15), processor (page 2 - 16), keyboard
and center cover (page 2 - 18), LCD assembly (page 2 - 19), and top case module (page 2 - 21).
2. Remove screws & , and release the modem cable at point .
3. Lift up the modem module and cable.
1 2 3
4
Figure 17
Modem Removal
a. Remove the screws and
release the cable.
b. Lift the modem module
and cable off the computer.
2.Disassembly
4. Modem Module
a.
b.
3
11
2
4
1
•2 Screws
2 - 24 Removing the Modem
Page 51

Disassembly
Removing the Mainboard
1. Turn off the computer and remove the battery (page 2 - 8), HDD (page 2 - 9), memory (page 2 - 10), CD device
(page 2 - 12), Bluetooth module (page 2 - 14), WLAN module (page 2 - 15), processor (page 2 - 16), keyboard
and center cover (page 2 - 18), LCD assembly (page 2 - 19), top case module (page 2 - 21) and modem (page 2
- 24).
2. Release the connectors - and remove screw
3. Carefully lift the mainboard off the bottom case .
1 8 9
10
a.
9
8
b.
6
7
.
11
1
2
3
5
4
Figure 18
Mainboard Removal
a. Disconnect the cables
and remove the screw.
b. Carefully lift the main-
board off the bottom
case.
2.Disassembly
11
10
9. Mainboard
10. Bottom Case
•1 Screw
Removing the Mainboard 2 - 25
Page 52

Disassembly
Figure 19
Sub Woofer
Removal
a. Remove the screws.
b. Lift out the sub woofer.
Removing the Sub Woofer
1. Turn off the computer and remove the battery (page 2 - 8), HDD (page 2 - 9), memory (page 2 - 10), CD device
(page 2 - 12), Bluetooth module (page 2 - 14), WLAN module (page 2 - 15), processor (page 2 - 16), keyboard
and center cover (page 2 - 18), LCD assembly (page 2 - 19), top case module (page 2 - 21), modem (page 2 - 24)
and mainboard (page 2 - 25).
2. Remove screws - and lift out the sub woofer .
a.
1 4 5
1
4
b.
2.Disassembly
5. Sub Woofer
•4 Screws
2 - 26 Removing the Sub Woofer
5
2
3
5
Page 53

Removing the Card Reader Assembly
1. Turn off the computer and remove the battery (page 2 - 8), HDD (page 2 - 9), memory (page 2 - 10), CD device
(page 2 - 12), Bluetooth module (page 2 - 14), WLAN module (page 2 - 15), processor (page 2 - 16), keyboard
and center cover (page 2 - 18), LCD assembly (page 2 - 19), top case module (page 2 - 21), modem (page 2 - 24)
and mainboard (page 2 - 25).
2. Remove screws - and lift out the card reader .
a.
1 2 3
b.
1
3
3
Disassembly
Figure 20
Card Reader
Assembly Removal
a. Remove the screws.
b. Lift out the card reader.
2.Disassembly
2
3. Card Reader
•2 Screws
Removing the Card Reader Assembly 2 - 27
Page 54

Disassembly
Figure 21
PCMCIA Module
Removal
a. Push the pins to release
the PCMICA module.
b. Remove the PCMCIA
module.
2.Disassembly
Removing the PCMCIA Module
1. Turn off the computer and remove the battery (page 2 - 8), HDD (page 2 - 9), memory (page 2 - 10), CD device
(page 2 - 12), Bluetooth module (page 2 - 14), WLAN module (page 2 - 15), processor (page 2 - 16), keyboard
and center cover (page 2 - 18), LCD assembly (page 2 - 19), top case module (page 2 - 21), modem (page 2 - 24)
and mainboard (page 2 - 25).
2. Carefully push the pins - on the PCMCIA module as indicated.
3. Remove the PCMCIA module from the mainboard.
1 2
3
a.
1
2
3. PCMCIA Module
2 - 28 Removing the PCMCIA Module
b.
3
Page 55

Removing the Inverter
1. Turn off the computer and remove the battery (page 2 - 8), HDD (page 2 - 9), memory (page 2 - 10), CD device
(page 2 - 12), Bluetooth module (page 2 - 14), WLAN module (page 2 - 15), processor (page 2 - 16), keyboard
and center cover (page 2 - 18), LCD assembly (page 2 - 19) and top case module (page 2 - 21).
2. Remove screws (and any rubber covers) - from the front of the LCD assembly.
3. Run your finger around the middle of the frame to carefully unsnap the LCD front panel module .
4. Remove screw from the inverter, then turn over the inverter and disconnect cables & .
5. Lift the inverter up off the LCD assembly.
8
11
a.
1 2
3 4
5
1 6
7
9
10
b.
7
d.
6
Disassembly
Figure 22
Inverter Removal
a. Remove the screws.
b. Remove the front panel
module.
c. Remove the screw on
the inverter.
d.Turn the inverter over
and disconnect the cables.
e. Remove the inverter.
2.Disassembly
c.
9 10
e.
8
11
Removing the Inverter 2 - 29
7. Display Front Panel Module
11. Inverter Module
•7 Screws
Page 56

Disassembly
Removing the LCD Panel
1. Turn off the computer and remove the battery (page 2 - 8), HDD (page 2 - 9), memory (page 2 - 10), CD device
(page 2 - 12), Bluetooth module (page 2 - 14), WLAN module (page 2 - 15), processor (page 2 - 16), keyboard
and center cover (page 2 - 18), LCD assembly (page 2 - 19), top case module (page 2 - 21) and inverter (page 2
- 29).
2. Remove the screws - and hinges from the front of the LCD assembly.
3. Lift the LCD panel out from the rear panel module .
4. Remove screws - from the LCD brackets, then separate the brackets from the LCD panel.
1 8 9
11 10
12 19
20
Figure 23
LCD Panel Removal
a. Remove the screws and
hinges.
b. Separate the LCD and
the rear panel.
c. Remove the LCD brack-
ets.
2.Disassembly
9. Hinges * 2
10. Rear Panel Module
11. LCD Panel
20. LCD Brackets * 2
a.
1 2
5 6 7
9
3 4
8
b.
10
c.
19
18
11
12
13
9
17
20 20
16
14
15
•16 Screws
2 - 30 Removing the LCD Panel
Page 57

Removing the Camera Module
1. Turn off the computer and remove the battery (page 2 - 8), HDD (page 2 - 9), memory (page 2 - 10), CD device
(page 2 - 12), Bluetooth module (page 2 - 14), WLAN module (page 2 - 15), processor (page 2 - 16), keyboard
and center cover (page 2 - 18), LCD assembly (page 2 - 19), top case module (page 2 - 21), inverter (page 2 - 29)
and LCD panel (page 2 - 30).
2. If the camera cable is taped down (e.g. as in Figure 24 at point ) lift the tape up to release the cable, then carefully remove the camera module .
a.
1
2
1
Disassembly
Figure 24
Camera Module
Removal
a. Release the camera ca-
ble if it is taped down.
b. Remove the camera
module.
2.Disassembly
b.
2
2. Camera Module
Removing the Camera Module 2 - 31
Page 58

Disassembly
Removing the Bluetooth/WLAN Antennas
1. Turn off the computer and remove the battery (page 2 - 8), HDD (page 2 - 9), memory (page 2 - 10), CD device
(page 2 - 12), Bluetooth module (page 2 - 14), WLAN module (page 2 - 15), processor (page 2 - 16), keyboard
and center cover (page 2 - 18), LCD assembly (page 2 - 19), top case module (page 2 - 21), inverter (page 2 - 29)
and LCD panel (page 2 - 30).
2. Remove screws & for the Bluetooth antenna, and/or screws & for WLAN antenna.
3. Remove the Bluetooth antenna and/or WLAN antenna .
1 2 3 4
5 6
Figure 25
Bluetooth & WLAN
Antenna Removal
a. Remove the screws for
the appropriate antenna.
b. Remove the antenna(s).
2.Disassembly
5. Bluetooth Cable
6. WLAN Cable
a.
1 2
3 4
b.
5
6
•4 Screws
2 - 32 Removing the Bluetooth/WLAN Antennas
Page 59

Appendix A: Part Lists
This appendix breaks down the D470V/D480V series notebook’s construction into a series of illustrations. The component part numbers are indicated in the tables opposite the drawings.
Note: This section indicates the manufacturer’s part numbers. Your organization may use a different system, so be sure
to cross-check any relevant documentation.
Note: Some assemblies may have parts in common (especially screws). However, the part lists DO NOT indicate the
total number of duplicated parts used.
Part Lists
Note: Be sure to check any update notices. The parts shown in these illustrations are appropriate for the system at the
time of publication. Over the product life, some parts may be improved or re-configured, resulting in
new part numbers.
A.Part Lists
A-1
Page 60

Part Lists
Table 1 - 1
Part List Illustration
Location
Part List Illustration Location
The following table indicates where to find the appropriate part list illustration.
Part D470V D480V
Top
page A - 3 page A - 11
A.Part Lists
Bottom
LCD 17”
CD-ROM Drive
CD-RW Drive
DVD-ROM Drive
Combo Drive
Hard Disk Drive
page A - 4 page A - 12
page A - 5 page A - 13
page A - 6 page A - 14
page A - 7 page A - 15
page A - 8 page A - 16
page A - 9 page A - 17
page A - 10 page A - 18
A - 2 Part List Illustration Location
Page 61

Top (D470V)
Part Lists
Figure 1
Top (D470V)
A.Part Lists
Top (D470V) A - 3
Page 62

Part Lists
Figure 2
Bottom (D470V)
Bottom (D470V)
無鉛
A.Part Lists
A - 4 Bottom (D470V)
(長卡時不使用)
無鉛
無鉛
Page 63

LCD 17" (D470V)
Part Lists
Figure 3
LCD 17" (D470V)
A.Part Lists
LCD 17" (D470V) A - 5
Page 64

Part Lists
CD-ROM Drive
A.Part Lists
CD-ROM Drive (D470V)
Figure 4
(D470V)
A - 6 CD-ROM Drive (D470V)
Page 65

CD-RW Drive (D470V)
Part Lists
Figure 5
CD-RW Drive
(D470V)
A.Part Lists
CD-RW Drive (D470V) A - 7
Page 66

Part Lists
DVD-ROM Drive
A.Part Lists
DVD-ROM Drive (D470V)
Figure 6
(D470V)
A - 8 DVD-ROM Drive (D470V)
Page 67

Combo Drive (D470V)
Part Lists
Figure 7
Combo Drive
(D470V)
A.Part Lists
Combo Drive (D470V) A - 9
Page 68

Part Lists
HDD Drive (D470V)
A.Part Lists
Hard Disk Drive (D470V)
Figure 8
A - 10 Hard Disk Drive (D470V)
Page 69

Top (D480V)
Part Lists
Figure 9
Top (D480V)
A.Part Lists
Top (D480V) A - 11
Page 70

Part Lists
Figure 10
Bottom (D480V)
Bottom (D480V)
無鉛
A.Part Lists
A - 12 Bottom (D480V)
(長卡時不使用)
無鉛
無鉛
Page 71

LCD 17" (D480V)
Part Lists
Figure 11
LCD 17" (D480V)
A.Part Lists
LCD 17" (D480V) A - 13
Page 72

Part Lists
Figure 12
CD-ROM Drive
A.Part Lists
CD-ROM Drive (D480V)
(D480V)
A - 14 CD-ROM Drive (D480V)
Page 73

CD-RW Drive (D480V)
Part Lists
Figure 13
CD-RW Drive
(D480V)
A.Part Lists
CD-RW Drive (D480V) A - 15
Page 74

Part Lists
Figure 14
DVD-ROM Drive
A.Part Lists
DVD-ROM Drive (D480V)
(D480V)
A - 16 DVD-ROM Drive (D480V)
Page 75

Combo Drive (D480V)
Part Lists
Figure 15
Combo Drive
(D480V)
A.Part Lists
Combo Drive (D480V) A - 17
Page 76

Part Lists
Figure 16
HDD Drive (D480V)
A.Part Lists
Hard Disk Drive (D480V)
A - 18 Hard Disk Drive (D480V)
Page 77

Appendix B:Schematic Diagrams
This appendix has circuit diagrams of the D470V/D480V notebook’s PCB’s. The following table indicates where to find
the appropriate schematic diagram.
Diagram - Page Diagram - Page Diagram - Page
System Block Diagram - Page B - 2 USB Port - Page B - 19 Mobility M10-P Power - Page B - 36
Socket 478 1 of 2 - Page B - 3 PCMCIA ENE1410 - Page B - 20 VCORE - Page B - 37
Socket 478 & ITP 2 of 2 - Page B - 4 PCMCIA Power & MDC Interface - Page B - 21 +1.2V, +1.5V - Page B - 38
Clock Generator - Page B - 5 1394 PHY TSB41LV01 - Page B - 22 +2.5V, +1.25V - Page B - 39
M648FX-1 (Host/AGP) 1 of 4 - Page B - 6 LPC Super I/O - Page B - 23 +3V, +5V, +12V - Page B - 40
M648FX-2 (Memory for DDR) 2 of 4 - Page B - 7 LPT/COM Port - Page B - 24 Charger - Page B - 41
M648FX-3 & CRT Out 3 of 4 - Page B - 8 LPC H8 - Page B - 25 S/W Board & Hot Key - Page B - 42
M648FX-4 (Power) 4 of 4 - Page B - 9 LAN RTL8100S(B)-32/RTL8100C - Page B - 26 TouchPad & SwitchBoard - Page B - 43
DDR Memory DIMM - Page B - 10 Audio Codec ALC650 - Page B - 27
Schematic Diagrams
Table 1
Schematic
Diagrams
B.Schematic Diagrams
DDR SSTL-2 Termination - Page B - 11 Audio Out & Off Board Connectors - Page B - 28
LVDS Interface (SiS302LV) - Page B - 12 System Power Control - Page B - 29
Panel Con & LED Indicator - Page B - 13 Fan Control and SpeedStep - Page B - 30
963-1 (PCI/IDE/HyperZip) 1 of 4 - Page B - 14 Mobility M10-P - Page B - 31
963-2 (Misc Signals) 2 of 4 - Page B - 15 Mobility M10-P Mem A/B - Page B - 32
963-3 (USB I/F) 3 of 4 - Page B - 16 VGA DDR DRAM Channel A - Page B - 33
963-4 (Power & RTC) 4 of 4 - Page B - 17 VGA DDR DRAM Channel B - Page B - 34
HDD/Combo Connector - Page B - 18 VGA DDR DRAM Termination - Page B - 35
B-1
Page 78

Schematic Diagrams
System Block Diagram
Sheet 1 of 42
System Block
Diagram
B.Schematic Diagrams
TV-OUT
PANEL
TV-OUT
PANEL
HDD/CD-ROM CON
BLUE BOOTH
USB PORT
Video Camera
Wireless LAN
B
2/16/32
DDRAM
MDC
MODEM
VGA
ATI M10P
A
2/16/32
DDRAM
( SiS 302LV )
PAGE 10
CRT PORT
Ultra 66/100/133
USB 2.0 I/F
AC ' 97 I/F
AUDIOCODEC
VB-LINK
ALC650
RGB
AGP Bus
66MHz
NORTHWOOD
&
PRESCOTT
SOCKET - 478
Host Bus
SiS 648FX
839 mBGA
MuTIOL 1G
SiS 963
371 mBGA
LPC I/F
CLOCK
GENERATOR
DDR INTERFACE
M I I
PCI I/F
Realtek
RTL 8110S
DIMM1
I/F
CardBus
ENE 1410
Rtt
DIMM2
1394 PHY
TSB41LV01
Card Reader
TV-Tuner
B - 2 System Block Diagram (71-D40U0-D03)
INT.KB
EXT.KB
EXT.PS2
KBC H8
H8S-2149 HM
TOUCH PAD
LPC Super I/O
NS PC87393
XBUS
FLASH ROM
COM/PRT PORT
IR
FDD CON
Page 79

Socket 478 1 of 2
Schematic Diagrams
RS#05
RS#15
RS#25
HD#[0..63]
HD#0
HD#1
HD#2
HD#3
HD#4
HD#5
HD#6
HD#7
HD#8
HD#9
HD#10
HD#11
HD#12
HD#13
HD#14
HD#15
HD#16
HD#17
HD#18
HD#19
HD#20
HD#21
HD#22
HD#23
HD#24
HD#25
HD#26
HD#27
HD#28
HD#29
HD#30
HD#31
HD#32
HD#33
HD#34
HD#35
HD#36
HD#37
HD#38
HD#39
HD#40
HD#41
HD#42
HD#43
HD#44
HD#45
HD#46
HD#47
HD#48
HD#49
HD#50
HD#51
HD#52
HD#53
HD#54
HD#55
HD#56
HD#57
HD#58
HD#59
HD#60
HD#61
HD#62
HD#63
RS#0
RS#1
RS#2
B21
B22
A23
A25
C21
D22
B24
C23
C24
B25
G22
H21
C26
D23
J21
D25
H22
E24
G23
F23
F24
E25
F26
D26
L21
G26
H24
M21
L22
J24
K23
H25
M23
N22
P21
M24
N23
M26
N26
N25
R21
P24
R25
R24
T26
T25
T22
T23
U26
U24
U23
V25
U21
V22
V24
W26
Y26
W25
Y23
Y24
Y21
AA25
AA22
AA24
JCPU1A
F1
G5
F4
HD#[0..63]5
VCC_CORE
A10
A12
VCC
D0
D1
D2
D3
D4
D5
D6
D7
D8
D9
D10
D11
D12
D13
D14
D15
D16
D17
D18
D19
D20
D21
D22
D23
D24
D25
D26
D27
D28
D29
D30
D31
D32
D33
D34
D35
D36
D37
D38
D39
D40
D41
D42
D43
D44
D45
D46
D47
D48
D49
D50
D51
D52
D53
D54
D55
D56
D57
D58
D59
D60
D61
D62
D63
RS0
RS1
RS2
A14
A16
A18
A20A8AA10
AA12
AA14
AA16
AA18
AA8
AB11
AB13
AB15
AB17
AB19
AB7
AB9
AC10
AC12
AC14
AC16
AC18
AC8
AD11
AD13
AD15
AD17
AD19
AD7
AD9
AE10
AE12
AE14
AE16
AE18
AE20
AE6
AE8
AF11
AF13
AF15
AF17
AF19
AF2
AF21
AF5
AF7
AF9
B11
B13
B15
B17
B19B7B9
C10
C12
C14
C16
C18
C20C8D11
D13
D15
D17
D19D7D9
VCC
VCC
VCC
VCC
VCC
VCC
VCC
VCC
VCC
VCC
VCC
VCC
VCC
VCC
VCC
VCC
VCC
VCC
VCC
VCC
VCC
VCC
VCC
VCC
VCC
VCC
VCC
VCC
VCC
VCC
VCC
VCC
VCC
VCC
VCC
VCC
VCC
VCC
VCC
VCC
VCC
VCC
VCC
VCC
VCC
VCC
VCC
VCC
VCC
VCC
VCC
VCC
VCC
VCC
VCC
VCC
VCC
VCC
VCC
VCC
VCC
VCC
VCC
VCC
VCC
VCC
VCC
VCC
VCC
VCC
VCC
INTEL P4 CPU SOCKET 478 PART 1
VSS
VSS
VSS
VSS
VSS
VSS
VSS
VSS
VSS
VSS
VSS
VSS
VSS
VSS
VSS
VSS
VSS
VSS
VSS
VSS
VSS
VSS
VSS
VSS
VSS
VSS
VSS
VSS
VSS
VSS
VSS
VSS
VSS
VSS
VSS
VSS
VSS
VSS
VSS
VSS
VSS
VSS
VSS
VSS
VSS
VSS
VSS
BOOTSELECT
VSS
VSS
VSS
VSS
VSS
VSS
VSS
VSS
VSS
VSS
VSS
VSS
VSS
VSS
VSS
VSS
VSS
VSS
VSS
VSS
VSS
H1H4H23
H26
A11
A13
A15
A17
A19
A21
A24
A26A3A9
AA1
AA11
AA13
AA15
AA17
AA19
AA23
AA26
AA4
AA7
AA9
AB10
AB12
AB14
AB16
AB18
AB20
AB21
AB24
AB3
AB6
AB8
AC11
AC13
AC15
AC17
AC19
AC2
AC22
AC25
AC5
AC7
AC9
AD1
AD10
AD12
AD14
AD16
AD18
AD21
AD23
AD4
AD8
AE11
AE13
AE15
AE17
VSS
AE19
AE22
AE24
AE26
AE7
AE9
AF1
AF10
AF12
VIDPWRGD
T
T
J26
K25
K26
E10
E12
E14
E16
E18
E20E8F11
F13
VCC
VCC
VCC
VCC
VCC
VCC
VCC
VCC
VSS
VSS
VSS
VSS
OPTIMIZED/COMPAT#
VSS
VSS
VSS
AF14
AF16
AF18
AF20
AF26
AF6
AF8
B10
B12
L25
F15
F17
F19
F9
A7
A22
AD2
AE21
AF24
AF25
NCNCNC
NCNCNC
VCC
VCC
VCC
VCC
VCC
DEP0
DEP1
DEP2
DEP3
VSS
VSS
VSS
VSS
VSS
VSS
VSS
VSS
VSS
VSS
VSS
VSS
VSS
B14
B16
B18
B20
VSS
B23
B26B4B8
C11
C13
C15
C17
C19
C2
T
A35
A34
A33
A32
A31
A30
A29
A28
A27
A26
A25
A24
A23
A22
A21
A20
A19
A18
A17
A16
A15
A14
A13
A12
A11
A10
A9
A8
A7
A6
A5
A4
A3
VID0
VID1
VID2
VID3
VID4
VID5
REQ4
REQ3
REQ2
REQ1
REQ0
BPM5
BPM4
BPM3
BPM2
BPM1
BPM0
DPSLP#
GHI#
TESTHI10
TESTHI9
TESTHI8
TESTHI7
TESTHI6
TESTHI5
TESTHI4
TESTHI3
TESTHI2
TESTHI1
TESTHI0
VSS
NORTHWOOD478
AB1
Y1
W2
V3
U4
T5
W1
R6
V2
T4
U3
P6
U1
T2
R3
P4
P3
R2
T1
N5
N4
N2
M1
N1
M4
M3
L2
M6
L3
K1
L6
K4
K2
AE5
AE4
AE3
AE2
AE1
AD3
H3
J3
J4
K5
J1
AB4
AA5
Y6
AC4
AB5
AC6
AD25
A6
Y3
W4
U6
AB22
AA20
AC23
AC24
AC20
AC21
AA2
AD24
VIDPWRGD38
T
HA#31
HA#30
HA#29
HA#28
HA#27
HA#26
HA#25
HA#24
HA#23
HA#22
HA#21
HA#20
HA#19
HA#18
HA#17
HA#16
HA#15
HA#14
HA#13
HA#12
HA#11
HA#10
HA#9
HA#8
HA#7
HA#6
HA#5
HA#4
HA#3
HREQ#4
HREQ#3
HREQ#2
HREQ#1
HREQ#0
HBPRM5#
HBPRM4#
HBPM1#
HBPM0#
H_DPSLP#
PM_CPUPERF#
HA#[3..31]
VID0
VID1
VID2
VID3
VID4
VID5
HREQ#[0..4]
R291
R369
R406
R423
R422
R308
R309
R292
R294
R310
R311
R407
R293
R372
10K
HBPRM5# 3
HBPRM4# 3
HBPM1# 3
HBPM0# 3
51
51
51
51
51
51
51
51
51
51
51
51
51
HA#[3..31] 5
+3VS
81726
R387
10K
HREQ#[0..4]5
H_DPSLP#29,36
PM_CPUPERF#15
VCC_CORE
B.Schematic Diagrams
5
RP35
8P4R-10K
3
4
VID0 36
VID1 15,36
VID2 36
VID3 36
VID4 36
VID5 36
Sheet 2 of 42
Socket 478 1 of 2
VCC_CORE +2.5V
C115
0.1UF
VCC_CORE
C369
0.1UF
C514
0.1UF
VCC_CORE
C335
10U(0805)
C515
0.1UF
C513
10U(0805)
C373
0.1UF
C497
10U(0805)
C496
0.1UF
C374
10U(0805)
C13
0.1UF
C372
10U(0805)
C401
0.1UF
C370
10U(0805)
C371
0.1UF
C367
10U(0805)
C375
0.1UF
C398
10U(0805)
C403
0.1UF
PRE/NOR#
C400
10U(0805)
C396
0.1UF
C491
0.1UF
C402
10U(0805)
C368
0.1UF
PRE/NOR# 36
C404
10U(0805)
C397
0.1UF
T
C511
10U(0805)
C414
0.1UF
C73
0.1UF
C413
10U(0805)
C471
0.1UF
T
C494
10U(0805)
C434
0.1UF
C99
10U(0805)
C96
0.1UF
C98
10U(0805)
C97
10U(0805)
C36
10U(0805)
C37
10U(0805)
Socket 478 1 of 2 (71-D40U0-D03) B - 3
Page 80

Schematic Diagrams
Sheet 3 of 42
Socket 478 & ITP
2 of 2
B.Schematic Diagrams
Socket 478 & ITP 2 of 2
VCC_CORE
HCLK-CPU
HCLK-CPU#
DBI#[0..3]5
L98
4.7uH_SMD_30%
1 2
1 2
L99
4.7uH_SMD_30%
RP34 4P2R-0(R)
DBI#[0..3]
HASTB#15
HASTB#05
HCLK-CPU4
HCLK-CPU#4
HDSTBP#35
HDSTBP#25
HDSTBP#15
HDSTBP#05
HDSTBN#35
HDSTBN#25
HDSTBN#15
HDSTBN#05
VCC_SENSE36
VSS_SENSE36
C377
10U(0805)
1
4
23
DBI#3
DBI#2
DBI#1
DBI#0
NMI15
INTR15
R70
R13 51.1_1%
C376
10U(0805)
HCLK-ITP0
HCLK-ITP0#
HASTB#1
HASTB#0
DBRESET
NMI
INTR
HCLK-CPU
HCLK-CPU#
51.1_1%
HDSTBP#3
HDSTBP#2
HDSTBP#1
HDSTBP#0
HDSTBN#3
HDSTBN#2
HDSTBN#1
HDSTBN#0
VCC_SENSE
VSS_SENSE
AE23
AD20
AD22
AC26
AD26
V21
P26
G25
E21
R5
L5
AE25
E5
D1
AF22
AF23
P1
L24
W23
P23
J23
F21
W22
R22
K22
E22
A5
A4
E11
E13
E15
E17
E19
E23
E26
E4
E7
E9
F10
F12
F14
F16
F18
F2
F22
F25
F5
F8
G21
G24
G3 R4
C25C5C7C9D10
D12
D14
D16
D18
D20
VSS
VSS
VSS
VSS
VSS
VSS
VSS
VSS
K24K3K6L1L23
D21
VSS
VSS
VSS
VSS
VSS
VSS
VSS
VSS
VSS
VSS
L26L4M2
M22
JCPU1B
VSS
VCCIOPLL
VCCA
VSSA
ITP_CLK0
ITP_CLK1
DB#3
DB#2
DB#1
DB#0
ADSTB1
ADSTB0
DBRESET
LINT1
LINT0
BCLK0
BCLK1
COMP1
COMP0
STBP3
STBP2
STBP1
STBP0
STBN3
STBN2
STBN1
STBN0
VCC_SENSE
VSS_SENSE
VSS
VSS
VSS
VSS
VSS
VSS
VSS
VSS
VSS
VSS
VSS
VSS
VSS
VSS
VSS
VSS
VSS
VSS
VSS
VSS
VSS
VSS
VSS VSS
VSS
VSS
VSS
VSS
VSS
J2
J22
J25J5K21
G6
D24D3D6
VSS
VSS
VSS
VSS
M25M5N21
D8
VSS
VSS
VSS
VSS
VSS
VSS
N24N3N6P2P22
SENSE_VCC_REST24
VCC_CORE
49.9_1%
0.1UF
15
12
14
6
10
1
5
9
13
16
C492
1UF
0.1UF
C74
C339
R324
R400 49.9_1%
R401
100_1%
VCC_CORE
C495
C337
0.1UF
0.1UF
+3V VDD3
R404
R402
4.7K
4.7K
T
T
T
T
T
R111
2.2K
NEAR U18
R110
2.2K
HBPM0#2
HBPM1#2
HBPRM4#2
HBPRM5#2
TMP_SMDATA24
TMP_SMCLK24
CPU SIGNAL TERMINALION
CLOSE TO CPU
FERR#
BREQ0#
PROCHOT#
CPUPWRGD
THERMTRIP#
A20M#
STPCLK#
CPUSLP#
SMI#
INIT#
IGNNE#
INTR
NMI
CPURST#
HTDO
IERR
DBRESET
HTMSTHERMTRIP#
HCLK-ITP0
HCLK-ITP0#
ITP_STPWR
T
HBPM0#
HBPM1#
HBPRM4#
HBPRM5#
HTCK
ITP/TAP TERMINATION
CLOSE TO ITP PORT
ITP/TAP TERMINATION
CLOSE TO CPU
HTDI
HTRST#
R368
R93
R73
R305
R72
R345
R424
R304
R102 56_1%
R425 56_1%
R71 56_1%
R94 56_1%
R95 56_1%
R307 51_1%
R103
R371 10K
R306 150
R83
R263 51_1%
R264 51_1%
R290 1.5K
R349 51
R350
R348 51
R370 51
R81
R69
R82 680
62_1%
51_1%
62_1%
51_1%
62_1%
56_1%
56_1%
56_1%
75
39
51
27
VCC_CORE
150
VCC_CORE
CPUGTLVREFA
CPUGTLVREFB
C338
C336
220P
220P
F6
F20
AA6
AA21
E1
C22
VSS
VSS
MCERR
GTLREF3
GTLREF2
GTLREF1
GTLREF0
STPCLK
DEFER
PROCHOT
PWRGOOD
THERMDA
THERMDC
THERMTRIP
VCCVID
VCCVIDPRG
VSS
VSS
VSS
VSS
VSS
VSS
VSS
VSS
P25
P5
R1
R23
R26
AC3
IERR
V6
B6
FERR
Y4
AA3
BINIT
W5
INIT
AB2
RSP
H5
DBSY
H2
DRDY
J6
TRDY
G1
ADS
G4
LOCK
H6
BR0
G2
BNR
F3
HIT
E3
HITM
D2
BPRI
E2
D4
TCK
C1
TDI
F7
TMS
E6
TRST
D5
TDO
C3
B2
IGNNE
B5
SMI
C6
A20M
AB26
SLP
AB23
AB25
RESET
B3
C4
A2
AD6
BSEL0
AD5
BSEL1
AC1
AP0
V5
AP1
AF4
AF3
Y5
VSS
Y25
VSS
Y22
VSS
Y2
VSS
W6
VSS
W3
VSS
W24
VSS
W21
VSS
V4
VSS
V26
VSS
V23
VSS
V1
VSS
U5
VSS
U25
VSS
U22
VSS
U2
VSS
T6
VSS
T3
VSS
T24
VSS
T21
VSS
VSS
NORTHWOOD478
IERR
FERR#
STPCLK#
INIT#
DBSY#
DRDY#
HTRDY#
ADS#
HLOCK#
BREQ0#
BNR#
HIT#
HITM#
BPRI#
DEFER#
HTCK
HTDI
HTMS
HTRST#
HTDO
PROCHOT#
IGNNE#
SMI#
A20M#
CPUSLP#
CPUPWRGD
CPURST#
THERMDA
THERMDC
Q44
DTA114EUA(R)
B
SENSE_VCC_REST
ALERT#27
C415
1UF
T
T
T
VCCVID
12
THERMDA
THERMDC
+3V
BSEL0 4
BSEL1 4
C775
0.1UF
E
C
1 2
C493 0.1UF
ALERT#
R403 10K
R323
100_1%
FERR# 15
STPCLK# 15
INIT# 15
DBSY# 5
DRDY# 5
HTRDY# 5
ADS# 5
HLOCK# 5
BREQ0# 5
BNR# 5
HIT# 5
HITM# 5
BPRI# 5
DEFER# 5
IGNNE# 15
SMI# 15
A20M# 15
CPUSLP# 15
CPUPWRGD 5
CPURST# 5
20
mils
C75
2200P
C399
220P
SENSE_VCC
U20
2
VCC
3
DXP
4
DXN
11
ALERT#
7
GND
8
GND
EN1617
C405
220P
VCC_CORE
C412
0.1UF
C512
0.1UF
R405 200
STBY#
SMBDATA
SMBCLK
ADD1
ADD0
NC/CRIT1
NC/CRIT0
NC/OS#
NC
NC
B - 4 Socket 478 & ITP 2 of 2 (71-D40U0-D03)
Page 81

Clock Generator
+3VS
L30
FCM2012V121
1 2
C93
C81
0.1UF
10UF/10V
R101
VTT
10K
R437
10K
PLEASE PLACE IN COMP SIDE
AND NEAR TOGETHER
C
B
E
+2.5VS
10U(0805)
+3VS
Frequency
Selection
R462 4.7K
R463 4.7K(R)
R464 4.7K(R)
R465 4.7K(R)
R466 4.7K(R)
+3VS
R347
4.7K
BSEL1 BSEL0 Function
L L
L H
H L
H H
Q37
2N3904
C220
R346
4.7K
0.1UF
C89
C107
C505
C504
+3VS+3VS
R436
10K
B
C755
0.01UF
0.1UF
0.1UF
0.1UF
CPUSTP#15,29
C
Q36
E
2N3904
+3VS
C88
0.1UF
+3VS
C84
10UF/10V
Clock Buffer (DDR)
L51
1 2
FCM2012V121
C219
0.1UF
+2.5VS
L142
FCM1608K121
FS0
FS1
FS2
FS3
FS4
BSEL0 3
BSEL1 3
Main Clock Generator
U21
CLK_VCC3
C108
C555
C92
0.1UF
0.1UF
L29
1 2
1 2
FWDSDCLKO6
+2.5V
+1.8VS
0.1UF
+3VS
R92
10K
D16
AC
1SS355
R412
475_1%
FCM1608K121
C90
0.1UF
C82
C83
0.1UF
0.01UF
C753
10U(0805)
C708
0.1UF
BUFFERVCC
BUF_2.5VS
C736
0.01UF
C215
10U(0805)
FWDSDCLKO
C574
0.1UF
FS4 FS3 FS2 FS1 FS0
0 0 0 1 1
0 0 0 0 1 100M 100M 66M 66M 33M
1
11
13
19
28
29
42
48
12
5
8
18
24
25
32
41
46
45
33
38
36
C91
0.01UF
37
ICS 952011
CY 28342
C737
C210
0.1UF
0.1UF
C750
0.1UF
SMBCLK
SMBDAT
FB_IN
T
T
T
CLOCK GEN (660)
VDDREF
VDDZ
VDDPCI
VDDPCI
VDD48
VDDAGP
VDDCPU
VDDSD
PCI_STOP#
VSSREF
VSSZ
VSSPCI
VSSPCI
VSS48
VSSAGP
VSSCPU
VSSSD
CPU_STOP#
PD#/VTT_PWRGD
IREF
VDDA
VSSA
24_48M/MULTISEL
XIN
6
Y4
1 2
14.318MHz
C554
5PF
U24
CLOCK BUFFER (DDR48)
3
VDD
12
VDD
23
VDD
10
AVDD
7
SCLK
22
SDATA
8
CLK_IN
20
FB_IN
9
NC
18
NC
21
NC
ICS 93722
CY28352
CPU SDRAM ZCLK AGP PCI
100M 133M 66M 66M 33M
CPUCLK0
CPUCLK#0
CPUCLK1
CPUCLK#1
SDCLK
AGPCLK0
AGPCLK1
ZCLK0
ZCLK1
PCICLK_F0/FS3
PCICLK_F1/FS4
PCICLK0
PCICLK1
PCICLK2
PCICLK3
PCICLK4
PCICLK5
REF0/FS0
REF1/FS1
REF2/FS2
SDATA
XOUT
7
CLK0
CLK#0
CLK1
CLK#1
CLK2
CLK#2
CLK3
CLK#3
CLK4
CLK#4
CLK5
CLK#5
FB_OUT
GND
GND
GND
GND
SCLK
40
39
44
43
47
31
30
9
10
14
15
16
17
20
21
22
23
2
3
4
27
48M
MULTISEL
26
SMBCLK
35
SMBDAT
34
C530
5PF
2
1
4
5
13
14
17
16
24
25
26
27
FB_OUT
19
28
15
11
6
CPU-1
CPU-2
CPU-3
CPU-4
SD-1
AGP-1
AGP-2
ZIP-1
ZIP-2
FS3
FS4
PCI-2
PCI-3
PCI-4
PCI-5
PCI-6
FS0
FS1
FS2
USB-1
RP64 4P2R-0123
RP65 4P2R-01
RP66 4P2R-0
RP51 4P2R-01
RP50 4P2R-0
RP49 4P2R-0
Damping Resistors
Place near to the
Clock Outputs
RP37
1
4
RP36
R411 22
R413
R414 22
R451 22
R452 22
R453
R454 33
R455 33
R456 33
R457 33
R458 33
R435 33
T
R448
R449 33
R450 33
R91
R415
MULTISEL
4
4
2 3
1
2 3
2 3
1
2 3
1
R523
2 3
1
2 3
4P2R-33
4
4P2R-33
22
33
33
22
22
SMBCLK 7,15,25
SMBDAT 7,15,25
R416
DDRCLK3
DDRCLK#3
DDRCLK0
DDRCLK#0
23
DDRCLK2
DDRCLK#2
4
DDRCLK4
4
DDRCLK#4
DDRCLK1
DDRCLK#1
4
DDRCLK5
DDRCLK#5
4
22
FB_IN
HCLK-CPU
HCLK-CPU#
HCLK-661
HCLK-661#
SDCLK
AGPCLK
AGPCLKATI
ZCLK0
ZCLK1
PCICLK963
PCICLK1394
PCICLKPCMPCI-1
PCICLKLAN
PCICLKIO
PCICLKH8
PCLK_80P
REFCLK0
REFCLK1
CLKAPIC
UCLK48M
SIO48M
NEAR DDR SODIMM
By-Pass Capacitors
Place near to the Clock Buffer
C709 10PF(R)
FB_IN
4.7K
T
T
DDRCLK37
DDRCLK#37
DDRCLK07
DDRCLK#07
DDRCLK27
DDRCLK#27
DDRCLK47
DDRCLK#47
DDRCLK17
DDRCLK#17
DDRCLK57
DDRCLK#57
HCLK-CPU 3
HCLK-CPU# 3
HCLK-661 5
HCLK-661# 5
AGPCLK 5
AGPCLKATI 30
ZCLK0 9
ZCLK1 13
PCICLK963 13
PCICLKPCM 19
PCICLKLAN 25
PCICLKIO 22
PCICLKH8 24
PCLK_80P 20
14.381MHZ
REFCLK0 9
REFCLK1 15
CLKAPIC 15
48 MHZ
UCLK48M 16
SIO48M 22
By-Pass Capacitors
Place near to the Clock
Outputs
HCLK-CPU
HCLK-CPU#
HCLK-661
HCLK-661#
SDCLK
AGPCLK
AGPCLKATI
ZCLK0
ZCLK1
PCICLK963
PCICLK1394
PCICLKPCM
PCICLKLAN
PCICLKIO
PCICLKH8
UCLK48M
R395
R396
R393
R394
C482
C483
C506
C600 10PF(R)
C601 10PF(R)
C602
C603 10PF(R)
C122 10PF(R)
C121 10PF(R)
C120 10PF(R)
C119
C87 10PF(R)
10PF(R)
10PF(R)
10PF(R)
10PF(R)
10PF(R)
49.9_1%
49.9_1%
49.9_1%
49.9_1%
Schematic Diagrams
B.Schematic Diagrams
Sheet 4 of 42
Clock Generator
Clock Generator (71-D40U0-D03) B - 5
Page 82

Schematic Diagrams
M648FX-1 (Host/AGP) 1 of 4
Sheet 5 of 42
M648FX-1
(Host/AGP)
1 of 4
B.Schematic Diagrams
R50 22(R)
AAD18/AHSYNC30
VTT
R313 20_1%
R312 112_1%
HCLK-6614
HCLK-661#4
HLOCK#3
DEFER#3
HTRDY#3
CPURST#3
CPUPWRGD3
BPRI#3
BREQ0#3
RS#22
RS#12
RS#02
ADS#3
HITM#3
HIT#3
DRDY#3
DBSY#3
BNR#3
HREQ#42 AD_STB#[0..1] 30
HREQ#32
HREQ#22
HREQ#12
HREQ#02
HASTB#13
HASTB#03
HA#[3..31]2
VTT
C34
R326
150_1%
0.01UF
HNCVREF
C35
R325
75_1%
0.01UF
VTT
place this
C340
capacitor
R295
under 650 solder
75_1%
0.01UF
side
C341
R296
150_1%
0.01UF
9.06mA
C1XAVDD
C111
0.1UF
C1XAVSS
HNCOMP
Rds-on(n) = 10 ohm
HNCVERF = 1/3 VCCP
HPCOMP
Rds-on(p) = 56 ohm
HPCVERF = 2/3 VCCP
HCLK-661
HCLK-661#
HLOCK#
DEFER#
HTRDY#
CPURST#
CPUPWRGD
BPRI#
BREQ0#
RS#2
RS#1
RS#0
ADS#
HITM#
HIT#
DRDY#
DBSY#
BNR#
HREQ#4
HREQ#3
HREQ#2
HREQ#1
HREQ#0
HASTB#1
HASTB#0
HA#[3..31]
HVREF
C451
0.1UF
L33
FCM1608K121
1 2
C113
0.01UF
20MIL
AAD17/AVSYNC30
HA#31
HA#30
HA#29
HA#28
HA#27
HA#26
HA#25
HA#24
HA#23
HA#22
HA#21
HA#20
HA#19
HA#18
HA#17
HA#16
HA#15
HA#14
HA#13
HA#12
HA#11
HA#10
HA#9
HA#8
HA#7
HA#6
HA#5
HA#4
HA#3
+3VS
C542
10/10V
N5
AAD18/AHSYNC
R63
AAD17/AVSYNC
C1XAVSS
C1XAVDD
C4XAVDD
C4XAVSS
AL36
AK34
AJ36
BGA1A
AJ31
CPUCLK
AJ33
CPUCLK#
T33
HLOCK#
T35
DEFER#
V32
HTRDY#
B23
CPURST#
F22
CPUPWRGD
R34
BPRI#
U31
BREQ0#
R33
RS#2
T32
RS#1
U35
RS#0
V35
ADS#
R35
HITM#
U34
HIT#
W34
DRDY#
U33
DBSY#
V33
BNR#
W35
HREQ4#
Y33
HREQ3#
W31
HREQ2#
W33
HREQ1#
Y35
HREQ0#
AG31
HASTB1#
AA33
HASTB0#
R36
T
DPWR#
AH33
HA31#
AG33
HA30#
AJ35
HA29#
AF32
HA28#
AJ34
HA27#
AH32
HA26#
AG35
HA25#
AE31
HA24#
AH35
HA23#
AF35
HA22#
AE35
HA21#
AE33
HA20#
AE34
HA19#
AF33
HA18#
AG34
HA17#
AC33
HA16#
AD32
HA15#
AD33
HA14#
AC35
HA13#
AD35
HA12#
AC31
HA11#
AC34
HA10#
AB35
HA9#
AB32
HA8#
AB33
HA7#
AA35
HA6#
AA31
HA5#
Y32
HA4#
AA34
HA3#
648FX
C4XAVDD
C4XAVSS
AK35
C1XAVSS
C4XAVSS
C1XAVDD
C4XAVDD
HOST
HD63#
HD62#
HD61#
HD60#
HD59#
HD58#
HD57#
HD56#
C24
E23
B24
D23
D25
F24
C26
B25
HD#60
HD#56
HD#62
HD#61
HD#57
HD#59
HD#63
HD#58
L125
FCM1608K121
10mA
1 2
C517
C516
0.1UF
0.01UF
20MIL
VAHSYNC 10
22(R)
VAVSYNC 10
HPCOMP
HVREF
HNCVREF
HNCOMP
D22
C22
B22B6F7B5Y5W4V2W6V4U2V5U4R2T4R3T5P2R4N2R6L3L4K2L6J2J3K4J4J6H4G3H5F2G4E2G6E3F4D2F5E4B2E6
AA26
W26
U26
R26
L20
HVREF0
HVREF1
HVREF2
HVREF3
HVREF4
HCOMP_P
HCOMP_N
HCOMPVREF_N
AAD30/BHSYNC30
AAD31/BVSYNC30
ST2
ST0
ST1
AAD5
AAD2
AAD6
AAD0
AAD3
AAD7
AAD4
AAD1
ST0
ST1
ST2
AAD0
AAD1
AAD2
AAD3
AAD4
AAD5
AAD6
AAD7
AAD8
AAD16/VADE
AAD9
AAD14
AAD13
AAD11
AAD15
AAD10
AAD12
AAD17/AVSYNC
AAD8
AAD9
AAD10
AAD11
AAD12
AAD13
AAD14
AAD15
AAD16
648FX-1
HD55#
HD54#
HD53#
HD52#
HD51#
HD50#
HD49#
HD48#
HD47#
HD46#
HD45#
HD44#
HD43#
HD42#
HD41#
HD40#
HD39#
HD38#
HD37#
HD36#
HD35#
HD34#
HD33#
HD32#
HD31#
HD30#
HD29#
HD28#
HD27#
HD26#
B26
D27
D26
E27
B27
D28
C28
B28
E29
F28
B29
C30
B30
B31
C32
D29
C33
B33
B35
D32
B34
E31
HD#37
HD#43
HD#45
HD#49
HD#54
HD#55
HD#51
HD#53
HD#50
HD#52
HD#48
+3VS
C498
10/10V
N16
HD#47
HD#46
HD#44
A1XAVDD
A1XAVSS
HD#39
HD#41
HD#35
HD#34
HD#38
HD#40
HD#36
HD#42
10mA
C378
C407
0.01UF
0.1UF
D31
D33
D35
G31
HD#30
HD#33
HD#31
HD#32
L116
FCM1608K121
1 2
20MIL
HD25#
C35
F33
E33
D34
E35
F32
HD#27
HD#26
HD#25
HD#28
HD#24
HD#29
+3VS
C342
10/10V
N13
AAD30/BHSYNC
AAD31/BVSYNC
AAD18/AHSYNC
AAD19
AAD22
AAD21
AAD20
AAD17
AAD18
AAD19
AAD20
AAD21
AAD22
HD24#
HD23#
HD22#
HD21#
HD20#
HD19#
J34
G34
H35
F35
J33
HD#22
HD#21
HD#19
HD#20
HD#23
A4XAVDD
A4XAVSS
R22 22(R)
R41 22(R)
AAD27/VBDE
AAD24
AAD26
AAD23
AAD25
AAD23
AAD24
AAD25
AAD26
AAD27
HD18#
HD17#
HD16#
HD15#
HD14#
J31
G35
H33
J35
K32
HD#16
HD#14
HD#18
HD#15
HD#17
SBA6
SBA7
AAD28/VBCTL0
AAD29/VBCTL1
AAD31/BVSYNC
AAD30/BHSYNC
SBA7
SBA6
AAD28
AAD29
AAD30
AAD31
AGP
HD13#
HD12#
HD11#
HD10#
HD9#
HD8#
HD7#
N33
K33
L31
L33
K35
L35
M35
HD#9
HD#7
HD#8
HD#12
HD#10
HD#11
HD#13
L117
FCM1608K121
1 2
10mA
C379
C408
0.01UF
0.1UF
VBHSYNC 10
VBVSYNC 10
R23 22(R)
C30
10PF(R)
SBA2
SBA3
SBA4
SBA1
SBA5
SBA0
B3
AC/BE3#
SBA5
SBA4
SBA3
SBA2
SBA1
SBA0
AC/BE2#
AC/BE1#
AC/BE0#
AREQ#
AGNT#
AFRAME#
AIRDY#
ATRDY#
ADEVSEL#
ASERR#
ASTOP#
APAR
RBF#
WBF#
GC_DET#
ADBIH/PIPE#
ADBIL
SB_STB
SB_STB#
AD_STB0
AD_STB0#
AD_STB1
AD_STB1#
AGPCLK
AGPCOMP_P
AGPCOMP_N
A1XAVDD
A1XAVSS
A4XAVDD
A4XAVSS
AGPVREF
AGPVSSREF
HDSTBN3#
HDSTBN2#
HDSTBN1#
HDSTBN0#
HDSTBP3#
HDSTBP2#
HDSTBP1#
HDSTBP0#
HD6#
HD5#
HD4#
HD3#
HD2#
HD1#
HD0#
DBI3#
DBI2#
DBI1#
M33
P32
P33
HD#5
HD#4
HD#6
20MIL
DBI0#
L34
N34
N35
P35
F26
B32
E34
R31
DBI#0
HD#0
HD#1
DBI#2
HD#3
HD#2
DBI#3
DBI#1
DBI#[0..3]
HD#[0..63]
+3VS
C343
10/10V
N14
NEAR SISM661
K5
M5
P4
U6
C6
E8
N6
M4
N4
L2
P5
M2
N3
D7
B4
C7
C4
D6
C2
D3
T2
U3
G2
H2
AGPCLK
D8
AGPCOM_P
W2
AGPCOM_N
Y2
A1XAVDD
B8
A1XAVSS
C8
A4XAVDD
A7
A4XAVSS
B7
AGPREF
W3
Y4
D24
F30
G33
N31
E25
D30
H32
M32
AC/BE#3
AC/BE#2
AC/BE#1
AC/BE#0
AREQ#
AGNT#
AFRAME#
AIRDY#
ATRDY#
ADEVSEL#
ASERR#
ASTOP#
APAR
RBF#
WBF#
DBI_HI
DBI_LOW
SB_STB
SB_STB#
AD_STB0
AD_STB#0
AD_STB1
AD_STB#1
HDSTBN#3
HDSTBN#2
HDSTBN#1
HDSTBN#0
HDSTBP#3
HDSTBP#2
HDSTBP#1
HDSTBP#0
VBCLK 10
R316 0(R)
AGNT# 30
AFRAME# 30
AIRDY# 30
ATRDY# 30
ADEVSEL# 30
ASTOP# 30
APAR 30
R314 0(R)
R315 0(R)
R723 1K
SB_STB 30
SB_STB# 30
R68 22(R)
R373 22(R)
AGPCLK 4
R390 43.75_1%
R408 50_1%%
HDSTBN#[0..3]
HDSTBP#[0..3]
DBI#[0..3] 3
HD#[0..63] 2
DBI_HI 30
DBI_LOW 30
VAGCLK
VBGCLK
VBCAD
R297 4.7K(R)
VBHCLK
C480 0603(R)
C439 0603(R)
AGP1.5/1.8
HDSTBN#[0..3] 3
HDSTBP#[0..3] 3
AGP1.5/1.8
AAD16/VADE
AAD27/VBDE
AAD28/VBCTL0
AAD29/VBCTL1
ST[0..2]
AAD[0..15]
AAD[19..26]
SBA[0..7]
AC/BE#[0..3]
VBCAD 10
+3VS
VBHCLK 10
AD_STB[0..1]
AD_STB#[0..1]
R378 8.2K
R388 8.2K
R379 8.2K
R380 8.2K
R382 8.2K
R389 8.2K
R327 8.2K
R328 8.2K
R330 8.2K
R64 8.2K
R352 8.2K
R351 8.2K
R329 8.2K
R381 8.2K
R331 8.2K
R391 8.2K
R374 8.2K
Close M661
VAGCLK 10
VBGCLK 10
AAD16/VADE 10,30
AAD27/VBDE 10,30
AAD28/VBCTL0 10,30
AAD29/VBCTL1 10,30
ST[0..2] 30
AAD[0..15] 10,30
AAD[19..26] 10,30
SBA[0..7] 30
AC/BE#[0..3] 30
AREQ#
RBF#
WBF#
AD_STB[0..1] 30
AGPREF
C503
0.1UF
AFRAME#
ATRDY#
AIRDY#
ADEVSEL#
ASTOP#
ASERR#
AGNT#
RBF#
SB_STB
AD_STB0
AD_STB1
AREQ#
WBF#
APAR
SB_STB#
AD_STB#0
AD_STB#1
AREQ# 30
RBF# 30
WBF# 30
AGP1.5/1.8
R410
300_1%
R409
95.3_1%
B - 6 M648FX-1 (Host/AGP) 1 of 4 (71-D40U0-D03)
Page 83

M648FX-2 (Memory for DDR) 2 of 4
Schematic Diagrams
Rs place close to DIMM1
MD4
RP38
MD5
8P4R-10
DQM0
MD6
MD13
RP39
DQM1
8P4R-10
MD14
MD15
MD8
RP14
MD12
8P4R-10
MD3
MD7
MD17
RP12
MD16
8P4R-10
MD20
MD21
DQM2
RP40
MD22
8P4R-10
MD23
MD28
MD29
RP41
DQM3
8P4R-10
MD30
MD31
MD36
RP44
MD37
8P4R-10
DQM4
MD38
MD39
RP45
MD44
8P4R-10
MD45
DQM5
MD46
RP46
MD47
8P4R-10
MD52
MD53
DQM6
RP47
MD54
8P4R-10
MD55
MD60
MD61
RP48
DQM7
8P4R-10
MD62
MD63
MD0
RP15
MD1
8P4R-10
DQS0
MD2
MD10
RP13
MD11
8P4R-10
DQS1
MD9
MD24
RP11
MD19
8P4R-10
MD18
DQS2
MD27
RP10
MD26
8P4R-10
DQS3
MD25
MD34
RP7
DQS4
8P4R-10
MD33
MD32
DQS5
RP6
MD41
8P4R-10
MD40
MD35
MD48
RP5
MD49
8P4R-10
MD43
MD42
MD56
RP4
MD51
8P4R-10
MD50
DQS6
MD59
RP3
MD58
8P4R-10
DQS7
MD57
/RMD[0..63]
/RDQM[0..7]
/RDQS[0..7]
/RMA[0..14]
/RCS#[0..5]
CKE[0..5]
0402 Package
/RMD4
18
/RMD5
27
/RDQM0
36
/RMD6
45
/RMD13
18
/RDQM1
27
/RMD14
36
/RMD15
45
/RMD8
18
/RMD12
27
/RMD3
36
/RMD7
45
/RMD17
18
/RMD16
27
/RMD20
36
/RMD21
45
/RDQM2
18
/RMD22
27
/RMD23
36
/RMD28
45
/RMD29
18
/RDQM3
27
/RMD30
36
/RMD31
45
/RMD36
18
/RMD37
27
/RDQM4
36
/RMD38
45
/RMD39
18
/RMD44
27
/RMD45
36
/RDQM5
45
/RMD46
18
/RMD47
27
/RMD52
36
/RMD53
45 CS#4
/RDQM6
18
/RMD54
27
/RMD55
36
/RMD60
45
/RMD61
18
/RDQM7
27
/RMD62
36
/RMD63
45
/RMD0
45
/RMD1
36
/RDQS0
27
/RMD2
18
/RMD10
18
/RMD11
27
/RDQS1
36
/RMD9
45
/RMD24
18
/RMD19
27
/RMD18
36
/RDQS2
45
/RMD27
18
/RMD26
27
/RDQS3
36
/RMD25
45
/RMD34
18
/RDQS4
27
/RMD33
36
/RMD32
45
/RDQS5
18
/RMD41
27
/RMD40
36
/RMD35
45
/RMD48
18
/RMD49
27
/RMD43
36
/RMD42
45
/RMD56
18
/RMD51
27
/RMD50
36
/RDQS6
45
/RMD59
18
/RMD58
27
/RDQS7
36
/RMD57
45
MD0
MD1
MD2
MD3
MD4
MD5
MD6
MD7
DQM0
DQS0
MD8
MD9
MD10
MD11
MD12
MD13
MD14
MD15
DQM1
DQS1
MD16
MD17
MD18
MD19
MD20
MD21
MD22
MD23
DQM2
DQS2
MD24
MD25
MD26
MD27
MD28
MD29
MD30
MD31
DQM3
DQS3
MD32
MD33
MD34
MD35
MD36
MD37
MD38
MD39
DQM4
DQS4
MD40
MD41
MD42
MD43
MD44
MD45
MD46
MD47
DQM5
DQS5
MD48
MD49
MD50
MD51
MD52
MD53
MD54
MD55
DQM6
DQS6
MD56
MD57
MD58
MD59
MD60
MD61
MD62
MD63
DQM7
DQS7
AN35
AM33
AN34
AR34
AN33
AR35
AM32
AR31
AN32
AR33
AN31
AM31
AR32
AR30
AM29
AN30
AN29
AN28
AR29
AN25
AR24
AR26
AM25
AN24
AR25
AN21
AN20
AM21
AR21
AM19
AR20
AN15
AR15
AN16
AM15
AN14
AR16
AM13
AR12
AR14
AN13
AN12
AR13
AR11
AM11
AN11
AN10
AR10
AP36
AK33
AK32
AP34
AL31
AL30
AP32
AP30
AL27
AL28
AL29
AP26
AL24
AL25
AP24
AP20
AL18
AL19
AL20
AL15
AL14
AL13
AP16
AL12
AL11
AP14
AP12
AL10
AM9
AR9
AP10
AN9
/RMD[0..63] 7,8
/RDQM[0..7] 7,8
/RDQS[0..7] 7,8
/RMA[0..14] 7,8
/RCS#[0..5] 7,8
CKE[0..5] 7
BGA1B
MD0
MD1
MD2
MD3
MD4
MD5
MD6
MD7
DQM0
DQS0/CSB0#
MD8
MD9
MD10
MD11
MD12
MD13
MD14
MD15
DQM1
DQS1/CSB1#
MD16
MD17
MD18
MD19
MD20
MD21
MD22
MD23
DQM2
DQS2/CSB2#
MD24
MD25
MD26
MD27
MD28
MD29
MD30
MD31
DQM3
DQS3/CSB3#
MD32
MD33
MD34
MD35
MD36
MD37
MD38
MD39
DQM4
DQS4/CSB4#
MD40
MD41
MD42
MD43
MD44
MD45
MD46
MD47
DQM5
DQS5/CSB5#
MD48
MD49
MD50
MD51
MD52
MD53
MD54
MD55
DQM6
DQS6/CSB6#
MD56
MD57
MD58
MD59
MD60
MD61
MD62
MD63
DQM7
DQS7/CSB7#
648FX
SRAS#
SCAS#
SWE#
CKE0
CKE1
CKE2
CKE3
CKE4
CKE5
S3AUXSW#
FWDSDCLKO
DRAMTEST
DLLAVDD
DLLAVSS
DDRAVDD
DDRAVSS
DDRVREFA
DDRVREFB
TRAP2
DDRCOMP_P
DDRCOMP_N
MA10
MA11
MA12
MA13
MA14
CS0#
CS1#
CS2#
CS3#
CS4#
CS5#
MA0
MA1
MA2
MA3
MA4
MA5
MA6
MA7
MA8
MA9
+2.5V
C593
Rs place close to DIMM1
0402 Package
RP42 8P4R-0
8 1
7 2
653
7 2
653
8 1
7 2
653
8 1
7 2
653
10K
T
4
4
4
8P4R-0
4
/RSRAS# 7,8
/RSCAS# 7,8
/RSWE# 7,8
S3AUXSW# 28
+3V
FWDSDCLKO 4
/RMA13
/RMA8
/RMA6
/RMA4
/RMA2
/RMA0
/RMA12
SRAS#
SCAS#
SWE#
/RMA5
/RMA7
/RMA9
/RMA14
/RMA11
/RMA10
/RMA1
/RMA3
C591 10PF(R)
C592 10PF(R)
C613 10PF(R)
C519
+2.5V
0
0
0
0
MA13
MA8
MA6
MA5
MA7
MA9
MA14
R427
FWDSDCLKO
T
MA4
RP43 8P4R-08 1
MA2
MA0
MA12
RP9 8P4R-0
RP8
MA11
MA10
MA1
MA3
/RSRAS#
/RSCAS#
/RSWE#
/RCS#0
/RCS#1
/RCS#2
/RCS#3
/RCS#4
/RCS#5
CKE0
CKE1
CKE2
CKE3
CKE4
CKE5
S3AUXSW#
10PF(R)
MA0
AR23
MA1
AN23
MA2
AN22
MA3
AM23
MA4
AL23
MA5
AL26
MA6
AN26
MA7
AN27
MA8
AR27
MA9
AR28
MA10
AP22
MA11
AN18
MA12
AR22
MA13
AP28
MA14
AM27
AT14
NC
T
SRAS#
AL17
SCAS#
AR19
SWE#
AN19
AM17
CS#0
AL16
CS#1
AN17
CS#2
AR17
CS#3
AP18
AR18
CS#5
Rs place close to DIMM1
AP4
AT3
AR3
AP3
AR2
AN4
AP2
R426 22
AL21
AL22
T
SDAVDD
AL35
SDAVSS
AL34
DDRAVDD
AM35
DDRAVSS
AN36
DDRVREFA
AF16
DDRVREFB
AF23
AP1
T
AR8
R445 40_1%
AP8
R433 40_1%
R488
R489
R139
R136
R137 0
R491 0
R154 0
R138 0
R490 0
R140 0
R141 0
SDAVDD
SDAVSS
DDRAVDD
DDRAVSS
DDRVREFA
DDRVREFB
5.69mA
C112
0.1UF
8.76mA
C587
0.1UF
L37
FCM1608K121
1 2
C114
0.01UF
20MIL
L130
FCM1608K121
1 2
C586
0.01UF
20MIL
0.01UF
C614
0.01UF
C589
0.01UF
C612
0.01UF
R461
150_1%
R473
150_1%
Sheet 6 of 42
M648FX-2
(Memory for DDR)
+2.5V
R460
150_1%
R472
150_1%
+3VS
C611
10U/10V
N6
+3VS
C570
10U/10V
N18
2 of 4
B.Schematic Diagrams
M648FX-2 (Memory for DDR) 2 of 4 (71-D40U0-D03) B - 7
Page 84

Schematic Diagrams
M648FX-3 & CRT Out 3 of 4
Sheet 7 of 42
M648FX-3
& CRT Out
3 of 4
B.Schematic Diagrams
C552
10U/10V
R30
G30
B30
+1.8VS
+3VS
+3VS
ZAD[0..16]13
L128
FCM1608K121
1 2
0.1UF
N17
FCM1608K121
1 2
C123
10U/10V
N4
FCM1608K121
1 2
C527
10U/10V
N3
R
G
B
ROUT
GOUT
BOUT
+3VS
ZCLK04
ZUREQ13
ZDREQ13
ZSTB013
ZSTB#013
ZSTB113
ZSTB#113
+1.8VS
150
R447
50
C526
20MIL
L36
10MIL
L31
10MIL
R248 0
R5 0
R9 0
R249 0(R)
R4 0(R)
R251 0(R)
R446
A
35.4mA
AC
C
C528
0.01UF
D3
ZAD[0..16]
0.1UF
0.1UF
6.49mA
C109
0.1UF
7.92mA
C94
0.1UF
DA204U
ZAD0
ZAD1
ZAD2
ZAD3
ZAD4
ZAD5
ZAD6
ZAD7
ZAD8
ZAD9
ZAD10
ZAD11
ZAD12
ZAD13
ZAD14
ZAD15
ZAD16
ZCMP_N
ZCMP_P
Z1XAVDD
Z1XAVSS
Z4XAVDD
Z4XAVSS
R253
D4
DA204U
BGA1C
AL6
ZCLK
AL4
ZUREQ
AK5
ZDREQ
AJ2
ZSTB0
AJ3
ZSTB0#
AE3
ZSTB1
AF2
ZSTB1#
AH5
ZAD0
AK2
ZAD1
AJ4
ZAD2
AJ6
ZAD3
AH2
ZAD4
AH4
ZAD5
AG3
ZAD6
AG6
ZAD7
AF4
ZAD8
AG2
ZAD9
AF5
ZAD10
AG4
ZAD11
AD2
ZAD12
AE6
ZAD13
AE2
ZAD14
AE4
ZAD15
AL3
ZAD16
AK4
ZVREF
DACAVDD1
DACAVDD2
AD5
ZCOMP_N
AD4
ZCOMP_P
AN1
Z1XAVDD
AM2
Z1XAVSS
AL2
Z4XAVDD
AL1
Z4XAVSS
661
R247 FCM1608K121
R6 FCM1608K121 R256
R3 FCM1608K121
C11
C9
R250
R11
22P
22P
75
75
75
AC
D23
DA204U
C
A
DACAVSS1
DACAVSS2
DCLKAVDD
DCLKAVSS
ECLKAVDD
ECLKAVSS
TESTMODE0
TESTMODE1
TESTMODE2
C267
22P
VOSCI
ROUT
GOUT
BOUT
HSYNC
VSYNC
VGPIO0
VGPIO1
CSYNC
RSYNC
LSYNC
INT#A
PCIRST#
PWROK
AUXOK
VCOMP
VVBWN
VRSET
DLLEN#
TRAP0
TRAP1
ENTEST
REFCLK0
A15
B12
B13
A13
Z0801
A11
Z0802
B11
E13
R276 100(R)
C11
R274 100(R)
CSYNC
D12
RSYNC
E12
LSYNC
D11
INTA#
C10
PCIRST#
AN2
PWRGD
AM4
AUXOK
AN3
VCOMP
E15
VVBWN
E14
DACAVDD
D13
D14
DACAVSS
C12
C13
VRSET
D15
DCLKAVDD
B15
C15
ECLKAVDD
B14
ECLKAVSS
C14
DLLEN#
E10
TMODE0
B10
TMODE1
B9
TMODE2
C9
TRAP0
D10
TRAP1
F9
ENTEST
D9
FRED_10
FGRN_10
FBLU_10
T
C3
C10
22P
22P
R277
R275
T
T
T
C23
C24
C22
0.1UF
R20 130_1%
10MIL
C25
0.1UF
C313
0.1UF
T
T
T
T
T
T
T
VJVGA1
CEN/VGA DSUB
1
2
3
4
5
6
7
8
ROUT
GOUT
BOUT
0.1UF
0.1UF
17
16
REFCLK0 4
33(R)
HSYNC
VSYNC
33(R)
DDC1CLK
DDC1DATA
INTA# 10,13,30
PCIRST# 10,13,14,20,22,24,30
PWRGD 15,29
AUXOK 15,24,27,28
L10
84.8mA
1 2
FCM1608K121
C21
N1
1UF
20MIL
+3VS
L13
7.57mA
1 2
FCM1608K121
C26
1UF
+3VS
L78
18.07mA
1 2
FCM1608K121
C314
1UF
N10
10MIL
D2 F01J2E
9
10
11
T
MID1_10
12
HS_10
13
VS_10
14
MID3_10
15
C268
220P
C17
10U/10V
C304
10U/10V
AC
+1.8VS
C6
220P
C305
10U/10V
+5VS
FCM1608K121
L2
1 2
FCM1608K121
L67
1 2
FCM1608K121
L65
1 2
FCM1608K121
L66
1 2
C8
C7
220P
220P
ZCLK0
ZUREQ
ZDREQ
ZSTB0
ZSTB#0
ZSTB1
ZSTB#1
C551
ZVREF
C550
56
R434
56
R428
C110
0.01UF
C95
0.01UF
C284
22P
AC
C
A
NOTE: This page is for universal PCB design( suitable for both 645 or 650)
NB Hardware Trap Table
R278
Q24
2N7002
Q23
2N7002
R273
4.7K
R270
R21
1
disable PLL
DDR
NB debug mode
R279 4.7K
C549
0.1UF
C598 0.1UF
+5VS +5VS
1
DA221(R)
3 2
+3VS
G
S D
33
S D
33
G
+3VS
4.7K
D8
Q22
2N7002
Q25
2N7002
DLLEN#
DRAM_SEL
TRAP0
TRAP1
CSYNC
RSYNC
LSYNC
HSY30
VSY30
VGADDCDATA30
VGADDCCLK30
+5VS
4.7K(R)
R265
R272
R258
4.7K(R)
0
enable PLL
SDR
normal
TV selection, NTSC/PAL(0/1)
enable VB
enable VGA interface
enable panel link
RSYNC
ENTEST
PWRGD
AUXOK
+3VS
G
S D
33
S D
33
G
+3VS
+3VS
+3VS
R271
4.7K
DDC1DATA
HSYNC
VSYNC
DDC1CLK
+3VS
3 2
R257
2.2K
DDC1DATA
DDC1CLK
0
1(DDR)
0 yes
0
0
1
0
1
D10
DA221(R)
HSYNC
VSYNC
+5VS
embedded pull-low
(30~50K Ohm)Default
R18
2.2K
yes
yes
B - 8 M648FX-3 & CRT Out 3 of 4 (71-D40U0-D03)
Page 85

M648FX-4 (Power) 4 of 4
Schematic Diagrams
L124 FH50ACB321611T(R)
VTT
VTT
A17
A18
A19
A20
A21
B17
B18
B19
B20
B21
C17
C18
L25
VTT
L26
VTT
M18
VTT
M19
VTT
M20
VTT
M21
VTT
M22
VTT
M23
VTT
M24
VTT
M25
VTT
M26
VTT
N25
VTT
P25
VTT
R25
VTT
T25
VTT
U25
VTT
V25
VTT
W25
VTT
Y25
VTT
AA25
VTT
AL7
+2.5V
VDDM
AL8
VDDM
AL9
VDDM
AM6
VDDM
AM7
VDDM
AM8
VDDM
AN5
VDDM
AN6
VDDM
AN7
VDDM
AN8
VDDM
AP5
VDDM
AP6
VDDM
AP7
VDDM
AR4
VDDM
AR5
VDDM
AR6
VDDM
AR7
VDDM
AT4
VDDM
AT5
VDDM
AT6
VDDM
AT7
VDDM
AB25
VDDM
AC25
VDDM
AD12
VDDM
AD25
VDDM
AE11
VDDM
AE12
VDDM
AE13
VDDM
AE14
VDDM
AE15
VDDM
AE16
VDDM
AE17
VDDM
AE18
VDDM
AE19
VDDM
AE20
VDDM
AE21
VDDM
AE22
VDDM
AE23
VDDM
AE24
VDDM
AE25
VDDM
AE26
VDDM
AF11
VDDM
AF12
VDDM
AF25
VDDM
AF26
VDDM
AB24
PVDDM
AC13
PVDDM
AD14
PVDDM
AD16
PVDDM
AD18
PVDDM
AD20
PVDDM
AD22
PVDDM
P14
VSS
P15
VSS
P16
VSS
P17
VSS
P18
VSS
P19
VSS
P20
VSS
P21
VSS
P22
VSS
P23
VSS
R14
VSS
R15
VSS
R16
VSS
R17
VSS
R18
VSS
R19
VSS
R20
VSS
R21
VSS
R22
VSS
R23
VSS
T14
VSS
T15
VSS
T16
VSS
T17
VSS
T18
VSS
T19
VSS
T20
VSS
T21
VSS
T22
VSS
T23
VSS
U14
VSS
U15
VSS
U16
VSS
U17
VSS
U18
VSS
U19
VSS
U20
VSS
U21
VSS
U22
VSS
U23
VSS
V14
VSS
V15
VSS
V16
VSS
V17
VSS
V18
VSS
V19
VSS
V20
VSS
V21
VSS
V22
VSS
V23
VSS
W14
VSS
W15
VSS
W16
VSS
W17
VSS
W18
VSS
W19
VSS
W20
VSS
W21
VSS
W22
VSS
W23
VSS
Y14
C19
VTT
VTT
VTT
VTT
VTT
VTT
VTT
VTT
VTT
VTT
VTT
VTT
VSS
VSS
VSS
VSS
VSS
VSS
VSS
VSS
VSS
VSS
VSS
VSS
VSS
Y15
Y16
Y17
Y18
Y19
Y20
Y21
Y22
Y23
AA14
AA15
AA16
AA17
+1.5VS
80 mil
L123 FH50ACB321611T
+1.8VS
C20
C21
D17
D18
D19
D20
D21
E17
E18
E19
E20
E21
F17
F18
F19
F20
F21
N13
N14
N16
N18
N19
N20
N21
N22
N23
N24
P13
P24
R24
T13
T24
U24
V13
V24
W13
W24
Y13
VTT
VTT
VTT
VTT
VTT
VTT
VTT
VTT
VTT
VTT
VTT
VTT
VTT
VTT
VTT
VTT
VTT
VTT
IVDD
IVDD
IVDD
IVDD
IVDD
IVDD
PVDD
PVDD
VSS
VSS
VSS
VSS
VSS
VSS
VSS
VSS
VSS
VSS
VSS
VSS
VSS
VSS
VSS
VSS
VSS
VSS
VSS
VSS
VSS
VSS
VSS
VSS
VSS
AA18
AA19
AA20
AA21
AA22
AA23
AB14
AB15
AB16
AB17
AB18
AB19
VSS
AB20
AB21
AB22
AB23
AC14
AC15
AC16
AC17
AC18
AC19
AC20
AC21
AC22
Y24
IVDD
IVDD
IVDD
IVDD
IVDD
IVDD
IVDD
PVDD
PVDD
PVDD
PVDD
PVDD
PVDD
VSS
VSS
VSS
VSS
VSS
VSS
VSS
VSS
VSS
VSS
VSS
AM10
AC32
AC36
AD34
AE32
AE36
AF34
AG32
AG36
AH34
AJ32
AC23
IVDD
AA24
AB13
AC24
AD13
AD15
AD17
AD19
AD21
AD23
AD24
N15
R13
U13
IVDD
IVDD
VSS
IVDD
IVDD
IVDD
IVDD
IVDD
IVDD
IVDD
IVDD
IVDD
IVDD
IVDD
PVDD
VSS
VSS
VSS
VSS
VSS
VSS
VSS
VSS
VSS
VSS
VSS
VSS
VSS
AM12
AM14
AM16
AM18
AM20
AM22
AM24
AM26
AM28
AM30
AP9
AP11
AP13
+1.8VS
+3V
T
T
T
AD3
AE1
AF3
AG1
AH3
AJ1
AK3
AM3
W11
W12
Y11
Y12
AA12
AA13
IVDD
VDDZ
VSS
VSS
VSS
AP15
AP17
AP19
D4D5AM5
NCNCNC
VDDZ
VDDZ
VDDZ
VDDZ
VDDZ
VDDZ
VDDZ
VDDZ
VDDZ
VDDZ
VDDZ
VDDZ
VSS
VSS
VSS
VSS
VSS
VSS
VSS
VSS
VSS
VSS
VSS
VSS
VSS
AP21
AP23
VSS
AP25
AP27
AP29
AP31
AP33
AP35
AT8
AT10
AT12
AT16
AT18
AT20
AUX_IVDD
SUPPORT M660
BGA1D
L17
M17
N17
L126 0(R)
L127 0
+3V
AGP1.5/1.8
L25
FH50ACB321611T
L23
FH50ACB321611T(R)
IVDD
T
T
T
T
T
T
+1.5V
+1.8V
+1.5VS
+1.8VS
AB12
AUX_IVDD
AC12
AUX3.3
VDD3.3
VDD3.3
VDD3.3
AA1
VDDQ
AA2
VDDQ
AA3
VDDQ
AA4
VDDQ
AA5
VDDQ
AA6
VDDQ
AB1
VDDQ
AB2
VDDQ
AB3
VDDQ
AB4
VDDQ
AB5
VDDQ
AB6
VDDQ
AC1
VDDQ
AC2
VDDQ
AC3
VDDQ
AC4
VDDQ
AC5
VDDQ
AC6
VDDQ
L11
VDDQ
L12
VDDQ
L13
VDDQ
M11
VDDQ
M12
VDDQ
M13
VDDQ
M14
VDDQ
M15
VDDQ
M16
VDDQ
N11
VDDQ
N12
VDDQ
P12
VDDQ
R12
VDDQ
T12
VDDQ
U12
VDDQ
V12
VDDQ
B16
IVDD
C16
IVDD
D16
IVDD
E16
IVDD
F15
IVDD
E11
NC
F11
NC
F13
NC
AL33
NC
AM34
NC
A9
NC
A3
VSS
A5
VSS
C1
VSS
C3
VSS
C5
VSS
E1
VSS
E5
VSS
E7
VSS
E9
VSS
F3
VSS
G1
VSS
G5
VSS
H3
VSS
J1
VSS
J5
VSS
K3
VSS
L1
VSS
L5
VSS
M3
VSS
N1
VSS
N5
VSS
P3
VSS
R1
VSS
R5
VSS
T3
VSS
U1
VSS
U5
VSS
V3
VSS
W1
VSS
W5
VSS
Y3
VSS
AE5
VSS
AG5
VSS
AJ5
VSS
AL5
VSS
A22
VSS
A24
VSS
A26
VSS
A28
VSS
A30
VSS
A32
VSS
A34
VSS
C23
VSS
C25
VSS
C27
VSS
C29
VSS
C31
VSS
C34
VSS
C36
VSS
E22
VSS
E24
VSS
E26
VSS
E28
VSS
E30
VSS
E32
VSS
E36
VSS
F34
VSS
G32
VSS
G36
VSS
H34
VSS
J32
VSS
J36
VSS
K34
VSS
L32
VSS
L36
VSS
M34
VSS
N32
VSS
N36
VSS
P34
VSS
R32
VSS
T34
VSS
U32
VSS
U36
VSS
V34
VSS
W32
VSS
W36
VSS
Y34
VSS
AA32
VSS
AA36
VSS
AB34
VSS
VSS
VSS
VSS
VSS
VSS
VSS
VSS
VSS
661
AT22
AT24
AT26
AT28
AT30
AT32
AT34
AL32
AUX_IVDD
+1.8VS
C524
0.1UF
C31
10U(0805)
C33
1UF
+1.8VS
C32
0.1UF
C456
0.1UF
+3V
C453
1UF
C455
0.1UF
AGP1.5/1.8
C438
0.1UF
C29
0.1UF
C458
10U(0805)
C477
10U(0805)
Place these capacitors under 650 solder
side
VTT
C472
0.1UF
C500
0.1UF
C448
0.1UF
C416
0.1UF
LEDDATA/WD24,27
LEDCLK24
164_RESET#24
IDE_LED#14
IVDD
C437
0.1UF
C436
0.1UF
C518
1UF
C450
0.1UF
+2.5V
C459
C595
0.1UF
C502
10U(0805)
C522
0.1UF
C457
10U(0805)
C597
10U(0805)
10U(0805)
C521
10U(0805)
+2.5V
C547
0.1UF
C544
0.1UF
C596
0.1UF
C546
0.1UF
D26
F01J2E
D35
F01J2E
R282 100K
D9
SML_010MT_G
D7
SML_010MT_G
D6
SML_010MT_G
Z511
+1.8VS
AGP1.5/1.8 AGP1.5/1.8
LEDVDD
R283
R281
10K
10K
U3
AC
1
A
2
B
AC
8
CLK
9
CLR
74HCT164
C19
4.7U(0805)
AC
R17 220(0805)
R16 220(0805)
AC
AC
R15 220(0805)
R14 220(0805)
Q26
2N3906
IVDD
C476
0.1UF
C520
0.1UF
C475
0.1UF
C474
0.1UF
C501
0.1UF
LEDDATA/WD
LEDCLK
164_RESET# E-MAIL
LEDVDD
+5VS
IDE_LED#
R266 4.7K
10U(0805)
147
VTT
C590
1UF
C572
1UF
C571
10U(0805)
C545
0.1UF
C473
C419
0.1UF
C28
0.1UF
C316
0.1UF
SCROLLOCK
3
QA
CAPSLOCK
4
QB
VCCGND
NUMLOCK
5
QC
6
BAT_FULL
QD
CHA/BATLOW
10
QE
WL_LED
11
QF
PWR/SUS_LED
12
QG
13
QH
SCROLLOCK
CAPSLOCK
NUMLOCK
D5
A C
SML_010MT_G
C447
10U(0805)
C406
10U(0805)
C449
10U(0805)
C418
10U(0805)
C735 220U(D)
+3V
C479 0.1UF
+3VS
+1.8VS
C529 0.1UF
+1.8VS
10U(0805)
C525
0.1UF
C478
0.1UF
C481
B.Schematic Diagrams
Sheet 8 of 42
M648FX-4 (Power)
4 of 4
C446
1UF
C435
1UF
C445
1UF
C452
1UF
+
C594
1UF
C573
1UF
C543
0.1UF
C548
0.1UF
C523
0.1UF
C454
0.1UF
C421
0.1UF
C420
0.1UF
BAT_FULL 11
CHA/BATLOW 11
WL_LED 11
PWR/SUS_LED 11
E-MAIL 11
M648FX-4 (Power) 4 of 4 (71-D40U0-D03) B - 9
Page 86

Schematic Diagrams
Sheet 9 of 42
DDR Memory DIMM
B.Schematic Diagrams
DDR Memory DIMM
91021223334364546575869708182929394113
CN3
VDD
VDD
VDD
VDD
VDD
VDD
VDD
VDD
VDD
VDD
VDD
VDD
VDD
VDD
VDD
VDD
VDD
VDD
VSS
VSS
VSS
VSS
VSS
VSS
VSS
VSS
VSS
+2.5V
/RSRAS#6,8
/RSCAS#6,8
/RSWE#6,8
+3VS
VDDSPD
/RMA0
112
8.2K
/RSRAS#
/RSWE#
/RSCAS#
111
110
109
108
107
106
105
102
101
115
100
117
116
134
148
170
184
133
147
169
183
118
119
120
121
122
160
158
193
195
197
199
R171
10K
DDR SO-DIMM
SMBCLK
SMBDAT
A0
A1
A2
A3
A4
A5
A6
A7
A8
A9
A10/AP
A11
99
A12
BA0
BA1
12
DM0
26
DM1
48
DM2
62
DM3
DM4
DM5
DM6
DM7
78
DM8
11
DQS0
25
DQS1
47
DQS2
61
DQS3
DQS4
DQS5
DQS6
DQS7
77
DQS8
RAS#
WE#
CAS#
S0#
S1#
96
CKE0
95
CKE1
35
CK0
37
CK0#
CK1
CK1#
89
CK2
91
CK2#
SDA
SCL
71
CB0
73
CB1
79
CB2
83
CB3
72
CB4
74
CB5
80
CB6
84
CB7
1
VREF
2
VREF
VDDSPD
VDDID
VSS
VSS
VSS
VSS
3415162728383940515263647576878890103
VSS
VSS
addr =1010000b
VSS
VSS
VSS
/RMA[0..14]6,8
/RDQM[0..7]6,8
/RMA1
/RMA2
/RMA3
/RMA4
/RMA5
/RMA6
/RMA7
/RMA8
/RMA9
/RMA10
/RMA13
/RMA14
/RMA11
/RMA12
/RDQM0
/RDQM1
/RDQM2
/RDQM3
/RDQM4
/RDQM5
/RDQM6
/RDQM7
R487
/RDQS0
/RDQS1
/RDQS2
/RDQS3
/RDQS4
/RDQS5
/RDQS6
/RDQS7
/RCS#0
/RCS#1
CKE0
CKE1
DDRCLK0
DDRCLK#0
DDRCLK1
DDRCLK#1
DDRCLK2
DDRCLK#2
SMBDAT
SMBCLK
R172
DDRVREF
0
VDDSPD
C165
0.1UF
SMBCLK4,15,25
SMBDAT4,15,25
/RCS#[0..5]6,8
/RDQS[0..7]6,8 CKE[0..5]6
114
131
132
VDD
VDD
VDD
VDD
VSS
VSS
VSS
VSS
104
125
126
/RMA[0..14]
/RDQM[0..7]
/RCS#[0..5]
/RDQS[0..7]
+2.5V
CN4
VDD
VSS
VDD
VSS
C588
10U(0805)
91021223334364546575869708182929394113
VDD
VDD
VDD
VDD
VDD
VDD
VDD
VDD
VSS
VSS
VSS
VSS
VSS
VSS
VSS
3415162728383940515263647576878890103
+2.5V
C712
10U(0805)
112
A0
111
A1
110
A2
109
A3
108
A4
107
A5
106
A6
105
A7
102
A8
101
A9
115
A10/AP
100
A11
99
A12
117
BA0
116
BA1
12
DM0
26
DM1
48
DM2
62
DM3
134
DM4
148
DM5
170
DM6
184
DM7
78
DM8
11
DQS0
25
DQS1
47
DQS2
61
DQS3
133
DQS4
147
DQS5
169
DQS6
183
DQS7
77
DQS8
118
RAS#
119
WE#
120
CAS#
121
S0#
122
S1#
96
CKE0
95
CKE1
35
CK0
37
CK0#
160
CK1
158
CK1#
89
CK2
91
CK2#
193
SDA
195
SCL
71
CB0
73
CB1
79
CB2
83
CB3
72
CB4
74
CB5
80
CB6
84
CB7
1
VREF
2
VREF
197
VDDSPD
199
VDDID
VSS
DDR SO-DIMM_H
/RMA0
/RMA2
/RMA3
/RMA4
/RMA5
/RMA7
/RMA8
/RMA9
/RMA10
/RMA13
/RMA14
/RMA11
/RMA12
/RDQM0
/RDQM1
/RDQM2
/RDQM3
/RDQM4
/RDQM5
/RDQM6
/RDQM7
R180 8.2K
/RDQS0
/RDQS1
/RDQS2
/RDQS3
/RDQS4
/RDQS5
/RDQS6
/RDQS7
/RSRAS#
/RSWE#
/RSCAS#
/RCS#2
/RCS#3
CKE2
CKE3
DDRCLK3
DDRCLK#3
DDRCLK4
DDRCLK#4
DDRCLK5
DDRCLK#5
SMBDAT
SMBCLK
DDRVREF
R188
10K
VDDSPD
CKE4
CKE2
CKE3
CKE5
CKE0
CKE1
+2.5V
DDRVREF GEN. & DECOUPLING
+2.5V
R142
75_1%
R159
75_1%
DIMM
DECOUPLING
C642
C186
0.1UF
0.1UF
C158
C185
0.1UF
0.1UF
C195
C177
0.1UF
0.1UF
4
R157 470
R158 470
C196
0.1UF
C187
0.1UF
RP18
81
72
653
8P4R-470(0402)
C161
C162
0.1UF
0.01UF
C164
C182
0.01UF
0.1UF
NEAR DIMM0 NEAR DIMM1
C171
C172
C643
0.1UF
0.1UF
0.1UF
C184
C188
0.1UF
0.1UF
C160
C193
0.1UF
0.1UF
+2.5V
C189
0.01UF
DDRVREF
C183
0.01UF
+2.5V
+2.5V
+2.5V
C194
0.1UF
C713
0.1UF
C159
0.1UF
143
144
155
156
157
167
168
179
180
191
192
VDD
VDD
VDD
VDD
VDD
VDD
VDD
VDD
VDD
VDD
VDD
DU/RESET#
VSS
VSS
VSS
VSS
VSS
VSS
VSS
VSS
VSS
VSS
137
138
VSS
149
150
159
161
162
173
174
185
186
/RMD0
5
DQ0
/RMD1 /RMA1
7
DQ1
/RMD2
13
DQ2
/RMD3
17
DQ3
/RMD4
6
DQ4
/RMD5
8
DQ5
/RMD6 /RMA6
14
DQ6
/RMD7
18
DQ7
/RMD8
19
DQ8
/RMD9
23
DQ9
/RMD10
29
DQ10
/RMD11
31
DQ11
/RMD12
20
DQ12
/RMD13
24
DQ13
/RMD14
30
DQ14
/RMD15
32
DQ15
/RMD16
41
DQ16
/RMD17
43
DQ17
/RMD18
49
DQ18
/RMD19
53
DQ19
/RMD20
42
DQ20
/RMD21
44
DQ21
/RMD22
50
DQ22
/RMD23
54
DQ23
/RMD24
55
DQ24
/RMD25
59
DQ25
/RMD26
65
DQ26
/RMD27
67
DQ27
/RMD28
56
DQ28
/RMD29
60
DQ29
/RMD30
66
DQ30
/RMD31
68
DQ31
/RMD32
127
DQ32
/RMD33
129
DQ33
/RMD34
135
DQ34
/RMD35
139
DQ35
/RMD36
128
DQ36
/RMD37
130
DQ37
/RMD38
136
DQ38
/RMD39
140
DQ39
/RMD40
141
DQ40
/RMD41
145
DQ41
/RMD42
151
DQ42
/RMD43
153
DQ43
/RMD44
142
DQ44
/RMD45
146
DQ45
/RMD46
152
DQ46
/RMD47
154
DQ47
/RMD48
163
DQ48
/RMD49
165
DQ49
/RMD50
171
DQ50
/RMD51
175
DQ51
/RMD52
164
DQ52
/RMD53
166
DQ53
/RMD54
172
DQ54
/RMD55
176
DQ55
/RMD56
177
DQ56
/RMD57
181
DQ57
/RMD58
187
DQ58
/RMD59
189
DQ59
/RMD60
178
DQ60
/RMD61
182
DQ61
/RMD62
188
DQ62
/RMD63
190
DQ63
85
123
124
200
86
97
98
194
196
198
VDDSPD
T
T
T
T
DDRST
T
T
T
T
R179
1K
DDRCLK[0..5]
DDRCLK#[0..5]
/RMD[0..63]
DU/A13
DU/BA2
DDRCLK[0..5]4
DDRCLK#[0..5]4
DU
DU
DU
DU
SA0
SA1
SA2
/RMD[0..63]6,8
192
VDD
VDD
VDD
VDD
VDD
VDD
VDD
VDD
VDD
VDD
VDD
VDD
VDD
VDD
VDD
VDD
VDD
VDD
VDD
VDD
VDD
VDD
VDD
5
DQ0
7
DQ1
13
DQ2
17
DQ3
6
DQ4
8
DQ5
14
DQ6
18
DQ7
19
DQ8
23
DQ9
29
DQ10
31
DQ11
20
DQ12
24
DQ13
30
DQ14
32
DQ15
41
DQ16
43
DQ17
49
DQ18
53
DQ19
42
DQ20
44
DQ21
50
DQ22
54
DQ23
55
DQ24
59
DQ25
65
DQ26
67
DQ27
56
DQ28
60
DQ29
66
DQ30
68
DQ31
127
DQ32
129
DQ33
135
DQ34
139
DQ35
128
DQ36
130
DQ37
136
DQ38
140
DQ39
141
DQ40
145
DQ41
151
DQ42
153
DQ43
142
DQ44
146
DQ45
152
DQ46
154
DQ47
163
DQ48
165
DQ49
171
DQ50
175
DQ51
164
DQ52
166
DQ53
172
DQ54
176
DQ55
177
DQ56
181
DQ57
187
DQ58
189
DQ59
178
DQ60
182
DQ61
188
DQ62
190
DQ63
85
DU
123
DU
124
DU
200
DU
86
DU/RESET#
97
DU/A13
98
DU/BA2
194
SA0
196
SA1
198
SA2
addr =1010001b
VSS
VSS
VSS
VSS
VSS
VSS
VSS
VSS
VSS
VSS
VSS
VSS
VSS
VSS
VSS
VSS
VSS
VSS
VSS
VSS
VSS
VSS
VSS
162
173
174
185
186
104
125
126
137
138
149
150
159
161
C644
220U(D)
+
C157
10U(0805)
C192
10U(0805)
114
131
132
143
144
155
156
157
167
168
179
180
191
CKE[0..5]
B - 10 DDR Memory DIMM (71-D40U0-D03)
Page 87

DDR SSTL-2 Termination
SSTL-2 Termination Resistors
Schematic Diagrams
MD/DQM(/DQS)RsSSTL-2
MA/Control
CS
CKE
DDR
SSTL-2
SSTL-2
OD 2.5V
/RSCAS#6,7
/RSWE#6,7
10
0
0
/RMD0
/RMD1
/RDQS0
/RMD2
/RMD3
/RMD8
/RMD9
/RDQS1
/RMD10
/RMD11
/RMD16
/RMD17
/RDQS2
/RMD18
/RMD19
/RMD24
/RMD25
/RDQS3
/RMD26
/RMD27
/RMA14
/RMA9
/RMA7
/RMA5
/RMA3
/RMA1
/RMA10
/RMA11
/RMD32
/RMD33
/RDQS4
/RMD34
/RMD35
/RMD40
/RMD41
/RDQS5
/RMD42
/RMD43
/RMD48
/RMD49
/RDQS6
/RMD50
/RMD51
/RMD56
/RMD57
/RDQS7
/RMD58
/RMD59
/RSCAS#
/RSWE#
Rtt
33
33
47
0402 Package
8 1
7 2
653
4
RP52 8P4R-33
8 1
7 2
653
4
RP53 8P4R-33
8 1
7 2
653
4
RP54 8P4R-33
8 1
7 2
653
4
RP55 8P4R-33
8 1
7 2
653
4
RP56 8P4R-33
8 1
7 2
653
4
RP57 8P4R-33
8 1
7 2
653
4
RP58 8P4R-33
8 1
7 2
653
4
RP59 8P4R-33
8 1
7 2
653
4
RP60 8P4R-33
8 1
7 2
653
4
RP61 8P4R-33
8 1
7 2
653
4
RP62 8P4R-33
8 1
7 2
653
4
RP63 8P4R-33
R189 33
R526 33
+1.25VS
/RMD[0..63]
0402 Package
/RMA2
/RMA0
/RMA12
/RSRAS#6,7
/RSRAS#
/RMD6
/RDQM0
/RMD5
/RMD4
/RDQM1
/RMD13
/RMD12
/RMD7
/RMD20
/RMD21
/RMD15
/RMD14
/RDQM2
/RMD22
/RMD23
/RMD28
/RMD29
/RDQM3
/RMD30
/RMD31
/RMA8
/RMA13
/RMA4
/RMA6
/RMD37
/RMD36
/RDQM4
/RMD38
/RMD44
/RMD45
/RDQM5
/RMD39
/RMD47
/RMD46
/RMD52
/RMD53
/RCS#4
/RCS#5
RP31 8P4R-33
RP24 8P4R-33
RP23 8P4R-33
RP22 8P4R-33
RP21 8P4R-33
RP20 8P4R-33
RP17 8P4R-33
RP30 8P4R-33
RP29 8P4R-33
RP28 8P4R-33
/RDQM6
/RMD54
/RMD55
/RMD60
RP27 8P4R-33
/RMD61
/RDQM7
/RMD62
/RMD63
RP26 8P4R-33
/RCS#1
/RCS#0
/RCS#3
/RCS#2
RP19 8P4R-47(0402)
653
7 2
8 1
3
4
3
4
3
4
4
3
4
3
4
3
653
7 2
8 1
3
4
4
3
4
3
4
3
3
4
R156 47
R155 47
+1.25VS
4
81
72
6
5
81
72
6
5
81
72
6
5
5
6
72
81
5
6
72
81
5
6
72
81
4
81
72
6
5
5
6
72
81
5
6
72
81
5
6
72
81
+1.25VS
81
72
6
5
+1.25VS
+1.25VS
/RDQM[0..7]
/RDQS[0..7]
/RMA[0..14]
/RCS#[0..5]
DECOUPLING CAPACITOR FOR SSTL-2 END TERMIANTION VTT ISLAND
0603 Package placed within 200mils of VTT Termination R-packs
C167 0.1UF
C203 0.1UF
C176 0.1UF
C714 0.1UF
C201 0.1UF
C716 0.1UF
C722 0.1UF
C169 0.1UF
C715 0.1UF
C173 0.1UF
C179 0.1UF
C206 0.1UFC174 0.1UF
C200 0.1UF
C726 0.1UF
C727 0.1UF
/RMD[0..63]6,7
/RDQM[0..7]6,7
/RDQS[0..7]6,7
/RMA[0..14] 6,7
/RCS#[0..5]6,7
C199 0.1UF
C207 0.1UF
C181 0.1UF
C170 0.1UF
C205 0.1UF
C166 0.1UF
C724 0.1UF
C721 0.1UF
B.Schematic Diagrams
Sheet 10 of 42
DDR SSTL-2
Termination
C202 0.1UF
C175 0.1UF
C180 0.1UF
C178 0.1UF
C204 0.1UF
C168 0.1UF
C728 0.1UF
C725 0.1UF
DDR SSTL-2 Termination (71-D40U0-D03) B - 11
Page 88

Schematic Diagrams
LVDS Interface (SiS302LV)
Sheet 11 of 42
LVDS interface
(SiS302LV)
B.Schematic Diagrams
AAD[0..15]5,30
AAD[19..26]5,30
VBCAD
Y30
C30
+3VS
R332 4.7K(R)
LDC0-11,30
LDC0+11,30
LDC1-11,30
LDC1+11,30
LDC2-11,30
LDC2+11,30
LDC3-11,30
LDC3+11,30
LL1C-11,30
LL1C+11,30
LDC4-11,30
LDC4+11,30
LDC5-11,30
LDC5+11,30
LDC6-11,30
LDC6+11,30
LDC7-11,30
LDC7+11,30
LL2C+11,30
LL2C-11,30
C272 33PF(R)
Y
C
D24
AC
AC
DA204U(R)
DA204U(R)
C
C
A
AAD[0..15]
AAD[19..26]
+3VS
AAD16/VADE5,30
VBCAD5
VBHCLK5
LDDCDATA
T
LDDCCLK
INTA#9,13,30
PCIRST#9,13,14,20,22,24,30
+3VS
ENAVDD11,30
ENABKL11,30
LDC0LDC0+
LDC1LDC1+
LDC2LDC2+
LDC3LDC3+
LL1CLL1C+
LDC4LDC4+
LDC5LDC5+
LDC6LDC6+
LDC7LDC7+
LL2C+
LL2C-
D25
A
R260
75
DVDD
AAD16/VADE
DGND
T
VBCAD
VBHCLK
DGND
DVDD
VREF2
T
T
R385 100
R386 100
V5V
INTA#
PCIRST#
T
R719 4.7K
ENAVDD
ENABKL
R259 0
L69
1 2
2.7UH
C275 33PF(R)
C300
330PF
103
104
105
106
107
108
109
110
111
112
113
114
115
116
117
118
119
120
121
122
123
124
125
126
127
128
C276
330PF
VAGCLK5
VAHSYNC5
VAVSYNC5
DVDD/DVDD4
DE2/VADE
FLD/STL2/DVSS4
AS/RESERVED
SPD/VBCAD
SPC/VBHCLK
HIN/DVSS5
VIN/DVDD5
VREF2/OVDD
SDD/GPIOA(GPI)
SDC/GPIOB(GPI)
DD1/GPIOC(GPI)
DC1/GPIOD(GPI)
DD2/LDDCDATA
DC2/LDDCCLK
V5V/V5V
HOUT/V2HSYNC
VOUT/V2VSYNC
HPD/LCDSENSE
HPINT*/INTA#
GPIO[0]/EXTRSTN
GPIO[1]/PFTEST1
GPIO[2]/PFTEST2
GPIO[3]/PFTESTO
ENAVDD/GPIOG(GP
ENABKL/GPIOH(GP
L68
1 2
FCM1608K-121T07
R252
C297
75
330PF
VAGCLK
VAHSYNC
DGND
VAVSYNC
AAD13
AAD15
AAD14
100
101
102
DGND/OVSS
V2/VAVSYNC
D2[10]/VAD10
D2[11]/VAD11
H2/VAHSYNC
LVDSPLLVDD/LPLL
RESERVED/LPLLCA
LVDSPLLVSS/LPLL
LAVSS/LGND
RESERVED/LL2C
12345678910111213141516171819202122232425262728293031323334353637
LL2C+
LL2C-
LPLLVDD
LPLLCAP
LPLLGND
LGND
C387
LPLLVDD
NC
LVDD1
301LV/302LV:R894/R895
D2[9]/VAD9
RESERVED/LL2C*
C273
330PF
AAD12
LVDD1
AAD11
D2[8]/VAD8
LAVDD/LVDD
LDC7+
AAD8
D2[7]/VAD7
RESERVED/LDC7
LDC7-
D2[6]/VAD6
RESERVED?LDC7*
XCLK2/VAGCLK
LAVSS/LGND
LGND
DGND
DVDD
DGND/DVSS3
XCLK2*/DVDD3
RESERVED/LDC6
RESERVED/LDC6*
LDC6-
LDC6+
JTV2
2
6
SVIDEO CON
PIN(GND1,GND2)=GND
AAD9
AAD26
AAD23
AAD10
AAD25
D2[1]/VAD1
D2[2]/VAD2
D2[3]/VAD3
D2[4]/VAD4
D2[5]/VAD5
LAVDD/LVDD
RESERVED/LDC5
RESERVED/LDC5*
LVDSPLLVSS/LGND
RESERVED/LDC4
LVDD1
LDC4+
LDC5-
LDC5+
LGND
NC
R48
R47 0
34
1
5
T
AAD19
AAD24
D2[0]/VAD0
D1[11]/VBD11
DVDD/RESERVED
DVDD/RESERVED
RESERVED/LDC4*
LVDSPLLVDD/LVDD
LAVDD/LVDD
LX3P/LDC3
LDC3+
LDC4-
LVDD2
AAD2
AAD1
DGND
DVDD
AAD0
AAD21
AAD20
AAD22
D1[5]/VBD5
D1[6]/VBD6
D1[7]/VBD7
D1[8]/VBD8
D1[9]/VBD9
D1[10]/VBD10
DGND/DVSS2
XCLK1*/DVDD2
XCLK1/VBGCLK
LX3N/LDC3*
LAVSS/LGND
LXC1P/LL1C
LXC1N/LL1C*
LAVDD/LVDD
LX2P/LDC2
LX2N/LDC2*
LAVSS/LGND
LX1P/LDC1
LL1C+
LDC3-
LL1C-
LDC2-
LVDD2
LDC2+
LGND
LGND
LDC1+
AAD3
LDC1-
AAD4
D1[4]/VBD4
LX1N/LDC1*
LVDD2
D1[3]/VBD3
LAVDD/LVDD
AAD5
D1[2]/VBD2
LX0P/LDC0
LDC0+
AAD6
LDC0-
AAD7
D1[1]/VBD1
LX0N/LDC0*
LGND
D1[0]/VBD0
LAVSS/LGND
AAD28/VBCTL0
DGND/VBCTL0
EXTSWING/VSWING
VSWING
VBGCLK
VBVSYNC
VBHSYNC
6566676869707172737774757678798081828384858687888990919293949596979899
V1/VBVSYNC
H1/VBHSYNC
DVDD1/DVDD
VBCTL1/FLD/STL1
DVSS1/VREF1
OVDD/VDDV
VBCLK/P-OUT
DVSS0/RESET*
TVCLKO/GPIO[5]
TSCLKI/GPIO4
DVDD0/TVPLL_VDD
PLL1VDD/TVPLL_V
VBOSCO/XO
VBRCLK(XIN)/XIN
PLL1GND/TVPLL_G
RESERVED/BOC/VS
IOCS/C/HSYNC
DAC_GND/DAC_GND
DAC_VDD/DACA3
RESERVED/DACB3
IOC/DACA2
RESERVED/DACB2
IOY/DACA1
RESERVED/DACB1
IOCOMP/DACA0
V2COMP/DACB0
DAC_GND/DAC_GND
DACVDD/DACVDD
V2RSET/ISET
38
ISET
R299 147
DAC_VDD
R300 6K
R301 2K
VBDE/DE1
C349 1UF
VBGCLK 5
AAD28/VBCTL0 5,30
VBHSYNC 5
VBVSYNC 5
U19
DVDD
64
AAD27/VBDE
63
AAD29/VBCTL1
62
DGND
61
VDDV
60
VBCLK
59
DGND
58
57
56
DVDD
55
TVPLLVDD
54
VBOSCO
53
VBRCLK
52
TVPLLGND
51
50
49
DAC_GND
48
DAC_VDD
47
46
C
45
44
Y
43
42
COMPOSITE
41
V2COMP
40
DAC_GND
39
SIS302LV(R)
R54 2.2K
R55 2.2K
R1 :NC/22
Y2
+5VS
C424
10U/10V(R)
+3VS
L22
FCM1608K121(R)
R353 10
C423
22P
LDDCDATA
LDDCCLK
+3VS
AAD27/VBDE 5,30
AAD29/VBCTL1 5,30
VBCLK 5
T
T
T
T
T
Choose clock source:main board/crystal
Spread range:R120:+-1.5%/+-2.5%
VBOSCO
C440
14.318MHZ(R)
22P
V5V
C49
0.1UF
VREF2
VBRCLK
C67
0.1UF
+3VS
FCM1608K121(R)
+3VS
FCM1608K121(R)
+3VS
FCM1608K121(R)
+3VS
FCM1608K121(R)
N15
+3VS
L93
FCM1608K121(R)
N11
+3VS
+3VS
+3VS
L18
FCM1608K121(R)
L19
L100
L15
L121
10U/10V(R)
L111
FCM1608K121(R)
C507
N12
0.1UF
L20
FCM1608K121(R)
C308
N2
0.1UF
C52
10U/10V(R)
C348
10U/10V(R)
C56
10U/10V(R)
C461
10U/10V(R)
C318
C462
10U/10V(R)
C55
0.1UF
C409
NC/0.1uF
C382
0.1UF
C389
10U/10V(R)
C53
10U/10V(R)
C50
0.1UF
LVDD1
C386
0.1UF
LVDD2
C384
0.1UF
VDDV
C51
0.1UF
V2COMP
DAC_VDD
LPLLVDD
C388
0.1UF
LPLLGND
TVPLLVDD
C54
0.1UF
TVPLLGND
C385
0.1UF
LGND
C383
0.1UF
LGND
DVDD
C44
0.1UF
DGND
C422
0.1UF
DAC_GND
DVDD
C463
0.1UF
DGND
B - 12 LVDS Interface (SiS302LV) (71-D40U0-D03)
Page 89

Panel Con & LED Indicator
Schematic Diagrams
LCDVCC
CHA/BATLOW12
C294
C292
10PF
10PF
C293
C291
C295
10PF
10PF
10PF
60 mil
R384
10K(R)
8
7
6
5
LEDPWR
Q29
4800
3
2
1
C331
C330
4.7U(0805)
0.1UF
4
12V
G S
R39
10K
2N7002
R38
100K
G S
Q35
D
VDD5
R317
100K
Q32
D
G S
Q34
D
2N7002
2N7002
LEDVDD
TXOUT-LN0
TXOUT-LP0
TXOUT-LN1
TXOUT-LP1
TXOUT-LN2
TXOUT-LP2
TXOUT-LN3
TXOUT-LP3 LDC3+
TXCLK-LN
TXOUT-UN0 LDC4-
TXOUT-UP0
TXOUT-UN1
TXOUT-UP1
TXOUT-UN2
TXOUT-UP2
TXOUT-UN3
TXOUT-UP3
TXCLK-UN
TXCLK-UP
C290
C286
C288
10PF
10PF
10PF
C289
C287
10PF
10PF
+3VS
12V LCDVCC
+3VS
R287
10K
G S
Q30
D
ENAVDD
C460
0.1UF
D15
F01J2E
D14
F01J2E
G S
+5VS
R61
10K
AC
AC
5
2
1
3
ENAVDD10,30
R59 10K
GATE_LID_SW15
LID_SW#27
GATE_LID_SW
LID_SW#
ENABKL
ENABKL10,30
R60
10K(R)
2N7002
U6
TC7SZ08
2N7002
4
R383 10K
C351
C352
R288
0.1UF
4.7U(0805)
47K
Z245
Q28
D
C332
0.1UF
LEDPWR24
PANEL
L97
FCM2012V-121
C350
JLCD1
0.1UF
1
2
1
3
4
TXOUT-LN0
TXOUT-LP0
TXOUT-LN1
TXOUT-LP1
TXOUT-LN2
TXOUT-LP2
TXOUT-LN3
TXOUT-LP3
TXCLK-LN
TXCLK-LP
LCDID015,30
LCDID115,30
LCDID215,27,30
E-MAIL12
WL_LED12
C320
10PF
LCDID0
LCDID1
LCDID2
E-MAIL
CHA/BATLOW
PANEL
WL_LED
L94
VIN
BK3216HS800
C319
0.1UF
C324
C326
C322
10PF
10PF
10PF
C321
C325
C323
10PF
10PF
10PF
3
5
6
5
7
8
7
9
10
9
11
12
11
13
14
13
15
16
15
17
18
17
19
20
19
21
22
21
23
24
23
25
26
25
27
28
27
29
30
29
31
32
31
33
34
33
35
36
35
37
38
37
39
40
39
41
42
41
43
44
43
45
46
45
47
48
47
49
50
49
CON50
L110 0
L109 0
L108 0
L107 0
L106 0
L105 0
L104 0
L103 0
L102 0
L101 0
L90 0
L89 0
L88 0
L87 0
L86 0
L85 0
L84 0
L83 0
L82 0
L81 0
C328
10PF
C329
C327
10PF
10PF
2
4
6
8
10
12
14
16
18
20
22
24
26
28
30
32
34
36
38
40
42
44
46
48
50
L96
FCM2012V-121
C311
0.1UF
TXOUT-UN0
TXOUT-UP0
TXOUT-UN1
TXOUT-UP1
TXOUT-UN2
TXOUT-UP2
TXOUT-UN3
TXOUT-UP3
TXCLK-UN
TXCLK-UP
L95 FCM2012V-121
BAT_FULL
PWR/SUS_LED
INTMIC
BRIGADJ
ACIN_LED
C309
C310
0.1UF(R)
0.1UF(R)
LDC0-
LDC0+
LDC1-
LDC1+
LDC2-
LDC2+
LDC3-
LL1C-
LL1C+TXCLK-LP
LDC4+
LDC5-
LDC5+
LDC6-
LDC6+
LDC7-
LDC7+
LL2C-
LL2C+
LCDVCC
BAT_FULL 12
PWR/SUS_LED 12
INTMIC 27
BRIGADJ 24
ACIN_LED24
LDC0- 10,30
LDC0+ 10,30
LDC1- 10,30
LDC1+ 10,30
LDC2- 10,30
LDC2+ 10,30
LDC3- 10,30
LDC3+ 10,30
LL1C- 10,30
LL1C+ 10,30
LDC4- 10,30
LDC4+ 10,30
LDC5- 10,30
LDC5+ 10,30
LDC6- 10,30
LDC6+ 10,30
LDC7- 10,30
LDC7+ 10,30
LL2C- 10,30
LL2C+ 10,30
SYS5V
B.Schematic Diagrams
Sheet 12 of 42
Panel Con & LED
Indicator
Panel Con & LED Indicator (71-D40U0-D03) B - 13
Page 90

Schematic Diagrams
963-1 (PCI/IDE/HyperZip) 1 of 4
Sheet 13 of 42
963-1 (PCI/IDE/
HyperZip)
1 of 4
B.Schematic Diagrams
SUSB#24,28
FRAME#
REQ2#
SERR#
STOP#
INTD#
INTA#
INTB#
INTC#
8P4R-2.2K
REQ0#
REQ3#
REQ4#
REQ1#
8P4R-4.7K
GNT1#
GNT3#
GNT4#
+1.8VS
1
2
3
4
5
10P8R-2.7K
RN43
8 1
7 2
653
RN44
8 1
7 2
653
4/28 Modify
R533 4.7K
R539 4.7K
R540 4.7K
R476
150_1%
R475
50_1%
N19
10MIL
SUSB#
C743 0.1UF
PCIRST#
+3VS
RP32
10
1
10
TRDY#
9
2
9
IRDY#
8
3
8
PLOCK#
7
4
7
DEVSEL#
6
5
6
+3VS
4
4
FRAME#19,20,25
DEVSEL#19,25
PCICLK9634
PCIRST#9,10,14,20,22,24,30
C625
0.1UF
SZVREF ZUREQ
C624
0.1UF
+3V
R548
R547
10K
330K
T
C742
0.1UF(R)
U28
VCCCLR1#
Q1D1
Q1#CLK1
4
PR1#
13
Q2
CLR2#
12
Q2#
D2
11
GND
CLK2
10
PR2#
74LVC74
PCIRST#
+3V
C744
0.1UF
141
52
T
63
T
PRST#
9
8
T
7
REQ2#25
REQ0#19
GNT2#25
GNT0#19
C/BE#319,20,25
C/BE#219,20,25
C/BE#119,20,25
C/BE#019,20,25
INTA#9,10,30
INTC#19
INTD#25,30
IRDY#19,20,25
TRDY#19,20,25
STOP#19,25
SERR#19,25
PAR19,25
PCICLK963
R191
ZCLK14
ZSTB09
ZSTB#09
ZSTB19
ZSTB#19
ZUREQ9
ZDREQ9
PRST# 19,24,25
REQ4#
REQ3#
REQ2#
REQ1#
REQ0#
GNT4#
GNT3#
GNT2#
GNT1#
GNT0#
C/BE#3
C/BE#2
C/BE#1
C/BE#0
INTA#
INTB#
INTC#
INTD#
SERR#
PAR
DEVSEL#
PLOCK#
33
ZCLK1
ZSTB0
ZSTB#0
ZSTB1
ZSTB#1
ZDREQ
AD[0..31]
F1
PREQ4#
F2
PREQ3#
E1
PREQ2#
H5
PREQ1#
F3
PREQ0#
H3
PGNT4#
G1
PGNT3#
G2
PGNT2#
G3
PGNT1#
H4
PGNT0#
K3
C/BE3#
M4
C/BE2#
P1
C/BE1#
R4
C/BE0#
E3
INTA#
F4
INTB#
E2
INTC#
G4
INTD#
M3
FRAME#
M1
IRDY#
M2
TRDY#
N4
STOP#
M5
SERR#
N3
PAR
N1
DEVSEL#
N2
PLOCK#
Y2
PCICLK
C3
PCIRST#
V20
ZCLK
M19
ZSTB0
N20
ZSTB0#
J20
ZSTB1
K20
ZSTB1#
N16
ZUREQ
N17
ZDREQ
R19
VDDZCMP
N18
ZCMP_N
R18
ZCMP_P
P18
VSSZCMP
U20
Z1XAVDD
U19
Z1XAVSS
T20
Z4XAVDD
T19
Z4XAVSS
R20
ZVREF
AD[0..31]19,20,25
FRAME#
IRDY#
TRDY#
STOP#
SZCMP_N
SZCMP_P
SVSSZCMP
SZ1XAVDD
SZ1XAVSS
SZ4XAVDD
SZ4XAVSS
SZVREF
ZAD[0..16]9
Analog Power supplies of Transzip
function for 96X Chip.
+3VS
L42
FCM1608K121
1 2
C615
10UF/10V
N9
AD18
AD29
AD30
AD27
AD28
AD26
AD31
J5J4H2H1J3K4J2J1K5K2L3K1L1L4L5L2N5P2P3P4R2R3R1T1P5T2U1U2T3R5U3
AD31
AD30
AD29
AD28
AD27
AD26
AD17
AD19
AD24
AD21
AD25
AD22
AD23
AD25
AD24
AD23
AD22
AD21
AD12
AD15
AD20
AD14
AD13
AD16
AD20
AD19
AD18
AD17
AD16
AD15
AD14
AD13
PCI
963-1
HyperZip
ZAD0
ZAD1
ZAD2
ZAD3
ZAD4
ZAD5
ZAD6
ZAD7
ZAD0
N19
M17
ZAD1
ZAD2
6.49mA
C149
0.1UF
M16
ZAD3
M20
ZAD4
L16
ZAD5
L20
ZAD6
ZAD8
L18
K18
K19
ZAD8
ZAD7
SZ1XAVDD
C135
0.01UF
SZ1XAVSS
M18
10MIL
ZAD9
ZAD9
K17
ZAD10
ZAD10
K16
ZAD11
ZAD11
H20
ZAD12
ZAD12
J18
ZAD13
ZAD13
H19
ZAD14
ZAD14
H18
ZAD15
ZAD15
P20
ZAD16
1G
ZAD16
+1.8VS
10UF/10V
+3VS
10UF/10V
AD10
AD8
AD9
AD11
AD9
AD12
AD11
AD10
L40
FCM1608K121
1 2
C617
N7
L41
FCM1608K121
1 2
C616
N8
AD4
AD6
AD7
AD5
AD8
AD7
AD6
AD5
IDE
10MIL
10MIL
AD3
AD4
AD3
35.64mA
7.92mA
AD2
C133
0.1UF
C148
0.1UF
IDESAA[0..2]
IDECS#A[0..1]
AD1
AD0
IDESAB[0..2]
IDECS#B[0..1]
V1
AD2
AD1
AD0
IDEAVDD
IDEAVSS
ICHRDYA
IDREQA
IIRQA
CBLIDA
IIORA#
IIOWA#
IDACKA#
IDSAA2
IDSAA1
IDSAA0
IDECSA1#
IDECSA0#
ICHRDYB
IDREQB
IIRQB
CBLIDB
IIORB#
IIOWB#
IDACKB#
IDSAB2
IDSAB1
IDSAB0
IDECSB1#
IDECSB0#
IDA0
IDA1
IDA2
IDA3
IDA4
IDA5
IDA6
IDA7
IDA8
IDA9
IDA10
IDA11
IDA12
IDA13
IDA14
IDA15
IDB0
IDB1
IDB2
IDB3
IDB4
IDB5
IDB6
IDB7
IDB8
IDB9
IDB10
IDB11
IDB12
IDB13
IDB14
IDB15
SVDDZCMP
R477
C147
R478
0.01UF
SVSSZCMP
BGA5A
Y3
Y4
W10
V10
Y11
U12
V11
Y9
Y10
T11
U11
W11
T12
V12
W17
Y17
T16
U17
T14
W16
V16
Y18
T15
V17
U16
W18
U10
V9
W8
T9
Y7
V7
Y6
Y5
W6
U8
W7
V8
U9
Y8
T10
W9
Y16
V15
U14
W14
V13
T13
Y13
Y12
W12
W13
U13
Y14
V14
W15
Y15
U15
963
56
SZCMP_N
56
SZCMP_P
IDESAA[0..2] 14
IDECS#A[0..1] 14
IDESAB[0..2] 14
IDECS#B[0..1] 14
C191
0.01UF
ICHRDYA
IDEREQA
IDEIRQA
CBLIDA
IDEIOR#A
IDEIOW#A
IDACK#A
ICHRDYB
IDEREQB
IDEIRQB
CBLIDB
IDEIOR#B
IDEIOW#B
IDACK#B
IDEDA0
IDEDA1
IDEDA2
IDEDA3
IDEDA4
IDEDA5
IDEDA6
IDEDA7
IDEDA8
IDEDA9
IDEDA10
IDEDA11
IDEDA12
IDEDA13
IDEDA14
IDEDA15
IDEDB0SVDDZCMP
IDEDB1
IDEDB2
IDEDB3
IDEDB4
IDEDB5
IDEDB6
IDEDB7
IDEDB8
IDEDB9
IDEDB10
IDEDB11
IDEDB12
IDEDB13
IDEDB14
IDEDB15
R519 0
C699
0.1UF
IDESAA2
IDESAA1
IDESAA0
IDECS#A1
IDECS#A0
IDESAB2
IDESAB1
IDESAB0
IDECS#B1
IDECS#B0
+1.8VS
ICHRDYA 14
IDEREQA 14
IDEIRQA 14
CBLIDA 14
IDEIOR#A 14
IDEIOW#A 14
IDACK#A 14
ICHRDYB 14
IDEREQB 14
IDEIRQB 14
CBLIDB 14
IDEIOR#B 14
IDEIOW#B 14
IDACK#B 14
IDEDA[0..15] 14
IDEDB[0..15] 14
SZ4XAVDD
C134
0.01UF
SZ4XAVSS
B - 14 963-1 (PCI/IDE/HyperZip) 1 of 4 (71-D40U0-D03)
Page 91

963-2 (Misc Signals) 2 of 4
Schematic Diagrams
Programable on-die pull-high strength for CPU_S:
( Infinite, 150, 110, 56 Ohm)
INIT#3
A20M#3
SMI#3
INTR3
NMI3
IGNNE#3
FERR#3
STPCLK#3
CPUSLP#3
CLKAPIC
LPC_AD022,24
LPC_AD122,24
LPC_AD222,24
LPC_AD322,24
LPC_FRAME#22,24
LPC_DRQ#22
SERIRQ19,22,24
Y6
32.768KHZ
1 2
BATOK18
PWRGD9,29
SMBDAT4,7,25
SMBCLK4,7,25
10K
SMBDAT
SMBCLK
AC_SDIN0
AC_SDIN1
AC_RST#
AC_BCLK
REFCLK14
PCBEEP29
PWRBTN#
C190
0.1UF
R536
+3V
EXTSMI# SCI#
GMUXSEL
R513 4.7K
+3V
PM_CPUPERF#
R163
R149 4.7K
+3VS
VGATE
R196
C197
C198
+3V
FROM H8
PWRBTN#24
PM_DPRSLPVR36
EXTSMI#24
PM_CPUPERF#2
CLKAPIC4
5PF
15PF
AC_SDIN026
AC_SDIN120,26
AC_SDOUT20,26
AC_SYNC20,26
AC_RST#20,26
AC_BCLK20,26
R152
PSON#28,29
AUXOK9,24,27,28
VGATE29
PCBEEP( LPC addr mapping)
SB Hardware Trap
PCBEEP
INIT#
A20M#
SMI#
INTR
NMI
IGNNE#
FERR#
STPCLK#
CPUSLP#
LPC_AD0
LPC_AD1
LPC_AD2
LPC_AD3
LPC_FRAME#
LPC_DRQ#
SERIRQ
OSC32KHI
R195
10M
OSC32KHO
BATOK
PWRGD
RTCVDD
C717
0.1UF
R193 0
R192 0
R197 0
R531 0
961PME#
PSON#
AUXOK
R178
D17 1SS355
GPIO18
+3VS
4.7K
0
0
C719
0.1UF
REFCLK1
SENTEST
PCBEEP
T
FOR C4
DPERSLP
4.7K
AC
T18
P16
R17
R16
Y20
U18
T17
W20
V19
Y19
V18
W19
V5
T7
U6
W5
W4
U7
V6
C2
D2
D3
D1
C1
E4
B2
A1
A2
D5
W2
T5
D6
Y1
W3
G5
V3
A14
B14
D14
A3
A15
B1
E5
E13
A16
D13
B15
INIT#
A20M#
SMI#
INTR
NMI
IGNNE#
FERR#
STPCLK#
CPUSLP#
APICCK/LDTREQ#
APICD0/THERM2#
APICD1/GPIOFF#
LAD0
LAD1
LAD2
LAD3
LFRAME#
LDRQ#
SIRQ
OSC32KHI
OSC32KHO
BATOK
PWROK
RTCVDD
RTCVSS
GPIO20
GPIO19
AC_SDIN0
AC_SDIN1
AC_SDOUT
AC_SYNC
AC_RESET#
AC_BIT_CLK
OSCI
ENTEST
SPK
PWRBTN#
PME#
PSON#
AUXOK
ACPILED
GPIO13
GPIO14
GPIO15/KBDAT
GPIO16/KBCLK
GPIO17/PMDAT
GPIO18/PMCLK
CPU_S
APIC
LPC
RTC
963-2
GPIO
AC97
ACPI
/others
KBC
/geyserville
MII
GPIO
OSC25MHI
OSC25MHO
TXCLK
RXCLK
MIIAVDD
MIIAVSS
GPIO0
GPIO1/LDRQ1#
GPIO2/THERM#
GPIO3/EXTSMI#
GPIO4/CLKRUN#
GPIO5/PREQ5#
GPIO6/PGNT5#
GPIO7
GPIO8/RING
GPIO9/AC_SDIN2
GPIO10/AC_SDIN3
GPIO11/OSC25M/STP_PCI#
GPIO12/CPUSTP#
TXEN
TXD0
TXD1
TXD2
TXD3
RXDV
RXER
RXD0
RXD1
RXD2
RXD3
MDIO
BGA5B
COL
CRS
MDC
963
A8
A9
A6
B6
E8
D7
C6
B4
A7
C7
C8
D8
A5
B5
A4
B7
E9
C5
E7
B9
B8
V2
GATE_LID_SW
T8
T4
T6
W1
U5
U4
C4
C14
LAN_PWRON
E6
B3
HWSUS_CB#
F5
CPUSTP#
D4
T
ATF_INT#
ID0
ID1
ID2
V_ADJ
R166 4.7K
1
2
3
4
5
RP25
10
9
8
7
6
10P8R-10K
R521 10K
R520 10K
R153
A C
D29 1N4148(R)
R530 0(R)
R512 0(R)
R187 0(R)
R185 0
R164 0
RP16
10
1
10
9
2
9
8
3
8
7
4
7
6
5
6
10P8R-10K
1
1
10
2
2
9
3
3
8
4
4
7
5
5
6
GATE_LID_SW 11
R177
WAKE-UP
LAN_PWRON26
V_ADJ 36
HWSUS_CB#19
CPUSTP# 4,29
4.7K
EXTSMI#
LCDID0
LCDID1
LCDID2
4.7K(R)
+3V
C684
C702
0.01UF
0.1UF
+3VS
LCDID0 11,30
LCDID1 11,30
LCDID2 11,27,30
SCI# 24
+3V
WAKE-UP24
It will change next
verison
VID12,36
GMUXSEL
DPERSLP
AC_SDIN0
AC_SDIN1
LAN_PWRON
NEED NOT to place
close to 96X
GPIO pins
NEED NOT to place
close to 96X
HWSUS_CB#
RN97
LPC_AD3
LPC_AD0
LPC_AD2
LPC_AD1
8P4R-4.7K
R504 4.7K(R)
LPC_DRQ#
R510
SERIRQ
R532 0
SENTEST
ATF_INT#
R511
SMBDAT
R534
SMBCLK
R537
GPIO18
R150
LCDID0
R538 10K
LCDID1
R517 10K
LCDID2
R518 10K
R165 4.7K(R)
R535 4.7K
R190 100K
R522 100K
R524 100K
V_ADJ
R186 100K
961PME#
R151 4.7K
VGATE
R208 4.7K
R525 4.7k
D30
VID1 ATF_INT#
F01J2E
+3VS
18
27
36
45
4.7K(R)
+3VS
4.7K
4.7K
4.7K
4.7K
Sheet 14 of 42
B.Schematic Diagrams
963-2
(Misc Signals)
2 of 4
+3V
AC
963-2 (Misc Signals) 2 of 4 (71-D40U0-D03) B - 15
Page 92

Schematic Diagrams
Sheet 15 of 42
963-3 (USB I/F)
3 of 4
B.Schematic Diagrams
963-3 (USB I/F) 3 of 4
BGA5C
1394_EECS
1394_MA0/EEDO
1394_MA1/EEDI
1394_MA2/EESK
PHY_LPS21
PHY_REQ21
PHY_LKON21
PHY_D021
PHY_D121
PHY_D221
PHY_D321
PHY_D421
PHY_D521
PHY_D621
PHY_D721
PHY_CTL021
PHY_CTL121
PHY_CLK21
PHY_LPS
PHY_REQ
PHY_LKON
PHY_D0
PHY_D1
PHY_D2
PHY_D3
PHY_D4
PHY_D5
PHY_D6
PHY_D7
PHY_CTL0
PHY_CTL1
PHY_CLK
C20
GPIO24/EECS
E20
GPIO23/EEDO
D20
GPIO22/EEDI
F20
GPIO21/EESK
A20
LPS
A19
LREQ
C19
LINKON
A12
D0
B12
D1
C12
D2
D12
D3
E12
D4
A13
D5
B13
D6
C13
D7
D11
CTL0
C11
CTL1
E11
SCLK
A10
T
T
T
T
T
T
T
T
T
IPB_OUT1/ZCLKSEL
B10
IPB_OUT0/PLLENN
A11
RDFRAME
E10
IPB_RDCLK
D9
IPB_TDCLK
D10
TDFRAME
B11
IPBRST#
C10
IPB_IN0
C9
IPB_IN1
963
USBCLK48M
OSC12MHO
USBREFAVDD
UV0+
UV1+
UV2+
UV3+
UV4+
UV5+
OC0#
OC1#
OC2#
OC3#
OC4#
OC5#
USBVDD
USBVDD
USBVDD
USBVDD
USBVSS
USBVSS
USBVSS
USBVSS
OSC12MHI
USBREF
USBPVDD
USBPVSS
IVDD_AUX
IVDD_AUX
UV0-
UV1-
UV2-
UV3-
UV4-
UV5-
V4
B18
C18
D18
D19
E14
D15
E18
F18
E16
E15
G18
G19
G20
G17
J16
H16
H17
G16
D16
D17
E17
F17
F19
E19
B19
B17
B16
A17
F16
A18
C15
C16
C17
USBREFAVDD
B20
UCLK48M
+DATA0
-DATA0
+DATA1
-DATA1
+DATA2
-DATA2
+DATA3
-DATA3
+DATA4
-DATA4
UV5+
UV5-
OC0#
OC1#
OC2#
R492 10K
R479 10K
R502 10K
USBREF
USBPVDD
USBPVSS
IVDD_AUX
C648
0.1UF
OSC12MHI
OSC12MHO
12 mil
C132
0.1UF
UCLK48M4
+DATA0 17
-DATA0 17
+DATA1 17
-DATA1 17
+DATA2 17
-DATA2 17
+DATA3 17
-DATA3 17
+DATA4 17
-DATA4 17
C654
0.1UF
C155
15PF
C146
0.1UF
OC0# 17
OC1# 17
OC2# 17
1 2
FCM2012V121(R)
C649
C621
1UF
10UF/10V
R135 10M
Y5 12MHz
L38
1 2
FCM2012V121
JA1
1 2
SHORT-A
L133
1 2
FCM2012V121
L132
10UF/10V
C156
20PF
C620
+3VS
+3VS
+3V
R170 0(R)
R169 0(R)
UV5-
UV5+
+3VS
1394_EECS
1394_MA2/EESK
1394_MA1/EEDI
1394_MA0/EEDO
R541 47K
SW1
1
2
3
4
SW DIP-4
R168 0(R)
R167 0(R)
1
2
3
4
8
7
6
5
U23
CS
SK
DI
DO
9346
DATA5DATA5+
8
VCC
7
NC
T
6
NC
T
5
GND
+3VS
C720
0.1UF
DATA5- 17
DATA5+ 17
-DATA5 17
+DATA5 17
+1.8V
C153
0.1UF
L44
1 2
FCM2012V121
JA3
1 2
SHORT-A
C669
10UF/10V
20 mil 20 mil
C154
0.1UF
B - 16 963-3 (USB I/F) 3 of 4 (71-D40U0-D03)
USBREFIVDD_AUX
R126 412_1%
C626
0.1UF
L39
1 2
4.7uH_SMD_30%
C618
10UF/10V
USBPVDD
USBPVSS
C152
0.1UF
C151
0.1UF
L43
1 2
FCM2012V121
L134
1 2
FCM2012V121(R)
JA2
1 2
SHORT-A
C619
10UF/10V
+3VS
+3V
Page 93

963-4 (Power & RTC) 4 of 4
Schematic Diagrams
+3VS
10UF/10V
C650
C663
C710
10UF/10V
0.1UF
C678
0.1UF
Put under 96X solder side
C700
C701
0.1UF
0.1UF
C667
C683
0.1UF
0.1UF
+3V
Q39
E C
R198
51K
B
R199
10K
0.1UF
0.1UF
B
C664
C668
R555
10K
C
E
C682
0.1UF
MMBT3906
Q6
MMBT3904
0.1UF
0.1UF
C665
C685
C711
1UF
+1.8VS
+3V
+2.5V
C417
0.1UF
10uF_1206
BATOK 15
VTT
C499
1UF
+1.8VS
G15
VDDZ
J15
VDDZ
J19
VDDZ
L15
VDDZ
L19
VDDZ
N15
VDDZ
P19
VDDZ
K15
PVDDZ
G6
IVDD
H15
IVDD
L6
IVDD
M15
IVDD
R6
IVDD
R10
VTT
+3VS
+1.8V
+3V
CT1
CB1
CB2
1uF
0.1uF
R14
P15
R15
R11
R13
R12
F12
F10
F11
F14
F15
F13
H6
K6
M6
P6
R7
R9
J6
N6
R8
F9
F7
F8
IVDD
IVDD
VTT
VTT
OVDD
OVDD
OVDD
OVDD
OVDD
OVDD
OVDD
OVDD
PVDD
PVDD
PVDD
PVDD
IVDD_AUX
IVDD_AUX
OVDD_AUX
OVDD_AUX
OVDD_AUX
OVDD_AUX
OVDD_AUX
PVDD_AUX
PVDD_AUX
Power
VSSZ
VSSZ
VSSZ
VSSZ
VSSZ
VSSZ
VSSZ
VSSZ
VSSZ
VSSZ
BGA5D
H8
VSS
H9
VSS
H10
VSS
H11
VSS
H12
VSS
H13
VSS
J8
VSS
J9
VSS
J10
VSS
J11
VSS
J12
VSS
K8
VSS
K9
VSS
K10
VSS
K11
VSS
L8
VSS
L9
VSS
L10
VSS
L11
VSS
M8
VSS
M9
VSS
M10
VSS
M11
VSS
N8
VSS
N9
VSS
N10
VSS
N11
VSS
N12
VSS
N13
VSS
J13
J17
K12
K13
L12
L13
L17
M12
M13
P17
963
Sheet 16 of 42
963-4
(Power & RTC)
4 of 4
B.Schematic Diagrams
+1.8VS +1.8V
C687
R544
C733
0.01UF
+3VS
+3VS
D34
1SS355
C686
0.1UF
20K
AC
1UF
C740 0.1UF
C723 0.1UF
C741
10UF/10V
J3
C652
0.1UF
0.1UF
2 1
C646
C661
10UF/10V
VTT
C662
0.1UF
RTCVDD
C718
1UF
Decoupling Capacitor
Place close to 96X
C645
1UF
C732
C647
0.1UF
0.1UF
+3V+1.8V
C666
0.1UF
C738
C739
1UF
10UF/10V
C653
0.1UF
0.1UF
JBAT1
CON2
C731
R543
C651
C679
0.1UF
0.1UF
+3VS
C681
C680
0.1UF
0.1UF
R194 100
D33
1SS355
JOPEN
A C
BAT
1K
2
2
1
1
please put J5 on
component
side
963-4 (Power & RTC) 4 of 4 (71-D40U0-D03) B - 17
Page 94

Schematic Diagrams
HDD/Combo Connector
Sheet 17 of 42
HDD/Combo
Connector
B.Schematic Diagrams
+3VS
R506
R505
R200
R298 5.6K
INDEX#22
DRV0#22
DISKCHG#22
MTR0#22
3MODE#22
STEP#22
WDATA#22
WGATE#22
TRK0#22
WRPRT#22
RDATA#22
HDSEL#22
0
T
T
+5VSFDDVCC
JCDROM1
1
1
3
3
5
5
7
7
9
9
11
11
13
13
15
15
17
17
19
19
21
21
23
23
25
25
27
27
29
29
31
31
33
33
35
35
37
37
39
39
41
41
43
43
45
45
47
47
49
49
CDROM CON 50P
PIN(GND1,GND2)=GND
JHDD1
2
2
4
4
6
6
8
8
10
10
12
12
14
14
16
16
18
18
20
20
22
22
24
24
26
26
28
28
30
30
32
32
34
34
36
36
38
38
40
40
42
42
44
44
HDD CON
+5VS
5
2
1
3
U7
TC7SZ08
CD-L26
CDGND26
IDEDB713
IDEDB613
IDEDB513
IDEIOW#B13
ICHRDYB13
IDEIRQB13
IDESAB113
IDESAB013
IDECS#B013
IDERST#
IDEDB413
IDEDB313
IDEDB213
IDEDB113
IDEDB013
IDEIOW#B
ICHRDYB
IDEIRQB
IDESAB1
IDESAB0
IDECS#B0
C46
10UF/10V
IDEDA813
IDEDA913
IDEDA1013
IDEDA1113
IDEDA1213
IDEDA1313
IDEDA1413
IDEDA1513
IDESAA213
IDECS#A113
+5VS
C899
C898
0.1UF
0.1UF
Near To The Connector
4.7K
4.7K
5.6K
PCIRST#9,10,13,20,22,24,30
DIR#22
IDEDA7
IDEDB7
CBLIDB 13
CBLIDA 13
PCIRST#
INDEX#
DRV0#
DISKCHG#
MTR0#
DIR#
3MODE#
STEP#
WDATA#
WGATE#
TRK0#
WRPRT#
RDATA#
HDSEL#
+3VS
5
2
1
3
FDDVCC
U4
TC7SZ08
T
T
T
T
C27
0.1UF
4
JFDD1
1
2
3
4
5
6
7
8
9
10
11
12
13
14
15
16
17
18
19
20
21
22
23
24
25
26
FDD CON 26P
CD-L
CDGND
IDERST#
IDEDB7
IDEDB6
IDEDB5
IDEDB4
IDEDB3
IDEDB2
IDEDB1
IDEDB0
HDDLED-1
CSEL
C381
0.1UF
R392
0
IDEDA8
IDEDA9
IDEDA10
IDEDA11 IDEDA4
IDEDA12
IDEDA13
IDEDA14
IDEDA15
T
IDESAA2
IDECS#A1
C900
10UF/10V
T
R201
R202 10K
R62 10K
HDDLED-1
HDDLED-0
L153 BK3216HS800
CD-R
2
2
4
4
6
6
8
8
10
10
12
12
14
14
16
16
18
18
20
20
IDEREQB
22
22
IDEIOR#B
24
24
26
26
IDACK#B
28
28
30
30
T
32
32
T
IDESAB2
34
34
IDECS#B1
36
36
38
38
40
40
42
42
44
44
46
46
48
48
50
50
T
IDERST#
1
1
3
3
5
5
7
7
9
9
11
11
13
13
15
15
17
17
19
19
T
IDEREQA
21
21
IDEIOW#A
23
23
IDEIOR#A
25
25
ICHRDYA
27
27
IDACK#A
29
29
IDEIRQA
31
31
IDESAA1
33
33
IDESAA0
35
35
IDECS#A0
37
37
39
39
41
41
43
43
IDE_LED#
4
C380
0.1UF
HDDLED-0
C214
0.1UF
IDEDA7
IDEDA6
IDEDA5
IDEDA3
IDEDA2
IDEDA1
IDEDA0
C213
22UF/10V
CD-R 26
IDEDB8
IDEDB9
IDEDB10
IDEDB11
IDEDB12
IDEDB13
IDEDB14
IDEDB15
C344
100U/10V
IDE_LED# 12
IDEREQB 13
IDEIOR#B 13
IDACK#B 13
IDESAB2 13
IDECS#B1 13
+5VS+5VS
IDEDA7 13
IDEDA6 13
IDEDA5 13
IDEDA4 13
IDEDA3 13
IDEDA2 13
IDEDA1 13
IDEDA0 13
+5VS
C212
22U/10V
IDEDB8 13
IDEDB9 13
IDEDB1013
IDEDB1113
IDEDB1213
IDEDB1313
IDEDB1413
IDEDB1513
IDEREQA 13
IDEIOW#A 13
IDEIOR#A 13
ICHRDYA 13
IDACK#A 13
IDEIRQA 13
IDESAA1 13
IDESAA0 13
IDECS#A0 13
B - 18 HDD/Combo Connector (71-D40U0-D03)
Page 95

USB Port
-DATA316
+DATA316
-DATA416
+DATA416
WLAN_DET#24
BTVCC
1
2
3
4
5
6
7
8
9
+
C748
100U/10V
10
11
12
JBT1
BT CON
C747
0.1UF
NEAR CON
Schematic Diagrams
R10 560K
R12 10K
OC0#
OC0#16
+5V
C345
C317
0.1UF
C346
47P(R)
C890
0.1UF
0
0
21
34
C1
0.1UF
-DATA5
+DATA5
C891
47P(R)
+3V
C347
47P(R)
C901
47P(R)
C16
100U/10V
R529
100K
10U
JCCD1
1
2
3
4
CCD CON
+5V
C892
10U
1
2
3
4
Card Reader CON(R)
+5V
JTV1
1
2
3
4
5
6
7
8
TUNER_CON
RFVCC
+
JWL1
1
2
3
4
5
WIRELESS_CON
-DATA5 16
+DATA5 16
USBVCC1
C266
0.1UF
OC1#16
+5V
C265
10U/10V(0805)
DATA2+
DATA5DATA5+
CLINE-R26
CLINE-L26
CIR_RX24
-DATA4
+DATA4
WLAN_DET#
L139
L140
1 2
1 2
NEAR CCD CON.
R730 0(R)
1 2
FCM1608K121(R)
1 2
FCM1608K121(R)
NEAR CRD CON.
R731 0(R)
NEAR Wireless CON
1 2
FCM1608K121
1 2
FCM1608K121
L91
FCM1608K121
L92
FCM1608K121
L150
L149
R245
R246
L64
PLW3216S161SQ2(R)
CLINE-R
CLINE-L
CIR_RX
L80
1 2
FCM1608K121
L79
1 2
FCM1608K121
-DATA3
+DATA3
DATA2-
DATA5-16
DATA5+16
+3VS
R528
10K
T
4
5
OC1#
USBVCC1
U1
VIN
VOUT
RT9701CBL
OC2#16
USBVCC0
-DATA216
+DATA216
R255 560K
R254 10K
12
PC186
+
220U
OC2#
VOUT
GND
VIN
R567 560K
R566 10K
1
2
3
BT_DETACT# 24
C730
R527
C729
100K
47PF
47PF
+3V
USBVCC0
C5
10UF/10V
-DATA016
+DATA016
USBVCC1
C264
10UF/10V
-DATA116
+DATA116
USBVCC2
L4
1 2
FCM2012V121
1 2JCR1
FCM2012V121
R569 0(R)
R572 0(R)
C4
C283
10U/10V
0.1UF
L74
-DATA1
+DATA1
USBVCC2
C218
10UF/10V
USBVCC0
-DATA0
+DATA0
DATA2-
DATA2+
-DATA2
+DATA2
C263
0.1UF
L50
1 2
FCM2012V121
+5V
T
C12
0.1UF
4
5
L73
PLW3216S161SQ2
L72
PLW3216S161SQ2
PLEASE CLOSE USB PORT
C221
0.1UF
U30
VIN
VOUT
RT9701CBL
21
34
21
34
L52
PLW3216S161SQ2
1
VOUT
2
GND
3
VIN
JUSB2
USB-PLUG
5
V+_OUT1
6
DATA_L1
7
DATA_H1
8
1
2
3
4
GND
V+_OUT2
DATA_L2
DATA_H2
GND
9
GND
GND
10
Sheet 18 of 42
B.Schematic Diagrams
USB Port
JUSB1
1
V+
21
2
DATA_L
34
3
DATA_H
4
GND
GND1
GND2
USB
5
6
USBVCC2
C216
C217
10U/10V
0.1UF
USB Port (71-D40U0-D03) B - 19
Page 96

Schematic Diagrams
Sheet 19 of 42
PCMCIA ENE1410
B.Schematic Diagrams
PCMCIA ENE1410
VPPD020
VPPD120
VCCD0#20
VCCD1#20
+3V
PRST#
FRAME#13,20,25
TRDY#13,20,25
DEVSEL#13,25
STOP#13,25
SERR#13,25
REQ0#13
GNT0#13
PCICLKPCM4
R606 33
R607 10K
INTC#
SERIRQ15,22,24
SPKROUT29
AD[0..31]
C/BE#[0..3]
R610 10K(R)
IRDY#13,20,25
PERR#25
PAR13,25
PME#22,23,24,25
AD2313,25
R612 0
+3V
R613 10K
AD31
AD30
AD29
AD28
AD27
AD26
AD25
AD24
AD23
AD22
AD21
AD20
AD19
AD18
AD17
AD16
AD15
AD14
AD13
AD12
AD11
AD10
AD9
AD8
AD7
AD6
AD5
AD4
AD3
AD2
AD1
AD0
C/BE#3
C/BE#2
C/BE#1
C/BE#0
GRST#
FRAME#
IRDY#
TRDY#
DEVSEL#
STOP#
PERR#
SERR#
PAR
REQ0#
GNT0#
PCICLKPCM
PME#
AD23
R639 100
ZVSEL0#
PC_RING#
SERIRQ
ZVSEL1#
LED_SKT
SPKROUT
PERR#
HWSUS_CB#15
C803 15P(R)
+3V
R595
47K
HWSUS_CB#
R611
47K
AD[0..31]13,20,25
C/BE#[0..3]13,20,25
PRST#13,24,25
R631 75(R)
+3V
INTC#13
R594
R596
47K
47K
LED_SKT
PC_RING#
ZVSEL0#
ZVSEL1#
B_VCC
C809
C852
0.1UF
0.1UF
VPPD0
VPPD1
VCCD0#
VCCD1#
717273
74
126
VPPD0
VPPD1
VCCCB
VCCCB
VCCD0#
VCCD1#
3
AD31
4
AD30
5
AD29
7
AD28
8
AD27
9
AD26
10
AD25
11
AD24
15
AD23
16
AD22
17
AD21
19
AD20
23
AD19
24
AD18
25
AD17
26
AD16
38
AD15
39
AD14
40
AD13
41
AD12
43
AD11
45
AD10
46
AD9
47
AD8
49
AD7
51
AD6
52
AD5
53
AD4
54
55
56
57
12 98
27
37
48
66
R609 0
20
28
29
31
32
33
34
35
36
1
2
21
59
70
13
60
61
64
65
67
68
69
R608
10K
ENE1410
AD3
AD2
AD1
AD0
C/BE3# A17/CAD16
C/BE2#
C/BE1#
C/BE0#
GRST#
PRST#
FRAME#
IRDY#
TRDY#
DEVSEL#
STOP#
PERR#
SERR#
PAR
REQ#
GNT#
PCLK
RI_OUT#/PME#
SUSPEND#
IDSEL
MF0/INTA#
MF1/ZVSEL0#
MF2/PC_RING#
MF3/SERIRQ
MF4/ZVSEL1#
MF5/LED_SKT
MF6/CLKRUN#
SPKROUT
GND
6
22
186244
30
50
86
10290122
138
VCC
VCC
VCC
VCC
VCC
VCCP
VCCP
A21/CDEVSEL#
INPACK#/CREQ#
WP(IOIS16#)/CCLKRUN#
WAIT#/CSERR#
REG#/CC/BE3#
READY(IREQ#)/CINT#
BVD1(STSCHG#/RI#)/CSTSCHG
BVD2(SPKR#)/CAUDIO
GND
GND
GND
GND
GND
GND
GND
42
58
7894114
130
+3V
14
63
VCC
VCC
VCCI
D0/CAD27
D1/CAD29
D2/CRSVD
D3/CAD0
D4/CAD1
D5/CAD3
D6/CAD5
D7/CAD7
D8/CAD28
D9/CAD30
D10/CAD31
D11/CAD2
D12/CAD4
D13/CAD6
D14/CRSVD
D15/CAD8
A0/CAD26
A1/CAD25
A2/CAD24
A3/CAD23
A4/CAD22
A5/CAD21
A6/CAD20
A7/CAD18
A8/CC/BE1#
A9/CAD14
A10/CAD9
A11/CAD12
A12/CC/BE2#
A13/CPAR
A14/CPERR#
A15/CIRDY#
A16/CCLK
A18/CRSVD
A19/CBLOCK#
A20/CSTOP#
A22/CTRDY#
A23/CFRAME#
A24/CAD17
A25/CAD19
IORD#/CAD13
IOWR#/CAD15
OE#/CAD11
WE#/CGNT#
RESET/CRST#
CD1#/CCD1#
CD2#/CCD2#
CE1#/CC/BE0#
CE2#/CAD10
VS1#/CVS1
VS2#/CVS2
PCI1410
C811
0.1UF
U34
+3V
C789
C810
0.1UF
139
141
143
76
79
81
83
85
140
142
144
77
80
82
84
87
129
128
127
124
121
120
118
115
99
97
89
95
112
101
104
110
108
100
103
105
107
109
111
113
116
123
93
96
92
106
136
133
125
132
119
135
134
75
137
88
91
131
117
0.1UF
B_CD0
B_CD1
B_CD2
B_CD3
B_CD4
B_CD5
B_CD6
B_CD7
B_CD8
B_CD9
B_CD10
B_CD11
B_CD12
B_CD13
B_CD14
B_CD15
B_CA0
B_CA1
B_CA2
B_CA3
B_CA4
B_CA5
B_CA6
B_CA7
B_CA8
B_CA9
B_CA10
B_CA11
B_CA12
B_CA13
B_CA14
B_CA15
B_CA16
B_CA17
B_CA18
B_CA19
B_CA20
B_CA21
B_CA22
B_CA23
B_CA24
B_CA25
B_INPACK
B_IORD#
B_IOWR#
B_OE#
B_WE#
B_WP#
B_WAIT#
B_REG#
B_RDYBY#
B_RESET
B_BVD1#
B_BVD2#
B_CD1#
B_CD2#
B_CE1#
B_CE2#
B_VS1
B_VS2
C781
0.1UF
C780
0.1UF
B_CA14 20
B_CA19 20
B_CA20 20
B_CA21 20
B_CA22 20
B_CA23 20
B_INPACK20
B_OE# 20
B_WP# 20
B_WAIT# 20
B_RDYBY# 20
B_RESET20
B_BVD1# 20
B_BVD2# 20
B_CD1# 20
B_CD2# 20
B_CE1# 20
B_CE2# 20
B_VS1 20
B_VS2 20
C837
0.1UF
C802
0.1UF
C822
0.1UF
C779
10UF/10V
B_CA16
B_VCC
C853
10UF/10V
R230
R
R231
R
R224 47
B_CD0
B_CD1
B_CD2
B_CD3
B_CD4
B_CD5
B_CD6
B_CD7
B_CD8
B_CD9
B_CD10
B_CD11
B_CD12
B_CD13
B_CD14
B_CD15
B_CA0
B_CA1
B_CA2
B_CA3
B_CA4
B_CA5
B_CA6
B_CA7
B_CA8
B_CA9
B_CA10
B_CA11
B_CA12
B_CA13
B_CA14
B_CA15
B_CA17
B_CA18
B_CA19
B_CA20
B_CA21
B_CA22
B_CA23
B_CA24
B_CA25
B_INPACK
B_IORD#
B_IOWR#
B_OE#
B_WE#
B_WP#
B_WAIT#
B_REG#
B_RDYBY#
B_RESET
B_BVD1#B_BVD1#
B_BVD2#
B_CD1#
B_CD2#
B_CE1#
B_CE2#
B_VS1
B_VS2
30
A30
31
A31
32
A32
2
A2
3
A3
4
A4
5
A5
6
A6
64
A64
65
A65
66
A66
37
A37
38
A38
39
A39
40
A40
41
A41
29
A29
28
A28
27
A27
26
A26
25
A25
24
A24
23
A23
22
A22
12
A12
11
A11
8
A8
10
A10
21
A21
13
A13
14
A14
20
A20
19
A19
46
A46
47
A47
48
A48
49
A49
50
A50
53
A53
54
A54
55
A55
56
A56
60
A60
44
A44
45
A45
9
A9
15
A15
33
A33
59
A59
61
A61
16
A16
58
A58
63
A63
62
A62
36
A36
67
A67
7
A7
42
A42
43
A43
57
A57
PCMCIA CON 68P
VPP1
VPP1
GND
GND
GND
GND
JPCM1
VCC
VCC
B_VCC
17
51
18
52
72
NC
71
NC
1
34
35
68
B_VPP
C235
0.1UF
C236
0.1UF
B - 20 PCMCIA ENE1410 (71-D40U0-D03)
Page 97

PCMCIA Power & MDC Interface
+12V
U13
9
C776
4.7U(0805)
12V
C765
+3V
B_CA14
B_CA19
B_CA20
B_CA21
C778
0.1UF
B_VCC
0.1UF
5
5V
6
5V
3
3.3V
4
3.3V
16
SHDN#
TPS2211
RN45
18
27
36
45
8P4R-43K
RN103
1 8
2 7
3 6
4 5
8P4R-43K
RP33
1
10
1
10
2
9
2
9
3
8
3
8
4
7
4
7
5
6
5
6
10P8R-43K
+3V
RN102
1 8
2 7
3 6
4 5
8P4R-43K
0.1UF(R)
+5V
C777
0.1UF
C232
4.7U(0805)
R214 10K
+3V
B_CA1419
B_CA1919
B_CA2019
B_CA2119
B_CE1#
B_CE2#
B_OE#
B_WP#
B_RDYBY#
B_WAIT#
B_BVD2#
B_BVD1#
B_CA23
B_CA22
B_RESET
B_INPACK
C769
BVCC
BVCC
BVCC
BVPP
VCCD0#
VCCD1#
VPPD0
VPPD1
11
12
13
10
1
2
15
14
8
OC#
7
GND
B_CD1#
B_VS2
B_CD2#
B_VS1
C861
0.1UF(R)
VCCD0#
VCCD1#
VPPD0
VPPD1
T
B_CE1# 19
B_CE2# 19
B_OE# 19
B_WP# 19
B_RDYBY# 19
B_WAIT# 19
B_BVD2# 19
B_BVD1# 19
B_CA23 19
B_CA22 19
B_RESET 19
B_INPACK 19
B_CD1# 19
B_VS2 19
B_CD2# 19
B_VS1 19
C767
0.1UF
C766
0.1UF
VCCD0# 19
VCCD1# 19
VPPD0 19
VPPD1 19
C768
4.7U(0805)
B_VPP
B_VCC
Schematic Diagrams
+5V
+3VS
R568
8.2K(R)
VDD3
R571 0
+3V
C757
0.1UF
AC_SDOUT15,26
AC_RST#15,26
AC_SDOUT
AC_RST#
JMDC1
1
T
3
5
T
7
T
9
11
T
13
T
15
17
19
21
23
25
27
29 30
T
C759
0.1UF
MONO_OUT
AUDIO_PD
GND
MONO_PHONE
AUXR
AUXL
CDGND
CD_R
CD_L
GND
3.3V
GND
3.3V
SDATA_O
RESET#
GND
MCLK BCLK
MDC CON
P_DN
SYNC
SDATA_INB
SDATA_INA
R_D
GND
VCC
R_D
R_D
VCC
GND
GND
C756 0.1UF
2
T
PHONE
4
6
T
8
10
12
T
14
T
16
18
20
22
24
26
T
28
AC_SYNC
AC_SDIN1
AC_BCLK
PHONE 26
AC_SYNC 15,26
AC_SDIN1 15,26
AC_BCLK 15,26
B.Schematic Diagrams
Sheet 20 of 42
PCMCIA Power &
MDC Interface
AD[0..31]13,19,25
C/BE#[0..3]13,19,25
Debug Port
AD2
AD4
AD6
AD8
AD10
AD12
AD14 AD15
C/BE#0 PCLK_80P
C/BE#1
C/BE#2 FRAME#
C/BE#3
L
5
L
7
L
9
L
11
L
13
L
15
L
17
L
19
L
21
L
23
L
25
L
27
T
L
29
T
L
31
L
DEBUG-P80
P1
1
L
3
AD1AD0
2
U
4
AD3
U
6
AD5
U
8
AD7
U
10
AD9
U
12
AD11
U
AD13
14
U
16
U
18
U
20
U
22
PCIRST#
U
24
U
26
IRDY#
U
28
TRDY#
U
30
U
U
T
32
PCLK_80P4
PCIRST#9,10,13,14,22,24,30
FRAME# 13,19,25
IRDY# 13,19,25
TRDY# 13,19,25
+5V+5V
PCMCIA Power & MDC Interface (71-D40U0-D03) B - 21
Page 98

Schematic Diagrams
1394 PHY TSB41LV01
Sheet 21 of 42
1394 PHY
TSB41LV01
B.Schematic Diagrams
+3VS
L145
+3V
PHY_CTL016
PHY_CTL116
PHY_CLK16
PHY_REQ16
PHY_LKON16
PHY_LPS16
BLM21P221SGPTM00-03
L146
BLM21P221SGPTM00-03(R)
PHY3V
PHY_D016
PHY_D116
PHY_D216
PHY_D316
PHY_D416
PHY_D516
PHY_D616
PHY_D716
PHY_CTL0
PHY_CTL1
PHY_CLK
PHY_REQ
PHY_LKON
PHY_LPS
R679 4.7K
R673 10K
R682 1M
C863 100PF
C864
0.01UF
R681 33
R676 1K
C880
C872
0.01UF
0.01UF
PHY_D0
PHY_D1
PHY_D2
PHY_D3
PHY_D4
PHY_D5
PHY_D6
PHY_D7
C879 0.1UF(K%)
Y9
1 2
24.576MHz
C870
10PF
C889
C877
0.1UF
0.1UF
6
DATA0
7
DATA1
8
DATA2
9
DATA3
10
DATA4
11
DATA5
12
DATA6
13
DATA7
4
CTL0
5
CTL1
2
PHYCLK/49.152M
1
LREQ
19
C/LKON
15
LPS
16
T
NC
55
FILTER1
54
FILTER0
60
XO
59
XI
C871
10PF
PHY3V
C878
C869
0.1UF
0.1UF
PHY3V
252661623031425152
DVDD
DVDD
DVDD
DVDD
DGND
DGND
DGND
DGND
AGND
1718636432
4.7U(0805)
AVDD
AGND
33
394849
C873
AVDD
AGND
AVDD
AGND
R709 6.34K_1%
R708 1M
Z216
564041
AVDD
AVDD
PVDD
PWRDN
RESET#
TESTM
TPB1+
TPA1+
TPBIAS1
TPB2+
TPA2+
TPBIAS2
PGND
PGND
AGND
AGND
TSB41AB1
57
58
50
R0
ISO#
CPS
CNA
TPB1-
TPA1-
TPB2-
TPA2-
Z240
U38
R1
23
PHYISO#
24
PHYCPS
3
Z1062
14
PHYCNA
Z241
53
27
Z218
28
SE
Z219
29
SM
Z220
20
PC0
Z221
21
PC1
Z222
22
PC2
34
35
36
37
38
Z223
Z224
Z225
Z226
Z227
R710 1K
R711 1K
43
44
45
46
47
R696 1K(R)
R688 4.7K
R697 1K
C862 0.1UF
C881 0.1UF
R698 1K
R703 1K
R677 4.7K(R)
R678 R
R689 R
R674 220
R675 220
R687 220
TPB1TPB1+
TPA1TPA1+
TPBIAS1
T
T
T
R680 220
R707
56.2_1%
C897
1UF
VDD5
PHY3V
PHY3V
PHY3V
R706
56.2_1%
R705
56.2_1%
R713
4.7K
R704
56.2_1%
C896
220P
L61
1 8
.. ..
2 7
3 6
FRC-1394
J4
1
TPB-
2
TPB+
3
TPA-
4
54
TPA+
1394_CON
GND
GND
6
5
B - 22 1394 PHY TSB41LV01 (71-D40U0-D03)
Page 99

LPC Super I/O
Schematic Diagrams
FLASH#
U27
SA0
12
A0
SA1
11
A1
SA2
10
A2
SA3
9
A3
SA4
8
A4
SA5
7
A5
SA6
6
A6
SA7
5
A7
SA8
27
+3VS
R585
10K
U32
1
2
3
+3VS
SA6
SA7
SA8
SA9
SA14
SA15
SA16
SA17
SD0
SD1
SD2
SA5
5
R591
4.7K(R)
4.7K
C762
0.1UF
R714
R718
SA13
SA12
SA11
SA18
1K
RN46
8P4R-18
R717
47K
8
RXD
3
FIR_SEL
9
TXD
11
GNDPAD
SA4
SA3
SA2
SA10
+3VS
SD4
SD3
SA0
SA1
IN
VCC
IN
4
GND
OUT
TC7S32F
L63
FCM2012V121
IRRX
IRMODE
IRTX
JA4
1 2 C902 0.1UF
SHORT-A
FIRGND
+5VS
RP68
1
10
1
10
2
9
2
9
3
8
3
8
4
7
4
7
5
6
5
6
10P8R-8.2K
RP69
1
10
1
10
2
9
2
9
3
8
3
8
4
7
4
7
5
6
5
6
10P8R-8.2K
RP67
1
10
1
10
2
9
2
9
3
8
3
8
4
7
4
7
5
6
5
6
10P8R-8.2K
R562 8.2K
R560 8.2K
R565 8.2K
SD5
SD6
SD7
SA9
SA10
SA11
SA12
SA13
SA14
SA15
SA16
BIOSCS#
MEMR#MEMW#
SA18
WBIOS#
45
GND
NC
T
RN99 8P4R-10K
8 1
7 2
653
RN1018P4R-10K
8 1
7 2
653
RN1008P4R-47K
8 1
7 2
653
A8
26
A9
23
A10
25
A11
4
A12
28
A13
29
A14
3
A15
2
A16
22
CE
24
OE
1
VPP
31
PGM
MX29F004
FIRVCC
182736
45
10
LEAD
MDO
AGNDD
276
C259 0.047U
C260 10UF/10V
INDEX#
TRK0#
RDATA#
DISKCHG#
4
BIOSCS#
MEMR#
3MODE#
WRPRT#
4
CTSA#
SINA
DSRA#
DCDA#
4
182736
RN47
8P4R-18
MD1
VCC
1
O0
O1
O2
O3
O4
O5
O6
O7
VCC
A17
GND
U41
FIRGND
4
5
HSDL-3602
FIRGND
13
14
15
17
18
19
20
21
32
30
16
FIRVCC
C258
4.7U(0805)
C262
1000P
SD0
SD1
SD2
SD3
SD4
SD5
SD6
SD7
+5VS+5VS
SA17
C211
0.1UF
R715 2.2K
R716 2.2K
LPC_AD[0..3]15,24
LPC_FRAME#15,24
FIRGND
MEMW#
R561 10K
SOUTA
XBUS RESET CONFIGURATION
DTRA
BASE ADDRESS CONFIGURATION
DTRA# PULL-UP :4E
DTRA# PULL-DOWN :2E (DEFAULT)
RTSA#
PCICLKIO4
PCIRST#9,10,13,14,20,24,30
LPC_DRQ#15
SERIRQ15,19,24
SIO48M4
DISKCHG#14
HDSEL#14
RDATA#14
WRPRT#14
WGATE#14
WDATA#14
DRV0#14
MTR0#14
INDEX#14
3MODE#14
TRK0#14
STEP#14
DIR#14
R557 10K(R)
R574 10K
R575 10K(R)
R573 4.7K(R)
LPC_AD[0..3]
+3VS
PCICLKIO
PCIRST#
LPC_FRAME#
LPC_DRQ#
R549 47K
BID0
SERIRQ
FLASH#
SIO48M
DISKCHG#
HDSEL#
RDATA#
WRPRT#
TRK0#
WGATE#
WDATA#
STEP#
DIR#
DRV0#
MTR0#
INDEX#
3MODE#
+3VS
SA0
SA1
SA2
SA3
SA4
SA5
SA6
SA7
SA8
SA9
SA10
SA11
SA12
SA13
SA14
SA15
SA16
SA17
SA18
LPC_AD0
LPC_AD1
LPC_AD2
LPC_AD3
T
T
R563
10(R)
R558
10K
U31
15
LAD0
16
LAD1
17
LAD2
18
LAD3
8
LCLK
9
LRESET#
12
LFRAME#
11
LDRQ#
7
LPCPD#
6
CLKRUN#/GPIO36
10
SERIRQ
19
SMI#/GPIO35
20
CLKIN
21
DSKCHG#
22
HDSEL#
23
RDATA#
24
WP#
25
TRK0#
26
WGATE#
27
WDATA#
28
SETP#
29
DIR#
30
DR0#
31
MTR0#
32
INDEX#
33
DENSEL
34
DRATE0/IRSL2
95
XA0/GPIO20
94
XA1/GPIO21
93
XA2/GPIO22
92
XA3/GPIO23
91
XA4/GPIO24/XSTB0#
90
XA5/XSTB1#/XCNF2
87
XA6/GPIO26/PRIQA/XSTB2#
86
XA7/GPIO27/PIRQB
85
XA8/GPIO30/PIRQC
84
XA9/GPIO31/MTR1#/PIRQD
83
XA10/GPIO32/XIORD#/MDRX
82
XA11/GPIO33/XIOWR#/MDTX
81
XA12/GPIO10/JOYABTN1/RI2#
80
XA13/GPIO11/JOYBBTN1/DTR2#_BOUT2
79
XA14/GPIO12/JOYAY/CTS2#
78
XA15/GPIO13/JOYBY/SOUT2
77
XA16/GPIO14/JOYBX/RTS2#
76
XA17/GPIO15/JOYAX/SIN2
75
XA18/GPIO16/JOYBBTN0/DSR2#
74
XA19/DCD2#/JOYABTN0/GPIO17
PC87393
+3VS
R577
10K(R)
R578
10K
BID0
BID1
PC87393
+3VS
143963
88
VDD
VDD
VDD
VDD
AFD#_DSTRB#/DENSEL
XD0/GPIO00/JOYABTN1
XD1/GPIO01/JOYBBTN1
XD6/GPIO06/JOYBBTN0
XD7/GPIO07/JOYABTN0
XIOWR#/XCS1#/MTR1#/DRATE0
XIORD#/GPIO37/IRSL2/DR1#
XCS0#/DR1#/XDRY/GPIO25
VSS
VSS
VSS
VSS
133864
89
C754
C760
0.1UF
0.1UF
PD0/INDEX#
PD1/TRK0#
PD2/WP#
PD3/RDATA#
PD4/DSKCHG#
PD5/MSEN0
PD6/DRATE0
PD7/MSEN1
PNF/XRDY
SLCT/WGATE#
PE/WDATA#
BUSY_WAIT#/MTR1#
ACK#/DR1#
SLIN#_ASTRB#/STEP#
INIT#/DIR#
ERR#/HDSEL#
STB#_WRITE#
DCD1#
DSR1#
RTS1#/TEST
SOUT1/XCNF0
CTS1#
DTR1#_BOUT1/BADDR
IRRX1
IRRX2_IRSL0
IRSL1
IRSL3/PWUREQ#
XD2/GPIO02/JOYAY
XD3/GPIO03/JOYBY
XD4/GPIO04/JOYBX
XD5/GPIO05/JOYAX
XWR#/XCNF1
XRD#/GPIO34/WDO#
C752
0.1UF
PD0
52
PD1
50
PD2
48
PD3
46
PD4
45
PD5
44
PD6
43
PD7
42
35
PSLCT
36
PPE
37
PBUSY
40
PACK#
41
PSLIN#
47
PINIT#
49
PPERR#
51
PATFD#
53
PSTB#
54
DCDA#
55
DSRA#
56
SINA
57
SIN1
RTSA#
58
SOUTA
59
CTSA#
60
DTRA
61
RIA#
62
RI1#
IRTX
70
IRTX
IRRX
69
IRMODE
68
67
66
R576 0(R)
SD0
3
SD1
2
SD2
1
SD3
100
SD4
99
SD5
98
SD6
97
SD7
96
MEMW#
4
MEMR#
5
73
71
72
PLACE NEAR PC87393
R564 4.7K
T
T
BID1
BIOSCS#
PD[0..7]
PCICLKIO
PD[0..7] 23
+3VS
PSLCT 23
PPE 23
PBUSY 23
PACK# 23
PSLIN# 23
PINIT# 23
PPERR# 23
PATFD# 23
PSTB# 23
DCDA# 23
DSRA# 23
SINA 23
RTSA# 23
SOUTA 23
CTSA# 23
DTRA 23
RIA# 23
PME# 19,23,24,25
R556
10(R)
C749
10PF(R)
B.Schematic Diagrams
Sheet 22 of 42 LPC Super I/O
LPC Super I/O (71-D40U0-D03) B - 23
Page 100

Schematic Diagrams
Sheet 23 of 42 LPT/COM Port
B.Schematic Diagrams
LPT/COM Port
R724 0(R)
VDD5
R725 0
+5V
28
C1+
24
C1-
1
C2+
2
C2-
14
T1IN
13
T2IN
12
T3IN
20
R2OUTB
19
R1OUT
18
R2OUT
17
R3OUT
16
R4OUT
15
R5OUT
23
FORCEON
22
/FORCEOFF
21
T
/INVALID
U16
MAX3243
PD[0..7]
PINIT#
PINIT#22
PD0
PACK#22
PBUSY22
PSLCT22
PSTB#22
PATFD#22
PPERR#22
PSLIN#22
PACK#
PBUSY
PPE
PPE22
PSLCT
PSTB#
PATFD#
PPERR#
PSLIN#
VDD5
+5V
SOUTA22
RTSA#22
DTRA22
DSRA#22
RIA#22
CTSA#22
SINA22
DCDA#22
R267 100K(R)
R268 100K
C270
0.1UF(K%)
C306
0.1UF(K%)
PD[0..7]22
SOUTA
RTSA#
DTRA
COM1RI
DSRA#
RIA#
CTSA#
SINA
DCDA#
R286
100K
+5V
R2 2K
+5V
G S
RP2
1
2
3
4
5
10P8R-4.7K
1
2
3
4
5
VDD3
1
2
3
4
5
RP1
1
2
3
4
5
10P8R-4.7K
R285
100K
PME#
Q1
2N7002
PME# 19,22,24,25
PSLIN#
PD3
PD2
PINIT#
D
10
10
9
9
8
8
7
7
6
6
PPERR#
10
10
PD7
9
9
PD6
8
8
PD5
7
7
PD4
6
6
C285
VCC
T1OUT
T2OUT
T3OUT
V+
V-
R1IN
R2IN
R3IN
R4IN
R5IN
GND
0.1UF
27
3
C307
0.1UF(K%)
9
10
11
4
5
6
7
8
25
RN3 BK32164S471
54
63
72
81
54
63
72
81
RN2 BK32164S471
RN1 BK32164S471
54
63
72
81
54
63
72
81
RN4 BK32164S471
C269
0.1UF(K%)
CP6
8P4C-180P
CP1
8P4C-180P
R1 FCM1608K221
RN49
1 8
2 7
3 6
4 5
FCA3216K4-221
RN48
1 8
2 7
3 6
4 5
FCA3216K4-221
1 8
2 7
3 6
4 5
182736
45
JPRT1
29
28
D22
A C
1SS355
PACK#
PBUSY
PPE
PSLCT
PSTB#
PATFD#
PD0
PD1
JCOM1
12
5
9
4
8
3
7
2
6
1
13
COM1_DB9
182736
45
CP3
8P4C-120P
CP5
8P4C-180P
1 8
2 7
3 6
4 5
182736
45
CP4
8P4C-180P
182736
45
CP2
8P4C-120P
C2
180P
COM1RI
1
14
2
15
3
16
4
17
5
18
6
19
7
20
8
21
9
22
10
23
11
24
12
25
13
PRT_PORT
26
PD1
PD2
PD3
PD4
PD5
PD6
PD7
B - 24 LPT/COM Port (71-D40U0-D03)
 Loading...
Loading...