Page 1

hexainf@hotmail.com
Page 2
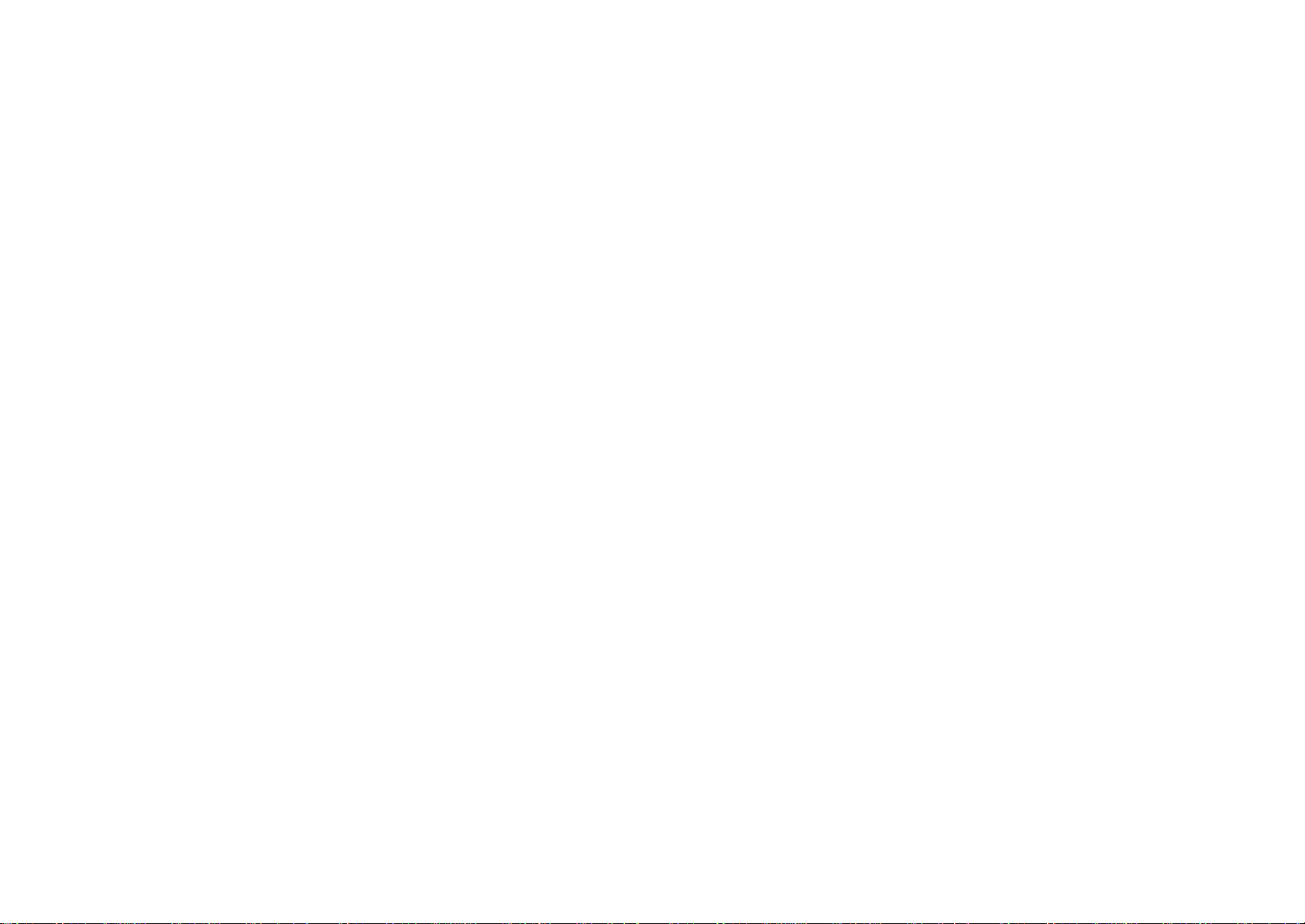
Page 3
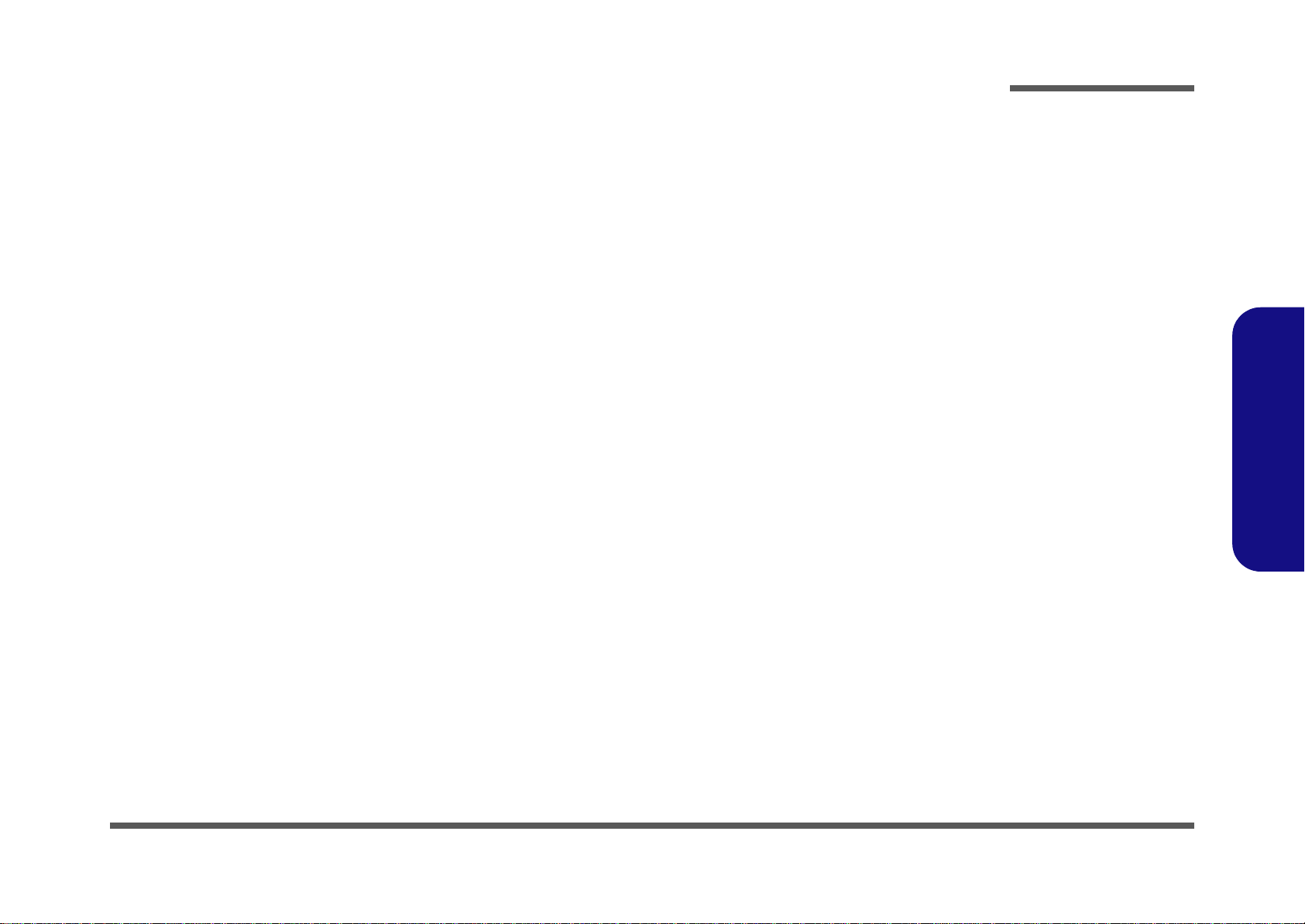
Notebook Computer
hexainf@hotmail.com
C4800/C4801/C4805/C4801M
Service Manual
Preface
Preface
I
Page 4
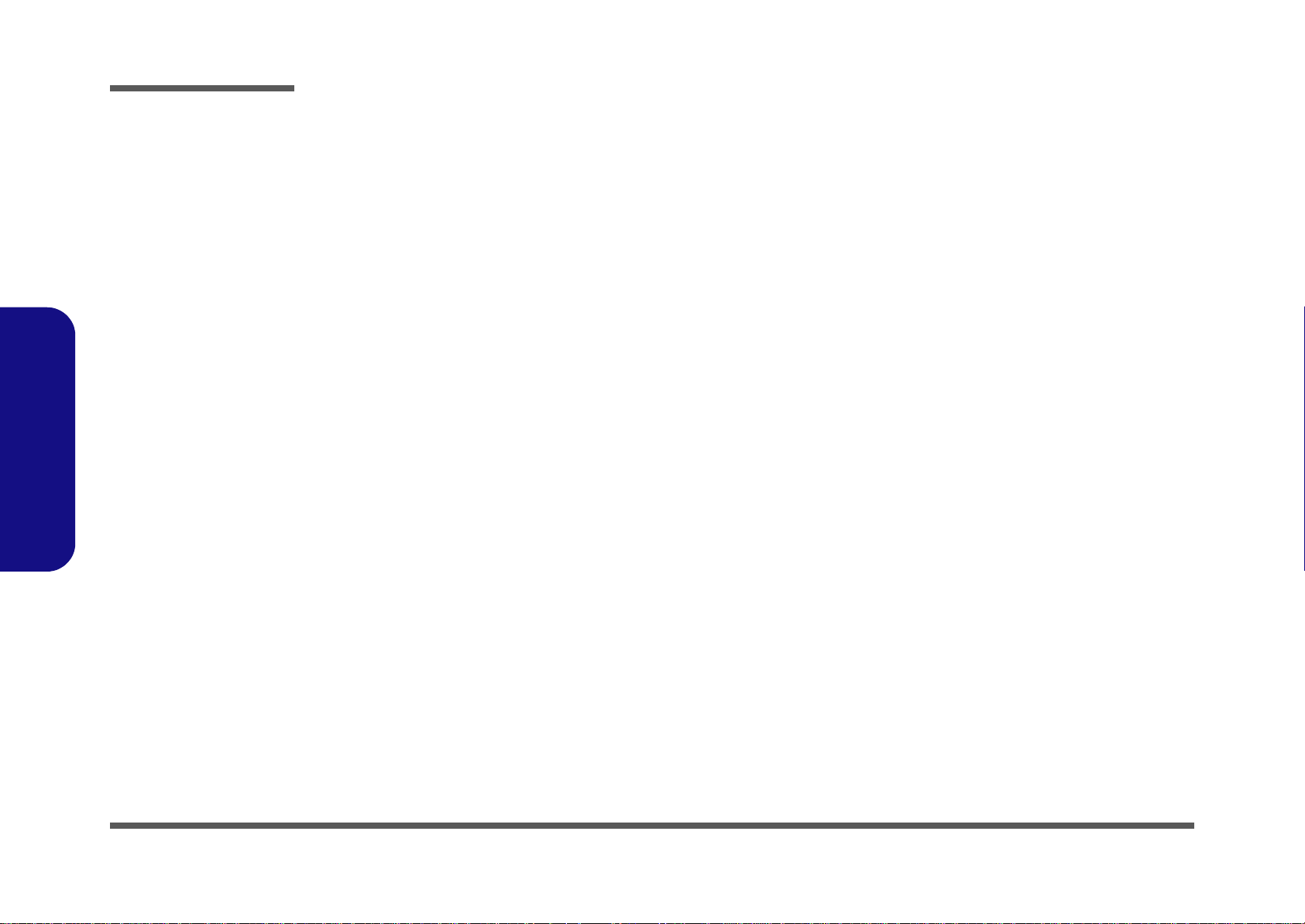
Preface
Preface
Notice
The company reserves the right to revise this publication or to change its contents without notice. Information contained
herein is for reference only and does not constitute a commitment on the part of the manufacturer or any subsequent vendor. They assume no responsibility or liability for any errors or inaccuracies that may appear in this publication nor are
they in anyway responsible for any loss or damage resulting from the use (or misuse) of this publication.
This publication and any accompanying software may not, in whole or in part, be reproduced, translated, transmitted or
reduced to any machine readable form without prior consent from the vendor, manufacturer or creators of this publication, except for copies kept by the user for backup purposes.
Brand and product names mentioned in this publication may or may not be copyrights and/or registered trademarks of
their respective companies. They are mentioned for identification purposes only and are not intended as an endorsement
of that product or its manufacturer.
Version 1.0
January 2010
Trademarks
Intel, and Intel Core are trademarks/registered trademarks of Intel Corporation.
Other brand and product names are trademarks and./or registered trademarks of their respective companies.
II
Page 5
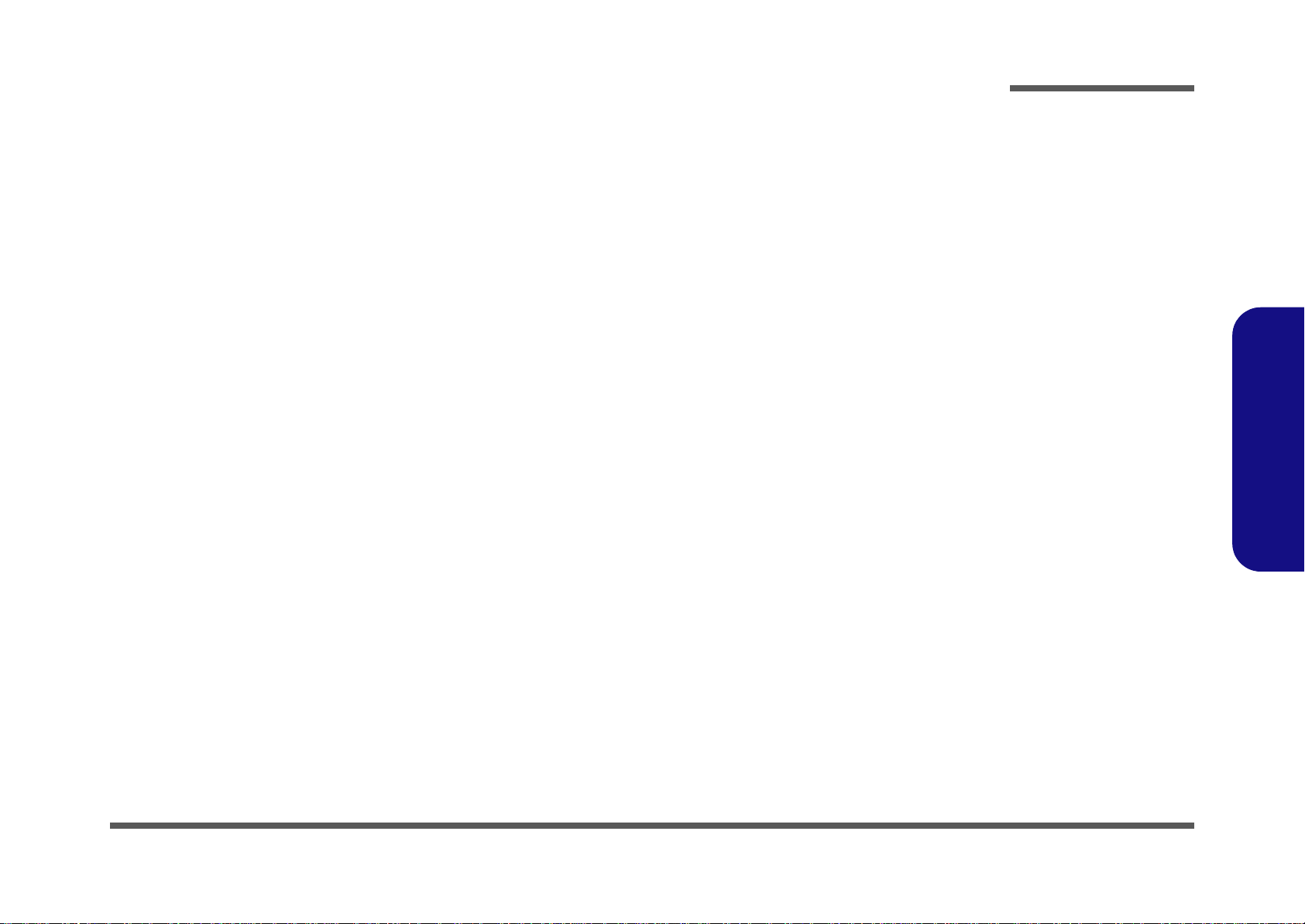
About this Manual
hexainf@hotmail.com
This manual is intended for service personnel who have completed sufficient training to undertake the maintenance and
inspection of personal computers.
It is organized to allow you to look up basic information for servicing and/or upgrading components of the C4800/C4801/
C4805/C4801M series notebook PC.
The following information is included:
Chapter 1, Introduction, provides general information about the location of system elements and their specifications.
Chapter 2, Disassembly, provides step-by-step instructions for disassembling parts and subsystems and how to upgrade
elements of the system.
Preface
Appendix A, Part Lists
Appendix B, Schematic Diagrams
Preface
III
Page 6
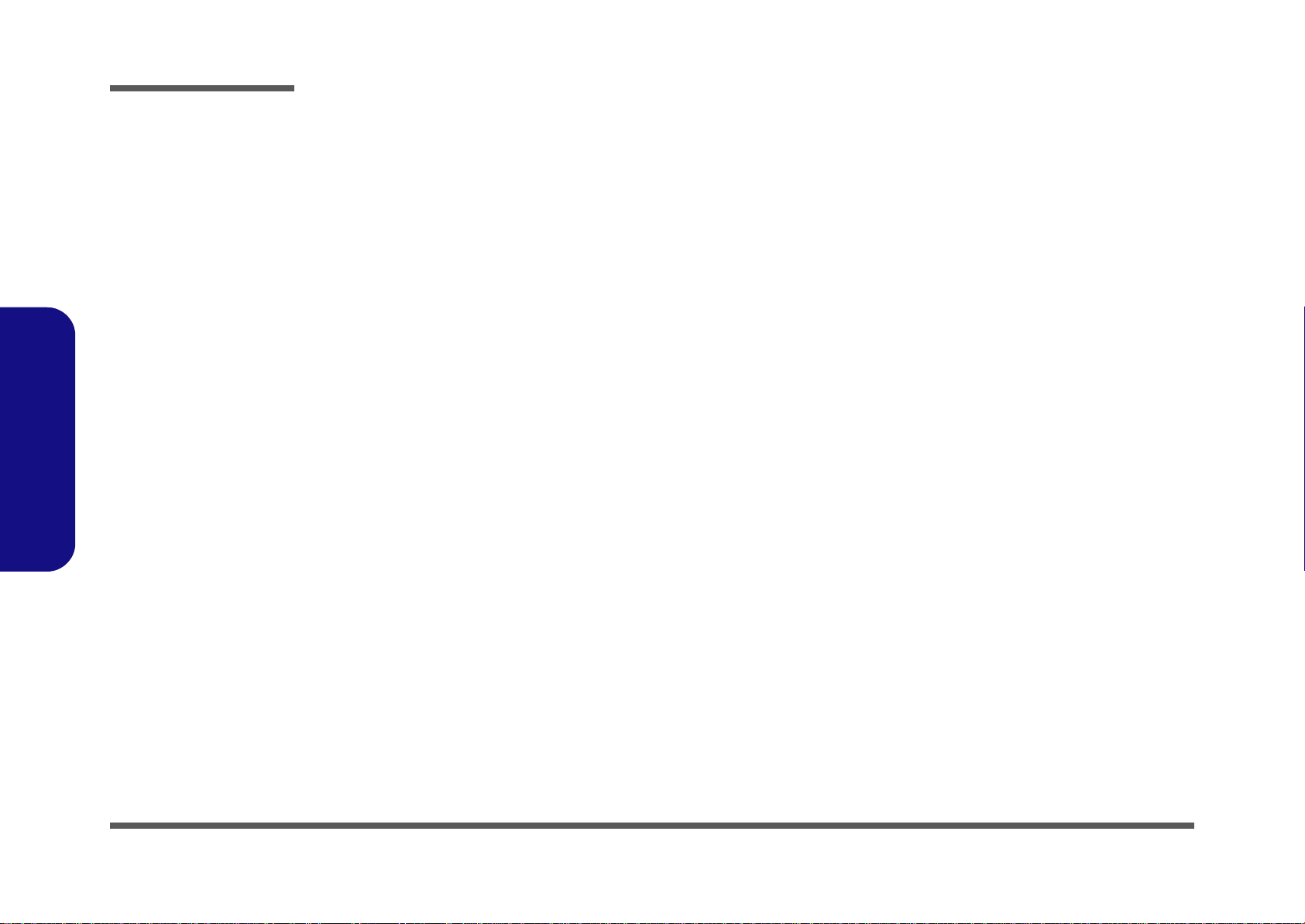
Preface
IMPORTANT SAFETY INSTRUCTIONS
Follow basic safety precautions, including those listed below, to reduce the risk of fire, electric shock and injury to persons when using any electrical equipment:
1. Do not use this product near water, for example near a bath tub, wash bowl, kitchen sink or laundry tub, in a wet
basement or near a swimming pool.
2. Avoid using a telephone (other than a cordless type) during an electrical storm. There may be a remote risk of electrical shock from lightning.
3. Do not use the telephone to report a gas leak in the vicinity of the leak.
4. Use only the power cord and batteries indicated in this manual. Do not dispose of batteries in a fire. They may
explode. Check with local codes for possible special disposal instructions.
5. This product is intended to be supplied by a Listed Power Unit (Full Range AC/DC Adapter - AC Input 100 - 240V,
50 - 60Hz/ DC Output 19V, 3.42A or 18.5V, 3.5A (65W) minimum).
Preface
IV
CAUTION
Always disconnect all telephone lines from the wall outlet before servicing or disassembling this equipment.
TO REDUCE THE RISK OF FIRE, USE ONLY NO. 26 AWG OR LARGER,
TELECOMMUNICATION LINE CORD
This Computer’s Optical Device is a Laser Class I Product
Page 7

Instructions for Care and Operation
hexainf@hotmail.com
The notebook computer is quite rugged, but it can be damaged. To prevent this, follow these suggestions:
1. Don’t drop it, or expose it to shock. If the computer falls, the case and the components could be damaged.
Preface
Do not expose the computer
to any shock or vibration.
Do not place it on an unstable
surface.
Do not place anything heavy
on the computer.
2. Keep it dry, and don’t overheat it. Keep the computer and power supply away from any kind of heating element. This
is an electrical appliance. If water or any other liquid gets into it, the co mputer could be badly damaged.
Do not expose it to excessive
heat or direct sunlight.
Do not leave it in a place
where foreign matter or moisture may affect the system.
Don’t use or store the computer in a humid environment.
Do not place the computer on
any surface which will block
the vents.
3. Follow the proper working procedures for the computer. Shut the computer down properly and don’t forget to save
your work. Remember to periodically save your data as data may be lost if the battery is depleted.
Do not turn off the power
until you properly shut down
all programs.
Do not turn off any peripheral
devices when the computer is
on.
Do not disassemble the computer by yourself.
Perform routine maintenance
on your computer.
Preface
V
Page 8
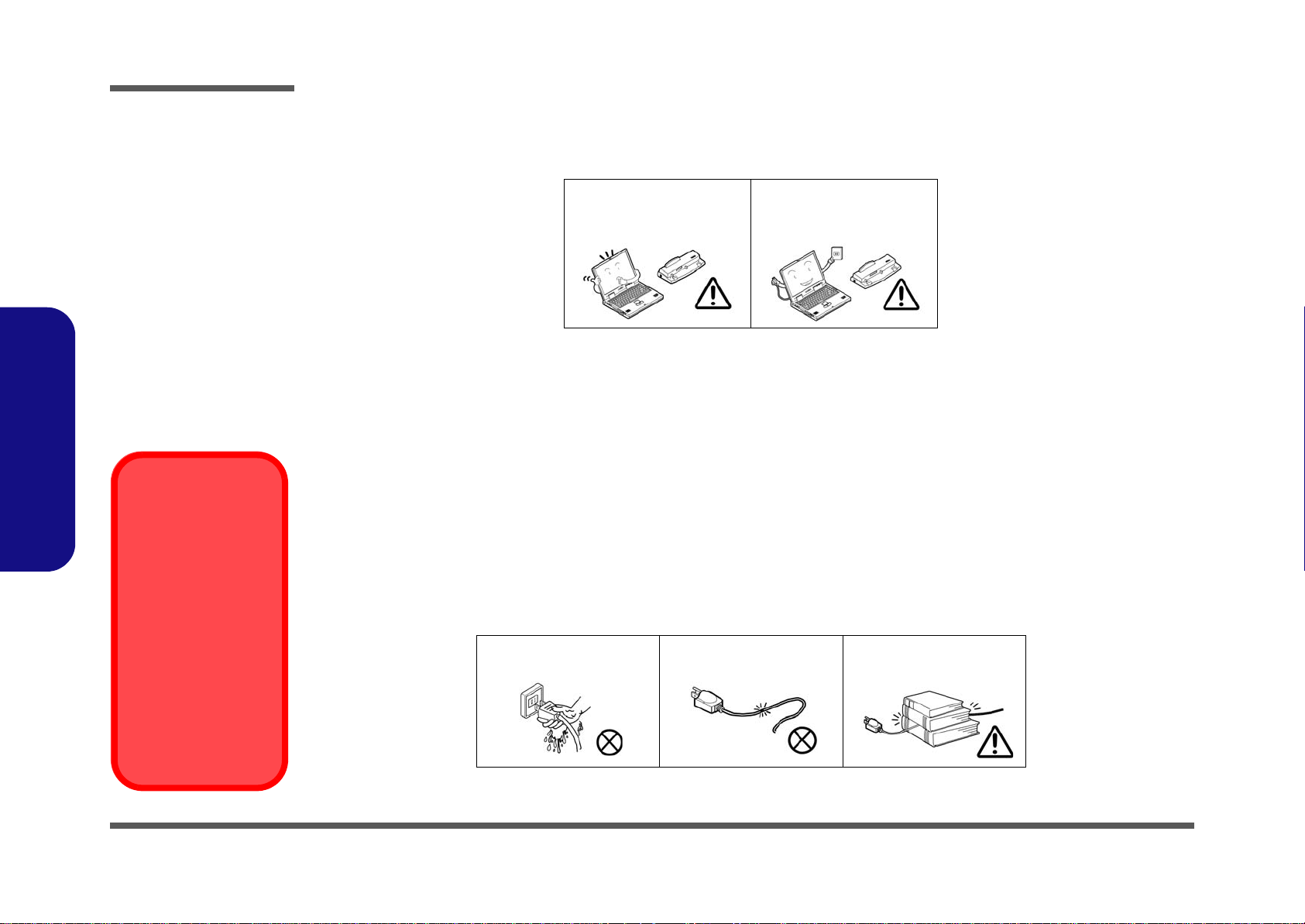
Preface
Power Safety
Warning
Before you undertake
any upgrade procedures, make sure that
you have turned off the
power, and disconnected all peripherals
and cables (including
telephone lines). It is
advisable to also remove your battery in
order to prevent accidentally turning the
machine on.
4. Avoid interference. Keep the computer away from high capacity transformers, electric motors, and oth er strong mag-
netic fields. These can hinder proper performance and damage your data.
5. Take care when using peripheral devices.
Preface
VI
Use only approved brands of
peripherals.
Unplug the power cord befor e
attaching peripheral devices.
Power Safety
The computer has specific power requirements:
• Only use a power adapter approved for use with this computer.
• Your AC adapter may be designed for international travel but it still requires a stea dy, uninterrupted po wer supply. If you ar e
unsure of your local power specifications, consult your service representative or local power company.
• The power adapter may have either a 2-prong or a 3-prong grounded plug. The third prong is an important safety feature; do
not defeat its purpose. If you do not have access to a compatible outlet, have a qualified electrician install one.
• When you want to unplug the power cord, be sure to disconnect it by the plug head, not by its wire.
• Make sure the socket and any extension cord(s) you use can support the total current load of all the connected devices.
• Before cleaning the computer, make sure it is disconnected from any external power supplies (i.e. AC/DC adapter or car
adapter).
Do not plug in the power
cord if you are wet.
Do not use the power cord if
it is broken.
Do not place heavy objects
on the power cord.
Page 9

Battery Precautions
Battery Disposal
The product that you have purchased contains a rechargeable battery. The battery is recyclable. At the end of its useful life, under various state and local laws, it may be illegal to dispose of this battery into the municipal waste stream. Check with your local solid waste
officials for details in your area for recycling options or proper disposal.
Caution
Danger of explosion if battery is incorrectly replaced. Replace only with the same or equivalent type recommended by the manufacturer.
Discard used battery according to the manufacturer’s instructions.
Battery Level
Click the battery icon in the taskbar to see the current battery level and charge status. A battery that drops below a level of 10%
will not allow the computer to boot up. Make sure that any battery that drops below 10% is recharged within one week.
hexainf@hotmail.com
• Only use batteries designed for this computer. The wrong battery type may explode, leak or damage the computer.
• Do not continue to use a battery that has been dropped, or that appears damaged (e.g. bent or twisted) in any way. Even if the
computer continues to work with a damaged battery in place, it may cause circuit damage, which may possibly result in fire.
• Recharge the batteries using the notebook’s system. Incorrect recharging may make the battery explode.
• Do not try to repair a battery pack. Refer any battery pack repair or replacement to your service representative or qualified service
personnel.
• Keep children away from, and promptly dispose of a damaged battery. Always dispose of batteries carefully. Batteries may explode
or leak if exposed to fire, or improperly handled or discarded.
• Keep the battery away from metal appliances.
• Affix tape to the battery contacts before disposing of the battery.
• Do not touch the battery contacts with your hands or metal objects.
Battery Guidelines
The following can also apply to any backup batteries you may have.
• If you do not use the battery for an extended period, then remove the battery from the computer for storage.
• Before removing the battery for storage charge it to 60% - 70%.
• Check stored batteries at least every 3 months and charge them to 60% - 70%.
Preface
Preface
VII
Page 10
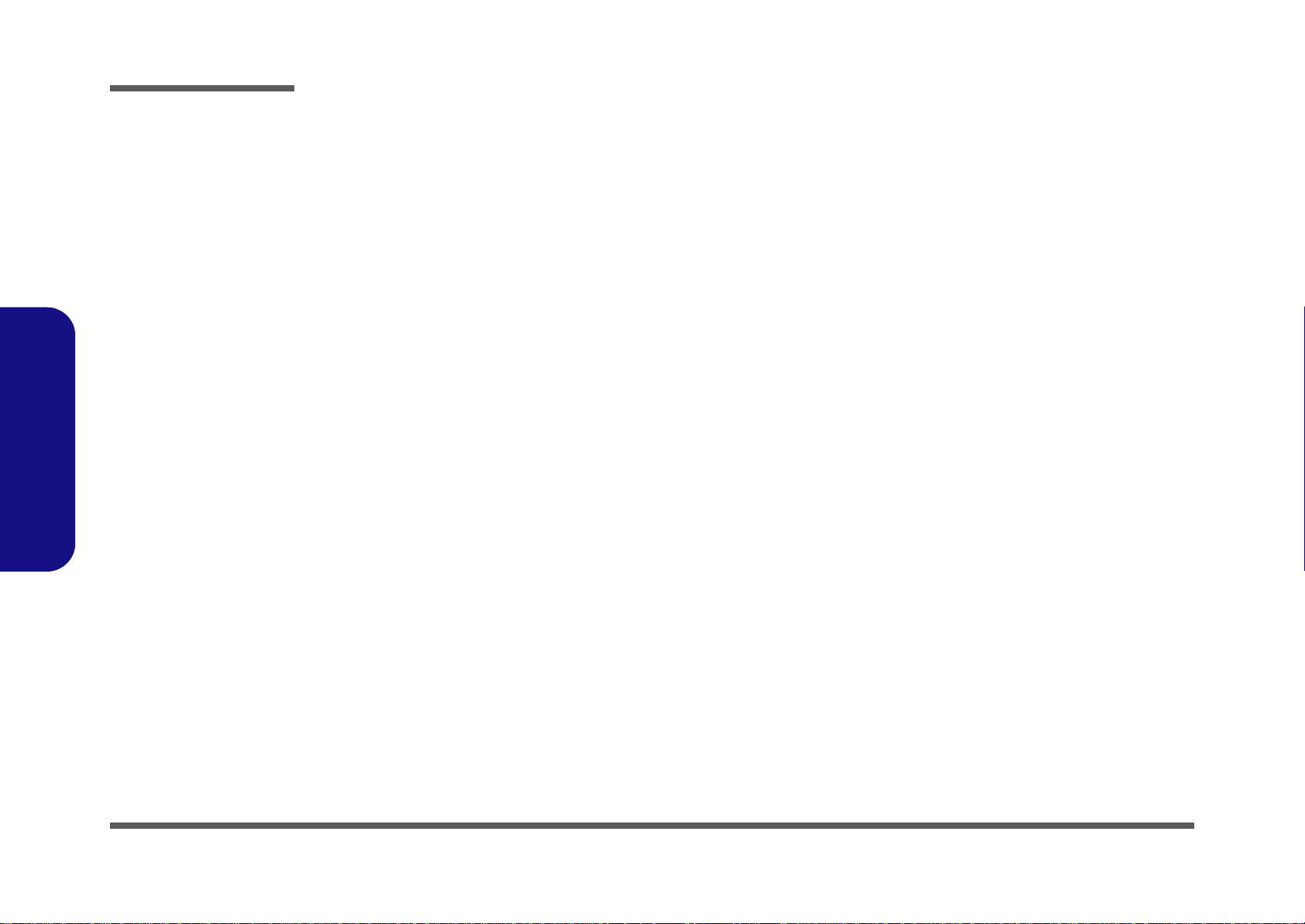
Preface
Preface
VIII
Page 11
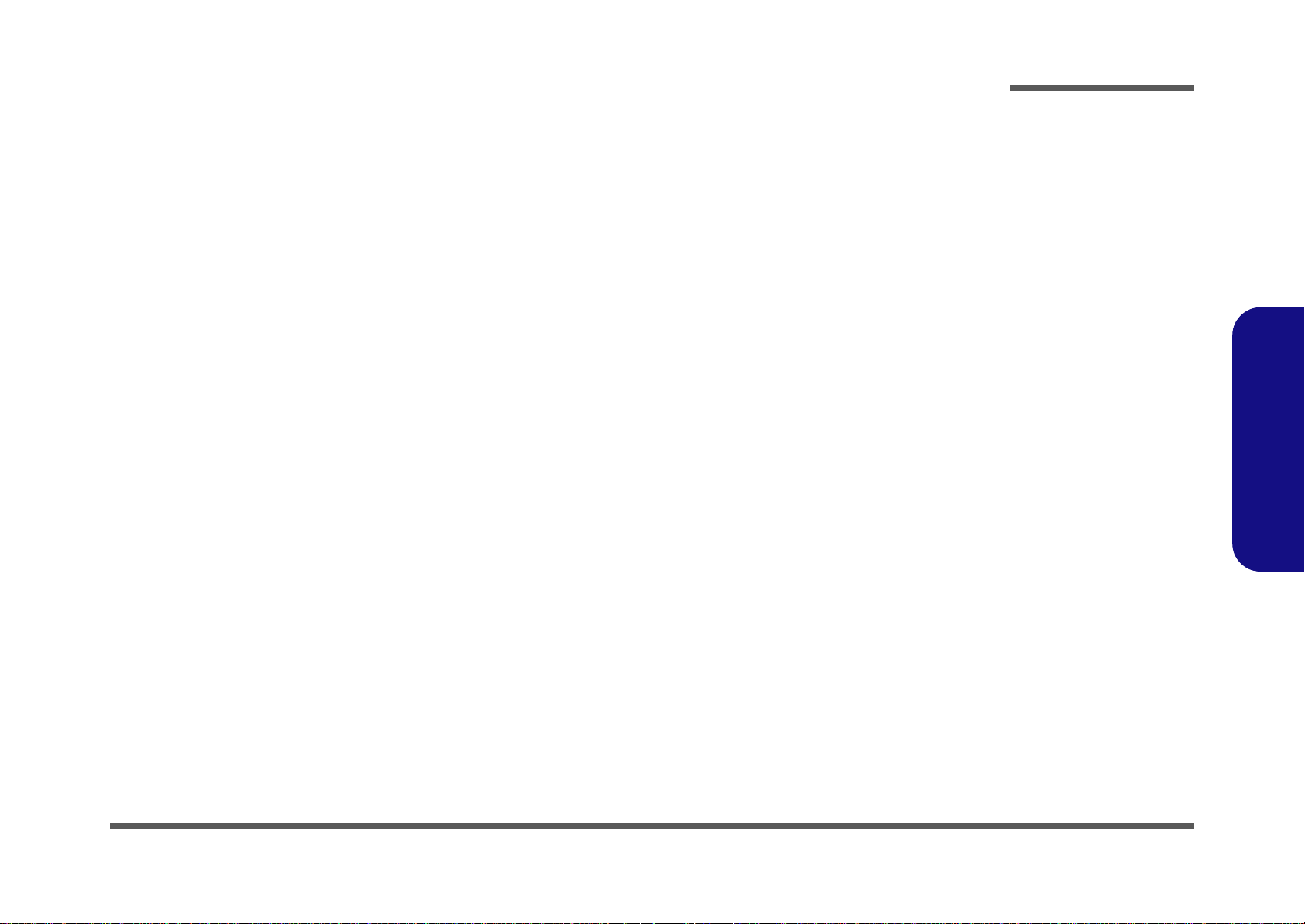
Contents
hexainf@hotmail.com
Preface
Introduction ..............................................1-1
Overview .........................................................................................1-1
Specifications ..................................................................................1-2
External Locator - Front View with LCD Panel Open ....................1-4
External Locator - Front and Rear View .........................................1-5
External Locator - Left & Right Side View ...................................1-6
External Locator - Bottom View .....................................................1-7
Mainboard Overview - Top (Key Parts) .........................................1-8
Mainboard Overview - Bottom (Key Parts) ....................................1-9
Mainboard Overview - Top (Connectors) .....................................1-10
Mainboard Overview - Bottom (Connectors) ...............................1-11
Disassembly ...............................................2-1
Overview .........................................................................................2-1
Maintenance Tools ..........................................................................2-2
Connections .....................................................................................2-2
Maintenance Precautions .................................................................2-3
Disassembly Steps ...........................................................................2-4
Removing the Battery ......................................................................2-5
Removing the Hard Disk Drive .......................................................2-6
Removing the Optical (CD/DVD) Device ......................................2-8
Removing the System Memory (RAM) ..........................................2-9
Removing and Installing a Processor ............................................2-10
Removing the 3G Module .............................................................2-13
Removing the Wireless LAN Module ...........................................2-14
Removing the Bluetooth Module ..................................................2-15
Removing the Modem ...................................................................2-16
Removing the LCD Back Cover ...................................................2-17
Removing the LCD Front Cover ...................................................2-19
Removing the Inverter Board ........................................................2-20
Removing the Keyboard ............................................................... 2-21
Part Lists ..................................................A-1
Part List Illustration Location ........................................................ A-2
Top (C4800/C4801) ....................................................................... A-3
Top (C4805) ................................................................................... A-4
Bottom (C4800/C4801/C4805/C4801M) ...................................... A-5
LCD (C4800/C4801) ..................................................................... A-6
LCD (C4805) ................................................................................. A-7
LCD (C4801M) ............................................................................. A-8
HDD ............................................................................................... A-9
SATA-DVD-SUPER MULTI ..................................................... A-10
Preface
Schematic Diagrams.................................B-1
SYSTEM BLOCK DIAGRAM ......................................................B-2
Penryn 1/2 .......................................................................................B-3
Penryn 2/2 .......................................................................................B-4
SiS672_HOST_PCIE 1/5 ................................................................B-5
SiS672_DRAM 2/5 .........................................................................B-6
SiS672_MuTITOL_VGA 3/5 .........................................................B-7
SiSM672 PWR 4/5 .........................................................................B-8
SiSM672_5/5 ..................................................................................B-9
DRII SO-DIMM_1 .......................................................................B-10
DDRII SO-DIMM_2 ....................................................................B-11
SiS307ELV ...................................................................................B-12
PANEL, CRT ................................................................................B-13
INVERTER, BLURTOOTH, FAN ..............................................B-14
968_PCIE_IDE_MuTIOL_SPI 1/4 ..............................................B-15
968_PCIE_LAN_GPIO 2/4 ..........................................................B-16
968_USB_SATA 3/4 ....................................................................B-17
968_PWR_GND 4/4 .....................................................................B-18
IX
Page 12
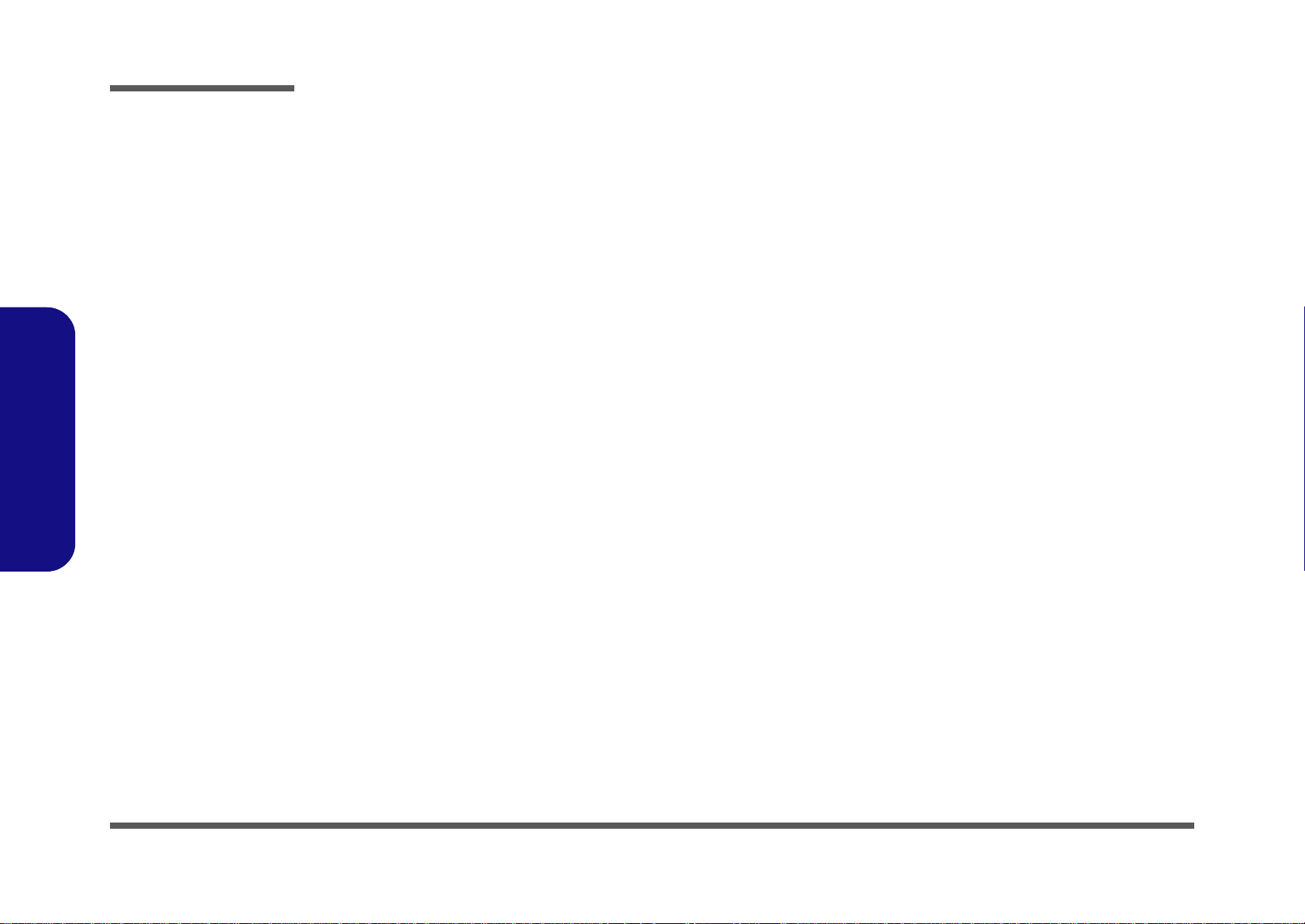
Preface
CLK_GEN & CLK_BUTTER .....................................................B-19
KBC-ITE IT8512E ....................................................................... B-20
JMC261 CAED READER/LAN .................................................. B-21
AUDIO CODEC ALC272 ...........................................................B-22
AUDIO AMP TPA6017 ...............................................................B-23
SATA HDD, POWER GOOD & SW .......................................... B-24
ODD, MDC, TP Conn, 3G ........................................................... B-25
NEW CARD, USB, MINI PCIE .................................................. B-26
LED, PC BEEP, CCD, Audio Conn .............................................B-27
SYSTEM POWER ....................................................................... B-28
AC_IN, CHARGER .....................................................................B-29
VCORE ........................................................................................ B-30
VDD3, VDD5 ...............................................................................B-31
1.05VS,1.2V,1.5V ........................................................................ B-32
1.8V/0.9VS ...................................................................................B-33
CLICK BOARD ........................................................................... B-34
Preface
AUDIO/ USB/ RJ11 BOARD ......................................................B-35
POWER SWITCH & LID BOARD .............................................B-36
X
Page 13
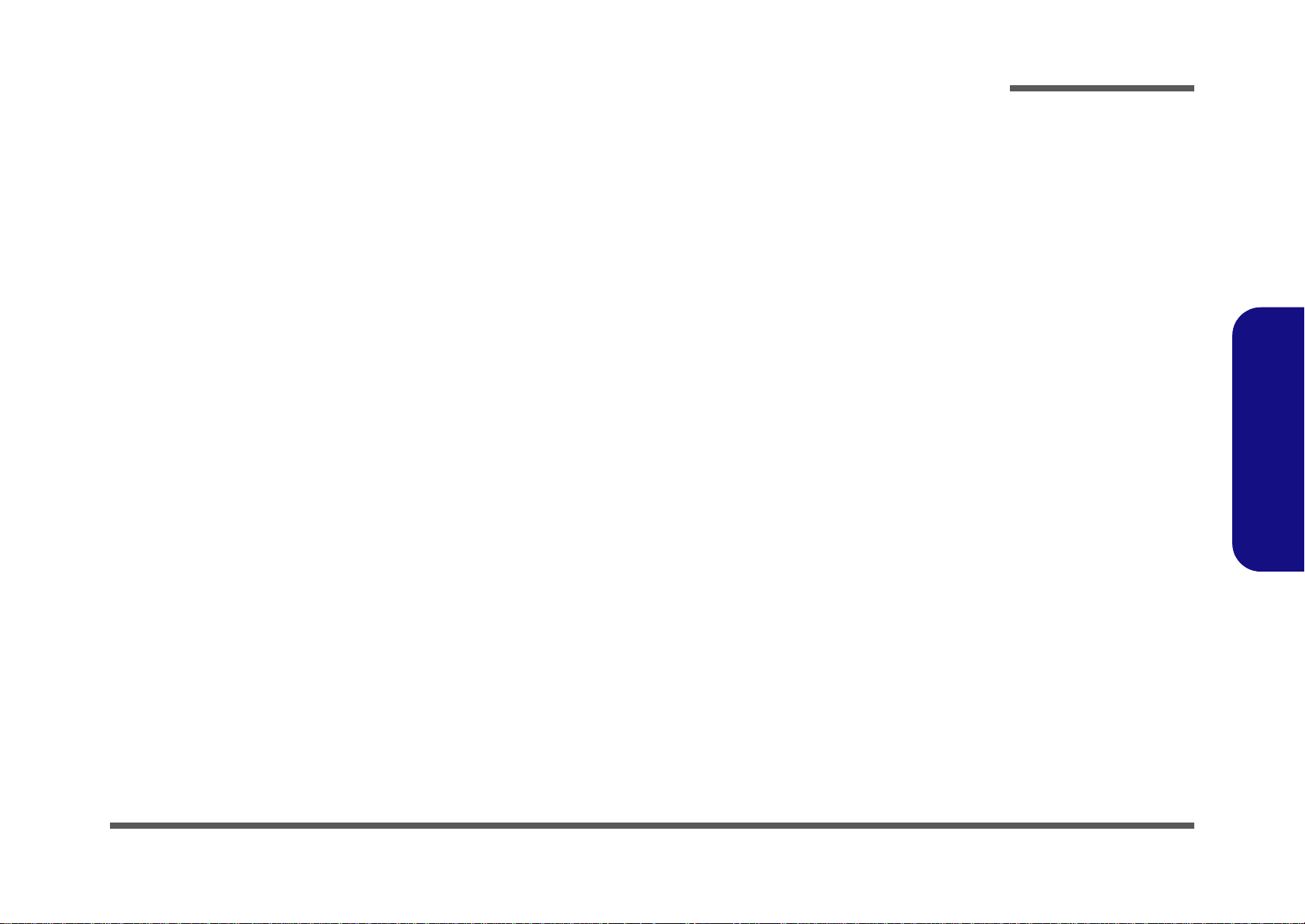
1: Introduction
hexainf@hotmail.com
Overview
This manual covers the information you need to service or upgrade the C4800/C4801/C4805/C4801M series notebook
computer. Information about operating the computer (e.g. getting started, and the Setup utility) is in the User’s Manual.
Information about drivers (e.g. VGA & audio) is also found in User’s Manual. That manual is shipped with the computer.
Operating systems (e.g. Windows Vista/ Window 7, etc.) have their own manuals as do application software (e.g. word
processing and database programs). If you have questions about those programs, you should consult those manuals.
Introduction
The C4800/C4801/C4805/C4801M series notebook is designed to be upgradeable. See Disassembly on page 2 - 1 for a
detailed description of the upgrade procedures for each specific component. Please note the warning and safety information indicated by the “” symbol.
The balance of this chapter reviews the computer’s technical specifications and features.
1.Introduction
Overview 1 - 1
Page 14
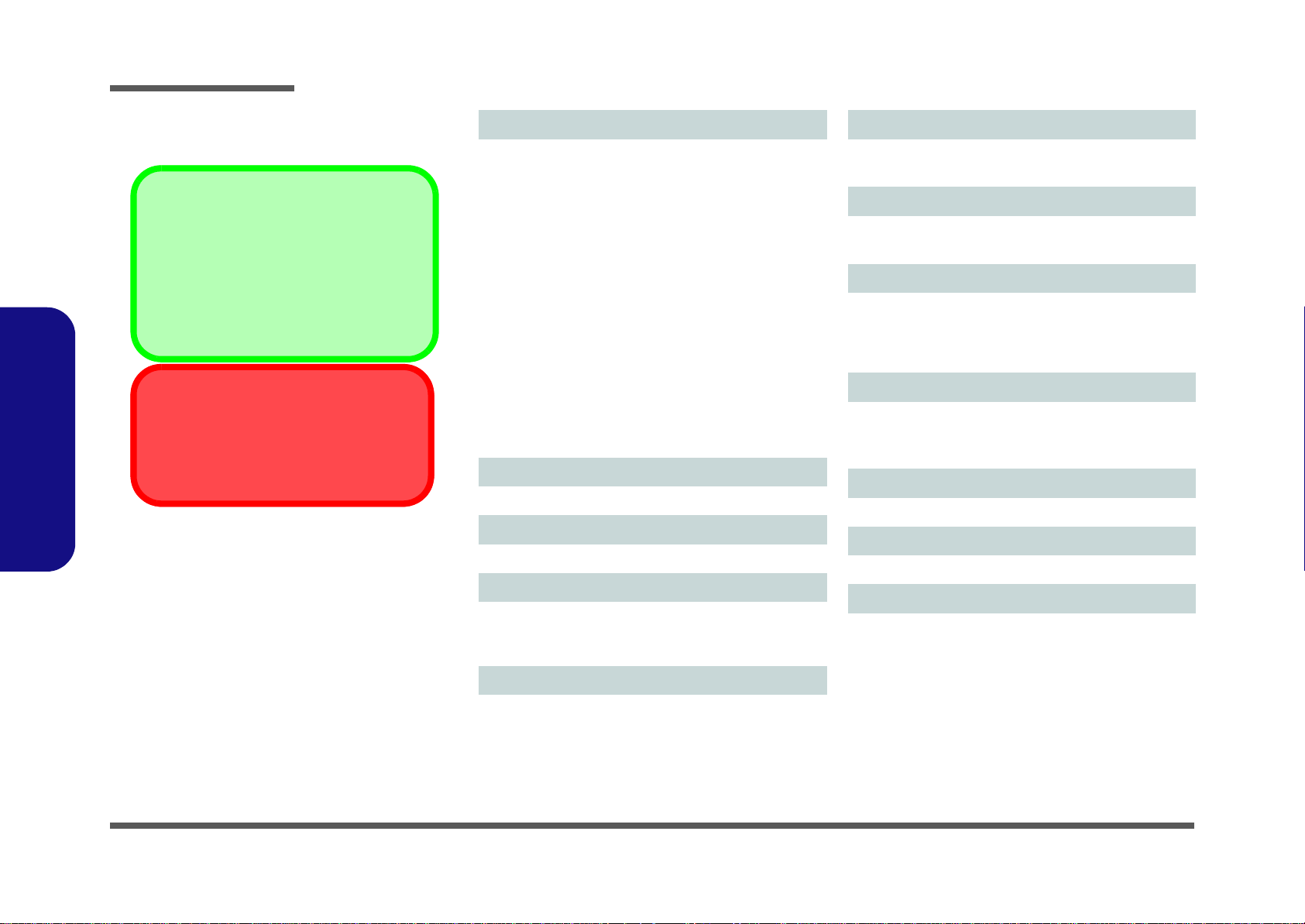
Introduction
Latest Specification Information
The specifications listed in this here are correct
at the time of going to press. Certain items (particularly processor types/speeds) may be
changed, delayed or updated due to the manufacturer's release schedule. Check with your
service center for details.
CPU
The CPU is not a user serviceable part. Accessing the CPU in any way may violate your
warranty.
Specifications
1.Introduction
Processor Options
Intel® Core™2 Duo Processor
P8800 (2.66GHz), P8700 (2.53GHz), P8600 (2.4GHz)
3MB On-die L2 Cache & 1066MHz FSB
P7550 (2.26GHz), P7450 (2.13GHz), P7350 (2.0GHz)
3MB On-die L2 Cache & 1066MHz FSB
T6600 (2.2GHz), T6500 (2.1GHz),
T6400 (2.0GHz)
2MB On-die L2 Cache & 800MHz FSB
Intel® Pentium® Processor
T4400 (2.2GHz), T4300 (2.1GHz),
T4200 (2.0GHz)
1MB On-die L2 Cache & 800MHz FSB
Intel® Celeron Processor
900 (2.2GHz), T3100 (1.9GHz),
T3300 (1.8GHz)
1MB On-die L2 Cache & 800MHz FSB
LCD
14" HD TFT LCD
Core Logic
SiS M672 + SiS968
Memory
Two 200 Pin SO-DIMM Sockets Supporting DDR2 667/
800MHz Memory
Memory Expandable up to 4GB
Video Adapter
SiS M672 Integrated Video
Shared Memory Architecture of up to 256MB
MS DirectX® 9 compatible
BIOS
One 8Mb SPI Flash ROM
Phoenix™ BIOS
Security
Security (Kensington® Type) Lock Slot
BIOS Password
Storage
(Factory Option) One Changeable 12.7mm(h) Optical
Device Type Drive
(Super Multi Drive Module
One Changeable 2.5" 9.5 mm (h) SATA (Serial) HDD
Audio
High Definition Audio Compliant Interface
2 * Built-In Speakers
Built-In Microphone
Keyboard
“WinKey” keyboard (with embedded numeric keypad)
Pointing Device
Built-in Touchpad
Interface
Three USB 2.0 Ports
One Headphone-Out Jack
One Microphone-In Jack
One RJ-45 LAN Jack
One RJ-11 Modem Jack
One DC-in Jack
One External Monitor Port
One ExpressCard/34 Slot
)
1 - 2 Specifications
Page 15

Communication
hexainf@hotmail.com
Introduction
10Mb/100Mb
56K MDC Modem - V.90 & V.92 Compliant
(Factory Option) 802.11b/g/n Wireless LAN Half Mini-Card
Module
(Factory Option) 1.3M Pixel USB PC Camera Module
(Factory Option) Bluetooth 2.1 + EDR Module
(Factory Option) 3.75G/HSPA Mini-Card Module
Card Reader
Embedded 7-in-1 Card Reader (MS/ MS Pro/ SD/ Mini SD/
MMC/ RS MMC/ MS Duo)
Note: MS Duo/ Mini SD/ RS MMC Cards require a PC
adapter
Power
6 Cell Smart Lithium-Ion Battery Pack, 48.84WH
Full Range AC/DC Adapter
AC Input: 100 - 240V, 50 - 60Hz
DC Output: 19V, 3.42A or 18.5V, 3.5A (65W)
Environmental Spec
Temperature
Operating: 5
Non-Operating: -20°C - 60°C
Relative Humidity
Operating: 20% - 80%
Non-Operating: 10% - 90%
Ethernet LAN
C - 35°C
°
1.Introduction
Dimensions & Weight
340mm (w) * 238mm (d) * 13.9 - 31.8mm (h)
2.2 kg With 6 Cell Battery and ODD
Specifications 1 - 3
Page 16

Introduction
Figure 1
Front View with LCD Pan-
el Open
1. Built-In PC Camera
(Optional)
2. LCD
3. Power Button
4. Hot-Key Buttons
5. LED Status
Indicators
6. Keyboard
7. Built-In Microphone
8. Touchpad &
Buttons
1
4
6
7
3
5
8
2
1.Introduction
External Locator - Front View with LCD Panel Open
1 - 4 External Locator - Front View with LCD Panel Open
Page 17
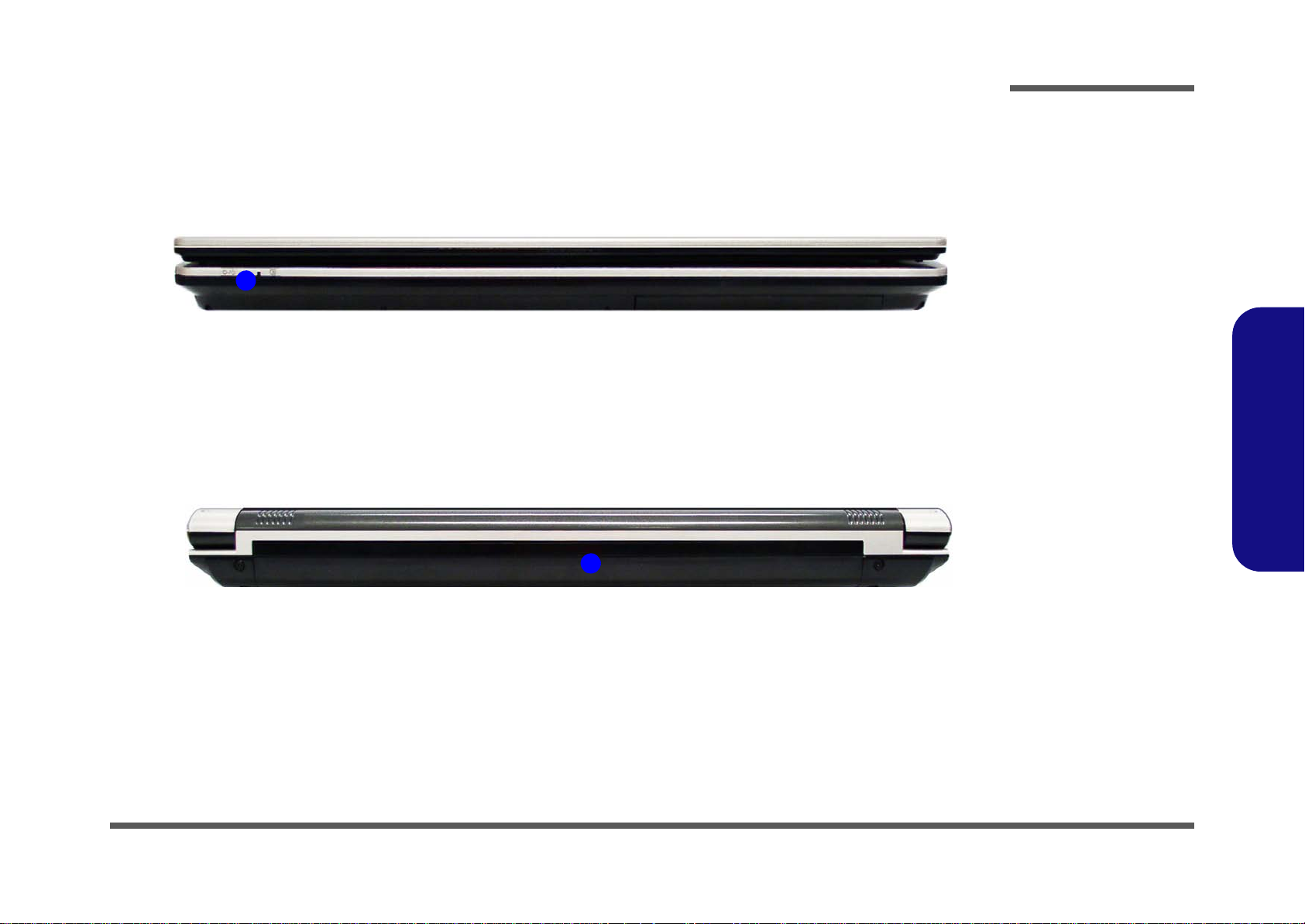
External Locator - Front and Rear View
1
Figure 2
Front View
1. LED Power
Indicators
Figure 3
Rear View
1. Battery
1
hexainf@hotmail.com
Introduction
1.Introduction
External Locator - Front and Rear View 1 - 5
Page 18

Introduction
1
2
4
3
5
7
6
4
Figure 4
Left Side View
1. DC-In Jack
2. External Monitor
Port
3. RJ-45 LAN Jack
4. 2 * USB 2.0 Ports
5. Vent
6. ExpressCard/34
Slot
7. 7-in-1 Card
Reader
Figure 5
Right Side View
1. Microphone-In
Jack
2. Headphone-Out
Jack
3. USB 2.0 Port
4. RJ-11 Modem
Jack
5. Optical Device
Drive Bay
6. Emergency Eject
Hole
7. Security Lock Slot
1
2
3
5
6
4
7
1.Introduction
External Locator - Left & Right Side View
1 - 6 External Locator - Left & Right Side View
Page 19
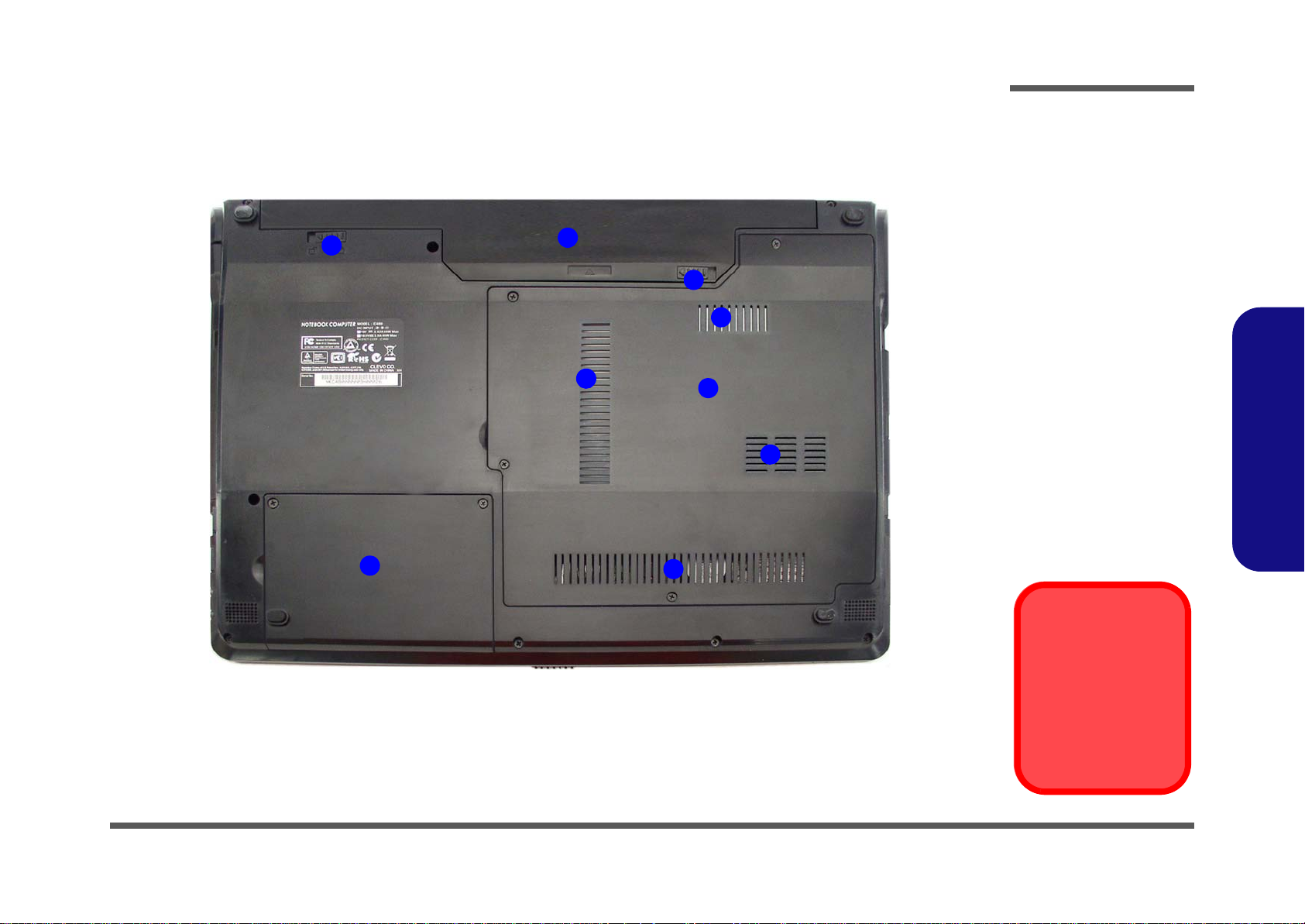
External Locator - Bottom View
Figure 6
Bottom View
1. Vent
2. Component Bay
Cover
3. Hard Disk Bay
Cover
4. Battery Release
Latch
5. Battery
Overheating
To prevent your computer from overheating
make sure nothing
blocks the vent/fan intakes while the computer is in use.
2
4
1
1
3
1
1
4
5
hexainf@hotmail.com
Introduction
1.Introduction
External Locator - Bottom View 1 - 7
Page 20
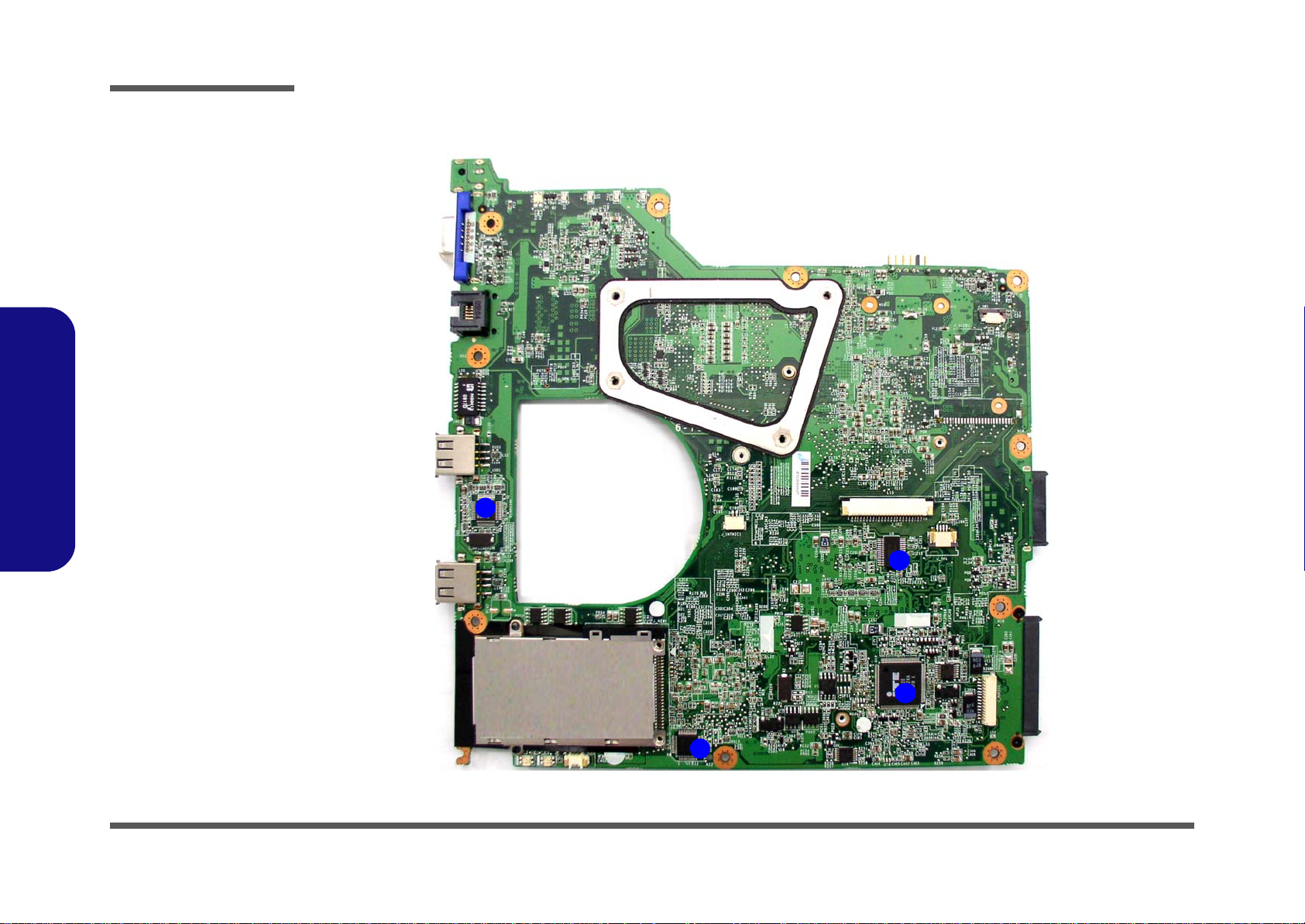
Introduction
Figure 7
Mainboard Top
Key Parts
1. Realtek RTL820ICL
2. JMB385
3. ITE IT8502E
4. ICS9LPR600
2
1
3
4
1.Introduction
Mainboard Overview - Top (Key Parts)
1 - 8 Mainboard Overview - Top (Key Parts)
Page 21

Mainboard Overview - Bottom (Key Parts)
Figure 8
Mainboard Bottom
Key Parts
1. CPU Socket (no
CPU installed)
2. SiS 307ELV
3. SiS M672
Integrated Video
4. Mini-PCIe Socket
(Wireless Lan
Module)
5. Memory Slots
DDR2 SO-DIMM
6. Realtek ALC272
7. NorthBridge
8. ICS9P935
1
5
2
4
3
6
7
8
hexainf@hotmail.com
Introduction
1.Introduction
Mainboard Overview - Bottom (Key Parts) 1 - 9
Page 22
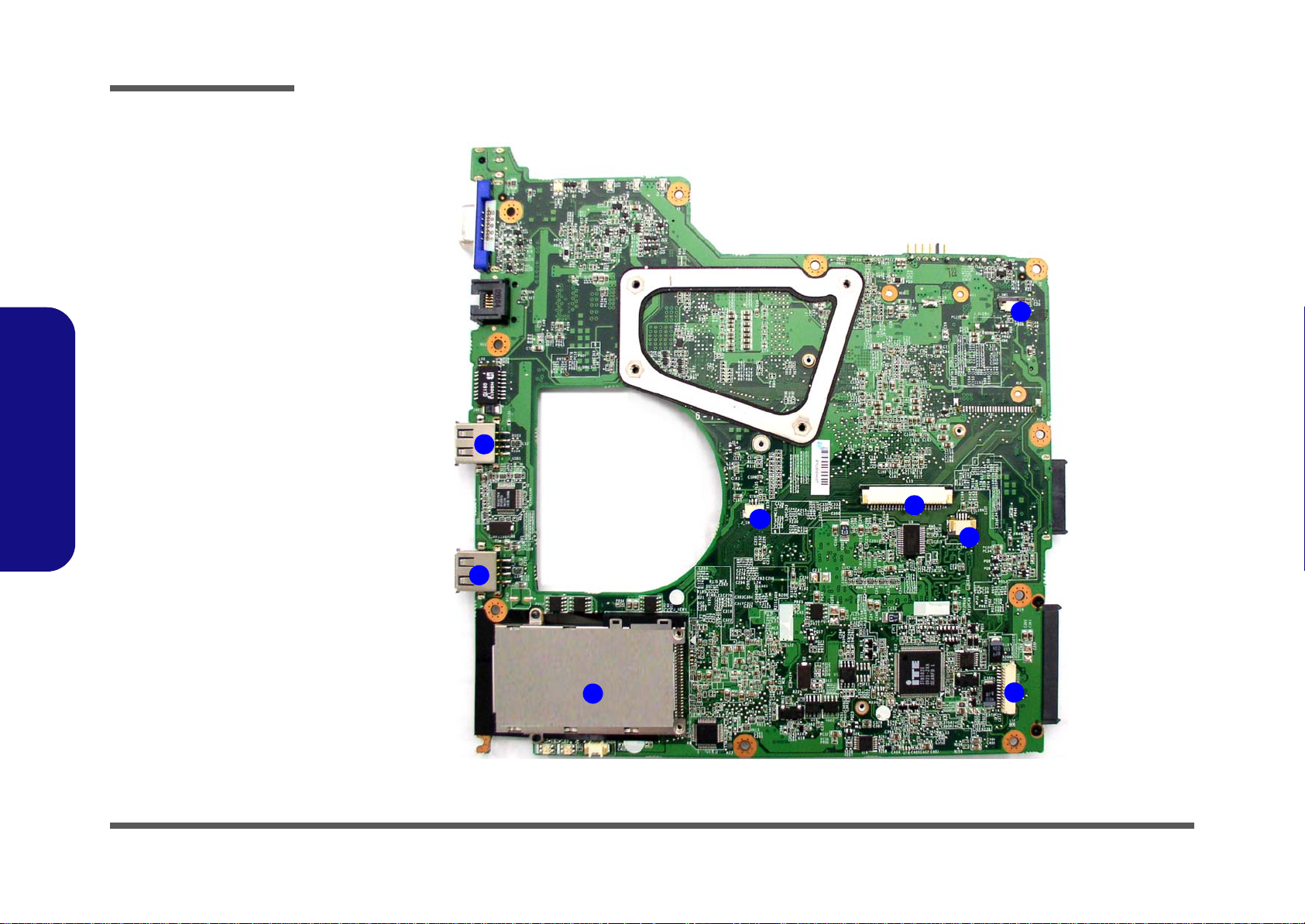
Introduction
Figure 9
Mainboard Top
Connectors
1. USB Ports
2. ExpressCard/34
Slot
3. Microphone Cable
Connector
4. Keyboard Cable
Connector
5. TouchPad Cable
Connector
6. Audio Cable
Connector
7. Swith Cable
Connector
1
6
7
5
2
4
3
1
1.Introduction
Mainboard Overview - Top (Connectors)
1 - 10 Mainboard Overview - Top (Connectors)
Page 23
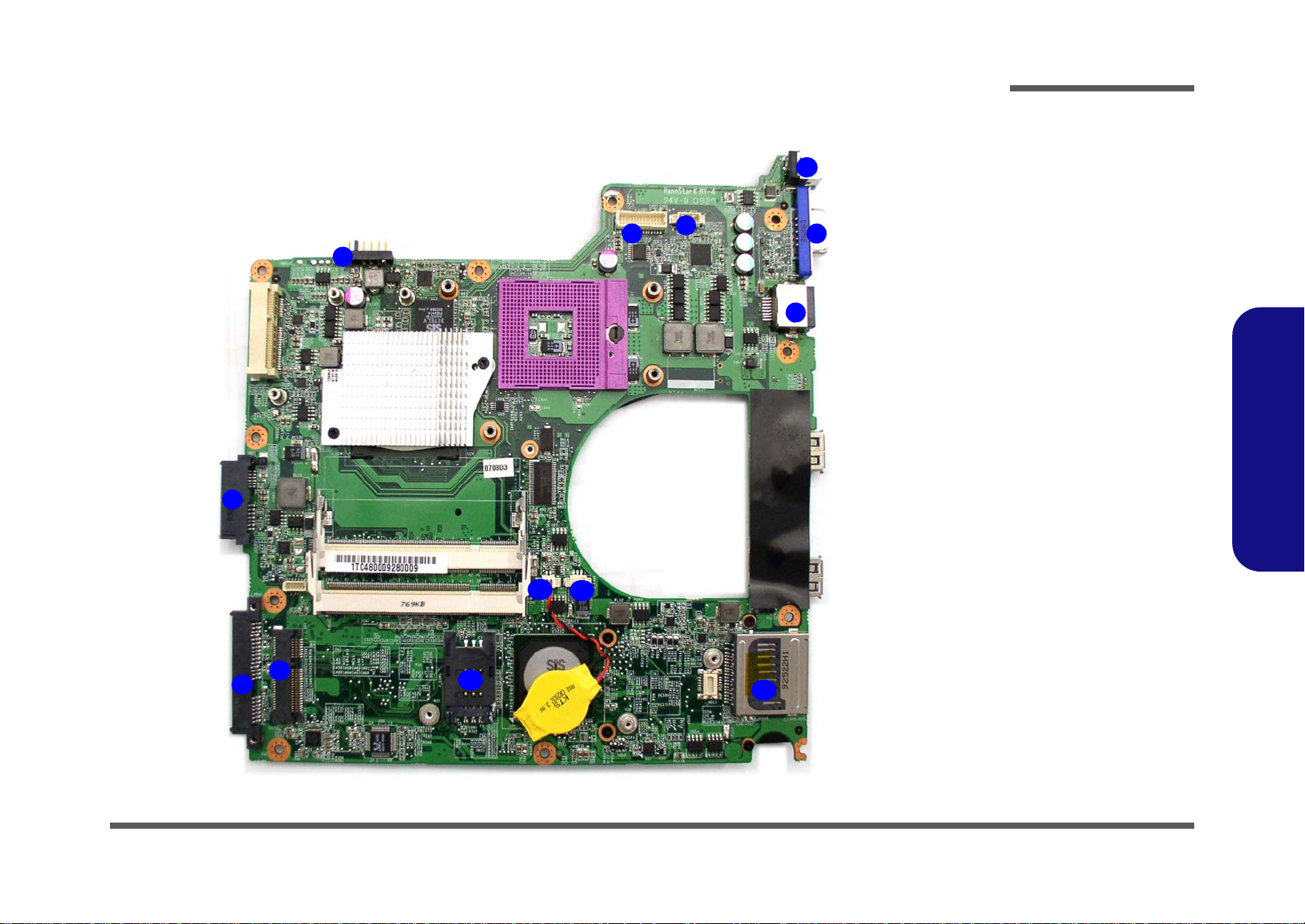
Mainboard Overview - Bottom (Connectors)
Figure 10
Mainboard Bottom
Connectors
1. RJ-45 Jack
2. DVI-Out Port
3. DC-In Jack
4. CCD Cable
Connector
5. LCD Cable
Connector
6. Battery Connector
7. ODD Connector
8. HDD Connector
9. 3G Module
Connector
10.SIMLOCK
11. MDC Cable
Connector
12.Fan Cable
Connector
13.7-in-1 Card Reader
1
6
7
8
5 2
4
3
9
11
10
12
13
hexainf@hotmail.com
Introduction
1.Introduction
Mainboard Overview - Bottom (Connectors) 1 - 11
Page 24
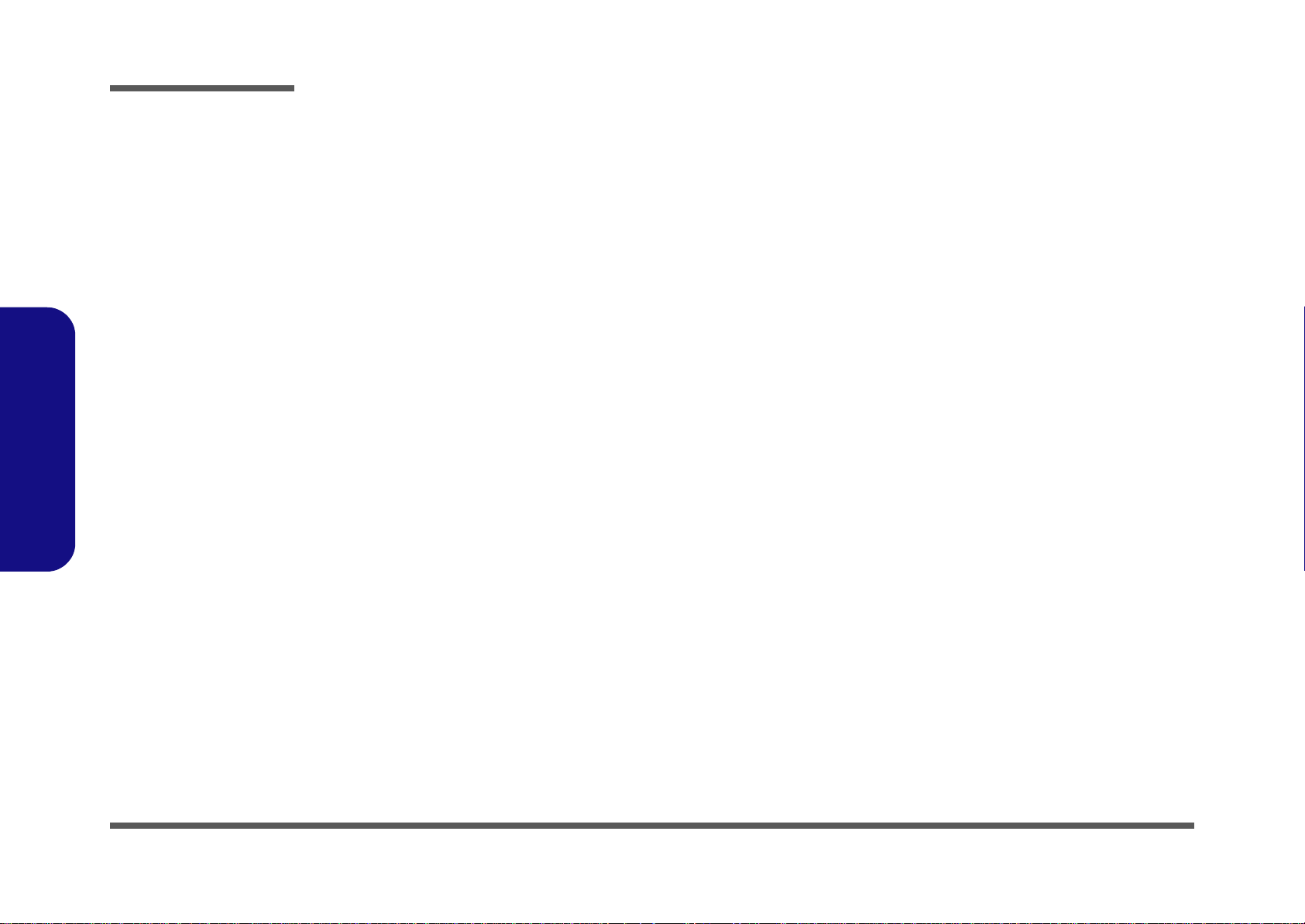
Introduction
1.Introduction
1 - 12 Mainboard Overview - Bottom (Connectors)
Page 25
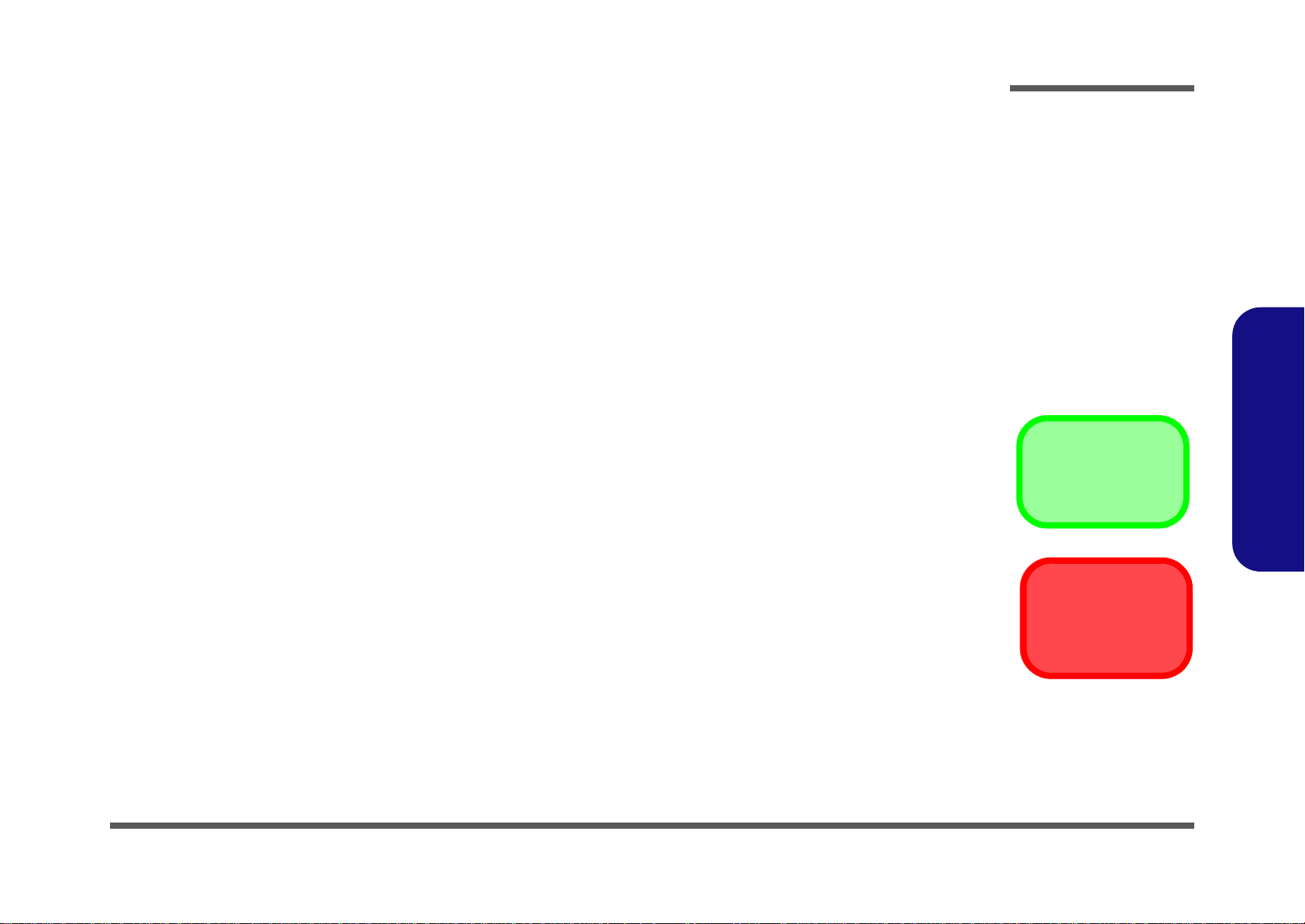
2: Disassembly
Information
Warning
hexainf@hotmail.com
Overview
This chapter provides step-by-step instructions for disassembling the C4800/C4801/C4805/C4801M series notebook’s
parts and subsystems. When it comes to reassembly, reverse the procedures (unless otherwise indicated).
We suggest you completely review any procedure before you take the computer apart.
Disassembly
Procedures such as upgrading/replacing the RAM, CD device and hard disk are included in the User’s Manual but are
repeated here for your convenience.
To make the disassembly process easier each section may have a box in the page margin. Information contained under
the figure # will give a synopsis of the sequence of procedures involved in the disassembly procedure. A box with a
lists the relevant parts you will have after the disassembly process is complete. Note: The parts listed will be for the disassembly procedure listed ONLY, and not any previous disassembly step(s) required. Refer to the part list for the previous disassembly procedure. The amount of screws you should be left with will be listed here also.
A box with a will also provide any possible helpful information. A box with a contains warnings.
An example of these types of boxes are shown in the sidebar.
2.Disassembly
Overview 2 - 1
Page 26

Disassembly
2.Disassembly
NOTE: All disassembly procedures assume that the system is turned OFF, and disconnected from any power supply (the
battery is removed too).
Maintenance Tools
The following tools are recommended when working on the notebook PC:
• M3 Philips-head screwdriver
• M2.5 Philips-head screwdriver (magnetized)
• M2 Philips-head screwdriver
• Small flat-head screwdriver
• Pair of needle-nose pliers
• Anti-static wrist-strap
Connections
Connections within the computer are one of four types:
Locking collar sockets for ribbon connectors To release these connectors, use a small flat-head screwdriver to
gently pry the locking collar away from its base. When replacing the connection, make sure the connector is oriented in the
same way. The pin1 side is usually not indicated.
2 - 2 Overview
Pressure sockets for multi-wire connectors To release this connector type, grasp it at its head and gently
rock it from side to side as you pull it out. Do not pull on the
wires themselves. When replacing the connection, do not try to
force it. The socket only fits one way.
Pressure sockets for ribbon connectors To release these connectors, use a small pair of needle-nose pli-
ers to gently lift the connector away from its socket. When replacing the connection, make sure the connector is oriented in
the same way. The pin1 side is usually not indicated.
Board-to-board or multi-pin sockets To separate the boards, gently rock them from side to side as
you pull them apart. If the connection is very tight, use a small
flat-head screwdriver - use just enough force to start.
Page 27
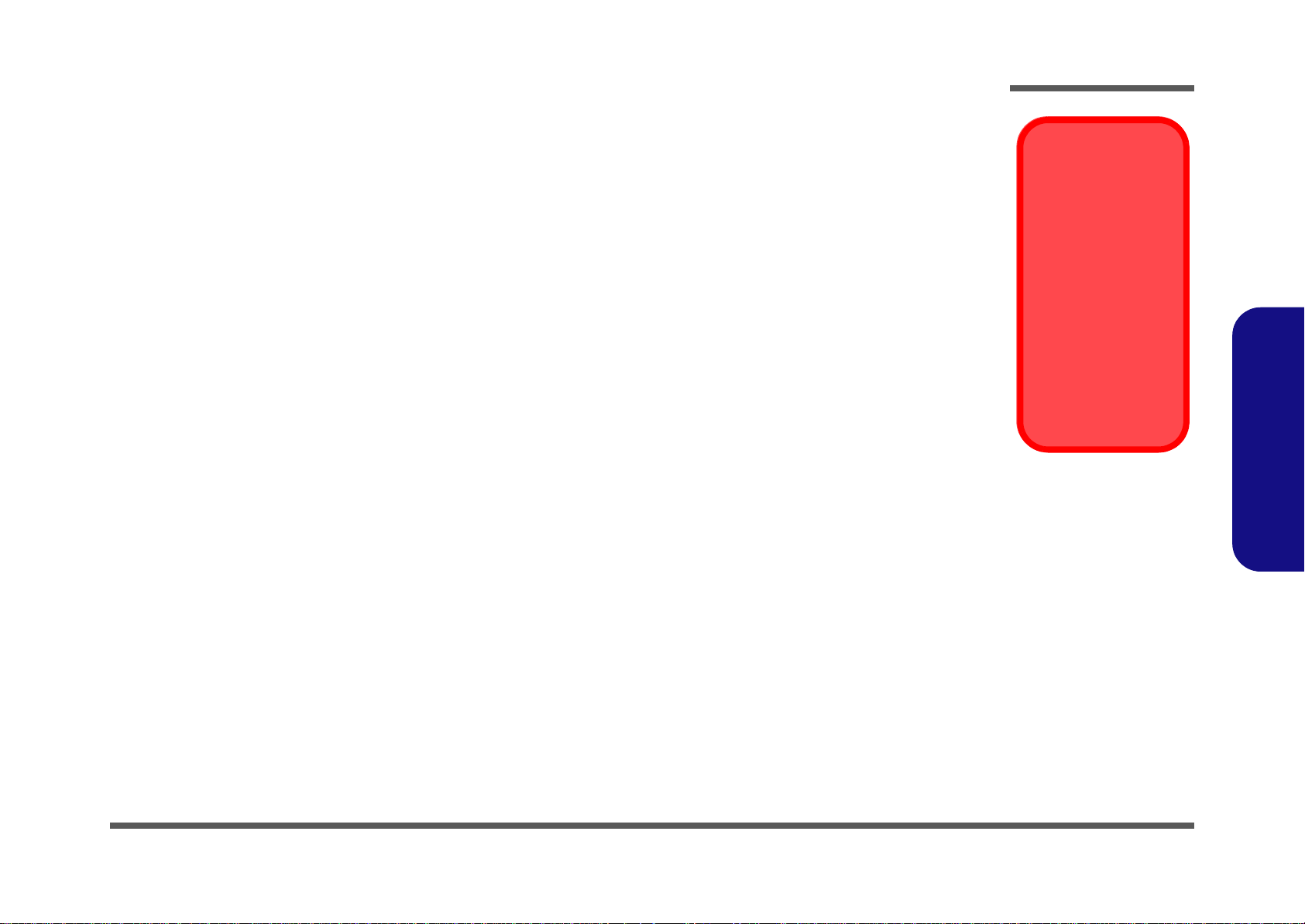
Maintenance Precautions
Power Safety
Warning
Before you undertake
any upgrade procedures, make sure that
you have turned off the
power, and disconnected all peripherals
and cables (including
telephone lines). It is
advisable to also remove your battery in
order to prevent accidentally turning the
machine on.
hexainf@hotmail.com
The following precautions are a reminder. To avoid personal injury or damage to the computer while performing a removal and/or replacement job, take the following precautions:
1. Don't drop it. Perform your repairs and/or upgrades on a stable surface. If the computer falls, the case and other
components could be damaged.
2. Don't overheat it. Note the proximity of any heating elements. Keep the computer out of direct sunlight.
3. Avoid interference. Note the proximity of any high capacity transformers, electric motors, and other strong mag-
netic fields. These can hinder proper performance and damage component s and/or data. You should also monitor
the position of magnetized tools (i.e. screwdrivers).
4. Keep it dry. This is an electrical appliance. If water or any other liquid gets into it, the computer could be badly
damaged.
5. Be careful with power. Avoid accidental shocks, discharges or explosions.
•Before removing or servicing any part from the computer, turn the computer off and detach any power supplies.
•When you want to unplug the power cord or any cable/wire, be sure to disconnect it by the plug head. Do no t pull on th e wir e.
6. Peripherals – Turn off and detach any peripherals.
7. Beware of static discharge. ICs, such as the CPU and main support chips, are vulnerable to static electricity.
Before handling any part in the computer, discharge any static electricity inside the computer. When handling a
printed circuit board, do not use gloves or other materials which allow static electricity buildup. We suggest that
you use an anti-static wrist strap instead.
8. Beware of corrosion. As you perform your job, avoid touching any connector leads. Even the cleanest hands produce oils which can attract corrosive elements.
9. Keep your work environment clean. Tobacco smoke, dust or other air-born particulate matter is often attracted
to charged surfaces, reducing performance.
10. Keep track of the components. When removing or replacing any part, be careful not to leave small part s, such as
screws, loose inside the computer.
Cleaning
Do not apply cleaner directly to the computer, use a soft clean cloth.
Do not use volatile (petroleum distillates) or abrasive cleaners on any part of the computer.
Disassembly
2.Disassembly
Overview 2 - 3
Page 28
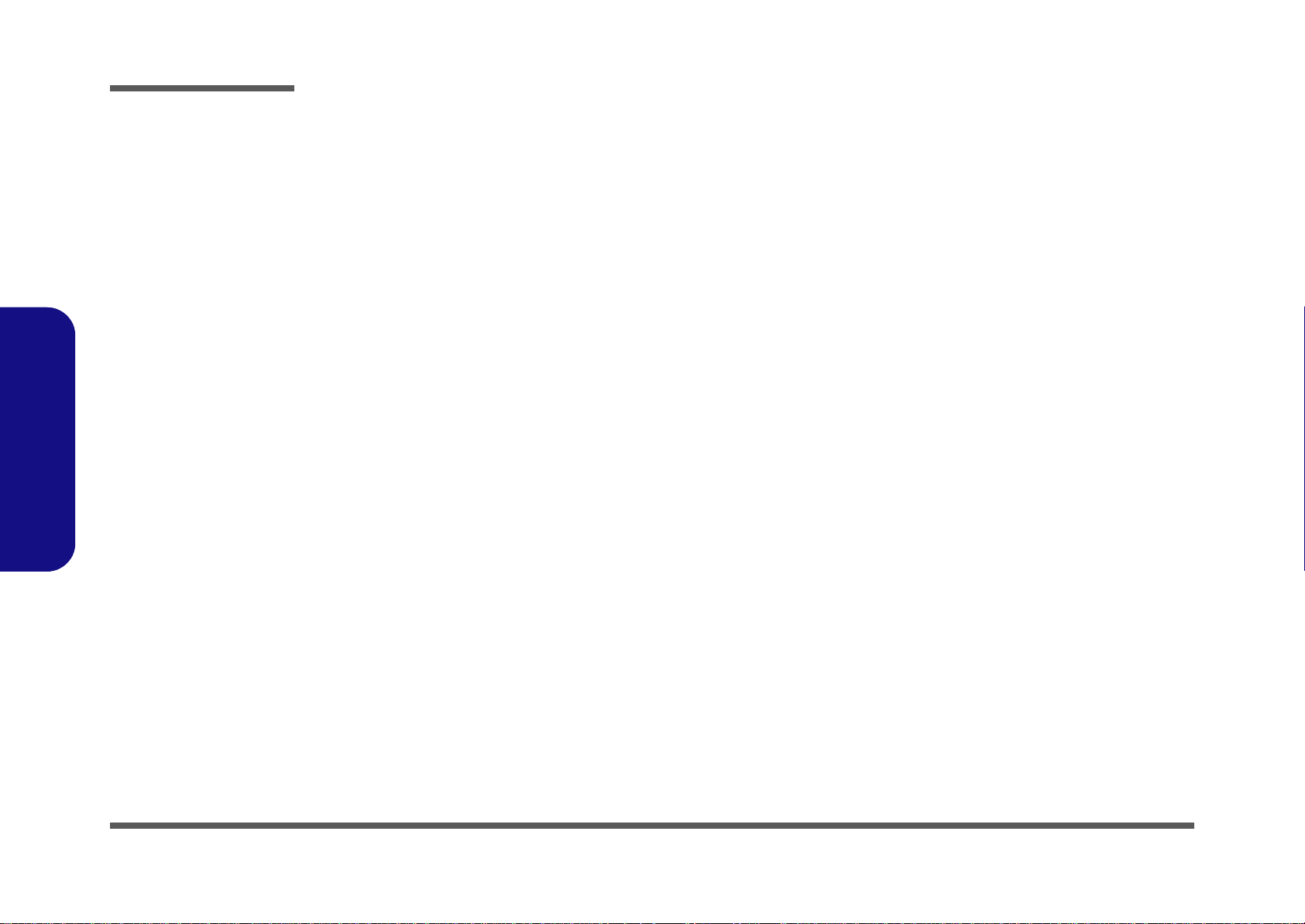
Disassembly
Disassembly Steps
The following table lists the disassembly steps, and on which page to find the related information. PLEASE PERFORM
THE DISASSEMBLY STEPS IN THE ORDER INDICATED.
2.Disassembly
To remove the Battery:
1. Remove the battery page 2 - 5
To remove the HDD:
1. Remove the battery page 2 - 5
2. Remove the HDD page 2 - 6
To remove the Optical Device:
1. Remove the battery page 2 - 5
2. Remove the Optical device page 2 - 8
To remove the System Memory:
1. Remove the battery page 2 - 5
2. Remove the system memory page 2 - 9
To remove and install a Processor:
1. Remove the battery page 2 - 5
2. Remove the processor page 2 - 10
3. Install the processor page 2 - 12
To remove the 3G Module:
1. Remove the battery page 2 - 5
2. Remove the 3G module page 2 - 13
To remove the Wireless LAN Module:
To remove the Bluetooth Module:
1. Remove the battery page 2 - 5
2. Remove the Bluetooth Module page 2 - 15
To remove the Modem:
1. Remove the battery page 2 - 5
2. Remove the Modem page 2 - 16
To remove the LCD Back Cover:
1. Remove the battery page 2 - 5
2. Remove the LCD Back Cover page 2 - 17
To remove the LCD Front Cover:
1. Remove the battery page 2 - 5
2. Remove the LCD Front Cover page 2 - 19
To remove the Inverter Board:
1. Remove the battery page 2 - 5
2. Remove the LCD Front Cover page 2 - 19
3. Remove the inverter board page 2 - 20
To remove the Keyboard:
1. Remove the battery page 2 - 5
2. Remove the keyboard page 2 - 21
1. Remove the battery page 2 - 5
2. Remove the WLAN module page 2 - 14
2 - 4 Disassembly Steps
Page 29

Removing the Battery
2. Battery
1
2
634
Figure 1
Battery Removal
a. Slide latch at point 1 to-
wards the unlock symbol
and hold it in place.
b. Slide the battery in the di-
rection of the arrow.
1
a.
b.
3
2
4
hexainf@hotmail.com
1. Turn the computer off, and turn it over.
2. Slide the latch in the direction of the arrow.
3. Slide the latch in the direction of the arrow, and hold it in place.
4. Slide the battery in the direction of the arrow .
Disassembly
2.Disassembly
Removing the Battery 2 - 5
Page 30

Disassembly
Figure 2
HDD Assembly
Removal
a. Locate the HDD bay
cover and remove th
screw(s).
•2 Screws
1
2
2
1
a.
HDD System Warning
New HDD’s are blank. Before you
begin make sure:
You have backed up any data
you want to keep from your old
HDD.
You have all the CD-ROMs and
FDDs required to install your operating system and programs.
If you have access to the internet,
download the latest application
and hardware driver updates for
the operating system you plan to
install. Copy these to a removable medium.
Removing the Hard Disk Drive
The hard disk drive can be taken out to accommodate other 2.5" serial (SATA) hard disk drives with a height of 9.5mm
(h). Follow your operating system’s installation instructions, and install all necessary drivers and utilities (as outlined in
Chapter 4 of the User’s Manual) when setting up a new hard disk.
Hard Disk Upgrade Process
1. Turn off the computer, and remove the battery (page 2 - 5).
2. Locate the hard disk bay cover and remove screw & .
2.Disassembly
2 - 6 Removing the Hard Disk Drive
Page 31

Disassembly
634
5
6
9
10
11
4
b.
c.
e.
5
9
d.
3
e.
10
8
7
6
11
3. HDD Bay Cover
10.Adhesive Cover
11.HDD
•4 Screws
Figure 3
HDD Assembly
Removal (cont’d.)
b. Remove the HDD bay
cover.
c. Grip the tab and slide the
HDD in the direction of
the arrow.
d. Lift the HDD assembly
out of the bay.
e. Remove the screws and
adhesive cover.
hexainf@hotmail.com
3. Remove the hard disk bay cover
4. Grip the tab and slide the hard disk in the direction of arrow
.
.
5. Lift the hard disk out of the bay .
6. Remove the screw - and the adhesive cover from the hard disk .
7. Reverse the process to install a new hard disk (do not forget to replace all the screws and covers).
2.Disassembly
Removing the Hard Disk Drive 2 - 7
Page 32

Disassembly
Figure 4
Optical Device
Removal
a. Remove the screws.
b. Remove the cover.
c. Remove the screw.
d. Slide the optical device
out of the computer at
point 9.
Fan Cable
Make sure you reconnect the fan cable
before screwing down
the bay cover.
61256
1
789
1. Component Bay
Cover
8. Optical Device
•5 Screws
2
4
3
b.
1
5
1
5
6
a.
d.
c.
8
7
9
Removing the Optical (CD/DVD) Device
1. Turn off the computer, remove the battery (page 2 - 5).
2. Locate the component bay cover , and remove screws - .
3. Carefully (a fan and cable are attached to the under side of the cover) lift up the bay cover.
4. Carefully disconnect the fan cable , and remove the cover
5. Remove the screw at point , and use a screwdriver to carefully push out the optical device at point .
6. Insert the new device and carefully slide it into the computer (the device only fits one way. DO NOT FORCE IT; The
screw holes should line up).
7. Restart the computer to allow it to automatically detect the new device.
.
2.Disassembly
2 - 8 Removing the Optical (CD/DVD) Device
Page 33

Removing the System Memory (RAM)
Figure 5
RAM Module
Removal
a. Locate the memory
socket.
b. Pull the release
latch(es).
c. Remove the mod-
ule(s).
Contact Warning
Be careful not to touch
the metal pins on the
module’s connecting
edge. Even the cleanest
hands have oils which
can attract particles, and
degrade the module’s
performance.
4. RAM Module
123
a.
b.
c.
1
3
2
4
4
hexainf@hotmail.com
The computer has two memory sockets for 200 pin Small Outline Dual In-line Memory Modules (SO-DIMM) supporting
DDRII (DDR2) Up to 667/800 MHz. The main memory can be expanded up to 4GB. The SO-DIMM modules supported
are 1024MB and 2048MB DDRIII Modules. The total memory size is automatically detected by the POST routine once
you turn on your computer.
Memory Upgrade Process
1. Turn off the computer, turn it over and remove the battery (page 2 - 5) and the component bay cover (page 2 - 8).
2. The RAM module(s) will be visible at point on the mainboard.
3. Gently pull the two release latches ( & ) on the sides of the memory socket in the direction indicated by the
Disassembly
arrows (Figure 5b).
2.Disassembly
4. The RAM module(s) will pop-up
5. Pull the latches to release the second module if necessary.
6. Insert a new module holding it at about a 30° angle and fit the connectors firmly into the memory slot.
7. The module will only fit one way as defined by its pin alignment. Make sure the module is seated as far into the slot
8. Press the module in and down towards the mainboard until the slot levers click into place to secure the module.
9. Replace the component bay cover and the screws
10. Restart the computer to allow the BIOS to register the new memory configuration as it starts up.
(
Figure 5c), and you can then remove it
as it will go. DO NOT FORCE IT; it should fit without much pressure.
(see
page 2 - 8).
.
Removing the System Memory (RAM) 2 - 9
Page 34

Disassembly
4
321
5
Figure 6
Processor Removal
a. Locate the heat sink.
b. Remove the screws from
the CPU heatsink.
c. Remove the CPU heat
sink.
5. Heat Sink
•4 Screws
2
3
4
1
a.
c.
b.
5
A
1
Removing and Installing a Processor
Processor Removal Procedure
1. Turn off the computer, turn it over, and remove the battery (page 2 - 5) and the component bay cover (page 2 - 8).
2. Locate the heat sink.
3. Loosen the CPU heat sink screws in the order ,
4. Carefully lift up the heat sink (Figure 6c) off the computer.
, & (the reverse order as indicated on the label).
2.Disassembly
2 - 10 Removing and Installing a Processor
Page 35

6
7
Figure 7
Processor Removal
(cont’d)
d. Turn the release latch to
unlock the CPU.
e. Lift the CPU out of the
socket.
d.
e.
Caution
The heat sink, and CPU area in
general, contains parts which are
subject to high temperatures. Allow
the area time to cool before removing these parts.
Unlock Lock
9
7
7. CPU
hexainf@hotmail.com
Disassembly
5. Turn the release latch towards the unlock symbol to release the CPU.
6. Carefully (it may be hot) lift the CPU up and out of the socket (Figure 7e).
7. Reverse the process to install a new CPU.
8. When re-inserting the CPU, pay careful attention to the pin alignment, it will fit only one way (DO NOT FORCE IT!).
2.Disassembly
Removing and Installing a Processor 2 - 11
Page 36

Disassembly
ABC
D
123
4
b.
B
a.
D
1
3
2
4
Note:
Tighten the screws in
the order as indicated
on the label.
C
A
c.
d.
Figure 8
Processor
Installation
a. Insert the CPU.
b. Turn the release latch to-
wards the lock symbol.
c. Remove the sticker from
the heat sink and insert
the heat sink.
d. Tighten the screws.
A. CPU
D. Heat Sink
•3 Screws
Processor Installation Procedure
1. Insert the CPU , pay careful attention to the pin alignment, it will fit only one way (DO NOT FORCE IT!), and turn
the release latch towards the lock symbol (Figure 8b).
2. Remove the sticker (Figure 8c) from the heat sink.
3. Insert the heat sink
4. Tighten the CPU heat sink screws in the order
8d).
5. Replace the component bay cover and tighten the screws (page 2 - 8).
as indicated in Figure 8d.
, , & (the order as indicated on the label and Figure
2.Disassembly
2 - 12 Removing and Installing a Processor
Page 37

Removing the 3G Module
Figure 9
3G Module Removal
a. Locate the 3G module.
b. Disconnect the cable
and remove the screw.
c. Remove the 3G module.
Note: Make sure you
reconnect the antenna
cable to socket (Fig-
ure 9b).
1
2
3
4
b.
c.
a.
3
1
2
4
4. 3G Module
•1 Screw
hexainf@hotmail.com
1. Turn off the computer, turn it over, and remove the battery (page 2 - 5) and the component bay cover (page 2 - 8).
2. The 3G module will be visible at point on the mainboard.
3. Carefully disconnect the cable , and then remove the screw
4. The 3G module (Figure 10c) will pop-up, and you can remove it off the computer.
.
Disassembly
2.Disassembly
Removing the 3G Module 2 - 13
Page 38

Disassembly
Figure 10
Wireless LAN
Module Removal
a. Locate the WLAN.
b. Disconnect the cable
and remove the screw.
c. The WLAN module will
pop up.
d. Remove the Wireless
LAN module.
Note: Make sure you
reconnect the antenna
cable to the “1 + 2”
socket (Figure 10b).
1
234
5
b.
c.
a.
4
3
2
d.
5
5
1
5.Wireless LAN Module
•1 Screw
Removing the Wireless LAN Module
1. Turn off the computer, turn it over, and remove the battery (page 2 - 5) and the component bay cover (page 2 - 8).
2. The wireless LAN module will be visible at point on the mainboard.
3. Carefully disconnect the cables - , and then remove the screw
4. The wireless LAN module (Figure 10c) will pop-up, and you can remove it off the computer.
.
2.Disassembly
2 - 14 Removing the Wireless LAN Module
Page 39

Removing the Bluetooth Module
Figure 11
Bluetooth Module
Removal
a. Locate the Bluetooth
module.
b. Remove the screw.
c. Disconnect the cable
and the connector from
the Bluetooth module.
d. Lift the Bluetooth module
out.
1
2
3
4
5
c.
a.
4
1
5
2
3
b.
d.
5. Bluetooth Module
•1 Screw
hexainf@hotmail.com
1. Turn off the computer, turn it over, and remove the battery (page 2 - 5) and the component bay cover (page 2 - 8).
2. The Bluetooth module will be visible at point on the mainboard.
3. Remove the screw and turn the module over.
4. Carefully disconnect the cable and separate the connector (Figure 11b) from the Bluetooth Module.
5. Lift the Bluetooth Module (Figure 11c) up and off the computer.
Disassembly
2.Disassembly
Removing the Bluetooth Module 2 - 15
Page 40

Disassembly
Figure 12
Modem Removal
a. Locate the modem.
b. Remove the screws.
c. Lift the modem up and
off the sockets.
1
2
354
5. Modem
•2 Screws
c.
a.
4
1
5
2
3
b.
Removing the Modem
1. Turn off the computer, turn it over, and remove the battery (page 2 - 5) and the component bay cover (page 2 - 8).
2. The modem will be visible at point on the mainboard.
3. Remove the screws
4. Carefully lift the modem up and off the sockets .
- ,
2.Disassembly
2 - 16 Removing the Modem
Page 41

Removing the LCD Back Cover for MOFA (C4801M)
1
2
3
4
5
6
7
a.
1
3
2
4
5 6
b.
7
c.
Rubber Screw Covers
After removing the rubber screw covers, place them on a
clean dry surface (or attach them to the front cover itself) in
order to prevent loss of adhesive.
Figure 13
LCD Back Cover
Removal (C4801M)
a. Remove the rubber cov-
ers and screws.
b. Slide the cover forward.
c. Remove the LCD back
cover.
7. LCD Back Cover
•2 Screws
hexainf@hotmail.com
1. Turn off the computer, and turn the computer over to remove the battery (page 2 - 5).
2. Open the LCD and carefully remove the rubber screw covers & (2 corne r rubber screw covers only) a nd set
them aside.
3. Remove screw & from the front cover.
4. Carefully slide the cover forward in the direction of the arrows & as illustrated below.
5. Remove the LCD back cover .
Disassembly
2.Disassembly
Removing the LCD Back Cover for MOFA (C4801M) 2 - 17
Page 42

Disassembly
8
8
9
9
10 10
10
d.
Figure 14
LCD Back Cover
Removal (cont’d)
d. Align the replacement
cover and slide forward to
click firmly into place.
9
10
2.Disassembly
6. Align the replacement cover with the dotted line as illustrated below (and as marked on the cover).
7. Slide the back cover forward until it clicks firmly into place .
8. Run your hands around the sides and front of the cover to make sure it is firmly aligned in place (carefully press
down to make sure the fit is secure).
9. Replace the screws and rubber covers.
2 - 18 Removing the LCD Back Cover fo r MOFA (C4801M)
Page 43

Removing the LCD Front Cover
Figure 15
LCD Front Cover
Removal
a. Remove the screws and
unsnap the LCD front
cover from the LCD panel.
b. Slide the LCD panel cov-
er in the direction of the
arrow.
1
4
5
6
7
5. LCD Front Cover
•4 Screws
a. b.
1
2
3
4
7
5
6
7
5
Rubber Screw Covers
After removing the rubber screw covers, place them on a
clean dry surface (or attach them to the front cover itself) in
order to prevent loss of adhesive.
hexainf@hotmail.com
1. Turn off the computer, and remove the battery (page 2 - 5), and remove the LCD back cover (page 2 - 17).
2. Remove the rubber covers and screws - (Figure 15a), then run your finger around the middle of the frame to
carefully unsnap the LCD front cover from the LCD panel.
3. After unsnapping all four sides of the LCD front cover, carefully slide the LCD front cover downwards in the direction of the arrow (be careful of the LCD hinges at point ).
4. You can now remove the LCD front cover.
Disassembly
2.Disassembly
Removing the LCD Front Cover 2 - 19
Page 44

Disassembly
Figure 16
Inverter Board
Removal
a. Remove the screw from
the inverter board and lift
the board up slightly.
b. Disconnect the cables
from the inverter.
c. Remove the inverter.
1
234
4. Inverter Board
2 Screws
a.
b.
Inverter Power Warning
In order to prevent a short circuit
when removing the inverter it is
necessary to discharge any remaining system power. To do
so, press the computer’s power
button for a few seconds before
disconnecting the inverter cable.
1
2
3
c.
4
2.Disassembly
Removing the Inverter Board
1. Turn off the computer, remove the battery (page 2 - 5), and remove the LCD back cover (page 2 - 17), and
remove LCD front cover (page 2 - 19).
2. Discharge the remaining system power (see Inverter Power Warning below).
3. Remove screw (Figure 16a) from the inverter, and carefully lift the inverter board up slightly.
4. Disconnect cables & (Figure 16b) from the inverter, then remove the inverter (Figure 16c) from the top
case assembly.
2 - 20 Removing the Inverter Board
Page 45

Removing the Keyboard
Figure 17
Keyboard Removal
a. Press the four latches to
release the keyboard.
b. Lift the keyboard up and
disconnect the cable
from the locking collar.
c. Remove the keyboard.
5
5
6
7
Re-Inserting the
Keyboard
When re-inserting the
keyboard firstly align the
four keyboard tabs at the
bottom (
Figure 17
c) at
the bottom of the keyboard with the slots in the
case.
a.
b.
Keyboard Tabs
1
3
2
4
6
7
5
c.
7. Keyboard
hexainf@hotmail.com
1. Turn off the computer, and remove the battery (page 2 - 5).
2. Press the four keyboard latches at the top of the keyboard to elevate the keyboard from its normal position (you
may need to use a small screwdriver to do this).
3. Carefully lift the keyboard up, being careful not to bend the keyboard ribbon cable (Figure 17b).
4. Disconnect the keyboard ribbon cable from the locking collar socket .
5. Carefully lift up the keyboard (Figure 17c) off the computer.
Disassembly
2.Disassembly
Removing the Keyboard 2 - 21
Page 46

Disassembly
2.Disassembly
2-22
Page 47

Appendix A:Part Lists
hexainf@hotmail.com
This appendix breaks down the C4800/C4801/C4805/C4801M series notebook’s construction into a series of illustrations. The component part numbers are indicated in the tables opposite the drawings.
Note: This section indicates the manufacturer’s part numbers. Your organization may use a different system, so be sure
to cross-check any relevant documentation.
Note: Some assemblies may have parts in common (especially screws). However, the part lists DO NOT indicate the
total number of duplicated parts used.
Part Lists
Note: Be sure to check any update notices. The parts shown in these illustrations are appropriate for the system at the
time of publication. Over the product life, some parts may be improved or re-configured, resulting in new part numbers.
A.Part Lists
A-1
Page 48

Part Lists
Table A - 1
Part List Illustration
Location
Part List Illustration Location
The following table indicates where to find the appropriate part list illustration.
Part C4800/C4801/C4805/C4801M
Top (C4800/C4801)
page A - 3
A.Part Lists
Top (C4805)
Bottom (C4800/C4801/C4805/C4801M)
LCD (C4800/C4801)
LCD (C4805)
LCD (C4801M)
HDD
SATA-DVD-SUPER-MULTI
page A - 4
page A - 5
page A - 6
page A - 7
page A - 8
page A - 9
page A - 10
A - 2 Part List Illustration Location
Page 49

Top (C4800/C4801)
Figure A - 1
Top (C4800/C4801)
無鉛
無鉛
無鉛
(灰色) 無鉛
無鉛
無鉛
無鉛
無鉛
無鉛
(非耐落) 無鉛
無鉛
無鉛
無鉛
香檳銀色 無鉛
無鉛
無鉛
無鉛
無鉛
黑色 無鉛
無鉛
非耐落 無鉛
無鉛
無鉛
無鉛
hexainf@hotmail.com
Part Lists
A.Part Lists
Top (C4800/C4801) A - 3
Page 50

Part Lists
Figure A - 1
Top (C4805)
無鉛
無鉛
(灰色) 無鉛
無鉛
無鉛
無鉛
無鉛
(非耐落) 無鉛
無鉛
無鉛
非耐落 無鉛
無鉛
無鉛
無鉛
黑色 無鉛
無鉛
無鉛
無鉛
無鉛
無鉛
A.Part Lists
Top (C4805)
A - 4 Top (C4805)
Page 51

Bottom (C4800/C4801/C4805/C4801M)
Figure A - 2
Bottom (C4800/
C4801/C4805/
C4801M)
hexainf@hotmail.com
Part Lists
A.Part Lists
Bottom (C4800/C4801/C4805/C4801M) A - 5
Page 52

Part Lists
Figure A - 3
LCD (C4800/
C4801)
無鉛
無鉛
(華力)無鉛
無鉛
非耐落 無鉛
今皓 / 泰林 無鉛
無鉛
無鉛
無鉛
無鉛
無鉛
無鉛
中性 電鑄薄膜鍍亮鉻( 字體連結) 無鉛
無鉛
無鉛
無鉛
無鉛
無鉛
無鉛
銘板 無鉛
無鉛
華力 / 訊裕 無鉛
精乘 無鉛
無鉛
無鉛
無鉛
無鉛
無鉛
無鉛
無鉛
無鉛
精乘 (銅箔接地)無鉛
精乘 無鉛
精乘 無鉛
精乘 無鉛
精乘 無鉛
無鉛
無鉛
A.Part Lists
A - 6 LCD (C4800/C4801)
LCD (C4800/C4801)
Page 53

LCD (C4805)
無鉛
無鉛
(華力)無鉛
無鉛
精乘 無鉛
非耐落 無鉛
今皓 / 泰林 無鉛
精乘 無鉛
無鉛
無鉛
無鉛
無鉛
無鉛
無鉛
中性 電鑄薄膜鍍亮鉻( 字體連結) 無鉛
無鉛
無鉛
無鉛
無鉛
無鉛
銘板 無鉛
無鉛
華力 / 訊裕 無鉛
無鉛
無鉛
無鉛
無鉛
無鉛
無鉛
無鉛
精乘 ( 銅箔接地) 無鉛
精乘 無鉛
精乘 無鉛
精乘 無鉛
無鉛
Figure A - 4
LCD (C4805)
hexainf@hotmail.com
Part Lists
A.Part Lists
LCD (C4805) A - 7
Page 54

Part Lists
無鉛
無鉛
(華力)無鉛
無鉛
非耐落 無鉛
今皓 / 泰林 無鉛
精乘 (銅箔接地)無鉛
無鉛
無鉛
無鉛
無鉛
中性 電鑄薄膜鍍亮鉻( 字體連結) 無鉛
無鉛
無鉛
無鉛
無鉛
無鉛
銘板 無鉛
無鉛
華力 / 訊裕 無鉛
無鉛
無鉛
無鉛
無鉛
無鉛
無鉛
精乘 無鉛
精乘 無鉛
無鉛
無鉛
一般漆
ONLY FOR BACK COVER 一般漆
FOR MOFA
Figure A - 5
LCD (C4801M)
A.Part Lists
LCD (C4801M)
A - 8 LCD (C4801M)
Page 55

HDD
無鉛
(無鉛)
Figure A - 6
HDD
hexainf@hotmail.com
Part Lists
A.Part Lists
HDD A - 9
Page 56

Part Lists
*(非耐落) 無鉛
無鉛
無鉛
無鉛
內縮 無鉛
內縮 無鉛
已內縮 無鉛
已內縮 無鉛
Figure A - 7
SATA-DVD-SU-
PER MULTI
A.Part Lists
SATA-DVD-SUPER MULTI
A - 10
Page 57

Appendix B:Schematic Diagrams
Table B - 1
Schematic
Diagrams
Version Note
The schematic diagrams in this chapter
are based upon version 6-7P-C4804-004.
If your mainboard (or
other boards) are a later version, please
check with the Service
Center for updated diagrams (if required).
hexainf@hotmail.com
This appendix has circuit diagrams of the C4800/C4801/C4805/C4801M notebook’s PCB’s. The following table indicates where to find the appropriate schematic diagram.
Diagram - Page Diagram - Page Diagram - Page
SYSTEM BLOCK DIAGRAM - Page B - 2 INVERTER, BLURTOOTH, FAN - Page B - 14 NEW CARD, USB, MINI PCIE - Page B - 26
Penryn 1/2 - Page B - 3 968_PCIE_IDE_MuTIOL_SPI 1/4 - Page B - 15 LED, PC BEEP, CCD, Audio Conn - Page B - 27
Penryn 2/2 - Page B - 4 968_PCIE_LAN_GPIO 2/4 - Page B - 16 SYSTEM POWER - Page B - 28
SiS672_HOST_PCIE 1/5 - Page B - 5 968_USB_SATA 3/4 - Page B - 17 AC_IN, CHARGER - Page B - 29
SiS672_DRAM 2/5 - Page B - 6 968_PWR_GND 4/4 - Page B - 18 VCORE - Page B - 30
SiS672_MuTITOL_VGA 3/5 - Page B - 7 CLK_GEN & CLK_BUTTER - Page B - 19 VDD3, VDD5 - Page B - 31
SiSM672 PWR 4/5 - Page B - 8 KBC-ITE IT8512E - Page B - 20 1.05VS,1.2V,1.5V - Page B - 32
SiSM672_5/5 - Page B - 9 JMC261 CARD READER/LAN - Page B - 21 1.8V/0.9VS - Page B - 33
Schematic Diagrams
B.Schematic Diagrams
DRII SO-DIMM_1 - Page B - 10 AUDIO CODEC ALC272 - Page B - 22 CLICK BOARD - Page B - 34
DDRII SO-DIMM_2 - Page B - 11 AUDIO AMP TPA6017 - Page B - 23 AUDIO/ USB/ RJ11 BOARD - Page B - 35
SiS307ELV - Page B - 12 SATA HDD, POWER GOOD & SW - Page B - 24 POWER SWITCH & LID BOARD - Page B - 36
PANEL, CRT - Page B - 13 ODD, MDC, TP Conn, 3G - Page B - 25
B-1
Page 58

Schematic Diagrams
Sheet 1 of 35
SYSTEM BLOCK
DIAGRAM
SiS968
MuTIOL 1G
PROCESSOR
+VCORE
479 pin s soc ket P
570balls mBGA
Intel Penryn
SOUTH BRIDGE
FSB
SiSM672
852balls TEBGA
NORTH BRIDGE
AZALIA LINK
DDRII
ICS9LPR600
Colck Generator
RJ-11
A zal ia Cod ec AU DIO AMP
MDC CON
N7010
AZALIA
MDC
MODULE
INT SPK
Memory Termination
SO-DIMM0
533/667(/800) MHz
24 MHz
PCIE
USB2.0
480 Mbps
CRT
SATA ODD
33 MHz
EC
I TE 85 02E
32.768 KHz
LPC
THERMAL
SENSOR
SMART
BATTERY
TOUCH PA D
SMART
FAN
F75383M
EC SMB US
INT. K/B
3 5* 35 * 2. 4m m
27*27*2.5mm
17 .1 *8 .1 * 1. 2m m
INT MIC
9*9 *1.6 mm 9 .8 *6.4 *1. 2m m
3 5* 35 * 2. 7m m
14*14*1.6mm
SATA HDD,
LID
AC-IN,CHARGER
Synapt ic
32.768KHz
14.318 MHz
DDRII
SO-DIMM1
LV DS (TV )
SiS307ELV
13*13*1.7mm
SATA I/II 3.0Gb/s
100 MHz
48pins LQFP
128pins LQFP
56pins TSSOP
169balls BGA
810602-1703
24pins TSSOP
Realte k
ALC272
USB6
CCD
HP
OUT
MIC
IN
SPI
L CD CON NE CTO R,
INVERTER
CLICK BOARD
17.1*8. 1*1. 2m m
C loc k Buf fer
ICS9P935
28pins SSOP
Aud io Boar d
US B, SPD IF , MIC IN
HEADPHONE
0.9VS,1.8V
1.05VS,1.2V,1.5V
VDD3,VDD5,3.3V,5V
SYST EM POWE R
800/1066 MHz
CLEVO C4800 System Block Diagram
3G CARD
(JUSB2)
SHEET 24
USB2
USB & Phone
Jack B'd
Bluetooth
(USB7)
(JUSB1)
USB4
RJ-45
MINI PCIE
GOL AN
(USB0) (USB1)
SOCKET
New Card
SOCKET
JMC261
SOCKET
7IN1
CA RD REA DE RMini PCIE
LAN 10/100
SYSTEM BLOCK DIAGRAM
B.Schematic Diagrams
B - 2 SYSTEM BLOCK DIAGRAM
Page 59

Penryn 1/2
1.05VS
CPU_GTLREF
1.05VS
1.05V S
1.05V S
3.3V
3.3 V
CPU_ BSEL218
CPU_ BSEL118
CPU_ BSEL018
H_T HR M TR IP # 15
H_D INV# 14
H_DSTBP#14
H_D STBN # 04
H_D INV# 04
H_D STBN # 14
H_D#[63:0]4
H_D#[63:0]4
H_DSTBP#04
H_AD ST B#14
H_PROCHOT# 15
H_RE Q# [4 :0 ]4
H_A#[35:3]4
H_PWRGD 4
H _ CP USLP# 15
H_DPSLP# 6
H_DPWR# 4
H _ DP RSTP# 6 ,2 9
H_RS#1 4
H _ CL K_ CP U# 18
H _ CL K_ CP U 1 8
H_RS#0 4
H_TRDY# 4
H_DEFER# 4
H _IN IT # 15
H_CPURST# 4
H_RS#2 4
H_BPRI# 4
1.05V S 3,4,6,7,17,31
3.3V 12,13,15,16,17,20,23,24,25,30,31,32
PSI# 29
H_DSTBN#34
H _DSTBP#2 4
H_DSTBN#24
H_D#[63:0] 4
H _DSTBP#3 4
H_DINV#2 4
H_D#[63:0] 4
H_DINV#3 4
H_ADS# 4
H_BNR# 4
H_DRDY# 4
H _DBSY # 4
H_HITM# 4
H_LOCK# 4
H_BR0# 4
H_HIT# 4
VDD3 13,16,19,25,26,27,28,30,32
SMD _ CP U_T HE RM 19
SMC _ CP U_T HE RM 19
H_A#[35:3]4
H_ADSTB#04
H_INTR15
H_IGNNE#15
H_SMI#15
H_STP C L K#15
H_N MI15
H_A20M#15
H_FE RR #15
THER M_ALER T# 1 9
CO M P 0
CO M P 3
CO M P 2
CO M P 1
H_TMS
H _ DB R#
H_TRST#
H_TCK
H_DPWR#_R
H _PR EQ#
H_PROCHOT#
H_TDI
H _DP SL P#
H_INTR
H_NMI
H_SMI#
H_IGNNE#
H_D#3
H_D#29
H_D#54
H_D#46
CP U_ BS E L2
H_D#44
H_D#7
H_D#27
H_D#58
Z0210
H_D#57
H_D#11
H_D#40H_D#8
H_D#25
H_D#1
H_D #14
H_D#62
H_D#19
H_D#53
H_D#37
H_D#17
H_D#30
H_D#22
H_D#63
H_D#12
H_D#20
H_D#23
H_D#42
H_D#48
H_PW R G D
H_D#52
Z0211
H_D#50
H_D#4
PS I#
H_D#13
H_D#0
H_D#47
CP U_ BS E L0
H_D#60
H_D#49
COMP3
H_D#21
COMP1
H_D#61
H_D#56
H_D#16
H_D#10
H_D#9
H_D#51
H_D#38
COMP2
H_D#43
H_D#26
H_D#6
H_D#59
H_D#5
H_D#31
H_D#33
H_D#2
H_D PSL P#
H_D#18
H_D#24
H_D#45
H_D#32
H_D#15
H_D#35
H_D#39
H_D#41
H_D#28
CP U_ BS E L1
H_D PW R #_R
H_D#55
H_D#34
COMP0
H_D#36
H_BPM3 #
H_R EQ#1
H_TDI
Z0206
H_BPM2 #
H_PROCHOT#
H_THERMDC
H_
CP UR ST#
H_IN IT#
H_BR 0#
Z0207
H_BPM0 #
H_PR EQ#
H_TRST #
Z0201
H_DB R#
H_BPM1 #
H_PR DY #
H_R EQ#2
H_IER R#
Z0202
Z0203
Z0204
H_TDO
Z0205
H_TCK
H_R EQ#0
H_TMS
H_THERMDA
H_R EQ#3
Z0209
Z0208
H_THRMTRIP#
H_R EQ#4
H_A20M#
H _ CP USLP#
H_PWRGD
H_IERR#
H_PWRGD
H _ CP UR S T#
H_BR0#
C PU _ BSEL0
C PU _ BSEL1
C PU _ BSEL2
H _STPC LK #
H_INIT#
H_THR MTRIP#
H_FERR#
Z0226
H_THERMDC
H_THERMDA
Z0225
H_DPWR#_R
H_C PUS LP #
H_A#8
H_A#11
H_A#3
H_A#16
H_A#12
H_A# 2 8
H_A# 2 9
H_A#15
H_A# 2 1
H_A# 2 4
H_A# 2 0
H_A# 1 8
H_A# 1 7
H_A#5
H_A#13
H_A#14
H_A# 2 5
H_A#9
H_A#6
H_A#4
H_A# 1 9
H_A# 2 2
H_A# 2 6
H_A# 2 3
H_A# 2 7
H_A# 3 0
H_A#10
H_A# 3 1
H_A#7
H_SMI#
H_NMI
H_A20M#
H_STPCLK#
H_INTR
H_FERR#
H_IGNNE#
H_A# 3 5
H_A# 3 2
H_A# 3 3
H_A# 3 4
Z0213
Z0215
Z0212
Z0214
Z0216
R40 54.9_1%_04
R31 51_ 1 %_04
R25 51_ 1 %_04
R28 56_ 1 %_04
R29 51_ 1 %_04
R91 * 1 0 m il_short- NM NP
R80 1K_04
C495
*.1U_16V_04
R79 68_04
R47 *51_04
R73 56_04
R55 *330_04
DATA GR P 0
DATA G RP 1
DATA GRP 2DATA GRP 3
MI SC
JS K T1B
Penry n
R26
U26
AA 1
Y1
E22
F24
J2 4
J2 3
H22
F26
K22
H23
N22
K25
P26
R23
E26
L2 3
M24
L2 2
M23
P25
P23
P22
T2 4
R24
L2 5
G22
T2 5
N25
Y22
AB 24
V24
V26
V23
T22
U25
U23
F23
Y25
W22
Y23
W24
W25
AA 23
AA 24
AB 25
AE 24
AD 2 4
G25
AA 21
AB 22
AB 21
AC 2 6
AD 2 0
AE 22
AF 23
AC 2 5
AE 21
AD 2 1
E25
AC 2 2
AD 2 3
AF 22
AC 2 3
E23
K24
G24
AF1
H25
N24
U22
AC 2 0
E5
B5
D24
J2 6
L2 6
Y26
AE 25
H26
M26
AA 26
AF 24
AD26
AE 6
D6
D7
C24
B22
B23
C21
D25
AF26
A26
C23
C3
COMP[0]
COMP[1]
COMP[2]
COMP[3]
D[0]#
D[1]#
D[10]#
D[11]#
D[12]#
D[13]#
D[14]#
D[15]#
D[16]#
D[17]#
D[18]#
D[19]#
D[2]#
D[20]#
D[21]#
D[22]#
D[23]#
D[24]#
D[25]#
D[26]#
D[27]#
D[28]#
D[29]#
D[3]#
D[30]#
D[31]#
D[32]#
D[33]#
D[34]#
D[35]#
D[36]#
D[37]#
D[38]#
D[39]#
D[4]#
D[40]#
D[41]#
D[42]#
D[43]#
D[44]#
D[45]#
D[46]#
D[47]#
D[48]#
D[49]#
D[5]#
D[50]#
D[51]#
D[52]#
D[53]#
D[54]#
D[55]#
D[56]#
D[57]#
D[58]#
D[59]#
D[6]#
D[60]#
D[61]#
D[62]#
D[63]#
D[7]#
D[8]#
D[9]#
TES T5
DINV[0]#
DINV[1]#
DIN V[2 ]#
DIN V[3 ]#
DPR ST P#
DPSLP#
DPWR#
DSTBN[0]#
DSTBN[1]#
DSTBN [2 ]#
DSTBN [3 ]#
D STBP[0]#
D STBP[1]#
DSTBP[2]#
DSTBP[3]#
GTLREF
PSI#
PWR GO OD
SLP#
TES T3
BSEL[0]
BSEL[1]
BSEL[2]
TES T2
TES T4
TES T6
TES T1
TES T7
R33
54.9_1%_04
R28 9 *1K_0 4
R30 56_04
C430
1U _ 6.3V_X5 R _06
R90 1 0K _ 04
C94 100P_50V_04
R77 56_04
R92 * 0_04
R32
27.4_1%_04
R276
2K_1%_04
ADDR
GROUP_0
ADDR
GROUP_1
CONTROL
XDP/ITP SIG NAL S
H CLK
THERMAL
RESERVED
IC H
JSKT1A
Penry n
N3
P5
P2
L2
P4
P1
R1
Y2
U5
R3
W6
U4
Y5
U1
R4
T5
T3
W2
W5
Y4
J4
U2
V4
M4
N5
T2
V3
B2
D2
D22
L5
L4
K5
M3
N2
J1
A6
H1
M1
V1
D3
A22
A21
E2
AD 4
AD 3
AD 1
AC 4
G5
F1
C20
E1
H5
F21
A5
G6
E4
D20
C4
B3
C6
B4
H4
AC 2
AC 1
D21
K3
H2
K2
J3
L1
C1
F3
F4
G3
A3
D5
AC 5
AA6
AB3
C7
A24
B25
AB5
G2
AB6
W3
AA4
AB2
AA3
F6
A[10]#
A[11]#
A[12]#
A[13]#
A[14]#
A[15]#
A[16]#
A[17]#
A[18]#
A[19]#
A[20]#
A[21]#
A[22]#
A[23]#
A[24]#
A[25]#
A[26]#
A[27]#
A[28]#
A[29]#
A[3]#
A[30]#
A[31]#
RSV D[0 1 ]
RSV D[0 2 ]
RSV D[0 3 ]
RSV D[0 4 ]
RSV D[0 5 ]
RSV D[0 6 ]
RSV D[0 7 ]
A[4]#
A[5]#
A[6]#
A[7]#
A[8]#
A[9]#
A20M#
AD S#
ADSTB[0]#
ADSTB[1]#
RSV D[0 8 ]
BC L K[0 ]
BC L K[1 ]
BNR#
BPM [0]#
BPM [1]#
BPM [2]#
BPM [3]#
BPR I#
BR0#
DBR #
DBSY#
DEFER#
DR DY #
FERR#
HIT#
HI TM#
IERR#
IGN NE #
IN IT #
LIN T 0
LIN T 1
LOCK#
PR DY #
PREQ#
PR OC H OT#
REQ [0 ]#
REQ [1 ]#
REQ [2 ]#
REQ [3 ]#
REQ [4 ]#
RE SE T #
R S[0 ]#
R S[1 ]#
R S[2 ]#
SMI#
STPCLK#
TC K
TD I
TDO
TH ER MTR IP#
THERM D A
THERM DC
TMS
TR DY#
TRST#
A[32]#
A[33]#
A[34]#
A[35]#
RSV D[0 9 ]
R63 56_04
R62 56_04
R292 1K_04
C491
1000P_50V_04
R83 56_04
R48 *51_04
C424 *.1U_10V_X7R_04
R278
54.9_1% _04
R66 *56_04
R26 51_ 1 %_04
U25
ASC7525/W83L771
1
2
3
4
5
6
7
8
VD D
D+
D-
THERM
GND
ALER T
SDA TA
SC LK
R2 7 7 1K _1 % _ 0 4
R74 56_04
R70 56_04
R279
27.4_1%_04
R54 56_04
R65 10_04
R34 27.4_1%_04
R87 56_04
R88 56_04
R39 680_04
R75 150_1%_04
R82 56_04
R293 1K_04
R78 56_04
R29 4 *1K_0 4
R37 39.2_1%_04
C425
.01U_16V_X7R_04
R67 *0_04
R36 150_1%_04
Layout note:
COMP0, COMP2: 0.5" Max, Zo=27.4 Ohms(20mil)
COMP1, COMP3: 0.5" Max, Zo=55 Ohms(5mil)
Best estimate is 18 mils wide trace for outer
layers and 14 mils wide trace if on internal
layers.
If PROCHOT# is ro uted between CPU, IMVP and MCH,
pull -u p res is to r h as t o be 68 o hm ? 5%. If n ot
use, pul l -up re si s tor ha s t o be 56 o hm ? 5 %
CPU to SB interface
( SiS Recommandation 200p)
Thermal IC
Route H_THERMDA and
H_THERMDC on same layer.
10 mil trace on 10 mil spacing.
Layout Note:Layout Note:
Close to Thermal IC
ADM1032 1000p
F75383M 2200p
CPU_GRFE=0.7V
Layout Note:
0.5" max, Zo= 55 Ohms
C686 Close to TEST4 (Pin AF26)
Layout Note:
W83L771AWG
Sheet 2 of 35
Penryn 1/2
hexainf@hotmail.com
Schematic Diagrams
B.Schematic Diagrams
Penryn 1/2 B - 3
Page 60

Schematic Diagrams
Sheet 3 of 35
Penryn 2/2
VCOREVCORE
1.05VS
1.5VS
VCORE
VCORE
VCORE
VCORE
VCORE
1.05VS
VCORE
VCORE
1.05VS
1.5VS 6,25, 31
1.05VS 2,4,6, 7,17,31
VSSSEN SE 29
VCCSENSE29
H_VID[6:0] 29
VCORE 29
H_VID6
H_VID1
H_VID5
H_VID3
VCCSENSE
H_VID2
H_VID4
VSSSENSE
H_VID0
Z0301
R20
*15mil _short -NMNP
C457
10u_6.3V_X5R_06
C437
*10u_ 6.3 V_X5R _06
C57
10u_6.3V_X5R_06
C445
10u_6.3V_ X5R_06
C473
10u_6.3V_X5R_06
C480
.1U_ 10V_X7R_04
C26
.1U_ 10V_ X7R_04
C30
1U_6.3V_X 5R_06
C486
.01U_16V_X7 R_04
C79
1U_6.3V_X 5R_06
C47
1U_6.3V_X 5R_06
C61
.1U_ 10V _X 7R_04
C478
1U_6.3 V_X5R _06
C69
.1U_ 10V_ X7R_04
C39
.1U_ 10V_X7R_04
C66
*1U_6.3V_X5R _0 6
C60
1U_6.3V_X 5R_06
C477
.1U_10V_X7R_04
JSKT1C
Penry n
.
A7
A9
A10
A12
A13
A15
A17
A18
A20
B7
B9
B10
B12
B14
B15
B17
B18
B20
C9
C10
C12
C13
C15
C17
C18
D9
D10
D12
D14
D15
D17
D18
E7
E9
E10
E12
E13
E15
E17
E18
E20
F7
F9
F10
F12
F14
F15
F17
F18
F20
AA7
AA9
AA10
AA12
AA13
AA15
AA17
AA18
AA20
AB9
AC10
AB10
AB12
AB14
AB15
AB17
AB18
AB2 0
AB7
AC7
AC9
AC12
AC13
AC15
AC17
AC18
AD7
AD9
AD10
AD12
AD14
AD15
AD17
AD18
AE9
AE1 0
AE1 2
AE1 3
AE1 5
AE1 7
AE1 8
AE2 0
AF9
AF10
AF12
AF14
AF15
AF17
AF18
AF20
B26
J6
K6
M6
J21
K21
M21
N21
N6
R21
R6
T21
T6
V21
W21
AF7
AD6
AF5
AE5
AF4
AE3
AF3
AE2
AE7
C26
G21
V6
VCC[001]
VCC[002]
VCC[003]
VCC[004]
VCC[005]
VCC[006]
VCC[007]
VCC[008]
VCC[009]
VCC[010]
VCC[011]
VCC[012]
VCC[013]
VCC[014]
VCC[015]
VCC[016]
VCC[017]
VCC[018]
VCC[019]
VCC[020]
VCC[021]
VCC[022]
VCC[023]
VCC[024]
VCC[025]
VCC[026]
VCC[027]
VCC[028]
VCC[029]
VCC[030]
VCC[031]
VCC[032]
VCC[033]
VCC[034]
VCC[035]
VCC[036]
VCC[037]
VCC[038]
VCC[039]
VCC[040]
VCC[041]
VCC[042]
VCC[043]
VCC[044]
VCC[045]
VCC[046]
VCC[047]
VCC[048]
VCC[049]
VCC[050]
VCC[051]
V
CC[052]
VCC[053]
VCC[054]
VCC[055]
VCC[056]
VCC[057]
VCC[058]
VCC[059]
VCC[060]
VCC[061]
VCC[062]
VCC[063]
VCC[064]
VCC[065]
VCC[066]
VCC[067]
VCC[068]
VCC[069]
VCC[070]
VCC[071]
VCC[072]
VCC[073]
VCC[074]
VCC[075]
VCC[076]
VCC[077]
VCC[078]
VCC[079]
VCC[080]
VCC[081]
VCC[082]
VCC[083]
VCC[084]
VCC[085]
VCC[086]
VCC[087]
VCC[088]
VCC[089]
VCC[090]
VCC[091]
VCC[092]
VCC[093]
VCC[094]
VCC[095]
VCC[096]
VCC[097]
VCC[098]
VCC[099]
VCC[100]
VCC A[01 ]
VCC P[03 ]
VC
CP[ 04]
VCC P[05 ]
VCC P[06 ]
VCC P[07 ]
VCC P[08 ]
VCC P[09 ]
VCC P[10 ]
VCC P[11 ]
VCC P[12 ]
VCC P[13 ]
VCC P[14 ]
VCC P[15 ]
VCC P[16 ]
VCCSE NSE
VID [0]
VID [1]
VID [2]
VID [3]
VID [4]
VID [5]
VID [6]
VSSSENSE
VCC A[02 ]
VCC P[01 ]
VCC P[02 ]
C479
1U_6.3V_X5R_06
C490
.1U_ 10V _X 7R_04
C41
.1U_10V_X7R_04
C63
1U_6.3 V_X5R _06
C451
.1U_ 10V _X 7R_04
JSKT1D
Penryn
.
P6
AE11
A8
A11
A14
A16
A19
A23
AF2
B6
B8
B11
B13
B16
B19
B21
B24
C5
C8
C11
C14
C16
C19
C2
C22
C25
D1
D4
D8
D11
D13
D16
D19
D23
D26
E3
E6
E8
E11
E14
E16
E19
E21
E24
F5
F8
F11
F13
F16
F19
F2
F22
F25
G4
G1
G23
G26
H3
H6
H21
H24
J2
J5
J22
J25
K1
K4
K23
K26
L3
L6
L21
L24
M2
M5
M22
M25
N1
N4
N23
N26
P3 A25
AF21
AF19
AF16
AF13
AF11
AF8
AF6
A2
AE26
AE23
AE19
P21
P24
R2
R5
R22
R25
T1
T4
T23
T26
U3
U6
U21
U24
V2
V5
V22
V25
W1
W4
W23
W26
Y3
Y2 1
Y2 4
AA2
AA5
AA8
AA11
AA14
AA16
AA19
AA22
AA25
AB1
AB4
AB8
AB11
AB13
AB16
AB19
AB23
AB26
AC3
AC6
AC8
AC11
AC14
AC16
AC19
AC21
AC24
AD2
AD5
AD8
AD11
AD13
AD16
AD19
AD22
AD25
AE1
AE4
Y6
A4
AE14
AE16
AE8
AF25
VSS[ 082]
VSS[ 148]
VSS[002]
VSS[003]
VSS[004]
VSS[005]
VSS[006]
VSS[007]
VSS[008]
VSS[009]
VSS[010]
VSS[011]
VSS[012]
VSS[013]
VSS[014]
VSS[015]
VSS[016]
VSS[017]
VSS[018]
VSS[019]
VSS[020]
VSS[021]
VSS[022]
VSS[023]
VSS[024]
VSS[025]
VSS[026]
VSS[027]
VSS[028]
VSS[029]
VSS[030]
VSS[031]
VSS[032]
VSS[033]
VSS[034]
VSS[035]
VSS[036]
VSS[037]
VSS[038]
VSS[039]
VSS[040]
VSS[041]
VSS[042]
VSS[043]
VSS[044]
VSS[045]
VSS[046]
VSS[047]
VSS[048]
VSS[049]
VSS[050]
VSS[051]
VSS[052]
VSS[053]
VSS[054]
VSS[055]
VSS[056]
VSS[057]
VSS[058]
VSS[059]
VSS[060]
VSS[061]
VSS[062]
VSS[063]
VSS[064]
VSS[065]
VSS[066]
VSS[067]
VSS[068]
VSS[069]
VSS[070]
VSS[071]
VSS[072]
VSS[073]
VSS[074]
VSS[075]
VSS[076]
VSS[077]
VSS[078]
VSS[079]
VSS[080]
VSS[081] VSS[162]
VSS[ 161]
VSS[ 160]
VSS[ 159]
VSS[ 158]
VSS[ 157]
VSS[ 156]
VSS[ 155]
VSS[ 154]
VSS[ 153]
VSS[ 152]
VSS[ 151]
VSS[ 083]
VSS[ 084]
VSS[ 085]
VSS[ 086]
VSS[ 087]
VSS[ 088]
VSS[ 089]
VSS[ 090]
VSS[ 091]
VSS[ 092]
VSS[ 093]
VSS[ 0
94]
VS
S[ 095]
VSS[ 096]
VSS[ 097]
VSS[ 098]
VSS[ 099]
VSS[ 100]
VSS[ 101]
VSS[ 102]
VSS[ 103]
VSS[ 104]
VSS[ 105]
VSS[ 107]
VSS[ 108]
VSS[ 109]
VSS[ 110]
VSS[ 111]
VSS[ 112]
VSS[ 113]
VSS[ 114]
VSS[ 115]
VSS[ 116]
VSS[ 117]
VSS[ 118]
VSS[ 119]
VSS[ 120]
VSS[ 121]
VSS[ 122]
VSS[ 123]
VSS[ 124]
VSS[ 125]
VSS[ 126]
VSS[ 127]
VSS[ 128]
VSS[ 129]
VSS[ 130]
VSS[ 131]
VSS[ 132]
VSS[ 133]
VSS[ 134]
VSS[ 135]
VSS[ 136]
VSS[ 137]
VSS[ 138]
VSS[ 139]
VSS[ 140]
VSS[ 141]
VSS[ 142]
VSS[ 143]
VSS[ 144]
VSS[ 145]
VSS[ 146]
VS
S[ 106]
VSS[001]
VSS[ 149]
VSS[ 150]
VSS[ 147]
VSS[ 163]
C488
1U_6.3V_X5R_06
C489
*10U_6.3V_X5R_08
C56
*1U_6.3V_X5R _0 6
C55
.1U_ 10V _X 7R_04
C476
.1U_ 10V_ X7R_04
C67
.1U_10V_X7R_04
C52
1U_6.3V_X 5R_06
+
C454
150U_4V_B 2
C74
*. 1U_1 0 V_X7R_04
C54
.1U_ 10V _X 7R_04
C29
1U_6.3V_X5R_06
C68
1U_6.3V_X 5R_06
L55
HCB 1608K F -121T 25
C492
.1U_10V_X7R_04
C58
.1U_ 10V _X 7R_04
C436
10u_6.3V_X5R_06
R21
*15mil _short- NMNP
C438
10u_6.3V_X5R_06
C65
10u_6.3V_X5R_06
C36
10u_6.3V_X5R_06
C455
10u_6.3V_X5R_06
C62
10u_6.3V_X5R_06
C75
10u_6.3V_ X5R_06
C42
10u_6.3V_X5R_06
C494
*10u_6.3V_X5R_0 6
C31
10u_6.3V_X5R_06
C50
10u_6.3V_X5R_06
C421
10u_6.3V_ X5R_06
C493
*10u_6.3V_X5R_ 06
Power Plane
Layout note:
Near pi n B26
Layout note:
130mA
Rou te VCCSENSE and
VSS SENSE traces at 27.4
ohms with 50 mi ls spa cin g.
Place PU and PD within 1
inch of CPU.
2A
PLACE NEAR CPU
PLACE NEAR CPU
5/10
Penryn 2/2
B.Schematic Diagrams
B - 4 Penryn 2/2
Page 61

SiS672_HOST_PCIE 1/5
Sheet 4 of 35
SiS672_HOST_PCI
E 1/5
NB_GTLR EF
1.05VS
C1 XA VD D
C1 XAVS S
C4 XA VD D
C4 XAVS S
1. 05VS
1.8VS
C1 XAVS S
C1XAVDD 1.8VS C4 XAV DD
C4XA VSS
NB_ G T L REF
1.05VS
NB_PCIE_1 .2VS1.2VS
1.8VS 5, 6,7,11, 12, 14,15,16,17,18,27
1.05VS 2,3,6,7, 17,31
H_B NR#2
H_DB SY#2
H_DRDY#2
H_HIT #2
H_HITM#2
H_ADS#2
H_T RDY#2
H_LOCK#2
H_D#[63:0] 2
H_A#[35:3]2
H_DINV #0 2
H_DINV #1 2
H_DINV #2 2
H_DINV #3 2
H_DSTBN#0 2
H_DSTBN#1 2
H_DSTBN#2 2
H_DSTBN#3 2
H_D S TBP# 0 2
H_D S TBP# 1 2
H_D S TBP# 2 2
H_D S TBP# 3 2
H_REQ#[ 4:0]2
H_AD STB#02
H_AD STB#12
H_CLK_NB#18
H_CLK_NB18
H_B PRI#2
H_BR0#2
H_RS#02
H_RS#12
H_RS#22
H_DE FER#2
H_CPURST#2
H_P WRGD2
H_DPWR#2
PCI E _ CLK_NB 18
PCI E _ CLK_NB# 18
PCI E _ WAKE#16, 20,25
PCI_ INT#A6,14
PE0R X025
PE0R X0#25
PE 0TX0 2 5
PE 0TX0# 2 5
1.2VS 7, 27
HDVAP0 11
HDV AN2 11
HDV AN0 11
HDVAP2 11
HDV AN1 11
HDVAP1 11
HDV BN1 11
HDVBP0 11
HDVBP2 11
HDV BN0 11
HDV BN2 11
HDVBP1 11
H_D#4
H_A#19
H_A#20
H_D#5
H_A#21
H_D#6
H_A#22
H_D#44
H_D#7
H_A#23
H_D#45
H_D#8
H_A#24
H_A#25
H_D#46
H_D#9
H_A#26
H_D#10
H_D#47
H_A#27
H_D#11
H_D#48
H_A#28
H_D#12
H_D#49
H_A#29
H_D#13
H_A#30
H_D#50
H_D#14
H_A#31
NB_P CREQ#
H_D#51
Z0401
H_D#15
H_D#52
H_D#16
H_D#53
H_D#17
H_D#54
H_D#18
H_D#19
H_D#20
H_D#21
H_REQ#3
H_REQ#2
H_REQ#4
H_REQ#0
H_REQ#1
H_D#0
H_D#22
H_D#23
H_A#3
H_D#55
H_D#24
H_D#25
H_D#56
H_D#26
H_D#57
H_D#27
H_D#58
H_D#28
H_D#59
H_D#29
H_D#60
H_A#32
H_D#30
H_D#61
H_A#33
H_D#31
H_A#34
H_D#62
H_D#32
H_A#35
H_D#63
H_D#33
H_D#34
H_D#35
H_A#4
H_D#36
H_A#5
H_D#37
H_A#6
H_A#7
H_D#38
H_A#8
NB_ CO M P#
NB_ CO M P
H_D#39
H_A#9
H_A#10
H_
D#40
H_A#11
H_D#41
H_A#12
H_A#13
H_D#42
H_A#14
H_D#43
H_A#15
H_D#1
H_A#16
H_D#2
H_A#17
H_D#3
H_A#18
NB_P CREQ#
PE0RX1
PE0RX1#
PE0RX2
PE0RX2#
PE0RX3
PE0RX3#
PE0RX4
PE0RX4#
PE0RX5
PE0RX5#
PE0RX6
PE0RX6#
PE0RX7
PE0RX7#
Z0402
Z0403
Z0404
Z0405
Z0406
Z0407
Z0408
Z0410
Z0409
Z0411
Z0412
Z0413
Z0414
Z0415
Z0416
Z0417
Z0438
Z0439
Z0440
Z0441
Z0442
Z0443
Z0444
Z0445
Z0446
Z0447
Z0448
Z0449
Z0450
Z0451
Z0452
Z0453
Z0454
Z0463
Z0455
Z0462
NC15 NC_04
R89 *56_04
R85
150_1%_04
C96 . 1U_10V_X7R_04
C122
.01U_16V_X7R_04
PCIE
U24D
SiSM672
E4
E5
F1
G1
H3
H2
H1
J1
V1
V6
W4
W1
W2
Y1
Y6
AA4
AA1
AB1 AB6
AC4
AB2
AC1
AD1
AD6
AE4
AE1
AE2
AF1
AG1
T2
U1
K1
K2
L1
M1
N1
N2
P1
R1
T1
J6
G6
G4
J4
L6
M4
P6
P4
H6
G5
K6
J5
M6
M5
R6
P5
W6
W5
AA6
AA5
AC6
AC5
AE6
AE5
P7
R7
T7
U7
V7
D7
G16
T5
T4
PERP0
PERN0
PERP1
PERN1
PERP2
PERN2
PERP3
PERN3
PERN9
PETP 8
PETP9(HDVBP2 )
PERP10
PERN10
PERP11
PE TP10(HDVBP1)
PE TP11(HDVBP0)
PERN11
PERP12 PETP12
PE TP13(HDVAP2)
PERN12
PERP13
PERN13
PE TP14(HDVAP1)
PE TP15(HDVAP0)
PERP14
PERN14
PERP15
PERN15
PERN8
PERP9
PERP4
PERN4
PERP5
PERN5
PERP6
PERN6
PERP7
PERN7
PERP8
PETP 2
PETP 0
PETP 1
PETP 3
PETP 4
PETP 5
PETP 6
PETP 7
PETN0
PETN1
PETN2
PETN3
PETN4
PETN5
PETN6
PETN7
PETN8
PETN9 (H D VB N2)
PETN 10 (H D VB N1)
PETN 11 (H D VB N0)
PETN12
PETN 13 (H D VA N2)
PETN 14 (H D VA N1)
PETN 15 (H D VA N0)
PCIEAVDD
PCIEAVDD
PCIEAVDD
PCIEAVDD
PCIEAVDD
PME#
IN
TX#
REFCLK+
REFCLK-
C108
.1U_10V_X7R _04
C76
.1U_10V_X7R_04
C117
.1U_10V _X7R_04
R86
75_1%_04
Host
U24C
SiSM672
R34
E21
P32
B16
C17
A17
B18
F18
G18
P31
N30
P33
L32
P30
P28
F21
K34
M31
K33
M33
M32
L34
N32
N34
M34
T34
R30
R29
R32
P34
U34
AA34
N29
M30
M28
L30
L29
K28
K31
K30
H31
G34
H32
G32
K32
F34
F33
F32
H28
J30
H30
G29
J29
G30
F30
D33
D34
B32
B33
C34
D31
A32
A31
C31
B30
C30
A30
D28
G28
C29
C28
E28
E27
C27
G26
E26
D26
B26
A26
C26
G22
C24
A25
B24
C25
A24
E23
E25
G24
D22
C22
E22
C23
A23
A22
B22
T32
T28
T31
T33
T30
U32
U30
V34
U29
V33
V32
V28
V31
W34
Y33
W32
V30
W30
Y34
Y28
W29
Y32
Y30
Y31
AA32
AA30
AA29
AB33
AB34
AB32
AC34
AB30
AB31
J32
E32
F27
F23
H33
E31
B28
D24
H34
D32
A28
E24
A21
C21
W24
U24
R24
N24
L21
PCREQ#
NC2 (DPWR#)
EDRDY#
C1 XAV DD
C1 XAV SS
C4 XAV DD
C4 XAV SS
CPUCL K
CPUCL K#
HTRDY#
BP RI#
BRE Q0#
HLOCK#
DEFE R#
CPUPWRGD
CPURST #
RS0 #
RS1 #
RS2 #
DRD Y#
BNR#
DBSY#
HIT#
HITM #
ADS #
HREQ 0 #
HREQ 1 #
HREQ 2 #
HREQ 3 #
HREQ 4 #
HAST B0#
HAST B1#
HD0#
HD1#
HD2#
HD3#
HD4#
HD5#
HD6#
HD7#
HD8#
HD9#
HD10#
HD11#
HD12#
HD13#
HD14#
HD15#
HD16#
HD17#
HD18#
HD19#
HD20#
HD21#
HD22#
HD23#
HD24#
HD25#
HD26#
HD27#
HD28#
HD29#
HD30#
HD31#
HD32#
HD3
3#
HD34#
HD35#
HD36#
HD37#
HD38#
HD39#
HD40#
HD41#
HD42#
HD43#
HD44#
HD45#
HD46#
HD47#
HD48#
HD49#
HD50#
HD51#
HD52#
HD53#
HD54#
HD55#
HD56#
HD57#
HD58#
HD59#
HD60#
HD61#
HD62#
HD63#
HA3 #
HA4 #
HA5 #
HA6 #
HA7 #
HA8 #
HA9 #
HA10#
HA11#
HA12#
HA13#
HA14#
HA15#
HA16#
HA17#
HA18#
HA19#
HA20#
HA21#
HA22#
HA23#
HA24#
HA25#
HA26#
HA27#
HA28#
HA29#
HA30#
HA31#
HA32#
HA33#
HA34#
HA35#
DBI0 #
DBI1 #
DBI2 #
DBI3 #
HDSTBN0 #
HDSTBN1 #
HDSTBN2 #
HDSTBN3 #
HD STBP0
#
HD ST
BP1#
HD STBP2#
HD STBP3#
HPCOMP
HNCOMP
HVREF
HVREF
HVREF
HVREF
HVREF
C70
10U_10V_08
C113
.01U_16V_X7R_04
C466
.1U_10V_X7R_04
C82
.01U_16V_X7R_04
C126
.01U_16V_X7R_04
L11
HCB1005KF-121T20
C461
.01U_16V _X 7R_04
R286 10_1%_04
L9 H CB1005KF-121T20
C448
*10U_10V_08
C92 . 1U_10V_X7R_04
NC1 NC_04
R287 110_1%_06
L47 HCB1005KF-121T2 0
Plac e unde r M672
sold er sid e
NB_GTL REF=0. 7V
77mA
hexainf@hotmail.com
Schematic Diagrams
B.Schematic Diagrams
SiS672_HOST_PCIE 1/5 B - 5
Page 62

Schematic Diagrams
Sheet 5 of 35
SiS672_DRAM 2/5
1.8VS
1.8VS
1.8V
D4 XAVSS
D4XAVD D
D1 XAVSS
D1XAVD D
D4 XAVS S
D4XAV DD
D1 XAVS S
D1XAV DD
M_DDRVREF
M_DDRVREF
1.8V
1.8V
1.8V
M_DQ S19,10
M_A_A [17:0] 9,10
M_A_DQ[63 :0]9,10
M_DQ S39,10
M_CAS # 9, 10
M_DQS0#9,10
M_ODT 310
M_CS0# 9, 10
M_A_DQ[63 :0]9,10
M_CKE3 10
M_A_DQ[63 :0]9,10
M_ODT 210
M_CS2# 10
M_DQ S69,10
M_A_DQ[63 :0]9,10
M_DQS6#9,10
M_CKE2 10
M_A_DQ[63 :0]9,10
M_CS3# 10
M_WE# 9,10
M_CKE 1 9, 10
M_DQS7#9,10
M_DQS3#9,10
M_CKE 0 9, 10
M_DQS5#9,10
M_RAS # 9, 10
M_A_DQ[63 :0]9,10
M_ODT 19,10
M_DQ S29,10
M_CS1# 9, 10
M_A_DQ[63 :0]9,10
M_DQ S49,10
M_ODT 09,10
M_DQ S09,10
M_DQS1#9,10
M_DQS4#9,10
M_DQS2#9,10
M_A_DQ[63 :0]9,10
M_DQ S59,10
M_DQ S79,10
M_DM 69,10
M_DM 79,10
M_DM 19,10
M_DM 09,10
M_DM 29,10
M_DM 59,10
M_DM 49,10
M_DM 39,10
NB_S 3AUXS W#23
1.8V7,9,10,15,16, 17,27,31,32
1.8VS 4,6,7,11,12, 14,15,16,17, 18,27
M_FWDSDCLKOA_D#18
M_FWDSDCLKOA_D 18
M_A_DQ34
M_A_DQ30
M_A_DQ7
M_A_DQ19
M_A_DQ54
M_A_A5
M_A_DQ47
M_OC DVREF_N
M_A_DQ41
M_A_A1 2
M_A_DQ1
M_A_A1 1
M_A_DQ26
M_A_DQ10
M_A_DQ12
M_A_DQ22
M_A_DQ13
M_A_DQ23
M_A_DQ39
M_A_DQ58
M_A_DQ53
M_A_DQ28
M_A_A2
M_A_DQ14
M_A_DQ20
M_A_A8
M_A_DQ45
M_A_DQ16
M_A_DQ5
M_A_A1 0
M_A_DQ61
M_A_DQ35
M_A_DQ50
M_A_DQ18
M_A
_DQ15
M_A_DQ46
M_A_A3
M_A_DQ57
M_A_DQ55
M_A_DQ56
M_A_DQ31
M_A_DQ43
M_A_DQ63
M_A_DQ4
M_A_DQ38
M_A_A1 4
M_A_DQ11
M_A_A9
M_CO MP_N
M_A_DQ33
M_A_DQ42
M_A_DQ49
M_A_DQ52
M_A_A1
M_A_DQ0
M_A_DQ36
M_A_A6
M_OC DVREF_P
M_A_DQ8
M_A_DQ62
M_A_DQ27
M_A_A1 5
M_A_DQ21 M _A _A1 7
M_A_DQ32
M_A_DQ25
M_A_DQ3
M_A_DQ44
M_A_A0
M_A
_A7
M_A_DQ48
M_A_DQ51
M_A_DQ29
M_A_DQ9
M_A_DQ2
M_A_DQ59
M_A_A4
M_A_DQ24
M_A_A1 3M_A_DQ17
M_A_A1 6
M_A_DQ40
M_A_DQ6
M_A_DQ37
M_A_DQ60
M_CO MP_P
M_FWDSDCLKOA_D#
M_FWDSDCLKOA_D
M_FWDSDCLKOA_ D#M_FWDSDCLK OA_D#_R
M_FWDSDCLK OA_D_R
M_OCDV REF_ P
M_OCDV REF_ N
M_CO MP_P
M_CO MP_N
M_FWDSDCLKOA_ D
C442
10U_10V_08
C143
.1U_10V_X7R_04
R98 36_1%_06
R1 01 36_1%_06
NC2 NC_04
C142
.1U_10V_X7R_04
L13 HCB 1005K F-121T20
C180
*10U_10V_08
L48 HCB 1005K F-121T20
C145 * 10P_50V_ 04
C1 73
.1U_10V_X 7R_04
R9 7 40.2_1%_04
R93 36_1%_06
R96
1K_1%_04
R9 4 36_1%_06
C1 76
.01U_16V_X 7R_ 04
C144 * 10P_50V_ 04
C141
.1U_10V_X7R_04
C4 65
.01U_16V_X 7R_ 04
NC13 NC _04
DRAM
U24B
SiSM672
AM15
AM17
AM18
AD2 8
AD3 0
AD3 1
AE29
AE30
AE32
AF31
AF32
AF33
AF34
AG34
AH24
AH3 2
AH3 3
AH3 4
AJ2 5
AK21
AK25
AK26
AK33
AL25
AL34
AM25
AM26
AM30
AM31
AN24
AN26
AN28
AN3 2
AP21
AP25
AP26
AP29
AJ3 0
AH1 6
AL19
AP24
AM28
AM27
AP27
AP28
AK24
AK19
AL17
AL15
AJ2 9
AH28
AF28
AJ3 4
AH3 1
AG30
AF30
AG32
AJ3 2
AJ3 1
AK34
AH3 0
AL32
AM33
AK32
AG29
AM34
AL31
AM32
AP32
AP31
AM29
AK30
AK29
AJ2 7
AK28
AK20
AM20
AM19
AJ1 9
AN2 0
AJ2 1
AP19
AH2 0
AK18
AJ1 7
AK17
AP16
AH1 8
AP18
AN1 8
AP17
AN1 6
AK16
AN1 4
AJ1 5
AP15
AM16
AK15
AP14
AL13
AM13
AM12
AJ1 3
AM14
AK14
AN1 2
AH1 4
AK13
AP12
AP13
B15
A15
AP10
AP11
AM23
AP22
AJ2 3
AK12
AH12
AP23
AH22
AM22
AM21
AK22
AP20
AN22
AL21
AN30
AP30
AH26
AK27
B6
AD18
AD23
DQ S6A#
DQ S5A#
DQ M5A
DQ M0A
MD1A
MD0A
MD3A
MD7A
MD4A
MD6A
DQ S0A
DQ S0A#
MD5A
MD2A
MA0A
DQ S1A
DQ S1A#
DQ M1A
DDRCOMP
DQ M4A
MA7A
DDRCOM N
DQ S2A
MA3A
DQ S2A#
MA2A
MA5A
DQ S3A
DQ S3A#
MA11A
MA6A
MA15A
DQ M3A
MA16A
MA1A
MA4A
MA17A
DQ M2A
DQ M6A
DQ S4A#
MA12A
MA13A
MA14A
MA8A
MA9A
MA10A
DQ S4A
DQ S5A
DQ S6A
OCDVREFN
OCDVREFP
MD8A
MD9A
MD10A
MD11A
MD12A
MD13A
MD14A
MD15A
MD16A
MD17A
MD18A
MD19A
MD20A
MD21A
MD22A
MD23A
MD24A
MD25A
MD26A
MD27A
MD28A
MD29A
MD30A
MD31A
MD32A
MD33A
MD34A
MD35A
MD36A
MD37A
MD38A
MD39A
MD40A
MD41A
MD42A
MD43A
MD44A
MD45A
MD46A
MD47A
MD48A
MD49A
MD50A
MD51A
MD52A
MD53A
MD54A
MD55A
MD56A
MD57A
MD58A
MD59A
MD60A
MD61A
MD62A
MD63A
DQ
M7A
DQ S7
A
DQ S7A#
D1XAV SS
D1XAVDD
D4XAV SS
D4XAVDD
RASA#
CASA#
WEA#
FWDSDCLKOA
FWDSDCLKOA#
CS0A#
CS1A#
CS2A#
CS3A#
ODT0A
ODT1A
ODT2A
ODT3A
CKEA0
CKEA1
CKEA2
CKEA3
S3AU XSW#
DDRVREF 0
DDRVREF 1
R95
1K_1%_04
R1 02 40.2_1%_04
C4 60
.1U_10V_X 7R_04
R99 *10mil_s hort-NMNP
R100*10mil_ short-NMNP
Place under M672
solder side
Place close to
M672
M_DDRVREF=0.9V
M_OCDVREF_P=0.874V
M_OCDVREF_N=0.969V
SiS672_DRAM 2/5
B.Schematic Diagrams
B - 6 SiS672_DRAM 2/5
Page 63

SiS672_MuTITOL_VGA 3/5
Sheet 6 of 35
SiS672_MuTITOL_
VGA 3/5
1.8V S
1.8V S
Z4XAVD D
Z4XA VDD
DAC AVD D1
D ACA VSS1
DC L KA VD D
ECLKAVDD
Z_VR EF
Z_VREF
3.3VS
3.3VS
3. 3 V S 3.3V S
3. 3 V S 3.3V S
ECLKAV DD1.8V S
DCLKAVDD1.8V S
DAC AVD D2
D ACA VSS2
DAC AVD D2
DA CA V SS2
DACAVDD1
DAC AVSS1
1.5VS
1.8VS
1. 0 5 V S 3.3VS
3.3V S
1.8V S
1.8VS
3.3VS 9,10,11,12,13,14,15,16,17,18,19,20,21, 22,23,25,26,27,29
DAC _RE D12
AUX_PW R OK 15
ZSTB_D114
VBHC LK 11
VBVSY NC 11
DELAY _PWR GD 23,29
CLK_14M_671MX18
ZSTB_D014
Z_C LK018
VBCLK 11
ZSTB_D#014
VBCA D 11
VBHS YN C 1 1
ZD REQ14
ZU REQ14
NB_ R ST # 1 1 ,23
AGPB USY # 1 5
PC I_I NT#A4,14
ZSTB_D#114
AGPS TOP# 1 5
DAC_BLUE12
ZAD[16:0]14
DAC_GREEN12
VACLK 11
DAC_DDCADAT12
DAC_VSYNC12
DAC _ HSY NC12
DAC_DDCACLK12
SB _DPR STP #15S B_ DPR SLPVR15
PM_DPRSLPVR 29
CP US TP# 18
CPU _ STP#15
1.8VS 4,5,7,11,12,14,15,16,17,18,27
1.5VS 3,25,31
1.05VS 2,3,4,7,17,31
H_DPRSTP#2,29
H_DP S L P #2
ZA D16
Z0613
NB_ T EST M OD E 0
Z0602
ZA D13
ZA D12 AU X_P W RO K
ZA D6
ZA D15
ZA D2
DAC_BLUE
NB_ T EST M OD E 2
Z0614
Z0612
Z0610
ZA D0
ZA D9
Z0609
Z0606
Z0604
ZA D5
ZA D14
VVBWN
Z0607
Z0611
ZA D7
ZA D1
VR SET
DAC_GREEN
DAC_RED
Z0608
ZA D11
Z0601
ZA D4
ZA D8
NB_ T EST M OD E 1
Z0605
NB_ EN T ES T
D EL AY_ PW RG D
Z0603
VCOMP
ZA D10
CLK_14M_671M X
ZA D3
Z_COMP_P
Z_COMP_N
DPRSTP#_INV
Z0620
Z0618
Z0617
Z0619
H_DPSLP#_LS
Z0623
Z0622
Z0624
Z0621
VC OM P
VVBW N
DPR S TP# _ INV
H_DP SL P# _LS
Z0629
Z0625
Z0626
Z0627
D EL AY_PW RG D
AU X_PW RO K
Z_C OMP_P
Z_C OMP_N
NB_ENTEST
DAC_HSYNC
DAC_VSYNC
DAC_DDCACLK
DAC_DDCADAT
CLK_14M_671MX
DAC_BLUE
DAC_RED Z0628
Z0601
DAC_GREEN
C77 .1U_10V_X7R _04
R64
33 _ 0 4
U3
PC A93 06DCU R
1
2
3
4
8
7
6
5
GND
VR EF 1
SC L 1
SD A1
EN
VREF 2
SC L 2
SDA 2
C90 * .1U _ 1 6 V _ 04
C46 9
.1U_1 0V_ X7R_ 04
R24 3
*3 3 _0 4
C17 8
.1U_ 1 0 V_ X7R _04
R84
499_1% _04
R111
49.9_1% _04
C175
.01U_16V_X7R_04
C417
.1U _16 V_ 0 4
C181
10U_10V_08
C85 .1U_10V_X7R _04
R43 1 5 0_1% _ 04
R117
150_1%_04
R 53 121_1%_04
C179
.1U _10V_X7R_ 04
C101 * .1U_16V_04
C458
.1U _ 10V_X7 R_04
C38 3
*100P _50V_04
C91
*100P_50V _04
C46 8
.1U_ 1 0 V_ X7R _04
U21
74 L V C 1G 1 7 G W
1
2
53
4
C 81 * 10P _50V_04
U4
74LV C1G08GW
1
2
5
4
3
L46
H CB1005KF-121T20
R 272 * 0_04
U16
74 L V C 1G 1 4 G W
1
2
53
4
L52 H CB 10 05KF-121T20
L15 H CB 10 05KF-121T20
U6
74LVC1G17GW
1
2
53
4
C86
.01U _16V_X7R_04
C88
*.1U_16V_04
C 78 * 10P _50V_04
R57
33 _ 0 4
R39 7 *1 50_1 % _ 04
C 73 * 10P _50V_04
R68 0_04
C98 * .1U _ 1 6 V _ 04
C42 0
*100P _50V_04
C59
*10U_10V_08
R27 0
33 _ 0 4
C172
.1U _10V_X7R_ 04
R50 1K_ 1%_ 0 4
C472
10U_10V_08
NC 1 4 NC _ 0 4
C97
*.1U_16V_04
C464
.1U _ 10V_X7 R_04
U7
74LVC1G17GW
1
2
53
4
R52 200K_ 0 4
C443
*10U_10V_08
C470
.01U_16V_X7R_04
C93
.1U_ 1 6V _04
C453
10U_10V_08
L53 H CB 10 05KF-121T20
C102
*.1U_16V_04
L4 9
*HC B1005KF-121T20
R72
33_04
R42 1 5 0_1% _ 04
R24 4
33 _ 0 4
NC12 NC_04
U5
74AHC1G32GW
4
53
1
2
R39 8 *1 50_1 % _ 04
C10 3
100P _50V_04
R27 1
33_04
C38 5
.1U _16 V_ 0 4
R34 4
33_04
ASL
U24 A
SiS M672
AM8
AM9
AM10
AN8
AN10
AP4
AP5
AP8
AP9
AH10
AL7
AL9
AM7
AK10
AM6
AK11
AJ11
AP7
AJ9
AP6
AN6
AK9
AM4
AK6
AK8
AN4
AK7
AL5
AM5
D13
C12
C13
G1 2
F12
D11
E12
D15
C14
C15
F11
F13
A12
B12
A13
B13
B10
A11
A9
F15
D16
E16
F16
D17
E17
F17
AC 3 2
AD 3 4
AB 28
AD 3 2
AD 3 3
AE 34
AC 3 0
AC 2 9
A5
C6
A7
A6
D9
C8
E9
E7
D8
F7
AH 2
AG 3
B8
G14
ZAD16
ZCMP_N
Z 4XAVDD
ZUREQ
Z 4XAVS S
ZSTB1
ZSTB1#
ZDREQ
ZCMP_P
ZCLK
ZSTB0#
ZVREF
ZSTB0
ZAD0
ZAD1
ZAD2
ZAD3
ZAD4
ZAD5
ZAD6
ZAD7
ZAD8
ZAD9
ZAD10
ZAD11
ZAD12
ZAD13
ZAD14
ZAD15
ROUT
GOUT
BOUT
VSYNC
HSYNC
VGPIO0
VGPIO1
VCOMP
VRSET
VVBWN
VOSCI
IN T A#
DACAVDD1
DACAVSS1
DACAVDD2
DACAVSS2
DCLKA VDD
DCLKA VSS
ECLKAVDD
EN T EST
TES TMOD E0
TES TMOD E1
TES TMOD E2
TR AP0
TR AP1
TR AP2
TR AP3
TR AP4
TR AP5
TR AP6
TR AP7
TR AP8
TR AP9
TR A P 1 0
AUXOK
PW RO K
PC IRST#
AG PBUS Y#
VAC LK
VBC LK
VBCAD
VBHC L K
VBVSY NC
VB HSY NC
NC0
NC1
ECLKAVSS
AGPS TOP#
C45 9
. 0 1U _ 1 6V _X 7 R _0 4
C46 3
.1U_ 1 0 V_ X7R _04
L4 5
H CB1005KF-121T20
R51 1K_ 1%_ 0 4
C471
.01U_16V_X7R_04
R39 9 *1 50_1 % _ 04
R 59 *4.7K_04
R81 *0_04
R61 *0_04
R60 *0_04
R76 *0_04
C83 .1U _10V_X7R_04
C474 .1U _ 10V_X7R_ 04
R10 6 56 _04
R71 4 .7 K _ 04
R10 7 56 _04
R69 *0_04
R44 *10mil_short-NMNP
R 291 *10mil_short-NMNP
For SiS VB 307
use only
6-01-74108-Q61
Level Shitt
1.05V <=> 3.3V
N EA R SI SM 67 2
N EA R SI SM 672
5mA
5mA
10mA 73mA 73mA
J 2 00 91 12 6
R e se rv e 15 0 oh m
hexainf@hotmail.com
Schematic Diagrams
B.Schematic Diagrams
SiS672_MuTITOL_VGA 3/5 B - 7
Page 64

Schematic Diagrams
Sheet 7 of 35
SiSM672 PWR 4/5
1.8V
1.8V
1.2VS
1.8VS
1. 8VS
1.2VS
1.2VS
1. 2V
1. 8VS
1.8 VS
1.2VS
1. 2VS
1.8V
1.05 VS
1. 2VS
1.8VS
1.05VS
1.8V 1.8V 1.8V 1.8V
1. 8VS 1.8VS
1.05VS 2,3, 4,6, 17,31
1.2V 27,31
1.2VS 4,2 7
1.8V 5,9 ,10, 15 ,16, 17 ,27, 31 ,32
1.8VS 4,5 ,6, 11, 12, 14, 15, 16, 17, 18, 27
C170
.1 U _1 0 V_ X7 R _ 04
C169
*. 1U_10 V_X7 R_04
C168
*. 1U_10 V_X7 R_04
C158
.1U_10V_ X7R_04
C159
.1 U _1 0 V_X7R_ 04
C154
1U_10 V_06
C118
1U_1 0V_06
C120
. 1U_10 V_X7R_ 0 4
C106
.1 U _1 0V_ X7R_ 04
C125
1U_1 0V_06
C99
.01U_16V_X7R_04
C100
10U_10V _08
C110
10 U_10V_08
C112
. 1U_10V_X7R_04
C119
1U_10V_06
C134
.1U_10 V_X7R_ 04
C123
. 1U_10 V_X7R_ 0 4
C84
1U_10V _06
C104
1U_10V_06
C111
.1U_10V_X7R_04
C148
1U_10V_06
PWR
U24E
Si S M6 72
AB12
AB13
AC1 2
AC1 3
AC1 4
AC1 5
AH6
AH7
AJ 4
AJ 5
AJ 6
AJ 7
AN2
AK4
AK5
AL 1
AL 2
AL 3
AL 4
AM1
AM2
AM3
AN3
AN5
AN7
AN9
E8
E1 0
F9
F1 0
F8
AB18
AB20
P2 0
P2 2
R21
T2 2
U21
V2 2
M1 1
N11
P1 1
R11
T1 1
U11
V1 1
W11
Y11
AA11
AB11
D6
G8
N19
N21
W23
Y23
AA23
AB23
AC2 3
AC1 8
AC2 0
AC1 6
AD1 6
AD1 7
AD1 9
AD2 0
AD2 1
AD2 2
AJ2 2
AJ2 4
AL2 3
AN2 1
AN2 3
AN2 5
AN2 7
AN2 9
AA13
AA22
AB14
AB15
AB16
AB22
AF6
AF7
AK3
AG4
AG5
AG6
AG7
R13
AH3
AH4
AH5
AJ1
AJ2
AJ3
AK1
AK2
AC22
AC21
AC19
AC17
A19
A20
B19
B20
C19
C20
D19
D20
E19
E20
F19
F20
G19
G20
L18
L19
L20
M20
M21
M22
M23
N23
P23
R23
T23
U23
V23
M12
N12
P12
R12
T12
U12
V12
W12
Y12
AA12
AP3
M13
M14
M15
M16
M17
M18
M19
N16
N17
N18
N20
R22
N22
N13
P13
Y13
Y22
T13
U13
U22
V13
W13
W22
C5
B5
AL2 6
VCC 1 . 8
VCC 1 . 8
VCC 1 . 8
VCC 1 . 8
VCC 1 . 8
VCC 1 . 8
VCC 1 . 8
VCC 1 . 8
VCC 1 . 8
VCC 1 . 8
VCC 1 . 8
VCC 1 . 8
VCC 1 . 8
VCC 1 . 8
VCC 1 . 8
VCC 1 . 8
VCC 1 . 8
VCC 1 . 8
VCC 1 . 8
VCC 1 . 8
VCC 1 . 8
VCC 1 . 8
VCC 1 . 8
VCC 1 . 8
VCC 1 . 8
VCC 1 . 8
VDD V B1 . 8
VDD 1 . 8
VDD V B1 . 8
VDD 1 . 8
VDD V B1 . 8
IVDD
IVDD
PVDDH
PVDDH
PVDDH
PVDDH
PVDDH
PVDDH
VDD P EX
VDD P EX
VDD P EX
VDD P EX
VDD P EX
VDD P EX
VDD P EX
VDD P EX
VDD P EX
VDD P EX
VDD P EX
AUX_ I VDD
AUX1 . 8
PVDDH
PVDDH
VCC M
VCC M
VCC M
VCC M
VCC M
VCC M
VCC M
VCC M
VCC M
VCC M
VCC M
VCC M
VCC M
VCC M
VCC M
VCC M
VCC M
VCC M
VCC M
VCC M
VCC M
VCC M
IVDD
IVDD
IVDD
IVDD
IVDD
IVDD
IVDD
IVDD
IVDD
IVDD
IVDD
IVDD
IVDD
IVDD
IVDD
IVDD
IVDD
IVDD
IVDD
IVDD
IVDD
IVDD
IVDD
IVDD
IVDD
IVDD
VTT
VTT
VTT
VTT
VTT
VTT
VTT
VTT
VTT
VTT
VTT
VTT
VTT
VTT
VTT
VTT
VTT
VTT
VTT
VTT
VTT
VTT
VTT
VTT
VTT
VTT
VTT
VTTP
VTTP
VTTP
VTTP
VTTP
VTTP
VTTP
VTTP
VTTP
VTTP
VCC 1 . 8
IVDD
IVDD
IVDD
IVDD
IVDD
IVDD
IVDD
IVDD
IVDD
IVDD
IVDD
IVDD
IVDD
IVDD
IVDD
IV
DD
IVDD
IVDD
IVDD
IVDD
IVDD
IVDD
IVDD
AUX_ I VDD
AUX_ I VDD
VCC M
C129
.1U_10 V_X7R_ 0 4
C157
*. 1U_10V _X7R_04
C114
*. 1U_10 V_X7R_04
C161
.1U_10V _X7R_04
C89
. 1U_10 V_X7R_ 0 4
C109
*1U_10V_06
C131
1U_10V_06
C132
1U_10 V_06
C136
*. 1U_10V_X7R_04
C130
.1U_10 V_X7R_ 04
C116
1U_10 V_06
C137
.1U_10V_ X7R_04
C147
1 U_10V_ 06
C135
10U_10V_08
C87
. 1U_10 V_X7R_ 0 4
C165
. 1U_10V_X7R_04
C146
10U_10V _08
C105
1U_10V_ 06
C166
10U_ 10V_0 8
C107
.1U_10 V_X7R_ 0 4
C71
1U_10 V_06
C149
1U_1 0V_06
C115
1U_10 V_06
C153
10U_1 0V_08
C155
*1U _10 V_06
C128
10U_ 10V_0 8
C139
1U_10V_06
C121
.1 U _1 0V_X7 R_04
C156
1U_10V_06
C95
. 1U_10 V_X7R_ 0 4
C140
1U_1 0V_06
C124
1U_10V_06
C127
10U_10V _08
C160
1U_10V _06
C162
10 U_10V_08
C133
10U_10V _08
664mA
664mA
392mA
392mA
392mA
392mA
876mA
876mA
92mA
1mA
392mA
80mA
80mA
2024mA
2024mA
2024mA
2024mA
FO R EM I
B.Schematic Diagrams
B - 8 SiSM672 PWR 4/5
SiSM672 PWR 4/5
Page 65

SiSM672_5/5
Sheet 8 of 35
SiSM672_5/5
1
H16
MTH315D 111
2
3
4
5 6
7
8
9
1
H4
MTH315D 111
2
3
4
5 6
7
8
9
M11
M-MA RK1
M13
M-MARK1
M10
M-MARK1
1
H18
MTH315D1 11
2
3
4
5 6
7
8
9
M5
M-MARK1
H5
C67D67
M12
M-MARK1
1
H20
MTH315D1 11
2
3
4
5 6
7
8
9
H1
C158D158
M14
M-MARK1
H29
H4_7B6_0D3_7
H9
C276D186
H8
C276D186
H27
H4_7B6_0D3 _7
H17
C236D150
H14
H4_0B6_0D2_8
H25
H4_7B6_0D3_7
H11
H3_5B5_0D2_2
1
H19
MTH315D111
2
3
4
5 6
7
8
9
1
H12
MTH315D1 11
2
3
4
5 6
7
8
9
H24
C158D158
H21
C67D67
H26
H4_7B6_0D3 _7
1
H6
MTH315D 111
2
3
4
5 6
7
8
9
1
H7
MTH315D111
2
3
4
5 6
7
8
9
H13
C276D186
GND
U24F
SiSM 67 2
A3
B2
B3
B4
AA16
AA17
AA18
AA1 9
AA2 0
AA21
AA31
AA33
AB3
AB4
AB5
AG2
AG31
AG33
AH2 9
B21
B23
B25
B27
B29
B31
C1
C2
C3
C4
AB7
AB29
AC2
AC3
AC31
AC3 3
AD2
AD3
AD4
AD5
AD7
AD29
AE3
AE31
AE33
AF2
AF3
AF4
AF 5
AF 29
AJ8
AJ1 0
AJ1 2
AJ1 4
AJ16
AJ18
AJ2 0
AJ2 6
AJ2 8
AJ3 3
AK31
AL6
AL8
AL10
AL12
AL14
AL16
AL18
AL20
AL28
AL30
AL33
AN11
AN13
AN1 5
AN1 7
AH1
T29
U2
U3
U4
U5
U6
U14
U15
U16
U17
U18
U19
U20
U31
U33
V2
V3
V4
V5
V14
V15
V16
V17
V18
V19
V20
V29
AN3 3
AN3 1
AN1 9
W3
W14
W15
W16
W17
W18
W19
W20
W21
W31
W33
Y2
Y3
Y4
Y5
Y7
Y14
Y15
Y16
Y17
Y18
Y19
Y20
Y21
Y29
AA2
AA3
AA1 4
AA1 5
H5
H29J2J3J7J31
J33K3K4K5K29L2L3L4L5L7L31
L33M2M3
M29N3N4N5N6N7N14
N15
N31
N33P2P3
P14
P15
P16
P17
P18
P29R2R3R4R5
R14
R15
R16
R17
R18
R19
R20
R31
R33T3T6
T14
T15
T16
T17
T18
T19
T20
G31
G33
H4
C9
C10
C11
C16
C18
C32
C33
D1
D2
D3
D4
D5
D10
D12
D21
D23
D25
D27
D29
E1
E2
E3
E6
E11
E13
E14
E18
E29
E30
E33
F2
F3
F4
F5
F6
F14
F22
F24
F26
F28
G2
G3
G7
G10 AB1 7
AB1 9
AB2 1
P19
P21
T21
V21
VS S
VS S
VS S
VS S
VSS
VSS
VSS
VSS
VSS
VSS
VSS
VSS
VSS
VSS
VSS
VSS
VSS
VSS
VSS
VS S
VS S
VS S
VS S
VS S
VS S
VS S
VS S
VS S
VS S
VSS
VSS
VSS
VSS
VSS
VSS
VSS
VSS
VSS
VSS
VSS
VSS
VSS
VSS
VSS
VSS
VSS
VSS
VSS
VSS
VSS
VSS
VSS
VSS
VSS
VSS
VSS
VSS
VSS
VSS
VSS
VSS
VSS
VSS
VSS
VSS
VSS
VSS
VSS
VSS
VSS
VSS
VSS
VSS
VSS
VSS
VSS
VSS
VSS
VSS
VSS
VSS
VSS
VSS
VSS
VSS
VSS
VSS
VSS
VSS
VSS
VSS
VSS
VSS
VSS
VSS
VSS
VSS
VSS
VSS
VSS
VSS
VSS
VSS
VSS
VSS
VSS
VSS
VSS
VSS
VSS
VSS
VSS
VSS
VSS
VSS
VSS
VSS
VSS
VSS
VSS
VSS
VSS
VSS
VSS
VSS
VSS
VSS
VSS
VSS
VSS
VSS
VSS
VSS
VSS
VSS
VSS
VSS
VS S
VS S
VSS
VSS
VSS
VSS
VSS
VS S
VS S
VSS
VSS
VSS
VSS
VS S
VS S
VSS
VSS
VSS
VSS
VSS
VS S
VSS
VSS
VSS
VSS
VSS
VS S
VS S
VSS
VSS
VSS
VSS
VS S
VS S
VSS
VSS
VSS
VSS
VSS
VS S
VS S
VSS
VSS
VSS
VSS
VS S
VS S
VSS
VSS
VSS
VSS
VS S
VS S
VSS
VSS
VSS
VSS
VSS
VS S
VSS
VSS
VS S
VS S
VS S
VS S
VS S
VS S
VS S
VS S
VS S
VS S
VS S
VS S
VS S
VS S
VS S
VS S
VS S
VS S
VS S
VS S
VS S
VS S
VS S
VS S
VS S
VS S
VS S
VS S
VS S
VS S
VS S
VS S
VS S
VS S
VS S
VS S
VS S
VS S
VS S
VS S
VS S
VS S
VS S
VS S VSS
VSS
VSS
VSS
VS S
VS S
VS S
H23
C158D158
H28
H4_7B6_0D3_7
M8
M-MARK1
H2
C158D158
H15
C276D186
M1
M-MARK1
M4
M-MARK1
1
H3
MTH315D111
2
3
4
5 6
7
8
9
M3
M-MARK1
1
H30
MTH315D1 11
2
3
4
5 6
7
8
9
H10
H3_5B5_0D2_2
M9
M-MA RK1
M7
M-MARK1
M2
M-MARK1M6M-MARK1
1
H22
MTH315D 111
2
3
4
5 6
7
8
9
hexainf@hotmail.com
Schematic Diagrams
B.Schematic Diagrams
SiSM672_5/5 B - 9
Page 66

Schematic Diagrams
Sheet 9 of 35
DRII SO-DIMM_1
1.8V
1.8V
1.8V
MV RE F 1
MVREF1
3.3VS
1.8V 5,7,10,15,16,17,27,31,32
M_ R A S #5,10
M_ D QS 75,10
M_ D QS 35,10
S_DAT10,15,18,25
M_ D QS 05,10
M_ D M05,10
M_CKE15,10
M_ D Q S 5 #5,10
M_ D M15,10
M_CS0#5,10
M_ D M65,10
M_A _D Q[63:0] 5,10
M_OD T15,10
M_ D QS 55,10
M_ D M55,10
M_W E#5,10
S_CLK10,15,18,25
M_CLK_DD R118
M_ D M75,10
M_CLK_DDR0#18
M_CKE05,10
M_ D Q S 1 #5,10
M_ D QS 25,10
M_ D Q S 4 #5,10
M_CLK_DD R018
M_ C A S #5,10
M_ D QS 45,10
M_ D Q S 0 #5,10
M_ D QS 15,10
M_ D Q S 7 #5,10
M_ D M25,10
M_OD T05,10
M_ D Q S 6 #5,10
M_ D Q S 2 #5,10
M_CLK_DDR1#18
M_ D M35,10
M_ D QS 65,10
M_CS1#5,10
M_ D M45,10
M_ D Q S 3 #5,10
M _A_A[17: 0]5, 1 0
3.3VS 6,10, 11,12,13,14,15,16,17,18 ,19,20,21, 22,23,25,26,27,29
M_CLK_DDR0
M_CLK_DDR0# M_CLK_DDR1#
M_CLK_DD R1
M_ A_ D Q2 9
M_A _A8
M_ A_ D Q1 9
M_A _A16
M_ A_ D Q6 0
M_CLK _DDR1
M_ A_ D Q2 7
M_ A_ D Q4 9
M_ A_ D Q4
M_A _A0
M_ A_ D Q5 9
M_A _A1
M_A _A4
M_ A_ D Q2 2
M_ A_ D Q3 2
M_ A_ D Q3
M_ C K E 0
M_ A_ D Q5 7
M_ A_ D Q0
M_A _A2
M_ A_ D Q4 0
M_ A_ D Q3 3
M_CLK _DDR0#
M_ A_ D Q3 9
M_A _A9
M_ A_ D Q5 1
M_ A_ D Q2 3
M_A _A6
M_A _A17
M_ A_ D Q2 0
M_ A_ D Q1 2
M_ A_ D Q6 1
M_ W E #
M_ A_ D Q1 4
M_ A_ D Q1 8
M_ A_ D Q5 4
M_ A_ D Q4 2
M_ C S 0 #
M_ A_ D Q4 7
M_ A_ D Q2
M_ A_ D Q5 5
M_ A_ D Q6 3
M_ A_ D Q5 6
M_A _A10
M_ A_ D Q5 2
M_ A_ D Q1 6
M_A _A7
M_ A_ D Q1
M_ A_ D Q4 8
M_ A_ D Q4 5
M_CLK _DDR0
M_ A_ D Q3 4
M_ A_ D Q5
M_ A_ D Q2 6
M_A _A5
M_ C S 1 #
M_ A_ D Q7
M_ A_ D Q4 4
M_ A_ D Q3 6
M_CLK _DDR1#
M_ A_ D Q3 8
M_ A_ D Q3 1
M_A _A13
M_ A_ D Q6 2
M_ A_ D Q8
M_ A_ D Q3 0
M_ A_ D Q1 7
M_ A_ D Q2 5
M_A _A15
M_ A_ D Q4 6
M_ A_ D Q9
M_ A_ D Q1 1
M_ C K E 1
M_ A_ D Q5 0
M_ A_ D Q1 0
M_ A_ D Q6
M_ O DT 1
M_A _A14
M_A _A12
M_ A_ D Q1 5
M_A _A3
M_ A_ D Q3 5
M_ A_ D Q4 1
M_ A_ D Q1 3
M_ A_ D Q2 8
M_ O DT 0
M_ A_ D Q5 8
M_ A_ D Q3 7
M_ A_ D Q2 4
M_ A_ D Q2 1
M_A _A11
M_ A_ D Q4 3
M_ R A S #
M_ C A S #
M_ A_ D Q5 3
C234
.1U_16V_04
C21 1
*3.3P_50V_04
C250
10 U _ 10 V _ 0 8
C20 9
.1U _ 1 6V _04
C20 5
.1U_ 1 6 V _ 04
C247
10U_10V_08
C220
1U_6.3V_X5R_06
C22 5
.1U_16V_04
C22 7
*3 . 3 P _ 5 0 V_ 04
+
C251
*150U_4V_B2
C21 0
.1U_16V_04
J_DIM1
A S0A421-N2AN-4F
102
101
100
99
98
97
94
92
93
91
105
90
89
107
106
5
7
17
19
4
6
14
16
23
25
35
37
20
22
36
38
43
45
55
57
44
46
56
58
61
63
73
75
62
64
74
76
12 3
12 5
13 5
13 7
12 4
12 6
13 4
13 6
14 1
14 3
15 1
15 3
14 0
14 2
15 2
15 4
15 7
15 9
17 3
17 5
15 8
16 0
17 4
17 6
17 9
18 1
18 9
19 1
18 0
18 2
19 2
19 4
112
111
11 79695
11881828710388104
149
47
13 3
183771248184787172121
122
19 6
1938162
150
1384028
18244153425459656066127
13 9
128
145
16 5
171
172
187
178
1909213315534132
144
156
168231527
83
12 0
50
69
16 3
86
39
19 8
20 0
16 1
1
177
199
116
11
29
49
68
129
146
167
186
10
26
52
67
130
147
170
185
84
13
31
51
70
131
148
169
188
85
108
109
113
110
115
79
80
30
164
114
32
166
119
195
197
A0
A1
A2
A3
A4
A5
A6
A7
A8
A9
A10 /AP
A11
A12
BA0
BA1
DQ0
DQ1
DQ2
DQ3
DQ4
DQ5
DQ6
DQ7
DQ8
DQ9
DQ 10
DQ 11
DQ 12
DQ 13
DQ 14
DQ 15
DQ 16
DQ 17
DQ 18
DQ 19
DQ 20
DQ 21
DQ 22
DQ 23
DQ 24
DQ 25
DQ 26
DQ 27
DQ 28
DQ 29
DQ 30
DQ 31
DQ 32
DQ 33
DQ 34
DQ 35
DQ 36
DQ 37
DQ 38
DQ 39
DQ 40
DQ 41
DQ 42
DQ 43
DQ 44
DQ 45
DQ 46
DQ 47
DQ 48
DQ 49
DQ 50
DQ 51
DQ 52
DQ 53
DQ 54
DQ 55
DQ 56
DQ 57
DQ 58
DQ 59
DQ 60
DQ 61
DQ 62
DQ 63
VDD
VD D
VD D
VDD
VD D
VDD
VD D
VD D
VDD
VD D
VD D
VDD
VSS
VSS
VSS
VSS
VSS
VSS
VS S
VSS
VSS
VS S
VSS
VSS
VSS
VSS
VSS
VSS
VSS
VS S
VSS
VSS
VSS
VSS
VSS
VS S
VSS
VSS
VSS
VSS
VS S
VSS
VSS
VS S
VSS
VSS
VSS
VSS
VSS
VSS
VS S
VSS
VSS
VS S
VSS
VSS
VSS
VSS
VSS
VSS
VSS
VS S
VSS
VSS
VSS
VSS
NC1
NC2
NC3
NC4
NCTEST
A14
VSS
SA0
SA1
VSS
VR EF
VSS
VD DSP D
A13
DQ S# 0
DQ S# 1
DQ S# 2
DQ S# 3
DQ S# 4
DQ S# 5
DQ S# 6
DQ S# 7
DM 0
DM 1
DM 2
DM 3
DM 4
DM 5
DM 6
DM 7
A15
DQ S0
DQ S1
DQ S2
DQ S3
DQ S4
DQ S5
DQ S6
DQ S7
A16 /BA2
RA S#
WE#
CA S#
S0#
S1#
CK E0
CK E1
CK 0
CK 1
OD T0
CK 0#
CK 1#
OD T1
SD A
SC L
C510
.1U_10V_X7R_04
C223
.1U_16V_04
C23 9
.1U_16V_04
R157
1K _1 % _ 0 4
R152
1K _1 % _ 0 4
C24 8
10U _10V _08
C203
10U_10V_08
C22 1
.1U_16V_04
C204
10U_10V_08
C224
.1U _ 16V_ 0 4
+
C20 2
*150U_4V_B2
C222
.1U_16V_04
S O-D IM M 1
DRII SO-DIMM_1
B.Schematic Diagrams
B - 10 DRII SO-DIMM_1
Page 67

DDRII SO-DIMM_2
1.8V
1.8V
1.8V
3.3VS
MV RE F 2
MV RE F 2
0.9VS
3.3VS
1.8V
1.8V 5,7,9,15,16,17, 27,31,32
0.9VS 32
3.3VS 6,9,11,12,13,14,15,16,17,18,19,20,21, 22,23,25,26, 27,29
M_ D Q S35,9
M_ D M15,9
M_DQ S7#5,9
M_DQ S1#5,9
M_ D M55,9
M_ D M65,9
M_CLK_DDR3#18
M_DQ S5#5,9
M_DQ S2#5,9
M_ D Q S55,9
S_CLK9,15,18,25
M_DQ S0#5,9
M_ D M35,9
M_DQ S4#5,9
M_ D M45,9
M_DQ S3#5,9
M_ D M05,9
M_DQ S6#5,9
M_ C L K _ DD R318
S_DAT9,15,18,25
M_ D Q S45,9
M_ D Q S05,9
M_ D M75,9
M_ D Q S25,9
M_ A_ A[ 1 7 : 0 ]5,9
M_CLK_DDR2#18
M_ C L K _ DD R218
M_ D Q S15,9
M_ D Q S65,9
M_ D Q S75,9
M_ D M25,9
M_ O D T 25
M_ C S 2 #5
M_ C K E 35
M_ R A S #5,9
M_A_A[17:0]5,9
M_ C K E 05,9
M_ O D T 15,9
M_ C S 1 #5,9
M_A_DQ[63:0] 5,9
M_ C K E 25
M_ C S 3 #5
M_ O D T 05,9
M_ W E#5,9
M_ O D T 35
M_ C A S #5,9
M_ C S 0 #5,9
M_ C K E 15,9
M_CLK_DDR 3
M_CLK_DDR2#
M_CLK_DDR2
M_CLK_DDR 3#
M_C L K _DD R2 #
M_C L K _DD R3
M_ W E #
M_R AS#
Z1002
M_ O D T 3
Z1001
M_ C S 2 #
M_ C S 3 #
M_C KE3
M_C AS#
M_C L K _DD R2
M_ O D T 2
M_C KE2
M_C L K _DD R3 #
M_A_A14
M_A_A7
M_A_A15
M_A_A12
M_A_A10
M_A_A8
M_A_A3
M_A_A1
M_A_A11
M_A_A13
M_A_A9
M_A_A0
M_A_A6
M_A_A17
M_A_A5
M_A_A2
M_A_A16
M_A_A4
M_A_A14
M_A_A16
M_A_A7
M_A_A6
M_A_A2
M_A_A4
M_A_A17
M_A_A12
M_A_A0
M_ A_ D Q2 1
M_ A_ D Q3 0
M_ A_ D Q4 1
M_ A_ D Q1 5
M_ A_ D Q1 2
M_ A_ D Q5 0
M_ A_ D Q3 4
M_ A_ D Q4 8
M_ A_ D Q1 1
M_ A_ D Q4 4
M_ A_ D Q1 8
M_ A_ D Q5 8
M_ A_ D Q3 9
M_ A_ D Q4 7
M_ A_ D Q5 7
M_ A_ D Q1 3
M_ A_ D Q3
M_ A_ D Q6 3
M_ A_ D Q1 7
M_ A_ D Q8
M_ A_ D Q2 7
M_ A_ D Q4 6
M_ A_ D Q2 0
M_ A_ D Q3 3
M_ A_ D Q5 1
M_ A_ D Q1 9
M_ A_ D Q1 6
M_ A_ D Q6 1
M_ A_ D Q5
M_ A_ D Q4 5
M_ A_ D Q3 8
M_ A_ D Q5 6
M_ A_ D Q4 2
M_ A_ D Q1 0
M_ A_ D Q2 2
M_ A_ D Q2 3
M_ A_ D Q2 9
M_ A_ D Q2
M_ A_ D Q5 4
M_ A_ D Q3 7
M_ A_ D Q9
M_ A_ D Q7
M_ A_ D Q2 5
M_ A_ D Q5 9
M_ A_ D Q4 3
M_ A_ D Q6
M_ A_ D Q3 5
M_ A_ D Q6 0
M_ A_ D Q2 6
M_ A_ D Q3 6
M_ A_ D Q4 9
M_ A_ D Q6 2
M_ A_ D Q5 3
M_ A_ D Q2 4
M_
A_ D Q3 1
M_ A_ D Q3 2
M_ A_ D Q1
M_ A_ D Q0
M_ A_ D Q5 2
M_ A_ D Q5 5
M_ A_ D Q4 0
M_ A_ D Q1 4
M_ A_ D Q2 8
M_ A_ D Q4
M_A_A3
M_A_A10
M_A_A13
M_A_A8
M_A_A9
M_A_A15
M_A_A11
M_A_A5
M_A_A1
R155 56_04
R154 56_04
R 153 56_04
R 156 56_04
R158 56_04
C521 .1U_16V_04
C35 0
22U_6.3V_08
C246
.1U_16V_04
C 523 1U _10V_06
C164
.1U _16V_ 0 4
C20 0
*3.3P_50V_ 04
RN27
8P4RX56_04
1
2
3456
7
8
C530 .1U_16V_04
C201
.1U _ 16V_ 0 4
C230
*3.3P_50V_04
RN26
8P4RX56_04
1
2
3456
7
8
C23 5
10 U _ 10 V _ 0 8
C532 .1U_16V_04
C531 .1U_16V_04
C15 1
10U_10V_08
J_DIM2
AS0A421-N2RN-4F
102
101
100
99
98
97
94
92
93
91
105
90
89
107
106
5
7
17
19
4
6
14
16
23
25
35
37
20
22
36
38
43
45
55
57
44
46
56
58
61
63
73
75
62
64
74
76
12 3
12 5
13 5
13 7
12 4
12 6
13 4
13 6
14 1
14 3
15 1
15 3
14 0
14 2
15 2
15 4
15 7
15 9
17 3
17 5
15 8
16 0
17 4
17 6
17 9
18 1
18 9
19 1
18 0
18 2
19 2
19 4
11 2
111
1179695
11881828710388104
149
47
133
183771248184787172121
12 2
196
1938162
150
1384028
18244153425459656066127
139
128
145
165
171
172
18 7
178
1909213315 534132
14 4
156
168231527
83
12 0
50
69
16 3
86
39
19 8
20 0
161
1
177
199
116
11
29
49
68
129
146
167
186
10
26
52
67
130
147
170
185
84
13
31
51
70
131
148
169
188
85
108
109
113
110
115
79
80
30
164
114
32
166
119
195
197
A0
A1
A2
A3
A4
A5
A6
A7
A8
A9
A10 /AP
A11
A12
BA0
BA1
DQ0
DQ1
DQ2
DQ3
DQ4
DQ5
DQ6
DQ7
DQ8
DQ9
DQ10
DQ11
DQ12
DQ13
DQ14
DQ15
DQ16
DQ17
DQ18
DQ19
DQ20
DQ21
DQ22
DQ23
DQ24
DQ25
DQ26
DQ27
DQ28
DQ29
DQ30
DQ31
DQ32
DQ33
DQ34
DQ35
DQ36
DQ37
DQ38
DQ39
DQ40
DQ41
DQ42
DQ43
DQ44
DQ45
DQ46
DQ47
DQ48
DQ49
DQ50
DQ51
DQ52
DQ53
DQ54
DQ55
DQ56
DQ57
DQ58
DQ59
DQ60
DQ61
DQ62
DQ63
VD D
VDD
VD D
VDD
VDD
VD D
VDD
VDD
VD D
VDD
VD D
VD D
VS S
VSS
VS S
VSS
VSS
VS S
VSS
VSS
VS S
VSS
VSS
VSS
VSS
VSS
VSS
VSS
VSS
VSS
VSS
VSS
VSS
VSS
VSS
VSS
VSS
VSS
VSS
VSS
VSS
VSS
VSS
VSS
VS S
VSS
VSS
VS S
VSS
VSS
VSS
VSS
VS S
VSS
VSS
VSS
VSS
VSS
VSS
VSS
VSS
VSS
VSS
VSS
VSS
VSS
NC1
NC2
NC3
NC4
NCTEST
A14
VS S
SA0
SA1
VSS
VR EF
VS S
VD DS PD
A13
DQS#0
DQS#1
DQS#2
DQS#3
DQS#4
DQS#5
DQS#6
DQS#7
DM0
DM1
DM2
DM3
DM4
DM5
DM6
DM7
A15
DQS0
DQS1
DQS2
DQS3
DQS4
DQS5
DQS6
DQS7
A16 /BA2
RAS#
WE #
CAS#
S0#
S1#
CKE0
CKE1
CK0
CK1
ODT0
CK0#
CK1#
ODT1
SD A
SC L
C533 .1U_16V_04
C20 6
.1U_ 1 6 V_ 04
C152
.1U_16V_04
C529 .1U_16V_04
C242 .1U_16V_04
C243 .1U_16V_04
C 520 *.1U _16V_04
C525 10U_10V _08
R 151 56_04
C23 3
.1U_ 1 6 V_ 0 4
C23 8
.1U_ 1 6 V_ 0 4
C522 .1U_16V_04
R161
1K_1%_04
RN25
8P4RX56_04
1
2
3456
7
8
C528 .1U_16V_04
C24 5
.1U_ 1 6 V_ 0 4
R 304 56_04
C527 .1U_16V_04
C167
.1U_16V_04
C232
10U _10V_08
C534 .1U_16V_04
C526 .1U_16V_04
C163
.1U_16V_04
C240 .1U_16V_04
R303 10K_04
C20 8
.1U_ 1 6 V_ 0 4
C138
10U_10V_08
RN8
8P4RX56_04
1
2
3456
7
8
RN10
8P4RX56_04
1
2
3456
7
8
C207
10U_10V_08
RN11
8P4RX56_04
1
2
3456
7
8
C241 .1U_16V_04
C244 .1U_16V_04
RN9
8P4RX56_04
1
2
3456
7
8
C217 .1U_16V_04
+
C25 2
150U _4V _B 2
R162
1K_1%_04
C236
1U _6.3V _X5R_06
+
C237
*150U_4V _B2
SO-DIMM 2
Lay o ut Note :
Two pieces of 56 ohms must use one
0.1U bypass capacitor.
Sheet 10 of 35
DDRII SO-DIMM_2
hexainf@hotmail.com
Schematic Diagrams
B.Schematic Diagrams
DDRII SO-DIMM_2 B - 11
Page 68

Schematic Diagrams
1.8VS VB_PC IEVD D
VB_PC IEAVD D
VB_LAVD D
VB_LVD SPLLVDD
VB_PLL1VDD
VB_D ACV DD
VB_D ACV SS
VB_DA CVD D
VB_D ACV SS
V B_VDD3V
1.8VS
1.8VS
V B_ DAC VD D
VB_D ACVS S
3.3VS
3.3V S
VB_PC IEAV DD1.8VS
V B_PLL1VD D3.3VS
VB_LVDSPLLVDD
VB_LAVD D
3.3VS
3.3VS
HDVBN2 4
H D VBP2 4
HDVBN1 4
H D VBP1 4
HDVBN0 4
H D VBP0 4
HDVAN2 4
H D VAP2 4
HDVAN1 4
H D VAP1 4
HDVAN0 4
H D VAP0 4
P CIE_CLK_HD V# 18
P CIE_CLK_HD V 18
VBC LK 6
VAC LK 6
VBH SYN C 6
VBVS YN C 6
VBC AD 6
VBH CLK 6
NB _R S T# 6 ,2 3
CLK_14 M_30 7ELV 18
P_DDC_CLK 12
P_DDC_DATA 12
3.3VS 6,9,10,12,13,14,15,16,17,18,19,20, 21,22,23,25,26,27,29
1.8VS 4,5,6,7,12,14, 15,16,17,18,27
LVDS-L2P12
LVDS-L2N12
LVDS-L1P12
LVDS-L1N12
LVDS-L0P12
LVDS-L0N12
LV D S - L C L K P12
LV D S - L C L K N12
LCDVDD_EN12
307_BLO N13
LVDS-UCLKP12
LVDS-U0P12
LVDS-U0N12
LVDS-U1P12
LVDS-U1N12
LVDS-U2P12
LVDS-U2N12
LVDS-UCLKN12
Z 1134
LVDS-L0N
HD VBP0_ R
HD VBP2_ R
HD V BN 2_R
HD V AN 0_R
VB_H DVR SET0
LVDS-L2N
LVDS-L1P
VB_H DVR SET1
Z1102
Z1103
Z1104
Z1105
Z1106
Z1107
Z1108
Z1109
Z1110
Z1111
Z1112
LVDS-L2P
LVDS-L1N
LVDS-L0P
LVDS-LCLKP
Z1126
Z1127
Z1125
HD VAP2_ R
HD VAP0_ R
HD VBP1_ R
HD V AN 1_R
HD V BN 0_R
HD V BN 1_R
HD VAP1_ R
HD V AN 2_R
Z1118
LVDS-LCLKN
Z1124
EXTSWIN G
Z1117
Z1128
Z1129
Z1130
Z1131
Z1113
Z1114
Z1116
Z1115
LVDS-UCLKP
LVDS-UCLKN
LVDS-U0P
LVDS-U0N
LVDS-U1P
LVDS-U1N
LVDS-U2P
LVDS-U2N
VBC LK
R280
24 K _ 1 % _ 0 4
C42 7
*.1 U _1 6 V_ 0 4
C44 0
10U _10V _08
R 35 499_1%_ 04
C45
.1U_16V_04
C22
*10U_10V_08
C51
.1U _ 16V_0 4
C43 1
. 0 1U _ 1 6V _X 7 R _0 4
C435 .1U_10V_X7R_04
C33
.1U_ 1 6 V_ 04
L8 H CB 1005KF-121T20C462 .1U_10V_X7R_04L5 HCB1608KF-121T25
C24
* 1 0U _ 1 0V _0 8
R 38 124_1%_ 04
C32
.1U_16V_04
C38
.1U_16V_04
C452 .1U_10V_X7R_04
C467 .1U_10V_X7R_04
C439 .1U_10V_X7R_04
L7 H CB1608KF-121T25
307ELV
U22
SiS307 ELV
C13
A12
A13
C11
C12
A10
A11C9C10A8A9C7C8A6A7C5C6A4A5C3C4E5E6E7E8E9B3A2A3B4B5B6B7B8B9
B10
B11
B12
B13
D10
D11
F12
E13
E12
H10
G10
G2
H2
H1
G1
G13
G12
F11
F3
G3
B2
B1
D2
D1
E2
E1
F2
F1
H3
J3
C2
K2
J2
J1
K1
C1
E3
F4
N6N7N4N5N2
N3
K13
J12
K11
J11
L13
L12
F13
E11
E10
F10
G11
L7
L8
L4
L5
L11
L9
L2
L1 0
N12
M4
J5
K3
M2
M11
M8
J7
L6
M5
M9
J6N9L3N1M1
M12
N8K4N10
N13
M3
J8
M7
M13
J9
L1
M6
N11
M10
H4
J4
F5
F6
F7
F8
F9
G5
G6
G7
G8
G9
H5
H6
H7
H8
H9
G4
D12
D13
H11
H12
H13
K5K6K7K8K9
K10
K12
D3
E4
D4D5D6D7D8
D9
J10
EXTSWING
LX3 P //N C5
LX3 N//N C6
LX2P//NC 11
LX2N//NC12
LX 1P / / N C 3
LX1N//NC4
LX0 P //N C9
LX 0N / / N C 1 0
LXC 1 P//N C1
LX C1 N //N C2
LX C 2 P / / D X C 1P
LXC 2 N//D XC 1N
LX4 P //D X0P
LX4N//DX0N
LX5 P //D X1P
LX5 N//D X1 N
LX6P//DX2P
LX6N//DX2N
LX 7P / / N C 7
LX7N//NC8
LVDS PHY VDD //T M D SPH Y VD D
LVDSPHYVDD//TMDSPHYVDD
LVD SPH YVD D//T MDSPH YVD D
LVDS PHY VDD //T M D SPH Y VDD
LV DSPH YVD D/ /TM DSP HYV DD
LVDSPLLVDD //TMDS PLLV DD
LVDSPLLVSS//TMDSP LLV SS
LVD SPHY VSS//T MD SPH YVS S
LV DSP HYVS S//TM D SPH YVSS
LVD SPH YVSS/ /TM DS PHYV SS
LVDS PHY VSS//T MD SPH YVSS
LV DSPH YVS S//TM D SPH YVSS
LVD SPH YVSS/ /TM DSP HYV SS
LVDS PHY VSS//TM D SPH YVSS
LVD SPH YVS S//TM D SPHY VSS
LVD SPH YVSS// TM DSP HYVS S
LVDS PHYV SS//TM D SPH YVSS
LVD SPH YVSS //TMDS PHY VSS
LVD SPH YVD D//TM D SPH YVD D
LVDS PHYV DD //T M D SPHY VDD
LD ID DC CLK //D VID DC C LK
LDIDDCDATA//DVIDDCDATA
BL_ADJ //D VIH PD
IVD D
VD D33
GP IOA
GP IOB
GP IOC
GP IOD
LCDVDD_EN//GPIOG
BL_EN// GPIO H
GP IOI
GP IOJ
GP IOK
DAC RS E T
DACCOMP
TVDAC R
TVDAC G
TVD ACB
TVC SYN C
GP IOL
GP IOM
GP ION
GP IOO
DACVDD
CO RE P LLVD D
VBR C LK
VBOSCO
COREPLLVSS
DAC V SS
DAC V SS
DAC V SS
HDVAN2
HDVAP2
HD V AN 1
H DV AP1
HD V AN 0
HD VAP0
VAC LK
VBC LK
VBH SYN C
VB VSYN C
VBHCAD
VBH C LK
EXTR STN
GPIOF/DV INTN
PFTESTO
PFTEST1
PFTEST2
H DV REFC LKN
HD V RE F CL K P
HD V R SE T 0
HD V R SE T 1
VSS
HD VPLL VSS
HDV PHYVDD
VSS
HD V BN 2
VS S
H D VPHY VDD
HDVPHYVDD
VSS
VSS
VSS
HD VPH YVD D
HD VP L L VDD
VSS
VSS
HDVPHYVDD
HDVBP0
HD VPH YVD D
VSS
HD VPH YVDD
VSS
HDVBN0
HD VPH YVD D
HDVBN1
H D VBP2
VSS
HDV PHYVDD
VS S
VSS
H DVPH YVD D
HD VPH YVD D
VSS
HD VBP1
VS S
IVD D
IVD D
VSS
VSS
VSS
VSS
VSS
VSS
VSS
VSS
VSS
VSS
VSS
VSS
VSS
VSS
VSS
IVD D
LVD SPH YVD D// T M DSP HYVD D
LVD SPH YVDD //TM D SPH YVD D
IVD D
IVD D
IVD D
VSS
VSS
VSS
VS S
VSS
VSS
VS S
DAC V SS
DAC V SS
LVD SPH YVSS//T M DSPH YVS S
LVDSP HYV SS//TM D SPH YVSS
LVD SPH YVSS //TMDS PHYV SS
LVD SPHY VSS//T MD SPH YVS S
LV DSP HYVS S//TM D SPH YVSS
LVD SPH YVSS/ /TM DSP HYV SS
VSS
C40
. 0 1U _ 1 6V _X 7 R _0 4
C25
.1U _ 16V_0 4
C43
.1U_16V_04
C434 .1U_10V_X7R_04
C35
10U _10V _08
R 275 *20mil_short-NMNP
L44 HCB1005K F-121T20
C 447
1U _ 6 . 3V _X 5 R _ 0 6
C37
.1U_16V_04
C449 .1U_10V_X7R_04
C19
.1U_16V_04
C428
.01U_16V_X7R _04
C42 9
*10U_10V_08
L6 H CB 1005KF-121T20
C 426
.1U_16V _04
C433 .1U_10V_X7R_04
C444 .1U_10V_X7R_04
C21
.1U_16V_04
C53
*. 1U _ 1 6V _0 4
C446 .1U_10V_X7R_04
C16
*.1U_16V_04
C18
. 0 1U _ 1 6V _X 7 R _0 4
C34
.1U_ 1 6 V_ 0 4
L43 H CB 1005KF-121T20
C28
10U _10V _08
C23
.1U _16V _04
C441 .1U_10V_X7R_04
R281
6.04K_1%_04
C27
*.1U_16V_04
C432
.1U_16V_04
C450 .1U_10V_X7R_04
C46
*.1U_16V_04
R41 *20mil_short-NMNP
Side-Band
Signals
General I/O Power
Clos e t o 307 side
L1<=400mils
HDV Signals
L1
Sheet 11 of 35
SiS307ELV
SiS307ELV
B.Schematic Diagrams
B - 12 SiS307ELV
Page 69

PANEL, CRT
Sheet 12 of 35
PANEL, CRT
3. 3 V S
5V S
3. 3 V S
3. 3 V S
3. 3 V S3.3VS
SYS15 V SY S15V
3.3V
PLVD D
5V S
5V S
1.8VS
3.3VS
PLVDD
3.3VS
5VS
5VS
VIN VIN_ INV
3.3V
P_DD C_ C LK 11
P_DD C_ D ATA 1 1
S YS15V 27,30
1.8VS 4,5,6,7,11, 14,15,16,17,18,27
3.3V 2,13,15,16,17,20, 23,24,25,30,31,32
V IN 23,28,29,30,31,32
5VS 13,20,21,22,23,24,26,27
3.3VS 6,9,10,11,13,14,15,16,17,18,19,20, 21,22,23,25,26,27,29
LVDS-LC LKN11
LVDS-LC LKP11
LVDS-L1N11
LVDS-L1P11
LVDS-L0N11
LVDS-L0P11
IN V _ BL ON _R 13
DAC_BLUE 6
DAC_RED 6
D AC_ G REEN 6
DAC_DDCACLK 6
DAC_HSYNC 6
DAC_DDCADAT 6
D A C_ VS Y NC 6
LCDVDD_EN 11
LCD_BRIG HTN ESS 1 9
LVDS-L2N 11
LVDS-L2P 11
LVDS-U2P 11
LVDS-U2N 11
LVDS-U1P11
LVDS-U CLKN11
LVDS-U1N11
LVDS-U CLKP11
LVDS-U0P 11
LVDS-U0N 11
VSY NC HSY NC
Z1704Z1703
Z 1705
LC DV DD _EN
DA C_HS Y NC
Z1706
D A C_ DD CA CL KDDCACLK
DDCADAT
CRT_DDCADAT
CRT_HSYNC
CRT_VSYNC
CRT_DDCACLK
BLUE
CRT_HSYNC
D A C_ DD CA DAT
LV D S - L C LK N
LV D S - L C LK P
LV DS-L1N
LV DS-L1P
LV DS-L0N
IN V_B LO N_ R
P_ DD C_D AT A
P_ DD C_C LK
P_DD C_ C LK
P_DD C_ D ATA
DAC_V SYNC
DAC _H SY NC
DAC _V S YN CVSY NC
HSY NC
DAC_GREEN
DAC_BLUE
DAC_RED
CR T _H S Y NC
CR T_V SYN C
CRT_DDCACLK
CRT_DDCADAT
HSY NC
VSY NC
DD CAC LK
DD CAD AT
LV DS-L0P
D A C_ DD CA CL K
DAC_RED
D AC_ VSY NC
D AC_ BL UE
DAC_GREEN
DAC_HSYNC
D A C_ DD CA DAT
LCDVDD_EN
LCD_BRIG HTN ESS
LVDS -L2P
LVDS -L2N
LVDS-U 2P
LVDS-U 2N
LV D S - U C L K P
LV D S - U 1 P
LV D S - U 1 N
LV D S - U C L K N
LVDS-U 0N
LVDS-U 0P
LC D_BR IGH TN ESS
CRT_DDCACLK
CRT_VSYNC
RED
GR EEN
Z1701
CRT_DDCADAT
J_CR T1
C -108AX15FS
8
7
6
5
4
3
2
1
9
10
11
12
13
14
15
GN D 2
GND1
L38 FC M1005K F-600T03
L41 FC M1005K F-600T03
L39 FC M1005K F-600T03
C10
.01U_16V_X7R _04
R12
1M_04
D18
*BAV 99
A
C
AC
C415
10p_50V _N PO_04
J_LCD1
87126-300 6
1 2
3 4
5 6
7 8
9 10
11 12
13 14
15 16
17 18
19 20
21 22
23 24
25 26
27 28
29 30
12
34
56
78
910
11 1 2
13 1 4
15 1 6
17 1 8
19 2 0
21 2 2
23 2 4
25 2 6
27 2 8
29 3 0
R18 3 90_ 0 4
R10
*200_1%_06
Q1 3
2N7002W
G
D S
L64 FC M1005KF -600T03
Q2 7
2N7002W
G
D S
C411
.1U_50V_06
L66 FC M1005KF -600T03
R267
75_1%_04
L65 FC M1005KF -600T03
D9 *BA V 99
A
C
AC
U1
*SN7 4A HC 1G 125D CKR
125
4
3
R 273 2.2K_04
R26 3
75_1%_04
D8
*S CS751V-40
AC
Q7
2N7002W
G
D SR274
390_06
C418
.1U_50V_06
C9
220P_50V_04
C14 *.1 U_ 1 6 V _ 04
C622
.1U_16V_04
C412
10 p _ 50 V _ N P O_ 0 4
Q9
DTC114EUA
C
E
B
R260
2.2K_04
D19
* BAV99
A
C
AC
L3
FCM1005KF -12 1T03
R8
*100_1%_06
C408
.1U _50V_ 0 6
L4
FCM1005KF -12 1T03
C11
.1U_10V_X7R _04
D21 S CS3 3 5
AC
R268 2.2K_04
L40 HC B1608KF-121T25
C8
1000P_50V_04
C419
10p_50V_N PO_04
C416
10p _50V_N PO_04
Q1 0
2N7002W
G
D S
R14 3 90_ 0 4
D7 *BA V 99
A
C
AC
L42
FCM1005KF -12 1T03
U2
*SN74AHC1G125DCKR
125
4
3
Q5
*2N 70 02W
G
DS
D22 *BA V99
A
C
AC
C624
22p_50V_NPO_04
R13
1M _ 04
L2
FCM1005KF -12 1T03
C62 5
22p_50V _N PO_04
C15 *.1U_16V_04
Q6
SI345 6BDV-T1 -E3
3
2
1
4
5
6
G
D
D
S
D
D
C623
22p_50V_NP O_04
C409
10p_50V_NP O_04
D20
*BA V9 9
A
C
AC
C407
.1U_16V_04
D6 *BA V 99
A
C
AC
R265
390_06
R269
75 _ 1 %_ 0 4
R266 2.2K_04
C422
1000P_50V_04
Q8
2N7002W
G
DS
R261
2.2K_04
C41 0
10p_50V_NPO_04
R9
*100K_04
C 413 *.1U _50V_06
C12
220P_50V_04
R 262 2.2K_04
C3
4.7U_10V_08
D33
BAV99
A
C
AC
PANEL
2A
CRT
2A
Zo=75 Ohm
7/13
Modify C4 from 0.1uF change to
0.01uF for LVDS pow er tim e.
80 mil
CLOSE TO J_LCD1
NTGS4141NT1G
J20091125
hexainf@hotmail.com
Schematic Diagrams
B.Schematic Diagrams
PANEL, CRT B - 13
Page 70

Schematic Diagrams
Sheet 13 of 35
INVERTER,
BLURTOOTH, FAN
3. 3V 3.3V
3. 3 V
3VS_BT
3.3V 3. 3V
3.3V
3.3VS
5V S 5VS_FAN
5VS_FAN 5VS
VD D3
5VS
30 7 _ B L O N11
BT_DET#19,25
BT_EN19,25,26
3.3V 2,12,15,16,17,20,23,24,25,30,31,32
3.3VS 6,9, 10,11,12,14,15,16,17,18,19,20,21,22,23,25,26,27,29
VIN 12,23,28,29, 30,31,32
SB_BLON15
BKL_EN19
LID_SW#19,23
SB_PW RO K15,19,23
CP U_ F AN19
CPU_FA NSEN19
VDD 3 16,19,25,26, 27,28,30,32
5VS 12,20,21,22, 23,24,26,27
U SB_ PN216
U SB_ PP216
IN V_BL ON _R 1 2
Z1810 307_BLON_3V
Z1807
307_BLO N _3V INV_BL O N_R
BT_EN#
Z1808
IN V _ B L ON
Z1809
CPU_FON#
CPU_FON#
Q28
2N 7002W
G
DS
R30 2 10 K_ 0 4
U27
G990P11U
3
5
2
1
4
6
7
8
VO UT
GN D
VIN
FO N
VSE T
GN D
GN D
GN D
Q11
DTC114EUA
C
E
B
C51 2
10U _10V_08
J_FAN 1
85205-03001_L
1
2
3
R300 4.7K_04
R15
10K_04
R16
10K_04
J_BT1
87 212-06L
1
2
3
4
5
6
R29 8
*0 _ 04
Q12
2N7002W
G
DS
C51 5
.1U_ 1 6 V _ 0 4
D23 SCS551V-30
AC
R17 4.7K_04
C13
1U _ 6 . 3V _0 4
R 363 10K_04
U20C
74LVC08PW
9
10
8
147
U20D
74LVC08PW
12
13
11
147
C414
* . 1U _ 1 6V _ 0 4
U20 A
74 L V C 0 8P W
1
2
3
147
R264 100 K_04
U20B
74LVC08PW
4
5
6
147
R19
1M_04
R29 7
*10K_04
L57
HCB1005KF-121T20
C516
10U _10V_08
C509
.1U_16V_04
INVERTER CONNECTOR
50 mi l
6- 20 -4 1A 10 -1 06
Bluetooth
FAN CONTRO L
1
40MIL
3
J_FAN1
40MIL
61
J_BT1
B.Schematic Diagrams
INVERTER, BLURTOOTH, FAN
B - 14 INVERTER, BLURTOOTH, FAN
Page 71

968_PCIE_IDE_MuTIOL_SPI 1/4
Sheet 14 of 35
968_PCIE_IDE_Mu
TIOL_SPI 1/4
3.3VS
IDE_AVSS
AVSS_S Z4X
AVS S_ SZ4 X
IDE _ AVSS
SZV REF
SZ VR EF
1.8VS
1.8VS
1.8VS
1.8VS
AV DD _SZ4 X
ID E_AV DD
AV DD _SZ4 X
IDE _ AVD D
3.3VS
PC I_IN T# A4,6
PCLK_SB18
Z_C LK118
ZSTB_D 06
ZSTB_D#06
ZSTB_D 16
ZSTB_D#16
ZU RE Q6
ZD RE Q6
ZAD[16:0]6
1. 8V S 4,5,6,7,11,12,15,16,17,18,27
3. 3V S 6,9,10,11,12,13,15,16,17,18,19,20,21,22,23, 25,26,27,29
SB_PC IR ST#23
3. 3V 2,12,13,15,16,17,20, 23,24,25,30,31,32
PCI _REQ #4
PCI _REQ #3
PCI _REQ #0
PCI_INT#C
PCI_INT#D
PCI _SER R#
PCI_IRDY#
PCI _F RA ME#
PCI _PL OC K#
P CI_PL O C K#
PCI_INT#B
PCI_REQ#2
PCI _AD4
ZAD1
PCI_INT#A
PC I_AD 2
PC I_AD 20
PC I_AD 21
PCI_AD30
SPI_TR AP
ZAD 15
PC I_AD 6
PCI_AD11
ZAD 0
ZA D10
PC I_AD 14
ZAD 4
PCI_FRAME#
PCI_REQ#4
ZAD 7
PCI_DEVSEL#
PCI_AD7
PCI_AD18
ZAD 14
ZAD 8
ZAD 3
ZAD9
PCI_STOP#
PC I_AD 13
ZAD12
SZCMP_P
PCI_SERR#
PC I_AD 28
ZAD5
PCI_INT#C
PCI _AD1 9
ZAD 11
ZA D2
PCI_TRDY#
PCI_IRDY#
PCI_INT#D
PCI_AD22
PC I_AD3 1
Z1905
ZAD16
SZCMP_N
ZA D6
PCI_REQ#1
PC I_AD 5
ZA D13
PCI_REQ#3
Z1901
Z1902
Z1903
Z1904
SP I_ MO SI
SP I_ MIS O
SP I_ CS 0#
SP I_ CLK
Z1907
IDE _P DIO R DY
IDE_PDDREQ
IDE _I RQ
IDE _P DD 3
IDE _P DD 4
IDE _P DD 5
IDE _P DD 6
IDE _P DD 7
IDE _P DD 8
IDE _P DD 9
IDE _P DD 10
IDE _P DD 11
IDE _P DD 12
IDE _P DD 13
IDE _P DD 14
IDE _P DD 15
IDE _P DIO R #
IDE _P DIO W#
IDE _P DD AC K#
IDE _P DA 0
IDE _P DA 2
IDE _P DA 1
IDE _P DC S3 #
IDE _P DC S1 #
IDE _P DD 0
IDE _P DD 1
IDE _P DD 2
PC I_AD 29
PCI _AD2 7
PCI_AD26
PC I_AD 25
PC I_AD 24
PCI _AD2 3
PC I_AD 17
PC I_AD1 6
PCI_AD15
PC I_AD1 2
PC I_AD 10
PC I_AD 9
PC I_AD8
PCI_AD3
PC I_AD 1
PCI _AD0
PCI_GNT#0
P CI_C /BE#2
PCI_REQ#0
P CI_C /BE#0
P CI_C /BE#3
P CI_C /BE#1
PCI _TRD Y#
PCI _DEV SEL#
PCI _ST OP#
PCI _REQ #1
PCI _REQ #2
PCI_INT#A
PCI_INT#B
R 327 8.2K_04
R174 *4.7K_04
C352
*. 1U _10V_X7R_04
C351
*.01U_16V_X7R_04
PCI
MuTIOL
IDESPI
U28A
SiS96 8
H5J4J3K1K2J5K4K3L2K5L4L3M1M2L5M4P3R1R2P5R4R3T1T2T4T3U1U2T5U4U3
V1
H2
H1
G3
G4
G2
J2
J1
H3
H4
G5
L1
M3
N5
R5
F5
F4
F3
G1
N1
N2
M5
N3
P2
P4
N4
P1
V2
D5
AC 2 6
V22
V23
V25
V26
AA 2 3
AA 2 4
AB 2 4
AB 2 5
AA 2 2
AB 2 3
AB 2 6
AA26
Y22
Y25
Y23
W21
Y26
W22
W24
W25
U21
U24
U22
T22
U25
T23
T25
T26
AE19
AD18
AC17
AF18
AB16
AE17
AD16
AF16
AE16
AF17
AC16
AD17
AE18
AB17
AF19
AC18
AC21
AB21
AD21
AD20
AB20
AF20
AD19
AC19
V3
V4
AE20
AB18
AB19
AC20
AE21
AF21
AD22
AF22
AE22
AF23
AD 3 1
AD 30
AD29
AD 2 8
AD 2 7
AD26
AD25
AD 2 4
AD 2 3
AD22
AD21
AD 2 0
AD 1 9
AD18
AD17
AD 1 6
AD 15
AD14
AD 1 3
AD 1 2
AD 11
AD10
AD 9
AD 8
AD 7
AD6
AD 5
AD 4
AD3
AD2
AD 1
AD 0
PR EQ 4#
PR EQ 3#
PR EQ 2#
PR EQ 1#
PR EQ 0#
PG NT4 #
PG NT3 #
PG NT2 #
PG NT1 #
PG NT0 #
C/ B E3 #
C/ B E2 #
C/ B E1 #
C/ B E0 #
IN TA #
IN TB #
IN TC #
IN TD #
FR AM E#
IR DY #
TRDY #
STO P#
SERR#
PAR
DE VSEL #
PLO CK#
PC ICLK
PC IRS T#
ZC LK
ZSTB0
ZSTB0#
ZSTB1
ZSTB1#
ZU RE Q
ZD RE Q
ZC MP _N
ZC MP _P
AVDD_Z4X
AVS S_ Z4 X
ZVR EF
ZAD 16
ZAD 0
ZAD 1
ZAD2
ZA D3
ZAD 4
ZAD 5
ZAD6
ZA D7
ZAD 8
ZAD 9
ZAD10
ZAD 11
ZAD 12
ZAD13
ZA D14
ZAD 15
ID A 0
ID A 1
ID A 2
ID A 3
ID A 4
ID A 5
ID A 6
ID A 7
ID A 8
ID A 9
ID A 1 0
ID A 1 1
ID A 1 2
ID A 1 3
ID A 1 4
ID A 1 5
ID EC SA1 #
ID EC SA0 #
IDS AA2
IDS AA1
IDS AA0
IIORA#
IIO W A#
ID AC KA#
AVDD_IDE
AV SS_ ID E
ICH R DY A
IDR E Q A
II RQ A
CBLID A
SP I_ CS 0N
SP I_ CS 1N
SPI_DO
SPI_C L K
SPI_D I
SP I_ HAR D WAR E_T R A P
R186 *10K _04
L30 HCB1608KF-121T25
C 355
*.1U _10V_X7R _04
N C11 N C_04
R 175 56_04
R 165 56_04
R 166
49.9_1%_04
N C3 N C_04
RN 1 4
8P4RX4.7K_04
1
2
3
4 5
6
7
8
RN 3 0
8P4RX8.2K_04
1
2
3
4 5
6
7
8
C 296
10U _10V _08
C256
.1U_10V_X7R_04
C262
.1U_10V_X7R_04
C274
.01U _16V_X7R_04
RN 2 9
8P4RX4.7K_04
1
2
3456
7
8
R 167
150_1%_04
RN 1 3
8P4RX8.2K_04
1
2
3
4 5
6
7
8
L23 HCB1608KF-121T25
PCI_REQ#0
PCI_GNT#0
FO R MR5 10
6-16-47238-45A
0:LPC Internal Pull down
1:SPI External Pull up
hexainf@hotmail.com
Schematic Diagrams
B.Schematic Diagrams
968_PCIE_IDE_MuTIOL_SPI 1/4 B - 15
Page 72

Schematic Diagrams
1.8VS
3.3V
VC C_R TC
AVS S_ PEXTRX
AVD D_ PEXTRX
AVSS_PE XTR X
AVD D_ PEXTR X
1.8VS
3.3VS
3.3V
3.3V
3.3V
AVSS_G MA CC MP
1.8V A VDD _ GM A CC M P
AV DD _G M ACC MP
AVSS_GMACCMP
3. 3V
LPC_SIRQ19
LPC_AD219
LPC_AD319
LPC_AD119
LPC_AD019
1. 8V S 4,5 ,6 ,7 ,11,12 ,1 4,1 6, 17,18 ,2 7
3.3V 2,12,13,16,17,20,23,24,25,30,31,32
3.3V S 6,9,10, 11,12,13,14,16,17,18,19,20,21,22,23,25,26,27,29
VCC _RTC 16
PCIE_CLK_SB 18
PCIE_CLK_SB# 18
AZ _S DIN 124
SWI#19
A GPBU SY #6
RTC _P W RO K16
PWR_BTN#19
CLK_14M_96818
PM E#19
SB_PW R OK13,19,23
H_F ER R#2
SM I# 19
SCI#19
H_INTR2
AZ_SY NC21 , 2 4
AZ_SDOUT21,24
PSO N#23
AG PSTO P#6
H_INIT#2
H_N MI2
H_C PU SL P #2
H_SMI#2
CPU_STP#6
SPKR OU T26
H_A20M#2
H_IGNNE#2
H_STPC LK#2
SB_D PRSLPV R6
AZ_RST#21,24
LPC_FR AME#19
1.8V 5,7,9,10,16,17,27,31,32
GA 20#19
AZ _S DIN 021
SB_SU SB#23
SB_SUSC#23
SB_BLO N 13
AZ_BITC LK21,24
H_PROCHOT#2
H_THRMTRIP#2
SB_KBC RS T#19
SB_ DP RST P #6
AUX_PWROK6
PCIE_TXN0_NEW _CARD 25
PCIE_TXP0_N EW_C ARD 25
PCIE_RXN0_NEW_CARD 25
PCIE_RXP0_NEW_CA RD 25
PCIE_RXP1_CARDRE ADE R 20
PC IE_ RXN 1 _CAR DR EAD ER 20
PCIE_TXP1_CARDREADER 20
PCIE_TXN1_CAR DREADER 20
PC IE_ PR SNT0 25
PM_CLKRUN# 19
PM_TH RMT RIP# 30
S_CLK 9,10,18,25
S_DAT 9,10,18,25
AU X_PW RO K 6
KBC _ RSM RS T# 19
SB_M UTE#22
LA N _ C L K R E Q #18,20
CR _ WAKE # 20
Z2005
Z2006
Z2007
Z2008
Z2009
Z2010
Z2011
Z2012
RTC _C L KO
SB_PW R OK
SWI#
PSON#
AGP BUS Y#
RTC _C L KI
S B_ DPR SL PVR
PCIE_RST#
SCI#
LPC_SIRQ
CPU_STP#
PWR_BTN#
PME#
A GPSTO P#
LPC_LDRQ #
S ENTEST
SMI#
SB_THERM#
CLKRUN#
LC DID 0
SB_MUTE#
GA20#
P-RSET1
P-RSET0
PC IE_PR SNT0
AG PSTOP#
SB_KBCRST#
CP U_S TP #
PSO N#
PM E#
A UX_ PW R OK
PWR _BT N#
SB_KBC RS T#
S_DA T
AG PBU SY#
SB_THE RM #
S_CLK
GA 20#
RTC_CLK I
RTC_CLK O
Z2001
SC I#
PC IE_ RST#
SWI#
Z2015H_P R OC HO T#
PM_TH RM TRIP#
Z2014
Z2016
S_DA T
S_CLK
AUX_PW R OK
SB_PW R OK
SENTES T
SB_D PRSLPV R
AU X_PW R OK
LPC_LD RQ#
PM _C L KRU N #
SM I#
SB_M UTE#
LCDID0
PC IE_ PR SNT0
BD_ID
JM_D3MODE
JM_D3M ODE
C R_ W AKE#
BD _I D
R 202 *10mil_short-NMNP
R 317 *10K_04
R 381 4.7K_04
R364 0_04
R366 0_04
R32 1
0_04
R 380 4.7K_04
R365 *0_04
C 259 .1U _10V _X7R _04
C 258 .1U _10V _X7R _04
R378 *0_04
R185 *8.2K_04
R 234 10K _04
Q22
*2N7002W
G
DS
Q21
*2N7002W
G
DS
R 379 *0_04
R 338 * 10mil_short-NM NP
R191
*8.2K_04
C340
*10U _10V_08
L29 H CB1005KF-1 21T20
C371 15P_50V_04
R 340 10K _04
D12
*SCS751V-40
A C
NC 1 7 N C _04
X4
32.768KHz-200
1 4
3
2
R171 124_1% _04
R 315 4.7K _04
CPU_S
APIC
LPC
RTC
HD Audio
ACPI/Others
GPIO
GMACPCI-Express
MAIN POWERAUX POWER
U28B
SiS968
AC 2 3
AE26
AD 2 3
AC 2 2
AE25
AE24
AF24
AF25
AD 2 4
Y5
AA4
AB2
AB3
AB1
AB4
AA5
F1
E4
D1
D2
W5
Y4
E5
C4
Y3
Y2
B3
Y1
AA2
F2
AA1
E6
A6
E7
C3
A5
D3
B5
C7
B7
D7
B4
D4
F6
C2
C6
C12
D12
A13
B13
C13
A11
C10
E12
A10
C9
B9
A9
E10
E11
E14
E13
U5
V5
W4
W3
W2
W1
D6
A4
C11
A14
C14
B14
A8
B8
M26
M25
N24
N23
K26
K25
L24
L23
P25
P26
R25
R26
P22
P21
E2
E1
J23
J24
H25
H26
G23
G24
F25
F26
D8
F8
E8
A7
B11
A12
F14
C8
D9
R21
R23
AB5
AC 2 4
AD 2 5
AE23
IN IT#
A20 M#
SM I#
IN TR
NM I
IG NN E#
FER R#
STPC LK #
CP USL P# /C PUS TO P#
LAD0
LAD1
LAD2
LAD3
LFRAME#
LDRQ#
SIR Q
BATO K
PWR OK
RTC VDD
RTC VSS
GPIO20
GPIO19
HD A_ SD IN0
HD A_ SD IN1
HD A_ SD OU T
HD A_ SY NC
HD A_ RE SET #
HD A_ BIT_CL K
OS CI
EN TE ST
SPK
PWR BTN#
PM E#
PSO N#
AU XOK
AC PIL ED
GPIO13/DP RSLPV R
GP IO14/AG PSTOP #/S 3A UXSW#
SLP_ S3#
GP IO1 6 /DP RS T P#
GP IO1 7 / GA 20#
GPIO18/KBD RST#
GP IO1 2 /CP US T P#
GP IO1 1 /ST P_ PC I#/AGP ST OP#
SLP_ S5#
GP IO9 /H D A _ S D I N 2
TX E N
TXD0
TXD1
TXD2
TXD3
RXCLK
RXD V
RXER
RXD0
RXD1
RXD2
RXD3
COL
CR S
MDC
MDIO
GP IO0
GPIO2/TH ERM#
GPIO3/EXTS MI#
GPIO4/CLKRUN#
GPI O5/PREQ5#
GPIO6/PGN T5#
GP IO7/G PW AK#
GP IO8 /R I NG
TX E R
RG MC MP _N
RGMVREF
RGMCMP_P
OSC25MHI
OSC 2 5M HO
PR X0+
PRX0PTX0+
PTX0PR X1+
PRX1PTX1+
PTX1-
P CLK100N
PCLK100P
AVDD_PEXTRX
AV SS_PEXTRX
RSET0
RSET1
OS C3 2 KHO
OS C3 2 KHI
NC4
NC5
NC6
NC7
NC8
NC9
NC10
NC11
GPIO21
GPIO22
GPIO23
GP
IO24
TXC LK
GTXCLK
EXTC LK
AVSS _GMA CC MP18
AVDD_GMA CCMP18
PC IEPR SNT1
PC IEPR SNT0
GPIO1/LDR Q1#/PCIE_HOTPLUG
PR OC HO T#
THERMTR IP#
BM BUSY #
R169 *10K_04
R23 8
10M_04
R 316 10K _04
R N12 8P4RX10K_04
1
2
3
4 5
6
7
8
R 318 10K _04
R207
*330K_04
R170 499_1% _04
C365 15P_50V_04
R 230 1K_04
C56 4
33P_50V_ 04
R247 * 10K _04
C578 . 1U_10V_X7R_04
C346
.1U_10V_X7R_04
R237 *0_04
R 313 10K _04
C524
.1U_10V_X7R _04
R 403 10K _04
R 231 10K _04
R 173 4.7K _04
R209
*2.2K _04
C36 7
1U_6.3V_04
L59 H CB1005KF-1 21T20
R 404 10K _04
NC9 N C_04
R 339 10K _04
R 319 10K _04
C519
.01U_16V_X7R_04
C307 . 1U_10V_X7R_04
C345
.01U_16V_X7R_04
R 235 1K_04
R 236 10K _04
R 405 10K _04 R406 *10K_04
Q29
2N7002W
G
DS
R36 7
10K_04
PCI-Express
PCI-Exp res s X1
La ne 0
La ne 1 M in i Ca r d( Wir ele ss LA N )
Ne w Card
6-22-32R76-0B1,H=2.4
30mA
J20091126
J20091130
J2 00 91 13 0
Sheet 15 of 35
968_PCIE_LAN_GPI
O 2/4
968_PCIE_LAN_GPIO 2/4
B.Schematic Diagrams
B - 16 968_PCIE_LAN_GPIO 2/4
Page 73

968_USB_SATA 3/4
Sheet 16 of 35
968_USB_SATA 3/4
3.3VS
1.8V1.8V
VC C_R TC
3.3V
1.8VS
1.8V
3.3V
USB CM PAVD D18
U SBC MPAV SS18
A VDD _SATAR X
AVSS_SA TA RX
AVSS_SATAPLL33
AVD D_SATAP LL33
U SBPVD D 18
USBP VSS1 8
UVDD18
UV DD 1 8
UV DD 3 3
AVSS_SA TA RX
AVD D_SA TARX
U SBC MP AVSS33
UVD D 33
AVD D_SA TAPL L33
AVSS_SA TA PL L33
USB PVD D18
USB PVSS18
USB CM PAVD D18
USB CM PAVSS 18
3.3V
UVDD333.3V
VDD3
1.8VS 4,5,6,7, 11,12,14,15,17,18,27
3.3VS 6,9,10,11,12,13,14,15,17,18, 19,20,21,22,23,25,26,27,29
3.3V 2,12, 13,15,17,20,23,24,25,30,31,32
VCC_RTC 15
1.8V 5,7,9,10,15,17,27, 31,32
V DD3 13,19,25,26,27, 28,30,32
CLK_12M_USB 18
RTC _P W R OK 15
PC IE_W AKE # 4,20,2 5
C L K_SATA18
CLK_SATA#18
SATAR XP0 2 3
SATATXN 0 23
SATAR XN0 23
SATATXP0 23
U SB_ O C#2 625
U SB_ O C#025
SATA _LED # 24,26
USB _P N726
USB _P N424
USB _P P626
USB _P N325
USB _P P125
USB _P P726
USB _P P424
USB _P N025
USB _P N525
USB _P N125
USB _P P325
USB _P N626
USB _P P525
USB _P P025
USB _P P213
USB _P N213
SATATXP1 24
SATATXN 1 24
SATAR XP1 2 4
SATAR XN1 2 4
PCIE _W AKE#
U SB_ OC #3
US BRE F
U SB_ OC #1
U SB_ OC #7
US B _ OC #7
US B _ OC #1
US B _ OC #5
US B _ OC #0
ZCLK_SEL
US B _ OC #3
U SB_ OC #0
Z2107
Z2106
Z2108
Z C LK _S E L
PC IE_W AKE #
SATAR EXT
U SB_ OC #5
SATAR EXT
SATAR XP0
SATATXN0
ISW 0
SATATXP0
SATA_LED#
SATAR XN0
ISW 1
U SB_ OC #4
Z2101
SO SC2 5 M HO
US B _ OC #4
SOSC 2 5 MH I
SATATXP1
SATAR XN1
SATATXN1
SATAR XP1
R382 1K_04
L22 HC B1005KF -121T20
L27 HC B1005KF -121T20
L28 HC B1005KF -121T20
L58 HC B1005KF -121T20 L21 H C B1005KF-121T20
R214 10K_04
NC4 NC_04
R311 1K_04
C316
.1U _ 10V_X7R_0 4
R 299 10K_1%_04
N C8 N C_04
C290
*.01U _ 16V_X7 R_0 4
C 264
. 1U _10V _X7R _04
C511
1U _6.3V_04
R323 1K_04
C342
.01U_16V_X7R_04
C286
.1U _10V_X7R _04
R 176 *10K_04
USB
SATA
U28C
SiS 968
D26
D25
E24
E23
A20
B20
C19
D19
A18
B18
A23
F21
A24
B24
C23
C22
F20
B26
B25
D22
C17
D17
A16
B16
A25
C24
AF14
AF15
AC9
AD9
AC8
AD8
AF7
AC 6
AD 6
AF5
AE5
AE8
E22
F16
E16
J1 9
H18
E18
H17
H16
F15
H15
J1 5
E21
E20
D21
C21
F17
F19
F22
AA3
B23
C15
D15
AE15
AD15
A22
B22
AC 1
AD 1
AF12
AE12
AC 13
AD 13
AF8
D10
E9
UV0+
UV0UV1+
UV1UV2+
UV2UV3+
UV3UV4+
UV4-
OC0#
OC1#
OC2#
OC3#
OC4#
IPB_OU T1
USB REF
AVDD_USBPLL18
AVSS_U SBPLL18
IPB_OU T0
UV5+
UV5UV6+
UV6-
OC6#
OC5#
A VDD _SATAR X
A VSS_ SATAR X
A VDD _SATAPL L3 3
A VDD _SATAPL L3 3
A VSS_ SATAPLL33
A VSS_ SATAPLL33
R EXT
STX1+
STX1-
SRX1+
SR X1-
XIN
TRA P0
UVDD18
UVDD18
UVDD18
UVDD18
UVDD18
UVDD18
UVDD18
UVDD18
UVDD18
UVDD18
A VDD _USB CMP1 8
AV SS_ USB CM P1 8
A VDD _USB CMP3 3
AV SS_ USB CM P3 3
UVDD33
UVDD33
UVDD33
HD AC T
OC7#
UV7+
UV7-
C LK100P
C LK100N
OSC12MHI
OSC12MHO
ISWITC HO PEN 1
ISWITC HO PEN 0
SRX0+
SR X0-
STX0+
STX0-
XOU T
ATRAP
PCI EW AKE
C283
.1U _10V_X7R _04
L24 HC B1005KF -121T20
C 276
. 1U _10V _X7R _04
C270
.01U_16V_X7R_04
C343
.1U _ 10V_X7R_0 4
C277
.01U_16V_X7R_04
C518
.01U_16V_X7R_04
RN28
8P4RX10K_04
1
2
3
4 5
6
7
8
R 3 07 10 K _ 0 4
J_ R T C 1
85204-02001_R
1
2
N C16 N C_04
C 358 22P_50V _04
R 227 12K_1%_04
C514
*1U_6.3V_04
D26 SCS751V-40
A C
R301 1K_04
D25 SCS751V-40
AC
N C10 N C_04
C305
.01U_16V_X7R_04
NC5 NC_04
R 3 08 10 K _ 0 4
C591
10U_10V_08
C517
.1U _ 10V_X7R_0 4
R322 1K_04
R188 150_1% _04
C513
22U_6.3V_X5R _08
C265
.01U_16V_X7R_04
D24 SCS751V-40
A C
NO1
N O_04
MuTIOL Clock Select (ZCLK)
133MHz : Interanl Pull down
66MHz : External Pull up
Zo=90 Ohm
USB0:
PORT0
USB1:
USB2:
USB3:
USB4:
USB5:
USB6:
USB7: PORT2
NEW CARD
MINI CARD
3G
CCD
PORT1
BLUETOOTH
284mA
8mA
8mA
284mA
8mA
6mA
41mA
RB751V RB751V
RB751V
J20091125
hexainf@hotmail.com
Schematic Diagrams
B.Schematic Diagrams
968_USB_SATA 3/4 B - 17
Page 74

Schematic Diagrams
V_AVD D_SATA
3.3V
1.8V
1.8VS
V_LAN
V_AVD D_SB PCI E
3.3VS
1.05V S
1.8V
1. 05 V S
1.8VS
V_L AN
3.3VS
1. 8 V S
3.3V3. 3 V S
V_AVD D_SB PCIE
3.3V
V_AVD D_SATA
V_A VDD _ SBPC IE V_LAN V_AVD D _S ATA
1.8V1.05VS
1.8VS
1.8VS
3.3V 2,12,13,15,16,20,23,24,25,30,31,32
1.8V 5,7,9,10,15,16,27,31,32
1.8VS 4,5,6,7,11, 12,14,15,16,18,27
3.3VS 6,9,10,11,12,13,14,15,16,18,19,20,21,22,23,25,26, 27,29
1.0 5 V S 2 ,3 ,4 ,6 ,7 ,3 1
C315
.1U_10V_X7R_04
C34 4
.1U_10V_X7R_04
C26 3
1U_10V_06
C331
.1U_10V_X7R_04
C34 9
.1U_ 1 0 V_ X7R _ 0 4
C271
. 1U _10V_X7R_04
C299
.1U_10V_X7R_04
C303
.1U_10V_X7R_04
C 319
.1U_10V_X7R_04
C267
.1U_10V_X7R_04
C26 8
.1U_10V_X7R _04
C31 0
.1U_ 1 0 V _ X 7 R_ 0 4
C27 2
1U_10V_06
C323
10U_10V_08
C33 7
*.1U_10V_X7R_04
L26 H C B1608KF -121T25
C295
.01U_16V_X7R_04
C33 3
.1U_ 1 0 V _ X 7 R_ 0 4
C592
*10U_10V_08
C278
10U_10V_08
C339
. 1U _10V_X7R_04
C33 0
.1U_ 1 0 V_ X7R _ 0 4
C34 1
.1U_ 1 0 V_ X7R _ 0 4
C32 4
.1U_ 1 0 V _ X 7 R_ 0 4
C285
.1U _ 10V_X7R _04
C30 8
.1U_10V_X7R _04
C294
.1U_10V_X7R_04
C33 2
.1U_ 1 0 V _ X 7 R_ 0 4
C322
.1U_10V_X7R_04
C354
10U _10V_08
C298
.1U_10V_X7R_04
C269
.01U _16V_X7R _04
C32 1
1U_10V_06
C32 9
. 01 U _ 1 6V _X 7 R _0 4
C30 4
.1U_10V_X7R_04
C334
1U_10V_06
C29 3
.1U_ 1 0 V_ X7R _ 0 4
C30 0
.1U_10V_X7R_04
C302
.1U_10V_X7R_04
C327
.01U_16V_X7R_04
Power/Ground
U28 D
SiS968
U26
W26
P18
R18
N18
V17
V16
N9
P9
W18
V15
J18
J17
H19
H9
J9
AA 25
R24
L10
L11
L12
M10
M11
M12
N10
N11
N12
N13
N14
K10
K11
K12
P10
P11
P12
P13
D14
E15
A15
B15
C16
D16
A17
B17
E17
C18
D18
A19
B19
E19
C20
D20
A21
B21
D23
D24
C25
C26
AF 3
AF 4
AF 2
AE 11
AE 9
AE 7
AE 3
AE 4
AE 1
AD 12
AD 3
AD 2
AC 12
K13
K14
K15
L13
L14
M1 3
P14
R10
R11
T10
U10
L15
L16
M14
M15
R13
P16
V24
Y24
M9
K9
V10
V11
V12
V14
T8
N8
L9
W17
W16
W15
W14
W13
W12
K8
L8
M8
P8
R8
U8
V8
AA 2 1
AB22
J16
B12
H8
L17
T24
R17
T18
U18
V18
V19
W19
R9
T9
U9
J14
J12
J10
J8
H10
H11
H12
J11
D11
H13
J13
R14
T14
U14
U15
AC 2
AC 3
AC 4
AC 5
M17
N17
P17
M16
N16
N15
F7
E25
E26
F23
F24
G25
G26
H23
H24
J25
J26
K23
K24
L25
L26
G22
J22
K22
L22
M23
M24
N25
N26
N22
P23
P24
K16
K17
V13
K18
L18
L19
M18
M19
N19
H21
J21
K21
L21
M21
N21
M22
H22
AE 2
AC 25
AD 26
B10
D13
AF 9
AF 11
R12
T11
T12
T13
U11
U12
U13
AB 6
AB 7
AB8
AB9
AC 10
AC 11
AD 10
AD 11
AE 10
AF 10
V9
W8
W9
W10
W11
U23
W23
R22
T21
V21
Y21
T15
P15
T17
R15
R16
T16
U16
U17
AB 13
AB 14
AB 15
AE 13
AC 14
AC 15
AD 14
AF 13
AE 14
AB 12
AC 7
AD 7
AD 4
AD 5
AE 6
AF 6
AB 10
AB 11
VDD Z
VDD Z
VDD Z
IVD D
VDD Z
IVD D
PVD D
IVD D
IVD D
VDD Z
PVD D
IVDD_AUX
IVDD_AUX
OVDD_AUX
OVDD_AUX
IVDD_AUX
VDD Z
VDD Z
VSS
VSS
VSS
VSS
VSS
VSS
VSS
VS S
VS S
VS S
VS S
VSS
VSS
VSS
VS S
VS S
VS S
VS S
USBVSS
USBVSS
USBVSS
USBVSS
USBVSS
USBVSS
USBVSS
USBVSS
USBVSS
USBVSS
USBVSS
USBVSS
USBVSS
USBVSS
USBVSS
USBVSS
USBVSS
USBVSS
USBVSS
USBVSS
USBVSS
USBVSS
AVSS_SA TA
AVSS_SA TA
AVSS_SA TA
AVSS_SA TA
AVSS_SA TA
AVSS_SA TA
AVSS_SA TA
AVSS_SA TA
AVSS_SA TA
AVSS_SA TA
AVSS_SA TA
AVSS_SA TA
AVSS_SA TA
USBVSS
USBVSS
USBVSS
USBVSS
VSS
VSS
VS S
VS S
VS S
VS S
VS S
VSS
VSS
VSS
VSS
VS S
A VSSPE X
VDD Z
VDD Z
IVD D
IVD D
IVD D
IVD D
IVD D
PVD D
PVD D
PVD D
PVD D
OVD D
OVD D
OVD D
OVD D
OVD D
OVD D
OVD D
OVD D
OVD D
OVD D
OVD D
OVD D
OVD D
VTT
VTT
IVDD_AUX
VS S
OVDD_AUX
USBVSS
VDD Z
IVD D
IVD D
VDD Z
VDD Z
VDD Z
VDD Z
IVD D
IVD D
IVD D
IVD D
OVDD_AUX
IVDD_AUX
IVDD_AUX
GM IIV D D_ A U X
GM IIV D D_ A U X
GM IIV D D_ A U X
OVDD_AUX
VS S
GM IIV D D_ A U X
GM IIV D D_ A U X
VS S
VS S
VS S
VS S
AVSS_SA TA
AVSS_SA TA
AVSS_SA TA
AVSS_SA TA
AVS SPE X
AVSS PE X
A VSSPE X
AVS SPE X
AVSS PE X
A VSSPE X
OVDD_AUX
AVSSP E X
AVS SPE X
A VSSPE X
AVSSP E X
AVS SPE X
A VSSPE X
AVSSP E X
AVS SPE X
AV SSPE X
AVSSP E X
AVS SPE X
AV SSPE X
AVSSP E X
AVS SPE X
AV SSPE X
AVSSP E X
AVS SPE X
AV SSPE X
AVSSP E X
AVSS PE X
AV SSPE X
AVSSP E X
AVSS PE X
AV SSPE X
AVSSPEX
USBVSS
USBVSS
IVD D
AVD DPE X
AVD DPE X
AVD DPE X
AVD DPE X
AVD DPE X
AVD DPE X
AVD DPE X
AVD DPE X
AVD DPE X
AVD DPE X
AVD DPE X
AVD DPE X
AVD DPE X
AVD DPE X
AVSS_SA TA
VS S
VS S
VS S
VS S
AVSS_SA TA
AVSS_SA TA
VS S
VS S
VS S
VS S
VS S
VS S
VS S
AVSS_SA TA
AVSS_SA TA
AVD D_SA TA
AVD D_SA TA
AVD D_SA TA
AVD D_SA TA
AVD D_SA TA
AVD D_SA TA
AVD D_SA TA
AVD D_SA TA
AVD D_SA TA
AVD D_SA TA
AVD D_SA TA
AVD D_SA TA
AVD D_SA TA
VS SZ
VSSZ
VSSZ
VS SZ
VSSZ
VSSZ
VS SZ
VSS Z
VSSZ
VS SZ
VSS Z
VSSZ
VS SZ
VSS Z
AVSS_SA TA
AVSS_SA TA
AVSS_SA TA
AVSS_SA TA
AVSS_SA TA
AVSS_SA TA
AVSS_SA TA
AVSS_SA TA
AVSS_SA TA
AVSS_SA TA
AVSS_SA TA
AVSS_SA TA
AVSS_SA TA
AVSS_SA TA
AVSS_SA TA
AVSS_SA TA
AVD D_SA TA
AVD D_SA TA
C30 1
1U_10V_06
C326
.1U_10V_X7R _04
C33 8
*1U _10V_06
C34 8
*.1U_10V_X7R_04
C33 6
.1U_10V_X7R _04
C317
*10U_10V_08
C273
.1U_10V_X7R_04
C386
*1 U _ 10 V _0 6
C253
1U_10V_06
C318
1U _1 0V_06
C32 5
.1U_ 1 0 V_ X7R _ 0 4
C279
10U _10V_08
C314
1U _1 0V_06
C306
*.1U_10V_X7R_04
C289
1U _1 0V_06
R 215 *20mil_short-NMNP
R 189 *20mil_short-NMNP
Put under SiS968 solder side
2.5V change to 3.3V
22mA
522mA
29mA
19mA
4mA
153mA
190mA
Sheet 17 of 35
968_PWR_GND 4/4
B.Schematic Diagrams
B - 18 968_PWR_GND 4/4
968_PWR_GND 4/4
Page 75

Sheet 18 of 35
CLK_GEN &
CLK_BUTTER
1.8VS
1.8VS
CLKBU F_ VD D
CLKBU F_ AVD D
3.3V S
CLKGEN_VDD
3.3VS
3.3VS
3.3VS
3.3VS
3.3VS
CLKGEN_VDDA
C LKBU F_AVDD
M_F W D SD CL K O A_ D #5
M _F W DS DC LK OA_ D5
S_CLK9,10,15,25
S_DAT9,10,15,25
1.8VS 4,5,6,7,11,12,14,15,16,17,27
3.3VS 6,9,10,11, 12,13,14,15,16,17,19,20,21,22,23,25,26, 27,29
S_C LK9,10,15,25
CLK_12M_US B 16
PCIE_CLK_HDV# 11
CLKE N#29
S_D AT9,10,15,25
NEW_CARD_CLKREQ# 25
PCLK_SB 14
PCIE_CLK_HDV 11
CLK_14M_671M X 6
CLK_ SA TA # 1 6
PCLK_KBC 19
Z_CLK0 6
Z_CLK1 14
CLK_ SA TA 1 6
SUSB #22,23,25,27,31,32
CLK_14M_96815
CLK_14M_307ELV 11
PCIE_CLK_NEW 25
PCIE_CLK_NEW# 25
PCIE_CLK_NB 4
PCIE_CLK_NB# 4
H_CLK_NB 4
H_CLK_CPU#2
H_CLK_CPU 2
H_CLK_NB# 4
M _C L K_ DD R2# 1 0
M _C L K_ DD R2 10
M _C L K_ DD R0# 9
M _C L K_ DD R0 9
CP UST P#6
MINI_CARD_CLKREQ# 25
PCIE_CLK_MINI# 25
PCIE_CLK_MINI 25
PCIE _CLK_ CAR DR EAD ER # 20
PCIE_CLK_CARDREADER 20
CP U_ BSE L 2 2
M _C L K_ DD R1# 9
CP U_ BSE L 1 2
M _C L K_ DD R3 10
M _C L K_ DD R1 9
CP U_ BSE L 0 2
M _C L K_ DD R3# 1 0
PCIE_CLK_SB 15
PCIE_CLK_SB# 15
LAN_ CL KR EQ # 15,20
Z2306
Z2307
FB_OUTA
FB_INA
CLK_12M_US B
CLK_14M_671M X
CLK_SATA
NEW_CARD_CLKREQ#
PCLK_SB
CLK_SATA#
Z_CLK0
Z_CLK1
PCLK_KBC
CLK_14M_968
CLK_14M_307ELV
CLKG EN_M OD E
Z 2302
Z 2303
M_CLK_DDR3#_R
M _C L K_ DD R0_ R
M_CLK_DDR1#_R
M_CLK_DDR0#_R
M _C L K_ DD R3_ R
M _C L K_ DD R2_ R
M_CLK_DDR2#_R
M _C L K_ DD R1_ R
M_C L K _ D D R 0 #
M_C L K _ D D R 2 #
M_C L K _ D D R 0
M_C L K _ D D R 2
MIN I_CAR D_C LKREQ #
PCLK_CARD
PCIE_CLK_MINI_R
H_CLK _ C PU#_ R
PCIE_CLK_NEW_R
H_CLK _ N B#_ R
STP_PCI#
PCIE_CLK_HDV_R
H_CLK _ N B_R
CLKG EN_FS3
H_CLK _ C PU_R
CLK_48M_CA RD
PECLKR EQ 1#
PCLK_D EBUG _ R
PCIE_CLK_NB#_R
CLKG EN_FSL 1
CLKG E N_ M OD E
CLKG EN_FS4
PCIE_CLK_CARD_R
CLK_SATA#_ R
CLK_12M_US B_R
PECLKR EQ 0#
PCIE_CLK_SB_R
PCIE_CLK_CARD#_R
CLKG EN_FSL 0
Z 2301
Z_CLK0_R
CLKG EN_FSL 2
PCIE_CLK_MINI#_R
PCIE_CLK_SB#_R
Z_CLK1_R
Z2304
PCIE_CLK_NEW#_R
Z2305
PCIE_CLK_HDV#_R
PCIE_CLK_NB_R
CLKEN
CLK_SATA_R
C LKGEN _ FS3
M_C L K _ D D R 1
C LKGEN _ FS4
M_C L K _ D D R 1 #
PE CLKR EQ1#
STP_PC I#
C LKGEN _ FSL 0
M_C L K _ D D R 3 #
C LKGEN _ FSL 1
PE CLKR EQ0#
C LKGEN _ FSL 2
M_C L K _ D D R 3
R376 *0_04
C186
.1U_10V_X7R_04
R112 33_04
RN17
4P2RX33_04
1 4
2 3
RN23
4P2RX33_04
1 4
2 3
C212
10P_50V_04
C215
.1U_10V_X7R _04
Q14
2N7002W
G
DS
RN19
4P2RX33_04
1 4
2 3
R134 22_04
R121 33_04
R127 *10K_04
R116 10K_04
R131 *10K_04
RN 5
*4P2RX0_Short-NMNP_04
1 4
2 3
RN16
4P2RX33_04
1 4
2 3
R115 2.2K _04
RN18
4P2RX33_04
1 4
2 3
C188
.1U_10V_X7R _04
R118 33_04
R138 33_04
RN 6
*4P2RX0_Short-NMNP_04
1 4
2 3
R149 *0_04
R150 *0_04
R109 33_04
R120 2.7K _04
R123 *33_04
L56 H CB 1608KF-121T25
C496
33P_50V_04
RN 7
*4P2RX0_Short-NMNP_041 4
2 3
R128 10K_04
C249
10 U _ 10 V_ 0 8
C226
.1U_10V_X7R _04
C174
.1U_10V_X7R_04
C506
10 U _ 10 V_ 0 8
R148 22_04
R137 22_04
C231
.01U _16V_X7R_04
R110 2.2K _04
R113 *0_04
U9
ICS9P935
1
2
3
4
5
6
7
8
9
10
11
12
13
14
28
27
26
25
24
23
22
21
20
19
18
17 16
15
DD RC 0
DDRT0
VD D1.8
DDRT1
DD RC 1
GN D
VDDA1.8
GN D
CLK_ IN T
CLK_ IN C
VD D1.8
DDRT2
DD RC 2
GN D
GN D
DD RC 5
DDRT5
VD D1.8
GN D
DD RC 4
DDRT4
VD D1.8
SD ATA
SC LK
FB_IN
FB_OUT D DRT3
DD RC 3
R130 0_04
RN22
4P2RX33_04
1 4
2 3
C191
1U_10V_06
C229
.1U_10V_X7R _04
U26
ICS9LPR600CGLF
1
2
3
4
5
6
7
8
9
10
11
12
13
14
15
16
17
18
19
20
21
22
23
24
25
26
27
28
56
55
54
53
52
51
50
49
48
47
46
45
44
43
42
41
40
39
38
37
36
35
34
33
32
31
30
29
(CLK_STOP#)/VTTPW RGD/PD #
VD D REF
**FSL0/REF0_2x
*FS L1/REF1_2x
X1
X2
GNDREF
GNDPCI
**FSL2/PCICLK0_2xF
**FS3/PCICLK1_2xF
**FS4/PCICLK2
*(PCI_STOP#)/PC IC LK 3
GNDPCI
VD D PCI
**MODE/PCICLK4
(PECLKREQ0#)/PCICLK5
(PECLKREQ1#)/PCICLK6
PC IC LK 7
VD D PCI
GNDZ
ZC LK 0
ZC LK 1
VD D Z
VD D 48
12MHz
**SEL24_48#/24_48MHz
GND48
* (CP U_ S TOP #)/RESE T#
VD D CPU
CPUT_L0F
CPUC_L0F
GNDCPU
CP UT_ L 1
CPUC_L1
VD D A
SATAC L KT_L
SATACLKC_L
GNDA
SC LK
SD ATA
PCIET_L0
P CIEC_L0
GNDPCIEX
PCIET_L1
P CIEC_L1
VD D PCIEX
PCIET_L2
P CIEC_L2
PCIET_L3
P CIEC_L3
PC IET_L4F
PC IEC _ L4F
GNDPCIEX
PC IET_L5F
PC IEC _ L5F
VD D PCIEX
C177
10 U _ 10 V_ 0 8
RN 4
*4P2RX0_Short-NMNP_04
1 4
2 3
RN24
4P2RX33_04
1 4
2 3
C213
.1U_10V_X7R _04
C357
10U_10V_08
C214
*.1U_10V _X7R_04
R105 33_04
C216
*.1U_10V _X7R_04
C503
1U_10V_06
C183
.1U_10V_X7R _04
R129 *10K_04
C171
.1U_10V_X7R_04
R132 0_04
R122 *2.7K_04
C182
.01U_16V_X7R_04
C497
33P_50V_04
RN21
4P2RX33_04
1 4
2 3
R114 2.2K _04
R119 *2.7K_04
X5
14.31MHz
12
L20
HCB1608KF-121T25
RN20
4P2RX33_04
1 4
2 3
L18 HC B1005KF-121T20
L14
HCB1005KF-121T20
R108 *1K_04
Pin 1
PCICLK5
PCICLK3
Pin 28
PCI_STOP#
RESET# CPU_STOP#
Mobile mode
Pin 16 PECL KREQ0#
V TTOWRGD/PD#
Clock Generator Pin 15
Mode
Status
CLK_STOP#
PECLKREQ1#Pin 17 PCICLK6
Pin 12
(HI)PULLl-UP
D esktop mode
(LO)Non-STUFF
0
100 MH z
Frequency
1
Hos t Cl oc k
BSEL0
133 MH z
166 MH z
0
BSEL1
11
10200 MHz
1
Place CRYSTAL Within 500
mils of ICS9LPR600
D05 10/15
10
FS3
110
FS4
0
10
BSEL2
0
0
0
1
J200 91 1 26
hexainf@hotmail.com
CLK_GEN & CLK_BUTTER
Schematic Diagrams
B.Schematic Diagrams
CLK_GEN & CLK_BUTTER B - 19
Page 76

Schematic Diagrams
Sheet 19 of 35
KBC-ITE IT8512E
KB C_ AG ND
KBC _ AGN D
KBC _A VDD
VDD3
VD D3
VD D3
VD D3
VDD 3
VDD3
VD D3
VD D3
3. 3 V S
3.3V 2, 12,13,15,16,17,20,23,24,25,30,31,32
V DD3 13,16,25,26,27,28, 30,32
3.3VS 6, 9,10,11,12,13,14,15,16,17,18,20,21, 22,23,25,26,27,29
BAT1_VOLT28
SMD_BAT28
SMC_BAT28
BAT_D ET28
CPU_F AN13
LPC_AD315
LPC_AD215
LPC_AD115
LPC_AD015
LP C _ S I R Q15
LPC _FRAM E#15
PC LK_KB C18
KBC_M UTE#22
LED_CAP#26
LED_ S C RO LL#26
LE D _ N U M #26
TP _C L K24
TP _ D A T A24
THE RM_ALER T#2
CC D_ D ET #26
SMC_CPU_THERM2
SMD_CPU_THERM2
LED_PWR #26
LED_BAT_FULL#26
LE D_B AT _ CH G#26
PWR_SW#32
CCD_EN 26
KBC _ SUS B# 23
KBC _S US C# 2 3
AC _IN#28
LED_ACIN#26
LPC_R ST#20, 23,25
DD_ON 30
CPU_FANSEN 13
VC OR E_ ON 29
BT_DE T# 13,25
3G_EN 24
3G _ D E T #24
WL AN _ DET# 25
CHG_EN 28
BT_EN13,25,26
BKL_EN13
PM E#15
K BC_ BEEP26
PM_CLKRUN# 15
WEB_W WW#23
W EB_EMAI L#23
WEB_AP#23 , 3 2
PWR _BTN# 1 5
SB_KBC RS T# 15
K B C_ RS MR S T# 1 5
SC I# 15
SWI # 1 5
SM I# 15
GA20# 15
LC D_ B R IGH T NES S12
3G_PWR24
WLAN_EN25,26
80POR T_D ET#25
WDT_EN 25
3I N 125
80C LK25
LID_SW#13,23
SB_PW R OK13,15,23
VC HG -SEL 28
BAT1_ VOLT BAT_VO LT_R
BAT_DET
SMD_ BAT
SMC_ BAT
BAT1_VOL T
BA T_D ET
SM D_BAT
PCLK_KBC Z2510
SM C_BAT
KBC_FLASH
Z2511
Z2509
Z2508
3IN1
3G_DET#
KBC _ SPI_CE #
K BC_ SPI_SI_R
KBC _ SPI_SC LK
K BC_ SPI_SO _ R
K BC_ SPI_C E# _R
KBC _ SPI_SO
K BC_ SPI_SC L K_R
KBC _ SPI_SI
CP U_F AN _R
KBC_SPI_S I_R K BC_SPI_SO_R
KBC_SPI_CE#_R
SPI_VDD
KBC_SP I_S CLK_ R
WD_DISABLE
W D_DI SABLE
SPI_VD D
CCD_DET#
SWI #
SM D_VGA _TH ERM
EC_VGA_ALERT#
LID#
KB-S O14
KB-S O0
SB_KBC RS T#
CP U_ F A N _R
TOTAL_CU R_R
KB-S O11
KB-S I6
SM C_VGA _TH ERM
MO D E L_ ID
THERM_R ST#
KB-S I0
BT_DET#
CTX1
KBC _MUTE#
KB-S O1
WEB_WW W#
CH G_C UR SEN_R
BKL_EN
PWR _SW #
KB-S O10
KB-S O6
PC LK_KB C
MO DEL_ID
WLAN_EN
KB-S O13
KB-S O5
KB-S O4
Z2507
CC D_ D ET #
3G_DET#
PM E#
WLAN_DET#
SM I#
KB-S O12
AC_IN #
KBC _ RSM RST#
3IN1
KB-S O7
KB-S I1
CCD_EN
BAT_VOLT_ R
BRIGHTNESS
KB-S O15
KB-S O9
KB-S O3
KB-S I5
KB-S I2
WD T_E N
WEB_ AP#
3G_EN
Z2506
CTX0
80PO RT_DET#
WD T_EN
CR X0
PWR _BTN#
SC I#
KB-S O8
KBC_SPI_SCLK
KBC _ SPI_CE#
SM C_BAT
BAT_DET
BT_EN
80C LK
KB-S O2
KB-
S I7
THER M_ALER T#
GA 20#
KBC_SPI_SO
SM D_BAT
KB-S I4
KB-S I3
KBC _W RESE T#
KBC_SPI_SI
3G _ P W R
LED_THRO TTLE#
PM_CLKRUN#
WEB_ EM AIL#
SCI#
PWR_BTN#
SB_KBCRST#
SWI#
KBC_RSMRST#
GA20#
SMI#
BR IGH T NESS
Z2505
KBC _B EEP
KB-SI6
KB-SO3
KB-SO9
KB-SO2
KB-SI1
KB-SI7
KB-SO0
KB-SI4
KB-SI5
KB-SO13
KB-SO8
KB-SO15
KB-SO10
KB-SO6
KB-SO1
KB-SI3
KB-SO5
KB-SO12
KB-SO7
KB-SI2
KB-SO4
KB-SO14
KB-SO11
KB-SI0
KB C_ WR ESET#
SM D_C PU_THE RM
SM C_C PU_THE RM
C603
.1U_16V_04
J_SPI1
* SPN Z -08S3-B- C-0-P
12
34
56
78
C 328
*.1U_10V_X7R _04
R228 4.7K_04
R196 10K_04
PJ4
20mil
1 2
C312
.1U_16V_04
R 199 10K_04
C360 *33P_50V_04
C353
1U _10V_06
R 213 *10K_04
C361 *33P_50V_04
C291
*.1U_16V_04
U13
W25X80V SSIG
1
2
3
4
5
6
7
8
CE#
SO
WP#
VSS
SI
SCK
HOLD#
VD D
Q24
*2N7002W
G
DS
D14
BAV 99
A
C
AC
C363
.1U_16V_04
C347
12P_50V_04
R 222 *10K_04
C313
.1U_16V_04
L25
HCB1005KF-121T20
C281 *33P_50V_04
C320 .1U_10V _X7R_04
R229 4.7K_04
U14
*AT3510IGV-2.93-C -C -T1
3
5
2
1
4
MR#
VC C
GND
RESET#
WDI
NC 7 N C_0 4
D11
BAV 99
A
C
AC
R216
*10K_04
R221
*100K_04
R218 15_1%_04
D28 *SC S335
A C
C335
.1U_16V_04
C266
.1U_16V_04
NC 6
NC _ 04
R 198 *10K_04
R232
100K_04
C 282 1U_10V_06
C284
.1U_10V _X7R_04
D13
BAV 99
A
C
AC
R194 47_04
R190 10K_04
R210 120K_04
J_KB1
*85201-24051
24
23
22
14
12
11
21
8
20
19
6
5
18
4
17
10
9
7
3
2
1
16
15
13
C356
12P_50V_04
C 297 * .1U _16V_04
D10
BAV 99
A
C
AC
R193 47_04
R 220 1K_04
R182 10K_04
C364
10U_10V _08
R 192 4.7K_04
R184 100_04
R219 15_1%_04
K/B MATRIX
FLASH
LPC
SMBUS
PS/2
PWM
UART
DAC
CLOCK
IT8502E
CIR
ADC
WAKE UP
PWM/COUNTER
LPC/WAKE UP
EXT GPIO
GP INTERRU PT
WAKE UP
GPIO
U12
IT8502E
14
13
10
9
8
7
6
17
5
15
23
126
4
58
59
60
61
62
63
64
65
36
37
38
39
40
41
42
43
44
45
46
51
52
53
54
55
11265092114
127
12 1374
85
86
87
120
124
22
35
125
18
21
112
109
108
123
88
89
90
47
48
24
25
28
29
30
31
32
34
66
67
68
69
70
71
72
73
1122749122
113
75
2
128
79
78
77
76
83
84
82
33
20
91
81
80
16
119
56
57
93
94
95
96
97
98
99
107
110
111
115
116
117
118
100
101
102
103
104
105
106
19
WR ST#
LPCC LK
LAD0
LAD1
LAD2
LAD3
LFRAME#
( PD )LPCPD #/WUI 6/G PE6
SER IRQ
EC SMI#/G PD4( PU )
EC SCI# /G PD3 ( PU )
GA 20/G PB 5
KBR ST # /GPB6( PU )
KSI0/STB#
KSI 1/AF D#
KSI2/INIT#
KSI3/SLIN#
KSI4
KSI5
KSI6
KSI7
KSO 0/PD0
KSO 1/PD1
KSO 2/PD2
KSO 3/PD3
KSO 4/PD4
KSO 5/PD5
KSO 6/PD6
KSO 7/PD7
KSO 8/A CK#
KSO 9/BUSY
KS O10 /PE
KSO11/ER R#
KSO12/SLCT
KSO13
KSO14
KSO15
VCC
VSTBY
VST BY
VSTBY
VS T BY
VSTBY
VSTBY
VBA T
AV CC
P S 2 C LK 0/ G P F 0 ( P U )
PS2D AT 0/G PF1 ( PU )
P S 2 C LK 1/ G P F 2 ( P U )
( PD )TMRI 0/W UI2/G PC4
( PD )TMRI 1/W UI3/G PC6
LPCR ST#/WUI 4/GPD2( PU )
( PD )W U I 5/G P E 5
PWR SW/G PE4 ( PU )
RI 1#/W U I0/GP D0 ( PU )
RI 2#/W U I1/GP D1 ( PU )
( PD )R ING #/PW RF AIL# /LP CR ST#/G PB7
TXD/G PB1( PU )
RXD / GP B0( P U )
( P D )C T X/G P B2
PS2D AT 1/G PF3 ( PU )
P S 2 C LK 2/ G P F 4 ( P U )
PS2D AT 2/G PF5 ( PU )
( P D )TA C H0 / G PD6
( P D )TA C H1 / G PD7
PWM 0 /GPA 0( P U )
PWM 1 /GPA 1( P U )
PWM 2 /GPA 2( P U )
PWM 3 /GPA 3( P U )
PWM 4 /GPA 4( P U )
PWM 5 /GPA 5( P U )
PWM 6 /GPA 6( P U )
PWM 7 /GPA 7( P U )
AD C0/G PI0
AD C1/G PI1
AD C2/G PI2
AD C3/G PI3
AD C4/G PI4
AD C5/G PI5
AD C6/G PI6
AD C7/G PI7
VSS
VSS
VSS
VS S
VSS
VSS
AVS S
C K32KE
CK32K
DA C3 / G P J3
DA C2 / G P J2
DA C1 / G P J1
DA C0 / G P J0
( P D )EG CS #/G P E 2
( P D )EG CL K /G PE 3
( PD )EG AD/ G PE1
GI N T/GP D5 ( PU )
L80LLAT/GP E7( PU )
VSS
DA C5 / G P J5
DA C4 / G P J4
PWU RE Q#/GP C7 ( PU )
( P D )C RX/G PC 0
( PD )KS O1 6 / G PC 3
( PD )KS O1 7 / G PC 5
( PD )GPH 0 /I D0
( PD )GPH 1 /I D1
( PD )GPH 2 /I D2
( PD )GPH 3 /I D3
( PD )GPH 4 /I D4
( PD )GPH 5 /I D5
( PD )GPH 6 /I D6
( PD )GPG 1 /ID 7
SM CLK0/GP B3
SM DAT0/GP B4
SM CLK1/GP C1
SM DAT1/GP C2
SM CLK2 /GP F6 ( PU )
SM DAT2/GP F 7( PU )
FLFRA ME#/G PG2
FLAD 0/S CE#
FLAD 1/SI
FLAD2/SO
FLAD3/GPG6
FLCLK/SC K
( PD )FLRST#/W U I7/GPG 0/TM
( PD )L 80H LA T/G PE 0
X3 32.768KHz
14
3 2
C 311 *10P_50V_04
R217 *10M_04
C280 *33P_50V_04
R208 *10_04
J_ K B 2
85201-24051
24
23
22
14
12
11
21
8
20
19
6
5
18
4
17
10
9
7
3
2
1
16
15
13
R 201 *10mil_short-N MNP
R187 100_04
R 295 4.7K_04
R 296 4.7K_04
???
8Mbit
KBC_SPI_*_R = 0.1"~0.5"
J_KB1/J_KB2
124
RA
RB
LOW ACTIVE
WEB0--- >AP KEY
WE B 1--->EMAILKEY
WEB2--- >WWW KEY
F or W7 40 S For W76S
EC? ? 8502
R 0_04
8512
C 0.1U_04R574
J20090724
Reserve
MX25L8005
J20091126
Fo r 2800 mA Bat te ry
KBC-ITE IT8512E
B.Schematic Diagrams
B - 20 KBC-ITE IT8512E
Page 77

JMC261 CARD READER/LAN
3.3V
VC C_ CA RD
5VS
3.3V
3.3V
3.3V
DVD D
3.3V
VC C_CA RD
3.3VS
3.3V
DVD D
DVD D
3.3V
DVD D
DVD D
3.3V
3. 3V
3.3V
DVDD
VC C_ CA RD
VC C_ CA RD
3.3V
DVDD
DVD D
VCC _ CAR D
3. 3 V
LPC_R ST# 19,23,25
PCI E_C L K_CAR DR EAD ER# 18
LA N_CL KR EQ# 1 5 ,1 8
PC IE_W AKE # 4,1 6,25
PCIE_TXP1_CARDR EAD ER 15
PC IE_RXP1_ CAR DR EAD ER 15
PCIE_TXN1_CA RDREAD ER 15
PC IE_RXN 1_C ARD REA DER 15
PCIE_CLK_CARDREADER 18
3.3V 2,12,13,15,16,17,23,24,25,30,31,32
5VS 12,13,21, 22,23,24, 26,27
C R_W AKE # 15
SD _ BS
SD _ W P
REG L X
SD _ D1
LANXOUT MDIO13
DD_NP
LANXOUT
MLMX1-_R
LAN_SD A
WA KEN
TX _ C T
REGLX
LANXIN
MLMX1-_R
MDIO14
LAN_MDIN1
MLMX0+
MLMX0-_R
LAN_MDIN3
LAN_MDIP0
SD _ D3
SD _ CD #
MLMX1+_R
LAN_MDIP0
ML M X0+
SD _D 2
SD _ D2
LAN_LED1
MLMX1-
WAKEN
MLMX1+
SD_BS
RX_CT
XR S TN
MS_INS#
MLM X0+_R
LAN_SDA
LAN_MDIP1
ML M X0-
LAN_CLK REQ#
SD_CLK
LAN_LED0
MDIO12
SD_CLK
SD_WP
SD _ D1
SD _ BS
LAN_MDIN0
MLMX0-
SD_D 0
SD _D 3
SD _ CD #
CR1_PCTLN
SD _W P
SD_CLK
LAN_MDIP2
CR1_PC TLN
MDIO11
MDIO8
DVD D
SD _ D0
LAN_MDIN1
MDIO10
SD _ D0
MS_INS#
ML M X1+
MS _I N S #
MPD
LAN_MDIP1
SD _ D2
MLM X1+_R
SD _CD#
LAN_SC L
SD _B S
SD _ D3
MDIO9
SD _ D1
MDIO7
MLMX0+_R
LAN_MDIP3
LANXIN
ML M X1-
MLMX0-_RLAN_MDIN0
LAN_MDIN2
LAN_SCL
SD_CLK
MD IO 13
DC_NP
SD _CD#
C62 9
*10p_50V_NPO _04
C56 1
0.1u_16V_Y5V_04
R384 4.7K_04
C55 9
0.1u_16V_Y5V_04
C62 7
22p_50V _N PO _04
R 390 *10mil_shor t
LP 2
*W CM2012F2S-161T03
1
4
2
3
R395 4.7K_04
C63 3
10U _10V_08
R27
75_1% _04
J_ CAR D-R EV1
MDR 019-C0-1042
P2
P21
P3
P4
P5
P6
P7
P8
P9
P10
P11
P12
P13
P14
P15
P16
P17
P18
P19
P20
P1
P23
P22
DAT2 _ S D
VSS_M S
CD / DA T3_S D
CM D _ SD
VSS_SD
VDD _ SD
CLK _ S D
VSS_SD
DAT0 _ S D
DAT1 _ S D
WP_SD
VSS_M S
VCC _ MS
SCLK_ M S
DAT3 _ MS
INS _M S
DAT2 _ MS
SDI O/D A T0_MS
DAT1 _ MS
BS_MS
CD _ SD
GND
GND
C 632 0.1u_10V_X7R_04
R394 4.7K_04
C650
10u_6.3V_X5R_06
R56
75_1% _04
C639
*10u_6.3V_X5R _06
C48 5
0. 1 u _ 1 0V _X 7 R _ 0 4
C649
0.1u_16V_Y5V_04
X6 X8A025000FG 1H _25MHz12
C653
0.1u_16V_Y5V_04
C63 6
0.1u_16V_Y5V_04
R385 4.7K_04
C647
0.1u_16V_Y5V _04
R58
75_1%_04
C646
10u_6.3V_X5R_06
C63 5
0.1u_16V_Y5V_04
R39 2
*15mil_short_06
C641
10U_10V_08
(L Q FP 6 4)
JMC261
U17
JMC261-LGC Z0A 7*7
123456789101112141516
17
18
19
20
21
22
23
24
13
3738394041424344454647
48
363534
33
32
31
30
29
28
27
26
25
49
50
51
52
53
54
55
56
57
58
59
60
61
62
63
64
REXT
VD DX33
XIN
XO UT
GN DLXFB12
VDD REG
CLKN
CLKP
AV DD H
RX P
GND
TXN
TXP
AVD DX
RSTN
WAKEN
MP D
CR EQ N
SMB _S CL /LED2
CR_CD1N
CR_CD0N
RXN
MDIO8
VDD IO
MDIO7
MD IO6
GN D
MDIO5
MDIO4
MDIO3
VDD IO
MDIO2
MDIO1
MDIO0
MDIO9
MDIO10
MDIO11
MD IO 12
GN D
MD IO 13
MD IO 14
SM B_SDA/C R_L ED N
TESTN
VDDIO
VD D
VCC 3O
LED0
LED1
VD D
GND
VIP _1
VIN _ 1
AVD D 12
VIP _2
VIN _ 2
GND
AVD D 33
VIP _3(N C)
VIN _ 3 (NC )
AVD D 12(N C)
VIP _4(N C)
VIN _ 4 (NC )
D36
*BAV 99 R ECTIFI ER
A
C
AC
C648
0.1u_16V_Y5V _04
L67
S WF2520C F-4R7M-M
C643
0.1u_16V_Y5V _04
C642
0.1u_16V_Y5V_04
C652
0.1u_16V_Y5V _04
R387 *0_04
R393
75_1% _04
D37
* BAV99 REC TIFIER
A
C
AC
RN31
10K_8P 4R_04
1
2
3456
7
8
C64 0
0.1u_16V _Y5V_04
R24
75_1%_04
R386 1M_04
R 389 0_04
C62 6
22p_50V_NPO _04
C645
*10u_6.3V_X5R _06
C63 0
10u_6.3V_X5R _06
R396 *10mil_short
R383 22_04
D35
* BA V9 9 REC TIF IER
A
C
AC
C42 3
1000p_2K V_X7R_12_H125
D34
*BA V 99 R E C T I F I E R
A
C
AC
C638
0.1u_16V_Y5V _04
LP 1
*W CM2012F2S-161T03
1
4
2
3
L1 0
LF - H 8 0 P - 1
1
2
16
15
3 14
4 12
5
6
7
13
98
11
10
RD+
RD-
RX+
RX-
RD_CT RX_CT
NC NC
NC
TD _CT
TD +
NC
TX-TD -
TX_C T
TX+
C63 4
0.1u_16V_Y5V_04
U34
*H T24LC0218PB
6
1
2
3
7
5
8
4
SCL
A0
A1
A2
WP
SDA
VCC
GND
C651
0.1u_16V_Y5V _04
C644
0.1u_16V_Y5V _04
D 39 * RB751V
A C
C637
0.1u_16V_Y5V_04
C 628 *0.1u_16V_Y5V _04
R39 1
12 K _ 1 % _ 04
R388 *100K_04
C 631 0.1u_10V_X7R_04
PJS-08SL3B
J_RJ45
8
7
6
5
4
3
2
1 GN D1
GN D 2
DD -
DD +
DB-
DC -
DC +
DB+
DA-
DA+ shiel d
shield
NC
R362
Ena bl e D 3 E( 1 )
NC
Ne a r JMC 26 1 P o w er Pin
Ne ar Car dre a de r CONN
NC
MDIO S ingle
End = 50
Ohm
R363
Card Reader/Lan (JMC261)
0.1u
Disable D3 E
Card Reader Power
Plac e al l c apac itors cl osed to c hip.
The subs cr i pt in eac h CAP i nc ica te s th e
pin n um b er o f JM C2 51 /JM C 26 1 th at
sh ou ld be c l os ed t o.
(>20mil)
For JMC25 1/261
only
NC
For J MC251/ 261
on ly
Function
NC
(>20mil)
Switchin g Regulator
Ena bl e D 3 E( 2 )
(>20mil)
R361
(>20mil)
NC0
0
10 0K
C346
DE L R5 44 for ME BU G
NC
1. For JMC251/JMC261 onl y.
2. MPD connec t to Main Power or RSTN for
D3E applicaion, to AUX powe r oth erw is e.
NC
P CI e Di ff er en ti al
Pa ir s = 10 0 Oh m
Card Reader Connector
J2 00 91 20 1
J2 00 91 20 1
J20091201
Sheet 20 of 35
JMC261 CARD
READER/LAN
hexainf@hotmail.com
Schematic Diagrams
JMC261 CARD READER/LAN B - 21
B.Schematic Diagrams
Page 78

Schematic Diagrams
Sheet 21 of 35
AUDIO CODEC
ALC272
AUDG
AUDG
AUDG
AUDG
AUDG
5V
3.3VS
AUDG
3.3VS_AUD
AUDG
AUDG
5VS
AUDG
AUDG
5VS_AUD
MIC1 -R26
AZ_SDI N015
AZ_SDOUT15,24
AZ_SYNC15,24
JD_SENSE_MIC26
MIC1 -L26
HEADPHONE-L 26
AZ_RST#15,24
JD_SENSE26
HEADPHONE-R 26
AZ_BITCLK15,24
BEEP26
FRONT-L 22
FRONT-R 22
EAPD_MODE22
3.3VS 6,9, 10,11,12, 13,14,15, 16,17,18, 19,20,2 2,23,25,2 6,27,29
5V 25, 26,29,30 ,31,32
5VS 12,13, 20,22,23, 24,26,27
BEEP
INT_MIC
MIC1 -L
HEADPHONE-L
MIC1 _R
MIC1 -R
MIC2 _L
ALC_VREF
SPDIFO
MIC1 _L
MIC1-VREFO-R
MIC2 _R
MIC1-VREFO
MIC1 _R
MIC1 _L
ALC_GPIO0
AZ_SDIN0_R
MIC2 _L
INT_MIC
MIC1-VREFO-L
HEADPHONE-R
MIC2 -VR EFO
MIC2 _R
ALC_GPIO1
FRONT-R
JDREFMIC2-VREFO
FRONT-L
R240 1K_04
C606
*.1U_16V_ 04
C390
.1U_16V_04
C380 4.7u_6.3V_X5R_06
C611 *. 1U_16V_04
C594
.1U_16V_04
C608 0.1u _50V_Y5V_06
C389 *0.1u_16V_Y5V_04
C375 4.7u_6.3V_X5R_06
C572
.1U_16V_04
L63 *10mil_short
R139
2.2K_04
C377 4.7u_6.3V_X5R_06
C382 *0.1u_16V_Y5V_04
C403
10u_10V_Y5V_08
R332 1K_1%_04
R353 5.1K_1%_04
R341 22_04
C374 *0.1u_16V_Y5V_04
R246 75_1%_04
C404
1u_6.3V_Y 5V_04
C569 1u_6.3V_Y5V_04
C394
10u_10V_Y5V_ 08
R245 20K_1%_04
D29 *SCS 551V-30
AC
C589
*680p_50V_X7R_04
C397
.1U_16V_04
C584
*680p_50V_X7R_04
R249 20K_1%_04
C192
330p_50V_X7R_04
L35 HC B1005KF-121T20
J_INTMIC1
88266-02001_L
88266-2L
2
1
C609 2.2u_6.3V_X5R_04
C388 *0.1u_16V_Y5V_04
C402
.1U_16V_04
R241 75_1%_04
C573 .1U_16V_04
R325 10K_04
D30
CH355PT
A C
R343
4.7K_04
C376 4.7u_6.3V_X5R_06
C607 0.1u _50V_Y5V_06
D31
CH355PT
A C
C579 4.7u_25V_X5R_08
C587 *22p_50V_NPO_04
R348
4.7K_04
C610 2.2u_6.3V_X5R_04
L37
HCB1005KF-121T20
C571
10u_10V_Y5V_08
DIGITAL
ANALOG
U30
ALC272
1
2
3
4
5
6
789
10
11
12
13
14
15
16
17
18
19
20
21
22
23
24
26
27
28
29
30
31
32
33
34
35
36
37
39
40
41
42
43
44
45
46
47
48
38
25
DVDD
GPIO0/DMIC-DATA1/2
GPIO1/DMIC-DATA3/4
DVSS1
SDATA-OUT
BIT-CLK
DVSS2
SDATA-IN
DVDD-IO
SYNC
RESET#
PCBEEP-IN
Sense A(JD1)
LINE2-L
LINE2-R
MIC2 -L
MIC2 -R
LINE1-VREFO
MIC2-VREFO
LINE2-VREFO
MIC1 -L
MIC1 -R
LINE1-L
LINE1-R
AVSS1
VREF
MIC1-VREFO
CBP
CBN
CPVEE
HPOUT-R
HPOUT-L
Sense B(JD2)
LOUT1-L
LOUT1-R
MONO-OUT
LOUT2-L
JDREF
LOUT2-R
AVSS2
NC
DMIC-CLK3/4
SPDIFO2
DMIC-CLK1/2
EAPD
SPDIFO1
AVDD2
AVDD1
NEAR CODEC
Codec pin 1 ~ pin 11 and pin 44 ~ pin 48
are Digital signals.
The others are Analog signals.
PIN25,PIN38 ٺ1ឍ10uF/.1uF
CODEC ( ALC272-GR )
Very close to Audio Codec
Layout Note:
Layout Note:
Very close to Audio Codec
Layout Note:
PIN 13 ,PIN34 JD_SENSE
Ꮑሶၲַեឫ
AUDIO CODEC ALC272
B.Schematic Diagrams
B - 22 AUDIO CODEC ALC272
Page 79

AUDIO AMP TPA6017
AUDG
AUD G
AUD G
5VS_REAR
5VS
3.3VS
AUD G
AUD G
AUD G
5VS
3.3VS
AUD G
3.3VS 6,9, 10,11, 12,13,14,15,16, 17,18,19,20,21, 23, 25,26,27,29
5VS 12,13, 20, 21,23,24,26,27
SPKOUTR- 26
SPKOUTR+26
FRON T-R21
KB C_MUTE#19
FRON T-L21
SB _M UTE#15
EA PD _MODE21
SUS B#18,23,25,27, 31,32
LIN-
SP KOUTL+
SP KOUTR+
SPK_EN
GAIN1
FRONT-L
SP K_EN
SPKOUTL-_R
SPK OUTL+_R
FRONT-R
LIN+
SP KOUTR-
RIN+
RIN-
SP KOUTL-
GAIN0
AMP_BYPASS
C617 1u_6.3V _X5 R_ 0 4
C621
*.1U_16V _ 04
R360 100K_04
C615 1u_6.3V _X5 R_ 0 4
R357 100K_04
Th ermal Pad
U29
N7010
19
17
5
10
11
2
14
8
6
4
20
3
18
15
21
9
1
13
12
16
7
SD#
RIN-
LI N-
BYPASS
GND
GAIN0
ROUT-
LOUT-
PVDD
LO UT +
GND
GAIN1
ROUT+
PVDD
E XPOSE D PAD
LI N+
GND
GND
NC
VDD
RIN+
C612
*10u_6.3V_X5R_06
C616 1u_6.3V _X5 R_ 0 4
L62 HCB1005KF-121T20
C601
4. 7u_6 .3V_X 5R_06
D32 * SCS355V
AC
C614
*10u_10V_Y5V_08
C570
0.1u_16V_Y5V_04
D38 * SCS355V
AC
C618 1000p_50V_X 7R_04
L36 FCM1005KF-121T031 2
C613
10u_10V_Y5V_08
C396
180P_50V_NPO_04
R371 *10mil_short
R361 *100K_04
J_SP KL1
85204-02001
PCB Footpri nt = 85204- 02R
1
2
C393
180P_50V_NP O_04
L34 FCM1005KF-121T031 2
C620 *0.1u_16V_Y5V_04
C619 1u_6.3V _X5 R_ 0 4
R356 *100K_04
U33
MC74VHC1 G0 8 DF T1G
1
2
5
4
3
R374 *0_04
R372
100K_04
AMP (TPA6017)
1
J_SPK1
2
Gain Settings
GAIN0 GAIN1 AV(inv) INP UT IMPEDANCE
0 0 6 dB 90 k
0 1 10 dB 70 k
1 0 15.6 dB 45 k
1 1 21.6 dB 25 k
Low mute!
J20091125
J20091125
Reserve
Delete
Sheet 22 of 35
AUDIO AMP
TPA6017
hexainf@hotmail.com
Schematic Diagrams
B.Schematic Diagrams
AUDIO AMP TPA6017 B - 23
Page 80

Schematic Diagrams
Sheet 23 of 35
SATA HDD,
POWER GOOD &
SW
3.3VS
5VS
3.3V3.3V
3.3V
3. 3 V3.3V
3.3V3.3V
3.3V
3.3V
3.3VS 3.3V
VIN
3.3V
3.3VS
5VS 12,13,20,21,22,24,26,27
3.3V 2,12,13,15,16,17,20,24,25,30, 31,32
3.3V S 6,9 ,10,11 ,1 2, 13,14 ,1 5,16,1 7 ,1 8,19,2 0 ,21,22 ,2 5, 26,27 ,2 9
SATATXP 0 16
SATATXN 0 16
SATARXN 0 16
SATARXP0 1 6
K BC_SU SB# 19
S USB# 18,22,25, 27,31,32
S B_SUSC # 15
S B_SUSB# 15
NB_S3AUXSW#5
PSO N#15
K BC_SU SC# 19
1 . 05 V S _P W R G D31
1.8V_PWRGD32
DEL AY _ PW R GD6,29
SB_P WROK 13,15,19
PC I_ RST# 2 5
LPC_R ST# 19,20,25
NB_RST# 6,11
1.5V_PWRGD31
SB _PC IR ST#14
LID_SW# 13,19
WEB_W WW# 19
WEB _EMAIL# 19
M_BTN# 32
AP_KEY 32
VIN 12, 28,29,30,31,32
WEB_AP# 19,32
SATATXP 0_R
SATARXN 0_R
Z2904
Z2901
SATARXP0_ R
Z2903
Z2902
SATATXN 0_R
Z2910
Z2907
Z2908
Z2906
Z2905
Z2911
Z2909
Z2912
LID_SW#
WEB_W W W#
M_ B T N #
WEB_EM AIL #
AP_KEY
WEB_ EM AIL #
M_ B T N #
WEB_WWW #
LID_SW#
WEB_AP#
C605 0.01u_50V_X7R_04
J_ S W 1
*50500-01041-001L
1
2
3
4
5
6
7
8
9
10
C25 4
*.1U_16V_04
R17 8
*0 _ 0 4
U11D
74LVC08PW
12
13
11
147
C539
*.1U_16V_04
R163
*1 0 0 K _ 04
C54 4
*.01U_16V_X7R _04
Q16
*2 N 7 00 2 W
G
DS
C 553 .01U_16V_X7R _04
C 560 .01U_16V_X7R _04
C287 *.1U_16V _04
C53 8
*1U _10V_06
R370
* 4 7K _0 4
R177
*4 . 7 K_ 0 4
R183 * 10mil_s hort-NMNP
Q18
*2 N 7 00 2 W
G
DS
R180
100K_04
R168
*4 . 7 K_ 0 4
R179
*10K_04
R181 * 10mil_s hort-NMNP
Q15
*2N7002W
G
DS
R203 33_04
C255
*.1U_16V_04
R195
100K_04
C26 1
10U_10V_08
Q17
*D TC 1 14E U A
C
E
B
R197 33_04
R205 33_04
C 555 .01U_16V_X7R _04
R164
*10K_04
+
C29 2
*100U_6.3V_B2
U11A
74LVC08PW
1
2
3
147
U10
*74AHC1G08GW
1
2
5
4
3
J_HDD1
91907-0220C
S1
S2
S3
S4
S5
S6
S7
P1
P2
P3
P4
P5
P6
P7
P8
P9
P10
P11
P12
P13
P14
P15
C257
*.1U_16V_04
R20 6
10K_04
C 552 .01U_16V_X7R _04
C54 0
*.1U_16V_04
U11C
74LVC08PW
9
10
8
147
C543
*10U_10V_08
U11 B
74LVC08PW
4
5
6
147
R172 * 10mil_s hort-NMNP
R377 100K_04
C26 0
10U_10V_08
C604 0.01u_50V_X7R_04
J_SW3
88296-08L
1
2
3
4
5
6
7
8
POWER MANAGMENT
P I N GN D1 ~ 2 =G ND
Cl os e to
co nn ec tor
SATA HDD
For NB control and Level shift
If n ee d PS ON #
th an u se d 10 0K
an d 0. 1U
S3S0/S1
01
0
1
PSON#
S4/S5
1
S3AUXSW#
SIGNAL
1
VCORE Power Good delay
3ms and Notice SB
All Power Good and
Notice SB
POWER GOOD & RESET
Close to SIS968
PO WER SWITC H CO NNEC TER
20mil
20mil
SATA HDD, POWER GOOD & SW
B.Schematic Diagrams
B - 24 SATA HDD, POWER GOOD & SW
Page 81

ODD, MDC, TP Conn, 3G
Sheet 24 of 35
ODD, MDC, TP
Conn, 3G
5VS
5VS
3G_3.3V
3.3V
3G_3.3V
3G_3.3V
3G_3.3V
3G_3.3V
3.3V
3.3V
5VS
5VS_TP
3.3VS 6,9,10,11,12, 13,14,15,16, 17,18,19,20, 21,22,23,25, 26,27,29
5V 21, 25,26,29,30, 31,32
5VS 12,13,20,21,22,23, 26,27
VDD3 13,16,19,25, 26,27,28,30, 32
SATA_LED# 16,26
3G_DET#19
3G_EN 1 9
SATA_LED#16,26
3.3V 2, 12,13,15,16, 17,20,23,25, 30,31,32
SATATXN1 16
SATATXP1 16
SATARXP1 16
SATARXN1 16
3G_PWR19
AZ_SDIN 115
AZ_SYN C15,21
AZ_RST#15,21
AZ_SDOUT15,21
AZ_BITCLK 15, 21
TP_DATA 19
TP_CLK 19
USB_PP4 16
USB_PN4 16
USB_PN4
MUIM_D ATA
MUIM_V PP
MUIM_P WR
MUIM_R ST
MUIM_CLK
USB_PP4
SATA_LED#
MUI M_D ATA
MUIM _R ST MUI M_VP PMUI M_VP P
Z3008
MUIM _PW R
Z3007MUIM_CLK
Z3001
Z3002
SATARXP1_R
SATATXP1_R
SATATXN1_R
SATARXN1_R
AZ_SYN C
Z4006
AZ_SDOUT
MAZ_ SD OUT
AZ_RST#
AZ_SDIN1
MAZ_ RS T#
MAZ_ SD IN 1
MAZ_ SY NC
MAZ_ BI TCL K
Z4007
C502
.1U_16V_04
C362
1u_6.3V_Y5V_04
C499
*10U_10V_08
C536
*22P_50V_04
C500
1U_10V_06
C535
*22P_50V_04
C556
*22P_50V_04
C537
*22P_50V_04
R309
*10K_04
C548
10U_10V_08
R224
10K_1%_04
C275
.1U_16V_04
R333 0_04
C554
.1U_10V_X7R_04
R336 0_04
R239 *0_08
C370
0.1u_16V_Y5V_04
J_MDC1
88018-120G
1
3
5
7
9
11 12
10
8
6
4
2
GND
Azalia_SDO
GND
Azalia_SYNC
Azalia_SDI
Azalia_RST# Azalia_BCLK
GND
GND
3.3V Main/aux
RESERVED
RESERVED
R223
100K_04
C504 .01U_16V_X7R_04
C505 .01U_16V_X7R_04
C508 .01U_16V_X7R_04
C507 .01U_16V_X7R_04
J_TP1
85201-04051
1
2
3
4
+
C359
220U_4V_V
J_ODD1
C18553-101
S1
S2
S3
S4
S5
S6
S7
P1
P2
P3
P4
P5
P6
R144 *20mil_s hort-NMNP
+
C288
220U_4V_V
R326 *10mil_short-NMNP R306 * 10mil_short-N MNP
C194
1U_10V_06
R233 0_08
C196
47P_50V_04
C197
47P_50V_04
R143
10K_04
R142
10K_04
R226
100K_04
Q25 AO3415
G
DS
R320 0_04
R334 0_04
C369
10u_10V_Y5V_08
L60
HCB1005KF-121T20
R305 *4.7K_04
C549
.1U_16V_04
(TOP VIEW)
LOCK
OPEN
J_SIM1
1770661-1
C7
C6
C5C1
C2
C3
UIM_DATA
UIM_VPP
UIM_GNDUIM_PWR
UIM_RST
UIM_CLK
R335 22_04
KEY
J_3G1
88910-5204
3
5
7
9
11
13
1
15
23
25
21
27
31
33
29
17
19
20
37
39
41
43
45
47
49
51
44
42
18
16
14
2
12
10
8
6
4
22
24
26
28
30
32
34
36
38
40
46
48
50
52
35
BT_DATA
BT_CHCLK
CLKREQ#
GND0
REFCLKREFCLK+
WAKE#
GND1
PETn0
PETp0
GND2
GND3
PERn0
PERp0
GND4
NC3
NC4
W_DISABLE#
NC6
NC7
NC8
NC9
NC10
NC11
NC12
NC13
LED_WLAN#
NC(LED_WWAN#)
GND6
UIM_VPP
UIM_RESET
3.3V_0
UIM_CLK
UIM_DATA
UIM_PWR
1.5V_0
GND5
PERSET#
3.3VAUX
GND7
1.5V_1
NC(SMB_CLK)
NC(SMB_DATA)
GND8
NC(USB_D-)
NC(USB_D+)
GND9
NC(LED_W PAN#)
1.5V_2
GND10
3.3V_1
GND11
Q23
MTN7002ZHS3G
DS
C501
*.1U_16V_04
+
C498
100U_6.3V_B2
C563
*22P_50V_04
3G
Layout
ழ
1. SIM
հࢬڶ ᇆ ᒵףษ
(10mil)
2.
ࢬڶ ᇆᒵ հၴף
GND
3. SIM hold
ء᧯ ࡌף
GND
៥
4.SIM CONN ᔾ MINI CARD CONN
ODD
20 mil
MDC CONN
PIN GND1 ~4=GND
Close to
connector
120mil 120mil
3G POWER
W740S
21
J_MDC
10mil
12
11
20mil
SIM card
TP CONN
J20090725
Change to B2 size
2N7002W
hexainf@hotmail.com
Schematic Diagrams
B.Schematic Diagrams
ODD, MDC, TP Conn, 3G B - 25
Page 82

Schematic Diagrams
Sheet 25 of 35
NEW CARD, USB,
MINI PCIE
U SBVC C35 U SB_VCC 3 5_2
3. 3 V1.5V S
3.3VS
N C_3.3VS
N C_3.3V
3.3V
3.3VS
1.5VS
N C_1.5VS
U SB_ VCC 3 5_2
3.3V
3.3VS
3.3V
1. 5 V S
1.5VS
3.3V
3.3V
3.3V
3.3V
3.3V
VDD 3
US BVCC 35
3.3V
5V
3.3VS
U SB_ OC #2616
PCIE_RXN0_NEW _CARD15
PCI E_TXN 0_N EW _ CAR D15
PCIE_RXP0_NEW_CARD15
PCIE_PRSNT015
LP C_RS T#19,20,23
PCI E_TXP0_NEW _C ARD15
U SB_ PP016
PCI E_W AKE#4,16,20
S_C L K9,10,15,18
P CIE_CLK_NEW#18
USB_PN016
S USB#18,22,23,27,31,32
US B _ OC #016
WL AN_D ET#19
W LA N_EN 19,26
PCI_RST# 23
S_D AT9, 10,15,18
USB_PP1 16
USB_PN1 16
NEW_CARD_CLKREQ#18
PCIE_C LK _N EW18
PE0TX04
PE0TX0#4
PE0RX0#4
PE0RX04
PC IE_W AKE#4,16, 20
P C I E _ C LK _M I N I #18
PCIE_C LK_MIN I18
MINI_CA RD_CLKREQ#18
80CLK 19
WDT_EN 19
80PORT_DET#19
3IN119
DD_ON#30,31,32
1.5V S 3,6,31
3.3V 2,12,13,15,16,17,20,23,24,30, 31,32
VDD 3 13, 16,19,26,27,28,30,32
3.3V S 6,9,10,11,12, 13,14,15,16,17,18,19,20,21,22,23, 26,27,29
5V 21,26,29,30,31,32
USB _PN 516
USB _PP 516
USB _PN 316
USB _PP 316
BT_EN13,19,26
B T_D ET# 13,19
N C_PER ST#
LPC_RST#
PCIE_TXP0_NEW_CARD_R
LPC_R ST#
Z3103
N C_C PPE#
Z3102
U SB_ PN0
U SB_ PP0
PCIE_TXN0_NEW_C ARD_R
PC IE_W AKE #
NC_RST#
N C_C PPE#
N C_C PUSB#
USB_O C#2 6
US B_ PP5_R
US B_ PN5_RUSB_PP5_ R
USB_PN 5 _R
USB_PP3_ R
USB_PN 3 _R US B_PP3_R
US B_ PN3_R
UIM _ CL K
WLAN_EN
UIM _ DAT A
Z3106
Z3110
Z3109
MINI_CA RD_CLKREQ#
UIM _ PW R
USB_PN1
U SB_ PP1
UIM _ RST
UIM_ VPP
R401 *0_04
R400 0_04
R 104 * 10mil_short
R 159 * 10mil_short
R 103 * 10mil_short
C48
1u_6.3V _Y 5V_04
L54 H CB1608KF-121T25
C 3 99 * . 1 U _ 1 6V _0 4
C20
.1U_16V_04
C45 6
.1U _16V_04
J_ U S B 1
C10770-104A3
1
GN D 1
2
3
4
GND2
GN D 4
GND3
V+
GND1
DATA_L
DATA_H
GND
GN D 2
GN D 4
GND3
J_NEW 1
13580151- 5
17
1
10
26
20
23
4
19
18
22
21
25
24
14
15
12
9
13
11
8
7
16
5
6
3
2
27
28
CP PE#
GN D
+1.5V
GN D
GN D
GN D
CP USB#
RE FCL K+
RE FCL K-
PER p 0
PER n 0
PETp0
PETn0
+3.3V
+3.3V
+3.3V AUX
+1.5V
PER ST#
WAKE#
SM B_DATA
SM B_CLK
CLKR EQ #
RE S ERVE D
RE S ERVE D
US B_D+
US B_D-
NC
NC
R45
*560K_04
L1 9
*WC M2012F2S-161T03
142
3
C150
*.1U_16V_04
C581 .1U_16V_04
R 3 45 * 1 00 K _ 0 4
C400 .1U_16V_04
C545 .1U_16V_04
C550 .1U_16V_04
C585 .1U_16V_04
+
C481
100U _6.3V_B2
C 3 66 .1U_ 10 V_X7R_ 04
R 314 10K_04
C475
*.1U_16V_04
R 23 0_04
C 4 01 * . 1 U _ 1 6V _0 4
R 3 47 * 1 00 K _ 0 4
R352 *10K_04
C541 .1U_16V_04
C 542 *.1U _16V_04
R 160 * 10mil_short
C17
.1U_16V_04
KEY
J_MINI1
88908-5204
3
5
7
9
11
13
1
15
23
25
21
27
31
33
29
17
19
20
37
39
41
43
45
47
49
51
44
42
18
16
14
2
12
10
8
6
4
22
24
26
28
30
32
34
36
38
40
46
48
50
52
35
BT_DATA
BT_CHCLK
C LKREQ #
GND0
REFCLKREFCLK+
WAKE#
GND1
PETn0
PETp0
GND2
GND3
PER n 0
PER p 0
GND4
NC3
NC4
W_ DISA BLE #
NC6
NC7
NC8
NC9
NC10
NC11
NC12
NC13
LED_WLAN#
NC(LED_W WAN#)
GND6
UIM_VPP
UIM _ RES E T
3.3V_0
UIM_CLK
UI M_ DAT A
UIM _ P W R
1.5V_0
GND5
PER SET#
3.3VAUX
GND7
1.5V_1
N C(SMB_CLK)
N C(SM B_DATA)
GND8
N C(U SB_ D-)
NC(USB_D+)
GND9
N C(LED _ W PAN #)
1.5V_2
GND10
3.3V_1
GND11
C228
. 1U _16V_04
U32
74AHC 1G 08GW
1
2
5
4
3
U23
RT9715BGS
6
83
2 7
14
5
VO UT1
VO UT3VIN2
VIN1 VO UT2
GNDEN#
FLG#
C48 4
*10U_10V _08
C 3 68 .1U_ 10 V_X7R_ 04
R46
*10K_04
R 3 49 * 1 0K _ 0 4
R 355 10K_04
C72
10U_10V_08
R 22 10K_04
U31
P223 1NF E2
6
20
1
2
3
8
4
7
9
10
1112
15
17
18
19
5
13
14
16 21
SY SRST#
SHD N#
STBY #
3.3VIN
3.3VO UT
PERST#
NC
GN D
CPU SB#
C PPE#
1.5VO UT1.5VIN
AUXO UT
AU XIN
RCLKE N
OC #
NC
NC
NC
NC GN D
L1 2
*WC M2012F2S-161T03
142
3
C 551 *.1U _16V_04
R 49 10K_04
C80
10 U _1 0 V _ 0 8
C 5 80 * . 1 U _ 1 6V _0 4
+
C482
100U _6.3V_B2
R 407 0_04
J_ U S B 2
C10770-104A3
1
GN D1
2
3
4
GND2
GN D4
GND3
V+
GND1
DATA_L
DATA_H
GND
GN D 2
GN D 4
GND3
D27 S CS751V-40
A C
R369 *10mil_s hort
R368 *10mil_s hort
NEW CARD
USB PORT
60 mil
MINI CARD
40 mil
40 mil
20 mil
GND1~4=GND
6-01-74108-Q61
20 mil
20 mil
20 m i l
20 m i l
40 m i l
? ??? ???
60 mil
EN E P2 23 1N F E2 pi n1 ,8 ,9 ,1 0, 20 h as
in te rn al ly p ul le d hi gh ( 11 0~ 33 0K
oh m)
6-0 2-0971 5-920
100 mil
60 mil
R B751V
USB Package change
J20090909
J20091126
J20091127
NEW CARD, USB, MINI PCIE
B.Schematic Diagrams
B - 26 NEW CARD, USB, MINI PCIE
Page 83

Sheet 26 of 35
LED, PC BEEP,
CCD, Audio Conn
VDD 3 VD D3
VD D3VDD 3 5VS5VS
3.3VS
3.3V S 3.3VS3.3VS
5V
5V_CC D
5V_CC D
5V
5V
AU DG
VD D3
5VS 12, 13,20,21,22,23,24,27
5V 21,25,29,30,31,32
VDD 3 13, 16,19,25,27,28,30,32
3.3V S 6,9,10,11,12, 13,14,15,16,17,18,19,20,21,22,23, 25,27,29
LED_BAT_F ULL# 19LED_BAT_CHG#19
LED_PWR# 19LE D _ A C I N #19 WLAN_E N 19,25BT_EN13,19,25 LED_SCROLL# 19
LE D _ N U M # 1 9 SATA_LED# 16,24LED_C AP# 19
SP KRO UT15
BEEP 21KBC _BE EP19
CCD_EN19
CCD_DET#19
U SB_ PP616
U SB_ PN616
U SB_ PP716
JD_SEN SE_MIC21
H EADPH ON E-R21
MIC 1- R21
MIC 1- L21
JD_SENSE21
U SB_ PN716
H EADPH ON E-L21
SPKO UTR-22
SPKO UTR+22
LED_B AT_FU LL# 19
LE D _ A C I N # 1 9
LED_P WR# 19
LE D_B AT _ CH G# 1 9
Z 3205 Z3206
Z 3201 Z3202
Z3211 Z3212
Z3210Z3209
LED_SCROLL#
Z3218
Z3220
LED_NUM# SATA_LED #
Z3222
LED_CAP#
Z3221
CC D_ EN
U SB_PN6
Z4003
CCD _DET#
Z4004
U SB_PP6
Z4002
MIC1-L
JD_SEN SE
JD_SENSE_MI C
USB_PP7
HEADPHONE-R
USB_PN7
SPK _H P#
MIC1-R
HEADPHONE-L
SPK OU TR +
SPK OU TR -
LE D _ P W R #
LE D _ A C I N #
LE D_ BAT _ F UL L #
LE D_ BAT_ CH G#
C5
1U_6.3V_04
Q3
AO3409
G
DS
C1 .1U_10V_X7R_04
MR1
100K _04
R11
*100K_04
C4
1U_6. 3V_04
C2
1U_6.3V_04
C6
1U_6.3V_04
R7 330K_04
C7
.1U_16V_04
L1 H CB1005KF -121T20
J_ CC D1
85205-05001_R
1
2
3
4
5
Q4
2N7002W
G
DS
J_AUDIO1
87213-14R
1
2
3
4
5
6
7
8
10
11
12
13
14
9
J_ SL ED1
*88296-08L
1
2
3
4
5
6
7
8
C64 * .1 U_1 6 V_04
R2
220_04
D4
KP-2012SG C
AC
R4
220_04
R255
220_04
Q2
DTC114EUA
C
E
B
SG
Y
D17
KPB-3025Y SGC
1
3
2
4
Q1
DTC 1 14EU A
C
E
B
SG
Y
D16
KPB-3025Y SGC
1
3
2
4
R1
220_04
SG
Y
D1
KP B-3025YS GC
1
3
2
4
C381
1U_10V_06
D2
KP-2012SG C
AC
R252
220_04
C378
1U_10V_06
D5
KP-2012SGC
AC
R253
220_04
R254
220_04
R5
470_04
R3
220_04
D3
KP -2012SGC
AC
R6
470_04
Audio/USB CONN
BAT CHARGE/FULL LED
LED
PC BEEP
AC IN/POWER ON LED WLAN/BT LED
SCROLL
LOCK
LED
NUM LOCK
LED
HDD/CD-ROM
LED
CAPS LOCK
LED
5
J_CCD1
CCD
From EC default HI
40 mil
1
20mil
SECOND ID CONN.
RY-SP155HYYG4RY-SP155H YY G4
RY-SP155H YY G4
RY -SP1 72 YG 34
R Y-SP172YG34 RY-SP172YG34
RY -SP1 72Y G34
hexainf@hotmail.com
LED, PC BEEP, CCD, Audio Conn
Schematic Diagrams
B.Schematic Diagrams
LED, PC BEEP, CCD, Audio Conn B - 27
Page 84

Schematic Diagrams
VD D3 SY S1 5V3. 3 V S 1.8VS1.8VSY S1 5V
1.2VSY S15 V
1.2VS
VDD 5
5VSVDD5SY S15 V
1.2V 7,31
5V 21, 25 ,26,29,30, 31,32
1.8V 5,7,9, 10,15,16,17, 31,32
5VS 12, 13,20,21,22,23,24,26
3.3VS 6,9,10,11,12,13,14,15,16,17,18,19,20,21,22,23,25,26,29
3.3V 2,12,13,15,16,17,20,23,24,25, 30,31,32
1.2VS 4,7
1.8VS 4,5,6, 7,11,12,14,15, 16,17,18
VDD3 13, 16,19,25,26, 28,30,32
VD D5 3 0
SUSB#18,22,23,25,31,32
SY S1 5 V 1 2, 30
V I N 1 2, 23 , 2 8 , 2 9 , 3 0, 31 , 3 2
SU SB31
Z3305Z3302
SUSB
SU SB
Z3304
SU SB
Z3301
SUSB
SUSB
PQ 2 4
2N7002W
G
DS
PC54
.1U_16V_04
PQ43
ME4410AD-G
4
6 2
5
7 3
1
8
PC 1 2 6
.01U_50V_X7R_04
PR 71
1M_04
PC 4 5
.1U_16V_04
PR 76
100K_04
PC41
10U_10V _08
PC 51
.01U_50V_X7R _04
PQ 2 2
ME4410AD-G
4
6 2
5
7 3
1
8
PR 80
*100K_04
PR 7 5
100K _04
PQ14
ME4410AD-G
4
6 2
5
7 3
1
8
PR 7 8
1M_04
PR128
*100K_04
PC 4 8
.033U_16V_04
PQ 6
2N 7002W
G
DS
PQ54
ME4410A D-G
4
6 2
5
7 3
1
8
PC52
10U_10V_08
PQ 23
2N7002W
G
DS
PQ 17
2N 7002W
G
DS
PC 1 76
.1U_ 1 6 V _ 0 4
PR65
*100K_04
PQ 21
2N7002W
G
DS
PC 5 3
2200P _50V_04
PC 1 28
.1U_16V_04
PR 47
1M_04
PC178
10 U _ 1 0V _0 8
PC129
10U_10V _08
PR 1 6 1
*100K_04
PR 77
1M_04
1.2VS,1.5VS,1.8VS,3.3VS,5VS
3A3A 4A 4A
3A3A
4A4A
J20091203J20091203 J20091203
J20091203
Sheet 27 of 35
SYSTEM POWER
SYSTEM POWER
B.Schematic Diagrams
B - 28 SYSTEM POWER
Page 85

AC_IN, CHARGER
Sheet 28 of 35
AC_IN, CHARGER
BAT
VA
VA
VDD3
VIN
SG ND 5
SG ND 5
VA
SG ND 5
SY S 5V
SYS5V
SG ND 5
SGND5
VA
SG ND 5
SG ND 5
VA
BAT VIN
SY S5 V
SG ND 5 SG ND 5
AC _ IN# 19
SYS 5V 3 0
VDD 3 13,16,19,25,26,27,30,32
SMD_ BAT19
CHG_EN19
BAT1_ VOLT 1 9
SMC_ BAT19
BAT_DET19
VIN 12,23,29,30,31, 32
VC HG -SEL 19
Z3412
Z3401
Z3429
Z3433
Z3407
Z3428
Z3419
Z3420
CTL
Z3421
Z3409
Z3410
Z3411
Z3406
Z3408
Z3404
Z3405
Z3403
CTL
BAT
Z3427
BAT Z 3426
VOLT-SEL
VOLT-SEL
PQ30B
AP6901GSM
4
3
5
6
PR 98 39.2K_1 % _0 4
PC99
. 1U_50V _06
J_A C-JACK1
50932-00301-001
GND2
GND1
2
1
PQ 31
ME4425
4
62
5731
8
PQ 4
AO 3 409
G
DS
PR 112
*10mil_short
PC13 .1U_ 50 V_ 06
PC74 .1U _50V_06
PR110
100K_1%_04
PC 1 6
30P_50V _04
PR 36
100K_1%_04
PR82 0.02_1%_32
PJ5
1mm
12
PC 102
.1U_ 5 0 V_ 06
PR1
10 K _ 0 8
TRERMAL PAD
PU3
MB3 9 A1 3 2
1
2
3
4
5
6
7
9101112131415
17
18
19
20
21
22
23
25262728293031
8
16
24
32
33
VCC
-INC 1
+INC 1
ACI N
ACO K
-INE 3
ADJ 1
-IN E1
OU T C1
OUTC 2
+INC 2
-INC2
AD J 2
CO M P 2
BATT
AD J 3
CS
RT
VREF
GN D
CTL1
CELLS
PGN D
OUT-2
VB
LX
OUT-1
CB
CO MP 1
COMP3
VIN
CTL2
SGN D
PC 9 1
.1U_50V_06
PR86
130K_04
PC1
.1U _ 50V_0 6
PR 9 9
1K_1%_04
PC93
.1U _50V_ 0 6
PR109 0.02_1%_32
P R111
10K_1%_04
PC 8 8
.1U _50V_ 0 6
PR83
10 0 K _ 0 4
PC 87
.1U_50V_06
PQ 10
2N 7002W
G
DS
PR 1 08 1 00K_ 04
PC 7 3
100P_50V_04
PR29
60.4K_1%_04
PC 9 74.7U_25V_08
PC 2 4
0.01U_50V _X7R_04
PC 89
4.7U_25V_08
PC964.7U _25V_08
PL5
4.7U H_6.8*7.3*3.5
PR 2 0 * 15m il_short
PC14
4.7U_25V_08
PC92
.1U_ 5 0 V_ 06
PC2
.1U _ 50V_0 6
PR 164
102K _1%_04
PC19
0. 1u_10V_X7R_04
PR107
200K_1%_04
PL3
HCB1005KF-121T20
PR22 *0_04
PC85
1U _ 2 5V _0 8
PC80
1000P_50V_04
PQ 30A
AP6901GSM
7
8
1
2
PR 28
3 0 0K _1 % _ 0 4
PC76
1000P_50V_04
PR 63 1M _04
PR60
200K_04
PQ 3
MTN7002ZHS3
G
DS
PR32 * 10mil_s hort
PR 166
76.8K _1%_04
PR 3 3
1K_1%_04
PR84
200K_1%_04
PM BAT2
BTD-05TI1G
1
2
3
4
5
PR85
10K _1% _04
PC90
4.7U _25V_08
PC79 * 22P_50V_04
P R103
100K_04
PR105 22K_1%_04
PQ 57
2N 7002W
G
DS
PQ26
ME4425
4
6 2
5
7 3
1
8
PR35
200K_1%_04
PQ 2 8
2N 7002W
G
DS
P L2 HCB1005KF-121T20
PQ 2 9
2N 7002W
G
DS
PC 75 .1U_ 16 V_ 04
P R165
2M_1%_04
PL1
HCB1005KF-121T20
PC 1 5
4.7U_25V_08
PM BAT1
*BT D -0 5T I 1 G
1
2
3
4
5
P C23 .1U_25V_X7R _06
PR24
20 0 K _ 0 4
PR62
10 K _ 0 4
PR97 * 10mil_sh ort
PR31 * 10mil_s hort
P D3 FM0540-N
AC
PR21 *0_04
PC78 .1U_50V_06
PC101
.1U _ 5 0V _06
PR 1 67
0_04
PR23
0_ 0 4
PL4
HCB4532KF -800T60
PC 5 6
.1U_50V_06
PC100
.1U_50V_06
PC18
30P_5 0V_0 4
PC 9 54.7U_25V_08
PC944.7U_25V_08
PC 17
30P _50V_04
Charge Voltage 12.6V
Total Power 60W
PR35 = 16.2K for
M760SU (Total Power
Limit: 83W)
Btt ery Vol tag e:
9V~12.6V
3.2A
charge Current 3.2A
J20090723
Reserve
hexainf@hotmail.com
Schematic Diagrams
B.Schematic Diagrams
AC_IN, CHARGER B - 29
Page 86

Schematic Diagrams
5V
VI N
5V
SGND3
SG ND 3
5V
VIN
SG ND 3SGN D 3
VCORE
3.3VS
VI N
VIN
SGND3
SG ND 3
SG ND 3
SG ND 3
3.3VS
3.3VS
VIN
SG ND 3
VC O RE 3
5V 21,25,26, 30 ,31,32
VCO R E_ ON19
H_VID33
VC C SEN SE3
PM _D PR SLPV R6
H_VID63
H_VID53
CLKE N#18
H_DPRSTP#2,6
VSS SEN SE3
H_VID23
H_VID43
H_VID13
DELA Y _ PW RG D6,23
PSI #2
H_VID03
3.3VS 6,9,10,11,12, 13,14,15,16,17,18,19,20,21,22,23,25,26,27
VIN 12,23,28, 30,31,32
VC O RE_H Y S
VC _ SS
DAC
Z3513
Z 3512
VCC A
CS 2N
Z3505
DRPDRP+
BG1BG1BG1BG1BG1
V-RC1
VC O RE_V REF
Z3504
Z3506
H_VI D 6
H_VI D 4
H_VI D 5
E- RC
H_VI D 2
H_VI D 3
H_VI D 1
H_VI D 0
Z3501
EN_V CO RE
VC O RE_C L SET
DR P +
FB+
Z3515
Z3507
Z3516
DR P -
DRP_L1
CS2N
CS1N
DC R_ D R 2
DR N 1
DRP_L2
DC R_ D R 1
TG1
TG2
DR N 2
BG 2
VPN 2
BST2
Z3503
CS 1N
VC O RE _V REF
DR N2
V-RC2
CS2N
CS 2P
Z3502
CS1N
BS T 1
FB-
ISH
EN_VCORE
DPRSL_STP
VPN 1
DPRSL
CLKE N#
DR N1
DR N1
Z3514
DPRSL
VC_SS
Z3511
Z3509
+
PC117
330U_25V
PR7 0_04
PQ32
I RF7413ZPBF
4
62738
5
1
PR 4 1
17.4K_1%_04
PC 86
*4 .7 U _ 2 5V _0 8
PR11 *0_04
PR15 100_1%_04
PR 5
47 K _0 4
PC 98
*.1U_50V _06
TRERMAL PAD
PU 1
S C452
1
2
3
4
5
6
7
8
9
10
11
15161718192021
22
23
24
25
26
27
28
29
30
31
32
33
3435363738394041424344
141312
45
CLKE N#
VR EF
HY S
CLSE T
VID 6
VID 5
VID 4
VID 3
VID 2
VID 1
VID 0
BST2
TG 2
DR N 2
BG2
V5_2
PSI #
FB+
FB-
DRP -
DRP+
SS
DAC
AGN D
VC CA
ER R OU T
CS2+
CS 2-
CS 1-
CS1+
ISH
DP RST P#
EN
V5_1
BG1
DRN1
TG 1
BST1
VIN 1
VPN 1
DPRSL
VIN 2
VPN 2
PWRGD
GN D
PR 1 2
*680_04
PD1
F M0540-N
AC
PR90 10_04
PC 6 2
.1U_25V_X7R_06
P R 43 0_ 0 6
PR106 220K_1%_04
PC4 100P _50V_04
PD 8
FM5822
A C
PR T 1
100K_N TC_06
12
PR 40
28K_1% _04
PC8 *100P_50V_04
PD 6
FM5822
A C
+
PC72
560u_2.5V _6.6*6.6*5.9
PR87 *15m il_short
PC70
1U _25V_08
PQ34
IRF7 832ZTRPB F
4
62738
5
1
+
P C116
330u_2.5V_V_A
PC 1 2
1000P_50V _04
PR 3 9
10_06
PC60 .01U_16V_X7R_04
PR93 10_04
PC83 100P_50V_04
PQ37
IRF7832ZTRPBF
4
62738
5
1
PR 102
680 _04
PR163* 0_04
PC 6 3 * 100P_50 V_0 4
PC69
1U _25V _08
PC 1 0
1U _10V _06
PR30 *10m il_short
P R 45 0_ 0 6
PR 46
28K_1% _04
PR 3
1K_1%_0 4
PR 4 4
17.4K_1%_04
P R100 * 10mil_short
PR 2 6
130K_1%_04
PR27 33K_1%_04
PD 2
FM0540-N
AC
+
PC107
330u_2.5V_V _A
PR34
10_06
PQ27
*AP2322GN
G
DS
PR89
*10K_04
PQ35
IRF 7832ZTR PBF
4
62738
5
1
PQ 1
2N 7002W
G
DS
PR T 2
100K_NTC _06
12
PC 1 1
1000P_50V _04
PR 2 5
130K_1%_04
PJ1
1mm
12
PC58 .015U _50V_06
PC6 .033U _16V_04
PR17
100_1%_04
PC 25
1000P_50V_06
PR4 47K_04
PQ 36
I RF7832ZTRP BF
4
62738
5
1
PC84
*4.7U_25V _08
PC21
*4.7U_25V_08
PL7
0.5UH_10*10*4.1
PR2 47K_04
PR101
1K_04
P C59 1U _10V _06
P R95 *10mil_short
PL8
0.5UH_10*10*4.1
PC 6 5 * 100P_ 50 V_ 04
PC3 15 00P_50V_04
PC 6 4
680P_50V_04
PC5 .033U _16V_04
PC67
*.022U_16V_X7R_04
PC 77 *100 P_5 0V_ 0 4
+
PC57
*15u_25V_6.3*4.4_C
PC81 1000P_50V_04
+
PC114
330u_2.5V _V_A
PC 2 8
1000P_50V _06
PR 1 6
7. 5 K _1 % _ 0 4
PC22
*.1U_50V_06
PR 8 8
10_06
+
PC71
15u_25V_6.3*4.4_C
PC 6 1
.015U_50V_06
P R13 * 10mil_short
PR 8
47 K _0 4
+
PC 111
*330u_2.5V_V _A
PQ2
2N 7 0 0 2 W
G
DS
PC7 1000P_50V _04
P R104
*15mil_ short
PR 6
9.1K_1%_06
PR18 7.5K_1%_04
PR 19 * 0_04
PQ33
I RF7413ZPBF
4
62738
5
1
PR91 10K_04
P R94 *10mil_short
+
PC 6 6
15u_25V_6.3*4.4_C
PC 9
1U_10V_06
PC82 100P_50V_04
P R10 * 10mil_short
PR9
100K_04
PC20
*4.7U_25V_08
VCORE FOR P ENRYN CPU
40A20A
20A
close to IMVP6
? C4 ? PR91 Del
Sheet 29 of 35
VCORE
VCORE
B.Schematic Diagrams
B - 30 VCORE
Page 87

VDD3, VDD5
Sheet 30 of 35
VDD3, VDD5
VDD3SY S1 5V 5VVDD 53. 3 V
SY S5 V
SYS15V
SY S1 5V
IN TVC C 2
SY S1 0V
SY S5 V
VDD 5
SG N D4
INTVCC2
SG ND 4
VI N1
SG N D4 SGND 4SG N D4
SG N D4
SG ND 4
VI N
SG ND 4
SYS 5V
IN T VCC 2
SG ND 4
SG ND 4
SYS5V
VD D3
INTVCC2
VIN
SY S3 V
5V
SY S5 V
SYS5V
SY S1 5V 12 ,27
DD _O N19
DD _O N#25,31,32
DD _O NH32
PM_THRMTRI P# 15
VIN 1 3 2
VIN 12,23,28,29,31,32
SY S5 V 28
5V 21,25,26,29,31,32
VD D5 2 7
VDD3 13,16,19,25,26,27,28,32
3.3V 2,12,13,15,16,17,20,23,24,25,31,32
Z3627
DD_ON#
DD_ONH
Z3628
DD _ ON #DD_ON#
Z3634
EN_3V
Z3626
Z3625
EN _3 V
EN _ 5V
LG ATE1
EN_5V
LG ATE1
+
PC 1 53
150u_6.3V_V_A
PC173
2200P_50V_04
PQ 53
DTA114EUA
C
E
B
PC 4 6
0.1u_50V_Y5V_06
PR159
137K_1%_04
PC 17 7
.1U _ 16V_0 4
PQ48
ME4410AD-G
4
6 2
5
7 3
1
8
PR162
20 0K_04
PC167
*220p_50V_NPO_04
PC 1 75
*0.1u_50V_X7R_04
PR137 15K_1%_04
PJ1 2
40mil
12
PR135
*0_06
PR156
113K_1%_04
PR 1 39
*10K_04
PQ 25
2N7002W
G
DS
PC 1 57
1u_10V _06
PC 161
0.01u_50V_X7R_04
PU 8
SC 4 1 2A
1
2
3
4
567
8
9
10
11
12
131415
16
17
LX
BST
VCC
DL
GND
RTN
N.C
N.C
FB
VO UT
PG D
EN
ILI M
N.C
N.C
DH
PAD
PD 17 F M 0540 -N
AC
PR149
91 K _ 1 % _ 0 6
PR 160
100K_04
PQ50
*2N 7002W
G
DS
PC 4 0
4.7u_25V_X5R_08
PR133
100K_04
PR 64
15mil_short
PC174
1000p_50V_X7R _04
PR 1 5 3
20K_1%_04
PR136
15m il_sh ort
PC55
2200P_50V_04
PD 1 3
FM0540- N
AC
PNC1 NC_06
PR151
10K_04
PR81
1M _ 0 4
PR154 15K _1%_04
PJ14
1m m
12
PC 151
0.1u_16V_Y5V_04
PC155
0.1u_16V_Y5V_04
PR 142 10 _06
PC 1 54
0.1u_25V_X7R_06
PC160
1u_25V_08
PR 1 50
*10K_04
+
PC 152
15 0u_ 6.3 V_ V_A
PR 145
2.94K _1%_04
PC 15 0
.01U_50V_X7R _04
PQ55
ME4410AD-G
4
6 2
5
7 3
1
8
PR67
75K_06
PQ47
2N 7002W
G
DS
PC171
2200P_50V_04
PD 16 F M 0540 -N
A C
PC47
4.7u_25V_X5R_08
PC169
*330K _1% _04
PC162
1000p_50V_X7R_04
PR 1 38
10K_1%_04
PR157
* 1 0K _0 4
PR 1 5 8
10K_1%_04
PC 158
1u_25V_08
PC 168
0.01u_50V _X7R_04
PR 7 9
100K_04
PQ 5 2
*2 N 7 00 2 W
G
DS
PQ11
P 1203BV
4
62573
1
8
PQ 12
P1203B V
4
62573
1
8
PC166
2.2u_6. 3V _Y 5V_06
PQ 13
P1203B V
4
62573
1
8
PL12
4.7UH_6.8* 7.3*3.5
1 2
PC 172
0.01u_50V _X7R_04
PC 44
4.7u_25V_X5R_08
PR 140
10_06
PC 1 63
*.1U_10V_04
PR 1 4 4 42 2 K_1%_0 6
PJ1 1
5mm
1 2
PQ49
P 1203BV
4
62573
1
8
PR152 *100K_04
PC159
1u_10V _06
PL11
4.7U H_6.8*7.3*3.5
1 2
PD 14 F M 0540 -N
A C
PU9
SC41 8
12345
6
7
8
9
10
1112131415
16
17
18
19
20
21
FB
FB L
VDDA
VOUT
NC
VIN
VLD O
BS T
DH
LX
PG NDDLVDDP
RPSV
PG OO D
ILIM
EN/PS V
AGND
RTON
ENL
PAD
PD 15 F M 0540 -N
AC
+
PC 42
15u_25V_6.3*4.4_C
PC 164
100p_50V_N PO_04
PC 4 3
4.7u_25V_X5R_08
PR 143
*10m il_short
PC 165
1u_10V_06
PR147
*1 0 0K _0 4
PJ1 3
5mm
1 2
PR141
*10K_04
PD 1 2
FM0540-N
AC
PR155
*10K_04
PQ 56
2N7002W
G
DS
PR148
9.76K_1%_06
PR 66
*10K_04
PR 146
10K _1%_04
PQ51
*2N7002W
G
DS
PC170
0.022u_25V_X7R_06
PC 156
0.01u_50V_X7R_04
PR 13 4
1M_04
4A3A 3A
Power Plane
4A
Power Plane
Ra
Vout=0.5V(1+Ra/Rb)
Rb
4A
Rb
Ra
5A
Rb
Vout=0.75V(1+Ra/Rb)
Ra
Ch an ge so ur ce
J2 00 91 2 03
J200 91 20 3
J20091203 J20091203
J2 00 91 20 3
hexainf@hotmail.com
Schematic Diagrams
B.Schematic Diagrams
VDD3, VDD5 B - 31
Page 88

1.8V
5V
3.3V
5V
1.5VSV1.5
V1.0 5 1.05VS
5V
1.2V
V1.2
5V
5V
VIN
5V
VIN
3.3V
1.05VS
1.2V 7,27
3.3V 2,12,13, 15,16,17,20,23,24,25,30,32
VIN 12,23,28,29,30,32
1.5V_PWRGD23
DD_ON#25,30,32
1.0 5VS_P WRGD23
1.05VS 2,3,4,6,7,17
SUSB#18,22,23,25 ,27,32
1.8V 5,7,9, 10,15,16,17,27,32
5V 21,25,26, 29,30,32
SUSB27
1.5VS 3,6,25
Z3721
Z3722
PR37
0_1%_04
PC127
82P_50V_04
PR38
10K_ 04
PU4
SC412A
1
2
3
4
567
8
9
10
11
12
131415
16
17
LX
BST
VCC
DL
GND
RTN
N.C
N.C
FB
VOUT
PGD
EN
ILIM
N.C
N.C
DH
PAD
PR11 5
10K_1%_04
PC118
1u_10V_ 06
PC134
10U_1 0V_08
PR11 4
15mil_short
+
PC103
560U_2.5V_6.6 *6.6 *5.9
PC123
0.01u_50V _X 7R_04
PC119
0.1u_25V _X 7R_06
PJ7
5mm
1 2
PC29
4.7U_25V_08
PQ41B
AO4932
4
3
5
6
PR126
19.6K_1%_06
PC13 0
10U_10V_08
PC112
4.7u_25V_X5R_08
+
PC1 20
220u_2.5V_B_ A
PR120
6.8K_1%_04
PR42
100K_04
PR12 5 10K_04
PC105
1u_10V_06
PC13 3
.1U_16V_04
+
PC179
*330u_2.5V_V_A
PC27
.1U_50V_06
PC131
10U_10V _08
PC110
0.1u_25V_X7R_06
PC106
1U_10V_06
PQ40
2N7002W
G
DS
PR116
100K_04
PR11 3
4.02K_1%_04
PC104
100p_50V _NP O_04
PC108
0.01u_50V_X 7R_ 04
PR118
15mil_short
PC12 1
0.1u_16V_Y5V_04
PC124
.1U_16V_04
PR127
17.4K_1%_04
PQ41 A
AO4932
7
8
1
2
PR123 100K_04
PC30
4.7U_25V_08
PR12 1
10K_1%_04
PL9
2.5UH_6.8*7.3*3.5
PU5
SC412A
1
2
3
4
567
8
9
10
11
12
131415
16
17
LX
BST
VCC
DL
GND
RTN
N.C
N.C
FB
VOUT
PGD
EN
ILIM
N.C
N.C
DH
PAD
PJ8
3mm
1 2
PC113
4.7u_25V_X 5R_0 8
PC125
.033U_16V_04
PD7
FM0540-N
AC
PU6
AX6610
1
6
3
5
4
2
7
8
9
GND
VCNTL
VOUT
VIN
VOUT
VFB
POK
EN
VIN
PJ2
5mm
1 2
PL6
2.5UH_6.8*7.3*3.5
PR122
0_1%_04
PQ42
2N7002W
G
DS
PC26
0.1u_16V_Y5V_04
PQ44
2N7002W
G
DS
PC10 9
.1U_16 V_04
PC115
.1U_50V_06
PC12 2
100p_50V_N PO_04
PR117 15K_1%_04
PR119 15K_1%_04
PC1 32
.1U_16V_04
PD9
FM0540 -N
AC
PR124 470K _1% _04
PJ6
1mm
12
PQ5
2N7002W
G
DS
PQ38
P1203BV
4
62573
1
8
PQ39
P1203BV
4
62573
1
8
1.5A
1.5A
3A
Rb
Vout=0.75V(1+Ra/Rb)
Ra
4A
Rb
Vout=0.75V(1+Ra/Rb)
Ra
W74 0S
J20 091 20 3
J20091203
Sheet 31 of 35
1.05VS,1.2V,1.5V
B.Schematic Diagrams
Schematic Diagrams
1.05VS,1.2V,1.5V
B - 32 1.05VS,1.2V,1.5V
Page 89

1.8V/0.9VS
VINVD D3 VA VIN1
VIN
V1.8
V1. 8
5V
V1.8
3.3V5V
5V
VIN
5V
0.9VS
VIN
1. 8V
3.3V 2,12,13, 15,16,17,20,23, 24,25,30,31
VDD3 13,16,19,25,26,27,28,30
5V 21, 25,26,29,30,31
1.8V 5,7,9,10 ,15,16,17, 27,31
0.9VS 10
PWR_S W#19
M_BTN#23
DD_ONH30
1.8V_PWRGD 23
DD_ON#25,30,31
SUSB #18,22, 23,25,27,31
VIN 12, 23,28,29,30,31
VIN 1 30
AP_K EY 23
WEB_ AP# 19, 2 3
Z3817
Z3822
Z3801
Z3819Z3820
Z3821
Z3803
Z3804
Z3805
Z3810
Z3806
1.8VEN
Z3812
VSS A
Z3815
Z3814
Z3813
Z3816
Z3808
Z3809
VSSA
Z3802
Z3807
Z3818
Z3823
Z3811
VTTEN
PC1 49
4.7U_10V_08
PJ9
8mm
1 2
PR49 47K_04
PR1 32
20K_1%_04
PL10
2.5UH_10 *10*5
PD4SCS140P
A C
PC3 9
1U_10V _06
PQ45
IRF7413ZPBF
4
62738
5
1
PC148
10U_10V_08
PC1 35
4.7U_10V_08
PQ8
2N7002W
G
DS
PC137
.1U_16V_04
PC38
.068U_10V_04
PJ3
1mm
12
PQ9
2N7002W
G
DS
PC1 42
.1U_25V_X7R_06
PR56 *15mil_short
PR129
*15mil_short
PD1 1
FM0540-N
AC
PC33
1U_10V_06
PR59
*15mil_s hort
PR48
*15mil_short
PR72 2 0K_1%_04
PR5 5
2.49K_1%_0 4
PC3 7
100P_50V_04
PR5 8
10_0 6
PD5SCS140P
A C
PR131
10_06
PC140
4.7U_25V_0 8
PQ18
2N7002W
G
DS
PC31
1U_10V_06
PR54
10 0K_0 4
PC1 39
4.7U_25V_0 8
PC143
.1U_16V_04
PJ1 0
3mm
12
PC3 2
10U_10V _08
Q20
*2N7 002
G
DS
PQ46
IRF7832ZTRPBF
4
62738
5
1
PC147
1U_10V_06
PC5 0
.1U _50V _06
PC34
1U_10V_06
PR68 10K_04
PR73 100K_04
PR70 100K_04
+
PC144
*150U_4V_ B2
PQ16
AO3409
G
DS
PR50
1M_04
PQ19
2N7002W
G
DS
PC1 41
.1U_50V_06
PC35
*.1U_10 V_04
Q19
*2N7002
G
DS
PD1 0
FM5822
A C
PR5 7
10_06
PR53 47K_04
PC49
.1U_50V_06
PR5 2
10K_1%_04
PU7
SC4 86
11
2
3
4
5
6
7
8
9
10
1
12
13
14
15
16
17
18
19
20
21
22
23
24
25
VTTEN
TON
VDD QS
VS SA
VCC A
FB
PGD
REF
CO MP
VTTS
EN/ PS V
VDD P2
VDD P2
VTT
VTT
PGND1
PGND2
PGND1
DL
VDD P1
ILIM
LX
DH
BST
PGND2
PQ20
2N7002W
G
DS
PR130
6.8K_1%_04
PR51 10_06
+
PC138
220u_4V_ V_A
PQ7
2N7002W
G
DS
PC1 46
1U_10V_06
PR61
100K_04
PR6 9
100K_04
PQ1 5
DTA114EUA
CE
B
PC145
1000P_50V_04
PC136
.01U_50V_X7R_04
PC36
.1U_16V_04
PR7 4
10K_04
7/24 power PC103 from
220U_4V_D2
change to 47 0U_2.5V_D3.
ADD P C190 4.7U_10V _08.
1.5A
8A
Ra
Rb
Sheet 32 of 35
1.8V/0.9VS
hexainf@hotmail.com
Schematic Diagrams
B.Schematic Diagrams
1.8V/0.9VS B - 33
Page 90

Schematic Diagrams
CGND
CGND
CGNDCGND CGND
CGND
CGNDCGND
CGND
CGND
CGND CGND CGND
CGND
C5VSC5VS
CTP_DATA
CTP_CLK
CTPBUTTON_R
CTP_CLK
CTPBUTTON_L
CTPBUTTON_R
CTP_DATA
CTPBU TTON_L
1
CH1
MTH2 37D 91
2
3
4
5 6
7
8
9
1
CH4
MTH237D91
2
3
4
5 6
7
8
9
1
CH2
MTH237D91
2
3
4
5 6
7
8
9
CJ_TP1
85201-04 051
1
2
3
4
1
CH3
MTH 237 D91
2
3
4
5 6
7
8
9
CJ_TP2
85201-06051
1
2
3
4
5
6
CC2
0.1u_10V_X7R_04
CSW2
TJG-533- S-T/R
3
1
4
2
5
6
CSW1
TJG-533-S-T/R
3
1
4
2
5
6
CC1
0.1u_10V_X7R_04
LIFT
KEY
RIGHT
KEY
143
CSW1~ 2
2
Sheet 33 of 35
CLICK BOARD
CLICK BOARD
B.Schematic Diagrams
B - 34 CLICK BOARD
Page 91

AUDIO/ USB/ RJ11 BOARD
A_USBVCC A_USBVCC2
AGNDAGND
AGND
AGND AGNDAGND
AGND
A_5V
A_AUDG
AGND A_AUDG
A_AUDG
A_AUDG
A_USBVCC
AGND AGNDAGND
A_USBVCC
AGND AGN D
A_5V
AGND
A_AUDG
AHEADPHONE-R
AHEADPHONE-L
AHP_SENSE
Z4112
Z4113
AMIC1-R
AHEADPHONE-R
AHEADPHONE-L
AMIC1-L
AUSB_PP4
ASPK_HP#
AUSB_PN4
AHP_SENSE ASPK_HP#
AUSB_PP4
AUSB_PN4
AMIC_SENSE
AMIC1-R
AMIC1-L
AMIC_SENSE
Z4107
Z4105
Z4106
Z4011
Z4008
Z4009
Z4010
ASPKOUTR-
ASPKOUTR+
Z4109
Z4108
ASPKOUTR-
ASPKOUTR+
ASPKOUTR-_R
ASPKOUTR+_R
AUSB_PP4_R
AUSB_PN4_R
AUSB_PN4_R
AUSB_PP4_R
AR7 *10mil_s hort
AJ_AUDIO 1
87213-14L
1
2
3
4
5
6
7
8
10
11
12
13
14
9
AJ_USB1
C10770-104A3
1
GND1
2
3
4
GND2
GND4
GND3
V+
GND1
DATA_L
DATA_H
GND
GND2
GND4
GND3
AR6 *10mil_s hort
AC15
180p_50V_NPO_04
AC3 0.1u_16V_Y 5V_04
AL8 FCM1005KF-121T031 2
R
L
AJ_HP1
2SJ-S351-S30
2
5
3
1
4
6
AL3 F CM1005KF-121T03
AC1 0.1u_16V_Y 5V_04
AC14
180p_50V_NPO_04
AC4 0.1u_16V_Y 5V_04
AC10
0.1u_16V_Y5V_04
AJ_SPKR1
85204-02001
PCB Footprint = 85204-02R
1
2
AC7
100P_50V_04
AJ_MODEM1
85205-02001_L
85205-02L
2
1
AL7
FCM1005KF-121T03
1 2
AC13
10u_10V_Y5V_08
1
AH1
MTH276D111
2
3
4
5 6
7
8
9
AR5 *10mil_short
AJ_RJ1
C10181-100A
1
2
TIP
RING
AH2
C52D52
AC8
100P_50V_04
R
L
AJ_MIC1
2SJ-S351-S30
2
5
3
1
4
6
AL5 F CM1005KF-121T03
AC6
100P_50V_04
AL9
*WCM2012F2S-161T03
142
3
AL1 BK1608HS121
AR1
*1K_04
AL4 F CM1005KF-121T03
AC5
100P_50V_04
AU1
RT9715BGS
6
83
2 7
14
5
VOUT1
VOUT3VIN2
VIN1 VOUT2
GNDEN#
FLG#
1
AH3
MTH276D111
2
3
4
5 6
7
8
9
AR4
*1K_04
AL6 F CM1005KF-121T03
AC11
.1U_16V_04
AC2 0.1u_16V_Y 5V_04
+
AC16
100U_6.3V_B2
AL2 BK1608HS121
AL10
HCB1608KF-121T25
AR3 68_1%_04
AC12
1000p_50V_X7R_04
AR2 68_1%_04
AC9
0.1u_16V_Y5V_04
USB PORT
HEADPHONE
AUDIO JACK
463
5
21
BLACK
MIC IN
BLACK
RJ-11
J_MODEM1
2.5mm
אՂ
RJ-11
2
MODEM
ႊፖࠡהሿٙࢨᒵሁ
1
6-02-09715-920
60mils
60mils
60mils
2
J_SPK1
1
PIN GND1~ 2= AGND
Sheet 34 of 35
AUDIO/ USB/ RJ11
BOARD
hexainf@hotmail.com
Schematic Diagrams
B.Schematic Diagrams
AUDIO/ USB/ RJ11 BOARD B - 35
Page 92

Schematic Diagrams
SMGND SMG NDSMGND
SM GN D
SM GN D
S_3 .3V S
SM GN D SM GNDSMGND SM GN DSMGND SMGND
SMGND
S_3.3V
SMGND
SMGND
S_3.3V
SMGND
SMGND
S_VIN
S_3 .3VS
SMGND
SMGND
S_3.3V
SM GN D
S_VIN
SMGND
SM GN D
S_3.3V
SM GN D
S_3.3VS
Z4301
SM _B TN # SW EB_WWW# SWEB _EMAIL# SAP_O N
SLID_SW#
SAP_ON
SLI D_ SW#
SM_BTN#
SWEB_ EM AIL #
SWEB_ W W W #
SAP_ON
SWEB_EMAIL#
SWEB_WWW#
SLID_SW#
SM_BTN#
SU 1
MH -24 8
1 2
3
VC C OUT
GN D
SC2
0.1u_16V_Y5V_04
SD2
*BA V 99
C
AC
A
SR1 100K_04
SC1
100p_50V_NPO_04
SR3
*100K _04
SJ_SW2
88296-08R
1
2
3
4
5
6
7
8
SC 3
0.1u_16V_Y5V_04
SR2
220_04
S WWW_SW1
TJG -533-S-T/R
3
1
4
2
5
6
SM AIL_SW 1
TJG-533-S-T/ R
3
1
4
2
5
6
SC4
0.1u_16V_Y5V_04
SJ_SW 1
* 5 05 0 0 - 0 10 4 1 - 0 01 L
1
2
3
4
5
6
7
8
9
10
SC 5
0.1u_16V_Y5V_04
SAP_SW 1
TJG-533-S- T/R
3
1
4
2
5
6
1
SMH3
MTH237D 87
2
3
4
5 6
7
8
9
SC6
*.1 U_ 0 4
1
SMH4
M T H2 3 7 D1 1 8
2
3
4
5 6
7
8
9
SPWR_SW1
TJG-533-S-T/R
3
1
4
2
5
6
SR 5
*47K_04
1
SM H1
MTH237D 87
2
3
4
5 6
7
8
9
SD 1
LTST-C150TBKT
AC
SR4
0_04
POWER SW & LED & HOT KEY
POWER
SWITCH
LED
POWER BUTTON
PSW1~8
WEB_WWW#
4
WEB_EMAIL#
2
13
AP_KEY#
20mil
2
SU1, SU2
1
3
LID SWITCH IC
HOT KEY
20mil
20mil
Sheet 35 of 35
POWER SWITCH &
LID BOARD
POWER SWITCH & LID BOARD
B.Schematic Diagrams
B - 36 POWER SWITCH & LID BOARD
 Loading...
Loading...