ClearView IPD-81A Operation Manual
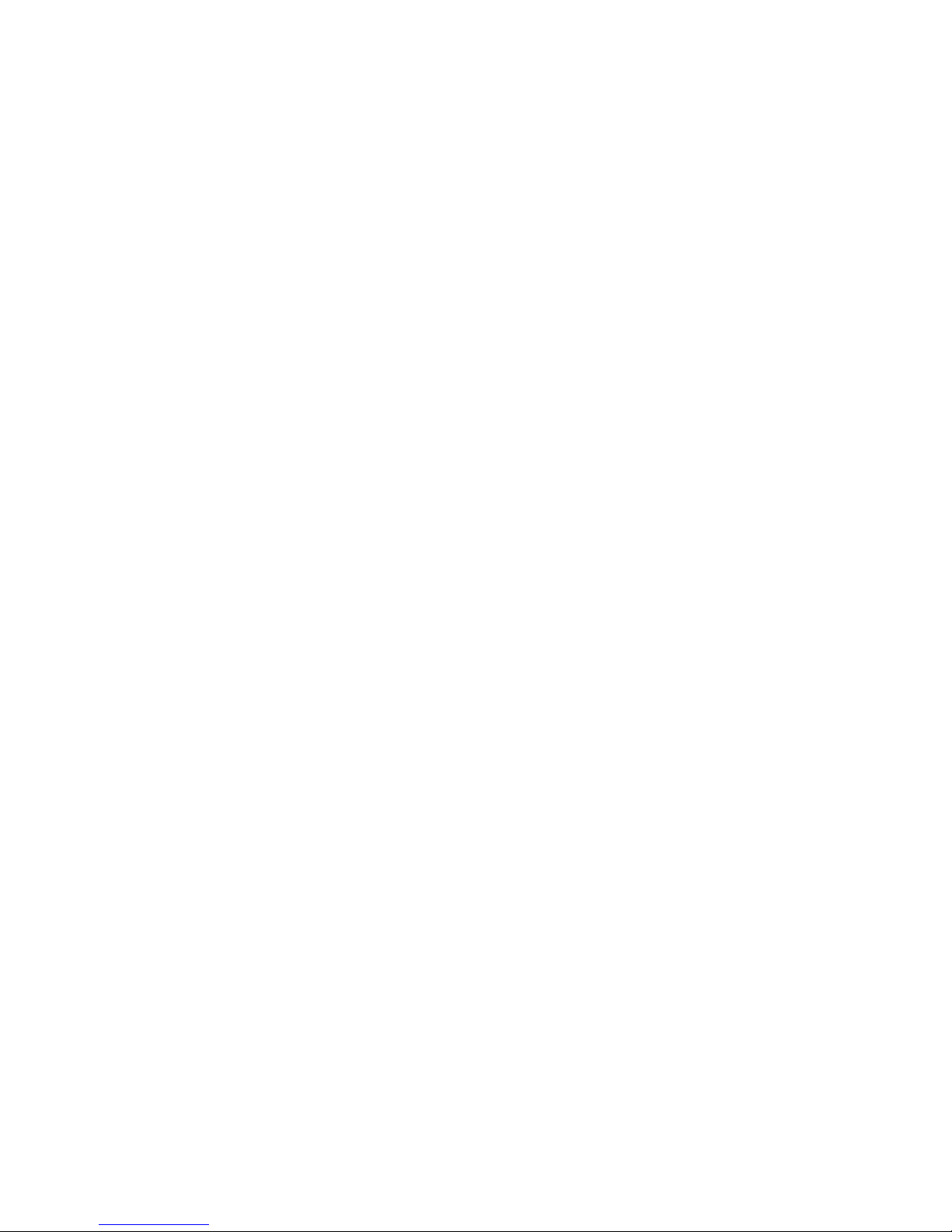
i
Network Camera Web3.0 Operation Manual
Version 1.0.1
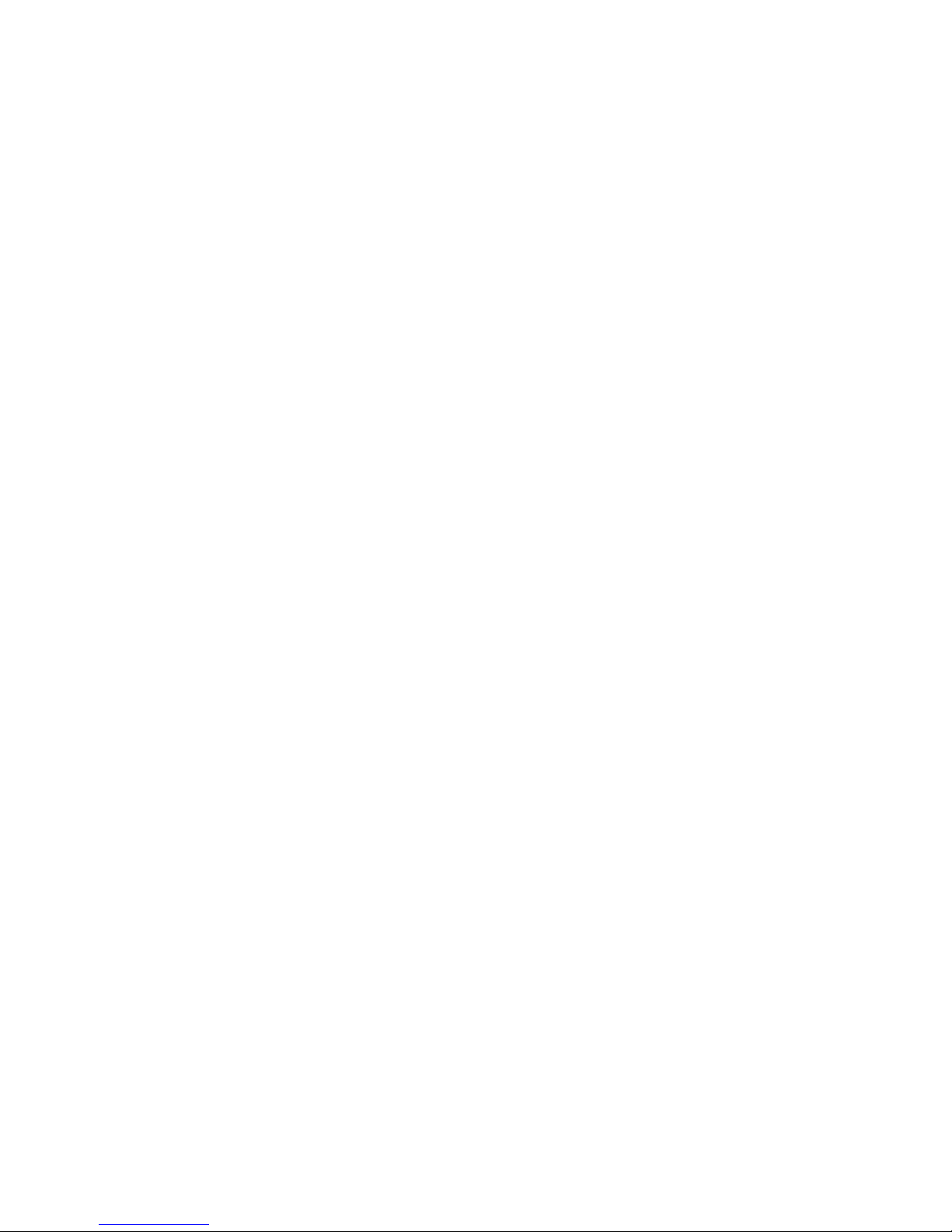
ii
Table of Contents
1 Network Config ............................................................................................................................ 1
1.1 Network Connection ..................................................................................................... 1
1.2 Log in .............................................................................................................................. 1
2 Live ................................................................................................................................................ 6
2.1 Encode Setup ................................................................................................................ 6
2.2 System Menu ................................................................................................................. 7
2.3 Video Window Function Option .................................................................................. 7
2.4 Video Window Setup .................................................................................................... 8
2.4.1 Image Adjustment ..................................................................................................... 8
2.4.2 Original Size ............................................................................................................. 9
2.4.3 Full Screen ................................................................................................................ 9
2.4.4 Width and Height Ratio .......................................................................................... 10
2.4.5 Fluency Adjustment ................................................................................................ 10
2.4.6 Rules Info ............................................................................................................... 10
2.4.7 Zoom and Focus ..................................................................................................... 10
2.4.8 Fisheye/Trigger Track ............................................................................................ 10
3 PTZ Control ................................................................................................................................ 15
3.1 Scan .............................................................................................................................. 16
3.2 Preset ............................................................................................................................ 17
3.3 Tour ............................................................................................................................... 17
3.4 Pattern .......................................................................................................................... 18
3.5 Assistant ....................................................................................................................... 19
3.6 Light Wiper ................................................................................................................... 19
4 Playback ..................................................................................................................................... 20
4.1 Playback ....................................................................................................................... 20
4.1.1 Function of Play ...................................................................................................... 21
4.1.2 Playback File .......................................................................................................... 22
4.1.3 Playback Cut ........................................................................................................... 24
4.1.4 Record Type ........................................................................................................... 24
4.1.5 Progress Bar ............................................................................................................ 24
4.1.6 Assistant Function .................................................................................................. 25
4.2 Picture Playback ......................................................................................................... 25
4.2.1 Play ......................................................................................................................... 26
4.2.2 Playback File .......................................................................................................... 26
4.2.3 Snapshot Type ........................................................................................................ 28
5 Setup ........................................................................................................................................... 30
5.1 Camera ......................................................................................................................... 30
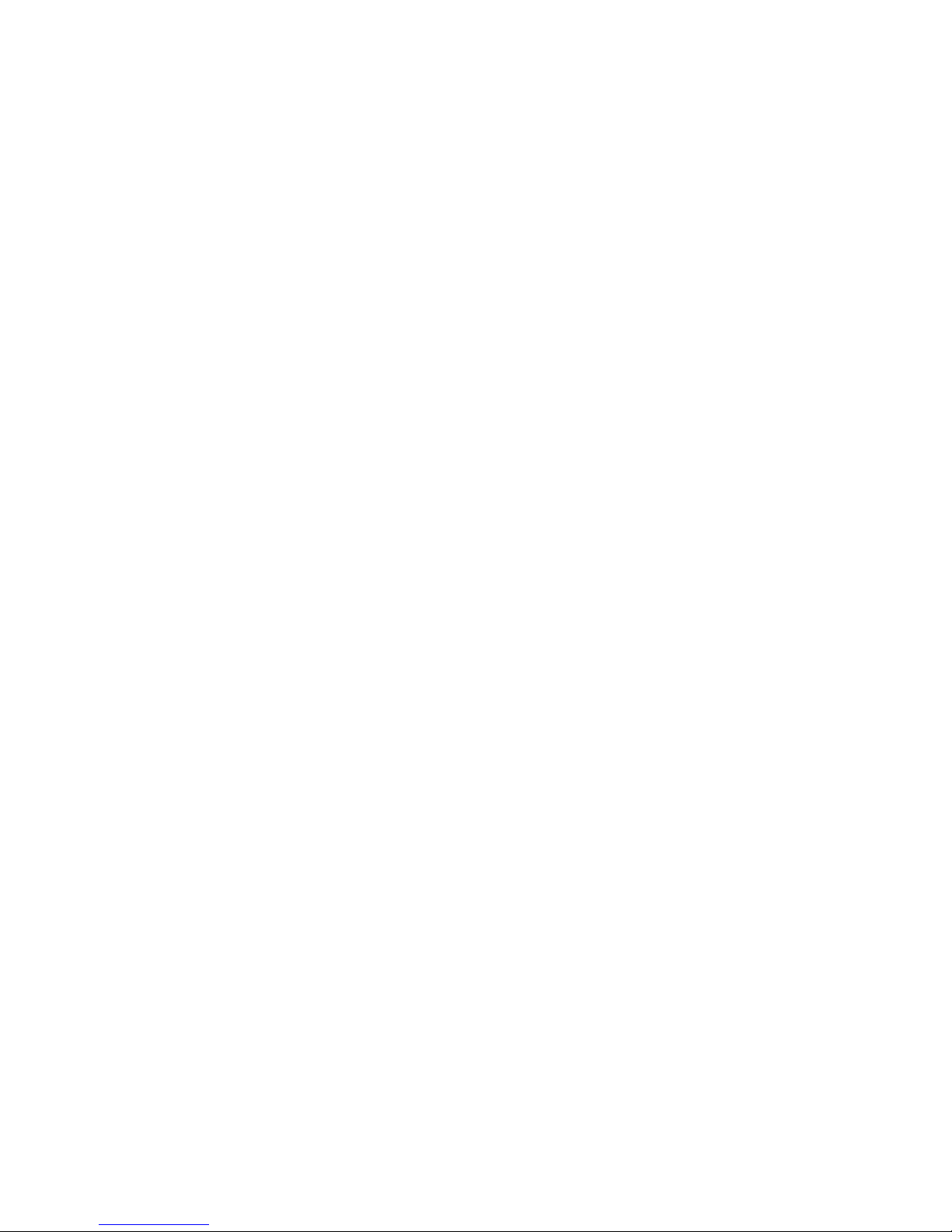
iii
5.1.1 Conditions ............................................................................................................... 30
5.1.2 Video ...................................................................................................................... 41
5.1.3 Audio ...................................................................................................................... 53
5.2 Network ......................................................................................................................... 56
5.2.1 TCP/IP .................................................................................................................... 56
5.2.2 Connection .............................................................................................................. 58
5.2.3 PPPoE ..................................................................................................................... 60
5.2.4 DDNS ..................................................................................................................... 61
5.2.5 IP filter .................................................................................................................... 62
5.2.6 SMTP (e-mail) ..................................................................................................... 63
5.2.7 UPnP ....................................................................................................................... 64
5.2.8 SNMP ..................................................................................................................... 65
5.2.9 Bonjour ................................................................................................................... 68
5.2.10 Multicast ................................................................................................................. 68
5.2.11 4G ........................................................................................................................... 69
5.2.12 WIFI ........................................................................................................................ 71
5.2.13 802.1x ..................................................................................................................... 73
5.2.14 QoS ......................................................................................................................... 74
5.2.15 HTTPs ..................................................................................................................... 75
5.3 Event ............................................................................................................................. 85
5.3.1 Video detection ....................................................................................................... 85
5.3.2 Audio Detection ...................................................................................................... 92
5.3.3 Smart Plan ............................................................................................................... 94
5.3.4 Intelligence Behavior Analytics ............................................................................. 94
5.3.5 Face Detection ...................................................................................................... 102
5.3.6 People Counting ................................................................................................... 104
5.3.7 Heat Map .............................................................................................................. 106
5.3.8 Alarm .................................................................................................................... 109
5.3.9 Abnormity ............................................................................................................. 113
5.4 Storage Management ............................................................................................... 116
5.4.1 Schedule ................................................................................................................ 116
5.4.2 Destination ............................................................................................................ 120
5.4.3 Record control ...................................................................................................... 122
5.5 System ........................................................................................................................ 123
5.5.1 General .................................................................................................................. 123
5.5.2 Account ................................................................................................................. 126
5.5.3 PTZ ....................................................................................................................... 129
5.5.4 Default .................................................................................................................. 130
5.5.5 Import/Export ....................................................................................................... 131
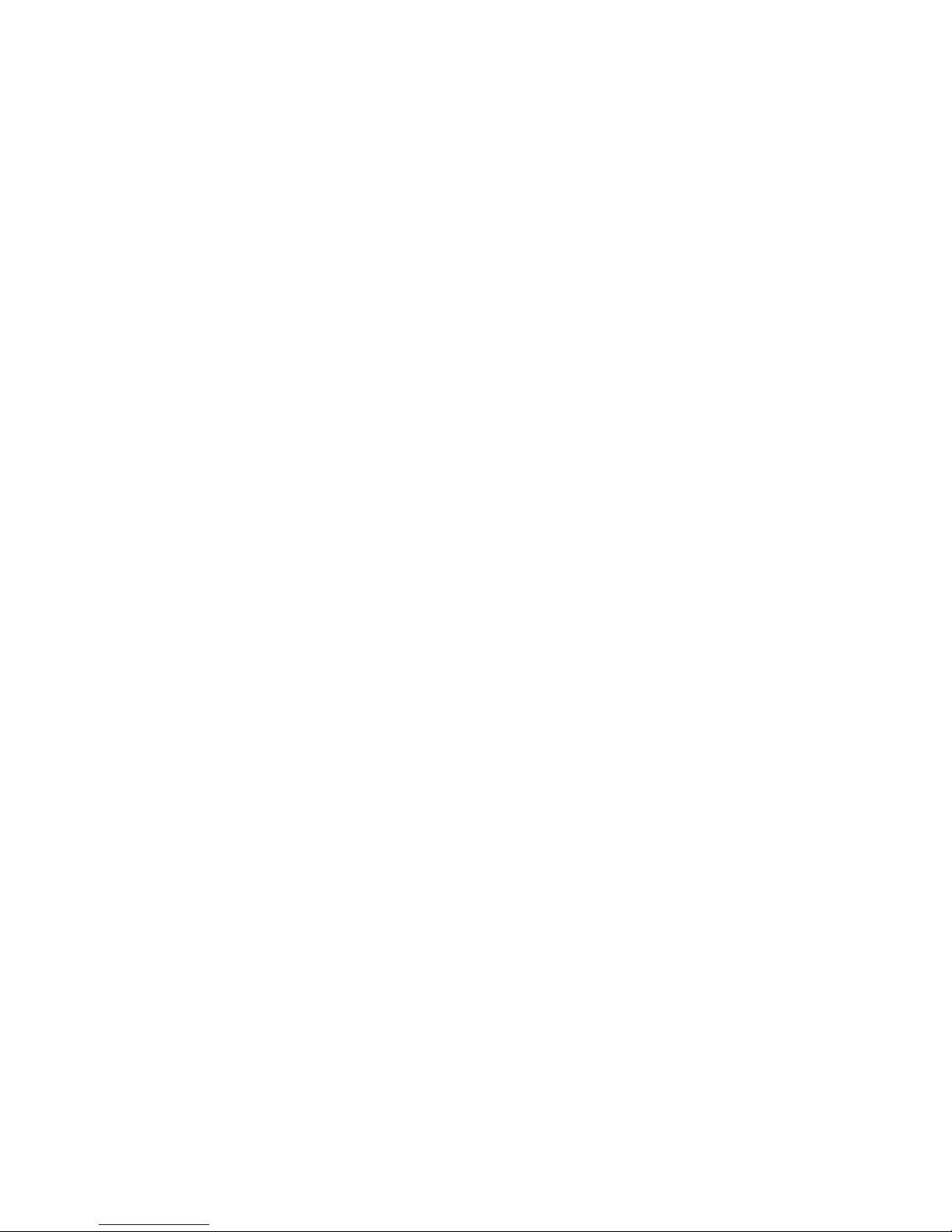
iv
5.5.6 Remote control ........................................................................................................ 131
5.5.6 Auto Maintenance ................................................................................................. 132
5.5.7 Upgrade ................................................................................................................ 133
5.6 Information ................................................................................................................. 133
5.6.1 Version .................................................................................................................. 133
5.6.2 Log ........................................................................................................................ 134
5.6.3 Online User ........................................................................................................... 134
6 Alarm ......................................................................................................................................... 136
7 Log out ...................................................................................................................................... 138
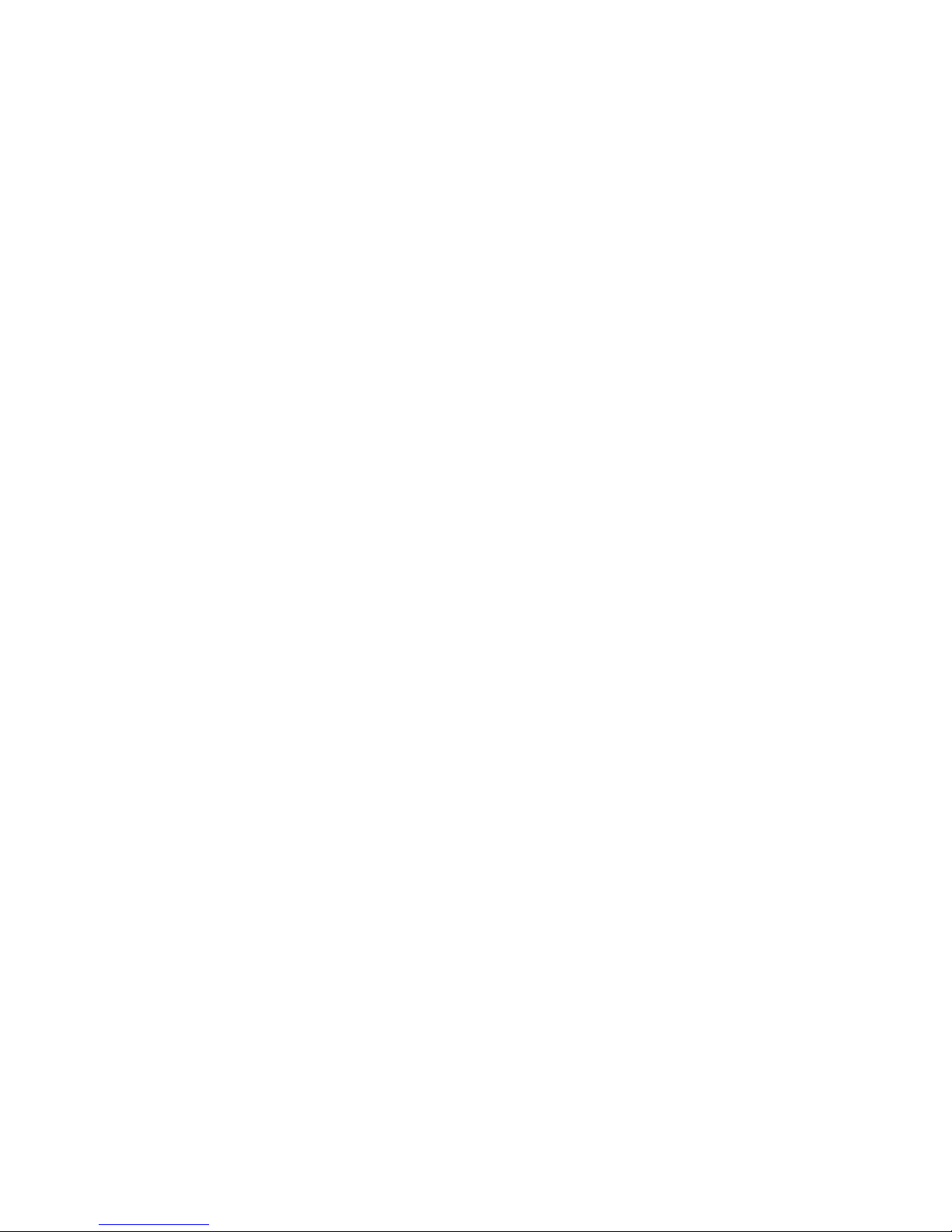
v
Important
The following functions are for reference only. Some series products may not
support all the functions listed below.
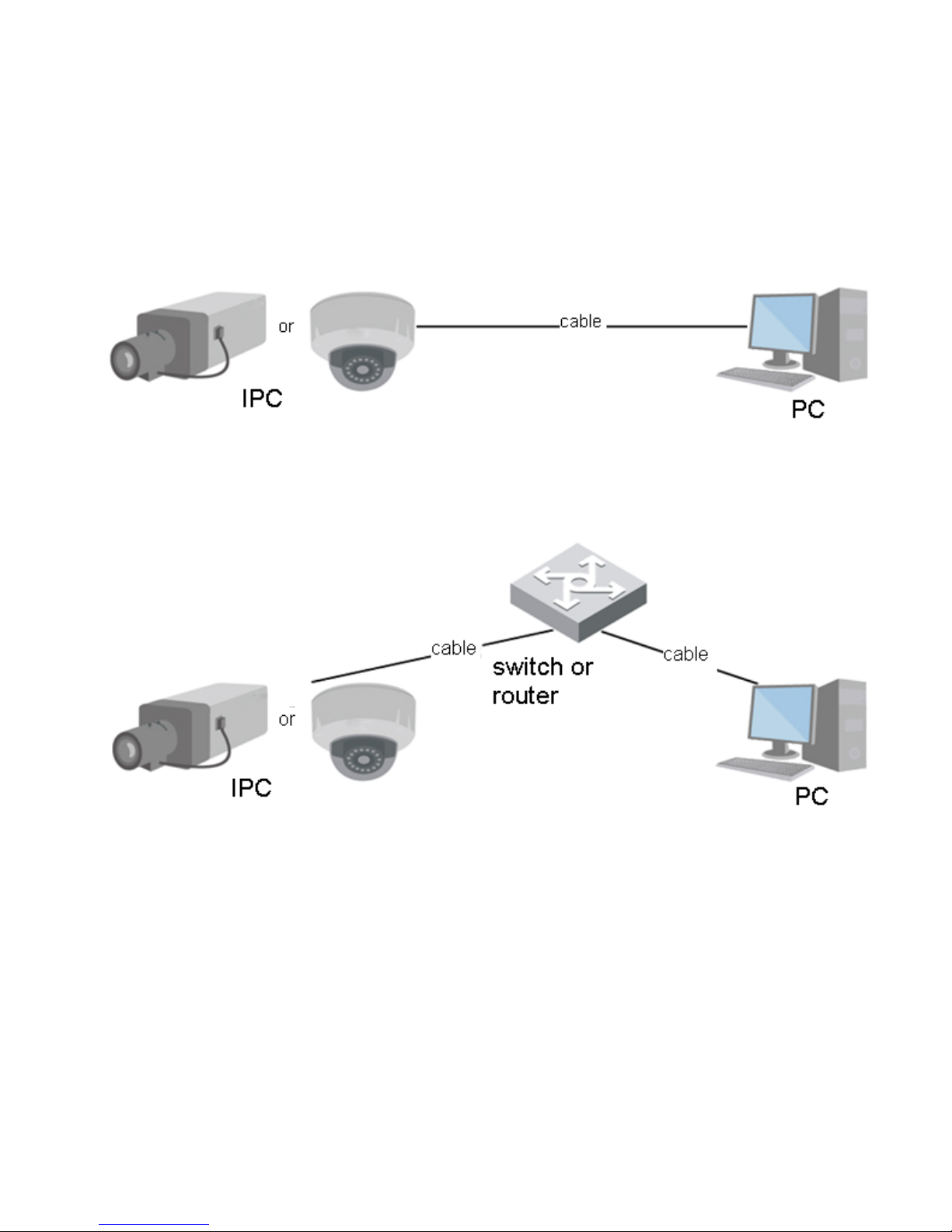
1
1 Network Config
1.1 Network Connection
Network camera and PC connection mainly has two w ays, see Figure 1- 1 and Figure 1-2.
Figure 1- 1
Figure 1-2
Before you access networ k c amera via the Internet, you need to have its IP address. User can use
Config Tool to search IP of the network camera. Please refer to Config Tool manual.
1.2 Log in
It needs to install WEB plu g-in when you use WEB client for t he fir s t t ime, the exact operation steps are
shown as follows:
Open IE and input networ k c amera address in the address bar . ( The f act or y default IP address is
192.168.1.108).
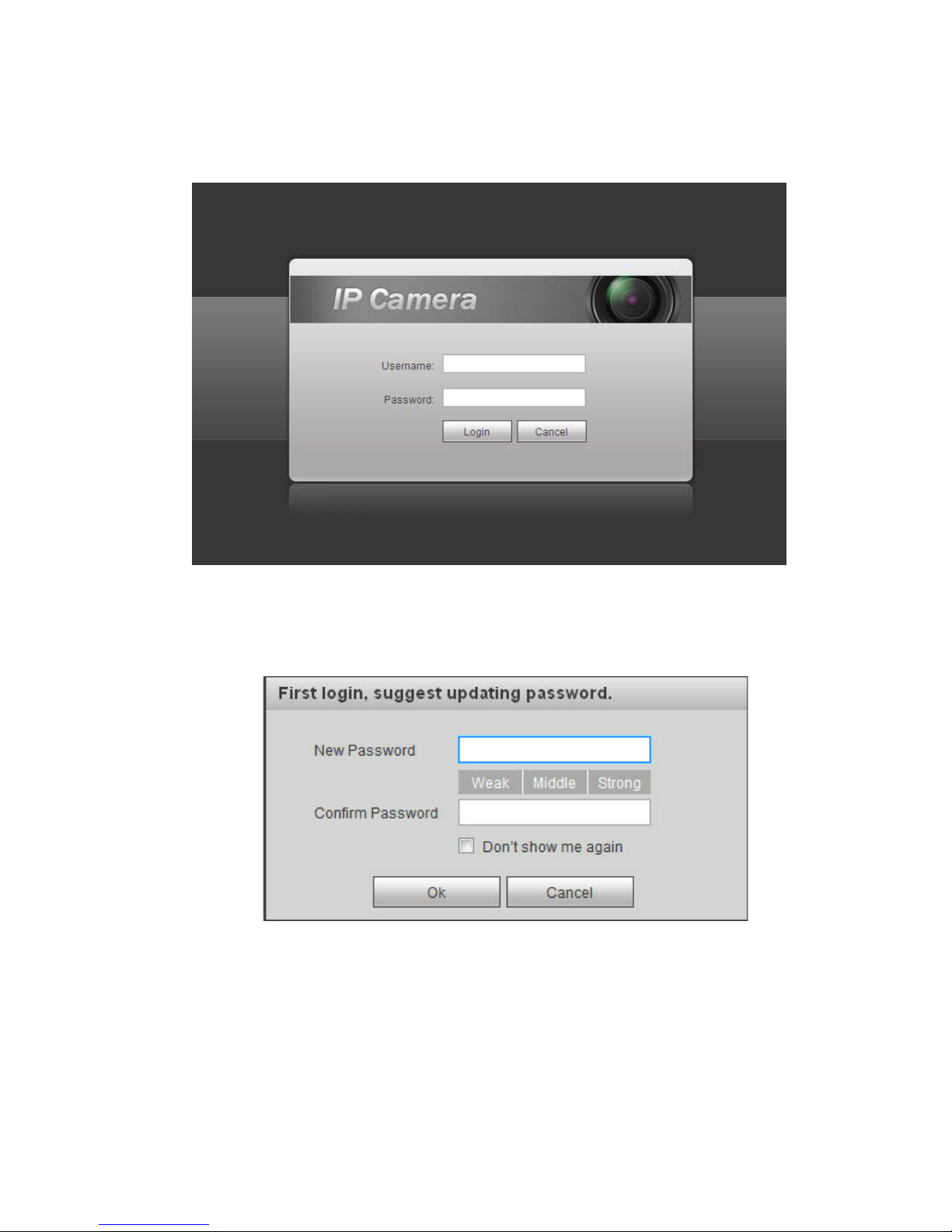
2
After successful connection, t he login interface is shown as in Fig ur e 1-3; input your user name and
password. Default factory usernam e is admin and password is admin.
Figure 1-3
The system will display “Update Password” prompt box for your fir st logi n , user s need to modify the
password and save it properly.
Figure 1-4
After successful login, you may see the interfa ce shown as in Figure 1-5.
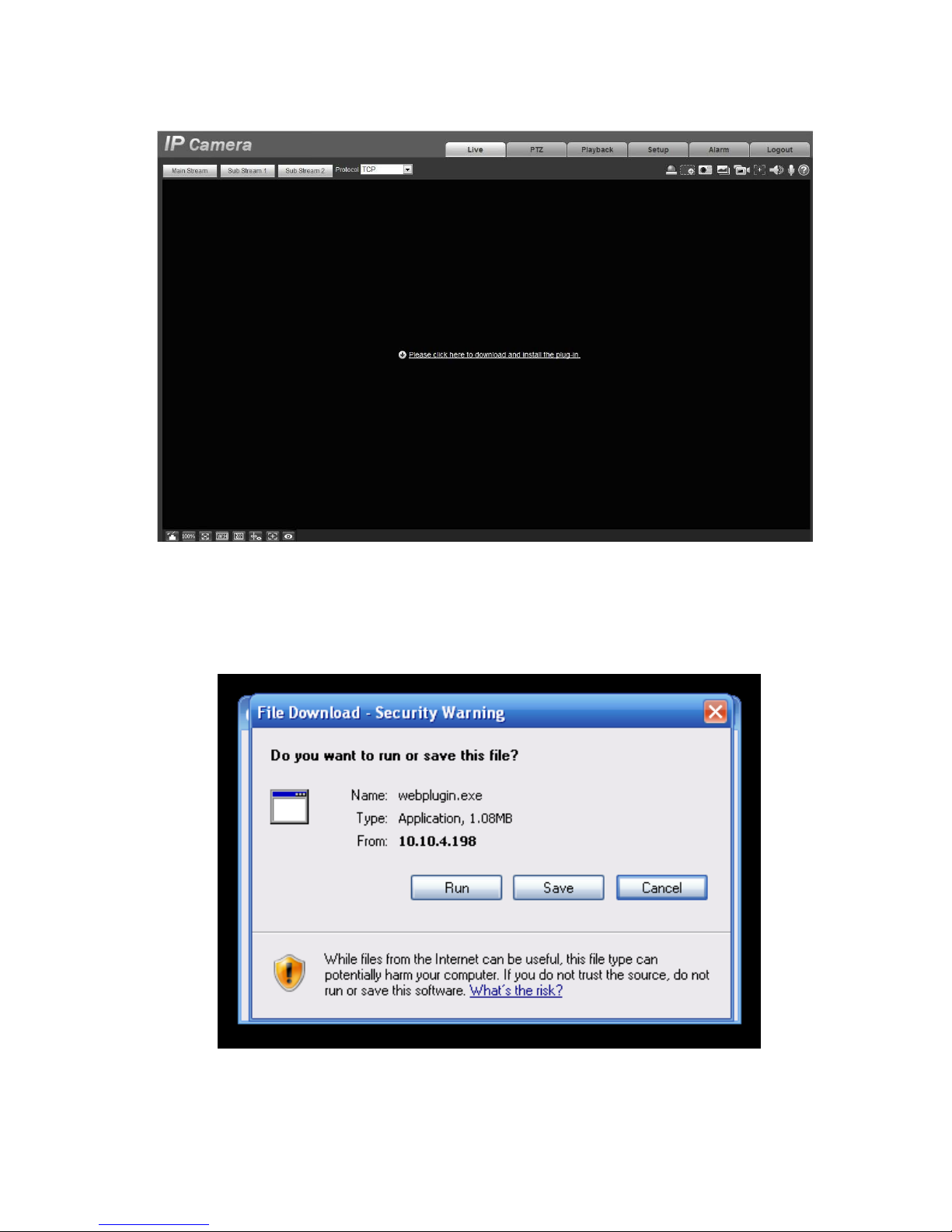
3
Figure 1-5
Click on “Please click here to download and install the pl ug-in”. The system pops up warning information
to ask you whether run or save t his pl ug-in. See Figure 1-6.
Figure 1-6
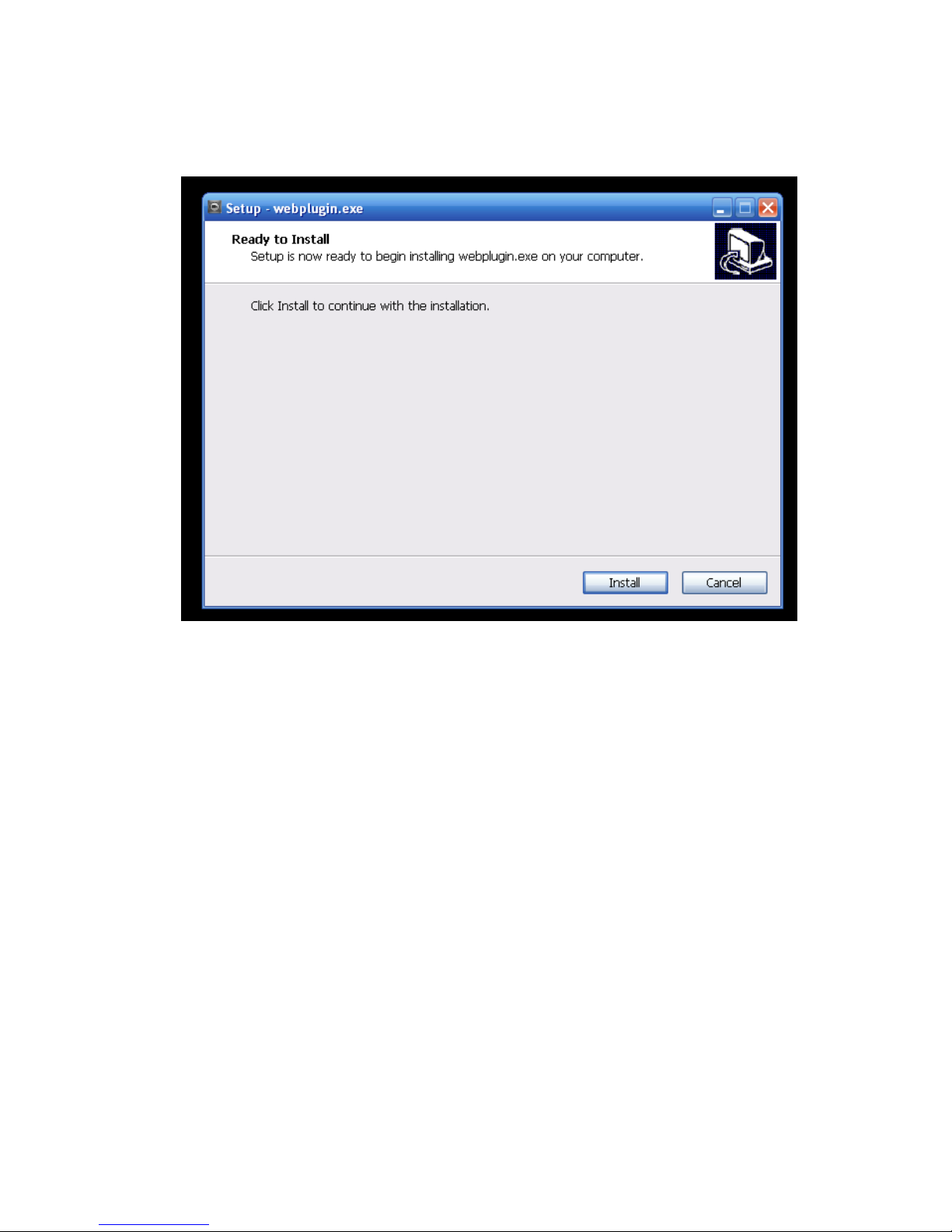
4
You must either run or save the file to local and install it. Follow t he f ollowing steps. Click on r un, you
will see Figure 1-7and Figur e 1-8.
Figure 1-7
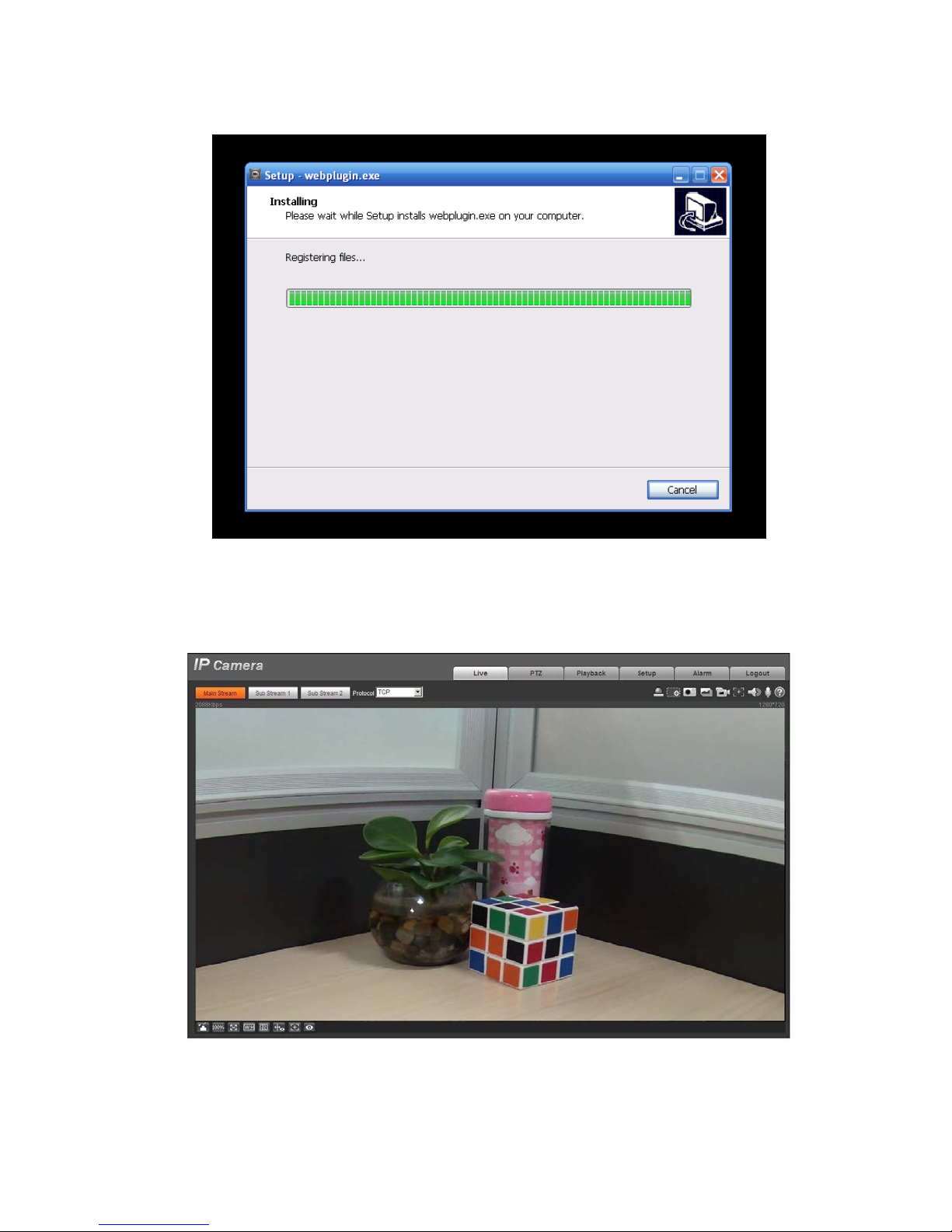
5
Figure 1-8
When plug-in installation completes , t he installation page closes automatically. The web-end will refresh
automatically, and then y ou can view video captured by t he c amera.
Figure 1-9
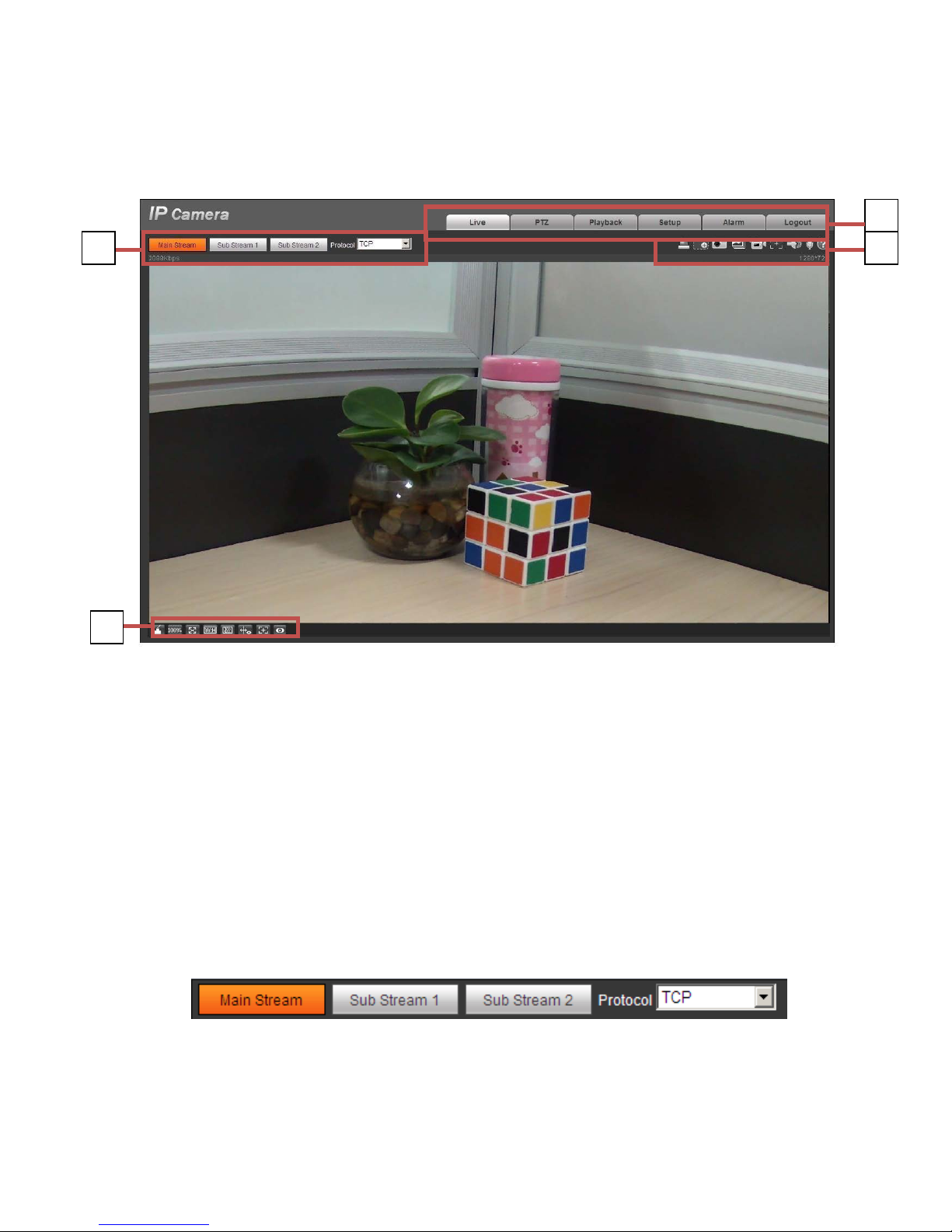
6
2 Live
After you logged in, you can see the live monitor wi ndow. See Figure 2-1.
Figure 2-1
There are four sections:
Section 1: Encode setup bar
Section 2: System menu
Section 3: Window function option bar
Section 4: Window adjust bar
2.1 Encode Setup
Note: Some series don’t s uppor t sub stream 2.
The encode setup interface is shown as in Figure 2-2.
Figure 2-2
Please refer to the following sheet for detailed information.
2 3 1
4
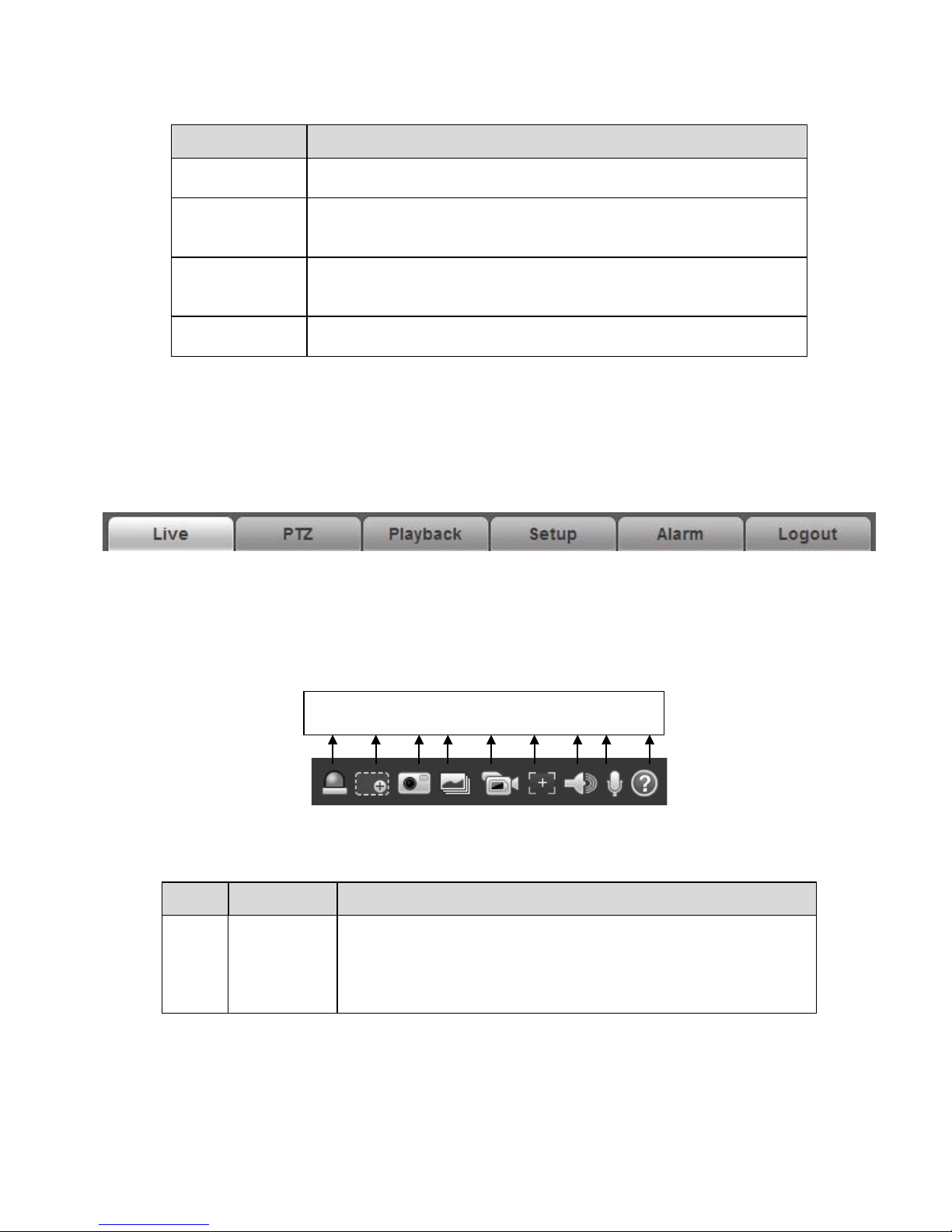
7
Parameter Function
Main stream
Click it to enable main strea m v ideo monitoring and click again
to disable it. Generally for storage and monitor.
Sub Stream 1
Click it to enable Sub Stream 1 v ideo monitoring and click again
to disable it. When network bandwidth is insufficient, it
substitutes main strea m for monitoring.
Sub Stream 2
Click it to enable Sub Stre am 2 v ideo monitoring and click again
to disable it. When network bandw idt h is insufficient, it
substitutes main strea m for monitoring.
Protocol
You can select stream media prot ocol from the dropdown l ist .
There are three options: TCP/UDP/Multicast
2.2 System Menu
System menu is shown as in Figure 2-3.
Please refer to chapter 2 Live, chapter 3 PTZ, ch apter 4 Playback, chapter 5 Setup, chapter 6 Alarm,
chapter 7 Log out for detailed i nf ormation.
Figure 2-3
2.3 Video Window Function Opti on
The interface is shown as below . See Figure 2-4.
Figure 2-4
Please refer to the following sheet for detailed informat ion.
SN Parameter Function
1 Relay-out
It shows if there is any alarm output, status description is as
follows:
Red: means there is alarm output.
Grey: means alarm is over.
Click on the button to force alarm to be on or off.
1 2 3 4 5 6 7 8 9

8
2
Digital
Zoom
When the video is in the o r iginal status, click it you can
select any zone to zoom in. I n t he non-original status,
you can drag the zoom-in z one in specified range. Right
click mouse to restore pre vious status.
Click it; you can use the middle button of the mouse to
zoom in/out the video size.
3 Snapshot
Click on the button to sna pshot , save picture to path in Ch.
5.1.2.5.
4
Triple
snapshot
Click it to take snapshot upon t he video at the frequency of
one picture per second. All i ma ges ar e saved to path in Ch
5.1.2.5.
5 Record
Click it to record the video. All videos are saved to path in
Chapter 5.1.2.5.
6 Easy focus
Click it, you can see t her e are two parameters on the pr eview
video:AF Peak and AF Max.
AF Peak: It is to display the v ideo de fi nition during the focus
process.
AF Max: It is the most suitable value for the video definition.
The close the AF Peak and AF Max is, the better the focus
effect is.
7 Audio
Turn on or off audio when y ou ar e mo nit oring.
8 Talk Click it to start or end bidirectional talk.
9 Help Click it to open help file.
2.4 Video Window Setup
The interface is shown as in Figure 2-5.
Figure 2-5
2.4.1 Image Adjustment
See Figure 2-6 for image adjust ment.

9
Figure 2-6
Click this button to display / hide i mage control interface. Click it to open picture setup interface. This
interface is on the top right pane.
Please refer to the following sheet for detailed information.
Parameter Function
Video
setup
It is to adjust monitor vide o
brightness.
Note:
All the operations here apply
to WEB end only.
Please go to Setup-
>Camera->Conditions to
adjust corresponding items.
It is to adjust monitor vide o
contrastness.
It is to adjust monitor vide o
hue.
It is to adjust monitor vide o
saturation.
Reset
Restore brightness,
contrastness saturat ion a nd
hue to system default setup.
2.4.2 Original Size
Click this button to go to original size. It is to display the actual size of the video strea m. I t depends on
the resolution of the bit stream.
2.4.3 Full Screen
Click it to go to full-screen mod e. Double click the mouse or click the Esc button to exit the full screen.
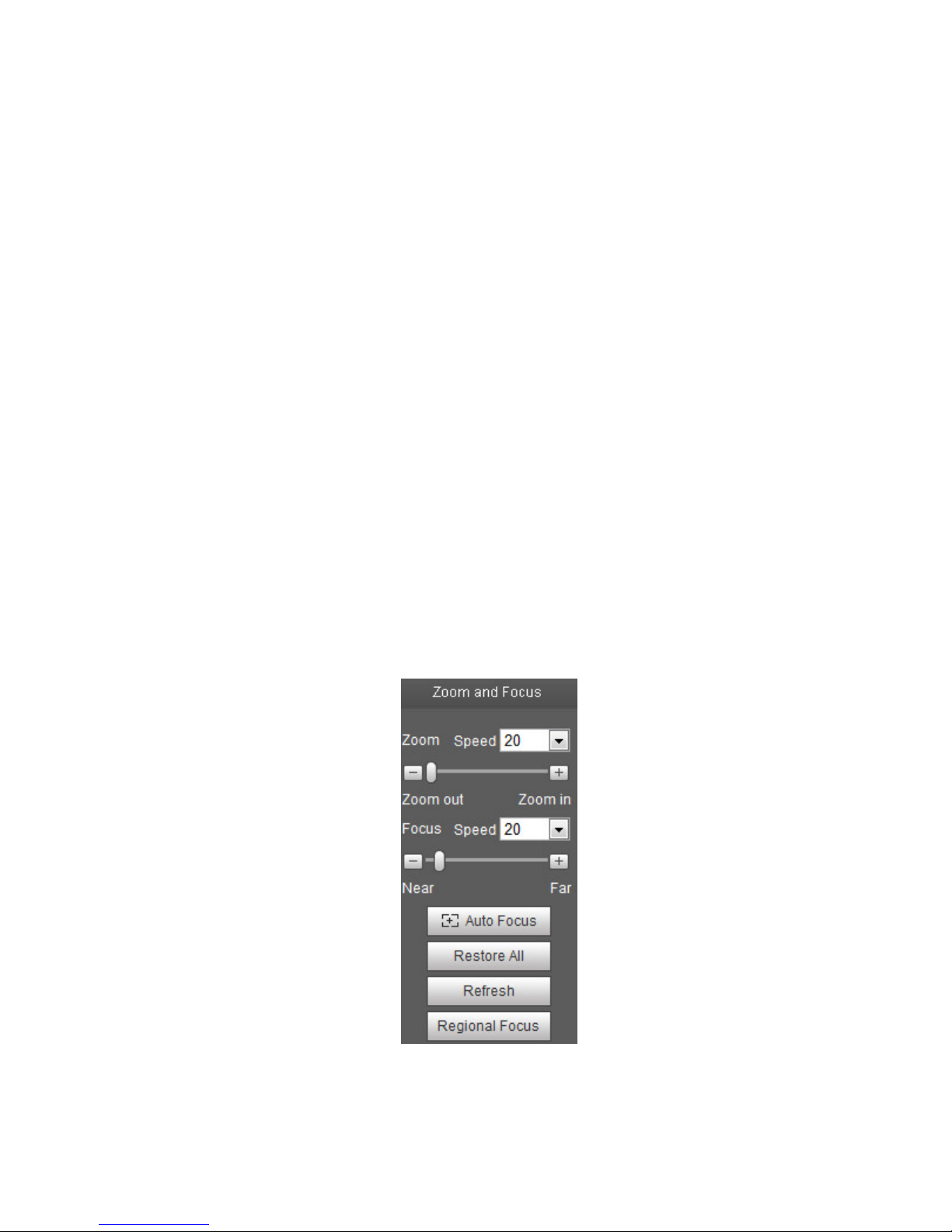
10
2.4.4 Width and Height Ratio
Click it to restore original ratio or suitable window.
2.4.5 Fluency Adjustment
There are three levels of fluency for you to select (Realtime, Normal, and Fluency). The default is
normal.
2.4.6 Rules Info
Click the button, preview i ma ge w ill display intelligent r ules after enabling; it is “enable” by default.
2.4.7 Zoom and Focus
Click this button and the focus z ooming interface appears on t he right of preview interface, as shown in
Figure 2-7, click left mouse but t on t o adjust focus zooming configuration.
Note:
· The product series which support motorized zoom, synchronous focus and back focus have this
button.
· Auto-focus after zoom and focus adjustment.
2.4.8 Fisheye/Trigger Track
Click the button, installation mode and display mode int er fa ce will show up on the right of the preview
interface, see Figure 2-8 and Figure 2-9, single click t o switch different installati on m ode and display
mode, or different display mo des, it is enabled by default.
Note:
It is only supported by some models.
Figure 2-7
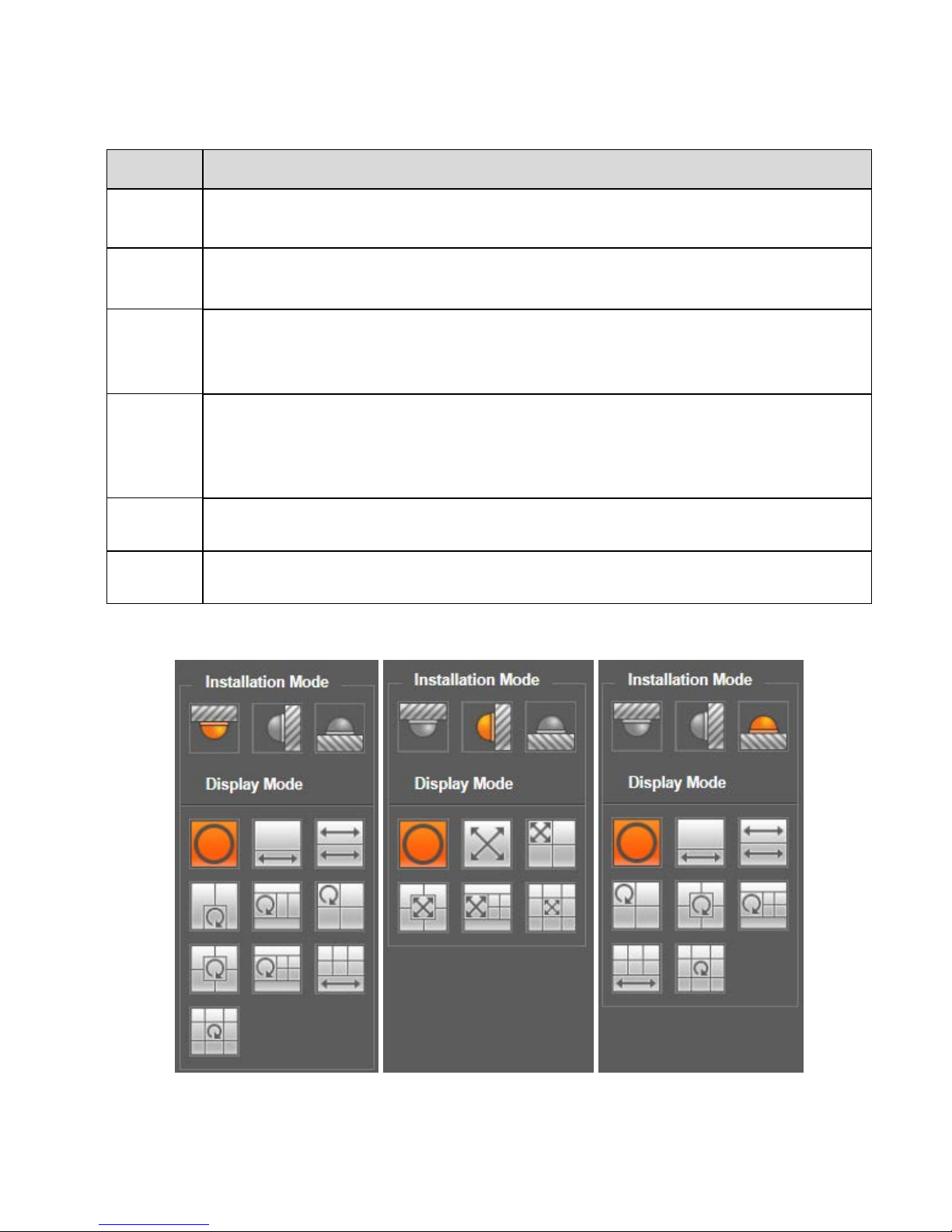
11
Parameter Function
Zoom
Adjust the focal length of the lens by clicking or long pressi ng “+”“-”buttons.
Step length is used to adjust t he length of one step with one click.
Focus
Adjust the sharpness of th e lens by clicking or long pressing“+” 、“-” buttons.
Step length is used to adjust t he length of one step with one click.
Autofocus
Click to adjust the image definition automatically.
Note:
Other lens operations are not allowed during the process of auto-focus.
Reset All
Reset the lens to zero position to eliminate the accumulative error of lens.
Note:
Please reset when the image adjustment is not clear or operating zoom focus many
times.
Refresh
Synchronize the location of
drag slider of lens and zoom focus after hardware zoom
focusing.
Regional
Focus
Click i
t and use the mouse to select a zone, then the device can auto focus within the
specific region.
In-ceiling Mount Wall Mount Ground Mount
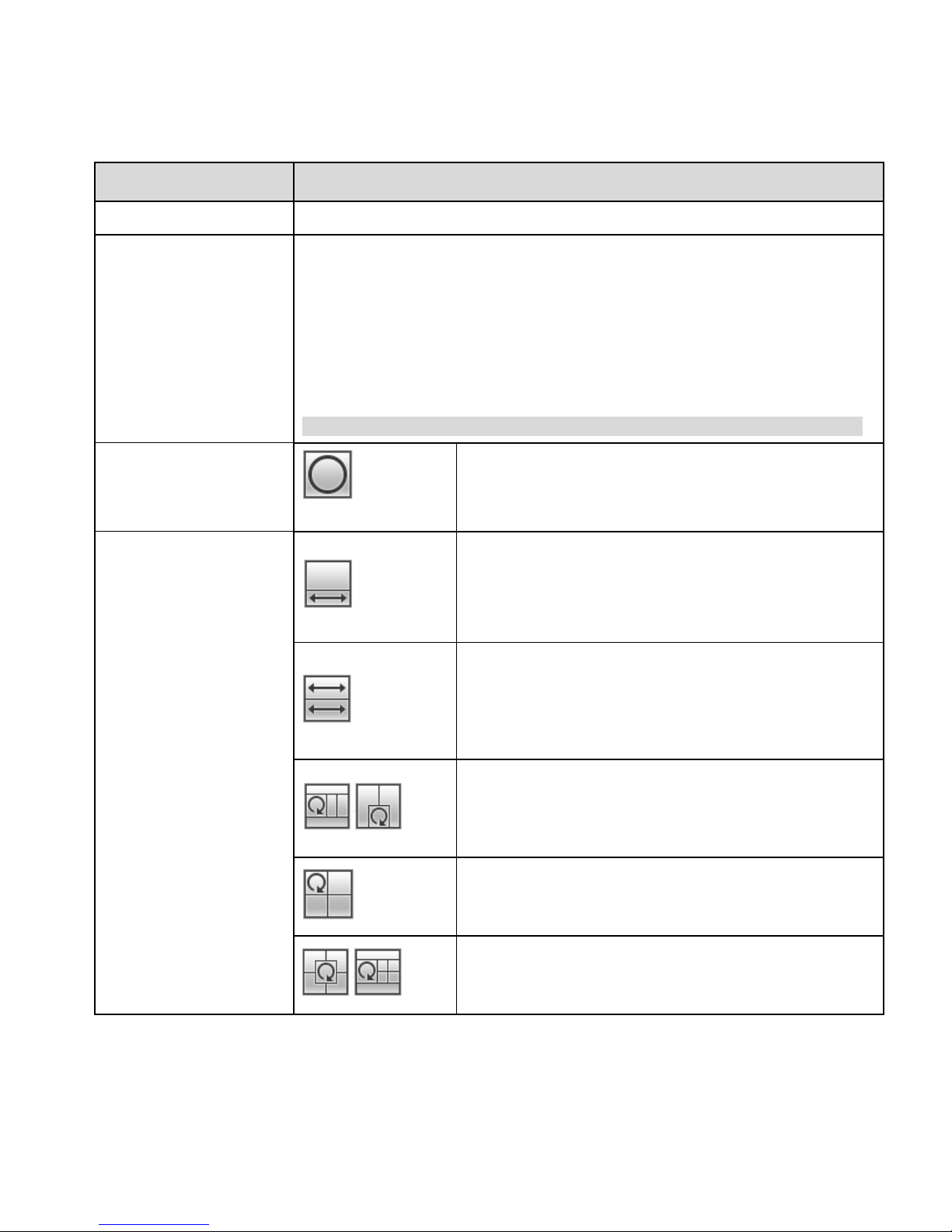
12
Figure 2-8
parameter Note
Installation Mode Three modes which are c eil in g m ount , wall mount and ground mount .
Display Mode
It represents the display mode of the current image (default supports original
image mode), the display modes may be different according to different
installation modes. It is shown as fol lows:
Ceiling: 1P+1、2P、1+2、1+3、1+4、1P+6、1+8。
Wall: 1P、1P+3、1P+4、1P+8。
Ground: 1P+1、2P、1+3、1+4、1P+6、1+8。
Note:
The default displays original image mode when swit ching installation mode.
In-ceiling/Wall/Ground
Original
image
It menas the original image without de-warpping
In-ceiling/Ground
1P+1
360°expanded rectangular panorama + independent
sub image, the sub image
and the subbox in the
expanded rectangular panorama support zoom and
movement, for the expanded rectangular panorama
also supports left and righ t starting point movement.
2P
Two related 180° expanded rectangular pictures, two
subwindows form 360° panorama anytime, which is
also called “dual panorama”. Two expanded
rectangular pictures both support left and right
mov
ement starting point, which are also linked by
eachother.
1+2
Original image + 2 independent sub images, both the
sub image and the subbox in the original image
support zoom and movement. The original image also
supports changing starting point by rot
ation (no such
display mode for ground inst al lat i on) .
1+3
Original image + 2 independent sub images, both the
sub image and the subbox in the original image
support zoom and movement. The original image also
supports changing start in g point by rotation
1+4
Original image + 4 independent sub images, both the
sub image and the subbox in the original image
support zoom and movement. The original image also
supports changing start in g point by rotation
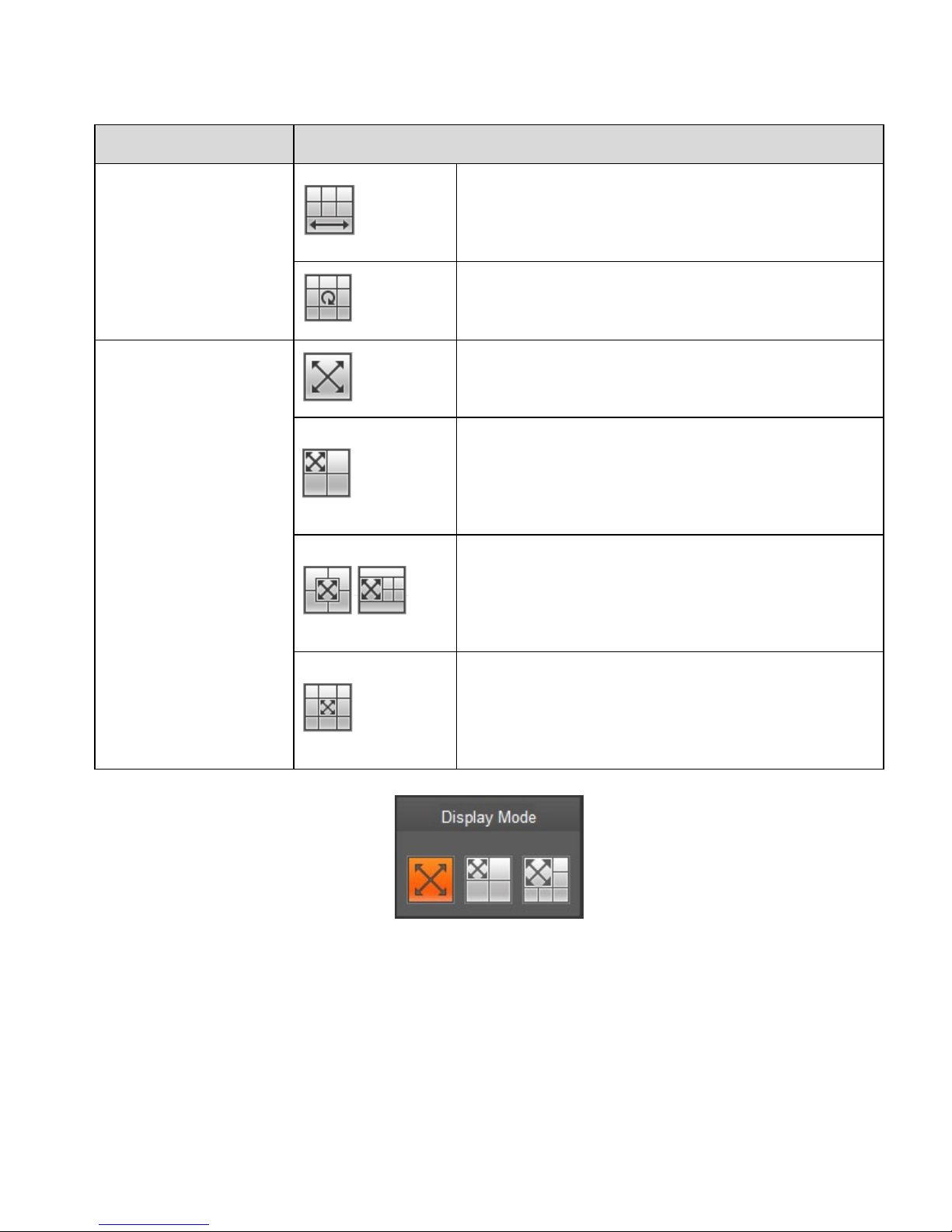
13
parameter Note
1P+6
360°expanded rectangular panorama +6 independent
sub image, both the sub image and the subbox in the
expanded rectangular panorama support zoom and
movement, for the expanded rectangular panorama
also supports left and righ t starting point movement.
1+8
Original image + 8 independent sub images, both the
sub image and the subbox in the original image
support zoom and movement. The original image also
supports changing start in g point by rotation
Wall
1P
From left to right 180°
expanded rectangular
panorama, which supports up and down movement
and changes vertical angle of view.
1P+3
180° expanded rectangular panorama+3 independent
sub images, both the sub images and the sub box in
the expanded rectangular panorama support zoom
and movement, expanded rectangular panorama
supports up and down movement and changes vertical
angle of view.
1P+4
180° expanded rectangular panorama+4 independent
sub images, both the sub images and the sub box in
the expanded rectangular panorama support zoom
and movement, expanded rectangular panorama
supports up a
nd down movement and changes vertical
angle of view.
1P+8
180° expanded rectangular panorama+8 independent
sub images, both the sub images and the sub box in
the expanded rectangular panorama support zoom
and movement, expanded rectangular panorama
supp
orts up and down movement and changes vertical
angle of view.
Figure 2-9
Enable the trigger track on t he interface of tripwire or intrusi on, and draw the rule of tripwire or intr usion,
the scene of trigger track w indow w ill change according to the mov ing object when it triggers rule alarm
until the moving object dis appears from the view range of the c amera. Please refer to “5.3. 4 IVS” for
more details about the rules drawing and parameter config of tripwire and intrusion.
Trigger track includes t hr ee mo des which are 1P, 1P+3 and 1 P+ 5.
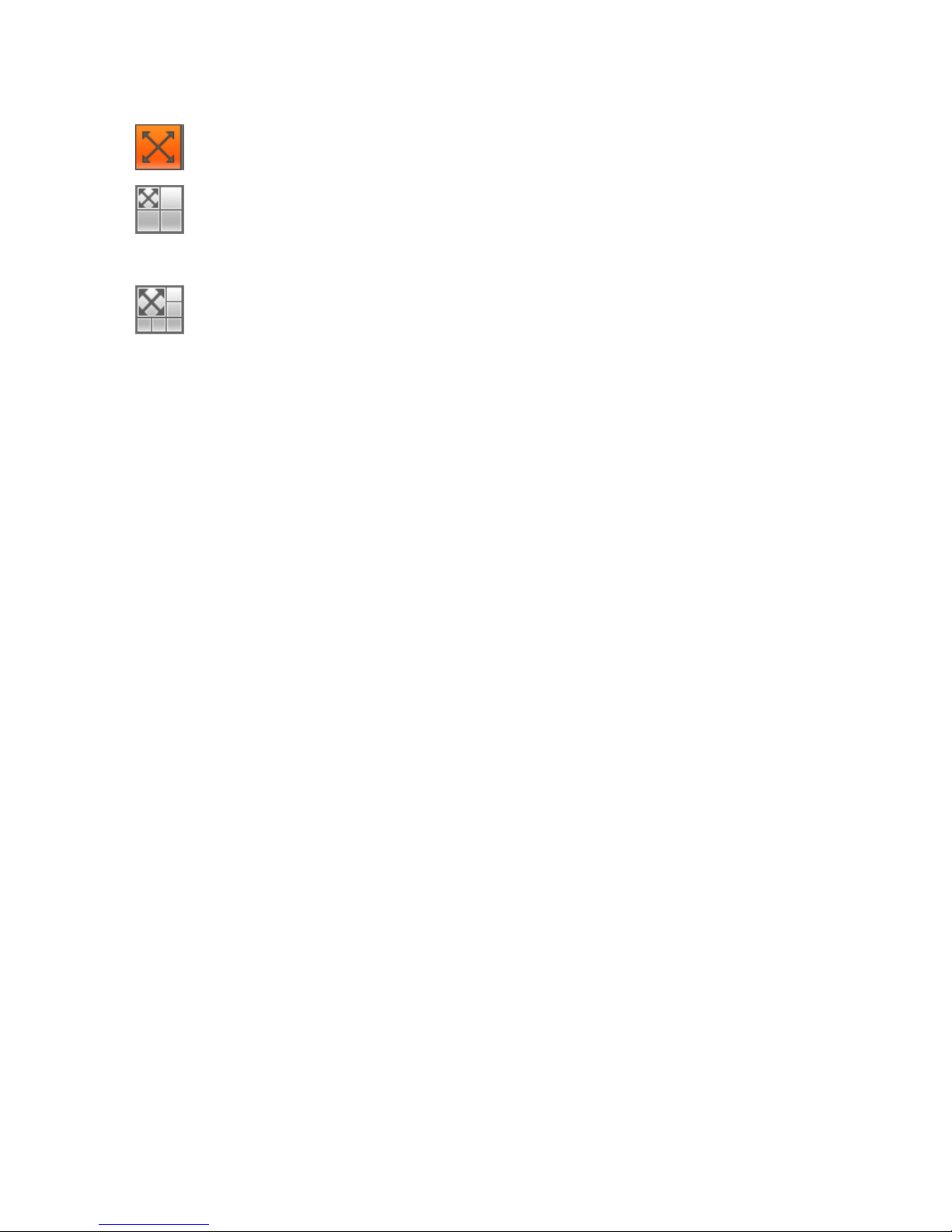
14
1P: Original picture
1P+3: Original picture and three trigger track window s, it can adjust the location and size of
three trigger track window s on t he or ig inal picture.
1P+5: Original picture and five trigger track window s, it can adj us t t he location and size of
five trigger track windows on t he or ig inal picture.
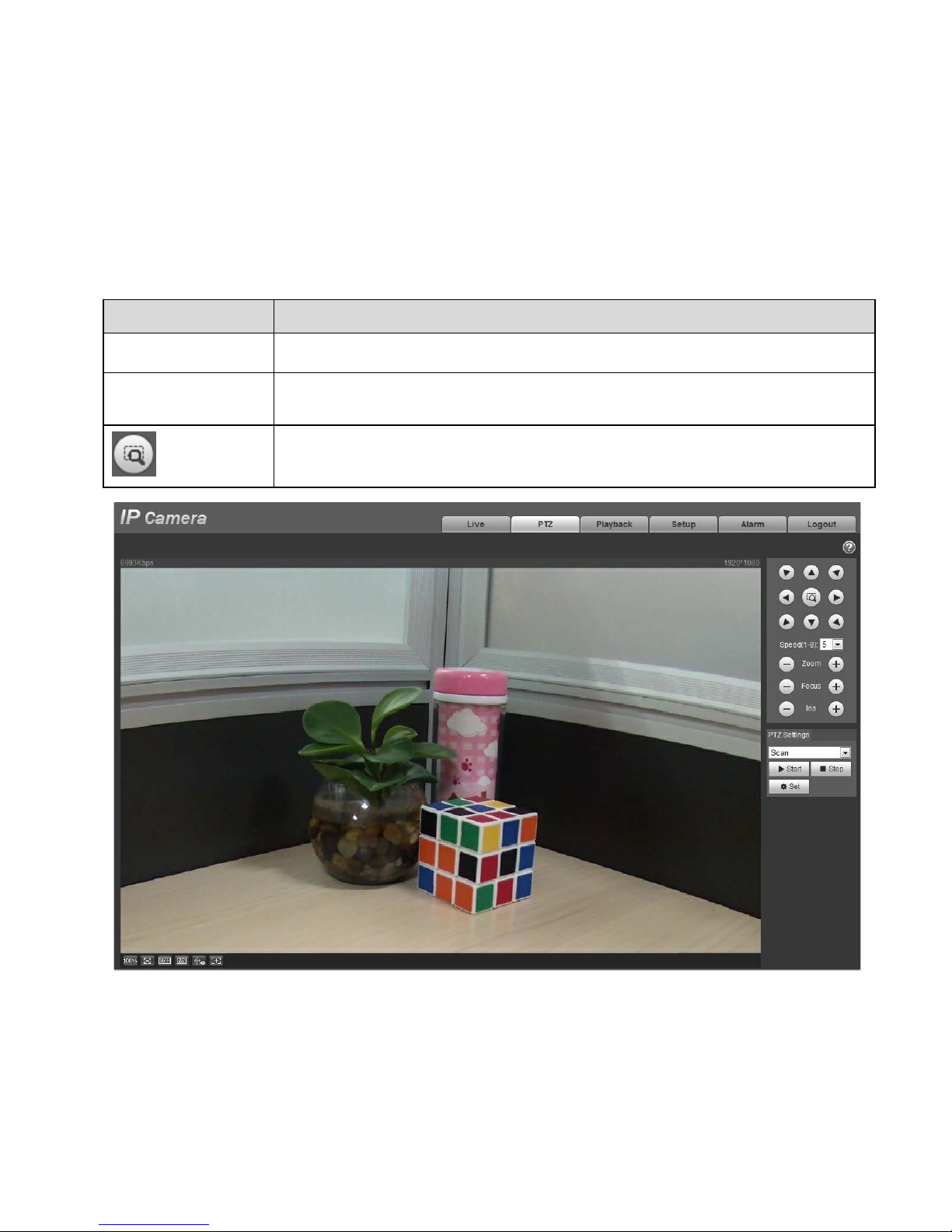
15
3 PTZ Control
Here you can view direction keys, speed, zoom, focus, iris, preset, tour, pan, scan, pattern, aux on, off
and PTZ setup button. See Figure 3-1.
Note:
Before PTZ operation, please make sure you have properly set PTZ protocol. (Please refer to Ch. 5.5.3).
Currently only IPC-HFXX XX series and –PT series products can support PTZ function.
Parameter Note
PTZ direction
PTZ supports eight directions: left/right/up/down/upper left/upper
right/bottom left/bottom right.
Speed
It controls rotation speed. The longer the step length, the higher the speed.
Step length control PTZ, zoom, focus and iris.
Quick Position
Use mouse to draw a box in monitoring video, PTZ will rotate and focus to
quickly positioning.
Figure 3-1
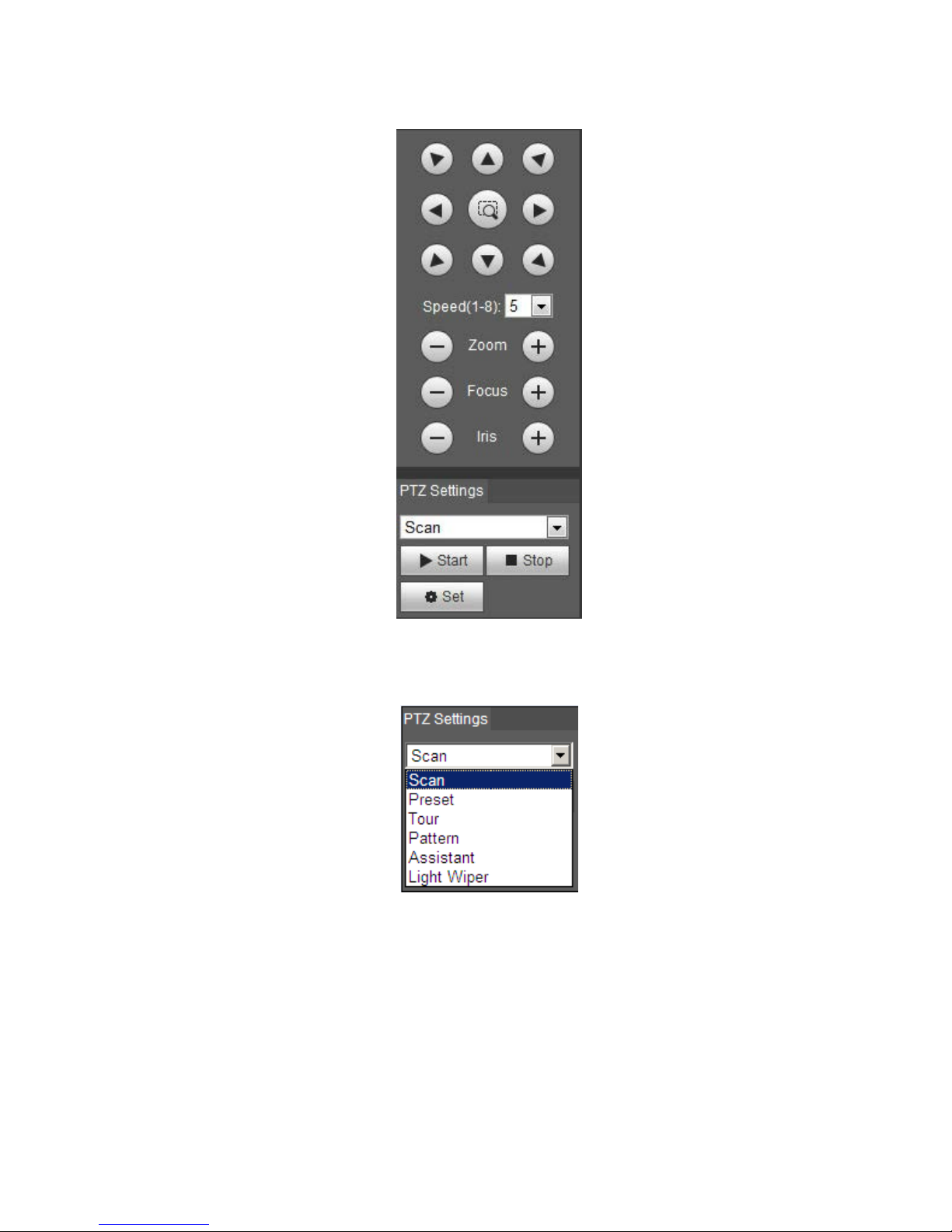
16
Figure 3-2
PTZ setting interface is shown as in Figure 3-3.
Here you can set scan, preset, t our , pat tern, assistant function and l ight and wiper plus view coordinate.
Figure 3-3
3.1 Scan
Scan interface is shown in Figure 3-4.
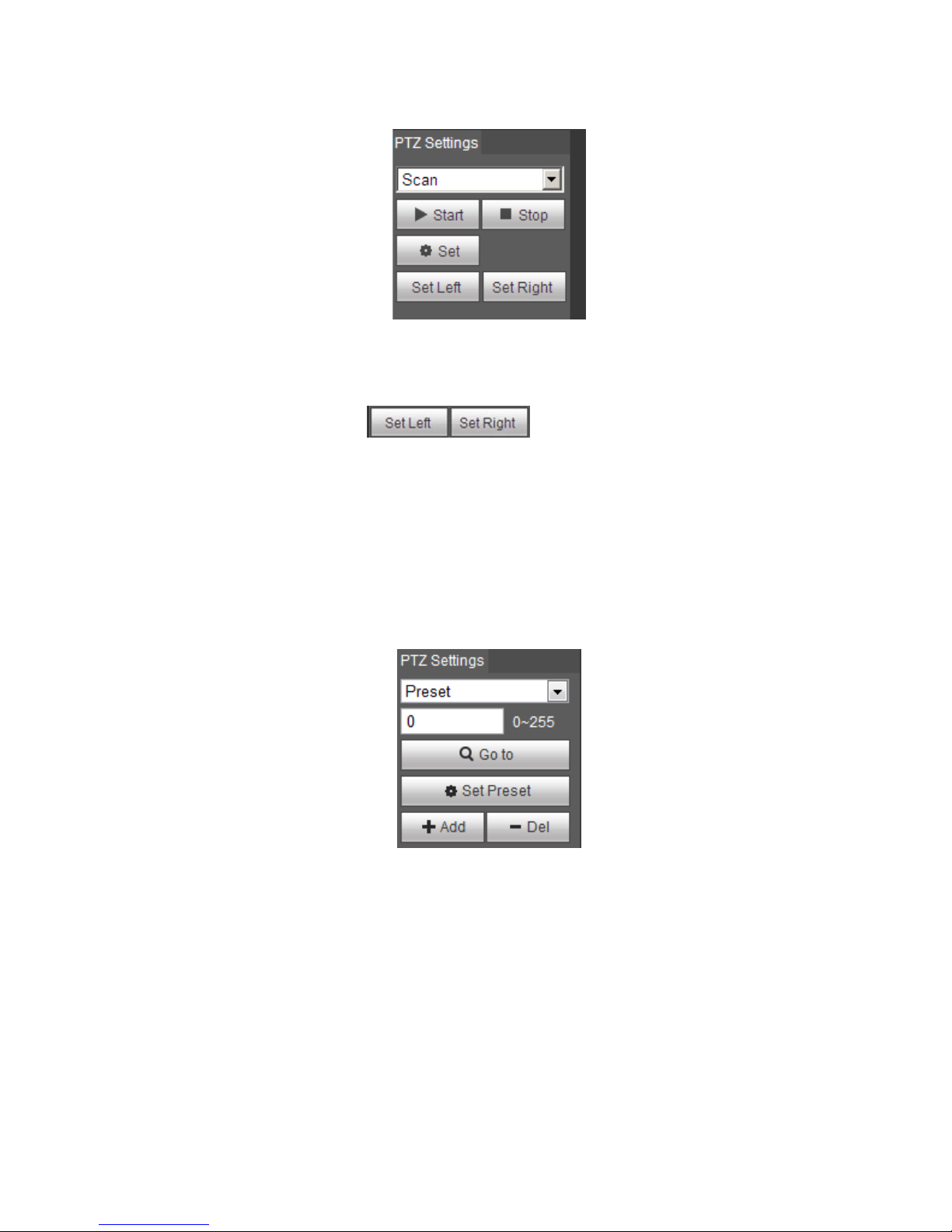
17
Figure 3-4
Steps to scan are:
Step 1. Click on Set but t on, display
icon.
Step 2. Move via direction key to select left, clic k on Set Left to set left border of camer a
Step 3. Move via direction key to select right, cl ick on Set Right to set right border of cam er a.
Step 4. Complete s can path setup.
3.2 Preset
Preset interface is shown in Figure 3-5.
Figure 3-5
Steps to preset are:
Step 1. In preset box, input preset value.
Step 2. Click on Go t o, cam er a r otates to preset position.
Step 3. Use direction key to rotate camera, and in preset box input preset value.
Step 4. Click on Ad d t o add a pr eset. Range of preset relates t o PT Z pr ot ocol.
3.3 Tour
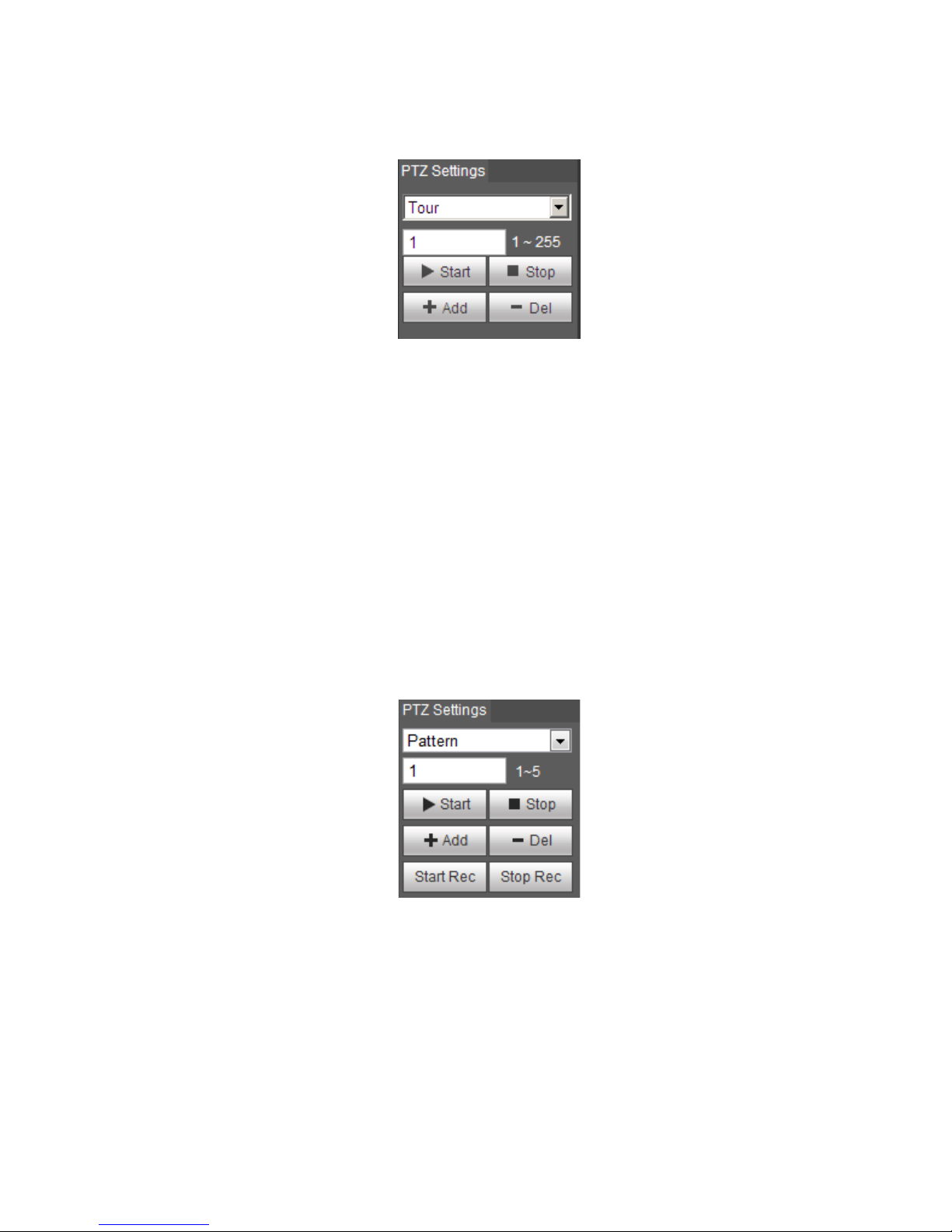
18
Tour interface is shown in Figure 3-6.
Figure 3-6
Steps to tour are:
Step 1. In tour box, input t our path value.
Step 2. Click on Ad d. Ra nge of tour relates to PTZ protocol.
Step 3. In preset box, input preset value.
Step 4. Click on Ad d as t o add a preset in this tour. If click on De l, it del etes this preset in tour.
Note:
You can add more than one preset here, or delete more than on e preset.
3.4 Pattern
Pattern interface is shown in Figure 3-7.
Figure 3-7
Steps to set pattern are shown as f ollows:
Step 1
Input pattern serial numbe r value in the box, click “Add” and it will d isp lay “Start Rec” and “Stop Rec”.
Step 2
Click “Start Rec” to impleme nt a ser ies of operations such as zoo m, fo cus , iris, direction and so on.
Step 3
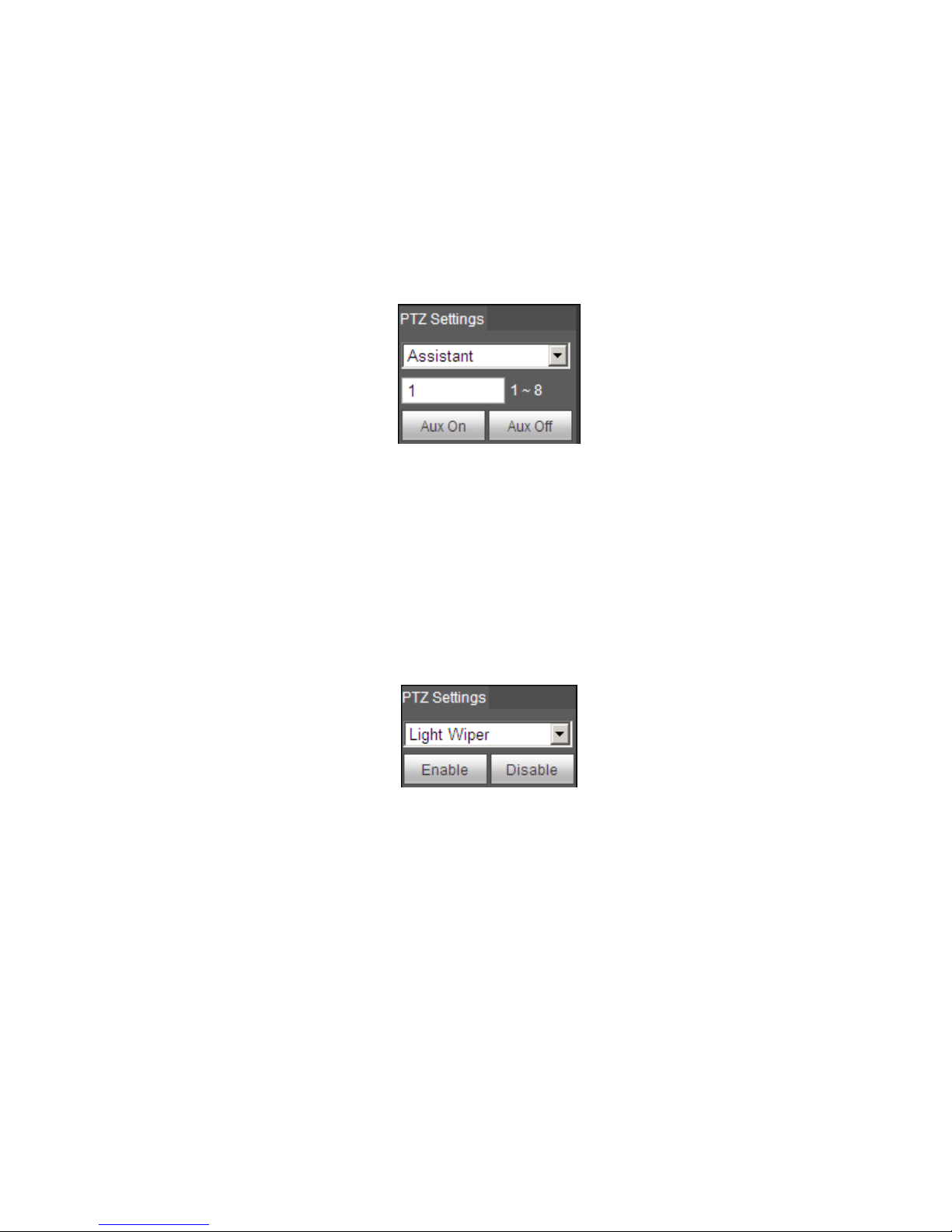
19
Click “Stop Rec” to compl et e t he s et t ing of a pattern path.
Step 4
Click “Start” and it will start pattern according to the pat t er n spot which has been set; clic k “Stop” and
the pattern ends.
3.5 Assistant
Assistant interface is sho wn in Figure 3-8.
Figure 3-8
Steps to assistant are:
Step 1. In assista nt box i nput assistant value.
Step 2. Click on Au x O n t o t ur n on aux function.
Click on Aux off to turn off aux function.
3.6 Light Wiper
Light wiper interface is shown in Figure 3-9.
Figure 3-9
Steps to light wiper are:
Click on Enable to enable light wiper function.
Click on Disable to disable light wiper function.
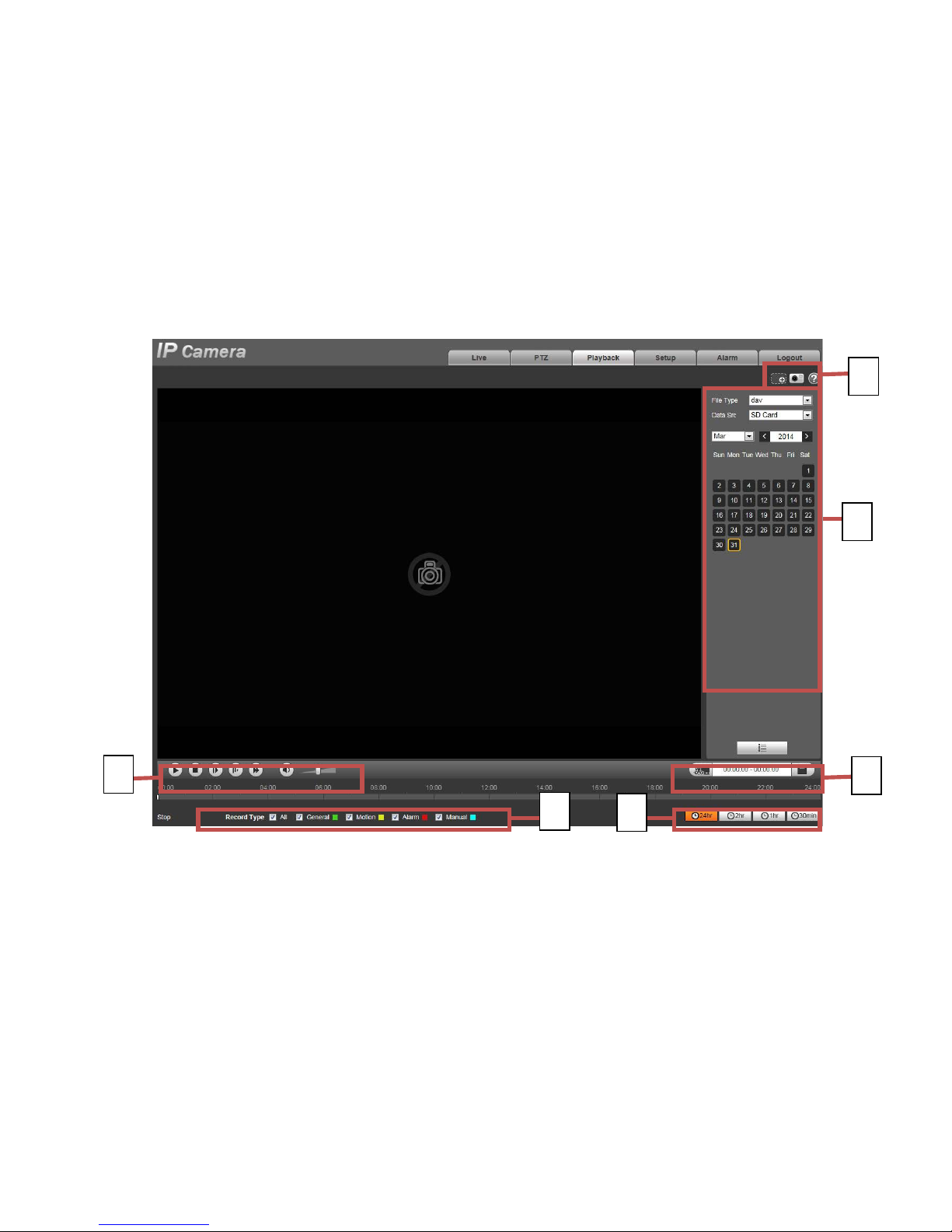
20
4 Playback
Web client playback supports v ideo playback and picture playbac k.
Note:
Before playback, user shall set storage managemen t as in Ch. 5.4.
4.1 Playback
The playback interface is shown as in Figure 4-.
Figure 4-1
There are four sections:
Section 1: Function of play
Section 2: Playback file
Section 3: Play time cut
Section 4: Record type
Section 5: Progress bar
Section 6: Assistant function
2
3 4 1 6 5
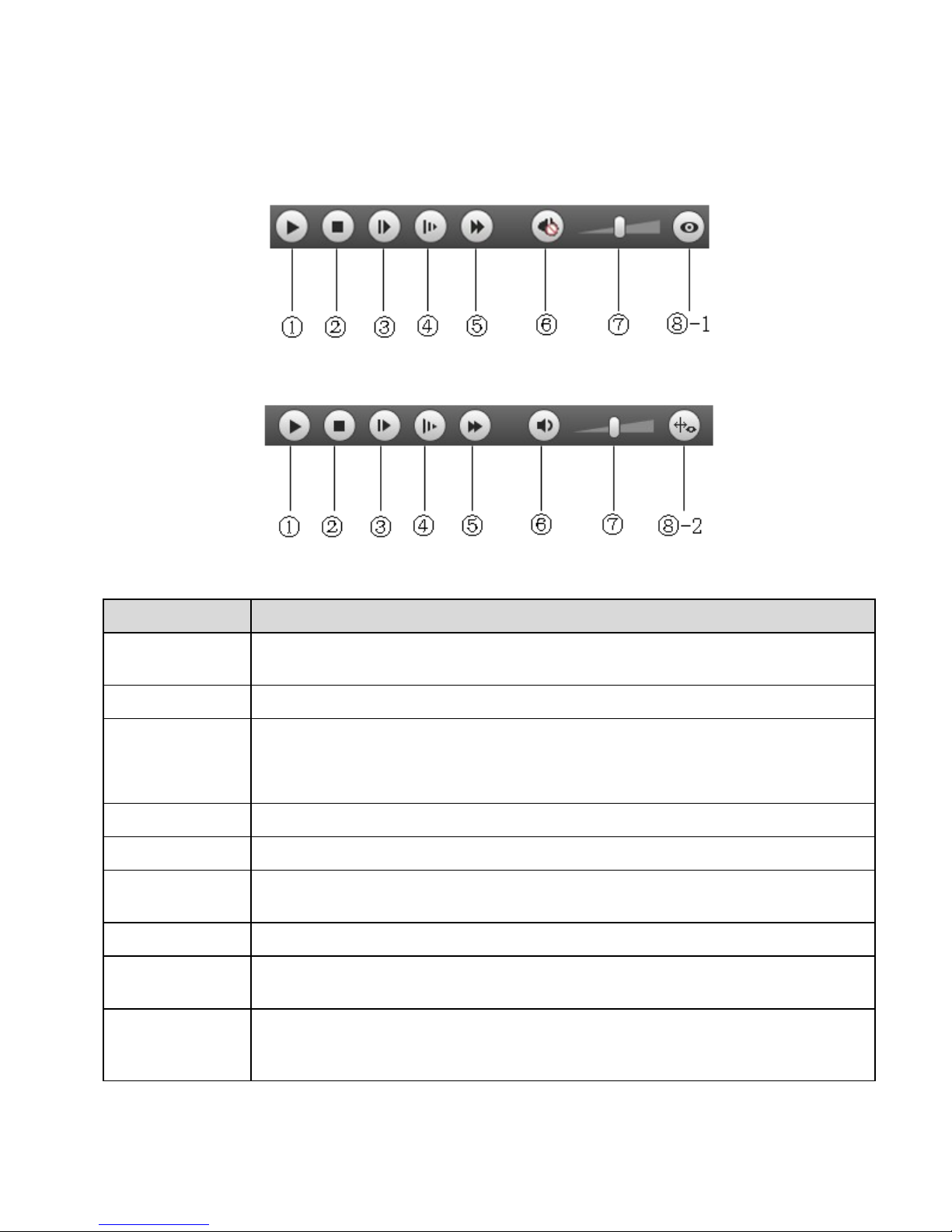
21
4.1.1 Function of Play
The function of play is show n as in Figure 4-2 and Figure 4-3.
Figure 4-2
Figure 4-3
Parameter Function
① Play
When you see this button, it means pause or not played record. Click on this
button, switch to normal play status.
② Stop Click this button to stop playing.
③
Play by
frame
Click on this button to go to next frame.
Note:
You shall pause record when you use this function.
④ Slow Click on this button to play slowly.
⑤ Quick Click on this button to play quickly.
⑥ Silent
When this button displays, it means audio is silent. Click on this button to switch
back to normal.
⑦ Volume Click on left mouse to adjust volume.
⑧ -1 Fisheye
Click this button and fisheye device can adjust display mode according to
different installation mod e during the process of play back.
⑧ -2 Rule Info
Clic
k the button and it will playback and display intelligent rules and object
detection box if the video is equipped with intelligent rule info after the function is
enabled, it is off by default.

22
4.1.2 Playback File
In calendar, blue date repres ent s data currently has video record or snapshot. See Figure 4-4.
Figure 4-4
Parameter Function
File Type
Select “dav”, as video playback.
Select “jpg” as picture playback.
Data Source Default is SD c a rd.
Step 1. Click on data in blue, time axis displays record file progress bar in color. While, green represents
normal record, yellow repr esents motion detect recor d, r ed r epr esent s alarm record, and blue
represents manual recor d.
Step 2. Click on cert ai n t ime on progress bar, playback st arts from this time. See Figure 4-5.
Figure 4-5
Step 3. Clic k on file list
, select date file will be displayed in list.
Step 4. Double cl ic k o n f ile in list , playback this file and display file siz e, start time and end time.
See Figure 4-6.
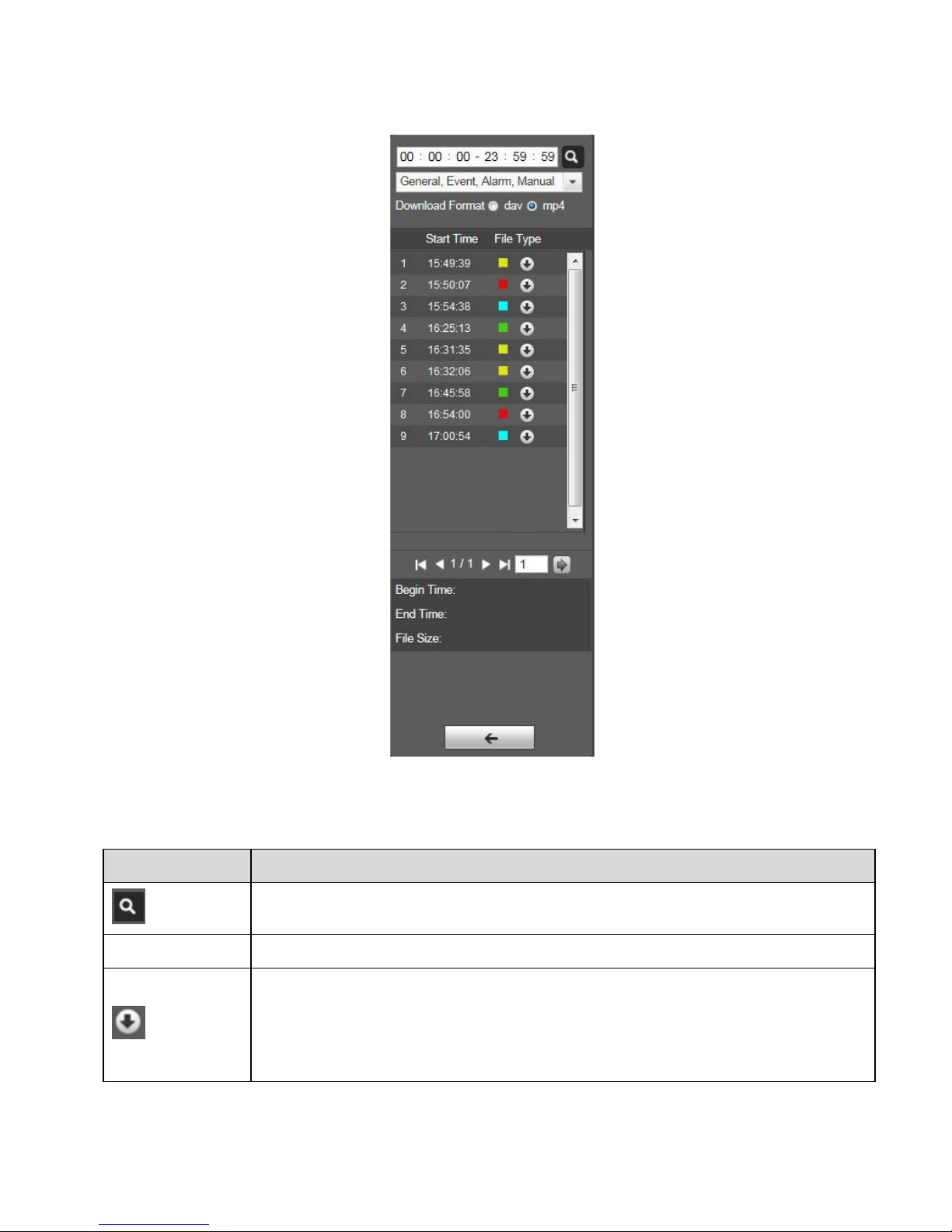
23
Figure 4-6
Parameter Function
Search
It means records within searched start time and end time on the date.
Record Format There are two formats: dav, mp4.
Download
Click the download button and download fil e t o path in Ch. 5.1.2.5.
System does not support download and playback at the same time.
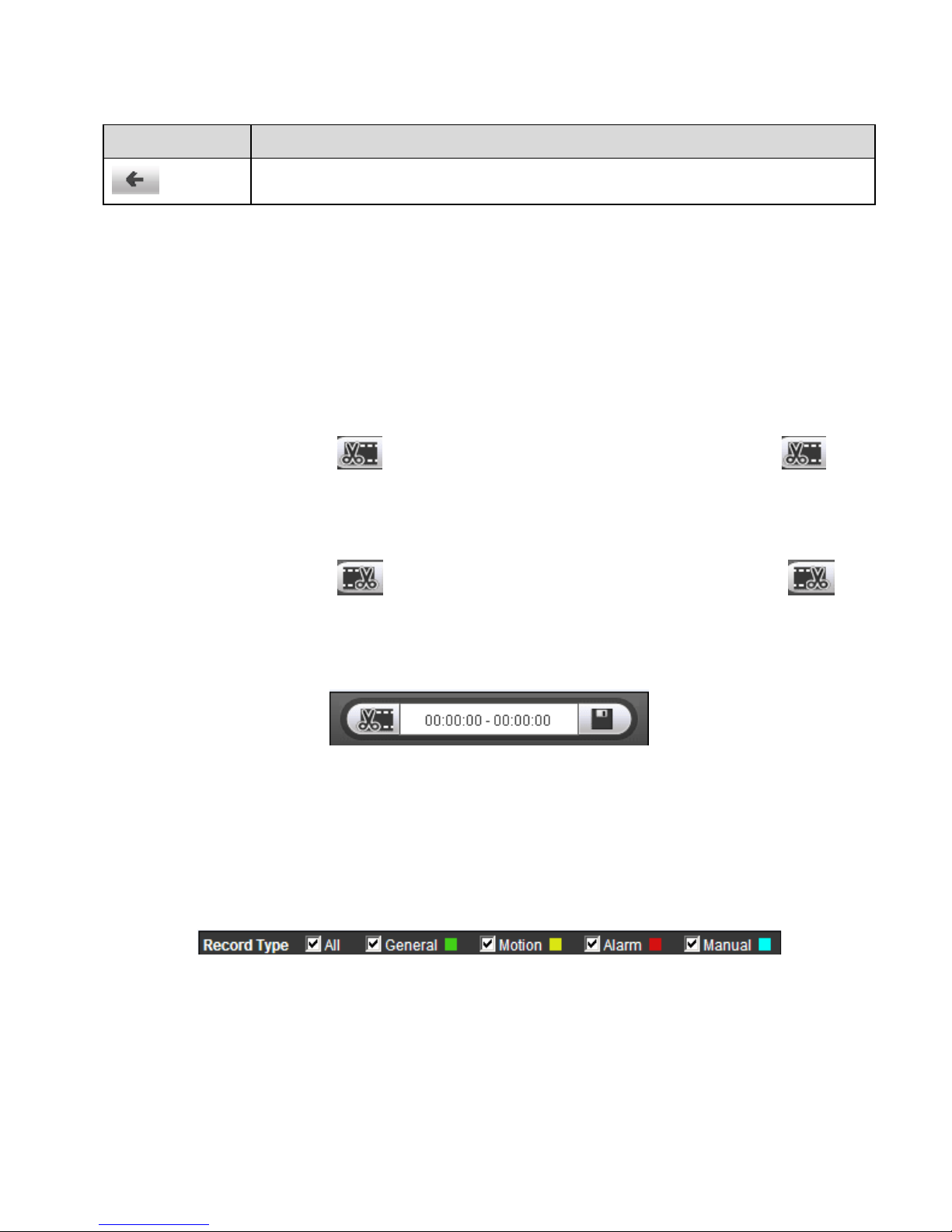
24
Parameter Function
Back
Click on back button to go t o calendar interface.
4.1.3 Playback Cut
Note:
Playback cut function will aut omatically pause playing record as playback cut and playback cannot be at
the same time.
Step 1. Click on star t t ime to cut on time axis. This time must be within progress bar range.
Step 2. Move mous e t o cut icon
. You will be ask to select start t ime. C lick on cur i c on as
finish cutting.
Step 3. Click on playbac k cut en d time on time axis. This time must be within progress bar range.
Step 4. Move mous e t o cut icon
you will be asked to select end t ime. Click on cut icon as
finish cutting.
Step 5. Click on Sav e but t on t o save file cut to path in Ch 5.1.2. 5. S ee Figure 4-7.
Figure 4-7
4.1.4 Record Type
After checking record file type, only selected file wi ll be displayed in progress bar and file list. Users can
also select the record type to be displayed via the dropdown box which is above the file list. See Figure
4-8.
Figure 4-8
4.1.5 Progress Bar
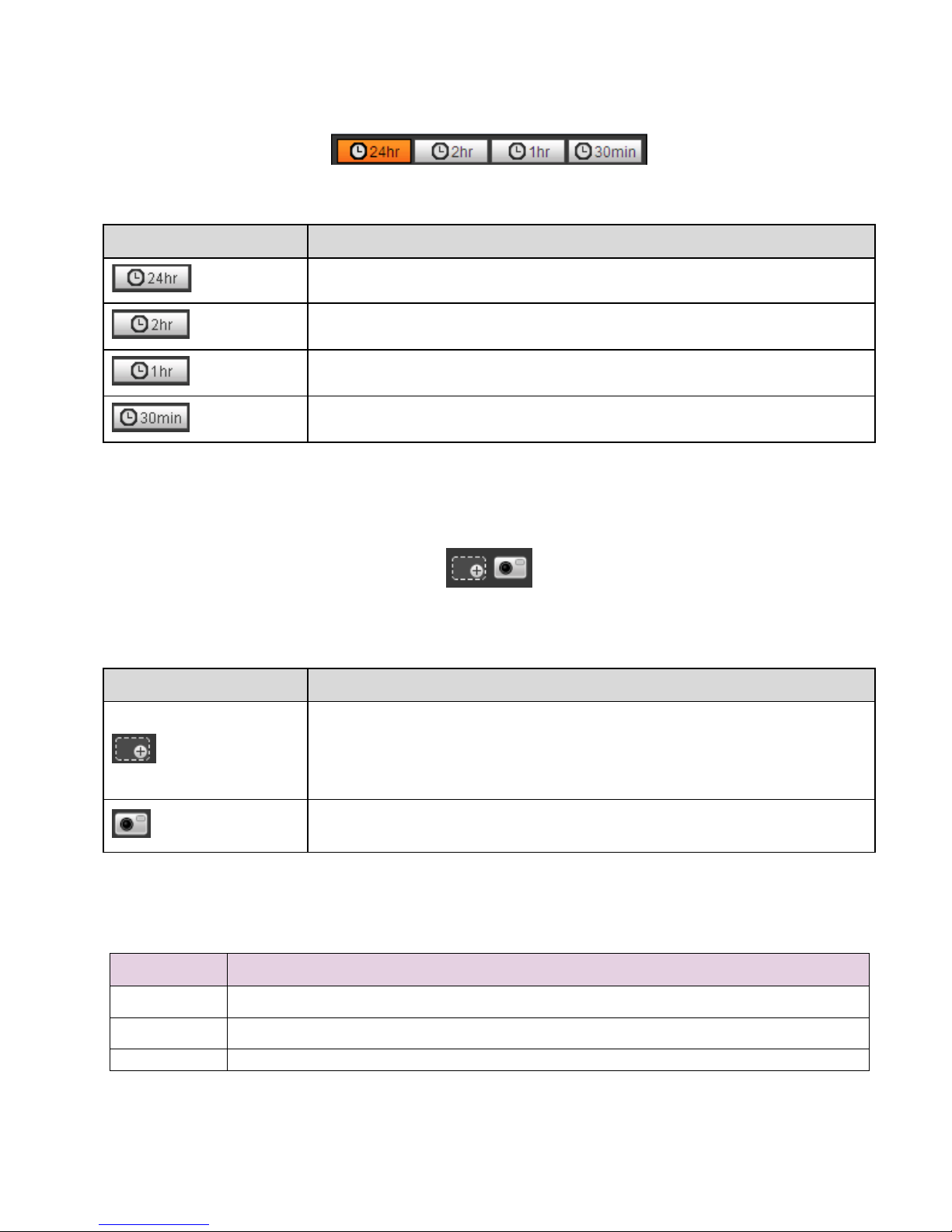
25
Figure 4-9
Parameter Function
24 hours
Click on it, m eans video in past 24 hours.
2 hours
Click on it, means video in past 2 hours.
1 hour
Click on it, means video in past 1 hour.
30 min
Click on it, means video in past 30 min.
4.1.6 Assistant Function
Video playback assistant function is shown in Figure 4-10.
Figure 4-10
Parameter Function
Digital Zoom
Click on it, video in playback status
if is in original size, user can
zoom in any area, If it is not in its original size, right c lick mous e to
restore its original size.
Click on this button, you can scr oll to zoom in.
Snapshot
Cl
ick on this button, you can snapshot video under playback status.
Snapshot will be saved to path in Ch. 5.1.2.5.
4.2 Picture Playback
Web client picture playba ck interface has the following t hr ee f unct ions:
Parameter Function
1 Play function bar
2 Playback file bar
3
Snapshot type bar
See Figure 4-11.
 Loading...
Loading...