Page 1
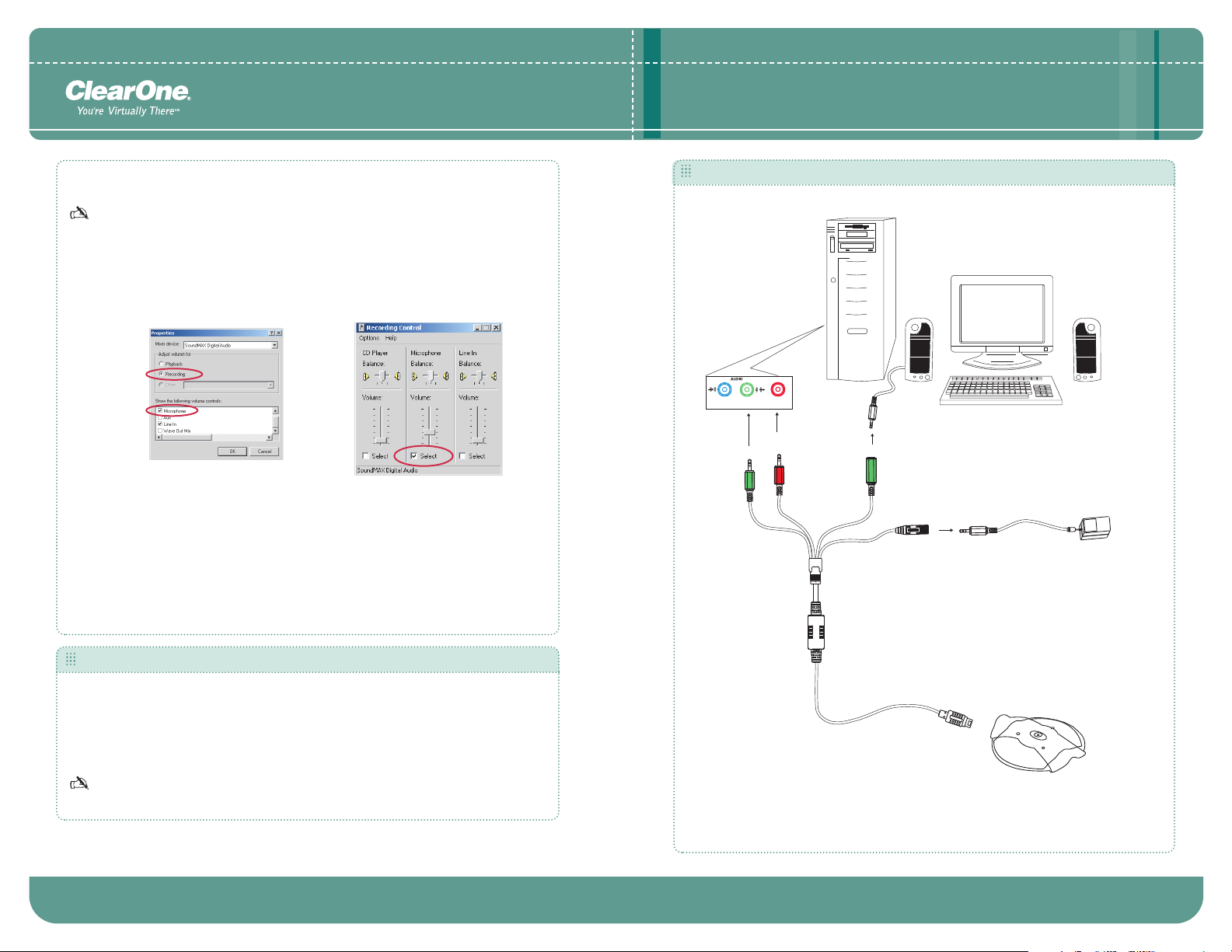
AccuMic™PC
Line In
AccuMic PC
PC Soundcard
10-Pin
Connector
PC or Laptop
Line In/
Spkr In
Line Out/
Spkr Out
Mic In
To Line Out
To Mic In
To Speaker Out
To Power
Speaker
Power Supply
20' Cable
Speaker Ref In
Mic Out
Speaker Ref In
Power Connector
Audio Conferencing
Select and Adjust Far-End Microphone Balance
You must select Microphone in the Recording Control window to ensure audio is being sent
to the far end.
1. Open Volume Control panel.
2. On the Options menu, click Properties.
3. In the Properties window, click Recording.
Figure 7. Recording
Figure 8. Recording control
4. Select the Microphone check box.
5. Click OK to open the Recording Control window.
6. Click the Select check box for Microphone Balance.
7. Use the volume slider to adjust the volume of the audio being sent to the far end.
USING THE ACCUMIC
CONNECTING THE ACCUMIC™PC
To Mute the AccuMic
1. Press the Mute button (on top of the mic pad) to mute the AccuMic PC mic
elements.The LEDs will turn red.
2. Press Mute again to unmute the mics.The Leds will turn green.
When using two connected AccuMics, pressing the Mute button on either unit will
mute/unmute both AccuMic mic pads.
© 2004 ClearOne Communications, Inc. All rights reserved. Information in this document subject to change without notice.
800-157-002 Rev. 1.0
ClearOne Communications ~ 1825 Research Way, Salt Lake City, UT 84119 ~ 1-800-945-7730 ~ www.clearone.com
Figure 1. Connection diagram
Getting Started Guide
Page 2
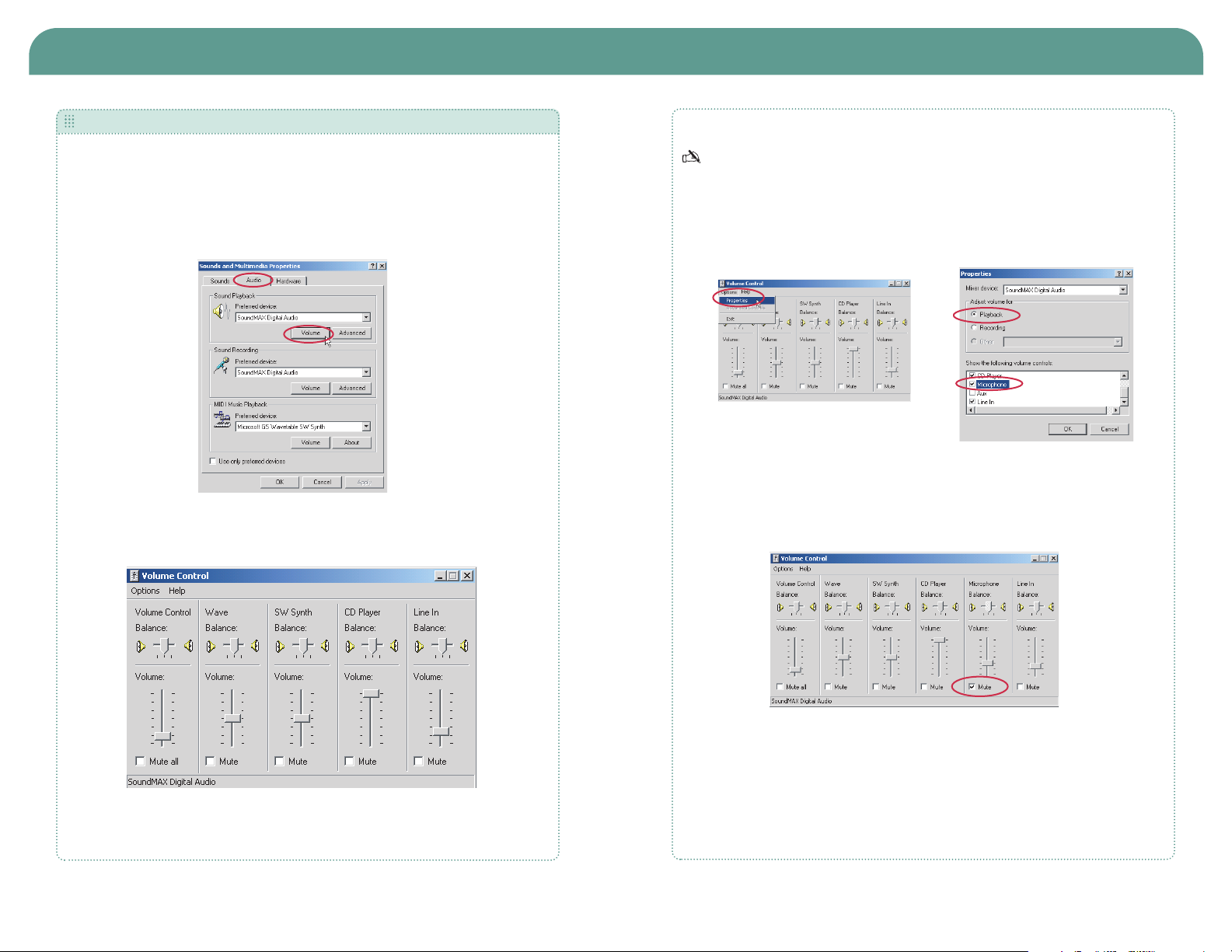
AccuMic PC
Getting Started Guide
CONFIGURING V OLUME CONTROL SETTINGS
Open the Volume Control Panel
1. From the Start Menu, go to Settings, then Control Panel.
2. Double click the Sounds and Multimedia icon to open Sounds and Multimedia
Properties.
3. Select the Audio tab and click Volume in the Sound Playback section.
Figure 2. Sounds and Multimedia Properties
The Volume Control panel will open.
Mute Near-End Microphone Balance
You must mute the microphone balance to prevent local audio from looping back through
your loudspeakers and causing feedback problems.
1. Open Volume Control panel.
2. On the Options menu, click Properties.
3. In the Properties window, click Playback.
Figure 4. Options menu
Figure 5. Playback
4. Scroll down and select the Microphone check box.
5. Click OK.
The volume control window now displays the settings for Microphone Balance.
Figure 6. Mute Microphone Balance
6. Select the Mute check box for Microphone Balance.
Figure 3.Volume Control
Technical Services Group ~ 1-800-283-5936 (USA) ~ 1-801-974-3760 Technical Services Group ~ 1-800-283-5936 (USA) ~ 1-801-974-3760
 Loading...
Loading...