Page 1
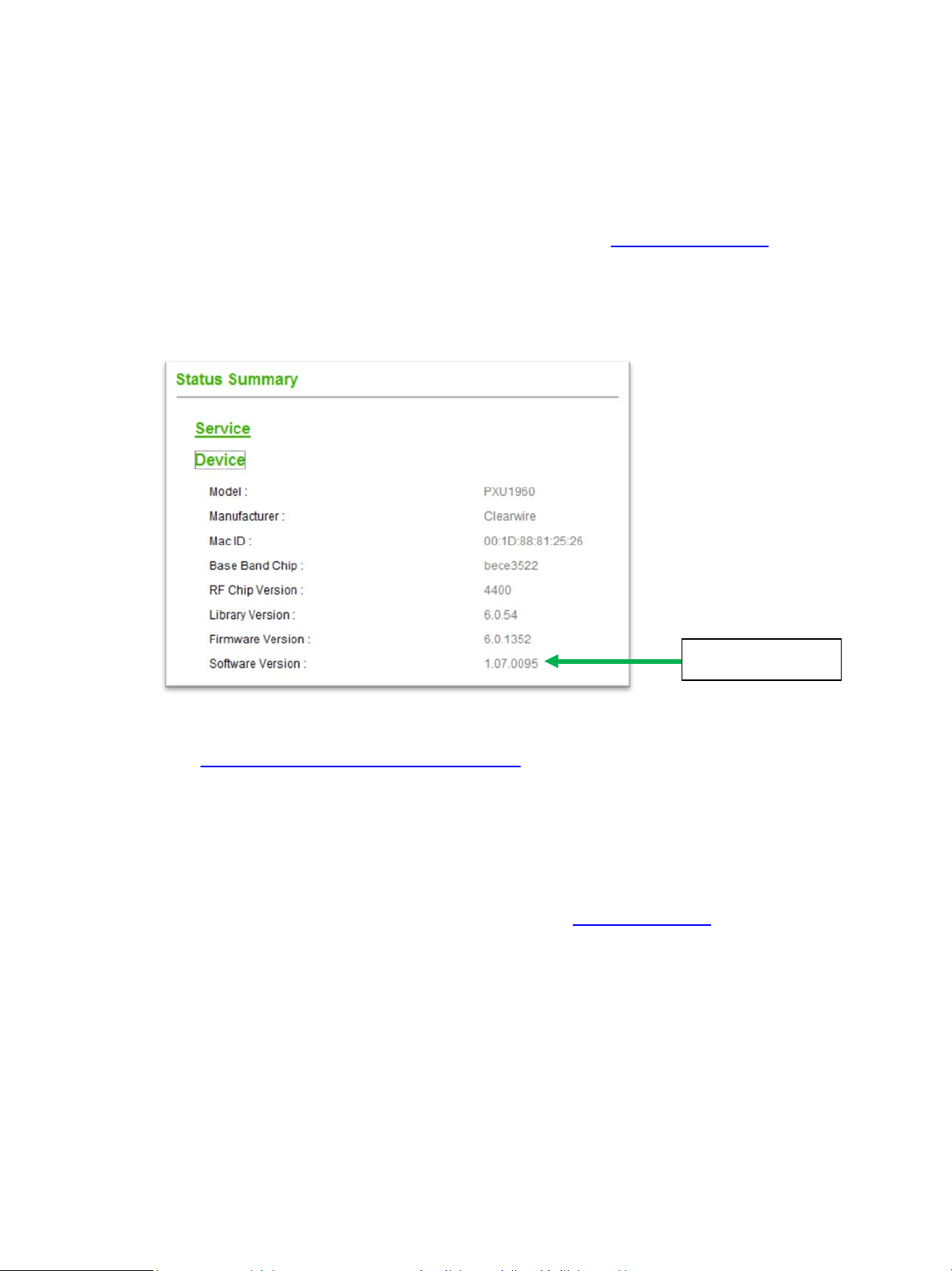
CLEAR Stick Atlas Software Instructions
Software Version
Verify the Software Version
1. Connect to Device Home Page by typing http://Clearstick or http://192.168.14.1/ into the
web browser
2. Record the version number under the Device tab under Status Summary.
Updating Software
1. Go to http://www.clear.com/support/download
and navigate through list of products to
select the correct device. Verify if the device has the updated software installed. Under
download choose the appropriate software version. If present follow step 2.
2. Compare the software version on device and the CLEAR web page, if different then
download the new version by selecting the desired type file and store to a location on the
computer.
3. Connect to Device Home Page by typing http://Clearstick or http://192.168.14.1 into the web
browser
4. Access the CLEAR Stick Atlas Software Update screen through the Device Update on the
Navigational Menu (left side of the screen). Click on the Browse button, navigate to the folder
where the software was saved and click open. Note that the extension of the file may end with
.png. For example, the software file title would be similar to: clearwire_xx_0099.png. If you do
not see a .png file extension, then the file would look similar to: Stick1.07.0099.
Page 2
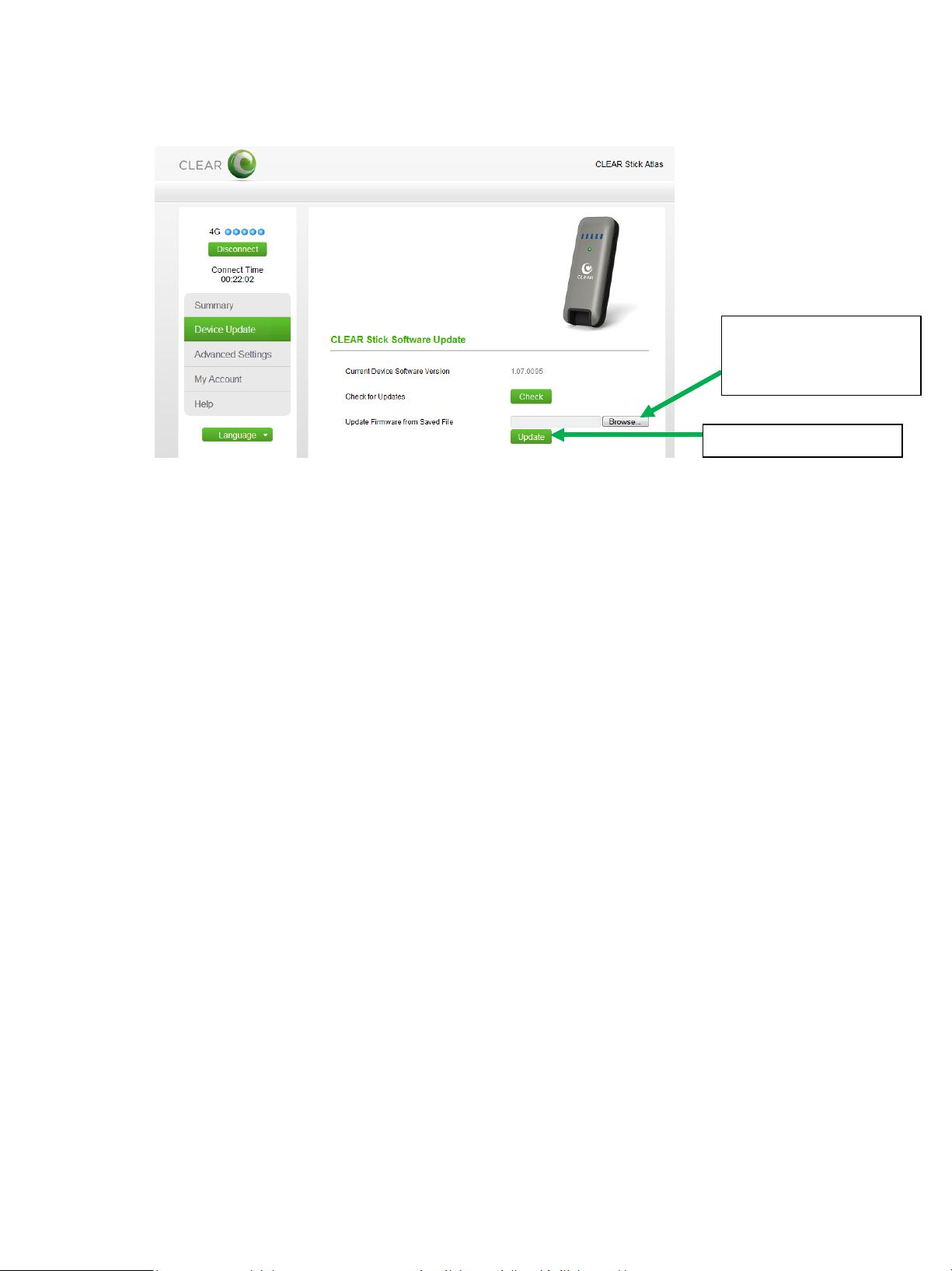
Step 4: Click on the
navigate to the software.
Step 5: Update Button
5. Select the “Update” button located below the “Browse” area.
6. Your CLEAR Stick will update itself and restart. There is no need to restart your computer.
7. That’s it! Your CLEAR Stick Atlas now has the latest software.
Browse button to
 Loading...
Loading...