Page 1
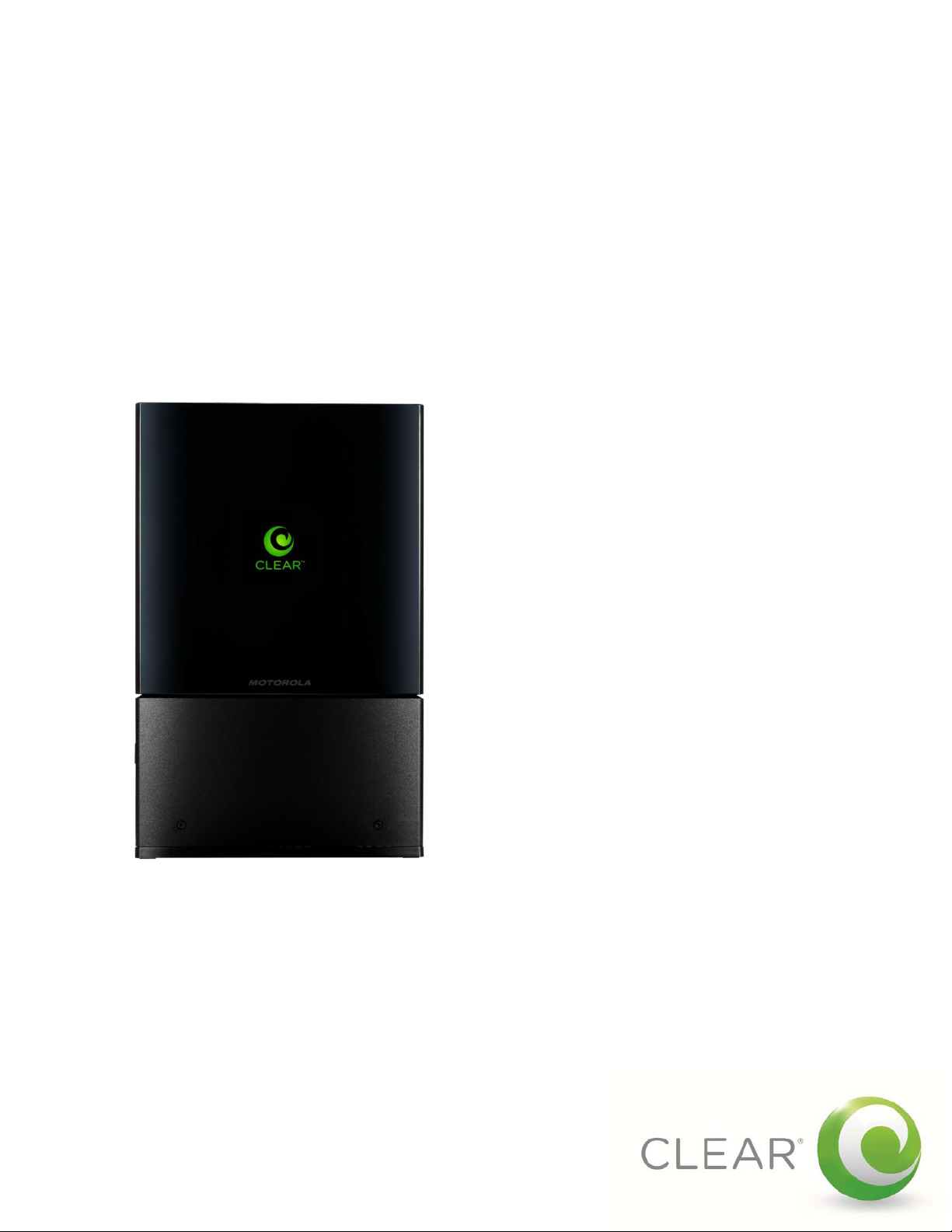
CLEAR MODEM
(SERIES M)
USER GUIDE
Page 2
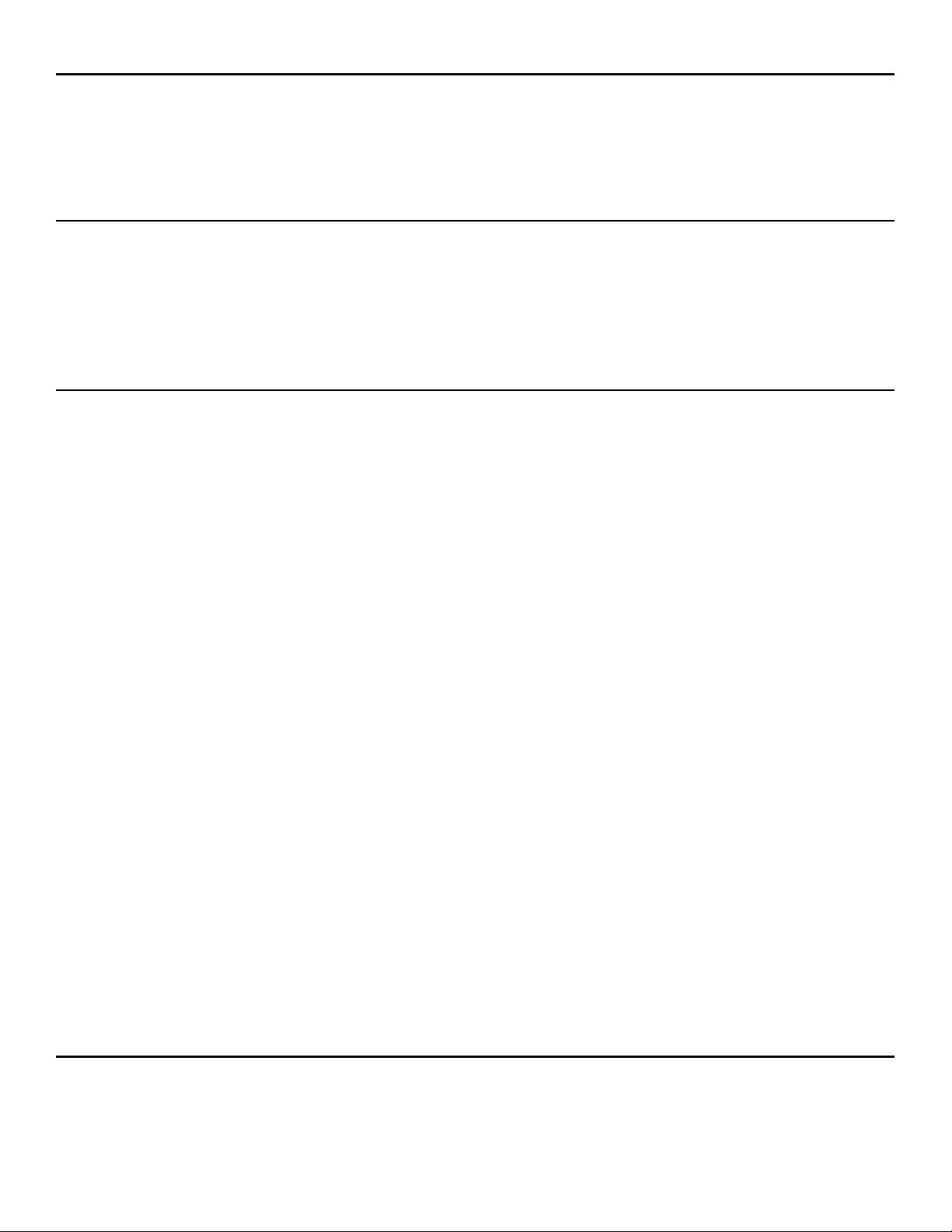
GET TO KNOW YOUR CLEAR MODEM – SERIES M 3
WHAT’S IN THE BOX? 3
INFORMATIVE LED INDICATORS 3
USE WITH CARE 3
SET UP THE MODEM 4
PLACE THE MODEM ON A FLAT, STABLE SURFACE 4
PLUG IN THE CABLES 4
CONNECT TO CLEAR 4G 5
CONNECT TO THE INTERNET 6
MANAGE YOUR MODEM 7
CLEAR MODEM HOME PAGE OVERVIEW 7
CLEAR MODEM HOME PAGE / WIZARD 8
CLEAR MODEM HOME PAGE / WIZARD / PASSWORD 8
CLEAR MODEM HOME PAGE / WIZARD / DEVICE TIME 9
CLEAR MODEM HOME PAGE / WIZARD / CONGRATULATIONS 9
CLEAR MODEM HOME PAGE / STATUS / NETWORK 10
CLEAR MODEM HOME PAGE / STATUS / NETWORK (CONTINUED) 11
CLEAR MODEM HOME PAGE / STATUS / TELEPHONY 12
CLEAR MODEM HOME PAGE / PERSONALIZE / PASSWORD 13
CLEAR MODEM HOME PAGE / PERSONALIZE / DEVICE TIME 14
CLEAR MODEM HOME PAGE / PERSONALIZE / DEVICE NAME 15
CLEAR MODEM HOME PAGE / PERSONALIZE / RESTORE FACTORY SETTINGS 16
CLEAR MODEM HOME PAGE / INTERNET / WIMAX SECURITY 17
CLEAR MODEM HOME PAGE / INTERNET / INTERNET PROTOCOL 18
CLEAR MODEM HOME PAGE / ADVANCED / FIREWALL 19
CLEAR MODEM HOME PAGE / INTERNET / DYNAMIC DNS 20
CLEAR MODEM HOME PAGE / PORT FORWARDING / BASIC 21
CLEAR MODEM HOME PAGE / PORT FORWARDING / FORWARDING 22
CLEAR MODEM HOME PAGE / LOCAL ADDRESS / DHCP SERVER 23
CLEAR MODEM HOME PAGE / LOCAL ADDRESS / LEASE STATUS 24
CLEAR MODEM HOME PAGE / LOCAL ADDRESS / LEASE RESERVATION 25
CLEAR MODEM HOME PAGE / CONTROL PANEL / SOFTWARE 26
CLEAR MODEM HOME PAGE / CONTROL PANEL / CERTIFICATE 27
CLEAR MODEM HOME PAGE / CONTROL PANEL / SYSTEM 28
CLEAR MODEM HOME PAGE / CONTROL PANEL / ABOUT 29
CLEAR MODEM HOME PAGE / TELEPHONY / ACCOUNT 30
QUICK TIPS 31
UNDERSTANDING THE LED LIGHTS 31
TO MAXIMIZE SIGNAL STRENGTH 31
1
Page 3
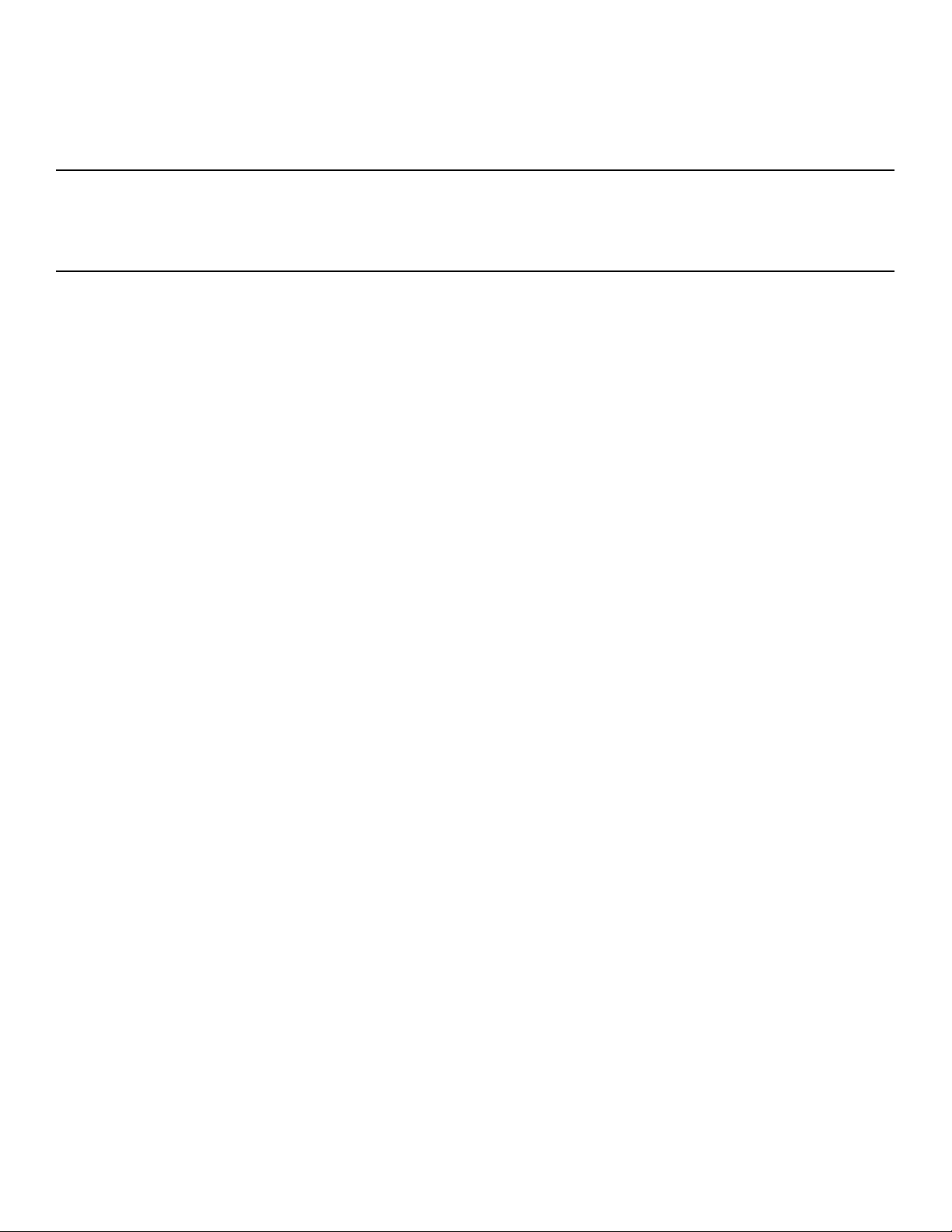
UNABLE TO BROWSE THE INTERNET? 31
CONNECT TO YOUR HOME WIRELESS NETWORK 31
IMPORTANT MESSAGE FROM CLEAR 32
IMPORTANT INFORMATION 32
TECHNICAL SPECIFICATIONS 32
STILL NEED HELP? 32
FAQS AND LIVE CHAT SUPPORT 32
TELEPHONE SUPPORT 32
QUESTIONS ABOUT YOUR BILL? 32
IMPORTANT INFORMATION DOCUMENT 32
WARRANTY INFORMATION 33
LEGAL DISCLOSURES 33
2
Page 4
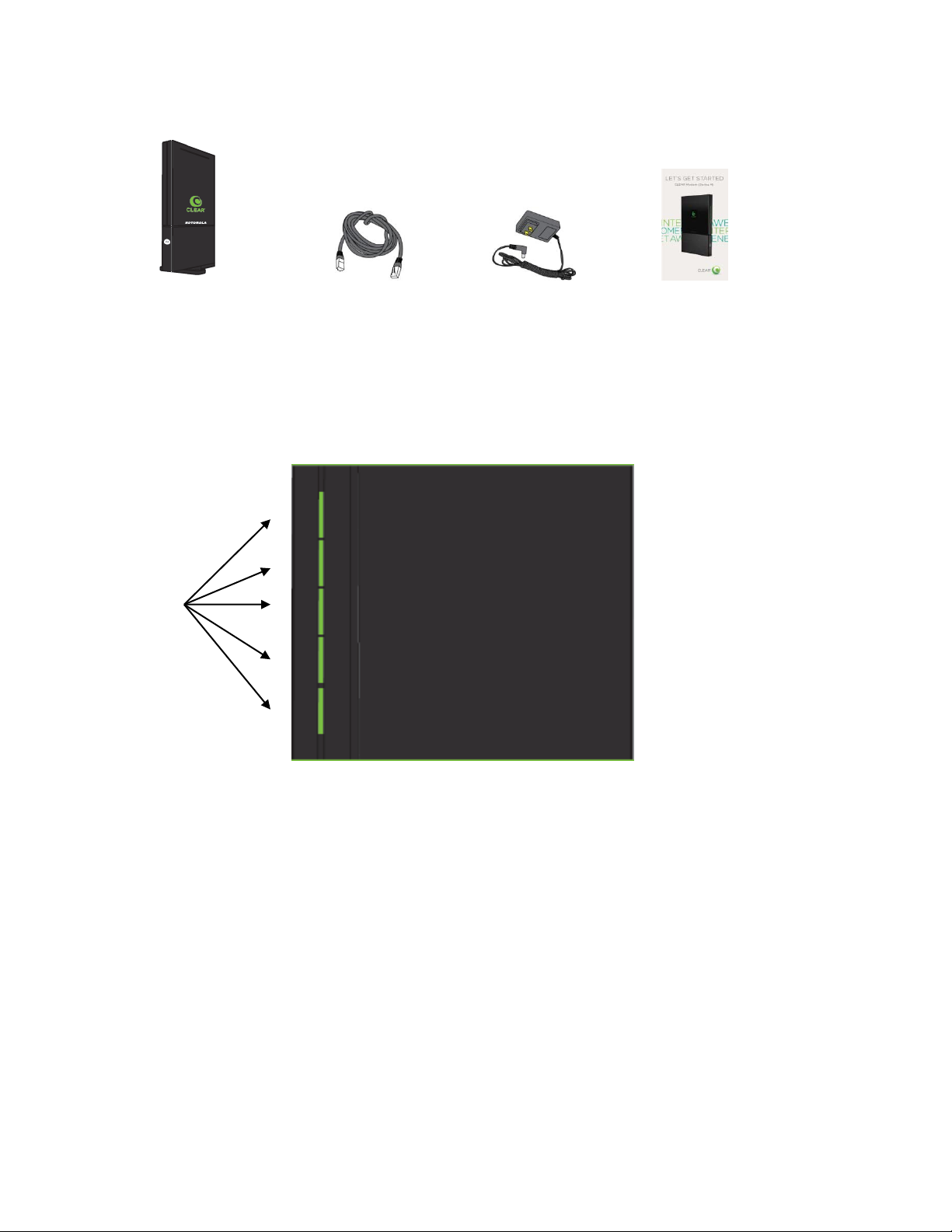
Get to Know Your CLEAR Modem – Series M
Signal Strength
What’s in the Box?
CLEAR Modem - Series M Ethernet Cable Power Adapter Quick Start Guide
Informative LED Indicators
The LED indicators are located on the side of the CLEAR Modem – Series M (Modem).
The Signal Strength LEDs indicate the strength of the CLEAR 4G signal (five LEDS lit indicates
an excellent signal).
Use with Care
Do not throw, drop, or dismantle the Modem.
Keep the Modem out of direct sunlight.
Keep pets and children from playing with the Modem.
Do not immerse the Modem in water or other liquid.
Make sure your hands are dry before handling the Modem.
3
Page 5
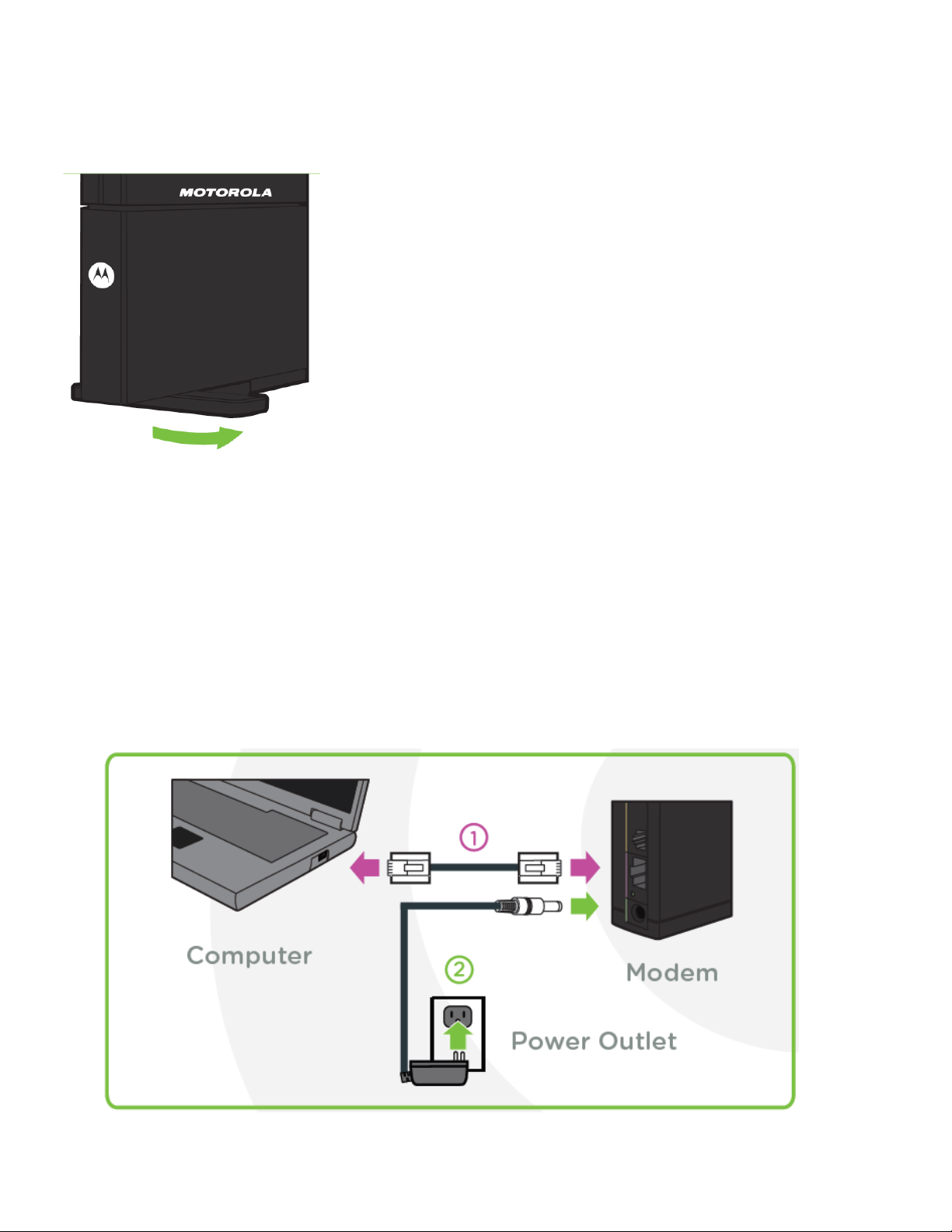
Set up the Modem
Place the Modem on a Flat, Stable Surface
Rotate the foot of the Modem and place it upright on a flat, stable surface.
Do not place the Modem on its side or block the top air vents. The preferred location is near a
window and away from obstructions.
Plug in the Cables
1) Plug one end of the Ethernet Cable into the ethernet port on your computer and plug the other end
into the Modem.
2) Plug one end of the Power Adapter into the AC Power Port on the Modem and plug the other end
into a power outlet.
4
Page 6
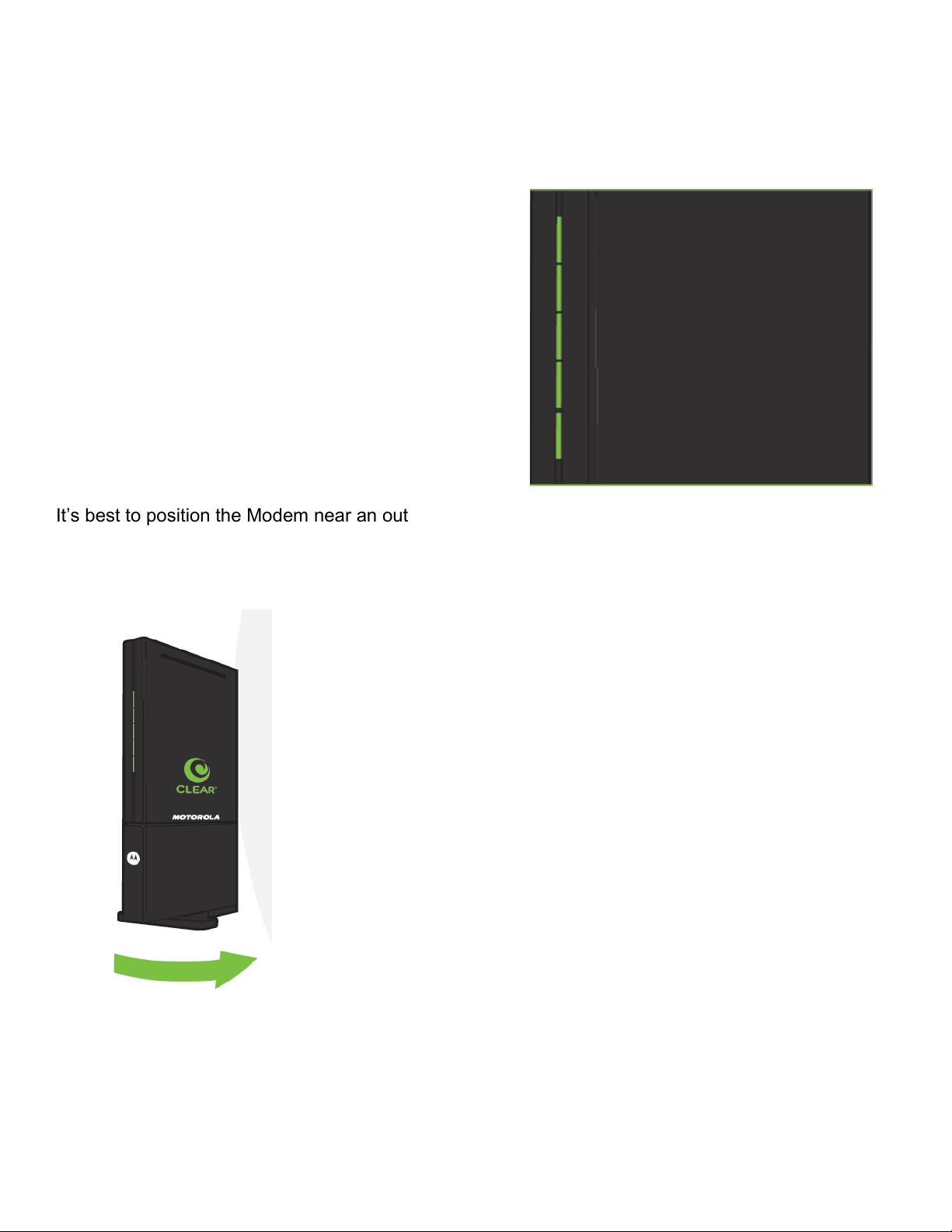
Set up the Modem (continued)
As the Modem is searching for the
Move the Modem (not your computer) to another room,
and wait 15 – 20 seconds after the LED lights are solid
ordering a wireless router by logging in to your CLEAR
Connect to CLEAR 4G
After you’ve plugged in the cables, the Modem automatically will search for a CLEAR 4G signal.
CLEAR 4G signal, five LED lights,
located on the front of the Modem, will
blink sequentially and then in unison.
When the Modem is connected to the
CLEAR 4G signal, the LED lights will
stop blinking and remain lit.
Note: The number of lights indicates the
CLEAR 4G signal strength. For optimal
signal strength, you should try different
locations for the Modem in order to
ensure a minimum of two lights are lit.
It’s best to position the Modem near an outside wall or window, and away from microwaves, cordless
phones, wireless routers, and stereo speakers.
If at least two LED lights are not lit, try moving the Modem to another room.
green, in order to obtain the most accurate reading of
the CLEAR 4G signal.
To optimize the signal strength in the Modem’s current
location, try turning the Modem by small ¼”
increments.
When you find the strongest CLEAR 4G signal,
reconnect the Modem to your computer.
If, for some reason, the room with the strongest
CLEAR 4G signal is not where you want to put the
Modem, consider using a longer Ethernet Cable or
5
Page 7
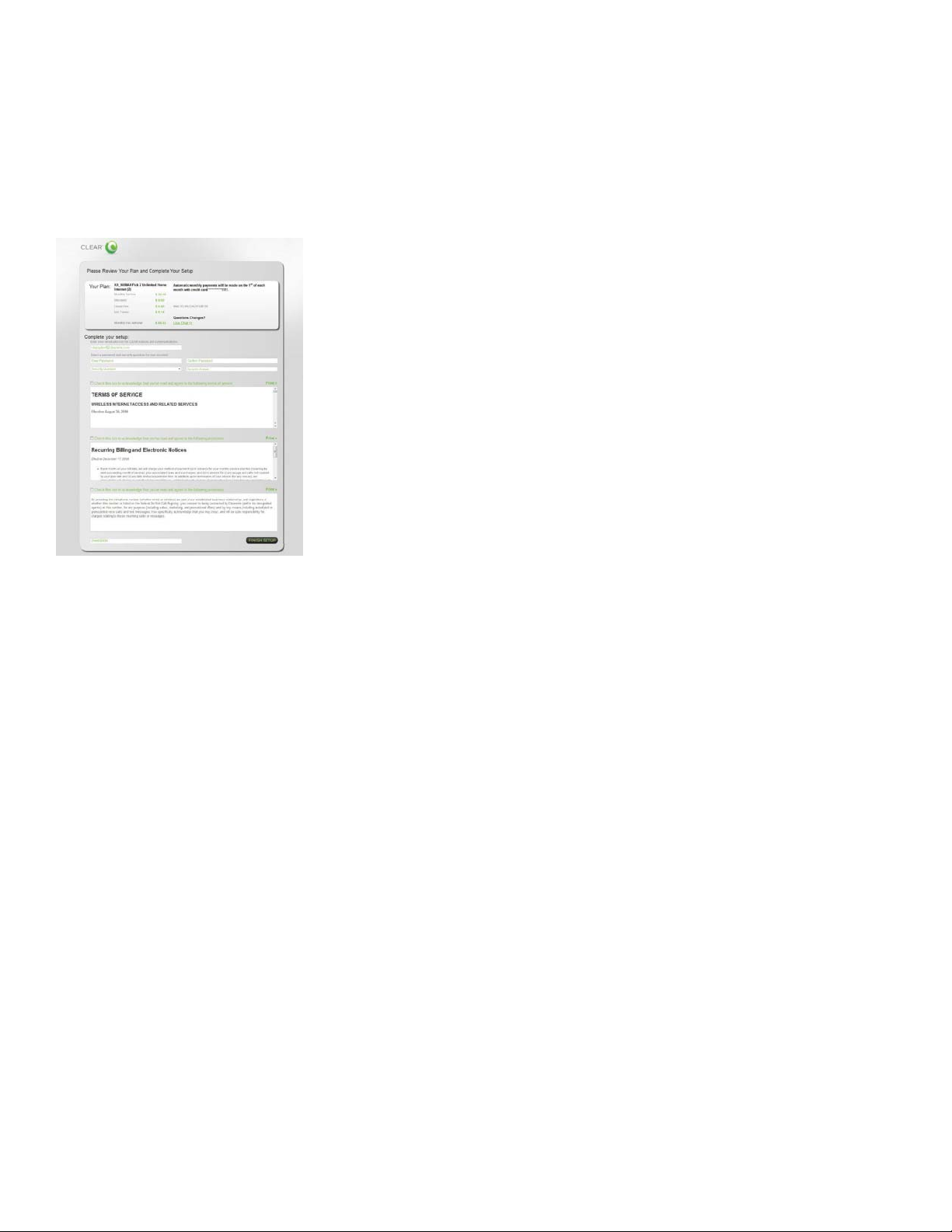
Set up the Modem (continued)
Connect to the Internet
The first time you connect to the internet with your Modem, you’ll be directed to a page to review your
rate plan information, complete your CLEAR online account, and read / accept the CLEAR Terms of
Service.
Congratulations!
You’re ready for INTERNET AWESOMENESS!
6
Page 8
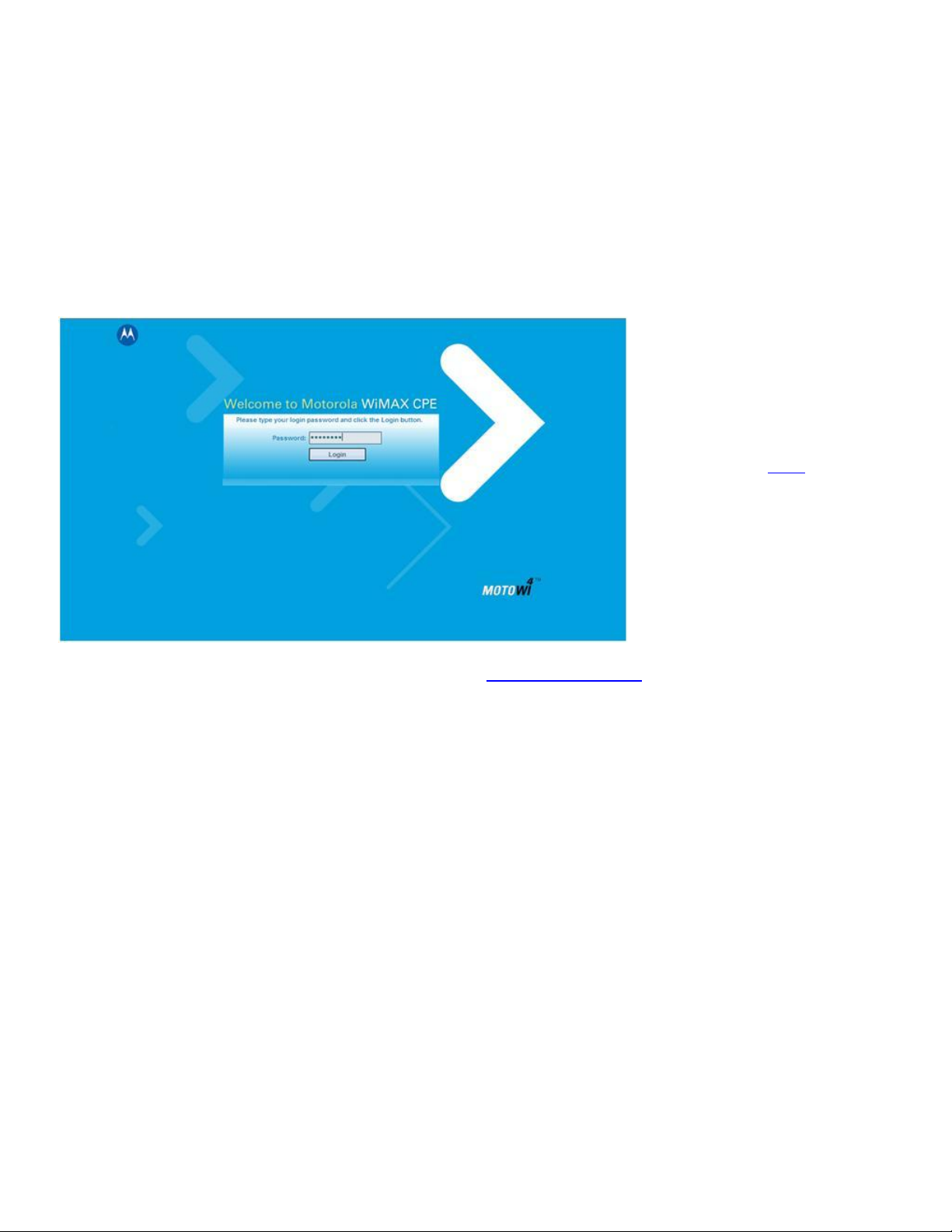
Manage Your Modem
If you’re using your Modem
CLEAR Modem Home Page Overview
It’s easy to manage your Modem with the CLEAR Modem Home Page.
Set up your Modem.
Change security settings.
View signal strength.
View and upgrade the Modem firmware.
And more!
and are connected to the
internet, click here to open
the Modem Home Page.
With your computer connected to the Modem, enter http://192.168.15.1 in your web browser in order
to open the Modem Home Page.
To log in to the Modem Home Page, you’ll need to enter a password. There are two admin default
passwords. Enter “Motorola” first, and if that does not work, enter “CLEAR123”.
It is not required to log in to the Modem Home Page to access the internet. Logging in to the Modem
Home Page is required to manage the settings of your Modem.
Note: Making any changes to the settings may adversely affect the performance of the connection to
the internet. The Modem works without any additional configuration changes and the information is
provided for advanced users.
We recommend bookmarking the Modem Home Page for easy reference.
7
Page 9
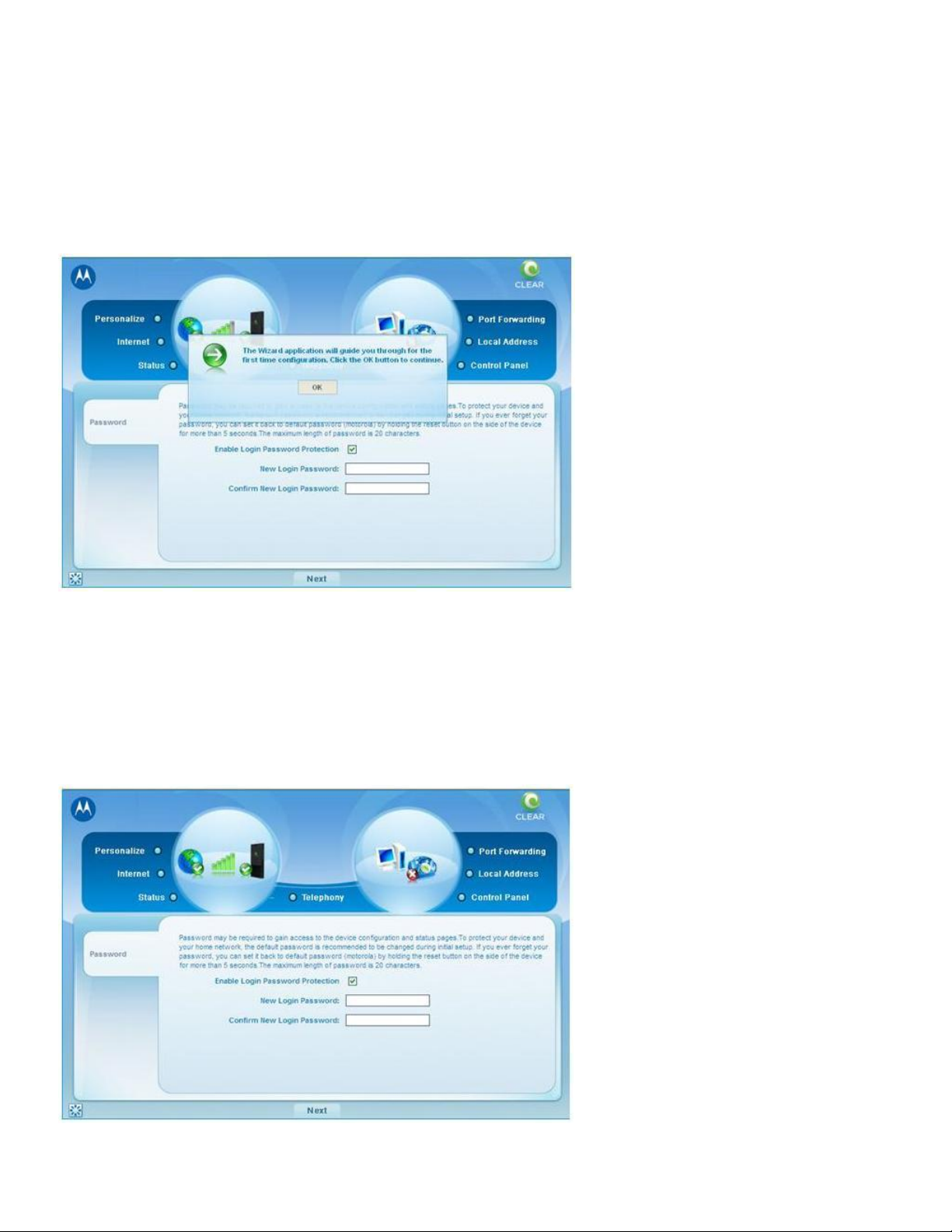
Manage Your Modem (continued)
CLEAR Modem Home Page / Wizard
After you’ve logged in to the CLEAR Modem Home Page, you’ll see the Wizard application, which will
guide you through the first time configuration of your Modem.
Click “OK” to continue.
CLEAR Modem Home Page / Wizard / Password
Next, you’ll see a screen where you can “Enable Login Password Protection”. Using a password
may help prevent unauthorized access to your Modem. CLEAR recommends enabling password
protection.
Enter and confirm your new login password and click “Next”.
8
Page 10
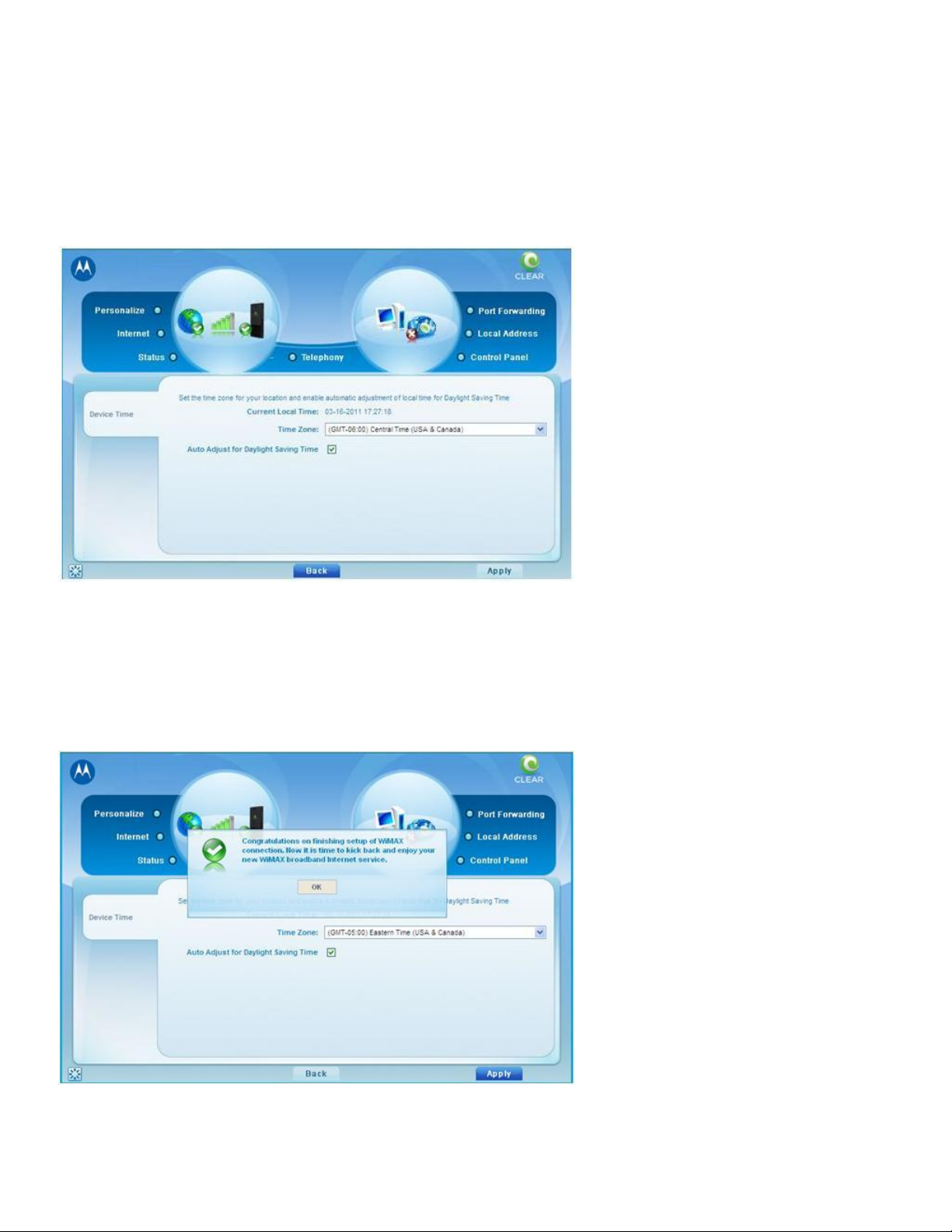
CLEAR Modem Home Page / Wizard / Device Time
Next, set the time zone for your current location, and enable or disable “Auto Adjust” for Daylight
Savings Time.
Click “Apply” when you’re ready to change the time zone settings for your Modem.
If you don’t want to make any changes to the time zone settings, click “Back”.
CLEAR Modem Home Page / Wizard / Congratulations
You’ll see a congratulations message, indicating you have completed the initial set up of your
Modem.
Click “OK” to see the other screens of the Modem Home Page.
9
Page 11
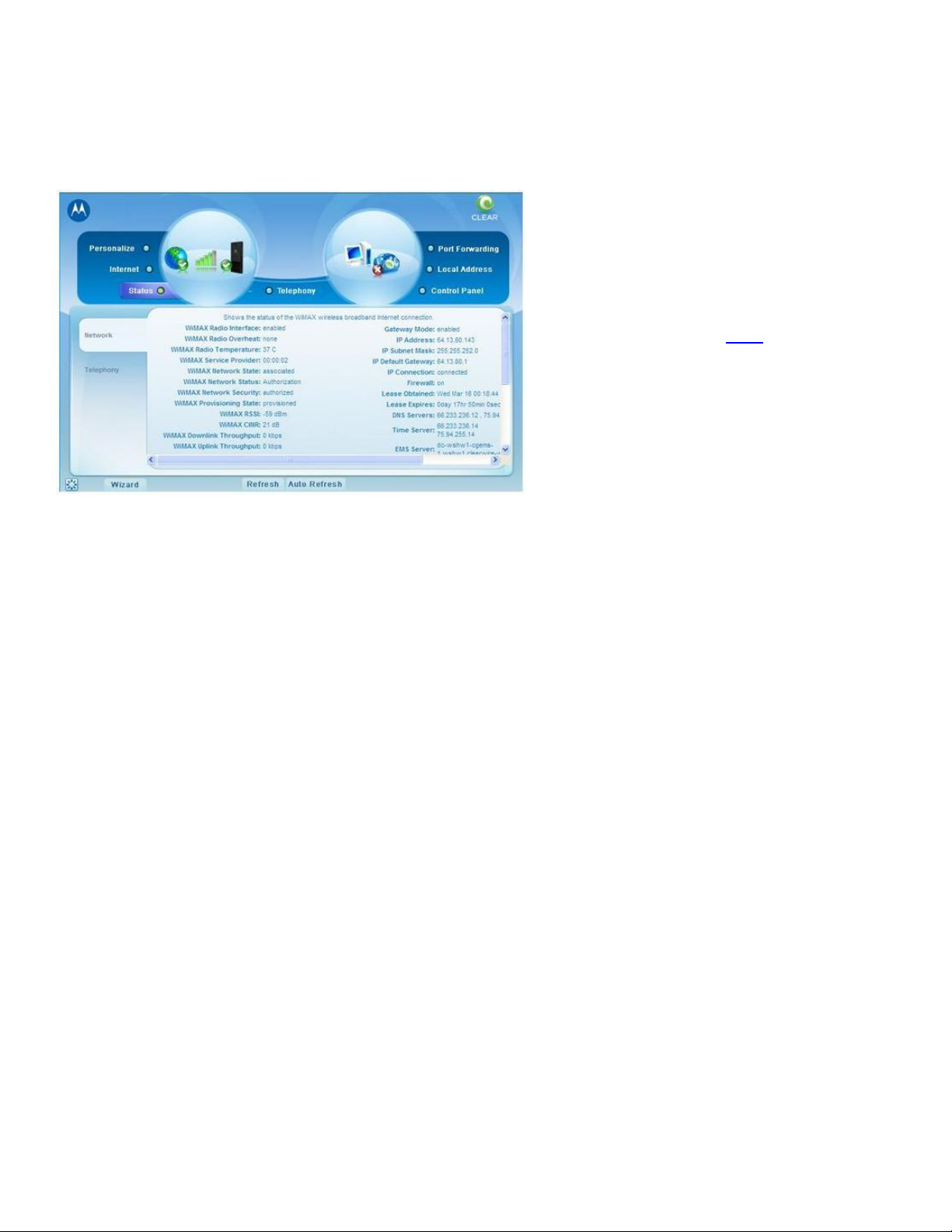
Manage Your Modem (continued)
If you’re using your Modem
CLEAR Modem Home Page / Status / Network
This screen shows the status of the Modem.
and are connected to the
internet, click here to open
the Modem Home Page.
WiMAX Radio Interface: Displays the status (enabled / disabled) of the Modem.
WiMAX Radio Overheat: Indicates if the Modem is overheated.
WiMAX Radio Temperature: Displays the current temperate of the Modem.
WiMAX Service Provider: Displays the service provider with whom the Modem is activated.
WiMAX Network State: Displays the operational state of the Modem.
WiMAX Network Status: Displays the status of the Modem on the CLEAR 4G network.
WiMAX Provisioning State: Displays the provisioning state of the Modem.
WiMAX RSSI: Displays the power present in the radio signal (RSSI) of the active connection.
WiMAX CINR: Displays a measurement of signal effectiveness, or CINR, for the active
connection.
WiMAX Downlink Throughput: Displays the downlink bandwidth
WiMAX Uplink Throughput: Displays the uplink bandwidth
WiMAX Packets Received: Shows the number of WiMAX data packets received by the Modem.
WiMAX Packets Sent: Shows the number of WiMAX data packets sent by the Modem.
WiMAX Connection Up Time: Shows the length of time the Modem has been connected to the
CLEAR 4G network.
WiMAX Disconnect Reason: Describes the reason a computer was disconnected from your
Modem.
Gateway Mode: Displays the status of the Gateway Mode.
IP Address: Displays the Internet Protocol (IP) Address used to locate and access your Modem.
IP Subnet Mask: The subnet mask can be used to subdivide the network.
IP Default Gateway: Displays the IP Default Gateway value.
IP Connection: Displays the IP Connection status (ON or OFF).
Firewall: A firewall can be used to help to protect your home network from unauthorized access.
A firewall also helps to manage authorized access from the internet to your Modem.
Lease Obtained: Displays the time your Modem obtained an Internet address from the CLEAR
4G network.
10
Page 12

Manage Your Modem (continued)
CLEAR Modem Home Page / Status / Network (continued)
Lease Expires: Displays the time your Modem's Internet Address from CLEAR 4G network will
expire and be renewed.
DNS Servers: Displays the server(s) your Modem will query about Internet domain names (e.g.
www.clear.com).
Time Server: Displays the server(s) your Modem will query to get the current time.
EMS Server (Electronic Management Systems): Displays if the Modem is connected to the
system.
EMS Bootstrap: Displays confirmation if the Modem is bootstrapped.
Device Up Time: Displays the amount of time your Modem has been powered up and running.
Refresh: Click to manually refresh the screen with the current status.
Auto-Refresh: Click so the browser automatically refreshes at the interval determined in the
Control Panel menu.
The other links (Personalize, Internet, Telephony, Port Forwarding, Local Address, and Control
Panel) appear on the top of all screens of the Modem Home Page.
The Wizard button starts the set-up wizard over again. The Wizard button is available on every
screen of the Modem Home Page.
The Restart button is used to restart the Modem. The restart button is available on every screen of
the Modem Home Page.
11
Page 13

Manage Your Modem (continued)
CLEAR Modem Home Page / Status / Telephony
Note: Telephony services are not available with the Modem.
This screen can be opened, but no information will be presented, since telephony services are not
available.
The other links (Personalize, Internet, Status, Port Forwarding, Local Address, and Control Panel)
appear on the top of all screens of the Modem Home Page.
The Wizard button starts the set-up wizard over again. The Wizard button is available on every
screen of the Modem Home Page.
The Restart button is used to restart the Modem. The restart button is available on every screen of
the Modem Home Page.
12
Page 14

Manage Your Modem (continued)
If you’re using your Modem
CLEAR Modem Home Page / Personalize / Password
Using a password may help prevent unauthorized access to your Modem. CLEAR recommends
enabling password protection.
Use this screen to enable and disable login password protection.
Change the default password required to log in and manage your Modem. To log in to the Modem
Home Page, you’ll need to enter a password. There are two admin default passwords. Enter
“Motorola” first, and if that does not work, enter “CLEAR123”.
Click “Apply” when you’re ready to enable password protection and change the password required to
log in and manage your Modem.
If you don’t want to make any changes, click “Undo”.
and are connected to the
internet, click here to open
the Modem Home Page.
The other links (Internet, Status, Telephony, Port Forwarding, Local Address, and Control Panel)
appear on the top of all screens of the Modem Home Page.
The Wizard button starts the set-up wizard over again. The Wizard button is available on every
screen of the Modem Home Page.
The Restart button is used to restart the Modem. The restart button is available on every screen of
the Modem Home Page.
13
Page 15

Manage Your Modem (continued)
If you’re using your Modem
CLEAR Modem Home Page / Personalize / Device Time
Set the time zone for your current location, and enable or disable “Auto Adjust” for Daylight Savings
Time.
Click “Apply” when you’re ready to change the time zone settings for your Modem.
If you don’t want to make any changes to the time zone settings, click “Undo”.
and are connected to the
internet, click here to open
the Modem Home Page.
The other links (Internet, Status, Telephony, Port Forwarding, Local Address, and Control Panel)
appear on the top of all screens of the Modem Home Page.
The Wizard button starts the set-up wizard over again. The Wizard button is available on every
screen of the Modem Home Page.
The Restart button is used to restart the Modem. The restart button is available on every screen of
the Modem Home Page.
14
Page 16

Manage Your Modem (continued)
If you’re using your Modem
CLEAR Modem Home Page / Personalize / Device Name
Change the device name of the Modem. The default device name is “mywimax.” The device name
is the name you enter in an internet browser address bar to access your Modem.
Click “Apply” when you’re ready to change the Modem device name.
If you don’t want to make any changes to the Modem device name, click “Undo”.
and are connected to the
internet, click here to open
the Modem Home Page.
The other links (Internet, Status, Telephony, Port Forwarding, Local Address, and Control Panel)
appear on the top of all screens of the Modem Home Page.
The Wizard button starts the set-up wizard over again. The Wizard button is available on every
screen of the Modem Home Page.
The Restart button is used to restart the Modem. The restart button is available on every screen of
the Modem Home Page.
15
Page 17

Manage Your Modem (continued)
If you’re using your Modem
CLEAR Modem Home Page / Personalize / Restore Factory Settings
Use this screen to reset the Modem to the default factory settings.
Note: It is important to note that many device settings will be reset to the factory default settings. For
example, the password required to login and manage your Modem will be reset to “CLEAR123”, the
factory default setting.
Click “Apply” when you’re ready to restore the Modem to the factory settings and / or check for
updates. The Modem restarts when you click “Apply”.
If you don’t want to restore the factory settings, click “Undo”.
and are connected to the
internet, click here to open
the Modem Home Page.
The other links (Internet, Status, Telephony, Port Forwarding, Local Address, and Control Panel)
appear on the top of all screens of the Modem Home Page.
The Wizard button starts the set-up wizard over again. The Wizard button is available on every
screen of the Modem Home Page.
The Restart button is used to restart the Modem. The restart button is available on every screen of
the Modem Home Page.
16
Page 18

Manage Your Modem (continued)
If you’re using your Modem
CLEAR Modem Home Page / Internet / WiMAX Security
Warning: This screen includes settings that could negatively impact the performance of the Modem,
if set incorrectly. These settings should be modified only by advanced users or if directed by CLEAR
Customer Care.
This screen contains your authentication method.
Authentication is only required if you want to change the Modem from connecting to our production
network to a test network. It is not required by CLEAR.
Authentication Method: Use the drop-down box to select EAP-TLS (the default setting) or EAP-
TTLS/MS- CHAPv2.
User Name: Enter the User Name you want to use.
Password: Enter the Password you want to use.
Password Confirmation: Reenter the Password you selected.
Realm: Enter the Realm you want to use.
Click “Apply” when you’re ready to change the WiMAX Security settings.
If you don’t want to make any changes to the authentication or other security settings, click “Undo”.
and are connected to the
internet, click here to open
the Modem Home Page.
The other links (Personalize, Status, Telephony, Port Forwarding, Local Address, and Control Panel)
appear on the top of all screens of the Modem Home Page.
The Wizard button starts the set-up wizard over again. The Wizard button is available on every
screen of the Modem Home Page.
The Restart button is used to restart the Modem. The restart button is available on every screen of
the Modem Home Page.
17
Page 19

Manage Your Modem (continued)
If you’re using your Modem
CLEAR Modem Home Page / Internet / Internet Protocol
Warning: This screen includes settings that could negatively impact the performance of the Modem,
if set incorrectly. These settings should be modified only by advanced users or if directed by CLEAR
Customer Care.
Connection Mode: DHCP (Dynamic Host Configuration Protocol) is used to automatically assign
IP Addresses and configuration information to wi-fi clients, thereby greatly simplifying network set
up. If you desire, you may configure the range of IP Addresses that the Modem will allow to
recognize the Modem.
Host Name: Enter the host name to be used.
Click “Apply” when you’re ready to change the Internet Protocol settings.
If you don’t want to make any changes to the Internet Protocol settings, click “Undo”.
and are connected to the
internet, click here to open
the Modem Home Page.
The other links (Personalize, Status, Telephony, Port Forwarding, Local Address, and Control Panel)
appear on the top of all screens of the Modem Home Page.
The Wizard button starts the set-up wizard over again. The Wizard button is available on every
screen of the Modem Home Page.
The Restart button is used to restart the Modem. The restart button is available on every screen of
the Modem Home Page.
18
Page 20

Manage Your Modem (continued)
If you’re using your Modem
CLEAR Modem Home Page / Advanced / Firewall
Warning: This screen includes settings that could negatively impact the performance of the Modem,
if set incorrectly. These settings should be modified only by advanced users or if directed by CLEAR
Customer Care.
A firewall can be used to help to protect your home network from unauthorized access. A firewall
also helps to manage unauthorized access from the internet to your Modem.
Enable Firewall: Check the box to enable the firewall setting.
Enable Web Login from Internet: Check the box to enable you to access your Modem from a
network other than your own.
Web Login Port from Internet: Choose a port number with which to connect when logging in
from a network other than your own. The default is 8080.
Enable ping from Internet: Check the box to enable your Modem to respond to a ping from the
internet. This option should be enabled to allow testing only.
Click “Apply” when you’re ready to change the firewall settings.
If you don’t want to make any changes to the firewall settings, click “Undo”.
and are connected to the
internet, click here to open
the Modem Home Page.
The other links (Personalize, Status, Telephony, Port Forwarding, Local Address, and Control Panel)
appear on the top of all screens of the Modem Home Page.
The Wizard button starts the set-up wizard over again. The Wizard button is available on every
screen of the Modem Home Page.
The Restart button is used to restart the Modem. The restart button is available on every screen of
the Modem Home Page.
19
Page 21

Manage Your Modem (continued)
If you’re using your Modem
CLEAR Modem Home Page / Internet / Dynamic DNS
Warning: This screen includes settings that could negatively impact the performance of the Modem,
if set incorrectly. These settings should be modified only by advanced users or if directed by CLEAR
Customer Care.
Enable DDNS: (Dynamic Domain Name Service) allows a user with a non-static IP address to
keep his / her domain name associated with an ever-changing IP address. An example is when
you are hosting your own website.
DDNS Service Provider: Select the service provider from the drop-down box.
Click “Apply” when you’re ready to change the Dynamic DNS settings.
If you don’t want to make any changes to the Dynamic DNS settings, click “Undo”.
and are connected to the
internet, click here to open
the Modem Home Page.
The other links (Personalize, Status, Telephony, Port Forwarding, Local Address, and Control Panel)
appear on the top of all screens of the Modem Home Page.
The Wizard button starts the set-up wizard over again. The Wizard button is available on every
screen of the Modem Home Page.
The Restart button is used to restart the Modem. The restart button is available on every screen of
the Modem Home Page.
20
Page 22

Manage Your Modem (continued)
If you’re using your Modem
CLEAR Modem Home Page / Port Forwarding / Basic
Warning: This screen includes settings that could negatively impact the performance of the Modem,
if set incorrectly. These settings should be modified only by advanced users or if directed by CLEAR
Customer Care.
Port Forwarding enables you to direct incoming traffic to specific LAN hosts (computers on your
network) based on the protocol and port number. It is used to play Internet games or provide local
services (such as web hosting) for a LAN group.
Use this screen to enable Universal Plug and Play and set the DMZ IP Addresses.
Enable UPnP IGD: Enable the Universal Plug and Play (UPnP) Internet Gateway Device (IGD)
profile to allow certain Windows® applications to set up the “Port Forwarding” rule dynamically.
This is used when NAT is enabled on the Modem.
DMZ IP Address: A DMZ is a “Demilitarized Zone” between a secure internal network and an
unsecured network such as the internet. Usually devices or computers that need less restrictive
settings are placed in a DMZ. Enter the DMZ IP Address here.
Click “Apply” when you’re ready to save the basic Port Forwarding settings.
If you don’t want to make any changes to the basic Port Forwarding settings, click “Undo”.
and are connected to the
internet, click here to open
the Modem Home Page.
The other links (Personalize, Internet, Status, Telephony, Local Address, and Control Panel) appear
on the top of all screens of the Modem Home Page.
The Wizard button starts the set-up wizard over again. The Wizard button is available on every
screen of the Modem Home Page.
The Restart button is used to restart the Modem. The restart button is available on every screen of
the Modem Home Page.
21
Page 23

Manage Your Modem (continued)
If you’re using your Modem
CLEAR Modem Home Page / Port Forwarding / Forwarding
Warning: This screen includes settings that could negatively impact the performance of the Modem,
if set incorrectly. These settings should be modified only by advanced users or if directed by CLEAR
Customer Care.
Port forwarding enables you to direct incoming traffic to specific LAN hosts (computers on your
network) based on the protocol and port number. It is used to play Internet games or provide local
services (such as web hosting) for a LAN group.
Use this tab to Add or Delete an IP address that should be used for Port Forwarding.
Click “Apply” when you’re ready to change the forwarding setting.
If you don’t want to make any forwarding changes, click “Undo”.
and are connected to the
internet, click here to open
the Modem Home Page.
The other links (Personalize, Internet, Status, Telephony, Local Address, and Control Panel) appear
on the top of all screens of the Modem Home Page.
The Wizard button starts the set-up wizard over again. The Wizard button is available on every
screen of the Modem Home Page.
The Restart button is used to restart the Modem. The restart button is available on every screen of
the Modem Home Page.
22
Page 24

Manage Your Modem (continued)
If you’re using your Modem
CLEAR Modem Home Page / Local Address / DHCP Server
Warning: This tab includes settings that could negatively impact the performance of the Modem, if
set incorrectly. These settings should be modified only by advanced users or if directed by CLEAR
Customer Care.
Dynamic Host Configuration Protocol (DHCP) is used to automatically assign IP Addresses and
configuration information to wi-fi clients, thereby greatly simplifying network setup. If you desire, you
may configure the range of IP Addresses that the Modem will allow to recognize the Modem.
Enable DHCP Server: If enabled, the DHCP server on the gateway assigns IP addresses to the
computers and other hosts on your network, if they have DHCP enabled. By default, the gateway
server is enabled. If there is another DHCP server running on your network (on another router),
disable one of the DHCP servers.
DHCP Server IP Address: Enter the default “Port Forwarding” LAN Client IP Address.
DHCP Starting IP Address: Sets the first IP address assigned by the DHCP server, in dotted
decimal format. It must be greater than the IP address value of the gateway.
DHCP Ending IP Address: Sets the final IP address assigned by the DHCP server. If the
DHCP server runs out of DHCP addresses, users cannot access network resources. If this
happens, increase the Ending IP or decrease the Lease Time.
DHCP Lease Time: Sets the time that a network computer remains connected to the gateway
using its currently assigned IP address. At the end of this time, the DHCP server renews the
lease or assigns the computer a new IP address.
Click “Apply” when you’re ready to change the DHCP Server settings.
If you don’t want to make any changes to the DHCP Server settings, click “Undo”.
and are connected to the
internet, click here to open
the Modem Home Page.
The other links (Personalize, Internet, Status, Telephony, Port Forwarding, and Control Panel) appear
on the top of all screens of the Modem Home Page.
The Wizard button starts the set-up wizard over again. The Wizard button is available on every
screen of the Modem Home Page.
The Restart button is used to restart the Modem. The restart button is available on every screen of
the Modem Home Page.
23
Page 25

Manage Your Modem (continued)
If you’re using your Modem
CLEAR Modem Home Page / Local Address / Lease Status
This screen displays the active DHCP lease, since the last reboot. For each active lease, the
following information is displayed:
Client Host Name: Displays the client host name. The name field is limited to 20 characters.
MAC Address: Shows the Media Access Control (MAC) Address.
IP Address: Shows the IP Address for each active lease.
Remaining Lease Duration: Shows the amount of time remaining in the lease.
Refresh: Click to manually refresh the screen with the current status.
Auto-Refresh: Click so the browser automatically refreshes at the interval determined in the
Control Panel menu.
and are connected to the
internet, click here to open
the Modem Home Page.
The other links (Personalize, Internet, Status, Telephony, Port Forwarding, and Control Panel) appear
on the top of all screens of the Modem Home Page.
The Wizard button starts the set-up wizard over again. The Wizard button is available on every
screen of the Modem Home Page.
The Restart button is used to restart the Modem. The restart button is available on every screen of
the Modem Home Page.
24
Page 26

Manage Your Modem (continued)
If you’re using your Modem
CLEAR Modem Home Page / Local Address / Lease Reservation
Warning: This screen includes settings that could negatively impact the performance of the Modem,
if set incorrectly. These settings should be modified only by advanced users or if directed by CLEAR
Customer Care.
This screen allows you to manage the lease reservation so that the same client receives the same
IP address each time.
Add or delete the Client Host Name, Mac Address, and IP Addresses.
Click “Apply” when you’re ready to change the lease reservation setting.
If you don’t want to make any changes to the lease reservation settings, click “Undo”.
and are connected to the
internet, click here to open
the Modem Home Page.
The other links (Personalize, Internet, Status, Telephony, Port Forwarding, and Control Panel) appear
on the top of all screens of the Modem Home Page.
The Wizard button starts the set-up wizard over again. The Wizard button is available on every
screen of the Modem Home Page.
The Restart button is used to restart the Modem. The restart button is available on every screen of
the Modem Home Page.
25
Page 27

Manage Your Modem (continued)
If you’re using your Modem
CLEAR Modem Home Page / Control Panel / Software
This screen allows you to view/update your software information.
Browse: Use the browse button to browse your computer for additional software packages.
Once you have located the software package/ update you would like to add, click “Upgrade”.
Available Software Packages: You should see the available software updates.
View: If you don’t see the available software updates, click “View”.
Install: Click “Install” after you’ve selected the software you would like to install.
Uninstall: If you would like to remove software, select the software package you would like to
remove, and then click “Uninstall”.
and are connected to the
internet, click here to open
the Modem Home Page.
The other links (Personalize, Internet, Status, Telephony, Port Forwarding, and Local Address)
appear on the top of all screens of the Modem Home Page.
The Wizard button starts the set-up wizard over again. The Wizard button is available on every
screen of the Modem Home Page.
The Restart button is used to restart the Modem. The restart button is available on every screen of
the Modem Home Page.
26
Page 28

Manage Your Modem (continued)
If you’re using your Modem
CLEAR Modem Home Page / Control Panel / Certificate
This screen allows you to manage the certificates that are stored on the computer.
Browse: Use to locate the certificate file on your computer.
Import: Use to import the certificate once you’ve located it on your computer.
Remove: Use to remove any selected certificate(s).
and are connected to the
internet, click here to open
the Modem Home Page.
The other links (Personalize, Internet, Status, Telephony, Port Forwarding, and Local Address)
appear on the top of all screens of the Modem Home Page.
The Wizard button starts the set-up wizard over again. The Wizard button is available on every
screen of the Modem Home Page.
The Restart button is used to restart the Modem. The restart button is available on every screen of
the Modem Home Page.
27
Page 29

Manage Your Modem (continued)
If you’re using your Modem
CLEAR Modem Home Page / Control Panel / System
This screen allows you to manage additional features on your Modem.
Language Used in User Interface: Select the language for the User Interface (CLEAR Modem
Home Page) – the default language is English.
Enable WiMAX Radio Interface: Check the box to enable the WiMAX Radio Interface.
Enable LED: Check the box to enable the LEDs on the front of the Modem.
Auto Refresh Interval: Enter, in seconds, the interval for Status Auto Refresh. The valid range
is 2 seconds – 9999 seconds.
Rebootstrap EMS: Check this box to reconnect the Modem with the EMS. Only perform this
function when advised by and under the supervision of CLEAR Customer Care.
Click “Apply” when you’re ready to change the system settings.
If you don’t want to make any changes to the system settings, click “Undo”.
and are connected to the
internet, click here to open
the Modem Home Page.
The other links (Personalize, Internet, Status, Telephony, Port Forwarding, and Local Address)
appear on the top of all screens of the Modem Home Page.
The Wizard button starts the set-up wizard over again. The Wizard button is available on every
screen of the Modem Home Page.
The Restart button is used to restart the Modem. The restart button is available on every screen of
the Modem Home Page.
28
Page 30

Manage Your Modem (continued)
If you’re using your Modem
CLEAR Modem Home Page / Control Panel / About
This screen displays basic properties of your Modem:
Port Number: Shows the port number being used by the Modem.
Model ID: Shows the Model ID of the Modem.
Hardware Version: Shows the hardware version of the Modem.
Serial Number: Shows the serial number of the Modem.
WiMAX MAC Address: Shows the Media Access Control (MAC) Address of the Modem.
LAN MAC Address: Shows the LAN MAC Address being used by the Modem.
Service Provider: Shows Clearwire, the service provider for the Modem.
Device Bootstrap Version: Displays the Device Bootstrap version of the Modem.
Data Provisioning Version: Displays the Data Provisioning version of the Modem.
Telephony Bootstrap Version: No text will be presented, since telephony services are not
available on the Modem.
Telephony Provisioning Version: No text will be presented, since telephony services are not
available on the Modem.
Refresh: Click to manually refresh the screen with the current status.
Auto-Refresh: Click so the browser automatically refreshes at the interval determined in the
Control Panel menu.
and are connected to the
internet, click here to open
the Modem Home Page.
The other links (Personalize, Internet, Status, Telephony, Port Forwarding, and Local Address)
appear on the top of all screens of the Modem Home Page.
The Wizard button starts the set-up wizard over again. The Wizard button is available on every
screen of the Modem Home Page.
The Restart button is used to restart the Modem. The restart button is available on every screen of
the Modem Home Page.
29
Page 31

Manage Your Modem (continued)
CLEAR Modem Home Page / Telephony / Account
Note: Telephony services are not available with the Modem.
This Telephony screens (Account, Ring Tone, Caller ID, Call Forwarding, Voice Mail, and Special
Numbers) can be opened, but cannot be changed since telephony services are not available.
30
Page 32

Quick Tips
Understanding the LED Lights
Initial Search for Service:
o While the Modem is searching for CLEAR 4G service, the Signal Strength LEDs blink in a
chase pattern.
o While the Modem is connecting to CLEAR 4G service, the Signal Strength LEDS all blink in
unison.
o Once the Modem registers with CLEAR 4G service, the Signal Strength LEDS will stay lit –
the more LEDS lit, the stronger the signal strength.
o Troubleshooting Tips if the Modem doesn’t display at least two Signal Strength LED lights.
The preferred location is near a window and away from obstructions.
Move the Modem (not your computer) to another room, and wait 15 – 20 seconds
after the LEDs are solid green, in order to obtain the most accurate reading of the
CLEAR 4G signal.
o To optimize the signal strength in the Modem’s current location, turn the Modem in ¼”
increments.
o When you find the strongest CLEAR 4G signal, reconnect the Modem to your computer.
o If, for some reason, the room with the strongest CLEAR 4G signal is not where you want to
put the Modem, consider using a longer Ethernet Cable or ordering a wireless router by
logging in to your CLEAR online account.
To Maximize Signal Strength
It’s best to position the Modem near an outside wall or window, and away from obstructions.
If at least two LED lights are not lit, try moving the Modem to another room.
Unable to browse the internet?
Try moving the Modem to different locations until at least two LED lights are lit.
OTHERWISE, TRY THESE STEPS TO GET ONLINE
Turn the Modem off for 15 seconds.
Bypass any power strips and try a different power outlet.
Connect the Modem directly to the computer, bypassing all routers.
Note: If you can connect to the internet after removing a router from your set up, refer to the
router’s manual for further assistance.
Check the connection between the Modem and your computer, make sure the cable fits securely
in the port, and then restart your computer.
Connect to your Home Wireless Network
Connect one end of the Ethernet Cable to the Modem, and plug the other end into the internet port
of your wireless router (instead of your computer).
Plug the Power Adapter into the wireless router.
Configure your computer to connect to the wireless network – check your wireless router manual
for instructions.
31
Page 33

Important Message from CLEAR
Weight: 2.18 lbs
9.3 in (H) x 5.8 in (W) x .9 in (D)
Minimum Requirements:
If your browser is stuck on a message from CLEAR, follow the on-screen instructions in order to
view the message and provide any requested information.
If your account is past due, click the option to make a payment. You also can make a payment
through our automated payment system, by calling 888-888-3113 and selecting option 2.
Important Information
Technical Specifications
Dimensions:
Hardware:
o WiMAX chipset – Beceem BCS250
Bands Supported:
o WiMAX 2500 MHz
Antenna:
o Internal Omni-Directional 5dB average
gain
LEDs:
o Signal Strength: Five
o Activated CLEAR Service
o Processor: 300MHz
o RAM: 64 MB
o Internet Explorer: IE 6.0 or higher
Supported Operating Systems:
o Windows® XP® SP2 and higher
o Mac® OS8 and higher
o Linux®
Still need help?
FAQs and Live Chat Support
If you have questions about your Modem, please access the FAQs and live chat support at
www.clear.com/support.
Telephone Support
If you still have questions, please call us at 877-956-4056. We provide automated telephone
support 24/7 and live telephone support between 9am and 10pm, local time, seven days a week.
Questions about your bill?
When you set up your CLEAR online account, you provided CLEAR with a credit card number to
which CLEAR automatically may bill your charges. However, if you desire to view your bill or to
change the credit card to which your CLEAR charges are billed, it’s easy to do so. If you’re
connected to the internet, just click here to login to your CLEAR online account. If you’re not
connected to the internet, enter https://www.clear.com/my_account/signin.php in your web
browser when you are connected to the internet.
Important Information Document
Please read the separate “Important Information” document included with your Modem for
regulatory information, safety information, and other important disclosures.
32
Page 34

Warranty Information
See Section 6(d) of our Terms of Service (at www.clear.com/legal/terms) for warranty details.
Legal Disclosures
CLEAR coverage areas are limited. Actual CLEAR network performance may vary and is not
guaranteed. See Device, Support, and other pages at www.clear.com for additional information.
CLEAR and the CLEAR logo are trademarks or registered trademarks of Clearwire
Communications LLC. Other company, product, and brand names and trademarks are the
property of their respective owners. © 2011 Clear Wireless LLC. All rights reserved.
33
 Loading...
Loading...