Page 1

User Manual
Trigger Pro
Brand Name: plum
Model Name: Z320
FCC ID: Y7WPLUMZ320
1
Page 2

Contents
Let’s get started
Getting to know your phone
Key definitions
Screen control
Open and switch applications
Home Screen
Switch to sleep mode
Wake up your phone
Make and answer calls
Make a call
Answer a call
Reject a call
End a call
Adjust the volume
Turn the speaker on or off
2
Page 3
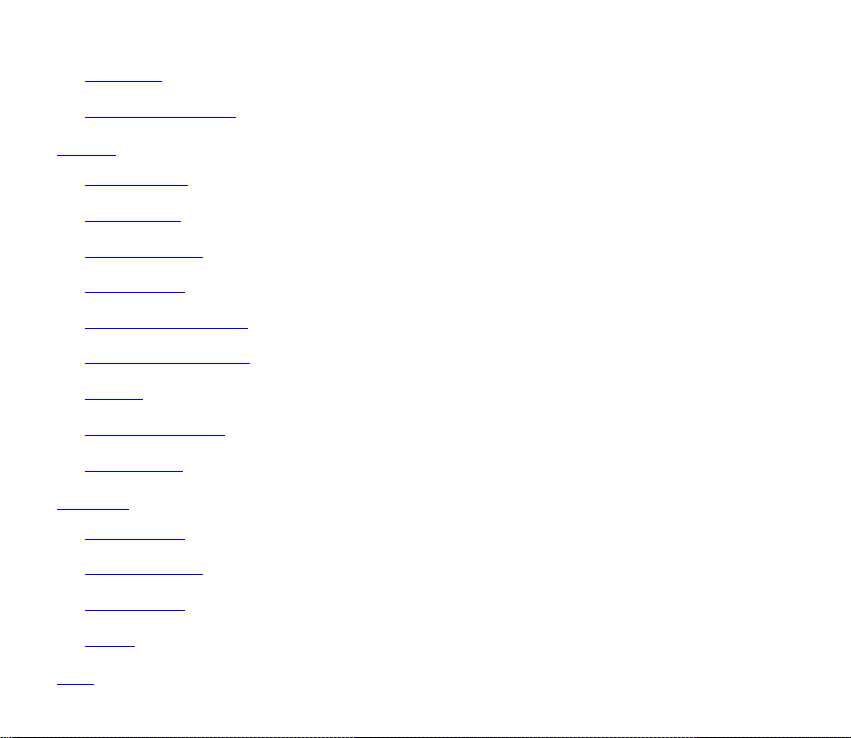
Add one call
Open the dialing keypad
Contacts
Add new contact
Delete contacts
Edit contact details
Search contacts
Add a contact to Favorites
Create a group of contacts
Accounts
Import/Export contacts
Share a contact
Messaging
Send messages
Receive messages
Message thread
Email
Settings
3
Page 4

Set up Email account
Send Emails
Check Emails
Gmail
Set up an Gmail account for the first time
Send Gmails
Replying to or forwarding email messages in Gmail
Network Applications
Network connection
Wi-Fi
Browser
Bluetooth®
Settings
Airplane mode
Device
Accounts and sync
Language
Date & time
4
Page 5

About phone
Experiencing Multimedia
Camera
Music Player
Videos Player
Gallery
Sound Recorder
FM radio
More Applications
File manager
Clock
Calculator
Calendar
Downloads
Maps
Navigation
Manage applications
Install new applications
5
Page 6

Uninstall applications
6
Page 7

Let’s get started
Menu key
Touch it to open a menu with items that affect the current
screen or application.
Home key
Touch it to open the home screen. If you’re viewing the left
or right extended home screen, Press it to open the central
home screen.
Back key
Touch it to open the previous screen you were working in.
If the onscreen keyboard is open, touch it to close the
keyboard.
Power key
Press it to turn on/off the display.
Long press it to open a menu with options for Airplane
mode, for Silent mode, for Vibration mode, and for powering
Thanks for choosing the Z320. It’s a WCDMA Digital Mobile Phone, which we’ll simply call ‘phone’ from now on.
Powered by AndroidTM, the phone supports 3G high-speed internet access, which brings you brand new experiences.
To ensure proper phone operation and longevity, please read this guide carefully.
And don’t worry if the pictures we use to demonstrate your phone’s functions look a little different from what you see
on its screen. It’s the functions they show that matter.
This user manual is to introduce the phone’s functions. For detailed precautions, installation descriptions,
authentication information, please refer to the Quick Start Guide.
Back to top
Getting to know your phone
Key definitions
7
Page 8
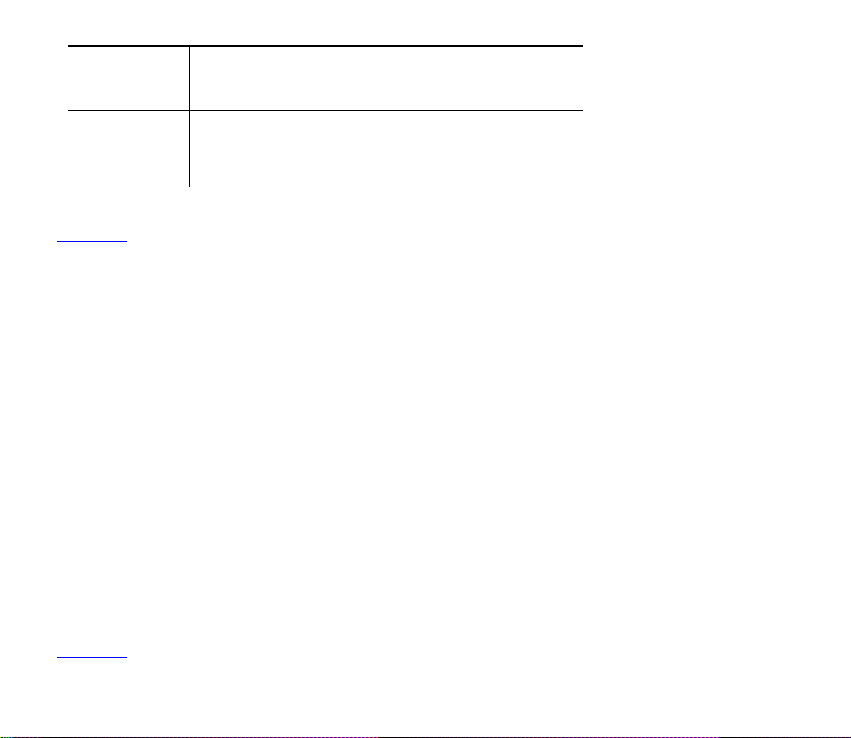
off and for rebooting the phone.
Volume keys
Adjust the volume.
Long press it to quickly adjust the ring tone volume to
maximum or minimum.
Back to top
Screen control
You can control your phone through a series of operations on the screen.
- Touch: You can touch the items on the screen to select, to open the applications or to use the keyboard to input
characters.
- Swipe or slide: Quickly move your finger across the surface of the screen, without pausing when you first touch (so
you don't drag something instead).
- Touch & hold: You can touch & hold some items to get the item’s available menu.
- Drag: You can drag some items on the screen to realize some operations.
- Switch between landscape mode and portrait mode: You can switch to the landscape mode by rotating your phone.
The landscape mode is only valid under some interfaces, such as the text input interface, the message viewing interface,
etc.
- Pinch: In some apps (such as Maps and Gallery), you can zoom in and out by placing two fingers on the screen at
once and pinching them together (to zoom out) or spreading them apart (to zoom in).
Back to top
8
Page 9

Open and switch applications
Open and close the All Apps screen
On the home screen, touch the icon to open the All Apps screen. You can slide the All Apps screen left or right to
view more applications.
After opening the All Apps screen, touch an icon to enter the corresponding application. Touch the Back key to return to
the previous screen. Touch the Home key to return to the home screen.
Switch to a recently used application
On the home screen, touch & hold the Home key, opens a list of thumbnail images of apps you've worked with recently.
To open an app, touch it. To remove a thumbnail from the list, swipe it left or right.
Back to top
Home Screen
Arrange & work with apps
From All Apps, you can:
- Explore your widgets: Touch the widgets tab at the top of any All Apps screen.
- Get more apps: Touch the Play Store icon at the top of any All Apps screen.
Manage notifications
- Open notifications panel: When a new notification appears on the notification bar, you can drag the notification bar
down from the top of the screen to open notifications panel when your phone has been in idle mode or lock the screen.
- Respond to a notification: Touch it.
- Dismiss a notification: Swipe it sideways.
- Close notifications panel: Drag the tab at the bottom of the notification panel to the top of the screen.
9
Page 10
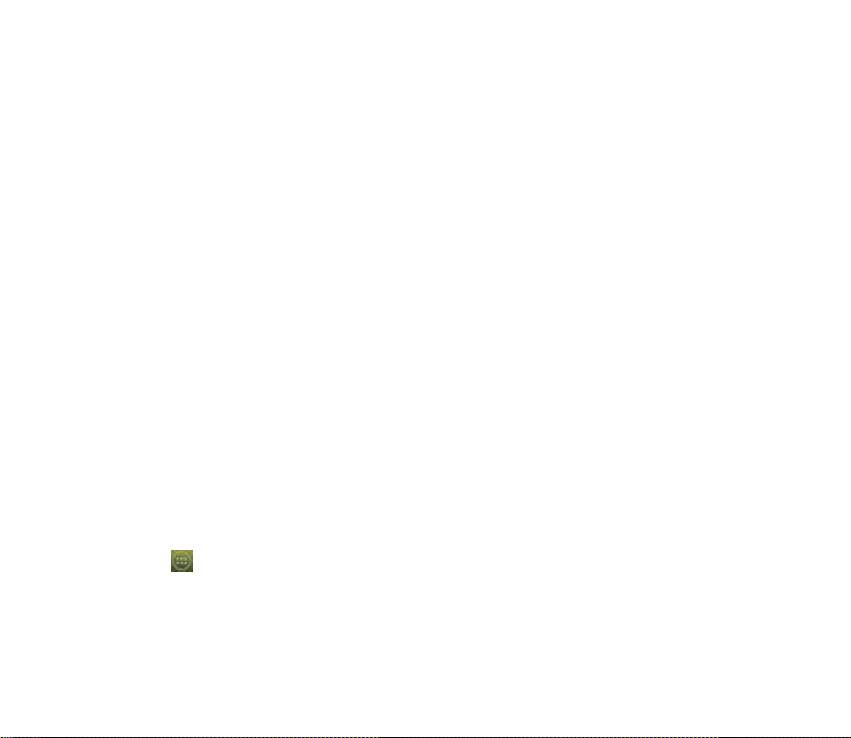
Display area
The home screen can be extended to exceed the screen’s width in order to provide more space for newly added
shortcuts, widgets, etc.
On the home screen, slide your finger on the screen to extend to the left or right.
Place an app icon on a Home screen
Touch & hold the app icon, slide your finger, and lift your finger to drop the icon in place.
Delete items on the homepage
Touch & hold the app icon, slide your finger toward the top of the screen, and drop the app over the Remove icon.
Use folders
You can combine several app icons in a folder. Drop one app icon over another on a Home screen, and the two icons
will be combined.
From any Home screen, you can
- Open a folder: Touch it. The folder opens:
- Rename a folder: Touch its name.
- Move icons around your Home screens: Touch, hold and slide.
Favorites tray
The app icons you keep in the favorites tray remain visible on every Home screen.
- Place an app icon in the Favorites tray: Touch, hold, & slide to move one of the Favorites icons out of the tray. Then
use the same technique to move another one into the same position.
The All Apps icon in the center is permanent, you can't move it.
Change wallpaper
1. Touch & hold anywhere that’s not occupied on the home screen. A list of options appears.
2. Select wallpaper from Gallery / Live Wallpapers / Wallpapers.
10
Page 11

Back to top
Switch to sleep mode
Sleep mode is a kind of power saving mode, which also helps to prevent inadvertent operations. If your phone has been
in idle mode for a while, it will automatically switch to sleep mode.
You can also press the Power key to turn off the screen and enable sleep mode.
Back to top
Wake up your phone
After the phone switches to the sleep mode, the screen will be turned off and locked. In this case, please awake your
phone and unlock the screen if you want to use your phone.
1. Press the Power key to turn on the screen.
2. Drag the icon to the right to unlock the screen.
If you've set an unlock pattern or password, you need to draw the unlock pattern or input the password to enter the main
interface. (For details, please see System settings > Security > Screen lock).
Back to top
Make and answer calls
Make a call
Directly make a call
11
Page 12
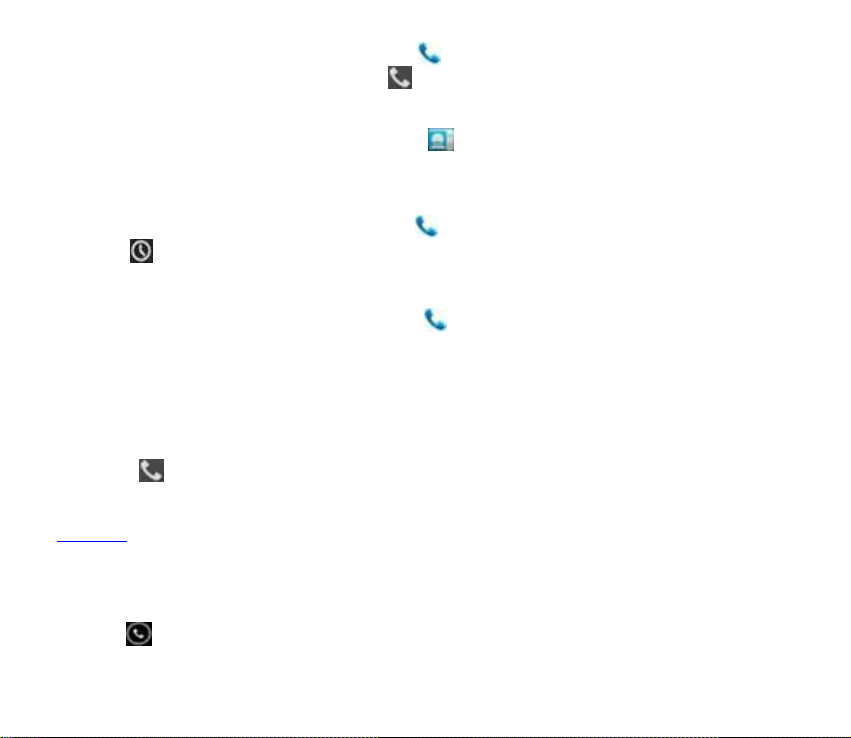
On the home screen or in the All Apps screen, touch the button to display the dialing keypad. Touch the numeric
buttons to input the telephone number and touch the button to make the call.
Make the call from Contacts
On the home screen or in the All Apps screen, touch the icon, touch the desired contact and touch the phone
number to dial it.
Make the call from Call log
On the home screen or in the All Apps screen, touch the button, notice the three tabs at the top of the phone, the
call log tab shows recent calls. Touch the phone icon in a call log to return it.
Make an international call
On the home screen or in the All Apps screen, touch the button to display the dialing keypad. Touch & hold the
“0” key until “+” appears on the screen, then dial the country code or region code, city code and phone number.
Dial from Messaging
1. On the home screen or in the All Apps screen, touch the Messaging icon
2. Select and open one message or conversation.
3. Touch the icon at the top of the phone to dial.
Back to top
Answer a call
Your phone will ring or vibrate (depends on the current mode and settings) upon an incoming call.
- Slide the icon from middle to right to answer the call.
- If the earphone is inserted, press the key on the earphone to answer the call.
12
Page 13
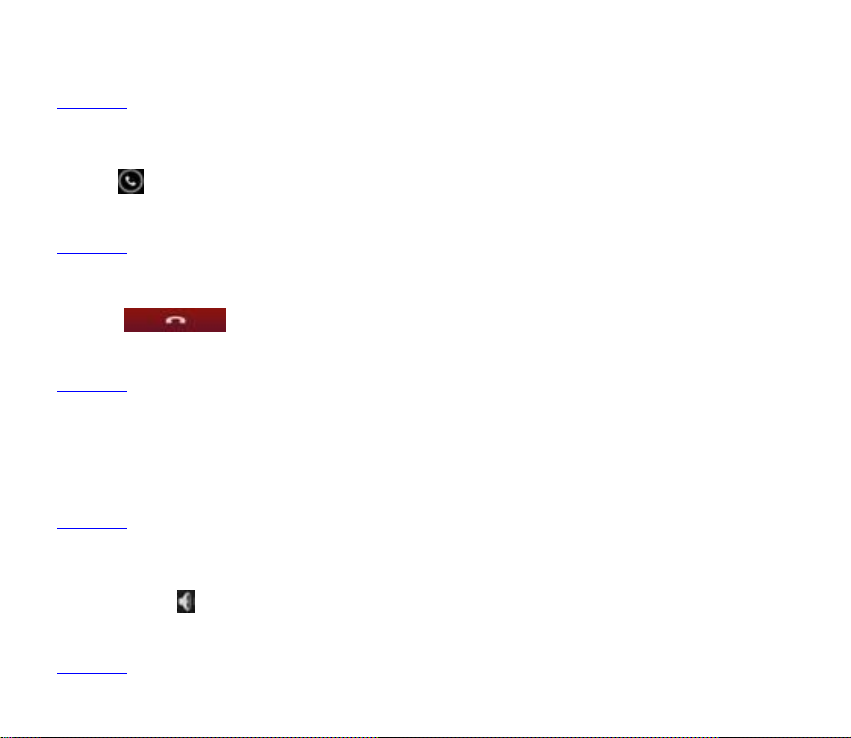
Back to top
Reject a call
Slide the icon from middle to left to reject the call.
Back to top
End a call
Touch the button to hang up the call.
Back to top
Adjust the volume
In a call, you can raise or lower the volume by using the volume keys.
Back to top
Turn the speaker on or off
In a call, touch the button to turn on the speaker, and touch it again to turn off speaker.
Back to top
13
Page 14

Add one call
In a call, touch the button then dial a number and touch the phone icon to add one call and put the current caller on
hold. This function requires the support of the network operator.
Back to top
Open the dialing keypad
In a call, you can touch the button to open the dialing keypad to input additional numbers.
Back to top
Contacts
You can place calls from the Phone app , the People app , or other apps or widgets that display contact
information. Wherever you see a phone number, you can usually touch it to dial.
The contacts interface can be divided into the following tab pages:
- Caller groups: Groups of callers you have created.
- Contacts: View the list of contacts.
- Favorites: Display the numbers you usually call.
All of your contacts are displayed alphabetically in a scrollable list. You can slide your finger up or down to scroll quickly.
Back to top
14
Page 15

Add new contact
1. In People, touch the add contacts icon at the bottom right hand corner of the screen.
2. Select a memory location.
3. Input all contact information. Slide up to move to the next field or touch Next.
4. Touch the icon to save your contact.
Back to top
Delete contacts
1. In People, touch the Menu key and then select Delete contact.
2. Touch the contacts you want to delete, then select OK.
Back to top
Edit contact details
1. In People, touch the contact whose details you want to edit.
2. Touch the Menu key and then select Edit.
3. Edit the contact information.
Back to top
Search contacts
15
Page 16

1. In People, touch the icon.
2. Type a key word of a contact name. The phone will automatically list all matched contacts.
Back to top
Add a contact to Favorites
You can tap the contact you want to add to favorites in the contact interface, and then touch in the upper right
corner to add it to Favorites directly.
You can only add the contacts stored on the phone to the Favorites.
Back to top
Create a group of contacts
By creating groups of contacts, you can manage multiple contacts and send a message to an entire group.
1. In People, touch the tab.
2. Touch the icon at the bottom of the screen.
3. Select a memory location.
3. Enter the group’s name and type the person’s name or touch icon to select the contacts you want to add to
the group, then touch .
4. Press the Menu key then touch Edit to add members to the group.
5. Touch .
16
Page 17

Back to top
Accounts
You can synchronize contacts information to your phone from multiple GoogleTM Accounts, Microsoft Exchange
ActiveSync accounts or other kinds of accounts, depending on the applications installed on your phone.
In People, touch the Menu key and then select Accounts.
Back to top
Import/Export contacts
1. In People, touch the Menu key to select Import/export.
2. You can select your Google account, your SIM Card, Phone contact, Phone storage and SD Card.
Back to top
Share a contact
You can share a contact with someone.
1. In People, tap the contact you want to share.
2. Touch the Menu key and then touch Share.
3. Select application with which to share (Bluetooth®, Email, Gmail, MMS, SMS and SD Card).
Back to top
17
Page 18

Messaging
In Messaging, you can send or receive text messages and multimedia messages.
On the home screen or in the All Apps screen, touch the Messaging icon to open.
Send messages
1. In Messaging, touch the icon.
2. Input your desired telephone number in Type name or number.
You can also touch the button to select contacts you want to send message from the People and then touch OK.
3. You can touch the icon attach pictures, videos or audio file and the phone will convert the message to a
multimedia message.
4. Input some text in Type text message. You can touch the Menu key to select:
- Add subject: Add a message subject.
- Insert quick text: Insert a quick text.
- Insert contact: Insert contact information.
5. After that, touch the icon to send the message.
Back to top
Receive messages
1. In idle mode, you will be reminded about the new messages in the notification area. Slide down to open the
notification panel to view.
2. Touch the message.
18
Page 19

3. Directly input text to reply to the message.
4. Touch the icon at the top of the phone to directly call back. Touch & hold the text to pop up the Message options
menu, you can Copy, Forward, Lock/Unlock or Delete the message, etc.
Back to top
Message thread
The messages from one contact or number will be aligned in one message thread in chronological order. You can
manage these threads in the messaging interface.
On the Messaging screen, touch the Menu key and then touch Delete all threads to delete all threads.
Back to top
Settings
In Messaging, touch the Menu key and then touch Settings to perform relevant settings.
Back to top
Email
You can receive and send Emails.
In the All Apps screen, touch the Email icon to open Email.
Set up Email account
19
Page 20

Set up an Email account for the first time
You need to set up an Email account when you use Email for the first time.
1. Input the Email address and password.
2. Touch Next or, if you need to enter Email account settings that the wizard can’t configure for you, touch Manual
setup.
- If you touch Next, Email attempts to communicate with your Email service provider to validate your account for sending
and receiving mail, using just your Email address and password. This is sufficient for most Email services.
- If the wizard determines that your service provider requires additional information, you’re prompted to enter your
Email account details.
3. Select POP3, IMAP or Exchange.
4. Set the relevant parameters for the receiving server according to the prompts.
5. Create a name for Emails and set the display name of sending Emails.
6. Touch Next.
Set multiple Email accounts
After you setup an Email account in the Email interface, you can also setup multiple Email accounts.
1. Touch the Menu key > Settings and then touch ADD ACCOUNT to enter the Email account setting interface.
2. Please refer to the settings in Set up an Email account for the first time.
Back to top
Send Emails
20
Page 21

After the setting of an Email account is completed, your phone will automatically enter the inbox of this Email account.
1. Touch the icon in the lower left hand corner.
- Input the Email address of a recipient in the To field.
- Touch Subject to input a subject.
- Touch Compose email to input contents of the mail.
- Touch the Menu key and then touch Add Cc/Bcc to input a Cc or Bcc address.
- Touch the Menu key and then touch Attach file. You can add photos, videos, music, contacts, calendar or files from
the SD card.
2. Touch to send.
Back to top
Check Emails
1. Open Email.
2. Select the mail box you want to check.
3. Touch the Refresh icon to update new emails into the inbox.
4. Touch the emails to view them.
Tip:
When reading Emails, touch the Menu key to reply all, forward, move it or to enter the Settings.
Back to top
21
Page 22

Gmail
You can use Gmail to read and write email from any mobile device or browser. All your email is always up to date and
available no matter where you check it from.
On the home screen or in the All Apps screen, touch the Gmail icon to open Gmail.
Set up an Gmail account for the first time
You need to set up an Gmail account when you use Gmail for the first time.
1. If you already have a Gmail account, touch Existing, then enter the Gmail address and password.
2. Otherwise, touch New and follow the prompts to create a new Gmail account.
Back to top
Send Gmails
After the setting of a Gmail account is completed, your phone will automatically enter the inbox of this Gmail account.
1. In the inbox of the Gmail account you want to use, touch .
2. Fill in one or more recipients. You can touch the Menu key to add Cc/Bcc.
3. Enter the email subject and then compose your message.
4. If you want to attach a photo or video, Touch the Menu key > Attach picture/Attach video.
5. Touch to send.
Back to top
Replying to or forwarding email messages in Gmail
22
Page 23

1. In the Gmail inbox, touch the email message.
2. To reply to the sender, touch . or Touch and choose whether to Reply all or Forward.
3. If you selected Reply all, enter your reply message. If you selected Forward, specify the message recipients.
4. Touch to send.
Back to top
Network Applications
Network connection
Your phone can connect to the Internet, so you may need to pay for some data service. For details, please consult your
network service provider.
Ways of Connecting to the Internet
Your phone’s networking capabilities allow you to access the Internet via the mobile network’s GSM/WCDMA
connection and Wi-Fi.
GSM/WCDMA data connection
Different locations may have different mobile networks available. Initially, your phone is configured to use the fastest
mobile network available for data.
You can also configure your phone to access a different set of networks entirely, or to behave in special ways when
roaming.
The icons on the Status bar indicate which kind of data network you’re connected to.
On the home screen, touch the Menu key and then touch System settings > More„ > Mobile networks to perform
relevant settings.
Back to top
23
Page 24

Wi-Fi
Turn on/off Wi-Fi
1. On the home screen, touch the Menu key and then touch System settings.
2. To turn on Wi-Fi, touch OFF and slide it to the right. Touch ON and slide to the left to turn off Wi-Fi.
Connect to Wi-Fi
1. On the home screen, touch the Menu key and then touch System settings.
2. Turn on Wi-Fi.
3. Touch Wi-Fi. Your phone will automatically search for all nearby Wi-Fi networks.
4. Select the network you would like to connect to from the list.
- If you’ ve selected an open network, your phone will automatically connect to it.
- If you’ ve selected a security network, you need to input the password.
Note: Hotspot mode is supported.
Back to top
Browser
You can use Browser to view web pages and to search for information on the web.
Open Browser
1. On the home screen or in the All Apps screen, touch the Browser icon.
2. Touch the URL field at the top to input a web address.
3. Enter a new address and then touch Go.
You can touch the Menu key > Bookmarks/History to select the bookmark you want to open, and touch SAVED
24
Page 25

PAGES or HISTORY to open other web pages.
Browse web
After opening a web page, you could slide your finger on the screen to view other parts of the page.
Zoom in or out
You can use two fingers to zoom in or out. Spread your fingers apart or pinch them together to zoom in or out.
Browse options
When you’re browsing web pages, touch the Menu key to select:
You can perform more operations such as Save to bookmarks, Save for offline reading, Share page, Find on page,
Request desktop site, etc.
Settings
You can choose settings that will affect how page content is displayed and privacy and security preferences to suit your
browse style.
On the Browser screen, touch the Menu key > Settings to enter the settings interface.
Back to top
Bluetooth
Via the Bluetooth® function, you can exchange data with other Bluetooth devices that are within a short distance.
Because Bluetooth® devices communicate through radio waves; interference might exist due to obstacles or other
electronic devices.
Turn on/off Bluetooth
1. On the home screen, touch the Menu key and then touch System settings.
2. Slide the ON/OFF button next to Bluetooth® to turn it on or off.
Pairing
®
25
Page 26

1. Touch Bluetooth® when it is on to automatically search for devices. Your phone will scan for and display all Bluetooth®
devices it finds.
2. Touch the ID of the desired device.
Send files via Bluetooth®
To send files via Bluetooth®, do as follows:
1. Select a file or item, such as a contact or a media file from an appropriate application or File manager.
2. Open it, touch the Menu key and choose Share, or touch and hold it, choose then touch the icon.
3. Search for and pair with a Bluetooth®-enabled device.
Change your phone’s Bluetooth® name
1. On the home screen, touch the Menu key and then touch System settings > Wireless & networks.
2. If the Bluetooth® function is not turned on, turn it on.
3. Touch Bluetooth®, then the Menu key > Rename phone to edit the name of your device, then touch Rename.
4. Touch the name of the phone to toggle it to Visibility timeout so that other Bluetooth® devices can find your device.
Back to top
Settings
Airplane mode
In areas where the use of mobile devices is restricted, you can activate the Airplane mode to disable phone function
but still use other functions of your phone such as calendar, music and games. You will not be able to make/answer calls,
send/receive messages in Airplane mode.
1. On the home screen, touch the Menu key and then touch System settings > More„.
2. Check the box for Airplane mode. The phone will turn off all wireless connections when Airplane mode is enabled.
Tip:
26
Page 27

On the home screen, you can press and hold the Power key, then select Airplane mode.
Back to top
Device
Audio profiles
Touch the Menu key and then touch System settings > Audio profiles, you can set the predefined profiles.
General: Touch , you can set volume for ringtones, alarms and notifications, set the ringtone for voice calls & video
calls and set the default notification ringtone, etc.
Silent: Silence all sounds (including call and notification ringtones) except the audio from music, videos, and other
media or any alarms you have set.
Meeting: Make your phone vibrate only upon incoming calls.
Outdoor: Make your phone vibrate and ring upon incoming calls.
Back to top
Display
Touch System settings > Display.
Lock screen notifications: Select to show notifications on lock screen.
Wallpaper: Choose a wallpaper.
Auto-rotate screen: Set the interface to rotate automatically when you rotate the device.
Brightness: Adjust the brightness of the screen.
Font size: Set the font size.
27
Page 28

Sleep: Choose the delay before the screen automatically turns off.
Back to top
Storage
To copy files between a PC and your phone’s SD card, you should set the SD card as USB mass storage.
1. Connect your phone to your PC with the USB cable.
2. Touch Turn on USB storage.
During this time, you can’t access the SD card from your phone, so you can’ t use applications that rely on the SD
card, such as Camera, Gallery and Music.
Safely remove the SD card
Just flick down the notification panel and touch Turn off USB storage.
Check space on the SD card
1. On the home screen, touch the Menu key and then touch System settings.
2. Touch Storage.
Erase the SD card
1. On the home screen touch the Menu key and then touch System settings.
2. Touch Storage > Erase SD card.
Back to top
Accounts and sync
Adding your accounts
28
Page 29

1. Touch System settings > Accounts > Add account.
2. Touch the account type you want to add.
3. Follow the onscreen instructions to enter your account information.
Most accounts require a username and password, but the details depend on the kind of account and the configuration of
the service you're connecting to.
Depending on the kind of account, you may be asked to configure what kinds of data you want to sync, name the
account, and other details.
When you're finished, the account is added to the list in Accounts & sync. Depending how you configured the account,
email, contacts, and other information may start syncing to your device.
Language
You can choose the language your phone displays.
On the home screen, touch the Menu key and then touch System settings > Language & input > Language.
Voice input & output settings
On the home screen, touch the Menu key and then touch System settings > Language & input > and look under
SPEECH to configure the Android voice input feature and the text-to-speech synthesizer, for applications that can take
advantage of it.
Back to top
Date & time
You can set the format of date and time.
On the home screen touch the Menu key and then touch System settings > Date & time.
29
Page 30

Back to top
About phone
You can check the phone’s status, legal information, software version, etc.
On the home screen touch the Menu key and then touch System Settings > About phone.
Back to top
Experiencing Multimedia
Camera
Your phone has a camera, which can be used to take photos and record video clips.
Note:
Please respect others’ rights and abide by the local regulations and customs when taking photos.
Take photos
1. In the All Apps screen, touch the Camera icon to open the camera.
2. Tap the icon to take photos after the view is satisfactory.
To view it, slide the screen to the left or just tap the picture in the right corner of the screen.
Record video clips
You can use icon to change from Camera to Camcorder or vice versa.
Tap the icon to start recording and touch the icon to end.
After a video is recorded, you can slide the screen to the left or touch the frame in the corner to view the video.
Camera settings
30
Page 31

On the camera screen, touch the icon, and then touch to set GPS location info, Exposure, Color effect,
Scene mode, White balance and Anti-flicker. Touch to set Face Detection, Self timer, Continuous shot,
Picture size and Preview size. Touch to set Microphone, Audio mode, Time lapse interval and Video quality.
Touch the icon to change to the back or front camera.
Back to top
Music Player
You can listen to music saved on the memory card with the music player.
Open the music player
First copy music files to a mounted memory card.
In the All Apps screen, touch Music to open.
Listen to music
1. Touch Artists / Albums / Songs / Playlists to find the music file you want to play.
2. Touch the file to start playing it.
Create playlists
In order to manage your music files conveniently, you can create some playlists.
1. Touch Songs.
2. Select the music file(s) you want to add to a playlist and touch & hold it until the shortcut menu pops up.
3. Touch Add to playlist.
4. Touch New.
5. Input the name for a new playlist.
6. Touch Save. In this case, the music files you selected will be automatically added to the newly created playlist.
31
Page 32

Manage playlists
1. In Music, touch Playlists.
2. Select the playlist you want to edit or play from the list and touch & hold it until the shortcut menu pops up.
- Play: Play the music in the playlist.
- Rename: Change the name of the playlist. You can rename self-created playlists only.
- Delete: Delete the playlist. You can delete self-created playlists only.
Add music to playlists
1. In Music, touch Songs.
2. Select the music file you want to add to playlist and touch & hold it until the shortcut menu pops up.
3. Touch Add to playlist.
4. Select the playlist you want to add to.
Set music as phone ringtone
1. In Music, touch Songs or Playlists.
2. Select the music file and touch & hold it until the shortcut menu pops up.
3. Touch Use as phone ringtone.
Back to top
Videos Player
You can watch video files saved on the SD card through the video player.
1. In the All Apps screen, touch the Gallery icon to open the list of files.
2. Select the video file you want to play, and touch icon to play.
Back to top
32
Page 33

Gallery
The Gallery categorizes your pictures and videos by storage location and stores these files in folders. Tap a folder to
view the pictures or videos inside.
Back to top
Sound Recorder
You can record audio files through sound recorder.
Open the sound recorder
Before opening the sound recorder, please insert a memory card.
In the All Apps screen, touch the Sound Recorder icon to open it.
Record audio files
1. Put the microphone close to your mouth and touch to start recording.
2. Touch to stop recording.
3. Touch Save to save the recording or touch Discard not to save it.
Back to top
FM radio
With the FM Radio, you can search for radio channels, listen to them, and save them on your phone.
Note that the quality of the radio broadcast depends on the coverage of the radio station in your area.
The wired headset that comes with your phone works as an antenna, so always connect the headset when using the
33
Page 34

radio. When you receive an incoming call while listening to the radio, the radio will be turned off.
To tune in, plug your headset into your phone.
In the All Apps screen, press the FM Radio icon to open it. The FM radio scans and saves available stations
automatically.
- Tap or to scan for available FM channels.
- Tap / to change the frequency by +/–0.1 MHz.
- Press the Volume Keys to adjust the volume.
- Touch to select preset list.
- Touch to switch off the radio.
- Touch to search radio channels, choose the sound from speaker and record FM.
- Touch to add to favorites/remove from favorites.
Back to top
More Applications
File manager
In the All Apps screen, touch the File Manager icon. You can view all files saved in the phone or on the memory card.
Back to top
Clock
In the All Apps screen, touch the Clock icon.
Adding an Alarm
34
Page 35

1. Touch .
2. Touch the icon at the top of the screen.
Turning on/off an Alarm
On the Alarms screen, slide the ON/OFF button next to an alarm to turn it on or off.
Stopwatch
1. On the Clock screen, touch .
2. Touch START to start timing, press STOP to pause.
CountDown
1. On the Clock screen, touch .
2. Set the length of time to count down.
2. Touch START to begin.
3. When the timer expires, touch STOP to stop the alert.
Back to top
Calculator
In the All Apps screen, touch the Calculator icon.
On the Calculator screen, slide the screen to the right or left to switch between Advanced panel and Basic panel.
Tip:
Tap and hold the Calculator’s display to open a menu where you can copy what you’ve entered and access other
tools.
35
Page 36

Back to top
Calendar
Touch the Calendar icon in the All Apps screen.
Creating a new Event
1. On the calendar screen, touch the Menu key and then touch New event.
2. Enter the event name and location.
3. To set the duration for the event, touch FROM and TO.
4. Enter the event time zone and description.
5. If you have more than one calendar, select the calendar where you want to save the event.
6. Select the REPETITION.
7. Set the time of the reminder in REMINDERS.
8. Touch DONE.
On the calendar screen, touch an event to view its details.
Changing your calendar view
On the calendar screen, touch the date at the top and choose Day, Week, Month, or Agenda.
Swipe to scroll vertically or horizontally. In the Day or Week views, spread your fingers apart or pinch them together to
zoom in or out.
Displaying and synchronizing calendars
Initially, all calendars that you create or subscribe to in GoogleTM Calendar on the web are available to synchronize and
display in Calendar on your phone. You can select which Google calendars to keep synchronized and which to show.
1. On the calendar screen, touch the Menu key and then touch Calendars to display.
2. Touch which calendars you would like to be displayed.
3. If you have more calendars you would like to synchronize and display, touch Calendars to sync, then touch the
36
Page 37

checkbox next to the calendar(s) you would like to synchronize, touch OK, and then you are returned to the Calendars
to display screen where what you chose is now displayed and where you can choose which to display in the calendar.
Back to top
Downloads
With Downloads, you can manage logs of files you have downloaded from the web.
Touch the Downloads icon in the All Apps screen.
Back to top
Maps
You use Maps to find your current location; to view real-time traffic conditions; to get detailed directions by foot, public
transportation, bicycle, or car.
1. Touch Maps on the home screen or in the All Apps screen.
2. Touch , and then tap the Search Maps search box on the top to find the location you need.
Back to top
Navigation
You can use Google Navigation to get turn-by-turn driving directions, both spo ken and displayed on your screen.
1. On the home screen touch the Menu key and touch System settings > Location access.
37
Page 38

2. Slide the ON/OFF button next to GPS satellites to turn it on or off.
3. In the All Apps screen, touch Navigation icon.
Back to top
Manage applications
You can view and manage applications installed in your phone.
Install new applications
You can install applications from the Play Store or from elsewhere. When installing applications that are not from the
Play Store, make sure the software is suitable for your phone.
Installing applications from the Play Store
1. On the home screen or in the All Apps screen, touch the Play Store icon.
2. Search for the applications you want to install.
Installing applications not in the Play Store
1. Copy the application to the SD card and find the file from File manager.
2. Check Unknown sources.
3. Touch the file and complete the installation according to the wizard.
Uninstall applications
1. On the home screen, touch the Menu key and then select System settings > Apps.
2. Scroll the list and touch the application you want to uninstall.
Back to top
38
Page 39

FCC RF EXPOSURE INFORMATION:
WARNING!! Read this information before using your phone
In August 1986 the Federal Communications Commission (FCC) of the United States with its
action in Report and Outer FCC 96-326 adopted an updated safety standard for human
exposure to radio frequency (RF) electromagnetic energy emitted by FCC regulated
transmitters. Those guidelines are consistent with the safety standard previously set by both
U.S. and international standards bodies. The design of this phone complies with the FCC
guidelines and these international standards. Use only the supplied or an approved antenna.
Unauthorized antennas modifications, or attachments could impair call quality, damage the
phone, or result in violation of FCC regulations. Do not use the phone with a damaged
antenna. If a damaged antenna comes into contact with the skin, a minor burn may result.
Please contact your local dealer for replacement antenna.
BODY-WORN OPERATION:
This device was tested for typical body-worn operations with the back of the phone kept
15mm/10mm from the body. To comply with FCC RF exposure requirements, a minimum
separation distance of 15mm/10mm must be maintained between the user's body and the
back of the phone, including the antenna, whether extended or retracted. Third-party
belt-clips, holsters and similar accessories containing metallic components shall not be used.
Body-worn accessories
that cannot maintain 15mm/10mm separation distance between the user’s body and the back
of the phone, and have not been tested for typical body-worn operations may not comply with
FCC RF exposure limits and should be avoided.
For more information about RF exposure, please visit the FCC website at www.fcc.gov
39
Page 40

Your wireless handheld portable telephone is a low power radio transmitter and receiver.
When it is ON, it receives and also sends out radio frequency (RF) signals. In August, 1996,
the Federal Communications Commissions (FCC) adopted RF exposure guidelines with
safety levels for hand-held wireless phones. Those guidelines are consistent with the safety
standards previously set by both U.S. and international standards bodies:
<ANSIC95.1> (1992) / <NCRP Report 86> (1986) / <ICIMIRP> (1996)
Those standards were based on comprehensive and periodic evaluations of the relevant
scientific literature. For example, over 120 scientists, engineers, and physicians from
universities, government health agencies, and industry reviewed the available body of
research to develop the ANSI Standard (C95.1). Nevertheless, we recommend that you use a
hands-free kit with your phone (such as an earpiece or headset) to avoid potential exposure
to RF energy. The design of your phone complies with the FCC guidelines (and those
standards).
Use only the supplied or an approved replacement antenna. Unauthorized antennas,
modifications, or attachments could damage the phone and may violate FCC regulations.
NORMAL POSITION:
Hold the phone as you would any other telephone with the antenna pointed up and over your
shoulder.
40
Page 41

RF Exposure Information:
This product is compliance to FCC RF Exposure requirements and refer to FCC website
search for FCC ID:Y7WPLUMZ320 to gain further information include SAR Values.
This device complies with part 15 of the FCC rules. Operation is subject to the following two
conditions:
(1) this device may not cause harmful interference, and
(2) this device must accept any interference received, including interference that may cause
undesired operation.
NOTE: The manufacturer is not responsible for any radio or TV interference caused by
unauthorized modifications to this equipment. Such modifications could void the user’s
authority to operate the equipment.
NOTE: This equipment has been tested and found to comply with the limits for a Class B
digital device, pursuant to part 15 of the FCC Rules. These limits are designed to provide
reasonable protection against harmful interference in a residential installation. This
equipment generates uses and can radiate radio frequency energy and, if not installed and
used in accordance with the instructions, may cause harmful interference to radio
communications. However, there is no guarantee that interference will not occur in a
particular installation. If this equipment does cause harmful interference to radio or television
reception, which can be determined by turning the equipment off and on, the user is
encouraged to try to correct the interference by one or more of the following measures:
41
Page 42

- Reorient or relocate the receiving antenna.
- Increase the separation between the equipment and receiver.
-Connect the equipment into an outlet on a circuit different from that to which the receiver is
connected.
-Consult the dealer or an experienced radio/TV technician for help
Do not use the device with the environment which below minimum -10℃ or over
maximum 50℃, the device may not work.
Changes or modifications to this unit not expressly approved by the party responsible
for compliance could void the user’s authority to operate the equipment.
Ad Hoc function is supported but not able to operate on non-US frequencies.
42
 Loading...
Loading...