Clavister Eagle E20 Getting Started Manual

Clavister Eagle E20
Getting Started Guide
Clavister AB
SE-89160 Örnsköldsvik
Phone: +46-660-299200
Published 2016-01-13
Copyright © 2016 Clavister AB
Sjögatan 6J
SWEDEN
www.clavister.com
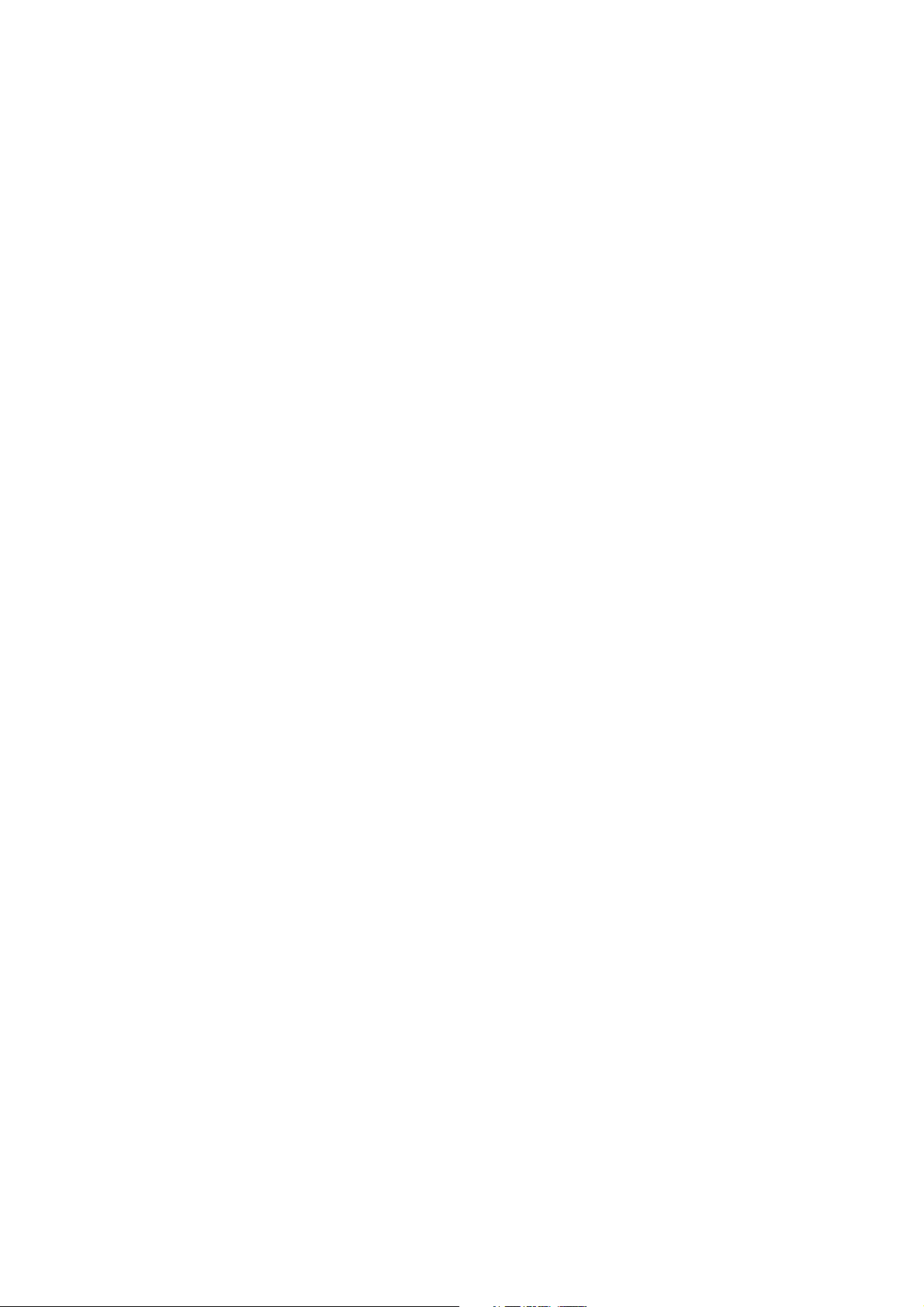
Clavister Eagle E20
Getting Started Guide
Published 2016-01-13
Copyright © 2016 Clavister AB
Copyright Notice
This publication, including all photographs, illustrations and software, is protected under
international copyright laws, with all rights reserved. Neither this manual, nor any of the material
contained herein, may be reproduced without the written consent of Clavister.
Disclaimer
The information in this document is subject to change without notice. Clavister makes no
representations or warranties with respect to the contents hereof and specifically disclaims any
implied warranties of merchantability or fitness for a particular purpose. Clavister reserves the
right to revise this publication and to make changes from time to time in the content hereof
without any obligation to notify any person or parties of such revision or changes.
Limitations of Liability
UNDER NO CIRCUMSTANCES SHALL CLAVISTER OR ITS SUPPLIERS BE LIABLE FOR DAMAGES OF
ANY CHARACTER (E.G. DAMAGES FOR LOSS OF PROFIT, SOFTWARE RESTORATION, WORK
STOPPAGE, LOSS OF SAVED DATA OR ANY OTHER COMMERCIAL DAMAGES OR LOSSES)
RESULTING FROM THE APPLICATION OR IMPROPER USE OF THE CLAVISTER PRODUCT OR
FAILURE OF THE PRODUCT, EVEN IF CLAVISTER IS INFORMED OF THE POSSIBILITY OF SUCH
DAMAGES. FURTHERMORE, CLAVISTER WILL NOT BE LIABLE FOR THIRD-PARTY CLAIMS AGAINST
CUSTOMER FOR LOSSES OR DAMAGES. CLAVISTER WILL IN NO EVENT BE LIABLE FOR ANY
DAMAGES IN EXCESS OF THE AMOUNT CLAVISTER RECEIVED FROM THE END-USER FOR THE
PRODUCT.
2
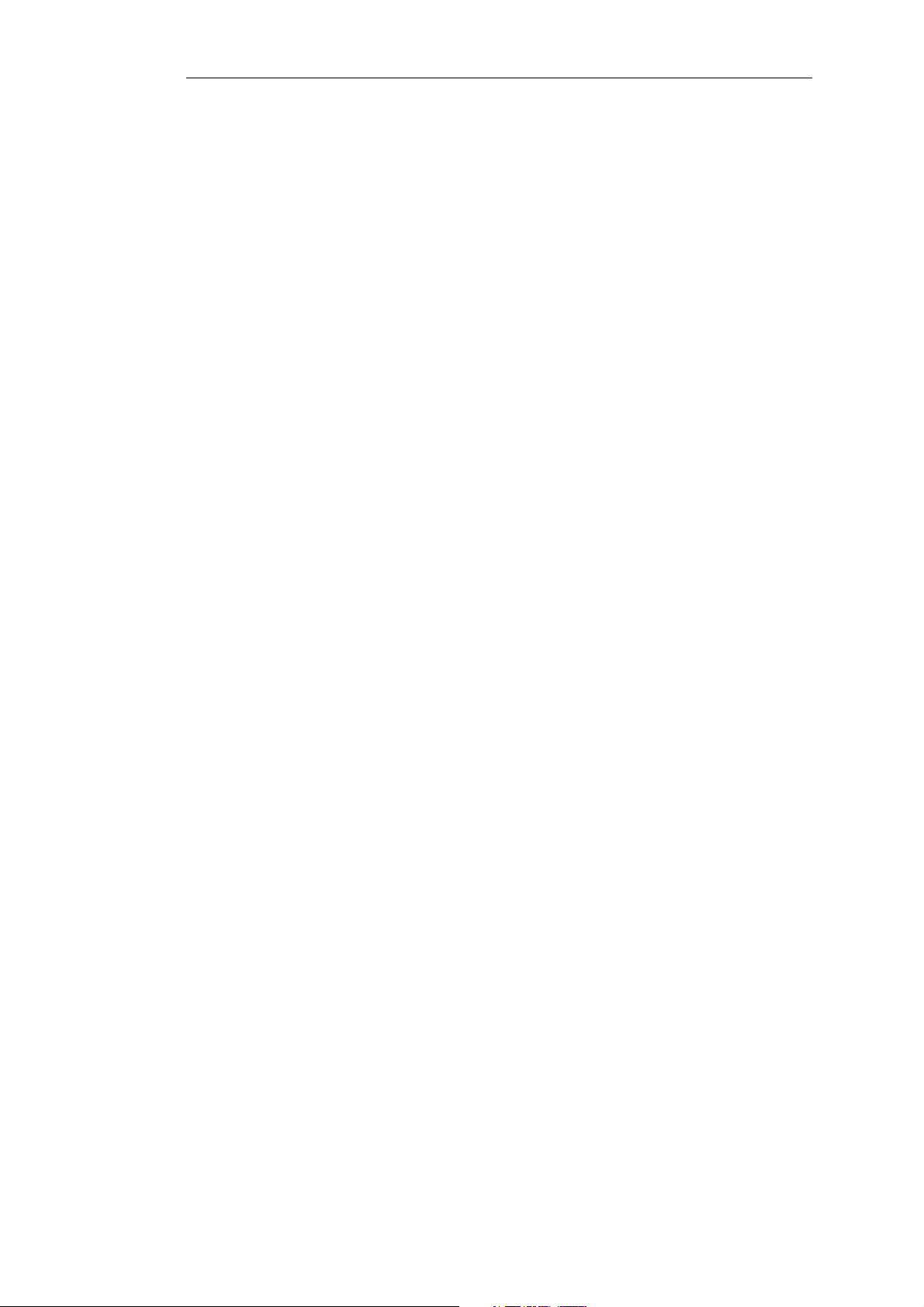
Table of Contents
Preface ... ... ... ... ... ... ... ... ... ... ... ... ... ... ... ... ... ... ... ... ... ... ....... ... ... ... ....... ... ... ... ....... ... ... . 5
1. E20 Product Overview .... ... ... ... ... ... ... ... ... ... ... ... ... ... ... ... ... ... ... ... ... ... ... ... ... ... ... ... ... 7
1.1. Unpacking the E20 .. ... ... ....... ... ... ... ....... ... ... ... ....... ... ... ... ....... ... ... ... ....... ... 7
1.2. Interfaces and Ports .... ... ... ... ... ... ... ... ... ... ... ... ... ... ... ... ... ... ... ... ... ....... ... ... ... . 9
2. Registering with Clavister ... ... ... ... ... ... ... ... ... ... ... ... ... ... ... ... ... ... ... ... ... ... ... ... ... ... ... .11
3. E20 Installation ..... ... ... ... ... ... ... ... ... ... ... ... ... ... ... ... ... ... ... ... ... ... ... ... ... ... ... ... ... ... ... .. 16
3.1. General Installation Guidelines .. ... ... ... ... ... ... ... ... ... ... ... ... ... ... ... ... ... ... ... ... ... 16
3.2. Flat Surface Installation ............... ... ... ... ....... ... ... ... ....... ... ... ... ....... ... ... ... ... 18
3.3. Rack Mounting ... ... ... ... ... ... ... ... ... ... ... ... ... ... ... ... ... ... ... ... ... ... ... ... ....... ... ... .19
3.4. Mini-USB Console Port Connection .... ... ... ... ... ... ... ... ... ... ... ... ... ... ... ... ... ... ... .21
3.5. Connecting Power .......... ....... ... ... ... ....... ... ... ... ....... ... ... ... ....... ... ... ... ....... .23
4. cOS Core Configuration . ... ... ... ... ... ... ... ... ... ... ... ... ... ... ... ... ... ... ... ... ... ... ... ... ... ... ... ... 26
4.1. Management Workstation Connection .... ... ... ... ... ... ... ... ... ... ... ... ... ... ... ... ... .. 26
4.2. Web Interface and Wizard Setup .. ... ....... ... ... ... ....... ... ... ... ....... ... ... ... ....... ... 29
4.3. Manual Web Interface Setup ... ... ... ... ... ... ... ... ... ... ... ... ... ... ... ... ... ... ... ... ... ... .. 37
4.4. CLI Setup ... ... ... ... ... ... ... ... ... ... ... ... ... ... ... ... ... ... ... ... ... ... ... ... ... ... ... ... ... ... ... .53
4.5. License Installation Methods ... ... ... ... ... ... ... ... ... ... ... ....... ... ... ... ....... ... ... ... ... 61
4.6. Setup Troubleshooting ... ... ... ... ... ... ... ... ... ... ... ... ... ... ... ... ... ... ... ... ... ... ... ... ... 63
4.7. Going Further with cOS Core ... ... ... ... ... ... ... ... ... ... ... ... ... ... ... ... ... ... ... ... ... ... .. 65
5. Resetting to Factory Defaults ... ... ... ... ... ... ... ... ... ... ... ... ... ... ... ... ... ... ... ... ... ... ... ... ... ... 68
6. Warranty Service ... ... ... ... ... ... ... ... ... ....... ... ... ... ....... ... ... ... ....... ... ... ... ....... ... ... ... ... 70
7. Safety Precautions ..... ... ... ... ... ... ... ... ... ... ... ... ... ... ... ... ... ... ... ... ... ... ... ... ... ... ... ... ... ... 72
A. E20 Specifications ... ... ... ... ....... ... ... ... ....... ... ... ... ....... ... ... ... ....... ... ... ... ....... ... ... ... 75
3
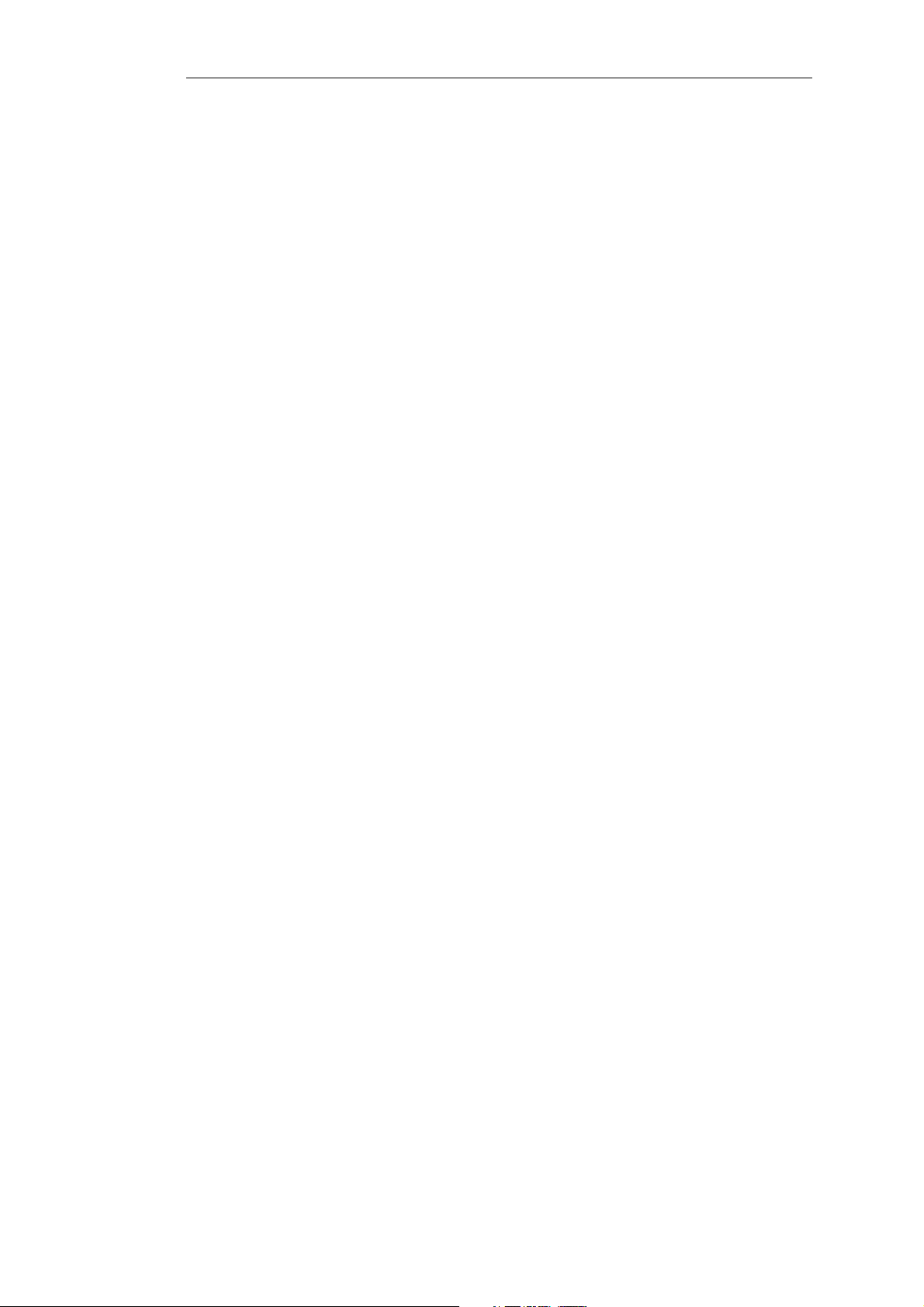
List of Figures
1.1. An Unpacked Clavister E20 Appliance .. ... ... ... ... ... ... ... ... ... ... ... ... ... ... ... ... ... ... ... ..... 7
1.2. Clavister E20 Connection Ports .. ... ... ... ... ... ... ... ... ... ... ... ... ... ... ... ... ... ... ... ... ... ... ... ... 9
1.3. The E20 Ethernet Interface Ports .... ... ... ... ... ... ... ... ... ... ... ... ... ... ... ... ... ... ... ... ... ... ... .. 9
3.1. The E20 Mini-USB Local Console Port .... ... ... ... ... ... ... ... ... ... ... ... ... ... ... ... ... ... ... ... ... 21
3.2. Rear view of the Clavister E20 . ... ... ... ... ... ... ... ... ....... ... ... ... ....... ... ... ... ....... ... ... ... .. 23
3.3. E20 Power Inlet Socket ... ... ... ... ... ... ... ... ... ... ... ... ... ... ... ... ... ... ... ... ... ... ... ... ... ... ... ... 23
4
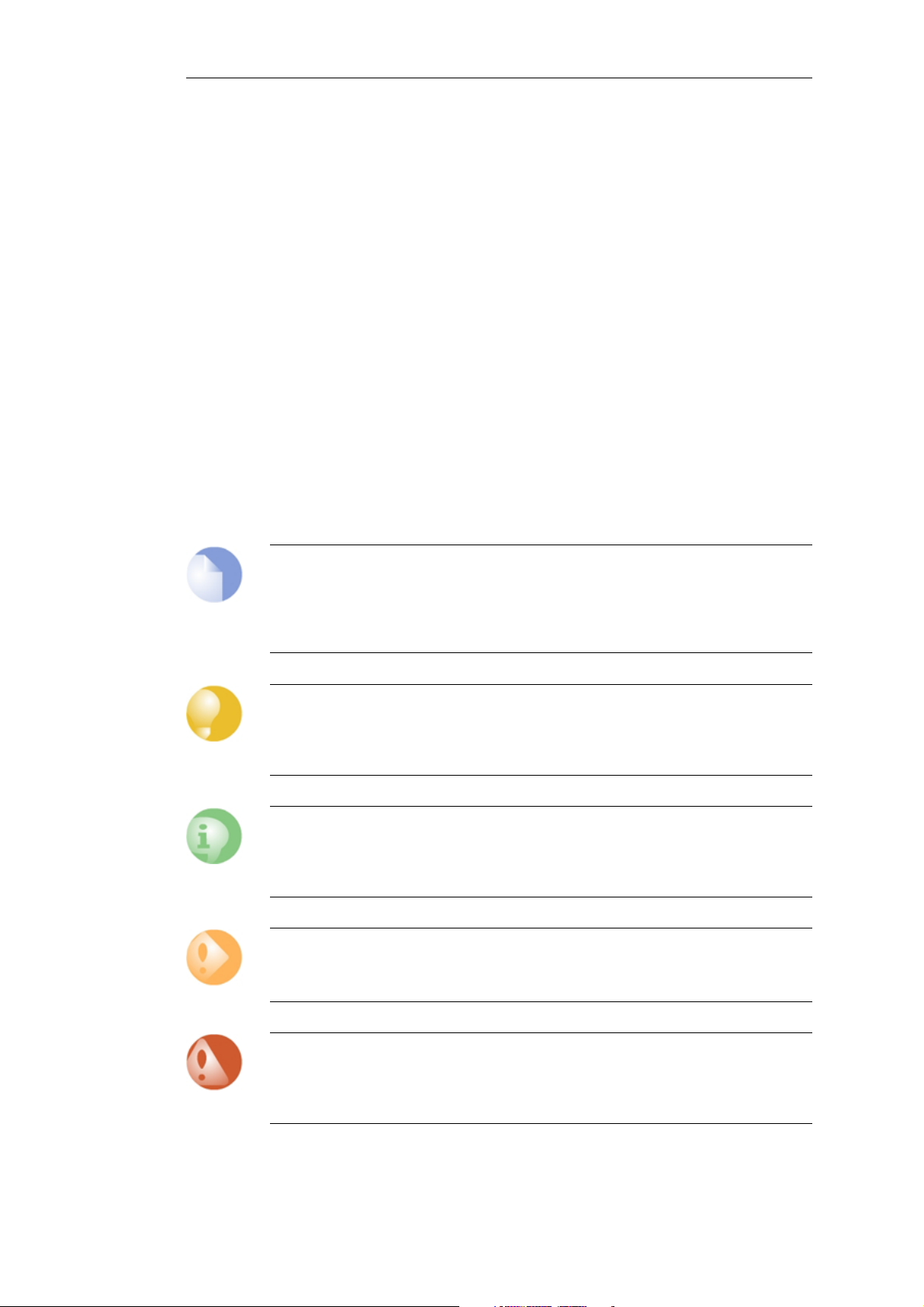
Preface
Target Audience
The target audience for this guide is the administrator who has taken delivery of a packaged
Clavister E20 appliance and is setting it up for the first time. The guide takes the user from
unpacking and installation of the device through to power-up, including network connections
and initial cOS Core configuration.
Text Structure
The text is divided into chapters and subsections. Numbered subsections are shown in the table
of contents at the beginning of the document.
Notes to the main text
Special sections of text which the reader should pay special attention to are indicated by icons
on the left hand side of the page followed by a short paragraph in italicized text. There are the
following types of such sections:
Note
This indicates some piece of information that is an addition to the preceding text. It may
concern something that is being emphasized or something that is not obvious or
explicitly stated in the preceding text.
Tip
This indicates a piece of non-critical information that is useful to know in certain
situations but is not essential reading.
Caution
This indicates where the reader should be careful with their actions as an undesirable
situation may result if care is not exercised.
Important
This is an essential point that the reader should read and understand.
Warning
This is essential reading for the user as they should be aware that a serious situation
may result if certain actions are taken or not taken.
5

Preface
Text links
Where a "See section" link is provided in the main text, this can be clicked on to take the reader
directly to that reference. For example, see Appendix A, E20 Specifications.
Web links
Web links included in the document are clickable. For example, http://www.clavister.com.
Trademarks
Certain names in this publication are the trademarks of their respective owners.
cOS Core is the trademark of Clavister AB.
Windows, Windows XP, Windows Vista, Windows 7, Windows 8 and Windows 10 are either
registered trademarks or trademarks of Microsoft Corporation in the United States and/or other
countries.
Apple, Mac and Mac OS are trademarks of Apple Inc. registered in the United States and/or other
countries.
6

Chapter 1: E20 Product Overview
• Unpacking the E20, page 7
• Interfaces and Ports, page 9
1.1. Unpacking the E20
Figure 1.1. An Unpacked Clavister E20 Appliance
This section details the unpacking of the E20 appliance. Open the packaging box used for
shipping and carefully unpack the contents. The delivered product packaging should contain the
following:
• The Clavister E20 appliance.
• Mini-USB local console cable.
• Power cable.
• A rack mount kit consisting of screws and 2 brackets suitable for a 19-inch rack.
• Attachable rubber feet for flat surface installation.
7

Chapter 1: E20 Product Overview
Note: Report any items that are missing
If any items are missing from the E20 package, please contact the reseller or distributor.
All relevant documentation in PDF format can be downloaded from the Clavister
website and is included in all packaged distributions of new cOS Core versions.
Downloadable E20 Resources
All documentation and other resources for the E20 can be downloaded from the E20 product
page which can be found by going to http://www.clavister.com/start and selecting the E20 link.
End of Life Treatment
The E20 appliance is marked with the European Waste Electrical and Electronic Equipment (WEEE)
directive symbol which is shown below.
The product, and any of its parts, should not be discarded using a regular refuse disposal
method. At end-of-life, the product and parts should be given to an appropriate service that
deals with the removal of such specialist materials.
8

1.2. Interfaces and Ports
This section is an overview of the E20 product's external design.
Figure 1.2. Clavister E20 Connection Ports
The E20 features the following connection ports on the front panel:
• A mini-USB (type mini-B) port for console connection marked with the letter C. This port is
used for direct access to the cOS Core Boot Menu and the cOS Core Command Line Interface
(CLI).
Chapter 1: E20 Product Overview
• 2 x RJ45 Gigabit Ethernet interfaces with the logical cOS Core names G1 and G2.
• 4 x RJ45 Gigabit Ethernet interfaces which are numbered 1 to 4. All 4 interfaces are
connected together by a common switch fabric and share the single logical cOS Core
interface name GS. This means that any security policy in the cOS Core rule sets that refers to
the interface GS will apply to traffic on any of the 4 physical interfaces.
Note: The two USB Type A ports are not currently used
The two USB Type A ports on the E20 front panel are for future functionality and are not
currently used by cOS Core.
All physical interfaces are capable of link speed auto-negotiation and can operate using
10Base-T, 100Base-Tx, or 1000Base-T.
Figure 1.3. The E20 Ethernet Interface Ports
The full connection capabilities of all E20 Ethernet interfaces are listed in Appendix A, E20
Specifications.
9

Chapter 1: E20 Product Overview
10
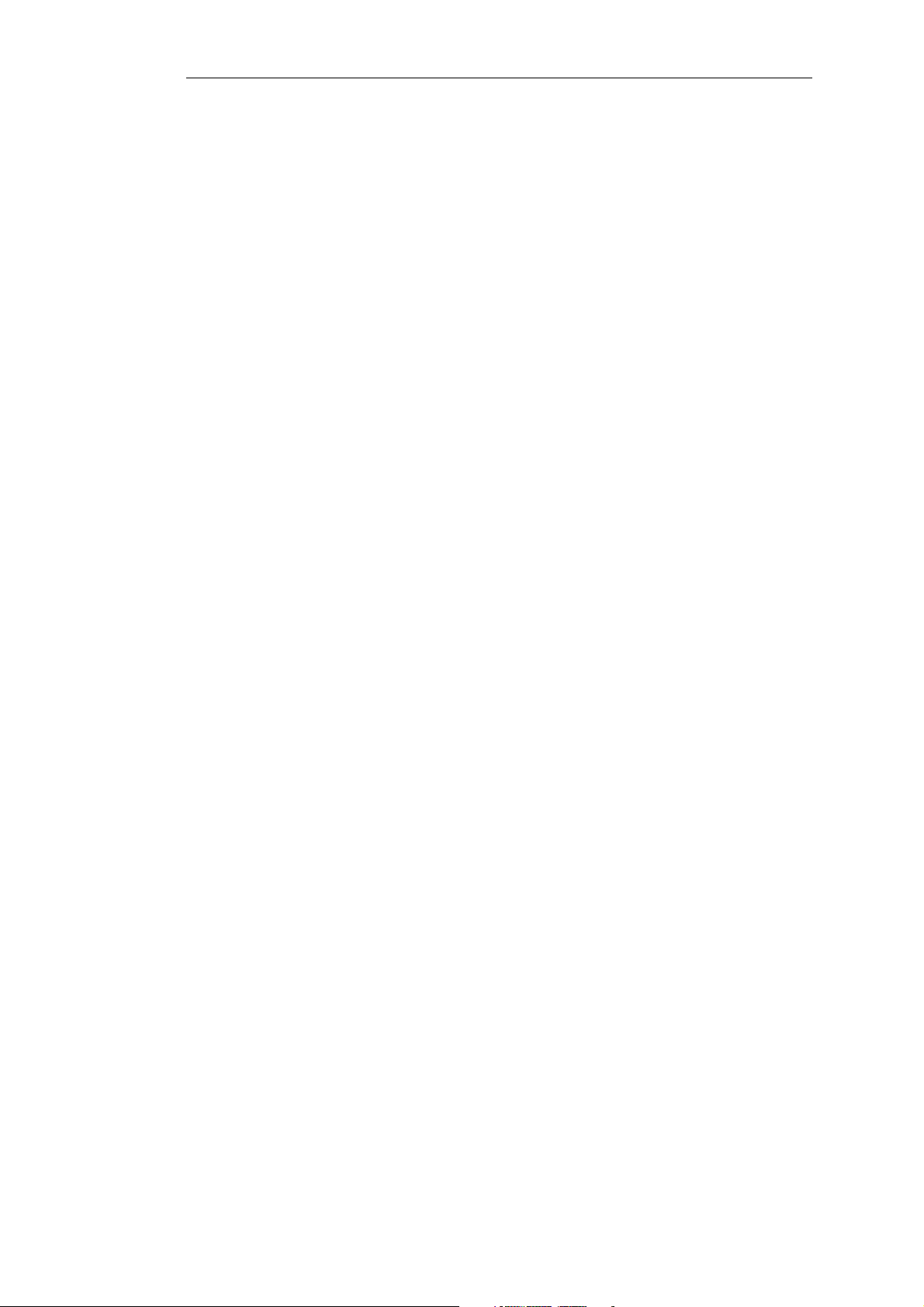
Chapter 2: Registering with Clavister
Before applying power to the E20 and starting cOS Core, it is important to understand the
customer and product registration procedures. There are two types of registration:
• Registering as a Clavister Customer
This involves registering basic contact and company information on the Clavister website
and establishing login credentials. Later, these credentials can also be used by cOS Core for
automatically registering the E20 hardware unit and automatically downloading the correct
license.
This is is a mandatory requirement for all new customers and needs to be done only once. A
description of doing this can be found below. Even if registration is not done before starting
the cOS Core wizard, the wizard will provide a link to the registration page so it can be done
while the wizard is running.
• Registration of the E20 Hardware Unit
This is mandatory for every hardware unit before a license can be downloaded. It can be
done in the following ways:
i. Automatic registration after cOS Core starts - This can done by the Setup Wizard
which starts automatically in a browser popup window when cOS Core Web Interface is
started for the first time. The wizard is described in Section 4.2, “Web Interface and Wizard
Setup”.
ii. Manual registration of the E20 on the Clavister website - This is described in the last
half of this chapter. Manual registration may be necessary if the E20 does not have
Internet access.
A. Registering as a Clavister Customer
The E20 registration steps for a first time user of Clavister hardware are as follows:
1. Open a web browser, surf to http://www.clavister.com and select Log in.
11
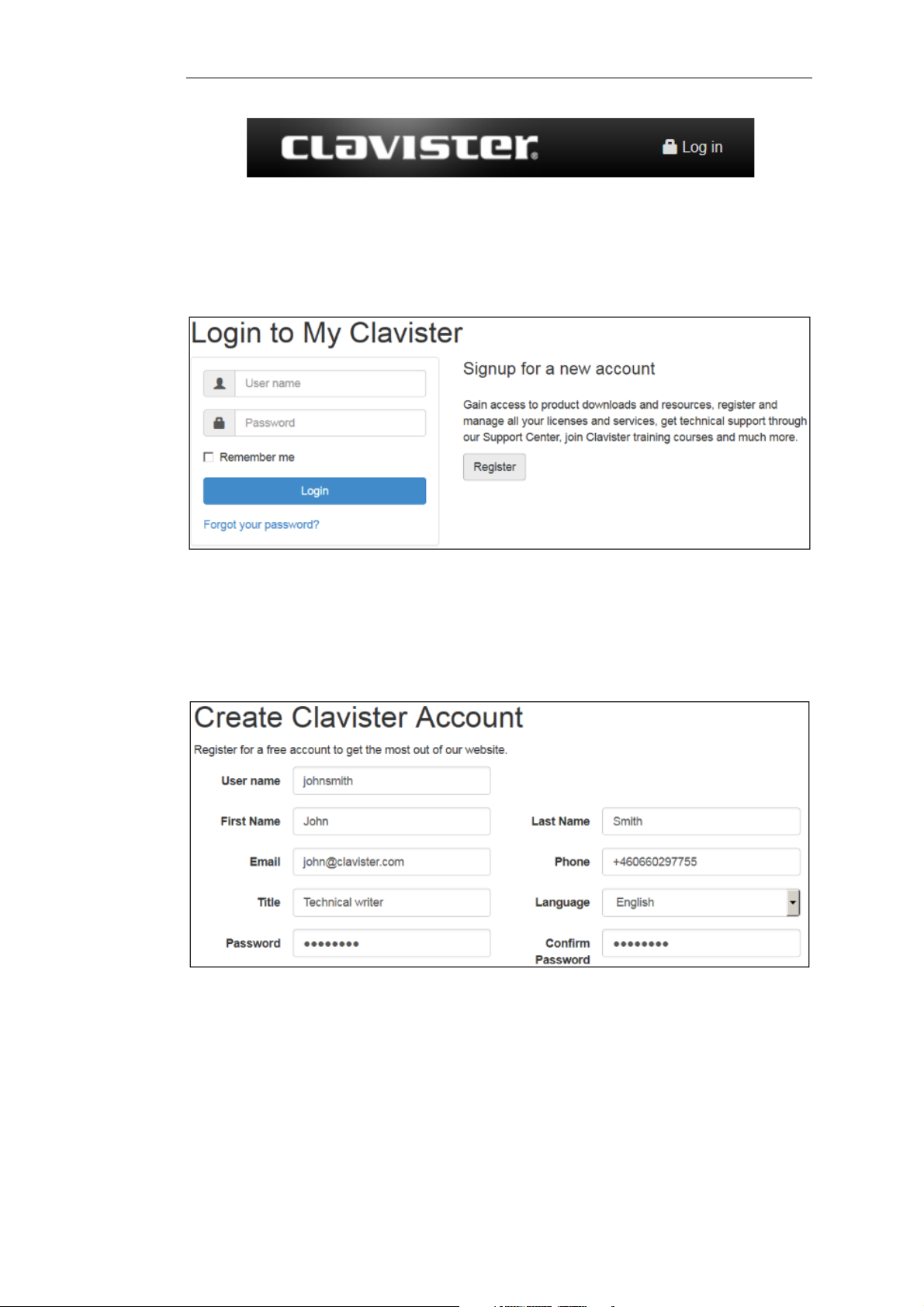
Chapter 2: Registering with Clavister
2. The customer login page is presented. It is assumed that a new customer is accessing the
site for the first time so they should press the Register button. If already registered, log in
and skip to step 8.
3. The registration webpage is now presented. The required information should be filled in. In
the example below, a user called John Smith registers. It is important to enter the
administrator's company details as well. Without company details, a license cannot be
created.
4. When the registration details are accepted, an email is sent to the email address given so
that the registration can be confirmed.
12
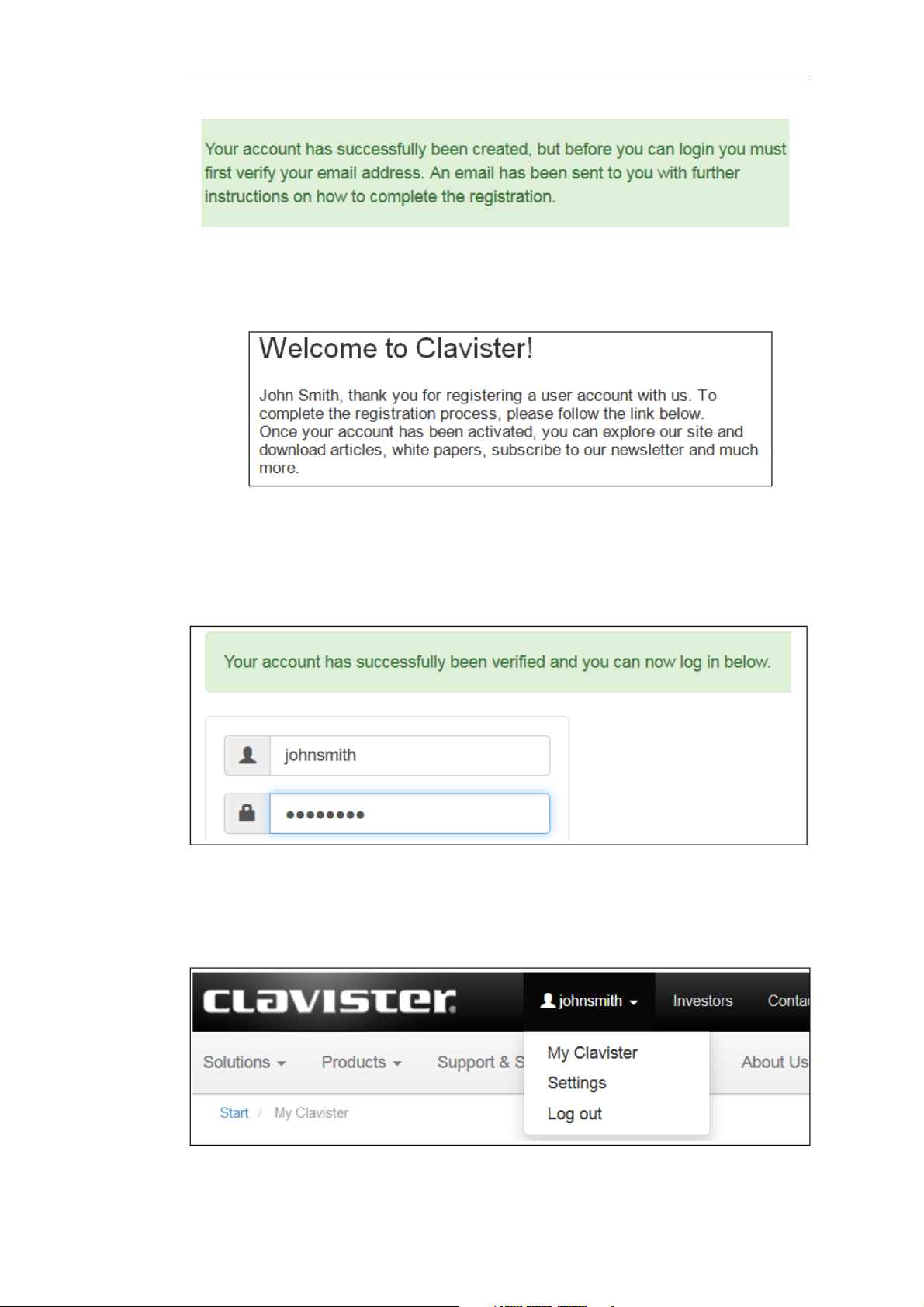
Chapter 2: Registering with Clavister
5. Below is an example of the email that John Smith would receive.
6. When the confirmation link in the email is clicked, the new customer is taken to a webpage
to indicate that confirmation has been successful. They should now log in to the Clavister
website with the credentials they have submitted during registration.
7. After logging in, the website toolbar will show the name of the currently logged in
customer.
13
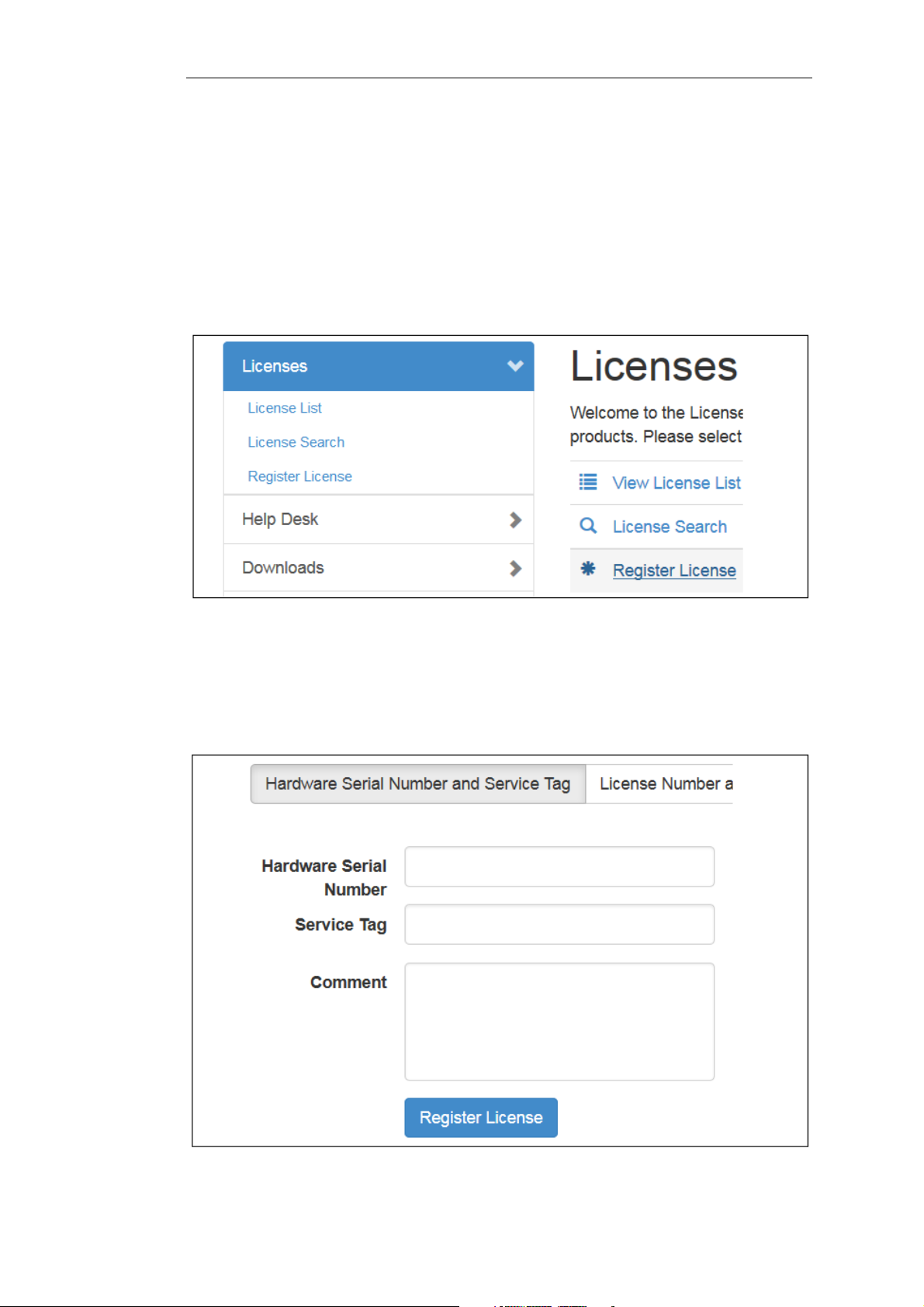
Chapter 2: Registering with Clavister
B. Registration of the E20 Hardware Unit
These steps describe manual registration of the E20 hardware unit.
Alternatively, if the E20 is connected to the Internet then this registration can be also be
performed automatically by the cOS Core Setup Wizard which will appear as a browser popup
window in the Web Interface when cOS Core starts for the first time.
1. Log in to the Clavister website and select the Register License option.
2. The registration page is displayed. Under the tab Hardware Serial Number and Service
Tag, enter the Hardware Serial Number and Service Tag must be entered. These two codes
are found on a label which should be attached to the E20 hardware itself. The label is
usually found on the hardware's underside but may by found in another position.
14
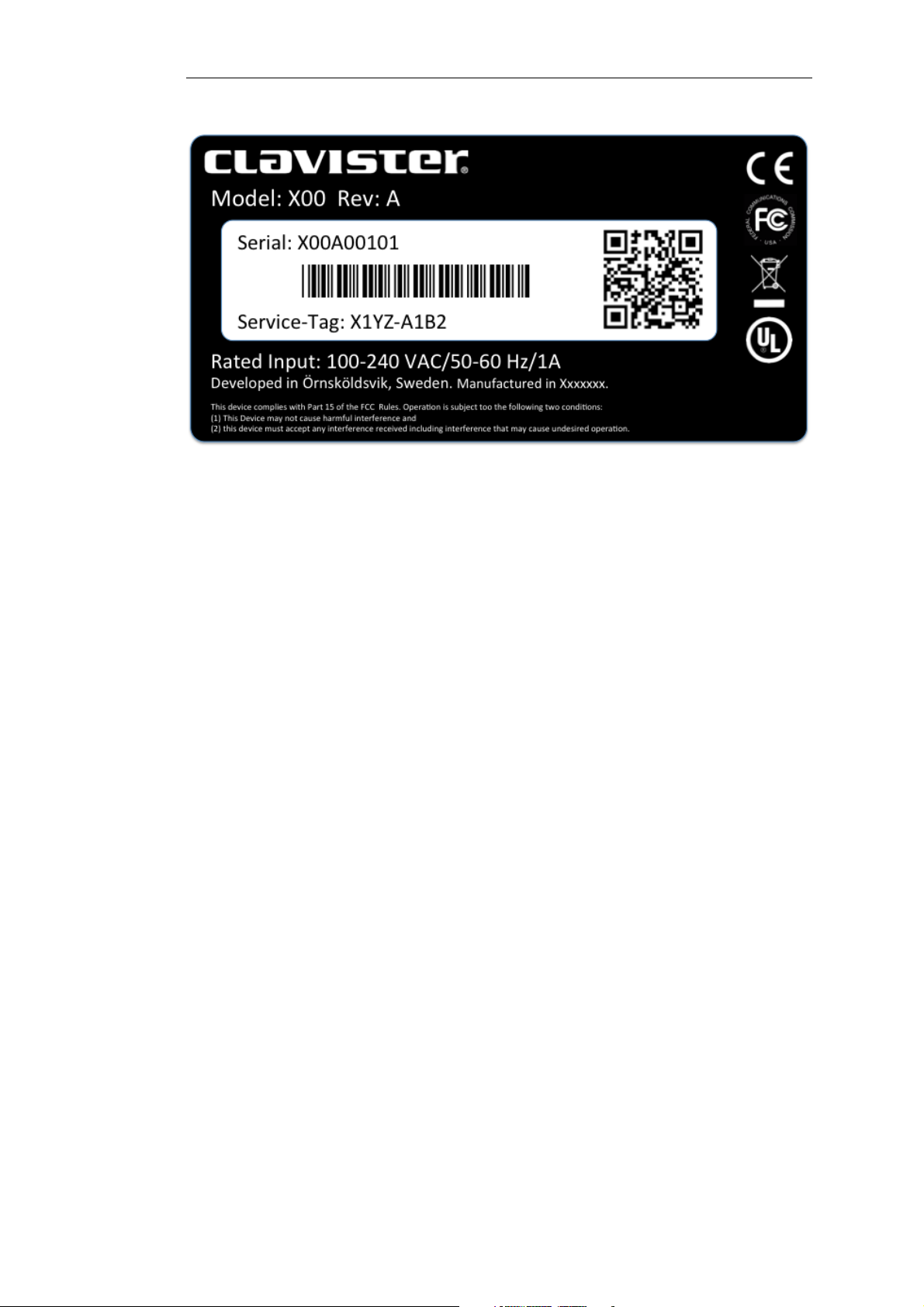
Chapter 2: Registering with Clavister
The image above shows an example label which illustrates the typical layout of identification
labels found on Clavister hardware products.
After Successful Hardware Registration
Once the E20 hardware unit is registered, a cOS Core license for the unit becomes available for
download and installation from Clavister servers. This installation can be done automatically
through the cOS Core Setup Wizard which is described in Section 4.2, “Web Interface and Wizard
Setup”.
If the E20 is not connected to the Internet, the license must be manually downloaded from the
cOS Core website and then manually uploaded.
All license installation options are listed and discussed in Section 4.5, “License Installation
Methods”.
15
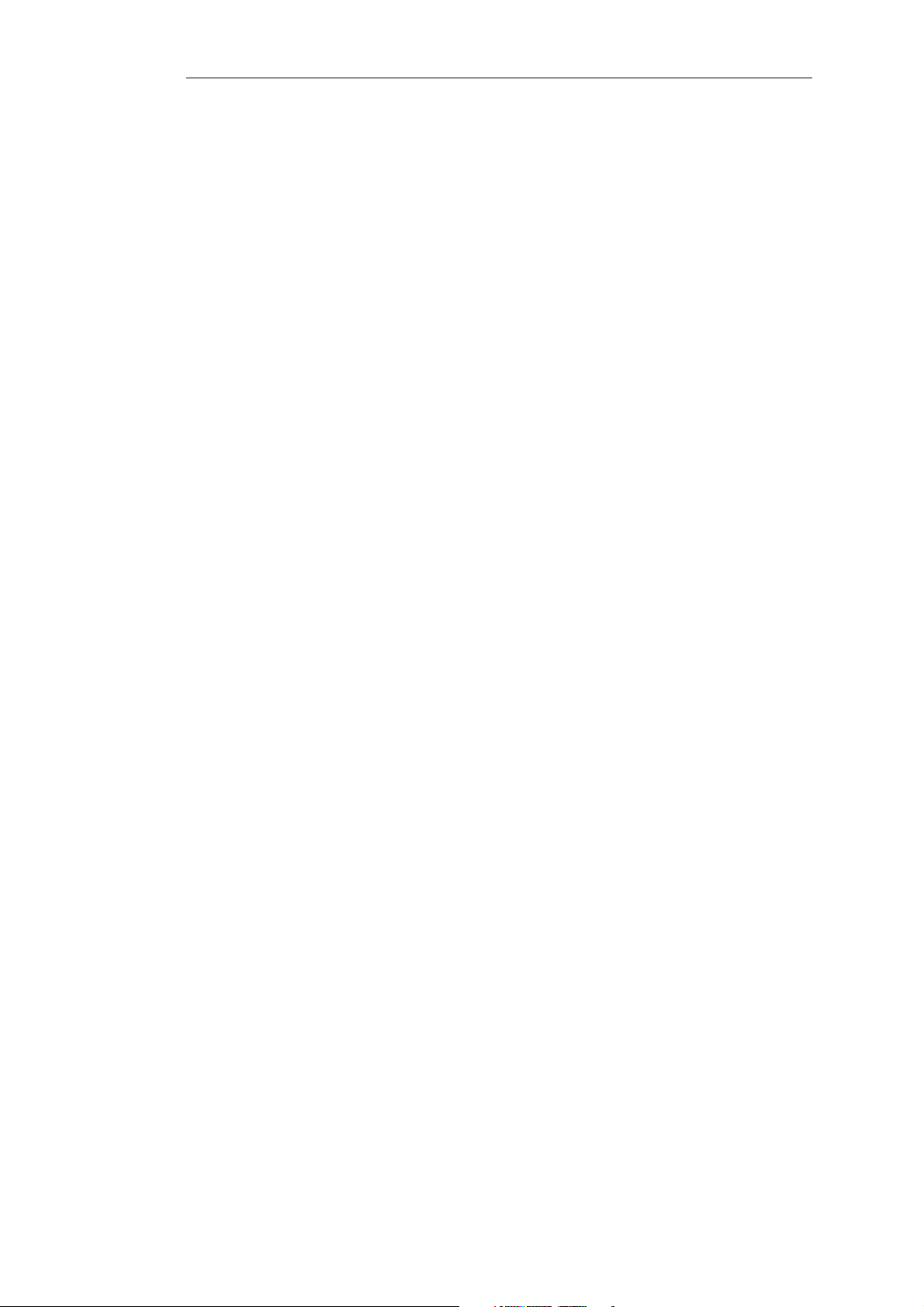
Chapter 3: E20 Installation
• General Installation Guidelines, page 16
• Flat Surface Installation, page 18
• Rack Mounting, page 19
• Mini-USB Console Port Connection, page 21
• Connecting Power, page 23
3.1. General Installation Guidelines
Follow these general guidelines when installing your Clavister E20 appliance:
• Safety
Take notice of the safety guidelines laid out in Chapter 7, Safety Precautions. These are
specified in multiple languages.
• Power
Make sure that the power source circuits are properly grounded and then use the power cord
supplied with the appliance to connect it to the power source.
• Using Other Power Cords
If your installation requires a different power cord than the one supplied with the appliance,
be sure to use a cord displaying the mark of the safety agency that defines the regulations for
power cords in your country. Such marks are an assurance that the cord is safe.
• Power Overload
Ensure that the appliance does not overload the power circuits, wiring and over-current
protection.
To determine the possibility of overloading the supply circuits, add together the ampere
ratings of all devices installed on the same circuit as the appliance and compare the total
with the rating limit for the circuit. The maximum ratings for the E20 are listed in Appendix A,
E20 Specifications.
16
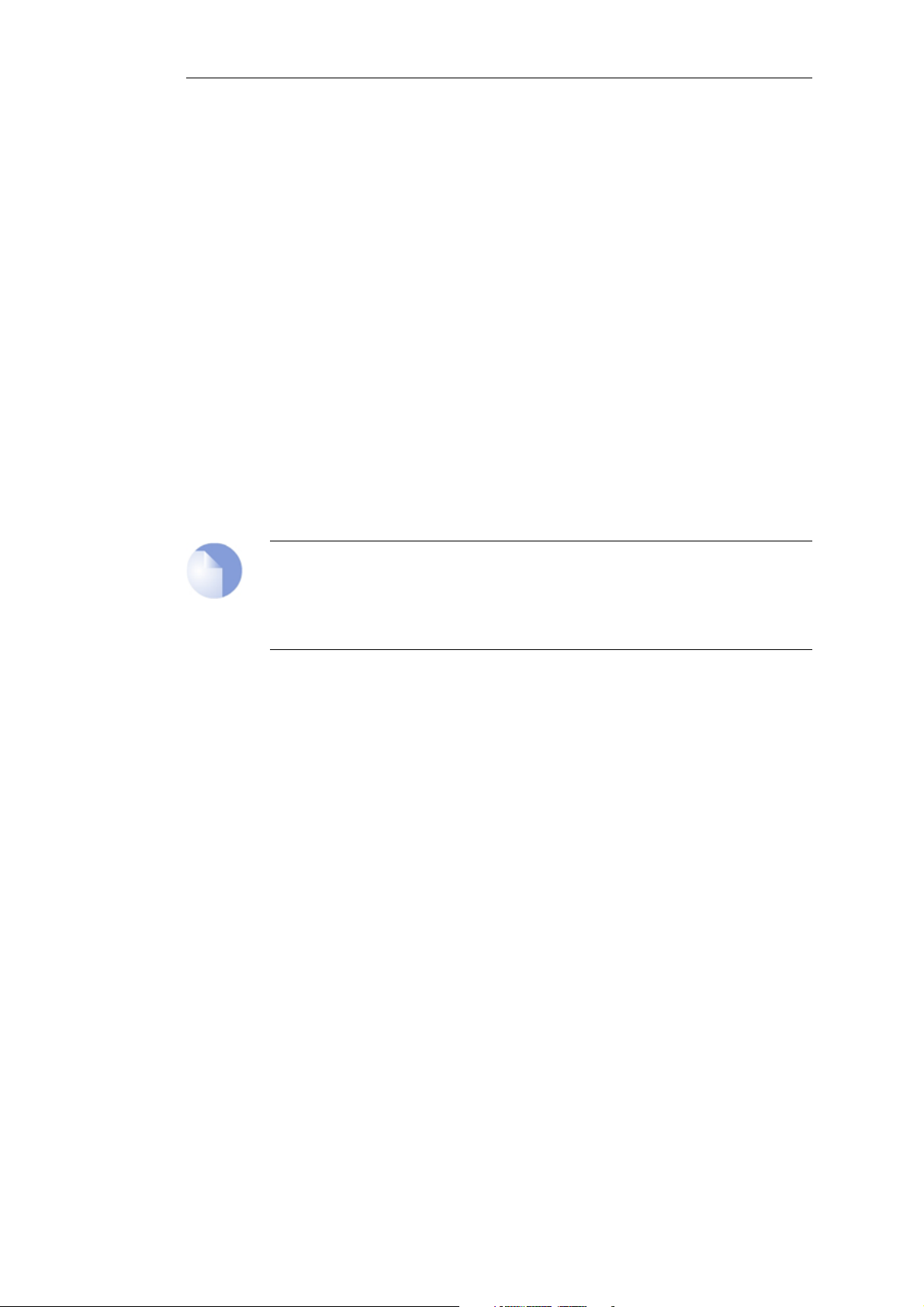
Chapter 3: E20 Installation
• Surge Protection
A third party surge protection device should be considered and is strongly recommended as
a means to prevent electrical surges reaching the appliance. This is mentioned again in
Section 3.5, “Connecting Power”.
• Temperature
Do not install the appliance in an environment where the ambient temperature during
operation might fall outside the specified operating range. This range is documented in
Appendix A, E20 Specifications.
The intended operating temperature range is "room temperature". That is to say, the
temperature most commonly found in a modern office and in which humans feel
comfortable. This is usually considered to be between 20 and 25 degrees Celsius (68 to 77
degrees Fahrenheit). Special rooms for computer equipment may use a lower range and this
is also acceptable.
• Airflow
Make sure that airflow around the appliance is not restricted.
Note: The specifications appendix provides more details
Detailed information concerning power supply range, operating temperature range and
other operating details can be found at the end of this publication in Appendix A, E20
Specifications.
17
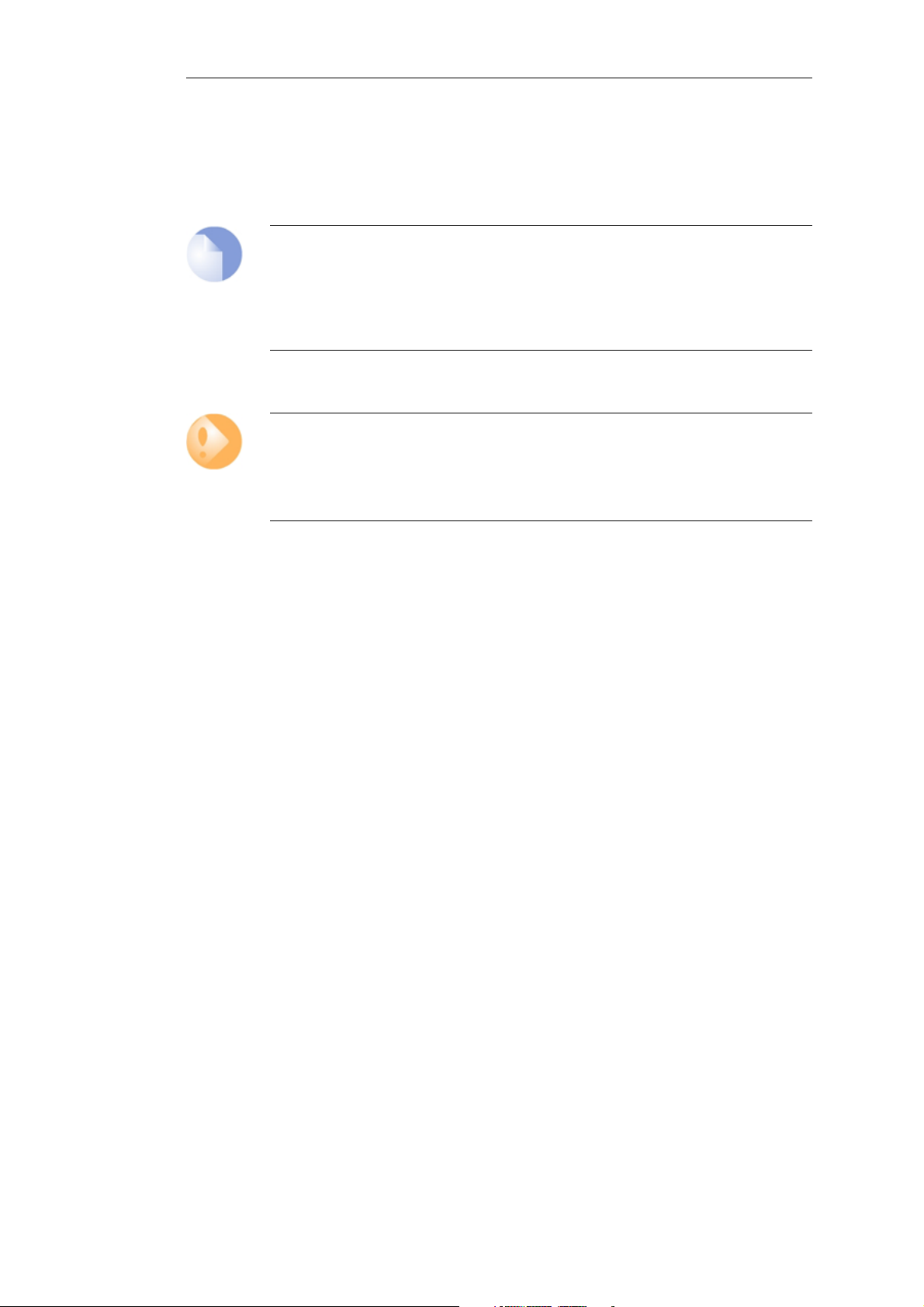
3.2. Flat Surface Installation
The E20 can be mounted on any appropriate stable, flat, level surface that can safely support the
weight of the appliance and its attached cables.
Note: Attach the rubber feet provided with the E20
Adhesive rubber feet for the E20 unit are provided with the E20 in its packaging. These
should be attached at the corners of the E20's underside for operation on a flat surface.
This protects both the surface and the appliance from external damage as well as
allowing air to circulate underneath for improved cooling during operation.
Important: Always leave space around the appliance
Always ensure there is adequate space around the appliance for ventilation and access
to operating switches and cable connectors. No objects should be placed on top of the
casing.
Chapter 3: E20 Installation
The E20 can also be rack mounted in a 19-inch rack using the kit which is included with the
product and this is described next in Section 3.3, “Rack Mounting”.
18

3.3. Rack Mounting
A Rack Mount Kit is supplied with the E20 for mounting the product in a 19-inch rack. Included
with the kit is the following:
• 2 x side brackets.
• 6 x bracket screws. 3 for securing one bracket to one side of the E20.
The kit is attached to the sides of the E20 unit prior to mounting in the rack. There are pre-drilled
holes in each bracket and in the side of the E20 as shown below.
Chapter 3: E20 Installation
Align the bracket screw holes with the pre-drilled holes on the side of the E20. Then, fit and
tighten the supplied screws into the holes with a suitable screwdriver as shown below.
19

Chapter 3: E20 Installation
Repeat this for each side of the E20 so the brackets are mounted as shown below.
The E20 is now ready to be rack mounted. No rear support is required.
20
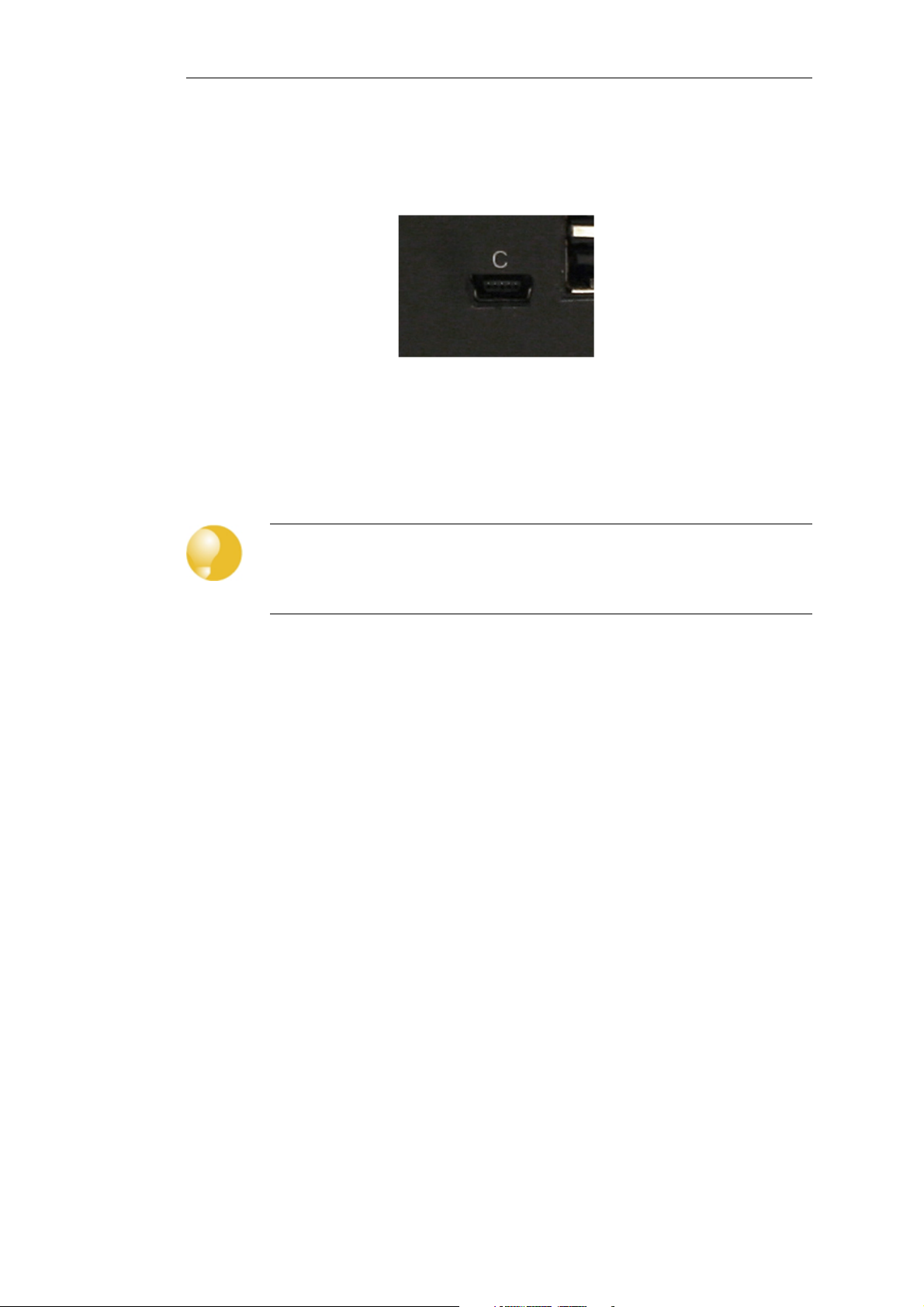
3.4. Mini-USB Console Port Connection
The local console port is a physical mini-USB port (type mini-B) on the E20 hardware.
Figure 3.1. The E20 Mini-USB Local Console Port
This port allows direct management connection to the appliance from a separate computer
running console emulation software. Console access can then be used for both management of
cOS Core with CLI commands or to enter the boot menu in order to access E20 firmware loader
options.
Chapter 3: E20 Installation
Tip: Skip the rest of this section if using the Web Interface
This rest of this section can be initially skipped if cOS Core setup is going to be done with
the cOS Core Web Interface since neither boot menu or CLI access will be needed.
Connection Steps
To connect a computer to the local console port, perform the following steps:
1. Connect a mini-USB connector directly to the local console port on the E20.
2. Connect the other end of the cable to a USB port on computer running console emulation
software.
3. After connection to a PC, Windows will try to recognize the device and automatically install
the appropriate driver through the Windows Update™ feature. If Windows is unable to do
this automatically, the driver should be downloaded and installed manually.
For the Linux and MacOS micro-USB drivers or to download the Windows driver manually,
go to the E20 product page which can be found at http://www.clavister.com/start.
4. Direct the console emulator on the computer to connect to the newly installed device. After
successful connection, commands can be issued to the cOS Core Command Line Interface
(CLI).
Issuing CLI Commands
CLI commands can be issued via the local console port for both initial cOS Core setup as well as
for ongoing system administration.
The local console port need not be used if setup is done through a web browser as described in
Section 4.2, “Web Interface and Wizard Setup”. If the local console port is used for setup, no
password is initially needed and the CLI commands required are described in Section 4.4, “CLI
21

Chapter 3: E20 Installation
Setup”.
Connection Using SSH
An alternative to using the local console port for CLI access is to connect via a physical Ethernet
interface and using a Secure Shell (SSH) client on the management workstation to issue CLI
commands. This is discussed further in Section 4.1, “Management Workstation Connection”.
Note: Setting a local console password is recommended
A local console password need not be set. However, if it is not, anyone with physical
access to the local console will have full administrator rights.
Unless the hardware is placed in a secure area, it is therefore recommended to set a local
console password. This is done by entering the console boot menu at system startup by
pressing any console key before cOS Core has fully started. The boot menu and its
options is discussed further in the separate cOS Core Administrators Guide.
22
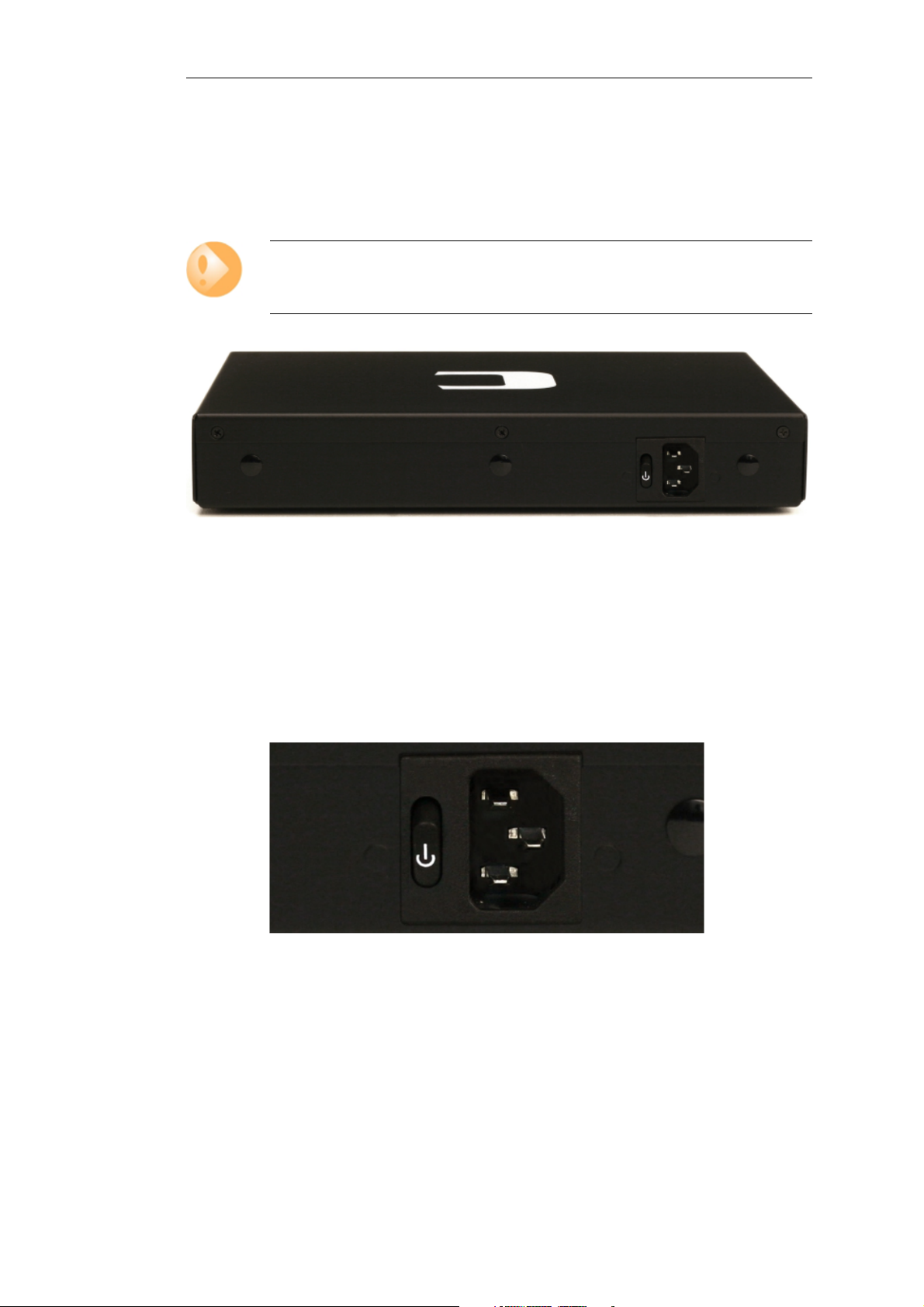
3.5. Connecting Power
This section describes connecting power. As soon as power is applied, the E20 will boot-up and
cOS Core will start.
Important
Please review the electrical safety information in Chapter 7, Safety Precautions.
Chapter 3: E20 Installation
Figure 3.2. Rear view of the Clavister E20
Connecting AC Power
To connect power, follow these steps:
1. Plug the end of the power cord into the power inlet socket on the E20.
Figure 3.3. E20 Power Inlet Socket
2. Plug the other end of the power cord into a grounded power outlet.
3. Power is controlled by a rocker switch situated to the left of the power inlet socket. To
switch on, depress the upper part of the switch so move it moves to the On position.
4. The E20 will boot up as soon as power is applied and cOS Core will start. The progress of the
boot up can be seen on a CLI console connected to the local console port.
23
 Loading...
Loading...