Clare Controls ClareVision Plus, CVP-64050-10, CVP-B4450-01, CVP-B8850-02, CVP-M161650-04 User Manual
...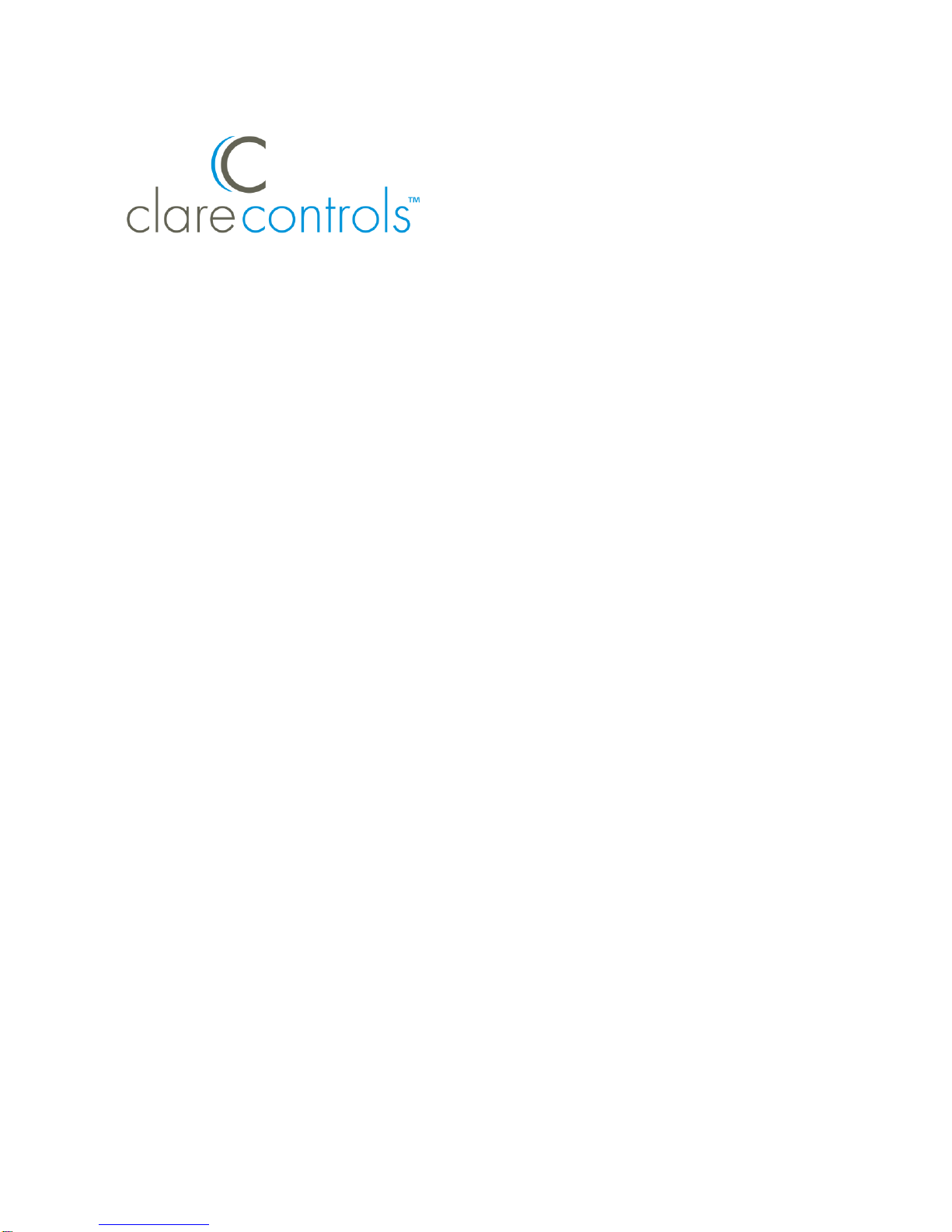
ClareVision Plus
Network Video Recorder
User Guide
Last Modified: 06/08/17
DOC ID - 1431 • Rev 02
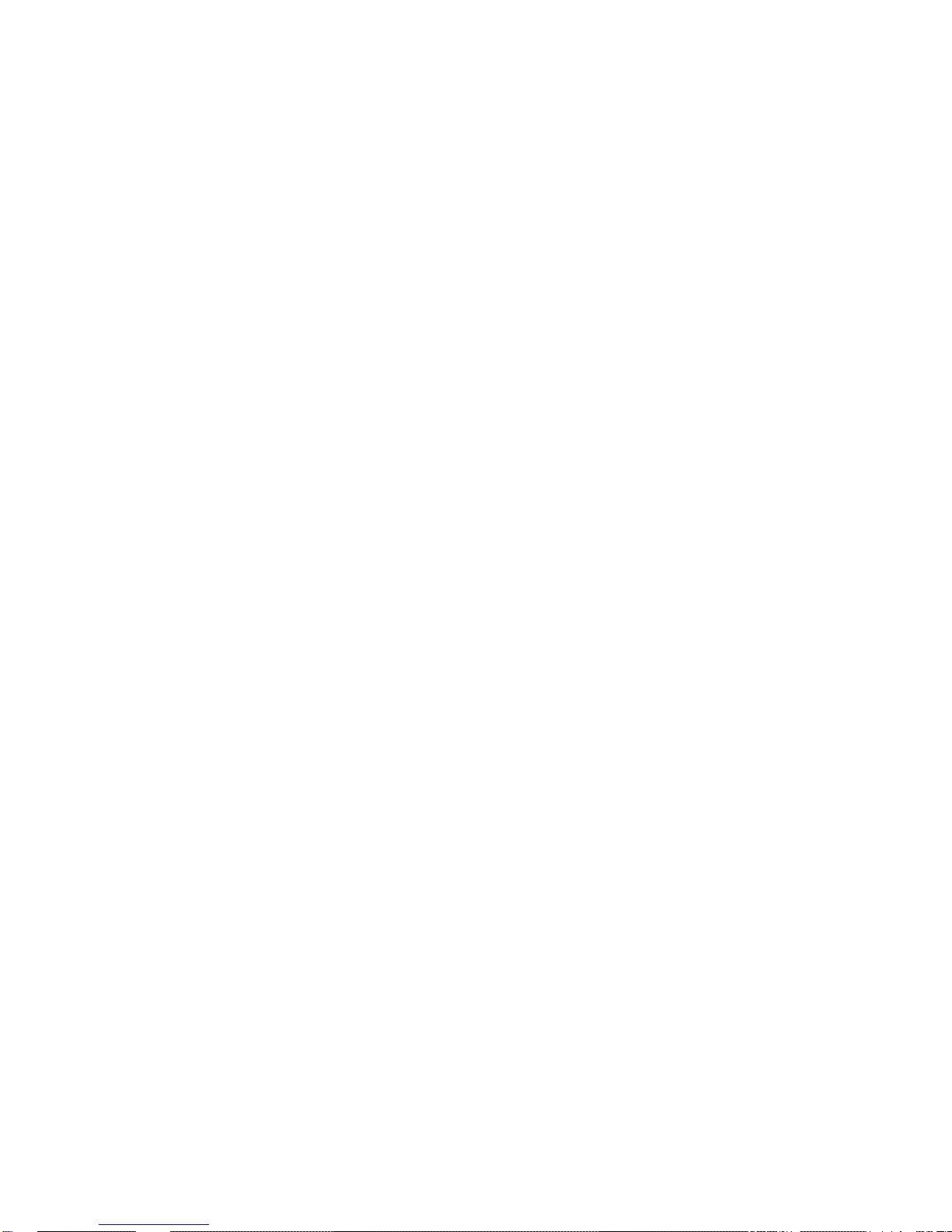
Copyright
© 08JUN17
Clare Controls, LLC. All rights reserved.
This document may not be copied in whole or in part or otherwise
reproduced without prior written consent from Clare Controls, LLC.,
except where specifically permitted under US and international
copyright law.
Trademarks and
patents
The ClareVision Plus Network Video Recorder User Manual name
and logo are trademarks of Clare Controls, LLC.
Other trade names used in this document may be trademarks or
registered trademarks of the manufacturers or vendors of the
respective products.
Manufacturer
Clare Controls, LLC.
7519 Pennsylvania Ave., Suite 104, Sarasota, FL 34243, USA
Contact information
Clare Controls, LLC.
7519 Pennsylvania Ave, Suite 104
Sarasota, FL 34243
Support: 941.404.1072
Fax: 941.870.9646
http://support.clarecontrols.com
www.clarecontrols.com
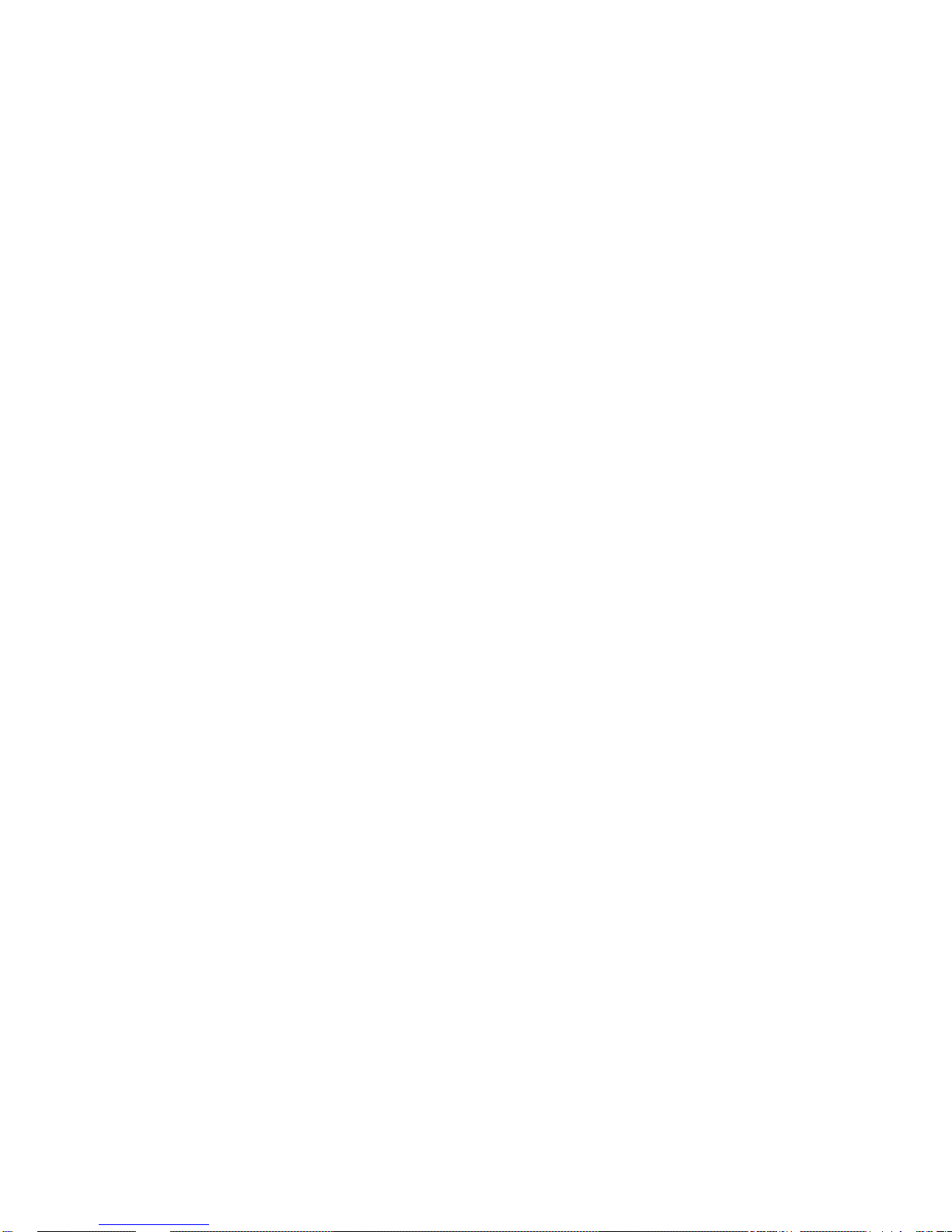

Network Video Recorder User Manual i
Content
Important information...vi
Limitation of liability...vi
Advisory messages...vi
Warranty information...vi
Introduction...1
Front panel...1
Rear panel...7
IR remote control operations...11
Troubleshooting the remote control...12
USB mouse operation...13
Input method description...14
Getting Started...15
Starting up and shutting down the NVR...15
Shutting down the NVR...17
Rebooting the NVR...17
Activating the NVR...18
Using the wizard for basic configuration...19
Logging in and out...24
Adding and connecting the IP cameras...25
Activating the IP cameras...25
Adding the online IP cameras...26
Editing the connected IP cameras and configuring customized
protocols...29
Configuring the customized protocols...31
Editing IP cameras connected to the PoE interfaces...32
Live View...35
Live View icons...35
Operations in Live View mode...35
Front panel operation in Live View...36
Using the mouse in Live View...37
Using an auxiliary monitor...38
Quick Setting toolbar in Live View mode...39
Adjusting Live View settings...42
Setting cameras order...43
Channel-zero encoding...43
Configuring PTZ Settings...45
Configuring PTZ settings...45
Setting PTZ presets, patrols, and patterns...46
Customizing presets...46
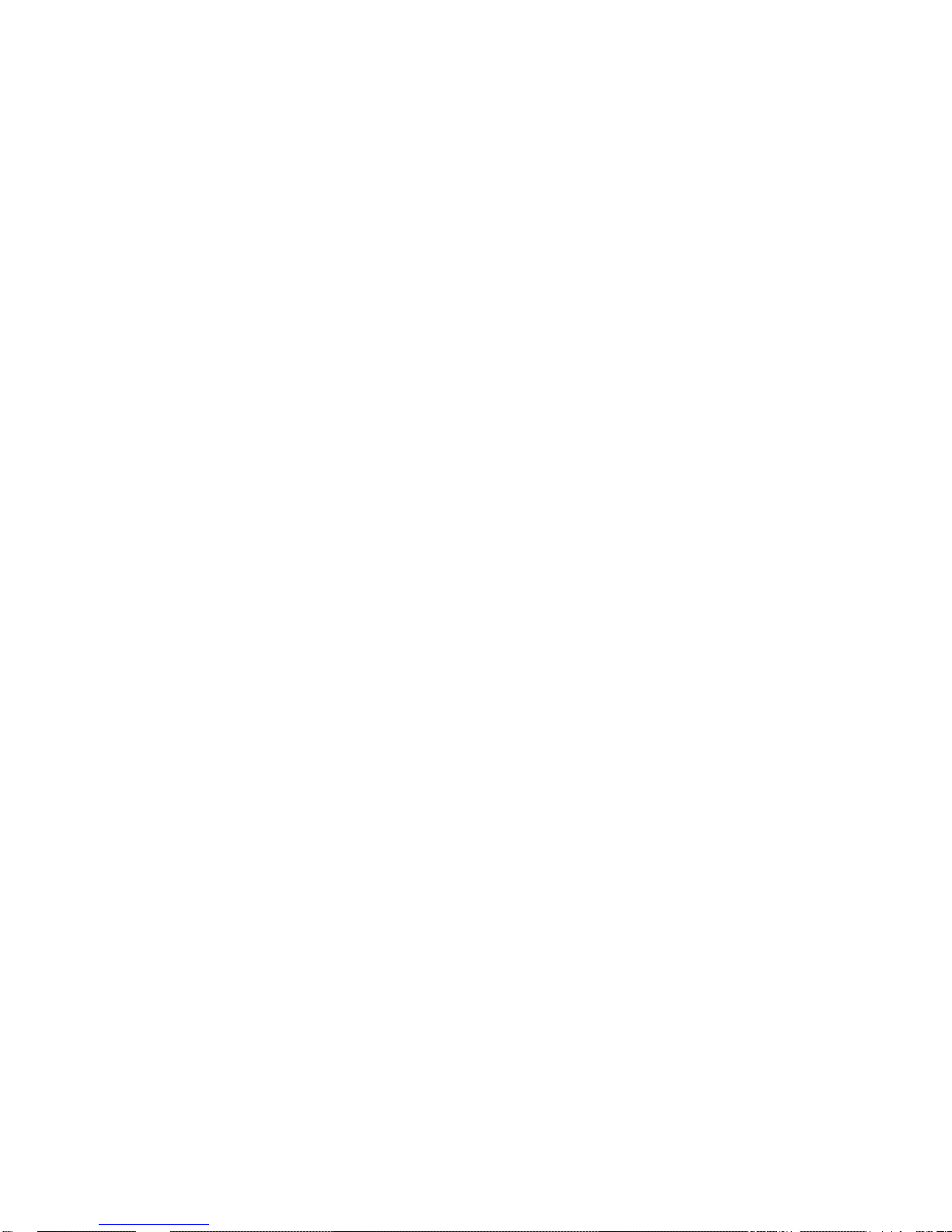
ii ClareVision Plus Network Video Recorder User Manual
Calling presets...47
Customizing patrols...48
Calling patrols...49
Customizing patterns...50
Calling patterns...50
Customizing the linear scan limit...51
Calling linear scan...52
Customizing one-touch park...52
PTZ control panel...53
Configuring parameters...55
Configuring record/capture schedule...58
Configuring motion detection record and capture...61
Configuring alarm triggered record and capture...63
Manual record and continuous capture...65
Configuring holiday record and capture...66
Configuring redundant recording and capture...67
Configuring HDD groups for recording and capture...69
File protection...70
Playback interface...72
Play recorded files...73
Playing back by channel...73
Playing back by event search...74
Playing back by tag...75
Playing back with Smart Playback...77
Playing back by system logs...79
Playing back external file...81
Playing back by sub-periods...81
Playing back pictures...82
Auxiliary functions of playback...83
Playing back frame by frame...83
Digital zoom...84
Managing files...84
Reverse playback of multi-channel...85
Backing up recorded files...87
Quick export...87
Normal video search back up...89
Event search back up...91
Video clip back up...92
Back up device management...93
Hot Spare device back up...93
Setting motion detection alarms...97
Setting sensor alarms...99
Detecting video loss alarm...102
Detecting video tampering alarm...103
Handling alarm exceptions...104
Setting alarm response actions...104
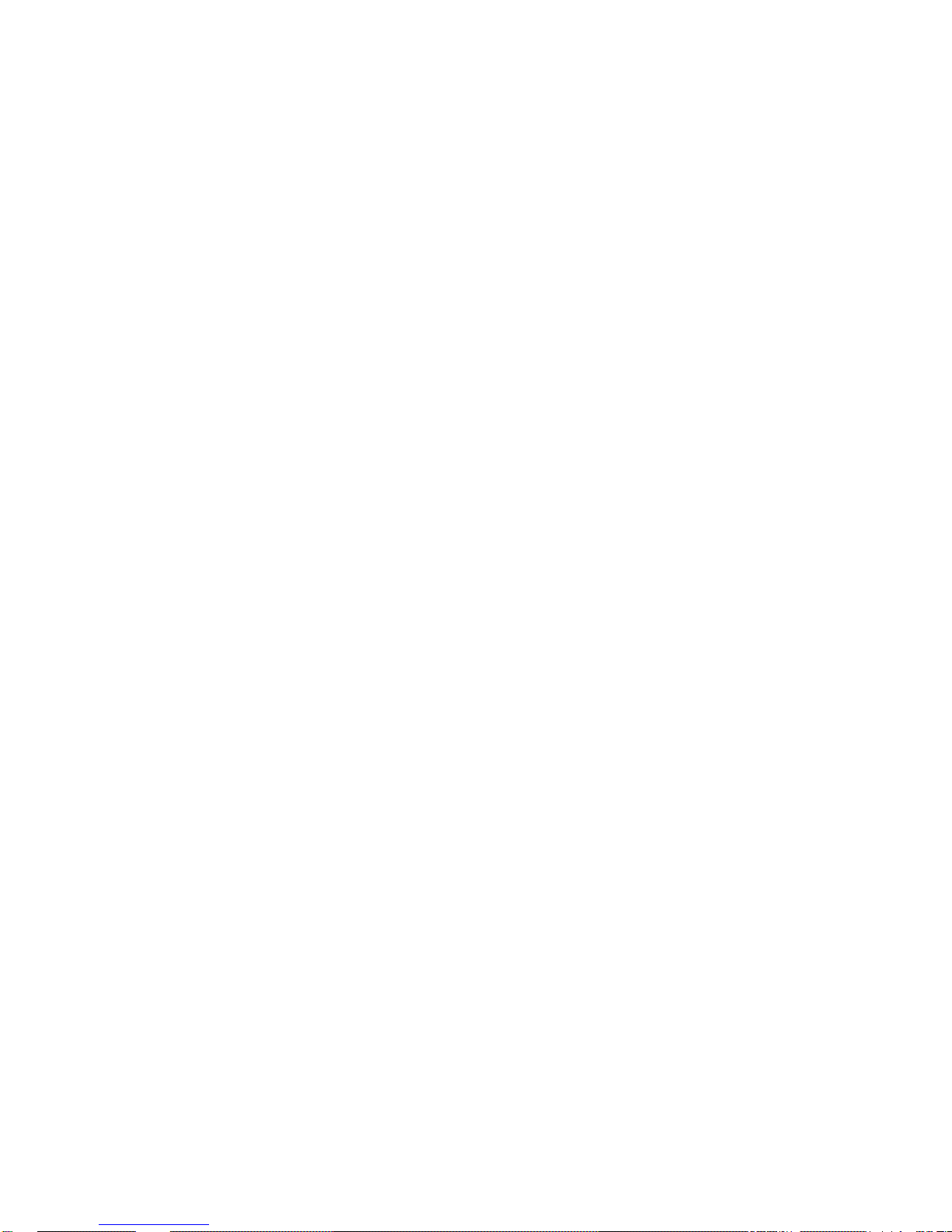
ClareVision Plus Network Video Recorder User Manual iii
Event hint display...104
Full screen monitoring...105
Audible warning...105
Notify surveillance center...106
Email linkage...106
Trigger alarm output...106
Triggering or clearing alarm output manually...107
Face recognition...108
Face detection...108
Vehicle detection...109
Line crossing detection...111
Intrusion detection...112
Region entrance detection...114
People gathering detection...115
Parking detection...115
Unattended Baggage detection...115
Object removal detection...115
Audio exception detection...116
Sudden scene change detection...117
Defocus detection...117
PIR alarm...117
Face search...118
Behavior search...120
Plate search...121
People counting...122
Heat map...122
Configuring general settings...124
Configuring advanced settings...125
Configuring PPPoE settings...125
Configuring Cloud P2P...125
Configuring DDNS...126
ClareVision DDNS:...127
IPServer:...127
PeanutHull:...127
NO-IP:...127
Configuring an NTP server...128
Configuring SNMP...129
Configuring the More Settings tab...129
Configuring a remote alarm host...129
Configuring multicast...130
Configuring RTSP...130
Configuring server and HTTP ports...131
Configuring the HTTPS port...131
Configuring email...133
Configuring NAT...135
UPnP...135
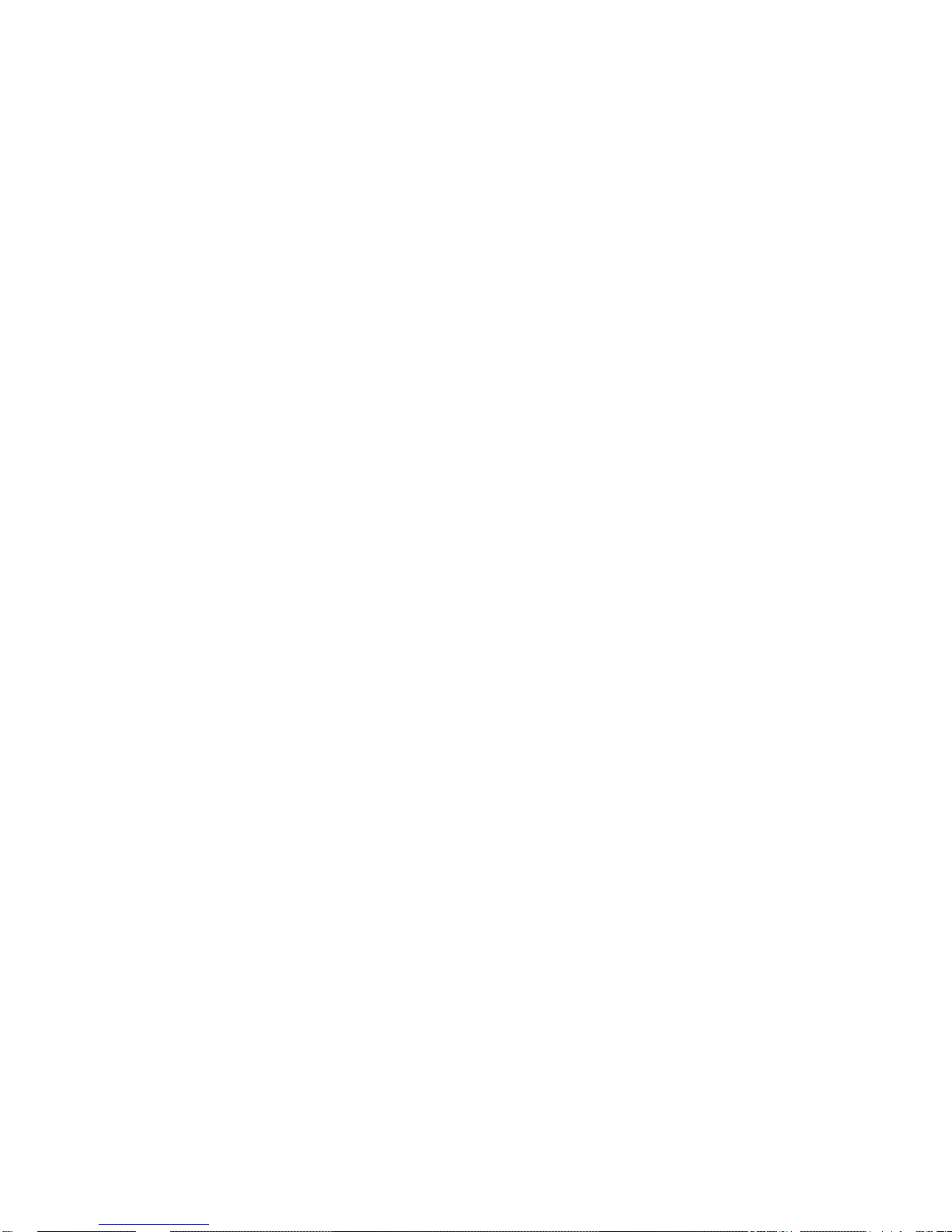
iv ClareVision Plus Network Video Recorder User Manual
Manual mapping...137
Configuring high-speed downloads...138
Configuring Virtual Host...138
Checking network traffic...139
Configuring network detection...140
Exporting network packets...140
Checking the network status...141
Checking network statistics...142
RAID...143
Configuring array...143
Introduction...143
Enable RAID...144
One-touch configuration...145
Manually creating array...146
Rebuilding array...148
Automatically rebuilding the array...148
Manually rebuilding array...149
Deleting array...150
Checking and upgrading the firmware...151
Initializing HDDs...152
Managing Network HDD...153
Managing eSATA...155
Managing the HDD group...156
Setting HDD groups...156
Setting the HDD property...157
Configuring Quota mode...158
Configuring disk clone...159
Checking HDD status...161
HDD detection...162
Configuring HDD error alarms...163
Configuring OSD settings...164
Configuring privacy mask...165
Configuring video parameters...166
Viewing system information...167
Searching for and exporting log files...168
Importing and exporting IP camera info...170
Importing and exporting configuration files...170
Upgrading the system...171
Restoring default settings...172
Understanding camera capacity in an NVR...173
Streaming video types...173
Adjusting settings...174
Configuring RS-232 serial ports...174
Configuring general settings...175
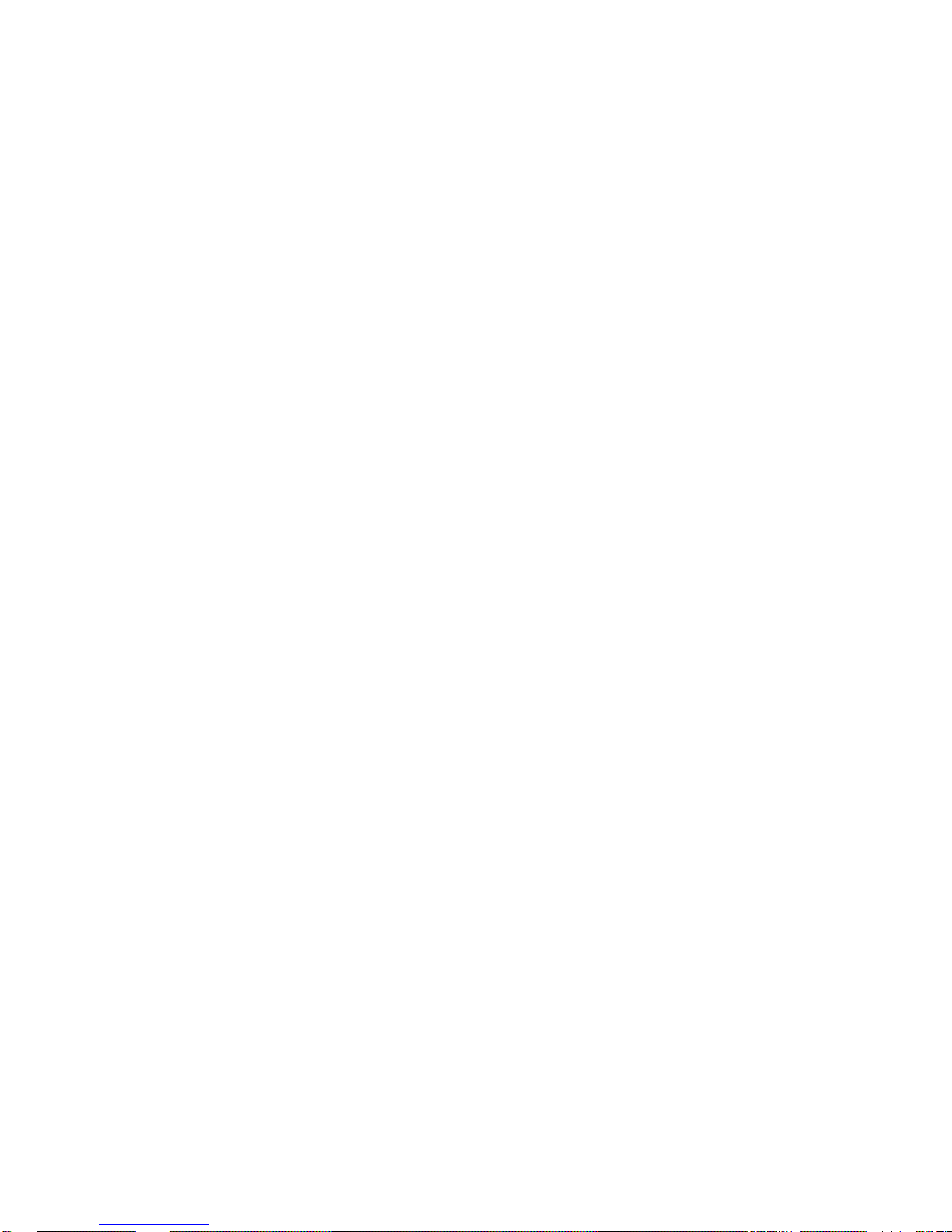
ClareVision Plus Network Video Recorder User Manual v
Configuring DST settings...176
Configuring more settings...177
Managing user accounts...178
Adding a user...178
Deleting a user...181
Editing a user...182
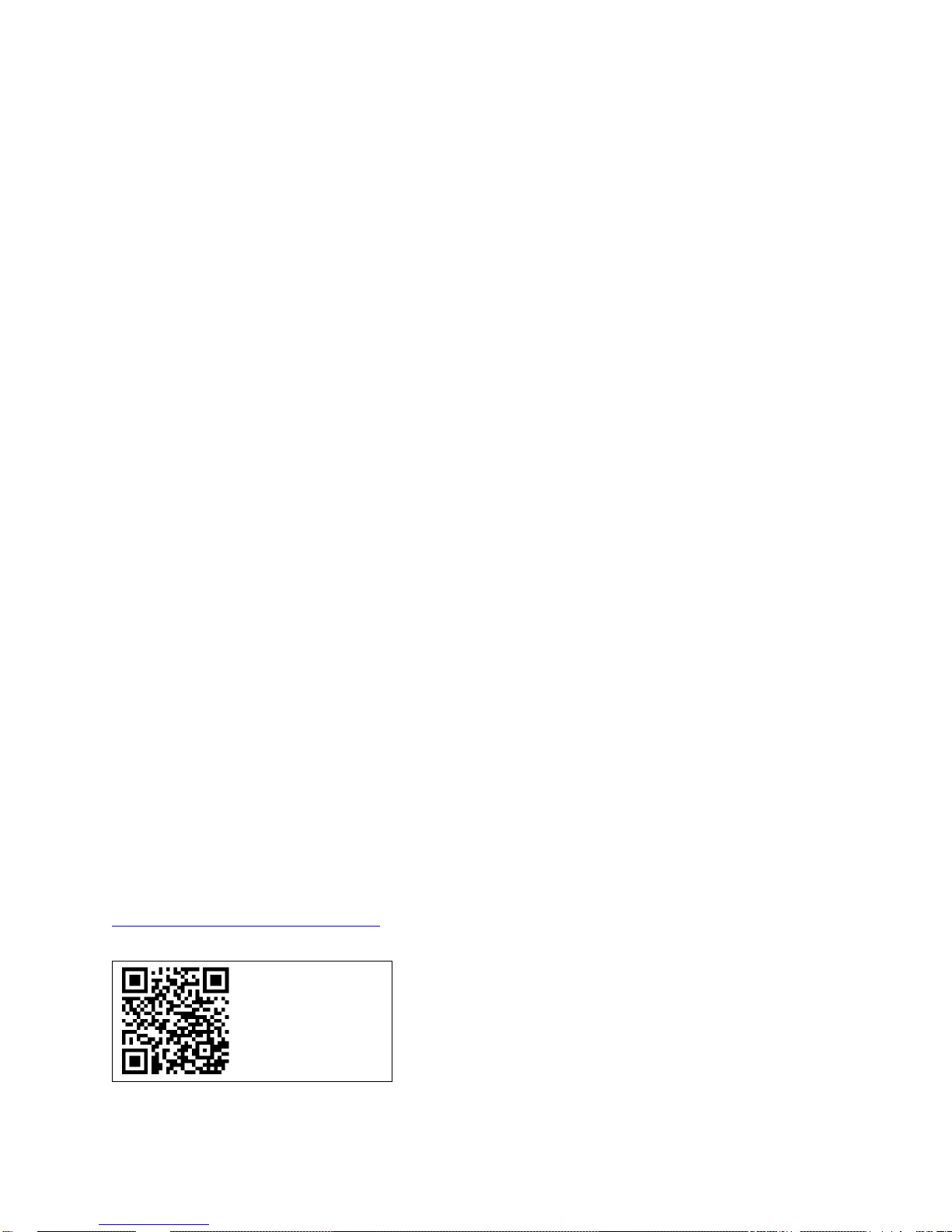
vi ClareVision Plus Network Video Recorder User Manual
Important information
Limitation of liability
To the maximum extent permitted by applicable law, in no event will Clare
Controls, LLC. be liable for any lost profits or business opportunities, loss of use,
business interruption, loss of data, or any other indirect, special, incidental, or
consequential damages under any theory of liability, whether based in contract,
tort, negligence, product liability, or otherwise. Because some jurisdictions do not
allow the exclusion or limitation of liability for consequential or incidental
damages the preceding limitation may not apply to you. In any event the total
liability of Clare Controls, LLC. shall not exceed the purchase price of the
product. The foregoing limitation will apply to the maximum extent permitted by
applicable law, regardless of whether Clare Controls, LLC. has been advised of
the possibility of such damages and regardless of whether any remedy fails of its
essential purpose.
Installation in accordance with this manual, applicable codes, and the instructions
of the authority having jurisdiction is mandatory.
While every precaution has been taken during the preparation of this manual to
ensure the accuracy of its contents, Clare Controls, LLC. assumes no
responsibility for errors or omissions.
Advisory messages
Advisory messages alert you to conditions or practices that can cause unwanted
results. The advisory message used in this document is shown and described
below.
Note: Note messages advise you of the possible loss of time or effort. They
describe how to avoid the loss. Notes are also used to point out important
information that you should read.
Warranty information
Clare Controls offers a three (3) year limited warranty on original Clare Controls
components, from the date of shipment from Clare Controls. To view complete
limited warranty details, including limitations and exclusions,
www.clarecontrols.com/warranty.
Scan the code
to view product
warranty details.

ClareVision Plus Network Video Recorder User Manual vii
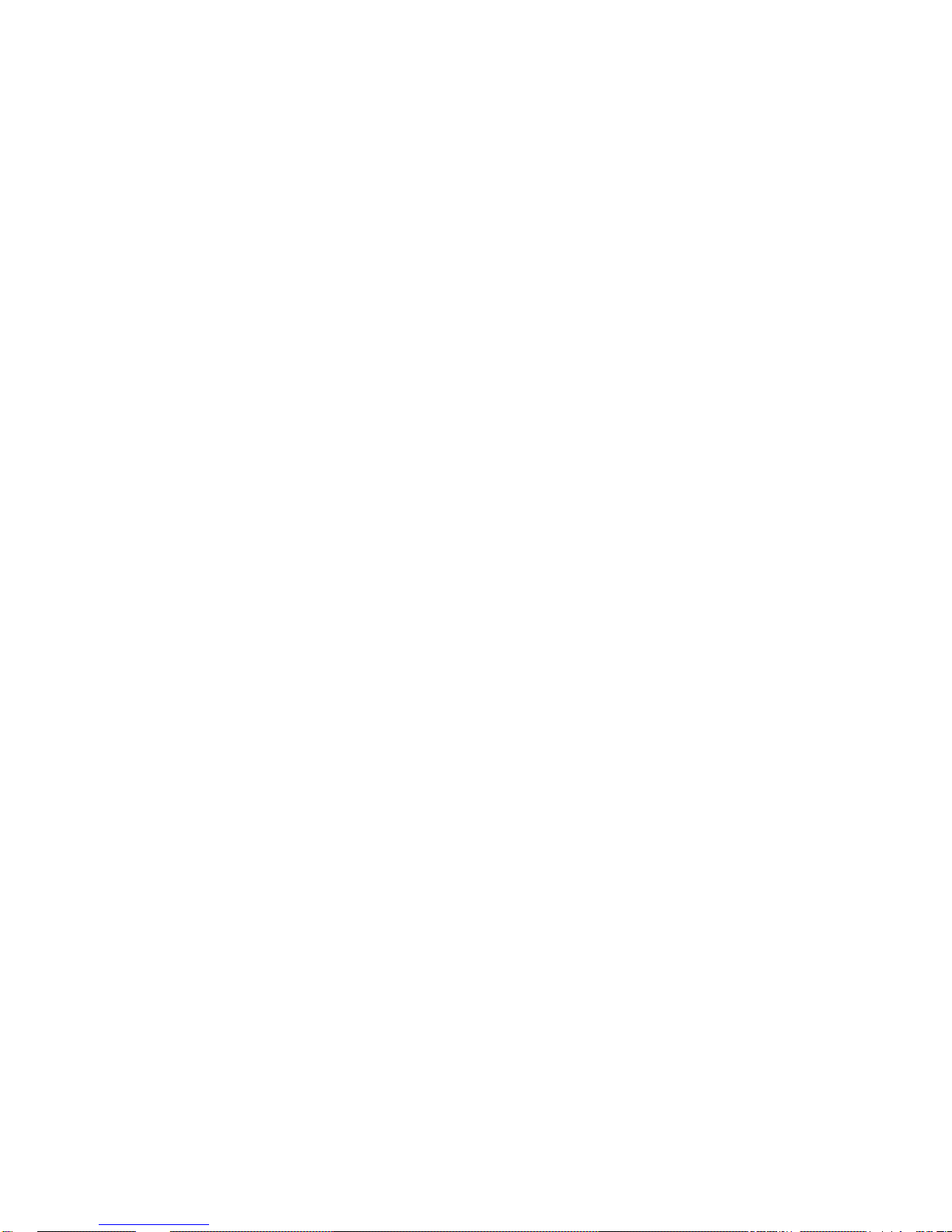
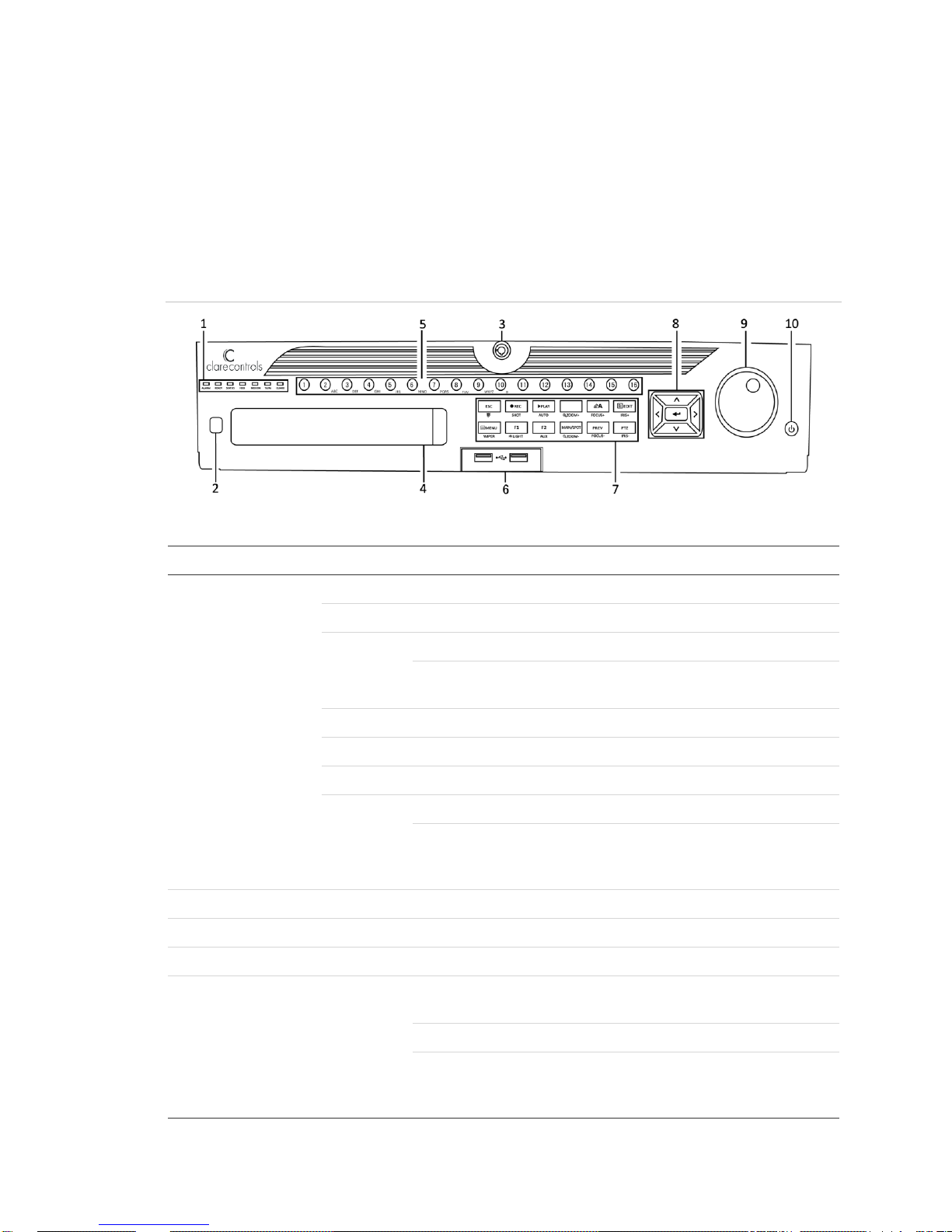
Network Video Recorder User Manual 1
Introduction
Front panel
Figure 1: 64-Channel NVR front panel
(Model CVP-64050-10)
Table 1: 64-Channel NVR control panel buttons
No.
Name
Description
1
Status Indicators
ALARM
Turns red when a sensor alarm is detected
READY
Blue when the device functions properly
STATUS
Turns blue when an IR remote controls the device
Turns red when controlled by a keyboard and purple when the IR
remote and keyboard are used at the same time
HDD
Blinks red when data is being read from or written to HDD
MODEM
Reserved for future use
TX/RX
Blinks blue when the network connection is functioning properly
GUARD
Guard indicator turns blue when the device is in armed status
The indicator turns off when the device is unarmed. Pressing and
holding the ESC button for more than three seconds in Live View
mode can change the arm/disarm status.
2
IR Receiver
Receiver for the IR remote
3
Front Panel Lock
Lock or unlock the panel with the key
4
DVD-R/W
Slot for DVD-R/W
5
Alphanumeric Buttons
Switch to the corresponding channel in Live view or PTZ Control
mode
Switch between different channels in Playback mode
The button is blue when the corresponding channel is recording;
red when the channel is in network transmission status; and pink
when the channel is recording and transmitting
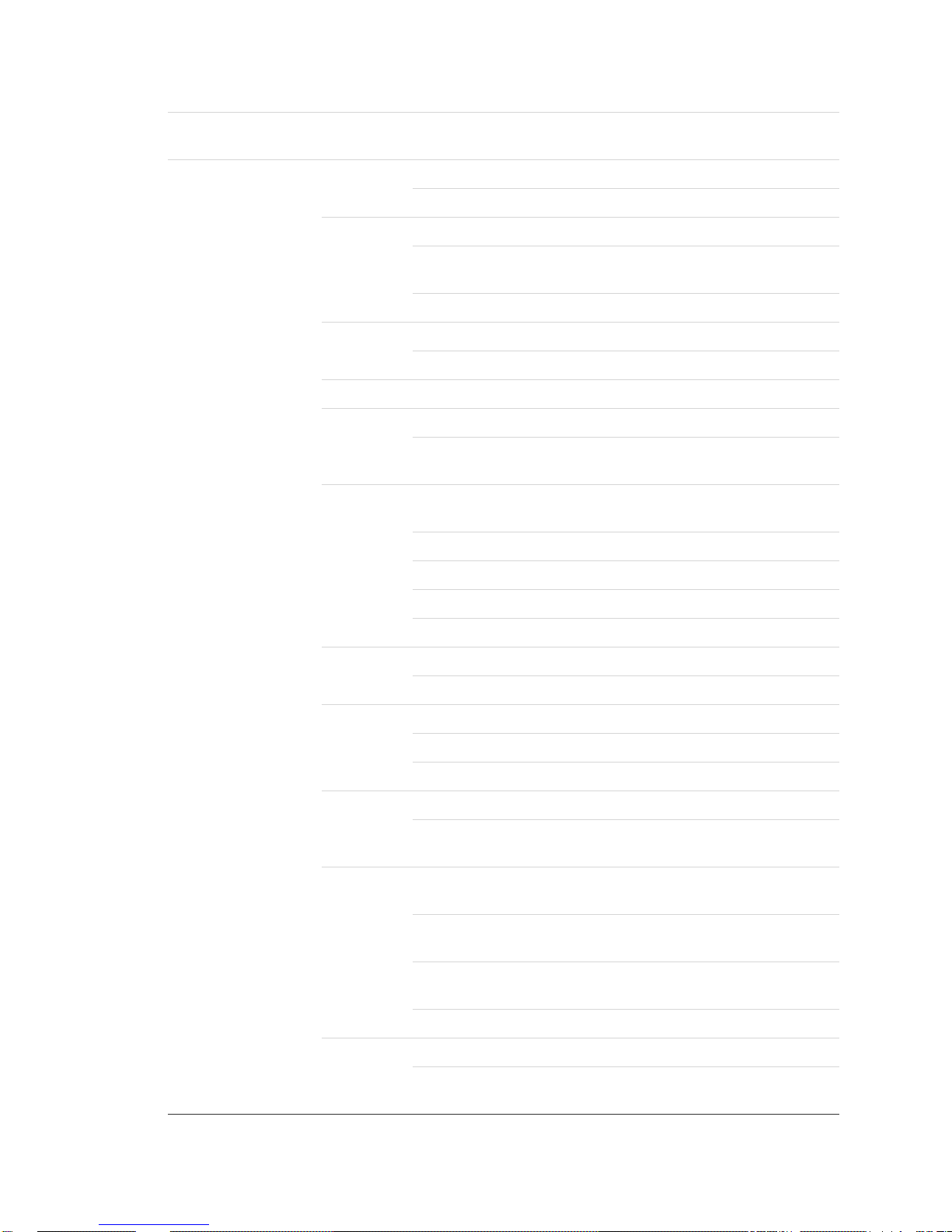
Introduction
2 ClareVision Plus Network Video Recorder User Manual
6
USB Interfaces
Universal Serial Bus (USB) ports for additional devices such as
USB mouse and USB Hard Disk Drive (HDD)
7
Composite Keys
ESC
Return to the previous menu
Press for arming or disarming the device in Live View mode
REC/SHOT
Enter the Manual Record setting menu
In the PTZ control settings, press REC/SHOT and then press a
Numeric button to call a PTZ preset
Turn audio on and off in Playback mod
PLAY/AUTO
Use to enter Playback mode
Use to auto-scan in the PTZ Control menu
ZOOM Plus
Zoom in the PTZ camera in the PTZ Control setting
A/FOCUS
Plus
Adjust focus in the PTZ Control menu
Use to switch between input methods (upper and lowercase
alphabet, symbols and numeric input)
EDIT/IRIS
Plus
Edit text fields. When editing text fields, it functions as a
Backspace button
On check box fields, pressing the button will check the box
In PTZ Control mode, the button adjusts the iris of the camera
Use in Playback mode to generate video clips for backup
Enter or exit the folder of USB device and eSATA HDD
MAIN/SPOT/
ZOOM
Switch between main and spot output
Use in PTZ Control mode to zoom out of the image
F1/LIGHT
Select all items on the list when used in a list field.
In PTZ Control mode, it will turn on/off PTZ light (if applicable).
Use in Playback mode to switch between play and reverse play.
F2/AUX
Cycle through tab pages.
In synchronous playback mode, it is used to switch between
channels.
MENU/
WIPER
Press the button to return to the Main menu (after successful
login).
Press and hold the button for 5 seconds will turn off audible key
beep.
In PTZ Control mode, the MENU/WIPER button will start wiper (if
applicable).
In Playback mode, it is used to show/hide the control interface.
PREV/
FOCUS
Switch between single screen and multi-screen mode.
In PTZ Control mode, it is used to adjust the focus in conjunction
with the A/FOCUS Plus button.

Introduction
ClareVision Plus Network Video Recorder User Manual 3
PTZ/IRIS-
Enter the PTZ Control mode.
In the PTZ Control mode, it is used to adjust the iris of the PTZ
camera.
8
Control Buttons
DIRECTION
The DIRECTION buttons are used to navigate between different
fields and items in menus.
In the Playback mode, use the Up and Down button to speed up
and slow down recorded video. The Left and Right button select
the next and previous record files.
In Live View mode, use these buttons to cycle through channels.
In PTZ control mode, control the movement of the PTZ camera.
ENTER
The ENTER button is used to confirm selection in any of the menu
modes.
Use to check the check box fields.
In Playback mode, it is used to play or pause the video.
In single-frame Playback mode, pressing the button will advance
the video by a single frame.
In Auto-switch mode, use to stop /start auto switch.
9
JOG SHUTTLE controls
Move the active selection in a menu. It will move the selection up
and down.
In Live View mode, use to cycle through different channels.
In Live View mode, use to cycle through different channels.
In the Playback mode: For 64-Channel NVRs, the ring is used to
jump 30s forward/backward in video files.
In PTZ control mode, it controls the movement of the PTZ camera.
10
POWER ON/OFF
Power on/off switch
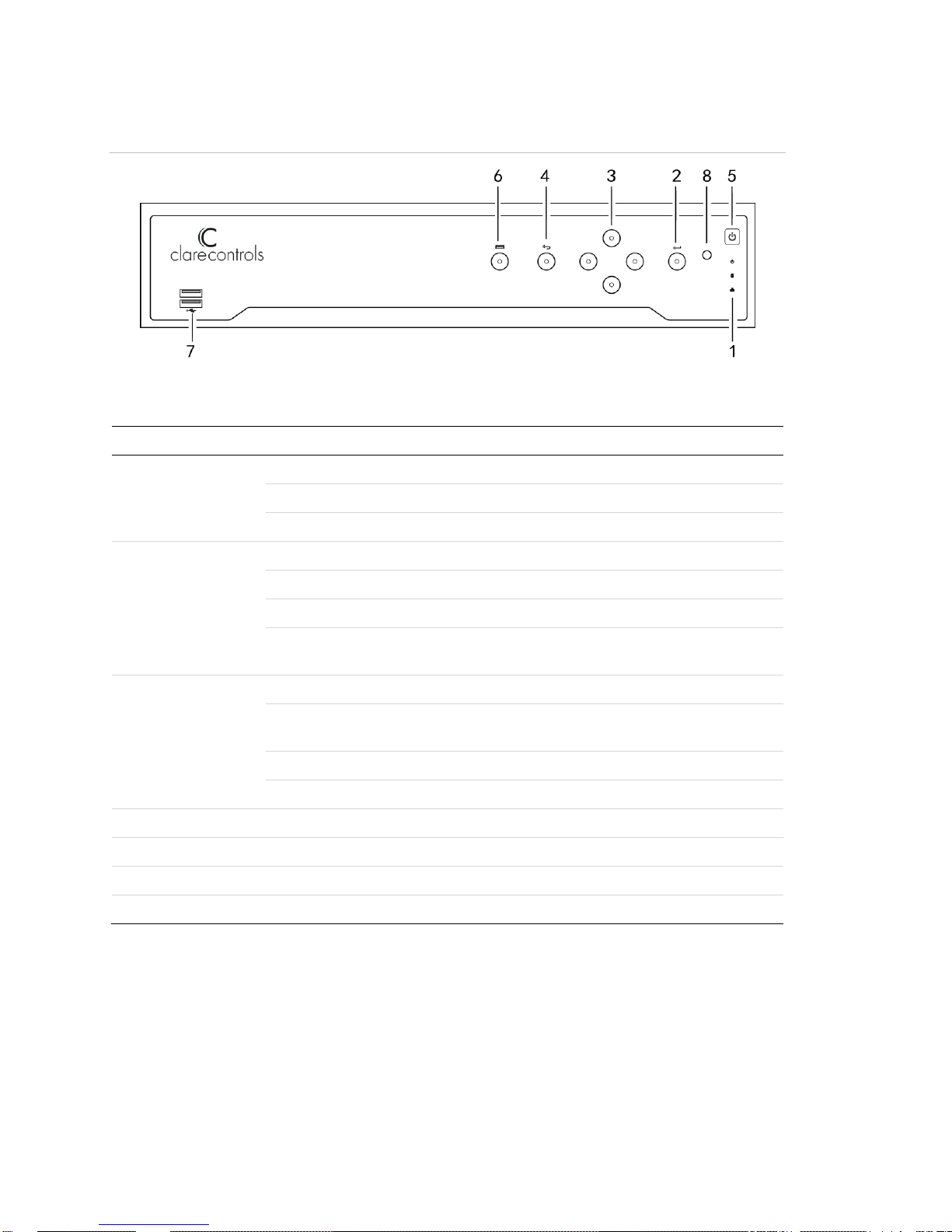
Introduction
4 ClareVision Plus Network Video Recorder User Manual
Figure 2: 16-Channel NVR and 32-Channel NVR front panel
(Models: CVP-M321650-08 and CVP-M161650-04)
Table 2: 16-Channel NVR and 32-Channel NVR control panel buttons
No.
Name
Description
1
Status Indicators
POWER
Turns green when NVR is powered up.
HDD
Blinks red when HDD is reading/writing.
Tr/Tx
Blinks green when network connection is functioning normally.
2
Enter
The enter button confirms meu selection in menu mode.
In playback mode, enter is used to play/pause the video.
In a single-frame play mode, pressing Enter plays the video by single frames.
In auto sequence vide mode, the buttons are used to pause/resume auto
sequence.
3
Direction
In menu mode, the direction buttons navigate between different fields and items.
In playback mode, the up/down buttons speed/slow the record playing. The
left/right buttons skip forward/backward 30s.
In the image setting interface, the up/down buttons adjust the level bar.
In live view mode, the buttons switch channels.
4
Back
Returns to the previous menu.
5
Power on/off
The power switch.
6
Menu
Accesses the main menu interface.
7
USB interface
Connects USB devices – for example, a USB mouse or writer. .
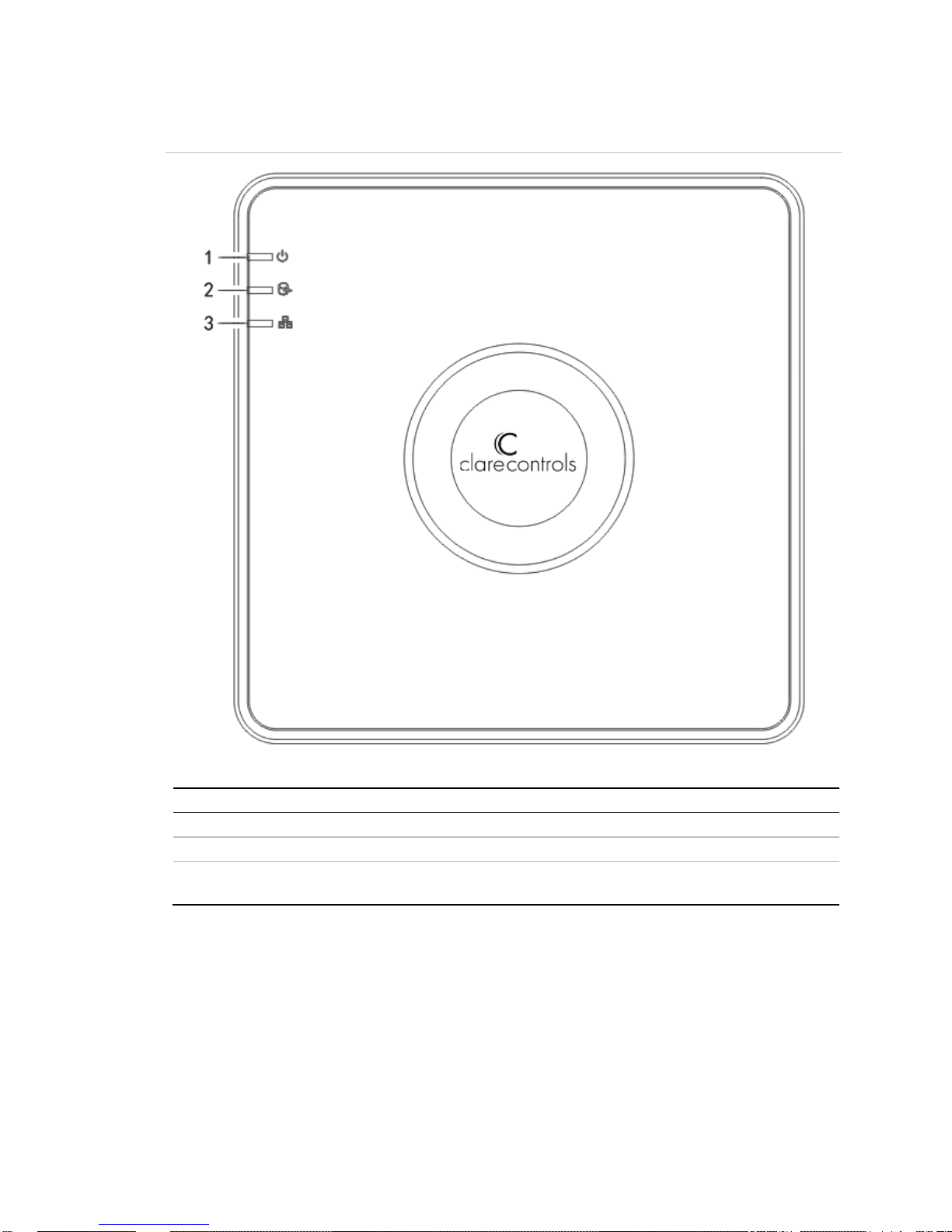
Introduction
ClareVision Plus Network Video Recorder User Manual 5
Figure 3: 4-Channel mini Wi-Fi NVR top panel
(Model: CVP-B4450-01)
Table 3: 4-Channel CVP-B4450-01 mini NVR panel buttons
No.
Name
Description
1
Power
The POWER LED turns red when NVR is powered up.
2
HDD
The HDD LED turns red when data is being read or written. HDD.
3
Network
Connection
The Network Connect LED flashes blue when functioning.
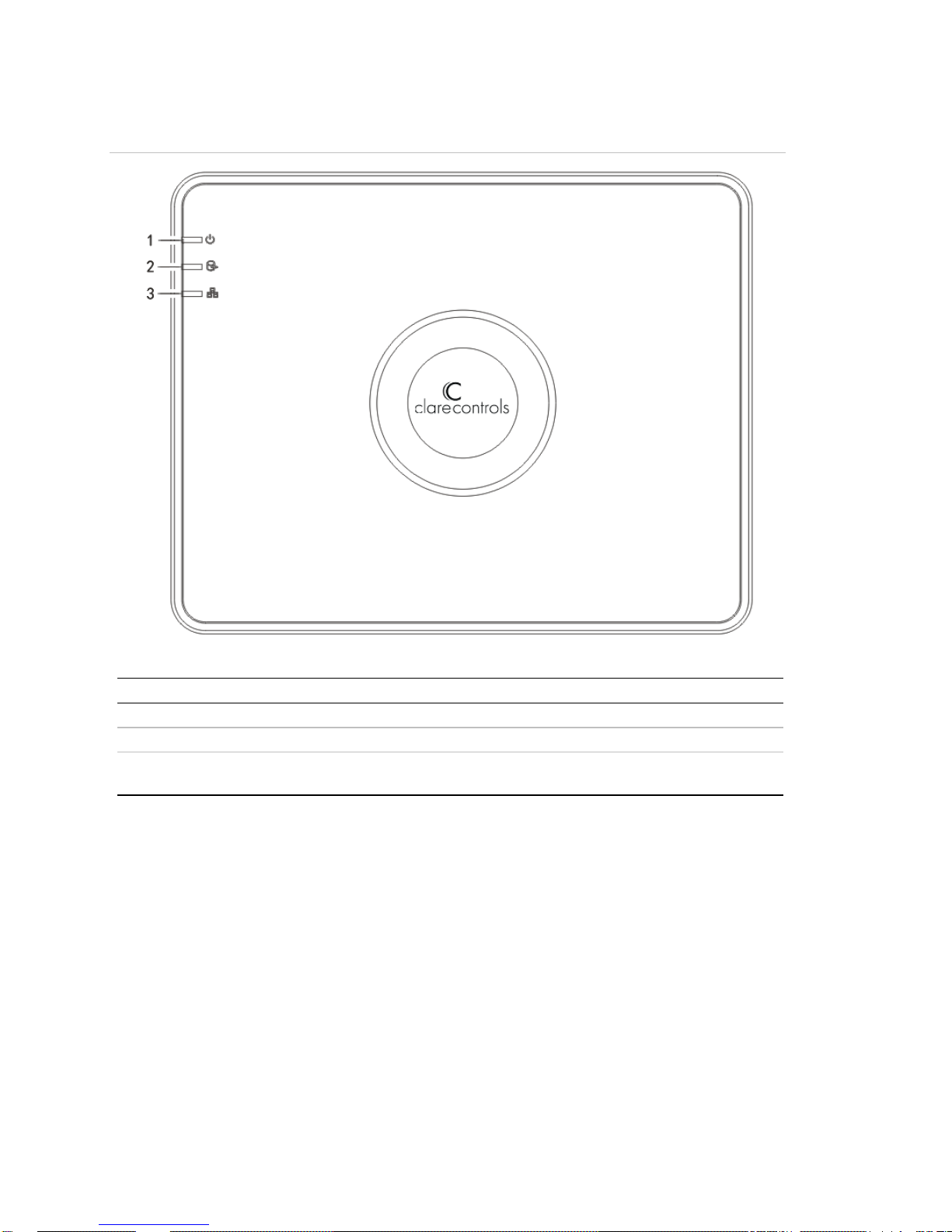
Introduction
6 ClareVision Plus Network Video Recorder User Manual
Figure 4: 8-Channel mini NVR top panel
(Model: CVP-B8850-02)
Table 4: 4-Channel CVP-B4450-01 mini NVR panel buttons
No.
Name
Description
1
Power
The POWER LED turns red when NVR is powered up.
2
HDD
The HDD LED turns red when data is being read or written. HDD.
3
Network
Connection
The Network Connect LED flashes blue when functioning.
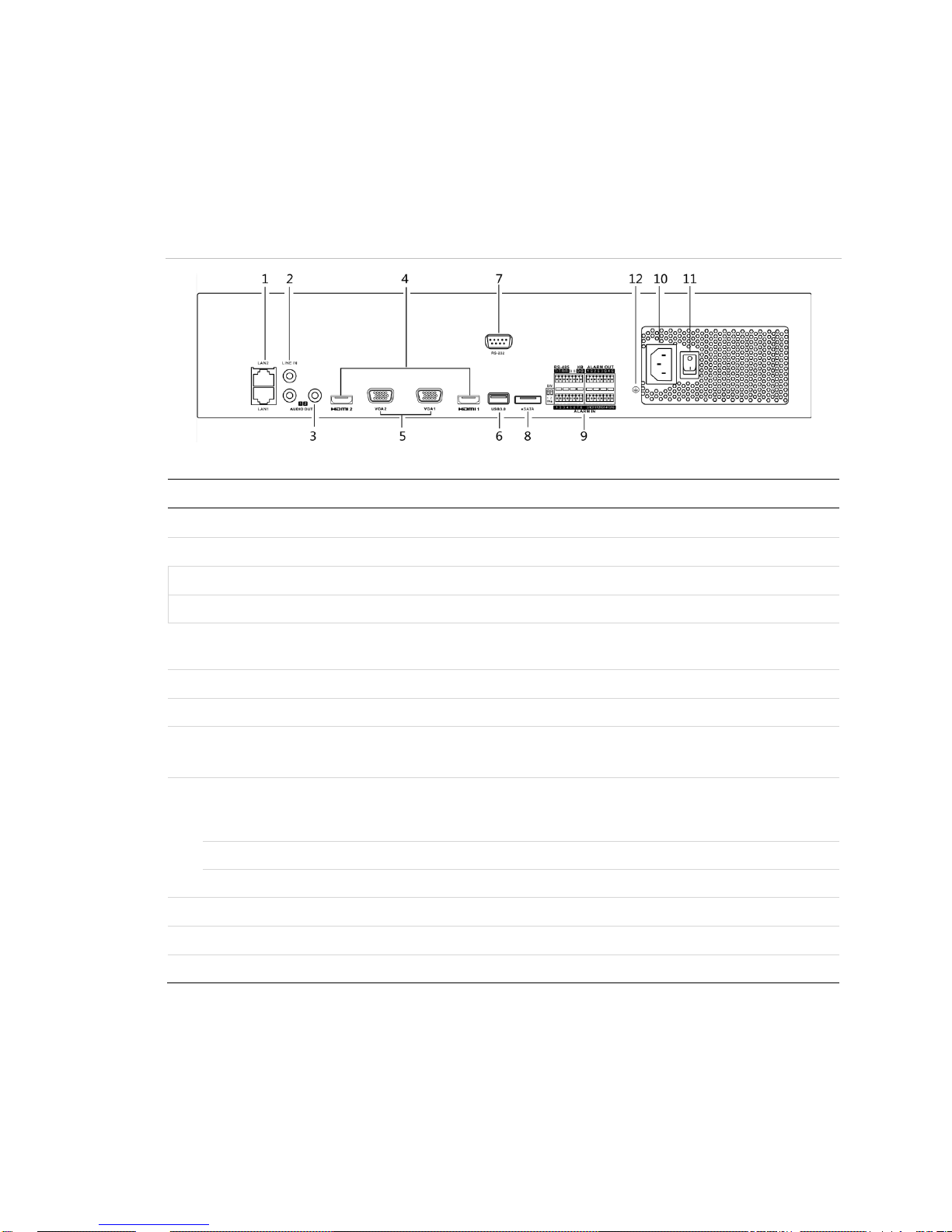
Introduction
ClareVision Plus Network Video Recorder User Manual 7
Rear panel
Figure 5: 64-Channel NVR rear panel
(Model: CVP-P64050-10)
Table 5: 64-Channel NVR rear panel connections
No.
Name
Description
1
LAN Interface
2 network interfaces.
2
LINE IN
RCA connector for the audio input.
3
AUDIO OUT
2 RCA connectors for audio output.
4
HDMI1/HDMI2
HDMI video output connector.
5
VGA1/VGA2
DB9 connector for VGA output. Display local video output
and menu.
6
USB interface
Connects USB devices – for example, a USB mouse or writer.
7
RS-232 interface
Connector for RS-232 devices.
8
eSATA (optional)
Connects external SATA HDD, CD/DVD-RM.
2 eSATA interfaces.
9
Controller Port
D Plus/D- pin connects to Ta, Tb pin of controller. For
cascading devices, the first NVR’s D Plus/D- pin connects
with the D Plus/D- pin of the next NVR.
ALARM IN
Connector for alarm input.
ALARM OUT
Connector for alarm output.
10
AC 100 to 240 V
AC 100 to 240 V power supply.
11
POWER
Switch for turning on/off the device.
12
GROUND
Ground (connect before starting the NVR).
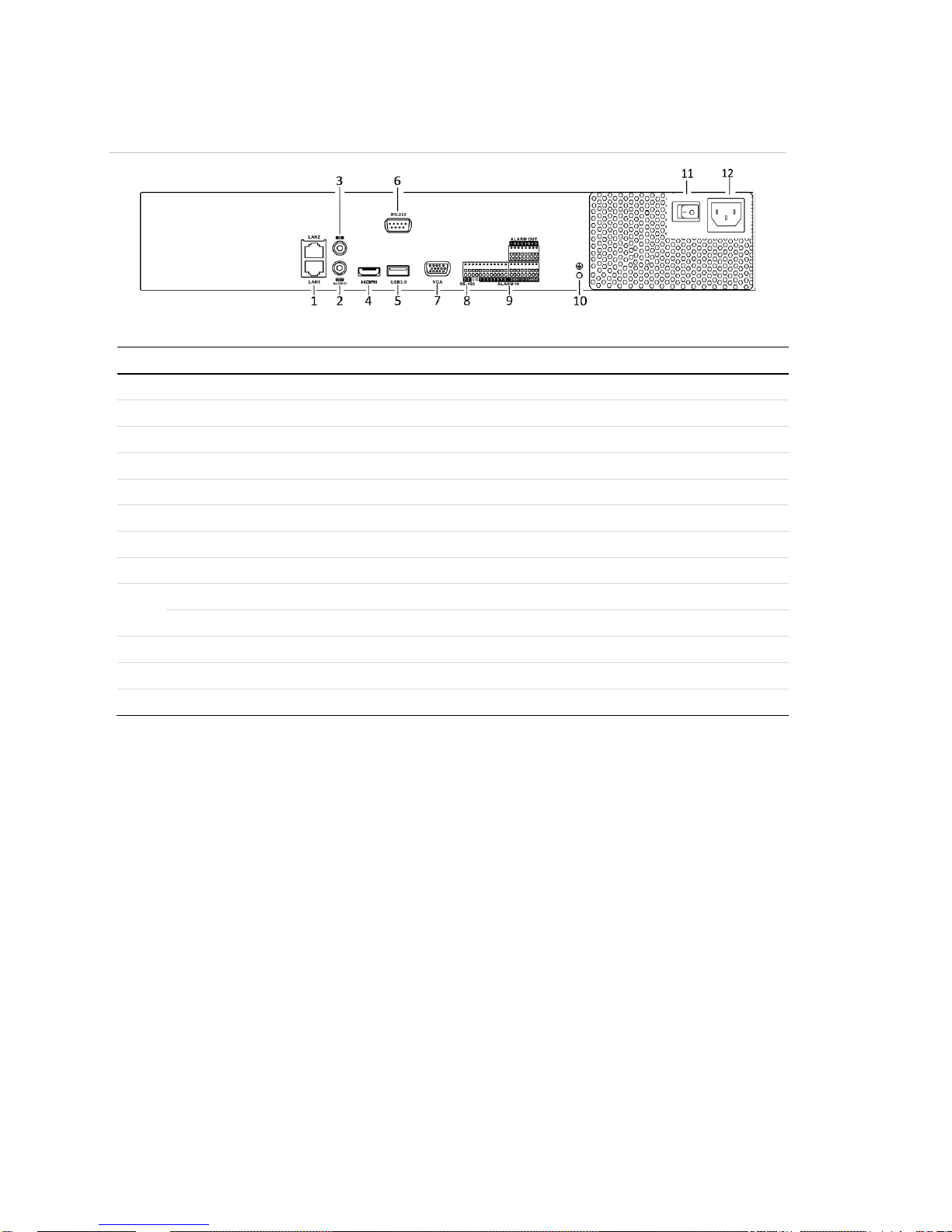
Introduction
8 ClareVision Plus Network Video Recorder User Manual
Figure 6: 16-Channel and 32-Channel rear panel connections
(Models: CVP-M321650-08 and CVP-M161650-04)
Table 6: 16-Channel and 32 Channel rear panel connections
No.
Item
Description
1
LAN interface
LAN network interface.
2
AUDIO OUT
RCA connector for audio output.
3
LINE IN
RCA connector for audio input.
4
HDMI
HDMI output connector.
5
USB interface
Connects USB devices – for example, a USB mouse or writer.
6
RS-232 interface
Connector for the RS-232 devices
7
VGA
DB9 connector for VGA output.
8
RS-485 interface
Half-duplex connector for RS-485 devices.
9
ALARM IN
Connector for alarm input
ALARM OUT
Connector for alarm output.
10
GROUND
Ground (must be connected when the NVR starts.)
11
AC 100 V to 240 V
AC 100 V to 240 V power input.
12
POWER
Switch for turning the device on/off.
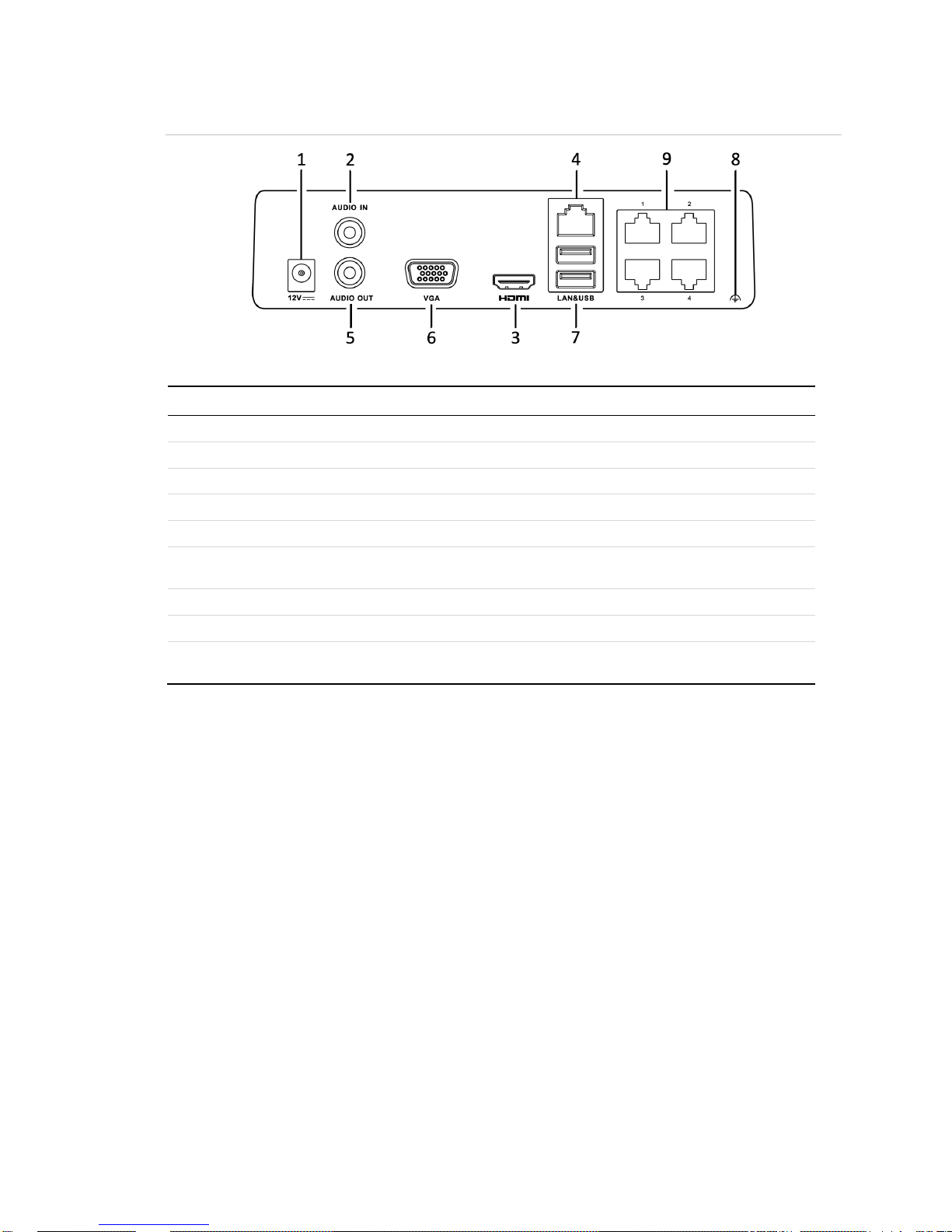
Introduction
ClareVision Plus Network Video Recorder User Manual 9
Figure 7: 4-Channel CVP-B4450-01 mini Wi-Fi NVR rear panel connections
Table 7: 4-Channel CVP-B4450-01 mini Wi-Fi NVR rear panel connections
No.
Item
Description
1
Power supply
12 VDC power supply connection.
2
AUDIO IN
RCA connector for audio input. (Also for two-way audio.)
3
HDMI
HDMI video output connector.
4
Network interface
Connector for LAN.
5
AUDIO OUT
RCA connector for audio output.
6
VGA
DB9 connector for VGA output. Display local video output and
menu.
7
USB
Connects USB devices – for example, a USB mouse or writer.
8
Ground
Ground (needs to be connected before the NVR starts up).
9
Network Interface with
PoE
Network interface for cameras and PoE connection.
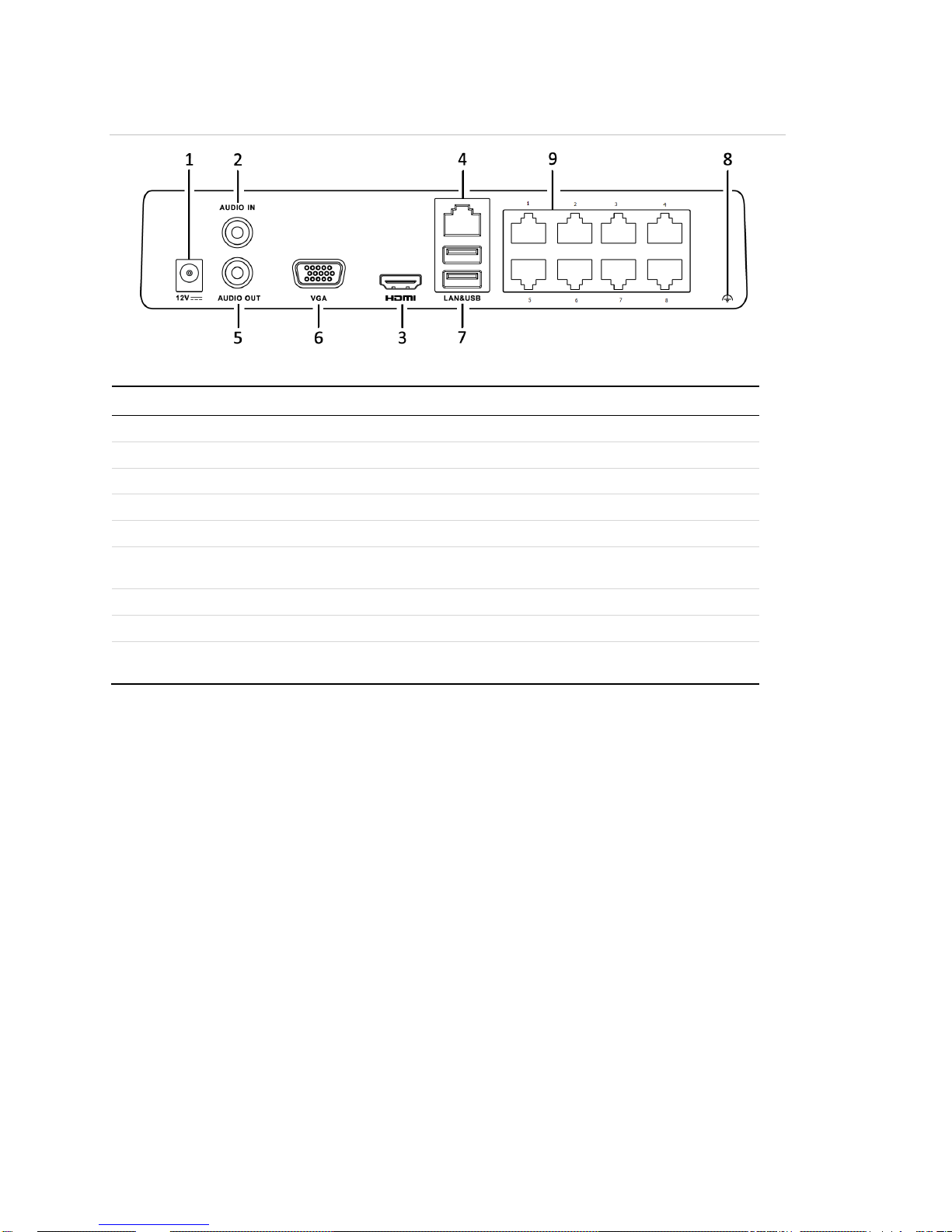
Introduction
10 ClareVision Plus Network Video Recorder User Manual
Figure 8: 8-Channel CVP-B8850-02 mini Wi-Fi NVR rear panel connections
Table 8: 8-Channel CVP-B8850-02 mini Wi-Fi NVR rear panel connections
No.
Item
Description
1
Power supply
12 VDC power supply connection.
2
AUDIO IN
RCA connector for audio input. (Also for two-way audio.)
3
HDMI
HDMI video output connector.
4
Network interface
Connector for LAN.
5
AUDIO OUT
RCA connector for audio output.
6
VGA
DB9 connector for VGA output. Display local video output and
menu.
7
USB
Connects USB devices – for example, a USB mouse or writer.
8
Ground
Ground (needs to be connected before the NVR starts up).
9
Network Interface with
PoE
Network interface for cameras and PoE connection.
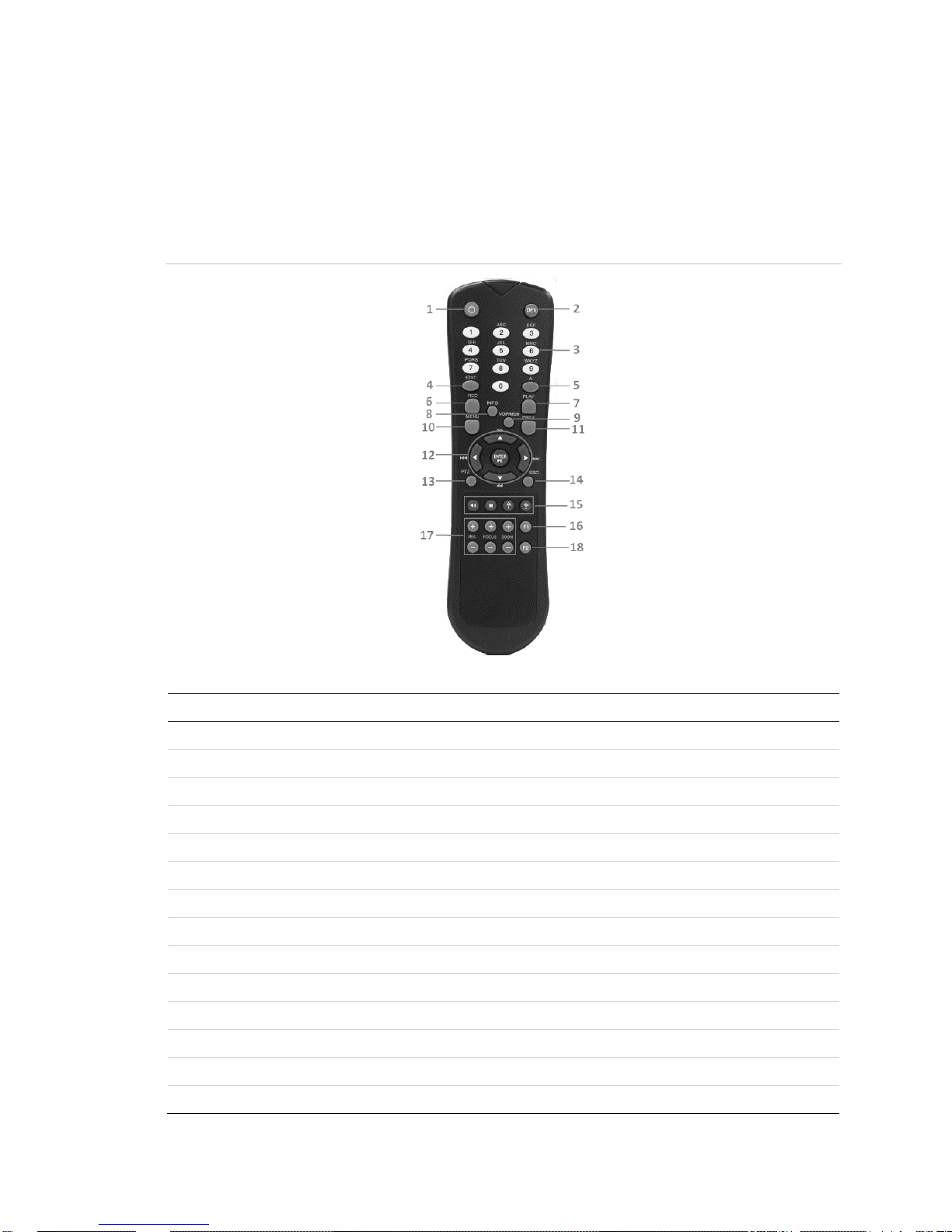
Introduction
ClareVision Plus Network Video Recorder User Manual 11
IR remote control operations
The included IR remote controls the NVR, shown below. The keys on the remote
control closely resemble the ones on the front panel.
Note: Install batteries (2 × AAA) before operation.
Figure 9: Remote control
Table 9: Remote control buttons
No.
Name
Description
1
POWER
Power on/off the device.
2
DEV
Enables/Disables Remote Control.
3
Alphanumeric buttons
Same as Alphanumeric buttons on front panel.
4
EDIT button
Same as EDIT/IRIS Plus button on front panel.
5
A button
Same as A/FOCUS Plus button on front panel.
6
REC button
Same as REC/SHOT button on front panel.
7
PLAY button
Same as the PLAY/AUTO button on front panel.
8
INFO button
Reserved.
9
VOIP/MON button
Same as the MAIN/SPOT/ZOOM- button on front panel.
10
MENU button
Same as the MENU/WIPER button on front panel.
11
PREV button
Same as the PREV/FOCUS- button on front panel.
12
DIRECTION/ENTER buttons
Same as the DIRECTION/ENTER buttons on front panel.
13
PTZ button
Same as the PTZ/IRIS- button on front panel.
14
ESC button
Same as the ESC button on front panel.
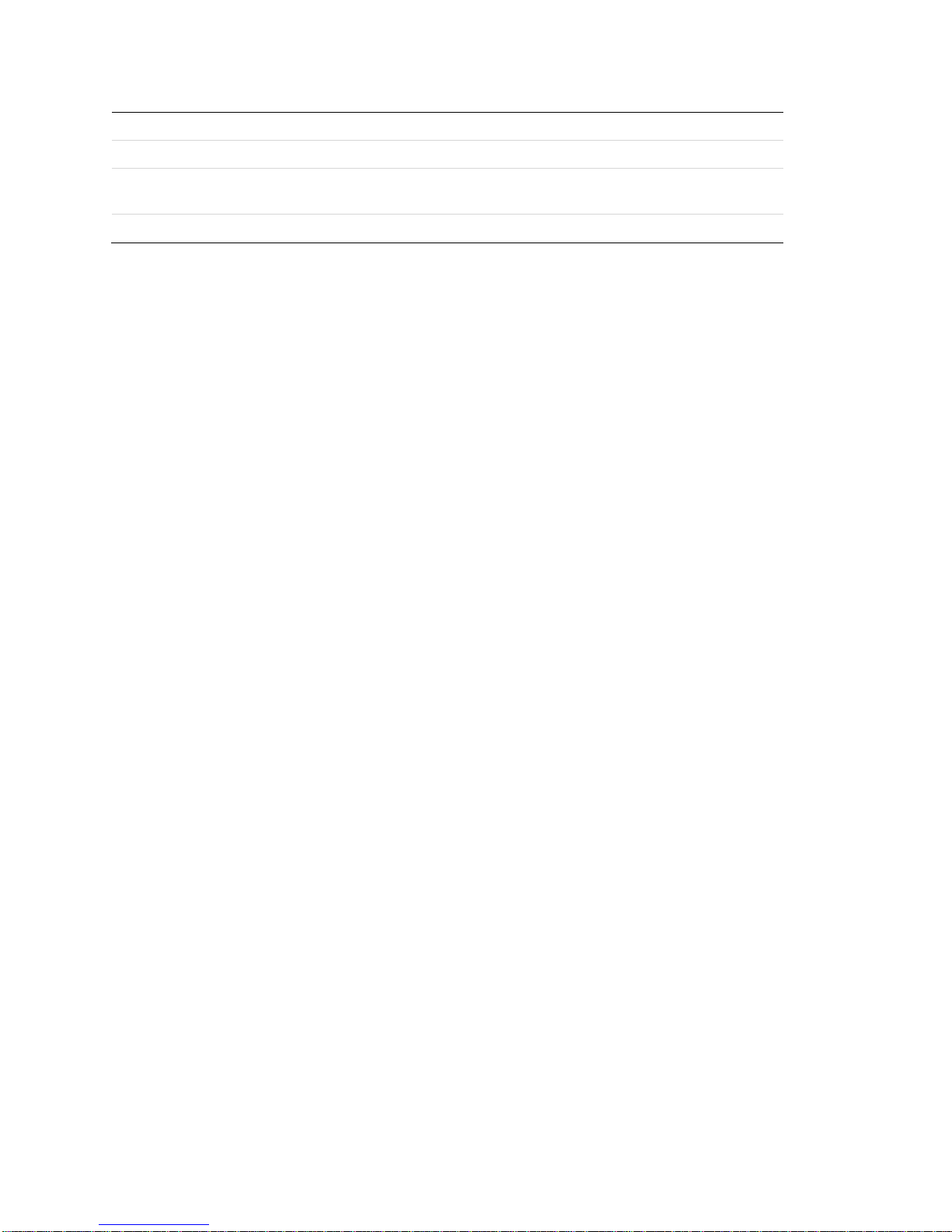
Introduction
12 ClareVision Plus Network Video Recorder User Manual
15
RESERVED
Reserved for future use.
16
F1 button
Same as the F1/LIGHT button on front panel.
17
PTZ Control buttons
Buttons to adjust the iris, focus and zoom of a PTZ
camera.
18
F2 button
Same as the F2/AUX button on front panel.
Troubleshooting the remote control
Note: Make sure you have installed the batteries properly in the remote control.
Aim the remote control at the IR receiver in the front panel.
If you press a button and do not receive a response, follow the procedures below
to troubleshoot.
To troubleshoot the remote control:
1. Go to Menu > Settings > General > More Settings using the front control
panel or the mouse.
2. Check and remember the NVR ID. The default ID number is 255. This ID
number is valid for all the IR remote controls.
3. Press the DEV button on the remote control.
4. Enter the NVR ID number from step 2.
5. Press ENTER on the remote.
If the Status indicator on the front panel turns blue, the remote control is
operating properly. If the Status indicator does not turn blue and there is no
response from the remote, check the following:
• Batteries are installed correctly and the polarities of the batteries are not
reversed.
• Batteries are fresh and charged.
• IR receiver is not obstructed.
If the remote still is not functioning properly, change remotes and try again, or
contact your dealer.
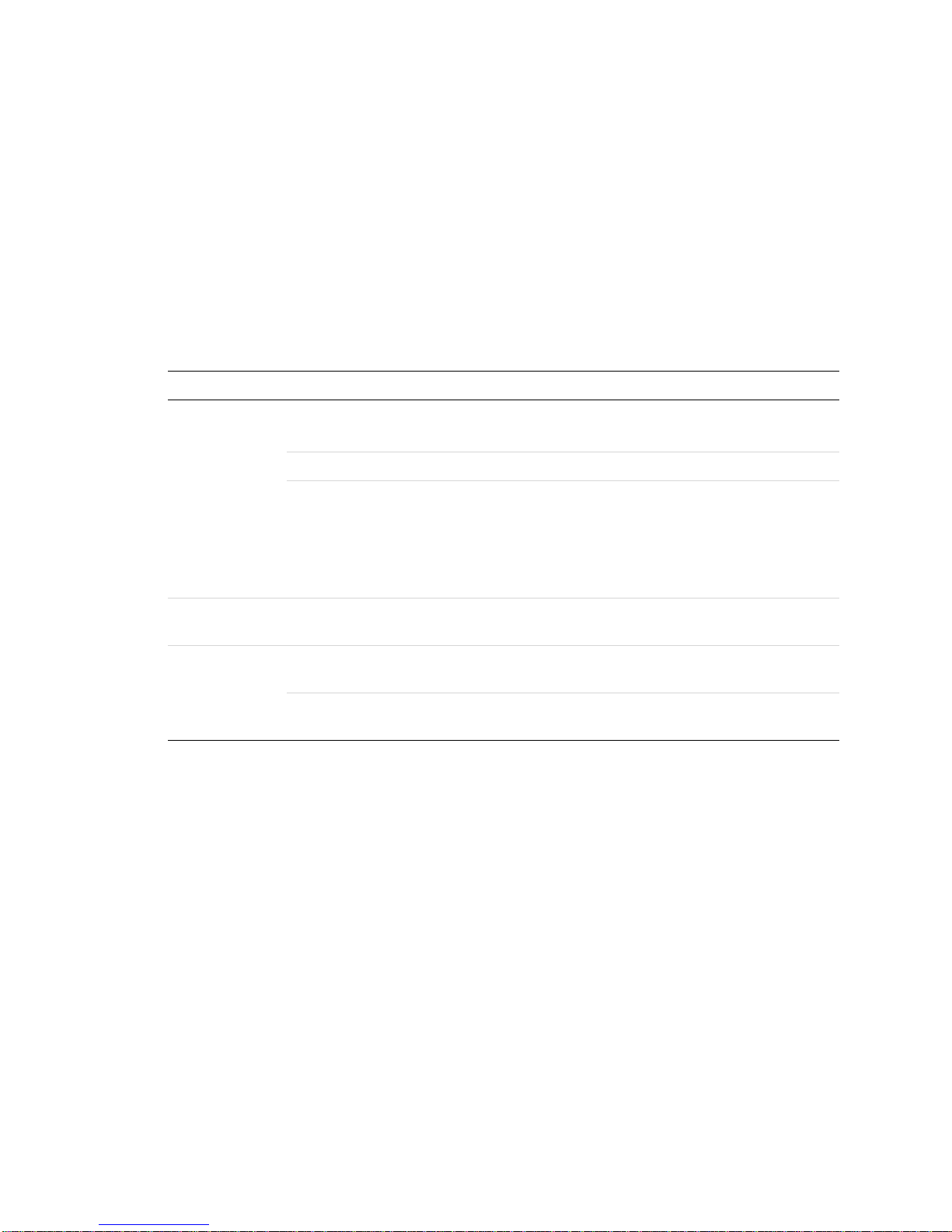
Introduction
ClareVision Plus Network Video Recorder User Manual 13
USB mouse operation
A regular 3-button (Left/Right/Scroll-wheel) USB mouse works with the NVR.
To use a USB mouse:
1. Plug the USB mouse into a USB interface on the NVR’s front panel.
2. The mouse is detected automatically. If the mouse is not detected, it is
possible that the two devices are not compatible. Refer to the recommended
devices list from your provider.
Table 10: Mouse control
Name
Action
Description
Left-click
Single-click
Live view: Select channel and show the quick set menu.
Menu: Select and enter.
Double-click
Live view: Switch between single-screen and multi-screen.
Click and drag
PTZ control: Pan, tilt and zoom.
Video tampering, privacy mask and motion detection:
Select target area.
Digital zoom-in: Drag and select target area.
Live view: Drag channel/time bar.
Right-click
Single-click
Live view: Show menu.
Menu: Exit current menu to previous menu.
Wheel- scroll
Scrolling up
Live view: Previous screen.
Menu: Previous item.
Scrolling down
Live view: Next screen.
Menu: Next item.
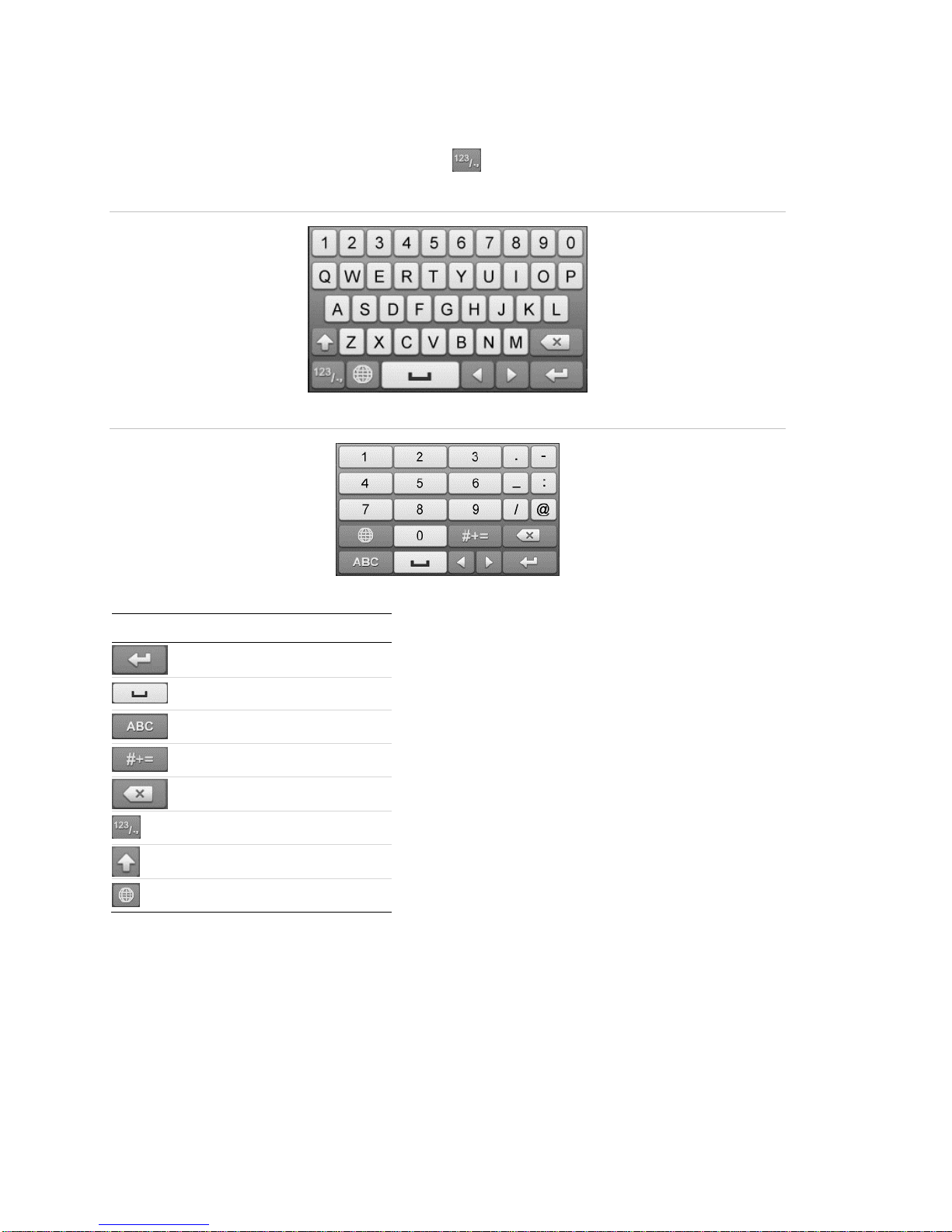
Introduction
14 ClareVision Plus Network Video Recorder User Manual
Input method description
Use the soft keyboard to enter text. Click to view the numeric keyboard.
Figure 10: Soft alpha-numeric keyboard
Figure 11: Soft numeric keyboard
Table 11: Soft keyboard icons
Icon
Description
Exit
Space
Alpha-numeric keyboard
Symbols
Backspace
Numeric keypad
Lowercase/uppercase
Reserved
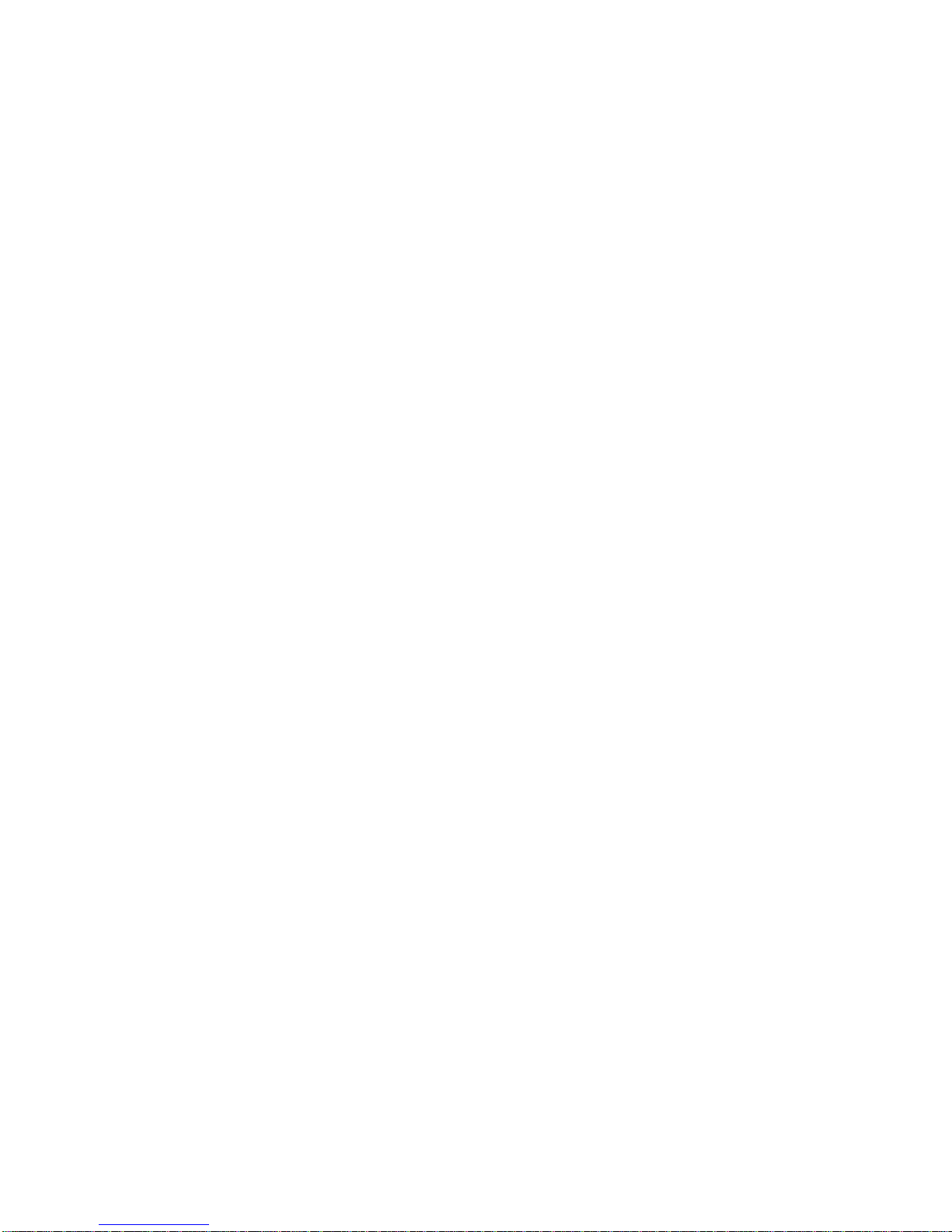
15 Network Video Recorder User Manual
Getting Started
Starting up and shutting down the NVR
Proper startup and shutdown is crucial to expanding the life of the NVR. Before
you start, check that the voltage of the extra power supply matches the NVR’s
requirement, and that the ground connection is working properly.
Starting up the NVR
Start the NVR to access its features.
To start the NVR:
1. Check that the power supply is plugged into an electrical outlet. We
recommend that you use an Uninterruptible Power Supply (UPS) with the
device. The Power indicator LED on the front panel is red, indicating the
device is getting power.
2. Press the power button on the front panel. The power indicator LED turns
blue, indicating start up.
3. After startup, the Power indicator LED will remain blue. A splash screen with
the status of the HDD appears on the monitor. Click the Live View screen to
view the Quick menu. The Quick menu, a row of icons at the bottom of the
screen, shows the HDD status. ‘X’ means that the HDD is not installed or is
not detected.
4. On the Live View screen, right click for the Right-click menu to appear, see
Figure 12 below. Click Menu, on the top of the Right-click menu to display the
Top menu, see Figure 13 below. From the Top menu, configure the advanced
settings or shutdown the NVR.
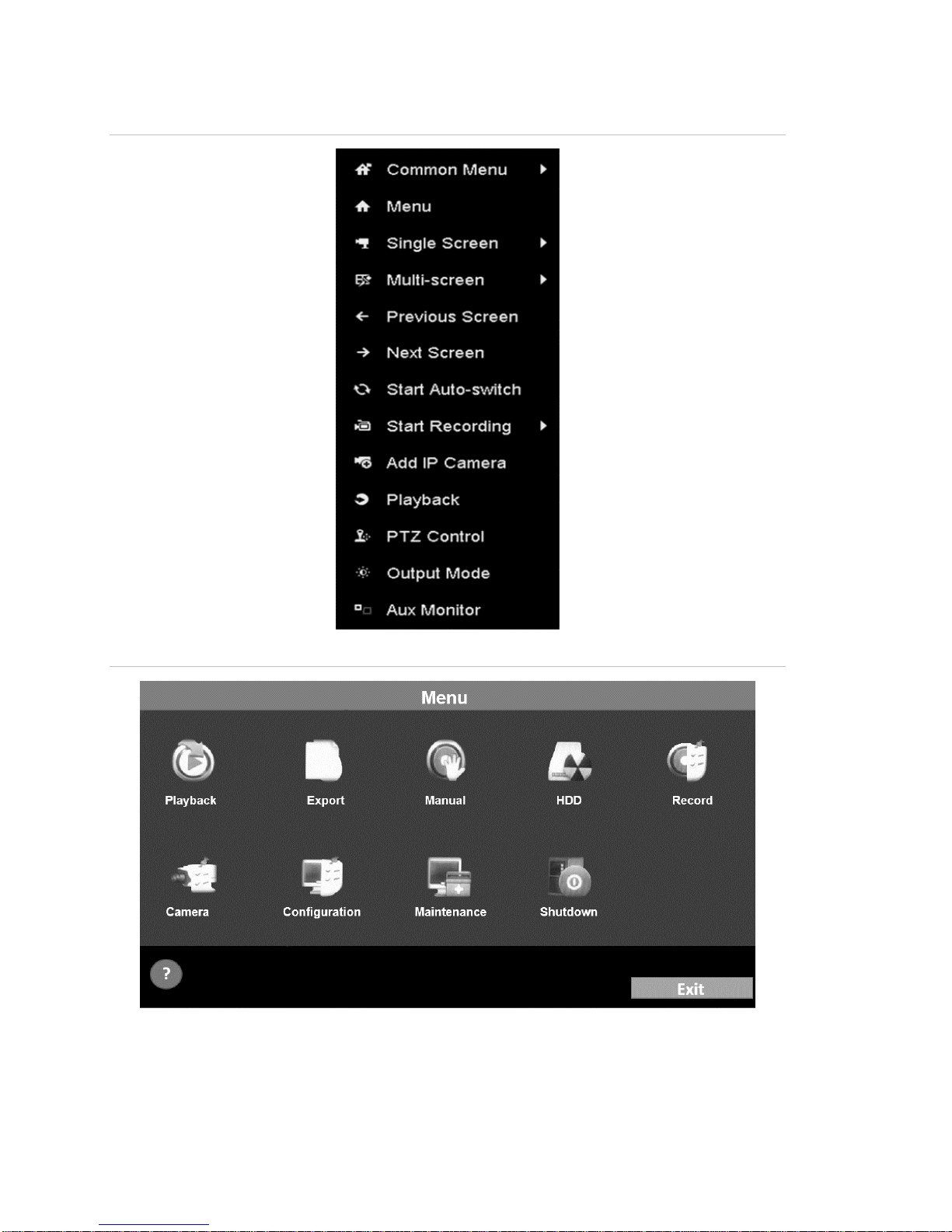
Getting Started
16 ClareVision Plus Network Video Recorder User Manual
Figure 12: Right-click menu
Figure 13: Top menu
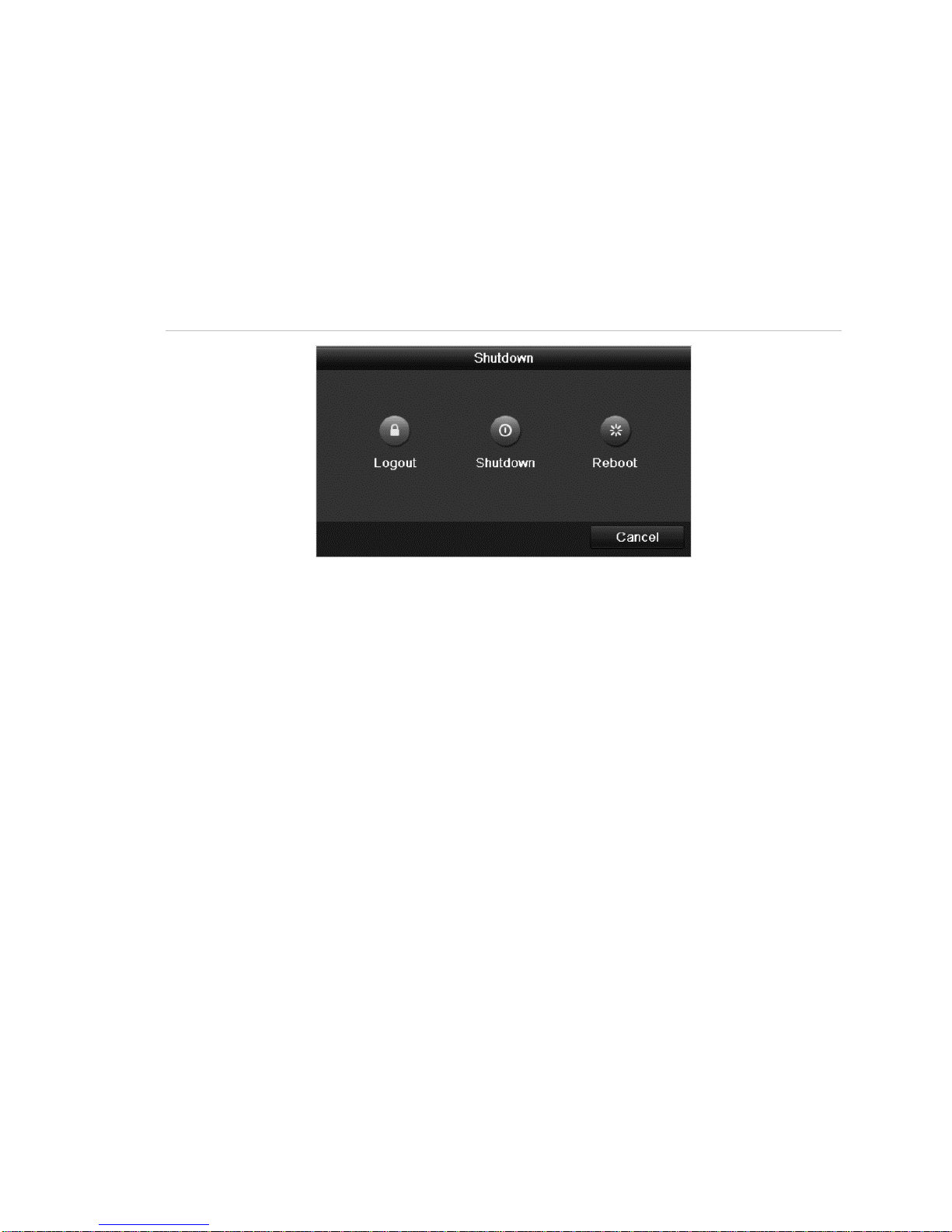
Getting Started
ClareVision Plus Network Video Recorder User Manual 17
Shutting down the NVR
There are two ways to shut down the NVR.
To shut down the NVR (Option 1):
1. Click Menu > Shutdown. (See Figure 14.)
2. Click Shutdown.
3. Click Yes.
Figure 14: Shutdown menu
To shut down the NVR from the front panel (Option 2):
1. Press and hold the power button on the front panel for three seconds.
2. Enter the administrator’s username and password in the dialog box for
authentication.
3. Click Yes.
Note: Do not press the power button again when the system is shutting down.
Rebooting the NVR
Reboot the NVR in the Shutdown menu.
To reboot the NVR from the Shutdown menu:
1. Click Menu > Shutdown.
2. Click Reboot to reboot the NVR.
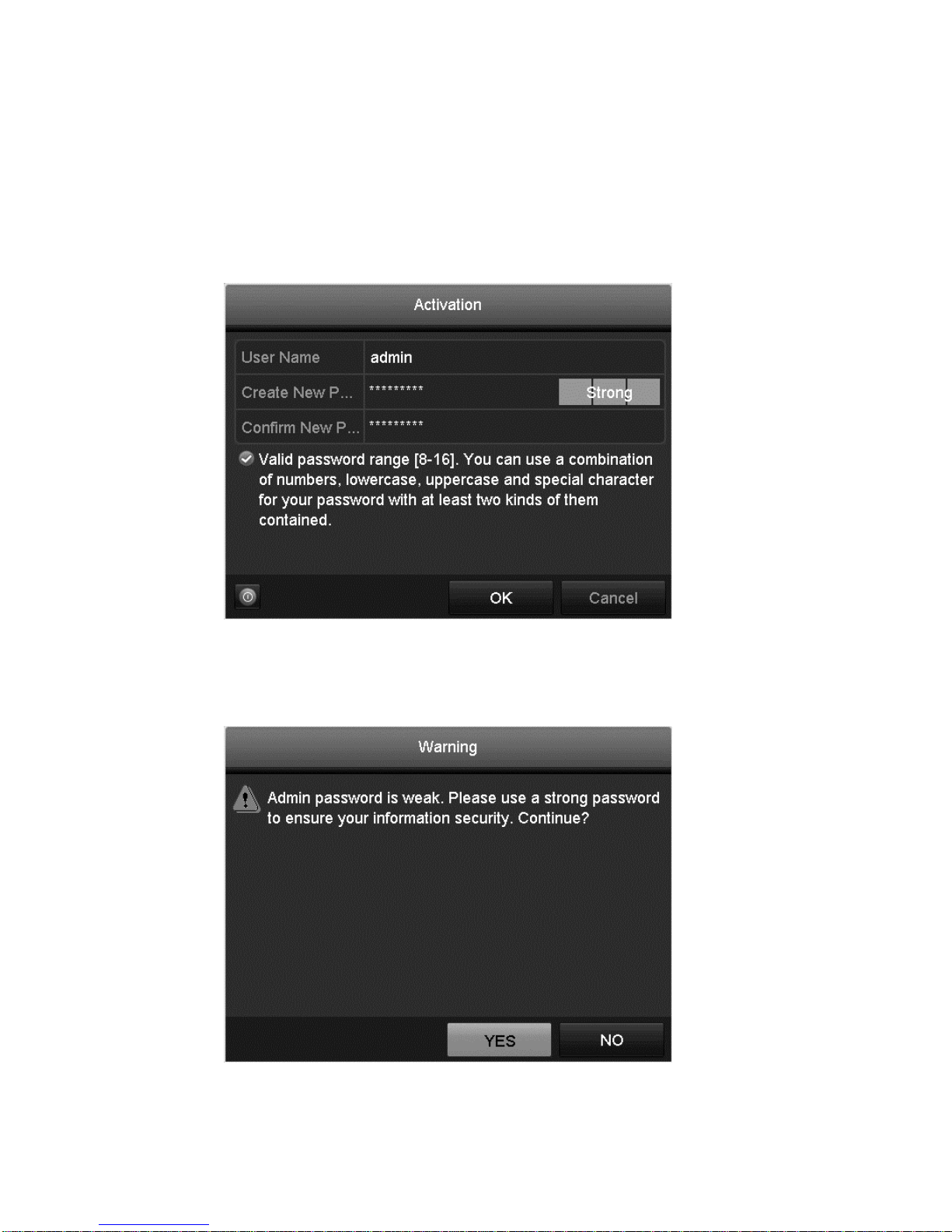
Getting Started
18 ClareVision Plus Network Video Recorder User Manual
Activating the NVR
The first time you access the NVR, you must set activate it by setting an admin
password. The NVR cannot be used until it has been activated.
To activate the NVR:
1. The Activation dialog displays, enter and confirm a password.
2. Click OK.
Note: When updating the NVR to a newer version, the following dialog
displays. Click YES, and then follow the wizard to set a password.
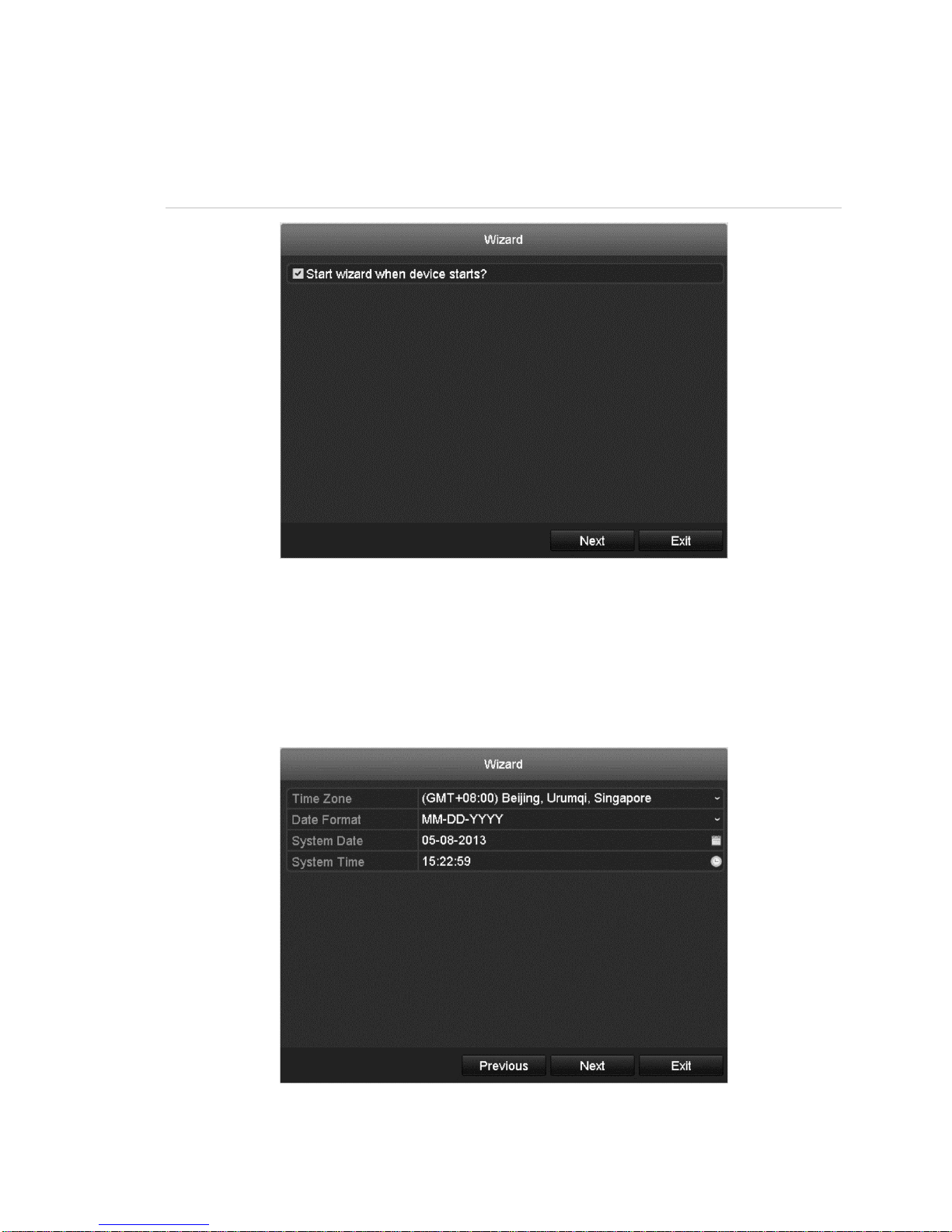
Getting Started
ClareVision Plus Network Video Recorder User Manual 19
Using the wizard for basic configuration
By default, the Wizard starts once the NVR loads, as shown in Figure 15.
Figure 15: Wizard interface
To use the Wizard:
1. The Wizard walks you through important settings of the NVR.
If you do not want to use the Wizard, click the Cancel button. You can choose
to use the Wizard the next time you use the NVR by selecting the “Start
wizard when the device starts?” check box.
2. Click Next to enter date and time window.
 Loading...
Loading...