Clare Controls ClareVision CV-P64010 Installation Manual
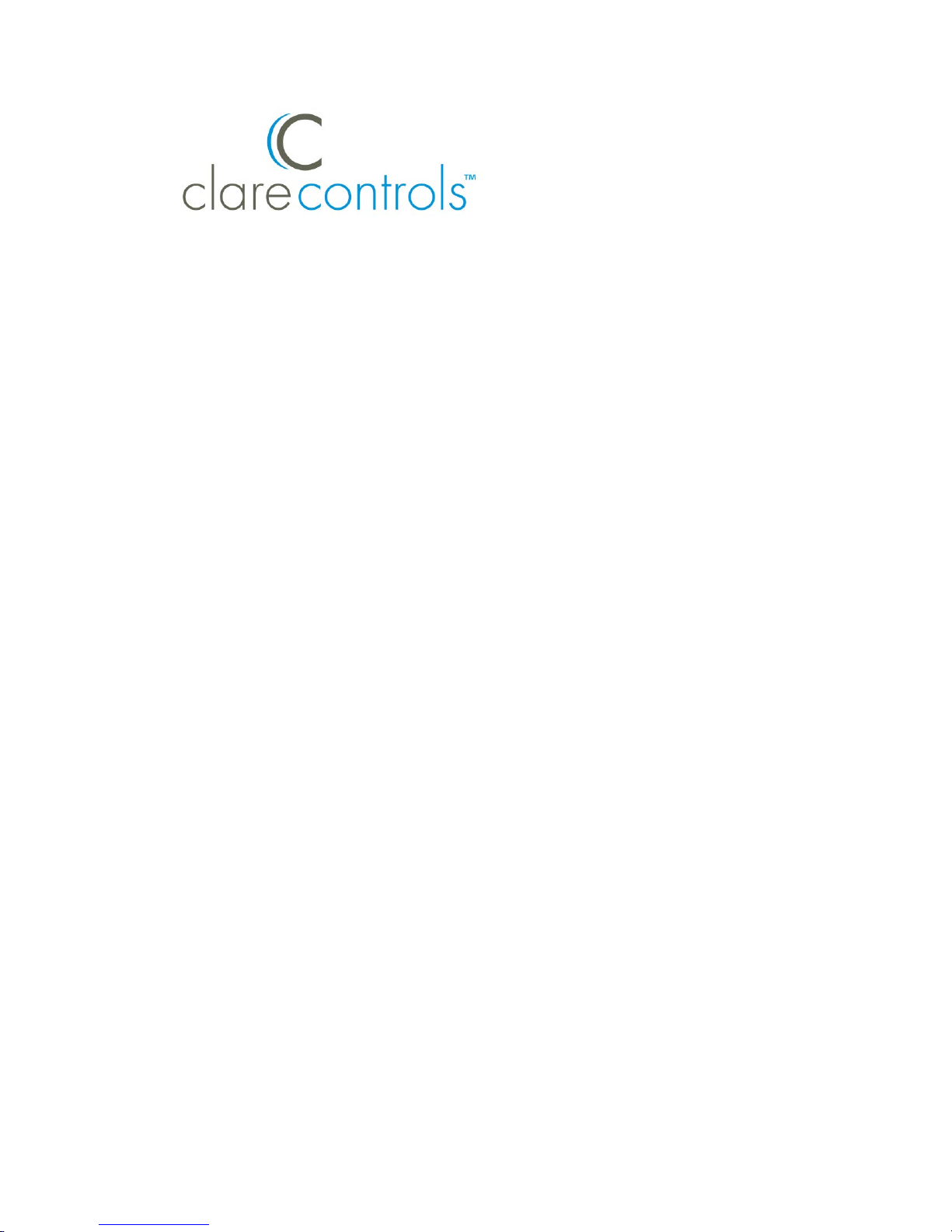
ClareVision
Network Video Recorder
Installation Guide
64-Channel NVR with PoE
Doc ID 2014-12-348 • Rev 04
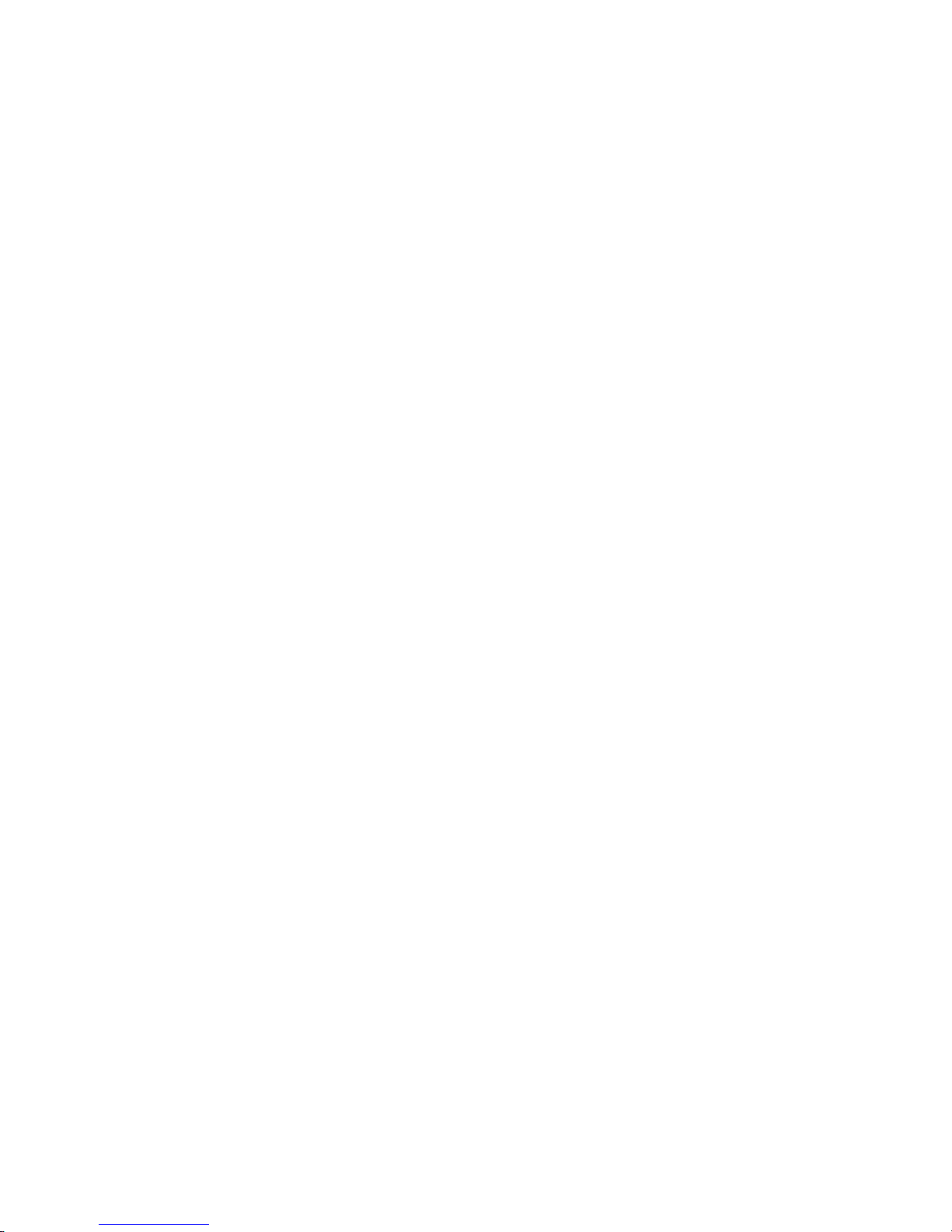
Copyright
© 30DEC14 Clare Controls, Inc. All rights reserved.
This document may not be copied in whole or in part or otherwise
reproduced without prior written consent from Clare Controls, Inc.,
except where specifically permitted under US and international
copyright law.
Trademarks
The ClareVision name is a trademark of Clare Controls, Inc.
Other trade names used in this document may be trademarks or
registered trademarks of the manufacturers or vendors of the
respective products.
Version
This document applies to the ClareVision Network Video Recorder,
model CV-P64010-10 version 1.0.
Contact information
For contact information, see www.clarecontrols.com.
Note: The figures shown in this manual are for reference only. The appearance
and interface of the device are subject to the actual model.

Content
NVR pre-installation...1
Package contents...1
NVR installation...2
Hard disk installation...3
Front panel...5
Rear panel...9
Peripheral connections...10
Wiring of alarm input...10
Wiring of alarm output...10
Using of alarm connectors...11
Controller connection...11
HDD storage calculation chart...12
Menu operation...13
Menu structure...13
Startup and shutdown...13
Using the Setup Wizard...14
Live View...18
Adding and configuring IP cameras...19
Configuring basic parameters of IP cameras...19
PTZ control...21
PTZ settings...21
PTZ control...22
Playback...23
Instant playback by channel...23
Playback by channel...23
Backup...24
Understanding camera capacity in an NVR...26
Streaming video types...26
Adjusting settings...27
Specifications...28
Regulatory information...30
Contact information...31
ClareVision Network Video Recorder Installation Guide i
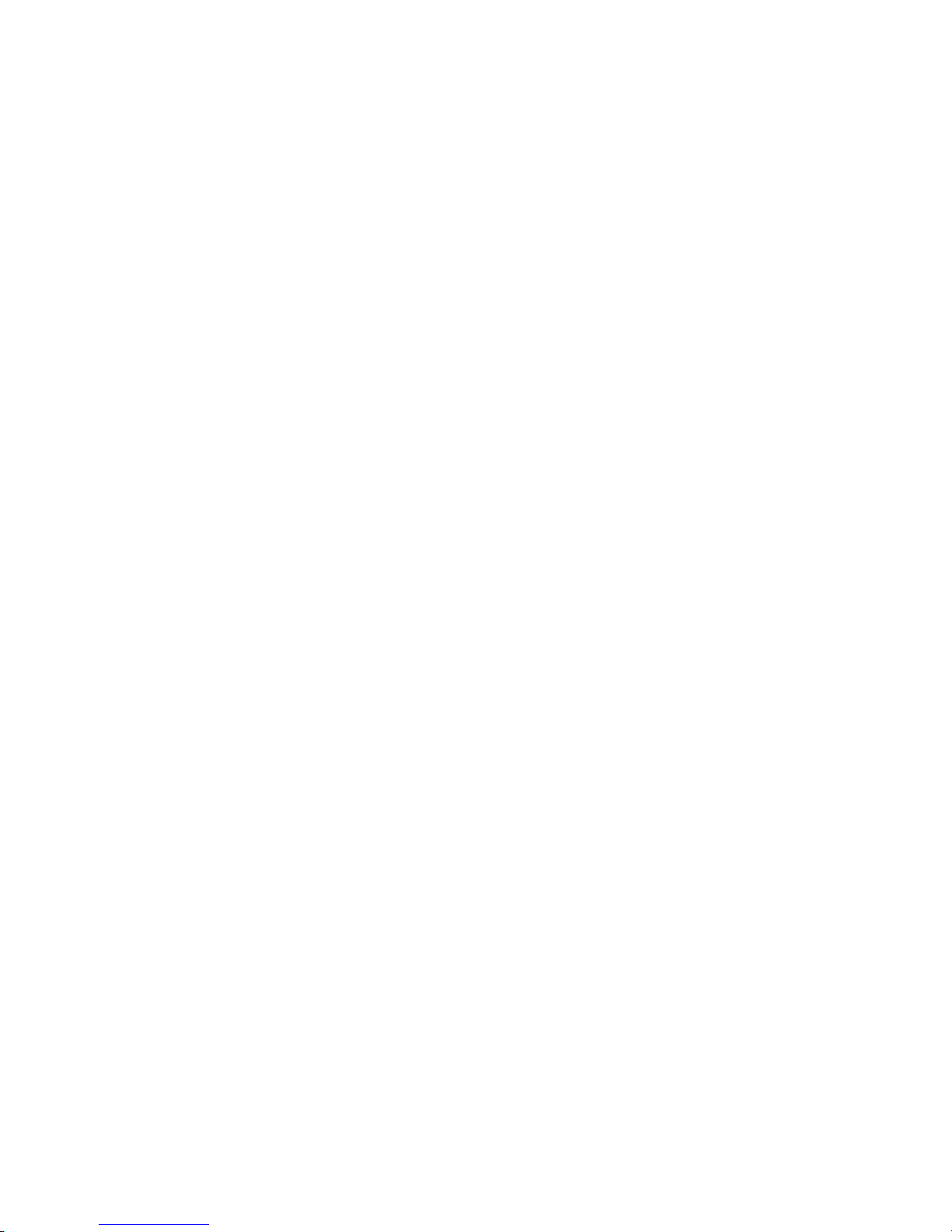
ii ClareVision Network Video Recorder Installation Guide

NVR pre-installation
This NVR is highly advanced surveillance equipment that should be installed with
care. Please consider the following precautionary steps before installation.
Keep all liquids away from the NVR.
Install the NVR in a well-ventilated and dust-free area.
Ensure environmental conditions meet factory specifications.
Install a manufacturer recommended HDD.
Package contents
1 X 64 channel NVR appliance
1 X AC power cord
1 X optical mouse
1 X remote control
1 X SATA hard drive cable
16 X mounting screws
2 X rack mount ears
2 X keys
5 X 2 TB hard disks
3 X pairs of handles
1 X technical bulletin: NVR Understanding Camera Capacity
ClareVision Network Video Recorder Installation Guide 1
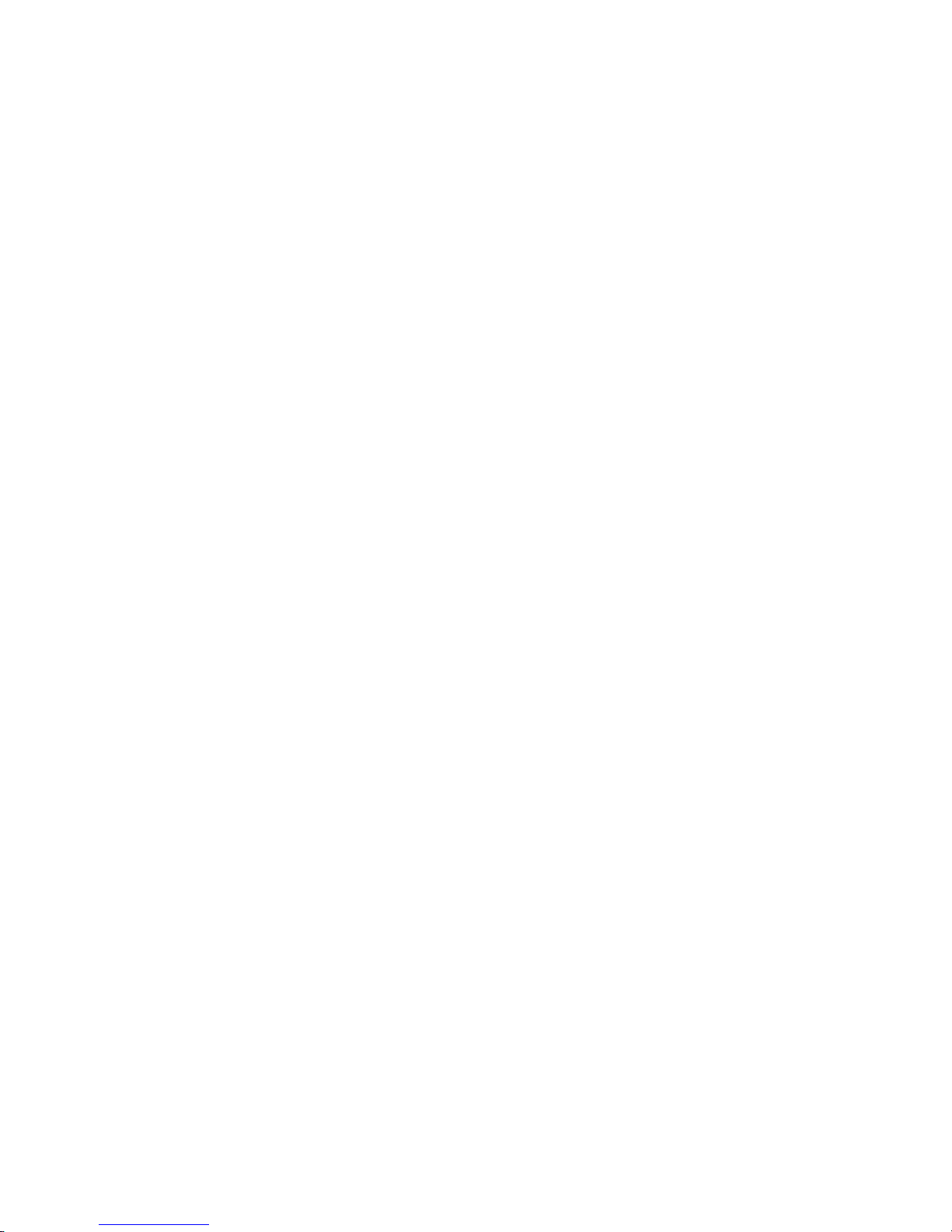
NVR installation
When installing the NVR:
Use the brackets for rack mounting.
Ensure there is ample room for the audio and video cables.
When routing cables, ensure that the bend radius of the cables is no less than
five times the diameter.
Connect both the alarm and RS-485 cable.
Allow at least .75 in (2 cm) of space between rack-mounted devices.
Ensure the NVR is grounded.
Environmental temperature should be within the range of 14 to 131ºF
(-10 to 55ºC).
Environmental humidity should be within the range of 10% to 90%.
2 ClareVision Network Video Recorder Installation Guide

Hard disk installation
Disconnect the power from the NVR before installing a hard disk drive (HDD). A
factory-recommended HDD should be used for this installation.
Up to 16 SATA hard disks can be installed on your NVR.
Tools required: screwdriver.
To install the hard disk drive in the NVR:
1. Fasten the two hard disk mounting handles to the hard disk using a
screwdriver and the screws provided. Ensure the curved ends of the handles
are pointing inward and the hard drive label is facing up, as shown below.
Repeat this procedure for each hard drive you are installing.
2. Insert the key (provided), and then turn it clockwise to open the front panel
lock.
3. To open the front panel, press the two side buttons, and then pull the panel
forward and down.
ClareVision Network Video Recorder Installation Guide 3
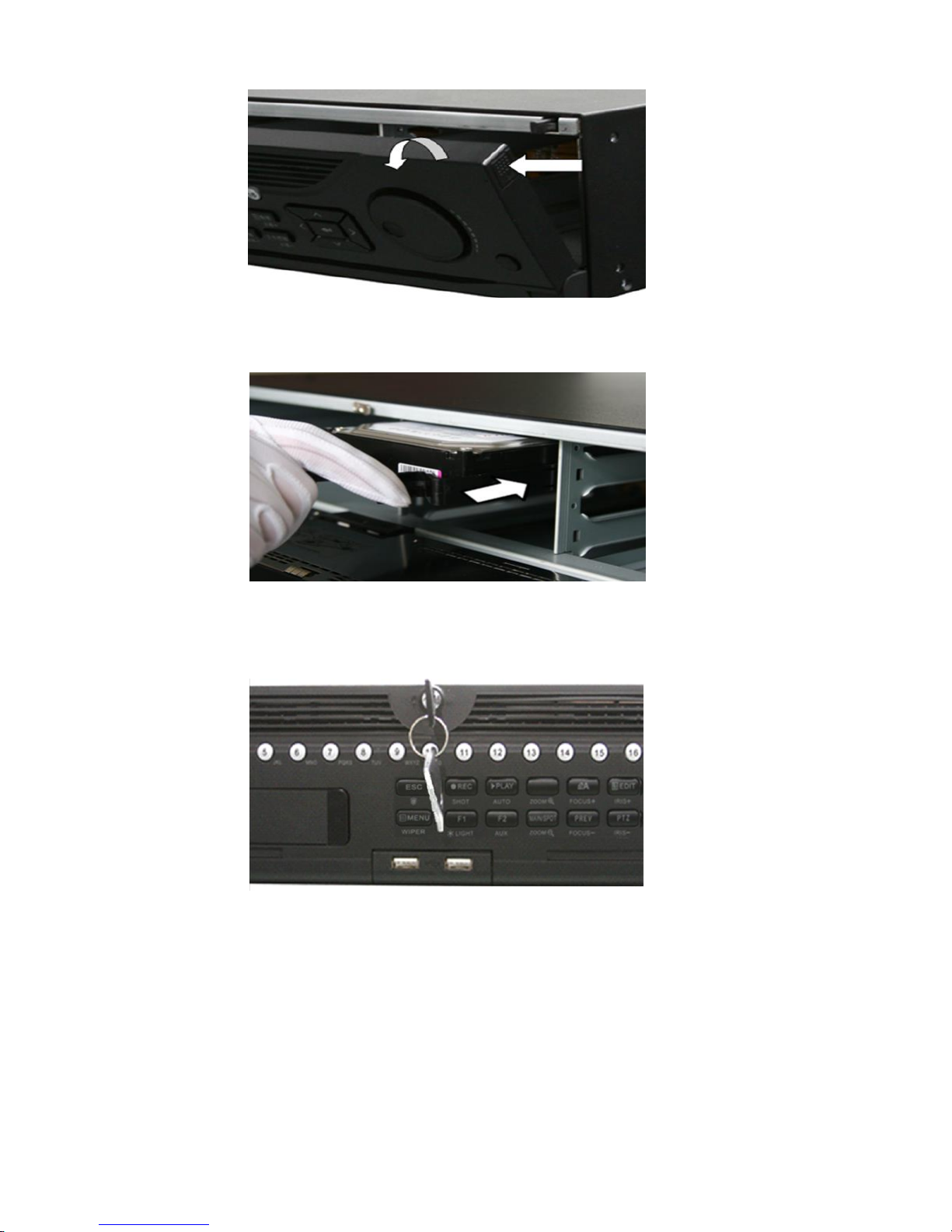
4. Squeeze the hard disk mounting handles inward, and then insert the disk into
slot 1 long the rails until it locks into place.
5. Repeat step 4 for each additional hard disk that you are installing. Be sure to
install the disks in slots by ascending order (1, 2, 3, 4 ...). When finished,
close the front panel and lock it.
4 ClareVision Network Video Recorder Installation Guide

No.
Name
Function Description
1
Status
Indicators
ALARM
The LED turns red when a sensor alarm is detected.
READY
Ready The light is normally blue, indicating that the
device is functioning properly.
STATUS
The light turns blue when the device is controlled by
an IR remote.
The light turns red when controlled by a keyboard and
purple when the IR remote and the keyboard is used
at the same time.
HDD
The light flashes red when data is being read from or
written to HDD.
MODEM
Reserved for future usage.
TX/RX
The light flashes blue when network connection is
functioning properly.
GUARD
Guard The LED turns blue when the device is in
armed status; at this time, an alarm is enabled when
an event is detected.
The LED turns off when the device is unarmed. The
arm/disarm status can be changed by pressing and
holding on the ESC button for more than 3 seconds in
Live View mode.
2
IR Receiver
Receiver for IR remote.
3 Front Panel Lock
You can lock or unlock the panel by the key.
4 DVD-R/W
Slot for DVD-R/W.
Front panel
ClareVision Network Video Recorder Installation Guide 5
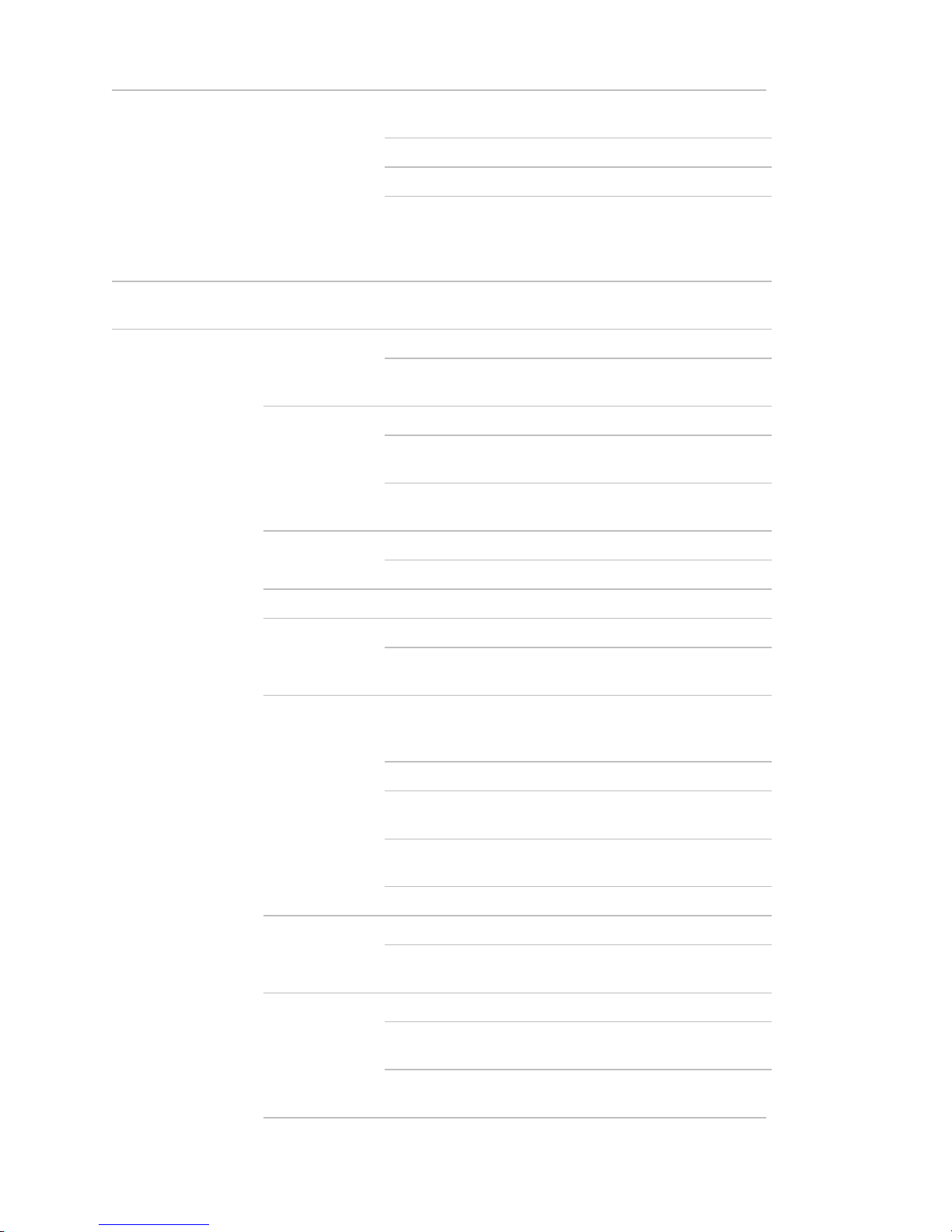
5
Alphanumeric buttons
Switch to the corresponding channel in Live view or
PTZ Control mode.
Input numbers and characters in Edit mode.
Switch between different channels in Playback mode.
The light of the button is blue when the corresponding
channel is recording; red when the channel is in
network transmission status; and pink when the
channel is recording and transmitting.
6
USB interfaces
Universal Serial Bus (USB) ports for additional devices
such as USB mouse and USB Hard Disk Drive (HDD).
7
Composite
keys
ESC
Back to the previous menu.
Press for arming/disarming the device in Live View
mode.
REC/SHOT
Enter the Manual Record setting menu.
In PTZ control settings, press the button and then call
a PTZ preset by pressing Numeric button.
It is also used to turn audio on/off in the Playback
mode.
PLAY/AUTO
The button is used to enter the Playback mode.
It is also used to auto scan in the PTZ Control menu.
ZOOM+
Zoom in the PTZ camera in the PTZ Control setting.
A/FOCUS+
Adjust focus in the PTZ Control menu.
It is also used to switch between input methods (upper
and lowercase alphabet, symbols and numeric input).
EDIT/IRIS+
Edit text fields. When editing text fields, it will also
function as a Backspace button to delete the character
in front of the cursor.
Click a checkbox to select it.
In PTZ Control mode, the button adjusts the iris of the
camera.
In Playback mode, it can be used to generate video
clips for backup.
Enter/exit the folder of USB device and eSATA HDD.
MAIN/SPOT/Z
OOM-
Switch between main and spot output.
In PTZ Control mode, it can be used to zoom out the
image.
F1/ LIGHT
Select all items on the list when used in a list field.
In PTZ Control mode, it will turn on/off PTZ light (if
applicable).
In Playback mode, it is used to switch between play
and reverse play.
6 ClareVision Network Video Recorder Installation Guide
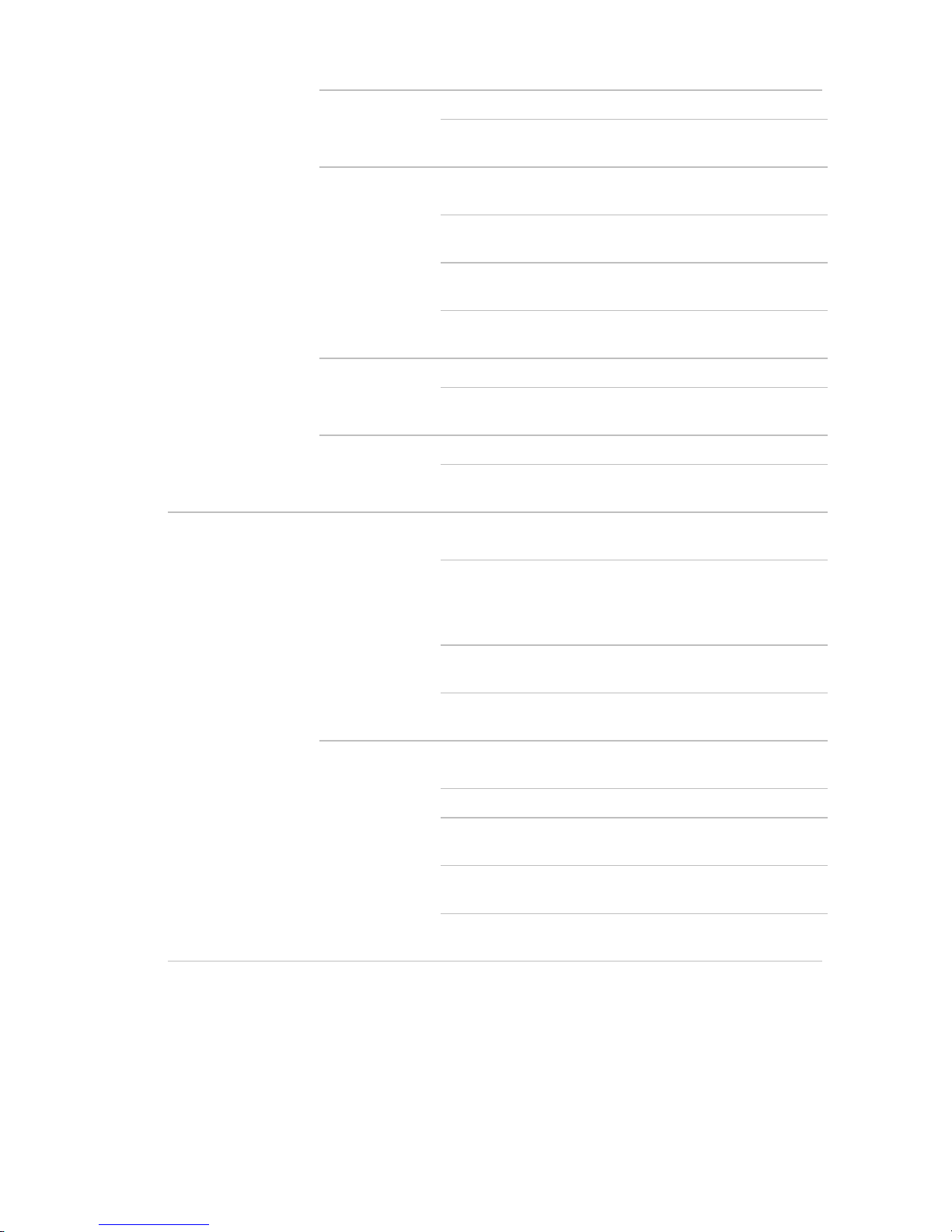
F2/ AUX
Cycle through tab pages.
In synchronous playback mode, it is used to switch
between channels.
MENU/WIPER
Press the button will help you return to the Main menu
(after successful login).
Press and hold the button for 5 seconds will turn off
audible key beep.
In PTZ Control mode, the MENU/WIPER button will
start wiper (if applicable).
In Playback mode, it is used to show/hide the control
interface.
PREV/FOCUS-
Switch between single screen and multi-screen mode.
In PTZ Control mode, it is used to adjust the focus in
conjunction with the A/FOCUS+ button.
PTZ/IRIS-
Enter the PTZ Control mode.
In the PTZ Control mode, it is used to adjust the iris of
the PTZ camera.
8
Control
buttons
DIRECTION
The DIRECTION buttons are used to navigate
between different fields and items in menus.
In the Playback mode, the Up and Down button is
used to speed up and slow down recorded video. The
Left and Right button will select the next and previous
record files.
In Live View mode, these buttons can be used to cycle
through channels.
In PTZ control mode, it can control the movement of
the PTZ camera.
ENTER
The ENTER button is used to confirm selection in any
of the menu modes.
It can also be used to tick checkbox fields.
In Playback mode, it can be used to play or pause the
video.
In single-frame Playback mode, pressing the button
will advance the video by a single frame.
In Auto-switch mode, it can be used to stop /start auto
switch.
ClareVision Network Video Recorder Installation Guide 7
 Loading...
Loading...