Page 1
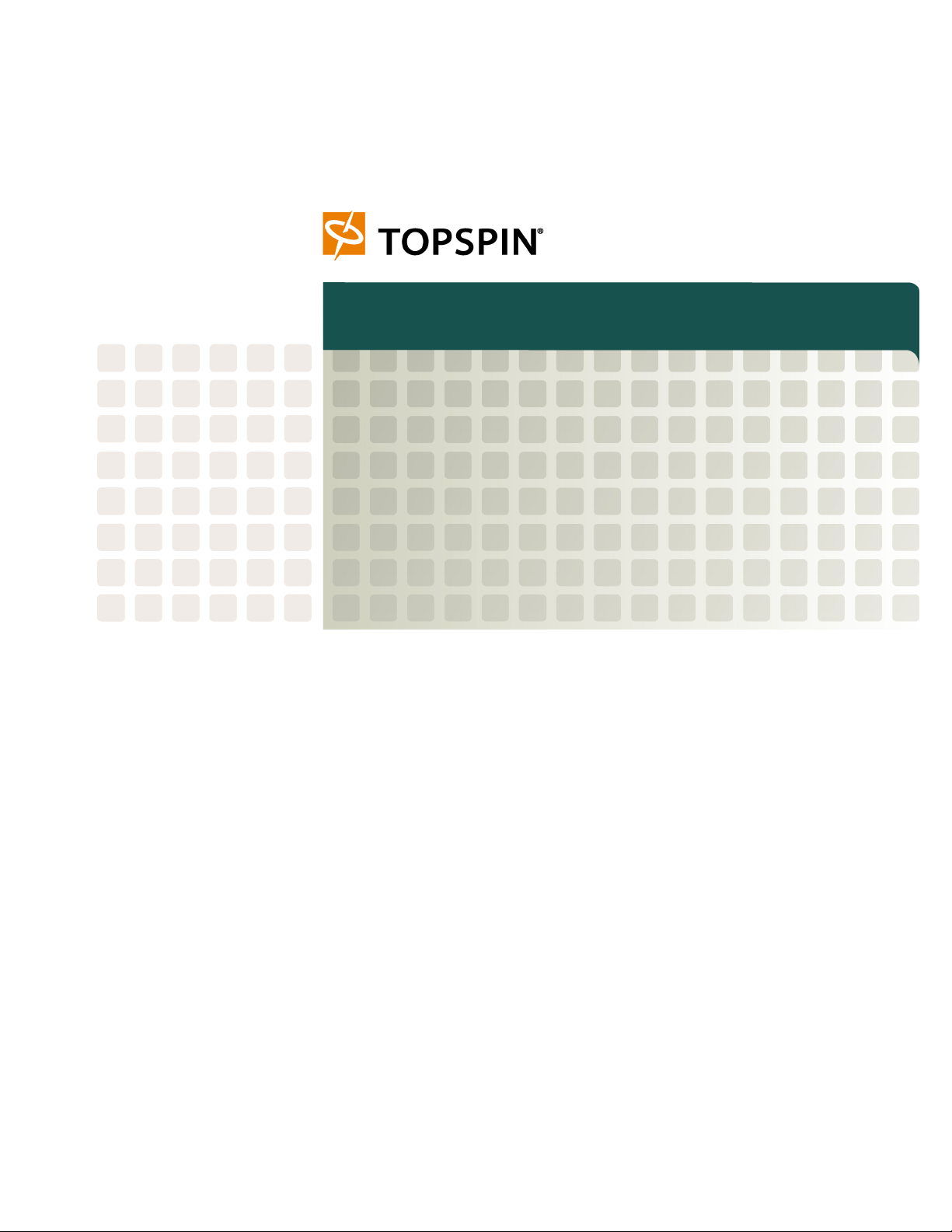
Topspin 270/Cisco SFS 7008 Hardware Guide
Release 2.3.0
Part Number: 10-00044-04-A0
Page 2
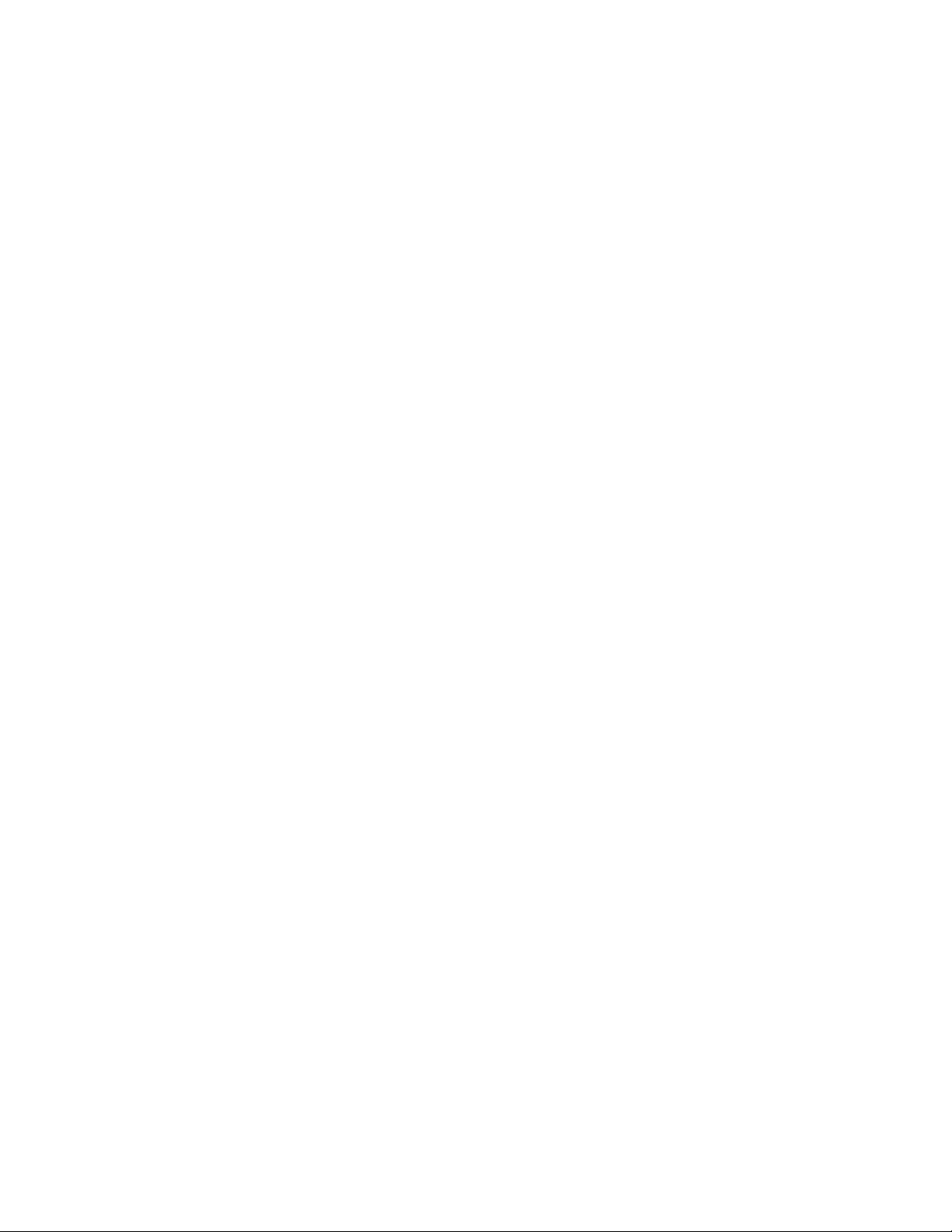
Copyright © 2004 - 2005 Topspin Communications, Inc. All rights reserved.
The Topspin Switched Computing System, Topspin Host Channel Adapter, Topspin Element Manager, and collateral
software programs and documentation are subject to and made available only pursuant to the license agreement
signed by you and Topspin, Communications, Inc. (or if no signed license agreement exists, the license agreement
included with your original media) and may only be used in accordance with the terms of that agreement. Making
copies, modifications, or compilation works of the software except as specifically allowed in that agreement is
prohibited by law and constitutes a punishable violation of the law. This documentation may not be copied, modified
or reduced to any electronic or machine-readable form without Topspin Communication, Inc.'s prior written consent.
As defined in FAR section 2.101, DFAR section 252.227-7014(a)(1) and DFAR section 252.227-7014(a)(5) or
otherwise, the collateral software programs provided to you are “commercial items,” “commercial computer
software” and/or “commercial computer software documentation.” Consistent with DFAR section 227.7202, FAR
section 12.212 and other sections, any use, modification, reproduction, release, performance, display, disclosure or
distribution thereof by or for the U.S. Government shall be governed solely by the terms of the license agreement and
shall be prohibited except to the extent expressly permitted by the terms of that agreement. Any technical data
provided that is not covered by the above provisions shall be deemed “technical data-commercial items” pursuant to
DFAR section 227.7015(a) or equivalent. Any use, modification, reproduction, release, performance, display or
disclosure of such technical data shall be governed by the terms of DFAR section 227.7015(b) or equivalent.
This documentation may include technical inaccuracies or typographical errors and is subject to correction and other
revision without notice. TOPSPIN PROVIDES THIS DOCUMENTATION “AS IS” AND WITHOUT ANY
WARRANTIES OF ANY KIND, EITHER EXPRESS OR IMPLIED, INCLUDING BUT NOT LIMITED TO THE
IMPLIED WARRANTIES OF MERCHANTABILITY OR FITNESS FOR A PARTICULAR PURPOSE. Some
states or jurisdictions do not allow disclaimer of express or implied warranties in certain transactions; therefore, this
statement may not apply to you.
© Copyright 2004 - 2005, Topspin Communications, Inc. All rights reserved. Topspin is a registered trademark and
the Topspin logo, TopspinOS, and Topspin Switched Computing System are trademarks of Topspin Communications,
Inc. Other company, product, or service names are the property of their respective owners.
Document Version: 2.3.0
Part Number: 10-00044-04-A0
June, 2005
Printed in the United States of America.
Page 3
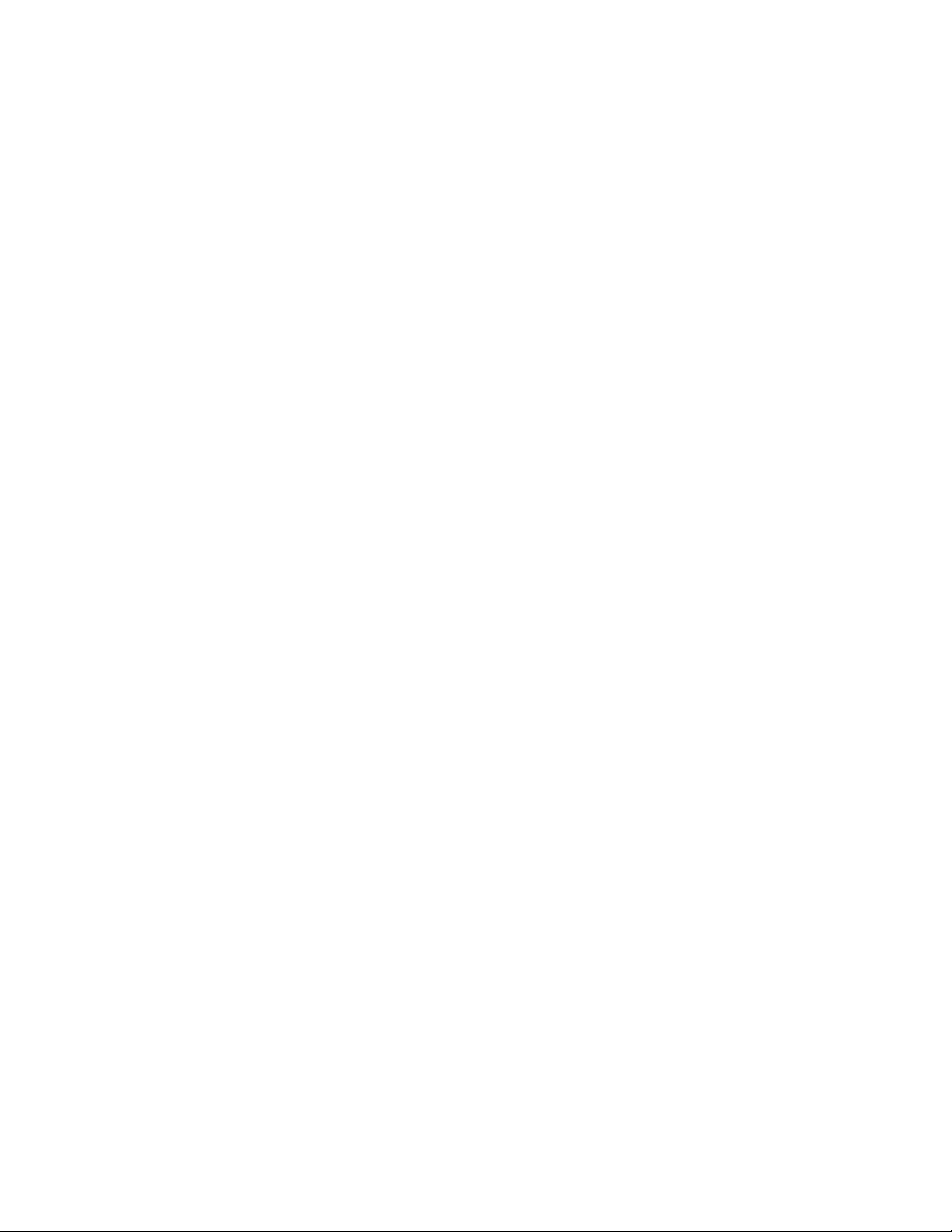
Regulatory Notices........................................ vii
FCC Statement.......................................................................................................................................... vii
Safety Information .................................................................................................................................... vii
Electrical Cautions....................................................................................................................... vii
General Cautions........................................................................................................................... ix
Contact Information................................................................................................................................... ix
1: Features Overview ................................... 11
System Architecture...................................................................................................................................11
Hot Standby .................................................................................................................................. 11
InfiniBand Connectivity ............................................................................................................... 12
Flexibility...................................................................................................................................... 12
Hi-Availability .............................................................................................................................. 12
Non-Blocking Architecture........................................................................................................... 13
About the Topspin 270/Cisco SFS 7008 Chassis ......................................................................................13
Diagram of the Chassis ................................................................................................................. 13
Chassis Slot Numbering................................................................................................................ 15
Dimensions ................................................................................................................................... 16
Connections .................................................................................................................................. 16
LEDs ............................................................................................................................................. 16
Power Supplies ............................................................................................................................. 16
Fan Trays ...................................................................................................................................... 17
Management Interface Modules ................................................................................................... 17
Fabric Controller Modules............................................................................................................ 18
Node and Core Slots ..................................................................................................................... 18
Line Interface Modules (LIM)...................................................................................................... 19
Chassis ID Module........................................................................................................................ 19
Rack Alarm ................................................................................................................................... 19
Administrative Features.............................................................................................................................20
Real-Time Clock........................................................................................................................... 20
Latency.......................................................................................................................................... 20
Non-Volatile Memory................................................................................................................... 20
Vital Product Data Storage ........................................................................................................... 20
Diagnostics.................................................................................................................................... 20
iii
2: Installing the Topspin 270/Cisco SFS 7008 21
Prepare the Site ..........................................................................................................................................21
Read the Cautionary Statements ................................................................................................... 21
Prepare the Physical Environment for the Topspin 270/Cisco SFS 7008 System........................ 21
Mount the Topspin 270/Cisco SFS 7008 Chassis in a Rack......................................................................22
Requirements ................................................................................................................................ 22
Rack Mount Installation................................................................................................................ 22
Install Optional HA Components ..............................................................................................................26
Page 4
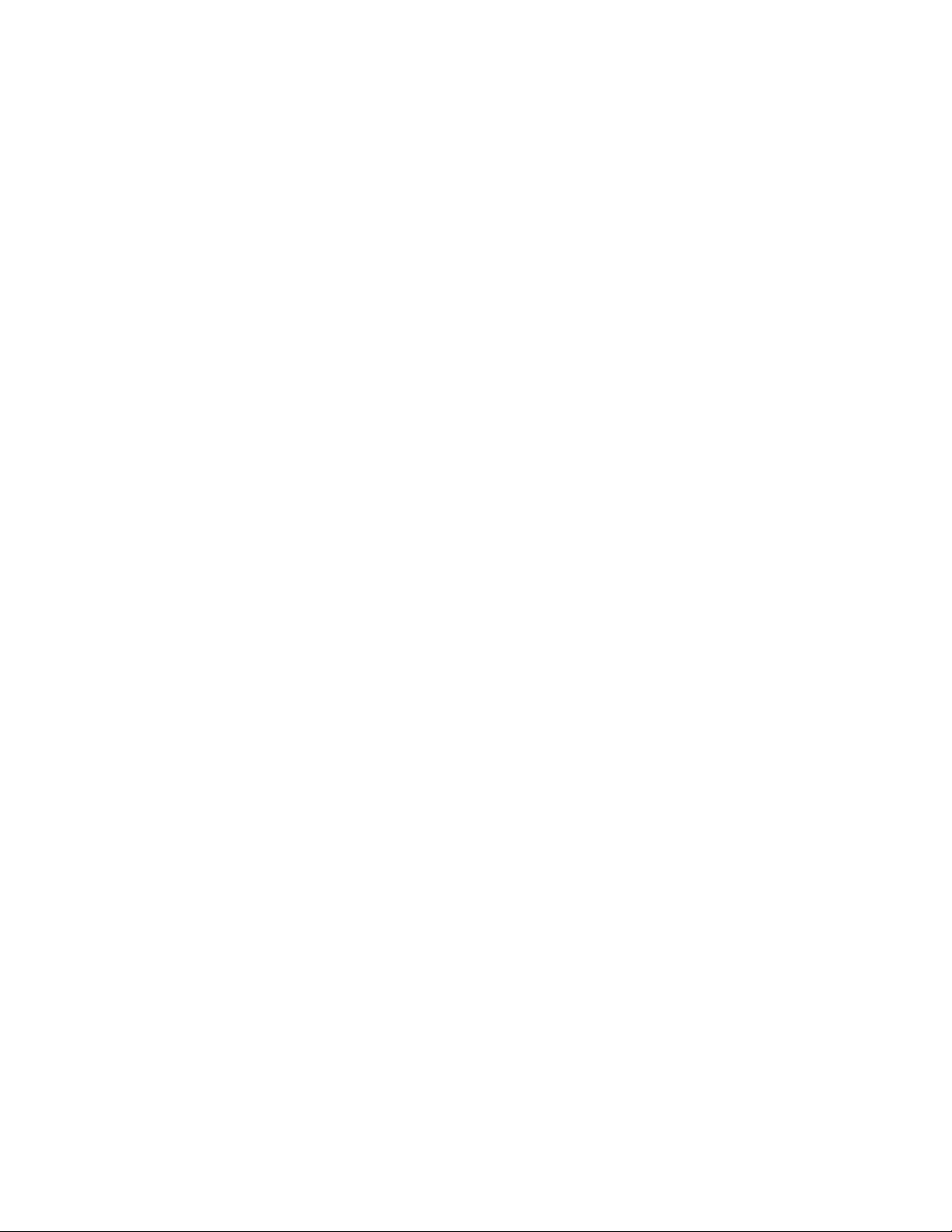
iv
Connect Management Devices ..................................................................................................................26
Attach a Serial Console Cable to a PC or Terminal ..................................................................... 26
Connect an Ethernet Cable to the Ethernet Management Port ..................................................... 27
Recommended Management Configuration ................................................................................. 27
Power on the Chassis .................................................................................................................... 28
Configure Basic Connectivity....................................................................................................................29
Assigning an Address Statically ................................................................................................... 29
Assigning an Address Dynamically.............................................................................................. 30
Connect Network Devices .........................................................................................................................30
About Connectors ......................................................................................................................... 30
Connecting InfiniBand Devices.................................................................................................... 31
Manage the System....................................................................................................................................32
(Optional) Launch the Chassis Manager ...................................................................................... 32
(Optional) Install the Element Manager GUI ............................................................................... 34
3: Managing Individual Components............ 35
About the Field Replaceable Units ............................................................................................................35
Power Supply Modules..............................................................................................................................35
About the Power Supply Modules ................................................................................................ 35
Removing a Power Supply Module .............................................................................................. 36
Installing a New Power Supply Module ....................................................................................... 38
Fan Tray Modules......................................................................................................................................39
About the Fan Tray Modules ........................................................................................................ 39
Removing a Fan Module............................................................................................................... 39
Installing a Fan Module ................................................................................................................ 41
Fabric Controllers ......................................................................................................................................42
About the Fabric Controllers ........................................................................................................ 42
Removing a Fabric Controller ...................................................................................................... 42
Installing a Fabric Controller........................................................................................................ 44
Upgrading the Controller Card ..................................................................................................... 44
Line Interface Management Modules (LIM) .............................................................................................45
About LIM Cards.......................................................................................................................... 45
Removing a LIM Card.................................................................................................................. 45
Installing a LIM Module............................................................................................................... 48
Management Interface Modules ................................................................................................................49
About Management Interface Modules ........................................................................................ 49
Removing a Management Interface Module................................................................................. 49
Installing a Management Interface Module .................................................................................. 50
Chassis ID Modules ...................................................................................................................................50
About Chassis ID Modules ........................................................................................................... 50
Removing a Chassis ID Module ................................................................................................... 50
Installing a Replacement Chassis ID Module............................................................................... 52
4: Administrative Tasks ................................ 53
Upgrade all Cards in a Chassis ..................................................................................................................53
Page 5
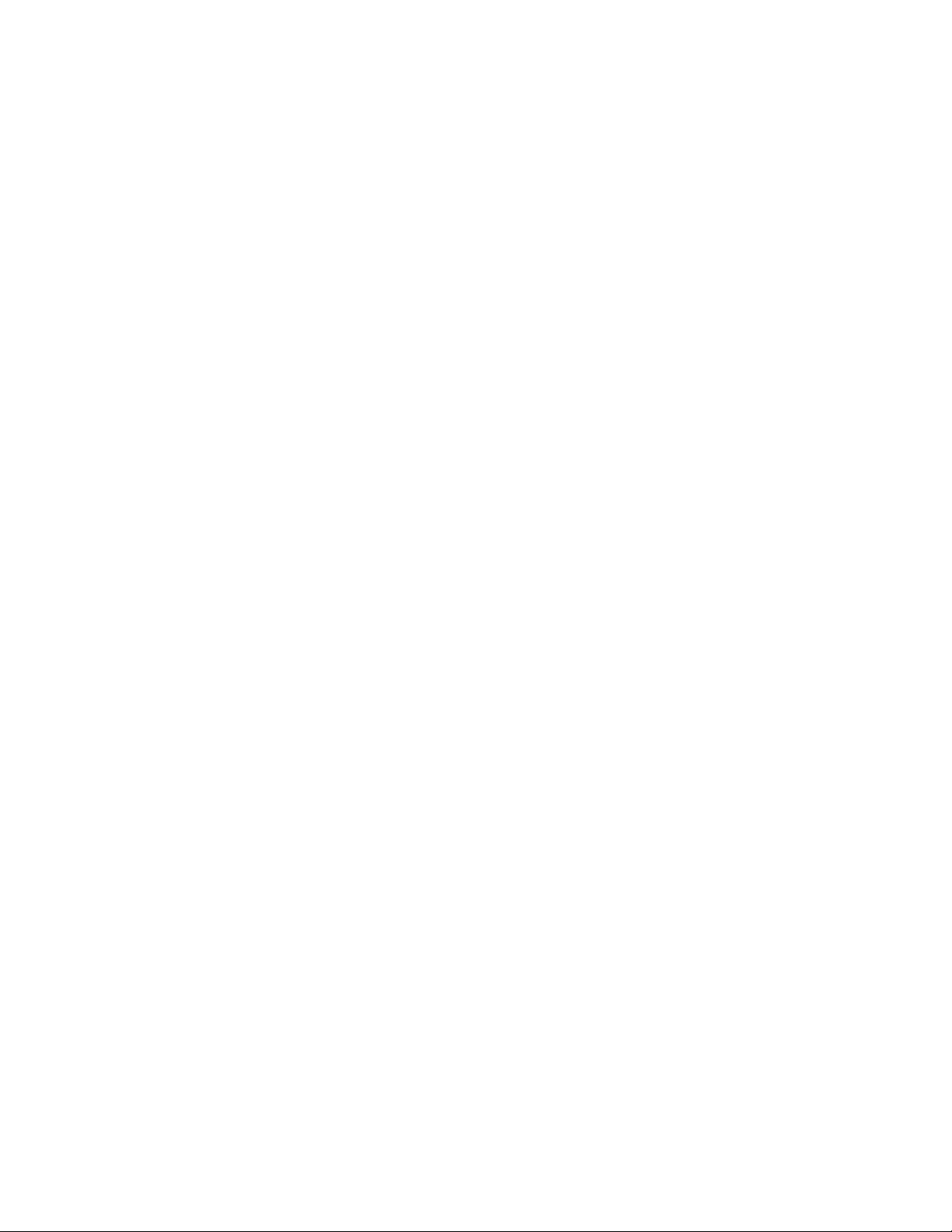
Upgrading a Topspin 270/Cisco SFS 7008 with the CLI ............................................................. 53
Upgrading a Topspin 270/Cisco SFS 7008 with Element Manager............................................. 54
Upgrading an Individual Controller Card..................................................................................................56
Upgrading a Controller Card with the CLI................................................................................... 57
Upgrading Individual Node Cards.............................................................................................................59
Upgrading a Node Card with Element Manager........................................................................... 60
Upgrading a New Management I/O Card ..................................................................................................63
Upgrade a New Management I/O Card with the CLI................................................................... 63
Upgrade a New Management I/O Card with Element Manager................................................... 64
5: Monitoring the Topspin 270/Cisco SFS 7008
System ......................................................... 67
Interpreting the Front Panel LEDs.............................................................................................................67
System-Wide Status LED ............................................................................................................. 68
Power Supply LEDs...................................................................................................................... 69
Fan LEDs ...................................................................................................................................... 71
Fabric Controller LEDs ................................................................................................................ 72
Interpreting the Back Panel LEDs .............................................................................................................73
Management Interface Module LEDs........................................................................................... 73
Chassis ID LEDs........................................................................................................................... 76
LIM Status LEDs .......................................................................................................................... 77
InfiniBand Port LEDs ................................................................................................................... 77
Monitoring the System with Chassis Manager ..........................................................................................78
Monitor the Device ....................................................................................................................... 78
Monitor the Cards ......................................................................................................................... 81
Monitor the InfiniBand Ports........................................................................................................ 82
Monitor the Power Supplies ......................................................................................................... 83
Monitor the Fans........................................................................................................................... 84
Monitor the Temperature .............................................................................................................. 85
Monitoring the System with Element Manager.........................................................................................86
Interpreting the Summary Tab...................................................................................................... 86
Interpreting the Power Supplies Tab ............................................................................................ 87
Interpreting the Fans Tab.............................................................................................................. 87
Interpreting the Sensors Tab ......................................................................................................... 87
Monitor the System With the CLI .............................................................................................................88
v
6: Hardware Diagnostic Tests ...................... 91
About Diagnostic Tests..............................................................................................................................91
LED Tests ..................................................................................................................................... 91
Self Tests....................................................................................................................................... 91
Run Card Tests...........................................................................................................................................92
Run a Card Self-Test..................................................................................................................... 92
Run Chassis Tests ......................................................................................................................................94
Run a Chassis Standard Test......................................................................................................... 95
Page 6
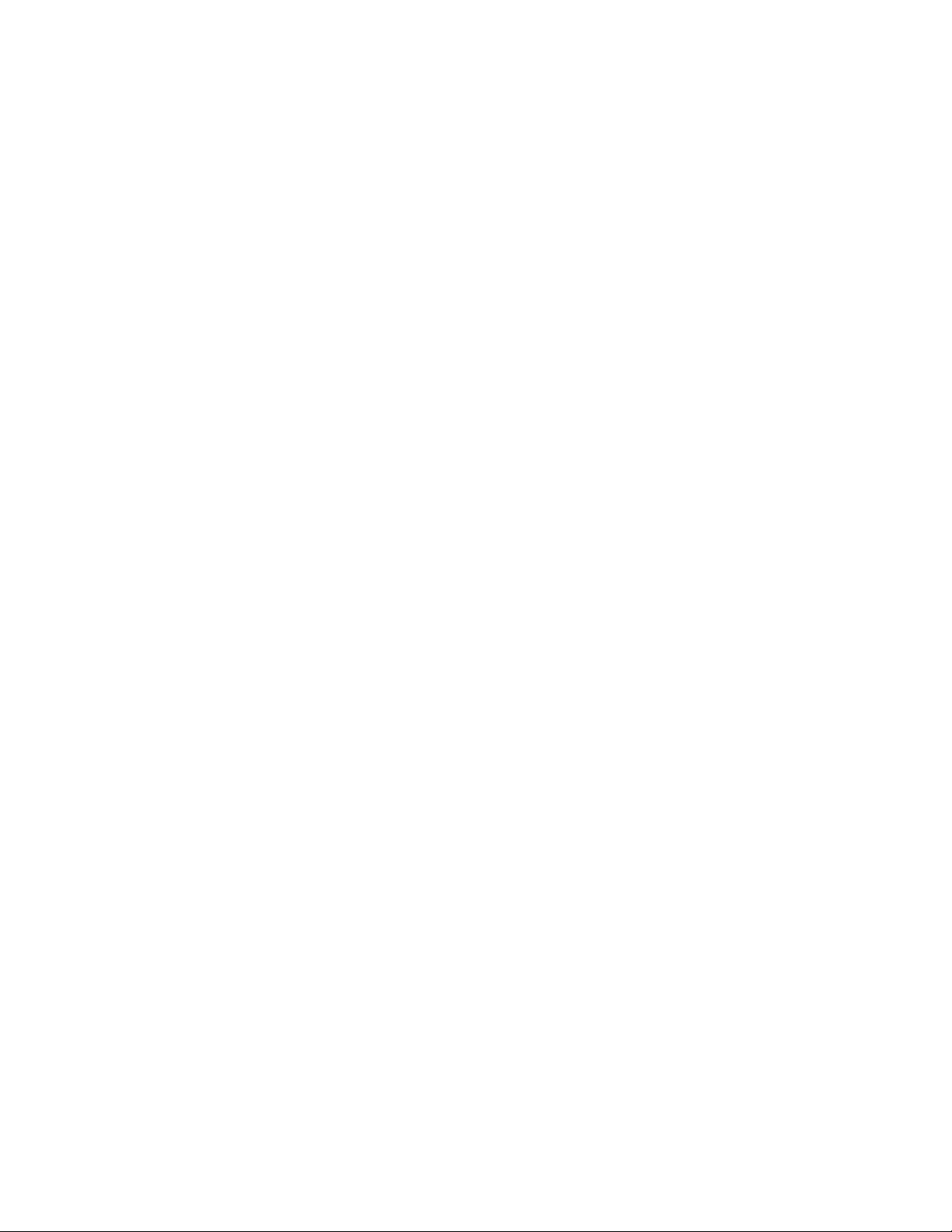
vi
Run Fan Tests ............................................................................................................................................96
Run a Self-Test on a Fan............................................................................................................... 96
Run Power Supply Tests............................................................................................................................98
Run a LED Test on the Power Supply.......................................................................................... 98
Run a Self-Test on a Power Supply .............................................................................................. 99
Displaying Hardware Errors ....................................................................................................................101
7: Specifications and Compliance Certifications
105
Chassis and Management Interface ............................................................................................ 105
Electrical Specifications ............................................................................................................. 106
EMC/Immunity........................................................................................................................... 106
Safety .......................................................................................................................................... 106
Acoustics..................................................................................................................................... 106
Product Markings........................................................................................................................ 107
8: Index ...................................................... 109
Page 7
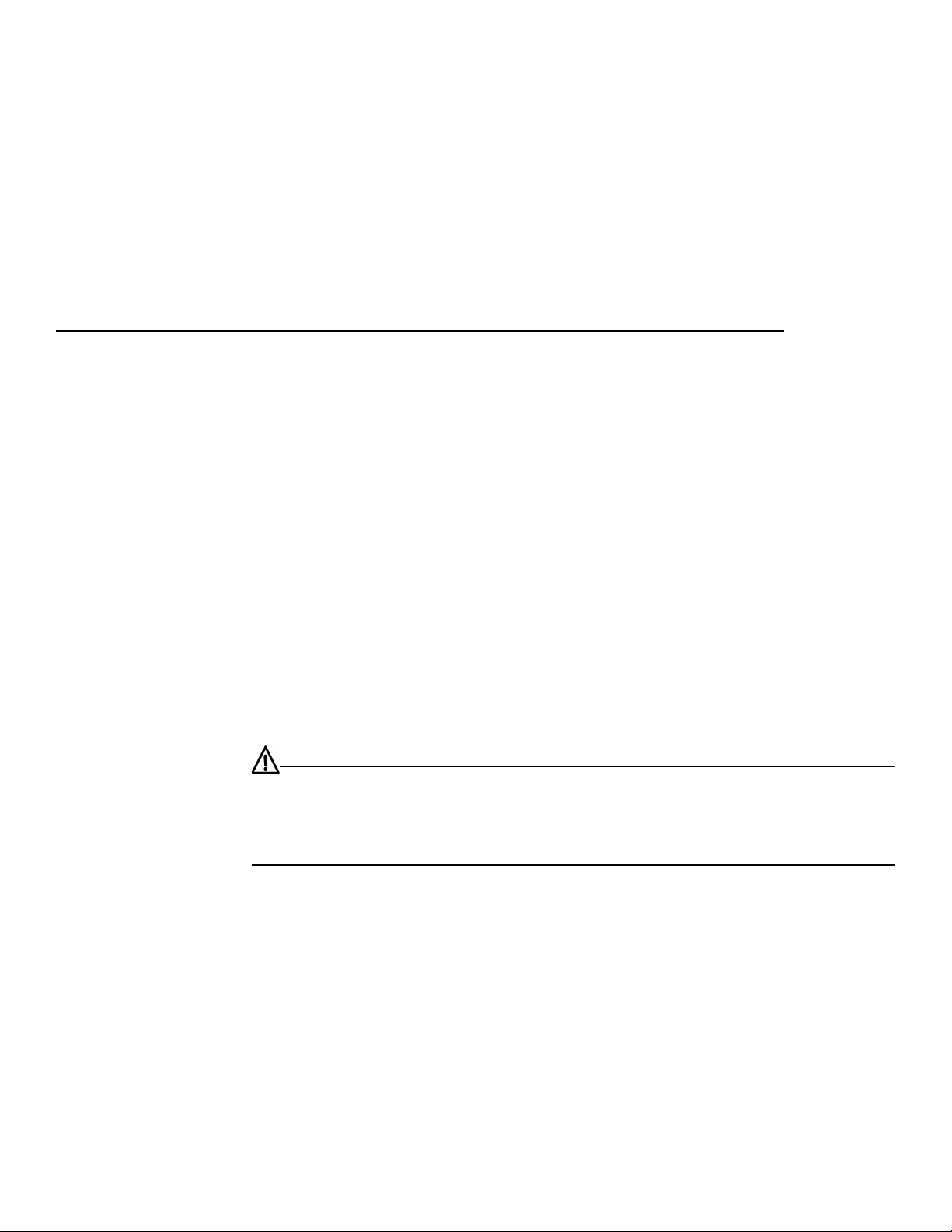
Regulatory Notices
FCC Statement
This equipment has been tested and found to comply with the limits for a Class A digital device,
pursuant to Part 15 of the FCC Rules. These limits are designed to provide reasonable protection against
harmful interference when the equipment is operated in a commercial environment. This equipment
generates, uses, and can radiate radio frequency energy and, if not installed and used in accordance with
the instruction manual, may cause harmful interference to radio communications. Operation of this
equipment in a residential area is likely to cause harmful interference in which case the user will be
required to correct the interference at his own expense.
vii
Safety Information
• “Electrical Cautions” on page vii
• “General Cautions” on page ix
Electrical Cautions
CAUTION: Use only the power cable provided with your Topspin system. Inspect the power cord and
determine if it provides the proper plug and is appropriately certified for use with your electrical system.
Discard the cord if it is inappropriate for your country’s electrical system and obtain the proper cord, as
required by your national electrical codes or ordinances.
Page 8
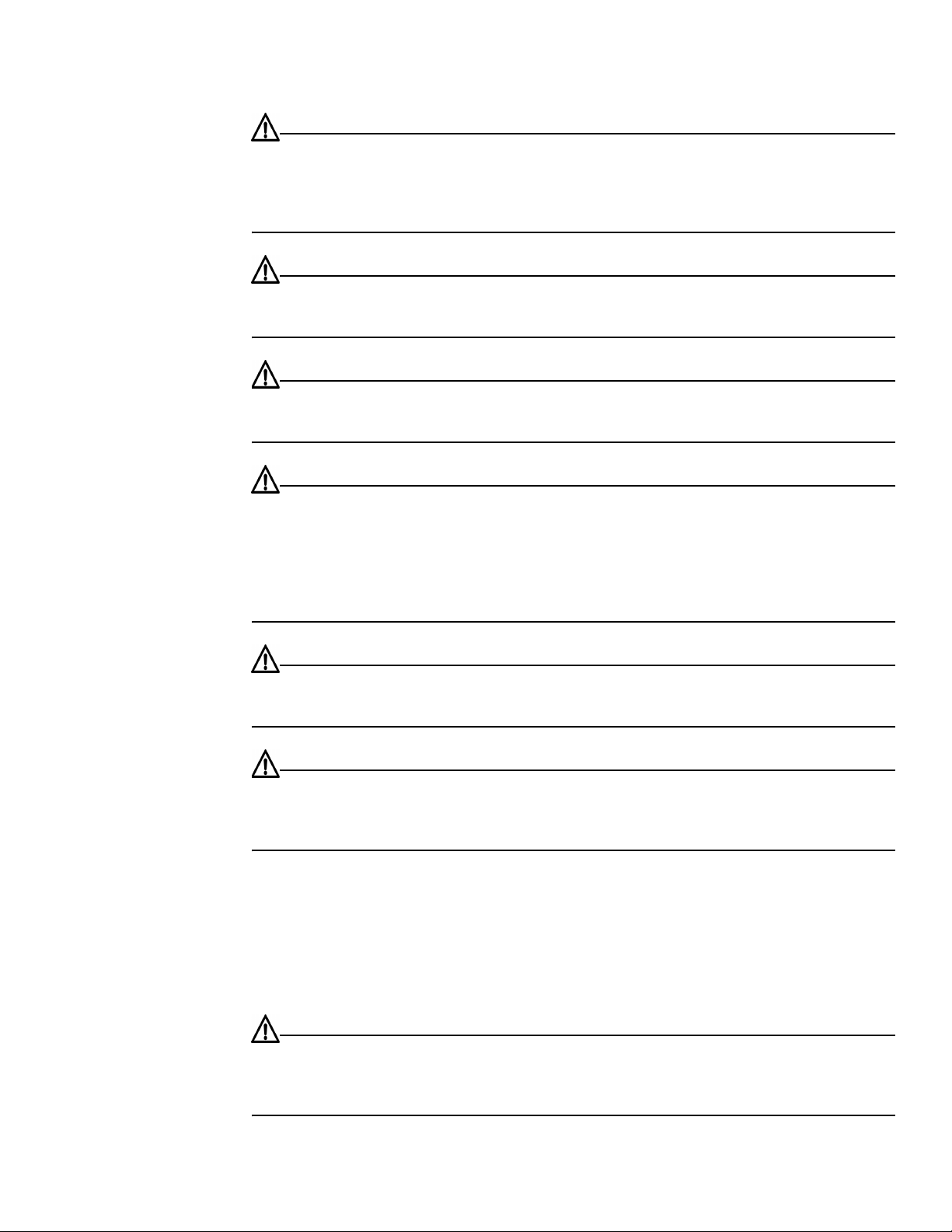
viii
CAUTION: Grounding is supplied by the ground-prong on the 3-prong power cable. Do not attach a
separate ground cable. Do not use adapter plugs. Do not remove the ground prong from the cable.
Ensure the ground connection on the power supply is correct and functioning before applying power to
the Topspin system.
CAUTION: Always ground yourself before touching any internal Topspin system component to avoid
damage from electrostatic discharge (ESD).
CAUTION: The Topspin system has two power cables. The operator must disconnect all power cables
before attempting to remove the system from the rack.
CAUTION: Remove power cables by grasping the cable connector and pulling straight out.If the
chassis comes equipped with a power-plug retainer, move the bail wire used to retain the plug to the
side before attempting to remove the power plug. Replace power-supply cables be grasping the cable
connector, align the connector with the power jack, and insert the connector straight into the jack.If the
chassis comes equipped with a power-plug retainer, move the bail wire back into place to keep the
power plug firmly in place.
CAUTION: The Topspin system contains lithium batteries. Do not attempt to replace or discard these
batteries. The batteries may only be serviced by Topspin service personnel.
CAUTION: Observe and follow service markings. Do not service the Topspin system, except as
explained in the Topspin documentation supplied with your system. Opening the chassis or removing
the enclosure cover exposes you to electrical shock and may damage system components.
If one or more of the following situations occurs, remove power to the Topspin system chassis, and
contact your Topspin support representative:
• The power cable or power plug is damaged.
• The system has been exposed to water.
• The system has been dropped or damaged in any way.
• The system does not operate correctly after following the installation instructions.
CAUTION: You must ensure the operating environment has adequate air circulation. Keep the
Topspin system in a cool, well-ventilated room. Do not block cooling vents. Install filler panels into all
unused slots.
Page 9
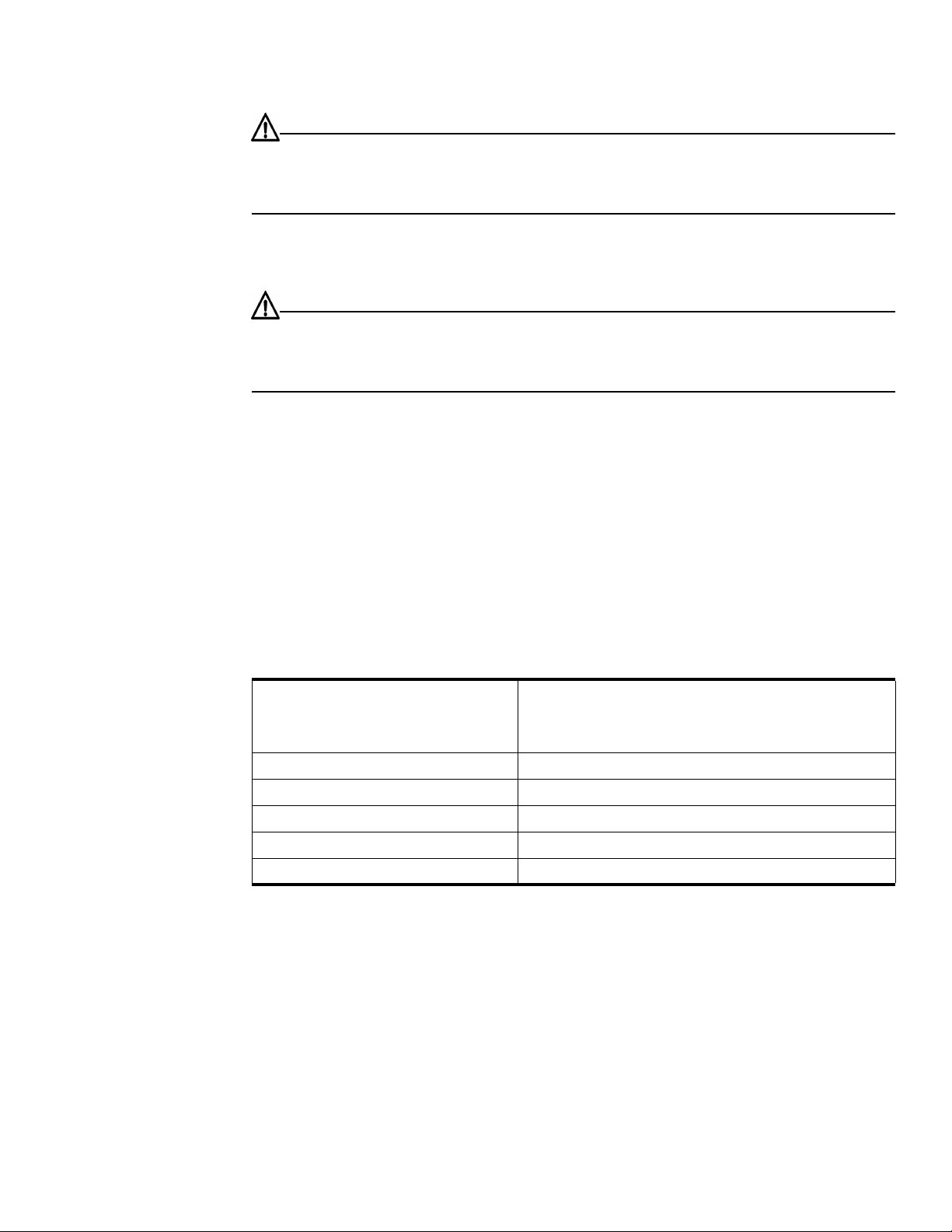
ix
CAUTION: Never place your hand inside an empty card or module bay. You should never have cause
to place a hand anywhere inside the Topspin chassis. Unused card and module bays should always have
a Topspin cover over the bay to ensure proper safety, ventilation, and cooling.
General Cautions
CAUTION: No user is authorized to remove the Topspin system enclosure cover. The internal chassis
contains no user-serviceable components. Removing the enclosure cover voids your warranty. See the
warranty card for further details regarding the servicing of your chassis.
In general
• Do not spill food or liquids on your system components.
• Protect your Topspin system from sudden power-surges and interruptions by using a surge
suppressor, line conditioner, or uninterruptable power supply (UPS).
• Place cables appropriately so that they do not obstruct any egress within the data center and they do
not block any ventilation inlets or outlets.
• Rack mount the Topspin chassis according to the rack manufacturer recommendations.
Contact Information
Table III-1: Customer Contact Information
Address Topspin Communications, Inc.
Telephone, Corporate Headquarters (866) TOPSPIN or (650) 316-3300
Fax (650) 316-3269
Telephone, Technical Support (800) 499-1473
Email, Technical Support support@topspin.com
Web site, Support http://support.topspin.com
515 Ellis St.
Mountain View, CA 94043
Page 10
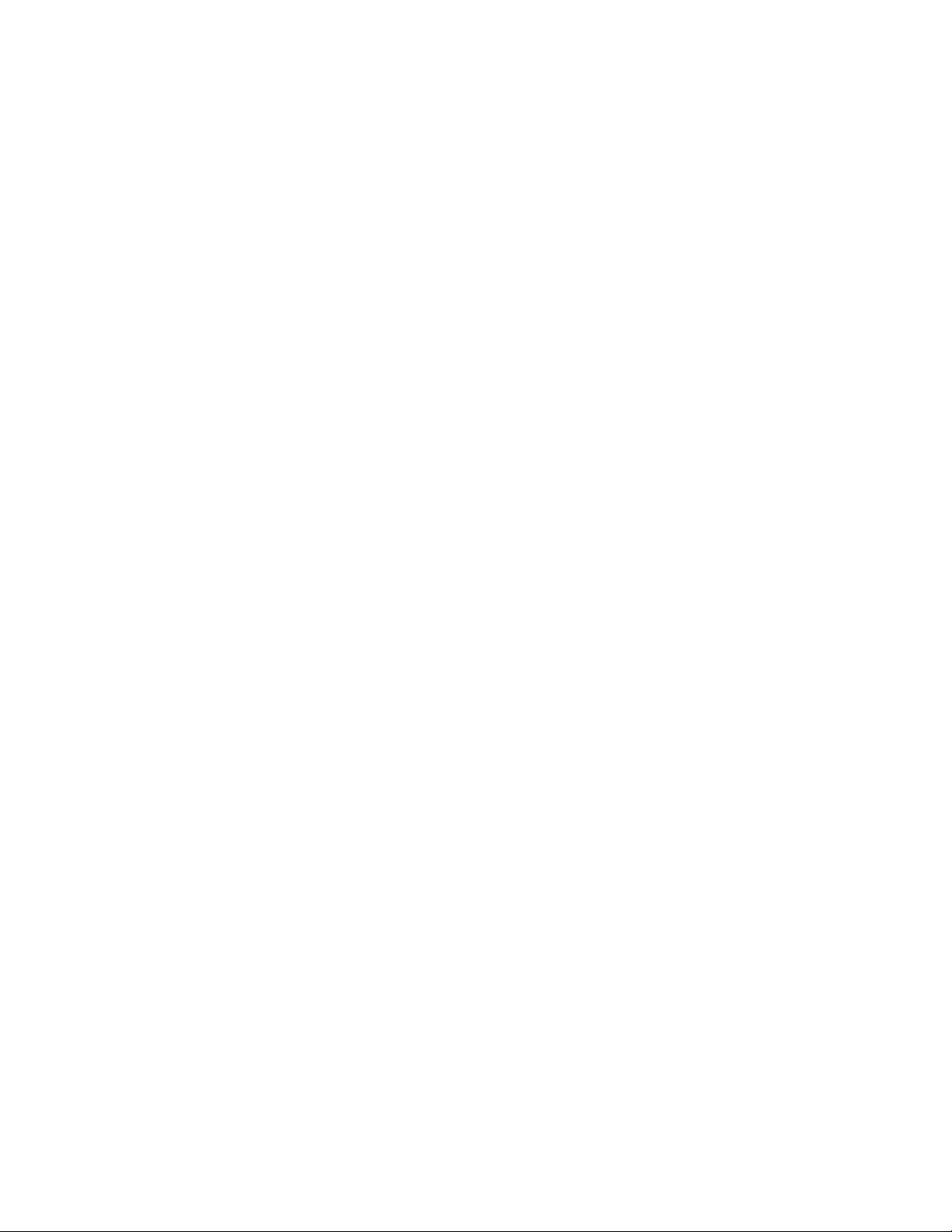
x
Page 11
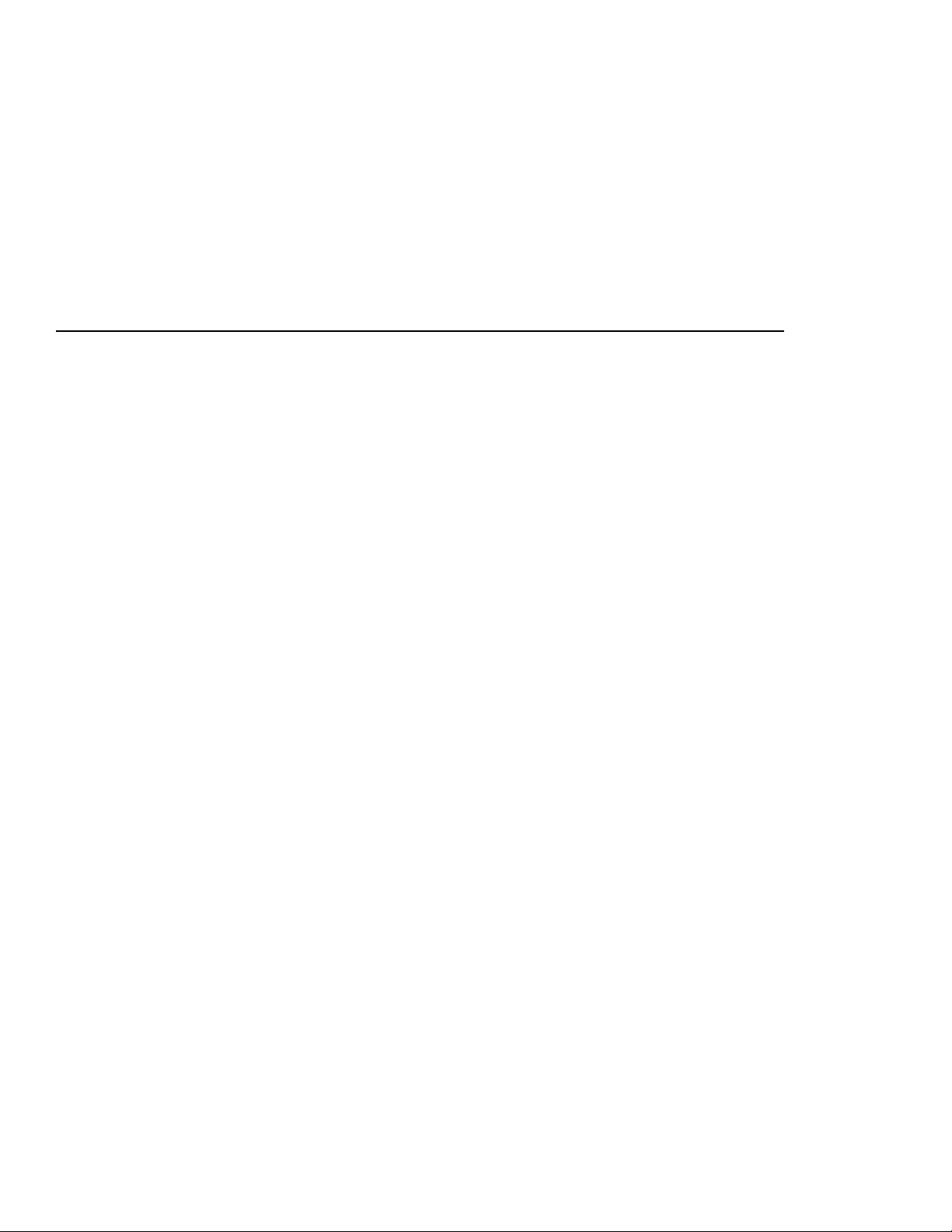
Features Overview
The Topspin 270/Cisco SFS 7008 Server Switch provides data center managers with a
high-performance, low-latency interconnect.
• “System Architecture” on page 11.
• “About the Topspin 270/Cisco SFS 7008 Chassis” on page 13.
• “Administrative Features” on page 20.
11
1
System Architecture
Hot Standby
On the Topspin 270/Cisco SFS 7008, the inactive controller card remains on hot standby so that it can
assume control in the event that the active controller card fails over. The hot standby feature lets the
Server Switch fail over without rebooting or resetting any cards in the chassis.
You can access the hot standby controller card with a connection to the serial console port. A CLI
session to the standby controller provides read-only access to the controller. You can view but not
configure the card.
Because the hot standby features keeps both controller cards up, the show card command identifies the
card on which your CLI session runs. In the command output, an asterisk identifies the controller card
to which you are connected. In the example that follows, the CLI session applies to the controller card
in slot 11 (the active card), as identified by the asterisk next to the slot number (line 10).
Page 12
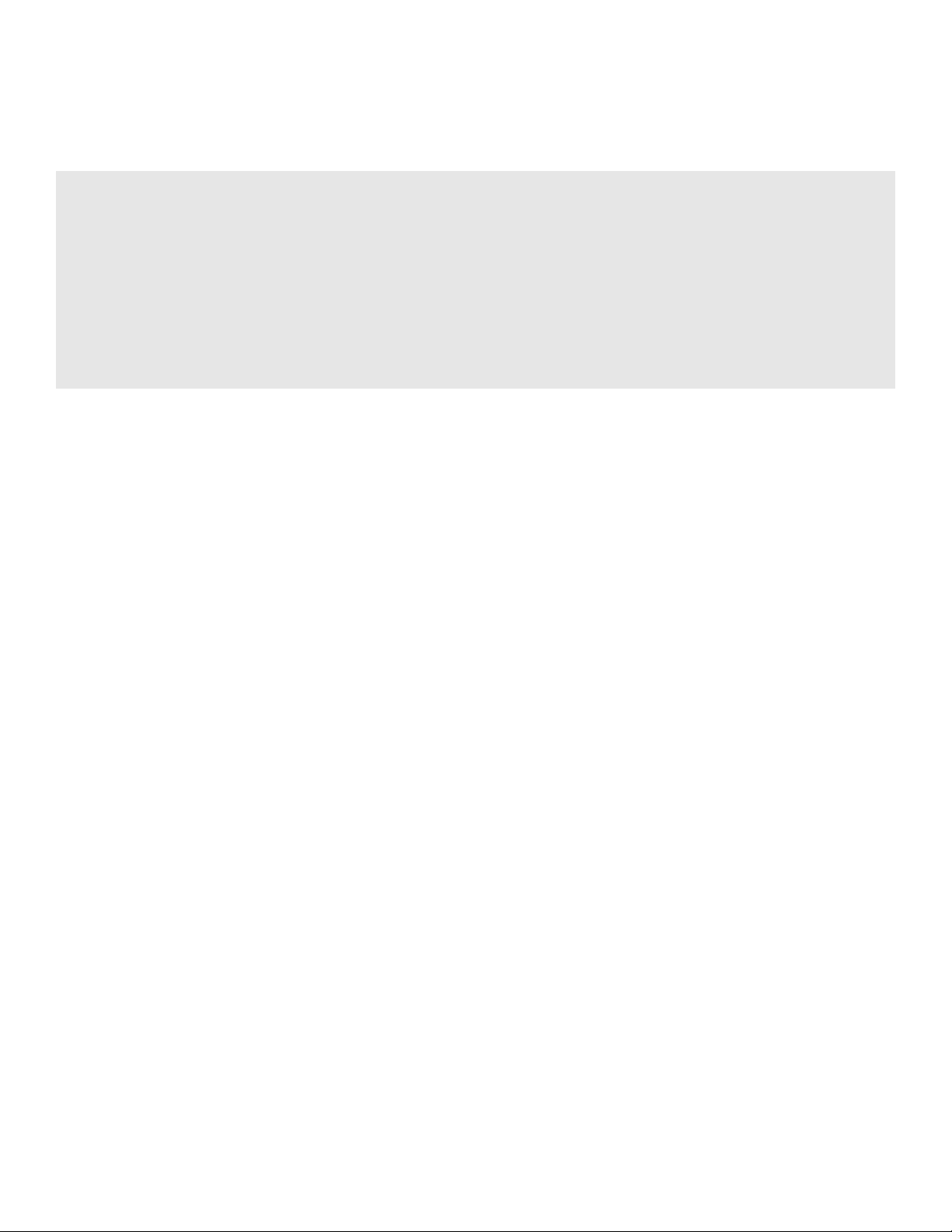
12
Example
1. SFS-270# show card
2.
3.
4. =========================================================================
5. Card Information
6. =========================================================================
7. admin oper admin oper oper
8. slot type type status status code
9. -------------------------------------------------------------------------
10. 11* controllerFabric12x controllerFabric12x up up normal
11. 12 controllerFabric12x controllerFabric12x up up standby
The oper code field of the command output identifies the controller card as the active card (normal) or
the hot standby card (standby). By default, when you power on a Topspin 270/Cisco SFS 7008, the card
in slot 11 becomes active and the card in slot 12 becomes the standby. The master and standby
controllers automatically synchronize state and configuration information.
InfiniBand Connectivity
The Topspin 270/Cisco SFS 7008 is an enterprise-class managed 960Gb/S, 6U InfiniBand (IB) Switch
that is capable of supporting up to 96 4X ports.
In addition, the Topspin 270/Cisco SFS 7008 is designed to support the 12x InfiniBand ports when they
become available.
Flexibility
The architecture of the Topspin 270/Cisco SFS 7008 offers flexibility in that the switch fabric modules
are generic, and will assume the role of fabric controller or fabric node depending on the slot into which
they are installed.
This increases the ease of replacing components because only one type of fabric card has to be stocked,
and will become a controller or node, depending on what is needed.
Hi-Availability
Hardware
The Topspin 270/Cisco SFS 7008 features hot-swappable and redundant:
• Power Supply Modules
• Fan Trays
• Line Interface Modules (redundant connection from HCA)
• Fabric Controller Modules (in redundant Core or Node slots)
• Management Interface module
The Topspin 270/Cisco SFS 7008 features hot-swappable:
• Chassis ID
Ports
No failure on any single InfiniBand port will result in interruptions in service for any of the other ports.
Page 13
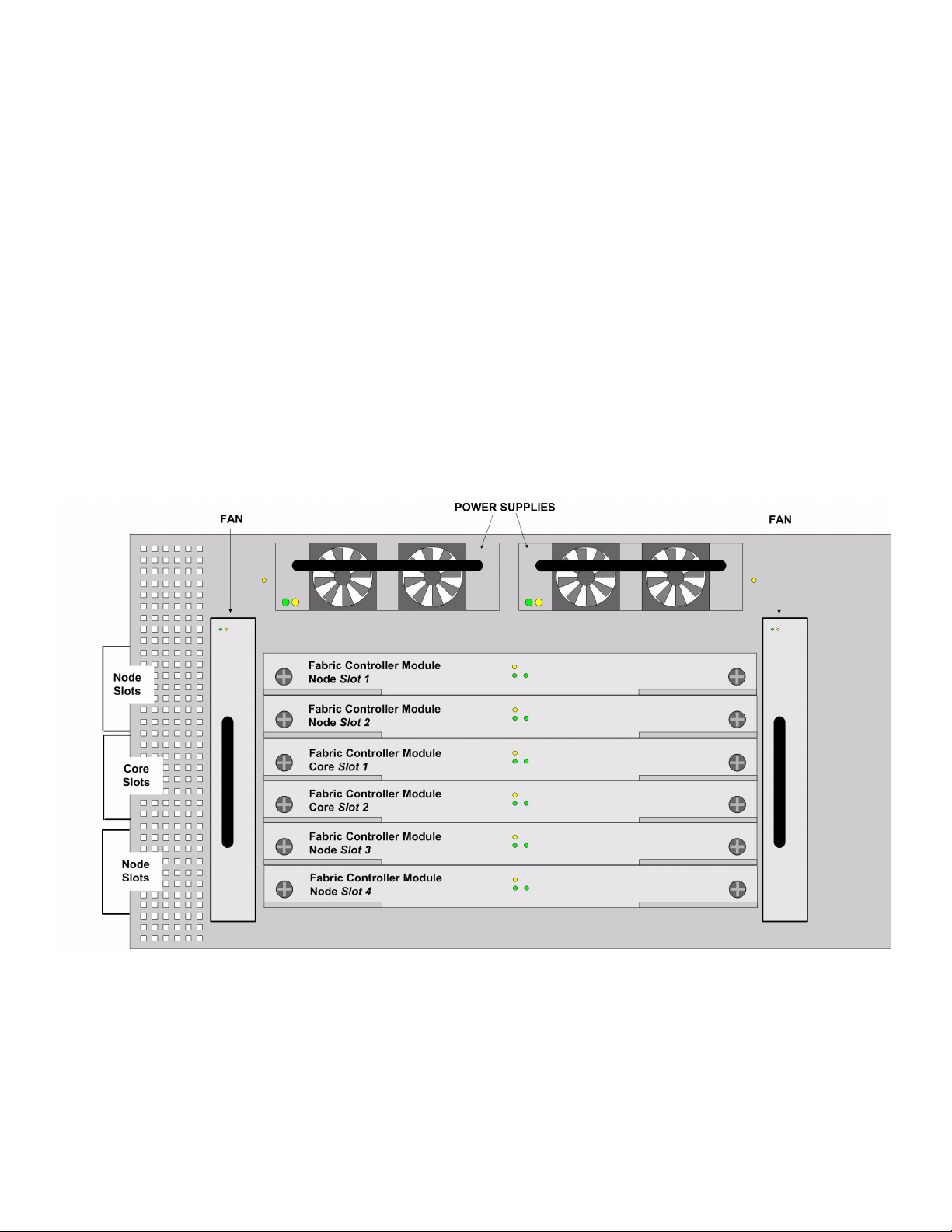
Fabric
For redundancy, InfiniBand Host Channel Adapters (HCAs) can be dual-connected to a redundant pair
of Topspin 270/Cisco SFS 7008s.
In an InfiniBand fabric that includes more than one Topspin 270/Cisco SFS 7008: if the subnet manager
on the Topspin 270/Cisco SFS 7008 that is acting as the master fails, another subnet manager will take
over within seconds. All necessary state information is kept in sync.
Non-Blocking Architecture
The Topspin 270/Cisco SFS 7008 provides non-blocking switch element architecture with full
bi-directional bandwidth for the switch chassis.
About the Topspin 270/Cisco SFS 7008 Chassis
An overview of the Topspin 270/Cisco SFS 7008 hardware features are described in this section.
Diagram of the Chassis
13
Figure 1-1: Front Chassis View without Bezel
Page 14

14
Figure 1-2: Back Chassis View
Page 15
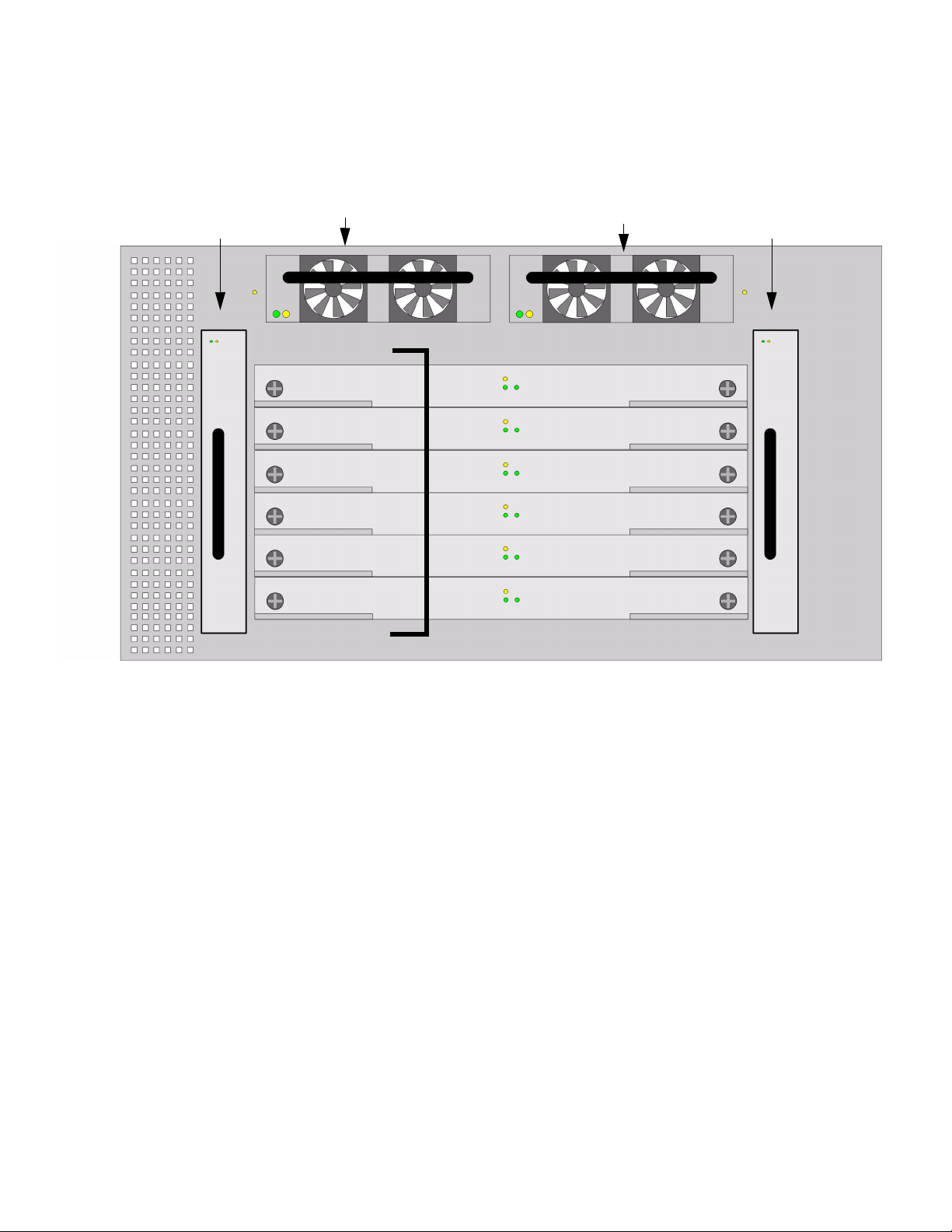
Chassis Slot Numbering
Slot numbers are printed on the chassis for easy identification.
15
Fan ID 1
Power Supply ID 1
Slot # 9
Slot # 10
Slot # 11
Slot # 12
Slot # 13
Slot # 14
Power Supply ID 2
Fan ID 2
Figure 1-3: Chassis Slot Numbering in Front (Non-port Side)
Page 16
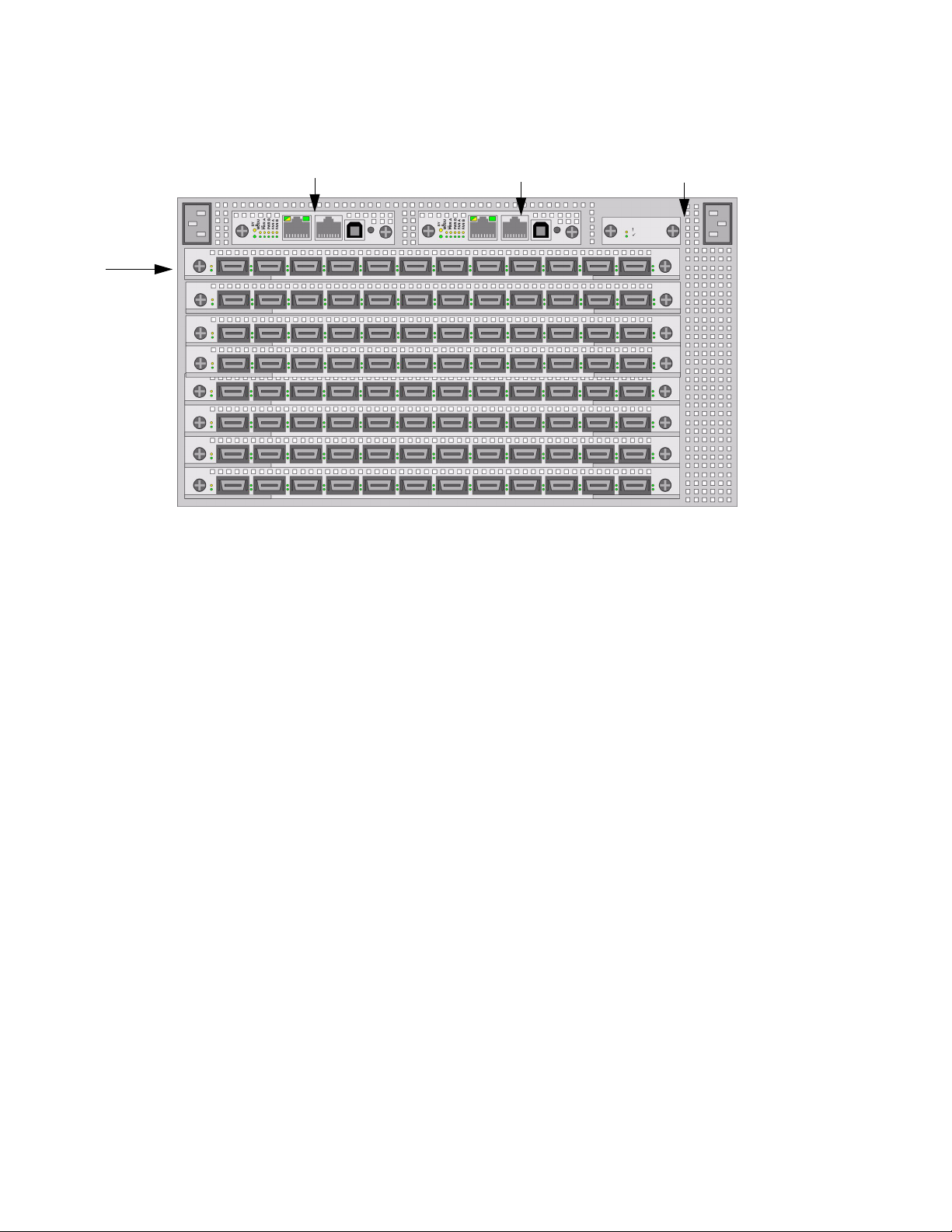
16
Slot # 1
Slot # 2
Slot # 3
Slot # 4
Slot # 5
Slot # 6
Slot # 7
Slot # 8
Slot # 15
Figure 1-4: Chassis Slot Numbering in Back (Service Side)
Slot # 16
Slot # 17
Dimensions
• Height: 6U unit
• Width: 17.04”
• Depth: 8” - 23.7”
• Wei ght: maximum 106 pounds (full chassis configuration with 4x copper Line Interface Modules)
Connections
• 96 ports of 10 Gbps 4X Copper InfiniBand.
• Two 10/100 Ethernet RJ-45 Management-Ethernet ports for out-of-band management.
• Two RJ-45 Console Port used to configure and monitor the Topspin 270/Cisco SFS 7008.
• Rack Alarm.
All cabling is on the rear of the chassis.
LEDs
LEDs are located on both the front and back of the chassis. Refer to “Interpreting the Front Panel
LEDs” on page 67 and “Interpreting the Back Panel LEDs” on page 73 for more information.
Power Supplies
Refer to “Installing a New Power Supply Module” on page 38 for installation instructions.
The Topspin 270/Cisco SFS 7008 has two AC-DC bulk power supply modules.
• Only one power supply, in either of the two slots, is required to power the system. However, a
blanking panel is required for any unused bay.
Page 17

17
• The power supplies are 1U, 48V, 1200W
• The supplies provide regulated +48V DC to all other modules in the system.
• Each power supply has self contained fans for cooling.
Fan Trays
Refer to “Installing a Fan Module” on page 41 for installation instructions.
The fan trays are redundant, hot-swappable cooling units.
• Only one fan tray, in either of the two slots, is required to cool the system. However, a blanking
panel is required for any unused bay.
• The replacement of any one fan tray does not disrupt the operation of the device in any way, and
can be successfully completed without having to remove the device from a rack, or disconnect any
cables.
• The fan modules use DC Voltage regulators to control fan speed and contain a hardware fan control
circuit, which controls and monitors the fan speed.
• The fan module will default to full speed after a power-on or reset condition.
• If one the fans fails, the redundant fan will go to full speed (if one is available).
CAUTION: The fan modules do not have guards. Do not remove a fan module completely from the
bay until the blades have stopped moving (approximately 15 seconds).
Management Interface Modules
See Figure 1-2 on page 14 for a diagram of the chassis.
Refer to “Installing a Management Interface Module” on page 50 for installation instructions.
The Topspin 270/Cisco SFS 7008 supports redundant, hot-swappable Management Interface modules,
each of which is paired to one of the Fabric Controller Core modules.
The Management Interface modules provide the following functions:
• RS-232 serial console port
• 10/100 Ethernet management port
• System real time clock (RTC)
• Intra-system Ethernet switch, which provides a system configuration management data-path to all
fabric modules.
• Provide mirrors of the LED indicators from the front side of the chassis for the power supply, fans,
and over-all system status. (refer to “Management Interface Module LEDs” on page 73).
• Rack Alarm Connection (refer to “Rack Alarm” on page 19).
Redundant
LEDs
Ethernet
Port
Serial
Port
Rack Alarm
Figure 1-5: Management Interface Module
Page 18
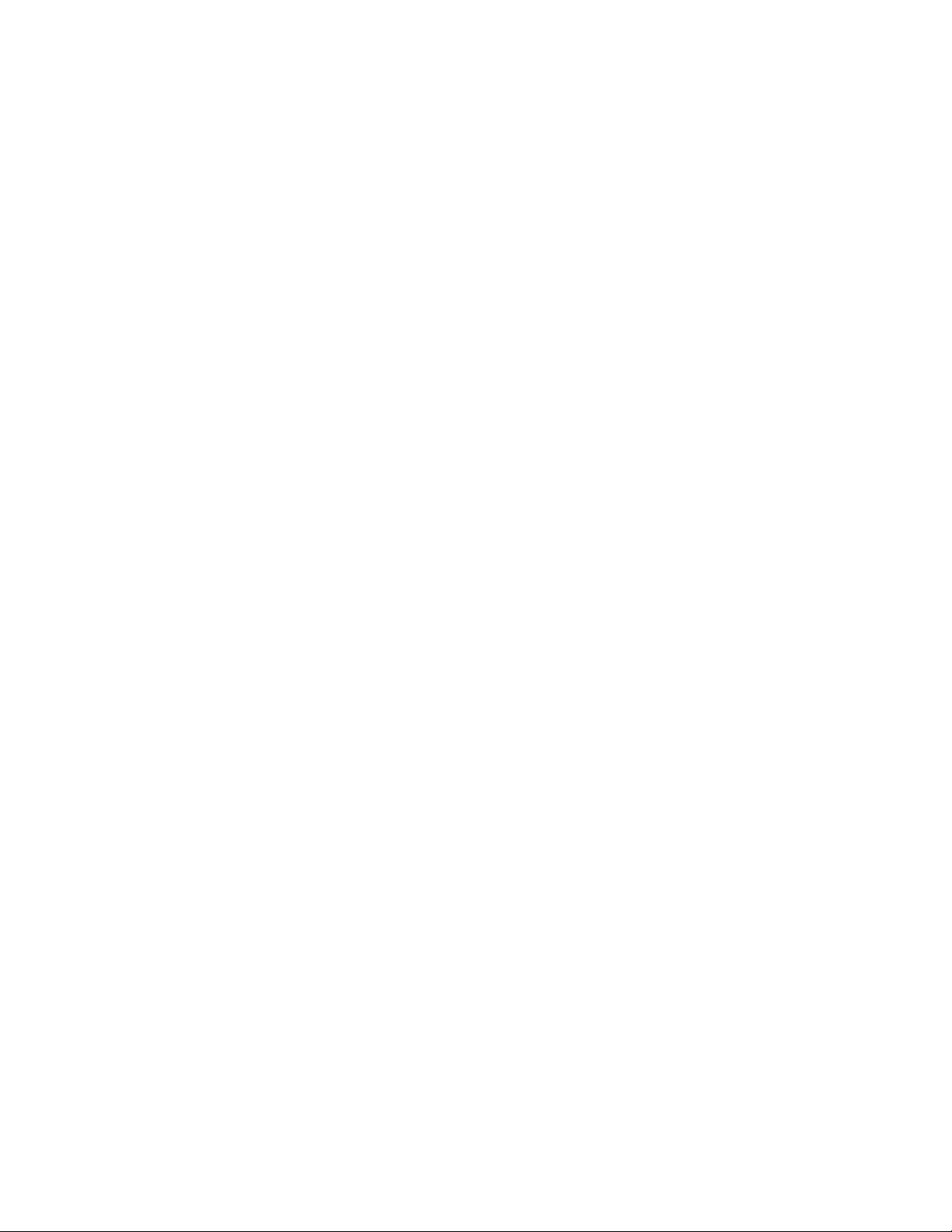
18
Understanding the Core Slot to Mgmt Interface Module Connection
Each Core slot in the chassis (refer to “The Core Slot” on page 18) is connected to 1 port on the
Management Interface module. The controller (fabric interface module inserted in the core slot) selects
the Management Interface module to which it will connect.
The pairing of Management Interface module to core slot is as follows:
• The Management Interface module in slot #15 is connected to the Fabric Controller Module in the
Core slot #11.
• The Management Interface module in slot #16 is connected to the Fabric Controller Module in the
Core slot #12.
For example, removing the Fabric Controller from the Core slot 11 would cause both the Fabric
Controller card and its paired Management Interface module in slot 15 to fail-over. The new primary
Controller would be slot 12 and the primary Management Interface would be slot 16.
Fabric Controller Modules
See Figure 1-2 on page 14 for a diagram of the chassis.
Refer to “Installing a Fabric Controller” on page 44 for Fabric Controller module installation
instructions.
The Topspin 270/Cisco SFS 7008 contains six fabric control modules.
The fabric controller modules perform the following roles within the system:
• System Controller
• Switch fabric spine
• Switch fabric end-nodes
• Stores redundant Vital Product Data (VPD) from the Chassis ID module. This allows the chassis to
continue functioning (and the VPD information to be recovered) even if a Chassis ID module fails.
Each Fabric Controller module runs the management software and contains non-volatile storage.
The behavior and responsibility of each fabric controller module is determined by the type of slot into
which it is inserted. Each fabric controller module can be installed in either a Node slot or a Core slot
(refer to “Node and Core Slots” on page 18).
Master/Slave and Standby Roles
When the CPU of a fabric module detects that is in a Core slot, it will arbitrate for system mastership
and run system wide control functions in addition to its local management functions.
• One fabric controller in the Core slot acts as the Master
• One fabric controller in the Core slot acts as the Standby to the Master
• Fabric controllers in Node slots act as slaves
• Note: Fabric controllers in Node slots do not act in active/standby configuration
Node and Core Slots
The fabric controller modules can occupy either a Node slot or a Core slot in the chassis.
The Node Slot
There are four Node slots in the Topspin 270/Cisco SFS 7008.
Fabric modules installed in Node slots provide fabric leaf switching, as opposed to controller
functionality.
The Core Slot
There are two Core slots in the Topspin 270/Cisco SFS 7008.
Page 19
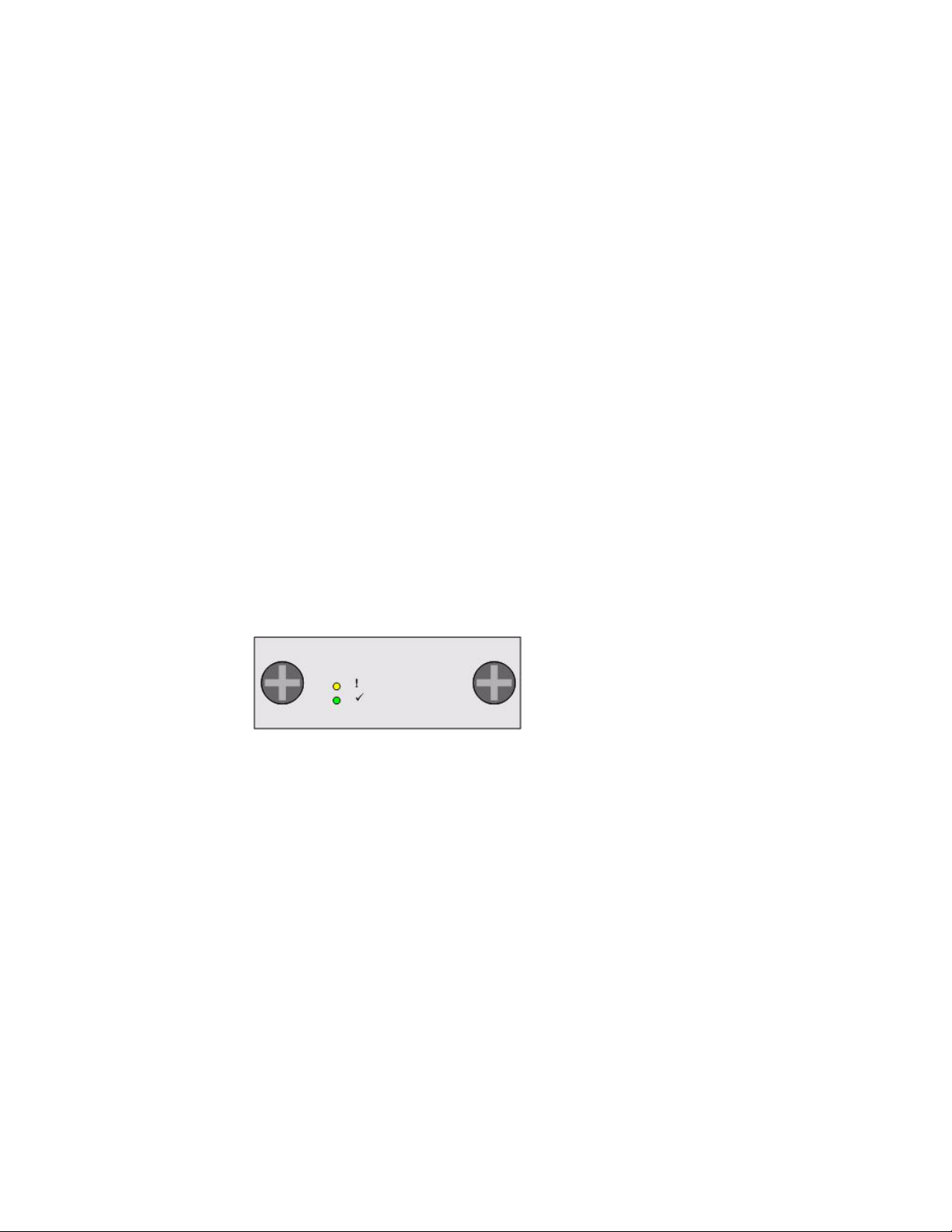
19
• At least one Fabric Controller module must be installed in the Core slot for the chassis to boot.
• When a module is installed in a Core slot, it acts as either the master or standby controller for the
chassis, with all modules in the system being slaves to the master controller.
• The subnet manager runs on the fabric module installed in the Core slot that has arbitrated to be the
master.
• The Core slot module also acts as the switch fabric spine, interconnecting the end-nodes.
Each Core slot is connected to 1 of 2 ports on the Management Interface module.
The pairing of core slot to Management I/O module is as follows:
• The Fabric Interface Module in the Core slot #11 is connected to the Management I/O module in
slot #15 .
• The Fabric Interface Module in the Core slot #12 is connected to the Management I/O module in
slot #16.
Line Interface Modules (LIM)
Refer to “Installing a LIM Module” on page 48 for installation instructions.
The Topspin 270/Cisco SFS 7008 has hot-swappable Line Interface Modules (LIMs), which are
installed in the rear of the chassis; this is opposite of the fabric modules (see Figure 1-2 on page 14).
The LIMs provide the physical InfiniBand port interfaces and are 4x over copper. The number of LIMs
in your Topspin 270/Cisco SFS 7008 chassis depends on your particular configuration.
Chassis ID Module
The chassis ID module is hot-swappable, and is located on the rear of the chassis (see Figure 1-2 on
page 14).
Figure 1-6: Chassis ID Module
How the Chassis ID is Used
Upon initial boot-up of the Topspin 270/Cisco SFS 7008, the Chassis ID is read by the system, and the
unique information is populated to the rest of the chassis.
The Chassis ID module contains model and serial number information, and logs certain error
information. Refer to “Vital Product Data Storage” on page 20.
About Replacing a Chassis ID Module
In the event that a Chassis ID module must be replaced, the replacement module will arrive with your
previous serial number and GUID. When a Chassis ID modules is installed, the new Chassis ID is
detected. This allows your chassis to maintain the same identification and GUID.
Rack Alarm
The Rack Alarm (also referred to as the Rack Locator) feature is supported with release 2.3.0 and later.
Page 20
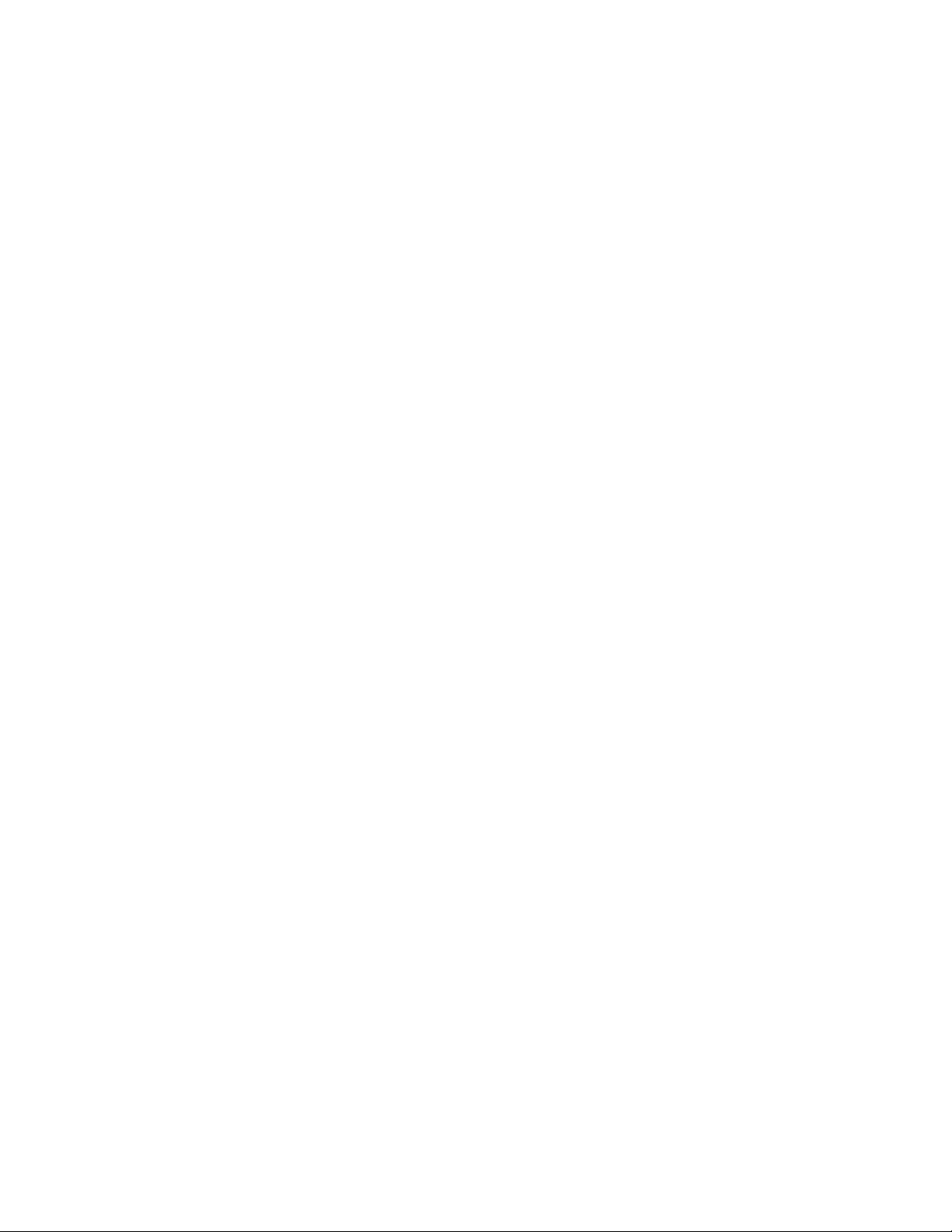
20
Administrative Features
Real-Time Clock
The Topspin 270/Cisco SFS 7008 maintains correct time regardless of power conditions or
connectivity.
Latency
The Topspin 270/Cisco SFS 7008 has port to port latency of less than 600ns.
Non-Volatile Memory
The memory supports up to:
• three stored system images (not including recovery image)
• one week of log files at normal verbosity; and one day of log files at maximum verbosity
Vital Product Data Storage
Vital Product Data (VPD) is stored in non-volatile memory in the Chassis ID module (refer to “Chassis
ID Module” on page 19) and the Fabric Controller that is installed in the Core slot (refer to “Fabric
Controller Modules” on page 18), and is available electronically. Some VPD info can be accessed via
CLI, the Java GUI, or the Web GUI.
The following Vital Product Data can be recovered by returning a Field Replaceable Unit to the original
manufacturer. Note: This requires the appropriate support contract.
• Power on hours
• Manufacturing part number
• Serial number
• Final test date
•Card ID
• Failure code
• Failure date
• Operation status
•Failure log
• OEM part number
Diagnostics
Refer to “About Diagnostic Tests” on page 91 for more detailed information.
The following tests are run to determine operational status:
• Power On Self Test (POST) is performed on all system components during power on to determine
operational readiness.
• Redundant components' operational status is ensured periodically during normal operation,
including the logic required to perform the transition from faulted/primary to redundant
component. Detection of abnormal status is reported.
Page 21
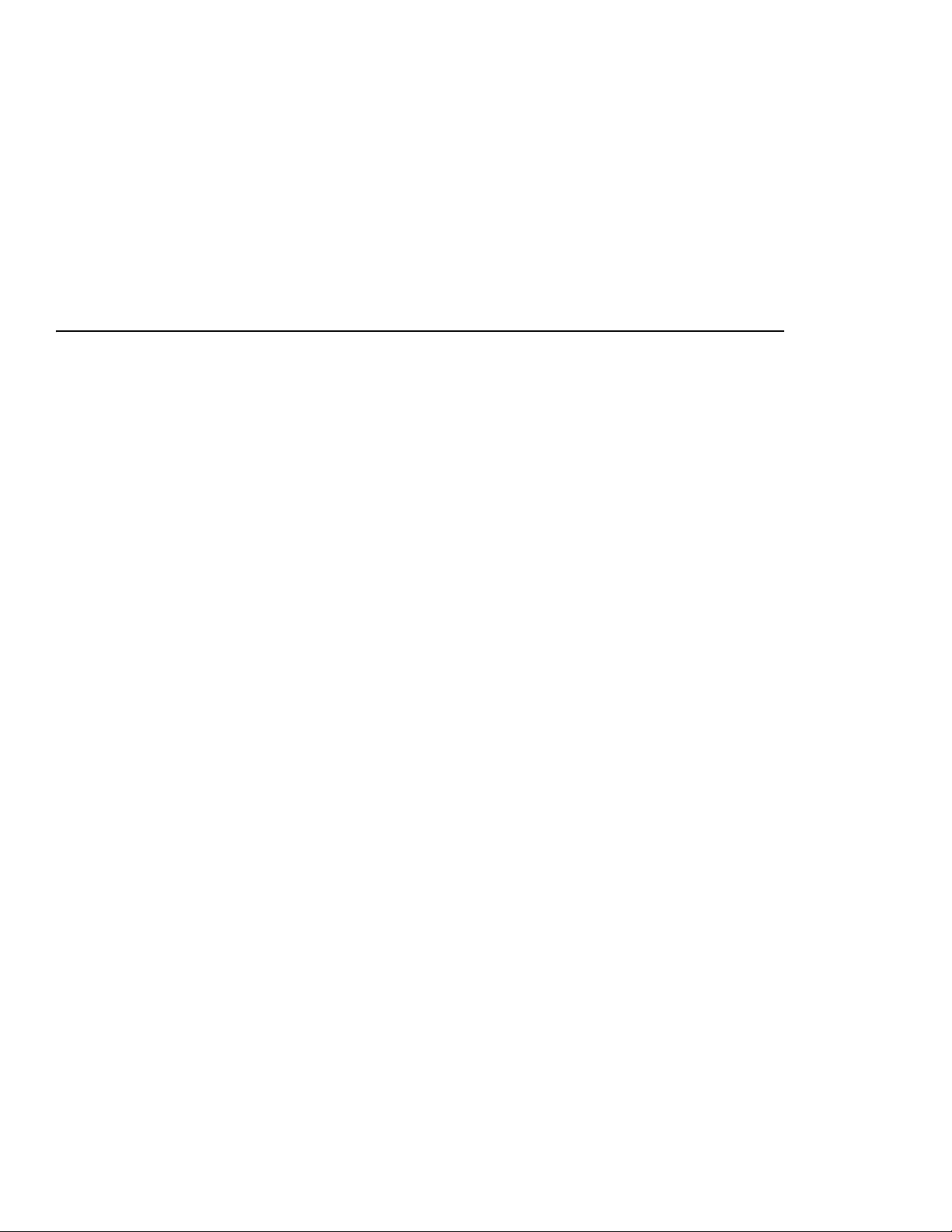
Installing the Topspin 270/Cisco SFS 7008
This chapter describes how to install and manage the Topspin 270/Cisco SFS 7008 system hardware.
• “Prepare the Site” on page 21
• “Configure Basic Connectivity” on page 29
• “Mount the Topspin 270/Cisco SFS 7008 Chassis in a Rack” on page 22
• “Connect Network Devices” on page 30
• “Manage the System” on page 31
21
2
Prepare the Site
This section provides information that you need to safely and successfully prepare your environment for
your Topspin 270/Cisco SFS 7008. Read this section carefully before you install your device.
Read the Cautionary Statements
Refer to the “FCC Statement” on page vii and the “Safety Information” on page vii.
Prepare the Physical Environment for the Topspin 270/Cisco SFS 7008 System
• Make sure you have the right cables and sufficient ventilation.
• Unpack the Topspin 270/Cisco SFS 7008 package.
Page 22
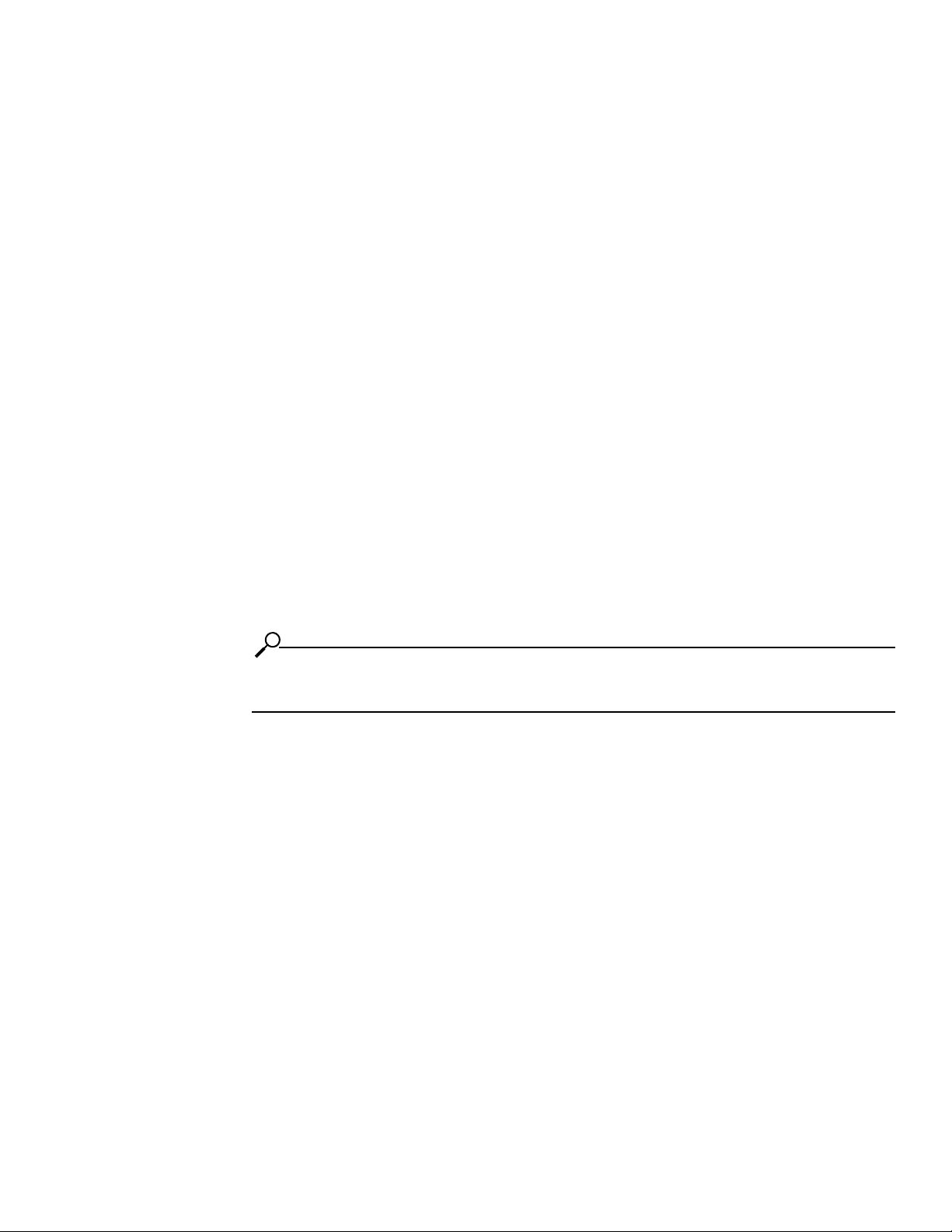
22
• Prepare a management workstation, such as a PC running a terminal program, and a
straight-through M/F DB-9 serial cable (included).
Mount the Topspin 270/Cisco SFS 7008 Chassis in a Rack
This section describes how to install the Topspin 270/Cisco SFS 7008 chassis in an equipment rack. The
following procedure is the standard installation, using your own rack shelf.
Topspin also has an optional shelf that is appropriate for pre-racking and shipping a unit in the rack. If
you have purchased this shelf unit separately, refer to the documentation that is provided in the shelf kit
package.
Requirements
In addition to the accessories provided with the server switch, you should have:
• #2 phillips screwdriver
• Rack with 6Us of available space
• Shelf installed in the rack (not provided). The shelf must support the weight of the chassis, which
can be up to 106 pounds with all possible components installed.
• Screws appropriate to your rack, which are used to secure the rack handles to the rack posts.
• Three people are recommended to lift the switch into the rack; however, the procedure can be
performed by two people.
NOTE: The Topspin 270/Cisco SFS 7008 chassis weighs up to 106 pounds (fully loaded).
Rack Mount Installation
To mount the Topspin 270/Cisco SFS 7008 chassis in a rack:
1. Remove the CD-ROM, parts bag, and documentation from the box.
2. Remove the packaging from around the chassis.
Page 23
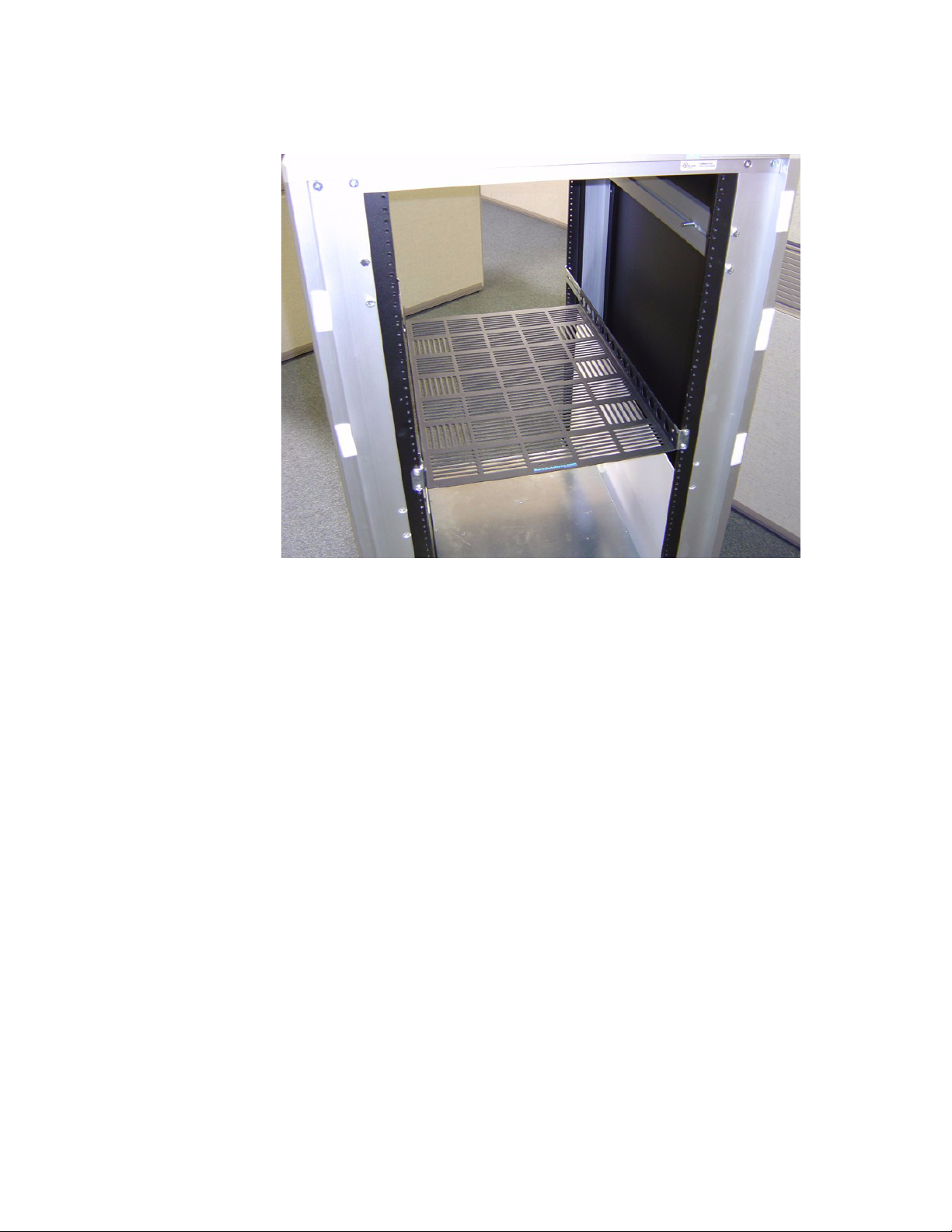
23
3. Install a shelf for the chassis, if you have not already done so. Verify that the shelf can support the
weight of the chassis, which can be up to 106 pounds with all possible components installed.
Figure 2-1: Install Appropriate Rack in Shelf
4. Determine the direction that the switch will be installed and justified in the rack. The direction that
the switch will be justified will determine which set of rack ears that need to be removed.
5. Use a #2 phillips screwdriver to remove one set of rack ears:
• If you have determined that the switch will be justified toward the front of the rack, then use a
#2 phillips screwdriver to unscrew the rack ears from the back of the switch.
Page 24

24
• If you have determined that the switch will be justified toward the back of the rack, then use a
#2 phillips screwdriver to unscrew the rack ears from the front of the switch.
Figure 2-2: Unscrew Extra Rack Ears from the Chassis
6. Separate the rack ears from the chassis when all screws have been loosened.
7. Use 2 - 3 people to lift the switch into the rack.
Figure 2-3: Chassis Set onto Shelf
Page 25
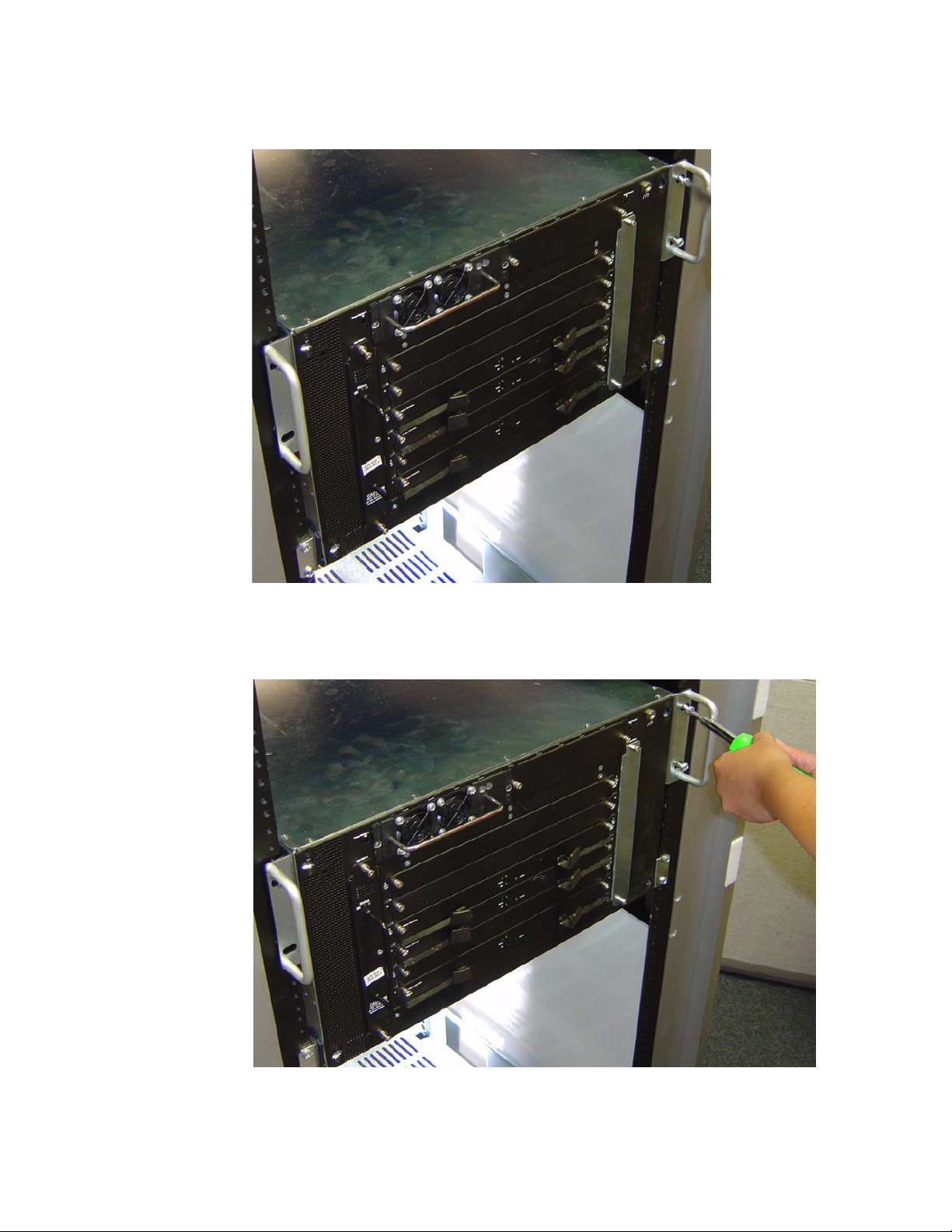
8. Push the chassis into the rack until the rack ears are flush with rails.
25
Figure 2-4: Rack Ears Flush with Rails
9. Use screws that fit your rack to attach both rack ears to the rack rails.
Figure 2-5: Use Appropriate Screws to Attach Rack Ears to Rails
Page 26

26
Install Optional HA Components
If you have purchased a High-Availability (HA) package, install the following components:
• Redundant Power Supply. Refer to “Power Supply Modules” on page 35.
• Redundant Fan Tray. Refer to “Fan Tray Modules” on page 39.
• Redundant Management Interface Module. Refer to “Management Interface Modules” on page 49.
Connect Management Devices
To connect the management ports, use either a serial cable and/or an Ethernet cable.
Figure 2-6: Serial and Ethernet Management Ports
Attach a Serial Console Cable to a PC or Terminal
1. Attach the RJ-45 console cables from the cable kit that is provided. See Figure 2-7.
a. Connect the cables to the InfiniBand chassis serial console port on the Management Interface
card.
If you have two Management Interface cards, make sure that you connect to the left Management
Interface module (slot 15), which will be the primary Management card upon initial boot-up. The
serial console port is labeled “10101.”
b. Connect the other end of the serial cable to your terminal server or management workstation.
For detailed information on how to connect the serial console cable, please see the
documentation included with the serial cable kit.
2. Open a terminal emulation window using a program such as HyperTerminal for Windows. Set your
terminal parameters to the following:
Page 27
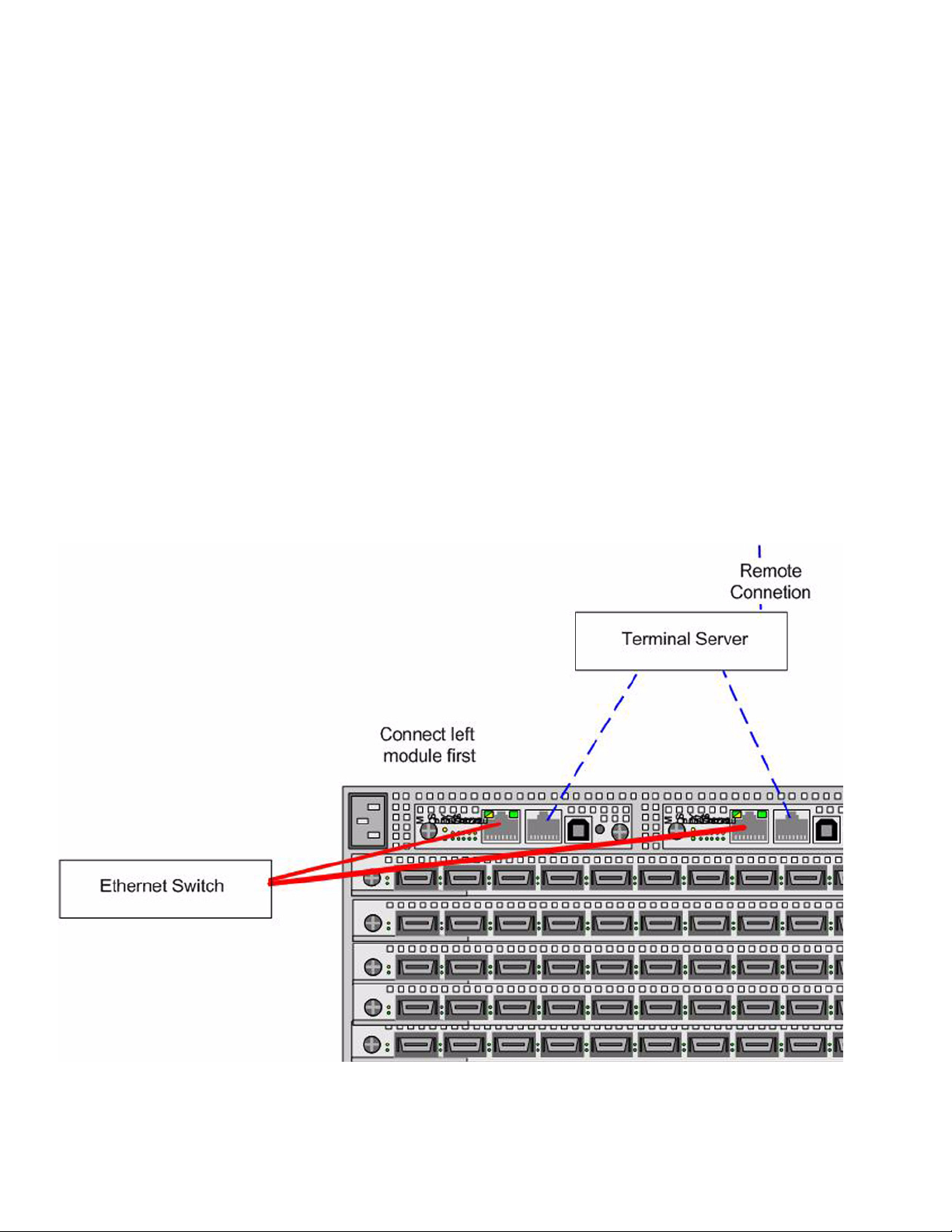
27
•Baud: 9600 bps
• Data Bits: 8
• Parity: None
• Stop Bits: 1
• Flow control: None
Connect an Ethernet Cable to the Ethernet Management Port
3. Connect an Ethernet cable to the Ethernet port of the left Management Interface module (slot
number 15). See Figure 2-7.
a. If you have two Management Interface modules, you may also want to connect an Ethernet
cable to the standby module (slot 16) to maintain Ethernet connectivity in the event of a
fail-over.
Recommended Management Configuration
The diagram below shows the recommended management port connections. To have constant access to
the chassis remotely, redundantly connect the serial ports on two Management Interface cards to a
terminal server.
Figure 2-7: Recommended Management Configuration
Page 28
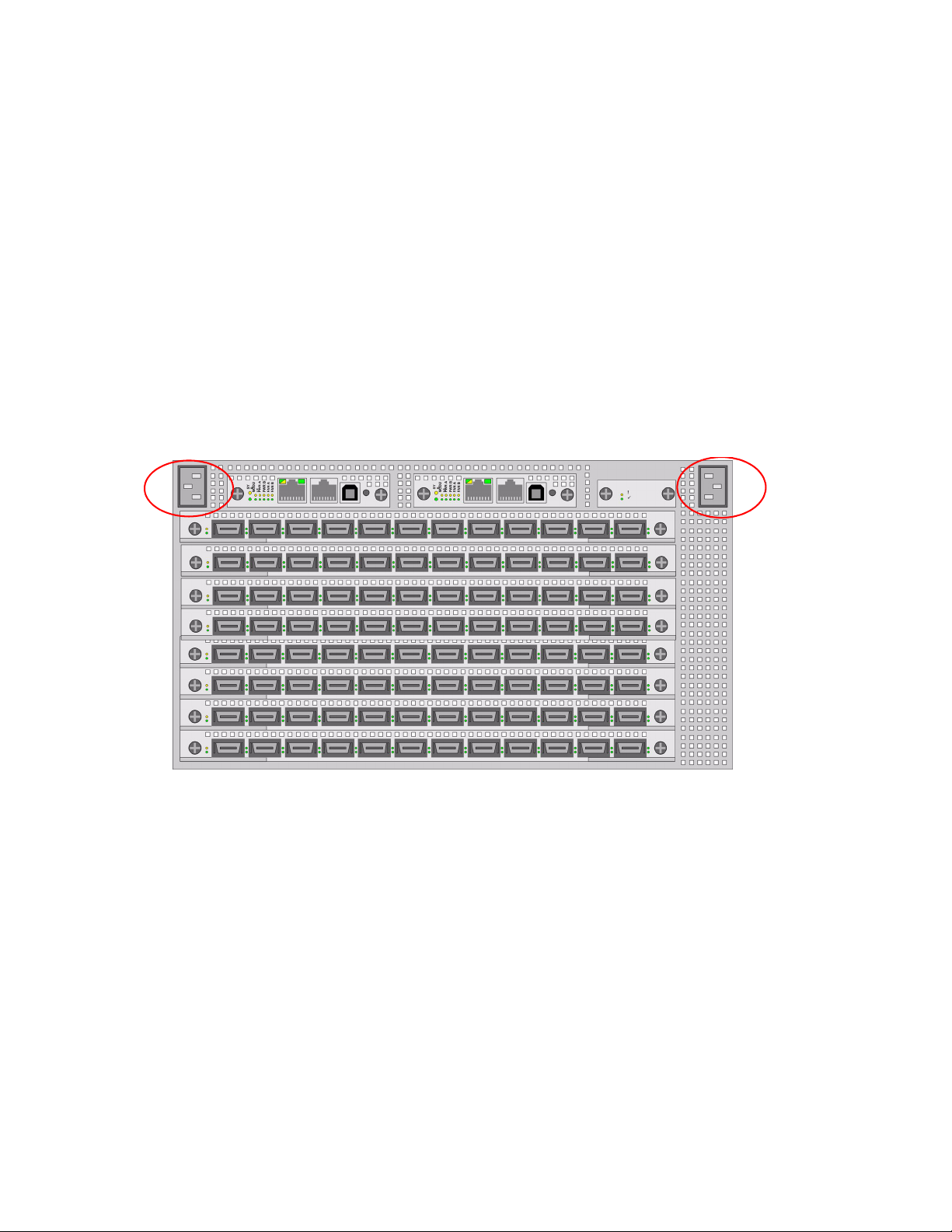
28
Power on the Chassis
Use only the power cable provided with your InfiniBand system.
4. Remove the power cords from the shipping package.
One power cord UL rated 12 Amps/125 VAC or greater is provided by default. If you have a
high-availability unit, you will have a second power cord.
5. Inspect the power cord and determine if it provides the proper plug and is appropriately certified for
use with your electrical system. Discard the cord if it is inappropriate for your national electrical
system and obtain the proper cord, as required by your national electrical codes or ordinances.
Grounding is supplied by the ground-prong on the 3-prong power plug. Do not attach a separate
ground cable. Do not use adapter plugs. Do not remove the ground prong from the cable. Ensure
the ground connection on the power supply is correct and functioning before applying power to the
chassis.
6. Insert the power cords to the power jacks on the rear of the chassis. If you only have a single power
cord, insert it into the left receptacle.
Refer toFigure 2-8 for power jack locations.
Figure 2-8: Power Jack Locations
7. Plug the other end of each AC power cable into a 90-264VAC power outlet operating at 47-63Hz.
Attach the chassis only to approved power sources, as indicated by the electrical ratings label. If
you are unsure of the correct power-source to use, contact your support personnel or your local
power company.
The chassis automatically starts and boots. You can watch the running status via the serial console.
Use the correct external power-source.
8. Check the LEDs on the front of the Topspin 270/Cisco SFS 7008 system. When the system first
powers up, it performs a power-on self test (POST). Refer to “System-Wide Status LED” on
page 68.
You will know that the system has completed the boot process when you see a login prompt.
Page 29
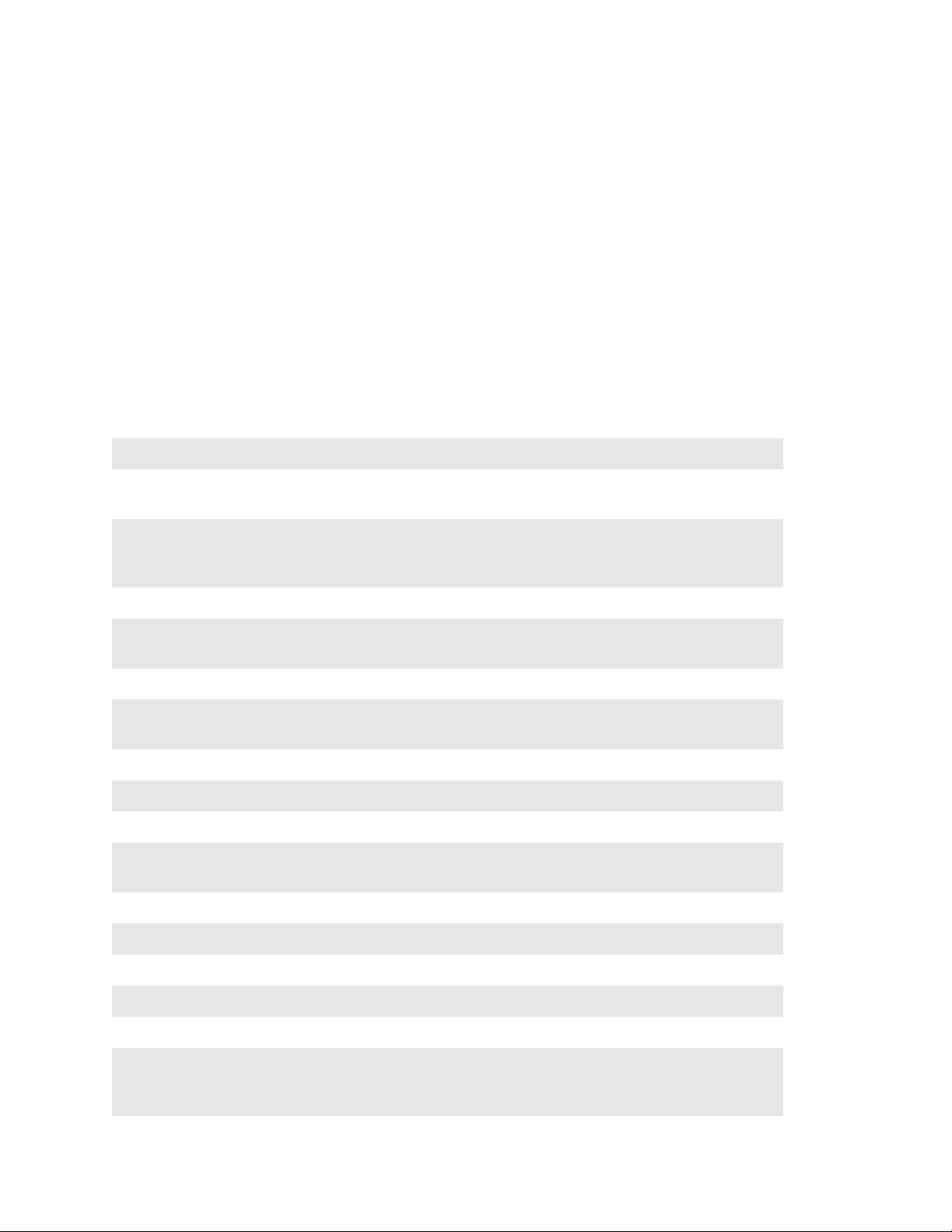
Configure Basic Connectivity
1. Configure an IP address for the Ethernet Management port.
It is necessary to configure connectivity to the out-of-box Ethernet management port in order to use
Telnet, the Web GUI, or the Java GUI. The system is not pre-configured when it ships from the
factory.
IP addresses can be assigned statically (which is the default), or dynamically assigned using DHCP.
• “Assigning an Address Statically” on page 29
• “Assigning an Address Dynamically” on page 30
Assigning an Address Statically
Refer to the static example below:
a. When the system has completed booting, press <Enter> several times to display the CLI
prompt.
Login:
b. Enter the user name and password. The default user name is super, and the default password is
super.
29
Login: super
Password: super
SFS-270>
c. Enter the enable command.
SFS-270> enable
SFS-270#
d. Enter the configure command.
SFS-270# configure
SFS-270(config)#
e. Enter the interface mgmt-ethernet command.
SFS-270(config)# interface mgmt-ethernet
f. Enter the IP address of the management port followed by the netmask.
SFS-270(config-if-mgmt-ethernet)# ip address 10.10.0.22
255.255.255.0
g. Set the default gateway for the management port. For example:
SFS-270(config-if-mgmt-ethernet)# gateway 10.10.0.1
h. Enable the management port by entering the no shutdown command.
SFS-270(config-if-mgmt-ethernet)# no shutdown
i. Save the configuration to preserve it between reboots.
SFS-270(config-if-mgmt-ethernet)# exit
SFS-270(config)# exit
SFS-270# copy running-config startup-config
Page 30
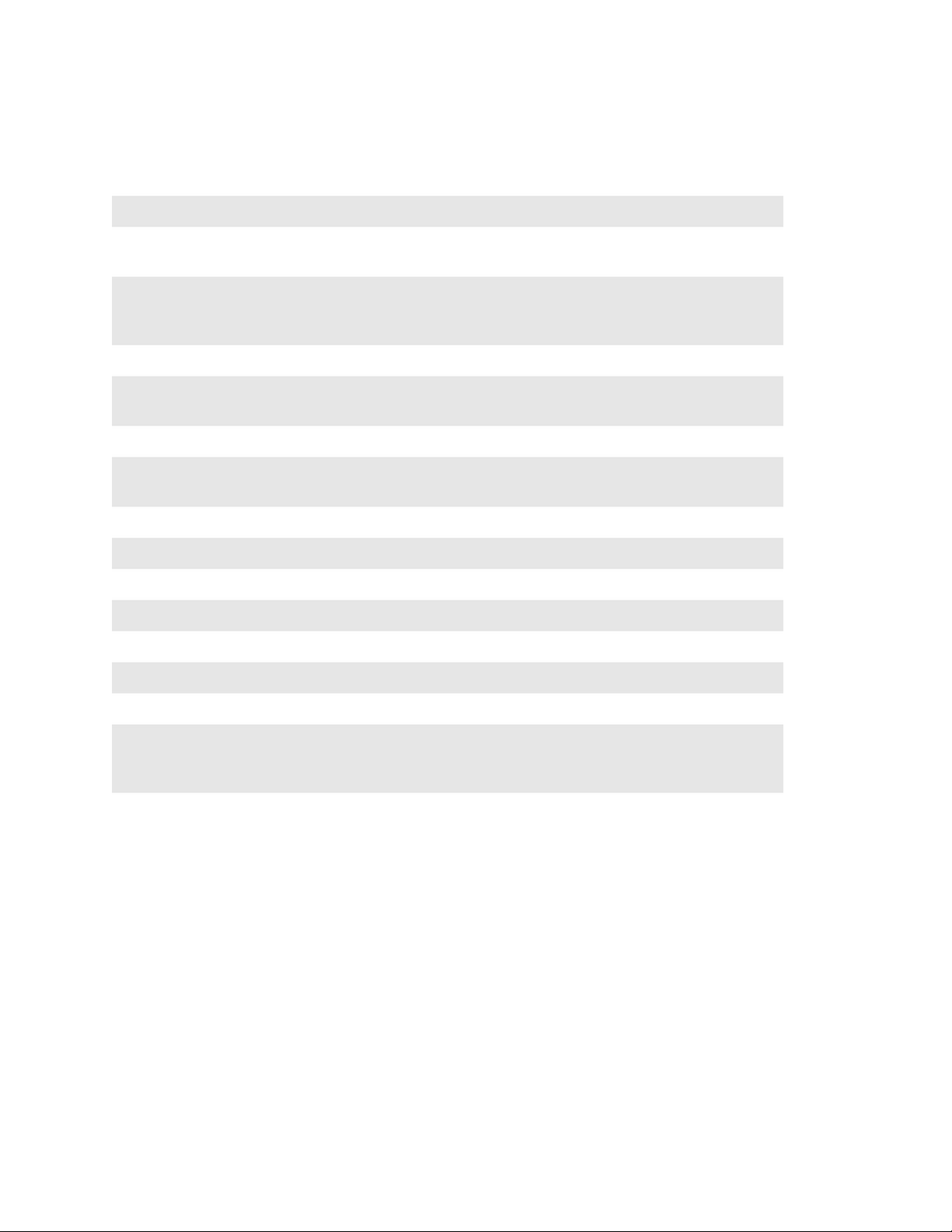
30
Assigning an Address Dynamically
a. When the system has completed booting, press <Enter> several times to display the CLI
prompt.
Login:
b. Enter the user name and password. The default user name is super, and the default password is
super.
Login: super
Password: super
SFS-270>
c. Enter the enable command.
SFS-270> enable
SFS-270#
d. Enter the configure command.
SFS-270# configure
SFS-270(config)#
e. Enter the interface mgmt-ethernet command.
SFS-270(config)# interface mgmt-ethernet
f. Enter the option dhcp command. The chosen method will be persistent across module reboots.
SFS-270(config-if-mgmt-ethernet)# option dhcp
g. Enable the management port by entering the no shutdown command.
SFS-270(config-if-mgmt-ethernet)# no shutdown
h. Save the configuration to preserve it between reboots.
SFS-270(config-if-mgmt-ethernet)# exit
SFS-270(config)# exit
SFS-270# copy running-config startup-config
If you have two Fabric Controllers installed in Core slots, you will receive a message asking if you
want to save the configuration to the Standby Controller.
i. Answer Ye s to save the configuration across both controllers.
Connect Network Devices
This section describes how to connect the InfiniBand system to other network devices. InfiniBand
devices can be connected to InfiniBand-enabled servers.
About Connectors
The Topspin 270/Cisco SFS 7008 device supports the following types of connectors:
• Management ports:
• Serial console port: male DB-9 connector.
• Ethernet Management port: RJ-45 jack for unshielded twisted-pair connections.
• Switch card: 4X 10 Gbps InfiniBand connectors.
Page 31

31
Connecting InfiniBand Devices
Attaching the IB Cable to the IB Port
To connect using InfiniBand to other workstations or switches, standard 4X InfiniBand cables are
required. InfiniBand cables can be used to connect any two InfiniBand devices, whether switch or host.
1. Plug InfiniBand cables into the InfiniBand switch ports.
To plug in an InfiniBand cable, push the connector into the interface until you hear/feel a click.
Figure 2-9: Removing a Pinch Connector
a. If the IB cable is already connected to an IB host, the physical LED light will turn green on the
switch IB port when connected properly.
b. To remove a cable with a pinch connector, pinch both sides of the back of the connector and
pull the connector away from the port.Connecting to Ethernet or Fibre Channel Devices
Connecting to the Host
The opposite end of the InfiniBand cable will most likely be connected to an InfiniBand-enable host
(refer to the HCA Installation Guide).
If your host does not provide an ample amount of free space around a given IB port, double-check that
your IB cable connector engages fully. Wiggle your connector back and forth to be sure that both sides
of the connector have locked firmly into place.
Connecting to a Router or Switch
To connect directly to an Ethernet switch/router or a Fibre Channel switch, you must add a Topspin
device with the optional Ethernet or Fibre Channel gateway (such as the Topspin 90 or Topspin 360) to
your fabric.
Connecting Multiple IB Switches
Two InfiniBand systems (such as a Topspin 120 and a Topspin 270/Cisco SFS 7008) can be connected
by an InfiniBand cable inter-switch link (ISL).
Manage the System
You can manage the InfiniBand server-switch system using the following methods:
Page 32

32
• Command Line Interface (CLI) - a text-based interface accessible through a direct serial
connection, Telnet over IP, or SSH over IP.
• Chassis Manager (GUI) - A web-based graphic user interface.
• Element Manager (GUI) - An optionally available graphic interface installed on a workstation, and
accessible over IP.
Refer to the InfiniBand User Guide, the CLI Reference Guide or the Chassis Manager User Guide for
more information about managing the InfiniBand systems.
(Optional) Launch the Chassis Manager
Chassis Manager is a web-based GUI that can be used to manage a single InfiniBand chassis.
Prepare Your Device
To launch Chassis Manager on your Topspin 270/Cisco SFS 7008, you must:
• Configure an IP address on the Ethernet management port, if you have not already done so.
• Configure an IP gateway on the Ethernet management port, if you have not already done so.
• Optional. Enable Telnet services (should be enabled by default).
• Optional. Enable HTTP or HTTPs services (HTTP should be enabled by default).
If you followed the previous steps, you should already have these items configured. If your device
meets these requirements, proceed to “Launch Chassis Manager” on page 32. Otherwise, to prepare
your device, perform the following steps:
NOTE: Consult your network administrator for an IP address, subnet mask, and gateway address
before you begin this process.
1. If you have not yet configured an IP address for the Management port, refer to “Configure Basic
Connectivity” on page 29.
2. Enter the
You may need to use the exit command to return to global config mode.
Example
SFS-270> enable
SFS-270# configure
SFS-270(config)# telnet enable
3. Enter the
HTTPs is also supported.
Example
SFS-270(config)# ip http server
telnet enable
ip http server
command in global config mode to start telnet services on your device.
command to enable HTTP services on your device.
Launch Chassis Manager
To launch Chassis Manager, perform the following steps:
1. Launch your Web browser.
Chassis Manager supports the following browsers
• Microsoft Internet Explorer version 6
• Netscape Navigator version 6
Page 33

• Mozilla version 1.4
2. Type the Management IP address of your Server Switch in the address field of your browser and
press Enter. (You configured the IP address in Step f.)
Figure 2-10: Web Browser Window
A log-in window opens. Figure 2-11 displays the log-in window.
33
Figure 2-11: Chassis Manager Log-In Window
3. Enter your Server Switch user name and password in the log-in window and click the OK button.
Chassis Manager loads in your browser window.
Figure 2-12: Chassis Manager Opening
Page 34

34
(Optional) Install the Element Manager GUI
For more information regarding the Element Manager tasks, refer to the InfiniBand User Guide.
1. Check that you have sufficient system resources. You will need:
• 32 MB free RAM
• 50 MB disk space + 50MB additional temporary space during installation
• 300 Mhz processor
• 800x600 screen resolution, 16bit color depth
2. Insert the Topspin CD-ROM into the CD-ROM drive of a server that has network access to a
Topspin management port.
3. The GUI can be found in the following location on the CD-ROM.
• Linux/install_linux_ia64.bin
• Linux/install_linux_x86.bin
• Windows/install.exe
• Solaris/install_solaris_sparc.bin
4. Run the installation wizard:
a. On Windows, double-click install.exe.
b. On Solaris and Linux systems, enter sh ./install_yourOS.bin.
c. Follow the on-screen instructions.
d. Enter location and preference information as requested by the installation program.
6. Start the Element Manager.
Page 35

Managing Individual Components
This chapter describes how to install the Field Replaceable Units (FRUs) in the Topspin 270/Cisco SFS
7008 system.
About the Field Replaceable Units
35
3
The following Field Replaceable Units (FRUs) are a part of the Topspin 270/Cisco SFS 7008 chassis:
• “Power Supply Modules” on page 35
• “Fan Tray Modules” on page 39
• “Fabric Controllers” on page 42
• “Line Interface Management Modules (LIM)” on page 45
• “Management Interface Modules” on page 49
• “Chassis ID Modules” on page 50
Power Supply Modules
About the Power Supply Modules
The Topspin 270/Cisco SFS 7008 power supply units are hot-swappable. Only one power module is
necessary to power the unit. However, two power supplies are recommended for redundancy.
You can add a second module without powering off the chassis. If you have two power supply units
installed, you can remove one of them without removing power from the chassis.
Page 36

36
About a Failed Power Supply
If you believe a power supply module has failed, contact technical support.
Do not remove a failed power supply unless you have a new power supply to install immediately, or a
blanking panel to place over the open bay as overheating may occur.
In most cases, vital information can be recovered from the failed module. If you have the appropriate
support agreement, you may want to return the unit for diagnosis. Refer to “Vital Product Data Storage”
on page 20.
Locating the Power Supply Module
Both power supply units are located on the front of the chassis. When facing the front of the switch with
the bezel cover removed, the power modules are located in the top center bays of the Topspin 270/Cisco
SFS 7008 chassis. Refer to Figure 1-1 for a diagram of the chassis.
Removing a Power Supply Module
Caution: Do not remove a Power Supply module without first loosening the screws with a phillips
screw driver.
1. Ground yourself appropriately.
2. Verify that you have a means of covering the slot before removing the module. Do not remove a
failed power supply unless you have a replacement or a blanking panel to install in its place, as
overheating may occur.
3. Make sure you have a #1 phillips screwdriver to disengage the fasteners.
Never place your hand inside an empty card or module bay. You should never have cause to place a
hand anywhere inside the Topspin 270/Cisco SFS 7008 chassis.
4. Remove the bezel cover from the front of the switch.
5. Locate the power supply that you want to remove. Refer to “Power Supply LEDs” on page 69.
If you have two power supply modules installed, you can remove one of them without removing
power from the chassis. However, before removing a power supply, make sure that the redundant
power supply has the corresponding power cord installed. Each power supply is supported by a the
power cord that is directly behind it on the chassis.
6. Determine the power cord that is linked to the power supply module you want to remove. The
power cord and its corresponding power supply are situated in tandem, on the same half of the
chassis.
CAUTION: Make sure you do not remove the power cord of the functioning power supply.
Page 37

7. Pull the power cord from the chassis.
37
Power Cord (back)
Figure 3-1: Diagram of Power Supply to the Associated Power Cord
Power Supply (front)
8. Use a #1 phillips screwdriver to unscrew the fasteners that hold the power supply module in place.
Figure 3-2: Loosening Captive Screws
Page 38

38
9. Use the handle to pull the power supply module from the bay.
Figure 3-3: Pulling the Power Supply Module from the Bay
10. Install the blanking panel in place of the power supply module. The device should never be run
without either a blanking panel or module in any bay, as overheating may occur.
or
Install a new Power Supply module. Refer to “Installing a New Power Supply Module” on page 38
if you are installing a new Power Supply module.
Installing a New Power Supply Module
Caution: Never place your hand inside an empty card or module bay. You should never have cause to
place a hand anywhere inside the Topspin 270/Cisco SFS 7008 chassis.
To insert a power supply unit:
1. Remove the new power supply from the package.
2. Ground yourself appropriately.
3. Insert the provided power cord into the receptacle, if one is not already connected and plug it into a
power-source.
The power cord receptacles are located on the back of the chassis. Each power cord receptacle
controls the power supply that is closest to it (on the same end of the chassis).
4. Remove the bezel cover from the front of the switch, if you have not already done so.
5. Refer to “Removing a Power Supply Module” on page 36, if a power supply is still in the bay.
6. Remove the blanking panel from the power supply bay with a #1 phillips screwdriver, if it is still in
place.
Page 39

39
7. Insert the new power supply unit into the open slot until it is fully seated. You may need to push the
unit with your thumbs to get it completely into the bay.
Figure 3-4: Inserting Power Supply Module
8. Secure the captive screws with a #1 phillips screwdriver.
9. Check the LEDs on the power supply to verify the status of the module. Refer to “Power Supply
LEDs” on page 69.
Fan Tray Modules
About the Fan Tray Modules
Refer to “Fan Trays” on page 17 for more information about the fan tray modules.
About a Failed Fan Tray
If you believe a fan module has failed, contact technical support.
Refer to “Fan LEDs” on page 71 and “Interpreting the Fans Tab” on page 87 for monitoring
information.
Locating the Fan Tray
Both fan modules are located on the front of the chassis. When facing the front of the switch with the
bezel cover removed, the fan modules are located in the left and right receptacles of the Topspin
270/Cisco SFS 7008 chassis. The slots are labelled on the chassis.
Refer to Figure 1-1 for a diagram of the chassis.
Removing a Fan Module
Note: Do not remove Fan module without first loosening the screws with a phillips screwdriver.
1. Ground yourself appropriately.
2. Verify that you have a means of covering the slot before removing the module. Do not remove the
module unless you have a replacement or a blanking panel for the slot, as overheating may occur.
3. Remove the bezel cover from the front of the switch, if you have not already done so.
Page 40

40
4. Use a #1 phillips screw driver to unscrew the captive screws.
Figure 3-5: Loosening Captive Screws
5. Carefully begin to pull the fan tray 1” out of the bay. Do not pull the fan tray completely from the
bay.
CAUTION: The fan tray does not have guards over the blades. You must wait until the fan blades
have stopped moving before completely removing the fan tray from the bay, or risk injury.
6. Wait 15 seconds to allow the fan blades to stop moving.
Figure 3-6: Partially Removing Fan Tray
7. Pull the fan tray completely out of the bay.
8. Install the blanking panel in place of the fan module. Only one fan module is required to run the
switch; however, the device should never be run without either a blanking panel or module in any
bay, as overheating may occur.
Page 41

or
Install a new fan module. Refer to “Installing a Fan Module” on page 41 if you are installing a new
fan module.
Installing a Fan Module
1. Remove the new fan module from the package.
2. Ground yourself appropriately.
3. Remove the bezel cover from the front of the switch, if you have not already done so.
4. Refer to “Removing a Fan Module” on page 39, if a module is still in place.
5. Remove the blanking panel, if no fan module was in place.
6. Align the fan module with the bay and slide the module into the bay.
41
Figure 3-7: Pushing Fan Module into Slot
7. Push the module until it is firmly in place.
8. Use the #1 phillips screw driver to tighten the captive screws.
Figure 3-8: Tightening Captive Screws
Page 42

42
9. Check the LEDs on the fan module to verify the status. Refer to “Fan LEDs” on page 71.
Fabric Controllers
About the Fabric Controllers
Refer to “Fabric Controller Modules” on page 18 for more specific information about this module.
About a Failed Fabric Controller
If you believe a fabric controller module has failed, contact technical support.
Refer to “Fabric Controller LEDs” on page 72 and “Monitor the Cards” on page 81 for monitoring
information.
Locating a Failed Fabric Controller
The fabric controllers are located on the front of the chassis, behind the bezel cover. Refer to Figure 1-1
for a diagram of the chassis. The slots are labelled on the chassis.
Considerations Before Removing a Fabric Controller Card
Before removing a fabric controller card from either a node or a core slot of the Topspin 270/Cisco SFS
7008, keep the following in mind:
1. The fabric controllers cards in the core slots are paired to the Management Interface modules on the
other side of the chassis.
• Fabric controller card in slot 11 is paired to the Management Interface module in slot 15.
• Fabric controller card in slot 12 is paired to Management Interface module in slot 16.
Therefore, before removing a fabric controller from a core slot, make sure that the second pairing
of Fabric Controller/Management Interface module is intact.
2. Removing the fabric controller in the core slot that is currently acting as master will cause a
fail-over to the standby pair of fabric controller/Management Interface modules.
It takes up to 3 seconds for the standby fabric controller to become a new master.
a. If you are removing a fabric controller card from a node slot, the card will be located in slots 9,
10, 13, and 14 (marked on the chassis).
b. If you are removing a fabric controller card from a core slot, the card will be located in slots 11
or 12.
Removing a Fabric Controller
1. Ground yourself appropriately.
2. Verify that you have a means of covering the slot before removing the module. Do not remove the
module unless you have a replacement or a blanking panel for the slot, as overheating may occur.
3. Remove the bezel cover from the front of the switch.
4. Determine whether the Fabric Controller you want to remove is installed in a Core slot or a Node
slot. Refer to Figure 1-1 for a diagram of the chassis.
If you are removing a Fabric Controller from one of the core slots, make sure that the redundant
core Fabric Controller is functional.
Removal of the Fabric Controller currently acting as master will cause a fail-over. It takes up to 3
seconds for the standby fabric controller to become a new master.
Page 43

43
5. Use a #1 phillips screwdriver to unscrew the captive screws from both ends of the Fabric Controller
card.
Figure 3-9: Loosen Captive Screws Before Removing
6. Pull the levers on both sides of the card toward you. The card will be released.
Figure 3-10: Opening Fabric Card Levers
7. Use the levers to pull the card toward you and remove it from the bay.
8. Place a blanking panel over the open bay. No bay should ever be run without a blanking panel or a
module installed, as overheating may occur.
or
Refer to “Installing a Fabric Controller” on page 44 to install a new fabric controller.
Page 44

44
Installing a Fabric Controller
To install a Fabric Controller, perform the following steps:
NOTE: If the card that you want to install features Anafa 2 chips, verify that your Server Switch runs
TopspinOS v2.3.0 or later.
1. Remove the new Fabric Controller module from the packaging.
2. Ground yourself appropriately.
3. Remove the bezel cover, if you have not already done so.
4. Refer to “Removing a Fabric Controller” on page 42, if a Fabric Controller module is still installed.
5. Remove the blanking panel, if no fabric controller was previously installed.
6. Align the new Fabric Controller module with the bay into which you want to install it.
7. Gently push the Fabric Controller module into the bay as far as you can.
8. When the module is nearly completely installed, press the levers in toward the Fabric Controller
until they are flat against the module.
9. Check the LEDs on the Fabric Controller module and the chassis to verify the status. Refer to
“Fabric Controller LEDs” on page 72.
10. Tighten the captive screws on both ends of the Fabric Controller module.
Figure 3-11: Tight the Captive Screws
11. Refer to “Upgrading the Controller Card” on page 44.
Upgrading the Controller Card
It is likely that the image version on the new Fabric Controller card will not match the firmware on the
rest of the chassis. After the new Fabric Controller module has been installed, upgrade the firmware on
the chassis and the new Fabric Controller will be upgraded automatically.
Page 45

45
The version of the firmware is verified during the upgrade process. If a module does not need to be
upgraded, the module will be skipped and move on to the next module.
The image can be upgraded with the following methods
• “Upgrade the Image with the CLI” on page 45
• “Upgrade the Image with the Chassis Manager” on page 45
• “Upgrade the Image with the Element Manager” on page 45
Upgrade the Image with the CLI
To upgrade the image of the Controller card with the Command Line Interface, refer to “Upgrading a
Controller Card with the CLI” on page 57 and the following document:
• CLI Reference Guide
Upgrade the Image with the Chassis Manager
To upgrade the system image with the Chassis Manager web GUI, refer to the following document:
• Chassis Manager User Guide
Upgrade the Image with the Element Manager
To upgrade the system image with the optionally licensed Element Manager GUI, refer to the following
documents:
• Element Manager User Guide
Line Interface Management Modules (LIM)
About LIM Cards
Refer to “Line Interface Modules (LIM)” on page 19 for specific information about the LIM modules.
About a Failed LIM Module
If you believe a line interface module has failed, contact technical support.
Refer to “LIM Status LEDs” on page 77 and “Monitor the Cards” on page 81 for monitoring
information.
Locating a Failed LIM Module
The Line Interface Management modules are located on the back of the chassis. Refer to Figure 1-2 for
a diagram of the chassis.
Removing a LIM Card
1. Ground yourself appropriately.
2. Verify that you have a means of covering the slot before removing the module. Do not remove the
module unless you have a replacement or a blanking panel for the slot, as overheating may occur.
Page 46

46
3. Remove the InfiniBand cables from the ports.
a. To remove a cable with a pinch connector, pinch both sides of the back of the connector and
pull the connector away from the port.
Figure 3-12: Removing a Pinch-Type Connector
b. To remove a cable with a pull connector, grasp the connector with one hand and push it toward
the port, then pull the latch away from the port with your other hand and gently wiggle the
connector away from the port.
1.
2.
3.
Figure 3-13: Removing a Pull-Type Connector
Page 47

47
4. Use a #1 phillips screwdriver to unscrew the captive screws on both sides of the LIM card.
Figure 3-14: Loosen the Captive Screws
5. Release the LIM module by pulling both levers toward you, then toward the outside of the chassis.
Figure 3-15: Releasing the LIM Module Levers
6. Use the levers to pull the module from the bay.
Figure 3-16: Pulling a LIM Module from the Slot
Page 48

48
7. Install a blanking panel in place of the LIM module, or refer to “Installing a LIM Module” on
page 48 for instructions on replacing the LIM module.
Installing a LIM Module
1. Remove the new LIM module from the package.
2. Refer to “Removing a LIM Card” on page 45, if a LIM module is still in place.
3. Ground yourself appropriately.
4. Remove the blanking panel if a LIM module was not currently in place.
5. Align the LIM module and slide it into the bay as far as possible. The module will not go into the
bay completely without closing the levers.
6. When the LIM module is nearly installed in the bay, press the levers in toward each other.
Figure 3-17: Closing the LIM Module Levers
7. Check the LIM status LED to determine that the module is functioning properly. Refer to “LIM
Status LEDs” on page 77.
8. Tighten the captive screws on both ends of the LIM card.
Figure 3-18: Tighten the Captive Screws
Page 49

9. Connect the InfiniBand cables to the ports.
a. To plug in an InfiniBand cable, push the connector into the interface until you hear/feel a
click.Check the InfiniBand port LEDs to determine the status of the port. Refer to “InfiniBand
Port LEDs” on page 77.
Management Interface Modules
About Management Interface Modules
Refer to “Management Interface Modules” on page 17 for additional information.
About a Failed Management Interface Module
If you believe a Management Interface module has failed, contact technical support. Management
Interface modules are hot-swappable.
Refer to “Management Interface Module LEDs” on page 73 and “Monitor the Cards” on page 81 for
monitoring information.
Determining Which Management Interface Module has Failed
The Management Interface modules are located on the back of the chassis. Refer to Figure 1-2 for a
diagram of the chassis. The slots are labelled on the chassis.
49
Removing a Management Interface Module
1. Verify that you have a method of covering the slot before removing the module. Do not remove the
module unless you have a replacement or a blanking panel for the slot, as overheating may occur.
2. Determine if the Management Interface module that you are removing is currently connected to the
master fabric controller.
Note: The removal of the “Master” Management Interface module will trigger a fail-over of the
Fabric Controller module. Switch traffic will be disrupted. If the system is left without a
Management Interface card, the switch will become inoperative.
If the “Master” LED is lit, then the module is connected to the master fabric controller module, and
a fail-over will occur when you remove the management interface module. The system will fail to
the redundant management interface module and the redundant fabric controller module.
3. Ground yourself appropriately.
4. Unplug any Ethernet management or serial cables that are connected to the ports of the
Management Interface module.
5. Use a #1 phillips screwdriver to unscrew the Management Interface module.
6. Use the handle to pull the module from the bay.
Figure 3-19: Example of the Management Interface Module
Page 50

50
7. If the Master Management Interface module was removed, the standby module becomes active.
The “Master” led becomes green.
8. Install a blanking panel in the empty bay, or refer to “Installing a Management Interface Module”
on page 50 to replace the Management Interface module.
Installing a Management Interface Module
1. Remove the new Management Interface module from the package.
2. Ground yourself appropriately.
3. Refer to “Removing a Management Interface Module” on page 49 if a Management Interface
module is still in place.
4. Remove the blanking panel if a Management Interface module was not previously in place.
5. Align the Management Interface module and push the module completely into the bay.
6. Use the LEDs to verify the status of the management interface module and the corresponding core
card. Refer to “Management Interface Module LEDs” on page 73.
7. Connect the Ethernet or serial cables to the ports.
8. Tighten the outside screws with a #1 phillips screwdriver.
Chassis ID Modules
About Chassis ID Modules
Refer to “Chassis ID Module” on page 19 for additional information.
Failed Chassis ID Module
If you believe a chassis ID module has failed, contact technical support.
Refer to “Chassis ID LEDs” on page 76 and “Monitor the Cards” on page 81 for monitoring
information.
• A failure of the Chassis ID module will cause the yellow error LEDs to be lit on the Chassis ID
module. The System Status LED will turn yellow as well.
CAUTION: Never remove a Chassis ID unless Technical Support has specifically instructed you to do
so.
Locating the Chassis ID Module
The Chassis ID module is located on the back of the chassis. Refer to Figure 1-2 for a diagram of the
chassis.
Removing a Chassis ID Module
1. If you must remove a Chassis ID module, verify that you have a means of covering the slot before
removing the module. Do not remove the module unless you have a replacement or a blanking
panel for the slot, as overheating may occur.
2. Ground yourself appropriately.
Page 51

3. Use a #1 phillips screwdriver to loosen and remove the screws from the left and right side of the
Chassis ID module.
51
Figure 3-20: Loosen the Captive Screws
4. Pull the Chassis ID module from the bay.
Figure 3-21: Remove the Chassis ID Module
5. Do not allow the bay to remain empty, as overheating may occur. The Topspin 270/Cisco SFS 7008
should never be run without the replacement module, so you should immediately install the new
Chassis ID module.
Refer to “Installing a Replacement Chassis ID Module” on page 52.
Page 52

52
Installing a Replacement Chassis ID Module
1. Remove the new Chassis ID module from the package.
2. Ground yourself appropriately.
3. Remove the old Chassis ID module, if you have not already done so. Refer to “Removing a Chassis
ID Module” on page 50 if a Chassis ID module is still in place.
4. Align the chassis ID module with the slot and push the module completely into the bay.
5. Use the LEDs to verify the status of the module. Refer to “Chassis ID LEDs” on page 76.
The new Chassis ID has been previously serialized with the information that is unique to your
chassis.
6. Reboot the chassis by using the GUI, or by using the reload command.
Example
SFS-270# reload
System configuration has been modified. Save?
[yes (default)/no/*.cfg] yes
Proceed with reload? [confirm]
SFS-270#
Connection to host lost.
#
Page 53

Administrative Tasks
The following sections appear in this chapter:
• “Upgrade all Cards in a Chassis” on page 53
• “Upgrading an Individual Controller Card” on page 56
• “Upgrading Individual Node Cards” on page 59
• “Upgrading a New Fabric Controller Module” on page 63
53
4
Upgrade all Cards in a Chassis
These procedures assumes you are upgrading all fabric controllers and node cards in the chassis.
Upgrading a Topspin 270/Cisco SFS 7008 with the CLI
For the commands needed to upgrade a Topspin 270/Cisco SFS 7008 chassis using the CLI, refer to the
CLI Reference Guide.
Page 54

54
Upgrading a Topspin 270/Cisco SFS 7008 with Element Manager
The following procedure describes the upgrade procedure using the Element Manager GUI. This
procedure also assumes you are upgrading all fabric controllers in the chassis.
1. Launch Element Manager for the server switch.
2. Delete any old .img files to make room for the new image.
a. Select Maintenance > File Management
b. Click on a .img file, if one exists and click the Delete button.
c. Repeat for all Server Switches you wish to upgrade.
3. Copy the new image to the Server Switch:
a. Select Maintenance > File Management
b. Click the Import button.
c. File Type = Image
d. Select Remote FTP Server or Local File to navigate to the file.
Figure 4-1: Copy the .img File to Server Switch
e. Click the Copy button and wait for the message that indicates the copy was successful.
f. Click Ok.
4. Install the new image.
Page 55

55
Note: all cards in the chassis must have an oper-status of “up” for the upgrade to be effective on all
components.
a. Select Maintenance > File Management
b. Click the new .img file and click the Install button.
c. Click Ye s when prompted.
d. Repeat for all Server Switches you wish to upgrade.
Figure 4-2: Watching the File Copy Progress
e. Click Ok when the Image Install Completed Successfully message appears.
5. Configure the image for the next boot:
a. Select Maintenance > Boot Config
b. Select the new image from the Image Source drop-down menu and click the Apply button.
Figure 4-3: Set the Boot Config
c. Repeat for all Server Switches you wish to upgrade.
Page 56

56
6. Select Maintenance > Reboot to reboot the controller cards and activate the image. Click Yes at
the prompt.
7. View the new image on the cards:
a. Select View > Device Front View.
b. Right-click one of the cards and select Properties.
c. Click the Inventory tab and view the version name in the Current Image Source field.
Figure 4-4: Upgraded Current Image
8. Repeat for additional switches in the fabric.
Upgrading a Topspin 270/Cisco SFS 7008 with
the Chassis Manager
For the procedure needed to upgrade a Topspin 270/Cisco SFS 7008 chassis using the Chassis Manager
GUI, refer to the Chassis Manager User Guide.
Upgrading an Individual Controller Card
When upgrading a single Controller card (for example, when replacing an old fabric Controller card
with a new one), it is recommended that you use the CLI if you need to change the image on the new
card.
You can use the Element Manager or Chassis Manager to upgrade/downgrade one Controller card to
match the image of another. However, the GUIs do not support the ability to reboot the standby
Controller. Therefore, you must physically remove and reinsert the standby Controller card to activate
the image.
Page 57

Upgrading a Controller Card with the CLI
For the commands needed to upgrade a single Controller card using the CLI, refer to the CLI Reference
Guide.
1. Check the version of your Controller card with the show card-inventory command. In the example
below, only the Controller card in slot 12 needs to be upgraded.
Example
SFS-270# show card-inventory
================================================================================
Card Resource/Inventory Information
================================================================================
slot-id : 11
used-memory : 18092 (kbytes)
free-memory : 109676 (kbytes)
used-disk-space : 30891 (kbytes)
free-disk-space : 71488 (kbytes)
last-image-source : TopspinOS-2.2.0/build531
primary-image-source : TopspinOS-2.2.0/build531
image : TopspinOS-2.2.0/build531
cpu-descr : PPC 440GP Rev. C - Rev 4.129 (pvr 4012 0481)
fpga-firmware-rev : ae
ib-firmware-rev : 0004031fe8
57
slot-id : 12
used-memory : 18092 (kbytes)
free-memory : 109676 (kbytes)
used-disk-space : 30891 (kbytes)
free-disk-space : 71488 (kbytes)
last-image-source : TopspinOS-2.2.0/build487
primary-image-source : TopspinOS-2.2.0/build487
image : TopspinOS-2.2.0/build487
cpu-descr : PPC 440GP Rev. C - Rev 4.129 (pvr 4012 0481)
fpga-firmware-rev : ae
ib-firmware-rev : 0004031fe8
Page 58

58
2. Show the standby Controller card.
Example
SFS-270# show card-inventory
================================================================================
Card Resource/Inventory Information
================================================================================
slot-id : 11
used-memory : 18092 (kbytes)
free-memory : 109676 (kbytes)
used-disk-space : 30891 (kbytes)
free-disk-space : 71488 (kbytes)
last-image-source : TopspinOS-2.2.0/build531
primary-image-source : TopspinOS-2.2.0/build531
image : TopspinOS-2.2.0/build531
cpu-descr : PPC 440GP Rev. C - Rev 4.129 (pvr 4012 0481)
fpga-firmware-rev : ae
ib-firmware-rev : 0004031fe8
slot-id : 12
used-memory : 16017 (kbytes)
free-memory : 107432 (kbytes)
used-disk-space : 30891 (kbytes)
free-disk-space : 71488 (kbytes)
last-image-source : TopspinOS-2.2.0/build487
primary-image-source : TopspinOS-2.2.0/build487
image : TopspinOS-2.2.0/build487
cpu-descr : PPC 440GP Rev. C - Rev 4.129 (pvr 4012 0481)
fpga-firmware-rev : ae
ib-firmware-rev : 0004031fe8
3. Check to see if you already have a .img file that can be installed. (Delete the .img file, if it not the
one you need to install. Use the delete [slot-number:]image:file-name command.)
Example
SFS-270# dir image
================================================================================
Existing Boot-Images on System
================================================================================
slot date-created size file-name
-------------------------------------------------------------------------------11 Thu Jan 27 01:07:36 2005 10657535 Topspin270-TopspinOS-2.2.0-build531.img
11 Thu Jan 27 01:27:02 2005 6684672 TopspinOS-2.2.0/build531
SFS-270#
4. Copy the image to the switch, if you do not have the correct .img file.
copy ftp://<remote-login>:<remote-passwd>@<remote-system>/<filename>.img [<slot-number
of the controller>:]image:<filename>.img
Example
SFS-270# copy ftp://bob:mypassword@10.0.0.5/SFS-270-TopspinOS-2.3.0-build531.img
image:SFS-270-2.1.0-build497.img
TopspinOS-2.1.0-build497.img
Page 59

5. Activate the image. After downloading the image file to the chassis controller, it must be installed
to become active. The install command installs the specified image file into the system.
a. In the privileged-execute mode, enter install image:image-file-name.img
Example
SFS-270# install image:SFS-270-TopspinOS-2.2.0-build531.img
*****************operation completed successfully
6. Specify the new boot image to be used.
a. Find the name of your new system image by entering the dir image command. Copy the name
of the new image.
b. Enter boot-config primary-image-source, then paste the copied image file name.
Example
SFS-270# configure
SFS-270(config)# boot-config primary-image-source TopspinOS-2.2.0/build531
SFS-270(config)# exit
7. Reset the individual Controller card without rebooting the whole chassis.
Example
SFS-270(config)# card 12
SFS-270(config-card-12)# action reset
59
Upgrading Individual Node Cards
Upgrading a Node Card with the CLI
For the commands needed to upgrade a node card using the CLI, refer to the CLI Reference Guide.
Page 60

60
Upgrading a Node Card with Element Manager
The following procedure describes the upgrade procedure for individual node cards using the Element
Manager GUI. This procedure assumes you are upgrading only one or more node cards, and not the
Controller cards.
1. Launch Element Manager for the server switch.
2. Delete any old .img files to make room for the new image.
a. Select Maintenance > File Management
b. Click on a .img file, if one exists and click the Delete button.
c. Repeat for all Server Switches you wish to upgrade.
3. Copy the new image to the Server Switch:
a. Select Maintenance > File Management
b. Click the Import button.
c. File Type = Image
d. Select Remote FTP Server or Local File to navigate to the file.
Figure 4-5: Copy the .img File to Server Switch
e. Click the Copy button and wait for the message that indicates the copy was successful.
f. Click Ok.
4. Install the new image.
Page 61

Note: all node cards in the must have an oper-status of “up” for the upgrade to be effective.
a. Select Maintenance > File Management
b. Click the new .img file and click the Install button.
c. Click Ye s when prompted.
61
Figure 4-6: Watching the File Copy Progress
d. Click Ok when the Image Install Completed Successfully message appears.
5. Configure the image for the next boot:
a. Select Maintenance > Boot Config
b. Select the new image from the Image Source drop-down menu and click the Apply button.
Figure 4-7: Set the Boot Config
Page 62

62
6. Activate the image on the node card(s) by enabling and disabling each node card. Do not reboot the
chassis as this will not result in the image being applied to the node card(s).
a. Right-click a node card and select Properties.
b. Click the down radio button and select the Apply button.
Figure 4-8: Disable and Enable the Node Card(s)
c. Click the up radio button and select the Apply button.
7. View the new image on the node card(s) when the card comes back online:
a. Select View > Device Front View.
b. Right-click one of the cards and select Properties.
c. Click the Inventory tab and view the version name in the Current Image Source field.
Figure 4-9: Upgraded Current Image
Page 63

Upgrading Node Card(s) with the Chassis
Manager
For the procedure needed to upgrade node cards using the Chassis Manager GUI, refer to the Chassis
Manager User Guide.
Upgrading a New Fabric Controller Module
When you add a new fabric controller module to a production Topspin 270/Cisco SFS 7008, you must
upgrade the new module so that it runs the same firmware as the existing module. If you neglect to
upgrade the second fabric controller module, your Topspin 270/Cisco SFS 7008 will experience
problems in the event of a failover because the failover will boot a different OS version.
The critical difference between this upgrade process and the standard upgrade process occurs when you
force the Topspin 270/Cisco SFS 7008 to skip the standard controller module failover when you install
and reboot. The instructions that follow assume that
• You added the new fabric controller module to the Topspin 270/Cisco SFS 7008 as it ran.
• You have not yet rebooted the chassis.
63
Login: super
Password: xxxxx
SFS-270> enable
SFS-270#
Upgrade a New Fabric Controller Module with the CLI
To upgrade the module, perform the following steps:
1. Launch a CLI session to your Topspin 270/Cisco SFS 7008 and log in as a user with administrative
privileges.
Example
2. Enter the
Example
3. Enter the show card-inventory command to view the images that run on each fabric controller
module (the devices in slots 11 and 12). If the images match, you do not need to upgrade the new
management I/O module.
4. Enter the copy command with
• the location and file name of the image file that you want to copy
• the destination and file name for the file on your chassis
to copy an image file to your Topspin 270/Cisco SFS 7008.
enable
command to enter Privileged Execute mode.
Page 64

64
NOTE: If the appropriate image file already resides on your active fabric controller module, skip
this step and proceed to step 5.
Example
SFS-270# copy ftp://bob:mypassword@10.0.0.5/SFS-270-TopspinOS-2.3.0-build210.img
image:SFS-270-TopspinOS-2.3.0-build210.img
5. Enter the install command with the image that you want to install.
NOTE: Before you install an image, verify that you have brought up all of the cards on the chassis
that you want to run the new image. Cards that run a different image from the chassis cannot pass
traffic.
NOTE: Alert other users that you plan to install a new image to your Server Switch.
Example
SFS-270# install image:OS-image-230.img
Proceed with install? [yes(default) | no]
6. Enter the configure terminal command to enter Global Configuration mode.
7. Enter the boot-config command with
• the primary-boot-image keyword
• the directory of the installed image that you installed in step 5
to assign the image that you want both fabric controller modules to boot.
Example
SFS-270(config)# boot-config primary-image-source
SFS-270-TopspinOS-2.3.0/build210
8. Enter the exit command to return to Privileged Execute mode.
SFS-270(config)# exit
9. Enter the reload command with the no-failover keyword to reboot your Topspin 270/Cisco SFS
7008 and upgrade your new fabric controller module.
Example
SFS-270# reload no-failover
Page 65

65
Upgrade a New Fabric Controller Module with Element Manager
To upgrade the card, perform the following steps:
1. Launch Element Manager and navigate to your Topspin 270/Cisco SFS 7008.
2. Verify that the images that run on the fabric controller modules do not match. If they match, you do
not need to upgrade the new module.
a. Right-click the running fabric controller module and select Properties.
b. Click the Inventory tab and note the image that runs on the card.
c. Right-click the new fabric controller module and select Properties.
d. Click the Inventory tab and note the image that runs on the card to see if it matches the first
card.
3. Click the Maintenance menu and select File Management. The File Management window
opens.
4. Click the Import button. The Import File window opens.
5. From the File Type pulldown menu, select image.
6. Click the Remote FTP Server radio button.
7. Enter the DNS name or IP address of the FTP server that holds the file that you want to import in
the Server Name or IP Address field.
8. Enter the user ID that logs you in to the FTP server in the User Name field.
9. Enter the password that logs you in to the FTP server in the Password field.
10. Enter the directory path and name of the file on the FTP server in the File Path and Name field.
11. Enter the name that the file will take on your Server Switch in the File Name on System field.
12. Click the Copy button.\
13. Click the line in the Current Files on System table that lists the file that you want to install, then
click the Install button. A verification window opens.
NOTE: Before you install an image, verify that you have brought up all of the cards on the chassis
that you want to run the new image. Cards that run a different image from the chassis cannot pass
traffic.
NOTE: Alert other users that you plan to install a new image to your Server Switch.
14. Click the Ye s button to install the image.
15. Close the File Management window.
16. Click the Maintenance menu and select Reboot.
17. Click Ye s at the prompt that appears.
18. Click the do not failover to standby controller checkbox in the prompt that appears, then click
OK.
Page 66
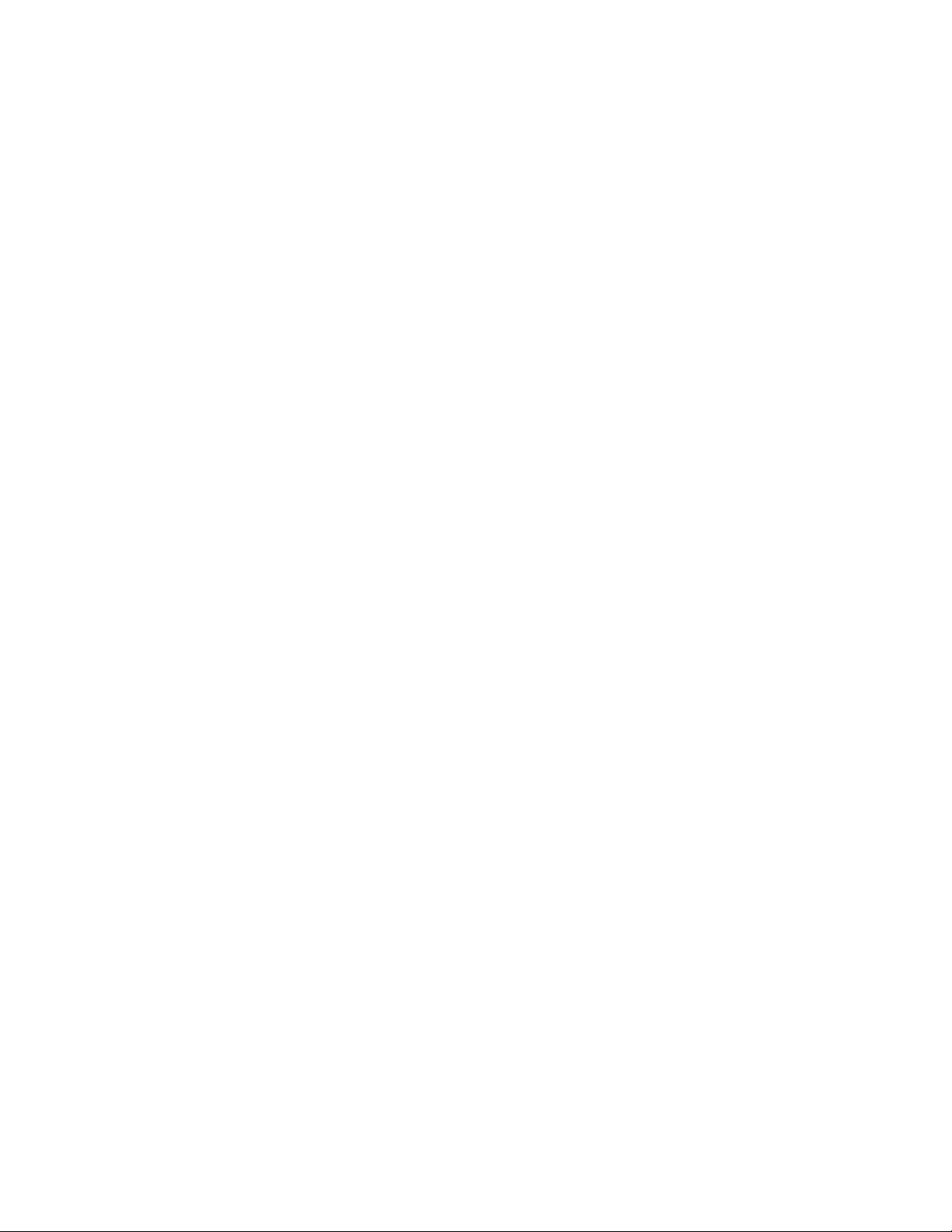
66
Page 67

Monitoring the Topspin 270/Cisco SFS 7008 System
This chapter describes how to install and manage the Topspin 270/Cisco SFS 7008 system hardware.
• “Interpreting the Front Panel LEDs” on page 67
• “Interpreting the Back Panel LEDs” on page 73
• “Monitoring the System with Chassis Manager” on page 78
• “Monitoring the System with Element Manager” on page 86
• “Monitor the System With the CLI” on page 88
67
5
Interpreting the Front Panel LEDs
The front of the Topspin 270/Cisco SFS 7008 chassis has the following types of LED indicators:
• “System-Wide Status LED” on page 68
• “Power Supply LEDs” on page 69
• “Fan LEDs” on page 71
• “Fabric Controller LEDs” on page 72
Page 68

68
Figure 5-1: Front Panel LEDs
System-Wide Status LED
Locating the System-Wide Status LED
The system-wide status LED is located on the front of the chassis, and is visible whether the bezel cover
is on or off. This LED indicates the overall health of all modules in the system.
If you are facing the front of the chassis, the system-wide status LED is found on the top left corner of
the switch.
In addition, a mirror of the system-wide LEDs are positioned on the back of the chassis. Refer to
“Management Interface Module LEDs” on page 73.
Interpreting the System Status LED
Table 5-1: Interpreting the System-Wide LED (see Figure 5-1)
Color State Indication
off No system power or LED failure.
Green solid on System running with no detected errors.
Yellow solid on Failure within the system. Operator attention
required.
Page 69

69
Table 5-1: Interpreting the System-Wide LED (see Figure 5-1)
Color State Indication
Yellow blinking System identify.
This state is initiated by the user.
This LED can be initiated manually by using the
diag LED test. Refer to the Command Line
Reference Guide for more information.
Example:
To run identity test on Power Supply 1:
config mode -> diag power-supply 1 ->
test led ->
-> start - start flashing
-> stop - stop flashing
Power Supply LEDs
Locating the Power Supply LEDs
The Power Supply LEDs are located in the outside of each Power Supply module, if you are facing the
front of the chassis with the bezel cover removed.
Figure 5-2: Power Supply LEDs
Page 70

70
In addition, a Power Supply Identify LED is located on the outside of the chassis, next to the
corresponding power supply. This LED allows the user to initiate a command that causes the Identify
LED to blink, which assists in locating a particular Field Replaceable Unit.
Figure 5-3: Power Supply Identify LED
Replicas of the Power Supply LEDs are positioned on the back of the chassis. Refer to “Management
Interface Module LEDs” on page 73.
Interpreting the Power Supply LEDs
Table 5-2: Interpreting the Power Supply LEDs (see Figure 5-2)
Color State Indication
Green and
Yellow
Green solid on Power Supply running with no detected errors.
Green off No power to the power supply, LED failure, or DC
Yellow off Power Supply running with no detected errors.
Yellow solid on Operator intervention required. Failure detected
off No power to the power supply, or LED failure.
output failure.
within the Power Supply.
Page 71

Table 5-3: Interpreting the Power Supply Identify LED
Color State Indication
Yellow blinking Identify. Assists in identifying a particular Field
Replaceable Unit on the chassis. (see Figure 5-3)
This state is initiated by the user.
This LED status is initiated manually by using the
diag LED test. Refer to the Command Line
Reference Guide for more information.
Example:
To run identity test on fan 1:
config mode -> power-supply 1 ->
test led ->
-> start - start flashing
-> stop - stop flashing
Fan LEDs
71
Location
The Fan LEDs are located at the top of each Fan tray module. Refer to “Front Panel LEDs” on page 68.
In addition, replicas of the Fan Tray LEDs are positioned on the back of the chassis. Refer to
“Management Interface Module LEDs” on page 73.
Interpreting the Fan LEDs
Table 5-4: Interpreting the Fan LEDs (see Figure 5-1)
Color State Indication
Green and
Yellow
Green solid on Fan tray running with no detected errors.
Green off No power to the fan tray, LED failure, or yellow
Yellow off Fan tray running with no errors detected.
Yellow solid on Operator intervention required. Failure detected
Yellow blinking Identify. Assists in identifying a particular Field
off No power to the fan tray, or LED failure.
LED is ON.
within the fan tray.
Replaceable Unit on the chassis.
This state is initiated by the user.
This LED can be initiated manually by using the
diag LED test. Refer to the Command Line
Reference Guide for more information.
Example:
To run the identity test on fan 1:
config mode -> diag fan 1 ->
test led ->
-> start - start flashing
-> stop - stop flashing
Page 72

72
Fabric Controller LEDs
Each Fabric Module has two sets of LED indicators.
• The two LEDs (green or yellow) are the module status indicators (Tab le 5 -5).
• The single LED (green only) indicates whether of not the module is the active system master
(Table 5-6 ).
Location
Refer to Figure 5-1 to view the front panel of the chassis.
Module
Status
Figure 5-4: Locate Fabric Controller LEDs
Active System Master Indicator
Interpreting the Fabric Controller LEDs
Table 5-5: Interpreting the Fabric Controller’s Module Status LEDs (see Figure 5-1 and Figure
5-4)
Color State Indication
Green over
Yellow
Green solid on System running with no errors detected.
Green off No power to the fabric controller, LED failure, or
Yellow off No failure on the fabric controller.
Yellow solid on Module error detected. Operator intervention
Yellow blinking Identify. Assists in identifying a particular Field
off No system power, or LED failure.
yellow LED is On.
required.
Replaceable Unit on the chassis.
This state is initiated by the user.
This LED can be initiated manually by using the
diag LED test. Refer to the Command Line
Reference Guide for more information.
Table 5-6: Interpreting the Fabric Controller’s Master Status LED (see Figure 5-4)
Color State Indication
Active Master Status Indicator
Green on This module is currently the system master.
Note that only fabric modules in one of the two
core slots can become master.
Green off This module is not the active system master.
Note that only fabric modules in one of the two
core slots can become master.
Page 73

Interpreting the Back Panel LEDs
The back of the Topspin 270/Cisco SFS 7008 chassis has the following types of LED indicators:
• “Management Interface Module LEDs” on page 73
• “Chassis ID LEDs” on page 76
• “LIM Status LEDs” on page 77
• “InfiniBand Port LEDs” on page 77
73
Figure 5-5: Back Panel LEDs
Management Interface Module LEDs
The Management Interface modules have six LED yellow over green indicator pairs, which show
critical system module statuses.
The six pairs of LED indicators are a mirror of the LEDs that appear on the front of the chassis:
• System-wide status (Table 5 -7)
• Management Module status (Table 5- 8)
• Power Supply 1 and 2 status (Table 5-10)
• Fan Tray 1 and 2 status (Table 5-9)
In addition, the Ethernet Management port RJ-45 connector on the Management Interface module has
built-in status LEDs for link and traffic status.
Page 74

74
Location
The Management Interface modules are located at the top of back the chassis. Refer to Figure 5-5 to
view the chassis diagram.
Figure 5-6: Management Interface Module LEDs
Interpreting the Management Interface LEDs
System Status LEDs
Table 5-7: Interpreting the Management Interface Module System Status LEDs (see Figure
5-6)
Color State Indication
Green and Yellow off No module power, or LED failure.
Green solid on System running with no errors detected.
Green off No power to the Management Interface module, LED failure,
or yellow LED is ON.
Yellow solid on At least one module failure in the system. Operator attention
required.
The “!” label indicates a failure.
Yellow blinking Identify. Assists in identifying a particular Field Replaceable
Unit on the chassis.
This state is initiated by the user.
This LED can be initiated manually by using the diag LED test.
Refer to the Command Line Reference Guide for more
information.
Example:
Run the identity test on Power Supply 1:
config mode -> diag card 15 ->
test led ->
-> start - start flashing
-> stop - stop flashing
Management Interface Status LEDs
Table 5-8: Interpreting the Management Interface Module Status LEDs (see Figure 5-6)
Color State Indication
Green over Yellow off No module power, or LED failure.
Green solid on The Management Interface module is running with no errors
detected.
Page 75

Table 5-8: Interpreting the Management Interface Module Status LEDs (see Figure 5-6)
Color State Indication
Green off No power to the Management Interface module, LED failure,
or yellow LED is ON.
Yellow solid on Failure of the Management Interface module. Operator
attention required.
The “!” label indicates a failure.
Yellow blinking Identify a Management Interface module. Assists in identifying
a particular Field Replaceable Unit on the chassis.
This state is initiated by the user.
This LED can be initiated manually by using the diag LED test.
Refer to the Command Line Reference Guide for more
information.
Example:
For example, to run the identity test on Power Supply 1:
config mode -> diag card 15 ->
test led ->
-> start - start flashing
-> stop - stop flashing
75
Fan Tray Module Status LEDs
Table 5-9: Interpreting the Fan Tray Status LEDs (see Figure 5-6)
Color State Indication
Green over Yellow off No module power, or LED failure.
Green solid on Fan tray is running with no errors detected.
Green off No power to the fan tray, LED failure, or yellow LED is On.
Yellow solid on Failure of the fan tray. Operator attention required.
The “!” label indicates a failure.
Yellow blinking Identify a fan tray module. Assists in identifying a particular
Field Replaceable Unit on the chassis.
This state is initiated by the user.
This LED can be initiated manually by using the diag LED test.
Refer to the Command Line Reference Guide for more
information.
Example:
For example, to run the identity test on Power Supply 1:
config mode -> diag fan 1 ->
test led ->
-> start - start flashing
-> stop - stop flashing
Power Supply Module Status LEDs
Page 76

76
Table 5-10: Interpreting the Power Supply Status LEDs (see Figure 5-6)
Color State Indication
Green over Yellow off No fan module installed, or LED failure.
Green solid on Power supply is running with no errors detected.
Green off No power to the Power supply, LED failure, or yellow LED is
On.
Yellow solid on Failure of the Power Supply. Operator attention required.
The “!” label indicates a failure.
Master Management Connection Status LED
The Master Management Connection Status LED is a single LED that indicates whether that particular
Management Interface module is connected to the system's active master controller.
Refer to Figure 5-5 to view the location of this LED.
Table 5-11: Interpreting the Master Management Connection LEDs (see Figure 5-6)
Color State Indication
Green off Management module is not connected to the active master
controller, or is connected to the system's standby master
controller.
Green solid on Management module is connected to the system's active master
controller.
Ethernet Management Port RJ-45 connector LEDs
Refer to Figure 5-5 to view the location of this LED.
Table 5-12: Interpreting the Ethernet Management Port LEDs (see Figure 5-6)
Location State Indication
Left port LED off Port is not connected or logical link is down.
Left port LED on Port is connected and logical link is up.
Right port LED off No traffic is moving on the Ethernet Management port link.
Logical link may or may not be Up.
Right port LED on Traffic is moving on the Ethernet Management port link.
Chassis ID LEDs
Figure 5-7: Chassis ID LEDs
The Chassis ID Status LED indicates the status of this module.
Page 77

Table 5-13: Interpreting the Chassis ID Status LEDs (see Figure 5-7)
Color State Indication
Green/Yellow off No module power, or LED failure.
Green solid on Chassis ID module is running with no errors detected.
Green off No power to the Chassis ID module, LED failure, or yellow
LED is On.
Yellow solid on Failure of the Chassis ID module. Operator attention required.
The “!” label indicates a failure.
Yellow blinking Identify a Chassis ID module. Assists in identifying a
particular Field Replaceable Unit on the chassis.
This state is initiated by the user.
This LED can be initiated manually by using the diag LED test.
Refer to the Command Line Reference Guide for more
information.
77
LIM Status LEDs
Location
The LIM Status LED is located at the far left of each LIM card (if you are facing the back of the
chassis). Refer to Figure 5-5 for a complete diagram of the back panel of the chassis.
LIM Status Indicator
Figure 5-8: LIM Status Indicator LEDs
Interpreting the LIM Status LEDs
Table 5-14: Interpreting the LIM Status LED
Color State Indication
Green and
Yellow
Green solid on Line Interface module is running with no errors
Green off No power to the Line Interface module, LED
off No module power, or LED failure.
detected.
failure, or yellow LED is On.
Yellow solid on Failure of the Line Interface module. Operator
attention required.
The “!” label indicates a failure.
InfiniBand Port LEDs
The InfiniBand LED represents the logical link and the logical link activity.
Page 78

78
Location
The InfiniBand port LEDs are located to the right of each InfiniBand port (if you are facing the LIM
card) in the back of the chassis.
IB Port LEDs
Figure 5-9: InfiniBand Port LEDs
Interpreting the InfiniBand Port LEDs
Table 5-15: Interpreting the InfiniBand Port Status LED
Top (tx/rx) LED Bottom (link) LED Indication
off off No link signal detected.
off solid on Physical link OK. No logical link
established.
solid on solid on Physical link OK. Logical link established.
blinking solid on Physical and logical link OK. Traffic active.
Monitoring the System with Chassis Manager
For information regarding launching the Chassis Manager GUI, refer to the Chassis Manager User
Guide.
Monitor the Device
1. Launch the Chassis Manager by entering the IP address of the InfiniBand switch into your web
browser.
2. Press the Enter key.
Page 79

3. The Device Rear View and the Device Front View appear.
79
Figure 5-10: Chassis Manager Topspin 270/Cisco SFS 7008 Device Rear View
Page 80

80
Figure 5-11: Chassis Manager Topspin 270/Cisco SFS 7008 Device Front View
4. View the information at the top of the window to quickly check the status color and the number of
modules installed.
• The numbers associated with the Card field indicate the slot numbers where modules are
installed.
• The numbers associated with the Power Supplies and Fans fields indicate the ID for the
module.
• If only one number appears next to any of the modules, then only one item is installed. The
actual integer refers to the slot in which the power supply module is installed. A field that read
Power Supplies: 1 | 2 would indicate that a power supply was installed in both possible slots.
• The color of the integer indicates the status of the power supply. A green number indicates that
the power supply is Up. A red number indicates that the power supply has failed.
5. Use the visual representation of the LEDs to monitor the status of the cards, ports, power supplies,
and fans.
• A green LED indicates that a hardware component is installed in the slot, and that the
component is functioning without errors.
• A white LED indicates that is no component is installed in the slot.
• A grey LED indicates one of the following states:
• A component is installed, but is unmanaged or unreachable.
Page 81

• In the case of the fabric controller cards, the card that is currently on standby (not the
master) will be grey. The master fabric controller will be green.
• A red LED indicates that an error has been detected.
Monitor the Cards
1. Launch the Chassis Manager by entering the IP address of the InfiniBand switch into your web
browser.
2. Press the Enter key.
3. The Device Rear View and the Device Front View appear.
4. Click open the Chassis file in the left-navigation tree.
The individual components appear beneath the Chassis menu.
5. Click Cards in the left-navigation tree.
The Cards view appears.
81
Figure 5-12: Chassis Manager Cards Window
6. You can monitor the following types of cards:
• InfiniBand 12 port Line Interface modules with 4x transmission capacity (ib12port4xTX)
• Fabric controller modules installed in a Core slot. The 12x refers to the internal chip speed
(controllerFabric12x).
• Fabric controller modules installed in a Node slot. The 12x refers to the internal chip speed
(fabric12x).
• Management Interface modules (mgmt O)
• Chassis ID modules (idModule)
7. Note the Current Status column, which should read up. The current status refers to the Up or
Down state of the card.
8. Note the Operational State column.
The possible states are as follows:
unknown
Page 82

82
normal
bootFailed
tooHot
booting
checkingBootImage
wrongBootImage
rebooting
standby
recoveryImage
9. Click the radio button next to the card that you want to monitor.
10. Click the Properties button to view details about the card, or to reset the card.
Reset a card to return it to the default state. The cards cannot be shut down because they are
architected so that they are always in-service once they are inserted into the chassis.
Monitor the InfiniBand Ports
1. Launch the Chassis Manager by entering the IP address of the InfiniBand switch into your web
browser.
2. Log into the chassis.
3. The Device Rear View and the Device Front View appear.
4. In the left-navigation tree, select the Chassis -> Cards.
The list of cards appear.
5. Click the radio button next to the LIM card whose ports you want to view.
6. In the drop-down menu above the card list, select Show Ports. The list of IB ports for the selected
LIM card will be displayed.
The Ports view appears.
Figure 5-13: Chassis Manager Ports Window
Page 83
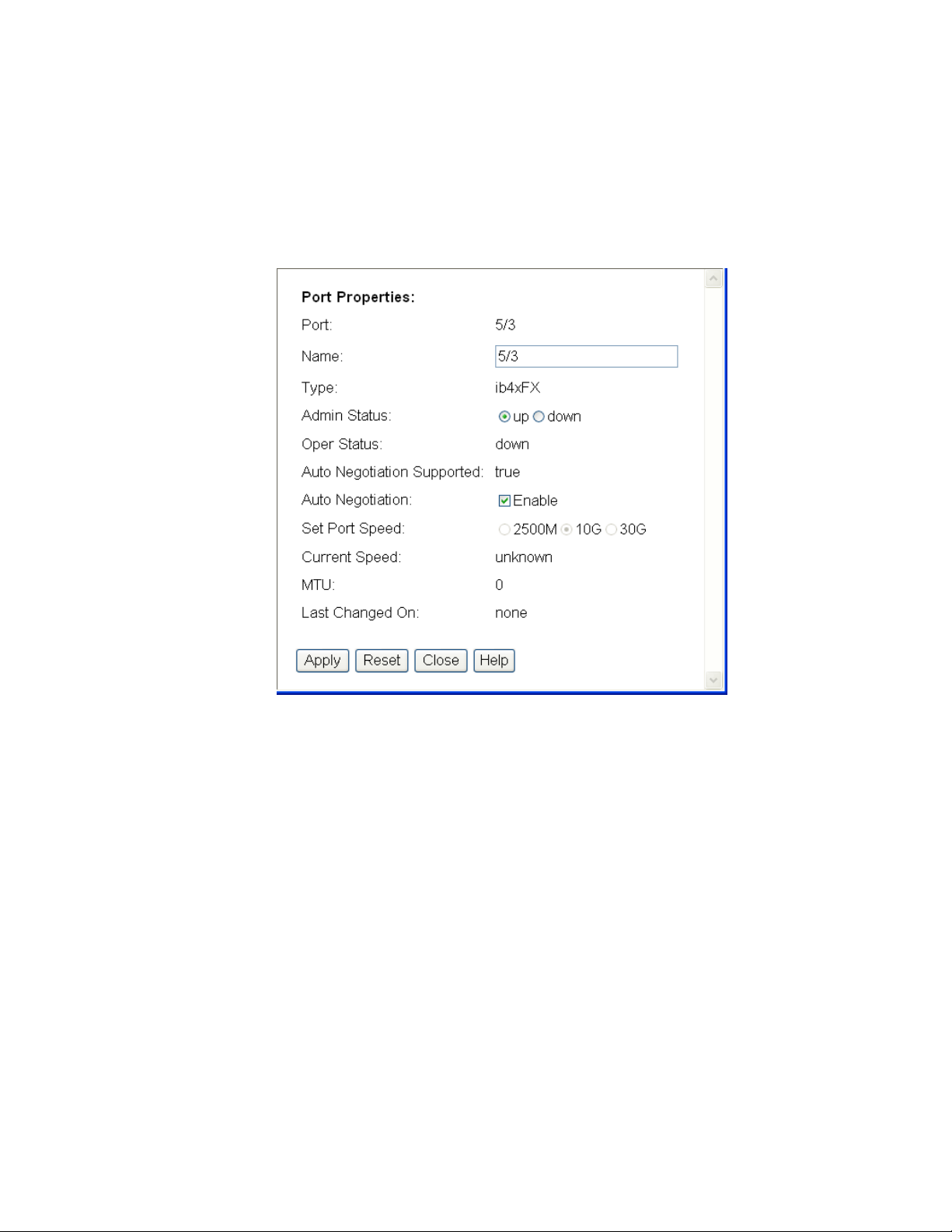
83
7. View the Admin Status and the Oper Status of the ports. The Admin Status refers to the state that
the admin has chosen the port to be. The Oper Status refers to the actual state of the port. For
example, an admin may have selected a state of “Up” for a port, but the Oper Status would display
“down” if a cable had not been connected to the port.
8. Click the radio button next to a port whose details you want to view.
9. Click the Properties button.
The Port Properties dialog box appears.
Figure 5-14: Chassis Manager Port Properties Dialog Box
Monitor the Power Supplies
1. Launch the Chassis Manager by entering the IP address of the InfiniBand switch into your web
browser.
2. Log into the chassis.
3. The Device Rear View and the Device Front View appear.
4. View the Power Supply status at the top of the window to quickly check the status color and the
number of modules installed.
• If only one number appears, then only one power supply is installed. The actual integer refers
to the slot in which the power supply module is installed. A field that read
Power Supplies: 1 | 2 would indicate that a power supply was installed in both possible slots.
• The color of the integer indicates the status of the power supply. A green number indicates that
the power supply is Up. A red number indicates that the power supply has failed.
5. Click on Power Supplies at the top of the window to view details.
Page 84

84
The Power Supplies view appears.
Figure 5-15: Chassis Manager Power Supplies Window
Monitor the Fans
1. Launch the Chassis Manager by entering the IP address of the InfiniBand switch into your web
browser.
2. Log into the chassis.
3. The Device Rear View and the Device Front View appear.
4. View the Fan status at the top of the window to quickly check the status color and the number of
modules installed.
• If only one number appears, then only one fan is installed. The actual integer refers to the slot
in which the fan module is installed. A field that read
Fans: 1 | 2 would indicate that a fan trays are installed in both slots.
• The color of the integer indicates the status of the fan. A green number indicates that the fan is
Up. A red number indicates that a fan has failed.
5. Click on the word Fans at the top of the window to view details.
The Fans view appears.
Figure 5-16: Chassis Manager Fans Window
Page 85
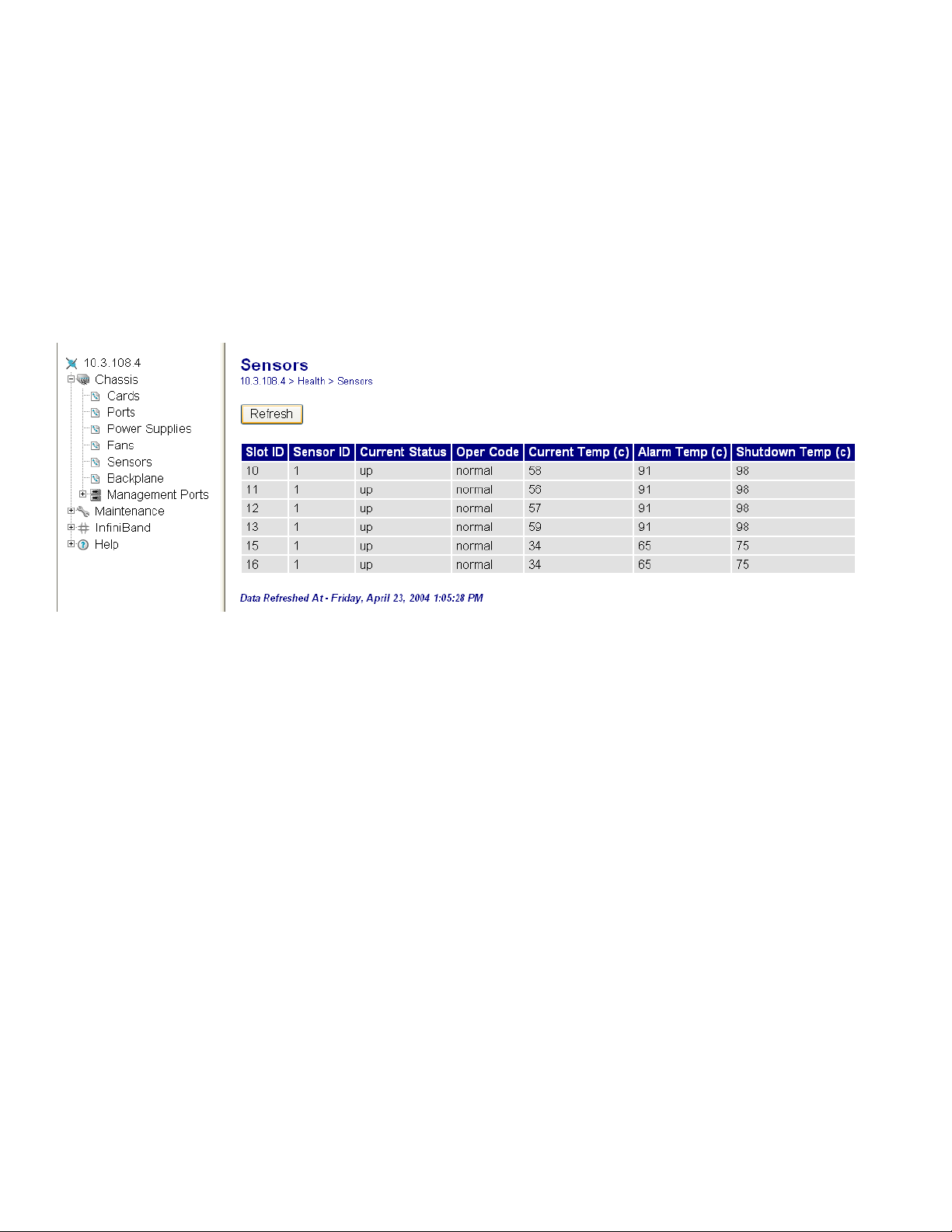
Monitor the Temperature
1. Launch the Chassis Manager by entering the IP address of the InfiniBand switch into your web
browser.
2. Press the Enter key.
3. The Device Rear View and the Device Front View appear.
4. Click open the Chassis file in the left-navigation tree.
The individual components appear beneath the Chassis menu.
Click Sensors in the left-navigation tree.
The Sensors window appears.
85
Figure 5-17: Chassis Manager Sensors Window
5. Verify that the sensor is Up by checking the Current Status column.
6. Compare the Current Temp (c) column to the Alarm Temp and Shutdown Temp columns.
The Current Temp should be lower than the Alarm Temp. The Shutdown Temp indicates the
degree in celsius (at sea level) at which the switch will reboot.
Each slot is monitored with individual sensors. The Alarm and Shutdown temperatures vary
depending on the slot.
Page 86

86
Monitoring the System with Element Manager
For information regarding installing the optionally licensed Element Manager GUI, refer to the
InfiniBand User Guide.
1. Launch the Element Manager.
2. Select Health > Status. The Health Status window opens.
Figure 5-18: Element Manager Summary Tab
Interpreting the Summary Tab
3. Use the Summary tab to view the status of the Power, Fans, and Temperature Sensors at once.
Interpreting the Power Field:
• A green check next to the Power summary indicates that at least one power source is
connected and functioning properly.
• A red check mark indicates that power supply AC is disconnected.
Interpreting the Fans field:
• A green check next to the Fans summary indicates at least one fan is present, and functioning
properly.
• A red check indicates a fan failure.
Interpreting the Sensors field:
• A green check next to the Sensors summary indicates that the system temperature is at an
acceptable level.
• A red check for Sensor is a warning of high temperature.
Page 87

Interpreting the Power Supplies Tab
Use the Health > Statu s > Power Supplies tab to view the operating status of the power supplies.
Figure 5-19: Element Manager Power Supplies Tab
Interpreting the Fans Tab
Use the Health > Statu s > Fans tab to view the operating status of the fans.
87
Figure 5-20: Element Manager Fans Tab
4. Note the OperStatus field. A status of “up” means that the fan is operating properly.
5. Note the Speed field. The integer in this field represents a percentage. The percentage changes
based on the ambient temperature of the unit, and will increase as the temperature rises.
Interpreting the Sensors Tab
Use the Health > Statu s > Sensors tab to view the operating status of the temperature sensor of the
system.
Page 88

88
Figure 5-21: Element Manager Sensors Tab
6. Note the OperStatus field. A status of “up” indicates that the sensor is functioning properly.
7. Note the Temperature field. Each slot has an individual temperature sensor. The Alarm and
Shutdown temperatures vary by slot type.
Monitor the System With the CLI
For a complete list of CLI commands, refer to the CLI Reference Guide.
Use the following CLI commands to monitor the Power Supplies, the fans, and the sensors:
Monitor the Power Supplies
• show power-supply
Example
SFS-270> show power-supply
================================================================================
Power-supply Information
================================================================================
ps type oper-status utilization voltage
-------------------------------------------------------------------------------1 AC up n/a 48
2 AC down n/a 48
================================================================================
Power-supply Seeprom
================================================================================
product pca pca fru
ps serial-number serial-number number number
-------------------------------------------------------------------------------1 - - - -
2
Monitor the Fans
•show fan
An oper-status of “up” means that the blower is operating correctly within the fan unit.
Page 89

Note the Speed field. The integer in this field represents a percentage. The percentage changes based on
the ambient temperature of the unit, and will increase as the temperature rises.
Example
SFS-270> show fan
================================================================================
Fan Information
================================================================================
fan oper-status speed(%)
-------------------------------------------------------------------------------1 up 76
2 up 77
3 up 74
4 up 77
================================================================================
Fan Seeprom
================================================================================
product pca pca fru
fan serial-number serial-number number number
-------------------------------------------------------------------------------1 - - - -
2 - - - -
3 - - - -
4 - - - -
89
Monitor the Sensors
•show sensor
Example
SFS-270# show sensor
================================================================================
Sensor Information
================================================================================
sensor oper-status oper-code temperature(c) alarm-temp(c) shutdown-temp(c)
--------------------------------------------------------------------------------
10/1 up normal 35 75 85
11/1 up normal 31 75 85
12/1 up normal 29 75 85
13/1 up normal 31 75 85
15/1 up normal 38 70 80
16/1 up normal 37 70 80
Note the Temperature field. The temperature is displayed in Celsius. The system’s maximum
external ambient temperature is 30 degrees C (0 – 10,000 ft). Acceptable internal temperature
ranges are 30 degrees C above external ambient, plus 1 degree for every 1,000 ft above sea-level.
The acceptable temperatures for the Topspin 270/Cisco SFS 7008 varies depending on the card that
is being monitored.
Page 90

90
Page 91

Hardware Diagnostic Tests
This chapter describes how to run diagnostic tests on the Topspin 270/Cisco SFS 7008 system
hardware.
• “About Diagnostic Tests” on page 91
• “Displaying Hardware Errors” on page 101
91
6
About Diagnostic Tests
Hardware diagnostic tests can be performed through the CLI or the Element Manager GUI. Refer to the
Element Manager User Guide for instruction on running tests in with the Java GUI. A Power-On Self
Test (POST) is run automatically on various components at power-on.
The following examples refer to running tests and displaying test with the CLI. For complete diagnostic
command information, refer to the Command Line Reference Guide.
LED Tests
LED tests allow you to blink a particular LED to more easily identify a specific component in a rack.
Self Tests
The Topspin 270/Cisco SFS 7008 provides the following diagnostic tests:
•Card Test page 92
• Chassis Test page 94
•Fan Test page 96
• Interface Test
Page 92

92
• Power Supply page 98
• Rack-Locator
Run Card Tests
References to “Cards” refers to fabric controllers, management I/O modules, node cards and the chassis
ID module. Fans and power supplies are not included in the Card tests; they can be tested through the
standard chassis test (page 95), or as individual components.
The following tests are available to locate and diagnose one or more cards in the chassis:
•LED
•Self-test page 92
Run a Card Self-Test
To perform a diagnostic self-test on a card:
1. Enter the diag card # command.
You cannot stop the card test once it has begun.
Example
SFS-270> enable
SFS-270# config
SFS-270(config)# diag card 11
SFS-270(config-diag-card-11)# test self-test
SFS-270(config-diag-card-11)# start
SFS-270(config-diag-card-11)# exit
SFS-270(config)# exit
2. Exit the test to view the progress of the test.
The test takes approximately 5 - 8 minutes.
Example of test in progress
SFS-270# show diagnostic card 11
================================================================================
Diagnostic Tests For Cards
================================================================================
test : self-test
slot-id : 11
iterations : 1
action : start
result : In progress
percentage-completed : 0
result-string :
Page 93

Example of completed test
SFS-270(config-diag-card-11)# exit
SFS-270(config)# exit
SFS-270# show diagnostic card 11
================================================================================
Diagnostic Tests For Cards
================================================================================
test : self-test
slot-id : 11
iterations : 1
action : start
result : success
percentage-completed : 100
result-string : Card Test, Final report : PASSED; Please reboot
system
93
Page 94

94
3. Use the more file-system:file-name command to display the log file and view the detailed results of
the diag test.
Example of log results
SFS-270# more syslog:hwif_log
Thu Mar 4 10:57:49 2004: POST: SEEPROM: PASSED
Thu Mar 4 10:57:49 2004: POST: FPGA: PASSED
Thu Mar 4 10:57:49 2004: POST: SUMMIT: PASSED
Thu Mar 4 10:57:50 2004: POST: RTC: PASSED
Thu Mar 4 10:57:54 2004: POST: FAN: PASSED
Thu Mar 4 10:57:54 2004: card_startup.x : card is starting up
Thu Mar 4 10:57:54 2004: Anafa2Init: a2update set to IGNORE
Thu Mar 4 10:58:16 2004: Anafa2 POST: firmware check PASSED
Thu Mar 4 19:01:55 2004: POST: SEEPROM: PASSED
Thu Mar 4 19:01:55 2004: POST: FPGA: PASSED
Thu Mar 4 19:01:55 2004: POST: SUMMIT: PASSED
Thu Mar 4 19:01:56 2004: POST: RTC: PASSED
Thu Mar 4 19:02:00 2004: POST: FAN: PASSED
Thu Mar 4 19:02:00 2004: card_startup.x : card is starting up
Thu Mar 4 19:02:00 2004: Anafa2Init: a2update set to IGNORE
Thu Mar 4 19:03:56 2004: POST: SEEPROM: PASSED
Thu Mar 4 19:03:56 2004: POST: FPGA: PASSED
Thu Mar 4 19:03:57 2004: POST: SUMMIT: PASSED
Thu Mar 4 19:03:58 2004: POST: RTC: PASSED
Thu Mar 4 19:04:02 2004: POST: FAN: PASSED
Thu Mar 4 19:04:02 2004: card_startup.x : card is starting up
Thu Mar 4 19:04:02 2004: Anafa2Init: a2update set to IGNORE
Thu Mar 4 19:04:23 2004: Anafa2 POST: firmware check PASSED
Thu Mar 4 19:07:07 2004: POST: SEEPROM: PASSED
Thu Mar 4 19:07:07 2004: POST: FPGA: PASSED
Thu Mar 4 19:07:07 2004: POST: SUMMIT: PASSED
Thu Mar 4 19:07:08 2004: POST: RTC: PASSED
Thu Mar 4 19:07:12 2004: POST: FAN: PASSED
Thu Mar 4 19:07:12 2004: card_startup.x : card is starting up
Thu Mar 4 19:07:12 2004: Anafa2Init: a2update set to IGNORE
Thu Mar 4 19:07:34 2004: Anafa2 POST: firmware check PASSED
Fri Mar 5 16:19:48 2004: POST: SEEPROM: PASSED
Fri Mar 5 16:19:48 2004: POST: FPGA: PASSED
Fri Mar 5 16:19:48 2004: POST: SUMMIT: PASSED
Fri Mar 5 16:19:49 2004: POST: RTC: PASSED
Fri Mar 5 16:19:53 2004: POST: FAN: PASSED
Fri Mar 5 16:19:53 2004: card_startup.x : card is starting up
Fri Mar 5 16:19:53 2004: Anafa2Init: a2update set to IGNORE
Fri Mar 5 16:20:15 2004: Anafa2 POST: firmware check PASSED
Fri Mar 5 16:21:54 2004: POST: SEEPROM: PASSED
Fri Mar 5 16:21:54 2004: POST: FPGA: PASSED
<output truncated>
4. Enter reload to reboot the switch after the test is complete. If you do not reboot the switch after
running the self-test, the switch will remain in an unknown state.
Run Chassis Tests
The following tests are available to locate and diagnose the chassis:
•LED
Page 95

• Standard page 95
• Extended
• Extended Memory
Run a Chassis Standard Test
The chassis standard diag test runs a diagnostic test on all cards in the chassis.
1. Enter the diag chassis test standard and start commands to initiate the test.
Example
SFS-270> enable
SFS-270# config
SFS-270(config)# diag chassis test standard
SFS-270(config-diag-chassis)# start
SFS-270(config-diag-chassis)#
2. Enter the show diag chassis command to show the status of the diag test.
Example
SFS-270(config-diag-chassis)# exit
SFS-270(config)# exit
SFS-270# show diag chassis
================================================================================
Diagnostic Tests For Chassis
================================================================================
module-type : chassis
module-number : 1
test : standard
iterations : 1
option : none
action : start
result : success
percentage-completed : 100
result-string : Standard System Test Completed, Final report : Passed=1,
Failed=0, Total=1
95
SFS-270#
Page 96

96
3. Enter the show diag post command to show any errors on individual components.
Example
TS270-1# show diag post
================================================================================
Post Status
================================================================================
fru-slot post-status post-error
-------------------------------------------------------------------------------card(1) failed _FRU_LIM_CARDTYPE_ERR
card(3) failed _FRU_SEEPROM_PROGRAM_ERR
card(5) passed none
card(6) passed none
card(7) passed none
card(8) passed none
card(9) passed none
card(11) failed _FRU_POWER_CONTROLLER_CONFIG_ERR
card(12) passed none
card(13) passed none
card(15) passed none
card(16) passed none
card(17) passed none
fan(1) passed none
Run Fan Tests
The following tests are available to locate and diagnose fan modules:
•LED
•Self-Test page 96
Run a Self-Test on a Fan
1. Identify the number of the fan you want to diagnose, if you do not already know the number.
a. Enter the show fan command.
Example
SFS-270> enable
SFS-270# show fan
=====================================================================
Fan Information
=====================================================================
fan oper-status speed(%)
--------------------------------------------------------------------1 up 74
2 up 70
3 up 89
4 up 87
Page 97

2. Enter the diag fan <id> command.
Example
SFS-270# config
SFS-270(config)# diag fan 1
SFS-270(config-diag-fan-1)# test self-test
SFS-270(config-diag-fan-1)# start
SFS-270(config-diag-fan-1)# exit
SFS-270(config)# exit
SFS-270# show diag fan
=============================================================================
Diagnostic Tests For Fan
=============================================================================
module-type : fan
module-number : 1
test : self-test
iterations : 1
action : start
result : in-progress
percentage-completed : 70
result-string : Self Test, Current report : In progress...
SFS-270#
97
3. Use the show diag fan command to show the progress of the test.
Example
SFS-270(config-diag-fan-1)# exit
SFS-270(config)# exit
SFS-270# show diag fan
=============================================================================
Diagnostic Tests For Fan
=============================================================================
module-type : fan
module-number : 1
test : self-test
iterations : 1
action : start
result : in-progress
percentage-completed : 70
result-string : Self Test, Current report : In progress...
SFS-270#
Page 98

98
4. Use the show diag fru-error command to display any errors that appear in the result-string.
Example
SFS-270# show diag fru-error
============================================================
Fru-Error
============================================================
fru-slot fru-error
-----------------------------------------------------------card(1) none
card(2) none
card(7) none
card(8) none
card(9) none
card(10) none
card(11) none
card(12) none
card(13) none
card(14) none
card(15) none
card(17) none
fan(1) none
fan(2) none
5. Reboot the chassis when the self-test is complete.
Example
SFS-270# reload
System configuration is modified. Save? [yes(default) | no | filename] y
Proceed with reload? [yes(default) | no] y
Run Power Supply Tests
The following tests are available to locate and diagnose fan modules:
•LED page 98
•Self-Test page 99
Run a LED Test on the Power Supply
Use the LED test to blink the LED and identify a specific power supply.
Example
SFS-270> enable
SFS-270# config
SFS-270(config)# diag power-supply 1
SFS-270(config-diag-power-supply-1)# test led
SFS-270(config-diag-power-supply-1)# start
SFS-270(config-diag-power-supply-1)# stop
SFS-270(config-diag-power-supply-1)#
Page 99

Run a Self-Test on a Power Supply
1. Show the ID of the power supply that you want to diagnose, if you do not already know the
number.
a. Enter the show power-supply command.
Example
SFS-270# show power-supply
=====================================================================
Power-supply Information
=====================================================================
ps type admin-status oper-status utilization voltage
--------------------------------------------------------------------1 AC up up n/a 48
2 AC up up 15 47
2. Enter the diag power-supply <id> command and specify the type of test (self-test is chosen by
default).
Example
SFS-270> enable
SFS-270# config
SFS-270(config)# diag power-supply 2
SFS-270(config-diag-power-supply-2)# test self-test
99
3. Start the test.
Example
SFS-270(config-diag-power-supply-2)# start
4. Use the show diag fan command to show the progress of the test.
Example
SFS-270(config-diag-power-supply-2)# exit
SFS-270(config)# exit
SFS-270# show diag power-supply
================================================================================
Diagnostic Tests For Power Supply
================================================================================
module-type : power-supply
module-number : 2
test : self-test
iterations : 1
action : start
result : success
percentage-completed : 100
result-string : Self Test, Final report : PASSED; Please reboot syst
em
SFS-270#
Page 100

100
5. Use the show diag fru-error command to display any errors that appear in the result-string.
Example
SFS-270# show diag fru-error
================================================================
Fru-Error
================================================================
fru-slot fru-error
---------------------------------------------------------------card(9) none
card(10) none
card(11) none
card(12) none
card(13) none
card(14) none
card(15) none
card(17) none
fan(1) none
fan(2) none
fan(3) none
fan(4) none
power-supply(1) none
power-supply(2) none
SFS-270#
6. Reboot the chassis when the self-test is complete.
Example
SFS-270# reload
System configuration is modified. Save? [yes(default) | no | filename] y
Proceed with reload? [yes(default) | no] y
Run a Rack Locator Test
The rack locator test causes the LEDs on the tested chassis to blink for the duration of the test. To run a
rack locator test, perform the following steps:
1. Start the test. The LEDs of the Server Switch begin to blink.
Example
TS270-1> enable
TS270-1# configure terminal
TS270-1(config)# diagnostic rack-locator
TS270-1(config-diag-rack-locator-1)# start
2. Stop the test. The LEDs return to normal functions.
Example
TS270-1(config-diag-rack-locator-1)# stop
 Loading...
Loading...