Page 1
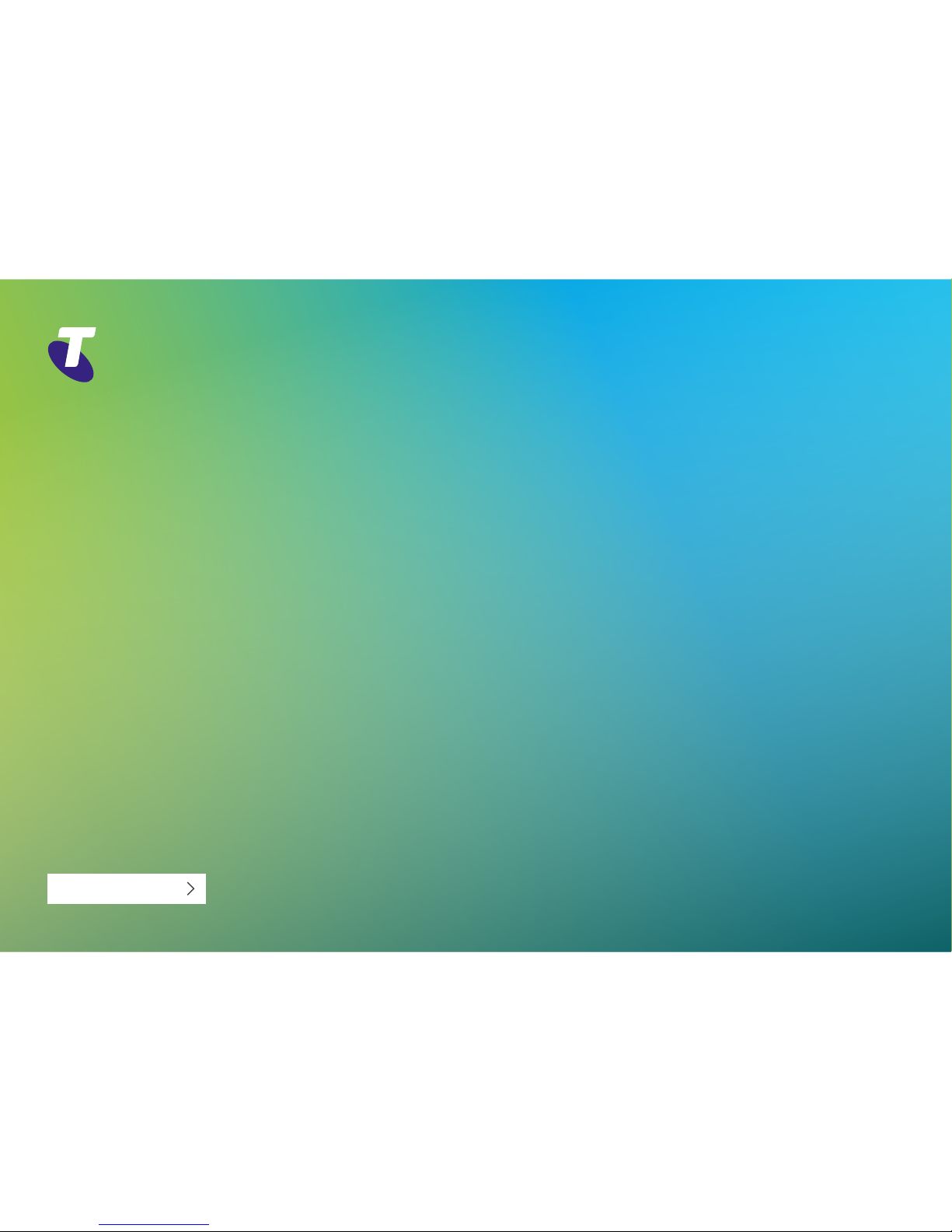
Cisco SRP527W Router
DOT (Digital Ofce Technology)™
User Guide
Start
Page 2
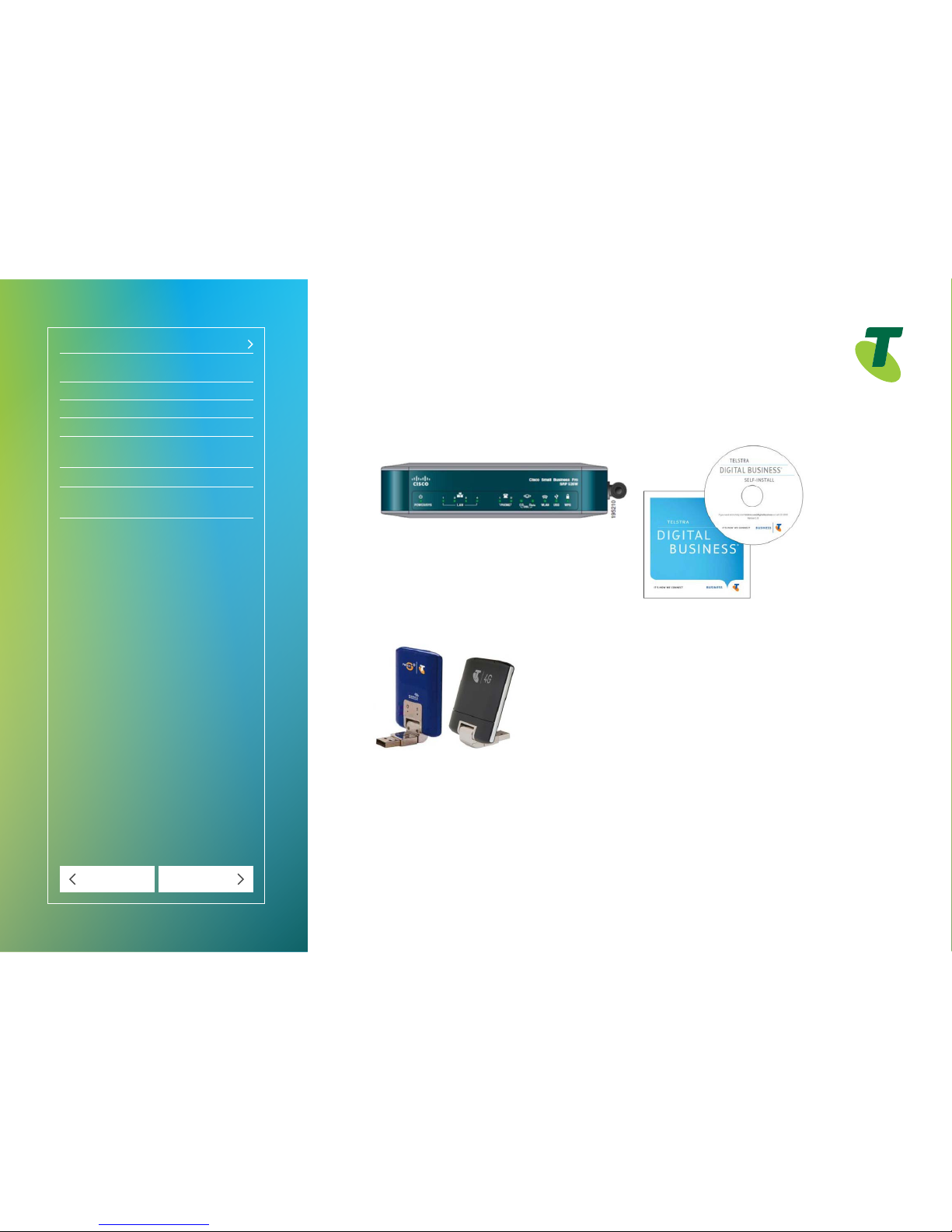
Section 1. What’s in the Box
Router (Cisco® Small Business
Pro – SRP527W)
Broadband Backup Modem (if purchased)
DOT Self-Install CD
Section 2. Setting up your system
Section 3. Remote Working
(working away from your ofce)
Section 4. Troubleshooting
Section 5. Acronyms, Abbreviations
and Glossary
Next Previous
Section 1.
What’s in the Box
Router (Cisco® Small Business
Pro – SRP527W)
Figure 1 Cisco SRP52W Wi-Fi Router
The router connects all your equipment (like phones,
computers, etc.) to the Internet. Using cables or a wireless
(Wi-Fi) connection, your equipment connects to the router,
and then the router connects to the Internet.
Broadband Backup Modem
(if purchased)
Figure 2 USB Broadband Backup Modem
In the unlikely event that you lose your DSL connection,
Broadband Backup allows you to keep your Internet
(but not phone, fax, or EFTPOS) access by switching
over to the Next G® network.
If you didn’t order Broadband Backup, but think
you might need it, phone us on 13 2000 and say
“Digital Ofce Technology” when prompted.
DOT Self-Install CD
Figure 3 The DOT Self-Install CD
The Self-Install CD is your complete self-installation guide.
It will help you with your rst install or to modify your DOT
installation when installing more services.
If you don’t have the CD or have misplaced or lost it,
you can download the software from your Telstra Online
Services Portal (telstrabusiness.com/business/login.jsp).
Go to the Bundles tab in the My Account page.
Page 3
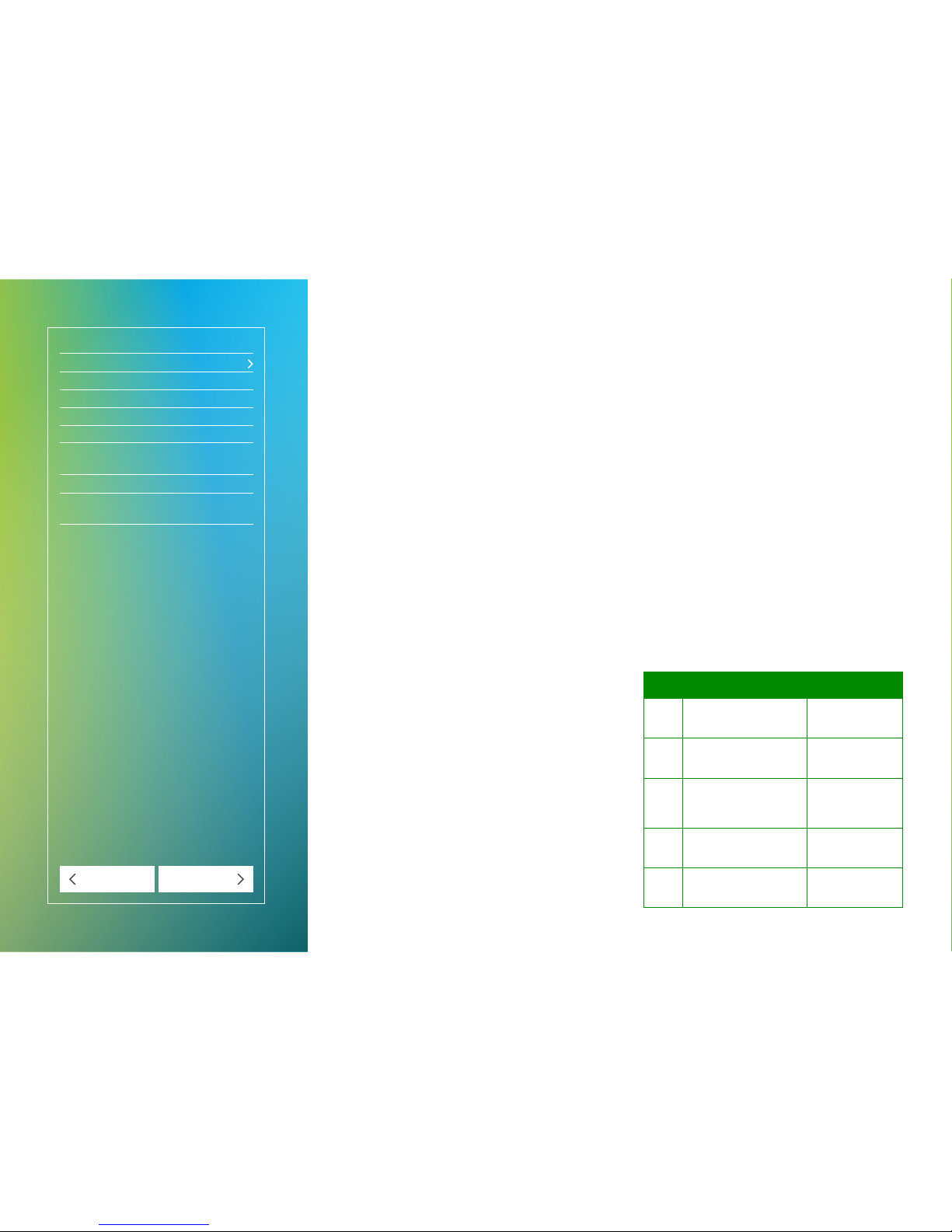
Section 1. What’s in the Box
Section 2. Setting up your system
Running the Self-Install CD
Installing your router
Setting up your Wi-Fi network
Setting up Broadband Backup
Section 3. Remote Working
(working away from your ofce)
Section 4. Troubleshooting
Section 5. Acronyms, Abbreviations
and Glossary
Next Previous
Section 2.
Setting up your system
Depending on your setup, this will take 30 to 60 minutes,
and you’ll need approximately 150 MB of free space on
your computer.
Before you get started
Disconnect your computer from any existing networks,
including Wi-Fi networks.
Have on hand the following items:
• the Self-Install CD;
• the Despatch Letter (containing the mobile number for the
Broadband Backup, if ordered);
• your equipment (as described in the “Despatch Letter”);
• included cables (and additional ones: for example, if you’ll
need a cable longer than 2 metres);
• a printout of the DOT Conguration Summary email that you
received when you signed up for DOT;
• a computer that you have administrative rights on, with the
following minimum system requirements:
− 128 MB RAM;
− 150 MB of free hard disk space;
− Windows® XP SP2 or later, or Mac® OS X v10.4 or later.
Running the Self-Install CD
To run the Self-Install CD:
1. Insert the CD into your computer’s CD drive.
Windows: The installation will begin automatically. If the
installation does not begin automatically, navigate to the
CD drive on your computer and double-click the le called
setup.exe.
Mac: A DOT icon will appear on your desktop. Double click it
to begin the installation.
2. Follow the on-screen instructions to install and
customise your equipment.
Installing your router
Install the router as per the instructions on your Self-Install
CD. When installed and operating correctly, it will display
lights on its front panel, as described in Table 1. It should be
noted that not all the lights will appear ashing or on at the
same time.
Table 1 Cisco Router function lights
Label Light – solid green Light – a shing
POWER/
SYS
When the router has
successfully booted
and is ready to use.
When the router
is booting.
LAN
(1–4)
When a connection is
established to your PC
or Phone
When there is activity
on the LAN port.
Phone
(1–2)
When a connection
is established to your
EFTPOS, FAX or Integrated
Access Device.
When there is activity
on the Phone port.
DSL CD When the router is
connected to the Telstra
Broadband network
When an ADSL
service is detected
DSL
Data
This light will either be
ashing or OFF. If turned Off,
there is no ADSL activity
When there is ADSL
activity on the line
Important information
You must use the included Self-Install CD to set up or change your
service. The CD is specially designed to set up your equipment.
Page 4
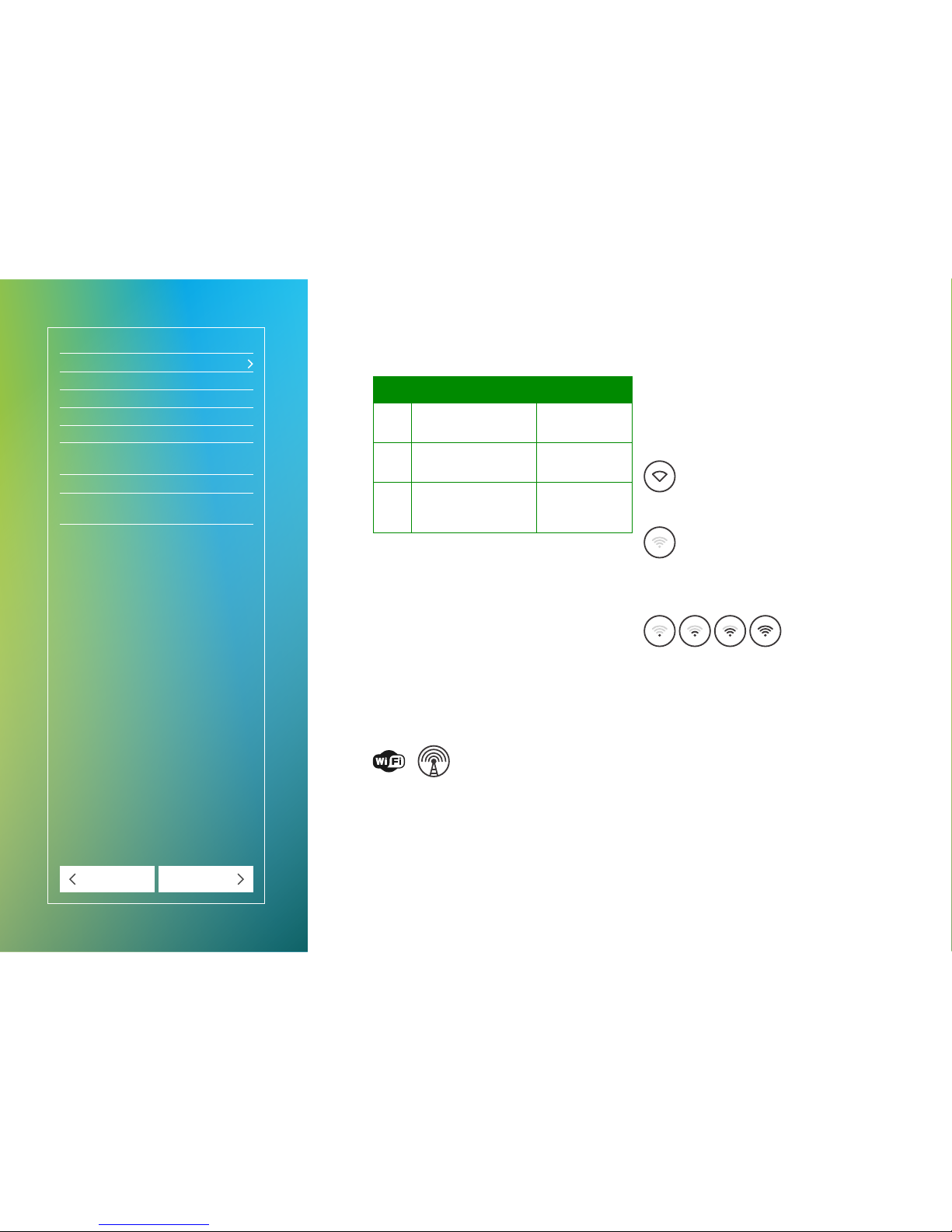
Section 1. What’s in the Box
Section 2. Setting up your system
Running the Self-Install CD
Installing your router
Setting up your Wi-Fi network
Setting up Broadband Backup
Section 3. Remote Working
(working away from your ofce)
Section 4. Troubleshooting
Section 5. Acronyms, Abbreviations
and Glossary
Next Previous
Label Light – solid green Light – a shing
WLAN When the wireless transmitter
is powered ON and
operational.
When there is wireless
activity on the WLAN
port.
USB When the connected USB
device is operational.
When there is a device
failure or unsupported
device.
WPS When Wi-Fi Protected Setup
(WPS) is operational
Slow ash while setup
is in progress.
Fast ash indicates
setup error.
Using Wireless (Wi-Fi) Networking
Wireless (or Wi-Fi) networking means allowing several
computers to share Internet and network access without
needing cables. Each computer on the Wi-Fi network
receives Internet access wirelessly.
Enabling your Wi-Fi Adaptor
You must enable your personal computer’s (PC) Wireless
Network Adapter prior to conguring wireless connectivity.
PC (Microsoft® Windows®) users
Most PCs have a switch, usually located on the side or front
of the PC. Please set the switch to the ON position (please
refer to your PC manufacturer manual for help in locating the
switch). The switch’s status is often indicated by a light on the
PC panel and by the following symbols:
or
You will need to ensure that your Wi-Fi adaptor is enabled by
accessing the Network Connections menu. You can nd this
menu by visiting ‘Control Panel’ and then ‘Network and
Internet Connections’ (this may vary slightly depending on
your version of Windows).
PC (Apple® Mac®) users
Mac users must activate AirPort. You will need to access
the Network Menu which can be found by visiting the
Apple menu and then Systems Preferences menu.
If your Mac’s AirPort switch is set to OFF, you will see the
following icon on the menu bar:
If your Mac’s AirPort switch is set to ON but disconnected,
you will see the following icon on the menu bar:
If your Mac’s AirPort switch is set to ON and your Mac is
transmitting, you will see the following icons on the menu
bar, indicating that your Wi-Fi is ON and also indicating
signal strength:
Section 2. Setting up your system
Page 5
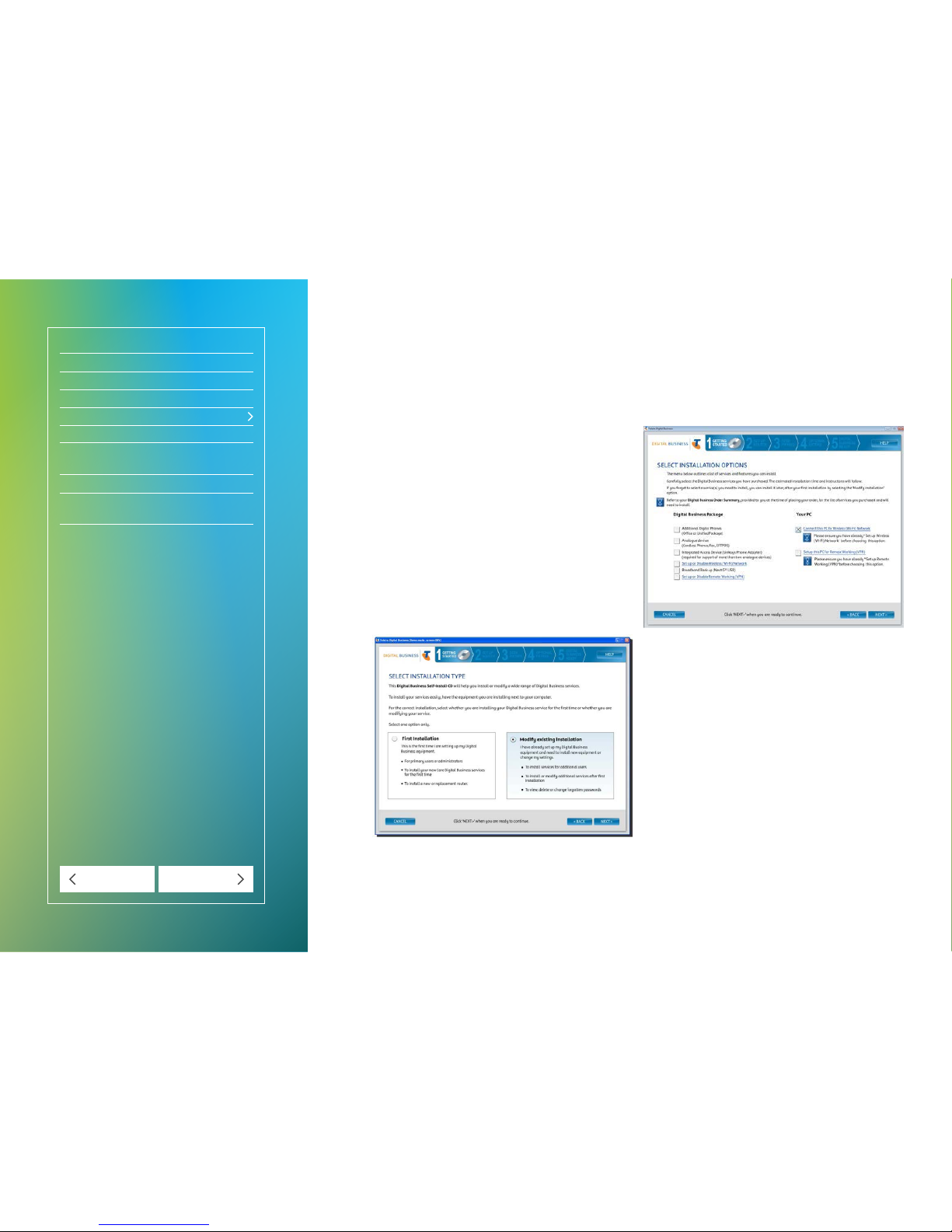
Section 1. What’s in the Box
Section 2. Setting up your system
Running the Self-Install CD
Installing your router
Setting up your Wi-Fi network
Setting up Broadband Backup
Section 3. Remote Working
(working away from your ofce)
Section 4. Troubleshooting
Section 5. Acronyms, Abbreviations
and Glossary
Next Previous
Setting up your Wi-Fi network
Set up your wireless network using the Self-Install CD that
came with your package.
Adding another computer to the Wi-Fi network
Once your Wi-Fi network is set up, you can add new
computers to it. All computers on the Wi-Fi network will
share Internet access without needing any cables.
Note: To add a new computer to the Wi-Fi network,
you’ll need your network name and password.
See ‘Finding or changing your network name (SSID)
and password (WPA-PSK) codes’ below.
To add a new computer to your existing Wi-Fi network:
1. Starting with a computer that is NOT on the Wi-Fi
network, insert the Self-Install CD. The self-install
software will begin automatically (if you’re using a Mac®,
double-click the DOT icon on your desktop).
2. Follow the on-screen instructions until you get to the
Select Installation Type screen (Figure ).
Figure 4 Select Installation Type screen
3. On the Select Installation Type screen, choose
Modify existing installation, and then click the Next
button. The Select Installation Options screen
will appear (Figure ).
Figure 5 Select Installation options
4. On the right side of the Select Installation Options
screen, check the box next to Connect this PC to Wireless
(Wi-Fi) Network, then click the Next button.
5. Follow the on-screen instructions to nish setting up
the computer.
Follow steps 1-5 listed above for each computer you want
to add to the Wi-Fi network.
Section 2. Setting up your system
Page 6
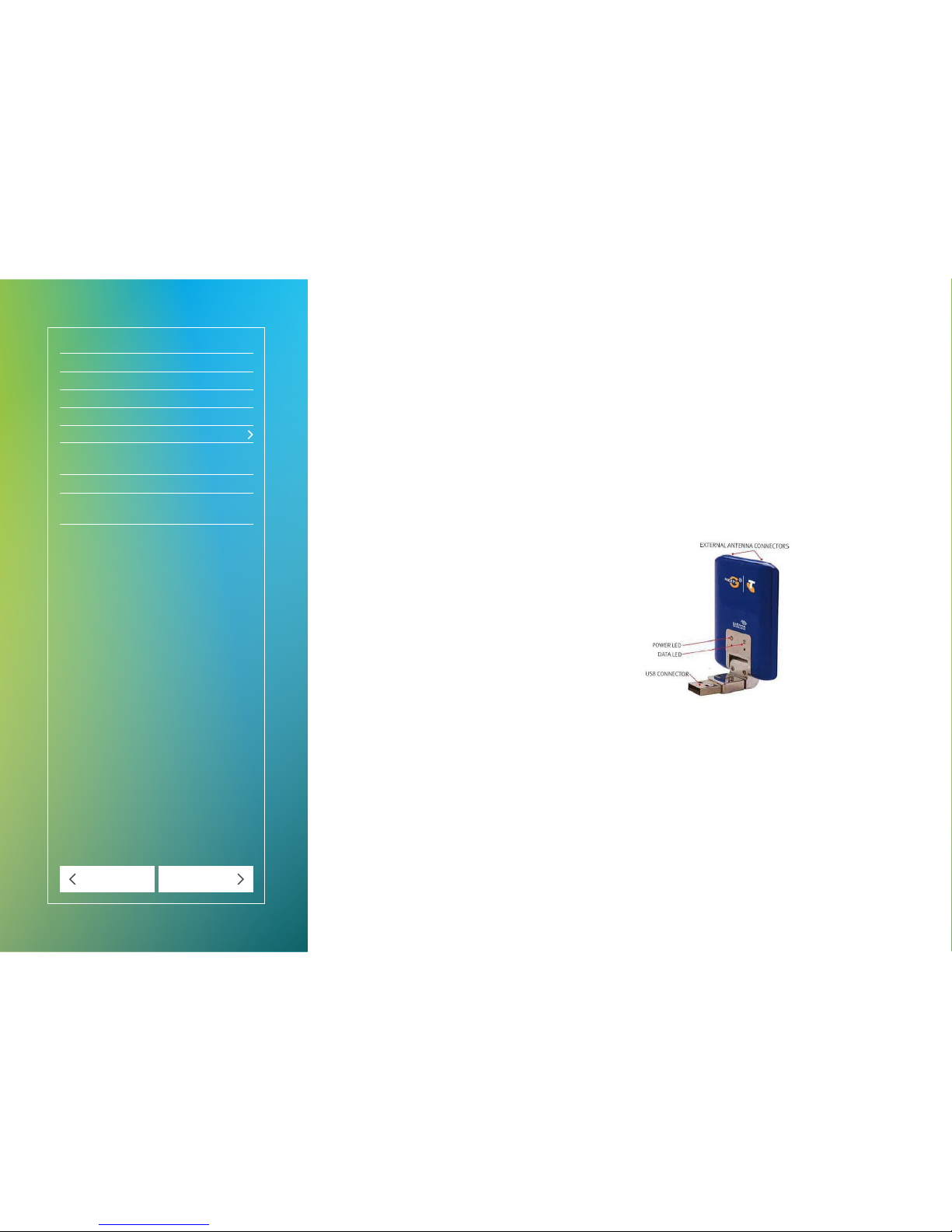
Section 1. What’s in the Box
Section 2. Setting up your system
Running the Self-Install CD
Installing your router
Setting up your Wi-Fi network
Setting up Broadband Backup
Section 3. Remote Working
(working away from your ofce)
Section 4. Troubleshooting
Section 5. Acronyms, Abbreviations
and Glossary
Next Previous
Finding or changing your network name (SSID) and
password (WPA-PSK) codes
1. Starting with a computer that is Already on the Wi-Fi
network, insert the Self-Install CD. The self-install
software will begin automatically (if you’re using a Mac®,
double-click the DOT icon on your desktop).
2. Follow the on-screen instructions until you get to the
Select Installation Type screen.
3. On the Select Installation Type screen, choose Modify
existing installation, and then click the Next button. The
Select Equipment/Services to Install screen will appear.
4. On the left side of the Select Equipment/Services to
Install screen, check the box next to Set up or Disable
Wireless (Wi-Fi) Network, then click the Next button.
The Security Information screen will appear. Your SSID
and WPA-PSK codes will be displayed on the screen.
If you want to modify the SSID and/or password, carry out the
following steps:
1. Click the Modify button to change your codes.
2. Click the code that you want to change, then type
the new code.
3. Click Accept to save your change and then click Next.
Setting up Broadband Backup
Note: Broadband Backup is an optional service (additional
charges apply) that can allow you to continue using the
Internet (but not phones, faxes, or EFTPOS) even when your
DSL connection is lost. If you’d like to learn more about
Broadband Backup, phone us on 13 2000 and say “Digital
Ofce Technology” when prompted.
Set up your Broadband Backup using the Self-Install CD.
How do I know when it’s working?
The Broadband Backup modem has two LEDs: one for power
and one for data (Figure ).
Figure 6 Broadband Backup modem
The Power light will always be solid blue when the modem is
working and power is supplied.
The Data light will ash blue when you’re connected to the
Internet using your everyday DSL connection. If you lose your
DSL connection, then the Data light will stop ashing and
become solid.
Section 2. Setting up your system
Page 7
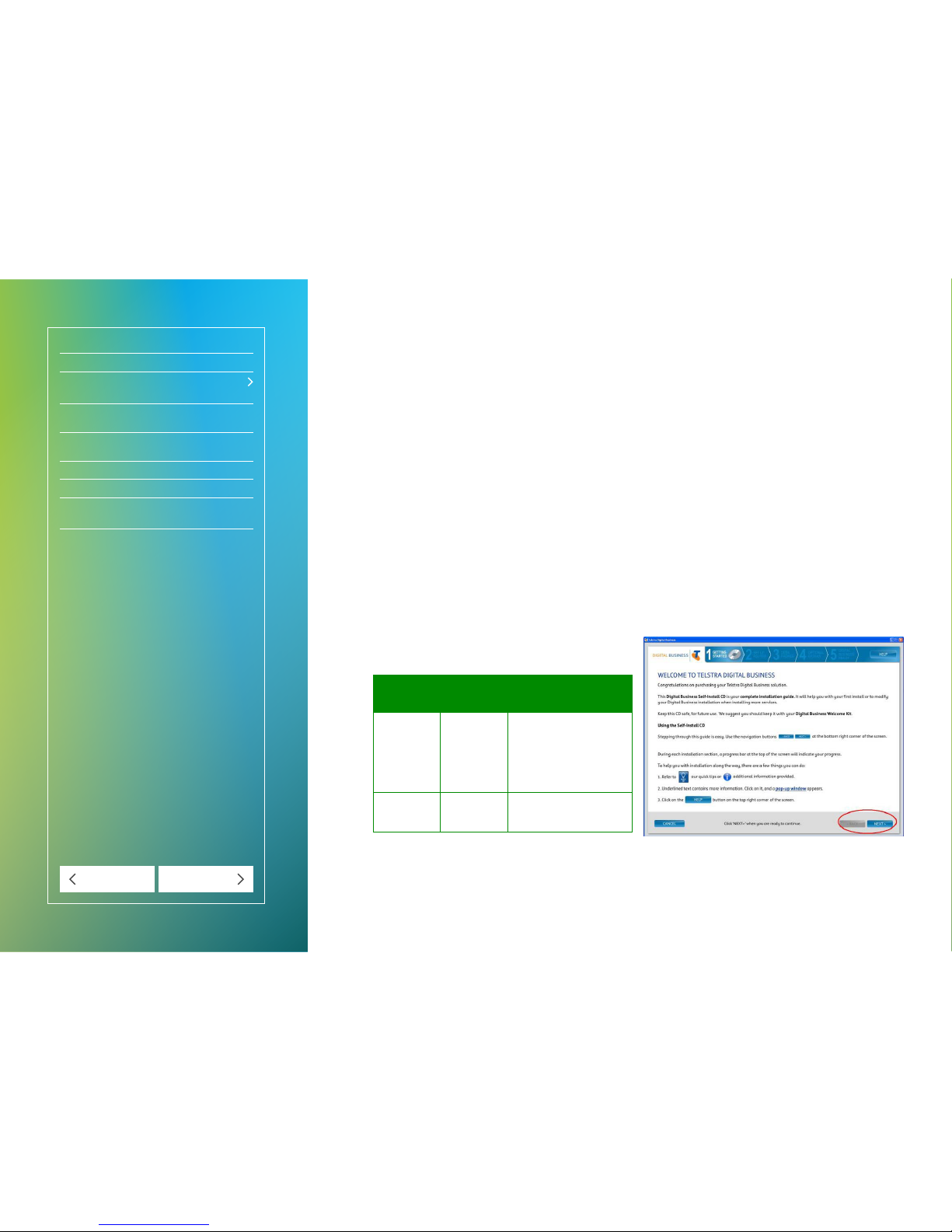
Section 1. What’s in the Box
Section 2. Setting up your system
Section 3. Remote Working
(working away from your ofce)
Set-up Remote Working on the
Router for your Business
Set-up Remote Working Client
on individual PCs
Using Remote Working
Section 4. Troubleshooting
Section 5. Acronyms, Abbreviations
and Glossary
Next Previous
Remote working allows users to connect to the organisation’s
local area network from external locations, for example, from
home. To enable this functionality a username and password
must be created for the organisation and for each individual
user. The organisation is also referred to as the Group.
To setup Remote Working there are two steps involved:
• Setting up Remote Working on the router, and
• Setting up the Remote Working client on individual PCs.
Note: Remote Working is helpful for sharing private data on
your network (for example using a shared hard drive). If you
don’t share data then you don’t need remote working.
You must use the Self-Installation CD to congure Remote
Working on the router. The Self-Install CD must also be used
to install the remote working software on each user’s PC.
Note: Your computer or laptop must meet the following
minimum system requirements in order to install, congure
and use the Remote Working (VPN) feature:
Computer
Operating
System
Requirements
Computer with
Pentium class
processor
or greater,
including
Tablet PC
Windows® 7
(32/64 bit)
Windows Vista
(32/64 bit)
Windows
XP 32 bit
Microsoft® TCP/IP installed
(Conrm via Start>
Settings>Control Panel>
Network>Protocols or
Conguration)
50 MB Hard Disk space
256 MB RAM
Apple® Mac®Mac OS X
Version 10.6
or later
50 MB Hard Disk space
PPC or Intel processor
Set-up Remote Working on the
Router for your Business
To set up remote working on the router, do the following:
1. Connect the PC to the Router using an Ethernet cable.
Insert the Self-Install CD.
Windows: The installation will begin automatically. If the
installation does not begin automatically, navigate to the
CD drive on your computer and double-click the le called
setup.exe.
Mac: A DOT icon will appear on your desktop. Double click it
to begin the installation.
2. On the Self-Installation welcome screen, press the Next
button until you arrive at the ‘Select Installation Type’ page.
Figure 7 Installing Remote facilities
Section 3.
Remote Working
(working away from your ofce)
Page 8

Section 1. What’s in the Box
Section 2. Setting up your system
Section 3. Remote Working
(working away from your ofce)
Set-up Remote Working on the
Router for your Business
Set-up Remote Working Client
on individual PCs
Using Remote Working
Section 4. Troubleshooting
Section 5. Acronyms, Abbreviations
and Glossary
Next Previous
3. Select ‘Modify existing installation’ and press the
Next button (Figure ).
Figure 8 Modify Existing Installation
4. To set-up or disable Remote Working for your company,
click on the ‘Set up or Disable Remote Working (VPN)’
check box (see Figure ) and press the Next button.
Figure 9 Set up or Disable Remote Working
5. On the Conrming Your Installation Selections page
(Figure ), click on Start Installation.
Figure 10 Conrm Selections
6. After selecting Start Installation you will see the following
page (Figure ). This page has two intermediate steps.
7. First step is to create the company’s secure credentials.
Complete the section Company Security by creating a
unique Remote Working Group Name and Password.
Figure 11 Remote Working (VPN) Setup – Company Credentials
Section 3. Remote Working
Page 9

Section 1. What’s in the Box
Section 2. Setting up your system
Section 3. Remote Working
(working away from your ofce)
Set-up Remote Working on the
Router for your Business
Set-up Remote Working Client
on individual PCs
Using Remote Working
Section 4. Troubleshooting
Section 5. Acronyms, Abbreviations
and Glossary
Next Previous
8. Second step is to create usernames and passwords
for each employee whom you wish to provide remote
working access. This is completed under the section
“User Security”. Create each employee’s username and
password and click on Add.
Figure 12 Remote Working (VPN) Setup - User Security
9. Repeat the steps for each additional user who requires
remote access.
Note: you must inform each user of the Username and
Password that you have created for them.
10. Press Next when you have created all user’s credentials.
11. You will see the following important page (Figure ).
This page contains a summary of your company’s
remote working credentials and users that have been
provided remote access.
Figure 13 Remote Working (VPN) Installation Settings
12. Click on the link named installation les (Figure ) and you
will see a list of les that have been copied into the “DOT”
folder on your PC (Figure ).
Figure 14 Installation les link
13. Now you are ready to install the remote working software
on each user’s PC. Prior to doing so you must provide
each user with the TelstraDB.PCF le, which is found in
the “Digital Business” folder on your PC. Ask each user to
save this le on the PC they will use to remotely access
your company’s network. Click Print Installation Settings
to have a copy of the credentials created and press
Cancel to exit.
Figure 15 Customisation details
Section 3. Remote Working
Page 10

Section 1. What’s in the Box
Section 2. Setting up your system
Section 3. Remote Working
(working away from your ofce)
Set-up Remote Working on the
Router for your Business
Set-up Remote Working Client
on individual PCs
Using Remote Working
Section 4. Troubleshooting
Section 5. Acronyms, Abbreviations
and Glossary
Next Previous
Set-up Remote Working Client
on individual PCs
Each user’s PC must be individually congured to enable
Remote Working (see Note). Insert the Self-Install CD on
each user’s PC and follow the steps below.
Before you proceed
• You must copy the TelstraDB.PCF le from the initial PC
used to congure the router (see Set-up Remote Working
on the Router for your Business) on to each other PC to be
congured for Remote Working.
For Windows® Users
1. Press the Next button until you reach the screen below
(Figure ).
2. Select Modify existing installation and click Next.
3. Select the Setup this PC for Remote Working (VPN) check
box (see Figure and Figure ) and click the Next button.
Figure 16 Setup Remote Working (VPN) Client on PC
4. Click Start Installation
Figure 17 Select Options
Figure 18 Conrm and start installation
Section 3. Remote Working
Page 11

Section 1. What’s in the Box
Section 2. Setting up your system
Section 3. Remote Working
(working away from your ofce)
Set-up Remote Working on the
Router for your Business
Set-up Remote Working Client
on individual PCs
Using Remote Working
Section 4. Troubleshooting
Section 5. Acronyms, Abbreviations
and Glossary
Next Previous
5. When you see the following screen click Locate and
select the “TelstraDB.PCF” le provided in the previous
section (see Set-up Remote Working on the Router for
your Business).
Figure 19 Client Setup
6. Click Nex t. The Installation CD will start conguring the
PC and installing required Cisco® Systems VPN Client
application in the PC. You will see the following screen,
if the installation was successful.
Figure 20 Successful client installation
7. Click OK and restart the PC. You are now ready to use
the Remote Working application.
For MAC® Users
Note: Remote Working is only available for MAC OS X
version 10.6 and onwards.
1. Open Systems Preferences and select Network
under subsection Internet & Wireless (Figure ).
Figure 21 Apple Mac System Preferences
Section 3. Remote Working
Page 12

Section 1. What’s in the Box
Section 2. Setting up your system
Section 3. Remote Working
(working away from your ofce)
Set-up Remote Working on the
Router for your Business
Set-up Remote Working Client
on individual PCs
Using Remote Working
Section 4. Troubleshooting
Section 5. Acronyms, Abbreviations
and Glossary
Next Previous
2. Click the “+” button in the Network window (Figure )
to create a new Remote Working connection.
The small dialog box shown in Figure will be displayed.
Figure 22 Clicking the ‘+’ button
Figure 23 The Network dialog
3. Change the Interface to ‘VPN’, change the VPN Type to
‘Cisco IPSec’, and into Service Name enter a name of your
choice (Figure ).
Figure 24 Setting custom details
4. Click the Create button and the Service will appear
in the left column (Figure ).
Figure 25 Network Settings Dialog
Section 3. Remote Working
Page 13

Section 1. What’s in the Box
Section 2. Setting up your system
Section 3. Remote Working
(working away from your ofce)
Set-up Remote Working on the
Router for your Business
Set-up Remote Working Client
on individual PCs
Using Remote Working
Section 4. Troubleshooting
Section 5. Acronyms, Abbreviations
and Glossary
Next Previous
Now you are ready to congure the user’s computer to
remotely connect to the router. You will need the TelstraDB.
PCFle, which was provided in the previous section (see Setup Remote Working on the Router for your Business), to
complete the next steps.
1. Open the PCF le and note the following information
(Figure ):
• Host IP address
• GroupName
• GroupPwd
These are unique to your business’ router.
Figure 26 System details
2. Enter the following details in the Network dialog (Figure ):
• Server Address: Use the Host IP address
• Account Name: Use the username created for this user
• Password: Use the password created for this user
3. Click Authentication Settings and the dialog box shown
in Figure will be displayed.
Figure 27 Final details
4. Complete the Machine Authentication form using the
GroupName and GroupPwd
• Shared Secret: Use the GroupPwd from the TelstraDB.PCF le
• Group Name: Use the GroupName from the TelstraDB.PCF le
5. Click OK and click Apply.
Section 3. Remote Working
Page 14

Section 1. What’s in the Box
Section 2. Setting up your system
Section 3. Remote Working
(working away from your ofce)
Set-up Remote Working on the
Router for your Business
Set-up Remote Working Client
on individual PCs
Using Remote Working
Section 4. Troubleshooting
Section 5. Acronyms, Abbreviations
and Glossary
Next Previous
You are now ready to remotely access the router. Test your
connection by doing the following:
1. Click on Connect (Figure ). The window shown in Figure
will be displayed.
Figure 28 Connect to remote session
Figure 29 Remote Working (VPN) Connection login screen
2. Enter the password that was created for this user and
click OK. If the connection was successful you will see
the following:
Figure 30 Successful connection
Section 3. Remote Working
Page 15

Section 1. What’s in the Box
Section 2. Setting up your system
Section 3. Remote Working
(working away from your ofce)
Set-up Remote Working on the
Router for your Business
Set-up Remote Working Client
on individual PCs
Using Remote Working
Section 4. Troubleshooting
Section 5. Acronyms, Abbreviations
and Glossary
Next Previous
Using Remote Working
Note: To use Remote Working Client you must be connected
to the Internet.
For Windows® Users
To use Remote Working, do the following:
1. Click the Windows Start button. Then select All
Programs, and Cisco® System VPN Client, and VPN
Client (Figure ). The VPN Client window shown in Figure
will be displayed.
Figure 31 Remote Working (VPN) Client icon
2. Select the TelstraDB and click the Connect icon. You will
be prompted to enter your username and password.
Figure 32 Remote Working (VPN) Client UI
3. Enter your username and password, that was provided to
you while setting up the Remote Working Client on your
PC (see Set-up Remote Working Client on individual PCs).
4. You will now be connected to your company’s router from
your remote location.
For Mac® Users
1. Open Systems Preferences and select Network under
subsection Internet & Wireless.
2. Select your business’ network name from the left column
of the Network window.
3. Click Connect (Figure ).
4. You will now be connected to your company’s router from
your remote location.
Figure 33 Connecting to the network
Section 3. Remote Working
Page 16

Section 1. What’s in the Box
Section 2. Setting up your system
Section 3. Remote Working
(working away from your ofce)
Section 4. Troubleshooting
Section 5. Acronyms, Abbreviations
and Glossary
Next Previous
Note: this section is for DOT service that has already been set up and has worked in the past.
If you’re having trouble setting up your service for the rst time, or adding new equipment,
phone us on 13 2000 and say “Digital Ofce Technology” when prompted.
Issues with usernames and passwords
Problem Suggested solution
Lost usernames
and/or passwords
If you can’t remember a username or password, refer to the DOT Conguration Summary email that you received
before your DOT activation.
Most Telstra websites have a link to click if your password or username doesn’t work.
Otherwise, phone us on 13 2000 and say “Digital Ofce Technology” when prompted
Issues with the Internet
Problem Suggested solution
Internet not working
on some computers
(wired)
If most of your DOT service is working, but one computer can’t get access to the Internet, follow the steps below,
checking for Internet access after each step. Once you have access, you don’t need to continue with the
remaining steps.
Note: These steps are for computers that are physically connected to the router (the router is the device labelled CISCO
®
).
If the computer without Internet is connected wirelessly, see Internet not working on a wireless computer below.
1. Make sure the cable connecting your computer to the router is securely plugged in to the computer and one of
the four yellow LAN or WAN ports on the router.
2. Try a different yellow port on the router. Unplug the cable from one yellow port and plug it into a different one.
3. Connect a different Ethernet cable between your computer and the router.
4. Switch the computer and the router off, and wait approximately 30 seconds.
5. Switch them back on again. (The router’s power switch is on the back of the router, just above the power cord.)
6. If none of the tips above help you get connected, phone us on 13 2000 and say “Digital Ofce Technology” when
prompted.
Internet not working
on some computers
(wireless)
If a wireless device has lost its connection, but the rest of your DOT service is working, follow the steps below,
checking for access after each step. Once you have access, you don’t need to do any more steps.
1. Turn off the device or devices and the router, then wait 15-30 seconds and turn them back on again.
(The router’s power switch is on the back of the router, just above the power cord.)
2. Make sure that your device is close enough to the router to receive a signal, and that it’s not behind thick walls.
3. Check your wireless device’s documentation for help about wireless connectivity, or phone us on 13 2000 and
say “Digital Ofce Technology” when prompted.
Section 4.
Troubleshooting
Page 17

Section 1. What’s in the Box
Section 2. Setting up your system
Section 3. Remote Working
(working away from your ofce)
Section 4. Troubleshooting
Section 5. Acronyms, Abbreviations
and Glossary
Next Previous
Internet is not
working at all
Follow the steps shown below.
1. Make sure that the plug for the router power supply says Output 12V. If the power supply is not 12V, the router
will turn on, but will not work properly. (The router is the device labelled CISCO®.)
2. Look at the lights at the front of the router. Is the Power/SYS light on?
a. YES – Go to Step 3.
b. NO – Make sure that the power cable is plugged in securely, and that the router and power point are both
switched on. (The router’s power switch is on the back of the router, just above the power cord.) If the Power/
SYS light doesn’t come on, phone us on 13 2000 and say “Digital Ofce Technology” when prompted.
3. Make sure that all the cables to and from the router are securely plugged in to the wall and other DOT devices,
e.g. your digital phones (except wireless ones).
4. If that doesn’t x the problem, turn the router off for approximately 30 seconds. Switch back on again.
5. If there’s still no connection, phone us on 13 2000 and say “Digital Ofce Technology” when prompted.
Issues with your Digital Phone
Should you have any problems with your Cisco Digital Phone, rebooting your phone as the rst step may resolve many
common problems. To do this:
1. Press the Setup button on your phone, scroll down and select the Reboot option.
2. Disconnect the power cable to the phone, wait approximately 10 seconds and then re-connect the cable plug back into
the phone, and try using the phone again.
Should this rst step not resolve your problem, read through the following table for a possible solution.
Problem Suggested solution
Can’t receive calls 1. Check that the phone is registered. A successfully registered phone will display the user’s phone number or
identity on the top line of the phone’s LCD screen.
Note: All incoming calls to an unregistered phone are diverted to the user’s Voicemail.
2. Listen for a dial tone. If a dial tone is present, login into CommPilot using the phone’s credentials to check the
following features’ settings: Call Forward Always, Call Forward No Answer, Simultaneous Ringing. Ensure these
features are turned OFF or increase the number of rings assigned before the features are activated.
3. If a dial tone is not present check that the LAN cable is connected between the phone’s SW port and the router.
4. If the cable is correctly connected and dial tone is still not present check that the router is switched ON and
that the ADSL broadband connectivity is available. The DSL CD and DSL Data lights on the front on the router
should be a ashing to indicate ADSL connectivity.
Note: If you have purchased the DOT Broadband Back-up, your internet connectivity will switch to Telstra’s
Next G Wireless Broadband. During this period your DSL connectivity is OFF and you will not be able to use
your digital phones.
5. If internet connectivity is not available, please switch OFF and ON the router. This may restore the internet
connection.
6. If the problem persists please contact 13 2000 and say “Digital Ofce Technology” when prompted
Phone has a dial
tone, but faint
display
If your phone’s display is very faint, try increasing the contrast.
To increase the phone display’s contrast:
1. Press the phone’s SETUP button (see the image above).
2. Press the down arrow button on the navigation key to highlight the Contrast option (option 17).
3. Press the physical button below the word Select on the display.
4. Press the right arrow on the navigation key to increase the contrast.
If increasing the contrast doesn’t x the problem, phone us on 13 2000 and say “Digital Ofce Technology”
when prompted.
Section 4. Troubleshooting
Page 18

Section 1. What’s in the Box
Section 2. Setting up your system
Section 3. Remote Working
(working away from your ofce)
Section 4. Troubleshooting
Section 5. Acronyms, Abbreviations
and Glossary
Next Previous
Problem Suggested solution
Phone has a dial
tone, but no ring
If your phone seems to be working, but you can’t hear it ringing, try changing the ring volume or ring type.
To change the ring volume, press the up arrow on the Volume key on the front of the phone. (See the image above.)
To change the ring type:
1. Press the Setup key on the phone (see the image above).
2. Press the down arrow button on the navigation key to highlight the Ring Tone option (option 4).
3. Press the physical button below the word Select on the display.
4. Press the physical button under the word Change on the display.
5. Press the physical down arrow button again to see different ring types.
6. When you see the ring type you want, press the physical button under the word Select. The ring type will change.
If changing the ring volume or type doesn’t make the phone ring properly, phone us on 13 2000 and say “Digital
Ofce Technology” when prompted
User can’t make
certain calls (e.g. to
a mobile,
international calls,
interstate calls)
Contact your Account holder or Administrator to review the types of outgoing calls that can be made from the
phone. Your administrator can change the restrictions by to logging into CommPilot as an Administrator and
reviewing the Outgoing Call settings.
I can hear “beeps”
and the message
light is ashing in
the middle of a
phone call
This indicates that there is an incoming call waiting to be answered. This feature is called Call Waiting.
• To answer the call press the answer soft key on the phone
• To ignore the call press the ignore soft key on the phone
• To switch off the Call Waiting feature enter *43 on the keypad.
• To activate Call Waiting enter #43 on the keypad.
Calls divert to
MessageBank® too
quickly
Increase the number of rings congured for Call Forward No Answer and Third Party Voicemail Support by logging
into CommPilot.
Phone doesn’t ring,
however indicator
light ashes
Check Ring Type is NOT set to “No Ring”.
• Press the Setup button on the phone
• Select Ring Tone (option 4)
• Press the change soft key
• Scroll onto another Ring type
• Press the select soft key
Phone rings once
and when you pick
up no-one is there
Login into CommPilot, go to the Call Forwarding Always menu and check that ‘Play Ring Reminder when call is
forwarded’ is not selected.
Calls are always
coming through to
your mobile
Login in to CommPilot and go to the Call Forward Always menu. Check if the feature is congured to forward calls
to your mobile number, and switch the feature OFF.
User’s Calling Line
ID is not displayed
for outgoing calls
Login into CommPilot and go to the Block Calling Line ID menu. If the feature is turned ON, then switch it OFF
to allow your number to be displayed on outgoing calls.
Section 4. Troubleshooting
Page 19

Section 1. What’s in the Box
Section 2. Setting up your system
Section 3. Remote Working
(working away from your ofce)
Section 4. Troubleshooting
Section 5. Acronyms, Abbreviations
and Glossary
Next Previous
Problem Suggested solution
Headset
doesn’t work
Ensure headset is plugged into the headset port on the phone.
• Press the Setup button on the phone
• Select Preferences
• Select Preferred Audio Device (option 8)
• Change the display to headset
I’m hearing a
Recorded Voice
Announcement
Message when
making a call
Phone us on 13 2000 and say “Digital Ofce Technology” when prompted, for support if you hear any of the
following voice announcements when attempting to make a call:
“You are not able to make this call. Please contact your system administrator for assistance.”
“Line is not in service. Please contact your system administrator for assistance.”
“We’re sorry your call cannot be completed at this time...please hang-up and try your call again later.”
Sequential Ring and
other call features
not working
There is a hierarchy in these features of your digital phone.
1. Call Forward Always (CFA) will always override Sequential Ring & other call features.
2. Sequential Ring will override all other call forward options (including Call Forward Not Reachable (CFNR).
3. If a mobile phone is included in a call forward option, the number of rings before forwarding
Must be set to => 4 for the forwarding to work, due to the delay between Mobile and TIPT networks.
Issues with your Analogue Devices
Problem Suggested solution
Fax or EFTPOS
won’t send
or receive
Note: If your Internet is not working (for example, your computer can’t get on the Internet), see ‘Issues with Internet/
Internet is not working at all’ above.
Follow the steps below to get your fax or EFTPOS machine back online:
1. Make sure that the cables leading from the fax or EFTPOS machine are securely in place.
2. Check the DOT Conguration email to make sure that each machine is plugged in to the correct port on your
router or Integrated Access Device. The DOT Conguration email was sent to you before your DOT Service
was activated.
After following the steps above, check whether your machine has a connection. For a fax machine, check
the dial tone. For EFTPOS, consult your machine’s documentation to nd how to check the connection.
If your machine still has no connection, phone us on 13 2000 and say “Digital Ofce Technology” when prompted.
Your machine has
a connection, but
can’t send or receive
The problem is probably with the fax or EFTPOS machine, rather than with the network.
Check the documentation that came with your machine, or contact your EFTPOS provider.
Internet is working
but phones, fax
and/or EFTPOS
not working
If your everyday DSL connection has gone down, Broadband Backup will allow you to browse the Internet
and get email. Your DOT phones, fax, and EFTPOS machines will not be connected on Broadband Backup.
Section 4. Troubleshooting
Page 20

Section 1. What’s in the Box
Section 2. Setting up your system
Section 3. Remote Working
(working away from your ofce)
Section 4. Troubleshooting
Section 5. Acronyms, Abbreviations
and Glossary
Next Previous
Issues with your Broadband Backup (if purchased)
Problem Suggested solution
Broadband Backup
is not working
Follow the steps below, checking for Internet access after each step. Once you have access, you don’t need to do
any more steps.
1. If the router has been moved since the original setup, move it back. It may be getting a weak signal in the
new location. If signal strength is the problem, you may be able to solve it using a special antenna that ts
into the Broadband Backup device. Phone us on 13 2000 and say “Digital Ofce Technology” when prompted.
2. Check that the Broadband Backup device is plugged in securely to the router.
3. Check that the router is plugged in, turned on, and getting power (the “POWER/SYS” light is on).
4. Unplug the Broadband Backup device from the router, then plug it back in and wait for it to restart.
5. Turn the router off and then back on again and wait for it to restart.
If you’ve tried the tips above, but still have no Internet access, phone us on 13 2000 and say
“Digital Ofce Technology” when prompted.
Signal strength is
weak
Try one or both of the following options:
• Move other electronic equipment away from the router. This especially includes halogen lamps, as well as
cordless phone bases and other devices receiving or sending radio waves.
• While the Broadband Backup modem is connected to the router, move the router away from any thick walls
and towards a window with a clear view of the sky.
Section 4. Troubleshooting
Page 21

Section 1. What’s in the Box
Section 2. Setting up your system
Section 3. Remote Working
(working away from your ofce)
Section 4. Troubleshooting
Section 5. Acronyms, Abbreviations
and Glossary
Previous
Acronym/
abbreviation
Meaning
ADSL Asymmetric Digital Subscriber Line
CD Compact Disc
DSL Digital Subscriber Line
EFTPOS Electronic Funds Transfer Point of Sale
Fax Facsimile
GB Gigabyte
IAD Integrated Access Device
LAN Local Area Network
LED Light Emitting Diode
Mac
®
Macintosh
MB Megabyte
PC Personal Computer (in this instance refers to
both Microsoft® or Apple® based systems)
PIN Personal Identication Number
RAM Random Access Memory
SMS Short Message Service
SSID Service Set Identier (a wireless LAN identier)
USB Universal Serial Bus
WAN Wide Area Network
Wi-Fi Wireless
WPA-PSK Wi-Fi Protected Access – Pre-Shared Key
The following table is a brief glossary of terms used
in this document.
Acronym/
abbreviation
Meaning
Ethernet The most common type of connection used by
computer networks in a LAN. Usually
recognisable by the cable connecting the
computer to a port at a workstation.
Router This is a hardware device that ‘routes’ data from
one network to another. Usually has a number of
ports allowing multiple computers to connect to
it.
Port In this context, a port refers to the connection
points at the back (or front) of computers and
other hardware devices that allow other
hardware devices to connect to via cabling.
Common ports are USB and Ethernet.
Need more support?
If you have questions beyond this guide, we want to help.
To learn more about your DOT tools and features,
visit the DOT Support page at telstra.com/dot/support
To speak with a DOT consultant, or set up a DOT
training session, phone us on 13 2000 and say
“Digital Ofce Technology” when prompted.
When calling, please have your account number or phone
number, including area code, ready for the consultant.
Section 5.
Acronyms, Abbreviations
and Glossary
© Telstra Corporation Limited (ABN 33 051 775 556) 2013. All rights reserved.
This work is copyright. Apart from any use as permitted under the Copyright Act 1968, information contained within this manual cannot be used for any other purpose other than the purpose
for which it was released. No part of this publication may be reproduced, stored in a retrieval system, or transmitted in any form or by any means, electronic, mechanical, photocopying,
recording or otherwise, without the written permission of Telstra Corporation Limited.
Words mentioned in this book that are known to be trademarks, whether registered or unregistered, have been capitalised or use initial capitals. Terms identied as trademarks include
Cisco®, Microso®, Microso Windows®, Apple®, AirPort®, Mac®, Linksys®. C053 JUL17
 Loading...
Loading...