Page 1
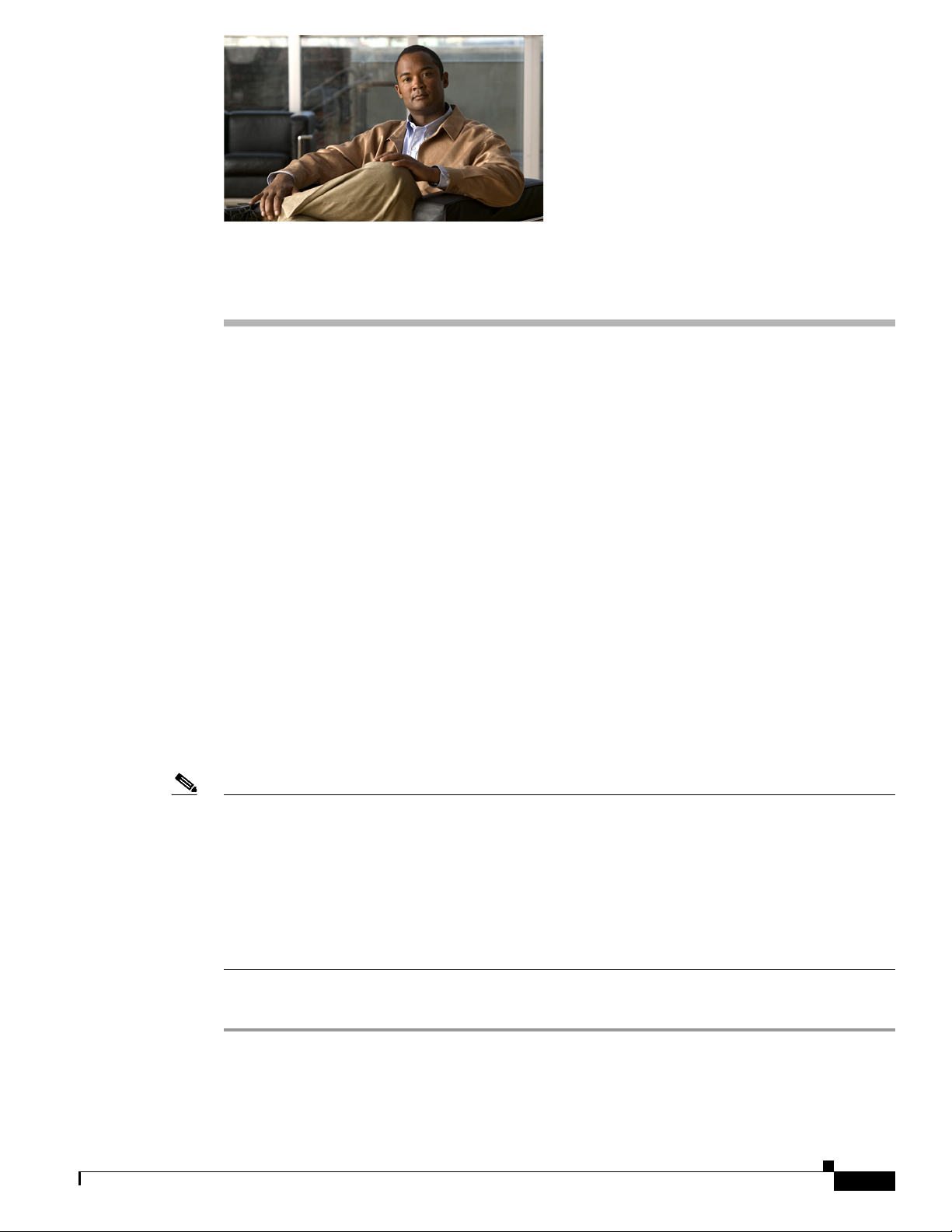
CHAP T E R
5
Setting Up the Cisco Unified Video Camera
The Cisco Unified IP Phone 9951 and 9971 supports the add-on accessory Cisco Unified Video Camera.
The Cisco Unified Video Camera connects to your Cisco Unified IP Phone and allows you to make a
point-to-point video call with another Cisco Unified IP Phone with a Cisco Unified Video Camera
attached. If a phone does not have a Cisco Unified Video Camera attached, it can only receive one-way
video.
This chapter contains the following information:
• Configuring the Cisco Unified Video Camera, page 5-1
• Attaching the Cisco Unified Video Camera, page 5-2
• Adjusting the Camera Settings, page 5-2
• Post-Installation Steps, page 5-4
• Using the Cisco Unified Video Camera, page 5-4
Configuring the Cisco Unified Video Camera
To configure the Cisco Unified Video Camera, you must perform the following configuration steps in
Cisco Unified Communications Manager administration:
Note The parameters described in the following procedure can be enabled on either the Phone Configuration
window (Device > Phone), the Enterprise Phone Configuration window (System > Enterprise Phone
Configuration), or the Common Phone Profile window (Device > Device Settings > Common Phone
Profile). Be sure to also check the corresponding Override Common Settings parameter in the
configuration window. The Phone Configuration window is referenced below for purposes of the
procedure description.
For more information about parameters that can be configured in any of these three configuration
windows, see the “Configuring Product Specific Configuration Parameters” section on page 8-20.
Procedure
Step 1 In the phone configuration window (Device > Phone) of the phone to which you are adding the Cisco
Unified Video Camera, enable the Cisco Camera parameter. This field is located in the Product Specific
Configuration layout portion of the window.
OL-20862-01
Cisco Unified IP Phone 8961, 9951, and 9971 Administration Guide for Cisco Unified Communications Manager 8.0 (SIP)
5-1
Page 2
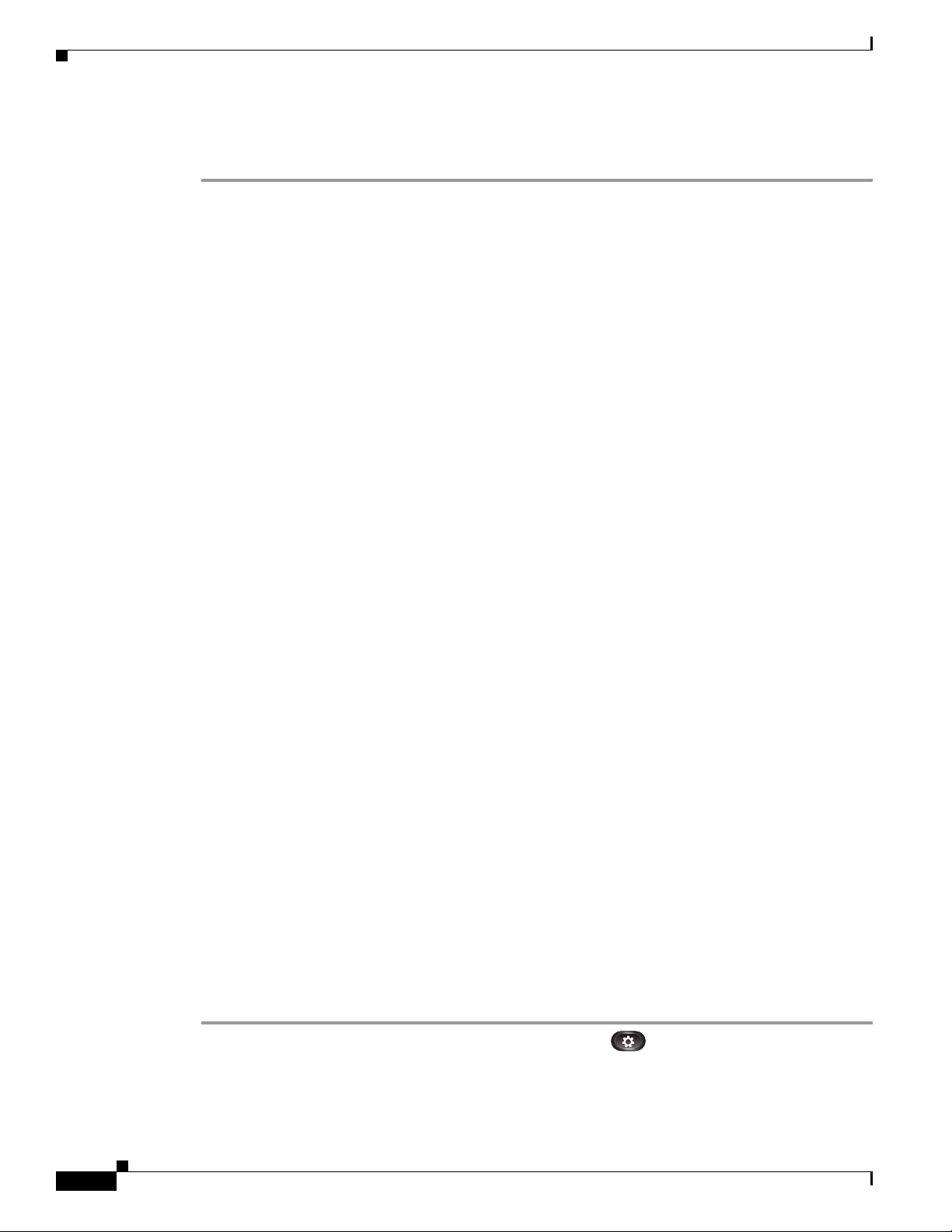
Chapter 5 Setting Up the Cisco Unified Video Camera
Attaching the Cisco Unified Video Camera
Step 2 On the same window, enable the Video Capabilities parameter.
Step 3 Click Save.
Attaching the Cisco Unified Video Camera
To install the Cisco Unified Video Camera, you can either:
• Attach the camera to your phone.
• Attach the camera to your computer monitor (or to another object in your work area).
The USB port connector on the bottom of the Cisco Unified Video Camera attaches to the back port (not
the side port) on the Cisco Unified IP Phone 9951 or 9971. As you attach the USB connector to the back
port on the phone, the camera should slide easily into the camera pin holes on the phone.
Figure 3-4 on page 3-15 shows the location of the back USB port and the camera pin holes for the Cisco
Unified IP Phone 9951. Figure 3-6 on page 3-17 shows the location of the back USB port and the camera
pin holes for the Cisco Unified IP Phone 9971.
Installation Procedure
For the complete installation procedure, see the Cisco Unified Video Camera Quick Start Guide at this
location:
http://www.cisco.com/en/US/products/ps10655/products_user_guide_list.html
Adjusting the Camera Settings
Once you have attached the camera on your phone, you can control the features of the camera.
This section provides information on the features you can control from the phone:
• Adjusting the Camera View Area, page 5-2
• Adjusting the Brightness Setting, page 5-3
• Adjusting Auto Transmit Setting, page 5-3
Adjusting the Camera View Area
The View Area feature acts as a wide angle and zoom function for your camera and allows you to adjust
the view area that is shared during video streaming. The View Area feature acts as a wide angle and zoom
function for your camera.
To adjust the camera view area, follow these steps:
5-2
Procedure
Step 1 On the Cisco Unified IP Phone, press the Applications button .
Step 2 Select Accessories.
Step 3 Highlight Cisco Unified Camera.
Cisco Unified IP Phone 8961, 9951, and 9971 Administration Guide for Cisco Unified Communications Manager 8.0 (SIP)
OL-20862-01
Page 3

Chapter 5 Setting Up the Cisco Unified Video Camera
Step 4 Press the Set-up softkey.
Step 5 Select View Area.
Step 6 Use the arrows on the Navigation pad to increase or decrease the view area.
Step 7 Press the Save softkey.
Adjusting the Brightness Setting
The Brightness setting affects the video that you transmit to others. However, it does not affect the video
that you receive from other parties. You can adjust the brightness setting to improve the quality of the
video during streaming.
Note As the field of view can affect brightness, adjust the View Area feature for your camera before adjusting
the Brightness setting.
To adjust the Brightness setting, follow these steps:
Adjusting the Camera Settings
Procedure
Step 1 On the Cisco Unified IP Phone, press the Applications button .
Step 2 Select Accessories.
Step 3 Highlight Cisco Unified Camera.
Step 4 Press the Set-up softkey.
Step 5 Select Brightness.
Step 6 Use the arrows on the Navigation pad to increase or decrease brightness.
Step 7 Press the Save softkey.
Adjusting Auto Transmit Setting
The Auto Transmit feature allows you to control the streaming of videos for both inound and outbound
calls.
When Auto Transmit is on (default setting), the camera streams video automatically during calls.
When Auto Transmit is off, video for each call is automatically muted (however, your phone still
receives video). To resume video transmission in this case, press the Unmute Video softkey .
To turn the Auto Transmit setting on or off, follow these steps:
OL-20862-01
Procedure
Step 1 On the Cisco Unified IP Phone, press the Applications button .
Step 2 Select Accessories.
Cisco Unified IP Phone 8961, 9951, and 9971 Administration Guide for Cisco Unified Communications Manager 8.0 (SIP)
5-3
Page 4

Post-Installation Steps
Step 3 Highlight Cisco Unified Camera.
Step 4 Press the Set-up softkey.
Step 5 Press the Tu r n O n or Tur n Of f softkey.
Post-Installation Steps
After installing the Cisco Unified Video Camera, perform the following checks:
1. Wait till the “camera ready” message appears.
Note The camera may need to upgrade after installation. This may take a few minutes before the
camera is operational.
2. Press the Video Preview softkey to check the picture quality.
–
If the video preview image looks too blue, try increasing the camera Brightness setting.
–
If the background looks washed out, try decreasing the camera Brightness setting.
Chapter 5 Setting Up the Cisco Unified Video Camera
Note For information about adjusting camera settings on the phone, see the Cisco Unified Video
Camera Quick Start Guide at this location:
http://www.cisco.com/en/US/products/ps10655/products_user_guide_list.html
3. Move the phone/camera to a position where there are no bright lights in the field of view.
4. Move the phone/camera so that the user is illuminated by light coming from the front.
Using the Cisco Unified Video Camera
For information about placing and receiving video calls, setting up video conferences, and adjusting
camera settings on the phone, see the Cisco Unified Video Camera Quick Start Guide at this location:
http://www.cisco.com/en/US/products/ps10655/products_user_guide_list.html
5-4
Cisco Unified IP Phone 8961, 9951, and 9971 Administration Guide for Cisco Unified Communications Manager 8.0 (SIP)
OL-20862-01
 Loading...
Loading...