Page 1
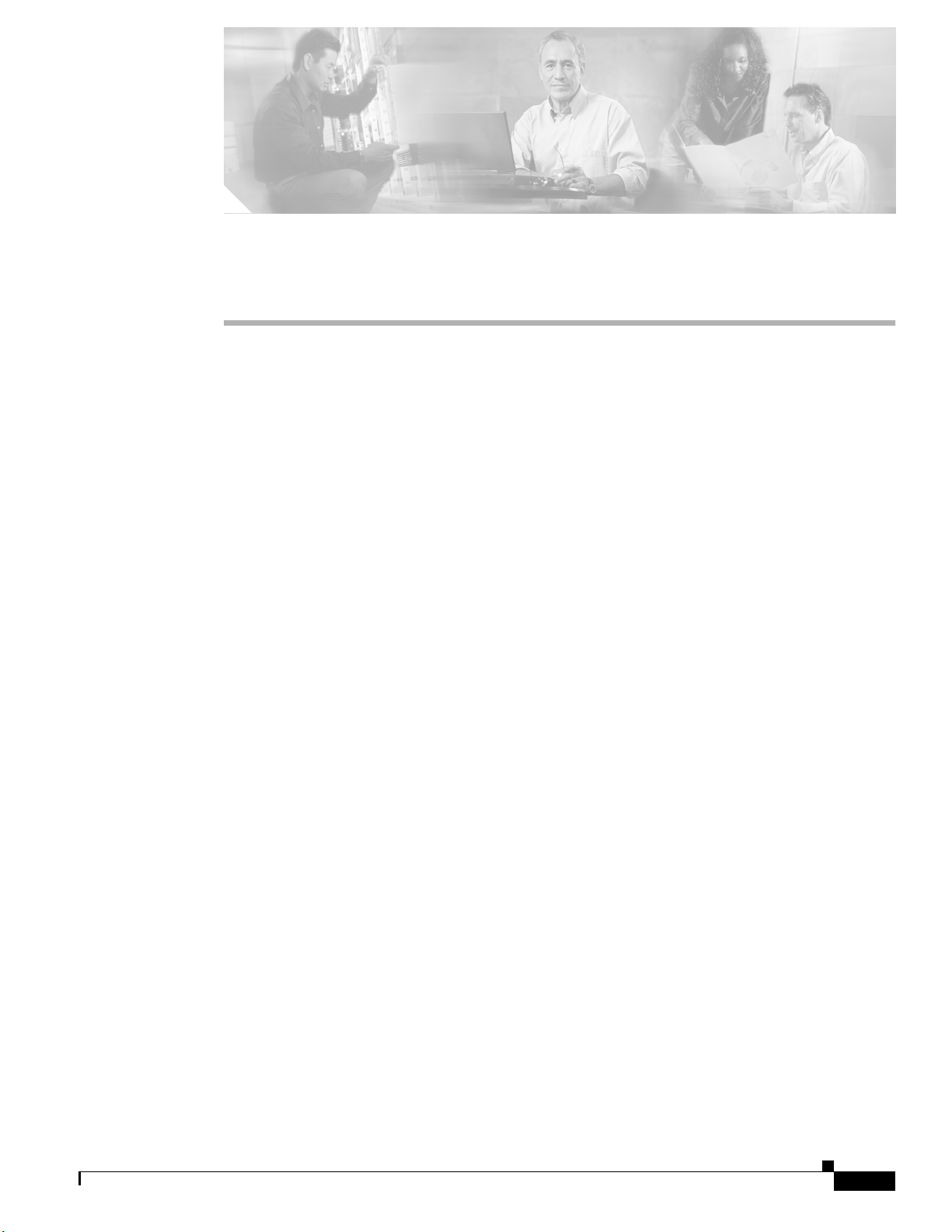
CHAPTER
7
Performing Diagnostics
This chapter describes the client utility tools that you use to assess the operation and performance of the
client adapter and the wireless network.
The following topics are covered in this chapter:
• Diagnostic Tools for Mac OS 9, page 7-2
• Diagnostic Tools for Mac OS X, page 7-10
• Site Survey, page 7-19
OL-1377-03
Cisco Aironet Wireless LAN Client Adapters Installation and Configuration Guide for Mac OS
7-1
Page 2
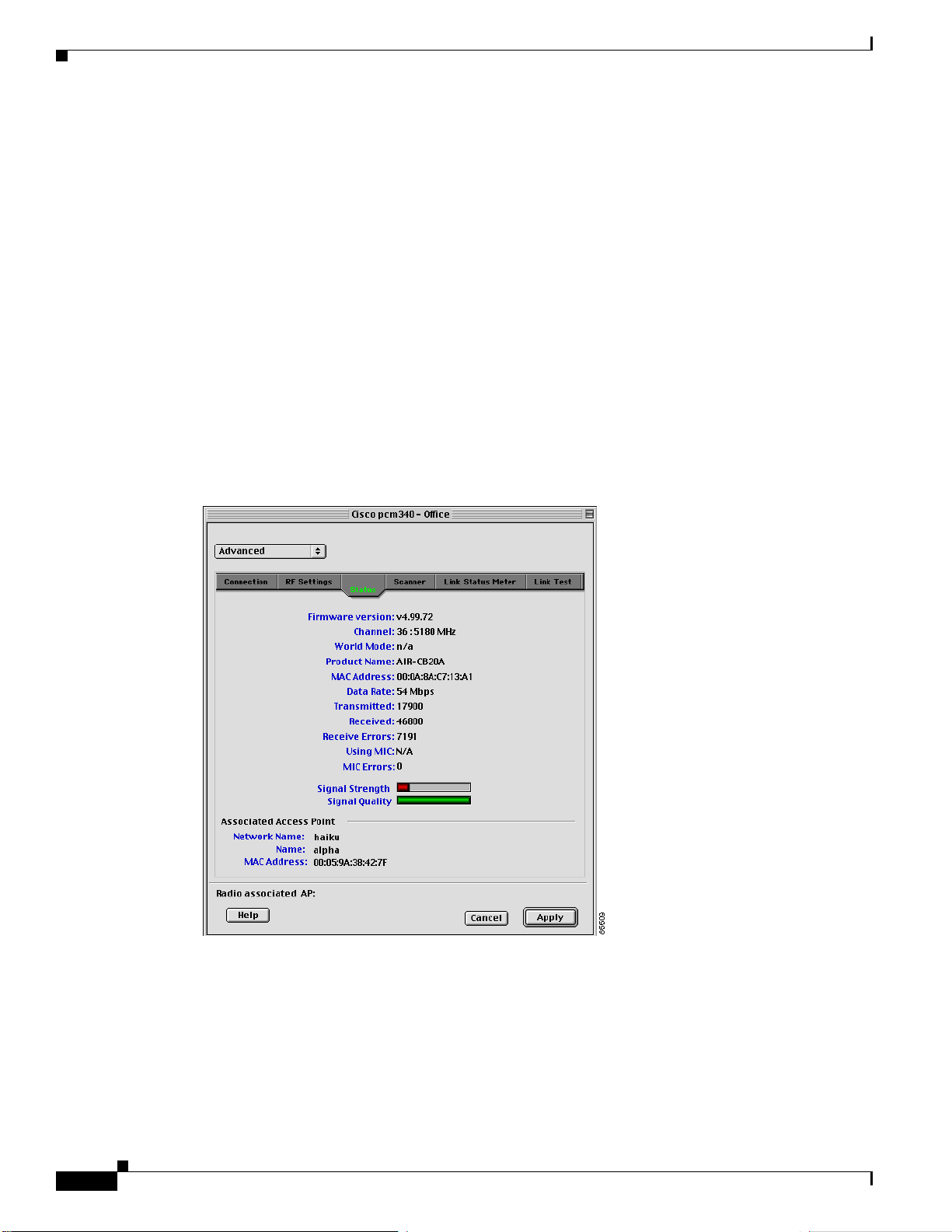
Diagnostic Tools for Mac OS9
Diagnostic Tools for Mac OS 9
The pcm340PPC client utility provides tools that help you assess the performance of the client adapter
and other devices on the wireless network. ACU diagnostic tools perform the following functions:
• Display your client adapter’s current status and configured settings
• Run a link test to assess the operation of the RF link between your client adapter and its associated
access point
• Run a link test to assess the operation of the wired link between your access point and a wired device
• Obtain information about local access points (configured for broadcast SSID)
Viewing the Current Status of Your Client Adapter
To view your client adapter’s status, select the Status tab on the advanced properties screen. The Status
Screen appears (see Figure 7-1).
Figure 7-1 Status Screen
Chapter 7 Performing Diagnostics
7-2
Table 7-3 on page 7-11 describes the status information.
Cisco Aironet Wireless LAN Client Adapters Installation and Configuration Guide for Mac OS
OL-1377-03
Page 3
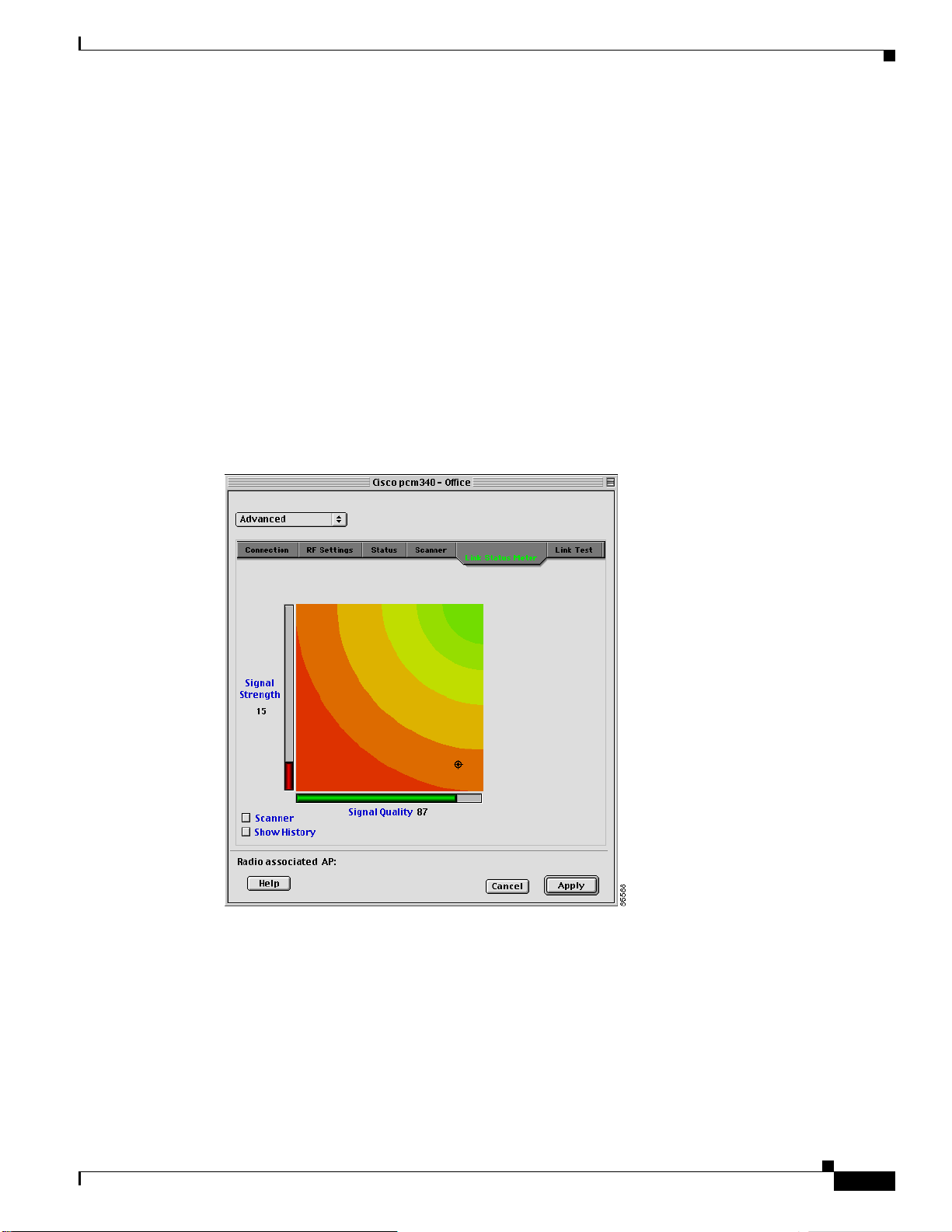
Chapter 7 Performing Diagnostics
Assessing the Wireless and Wired Links
You can determine the performance of the RF link between your client adapter and its associated access
point in two different ways:
• Youcan use thelink status meter(LSM) to viewa graphicaldisplay of thesignal strength and quality
of the client adapter’s radio signal. Go to the “Viewing the Link Status Meter” section below.
• You can run a link test that allows you to set the number and size of the packets to be transmitted
and then to determine the success or failure of those packets. Go to the “Running a Link Test”
section on page 7-4.
Viewing the Link Status Meter
To access the Link Status Meter screen, select Link Status Meter on the advanced properties screen.
The Link Status Meter screen appears (see Figure 7-2).
Figure 7-2 Link Status Meter Screen
Diagnostic Tools for Mac OS 9
OL-1377-03
The Link Status Meter screen provides a graphical display of the following:
• Signal strength—The strength of the client adapter’s radio signal at the time packets are being
received. It is displayed as a percentage along the vertical axis.
• Signal quality—The quality of the client adapter’s radio signal at the time packets are being
received. It is displayed as a percentage along the horizontal axis.
The combined result of the signal strength and signal quality is represented by a moving bull’s-eye (see
Figure 7-2). Where the bull’s-eye falls on the graphical display determines the quality of the RF link
between your client adapter and its associated access point. Differences in the quality of the RF link are
indicated by the following colors: green (excellent), yellow (good), orange (fair), and red (poor).
Cisco Aironet Wireless LAN Client Adapters Installation and Configuration Guide for Mac OS
7-3
Page 4
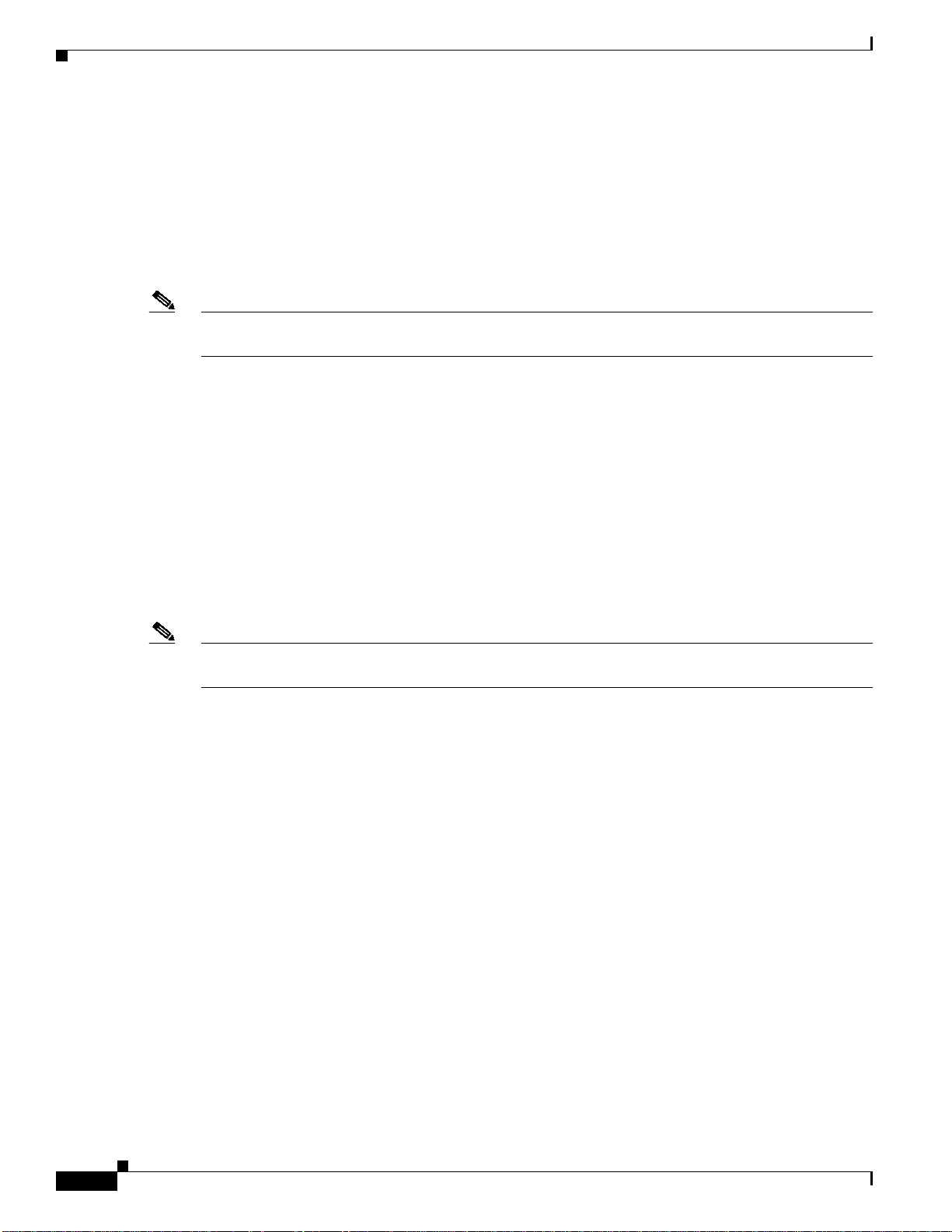
Diagnostic Tools for Mac OS 9
This information can be used to determine the optimum number and placement of access points in your
RF network. By using LSM to assess the RF link at various locations, you can avoid areas where
performance is weak and eliminate the risk of losing the connection between your client adapter and the
access point.
Selecting the Show History check box causes the graphical display to show a recent history of the RF
performance between your client adapter and its associated access point. Black dots on the graphical
display show the performance of the last 20 measurements. These black dots can be cleared from the
display by clicking the Clear History button.
Note The access point that is associated to your client adapter and its IP address are indicated at the bottom
of the display.
Running a Link Test
The client utility’s link test tool evaluates the operation of the RF link between your client adapter and
the associated access point. The test can also be used to check the operation of the wired link connected
to the access point. The link test sends out Ping packets to assess the operation of the link (RF link and
wired link) between your client adapter and the destination device specified by the IP address. The test
is usually performed multiple times at various locations throughout your area and is run at the data rate
displayed in the RF Settings section of the advanced screen (see the Data Rate parameter in the “Setting
RF Parameters” section on page 6-14). You can use the results of the link test to determine RF network
coverage and ultimately the required number and placement of access points in your network. The test
also helps you to avoid areas where performance is weak, thereby eliminating the risk of losing the
connection between your client adapter and its associated access point.
Chapter 7 Performing Diagnostics
Note A link test can also be run from an access point through a Telnet session. Refer to Chapter 4 of the Cisco
Aironet Access Point Software Configuration Guide for information.
The following prerequisites are required before you can run an RF link test:
• The TCP/IP protocol must be installed on your system.
• Your computer and the access point must have an IP address.
• Your computer must be configured to use the client adapter as its network interface.
7-4
Cisco Aironet Wireless LAN Client Adapters Installation and Configuration Guide for Mac OS
OL-1377-03
Page 5
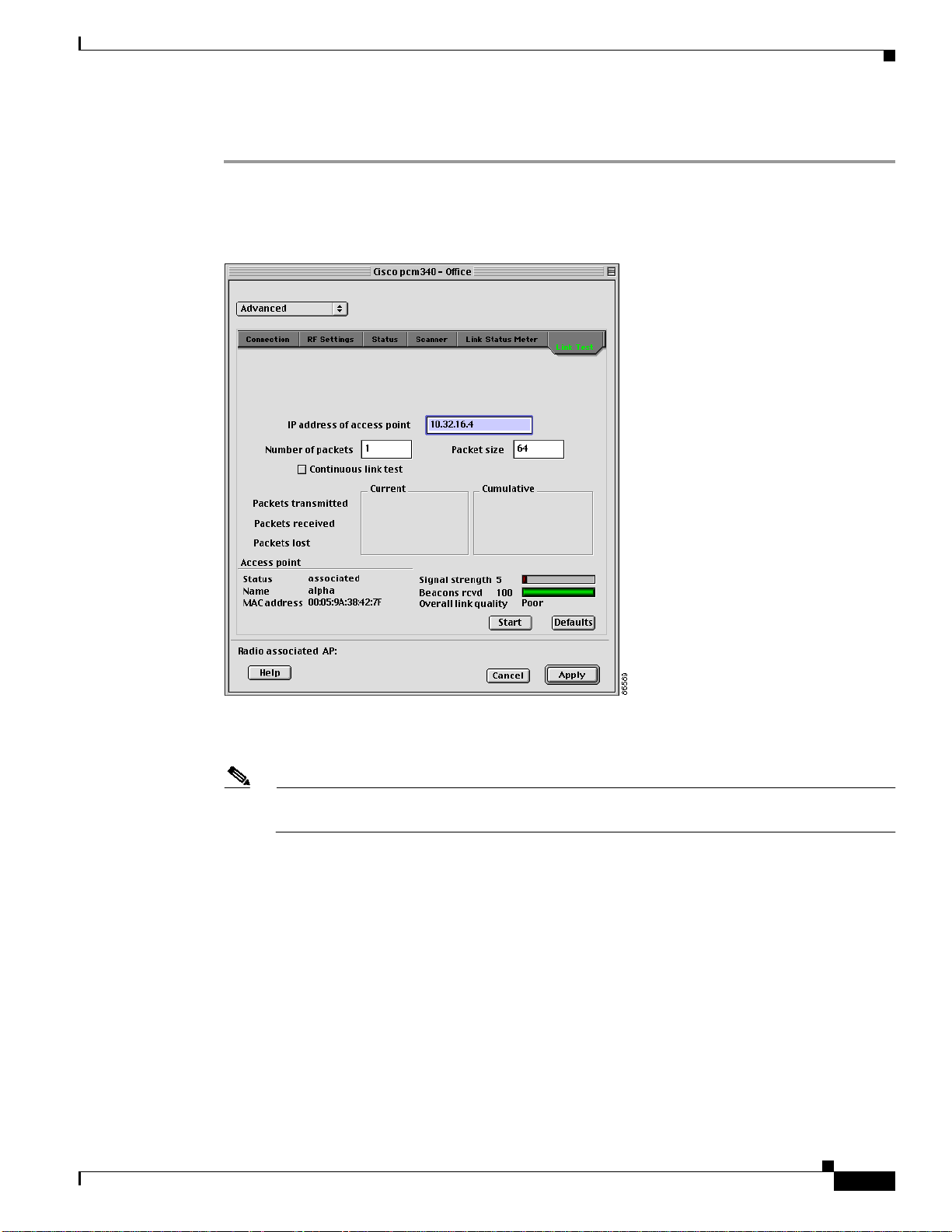
Chapter 7 Performing Diagnostics
Follow the steps below to run a link test.
Step 1 Select the Link Test tab on the advanced properties screen. The Link Test screen appears (see
Figure 7-3).
Figure 7-3 Link Test Screen
Diagnostic Tools for Mac OS 9
OL-1377-03
Step 2 In the IP Address ofaccess point field, enterthe IP addressof the accesspoint or wireddevice withwhich
you want to test the link.
Note You can specify the IP address of a device on the wired link connected to the access point. This
allows the link test to check both the wireless and wired links.
Step 3 You can set the link test to run until it has attempted to send a specific number of packets or to run until
you stop it. Follow one of the steps below to determine how long the link test will run:
• Type the number of packets that the link test should attempt to send in the Number of Packets field.
(The Number of Packets parameter is ignored if the Continuous Link Test check box is selected.)
Range: 1 to 1000
Default: 1
• Select the Continuous Link Test check box to allow the link test to run continuously.
Default: Deselected
Step 4 Type the size of the data packet that is to be sent to the access point in the Packet Size field.
Range: 64 to 1514
Default: 64
Cisco Aironet Wireless LAN Client Adapters Installation and Configuration Guide for Mac OS
7-5
Page 6
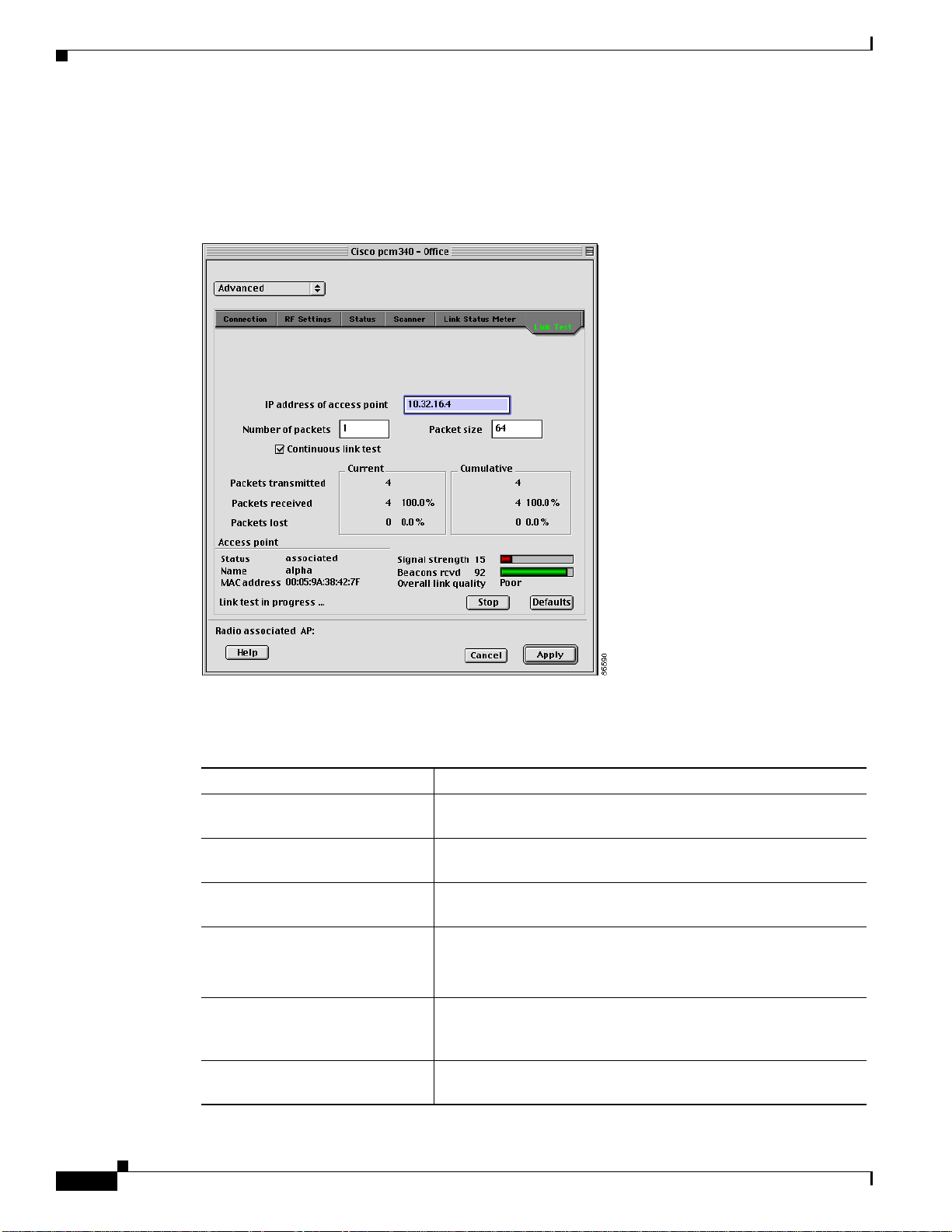
Diagnostic Tools for Mac OS 9
Step 5 Click the Start button to run the link test. While the test is running, statistics are displayed and updated
periodically.
Figure 7-4 shows the Link Test screen while it is running.
Figure 7-4 Link Test Screen (While Running)
Chapter 7 Performing Diagnostics
Table 7-1 interprets the statistics that are displayed on the Link Test screen while the link test is running.
Table 7-1 Link Test Statistics
Link Test Statistic Description
Packets Transmitted The number of packets of the specified size that were transmitted
successfully.
Packets Received The number of packets of the specified size that were received
successfully.
Packets Lost The numberof packets of the specifiedsize that were not received
successfully.
Status The operational mode of your client adapter.
Value: Error, Configured, Associated, Not Associated, or
Ad Hoc Mode
Name The name of the access point to which your client adapter is
associated. It is shown only if the access point was configured
with a name and you are in infrastructure mode.
MAC Address The MACaddress of the access point to which your client adapter
is associated. It is shown only if you are in infrastructure mode.
7-6
Cisco Aironet Wireless LAN Client Adapters Installation and Configuration Guide for Mac OS
OL-1377-03
Page 7

Chapter 7 Performing Diagnostics
Table 7-1 Link Test Statistics (continued)
Link Test Statistic Description
Signal Strength The current signal strength. The higher the value and the more
Beacons Received The percentage of beacon packets received versus those expected
Overall Link Quality The client adapter’s ability to communicate with the accesspoint,
Diagnostic Tools for Mac OS 9
green the bar graph is, the stronger the signal.
Range: 0 to 100%
to be received. The higher the value and the more green the bar
graph is, the better the quality of the signal.
Example: The access point sends out 10 beacons per second, so
you would expect the client adapter to receive 50 beacon packets
in 5 seconds. If it receives only 40 packets, the percentage of
beacons received would be 80%.
Range: 0 to 100%
which is determined by the combined result of the adapter’s
signal strength and signal quality.
Value: Not Associated, Poor, Fair, Good, Excellent
Step 6 If you did not set the link test to run continuously, the test ends after the specified number of packets is
sent, and the Stop button changes back to the Start button. To stop the link test at any time, click Stop.
Determining Local Access Points
The client utility detects local access points two ways:
• Scanner tab
• LSM scanner
This section describes how to use these two tools.
OL-1377-03
Cisco Aironet Wireless LAN Client Adapters Installation and Configuration Guide for Mac OS
7-7
Page 8

Diagnostic Tools for Mac OS 9
Scanner Tab
Chapter 7 Performing Diagnostics
Click the Scanner tab on the client utility advanced properties screen to display the Scanner Screen (see
Figure 7-5).
Figure 7-5 Scanner Screen
7-8
The scanner screen displays information on the detected access points, which can be used to configure
your client adapter to associate to an access point.
Note The client utility scanner displays only local access points that are configured for broadcast SSID.
Typically, broadcast SSID is deactivated on access points configured for security.
Table 7-2 lists and describes the parameters on the scanner details screen.
Table 7-2 Scanner Screen Parameters
Parameter Description
Network Name The network name or SSID of the access point.
Signal Strength The signal strength of received signals from the access point. On the
Details screen format, the longer the bar graph is, the stronger the
signal.
Data Rates The data rates supported by the access point.
MAC Address The MAC address of the access point.
Channel The operating frequency and channel that the access point is using for
communications.
Cisco Aironet Wireless LAN Client Adapters Installation and Configuration Guide for Mac OS
OL-1377-03
Page 9

Chapter 7 Performing Diagnostics
Note Use the scroll bar at the bottom of the Scanner Summary Screen to view the fields not in view.
LSM Scanner
Checking the scanner check box on thebottom of thescanner screen providesa graphical scanner display
that shows the signal strength of detected access points on a diagonal line. Access points with strong
signals aredisplayed in the greenarea; those with weak signals are displayed in the red area. Each access
point is identified by network name or SSID. If the network name is not available, only the access point
MACaddress is displayed. The graphical scanner display provides a quick visual indication of the access
points and their signal strengths (see Figure 7-6).
Note The LSM scanner only displays access points configured for broadcast SSID. Typically, broadcast SSID
is deactivated on access points that are configured for security.
Figure 7-6 LSM Scanner Screen
Diagnostic Tools for Mac OS 9
OL-1377-03
Cisco Aironet Wireless LAN Client Adapters Installation and Configuration Guide for Mac OS
7-9
Page 10

Diagnostic Tools for Mac OS X
Diagnostic Tools for Mac OS X
In addition to allowing you to configure your client adapter for use in various types of networks, the
client utility provides tools that allow you to assess the operation of the client adapter and other devices
on the wireless network. The client utility’s diagnostic tools to perform the following functions:
• Display your client adapter’s current status and configured settings
• Run a link test to assess the operation of the RF link between your client adapter and its associated
access point
• Run a link test to assess the operation of the wired link between your access point and a wired device
• Obtain information about local access points (configured for broadcast SSID)
Viewing the Current Status of Your Client Adapter
To view your client adapter’s status, select the Status tab on the advanced properties screen. The status
screen is displayed (see Figure 7-7).
Chapter 7 Performing Diagnostics
Figure 7-7 Client Utility Advanced Properties Status Screen
7-10
Cisco Aironet Wireless LAN Client Adapters Installation and Configuration Guide for Mac OS
OL-1377-03
Page 11

Chapter 7 Performing Diagnostics
Table 7-3 describes the parameters on the status screen.
Table 7-3 Client Adapter Status Screen Parameters
Parameter Description
Firmware Version The version of the radio firmware that is currently running on your
Channel Specifies which frequency your client adapter will use as the channel
World Mode Domain When world mode is enabled and your client adapter has associated to
Product Name Identifies the type of client adapter you are using.
MAC Address The MAC address assigned to your client adapter at the factory.
Data Rate The rate at which your client adapter is currently transmitting data
Transmitted The number of bytes that were transmitted successfully.
Received The number of bytes that were received successfully.
Receive Errors The total number of that were received with errors.
Diagnostic Tools for Mac OS X
client adapter.
for communications. These channels conform to the IEEE 802.11
Standard for your regulatory domain.
• In infrastructure mode, this parameter is set automatically and
cannot be changed. The client adapter listens to the entire
spectrum, selects the best access point to associate to, and uses the
same frequency as that access point.
• In ad hoc mode, the channel of the client adapter must be set to
match the channel used by the other clients with which you wish to
communicate.
Range: Dependent on client adapter radio and regulatory domain
Example for 2.4-GHz client adapters:
1 to 11 (2412 to 2462 MHz) in North America
Example for 5-GHz client adapters:
36, 40, 44, 48, 52, 56, 60, and 64 (5180, 5200, 5220, 5240,
5260, 5280, 5300, and 5320 MHz) in North America
Note Refer to Appendix D, “Channels, Power Levels, and Antenna
Gains,” for a list of channel identifiers, channel center
frequencies, and regulatory domains for each channel.
an access point, this is the channel set adopted by the adapter from the
access point.
Value: Disabled, Unknown, North America, Europe, Japan, Spain,
France, Belgium, Israel, Canada, Australia
Value: 340 series, 350 series, or AIR-CB20 series
packets.
802.11a Values: 6, 9, 12, 18, 24, 36, 48, and 54 Mbps
802.11b Values: 1 Mbps, 2 Mbps, 5.5 Mbps, or 11 Mbps
OL-1377-03
Cisco Aironet Wireless LAN Client Adapters Installation and Configuration Guide for Mac OS
7-11
Page 12

Diagnostic Tools for Mac OS X
Table 7-3 Client Adapter Status Screen Parameters (continued)
Parameter Description
Using MIC Indicates whether your client adapter is using message integrity check
MIC Errors Indicates the total number of MIC errors that have occurred.
Signal Strength The signal strength forreceived packets. The longerthe bar graph is, the
Signal Quality Thesignal quality for received packets. The longer the bar graph is, the
Network Name The network name or SSID of your wireless network.
Name The name of the access point to which your client adapter is associated.
MAC Address The MAC address of the access point or wireless device to which your
Chapter 7 Performing Diagnostics
(MIC) to protect bit-flip attacks on encrypted packets. During a bit-flip
attack, an intruder intercepts an encrypted message, alters it slightly,
and retransmitsit, and thereceiver accepts the retransmitted message as
legitimate. The following drivers support MIC:
• Mac OS 9—version 1.0.3 or greater
• Mac OS X—version 1.0.1 or greater
MIC is used only if it is enabled on the access point.
Note If theaccess point isusing MIC, your client adapter’sdriver and
firmware must support MIC; otherwise, the client cannot
associate.
Values:
Yes—client adapter radio is MIC capable, MIC is enabled on
the access point, and MIC is being used.
No—client adapter radio is MIC capable, MIC is enabled on
the access point, but MIC is not being used.
N/A—client adapter radio is not MIC capable.
Disabled—client adapter radio is MIC capable, but MIC is
disabled.
stronger the signal.
better the signal quality.
Note Refer to Table 6-1 for information on setting your wireless
network’s network name.
It is shownonly if the access point was configured with a name and you
are in infrastructure mode.
client adapter is associated.
Assessing the Wireless and Wired Links
Youcan determine the operation of the wireless and wired links from your client adapter in two different
ways:
• You can use the link status meter to view a graphical display of the signal strength and quality of the
radio signals from the local access points (configured for broadcast SSID). Go to the “Viewing the
Link Status Meter” section below.
Cisco Aironet Wireless LAN Client Adapters Installation and Configuration Guide for Mac OS
7-12
OL-1377-03
Page 13

Chapter 7 Performing Diagnostics
• You can run a link test with an access point or a wired device. Go to the “Running a Link Test”
section on page 7-14.
Viewing the Link Status Meter
To access the Link Status Meter (LSM) screen, click the LSM icon on the upper left of the Client Utility
Advanced Properties Screen (see Figure 7-8).
Figure 7-8 LSM Icon on Client Utility Advanced Properties Screen
Diagnostic Tools for Mac OS X
When you click the LSM icon, the LSM screen typically appears on the right side of the client utility
screen. If there is insufficient space on the right side of the client utility screen, the LSM screen appears
on the left side.
The LSM screen is shown in Figure 7-9.
Figure 7-9 Status Screen with LSM Screen Displayed
OL-1377-03
Cisco Aironet Wireless LAN Client Adapters Installation and Configuration Guide for Mac OS
7-13
Page 14

Diagnostic Tools for Mac OS X
The LSM screen provides a graphical display of the following:
• Signal quality—Thequality of theaccess point’sradio signal atthe time packetsare being received.
• Signal strength—The strength of the radio signal received from the associated access point. It is
The combined result of the signal strength and signal quality is represented by a moving mark (see
Figure 7-9). Where the mark falls on the graphical display determines the quality of the RF link between
your client adapter and its associated access point. Differences in the quality of the RF link are indicated
by the following colors: green (excellent), yellow (good), orange (fair), and red (poor).
This information can be used to determine the optimum number and placement of access points in your
RF network. By using LSM to assess the RF link at various locations, you can avoid areas where
performance is weak and eliminate the risk of losing the connection between your client adapter and the
access point.
Selecting the Show History check box causes the graphical display to show a recent history of the RF
performance between your client adapter and its associated access point. Black dots on the graphical
display show the performance of the last 20 measurements.
Selecting the scanner check box causes the graphical display to show the signal strength of detected
access points on a diagonal line. Each access point is identified by Network Name or SSID. If the
Network Name is not available, the access point MAC address is displayed. The graphical scanner
display provides a quick visual indication of the access point signals.
Chapter 7 Performing Diagnostics
It is displayed as a percentage along the vertical axis.
displayed as a percentage along the horizontal axis.
Note When thescanner check box is checked, only access points configured for broadcast SSID are displayed.
Typically, access points configured for security are not shown.
Running a Link Test
The client utility’s link test tool evaluates the operation of the RF link between your client adapter and
the associated access point. The test can also be used to check the operation of the wired link connected
to the access point. The link test sends out Ping packets to assess the operation of the link (RF link and
wired link) between your client adapter and the destination device specified by the IP address. Initially,
the IP address of the associated access point is automatically placed in the IP address field.
The link test does more than test the link between two network devices. It verifies that TCP/IP software
and the proper drivers have been loaded and are operating properly.
The following prerequisites are required before you can run a link test:
Follow the steps below to run a link test:
Step 1 Click the LSM icon on the upper left of the Client Utility Advanced Properties Screen (see Figure 7-8).
The LSM screen appears (see Figure 7-9).
• The TCP/IP protocol must be installed and operational on your Macintosh computer.
• Your Macintosh computer and the access point must have an IP address.
• Your computer must be configured to use the client adapter as its network interface.
7-14
Step 2 In the IP Address field, you can enter a device IP address or use the IP address of the associated access
point that is automatically placed in the field.
Cisco Aironet Wireless LAN Client Adapters Installation and Configuration Guide for Mac OS
OL-1377-03
Page 15

Chapter 7 Performing Diagnostics
Note You can specify the IP address of a device on the wired link connected to the access point. This
Step 3 You can set the link test to run until it has completed a specific number of packets or to continuously run
until you stop it. Follow one of the steps below to determine how long the link test will run:
• Specify the number of packets (from 1 to 1000) that the link test sends by typing the number in the
Number of Packets field. (The Number of Packets parameter is ignored if the Continuous check box
is checked.)
• Check the Continuous check box to allow the link test to run continuously.
Step 4 Click the Start button to run the link test. While the test is running, statistics are displayed and updated
periodically. For additional information, see Table 7-4.
Step 5 If you did not set the link test to run continuously, the test ends after the specified number of packets is
sent, and the Stop button changes back to the Start button. To stop the link test at any time, click Stop.
Table 7-4 interprets the statistics that are displayed on the LSM screen while the link test is running.
Diagnostic Tools for Mac OS X
allows the link test to check both the wireless and wired links.
Table 7-4 Link Test Statistics
Link Test Statistic Description
Transmitted Packets The number of packets that were transmitted successfully.
Received Packets The number of packets that were received successfully and the
Determining Local Access Points
The client utility detect local access points two ways:
• Scanner tab
• LSM scanner
Scanner Tab
When you click the Scanner tab on the client utility advanced properties screen, the Scanner Details
Screen is displayed (see Figure 7-10).
percentage of the total transmitted.
OL-1377-03
Cisco Aironet Wireless LAN Client Adapters Installation and Configuration Guide for Mac OS
7-15
Page 16

Diagnostic Tools for Mac OS X
Figure 7-10 Client Utility Scanner Details Screen
Chapter 7 Performing Diagnostics
The scanner function displays information on the detected access points, which can be used to configure
your client adapter to associate to an access point.
Note The client utility scanner displays only local access points that are configured for broadcast SSID.
Typically, broadcast SSID is deactivated on access points configured for security.
Table 7-5 lists and describes the parameters on the scanner details screen.
Table 7-5 Scanner Details Screen Parameters
Parameter Description
Screen Format Selects the scanner screen format. Two options are supported: Details
or Summary. The Details option displaysinformation on asingle access
point. The Summary option displays a tabular list of all detected access
points (seeFigure 7-11). Use the up and downarrows on the right of the
field to select the screen format options.
Range: Details or Summary
Default: Details
Detected Access Points Selects an access point from a drop-down list of detected access points.
Use the up and down arrows on the right of the field to display the
drop-down list of access points. Only available in the Details screen
format.
Network Name The network name or SSID of the access point.
7-16
Cisco Aironet Wireless LAN Client Adapters Installation and Configuration Guide for Mac OS
OL-1377-03
Page 17

Chapter 7 Performing Diagnostics
Table 7-5 Scanner Details Screen Parameters (continued)
Parameter Description
MAC Address The MAC address of the access point.
Capabilities The detected capabilities of the access point, such as network type,
Channel The operating frequency and channel that the access point is using for
Transfer Rates The data rates supported by the access point.
Radio Type The type of radio used by the access point.
Signal Strength The signal strength of received signals from the access point. On the
When you select the scanner summary screen format option, the client utility provides scanner
information in a list format (see Figure 7-11).
Diagnostic Tools for Mac OS X
encrypted cell, and short header. Only available in the Details screen
format.
communications.
Details screen format, the longer the bar graph is, the stronger the
signal.
Figure 7-11 Client Utility Scanner Summary Screen
OL-1377-03
Note You can use the scroll bar at the bottom of the Scanner Summary Screen to view the other fields.
Cisco Aironet Wireless LAN Client Adapters Installation and Configuration Guide for Mac OS
7-17
Page 18

Diagnostic Tools for Mac OS X
LSM Scanner
Chapter 7 Performing Diagnostics
The scanner summary screen provides the following information fields:
• Network Name
• Mac Address
• Signal Strength
• Channel
• Data Rates
• Radio Type
See Table 7-5 for a description of the parameters displayed on the Scanner Summary Screen.
Checking the scanner check box on thebottom of thescanner screen providesa graphical scanner display
that shows the signal strength of detected access points on a diagonal line. Access points with strong
signals aredisplayed in the greenarea; those with weak signals are displayed in the red area. Each access
point is identified by network name or SSID. If the network name is not available, only the access point
MACaddress is displayed. The graphical scanner display provides a quick visual indication of the access
points and their signal strengths (see Figure 7-12).
Note The LSM scanner only displays access points configured for broadcast SSID. Typically, broadcast SSID
is deactivated on access points that are configured for security.
Figure 7-12 Status Screen With LSM Scanner Screen Displayed
7-18
Cisco Aironet Wireless LAN Client Adapters Installation and Configuration Guide for Mac OS
OL-1377-03
Page 19

Chapter 7 Performing Diagnostics
Site Survey
Because of differences in component configuration, placement, and physical environment, every
network application is a unique installation. You perform a site survey to determine the optimum
utilization of networking components and to maximize range, coverage, and network performance.
Consider the following operating and environmental conditions when performing a site survey:
• Data rates—Sensitivity and range are inversely proportional to data bit rates. The maximum radio
• Antenna type and placement—Proper antenna configuration is a critical factor in maximizing
• Physical environment—Clear or open areas provide better radio range than closed or filled areas.
• Obstructions—A physical obstruction such as metal shelving or a steel pillar can hinder
• Building materials—Radio penetration is greatly influenced by the building material used in
Site Survey
range is achievedat the lowestworkable data rate. Adecrease in receiverthreshold sensitivity occurs
as the radio data increases.
radio range. As a general rule, range increases in proportion to antenna height.
Also, the less cluttered the work environment, the greater the range.
performance ofthe client adapter. Avoidlocating the workstationin a locationwhere there is a metal
barrier between the sending and receiving antennas.
construction. For example, drywall construction allowsgreater range than concrete blocks. Metal or
steel construction is a barrier to radio signals.
Site Survey Guidelines
Keep the following guidelines in mind when preparing to perform a site survey:
• Perform the site survey when the RF link is functioning with all other systems and noise sources
operational.
• Set your client adapter’s RF Transmit level at different settings to determine the minimum level
required to cover the wireless cell.
• Execute the site survey entirely from a mobile station. Move the mobile computer to the locations
where you plan to use wireless devices and record signal strength and signal quality information.
Site Survey Diagnostic Tools
The following diagnostic tools can be used to perform a site survey:
• Advanced parameters status screen—provides signal strength, signal quality, and data rate of the
access point signal.
• Advanced parameters scanner screen—displays a list of detected access points configured for
broadcast SSID and provides the signal strength and the transfer rates supported by the selected
access point.
• LSM scannertool—provides a graphical display that shows the signal strength of all detected access
points configured for broadcast SSID.
For more information about using diagnostic tools, refer to the corresponding sections in this chapter.
OL-1377-03
Cisco Aironet Wireless LAN Client Adapters Installation and Configuration Guide for Mac OS
7-19
Page 20

Site Survey
Chapter 7 Performing Diagnostics
7-20
Cisco Aironet Wireless LAN Client Adapters Installation and Configuration Guide for Mac OS
OL-1377-03
 Loading...
Loading...